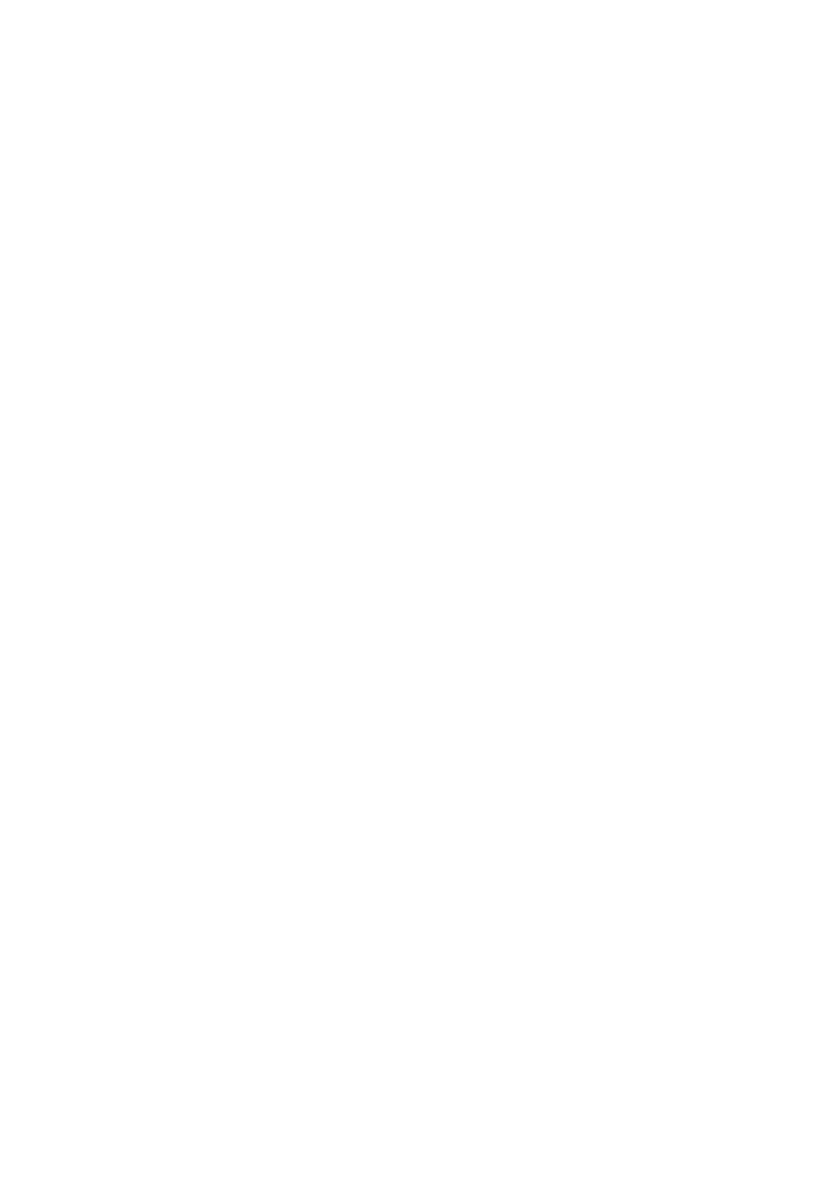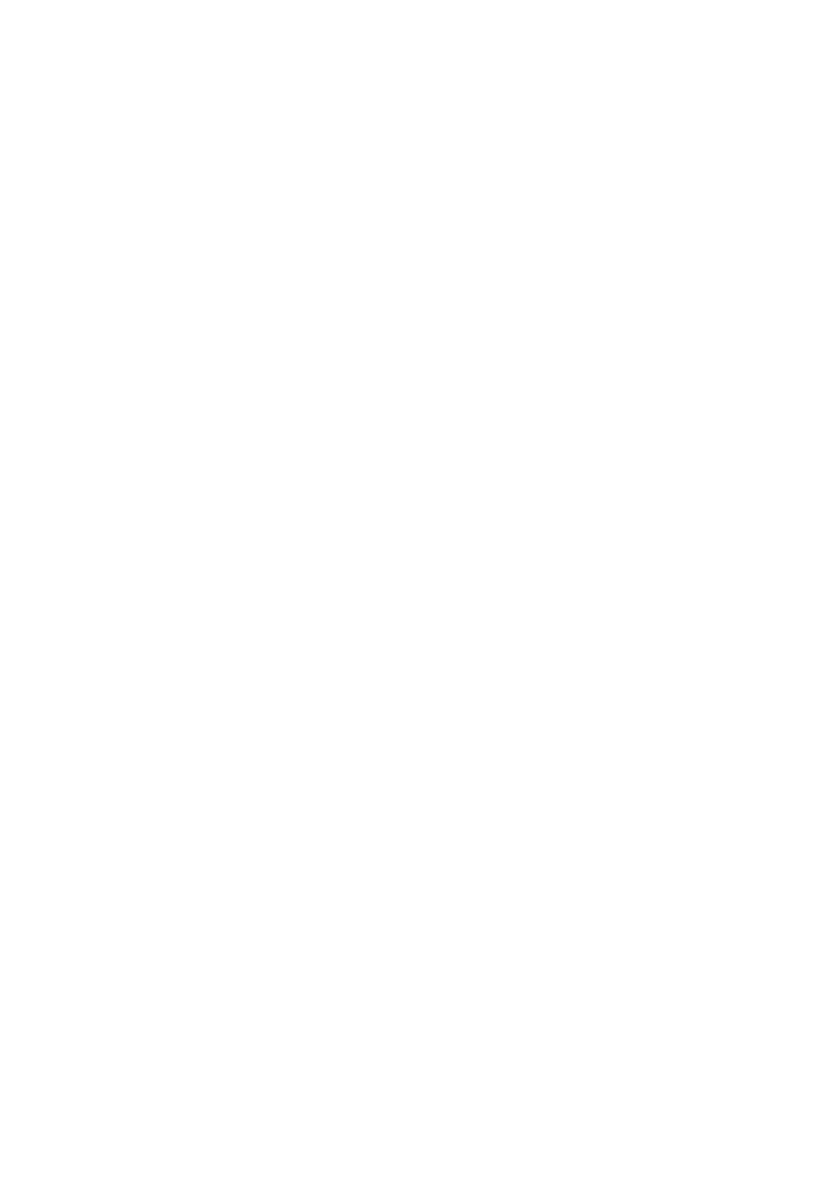
49
Servicio ACER LIVE UPDATE
Algunos programas contienen elementos que habilitan el uso del servicio Acer Live Update, el cual
permite realizar actualizaciones del software mediante la descarga y actualización automática en su
dispositivo. Al instalar el software, mediante la presente acepta y consiente que Acer (o sus otorgantes
de licencia) puedan comprobar automáticamente la versión del software que está utilizando en su
dispositivo, pudiendo facilitarle actualizaciones que se descargarán automáticamente en su
dispositivo.
PROPIEDAD Y DERECHOS DE AUTOR
Los derechos de propiedad y titularidad así como los de propiedad intelectual del Software y de todas
sus copias corresponderán a Acer y a sus otorgantes de licencia o proveedores (según corresponda).
Usted no tendrá ni podrá adquirir derechos de propiedad respecto al Software (incluyendo cualquiera
de sus modificaciones o copias realizadas para o por usted) ni derechos de propiedad intelectual
relacionados. La titularidad y otros derechos relacionados con el contenido al que se accede a través
del Software pertenecen al propietario del contenido correspondiente y estarán protegidos por la ley
aplicable. Esta licencia no le confiere derecho alguno respecto a dicho contenido. Por la presente,
usted acepta:
1. No eliminar ningún aviso de copyright u otros de propiedad del Software;
2. Reproducir la totalidad de dichos avisos en cualquier copia autorizada que realice; y,
3. Hacer el mejor uso posible de los mismos a fin de evitar la copia no autorizada del Software.
MARCAS COMERCIALES
Este Acuerdo no le confiere ningún derecho en relación con ninguna de las marcas comerciales o de
servicio de Acer o de sus otorgantes de licencia o proveedores.
EXENCIÓN DE GARANTÍAS
EN LA MEDIDA MÁXIMA PERMITIDA POR LA LEY APLICABLE, ACER, SUS PROVEEDORES Y
OTORGANTES DE LICENCIA, FACILITAN EL SOFTWARE "TAL CUAL" Y CON CUALQUIER FALLO
POSIBLE, Y MEDIANTE LA PRESENTE REHÚSAN TODA GARANTÍA O CONDICIÓN, YA SEA DE
FORMA EXPLÍCITA, IMPLÍCITA U OBLIGATORIA, INCLUYENDO A MODO ENUNCIATIVO Y NO
LIMITATIVO, CUALQUIER GARANTÍA IMPLÍCITA, DERECHO O CONDICIÓN DE COMERCIABILIDAD,
DE IDONEIDAD PARA UN FIN PARTICULAR, DE PRECISIÓN O INTEGRIDAD DE RESPUESTAS,
DE RESULTADOS, DE ELABORACIÓN, DE AUSENCIA DE VIRUS Y DE NEGLIGENCIA. TODAS
ELLAS EN RELACIÓN CON EL SOFTWARE Y CON LA PRESTACIÓN O NO DE SERVICIOS DE
ASISTENCIA. ADEMÁS, NO EXISTE GARANTÍA O CONDICIÓN ALGUNA DE PROPIEDAD,
DISFRUTE RESERVADO, POSESIÓN RESERVADA, CORRESPONDENCIA CON LA
DESCRIPCIÓN O NO INCUMPLIMIENTO RESPECTO AL SOFTWARE.
SE EXCLUYE TODO DAÑO INCIDENTAL, CONSECUENTE ASÍ COMO OTROS ESPECÍFICOS.
EN LA MEDIDA MÁXIMA PERMITIDA POR LA LEY APLICABLE, EN NINGÚN CASO SE PUEDE
RESPONSABILIZAR A ACER, A SU PROVEEDORES U OTORGANTES DE LICENCIA, DE NINGÚN
DAÑO ESPECIAL, INCIDENTAL, PUNITIVO, CONSECUENTE O DE CUALQUIER OTRA
NATURALEZA (INCLUYENDO A MODO ENUNCIATIVO, LOS DAÑOS POR PÉRDIDA DE
BENEFICIOS O DE INFORMACIÓN CONFIDENCIAL O DE OTRA ÍNDOLE, POR INTERRUPCIÓN
DEL NEGOCIO, POR DAÑOS PERSONALES, POR PÉRDIDA DE PRIVACIDAD O POR
INCUMPLIMIENTO DE OBLIGACIONES, YA SEA DE BUENA FE O CON DILIGENCIA RAZONABLE,
POR NEGLIGENCIA O POR CUALQUIER OTRA PÉRDIDA PECUNIARIA O DE OTRO TIPO) QUE
PUDIERE SURGIR DEL USO O IMPOSIBILIDAD DE USO DEL SOFTWARE O DE LOS SERVICIOS
DE ASISTENCIA TÉCNICA, O DE LA PRESTACIÓN O NO DE DICHOS SERVICIOS DE
ASISTENCIA TÉCNICA, ASÍ COMO DE CUALQUIER OTRA FORMA BAJO O EN CONEXIÓN CON
CUALQUIER DISPOSICIÓN DE ESTE ACUERDO, INCLUSO EN CASO DE ERROR, DE AGRAVIO
(INCLUYENDO NEGLIGENCIA), RESPONSABILIDAD ESTRICTA, INCUMPLIMIENTO DEL
CONTRATO O INCUMPLIMIENTO DE LA GARANTÍA DE ACER O DE CUALQUIERA DE SUS
PROVEEDORES U OTORGANTES DE LICENCIA, Y AUN EN EL CASO DE QUE SE HUBIERA
INFORMADO A ACER Y A SUS PROVEEDORES U OTORGANTES DE LICENCIA DE LA
POSIBILIDAD DE DICHOS DAÑOS.