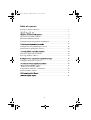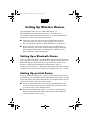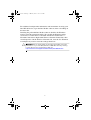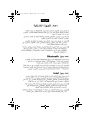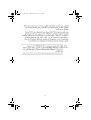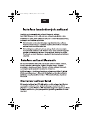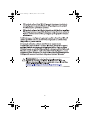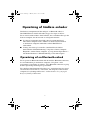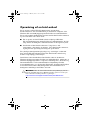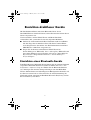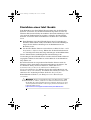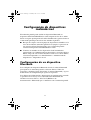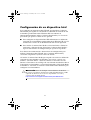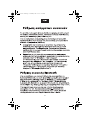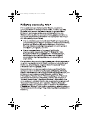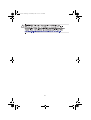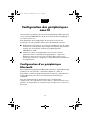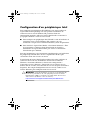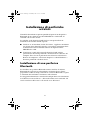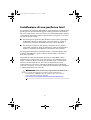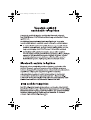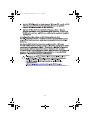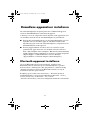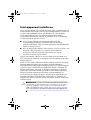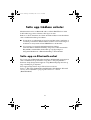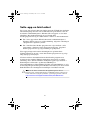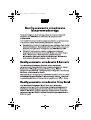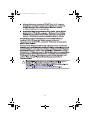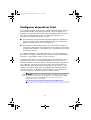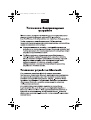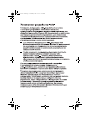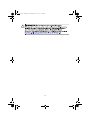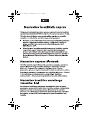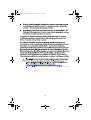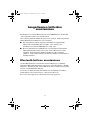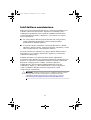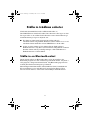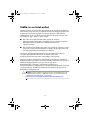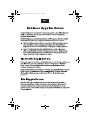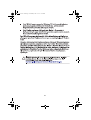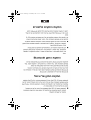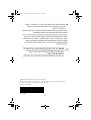Setting Up Wireless Devices
Opsætning af trådløse enheder
Einrichten drahtloser Geräte
Configuración de dispositivos inalámbricos
Configuration des périphériques sans fil
Installazione di periferiche wireless
Draadloze apparatuur installeren
Sette opp trådløse enheter
Configurar dispositivos sem fio
Langattomien laitteiden asentaminen
Ställa in trådlösa enheter
342546-121.book Page i Monday, June 16, 2003 9:27 AM

ii
Table of contents
Setting Up Wireless Devices......................................................................1
...................................................................................................................3
...................................................................................................................5
Opsætning af trådløse enheder ..................................................................7
Einrichten drahtloser Geräte ......................................................................9
Configuración de dispositivos inalámbricos............................................11
.................................................................................................................13
Configuration des périphériques sans fil..................................................16
Installazione di periferiche wireless ........................................................18
.................................................................................................................20
Draadloze apparatuur installeren .............................................................22
Sette opp trådløse enheter........................................................................24
.................................................................................................................26
Configurar dispositivos sem fio ...............................................................28
.................................................................................................................30
.................................................................................................................33
Langattomien laitteiden asentaminen ......................................................35
Ställa in trådlösa enheter..........................................................................37
.................................................................................................................39
.................................................................................................................41
342546-121.book Page ii Monday, June 16, 2003 9:27 AM

1
Setting Up Wireless Devices
Your notebook model may have a Bluetooth device, an
Intel PRO/Wireless 2100 LAN, both devices, or neither device.
To determine which the wireless LAN devices are preinstalled on your
notebook, use either of the following methods:
■ Look for a wireless device logo label on the keyboard area of
your notebook. For example, an Intel Centrino label indicates
that your notebook contains an Intel PRO/Wireless 2100 device.
■ Display the names of any preinstalled wireless LAN devices in
Device Manager: Select Start > My Computer. Right-click on the
My Computer window, then select Properties > Hardware tab >
Device Manager > Network Adapters.
Setting Up a Bluetooth Device
To set up a Bluetooth device, install the Bluetooth software preloaded on
your notebook: select Start > All Programs > Software Setup. Select the
Bluetooth software, then follow the set up instructions on the screen.
For more configuration information and instructions, refer on
the Documentation Library—Bluetooth CD included with your notebook
to the Bluetooth Getting Started guide and to the Bluetooth User’s Guide.
Setting Up an Intel Device
To set up an Intel WLAN device, you may use the Intel ProSet software
preloaded on your notebook or the default Windows XP wireless network
connection utility. For optimal functionality, use the Intel ProSet software
and read the Caution at the end of this section.
■ To set up an Intel WLAN device using the default Windows XP
wireless network connection utility, follow the online instructions
in your operating system documentation.
■ To install the Intel ProSet software, select Start > All Programs >
Software Setup. Select the Intel ProSet software, then follow the
setup instructions on the screen.
English
342546-121.book Page 1 Monday, June 16, 2003 9:27 AM

2
For additional configuration information and instructions for using your
Intel WLAN device, open the Intel ProSet software, then select Help on
the menu bar.
Installing the preloaded Intel ProSet software disables the Windows
wireless network connection utility. To reenable the Windows utility,
select Start > Control Panel > Network and Internet Connections >
Network Connections. Right-click Wireless Network Connection, then
select Properties. On the Wireless Networks tab, clear the Use Windows
to configure my wireless network settings check box.
Ä
CAUTION: Before downloading any Windows XP update, protect the
performance of your Intel PRO/Wireless 2100 LAN device by referring
to Intel’s Known Issues and Solutions Web site:
http://www.intel.com/support/network/wireless/pro2100/index.htm
342546-121.book Page 2 Monday, June 16, 2003 9:27 AM

3
342546-121.book Page 3 Monday, June 16, 2003 9:27 AM

4
342546-121.book Page 4 Monday, June 16, 2003 9:27 AM

5
342546-121.book Page 5 Monday, June 16, 2003 9:27 AM

6
342546-121.book Page 6 Monday, June 16, 2003 9:27 AM

7
Opsætning af trådløse enheder
Din bærbare computermodel har muligvis en Bluetooth-enhed, et
Intel PRO/Wireless 2100-LAN-enhed, begge eller ingen af delene.
For at fastslå, hvilke trådløse LAN-enheder, der er forudinstalleret på din
bærbare computer, kan du anvende en af følgende metoder:
■ Se efter en logomærkat for trådløs enhed i tastaturområdet på
din bærbare computer. F.eks. indikerer en Intel Centrino-mærkat,
at din bærbare computer indeholder en Intel PRO/Wireless
2100-enhed.
■ Visning af navnene på eventuelle, forudinstallerede trådløst
LAN-enheder i Enhedshåndtering: Vælg Start > Denne computer.
Højreklik i vinduet Denne computer, og vælg derefter Egenskaber >
fanebladet Hardware > Enhedshåndtering > Netværksadaptere.
Opsætning af en Bluetooth-enhed
For at opsætte en Bluetooth-enhed skal du installere Bluetooth-softwaren,
der er forudindlæst på den bærbare computer: Vælg Start > Alle
programmer > Opsætning af software. Vælg Bluetooth-softwaren, og følg
derefter opsætningsanvisningerne på skærmen.
For yderligere konfigurationsoplysninger og -anvisninger henvises der på
cd'en Documentation Library – Bluetooth, som fulgte med den bærbare
computer, til vejledningen Bluetooth – Sådan kommer du i gang og til
Brugervejledning til Bluetooth.
Dansk
342546-121.book Page 7 Monday, June 16, 2003 9:27 AM

8
Opsætning af en Intel-enhed
For at opsætte en Intel WLAN-enhed kan du anvende Intel
ProSet-softwaren, som er forudindlæst på den bærbare computer, eller
Windows XP-standardhjælpeprogrammet Trådløs netværksforbindelse.
For at opnå optimal funktionalitet skal du anvende Intel ProSet-softwaren
og læse advarslen sidst i dette afsnit.
■ For at opsætte en Intel WLAN-enhed ved hjælp af Windows
XP-standardhjælpeprogrammet Trådløs netværksforbindelse skal du
følge online-anvisningerne i dokumentationen til dit operativsystem.
■ Installation af Intel ProSet-softwaren: Vælg Start > Alle
programmer > Opsætning af software. Vælg Intel ProSet-softwaren,
og følg derefter opsætningsanvisningerne på skærmen.
For yderligere konfigurationsoplysninger og -anvisninger vedrørende
brug af Intel WLAN-enheden kan du åbne Intel ProSet-softwaren og
derefter vælge Hjælp på menulinjen.
Installation af den forudindlæste Intel ProSet-software deaktiverer
Windows-hjælpeprogrammet Trådløs netværksforbindelse. Aktivering af
Windows-hjælpeprogrammet: Vælg Start > Kontrolpanel > Netværks- og
Internetforbindelser > Netværksforbindelser. Højreklik på Trådløs
netværksforbindelse, og vælg derefter Egenskaber. På fanebladet Trådløse
netværk skal du markere afkrydsningsfeltet Anvend Windows til at
konfigurere indstillinger for trådløse netværk.
Ä
FORSIGTIG: Inden du downloader Windows XP-opdateringer, skal du
beskytte Intel PRO/Wireless 2100 LAN-enhedens ydeevne ved at se på
Intels websted for kendte problemer og løsninger:
http://www.intel.com/support/network/wireless/pro2100/index.htm
342546-121.book Page 8 Monday, June 16, 2003 9:27 AM

9
Einrichten drahtloser Geräte
Ihr Notebookmodell kann mit einem Bluetooth-Gerät, einem
Intel PRO/Wireless 2100 LAN-Gerät, beiden Geräten oder keinem dieser
Geräte ausgestattet sein.
Um festzustellen, welche WLAN-Geräte auf Ihrem Notebook
vorinstalliert sind, verwenden Sie eine der folgenden Methoden:
■ Suchen Sie im Tastaturbereich Ihres Notebooks nach einem Etikett
mit dem Logo für ein drahtloses Gerät. Ein Intel Centrino Etikett
weist beispielsweise darauf hin, dass Ihr Notebook mit einem Intel
PRO/Wireless 2100 Gerät ausgestattet ist.
■ Zeigen Sie die Namen vorinstallierter WLAN-Geräte im
Geräte-Manager an: Wählen Sie Start > Arbeitsplatz. Klicken Sie mit
der rechten Maustaste auf das Fenster Arbeitsplatz, und wählen Sie
Eigenschaften > Registerkarte Hardware > Geräte-Manager >
Netzwerkadapter.
Einrichten eines Bluetooth-Geräts
Zum Einrichten eines Bluetooth-Geräts müssen Sie die auf dem Notebook
vorgeladene Bluetooth-Software installieren: Wählen Sie Start > Alle
Programme > Software Setup aus. Wählen Sie die Bluetooth-Software
aus, und folgen Sie dann den Setup-Anleitungen auf dem Bildschirm.
Weitere Informationen und Anleitungen zur Konfiguration finden Sie auf
der Documentation Library–Bluetooth CD, die zum Lieferumfang des
Notebooks gehört, und zwar im Handbuch Bluetooth Einführung und im
Bluetooth Benutzerhandbuch.
Deutsch
342546-121.book Page 9 Monday, June 16, 2003 9:27 AM

10
Einrichten eines Intel Geräts
Zum Einrichten eines Intel WLAN-Geräts können Sie die Intel ProSet
Software verwenden, die auf Ihrem Notebook vorgeladen ist, oder das
Windows XP Standard-Utility für drahtlose Netzwerkverbindungen. Um
eine optimale Funktionalität zu erreichen, sollten Sie die Intel ProSet
Software verwenden und den Warnhinweis am Ende dieses Abschnitts
lesen.
■ Zum Einrichten eines Intel WLAN-Geräts unter Verwendung des
Windows XP Standard-Utility für drahtlose Netzwerkverbindungen
folgen Sie den Online-Anleitungen in der Dokumentation des
Betriebssystems.
■ Um die Intel ProSet Software zu installieren, wählen Sie Start > Alle
Programme > Software Setup. Wählen Sie die Intel ProSet Software
aus, und folgen Sie dann den Setup-Anleitungen auf dem Bildschirm.
Weitere Informationen zur Konfiguration und Anleitungen zur
Verwendung des Intel WLAN-Geräts sind über die Intel ProSet Software
zugänglich. Öffnen Sie die Software, und wählen Sie in der Menüleiste
Help (Hilfe) aus.
Bei der Installation der vorgeladenen Intel ProSet Software wird das
Windows-Utility für drahtlose Netzwerkverbindungen deaktiviert. Um
das Windows Utility wieder zu aktivieren, wählen Sie Start >
Systemsteuerung > Netzwerk- und Internetverbindungen >
Netzwerkverbindungen aus. Klicken Sie mit der rechten Maustaste auf
Drahtlose Netzwerkverbindung, und wählen Sie dann Eigenschaften aus.
Aktivieren Sie auf der Registerkarte Drahtlose Netzwerke das
Kontrollkastchen Windows zum Konfigurieren der Einstellungen
verwenden.
Ä
ACHTUNG: Um die Leistungsfähigkeit Ihres Intel PRO/Wireless 2100
LAN-Geräts zu wahren, sollten Sie vor dem Download eines Windows
XP Updates die entsprechenden Hinweise im Bereich Known Issues and
Solutions (Bekannte Probleme und Lösungen) auf der Intel Website unter
folgender Adresse lesen:
http://www.intel.com/support/network/wireless/pro2100/index.htm
342546-121.book Page 10 Monday, June 16, 2003 9:27 AM

11
Configuración de dispositivos
inalámbricos
El ordenador portátil puede incluir un dispositivo Bluetooth, un
dispositivo LAN Intel PRO/Wireless 2100, ninguno de los dos o ambos.
Puede averiguar qué dispositivos LAN inalámbricos hay preinstalados en
el ordenador portátil por uno de los dos métodos siguientes:
■ Busque una etiqueta con un logotipo de dispositivo inalámbrico en la
zona del teclado del ordenador portátil. Por ejemplo, la presencia de
una etiqueta de Intel Centrino indica que el ordenador portátil
contiene un dispositivo Intel PRO/Wireless 2100.
■ Visualice los nombres de los disposotivos LAN inalámbricos
preinstalados en el Administrador de dispositivos: seleccione Inicio >
Mi PC. Haga clic con el botón derecho el ratón en la ventana Mi PC,
seleccione Propiedades > la ficha Hardware > Administrador de
dispositivos > Adaptadores de red.
Configuración de un dispositivo
Bluetooth
Para configurar un dispositivo Bluetooth, instale el software Bluetooth
precargado en el ordenador portátil: seleccione Inicio > Todos los
programas > Software Setup. Seleccione el software Bluetooth y siga las
instrucciones de configuración que aparecen en pantalla.
Para obtener más información e instrucciones de configuración, consulte
la guía Bluetooth Getting Started (Introducción a Bluetooth) del
CD Documentation Library—Bluetooth (Biblioteca de
documentación—Bluetooth) que se suministra con el ordenador portátil.
Español
342546-121.book Page 11 Monday, June 16, 2003 9:27 AM

12
Configuración de un dispositivo Intel
Para configurar un dispositivo Intel WLAN, puede utilizar el software
Intel ProSet precargado en el ordenador o la utilidad de conexión de red
inalámbrica predeterminada de Windows XP. Para obtener un
funcionamiento óptimo, utilice el software Intel ProSet y lea la nota de
precaución que aparece al final de este apartado.
■ Para configurar un dispositivo Intel WLAN mediante la utilidad de
conexión de red inalámbrica predeterminada de Windows XP, siga las
instrucciones en línea de la documentación del sistema operativo.
■ Para instalar el software Intel ProSet, seleccione Inicio > Todos los
programas > Software Setup. Seleccione el software Intel ProSet y
siga las instrucciones de configuración que aparecen en pantalla.
Para obtener más información e instrucciones de configuración para
utilizar el dispositivo Intel WLAN, abra el software Intel ProSet y
seleccione la opción de ayuda en la barra de menús.
Al instalar el software Intel ProSet precargado se desactiva la utilidad de
conexión de red inalámbrica de Windows. Para volver a activar esta
utilidad , seleccione Inicio > Panel de control > Conexiones de red e
Internet > Conexiones de red. Haga clic con el botón derecho del ratón en
Conexión de red inalámbrica y seleccione Propiedades. En la ficha Redes
inalámbricas, seleccione la casilla de verificación Utilizar Windows para
configurar la red inalámbrica.
Ä
PRECAUCIÓN: antes de descargar una actualización de Windows
XP, proteja el rendimiento del dispositivo LAN Intel PRO/Wireless 2100
siguiendo las directrices de la sección de problemas conocidos y
soluciones del sitio Web de Intel:
http://www.intel.com/support/network/wireless/pro2100/index.htm
342546-121.book Page 12 Monday, June 16, 2003 9:27 AM

13
342546-121.book Page 13 Monday, June 16, 2003 9:27 AM

14
342546-121.book Page 14 Monday, June 16, 2003 9:27 AM

15
342546-121.book Page 15 Monday, June 16, 2003 9:27 AM

16
Configuration des périphériques
sans fil
Votre modèle de portable peut être doté d'un périphérique Bluetooth, d'un
réseau local Intel PRO/Wireless 2100, de ces deux derniers périphériques,
ou d'aucun d'entre eux.
Pour déterminer quels périphériques de réseau local sans fil sont
préinstallés sur votre portable, utilisez l'une des méthodes suivantes :
■ Recherchez une étiquette avec un logo de périphérique sans fil autour
du clavier de votre portable. Par exemple, une étiquette Intel Centrino
indique que votre portable contient un périphérique Intel
PRO/Wireless 2100.
■ Affichez les noms des périphériques de réseau local sans fil
préinstallés dans le Gestionnaire de périphériques : cliquez sur
Démarrer > Poste de travail. Avec le bouton droit, cliquez sur la
fenêtre Poste de travail > Propriétés > onglet Matériel > Gestionnaire
de périphériques.
Configuration d'un périphérique
Bluetooth
Pour configurer un périphérique Bluetooth, installez le logiciel Bluetooth
préchargé sur votre portable : sélectionnez Démarrer > Tous les
programmes > Software Setup (Installation de logiciels). Sélectionnez le
logiciel Bluetooth, puis suivez les instructions d'installation qui
s'affichent.
Pour plus d'informations et d'instructions sur la configuration,
reportez-vous, sur le CD Documentation Library—Bluetooth livré avec le
portable, au manuel Mise en route Bluetooth et au Manuel de l'utilisateur
Bluetooth.
Français
342546-121.book Page 16 Monday, June 16, 2003 9:27 AM

17
Configuration d'un périphérique Intel
Pour configurer un périphérique WLAN Intel, vous pouvez utiliser le
logiciel Intel ProSet préchargé sur votre portable ou l'utilitaire de
connexion réseau sans fil Windows XP par défaut. Pour une
fonctionnalité optimale, utilisez le logiciel Intel ProSet et consultez le
paragraphe Attention à la fin de cette section.
■ Pour configurer un périphérique Intel WLAN à l'aide de l'utilitaire de
connexion réseau sans fil Windows XP, reportez-vous aux
instructions en ligne dans la documentation du système d'exploitation.
■ Pour installer le logiciel Intel ProSet, sélectionnez Démarrer > Tous
les programmes > Software Setup (Installation des logiciels).
Sélectionnez le logiciel Intel ProSet, puis suivez les instructions
d'installation qui s'affichent.
Pour des informations et des instructions supplémentaires sur l'utilisation
du périphérique WLAN Intel, ouvrez le logiciel Intel ProSet, puis
sélectionnez Aide dans la barre de menus.
L'installation du logiciel Intel ProSet préchargé désactive l'utilitaire de
connexion du réseau sans fil Windows. Pour réactiver l'utilitaire
Windows, sélectionnez Démarrer > Panneau de configuration >
Connexions réseau et Internet > Connexions réseau. Cliquez avec le
bouton droit de la souris sur Connexion réseau sans fil, puis sélectionnez
Propriétés. Sur l'onglet Configuration réseaux sans fil, cochez la case
Utiliser Windows pour configurer mon réseau sans fil.
Ä
ATTENTION : avant de télécharger une mise à jour de Windows XP,
sécurisez les performances de votre périphérique réseau local Intel
PRO/Wireless 2100 en consultant le site Web d'Intel "Known Issues
and Solutions" (Problèmes connus et solutions) :
http://www.intel.com/support/network/wireless/pro2100/index.htm
342546-121.book Page 17 Monday, June 16, 2003 9:27 AM

18
Installazione di periferiche
wireless
Il modello di notebook acquistato potrebbe disporre di un dispositivo
Bluetooth, di una scheda di rete Intel PRO/Wireless 2100 LAN, di
entrambi o di nessuno dei due.
Per stabilire quali dispositivi LAN wireless sono preinstallati sul
notebook, usare uno dei metodi seguenti:
■ Verificare se sul notebook, vicino alla tastiera, è applicata un'etichetta
con il logo di un dispositivo wireless. Ad esempio, un'etichetta Intel
Centrino indica che il notebook contiene un dispositivo Intel
PRO/Wireless 2100.
■ Visualizzare i nomi degli eventuali dispositivi LAN wireless
preinstallati in Gestione periferiche: selezionare Start > Risorse del
computer. Fare clic con il pulsante destro del mouse sulla finestra
Risorse del computer e selezionare Proprietà > scheda Hardware >
Gestione periferiche > Schede di rete.
Installazione di una periferica
Bluetooth
Per installare una periferica Bluetooth occorre installare il software
Bluetooth che è precaricato sul notebook: selezionare Start > Tutti i
programmi > Software Setup. Selezionare il software Bluetooth e seguire
le istruzioni di installazione visualizzate sullo schermo.
Per maggiori informazioni e istruzioni di configurazione fare riferimento,
nel CD Documentation Library—Bluetooth fornito con il notebook, alla
Guida introduttiva Bluetooth e alla Guida utente Bluetooth.
Italiano
342546-121.book Page 18 Monday, June 16, 2003 9:27 AM

19
Installazione di una periferica Intel
Per installare una periferica WLAN Intel si può utilizzare il software Intel
ProSet precaricato sul notebook oppure l'utility predefinita di Windows
XP per la connessione a una rete wireless. Per un funzionamento ottimale
si consiglia di utilizzare il software Intel ProSet e di leggere l'avvertenza
alla fine di questa sezione.
■ Per installare una periferica WLAN Intel tramite l'utility predefinita
di Windows XP per la connessione a una rete wireless, seguire le
istruzioni in linea nella documentazione del sistema operativo.
■ Per installare il software Intel ProSet, selezionare Start > Tutti i
programmi > Software Setup. Selezionare il software Intel ProSet e
seguire le istruzioni di installazione visualizzate sullo schermo.
Per maggiori informazioni di configurazione e istruzioni sull'uso della
periferica WLAN Intel, aprire il software Intel ProSet e selezionare ?
nella barra dei menu.
Installando il software Intel ProSet precaricato si disabilita l'utility
Windows per la connessione a una rete wireless. Per riabilitare questa
utility, selezionare Start > Pannello di controllo > Rete e connessioni
Internet > Connessioni di rete. Fare clic con il pulsante destro su
Connessione rete senza fili e selezionare Proprietà. Nella scheda Reti
senza fili, selezionare la casella di controllo Usa Windows per configurare
le impostazioni della rete senza fili.
Ä
ATTENZIONE: prima di scaricare un aggiornamento di Windows XP,
si consiglia di proteggere le prestazioni della periferica Intel
PRO/Wireless 2100 LAN facendo riferimento alla sezione Known
Issues and Solutions del sito Web Intel:
http://www.intel.com/support/network/wireless/pro2100/index.htm
342546-121.book Page 19 Monday, June 16, 2003 9:27 AM

20
Magyar
342546-121.book Page 20 Monday, June 16, 2003 9:27 AM

21
342546-121.book Page 21 Monday, June 16, 2003 9:27 AM

22
Draadloze apparatuur installeren
De notebookcomputer kan zijn uitgerust met een Bluetooth-apparaat
en/of een Intel PRO/Wireless 2100-netwerkapparaat.
U kunt op een van de volgende manieren bepalen welke apparatuur voor
een draadloos netwerk al in de notebookcomputer is geïnstalleerd:
■ Zoek op het toetsenbordgedeelte van de notebookcomputer naar een
logolabel voor een draadloos apparaat. Het Intel Centrino-label
bijvoorbeeld geeft aan dat de notebookcomputer is uitgerust met een
Intel PRO/Wireless 2100-apparaat.
■ Geef bij Apparaatbeheer de namen weer van eventuele vooraf
geïnstalleerde apparatuur voor een draadloos netwerk: Selecteer
Start > My Computer (Deze computer). Klik met de rechtermuisknop
op My Computer (Deze computer) en selecteer vervolgens Properties
(Eigenschappen) > tabblad Hardware > Device Manager
(Apparaatbeheer) > Network Adapters (Netwerkadapters).
Bluetooth-apparaat installeren
Als u een Bluetooth-apparaat wilt installeren, installeert u de
Bluetooth-software die vooraf op de notebookcomputer is geladen:
Selecteer Start > All Programs (Alle programma's) > Software Setup
(Software installeren). Selecteer de Bluetooth-software en volg de
installatie-instructies op het scherm.
Raadpleeg op de cd Documentation Library - Bluetooth die bij de
notebookcomputer is geleverd de handleidingen Bluetooth - Getting
Started (Aan de slag) en Bluetooth - User's Guide
(Gebruikershandleiding) voor meer configuratie-informatie en instructies.
Nederlands
342546-121.book Page 22 Monday, June 16, 2003 9:27 AM

23
Intel-apparaat installeren
Als u een Intel WLAN-apparaat wilt installeren, kunt u gebruikmaken van
de Intel ProSet-software die vooraf op de notebookcomputer is geladen of
van het standaardhulpprogramma van Windows XP voor draadloze
netwerkverbindingen. Voor een optimale functionaliteit wordt u
aangeraden de Intel ProSet-software te gebruiken en de waarschuwing
aan het eind van dit gedeelte te lezen.
■ Als u een Intel WLAN-apparaat wilt installeren met het
standaardhulpprogramma van Windows XP voor draadloze
netwerkverbindingen, volgt u de online instructies in de documentatie
bij het besturingssysteem.
■ Als u de Intel ProSet-software wilt installeren, selecteert u Start > All
Programs (Alle programma's) > Software Setup (Software
installeren). Selecteer de Intel ProSet-software en volg de
installatie-instructies op het scherm.
Open de Intel ProSet-software en selecteer Help op de menubalk voor
meer configuratie-informatie en instructies voor het gebruik van het Intel
WLAN-apparaat.
Wanneer u de vooraf geladen Intel ProSet-software installeert, wordt het
Windows-hulpprogramma voor draadloze netwerkverbindingen
uitgeschakeld. Als u het Windows-hulpprogramma weer wilt inschakelen,
selecteer u Start > Control Panel (Configuratiescherm) > Network and
Internet Connections (Netwerk- en Internet-verbindingen) > Network
Connections (Netwerkverbindingen). Klik met de rechtermuisknop op
Wireless Network Connection (Draadloze netwerkverbinding) en
selecteer Properties (Eigenschappen). Schakel op het tabblad Wireless
Networks (Draadloze netwerken) het selectievakje Use Windows to
configure my wireless network settings (Draadloos netwerk automatisch
configureren) in.
Ä
VOORZICHTIG: Voordat u een Windows XP-update downloadt, wordt
u aangeraden het gedeelte Known Issues and Solutions op de website
van Intel te raadplegen, om de prestaties van het Intel PRO/Wireless
2100-netwerkapparaat veilig te stellen. Ga hiervoor naar het volgende
adres: http://www.intel.com/support/network/wireless/pro2100/index.htm
342546-121.book Page 23 Monday, June 16, 2003 9:27 AM

24
Sette opp trådløse enheter
Maskinen din kan ha en Bluetooth-enhet, en Intel PRO/Wireless 2100
LAN-enhet, begge disse enhetene eller ingen av dem.
Bruk en av disse metodene for å finne ut hvilke trådløse nettverksenheter
som er forhåndsinstallert på maskinen:
■ Se om det er en etikett med en logo for en trådløs enhet i nærheten av
tastaturet på maskinen. Etiketten Intel Centrino viser for eksempel at
maskinen er utstyrt med en Intel PRO/Wireless 2100-enhet.
■ Vis navnene på eventuelle forhåndsinstallerte trådløse
nettverksenheter i Enhetsbehandling: Velg Start > Min datamaskin.
Høyreklikk i vinduet Min datamaskin og velg Egenskaper >
kategorien Maskinvare > Enhetsbehandling > Nettverkskort.
Sette opp en Bluetooth-enhet
For å sette opp en Bluetooth-enhet installerer du Bluetooth-programvaren
som er forhåndslastet på maskinen: Velg Start > Alle programmer >
Software Setup (Programvareoppsett). Velg Bluetooth-programvaren og
følg veiledningen på skjermen.
Flere opplysninger finner du på CD-en Documentation
Library—Bluetooth (Dokumentasjonsbibliotek) i håndbøkene Bluetooth
Getting Started (Komme i gang) og Bluetooth User’s Guide
(Brukerhåndbok).
Norsk
342546-121.book Page 24 Monday, June 16, 2003 9:27 AM

25
Sette opp en Intel-enhet
For å sette opp en Intel-enhet for trådløst nettverk (WLAN) kan du bruke
Intel ProSet-programvaren som er forhåndslastet på maskinen, eller du
kan bruke standardfunksjonen i Windows XP for oppsett av en trådløs
tilkobling. Best funksjonalitet får du ved å bruke Intel
ProSet-programvaren og lese OBS-teksten i slutten av dette dokumentet.
■ For å sette opp en Intel WLAN-enhet med standardfunksjonen i
Windows XP for oppsett av trådløs tilkobling, følger du veiledningen
i hjelptekstene i operativsystemet.
■ For å installere Intel ProSet-programvaren velger du Start > Alle
programmer > Software Setup (Programvareoppsett). Velg Intel
ProSet-programvaren og følg veiledningen på skjermen.
Flere opplysninger om hvordan du konfigurerer og bruker Intel
WLAN-enheten får du ved å starte Intel ProSet-programvaren og velge
Help (Hjelp) på menylinjen.
Når du installerer den forhåndslastede Intel ProSet-programvaren,
deaktiverer du samtidig Windows-funksjonen for oppsett av trådløs
tilkobling. For å aktivere Windows-funksjonen igjen velger du Start >
Kontrollpanel > Nettverks- og Internett-tilkoblinger >
Nettverkstilkoblinger. Høyreklikk på Trådløs nettverkstilkobling og velg
deretter Egenskaper. På kategorien Trådløse nettverk krysser du av i feltet
Bruk Windows for å konfigurere innstillinger for trådløst nettverk.
Ä
OBS: Før du laster ned Windows XP-oppdateringer bør du lese
opplysningene om Intel PRO/Wireless 2100 LAN-enheten under Known
Issues and Solutions (Kjente problemer og løsninger) på Intels nettsted:
http://www.intel.com/support/network/wireless/pro2100/index.htm
342546-121.book Page 25 Monday, June 16, 2003 9:27 AM

26
Po polsku
342546-121.book Page 26 Monday, June 16, 2003 9:27 AM

27
342546-121.book Page 27 Monday, June 16, 2003 9:27 AM

28
Configurar dispositivos sem fio
O modelo do seu notebook poderá ser fornecido com um dispositivo
Bluetooth, Intel PRO/Wireless 2100 LAN, ambos os dispositivos ou
nenhum.
Para determinar quais dispositivos de rede LAN sem fio encontram-se
pré-instalados em seu notebook, utilize qualquer um dos seguintes
métodos:
■ Procure por uma etiqueta com o logótipo de algum dispositivo sem
fio na área do teclado do notebook. Por exemplo, a etiqueta do Intel
Centrino indica que o notebook contém o dispositivo Intel
PRO/Wireless 2100.
■ Visualize o nome de qualquer dispositivo de rede LAN sem fio
pré-instalado no Gestor de dispositivos: Seleccione Iniciar > O meu
computador. Faça clique com o botão direito do rato na janela do O
meu computador e, em seguida, seleccione a opção Propriedades >
separador Hardware > Gestor de dispositivos > Adaptador de rede.
Configurar dispositivos Bluetooth
Para configurar algum dispositivo Bluetooth, instale o software carregado
previamente em seu notebook: seleccione Iniciar > Todos os programas >
Software Setup (Configuração de software). Seleccione o software
Bluetooth e, em seguida, siga as instruções de instalação apresentadas no
ecrã.
Para obter mais informações e instruções acerca da configuração, consulte
no CD Documentation Library – Bluetooth (Biblioteca de documentação
– Bluetooth), fornecido com o notebook, o guia Bluetooth Getting Started
(Informações básica acerca do Bluetooth) e o Bluetooth User’s Guide
(Guia do utilizador do Bluetooth).
Português
342546-121.book Page 28 Monday, June 16, 2003 9:27 AM

29
Configurar dispositivos Intel
Para configurar algum dispositivo de rede Intel WLAN, deverá utilizar o
software Intel ProSet, carregado previamente em seu notebook, ou o
utilitário de ligação de rede sem fio padrão do Windows XP. Para obter
uma óptima funcionalidade, utilize o software Intel ProSet e leia a
mensagem de cuidado ao final desta secção.
■ Para configurar o dispositivo Intel WLAN utilizando o utilitário de
ligação de rede sem fio padrão do Windows XP, siga as instruções
online na documentação do sistema operativo.
■ Para instalar o software Intel ProSet, seleccione Iniciar > Todos os
programas > Software Setup (Configuração do software). Seleccione
o software Intel ProSet e, em seguida, siga as instruções de instalação
apresentadas no ecrã.
Para obter informações e instruções adicionais acerca da configuração
para utilizar o dispositivo Intel WLAN, execute o software Intel ProSet e
seleccione a opção Help (Ajuda) na barra de menus.
A instalação do software carregado previamente Intel ProSet desactiva o
utilitário de ligação de rede sem fio do Windows. Para reactivar esse
utilitário Windows, seleccione Iniciar > Painel de controlo > Ligações de
rede e Internet > Ligações de rede. Faça clique com o botão direito na
opção Wireless Network Connection (Ligação de rede sem fio) e, em
seguida, seleccione Propriedades. Na ficha Wireless Networks (Redes
sem fios), marque Use Windows (Utilizar Windows) para configurar a
caixa de selecção das definições pessoais de rede sem fios.
Ä
CUIDADO: Antes de descarregar qualquer actualização do Windows
XP, proteja o desempenho de seu dispositivo Intel PRO/Wireless 2100
LAN. Para tal, visite o site da Intel Known Issues and Solutions
(Problemas soluções conhecidas):
http://www.intel.com/support/network/wireless/pro2100/index.htm
342546-121.book Page 29 Monday, June 16, 2003 9:27 AM

30
342546-121.book Page 30 Monday, June 16, 2003 9:27 AM

31
342546-121.book Page 31 Monday, June 16, 2003 9:27 AM

32
342546-121.book Page 32 Monday, June 16, 2003 9:27 AM

33
342546-121.book Page 33 Monday, June 16, 2003 9:27 AM

34
342546-121.book Page 34 Monday, June 16, 2003 9:27 AM

35
Langattomien laitteiden
asentaminen
Tietokoneessasi voi olla Bluetooth-laite, Intel PRO/Wireless 2100 LAN
-laite, molemmat laitteet tai ei kumpaakaan.
Voit selvittää jommalla kummalla seuraavista tavoista, mitkä langattomat
lähiverkkolaitteet tietokoneeseesi on asennettu:
■ Etsi langattoman laitteen logotarraa tietokoneesi näppäimistön
lähettyviltä. Esimerkiksi Intel Centrino -tarra osoittaa, että
tietokoneessasi on Intel PRO/Wireless 2100 -laite.
■ Katso Laitehallinnasta mahdollisesti esiasennettujen langattomien
lähiverkkolaitteiden nimet seuraavasti: Valitse Käynnistä > Oma
tietokone. Napsauta hiiren kakkospainikkeella Oma tietokone
-ikkunaa, valitse Ominaisuudet > Laitteisto-välilehti > Laitehallinta >
Verkkosovittimet.
Bluetooth-laitteen asentaminen
Asenna Bluetooth-laite asentamalla ensin tietokoneeseesi valmiiksi
tallennettu Bluetooth-ohjelmisto seuraavasti: valitse Käynnistä > Kaikki
ohjelmat > Software Setup. Valitse Bluetooth-laite ja toimi sitten näytölle
tulevien asennusohjeiden mukaan.
Lisätietoja ja ohjeita määritysten tekemisestä on tietokoneesi mukana
toimitetun Documentation Library—Bluetooth-CD-levyn
Bluetooth-aloitusoppaassa ja Bluetooth-käyttäjän oppaassa.
Suomi
342546-121.book Page 35 Monday, June 16, 2003 9:27 AM

36
Intel-laitteen asentaminen
Kun haluat asentaa Intelin WLAN-laitteen, voit käyttää tietokoneeseesi
valmiiksi tallennettua Intel ProSet -ohjelmistoa tai Windows XP:n
verkkoyhteysapuohjelmaa. Käytä parhaan mahdollisen toimivuuden
varmistamiseksi Intel ProSet -ohjelmistoa, ja lue tämän osan lopussa
oleva varoitusteksti.
■ Jos asennat Intelin WLAN-laitteen Windows XP:n langattoman
verkon yhdistämisapuohjelmalla, toimi käyttöjärjestelmäsi
käytönaikaisten ohjeiden mukaan.
■ Asenna Intel ProSet -ohjelmisto valitsemalla Käynnistä > Kaikki
ohjelmat > Software Setup. Valitse Intel ProsSet -ohjelmisto ja toimi
sitten näytölle tulevien asennusohjeiden mukaan.
Lisätietoja määritysten tekemisestä ja ohjeita Intelin WLAN-laitteen
käyttämisestä saat avaamalla Intel ProSet -ohjelman ja valitsemalla
valikkoriviltä Help (Ohje).
Valmiiksi tietokoneeseen tallennetun Intel ProSet -ohjelmiston
asentaminen ottaa Windowsin langattoman lähiverkon apuohjelman pois
käytöstä. Saat Windows-apuohjelman uudelleen käyttöön valitsemalla
Käynnistä > Ohjauspaneeli > Verkko- ja Internet-yhteydet >
Verkkoyhteydet. Napsauta hiiren kakkospainikkeella Langaton
verkkoyhteys -kohtaa ja valitse Ominaisuudet. Valitse Langattomat
verkot -välilehdeltä Windows määrittää langattoman verkon
automaattisesti -valintaruutu..
Ä
VAROITUS: Varmista Intel PRO/Wireless 2100 LAN -laitteen toiminta
ennen minkään Windows XP -päivityksen lataamista katsomalla
vianmääritysohjeita Intelin Known Issues and Solutions -sivustosta:
http://www.intel.com/support/network/wireless/pro2100/index.htm
342546-121.book Page 36 Monday, June 16, 2003 9:27 AM

37
Ställa in trådlösa enheter
Notebook-datormodellen kan ha en Bluetooth-enhet, en
Intel PRO/Wireless 2100 LAN-enhet, båda enheterna eller ingen av dem.
Du avgör vilka av de trådlösa LAN-enheterna som är förinstallerade på
notebook-datorn på något av följande sätt:
■ Det finns en etikett med logotypen för trådlös enhet på
notebook-datorns tangentbord. En Intel Centrino-etikett visar t ex att
notebook-datorn innehåller en Intel PRO/Wireless 2100-enhet.
■ Så här visar du namnen på alla förinstallerade LAN-enheter i
Enhetshanteraren: Välj Start > Den här datorn. Högerklicka i fönstret
Den här datorn och välj sedan Egenskaper > fliken Maskinvara >
Enhetshanteraren > Nätverkskort.
Ställa in en Bluetooth-enhet
Innan du kan ställa in en Bluetooth-enhet, måste du installera den
Bluetooth-programvara som är förinläst på notebook-datorn: Välj Start >
Alla program > Programvaruinstallation. Välj Bluetooth-programvaran
och följ installationsanvisningarna på skärmen.
Mer konfigurationsinformation och instruktioner finns i handböckerna
Bluetooth Komma igång och Bluetooth Användarhandbok på CD:n
Documentation Library—Bluetooth som medföljer notebook-datorn.
Svenska
342546-121.book Page 37 Monday, June 16, 2003 9:27 AM

38
Ställa in en Intel-enhet
Om du vill ställa in en Intel WLAN-enhet kan du använda den förinlästa
Intel ProSet-programvaran på notebook-datorn eller hjälpprogrammet för
trådlös nätverksanslutning som är standard i Windows XP. Optimal
funktionalitet får du genom att använda Intel ProSet-programvaran och
läsa under Se upp! i slutet av detta avsnitt.
■ Du ställer in en Intel WLAN-enhet genom att använda
hjälpprogrammet för trådlös anslutning som är standard i Windows
XP, följa onlineinstruktionerna i dokumentationen till
operativsystemet.
■ Du installerar Intel ProSet-programvaran genom att välja Start > Alla
program > Programvaruinstallation. Välj Intel ProSet-programvaran
och följ installationsanvisningarna på skärmen.
Ytterligare konfigurationsinformation och instruktioner för hur du
använder Intel WLAN-enheten får du om du startar Intel
ProSet-programvaran och sedan väljer Help på menyraden.
Om du installerar den förinlästa Intel ProSet-programvaran inaktiveras
hjälpprogrammet för trådlös nätverksanslutning i Windows. Du aktiverar
Windows-hjälpprogrammet igen genom att välja Start >
Kontrollpanelen > Nätverks- och Internet-anslutningar >
Nätverksanslutningar. Högerklicka på Trådlös nätverksanslutning och välj
sedan Egenskaper. På fliken Trådlöst nätverk markerar du kryssrutan
Konfigurera trådlöst nätverk.
Ä
Se upp! Innan du laddar ned någon Windows XP-uppdatering bör du
skydda Intel PRO/Wireless 2100 LAN-enheten genom att läsa på Intels
webbplats för kända problem och lösningar:
http://www.intel.com/support/network/wireless/pro2100/index.htm
342546-121.book Page 38 Monday, June 16, 2003 9:27 AM

39
342546-121.book Page 39 Monday, June 16, 2003 9:27 AM

40
342546-121.book Page 40 Monday, June 16, 2003 9:27 AM

41
342546-121.book Page 41 Monday, June 16, 2003 9:27 AM

42
© 2003 Hewlett-Packard Development Company, L.P.
The information contained herein is subject to change without notice. HP shall not be liable for
technical or editorial errors or omissions contained herein.
First Edition June 2003
342546-021
342546-121.book Page 42 Monday, June 16, 2003 9:27 AM
Transcripción de documentos
342546-121.book Page i Monday, June 16, 2003 9:27 AM Setting Up Wireless Devices Opsætning af trådløse enheder Einrichten drahtloser Geräte Configuración de dispositivos inalámbricos Configuration des périphériques sans fil Installazione di periferiche wireless Draadloze apparatuur installeren Sette opp trådløse enheter Configurar dispositivos sem fio Langattomien laitteiden asentaminen Ställa in trådlösa enheter 342546-121.book Page ii Monday, June 16, 2003 9:27 AM Table of contents Setting Up Wireless Devices......................................................................1 ...................................................................................................................3 ...................................................................................................................5 Opsætning af trådløse enheder ..................................................................7 Einrichten drahtloser Geräte ......................................................................9 Configuración de dispositivos inalámbricos ............................................11 .................................................................................................................13 Configuration des périphériques sans fil..................................................16 Installazione di periferiche wireless ........................................................18 .................................................................................................................20 Draadloze apparatuur installeren .............................................................22 Sette opp trådløse enheter ........................................................................24 .................................................................................................................26 Configurar dispositivos sem fio ...............................................................28 .................................................................................................................30 .................................................................................................................33 Langattomien laitteiden asentaminen ......................................................35 Ställa in trådlösa enheter..........................................................................37 .................................................................................................................39 .................................................................................................................41 ii 342546-121.book Page 1 Monday, June 16, 2003 9:27 AM English Setting Up Wireless Devices Your notebook model may have a Bluetooth device, an Intel PRO/Wireless 2100 LAN, both devices, or neither device. To determine which the wireless LAN devices are preinstalled on your notebook, use either of the following methods: ■ Look for a wireless device logo label on the keyboard area of your notebook. For example, an Intel Centrino label indicates that your notebook contains an Intel PRO/Wireless 2100 device. ■ Display the names of any preinstalled wireless LAN devices in Device Manager: Select Start > My Computer. Right-click on the My Computer window, then select Properties > Hardware tab > Device Manager > Network Adapters. Setting Up a Bluetooth Device To set up a Bluetooth device, install the Bluetooth software preloaded on your notebook: select Start > All Programs > Software Setup. Select the Bluetooth software, then follow the set up instructions on the screen. For more configuration information and instructions, refer on the Documentation Library—Bluetooth CD included with your notebook to the Bluetooth Getting Started guide and to the Bluetooth User’s Guide. Setting Up an Intel Device To set up an Intel WLAN device, you may use the Intel ProSet software preloaded on your notebook or the default Windows XP wireless network connection utility. For optimal functionality, use the Intel ProSet software and read the Caution at the end of this section. ■ To set up an Intel WLAN device using the default Windows XP wireless network connection utility, follow the online instructions in your operating system documentation. ■ To install the Intel ProSet software, select Start > All Programs > Software Setup. Select the Intel ProSet software, then follow the setup instructions on the screen. 1 342546-121.book Page 2 Monday, June 16, 2003 9:27 AM For additional configuration information and instructions for using your Intel WLAN device, open the Intel ProSet software, then select Help on the menu bar. Installing the preloaded Intel ProSet software disables the Windows wireless network connection utility. To reenable the Windows utility, select Start > Control Panel > Network and Internet Connections > Network Connections. Right-click Wireless Network Connection, then select Properties. On the Wireless Networks tab, clear the Use Windows to configure my wireless network settings check box. Ä CAUTION: Before downloading any Windows XP update, protect the performance of your Intel PRO/Wireless 2100 LAN device by referring to Intel’s Known Issues and Solutions Web site: http://www.intel.com/support/network/wireless/pro2100/index.htm 2 342546-121.book Page 3 Monday, June 16, 2003 9:27 AM 3 342546-121.book Page 4 Monday, June 16, 2003 9:27 AM 4 342546-121.book Page 5 Monday, June 16, 2003 9:27 AM 5 342546-121.book Page 6 Monday, June 16, 2003 9:27 AM 6 342546-121.book Page 7 Monday, June 16, 2003 9:27 AM Dansk Opsætning af trådløse enheder Din bærbare computermodel har muligvis en Bluetooth-enhed, et Intel PRO/Wireless 2100-LAN-enhed, begge eller ingen af delene. For at fastslå, hvilke trådløse LAN-enheder, der er forudinstalleret på din bærbare computer, kan du anvende en af følgende metoder: ■ Se efter en logomærkat for trådløs enhed i tastaturområdet på din bærbare computer. F.eks. indikerer en Intel Centrino-mærkat, at din bærbare computer indeholder en Intel PRO/Wireless 2100-enhed. ■ Visning af navnene på eventuelle, forudinstallerede trådløst LAN-enheder i Enhedshåndtering: Vælg Start > Denne computer. Højreklik i vinduet Denne computer, og vælg derefter Egenskaber > fanebladet Hardware > Enhedshåndtering > Netværksadaptere. Opsætning af en Bluetooth-enhed For at opsætte en Bluetooth-enhed skal du installere Bluetooth-softwaren, der er forudindlæst på den bærbare computer: Vælg Start > Alle programmer > Opsætning af software. Vælg Bluetooth-softwaren, og følg derefter opsætningsanvisningerne på skærmen. For yderligere konfigurationsoplysninger og -anvisninger henvises der på cd'en Documentation Library – Bluetooth, som fulgte med den bærbare computer, til vejledningen Bluetooth – Sådan kommer du i gang og til Brugervejledning til Bluetooth. 7 342546-121.book Page 8 Monday, June 16, 2003 9:27 AM Opsætning af en Intel-enhed For at opsætte en Intel WLAN-enhed kan du anvende Intel ProSet-softwaren, som er forudindlæst på den bærbare computer, eller Windows XP-standardhjælpeprogrammet Trådløs netværksforbindelse. For at opnå optimal funktionalitet skal du anvende Intel ProSet-softwaren og læse advarslen sidst i dette afsnit. ■ For at opsætte en Intel WLAN-enhed ved hjælp af Windows XP-standardhjælpeprogrammet Trådløs netværksforbindelse skal du følge online-anvisningerne i dokumentationen til dit operativsystem. ■ Installation af Intel ProSet-softwaren: Vælg Start > Alle programmer > Opsætning af software. Vælg Intel ProSet-softwaren, og følg derefter opsætningsanvisningerne på skærmen. For yderligere konfigurationsoplysninger og -anvisninger vedrørende brug af Intel WLAN-enheden kan du åbne Intel ProSet-softwaren og derefter vælge Hjælp på menulinjen. Installation af den forudindlæste Intel ProSet-software deaktiverer Windows-hjælpeprogrammet Trådløs netværksforbindelse. Aktivering af Windows-hjælpeprogrammet: Vælg Start > Kontrolpanel > Netværks- og Internetforbindelser > Netværksforbindelser. Højreklik på Trådløs netværksforbindelse, og vælg derefter Egenskaber. På fanebladet Trådløse netværk skal du markere afkrydsningsfeltet Anvend Windows til at konfigurere indstillinger for trådløse netværk. Ä FORSIGTIG: Inden du downloader Windows XP-opdateringer, skal du beskytte Intel PRO/Wireless 2100 LAN-enhedens ydeevne ved at se på Intels websted for kendte problemer og løsninger: http://www.intel.com/support/network/wireless/pro2100/index.htm 8 342546-121.book Page 9 Monday, June 16, 2003 9:27 AM Deutsch Einrichten drahtloser Geräte Ihr Notebookmodell kann mit einem Bluetooth-Gerät, einem Intel PRO/Wireless 2100 LAN-Gerät, beiden Geräten oder keinem dieser Geräte ausgestattet sein. Um festzustellen, welche WLAN-Geräte auf Ihrem Notebook vorinstalliert sind, verwenden Sie eine der folgenden Methoden: ■ Suchen Sie im Tastaturbereich Ihres Notebooks nach einem Etikett mit dem Logo für ein drahtloses Gerät. Ein Intel Centrino Etikett weist beispielsweise darauf hin, dass Ihr Notebook mit einem Intel PRO/Wireless 2100 Gerät ausgestattet ist. ■ Zeigen Sie die Namen vorinstallierter WLAN-Geräte im Geräte-Manager an: Wählen Sie Start > Arbeitsplatz. Klicken Sie mit der rechten Maustaste auf das Fenster Arbeitsplatz, und wählen Sie Eigenschaften > Registerkarte Hardware > Geräte-Manager > Netzwerkadapter. Einrichten eines Bluetooth-Geräts Zum Einrichten eines Bluetooth-Geräts müssen Sie die auf dem Notebook vorgeladene Bluetooth-Software installieren: Wählen Sie Start > Alle Programme > Software Setup aus. Wählen Sie die Bluetooth-Software aus, und folgen Sie dann den Setup-Anleitungen auf dem Bildschirm. Weitere Informationen und Anleitungen zur Konfiguration finden Sie auf der Documentation Library–Bluetooth CD, die zum Lieferumfang des Notebooks gehört, und zwar im Handbuch Bluetooth Einführung und im Bluetooth Benutzerhandbuch. 9 342546-121.book Page 10 Monday, June 16, 2003 9:27 AM Einrichten eines Intel Geräts Zum Einrichten eines Intel WLAN-Geräts können Sie die Intel ProSet Software verwenden, die auf Ihrem Notebook vorgeladen ist, oder das Windows XP Standard-Utility für drahtlose Netzwerkverbindungen. Um eine optimale Funktionalität zu erreichen, sollten Sie die Intel ProSet Software verwenden und den Warnhinweis am Ende dieses Abschnitts lesen. ■ Zum Einrichten eines Intel WLAN-Geräts unter Verwendung des Windows XP Standard-Utility für drahtlose Netzwerkverbindungen folgen Sie den Online-Anleitungen in der Dokumentation des Betriebssystems. ■ Um die Intel ProSet Software zu installieren, wählen Sie Start > Alle Programme > Software Setup. Wählen Sie die Intel ProSet Software aus, und folgen Sie dann den Setup-Anleitungen auf dem Bildschirm. Weitere Informationen zur Konfiguration und Anleitungen zur Verwendung des Intel WLAN-Geräts sind über die Intel ProSet Software zugänglich. Öffnen Sie die Software, und wählen Sie in der Menüleiste Help (Hilfe) aus. Bei der Installation der vorgeladenen Intel ProSet Software wird das Windows-Utility für drahtlose Netzwerkverbindungen deaktiviert. Um das Windows Utility wieder zu aktivieren, wählen Sie Start > Systemsteuerung > Netzwerk- und Internetverbindungen > Netzwerkverbindungen aus. Klicken Sie mit der rechten Maustaste auf Drahtlose Netzwerkverbindung, und wählen Sie dann Eigenschaften aus. Aktivieren Sie auf der Registerkarte Drahtlose Netzwerke das Kontrollkastchen Windows zum Konfigurieren der Einstellungen verwenden. Ä ACHTUNG: Um die Leistungsfähigkeit Ihres Intel PRO/Wireless 2100 LAN-Geräts zu wahren, sollten Sie vor dem Download eines Windows XP Updates die entsprechenden Hinweise im Bereich Known Issues and Solutions (Bekannte Probleme und Lösungen) auf der Intel Website unter folgender Adresse lesen: http://www.intel.com/support/network/wireless/pro2100/index.htm 10 342546-121.book Page 11 Monday, June 16, 2003 9:27 AM Español Configuración de dispositivos inalámbricos El ordenador portátil puede incluir un dispositivo Bluetooth, un dispositivo LAN Intel PRO/Wireless 2100, ninguno de los dos o ambos. Puede averiguar qué dispositivos LAN inalámbricos hay preinstalados en el ordenador portátil por uno de los dos métodos siguientes: ■ Busque una etiqueta con un logotipo de dispositivo inalámbrico en la zona del teclado del ordenador portátil. Por ejemplo, la presencia de una etiqueta de Intel Centrino indica que el ordenador portátil contiene un dispositivo Intel PRO/Wireless 2100. ■ Visualice los nombres de los disposotivos LAN inalámbricos preinstalados en el Administrador de dispositivos: seleccione Inicio > Mi PC. Haga clic con el botón derecho el ratón en la ventana Mi PC, seleccione Propiedades > la ficha Hardware > Administrador de dispositivos > Adaptadores de red. Configuración de un dispositivo Bluetooth Para configurar un dispositivo Bluetooth, instale el software Bluetooth precargado en el ordenador portátil: seleccione Inicio > Todos los programas > Software Setup. Seleccione el software Bluetooth y siga las instrucciones de configuración que aparecen en pantalla. Para obtener más información e instrucciones de configuración, consulte la guía Bluetooth Getting Started (Introducción a Bluetooth) del CD Documentation Library—Bluetooth (Biblioteca de documentación—Bluetooth) que se suministra con el ordenador portátil. 11 342546-121.book Page 12 Monday, June 16, 2003 9:27 AM Configuración de un dispositivo Intel Para configurar un dispositivo Intel WLAN, puede utilizar el software Intel ProSet precargado en el ordenador o la utilidad de conexión de red inalámbrica predeterminada de Windows XP. Para obtener un funcionamiento óptimo, utilice el software Intel ProSet y lea la nota de precaución que aparece al final de este apartado. ■ Para configurar un dispositivo Intel WLAN mediante la utilidad de conexión de red inalámbrica predeterminada de Windows XP, siga las instrucciones en línea de la documentación del sistema operativo. ■ Para instalar el software Intel ProSet, seleccione Inicio > Todos los programas > Software Setup. Seleccione el software Intel ProSet y siga las instrucciones de configuración que aparecen en pantalla. Para obtener más información e instrucciones de configuración para utilizar el dispositivo Intel WLAN, abra el software Intel ProSet y seleccione la opción de ayuda en la barra de menús. Al instalar el software Intel ProSet precargado se desactiva la utilidad de conexión de red inalámbrica de Windows. Para volver a activar esta utilidad , seleccione Inicio > Panel de control > Conexiones de red e Internet > Conexiones de red. Haga clic con el botón derecho del ratón en Conexión de red inalámbrica y seleccione Propiedades. En la ficha Redes inalámbricas, seleccione la casilla de verificación Utilizar Windows para configurar la red inalámbrica. Ä PRECAUCIÓN: antes de descargar una actualización de Windows XP, proteja el rendimiento del dispositivo LAN Intel PRO/Wireless 2100 siguiendo las directrices de la sección de problemas conocidos y soluciones del sitio Web de Intel: http://www.intel.com/support/network/wireless/pro2100/index.htm 12 342546-121.book Page 13 Monday, June 16, 2003 9:27 AM 13 342546-121.book Page 14 Monday, June 16, 2003 9:27 AM 14 342546-121.book Page 15 Monday, June 16, 2003 9:27 AM 15 342546-121.book Page 16 Monday, June 16, 2003 9:27 AM Français Configuration des périphériques sans fil Votre modèle de portable peut être doté d'un périphérique Bluetooth, d'un réseau local Intel PRO/Wireless 2100, de ces deux derniers périphériques, ou d'aucun d'entre eux. Pour déterminer quels périphériques de réseau local sans fil sont préinstallés sur votre portable, utilisez l'une des méthodes suivantes : ■ Recherchez une étiquette avec un logo de périphérique sans fil autour du clavier de votre portable. Par exemple, une étiquette Intel Centrino indique que votre portable contient un périphérique Intel PRO/Wireless 2100. ■ Affichez les noms des périphériques de réseau local sans fil préinstallés dans le Gestionnaire de périphériques : cliquez sur Démarrer > Poste de travail. Avec le bouton droit, cliquez sur la fenêtre Poste de travail > Propriétés > onglet Matériel > Gestionnaire de périphériques. Configuration d'un périphérique Bluetooth Pour configurer un périphérique Bluetooth, installez le logiciel Bluetooth préchargé sur votre portable : sélectionnez Démarrer > Tous les programmes > Software Setup (Installation de logiciels). Sélectionnez le logiciel Bluetooth, puis suivez les instructions d'installation qui s'affichent. Pour plus d'informations et d'instructions sur la configuration, reportez-vous, sur le CD Documentation Library—Bluetooth livré avec le portable, au manuel Mise en route Bluetooth et au Manuel de l'utilisateur Bluetooth. 16 342546-121.book Page 17 Monday, June 16, 2003 9:27 AM Configuration d'un périphérique Intel Pour configurer un périphérique WLAN Intel, vous pouvez utiliser le logiciel Intel ProSet préchargé sur votre portable ou l'utilitaire de connexion réseau sans fil Windows XP par défaut. Pour une fonctionnalité optimale, utilisez le logiciel Intel ProSet et consultez le paragraphe Attention à la fin de cette section. ■ Pour configurer un périphérique Intel WLAN à l'aide de l'utilitaire de connexion réseau sans fil Windows XP, reportez-vous aux instructions en ligne dans la documentation du système d'exploitation. ■ Pour installer le logiciel Intel ProSet, sélectionnez Démarrer > Tous les programmes > Software Setup (Installation des logiciels). Sélectionnez le logiciel Intel ProSet, puis suivez les instructions d'installation qui s'affichent. Pour des informations et des instructions supplémentaires sur l'utilisation du périphérique WLAN Intel, ouvrez le logiciel Intel ProSet, puis sélectionnez Aide dans la barre de menus. L'installation du logiciel Intel ProSet préchargé désactive l'utilitaire de connexion du réseau sans fil Windows. Pour réactiver l'utilitaire Windows, sélectionnez Démarrer > Panneau de configuration > Connexions réseau et Internet > Connexions réseau. Cliquez avec le bouton droit de la souris sur Connexion réseau sans fil, puis sélectionnez Propriétés. Sur l'onglet Configuration réseaux sans fil, cochez la case Utiliser Windows pour configurer mon réseau sans fil. Ä ATTENTION : avant de télécharger une mise à jour de Windows XP, sécurisez les performances de votre périphérique réseau local Intel PRO/Wireless 2100 en consultant le site Web d'Intel "Known Issues and Solutions" (Problèmes connus et solutions) : http://www.intel.com/support/network/wireless/pro2100/index.htm 17 342546-121.book Page 18 Monday, June 16, 2003 9:27 AM Italiano Installazione di periferiche wireless Il modello di notebook acquistato potrebbe disporre di un dispositivo Bluetooth, di una scheda di rete Intel PRO/Wireless 2100 LAN, di entrambi o di nessuno dei due. Per stabilire quali dispositivi LAN wireless sono preinstallati sul notebook, usare uno dei metodi seguenti: ■ Verificare se sul notebook, vicino alla tastiera, è applicata un'etichetta con il logo di un dispositivo wireless. Ad esempio, un'etichetta Intel Centrino indica che il notebook contiene un dispositivo Intel PRO/Wireless 2100. ■ Visualizzare i nomi degli eventuali dispositivi LAN wireless preinstallati in Gestione periferiche: selezionare Start > Risorse del computer. Fare clic con il pulsante destro del mouse sulla finestra Risorse del computer e selezionare Proprietà > scheda Hardware > Gestione periferiche > Schede di rete. Installazione di una periferica Bluetooth Per installare una periferica Bluetooth occorre installare il software Bluetooth che è precaricato sul notebook: selezionare Start > Tutti i programmi > Software Setup. Selezionare il software Bluetooth e seguire le istruzioni di installazione visualizzate sullo schermo. Per maggiori informazioni e istruzioni di configurazione fare riferimento, nel CD Documentation Library—Bluetooth fornito con il notebook, alla Guida introduttiva Bluetooth e alla Guida utente Bluetooth. 18 342546-121.book Page 19 Monday, June 16, 2003 9:27 AM Installazione di una periferica Intel Per installare una periferica WLAN Intel si può utilizzare il software Intel ProSet precaricato sul notebook oppure l'utility predefinita di Windows XP per la connessione a una rete wireless. Per un funzionamento ottimale si consiglia di utilizzare il software Intel ProSet e di leggere l'avvertenza alla fine di questa sezione. ■ Per installare una periferica WLAN Intel tramite l'utility predefinita di Windows XP per la connessione a una rete wireless, seguire le istruzioni in linea nella documentazione del sistema operativo. ■ Per installare il software Intel ProSet, selezionare Start > Tutti i programmi > Software Setup. Selezionare il software Intel ProSet e seguire le istruzioni di installazione visualizzate sullo schermo. Per maggiori informazioni di configurazione e istruzioni sull'uso della periferica WLAN Intel, aprire il software Intel ProSet e selezionare ? nella barra dei menu. Installando il software Intel ProSet precaricato si disabilita l'utility Windows per la connessione a una rete wireless. Per riabilitare questa utility, selezionare Start > Pannello di controllo > Rete e connessioni Internet > Connessioni di rete. Fare clic con il pulsante destro su Connessione rete senza fili e selezionare Proprietà. Nella scheda Reti senza fili, selezionare la casella di controllo Usa Windows per configurare le impostazioni della rete senza fili. Ä ATTENZIONE: prima di scaricare un aggiornamento di Windows XP, si consiglia di proteggere le prestazioni della periferica Intel PRO/Wireless 2100 LAN facendo riferimento alla sezione Known Issues and Solutions del sito Web Intel: http://www.intel.com/support/network/wireless/pro2100/index.htm 19 342546-121.book Page 20 Monday, June 16, 2003 9:27 AM Magyar 20 342546-121.book Page 21 Monday, June 16, 2003 9:27 AM 21 342546-121.book Page 22 Monday, June 16, 2003 9:27 AM Nederlands Draadloze apparatuur installeren De notebookcomputer kan zijn uitgerust met een Bluetooth-apparaat en/of een Intel PRO/Wireless 2100-netwerkapparaat. U kunt op een van de volgende manieren bepalen welke apparatuur voor een draadloos netwerk al in de notebookcomputer is geïnstalleerd: ■ Zoek op het toetsenbordgedeelte van de notebookcomputer naar een logolabel voor een draadloos apparaat. Het Intel Centrino-label bijvoorbeeld geeft aan dat de notebookcomputer is uitgerust met een Intel PRO/Wireless 2100-apparaat. ■ Geef bij Apparaatbeheer de namen weer van eventuele vooraf geïnstalleerde apparatuur voor een draadloos netwerk: Selecteer Start > My Computer (Deze computer). Klik met de rechtermuisknop op My Computer (Deze computer) en selecteer vervolgens Properties (Eigenschappen) > tabblad Hardware > Device Manager (Apparaatbeheer) > Network Adapters (Netwerkadapters). Bluetooth-apparaat installeren Als u een Bluetooth-apparaat wilt installeren, installeert u de Bluetooth-software die vooraf op de notebookcomputer is geladen: Selecteer Start > All Programs (Alle programma's) > Software Setup (Software installeren). Selecteer de Bluetooth-software en volg de installatie-instructies op het scherm. Raadpleeg op de cd Documentation Library - Bluetooth die bij de notebookcomputer is geleverd de handleidingen Bluetooth - Getting Started (Aan de slag) en Bluetooth - User's Guide (Gebruikershandleiding) voor meer configuratie-informatie en instructies. 22 342546-121.book Page 23 Monday, June 16, 2003 9:27 AM Intel-apparaat installeren Als u een Intel WLAN-apparaat wilt installeren, kunt u gebruikmaken van de Intel ProSet-software die vooraf op de notebookcomputer is geladen of van het standaardhulpprogramma van Windows XP voor draadloze netwerkverbindingen. Voor een optimale functionaliteit wordt u aangeraden de Intel ProSet-software te gebruiken en de waarschuwing aan het eind van dit gedeelte te lezen. ■ Als u een Intel WLAN-apparaat wilt installeren met het standaardhulpprogramma van Windows XP voor draadloze netwerkverbindingen, volgt u de online instructies in de documentatie bij het besturingssysteem. ■ Als u de Intel ProSet-software wilt installeren, selecteert u Start > All Programs (Alle programma's) > Software Setup (Software installeren). Selecteer de Intel ProSet-software en volg de installatie-instructies op het scherm. Open de Intel ProSet-software en selecteer Help op de menubalk voor meer configuratie-informatie en instructies voor het gebruik van het Intel WLAN-apparaat. Wanneer u de vooraf geladen Intel ProSet-software installeert, wordt het Windows-hulpprogramma voor draadloze netwerkverbindingen uitgeschakeld. Als u het Windows-hulpprogramma weer wilt inschakelen, selecteer u Start > Control Panel (Configuratiescherm) > Network and Internet Connections (Netwerk- en Internet-verbindingen) > Network Connections (Netwerkverbindingen). Klik met de rechtermuisknop op Wireless Network Connection (Draadloze netwerkverbinding) en selecteer Properties (Eigenschappen). Schakel op het tabblad Wireless Networks (Draadloze netwerken) het selectievakje Use Windows to configure my wireless network settings (Draadloos netwerk automatisch configureren) in. Ä VOORZICHTIG: Voordat u een Windows XP-update downloadt, wordt u aangeraden het gedeelte Known Issues and Solutions op de website van Intel te raadplegen, om de prestaties van het Intel PRO/Wireless 2100-netwerkapparaat veilig te stellen. Ga hiervoor naar het volgende adres: http://www.intel.com/support/network/wireless/pro2100/index.htm 23 342546-121.book Page 24 Monday, June 16, 2003 9:27 AM Norsk Sette opp trådløse enheter Maskinen din kan ha en Bluetooth-enhet, en Intel PRO/Wireless 2100 LAN-enhet, begge disse enhetene eller ingen av dem. Bruk en av disse metodene for å finne ut hvilke trådløse nettverksenheter som er forhåndsinstallert på maskinen: ■ Se om det er en etikett med en logo for en trådløs enhet i nærheten av tastaturet på maskinen. Etiketten Intel Centrino viser for eksempel at maskinen er utstyrt med en Intel PRO/Wireless 2100-enhet. ■ Vis navnene på eventuelle forhåndsinstallerte trådløse nettverksenheter i Enhetsbehandling: Velg Start > Min datamaskin. Høyreklikk i vinduet Min datamaskin og velg Egenskaper > kategorien Maskinvare > Enhetsbehandling > Nettverkskort. Sette opp en Bluetooth-enhet For å sette opp en Bluetooth-enhet installerer du Bluetooth-programvaren som er forhåndslastet på maskinen: Velg Start > Alle programmer > Software Setup (Programvareoppsett). Velg Bluetooth-programvaren og følg veiledningen på skjermen. Flere opplysninger finner du på CD-en Documentation Library—Bluetooth (Dokumentasjonsbibliotek) i håndbøkene Bluetooth Getting Started (Komme i gang) og Bluetooth User’s Guide (Brukerhåndbok). 24 342546-121.book Page 25 Monday, June 16, 2003 9:27 AM Sette opp en Intel-enhet For å sette opp en Intel-enhet for trådløst nettverk (WLAN) kan du bruke Intel ProSet-programvaren som er forhåndslastet på maskinen, eller du kan bruke standardfunksjonen i Windows XP for oppsett av en trådløs tilkobling. Best funksjonalitet får du ved å bruke Intel ProSet-programvaren og lese OBS-teksten i slutten av dette dokumentet. ■ For å sette opp en Intel WLAN-enhet med standardfunksjonen i Windows XP for oppsett av trådløs tilkobling, følger du veiledningen i hjelptekstene i operativsystemet. ■ For å installere Intel ProSet-programvaren velger du Start > Alle programmer > Software Setup (Programvareoppsett). Velg Intel ProSet-programvaren og følg veiledningen på skjermen. Flere opplysninger om hvordan du konfigurerer og bruker Intel WLAN-enheten får du ved å starte Intel ProSet-programvaren og velge Help (Hjelp) på menylinjen. Når du installerer den forhåndslastede Intel ProSet-programvaren, deaktiverer du samtidig Windows-funksjonen for oppsett av trådløs tilkobling. For å aktivere Windows-funksjonen igjen velger du Start > Kontrollpanel > Nettverks- og Internett-tilkoblinger > Nettverkstilkoblinger. Høyreklikk på Trådløs nettverkstilkobling og velg deretter Egenskaper. På kategorien Trådløse nettverk krysser du av i feltet Bruk Windows for å konfigurere innstillinger for trådløst nettverk. Ä OBS: Før du laster ned Windows XP-oppdateringer bør du lese opplysningene om Intel PRO/Wireless 2100 LAN-enheten under Known Issues and Solutions (Kjente problemer og løsninger) på Intels nettsted: http://www.intel.com/support/network/wireless/pro2100/index.htm 25 342546-121.book Page 26 Monday, June 16, 2003 9:27 AM Po polsku 26 342546-121.book Page 27 Monday, June 16, 2003 9:27 AM 27 342546-121.book Page 28 Monday, June 16, 2003 9:27 AM Português Configurar dispositivos sem fio O modelo do seu notebook poderá ser fornecido com um dispositivo Bluetooth, Intel PRO/Wireless 2100 LAN, ambos os dispositivos ou nenhum. Para determinar quais dispositivos de rede LAN sem fio encontram-se pré-instalados em seu notebook, utilize qualquer um dos seguintes métodos: ■ Procure por uma etiqueta com o logótipo de algum dispositivo sem fio na área do teclado do notebook. Por exemplo, a etiqueta do Intel Centrino indica que o notebook contém o dispositivo Intel PRO/Wireless 2100. ■ Visualize o nome de qualquer dispositivo de rede LAN sem fio pré-instalado no Gestor de dispositivos: Seleccione Iniciar > O meu computador. Faça clique com o botão direito do rato na janela do O meu computador e, em seguida, seleccione a opção Propriedades > separador Hardware > Gestor de dispositivos > Adaptador de rede. Configurar dispositivos Bluetooth Para configurar algum dispositivo Bluetooth, instale o software carregado previamente em seu notebook: seleccione Iniciar > Todos os programas > Software Setup (Configuração de software). Seleccione o software Bluetooth e, em seguida, siga as instruções de instalação apresentadas no ecrã. Para obter mais informações e instruções acerca da configuração, consulte no CD Documentation Library – Bluetooth (Biblioteca de documentação – Bluetooth), fornecido com o notebook, o guia Bluetooth Getting Started (Informações básica acerca do Bluetooth) e o Bluetooth User’s Guide (Guia do utilizador do Bluetooth). 28 342546-121.book Page 29 Monday, June 16, 2003 9:27 AM Configurar dispositivos Intel Para configurar algum dispositivo de rede Intel WLAN, deverá utilizar o software Intel ProSet, carregado previamente em seu notebook, ou o utilitário de ligação de rede sem fio padrão do Windows XP. Para obter uma óptima funcionalidade, utilize o software Intel ProSet e leia a mensagem de cuidado ao final desta secção. ■ Para configurar o dispositivo Intel WLAN utilizando o utilitário de ligação de rede sem fio padrão do Windows XP, siga as instruções online na documentação do sistema operativo. ■ Para instalar o software Intel ProSet, seleccione Iniciar > Todos os programas > Software Setup (Configuração do software). Seleccione o software Intel ProSet e, em seguida, siga as instruções de instalação apresentadas no ecrã. Para obter informações e instruções adicionais acerca da configuração para utilizar o dispositivo Intel WLAN, execute o software Intel ProSet e seleccione a opção Help (Ajuda) na barra de menus. A instalação do software carregado previamente Intel ProSet desactiva o utilitário de ligação de rede sem fio do Windows. Para reactivar esse utilitário Windows, seleccione Iniciar > Painel de controlo > Ligações de rede e Internet > Ligações de rede. Faça clique com o botão direito na opção Wireless Network Connection (Ligação de rede sem fio) e, em seguida, seleccione Propriedades. Na ficha Wireless Networks (Redes sem fios), marque Use Windows (Utilizar Windows) para configurar a caixa de selecção das definições pessoais de rede sem fios. Ä CUIDADO: Antes de descarregar qualquer actualização do Windows XP, proteja o desempenho de seu dispositivo Intel PRO/Wireless 2100 LAN. Para tal, visite o site da Intel Known Issues and Solutions (Problemas soluções conhecidas): http://www.intel.com/support/network/wireless/pro2100/index.htm 29 342546-121.book Page 30 Monday, June 16, 2003 9:27 AM 30 342546-121.book Page 31 Monday, June 16, 2003 9:27 AM 31 342546-121.book Page 32 Monday, June 16, 2003 9:27 AM 32 342546-121.book Page 33 Monday, June 16, 2003 9:27 AM 33 342546-121.book Page 34 Monday, June 16, 2003 9:27 AM 34 342546-121.book Page 35 Monday, June 16, 2003 9:27 AM Suomi Langattomien laitteiden asentaminen Tietokoneessasi voi olla Bluetooth-laite, Intel PRO/Wireless 2100 LAN -laite, molemmat laitteet tai ei kumpaakaan. Voit selvittää jommalla kummalla seuraavista tavoista, mitkä langattomat lähiverkkolaitteet tietokoneeseesi on asennettu: ■ Etsi langattoman laitteen logotarraa tietokoneesi näppäimistön lähettyviltä. Esimerkiksi Intel Centrino -tarra osoittaa, että tietokoneessasi on Intel PRO/Wireless 2100 -laite. ■ Katso Laitehallinnasta mahdollisesti esiasennettujen langattomien lähiverkkolaitteiden nimet seuraavasti: Valitse Käynnistä > Oma tietokone. Napsauta hiiren kakkospainikkeella Oma tietokone -ikkunaa, valitse Ominaisuudet > Laitteisto-välilehti > Laitehallinta > Verkkosovittimet. Bluetooth-laitteen asentaminen Asenna Bluetooth-laite asentamalla ensin tietokoneeseesi valmiiksi tallennettu Bluetooth-ohjelmisto seuraavasti: valitse Käynnistä > Kaikki ohjelmat > Software Setup. Valitse Bluetooth-laite ja toimi sitten näytölle tulevien asennusohjeiden mukaan. Lisätietoja ja ohjeita määritysten tekemisestä on tietokoneesi mukana toimitetun Documentation Library—Bluetooth-CD-levyn Bluetooth-aloitusoppaassa ja Bluetooth-käyttäjän oppaassa. 35 342546-121.book Page 36 Monday, June 16, 2003 9:27 AM Intel-laitteen asentaminen Kun haluat asentaa Intelin WLAN-laitteen, voit käyttää tietokoneeseesi valmiiksi tallennettua Intel ProSet -ohjelmistoa tai Windows XP:n verkkoyhteysapuohjelmaa. Käytä parhaan mahdollisen toimivuuden varmistamiseksi Intel ProSet -ohjelmistoa, ja lue tämän osan lopussa oleva varoitusteksti. ■ Jos asennat Intelin WLAN-laitteen Windows XP:n langattoman verkon yhdistämisapuohjelmalla, toimi käyttöjärjestelmäsi käytönaikaisten ohjeiden mukaan. ■ Asenna Intel ProSet -ohjelmisto valitsemalla Käynnistä > Kaikki ohjelmat > Software Setup. Valitse Intel ProsSet -ohjelmisto ja toimi sitten näytölle tulevien asennusohjeiden mukaan. Lisätietoja määritysten tekemisestä ja ohjeita Intelin WLAN-laitteen käyttämisestä saat avaamalla Intel ProSet -ohjelman ja valitsemalla valikkoriviltä Help (Ohje). Valmiiksi tietokoneeseen tallennetun Intel ProSet -ohjelmiston asentaminen ottaa Windowsin langattoman lähiverkon apuohjelman pois käytöstä. Saat Windows-apuohjelman uudelleen käyttöön valitsemalla Käynnistä > Ohjauspaneeli > Verkko- ja Internet-yhteydet > Verkkoyhteydet. Napsauta hiiren kakkospainikkeella Langaton verkkoyhteys -kohtaa ja valitse Ominaisuudet. Valitse Langattomat verkot -välilehdeltä Windows määrittää langattoman verkon automaattisesti -valintaruutu.. Ä VAROITUS: Varmista Intel PRO/Wireless 2100 LAN -laitteen toiminta ennen minkään Windows XP -päivityksen lataamista katsomalla vianmääritysohjeita Intelin Known Issues and Solutions -sivustosta: http://www.intel.com/support/network/wireless/pro2100/index.htm 36 342546-121.book Page 37 Monday, June 16, 2003 9:27 AM Svenska Ställa in trådlösa enheter Notebook-datormodellen kan ha en Bluetooth-enhet, en Intel PRO/Wireless 2100 LAN-enhet, båda enheterna eller ingen av dem. Du avgör vilka av de trådlösa LAN-enheterna som är förinstallerade på notebook-datorn på något av följande sätt: ■ Det finns en etikett med logotypen för trådlös enhet på notebook-datorns tangentbord. En Intel Centrino-etikett visar t ex att notebook-datorn innehåller en Intel PRO/Wireless 2100-enhet. ■ Så här visar du namnen på alla förinstallerade LAN-enheter i Enhetshanteraren: Välj Start > Den här datorn. Högerklicka i fönstret Den här datorn och välj sedan Egenskaper > fliken Maskinvara > Enhetshanteraren > Nätverkskort. Ställa in en Bluetooth-enhet Innan du kan ställa in en Bluetooth-enhet, måste du installera den Bluetooth-programvara som är förinläst på notebook-datorn: Välj Start > Alla program > Programvaruinstallation. Välj Bluetooth-programvaran och följ installationsanvisningarna på skärmen. Mer konfigurationsinformation och instruktioner finns i handböckerna Bluetooth Komma igång och Bluetooth Användarhandbok på CD:n Documentation Library—Bluetooth som medföljer notebook-datorn. 37 342546-121.book Page 38 Monday, June 16, 2003 9:27 AM Ställa in en Intel-enhet Om du vill ställa in en Intel WLAN-enhet kan du använda den förinlästa Intel ProSet-programvaran på notebook-datorn eller hjälpprogrammet för trådlös nätverksanslutning som är standard i Windows XP. Optimal funktionalitet får du genom att använda Intel ProSet-programvaran och läsa under Se upp! i slutet av detta avsnitt. ■ Du ställer in en Intel WLAN-enhet genom att använda hjälpprogrammet för trådlös anslutning som är standard i Windows XP, följa onlineinstruktionerna i dokumentationen till operativsystemet. ■ Du installerar Intel ProSet-programvaran genom att välja Start > Alla program > Programvaruinstallation. Välj Intel ProSet-programvaran och följ installationsanvisningarna på skärmen. Ytterligare konfigurationsinformation och instruktioner för hur du använder Intel WLAN-enheten får du om du startar Intel ProSet-programvaran och sedan väljer Help på menyraden. Om du installerar den förinlästa Intel ProSet-programvaran inaktiveras hjälpprogrammet för trådlös nätverksanslutning i Windows. Du aktiverar Windows-hjälpprogrammet igen genom att välja Start > Kontrollpanelen > Nätverks- och Internet-anslutningar > Nätverksanslutningar. Högerklicka på Trådlös nätverksanslutning och välj sedan Egenskaper. På fliken Trådlöst nätverk markerar du kryssrutan Konfigurera trådlöst nätverk. Ä Se upp! Innan du laddar ned någon Windows XP-uppdatering bör du skydda Intel PRO/Wireless 2100 LAN-enheten genom att läsa på Intels webbplats för kända problem och lösningar: http://www.intel.com/support/network/wireless/pro2100/index.htm 38 342546-121.book Page 39 Monday, June 16, 2003 9:27 AM 39 342546-121.book Page 40 Monday, June 16, 2003 9:27 AM 40 342546-121.book Page 41 Monday, June 16, 2003 9:27 AM 41 342546-121.book Page 42 Monday, June 16, 2003 9:27 AM © 2003 Hewlett-Packard Development Company, L.P. The information contained herein is subject to change without notice. HP shall not be liable for technical or editorial errors or omissions contained herein. First Edition June 2003 342546-021 42-
 1
1
-
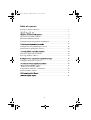 2
2
-
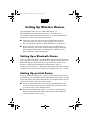 3
3
-
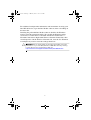 4
4
-
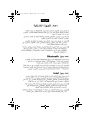 5
5
-
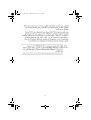 6
6
-
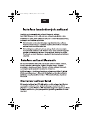 7
7
-
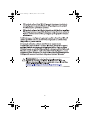 8
8
-
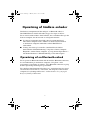 9
9
-
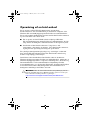 10
10
-
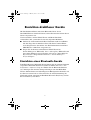 11
11
-
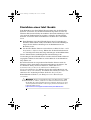 12
12
-
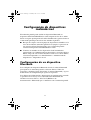 13
13
-
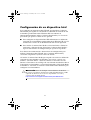 14
14
-
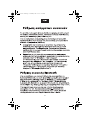 15
15
-
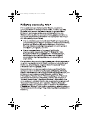 16
16
-
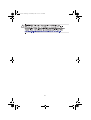 17
17
-
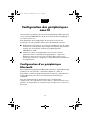 18
18
-
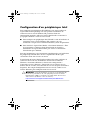 19
19
-
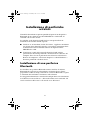 20
20
-
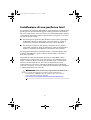 21
21
-
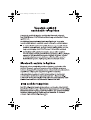 22
22
-
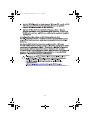 23
23
-
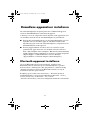 24
24
-
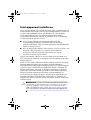 25
25
-
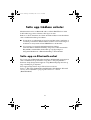 26
26
-
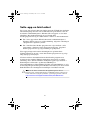 27
27
-
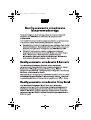 28
28
-
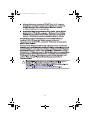 29
29
-
 30
30
-
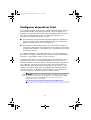 31
31
-
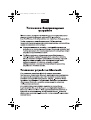 32
32
-
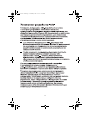 33
33
-
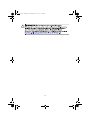 34
34
-
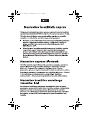 35
35
-
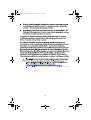 36
36
-
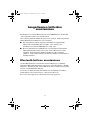 37
37
-
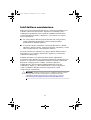 38
38
-
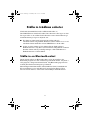 39
39
-
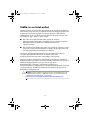 40
40
-
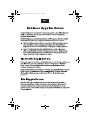 41
41
-
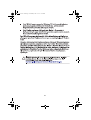 42
42
-
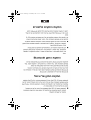 43
43
-
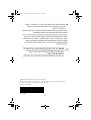 44
44
HP COMPAQ PRESARIO X1010EA El manual del propietario
- Tipo
- El manual del propietario
- Este manual también es adecuado para
en otros idiomas
- français: HP COMPAQ PRESARIO X1010EA Le manuel du propriétaire
- italiano: HP COMPAQ PRESARIO X1010EA Manuale del proprietario
- English: HP COMPAQ PRESARIO X1010EA Owner's manual
- Deutsch: HP COMPAQ PRESARIO X1010EA Bedienungsanleitung
- Nederlands: HP COMPAQ PRESARIO X1010EA de handleiding
- português: HP COMPAQ PRESARIO X1010EA Manual do proprietário
- dansk: HP COMPAQ PRESARIO X1010EA Brugervejledning
- svenska: HP COMPAQ PRESARIO X1010EA Bruksanvisning
- suomi: HP COMPAQ PRESARIO X1010EA Omistajan opas
Artículos relacionados
Otros documentos
-
Compaq Pavilion zt3100 - Notebook PC Function Manual
-
Samsung NP30 Manual de usuario
-
Samsung NP-P55 Manual de usuario
-
Samsung NX15RV75KX Manual de usuario
-
Samsung NP-M50 Manual de usuario
-
Samsung NP-Q30 Manual de usuario
-
Samsung NP35 Manual de usuario
-
Samsung NP-X1 Manual de usuario
-
Samsung NP-R55 Manual de usuario
-
Samsung NP-Q30 Manual de usuario