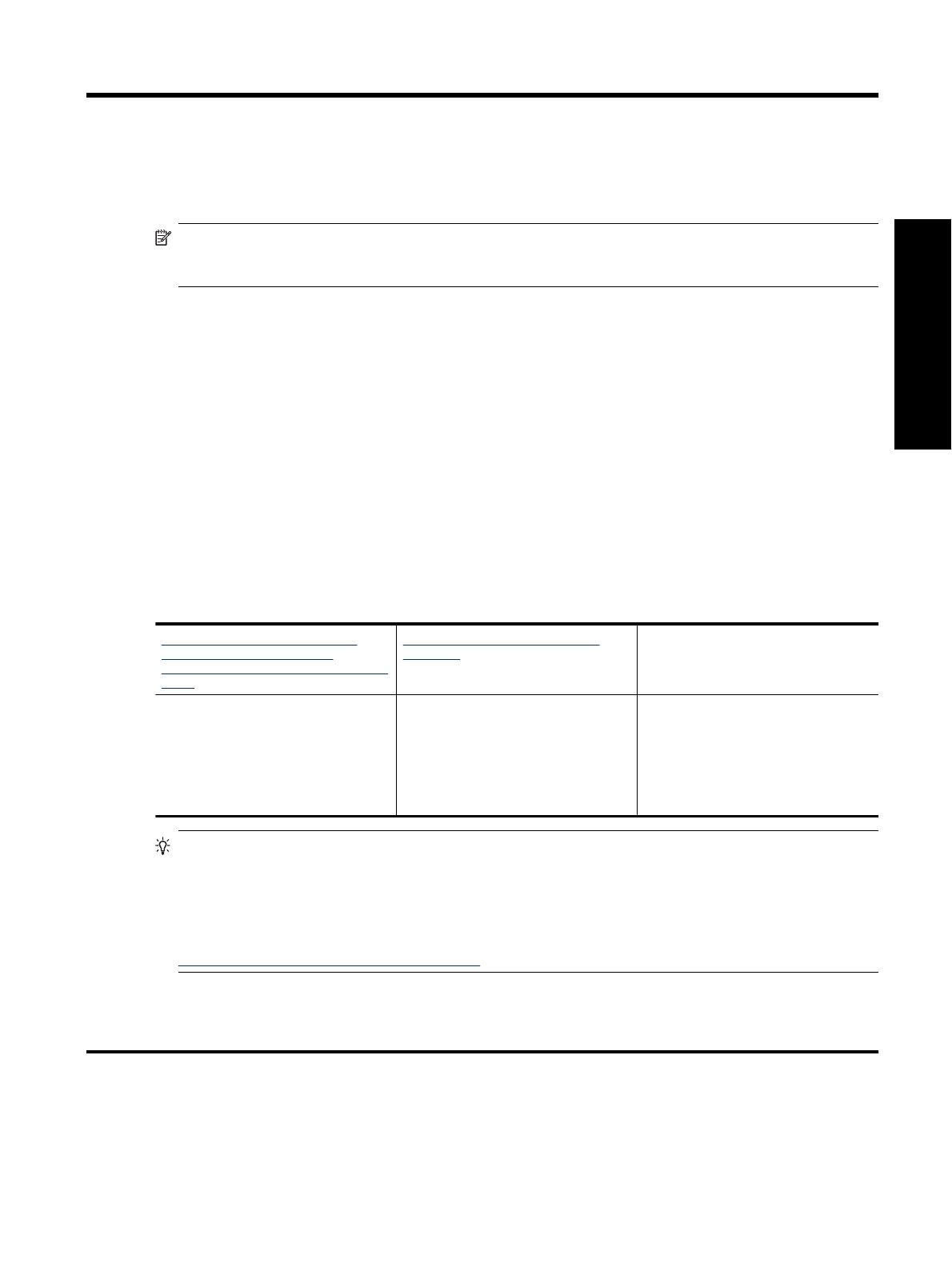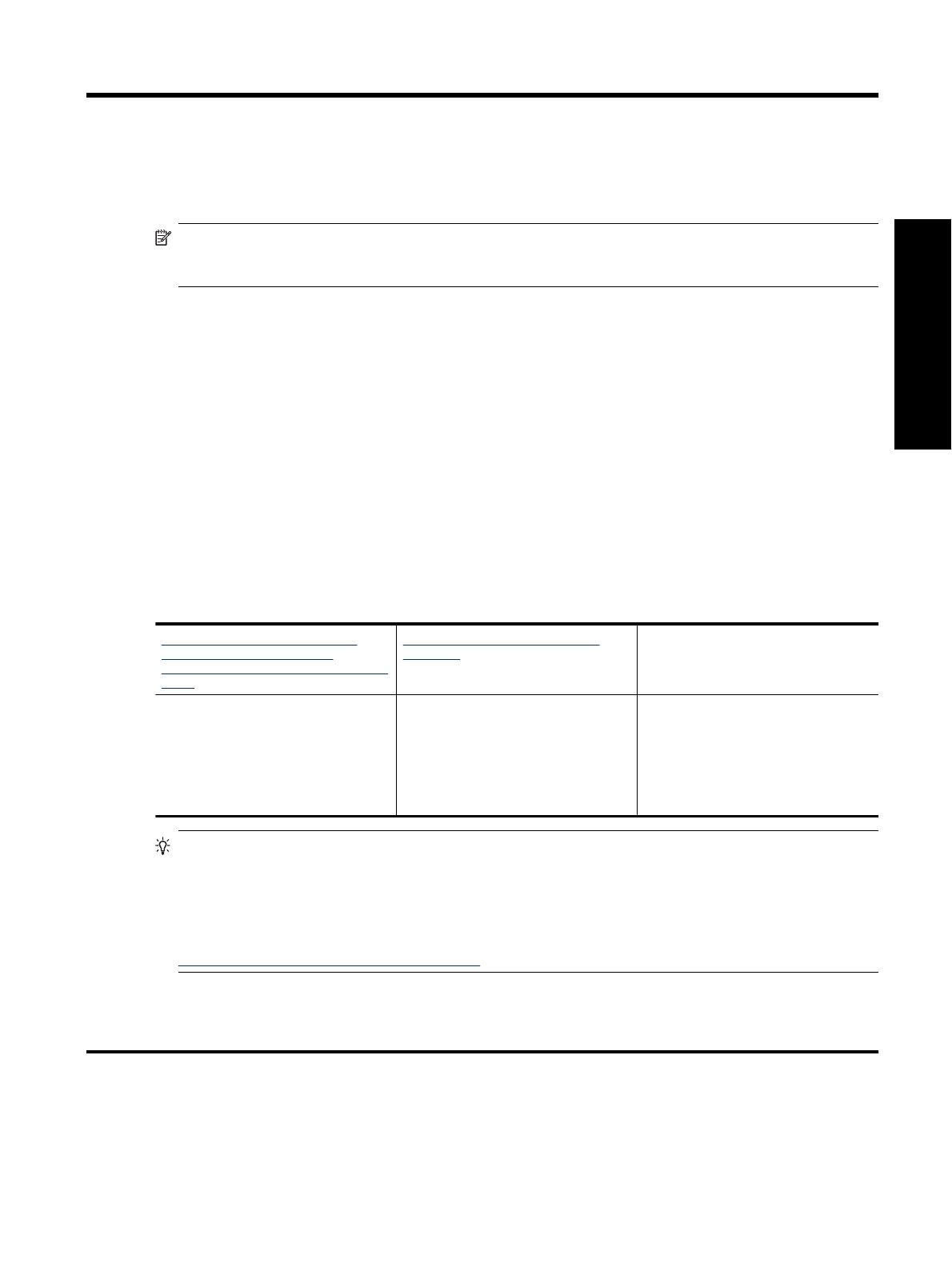
3 ∆ιαχείριση χρωµάτων
Αυτή η ενότητα παρέχει ορισµένες βασικές πληροφορίες σχετικά µε τη χρήση της διαχείρισης χρωµάτων µε το
HP Photosmart Pro B8800 series. Για περισσότερες πληροφορίες σχετικά µε τη διαχείριση χρωµάτων, δείτε την
ηλεκτρονική βοήθεια.
Σηµείωση Σε αυτόν τον οδηγό χρήσης, το λογισµικό εκτυπωτή αναφέρεται στο λογισµικό HP Photosmart
που συµπεριλαµβάνεται στο CD που συνοδεύει τον εκτυπωτή. Το πρόγραµµα οδήγησης εκτυπωτή είναι το
µέρος του λογισµικού εκτυπωτή που ελέγχει τον εκτυπωτή.
Τι είναι η διαχείριση χρωµάτων;
Η διαχείριση χρωµάτων επηρεάζει τον τρόπο εκτύπωσης των χρωµάτων στις φωτογραφίες. Επειδή ο εκτυπωτής,
τα προγράµµατα λογισµικού επεξεργασίας εικόνας, το λειτουργικό σύστηµα, και οι συσκευές απεικόνισης, όπως οι
φωτογραφικές µηχανές, οι σαρωτές και οι οθόνες εµφανίζουν τα χρώµατα διαφορετικά, ο τρόπος διαχείρισης
χρωµάτων που
επιλέγετε καθορίζει κατά πόσο τα χρώµατα εκτυπώνονται µε µεγαλύτερη η µικρότερη ακρίβεια.
Η διαχείριση χρωµάτων βασίζεται σε χρωµατικούς χώρους
1
. Οι περισσότερες συσκευές απεικόνισης χρησιµοποιούν
το χρωµατικό χώρο RGB
2
, ενώ οι επαγγελµατικοί εκτυπωτές χρησιµοποιούν το χρωµατικό χώρο CMYK
3
. Οι
διαφορές στην εµφάνιση των εκτυπωµένων φωτογραφιών σε σχέση µε την εικόνα που εµφανίζεται στην οθόνη,
οφείλεται στο διαφορετικό τρόπο λειτουργίας των χρωµατικών χώρων.
Η διαχείριση χρωµάτων είναι ένα πολύπλοκο θέµα, το οποίο δεν µπορεί να αναλυθεί διεξοδικά στα πλαίσια αυτού
του εγχειριδίου, το οποίο
παρέχει µόνο ορισµένα χαρακτηριστικά παραδείγµατα. Για περισσότερες πληροφορίες,
δείτε την τεκµηρίωση που συνόδευε το πρόγραµµα επεξεργασίας εικόνων τρίτου κατασκευαστή που διαθέτετε.
Επιλέξτε έναν τρόπο διαχείρισης χρωµάτων
Χρήση του πρόσθετου εκτύπωσης
HP Photosmart Pro για Adobe
Photoshop®(εκδόσεις 7.0, CS, και CS 2
µόνο).
Χρήση διαχείρισης χρωµάτων από
εφαρµογή.
Χρήση διαχείρισης χρωµάτων από τον
εκτυπωτή.
•
Προηγµένη διαχείριση χρωµάτων
•
Χρησιµοποιεί τους αλγόριθµους του
Adobe Photoshop για τη δηµιουργία
εκτυπώσεων υψηλής ανάλυσης
•
Ένα πλαίσιο διαλόγου µε τις πιο
κοινές ρυθµίσεις διαχείρισης
χρωµάτων
•
Προηγµένη διαχείριση χρωµάτων
•
Χρησιµοποιεί τους αλγόριθµους του
Adobe Photoshop για τη δηµιουργία
εκτυπώσεων υψηλής ανάλυσης
•
Πολλά πλαίσια διαλόγου για όλες τις
ρυθµίσεις διαχείρισης χρωµάτων
•
Απλή διαχείριση χρωµάτων
•
Χρησιµοποιεί τις ρυθµίσεις
διαχείρισης χρωµάτων του
προγράµµατος οδήγησης εκτυπωτή
Συµβουλή 1 Υπάρχει περίπτωση οι δυνατότητες διαχείρισης χρωµάτων να είναι ενεργοποιηµένες και στο
πρόγραµµα οδήγησης εκτυπωτή και σε ένα πρόγραµµα λογισµικού όπως το Adobe
®
Photoshop
®
.
Αυτή η διπλή
διόρθωση δεν παράγει ικανοποιητικά αποτελέσµατα. Χρησιµοποιείτε τη δυνατότητα διαχείρισης χρωµάτων από
τον εκτυπωτή ή από την εφαρµογή, αλλά όχι και τις δύο παράλληλα.
Συµβουλή 2 Κατά καιρούς, εκτελείτε βαθµονόµηση των χρωµάτων του εκτυπωτή για να βεβαιωθείτε ότι η
αναπαραγωγή χρωµάτων του εκτυπωτή είναι σταθερή από εκτύπωση σε εκτύπωση. Ανατρέξτε στην ενότητα
Ευθυγράµµιση και βαθµονόµηση του εκτυπωτή.
∆ιαχείριση χρωµάτων 65
Ελληνικά
1 Μαθηµατικά µοντέλα τριών διαστάσεων για την οργάνωση του χρώµατος
2 Ο χρωµατικός χώρος RGB δηµιουργεί τα χρώµατα µε την ανάµιξη του κόκκινου, πράσινου και µπλε φωτός. Τα τεχνολογικά µέσα που
βασίζονται στο φως (οθόνες, σαρωτές, η ψηφιακές φωτογραφικές µηχανές) χρησιµοποιούν αυτό το χρωµατικό χώρο.
3
Ο χρωµατικός χώρος CMYK που χρησιµοποιείται στα τυπογραφεία βασίζεται στις ιδιότητες απορρόφησης φωτός της µελάνης που
εκτυπώνεται σε χαρτί. Το CMYK σηµαίνει κυανό, µατζέντα, κίτρινο και µαύρο, τα χρώµατα που χρησιµοποιούνται στη διαδικασία
εκτύπωσης τεσσάρων χρωµάτων.