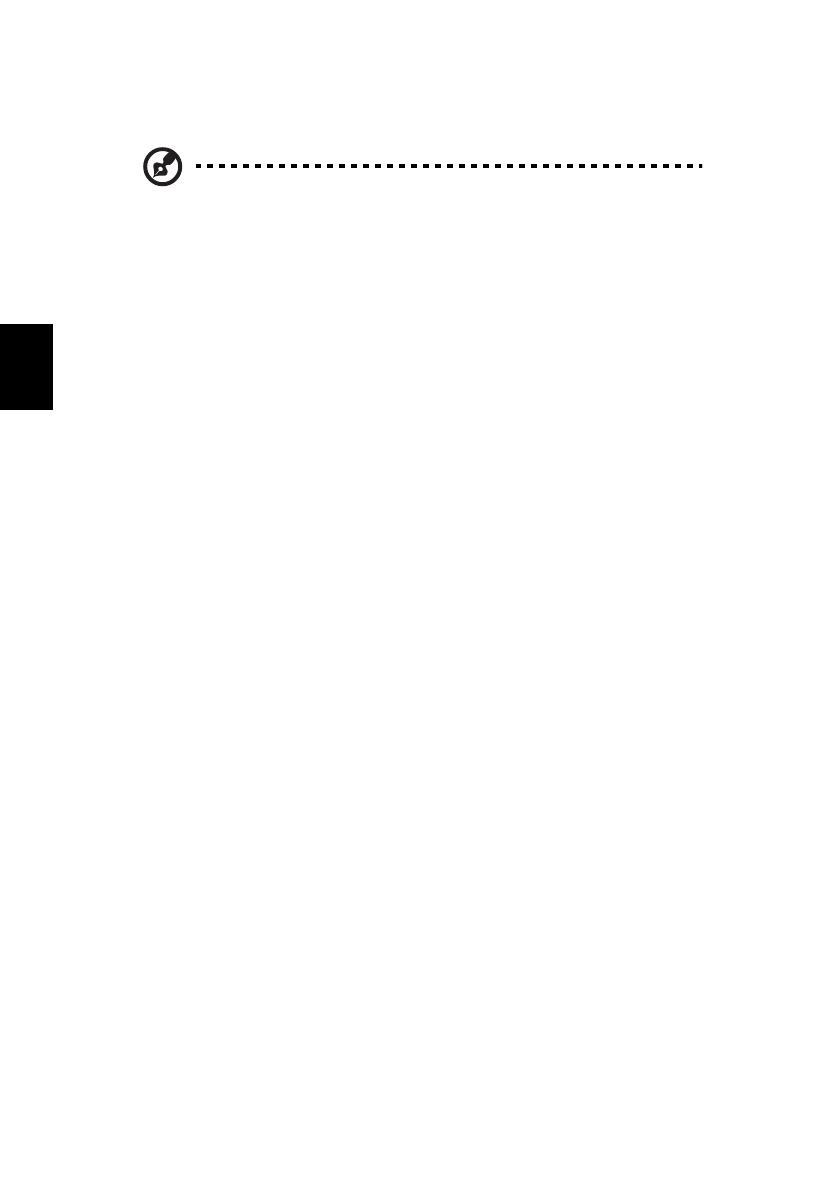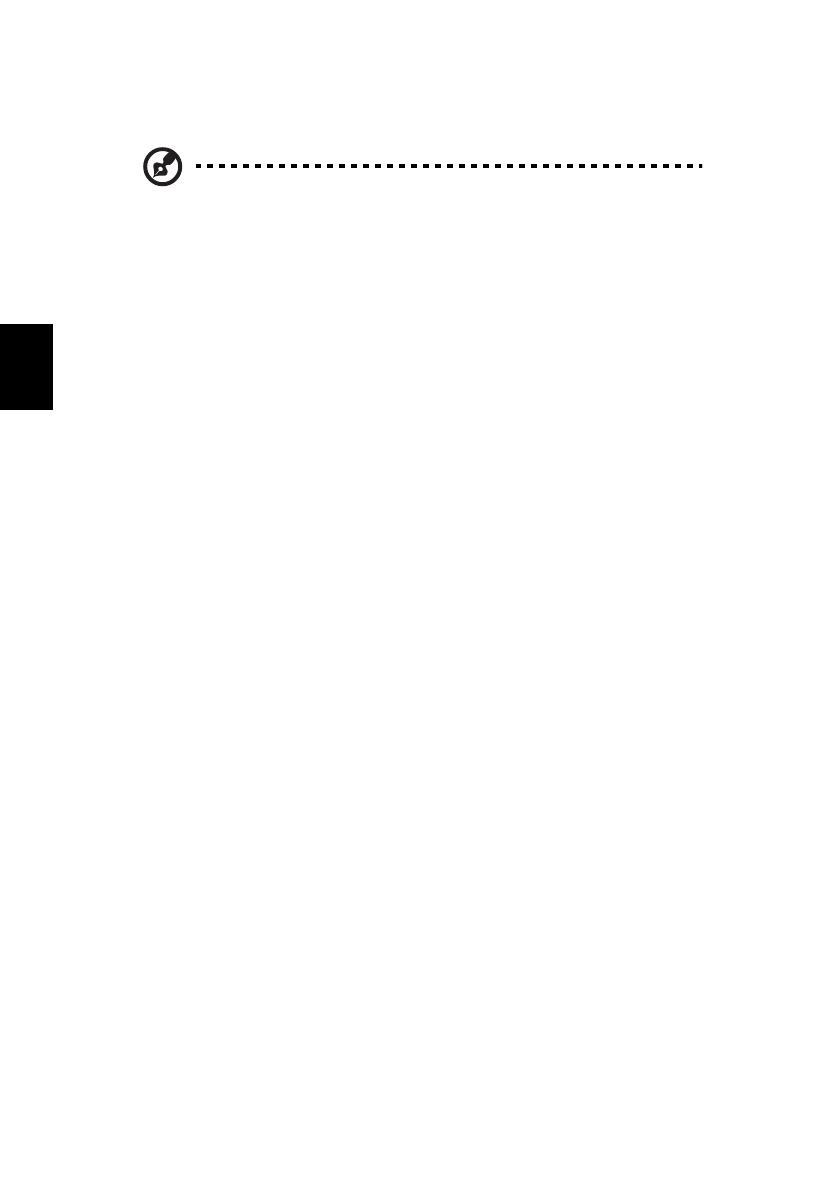
vi
Español
• El producto no funciona con normalidad aún después de haber seguido las
instrucciones de funcionamiento.
Nota: Ajuste únicamente los controles que se describen en las
instrucciones de funcionamiento, ya que el ajuste incorrecto de otros
controles puede provocar daños y trabajo extra para los técnicos
cualificados para restaurar las condiciones normales del producto.
Instrucciones para usar la batería de forma segura
Este portátil utiliza una batería de ión-litio. No la utilice en un entorno húmedo,
mojado o corrosivo. No coloque, almacene ni deje el producto cerca de una fuente
de calor, en un lugar a alta temperatura, bajo la luz directa del sol, en un horno
microondas o en un contenedor presurizado, y no lo exponga a temperaturas de
más de 60ºC (140ºF). Si no sigue estas instrucciones, la batería puede perder
ácido, calentarse, explotar o inflamarse y causar lesiones y/o daños. No perfore,
abra ni desmonte la batería. Si la batería pierde ácido y usted entra en contacto con
el fluido expulsado, enjuáguese la zona con abundante agua y acuda a un médico
inmediatamente. Por razones de seguridad, y para prolongar la vida de la batería,
ésta no se debe cargar a temperaturas inferiores a 0ºC (32ºF) o superiores a 40ºC
(104ºF).
El rendimiento óptimo de una batería nueva no se alcanza hasta que no se realizan
dos o tres ciclos de carga y descarga completos. La batería se puede cargar y
descargar cientos de veces, pero al final se irá agotando. Cuando el tiempo de
funcionamiento se vuelva razonablemente más corto de lo normal, debe comprar
una batería nueva. Utilice únicamente las baterías aprobadas, y recargue su batería
exclusivamente con los cargadores aprobados y específicos para este dispositivo.
Utilice la batería sólo para el fin para el que ha sido fabricada. No use nunca un
cargador o una batería que estén dañados. No cortocircuite la batería. Si un objeto
metálico (como una moneda, un clip o un bolígrafo) entra en contacto directo con los
terminales positivo (+) y negativo (-) de la batería, se puede producir un cortocircuito
accidental. (Los terminales son unas tiras metálicas situadas en la batería.) Esto
puede ocurrir, por ejemplo, si se lleva una batería de repuesto en el bolsillo o en el
bolso. Si se produce un cortocircuito en los terminales, se puede dañar la batería o
el objeto que ha entrado en contacto con los terminales.
La capacidad y la vida de la batería se verán reducidas si ésta se deja en lugares
muy fríos o muy calientes, como puede ser un coche cerrado en verano o en
invierno. Trate de mantener la batería siempre entre 15°C y 25°C (59°F y 77°F). Es
posible que un dispositivo con una batería fría o caliente no funcione
temporalmente, incluso cuando la batería esté totalmente cargada. El rendimiento
de la batería se ve especialmente limitado en temperaturas muy inferiores a 0ºC.
No arroje las baterías al fuego, ya que pueden explotar. Las baterías también
pueden explotar si resultan dañadas. Deshágase de las baterías respetando el
reglamento local. Recíclelas siempre que sea posible. No las tire a la basura
normal.