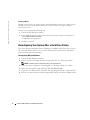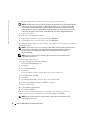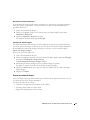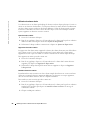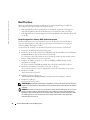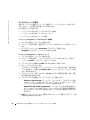Dell Software RAID El manual del propietario
- Tipo
- El manual del propietario

www.dell.com | support.dell.com
Dell™ Operating System RAID
Software RAID with
Microsoft
®
Disk Management
Microsoft
®
磁盘管理提供的软件 RAID
RAID logiciel avec le Gestionnaire
de disques Microsoft
®
Software-RAID mit Microsoft
®
Disk Management
Microsoft
®
ディスクの管理ユーティリ
ティによるソフトウェア RAID
Microsoft
®
디스크 관리를 사용한
소프트웨어 RAID
RAID por software con Administrador
de discos de Microsoft
®


www.dell.com | support.dell.com
Dell™ Operating System RAID
Software RAID with
Microsoft
®
Disk Management

Notes and Notices
NOTE: A NOTE indicates important information that helps you make better use of your computer.
NOTICE: A NOTICE indicates either potential damage to hardware or loss of data and tells you how to avoid the problem.
____________________
Information in this document is subject to change without notice.
© 2005 Dell Inc. All rights reserved.
Reproduction in any manner whatsoever without the written permission of Dell Inc. is strictly forbidden.
Trademarks used in this text: Dell and the DELL logo are trademarks of Dell Inc.; Microsoft, MS DOS, Windows NT,
and Windows are registered trademarks and Windows Server is a trademark of Microsoft Corporation.
Other trademarks and trade names may be used in this document to refer to either the entities claiming the marks and names
or their products. Dell Inc. disclaims any proprietary interest in trademarks and trade names other than its own.
April 2005 P/N DC272 Rev. A00

Software RAID with Microsoft Disk Management 3
Software RAID With Microsoft
®
Disk Management
This document details information and the steps necessary to configure the hard drives on your
system for use in a RAID configuration and how to use the Disk Management utility to manage
your disks, volumes, and physical hard drives. It also provides information about reconfiguring
your system in the event of a hard drive failure.
NOTE: Dell recommends the use of mirrored volumes (also referred to as RAID 1) for your operating
system and data. For more information on the Disk Management utility or operating system software
RAID, see the Microsoft online help at support.microsoft.com. Additional information about your
operating system can also be found at support.dell.com.
Using the Disk Management Utility to Manage Your Disks
and Volumes
Microsoft Windows Server™ 2003 features the Disk Management utility, which enables you
to configure your storage devices and the logical volumes contained in your system. The Disk
Management utility displays storage configuration in list and graphical views. The list view shows a
list of all the physical devices and their properties. The graphical view shows your storage as logical
volumes. Each view provides menus of commands for configuring and managing your
system storage.
Basic and Dynamic Disk Storage
Disks
are defined as any storage unit presented to Windows Server 2003 as a single contiguous
block of storage. Disks can be configured as either basic or dynamic in the Windows Server 2003
operating system.
Basic disks
employ traditional disk partitioning used by the MS-DOS
®
, Microsoft Windows
®
95,
Windows 98, and Windows NT
®
4.0 operating systems. A basic disk can have up to four primary
partitions, or three primary partitions plus an extended partition, that can be subdivided into a
number of logical drives. The partitions and logical drives on a hard drive comprise logical volumes
that can be formatted with a file system and accessed by a drive letter. Logical volumes on a basic
disk are called
basic volumes
.
Dynamic disks
are units of storage that span multiple physical disks, but are configured as a
single contiguous block of storage. Storage on a dynamic disk is divided into volumes instead
of partitions, and these volumes, like dynamic disks, can span multiple disks to make
dynamic volumes
.
To use your disk storage in a fault-tolerant RAID configuration in Windows Server 2003,
you must configure your storage as dynamic disks with dynamic volumes.

4 Software RAID with Microsoft Disk Management
www.dell.com | support.dell.com
Launching the Disk Management Utility
From the desktop:
1
Click
Start
→
Administrative Tools
→
Computer Management.
2
In the left pane, click
Disk Management.
The Disk Management console displays a volume list in the top right pane and a graphical view
in the bottom right pane. The volume list displays all volumes in the system and their properties.
The graphical view displays the disk’s name, type, size, and status and the volume’s name,
file system type, size, and status.
Managing Disks
This section provides conceptual and procedural information about how the Disk Management
utility implements basic and dynamic disks.
The following topics are discussed:
• Upgrading a basic disk to a dynamic disk
• Reactivating dynamic disks
• Importing foreign disks
Upgrading a Basic Disk to a Dynamic Disk
To upgrade a basic disk to a dynamic disk, perform the following steps:
1
Launch the Disk Management utility.
2
In the graphical view pane (lower right pane), right-click the disk you want to upgrade
and click
Convert to Dynamic Disk.
The system displays a list of all available disks that can be converted to dynamic and
pre-selects the disk you selected.
3
Add the basic disks you want to convert to dynamic disks and click
OK.
NOTE: If a boot volume is selected, Microsoft Server 2003 requires two reboots to complete the disk
conversion. Converting a non-boot volume does not require a system reboot.
NOTE: After a disk is converted to dynamic, it cannot be converted back to basic unless all volumes on
that disk are removed. Dell recommends that you do not convert a disk back to basic if data volumes are
present as all data will be lost.

Software RAID with Microsoft Disk Management 5
Reactivating Dynamic Disks
The Disk Management utility will report as missing or offline any dynamic disk that is corrupted,
powered down, or disconnected. You can attempt to reactivate a dynamic disk to bring it back
online by performing the following steps:
1
Launch the Disk Management utility.
2
In the graphical view pane, right-click the disk labeled
Missing
or
Offline
.
3
Click
Reactivate Disk
on the menu.
If successful, the disk will be labeled
Online
after it has been reactivated.
Importing Foreign Disks
Dynamic disks with a foreign status are disks containing data that have been moved from another
system and need to be added to the current system. To add the disk, you must import the disk to
the system. To change the status of a foreign disk and enable it to be seen as a part of the current
system, use the
Import Foreign Disk
command.
To import foreign disks, perform the following steps:
1
Launch the Disk Management utility.
2
In the graphical view pane, right-click a disk marked as
Foreign
and click
Import Foreign Disks.
The
Merge Foreign Disk Wizard
appears.
3
Select the foreign disks that you want to merge to the system.
By default, the system selects all foreign disks found in the system.
4
Click
Next
as many times as required to validate the volume status of each foreign disk.
5
Click
Finish.
Managing Disk Volumes
This section provides procedural information about how the Disk Management utility implements
basic and dynamic volumes.
The following topics are discussed:
• Checking partition or volume properties
• Formatting a partition or volume
• Deleting a partition or volume
Checking Partition or Volume Properties
1
Launch the Disk Management utility.
2
In the graphical view pane, right-click the partition or volume to be checked.
3
Select
Properties
from the context menu.
The
Properties
window appears.

6 Software RAID with Microsoft Disk Management
www.dell.com | support.dell.com
Formatting a Partition or Volume
1
Launch the Disk Management utility.
2
In the graphical view pane, right-click the volume or partition you want to format, and click
Format.
3
Select
NTFS
(NT File System) as the file system type.
4
Enter a label for the volume.
The label appears on the Disk Management utility console. If a name has been selected,
this name appears in the
Volume Label
field and can be changed.
5
Enter an allocation size or use the default, which is automatically selected. It is recommended
to use the default size.
6
Select the file system type and formatting options:
•
Perform a quick format
— Select this option to format the volume or partition without
scanning for bad sectors in the volume or partition.
•
Enable file and folder compression
— Select this option to reduce the amount of space
used by files and folders. This option may decrease your system's performance.
7
Click
OK
to begin formatting.
A progress status is displayed in the volume list and graphical view.
Deleting a Partition or Volume
NOTICE: Deleting a partition or volume causes all data in the partition or volume to be lost.
1
Launch the Disk Management utility.
2
In the graphical view pane, right-click the designated volume and click
Delete Volume.
3
Click
Yes
at the confirmation window to delete.
The system deletes the volume.
Working with Dynamic Volumes
Dynamic volumes are created on dynamic disks with the Disk Management utility.
This section discusses how to create and extend dynamic volumes.
Creating a Dynamic Volume
1
Launch the Disk Management utility.
2
In the graphical view pane, right-click the disk you want to create the volume in
and select
New Volume.
The
New Volume Wizard
appears.
3
Click
Next.
Select the type of volume you want to create.
NOTE: For more information on the type of volumes supported, see your system documentation.
Additional information about your operating system can also be found at support.dell.com.

Software RAID with Microsoft Disk Management 7
4
Click
Next.
You are prompted to use the dynamic disks and create the volume size.
5
Click
Next.
6
Click
Assign a drive letter.
Select the drive letter, and click
Next.
7
Ensure that
Format this volume
and
NTFS
are selected.
8
Type a volume label and if you chose to use a size other than the default, allocate unit size.
9
Select the file system type and formatting options:
•
Perform a quick format
— Select this option to format the volume or partition without
scanning for bad sectors in the volume or partition.
•
Enable file and folder compression
— Select this option to reduce the amount of space
used by files and folders. This option may also decrease your system's performance.
10
Click
Next
→
Finish.
Working With Mirrors
A mirrored volume duplicates your data to two physical disks. A mirror provides redundancy by
simultaneously writing the same data to two separate volumes that reside on different disks. If one
of the disks fails, data continues to be written to and read from the unaffected disk. This section
discusses how to add, remove, or break a mirror.
Adding a Mirror
1
Launch the Disk Management utility.
2
In the graphical view pane, right-click the volume you want to add a mirror to and
click
Add Mirror
.
3
Select the disk you want to use to create the mirror and click
Add Mirror
.
Removing a Mirror
Removing a mirror from a volume removes or destroys the data from the selected mirror and
leaves the other mirror intact. After you remove a mirror, the space on the disk used by the
removed mirrored volume becomes unallocated space. The remaining volume becomes a simple
volume on the disk.
To remove a mirror, perform the following steps:
1
Launch the Disk Management utility.
2
In the graphical view pane, right-click the volume from which you want to remove the mirror
and click
Remove Mirror
.
3
Select the disk you want the mirror removed from and click
Remove Mirror.

8 Software RAID with Microsoft Disk Management
www.dell.com | support.dell.com
Breaking a Mirror
Breaking a mirror creates two simple volumes with individual drive letters. Each volume contains
the data on the mirror at the time the mirror was broken. The data is no longer redundant,
but it remains intact.
To break a mirror, perform the following steps:
1
Launch the Disk Management utility.
2
In the graphical view pane, right-click the volume for which you want to break the mirror,
and click
Break Mirrored Volume.
A confirmation message
appears.
3
Click
Yes
to confirm.
Reconfiguring Your System After a Hard Drive Failure
This section provides information about reconfiguring your RAID 1 (mirrored) storage system in
the event of a hard drive failure. See your system documentation for information on hard drive
failures and replacing a failed hard drive.
Reconfiguring Mirrored Volumes
1
Launch the Disk Management utility.
2
Remove any mirrored volumes from the missing (failed) disk. See "Removing a Mirror."
NOTE: A failed hard drive is labeled as missing in the graphical view.
3
Delete any volumes displayed in the missing disk. See "Deleting a Partition or Volume."
4
Delete the missing disk by right-clicking the disk. Click
Remove Disk.
5
Upgrade the new disk from basic to dynamic. See "Upgrading a Basic Disk to a Dynamic Disk."
6
Recreate your mirrors from your currently configured disk using the new disk. See "Adding a Mirror."

Software RAID with Microsoft Disk Management 9
Best Practices
This section describes best practices and Dell recommendations for the disk storage configuration
on your system.
• Dell recommends that you configure your system disks as dynamic disks and create separate
RAID 1 volumes for your operating system and data.
• Dell recommends that you create a 12-GB volume for the Windows Server 2003 operating system.
Operating System Software RAID Configuration Example
For a Dell system with two hard disks, you can configure your operating system and data to be
fault-tolerant by adding a mirror to your operating system volume and creating a RAID 1 data volume.
To convert your disks from basic to dynamic:
1
Launch the Disk Management utility.
2
Right-click on
Disk 0
and click
Convert to Dynamic Disk.
The system displays a list of all available disks that can be converted to dynamic
and pre-selects
Disk 0.
3
Select
Disk 1,
so that both
Disk 0
and
Disk 1
are selected and click
OK.
A window labeled
Disks to convert
appears.
4
Click
Convert
→
Yes
→
Yes.
A restart window appears.
5
Click
OK.
The system restarts.
6
Log in to the system.
A
System Settings Change
window appears.
7
Click
Yes.
The system restarts.
NOTE: If a boot volume is selected, two reboots will be required after the disk conversion.
Converting a non-boot volume does not require a system reboot.
NOTICE: After a disk is converted to dynamic, it cannot be converted back to basic unless all volumes
on that disk are removed. Dell recommends that you do not convert a disk back to basic once data
volumes are present as all data would be lost.

10 Software RAID with Microsoft Disk Management
www.dell.com | support.dell.com
Use the following procedure to add a mirror to your operating system partition:
NOTICE: If in Disk 0 there are any number of partitions in the graphical layout to the left of the operating
system volume, format an equal number of 1-MB partitions (in Disk 1) prior to adding a mirror of the
operating system volume. This will ensure that you will be able to boot from your mirrored operating
system volume if your primary operating system volume (Disk 0) fails. For more information on booting
from a mirrored operating system volume, see the Microsoft online help at support.microsoft.com.
1
Log in to the system.
2
Launch the Disk Management utility.
3
Right-click the operating system volume and click
Add Mirror.
4
Select
Disk 1
to use to create the mirror, and click
Add Mirror.
Your operating system volume starts synchronizing. On completion, your operating system volume
will be fault-tolerant.
NOTE: If a power failure occurs or you reboot your system while a volume is synchronizing after adding
a mirror, the mirror will be lost and your volume will not be fault-tolerant. Always ensure that the
synchronizing process completes after adding a mirror and that the status of the volume is
displayed as Healthy.
NOTE: During synchronizing of the operating system or data drives, the overall performance
of the system may decrease.
To create a RAID 1 data volume:
1
Right-click
Disk 0
and select
New Volume.
The
New Volume Wizard
appears.
2
Click
Next.
3
Select
Mirrored Volume
4
Click
Next.
You are prompted to use the dynamic disks and create the volume size.
5
Select
Disk 1
and click
Add.
6
Click
Next.
7
Click
Assign a drive letter,
select the drive letter, and click
Next.
8
Ensure that
Format this volume
and
NTFS
are selected.
9
Enter a volume label.
10
Select
Perform a quick format
.
11
Click
Next
→
Finish.
Your new volume automatically formats and synchronizes. On completion your volume
will be fault-tolerant and the status of the volume will be displayed as
Healthy
.
NOTE: During synchronizing of the operating system or data drives, the overall performance
of the system may decrease.

www.dell.com | support.dell.com
Dell™ 操作系统 RAID
Microsoft
®
磁盘管理提供的
软件 RAID

注和注意
注:注表示可以帮助您更好地使用计算机的重要信息。
注意:注意表示可能会损坏硬件或导致数据丢失,并告诉您如何避免此类问题。
____________________
本文件中的信息如有更改,恕不另行通知。
© 2005 Dell Inc.
版权所有,翻印必究。
未经
Dell Inc.
书面许可,不得以任何方式进行复制。
本文中使用的商标:
Dell
和
DELL
徽标是
Dell Inc.
的商标;
Microsoft
、
MS DOS
、
Windows NT
和
Windows
是
Microsoft Corporation
的注册商标,
Windows Server
是
Microsoft Corporation
的商标。
本文件中述及的其它商标和产品名称是指拥有相应商标和名称的公司或其制造的产品。
Dell Inc.
对本公司的商标和产品名称之外的其它商标和产品名称不拥有任何专有权。
2005
年
4
月
P/N DC272 Rev. A00

Microsoft 磁盘管理提供的软件 RAID 13
Microsoft
®
磁盘管理提供的软件
RAID
本文将详细说明在系统上配置用于
RAID
配置的硬盘驱动器所需的信息和步骤,以及如何使
用磁盘管理公用程序来管理磁盘、卷和物理硬盘驱动器。还将提供有关在硬盘驱动器出现故
障时重新配置系统的信息。
注:Dell 建议对操作系统和数据使用镜像卷 (也称之为 RAID 1)。有关磁盘管理公用程序或操
作系统软件 RAID 的详细信息,请参阅 support.microsoft.com 网站上的 Microsoft 联机帮助。
有关操作系统的其他信息也可以在 support.dell.com 网站上找到。
使用磁盘管理公用程序来管理磁盘和卷
Microsoft Windows Server
™
2003
提供了磁盘管理公用程序,使您能够对包含在系统中的存储
设备和逻辑卷进行配置。磁盘管理公用程序将存储配置显示在列表视图和图形视图中。列表
视图显示所有物理设备及其属性的列表。图形视图将存储显示为逻辑卷。每种视图都提供用
于配置和管理系统存储的命令菜单。
基本和动态磁盘存储
磁盘定义为任何作为单个连续存储块显示给
Windows Server 2003
的存储设备。
在
Windows Server 2003
操作系统中,可以将磁盘配置为基本或动态磁盘。
基本磁盘利用
MS-DOS
®
、
Microsoft Windows
®
95
、
Windows 98
和
Windows NT
®
4.0
操作系
统所使用的传统磁盘分区。一个基本磁盘可以有多达四个主分区,或三个主分区和一个扩展
分区,而扩展分区可以再分为多个逻辑驱动器。硬盘驱动器上的分区和逻辑驱动器包含逻辑
卷,这些逻辑卷可以用文件系统进行格式化并通过驱动器号来访问。基本磁盘上的逻辑卷称
为基本卷。
动态磁盘是跨越多个物理磁盘、但配置为单个连续存储块的存储设备,动态磁盘上的存储被
划分为卷而不是分区,并且这些卷象动态磁盘一样,可以跨越多个磁盘构成动态卷。
要使用
Windows Server 2003
的容错
RAID
配置中的磁盘存储,必须将存储配置为具有动态卷
的动态磁盘。
启动磁盘管理公用程序
从桌面上:
1
单击
Start
(开始)
→
Administrative Tools
(管理工具)
→
Computer Management
(计算机管理)。
2
在左窗格中,单击
Disk Management
(磁盘管理)。
磁盘管理控制台在右上窗格中显示卷列表,在右下窗格中显示图形视图。卷列表显示系统中
的所有卷及其属性。图形视图显示磁盘的名称、类型、大小和状态以及卷的名称、文件系统
类型、大小和状态。

14 Microsoft 磁盘管理提供的软件 RAID
www.dell.com | support.dell.com
管理磁盘
本节提供有关磁盘管理公用程序如何实现基本和动态磁盘的概念性和程序性的信息。
将讨论以下主题:
•
将基本磁盘升级为动态磁盘
•
重新激活动态磁盘
•
导入外部磁盘
将基本磁盘升级为动态磁盘
要将基本磁盘升级为动态磁盘,请执行以下步骤:
1
启动磁盘管理公用程序。
2
在图形视图窗格 (右下窗格)中,右键单击要升级的磁盘,然后单击
Convert to Dynamic Disk
(转换为动态磁盘)。
系统将显示可以转换为动态磁盘的所有可用磁盘列表,并预先选择您选定的磁盘。
3
添加要转换为动态磁盘的基本磁盘,然后单击
OK
(确定)。
注:如果选择了引导卷, Microsoft Server 2003 需要执行两次重新引导才能完成磁盘转换。
转换非引导卷则不需要重新引导系统。
注:将磁盘转换为动态磁盘之后,除非该磁盘上的所有卷都已删除,否则无法将其转换为基本
磁盘。 Dell 建议,如果存在数据卷,请不要将磁盘转换为基本磁盘,否则所有数据都会丢失。
重新激活动态磁盘
磁盘管理公用程序会将任何已损坏、关闭电源或断开连接的动态磁盘报告为丢失或脱机。
您可以通过执行以下步骤,尝试重新激活动态磁盘以使其联机:
1
启动磁盘管理公用程序。
2
在图形视图窗格中,右键单击标有
Missing
(丢失)或
Offline
(脱机)的磁盘。
3
单击菜单上的
Reactivate Disk
(重新激活磁盘)。
如果成功,在重新激活之后,磁盘将标上
Online
(联机)。

Microsoft 磁盘管理提供的软件 RAID 15
导入外部磁盘
具有外部状态的动态磁盘是一种磁盘,这种磁盘包含从另一个系统中移动的并需要添加到当
前系统的数据。要添加磁盘,必须将磁盘导入至系统。要更改外部磁盘的状态,使其被看作
当前系统的一部分,请使用
Import Foreign Disk
(导入外部磁盘)命令。
要导入外部磁盘,请执行以下步骤:
1
启动磁盘管理公用程序。
2
在图形视图窗格中,右键单击标为
Foreign
(外部)的磁盘,然后单击
Import Foreign
Disks
(导入外部磁盘)。
将显示
Merge Foreign Disk Wizard
(合并外部磁盘向导)。
3
选择要合并到系统中的外部磁盘。
默认情况下,系统会选择所有在系统中找到的外部磁盘。
4
根据需要多次单击
Next
(下一步),以验证每个外部磁盘的卷状态。
5
单击
Finish
(完成)。
管理磁盘卷
本节提供有关磁盘管理公用程序如何实现基本和动态卷的程序性的信息。
将讨论以下主题:
•
查看分区或卷属性
•
格式化分区或卷
•
删除分区或卷
查看分区或卷属性
1
启动磁盘管理公用程序。
2
在图形视图窗格中,右键单击要查看的分区或卷。
3
从上下文菜单中选择
Properties
(属性)。
将显示
Properties
(属性)窗口。
格式化分区或卷
1
启动磁盘管理公用程序。
2
在图形视图窗格中,右键单击要格式化的卷或分区,然后单击
Format
(格式化)。
3
选择
NTFS
(
NT
文件系统)作为文件系统类型。
4
输入卷标。
该卷标会显示在磁盘管理公用程序控制台上。如果选择了名称,该名称会显示在
Volume Label
(卷标)字段中,并可以进行修改。

16 Microsoft 磁盘管理提供的软件 RAID
www.dell.com | support.dell.com
5
输入分配大小或使用自动选择的默认值。建议使用默认大小。
6
选择文件系统类型和格式化选项:
•
Perform a quick format
(执行快速格式化)
—
选择此选项可格式化卷或分区,
但不扫描卷或分区中的坏扇区。
•
Enable file and folder compression
(启用文件和文件夹压缩)
—
选择此选项可减小
文件和文件夹占用的空间大小。此选项可能会降低系统性能。
7
单击
OK
(确定)开始格式化。
卷列表和图形视图中将显示进度状态。
删除分区或卷
注意:
删除分区或卷会使分区或卷中的所有数据丢失。
1
启动磁盘管理公用程序。
2
在图形视图窗格中,右键单击指定卷,然后单击
Delete Volume
(删除卷)。
3
单击确认窗口中的
Yes
(是)进行删除。
系统将删除卷。
处理动态卷
动态卷是用磁盘管理公用程序在动态磁盘上创建的。本节讨论如何创建和扩展动态卷。
创建动态卷
1
启动磁盘管理公用程序。
2
在图形视图窗格中,右键单击要创建卷的磁盘,然后单击
New Volume
(新建卷)。
将显示
New Volume Wizard
(新建卷向导)。
3
单击
Next
(下一步)。
选择要创建的卷类型。
注:
有关支持的卷类型的详细信息,请参阅系统说明文件。有关操作系统的其他信息也可
以在 support.dell.com 网站上找到。
4
单击
Next
(下一步)。
系统会提示您使用动态磁盘并创建卷大小。
5
单击
Next
(下一步)。
6
单击
Assign a drive letter
(指派驱动器号)。
选择驱动器号,然后单击
Next
(下一步)。
7
确保
Format this volume
(格式化此卷)和
NTFS
已选择。
8
键入卷标,如果选择了使用非默认大小,请分配单元大小。

Microsoft 磁盘管理提供的软件 RAID 17
9
选择文件系统类型和格式化选项:
•
Perform a quick format
(执行快速格式化)—
选择此选项可格式化卷或分区,
但不扫描卷或分区中的坏扇区。
•
Enable file and folder compression
(启用文件和文件夹压缩)
—
选择此选项可减小
文件和文件夹占用的空间大小。此选项也可能会降低系统性能。
10
单击
Next
(下一步)
→
Finish
(完成)。
处理镜像
镜像卷将您的数据复制到两个物理磁盘上。镜像通过将同一数据同时写入两个位于不同磁盘
上的独立卷来提供冗余。如果其中一个磁盘出现故障,可以将数据继续写入未受影响的磁盘
并从中读取。本节讨论如何创建、删除或中断镜像。
添加镜像
1
启动磁盘管理公用程序。
2
在图形视图窗格中,右键单击要添加镜像的卷,然后单击
Add Mirror
(添加镜像)。
3
选择要用来创建镜像的磁盘,然后单击
Add Mirror
(添加镜像)。
删除镜像
从卷中删除镜像会删除或破坏所选镜像中的数据,而其他镜像保持完整。在删除镜像之后,
磁盘上原来由已删除的镜像卷所使用的空间变成未分配空间。其余卷变成磁盘上的简单卷。
要删除镜像,请执行以下步骤:
1
启动磁盘管理公用程序。
2
在图形视图窗格中,右键单击要删除镜像的卷,然后单击
Remove Mirror
(删除镜像)。
3
选择要删除镜像的磁盘,然后单击
Remove Mirror
(删除镜像)。
中断镜像
中断镜像将使用单独的驱动器号创建两个简单卷。每个卷都包含镜像断开时镜像上的数据。
数据不再重复,但仍然完整。
要中断镜像,请执行以下步骤:
1
启动磁盘管理公用程序。
2
在图形视图窗格中,右键单击要中断镜像的卷,然后单击
Break Mirrored Volume
(中断镜像卷)。
将显示一则确认信息。
3
单击
Yes
(是)进行确认。

18 Microsoft 磁盘管理提供的软件 RAID
www.dell.com | support.dell.com
在硬盘驱动器出现故障之后重新配置系统
本节提供有关在硬盘驱动器出现故障时重新配置
RAID 1
(镜像的)存储系统的信息。
有关硬盘驱动器故障和更换故障硬盘驱动器的信息,请参阅系统说明文件。
重新配置镜像卷
1
启动磁盘管理公用程序。
2
从丢失 (出现故障)的磁盘上删除任何镜像卷。请参阅 “删除镜像”。
注:
出现故障的硬盘驱动器在图形视图中标为丢失。
3
删除显示在丢失的磁盘中的任何卷。请参阅 “删除分区或卷”。
4
通过右键单击丢失的磁盘来删除磁盘。单击
Remove Disk
(删除磁盘)。
5
将新磁盘从基本磁盘升级为动态磁盘。请参阅 “将基本磁盘升级为动态磁盘”。
6
使用新磁盘从当前配置的磁盘重新创建镜像。请参阅 “添加镜像”。
最佳方案
本节将说明系统上磁盘存储配置的最佳方案和
Dell
建议。
•
Dell
建议您将系统磁盘配置为动态磁盘,并为操作系统和数据创建单独的
RAID 1
卷。
•
Dell
建议您为
Windows Server 2003
操作系统创建一个
12 GB
的卷。
操作系统软件
RAID
配置示例
对于具有两个硬盘的
Dell
系统,您可以通过将镜像添加到操作系统卷并创建
RAID 1
数据卷,
将操作系统和数据配置为具有容错功能。
要将磁盘从基本磁盘转换为动态磁盘,请执行以下操作:
1
启动磁盘管理公用程序。
2
右键单击
Disk 0
(磁盘
0
),然后单击
Convert to Dynamic Disk
(转换为动态磁盘)。
系统将显示可以转换为动态磁盘的所有可用磁盘列表,并预先选择
Disk 0
(磁盘
0
)。
3
选择
Disk 1
(磁盘
1
), 使
Disk 0
(磁盘
0
)和
Disk 1
(磁盘
1
)都选中,然后单击
OK
(确定)。
将显示标有
Disks to convert
(要转换的磁盘)的窗口。
4
单击
Convert
(转换)
→
Yes
(是)
→
Yes
(是)。
将显示重新启动窗口。
5
单击
OK
(确定)。
系统将重新启动。

Microsoft 磁盘管理提供的软件 RAID 19
6
登录到系统。
将显示
System Setting Change
(系统设置更改)窗口。
7
单击
Yes
(是)。系统将重新启动。
注:如果选择了引导卷,磁盘转换后需要执行两次重新引导。转换非引导卷将不需要重新
引导系统。
注意:
将磁盘转换为动态磁盘之后,除非该磁盘上的所有卷都已删除,否则无法将其转换为基
本磁盘。
Dell
建议,一旦存在数据卷,请不要将磁盘转换为基本磁盘,否则所有数据都会丢失。
执行以下过程,将镜像添加到操作系统分区:
注意:
如果在磁盘 0 中操作系统卷左边的图形布局中有许多分区,则在添加操作系统卷的镜像
之前,格式化相同数量的 1 MB 分区(在磁盘 1 中) 这将确保您能够在主操作系统卷(磁盘 0)
出现故障时从镜像操作系统卷引导。有关从镜像操作系统卷引导的详细信息,请参阅
support.microsoft.com 网站上的 Microsoft 联机帮助。
1
登录到系统。
2
启动磁盘管理公用程序。
3
右键单击操作系统卷,然后单击
Add Mirror
(添加镜像)。
4
选择
Disk 1
(磁盘
1
)用于创建镜像,然后单击
Add Mirror
(添加镜像)。
操作系统卷开始进行同步。完成后,操作系统卷将具有容错功能。
注:如果在添加镜像之后卷正在进行同步时发生电源故障或您重新引导系统,则镜像将会丢
失,卷不具有容错功能。始终确保在添加镜像之后同步过程完成,并且卷的状态显示为 Healthy
(状态良好)。
注:在操作系统或数据驱动器的同步过程中,系统整体性能可能会降低。
要创建
RAID 1
数据卷,请执行以下步骤:
1
右键单击
Disk 0
(磁盘
0
),然 后 选 择
New Volume
(新建卷)。
将显示
New Volume Wizard
(新建卷向导)。
2
单击
Next
(下一步)。
3
选择
Mirrored Volume
(镜像卷)
4
单击
Next
(下一步)。
系统会提示您使用动态磁盘并创建卷大小。

20 Microsoft 磁盘管理提供的软件 RAID
www.dell.com | support.dell.com
5
选择
Disk 1
(磁盘
1
),然后选择
Add
(添加)。
6
单击
Next
(下一步)。
7
单击
Assign a drive letter
(指派驱动器号)并选择驱动器号,然后单击
Next
(下一步)。
8
确保
Format this volume
(格式化此卷)和
NTFS
已选择。
9
输入卷标。
10
选择
Perform a quick format
(执行快速格式化)。
11
单击
Next
(下一步)
→
Finish
(完成)。
新卷会自动格式化并进行同步。完成后,卷将具有容错功能,卷的状态将显示为
Healthy
(状态良好)。
注:在操作系统或数据驱动器的同步过程中,系统整体性能可能会降低。

www.dell.com | support.dell.com
Dell™ - Configuration du RAID
par le système d'exploitation
RAID logiciel avec
le Gestionnaire de disques
Microsoft
®

Remarques et avis
REMARQUE : une REMARQUE indique des informations importantes qui peuvent vous aider à mieux utiliser
votre ordinateur.
AVIS : un AVIS vous avertit d'un risque de dommage matériel ou de perte de données et vous indique
comment éviter le problème.
____________________
Les informations contenues dans ce document peuvent être modifiées sans préavis.
© 2005 Dell Inc. Tous droits réservés.
La reproduction de ce document de quelque manière que ce soit sans l'autorisation écrite de Dell Inc. est strictement interdite.
Marques utilisées dans ce document : Dell et le logo DELL sont des marques de Dell Inc. ; Microsoft, MS DOS, Windows NT et Windows
sont des marques déposées de Microsoft Corporation ; Windows Server est une marque de Microsoft Corporation.
Tous les autres noms de marques et marques commerciales utilisés dans ce document se rapportent aux sociétés propriétaires des marques et
des noms de ces produits. Dell Inc. décline tout intérêt dans l'utilisation des marques déposées et des noms de marques ne lui appartenant pas.
Avril 2005 P/N DC272 Rev. A00

RAID logiciel avec le Gestionnaire de disques Microsoft 23
RAID logiciel avec le Gestionnaire
de disques Microsoft
®
Ce document explique comment mettre en place une configuration RAID pour les disques durs
du système. Il présente les procédures permettant de gérer les volumes logiques et des disques durs
physiques à l'aide du Gestionnaire de disques. Il indique également comment reconfigurer le
système en cas de défaillance d'un disque dur.
REMARQUE : Dell recommande d'utiliser des volumes miroirs (configuration dite “RAID 1”) pour le
système d'exploitation et les données. Pour plus d'informations concernant l'utilisation du Gestionnaire
de disques ou du RAID logiciel, consultez l'aide en ligne de Microsoft à l'adresse support.microsoft.com.
Vous trouverez des informations supplémentaires concernant le système d'exploitation à l'adresse
support.dell.com.
Utilisation du Gestionnaire de disques pour la gestion
des disques et des volumes
Le Gestionnaire de disques de Microsoft Windows Server™ 2003 permet de configurer
les périphériques de stockage et les volumes logiques du système. Les informations sur la
configuration du stockage peuvent être visualisées sous forme de liste ou de graphique. La liste
répertorie tous les périphériques physiques du système et leurs propriétés. La vue graphique
présente le stockage sous forme de volumes logiques. Chaque vue propose des menus et des
commandes permettant de configurer et de gérer les ressources de stockage du système.
Stockage sur disques de base et dynamiques
Le terme
disque
désigne une unité de stockage qui se présente sous la forme d'un bloc de stockage
contigu sous Windows Server 2003. Ce système d'exploitation offre deux types de configuration :
les disques de base et les disques dynamiques.
Les
disques de base
font appel au partitionnement traditionnel utilisé par les systèmes d'exploi-
tation MS-DOS
®
, Microsoft Windows
®
95, Windows 98 et Windows NT
®
4.0. Un disque de base
peut contenir jusqu'à quatre partitions principales (ou trois partitions principales et une partition
étendue). Ces partitions peuvent être divisées en lecteurs logiques. Les partitions et les lecteurs
logiques d'un disque dur comprennent des volumes logiques qui peuvent être formatés avec un
système de fichiers et sont accessibles au moyen d'une lettre de lecteur. Les volumes logiques
d'un disque de base sont appelés
volumes de base
.
Les
disques dynamiques
sont des unités de stockage réparties sur plusieurs disques physiques mais
configurées comme un seul bloc de stockage contigu. Le stockage y est divisé non pas en partitions,
mais en volumes qui, tout comme les disques dynamiques, peuvent être répartis sur plusieurs
disques pour former des
volumes dynamiques
.
Pour utiliser vos ressources de stockage sur disque dans une configuration RAID tolérante aux
pannes sous Windows Server 2003, vous devez les configurer en tant que disques dynamiques
composés de volumes dynamiques.

24 RAID logiciel avec le Gestionnaire de disques Microsoft
www.dell.com | support.dell.com
Affichage du Gestionnaire de disques
À partir du bureau :
1
Cliquez sur
Démarrer
→
Outils d'administration
→
Gestion de l'ordinateur
.
2
Dans le volet gauche, cliquez sur
Gestion des disques
.
La partie supérieure du volet droit affiche la liste des volumes, tandis que la partie inférieure
contient une vue graphique. La liste répertorie tous les volumes du système et leurs propriétés.
La vue graphique affiche le nom des disques, leur type, leur taille et leur état ainsi que le nom
des volumes, leur type de système de fichiers, leur taille et leur état.
Gestion des disques
Cette section présente les concepts et les procédures liés à la configuration de disques de base
et dynamiques à l'aide du Gestionnaire de disques.
Les thèmes abordés sont les suivants :
• Conversion d'un disque de base en disque dynamique
• Réactivation des disques dynamiques
• Importation de disques étrangers
Conversion d'un disque de base en disque dynamique
Pour convertir un disque de base en disque dynamique, procédez comme suit :
1
Ouvrez le Gestionnaire de disques.
2
Dans la vue graphique (volet inférieur droit de l'écran), cliquez avec le bouton droit
sur le disque approprié, puis sélectionnez
Convertir en disque dynamique
.
Le système affiche la liste des disques pouvant être convertis. Le disque choisi
est pré-sélectionné.
3
Le cas échéant, ajoutez d'autres disques de base à convertir en disques dynamiques,
puis cliquez sur
OK
.
REMARQUE : si vous sélectionnez un volume d'amorçage, Microsoft Server 2003 doit redémarrer
deux fois pour finaliser la conversion. Si le volume sélectionné n'est pas un volume d'amorçage,
le système n'a pas besoin d'être redémarré.
REMARQUE : une fois le disque converti en disque dynamique, vous ne pourrez le reconvertir en disque
de base qu'à condition de supprimer tous les volumes qu'il contient. Nous vous déconseillons de revenir
à la configuration de base si des volumes de données sont présents, car cela aboutirait à la suppression
de toutes leurs données.

RAID logiciel avec le Gestionnaire de disques Microsoft 25
Réactivation des disques dynamiques
Le Gestionnaire de disques signale comme “manquant” ou “déconnecté” tout disque dynamique
altéré, hors tension ou déconnecté. Vous pouvez tenter de réactiver un disque dynamique en
procédant comme suit :
1
Ouvrez le Gestionnaire de disques.
2
Dans la vue graphique, cliquez avec le bouton droit sur le disque signalé comme étant
Manquant
ou
Déconnecté
.
3
Cliquez sur
Réactiver le disque
dans le menu.
Si l'opération aboutit, le disque apparaît
En ligne
.
Importation de disques étrangers
Les disques dynamiques dits “étrangers” sont des disques de données qui proviennent d'un autre
système et doivent être intégrés au système en cours. Cet ajout se fait au moyen d'une importation.
Pour modifier l'état d'un disque étranger et l'intégrer au système, vous devez utiliser l'option
Importer des disques étrangers
.
Pour ce faire, procédez comme suit :
1
Ouvrez le Gestionnaire de disques.
2
Dans la vue graphique, cliquez avec le bouton droit sur le disque signalé comme étant
Étranger
puis cliquez sur
Importer des disques étrangers
.
L'
Assistant Importer des disques étrangers
s'affiche.
3
Sélectionnez les disques étrangers que vous souhaitez intégrer au système.
Par défaut, le système sélectionne tous les disques étrangers identifiés.
4
Cliquez sur
Suivant
autant de fois que nécessaire pour valider l'état des volumes de chaque
disque étranger.
5
Cliquez sur
Terminer
.
Gestion des volumes de disques
Cette section présente les procédures utilisées par le Gestionnaire de disques pour mettre en œuvre
les volumes de base et les volumes dynamiques.
Les thèmes abordés sont les suivants :
• Vérification des propriétés des partitions ou des volumes
• Formatage d'une partition ou d'un volume
• Suppression d'une partition ou d'un volume

26 RAID logiciel avec le Gestionnaire de disques Microsoft
www.dell.com | support.dell.com
Vérification des propriétés des partitions ou des volumes
1
Ouvrez le Gestionnaire de disques.
2
Dans la vue graphique, cliquez avec le bouton droit sur la partition ou le volume à vérifier.
3
Sélectionnez
Propriétés
dans le menu contextuel.
La fenêtre
Propriétés
s'affiche.
Formatage d'une partition ou d'un volume
1
Ouvrez le Gestionnaire de disques.
2
Dans la vue graphique, cliquez avec le bouton droit sur la partition ou le volume à formater,
puis cliquez sur
Formater
.
3
Sélectionnez le système de fichiers
NTFS
.
4
Entrez un label de volume.
Ce label apparaît dans le Gestionnaire de disques (dans le champ
Label de volume
) et peut
être modifié.
5
Entrez une taille de partition ou de volume, ou utilisez la taille par défaut qui est sélectionnée
automatiquement (conseillé).
6
Sélectionnez le type de système de fichiers et les options de formatage :
•
Effectuer un formatage rapide :
sélectionnez cette option pour formater le volume
ou la partition sans rechercher les secteurs défectueux au préalable.
•
Activer la compression des fichiers et dossiers :
sélectionnez cette option pour réduire
la quantité d'espace utilisée par les fichiers et les dossiers. Cette option peut cependant
réduire les performances du système.
7
Cliquez sur
OK
pour commencer le formatage.
La progression de l'opération est indiquée dans la liste des volumes et dans la vue graphique.
Suppression d'une partition ou d'un volume
AVIS : lorsque vous supprimez une partition ou un volume, les données qui y sont stockées
sont également supprimées.
1
Ouvrez le Gestionnaire de disques.
2
Dans la vue graphique, cliquez avec le bouton droit sur le volume approprié,
puis cliquez sur
Supprimer le volume
.
3
Cliquez sur
Oui
dans la fenêtre de confirmation.
Le volume est supprimé.

RAID logiciel avec le Gestionnaire de disques Microsoft 27
Utilisation des volumes dynamiques
Les volumes dynamiques sont créés sur les disques dynamiques à l'aide du Gestionnaire de disques.
Cette section indique comment créer et étendre des volumes dynamiques.
Création d'un volume dynamique
1
Ouvrez le Gestionnaire de disques.
2
Dans la vue graphique, cliquez avec le bouton droit sur le disque pour lequel vous souhaitez
créer un volume, puis sélectionnez
Nouveau nom
.
L'
Assistant Création d'un nouveau volume
s'affiche.
3
Cliquez sur
Suivant
.
Sélectionnez le type de volume que vous voulez créer.
REMARQUE : pour plus d'informations sur les types de volumes pris en charge, consultez la
documentation de votre système. Vous trouverez des informations supplémentaires concernant
le système d'exploitation à l'adresse support.dell.com.
4
Cliquez sur
Suivant
.
Vous êtes invité à utiliser les disques dynamiques et à définir la taille du volume.
5
Cliquez sur
Suivant
.
6
Cliquez sur
Assigner une lettre de lecteur
.
Sélectionnez la lettre de lecteur appropriée et cliquez sur
Suivant
.
7
Vérifiez que les options
Formater ce volume
et
NTFS
sont sélectionnées.
8
Tapez un label de volume et indiquez la taille souhaitée, si vous choisissez de ne pas utiliser
la taille par défaut.
9
Sélectionnez le type de système de fichiers et les options de formatage :
•
Effectuer un formatage rapide :
sélectionnez cette option pour formater le volume
ou la partition sans rechercher les secteurs défectueux au préalable.
•
Activer la compression des fichiers et dossiers :
sélectionnez cette option pour réduire
la quantité d'espace utilisée par les fichiers et les dossiers. Cette option peut également
réduire les performances du système.
10
Cliquez sur
Suivant
→
Terminer
.

28 RAID logiciel avec le Gestionnaire de disques Microsoft
www.dell.com | support.dell.com
Utilisation de volumes miroirs
Un volume miroir est un volume qui duplique les données sur deux disques physiques. La mise en
miroir est une fonction de redondance, car elle permet d'écrire les mêmes données simultanément
sur deux volumes séparés résidant sur des disques différents. Si l'un des disques tombe en panne,
les données continuent à être écrites et lues sur l'autre disque. Cette section indique comment
ajouter, supprimer ou désactiver une mise en miroir.
Ajout d'une mise en miroir
1
Ouvrez le Gestionnaire de disques.
2
Dans la vue graphique, cliquez avec le bouton droit sur le volume pour lequel vous souhaitez
définir une mise en miroir, puis sélectionnez
Ajouter un disque miroir
.
3
Sélectionnez le disque à utiliser comme miroir et cliquez sur
Ajouter un disque miroir.
Suppression d'une mise en miroir
La suppression d'un volume miroir supprime les données du volume sélectionné, mais elle n'affecte
pas le volume associé. Une fois la suppression effectuée, l'espace utilisé par le volume miroir
supprimé devient un espace non alloué. Le volume restant devient un volume simple du disque.
Pour supprimez un miroir, procédez comme suit :
1
Ouvrez le Gestionnaire de disques.
2
Dans la vue graphique, cliquez avec le bouton droit sur le volume dont le miroir doit être
supprimé, puis cliquez sur
Supprimer le disque miroir.
3
Sélectionnez le disque dans lequel le miroir doit être supprimé et cliquez sur
Supprimer
le disque miroir
.
Annulation d'une mise en miroir
L'annulation d'une mise en miroir crée deux volumes simples dont chacun est associé à une lettre
de lecteur et contient les données auparavant dupliquées. Les données ne sont pas supprimées,
mais une fois l'annulation effectuée, elles ne sont plus redondantes.
Pour annuler une mise en miroir, procédez comme suit :
1
Ouvrez le Gestionnaire de disques.
2
Dans la vue graphique, cliquez avec le bouton droit sur le volume pour lequel vous souhaitez
annuler la mise en miroir, puis cliquez sur
Annuler le volume en miroir
. Un message de
confirmation s'affiche.
3
Cliquez sur
Oui
pour confirmer.

RAID logiciel avec le Gestionnaire de disques Microsoft 29
Reconfiguration du système après une panne de disque dur
Cette section indique comment reconfigurer le système de stockage RAID 1 (en miroir) en cas
de panne d'un disque dur. Consultez la documentation du système pour obtenir des informations
concernant les pannes de disque dur et les procédures de remplacement.
Reconfiguration des volumes miroirs
1
Ouvrez le Gestionnaire de disques.
2
Le cas échéant, supprimez les volumes miroirs du disque défectueux (signalé “Manquant”).
Consultez la section “Suppression d'une mise en miroir”.
REMARQUE : un disque dur défectueux est signalé comme “Manquant” dans la vue graphique.
3
Le cas échéant, supprimez les volumes affichés dans le disque manquant. Consultez
la section “Suppression d'une partition ou d'un volume”.
4
Pour supprimer le disque manquant, cliquez dessus avec le bouton droit et sélectionnez
Supprimer le disque
.
5
Convertissez le disque de remplacement en disque dynamique. Consultez la section
“Conversion d'un disque de base en disque dynamique”.
6
Recréez les miroirs à l'aide du nouveau disque. Consultez la section “Ajout d'une mise en miroir”.
Meilleures pratiques
Cette section décrit les meilleures pratiques et les recommandations de Dell concernant
la configuration des disques de stockage du système.
• Nous vous conseillons de configurer les disques du système en tant que disques dynamiques
et de créer des volumes RAID 1 séparés pour le système d'exploitation et les données.
• Nous vous conseillons de créer un volume de 12 Go pour le système d'exploitation Windows
Server 2003.
Exemple de configuration RAID pour le système d'exploitation
Pour un système Dell doté de deux disques durs, vous pouvez mettre en place une tolérance aux
pannes en ajoutant un miroir au volume du système d'exploitation et en créant un volume RAID 1
pour les données.

30 RAID logiciel avec le Gestionnaire de disques Microsoft
www.dell.com | support.dell.com
Pour convertir les disques de base en disques dynamiques :
1
Ouvrez le Gestionnaire de disques.
2
Cliquez avec le bouton droit sur
Disque 0
et sélectionnez
Convertir en disque dynamique
.
Le système affiche la liste des disques pouvant être convertis. Le disque choisi (
Disque 0
)
est pré-sélectionné.
3
Sélectionnez le
Disque 1
pour le sélectionner en même temps que le
Disque 0
, puis cliquez
sur
OK
. La fenêtre
Disques à convertir
s'affiche.
4
Cliquez sur
Convertir
→
Oui
→
Oui.
Une fenêtre de redémarrage s'affiche.
5
Cliquez sur
OK
.
L'ordinateur redémarre.
6
Connectez-vous au système.
La fenêtre
Modification des paramètres système
s'affiche.
7
Cliquez sur
Oui
.
L'ordinateur redémarre.
REMARQUE : si vous avez sélectionné un volume d'amorçage, le système redémarre deux fois après
la conversion. Si le volume sélectionné n'est pas un volume d'amorçage, le système n'a pas besoin
d'être redémarré.
AVIS : une fois le disque converti en disque dynamique, vous ne pourrez le reconvertir en disque de
base qu'à condition de supprimer tous les volumes qu'il contient. Nous vous déconseillons de revenir
à la configuration de base si des volumes de données sont présents, car cela aboutirait à la suppression
de toutes leurs données.
Procédez comme suit pour ajouter un miroir à la partition du système d'exploitation :
AVIS : si le disque 0 contient des partitions (affichées à gauche du volume du système d'exploitation
dans la vue graphique), formatez un nombre égal de partitions de 1 Mo dans le disque 1 avant d'ajouter
un miroir au volume du système d'exploitation. Vous serez ainsi assuré que le système pourra démarrer à
partir du volume du système d'exploitation mis en miroir si le volume principal (Disque 0) ne démarre pas.
Pour plus d'informations concernant le démarrage à partir d'un volume miroir de système d'exploitation,
consultez l'aide en ligne de Microsoft à l'adresse support.microsoft.com.
1
Connectez-vous au système.
2
Ouvrez le Gestionnaire de disques.
3
Cliquez avec le bouton droit sur le volume du système d'exploitation, puis sélectionnez
Ajouter un disque miroir
.
4
Sélectionnez le disque à utiliser pour créer le miroir (
Disque 1
), puis cliquez sur
Ajouter
un disque miroir
.

RAID logiciel avec le Gestionnaire de disques Microsoft 31
Le volume du système d'exploitation commence alors à se synchroniser. Une fois cette opération
terminée, le système sera tolérant aux pannes.
REMARQUE : si une panne de courant se produit, ou si vous redémarrez le système pendant cette
synchronisation, le miroir est supprimé et la tolérance de pannes n'est pas mise en place. Après avoir ajouté
un miroir, vérifiez toujours que la synchronisation s'est terminée correctement et que le volume est à l'état
“Sain”.
REMARQUE : il est possible que le système présente des performances réduites pendant le processus
de synchronisation.
Pour créer un volume de données RAID 1 :
1
Cliquez avec le bouton droit sur
Disque 0
et sélectionnez
Nouveau nom
.
L'
Assistant Création d'un nouveau volume
s'affiche.
2
Cliquez sur
Suivant
.
3
Sélectionnez
Volume miroir
.
4
Cliquez sur
Suivant
.
Vous êtes invité à utiliser les disques dynamiques et à définir la taille du volume.
5
Sélectionnez
Disque 1
et cliquez sur
Ajouter
.
6
Cliquez sur
Suivant
.
7
Cliquez sur
Assigner une lettre de lecteur
, sélectionnez la lettre appropriée et cliquez
sur
Suivant
.
8
Vérifiez que les options
Formater ce volume
et
NTFS
sont sélectionnées.
9
Entrez un label de volume.
10
Sélectionnez
Effectuer un formatage rapide
.
11
Cliquez sur
Suivant
→
Terminer
.
Le nouveau volume est formaté et synchronisé automatiquement. Une fois l'opération terminée,
il est tolérant aux pannes et affiche l'état
Sain
.
REMARQUE : il est possible que le système présente des performances réduites pendant le processus
de synchronisation.

32 RAID logiciel avec le Gestionnaire de disques Microsoft
www.dell.com | support.dell.com

www.dell.com | support.dell.com
RAID des Betriebssystems mit Dell™
Software-RAID
mit Microsoft
®
Disk Management

Anmerkungen und Hinweise
ANMERKUNG: Eine ANMERKUNG macht auf wichtige Informationen aufmerksam, die die Arbeit mit dem Computer
erleichtern.
HINWEIS: Ein HINWEIS warnt vor möglichen Beschädigungen der Hardware oder vor Datenverlust und zeigt auf,
wie derartige Probleme vermieden werden können.
____________________
Irrtümer und technische Änderungen vorbehalten.
© 2005 Dell Inc. Alle Rechte vorbehalten.
Die Reproduktion dieses Dokuments in jeglicher Form ohne schriftliche Genehmigung von Dell Inc. ist streng untersagt.
Marken in diesem Text: Dell und dadas DELL-Logo sind Marken von Dell Inc.; Microsoft, MS DOS, Windows NT und Windows
sind eingetragene Marken, und Windows Server ist eine Marke der Microsoft Corporation.
Alle anderen in dieser Dokumentation genannten Marken und Handelsbezeichnungen sind Eigentum der jeweiligen Hersteller und Firmen.
Dell Inc. erhebt keinen Anspruch auf Marken und Handelsbezeichnungen mit Ausnahme der eigenen.
April 2005 P/N DC272 Rev. A00

Software-RAID mit Microsoft Disk Management 35
Software-RAID mit Microsoft
®
Disk Management
In diesem Dokument finden Sie ausführliche Informationen und eine schrittweise Anleitung
zur Konfiguration der Festplatten auf Ihrem System im Rahmen einer RAID-Konfiguration;
Sie erfahren, wie Sie mit Hilfe des Programms Disk Management Ihre Laufwerke, Partitionen
und physischen Festplatten verwalten. Hier lesen Sie auch, wie Sie Ihr System nach einem
Laufwerksausfall neu konfigurieren.
ANMERKUNG: Dell empfiehlt die Verwendung gespiegelter Partitionen (auch als RAID 1 bekannt)
sowohl für Ihr Betriebssystem als auch für Ihre Daten. Weitere Informationen über das Programm Disk
Management bzw. Software-RAID des Betriebssystems finden Sie in der Microsoft-Online-Hilfe unter
support.microsoft.com. Weitere Informationen über Ihr Betriebssystem finden Sie unter
support.dell.com.
Verwalten Ihrer Laufwerke und Datenträger
mit dem Hilfsprogramm Disk Management
Microsoft Windows Server™ 2003 beinhaltet das Hilfsprogramm Disk Management, mit dem Sie
die in Ihrem System enthaltenen Speicherkomponenten und logischen Datenträger konfigurieren
können. Das Programm Disk Management zeigt die Speicherkonfiguration in tabellarischer und
grafischer Form an. Die tabellarische Ansicht zeigt sämtliche physischen Komponenten zusammen
mit ihren Eigenschaften an. Die grafische Ansicht zeigt Ihre Speicherbereiche als logische
Datenträger an. In jeder Ansicht stehen Ihnen Befehle zur Konfiguration und Verwaltung der
Speicher Ihres Systems zur Verfügung.
Speichern auf Basis- und dynamischen Laufwerken
Als Laufwerke
bezeichnet man sämtliche Speichereinheiten, die von Windows Server 2003 als
einzelne zusammenhängende Speicherbereiche erkannt werden. Im Betriebssystem Windows
Server 2003 können Laufwerke entweder als Basis- oder dynamische Laufwerke konfiguriert
werden.
Basis-Laufwerke
werden herkömmlich partitioniert wie bei den Betriebssystemen MS-DOS
®
,
Microsoft Windows
®
95, Windows 98 und Windows NT
®
4.0. Ein Basis-Laufwerk kann bis zu
vier primäre Partitionen bzw. drei primäre Partitionen und eine erweiterte Partition haben, die
sich wiederum in mehrere logische Laufwerke unterteilen lassen. Die Partitionen und logischen
Laufwerke einer Festplatte enthalten logische Datenträger, die mit einem Dateisystem formatiert
und mit einem Laufwerksbuchstaben angesprochen werden können. Logische Datenträger auf
einem Basis-Laufwerk werden als
Basis-Datenträger
bezeichnet.

36 Software-RAID mit Microsoft Disk Management
www.dell.com | support.dell.com
Dynamische Laufwerke
sind Speichereinheiten, die mehrere physische Laufwerke umfassen,
aber als ein einziger durchgehender Speicherbereich konfiguriert sind. Der Speicher auf einem
dynamischen Laufwerk wird nicht in Partitionen sondern in Datenträger eingeteilt, und diese
Datenträger können – ebenso wie dynamische Laufwerke – mehrere Laufwerke umfassen und
bilden so
dynamische Datenträger
.
Um Ihre Laufwerke in eine fehlertolerante RAID-Konfiguration unter Windows Server 2003
einzubinden, müssen Sie dynamische Laufwerke mit dynamischen Datenträgern konfigurieren.
Starten von Disk Management
Vom Desktop aus:
1
Klicken Sie auf
Start
→
Verwaltung
→
Computerverwaltung
.
2
Klicken Sie im linken Fenster auf
Datenträgerverwaltung
.
Auf der rechten Seite erscheint oben eine Liste und unten eine grafische Ansicht der Datenträger.
Die Datenträgerliste enthält sämtliche Datenträger des Systems sowie deren Eigenschaften. In der
grafischen Ansicht sind Bezeichnung, Typ, Größe und Status des Laufwerks sowie Bezeichnung,
Dateisystemtyp, Größe und Status des Datenträgers dargestellt.
Verwalten von Laufwerken
Dieser Abschnitt enthält Grundlagen und praktische Hinweise zur Erstellung von Basis-
und dynamischen Laufwerken mit Hilfe von Disk Management.
Es werden folgende Themen behandelt:
• Ändern eines Basis-Laufwerkes in ein dynamisches Laufwerk
• Reaktivieren von dynamischen Laufwerken
• Importieren externer Laufwerke
Ändern eines Basis-Laufwerks in ein dynamisches Laufwerk
Um aus einem Basis-Laufwerk ein dynamisches Laufwerk zu machen, sind folgende Schritte
notwendig:
1
Starten Sie das Hilfsprogramm Disk Management.
2
In der grafischen Ansicht (unteres rechtes Fenster) klicken Sie mit der rechten Maustaste auf
das betreffende Laufwerk und anschließend auf
Convert to Dynamic Disk
(In dynamisches
Laufwerk umwandeln).
Es erscheint eine Liste aller Laufwerke, die in dynamische Laufwerke umgewandelt werden
können; das von Ihnen markierte -Laufwerk ist hervorgehoben.
3
Fügen Sie die Basis-Laufwerke hinzu, die Sie in dynamische Laufwerke umwandeln möchten,
und klicken Sie auf
OK
.

Software-RAID mit Microsoft Disk Management 37
ANMERKUNG: Sofern ein Boot-Datenträger ausgewählt wurde, benötigt Microsoft Server 2003
zwei Neustarts, um die Umwandlung des Laufwerks durchzuführen. Zum Umwandeln eines
reinen Datenlaufwerks ist kein Neustart des Systems notwendig.
ANMERKUNG: Nachdem ein Laufwerk in ein dynamisches Laufwerk umgewandelt wurde, kann
es nur dann wieder in ein Basis-Laufwerk umgewandelt werden, wenn sämtliche auf dem Laufwerk
befindlichen Datenträger entfernt werden. Bevor Sie ein Laufwerk wieder in ein Basis-Laufwerk
umwandeln, sollten Sie unbedingt prüfen, ob sich auf diesem evtl. noch benötigte Daten befinden;
diese gehen beim Umwandlungsprozess verloren.
Reaktivieren dynamischer Laufwerke
Das Hilfsprogramm Disk Management meldet sämtliche dynamischen Laufwerke, die beschädigt,
abgeschaltet oder nicht angeschlossen sind, als nicht vorhanden. Sie können versuchen, das
dynamische Laufwerk zu reaktivieren, um es wieder einzubinden, indem Sie wie folgt vorgehen:
1
Starten Sie das Hilfsprogramm Disk Management.
2
Klicken Sie in der grafischen Ansicht auf das Laufwerk mit der Bezeichnung
Missing
(Nicht vorhanden) oder
Offline
(Nicht angeschlossen).
3
Klicken Sie im Menü auf
Reactivate Disk
(Laufwerk reaktivieren).
Wenn die Reaktivierung erfolgreich verläuft, erhält das Laufwerk die Bezeichnung
Online
(Angeschlossen).
Importieren externer Laufwerke
Dynamische Laufwerke mit dem Status ‘extern’ sind Laufwerke, die Daten enthalten, die von
einem anderen System stammen und dem aktuellen System hinzugefügt werden müssen. Um das
Laufwerk hinzuzufügen, müssen Sie es in das System importieren. Um den Status eines externen
Laufwerks zu ändern und es als Teil des aktuellen Systems anzeigen zu lassen, verwenden Sie
den Befehl
Import Foreign Disk
(Externes Laufwerk importieren).
Zum Importieren eines externen Laufwerks sind folgende Schritte notwendig:
1
Starten Sie das Hilfsprogramm Disk Management.
2
Klicken Sie im rechten Fenster mit der rechten Maustaste auf ein Laufwerk, das als
Foreign
(Extern) markiert ist, und klicken Sie auf
Import Foreign Disks
(Externe Laufwerke
importieren).
Der Assistent
Merge Foreign Disk
(Externe Laufwerke einbinden) erscheint.
3
Wählen Sie die externen Laufwerke, die Sie in das System einbinden möchten.
Standardmäßig wählt das System sämtliche im System gefundenen externen Laufwerke aus.
4
Klicken Sie so oft auf
Weiter
, bis der Status jedes einzelnen externen Laufwerks festgelegt ist.
5
Klicken Sie auf
Finish
(Fertig stellen).

38 Software-RAID mit Microsoft Disk Management
www.dell.com | support.dell.com
Verwaltung von Datenträgern auf einem Laufwerk
Dieser Abschnitt enthält Grundlagen und praktische Hinweise zur Erstellung von Basis-
und dynamischen Datenträgern mit Hilfe von Disk Management.
Es werden folgende Themen behandelt:
• Prüfen der Eigenschaften einer Partition oder eines Datenträgers
• Formatieren einer Partition oder eines Datenträgers
• Löschen einer Partition oder eines Datenträgers
Prüfen der Eigenschaften einer Partition oder eines Datenträgers
1
Starten Sie das Hilfsprogramm Disk Management.
2
Klicken Sie in der grafischen Ansicht mit der rechten Maustaste auf die betreffende Partition
bzw. den betreffenden Datenträger.
3
Wählen Sie im Kontextmenü
Eigenschaften
.
Das Fenster
Eigenschaften
wird angezeigt.
Formatieren einer Partition oder eines Datenträgers
1
Starten Sie das Hilfsprogramm Disk Management.
2
Klicken Sie in der grafischen Anzeige auf den betreffenden Datenträger bzw. die betreffende
Partition und klicken Sie auf
Formatieren
.
3
Wählen Sie als Dateisystem
NTFS
(NT File System).
4
Geben Sie eine Datenträgerbezeichnung ein.
Die Datenträgerbezeichnung erscheint in der Eingabezeile. Sobald die Bezeichnung
ausgewählt wurde, erscheint sie im Feld
Volume Label
(Datenträgerbezeichnung)
und kann
geändert werden.
5
Geben Sie die gewünschte Größe für die Partition oder den Datenträger ein oder verwenden
Sie den automatisch vorgegebenen Wert. Empfohlen wird die Verwendung des vorgegebenen
Wertes.
6
Wählen Sie den Dateisystemtyp und die Optionen zum Formatieren:
•
Perform a quick format
(Schnellformatierung) — Mit dieser Option formatieren Sie
einen Datenträger oder eine Partition ohne eine vorherige Überprüfung auf fehlerhafte
Sektoren.
•
Enable file and folder compression
(Komprimieren von Dateien und Ordnern zulassen)
– Mit dieser Option reduzieren Sie den von Dateien und Ordnern benötigten
Speicherplatz. Diese Option senkt möglicherweise die Leistung Ihres Systems.
7
Auf
OK
klicken, um den Formatierungsvorgang zu starten.
Der Fortschritt für den Datenträger wird sowohl in der tabellarischen als auch der grafischen
Ansicht dargestellt.

Software-RAID mit Microsoft Disk Management 39
Löschen einer Partition oder eines Datenträgers
HINWEIS: Beim Löschen einer Partition oder eines Datenträgers gehen sämtliche darauf befindlichen
Daten verloren.
1
Starten Sie das Hilfsprogramm Disk Management.
2
Klicken Sie in der grafischen Ansicht mit der rechten Maustaste auf den betreffenden
Datenträger und klicken Sie auf
Delete Volume
(Datenträger löschen).
3
Klicken Sie auf die Schaltfläche
Ja
, um den Löschvorgang zu bestätigen.
Der Datenträger wird vom System gelöscht.
Arbeiten mit dynamischen Datenträgern
Dynamische Datenträger werden mit dem Programm Disk Management auf dynamischen
Laufwerken erstellt. In diesem Abschnitt erfahren Sie, wie dynamische Datenträger erstellt
und erweitert werden.
Erstellen eines dynamischen Datenträgers
1
Starten Sie das Hilfsprogramm Disk Management.
2
Klicken Sie in der grafischen Ansicht auf das Laufwerk, auf dem Sie einen Datenträger
erstellen möchten, und wählen Sie
New Volume
(Neuer Datenträger).
Der
New Connection Wizard
(Assistent für neue Verbindungen) wird angezeigt.
3
Klicken Sie auf
Weiter
.
Legen Sie die Art des Datenträgers fest, den Sie erstellen möchten.
ANMERKUNG: Weitere Informationen über die unterstützten Typen von Datenträgern entnehmen
Sie bitte der Dokumentation zu Ihrem System. Weitere Informationen über Ihr Betriebssystem
finden Sie unter support.dell.com.
4
Klicken Sie auf
Weiter
.
Sie werden aufgefordert, die dynamischen Laufwerke zu verwenden und die Größe
des Datenträgers einzugeben.
5
Klicken Sie auf
Weiter
.
6
Klicken Sie auf
Assign a drive letter
(Laufwerksbuchstaben und –pfade ändern).
Wählen Sie den Laufwerksbuchstaben und klicken Sie auf
Weiter
.
7
Stellen Sie sicher, dass
Format this volume
(Diesen Datenträger formatieren) und
NTFS
ausgewählt sind.
8
Geben Sie eine Datenträgerbezeichnung und – sofern Sie nicht den vorgegebenen Wert
beibehalten wollen – die Größe des Datenträgers ein.

40 Software-RAID mit Microsoft Disk Management
www.dell.com | support.dell.com
9
Legen Sie das Dateisystem und die Optionen zum Formatieren fest:
•
Perform a quick format
(Schnellformatierung) – Mit dieser Option formatieren Sie
einen Datenträger oder eine Partition ohne eine vorherige Überprüfung auf fehlerhafte
Sektoren.
•
Enable file and folder compression
(Komprimieren von Dateien und Ordnern zulassen)
– Mit dieser Option reduzieren Sie den von Dateien und Ordnern benötigten
Speicherplatz. Diese Option senkt möglicherweise die Leistung Ihres Systems.
10
Klicken Sie auf
Weiter
→
Fertig stellen
.
Arbeiten mit Speicherspiegelung
Ein gespiegelter Datenträger dupliziert Ihre Daten auf zwei physische Laufwerke. Eine Speicher-
spiegelung sorgt für Redundanz,indem Daten gleichzeitig auf zwei verschiedene Datenträger
geschrieben werden, die sich auf zwei unterschiedlichen Laufwerken befinden. Wenn eine
Festplatte ausfällt, werden die Daten auf die andere, intakte Festplatte geschreiben und von
dieser gelesen. In diesem Abschnitt wird erklärt, wie ein Spiegel hinzugefügt, entfernt oder unter-
teilt wird.
Hinzufügen eines Spiegels
1
Starten Sie das Hilfsprogramm Disk Management.
2
Klicken Sie in der grafischen Ansicht mit der rechten Maustaste auf den Datenträger,
den sie spiegeln möchten, und klicken Sie auf
Add Mirror
(Spiegel hinzufügen).
3
Wählen Sie das Laufwerk, das Sie als Spiegel verwenden möchten, und klicken Sie
auf
Add Mirror
(Spiegel hinzufügen).
Entfernen eines Spiegels
Das Entfernen eines Spiegels von einem Laufwerk entfernt bzw. vernichtet die Daten auf dem
betreffenden Spiegel und lässt den anderen Spiegel intakt. Nachdem Sie einen Spiegel entfernt
haben, ist der vorher von diesem Spiegel benutztte Speicherplatz nicht mehr zugeordnet.
Der übrigbleibende Datenträger wird zu einem einfachen Datenträger auf dem Laufwerk.
Führen Sie folgende Schritte aus, um den Spiegel zu entfernen:
1
Starten Sie das Hilfsprogramm Disk Management.
2
Klicken Sie in der grafischen Ansicht mit der rechten Maustaste auf den Datenträger, dessen
Spiegel Sie entfernen möchten, und klicken Sie auf
Remove Mirror
(Spiegel entfernen).
3
Wählen Sie das Laufwerk, von dem Sie den Spiegel entfernen möchten, und klicken Sie
auf
Remove Mirror
(Spiegel entfernen).

Software-RAID mit Microsoft Disk Management 41
Unterteilen eines Spiegels
Beim Unterteilen eines Spiegels entstehen zwei einfache Datenträger mit unterschiedlichen
Laufwerksbuchstaben. Jeder Datenträger enthält die Daten auf dem Spiegel zu dem Zeitpunkt,
da er unterteilt wurde. Die Daten sind nicht mehr redundant, bleiben aber intakt.
Führen Sie folgende Schritte aus, um einen Spiegel zu unterteilen:
1
Starten Sie das Hilfsprogramm Disk Management.
2
Klicken Si ein der grafischen Ansicht mit der rechten Maustaste auf den Datenträger, für
den Sie den Spiegel unterteilen möchten, und klicken Sie auf
Break Mirrored Volume
(Gespiegelten Datenträger unterteilen).
Ein Bestätigungsformular
wird angezeigt.
3
Bestätigen Sie Ihre Auswahl mit
Ja
.
Neukonfiguration Ihres Systems nach einem Festplattenausfall
Dieser Abschnitt enthält Informationen über die Neukonfiguration Ihres (gespiegelten) RAID-1-
Systems nach einem Laufwerksausfall. Der Dokumentation zu Ihrem System entnehmen Sie,
wie Sie eine Festplatte nach einem Ausfall ersetzen.
Neukonfiguration eines gespiegelten Datenträgers
1
Starten Sie das Hilfsprogramm Disk Management.
2
Entfernen Sie sämtliche gespiegelten Datenträger von dem fehlerhaften Laufwerk.
Siehe „Entfernen eines Spiegels“.
ANMERKUNG: Ein fehlerhaftes Laufwerk wird in der grafischen Ansicht als Missing
(Nicht vorhanden) dargestellt.
3
Löschen Sie sämtliche auf dem betreffenden Laufwerk angezeigten Datenträger.
Siehe „Löschen einer Partition oder eines Datenträgers“.
4
Zum Löschen markieren Sie das fehlerhafte Laufwerk mit einem Rechtsklick. Klicken Sie
auf
Remove Disk
(Laufwerk entfernen).
5
Wandeln Sie das neue Laufwerk von einem Basis-Laufwerk in ein dynamisches Laufwerk um.
Siehe „Ändern eines Basis-Laufwerks in ein dynamisches Laufwerk“.
6
Erstellen Sie auf dem neuen Laufwerk die Spiegel von Ihrem derzeitig konfigurierten Laufwerk.
Siehe „Hinzufügen eines Spiegels“.

42 Software-RAID mit Microsoft Disk Management
www.dell.com | support.dell.com
Best Practices
Dieser Abschnitt erläutert bewährte Verfahrensweisen und die Empfehlungen von Dell für
die Konfiguration der Speicherlaufwerke auf Ihrem System.
• Dell empfiehlt Ihnen, Ihre Systemlaufwerke als dynamische Laufwerke zu konfigurieren
und separate RAID-1-Laufwerke für Ihr Betriebssystem und für Ihre Daten anzulegen.
• Dell empfiehlt Ihnen, einen Datenträger mit 12 GB für das Betriebssystem Windows Server 2003
zu erstellen.
Beispielkonfiguration: Software-RAID des Betriebssystems
Bei einem Dell-System mit zwei Festplatten können Sie das Betriebssystem und die Daten
fehler-tolerant konfigurieren, indem Sie den Datenträger mit dem Betriebssystem spiegeln
und einen RAID-1-Datenträger erstellen.
So wandeln Sie Ihr Laufwerk von einem Basis-Laufwerk in ein dynamisches Laufwerk um:
1
Starten Sie das Hilfsprogramm Disk Management.
2
Klicken Sie mit der rechten Maustaste auf
Disk 0
(Laufwerk 0)
und klicken Sie auf
Convert
to Dynamic Disk
(In dynamisches Laufwerk umwandeln).
Es erscheint eine Liste aller Laufwerke, die in dynamische Laufwerke umgewandelt werden
können; -
Disk 0
(Laufwerk 0) ist hervorgehoben.
3
Markieren Sie
Disk 1
(Laufwerk 1)
,
so dass sowohl
Disk 0
und
Disk 1
markiert sind,
und klicken Sie auf
OK
.
Ein Fenster mit dem Titel
Disks to convert
(Diese Laufwerke umwandeln)
erscheint.
4
Klicken Sie auf
Convert
(Umwandeln)
→
Yes
(Ja)
→
Yes
(Ja).
Es erscheint ein Fenster, in dem Sie aufgefordert werden, Ihren Computer neu zu starten.
5
Klicken Sie auf
OK
.
Das System wird neu gestartet.
6
Melden Sie sich beim System an.
A
Das Fenster System Settings Change
(Geänderte Systemeinstellungen) erscheint.
7
Klicken Sie auf
Yes
(Ja).
Das System wird neu gestartet.
ANMERKUNG: Wurde ein Boot-Datenträger ausgewählt, so sind nach der Umwandlung des Laufwerks
zwei Neustarts erforderlich. Zum Umwandeln eines reinen Datenlaufwerks ist kein Neustart des Systems
notwendig.
HINWEIS: Nachdem ein Laufwerk in ein dynamisches Laufwerk umgewandelt wurde, kann es nur dann
wieder in ein Basis-Laufwerk umgewandelt werden, wenn sämtliche auf dem Laufwerk befindlichen
Datenträger entfernt werden. Bevor Sie ein Laufwerk wieder in ein Basis-Laufwerk umwandeln, sollten
Sie unbedingt prüfen, ob sich auf diesem evtl. noch benötigte Daten befinden; diese gehen beim
Umwandlungsprozess verloren.

Software-RAID mit Microsoft Disk Management 43
Um Ihre Betriebssystempartition zu spiegeln, gehen Sie wie folgt vor:
HINWEIS: Zeigt die grafische Darstellung links von dem Datenträger mit dem Betriebssystem unter
Disk 0 (Laufwerk 0) eine oder mehrere Partitionen, so formatieren Sie erst eine entsprechende Anzahl
vom 1-MB-Partitionen (auf Disk 1), bevor Sie den Datenträger mit dem Betriebssystem spiegeln. Damit
ist sichergestellt, dass Sie bei einem Ausfall Ihres primären Betriebssystem-Datenträgers (Laufwerk 0)
von dem Datenträger mit dem gespiegelten Betriebssystem booten können. Weitere Angaben zum
Booten eines gespiegelten Betriebssystems finden Sie in der Microsoft-Online-Hilfe unter
support.microsoft.com.
1
Melden Sie sich beim System an.
2
Starten Sie das Hilfsprogramm Disk Management.
3
Klicken Sie mit der rechten Maustaste auf den Datenträger mit dem Betriebssystem
und klicken Sie auf
Add Mirror
(Spiegel hinzufügen).
4
Markieren Sie
Disk 1
, um dieses Laufwerk als Spiegel auszuwählen, und klicken Sie
auf
Add Mirror
(Spiegel hinzufügen).
Der Datenträger mit Ihrem Betriebssystem beginnt mit der Synchronisation. Nach Abschluss
dieses Vorganges ist der Datenträger mit Ihrem Betriebssystem fehlertolerant.
ANMERKUNG: Kommt es nach dem Hinzufügen eines Spiegels zu einem Spannungsausfall beim
Synchronisationsvorgang oder müssen Sie dabei Ihr System neu starten, so geht der Spiegel verloren, und
Ihr Datenträger ist nicht länger fehlertolerant. Stellen Sie stets sicher, dass der Synchronisationsvorgang
nach dem Hinzufügen eines Spiegels ordnungsgemäß abgeschlossen wird und der Datenträger als Healthy
(In Ordnung) angezeigt wird.
ANMERKUNG: Während der Synchronisation der Laufwerke, die das Betriebssystem oder die Daten
enthalten, sinkt möglicherweise die Leistung des Gesamtsystems.
So erstellen Sie einen RAID-1-Datenträger für Daten:
1
Klicken Sie mit der rechten Maustaste auf
Disk 0
und wählen Sie
New Volume
(Neuer Datenträger).
Der
New Connection Wizard
(Assistent für neue Verbindungen) wird angezeigt.
2
Klicken Sie auf
Weiter
.
3
Wählen Sie
Mirrored Volume
(Gespiegelter Datenträger)
4
Klicken Sie auf
Weiter
.
Sie werden aufgefordert, das dynamische Laufwerk zu verwenden und die Größe
des Datenträgers festzulegen.

44 Software-RAID mit Microsoft Disk Management
www.dell.com | support.dell.com
5
Wählen Sie
Disk 1
und klicken Sie auf
Add
(Hinzufügen).
6
Klicken Sie auf
Weiter
.
7
Klicken Sie auf
Assign a drive letter
(Laufwerksbuchstaben zuordnen), wählen Sie
den Laufwerksbuchstaben und klicken Sie auf
Weiter
.
8
Stellen Sie sicher, dass
Format this volume
(Diesen Datenträger formatieren) und
NTFS
markiert sind.
9
Geben Sie eine Datenträgerbezeichnung ein.
10
Wählen Sie
Perform a quick format
(Schnellformatierung).
11
Klicken Sie auf
Weiter
→
Fertig stellen
.
Ihr neuer Datenträger wird automatisch formatiert und synchronisiert. Nach Abschluss dieses
Vorganges ist Ihr Datenträger fehlertolerant und wird als
Healthy
(In Ordnung) angezeigt.
ANMERKUNG: Während der Synchronisation der Laufwerke, die das Betriebssystem oder die Daten
enthalten, sinkt möglicherweise die Leistung des Gesamtsystems.

www.dell.com | support.dell.com
Dell™ オペレーティング
システム RAID
Microsoft
®
ディスクの管理
ユーティリティによるソフ
トウェア RAID

メモおよび注意
メモ: コンピュータを使いやすくするための重要な情報を説明しています。
注意: ハードウェアの損傷やデータの損失の可能性を示し、その危険を回避するための方法を説明
しています。
____________________
本書の内容は予告なく変更されることがあります。
© 2005 すべての著作権は Dell Inc. にあります。
Dell Inc. の書面による許可のない複製は、いかなる形態においても厳重に禁じられています。
本書で使用されている商標について:Dell および DELL ロゴは Dell Inc. の商標です。Microsoft、MS DOS、Windows NT、
および Windows は Microsoft Corporation の登録商標です。Windows Server は Microsoft Corporation の商標です。
本書では、必要に応じて上記以外の商標や会社名が使用されている場合がありますが、これらの商標や会社名は、
一切 Dell Inc. に所属するものではありません。
2005 年 4 月 P/N DC272 Rev. A00

Microsoft ディスクの管理ユーティリティによるソフトウェア RAID 47
Microsoft
®
ディスクの管理ユーティリ
ティによるソフトウェア RAID
本書では、システム上のハードドライブを
RAID
構成で使用できるように設定する方法と、
ディスクの管理ユーティリティを使って、ディスク、ボリューム、および物理ハードドラ
イブを管理する方法について詳しく説明します。また、ハードドライブ障害が発生した場
合のシステムの再設定方法についても説明しています。
メモ: オペレーティングシステムおよびデータの保存には、ミラーボリューム(RAID 1)
の使用をお勧めします。ディスクの管理ユーティリティやオペレーティングシステムソフト
ウェア RAID の詳細については、support.microsoft.com にある Microsoft のオンラインヘルプを
参照してください。ご使用のオペレーティングシステムの詳細については、デルサポートサ
イト support.dell.com も参照してください。
ディスクの管理ユーティリティによるディスクとボ
リュームの管理
Microsoft Windows Server™ 2003
は、システム内のストレージデバイスや論理ボリュー
ムを設定するためのディスクの管理ユーティリティを備えています。ディスクの管理ユー
ティリティでは、ストレージ構成が一覧形式とグラフィック形式で表示されます。一覧表
示領域では、すべての物理デバイスとそのプロパティが示されます。グラフィック表示領
域では、ストレージが論理ボリュームの形で示されます。どちらの表示領域にも、システ
ムストレージを設定および管理するためのコマンドメニューが用意されています。
ベーシックディスクとダイナミックディスク
ディスクとは、
Windows Server 2003
に
1
つの連続するストレージブロックとして提供さ
れる、あらゆるストレージユニットを指します。
Windows Server 2003
オペレーティング
システムでは、各ディスクをベーシックディスクまたはダイナミックディスクとして設定
できます。
ベーシックディスクでは、
MS-DOS
®
、
Microsoft Windows
®
95
、
Windows 98
、および
Windows NT
®
4.0
オペレーティングシステムで使われている、従来のディスクパーティ
ション方式が採用されています。ベーシックディスクは、最大で
4
つのプライマリパー
ティション、または
3
つのプライマリパーティションと
1
つの拡張パーティションに分割
でき、拡張パーティションはさらに多数の論理ドライブに分割できます。ハードドライブ
上のパーティションおよび論理ドライブは論理ボリュームを形成し、この論理ボリューム
は、ファイルシステムを使用してフォーマットし、ドライブ文字を使ってアクセスするこ
とができます。ベーシックディスク上の論理ボリュームは、ベーシックボリュームと呼ば
れます。

48 Microsoft ディスクの管理ユーティリティによるソフトウェア RAID
www.dell.com | support.dell.com
ダイナミックディスクとは、複数の物理ディスクをまたいで
1
つの連続するストレージブ
ロックとして設定できるストレージユニットです。ダイナミックディスク上の記憶領域は
パーティションではなくボリュームに分割され、これらのボリュームもダイナミックディ
スクと同様に、複数のディスクにまたがるダイナミックボリュームを形成できます。
Windows Server 2003
上のフォールトトレラントな
RAID
構成内で使用するディスクスト
レージは、ダイナミックボリュームを持つダイナミックディスクとして設定しなければな
りません。
ディスクの管理ユーティリティの起動
デスクトップから、次の手順を実行します。
1
スタート
ボタンをクリックして、
管理ツール
→
コンピュータの管理
クリックします。
2
左側の領域で、
ディスクの管理
をクリックします。
ディスクの管理コンソールの右上の領域にはボリュームの一覧が、右下の領域にはグラフッ
クが表示されています。ボリューム一覧には、システム内にあるすべてのボリュームとその
プロパティが示されます。グラフィック領域には、ディスクの名前、種類、サイズ、状態に
加えて、各ボリュームの名前、ファイルシステムの種類、サイズ、状態も示されます。
ディスク管理
本項では、ディスクの管理ユーティリティを使用したベーシックディスクとダイナミック
ディスクの実装方法について、その概念と詳細な手順を説明します。
以下の項目について説明します。
•
ベーシックディスクからダイナミックディスクへのアップグレード
•
ダイナミックディスクの再アクティブ化
•
異形式ディスクのインポート
ベーシックディスクからダイナミックディスクへのアップグレード
ベーシックディスクをダイナミックディスクにアップグレードするには、次の手順を実行
します。
1
ディスクの管理ユーティリティを起動します。
2
グラフィック表示領域(画面の右下)でアップグレードするディスクを右クリックし、
Convert to Dynamic Disk
(ダイナミックディスクに変換)をクリックします。
ダイナミックディスクに変換できるディスクの一覧が表示され、先ほど選択したディ
スクがあらかじめ選択された状態になっています。

Microsoft ディスクの管理ユーティリティによるソフトウェア RAID 49
3
ダイナミックディスクに変換したいベーシックディスクがあれば追加し、
OK
をクリックします。
メモ:
起動ボリュームを選択した場合は、ディスク変換が完了するまでに Microsoft Server 2003
から 2 度の再起動を要求されます。起動ボリューム以外のボリュームを変換する場合は、
システムの再起動は必要ありません。
メモ: いったんダイナミックディスクに変換すると、そのディスク上のすべてのボリューム
を削除しない限りベーシックディスクに戻すことはできません。データはすべて失われるた
め、データボリュームが存在する場合はベーシックディスクへの再変換はお勧めできません。
ダイナミックディスクの再アクティブ化
ディスクの管理ユーティリティで不足またはオフライン状態と表示されているダイナミッ
クディスクは、破損しているか、電源がオフになっているか、または接続が切れています。
ダイナミックディスクを再アクティブ化してオンライン状態に戻すには、次の手順を試み
ます。
1
ディスクの管理ユーティリティを起動します。
2
グラフィック表示領域で、
Missing
(不足)または
Offline
(オフライン)と表示さ
れているディスクを右クリックします。
3
メニューから
Reactivate Disk
(ディスクの再アクティブ化)をクリックします。
再アクティブ化に成功すると、ディスクの状態は
Online
(オンライン)に変わります。
異形式ディスクのインポート
状態が異形式となっているダイナミックディスクには、別のシステムから移動し、現在の
システムに追加する必要があるデータが格納されています。ディスクを追加するには、そ
のディスクをシステムにインポートしなければなりません。異形式ディスクの状態を変更
して、現在のシステム構成に追加するには、
Import Foreign Disk
(形式の異なるディス
クのインポート)コマンドを使用します。
異形式ディスクをインポートするには、次の手順を実行します。
1
ディスクの管理ユーティリティを起動します。
2
グラフィック表示領域で、
Foreign
(異形式)と表示されているディスクを右クリッ
クし、
Import Foreign Disks
(形式の異なるディスクのインポート)をクリックし
ます。
Merge Foreign Disk Wizard
(形式の異なるディスクのインポートウィザード)
が表示されます。
3
システムにインポートする異形式ディスクを選択します。
デフォルトでは、システム内で検出されたすべての異形式ディスクが選択されていま
す。
4
画面の指示に従って
Next
(次へ)を繰り返しクリックして、それぞれの異形式ディ
スクのボリューム状態を確認します。
5
Finish
(完了)をクリックします。

50 Microsoft ディスクの管理ユーティリティによるソフトウェア RAID
www.dell.com | support.dell.com
ディスクボリュームの管理
本項では、ディスクの管理ユーティリティを使用して、ベーシックボリュームおよびダイ
ナミックボリュームを実装する手順について説明します。
以下の項目について説明します。
•
パーティションまたはボリュームのプロパティの確認
•
パーティションまたはボリュームのフォーマット
•
パーティションまたはボリュームの削除
パーティションまたはボリュームのプロパティの確認
1
ディスクの管理ユーティリティを起動します。
2
グラフィック表示領域で、確認するパーティションまたはボリュームを右クリックし
ます。
3
コンテキストメニューから
Properties
(プロパティ)を選択します。
Properties
(プロパティ)ウィンドウが表示されます。
パーティションまたはボリュームのフォーマット
1
ディスクの管理ユーティリティを起動します。
2
グラフィック表示領域で、フォーマットするパーティションまたはボリュームを右ク
リックし、
Format
(フォーマット)をクリックします。
3
ファイルシステムの種類には
NTFS
(
NT File System
)を選択します。
4
ボリュームラベルを入力します。
ラベルはディスクの管理ユーティリティのコンソール上に表示されます。名前を選択
していた場合は、この名前が
Volume Label
(ボリュームラベル)フィールドに表示
され、変更も可能です。
5
アロケーションサイズを入力するか、自動選択されている既定値を使用します。既定
値の使用を強くお勧めします。
6
ファイルシステムの種類とフォーマットオプションを選択します。
•
Perform a quick format
(クイックフォーマットする)
―
このオプションを選
択すると、ボリュームまたはパーティションのフォーマット時に、ボリュームや
パーティション内の不良セクターのスキャンが省略されます。
•
Enable file and folder compression
(ファイルとフォルダの圧縮を有効にす
る)
―
このオプションを選択すると、ファイルやフォルダで使用される容量が少
なくなります。このオプションを選択すると、システムの性能が低下することが
あります。
7
OK
をクリックしてフォーマットを開始します。
ボリューム一覧およびグラフィック表
示領域に進捗状況が示されます。

Microsoft ディスクの管理ユーティリティによるソフトウェア RAID 51
パーティションまたはボリュームの削除
注意: パーティションまたはボリュームを削除すると、そのパーティションやボリューム内
のデータはすべて失われます。
1
ディスクの管理ユーティリティを起動します。
2
グラフィック表示領域で目的のボリュームを右クリックし、
Delete Volume
(ボリュームの削除)をクリックします。
3
確認ウィンドウで
Yes
(はい)をクリックして、削除を実行します。
ボリュームが削除されます。
ダイナミックボリュームの操作
ダイナミックボリュームは、ディスクの管理ユーティリティを使用してダイナミックディ
スク上に作成します。本項では、ダイナミックボリュームの作成および拡張方法について
説明します。
ダイナミックボリュームの作成
1
ディスクの管理ユーティリティを起動します。
2
グラフィック表示領域で、ボリュームを作成するディスクを右クリックし、
New Volume
(新しいボリューム)を選択します。
New Volume Wizard
(新しいボリュームウィザード)が表示されます。
3
Next
(次へ)をクリックします。
作成するボリュームの種類を選択します。
メモ: サポートされているボリュームの種類については、ご使用のシステムのマニュア
ルを参照してください。ご使用のオペレーティングシステムの詳細については、デルサ
ポートサイト support.dell.com も参照してください。
4
Next
(次へ)をクリックします。
ダイナミックディスクを選択し、ボリュームサイズを指定するよう指示されます。
5
Next
(次へ)をクリックします。
6
Assign a drive letter
(ドライブ文字の割り当て)をクリックします。
ドライブ文字を選択し、
Next
(次へ)をクリックします。
7
Format this volume
(このボリュームを次の設定でフォーマットする)および
NTFS
が選択されていることを確認します。
8
ボリュームラベルを入力し、既定値以外のサイズを使用する場合はアロケーションユ
ニットサイズを指定します。

52 Microsoft ディスクの管理ユーティリティによるソフトウェア RAID
www.dell.com | support.dell.com
9
ファイルシステムの種類とフォーマットオプションを選択します。
•
Perform a quick format
(クイックフォーマットする)
―
このオプションを選
択すると、ボリュームまたはパーティションのフォーマット時に、ボリュームや
パーティション内の不良セクターのスキャンが省略されます。
•
Enable file and folder compression
(ファイルとフォルダの圧縮を有効にす
る)
―
このオプションを選択すると、ファイルやフォルダで使用される容量が少
なくなります。このオプションを選択すると、システムの性能が低下することが
あります。
10
Next
(次へ)をクリックし、
Finish
(完了)をクリックします。
ミラーの操作
ミラーボリュームでは、
2
つの異なる物理ディスク上にデータが複製されます。ミラーは、
異なるディスク上にある
2
つの別々のボリュームに同じデータを同時に書き込むことによ
り、データの冗長性を提供します。一方のディスクで障害が発生した場合も、もう一方の
ディスクでデータの書き込みおよび読み出しが続行されます。本項では、ミラーを追加、
削除、および解除する方法について説明します。
ミラーの追加
1
ディスクの管理ユーティリティを起動します。
2
グラフィック表示領域で、ミラーに追加するボリュームを右クリックし、
Add Mirror
(ミラーの追加)をクリックします。
3
ミラーの作成に使用するディスクを選択し、
Add Mirror
(ミラーの追加)をクリッ
クします。
ミラーの削除
ボリュームからミラーを削除すると、選択したミラー上のデータは削除または破壊されま
すが、もう一方のミラーはそのまま保持されています。ミラーを削除すると、削除された
ミラーボリュームが使っていたディスク上の領域は、未割り当て領域になります。残りの
ボリュームは、ディスク上のシンプルボリュームになります。
ミラーを削除するには、次の手順を実行します。
1
ディスクの管理ユーティリティを起動します。
2
グラフィック表示内で、ミラーを削除するボリュームを右クリックし、
Remove Mirror
(ミラーの削除)をクリックします。
3
ミラーを削除するディスクを選択し、
Remove Mirror
(ミラーの削除)をクリック
します。

Microsoft ディスクの管理ユーティリティによるソフトウェア RAID 53
ミラーの解除
ミラーを解除すると、別々のドライブ文字を持った
2
つのシンプルボリュームになります。
各ボリュームには、ミラーが解除された時点でのミラー上のデータがそのまま保持されて
います。データの冗長性は失われますが、データ自体は削除されません。
ミラーを解除するには、次の手順を実行します。
1
ディスクの管理ユーティリティを起動します。
2
グラフィック表示領域で、ミラーを解除するボリュームを右クリックし、
Break Mirrored Volume
(ミラーボリュームの解除)をクリックします。
確認メッ
セージが表示されます。
3
Yes
(はい)をクリックして確定します。
ハードドライブ障害が発生した場合のシステムの再設定
本項では、ハードドライブ障害が発生した場合の
RAID 1
(ミラー)ストレージシステムの
再設定方法について説明します。ハードドライブ障害に関する情報、および故障したハー
ドドライブの交換方法については、ご使用のシステムのマニュアルを参照してください。
ミラーボリュームの再設定
1
ディスクの管理ユーティリティを起動します。
2
不足(障害が発生した)ディスクからミラーボリュームを削除します。「ミラーの削
除」を参照してください。
メモ: 障害が発生したハードドライブはグラフィック表示領域に不足として示されてい
ます。
3
不足ディスク内に表示されているボリュームがあればすべて削除します。
「パーティションまたはボリュームの削除」を参照してください。
4
不足ディスクを削除するため、ディスクを右クリックします。
Remove Disk
(ディスクの削除)をクリックします。
5
新しいディスクをベーシックディスクからダイナミックディスクにアップグレードしま
す。「ベーシックディスクからダイナミックディスクへのアップグレード」を参照して
ください。
6
新しいディスクを使用して、現在設定されているディスクからミラーを再作成します。
「ミラーの追加」を参照してください。

54 Microsoft ディスクの管理ユーティリティによるソフトウェア RAID
www.dell.com | support.dell.com
ベストプラクティス
本項では、システム上のディスクストレージの効果的な構成方法と当社の推奨構成を示し
ます。
•
システムディスクはダイナミックディスクとして設定し、オペレーティングシステム
用とデータ用に、それぞれ個別の
RAID 1
ボリュームを作成することをお勧めします。
•
Windows Server 2003
オペレーティングシステム用には、
12 GB
のボリュームを作成す
ることをお勧めします。
オペレーティングシステムソフトウェア RAID 構成の例
2
つのハードディスクを搭載する
Dell
システムの場合は、オペレーティングシステムボ
リュームにミラーを追加し、
RAID 1
データボリュームを作成することにより、オペレーティ
ングシステムおよびデータをフォールトトレラントな構成にすることができます。
ベーシックディスクをダイナミックディスクに変換するには、次の手順を実行します。
1
ディスクの管理ユーティリティを起動します。
2
Disk 0
を右クリックし、
Convert to Dynamic Disk
(ダイナミックディスクに変換)をクリックします。
ダイナミックディスクに変換できるディスクの一覧が表示され、
Disk 0
があらかじめ選択された状態になっています。
3
Disk 1
を選択し、
Disk 0
と
Disk 1
の両方が選択されていることを確認して、
OK
をクリックします。
Disks to convert
(変換するディスク)ウィンドウが表示さ
れます。
4
Convert
(変換)→
Yes
(はい)→
Yes
(はい)をクリックします。
再起動ウィンドウが表示されます。
5
OK
をクリックします。
システムが再起動します。
6
システムにログインします。
System Settings Change
(システム設定変更)ウィンドウが表示されます。
7
Yes
(はい)をクリックします。
システムが再起動します。
メモ:
起動ボリュームを選択した場合は、ディスクの変換後に 2 度の再起動が必要になります。
起動ボリューム以外のボリュームを変換する場合は、システムの再起動は必要ありません。
注意: いったんダイナミックディスクに変換すると、そのディスク上のすべてのボリューム
を削除しない限りベーシックディスクに戻すことはできません。データはすべて失われるた
め、データボリュームが存在する場合はベーシックディスクへの再変換はお勧めできません。

Microsoft ディスクの管理ユーティリティによるソフトウェア RAID 55
オペレーティングシステムパーティションにミラーを追加するには、次の手順を実行します。
注意: グラフィック領域で、Disk 0 内のオペレーティングシステムボリュームの左側にパー
ティションがいくつか表示されている場合は、オペレーティングシステムボリュームのミ
ラーを追加する前に、表示されているパーティションと同数の 1 MB パーティションを Disk 1
内にフォーマットしてください。これにより、プライマリオペレーティングシステムボ
リューム(Disk 0)で障害が発生した場合に、ミラーオペレーティングシステムボリュームか
らの起動が可能になります。ミラーオペレーティングシステムボリュームから起動する方法
の詳細については、support.microsoft.com にある Microsoft のオンラインヘルプを参照してくだ
さい。
1
システムにログインします。
2
ディスクの管理ユーティリティを起動します。
3
オペレーティングシステムボリュームを右クリックし、
Add Mirror
(ミラーの追加)をクリックします。
4
ミラーの作成に使用する
Disk 1
を選択し、
Add Mirror
(ミラーの追加)
をクリックします。
オペレーティングシステムボリュームの同期化が開始されます。処理が完了すると、
オペレーティングシステムボリュームはフォールトトレラントな状態になります。
メモ: ミラーを追加した後のボリュームの同期中に、電力障害が発生するか、またはシステ
ムを再起動した場合は、ミラーが失われ、ボリュームはフォールトトレラントな状態になって
いません。ミラーを追加したときは、同期プロセスが完了していることと、ボリュームの状態
が Healthy(正常)になっていることを必ず確認してください。
メモ: オペレーティングシステムドライブまたはデータドライブの同期中は、
全体的なシステム性能が低下することがあります。
RAID 1
データボリュームを作成するには、次の手順を実行します。
1
Disk 0
を右クリックし、
New Volume
(新しいボリューム)を選択します。
New Volume Wizard
(新しいボリュームウィザード)が表示されます。
2
Next
(次へ)をクリックします。
3
Mirrored Volume
(ミラーボリューム)を選択します。
4
Next
(次へ)をクリックします。
ダイナミックディスクを選択し、ボリュームサイズを指定するよう指示されます。
5
Disk 1
を選択し、
Add
(追加)をクリックします。
6
Next
(次へ)をクリックします。

56 Microsoft ディスクの管理ユーティリティによるソフトウェア RAID
www.dell.com | support.dell.com
7
Assign a drive letter
(ドライブ文字の割り当て)をクリックしてドライブ文字を選
択し、
Next
(次へ)をクリックします。
8
Format this volume
(このボリュームを次の設定でフォーマットする)および
NTFS
が選択されていることを確認します。
9
ボリュームラベルを入力します。
10
Perform a quick format
(クイックフォーマットする)を選択します。
11
Next
(次へ)をクリックし、
Finish
(完了)をクリックします。
新しいボリュームが自動的にフォーマットおよび同期化されます。処理が完了するとボ
リュームはフォールトトレラントな状態になり、ボリュームの状態は
Healthy
(正常)
と表示されます。
メモ: オペレーティングシステムドライブまたはデータドライブの同期中は、
全体的なシステム性能が低下することがあります。

www.dell.com | support.dell.com
Dell™ 운영 체제 RAID
Microsoft
®
디스크 관리를 사
용한 소프트웨어 RAID

참고 및 알림
참고: 참고는 컴퓨터를 보다 효율적으로 사용하는데 도움이 되는 중요 정보를 제공합니다.
주의사항: 알림은 하드웨어의 손상 또는 데이터 유실 위험을 설명하며, 이러한 문제를 방지할 수 있는 방법을
알려줍니다.
____________________
본 설명서에 수록된 정보는 사전 통보 없이 변경될 수 있습니다.
© 2005 Dell Inc. All rights reserved.
어떠한 경우에도 Dell Inc.의 사전 승인 없이 무단 복제하는 행위는 엄격하게 금지되어 있습니다.
본 설명서에 사용된 상표인 Dell 및 DELL 로고는 Dell Inc.의 상표입니다. Microsoft, MS DOS, Windows NT
및 Windows는 Microsoft Corporation의 등록 상표이며 Windows Server는 Microsoft Corporation의 상표입니다.
본 설명서에서 특정 회사의 표시나 제품 이름을 지칭하기 위해 기타 상표나 상호를 사용할 수도 있습니다.
Dell Inc.는 자사가 소유하고 있는 것 이외에 기타 모든 등록 상표 및 상표 이름에 대한 어떠한 소유권도 보유하지 않습니다.
2005 년 4 월 P/N DC272 Rev. A00

Microsoft 디스크 관리를 사용한 소프트웨어 RAID 59
Microsoft
®
디스크 관리를 사용한 소프트
웨어 RAID
이
문서는
RAID
구성에서
사용하도록
시스템의
하드
드라이브를
구성하는데
필요한
단계와
디스크
관리
유틸리티를
사용하여
디스크
,
볼륨
및
실제
하드
드라이브를
관리하는
방법을
자
세히
설명합니다
.
또한
하드
드라이브
장애
시
시스템을
재구성하는
방법도
설명합니다
.
참고: 운영 체제와 데이터에 미러링된 볼륨(RAID 1이라고도 함)을 사용하는 것이 좋습니다. 디스
크 관리 유틸리티 또는 운영 체제 소프트웨어 RAID에 대한 자세한 내용은 support.microsoft.com에
서 Microsoft 온라인 도움말을 참조하십시오. 운영 체제에 대한 추가적인 정보는 support.dell.com
을 참조하십시오.
디스크 관리 유틸리티를 사용하여 디스크와 볼륨 관리
Microsoft Windows Server™ 2003
은
시스템에
포함된
논리적
볼륨과
스토리지
장치를
구성하는
데
사용할
수
있는
디스크
관리
유틸리티를
제공합니다
.
디스크
관리
유틸리티는
스토리지
구
성
목록과
그래픽
보기를
표시합니다
.
이
목록에서
모든
실제
장치와
속성을
볼
수
있습니다
.
그
래픽
보기는
스토리지를
논리적
볼륨으로
표시합니다
.
각
보기는
시스템
스토리지를
구성
및
관리할
수
있는
메뉴를
제공합니다
.
기본 및 동적 디스크 스토리지
디스크는
Windows Server 2003
에
하나의
인접한
스토리지
블록으로
제공되는
스토리지
단위를
말
합니다
.
디스크는
Windows Server 2003
운영
체제에서
기본
또는
동적으로
구성할
수
있습니다
.
기본
디스크는
MS-DOS
®
, Microsoft Windows
®
95, Windows 98
및
Windows NT
®
4.0
운영
체제
에서
사용되는
기존
디스크
파티션
분할을
사용합니다
.
기본
디스크에는
최대
4
개의
주
파티션
이나
3
개의
주
파티션
및
다수의
논리적
드라이브로
세분할
수
있는
하나의
확장
파티션을
만들
수
있습니다
.
하드
드라이브의
파티션과
논리적
드라이브가
모여
파일
시스템으로
포맷되고
드
라이브
문자로
액세스되는
논리적
볼륨을
구성합니다
.
기본
디스크의
논리적
볼륨을
기본
볼륨
이라고
합니다
.
동적
디스크는
여러
물리적
디스크에
걸쳐
있지만
하나의
인접한
저장
블록으로
구성되는
스
토리지
단위입니다
.
동적
디스크의
스토리지는
파티션이
아닌
볼륨으로
나누어지는데
,
동적
디
스크와
마찬가지로
이러한
동적
볼륨의
경우에도
여러
디스크에
걸쳐
동적
볼륨을
만들
수
있
습니다
.
Windows Server 2000
의
결함
허용
RAID
구성으로
디스크
스토리지를
사용하려면
스토리지를
동적
볼륨으로
이루어진
동적
디스크로
구성해야
합니다
.

60 Microsoft 디스크 관리를 사용한 소프트웨어 RAID
www.dell.com | support.dell.com
디스크 관리 유틸리티 실행
데스크탑에서
:
1
시작
→
관리
도구
→
컴퓨터
관리
를
클릭합니다
.
2
왼쪽
창에서
디스크
관리
를
클릭합니다
.
디스크
관리
콘솔은
상단
오른쪽
창에
볼륨
목록을
표시하고
하단
오른쪽
창에
그래픽
보기를
제공합니다
.
볼륨
목록은
시스템의
모든
볼륨과
속성을
표시합니다
.
그래픽
보기는
디스크의
이름
,
형식
,
크기
및
상태와
볼륨의
이름
,
파일
시스템
유형
,
크기
,
형식
및
상태를
표시합니다
.
디스크 관리
이
절에서는
디스크
관리
유틸리티를
통해
기본
및
동적
디스크를
구현하는
방법의
개념과
절
차에
대해
설명합니다
.
이
절의
내용은
다음과
같습니다
:
•
기본
디스크를
동적
디스크로
업그레이드
•
동적
디스크
재활성화
•
외부
디스크
가져오기
기본 디스크를 동적 디스크로 업그레이드
기본
디스크를
동적
디스크로
업그레이드하려면
다음
단계를
수행하십시오
.
1
디스크
관리
유틸리티를
시작합니다
.
2
그래픽
보기
창
(
하단
오른쪽
창
)
에서
업그레이드할
디스크를
오른쪽
단추로
클릭한
후
동
적
디스크로
변환
을
클릭합니다
.
시스템에
동적
디스크로
변환할
수
있는
디스크
목록이
표시되고
사용자가
선택한
디스크
가
미리
선택됩니다
.
3
동적
디스크로
변환할
기본
디스크를
추가하고
확인
을
클릭합니다
.
참고: 부팅 볼륨을 선택할 경우 Microsoft Server 2003에서는 두 번 재부팅해야만 디스크 변환이 완
료됩니다. 부팅 볼륨 이외의 볼륨을 변환하는 경우에는 시스템 재부팅이 필요하지 않습니다.
참고: 디스크가 동적으로 변환된 후에는 해당 디스크의 모든 볼륨을 제거하지 않으면 기본 볼륨
으로 다시 변환할 수 없습니다. 데이터 볼륨이 있는 경우에는 모든 데이터가 손실되므로 디스크
를 다시 기본 디스크로 변환하지 않는 것이 좋습니다.

Microsoft 디스크 관리를 사용한 소프트웨어 RAID 61
동적 디스크 재활성화
디스크
관리
유틸리티는
손상되었거나
,
전원이
꺼졌거나
연결이
해제된
누락
상태
또는
오프라
인
상태의
동적
디스크를
보고합니다
.
다음
절차를
수행하여
동적
디스크를
재활성화함으로써
디스크를
다시
온라인
상태로
만들
수
있습니다
.
1
디스크
관리
유틸리티를
시작합니다
.
2
그래픽
보기
창에서
없음
또는
오프라인
으로
표시되는
디스크를
오른쪽
단추로
클릭합니다
.
3
메뉴에서
디스크
재활성화
를
클릭합니다
.
다시
활성화되었으면
디스크가
온라인
으로
표시됩니다
.
외부 디스크 가져오기
외부
상태로
표시되는
동적
디스크는
다른
시스템에서
이동된
데이터가
포함된
디스크로서
현
재
시스템에
추가되어야
합니다
.
디스크를
추가하려면
디스크를
시스템으로
가져와야
합니다
.
외부
디스크의
상태를
변경하고
현재
시스템의
일부로
표시되도록
하려면
외부
디스크
가져오
기
명령을
사용하십시오
.
외부
디스크를
가져오려면
다음
단계를
수행하십시오
.
1
디스크
관리
유틸리티를
시작합니다
.
2
그래픽
보기
창에서
외부
로
표시된
디스크를
오른쪽
단추로
클릭한
후
외부
디스크
가져오
기
를
클릭합니다
.
외부
디스크
병합
마법사
가
나타납니다
.
3
시스템에
병합할
외부
디스크를
선택합니다
.
기본적으로
시스템에
있는
모든
외부
디스크가
선택됩니다
.
4
각
외부
디스크의
볼륨
상태를
확인하는데
필요한
만큼
다음
을
클릭합니다
.
5
마침
을
클릭합니다
.
디스크 볼륨 관리
이
절에서는
디스크
관리
유틸리티를
통해
기본
및
동적
볼륨을
구현하는
절차를
설명합니다
.
이
절의
내용은
다음과
같습니다
:
•
파티션
또는
볼륨
속성
확인
•
파티션
또는
볼륨
포맷
•
파티션
또는
볼륨
삭제

62 Microsoft 디스크 관리를 사용한 소프트웨어 RAID
www.dell.com | support.dell.com
파티션 또는 볼륨 속성 확인
1
디스크
관리
유틸리티를
시작합니다
.
2
그래픽
보기
창에서
확인할
파티션
또는
볼륨을
오른쪽
단추로
클릭합니다
.
3
팝업
메뉴
(context menu)
에서
속성
을
선택합니다
.
속성
창이
나타납니다
.
파티션 또는 볼륨 포맷
1
디스크
관리
유틸리티를
시작합니다
.
2
그래픽
보기
창에서
포맷할
볼륨
또는
파티션을
오른쪽
단추로
클릭한
후
포맷
을
클릭합
니다
.
3
파일
시스템
유형으로
NTFS
(NT
파일
시스템
)
를
선택합니다
.
4
볼륨
레이블을
입력합니다
.
이
레이블은
디스크
관리
유틸리티
콘솔에
나타납니다
.
이름이
선택된
경우
이
이름이
볼륨
레이블
필드에
나타나며
변경할
수
있습니다
.
5
할당
크기를
입력하거나
자동으로
선택되어
있는
기본
크기를
사용합니다
.
기본
크기를
사용하는
것이
좋습니다
.
6
파일
시스템
유형과
포맷
옵션을
선택합니다
.
•
빠른
포맷
실행
—
볼륨
또는
파티션에서
불량
섹터를
스캔하지
않고
볼륨
또는
파티션을
포맷
하려면
이
옵션을
선택합니다
.
•
파일
및
폴더
압축
사용
—
파일
및
폴더에서
사용하는
공간의
양을
줄이려면
이
옵션을
선택합
니다
.
이
옵션을
사용하면
시스템의
성능이
저하될
수
있습니다
.
7
확인
을
클릭하여
포맷을
시작합니다
.
볼륨
목록과
그래픽
보기에
진행
상태가
표시됩니다
.
파티션 또는 볼륨 삭제
주의사항: 파티션 또는 볼륨을 삭제하면 파티션이나 볼륨의 모든 데이터가 손실됩니다.
1
디스크
관리
유틸리티를
시작합니다
.
2
그래픽
보기
창에서
지정된
볼륨을
오른쪽
단추로
클릭하고
볼륨
삭제
를
클릭합니다
.
3
삭제
확인
창에서
예
를
클릭합니다
.
시스템에서
볼륨이
삭제됩니다
.

Microsoft 디스크 관리를 사용한 소프트웨어 RAID 63
동적 볼륨 작업
동적
볼륨은
디스크
관리
유틸리티를
사용하여
동적
디스크에
만들어집니다
.
이
절에서는
동적
볼륨을
생성
및
확장하는
방법을
설명합니다
.
동적 볼륨 만들기
1
디스크
관리
유틸리티를
시작합니다
.
2
그래픽
보기
창에서
볼륨을
만들
디스크를
오른쪽
단추로
클릭하고
새
볼륨
을
선택합니다
.
새
볼륨
마법사
가
나타납니다
.
3
다음
을
클릭합니다
.
생성할
볼륨의
유형을
선택합니다
.
참고: 지원되는 볼륨 유형에 대한 자세한 정보는 시스템 설명서를 참조하십시오. 운영 체제
에 대한 추가적인 정보는 support.dell.com을 참조하십시오.
4
다음
을
클릭합니다
.
동적
디스크를
사용하고
볼륨
크기를
생성하라는
메시지가
표시됩니다
.
5
다음
을
클릭합니다
.
6
드라이브
문자
할당
을
클릭합니다
.
드라이브
문자를
선택한
후
다음
을
클릭합니다
.
7
이
볼륨을
포맷
과
NTFS
가
선택되었는지
확인합니다
.
8
볼륨
레이블을
입력하고
기본값
이외의
크기를
사용하려는
경우
단위
크기를
할당합니다
.
9
파일
시스템
유형과
포맷
옵션을
선택합니다
.
•
빠른
포맷
실행
—
볼륨
또는
파티션에서
불량
섹터를
스캔하지
않고
볼륨
또는
파티션을
포맷
하려면
이
옵션을
선택합니다
.
•
파일
및
폴더
압축
사용
—
파일
및
폴더에서
사용하는
공간의
양을
줄이려면
이
옵션을
선택합
니다
.
이
옵션을
사용하면
시스템
성능이
저하될
수
있습니다
.
10
다음
→
마침
을
클릭합니다
.
미러 작업
미러
볼륨은
두
개의
물리적
디스크에
데이터를
복사합니다
.
미러는
서로
다른
디스크에
상주하
는
두
개의
개별
볼륨에
동일한
데이터를
동시에
기록함으로써
중복성을
제공합니다
.
디스크
중
하나에
장애가
발생하는
경우에도
데이터가
다른
디스크에
/
에서
계속
기록되고
읽혀집니다
.
이
절에서는
미러를
추가
,
제거
또는
나누는
방법을
설명합니다
.

64 Microsoft 디스크 관리를 사용한 소프트웨어 RAID
www.dell.com | support.dell.com
미러 추가
1
디스크
관리
유틸리티를
시작합니다
.
2
그래픽
보기
창에서
미러가
추가될
볼륨을
오른쪽
단추로
클릭한
후
미러
추가
를
클릭합
니다
.
3
미러를
만드는데
사용할
디스크를
선택하고
미러
추가
를
클릭합니다
.
미러 제거
볼륨에서
미러를
제거하면
선택한
미러에서는
데이터가
제거되거나
삭제되지만
다른
미러의
데이터는
그대로
유지됩니다
.
미러를
제거한
후에는
제거된
미러
볼륨에서
사용되었던
디스크
의
공간이
비할당된
공간이
됩니다
.
나머지
볼륨은
디스크에
단일
볼륨으로
존재합니다
.
미러를
제거하려면
다음
단계를
수행하십시오
.
1
디스크
관리
유틸리티를
시작합니다
.
2
그래픽
보기
창에서
미러가
제거될
볼륨을
오른쪽
단추로
클릭한
후
미러
제거
를
클릭합
니다
.
3
미러가
제거될
디스크를
선택하고
미러
제거
를
클릭합니다
.
미러 나누기
미러를
나누면
개별
드라이브
문자를
사용하는
두
개의
개별
볼륨이
만들어집니다
.
각
볼륨에
는
미러가
나누어질
때의
미러
데이터가
들어
있습니다
.
데이터는
더
이상
중복되지
않으므로
그대로
유지됩니다
.
미러를
나누려면
다음
단계를
수행하십시오
.
1
디스크
관리
유틸리티를
시작합니다
.
2
그래픽
보기
창에서
미러를
나눌
볼륨을
오른쪽
단추로
클릭한
후
미러
볼륨
나누기
를
클
릭합니다
.
확인
메시지가
나타납니다
.
3
예
를
클릭합니다
.
하드 드라이브 장애 후 시스템 재구성
이
절에서는
하드
드라이브
장애
시
RAID 1(
미러
)
스토리지
시스템을
재구성하는
방법에
대해
설명합니다
.
하드
드라이브
장애
및
고장
하드
드라이브
교체에
대한
자세한
내용은
시스템
설
명서를
참조하십시오
.

Microsoft 디스크 관리를 사용한 소프트웨어 RAID 65
미러 볼륨 재구성
1
디스크
관리
유틸리티를
시작합니다
.
2
없음으로
표시되는
(
고장
)
디스크에서
미러
볼륨을
제거합니다
. "
미러
제거
"
를
참조하십시오
.
참고: 고장 하드 드라이브는 그래픽 보기에서 없음으로 표시됩니다.
3
없는
디스크에
표시되는
볼륨을
모두
삭제합니다
. "
파티션
또는
볼륨
삭제
"
를
참조하십시오
.
4
디스크를
오른쪽
단추로
클릭하여
없음으로
표시되는
디스크를
삭제합니다
.
디스크
제거
를
클릭합니다
.
5
기본에서
동적으로
새
디스크를
업그레이드합니다
. "
기본
디스크를
동적
디스크로
업그레
이드
"
를
참조하십시오
.
6
새
디스크를
사용하여
현재
구성된
디스크에서
미러를
다시
만듭니다
. "
미러
추가
"
를
참조하
십시오
.
모범 사례 (Best Practices)
이
절에서는
시스템의
디스크
스토리지
구성을
위한
모범
사례와
Dell
권장
사항에
대한
정보를
제공합니다
.
•
시스템
디스크를
동적
디스크로
구성하고
운영
체제
및
데이터에
대해
개별
RAID1
볼륨
을
만드는
것이
좋습니다
.
• Windows 2003
운영
체제용으로
12GB
볼륨을
만들
것을
권장합니다
.
운영 체제 소프트웨어 RAID 구성 예
하드
디스크가
두
개인
Dell
시스템의
경우
,
운영
체제
볼륨에
미러를
추가하고
RAID 1
데이터
볼
륨을
만듦으로써
결함
허용성
(fault-tolerant)
을
갖춘
운영
체제
및
데이터로
구성할
수
있습니다
.
기본
디스크를
동적
디스크로
변환하려면
다음
단계를
수행하십시오
.
1
디스크
관리
유틸리티를
시작합니다
.
2
디스크
0
을
오른쪽
단추로
클릭하고
동적
디스크로
변환
을
클릭합니다
.
시스템에
동적
디스크로
변환할
수
있는
디스크
목록이
표시되고
디스크
0
이
미리
선택됩
니다
.
3
디스크
0
과
디스크
1
이
모두
선택되도록
디스크
1
을
선택하고
확인
을
클릭합니다
.
변환할
디스크
창이
나타납니다
.
4
변환
→
예
→
예
를
클릭합니다
.
재시작
창이
나타납니다
.
5
확인
을
클릭합니다
.
시스템이
다시
시작됩니다
.

66 Microsoft 디스크 관리를 사용한 소프트웨어 RAID
www.dell.com | support.dell.com
6
시스템에
로그인합니다
.
시스템
설정
변경
창이
나타납니다
.
7
예
를
클릭합니다
.
시스템이
다시
시작됩니다
.
참고: 부팅 볼륨이 선택되면 디스크 변환 후에 두 번 재부팅해야 합니다. 부팅 볼륨 이외의 볼륨을
변환하는 경우에는 시스템 재부팅이 필요하지 않습니다.
주의사항: 디스크가 동적으로 변환된 후에는 해당 디스크의 모든 볼륨을 제거하지 않으면 기본
볼륨으로 다시 변환할 수 없습니다. 데이터 볼륨이 있는 경우에는 모든 데이터가 손실되므로 디
스크를 다시 기본 디스크로 변환하지 않는 것이 좋습니다.
다음
절차에
따라
미러를
운영
체제
파티션에
추가합니다
.
주의사항: 디스크 0에서 운영 체제 볼륨의 왼쪽 그래픽 레이아웃에 파티션이 있는 경우 운영 체
제 볼륨 미러를 추가하기 전에 동일한 수의 1MB 크기 파티션(디스크 1에서)을 포맷하십시오. 그러
면 운영 체제 주 볼륨(디스크 0)에 장애가 발생할 경우 미러링된 운영 체제 볼륨에서 부팅할 수 있
습니다. 미러링된 운영 체제 볼륨에서의 부팅에 대한 자세한 내용은 support.microsoft.com 에서
Microsoft 온라인 도움말을 참조하십시오.
1
시스템에
로그인합니다
.
2
디스크
관리
유틸리티를
시작합니다
.
3
운영
체제
볼륨을
오른쪽
단추로
클릭하고
미러
추가
를
클릭합니다
.
4
미러를
만드는데
사용할
디스크
1
을
선택하고
미러
추가
를
클릭합니다
.
운영
체제
볼륨이
동기화되기
시작합니다
.
완료되면
운영
체제
볼륨이
결함
허용성을
갖게
됩
니다
.
참고: 전원 장애가 발생하거나 미러를 추가한 후에 볼륨이 동기화되는 동안 시스템을 다시 부팅할
경우 미러가 손상되어 볼륨의 결함 허용성이 없어집니다. 항상 미러를 추가한 후에는 동기화 프로
세스가 완료되고 볼륨이 정상으로 표시되는지 확인해야 합니다.
참고: 운영 체제 또는 데이터 드라이브의 동기화 중에는 시스템의 전체 성능이 저하될 수도 있습
니다.
RAID 1
데이터
볼륨을
만들려면
다음
단계를
수행하십시오
.
1
디스크
0
을
오른쪽
단추로
클릭하고
새
볼륨
을
선택합니다
.
새
볼륨
마법사
가
나타납니다
.
2
다음
을
클릭합니다
.
3
미러
볼륨
을
선택합니다
.
4
다음
을
클릭합니다
.
동적
디스크를
사용하고
볼륨
크기를
생성하라는
메시지가
표시됩니다
.

Microsoft 디스크 관리를 사용한 소프트웨어 RAID 67
5
디스크
1
을
선택하고
추가
를
클릭합니다
.
6
다음
을
클릭합니다
.
7
드라이브
문자
할당
을
클릭한
후
드라이브
문자를
선택하고
나서
다음
을
클릭합니다
.
8
이
볼륨을
포맷
과
NTFS
가
선택되었는지
확인합니다
.
9
볼륨
레이블을
입력합니다
.
10
빠른
포맷
실행
을
선택합니다
.
11
다음
→
마침
을
클릭합니다
.
새
볼륨이
자동으로
포맷되어
동기화됩니다
.
완료되면
볼륨이
결함
허용성을
갖게
되고
볼륨의
상태가
정상
으로
표시됩니다
.
참고: 운영 체제 또는 데이터 드라이브의 동기화 중에는 시스템의 전체 성능이 저하될 수도 있습
니다.

68 Microsoft 디스크 관리를 사용한 소프트웨어 RAID
www.dell.com | support.dell.com

www.dell.com | support.dell.com
RAID del sistema operativo de Dell™
RAID por software
con Administrador de discos
de Microsoft
®

Notas y avisos
NOTA: una NOTA proporciona información importante que le ayudará a utilizar mejor el ordenador.
AVISO: un AVISO indica la posibilidad de daños en el hardware o la pérdida de datos, e informa
de cómo evitar el problema.
____________________
La información contenida en este documento puede modificarse sin previo aviso.
© 2005 Dell Inc. Reservados todos los derechos.
Queda estrictamente prohibida la reproducción de este documento en cualquier forma sin la autorización por escrito de Dell Inc.
Marcas comerciales utilizadas en este texto: Dell y el logotipo de DELL son marcas comerciales de Dell Inc.; Microsoft, MS DOS,
Windows NT y Windows son marcas registradas y Windows Server es una marca comercial de Microsoft Corporation.
Otras marcas y otros nombres comerciales pueden utilizarse en este documento para hacer referencia a las entidades que los poseen
o a sus productos. Dell Inc. renuncia a cualquier interés sobre la propiedad de marcas y nombres comerciales que no sean los suyos.
Abril de 2005 P/N DC272 Rev. A00

RAID por software con Administración de discos de Microsoft 71
RAID por software con Administración
de discos de Microsoft
®
En este documento se incluye información y los pasos necesarios para configurar las unidades
de disco duro del sistema para utilizarlos en una configuración de RAID, así como información
sobre el uso de la utilidad Administración de discos para administrar los discos, volúmenes y las
unidades de disco duro físicas. También proporciona información sobre la reconfiguración del
sistema en caso de error de la unidad de disco duro.
NOTA: Dell recomienda utilizar volúmenes duplicados (también denominados RAID 1) para el sistema
operativo y los datos. Para obtener más información sobre la utilidad Administración de discos o el RAID
por software del sistema operativo, consulte la ayuda en línea de Microsoft en support.microsoft.com.
También encontrará información adicional sobre el sistema operativo en support.dell.com.
Uso de la utilidad Administración de discos para administrar
discos y volúmenes
Microsoft Windows Server™ 2003 incluye la utilidad Administración de discos, que permite
configurar los dispositivos de almacenamiento y los volúmenes lógicos del sistema. La utilidad
Administración de discos muestra la configuración del almacenamiento en una vista de lista y en una
vista gráfica. En la vista de lista se muestra una lista de todos los dispositivos físicos y sus propiedades.
En la vista gráfica se muestra el almacenamiento en forma de volúmenes lógicos. Cada vista incluye
un menú de comandos para configurar y administrar el almacenamiento del sistema.
Almacenamiento de discos básicos y dinámicos
Un
disco
es una unidad de almacenamiento que se presenta ante Windows Server 2003 como
un solo bloque de almacenamiento contiguo. Los discos pueden configurarse como básicos o como
dinámicos en el sistema operativo Windows Server 2003.
Los
discos básicos
emplean las particiones de disco tradicionales que utilizan los sistemas
operativos MS-DOS
®
, Microsoft Windows
®
95, Windows 98 y Windows NT
®
4.0. Un disco básico
puede tener hasta cuatro particiones primarias o bien tres particiones primarias más una partición
extendida, que pueden subdividirse en varias unidades lógicas. Las particiones y las unidades
lógicas de una unidad de disco duro contienen volúmenes lógicos que pueden formatearse con un
sistema de archivos y a los cuales se puede acceder mediante una letra de unidad. Los volúmenes
lógicos de un disco básico se denominan
volúmenes básicos
.
Los
discos dinámicos
son unidades de almacenamiento que abarcan varios discos físicos, pero están
configurados como un solo bloque de almacenamiento contiguo. El almacenamiento de un disco
dinámico se divide en volúmenes en lugar de particiones; estos volúmenes, al igual que los discos
dinámicos, pueden abarcar varios discos para formar
volúmenes dinámicos
.
Para utilizar el almacenamiento de disco en una configuración RAID con tolerancia a fallos en
Windows Server 2003, debe configurar el almacenamiento como discos dinámicos con volúmenes
dinámicos.

72 RAID por software con Administración de discos de Microsoft
www.dell.com | support.dell.com
Inicio de la utilidad Administración de discos
Desde el escritorio:
1
Haga clic en
Inicio
→
Herramientas administrativas
→
Administración de equipos
.
2
En el panel izquierdo, haga clic en
Administración de discos
.
La consola de Administración de discos muestra una lista de volúmenes en el panel superior
derecho y una vista gráfica en el panel inferior derecho. En la lista de volúmenes aparecen todos
los volúmenes del sistema y sus propiedades. En la vista gráfica se muestran el nombre, el tipo,
el tamaño y el estado del disco, y el nombre, el tipo de sistema de archivos, el tamaño y el estado
del volumen.
Administración de discos
En esta sección se proporciona información conceptual y de procedimiento sobre cómo la utilidad
Administración de discos implementa discos básicos y dinámicos.
Se abordan los temas siguientes:
• Actualización de un disco básico a un disco dinámico
• Reactivación de discos dinámicos
• Importación de discos externos
Actualización de un disco básico a un disco dinámico
Para actualizar un disco básico a un disco dinámico, realice los pasos siguientes:
1
Inicie la utilidad Administración de discos.
2
En el panel de vista gráfica (panel inferior derecho), haga clic con el botón derecho del ratón
en el disco que desee actualizar y haga clic en
Convertir en disco dinámico
.
El sistema muestra una lista de todos los discos disponibles que pueden convertirse
en dinámicos con una preselección del disco que ha elegido.
3
Añada los discos básicos que desee convertir en discos dinámicos y haga clic en
Aceptar
.
NOTA: si se selecciona un volumen de inicio, Microsoft Server 2003 debe reiniciarse dos veces para
completar la conversión del disco. Para la conversión de un disco que no sea de inicio no hace falta
reiniciar el sistema.
NOTA: un disco convertido en dinámico no puede convertirse de nuevo en básico a menos que se
eliminen todos los volúmenes que contiene. Dell recomienda no convertir un disco en básico de nuevo
si hay volúmenes de datos, ya que se perderán todos los datos.

RAID por software con Administración de discos de Microsoft 73
Reactivación de discos dinámicos
La utilidad Administración de discos notificará como no presentes o fuera de línea todos los discos
dinámicos dañados, sin alimentación o desconectados. Puede intentar reactivar un disco dinámico
para volver a ponerlo en línea realizando los pasos siguientes:
1
Inicie la utilidad Administración de discos.
2
En el panel de vista gráfica, haga clic con el botón derecho del ratón en el disco etiquetado
como no presente o fuera de línea.
3
Haga clic en la opción
Reactivar disco
del menú.
Si el proceso se efectúa correctamente, el disco pasará a estar etiquetado como en línea
una vez reactivado.
Importación de discos externos
Los discos dinámicos marcados con estado externo contienen datos que se han movido desde otro
sistema y deben añadirse al sistema actual. Para añadir el disco, debe importarlo al sistema. Para
cambiar el estado de un disco externo y activarlo para que se vea como parte del sistema actual,
utilice el comando
Importar discos externos
.
Para importar discos externos, realice los pasos siguientes:
1
Inicie la utilidad Administración de discos.
2
En el panel de vista gráfica, haga clic con el botón derecho del ratón en un disco marcado como
Externo
y haga clic en
Importar discos externos
.
Aparece el asistente para combinar discos externos.
3
Seleccione los discos externos que desea combinar en el sistema.
De forma predeterminada, el sistema selecciona todos los discos externos del sistema.
4
Haga clic en
Siguiente
tantas veces como sea necesario para validar el estado del volumen
de cada disco externo.
5
Haga clic en
Finalizar
.
Administración de volúmenes de discos
En esta sección se proporciona información de procedimiento sobre cómo la utilidad
Administración de discos implementa volúmenes básicos y dinámicos.
Se abordan los temas siguientes:
• Comprobación de propiedades de particiones o volúmenes
• Formateo de una partición o un volumen
• Eliminación de una partición o un volumen

74 RAID por software con Administración de discos de Microsoft
www.dell.com | support.dell.com
Comprobación de propiedades de particiones o volúmenes
1
Inicie la utilidad Administración de discos.
2
En el panel de vista gráfica, haga clic con el botón derecho del ratón en la partición
o el volumen que desea comprobar.
3
Seleccione
Propiedades
en el menú contextual.
Aparecerá la ventana
Propiedades
.
Formateo de una partición o un volumen
1
Inicie la utilidad Administración de discos.
2
En el panel de vista gráfica, haga clic con el botón derecho del ratón en el volumen o la partición
que desea formatear y haga clic en
Formatear
.
3
Seleccione
NTFS
(sistema de archivos NT) como tipo de sistema de archivos.
4
Introduzca un texto para la etiqueta del volumen.
La etiqueta aparece en la consola de la utilidad Administración de discos. Si se ha
seleccionado un nombre, éste aparece en el campo
Etiqueta del volumen
y puede
modificarse.
5
Introduzca un tamaño de asignación o utilice el predeterminado, que se selecciona
automáticamente. Se recomienda utilizar el tamaño predeterminado.
6
Seleccione las opciones de formateo y el tipo de sistema de archivos:
•
Dar formato rápido
: seleccione esta opción para formatear el volumen o la partición
sin examinar el volumen o la partición para detectar posibles sectores dañados.
•
Habilitar compresión de archivos y carpetas
: seleccione esta opción para reducir la
cantidad de espacio utilizada por archivos y carpetas. Esta opción puede disminuir
el rendimiento del sistema.
7
Haga clic en
Aceptar
para empezar el formateo.
Se muestra una barra de progreso en las vistas gráfica y de lista del volumen.
Eliminación de una partición o un volumen
AVISO: La eliminación de una partición o un volumen tiene como consecuencia la pérdida de todos
los datos de la partición o el volumen.
1
Inicie la utilidad Administración de discos.
2
En el panel de vista gráfica, haga clic con el botón derecho del ratón en el volumen y haga clic
en
Eliminar volumen
.
3
Haga clic en
Sí
en la ventana de confirmación para proceder a la eliminación.
El sistema eliminará el volumen.

RAID por software con Administración de discos de Microsoft 75
Operaciones con volúmenes dinámicos
Para crear volúmenes dinámicos en discos dinámicos se usa la utilidad Administración de discos.
En esta sección se describe cómo crear y extender volúmenes dinámicos.
Creación de un volumen dinámico
1
Inicie la utilidad Administración de discos.
2
En el panel de vista gráfica, haga clic con el botón derecho del ratón en el disco donde desee
crear el volumen y seleccione
Nuevo volumen
.
Aparece el
Asistente para volumen nuevo
.
3
Haga clic en
Siguiente
.
Seleccione el tipo de volumen que desea crear.
NOTA: para obtener más información sobre el tipo de volúmenes admitidos, consulte la documen-
tación del sistema. También encontrará información adicional sobre el sistema operativo en
support.dell.com.
4
Haga clic en
Siguiente
.
El sistema le solicitará que utilice los discos dinámicos y cree el tamaño del volumen.
5
Haga clic en
Siguiente
.
6
Haga clic en
Asignar la letra de unidad siguiente
.
Seleccione la letra de unidad y haga clic en
Siguiente
.
7
Asegúrese de que las opciones
Formatear volumen con la configuración siguiente
y
NTFS
estén seleccionadas.
8
Introduzca un texto para la etiqueta del volumen y, si opta por utilizar un tamaño distinto
del predeterminado, asigne un tamaño de unidad.
9
Seleccione las opciones de formateo y el tipo de sistema de archivos:
•
Dar formato rápido
: seleccione esta opción para formatear el volumen o la partición
sin examinar el volumen o la partición para detectar posibles sectores dañados.
•
Habilitar compresión de archivos y carpetas
: seleccione esta opción para reducir la
cantidad de espacio utilizada por archivos y carpetas. Esta opción también puede
disminuir el rendimiento del sistema.
10
Haga clic en
Siguiente
→
Finalizar
.

76 RAID por software con Administración de discos de Microsoft
www.dell.com | support.dell.com
Operaciones con duplicados
Un volumen duplicado duplica los datos en dos discos físicos. Un duplicado proporciona
redundancia escribiendo los mismos datos simultáneamente en dos volúmenes distintos que
residen en discos diferentes. Si uno de los discos falla, se siguen escribiendo datos en el disco
no afectado y leyendo los datos de éste. En esta sección se describe cómo añadir, eliminar o
desconfigurar un duplicado.
Adición de un duplicado
1
Inicie la utilidad Administración de discos.
2
En el panel de vista gráfica, haga clic con el botón derecho del ratón en el volumen al que
desee añadir un duplicado y haga clic en
Agregar espejo
.
3
Seleccione el disco que desea utilizar para crear el duplicado y haga clic en
Agregar espejo.
Eliminación de un duplicado
Al eliminar un duplicado de un volumen, los datos del duplicado seleccionado se eliminan o
destruyen y el otro duplicado queda intacto. Tras eliminar un dupicado, el espacio de disco
utilizado por el volumen duplicado eliminado pasa a ser espacio sin asignar. El volumen que
queda pasa a ser un volumen simple del disco.
Para eliminar un duplicado, realice los pasos siguientes:
1
Inicie la utilidad Administración de discos.
2
En el panel de vista gráfica, haga clic con el botón derecho del ratón en el volumen cuyo
duplicado desea eliminar y haga clic en
Quitar espejo.
3
Seleccione el disco cuyo duplicado desea eliminar y haga clic en
Quitar espejo
.
Desconfiguración de un duplicado
Al desconfigurar un duplicado se crean dos volúmenes simples con letras de unidad específicas.
Cada uno de los volúmenes contiene los datos que contenía el duplicado al desconfigurarlo.
Los datos ya no son redundantes, pero permanecen intactos.
Para desconfigurar un duplicado, realice los pasos siguientes:
1
Inicie la utilidad Administración de discos.
2
En el panel de vista gráfica, haga clic con el botón derecho del ratón en el volumen cuyo
duplicado desea desconfigurar y haga clic en
Romper volumen reflejado
.
Aparece un mensaje de
confirmación.
3
Haga clic en
Sí
para confirmar.

RAID por software con Administración de discos de Microsoft 77
Reconfiguración del sistema tras un error de la unidad
de disco duro
En esta sección se proporciona información sobre la reconfiguración del sistema de almacena-
miento RAID 1 (duplicado) en caso de error de la unidad de disco duro. Para obtener más
información sobre errores de la unidad de disco duro y sobre cómo sustituir una unidad de
disco duro con errores, consulte la documentación del sistema.
Reconfiguración de volúmenes duplicados
1
Inicie la utilidad Administración de discos.
2
Elimine todos los volúmenes duplicados del disco no presente (con errores).
Consulte “Eliminación de un duplicado”.
NOTA: en la vista gráfica, las unidades de disco duro con errores aparecen etiquetadas
como no presentes.
3
Elimine los volúmenes que se muestren en el disco no presente. Consulte
“Eliminación de una partición o un volumen”.
4
Elimine el disco no presente. Para ello, haga clic con el botón derecho del ratón y. haga clic
en
Extraer disco
.
5
Actualice el nuevo disco de básico a dinámico. Consulte “Actualización de un disco básico
a un disco dinámico”.
6
Vuelva a crear los duplicados a partir del disco configurado actualmente utilizando el nuevo disco.
Consulte “Adición de un duplicado”.
Prácticas óptimas
En esta sección se describen prácticas recomendadas y sugerencias de Dell para la configuración
del almacenamiento de discos del sistema.
• Dell recomienda configurar los discos del sistema como discos dinámicos y crear volúmenes
RAID 1 separados para el sistema operativo y los datos.
• Dell recomienda crear un volumen de 12 GB para el sistema operativo Windows Server 2003.

78 RAID por software con Administración de discos de Microsoft
www.dell.com | support.dell.com
Ejemplo de configuración de RAID por software del sistema operativo
Para un sistema Dell con dos discos duros, puede configurar el sistema operativo y los datos para
que sean tolerantes a errores añadiendo un duplicado al volumen del sistema operativo y creando
un volumen de datos RAID 1.
Para convertir los discos de básicos a dinámicos:
1
Inicie la utilidad Administración de discos.
2
Haga clic con el botón derecho del ratón en
Disco 0
y haga clic en
Convertir en disco
dinámico.
El sistema muestra una lista de todos los discos disponibles que pueden convertirse en
dinámicos en la que se ha preseleccionado la opción
Disco 0
.
3
Seleccione
Disco 1
, de modo que tanto
Disco 0
como
Disco 1
estén seleccionados y haga clic
en
Aceptar
.
Aparece una ventana con la etiqueta
Discos para convertir
.
4
Haga clic en
Convertir
→
Sí
→
Sí.
Aparece una ventana de reinicio.
5
Haga clic en
Aceptar.
El sistema se reiniciará.
6
Inicie una sesión en el sistema.
Aparece la ventana
Cambio de configuración del sistema
.
7
Haga clic en
Sí.
El sistema se reiniciará.
NOTA: si se selecciona un volumen de inicio, tras la conversión del disco será necesario reiniciar el
sistema dos veces. Para la conversión de un disco que no sea de inicio no hace falta reiniciar el sistema.
AVISO: Un disco convertido en dinámico no puede convertirse de nuevo en básico a menos que se
eliminen todos los volúmenes que contiene. Dell recomienda no convertir un disco en básico de nuevo
si hay volúmenes de datos, ya que se perderán todos los datos.
Utilice el procedimiento siguiente para añadir un duplicado a la partición del sistema operativo:
AVISO: Si para el disco 0 se muestran particiones en la presentación gráfica que aparece a la izquierda
del volumen del sistema operativo, formatee el mismo número de particiones de 1 MB (en el disco 1)
antes de añadir un duplicado del volumen del sistema operativo. Esto garantizará que pueda iniciar el
sistema desde el volumen del sistema operativo duplicado si el volumen del sistema operativo primario
(disco 0) falla. Para obtener más información sobre cómo iniciar el sistema desde un volumen de sistema
operativo duplicado, consulte la ayuda en línea de Microsoft en support.microsoft.com.
1
Inicie una sesión en el sistema.
2
Inicie la utilidad Administración de discos.
3
Haga clic con el botón derecho del ratón en el volumen del sistema operativo y haga clic en
Agregar espejo
.
4
Seleccione
Disco 1
para utilizarlo para crear el duplicado y haga clic en
Agregar espejo.

RAID por software con Administración de discos de Microsoft 79
El volumen del sistema operativo inicia la sincronización. Cuando finalice, el volumen del sistema
operativo será tolerante a errores.
NOTA: si se produce un error de alimentación o reinicia el sistema mientras se efectúa la sincronización de
un volumen tras añadir un duplicado, el duplicado se perderá y el volumen no será tolerante a errores.
Asegúrese siempre de que el proceso de sincronización finalice después de añadir un duplicado y de que el
estado de los volúmenes sea Correcto.
NOTA: durante la sincronización del sistema operativo o las unidades de datos, es posible que
disminuya el rendimiento general del sistema.
Para crear un volumen de datos RAID 1:
1
Haga clic con el botón derecho del ratón en
Disco 0
y seleccione
Nuevo volumen
.
Aparece el
Asistente para volumen nuevo
.
2
Haga clic en
Siguiente
.
3
Seleccione
Volumen reflejado
.
4
Haga clic en
Siguiente
.
El sistema le solicitará que utilice los discos dinámicos y cree el tamaño del volumen.
5
Seleccione
Disco 1
y haga clic en
Agregar
.
6
Haga clic en
Siguiente
.
7
Haga clic en
Assign a drive letter
(Asignar una letra de unidad), seleccione la letra de unidad
y haga clic en
Siguiente
.
8
Asegúrese de que las opciones
Format this volume
(Formatear este volumen) y
NTFS
estén
seleccionadas.
9
Introduzca un texto para la etiqueta de volumen.
10
Seleccione
Dar formato rápido
.
11
Haga clic en
Siguiente
→
Finalizar
.
El nuevo volumen se formatea y sincroniza automáticamente. Cuando finalice el proceso,
el volumen será tolerante a errores y el estado del volumen será
Correcto
.
NOTA: durante la sincronización del sistema operativo o las unidades de datos, es posible que
disminuya el rendimiento general del sistema.

80 RAID por software con Administración de discos de Microsoft
www.dell.com | support.dell.com
-
 1
1
-
 2
2
-
 3
3
-
 4
4
-
 5
5
-
 6
6
-
 7
7
-
 8
8
-
 9
9
-
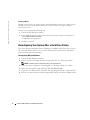 10
10
-
 11
11
-
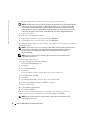 12
12
-
 13
13
-
 14
14
-
 15
15
-
 16
16
-
 17
17
-
 18
18
-
 19
19
-
 20
20
-
 21
21
-
 22
22
-
 23
23
-
 24
24
-
 25
25
-
 26
26
-
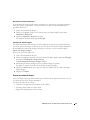 27
27
-
 28
28
-
 29
29
-
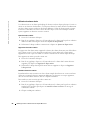 30
30
-
 31
31
-
 32
32
-
 33
33
-
 34
34
-
 35
35
-
 36
36
-
 37
37
-
 38
38
-
 39
39
-
 40
40
-
 41
41
-
 42
42
-
 43
43
-
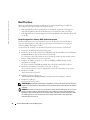 44
44
-
 45
45
-
 46
46
-
 47
47
-
 48
48
-
 49
49
-
 50
50
-
 51
51
-
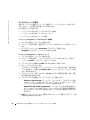 52
52
-
 53
53
-
 54
54
-
 55
55
-
 56
56
-
 57
57
-
 58
58
-
 59
59
-
 60
60
-
 61
61
-
 62
62
-
 63
63
-
 64
64
-
 65
65
-
 66
66
-
 67
67
-
 68
68
-
 69
69
-
 70
70
-
 71
71
-
 72
72
-
 73
73
-
 74
74
-
 75
75
-
 76
76
-
 77
77
-
 78
78
-
 79
79
-
 80
80
-
 81
81
-
 82
82