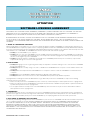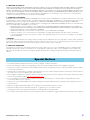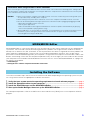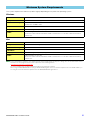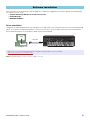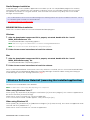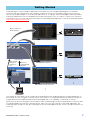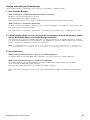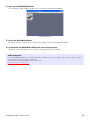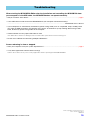Yamaha MOX6 El manual del propietario
- Categoría
- Equipo de música suplementario
- Tipo
- El manual del propietario
Este manual también es adecuado para
Yamaha MOX6 es un sintetizador/workstation que combina la potencia de un sintetizador con la versatilidad de un sampler y un secuenciador. Con su amplia gama de sonidos, efectos y funciones de edición, el MOX6 es ideal para crear y producir música de cualquier género. Con su sampler integrado, puedes crear tus propios sonidos o importar samples desde otros dispositivos. El secuenciador de 16 pistas te permite crear canciones completas, y los efectos integrados te permiten añadir profundidad y carácter a tu música.
Yamaha MOX6 es un sintetizador/workstation que combina la potencia de un sintetizador con la versatilidad de un sampler y un secuenciador. Con su amplia gama de sonidos, efectos y funciones de edición, el MOX6 es ideal para crear y producir música de cualquier género. Con su sampler integrado, puedes crear tus propios sonidos o importar samples desde otros dispositivos. El secuenciador de 16 pistas te permite crear canciones completas, y los efectos integrados te permiten añadir profundidad y carácter a tu música.










Transcripción de documentos
MOX6/MOX8 Editor Installation Guide ATTENTION SOFTWARE LICENSING AGREEMENT PLEASE READ THIS SOFTWARE LICENSE AGREEMENT (“AGREEMENT”) CAREFULLY BEFORE USING THIS SOFTWARE. YOU ARE ONLY PERMITTED TO USE THIS SOFTWARE PURSUANT TO THE TERMS AND CONDITIONS OF THIS AGREEMENT. THIS AGREEMENT IS BETWEEN YOU (AS AN INDIVIDUAL OR LEGAL ENTITY) AND YAMAHA CORPORATION (“YAMAHA”). BY DOWNLOADING, INSTALLING, COPYING, OR OTHERWISE USING THIS SOFTWARE YOU ARE AGREEING TO BE BOUND BY THE TERMS OF THIS LICENSE. IF YOU DO NOT AGREE WITH THE TERMS, DO NOT DOWNLOAD, INSTALL, COPY, OR OTHERWISE USE THIS SOFTWARE. IF YOU HAVE DOWNLOADED OR INSTALLED THE SOFTWARE AND DO NOT AGREE TO THE TERMS, PROMPTLY DELETE THE SOFTWARE. 1. GRANT OF LICENSE AND COPYRIGHT Yamaha hereby grants you the right to use one copy of the software program(s) and data (“SOFTWARE”) accompanying this Agreement. The term SOFTWARE shall encompass any updates to the accompanying software and data. The SOFTWARE is owned by Yamaha and/or Yamaha’s licensor(s), and is protected by relevant copyright laws and all applicable treaty provisions. While you are entitled to claim ownership of the data created with the use of SOFTWARE, the SOFTWARE will continue to be protected under relevant copyrights. • You may use the SOFTWARE on your computer. • You may make one copy of the SOFTWARE in machine-readable form for backup purposes only, if the SOFTWARE is on media where such backup copy is permitted. On the backup copy, you must reproduce Yamaha's copyright notice and any other proprietary legends that were on the original copy of the SOFTWARE. • You may permanently transfer to a third party all your rights in the SOFTWARE, provided that you do not retain any copies and the recipient reads and agrees to the terms of this Agreement. 2. RESTRICTIONS • You may not engage in reverse engineering, disassembly, decompilation or otherwise deriving a source code form of the SOFTWARE by any method whatsoever. • You may not reproduce, modify, change, rent, lease, or distribute the SOFTWARE in whole or in part, or create derivative works of the SOFTWARE. • You may not electronically transmit the SOFTWARE from one computer to another or share the SOFTWARE in a network with other computers. • You may not use the SOFTWARE to distribute illegal data or data that violates public policy. • You may not initiate services based on the use of the SOFTWARE without permission by Yamaha Corporation. Copyrighted data, including but not limited to MIDI data for songs, obtained by means of the SOFTWARE, are subject to the following restrictions which you must observe. • Data received by means of the SOFTWARE may not be used for any commercial purposes without permission of the copyright owner. • Data received by means of the SOFTWARE may not be duplicated, transferred, or distributed, or played back or performed for listeners in public without permission of the copyright owner. • The encryption of data received by means of the SOFTWARE may not be removed nor may the electronic watermark be modified without permission of the copyright owner. 3. TERMINATION This Agreement becomes effective on the day that you receive the SOFTWARE and remains effective until terminated. If any copyright law or provisions of this Agreement is violated, the Agreement shall terminate automatically and immediately without notice from Yamaha. Upon such termination, you must immediately destroy the licensed SOFTWARE, any accompanying written documents and all copies thereof. 4. DISCLAIMER OF WARRANTY ON SOFTWARE You expressly acknowledge and agree that use of the SOFTWARE is at your sole risk. The SOFTWARE and related documentation are provided “AS IS” and without warranty of any kind. NOTWITHSTANDING ANY OTHER PROVISION OF THIS AGREEMENT, YAMAHA EXPRESSLY DISCLAIMS ALL WARRANTIES AS TO THE SOFTWARE, EXPRESS, AND IMPLIED, INCLUDING BUT NOT LIMITED TO THE IMPLIED WARRANTIES OF MERCHANTABILITY, FITNESS FOR A PARTICULAR PURPOSE AND NON-INFRINGEMENT OF THIRD PARTY RIGHTS. SPECIFICALLY, BUT WITHOUT LIMITING THE FOREGOING, YAMAHA DOES NOT WARRANT THAT THE SOFTWARE WILL MEET YOUR REQUIREMENTS, THAT THE OPERATION OF THE SOFTWARE WILL BE UNINTERRUPTED OR ERROR-FREE, OR THAT DEFECTS IN THE SOFTWARE WILL BE CORRECTED. MOX6/MOX8 Editor Installation Guide 1 5. LIMITATION OF LIABILITY YAMAHA’S ENTIRE OBLIGATION HEREUNDER SHALL BE TO PERMIT USE OF THE SOFTWARE UNDER THE TERMS HEREOF. IN NO EVENT SHALL YAMAHA BE LIABLE TO YOU OR ANY OTHER PERSON FOR ANY DAMAGES, INCLUDING, WITHOUT LIMITATION, ANY DIRECT, INDIRECT, INCIDENTAL OR CONSEQUENTIAL DAMAGES, EXPENSES, LOST PROFITS, LOST DATA OR OTHER DAMAGES ARISING OUT OF THE USE, MISUSE OR INABILITY TO USE THE SOFTWARE, EVEN IF YAMAHA OR AN AUTHORIZED DEALER HAS BEEN ADVISED OF THE POSSIBILITY OF SUCH DAMAGES. In no event shall Yamaha's total liability to you for all damages, losses and causes of action (whether in contract, tort or otherwise) exceed the amount paid for the SOFTWARE. 6. THIRD PARTY SOFTWARE Third party software and data (“THIRD PARTY SOFTWARE”) may be attached to the SOFTWARE. If, in the written materials or the electronic data accompanying the Software, Yamaha identifies any software and data as THIRD PARTY SOFTWARE, you acknowledge and agree that you must abide by the provisions of any Agreement provided with the THIRD PARTY SOFTWARE and that the party providing the THIRD PARTY SOFTWARE is responsible for any warranty or liability related to or arising from the THIRD PARTY SOFTWARE. Yamaha is not responsible in any way for the THIRD PARTY SOFTWARE or your use thereof. • Yamaha provides no express warranties as to the THIRD PARTY SOFTWARE. IN ADDITION, YAMAHA EXPRESSLY DISCLAIMS ALL IMPLIED WARRANTIES, INCLUDING BUT NOT LIMITED TO THE IMPLIED WARRANTIES OF MERCHANTABILITY AND FITNESS FOR A PARTICULAR PURPOSE, as to the THIRD PARTY SOFTWARE. • Yamaha shall not provide you with any service or maintenance as to the THIRD PARTY SOFTWARE. • Yamaha is not liable to you or any other person for any damages, including, without limitation, any direct, indirect, incidental or consequential damages, expenses, lost profits, lost data or other damages arising out of the use, misuse or inability to use the THIRD PARTY SOFTWARE. 7. GENERAL This Agreement shall be interpreted according to and governed by Japanese law without reference to principles of conflict of laws. Any dispute or procedure shall be heard before the Tokyo District Court in Japan. If for any reason a court of competent jurisdiction finds any portion of this Agreement to be unenforceable, the remainder of this Agreement shall continue in full force and effect. 8. COMPLETE AGREEMENT This Agreement constitutes the entire agreement between the parties with respect to use of the SOFTWARE and any accompanying written materials and supersedes all prior or contemporaneous understandings or agreements, written or oral, regarding the subject matter of this Agreement. No amendment or revision of this Agreement will be binding unless in writing and signed by a fully authorized representative of Yamaha. Special Notices • The software and this Installation Guide are the exclusive copyrights of Yamaha Corporation. • Please read carefully the Software Licensing Agreement at the front of this Installation Guide before installing the application. • Copying of the software or reproduction of this Installation Guide in whole or in part by any means is expressly forbidden without the written consent of the manufacturer. • Yamaha makes no representations or warranties with regard to the use of the software and documentation and cannot be held responsible for the results of the use of this Installation Guide and the software. • Future upgrades of application and system software (e.g., firmware of the products) and any changes in specifications and functions will be announced at the following website. http://www.yamahasynth.com/ • The screen displays as illustrated in this Installation Guide are for instructional purposes, and may appear somewhat different from the screens which appear on your computer. • Copying of the commercially available musical data including but not limited to MIDI data and/or audio data is strictly prohibited except for your personal use. • Windows is a registered trademark of Microsoft® Corporation in the United States and other countries. • Apple, Mac and Macintosh are trademarks of Apple Inc., registered in the U.S. and other countries. • Steinberg and Cubase are the registered trademarks of Steinberg Media Technologies GmbH. • The company names and product names in this Installation Guide are the trademarks or registered trademarks of their respective companies. MOX6/MOX8 Editor Installation Guide 2 Precautions when using the USB TO HOST connector When connecting the computer to the USB TO HOST connector, make sure to observe the following points. Failing to do so risks freezing the computer and corrupting or even losing the data. If the computer or the instrument freezes, turn the power to the instrument off or restart the computer. NOTICE • Before connecting the computer to the USB TO HOST connector, exit from any power-saving mode (such as suspended, sleep, standby) of the computer. • Before turning on the power to the instrument, connect the computer to the USB TO HOST connector. • Execute the following before turning the power to the instrument on/off or plugging/unplugging the USB cable to/from the USB TO HOST connector. - Quit any open applications. - Make sure that data is not being transmitted from the instrument. (Data is transmitted only by playing notes on the keyboard or playing back a song.) • While a USB device is connected to the instrument, you should wait for six seconds or more between these operations: (1) when turning the power of the instrument off then on again, or (2) when alternately connecting/disconnecting the USB cable. MOX6/MOX8 Editor MOX6/MOX8 Editor is a convenient tool which lets you edit and save the various parameters of your MOX6/MOX8 synthesizer. These include Common/Part Mixing parameters (edited in the Song or Pattern mode of the MOX6/ MOX8) such as Volume, Pan, EG, and Cutoff, as well as parameters of a Voices assigned to each Part (edited in the Voice mode of the MOX6/MOX8). Thanks to the easy-to-understand graphical interface, you can edit various parameters of the MOX6/MOX8 right from your computer—using the mouse to adjust the virtual knobs, sliders, and buttons and entering values from the computer keyboard. Finally, all the changes you have made can be saved to your computer or transmitted to the MOX6/MOX8 instrument. You can use this MOX6/MOX8 Editor as a plug-in for the software listed below. • Studio Manager • DAW application software compatible with Studio Connections Installing the Software The actual installation steps and the use of the software itself differs depending on the operating system that you are using. Please refer to the appropriate installation instructions. 1 2 3 4 Verify that your system meets the operating requirements of each software program. .......... page 4 Install the appropriate driver to your computer. ......................................................................................... page 5 Install the Studio Manager and the MOX6/MOX8 Editor. ........................................................................ page 6 Start up the Studio Manager, then start up the MOX6/MOX8 Editor.................................................. page 8 For subsequent operations, refer to the PDF manual accessed from the [HELP] menu in the respective software program. MOX6/MOX8 Editor Installation Guide 3 Minimum System Requirements The system requirements below may differ slightly depending on the particular operating system. Windows OS Windows 7/Windows Vista SP1/Windows XP SP3 Home Edition/Windows XP SP3 Professional Computer Intel Pentium 1.4 GHz or higher Available Memory Windows Vista, Windows 7: 1GB or more Windows XP: 512MB or more Hard Disk 200 MB or more Display 1024 x 768, high color (16 bit) or higher Other Studio Manager 2.3.1 or later Version 5.5 or later Cubase 5/Cubase Studio 5, and version 5.1.1 or later Cubase Essential 5/ Cubase AI 5. Mac OS Mac OS X 10.5, 10.6 Computer Power PC G4 1GHz or higher CPU / Intel CPU Available Memory 512 MB or more Hard Disk 200 MB or more Display 1024 x 768, high color (16 bit) or higher Other Studio Manager 2.3.3 or later Version 5.5 or later Cubase 5/Cubase Studio 5, and version 5.1.1 or later Cubase Essential 5/ Cubase AI 5. n Keep in mind that the software is often updated and the system requirements are subject to change. You can check the latest version information of each program and its system requirements at the following website http://www.yamahasynth.com/downloads/ The system requirements may differ slightly depending on the particular computer. When using the MOX6/MOX8 Editor as a plug-in within a DAW program, refer to the minimum requirements for the DAW software you are using as well as the minimum requirements for the MOX6/MOX8 Editor given above. MOX6/MOX8 Editor Installation Guide 4 Software Installation You’ll need to install the following software programs. Follow the appropriate instructions below corresponding to the software you’re using. • Yamaha Steinberg USB Driver version 1.2.0 or later • Studio Manager • MOX6/MOX8 Editor Driver Installation To operate your MOX6/MOX8 from your computer via a USB cable, you’ll need to install the Yamaha Steinberg USB Driver. The Yamaha Steinberg USB Driver is also necessary when using a USB connection to transfer MIDI data back and forth between your computer’s DAW and the MOX6/MOX8. DAW USB cable Driver Computer MOX6/MOX8 Make sure to check the following website for installation and up-to-date news on the driver. http://www.yamahasynth.com/downloads/ n MOX6/MOX8 Editor cannot be used over a MIDI connection. MOX6/MOX8 Editor Installation Guide 5 Studio Manager Installation Studio Manager is a cross-platform application that enables you to use multiple Editor programs for remotely controlling Yamaha hardware from your computer, and allows you to save the Editor settings for instant recall. For specific instructions on using the software, refer to the PDF manual from the [HELP] menu in the Studio Manager and each Editor. You can download the latest version of Studio Manager at the following website. For specific installation instructions, refer to the installation guide included in the downloaded file. http://www.yamahasynth.com/downloads/ MOX6/MOX8 Editor Installation Follow the instructions below to install the MOX6/MOX8 Editor programs. Windows 1 After the downloaded compressed file is properly extracted, double-click the “Install MOX6_MOX8 Editor.exe” file. The MOX6/MOX8 Editor setup dialog appears. n Make sure to log on to the “Administrator” account before installing MOX6/MOX8 Editor. n If the “User Account Control” window appears, click [Continue] or [Yes]. 2 Follow the on-screen instructions to install the software. Mac 1 After the downloaded compressed file is properly extracted, double-click the “Install MOX6_MOX8 Editor.mpkg” file. The MOX6/MOX8 Editor setup dialog appears. 2 Follow the on-screen instructions to install the software. When the MOX6/MOX8 Editor and the other necessary software is installed, you can start the MOX6/MOX8 Editor. You’ll need to start the MOX6/MOX8 Editor from the Studio Manager. For details about starting and setting up Studio Manager, refer to the “Getting Started” on page 7. Windows Software Uninstall (removing the installed application) To remove the installed editors from Windows: n The button names or menus may differ depending on the computer OS. When using Windows Vista / 7 Select [Start] [Control Panel] [Programs and Features] or [Uninstall a program], then select the application to be remove and click [Uninstall/Change]. Follow the on-screen instructions to unistall the application. If the “User Account Control” window appears, click [Continue] or [Yes]. When using Windows XP Select [START] [Control Panel] [Add/Remove Programs] [Install/Uninstall], then select the application to be removed and click [Add/Remove…]. Follow the on-screen instructions to uninstall the application. MOX6/MOX8 Editor Installation Guide 6 Getting Started Studio Manager is a cross-platform application that enables you use multiple Editor programs for remotely controlling Yamaha hardware from your computer, and allows you to save the Editor settings for instant recall. You can run Studio Manager as a stand-alone application, or as a plug-in within DAW (digital audio workstation)/ sequencer applications that are compatible with Studio Connections, such as Cubase. In either case, the basic functionality is the same. For the latest information on compatible DAW applications, refer to the following website. http://www.studioconnections.org/ Open an editor from Studio Manager Synchronize MOTIF XF6/7/8 MOTIF XF Editor application Synchronize MOX6/MOX8 Studio Manager Start up Studio Manager in stand-alone form Open from a compatible DAW application MO6/MO8 Editor application Synchronize MOTIF-RACK XS MOTIF-RACK XS Editor application The settings of each editor can be saved and recalled together from Studio Manager or the DAW application. In other words, you can change the settings of your entire system in a single operation by recalling the settings for multiple devices from Studio Manager or your DAW application. This capability is referred to as “Recall.” When you want to save setting files, you can do this from Studio Manager to recall multiple devices at once, or from an individual Editor to recall only a specific device. When you save your settings in your DAW application, the Studio Manager settings will also be saved together with the DAW application file, and can also be recalled in the same way. MOX6/MOX8 Editor Installation Guide 7 Starting and setting up Studio Manager You’ll need to perform the following setup in order to use the editors in Studio Manager. 1 Start up Studio Manager. When starting from a DAW compatible with Studio Connections: For details, refer to your DAW owner’s manual. The following procedure applies to Cubase 5. From Cubase 5’s [Device] menu, choose [Studio Manager] to open the Studio Manager window. When starting as a stand-alone application: Windows: Click the [Start] button, place your mouse cursor over [Programs (All Programs)] [Yamaha Studio Manager], then click [Studio Manager]. Mac: Open folders in the order of “Applications” “YAMAHA” “StudioManager,” and double-click “SM2.” 2 If the MOX6/MOX8 Editor icon isn’t displayed on the workspace of the Studio Manager window, add the MOX6/MOX8 Editor to the Studio Manager workspace. Select [File] menu [Setup] “Modify Workspace” ([SM2] [Preference] “Modify Workspace” for Mac), then select “MOX6/MOX8” in the “Device Editor” of the “Add Device” and click [Add ]. Make sure that “MOX6/ MOX8” is listed in the “Workspace” column, then click [OK]. n If the MOX6/MOX8 Editor is installed with the box next to “Add the Editor to the Studio Manager Workspace” checkmarked, the MOX6/MOX8 Editor icon is automatically added to the workspace of the Studio Manager window when Studio Manager is started. 3 Set the MIDI Ports. When starting Studio Manager as a plug-in of the DAW application: Set the MIDI Ports on the DAW application. For details, refer to the manual of the DAW application. When starting Studio Manager as a stand-alone application: Set the MIDI Ports by calling up the MIDI Ports window via [MIDI Ports]/[MIDI Settings] as following. [File] [Setup] [MIDI Ports]/[MIDI Settings] (In case of Mac [SM2] [Preference] [MIDI Ports]/[MIDI Settings]) Enter checkmarks to the boxes of Ports 1 and 4 for the MOX6/MOX8 for both the Input Ports and the Output Ports. MOX6/MOX8 Editor Installation Guide 8 4 Start up the MOX6/MOX8 Editorr. In the Studio Manager window, double-click the icon for the MOX6/MOX8 Editor. Studio Manager window 5 Set up the MOX6/MOX8 Editor. For details, refer to the PDF manual, found in the [Help] menu on the MOX6/MOX8 Editor. 6 Synchronize the MOX6/MOX8 Editor with your mixing console. For details, refer to the PDF manual, found in the [Help] menu on each editor. Audio Integration Since the MOX6/MOX8 Editor is compatible with Audio Integration, you can also start the Editor within the DAW as easily as you would with any plug-in software synthesizer. For details about Audio Integration, visit our web site at: http://www.studioconnections.org/ MOX6/MOX8 Editor Installation Guide 9 Troubleshooting When starting the MOX6/MOX8 Editor after the installation and controlling the MOX6/MOX8 from your computer via the USB cable, the MOX6/MOX8 does not operate correctly. • Did you install the latest driver? ..................................................................................................................... page 5 • Is the USB cable used to connect the MOX6/MOX8 to your computer connected correctly? ....................................................................................................................................................... MOX6/MOX8 Owner’s Manual • If your computer has automatically activated any power-saving mode (such as suspended, sleep, standby) when you make the USB connection, the computer may “freeze,” or the driver may stop working. When using a USB cable, disable any power-saving mode on the computer. • Confirm whether or not a proper USB cable is used. If the USB cable is broken or damaged, have the USB cable replaced with a known working one. • Do not use a USB hub for connecting multiple USB devices. Screen redrawing is slow or stopped. • Does your computer satisfy the system requirements?.................................................................................. page 4 • Is any other application or device driver running? Quit the device driver or any unnecessary applications before operating the MOX6/MOX8 Editor. U.R.G., Digital Musical Instruments Division © 2011 Yamaha Corporation 102MW-A0 MOX6/MOX8 Editor Installation Guide 10-
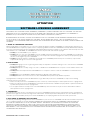 1
1
-
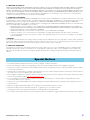 2
2
-
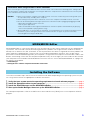 3
3
-
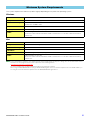 4
4
-
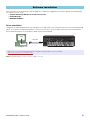 5
5
-
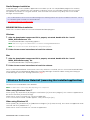 6
6
-
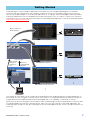 7
7
-
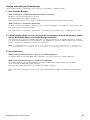 8
8
-
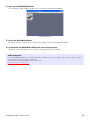 9
9
-
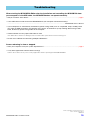 10
10
Yamaha MOX6 El manual del propietario
- Categoría
- Equipo de música suplementario
- Tipo
- El manual del propietario
- Este manual también es adecuado para
Yamaha MOX6 es un sintetizador/workstation que combina la potencia de un sintetizador con la versatilidad de un sampler y un secuenciador. Con su amplia gama de sonidos, efectos y funciones de edición, el MOX6 es ideal para crear y producir música de cualquier género. Con su sampler integrado, puedes crear tus propios sonidos o importar samples desde otros dispositivos. El secuenciador de 16 pistas te permite crear canciones completas, y los efectos integrados te permiten añadir profundidad y carácter a tu música.
en otros idiomas
- français: Yamaha MOX6 Le manuel du propriétaire
- italiano: Yamaha MOX6 Manuale del proprietario
- English: Yamaha MOX6 Owner's manual
- Deutsch: Yamaha MOX6 Bedienungsanleitung
- русский: Yamaha MOX6 Инструкция по применению
- Nederlands: Yamaha MOX6 de handleiding
- português: Yamaha MOX6 Manual do proprietário
- dansk: Yamaha MOX6 Brugervejledning
- polski: Yamaha MOX6 Instrukcja obsługi
- čeština: Yamaha MOX6 Návod k obsluze
- svenska: Yamaha MOX6 Bruksanvisning
- Türkçe: Yamaha MOX6 El kitabı
- suomi: Yamaha MOX6 Omistajan opas
- română: Yamaha MOX6 Manualul proprietarului
Artículos relacionados
-
Yamaha XS6 Guía de instalación
-
Yamaha MOX6 Guía de instalación
-
Yamaha MOX6 El manual del propietario
-
Yamaha MOX6 El manual del propietario
-
Yamaha XF6 El manual del propietario
-
Yamaha MOX6 Guía de instalación
-
Yamaha MOX6 El manual del propietario
-
Yamaha MOTIF XS8 El manual del propietario
-
Yamaha MOX6 Manual de usuario
-
Yamaha MOX6 Manual de usuario