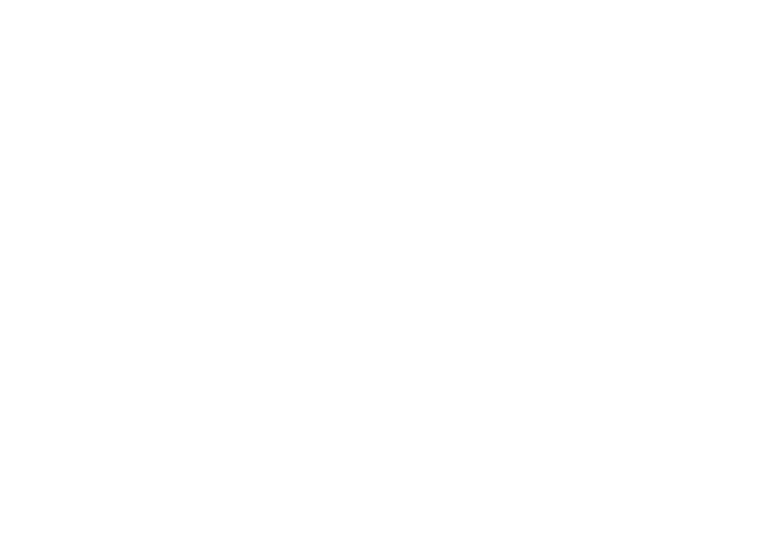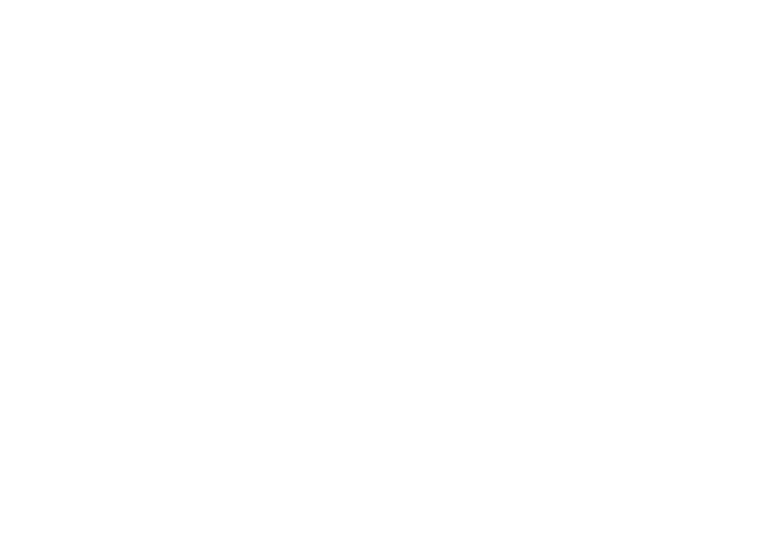
Contenido
Inicio�����������������������������������������������������������������������1
Montaje del dispositivo ....................................................... 1
Acerca de miEscritorio ........................................................2
Acerca de Garmin Express .................................................3
Apagado del dispositivo ......................................................4
Búsquedadeubicaciones������������������������������������5
Acerca de los puntos de interés ......................................... 6
Almacenamiento de una ubicación de Casa ...................... 7
Búsqueda de ubicaciones ..................................................7
Uso del mapa de ubicación ................................................ 9
Favoritos ...........................................................................10
PáginasMapa�������������������������������������������������������12
Seguimiento de una ruta de automóvil .............................12
Páginas Mapa ...................................................................13
Gestióndedatos�������������������������������������������������15
Tipos de archivo ............................................................... 16
Acerca de las tarjetas de memoria ...................................16
Transferencia de archivos desde el ordenador ................ 16
Eliminación de archivos ...................................................17
Personalizacióndeldispositivo�������������������������17
Conguración del sistema ................................................ 17
Conguración de navegación ...........................................18
Conguración de la pantalla .............................................18
Conguración de la hora ..................................................18
Conguración del idioma ..................................................19
Conguración del mapa ....................................................19
Conguración de los puntos de proximidad .....................20
Restablecimiento de la conguración ...............................20
Apéndice��������������������������������������������������������������20
Cuidados del dispositivo ...................................................20
Eliminación de los datos de usuario .................................21
Cambio del fusible del cable de alimentación
del vehículo ......................................................................22
Retirada del soporte con ventosa del parabrisas ............. 22
Acerca de nüMaps Lifetime .............................................22
Radares ............................................................................23