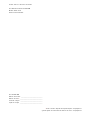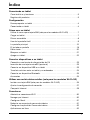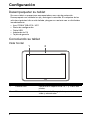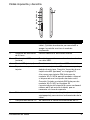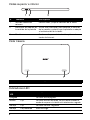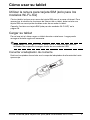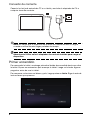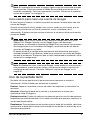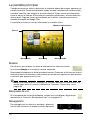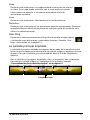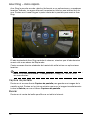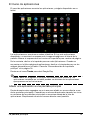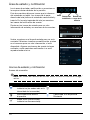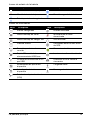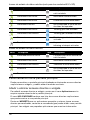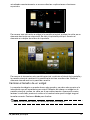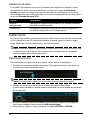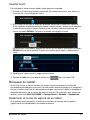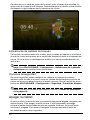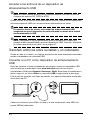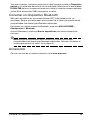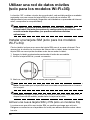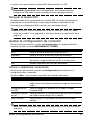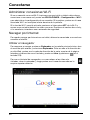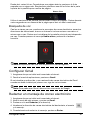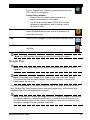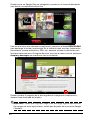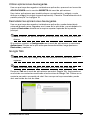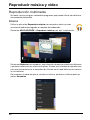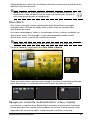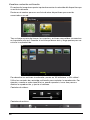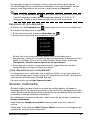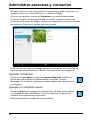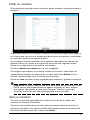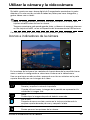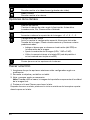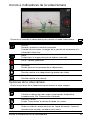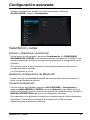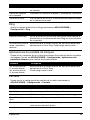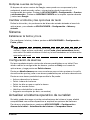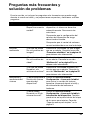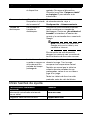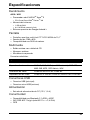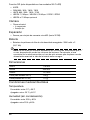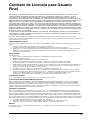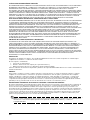1
Guía de usuario

© 2012. Todos los derechos reservados.
Acer Guía de usuario de ICONIA TAB
Modelo: A210 / A211
Primera versión: 08/2012
Acer ICONIA TAB
Número de modelo: _________________________________
Número de serie*: ___________________________________
Fecha de compra: __________________________________
Lugar de compra: ___________________________________
*Nota: Consulte “Tapa de ranura para tarjetas” en la página 5 o
“¿Dónde puedo encontrar mi ID de número de serie?” en la página 53.

1
Índice
Conociendo su tablet
Características y funciones . . . . . . . . . . . . . . . . . . . . . . . . . . . . . . . . . . . . . . . .3
Registro del producto . . . . . . . . . . . . . . . . . . . . . . . . . . . . . . . . . . . . . . . . . . . . .3
Configuración
Desempaquetar su tablet . . . . . . . . . . . . . . . . . . . . . . . . . . . . . . . . . . . . . . . . . .4
Conociendo su tablet . . . . . . . . . . . . . . . . . . . . . . . . . . . . . . . . . . . . . . . . . . . . .4
Cómo usar su tablet
Utilizar la ranura para tarjeta SIM (solo para los modelos Wi-Fi+3G) . . . . . . . .7
Cargar su tablet . . . . . . . . . . . . . . . . . . . . . . . . . . . . . . . . . . . . . . . . . . . . . . . . .7
Primer encendido . . . . . . . . . . . . . . . . . . . . . . . . . . . . . . . . . . . . . . . . . . . . . . . . 8
Uso de la pantalla táctil . . . . . . . . . . . . . . . . . . . . . . . . . . . . . . . . . . . . . . . . . . .9
La pantalla principal . . . . . . . . . . . . . . . . . . . . . . . . . . . . . . . . . . . . . . . . . . . . .10
El teclado en pantalla . . . . . . . . . . . . . . . . . . . . . . . . . . . . . . . . . . . . . . . . . . . .18
Editar texto . . . . . . . . . . . . . . . . . . . . . . . . . . . . . . . . . . . . . . . . . . . . . . . . . . . .20
Bloquear su tablet . . . . . . . . . . . . . . . . . . . . . . . . . . . . . . . . . . . . . . . . . . . . . .21
Apagar su tablet . . . . . . . . . . . . . . . . . . . . . . . . . . . . . . . . . . . . . . . . . . . . . . . .22
Conectar dispositivos a su tablet
Conexión a una fuente de alimentación de CA . . . . . . . . . . . . . . . . . . . . . . . .23
Inserción de una tarjeta microSD (opcional) . . . . . . . . . . . . . . . . . . . . . . . . . .23
Conectar un dispositivo USB a su tablet . . . . . . . . . . . . . . . . . . . . . . . . . . . . .23
Transferir archivos entre su tablet y un ordenador . . . . . . . . . . . . . . . . . . . . .24
Conectar un dispositivo Bluetooth . . . . . . . . . . . . . . . . . . . . . . . . . . . . . . . . . . 25
Accesorios . . . . . . . . . . . . . . . . . . . . . . . . . . . . . . . . . . . . . . . . . . . . . . . . . . . .25
Utilizar una red de datos móviles (solo para los modelos Wi-Fi+3G)
Instalar una tarjeta SIM (solo para los modelos Wi-Fi+3G) . . . . . . . . . . . . . . .26
Ajustar la configuración de conexión . . . . . . . . . . . . . . . . . . . . . . . . . . . . . . . .27
Compartir Internet . . . . . . . . . . . . . . . . . . . . . . . . . . . . . . . . . . . . . . . . . . . . . .29
Conectarse
Administrar conexiones Wi-Fi . . . . . . . . . . . . . . . . . . . . . . . . . . . . . . . . . . . . .30
Navegar por Internet . . . . . . . . . . . . . . . . . . . . . . . . . . . . . . . . . . . . . . . . . . . . .30
Configurar Gmail . . . . . . . . . . . . . . . . . . . . . . . . . . . . . . . . . . . . . . . . . . . . . . .31
Redactar un mensaje de correo electrónico . . . . . . . . . . . . . . . . . . . . . . . . . .31
Configurar la aplicación Correo electrónico . . . . . . . . . . . . . . . . . . . . . . . . . . .32
Aplicaciones en línea . . . . . . . . . . . . . . . . . . . . . . . . . . . . . . . . . . . . . . . . . . . .32

2
Reproducir música y vídeo
Reproducción multimedia . . . . . . . . . . . . . . . . . . . . . . . . . . . . . . . . . . . . . . . .36
Servidor multimedia . . . . . . . . . . . . . . . . . . . . . . . . . . . . . . . . . . . . . . . . . . . . .39
Administrar personas y contactos
Utilizar la cámara y la videocámara
Iconos e indicadores de la cámara . . . . . . . . . . . . . . . . . . . . . . . . . . . . . . . . .43
Hacer una foto . . . . . . . . . . . . . . . . . . . . . . . . . . . . . . . . . . . . . . . . . . . . . . . . .44
Iconos e indicadores de la videocámara . . . . . . . . . . . . . . . . . . . . . . . . . . . . .45
Grabar un vídeo . . . . . . . . . . . . . . . . . . . . . . . . . . . . . . . . . . . . . . . . . . . . . . . .46
Configuración avanzada
Inalámbrico y redes . . . . . . . . . . . . . . . . . . . . . . . . . . . . . . . . . . . . . . . . . . . . .47
Dispositivo . . . . . . . . . . . . . . . . . . . . . . . . . . . . . . . . . . . . . . . . . . . . . . . . . . . .48
Personal . . . . . . . . . . . . . . . . . . . . . . . . . . . . . . . . . . . . . . . . . . . . . . . . . . . . . .50
Sistema . . . . . . . . . . . . . . . . . . . . . . . . . . . . . . . . . . . . . . . . . . . . . . . . . . . . . . .51
Actualizar el sistema operativo de su tablet . . . . . . . . . . . . . . . . . . . . . . . . . . .51
Restablecer su tablet . . . . . . . . . . . . . . . . . . . . . . . . . . . . . . . . . . . . . . . . . . . .52
Preguntas más frecuentes y solución de problemas
Otras fuentes de ayuda . . . . . . . . . . . . . . . . . . . . . . . . . . . . . . . . . . . . . . . . . .54
Especificaciones
Contrato de Licencia para Usuario Final

3Características y funciones
Conociendo su tablet
Características y funciones
Su nueva tablet ofrece características de entretenimiento y multimedia de
vanguardia y fáciles de acceder. Se puede:
• Conectarse a Internet a través de la Wi-Fi o, si su tablet incluye funciones
3G, vía HSDPA+.
• Acceder a su correo electrónico en movimiento.
• Mantenerse en contacto con amigos a través de sus Contactos y
aplicaciones de las redes sociales.
Registro del producto
Al usar su producto por primera vez, se recomienda que lo registre
inmediatamente. Esto le permitirá disfrutar de útiles ventajas, tales como:
• Un servicio más rápido de nuestros representantes cualificados.
• Ser miembro de la comunidad Acer: recibir promociones y participar en
encuestas de clientes.
• Las noticias más recientes de Acer.
Apresúrese a registrarse, ¡le esperan un sinfín de ventajas!
Cómo registrarse
Para registrar su producto de Acer, visite www.acer.com. Puntee en Registro y
siga las instrucciones sencillas.
También puede registrarse directamente desde su tablet punteando en el icono de
Registro.
Después de recibir su registro de producto, se le remitirá un correo electrónico de
confirmación con datos importantes que deberá guardar en un lugar seguro.

4
Configuración
Desempaquetar su tablet
Su nueva tablet se proporciona empaquetada en una caja de protección.
Desempaquete con cuidado la caja y extraiga el contenido. Si cualquiera de los
artículos siguientes falta o está dañado, póngase en contacto son su distribuidor
inmediatamente:
• Acer ICONIA TAB A210 / A211
• Póster de configuración
• Cable USB
• Adaptador de CA
•Tarjeta de garantía
Conociendo su tablet
Vista frontal
Nº Elemento Descripción
1 Pantalla táctil Pantalla táctil capacitiva de 10,1" y 1280 x 800
píxeles.
2 Cámara frontal Una cámara de 2 megapíxeles para chats de
vídeo y autorretratos.
1
2

5Conociendo su tablet
Vistas izquierda y derecha
Nº Elemento Descripción
1 Botón de encendido Manténgalo pulsado para encender o apagar la
tablet, y púlselo brevemente para encender o
apagar la pantalla o activar el modo de
suspensión.
2 Conector de auriculares
de 3,5 mm
Permite conectar a auriculares estéreo.
3 Puerto micro USB
(esclavo)
Permite la conexión a un ordenador a través de
un cable USB.
4 Puerto USB (principal) Permite conectar dispositivos USB a la tablet.
5 Tapa de ranura para
tarjetas
Inserte una tarjeta microSD en la ranura que hay
debajo de esta tapa. Consulte “Inserción de una
tarjeta microSD (opcional)” en la página 23.
Una ranura para tarjetas SIM (solo para los
modelos Wi-Fi+3G) le permite acceder a Internet
si dispone de una suscripción de datos móvil.
Consulte “Instalar una tarjeta SIM (solo para los
modelos Wi-Fi+3G)” en la página 26.
La parte inferior de la tapa de la ranura contiene el
número de ID de serie de la tablet, que es
necesario a la hora de repararla.
6 Botón de reinicio Inserte un objeto pequeño y fino (como un clip
sujetapapeles) para reiniciar la alimentación de la
tablet.
7 Clavija de entrada de CC Se conecta a la fuente de alimentación de CC.
3
2
1
7
6
5
4

6
Vistas superior e inferior
Vista trasera
Indicadores LED
Nº Elemento Descripción
1 Tecla de control del
volumen
Permite subir y bajar el volumen de la tablet.
2 Interruptor de bloqueo de
la rotación de la pantalla
Utilice este interruptor para bloquear la rotación
de la pantalla y permitir que la pantalla se adapte
a la orientación de la tablet.
3 Micrófono Recibe audio para chats de vídeo y llamadas a
través de Internet.
Nº Elemento Descripción
1 Altavoces Emiten audio estéreo.
Color del
LED
Estado Descripción
Apagado La tablet está apagada.
Blanco Fijo La tablet está arrancando, se está desactivando el
modo de espera o la tablet está totalmente cargada.
Naranja Fijo La tablet se está cargando.
Naranja Parpadeando Error de carga.
12 3
11

7Utilizar la ranura para tarjeta SIM (solo para los modelos Wi-Fi+3G)
Cómo usar su tablet
Utilizar la ranura para tarjeta SIM (solo para los
modelos Wi-Fi+3G)
Ciertas tablets incluyen una ranura de tarjeta SIM para el acceso a Internet. Para
aprovechar al máximo las funciones de Internet de su tablet, debe instalar una
tarjeta SIM con suscripción de datos antes de encender la tablet.
Consulte “Instalar una tarjeta SIM (solo para los modelos Wi-Fi+3G)” en la
página 26.
Cargar su tablet
Para el uso inicial, debe cargar su tablet durante cuatro horas. Luego puede
recargar al batería según sea necesario.
Importante: Para cargar su tablet, debe utilizar el adaptador de corriente
facilitado. No se permite la carga a través de una conexión USB.
Conectar el adaptador de corriente
Deslice el acoplador de enchufe en el cuerpo del adaptador de alimentación hasta
que encaje.

8
Conexión de corriente
Conecte la clavija de entrada de CC a su tablet y enchufe el adaptador de CA a
cualquier toma de corriente.
Nota: Es normal que la superficie de la tablet se caliente durante la carga o
cuando se utilice durante largos períodos de tiempo.
Advertencia: Utilice solo el adaptador de corriente incluido para cargar el
dispositivo.
Primer encendido
Para encender la tablet, mantenga pulsado el botón de encendido hasta que vibre
la tablet. Espere un momento a que arranque la tablet. Luego se le harán algunas
preguntas antes de usar la tablet.
Para empezar, seleccione su idioma y país, luego puntee en Inicio. Siga el resto de
instrucciones que aparecen.

9Uso de la pantalla táctil
Nota: Si la pantalla de la tablet se apaga, significa que se ha activado el modo
de suspensión. Pulse brevemente el botón de encendido para desactivar el
modo de suspensión. Para más información, consulte “Desactivar el modo de
espera de su tablet” en la página 21.
Inicie sesión para crear una cuenta de Google
Si tiene acceso a Internet, su tablet le permite sincronizar la información con una
cuenta de Google.
Durante el proceso de inicio, puede crear o iniciar sesión en una cuenta, que se
utilizará para sincronizar su lista de contactos, e-mail, calendario y otra
información. Si todavía no tiene acceso a Internet, o no desea utilizar esta función,
puntee en Omitir.
Importante: Debe iniciar sesión en una cuenta de Google para usar Gmail,
Google Talk, Google Calendar y otras Google Apps; para descargar
aplicaciones o contenido multimedia de Google Play; para copiar sus opciones
de configuración en los servidores de Google; y para disfrutar de los demás
servicios de Google en su tablet.
Si desea restaurar la configuración existente de otro dispositivo que tuviera
instalado Android 2.0 (o posterior), debe iniciar sesión en su cuenta de Google
durante la instalación. Si espera a que se haya completado la instalación, no se
restaurará la configuración.
Nota: Si dispone de varias cuentas de Google, como puede ser una personal y
otra profesional, puede acceder a ellas y sincronizarlas desde la sección de
configuración de cuentas. Consulte “Múltiples cuentas de Google” en la
página 51.
Uso de la pantalla táctil
Su tablet utiliza una pantalla táctil para seleccionar elementos e introducir
información. Utilice el dedo para puntear en la pantalla.
Puntear: Toque en la pantalla una vez para abrir los elementos y seleccionar las
opciones.
Arrastrar: Mantenga el dedo en la pantalla y arrástrelo por la misma para
seleccionar texto e imágenes.
Puntear sin soltar: Puntee sin soltar en un elemento para ver una lista de opciones
disponibles para dicho elemento. En el menú contextual que aparece, puntee en la
acción que desea realizar.
Desplazarse: Para desplazarse hacia arriba o hacia abajo de la pantalla, sólo tiene
que arrastrar el dedo hacia arriba o hacia abajo de la pantalla en la dirección en la
que desee desplazarse.

10
La pantalla principal
Cuando encienda su tablet, o desactive el modo de ahorro de energía, aparecerá la
pantalla principal. Desde esta pantalla, puede acceder rápidamente a información y
controles sencillos con widgets o accesos directos. Éstos muestran información
como la hora o el tiempo, o bien ofrecen controles adicionales y acceso directo a
aplicaciones. Algunos vienen preinstalados en la tablet, mientras que otros se
pueden descargar de Google Play.
La pantalla principal ya incluye información y controles útiles.
Buscar
Para buscar aplicaciones, archivos o información en Internet, puntee
en el icono Google en la esquina superior izquierda.
Simplemente introduzca el texto que desea buscar. Puntee en la flecha o en la tecla
Intro para buscar en Internet, o bien puntee en una de las sugerencias, aplicaciones
o archivos que aparecen en la lista.
Nota: Para poder buscar o navegar por Internet, debe estar conectado a una
red de datos móvil (si existe) o inalámbrica. Consulte “Conectarse” en la
página 30.
Búsqueda de voz
Si la búsqueda de voz está disponible, puntee en el micrófono y diga lo que
desea buscar. Consulte “Búsqueda de voz” en la página 31.
Navegación
Para navegar por los menús y opciones, aparecen
tres (o más) iconos en la esquina inferior izquierda.
Buscar
Navegación
Menú de aplicaciones
Hora y estado
Acer Ring
Atrás Inicio Recientes

11La pantalla principal
Atrás
Puntee en este icono para ir a la página anterior o para subir un nivel en
un menú. Este icono puede sustituirse con el icono ocultar en ciertos
casos (como, por ejemplo, si se muestra el teclado o la lista de
aplicaciones recientes).
Inicio
Puntee en este icono para ir directamente a la pantalla principal.
Recientes
Puntee en este icono para ver las aplicaciones abiertas recientemente. Puntee en
una aplicación para abrirla o bien puntee en cualquier punto de la pantalla para
volver a la pantalla principal.
Acer Ring
Puntee en el icono para mostrar Acer Ring. Éste le permite acceder rápida
y fácilmente a sus aplicaciones y marcadores favoritos. Consulte “Acer
Ring – inicio rápido” en la página 12.
La pantalla principal ampliada
La pantalla principal se extiende a cualquiera de los lados de la pantalla principal
inicial, lo que le proporciona más espacio para añadir widgets y organizar accesos
directos. Para ver la pantalla principal extendida, deslice el dedo a izquierda o
derecha.
Hay un total de cinco páginas disponibles, dos a la izquierda y dos a la derecha.
Para cambiar o añadir widgets en cualquiera de las pantallas, consulte
“Personalización de la pantalla principal” en la página 16.
Ocultar
Pantalla principal

12
Acer Ring – inicio rápido
Acer Ring le permite acceder rápida y fácilmente a sus aplicaciones y marcadores
favoritos. Además, incorpora diversas herramientas útiles en una interfaz fácil de
usar. Puntee en el icono Ring en la parte inferior de la pantalla para mostrar Acer
Ring.
El lado izquierdo de Acer Ring controla el volumen, mientras que el lado derecho
muestra los marcadores del Explorador.
Cuatro accesos directos alrededor del control del anillo inician sus aplicaciones
favoritas.
Nota: Abra APLICACIONES > Configuración > Ring para cambiar estos
accesos directos.
Captura de pantalla
Puntee en el acceso directo Captura de pantalla para guardar una imagen de la
pantalla actual. Puntee en la vista en miniatura para ver la imagen inmediatamente
o abra la Galería para ver el álbum Capturas de pantalla.
Buscar
Puntee en el centro del anillo para Buscar su tablet o Internet.

13La pantalla principal
El menú de aplicaciones
El menú de aplicaciones muestra las aplicaciones y widgets disponibles en su
tablet.
Las aplicaciones se muestran en orden alfabético. Si hay más aplicaciones
disponibles, se mostrará un esquema de la segunda página en el lateral de la
pantalla. Mueva el esquema hacia el centro de la pantalla para cambiar de página.
De lo contrario, deslice a la izquierda para ver más Aplicaciones. Cuando se
encuentre en la última página de aplicaciones, deslice a la izquierda para ver los
widgets disponibles en su tablet.
Consulte “Personalización de la pantalla
principal” en la página 16.
Puntee en el icono Tienda para abrir Google Play.
Nota: Todas las imágenes se incluyen únicamente como referencia. Las
aplicaciones instaladas en su tablet pueden ser distintas de las aplicaciones
que aparecen en las ilustraciones.
Añadir una aplicación a una pantalla principal
Puntee durante varios segundos en un icono para añadir un acceso directo a una
de las pantallas principales. Cuando hay un acceso directo seleccionado, las vistas
en miniatura de las pantallas principales se muestran debajo de la lista de
aplicaciones. Simplemente arrastre el acceso directo a una pantalla.

14
Área de estado y notificación
Los iconos de estado y notificación se muestran en
la esquina inferior derecha de la pantalla.
Esta área contiene diversos iconos que le informan
del estado de su tablet. Los iconos de la parte
derecha del reloj indican el estado de conectividad y
batería. En la parte izquierda del reloj se muestran
los iconos de notificación de evento.
Puntee en los iconos de estado para ver más
información de estado y un resumen de los eventos.
Vuelva a puntear en el área de estado para ver más
controles. Mientras visualiza una notificación, puntee
en el resumen para ver más información, si está
disponible. Algunos resúmenes de evento incluyen
controles, como controles multimedia si se está
reproduciendo música.
Iconos de estado y notificación
Iconos de conexión
Nota: Los iconos de conexión de red son azules si tiene una cuenta de Google
activa.
Icono Descripción Icono Descripción
Conectado a una red
inalámbrica (las ondas indican la
intensidad de la conexión)
Bluetooth activado
Red inalámbrica abierta
disponible
Conectado a un dispositivo
Bluetooth
Modo Avión (conectividad
inalámbrica desconectada)
Hora
Recepción
Estado de
carga de la
batería
inalámbrica

15La pantalla principal
Iconos de estado de la batería
Iconos de notificación
Icono Descripción Icono Descripción
Nivel de la batería muy bajo Batería llena
Nivel de la batería bajo Se está cargando la batería
Batería parcialmente agotada
Icono Descripción Icono Descripción
Alarma configurada Altavoz silenciado
Nuevo mensaje de Gmail Micrófono de la tablet
desactivado
Nuevo mensaje de Google Talk GPS activado
Próximo evento Recibiendo datos de ubicación
de GPS
Se está reproduciendo una
canción
Sincronizando datos
Tarjeta SD o unidad de
almacenamiento USB llena
La sincronización está activada
La tablet está conectada al PC
por USB
Problema al iniciar sesión o
sincronizar
Actualización de aplicación
disponible
Cargando datos
Actualización del sistema
disponible
Descargando datos
Estado de red privada virtual
(VPN)

16
Iconos de estado de datos móviles (solo para los modelos Wi-Fi+3G)
Iconos de estado de datos móviles
Personalización de la pantalla principal
Puede personalizar su pantalla principal añadiendo o eliminando accesos directos
a aplicaciones o widgets, y modificando el fondo de escritorio.
Añadir o eliminar accesos directos o widgets
Para añadir accesos directos o widgets, puntee en el icono Aplicaciones en la
esquina superior derecha de la pantalla principal.
El menú APLICACIONES contiene una lista de accesos directos a aplicaciones
que puede arrastrar a una pantalla principal.
Puntee en WIDGETS para ver aplicaciones pequeñas y enlaces (como accesos
directos personalizados, contactos o marcadores) que puede añadir a una pantalla
principal. Los widgets son pequeñas aplicaciones que muestran información
Icono Descripción Icono Descripción
Intensidad de señal celular La tarjeta SIM no es válida o no
está instalada
Conectado a red GPRS SMS/MMS nuevo/no leído
Conectado a red EDGE Problema al enviar SMS/MMS
Conectado a red 3G Se ha superado el límite de uso
de datos del operador
Conectado a red HDPA Tethering por USB activado
Conectado a red HSDPA Tethering por Bluetooth activado
Itinerancia El tethering inalámbrico está
activado
Sin señal Hay varias conexiones de
tethering o hotspot activadas
Icono Descripción Icono Descripción
Intensidad de señal celular La tarjeta SIM no es válida o no
está instalada
Conectado a red HDPA SMS/MMS nuevo/no leído
Conectado a red HSDPA Problema al enviar SMS/MMS
Itinerancia Se ha superado el límite de uso
de datos del operador
Sin señal

17La pantalla principal
actualizada constantemente, o accesos directos a aplicaciones o funciones
especiales.
Para mover una aplicación o widget a la pantalla principal, puntee sin soltar en un
elemento hasta que se seleccione. Se abrirá la pantalla principal. Arrastre el
elemento a cualquier área libre de la pantalla.
Para mover el elemento a otra pantalla principal, arrástrelo al lateral de la pantalla y
la pantalla principal cambiará a la pantalla que está en esa dirección. Suelte el
elemento cuando esté en la posición correcta.
Cambiar el tamaño de un widget
La mayoría de widgets se pueden hacer más grandes, para dar más espacio a la
información que es importante para usted. Después de colocar un widget en la
pantalla principal, puntee sin soltar en él para seleccionarlo. Aparecerán cuatro
rombos a cada lado, puntee sin soltar en el rombo hasta que el widget tenga el
tamaño correcto. Puntee en Atrás para finalizar.
Nota: No se puede cambiar el tamaño de todos los widgets.

18
Eliminar un elemento de la pantalla principal
Para eliminar un elemento de la pantalla principal, puntee sin soltar
en el elemento hasta que aparezca la opción Eliminar en la parte
superior de la pantalla. Simplemente arrastre el elemento a la opción Eliminar.
Cambiar la imagen de la pantalla principal
Puntee sin soltar en cualquier espacio abierto en la pantalla principal. Puede elegir
entre una serie de fondos de escritorio predefinidos, imágenes almacenadas en la
Galería, fondos de escritorio seleccionados, o fondos de escritorio animados o
interactivos.
El teclado en pantalla
Cuando puntee en un cuadro de texto para introducir texto, se mostrará el teclado
en pantalla. Solo tiene que puntear en las teclas para introducir texto.
Puntee en el botón ?123 para ver los números y caracteres especiales y, a
continuación, puntee en la tecla ~ \ { para ver más opciones. Puntee durante varios
segundos en una tecla para seleccionar caracteres alternativos (si existe para esa
tecla), tales como letras con acentos o símbolos relacionados.
El diseño del teclado varía ligeramente, en función de la aplicación y la información
que se requiera.
Cambiar la configuración del teclado Android
Para usar un idioma de teclado distinto o cambiar la configuración, puntee
en la tecla Opciones de entrada y luego seleccione Idiomas de entrada o
Configuración del teclado Android. Estas opciones incluyen tanto
Autocorrección como sonidos y vibración del teclado.

19El teclado en pantalla
Texto predictivo o autocorrección
El teclado Android puede ofrecer entrada de texto predictivo. A medida que puntea
en las letras de una palabra, se muestra una selección de palabras que continúan
con la secuencia de letras punteadas o son una coincidencia cercana que permite
la detección de errores. La lista de palabras cambia con cada pulsación. Si se
muestra la palabra que necesita, puede puntear en la misma para insertarla en su
texto.
Para activar o desactivar el texto predictivo con el teclado Android, puntee en la
tecla Opciones de entrada y luego en Configuración del teclado Android.
Puntee en Autocorrección o Mostrar sugerencias de corrección y seleccione
una de las opciones.
Cambiar el teclado
Para usar otro tipo de teclado, puntee en el icono de Estado de teclado
para abrir un menú en el que se mostrarán los métodos de entrada de texto
disponibles en su tablet. Puntee en el método de entrada que prefiera.
Normalmente, hay tres opciones disponibles: Teclado Android, Escritura por voz
de Google y Entrada de texto XT9. Seleccione Configurar métodos de entrada
para añadir (o eliminar) diseños de teclado o idiomas en esta lista.
Entrada de texto XT9
El teclado XT9 ofrece una alternativa al teclado Android.
Puntee en el botón ?123 para ver los números y caracteres especiales y, a
continuación, puntee en la tecla ALT para ver más opciones. Puntee durante varios
segundos en una tecla para seleccionar caracteres alternativos (si existe para esa
tecla), tales como letras con acentos o símbolos relacionados.
Las teclas adicionales pueden variar en función del tipo de texto que introduce: por
ejemplo, una tecla para añadir una sonrisa está disponible al introducir un mensaje
de texto. Al igual que con el resto de las teclas, puntee sin soltar para ver si hay
opciones adicionales disponibles.

20
Asistencia de texto
El teclado XT9 estándar tiene varias funciones para ayudarle a introducir texto
correctamente. Para usar estas funciones, puntee en el icono de Estado de
teclado para abrir un menú en el que se mostrarán los métodos de entrada de
texto disponibles en su tablet. Puntee en el icono de configuración que hay junto a
la opción Entrada de texto XT9.
Editar texto
En ciertas aplicaciones, puede seleccionar y editar texto, como el texto introducido
en un campo de texto. El texto seleccionado se puede cortar o copiar y luego
pegar dentro de la misma aplicación o en otra aplicación.
Nota: Puede que algunas aplicaciones no admitan la selección de texto o solo
la admitan en ciertas áreas. Otras aplicaciones pueden ofrecer comandos
especializados para seleccionar texto.
Seleccionar texto
Para seleccionar el texto que desea cortar, copiar, borrar o reemplazar:
1. Puntee en el texto que desea seleccionar. Si puede seleccionar este texto, se
insertará un cursor debajo del texto.
Nota: El cursor indica dónde se insertará el texto que escriba o pegue.
2. Puntee sin soltar en el texto o en la palabra que desea seleccionar.
El texto seleccionado se resaltará con un tabulador en cada uno de los extremos
de la selección.
3. Arrastre cualquiera de los tabuladores para ampliar o reducir la cantidad de
texto seleccionado o bien puntee en Seleccionar todo.
4. Para cortar o copiar el texto, puntee en el botón CORTAR o COPIAR.
Función Descripción
Idiomas y
configuración
Configura la sugerencia de palabras y la entrada mediante
pulsación (autocorrección).
Preferencias Configura el sonido y la vibración al pulsar una tecla, la
puntuación automática o la entrada de voz.

21Bloquear su tablet
Insertar texto
Para introducir texto nuevo o añadir texto que haya copiado:
1. Puntee en el texto que desea seleccionar. Si puede seleccionar este texto, se
insertará un cursor debajo del texto.
2. Si el cursor no está en la posición deseada, arrástrelo a la posición correcta.
Si ha copiado anteriormente texto (véase a continuación), puntee en el punto en
el que desee insertar el texto. Durante unos instantes aparecerá debajo del
cursor un botón PEGAR. Puntee en el botón para pegar el texto.
Para sustituir una palabra, puntee dos veces en la palabra. Aparecerá un botón
PEGAR encima de la palabra. Puntee en el botón para pegar y reemplazar el
texto.
3. Modifique el texto: escriba, pegue o borre texto.
4. Puntee en Intro en el teclado (o puntee en en el teclado XT9).
Bloquear su tablet
Si no va a utilizar su tablet durante un tiempo, pulse brevemente el botón de
encendido para bloquear el acceso. De este modo, ahorrará energía y se asegurará
de que la tablet no utiliza accidentalmente ningún servicio. Su tablet se bloqueará
automáticamente si no se utiliza durante un tiempo. Para cambiar este tiempo de
retardo, puntee en APLICACIONES > Configuración > Pantalla > Suspensión.
Desactivar el modo de espera de su tablet
Si la pantalla está apagada y la tablet no reacciona al puntear en la pantalla,
significa que está bloqueada y en modo de espera.

22
Para desactivar el modo de espera de la tablet, pulse el botón de encendido. La
tablet mostrará la pantalla de bloqueo. Para desbloquear la pantalla, pulse el botón
de bloqueo y siga el bloqueo hacia la derecha del círculo.
Aplicaciones de pantalla de bloqueo
Para activar las aplicaciones más usadas, pulse el botón de bloqueo y arrástrelo a
una de las cuatro aplicaciones de la pantalla de bloqueo situadas a la izquierda del
círculo. Al hacer esto, se desbloqueará la tablet y se abrirá inmediatamente esa
aplicación.
Nota: Abra APLICACIONES > Configuración > Aplicaciones de la pantalla
de bloqueo para cambiar estas aplicaciones.
Opciones de seguridad
Para más seguridad, puede configurar un código o un número que deberá
introducir para acceder a la tablet, como un trazado de desbloqueo (una serie de
puntos en los que se debe puntear en el orden correcto). Abra la pantalla de inicio y
puntee en APLICACIONES > Configuración > Seguridad > Pantalla de bloqueo.
Nota: Si olvida un trazado de desbloqueo, consulte “Trazado de desbloqueo”
en la página 54.
Apagar su tablet
Si no va a utilizar la tablet durante un periodo de tiempo prolongado, apáguela para
ahorrar batería. Para apagar la tablet (incluso si está bloqueada), mantenga
pulsado el botón de encendido durante un segundo. Entonces se le pedirá que
confirme el apagado. Para forzar el apagado, mantenga pulsado el botón de
encendido durante cuatro segundos.

23Conexión a una fuente de alimentación de CA
Conectar dispositivos a su tablet
Conexión a una fuente de alimentación de CA
Consulte “Cargar su tablet” en la página 7.
Inserción de una tarjeta microSD (opcional)
Puede instalar una tarjeta microSD para ampliar el espacio de almacenamiento del
dispositivo.
Nota: Su tablet sólo es compatible con tarjetas microSD que utilicen el sistema
de archivos FAT o FAT32.
1. Abra la tapa de la ranura para tarjetas.
2. Inserte la tarjeta microSD como se indica. Asegúrese de que la tarjeta microSD
se ha insertado correctamente en la ranura correspondiente.
3. Vuelva a colocar en su sitio la tapa de la ranura para tarjetas.
Compruebe la capacidad de la tarjeta en la sección Tarjeta SD externa de
APLICACIONES > Configuración > Almacenamiento.
Conectar un dispositivo USB a su tablet
A través del puerto USB se pueden
conectar dispositivos USB, como teclado,
ratón, mando de juego, cámara digital o
dispositivo de almacenamiento
(incluyendo un smartphone con Android
que sirva de dispositivo de
almacenamiento externo).
Dado que la mayoría de teclados USB,
ratones y mandos de juego están
diseñados para ordenadores y sistemas
operativos de sobremesa, es posible que
algunas teclas no funcionen.
MicroSD card

24
Acceder a los archivos de un dispositivo de
almacenamiento USB
Nota: Su tablet admite dispositivos de almacenamiento USB que utilicen los
sistemas de archivos FAT, FAT32 o NTFS.
Puede acceder a los archivos multimedia (fotos, música y vídeo) de los dispositivos
de almacenamiento USB con las aplicaciones multimedia de su tablet.
Precaución: Antes de extraer esta unidad de almacenamiento USB,
asegúrese de que el dispositivo no está utilizando los datos de la unidad
de almacenamiento USB.
Nota: Compruebe si hay actualizaciones para el software de la tablet que
puedan añadir compatibilidad con otros dispositivos USB. Consulte “Actualizar
el sistema operativo de su tablet” en la página 51.
Transferir archivos entre su tablet y un ordenador
Puede acceder a su tablet y a cualquier dispositivo de almacenamiento conectado
desde un ordenador con conexión USB.
Conectar a un PC como dispositivo de almacenamiento
USB
Antes de conectar la tablet al ordenador, descargue e instale el controlador USB
más reciente en el ordenador. Visite www.acer.com para ver los últimos
controladores: Seleccione Soporte, Descarga, Tablet. Seleccione el modelo de su
tablet, haga clic en la ficha Driver y seleccione USB. Luego acepte la descarga.
Esto le permite transferir sus datos personales a su equipo utilizando el explorador
de archivos del PC.
Conecte el conector micro USB a la tablet y el otro extremo del cable USB a un
puerto USB del ordenador.

25Conectar un dispositivo Bluetooth
Tras unos instantes, la memoria interna de la tablet aparecerá como un Dispositivo
portátil en el explorador de archivos de su ordenador. Seleccione el icono de Acer
ICONIA TAB para ver la memoria interna de su tablet y cualquier memoria adicional
(tarjeta SD o dispositivos USB) conectada a su tablet.
Conectar un dispositivo Bluetooth
Sólo son compatibles los auriculares estéreo A2DP (sólo reproducción, sin
micrófono). Busque actualizaciones en el software de la tablet que puedan añadir
compatibilidad con dispositivos Bluetooth adicionales.
Para todas las configuraciones de Bluetooth, puntee en APLICACIONES >
Configuración > Bluetooth.
Active el Bluetooth y puntee en Buscar dispositivos para buscar dispositivos
cercanos.
Nota: Busque actualizaciones en el software de la tablet que añadan
compatibilidad con dispositivos Bluetooth adicionales. Consulte “Actualizar el
sistema operativo de su tablet” en la página 51.
Accesorios
Para ver una lista de accesorios completa, visite store.acer.com.

26
Utilizar una red de datos móviles
(solo para los modelos Wi-Fi+3G)
La función ‘3G’, o datos a través de una red móvil, solo está disponible en modelos
equipados con una ranura de tarjeta SIM o a través de un módem 3G
independiente (no suministrado, disponible solicitándolo a su proveedor de Internet
móvil, compruebe la compatibilidad).
Importante: Consulte la información que le facilite su proveedor de
Internet móvil. No todas las opciones y configuraciones descritas en esta
sección estarán disponibles y se pueden suministrar distintas
aplicaciones.
Instalar una tarjeta SIM (solo para los modelos
Wi-Fi+3G)
Ciertas tablets incluyen una ranura de tarjeta SIM para el acceso a Internet. Para
aprovechar al máximo las funciones de Internet de su tablet, debe instalar una
tarjeta SIM con suscripción de datos antes de encender la tablet.
1. Apague la tablet manteniendo presionado el botón de encendido.
2. Inserte la tarjeta SIM tal y como se muestra.
3. Vuelva a colocar la tapa de la ranura para tarjetas.
Nota: Compruebe que la tarjeta SIM esté insertada completamente en la ranura
de la tarjeta.
Precaución: Apague la tablet antes de instalar o extraer una tarjeta SIM. Si el
dispositivo está encendido, puede dañar la tarjeta o la tablet.
Activar una nueva tarjeta SIM y PIN (solo en modelos 3G)
La primera vez que utilice una tarjeta SIM, es posible que tenga que activarla.
Póngase en contacto con el operador de la red para obtener detalles sobre cómo
hacerlo.

27Ajustar la configuración de conexión
La primera vez que instale una tarjeta SIM, debe introducir un PIN.
Importante: Dependiendo de su configuración, se le puede pedir que
introduzca el PIN cada vez que encienda la función de datos móviles.
Bloquear la tarjeta SIM
Su tablet puede incluir un bloqueo para tarjetas SIM, de forma que solamente
podrá utilizar la tarjeta SIM que le haya proporcionado su operador de red.
Para cancelar el bloqueo de SIM, contacte a su proveedor de red.
Nota: Si necesita activar o desactivar la red 3G, consulte “Activar el modo
Avión en su tablet” en la página 48 y “Activar o desactivar conexiones” en la
página 47.
Ajustar la configuración de conexión
Abra el menú Aplicaciones y puntee en Configuración; la configuración de la
conexión está en la sección INALÁMBRICO Y REDES.
Activar o desactivar conexiones
Abra el menú Aplicaciones y puntee en Configuración para administrar la
configuración de su conexión.
Puntee en Más... para acceder a opciones de conexión adicionales.
Nota: Hay ciertas opciones que solo están disponibles si hay una tarjeta SIM
insertada.
Elemento Descripción
Wi-Fi Permite activar o desactivar la función Wi-Fi.
Bluetooth Permite activar o desactivar la función Bluetooth.
Uso de datos Permite monitorizar el uso total según el tipo de red y la
aplicación, y luego establecer límites si es necesario.
Más… Acceda a opciones de conexión adicionales.
Elemento Descripción
Modo Avión Permite deshabilitar todas las conexiones inalámbricas para
poder utilizar este dispositivo de forma segura a bordo de un
avión.
Configuración de
red VPN
Permite configurar y administrar las Redes Privadas
Virtuales (VPN).
Tethering y hotspot
portátil
Permite compartir la conexión de datos móvil de su teléfono
por USB o como hotspot Wi-Fi portátil.
Redes móviles Permite definir sus opciones para conectarse a redes
móviles.

28
Seleccionar una red
Su tablet detectará automáticamente su configuración de red/proveedor cuando
inserte una tarjeta SIM nueva. No obstante, es posible que prefiera seleccionar
manualmente una red. Esto resulta adecuado cuando esté en itinerancia.
Sugerencia: Cuando está de viaje, la selección manual de una red puede
ayudarle a reducir los gastos por itinerancia. Consulte con su proveedor de
servicios cuál es la red que ofrece los precios más competitivos en su destino.
Deshabilitar la conexión de datos en itinerancia
Puede evitar que su tablet transmita datos a través de las redes móviles de otros
operadores cuando esté de viaje o abandone la zona cubierta por las redes de su
operador. Esto resulta útil para controlar los gatos si el contrato de datos móviles
no incluye la conexión la itinerancia de datos.
1. Puntee en APLICACIONES > Configuración > Más... > Redes móviles.
2. Puntee en Itinerancia de datos para deshabilitarla (se eliminará la marca de
verificación verde).
Limitar su conexión de datos a redes más lentas
Si su tablet se conecta a redes móviles 3G, puede ahorrar batería limitando las
conexiones de datos a redes 2G más lentas (GPRS o EDGE). Cuando esté
conectado a una red 2G, puede dejar las actividades que requieran la transmisión
de muchos datos (como enviar, cargar o descargar imágenes o vídeo) para cuando
esté conectado a una red móvil más rápida o a otra red inalámbrica.
1. Puntee en APLICACIONES > Configuración > Más... > Redes móviles.
2. Puntee en Utilizar solo redes 2G.
Crear un punto de acceso nuevo
Cuando necesite añadir otra conexión GPRS/3G/EDGE en su tablet, obtenga el
nombre del punto de acceso y la configuración (incluyendo el nombre de usuario y
la contraseña, si se requiere) de se proveedor de servicios.
1. Puntee en APLICACIONES > Configuración > Más... > Redes móviles >
Nombres de punto de acceso.
2. Puntee en una APN existente o bien puntee en Nueva APN.
3. Introduzca la configuración de la APN. Puntee en un elemento para ajustarlo.
4. Cuando haya terminado, puntee en Guardar.
5. Si desea usar la APN nueva o modificada, puntee en la APN de la lista.
Importante: Algunos proveedores y países no permiten el uso de una tablet
como un módem a través de HSDPA. Consúltelo con su proveedor antes de
intentar hacerlo.

29Compartir Internet
Compartir Internet
Nota: La opción de Compartir Internet, o tethering, no está disponible en todas
las redes. Consulte los términos y condiciones de su operador.
Tethering por USB
Si desea compartir su conexión a Internet móvil con un ordenador, puede conectar
la tablet a un PC con el cable USB suministrado.
1. Enchufe el cable de sincronización USB al puerto micro USB de su tablet.
2. Enchufe el conector de cliente USB a un puerto USB disponible en su
ordenador.
3. Si lo prefiere, puede puntear en APLICACIONES > Configuración > Más... >
Tethering y hotspot portátil y luego puntee en Tethering por USB.
Hotspot Wi-Fi
Puede convertir su tablet en un hotspot Wi-Fi portátil para compartir su conexión a
Internet móvil con hasta ocho clientes.
1. Puntee en APLICACIONES > Configuración > Más... > Tethering y hotspot
portátil.
2. Puntee en Hotspot Wi-Fi portátil y en Configuración de hotspot Wi-Fi
portátil.
3. Puntee en Configurar hotspot Wi-Fi para configurar el SSID de la red y ajustar
las opciones de seguridad (como añadir una contraseña).
4. Puntee en Guardar para finalizar.

30
Conectarse
Administrar conexiones Wi-Fi
Si no se conectó a una red Wi-Fi la primera vez que inició su tablet o bien desea
conectarse a una nueva red, puntee en APLICACIONES > Configuración > Wi-Fi
para administrar la configuración de su conexión. Si lo prefiere, puntee en el icono
de estado Wi-Fi en la esquina inferior derecha de la pantalla.
Si la función Wi-Fi no está activada, puntee en el interruptor ACT. de la Wi-Fi y
espere a que su tablet detecte las redes cercanas. Puntee en el nombre de su red y,
si es necesario, introduzca una contraseña de seguridad.
Navegar por Internet
Para poder navegar por Internet con su tablet, debe estar conectado a una red con
conexión a Internet.
Utilizar el navegador
Para empezar a navegar, puntee en Explorador en la pantalla principal o bien, abra
el menú de aplicaciones y seleccione Explorador. Para acceder a la dirección de
un sitio Web, puntee en el cuadro de dirección de la parte superior de la página.
Introduzca la dirección con el teclado y puntee en Intro (o puntee en en el
teclado XT9).
Para ver su historial de navegación, sus marcadores o los sitios más
visitados, abra el explorador y luego puntee en el icono de marcador en la
esquina superior derecha.

31Configurar Gmail
Puede abrir varias fichas. Cuando haya una página abierta, puntee en la ficha
pequeña con un signo más. Simplemente puntee en una de las fichas de la parte
superior de la pantalla para cambiar de página.
Utilice el movimiento de pellizco para acceder o alejar las páginas. Puntee durante
varios segundos en un elemento de la página para abrir un menú contextual.
Búsqueda de voz
Con las acciones por voz, puede enviar mensajes de correo electrónico, encontrar
direcciones de ubicaciones, buscar en Internet e incluso enviarse una nota a sí
mismo con su voz. Puntee en el micrófono de la pantalla principal para búsquedas
por voz. Cuando aparezca el mensaje Hablar ahora, pronuncie su orden o
consulta.
Nota: Búsqueda de voz sólo está disponible en ciertas regiones.
Configurar Gmail
1. Asegúrese de que su tablet esté conectada a Internet.
2. Desde el menú de aplicaciones, puntee en Gmail.
Si no introdujo una dirección y una contraseña de correo electrónico de Gmail
cuando encendió la tablet por primera vez, siga las instrucciones.
Nota: Para poder usar Gmail, debe activar una cuenta de Google.
Redactar un mensaje de correo electrónico
1. Asegúrese de que su tablet esté conectada a Internet.
2. Abra el menú de aplicaciones y puntee en Gmail.
3. Puntee en el icono Redactar (a la derecha).
4. Introduzca la dirección de correo electrónico del destinatario, el asunto
y el mensaje.
5. Cuando termine de redactar el mensaje, puntee en Enviar.
Nueva ficha

32
Configurar la aplicación Correo electrónico
La aplicación Correo electrónico le permite acceder al correo electrónico de los
proveedores de correo más populares. La mayoría de cuentas puede configurarse
en dos pasos. Abra el menú de aplicaciones y luego puntee en Correo electrónico
para empezar a configurar el acceso al correo electrónico.
Si es necesario, introduzca su dirección de correo electrónico y puntee en
Configuración manual para introducir manualmente los parámetros. Puntee en
Siguiente para finalizar el proceso de configuración.
La función de bandeja de entrada combinada de su tablet le permite ver los
mensajes de correo electrónico de distintas cuentas en una única bandeja de
entrada.
Aplicaciones en línea
Su tablet ofrece una gran variedad de aplicaciones preinstaladas. Muchas de estas
aplicaciones requieren algún tipo de acceso a Internet.
Estas aplicaciones pueden incluir:
Elemento Descripción
Google+ Manténgase en contacto con sus amigos y familiares,
personalice su propio perfil y mucho más gracias al
servicio de red social de Google.
Latitude Vea dónde están sus amigos en Google Maps.
Messenger Escriba mensajes a una persona o a un grupo desde su
cuenta de Google+ gracias al servicio de mensajería.
Mapas Obtenga indicaciones fáciles de seguir utilizando
Google Maps.
Navigation* Llegue a cualquier sitio gracias a la navegación giro a
giro con tráfico en tiempo real, múltiples capas visibles
e indicaciones sonoras.
Contactos Organice a sus contactos con este administrador de
contactos, que se sincroniza con su cuenta de correo
de Google.
Places Vea lugares de interés y negocios locales en Google
Maps.

33Aplicaciones en línea
* Nota: Las aplicaciones instaladas pueden variar según la región.
Google Play
Nota: Es posible que Google Play no esté disponible en todos los países y
regiones.
Nota: Para poder usar Google Play, debe activar una cuenta de Google.
La primera vez que acceda a Google Play, tendrá que leer y aceptar las
Condiciones del servicio.
Puntee en Play Store en la pantalla principal o en el menú de aplicaciones para
abrir Google Play. Aquí puede obtener diversos programas y aplicaciones que
pueden mejorar la funcionalidad de su tablet.
Nota: El contenido y diseño de Google Play varían según la región. Por ejemplo,
en algunas regiones, también puede buscar y comprar libros o música. Las
actualizaciones pueden añadir nuevas categorías o cambiar el modo en que
navega en Google Play en cualquier momento.
Polaris Office Visualice, edite y cree archivos de Microsoft Word,
Excel y PowerPoint. Además, puede extraer archivos
ZIP y ver PDF e imágenes.
Polaris Office admite:
• Polaris Office no admite documentos con
protección mediante contraseña.
• Los archivos de Microsoft Office 2010 no son
totalmente compatibles con la versión actual
de Polaris Office.
SoundHound Escuche música en su tablet, y acceda a la base de
datos de SoundHound para buscar el nombre y el
artista de una pista.
Talk* Hable con sus amigos a través de texto, sonido y vídeo.
YouTube* Visualice los vídeos más vistos y más comentados en
YouTube.
Elemento Descripción

34
Puede buscar en Google Play por categorías o puntear en el icono de búsqueda
para buscar una aplicación específica.
Una vez que haya seleccionado una aplicación, puntee en el botón DESCARGAR
para descargar e instalar la aplicación. Se le indicará a qué servicios (información
de contacto, acceso inalámbrico, GPS, etc.) necesita acceder la aplicación para
funcionar correctamente. Si ninguno de estos servicios le parece inusual, puntee en
Aceptar y descargar para continuar con la instalación.
Puede controlar el progreso de la descarga desde la página de la aplicación y
desde el área de estado de la tablet.
Importante: Puede que tenga que pagar para descargar algunas aplicaciones.
Para pagar por estas aplicaciones, tendrá que disponer de una cuenta Google
Checkout.

35Aplicaciones en línea
Utilizar aplicaciones descargadas
Una vez que haya descargado e instalado una aplicación, aparecerá en la sección
APLICACIONES o en la sección WIDGETS del menú de aplicaciones.
Hay ciertas aplicaciones que también ofrecen una aplicación y widgets, o solo
ofrecen un widget (sin ningún icono de aplicación).
Consulte “Personalización de la
pantalla principal” en la página 16.
Desinstalar las aplicaciones descargadas
Una vez que haya descargado e instalado una aplicación, puede desinstalarla
pulsando durante varios segundos en el icono de la aplicación y arrastrándolo a la
papelera Desinstalar ubicada en la esquina superior izquierda de la pantalla
principal.
Nota: Al borrar una aplicación de la pantalla principal, solo se borra el acceso
directo.
Si lo prefiere, puede ir a Configuración en el menú de aplicaciones y seleccionar
Aplicaciones. Puntee en la aplicación que desea desinstalar, luego puntee en
Desinstalar y confirme.
Google Talk
Nota: Es posible que Google Talk no esté disponible en todos los países y
regiones.
Nota: Para poder usar Google Talk, debe activar una cuenta de Google.
Puntee en Talk en el menú de aplicaciones para abrir Google Talk. Aquí puede ver
una lista de sus contactos conectados a los servicios de Google Talk. Puntee en un
contacto para abrir una sesión de chat. Una vez que se haya conectado, puede
abrir una sesión de chat de vídeo.

36
Reproducir música y vídeo
Reproducción multimedia
Su tablet incluye una gran variedad de programas que puede utilizar para disfrutar
de contenido multimedia.
Música
Utilice la aplicación Reproducir música para escuchar música y otros
archivos de audio descargados o copiados del ordenador.
Puntee en APLICACIONES > Reproducir música para abrir la aplicación.
Puntee en Aleatorio para reproducir una selección aleatoria o examine los álbumes
y puntee en ellos para ver una lista de pistas. Puntee en el símbolo de reproducción
o en una pista para iniciar la reproducción. Puntee en el icono Música para volver a
la vista anterior.
Para cambiar el modo en que se visualiza la música, puntee en la flecha que hay
junto a Recientes.

37Reproducción multimedia
Dependiendo de su selección, la biblioteca de música mostrará las portadas de los
álbumes o una lista de pistas.
Nota: Puede volver a la página de inicio mientras reproduce música; se
mostrará un icono de Música con los iconos de notificación. Puntee en
este icono para controlar la reproducción.
Acer clear.fi
Acer clear.fi transmite y recibe contenido de otros dispositivos que tengan
instalado clear.fi. Disfrute de vídeos, fotos y música con las herramientas y
aplicaciones de clear.fi.
Los nuevos ordenadores, tablets y smartphones de Acer ya llevan instaladas las
aplicaciones clear.fi. Sin embargo, si posee otro ordenador, puede instalar
aplicaciones clear.fi y usarlas en cuestión de minutos.
Nota: Todos los dispositivos deben estar conectados a la misma red.
Puntee en clear.fi y luego seleccione Foto, Vídeo o Música.
Cada aplicación ofrece controles para navegar y visualizar el contenido multimedia
de su dispositivo o el contenido multimedia de otros dispositivos clear.fi.
Navegar por contenido multimedia (fotos, vídeo y música)
Los archivos y carpetas de su dispositivo se muestran en el centro de la pantalla.
Puntee para abrir una carpeta o ver/reproducir un archivo. Puntee durante varios
segundos para ver más opciones, como compartir o eliminar un archivo.

38
Visualizar contenido multimedia
El nombre de la esquina superior izquierda muestra el contenido del dispositivo que
se está visualizando.
Puntee en el nombre para ver una lista de otros dispositivos que no están
conectados a su red.
Tras un breve espacio de tiempo, las carpetas y archivos compartidos se muestran
en la pantalla principal. Examine el archivo que desee abrir y luego puntee para ver
o iniciar la reproducción.
Para devolver los archivos al ordenador, puntee en ’Mi biblioteca’ o ‘Mis vídeos’.
Utilice los controles de contenido multimedia para controlar la reproducción. Por
ejemplo, cuando se seleccione Música, puede reproducir, hacer una pausa o
detener la reproducción, y ajustar el volumen.
Controles de videos:
Controles de música:

39Servidor multimedia
Para guardar archivos transmitidos, enviar archivos de audio como adjunto
utilizando Google Mail o a dispositivos asociados a través de Bluetooth, puntee
durante varios segundos en un archivo y luego puntee en Compartir.
Nota: El icono Reproducir en solo se muestra si un dispositivo de la red es
capaz de reproducir contenido multimedia (por ejemplo, un PC o un TV
inteligente). Puntee en este icono para abrir una lista de dispositivos.
Reproducir en otro dispositivo
Si aparece el icono Reproducir en , puede reproducir música o un vídeo, o en
otro dispositivo, debe hacer lo siguiente:
1. Si se muestra el icono, puntee en Reproducir en.
2. Seleccione el dispositivo que reproducirá el archivo.
En esta lista, solo están disponibles dispositivos optimizados para la
reproducción, ciertos PC y dispositivos de almacenamiento no aparecerán. Para
añadir un Windows PC a esta lista, abra Windows Media Player, seleccione
Transmisión y Permitir control remoto en mi reproductor...
3. Seleccione un archivo en la ventana principal y luego utilice los controles
multimedia para controlar el dispositivo remoto.
¿Qué dispositivos son compatibles?
Los dispositivos Acer certificados con el software DLNA o clear.fi se pueden usar
con el software de clear.fi. Estos incluyen PC compatibles con DLNA, smartphones
y dispositivos NAS (Network Attached Storage).
Para más ayuda, vaya a http://www.acer.com/.
Servidor multimedia
Su tablet puede funcionar como un servidor de medios digitales utilizando la
tecnología UPnP. Esto significa que puede usarlo para enviar contenido multimedia
a otros dispositivos de entretenimiento doméstico con tecnología UPnP que estén
conectados a una red inalámbrica doméstica.
Para configurar el servidor multimedia, abra el menú de aplicaciones y puntee en
Servidor multimedia.
Deberá habilitar Compartir contenido antes de poder empezar a utilizar el
servicio.
Puede elegir entre compartir Vídeo, Fotos o Música. Puntee en una categoría para
controlar los archivos que se comparten.

40
Administrar personas y contactos
Su tablet cuenta con una libreta telefónica que permite guardar contactos en la
memoria interna, en la tarjeta SIM o en su cuenta de Google.
Para ver sus contactos, puntee en Contactos en el menú de aplicaciones.
Si no tiene ningún contacto almacenado en la tablet, puede sincronizar sus
contactos de la cuenta de Google, importar los contactos de un archivo de datos
de contacto (vCard o csv) o añadir una nueva cuenta.
Si ha activado una cuenta de Google que incluye contactos, sus contactos se
sincronizarán automáticamente. Consulte “Sincronización” en la página 50.
Importar contactos
Puntee en el botón Menú y seleccione Importar/Exportar. Puntee en la
opción que indica dónde se almacenarán los contactos. Una vez
localizados los contactos, confirme que desea importar los contactos a un
nuevo grupo.
Agregar un contacto nuevo
Puntee en Nuevo para agregar un contacto nuevo. Si tiene varias cuentas,
se le preguntará qué cuenta desea usar para almacenar el contacto. El
contacto se sincronizará con esa cuenta.
Ahora puede editar la entrada del nuevo contacto.

41
Editar un contacto
Si ha abierto un contacto nuevo o existente, puede introducir información sobre el
contacto:
Simplemente puntee en un cuadro e introduzca la información adecuada. Haga clic
en la flecha que hay junto a la entrada del nombre para ver opciones, como añadir
un prefijo del nombre o un nombre fonético.
Para introducir múltiples entradas, como entradas separadas para números de
teléfono móvil y fijo, puntee en el signo más para crear una segunda entrada.
Puntee en el signo menos para eliminar una entrada.
Puntee en Añadir otro campo para ver más categorías.
Para asignar una imagen a su contacto, puntee en la silueta y seleccione una
imagen desde la galería de imágenes de su tablet (seleccione Galería si se le
solicita). También puede sacar y recortar una nueva foto.
Puntee en Listo (esquina superior izquierda) para completar y guardar el contacto.
Sugerencia: Configure cada número de teléfono para que coincida con el tipo
de red, ya que esto puede determinar algunas funciones, es decir, algunas
aplicaciones sólo pueden reconocer los números "Móviles" puesto que
necesitan una función que sólo está disponible en una red móvil.
Abrir un contacto
Para ver la información guardada de un contacto, puntee en el nombre del
contacto en la lista de la izquierda.
Puntee en una entrada (como una dirección de correo electrónico) para abrir la
aplicación vinculada a ese tipo de entrada. Por ejemplo, puntee en una dirección
de correo electrónico para abrir la aplicación Gmail.

42
Para añadir o modificar información, puntee en el icono de lápiz.
Puntee en Listo para guardar los cambios o en Cancelar para
descartarlos.
Contactos favoritos
Puede acceder rápidamente a sus contactos favoritos añadiéndoles una estrella.
Primero abra el contacto y luego puntee en la estrella que hay junto al nombre del
contacto. Puntee en Todos los contactos y seleccione Favoritos para ver sus
contactos favoritos.
Editar un contacto en su ordenador
Si ha sincronizado su cuenta de Google y los contactos, puede utilizar su
ordenador para acceder y editar su lista de contactos. Abra el explorador de
Internet en su ordenador y vaya a contacts.google.com. Inicie sesión en su
cuenta, y luego seleccione y edite contactos de la lista; la próxima vez que su tablet
se sincronice con su ordenador, estos cambios también se realizarán en la lista de
contactos de su tablet.
Advertencia: Haga una copia de seguridad de sus contactos antes
de realizar ningún cambio. Puntee en el botón Menú y seleccione
Importar/Exportar. Luego puede exportar su lista de contactos a la
memoria interna de su tablet o bien usar otras opciones dependiendo de
las aplicaciones instaladas.

43Iconos e indicadores de la cámara
Utilizar la cámara y la videocámara
Su tablet cuenta con una cámara digital de 2 megapíxeles montada en la parte
delantera. En esta sección se indican todos los pasos para hacer fotografías y
grabar vídeos con su tablet.
Nota: Le recomendamos que inserte una tarjeta microSD en la ranura para
tarjetas microSD antes de usar la cámara.
Tenga en cuenta que solo puede guardar fotos y vídeos en la memoria interna o
en una tarjeta microSD, no en un dispositivo de almacenamiento USB externo.
Para activar la cámara, abra el menú de aplicaciones y puntee en Cámara.
Iconos e indicadores de la cámara
En la ventana de la cámara, los controles de la parte derecha le permitirán hacer
zoom, cambiar la configuración o seleccionar la cámara o la videocámara.
Una vez que haya sacado una foto, aparecerá una vista en miniatura en la parte
superior derecha para ver la imagen o el vídeo.
Icono Descripción
Acercar
Recorte y amplíe el centro de la pantalla.
Cuando utilice el zoom, la imagen de la pantalla no representará la
calidad de la imagen final.
Alejar
Puede alejar la imagen después de haberla acercado.
Sacar foto
Después de sacar una foto, puntee en la vista en miniatura de la
esquina superior derecha para ver y compartir la foto.
Opciones
Puntee para ver las opciones de la cámara.

44
Opciones de la cámara
Hacer una foto
1. Asegúrese de que las opciones anteriores están configuradas según sus
preferencias.
2. Encuadre su objetivo y estabilice su tablet.
3. Aleje y acerque según sea necesario.
Nota: Cuando utilice el zoom, la imagen de la pantalla no representará la calidad
de la imagen final.
4. Puntee en el icono Cámara para hacer la foto.
Después de sacar una foto, puntee en la vista en miniatura de la esquina superior
derecha para ver la foto.
Modo Videocámara
Permite cambiar a la videocámara (grabadora de vídeo).
Modo Cámara
Permite cambiar a la cámara.
Icono Descripción
Balance de blancos
Cambie el balance de color según la iluminación: Automático,
Incandescente, Día, Fluorescente o Nublado.
Exposición
Aumente o reduzca la exposición de la imagen: +2, +1, 0, -1, -2.
Configuración de cámara
Active o cambie la configuración especial: Almacenar ubicación,
Tamaño de la imagen, Fuente almacenamiento y Restaurar valores
predeterminados.
• Indique si desea que se almacene la ubicación (del GPS) en
la información de la imagen.
• Ajuste la resolución de la imagen (VGA, 1 MP o 2 MP).
• Utilice la memoria interna o la tarjeta SD (solo disponible si
se ha insertado una tarjeta microSD).
Cerrar opciones
Puntee para cerrar las opciones de la cámara.
Icono Descripción

45Iconos e indicadores de la videocámara
Iconos e indicadores de la videocámara
Puntee en el icono de la videocámara para cambiar al modo videocámara.
Opciones de la videocámara
Ajuste las opciones de la videocámara para obtener la mejor imagen:
Icono Descripción
Acercar
Recorte y amplíe el centro de la pantalla.
Cuando utilice el zoom, la imagen de la pantalla no representará la
calidad del vídeo final.
Alejar
Puede alejar la imagen después de haberla acercado.
Iniciar / detener grabación
Opciones
Puntee para ver las opciones de la videocámara.
Modo Videocámara
Permite cambiar a la videocámara (grabadora de vídeo).
Modo Cámara
Permite cambiar a la cámara.
Icono Descripción
Balance de blancos
Cambie el balance de color según la iluminación: Automático,
Incandescente, Día, Fluorescente o Nublado.
Efectos o Fondo
Añada ‘Caras tontas’ o efectos de fondo a su vídeo.
Intervalo de tiempo
Grabe un vídeo a cámara lenta con un "lapso de tiempo". Ajuste el
intervalo entre cuadro y cuadro en este menú.

46
Grabar un vídeo
1. Asegúrese de que las opciones anteriores están configuradas según sus
preferencias.
2. Enmarque su objetivo, estabilice su tablet y aleje y acerque según sea necesario.
3. Puntee en el icono Grabar para iniciar la grabación.
4. Vuelva a puntear en el icono Grabar para detener la grabación.
Formatos admitidos
Ver fotos y vídeos
Una vez realizada la foto o grabado el vídeo, se guardará automáticamente
(normalmente en la memoria interna).
Una vez realizada una foto o un vídeo, puede verlo punteando en el icono en
miniatura de la esquina superior derecha de la pantalla. O bien, abra el menú de
aplicaciones y puntee en Galería y luego en Cámara. Seleccione la foto o el vídeo
que desea ver (los vídeos marcados con un pequeño símbolo de reproducción).
Desde la Galería, puede compartir el archivo a través de diversos servicios. Puntee
en Menú y luego en Compartir.
Nota: Las opciones para compartir varían en función del tipo de archivo.
Calidad de vídeo
Cambie la resolución del vídeo: HD (720p) o VGA.
Configuración de videocámara
Active o cambie la configuración especial: Almacenar ubicación,
Fuente almacenamiento y Restaurar valores predeterminados.
• Indique si desea que se almacene la ubicación (del GPS) en
la información del vídeo.
• Utilice la memoria interna o la tarjeta SD (solo disponible si
se ha insertado una tarjeta microSD).
Cerrar opciones
Puntee para cerrar las opciones de la videocámara.
Tipo Formatos
Imagen JPEG
Vídeo H.264 BP
Audio AAC-LC
Icono Descripción

47Inalámbrico y redes
Configuración avanzada
Acceda a Configuración desde el menú de aplicaciones. Puntee en
APLICACIONES y luego en Configuración.
Inalámbrico y redes
Activar o desactivar conexiones
Abra el menú de aplicaciones y puntee en Configuración. En CONEXIONES
INALÁMBRICAS Y REDES, cada conexión tiene un interruptor ACT./DESACT. que
controla la conexión. Puntee en una entrada para gestionar la configuración de su
conexión.
Si lo prefiere, utilice la parte derecha de la barra de estado para administrar la
configuración de la conexión.
* Si está disponible en su red.
Ajustar la configuración de Bluetooth
Puede utilizar la funcionalidad Bluetooth para intercambiar información entre su
tablet y otros dispositivos móviles.
Conexiones Bluetooth
Para los ajustes de Bluetooth, puntee en APLICACIONES > Configuración, y
luego bajo INALÁMBRICO Y REDES puntee en Bluetooth. Aquí podrá activar o
desactivar Bluetooth, ajustar el nombre de la tablet y el reconocimiento. Puntee en
BUSCAR DISPOSITIVOS para buscar los dispositivos cercanos.
Para conectarse a un dispositivo, puntee en el dispositivo de la lista de dispositivos
disponibles. Puede que se le pregunte que introduzca un PIN en ambos
dispositivos para establecer la conexión.

48
Nota: Sólo son compatibles los auriculares estéreo A2DP (sólo reproducción,
sin micrófono). Busque actualizaciones en el software de la tablet que puedan
añadir compatibilidad con dispositivos Bluetooth adicionales.
Uso de datos
La sección Uso de datos muestra la cantidad de datos que se han transmitido a su
tablet, tanto en total como para cada aplicación. Esta información le resultará útil si
usted utiliza un servicio con un uso de datos limitado.
Activar el modo Avión en su tablet
Puede activar el modo Avión (también conocido como modo de vuelo) para apagar
las funciones de red y Bluetooth, y utilizar su tablet durante un vuelo. Consulte con
su aerolínea para saber si este uso está permitido a bordo.
Apague su tablet durante el despegue y aterrizaje ya que puede causar
interferencias con los sistemas electrónicos del avión.
Nota: Cuando el modo avión esté activado, se mostrará el icono
en el área
de estado.
Para activar o desactivar el modo Avión, puntee en APLICACIONES >
Configuración, y luego bajo CONEXIONES INALÁMBRICAS Y REDES puntee en
Más… > Modo Avión.
Red privada virtual (VPN)
Esta opción le permite conectarse a una red privada, como un entorno de trabajo o
de oficina seguro.
Agregue una VPN punteando en APLICACIONES > Configuración, y luego bajo
CONEXIONES INALÁMBRICAS Y REDES puntee en Más… > VPN > Agregar red
VPN.
Dispositivo
Sonido
Ajuste el volumen de su tablet utilizando los botones de volumen situados en su
parte lateral. Si lo prefiere, puede ajustar la configuración de sonido de su tablet
punteando en APLICACIONES > Configuración > Sonido.
Elemento Descripción
Volúmenes Ajusta el volumen para el contenido multimedia, la alarma y
las notificaciones.
Notificación
predeterminada
Establece un tono de timbre para las notificaciones.

49Dispositivo
Ring
Ajuste la configuración de Acer Ring punteando en APLICACIONES >
Configuración > Ring.
Aplicaciones de pantalla de bloqueo
Puede iniciar cualquiera de las cuatro aplicaciones directamente desde la pantalla
de bloqueo. Puntee en APLICACIONES > Configuración> Aplicaciones de
pantalla de bloqueo para cambiar estas aplicaciones.
Pantalla
Puede ajustar la configuración de pantalla de su tablet punteando en
APLICACIONES > Configuración > Pantalla.
Sonidos de pantalla Reproduce un sonido siempre que se realiza una selección
en pantalla.
Sonido de bloqueo
de la pantalla
Reproduce un sonido al bloquear y desbloquear la pantalla.
Vibración al tocar Vibra al pulsar las teclas y al realizar determinadas acciones
en la interfaz de usuario.
Elemento Descripción
Habilitar icono Ring Active o desactive la casilla de verificación para habilitar o
deshabilitar la visualización del Acer Ring en la parte inferior
de la pantalla.
Acceso directo arriba,
abajo, izquierda o
derecha
Seleccione qué accesos directos de aplicación desea que
aparezcan en el Acer Ring. Puede elegir hasta cuatro.
Elemento Descripción
1er acceso directo
2º acceso directo
3er acceso directo
4º acceso directo
Seleccione qué accesos directos de aplicación desea que
aparezcan en el Acer Ring.
Puede elegir hasta cuatro.
Elemento Descripción
Brillo Ajusta el brillo de la pantalla.
Papel tapiz Ajuste la imagen de fondo de la pantalla de inicio.
Suspensión Establece un retraso antes de que la pantalla se apague.
Sensibilidad del panel
táctil
Ajusta lo sensible que es la pantalla al tacto.
Tamaño de fuente Ajusta el tamaño de la fuente para que se vea más texto o el
texto resulte más fácil de leer.
Elemento Descripción

50
Aplicaciones
Cerrar una aplicación
Para cerrar una aplicación activa, vaya a APLICACIONES > Configuración >
Aplicaciones. Puntee en la ficha EN EJECUCIÓN y luego, puntee en el programa
que desee cerrar. Seleccione Detener para cerrar el programa.
Desinstalar una aplicación
Puede quitar programas instalados en su tablet para liberar memoria de
almacenamiento. Puntee sin soltar en un icono de programa del menú de
aplicaciones y arrástrelo al área Desinstalar en la esquina superior izquierda.
Nota: No puede desinstalar aplicaciones que estuvieran cargadas previamente
en su tablet.
Si lo prefiere, puede ir a APLICACIONES > Configuración y seleccionar
Aplicaciones. Puntee en la aplicación que desea desinstalar, luego puntee en
Desinstalar y confirme la desinstalación.
¡Atención! Sólo deberá quitar programas si está familiarizado con el
sistema operativo Android.
Personal
Sincronización
Puede configurar las opciones de sincronización para muchas aplicaciones de su
tablet. También puede configurar los tipos de datos que desea sincronizar para
cada cuenta.
Algunas aplicaciones, como Contactos, Gmail y Calendario, pueden sincronizar
datos de múltiples cuentas. Otros sincronizan únicamente los datos de la primera
cuenta de Google que haya configurado en su tablet o bien, de una cuenta
asociada específicamente a esa aplicación.
Para algunas aplicaciones, como Contactos o Calendario, los cambios que realice
en la tablet se aplicarán también en la copia sincronizada de Internet. Otras
aplicaciones sólo copian información de la cuenta de Internet; la información de la
tablet no se puede cambiar directamente, se debe cambiar la información
almacenada en la cuenta de Internet.
Puntee en APLICACIONES > Configuración > Cuentas y sincronización para
acceder a la configuración de sincronización.
Para administrar la sincronización de cuentas individuales, puntee en un nombre de
cuenta.
Algunas aplicaciones, como Gmail y Calendario, tienen una configuración de
sincronización adicional. Abra la aplicación y puntee en el botón Menú (tres
puntos) y luego, puntee en Configuración.

51Sistema
Múltiples cuentas de Google
Si dispone de varias cuentas de Google, como puede ser una personal y otra
profesional, puede acceder a ellas y sincronizarlas desde la sección de
configuración de cuentas. Puntee en APLICACIONES > Configuración > Cuentas
y sincronización . Puntee en AGREGAR CUENTA en la esquina superior derecha
y seleccione Google.
Cambiar el idioma y las opciones de texto
Defina la ubicación y las preferencias de idioma de entrada abriendo el menú de
aplicaciones y accediendo a APLICACIONES > Configuración > Idioma y
entrada.
Sistema
Establecer la fecha y hora
Para configurar la fecha y la hora, puntee en APLICACIONES > Configuración >
Fecha y hora.
Sugerencia: Si viaja con frecuencia o vive en un área que utiliza el horario de
verano, y tiene acceso a red móvil, active Fecha y hora automáticas desde
este menú. Su tablet establecerá la fecha y la hora basándose en la información
que recibe de la red.
Configuración de alarmas
De forma predeterminada, existen dos alarmas predefinidas en su tablet. Para
añadir o editar la configuración de alarmas, puntee en Reloj en el menú de
aplicaciones y luego puntee en Definir alarma.
Puntee en Añadir alarma para crear una alarma nueva o bien puntee en la casilla
de verificación que hay junto a una alarma predefinida para activarla o desactivarla.
Puntee en una alarma predefinida para editarla. Se puede:
• Activar o desactivar la alarma.
• Definir la hora de la alarma.
• Definir los días en que se repite la alarma.
• Definir un tono de timbre.
• Habilitar o deshabilitar la vibración.
• Asignarle una etiqueta (es decir, un nombre).
Actualizar el sistema operativo de su tablet
Su tablet puede descargar e instalar actualizaciones del sistema, lo que añadirá
compatibilidad con nuevos dispositivos o ampliará las opciones del software.
Para buscar actualizaciones, puntee en APLICACIONES > Configuración >
Acerca de la tablet > Actualización del sistema > Comprobar ahora.

52
Nota: Dependiendo de la velocidad de su red, la descarga del nuevo software
puede tardar hasta 40 minutos.
Restablecer su tablet
Puede que tenga que restablecer el dispositivo si su tablet deja de responder
cuando se presionan los botones o se puntea en la pantalla.
Para ello, utilice un pequeño objeto fino (como un clip sujetapapeles) para pulsar el
botón de reinicio junto a la ranura de la tarjeta SD.
Arranque limpio
Un arranque limpio restablecerá su tablet a los valores predeterminados de fábrica.
¡Atención! Esta operación borrará la información personal, todos los
contactos almacenados en su tablet y todos los programas instalados.
Abra Configuración en el menú de aplicaciones, después puntee en Copia de
seguridad y restablecimiento > Restablecimiento de datos de fábrica; haga clic
en Reiniciar tablet y luego en Borrar todo para formatear su tablet.
Si su tablet aún no responde, consulte “Preguntas más frecuentes y solución de
problemas” en la página 53.

53
Preguntas más frecuentes y
solución de problemas
En esta sección, se incluyen las preguntas más frecuentes que pueden surgir
durante el uso de su tablet, y se proporcionan respuestas y soluciones a dichas
preguntas.
Aspecto Pregunta Resp.
Audio ¿Por qué el
dispositivo no emite
sonido?
Si los auriculares están enchufados al
dispositivo, el altavoz se desactiva
automáticamente. Desconecte los
auriculares.
Compruebe que la configuración del
volumen del dispositivo no tenga
desactivado el sonido.
Compruebe que el control de volumen
no esté establecido en su nivel más bajo.
Archivos
multimedia
¿Por qué no puedo
ver mis archivos de
imagen?
Puede estar intentando ver una imagen
que no se admite. Consulte la sección
“Formatos admitidos” en la página 46
para obtener más información.
¿Por qué no puedo
ver mis archivos de
vídeo?
Puede estar intentando ver un vídeo que
no se admite. Consulte la sección
“Multimedia” en la página 55 para
obtener más información.
¿Por qué no puedo
reproducir mis
archivos de música?
Puede estar intentando reproducir un
archivo que no se admite. Consulte la
sección “Multimedia” en la página 55
para obtener más información.
Información y
rendimiento del
sistema
¿Cómo compruebo la
versión del sistema
operativo del
dispositivo?
Puntee en APLICACIONES>
Configuración > Acerca de la tablet
para revisar la versión del sistema
operativo (número de kernel o build) y
otra información del software o
hardware.
¿Dónde puedo
encontrar mi ID de
número de serie?
Puntee en APLICACIONES>
Configuración > Acerca de la tablet >
Información del dispositivo. También
puede mirar en la parte inferior de la tapa
de la ranura para tarjetas. Consulte
“Tapa de ranura para tarjetas” en la
página 5.

54
Otras fuentes de ayuda
Alimentación No puedo encender
el dispositivo.
La alimentación de la batería puede estar
agotada. Recargue el dispositivo.
Consulte la sección “Cargar su tablet”
en la página 7 para obtener más
información.
Almacenamiento ¿Cómo puedo
comprobar el estado
de la memoria?
Para comprobar el estado de la memoria
de almacenamiento, vaya a
Configuración > Almacenamiento.
Trazado de
desbloqueo
He olvidado mi
trazado de
desbloqueo.
Después de cinco entradas erróneas,
puede restablecer su trazado de
desbloqueo. Puntee en ¿Ha olvidado el
trazado? e introduzca el nombre de
usuario y la contraseña de su cuenta de
Google.
Nota: Debe tener una cuenta de
Google activa en la tablet y una
conexión a Internet.
Si esta opción no está disponible,
póngase en contacto con su centro de
servicio técnico de Acer más cercano.
Calor La tablet se calienta
cuando se carga o se
utiliza durante un
período de tiempo
prolongado.
Es normal que el dispositivo se caliente
durante la carga. Tras la carga,
recuperará su temperatura normal.
También es normal que la tablet se
caliente durante períodos de uso
prolongados, como al ver un vídeo o
jugar a un juego.
Todas las tablets de Acer han sido
probadas antes de salir de fábrica.
Para encontrar información
acerca de:
Consulte:
Información actualizada relacionada
con su tablet
www.acer.com
Preguntas sobre servicio técnico support.acer.com
Aspecto Pregunta Resp.

55
Especificaciones
Rendimiento
Pantalla
• Pantalla capacitiva multi-táctil TFT-LCD WXGA de 10,1”
• Resolución de 1280 x 800
• Compatibilidad con 262K de colores
Multimedia
• Salida estéreo con calidad de CD
• Altavoces estéreo
• Micrófono incorporado
Formatos admitidos:
Conectores USB
• Conector USB (principal)
• Conector micro USB (esclavo)
Alimentación
• Entrada de alimentación de CC (12 V, 1,5 A)
Conectividad
• Compatibilidad con Bluetooth 2.1+EDR y A2DP
• WiFi IEEE 802.11b/g/n (solo 802.11n -> 2,4 GHz)
• GPS
A210 / A211
• Procesador móvil NVIDIA
®
Tegra
®
3
• CPU Quad-Core ARM
®
Cortex
™
-A9
• Memoria del sistema:
•1 GB de RAM
• 8 ó 16 GB de memoria flash
• Sistema operativo de Google Android
™
Tipo Formatos
Grabación de audio AAC-LC, AMR-WB
Reproducción de audio AAC-LC, AAC, AAC+ (no AAC en bruto), AMR-NB,
AMR-WB, MP3, OGG Vorbis, WAV
Grabación de vídeo H.264 BP, MPEG-4 SP, H.263 BP
Reproducción de vídeo H.264 BP, H.264 MP, H.264 HP, MPEG-4 SP, H.263 BP

56
Función 3G (solo disponible en los modelos Wi-Fi+3G)
•AGPS
• GSM 850 / 900 / 1800 / 1900
• UMTS 850 / 900 / 1900 / 2100
• HSDPA 7,2 Mbps / HSUPA 5,76 Mbps / EDGE / GPRS
• HSDPA a 21 Mbps opcional
Cámara
• Cámara frontal
•2 megapíxeles
• Enfoque fijo
Expansión
• Ranura para tarjeta de memoria microSD (hasta 32 GB)
Batería
• Baterías de polímero de litio de alta densidad recargables: 3260 mAh x 2
(24,1 Wh)
Nota: La duración de la batería dependerá del consumo de alimentación que, a
su vez, depende del uso de los recursos del sistema. Por ejemplo, el uso
constante de la retroiluminación o el uso de aplicaciones que requieren mucha
alimentación acortará la vida de la batería entre recargas.
Dimensiones
Condiciones medioambientales
Temperatura
Encendido: entre 0°C y 35°C
Apagado: entre -20°C y 60°C
Humedad (sin condensación)
Encendido: entre 20% y 80%
Apagado: entre 20% y 80%
Altura 175 mm
Ancho 260 mm
Grosor 12,4 mm
Peso (solo modelo Wi-Fi) 720 g
Peso (modelo Wi-Fi+3G) 777 g

57
Contrato de Licencia para Usuario
Final
IMPORTANTE – LEA DETENIDAMENTE: ESTE CONTRATO DE LICENCIA DE USUARIO FINAL (EL “CONTRATO”) ES UN
CONTRATO ENTRE USTED (BIEN SEA UNA PERSONA FÍSICA O UNA ENTIDAD JURIDICA), Y ACER INC. (“ACER”),
INCLUYENDO SUS FILIALES/SUCURSALES PARA EL SOFTWARE (SUMINISTRADO POR ACER O POR UNO DE SUS
LICENCIANTES O PROVEEDORES) QUE ACOMPAÑA ESTE CONTRATO, INCLUYENDO CUALQUIER SOPORTE ASOCIADO,
MATERIAL IMPRESO O DOCUMENTACION ELECTRÓNICA DEL USUARIO RELACIONADA, QUE PUEDEN PERTENECER A LA
MARCA “ACER” (EL “SOFTWARE”). NO SE PRETENDE LA CELEBRACIÓN DE CONTRATOS RELACIONADOS CON
CUALQUIER OTRO PRODUCTO O TEMA, Y ÉSTOS NO SE ENTENDRÁN IMPLÍCITOS EN ESTE CONTRATO. MEDIANTE LA
INSTALACIÓN DEL PRESENTE SOFTWARE, O DE CUALQUIER PARTE DEL MISMO, USTED PRESTA SU CONSENTIMIENTO
QUEDANDO VINCULADO A LOS TÉRMINOS Y CONDICIONES DE ESTE CONTRATO. SI USTED NO ESTÁ DE ACUERDO CON
TODOS LOS TÉRMINOS Y CONDICIONES DE ESTE CONTRATO, NO CONTINÚE EL PROCESO DE INSTALACIÓN Y BORRE
INMENDIATAMENTE DE SU ORDENADOR TODOS LOS ARCHIVOS DEL SOFTWARE INCLUIDO EN ESTE CONTRATO QUE SE
HAYAN INSTALADO, SI LOS HUBIERE.
SI USTED NO POSEE UNA COPIA VÁLIDAMENTE LICENCIADA DEL SOFTWARE EN CUESTIÓN, NO ESTÁ AUTORIZADO
PARA INSTALAR, COPIAR O USAR DE OTRA FORMA EL SOFTWARE Y CARECE DE TODO DERECHO DE ACUERDO CON
LOS TERMINOS DE ESTE CONTRATO.
El Software está protegido por la legislación de propiedad intelectual de Estados Unidos de América y por las normas,
convenciones y tratados internacionales, así como por las leyes y tratados sobre propiedad intelectual. El Software es objeto de
una licencia de uso, no de venta.
CONCESIÓN DE LA LICENCIA
Acer le concede los siguientes derechos, no exclusivos e intransferibles, sobre el Software. En virtud de este Contrato usted
podrá:
1. Instalar y usar el Software únicamente en un solo ordenador señalado.
Se requiere una licencia separada para cada ordenador en el que se vaya a emplear el Software;
2. Realizar una sola copia del Software únicamente para la realización de una copia de seguridad o con fines de archivo;
3. Realizar una copia en papel de cualquier documento electrónico incluido en el Software, siempre que reciba los
documentos electrónicamente.
RESTRICCIONES
Usted NO podrá:
1. Usar o copiar este Software de forma distinta a la establecida en el presente Contrato;
2. Alquilar el Software a terceros;
3. Modificar, adaptar o traducir el Software total o parcialmente;
4. Realizar ingeniería inversa, descompilar, desmontar el Software o crear obras derivadas del Software;
5. Combinar el Software con cualquier otro programa o modificar el Software, salvo para uso personal;
6. Sublicenciar o poner el Software a disposición de terceros de cualquier otro modo. Usted podrá, previa notificación por
escrito a Acer, transferir el Software en su totalidad a un tercero siempre que usted no conserve ninguna copia del
software y el tercero acepte los términos de este Contrato;
7. Transferir a terceros los derechos concedidos de conformidad con este Contrato; ni
8. Exportar el Software en vulneración de las leyes y normativa sobre exportación que sean de aplicación, o (i) vender,
exportar, reexportar, ceder, desviar, revelar datos técnicos, o traspasar un Software a una persona, entidad o destino o
destino no autorizado, incluido, pero sin limitarse a ellos, Cuba, Irán, Corea del Norte, Sudán y Siria; o
(ii) utilizar un Software para un uso no autorizado por las leyes y normativa de Estados Unidos.
SERVICIOS DE SOPORTE
Acer no está obligado a proveer soporte técnico o de otro tipo para el Software.
ACTUALIZACIÓN INSTANTANEA/INMEDIATA DE ACER
Algunos software contienen elementos que dan posibilidad de utilizar/ posibilitan el empleo (d) el servicio de actualización
instantanea/inmediata, que permite una descarga e instalación automática para actualizaciones de este tipo de software.
Mediante la instalación de este software ud., por el presente contrato, acuerda y consiente que Acer (o sus licenciatarios)
pueden comprobar automáticamente la versión de software que utiliza su ordenador y proporcionar mejoras de software que
pueden ser automáticamente descargadas en su ordenador.
PROPIEDAD Y COPYRIGHT
Acer, o los licenciantes o proveedores de Acer, según los casos, conservarán la titularidad, los derechos de propiedad y los
derechos de propiedad intelectual del y sobre el Software y todas las copias del mismo. Usted no tendrá ni podrá arrogarse
derecho dominical alguno sobre el Software (incluyendo toda modificación o copia hecha por o para usted) ni cualquier otro
derecho de propiedad intelectual relacionado. La titularidad y derechos relacionados sobre el contenido al que se haya tenido
acceso a través del Software es propiedad del titular del contenido en cuestión y podrá estar protegido por la ley que resulte de
aplicación. Esta licencia no le otorga ningún derecho sobre dicho contenido. Por el presente Contrato usted se compromete a:
1. No eliminar del Software ningún aviso de copyright ni de otra clase;
2. Reproducir todos esos avisos en cualquiera de las copias autorizadas que realice del Software;
3. Colaborar con sus mejores esfuerzos para evitar la realización de copias no autorizadas.
MARCAS
Este contrato no le concede derecho alguno en relación con cualquier marca o marca de servicio de Acer o licenciantes o
proveedores de Acer.

58
CLÁUSULA DE EXONERACIÓN DE GARANTÍAS
EN LA MEDIDA EN QUE LO PERMITA LA LEY QUE SEA DE APLICACIÓN, ACER, SUS PROVEEDORES Y SUS LICENCIANTES,
ENTREGAN EL SOFTWARE TAL Y COMO ESTÁ Y CON TODOS SUS DEFECTOS, Y POR LA PRESENTE CLÁUSULA SE
EXONERAN DE TODAS LAS DEMÁS GARANTÍAS Y CONDICIONES, BIEN EXPRESAS, IMPLÍCITAS O LEGALES,
INCLUYENDO, SIN CARÁCTER LIMITATIVO, CUALQUIER GARANTÍA IMPLÍCITA, OBLIGACIONES O CONDICIONES SOBRE
LA COMERCIABILIDAD, IDONEIDAD PARA UN FIN PARTICULAR, SOBRE LA EXACTITUD O PLENITUD DE LAS RESPUESTAS,
SOBRE LOS RESULTADOS, SOBRE EL ESFUERZO PROFESIONAL, SOBRE LA FALTA DE VIRUS, Y SOBRE LA FALTA DE
NEGLIGENCIA, TODO ELLO CON RELACIÓN AL SOFTWARE Y A LA PROVISIÓN O FALTA DE PROVISIÓN DE SERVICIOS DE
SOPORTE. ASIMISMO, NO SE OTORGA GARANTÍA ALGUNA O CONDICIÓN DE TITULARIDAD, DISFRUTE Y POSESIÓN
PACÍFICOS, CORRESPONDENCIA CON LA DESCRIPCIÓN O NO INFRACCIÓN EN RELACIÓN AL SOFTWARE.
EXCLUSIÓN DE DAÑOS INCIDENTALES, CONSECUENCIALES Y OTROS DAÑOS
EN LA MEDIDA MÁXIMA PERMITIDA POR LA LEY QUE SEA DE APLICACIÓN, EN NINGÚN CASO ACER, SUS PROVEEDORES
O LICENCIANTES SERÁN RESPONSABLES DE CUALQUIER DAÑO ESPECIAL, INCIDENTAL, INDIRECTO, PUNITIVO O
CONSECUENCIAL (INCLUYENDO SIN CARÁCTER LIMITATIVO LOS DAÑOS POR BENEFICIOS DEJADOS DE OBTENER, POR
PÉRDIDA DE INFORMACIÓN CONFIDENCIAL O DE OTRO TIPO, POR CESE DE NEGOCIO, POR DAÑO PERSONAL, POR
PÉRDIDA DE PRIVACIDAD, POR INCUMPLIMIENTO DE CUALQUIER DEBER INCLUYENDO EL DE BUENA FE O EL DE
CUIDADO RAZONABLE, POR NEGLIGENCIA, Y POR OTRA PÉRDIDA DE CARÁCTER PECUNIARIO O DE CUALQUIER OTRO
TIPO) DERIVADO DE O RELACIONADO DE CUALQUIER FORMA CON EL USO O LA IMPOSIBILIDAD DE USO DEL
SOFTWARE, LA PROVISIÓN O LA FALTA DE PROVISIÓN DE SERVICIOS DE SOPORTE, O DE CUALQUIER OTRO MODO
DERIVADO DE O EN RELACIÓN CON CUALQUIER TÉRMINO DE ESTE CONTRATO, INCLUSO EN EL CASO DE FALTA,
RESPONSABILIDAD EXTRACONTRACTUAL (INCLUIDOS SUPUESTOS DE NEGLIGENCIA), RESPONSABILIDAD OBJETIVA,
INCUMPLIMIENTO DE CONTRATO, INCUMPLIMIENTO DE GARANTÍA POR PARTE DE ACER, DE SUS PROVEEDORES O
LICENCIANTES, INCLUSO SI ACER, SUS PROVEEDORES Y LICENCIANTES HUBIESEN SIDO ADVERTIDOS DE LA
POSIBILIAD DE TALES DAÑOS.
LIMITACIÓN DE LA RESPONSABILIDAD Y REPARACIÓN
SIN PERJUICIO DE TODO DAÑO QUE USTED PUDIERA PROVOCAR POR CUALQUIER RAZÓN (INCLUYENDO, SIN
CARÁCTER LIMITATIVO, TODOS LOS DAÑOS SEÑALADOS ARRIBA ASÍ COMO TODO DAÑO DIRECTO Y GENERAL), LA
RESPONSABILIDAD TOTAL DE ACER, SUS PROVEEDORES Y LICENCIANTES BAJO ESTE CONTRATO Y LA CANTIDAD A LA
QUE TENDRÁ DERECHO POR TODO LO PRECEDENTE ESTARÁN LIMITADAS A LA SUMA TOTAL QUE USTED HUBIESE
PAGADO POR EL SOFTWARE. LAS PRECEDENTES LIMITACIONES, EXCLUSIONES Y CLÁUSULAS DE EXONERACIÓN
(INCLUÍDAS LA EXONERACIÓN DE GARANTÍAS Y LA EXCLUSIÓN DE DAÑOS INCIDENTALES, CONSECUENCIALES Y
OTROS DAÑOS) SE APLICARÁ HASTA EL MÁXIMO PERMITIDO POR LA LEY, INCLUSO EN EL SUPUESTO DE QUE ALGÚN
REMEDIO NO SATISFICIESE SU FIN ESENCIAL. LA ANTERIOR LIMITACIÓN NO SE LE APLICARÁ EN EL CASO DE QUE OTRA
JURISDICCIÓN NO PERMITA LA EXCLUSIÓN O LIMITACIÓN DE LA RESPONSABILIDAD DERIVADA DE DAÑOS
INCIDENTALES O CONSECUENCIALES.
RESOLUCIÓN
Sin perjuicio de cualquier otro derecho, Acer podrá inmediatamente resolver este contrato sin preaviso si usted incumple
cualquiera de los términos o condiciones de este Contrato.
En este supuesto, usted deberá:
1. Cesar todo uso del Software;
2. Destruir o devolver a Acer el original y las copias del Software; y
3. Eliminar el Software de todos los ordenadores donde estuviera instalado.
Todas las cláusulas de exoneración de garantías y limitación de responsabilidad establecidas en este contrato sobrevivirán a la
terminación del mismo.
GENERAL
Este Contrato constituye el contrato completo entre Acer y usted en relación con esta licencia para el Software, y sustituye
cualquier otro acuerdo anterior, comunicación, propuesta o manifestación entre las partes; y prevalecerá sobre cualquier
término contradictorio o adicional contenido en cualquier presupuesto, orden de pedido, reconocimiento, o comunicación
similar. Este Contrato sólo podrá ser modificado a través de documento escrito firmado por ambas partes. Si un tribunal
competente declara que alguna cláusula de este Contrato es contraria a la ley, dicha cláusula será aplicada hasta el máximo
permitido por la ley, permaneciendo el resto de cláusulas de este contrato con total fuerza y efecto.
DISPOSICIONES ADICIONALES APLICABLES AL SOFTWARE Y SERVICIOS DE TERCEROS
El software suministrado en virtud del presente Contrato de licencia por los proveedores o licenciantes de Acer (“Software de
Terceros”) se pone a su disposición únicamente para su uso personal y no comercial. Usted no puede usar el Software de
Terceros de forma que pueda dañar, invalidar, sobrecargar o empeorar los servicios prestados por los proveedores o los
licenciantes de Acer en virtud del presente Contrato (“Servicios de Terceros”). Asimismo, usted no puede usar el Software de
Terceros de forma que pudiera interferir con el uso o disfrute por parte de cualquier otro tercero de los Servicios de Terceros, o
con los servicios y productos de los terceros licenciantes de los licenciantes o proveedores de Acer. El uso por su parte del
Software de Terceros y de los Servicios de Terceros estará también sometido a términos y condiciones adicionales y a las
políticas a las que pueda tenerse acceso a través de nuestra página web.
Aviso: La versión original del presente Contrato de Licencia para Usuario Final es en inglés. En caso de discrepancias
de traducción con la versión original, prevalecerá el significado en inglés de los términos y condiciones.
Copyright 2002-2011

59
Política de privacidad
Durante el registro se le pedirá que remita información a Acer. Consulte la política de privacidad de Acer en
http://www.acer.com o en el sitio Web de Acer.
La tecnología de reconocimiento de música y los datos relacionados los suministra
Gracenote
®
. Gracenote
®
, el logotipo de Gracenote y el logotipo de "Powered by Gracenote"
son marcas registradas o marcas comerciales de Gracenote, Inc. en Estados Unidos y/o en
otros países.
XT9 y el logotipo de XT9 son marcas registradas de Nuance Communications, Inc. o sus
subsidiarias en Estados Unidos de América y/u otros países.
-
 1
1
-
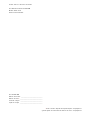 2
2
-
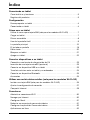 3
3
-
 4
4
-
 5
5
-
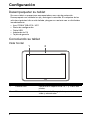 6
6
-
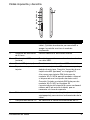 7
7
-
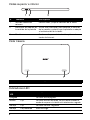 8
8
-
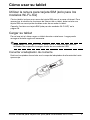 9
9
-
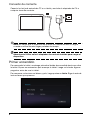 10
10
-
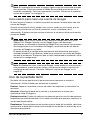 11
11
-
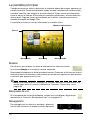 12
12
-
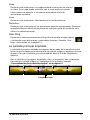 13
13
-
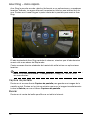 14
14
-
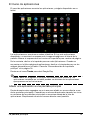 15
15
-
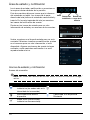 16
16
-
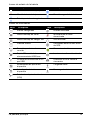 17
17
-
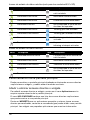 18
18
-
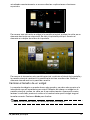 19
19
-
 20
20
-
 21
21
-
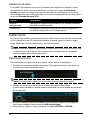 22
22
-
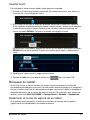 23
23
-
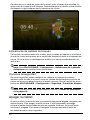 24
24
-
 25
25
-
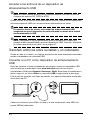 26
26
-
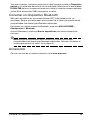 27
27
-
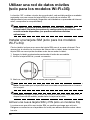 28
28
-
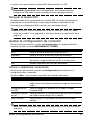 29
29
-
 30
30
-
 31
31
-
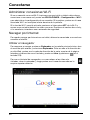 32
32
-
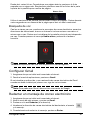 33
33
-
 34
34
-
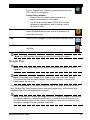 35
35
-
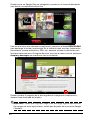 36
36
-
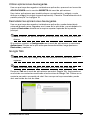 37
37
-
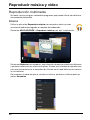 38
38
-
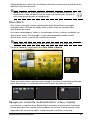 39
39
-
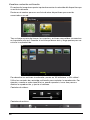 40
40
-
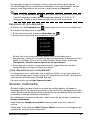 41
41
-
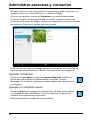 42
42
-
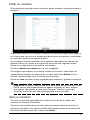 43
43
-
 44
44
-
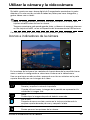 45
45
-
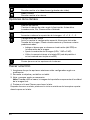 46
46
-
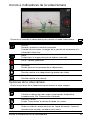 47
47
-
 48
48
-
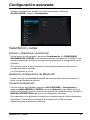 49
49
-
 50
50
-
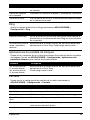 51
51
-
 52
52
-
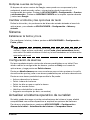 53
53
-
 54
54
-
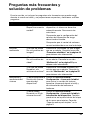 55
55
-
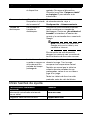 56
56
-
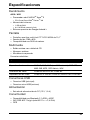 57
57
-
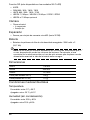 58
58
-
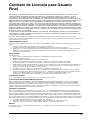 59
59
-
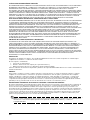 60
60
-
 61
61
Documentos relacionados
-
Acer B1-711 Manual de usuario
-
Acer A110 Manual de usuario
-
Acer Iconia Tab A110 El manual del propietario
-
Acer A700 Manual de usuario
-
Acer A3-A11 Manual de usuario
-
Acer Iconia A3-A11 Instrucciones de operación
-
Acer Iconia TAB A510 Guía del usuario
-
Acer Iconia B3-A32 Manual de usuario
-
Acer A1-734 Manual de usuario
-
Acer B1-733 Manual de usuario