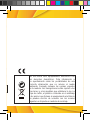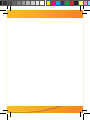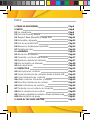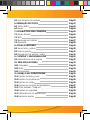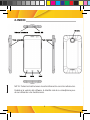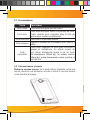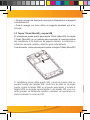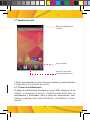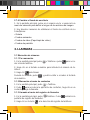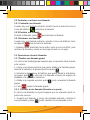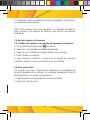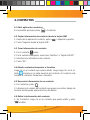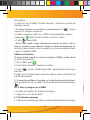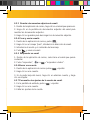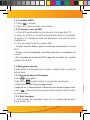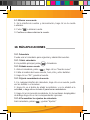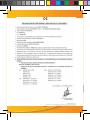AIRIS TM520 M Instrucciones de operación
- Categoría
- Smartphones
- Tipo
- Instrucciones de operación
Este manual también es adecuado para

MANUAL DE USUARIO
Por favor, asegúrese de leer cuidadosamente las instrucciones antes
del uso y de guardarlas apropiadamente.
TM485

No tire nunca este equipamiento electrónico con
los desechos domésticos. Pida información a
su ayuntamiento sobre las posibilidades de una
correcta eliminación que no arruine el medio
ambiente. Respete siempre las normas vigentes
en la materia. Los transgresores están sujetos a las
sanciones y a las medidas que establece la ley. La
caja de cartón, el plástico contenido en el embalaje
y las piezas que forman el equipamiento electrónico
se pueden reciclar de acuerdo con las normas
vigentes en España en materia de reciclaje.
ES


ES
Índice
1. PARA SU SEGURIDAD
2. INICIO
2.1 Su smartphone
2.2 Carcasa trasera y batería
2.3 Tarjeta T-ash (MicroSD) y tarjeta SIM
2.4 Encendido y Apagado
2.5 Uso de la pantalla táctil
2.6 Bloquear y desbloquear la pantalla
2.7 Pantalla principal
3. LLAMADAS
3.1 Marcación de números
3.2 Contestar o rechazar una llamada
3.3 Operación durante las llamadas
3.4 Uso del registro de llamadas
3.5 Usar modo avión
4. CONTACTOS
4.1 Abrir aplicación contactos
4.2 Copiar información de contactos desde la tarjeta SIM
4.3 Crear información de contactos
4.4 Añadir contactos frecuentes y favoritos
4.5 Encontrar información de contacto
4.6 Editar información de contacto
4.7 Contactar con un contacto de la agenda
4.8 Borrar información de contacto
4.9 Copia de seguridad de contacto a través del almacenaje
4.10 Administración de grupo
5. USAR EL TECLADO VIRTUAL
Pág.6
Pág.8
Pág.9
Pág.9
Pág.11
Pág.12
Pág.12
Pág.13
Pág.14
Pág.16
Pág.16
Pág.17
Pág.17
Pág.18
Pág.18
Pág.19
Pág.19
Pág.19
Pág.19
Pág.19
Pág.19
Pág.19
Pág.20
Pág.20
Pág.20
Pág.21
Pág.22

Índice
1. PARA SU SEGURIDAD
2. INICIO
2.1 Su smartphone
2.2 Carcasa trasera y batería
2.3 Tarjeta T-ash (MicroSD) y tarjeta SIM
2.4 Encendido y Apagado
2.5 Uso de la pantalla táctil
2.6 Bloquear y desbloquear la pantalla
2.7 Pantalla principal
3. LLAMADAS
3.1 Marcación de números
3.2 Contestar o rechazar una llamada
3.3 Operación durante las llamadas
3.4 Uso del registro de llamadas
3.5 Usar modo avión
4. CONTACTOS
4.1 Abrir aplicación contactos
4.2 Copiar información de contactos desde la tarjeta SIM
4.3 Crear información de contactos
4.4 Añadir contactos frecuentes y favoritos
4.5 Encontrar información de contacto
4.6 Editar información de contacto
4.7 Contactar con un contacto de la agenda
4.8 Borrar información de contacto
4.9 Copia de seguridad de contacto a través del almacenaje
4.10 Administración de grupo
5. USAR EL TECLADO VIRTUAL
5.1 Uso del panel de entrada
6. MENSAJES DE TEXTO
6.1 SMS y MMS
6.2 Email
7. ESTAbLECER UNA CONEXIóN
7.1 Redes Móviles
7.2 WiFi
7.3 Navengar por Internet
7.4 Bluetooth
8. OTRAS FUNCIONES
8.1 Hacer fotos y vídeos
8.2 Usar la galería
8.3 Reproductor de música / audio
9. CUENTAS Y SINCRONIZACIóN
9.1 Administarción de la cuenta
10. MÁS APLICACIONES
10.1 Calendario
10.2 Reloj
10.3 Calculadora
11. MANEJO DEL SMARTPHONE
11.1 Ajustes de fecha y hora
11.2 Ajustes de visualización
11.3 Ajustes de sonido
11.4 Ajustes de servicios del smartphone
11.5 Texto Hablado “TalkBack”
11.6 Ajustes de seguridad
11.7 Administración de aplicaciones
11.8 Restaurar ajustes
Pág.22
Pág.22
Pág.22
Pág.24
Pág.26
Pág.26
Pág.26
Pág.27
Pág.28
Pág.30
Pág.30
Pág.31
Pág.31
Pág.32
Pág.32
Pág.33
Pág.33
Pág.34
Pág.35
Pág.35
Pág.35
Pág.36
Pág.36
Pág.37
Pág.38
Pág.38
Pág.39
Pág.40
Pág.6
Pág.8
Pág.9
Pág.9
Pág.11
Pág.12
Pág.12
Pág.13
Pág.14
Pág.16
Pág.16
Pág.17
Pág.17
Pág.18
Pág.18
Pág.19
Pág.19
Pág.19
Pág.19
Pág.19
Pág.19
Pág.19
Pág.20
Pág.20
Pág.20
Pág.21
Pág.22

6
ES
1. PARA SU SEGURIDAD
Lea estas sencillas directrices. No seguirlas puede ser peligroso o ile-
gal. Para más información, lea el manual de instrucciones completo.
• Apagado en áreas restringidas.
Apague el dispositivo cuando el uso del smartphone esté prohibido o
cuando pueda provocar interferencias o sea peligroso, por ejemplo en
aviones, hospitales o cerca de equipos médicos, combustibles, quími-
cos, sustancias inamables, o zonas de explosión. Obedezca todas
las instrucciones en las zonas restringidas.
• La seguridad vial es lo primero
No utilice el Smartphone mientras conduce. Su primera preocupación
al conducir debería ser la seguridad vial.
• Interferencias
La comunicación por smartphone puede ser susceptible a interferen-
cias.
• Impermeabilidad
Su smartphone no es impermeable, manténgalo en lugar seco.
El smartphone y sus accesorios deberían situarse lejos del alcance
de los niños.
• Accesorios y baterías
Utilice sólo la batería incluida y el cargador aprobado por el fabrican-
te. No lo conecte a productos incompatibles o no certicados por el
fabricante.

7
• Servicios cualicados
Sólo los servicios técnicos autorizados o personal cualicado pueden
reparar el teléfono móvil.
CONSEJO: Este manual de usuario está basado en el modo de ope-
rar inglés; así que puede variar respecto al modo de operar español.
PRECAUCIÓN: no asumimos ninguna responsabilidad sobre el in-
cumplimiento de las directrices arriba descritas o por el uso inapropia-
do del smartphone. Nuestra empresa se reserva el derecho a realizar
modicaciones en cualquiera de los contenidos aquí en este manual
de usuario sin aviso previo. El contenido de este manual puede variar
respecto al contenido real mostrado en el smartphone. En cuyo caso,
este último debe imperar.

8
Entrada auriculares
Tecla volumen Tecla encendido
Cámara
Cámara
RetrocesoInicioMenú
Interfaz USB
ES
2. INICIO
NOTA: Todas las ilustraciones de esta información son sólo referencias.
Debido a la versión del software, la interfaz real de su smartphone pue-
de ser diferente a las ilustraciones.

9
Tecla Funciones
Tecla menú Pulse esta tecla para ejecutar menú.
Tecla inicio
Pulse esta tecla para volver a la pantalla de inicio.
Pulsar durante unos segundos abre la lista de
aplicaciones usadas recientemente.
Tecla retroceso Retrocede a la pantalla anterior.
Tecla volumen
Regula el volumen de la llamada, tono, música y
vídeo.
Tecla
encendido
Pulse unos segundos la tecla para encender o
apagar su smartphone. En estado normal de
uso, pulsar brevemente apaga la luz de fondo
del smartphone (Stand by), en estado inactivo
(Stand by), pulsar brevemente vuelve a activar el
smartphone.
Cámara
2.1 Su smartphone
2.2 Carcasa trasera y batería
Retirar la carcasa trasera: En la parte inferior izquierda, existe una
ranura, desde la cual podremos acceder a retirar la carcasa trasera,
como muestra la imagen.

10
ES
Sacar la batería: En la parte superior derecha, existe una ranura,
desde la cual podremos acceder a retirar la batería, como muestra
la imagen.
ATENCIÓN: Para cambiar o retirar la batería ¡el smartphone ha de
estar apagado!
ATENCIÓN EN EL USO DE LA BATERÍA:
Si la batería está agotada o no ha sido utilizada durante mucho tiem-
po, puede no encender durante la recarga. Esto es algo normal. Por
favor, dele a la batería un tiempo para cargar, luego comience a uti-
lizarla.
• La batería puede ser recargada. Con el uso continuado, la batería
se irá gradualmente agotando y por lo tanto necesitará más tiempo
para recargar. Esto es normal.
• El uso del servicio de datos puede requerir más energía, y disminuir
el tiempo de autonomía de la batería.
• El tiempo de recarga de la batería depende de las condiciones de
temperatura, estatus de la batería y cambios.
• Cuando la carga de batería es insuciente, el smartphone lo indicará.

11
• Cuando la carga de batería es muy baja el Smartphone se apagará
inmediatamente.
• Para la recarga, por favor utilice un cargador aprobado por el fa-
bricante.
2.3 Tarjeta T-ash (MiroSD) y tarjeta SIM
El smartphone posee puerto para tarjeta T-ash (MicroSD). La tarjeta
T-Flash (MicroSD) es un método para aumentar la memoria interna
del smartphone. Esta tarjeta es de pequeño tamaño, la instalación o
extracción necesita cuidado y atención para evitar dañarla.
A continuación, instrucciones para insertar la tarjeta T-ash (MicroSD)
El smartphone posee doble puerto SIM y modo de espera dual, se
pueden insertar dos tarjetas SIM. Cada una de ellas en su propio
puerto. Inserte la tarjeta SIM1 en el puerto para tarjeta 1; inserte la
tarjeta SIM2 en el puerto para la tarjeta 2. Las tarjetas SIM y los con-
tactos pueden ser fácilmente rayados o dañados, así que tenga cui-
dado al introducir o sacar las SIM.

12
ES
2.4 Encendido y apagado
2.4.1 Encendido
Pulse durante unos segundos la tecla de encendido para encender
el smartphone.
• Si su tarjeta SIM tiene un número de identicación personal (código
PIN), necesitará introducirlo primero para poder utilizar el smartphone.
2.4.2 Apagado
1. Pulse durante unos segundos la tecla de encendido, se abrirá una
pestaña con las opciones del menú.
2. Seleccione “Apagar”.
2.5 Uso de la pantalla táctil
2.5.1 Uso táctil
• Selección: Use el dedo para seleccionar un objeto, conrmar una
selección o iniciar una aplicación.
• Pulsar durante unos segundos: Pulsar durante unos segundos
puede abrir diferentes opciones de menú.
• Deslizar: Deslizar horizontalmente o verticalmente un dedo por la
pantalla, nos permitirá ver todo el contenido que contenga la pantalla

13
o menú actual.
• Arrastrar: Pulse y mantenga sobre el objeto que quiere arrastrar,
y luego arrastre el elemento a cualquier posición de la pantalla. Por
ejemplo, puede utilizar el arrastre para mover, borrar o eliminar un
icono de la pantalla principal.
2.5.2 Giro automático
Con algunas operaciones, como la navegación web, vista o edición de
información, gire el Smartphone y éste cambiará automáticamente la
dirección de la visualización.
• En la pantalla principal, pulse
> Ajustes> Pantalla, desmarque la
opción Pantalla giratoria y podrá cancelar esta función.
2.6 Bloquear y desbloquear la pantalla
2.6.1 Bloqueo de pantalla
• Cuando el smarrtphone está encendido, pulse brevemente la tecla
de encendido para bloquear la pantalla.
• Pasado un tiempo de inactividad, el smartphone bloqueará automá-
ticamente la pantalla.
2.6.2 Desbloquear la pantalla
1. Pulse la tecla de encendido para activar la pantalla.
2. Toque y sostenga el icono de desbloqueo hacia la derecha, toque el
pequeño candado para completar el desbloqueo.
3. Toque y sostenga el icono de desbloqueo hacia la izquierda, toque
el icono de cámara y desbloqueará para acceder a la cámara.
• Si ha establecido otro modo de bloqueo, necesita acceder mediante
ese modo.

14
Barra de noticaciones
y estatus
Acceso directo
Haga click para abrir
la lista de aplicaciones
ES
2.7 Pantalla principal
• Pulse unos segundos un icono de acceso directo, puede arrastrarlo
a la papelera o a la posición que desee.
2.7.1 Panel de noticaciones
El panel de noticaciones mostrará un nuevo SMS, evento en el ca-
lendario, o actividades en proceso. También puede abrirlo para ver
recordatorios y actividades. Abra el panel de noticaciones, com-
pruebe su operador móvil, hojee información, recordatorios o nuevos
eventos.

15
Abra el panel de noticaciones
1. Cuando aparece el icono de nueva noticación en la barra de esta-
do del área de noticaciones, desde la columna de estado baje sua-
vemente por el panel y abra la noticación.
2. Puede realizar las siguientes operaciones en el panel de notica-
ciones:
• Abrir o cerrar rápidamente aplicaciones relacionadas.
• Haga clic para borrar todas las noticaciones.
Cierre el panel de noticaciones.
Deslice el dedo suavemente hacia arriba desde la parte baja del pa-
nel, ocultando el panel de noticaciones.
2.7.2 Ver la pantalla expandida
Deslice horizontalmente el dedo sobre la pantalla principal.
2.7.3 Personalizar la pantalla principal
Puede personalizar la pantalla principial con accesos directos a apli-
caciones instaladas.
1. En la pantalla principal, pulse
, abra la pantalla con la lista de
aplicaciones.
2. Pulse durante unos segundos el icono de la aplicación, y arrastre
hasta una zona libre y suelte.
Mover un icono en la pantalla principal
1. Pulse durante unos segundos sobre el icono que quiere mover,
hasta que el Smartphone vibre.
2. Mantenga pulsando sin soltar, arrastre el icono al destino deseado
y luego suelte.
Eliminar iconos de la pantalla principal
1. Pulse durante unos segundos sobre el icono que desea eliminar.
2. Arrastre el icono a la papelera.
3. Cuando el icono aparezca en rojo, suéltelo.

16
ES
2.7.4 Cambiar el fondo de escritorio
1. En la pantalla principal, pulse en el espacio vacío > aparecerá un
menú de selección para denir el origen de los archivos de imagen.
2. Hay diversas maneras de establecer el fondo de escritorio de su
Smartphone:
• Galería
• Fondos animados
• Fondos de vídeo (Papel tapiz de vídeo)
• Fondos de pantalla
3. LLAMADAS
3.1 Marcación de números
3.1.1 Por marcación
1. En la pantalla principal pulse > Teléfono o pulse para acce-
der al modo teléfono.
2. Haga clic en el teclado numérico para introducir el número de te-
léfono.
3. Haga clic
para llamar.
Durante la llamada: pulse , y podrá ocultar o acceder al teclado
de numérico.
3.1.2 Marcación a través de contactos
1. En la pantalla principal, pulse
> Teléfono.
2. Pulse para acceder a la aplicación de contactos, haga clic en un
contacto y haga la llamada.
3.1.3 Llamada a través del registro de llamadas
1. En la pantalla principal: pulse
>Teléfono. Pulse , entrará a la
pestaña de registro de llamadas.
2. Haga clic en la tecla
, a la derecha del registro de teléfonos.

17
3.2 Contestar o rechazar una llamada
3.2.1 Contestar una llamada
Cuando hay una llamada entrante, arrastre hacia la derecha hacia el
icono del teléfono
conteste a la llamada.
3.2.2 Finalizar una llamada
Durante la llamada, pulse para terminar la llamada.
3.2.3 Rechazar una llamada
Cuando hay una llamada entrante, arrastre el icono de teléfono hacia
la izquierda
para rechazar la llamada.
• También puede arrastrarlo hacia arriba, hacia el icono de SMS, para
rechazar la llamada y enviar un mensaje de texto en su lugar.
3.3 Operaciones durante llamadas
3.3.1 Realice una llamada grupal
• El servicio de llamada grupal requiere que su operador móvil soporte
este servicio.
1. Llame a la primera persona que quiere añadir a la llamada grupal,
durante la llamada a la primera persona pulse
.
2. Introduzca otro número de teléfono que quiere añadir a esta llama-
da grupal, pulse
, o elija unir a la llamada a través del registro de
llamadas o la aplicación contactos.
3. Añada a la segunda persona, pulse
, para comenzar la llamada
grupal.
4. Pulse
, acabe la llamada grupal.
3.3.2 Conteste a otra llamada (llamada en espera)
El servicio de llamada en espera requiere que su operador móvil so-
porte este servicio.
1. Durante una llamada, si recive otra llamada entrante, conteste la
nueva llamada y pulse
, podrá cambiar de una llamada a otra.

18
ES
2. La llamada actual es retenida de manera automática, el Smartpho-
ne cambia a la otra llamada.
NOTA: Este servicio solo será operativo, si la llamada entrante es
para la misma SIM (número de teléfono) que está en uso durante
la llamada.
3.4 Uso del registro de llamadas
3.4.1 Añadir los números del registro de llamadas a contactos.
1. En la pantalla principal, pulse
> teléfono.
2. Haga clic en la pestaña de registro de llamadas.
3. Haga clic en la entrada que quiere añadir a los contactos.
4. Pulse “añadir a contactos”.
5. Pulse “añadir a contactos”, o seleccione un registro de contactos
existente, añada el número a la información del contacto.
3.5 Usar modo avión
De acuerdo a las leyes y regulaciones mundiales, el Smartphone ha
de estar apagado en los aviones. Una manera de apagar la función
del Smartphone es ponerlo en modo avión.
1. Pulse durante unos segundos la tecla de encendido.
2. Seleccione “Modo avión”.

19
4. CONTACTOS
4.1 Abrir aplicación contactos
En la pantalla principal, pulse > Contactos.
4.2 Copiar información de contacto desde la tarjeta SIM
1. Dentro de la aplicación contacto, pulse > importar/ exportar.
2. Pulse “Importar desde la tarjeta SIM”.
4.3 Crear información de contacto
1. En el contacto
pulse.
2. En la ventana emergente, seleccione “teléfono” o “tarjeta SIM1/2”.
3. Introduzca la información del contacto.
4. Pulse “OK”.
4.4 Añadir contactos frecuentes o favoritos
Haga clic en el contacto que quiere añadir. Luego haga clic en la es-
trella
situada en la parte derecha del contacto. El contacto será
añadido a contactos frecuentes o favoritos.
4.5 Encontrar información de un contacto
1. En Contactos, pulse
.
2. Introduzca el nombre del contacto que quiere encontrar, debajo de
la barra de búsqueda aparecerán los resultados.
4.6 Editar la información del contacto
1. En Contactos, haga clic en el contacto que quiere editar y pulse
> Editar.

20
ES
2. Después de introducir la información, pulse “OK” para guardar la
información del contacto. Pulse > descartar, para descartar los
cambios.
4.7 Contactar con un contacto de la agenda
4.7.1 Contactar con un contacto de la agenda
1. En la aplicación Contactos, haga clic en el contacto.
2. En la interfaz de información del contacto, puede hacer clic en una
entrada para contactar con el contacto, de las siguientes maneras:
• Haga clic en el número de teléfono para marcarlo.
• Haga clic en la dirección de correo electrónico.
• Haga clic en SMS para enviar mensajes de texto.
4.8 Borrar información del contacto
1. En Contactos, haga clic en el contacto que quiere borrar y pulse
> Eliminar.
2. Pulse “OK“, para conrmar el borrado de información de contacto.
4.9 Copia de seguridad del contacto a través del almacenaje
4.9.1 Copia de seguridad de contactos
1. En Contactos, pulse > Importar/ Exportar.
2. En la ventana de menú seleccione “Exportar a almacenamiento”
3. Pulse “OK”, Exportar información de contacto al almacenamiento.
4.9.2 Copia de seguridad de contactos
1. En Contactos, pulse > Importar/ Exportar
2. En la ventana de menú seleccione “Importar desde almacenamien-
to”
NOTA: Para poder realizar esta copia de seguridad, es necesario te-

21
ner insertada una memoria T-ash (MicroSD) en el Smartphone.
4.10 Administración de grupo
4.10.1 Crear un grupo
1. En la pantalla principal, pulse
> Contactos, Luego pulse .
2. Pulse .
3. Introduzca el nombre del grupo.
4. Introduzca el nombre del contacto, el smartphone automáticamente
asociará los contactos almacenados, haga clic para seleccionar un
contacto.
5. Una vez haya acabado la operación, haga clic en “OK” para guardar
la información de grupo.
4.10.2 Editar grupo
1. En el grupo, haga clic en el contacto que quiere editar, luego pulse
> editar.
2. Después de introducir la información, pulse “OK”, para guardar la
información de contacto. Pulse > descartar, para descartar los
cambios.
4.10.3 Llevar un contacto a una lista de grupo
Pasar contactos a la lista de grupos: cuando edite el grupo, introduzca
el nombre del contacto, el smartphone automáticamente asociará los
contactos almacenados, haga clic en seleccionar un contacto.
4.10.4 Enviar un contacto
1. En Contactos, haga clic en contacto.
2. Pulse
> compartir.
3. Seleccione el modo transmisión, por ejemplo, puede ser a través
de Bluetooth o email.

22
ES
5. USAR EL TECLADO VIRTUAL
5.1 Usar el panel de entrada (teclado)
Cuando necesite introducir un texto, haga clic en la área de entrada
de texto, puede abrir el panel de entrada (teclado). Pulse
y ocul-
te el panel de entrada (teclado).
5.1.1 Cambiar el modo de entrada
Puede modicar el de modo de entrada.
En la pantalla principal, pulse
> ajustes > idioma y entrada>,
seleccione uno de los parámetros y ajústelo.
6. MENSAJES DE TEXTO
Puede utilizar el smartphone para enviar o recibir SMS, MMS o email.
6.1 SMS y MMS
6.1.1 Abrir SMS
Pulse
> mensajes
6.1.2 Crear y enviar SMS
1. Pulse > mensajes, y luego pulse .
2. Haga clic en el campo “Para”, introduzca el número o el nombre
del contacto.
3. Haga clic en el campo “Escribir mensaje”, introduzca el texto del
mensaje a enviar.
4. Pulse
, enviar SMS.
6.1.3 Crear y enviar MMS
1. Pulse > mensajes, luego pulse .
2. Haga clic en el campo “Para”, introduzca el número o el nombre

23
del contacto.
3. Haga clic en el campo “Escribir mensaje”, introduzca el texto del
mensaje a enviar.
• Si quiere introducir un emoticono, puede hacer clic , y luego
haga clic en insertar emoticono.
4. Puede convertir un SMS en un MMS de las siguientes maneras:
• Haga clic,
añada archivos de fotos, música o vídeo.
5. Pulse , envíe MMS.
• Envíe MMS, puede elegir directamente archivos (música, video o
fotos) y enviarlos como adjuntos. Busque a través del explorador de
archivos y pulse durante unos segundos el archivo que quiere enviar,
y pulse “compartir”>MMS.
Añadir presentación
Si quiere añadir más de un archivo (imagen) al MMS, puede utilizar
la opción presentación.
1. En el MMS, pulse
.
2. Pulse “presentación” y comience a editar.
3. Pulse y pulse “Añadir diapositiva”, puede añadir más de una
presentación.
4. Haga clic en Finalizar para acabar de editar y volver a la interfaz de
edición del mensaje.
5. Si necesita modicar el mensaje, en la interfaz de edición del men-
saje, puede hacer clic en “editar”. Después de terminar de editar pulse
.
6.1.4 Abra y navegue por el MMS
1. Acceda a la interfaz de la lista de mensajes.
2. Haga clic en uno de los MMS.
6.1.5 Contestar mensajes
1. Seleccione el mensaje que quiere contestar desde la lista de mensajes.

24
ES
2. Introduzca el contenido a contestar, pulse para contestar el
mensaje.
6.1.6 Personalizar ajustes de información
En los mensajes, pulse y pulse “ajustes”, puede personalizar los
SMS, MMS, el tono de noticación entre otros ajustes.
6.2 Email
Puede utilizar el programa de email, enviar y recibir información vía
email.
6.2.1 Añadir una cuenta de correo electrónico.
Primero necesita registrar su dirección de email, luego podrá recibir y
enviar emails. El email necesita estar conectado a una red para enviar
y recibir mensajes.
1. Pulse
> Correo.
2. Introduzca su dirección de email y contraseña y haga clic en si-
guiente.
3. Dependiendo del tipo de cuenta de email, ha de realizar diferentes
conguraciones, introduciendo diferentes datos de conguración.
Si desconoce los datos de conguración, por favor consulte a su pro-
veedor de servicio email.
4. Haga clic en “guardar” para completar los ajustes.
Añadir otras cuentas de email.
1. Después de crear la cuenta de email inicial, en la pantalla de inicial,
pulse
y haga clic en “cuenta”.
2. En la pantalla de la cuenta, haga clic en “añadir cuenta” y podrá
añadir otra cuenta.
6.2.2 Comprobar el email
En la pantalla de entrada, haga clic y compruebe su email.
También puede pulsar
y seleccionar otra carpeta para visitar.

25
6.2.3 Guardar documentos adjuntos de email.
1. Dentro de la aplicación de correo, haga clic en el email que quiere ver.
2. Haga clic en la pestaña de documentos adjuntos del email para
mostrar los documentos adjuntos.
3. Haga clic en guardar para descargar los documentos adjuntos.
6.2.4 Crear y enviar emails
1. Dentro de la aplicación de correo, pulse
.
2. Haga clic en el campo “para”, introduzca la dirección de email.
3. Introduzca el asunto y el contenido del mensaje.
4. Pulse
, y envíe el email.
6.2.5 Responder un email
1. Dentro de la aplicación de correo, seleccione el email que quiere
contestar.
2. Pulse “responder”,
o > “responder a todos”.
6.2.6 Borrar una cuenta
1. Dentro de la aplicación de correo pulse > ajustes.
2. Haga clic en una cuenta.
3. En la parte baja del menú, haga clic en eliminar cuenta, y haga
clic en Aceptar.
6.2.7 Personalice los ajustes de la cuenta de email.
1. En la pantalla de entrada, pulse > ajustes.
2. Haga clic en una cuenta.
3. Edite los ajustes de la cuenta.

26
ES
7. ESTAbLECER UNA CONEXIóN
7.1 Redes móviles
Su Smartphone ha sido congurado para trabajar con cualquier ope-
rador móvil.
Si no se conecta automáticamente a la red mediante su conexión de
datos, realice las siguientes acciones:
7.1.1 Compruebe la conexión a red
1. Pulse
> Ajustes de sistema.
2. Pulse “Más…” > Redes móviles
3. Haga clic en el punto de acceso (APN), puede comprobar la con-
guración de la conexión de red.
• Su smartphone leerá automáticamente desde tarjeta SIM la informa-
ción de su conexión de datos.
No modique los parámetros del punto de acceso, podría no acceder
a la red.
7.1.2 Acceder al servicio de datos
1. Pulse
> Ajustes de sistema.
2. Pulse “Más…” > Redes móviles.
3. Seleccione habilitar el ujo de datos, accede al servicio de datos.
• El uso de los servicios de datos puede suponer un coste adicional,
puede inhabilitar el servicio de datos para evitar gastos innecesarios,
el permiso ha habilitado el ujo de datos. Puede deshabilitar el ser-
vicio de datos.
7.2 WiFi
Puede utilizar la función WiFi para acceder a internet. Para utilizar
esta función, debe poder acceder a los puntos de acceso inalámbri-
cos.

27
7.2.1 Acceder a WiFi
1. Pulse > ajustes.
2. Pulse “WiFi” para activarla o desactivarla.
7.2.2 Conectar a una red WiFi
1. Active WiFi desplazando hacia la derecha, hasta que diga “Si”.
2. Haga clic en WiFi en la barra del menú para entrar en la pantalla
de ajustes. El smartphone hará una búsqueda en la lista de redes
inalámbricas.
3. Tiene que elegir la red de conexión WiFi:
• Si elige una red abierta, puede conectarse directamente a la red
WiFi.
• Si elige una red codicada, necesitará introducir la contraseña de
acceso.
• En la pantalla de ajuntes de WiFi, haga clic en añadir red, y podrá
añadir una red WiFi.
7.3 Navegar por internet
Puede utilizar el navegador para acceder a páginas web y la web de
aplicaciones.
7.3.1 Operación básica de buscador
Pulse
> Navegador.
Haga clic en y podrá realizar las siguientes operaciones.
• Haga clic en X para cerrar la página web.
• Haga clic en + para introducir la dirección de una nueva página web.
Pulse , abra el menú de opciones donde podrá realizar ajustes
en el navegador.
7.3.2 Abrir la página
1. En la ventada del navegador, haga clic en la parte superior de la
barra de dirección.

28
ES
2. Utilice el teclado para introducir la URL
3. Cuando lo haya hecho, se mostrará automáticamente la URL. Si
necesita acceder a la web, haga clic directamente en “Enter”, o intro-
duzca la URL completa y podrá acceder.
7.3.3 Seleccione la página de inicio
1. En la ventana del navegador, pulse
.
2. Haga clic en “Ajustes”> generales > establecer página de inicio.
3. Seleccione una opción en la lista. Haga clic en otra, para introducir
a la URL y haga clic en “Aceptar”.
7.3.4 Gestionar marcadores
Puede guardar las páginas web favoritas como “marcadores”.
Añadir marcadores
1. A través del navegador, introduzca una página web que quiera aña-
dir a marcadores.
2. Pulse
, luego haga clic en “Guardar en Marcadores”.
3. Cambie los datos que desee y haga clic en “Aceptar”.
Abrir marcadores
1. En la ventana del navegador pulse , y haga clic en “Marcadores”
En la pantalla de marcadores, haga clic en la etiqueta de historial y
podrá navegar por la página web que visitó, o haga clic en la etiqueta
de páginas guardadas para navegar por las páginas que ha guardado.
2. Haga clic en los marcadores que quiere visitar y podrá abrirlos.
7.3.5 Personalizar los ajustes de navegación
Para personalizar los ajustes, abra el navegador, pulse
, y pulse
“Ajustes”.
7.4 Bluetooth
Su smartphone permite la conexión inalámbrica vía Bluetooth.

29
7.4.1 Abrir Bluetooth
1. Pulse > ajustes
2. Pulse “Bluetooth” para activar y desactivar el Bluetooth. La barra
superior de estado en la pantalla del smartphone, mostrará el icono
de Bluetooth.
3. El nombre de dispositivo de su smartphone se mostrará en la pan-
talla, haga clic en el nombre de otro dispositivo Bluetooth disponible.
Si necesita modica el nombre de su dispositivo móvil, haga clic en
> cambiar nombre del Smartphone.
7.4.2 Emparejar
Para que su dispositivo y el otro dispositivo Bluetooth transmitan ar-
chivos, deben estar emparejados.
1. Compruebe su smartphone y conrme que la función Bluetooth ha
sido activada.
2. Haga clic en Bluetooth. El smartphone comenzará automáticamen-
te a buscar un dispositivo Bluetooth en el área.
3. Haga clic en el dispositivo/s encontrado/s.
7.4.3 Transferir archivos vía Bluetooth
A través de Bluetooth, puede compartir fotos, videos o archivos de
audio. Si quiere transferir archivos vía Bluetooth, por favor siga los
siguientes pasos:
1. A través de la aplicación “explorador de archivos” pulse durante
unos segundos los archivos que quiere enviar.
2. Haga clic en compartir, y luego clic en Bluetooth, elija el destino
para recibir los archivos.
7.4.4 Desconecte o cancele el emparejamiento del Bluetooth
1. Pulse
> ajustes del sistema.
2. Pulse “Bluetooth”
3. Encuentre el dispositivo emparejado.
4. Haga clic para cancelar el emparejamiento y puede desconectarlo
del equipo.

30
ES
8. OTRAS FUNCIONES
8.1 Hacer fotos y vídeos
8.1.1 Activar y desactivar la cámara
• Pulse > Cámara, y podrá activar la cámara.
• Estando activada, pulse para desactivarla la cámara.
8.1.2 Hacer fotos
1. Abra la aplicación de la cámara y seleccione modo cámara de fotos
o foto panorámica.
2. Si lo necesita, puede ajustar los parámetros de ajustes de cámara.
Después de ajustar los parámetros, el encuadre puede variar.
3. Prepare el Smartphone para fotograar.
4. Mantenga el Smartphone rme para que pueda enfocar.
5. Haga clic en el botón de cámara (círculo central azul) para hacer
una foto.
8.1.3 Ver fotos
Después de hacer fotos, las miniaturas de las fotos ser mostrarán
la esquina inferior de la pantalla, haga clic en la miniatura para ver
las fotos.
8.1.4 Grabar un video.
1. Abra la cámara y seleccione modo cámara de vídeo.
2. Prepare el Smartphone para grabar vídeo.
3. Haga clic en el botón de cámara (círculo central rojo) para empezar
a grabar.
4. Haga clic en el botón de cámara (círculo central rojo) para parar
la grabación.
8.1.5 Ver vídeos
Después de grabar los vídeos, las miniaturas de los mismos se mos-

31
trarán en la esquina inferior de la pantalla, haga clic en la miniatura
para ver el vídeo.
8.2 Usar la galería
Puede usar la aplicación galería para administrar los archivos de imá-
genes y vídeos.
8.2.1 Abrir galería
Pulse
> galería
8.2.2 Ver fotos o vídeos
1. En la galería, haga clic en los archivos que quiere ver.
2. Y luego haga clic en el archivo que quiere ver.
8.3 Reproductor de música / audio
8.3.1 Abrir la música
Pulse
> música
La aplicación música depende de los archivos de música almace-
nados. Esta aplicación contiene cuatro etiquetas: artistas, álbumes,
canciones y listas de reproducción.
8.3.2 Reproducir archivos de música
1. Entre en la aplicación y seleccione una categoría.
2. Haga clic en el archivo de música que quiera reproducir.
• Mientras reproduzca música pulse
podrá utilizar otras aplica-
ciones y podrán escuchar la música de fondo. Abra la columna, elija
la música que se está reproduciendo, puede volver a la interfaz de
reproductor de música.
8.3.3 Añada música a la lista de reproducción
1. Entre en la aplicación y seleccione una categoría.
2. Pulse durante unos segundos el archivo de música que quiere aña-
dir a la lista de reproducción. En la ventana emergente haga clic en

32
ES
“añadir a lista de reproducción”.
8.3.4 Reproduzca una lista de reproducción
1. Entre en la aplicación, haga clic en la categoría de lista de repro-
ducción.
2. Elija la lista de reproducción que quiere reproducir.
3. Haga clic en reproducir.
9. CUENTAS Y SINCRONIZACIóN
Puede usar aplicaciones de su smartphone para sincronizar el lista-
do de correo, emails y otras informaciones. Cuando está en internet
a través de estas aplicaciones podrá añadir, cambiar o eliminar in-
formación, la información relacionada también se actualizará en el
smartphone.
9.1 Administración de la cuenta
9.1.1 Añadir una cuenta
1. En la pantalla principal pulse
> ajustes > cuenta y sincroni-
zación
2. Haga clic en “añadir cuenta”.
3. Acceda a la pantalla para introducir la información de la cuenta.
Añadir una cuenta normalmente requiere introducir el nombre de
usuario y la contraseña.
4. Cuando congure la cuenta, tenga en cuenta que la información
será sincronizara en su smartphone.
5. Después de nalizar los ajustes, en la interfaz de cuenta y sincroni-
zación, aparecerá la cuenta que acaba de congurar.

33
9.1.2 Borrar una cuenta
1. En la interfaz de cuentas y sincronización, haga clic en la cuenta
a eliminar.
2. Pulse > eliminar cuenta.
3. Conrme si desea eliminar la cuenta.
10. MÁS APLICACIONES
10.1 Calendario
Puede usar el calendario para organizar y administrar eventos.
10.1.1 Abrir calendario
En la pantalla principal, pulse
> Calendario.
10.1.2 Añada nuevo evento
1. Abra el calendario, pulse y haga clic en “Evento nuevo”.
2. Edite el nombre del nuevo evento, hora, sitio y otros detalles.
3. Haga clic en “OK”, guarde el evento.
10.1.3 Ajuste recordatorio de evento
1. En cualquier interfaz del calendario, haga clic en un evento, podrá
ver los detalles o el resumen.
2. Haga clic en el botón de añadir recordatorio, y se le añadirá a la
actividad, o haga clic en la tecla X para borrar recordatorio.
3. Haga clic en la hora del recordatorio. En las ventanas desplegables
de diálogo haga clic en las correspondientes opciones.
10.1.4 Personalizar los ajustes de calendario
Abrir calendario, pulsar
, y pulsar “Ajustes”

34
ES
10.2 Reloj
El reloj puede mostrar hora y día. También puede activar una alarma.
10.2.1 Abrir reloj
Pulse > reloj
10.2.2 Establecer alarma
En la interfaz del reloj, pulse
, y luego establezca la alarma
Añadir alarma
1. En la interfaz de reloj, pulse “Establecer alarma”
2. Ajuste la información de la alarma, pulse “OK”.
Ajustar alarma
1. En la interfaz del reloj haga clic en la pantalla para mostrar una
alarma.
2. Haga clic en la hora, ajuste la alarma.
3. Haga clic en repetición, seleccione un tiempo de repetición.
4. Haga clic en tono y seleccione el tono para la alarma.
5. Haga clic en la ventana de vibración, puede seleccionar vibración
mientras suena.
6. Haga clic en la etiqueta, introduzca el nombre de la alarma.
7. Pulse “Aceptar” para guardar.
Personalice los ajustes de la alarma
En el listado de alarmas, pulse
, y luego pulse “Ajustes”

35
10.3 Calculadora
10.3.1 Abrir calculadora
Pulse > calculadora
10.3.2 Cambiar a un panel con más opciones
Abra la calculadora, arrastre la pantalla a la derecha o izquierda, para
cambiar entre panel con más opciones o básico.
11. MANEJO DEL SMARTPHONE
Pulse >ajustes, puede administrar los ajustes en su Smartphone.
11.1 Ajustar fecha y hora
• Si usa la hora provista por la red, ajustará los datos de hora y zona
horaria.
1. En la interfaz de ajustes, pulse “fecha y hora”.
2. Desactive “Fecha y hora automática” y “zona horaria automática”
3. Pulse “Establecer fecha” y luego pulse
para ajustar fecha.
Al acabar, haga clic en “Establecer”
4. Pulse “Establecer hora” y luego pulse
para ajustar hora, al
acabar haga clic en “Establecer”
5. Pulse “Seleccionar zona horaria”, y luego seleccione la zona. Baje
por la lista de la pantalla par a ver más zonas horarias.
6. Cancele o seleccione “Formato de 24 horas”, cambie entre “Forma-
to 24 horas” y “Formato 12 horas”.
7. Pulse “Formato de fecha”, luego seleccione el formato de visua-
lización.

36
ES
11.2 Ajustes de visualización
11.2.1 Ajustes de brillo de pantalla
1. En la interfaz de ajustes, pulse “Pantalla”> “Brillo”.
• Para ajustar manualmente el brillo de la pantalla necesita cancelar
“brillo automático”.
2. Arrastre hacia la izquierda para reducir el brillo de la pantalla o
arrastre a la derecha para aumentar el brillo de la pantalla.
3. Haga clic en “Aceptar”, para guardar los cambios.
11.2.2 Ajustar el tiempo en espera de la pantalla.
Puede ajustar el tiempo en espera de la pantalla.
1. En la interfaz de ajustes, pulse “Pantalla” > “Apagar”.
2. Seleccione el tiempo deseado.
11.3 Ajustes de sonido
11.3.1 Activar modo de silencio
1. En la interfaz de ajustes, pulse “Sonido”.
2. Seleccione “Modo silencio”, en alarma, música y vídeos, los soni-
dos estarán en silencio.
11.3.2 Ajustar volumen
Puede ajustar el volumen desde la pantalla principal y desde la mayo-
ría de las pantallas de las aplicaciones. Por ejemplo en una llamada
o mientras escucha música o ve un vídeo, pulse la teclas del volumen
para ajustarlo.
También puede utilizar el siguiente método para ajustar el volumen:
1. En la interfaz de ajustes, pulse “Sonido” > “Volumen”.
2. Arrastre hacia la izquierda la barra del volumen para bajarlo, o
arrástrelo a la derecha para subirlo.
3. Haga clic en “Aceptar”, para guardar los cambios.

37
11.3.3 Cambie los tonos del smartphone
1. En la interfaz de ajustes, pulse “Sonido”> “Tono de teléfono”
2. Elija el tono que necesite. Cuando lo haya seleccionado sonará
ese tono.
3. Haga clic en “Aceptar” para guardar los cambios.
11.3.4 Ajustar los tonos de noti caciones
1. En la pantalla principal, pulse
> mensajes.
2. En la lista de mensajes, pulse >ajustes > “Seleccionar tono”.
3. Elija el tono que necesite, cuando lo seleccione, sonará el tono.
4. Haga clic en“OK”.
11.4 Ajustes de servicio de smartphone
11.4.1 Ajustes de llamada
Puede establecer el buzón de voz, desvío de llamada, llamada en
espera y otras funciones.
Si quiere saber los detalles de la información de servicio, por favor,
contacte con su operador.
Para realizar cambios o ajustar de nuevo, en la pantalla principal pul-
se
Para realizar cambios o ajustar de nuevo, en la pantalla principal pul-
> “Teléfono”, y luego pulse > “Ajustes”.
11.4.2 Itinerancia de datos
1. En la interfaz de ajustes, pulse “Más…”> Redes móviles.
2. Active “Itinerancia de datos”
• La itinerancia de datos puede llevar costes adicionales. Para cono-
cer los cargos especí cos de la itinerancia de datos, por favor consul-
te con su operador.
11.4.3 Cerrar servicio de datos
1. En la interfaz de ajustes, pulse “Más...”> Redes móviles.
2. Desactive “Habilitar datos”.

38
ES
11.5 Texto hablado (TalkBack)
En los ajustes de “TalkBack” puede congurar el sintetizador Android
de texto hablado.
11.5.1 Ajustes de Texto hablado (TalkBack)
1. En la interfaz de ajustes, pulse “Accesibilidad” > “TalkBack”> “Ajus-
tes”.
2. Congure los ajustes.
11.6 Ajustes de seguridad
11.6.1 Ajustar bloqueo de tarjeta SIM
1. En la interfaz de ajustes, pulse “Seguridad” > “Bloqueo de tarjeta
SIM”
2. Seleccione “Cambiar PIN de tarjeta SIM”
3. Use el teclado para introducir el código PIN de la SIM, y seleccione
“Aceptar”.
11.6.2 Ajustar el patrón de bloqueo
Puede ajustar el patrón de bloqueo: cuando la pantalla está bloquea-
da, necesita establecer el patrón para bloquear la misma.
1. En la interfaz de ajustes, pulse “Seguridad” > “Bloqueo de pantalla”
> “Patrón”.
2. Lea atentamente las instrucciones mostradas en la pantalla y pulse
“Siguiente”.
3. Cree un patrón de desbloqueo y pulse “Seguir”
4. Dena el patrón otra vez. Seleccione “Conrmar”.
11.6.3 Ajustar el bloqueo PIN
Puede ajustar el bloqueo PIN para bloquear su pantalla.
1. En la interfaz de ajustes, pulse “Seguridad” > “Bloqueo de panta-
lla”> PIN.

39
2. Necesita introducir al menos 4 dígitos y pulse “Continuar”
3. Introduzca los mismos dígitos otra vez, y seleccione “Aceptar”
Si quiere cambiar el PIN, pulse “Seguridad” > “Bloqueo de pantalla”
> PIN.
11.7 Administración de aplicaciones
11.7.1 Ver las aplicaciones instaladas
1. En la interfaz de ajustes, pulse “Aplicaciones” > “Todas”.
2. Puede proceder de la siguiente manera:
• Pulse ,pulse “ordenar por tamaño”, luego haga clic en la
aplicación para ver los detalles.
• Haga clic en una aplicación para ver los detalles.
11.7.2 Desinstalar aplicaciones
• No puede desinstalar las aplicaciones que pertenecen al sistema.
1. En la interfaz de ajustes, pulse “Aplicaciones”
2. Haga clic en las aplicaciones que quiere desinstalar, haga clic en
“Desinstalar”, Siga las instrucciones de la pantalla.
11.7.3 Cambio de aplicación a la tarjeta SD
Las aplicaciones son almacenadas en el almacenaje USB/Local
del teléfono o en la tarjeta MicroSD (dependiendo del modelo de
Smartphone), antes que en el espacio interno de almacenaje. Algunas
aplicaciones pueden cambiar el lugar de almacenaje.
1. En la interfaz de ajustes, pulse “Aplicaciones” >“Administrar apli-
caciones”.
2. Haga clic en la lista de aplicaciones, seleccione una aplicación y
luego seleccione “Mover a la tarjeta SD”.
11.7.4 Liberar la memoria del Smartphone
• Mueva archivos y documentos adjuntos de emails a la tarjeta Mi-
croSD.

40
ES
• En el navegador, limpie todo el contenido almacenado de páginas
y busque el historial.
• Desinstale las aplicaciones que no use.
11.8 Restaurar ajustes
11.8.1 Restaurar ajustes de fábrica
Al restaurar los ajustes de fábrica se borrarán todos los datos per-
sonales almacenados en el smartphone, incluyendo las cuentas de
email, ajustes de sistema, ajustes de aplicaciones, y aplicaciones
instaladas.
El ajuste incluye unos cuadraditos, donde podrá seleccionar si se
borrarán todos los datos almacenados en la tarjeta MicroSD o en el
teléfono. Estos datos pueden incluir sus descargas o copias de segu-
ridad de su música o fotos
1. En la interfaz de ajustes, pulse “Copia de seguridad” > “Restablecer
datos de fábrica”.
2. Revise las opciones que se muestran en la pantalla, y luego haga
clic en “Restablecer teléfono”. Luego el Smartphone empezará a res-
taurar los ajustes de fábrica y reiniciará de manera automática.

41
Infinity System, S.L.
A-2, Km 48.5, Pol. Ind. de Cabanillas, Parcela 12B, 19171 Guadalajara, ESPAÑA
tel +34 949 349 100 · fax +34 949 349 149 · www.airis.es
DECLARACIÓN DE CONFORMIDAD / DECLARATION OF CONFORMITY
Nombre del suministrador/ Supplier´s name: INFINITY SYSTEM S.L.
Dirección/Address: A2, Km 48,5, PARCELA 12 B, P. I. DE CABANILLAS (GUADALAJARA)
Teléfono/Telephone: 949 349 100
Fax: 949 349 173
C.I.F.: B-81477507
-Declara, bajo su responsabilidad que el equipo/Declare, Under their responsability tha the device::
Descripción del aparato/Device description: Smartphone
Marca/Brand: AIRIS
Modelo/Model name: Smartphone AIRIS TM485
Fabricante/Manufacturer: INFINITY SYSTEM S.L.
PAÍS
/Country: ESPAÑA
Ref. Modelo/ Model reference: TM485
-Es conforme con las especificaciones técnicas que le son de aplicación en el día de la fecha según la Directiva 99/5 del
Parlamento Europeo y del Consejo de 9 de marzo de 1999, transpuesta a la legislación española mediante el RD
1890/2000, de 20 de noviembre de 2000 y en particular con / It´s agreed that the specifications are acording to the
Europe Parlament directive 99/5 and with the borrad of 9th March of
1999, acording with the Spanish law RD 1890/2000,
on 20th November of 2000 and in particular with:
Series específicas de ensayos de radio recogidos en la norma/Specific series of radio testing acording to
the rules:
a) Relatives to the Directive 73/23/EEC (amendment by 93/68/EEC) 2006/95/EC :
Seguridad EN 60950-1: 2006 +A12:2011
Relatives to the Directive 2004/108/EC amended by 89/336/EEC and its amendments 92/31/EEC and
93/68/EEC:
D. José Vicente Molera
Director General
-
 1
1
-
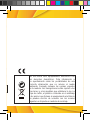 2
2
-
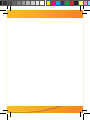 3
3
-
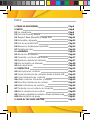 4
4
-
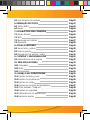 5
5
-
 6
6
-
 7
7
-
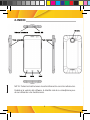 8
8
-
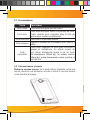 9
9
-
 10
10
-
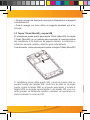 11
11
-
 12
12
-
 13
13
-
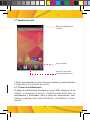 14
14
-
 15
15
-
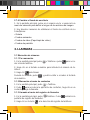 16
16
-
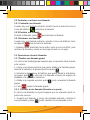 17
17
-
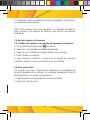 18
18
-
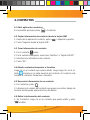 19
19
-
 20
20
-
 21
21
-
 22
22
-
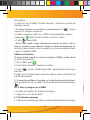 23
23
-
 24
24
-
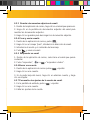 25
25
-
 26
26
-
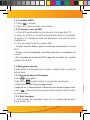 27
27
-
 28
28
-
 29
29
-
 30
30
-
 31
31
-
 32
32
-
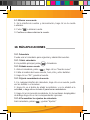 33
33
-
 34
34
-
 35
35
-
 36
36
-
 37
37
-
 38
38
-
 39
39
-
 40
40
-
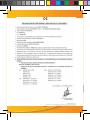 41
41
AIRIS TM520 M Instrucciones de operación
- Categoría
- Smartphones
- Tipo
- Instrucciones de operación
- Este manual también es adecuado para