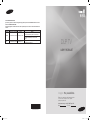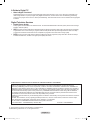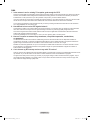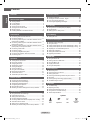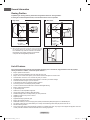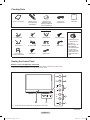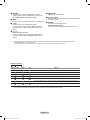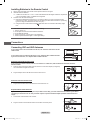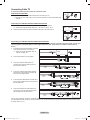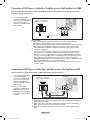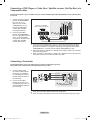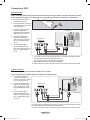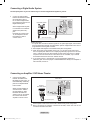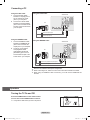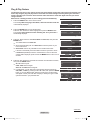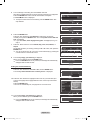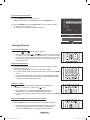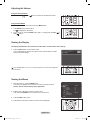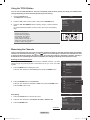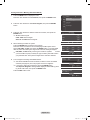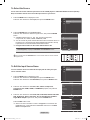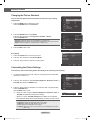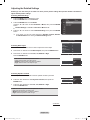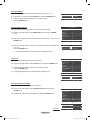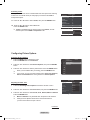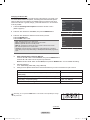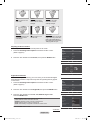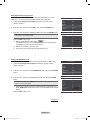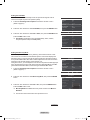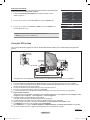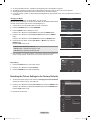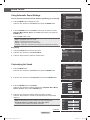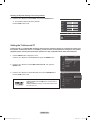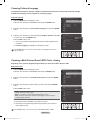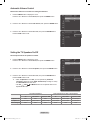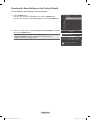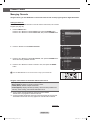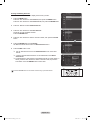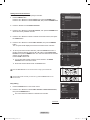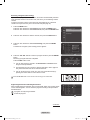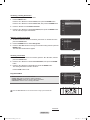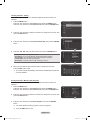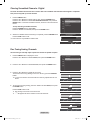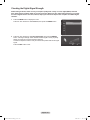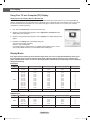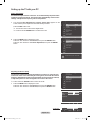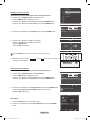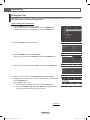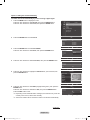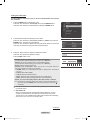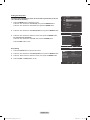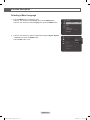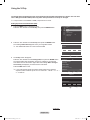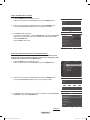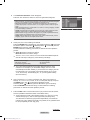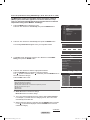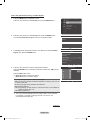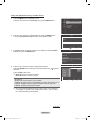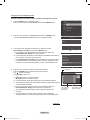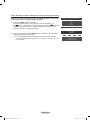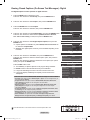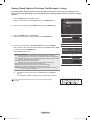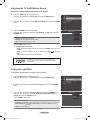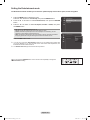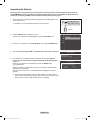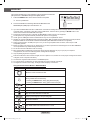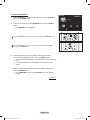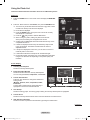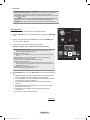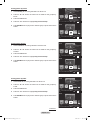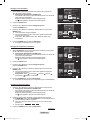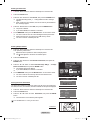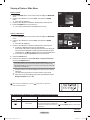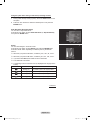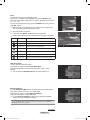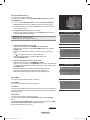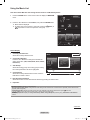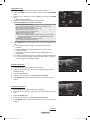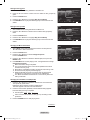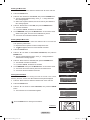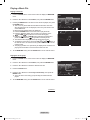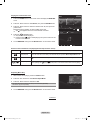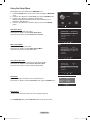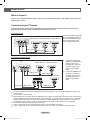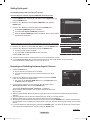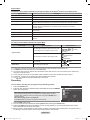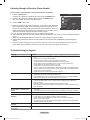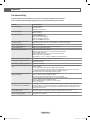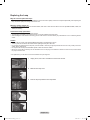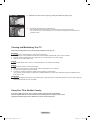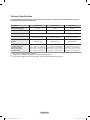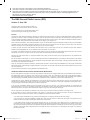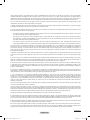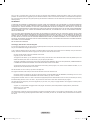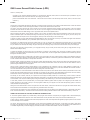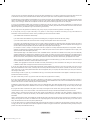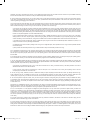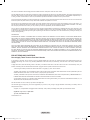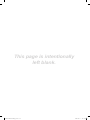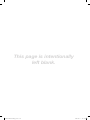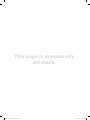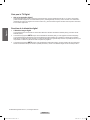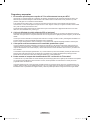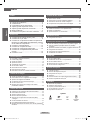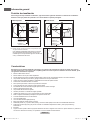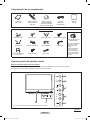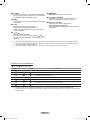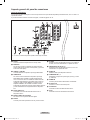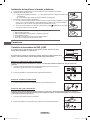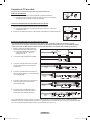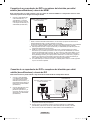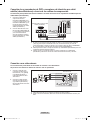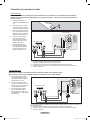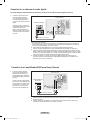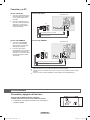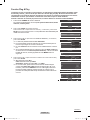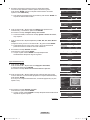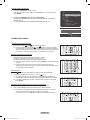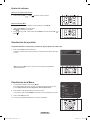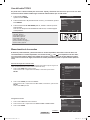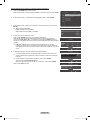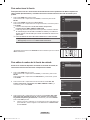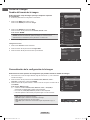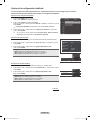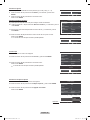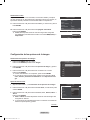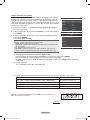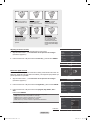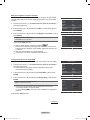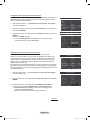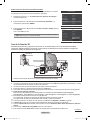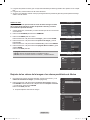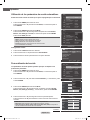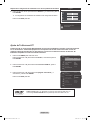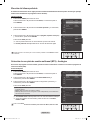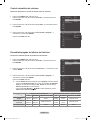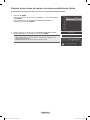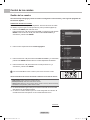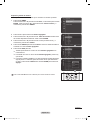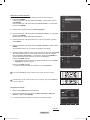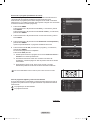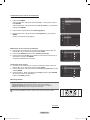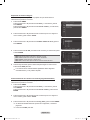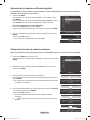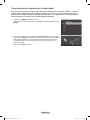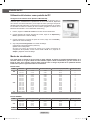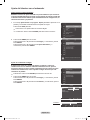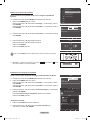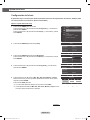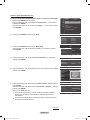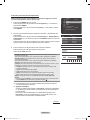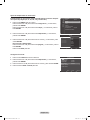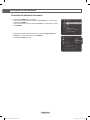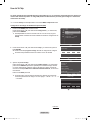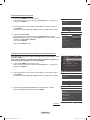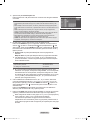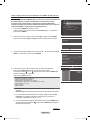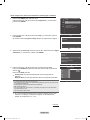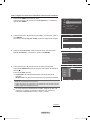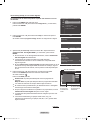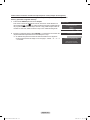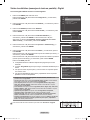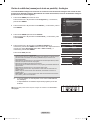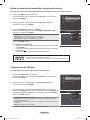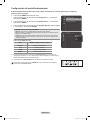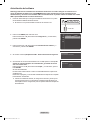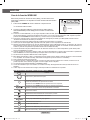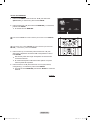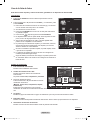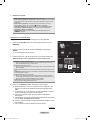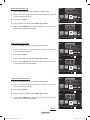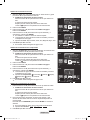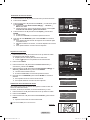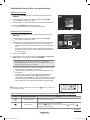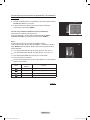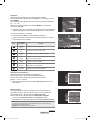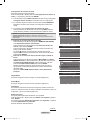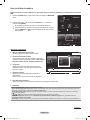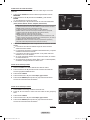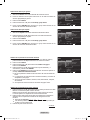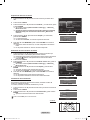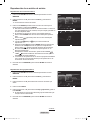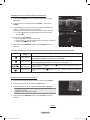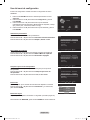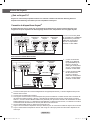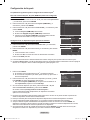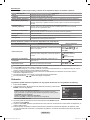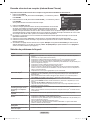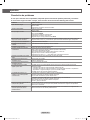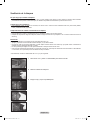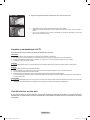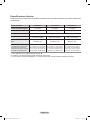Samsung HL61A650C1F Manual de usuario
- Categoría
- Televisores LCD
- Tipo
- Manual de usuario
Este manual también es adecuado para

DLP TV
user manual
BP68-00660A-00
Contact SAMSUNG WORLD-WIDE
If you have any questions or comments relating to Samsung products, please contact the SAMSUNG customer care center.
Contacte con SAMSUNG WORLD WIDE
Si tiene alguna pregunta o comentario referente a nuestros productos, por favor contacte con nuestro Servicio de Atención
al Cliente
Country
Customer Care Center
Web Site Address
CANADA 1-800-SAMSUNG (7267864) www.samsung.com/ca
Samsung Electronics Canada Inc., Customer Service 55
Standish Court Mississauga, Ontario L5R 4B2 Canada
Samsung Electronique Canada Inc., Service à la Clientèle
55 Standish Court Mississauga, Ontario L5R 4B2
Canada
U.S.A 1-800-SAMSUNG (7267864) www.samsung.com
Samsung Electronics America, Inc. 105 Challenger Road
Ridgefield Park, NJ 07660-0511
Thank you for purchasing this Samsung product.
To receive more complete service, please
register your product at
www.samsung.com/global/register
Model Serial No.
imagine the possibilities
0660A_Cover.indd 1 2008-02-11 오후 11:43:51

English - 2
A Guide to Digital TV
● What is Digital Television?
Digital television (DTV) is a new way of transmitting high quality video and audio to your TV set. Using DTV, broadcasters can
transmit high definition TV (HDTV) images, Dolby digital surround audio, and new services such as multicasting (transmitting
more than one program on the same TV channel) and datacasting. Several of these services can be combined into a single digital
broadcast.
Digital Television Services
● Digital Picture Quality
DTV programs are transmitted in two different formats. The first is Standard Definition Television (SDTV) and the second is High
Definition Television (HDTV).
●
SDTV program formats include 480-line interlaced (480i) and 480-line progressive (480p) video. 480i programs are essentially
a digital version of our current analog TV programs, while the 480p format offers improved image detail over 480i. Some 480p
programs are broadcast in widescreen and are comparable to progressive-scan DVD movies in image quality.
●
HDTV program formats include 1080-line interlaced (1080i) and 720-line progressive (720p). Both HDTV formats are always
broadcast in widescreen, and offer much higher picture quality than SDTV.
➢
See the warranty card for more information on warranty terms.
© 2008 Samsung Electronics Co., Ltd. All rights reserved.
SAMSUNG ELECTRONICS NORTH AMERICAN LIMITED WARRANTY STATEMENT
Subject to the requirements, conditions, exclusions and limitations of the original Limited Warranty supplied with Samsung
Electronics (SAMSUNG) products, and the requirements, conditions, exclusions and limitations contained herein, SAMSUNG will
additionally provide Warranty Repair Service in the United States on SAMSUNG products purchased in Canada, and in Canada on
SAMSUNG products purchased in the United States, for the warranty period originally specified, and to the Original Purchaser only.
The above described warranty repairs must be performed by a SAMSUNG Authorized Service Center. Along with this Statement,
the Original Limited Warranty Statement and a dated Bill of Sale as Proof of Purchase must be presented to the Service Center.
Transportation to and from the Service Center is the responsibility of the purchaser.
Conditions covered are limited only to manufacturing defects in material or workmanship, and only those encountered in normal use
of the product.
Excluded, but not limited to, are any originally specified provisions for, in-home or on-site services, minimum or maximum repair
times, exchanges or replacements, accessories, options, upgrades, or consumables.
For the location of a SAMSUNG Authorized Service Center, please call toll-free:
In the United States : 1-800-SAMSUNG (1-800-726-7864) In Canada : 1-800-SAMSUNG
BP68-00660A-00Eng_1.indd 2 2008-02-11 오후 8:38:22

English - 3
Q&A
1. Is the antenna I use for existing TV reception good enough for DTV?
Over-the-air (OTA) digital TV broadcasting uses the same channels as analog TV and works well with many existing TV antennas.
However, DTV broadcast channel assignments are different than analog channels. You should find out whether your local DTV
broadcasts are on VHF (channels 2-13) or UHF (channels 14-69) to see if you need a different antenna.
If your DTV channels are on UHF and you already get good UHF reception, your present antenna may work fine. The same holds
true for VHF DTV reception. Note that in some markets, both VHF and UHF channels are used for DTV broadcasts.
You can find out the latest DTV channel assignments for your area by browsing selected Internet web sites such as www.titantv.
com, www.10000watts.com, and www.fcc.gov.
2. How difficult is it to receive DTV signals indoors?
This depends on whether your local DTV stations are running full power or not and how close your location is to the transmission
tower. DTV receivers do not require as much signal as analog TV receivers to produce high-quality images and sound.
Once the DTV signal level exceeds a certain threshold at the receiver, the digital video and audio data is decoded at the same
quality it was originally encoded for broadcast.
This is a big advantage for DTV over analog TV - there is no noise, ghosting, static, or scratchy audio.
3. How can I connect an antenna in my townhouse, co-operative apartment, condominium,
or apartment?
The Federal Communications Commission’s OTARD Rule (part of the Telecommunications Act of 1996) allows residents of
condominiums, townhouse, or members of neighborhood associations to put up outside antennas for reception of broadcast TV
signals as long as those antennas are not located in common areas and are no more than 12’ in height.
Residents of rental units (apartments, etc.) are not covered by the OTARD rules and will have to use indoor antennas to receive
DTV broadcasts. It is possible that the landlord of an apartment complex can provide broadcast DTV signals via a master TV
antenna system to each apartment.
4. Can I connect my DTV set-top receiver to my cable TV service?
Cable TV systems use a different method for transmitting digital TV programs that is currently incompatible with broadcast DTV set-
top receivers. So you will still need to use an outdoor or indoor antenna to receive OTA broadcast DTV programs.
The good news is that you won’t have to pay a monthly or per-program charge to watch OTA DTV and HDTV programs. They’re
free, unlike subscription satellite TV or premium cable TV. All you need is an antenna and a DTV set-top receiver to enjoy clear,
sharp widescreen images and high-quality audio.
BP68-00660A-00Eng_1.indd 3 2008-02-11 오후 8:38:22

English - 4
Contents
Contents
General Information
■
Viewing Position ...................................................................... 5
■
List of Features ....................................................................... 5
■
Checking Parts ........................................................................ 6
■
Viewing the Control Panel ....................................................... 6
■
Viewing the Connection Panel ................................................ 8
■
Remote Control ....................................................................... 9
■
Installing Batteries in the Remote Control ............................. 10
Connections
■
Connecting VHF and UHF Antennas .................................... 10
■
Connecting Cable TV .............................................................11
■
Connecting a DVD Player or Cable Box / Satellite receiver
(Set-Top Box) via HDMI ........................................................ 12
■
Connecting a DVD Player or Cable Box / Satellite receiver
(Set-Top Box) via DVI ........................................................... 12
■
Connecting a DVD Player or Cable Box / Satellite receiver
(Set-Top Box) via Component cables ................................... 13
■
Connecting a Camcorder ...................................................... 13
■
Connecting a VCR ................................................................ 14
■
Connecting a Digital Audio System ....................................... 15
■
Connecting an Amplier / DVD Home Theater ..................... 15
■
Connecting a PC ................................................................... 16
Operation
■
Turning the TV On and Off .................................................... 16
■
Plug & Play Feature .............................................................. 17
■
Changing Channels .............................................................. 19
■
Adjusting the Volume ............................................................ 20
■
Viewing the Display ............................................................... 20
■
Viewing the Menus ................................................................ 20
■
Using the TOOLS Button ...................................................... 21
■
Memorizing the Channels ..................................................... 21
■
To Select the Source ............................................................. 23
■
To Edit the Input Source Name ............................................. 23
Picture Control
■
Changing the Picture Standard ............................................. 24
■
Customizing the Picture Settings .......................................... 24
■
Adjusting the Detailed Settings ............................................. 25
■
Conguring Picture Options ................................................. 27
■
Using the 3D Function .......................................................... 32
■
Resetting the Picture Settings to the Factory Defaults ......... 33
Sound Control
■
Using Automatic Sound Settings ........................................... 34
■
Customizing the Sound ......................................................... 34
■
Setting the TruSurround XT .................................................. 35
■
Choosing Preferred Language .............................................. 36
■
Choosing a Multi-Channel Sound (MTS) Track - Analog ...... 36
■
Automatic Volume Control .................................................... 37
■
Setting the TV Speakers On/Off ............................................ 37
■
Resetting the Sound Settings to the Factory Defaults .......... 38
Channel Control
■
Managing Channels .............................................................. 39
■
Clearing Scrambled Channels - Digital ................................. 45
■
Fine Tuning Analog Channels ............................................... 45
■
Checking the Digital-Signal Strength .................................... 46
PC Display
■
Using Your TV as a Computer (PC) Display ......................... 47
■
Display Modes ...................................................................... 47
■
Setting up the TV with your PC ............................................. 48
Time Setting
■
Setting the Time .................................................................... 50
Function Description
■
Selecting a Menu Language ................................................. 54
■
Using the V-Chip ................................................................... 55
■
Viewing Closed Captions (On-Screen Text Messages) - Digital ....
63
■
Viewing Closed Captions (On-Screen Text Messages) - Analog
... 64
■
Adjusting the TV On/Off Melody Sound ................................ 65
■
Setting the Light Effect .......................................................... 65
■
Setting the Entertainment mode ........................................... 66
■
Upgrading the Software ........................................................ 67
WISELINK
■
Using the Photo List .............................................................. 70
■
Viewing a Photo or Slide Show ............................................. 75
■
Using the Music List .............................................................. 79
■
Playing a Music File .............................................................. 83
■
Using the Setup Menu .......................................................... 85
About Anynet+
■
What is Anynet
+
? .................................................................. 86
■
Connecting Anynet
+
Devices ................................................ 86
■
Setting Up Anynet
+ ............................................................... 87
■
Scanning and Switching between Anynet
+
Devices ............. 87
■
Recording .............................................................................. 88
■
Listening through a Receiver (Home theater) ....................... 89
■
Troubleshooting for Anynet
+ ................................................. 89
Appendix
■
Troubleshooting .................................................................... 90
■
Replacing the Lamp .............................................................. 91
■
Cleaning and Maintaining Your TV ........................................ 92
■
Using Your TV in Another Country ........................................ 92
■
Technical Specications ........................................................ 93
Symbols
☛ ➢
Press
Important
Note
One-Touch
Button
English
BP68-00660A-00Eng_1.indd 4 2008-02-11 오후 8:38:22

English - 5
General Information
Viewing Position
To optimize your viewing comfort, please follow the guidelines below for viewing distance.
If viewing for an extended period of time, sit as far back from the screen as possible.
➢
When installing the product, make sure to keep it away from
the wall (more than 10cm / 4inches) for ventilation purposes.
Poor ventilation may cause an increase in the internal
temperature of the product, resulting in a shortened
component life and degraded performance.
< Top view> < Side view>
50˝ screen :
At least 5.9 feet
List of Features
Your TV is designed and engineered using the latest technology. It is a full-featured, high-performance unit that exceeds
industry standards. In addition, it has these special features:
● Easy-to-operate remote control
● Dynamic menus and Navigating menus by using the menu map
● Easy-to-use on-screen menu system you can access from the side panel or remote control
● Automatic timer to turn the TV on and off at any time you choose
● Adjustable picture and sound settings and the ability to memorize your favorite settings
● Automatic channel tuning for up to 181 channels
● A special filter to reduce or eliminate reception problems
● Fine tuning control for the sharpest picture possible
● A built-in multi-channel sound decoder for stereo and bilingual listening
● Built-in, dual channel speakers
● A special sleep timer
● Widescreen TV with adjustable image size
● Life-like clear images provided by DNle technology
● Detailed settings mode to correspond with your color preference
● HDMI/DVI connection of your PC to this TV
● Digital Input jack
● Digital Audio Output (OPTICAL) jack
● Easy-to-use channel list menu.
● WISELINK enables you to view and play photo (JPEG) and audio files (MP3) through the TV’s WISELINK jack.
●
AV network system (Anynet+) that enables you to easily control Samsung audio-video(AV) devices from this TV.
●
3D Effect Gaming Function
● Some users might observe small brightness variations in localized areas when very bright or dark signals are applied. These are
normal production variations and do not diminish the TVs viewing experience.
56˝ screen :
At least 6.6 feet
61˝ screen :
At least 7.2 feet
50˝ screen :
At least 5.9 feet
56˝ screen :
At least 6.6 feet
61˝ screen :
At least 7.2 feet
BP68-00660A-00Eng_1.indd 5 2008-02-11 오후 8:38:23

English - 6
Viewing the Control Panel
Buttons on the Lower-Right Part of the Panel
The buttons on the lower-right panel control your TV’s basic features, including the on-screen menu.
To use the more advanced features, you must use the remote control.
Checking Parts
Owner’s Instructions Remote Control
(BN59-00673A)/
AAA Batteries
Warranty Card/
Registration Card/
Safety Guide Manual/
Quick Guide Manual
Power Cord
(3903-000144)
Cloth-Clean
➢
The product color and shape may vary depending on the model.
Continued...
Sold Separately
S-Video Cable Video Cable Antenna Cable
Component Cables
Replacement Lamp
(BP96-01653A)
To purchase a
replacement lamp, call
1-800-SAMSUNG.
• Use authorized lamps
only. We cannot
guarantee the quality
of the product if an
unauthorized lamp is
used.
D-Sub Cable PC Audio Cable HDMI/DVI Cable HDMI Cable
3.5 mm Stereo
mini-plug/ 2RCA Cable
Audio Cables Optical Cable
BP68-00660A-00Eng_1.indd 6 2008-02-11 오후 8:38:26

English - 7
1
SOURCE
Toggles between all the available input sources
(TV, AV1, AV2, S-Video, Component1, Component2,
PC, HDMI1, HDMI2, HDMI3/DVI or USB).
2
MENU
Press to see an on-screen menu of your TV’s features.
3
+ VOL –
Press to increase or decrease the volume.
In the on-screen menu, use the + VOL – buttons as
you would use the ◄ and ► buttons on the remote
control.
4
CH
Press to change channels.
In the on-screen menu, use the CH buttons as
you would use the ▲ and ▼ buttons on the remote
control.
5
(ENTER)
Press to confirm a selection.
6
Indicator Lights
Blinks and turns off when the power is on and lights up
in stand-by mode.
7
POWER
Press to turn the TV on and off.
Remote Control Sensor
Aim the remote control towards this spot on the TV.
Indicator Light Key
( : On, : Blinking, : Off)
STAND BY/TEMP TIMER LAMP Indication
Standby state.
The picture will automatically appear in about 15 seconds.
Auto Timer ON/OFF has been set and the set will automatically be turned on in about 15 seconds.
A cooling fan inside the set is not operating normally.
Lamp cover on the side of the set is not properly shut.
Check if the ventilation hole on the side of the set is blocked, because if the inner temperature is too
high, the power will shut off.
Lamp may be defective. Please contact a certified technician.
➢
● It takes about 30 seconds for the TV to warm up, so normal brightness may not appear immediately.
● The TV has a fan to keep the inside Lamp from overheating. You’ll occasionally hear it working.
➢
● When using the on-screen menu, the volume adjustment and channel selection buttons have the same function as the
▲/▼/◄/► buttons on the remote control.
● If the remote control no longer works or you have lost it, you can use controls on the panel of the TV.
BP68-00660A-00Eng_1.indd 7 2008-02-11 오후 8:38:27

English - 8
Viewing the Connection Panel
Side Panel Jacks
Use the side panel jacks to connect A/V components that will be connected continuously, such as VCR or DVD players.
For more information on connecting equipment, see pages 12~16.
1
ANT IN
75Ω Coaxial connector for Air/Cable Network.
2
WISELINK
Connect an USB mass storage device to view photo files
(JPEG) and play audio files (MP3).
3
HDMI IN 1, HDMI IN 2
Connect to the HDMI jack of a device with HDMI output.
4
HDMI3/DVI IN
Connect to the HDMI jack of a device with HDMI output.
This input can also be used as a DVI connection with
separate analog audio inputs. An optional HDMI/DVI cable
will be necessary to make this connection.
When using an optional HDMI/DVI adapter, the DVI analog
audio inputs on your TV allow you to receive left and right
audio from your DVI device.
5
DVI IN (AUDIO-L/R)
Connect to the DVI audio output jack of an external device.
6
DIGITAL AUDIO OUT (OPTICAL)
Connect to a Digital Audio component.
7
RS232C
Connector for service only
8
S-VIDEO
Video input for external devices with an
S-Video output, such as a Camcorder or VCR.
9
VIDEO/AUDIO-L/R (AV IN 1, 2)
Video input for external devices, such as a Camcorder or
VCR.
0
AUDIO OUT-L/R
Audio outputs for external devices.
!
COMPONENT IN 1, 2
Video (Y/PB/PR) and audio (L-AUDIO-R) component inputs.
@
POWER IN
Connect the supplied power cord.
#
3D SYNC OUT
Connect to 3D IR Emitter.
$
PC AUDIO IN
Connect to the audio output jack on your PC.
%
PC IN
Connect to the video output jack on your PC.
➢
The product color and shape may vary depending on the model.
BP68-00660A-00Eng_1.indd 8 2008-02-11 오후 8:38:28

English - 9
Remote Control
You can use the remote control up to a distance of about 23 feet from the TV.
➢
The performance of the remote control may be affected by bright light.
1 POWER
Turns the TV on and off.
2 TV
Selects the TV mode directly.
3 NUMERIC BUTTONS
Press to change the channel.
4
Press to select additional channels
(digital and analog) being broadcast
by the same station. For example,
to select channel “54-3”, press “54”,
then press “ ” and “3”.
5 MUTE
Press to temporarily cut off the
sound.
6
W.LINK
CH LIST
VOL
W.LINK
CH LIST
Press to increase or decrease the
volume.
7 SOURCE
Press to display and select the
available video sources.
8 CH LIST
Used to display Channel Lists on the
screen.
9 TOOLS
Use to quickly select frequently used
functions.
0 UP▲/DOWN▼/LEFT◄/
RIGHT►/ENTER
Use to select on-screen menu items
and change menu values.
! INFO
Press to display information on the
TV screen.
@ COLOR BUTTONS
Use these button in the CH LIST and
W.LINK.
# CC
Controls the caption decoder.
$ E.MODE
Press to select the preset display
and sound modes for sports, cinema
and games.
% Use these buttons in the DMA,
W.LINK and Anynet+ modes. (
: This remote can be used to control
recording on Samsung recorders
with the Anynet+ feature)
^ ON/OFF
Press to backlight the buttons on the
remote.
This function is convenient for using
at night or when the room is dark.
(Using the remote control with the
light button set to On will reduce the
battery usage time.)
& PRE-CH
Tunes to the previous channel.
*
W.LINK
CH LIST
CH
W.LINK
CH LIST
Press to change channels.
( MENU
Displays the main on-screen menu.
) W.LINK (WISELINK)
This function enables you to view
and play photo and music files from
an external USB device. (Refer to
pages 70 (Photo) and 79 (Music))
a RETURN
Returns to the previous menu.
b EXIT
Press to exit the menu.
c MTS
Press to choose stereo, mono or
Separate Audio Program (SAP
broadcast).
d DMA (Digital Media Adapter)
Use this when connecting a
Samsung DMA device through an
HDMI interface and switching to
DMA mode.
For more information on the
operating procedures, refer to the
user manual of the DMA.
➢
This button is available when
“Anynet(HDMI-CEC)” is “On”.
(see page 86)
e P.SIZE
Picture size selection.
f FAV.CH
Press to switch to your favorite
channels.
BP68-00660A-00Eng_1.indd 9 2008-02-11 오후 8:38:29

English - 10
Installing Batteries in the Remote Control
1 Lift the cover at the back of the remote control upward as shown in the figure.
2 Install two AAA size batteries.
➢
● Make sure to match the “+” and “–” ends of the batteries with the diagram inside the compartment.
● Do not mix battery types, i.e. alkaline and manganese.
3 Close the cover as shown in the figure.
➢
Remove the batteries and store them in a cool and dry place if you won’t be using the remote
control for a long time. The remote control can be used up to about 23 feet from the TV. (Assuming
typical TV usage, the batteries last for about one year.)
➢
Using the remote control with the On/Off( ) light button set to On will reduce the battery usage
time.
➢
If the remote control doesn’t work! Check the following
1. Is the TV power on?
2. Are the plus and minus ends of the batteries reversed?
3. Are the batteries drained?
4. Is there a power cut, or is the power cord unplugged?
5. Is there a special fluorescent light or a neon sign nearby?
Connections
Connecting VHF and UHF Antennas
Ifyourantennahasasetofleadsthatlooklikethis,see“Antennaswith300ΩFlatTwin
Leads” below.
Ifyourantennahasoneleadthatlookslikethis,see“Antennaswith75ΩRoundLeads”.
If you have two antennas, see “Separate VHF and UHF Antennas”.
Antennaswith300ΩFlatTwinLeads
Ifyouareusinganoff-airantenna(suchasaroofantennaor“rabbitears”)thathas300Ωtwinflatleads,followthe
directions below.
1 Place the wires from the twin leads under the screws on a 300-75 Ω adapter (not supplied).
Use a screwdriver to tighten the screws.
2 Plug the adaptor into the ANT IN terminal on the side of the TV.
Antennaswith75ΩRoundLeads
1 Plug the antenna lead into the ANT IN terminal on the side of the TV.
Separate VHF and UHF Antennas
If you have two separate antennas for your TV (one VHF and one UHF), you must combine the two antenna signals before
connecting the antennas to the TV. This procedure requires an optional combiner-adaptor (available at most electronics
shops).
1 Connect both antenna leads to the combiner.
2 Plug the combiner into the ANT IN terminal on the bottom of the side panel.
BP68-00660A-00Eng_1.indd 10 2008-02-11 오후 8:38:31

English - 11
Connecting Cable TV
To connect to a cable TV system, follow the instructions below.
Cable without a Cable Box
1 Plug the incoming cable into the ANT IN terminal on the side of the TV.
➢
Because this TV is cable-ready, you do not need a cable box to view unscrambled cable
channels.
Connecting to a Cable Box that Descrambles All Channels
1 Find the cable that is connected to the ANT OUT terminal on your cable box.
➢
This terminal might be labeled “ANT OUT”, “VHF OUT” or simply, “OUT”.
2 Connect the other end of this cable to the ANT IN terminal on the side of the TV.
Connecting to a Cable Box that Descrambles Some Channels
If your cable box descrambles only some channels (such as premium channels), follow the instructions below. You will need
a two-way splitter, an RF (A/B) switch, and four lengths of Antenna cable. (These items are available at most electronics
stores.)
1 Find and disconnect the cable that is connected
to the ANT IN terminal on your cable box.
➢
This terminal might be labeled “ANT IN”,
“VHF IN” or simply, “IN”.
2 Connect this cable to a two-way splitter.
3 Connect an Antenna cable between an
OUTPUT terminal on the splitter and the IN
terminal on the cable box.
4 Connect an Antenna cable between the ANT
OUT terminal on the cable box and the B–IN
terminal on the RF(A/B) switch.
5 Connect another cable between the other OUT
terminal on the splitter and the A–IN terminal on
the RF (A/B) switch.
6 Connect the last Antenna cable between the
OUT terminal on the RF (A/B) switch and the
ANT IN terminal on the side of the TV.
After you have made this connection, set the A/B switch to the “A” position for normal viewing. Set the A/B switch to the “B” position to
view scrambled channels. (When you set the A/B switch to “B”, you will need to tune your TV to the cable box’s output channel, which
is usually channel 3 or 4.)
Splitter
Incoming
cable
Splitter
Cable Box
Incoming
cable
Splitter
Cable Box
RF (A/B)
Switch
Incoming
cable
Splitter
Cable Box
Incoming
cable
RF (A/B)
Switch
Incoming
cable
Splitter
Cable Box
RF (A/B)
Switch
ANT OUT
ANT IN
ANT IN
TV Side
BP68-00660A-00Eng_1.indd 11 2008-02-11 오후 8:38:33

English - 12
Connecting a DVD Player or Cable Box / Satellite receiver (Set-Top Box) via DVI
This connection can only be made if there is a DVI Output jack on the external device.
1 Connect a HDMI/DVI Cable
or DVI-HDMI Adapter
between the HDMI3/DVI IN
jack on the TV and the DVI
jack on the DVD Player or
Cable Box/Satellite receiver
(Set-Top Box).
2 Connect Audio Cables
between the HDMI3/DVI IN
[R-AUDIO-L] jack on the TV
and the DVD Player or Cable
Box / Satellite receiver (Set-
Top Box).
➢
Each DVD Player or Cable Box / Satellite receiver (Set-Top Box) has a different
back panel configuration.
➢
When connecting a DVD Player or Cable Box / Satellite receiver (Set-Top Box),
match the color of the connection terminal to the cable.
➢
When using an HDMI / DVI cable connection, you must use the HDMI3/DVI IN
jack.
Connecting a DVD Player or Cable Box / Satellite receiver (Set-Top Box) via HDMI
This connection can only be made if there is an HDMI Output jack on the external device. This connection will
provide the highest quality picture.
1 Connect an HDMI Cable
between the HDMI IN (1, 2 or
3) on the TV and the HDMI
jack on the DVD Player or
Cable Box / Satellite receiver
(Set-Top Box).
What is HDMI?
• HDMI, or high-definition multimedia interface, is an interface that enables the
transmission of digital audio and video signals using a single cable.
• The difference between HDMI and DVI is that the HDMI device is smaller in size and
has the HDCP (High Bandwidth Digital Copy Protection) coding feature installed.
➢
Each DVD Player or Cable Box / Satellite receiver (Set-Top Box) has a different
back panel configuration.
➢
The TV may not output sound and pictures may be displayed with abnormal color
when DVD Player or Cable Box / Satellite receivers supporting HDMI versions
older than 1.3 are connected. When connecting an older HDMI cable and there is
no sound, connect the HDMI cable to the HDMI3/DVI IN jack and the audio cables
to the HDMI3/DVI IN [R-AUDIO-L] jacks on the back of the TV. If this happens,
contact the company that provided the DVD Player or Cable Box / Satellite receiver
to confirm the HDMI version, then request an upgrade.
➢
HDMI cables that do not support HDMI version 1.3 may cause annoying flicker or
no screen display.
HDMI Cable (Not supplied)1
DVD Player or Cable Box /
Satellite receiver (Set-Top Box)
TV Side Panel
DVD Player or Cable Box /
Satellite receiver (Set-Top Box)
TV Side Panel
Audio Cable (Not supplied)2
HDMI/DVI Cable (Not supplied)1
or or
BP68-00660A-00Eng_1.indd 12 2008-02-11 오후 8:38:41

English - 13
Connecting a Camcorder
The side panel jacks on your TV make it easy to connect a camcorder to your TV.
They allow you to view the camcorder tapes without using a VCR
1 Connect a Video Cable
(or S-Video Cable) between
the AV IN (1 or 2) [VIDEO]
(or S-VIDEO) jack on the TV
and the VIDEO OUT jack on
the Camcorder.
2 Connect Audio Cables
between the AV IN (1 or 2)
[L-AUDIO-R] jacks on the TV
and the AUDIO OUT jacks on
the Camcorder.
➢
Each Camcorder has a different back panel configuration.
➢
When connecting a Camcorder, match the color of the connection terminal to the cable
.
Camcorder
S-Video Cable (Not supplied)
1
Video Cable (Not supplied)1
Audio Cable (Not supplied)2
or
Connecting a DVD Player or Cable Box / Satellite receiver (Set-Top Box) via
Component cables
The side panel jacks on your TV make it easy to connect a DVD Player/Cable Box/Satellite receiver (Set-Top Box)
to your TV.
1 Connect Component Cables
between the COMPONENT
IN (1 or 2) [Y, PB, PR]
jacks on the TV and the
COMPONENT [Y, PB, PR]
jacks on the DVD Player
or Cable Box / Satellite
receiver(Set-Top Box).
2 Connect Audio Cables
between the COMPONENT
IN (1 or 2) [R-AUDIO-L] jacks
on the TV and the AUDIO
OUT jacks on the DVD Player
or Cable Box / Satellite
receiver (Set-Top Box).
➢
Component video separates the video into Y (Luminance (brightness)), PB (Blue)
and PR (Red) for enhanced video quality. Be sure to match the component video
and audio connections. For example, if connecting the Component video cable to
COMPONENT IN 1, connect the audio cable to COMPONENT IN 1 also.
➢
Each DVD Player or Cable Box or Satellite receiver (Set-Top Box) has a different
back panel configuration.
➢
When connecting a DVD Player or Cable Box or Satellite receiver (Set-Top Box),
match the color of the connection terminal to the cable.
DVD Player or Cable Box /
Satellite receiver (Set-Top Box)
TV Side Panel
Audio Cable (Not supplied)2
Component Cable (Not supplied)1
TV Side Panel
BP68-00660A-00Eng_1.indd 13 2008-02-11 오후 8:38:50

English - 14
Connecting a VCR
Video Connection
These instructions assume that you have already connected your TV to an antenna or a cable TV system (according
to the instructions on pages 10~11). Skip step 1 if you have not yet connected to an antenna or a cable system.
➢
If you have a “mono” (non-stereo) VCR, use a Y-connector (not supplied) to hook
up to the right and left audio input jacks of the TV.
If your VCR is stereo, you must connect two cables.
➢
Each VCR has a different back panel configuration.
➢
When connecting a VCR, match the color of the connection terminal to the cable.
VCR Rear Panel
TV Side Panel
2
Audio Cable(Not supplied)5
Video Cable(Not supplied)4
Antenna cable(Not supplied)
3
S-Video Connection
Your Samsung TV can be connected to an S-Video jack on a VCR.
(This connection delivers a better picture as compared to a standard VCR.)
1 To begin, follow steps 1–3
in the previous section to
connect the antenna or cable
to your VCR and your TV.
2 Connect an S-Video Cable
between the S-VIDEO OUT
jack on the VCR and the AV
IN 1 [S-VIDEO] jack on the
TV.
3 Connect Audio Cables
between the AUDIO OUT
jacks on the VCR and the AV
IN 1 or 2 [R-AUDIO-L] jacks
on the TV.
An S-Video may be included with your VCR. (If not, check your local electronics store.)
➢
Each VCR has a different back panel configuration.
➢
When connecting a VCR, match the color of the connection terminal to the cable.
VCR Rear Panel
TV Side Panel
Audio Cable (Not supplied)
3
S-Video Cable(Not supplied)2
Antenna cable(Not supplied)1
1 Unplug the cable or antenna
from the back of the TV.
2 Connect the cable or antenna
to the ANT IN terminal on the
back of the VCR.
3 Connect an Antenna Cable
between the ANT OUT
terminal on the VCR and the
ANT IN terminal on the TV.
4 Connect a Video Cable
between the VIDEO OUT
jack on the VCR and the AV
IN (1 or 2) [VIDEO] jack on
the TV.
5 Connect Audio Cables
between the AUDIO OUT
jacks on the VCR and the AV
IN (1 or 2) [VIDEO] jacks on
the TV.
BP68-00660A-00Eng_1.indd 14 2008-02-11 오후 8:38:59

English - 15
Connecting an Amplifier / DVD Home Theater
1 Connect Audio Cables
between the AUDIO OUT
[R-AUDIO-L] jacks on the TV
and AUDIO IN [L-AUDIO-R]
jacks on the Amplifier/DVD
Home Theater.
When an audio amplifier is
connected to the “AUDIO
OUT [R-AUDIO-L]” jacks
terminals: Decrease the
volume of the TV, and adjust
the volume level with the
Amplifier’s volume control.
➢
Each Amplifier / DVD Home Theater has a different back panel configuration.
➢
When connecting an Amplifier / DVD Home Theater, match the color of the
connection terminal to the cable.
Amplifier /
DVD Home Theater
TV Side Panel
Audio Cable (Not supplied)
Connecting a Digital Audio System
The side panel jacks on your TV make it easy to connect a Digital Audio System to your TV.
1 Connect an Optical Cable
between the DIGITAL AUDIO
OUT (OPTICAL) jack on
the TV and the Digital Audio
Input (OPTICAL) jacks on the
Digital Audio System.
When a Digital Audio System
is connected to the “DIGITAL
AUDIO OUT (OPTICAL)”
jack:
Decrease the volume of the
TV, and adjust the volume
level with the system’s
volume control.
What is OPTICAL?
• An optical cable converts an electric signal into an optical light signal, and transmits
it through glass fibers. S/PDIF is a transmission system of digital audio in the form of
a light wave that uses a glass conductor.
➢
Each Digital Audio System has a different back panel configuration.
➢
When the receiver (home theater) is set to On, you can hear sound output from
the TV’s Optical jack. When the TV is displaying a DTV(air) signal, the TV will send
out 5.1 channel sound to the Home theater receiver. When the source is a digital
component such as a DVD and is connected to the TV via HDMI, only 2 channel
sound will be heard from the Home Theater receiver.
➢
If you want to hear 5.1 channel audio, connect the DIGITAL AUDIO OUT
(OPTICAL) jack on the DVD player or Cable/Satellite Box directly to an Amplifier or
Home Theater, not the TV.
Digital Audio System
TV Side Panel
Optical Cable (Not supplied)
BP68-00660A-00Eng_1.indd 15 2008-02-11 오후 8:39:07

English - 16
Operation
Turning the TV On and Off
Press the POWER button on the remote control.
You can also use the POWER button on the TV.
➢
It may take a while before you see a full picture.
Using the D-Sub Cable
1 Connect a D-Sub Cable
between PC IN [PC] jack on
the TV and the PC output
jack on your computer.
2 Connect a PC Audio Cable
between the PC IN [AUDIO]
jack on the TV and the Audio
Out jack of the sound card on
your computer.
Using the HDMI/DVI Cable
1 Connect a HDMI/DVI cable
between the HDMI3/DVI IN
jack on the TV and the PC
output jack on your computer.
2
Connect a 3.5 mm Stereo
mini-plug/2RCA Cable
cable between the
DVI IN
[R-AUDIO-L] jack on the TV
and the Audio Out jack of the
sound card on your computer.
➢
Each PC has a different back panel configuration.
➢
When connecting a PC, match the color of the connection terminal to the cable.
➢
When using an HDMI/DVI cable connection, you must use the HDMI3/DVI IN
terminal.
Connecting a PC
PC
TV Side Panel
PC Audio Cable (Not supplied)2
D-Sub Cable (Not supplied)1
Using the D-Sub Cable
Using the HDMI/DVI Cable
TV Side Panel
PC
3.5 mm Stereo mini-plug/2RCA Cable (Not supplied)2
HDMI/DVI Cable (Not supplied)1
BP68-00660A-00Eng_1.indd 16 2008-02-11 오후 8:39:17

English - 17
Plug & Play Feature
The first time you turn on your new TV, choose your basic settings for language, input source and channels, and
time of day using the plug and play feature. The TV will store these settings in memory. Storing the channels in
memory will allow you to scan the stored channels rather than have to enter their digits each time you want to
change channels.
When the TV is initially powered on, basic settings proceed automatically:
1 Press the POWER button on the remote control.
The message
Menu Language, Store Demo, Channels and Time will be set.
is automatically displayed.
2 Press the ENTER button to enter the language.
Press the ▲ or ▼ button to select language, then press the
ENTER button.
The message
Select 'Home Use' when installing this TV in your home. is
automatically displayed.
3 Press the ◄ or ► button to select Store Demo or Home Use, then press the
ENTER button.
➢
The default selection is Home Use.
➢
We recommend setting the TV to Home Use for the best picture in your
home environment.
➢
Store Demo mode is only intended for use in retail environments.
➢
If the unit is accidentally set to Store Demo mode and you want to return
to Home Use (Standard): Press the Volume button on the TV. When the
volume OSD is displayed, press and hold the MENU button on the TV for 5
seconds.
4 Press the ▲ or ▼ button to memorize the channels of the selected connection,
then press the ENTER button.
➢
Air: Air antenna signal.
Cable: Cable antenna signal.
Auto: Air and Cable antenna signals.
➢
In Cable mode, you can select the correct analog signal source among
STD, HRC, and IRC by pressing the ◄ or ► button, then press the ENTER
button. If you have Digital cable, select the signal source for both Analog
and Digital. Contact your local cable company to identify the type of cable
system that exists in your particular area.
Continued...
Plug & Play
Menu Language, Store Demo, Channels and Time will
be set.
Enter
OK
SkipEnter
Plug & Play
Select the Antenna source to memorize
Air
Cable
Auto
Start
Start
Move
Plug & Play
Select Language of the OSD.
Menu Language : English ►
Enter
Plug & Play
Select 'Home Use' when installing this TV in your home.
Home Use
Store Demo
EnterMove
Plug & Play
Select Language of the OSD.
Enter
Menu Language : English
Move
English
Español
Français
Start
SkipEnter
Plug & Play
Move
Selects the cable system.
Analog
Digital
STD
HRC IRC
HRC IRCSTD
Start
BP68-00660A-00Eng_1.indd 17 2008-02-11 오후 8:39:19

English - 18
5 The TV will begin memorizing all of the available channels.
After all the available channels are stored, the Auto program menu reappears.
Press the
ENTER button when channel memorization is complete.
The
Clock Mode menu is displayed.
➢
To stop the search before it has nished, press the ENTER button with
stop selected.
6 Press the ENTER button.
Press the ▲ or ▼ button to select
Manual for setting the current time
manually, then press the ENTER button. The message Set current date and
time. is displayed.
➢
If you select Auto, Set to daylight saving time. is displayed, then go to
step 9.
7 Press the ◄ or ► button to move to Month, Day, Year, Hour, Minute, or
am/pm.
Set the date and time you want by pressing the ▲ or ▼ button, then press the
ENTER button.
➢
You can set the month, day, year, hour, and minute directly by pressing the
number buttons on the remote control.
8 The message Enjoy your watching. is displayed.
When you have nished, press the
ENTER button.
➢
Even if the ENTER button is not pressed, the message will automatically
disappear after several seconds.
Setting the Clock Automatically
9 Press the ENTER button.
Press the ▲ or ▼ button to select
Off or On, then the ENTER button.
The message
Select the time zone in which you live. is displayed.
10 Press the ▲ or ▼ button to highlight the time zone for your local area (and
to move the highlight to the appropriate time zone on the map of the United
States).
Press the
ENTER button.
If clock is not automatically set, see pages 50~51 to set the clock.
11 The message Enjoy your watching. is displayed.
When you have nished, press the
ENTER button.
➢
Even if the ENTER button is not pressed, the message will automatically
disappear after several seconds.
Continued...
Plug & Play
Auto Program is incomplete.
7 channels are memorized.
Air : 7 Cable : 0
OK
Enter Skip
Plug & Play
Set the Clock Mode.
Clock Mode : Auto
Auto
Manual
SkipEnterMove
Plug & Play
Auto Program in Progress.
Stop
Enter Skip
Air
3%
DTV Air : -- Air : --
DTV Cable : -- Cable : --
OK
Plug & Play
Enjoy your watching.
SkipEnter
Plug & Play
Set to daylight saving time.
DST : Off
Off
On
Move
Plug & Play
Set current date and time
01
Month
01
Day
20 0 8
Year
12
Hour
00
Minute
am
am/pm
SkipEnterAdjustMove
Plug & Play
Select the time zone in which you live.
Newfoundland
Atlantic
Eastern
Central
Mountain
Pacific
▼
SkipEnterMove
OK
Plug & Play
Enjoy your watching.
BP68-00660A-00Eng_1.indd 18 2008-02-11 오후 8:39:19

English - 19
If you want to reset this feature...
1
Press the MENU button to display the menu.
Press the ▲ or ▼ button to select Setup, then press the ENTER button.
2 Press the ENTER button to select Plug & Play. For further details on setting
up options, refer to the pages 17~18.
➢
The Plug & Play feature is only available in the TV .
Changing Channels
Using the Channel Buttons
1 Press the CH
W.LINK
CH LIST
or CH
W.LINK
CH LIST
button to change channels.
➢
When you press the CH
W.LINK
CH LIST
or CH
W.LINK
CH LIST
button, the TV changes channels
in sequence. You will see all the channels that the TV has memorized.
(The TV must have memorized at least three channels). You will not
see channels that were either erased or not memorized. See page 21 to
memorize channels.
Using the Number Buttons
1
Press the number buttons to go directly to a channel. For example, to select
channel 27, press 2, then 7.
The TV will change channels when you press the second number.
➢
For quick channel change, press the number buttons, then press the ENTER
button.
➢
You can press number buttons on Remote control for direct channel access,
press the same Number button again to switch between digital and analog
TV channels broadcast by the same station.
Using the “-” Button
The “ ” button is used to select stations that broadcast a digital signal.
1
For example, for Channel 7-1, press 7, then , then 1.
➢
HD indicates the TV is receiving a Digital High Definition signal.
SD indicates the TV is receiving a Standard Definition signal.
➢
For quick channel change, press the number buttons, then press the ENTER
button.
Using the PRE-CH Button to select the Previous Channel
Use the number buttons to quickly tune to any channel.
1
Press the PRE-CH button. The TV will switch to the last channel viewed.
➢
To quickly switch between two channels that are far apart, tune to one
channel, then use the number button to select the second channel.
Then use the PRE-CH button to quickly alternate between them.
Plug & Play ►
Language : English
Time
V-Chip
Caption
External Settings
Entertainment : Off
Setup
Plug & Play
Menu Language, Store Demo, Channels and Time will
be set.
Enter
OK
Return
BP68-00660A-00Eng_1.indd 19 2008-02-11 오후 8:39:21

English - 20
Viewing the Menus
1 With the power on, press the MENU button.
The main menu appears on the screen. The menu’s left side has icons:
Picture, Sound, Channel, Setup, Input, Application.
2 Press the ▲ or ▼ button to select one of the icons.
Then press the ENTER button to access the icon’s sub-menu.
3 Press the EXIT button to exit.
➢
It takes about one minute until the on-screen menu disappears.
Mode : Standard
Contrast : 80
Brightness : 45
Sharpness : 50
Color : 50
Tint (G/R) : G50/R50
Detailed Settings
Picture Options
Picture
Adjusting the Volume
Using the Volume Buttons
1 Press the VOL
W.LINK
CH LIST
or VOL
W.LINK
CH LIST
button to increase or decrease the volume.
Using the Mute Button
At any time, you can cut off the sound using the MUTE button.
1
Press MUTE and the sound cuts off.
The is displayed on the screen.
2 To turn mute off, press the MUTE button again, or simply press the VOL
W.LINK
CH LIST
or
VOL
W.LINK
CH LIST
button.
Viewing the Display
The display identifies the current channel and the status of certain audio-video settings.
1
Press the INFO button on the remote control.
The TV will display the channel, the type of sound, and the status of certain
picture and sound settings.
Press the INFO button once more or wait approximately 10 seconds and it disappears
automatically.
TV #1
Wed, Jan 2 12:28am
M. Spillane’s Mike Hammer
Bonocrunch
DTV Air
13-1
Dolby Digital
480i 4:3 English
11:36 pm - 12:42 am
BP68-00660A-00Eng_1.indd 20 2008-02-11 오후 8:39:22

English - 21
Using the TOOLS Button
You can use the TOOLS button to select your frequently used functions quickly and easily. The TOOLS menu
changes depending on which external input mode you are viewing.
1 Press the TOOLS button.
The
TOOLS menu will appear.
2 Press the ▲/▼ button to select a menu, then press the ENTER button.
3 Press the ▲/▼/◄/►/ENTER buttons to display, change, or use the selected
items.
For a more detailed description of each function, refer to the corresponding
page.
• 3D Effect, see page 33
• Device List, see page 87
• Picture Mode, see page 24
• Sound Mode, see page 34
• Sleep Timer, see page 53
• Add to Favorite, see page 41
• Delete from Favorite, see page 41
• Switch to Cable, see page 21
Memorizing the Channels
Your TV can memorize and store all of the available channels for both air and cable channels. After the available
channels are memorized, use the CH
W.LINK
CH LIST
or CH
W.LINK
CH LIST
button to scan through the channels. This eliminates the need
to change channels by entering the channel digits. There are three steps for memorizing channels: selecting a
broadcast source, memorizing the channels (automatic) and adding and deleting channels (Channel Lists).
Selecting the Video Signal-source
Before your television can begin memorizing the available channels, you must
specify the type of signal source that is connected to the TV (i.e. an Air or a Cable
system).
1
Press the MENU button to display the menu.
Press the ▲ or ▼ button to select Channel, then press the ENTER button.
2 Press the ENTER button to select Antenna.
Press the ▲ or ▼ button to select Air or Cable, then press the ENTER button.
Press the EXIT button to exit.
Easy Setting
1
Press the TOOLS button on the remote control.
2 Press the ▲ or ▼ button to select Switch to Cable or Switch to Air.
3 Press the ENTER button.
Continued...
Antenna
:
Air
Auto Program
Clear Scrambled Channel
Channel List
Fine Tune
Signal Strength
Air
Cable
ChannelChannel
Antenna
:
Air ►
Auto Program
Clear Scrambled Channel
Channel List
Fine Tune
Signal Strength
TOOLS
Move
Device List
Picture Mode : Standard
Sound Mode : Custom
Sleep Timer : Off
Add to Favorite
Switch to Cable
Enter
Exit
TOOLS
Move
Device List
Picture Mode : Standard
Sound Mode : Custom
Sleep Timer : Off
Add to Favorite
Switch to Cable
Enter
Exit
BP68-00660A-00Eng_1.indd 21 2008-02-11 오후 8:39:23

English - 22
Storing Channels in Memory (Automatic Method)
1 Press the MENU button to display the menu.
Press the ▲ or ▼ button to select
Channel, then press the ENTER button.
2 Press the ▲ or ▼ button to select Auto Program, then press the ENTER
button.
3 Press the ▲ or ▼ button to select an antenna connection, then press the
ENTER button.
➢
Air: Air antenna signal.
Cable: Cable antenna signal.
Auto: Air and Cable antenna signals.
4
When selecting the Cable TV system:
Press the ENTER button to start the auto program.
Press the ◄ or ► to select the correct analog signal cable system source
among STD, HRC, and IRC, then press the ENTER button. If you have Digital
cable TV, select the cable system signal source for both Analog and Digital.
➢
STD, HRC, and IRC identify various types of cable TV systems. Contact
your local cable company to identify the type of cable system that exists in
your particular area. At this point the signal source has been selected.
5
The TV begins memorizing all available stations.
➢
After all the available channels are stored, it starts to remove scrambled
channels (see page 45). The Auto program menu then reappears.
➢
If you want to stop Auto Programming, press the ENTER button.
The
Stop Auto Program? message will be displayed. Select Yes by press-
ing the ◄ or ► button, then press the ENTER button.
Press the
EXIT button to exit.
ReturnEnter
Auto Program
Select the antennas to memorize.
Air
Cable
Auto
Move
Start
Start
Start
Channel
Antenna : Air
Auto Program
►
Clear Scrambled Channel
Channel List
Fine Tune
Signal Strength
Auto Program
Auto Program is incomplete.
3 channels are memorized.
Air : 3 Cable : 0
ReturnEnter
OK
Auto Program
Auto Program in Progress.
Stop
Air 3
3%
DTV Air : -- Air : 3
DTV Cable : -- Cable : --
Enter Return
ReturnEnter
Auto Program
Select the cable system.
Analog
Digital
STD
HRC IRC
HRC IRCSTD
Move
Start
BP68-00660A-00Eng_1.indd 22 2008-02-11 오후 8:39:24

English - 23
To Select the Source
Use to select TV or other external input sources such as DVD players or Cable Box/Satellite receivers (Set-Top
Box) connected to the TV. Use to select the input source of your choice.
1
Press the MENU button to display the menu.
Press the ▲ or ▼ button to select Input, then press the ENTER button.
2 Press the ENTER button to select Source List.
Press the ▲ or ▼ button to select the signal source, then press the ENTER
button.
➢
Available signal sources: TV, AV1, AV2, S-Video, Component1,
Component2, PC, HDMI1, HDMI2, HDMI3/DVI, USB.
➢
You can choose only those external devices that are connected to the TV. In
the Source List, connected inputs will be highlighted and sorted to the top.
Inputs that are not connected will be sorted to the bottom.
➢
Using the Color buttons on the remote with the Source list.
• Red (Refresh): Refreshes the connecting external devices.
• TOOLS (Option): Displays the Edit Name and Information menus.
To Edit the Input Source Name
You can name the device connected to the input jacks to make your input
source selection easier.
1
Press the MENU button to display the menu.
Press the ▲ or ▼ button to select Input, then press the ENTER button.
Press the ▲ or ▼ button to select Edit Name, then press the ENTER button.
2 Press the ▲ or ▼ button to select AV1, AV2, S-Video, Component1,
Component2
, PC, HDMI1, HDMI2, or HDMI3/DVI input jack, then press the
ENTER button.
3 Press the ▲ or ▼ button to select VCR, DVD, Cable STB, Satellite STB, PVR
STB, AV Receiver, Game, Camcorder, PC, TV, IPTV, Blu-Ray, HD DVD or
Digital Media Adapter input source, then press the ENTER button.
Press the
EXIT button to exit.
➢
When a PC with a resolution of 1920 x 1080@60Hz is connected to the
HDMI3/DVI port, you should set the HDMI3/DVI mode to PC in the Edit
Name of the Input mode.
You can also press the SOURCE button on the remote control to view an external
signal source.
Source List
Edit Name
Input
TV
AV1
----
AV2
----
S-Video
----
Component1
----
Component2
----
PC
----
Refresh Option
TOOLS
Input
Source List
EditName ►
Edit Name
AV1 :
----
AV2 :
----
S-Video :
----
Component1 :
----
Component2 :
----
PC :
HDMI1 :
----
VCR
DVD
Cable STB
Satellite STB
PVR STB
Enter ReturnMove
Edit Name
AV1 :
----
►
AV2 :
----
S-Video :
----
Component1 :
----
Component2 :
----
PC :
----
HDMI1 :
----
Enter ReturnMove
BP68-00660A-00Eng_1.indd 23 2008-02-11 오후 8:39:25

English - 24
Changing the Picture Standard
You can select the type of picture which best corresponds to your viewing
requirements.
1
Press the MENU button to display the menu.
Press the ENTER button to select Picture.
2 Press the ENTER button to select Mode.
Press the ▲ or ▼ button to select Dynamic, Standard, or Movie.
Press the ENTER button.
• Dynamic: Select the picture for high-definition in a bright room.
• Standard: Select the picture for the optimum display in the normal environment.
• Movie: Select the picture for viewing movies in a dark room.
3 Press the EXIT button to exit.
Customizing the Picture Settings
Your television has several setting options that allow you to control the picture quality.
1
To select the desired picture mode, follow the “Changing the Picture Standard”
instructions number 1 to 2.
2 Press the ▲ or ▼ button to select Contrast, Brightness, Sharpness, Color, or
Tint (G/R), then press the ENTER button.
3 Press the ◄ or ► button to decrease or increase the value of a particular item.
Press the ENTER button.
Press the EXIT button to exit.
➢
• When you make changes to Contrast, Brightness, Sharpness, Color, or
Tint (G/R) the OSD will be adjusted accordingly.
• When in PC mode,
Tint(G/R), Sharpness and Color are not available.
• Each adjusted setting will be stored separately according to its input mode.
• Contrast: Adjusts the contrast level of the picture.
• Brightness: Adjusts the brightness level of the picture.
• Sharpness: Adjusts the edge definition of the picture.
• Color: Adjusts color saturation of the picture.
• Tint(G/R): Adjusts the color tint of the picture by compensating the red and
green color.
Picture Control
Easy Setting
1
Press the TOOLS button on the remote control.
2 Press the ▲ or ▼ button to select Picture Mode.
3 Press the ◄ or ► button to select the required option.
Picture
Mode :
Contrast : 100
Brightness : 45
Sharpness : 50
Color : 50
Tint (G/R) : G50/R50
Detailed Settings
Picture Options
Dynamic
Standard
Movie
Mode : Standard
►
Contrast : 80
Brightness : 45
Sharpness : 50
Color : 50
Tint (G/R) : G50/R50
Detailed Settings
Picture Options
Picture
Mode
:
Standard
Contrast : 80 ►
Brightness : 45
Sharpness : 50
Color : 50
Tint (G/R) : G50/R50
Detailed Settings
Picture Options
Picture
80Contrast
ReturnEnterAdjustMove
TOOLS
Move Enter
Device List
Picture Mode : Standard
Sound Mode : Custom
Sleep Timer : Off
Add to Favorite
Switch to Cable
Exit
BP68-00660A-00Eng_1.indd 24 2008-02-11 오후 8:39:26

English - 25
Adjusting the Detailed Settings
Samsung’s new TVs allow you to make even more precise picture settings than previous models. See below to
adjust detailed picture settings.
Activating Detailed Settings
1
Press the MENU button to display the menu.
Press the ENTER button to select Picture.
2 Press the ENTER button to select Mode.
Press the ▲ or ▼ button to select Standard or Movie, then press the ENTER
button.
➢
Detailed Settings is available in Standard or Movie mode.
3 Press the ▲ or ▼ button to select Detailed Settings, then press the ENTER
button.
➢
In PC mode, you can only make changes to Dynamic Contrast, Gamma
and White Balance from among the Detailed Settings items.
Activating Black adjust
You can select the black level on the screen to adjust the screen depth.
4 Press the ▲ or ▼ button to select Black adjust, then press the ENTER button.
5 Press the ▲ or ▼ button to select Off, Low, Medium or High.
Press the ENTER button.
• Off: Turns off the black adjustment function.
• Low: Sets the black color depth to low.
• Medium: Sets the black color depth to medium.
• High: Sets the black color depth to high.
Activating Dynamic Contrast
You can adjust the screen contrast so that the optimal contrast is provided.
6
Press the ▲ or ▼ button to select Dynamic Contrast, then press the
ENTER button.
7 Press the ▲ or ▼ button to select Off, Low, Medium or High.
Press the ENTER button.
• Off: Turns off the dynamic contrast adjustment function.
• Low: Sets the dynamic contrast to low.
• Medium: Sets the dynamic contrast to medium.
• High: Sets the dynamic contrast to high.
Continued...
Color : 50
Tint (G/R) : G50/R50
Detailed Settings ►
Picture Options
Picture Reset
Picture
Detailed Settings
Black Adjust : Off
►
Dynamic Contrast : Low
Gamma : +1
White Balance : 0
Flesh Tone : 0
Edge Enhancement : On
xvYCC : Off
ReturnEnter
Move
Black Adjust : Low
ReturnEnter
Move
Off
Low
Medium
High
Dynamic Contrast : Low
ReturnEnter
Move
Off
Low
Medium
High
BP68-00660A-00Eng_1.indd 25 2008-02-11 오후 8:39:26

English - 26
Flesh Tone
You can emphasize the pink flesh tone in the picture.
13
Press the ▲ or ▼ button to select Flesh Tone, then press the ENTER button.
14 Press the ◄ or ► button to decrease or increase the value.
Press the ENTER button.
➢
Changing the adjustment value will refresh the adjusted screen.
Activating Edge Enhancement
You can emphasize object boundaries in the picture.
15 Press the ▲ or ▼ button to select Edge Enhancement, then press the
ENTER button.
16 Press the ▲ or ▼ button to select Off or On. Press the ENTER button.
Continued...
Activating White Balance
You can adjust the color temperature for more natural picture colors.
10 Press the ▲ or ▼ button to select White Balance, then press the ENTER
button.
11 Select the required option by pressing the ▲ or ▼ button, then press the
ENTER button.
12 Press the ◄ or ► button to decrease or increase the value of a particular item.
(-10~+10)
Press the ENTER button.
➢
Changing the adjustment value will refresh the adjusted screen.
Activating Gamma
You can adjust the Primary Color (Red, Green, Blue) Intensity. (-3 ~ +3)
8 Press the ▲ or ▼ button to select Gamma, then press the ENTER button.
9 Press the ◄ or ► button to decrease or increase the value.
Press the ENTER button.
Flesh Tone
0
Enter ReturnAdjust
Edge Enhancement : On
ReturnEnter
Move
Off
On
Detailed Settings
Black Adjust : Off
Dynamic Contrast : Low
Gamma : +1
White Balance : 0
Flesh Tone : 0
►
Edge Enhancement : On
xvYCC : Off
ReturnEnter
Move
Detailed Settings
Black Adjust : Off
Dynamic Contrast : Low
Gamma : +1
White Balance : 0
►
Flesh Tone : 0
Edge Enhancement : On
xvYCC : Off
ReturnEnter
Move
White Balance
0
Enter Return
Adjust
Gamma
+1
Enter ReturnAdjust
Detailed Settings
Black Adjust : Off
Dynamic Contrast : Low
Gamma : +1
White Balance : 0
Flesh Tone : 0
Edge Enhancement : On
►
xvYCC : Off
ReturnEnter
Move
BP68-00660A-00Eng_1.indd 26 2008-02-11 오후 8:39:26

English - 27
Activating xvYCC
Setting the xvYCC mode to On increases detail and color space when watching
movies from an external device (ie. DVD player) connected to the HDMI or
Component IN jacks.
17
Press the ▲ or ▼ button to select xvYCC, then press the ENTER button.
18 Press the ▲ or ▼ button to select
Off or On.
Press the ENTER button.
➢
xvYCC is available when the picture mode is set to Movie, and the
external input is set to HDMI or Component mode.
Configuring Picture Options
Activating Picture Options
1 Press the MENU button to display the menu.
Press the
ENTER button to select Picture.
2 Press the ▲ or ▼ button to select Picture Options, then press the ENTER
button.
3 Press the ▲ or ▼ button to select a particular item. Press the ENTER button.
➢
When you are satised with your setting, press the ENTER button.
➢
In PC mode, you can only make changes to the Color Tone, Position,
Size and Color Gamut from among the items in Picture Options.
Adjusting the Color Tone
1 Follow the Activating Picture Options instructions numbers 1 and 2.
2 Press the ▲ or ▼ button to select Color Tone, then press the ENTER button.
3 Press the ▲ or ▼ button to select Cool2, Cool1, Normal, Warm1 or Warm2.
Press the ENTER button.
➢
Warm1 or Warm2 is only activated when the picture mode is Movie.
➢
Settings can be adjusted and stored for each external device
you have connected to an input of the TV.
Continued...
Picture
Tint (G/R) : G50/R50
Detailed Settings
PictureOptions ►
Picture Reset
ReturnEnter
Picture Options
Color Tone :
Size :
Position :
Digital NR :
DNle
: 2min
HDMI Black Level
: 2min
Film Mode
: Off
Move
Cool2
Cool1
Normal
Warm1
Warm2
xvYCC : On
ReturnEnter
Move
Off
On
Detailed Settings
Black Adjust : Off
Dynamic Contrast : Low
Gamma : +1
White Balance : 0
Flesh Tone : 0
Edge Enhancement : On
xvYCC : Off
►
ReturnEnter
Move
BP68-00660A-00Eng_1.indd 27 2008-02-11 오후 8:39:27

English - 28
Changing the Screen Size
Occasionally, you may want to change the size of the image on your screen. Your
TV comes with six screen size options, each designed to work best with specic
types of video input. Your cable box or satellite receiver may have its own set of
screen sizes as well. In general, though, you should view the TV in 16:9 mode as
much as possible.
1 Follow the Activating Picture Options instructions numbers 1 and 2.
(Refer to page 27)
2 Press the ▲ or ▼ button to select Size, then press the ENTER button.
3 Press the ▲ or ▼ button to select the screen format you want.
Press the
ENTER button.
Press the
EXIT button to exit.
• 16:9 : Sets the picture to 16:9 wide mode.
• Zoom1 : Magnifies the size of the picture on the screen.
• Zoom2 : Expands the Zoom1 format picture.
• Wide Fit : Enlarges the aspect ratio of the picture to fit the entire screen.
• 4:3 : Sets the picture to 4:3 normal mode.
•
Just Scan : Use this function to see the full image without any cutoff when
DTV(1080i), Component(1080i/1080p) or HDMI(720P/1080i/1080P) signals are
input.
➢
After selecting Zoom1, Zoom2 or Wide Fit:
Press the ◄ or ► button to select
Position, then press the ENTER button.
Press the ▲ or ▼ button to move the picture up and down.
Reset: Press the ◄ or ► button to select Reset, then press the ENTER button. You can initialize the setting.
➢
HD (High Definition)
16:9 - 1080i/1080p (1920x1080), 720p (1280x720)
➢
Settings can be adjusted and stored for each external device you have connected to an input of the TV.
Input Source Picture Size
ATV, Video, S-Video, DTV(480i, 480p), Component(480i, 480p),
HDMI(480p)
16:9, Zoom1, Zoom2, 4:3
DTV(1080i), Component(1080i,1080p), HDMI(720p, 1080i, 1080p)
16:9, 4:3, Wide Fit, Just Scan
DTV(720p) ,Component(720p) 16:9, 4:3, Wide Fit
PC, HDMI3/DVI(PC timing) Wide TV, Wide PC, 4:3
Alternately, you can press the P.SIZE button on the remote control repeatedly to change
the picture size.
Continued...
Size
16:9
Zoom1
Zoom2
Wide Fit
4:3
Just Scan
ReturnEnter
Move
ReturnEnter
Picture Options
Color Tone : Cool1
Size : 16:9
►
Position
Digital NR : Auto
DNle : Off
HDMI Black Level : Normal
Film Mode : Off
Move
BP68-00660A-00Eng_1.indd 28 2008-02-11 오후 8:39:27

English - 29
16:9
Sets the picture to 16:9
wide mode.
Zoom1
The screen size when
Wide screen is vertically
enlarged.
Zoom2
The screen size when
the Zoom1 screen is
vertically enlarged.
Wide Fit
Enlarges the aspect ratio
of the picture to fit the
entire screen.
4:3
Sets the picture to 4:3
normal mode.
Just Scan
Use this function to see the full
image without any cutoff when
HDMI (720p/1080i/1080p) or
DTV(1080i),Component(1080i/
1080p) signals are input.
Digital Noise Reduction
If the broadcast signal received by your TV is weak, you can activate the Digital
Noise Reduction feature to help reduce any static and ghosting that may appear
on the screen.
1 Follow the Activating Picture Options instructions numbers 1 and 2.
(Refer to page 27)
2 Press the ▲ or ▼ button to select Digital NR, then press the ENTER button.
3 Press the ▲ or ▼ button to select Off, Low, Medium, High or Auto.
Press the
ENTER button.
• Off: Turns the screen noise reduction function off.
• Low: Reduces screen noise at a low level.
• Medium: Reduces screen noise at a medium level.
• High: Reduces screen noise at a high level.
• Auto: Automatically recognizes and reduces screen noise.
Press the EXIT button to exit.
Continued...
Adjusting the Screen Position
You can adjust the horizontal and vertical position of the screen.
1 Follow the Activating Picture Options instructions numbers 1 and 2.
(Refer to page 27)
2 Press the ▲ or ▼ button to select Posion, then press the ENTER button.
ReturnEnter
Picture Options
Color Tone : Cool1
Size : 16:9
Position
Digital NR : High
DNle : Off
HDMI Black Level : Normal
Film Mode : Off
Move
Off
Low
Medium
Hight
Auto
ReturnEnter
Picture Options
Color Tone : Cool1
Size : 16:9
Position
Digital NR : Auto
►
DNle : Off
HDMI Black Level : Normal
Film Mode : Off
Move
ReturnEnter
Picture Options
Color Tone : Cool1
Size : 16:9
Position
►
Digital NR : Auto
DNle : Off
HDMI Black Level : Normal
Film Mode : Off
Move
ReturnEnter
Position
Adjust
BP68-00660A-00Eng_1.indd 29 2008-02-11 오후 8:39:30

English - 30
DNIe (Digital Natural Image engine)
This TV includes the DNIe function to provide high visual quality. If you set
DNIe to on, you can view the screen with the DNIe feature activated.
1 Follow the Activating Picture Options instructions numbers 1 and 2.
(Refer to page 27)
2 Press the ▲ or ▼ button to select DNIe, then press the ENTER button.
3 Press the ▲ or ▼ button to select On or Off or then press the ENTER button.
• Off: Switches off the DNIe mode.
• On: Switches on the DNIe mode.
Press the EXIT button to exit.
➢
DNIe™ (Digital Natural Image engine)
This feature brings you a more detailed image with 3D noise reduction
and detailed, contrast and white enhancement.
➢
DNIe is only available in Dynamic mode.
➢
This function doesn't work when the Input Source is PC.
Setting the HDMI Black Level
Use this function to adjust the Black Level of the picture while in HDMI mode.
1 Follow the Activating Picture Options instructions numbers 1 and 2.
(Refer to page 27)
2 Press the ▲ or ▼ button to select HDMI Black Level, then press the ENTER
button.
3 Press the ▲ or ▼ button to select Normal or Low, then press the ENTER
button.
• Normal: The screen gets brighter.
• Low: The screen gets darker.
➢
This function is active only when an external device is connected to via
HDMI. HDMI Black Level function may not be compatible with all external
devices.
Press the
EXIT button to exit.
Continued...
ReturnEnter
Picture Options
Color Tone : Cool1
Size : 16:9
Position
Digital NR
: Autoh
DNle : Off
HDMI Black Level : Normal
Film Mode : Off
Move
Off
On
ReturnEnter
Picture Options
Color Tone : Cool1
Size : 16:9
Position
Digital NR : Auto
DNle : Off
►
HDMI Black Level : Normal
Film Mode : Off
Move
ReturnEnter
Picture Options
Color Tone : Cool1
Size : 16:9
Position
Digital NR
: Auto
DNle : Off
HDMI Black Level : Normal
Film Mode : Off
Move
Normal
Low
ReturnEnter
Picture Options
Color Tone : Cool1
Size : 16:9
Position
Digital NR : Auto
DNle : Off
►
HDMI Black Level : Normal
Film Mode : Off
Move
BP68-00660A-00Eng_1.indd 30 2008-02-11 오후 8:39:31

English - 31
Setting the Film Mode
The TV can be set to automatically sense and process lm signals from all
sources and adjust the picture for optimum quality.
1 Follow the Activating Picture Options instructions numbers 1 and 2.
(Refer to page 27)
2 Press the ▲ or ▼ button to select Film Mode, then press the ENTER button.
3 Press the ▲ or ▼ button to select Off or Auto, then press the ENTER button.
Press the EXIT button to exit.
➢
Film mode is supported in ATV, DTV(480i/1080i), Video, S-Video,
Component(480i / 1080i) and HDMI(1080i).
Setting the Blue Only Mode
You can emphasize the Blue color by switching off the Red and Green colors.
This function is for AV device measurement experts. This function displays the
blue signal only by removing the red and green signals from the video signal so
as to provide a Blue Filter effect that is used to adjust the Color and Tint of video
equipment such as DVD players, Home Theaters, etc.
Using this function, you can adjust the Color and Tint to preferred values appropri-
ate to the signal level of each video device using the Red/Green/Blue/ Cyan/Ma-
genta/Yellow Color Bar Patterns, without using an additional Blue Filter.
1 Follow the Activating Picture Options instructions numbers 1 and 2.
(Refer to page 27)
2 Press the ▲ or ▼ button to select Blue Only Mode, then press the ENTER
button.
3 Press the ▲ or ▼ button to select Off or On, then press the ENTER button.
Press the
EXIT button to exit.
➢
Blue Only Mode is available when the picture mode is set to Movie or
Standard.
➢
This function doesn't work when the Input Source is PC.
Continued...
ReturnEnter
Picture Options
Digital NR : Auto
DNle : Off
HDMI Black Level : Normal
Film Mode : Off
Blue Only Mode : Off
Color Gamut : Normal
3D Effect : Off
Move
Off
On
ReturnEnter
Picture Options
Digital NR : Auto
DNle : Off
HDMI Black Level : Normal
Film Mode : Off
►
Blue Only Mode : Off
Color Gamut : Normal
3D Effect : Off
Move
ReturnEnter
Picture Options
Digital NR : Auto
DNle : Off
HDMI Black Level : Normal
Film Mode : Off
Blue Only Mode : Off
Color Gamut : Normal
3D Effect : Off
Move
Off
Auto
ReturnEnter
Picture Options
Digital NR : Auto
DNle : Off
HDMI Black Level : Normal
Film Mode : Off
Blue Only Mode : Off
►
Color Gamut : Normal
3D Effect : Off
Move
BP68-00660A-00Eng_1.indd 31 2008-02-11 오후 8:39:31

English - 32
You can enjoy 3D movies and games on your TV. The 3D effects function enables you to view 3D images using special 3D
glasses.
Using the 3D Function
1 Connect a HDMI/DVI cable between the HDMI3/DVI jack on the TV and the PC output jack on your computer.
2 Connect a 3.5mm Stereo/2RCA cable between the DVI IN (HDMI3/DVI) [RAUDIO-L] jack on the TV and the Audio
Out jack of the sound card on your computer.
3 Connect the Emitter to the 3D SYNC OUT port on the rear panel of the TV.
4 Turn the TV on and set the source of the TV to HDMI3/DVI.
➢
For more information on the 3D glasses (including the Emitter), refer to the user manual of your 3D glasses.
➢
Adjust the PC resolution:
3D Effect Mode is only available in HDMI3/DVI input signal(640x480@60Hz, 800x600@60Hz,1024x768@60Hz,1280x
720@60Hz,1280x1024@60Hz, 1360x768@60Hz or 1920x1080p@60Hz).
➢
The 3D IR Emitter communicates with the 3D glasses.
Therefore, the 3D IR Emitter should be located near the 3D glasses.
➢
It is activated when the HDMI or DVI input signal is RGB, and DVI Sound is supported.
➢
When the power is turned on or off, the mode changes to the default (Off) and the Format is saved.
➢
The 3D Effect is turned on or off regardless of the Picture Mode.
➢
When 3D Effect is on, only the Contrast, Brightness, 3D Effect,Position, and Reset picture menus are activated.
➢
To use the 3D Effect function, a graphics card supporting 3D or 3D software is required.
Continued...
Setting the Color Gamut
You can choose your favorite color gamut. Color gamut means a color matrix made
up with the basic colors of Red, Green and Blue.
1 Follow the Activating Picture Options instructions numbers 1 and 2.
(Refer to page 27)
2 Press the ▲ or ▼ button to select Color Gamut, then press the ENTER button.
3 Press the ▲ or ▼ button to select Normal or sRGB, then press the ENTER button.
Press the EXIT button to exit.
Normal: Normal Color Gamut offers flat and natural color tone.
sRGB: Supports color tone of sRGB format.
ReturnEnter
Picture Options
Digital NR : Auto
DNle : Off
HDMI Black Level : Normal
Film Mode : Off
Blue Only Mode : Off
Color Gamut : Wide
3D Effect : Off
Move
Normal
sRGB
Move
ReturnEnter
Picture Options
Digital NR : Auto
DNle : Off
HDMI Black Level : Normal
Film Mode : Off
Blue Only Mode : Off
Color Gamut : Normal
►
3D Effect : Off
PC
HDMI/DVI Cable (Not supplied)
TV Side Panel
3D IR Emitter
(Not supplied)
3D Glasses
(Not supplied)
※ The appearance of the 3D glasses (including Emitter) may differ depending on the model of your glasses.
BP68-00660A-00Eng_1.indd 32 2008-02-11 오후 8:39:34

English - 33
Resetting the Picture Settings to the Factory Defaults
1 To select the desired picture mode, follow the Changing the Picture Standard
instructions numbers 1 and 2. (see page 24)
2 Press the ▲ or ▼ button to select Picture Reset, then press the ENTER button.
Press the ◄ or ► button to select OK or Cancel then press the ENTER button.
Press the EXIT button to exit.
➢
Each mode can be reset.
Changing the Mode
Provides the function to turn on the 3D Effect. You can choose
between Mode1 and Mode2. To achieve the 3D effect, the 3D glasses shutter back
and forth from the left to right and vice versa (left/right sync).
1 Connect the TV, PC and 3D IR Emitter as shown in the gure.
2 Press the SOURCE button to select HDMI3/DVI.
3 Press the MENU button to display the menu.
Press the ▲ or ▼ button to select Picture, then press the ENTER button.
4 Press the ▲ or ▼ button to select Picture Options then press the ENTER
button.
Press the ▲ or ▼ button to select 3D Effect
then press the ENTER button.
5
Presss the ▲ or ▼ button to select Off, Mode1, or Mode2, then press the
ENTER button.
Press the EXIT button to exit.
Off: Turns the 3D Effect function off.
Mode1: Mode 1 operates with right sync rst.
Mode2: Mode 2 operates with left sync rst.
➢
If the 3D effect is not working properly, it means the Mode and 3D glasses may
not be syncing properly. To put them in sync, switch to the other mode.
Easy Setting
1
Press the TOOLS button on the remote control.
2 Press the ▲ or ▼ button to select 3D Effect.
3 Press the ENTER button to start the 3D Effect.
➢
To use the 3D Effect function, a graphics card supporting 3D or 3D software is required.
➢
3D glasses (including the Emitter) not manufactured by Samsung, RealD, or ilixco may not be supported.
➢
The 3D glasses and the Emitter must be manufacturer by the same company.
➢
If you play a game or watch TV while wearing the 3D glasses for long periods of time, you may experience eyestrain or
a headache.
Picture
Detailed Settings
Picture Options
PictureReset ►
OK
Cancel
Picture
Detailed Settings
Picture Options
PictureReset ►
ReturnEnter
Picture Options
Digital NR : Auto
DNle : Off
HDMI Black Level : Normal
Film Mode : Off
Blue Only Mode : Off
Color Gamut : Normal
3D Effect : Off
►
Move
ReturnEnter
Picture Options
Digital NR : Auto
DNle : Off
HDMI Black Level : Normal
Film Mode : Off
Blue Only Mode : Off
Color Gamut : Wide
3D Effect : Off
Move
Off
Mode1
Mode2
TOOLS
Move
Enter
Exit
3D Effect : Off
Device List
Picture Mode : Standard
Sound Mode : Custom
Sleep Timer :
Off
BP68-00660A-00Eng_1.indd 33 2008-02-11 오후 8:39:35

English - 34
Using Automatic Sound Settings
You can select the sound mode to best suit the programming you're watching.
1
Press the MENU button to display the menu.
Press the ▲ or ▼ button to select Sound, then press the ENTER button.
2
Press the ENTER button to select Mode. Press the ▲ or ▼ button to select
Standard, Music, Movie, Speech, or Custom sound setting, then press the
ENTER button.
Press the
EXIT button to exit.
• Standard : selects the normal sound mode.
• Music : emphasizes music over voices.
• Movie : provides the best sound for movies.
• Speech : emphasizes voice over other sounds.
• Custom : recalls your customized sound settings.(see Customizing the Sound).
1 Press the MENU button.
Press the ▲ or ▼ button to select Sound, then press the ENTER button.
2
Press the ▲ or ▼ button to select Equalizer, then press the ENTER button.
3
Press the ENTER button to select Mode.
Press the ▲ or ▼ button to select a particular item (Standard, Music, Movie,
Speech, Custom), then press the ENTER button.
4 Press the ▲ or ▼ button to select a particular frequency to adjust.
Press the ◄ or ► button to increase or decrease the level of the particular
frequency.
• Mode: Selects the sound mode among the predefined settings.
• Balance L/R: Adjusts the balance between the right and left speaker.
• Bandwidth Adjustment (100Hz, 300Hz, 1kHz, 3kHz, 10kHz):
To adjust the level of different bandwidth frequencies.
Continued...
Sound Control
Easy Setting
1
Press the TOOLS button on the remote control.
2
Press the ▲ or ▼ button to select Sound Mode.
3
Press the ◄ or ► button to select the required option.
Customizing the Sound
Mode
:
Custom ►
Equalizer
SRS TruSurround XT : Off
Preferred Language : English
Multi-Track Sound : Stereo
Auto Volume : Off
TV Speaker : On
Sound Reset
Sound Sound
Mode : Custom
Equalizer ►
SRS TruSurround XT : Off
Preferred Language : English
Multi-Track Sound : Stereo
Auto Volume : Off
TV Speaker : On
Sound Resets
Equalizer
Mode : Standard
Balance L R
100Hz - +
300Hz - +
1kHz - +
3kHz - +
10kHz - +
ReturnEnterMove
Standard
Music
Movie
Speech
Custom
ReturnEnter
Equalizer
Mode : Custom
Balance L R
100Hz - +
300Hz - +
1kHz - +
3kHz - +
10kHz - +
▼
Move
Adjust
Sound
Mode
:
Equalizer
SRS TruSurround XT : Off
Preferred Language : English
Multi-Track Sound : Stereo
Auto Volume : Off
TV Speaker : On
Sound Reset
Standard
Music
Movie
Speech
Custom
TOOLS
Move Enter
Exit
Device List
Picture Mode : Standard
Sound Mode : Custom
Sleep Timer : Off
Add to Favorite
Switch to Cable
BP68-00660A-00Eng_2.indd 34 2008-02-11 오후 7:47:45

English - 35
Resetting the Equalizer Settings to the Factory Defaults
5 Press the ▲ or ▼ button to select Reset, then press the ENTER button.
➢
The equalizer resets to the factory defaults.
Press the
EXIT button to exit.
Custom mode returns to default settings.
ReturnEnter
Equalizer
▲
Balance L R
100Hz - +
300Hz - +
1kHz - +
3kHz - +
10kHz - +
Reset ►
Move
Setting the TruSurround XT
TruSurround XT is a patented SRS technology that solves the problem of playing 5.1 multichannel content over
two speaker. TruSurround delivers a compelling, virtual surround sound experience through any two-speaker
playback system, including internal television speakers. It is fully compatible with all multi channel formats.
1
Press the MENU button to display the menu.
Press the ▲ or ▼ button to select Sound, then press the ENTER button.
2
Press the ▲ or ▼ button to select SRS TruSurround XT, then press the
ENTER button.
3
Press the ▲ or ▼ button to select Off or On, then press the ENTER button.
Press the
EXIT button to exit.
Sound
Mode : Custom
Equalizer
SRS TruSurround XT : Off ►
Preferred Language : English
Multi-Track Sound : Stereo
Auto Volume : Off
TV Speaker : On
Sound Reset
Mode : Custom
Equalizer
SRS TruSurround XT : Off
Preferred Language : English
Multi-Track Sound : Stereo
Auto Volume : Off
TV Speaker : On
Sound Reset
Off
On
Sound
TruSurround XT, SRS and Symbol are trademarks of
SRS Labs, Inc.
TruSurround XT technology is incorporated under license
from SRS Labs, Inc.
BP68-00660A-00Eng_2.indd 35 2008-02-11 오후 7:47:47

English - 36
Preferred language
1
Press the MENU button to display the menu.
Press the ▲ or ▼ button to select Sound, then press the ENTER button.
2 Press the ▲ or ▼ button to select Preferred Language, then press the ENTER
button.
3 Press the ▲ or ▼ button to choose the language (English, Spanish, or French)
you want, then press the ENTER button.
Press the
EXIT button to exit.
➢
You can only select the language from among the actual languages being
broadcast.
➢
Preferred Language is available only in Digital TV mode.
Press the MTS button on the remote control to listen to the language other than the
preferred language.
Choosing Preferred Language
The digital-TV transmission system is capable of simultaneous transmission of many audio tracks (for example,
simultaneous translations of the program into foreign languages).
Sound
Equalizer
SRS TruSurround XT : Off
Preferred Language : English ►
Multi-Track Sound : Stereo
Auto Volume : Off
TV Speaker : On
Sound Reset
Sound
Equalizer
SRS TruSurround XT : Off
Preferred Language : English
Multi-Track Sound : Mono
Auto Volume : Off
TV Speaker : On
Sound Reset
English
Spanish
French
Multi-Track Sound
1 Press the MENU button to display the menu.
Press the ▲ or ▼ button to select Sound, then press the ENTER button.
2 Press the ▲ or ▼ button to select Multi-Track Sound, then press the ENTER
button.
3
Press the ▲ or ▼ button to select a setting you want, then press the ENTER
button.
Press the
EXIT button to exit.
• Mono : Choose for channels that are broadcasting in mono or if you are having
difficulty receiving a stereo signal.
• Stereo : Choose for channels that are broadcasting in stereo.
• SAP : Choose to listen to the Separate Audio Program, which is usually a
foreignlanguage translation.
➢
Multi-Track Sound is available only in Analog TV mode.
➢
Depending on the particular program being broadcast, you can listen to
Mono, Stereo or SAP.
Press the MTS buttons on the remote control to select Mono, Stereo, or SAP.
Choosing a Multi-Channel Sound (MTS) Track - Analog
Depending on the particular program being broadcast, you can listen to Mono, Stereo or SAP.
Sound
SRS TruSurround XT : Off
Preferred Language : English
Multi-Track Sound : Stereo ►
Auto Volume : Off
TV Speaker : On
Sound Reset
Sound
SRS TruSurround XT : Off
Preferred Language : English
Multi-Track Sound : Mono
Auto Volume : Off
TV Speaker : On
Sound Reset
Mono
Stereo
SAP
BP68-00660A-00Eng_2.indd 36 2008-02-11 오후 7:47:48

English - 37
1 Press the MENU button to display the menu.
Press the ▲ or ▼ button to select Sound, then press the ENTER button.
2 Press the ▲ or ▼ button to select Auto Volume, then press the ENTER button.
3 Press the ▲ or ▼ button to select Off or On, then press the ENTER button.
Press the
EXIT button to exit.
Automatic Volume Control
Reduces the difference in volume level among broadcasters.
Sound
Preferred Language : English
Multi-Track Sound : Stereo
Auto Volume : Off ►
TV Speaker : On
Sound Reset
Sound
Preferred Language : English
Multi-Track Sound : Stereo
Auto Volume : Off
TV Speaker : Off
Sound Reset
Off
On
1 Press the MENU button to display the menu.
Press the ▲ or ▼ button to select Sound, then press the ENTER button.
2 Press the ▲ or ▼ button to select TV Speaker, then press the ENTER button.
3 Press the ▲ or ▼ button to select Off or On, then press the ENTER button.
Press the
EXIT button to exit.
➢
• When TV Speaker is set to Off, you can operate only Preferred
Language(in digital TV mode), Multi-Track Sound(in analog TV mode)
and Sound Reset in Sound menu.
• The
VOL
W.LINK
CH LIST
, VOL
W.LINK
CH LIST
and MUTE buttons do not operate when the TV
Speaker is set to Off.
Setting the TV Speakers On/Off
Sound output from the TV speakers is muted.
TV Speaker Off
TV Speaker On
Video No Signal
TV
Mute
Speaker Output
Mute
AV, S-Video
Mute
Speaker Output
Mute
Component, PC, HDMI
Mute
Speaker Output
Mute
TV
Sound Output
Sound Output
Mute
AV, S-Video
Sound Output
Sound Output
Mute
Component, PC, HDMI
Sound Output
Sound Output
Mute
Audio Out Optical (R/L Out) to Sound SystemTV’s Internal Speakers
Sound
Multi-Track Sound : Stereo
Auto Volume : Off
TV Speaker : On ►
Sound Reset
Sound
Multi-Track Sound : Stereo
Auto Volume : Off
TV Speaker :
Off
Sound Reset
Off
On
BP68-00660A-00Eng_2.indd 37 2008-02-11 오후 7:47:49

English - 38
1 Press the MENU button.
Press the ▲ or ▼ button to select Sound, then press the ENTER button.
Press the ▲ or ▼ button to select Sound Reset, then press the ENTER button.
2
Press the ◄ or ► button to select Reset All, Reset Sound Mode, or Cancel,
then press the ENTER button.
• Reset All: All the sound values return to default settings.
• Reset Sound Mode: Currently set values return to default settings.
• Cancel : Select the sound reset options.
Resetting the Sound Settings to the Factory Defaults
You can restore the Sound settings to the factory defaults.
Sound
Auto Volume : Off
TV Speaker : On
Sound Reset ►
Enter Return
Sound Reset
Select the sound reset options.
Cancel
Reset Sound Mode
Reset All
Move
Audio settings changed to default.
BP68-00660A-00Eng_2.indd 38 2008-02-11 오후 7:47:49

English - 39
Managing Channels
Using this menu, you can Add/Delete or set Favorite channels and use the program guide for digital broadcasts.
Viewing All Channels
Show all currently available channels. To use the Channel List function, rst run Auto
Program (see page 22).
1 Press the MENU button.
Press the ▲ or ▼ button to select Channel, then press the ENTER button.
Press the ▲ or ▼ button to select Channel List, then press the ENTER button.
2 Press the ◄ button to select Added Channels.
3 Press the ▲ or ▼ button to select All Channels, then press the ENTER button.
Shows all currently available channels.
4 Press the ▲ or ▼ button to select a channel to view, then press the ENTER
button.
Press the CH LIST button on the remote control to bring up the channel lists.
Using the Color buttons on the Remote with the Channel List
•
Red (Antenna): Switches to DTV air or DTV cable.
•
Green (Zoom): Enlarges or shrinks a channel number.
•
Yellow (Select): Selects multiple channel lists.
•
TOOLS (Option): Displays the Add (or Delete), Add to Favorite(or Delete from
Favorite), Timer Viewing, and Channel Name Edit menus.
➢
A gray-colored channel indicates the channel has been deleted.
The Add menu only appears for deleted channels.
➢
A channel marked with ♥ mark means the channel has been set as a Favorite.
The Delete from Favorite menu only appears for channels with the ♥ mark.
Continued...
Channel Control
Channel
Auto Program
Clear Scrambled Channel
Channel List ►
Fine Tune
Signal Strength
6-1 ♥ Air
7 Air
7-1 ♥ Air D-2
9 Air
9-1 ♥ Air D-1
10 Air
10-1 ♥ Air DTV
11-1 ♥ Air DTV
19 Air
22 Air
Added Channels
Air
■
Antenna
■
Zoom
■
Select Option ► Next Program
TOOLS
6-1 ♥ Air
7 Air
7-1 ♥ Air D-2
9 Air
9-1 ♥ Air D-1
10 Air
10-1 ♥ Air DTV
11-1 ♥ Air DTV
19 Air
22 Air
All Channels
Air
■
Antenna
■
Zoom
■
Select Option ► Next Program
TOOLS
BP68-00660A-00Eng_2.indd 39 2008-02-11 오후 7:47:50

English - 40
Erasing and Adding Channels
You can delete or add a channel to display the channels you want.
1 Press the MENU button.
Press the ▲ or ▼ button to select Channel, then press the ENTER button.
Press the ▲ or ▼ button to select Channel List, then press the ENTER button.
2 Press the ◄ button to select Added Channels.
3
Press the ▲ or ▼ button to select All Channels.
Shows all currently available channels.
Press the ENTER button.
4 Press the ▲ or ▼ button to select a channel to delete, then press the TOOLS
button.
5 Press the ENTER button to select Delete.
All deleted channels will be shown on Added Channels menu.
6 Press the EXIT button to exit.
➢
You can also add a channel to the Added Channels menu in the same
manner.
➢
A channel must be deleted before it can be added back to the Added
Channels list.
➢
To Add (Restore) a channel back to the Added Channel List, follow steps 1-3
above, press the ▲ or ▼ button to select a channel to add, the press the
Tools button. Press the ENTER button to select Add.
Press the CH LIST button on the remote control to bring up the channel lists.
Channel
Auto Program
Clear Scrambled Channel
Channel List ►
Fine Tune
Signal Strength
6-1 ♥ Air
7 Air
7-1 ♥ Air D-2
9 Air
9-1 ♥ Air D-1
10 Air
10-1 ♥ Air DTV
11-1 ♥ Air DTV
19 Air
22 Air
Added Channels
Air
■
Antenna
■
Zoom
■
Select Option ► Next Program
TOOLS
6-1 ♥ Air
7 Air
7-1 ♥ Air D-2
9 Air
9-1 ♥ Air D-1
10 Air
10-1 ♥ Air DTV
11-1 ♥ Air DTV
19 Air
22 Air
All Channels
Air
■
Antenna
■
Zoom
■
Select Option ► Next Program
TOOLS
6-1 ♥ Air
7 Air
7-1 ♥ Air D-2
9 Air
9-1 ♥ Air D-1
10 Air
10-1 ♥ Air DTV
11-1 ♥ Air DTV
19 Air
22 Air
Added Channels
Air
■
Antenna
■
Zoom
■
Select Option ► Next Program
TOOLS
Delete
Add to Favorite
Timer Viewing
Channel Name Edit
Auto Program
BP68-00660A-00Eng_2.indd 40 2008-02-11 오후 7:47:51

English - 41
Setting Your Favorite Channels
You can set channels you watch frequently as favorites.
1 Press the MENU button.
Press the ▲ or ▼ button to select
Channel, then press the ENTER button.
Press the ▲ or ▼ button to select
Channel List, then press the ENTER button.
2 Press the ◄ button to select Added Channels.
3 Press the ▲ or ▼ button to select All Channels, then press the ENTER button.
Shows all currently available channels.
4 Press the ▲ or ▼ button to select a channel as a favorite channel, then press
the TOOLS button.
5 Press the ▲ or ▼ button to select Add to Favorite, then press the ENTER
button.
The “♥” symbol will be displayed and the channel will be set as a favorite.
6 To cancel your favorite channel selection, press the TOOLS button when a
favorite channel is selected. Press the ▲ or ▼ button to select Delete from
Favorite, then press the ENTER button. The channel is deleted from Favorites
and the “♥” mark disappears.
Press the
EXIT button to exit.
➢
You can also Add or Delete a channel from Favorites in the Added
Channels menu in the same manner.
➢
All favorite channels will be shown on Favorite menu.
Press the CH LIST button on the remote control to bring up the channel lists.
To select the favorite channels you have set up, press the FAV.CH button on the
remote control.
Easy Setting
1 Press the TOOLS button on the remote control.
2 Press the ▲ or ▼ button to select Add to Favorite or Delete from Favorite,
then press the ENTER button.
➢
The current channel is added to or deleted from Favorites.
Continued...
6-1 ♥ Air
7-1 ♥ Air D-2
9-1 ♥ Air D-1
10-1 ♥ Air DTV
11-1 ♥ Air DTV
Favorite
Air
■
Antenna
■
Zoom
Option
TOOLS
Channel
Auto Program
Clear Scrambled Channel
Channel List ►
Fine Tune
Signal Strength
6-1 ♥ Air
7 Air
7-1 Air D-2
9 Air
9-1 ♥ Air D-1
10 Air
10-1 ♥ Air DTV
11-1 ♥ Air DTV
19 Air
22 Air
Added Channels
Air
■
Antenna
■
Zoom
■
Select Option
TOOLS
Delete
Add to Favorite
Timer Viewing
Channel Name Edit
Auto Program
6-1 ♥ Air
7 Air
7-1 ♥ Air D-2
9 Air
9-1 ♥ Air D-1
10 Air
10-1 ♥ Air DTV
11-1 ♥ Air DTV
19 Air
22 Air
Added Channels
Delete
Delete from Favorite
Timer Viewing
Channel Name Edit
Auto Program
Air
■
Antenna
■
Zoom
■
Select Option
TOOLS
Device List
Picture Mode : Standard
Sound Mode : Custom
Sleep Timer : Off
Add to Favorite
Switch to Cable
Move
Enter
TOOLS
Exit
BP68-00660A-00Eng_2.indd 41 2008-02-11 오후 7:47:52

English - 42
Reserving a Program (Time Viewing)
If you reserve a program you want to watch, the channel is automatically switched
to the reserved channel in the Channel List; even when you are watching another
channel.
To reserve a program, set the current time rst. (See pages 50~51). Reserved
chanels can only be set if they are in the Channel List (See page 42).
1 Press the MENU button.
Press the ▲ or ▼ button to select
Channel, then press the ENTER button.
Press the ▲ or ▼ button to select
Channel List, then press the ENTER button.
2 Press the ▲ or ▼ button to select a channel, then press the TOOLS button.
3 Press the ▲ or ▼ button to select Timer Viewing, then press the ENTER
button.
The Reserve a Program (Timer Viewing) screen appears.
4 Press the ▲/▼/◄/► buttons to reserve a program and then press the ENTER
button.
Reserving a program has been completed.
Press the
EXIT button to exit.
➢
You can also reserve a program in the All Channels or Favorite menus
using the same procedures.
➢
For information on how to confirm a viewing reservation, refer to page 43.
Only memorized channels can be reserved channels.
➢
You can set the channel, month, day, year, hour and minute directly by
pressing the number buttons on the remote control.
Press the CH LIST button on the remote control to bring up the channel lists.
Digital Program Guide and Viewing Reservation
When a digital channel is selected, and you press the ► button, the Program Guide
for the channel appears. You can reserve a program according to the procedures
described above.
: A program currently being broadcast.
: A reserved program.
Continued...
Channel
Auto Program
Clear Scrambled Channel
Channel List ►
Fine Tune
Signal Strength
Timer Viewing
Antenna Channel Repeat
DTV Air 7-1 Once
Date
01-01-2008
Start Time
10:09 am
Enter Return
Move Adjust
6-1 ♥ Air
7 Air
7-1 ♥ Air D-2
9 Air
9-1 ♥ Air D-1
10 Air
10-1 ♥ Air DTV
11-1 ♥ Air DTV
19 Air
22 Air
Added Channels
Air
■
Antenna
■
Zoom
■
Select Option ► Next Program
TOOLS
Delete
Delete from Favorite
Timer Viewing
Channel Name Edit
Auto Program
6-1 ♥ SBS 2007/2/3
7 Air 2007/2/3
7-1 ♥ Air D-2 01:30 am
9 Air 02:27 am
9-1 ♥ Air D-1 02:35 am
10 Air 03:21 am
10-1 ♥ Air DTV 04:33 am
11-1 ♥ Air DTV 06:00 am
19 Air 06:36 am
22 Air
Added Channels
Air
■
Antenna
■
Zoom
■
Select Option ► Next Program
TOOLS
BP68-00660A-00Eng_2.indd 42 2008-02-11 오후 7:47:53

English - 43
Confirming a Viewing Reservation
You can view, modify or delete a reservation.
1 Press the MENU button.
Press the ▲ or ▼ button to select
Channel, then press the ENTER button.
Press the ▲ or ▼ button to select
Channel List, then press the ENTER button.
2 Press the ◄ button to select Added Channels.
3 Press the ▲ or ▼ button to select Programmed, then press the ENTER button.
You can view the program reservations.
Modifying a viewing reservation
4 To select a reservation item to be modied, press the ▲ or ▼ button and then
press the TOOLS button.
5 Press the ENTER button to select Change Info.
6 Press the ▲/▼/◄/► buttons to change a reservation setting and then press the
ENTER button.
The reservation modication is applied.
Canceling a reservation
4 To select a reservation item to be canceled, press the ▲ or ▼ button, and then
press the TOOLS button.
5 Press the ▲ or ▼ button to select Cancel Schedules, then press the ENTER
button.
6 Press the ◄ or ► button to select OK, then press the ENTER button.
The viewing reservation has been canceled.
Press the
EXIT button to exit.
Programmed Menu
• Numeric buttons: You can enter numbers.
• Change Info: Select to change a viewing reservation.
• Cancel Schedules: Select to cancel a viewing reservation.
• Information: Select to view a viewing reservation.
Continued...
Press the CH LIST button on the remote control to bring up the channel lists.
Channel
Auto Program
Clear Scrambled Channel
Channel List ►
Fine Tune
Signal Strength
2007/2/3
03:15 am 6-1 Air No Program Name
04:15 am 6-1 Air No Program Name
2007/2/4
02:14 am 6-1 Air No Program Name
2007/2/5
02:15 am 6-1 Air No Program Name
Programmed
Air
■
Antenna
■
Zoom
■
Select Option
Information
TOOLS
6 Air
6-1 ♥ Air
7 Air
7-1 ♥ Air
9 Air
9-1 ♥ Air
10 Air
10-1 ♥ Air
11 Air
Added Channels
Air
■
Antenna
■
Zoom
■
Select Option
TOOLS
Programed
2007/2/3
03:15 am 6-1 Air No Program Name
04:15 am 6-1 Air No Program Name
2007/2/4
02:14 am 6-1 Air No Program Name
2007/2/5
02:15 am 6-1 Air No Program Name
Air
■
Antenna
■
Zoom
■
Select Option
Information
TOOLS
Change Info
Cancel Schedules
Information
Programmed
BP68-00660A-00Eng_2.indd 43 2008-02-11 오후 7:47:54

English - 44
Labeling Channels - Analog
Channels can labeled so that their call letters appear whenever the channel is
selected.
1 Press the MENU button.
Press the ▲ or ▼ button to select
Channel, then press the ENTER button.
Press the ▲ or ▼ button to select
Channel List, then press the ENTER button.
2 Press the ▲ or ▼ button to select the channel to be assigned a new name, then
press the TOOLS button.
3 Press the ▲ or ▼ button to select Channel Name Edit, then press the ENTER
button.
4 Press the ▲/▼/◄/► button to select a letter, then press the ENTER button.
• Numeric buttons: You can enter numbers.
• Red button: You can switch between English letters and Characters.
• Green button: You can delete an already entered letter or character.
• Yellow button: You can enter a blank space.
• Blue button: Press this button to finish renaming a channel.
5 When you have nished, press the blue button to assign the new name.
Press the
EXIT button to exit.
➢
The names of digital broadcasting channels are automatically assigned and
cannot be labelled.
Storing Channels in Memory (Auto Program)
Channels can labeled so that their call letters appear whenever the channel is
selected.
1 Press the MENU button.
Press the ▲ or ▼ button to select
Channel, then press the ENTER button.
Press the ▲ or ▼ button to select
Channel List, then press the ENTER button.
2 Press the ▲ or ▼ button to select the channel to be assigned a new name, then
press the TOOLS button.
3 Press the ▲ or ▼ button to select Auto Program, then press the ENTER
button.
➢
For further details on setting up options, refer to the page 22.
➢
Press the EXIT button to exit.
Channel Name Edit
6
Number
Character
Delete
Blank
Done
Enter ReturnMove
_
A
V
Channel
Auto Program
Clear Scrambled Channel
Channel List ►
Fine Tune
Signal Strength
6 Air
6-1 ♥ Air
7 Air
7-1 ♥ Air
9 Air
9-1 ♥ Air
10 Air
10-1 ♥ Air
Added Channels
Air
■
Antenna
■
Zoom
■
Select Option
TOOLS
6 Air
6-1 ♥ Air
7 Air
7-1 ♥ Air
9 Air
9-1 ♥ Air
10 Air
10-1 ♥ Air
Delete
Add to Favorite
Timer Viewing
Channel Name Edit
Auto Program
Added Channels
Air
■
Antenna
■
Zoom
■
Select Option
TOOLS
6 Air
6-1 ♥ Air
7 Air
7-1 ♥ Air
9 Air
9-1 ♥ Air
10 Air
10-1 ♥ Air
Delete
Add to Favorite
Timer Viewing
Channel Name Edit
Auto Program
Added Channels
Air
■
Antenna
■
Zoom
■
Select Option
TOOLS
BP68-00660A-00Eng_2.indd 44 2008-02-11 오후 7:47:55

English - 45
Clearing Scrambled Channels - Digital
The Clear Scrambled Channel function is used to filter out scrambled channels after Auto Program is completed.
This process may take up to 20-30 minutes.
1 Press the MENU button.
Press the ▲ or ▼ button to select Channel, then press the
ENTER button.
Press the ▲ or ▼ button to select
Clear Scrambled Channel, then press the
ENTER button. It searches scrambled channels, which are to be removed from
the list.
To stop searching scrambled channels;
Press the
ENTER button to select Stop.
Press the ◄ button to select
Yes, then press the ENTER button.
2 When the scrambled channel searching is completed, press the ENTER button.
Press the
EXIT button to exit.
➢
This function is only available in Cable mode.
1
Press the MENU button to display the menu.
Press the ▲ or ▼ button to select Channel, then press the ENTER button.
2
Press the ▲ or ▼ button to select Fine Tune, then press the ENTER button.
3
Press the ◄ or ► button to adjust the fine tuning.
To store the ne tuning setting in the TV’s memory, press the ENTER
button.
➢
If you do not store the fine-tuned channel in memory, adjustments are not
saved.
4
To reset the fine tuning setting, press the ▼ button to select Reset, then press
the ENTER button.
Press the
EXIT button to exit.
➢
Only analog TV channels can be fine tuned.
➢
“
*
” will appear next to the number of fine-tuned channels.
Fine Tuning Analog Channels
Use fine tuning to manually adjust a particular channel for optimal reception.
Channel
Auto Program
Clear Scrambled Channel ►
Channel List
Fine Tune
Signal Strength
Clear Scrambled Channel
Removing scrambled channel.
Stop
Return
Enter
DTV Cable 122
3%
Fine Tune
Cable 6
0
Reset
Save
Return
Adjust
Move
Channel
Clear Scrambled Channel
Channel List
Fine Tune ►
Signal Strength
Fine Tune
Cable 6
+5
Reset
Save
Return
Adjust
Move
Fine Tune
Cable 6* Fine Tuned
+5
Reset
Save
Return
Adjust
Move
Fine Tune
Cable 6* Fine Tuned
+5
Reset
Enter
Return
Move
BP68-00660A-00Eng_2.indd 45 2008-02-11 오후 7:47:56

English - 46
Checking the Digital-Signal Strength
Unlike analog channels, which can vary in reception quality from “snowy” to clear, digital (HDTV) channels
have either perfect reception quality or you will not receive them at all. So, unlike analog channels, you cannot
fine tune a digital channel. You can, however, adjust your antenna to improve the reception of available digital
channels.
1
Press the MENU button to display the menu.
Press the ▲ or ▼ button to select Channel, then press the ENTER button.
2
Press the ▲ or ▼ button to select Signal Strength, then press the ENTER
button. If the signal strength meter indicates that the signal is weak, physically
adjust your antenna to increase the signal strength.
Continue to adjust the antenna until you find the best position with the strongest
signal.
Press the
EXIT button to exit.
Signal Strength
OK
Enter Return
Channel
Channel List
Fine Tune
Signal Strength ►
BP68-00660A-00Eng_2.indd 46 2008-02-11 오후 7:47:56

English - 47
Using Your TV as a Computer (PC) Display
Setting Up Your PC Software (Based on Windows XP)
The Windows display-settings for a typical computer are shown below. The actual screens on your PC will probably be
different, depending upon your particular version of Windows and your particular video card. However, even if your actual
screens look different, the same basic set-up information will apply in almost all cases. (If not, contact your computer
manufacturer or Samsung Dealer.)
1 First, click on Control Panel on the Windows start menu.
2 When the control panel window appears, click on Appearance and Themes and a
display dialog-box will appear.
3 When the control panel window appears, click on Display and a display dialogbox will
appear.
4 Navigate to the Settings tab on the display dialog-box.
The correct size setting (resolution)
Optimum: 1920 X 1080 pixels
If a vertical-frequency option exists on your display settings dialog box, the correct
value is 60 or 60 Hz. Otherwise, just click OK and exit the dialog box.
Display Modes
If the signal from the system equals the standard signal mode, the screen is adjusted automatically. If the signal
from the system doesn’t equal the standard signal mode, adjust the mode by referring to your videocard user
guide; otherwise there may be no video. For the display modes listed below, the screen image has been optimized
during manufacturing.
PC Display
D-Sub Input
Mode Resolution Horizontal Frequency (kHz) Vertical Frequency (Hz) Pixel Clock Frequency (MHz) Sync Polarity (H/V)
IBM
640 x 350
720 x 400
31.469
31.469
70.086
70.087
25.175
28.322
+ / -
- / +
VESA
640 x 480
640 x 480
640 x 480
800 x 600
800 x 600
800 x 600
1024 x 768
1024 x 768
1024 x 768
1280 x 1024
1280 x 1024
1360 x 768
1600 x 1200
31.469
37.861
37.500
37.879
48.077
46.875
48.363
56.476
60.023
63.981
79.976
47.712
75.000
59.940
72.809
75.000
60.317
72.188
75.000
60.004
70.069
75.029
60.020
75.025
60.015
60.000
25.175
31.500
31.500
40.000
50.000
49.500
65.000
75.000
78.750
108.000
135.000
85.500
162.000
- / -
- / -
- / -
+ / +
+ / +
+ / +
- / -
- / -
+ / +
+ / +
+ / +
+ / +
+ / +
CVT 1920 x 1080RB 66.587 59.934 138.500 + / -
HDMI/DVI Input
Mode Resolution Horizontal Frequency (kHz) Vertical Frequency (Hz) Pixel Clock Frequency (MHz) Sync Polarity (H/V)
VESA
640 x 480
800 x 600
1024 x 768
1280 x 1024
1360 x 768
31.469
37.879
48.363
63.981
47.712
59.940
60.317
60.004
60.020
60.015
25.175
40.000
65.000
108.000
85.500
- / -
+ / +
- / -
+ / +
+ / +
CEA 1920 x 1080p 67.500 60.000 148.500 + / +
BP68-00660A-00Eng_2.indd 47 2008-02-11 오후 7:47:56

English - 48
Setting up the TV with your PC
How to Auto Adjust
Use the Auto Adjust function to have the TV set automatically adjust the video
signals it receives from the PC. The function also automatically fine-tunes the
settings and adjusts the frequency values and positions.
1 The message Auto Adjustment in progress. Please wait. appears on the
screen and the picture adjustments are automatically activated.
Press the
EXIT button to exit.
➢
This function does not work in DVI-Digital mode.
➢
Preset: Press the SOURCE button to select PC mode.
2
Press the MENU button to display the menu.
Press the ▲ or ▼ button to select Picture, then press the ENTER button.
Press the ▲ or ▼ button to select Auto Adjustment, then press the ENTER
button.
Adjusting the Screen Quality
The purpose of the picture quality adjustment is to remove or reduce picture
noise. If the noise is not removed by fine tuning alone, then make the vertical
frequency adjustments and fine tune again. After the noise has been reduced,
re-adjust the picture so that it is aligned in the center of the screen.
➢
Preset: Press the SOURCE button to select PC mode.
1
Press the MENU button to display the menu.
Press the ▲ or ▼ button to select Picture, then press the ENTER button.
Press the ▲ or ▼ button to select Screen, then press the ENTER button.
Continued...
Auto Adjustment in progress. Please Wait.
Screen
ReturnEnter
Move
50
45
Coarse
Fine
Position
Image Reset
Mode
: Standard
►
Contrast : 95
Brightness : 45
Sharpness : 50
Auto Adjustment
Screen
Detailed Settings
Picture Options
Picture
Brightness : 45
Sharpness : 50
Auto Adjustment
►
Screen
Detailed Settings
Picture Options
Picture Reset
Picture
Sharpness : 50
Auto Adjustment
Screen
►
Detailed Settings
Picture Options
Picture Reset
Picture
Coarse
ReturnEnter
Adjust
50
Move
BP68-00660A-00Eng_2.indd 48 2008-02-11 오후 7:47:57

English - 49
Changing the Screen Position
Adjust the PC's screen positioning if it does not fit the TV Screen.
➢
Preset: Press the SOURCE button to select PC mode.
1
Press the MENU button to display the menu.
Press the ▲ or ▼ button to select Picture, then press the ENTER button.
Press the ▲ or ▼ button to select Screen, then press the ENTER button.
2 Press the ▲ or ▼ button to select Position, then press the ENTER button.
3
Press the ▲ or ▼ button to adjust the V-Position.
Press the ◄ or ► button to adjust the H-Position.
Press the ENTER button.
Press the EXIT button to exit.
➢
Wide PC: The picture position ( , ) and size ( ) adjustment are available by
pressing the ▲/▼/◄/► button.
Initializing the Screen Position
You can replace all image settings with the factory default values.
➢
Preset: Press the SOURCE button to select PC mode.
1
Press the MENU button to display the menu.
Press the ▲ or ▼ button to select Picture, then press the ENTER button.
Press the ▲ or ▼ button to select Screen, then press the ENTER button.
2 Press the ▲ or ▼ button to select Image Reset, then press the ENTER button.
The message Image Reset is completed. appears on the screen.
Press the
EXIT button to exit.
Easy Setting
1 Press the TOOLS button on the remote control.
2 Press the ▲ or ▼ button to select Auto Adjustment, then press the ENTER
button.
Press the P.SIZE button on the remote control to change the picture size.
ReturnEnter
Position
Adjust
Image Reset is completed.
Screen
ReturnEnter
Move
50
0
Coarse
Fine
Position
Image Reset
Screen
Enter Return
Move
50
0
Coarse
Fine
Position
Image Reset
Sharpness : 75
Auto Adjustment
Screen
►
Detailed Settings
Picture Options
Picture Reset
Picture
Wide PC
▲
▼
Device List
Picture Mode : Standard
Sound Mode : Custom
Sleep Timer : Off
Auto Adjustment
Move
Enter
TOOLS
Exit
BP68-00660A-00Eng_2.indd 49 2008-02-11 오후 7:47:57

English - 50
Time Setting
Setting the Time
Setting the clock is necessary in order to use the various timer features of the TV. Also, you can check the time
while watching the TV. (Just press the INFO button.)
Option 1: Setting the Clock Manually
1 Press the MENU button to display the menu.
Press the ▲ or ▼ button to select Setup, then press the ENTER button.
Press the ▲ or ▼ button to select Time, then press the ENTER button.
2 Press the ENTER button to select Clock.
3
Press the ENTER button to select Clock Mode.
Press the ▲ or ▼ button to select Manual, then press the ENTER button.
4
Press the ▲ or ▼ button to select Clock Set, then press the ENTER button.
5
Press the ◄ or ► button to move to Month, Day, Year, Hour, Minute,
or am/pm. Set the date and time you want by pressing the ▲ or ▼ button, then
press the ENTER button.
Press the
EXIT button to exit.
➢
The current time will appear every time you press the INFO button.
➢
You can set the Month, Day, Year, Hour, Minute, and am/pm directly by
pressing the number buttons on the remote control.
Continued...
Setup
Plug & Play
Language : English
Time ►
V-Chip
Caption
External Settings
Entertainment : Off
SW Upgrade
Time
Clock : -- : -- -- ►
Sleep Timer : Off
Timer 1 : Inactivated
Timer 2 : Inactivated
Timer 3 : Inactivated
ReturnEnter
Move
Clock Set
Adjust
Move
Enter Return
01
Day
2008
Year
am
am/pm
00
Minute
01
Month
12
Hour
Clock
Clock Mode : Auto ►
Clock Set ►
Time Zone ►
DST : Off
ReturnEnter
Auto
Manual
Move
Clock
Clock Mode : Manual
►
Clock Set
Time Zone
DST : Off
ReturnEnter
Move
BP68-00660A-00Eng_3.indd 50 2008-02-11 오후 7:50:17

English - 51
Option 2: Setting the Clock Automatically
The Clock can be set automatically if you are receiving a digital signal.
1
Press the MENU button to display the menu.
Press the ▲ or ▼ button to select Setup, then press the ENTER button.
Press the ▲ or ▼ button to select Time, then press the ENTER button.
2
Press the ENTER button to select Clock.
3
Press the ENTER button to select Clock Mode.
Press the ▲ or ▼ button to select Auto, then press the ENTER button.
4
Press the ▲ or ▼ button to select Time Zone, then press the ENTER button.
5
Press the ▲ or ▼ button to highlight the Time Zone for your local area, then
press the ENTER button.
6
Press the ▲ or ▼ button to select DST (Daylight Saving Time), then press the
ENTER button.
Press the ▲ or ▼ button to select On or Off, then press the ENTER button.
Press the
EXIT button to exit.
➢
Depending on the broadcast station and signal, the auto time may not be set
correctly. If this occurs, set the time manually.
➢
Antenna or Cable must be connected in order to set the time automatically.
Continued...
Setup
Plug & Play
Language : English
Time ►
V-Chip
Caption
External Settings
Entertainment : Off
SW Upgrade
Time Zone
Newfoundland
Atlantic
Eastern
Central
Mountain
Pacific
ReturnEnter
Move
▼
Time
Clock : -- : -- -- ►
Sleep Timer : Off
Timer 1 : Inactivated
Timer 2 : Inactivated
Timer 3 : Inactivated
ReturnEnter
Move
Clock
Clock Mode : Auto ►
Clock Set ►
Time Zone ►
DST : Off
ReturnEnter
Auto
Manual
Move
Clock
Clock Mode : Auto
Clock Set
Time Zone
DST :
ReturnEnter
Off
On
Move
Clock
Clock Mode : Auto
Clock Set
Time Zone ►
DST : Off
ReturnEnter
Move
BP68-00660A-00Eng_3.indd 51 2008-02-11 오후 7:50:18

English - 52
Setting the On/Off Timer
Use this feature to set the TV to turn on or off at a desired time. You must set
the clock first.
1
Press the MENU button to display the menu.
Press the ▲ or ▼ button to select Setup, then press the ENTER button.
Press the ▲ or ▼ button to select Time, then press the ENTER button.
2
Three different On/Off Timer Settings can be made.
Press the ▲ or ▼ button to select Timer1, Timer2, or Timer3, then press the
ENTER button. The timer menu is displayed.
Press the ▲ or ▼ button to adjust hour, then press the ► button to move to the
next step. Set other items using the same method as above.
3
Press the ◄ or ► button to select the desired item below.
Press the ▲ or ▼ button to adjust the setting.
Press the
EXIT button to exit.
On Time: Set the Hour, Minute, am/pm, and Activate/Inactivate.
(To activate timer with the setting you've chosen, set to Activate.)
Off Time: Set the Hour, Minute, am/pm, and Activate/Inactivate.
(To activate timer with the setting you've chosen, set to Activate.)
Volume: Set the required volume level.
Contents: When the On Time is active, you can turn on a specic channel or
play back contents such as photo or audio les.
TV/USB: Select TV or USB. (Make sure that an USB device is connected to
your TV.)
Antenna: Select Air or Cable.
Channel: Select the desired channel.
Music: Select the folder containing MP3 les on the USB device.
Photo: Select the folder containing JPEG les on the USB device.
Repeat: Select Once, Everyday, Mon~Fri, Mon~Sat, Sat~Sun, or Manual.
➢
When Manual is selected, Press the ► button to select the desired day of
the week. Press the ENTER button over the desired day and the mark
will appear.
•
•
•
•
–
–
–
–
–
•
•
➢
You can set the hour, and minute directly by pressing the number buttons on
the remote control.
➢
Auto Power Off
When you set the timer
On, the television will eventually turn off, if no
controls are operated for 3 hours after the TV was turned on by timer.
This function is only available in timer On mode and prevents overheating,
which may occur if a TV is on for too long time.
Continued...
Setup
Plug & Play
Language : English
Time ►
V-Chip
Caption
External Settings
Entertainment : Off
SW Upgrade
Time
Clock : 12:00 am
Sleep Timer : Off
Timer 1 : Inactivated ►
Timer 2 : Inactivated
Timer 3 : Inactivated
ReturnEnter
Move
Timer 1
ReturnEnter
Adjust
Move
12 00 am Inactivate
On Time
12 00 am Inactivate
Off Time
10
TV
Volume Contents
Cable 3
Once
Repeat
Sun
Mon
Tue
Wed
The
Fri
Sat
BP68-00660A-00Eng_3.indd 52 2008-02-11 오후 7:50:19

English - 53
Setting the Sleep Timer
The sleep timer automatically shuts off the TV after a preset time (30, 60, 90,
120, 150 and 180 minutes).
1
Press the MENU button to display the menu.
Press the ▲ or ▼ button to select Setup, then press the ENTER button.
Press the ▲ or ▼ button to select Time, then press the ENTER button.
2
Press the ▲ or ▼ button to select Sleep Timer, then press the ENTER button.
3
Press the ▲ or ▼ button to select the minute, then press the ENTER button.
To cancel the set sleep timer:
Press the ▲ or ▼ button to select
Off, then press the ENTER button.
Press the
EXIT button to exit.
Easy Setting
1 Press the TOOLS button on the remote control.
2 Press the ▲ or ▼ button to select Sleep Timer, then press the ENTER button.
3 Press the ◄ or ► button to select the minute, then press the ENTER button.
4 Press the EXIT or TOOLS button to exit.
Setup
Plug & Play
Language : English
Time ►
V-Chip
Caption
External Settings
Entertainment : Off
SW Upgrade
Time
ReturnEnter
Move
Clock :
Sleep Timer :
Timer 1 :
Timer 2 :
Timer 3 :
Off
30 min.
60 min.
90 min.
120 min.
150 min.
180 min.
TOOLS
Move Enter
Device List
Picture Mode : Standard
Sound Mode : Custom
Sleep Timer : ◄ Off ►
Add to Favorite
Switch to Cable
Exit
BP68-00660A-00Eng_3.indd 53 2008-02-11 오후 7:50:19

English - 54
Selecting a Menu Language
1 Press the MENU button to display the menu.
Press the ▲ or ▼ button to select Setup, then press the ENTER button.
Press the ▲ or ▼ button to select Language, then press the ENTER button.
2
Press the ▲ or ▼ button to select the appropriate language: English, Español,
or Français, then press the ENTER button.
Press the
EXIT button to exit.
Function Description
Plug & Play
Language :English ►
Time
V-Chip
Caption
External Settings
Entertainment : Off
SW Upgrade
Setup
Plug & Play
Language : English ►
Time
V-Chip
Caption
External Settings
Entertainment : Off
SW Upgrade
Setup
English
Español
Français
BP68-00660A-00Eng_3.indd 54 2008-02-11 오후 7:50:20

English - 55
Using the V-Chip
The V-Chip feature automatically locks out programs that are deemed inappropriate for children. The user must
enter a PIN (personal ID number) before any of the V-Chip restrictions are set up or changed.
➢
V-Chip function is not available in HDMI, Component or PC mode.
Setting Up Your Personal ID Number (PIN)
1 Press the
MENU button to display the menu.
Press the ▲ or ▼ button to select Setup, then press the ENTER button.
2 Press the ▲ or ▼ button to select V
-Chip, then press the ENTER button.
The message Enter PIN will appear. Enter your 4 digit PIN number.
➢
The default PIN number of a new TV set is 0
-
0
-
0
-
0.
3 The V-Chip screen will appear.
Press the ▲ or ▼ button to select Change PIN, then press the ENTER button.
The Change PIN screen will appear. Choose any 4 digits for your PIN and
enter them. Re-enter the same 4 digits. When the message PIN is changed
successfully. is displayed, your PIN has been memorized.
Press the EXIT button to exit.
➢
If you forget the PIN, press the remote-control buttons in the following
sequence, which resets the pin to 0-0-0-0 : Power Off. → MUTE → 8 → 2 →
4 → Power On.
Continued...
V-Chip
V-Chip Lock : On
TV Parental Guidelines
MPAA Rating
Canadian English
Canadian French
Downloadable U.S.Rating
Change
PIN
►
ReturnEnter
Move
Change PIN
Return
Enter new PIN.
Confirm new PIN.
0~9
Enter PIN
V-Chip
Enter PIN
* ***
Return
0~9
Enter PIN
Language : English
Time
V-Chip ►
Caption
External Settings
Entertainment :
Off
SW Upgrade
Setup
BP68-00660A-00Eng_3.indd 55 2008-02-11 오후 7:50:21

English - 56
How to Enable/Disable the V-Chip
1 Press the MENU button to display the menu.
Press the ▲ or ▼ button to select Setup, then press the ENTER button.
2
Press the ▲ or ▼ button to select V-Chip, then press the ENTER button.
The message Enter PIN will appear. Enter your 4 digit PIN number.
3
The V-Chip screen will appear.
To enable the V-Chip feature, press the ENTER button so that the V-Chip Lock
field is On. (Pressing the ▲ or ▼ button will alternate between On and Off.)
Press the ENTER button.
Press the
EXIT button to exit.
How to Set up Restrictions Using “TV Parental Guidelines”
First, set up a personal identification number (PIN), and enable the V-Chip.
(See previous section.) Parental restrictions can be set up using either of two
methods: The TV guidelines or the MPAA rating.
1
Press the MENU button to display the menu.
Press the ▲ or ▼ button to select Setup, then press the ENTER button.
2
Press the ▲ or ▼ button to select V-Chip, then press the ENTER button.
The message Enter PIN will appear. Enter your 4 digit PIN number.
3
The V-Chip screen will appear. Press the ▲ or ▼ button to select TV Parental
Guidelines, then press the ENTER button.
Continued...
V-Chip
Enter PIN
* ***
Return
0~9
Enter PIN
V-Chip
V-Chip Lock : Off
TV Parental Guidelines
MPAA Rating
Canadian English
Canadian French
Downloadable U.S.Rating
Change PIN
Off
On
ReturnEnter
Move
V-Chip
V-Chip Lock : On
TV Parental Guidelines ►
MPAA Rating
Canadian English
Canadian French
Downloadable U.S.Rating
Change PIN
ReturnEnter
Move
Language : English
Time
V-Chip ►
Caption
External Settings
Entertainment : Off
SW Upgrade
Setup
V-Chip
Enter PIN
* ***
Return
0~9
Enter PIN
BP68-00660A-00Eng_3.indd 56 2008-02-11 오후 7:50:21

English - 57
4 The TV Parental Guidelines screen will appear.
Press the ▲ or ▼ button to select one of the six aged based categories:
• TV-Y: All children. The themes and elements in this program are specifically designed
for a very young audience, including children from ages two to six.
•
TV-Y7: Directed to older children. The themes and elements in this program may
include mild physical or comedic violence, or may frighten children under the age of
seven.
•
TV-G: General audience. It contains little or no violence, no strong language, and little
or no sexual dialog or situations.
•
TV-PG: Parental guidance suggested. This program may contain infrequent coarse
language, limited violence, some suggestive sexual dialog and situations.
•
TV-14: Parents strongly cautioned. This program may contain sophisticated themes,
sexual content, strong language and more intense violence.
•
TV-MA: Mature audiences only. This program may contain mature themes, profane
language, graphic violence and explicit sexual content.
5 At this point, one of the TV-Ratings is selected.
Press the ENTER button. Depending on your existing setup, the “
” symbol will
be selected. (Blank = Unblocked,
= Blocked) While “
” is selected, press the
ENTER button to block or unblock the category.
To select a different TV-Rating, press the ▲ or ▼ button and then repeat the
process.
➢
Allow All: Press to unlock all TV ratings.
Block All: Press to lock all TV ratings.
➢
The TV-Y, TV-Y7, TV-G, TV-PG, TV-14 and TV-MA have additional options.
See the next step to change any of the following sub-ratings:
• ALL: Lock all TV ratings. • L: Adult language.
•
FV: Fantasy violence. • S: Sexual situation.
•
D: Sexually suggestive dialog. • V: Violence.
➢
The V-Chip will automatically block certain categories that are “more
restrictive”. For example, if you block TV-Y category, then TV-Y7 will
automatically be blocked. Similarly, if you block the TV-G category, then all
the categories in the “young adult” group will be blocked (TV-G, TV-PG,
TV-14, and TV-MA). The subratings (D, L, S, V) work together similarly.
(See next section.)
6
How to set the FV, D, L, S and V sub-ratings. First, select one of these TV-
Ratings: TV-Y, TV-Y7, TV-G, TV-PG, TV-14, or TV-MA (See Step 4), and press
the ENTER button. The “
” symbol will be displayed for each
sub-rating. While “
” is selected, press the ► button to go to a sub rating.
Press the ENTER to block the sub rating. To select a different TV-Rating,
press the ▲ or ▼ button and then repeat the process.
7
Press the EXIT button to clear all the screens. (Or proceed to the next section,
and set up additional restrictions based on the MPAA codes.)
➢
These categories consist of two separate groups: TV-Y and TV-Y7 (young
children through age 7), and TV-G through TV-MA (everybody else).
The restrictions for these two groups work independently: If a household
includes very young children as well as young adults, the TV guidelines must
be set up separately for each age group.
Continued...
TV Parental Guidelines
Allow All
Block All
ReturnEnter
Move
BP68-00660A-00Eng_3.indd 57 2008-02-11 오후 7:50:22

English - 58
How to Set up Restrictions Using “MPAA Ratings” (G, PG, PG-13, R, NC-17, X, NR )
The MPAA rating system uses the Motion Picture Association of America
(MPAA) system, and its main application is for movies. When the V-Chip
lock is on, the TV will automatically block any programs that are coded with
objectionable ratings (either MPAA or TV-Ratings).
1
Press the MENU button to display the menu.
Press the ▲ or ▼ button to select Setup, then press the ENTER button.
2
Press the ▲ or ▼ button to select V-Chip, then press the ENTER button.
The message
Enter PIN will appear. Enter your 4 digit PIN number.
3
The V-Chip screen will appear. Press the ▲ or ▼ button to select MPAA
Rating, then press the ENTER button.
4
Press the ▲ or ▼ button to select an appropriate restriction.
Press the ENTER button to activate the restriction selected.
The “
” symbol is indicated. While “
” is selected, press the ENTER button to
block or unblock the category.
Press the
EXIT button to exit.
• G: General audience (no restriction).
• PG: Parental guidance suggested.
• PG-13: Parents strongly cautioned.
• R: Restricted. Children under 17 should be accompanied by an adult.
• NC-17: No children under age 17.
• X: Adults only.
• NR: Not rated.
➢
Allow All: Press to unlock all TV ratings.
Block All: Press to lock all TV ratings.
➢
The V-Chip will automatically block any category that is more restrictive.
For example, if you block the PG-13 category, then R, NC-17 and X will
automatically be blocked also.
➢
While a particular category is selected, press the ENTER button to activate
it. The “
” symbol will be displayed. Press the ENTER button to block or
unblock the category.
Continued...
Language : English
Time
V-Chip ►
Caption
External Settings
Entertainment : Off
SW Upgrade
Setup
V-Chip
Enter PIN
* ***
Return
0~9
Enter PIN
V-Chip
V-Chip Lock : On
TV Parental Guidelines
MPAA Rating ►
Canadian English
Canadian French
Downloadable U.S.Rating
Change PIN
ReturnEnter
Move
MPAA Rating
Allow All
Block All
ReturnEnter
Move
BP68-00660A-00Eng_3.indd 58 2008-02-11 오후 7:50:23

English - 59
How to Set up Restrictions Using “Canadian English”
1 Press the MENU button to display the menu.
Press the ▲ or ▼ button to select Setup, then press the ENTER button.
2
Press the ▲ or ▼ button to select V-Chip, then press the ENTER button.
The message Enter PIN will appear. Enter your 4 digit PIN number.
3
The V-Chip screen will appear. Press the ▲ or ▼ button to select Canadian
English, then press the ENTER button.
4
Press the ▲ or ▼ button to select an appropriate restriction.
Press the ENTER button to activate the restriction selected. The “
” symbol is
indicated.
Press the
EXIT button to exit.
➢
Allow All: Press to unlock all TV ratings.
Block All: Press to lock all TV ratings.
• C: Programming intended for children under age 8.
• C8+:
Programming generally considered acceptable for children 8 years and over
to watch on their own.
• G: General programming, suitable for all audiences.
• PG: Parental guidance.
• 14+: Programming contains themes or content which may not be suitable for
viewers under the age of 14.
• 18+: Adult programming.
➢
The V-Chip will automatically block any category that is “more restrictive”.
For example, if you block G category, then PG, 14+ and 18+ will
automatically be blocked also.
Continued...
Language : English
Time
V-Chip ►
Caption
External Settings
Entertainment : Off
SW Upgrade
Setup
V-Chip
Enter PIN
* ***
Return
0~9
Enter PIN
V-Chip
V-Chip Lock : On
TV Parental Guidelines
MPAA Rating
Canadian English ►
Canadian French
Downloadable U.S.Rating
Change PIN
ReturnEnter
Move
Canadian English
Allow All
Block All
ReturnEnter
Move
BP68-00660A-00Eng_3.indd 59 2008-02-11 오후 7:50:24

English - 60
How to Set up Restrictions Using “Canadian French”
1 Press the MENU button to display the menu.
Press the ▲ or ▼ button to select Setup, then press the ENTER button.
2
Press the ▲ or ▼ button to select V-Chip, then press the ENTER button.
The message Enter PIN will appear. Enter your 4 digit PIN number.
3 The V-Chip screen will appear. Press the ▲ or ▼ button to select Canadian
French, then press the ENTER button.
4 Press the ▲ or ▼ button to select an appropriate restriction.
Press the ENTER button to activate the restriction selected. The “
” symbol is
indicated.
Press the
EXIT button to exit.
➢
Allow All: Press to unlock all TV ratings.
Block All: Press to lock all TV ratings.
• G:
General.
• 8 ans+: Not recommended for young children.
• 13 ans+: Programming may not be suitable for children under the age of 13.
• 16 ans+: Programming is not suitable for children under the age of 16.
• 18 ans+: Programming restricted to adults.
➢
The V-Chip will automatically block any category that is “more restrictive”.
For example, if you block 8 ans+ category, then 13 ans+, 16 ans+ and 18
ans+ will automatically be blocked also.
Continued...
Language : English
Time
V-Chip ►
Caption
External Settings
Entertainment : Off
SW Upgrade
Setup
V-Chip
Enter PIN
* ***
Return
0~9
Enter PIN
V-Chip
V-Chip Lock : On
TV Parental Guidelines
MPAA Rating
Canadian English
Canadian French ►
Downloadable U.S.Rating
Change PIN
ReturnEnter
Move
Canadian French
Allow All
Block All
ReturnEnter
Move
BP68-00660A-00Eng_3.indd 60 2008-02-11 오후 7:50:25

English - 61
Using the V-Chip for Digital channels
Parental restriction information can be used while watching DTV channels.
1
Press the MENU button to display the menu.
Press the ▲ or ▼ button to select Setup, then press the ENTER button.
2
Press the ▲ or ▼ button to select V-Chip, then press the ENTER button.
The message Enter PIN will appear. Enter your 4 digit PIN number.
3
The V-Chip screen will appear. Press the ▲ or ▼ button to select
Downloadable U.S. Rating, then press the ENTER button.
➢
If information is not downloaded from the broadcasting station, the
Downloadable U.S. Rating menu is deactivated.
➢
Parental restriction information is automatically downloaded while watching
DTV channels. It may take several seconds.
➢
The Downloadable U.S. Rating menu is available for use after information
is downloaded from the broadcasting station. However, depending on the
information from the broadcasting station, it may not be available for use.
4
Press the ▲ or ▼ button to select an appropriate restriction.
Press the ENTER button to activate the restriction selected.
The “ ” symbol is indicated.
Press the
EXIT button to exit.
➢
Allow All: Press to unlock all TV ratings.
Block All: Press to lock all TV ratings.
➢
Parental restriction levels differ depending on the broadcasting station.
➢
The default menu name and downloadable US rating changes depending on
the downloaded information.
➢
Even if you set the on-screen display to your desired language, the
Downloadable U.S. Rating menu will appear in English only.
➢
The rating will automatically block certain categories that are more
restrictive.
➢
The rating titles (for example: Humor Level..etc) and TV ratings (for
example: DH,MH,H..etc) may differ depending on the broadcasting station.
Continued...
Language : English
Time
V-Chip ►
Caption
External Settings
Entertainment : Off
SW Upgrade
Setup
V-Chip
Enter PIN
* ***
Return
0~9
Enter PIN
V-Chip
V-Chip Lock : On
TV Parental Guidelines
MPAA Rating
Canadian English
Canadian French
Downloadable U.S.Rating ►
Change PIN
ReturnEnter
Move
Rating title
The number of
current rating
information
The number of all
rating information
Downloadable U.S. Rating
ReturnEnter
Move
Allow All
DH
MH
H
VH
EH
Humor Level
►
Block All
1/2
BP68-00660A-00Eng_3.indd 61 2008-02-11 오후 7:50:25

English - 62
How to Reset the TV after the V-Chip Blocks a Channel (“Emergency Escape”)
If the TV is tuned to a restricted channel, the V-Chip will block it. The screen
will go blank and the following message will appear:
1
Press the ENTER button to select OK.
To resume normal viewing, tune to a different channel using CH
W.LINK
CH LIST
or
CH
W.LINK
CH LIST
button. Under certain conditions (depending on the rating of the local TV
programs) the V-Chip might lock out all the channels. In this case, use the
V-Chip function for an “emergency escape”:
2 Enter your PIN, then press the ENTER button, and press the ▲ or ▼ button to
temporarily disable the V-Chip Lock.
➢
If you forget the PIN, press the remote-control buttons in the following
sequence, which resets the pin to 0-0-0-0 : Power Off. → MUTE → 8 → 2 →
4 → Power On.
Received Rating : TV-G/MPAA X/Canadian English : C8+
This channel is blocked by V-Chip. Prees ENTER to
unblock.
Enter
Change
CH
OK
Channel Is Locked by
MPAA R/A/K/T
Use the NUMBER buttons to enter your
pin number to unlock all channels.
Press EXIT to clear PIN.
Press MENU for main menu.
BP68-00660A-00Eng_3.indd 62 2008-02-11 오후 7:50:26

English - 63
1 Press the MENU button to display the menu.
Press the ▲ or ▼ button to select Setup, then press the ENTER button.
2
Press the ▲ or ▼ button to select Caption, then press the ENTER button.
3
Press the ENTER button to select Caption.
Press the ▲ or ▼ button to select On, then press the ENTER button.
4
Press the ▲ or ▼ button to select Caption Mode, then press the ENTER button.
Press the ▲ or ▼ button to select submenu (Default, Service1~Service6,
CC1~CC4 or Text1~Text4) you want, then press the ENTER button.
5
Press the ▲ or ▼ button to select Digital Caption Options, then press the
ENTER button.
➢
Caption Options are available only when Default, Service1~Service6 can
be selected in Caption Mode.
➢
Service1~6 in digital caption mode may not be available depending on the
broadcast.
6
Press the ▲ or ▼ button to select Size, then press the ENTER button.
Press the ▲ or ▼ button to select the desired caption option, then press the
ENTER button.
Press the ▲ or ▼ button to select the desired sub-menu options (see options
below), then press the ENTER button.
Press the
EXIT button to exit.
➢
The availability of captions depends on the program being broadcast.
➢
Default means to follow the standard set by the broadcaster.
➢
Foreground and Background cannot be set to have the same color.
➢
Foreground Opacity and Background Opacity cannot be both set to
Transparent.
• Size: This option consists of Default, Small, Standard, and Large. The default is Default.
• Font Style: This option consists of Default, Style0 ~ Style7. You can change the font you
want. The default is Default.
• Foreground Color: This option consists of Default, White, Black, Red, Green, Blue,
Yellow, Magenta, and Cyan. You can change the color of the letter.
The default is Default.
• Background Color: This option consists of Default, White, Black, Red, Green, Blue,
Yellow, Magenta, and Cyan. You can change the background color of the caption.
The default is Default.
• Foreground Opacity: This option consists of Default, Transparent, Translucent, Solid,
and Flashing. You can change the opacity of the letter.
• Background Opacity: This option consists of Default, Transparent, Translucent, Solid,
and Flashing. You can change the background opacity of the caption.
• Return to Default: This option sets each of Size, Font Style, Foreground Color,
Background Color, Foreground Opacity, and Background Opacity to its default.
Press the CC button on the remote control to turn the Caption On or Off.
Viewing Closed Captions (On-Screen Text Messages) - Digital
The Digital Captions function operates on digital channels.
Time
V-Chip
Caption ►
External Settings
Entertainment : Off
SW Upgrade
Setup
Caption
Caption : On
Caption Mode : Default
Digital Caption Options ►
ReturnEnter
Move
Digital Caption Options
Size : Default ►
Font Style : Default
Foreground Color : Default
Background Color : Default
Foreground Opacity : Default
Background Opacity : Default
Return to Default
ReturnEnter
Move
Caption
Caption : On
Caption Mode : Default
Digital Caption Options
ReturnEnter
Move
Default
Service1
Service2
Caption
Caption : On
Caption Mode : Default
Digital Caption Options
ReturnEnter
Move
Off
On
BP68-00660A-00Eng_3.indd 63 2008-02-11 오후 7:50:26

English - 64
Viewing Closed Captions (On-Screen Text Messages) - Analog
The Analog Caption function operates in either analog TV channel mode or when a signal is supplied from an
external device to TV. (Depending on the broadcasting signal, the Analog Caption function may operate on digital
channels.)
1
Press the MENU button to display the menu.
Press the ▲ or ▼ button to select Setup, then press the ENTER button.
2
Press the ▲ or ▼ button to select Caption, then press the ENTER button.
3
Press the ENTER button to select Caption.
Press the ▲ or ▼ button to select On, then press the ENTER button.
4
Press the ▲ or ▼ button to select Caption Mode, then press the ENTER
button. Press the ▲ or ▼ button to select submenu (CC1~CC4 or Text1~Text4)
you want, then press the ENTER button.
Press the
EXIT button to exit.
• The default is Default.
• CC1: The Primary Synchronous Caption Service. These are captions in the primary
language that must be in sync with the sound, preferably matched to a specific frame.
• CC2: The Special Non-Synchronous Use Captions.This channel carries data that is intended
to augment information carried in the program.
• CC3: Secondary Synchronous Caption Service.
Alternate program-related caption data, typically second language captions.
• CC4: Special Non-Synchronous Use Captions. Similar to CC2.
• Text1: First Text Service. This may be various non-program related data.
• Text2: Second Text Service. Additional data, usually not program related.
• Text3/Text4: Third and Fourth Text Services. These data channels should be used only if
Text1 and Text2 are not sufficient.
➢
• The Caption feature doesn’t work in COMPONENT, PC, HDMI(DVI)
modes.
• The availability of captions depends on the program being broadcast.
You can also press the CC button on the remote control to select Captions
On or Off.
Time
V-Chip
Caption ►
External Settings
Entertainment : Off
SW Upgrade
Setup
Caption
Caption : On
Caption Mode : Default
Digital Caption Options
ReturnEnter
Move
Default
CC1
CC2
Caption
Caption : On
Caption Mode : Default
Digital Caption Options
ReturnEnter
Move
Off
On
Caption
Caption : On
Caption Mode : Default ►
Digital Caption Options
ReturnEnter
Move
BP68-00660A-00Eng_3.indd 64 2008-02-11 오후 7:50:27

English - 65
Setting the Light Effect
You can turn the blue LED on the front of your TV on/off.
1
Press the MENU button to display the menu.
Press the ▲ or ▼ button to select Setup, then press the ENTER button.
2
Press the ▲ or ▼ button to select External Settings, then press the ENTER
button.
3
Press the ▲ or ▼ button to select Light Effect, then press the ENTER button.
Press the ▲ or ▼ button to select Off, In Standby, When Watching TV, or
Always, then press the ENTER button.
Press the
EXIT button to exit.
• Off: The LED is always off.
• In Standby:
The LED lights while in Standby mode and it turns off when your TV is turned on.
• When Watching TV:
The LED lights when watching TV and it turns off when your TV is
turned off.
• Always: The LED is always lit.
➢
Set the Light Effect to Off to reduce power consumption.
1 Press the MENU button to display the menu.
Press the ▲ or ▼ button to select Setup, then press the ENTER button.
2
Press the ▲ or ▼ button to select External Settings, then press the ENTER
button.
3
Press the ENTER button to select Melody.
Press the ▲ or ▼ button to select Off, Low, Medium, or High, then press the
ENTER button.
Manufactured under license from Dolby Laboratories.
Dolby and the double-D symbol are trademarks of Dolby
Laboratories.
• Off: Turns off the melody function.
•
Low: Sets the melody volume to low.
•
Medium: Sets the melody volume to medium.
•
High: Sets the melody volume to high.
Press the EXIT button to exit.
➢
The Melody does not play
- When no sound is output from the TV because the
MUTE button has been
pressed,
- When no sound is output from the TV because the
VOL
W.LINK
CH LIST
button has
been
- When the TV is turned off by Timer function.
Adjusting the TV On/Off Melody Sound
The TV power on/off melody sound volume can be adjusted.
V-Chip
Caption
External Settings ►
Entertainment : Off
SW Upgrade
Setup
External Settings
Melody : On
Light Effect : Default
ReturnEnter
Move
Off
In Standby
When Watching TV
Always
V-Chip
Caption
External Settings ►
Entertainment : Off
SW Upgrade
Setup
External Settings
Melody : On
Light Effect : Default
ReturnEnter
Move
Off
Low
Medium
High
BP68-00660A-00Eng_3.indd 65 2008-02-11 오후 7:50:28

English - 66
Setting the Entertainment mode
The Entertainment mode enables you to select the optimal display and sound for sports, cinema and games.
1
Press the MENU button to display the menu.
Press the ▲ or ▼ button to select Setup, then press the ENTER button.
2 Press the ▲ or ▼ button to select Entertainment, then press the ENTER
button.
3 Press the ▲ or ▼ button to select Off, Sports, Cinema or Game, then press
the ENTER button.
• Off: Switches the Entertainment function off.
• Sports: Provides the optimal picture and sound quality for sports.
• Cinema: Provides the optimal picture and sound quality for movie watching. You can
experience a richer picture and enhanced sound.
• Game: Provides the optimal picture and sound quality for games. This mode accelerates
the playing speed when using an external game console connected to the TV.
Press the EXIT button to exit.
➢
If you set any of the three Entertainment modes to On, the settings will be locked and
can not be adjusted. If you want to make Picture and Sound mode adjustments, the
Entertainment mode must be turned off.
➢
The Entertainment settings are saved for each input source.
You can press the E.MODE button on the remote control repeatedly to change the
Entertainment setting.
Caption
External Settings
Entertainment : Off ►
SW Upgrade
Setup
Caption
External Settings
Entertainment :
Off ►
SW Upgrade
Setup
Off
Sports
Cinema
Game
BP68-00660A-00Eng_3.indd 66 2008-02-11 오후 7:50:29

English - 67
Upgrading the Software
Samsung may offer upgrades for your TV’s firmware in the future. Please contact the Samsung call center at
1-800-SAMSUNG to receive information about downloading upgrades and using a USB drive. Upgrades will be
possible by connecting a USB drive to the USB port located on the side of your TV.
1 Insert a USB drive containing the firmware upgrade into the USB Upgrade Port
on the side of the TV.
➢
Software can not be upgraded through the LAN connection.
2 Press the MENU button to display the menu.
Press the ▲ or ▼ button to select Setup, then press the ENTER button.
3 Press the ▲ or ▼ button to select SW Upgrade, then press the ENTER button.
4 The message Scanning for USB... It may take up to 30 seconds. is displayed.
5 If the firmware on the USB is properly recognized, the message Upgrade
version xxxx to version xxxx? The system would be reset after upgrade. is
displayed.
Press the ◄ or ► button to select OK, then press the ENTER button.
The upgrade starts.
Please be careful not to disconnect the power or remove the USB drive while
upgrades are being applied.
The TV will shut off and turn on automatically after completing the firmware
upgrade.
➢
When software is upgraded, video and audio settings you have made will
return to their default (factory) settings. We recommend you write down your
settings so that you can easily reset them after the upgrade.
Software Upgrade
Scanning for USB.....
It may take up to 30 seconds.
External Settings
Entertainment : Off
SW Upgrade ►
Setup
Software Upgrade
Upgrade version XXXX to version XXXX ? The
system would be reset after upgrade.
Cancel
OK
TV Side Panel
USB Drive
BP68-00660A-00Eng_3.indd 67 2008-02-11 오후 7:50:31

English - 68
WISELINK
This function enables you to view and listen to photo (JPEG) and audio les
(MP3) saved on a USB Mass Storage Class (MSC) device.
1 Press the POWER button on the remote control or front panel.
➢
The TV is powered on.
2 Connect a USB device containing JPEG and/or MP3 les to the
WISELINK jack (USB jack) on the side of the TV.
➢
If you enter the WISELINK mode with no USB device connected the message “No external storage device found. Check the
connection status.” will appear. In this case, insert the USB device, exit the screen by pressing the W.LINK button on the
remote control and enter the WISELINK screen again.
➢
PTP(Picture Transfer Protocol) is supported, but MTP(Media Transfer Protocol) is not supported.
➢
The le system only supports FAT16/32 (The NTFS le system is not supported).
➢
Certain types of USB Digital camera and audio devices may not be compatible with this TV.
➢
Wiselink only supports USB Mass Storage Class devices (MSC). MSC is a Mass Storage Class Bulk-Only Transport device.
Examples of MSC are Thumb drives and Flash Card Readers (Both USB HDD and HUB are not supported.)
➢
Please connect directly to the USB port of your TV. If you are using a separate cable connection, there may be a USB
Compatibility problem.
➢
Before connecting your device to the TV, please back up your les to prevent them from damage or loss of data. SAMSUNG
is not responsible for any data le damage or data loss.
➢
Do not disconnect the USB device while it is loading.
➢
MSC supports MP3 and JPEG les, and the PTP device supports JPEG les only. If you try to play a corrupted or
unsupported le, the "File Format Not Supported" message will be displayed.
➢
Only sequential jpeg format is supported.
➢
Photo and audio les must be named in English, French or Spanish. If not, the les can not be played. Change the le names
to English, French or Spanish if necessary.
➢
The maximum supported JPEG resolution is 15360X8640 pixels.
➢
For unsupported or corrupted les, the “Not Supported File Format” message is displayed.
➢
The higher the resolution of the image, the longer it takes to display on the screen.
Using the Remote Control Button in WISELINK Menu
Button Operations
Move the cursor and select an item.
Select the currently selected item.
During a Slide Show or Music Play:
- Pressing the ENTER button during play pauses the play.
- Pressing the ENTER button during pause resumes the play.
Play or pause the Slide Show or Music le.
Return to the previous menu.
Run various functions from the Photo and Music menus.
Stop the current slide show or Music le.
Jump to previous group / Jump to next group.
Show le information.
Exit WISELINK mode.
CH
/
Stop WISELILNK mode and Returns to TV mode.
Stop the current function and return to the WISELINK main menu.
W.LINK
CH LIST
W.LINK
CH LIST
W.LINK
CH LIST
W.LINK
CH LIST
W.LINK
CH LIST
W.LINK
CH LIST
W.LINK
CH LIST
W.LINK
CH LIST
W.LINK
CH LIST
W.LINK
CH LIST
TV Side Panel
USB Drive
W.LINK
CH LIST
W.LINK
CH LIST
W.LINK
CH LIST
W.LINK
CH LIST
BP68-00660A-00Eng_3.indd 68 2008-02-11 오후 7:50:36

English - 69
Using the WISELINK Menu
1 Press the MENU button. Press the ◄ or ► button to select Application,
then press the ENTER button.
2 Press the ▲ or ▼ button to select WISELINK, then press the ENTER
button.
➢
The WISELINK menu is diplayed.
Press the W.LINK button on the remote control to display the WISELINK menu.
Press the SOURCE button on the remote control repeatedly to select USB,
then press the ENTER button.
3 Press the Red button, then press the ▲ or ▼ button to select the
corresponding USB Memory Device. Press the ENTER button.
➢
This function differs depending on the USB Memory Device connected
to TV.
➢
The selected USB device name appears at the bottom left of the
screen.
4 Press the ◄ or ► buttonto select an icon (Photo, Music, Setup), then
press the ENTER button.
➢
To exit WISELINK mode, press the W.LINK button on the remote
control.
Continued...
WISELINK
Photo
USB
Device
Exit
Music Setup
PHOTO
USB
851.98MB/995.00MB Free
BP68-00660A-00Eng_3.indd 69 2008-02-11 오후 7:50:38

English - 70
Using the Photo List
This menu shows Photo files and folders saved on an USB memory device.
Photo List
1 Press the W.LINK button on the remote control to display the WISELINK
menu.
2 Press the ◄ or ► button to select Photo, then press the ENTER button.
➢
This menu only shows files whose file extension is jpg. Files of other
formats such as bmp or tiff will not be displayed.
➢
Photo files are displayed.
➢
Press the ENTER button over a photo icon to show the currently
selected photo in full screen.
➢
Press the
W.LINK
CH LIST
(Play) button to start the Slide Show.
➢
When moving to a photo, loading may take a few seconds.
At this point, the loading icon will appear at the screen.
➢
Certain types of USB Digital camera and audio devices may not be
compatible with this TV.
➢
Folders are displayed first and they are followed by all photo files
in the current folder. The folders and JPEG files are sorted in
alphabetical order.
➢
If the photo is displayed in full screen, you can zoom in and out or
rotate the photo on the screen.
➢
It make take a little time to load photo file Thumbnail images.
➢
Photos without EXIF information may not be displayed as thumbnail
images in the PHOTO LIST depending on the picture quality and
resolution.
Screen Display
1 Currently selected photo
Shows the currently selected photo.
2 Photo Information Window
Shows information about the currently selectedphoto.
You can change the
Color, Compositon, and Favorite.
3 Current Sort Standard
Press the ▲ or ▼ button to change the standard for
sorting photos.
(
Monthly, Timeline, Color, Composition, Folder,
Preference)
The item that is selected as the sorting standing is
highlighted in the Photo Information Window.
4 View Groups
Shows the sorting groups. The sorting group including the currently selected photo is highlighted.
5 Current Device
Shows the currently selected device name. Press the Red button to select a device.
6 Item Selection Information
Shows the number of photos that are selected by pressing the Yellow button.
Continued...
WISELINK
Photo
USB
Device
Exit
Music Setup
PHOTO
USB
851.98MB/995.00MB Free
Photo
USB
Device
Favorites Setting
Select Jump
TOOLS
Option
Preference
Monthly
Timeline
1File(s) Selected
6
3 4
75
2
Jan Nov
▲
image_1.jpg
Month : Jan
Date : Jan.01.2008
Color : Gray
Composition :
Folder : P-other
Favorite :
★ ★ ★
1
Photo
USB
Device
Favorites Setting
Select Jump
TOOLS
Option
image_1.jpg
Month : Jan
Date : Jan.01.2008
Color : Gray
Composition :
Folder : P-other
Favorite :
★ ★ ★
Preference
Monthly
Timeline
Jan Nov
▲
BP68-00660A-00Eng_3.indd 70 2008-02-11 오후 7:50:46

English - 71
7 Help Items
• Red(Device) button: Selects a connected device.
• Green(Favorites Setting) button: Changes the favorites setting for the selected photo.
Press this button repeatedly until the desired value appears. (Refer to page 73)
• Yellow(Select) button: Selects photos from the photo list. Selected photos are marked with
a symbol on the left.
• TOOLS(Option) button: Displays the Slide Show, Play Current Group, Delete, Change
Group info (in Color or Composition group), Information or Safe Remove menus.
•
W.LINK
CH LIST
W.LINK
CH LIST
Jump: Jumps to the previous sorting group / Jumps to the next sorting group.
Sorting Photo List
You can sort photos in the Photo List by a particular standard.
1 Press the W.LINK button on the remote control to display the WISELINK
menu.
2 Pressthe◄or►buttontoselectPhoto, then press the ENTER button.
➢
Photo files are displayed.
3 Pressthe▲or▼buttontoselectasortingstandard.
(Monthly, Timeline, Color, Composition, Folder, Preference)
• Monthly: Sorts photos by month.
➢
It sorts and shows photos in the file by month. It sorts only by month (from
January to December) regardless of year.
• Timeline: Sorts photos by time.
➢
It sorts and shows photos by date. It sorts by year and month from the earliest
photo.
• Color: Sorts photos by color. (You can change the photo color information.)
• Composition: Sorts photos by composition.
(You can change the compositional information of photos)
• Folder: Sorts photos by folder.
➢
If there are many folders in USB, the photos files are shown in order in each
folder. The photo file in the Root folder is shown first and the others are shown in
alphabetical order by name.
•
Preference: Sorts photos by preference. (Favorite)
(You can change the photo preferences.)
4 Press ENTER button to start the Slide Show in the order selected by the
user.
➢
Wiselink identifies the color and composition of images and groups
them accordingly by analyzing images on the USB device.
➢
The “Composition” and “Color” information extracted from a photo file
may different from what you selected.
➢
The photos are sorted according to the newly selected sorting
standard.
➢
Photo information is automatically set. You can change the Color,
Composition, and Favorite.
➢
Photos for which information cannot be displayed are set as
Unclassified.
➢
PTP does not support folder sort mode.
Continued...
Photo
USB
Device
Favorites Setting
Select Jump
TOOLS
Option
image_1.jpg
Month : Jan
Date : Jan.01.2008
Color : Gray
Composition :
Folder : P-other
Favorite :
★ ★ ★
Preference
Monthly
Timeline
Jan Nov
▲
WISELINK
Photo
USB
Device
Exit
Music Setup
PHOTO
USB
851.98MB/995.00MB
BP68-00660A-00Eng_4.indd 71 2008-02-11 오후 7:54:02

English - 72
Sorting photos by month
1 Select Monthly as the sorting standard in the Photo List.
2 Press the◄ or ►buttons toselect from thesublist offiles groupedby
Month.
3 Press the Tools button.
4 Pressthe▲or▼buttontohighlightPlay Current Groups.
5 Press ENTER button to play the the selected group of photo files from the
sublist.
Sorting photos by time
1 Select Timeline as the sorting standard in the Photo List.
2 Press the◄ or ►buttons toselect from thesublist offiles groupedby
Timeline.
3 Press the Tools button.
4 Pressthe▲or▼buttontohighlightPlay Current Groups.
5 Press ENTER button to play the the selected group of photo files from the
sublist.
Sorting photos by folder
1 Select Folder as the sorting standard in the Photo List.
2 Press the◄ or ►buttons toselect from thesublist offiles groupedby
Folder.
3 Press the Tools button.
4 Pressthe▲or▼buttontohighlightPlay Current Groups.
5 Press ENTER button to play the the selected group of photo files from the
sublist.
Continued...
Photo
USB
Device
Favorites Setting
Select Jump
TOOLS
Option
image_1.jpg
Month : Jan
Date : Jan.01.2008
Color : Gray
Composition :
Folder : P-other
Favorite :
★ ★ ★
Preference
Monthly
Timeline
Jan Nov
▲
Slide Show
Play Current Group
Delete
Information
Photo
USB
Device
Favorites Setting
Select Jump
TOOLS
Option
image_1.jpg
Month : Jan
Date : Jan.01.2008
Color : Gray
Composition :
Folder : P-other
Favorite :
★ ★ ★
Monthly
Timeline
Color
Jan Nov
▲
Photo
USB
Device
Favorites Setting
Select Jump
TOOLS
Option
image_1.jpg
Month : Jan
Date : Jan.01.2008
Color : Gray
Composition :
Folder : P-other
Favorite :
★ ★ ★
Preference
Monthly
Timeline
Jan Nov
▲
Slide Show
Play Current Group
Delete
Information
Photo
USB
Device
Favorites Setting
Select Jump
TOOLS
Option
image_1.jpg
Month : Jan
Date : Jan.01.2008
Color : Gray
Composition :
Folder : P-other
Favorite :
★ ★ ★
Monthly
Timeline
Color
Jan Nov
▲
Photo
USB
Device
Favorites Setting
Select Jump
TOOLS
Option
image_1.jpg
Month : Jan
Date : Jan.01.2008
Color : Gray
Composition :
Folder : P-other
Favorite :
★ ★ ★
Composition
Folder
Preference
Jan Nov
▲
Slide Show
Play Current Group
Delete
Information
Photo
USB
Device
Favorites Setting
Select Jump
TOOLS
Option
image_1.jpg
Month : Jan
Date : Jan.01.2008
Color : Gray
Composition :
Folder : P-other
Favorite :
★ ★ ★
Composition
Folder
Preference
USB Trash
▲
BP68-00660A-00Eng_4.indd 72 2008-02-11 오후 7:54:08

English - 73
Changing the composition information
1 Select Composition as the sorting standard in the Photo List and press
the◄or►buttontoselectaphoto.
➢
Changing the information of multiple files
Pressthe◄or►buttontoselectthedesiredphotointhePhotolist.
Then press the yellow button.
Repeat the above operation to select multiple photos.
The mark appears to the left of the selected photo.
2 Press the TOOLS button.
3 Pressthe▲or▼buttontoselectChange Group Info.
Press the ENTER button.
4 Pressthe◄or►buttontoselectthedesiredoption,thenpressthe
ENTER button.
➢
The group information of the current file is updated and the file is
moved to the new group.
➢
Composition option: (horizontal), (vertical), (object),
(perspective), (pattern), Unclassified.
5 Press the ENTERbutton to start the Slide Show.
➢
All images are displayed by the Composition group in the SlideShow.
Changing the Favorites setting
1 Pressthe◄or►buttontoselectthedesiredphotointhePhotolist.
➢
Changing the information of multiple files
Pressthe◄or►buttontoselectthedesiredphotointhePhotolist.
Then press the yellow button.
Repeat the above operation to select multiple photos.
The mark appears to the left of the selected photo.
2 Press the Green button repeatedly until the desired setting appears.
To exit WISELINK mode, press the W.LINK button on the remote control.
➢
Favorites settings change completed.
➢
Users can select the number of stars (up to 3) according to their
preference.
➢
Favorite option:
★ ★ ★
,
★ ★ ★
,
★ ★ ★
,
★ ★ ★
.
3 Press the ENTER button to start the Slide Show.
Continued...
Changing color information
1 Select Color as the sorting standard in the Photo List and press the
◄or►buttontoselectaphoto.
➢
Changing the information of multiple files
Pressthe◄or►buttontoselectthedesiredphotointhePhotolist.
Then press the yellow button.
Repeat the above operation to select multiple photos.
The mark appears to the left of the selected photo.
2 Press the TOOLS button.
3 Pressthe▲or▼buttontoselectChange Group info.
Press the ENTER button.
4 Pressthe◄or►buttontoselectthedesiredoption,thenpressthe
ENTER button.
➢
Color information change completed.
➢
The group information of the current file is updated and the file is
moved to the new group.
➢
Color option: Red, Yellow, Green, Blue, Magenta, Black, Gray,
Unclassified.
5 Press the ENTER button to start the Slide Show.
➢
All images are displayed by the Color group.
Photo
USB
Device
Favorites Setting
Select Jump
TOOLS
Option
image_1.jpg
Month : Jan
Date : Jan.01.2008
Color : Gray
Composition :
Folder : P-other
Favorite :
★ ★ ★
Timeline
Color
Composition
▲
Photo
USB
Device
Favorites Setting
Select Jump
TOOLS
Option
image_1.jpg
Month : Jan
Date : Jan.01.2008
Color : Gray
Composition :
Folder : P-other
Favorite :
★ ★ ★
Timeline
Color
Composition
▲
Delete Selected File
Change Group Info
Deselect All
Safe Remove
Photo
USB
Device
Favorites Setting
Select Jump
TOOLS
Option
image_1.jpg
Month : Jan
Date : Jan.01.2008
Color : Gray
Composition :
Folder : P-other
Favorite :
★ ★ ★
Color
Composition
Folder
Unclassified
▲
Unclassified
Photo
USB
Device
Favorites Setting
Select Jump
TOOLS
Option
image_1.jpg
Month : Jan
Date : Jan.01.2008
Color : Gray
Composition :
Folder : P-other
Favorite :
★ ★ ★
Color
Composition
Folder
Delete Selected File
Change Group Info
Deselect All
Safe Remove
Unclassified
▲
BP68-00660A-00Eng_4.indd 73 2008-02-11 오후 7:54:12

English - 74
Deleting Multiple Photos
1 Pressthe◄or►buttontoselectthedesiredphotointhePhotolist.
Then press the yellow button.
➢
Repeat the above operation to select multiple photos.
➢
The mark appears to the left of the selected photo.
2 Press the TOOLS button.
3 Pressthe▲or▼buttontoselect Delete selected File, then press the
ENTER button.
4 Pressthe◄or►buttontoselectSelected File(s) :IMG_0 ... 2 File(s)
Delete selected File, then press the ENTER button.
➢
The selected photos are deleted.
➢
If you select Cancel, the deletion is cancelled.
5 To exit WISELINK mode, press the W.LINK button on the remote control.
➢
You cannot remove the read-only files from the selected ones.
➢
You cannot recover a deleted photo file.
Viewing the Photo Information
The photo file information including the order of the file in the current directory,
the name, the size, the resolution, the date modified and the path is displayed.
1 Pressthe◄or►buttontoselectthedesiredphotointhePhotolist.
2 Press the TOOLS button.
3 Pressthe▲or▼buttontoselect Information, then press the ENTER
button.
➢
The information on the selected photo appears.
Press the INFO button to viewing the information.
Continued...
Deleting the Photo files
1 Pressthe◄or►buttontoselectthedesiredphotointhePhotolist.
2 Press the TOOLS button.
3 Pressthe▲or▼buttontoselectDelete, then press the ENTER button.
➢
The Selected File(s) :IMG_0 ... 1 File(s) Delete this file? message
appear.s
➢
When a read-only file is deleted, the This is read only file. Delete this
file? message appear.
4 Pressthe◄or►buttontoselectOK, then press the ENTER button.
➢
The photo is deleted.
➢
If you select Cancel, the deletion is cancelled.
5 To exit WISELINK mode, press the W.LINK button on the remote control.
➢
You cannot remove the PTP-connected digital camera picture files.
➢
While removing files, don’t remove the USB memory device.
➢
You cannot recover a deleted photo file.
Selected File(s): IMG.jpg... 2 File(s)
Delete the selected files?
Delete
Cancel
OK
Selected File(s): IMG_0... 1 File(s)
Delete this file?
Delete
Cancel
OK
Photo
USB
Device
Favorites Setting
Select Jump
TOOLS
Option
image_1.jpg
Month : Jan
Date : Jan.01.2008
Color : Gray
Composition :
Folder : P-other
Favorite :
★ ★ ★
Preference
Monthly
Timeline
Jan Nov
▲
Silde Show
Play Current Group
Delete
Information
Name : image_1.JPG
Size : 2.8MB
Resolution : 3008x2000
Date : Jan.1.2008
Path : /Photo/
OK
Photo Info
Photo
USB
Device
Favorites Setting
Select Jump
TOOLS
Option
Preference
Monthly
Timeline
1File(s) Selected
Jan Nov
▲
image_1.jpg
Month : Jan
Date : Jan.01.2008
Color : Gray
Composition :
Folder : P-other
Favorite :
★ ★ ★
Slide Show
Delete selected File
Deselect All
Safe Remove
BP68-00660A-00Eng_4.indd 74 2008-02-11 오후 7:54:15

English - 75
Viewing a Photo or Slide Show
Viewing a photo
1 Press the W.LINK button on the remote control to display the WISELINK
menu.
2 Pressthe◄or►buttontomovetoPhoto, then press the ENTER
button.
➢
Photo files are displayed.
3 Pressthe◄or►buttontoselectthedesiredphotointhePhotolist.
4 Press the ENTER button over a photo icon.
➢
The currently selected photo is displayed in full screen.
Viewing a Slide Show
1 Press the W.LINK button on the remote control to display the WISELINK
menu.
2 Pressthe◄or►buttontomovetoPhoto, then press the ENTER
button.
➢
Photo files are displayed.
3 Pressthe◄or►buttontoselectthedesiredphotointhePhotolist.
➢
To perform a SlideShow with only the selected files,
Pressthe◄or►buttontoselectthedesiredphotointhePhotolist.
Then press the yellow button. Repeat the above operation to select
multiple photos. The
mark appears to the left of the selected photo
➢
If you select one file, the Slide Show will not be performed.
4 Press the TOOLS button.
5 Pressthe▲or▼buttontoselectSlide Show or Play Current Group,
then press the
ENTER button.
• Slide Show: All files in the photo list will be used for the Slide Show.
(If you have selected a file, only the selected file will be used for the Slide Show.)
•
Play Current Group: Only the photos in the sorting group including the selected file
will be used for the Slide Show.
While a photo list is displayed, press the
W.LINK
CH LIST
(Play) button on the remote
control to start slide show.
Slide show function information icon (Displayed at the top left of the screen).
Icon Current OSD Function
(Photo) SlideShow Photo SlideShow is in progress.
Photo Pause
You are able to pause a Slide Show by pressing the
W.LINK
CH LIST
(pause)/ ENTER button on
the remote control during a Slide Show.
To resume the Slide Show, press the
W.LINK
CH LIST
(pause)/ ENTER button on the remote
control again.
Continued...
W.LINK
CH LIST
➢
During the slide show, files are displayed in order from the currently
shown file.
➢
The Slide Show progresses in the order sorted in the Photo list.
➢
Music files can be automatically played during the Slide Show if the
Background Music is set to On.
W.LINK
CH LIST
USB
Slide Show
Previous
Next
TOOLS
Option
Return
image_1.jpg 440x440 104.1KB 2008/1/1
Photo
USB
Device
Favorites Setting
Select Jump
TOOLS
Option
image_1.jpg
Month : Jan
Date : Jan.01.2008
Color : Gray
Composition :
Folder : P-other
Favorite :
★ ★ ★
Preference
Monthly
Timeline
Jan Nov
▲
Silde Show
Play Current Group
Delete
Information
BP68-00660A-00Eng_4.indd 75 2008-02-11 오후 7:54:17

English - 76
Using the option menu during a slide show (or Viewing a Photo)
1 During a slide show(or viewing a photo), Press the TOOLS button to set
the option.
2 Pressthe▲or▼buttontoselectthedesiredoption.Thenpressthe
ENTER button.
Start Slide Show (Stop Slide Show)
You can start or stop a Slide Show.
Pressthe▲or▼buttontoselectStart Slide Show (or Stop Slide Show),
then press the ENTER button.
Rotate
You can rotate images in full screen mode.
Pressthe▲or▼buttontoselectRotate, then press the ENTER button.
Pressthe◄or►buttonrepeatedlytorotatethephotobythedesired
amount.
➢
Wheneveryoupressthe◄button,itrotatesby270˚,180˚,90˚,and0˚.
➢
Wheneveryoupressthe►button,itrotatesby90˚,180˚,270˚,and0˚.
➢
If you have select Zoom, the Rotate function is deactivate
➢
The rotated file is not saved.
➢
The Rotating function information icon (is displayed at the top right of the
screen)
Icon Current OSD Function
0˚
Rotating (0°) This rotates a photo to its original position
90˚
Rotating (90°) This rotates a photo by 90 degrees
180˚
Rotating (180°) This rotates a photo by 180 degrees
270˚
Rotating (270°) This rotates a photo by 270 degrees
Continued...
90˚
Rotate
TOOLS
Move
Enter
Stop Slide Show
Rotate
Zoom
Slide Show Speed : Normal
Background Music : Off
Background Music Setting
Picture Mode : Standard
Sound Mode : Custom
Information
Exit
BP68-00660A-00Eng_4.indd 76 2008-02-11 오후 7:54:18

English - 77
Zoom
You can zoom into images in full screen mode.
Pressthe▲or▼buttontoselectZoom, then press the ENTER button.
Pressthe◄or►buttonrepeatedlytoincreaseordecreasetheZoomeffect.
(x1→x2→x4)
To move the enlarged photo image, press the ENTER button, then press the
▲/▼/◄/►buttons.
➢
Note that when the enlarged picture is smaller than the original screen
size, the location change function doesn’t work.
➢
The enlarged file is not saved.
➢
If you have select Rotate, the Zoom function is deactivate
➢
Zoom function information icon is displayed at the top right of the screen.
Icon Current OSD Function
X2
Zoom (x 2) Zoom-into a photo at 2x.
X4
Zoom (x 4) Zoom-into a photo at 4x.
X1
Zoom (x 1) Restore a photo to its original size.
Pan Down Pan down to view the lower part of a zoomed-in photo.
Pan Up Pan up to view the upper part of a zoomedin photo.
Pan Right Pan right to view the right side of a zoomed-in photo.
Pan Left Pan left to view the left side of a zoomed-in photo.
Slide Show Speed
You can select the slide show speed.
Pressthe▲or▼buttontoselectSlide Show Speed.
Pressthe◄or►buttontoselectthedesiredoption.(Fast→Slow→
Normal)
➢
You can select the SlideShow Speed only during a slide show.
Background Music
If you set Background Music to On, the background music will be played
when viewing photos one by one or in a Slide Show.
Pressthe▲or▼buttontoselectBackground Music.
Pressthe◄or►buttontoselectOn or Off.
➢
If you set Background Music to On, a screen appears immediately
where you can set the Background Music.
• On: When the background music is available, if you select On, the music is played back.
To use this feature, there must be music and photo files stored on the USB device.
• Off: Background music is not played.
Continued...
X2
Zoom
TOOLS
Move
Enter
Stop Slide Show
Rotate
Zoom
Slide Show Speed : Normal
Background Music : Off
Background Music Setting
Picture Mode : Standard
Sound Mode : Custom
Information
Exit
TOOLS
Move
Enter
Stop Slide Show
Rotate
Zoom
Slide Show Speed : Normal
Background Music : Off
Background Music Setting
Picture Mode : Standard
Sound Mode : Custom
Information
Exit
Move Enter Return
X2
Move Enter Return
X2
BP68-00660A-00Eng_4.indd 77 2008-02-11 오후 7:54:19

English - 78
Background Music Setting
You can set the background music.
Pressthe▲or▼buttontoselectBackground Music Setting, then press
the ENTER button.
➢
If you turn off the Background Music, even if the Background Music
Settings have been set up, the background music will not be played.
➢
Loading music files is needed to change BGM mode. Play music files in
music category to load.
➢
Background Music setting menu is displayed.
Pressthe◄or►buttontoselectthedesiredBGM(Backgroundmusic)
mode. (Shuffle, Selected file, Mood)
• Shuffle: Plays music files in arandom order.
• Selected file: Plays a selected music file.
• Mood: Plays music files of a particular mood only.
➢
Selecting the background music file
Pressthe◄or►buttontosetBGM Mode to Selected file.
Pressthe▲or▼buttontoselectSelected Music File, then press the
ENTER button.
Pressthe▲or▼buttontoselectamusicfile,thenpresstheyellow
button.
The mark appears to the left of the selected music.
Repeat the above operation to select multiple music files.
Press the ENTER button.
➢
Selecting the background music file in mood
Pressthe◄or►buttontosetBGM Mode to Mood.
Pressthe▲or▼buttontoselectBGM Mood.Thenpress◄or►button
to select the desired BGM mood (Calm, Rhythmical, Sad, Exciting). Press
the ENTER button.
Wiselink identifies the mood of the music files and groups them
accordingly be analyzing the music files on the USB device
BGM mode option: Energetic, Rhythmical, Sad, Exciting, Calm.
Picture Mode
You can set the Picture mode. (Refer to page 24)
Sound Mode
You can set the Sound mode.(Refer to page 34)
Information
The photo file information including the order of the file in the current directory,
the name, the size, the resolution, the date modified and the path is displayed.
(Refer to page 73)
Safe Remove
You can remove the device safely from the TV.
Pressthe▲or▼buttontoselectSafe Remove, then press the ENTER
button.
The “Safely removing USB device”. message appears and then the “USB
device can now be safely removed from TV.” appears.
Remove the USB device from the TV.
Continued...
Background Music setting
BGMMode ◄ Selectedfile ►
BGM Mood : Calm
Select Music File
ReturnEnter
AdjustMove
Background Music setting
BGMMode ◄ Selectedfile ►
BGM Mood : Calm
Select Music File
ReturnEnter
Move
Background Music setting
Return
Enter
Move
Select
../Music/ 2 File(s) Selected
Music
01-glen_hansard_and_marketa_irglova-fallin...
02-marketa_irglova_and_glen_hansard-if_yo...
05-glen_hansard-lies
▼
Background Music setting
BGM Mode : Mood
BGMMood ◄ Calm ►
Select Music File
ReturnEnter
Move
TOOLS
Move
Enter
Stop Slide Show
Rotate
Zoom
Slide Show Speed : Normal
Background Music : Off
Background Music Setting
Picture Mode : Standard
Sound Mode : Custom
Information
Exit
BP68-00660A-00Eng_4.indd 78 2008-02-11 오후 7:54:20

English - 79
1 Press the W.LINK button on the remote control to display the WISELINK
menu.
2 Pressthe◄or►buttontoselect
Music, then press the ENTER button.
➢
Music files are displayed.
➢
To select a file on the previous / next group, press the
W.LINK
CH LIST
(REW) or
W.LINK
CH LIST
(FF) button to move to the previous / next group.
Screen Display
1 Currently selected music
Shows the currently selected music.
2 Current Sort Standard
Pressthe▲or▼buttontochangethestandardfor
sorting music files. (
Title, Artist, Mood, Genre, Folder,
Preference)
3 View Groups
Shows the sorting groups. The sorting group including
the currently selected music file is highlighted.
4 Current Device
Shows the currently selected device name. Press the
Red button to select a device.
Using the Music List
This menu shows MP3 files from among the files saved on a USB memory device.
5 Item Selection Information
Shows the number of music files that are selected by pressing the Yellow button.
6 Help Items
• Red(Device) button: Selects a connected device.
•
Green(Favorites Setting) button: Changes the favorites setting for the selected music. Press this button repeatedly until the desired value
appears. (Refer to page 81)
•
Yellow(Select) button: Selects music files from the music list. Selected music files are marked with a symbol on the left.
•
W.LINK
CH LIST
W.LINK
CH LIST
Jump: Jumps to the previous sorting group / Jumps to the next sorting group.
•
TOOLS(Option) button: Displays the Play Current Group, Delete, Change Group info (in Mood group), Information or Safe Remove
menus.
Continued...
Music
USB
Device
Favorites Setting
Select Jump
TOOLS
Option
Preference
Title
Artist
Energetic ★ ★ ★
Nickelback
All The Right Reas..
2005
Blues
If Everyone Cared
Sad ★ ★ ★
Marketa lrgl...
Once Ost
2007
Soundtrack
If You Want Me
Calm ★ ★ ★
Glen Hansard
Once Ost
2007
Soundtrack
Lies
F G H I J L P S T V
▲
Music
USB
Device
Favorites Setting
Select Jump
TOOLS
Option
Preference
Title
Artist
Energetic ★ ★ ★
Nickelback
All The Right Reas..
2005
Blues
If Everyone Cared
Sad ★ ★ ★
Marketa lrgl...
Once Ost
2007
Soundtrack
If You Want Me
Calm ★ ★ ★
Glen Hansard
Once Ost
2007
Soundtrack
Lies
G H I J L P S T V
▲
1File(s) Selected
1
64
5
2 3
WISELINK
Photo
USB
Device
Exit
Music Setup
MUSIC
USB
851.98MB/995.00MB Free
BP68-00660A-00Eng_4.indd 79 2008-02-11 오후 7:54:21

English - 80
Sorting music by title
1 Select Title as the sorting standard in the Music List.
2 Pressthe◄or►buttonstoselectfromthesublistoffilesgroupedin
alphabetical order.
3 Press the TOOLS button.
4 Pressthe▲or▼buttonstohighlightPlay Current Group.
5 Press ENTER button to play the selected group of music files from the
sublist.
Sorting music by artist
1 Select Artist as the sorting standard in the Music List.
2 Press the◄ or ► button to select fromthesublist of filesgrouped by
artist.
3 Press the TOOLS button.
4 Pressthe▲or▼buttonstohighlightPlay Current Group.
5 Press ENTER button to play the selected group of music files from the
sublist.
Continued..
Sorting Music List
You can sort music files in the Music List by a particular standard.
1 Press the W.LINK button on the remote control to display the WISELINK
menu.
2 Press the◄ or► button to select to Music, then press the ENTER
button.
➢
Music files are displayed.
3 Pressthe▲or▼buttontoselectasortingstandard.
(Title, Artist, Mood, Genre, Folder, Preference)
• Title: Sorts music files by the title.
➢
It sorts the Music titles in alphabetical order, and shows the music file.
•
Artist: Sorts music files by the artist.
➢
It sorts the music file by artist in alphabetical order.
•
Mood: Sorts music files by the mood.
(You can change the music mood information.)
•
Genre: Sorts music files by the genre.
•
Folder: Sorts music files by the folder.
➢
If there are many folders in USB, the files are shown in order in each folder.
The music file in the Root folder is shown first and the others are shown in
alphabetical order by name.
•
Preference: Sorts music files by preference. (Favorite)
(You can change the music files preferences.)
4 Press ENTER button to start playing music in the order selected by the
user.
➢
Music files are sorted according to the newly selected sorting
standard.
➢
Music information is set automatically and you can change the
Favorite information.
➢
Music files for which information cannot be displayed are set to
“Unclassified”.
➢
If there is no title information for a music file, the filename is displayed.
➢
If no information is available for the Genre, Artist, Album, or Year, the
corresponding item is displayed as blank.
Music
USB
Device
Favorites Setting
Select Jump
TOOLS
Option
Preference
Title
Artist
Energetic ★ ★ ★
Nickelback
All The Right Reas..
2005
Blues
If Everyone Cared
Sad ★ ★ ★
Marketa lrgl...
Once Ost
2007
Soundtrack
If You Want Me
Calm ★ ★ ★
Glen Hansard
Once Ost
2007
Soundtrack
Lies
F G H I J L P S T V
▲
WISELINK
Photo
USB
Device
Exit
Music Setup
MUSIC
USB
851.98MB/995.00MB Free
Play Current Group
Delete
Information
Safe Remove
Music
USB
Device
Favorites Setting
Select Jump
TOOLS
Option
Artist
Genre
Mood
Sad ★ ★ ★
Interference
Once Ost
2007
Soundtrack
Gold
Sad ★ ★ ★
Marketa lrgl...
Once Ost
2007
Soundtrack
If You Want Me
Exciting ★ ★ ★
Jamiroquai
Synkronized
1999
Acid Jazz
Black Capricorn Day
...
▲
Play Current Group
Delete
Change Group Info
Information
BP68-00660A-00Eng_4.indd 80 2008-02-11 오후 7:54:22

English - 81
Sorting music by genre
1 Select Genre as the sorting standard in the Music List.
2 Press the◄ or ► button to select fromthesublist of filesgrouped by
genre.
3 Press the TOOLS button.
4 Pressthe▲or▼buttonstohighlightPlay Current Group
5 Press ENTER button to play the selected group of music files from the
sublist.
Sorting music by folder
1 Select Folder as the sorting standard in the Music List.
2 Pressthe◄or►buttontoselectfromthesublistoffilesgroupedby
folder.
3 Press the TOOLS button.
4 Pressthe▲or▼buttonstohighlightPlay Current Group.
5 Press ENTER button to play the selected group of music files from the
sublist.
Changing the Mood information
1 Select Mood as the sorting standard in the Music List and press the
◄or►buttontoselectamusicfile.
2 Press the TOOLS button.
3 Pressthe▲or▼buttontoselectChange Group Info.
Press the ENTER button.
4 Pressthe◄or►buttontoselectthedesiredoption,thenpressthe
ENTER button
5 Press ENTER button to start playing music. It is appeared the message
Changed successfully.
➢
Mood information change completed.
➢
The group information of the current file is updated and the file is
moved to the new group.
➢
Mood option: Unclassified, Energetic, Rhythmical, Sad, Exciting, Calm.
➢
All music files are played by the Mood group.
➢
Wiselink identifies the mood of the music files and groups them
accordingly by analyzing the music files on the USB device.
➢
The “Mood” information extracted from a music file may differ from
what you selected.
Changing the information of multiple files
1 Pressthe◄or►buttontoselectthedesiredmusicintheMusiclist.
Then press the yellow button.
Repeat the above operation to select multiple music.
The mark appears to the left of the selected music.
2 Press the Green button repeatedly until the desired setting appears.
Favorites settings change completed.
➢
Favorite option:
★ ★ ★
,
★ ★ ★
,
★ ★ ★
,
★ ★ ★
➢
Users can select the number of stars (up to 3) according to their
preference.
3 Press the ENTER button to start playing music.
Continued...
Music
USB
Device
Favorites Setting
Select Jump
TOOLS
Option
Genre
Mood
Folder
Sad ★ ★ ★
Interference
Once Ost
2007
Soundtrack
Gold
Sad ★ ★ ★
Marketa lrgl...
Once Ost
2007
Soundtrack
If You Want Me
Exciting ★ ★ ★
Jamiroquai
Synkronized
1999
Acid Jazz
Black Capricorn Day
Rhythmical Sad Exciting Calm ...
▲
Music
USB
Device
Favorites Setting
Select Jump
TOOLS
Option
Genre
Mood
Folder
Sad ★ ★ ★
Interference
Once Ost
2007
Soundtrack
Gold
Sad ★ ★ ★
Marketa lrgl...
Once Ost
2007
Soundtrack
If You Want Me
Exciting ★ ★ ★
Jamiroquai
Synkronized
1999
Acid Jazz
Black Capricorn Day
Rhythmical Sad Exciting Calm ...
▲
Energetic Rhythmical Sad Exciting Calm Unclassified
Music
USB
Device
Favorites Setting
Select Jump
TOOLS
Option
Artist
Genre
Mood
Sad ★ ★ ★
Interference
Once Ost
2007
Soundtrack
Gold
Sad ★ ★ ★
Marketa lrgl...
Once Ost
2007
Soundtrack
If You Want Me
Exciting ★ ★ ★
Jamiroquai
Synkronized
1999
Acid Jazz
Black Capricorn Day
Blues ...
▲
Play Current Group
Delete
Change Group Info
Information
Play Current Group
Delete
Change Group Info
Information
Music
USB
Device
Favorites Setting
Select Jump
TOOLS
Option
Mood
Folder
Preference
Sad ★ ★ ★
Interference
Once Ost
2007
Soundtrack
Gold
Sad ★ ★ ★
Marketa lrgl...
Once Ost
2007
Soundtrack
If You Want Me
Exciting ★ ★ ★
Jamiroquai
Synkronized
1999
Acid Jazz
Black Capricorn Day
USB Trash.
▲
Play Current Group
Delete
Change Group Info
Information
BP68-00660A-00Eng_4.indd 81 2008-02-11 오후 7:54:23

English - 82
Deleting the Music files
1 Pressthe◄or►buttontoselectthedesiredmusicfileinthemusiclist.
2 Press the TOOLS button.
3 Pressthe▲or▼buttontoselectDelete, then press the ENTER button.
➢
The (for example) Selected File(s) :music_0 ... 1 File(s) Delete this
file? message appear.
➢
When read-only files is deleted, the This is read only file. Delete this
file? message appear.
4 Pressthe◄or►buttontoselectOK, then press the ENTER button.
➢
The music is deleted.
➢
If you select Cancel, the deletion is cancelled.
5 To exit WISELINK mode, press the W.LINK button on the remote control.
➢
While removing files, don’t remove the USB memory device.
➢
You cannot recover deleted a deleted music files.
Deleting Multiple Music files
1 Press the◄ or ►button to select thedesired musicin the musiclist.
Then press the yellow button.
➢
Repeat the above operation to select multiple music files.
➢
The mark appears to the left of the selected music files.
2 Press the TOOLS button.
3 Pressthe▲or▼buttontoselectDelete selected File, then press the
ENTER button.
➢
The (for example) Selected File(s) :music_0 ... 2File(s) Delete the
selected files? message appear.
4 Pressthe◄or►buttontoselectOK, then press the ENTER button.
➢
The selected music files are deleted.
➢
If you select Cancel, the deletion is cancelled.
5 To exit WISELINK mode, press the W.LINK button on the remote control.
➢
You cannot remove the read-only files from the selected ones.
➢
You cannot restore the deleted music files.
Viewing the Information
The music file information including the order of the file in the current
directory, the name, the size, the date modified and the path is displayed.
1 Pressthe◄or►buttontoselectthedesiredmusicinthemusiclist.
2 Press the TOOLS button.
3 Press the ▲or▼ buttontoselect Information, then press the ENTER
button.
➢
The information on the selected file appears.
Continued...
Press the INFO button to viewing the information.
Music
USB
Device
Favorites Setting
Select Jump
TOOLS
Option
Preference
Title
Artist
Energetic ★ ★ ★
Nickelback
All The Right Reas..
2005
Blues
If Everyone Cared
Sad ★ ★ ★
Marketa lrgl...
Once Ost
2007
Soundtrack
If You Want Me
Calm ★ ★ ★
Glen Hansard
Once Ost
2007
Soundtrack
Lies
F G H I J L P S T V
▲
Play Current Group
Delete
Information
Safe Remove
Music
USB
Device
Favorites Setting
Select Jump
TOOLS
Option
Preference
Title
Artist
Energetic ★ ★ ★
Nickelback
All The Right Reas..
2005
Blues
If Everyone Cared
Sad ★ ★ ★
Marketa lrgl...
Once Ost
2007
Soundtrack
If You Want Me
Calm ★ ★ ★
Glen Hansard
Once Ost
2007
Soundtrack
Lies
F G H I J L P S T V
▲
Delete selected File
Deselect All
Safe Remove
1File(s) Selected
Name : 014 Hey boy.mp3
Size : 5.2MB
Date : Jan.1.2008
Path : /Music/
OK
Music Info
Selected File(s): IMG_0... 2 File(s)
Delete the selected files?
Delete
Cancel
OK
Selected File(s): IMG_0... 1 File(s)
Delete this file?
Delete
Cancel
OK
BP68-00660A-00Eng_4.indd 82 2008-02-11 오후 7:54:24

English - 83
Playing a Music File
Playing a music file
1 Press the W.LINK button on the remote control to display the WISELINK
menu.
2 Pressthe◄or►buttontoselectMusic, then press the ENTER button.
3 Pressing the ENTER button to select a music file to be played, then press
the
ENTER button.
➢
This menu only shows files with the MP3 file extension. Files with
other file extensions are not displayed, even if they are saved on the
same USB device.
➢
Music files and existing folders are displayed.
➢
Press the ENTER button over a music icon to play the music.
➢
Press the
W.LINK
CH LIST
(play) button over a music icon to play the music.
➢
W.LINK
CH LIST
(REW) or
W.LINK
CH LIST
(FF) buttons do not function during play.
➢
Press the
W.LINK
CH LIST
(pause) / ENTER button while playing a MP3 file to
pause the file. Press the
W.LINK
CH LIST
(stop) button to exit Play mode.
➢
The selected file is displayed at the top with its playing time.
➢
To adjust the music volume, press the VOL
W.LINK
CH LIST
or VOL
W.LINK
CH LIST
button on
the remote control. To mute the sound, press the
MUTE button on the
remote control.
➢
The playing duration of a mp3 file may be displayed as ‘00:00:00’ if its
playing time information is not found at the start of the file.
4 To exit WISELINK mode, press the W.LINK button on the remote control.
Playing the music group
1 Press the W.LINK button on the remote control to display the WISELINK
menu.
2 Pressthe◄or►buttontoselectMusic, then press the ENTER button.
3 Pressthe◄or►buttontoselectthedesiredmusicfile.
4 Press the TOOLS button.
5 Pressthe▲or▼buttontoselectPlay Current Group, then press the
ENTER button.
➢
The music files in the sorting group including the selected file are
played.
6 To exit WISELINK mode, press the W.LINK button on the remote control.
Continued...
Music
USB
Device
Favorites Setting
Select Jump
TOOLS
Option
Preference
Title
Artist
Energetic ★ ★ ★
Nickelback
All The Right Reas..
2005
Blues
If Everyone Cared
Sad ★ ★ ★
Marketa lrgl...
Once Ost
2007
Soundtrack
If You Want Me
Calm ★ ★ ★
Glen Hansard
Once Ost
2007
Soundtrack
Lies
F G H I J L P S T V
▲
Play Current Group
Delete
Information
Safe Remove
Music
USB
Device
Favorites Setting
Select Jump
TOOLS
Option
Preference
Title
Artist
Energetic ★ ★ ★
Nickelback
All The Right Reas..
2005
Blues
If Everyone Cared
Sad ★ ★ ★
Marketa lrgl...
Once Ost
2007
Soundtrack
If You Want Me
Calm ★ ★ ★
Glen Hansard
Once Ost
2007
Soundtrack
Lies
F G H I J L P S T V
▲
USB
Pause
Previous
Next
TOOLS
Option
Return
7/14 00:01:15 00:05:41
If You Want Me
BP68-00660A-00Eng_4.indd 83 2008-02-11 오후 7:54:26

English - 84
Playing the selected music files
1 Press the W.LINK button on the remote control to display the WISELINK
menu.
2 Pressthe◄or►buttontoselectMusic, then press the ENTER button.
3 Pressthe◄or►buttontoselectthedesiredmusicfile,thenpressthe
yellow button.
Repeat the above operation to select multiple music files.
➢
The mark appears to the left of the selected music files.
4 Press the (
W.LINK
CH LIST
/ ENTER) button.
➢
Only the selected file is played.
➢
Press the Stop (
W.LINK
CH LIST
) button while playing to stop the current item and
to return to the music list.
5 To exit WISELINK mode, press the W.LINK button on the remote control.
Repeating Music Play
1 While a Music file is playing, Press the TOOLS button.
2 Pressthe▲or▼buttontoselectMusic Repeat Mode.
3 Pressthe◄or►buttontoselectOn or Off.
• On: Plays back all music fi les in the folder(or the selected file) repeatedly.
• Off: Doesn’t play back repeatedly.
4 To exit WISELINK mode, press the W.LINK button on the remote control.
Continued...
Music function information icon (Displayed at the top left of the screen).
Icon Current OSD Function
(Music) Repeat When all music files in the folder(or the selected file) are repeated. Music Repeat Mode is On.
(Music) One
When all music files in the folder(or the selected file) are played once. Music Repeat Mode is
Off.
(Music) Play/Pause
When pressing the
W.LINK
CH LIST
(play)/
W.LINK
CH LIST
(pause) button on the remote control while music is playing.
W.LINK
CH LIST
W.LINK
CH LIST
Music
USB
Device
Favorites Setting
Select Jump
TOOLS
Option
Preference
Title
Artist
Energetic ★ ★ ★
Nickelback
All The Right Reas..
2005
Blues
If Everyone Cared
Sad ★ ★ ★
Marketa lrgl...
Once Ost
2007
Soundtrack
If You Want Me
Calm ★ ★ ★
Glen Hansard
Once Ost
2007
Soundtrack
Lies
F G H I J L P S T V
▲
2File(s) Selected
USB
Pause
Previous
Next
TOOLS
Option Return
1/2 00:01:15 00:05:41
If Everyone Cared
TOOLS
MusicRepeatMode◄ On ►
Picture Mode : Dynamic
Sound Mode : Custom
Information
Safe Remove
AdjustMove
Exit
BP68-00660A-00Eng_4.indd 84 2008-02-11 오후 7:54:29

English - 85
Using the Setup Menu
Setup displays the user settings of the WISELINK menu.
1 Press the W.LINK button on the remote control to display the WISELINK
menu.
2 Pressthe◄or►buttontoselectSetup, then press the ENTER button.
3 Pressthe▲or▼buttontoselectthedesiredoption.
(Slide Show Speed, Music Repeat Mode, Screen Saver Run Time,
Information, Safe Remove)
4 Pressthe◄or►buttontoselecttheoption,thenpresstheENTER
button.
Slide Show Speed
Select to control the slide show speed.
Pressthe▲or▼buttontoselect
Slide Show Speed.
Pressthe◄or►buttontoselect
Fast, Slow or Normal.
Music Repeat Mode
Select to repeatedly play music files.
Pressthe▲or▼buttontoselect
Music Repeat Mode.
Pressthe◄or►buttontoselect
On or Off.
Screen Saver Run Time
Select to set the waiting time before the screen saver appears.
Pressthe▲or▼buttontoselect
Screen Saver Run Time.
Pressthe◄or►buttontoselect
1 min, 3 min or 5 min.
Information
Select to viewing the information of the connected device.
Pressthe▲or▼buttontoselect
Information, then press the ENTER button.
Safe Remove
You can remove the device safely from the TV. (Refer to page 78)
To exit WISELINK mode, press the W.LINK button on the remote control.
Device Type : USB
Device : USB????
Available Memory : 852.90MB
Total Memory : 995.00MB
OK
Device Info
Home
Photo
USB
Device
Exit
Music Setup
SETUP
USB
851.98MB/995.00MB Free
Setup
USB
Device
Move Adjust
Return
SlideShowSpeed :◄ Normal ►
Music Repeat Mode : On
Screen Saver Run Time : 5 min
Information
Safe Remove
Setup
USB
Device
Move Adjust
Return
SlideShowSpeed : Normal
MusicRepeatMode :◄ On ►
Screen Saver Run Time : 5 min
Information
Safe Remove
Setup
USB
Device
Move Adjust
Return
SlideShowSpeed Normal
Music Repeat Mode On
ScreenSaverRunTime ◄ 5min ►
Information
Safe Remove
BP68-00660A-00Eng_4.indd 85 2008-02-11 오후 10:58:39

English - 86
Connecting Anynet
+
Devices
The Anynet+ system can be used only with Samsung devices that have the Anynet+ feature. To be sure your
Samsung device has this feature, check if there is an Anynet+ logo on it.
To connect to a TV
Connect the [HDMI IN 1], [HDMI
IN 2] or [HDMI3/DVI IN] jack on
the TV and the HDMI OUT jack
of the corresponding Anynet
+
device using an HDMI cable.
To connect to a Home Theater
1. Connect the [HDMI IN 1],
[HDMI IN 2] or [HDMI3/DVI
IN] jack on the TV and
the HDMI OUT jack of the
corresponding Anynet
+
device using an HDMI
cable.
2. Connect the HDMI IN jack
of the home theater and
the HDMI OUT jack of the
corresponding Anynet
+
device using an HDMI
cable.
➢
Connect the Optical cable between the Digital Audio Out (Optical) jack on your TV and the Digital Audio Input on the
Home Theater.
➢
Connect only one Home Theater.
➢
When following the connection above, the Optical jack only outputs 2 channel audio. You will only hear sound from the
Home Theater’s Front Left and Right speakers and the subwoofer. If you want to hear 5.1 channel audio, connect the
DIGITAL AUDIO OUT (OPTICAL) jack on the DVD player or Cable/Satellite Box (ie Anynet Device 1 or 2) directly to
the Amplifier or Home Theater, not the TV. Please see the home theater’s user manual for more information.
➢
Some HDMI cables may not support Anynet
+
functions.
➢
Anynet
+
works when the AV device supporting Anynet
+
is in the Standby or On status.
➢
Anynet
+
supports up to 12 AV devices in total. Note that you can connect up to 3 devices of the same type.
What is Anynet
+
?
Anynet+ is a function that enables you to control all connected Samsung devices that support Anynet+ with your
Samsung TV’s remote.
About Anynet+
TV
Anynet
+
Device 1 Anynet
+
Device 2 Anynet
+
Device 3
HDMI 1.3 Cable
HDMI 1.3 Cable
HDMI 1.3 Cable
TV
Anynet
+
Device 1 Anynet
+
Device 2
Anynet
+
Device 3
HDMI 1.3 Cable
HDMI 1.3 Cable
HDMI 1.3 Cable
Optical Cable
Home Theater
HDMI 1.3 Cable
BP68-00660A-00Eng_5.indd 86 2008-02-11 오후 9:22:18

English - 87
Setting Up Anynet
+
The following settings help set the Anynet
+
functions.
Continued...
To use the Anynet+ Function, Anynet+ (HDMI-CEC) must be set to On
1
Press the MENU button. Press the ▲ or ▼ button to select Application, then
press the ENTER button.
2
Press the ▲ or ▼ button to select Anynet+ (HDMI-CEC), then press the
ENTER button.
3
Press the ▲ or ▼ button to select On, then press the ENTER button.
➢
The Anynet+ (HDMI-CEC) function is enabled.
➢
If you select Off, Anynet+ (HDMI-CEC) is disabled.
➢
When the Anynet+ (HDMI-CEC) function is disabled, all the Anynet
+
related
operations are deactivated.
Setting an Anynet+ Device to turn Off Automatically when the TV is Turned Off
2
Press the ▲ or ▼ button to select Auto Turn Off, then press the ENTER button.
3
Press the ▲ or ▼ button to select Yes, then press the ENTER button.
➢
The Auto Turn Off function is enabled.
➢
If you select No, the Auto Turn Off function is canceled.
Press the
EXIT button to exit.
Scanning and Switching between Anynet
+
Devices
1 Press the TOOLS button.
➢
Anynet
+
devices connected to the TV are listed.
➢
If you cannot find a device you want, press the red button to scan for
devices.
2
Press the ▲ or ▼ button to select a particular device and press the ENTER
button. It is switched to the selected device.
➢
Only when you set Anynet+ (HDMI-CEC) to On in the Application menu,
the Device List menu appears.
3
If you cannot find a device you want, press the ▲ or ▼ button to select
Searching Connections, then press the ENTER button.
The message
Configuring Anynet
+
connection... is displayed.
When searching devices complete, the connected devices are listed in the
Anynet+ menu.
➢
The active source on the TV remote must be set to TV to use the Anynet
+
function.
➢
If you set Auto Turn Off to Yes, connected external devices are also turned off when the TV is turned off.
If an external device is still recording, it may or may not turn off.
➢
Switching to the selected devices may take up to 2 minutes. You cannot cancel the operation during the switching
operation.
➢
The time required to scan for devices is determined by the number of connected devices.
➢
When the device scan is complete, the number of devices found are not displayed.
➢
Although the TV automatically scans devices when it is turned on using the POWER button, devices connected when
the TV is already on are not displayed in the device list. In this case, select the Searching Connections menu to search
devices.
➢
If you have selected an external device by pressing the SOURCE button, you cannot use the Anynet
+
function. Make
sure to switch to an external Anynet
+
device by using the TOOLS button.
Device List
Picture Mode : Standard
Sound Mode : Custom
Sleep Timer : Off
Add to Favorite
Switch to Cable
Move
Enter
TOOLS
Exit
WISELINK
Anynet+ (HDMI-CEC) ►
Application
Anynet+ (HDMI-CEC)
Anynet+ (HDMI-CEC) :
Auto Turn Off :
ReturnEnter
Move
Off
On
Anynet+ (HDMI-CEC)
Anynet+ (HDMI-CEC) :
Auto Turn Off :
ReturnEnter
Move
No
Yes
BP68-00660A-00Eng_5.indd 87 2008-02-11 오후 9:22:20

English - 88
Anynet
+
Menu
The Anynet
+
menu changes depending on the type and status of the Anynet
+
devices connected to the TV.
Anynet
+
Menu Description
View TV Switches from Anynet+ to TV broadcast mode.
Device List Displays the Anynet+ device list.
Recording: (Device_Name) Starts a recording. (This menu works only for a device supporting recording.)
(Device_Name) Menu Shows the menu of the connected device.
Example: When a DVD Recorder is connected, the DVD Recorder’s title menu appears.
(Device_Name) Operation Shows the play control menu of the connected device.
Example: When a DVD Recorder is connected, the play control menu of the DVD
Recorder appears.
Timer Recording Allows reserving a recording. (This menu works only for a device supporting recording
reservations.)
Stop Recording Stops recording.
Receiver Sound is output through the receiver (home theater).
Setup You can set the Anynet+ (HDMI-CEC), auto turn off, and searching connections for using
Anynet+.
TV Remote Control Buttons Available in Anynet
+
Mode
Device Type Operating Status Available Buttons
Anynet
+
Device
After switching to the device, when the menu of the
corresponding device is displayed on the screen.
Numeric buttons
W.LINK
CH LIST
/
W.LINK
CH LIST
/
W.LINK
CH LIST
/
W.LINK
CH LIST
/
W.LINK
CH LIST
buttons
Color buttons
EXIT button
After switching to the device, while playing a file
W.LINK
CH LIST
(Backward search)
W.LINK
CH LIST
(Forward search)
W.LINK
CH LIST
(Stop)
W.LINK
CH LIST
(Play/Pause)
Device with built-in Tuner
After switching to the device, when you are watching
a TV program
CH
W.LINK
CH LIST
/
W.LINK
CH LIST
button
Audio Device When a Receiver is activated
VOL
W.LINK
CH LIST
/
W.LINK
CH LIST
button
MUTE button
➢
The Anynet
+
function only works when the active source on the TV remote control is set to TV.
➢
The REC button works only while in the recordable state.
➢
You cannot control Anynet
+
devices using the buttons on the side of the TV. You can control Anynet
+
devices only
using the TV remote control.
➢
The TV remote control may not work under certain conditions. In this case, reselect the Anynet
+
device.
➢
The Anynet
+
functions do not operate with other manufacturers’ products.
➢
The
W.LINK
CH LIST
,
W.LINK
CH LIST
operations may differ depending on the device.
Recording
You can make a recording of a TV program using a Samsung recorder.
1 Press the
TOOLS button.
2 Press the ▲ or ▼ button to select Recording Immediately and press the
ENTER
button. Recording begins.
When there is more than one recording device
When multiple recording devices are connected, the recording devices are listed.
Press the ▲ or ▼ button to select a recording device and press the ENTER button.
Recording begins.
When the recording device is not displayed
Select Device List and press the red button to search devices.
Press the EXIT button to exit.
➢
You can record the source streams by selecting Record after pressing the TOOLS button.
➢
Pressing the REC button will record whatever you are currently watching. If you are watching video from another
device, the video from the device is recorded.
➢
Before recording, check whether the antenna jack is properly connected to the recording device. To properly connect
an antenna to a recording device, refer to the recording device's users manual.
TOOLS
View TV
Device List
Recording : DVD
DVD Menu
DVD Menu
Picture Mode : Standard
Sound Mode : Custom
Sleep Timer : Off
▼
Move
Enter
Exit
BP68-00660A-00Eng_5.indd 88 2008-02-11 오후 9:22:22

English - 89
Listening through a Receiver (Home theater)
You can listen to sound through a receiver instead of the TV speaker.
1
Press the TOOLS button.
Press the ▲ or ▼ button to select Receiver, then press the ENTER button.
2
Press the ◄ or ► button to select to On, then press the ENTER button.
Now you can listen to sound through the receiver.
3
Press the EXIT button to exit.
➢
When the receiver (home theater) is set to On, you can hear sound output from
the TV’s Optical jack. When the TV is displaying a DTV(air) signal, the TV will
send out 5.1 channel sound to the Home theater receiver. When the source is a
digital component such as a DVD and is connected to the TV via HDMI, only 2
channel sound will be heard from the Home Theater receiver.
➢
If your receiver supports audio only, it may not appear in the device list.
➢
The receiver will work when you have properly connected the Optical IN jack of the receiver to the Optical Out jack of
the TV.
➢
When using the WISELINK feature, sound may not output properly through the receiver.
➢
When listening through the receiver, there are restrictions for using the audio-related(MTS, Preferred language)
menus.
➢
If there is a power interruption to the TV when the “Receiver” is set to “On” (by disconnecting the power cord or a
power failure), the TV Speaker may be set to “Off” when you turn the TV on again. (see page 37)
Troubleshooting for Anynet
+
Symptom Solution
Anynet
+
does not work. ■ Check if the device is an Anynet
+
device. The Anynet
+
system supports Anynet
+
devices
only.
■ Connect only one receiver (home theater).
■ Check if the Anynet
+
device power cord is properly connected.
■ Check the Anynet
+
device’s Video/Audio/HDMI 1.3 cable connections.
■ Check whether Anynet+ (HDMI-CEC) is set to On in the Anynet+ setup menu.
■ Check whether the TV remote control is in TV mode.
■ Check whether it is Anynet+ exclusive remote control.
■ Anynet+ doesn’t work in certain situations. (Searching channels, Operating WISELINK)
■ When connecting or removing the HDMI 1.3 cable, please make sure to search devices
again or your TV off and on again.
■ Check if the Anynet+ Function of Anynet+ device is set on.
I want to start Anynet
+
. ■ Check if the Anynet
+
device is properly connected to the TV and check if the Anynet+
(HDMI-CEC) is set to On in the Anynet
+
Setup menu.
■ Press the TV button on the TV remote control to switch to TV. Then press the TOOLS
button to show the Anynet
+
menu and select a menu you want.
I want to exit Anynet
+
. ■ Select View TV in the Anynet+ menu.
■ Press the SOURCE button on the TV remote control and select a device other than
Anynet+ devices.
■ Press CH, CH LIST, PRE-CH, and FAV.CH to change the TV mode.
(Note that the channel button operates only when an Anynet+ device with a built-in tuner
is not connected.)
The message Connecting to
Anynet
+
device... appears on the
screen.
■ You cannot use the remote control when you are configuring Anynet
+
or switching to a
view mode.
■ Use the remote control when the Anynet
+
setting or switching to view mode is complete.
The Anynet
+
device does not play. You cannot use the play function when Plug & Play is in progress.
The connected device is not
displayed.
■ Check whether or not the device supports Anynet
+
functions.
■ Check whether or not the HDMI 1.3 cable is properly connected.
■ Check whether Anynet+ (HDMI-CEC) is set to On in the Anynet+ setup menu.
■ Search Anynet+ devices again.
■ You can connect an Anynet
+
device using the HDMI 1.3 cable only. Some HDMI cables
may not support Anynet
+
functions.
The TV program cannot be
recorded.
Check whether the antenna jack on the recording device is properly connected.
The TV sound is not output through
the receiver.
Connect the optical cable between TV and the receiver.
TOOLS
Move
Enter
View TV
Device List
Recording : DVD
DVD Menu
DVD Menu
Picture Mode : Standard
Sound Mode : Custom
Sleep Timer : Off
▼
Exit
BP68-00660A-00Eng_5.indd 89 2008-02-11 오후 9:22:22

English - 90
Troubleshooting
If the TV seems to have a problem, first try this list of possible problems and solutions.
If none of these troubleshooting tips apply, call your nearest Samsung service center.
Appendix
Problem Possible Solution
Poor picture quality. Try another channel.
Adjust the antenna.
Check all wire connections.
Poor sound quality. Try another channel.
Adjust the antenna.
No picture or sound. Try another channel.
Press the SOURCE button.
Make sure the TV is plugged in.
Check the antenna connections.
Make sure the MUTE button is off.
No sound or sound is too low at
maximum volume.
First, check the volume of units connected to your TV (digital broadcasting receiver, DVD, cable
broadcasting receiver, VCR, etc.). Then, adjust the TV volume accordingly.
Picture rolls vertically. Check all connections.
The TV operates erratically. Unplug the TV for 30 seconds, then try operating it again.
The TV won’t turn on. Make sure the wall outlet is working.
Remote control malfunctions Replace the remote control batteries.
Clean the upper edge of the remote control (transmission window).
Check the battery terminals.
Press the TV button to put your remote control in the TV mode.
Make sure the remote has batteries.
Check that the “+” and “-” ends of the batteries are inserted correctly.
Digital broadcasting screen problem. Please check the digital signal strength and input antenna.
The image is too light or too dark. Adjust the Brightness and Contrast.
Adjust the Fine tuning.
The image is too large or too small. Adjust the Size settings.
The visual qualities of digital channels
vary.
The visual qualities of digital channels may vary depending on the original production method
(analog or digital).
- If the original production method is digital: High visual quality.
- If the original production method is analog: The digital program displayed on the screen is
originally an analog program which has been converted to digital.
The visual quality is of an SD(Standard Definition) grade.
Screen is black and power indicator
light blinks steadily.
On your computer; check the Power and Signal Cable.
The TV is using its power management system.
Move the computer’s mouse or press any key on the keyboard.
On your equipment check (STB, DVD, etc) ; Power and Signal Cable.
The TV is using its power management system.
Press the Source button on the panel or remote control.
Turn the TV off and on.
Although the TV caption shows HD,
the visual quality is not satisfactory.
The HD(High Definition) caption that appears when switching channels or when pressing the
Information button on the remote control means the selected channel is a digital channel. If the
broadcasting station converts an analog signal into digital and transmits the signal, the visual
quality may not be perfect.
A distorted picture appears in the
corner of the screen.
If Just Scan is selected in some external devices, a distorted picture may appear in the
corner of the screen. This symptom is caused by external devices, not the TV.
The “Resets all settings to the default
values” message appears.
This appears when you press and hold the EXIT button for a while. The product settings are
reset to the factory defaults.
BP68-00660A-00Eng_5.indd 90 2008-02-11 오후 9:22:22

English - 91
Replacing the Lamp
Why do I need to replace the lamp?
The lamp used in a DLP TV has a limited lifespan. For the best screen quality it needs to be replaced periodically. After replacing the
lamp, the screen quality will be bright and clear as new.
When do I need to replace it?
• It should be replaced when the screen becomes darker, less clear or when all three LEDs on the front (STAND BY/TEMP, LAMP, and
TIMER) are flashing.
Check before lamp replacement
• The lamp must be the same code number and type.
• The lamp type is indicated on the right side of the TV. It is also indicated on the lamp case.
• After checking the code number for the lamp, give the code number to the store where you purchased the TV or to a Samsung Service
center.
Caution
• Replace with the correct code numbered(BP96-01653) lamp to avoid damage to the TV.
• Turn the power off and wait for 30 minutes before replacing the lamp as it will be hot.
• Do not touch the glass part of the lamp with your bare hands or insert any foreign object inside the cover as it may cause poor screen
quality, electric shock or fire.
• Do not place the old lamp near flammable objects or within the reach of children.
• Be sure to connect this TV directly to an AC wall outlet. If the TV’s AC plug is connected to a cable box or other source, it will not allow
for proper cool down time.
• For replacement, you will need a 5.91-Inch screwdriver and a pair of gloves.
1 Unplug the TV, then use a screwdriver to remove the screws.
2
Remove the Lamp cover.
3
Push the clip and pull down the Lamp holder.
BP68-00660A-00Eng_5.indd 91 2008-02-11 오후 9:22:23

English - 92
Cleaning and Maintaining Your TV
Please follow these guidelines to get the maximum performance from your TV.
Placement
● Do not put the TV near extremely hot, cold, humid or dusty places.
● Do not place the TV near appliances with electric motors that create magnetic fields, such as vacuum cleaners.
● Keep the ventilation openings clear; do not place the TV on a soft surface, such as cloth or paper.
● Place the TV in a vertical position only.
Liquids
● Do not handle liquids near or on the TV. Liquids that spill into it can cause serious damage.
Cabinet
● Never open the cabinet or touch the parts inside.
● Wipe your TV with a clean, dry cloth. Never use water, cleaning fluids, wax, or chemicals.
● Do not put heavy objects on top of the cabinet.
● This DLP TV projects the image onto a large screen by applying an optical system.
If you place the TV set face down, it might cause a problem because dirt, or some other contaminant may become attached to the
inside of the TV set.
Temperature
● If your TV is suddenly moved from a cold to a warm place, unplug the power cord, and allow at least two hours for moisture that may
have formed inside the unit to dry completely.
Using Your TV in Another Country
If you plan to take your TV with you to a foreign country, please be aware of the different
television systems that are in use around the world. A TV designed for one system may not work
properly with another system due to differences in the TV channel frequencies.
4 Separate the Lamp from the engine by holding the handle and pulling it out.
➢
• Be sure the replacement Lamp is the same type.
• After replacing the lamp, align the lamp cover with the groove and secure the screws.
• The TV will not turn on if the lamp cover is not correctly closed (as this will activate the
protective circuit).
BP68-00660A-00Eng_5.indd 92 2008-02-11 오후 9:22:23

English - 93
Model Name HL50A650C1F HL56A650C1F HL61A650C1F
Screen Size (Diagonal) 50 inch 56 inch 61 inch
PC Resolution 1920 x 1080 @ 60 Hz 1920 x 1080 @ 60 Hz 1920 x 1080 @ 60 Hz
Sound (Output) 10W X 2
Dimension (W x H x D)
45.1 x 31.8 x 13.3 inches
(1147 x 808 x 340 mm)
50.4 x 34.9 x 14.0 inches
(1281 x 887 x 356 mm)
54.7 x 37.6 x 15.4 inches
(1391 x 957 x 392 mm)
Weight 55.8 lbs(25.3Kg) 60.6 lbs (27.5 kg) 68.8 lbs(31.2Kg)
Environmental Considerations
Operating Temperature
Operating Humidity
Storage Temperature
Storage Humidity
50 °F to 104 °F (10 °C to 40 °C)
10% to 80%, non-condensing
-4 °F to 113 °F (-20 °C to 45 °C)
5% to 95%, non-condensing
50 °F to 104 °F (10 °C to 40 °C)
10% to 80%, non-condensing
-4 °F to 113 °F (-20 °C to 45 °C)
5% to 95%, non-condensing
50 °F to 104 °F (10 °C to 40 °C)
10% to 80%, non-condensing
-4 °F to 113 °F (-20 °C to 45 °C)
5% to 95%, non-condensing
➢
This device is a Class B digital apparatus.
➢
Design and specifications are subject to change without prior notice.
➢
For the power supply and Power Consumption, refer to the label attached to the product.
Technical Specifications
The descriptions and characteristics in these owner’s instructions are given for information purposes only and
are subject to modification without notice.
BP68-00660A-00Eng_5.indd 93 2008-02-11 오후 9:22:24

English - 94
The GNU General Public License (GPL)
Version 2, June 1991
Copyright (C) 1989, 1991 Free Software Foundation, Inc.
59 Temple Place, Suite 330, Boston, MA 02111-1307 USA
Everyone is permitted to copy and distribute verbatim copies
of this license document, but changing it is not allowed.
Preamble
The licenses for most software are designed to take away your freedom to share and change it. By contrast, the GNU General Public License is intended to
guarantee your freedom to share and change free software-to make sure the software is free for all its users. This General Public License applies to most
of the Free Software Foundation’s software and to any other program whose authors commit to using it. (Some other Free Software Foundation software is
covered by the GNU Library General Public License instead.) You can apply it to your programs, too.
When we speak of free software, we are referring to freedom, not price. Our General Public Licenses are designed to make sure that you have the freedom
to distribute copies of free software (and charge for this service if you wish), that you receive source code or can get it if you want it, that you can change the
software or use pieces of it in new free programs; and the at you know you can do these things.
To protect your rights, we need to make restrictions that forbid anyone to deny you these rights or to ask you to surrender the rights. These restrictions
translate to certain responsibilities for you if you distribute copies of the software, or if you modify it.
For example, if you distribute copies of such a program, whether gratis or for a fee, you must give the recipients all the rights that you have. You must make
sure that they, too, receive or can get the source code. And you must show them these terms so they know their rights.
We protect your rights with two steps: (1) copyright the software, and (2) offer you this license which gives you legal permission to copy, distribute and/or
modify the software.
Also, for each author’s protection and ours, we want to make certain that everyone understands that there is no warranty for this free software. If the software
is modified by someone else and passed on, we want its recipients to know that what they have is not the original, so that any problems introduced by others
will not reflect on the original authors’ reputations.
Finally, any free program is threatened constantly by software patents. We wish to avoid the danger that redistributors of a free program will individually
obtain patent licenses, in effect making the program proprietary. To prevent this, we have made it clear that any patent must be licensed for everyone’s free
use or not licensed at all.
The precise terms and conditions for copying, distribution and modification follow.
TERMS AND CONDITIONS FOR COPYING, DISTRIBUTION AND MODIFICATION
0. This License applies to any program or other work which contains a notice placed by the copyright holder saying it may be distributed under the terms of
this General Public License. The “Program”, below, refers to any such program or work, and a “work based on the Program” means either the Program or
any derivative work under copyright law: that is to say, a work containing the Program or a portion of it, either verbatim or with modifications and/or translated
into another language. (Hereinafter, translation is included without limitation in the term “modification”.) Each licensee is addressed as “you”.
Activities other than copying, distribution and modification are not covered by this License; they are outside its scope. The act of running the Program is not
restricted, and the output from the Program is covered only if its contents constitute a work based on the Program (independent of having been made by
running the Program). Whether that is true depends on what the Program does.
1. You may copy and distribute verbatim copies of the Program’s source code as you receive it, in any medium, provided that you conspicuously and
appropriately publish on each copy an appropriate copyright notice and disclaimer of warranty; keep intact all the notices that refer to this License and to the
absence of any warranty; and give any other recipients of the Program a copy of this License along with the Program.
You may charge a fee for the physical act of transferring a copy, and you may at your option offer warranty protection in exchange for a fee.
2. You may modify your copy or copies of the Program or any portion of it, thus forming a work based on the Program, and copy and distribute such
modifications or work under the terms of Section 1 above, provided that you also meet all of these conditions:
a) You must cause the modified files to carry prominent notices stating that you changed the files and the date of any change.
b) You must cause any work that you distribute or publish, that in whole or in part contains or is derived from the Program or any part thereof, to be
licensed as a whole at no charge to all third parties under the terms of this License.
c) If the modified program normally reads commands interactively when run, you must cause it, when started running for such interactive use in the
most ordinary way, to print or display an announcement including an appropriate copyright notice and a notice that there is no warranty (or else, saying
that you provide a warranty) and that users may redistribute the program under these conditions, and telling the user how to view a copy of this License.
(Exception: if the Program itself is interactive but does not normally print such an announcement, your work based on the Program is not required to
print an announcement.)
Continued...
This product uses parts of the software from the Independent JPEG Group.
This product uses parts of the software owned by the Freetype Project (www.freetype.org).
This product uses some software programs which are distributed under the GPL/LGPL license. Accordingly, the following GPL and
LGPL software source codes that have been used in this product can be provided after asking to [email protected].
GPL software: Linux Kernel, Busybox, Binutils
LGPL software: Glibc, libusb, libgphoto2
BP68-00660A-00Eng_5.indd 94 2008-02-11 오후 9:22:24

English - 95
These requirements apply to the modified work as a whole. If identifiable sections of that work are not derived from the Program, and can be reasonably
considered independent and separate works in themselves, then this License, and its terms, do not apply to those sections when you distribute them as
separate works. But when you distribute the same sections as part of a whole which is a work based on the Program, the distribution of the whole must be on
the terms of this License, whose permissions for other licensees extend to the entire whole, and thus to each and every part regardless of who wrote it.
Thus, it is not the intent of this section to claim rights or contest your rights to work written entirely by you; rather, the intent is to exercise the right to control
the distribution of derivative or collective works based on the Program.
In addition, mere aggregation of another work not based on the Program with the Program (or with a work based on the Program) on a volume of a storage
or distribution medium does not bring the other work under the scope of this License.
3. You may copy and distribute the Program (or a work based on it, under Section 2) in object code or executable form under the terms of Sections 1 and 2
above provided that you also do one of the following:
a) Accompany it with the complete corresponding machine-readable source code, which must be distributed under the terms of Sections 1 and 2 above
on a medium customarily used for software interchange; or,
b) Accompany it with a written offer, valid for at least three years, to give any third party, for a charge no more than your cost of physically performing
source distribution, a complete machine-readable copy of the corresponding source code, to be distributed under the terms of Sections 1 and 2 above
on a medium customarily used for software interchange; or,
c)
Accompany it with the information you received as to the offer to distribute corresponding source code. (This alternative is allowed only for
noncommercial distribution and only if you received the program in object code or executable form with such an offer, in accord with Subsection b above.)
The source code for a work means the preferred form of the work for making modifications to it. For an executable work, complete source code means
all the source code for all modules it contains, plus any associated interface definition files, plus the scripts used to control compilation and installation of
the executable. However, as a special exception, the source code distributed need not include anything that is normally distributed (in either source or
binary form) with the major components (compiler, kernel, and so on) of the operating system on which the executable runs, unless that component itself
accompanies the executable.
If distribution of executable or object code is made by offering access to copy from a designated place, then offering equivalent access to copy the source
code from the same place counts as distribution of the source code, even though third parties are not compelled to copy the source along with the object
code.
4. You may not copy, modify, sublicense, or distribute the Program except as expressly provided under this License. Any attempt otherwise to copy, modify,
sublicense or distribute the Program is void, and will automatically terminate your rights under this License. However, parties who have received copies, or
rights, from you under this License will not have their licenses terminated so long as such parties remain in full compliance.
5. You are not required to accept this License, since you have not signed it. However, nothing else grants you permission to modify or distribute the Program
or its derivative works. These actions are prohibited by law if you do not accept this License. Therefore, by modifying or distributing the Program (or any
work based on the Program), you indicate your acceptance of this License to do so, and all its terms and conditions for copying, distributing or modifying the
Program or works based on it.
6. Each time you redistribute the Program (or any work based on the Program), the recipient automatically receives a license from the original licensor to
copy, distribute or modify the Program subject to these terms and conditions. You may not impose any further restrictions on the recipients’ exercise of the
rights granted herein. You are not responsible for enforcing compliance by third parties to this License.
7. If, as a consequence of a court judgment or allegation of patent infringement or for any other reason (not limited to patent issues), conditions are
imposed on you (whether by court order, agreement or otherwise) that contradict the conditions of this License, they do not excuse you from the conditions
of this License. If you cannot distribute so as to satisfy simultaneously your obligations under this License and any other pertinent obligations, then as a
consequence you may not distribute the Program at all. For example, if a patent license would not permit royalty-free redistribution of the Program by all
those who receive copies directly or indirectly through you, then the only way you could satisfy both it and this License would be to refrain entirely from
distribution of the Program.
If any portion of this section is held invalid or unenforceable under any particular circumstance, the balance of the section is intended to apply and the section
as a whole is intended to apply in other circumstances.
It is not the purpose of this section to induce you to infringe any patents or other property right claims or to contest validity of any such claims; this section
has the sole purpose of protecting the integrity of the free software distribution system, which is implemented by public license practices. Many people have
made generous contributions to the wide range of software distributed through that system in reliance on consistent application of that system; it is up to the
author/donor to decide if he or she is willing to distribute software through any other system and a licensee cannot impose that choice.
This section is intended to make thoroughly clear what is believed to be a consequence of the rest of this License.
8. If the distribution and/or use of the Program is restricted in certain countries either by patents or by copyrighted interfaces, the original copyright holder
who places the Program under this License may add an explicit geographical distribution limitation excluding those countries, so that distribution is permitted
only in or among countries not thus excluded. In such case, this License incorporates the limitation as if written in the body of this License.
9. The Free Software Foundation may publish revised and/or new versions of the General Public License from time to time. Such new versions will be similar
in spirit to the present version, but may differ in detail to address new problems or concerns.
Each version is given a distinguishing version number. If the Program specifies a version number of this License which applies to it and “any later version”,
you have the option of following the terms and conditions either of that version or of any later version published by the Free Software Foundation. If the
Program does not specify a version number of this License, you may choose any version ever published by the Free Software Foundation.
Continued...
BP68-00660A-00Eng_5.indd 95 2008-02-11 오후 9:22:24

English - 96
10. If you wish to incorporate parts of the Program into other free programs whose distribution conditions are different, write to the author to ask for
permission. For software which is copyrighted by the Free Software Foundation, write to the Free Software Foundation; we sometimes make exceptions for
this. Our decision will be guided by the two goals of preserving the free status of all derivatives of our free software and of promoting the sharing and reuse of
software generally.
NO WARRANTY
11. BECAUSE THE PROGRAM IS LICENSED FREE OF CHARGE, THERE IS NO WARRANTY FOR THE PROGRAM, TO THE EXTENT PERMITTED
BY APPLICABLE LAW. EXCEPT WHEN OTHERWISE STATED IN WRITING THE COPYRIGHT HOLDERS AND/OR OTHER PARTIES PROVIDE THE
PROGRAM “AS IS” WITHOUT WARRANTY OF ANY KIND, EITHER EXPRESSED OR IMPLIED, INCLUDING, BUT NOT LIMITED TO, THE IMPLIED
WARRANTIES OF MERCHANTABILITY AND FITNESS FOR A PARTICULAR PURPOSE. THE ENTIRE RISK AS TO THE QUALITY AND PERFORMANCE
OF THE PROGRAM IS WITH YOU. SHOULD THE PROGRAM PROVE DEFECTIVE, YOU ASSUME THE COST OF ALL NECESSARY SERVICING,
REPAIR OR CORRECTION.
12. IN NO EVENT UNLESS REQUIRED BY APPLICABLE LAW OR AGREED TO IN WRITING WILL ANY COPYRIGHT HOLDER, OR ANY OTHER
PARTY WHO MAY MODIFY AND/OR REDISTRIBUTE THE PROGRAM AS PERMITTED ABOVE, BE LIABLE TO YOU FOR DAMAGES, INCLUDING ANY
GENERAL, SPECIAL, INCIDENTAL OR CONSEQUENTIAL DAMAGES ARISING OUT OF THE USE OR INABILITY TO USE THE PROGRAM (INCLUDING
BUT NOT LIMITED TO LOSS OF DATA OR DATA BEING RENDERED INACCURATE OR LOSSES SUSTAINED BY YOU OR THIRD PARTIES OR A
FAILURE OF THE PROGRAM TO OPERATE WITH ANY OTHER PROGRAMS), EVEN IF SUCH HOLDER OR OTHER PARTY HAS BEEN ADVISED OF
THE POSSIBILITY OF SUCH DAMAGES.
END OF TERMS AND CONDITIONS
How to Apply These Terms to Your New Programs
If you develop a new program, and you want it to be of the greatest possible use to the public, the best way to achieve this is to make it free software which
everyone can redistribute and change under these terms.
To do so, attach the following notices to the program. It is safest to attach them to the start of each source file to most effectively convey the exclusion of
warranty; and each file should have at least the “copyright” line and a pointer to where the full notice is found.
One line to give the program’s name and a brief idea of what it does.
Copyright (C) <year> <name of author>
This program is free software; you can redistribute it and/or modify it under the terms of the GNU General Public License as published by the Free
Software Foundation; either version 2 of the License, or (at your option) any later version.
This program is distributed in the hope that it will be useful, but WITHOUT ANY WARRANTY; without even the implied warranty of MERCHANTABILITY
or FITNESS FOR A PARTICULAR PURPOSE. See the GNU General Public License for more details.
You should have received a copy of the GNU General Public License along with this program; if not, write to the Free Software Foundation, Inc., 59
Temple Place, Suite 330, Boston, MA 02111-1307 USA
Also add information on how to contact you by electronic and paper mail.
If the program is interactive, make it output a short notice like this when it starts in an interactive mode:
Gnomovision version 69, Copyright (C) year name of author Gnomovision comes with ABSOLUTELY NO WARRANTY; for details type `show w’. This is
free software, and you are welcome to redistribute it under certain conditions; type `show c’ for details.
The hypothetical commands `show w’ and `show c’ should show the appropriate parts of the General Public License. Of course, the commands you use may
be called something other than `show w’ and `show c’; they could even be mouse-clicks or menu items--whatever suits your program.
You should also get your employer (if you work as a programmer) or your school, if any, to sign a “copyright disclaimer” for the program, if necessary. Here is
a sample; alter the names:
Yoyodyne, Inc., hereby disclaims all copyright interest in the program `Gnomovision’ (which makes passes at compilers) written by James Hacker.
signature of Ty Coon, 1 April 1989
Ty Coon, President of Vice
This General Public License does not permit incorporating your program into proprietary programs. If your program is a subroutine library, you may consider
it more useful to permit linking proprietary applications with the library. If this is what you want to do, use the GNU Library General Public License instead of
this License.
Continued...
BP68-00660A-00Eng_5.indd 96 2008-02-11 오후 9:22:24

English - 97
GNU Lesser General Public License (LGPL)
Version 2.1, February 1999
Copyright (C) 1991, 1999 Free Software Foundation, Inc. 59 Temple Place, Suite 330, Boston, MA 02111-1307 USA Everyone is permitted to copy and
distribute verbatim copies of this license document, but changing it is not allowed.
[This is the first released version of the Lesser GPL. It also counts as the successor of the GNU Library Public License, version 2, hence the version
number 2.1.]
Preamble
The licenses for most software are designed to take away your freedom to share and change it. By contrast, the GNU General Public Licenses are intended
to guarantee your freedom to share and change free software--to make sure the software is free for all its users.
This license, the Lesser General Public License, applies to some specially designated software packages--typically libraries--of the Free Software
Foundation and other authors who decide to use it. You can use it too, but we suggest you first think carefully about whether this license or the ordinary
General Public License is the better strategy to use in any particular case, based on the explanations below.
When we speak of free software, we are referring to freedom of use, not price. Our General Public Licenses are designed to make sure that you have the
freedom to distribute copies of free software (and charge for this service if you wish); that you receive source code or can get it if you want it; that you can
change the software and use pieces of it in new free programs; and that you are informed that you can do these things.
To protect your rights, we need to make restrictions that forbid distributors to deny you these rights or to ask you to surrender these rights. These restrictions
translate to certain responsibilities for you if you distribute copies of the library or if you modify it.
For example, if you distribute copies of the library, whether gratis or for a fee, you must give the recipients all the rights that we gave you. You must make
sure that they, too, receive or can get the source code. If you link other code with the library, you must provide complete object files to the recipients, so that
they can relink them with the library after making changes to the library and recompiling it. And you must show them these terms so they know their rights.
We protect your rights with a two-step method: (1) we copyright the library, and (2) we offer you this license, which gives you legal permission to copy,
distribute and/or modify the library.
To protect each distributor, we want to make it very clear that there is no warranty for the free library. Also, if the library is modified by someone else and
passed on, the recipients should know that what they have is not the original version, so that the original author’s reputation will not be affected by problems
that might be introduced by others.
Finally, software patents pose a constant threat to the existence of any free program. We wish to make sure that a company cannot effectively restrict the
users of a free program by obtaining a restrictive license from a patent holder. Therefore, we insist that any patent license obtained for a version of the library
must be consistent with the full freedom of use specified in this license.
Most GNU software, including some libraries, is covered by the ordinary GNU General Public License. This license, the GNU Lesser General Public License,
applies to certain designated libraries, and is quite different from the ordinary General Public License. We use this license for certain libraries in order to
permit linking those libraries into non-free programs.
When a program is linked with a library, whether statically or using a shared library, the combination of the two is legally speaking a combined work, a
derivative of the original library. The ordinary General Public License therefore permits such linking only if the entire combination fits its criteria of freedom.
The Lesser General Public License permits more lax criteria for linking other code with the library.
We call this license the “Lesser” General Public License because it does Less to protect the user’s freedom than the ordinary General Public License. It also
provides other free software developers Less of an advantage over competing non-free programs. These disadvantages are the reason we use the ordinary
General Public License for many libraries. However, the Lesser license provides advantages in certain special circumstances.
For example, on rare occasions, there may be a special need to encourage the widest possible use of a certain library, so that it becomes a de-facto
standard. To achieve this, non-free programs must be allowed to use the library. A more frequent case is that a free library does the same job as widely used
non-free libraries. In this case, there is little to gain by limiting the free library to free software only, so we use the Lesser General Public License.
In other cases, permission to use a particular library in non-free programs enables a greater number of people to use a large body of free software. For
example, permission to use the GNU C Library in non-free programs enables many more people to use the whole GNU operating system, as well as its
variant, the GNU/Linux operating system.
Although the Lesser General Public License is Less protective of the users’ freedom, it does ensure that the user of a program that is linked with the Library
has the freedom and the wherewithal to run that program using a modified version of the Library.
The precise terms and conditions for copying, distribution and modification follow. Pay close attention to the difference between a “work based on the library”
and a “work that uses the library”. The former contains code derived from the library, whereas the latter must be combined with the library in order to run.
TERMS AND CONDITIONS FOR COPYING, DISTRIBUTION AND MODIFICATION
0. This License Agreement applies to any software library or other program which contains a notice placed by the copyright holder or other authorized party
saying it may be distributed under the terms of this Lesser General Public License (also called “this License”). Each licensee is addressed as “you”.
A “library” means a collection of software functions and/or data prepared so as to be conveniently linked with application programs (which use some of those
functions and data) to form executables.
The “Library”, below, refers to any such software library or work which has been distributed under these terms. A “work based on the Library” means either
the Library or any derivative work under copyright law: that is to say, a work containing the Library or a portion of it, either verbatim or with modifications and/
or translated straightforwardly into another language. (Hereinafter, translation is included without limitation in the term “modification”.)
Continued...
BP68-00660A-00Eng_5.indd 97 2008-02-11 오후 9:22:24

English - 98
“Source code” for a work means the preferred form of the work for making modifications to it. For a library, complete source code means all the source code
for all modules it contains, plus any associated interface definition files, plus the scripts used to control compilation and installation of the library.
Activities other than copying, distribution and modification are not covered by this License; they are outside its scope. The act of running a program using the
Library is not restricted, and output from such a program is covered only if its contents constitute a work based on the Library (independent of the use of the
Library in a tool for writing it). Whether that is true depends on what the Library does and what the program that uses the Library does.
1. You may copy and distribute verbatim copies of the Library’s complete source code as you receive it, in any medium, provided that you conspicuously and
appropriately publish on each copy an appropriate copyright notice and disclaimer of warranty; keep intact all the notices that refer to this License and to the
absence of any warranty; and distribute a copy of this License along with the Library.
You may charge a fee for the physical act of transferring a copy, and you may at your option offer warranty protection in exchange for a fee.
2. You may modify your copy or copies of the Library or any portion of it, thus forming a work based on the Library, and copy and distribute such
modifications or work under the terms of Section 1 above, provided that you also meet all of these conditions:
a) The modified work must itself be a software library.
b) You must cause the files modified to carry prominent notices stating that you changed the files and the date of any change.
c) You must cause the whole of the work to be licensed at no charge to all third parties under the terms of this License.
d) If a facility in the modified Library refers to a function or a table of data to be supplied by an application program that uses the facility, other than as
an argument passed when the facility is invoked, then you must make a good faith effort to ensure that, in the event an application does not supply such
function or table, the facility still operates, and performs whatever part of its purpose remains meaningful.
(For example, a function in a library to compute square roots has a purpose that is entirely well-defined independent of the application. Therefore,
Subsection 2d requires that any application-supplied function or table used by this function must be optional: if the application does not supply it, the
square root function must still compute square roots.)
These requirements apply to the modified work as a whole. If identifiable sections of that work are not derived from the Library, and can be reasonably
considered independent and separate works in themselves, then this License, and its terms, do not apply to those sections when you distribute them as
separate works. But when you distribute the same sections as part of a whole which is a work based on the Library, the distribution of the whole must be on
the terms of this License, whose permissions for other licensees extend to the entire whole, and thus to each and every part regardless of who wrote it.
Thus, it is not the intent of this section to claim rights or contest your rights to work written entirely by you; rather, the intent is to exercise the right to
control the distribution of derivative or collective works based on the Library.
In addition, mere aggregation of another work not based on the Library with the Library (or with a work based on the Library) on a volume of a storage
or distribution medium does not bring the other work under the scope of this License.
3. You may opt to apply the terms of the ordinary GNU General Public License instead of this License to a given copy of the Library. To do this, you must
alter all the notices that refer to this License, so that they refer to the ordinary GNU General Public License, version 2, instead of to this License. (If a newer
version than version 2 of the ordinary GNU General Public License has appeared, then you can specify that version instead if you wish.) Do not make any
other change in these notices.
Once this change is made in a given copy, it is irreversible for that copy, so the ordinary GNU General Public License applies to all subsequent copies and
derivative works made from that copy.
This option is useful when you wish to copy part of the code of the Library into a program that is not a library.
4. You may copy and distribute the Library (or a portion or derivative of it, under Section 2) in object code or executable form under the terms of Sections 1
and 2 above provided that you accompany it with the complete corresponding machine-readable source code, which must be distributed under the terms of
Sections 1 and 2 above on a medium customarily used for software interchange.
If distribution of object code is made by offering access to copy from a designated place, then offering equivalent access to copy the source code from the
same place satisfies the requirement to distribute the source code, even though third parties are not compelled to copy the source along with the object
code.
5. A program that contains no derivative of any portion of the Library, but is designed to work with the Library by being compiled or linked with it, is called a
“work that uses the Library”. Such a work, in isolation, is not a derivative work of the Library, and therefore falls outside the scope of this License.
However, linking a “work that uses the Library” with the Library creates an executable that is a derivative of the Library (because it contains portions of
the Library), rather than a “work that uses the library”. The executable is therefore covered by this License. Section 6 states terms for distribution of such
executables.
When a “work that uses the Library” uses material from a header file that is part of the Library, the object code for the work may be a derivative work of the
Library even though the source code is not. Whether this is true is especially significant if the work can be linked without the Library, or if the work is itself a
library. The threshold for this to be true is not precisely defined by law.
If such an object file uses only numerical parameters, data structure layouts and accessors, and small macros and small inline functions (ten lines or less
in length), then the use of the object file is unrestricted, regardless of whether it is legally a derivative work. (Executables containing this object code plus
portions of the Library will still fall under Section 6.)
Continued...
BP68-00660A-00Eng_5.indd 98 2008-02-11 오후 9:22:25

English - 99
Otherwise, if the work is a derivative of the Library, you may distribute the object code for the work under the terms of Section 6. Any executables containing
that work also fall under Section 6, whether or not they are linked directly with the Library itself.
6. As an exception to the Sections above, you may also combine or link a “work that uses the Library” with the Library to produce a work containing portions
of the Library, and distribute that work under terms of your choice, provided that the terms permit modification of the work for the customer’s own use and
reverse engineering for debugging such modifications.
You must give prominent notice with each copy of the work that the Library is used in it and that the Library and its use are covered by this License. You must
supply a copy of this License. If the work during execution displays copyright notices, you must include the copyright notice for the Library among them, as
well as a reference directing the user to the copy of this License. Also, you must do one of these things:
a) Accompany the work with the complete corresponding machine-readable source code for the Library including whatever changes were used in the
work (which must be distributed under Sections 1 and 2 above); and, if the work is an executable linked with the Library, with the complete machine-
readable “work that uses the Library”, as object code and/or source code, so that the user can modify the Library and then relink to produce a modified
executable containing the modified Library. (It is understood that the user who changes the contents of definitions files in the Library will not necessarily
be able to recompile the application to use the modified definitions.)
b) Use a suitable shared library mechanism for linking with the Library. A suitable mechanism is one that (1) uses at run time a copy of the library
already present on the user’s computer system, rather than copying library functions into the executable, and (2) will operate properly with a modified
version of the library, if the user installs one, as long as the modified version is interface-compatible with the version that the work was made with.
c) Accompany the work with a written offer, valid for at least three years, to give the same user the materials specified in Subsection 6a, above, for a
charge no more than the cost of performing this distribution.
d) If distribution of the work is made by offering access to copy from a designated place, offer equivalent access to copy the above specified materials
from the same place.
e) Verify that the user has already received a copy of these materials or that you have already sent this user a copy.
For an executable, the required form of the “work that uses the Library” must include any data and utility programs needed for reproducing the executable
from it. However, as a special exception, the materials to be distributed need not include anything that is normally distributed (in either source or binary form)
with the major components (compiler, kernel, and so on) of the operating system on which the executable runs, unless that component itself accompanies
the executable.
It may happen that this requirement contradicts the license restrictions of other proprietary libraries that do not normally accompany the operating system.
Such a contradiction means you cannot use both them and the Library together in an executable that you distribute.
7. You may place library facilities that are a work based on the Library side-by-side in a single library together with other library facilities not covered by this
License, and distribute such a combined library, provided that the separate distribution of the work based on the Library and of the other library facilities is
otherwise permitted, and provided that you do these two things:
a) Accompany the combined library with a copy of the same work based on the Library, uncombined with any other library facilities. This must be
distributed under the terms of the Sections above.
b) Give prominent notice with the combined library of the fact that part of it is a work based on the Library, and explaining where to find the
accompanying uncombined form of the same work.
8. You may not copy, modify, sublicense, link with, or distribute the Library except as expressly provided under this License. Any attempt otherwise to copy,
modify, sublicense, link with, or distribute the Library is void, and will automatically terminate your rights under this License. However, parties who have
received copies, or rights, from you under this License will not have their licenses terminated so long as such parties remain in full compliance.
9. You are not required to accept this License, since you have not signed it. However, nothing else grants you permission to modify or distribute the Library
or its derivative works. These actions are prohibited by law if you do not accept this License. Therefore, by modifying or distributing the Library (or any work
based on the Library), you indicate your acceptance of this License to do so, and all its terms and conditions for copying, distributing or modifying the Library
or works based on it.
10. Each time you redistribute the Library (or any work based on the Library), the recipient automatically receives a license from the original licensor to copy,
distribute, link with or modify the Library subject to these terms and conditions. You may not impose any further restrictions on the recipients’ exercise of the
rights granted herein. You are not responsible for enforcing compliance by third parties with this License.
11. If, as a consequence of a court judgment or allegation of patent infringement or for any other reason (not limited to patent issues), conditions are
imposed on you (whether by court order, agreement or otherwise) that contradict the conditions of this License, they do not excuse you from the conditions
of this License. If you cannot distribute so as to satisfy simultaneously your obligations under this License and any other pertinent obligations, then as a
consequence you may not distribute the Library at all. For example, if a patent license would not permit royalty-free redistribution of the Library by all those
who receive copies directly or indirectly through you, then the only way you could satisfy both it and this License would be to refrain entirely from distribution
of the Library.
If any portion of this section is held invalid or unenforceable under any particular circumstance, the balance of the section is intended to apply, and the
section as a whole is intended to apply in other circumstances.
It is not the purpose of this section to induce you to infringe any patents or other property right claims or to contest validity of any such claims; this section
has the sole purpose of protecting the integrity of the free software distribution system which is implemented by public license practices. Many people have
made generous contributions to the wide range of software distributed through that system in reliance on consistent application of that system; it is up to the
author/donor to decide if he or she is willing to distribute software through any other system and a licensee cannot impose that choice.
Continued...
BP68-00660A-00Eng_5.indd 99 2008-02-11 오후 9:22:25

English - 100
This section is intended to make thoroughly clear what is believed to be a consequence of the rest of this License.
12. If the distribution and/or use of the Library is restricted in certain countries either by patents or by copyrighted interfaces, the original copyright holder who
places the Library under this License may add an explicit geographical distribution limitation excluding those countries, so that distribution is permitted only in
or among countries not thus excluded. In such case, this License incorporates the limitation as if written in the body of this License.
13. The Free Software Foundation may publish revised and/or new versions of the Lesser General Public License from time to time. Such new versions will
be similar in spirit to the present version, but may differ in detail to address new problems or concerns.
Each version is given a distinguishing version number. If the Library specifies a version number of this License which applies to it and “any later version”, you
have the option of following the terms and conditions either of that version or of any later version published by the Free Software Foundation. If the Library
does not specify a license version number, you may choose any version ever published by the Free Software Foundation.
14. If you wish to incorporate parts of the Library into other free programs whose distribution conditions are incompatible with these, write to the author to ask
for permission. For software which is copyrighted by the Free Software Foundation, write to the Free Software Foundation; we sometimes make exceptions
for this. Our decision will be guided by the two goals of preserving the free status of all derivatives of our free software and of promoting the sharing and
reuse of software generally.
NO WARRANTY
15. BECAUSE THE LIBRARY IS LICENSED FREE OF CHARGE, THERE IS NO WARRANTY FOR THE LIBRARY, TO THE EXTENT PERMITTED BY
APPLICABLE LAW. EXCEPT WHEN OTHERWISE STATED IN WRITING THE COPYRIGHT HOLDERS AND/OR OTHER PARTIES PROVIDE THE
LIBRARY “AS IS” WITHOUT WARRANTY OF ANY KIND, EITHER EXPRESSED OR IMPLIED, INCLUDING, BUT NOT LIMITED TO, THE IMPLIED
WARRANTIES OF MERCHANTABILITY AND FITNESS FOR A PARTICULAR PURPOSE. THE ENTIRE RISK AS TO THE QUALITY AND PERFORMANCE
OF THE LIBRARY IS WITH YOU. SHOULD THE LIBRARY PROVE DEFECTIVE, YOU ASSUME THE COST OF ALL NECESSARY SERVICING, REPAIR
OR CORRECTION.
16. IN NO EVENT UNLESS REQUIRED BY APPLICABLE LAW OR AGREED TO IN WRITING WILL ANY COPYRIGHT HOLDER, OR ANY OTHER
PARTY WHO MAY MODIFY AND/OR REDISTRIBUTE THE LIBRARY AS PERMITTED ABOVE, BE LIABLE TO YOU FOR DAMAGES, INCLUDING ANY
GENERAL, SPECIAL, INCIDENTAL OR CONSEQUENTIAL DAMAGES ARISING OUT OF THE USE OR INABILITY TO USE THE LIBRARY (INCLUDING
BUT NOT LIMITED TO LOSS OF DATA OR DATA BEING RENDERED INACCURATE OR LOSSES SUSTAINED BY YOU OR THIRD PARTIES OR A
FAILURE OF THE LIBRARY TO OPERATE WITH ANY OTHER SOFTWARE), EVEN IF SUCH HOLDER OR OTHER PARTY HAS BEEN ADVISED OF THE
POSSIBILITY OF SUCH DAMAGES.
END OF TERMS AND CONDITIONS
How to Apply These Terms to Your New Libraries
If you develop a new library, and you want it to be of the greatest possible use to the public, we recommend making it free software that everyone can
redistribute and change. You can do so by permitting redistribution under these terms (or, alternatively, under the terms of the ordinary General Public
License).
To apply these terms, attach the following notices to the library. It is safest to attach them to the start of each source file to most effectively convey the
exclusion of warranty; and each file should have at least the “copyright” line and a pointer to where the full notice is found.
<one line to give the library’s name and an idea of what it does.> Copyright (C) <year> <name of author>
This library is free software; you can redistribute it and/or modify it under the terms of the GNU Lesser General Public License as published by the Free
Software Foundation; either version 2.1 of the License, or (at your option) any later version.
This library is distributed in the hope that it will be useful, but WITHOUT ANY WARRANTY; without even the implied warranty of MERCHANTABILITY or
FITNESS FOR A PARTICULAR PURPOSE. See the GNU Lesser General Public License for more details.
You should have received a copy of the GNU Lesser General Public License along with this library; if not, write to the Free Software Foundation, Inc., 59
Temple Place, Suite 330, Boston, MA 02111-1307 USA
Also add information on how to contact you by electronic and paper mail.
You should also get your employer (if you work as a programmer) or your school, if any, to sign a “copyright disclaimer” for the library, if necessary. Here is a
sample; alter the names:
Yoyodyne, Inc., hereby disclaims all copyright interest in the library `Frob’ (a library for tweaking knobs) written by James Random Hacker.
signature of Ty Coon, 1 April 1990
Ty Coon, President of Vice
That’s all there is to it!
This page is intentionally
left blank.
BP68-00660A-00Eng_5.indd 100 2008-02-11 오후 9:22:25

This page is intentionally
left blank.
BP68-00660A-00Eng_5.indd 101 2008-02-11 오후 9:22:25

This page is intentionally
left blank.
This page is intentionally
left blank.
BP68-00660A-00Eng_5.indd 102 2008-02-11 오후 9:22:25

This page is intentionally
left blank.
This page is intentionally
left blank.
BP68-00660A-00Eng_5.indd 103 2008-02-11 오후 9:22:25

Español - 2
© 2008 Samsung Electronics Co., Ltd. All rights reserved.
Guía para la TV Digital
● Qué es la televisión digital?
La televisión digital (DTV) es una nueva forma de transmitir vídeo y audio de calidad al equipo de TV. Con la DTV, las emisoras
pueden transmitir imágenes de TV de alta definición (HDTV), audio digital Dolby Surround y nuevos servicios como multiemisión
(transmisión de más de un programa en el mismo canal de TV) y emisión de datos. Algunos de estos servicios pueden combinarse
en una emisión digital única.
Servicios de la televisión digital
● Calidad de imagen digital
Los programas de DTV se transmiten en dos formatos diferentes: Televisión de definición estándar (SDTV) y Televisión de alta
definición (HDTV).
● Los formatos de programas
SDTV incluyen vídeo entrelazado de 480 líneas (480i) y el vídeo progresivo de 480 líneas (480p).
Los programas 480i son esencialmente una versión digital de programas actuales de TV analógicos, mientras que los formatos
480p ofrecen un detalle de imagen mejorado por encima de 480i. Algunos programas 480p se emiten en pantalla panorámica y son
comparables en calidad con películas en DVD de exploración progresiva.
● Los formatos de programas
HDTV incluyen vídeo entrelazado de 1080 líneas (1080i) y el vídeo progresivo de 720 líneas (720p).
Ambos formatos HDTV siempre se emiten en pantalla panorámica y ofrecen una calidad de imagen mucho más alta que SDTV.
Español
BP68-00660A-00SPA.indb 2 2008-02-12 오전 2:38:45

Español - 3
Preguntas y respuestas
1. Es la antena que utiliza para recepción de TV lo suficientemente buena para DTV?
funciona bien con muchas antenas de TV existentes. Sin embargo, las asignaciones de canales de las emisiones de DTV son
diferentes que los canales analógicos. Debe descubrir si las emisiones de DTV locales están en VHF (canales 2-13) o UHF
(canales 14-69) para ver si necesita una antena diferente.
Si los canales de DTV están en UHF y ya cuenta con una buena recepción de UHF, su antena actual puede que funcione
correctamente. Lo mismo sucede para la recepción de DTV en VHF. Tenga en cuenta que en algunos mercados, ambos canales
VHF y UHF se utilizan para emisiones de DTV.
Puede descubrir las últimas asignaciones de canales de DTV para su área buscando en páginas Web de Internet como www.
titantv.com, www.10000watts.com y www.fcc.gov.
2. Cuál es la dificultad de recibir señales de DTV en interiores?
Esto depende de si las estaciones locales de DTV están funcionando a toda potencia y la cercanía de su ubicación a la torre de
transmisión. El receptor de DTV no requiere tanta señal como los receptores de TV digital para producir imágenes y sonido de alta
calidad.
Una vez que el nivel de señal de DTV sobrepase cierto umbral en el receptor, los datos de vídeo y audio digital se decodifican con
la misma calidad con la que fue codificada originalmente para su transmisión.
Esto es una gran ventaja para DTV sobre TV analógica, no hay interferencias, imágenes duplicadas, estáticas o audio rayado.
3. Cómo puedo conectar una antena en mi comunidad, apartamento o piso?
La norma OTARD de la Comisión Federal de Comunicaciones (parte de la Ley de Telecomunicaciones de 1996) permite a los
residentes de pisos, apartamentos, comunidades o miembros de una asociación de vecinos, colocar antenas exteriores para la
recepción de señales de TV de emisión siempre y cuando dichas antenas no estén ubicadas en áreas comunes y no estén a más
de 12’ de altura.
Los residentes de pisos de alquiler (apartamentos, etc.) no están cubiertos por las normas OTARD y tendrán que utilizar antenas
interiores para recibir emisiones de DTV. Es posible que el propietario de un complejo de apartamentos pueda proporcionar
señales de DTV de emisiones a través de un sistema de antena de TV a cada apartamento.
4. Puedo conectar mi receptor del decodificador de DTV a mi servicio de TV de cable?
Los sistemas de TV por cable utilizan un método diferente para transmitir programas de TV digital que es actualmente incompatible
con receptores de decodificador de DTV de emisión. Por tanto, tendrá que utilizar una antena exterior o interior para recibir
programas de DTV de emisión OTA.
Las buenas noticias son que no tiene que pagar una tarifa mensual o por programa para ver DTV OTA y programas HDTV. Son
gratuitos, a diferencia de la TV por satélite de suscripción o la TV por cable. Todo lo que necesita es una antena y un receptor de
decodificador de DTV para disfrutar de imágenes claras y nítidas en pantalla panorámica e imágenes de audio de gran calidad.
BP68-00660A-00SPA.indb 3 2008-02-12 오전 2:38:45

Español - 4
Índice
Índice
Información general
■
Posición de visualización ............................................ 5
■
Características ............................................................ 5
■
Comprobación de los componentes ...........................6
■
Aspecto general del panel de control .......................... 6
■
Aspecto general del panel de conexiones ..................8
■
Mando a distancia .......................................................9
■
Instalación de las pilas en el mando a distancia .......10
Conexiones
■
Conexión de las antenas de VHF y UHF .................. 10
■
Conexión de TV por cable ........................................ 11
■
Conexión de un reproductor de DVD o receptores de
televisión por cable/satélite (decodicadores) a través
de los cables de componentes .................................13
■
Conexión a una videocámara ...................................13
■
Conexión de un aparato de vídeo .............................14
■
Conexión de un sistema de audio digital ..................15
■
Conexión de un amplicador/DVD para Home
Cinema ...................................................................... 15
■
Conexión a un PC .....................................................16
Funcionamiento
■
Encendido y apagado del televisor ....................................... 16
■
Función Plug & Play .............................................................. 17
■
Cambio de canales ............................................................... 19
■
Ajuste del volumen ................................................................ 20
■
Visualización de la pantalla ................................................... 20
■
Uso del botón TOOLS ........................................................... 21
■
Memorización de los canales ................................................ 21
■
Para seleccionar la fuente .................................................... 23
■
Para editar el nombre de la fuente de entrada ..................... 23
Control de la imagen
■
Cambio del formato de la imagen ......................................... 24
■
Personalización de la conguración de la imagen ................ 24
■
Ajuste de la conguración detallada ..................................... 25
■
Conguración de las opciones de la imagen ....................... 27
■
Uso de la función 3D ............................................................. 32
■
Reajuste de los valores de la imagen a los valores
predenidos de fábrica .......................................................... 33
Control del sonido
■
Utilización de los parámetros de sonido automáticos ........... 34
■
Personalización del sonido ................................................... 34
■
Ajuste de TruSurround XT .................................................... 35
■
Elección del idioma preferido ................................................ 36
■
Selección de una pista de sonido multicanal (MTS)
- Analógico ............................................................................ 36
■
Control automático de volumen ............................................ 37
■
Encendido/apagado del altavoz del televisor ........................ 37
■
Reajuste de los valores del sonido a los valores predenidos
de fábrica .............................................................................. 38
Control de los canales
■
Gestión de los canales .......................................................... 39
■
Supresión de los canales codicados digitales ..................... 45
■
Sintonización na de los canales analógicos ........................ 45
■
Comprobación de la potencia de la señal digital .................. 46
Pantalla del PC
■
Utilización del televisor como pantalla del PC ...................... 47
■
Modos de visualización ......................................................... 47
■
Ajuste del televisor con el ordenador .................................... 48
Ajuste de la hora
■
Conguración de la hora ....................................................... 50
Descripción de las funciones
■
Visión de subtítulos (mensajes de texto en pantalla) - Digital ....
63
■
Visión de subtítulos (mensajes de texto en pantalla)
- Analógico ............................................................................ 64
■
Ajuste de la melodía de encendido y apagado del televisor . 65
■
Conguración del LED azul ................................................. 65
■
Conguración del modo Entretenimiento .............................. 66
■
Actualización del software .................................................... 67
WISELINK
■
Uso de la lista de fotos .......................................................... 70
■
Visualización de una foto o una presentación ...................... 75
■
Uso de la lista de música ...................................................... 79
■
Reproducción de un archivo de música ................................ 83
■
Uso del menú de conguración ............................................ 85
Acerca de Anynet+
■
¿Qué es Anynet?
+
? .............................................................. 86
■
Conexión de dispositivos Anynet
+ ........................................ 86
■
Conguración de Anynet
+ ..................................................... 87
■
Grabación ............................................................................. 88
■
Escucha a través de un receptor (sistema Home Cinema)
........ 89
■
Solución de problemas de Anynet
+ ...................................... 89
Apéndice
■
Resolución de problemas ..................................................... 90
■
Sustitución de la lámpara ...................................................... 91
■
Limpieza y mantenimiento del TV ......................................... 92
■ Uso del televisor en otro país ............................................... 92
■
Especicaciones técnicas ..................................................... 93
Symbols
☛ ➢
Press
Important
Note
One-Touch
Button
Español
BP68-00660A-00SPA.indb 4 2008-02-12 오전 2:38:46

Español - 5
Información general
Posición de visualización
Para conseguir la mejor calidad de visualización, siga las directrices siguientes referentes a la distancia de visualización.
Siéntese lo más lejos posible de la pantalla si va a mirarla durante un período prolongado.
➢
Cuando instale el producto sepárelo de la pared (más de 10
cm) para facilitar la ventilación.
Una ventilación inadecuada puede causar un aumento
de la temperatura interna del producto que da como
resultado que los componentes tengan una vida útil más
corta y el rendimiento sea menor.
<Vista superior> <Vista lateral>
Pantalla de 50˝:
Al menos a 1.8 metros
Características
Este televisor se ha diseñado utilizando la tecnología y la ingeniería más avanzadas. Se trata de un aparato que reúne las
más altas prestaciones y las funciones más completas gracias a las cuales supera los estándares del sector. Además, posee
las siguientes características especiales:
● Mando a distancia fácil de usar
● Menús dinámicos en los que es fácil desplazarse
● Sencillo sistema de menús en pantalla accesibles desde el panel frontal, el panel lateral derecho o el mando a distancia
● Temporizador automático que enciende y apaga el televisor a la hora que usted desee.
● Valores de sonido e imagen ajustables y posibilidad de memorizar los ajustes favoritos.
● Sintonización automática de hasta 181 canales.
● Filtro especial para reducir o eliminar los problemas de recepción
● Control de ajuste fino para conseguir la mejor imagen posible
● Decodificador de sonido multicanal integrado para escucha en estéreo o bilingüe
● Altavoces integrados de doble canal
● Temporizador de desconexión especial
● Televisor panorámico con tamaño de imagen ajustable
● Imágenes tan claras como en vivo proporcionadas por la tecnología DNle
● Modo Configuración detallada para adaptar a sus preferencias de color.
●
Conexión HDMI/DVI del PC con este televisor
● Toma de entrada digital
● Toma de salida de audio digital (ÓPTICO)
● Menú para gestionar canales sencillo y práctico
● WISELINK permite ver y reproducir fotos (JPEG) y archivos de audio (MP3) a través de la toma WISELINK del televisor.
● Sistema de red de AV (Anynet+) que permite controlar con facilidad los dispositivos de audio y vídeo (AV) de Samsung
desde este TV.
● Efecto 3D
● Algunos usuarios pueden observar pequeñas diferencias de brillo en algunas zonas cuando se aplican señales muy brillantes u
oscuras. Son variaciones normales y no representan una menor calidad visual del televisor.
Pantalla de 56˝:
Al menos a 2 metros
Pantalla de 61˝:
Al menos a 2.2 metros
Pantalla de 50˝:
Al menos a 1.8 metros
Pantalla de 56˝:
Al menos a 2 metros
Pantalla de 61˝:
Al menos a 2.2 metros
BP68-00660A-00SPA.indb 5 2008-02-12 오전 2:38:47

Español - 6
Aspecto general del panel de control
Botones de la parte inferior derecha del panel
Los botones del panel inferior derecho controlan las funciones básicas del televisor, incluido el menú en pantalla.
Para utilizar las funciones más avanzadas debe usarse el mando a distancia.
Comprobación de los componentes
Manual de
instrucciones
Mando a distancia/
(BN59-00673A)/
pilas AAA
Tarjeta de garantía/
Tarjeta de registro/
Manual de seguridad/
Manual de referencia rápida/
Cable de
alimentación
(3903-000144)
Paño de
limpieza
➢
El color y la forma del producto pueden variar según el modelo.
Continúa…
Se vende por separado
Cable de S-Vídeo Cable de vídeo Cable de la antena Cables de componentes
Lámpara de recambio
(BP96-01653A)
Para comprar una lámpara
de recambio, acuda al
servicio técnico más
cercano.
• Use authorized lamps
only. The company
cannot guarantee the
quality of the product if
an unauthorized lamp
is used.
Cable D-Sub Cable de audio de PC Cable HDMI/DVI Cable HDMI
Miniclavija estéreo de
3,5 mm/2 RCA
Cables de audio Cable óptico
BP68-00660A-00SPA.indb 6 2008-02-12 오전 2:38:52

Español - 7
1
SOURCE
Cambia entre todas las fuentes de entrada disponibles
(TV, AV1, AV2, S-Video, Componente1, Componente2,
PC, HDMI1, HDMI2/DVI, HDMI3 o USB).
2
MENU
Púlselo para ver un menú en pantalla con las opciones
del televisor.
3
+ VOL –
Púlselos para subir o bajar el volumen.
En el menú en pantalla, utilice los botones
+ VOL – de igual modo que los botones ◄ y ► del
mando a distancia.
4
CH
Permiten cambiar de canal.
En el menú en pantalla, utilice los botones CH
de igual modo que los botones ▲ y ▼ del mando a
distancia.
5
(ENTER)
Se pulsa para confirmar una selección.
6
Indicadores luminosos
Parpadean y se apagan cuando se enciende el
aparato y se iluminan en el modo en espera.
7
Botón de encendido
Púlselo para encender o apagar el TV.
Sensor del mando a distancia
El mando a distancia debe dirigirse hacia este punto
del televisor.
Leyenda para las luces indicadoras
( : Encendido, : Parpadeo, : Apagado)
STAND BY/TEMP TIMER LÁMPARA Indicación
Televisor en modo de espera.
La imagen aparecerá automáticamente en unos 15 segundos.
El temporizador automático de conexión/desconexión está programado y el televisor se encenderá
automáticamente en unos 15 segundos.
Uno de los ventiladores de refrigeración del interior del aparato no funciona bien.
La cubierta de las lámparas del lateral del aparato no está bien cerrada.
Compruebe que no esté obstruida la entrada de ventilación del lateral del aparato, ya que si la
temperatura interior es demasiado elevada, aquél se apagará.
La lámpara puede estar defectuosa. Póngase en contacto con un técnico certificado.
➢
● El televisor tarda unos 30 segundos en calentarse, por lo que el brillo normal puede no aparecer inmediatamente.
● El televisor dispone de un ventilador que impide que la lámpara interior se sobrecaliente. De vez en cuando, lo oirá ponerse en
funcionamiento.
➢
● Según el modelo, puede utilizar los botones de selección de canales para encender el TV cuando esté en modo de espera.
● Al utilizar el menú en pantalla, los botones de ajuste de volumen y de selección de canales tienen la misma función que los
botones ▲/▼/◄/► del mando a distancia.
● Si el mando a distancia deja de funcionar o lo ha perdido, puede utilizar los controles del panel del TV.
BP68-00660A-00SPA.indb 7 2008-02-12 오전 2:38:53

Español - 8
Aspecto general del panel de conexiones
Tomas del panel lateral
Use las tomas del panel lateral para conectar componentes de A/V que estarán disponibles permanentemente, como un vídeo o un
reproductor de DVD.
Si precisa información sobre la conexión de equipos, consulte las páginas 10~16.
➢
El color y la forma del producto pueden variar según el modelo.
1
ANT IN
Conector coaxial de 75Ω para antena o red por cable.
2
WISELINK
Se usa para conectar un dispositivo de almacenamiento
masivo USB para ver archivos de fotos (JPEG) y reproducir
archivos de audio (MP3).
3
HDMI IN 1, HDMI IN 2
Conexión HDMI de un dispositivo que tenga salida HDMI.
4
HDMI3/DVI IN
Se conecta a la toma HDMI de un dispositivo que tenga
salida HDMI. Estas entradas se pueden utilizar también
como una conexión DVI con entradas de señales de audio
analógicas independientes. Para realizar esta conexión se
requiere un cable opcional HDMI/DVI. Cuando se usa un
adaptador HDMI/DVI, las entradas de señales de audio
analógicas DVI del televisor permiten recibir señales de audio
por las entradas derecha e izquierda desde un dispositivo
DVI.
5
DVI IN (AUDIO-L/R)
Conéctelas con la toma de salida de audio DVI de un
dispositivo externo.
6
DIGITAL AUDIO OUT (OPTICAL)
Se conecta a un componente de audio digital.
7
RS232C
Conexión para enlace profesional a la red y servicio técnico.
8
S-VIDEO
Entrada de vídeo para dispositivos externos con salida de
S-Vídeo, como una videocámara o un aparato de vídeo.
9
VIDEO/AUDIO-L/R (AV IN 1, 2)
Entrada de vídeo para dispositivos externos, como una
videocámara o un aparato de vídeo.
0
AUDIO-L/R
Salidas de audio para dispositivos externos.
!
COMPONENT IN 1, 2
Entradas de componentes para imagen (Y/PB/PR) y sonido
(L-AUDIO-R).
@
POWER IN
Conexión para el cable de alimentación suministrado.
#
3D SYNC OUT
Conexión a un emisor de infrarrojos 3D.
$
PC AUDIO IN
Conéctela a la toma de salida de audio del PC.
%
PC IN
Conéctela al conector de salida de vídeo del PC.
BP68-00660A-00SPA.indb 8 2008-02-12 오전 2:38:54

Español - 9
Mando a distancia
Puede utilizar el mando a una distancia de hasta 7 metros del televisor. Al usarlo, apunte directamente al televisor. También
se puede utilizar el mando a distancia para hacer funcionar el aparato de vídeo, el decodificador de cable, el reproductor de
DVD y el decodificador.
➢
El exceso de luz puede influir en el rendimiento del mando a distancia.
1
POWER
Enciende y apaga el televisor.
2
TV
Selecciona directamente el modo
TV.
3
BOTONES NUMÉRICOS
Se utilizan para cambiar el canal.
4
Pulse este botón para seleccionar
canales adicionales (digitales
y analógicos) emitidos por la
misma emisora. Por ejemplo, para
seleccionar el canal “54-3”, pulse
“54”, “ ” y “3”.
5
MUTE
Púlselo para cortar temporalmente
el sonido.
6
W.LINK
CH LIST
VOL
W.LINK
CH LIST
Púlselos para subir o bajar el
volumen.
7
SOURCE
Pulse este botón para ver y
seleccionar las fuentes de vídeo
disponibles.
8
CH LIST
Se usa para mostrar las listas de
canales en la pantalla.
9
TOOLS
Se usa para seleccionar
rápidamente las funciones que se
usan con mayor frecuencia.
0
ARRIBA▲/ABAJO▼/
IZQUIERDA◄/DERECHA►/
ENTER
Sirven para seleccionar los
elementos del menú en pantalla y
cambiar los valores del menú.
!
INFO
Púlselo para mostrar información
en la pantalla del televisor.
@
BOTONES DE COLORES
Use estos botones en la lista de
canales y WISELINK.
#
CC
Controla el decodificador de
subtítulos.
$
E.MODE
Pulse este botón para seleccionar
una visualización y unos modos de
sonido opcionales en los deportes,
películas y juegos.
%
Pulse este botón en DMA,
WISELINK y Anynet+. ( : Este
mando remoto se puede usar
para controlar la grabación en las
grabadoras de Samsung con la
función Anynet+.)
^
ON/OFF
Pulse este botón para activar la
luz de fondo de los botones del
mando a distancia. Esta función
es útil cuando se usa de noche o
en una sala a oscuras. (El uso del
mando a distancia con los botones
iluminados reduce el tiempo de
uso de las pilas.)
&
PRE-CH
Sintoniza el canal anterior.
*
W.LINK
CH LIST
CH
W.LINK
CH LIST
Permiten cambiar de canal.
(
MENU
Muestra el menú principal de la
pantalla.
)
W.LINK (WISELINK)
Esta función permite ver y
reproducir archivos de fotos y
de música desde un dispositivo
externo. (Consulte las páginas 70
(fotos) y 78 (música).)
a
RETURN
Vuelve al menú anterior.
b
EXIT
Se pulsa para salir del menú.
c
MTS
Púlselo para elegir estéreo,
monoaural o un programa de
audio independiente (emisión
SAP).
d
DMA(Adaptador digital
multimedia)
Se usa cuando se conecta un
dispositivo DMA (PIKA, etc.)
mediante una interfaz HDMI y se
cambia al modo DMA.
Para obtener más información
sobre los procedimientos de
funcionamiento, consulte el
manual del usuario del dispositivo
DMA.
➢
Este botón está disponible
cuando “Anynet(HDMI-CEC)”
está configurado como
“Encendido” (ver página 85).
e
P.SIZE
Selección del tamaño de la
imagen.
f
FAV.CH
Pulse este botón para sintonizar
sus canales favoritos.
BP68-00660A-00SPA.indb 9 2008-02-12 오전 2:38:56

Español - 10
Instalación de las pilas en el mando a distancia
1 Levante la tapa de la parte posterior del mando a distancia, como se muestra en la ilustración.
2 Instale dos baterías de tamaño AAA.
➢
● Asegúrese de respetar los extremos “+” y “–” de las pilas indicados en el diagrama del interior del
compartimento.
● No mezcle distintos tipos de pilas, por ejemplo alcalinas y de manganeso.
3 Cierre la tapa, como se muestra en la ilustración.
➢
Si no va a utilizar el mando a distancia durante mucho tiempo, quite las pilas y guárdelas en un lugar
fresco y seco. El mando a distancia se puede utilizar hasta una distancia de 7 metros del televisor.
(Suponiendo un uso normal del TV, las pilas duran aproximadamente un año.)
➢
El uso del mando a distancia con los botones de iluminación On/Off( ) establecidos en Encendido
(On) reduce el tiempo de uso de las pilas.
➢
Si el mando a distancia no funciona! efectúe estas comprobaciones
1. Está encendido el televisor?
2. Están intercambiados los polos positivos y negativos de las pilas?
3. Se han agotado las pilas?
4. Ha habido un corte de energía o se ha desenchufado el cable?
5. Hay en las proximidades un fluorescente o un neón?
Conexiones
Conexión de las antenas de VHF y UHF
Si su antena tiene un juego de cables con este aspecto, consulte “Antenas con cables
planos dobles de 300 ohmios” a continuación.
Si la antena tiene un cable con este aspecto, consulte “Antenas con cables coaxiales de 75
ohmios”. Si tiene dos antenas, consulte “Antenas VHF y UHF independientes”.
Antenas con cables planos dobles de 300 ohmios
Si utiliza una antena externa (de azotea o de “cuernos”) de cables planos dobles de 300 ohmios, siga las indicaciones
siguientes.
1 Coloque los hilos del cable doble bajo los tornillos del adaptador de 300 a 75 ohmios (no
suministrado). Apriete los tornillos con un destornillador.
2 Enchufe el adaptador en el terminal ANT IN de la parte lateral del televisor.
Antenas de 75 ohmios con cable coaxial
1 Enchufe el cable de la antena en el terminal ANT IN de la parte lateral del televisor.
Antenas de VHF y UHF independientes
Si dispone de dos antenas independientes para el televisor (una de VHF y otra de UHF), deberá combinar las señales de
ambas antenas antes de conectarlas al televisor. Este procedimiento requiere un combinador-adaptador opcional (disponible
en la mayoría de tiendas de electrónica).
1 Conecte los dos cables de antena al combinador.
2 Enchufe el adaptador en el terminal ANT IN en la parte inferior del panel lateral televisor.
BP68-00660A-00SPA.indb 10 2008-02-12 오전 2:38:58

Español - 11
Conexión de TV por cable
Para conectar a un sistema de TV por cable, siga estas instrucciones.
Cable sin decodificador
1 Enchufe el cable de entrada en el terminal ANT IN en el lateral del televisor.
➢
Dado que el TV tiene previsto el uso de televisión por cable, no se necesita un
decodificador para ver canales de cable no codificados.
Conexión al decodificador que decodifica todos los canales
1 Busque el cable conectado al terminal ANT OUT del decodificador.
➢
Este terminal puede estar marcado con la inscripción “ANT OUT”, “VHF OUT” o,
sencillamente, ”OUT”.
2 Enchufe el otro extremo del cable en el terminal ANT 1 IN (CABLE) en el lateral del televisor.
Conexión al decodificador que decodifica algunos canales
Si su decodificador decodifica únicamente algunos canales (como, por ejemplo, canales de suscripción), siga las
instrucciones que se incluyen a continuación. Necesitará un separador de señales de dos vías, un conmutador RF (A/B) y
cuatro extensiones de cable de antena. (Estos artículos están disponibles en la mayoría de las tiendas de electrónica.)
1 Busque y desconecte el cable conectado al
terminal ANT IN de su decodificador de cable.
➢
Este terminal puede estar marcado con
la inscripción “ANT IN”, “VHF IN” o,
sencillamente, ”IN”.
2 Conecte este cable al separador de señales.
3 Conecte un cable de antena entre un terminal
OUTPUT del separador y el terminal IN del
decodificador.
4 Conecte un cable de antena entre el terminal
ANT OUT del decodificador y el terminal B-IN del
conmutador RF(A/B).
5 Conecte un cable coaxial entre el otro terminal
OUT del separador y el terminal A-IN del
conmutador RF (A/B).
6 Conecte el último cable de antena entre el
terminal OUT del conmutador RF (A/B) y el
terminal ANT IN en el lateral del televisor.
Una vez realizada esta conexión, ajuste el conmutador A/B a la posición “A” para la visualización normal. Si desea ver canales
codificados, coloque el conmutador A/B en la posición “B”. (Cuando ajuste el conmutador A/B en la posicion “B”, necesitara sintonizar
el TV con el canal de salida del receptor de cable, que normalmente es el canal 3 o 4).
Separador de señales
Cable de
entrada
Separador
de señales
Decodificador de cable
Cable de
entrada
Separador
de señales
Decodificador de cable
Conmutador
RF (A/B)
Cable de
entrada
Separador
de señales
Decodificador de cable
Cable de
entrada
Conmutador
RF (A/B)
Cable de
entrada
Separador
de señales
Decodificador de cable
Conmutador
RF (A/B)
Lateral del TV
ANT IN
ANT OUT
ANT IN
BP68-00660A-00SPA.indb 11 2008-02-12 오전 2:39:00

Español - 12
Conexión de un reproductor de DVD o receptores de televisión por cable/
satélite (decodificadores) a través de DVI
Esta conexión sólo se puede realizar si hay una toma de salida de DVI en el dispositivo externo.
1 Conecte un cable HDMI/DVI
o un adaptador de DVI-HDMI
entre el terminal de entrada
HDMI3/DVI IN del televisor y el
terminal DVI del reproductor de
DVD/receptor de cable/satélite
(decodificador).
2 Conecte cables de audio entre
el terminal HDMI3/DVI IN
[R-AUDIO-L] del televisor y el
reproductor de DVD o receptor
de televisión por cable/satélite
(decodificador).
➢ Cada reproductor de DVD o receptor de televisión por cable/satélite (decodificador) tiene una
configuración diferente del panel posterior.
➢ Cuando conecte un reproductor de DVD o receptor de televisión por cable/satélite
(decodificador), debe hacer coincidir los colores del terminal de conexión y del cable.
➢ Para una conexión de cable HDMI/DVI, se debe utilizar el terminal HDMI3/DVI IN.
Conexión de un reproductor de DVD o receptores de televisión por cable/
satélite (decodificadores) a través de HDMI
Esta conexión sólo se puede realizar si hay una toma de salida de HDMI en el dispositivo externo. Esta
conexión proporciona una imagen de la mayor calidad.
1 Conecte un cable HDMI entre
el terminal HDMI IN (1, 2 o
3) del televisor y el terminal
HDMI del reproductor de DVD
o del receptor de televisión por
cable/satélite (decodificador).
¿Qué es HDMI?
• HDMI, o interfaz multimedia de alta definición, es una interfaz que permite la transmisión de
señales digitales de audio y de vídeo mediante un solo cable.
• La diferencia entre los dispositivos HDMI y DVI es que el HDMI es más pequeño y tiene instalada
la función de codificación HDCP (protección alta de la copia digital del ancho de banda).
➢ Cada reproductor de DVD o receptor de televisión por cable/satélite (decodificador) tiene una
configuración diferente del panel posterior.
➢ Puede que el televisor no proporcione salida de sonido y muestre imágenes con colores
anómalos si hay conectados reproductores DVD o receptores de cable/satélite que admiten
versiones de HDMI anteriores a la versión 1.3. Si se conecta un cable antiguo HDMI y no hay
sonido, conecte el cable HDMI al terminal HDMI IN 2 y los cables de audio a los terminales
DVI IN (HDMI2) [R-AUDIO-L] de la parte posterior del televisor. Si ocurriera esto, póngase en
contacto con la empresa que suministró el reproductor de DVD o receptor de televisión por
cable o satélite para confirmar la versión HDMI y solicite una actualización.
➢ Los cables HDMI que no admiten versiones 1.3 de HDMI pueden causar un molesto parpadeo
o que no se muestre la pantalla.
HDMI Cable (Not supplied)1
Reproductor de DVD o receptor de cable/
o satélite (decodificador)
Panel lateral del TV
Reproductor de DVD o receptor de cable/
o satélite (decodificador)
Cablede audio (no suministrado)2
Cable HDMI/DVI (no suministrado)1
Panel lateral del TV
o o
BP68-00660A-00SPA.indb 12 2008-02-12 오전 2:39:09

Español - 13
Conexión a una videocámara
Los conectores del panel lateral del TV facilitan la conexión a una videocámara.
Así podrá ver las cintas de la cámara de vídeo sin usar un reproductor.
1 Conecte un cable de vídeo
(o cable de S-Vídeo) entre el
terminal AV IN (1 o 2) [VIDEO]
(o S-VIDEO) del televisor y
el terminal VIDEO OUT de la
videocámara.
2 Conecte los cables de audio
entre los terminales AV IN (1 o
2) [L-AUDIO-R] del televisor y
los terminales AUDIO OUT de la
videocámara.
➢
Cada videocámara tiene una configuración diferente del panel posterior.
➢
Cuando conecte una videocámara, debe hacer coincidir los colores del terminal de conexión y del
cable
.
videocámara
Panel lateral del TV
Cable de S-Vídeo (no suministrado)
1
Cable de vídeo (no suministrado)1
Cablede audio (no suministrado)2
or
Conexión de un reproductor de DVD o receptores de televisión por cable/
satélite (decodificadores) a través de los cables de componentes
Las tomas del panel posterior del televisor facilitan la conexión al televisor de un reproductor de DVD/receptor de
cable/satélite (decodificador).
1 Conecte los cables de los
componentes entre los
terminales COMPONENT IN (1
o 2) [Y, PB, PR] del televisor y los
terminales COMPONENT [Y, PB,
PR] del reproductor de DVD o
receptor de televisión por cable/
satélite (decodificador).
2 Conecte cables de audio entre
los terminales COMPONENT IN
(1 o 2) [R-AUDIO-L] del televisor
y los el terminales AUDIO
OUT del reproductor de DVD o
receptor de televisión por cable/
satélite (decodificador).
➢
El vídeo de componentes divide las señales de vídeo en Y (luminancia (brillo), PB (azul)
y PR (rojo) para mejorar la calidad del vídeo. Las conexiones de audio y de vídeo de
componentes deben coincidir. Por ejemplo, si se conecta el cable de vídeo a COMPONENT
IN, conecte también el cable de audio a la misma entrada COMPONENT IN.
➢
Cada reproductor de DVD o receptor de televisión por cable/satélite (decodificador) tiene una
configuración diferente del panel posterior.
➢
Cuando conecte un reproductor de DVD o receptor de televisión por cable/satélite
(decodificador), debe hacer coincidir los colores del terminal de conexión y del cable.
Reproductor de DVD o receptor de cable/
o satélite (decodificador)
Panel lateral del TV
Cablede audio (no suministrado)
2
Cable de componentes (no suministrado)1
BP68-00660A-00SPA.indb 13 2008-02-12 오전 2:39:19

Español - 14
Conexión de un aparato de vídeo
Conexión de vídeo
En estas instrucciones se asume que ya ha conectado el TV a una antena o a un sistema de TV por cable (de
acuerdo con las instrucciones de las páginas 10 y 11). Ignore el paso 1 si aún no ha conectado una antena o un
sistema de cable.
➢
Si tiene un vídeo “mono” (sin estéreo), use el conector Y (no suministrado) para conectar las
tomas de entrada de audio derecha e izquierda del TV.
Si el vídeo es estéreo, tendrá que conectar dos cables.
➢
Cada aparato de vídeo tiene una configuración diferente del panel posterior.
➢
Cuando conecte un aparato de vídeo, debe hacer coincidir los colores del terminal de
conexión y del cable.
Panel posterior del vídeo
2
Cable de audio(no suministrado)
5
Cable de vídeo (no suministrado)4
Cable de antena (no suministrado)
3
Conexión de S-Vídeo
Este televisor Samsung se puede conectar a un terminal S-Vídeo de un aparato de vídeo.
(Esta conexión ofrece mejor calidad de imagen en comparación con un vídeo normal.)
1 Para empezar, siga los pasos 1
a 3 del apartado anterior para
conectar la antena o el sistema
de cable al vídeo y al TV.
2 Conecte el cable de S-Vídeo
entre el terminal VIDEO OUT del
aparato de vídeo y el terminal AV
IN 1 [S-VIDEO] del televisor.
3 Conecte los cables de audio
entre los terminales AUDIO
OUT del aparato de vídeo y los
terminales AV IN 1 o 2 [R-AUDIO-
L] del televisor.
Con el aparato de vídeo se puede incluir una conexión S-Vídeo. (En caso contrario, consulte en la
tienda de electrónica.)
➢
Cada aparato de vídeo tiene una configuración diferente del panel posterior.
➢
Cuando conecte un aparato de vídeo, debe hacer coincidir los colores del terminal de
conexión y del cable.
Panel posterior del vídeo
Cablede audio (no suministrado)
3
Cable de S-Vídeo (no suministrado)2
Cable de antena (no suministrado)1
1 Desenchufe el cable o la
antena de la parte posterior del
TV.
2 Conecte el cable o la antena
al terminal ANT IN en la parte
posterior del aparato de vídeo.
3 Conecte el cable de la antena
entre el terminal ANT OUT del
aparato de vídeo y el terminal
ANT IN terminal del televisor.
4 Conecte un cable de vídeo
entre el terminal VIDEO
OUT del aparato de vídeo y
los terminales AV IN (1 o 2)
[VIDEO] del televisor.
5 Conecte cables de audio
entre los terminales AUDIO
OUT del aparato de vídeo y
los terminales AV IN (1 o 2)
[R-AUDIO-L] del televisor.
Panel lateral del TV
Panel lateral del TV
BP68-00660A-00SPA.indb 14 2008-02-12 오전 2:39:29

Español - 15
Conexión de un amplificador/DVD para Home Cinema
1 Conecte los cables de audio
entre el terminal AUDIO OUT
[R-AUDIO-L] del televisor y el
terminal AUDIO IN [L-AUDIO-R]
del amplificador/DVD para Home
Cinema.
Cuando conecte un amplificador
de audio a los terminales “AUDIO
OUT [R-AUDIO-L]”: Disminuya el
volumen del TV y ajuste el nivel
del volumen con el control del
volumen de los amplificadores.
➢
Cada amplificador y sistema de DVD para Home Cinema tiene una configuración diferente
del panel posterior.
➢
Cuando conecte un amplificador o un sistema de DVD para Home Cinema, debe hacer
coincidir los colores del terminal de conexión y del cable.
Amplificador/DVD para
Home Cinema
Panel lateral del TV
Cablede audio (no suministrado)
Conexión de un sistema de audio digital
Las tomas del panel lateral del televisor facilitan la conexión de un sistema de audio digital al televisor.
1 Conecte un cable óptico entre
el terminal DIGITAL AUDIO
OUT (OPTICAL) del televisor y
el terminal Digital Audio Input
(OPTICAL) del sistema de audio
digital.
Cuando conecte un sistema de
audio digital al terminal “DIGITAL
AUDIO OUT (OPTICAL)”:
Baje el volumen del televisor y
ajuste el nivel de volumen con el
control del volumen del sistema
de audio.
¿Qué quiere decir OPTICAL?
• Un cable óptico convierte una señal eléctrica en una señal de luz óptica que se transmite a
través de fibra óptica. S/PDIF es un sistema de transmisión de audio digital en el formato de
una onda de luz que utiliza un conductor de vidrio.
➢
Cada sistema de audio digital tiene una configuración diferente del panel posterior.
➢
Cuando el receptor (sistema Home Cinema) está establecido en Encendido, se puede oír la
salida de sonido del terminal Optical del televisor. Cuando se ve la televisión a través de un DTV
(aéreo), el televisor envía el sonido de 5.1 canales al receptor del sistema Home Cinema. Cuando
la fuente es un componente digital, como un DVD, y está conectada al televisor a través de HDMI,
sólo se oye el sonido de 2 canales del receptor del sistema Home Cinema.
➢
Si desea oír audio de 5.1 canales, conecte la toma DIGITAL AUDIO OUT (OPTICAL) del
reproductor de DVD o del decodificador de cable/satélite directamente a un amplificador o un
sistema de cine en casa, no al televisor.
Sistema de audio digital
Panel lateral del TV
Cable óptico (no suministrado)
BP68-00660A-00SPA.indb 15 2008-02-12 오전 2:39:39

Español - 16
Funcionamiento
Encendido y apagado del televisor
Pulse el botón POWER del mando a distancia.
También puede usar el botón de encendido del televisor.
➢
Puede tardar unos segundos mientras se ve una imagen en
pantalla completa.
Uso del cable D-Sub
1 Conecte un cable D-Sub entre el
terminal PC IN [PC] del televisor
y el terminal de salida PC del
ordenador.
2 Conecte un cable de audio PC
entre el terminal PC IN [AUDIO]
del televisor y el terminal de
salida de audio de la tarjeta de
sonido del ordenador.
Uso del cable HDMI/DVI
1 Conecte un cable HDMI/DVI
entre el terminal HDMI3/DVI
IN del televisor y el terminal de
salida PC del ordenador.
2
Conecte un cable estéreo
miniclavija/2 RCA de 3,5 mm entre
el terminal DVI IN [L-AUDIO-R]
del televisor y el terminal de salida
de audio de la tarjeta de sonido
del ordenador.
➢
Cada ordenador tiene una configuración diferente del panel posterior.
➢
Cuando conecte un ordenador, debe hacer coincidir los colores del terminal de conexión y
del cable.
➢
Para una conexión de cable HDMI/DVI, se debe utilizar el terminal HDMI3/DVI IN.
Conexión a un PC
PC
Panel lateral del TV
Cable de audiodel ordenador (no suministrado)2
Cable D-Sub (no suministrado)1
Uso del cable D-Sub
Uso del cable HDMI/DVI
Panel lateral del TV
PC
Conector estéreo de 3,5 mm para el cable 2 RCA (no suministrado)
2
Cable HDMI/DVI (no suministrado)1
BP68-00660A-00SPA.indb 16 2008-02-12 오전 2:39:49

Español - 17
Continúa…
Función Plug & Play
La primera vez que se enciende el nuevo televisor, se debe elegir la configuración básica del idioma, fuente
de entrada y canales, y la hora del día por medio de la función plug and play. El televisor almacenará esta
configuración en la memoria. El hecho de almacenar los canales en la memoria permite buscar los canales
almacenados sin tener que introducir el número del canal cada vez que se desea cambiarlo.
Cuando el televisor se enciende por primera vez, los valores básicos se inician de forma automática:
1 Pulse el botón POWER del mando a distancia.
Se muestra automáticamente el mensaje
Se ajustarán ldioma menú, Demo
comercio, canales y Hora..
2 Pulse el botón ENTER para introducir el idioma.
Pulse los botones ▲ o ▼ para seleccionar el idioma y, a continuación, pulse el botón
ENTER. Se muestra automáticamente el mensaje Seleccione ‘Uso domiciliario’ para
instalar es te TV en su casa..
3 Pulse los botones ◄ o ► para seleccionar Comercio o Domicilio y, a continuación,
pulse el botón ENTER.
➢
La selección predeterminada es Uso domiciliario.
➢
Es recomendable congurar el televisor en el modo Domicilio para ob-
tener la mejor imagen en un entorno doméstico.
➢
El modo Comercio sólo es necesario en los establecimientos comercia-
les.
➢
Si la unidad accidentalmente se congura en el modo Demo comercio y
se desea volver al modo Normal (Uso domiciliario), cuando se muestra
la OSD del volumen, mantenga pulsado el botón MENU durante 5
segundos.
4 Pulse los botones ▲ o ▼ para memorizar los canales de la conexión seleccionada y
pulse el botón ENTER.
➢
Aire: Señal de antena Aire.
Cable: Señal de antena por Cable.
Automático: Señales de antena Aire y por Cable.
➢
En el modo Cable, puede seleccionar la fuente de señal analógica
correcta entre STD, HRC e IRC pulsando los botones ◄ o ►; a con-
tinuación, pulse el botón ENTER. Si tiene un cable digital, seleccione
la fuente de señal analógica y digital. Póngase en contacto con su
proveedor de cable para saber el tipo de sistema de cable existente en
su zona.
Plug & Play
Se ajustarán ldioma menú, Demo comercio, canales y
Hora.
Ingresar
Aceptar
Plug & Play
Seleccionar idioma de OSD.
ldioma del Menú : Español ►
Ingresar
Plug & Play
Seleccione ‘Uso domiciliario’ para instalar es te TV en
su casa.
Uso domiciliario
Demo comercio
IngresarMover
Plug & Play
Seleccionar idioma de OSD.
Ingresar
ldioma del Menú : English
Mover
English
Español
Français
OmitirIngresar
Plug & Play
Seleccionar las antenas que desea memorizar
Aire
Cable
Auto
Iniciar
Iniciar
Mover
Iniciar
Plug & Play
Seleccione sistema de cable.
Analógico
Digital
OmitirIngresarMover
Iniciar
IRCHRC
HRC IRCSTD
STD
BP68-00660A-00SPA.indb 17 2008-02-12 오전 2:39:51

Español - 18
5 El televisor empezará a memorizar todos los canales disponibles.
Una vez los haya guardado, volverá a aparecer el menú Prog. Auto.
Pulse el botón
ENTER cuando se complete la memorización de canales.
Aparece el menú
Modo Reloj.
➢
Para detener la búsqueda antes de que nalice, pulse el botón ENTER con
la opción de detener seleccionada.
6 Pulse los botones ▲ o ▼ para seleccionar Manual para ajustar la hora
manualmente y, a continuación, pulse el botón ENTER.
Se muestra el mensaje Congurarfechayhoracatuales
.
➢
Si selecciona Auto, se muestra el mensaje Ajustar el horario de verano.;
vaya al paso 9.
7 Pulse los botones ◄ o ► para desplazarse por Mes, Día, Año, Hora, Minuto o
am/pm.
Congure la fecha y la hora con los botones ▲ o ▼ y pulse el botón ENTER.
➢
Puede ajustar el mes, el día, el año, la hora y el minuto directamente
pulsando los botones numéricos del mando a distancia.
8 Se muestra el mensaje Disfrutar su visión..
Cuando termine, pulse el botón
ENTER.
➢
Aunque no pulse el botón ENTER el mensaje desaparecerá
automáticamente después de algunos segundos.
Ajuste automático del reloj
9 Pulse el botón ENTER.
Pulse los botones ▲ o ▼ para seleccionar
Apagado o Encendido;
a continuación pulse el botón ENTER.
Se muestra el mensaje
Seleccione la zona horaria en la que vive..
10 Pulse los botones ▲ o ▼ para resaltar la zona horaria del área local (y para
mover la selección a la zona horaria apropiada en el mapa de Estados Unidos).
Pulse el botón ENTER.
Si el reloj no se congura automáticamente, consulte las páginas 50 y 51 para
ajustar el reloj.
11 Se muestra el mensaje Disfrutar su visión..
Cuando termine, pulse el botón
ENTER.
➢
Aunque no pulse el botón ENTER el mensaje desaparecerá automáticamente
después de algunos segundos.
Continúa…
Plug & Play
La programación automática no ha finalizado.
Se han memorizado 7 canales.
Aire : 7 Cable : 0
Aceptar
Ingresar Omitir
Plug & Play
Configure el modo de Reloj.
Modo Reloj : Auto
Auto
Manual
OmitirIngresarMover
Plug & Play
La programación automática está en progreso.
Detener
Ingresar Omitir
Aire
3%
Aéreos : -- Aire : --
DTV Cable : -- Cable : --
Aceptar
Plug & Play
Disfrutar su visión.
OmitirIngresar
Plug & Play
Ajustar el horario de verano.
DST : Apagado
Apagado
Encendido
Mover
Plug & Play
Configurar fechay hora catuales.
01
Mes
01
Día
20 0 8
Año
12
Hora
00
Minuto
am
am/pm
OmitirIngresarAjustarMover
Plug & Play
Seleccione la zona horaria en la que vive.
Newfoundland
Atlántico
Este
Central
Montañas
Pacítico
▼
OmitirIngresarMover
Aceptar
Plug & Play
Disfrutar su visión.
BP68-00660A-00SPA.indb 18 2008-02-12 오전 2:39:52

Español - 19
Si desea reiniciar esta función...
1
Pulse el botón MENU para mostrar el menú.
Pulse los botones ▲ o ▼ para seleccionar Configuración; a continuación pulse el
botón ENTER.
2 Pulse el botón ENTER para seleccionar Plug & Play.
Si desea más detalles sobre las opciones de conguración, consulte las
páginas 17 y 18.
➢
La función Plug & Play está disponible sólo en el modo TV.
Cambio de canales
Utilización de los botones de canal
1 Pulse los botones CH
W.LINK
CH LIST
o CH
W.LINK
CH LIST
para cambiar los canales.
➢
Cuando se pulsan los botones CH
W.LINK
CH LIST
o CH
W.LINK
CH LIST
el televisor cambia los canales
secuencialmente. Verá todos los canales memorizados por el televisor. (El televisor
debe haber memorizado al menos tres canales). No verá los canales borrados o no
memorizados. Consulte la página 21 para la memorización de los canales.
Utilización de los botones numéricos
1
Utilice los botones numéricos para ir directamente a un canal.
Por ejemplo, para seleccionar el canal 27, pulse 2 y luego 7.
El televisor cambiará de canal cuando pulse el segundo número.
➢
Pulse los botones numéricos y después el botón ENTER para cambiar rápidamente
de canal.
➢
Puede pulsar los botones numéricos del mando a distancia para acceder
directamente al canal, vuelva a pulsar el mismo botón numérico para cambiar entre
el canal digital y el canal analógico.
Uso del botón “-”
El botón “ ” se utiliza para seleccionar emisoras que emitan con señal digital.
1
Por ejemplo, para seleccionar el canal 7-1, pulse 7, y 1.
➢
HD indica que el televisor está recibiendo una señal digital de alta definición.
SD indica que el televisor está recibiendo una señal digital de definición estándar.
➢
Para cambiar rápidamente de canal, pulse los botones numéricos y después el
botón ENTER.
Utilización del botón PRE-CH para seleccionar el canal anterior
Utilice los botones numéricos para sintonizar rápidamente cualquier canal.
1
Pulse el botón PRE-CH. El televisor cambiará al último canal visualizado.
➢
Para conmutar rápidamente entre dos canales bastante distantes, sintonice un
canal y use los botones numéricos para seleccionar el segundo.
A continuación use el botón PRE-CH para alternar rápidamente entre ambos.
Plug & Play ►
Idioma : Español
Tiempo
V-Chip
Subtítulo
Configuración externa
Entretenimiento : Apagado
Actualización del software
Conguración
Plug & Play
Se ajustarán ldioma menú, Demo comercio, canales y
Hora.
Ingresar
Aceptar
Regresar
BP68-00660A-00SPA.indb 19 2008-02-12 오전 2:39:54

Español - 20
Ajuste del volumen
Utilización de los botones de volumen
1 Pulse los botones VOL
W.LINK
CH LIST
o VOL
W.LINK
CH LIST
para subir o bajar el volumen.
Utilización del botón Mute
Puede interrumpir el sonido en cualquier momento pulsando el botón MUTE.
1
Pulse el botón MUTE y se corta el sonido.
Mute se visualizará en la pantalla.
2 Para recuperar el sonido, vuelva a pulsar el botón MUTE o pulse los botones VOL
W.LINK
CH LIST
o
VOL
W.LINK
CH LIST
.
Visualización de la Menus
1 Con el aparato encendido, pulse el botón MENU.
En la pantalla aparecerá el menú principal. En el lado izquierdo del menú hay cinco
iconos: Imagen, Sonido, Canal, Configuración, Entrada, Aplicaciones.
2 Pulse losbotones ▲o ▼ para seleccionar uno de los iconos.
A continuación, pulse el botón ENTER para acceder al menú secundario de los iconos.
3 Pulse el botón EXIT para salir.
➢
El menú en pantalla tarda alrededor de un minuto en desaparecer.
Visualización de la pantalla
La pantalla identifica el canal actual y el estado de algunos ajustes de audio-vídeo.
1 Pulse el botón INFO del mando a distancia.
El televisor mostrará el canal, el tipo de sonido y el estado de ciertos ajustes de imagen
y sonido.
Pulse el botón INFO otra vez o espere unos 10 segundos y desaparecerá
automáticamente.
Modo : Normal
Contraste : 80
Brillo : 45
Definicón : 50
Color : 50
Tinte (V/R) : V50/R50
Configuración detallada
Opciores de imagen
Imagen
TV #1
Mie, Ene 3 1:45 pm
M. Spillane’s Mike Hammer
Sin info. Detallada
Aéreos DTV
13-1
Dolby Digital
480i 4:3
Coreano
12:59 pm - 1:59 pm
BP68-00660A-00SPA.indb 20 2008-02-12 오전 2:39:55

Español - 21
Uso del botón TOOLS
Se puede usar el botón TOOLS para seleccionar rápida y fácilmente las funciones que se usan con más
frecuencia. El menú TOOLS cambia según el modo de entrada externo que se está viendo.
1 Pulse el botón TOOLS.
Aparece el menú
TOOLS .
2 Pulse los botones ▲ o ▼ para seleccionar un menú y, a continuación, pulse el
botón ENTER.
3 Pulse los botones ▲/▼/◄/►/ENTER para ver, cambiar o usar las opciones
seleccionadas.
Para ver una descripción más detallada de cada función, consulte la página
correspondiente.
• Efecto3D., página 33
• Lista Disp., página 87
• Imagen Modo, página 24
• Sonido Modo, página 34
• Temporizador, página 53
• Añadir a favoritos, página 41
• Borrar de favoritos, ver página 41
• Cambio a aérea, página 21
Memorización de los canales
El televisor puede memorizar y almacenar todos los canales disponibles, tanto aéreos como de cable. Una
vez memorizados los canales disponibles, use los botones CH
W.LINK
CH LIST
o CH
W.LINK
CH LIST
para explorarlos. De este modo,
no es necesario introducir dígitos para cambiar los canales. La memorización de canales implica tres pasos:
seleccionar una emisora de origen, memorizar los canales (automático) y añadir o suprimir canales (Channel
Lists).
Selección del origen de la señal de vídeo
Antes de empezar a memorizar los canales disponibles, debe indicar el tipo de origen de la
señal conectada al televisor (es decir, antena o sistema de cable).
1
Pulse el botón MENU para mostrar el menú.
Pulse los botones ▲ o ▼ para seleccionar Canal; a continuación pulse el botón
ENTER.
2 Pulse el botón ENTER para seleccionar Antena.
Pulse los botones ▲ o ▼ para seleccionar Aire o Cable, a continuación, pulse el botón
ENTER.
Pulse el botón EXIT para salir.
Configuración sencilla
1
Pulse el botón TOOLS del mando a distancia.
2 Pulse los botones ▲ o ▼ para seleccionar Switch to Cable o Cambio a aérea.
3 Pulse el botón ENTER.
Continúa…
Antena : Aire
Prog. Auto
Borrar canal encriptado
Lista de canales
Sintonia Fina
Intensidad señal
Aire
Cable
Canal
Canal
Antena : Aire ►
Prog. Auto
Borrar canal encriptado
Lista de canales
Sintonia Fina
Intensidad señal
HERRAMIENTAS
Lista Disp.
Imagen Modo : Normal
Sonido Modo : Favorito
Temporizador : Apagado
Añadir a favoritos
Cambio a aérea
Mover
Ingresar
HERRAMIENTAS
Lista Disp.
Imagen Modo : Normal
Sonido Modo : Favorito
Temporizador : Apagado
Añadir a favoritos
Cambio a aérea
Mover
Ingresar
Salir
Salir
BP68-00660A-00SPA.indb 21 2008-02-12 오전 2:39:57

Español - 22
Almacenamiento de los canales en la memoria (método automático)
1
Pulse el botón MENU para mostrar el menú.
Pulse los botones ▲ o ▼ para seleccionar
Canal; a continuación pulse el botón ENTER.
2 Pulse los botones ▲ o ▼ para seleccionar Prog. Auto y pulse el botón ENTER.
3 Pulse los botones ▲ o ▼para seleccionar una conexión de la antena y pulse el botón
ENTER.
➢
Aire: Señal de antena Aire.
Cable: Señal de antena por Cable.
Auto: Señales de antena Aire y por Cable.
4
Cuando seleccione el sistema de cable:
Pulse el botón ENTER para iniciar la programación automática.
Pulse ◄ o ► para seleccionar la fuente del sistema de cable de señal analógica
correcta entre STD, HRC y IRC y, a continuación, pulse el botón ENTER. Si tiene un
televisor de cable digital, seleccione la fuente de la señal del sistema de cable analógica
y digital.
➢
STD, HRC e IRC identifican los distintos tipos de sistemas de TV por cable.
Póngase en contacto con su proveedor de cable para saber el tipo de sistema de
cable existente en su zona. En este momento ya se ha seleccionado el origen de la
señal.
5 El televisor empieza a memorizar todas las emisoras disponibles.
➢
Una vez guardados todos los canales disponibles, se inicia la eliminación de los
canales codificados (ver página 45). Vuelve a mostrarse el menú Prog. Auto (Auto
Program).
➢
Si desea detener la programación automática, pulse el botón ENTER.
Aparece el mensaje Stop Auto Program?.
Seleccione Sí con los botones ◄ o ► y, a continuación, pulse el botón ENTER.
Pulse el botón
EXIT para salir.
Prog. Auto
La programación automática no ha finalizado.
Se han memorizado 3 canales.
Aire : 0 Cable : 3
RegresarIngresar
Aceptar
RegresarIngresar
Prog. Auto
Seleccionar las antenas que desea memorizar.
Aire
Cable
Auto
Mover
Iniciar
Iniciar
Iniciar
Prog. Auto
La programación automática está en progreso.
Detener
Cable 3
3%
DTV Cable : -- Cable : --
Ingresar Regresar
Canal
Antena : Aire
Prog. Auto
►
Borrar canal encriptado
Lista de canales
Sintonia Fina
Intensidad señal
Prog. Auto
Selecciore sistema de cable.
Analógico
Digital
RegresarIngresarMover
Iniciar
IRCHRC
HRC IRCSTD
STD
BP68-00660A-00SPA.indb 22 2008-02-12 오전 2:39:58

Español - 23
Continúa…
Para seleccionar la fuente
Úselo para seleccionar TV u otras fuentes de entrada externas como reproductores de DVD o receptores de
cable y satélite (decodificadores), conectados al televisor. Permite seleccionar la fuente de entrada que se
prefiera.
1 Pulse el botón MENU para mostrar el menú.
Pulse los botones ▲ o ▼ para seleccionar Entrada; a continuación pulse el botón
ENTER.
2 Pulse el botón ENTER para seleccionar Lista de Origen.
Pulse los botones ▲ o ▼ para seleccionar el origen de la señal; a continuación pulse el
botón ENTER.
➢
Fuentes de señal disponibles: TV, AV1, AV2, S-Video, Componente1,
Componente2
, PC, HDMI1, HDMI2/DVI, HDMI3, USB.
➢
Puede elegir solamente los dispositivos externos que estén conectados al televisor.
En Lista de Origen, las entradas conectadas se resaltan y se ordenan en
la parte superior. Las entradas que no están conectadas se ordenan en la
parte inferior.
➢
Uso de los botones de colores del mando a distancia con la lista de fuentes.
• Rojo (actualizar): Actualiza los dispositivos externos conectados.
•
TOOLS (opción): Muestra los menús Editar Nombre e Información.
Para editar el nombre de la fuente de entrada
Puede dar un nombre al dispositivo conectado en las tomas de entrada; de
esta manera será más fácil seleccionar el dispositivo de entrada.
1 Pulse el botón MENU para ver el menú.
Pulse los botones ▲ o ▼ para seleccionar Entrada y, a continuación, pulse el botón
ENTER.
Pulse los botones ▲ o ▼ para seleccionar Editar Nombre y, a continuación, pulse el
botón ENTER.
2 Pulse los botones ▲ o ▼ para seleccionar los terminales de entrada AV1, AV2,
S-Video, Componente1, Componente2, PC, HDMI1, HDMI2/DVI o HDMI3, y, a
continuación, pulse el botón ENTER.
3 Pulse los botones ▲ o ▼ para seleccionar una fuente de entrada Vídeo, DVD, Cable
STB, Satélite STB, PVR STB, Receptor AV, Juego, Filmadora, PC, TV, IPTV, Blu-
Ray, HD DVD, Adaptador digital multimedia; a continuación, pulse el botón ENTER.
Pulse el botón
EXIT para salir.
➢
Cuando se conecta un ordenador con una resolución de 1920 x 1080 @ 60 Hz al
puerto HDMI IN 2, se debe configurar el modo HDMI2 del PC en Editar nombre
del modo Entrada.
También puede pulsar el botón SOURCE del mando a distancia para ver una fuente
de señal externa.
Lista de Origen
Editar Nombre
Entrada
TV
AV1
----
AV2
----
S-Video
----
Componente1
----
Componente2
----
PC
----
Actualizar Opción
TOOLS
Entrada
Lista de Origen
EditarNombre ►
Editar Nombre
AV1 :
----
►
AV2 :
----
S-Video :
----
Componente1 :
----
Componente2 :
----
PC :
----
HDMI1 :
----
Ingresar RegresarMover
Editar Nombre
AV1 :
----
AV2 :
----
S-Video :
----
Componente1 :
----
Componente2 :
----
PC :
HDMI1 :
Ingresar RegresarMover
----
Vídeo
DVD
Cable STB
Satélite STB
PVR STB
BP68-00660A-00SPA.indb 23 2008-02-12 오전 2:39:59

Español - 24
Control de la imagen
Cambio del formato de la imagen
Puede seleccionar el tipo de imagen que mejor cumpla sus requisitos
de visualización.
➢
El televisor puede tardar unos segundos en encenderse.
1
Pulse el botón MENU para mostrar el menú.
Pulse el botón ENTER para seleccionar Imagen.
2 Pulse el botón ENTER para seleccionar Modo.
Pulse los botones ▲ o ▼ para seleccionar Dinámico, Normal o Cine.
Pulse el botón ENTER.
• Dinámico: Selecciona la alta definición en la imagen, en una habitación bien iluminada.
•
Normal: Selecciona la visualización óptima de la imagen, en un entorno normal.
• Cine: Selecciona la visualización para ver películas en una sala oscura.
3 Pulse el botón EXIT para salir.
Configuración sencilla
1 Pulse el botón TOOLS del mando a distancia.
2 Pulse los botones ▲ o ▼ para seleccionar Imagen Modo.
3 Pulse los botones ◄ o ► para seleccionar la opción deseada.
Personalización de la configuración de la imagen
El televisor tiene varias opciones de configuración que permiten controlar la calidad de la imagen.
1 Para seleccionar el modo de imagen deseado, siga las instrucciones 1 y 2 de “Cambio del
formato de la imagen”.
2 Pulse los botones ▲ o ▼ para seleccionar Contraste, Brillo, Definición, Color o
Tinte (V/R), a continuación, pulse el botón ENTER.
3 Pulse los botones ◄ o ►para aumentar o reducir el valor de una opción concreta. Pulse el
botón ENTER.
Pulse el botón EXIT para salir.
➢
• Cuando se cambian Contraste, Brillo, Definición, Color, o Tinte (V/R) la
presentación en pantalla OSD se ajusta consecuentemente.
• En el modo PC,
Tinte (V/R), Definición y Color no están disponibles.
• Cada valor ajustado se almacenará por separado según su modo de entrada.
• Contraste: Ajusta el nivel del contraste de la imagen.
•
Brillo: Ajusta el nivel del brillo de la imagen.
•
Definición: Ajusta la definición de los bordes de la imagen.
•
Color: Ajusta la saturación del color de la imagen.
•
Tinte (V/R): Ajusta el matiz de los colores de la imagen compensando el rojo y el
verde.
Modo
:
Normal ►
Contraste : 80
Brillo : 45
Definicón : 50
Color : 50
Tinte (V/R) : V50/R50
Configuración detallada
Opciores de imagen
Imagen Imagen
Modo
:
Contraste : 80
Brillo : 45
Definicón : 50
Color : 50
Tinte (V/R) : V50/R50
Configuración detallada
Opciores de imagen
Dinámico
Normal
Cine.
Modo : Normal
Contraste : 80 ►
Brillo : 45
Definicón : 50
Color : 50
Tinte (V/R) : V50/R50
Configuración detallada
Opciores de imagen
Imagen
80Contraste
RegresarIngresarAjustarMover
HERRAMIENTAS
Lista Disp.
Imagen Modo Normal
Sonido Modo : Favorito
Temporizador : Apagado
Añadir a favoritos
Cambio a aérea
Mover Ingresar
Salir
BP68-00660A-00SPA.indb 24 2008-02-12 오전 2:40:00

Español - 25
Ajuste de la configuración detallada
Los nuevos televisores Samsung permiten una configuración más precisa de la imagen que los modelos
anteriores. Consulte más adelante cómo realizar una configuración detallada.
Activación de la configuración detallada
1
Pulse el botón MENU para ver el menú.
Pulse el botón ENTER para seleccionar Imagen.
2 Pulse el botón ENTER para seleccionar Modo.
Pulse los botones ▲ o ▼ para seleccionar
Normal o Película, a continuación, pulse el
botón ENTER.
➢
Configuración detallada está disponible en los modos Normal o Película.
3 Pulse los botones ▲ o ▼ para seleccionar Configuración detallada, a continuación
pulse el botón ENTER.
➢
En el modo PC, sólo se pueden cambiar Contraste dinám., Gamma y Balance
de blanco entre los elementos de Configuración detallada.
Activación del ajuste del negro
Se puede seleccionar el nivel de negro en la pantalla para ajustar la profundidad de ésta.
4 Pulse los botones ▲ o ▼ para seleccionar
Ajuste del negro y, a continuación, pulse el
botón ENTER.
5 Pulse los botones ▲ o ▼ para seleccionar Apagado, Bajo, Medio o Alto.
Pulse el botón
ENTER.
• Apagado: Desactiva la función de ajuste del negro.
• Bajo: Establece la profundidad del color negro en un nivel bajo.
• Medio: Establece la profundidad del color negro en un nivel medio.
• Alto: Establece la profundidad del color negro en un nivel alto.
Activación del contraste dinámico
Se puede ajustar el contraste de la pantalla para conseguir un contraste óptimo.
6 Pulse los botones ▲ o ▼ para seleccionar Contraste Dinám. y, a continuación, pulse el
botón ENTER.
7 Pulse los botones ▲ o ▼ para seleccionar Apagado, Bajo, Medio o Alto.
Pulse el botón
ENTER.
• Apagado: Desactiva la función de contraste dinámico.
•
Bajo: Establece el contraste dinámico en un nivel bajo.
•
Medio: Establece el contraste dinámico en un nivel medio.
•
Alto: Establece el contraste dinámico en un nivel alto.
Continúa…
Color : 50
Tinte (V/R) : V50/R50
Configuración detallada
►
Opciones de imagen
Reinicio de la imagen
Imagen
Ajuste del negro : Bajo
RegresarIngresar
Mover
Apagado
Bajo
Medio
Alto
Contraste Dinám. : Bajo
RegresarIngresar
Mover
Apagado
Bajo
Medio
Alto
Configuración detallada
Ajuste del negro : Apagado
►
Contraste Dinám. :
Bajo
Gamma : + 1
Balanceo de blanco : 0
Tono Piel : 0
Mejora de perfiles : Encendido
xvYCC : Apagado
RegresarIngresar
Mover
BP68-00660A-00SPA.indb 25 2008-02-12 오전 2:40:01

Español - 26
Tono de la piel
Permite acentuar el tono rosa en las imágenes.
13 Pulse los botones ▲ o ▼ para seleccionar
Tono Piel, y pulse el botón ENTER.
14 Pulse los botones ◄ o ► para disminuir o aumentar el valor.
Pulse el botón
ENTER.
➢
El cambio del valor de ajuste renovará la pantalla ajustada.
Activación de la mejora de perfiles
Permite acentuar los bordes de los objetos en las imágenes.
15 Pulse los botones ▲ o ▼ para seleccionar
Mejora de perfiles, y pulse el botón ENTER.
16 Pulse los botones ▲ o ▼ para seleccionar
Apagado o Encendido.
Pulse el botón ENTER.
Continúa…
Activación de gamma
Se puede ajustar la intensidad de los colores primarios (rojo, verde y azul). (-3 ~ +3)
8 Pulse los botones ▲ o ▼ para seleccionar Gamma y, a continuación, pulse el botón
ENTER.
9 Pulse los botones ◄ o ► para disminuir o aumentar el valor.
Pulse el botón ENTER.
Activación del balance de blanco
Se puede ajustar la temperatura del color para conseguir colores más naturales.
10 Pulse los botones ▲ o ▼ para seleccionar Balanceo de blanco y, a continuación, pulse el
botón ENTER.
11 Seleccione la opción adecuada pulsando los botones ▲ o ▼ y, a continuación, pulse el
botón ENTER.
12 Pulse los botones ◄ o ►para aumentar o reducir el valor de una opción concreta.
Pulse el botón ENTER.
➢
El cambio del valor de ajuste renovará la pantalla ajustada.
Mejora de perfiles : Encendido
RegresarIngresar
Mover
Apagado
Encendido
Gamma
+1
Ingresar RegresarAjustar
Tono Piel
0
Ingresar RegresarAjustar
Configuración detallada
Ajuste del negro : Apagado
Contraste Dinám. :
Bajo
Gamma : + 1
Balanceo de blanco : 0
Tono Piel : 0
►
Mejora de perfiles : Encendido
xvYCC : Apagado
RegresarIngresar
Mover
Configuración detallada
Ajuste del negro : Apagado
Contraste Dinám. :
Bajo
Gamma : + 1
Balanceo de blanco : 0
►
Tono Piel : 0
Mejora de perfiles : Encendido
xvYCC : Apagado
RegresarIngresar
Mover
Balanceo de blanco
0
Ingresar RegresarAjustar
Detailed Settings
Ajuste del negro : Apagado
Contraste Dinám. :
Bajo
Gamma : + 1
Balanceo de blanco : 0
Tono Piel : 0
Mejora de perfiles : Encendido
►
xvYCC : Apagado
ReturnEnter
Move
BP68-00660A-00SPA.indb 26 2008-02-12 오전 2:40:01

English - 27
Activación de xvYCC
Si ajusta el modo xvYCC como Encendido, se aumenta el detalle y el espacio
de color mientras se ven películas desde un dispositivo externo (por ejemplo, un
reproductor de DVD) conectado a los terminales HDMI o Component IN.
17 Pulse los botones ▲ o ▼ para seleccionar
xvYCC y, a continuación, pulse el
botón ENTER.
18 Pulse los botones ▲ o ▼ para seleccionar
Apagado o Encendido.
Pulse el botón
ENTER.
➢
xvYCC está disponible cuando el modo de imagen está configurado
como Película y la entrada externa está en los modos HDMI(Y,Cb,Cr) o
Componente.
Configuración de las opciones de la imagen
Activación de las opciones de la imagen
1 Pulse el botón MENU para ver el menú.
Pulse el botón
ENTER para seleccionar Imagen.
2 Pulse los botones ▲ o ▼ para seleccionar Opciones de imagen, y pulse el
botón ENTER.
3 Pulse los botones ▲ o ▼ para seleccionar un elemento en concreto.
Pulse el botón
ENTER.
➢
Cuando esté satisfecho con los ajustes, pulse el botón ENTER.
➢
En el modo PC sólo se pueden hacer cambios en los elementos Tono
Color, Tamaño y Protección de Pantalla del menú Opciones de ima-
gen.
Ajuste del tono de color
1 Siga las instrucciones 1 y 2 de Activación de las opciones de la imagen.
2 Pulse los botones ▲ o ▼ para seleccionar Tono Color; a continuación pulse
el botón ENTER.
3 Pulse los botones ▲ o ▼ para seleccionar Frío 2, Frío 1, Normal, Tibio 1 o
Tibio 2
.
Pulse el botón ENTER.
➢
Tibio1 o Tibio2 sólo están disponibles cuando el modo de imagen está
configurado en Película.
➢
La configuración de cada dispositivo externo conectado a la entrada del
televisor se puede ajustar y guardar.
Continúa…
xvYCC : Encendido
RegresarIngresar
Mover
Apagado
Encendido
Imagen
Tinte (V/R) : V50/R50
Configuración detallada
Opcionesdeimagen ►
Reinicio de la imagen
RegresarIngresar
Opciones de imagen
Tono Color :
Tamaño :
Posición :
Digital NR :
DNle
: 2min
N.neg HDMI
: 2min
Modo película
: Apagado
Mover
Frío2
Frío1
Normal
Tibio1
Tibio2
Configuración detallada
Ajuste del negro : Apagado
Contraste Dinám. : Bajo
Gamma : +1
Balanceo de blanco : 0
Tono Piel : 0
Mejora de perfiles : Apagado
xvYCC : Apagado
►
RegresarIngresar
Mover
BP68-00660A-00SPA.indb 27 2008-02-12 오전 2:40:02

English - 28
Cambio del tamaño de la pantalla
Es posible que alguna vez desee cambiar el tamaño de la imagen en la pantalla.
El televisor se suministra con seis opciones de tamaño de la pantalla, cada una
diseñada para que funcione lo mejor posible con tipos especícos de entrada de
vídeo. Es posible que el receptor de cable o satélite tenga también su propia gama
de tamaños de pantalla. Sin embargo, en general, debe ver el televisor en el modo
16:9 tanto como sea posible.
1 Siga las instrucciones 1 y 2 de Activación de las opciones de la imagen.
(Consulte la página 27)
2 Pulse los botones ▲ o ▼ para seleccionar Tamaño y, a continuación, pulse el
botón ENTER.
3 Pulse los botones ▲ o ▼ para seleccionar el formato de pantalla que desee.
Pulse el botón
ENTER.
Pulse el botón
EXIT para salir.
• 16:9 : Ajusta la imagen al modo panorámico 16:9.
•
Zoom1 : Aumenta el tamaño de la imagen en la pantalla.
• Zoom2
: Amplía el formato de la imagen Zoom1.
•
Ajuste ancho : Amplía la relación de aspecto de la imagen para que se ajuste al ancho
total de la pantalla.
• 4:3
: Ajusta la imagen a modo normal 4:3.
•
Sólo buscar : Use esta función para ver la imagen completa sin cortes cuando la
entrada de la señal sea HDMI(720p/1080i/1080p), Componente(1080i/1080p) o DTV.
➢
Después de seleccionar Zoom1, Zoom2 o Ajuste ancho:
Pulse los botones ▲ o ▼ para seleccionar Posición y, a continuación, pulse el botón ENTER.
Utilice los botones ▲ o ▼ para desplazar la imagen hacia arriba o hacia abajo.
Reiniciar: Pulse los botones ◄ o ► para seleccionar Reiniciar y pulse el botón ENTER. Puede inicializar la
configuración.
➢
HD (alta definición)
16:9 - 1080i/1080p (1920x1080), 720p (1280x720)
O bien, puede pulsar repetidamente el botón P.SIZE en el mando a distancia para
cambiar el tamaño de la imagen.
Continúa…
➢
Settings can be adjusted and stored for each external device you have connected to an input of the TV.
Fuente entrada Tamaño imagen
ATV, Video, S-Video, Component(480i, 480p), HDMI(480p) 16:9, Zoom1, Zoom2, 4:3
DTV, Component(1080i,1080p), HDMI(720p, 1080i, 1080p) 16:9, 4:3,
Ajuste ancho, Sólo buscar
DTV, Component(720p) 16:9, 4:3,
Ajuste ancho
PC, HDMI3/DVI(PC timing) Wide TV, Wide PC, 4:3
Tamaño
16:9
Zoom1
Zoom2
Ajuste ancho
4:3
Sólo buscar
RegresarIngresar
Mover
RegresarIngresar
Opciones de imagen
Tono Color : Frío1
Tamaño : 16:9 ►
Position
Digital NR : Auto
DNle : Apagado
N.neg HDMI : Normal
Modo película : Apagado
Mover
BP68-00660A-00SPA.indb 28 2008-02-12 오전 2:40:03

English - 29
16:9
Establece la imagen en
modo panorámico 16:9.
Zoom1
Tamaño de pantalla
cuando se amplía
verticalmente el formato
amplio.
Zoom2
Tamaño de pantalla
cuando se amplía
verticalmente el formato
Zoom1.
Ajuste ancho
Amplía la relación de
aspecto de la imagen
para que se ajuste
al ancho total de la
pantalla.
4:3
Ajusta la imagen en
modo normal 4:3.
Sólo buscar
Use esta función para
ver la imagen completa
sin cortes cuando la
entrada de la señal sea
HDMI(720p/1080i/1080p),
Component(1080i/1080p)
o DTV.
Adjusting the Screen Position
You can adjust the horizontal and vertical position of the screen.
1 Siga las instrucciones 1 y 2 de Activación de las opciones de la imagen.
(Consulte la página 27)
2 Pulse los botones ▲ o ▼ para seleccionar Posición, y pulse el botón ENTER.
Reducción digital del ruido
Si la señal de emisión que recibe el televisor es débil, puede activarse la función de
Reducción digital del ruido para reducir la estática y las imágenes superpuestas que
pueden aparecer en la pantalla.
1 Siga las instrucciones 1 y 2 de Activación de las opciones de la imagen.
(Consulte la página 27)
2 Pulse los botones ▲ o ▼ para seleccionar Digital NR, y pulse el botón ENTER.
3 Pulse los botones ▲ o ▼ para seleccionar Apagado, Bajo, Medio, Alto o
Auto.
Pulse el botón
ENTER.
• Apagado: Apaga la función de la reducción del ruido de la pantalla.
•
Bajo: Reduce el ruido de la pantalla a un nivel bajo.
•
Medio: Reduce el ruido de la pantalla a un nivel medio.
•
Alto: Reduce el ruido de la pantalla a un nivel alto.
•
Auto: Reconoce y reduce el ruido de la pantalla automáticamente.
Pulse el botón EXIT para salir.
Continúa…
RegresarIngresar
Opciones de imagen
Tono Color : Frío1
Tamaño : 16:9
Posición
Digital NR : Auto
DNle : Encendido
N.neg HDMI : Normal
Modo película : Apagado
Mover
Apagado
Bajo
Medio
Alto
Auto
RegresarIngresar
Opciones de imagen
Tono Color : Frío1
Tamaño : 16:9
Posición
►
Digital NR : Auto
DNle : Apagado
N.neg HDMI : Normal
Modo película :
Apagado
Mover
RegresarIngresar
Opciones de imagen
Tono Color : Frío1
Tamaño : 16:9
Posición
Digital NR : Auto
►
DNle : Apagado
N.neg HDMI : Normal
Modo película : Apagado
Mover
RegresarIngresar
Posición
Ajustar
BP68-00660A-00SPA.indb 29 2008-02-12 오전 2:40:06

English - 30
DNIe (motor digital de imágenes naturales)
Este televisor incluye la función DNIe con el n de conseguir una gran calidad
visual. Si ajusta DNIe en Encendido, podrá ver la pantalla con la función DNIe
activada.
1 Siga las instrucciones 1 y 2 de Activación de las opciones de la imagen.
(Consulte la página 27)
2 Pulse los botones ▲ o ▼ para seleccionar DNIe y, a continuación, pulse el
botón ENTER.
3 Pulse los botones ▲ o ▼ para seleccionar Apagado o Encendido o pulse el
botón ENTER.
• Apagado: Desactiva el modo DNIe.
•
Encendido: Activa el modo DNIe.
Pulse el botón EXIT para salir.
➢
DNIe™ (motor digital de imágenes naturales)
Esta función proporciona una imagen más detallada con reducción de
interferencias 3D, ampliación de los detalles, mejora del contraste y de
los blancos.
➢
DNIe sólo está disponible en el modo Dinámico.
➢
Esta función no se activa si la fuente de entrada es PC.
Configuración del nivel de negro HDMI
Use esta función para ajustar el nivel de negro de la imagen en el modo HDMI.
1 Siga las instrucciones 1 y 2 de Activación de las opciones de la imagen.
(Consulte la página 27)
➢
Esta función sólo está activa cuando un dispositivo externo está
conectado a través de HDMI.
2 Pulse los botones ▲ o ▼ para seleccionar N.neg HDMI, y pulse el botón
ENTER.
3 Pulse los botones ▲ o ▼ para seleccionar Normal o Bajo y pulse el botón
ENTER.
•
Normal: La pantalla adquiere más brillo.
•
Bajo: La pantalla se oscurece.
➢
Esta función sólo está activa cuando un dispositivo externo está
conectado al televisor a través de HDMI.
La función
N.neg HDMI puede que no sea compatible con dispositivos
externos.
Pulse el botón EXIT para salir.
Continued...
RegresarIngresar
Opciones de imagen
Tono Color : Frío1
Tamaño : 16:9
Posición
Digital NR : Auto
DNle : Apagado
N.neg HDMI : Normal
Modo película : Apagado
Mover
Apagado
Encendido
RegresarIngresar
Opciones de imagen
Tono Color : Frío1
Tamaño : 16:9
Posición
Digital NR : Auto
DNle : Apagado
►
N.neg HDMI : Normal
Modo película : Apagado
Mover
RegresarIngresar
Opciones de imagen
Tono Color : Frío1
Tamaño : 16:9
Posición
Digital NR : Auto
DNle : Apagado
N.neg HDMI : Normal
►
Modo película : Apagado
Mover
RegresarIngresar
Opciones de imagen
Tono Color : Frío1
Tamaño : 16:9
Posición
Digital NR : Auto
DNle : Encendido
N.neg HDMI : Normal
Modo película : Apagado
Mover
Normal
Bajo
BP68-00660A-00SPA.indb 30 2008-02-12 오전 2:40:07

English - 31
Configuración de la función del modo de película
El televisor se puede congurar para detectar automáticamente y procesar las
señales de las películas procedentes de todas las fuentes y ajustar la imagen
para conseguir una calidad óptima.
1 Siga las instrucciones 1 y 2 de Activación de las opciones de la imagen.
(Consulte la página 27)
2 Pulse los botones ▲ o ▼ para seleccionar Modo película y, a continuación,
pulse el botón ENTER.
3 Pulse los botones ▲ o ▼ para seleccionar Apagado o Auto y pulse el botón
ENTER.
Pulse el botón
EXIT para salir.
➢
La función Modo película es compatible con TV, Video, S-Video,
Componente(480i / 1080i) y HDMI(1080i).
Configuración de la función del modo sólo azul
Se puede realzar el color azul desactivando los colores rojo y verde.
Esta función es para expertos en la medición de dispositivos AV. Esta función
muestra sólo la señal azul ya que se eliminan las señales rojas y verdes de la
señal de vídeo a n de proporcionar un efecto de ltro azul que se usa para
ajustar el color y el matiz de los equipos de vídeo, como reproductores DVD,
sistemas Home Cinema, etc.
Con esta función, se puede ajustar el color y el matiz de acuerdo con los valores
preferidos adecuados al nivel de la señal de cada dispositivo de vídeo mediante
los patrones de barras de colores rojo/verde/azul/cián/magenta/amarillo, sin usar
un ltro azul adicional.
1
Siga las instrucciones 1 y 2 de Activación de las opciones de la imagen.
(consulte la página 27)
2 Pulse los botones ▲ o ▼ para seleccionar Sólo modo azul y pulse el botón
ENTER .
3 Pulse los botones ▲ o ▼ para seleccionar Apagado o Encendido y, a
continuación, pulse el botón ENTER. Pulse el botón EXIT para salir.
➢
Sólo modo azul está disponible cuando el modo de imagen está
ajustado en Película o Normal.
➢
Esta función no se activa si la fuente de entrada es PC.
Continúa…
RegresarIngresar
Opciones de imagen
Digital NR : Auto
DNle : Apagado
N.neg HDMI : Normal
Modo película : Apagado
Sólo modo azul : Apagado
Gama cromática : Normal
Efecto 3D :
Apagado
Mover
Apagado
Encendido
RegresarIngresar
Opciones de imagen
Digital NR : Auto
DNle : Apagado
N.neg HDMI : Normal
Modo película : Off
Sólo modo azul : Off
Gama cromática : Normal
Efecto 3D :
Apagado
Mover
Apagado
Auto
Opciones de imagen
Digital NR : Auto
DNle : Apagado
N.neg HDMI : Normal
Modo película : Apagado
Sólo modo azul : Apagado
►
Gama cromática : Normal
Efecto 3D : Apagado
RegresarIngresar
Mover
RegresarIngresar
Opciones de imagen
Tono Color : Frío1
Tamaño : 16:9
Posición
Digital NR : Auto
DNle :
Apagado ►
N.neg HDMI : Normal
Modo película : Apagado
Mover
BP68-00660A-00SPA.indb 31 2008-02-12 오전 2:40:08

English - 32
Reducción de los efectos de una pantalla quemada
Si la pantalla se ha quemado, puede seleccionar una pantalla blanca o un patrón
de señal para que le ayude a retirar los elementos quemados.
1 Siga las instrucciones 1 y 2 de Activación de las opciones de la imagen.
(consulte la página 27)
2 Pulse los botones ▲ o ▼ para seleccionar Protección de Pantalla y, a
continuación, pulse el botón ENTER.
3 Pulse los botones ▲ o ▼ para seleccionar Ancho, Normal o sRGB y pulse el
botón ENTER.
Pulse el botón EXIT para salir.
Normal: La gama cromática normal proporciona tonos de color planos y naturales.
sRGB: Admite tonos de color del formato sRGB.
Uso de la función 3D
1 Conecte un cable HDMI/DVI entre el terminal HDMI3/DVI del televisor y el terminal de salida PC del ordenador.
2 Conecte un cable estéreo de 3,5mm/2 RCA entre el terminal DVI IN (HDMI3/DVI) [R-AUDIO-L] del televisor y el termi-
nal de salida de audio de la tarjeta de sonido del ordenador.
3 Conecte el emisor al puerto 3D SYNC OUT del panel posterior del televisor.
4 Encienda el televisor y ajuste la fuente del mismo en HDMI3/DVI.
➢
Para obtener más información acerca de las gafas 3D (incluido el emisor), consulte el manual del usuario de las gafas 3D.
➢
Ajuste la resolución del ordenador:
El modo Efecto 3D (3D Effect) sólo está disponible con la señal de entrada HDMI3/DVI (640x480@60Hz,
800x600@60Hz, 1024x768@60Hz, 1024x720@60Hz, 1280x1024@60Hz, 1360x768@60Hz o 1920x1080p@60Hz).
➢
El emisor de infrarrojos 3D se comunica con las gafas 3D.
Por consiguiente, el emisor de infrarrojos 3D debe estar situado cerca de las gafas 3D.
➢
Se activa cuando la señal de entrada HDMI o DVI es RGB, y admite el sonido DVI.
➢
Cuando se enciende o se apaga, el modo cambia a predeterminado Apagado y Formato se guarda.
➢
El Efecto 3D se enciende o se apaga independientemente del Modo de Imagen (Picture Mode).
➢
Cuando el Efecto 3D está encendido, sólo se activan los menús Contraste, Brillo, Efecto 3D, Posición y Reinicio
imagen.
➢
Si se cancela el Efecto 3D, N.neg HDMI vuelve a su valor anterior.
➢
Para utilizar la función Efecto 3D se necesita una tarjeta gráca que admita 3D o software 3D.
Continued...
PC
Cable HDMI/DVI (no suministrado)
Panel lateral del TV
Emisor de infrarrojos
3D (no suministrado)
Gafas 3D (no
suministradas)
※ El aspecto de las gafas 3D (incluido el emisor) puede variar según el modelo.
Puede disfrutar de películas y juegos 3D en su televisor con un formato 3D muy real. La función Efecto 3D (3D Effect)
muestra dos imágenes distintas en el televisor, una para cada ojo, de manera que los usuarios pueden ver imágenes 3D
mediante los cristales de obturación de las gafas 3D.
RegresarIngresar
Protección de Pantalla
Digital NR : Auto
DNle : Apagado
N.neg HDMI : Normal
Modo película : Apagado
Sólo modo azul :
Apagado
Color Gamut : Normal ►
Efecto 3D : Apagado
Mover
Normal
sRGB
Mover
RegresarIngresar
Opciones de imagen
Digital NR : Auto
DNle : Apagado
N.neg HDMI : Normal
Modo película : Apagado
Sólo modo azul :
Apagado
Gama cromática : Normal ►
Efecto 3D :
Apagado
BP68-00660A-00SPA.indb 32 2008-02-12 오전 2:40:11

English - 33
Reajuste de los valores de la imagen a los valores predefinidos de fábrica
1 Para seleccionar el modo de imagen deseado, siga las instrucciones 1 y 2 de
Cambio del formato de la imagen. (consulte la página 24)
2 Pulse los botones ▲ o ▼ para seleccionar Reinicio de la imagen y pulse el
botón ENTER. Pulse los botones ◄ o ► para seleccionar Aceptar o Cancelar
y, a continuación, pulse el botón ENTER.
Pulse el botón
EXIT para salir.
➢
Se puede reajustar cada modo de imagen.
Imagen
Configuración detallada
Opciones de imagen
Reinicio de la imagen
►
Imagen
Configuración detallada
Opciones de imagen
Reinicio de la imagen
►
Aceptar
Cancelar
Cambio de modo
Proporciona la función para encender el efecto 3D. Para conseguir el efecto
3D, las gafas 3D de obturación oscilan de izquierda a derecha y viceversa
(sincronización izquierda/ derecha).
1 Conecte el televisor, el ordenador y el emisor de infarrojos 3D como se muestra
en la ilustración.
2 Pulse el botón SOURCE para seleccionar HDMI3/DVI.
3 Pulse el botón MENU para ver el menú.
Pulse los botones ▲ o ▼ para seleccionar Imagen y pulse el botón ENTER.
4 Pulse los botones
▲
o
▼
para seleccionar Opciones de imagen y pulse el
botón ENTER.
Pulse los botones
▲
o
▼
para seleccionar Efecto 3D y pulse el botón ENTER.
5 Pulse los botones
▲
o
▼
para seleccionar Apagado, Modo1 o Modo2 y pulse
el botón ENTER.
Pulse el botón EXIT para salir.
Apagado: Desactiva la función de efecto 3D.
Modo1: Algunos contenidos pueden no ajustarse al modo 1.
Modo2: Si no se encuentra cómodo en el Modo 1, cambie al Modo 2.
➢
Las gafas 3D (incluido el emisor) que no hayan sido fabricadas por Samsung, RealD e ilixco pueden no ser compati-
bles.
➢
Las gafas 3D y el emisor deben ser del mismo fabricante.
➢
Si juega o ve la televisión durante un tiempo prolongado llevando puestas las gafas 3D, puede experimentar fatiga
ocular o dolor de cabeza.
Opciones de imagen
Digital NR : Auto
DNle : Apagado
N.neg HDMI : Normal
Modo película : Apagado
Sólo modo azul : Apagado
Gama cromática : Normal
Efecto 3D : Apagado ►
Protección de Pantalla
Digital NR : Auto
DNle : Apagado
N.neg HDMI : Normal
Modo película : Apagado
Sólo modo azul :
Apagado
Gama cromática : Normal
Efecto 3D : Apagado
Apagado
Modo1
Modo2
HERRAMIENTAS
Mover Ingresar
Salir
Efecto 3D : Apagado
Lista Disp.
Imagen Modo : Normal
Sonido Modo : Favorito
Temporizador : Apagado
RegresarIngresar
Mover
RegresarIngresar
Mover
BP68-00660A-00SPA.indb 33 2008-02-12 오전 2:40:12

English - 34
Utilización de los parámetros de sonido automáticos
Puede seleccionar el modo de sonido que se ajuste al programa que se está viendo.
1 Pulse el botón MENU para mostrar el menú.
Pulse los botones ▲ o ▼ para seleccionar Sonido; a continuación pulse el
botón ENTER.
2 Pulse el botón ENTER para seleccionar Modo.
Pulse los botones ▲ o ▼ para elegir entre los ajustes de sonido Normal,
Música, Cine, Diálogo o Favorito; a continuación pulse el botón ENTER.
Pulse el botón
EXIT para salir.
• Normal: Selecciona el modo de sonido normal.
•
Música: Realza la música respecto de las voces.
•
Cine: Proporciona el mejor sonido para ver películas.
•
Diálogo: Realza las voces respecto de los sonidos.
•
Favorito: Recupera la configuración de los sonidos favoritos.
(vea “Personalización del sonido”).
Configuración sencilla
1 Pulse el botón TOOLS del mando a distancia.
2 Pulse los botones ▲ ou ▼ para seleccionar Sonido Modo.
3 Pulse los botones ◄ ou ► para seleccionar la opción deseada.
Personalización del sonido
Los parámetros de sonido pueden ajustarse para que se adapten a sus
preferencias personales.
1 Pulse el botón MENU para mostrar el menú.
Pulse los botones ▲ o ▼ para seleccionar Sonido; a continuación pulse el
botón ENTER.
2 Pulse los botones ▲ o ▼ para seleccionar Ecualizador y, a continuación, pulse
el botón ENTER.
3 Pulse el botón ENTER para seleccionar Modo.
Pulse los botones ▲ o ▼ para seleccionar un elemento concreto (Normal,
Música, Cine, Diálogo, Favorito) y, a continuación, pulse el botón ENTER.
4
Pulse los botones ▲ o ▼ para elegir la frecuencia que desee ajustar.
Pulse los botones ◄ o ► para aumentar o reducir el nivel de una frecuencia
concreta.
• Modo: Selecciona el modo de sonido entre los valores predefinidos.
•
Balance I/D: Ajusta el balance entre los altavoces izquierdo y derecho.
• Ajuste del ancho de banda (100Hz, 300Hz, 1kHz, 2kHz, 3kHz, 10kHz)
: Para ajustar el
nivel de las diferentes frecuencias de ancho de banda.
Continúa…
Modo
:
Favorito ►
Ecualizador
Trusurround SRS XT : Apagado
Idioma preferido : English
Sonido Multi-track : Estéreo
Vol.Auto : Apagado
Altavoz TV : Encendido
Sel. Sonido : Principal
Sonido Sonido
Modo
:
Ecualizador
Trusurround SRS XT : Apagado
Idioma preferido : English
Sonido Multi-track : Estéreo
Vol.Auto : Apagado
Altavoz TV : Encendido
Sel. Sonido : Principal
Normal
Música
Cine
Diálogo
Favorito
Sonido
Modo : Favorito
Ecualizador ►
Trusurround SRS XT : Apagado
Idioma preferido : English
Sonido Multi-track : Estéreo
Vol.Auto : Apagado
Altavoz TV : Encendido
Sel. Sonido : Principal
Reinicio del sonido
Ecualizador
Modo : Normal
Balance L R
100Hz - +
300Hz - +
1kHz - +
3kHz - +
10kHz - +
RegresarIngresar
Mover
Normal
Música
Cine
Diálogo
Favorito
HERRAMIENTAS
Lista Disp.
Imagen Modo : Normal
Sonido Modo ◄ Favorito ►
Temporizador : Apagado
Agregar/borrar canal
Añadir a favoritos
Prog. Auto
Cambio a aérea
Mover
Ingresar
RegresarIngresar
Ecualizador
Modo : Favorito
Balance I D
100Hz - +
300Hz - +
1kHz - +
3kHz - +
10kHz - +
▼
Mover
Ajustar
Exit
Apéndice
BP68-00660A-00SPA.indb 34 2008-02-12 오전 2:40:14

English - 35
Reajuste de la configuración del ecualizador a los valores predefinidos de fábrica
5 Pulse los botones ▲ o ▼ para seleccionar Reiniciar y, a continuación, pulse el
botón ENTER.
➢
La configuración del ecualizador se restablece a la configurada de fábrica.
Pulse el botón
EXIT para salir.
Favorito regresa alos valores
predeterminados.
RegresarIngresar
Ecualizador
▲
Balance I D
100Hz - +
300Hz - +
1kHz - +
3kHz - +
10kHz - +
Reiniciar ►
Mover
Ajuste de TruSurround XT
TruSurround XT es una tecnología SRS patentada que solventa el problema de reproducir contenido multicanal
5.1 en dos altavoces. TruSurround proporciona una experiencia de sonido virtual convincente a través de
cualquier sistema de reproducción con dos altavoces, incluso con los altavoces internos del televisor. Es
totalmente compatible con todos los formatos multicanal.
1
Pulse el botón MENU para mostrar el menú.
Pulse los botones ▲ o ▼ para seleccionar Sonido; a continuación pulse el
botón ENTER.
2 Pulse los botones ▲ o ▼ para seleccionar Trusurround SRS XT, pulse el
botón ENTER.
3 Pulse los botones ▲ o ▼ para seleccionar Apagado o Encendido y, a
continuación, pulse el botón ENTER.
Pulse el botón
EXIT para salir.
TruSurround XT, SRS y el símbolo son marcas comerciales de SRS Labs, Inc.
La tecnología TruSurround XT está incorporada bajo licencia de SRS Labs, Inc.
Sonido
Modo : Favorito
Ecualizador
TrusurroundSRSXT :Apagado ►
Idioma preferido : English
Sonido Multi-track : Mono
Vol.Auto : Apagado
Altavoz TV : Encendido
Sel. Sonido : Principal
Reinicio del sonido
Modo : Favorito
Ecualizador
Trusurround SRS XT : Apagado
Idioma preferido : English
Sonido Multi-track : Mono
Vol.Auto : Apagado
Altavoz TV : Encendido
Sel. Sonido : Principal
Reinicio del sonido
Apagado
Encendido
Sonido
BP68-00660A-00SPA.indb 35 2008-02-12 오전 2:40:15

English - 36
Idioma preferido
1 Pulse el botón MENU para mostrar el menú.
Pulse los botones ▲ o ▼ para seleccionar Sonido; a continuación pulse el
botón ENTER.
2 Pulse los botones ▲ o ▼ para seleccionar Idioma preferido y, a continuación,
pulse el botón ENTER.
3 Pulse los botones ▲ o ▼ para elegir un idioma (English, Español o Français)
y, a continuación, pulse el botón ENTER.
Pulse el botón
EXIT para salir.
➢
Sólo se puede seleccionar uno de los idiomas que ofrece la emisora.
➢
Idioma preferido está disponible sólo en el modo de televisión digital.
Puede escuchar en un idioma que no sea el favorito pulsando el botón MTS del mando
a distancia.
Elección del idioma preferido
El sistema de transmisión de TV digital permite transmitir simultáneamente muchas pistas de audio (por ejemplo,
traducciones simultáneas del programa en otros idiomas).
Sonido multipistas
1
Pulse el botón MENU para mostrar el menú.
Pulse los botones ▲ o ▼ para seleccionar Sonido; a continuación pulse el
botón ENTER.
2 Pulse los botones ▲ o ▼ para seleccionar Sonido Multi-track y, a
continuación, pulse el botón ENTER.
3 Pulse los botones ▲ o ▼ para seleccionar la configuración que desee y, a
continuación, pulse el botón ENTER.
Pulse el botón
EXIT para salir.
• Mono: Elija para canales que emiten en monoaural o si tiene dificultades con la recepción
de señales estéreo.
•
Estéreo: Elija para canales que emiten en estéreo.
•
SAP: Elija SAP para escuchar el Programa de audio independiente, que normalmente es
una traducción de otro idioma.
➢
Sonido Multi-track está disponible sólo en el modo de televisión analógica.
➢
Según el programa concreto emitido, puede escuchar en modo Mono,
Estéreo o SAP.
Pulse el botón MTS
del mando a distancia para seleccionar Mono, Estéreo o SAP.
Selección de una pista de sonido multicanal (MTS) - Analógico
En función del programa concreto emitido, puede escuchar en modo mono o estéreo o escuchar un programa de
audio secundario (SAP).
Sonido
Equalizer
Trusurround SRS XT : Apagado
Idiomapreferido :English ►
Sonido Multi-track : Mono
Vol.Auto : Apagado
Altavoz TV : Encendido
Reinicio del sonido
Sonido
Equalizer
Trusurround SRS XT : Apagado
Idioma preferido : English
Sonido Multi-track : Mono
Vol.Auto : Apagado
Altavoz TV : Encendido
Reinicio del sonido
English
Español
Français
Sonido
Trusurround SRS XT : Apagado
Idioma preferido : English
SonidoMulti-track :Mono ►
Vol.Auto : Apagado
Altavoz TV : Encendido
Reinicio del sonido
Sonido
Trusurround SRS XT : Apagado
Idioma preferido : English
Sonido Multi-track : Mono
Vol.Auto : Apagado
Altavoz TV
: Encendido
Reinicio del sonido
Mono
Estéreo
SAP
BP68-00660A-00SPA.indb 36 2008-02-12 오전 2:40:16

English - 37
1 Pulse el botón MENU para mostrar el menú.
Pulse los botones ▲ o ▼ para seleccionar Sonido; a continuación pulse el
botón ENTER.
2 Pulse los botones ▲ o ▼ para seleccionar Vol. Auto.; a continuación pulse el
botón ENTER.
3 Pulse los botones ▲ o ▼ para seleccionar Encendido o Apagado y, a
continuación, pulse el botón ENTER.
Pulse el botón
EXIT para salir.
Control automático de volumen
Reduce las diferencias en el nivel de volumen entre las emisoras.
1
Pulse el botón MENU para mostrar el menú.
Pulse los botones ▲ o ▼ para seleccionar Sonido; a continuación pulse el
botón ENTER.
2 Pulse los botones ▲ o ▼ para seleccionar Altavoz TV y, a continuación, pulse
el botón ENTER.
3 Pulse los botones ▲ o ▼ para seleccionar Encendido o Apagado y, a
continuación, pulse el botón ENTER.
Pulse el botón
EXIT para salir.
➢
• Cuando Altavoz TV está configurado como Apagado, sólo están activas
las opciones Idioma preferido (en el modo de TV digital), Sonido Multi-
track (en el modo de TV analógica), Sel. Sonido (en el modo PIPe) y
Reinicio del sonido en el menú Sonido.
• Los botones
VOL
W.LINK
CH LIST
, VOL
W.LINK
CH LIST
y MUTE no están operativos cuando
Altavoz TV se ajusta en Apagado.
Encendido/apagado del altavoz del televisor
Se silencia la salida de sonido de los altavoces del televisor.
Altavoces internos del televisor
Audio Out Optical (R/L Out) para el sistema de sonido
TV AV, S-Video Componente, PC, HDMI TV AV, S-Vídeo Componente, PC, HDMI
Altavoz del televisor
apagado
Silencio Silencio Silencio
Salida de
sonido
Salida de
sonido
Salida de sonido
Altavoz del televisor
encendido
Salida de
altavoces
Salida de
altavoces
Salida de altavoces
Salida de
sonido
Salida de
sonido
Salida de sonido
Sin señal de vídeo Silencio Silencio Silencio Silencio Silencio Silencio
Sonido
Idioma preferido : English
Sonido Multi-track : Estéreo
Vol.Auto :Apagado ►
Altavoz TV : Encendido
Reinicio del sonido
Sonido
Idioma preferido : English
Sonido Multi-track : Estéreo
Vol. Auto : Apagado
Altavoz TV : Encendido
Reinicio del sonido
Apagado
Encendido
Sonido
Sonido Multi-track : Estéreo
Vol.Auto : Apagado
Altavoz TV : Apagado
Reinicio del sonido
Apagado
Encendido
Sonido
Sonido Multi-track : Estéreo
Vol.Auto : Apagado
AltavozTV :Encendido ►
Reinicio del sonido
BP68-00660A-00SPA.indb 37 2008-02-12 오전 2:40:18

English - 38
1 Pulse el botón MENU.
Pulse los botones ▲ o ▼ para seleccionar Sonido y, a continuación, pulse el
botón ENTER.
Pulse los botones ▲ o ▼ para seleccionar Reinicio del sonido y, a
continuación, pulse el botón ENTER.
2 Pulse los botones ◄ o ► para seleccionar Reiniciar todo, Reinic. modo
sonido o Cancelar y, a continuación, pulse el botón ENTER.
• Reiniciar todo: Todos los valores del sonido vuelven a la configuración predeterminada.
• Reinic. modo sonido
: Los valores actualmente configurados se restablecen con la
configuración predeterminada.
• Cancelar (Cancel):
Seleccione las opciones de reinicio de sonido.
Reajuste de los valores del sonido a los valores predefinidos de fábrica
Puede restaurar la configuración del sonido con los valores predeterminados de fábrica.
Sonido
Vol. Auto : Encendido
Altavoz TV : Encendido
Reinicio del sonido ►
Ingresar Regresar
Reinicio del sonido
Select the sound reset options.
Cancelar
Reinic. modo sonido
Reiniciar todo
Mover
Audio settings changed to default.
BP68-00660A-00SPA.indb 38 2008-02-12 오전 2:40:19

English - 39
Control de los canales
Gestión de los canales
Con este menú puede agregar y borrar los canales o configurarlos como favoritos y usar la guía de programas de
las emisoras digitales.
Visualización de todos los canales
Puede ver todos los canales que tiene disponibles. Para usar la función de la lista
de canales, en primer lugar se ha de ejecutar Prog. Auto (consulte la página 22).
1
Pulse el botón MENU para mostrar el menú.
Pulse los botones ▲ o ▼ para seleccionar Canal; a continuación pulse el botón
ENTER. Pulse los botones ▲ o ▼ para seleccionar Lista de canales y, a
continuación, pulse el botón ENTER.
2 Pulse el botón ◄ para seleccionar Canales agregados.
3 Pulse los botones ▲ o ▼ para seleccionar Todos los canales y, a continuación,
pulse el botón ENTER. Muestra todos los canales disponibles actualmente.
4 Pulse los botones ▲ o ▼ para seleccionar el canal que desee ver y, a
continuación, pulse el botón ENTER.
Pulse el botón CH LIST del mando a distancia para mostrar las listas de canales.
Uso de los botones de colores del mando a distancia con la lista de canales.
• Rojo (antena): Cambia a DTV aérea o DTV por cable.
• Verde (ampliar): Amplía o disminuye el número del canal.
• Amarillo (seleccione): Selecciona varias listas de canales.
• TOOLS (opción): Muestra los menús Añadir (o Borrar), Añadir a favoritos (o Borrar de favoritos),
Visualización con temporizador y Editar nombre de canal.
➢
Un canal coloreado en gris indica que el canal se ha borrado. El menú Añadir
sólo aparece con los canales borrados.
➢
Un canal con la marca ♥ indica que es un canal configurado como favorito. El
menú Borrar favorito sólo aparece con los canales marcados con ♥.
Continued...
Canal
Prog. Auto
Borrar canal encriptado
Listadecanales ►
Sintonia Fina
Intensidad señal
6-1 ♥ SBS
7 Aire
7-1 ♥ KBS D-2
9 Aire
9-1 ♥ KBS D-1
10 Aire
10-1 ♥ EBS DTV
11-1 ♥ MBC DTV
19 Aire
22 Aire
Canales agregados
Aire
■
Antena
■
Zoom
■
Seleccione
TOOLS
Opción ► Next Program
6-1 ♥ SBS
7 Aire
7-1 ♥ KBS D-2
9 Aire
9-1 ♥ KBS D-1
10 Aire
10-1 ♥ EBS DTV
11-1 ♥ MBC DTV
19 Aire
22 Aire
Todos los canales
Aire
■
Antena
■
Zoom
■
Seleccione
TOOLS
Opción ► Next Program
BP68-00660A-00SPA.indb 39 2008-02-12 오전 2:40:20

English - 40
Continúa…
Supresión y adición de canales
Puede suprimir o añadir un canal para que se muestren los canales que desee.
1
Pulse el botón MENU.
Pulse los botones ▲ o ▼ para seleccionar Canal; a continuación pulse el botón
ENTER. Pulse los botones ▲ o ▼ para seleccionar Lista de canales y, a
continuación, pulse el botón ENTER.
2 Pulse el botón ◄ para seleccionar Canales agregados.
3 Pulse los botones ▲ o ▼ para seleccionar Todos los canales. Muestra todos
los canales disponibles actualmente. Pulse el botón ENTER.
4 Pulse los botones ▲ o ▼ para seleccionar el canal que desea borrar y, a
continuación, pulse el botón TOOLS.
5 Pulse el botón ENTER para seleccionar Borrar. Todos los canales borrados se
mostrarán en el menú Canales agregados.
6 Pulse el botón EXIT para salir.
➢
También puede añadir un canal en el menú Canales agregados de la
misma manera.
➢
Para añadir de nuevo un canal a la lista Canales agregados, primero hay
que borrarlo.
➢
Para volver a añadir (restablecer) un canal a la lista de canales agregados,
siga los pasos 1-3 anteriores, pulse los botones ▲ o ▼ para seleccionar
el canal y pulse el botón TOOLS. Pulse el botón ENTER para seleccionar
Agregar.
Pulse el botón CH LIST del mando a distancia para mostrar las listas de canales.
Canal
Prog. Auto
Borrar canal encriptado
Listadecanales ►
Sintonia Fina
Intensidad señal
6-1 ♥ SBS
7 Aire
7-1 ♥ KBS D-2
9 Aire
9-1 ♥ KBS D-1
10 Aire
10-1 ♥ EBS DTV
11-1 ♥ MBC DTV
19 Aire
22 Aire
Canales agregados
Aire
■
Antena
■
Zoom
■
Seleccione
TOOLS
Opción ► Next Program
6-1 ♥ SBS
7 Aire
7-1 ♥ KBS D-2
9 Aire
9-1 ♥ KBS D-1
10 Aire
10-1 ♥ EBS DTV
11-1 ♥ MBC DTV
19 Aire
22 Aire
Todos los canales
Aire
■
Antena
■
Zoom
■
Seleccione
TOOLS
Opción ► Next Program
6-1 ♥ SBS
7 Aire
7-1 ♥ KBS D-2
9 Aire
9-1 ♥ KBS D-1
10 Aire
10-1 ♥ EBS DTV
11-1 ♥ MBC DTV
19 Aire
22 Aire
Canales agregados
Aire
■
Antena
■
Zoom
■
Seleccione
TOOLS
Opción ► Next Program
Borrar
Agregar a Favoritos
Visual. tempor.
Edición de no
m
bre de canal
Prog. Aut
o
BP68-00660A-00SPA.indb 40 2008-02-12 오전 2:40:21

English - 41
Ajuste de los canales favoritos
Puede congurar como favoritos los canales que vea con más frecuencia.
1 Pulse el botón MENU.
Pulse los botones ▲ o ▼ para seleccionar
Canal y, a continuación, pulse el
botón ENTER.
Pulse los botones ▲ o ▼ para seleccionar
Lista de canales y, a continuación,
pulse el botón ENTER.
2 Pulse el botón ◄ para seleccionar Canales agregados.
3 Pulse los botones ▲ o ▼ para seleccionar Todos los canales y, a continuación,
pulse el botón ENTER.
Muestra todos los canales disponibles actualmente.
4 Pulse los botones ▲ o ▼ para seleccionar un canal como favorito y pulse el
botón TOOLS.
5 Pulse los botones ▲ o ▼ para seleccionar Añadir a favoritos, y pulse el botón
ENTER.
Se mostrará el símbolo “♥“ y el canal se congurará como favorito.
6 Si desea cancelar la selección de un canal como favorito, pulse el botón TOOLS
cuando esté seleccionado un canal favorito. Pulse los botones ▲ o ▼ para
seleccionar Borrar de favoritos y, a continuación, pulse el botón ENTER. El
canal se borra de la lista de favoritos y la marca “♥” desaparece.
Pulse el botón
EXIT para salir.
➢
Puede añadir o borrar un canal en la lista de favoritos en el menú Canales
agregados de la misma manera.
Pulse el botón
EXIT para salir.
➢
Todos los canales favoritos se mostrarán en el menú Favoritos.
Pulse el botón CH LIST del mando a distancia para mostrar las listas de canales.
Si desea seleccionar los canales favoritos que ha configurado, pulse el botón FAV.CH en
el mando a distancia.
Configuración sencilla
1 Pulse el botón TOOLS del mando a distancia.
2 Pulse los botones ▲/▼ para seleccionar Añadir a favoritos o Borrar de
favoritos, y pulse el botón ENTER.
➢
Los canales actuales se añaden o se borran en la lista de favoritos.
Continúa…
6-1 ♥ SBS
7-1 ♥ KBS D-2
9-1 ♥ KBS D-1
10-1 ♥ EBS DTV
11-1 ♥ MBCDTV
Favoritos
Aire
■
Antena
■
Zoom
TOOLS
Opción
Canal
Prog. Auto
Borrar canal encriptado
Listadecanales ►
Sintonia Fina
Intensidad señal
6-1 ♥ SBS
7 Aire
7-1 KBS D-2
9 Aire
9-1 ♥ KBS D-1
10 Aire
10-1 ♥ EBS DTV
11-1 ♥ MBC DTV
19 Aire
22 Aire
Canales agregados
Aire
■
Antena
■
Zoom
■
Seleccione
TOOLS
Opción ► Next Program
Borrar
Agregar a Favoritos
Visual. tempor.
Edición de nombre de canal
Prog. Aut
o
Lista Disp.
Imagen Modo : Normal
Sonido Modo : Custom
Temporizador : Apagado
Añadir a favoritos
Cambio a aérea
HERRAMIENTAS
6-1 ♥ SBS
7 Aire
7-1 ♥ KBS D-2
9 Aire
9-1 ♥ KBS D-1
10 Aire
10-1 ♥ EBS DTV
11-1 ♥ MBC DTV
19 Aire
22 Aire
Canales agregados
Aire
■
Antena
■
Zoom
■
Seleccione
TOOLS
Opción ► Next Program
Borrar
Borrar de favoritos
Visualización con temporizador
Editar nombre de canal
Prog. Auto
Mover
Ingresar
Salir
BP68-00660A-00SPA.indb 41 2008-02-12 오전 2:40:23

English - 42
Reserva de un programa (visualización de la hora)
Si reserva un programa que desea ver, el canal se cambia automáticamente al
canal reservado en la lista de canales aunque esté viendo otro canal.
Para reservar un programa primero debe congurar la hora actual. Consulte las
páginas 50~51. Los canales reservados sólo se pueden congurar si se encuentran
en la lista de canales (consulte la página 42).
1 Pulse el botón MENU.
Pulse los botones ▲ o ▼ para seleccionar
Canal y, a continuación, pulse el
botón ENTER.
Pulse los botones ▲ o ▼ para seleccionar
Lista de canales y, a continuación,
pulse el botón ENTER.
2 Pulse los botones ▲ o ▼ para seleccionar un canal como favorito y pulse el
botón TOOLS.
3 Pulse los botones ▲ o ▼ para seleccionar Visualización con temporizador y
pulse el botón ENTER.
Aparece la pantalla Reservar un programa visualización de la hora.
4 Pulse los botones ▲/▼/◄/► para reservar un programa y, a continuación,
pulse el botón ENTER.
La reserva del programa se ha completado.
Pulse el botón
EXIT para salir.
➢
También puede reservar un programa en los menús Todos los canales o
Favoritos con el mismo procedimiento.
➢
Para obtener información sobre cómo confirmar una reserva de
visualización, consulte la página 43. Sólo se pueden reservar los canales
memorizados.
➢
Puede ajustar el canal, el mes, el día, el año, la hora y el minuto
directamente pulsando los botones numéricos del mando a distancia.
Pulse el botón CH LIST del mando a distancia para mostrar las listas de canales.
Guía de programas digitales y reserva de visualización
Si se ha seleccionado un canal digital y se pulsa el botón ► aparece la guía de
programas. Se puede reservar un programa mediante el procedimiento descrito
anteriormente.
: Un programa que se está emitiendo.
: Un programa reservado.
Continued...
Canal
Prog. Auto
Borrar canal encriptado
Listadecanales ►
Sintonia Fina
Intensidad señal
Visualización con temporizador
Antena Canal Repetir
Aire 7-1 Una vez
Date
2008-01-01
Start Time
10:09 am
Ingresar Regresar
Mover Ajustar
6-1 ♥ SBS
7 Aire
7-1 ♥ KBS D-2
9 Aire
9-1 ♥ KBS D-1
10 Aire
10-1 ♥ EBS DTV
11-1 ♥ MBC DTV
19 Aire
22 Aire
Canales agregados
Aire
■
Antena
■
Zoom
■
Seleccione
TOOLS
Opción ► Next Program
Borrar
Borrar de favoritos
Visualización con temporizador
Editar nombre de canal
Prog. Auto
6-1 ♥ SBS 2007/2/3
7 Aire 2007/2/3
7-1 ♥ KBS D-2 1:30 am
9 Aire 2:27 am
9-1 ♥ KBS D-1 2:35 am
10 Aire 3:21 am
10-1 ♥ EBS DTV 4:33 am
11-1 ♥ MBC DTV 6:00 am
19 Aire 6:36 am
22 Aire
Canales agregados
Aire
■
Antena
■
Zoom
■
Seleccione
TOOLS
Opción ► Next Program
BP68-00660A-00SPA.indb 42 2008-02-12 오전 2:40:24

English - 43
Confirmación de una reserva de visualización
Se puede ver, cambiar o borrar una reserva.
1 Pulse el botón MENU.
Pulse los botones ▲ o ▼ para seleccionar
Canal y, a continuación, pulse el
botón ENTER.
Pulse los botones ▲ o ▼ para seleccionar
Lista de canales y, a continuación,
pulse el botón ENTER.
2 Pulse el botón ◄ para seleccionar Canales agregados.
3 Pulse los botones ▲ o ▼ para seleccionar Programados, y pulse el botón
ENTER.
Puede ver las reservas de programas.
Modificación de una reserva de visualización
4 Para seleccionar el elemento de una reserva que desee cambiar, pulse los
botones ▲ o ▼ y, a continuación, pulse el botón TOOLS.
5 Pulse el botón ENTER para seleccionar Cambiar información.
6 Pulse los botones ▲/▼/◄/► para cambiar la conguración de la reserva y, a
continuación, pulse el botón ENTER.
Se aplica la modicación de la reserva.
Cancelación de una reserva
4 Para seleccionar el elemento de una reserva que desee cambiar, pulse los
botones ▲ o ▼ y, a continuación, pulse el botón TOOLS.
5 Pulse los botones ▲ o ▼ para seleccionar Cancelar programaciones y pulse
el botón ENTER.
6 Pulse los botones ◄ o ► para seleccionar Aceptar y pulse el botón ENTER.
Se cancela la reserva de visualización.
Pulse el botón
EXIT para salir.
Menú Programados
• Botones numéricos: Permiten introducir números.
•
Cambiar información: Selecciónelo para cambiar la reserva de visualización.
•
Cancelar programaciones: Selecciónelo para cancelar la reserva de visualización.
•
Información: Selecciónelo para ver una reserva de visualización.
Continued...
Pulse el botón CH LIST del mando a distancia para mostrar las listas de canales.
Canal
Prog. Auto
Borrar canal encriptado
Listadecanales ►
Sintonia Fina
Intensidad señal
2007/2/3
3:15 am 6-1 Aire Sin título
4:15 am 6-1 Aire Sin título
2007/2/4
2:14 am 6-1 Aire Sin título
2007/2/5
2:15 am 6-1 Aire Sin título
Grabación con temporizador
Aire
■
Antena
■
Zoom
■
Seleccione
TOOLS
Opción
Información
6 Aire
6-1 ♥ Aire
7 Aire
7-1 ♥ Aire
9 Aire
9-1 ♥ Aire
10 Aire
10-1 ♥ Aire
11 Aire
Canales agregados
Aire
■
Antena
■
Zoom
■
Seleccione
TOOLS
Opción
Grabación con temporizador
2007/2/3
3:15 am 6-1 Aire Sin título
4:15 am 6-1 Aire Sin título
2007/2/4
2:14 am 6-1 Aire Sin título
2007/2/5
2:15 am 6-1 Aire Sin título
Cambiar información
Cancelar programaciones
Información
Aire
■
Antena
■
Zoom
■
Seleccione
TOOLS
Opción
Información
BP68-00660A-00SPA.indb 43 2008-02-12 오전 2:40:26

English - 44
Etiquetado de canales analógicos
Los canales se pueden etiquetar con el propósito de que cuando éstos se
seleccionan se pueda ver su nombre.
1 Pulse el botón MENU.
Pulse los botones ▲ o ▼ para seleccionar
Canal y, a continuación, pulse el
botón ENTER.
Pulse los botones ▲ o ▼ para seleccionar
Lista de canales y, a continuación,
pulse el botón ENTER.
2 Pulse los botones ▲ o ▼ para seleccionar el canal al que se va a asignar un
nuevo nombre y pulse el botón TOOLS.
3 Pulse los botones ▲ o ▼ para seleccionar Editar nombre de canal y pulse el
botón ENTER.
4 Pulse los botones ▲/▼/◄/► para seleccionar una letra y, a continuación, pulse
el botón ENTER.
• Botones numéricos: Permiten introducir números.
•
Botón rojo: Permite cambiar entre letras y caracteres en inglés.
• Botón verde
: Permite borrar una letra o un carácter introducidos.
• Botón amarillo
: Permite introducir un espacio vacío.
•
Botón azul: Pulse este botón parar terminar el cambio del nombre del canal.
5 Cuando haya terminado, pulse el botón azul para asignar el nombre nuevo.
Pulse el botón
EXIT para salir.
➢
Los nombres de los canales emitidos digitalmente están asignados
automáticamente y no se pueden etiquetar.
Almacenamiento de los canales en la memoria (programa automático)
Los canales se pueden etiquetar con el propósito de que cuando éstos se
seleccionan se pueda ver su nombre.
1 Pulse el botón MENU.
Pulse los botones ▲ o ▼ para seleccionar
Canal y, a continuación, pulse el
botón ENTER.
Pulse los botones ▲ o ▼ para seleccionar
Lista de canales y pulse el botón
ENTER.
2 Pulse los botones ▲ o ▼ para seleccionar el canal al que se va a asignar un
nuevo nombre y pulse el botón TOOLS.
3 Pulse los botones ▲ o ▼ para seleccionar Prog. Auto y pulse el botón ENTER.
➢
Si desea más detalles sobre las opciones de configuración, consulte la
página 22.
➢
Pulse el botón EXIT para salir.
Editar nombre de canal
6
Number
Character
Borrar
Blank
Done
Ingresar RegresarMover
_
A
V
Canal
Prog. Auto
Borrar canal encriptado
Listadecanales ►
Sintonia Fina
Intensidad señal
6 Aire
6-1 ♥ Aire
7 Aire
7-1 ♥ Aire
9 Aire
9-1 ♥ Aire
10 Aire
10-1 ♥ Aire
Canales agregados
Aire
■
Antena
■
Zoom
■
Seleccione
TOOLS
Opción
6 Aire
6-1 ♥ Aire
7 Aire
7-1 ♥ Aire
9 Aire
9-1 ♥ Aire
10 Aire
10-1 ♥ Aire
Borrar
Agregar a Favoritos
Visual. tempor.
Edición de no
m
bre de canal
Prog. Aut
o
Canales agregados
Aire
■
Antena
■
Zoom
■
Seleccione
TOOLS
Opción
6 Aire
6-1 ♥ Aire
7 Aire
7-1 ♥ Aire
9 Aire
9-1 ♥ Aire
10 Aire
10-1 ♥ Aire
Borrar
Agregar a Favoritos
Visual. tempor.
Edición de no
m
bre de canal
Prog. Aut
o
Canales agregados
Aire
■
Antena
■
Zoom
■
Seleccione
TOOLS
Opción
BP68-00660A-00SPA.indb 44 2008-02-12 오전 2:40:28

English - 45
Supresión de los canales codificados digitales
La función Borrar canal encriptado se usa para filtrar los canales codificados después de realizar una búsqueda
automática. Puede tardar de 20 a 30 minutos.
1 Pulse el botón MENU.
Pulse los botones ▲ o ▼ para seleccionar
Canal y, a continuación, pulse el
botónENTER.
Pulse los botones ▲ o ▼ para seleccionar
Borrar canal encriptado y pulse el
botón ENTER. Busca los canales encriptados para borrarlos de la lista.
Paradetenerlabúsquedadecanalescodicados:
Pulse el botón
ENTER para seleccionar Detener.
Pulse el botón ◄ para seleccionar
Sí y, a continuación, pulse el botón ENTER.
2 Una vez completada la búsqueda de los canales encriptados, pulse el botón
ENTER.
Pulse el botón
EXIT para salir.
➢
Esta función sólo está disponible en el modo Cable.
Sintonización fina de los canales analógicos
Utilice la sintonización fina para ajustar manualmente un determinado canal a fin de que la recepción sea óptima.
1
Pulse el botón MENU para mostrar el menú.
Pulse los botones ▲ o ▼ para seleccionar Canal; a continuación pulse el botón
ENTER.
2 Pulse los botones ▲ o ▼ para seleccionar Sintonia Fina y, a continuación,
pulse el botón ENTER.
3 Pulse los botones ◄ o ► para ajustar la sintonización.
Para guardar la sintonización na en la memoria del televisor, pulse el
botón ENTER.
➢
Si no almacena en la memoria el canal que ha ajustado de manera precisa,
los ajustes no se guardan.
4
Para reiniciar la sintonización fina, pulse el botón ▼ para seleccionar Reiniciar
y, a continuación, pulse el botón ENTER.
Pulse el botón
EXIT para salir.
➢
Sólo puede ajustarse la sintonización de los canales de televisión
analógicos.
➢
“
*
” aparecerá junto al nombre de los canales cuya sintonización se haya
ajustado.
Canal
Antena : Aire
Prog. Auto
Borrarcanalencriptado ►
Lista de canales
Sintonia Fina
Intensidad señal
Borrar canal encriptado
Eliminando los canales encriptados.
Detener
RegresarIngresar
DTV Cable 122
3%
Sintonia Fina
Cable 6
0
Reiniciar
Guardar
Regresar
Ajustar
Mover
Canal
Borrar canal encriptado
Lista de canales
SintoniaFina ►
Intensidad señal
Sintonia Fina
Cable 6
+5
Reiniciar
Guardar
Regresar
Ajustar
Mover
Sintonia Fina
Cable 6* Sintonia Fina
+5
Reiniciar
Guardar
Regresar
Ajustar
Mover
Sintonia Fina
Cable 6* Sintonia Fina
+5
Reiniciar
Ingresar
Regresar
Mover
BP68-00660A-00SPA.indb 45 2008-02-12 오전 2:40:29

English - 46
Comprobación de la potencia de la señal digital
A diferencia de los canales analógicos, cuya calidad de recepción puede variar desde “nebuloso” a claro, los
canales digitales (HDTV) tienen una calidad de recepción perfecta o no se reciben en absoluto. Por tanto, a
diferencia de los canales analógicos, no puede sintonizar ningún canal digital. Puede, no obstante, ajustar la
antena para mejorar la recepción de los canales digitales disponibles.
1
Pulse el botón MENU para mostrar el menú.
Pulse los botones ▲ o ▼ para seleccionar Canal; a continuación pulse el botón
ENTER.
2 Pulse los botones ▲ o ▼ para seleccionar Intensidad señal y, a continuación,
pulse el botón ENTER. Si el medidor de potencia de señal indica que la señal es
débil, ajuste físicamente su antena para incrementar la potencia de la señal.
Continúe ajustando la antena hasta que encuentre la mejor posición con la
señal más potente.
Pulse el botón
EXIT para salir.
Intensidad señal
Aceptar
Ingresar Regresar
Canal
Lista de canales
Sintonia Fina
Intensidad señal ►
BP68-00660A-00SPA.indb 46 2008-02-12 오전 2:40:30

English - 47
Pantalla del PC
Utilización del televisor como pantalla del PC
Configuración del software del PC (basado en Windows XP)
A continuación se muestra la configuración de visualización de Windows para un
ordenador típico. Probablemente la pantalla real de su PC sea distinta; dependerá
de la versión concreta de Windows y de la tarjeta de vídeo que tenga. Aunque las
pantallas reales sean diferentes, la información de configuración básica que se aplica
en casi todos los casos es la misma. (En caso contrario, póngase en contacto con el
fabricante del ordenador o con el distribuidor de Samsung.)
1 Primero, haga clic en Panel de control en el menú de inicio de Windows.
2 Cuando aparezca la ventana del panel de control, haga clic en Apariencia y
temas y aparecerá un cuadro de diálogo.
3 Cuando aparezca la ventana del panel de control, haga clic en Pantalla y
aparecerá un cuadro de diálogo.
4 Vaya a la pestaña Configuración en el cuadro de diálogo.
Configuración correcta del tamaño (resolución)
Óptima: 1920 X 1080 píxeles
Si existe una opción de frecuencia vertical en el cuadro de diálogo de
configuración de la pantalla, el valor correcto es 60 o 60 Hz. Si no, haga clic en
Aceptar y salga del cuadro de diálogo.
Modos de visualización
Si la señal desde el sistema es igual al modo de señal estándar, la pantalla se ajustará automáticamente. Si la
señal del sistema no es igual al modo de señal estándar, ajuste el modo consultando la guía del usuario de la
tarjeta de vídeo; de lo contrario, puede no haber señal de vídeo. La imagen de pantalla se ha optimizado durante
la fabricación para los siguientes modos de visualización.
Entrada D-Sub
Modo Resolución Frecuencia horizontal (kHz) Frecuencia vertical (Hz) Frecuencia de reloj de píxeles (MHz) Polaridad sincr. (H/V)
IBM
640 x 350
720 x 400
31.469
31.469
70.086
70.087
25.175
28.322
+ / -
- / +
VESA
640 x 480
640 x 480
640 x 480
800 x 600
800 x 600
800 x 600
1024 x 768
1024 x 768
1024 x 768
1280 x 1024
1280 x 1024
1360 x 768
1600 x 1200
31.469
37.861
37.500
37.879
48.077
46.875
48.363
56.476
60.023
63.981
79.976
47.712
75.000
59.940
72.809
75.000
60.317
72.188
75.000
60.004
70.069
75.029
60.020
75.025
60.015
60.000
25.175
31.500
31.500
40.000
50.000
49.500
65.000
75.000
78.750
108.000
135.000
85.500
162.000
- / -
- / -
- / -
+ / +
+ / +
+ / +
- / -
- / -
+ / +
+ / +
+ / +
+ / +
+ / +
CVT 1920 x 1080RB 66.587 59.934 138.500 + / -
Entrada HDMI/DVI
Modo Resolución Frecuencia horizontal (kHz) Frecuencia vertical (Hz) Frecuencia de reloj de píxeles (MHz) Polaridad sincr. (H/V)
VESA
640 x 480
800 x 600
1024 x 768
1280 x 1024
1360 x 768
31.469
37.879
48.363
63.981
47.712
59.940
60.317
60.004
60.020
60.015
25.175
40.000
65.000
108.000
85.500
- / -
+ / +
- / -
+ / +
+ / +
CEA 1920 x 1080p 67.500 60.000 148.500 + / +
BP68-00660A-00SPA.indb 47 2008-02-12 오전 2:40:31

English - 48
Ajuste del televisor con el ordenador
Cómo realizar un ajuste automático
Mediante la función de ajuste automático se puede establecer que el televisor
se ajuste automáticamente de acuerdo con las señales de vídeo que recibe del
ordenador. Esta función también ajusta automáticamente la configuración, los
valores de frecuencia y la posición.
1
El mensaje Ajuste Autom. en progreso. Espere por favor. aparecerá en la
pantalla y se activarán automáticamente los ajustes de imagen.
Pulse el botón
EXIT para salir.
➢
Esta función no se puede utilizar en modo DVI-Digital.
➢
Preselección: Pulse el botón SOURCE para seleccionar el modo PC.
2 Pulse el botón MENU para ver el menú.
Pulse los botones ▲ o ▼ para seleccionar Imagen y, a continuación, pulse el
botón ENTER.
Pulse los botones ▲ o ▼ para seleccionar Ajuste Automático y, a
continuación, pulse el botón ENTER.
Ajuste de la calidad de la imagen
El objetivo del ajuste de la calidad de imagen es eliminar o reducir las
interferencias. Si no se eliminan mediante la sintonización fina, ajuste la
frecuencia vertical y vuelva a realizar la sintonización fina. Cuando se hayan
reducido las interferencias, vuelva a ajustar la imagen de forma que esté
centrada en la pantalla.
➢
Preselección: Pulse el botón ENTER para seleccionar el modo PC.
1
Pulse el botón MENU para ver el menú.
Pulse los botones ▲ o ▼ para seleccionar Imagen y, a continuación, pulse el
botón ENTER.
Pulse los botones ▲ o ▼ para seleccionar Pantalla y, a continuación, pulse el
botón ENTER.
Continúa…
Ajuste Autom. en progreso. Espere por favor.
Pantalla
RegresarIngresar
Mover
50
45
Grueso
Fino
Posición
Reiniciar Imagen
Modo
:
Dinámico ►
Contraste : 95
Brillo : 45
Definición : 50
Ajuste Automático
Pantalla
Configuración detallada
Picture Options
Imagen
Brillo : 45
Definición : 50
Ajuste Automático
►
Pantalla
Configuración detallada
Opciones de imagen
Reinicio de la imagen
Imagen
Definición : 50
Ajuste Automático
Pantalla
►
Configuración detallada
Opciones de imagen
Reinicio de la imagen
Imagen
Grueso
RegresarIngresar
Ajustar
50
Mover
BP68-00660A-00SPA.indb 48 2008-02-12 오전 2:40:32

English - 49
Cambio de la posición de la pantalla
Ajuste la posición de la pantalla del PC si no se acopla a la pantalla del
televisor.
➢
Preselección: Pulse el botón ENTER para seleccionar el modo PC.
1
Pulse el botón MENU para ver el menú.
Pulse los botones ▲ o ▼ para seleccionar Imagen y, a continuación, pulse el
botón ENTER.
Pulse los botones ▲ o ▼ para seleccionar Pantalla y, a continuación, pulse el
botón ENTER.
2 Pulse los botones ▲ o ▼ para seleccionar Posición y, a continuación, pulse el
botón ENTER.
3 Pulse los botones ▲ o ▼ para ajustar Posición V.
Pulse los botones ▲ o ▼ para ajustar Posición H.
Pulse el botón ENTER.
Pulse el botón
EXIT para salir.
Pulse el botón P.SIZE del mando a distancia para cambiar el tamaño de la imagen.
➢
PC Ancho: Los ajustes de la posición de la imagen ( , ) y del tamaño ( ) están
disponibles pulsando los botones ▲/▼/◄/►.
Inicialización de la posición de la pantalla
Puede recuperar todos los ajustes de imagen predeterminados de fábrica.
➢
Preselección: Pulse el botón ENTER para seleccionar el modo PC.
1
Pulse el botón MENU para ver el menú.
Pulse los botones ▲ o ▼ para seleccionar Imagen y, a continuación, pulse el
botón ENTER.
Pulse los botones ▲ o ▼ para seleccionar Pantalla y, a continuación, pulse el
botón ENTER.
2 Pulse los botones ▲ o ▼ para seleccionar Reiniciar imagen y, a continuación,
pulse el botón ENTER.
El mensaje Reinicio imagen completado. aparece en la pantalla.
Pulse el botón
EXIT para salir.
Configuración sencilla
1 Pulse el botón TOOLS del mando a distancia.
2 Pulse los botones ▲ o ▼ para seleccionar Ajuste automático y, a
continuación, pulse el botón ENTER.
PC Ancho
▲
▼
Lista Disp.
Imagen Modo : Standard
Sonido Modo : Custom
Temporizador : Apagado
Auto Adjustment
Mover
Ingresar
TOOLS
Salir
RegresarIngresar
Posición
Ajustar
Reinicio imagen completado.
Pantalla
RegresarIngresar
Mover
50
0
Grueso
Fino
Posición
Reiniciar Imagen
Pantalla
RegresarIngresar
Mover
50
0
Grueso
Fino
Posición
Reiniciar Imagen
Definición : 75
Ajuste Automático
Pantalla
►
Configuración detallada
Opciones de imagen
Reinicio de la imagen
Imagen
BP68-00660A-00SPA.indb 49 2008-02-12 오전 2:40:33

English - 50
Ajuste de la hora
Configuración de la hora
El ajuste del reloj es necesario para utilizar las distintas funciones de temporización del televisor. Además, podrá
ver la hora mientras ve la televisión. (Pulse el botón INFO.)
Opción 1: Ajuste manual del reloj
1
Pulse el botón MENU para ver el menú.
Pulse los botones ▲ o ▼ para seleccionar Configuración y, a continuación,
pulse el botón ENTER.
Pulse los botones ▲ o ▼ para seleccionar Tiempo y, a continuación, pulse el
botón ENTER.
2 Pulse el botón ENTER para seleccionar Reloj.
3 Pulse el botón ENTER para seleccionar Modo Reloj.
Pulse los botones ▲ o ▼ para seleccionar Manual y, a continuación, pulse el
botón ENTER.
4
Pulse los botones ▲ o ▼ para seleccionar Config. Reloj y, a continuación,
pulse el botón ENTER.
5 Pulse los botones ◄ o ► para ir a Mes, Dia, Año, Hora, Minuto, o am/pm.
Seleccione la fecha y la hora que desee pulsando los botones ▲ o ▼; pulse
después el botón ENTER.
Pulse el botón
EXIT para salir.
➢
La hora actual aparecerá siempre que se pulse el botón INFO.
➢
Puede ajustar directamente Mes, Dia, Año, Hora, Minuto y am/pm con los
botones numéricos del mando a distancia.
Continúa…
Conguración
Plug & Play
Idioma : Español
Tiempo ►
V-Chip
Subtítulo
Configuración externa
Entretenimiento : Apagado
Actualización del software
Tiempo
Reloj : -- : -- -- ►
Temporizador : Apagado
Temporizador 1 : Desactivado
Temporizador 2 : Desactivado
Temporizador 3 : Desactivado
RegresarIngresar
Mover
Config. Reloj
Ajustar
Mover
Ingresar Regresar
01
Dia
2008
Año
am
am/pm
00
Minuto
01
Mes
12
Hora
Reloj
Modo Reloj : Auto ►
Config. Reloj ►
Zona Tiempo ►
Tiempo Verano : Apagado
RegresarIngresar
Auto
Manual
Mover
Reloj
Modo Reloj : Auto ►
Config. Reloj
Zona Tiempo
Tiempo Verano : Apagado
RegresarIngresar
Mover
BP68-00660A-00SPA.indb 50 2008-02-12 오전 2:40:34

English - 51
Opción 2: Ajuste automático del reloj
El reloj puede ajustarse automáticamente cuando se recibe una señal digital.
1
Pulse el botón MENU para ver el menú.
Pulse los botones ▲ o ▼ para seleccionar Configuración y, a continuación,
pulse el botón ENTER.
Pulse los botones ▲ o ▼ para seleccionar Tiempo y, a continuación, pulse el
botón ENTER.
2 Pulse el botón ENTER para seleccionar Reloj.
3 Pulse el botón ENTER para seleccionar Modo Reloj.
Pulse los botones ▲ o ▼ para seleccionar Auto y, a continuación, pulse el
botón ENTER.
4
Pulse los botones ▲ o ▼ para seleccionar Zona Tiempo y, a continuación,
pulse el botón ENTER.
5 Pulse los botones ▲ o ▼ para resaltar la zona horaria del área local y después
pulse el botón ENTER.
6 Pulse los botones ▲ o ▼ para seleccionar Tiempo Verano y después pulse el
botón ENTER.
Pulse los botones ▲ o ▼ para seleccionar Encendido o Apagado y después
pulse el botón ENTER.
Pulse el botón
EXIT para salir.
➢
Según la estación emisora y la señal, puede que el ajuste automático
de la hora no se realice correctamente. En este caso, ajuste la hora
manualmente.
➢
La recepción mediante antena o cable debe estar conectada para poder
ajustar la hora automáticamente.
Continúa…
Conguración
Plug & Play
Idioma : Español
Tiempo ►
V-Chip
Subtítulo
Configuración externa
Entretenimiento : Apagado
Actualización del software
Zona Tiempo
Newfoundland
Atlántico
Este
Central
Montañas
Pacítico
RegresarIngresar
Mover
▼
Tiempo
Reloj : -- : -- -- ►
Temporizador : Apagado
Temporizador 1 : Desactivado
Temporizador 2 : Desactivado
Temporizador 3 : Desactivado
RegresarIngresar
Mover
Reloj
Modo Reloj : Auto ►
Config. Reloj ►
Zona Tiempo ►
Tiempo Verano : Apagado
RegresarIngresar
Auto
Manual
Mover
Reloj
Modo Reloj : Auto
Config. Reloj
Zona Tiempo
Tiempo Verano :
RegresarIngresar
Apagado
Encendido
Mover
Reloj
Modo Reloj : Auto
Config. Reloj
Zona Tiempo ►
Tiempo Verano : Apagado
RegresarIngresar
Mover
BP68-00660A-00SPA.indb 51 2008-02-12 오전 2:40:35

English - 52
Activación y desactivación del temporizador
Utilice esta función para que el televisor se encienda o apague a una hora
concreta. Debe ajustar el reloj en primer lugar.
1
Pulse el botón MENU para ver el menú.
Pulse los botones ▲ o ▼ para seleccionar Configuración y, a continuación,
pulse el botón ENTER.
Pulse los botones ▲ o ▼ para seleccionar Tiempo y, a continuación, pulse el
botón ENTER.
2 Hay tres opciones diferentes para configurar la activación y desactivación del
temporizador.
Pulse los botones ▲ o ▼ para seleccionar Temporizador 1, Temporizador 2 o
Temporizador 3
y, a continuación, pulse el botón ENTER. Aparece el menú del
temporizador.
Pulse los botones ▲ o ▼ para ajustar la hora y pulse el botón ► para ir al paso
siguiente. Ajuste otras opciones utilizando este mismo método.
3 Pulse los botones ◄ o ► para seleccionar el elemento deseado.
Pulse los botones ▲ o ▼ para ajustar la configuración.
Pulse el botón
EXIT para salir.
Hora de encendido: Puede congurar la hora, los minutos, am/pm, así como activar y
desactivar el temporizador.
(Para activar el temporizador con la conguración deseada, establézcalo en Activar.)
Hora de apagado: Puede congurar la hora, los minutos, am/pm, así como activar y
desactivar el temporizador.
(Para activar el temporizador con la conguración deseada, establézcalo en Activar.)
Volumen: Puede ajustar el nivel de volumen deseado.
Contenido: Cuando la opción Hora de encendido está activa, se puede encender un canal
determinado o reproducir contenidos como archivos de fotos o de audio.
TV/USB: Permite seleccionar TV o USB. (Compruebe que haya un dispositivo USB
conectado al televisor.)
Antena: Permite seleccionar Aire o Cable.
Canal: Permite seleccionar el canal deseado.
Música: Permite seleccionar la carpeta del dispositivo USB con archivos MP3.
Fotos: Permite seleccionar la carpeta del dispositivo USB con archivos JPEG.
Repetir: Permite seleccionar Una vez, Cada día, Lun~Vie, Lun~Sáb, Sáb~Dom o
Manual.
➢
Cuando se selecciona Manual, con el botón ► puede elegir el día de la semana. Pulse
el botón ENTER sobre el día deseado y aparecerá la marca ( ).
•
•
•
•
–
–
–
–
–
•
➢
Puede ajustar la hora y los minutos directamente pulsando los botones
numéricos del mando a distancia.
➢
Apagado automático
Cuando se ajusta el temporizador en
Encendido, el televisor se apagará si
no se pulsa ningún botón durante 3 horas después que el temporizador lo
haya encendido.
Esta función sólo está disponible con el temporizador ajustado como
Encendido y previene el recalentamiento, que se puede producir si un
televisor está encendido durante demasiado tiempo.
Continúa…
Conguración
Plug & Play
Idioma : Español
Tiempo ►
V-Chip
Subtítulo
Configuración externa
Entretenimiento : Apagado
Actualización del software
Hora
Reloj : 12:00 am
Temporizador : Apagado
Temporizador 1 : Desactivado ►
Temporizador 2 : Desactivado
Temporizador 3 : Desactivado
RegresarIngresar
Mover
Temporizador 1
RegresarIngresar
Ajustar
Mover
12 00 am Inactivo
Hora de encendido
12 00 am Inactivo
Hora de apagado
10
TV
Volumen Contenido
Cable 3
Una vez
Repetir
Dom
Lun
Mar Mié Jue Vie
Sáb
BP68-00660A-00SPA.indb 52 2008-02-12 오전 2:40:35

English - 53
Ajuste del temporizador de desconexión
El temporizador de desconexión apaga automáticamente el televisor después
de un período prefijado (30, 60, 90, 120, 150 y 180 minutos).
1
Pulse el botón MENU para ver el menú.
Pulse los botones ▲ o ▼ para seleccionar Configuración y, a continuación,
pulse el botón ENTER.
Pulse los botones ▲ o ▼ para seleccionar Tiempo y, a continuación, pulse el
botón ENTER.
2 Pulse los botones ▲ o ▼ para seleccionar Temporizador y, a continuación,
pulse el botón ENTER.
3 Pulse los botones ▲ o ▼ para seleccionar los minutos y, a continuación, pulse
el botónENTER.
Para cancelar el temporizador:
Pulse los botones ▲ o ▼ para seleccionar
Apagado y, a continuación, pulse el
botón ENTER.
Pulse el botón
EXIT para salir.
Configuración sencilla
1 Pulse el botón TOOLS del mando a distancia.
2 Pulse los botones ▲ o ▼ para seleccionar Temporizador y, a continuación,
pulse el botón ENTER.
3 Pulse los botones ◄ o ► para seleccionar los minutos y pulse el botón ENTER.
4 Pulse los botones EXIT o TOOLS para salir.
Conguración
Plug & Play
Idioma : Español
Tiempo ►
V-Chip
Subtítulo
Configuración externa
Entretenimiento : Apagado
Actualización del software
Tiempo
RegresarIngresar
Mover
Reloj :
Temporizador :
Temporizador 1 :
Temporizador 2 :
Temporizador 3 :
Apagado
30 min
60 min
90 min
120 min
150 min
180 min
HERRAMIENTAS
Lista Disp.
Imagen Modo : Normal
Sonido Modo : Favorito
Temporizador : Apagado
Añadir a favoritos
Cambio a aérea
Regresar
Mover
Ajustar
BP68-00660A-00SPA.indb 53 2008-02-12 오전 2:40:36

English - 54
Descripción de las funciones
Selección del idioma de los menús
1 Pulse el botón MENU para ver el menú.
Pulse los botones ▲ o ▼ para seleccionar Configuración y, a continuación,
pulse el botón ENTER.
Pulse los botones ▲ o ▼ para seleccionar Idioma y, a continuación, pulse el
botón ENTER.
2 Pulse los botones ▲ o ▼ para seleccionar el idioma: English, Español o
Français y, a continuación, pulse el botón ENTER.
Pulse el botón
EXIT para salir.
Plug & Play
Idioma :Español ►
Tiempo
V-Chip
Subtítulo
Configuración externa
Entretenimiento : Apagado
Actualización del software
Conguración
Plug & Play
Idioma : English ►
Tiempo
V-Chip
Subtítulo
Configuración externa
Entretenimiento : Apagado
Actualización del software
Conguración
English
Español
Français
BP68-00660A-00SPA.indb 54 2008-02-12 오전 2:40:36

English - 55
Uso del V-Chip
La opción V-Chip bloquea automáticamente los programas que no se consideran apropiados para los menores. El
usuario debe introducir primero un código PIN (número de identificación personal) para configurar o cambiar las
restricciones de V-Chip.
➢
La función V-Chip no está disponible en los modos HDMI, Componente o PC.
Configuración del código de identificación personal (PIN)
1
Pulse el botón MENU para mostrar el menú.
Pulse los botones ▲ o ▼ para seleccionar Configuración y, a continuación,
pulse el botón ENTER.
➢
El salvapantallas se activa si durante más de 1 minuto no hay ninguna
entrada desde el teclado del mando a distancia durante la configuración de
V-Chip.
2 Pulse los botones ▲ o ▼ para seleccionar V-Chip y, a continuación, pulse el
botón ENTER.
Se muestra el mensaje Ingresar Código. Escriba su código PIN de 4 dígitos.
➢
El número PIN predeterminado de un televisor nuevo es 0
-
0
-
0
-
0.
3 Aparece la pantalla V-Chip.
Pulse los botones ▲ o ▼ para seleccionar Cambiar Código y, a continuación,
pulse el botón ENTER. Aparecerá la pantalla para cambiar el código. Escriba
un nuevo código PIN de 4 dígitos. Vuelva a escribir los 4 dígitos. Cuando se
muestra el mensaje El PIN se ha cambiado satisfactoriamente., el PIN se ha
memorizado.
Pulse el botón EXIT para salir.
➢
Si olvida el PIN, pulse los botones del mando a distancia en la siguiente
secuencia para reiniciar el código a 0-0-0-0: Apagar → MUTE → 8 → 2 → 4
→ Encender.
Continúa…
V-Chip
Bloqueo V-Chip : Apagado
Guías pater. TV
Clas. MPAA
Inglés Canadiense
Francés Canadiense
Clasificación U.S. Descargable
Cambiar
Código ►
RegresarIngresar
Mover
Cambiar Código
Regresar
Ingresar Nuevo Código
Confirmar Nuevo Código
0~9
Ingresar Código
V-Chip
Ingresar Código
* ***
Regresar
0~9
Ingresar Código
Idioma : Español
Tiempo
V-Chip ►
Subtítulo
Configuración externa
Entretenimiento
: Apagado
Actualización del software
Conguración
BP68-00660A-00SPA.indb 55 2008-02-12 오전 2:40:37

English - 56
Activación/desactivación de V-Chip
1 Pulse el botón MENU para mostrar el menú.
Pulse los botones ▲ o ▼ para seleccionar Configuración y, a continuación,
pulse el botón ENTER.
2 Pulse los botones ▲ o ▼ para seleccionar V-Chip; a continuación pulse el
botón ENTER.
Se muestra el mensaje Ingresar Código. Escriba su código PIN de 4 dígitos.
3 Aparece la pantalla V-Chip.
Para activar la función V-Chip pulse el botón ENTER para que el campo
Bloqueo V-Chip se configure como Encendido. (Pulse los botones ▲ o ▼ para
cambiar entre Encendido y Apagado.)
Pulse el botón ENTER.
Pulse el botón
EXIT para salir.
Configuración de las restricciones mediante las “Guías paternas de TV”
En primer lugar, configure un número de identificación personal (PIN) y active
la función V-Chip.
(Vea la sección anterior.) Las restricciones paternas pueden configurarse de
dos formas: Guía de programas o Clasificación MPAA.
1
Pulse el botón MENU para mostrar el menú.
Pulse los botones ▲ o ▼ para seleccionar Configuración y, a continuación,
pulse el botón ENTER.
2 Pulse los botones ▲ o ▼ para seleccionar V-Chip y, a continuación, pulse el
botón ENTER.
Se muestra el mensaje Ingresar Código. Escriba su código PIN de 4 dígitos.
3 Aparecerá la pantalla V-Chip (V-Chip). Pulse los botones ▲ o ▼ para
seleccionar Guías pater. TV y pulse el botón ENTER.
Continúa…
V-Chip
Ingresar Código
* ***
Regresar
0~9
Ingresar Código
V-Chip
Bloqueo V-Chip : Apagado
Guías pater. TV
Clas. MPAA
Inglés Canadiense
Francés Canadiense
Clasificación U.S. Descargable
Cambiar Código
Apagado
Encendido
RegresarIngresar
Mover
V-Chip
Bloqueo V-Chip : Apagado
Guías pater. TV ►
Clas. MPAA
Inglés Canadiense
Francés Canadiense
Clasificación U.S. Descargable
Cambiar Código
RegresarIngresar
Mover
Idioma : Español
Tiempo
V-Chip ►
Subtítulo
Configuración externa
Entretenimiento : Apagado
Actualización del software
Conguración
V-Chip
Ingresar Código
* ***
Regresar
0~9
Ingresar Código
BP68-00660A-00SPA.indb 56 2008-02-12 오전 2:40:37

English - 57
4 Aparecerá la pantalla Guías pater. TV.
Pulse los botones ▲ o ▼ para seleccionar una de las seis categorías basadas
en la edad:
• TV-Y:Todos los niños. Los temas y elementos de este programa están diseñados
específicamente para audiencia muy joven, incluidos niños de edad entre los dos y seis
años.
• TV-Y7
: Dirigido a niños más mayores. Los temas y elementos de este programa pueden
incluir violencia física o cómica suave, o puede asustar a niños con una edad inferior a los 7
años.
•
TV-G: Audiencia general. Contiene poca o ninguna violencia, no hay lenguaje fuerte,
ninguno o escasos diálogos y situaciones sexuales.
•
TV-PG: Se sugiere supervisión paterna. Este programa puede contener lenguaje obsceno
poco frecuente, violencia limitada, diálogo y situaciones sexuales sugerentes.
•
TV-14: Menores acompañados de un adulto. Este programa puede contener temas
sofisticados, contenido sexual, lenguaje fuerte y violencia más intensa.
•
TV-MA: Sólo para adultos. Este programa puede contener temas para adultos, lenguaje
inapropiado, violencia gráfica y contenido sexual explícito.
5 En este punto, ya se ha seleccionado una de las clasificaciones.
Pulse el botón ENTER. Según la configuración existente, se seleccionará un
símbolo “
”. (En blanco = Desbloqueada,
= Bloqueada) Mientras “
” esté
seleccionado, pulse el botón ENTER para bloquear o desbloquear la categoría.
Para seleccionar una clasificación de TV diferente, pulse los botones ▲ o ▼ y
repita el proceso.
➢
Permitir todo: Se pulsa para desbloquear todos los programas de
televisión.
Bloquear todo: Se pulsa para bloquear todos los programas de televisión.
➢
Las categorías TV-Y, TV-Y7, TV-G, TV-PG, TV-14 y TV-MA disponen de
opciones adicionales. Consulte el siguiente paso para cambiar cualquiera
de las subclasificaciones:
• TODOS: Bloquea todas las clasificaciones de TV. • L: Lenguaje adulto.
•
FV: Fantasía y violencia. • S: Situación sexual.
•
D: Diálogo de contenido sexual. • V: Violencia.
➢
El V-Chip bloqueará automáticamente ciertas categorías que son “más
restrictivas”. Por ejemplo, si bloquea la categoría TV-Y, TV-Y7 se bloqueará
automáticamente. De forma parecida, si bloquea la categoría TV-G, todas
las categorías del grupo “adolescente” quedarán bloqueadas (TV-G, TV-PG,
TV-14 y TV-MA). Las subclasificaciones (D, L, S, V) funcionan de forma
parecida. (Vea la siguiente sección.)
6 Cómo establecer las subclasificaciones FV, D, L, S y V. Primero, seleccione
una de las subclasificaciones de TV: TV-Y, TV-Y7, TV-G, TV-PG, TV-14 o TV-
MA (consulte el paso 4) y pulse el botón ENTER. El símbolo “
” aparece con
cada subclasificación. Con “
” seleccionado, pulse el botón ► para ir a una
subclasificación.
Pulse el botón ENTER para bloquearla. Para seleccionar una clasificación
diferente, pulse los botones ▲ o ▼ y repita el proceso.
7 Pulse el botón EXIT para suprimir todas las pantallas. (O continúe en la sección
siguiente y establezca restricciones adicionales según los códigos MPAA.)
➢
Estas categorías se dividen en dos grupos: TV-Y y TV-Y7 (niños pequeños y
niños a partir de 7 años) y TV-G a TV-MA (todos los demás).
Las restricciones para estos dos grupos funcionan de manera
independiente: Si en la familia hay niños muy pequeños y adolescentes, la
opción Guía de programas debe configurarse por separado para cada grupo
de edad.
Continúa…
Guías pater. TV
Perm. Todo
Bloq. Todo
RegresarIngresar
Mover
BP68-00660A-00SPA.indb 57 2008-02-12 오전 2:40:38

English - 58
Cómocongurarlasrestriccionesutilizando“Clas.MPAA”(G,PG,PG-13,R,
NC-17, X, NR)
El sistema de clasificación MPAA utiliza el sistema de la Asociación americana
de cinematografía y se aplica principalmente en las películas. Cuando
el bloqueo V-Chip está activado, el televisor bloquea automáticamente
cualquier programa que tenga una determinada clasificación (ya sea según la
clasificación MPAA o según la guía de programas de TV).
1
Pulse el botón MENU para mostrar el menú.
Pulse los botones ▲ o ▼ para seleccionar Configuración y, a continuación,
pulse el botón ENTER.
2 Pulse los botones ▲ o ▼ para seleccionar V-Chip y pulse el botón ENTER.
Aparecerá el mensaje Ingresar Código. Escriba su código PIN de 4 dígitos.
3 Aparecerá la pantalla V-Chip. Pulse los botones ▲ o ▼ para seleccionar Clas.
MPAA y, a continuación, pulse el botón ENTER.
4
Pulse los botones ▲ o ▼ para seleccionar una restricción apropiada.
Pulse el botón ENTER para activar la restricción seleccionada.
Se indica el símbolo “
”. Con “
” seleccionado, pulse el botón ENTER para
bloquear o desbloquear la categoría.
Pulse el botón
EXIT para salir.
• G: Audiencia general (sin restricciones).
•
PG: Se sugiere supervisión paterna.
• PG-13
: Menores acompañados de un adulto.
•
R: Restringidos. Menores de 17 acompañados por un adulto.
• NC-17
: Mayores de 17 años.
•
X: Sólo adultos.
•
NR: Sin clasificar.
➢
Permitir todo: Se pulsa para desbloquear todos los programas de
televisión.
Bloquear Todo: Se pulsa para bloquear todos los programas de televisión.
➢
El V-Chip bloqueará automáticamente cualquier categoría que sea más
restrictiva. Por ejemplo, si bloquea la categoría PG-13, también se
bloquearán automáticamente R, NC-17 y X.
➢
Con una determinada categoría seleccionada, pulse el botón ENTER para
activarla. Aparecerá el símbolo “
”. Pulse el botón ENTER para bloquear o
desbloquear la categoría.
Continúa…
Idioma : Español
Tiempo
V-Chip ►
Subtítulo
Configuración externa
Entretenimiento : Apagado
Actualización del software
Conguración
V-Chip
Ingresar Código
* ***
Regresar
0~9
Ingresar Código
V-Chip
Bloqueo V-Chip : Encendido
Guías pater. TV
Clas. MPAA ►
Inglés Canadiense
Francés Canadiense
Clasificación U.S. Descargable
Cambiar Código
RegresarIngresar
Mover
Clas. MPAA
Perm. Todo
Bloq. Todo
RegresarIngresar
Mover
BP68-00660A-00SPA.indb 58 2008-02-12 오전 2:40:39

English - 59
Cómo configurar las restricciones utilizando el sistema inglés canadiense
1 Pulse el botón MENU para mostrar el menú.
Pulse los botones ▲ o ▼ para seleccionar Configuración y, a continuación,
pulse el botón ENTER.
2 Pulse los botones ▲ o ▼ para seleccionar V-Chip y, a continuación, pulse el
botón ENTER.
Se muestra el mensaje Ingresar Código. Escriba su código PIN de 4 dígitos.
3 Aparecerá la pantalla V-Chip. Pulse los botones ▲ o ▼ para seleccionar Inglés
Canadiense y, a continuación, pulse el botón ENTER.
4
Pulse los botones ▲ o ▼ para seleccionar una restricción apropiada.
Pulse el botón ENTER para activar la restricción seleccionada. Se muestra el
símbolo “
”.
Pulse el botón
EXIT para salir.
➢
Permitir todo: Se pulsa para desbloquear todos los programas de
televisión.
Bloquear todo: Se pulsa para bloquear todos los programas de televisión.
• C: Programación para niños menores de 8 años.
• C8+: Programación generalmente considerada aceptable para niños mayores de 8 años sin
acompañamiento de adultos.
• G: Programación general, ideal para todas las audiencias.
• PG: Supervisión paterna.
• 14+: La programación contiene temas y contenidos que puede que no sean adecuados
para menores de 14 años.
• 18+: Programación para adultos.
➢
El V-Chip bloqueará automáticamente cualquier categoría que sea “más
restrictiva”. Por ejemplo, si bloquea la categoría G, automáticamente
también se bloqueará PG, 14+ y 18+.
Continúa…
Idioma : Español
Tiempo
V-Chip ►
Subtítulo
Configuración externa
Entretenimiento : Apagado
Actualización del software
Conguración
V-Chip
Ingresar Código
* ***
Regresar
0~9
Ingresar Código
V-Chip
Bloqueo V-Chip : Encendido
Guías pater. TV
Clas. MPAA
Inglés Canadiense ►
Francés Canadiense
Clasificación U.S. Descargable
Cambiar Código
RegresarIngresar
Mover
Inglés Canadiense
Perm. Todo
Bloq. Todo
RegresarIngresar
Mover
BP68-00660A-00SPA.indb 59 2008-02-12 오전 2:40:40

English - 60
Cómo configurar las restricciones utilizando el sistema francés canadiense
1 Pulse el botón MENU para mostrar el menú.
Pulse los botones ▲ o ▼ para seleccionar Configuración y, a continuación,
pulse el botón ENTER.
2 Pulse los botones ▲ o ▼ para seleccionar V-Chip y, a continuación, pulse el
botón ENTER.
Se muestra el mensaje Ingresar Código. Escriba su código PIN de 4 dígitos.
3 Aparecerá la pantalla V-Chip. Pulse los botones ▲ o ▼ para seleccionar
Francés Canadiense y, a continuación, pulse el botón ENTER.
4
Pulse los botones ▲ o ▼ para seleccionar una restricción apropiada.
Pulse el botón ENTER para activar la restricción seleccionada. Se muestra el
símbolo “
”.
Pulse el botón
EXIT para salir.
➢
Permitir todo: Se pulsa para desbloquear todos los programas de
televisión.
Bloquear todo: Se pulsa para bloquear todos los programas de televisión.
• G: General.
• 8 ans+
: No recomendada para niños pequeños.
• 13 ans+
: Es posible que la programación no sea adecuada para niños menores de 13 años.
• 16 ans+
: Es posible que la programación no sea adecuada para niños menores de 16 años.
• 18 ans+
: Programación restringida para adultos.
➢
El V-Chip bloqueará automáticamente cualquier categoría que sea “más
restrictiva”. Por ejemplo, si bloquea la categoría 8 ans+, también se
bloquearán automáticamente 13 ans+, 16 ans+ y 18 ans+.
Continúa…
Idioma : Español
Tiempo
V-Chip ►
Subtítulo
Configuración externa
Entretenimiento : Apagado
Actualización del software
Conguración
V-Chip
Ingresar Código
* ***
Regresar
0~9
Ingresar Código
V-Chip
Bloqueo V-Chip : Encendido
Guías pater. TV
Clas. MPAA
Inglés Canadiense
Francés Canadiense ►
Clasificación U.S. Descargable
Cambiar Código
RegresarIngresar
Mover
Francés Canadiense
Perm. Todo
Bloq. Todo
RegresarIngresar
Mover
BP68-00660A-00SPA.indb 60 2008-02-12 오전 2:40:41

English - 61
Uso de V-Chip (V-Chip) con los canales digitales
La información de la restricción paterna se puede usar mientras se ven los
canales DTV.
1
Pulse el botón MENU para mostrar el menú.
Pulse los botones ▲ o ▼ para seleccionar Configuración y, a continuación,
pulse el botón ENTER.
2 Pulse los botones ▲ o ▼ para seleccionar V-Chip; a continuación pulse el
botón ENTER.
Se muestra el mensaje Ingresar Código. Escriba su código PIN de 4 dígitos.
3 Aparecerá la pantalla V-Chip. Pulse los botones ▲ o ▼ para seleccionar
Clasificación U.S. descargable MPAA y, a continuación, pulse el botón
ENTER.
➢
Si la información no se descarga desde la emisora, el menú Clasificación
U.S. Descargable está desactivado.
➢
La información de la restricción paterna se puede descargar
automáticamente mientras se ven los canales DTV. Esto puede tardar
algunos segundos.
➢
El menú Clasificación U.S. Descargable está disponible después de que la
información se haya descargado desde la emisora. Sin embargo, según el
tipo de información de la emisora, el menú podría no estar disponible para
su uso.
4
Pulse los botones ▲ o ▼ para seleccionar una restricción apropiada.
Pulse el botón ENTER para activar la restricción seleccionada.
Se indica el símbolo “
”.
Pulse el botón
EXIT para salir.
➢
Permitir todo: Se pulsa para desbloquear todos los programas de
televisión.
Bloquear todo: Se pulsa para bloquear todos los programas de televisión.
➢
Los niveles de restricción de bloqueo difieren según la emisora.
➢
El nombre de menú predeterminado y la clasificación EE.UU. descargable
cambian según la información descargada.
➢
Aunque configure la visualización en pantalla en su propio idioma, el menú
Clasificación U.S Descargable siempre lo verá en inglés.
➢
La clasificación bloqueará automáticamente las categorías que sean más
restrictivas.
➢
Los títulos de clasificación (por ejemplo: Nivel humor, etc) y las
clasificaciones de televisión (por ejemplo, DH, MH, H, etc.) pueden diferir
según la emisora.
Continúa…
Idioma : Español
Tiempo
V-Chip ►
Subtítulo
Configuración externa
Entretenimiento : Apagado
Actualización del software
Conguración
V-Chip
Ingresar Código
* ***
Regresar
0~9
Ingresar Código
V-Chip
Bloqueo V-Chip : Encendido
Guías pater. TV
Clas. MPAA
Inglés Canadiense
Francés Canadiense
Clasificación U.S. Descargable ►
Cambiar Código
RegresarIngresar
Mover
Título de clasificación
El número de
la información
de clasificación
actual
El número de toda
la información de
clasificación
Clasificación U.S. Descargable
RegresarIngresar
Mover
Permitir todo
DH
MH
H
VH
EH
Nivel humor
►
Bloquear todo
1/2
BP68-00660A-00SPA.indb 61 2008-02-12 오전 2:40:42

English - 62
Cómo reiniciar el televisor cuando el V-Chip bloquea un canal (“Escape de emergencia”)
Si el televisor sintoniza un canal restringido, el V-Chip lo bloqueará. La pantalla quedará en
blanco y aparecerá el siguiente mensaje:
1
Pulse el botón ENTER para seleccionar Aceptar.
Para volver al modo de visualización normal, sintonice un canal diferente con
los botones CH
W.LINK
CH LIST
o CH
W.LINK
CH LIST
. En ciertas condiciones (según la clasificación de
los programas de televisión locales) la función V-Chip puede bloquear todos los
canales. En este caso, utilice la función V-Chip como “salida de emergencia”:
2 Escriba su código PIN, pulse el botón
ENTER y, a continuación, los botones ▲ o
▼ para desactivar temporalmente la función Bloqueo V-Chip.
➢
Si olvida el PIN, pulse los botones del mando a distancia en la siguiente
secuencia para reiniciar el código a 0-0-0-0: Apagar → MUTE → 8 → 2 → 4
→ Encender.
Canal bloqueado por
MPAA R/A/K/T
Usar botones numéricos para
introducir PIN y desbloquear canales.
Pulsar EXIT para borrar el PIN.
Pulsar MENU para menú principal.
Clasificación recibida : TV-G/MPAA X/Canadian English : C8+
Ingresar
Este canal esta bloqueado por el V-Chip.
Pulse ENTER para desbloquear.
Change
CH
Aceptar
BP68-00660A-00SPA.indb 62 2008-02-12 오전 2:40:43

English - 63
Visión de subtítulos (mensajes de texto en pantalla) - Digital
La función digital Subtítulo funciona en canales digitales.
1
Pulse el botón MENU para mostrar el menú.
Pulse los botones ▲ o ▼ para seleccionar Configuración y, a continuación,
pulse el botón ENTER.
2 Pulse los botones ▲ o ▼ para seleccionar Subtítulo y, a continuación, pulse el
botón ENTER.
3 Pulse el botón ENTER para seleccionar Subtítulo.
Pulse los botones ▲ o ▼ para seleccionar Encendido y, a continuación, pulse
el botón ENTER.
4
Pulse los botones ▲ o ▼ para seleccionar Modo de Subtítulo y, a
continuación, pulse el botón ENTER. Pulse los botones ▲ o ▼ para
seleccionar un submenú (Programado, Servicio1~Servicio6, CC1~CC4 o
Texto1~Texto4) y, a continuación, pulse el botón ENTER.
5 Pulse los botones ▲ o ▼ para seleccionar Opciones – Subtítulos Dig. y, a
continuación, pulse el botón ENTER.
6 Pulse los botones ▲ o ▼ para seleccionar Tamaño y, a continuación, pulse el
botón ENTER.
Pulse los botones ▲ o ▼ para seleccionar la opción de subtítulo que desee y, a
continuación, pulse el botón ENTER.
Pulse los botones ▲ o ▼ para seleccionar las opciones de submenú que desee
(vea las opciones más abajo) y, a continuación, pulse el botón ENTER.
Pulse el botón
EXIT para salir.
➢
La disponibilidad de los subtítulos depende del programa que se esté
emitiendo.
➢
La opción Programado significa que se sigue el estándar establecido por el
emisor.
➢
Las opciones Color de primer plano y Color de fondo no se pueden ajustar
con el mismo color.
➢
Las opciones Opacidad de primer plano y Opacidad de fondo no pueden
ajustarse a la vez en Transparente.
• Tamaño: Esta opción consta de Programado, Pequeño, Normal y Grande. El valor
predeterminado es Programado.
• Tipo de Letra: Esta opción consta de Programado, Estilo0 ~ Estilo7. Puede cambiar el
tipo de letra que desee. El valor predeterminado es Programado.
• Color de primer plano: Esta opción consta de Programado, Blanco, Negro, Rojo,
Verde, Azul, Amarillo, Magenta y Cián. Puede cambiar el color del texto. La opción
predeterminada es Programado.
• Color de fondo: Esta opción consta de Programado, Blanco, Negro, Rojo, Verde, Azul,
Amarillo, Magenta y Cián. Puede cambiar el color del fondo de los subtítulos. La opción
predeterminada es Programado.
• Opacidad de primer plano: Esta opción consta de Programado, Transparente,
Traslúcido, Sólido, e Intermitente. Puede cambiar la opacidad de la letra.
• Opacidad de fondo: Esta opción consta de Programado, Transparente, Traslúcido,
Sólido, e Intermitente. Puede cambiar la opacidad del fondo de los subtítulos.
• Regresar al Predeterminado: Esta opción establece las opciones Tamaño, Tipo de letra,
Color de primer plano, Color de fondo, Opacidad de primer plano y Opacidad de
fondo a sus valores predeterminados.
Pulse el botón CC del mando a distancia para seleccionar Encendido o Apagado.
Tiempo
V-Chip
Subtítulo ►
Configuración externa
Entretenimiento : Apagado
Actualización del software
Conguración
Subtítulo
Subtítulo : Encendido
Modo de Subtítulo : Programado
Opciones – Subtítulos Dig.
►
RegresarIngresar
Mover
Opciones – Subtítulos Dig.
Tamaño : Programado ►
Tipo de Letra : Programado
Color de primer plano : Programado
Color de fondo : Programado
Opacidad de primer plano
: Programado
Opacidad de fondo : Programado
Regresar al Predeterminado
RegresarIngresar
Mover
Subtítulo
Subtítulo : Encendido
Modo de Subtítulo : Programado
Opciones – Subtítulos Dig.
RegresarIngresar
Mover
Programado
CC1
CC2
Subtítulo
Subtítulo : Encendido
Modo de Subtítulo : Programado
Opciones – Subtítulos Dig.
RegresarIngresar
Mover
Apagado
Encendido
BP68-00660A-00SPA.indb 63 2008-02-12 오전 2:40:44

English - 64
Visión de subtítulos (mensajes de texto en pantalla) - Analógico
La función Subtítulo analógico funciona tanto en el modo de canal de televisión analógica como cuando la señal
proviene de un dispositivo externo. (Dependiendo de la señal de transmisión, la función de Subtítulos analógicos
puede funcionar en canales digitales.)
1
Pulse el botón MENU para mostrar el menú.
Pulse los botones ▲ o ▼ para seleccionar Configuración y, a continuación,
pulse el botón ENTER.
2 Pulse los botones ▲ o ▼ para seleccionar Subtítulo y, a continuación, pulse el
botón ENTER.
3 Pulse el botón ENTER para seleccionar Subtítulo.
Pulse los botones ▲ o ▼ para seleccionar Encendido y, a continuación, pulse
el botón ENTER.
4
Pulse los botones ▲ o ▼ para seleccionar Modo de Subtítulo y, a
continuación, pulse el botón ENTER. Pulse los botones ▲ o ▼ para seleccionar
la opción que desee (Programado, CC1~CC4 o Texto1~Texto4) y, a
continuación, pulse el botón ENTER.
Pulse el botón
EXIT para salir.
•
La opción predeterminada es Programado.
•
CC1: El servicio primario de subtítulos sincronizados. Son subtítulos en el idioma principal
que deben estar sincronizados con el sonido, preferiblemente que coincidan con la
secuencia específica.
•
CC2:
Subtítulos especiales de uso no sincronizado. Este canal transporta datos que están
destinados a ampliar la información del programa.
•
CC3
: Servicio de subtítulos secundarios sincronizados.
Datos alternativos de subtítulos relacionados con el programa, generalmente subtítulos del
segundo idioma.
•
CC4: Subtítulos especiales de uso no sincronizado. Similar a CC2.
•
Texto 1: Primer servicio de texto. Se puede tratar de varios datos no relacionados con
programa alguno.
•
Texto 2:
Segundo servicio de texto. Datos adicionales, normalmente sin relación con
programa alguno.
•
Texto 3/Texto 4
: Tercer y cuarto servicios de texto. Estos canales de datos sólo se deben
usar si Texto1 y Texto2 no son suficientes.
➢
• La función Subtítulo no está disponible en los modos COMPONENTE,
PC, HDMI(DVI).
• La disponibilidad de los subtítulos depende del programa que se esté
emitiendo.
También puede pulsar el botón CC para configurar los subtítulos como Encendido o
Apagado.
Tiempo
V-Chip
Subtítulo ►
Configuración externa
Entretenimiento : Apagado
Actualización del software
Conguración
Subtítulo
Subtítulo : Encendido
Modo de Subtítulo : Programado
Opciones – Subtítulos Dig.
RegresarIngresar
Mover
Programado
CC1
CC2
Subtítulo
Subtítulo : Encendido
Modo de Subtítulo : Programado
Opciones – Subtítulos Dig.
RegresarIngresar
Mover
Apagado
Encendido
Subtítulo
Subtítulo : Encendido
Modo de Subtítulo : Programado ►
Opciones – Subtítulos Dig.
RegresarIngresar
Mover
BP68-00660A-00SPA.indb 64 2008-02-12 오전 2:40:44

English - 65
Configuración del LED azul
Se puede apagar o encender el LED azul del frontal del televisor.
1
Pulse el botón MENU para mostrar el menú.
Pulse los botones ▲ o ▼ para seleccionar Configuración y, a continuación,
pulse el botón ENTER.
2 Pulse los botones ▲ o ▼ para seleccionar Configuración externa y, a
continuación, pulse el botón ENTER.
3 Pulse el botón ENTER para seleccionar Melodía.
Pulse los botones ▲ o ▼ para seleccionar Apagado, Bajo, Medio o Alto y, a
continuación, pulse el botón ENTER.
Ajuste de la melodía de encendido y apagado del televisor
El volumen del sonido de la melodía del encendido y del apagado del televisor se puede configurar.
Fabricado bajo licencia de Dolby Laboratories.
Dolby y el símbolo de la doble D son marcas comerciales de Dolby Laboratories.
• Apagado: Apaga la función de la melodía.
•
Bajo: Establece el volumen de la melodía en un nivel bajo.
•
Medio: Establece el volumen de la melodía en un nivel medio.
•
Alto: Establece el volumen de la melodía en un nivel alto.
Pulse el botón EXIT para salir.
➢
La melodía no se reproduce
- Cuando no hay salida de sonido desde el televisor porque se ha activado
el botón MUTE.
- Cuando no hay salida de sonido desde el televisor porque se ha activado
el botón VOL
W.LINK
CH LIST
.
- Cuando la función de temporizador ha apagado el televisor.
1
Pulse el botón MENU para mostrar el menú.
Pulse los botones ▲ o ▼ para seleccionar Configuración y, a continuación,
pulse el botón ENTER.
2 Pulse los botones ▲ o ▼ para seleccionar Configuración externa y, a
continuación, pulse el botón ENTER.
3 Pulse los botones ▲ o ▼ para seleccionar Efecto de luz y, a continuación,
pulse el botón ENTER.Pulse los botones ▲ o ▼ para seleccionar Apagado, En
m. espera, Viendo la TV o Siempre y a continuación, pulse el botón ENTER.
Pulse el botón
EXIT para salir.
• Apagado: El LED siempre está apagado.
• En m. espera: El LED se enciende cuando el TV está en modo de espera y se apaga
cuando se apaga el televisor.
• Viendo la TV: El LED se enciende cuando se ve la televisión y se apaga cuando se apaga
el televisor.
• Siempre: El LED siempre está encendido.
➢
Desactive la opción Efecto de luz para reducir el consumo de energía.
V-Chip
Subtítulo
Configuración externa
►
Entretenimiento : Apagado
Actualización del software
Conguración
Configuración externa
Melodía : Encendido
Efecto de luz : Programado
Ajuste de montaje en pared
RegresarIngresar
Mover
Apagado
Bajo
Medio
Alto
V-Chip
Subtítulo
Configuración externa
►
Entretenimiento : Apagado
Actualización del software
Conguración
Configuración externa
Melodía : Encendido
Efecto de luz : Programado
Ajuste de montaje en pared
RegresarIngresar
Mover
Apagado
En m. espera
Viendo la TV
Siempre
BP68-00660A-00SPA.indb 65 2008-02-12 오전 2:40:46

English - 66
Configuración del modo Entretenimiento
El modo Entretenimiento permite seleccionar la mejor visualización y el sonido óptimo para ver deportes y
películas y para los juegos.
1 Pulse el botón MENU para mostrar el menú.
Pulse los botones ▲ o ▼ para seleccionar Configuración y, a continuación,
pulse el botón ENTER.
2 Pulse los botones ▲ o ▼ para seleccionar Entretenimiento y, a continuación,
pulse el botón ENTER.
3 Pulse los botones ▲ o ▼ para seleccionar Apagado, Deportes, Cine o Juegos
y, a continuación, pulse el botón ENTER.
• Apagado: Desactiva la función Entretenimiento.
•
Deportes: Proporciona una calidad óptima de imagen para los deportes.
•
Cine: Proporciona una calidad óptima de imagen para ver películas. Se obtienen mejores
imágenes y se resalta el sonido.
•
Juegos: Proporciona una calidad óptima de imagen para los juegos. Este modo acelera
la velocidad de reproducción de los juegos cuando se usa una consola de juegos externa
conectada al televisor.
Pulse el botón EXIT para salir.
➢
Si configura cualquiera de los tres modos de Entretenimiento como Encendido, la
configuración se bloquea y no se puede ajustar. Si desea configurar los modos Imagen y
Sonido, debe desactivar el modo Entretenimiento.
➢
La configuración de Entretenimiento se guarda para cada fuente de entrada.
Modo Modo de imagen + modo de sonido
Deportes Normal + Personalizado
Cine Película + Película
Juego Normal + Personalizado
Apagado Vuelve al modo anterior
Puede pulsar varias veces el botón E.MODE del mando a distancia para cambiar la
configuración de Entretenimiento.
Subtítulo
Configuración externa
Entretenimiento : Apagado ►
Actualización del software
Conguración
Subtítulo
Configuración externa
Entretenimiento :
Apagado ►
Actualización del software
Conguración
Apagado
Deportes
Cine
Juegos
BP68-00660A-00SPA.indb 66 2008-02-12 오전 2:40:46

English - 67
Actualización del software
Samsung puede ofrecer actualizaciones del firmware del televisor en el futuro. Póngase en contacto con el
centro de llamadas de Samsung en 1-800-SAMSUNG para recibir información acerca de la descarga de las
actualizaciones y del uso de un controlador USB. Las actualizaciones se pueden realizar conectando una unidad
USB al puerto USB situado en el lateral del televisor.
1 Inserte la unidad USB que contenga la actualización del firmware en el puerto
de actualización USB del lateral del televisor.
➢
El software no se puede actualizar a través de la conexión LAN.
2 Pulse el botón MENU para mostrar el menú.
Pulse los botones ▲ o ▼ para seleccionar Configuración y, a continuación,
pulse el botón ENTER.
3 Pulse los botones ▲ o ▼ para seleccionar Actualización del software y, a
continuación, pulse el botón ENTER.
4 Se muestra el mensaje Explorando USB... Puede tardar hasta 30 segundos.
5 Si el firmware se reconoce adecuadamente en el USB, aparece el mensaje El
sistema se reiniciará después de la actualización. ¿Actualizar la versión
xxxx a la versión xxxx?..
Pulse los botones ◄ o ► para seleccionar Aceptar y, a continuación, pulse el
botón ENTER.
Se inicia la actualización.
No desconecte la alimentación ni retire la unidad USB mientras se aplican las
actualizaciones.
El televisor se apagará y se encenderá automáticamente después de completar
la actualización del firmware.
➢
Cuando se actualiza el software, la configuración del vídeo y audio que se
haya efectuado vuelve a la configuración predeterminada (de fábrica). Es
aconsejable anotar la configuración para recuperarla fácilmente después de
la actualización.
Panel lateral del TV
Unidad USB
Actualización del software
Explorando USB...
Puede tardar hasta 30 segundos
Configuración externa
Entretenimiento : Apagado
Actualización del software
►
Con guración
Actualización del software
Ningún USB conectado. Compruebe la conexión y
vuelua a intentarlo.
Aceptar
BP68-00660A-00SPA.indb 67 2008-02-12 오전 2:40:48

English - 68
Esta función permite ver archivos de fotos (JPEG) y escuchar archivos de
audio (MP3) guardados en un dispositivo de clase de almacenamiento masivo
(MSC) USB.
1 Pulse el botón POWER del mando a distancia o del panel frontal.
➢
El televisor está encendido.
2 Conecte un dispositivo USB que contenga archivos JPEG o MP3 al
terminal WISELINK (conector USB) que se encuentra en el lateral del
televisor.
WISELINK
Uso de la función WISELINK
➢ Si entra en el modo WISELINK y no hay ningún dispositivo USB conectado, aparece el mensaje “No se encuentra el disposi-
tivo de almacenamiento. Compruebe el estado de la conexión.”. En tal caso, inserte el dispositivo USB, salga de la pantalla
pulsando el botón W.LINK del mando a distancia y vuelva a entrar en la pantalla WISELINK.
➢ PTP (Picture Transfer Protocol -protocolo de transferencia de imágenes) se admite, pero MTP (Media Transfer Protocol
-Protocolo de transferencia de medios) no se admite.
➢ El sistema de archivos sólo admite FAT16/32 (el sistema de archivos NTFS no se admite).
➢ Ciertos tipos de cámara digital USB y dispositivos de audio quizás no sean compatibles con este televisor.
➢
Wiselink sólo admite dispositivos de clase de almacenamiento masivo USB (MSC). MSC es un dispositivo de clase de
almacenamiento masivo sólo de transporte de gran capacidad. Ejemplos de MSC son unidades de almacenamiento en
miniatura y lectores de tarjetas Flash (se admite ni disco duro de USB ni de HUB).
➢ Conecte directamente al puerto USB del televisor. Si utiliza una conexión con un cable independiente, puede haber proble-
mas de compatibilidad con el USB.
➢
Antes de conectar el dispositivo al televisor, haga una copia de seguridad de sus archivos para evitar daños o pérdidas de
datos. SAMSUNG no se hace responsable por cualquier daño en los archivos o pérdida de datos.
➢ No desconecte el dispositivo USB mientras se esté cargando.
➢ MSC admite archivos MP3 y JPEG, y el dispositivo PTP sólo admite archivos JPEG. Si trata de reproducir un archivo dañado
o no compatible, se muestra el mensaje “File Format Not Supported” (Formato de archivo no admitido).
➢ Sólo se admite el formato jpeg secuencial.
➢ Los archivos de fotos y de audio deben llevar un nombre en inglés, francés o español. De lo contrario, los archivos no se
pueden reproducir. Si es necesario, póngales un nombre inglés, francés o español.
➢ La resolución JPEG máxima admitida es 15360X8640 píxeles.
➢ Con archivos dañados o que no se admiten, se muestra el mensaje “Not Supported File Format (Formato de archivo no
admitido)”.
➢ Cuanto mayor sea la resolución de la imagen, más tiempo tardará en visualizarse en la pantalla.
Uso de los botones del mando a distancia con el menú WISELINK
Botón Función
Mover el cursor y seleccionar una opción.
Seleccionar la opción marcada.
Durante una presentación o la reproducción de música:
- Pulsando el botón ENTER durante la reproducción se hace una pausa.
- Pulsando el botón ENTER durante la pausa se reanuda la reproducción.
Reproducir o interrumpir el archivo de la presentación o de música.
Volver al menú anterior.
Ejecutar diversas funciones desde los menús de fotos y música.
W.LINK
CH LIST
Detener el archivo de la presentación o de música.
W.LINK
CH LIST
W.LINK
CH LIST
Saltar al grupo anterior/Saltar al grupo siguiente.
W.LINK
CH LIST
Mostrar información del archivo.
W.LINK
CH LIST
Salir del modo WISELINK.
W.LINK
CH LIST
Detener el modo WISELINK y volver al modo TV.
W.LINK
CH LIST
Detiene la función actual y vuelve al menú principal WISELINK.
W.LINK
CH LIST
W.LINK
CH LIST
W.LINK
CH LIST
W.LINK
CH LIST
W.LINK
CH LIST
Panel lateral del TV
Unidad USB
BP68-00660A-00SPA.indb 68 2008-02-12 오전 2:40:52

English - 69
Uso del menú WISELINK
1 Pulse el botón MENU. Pulse los botones ◄ o ► para seleccionar
Aplicaciones y, a continuación, pulse el botón ENTER.
2 Pulse los botones ▲ o ▼ para seleccionar WISELINK y, a continuación,
pulse el botón ENTER.
➢
Se muestra el menú WISELINK.
Pulse el botón W.LINK del mando a distancia para mostrar el menú WISELINK.
Pulse varias veces el botón SOURCE del mando a distancia para seleccionar
USB y, a continuación, pulse el botón ENTER.
3 Pulse el botón rojo, a continuación pulse los botones ▲ o ▼ para
seleccionar el dispositivo de memoria USB correspondiente. Pulse el
botón ENTER.
➢
Esta función puede variar según el dispositivo de memoria USB
conectado al televisor.
➢
El nombre del dispositivo USB seleccionado aparece en la parte
inferior izquierda de la pantalla.
4 Pulse los botones ◄ o ► para seleccionar un icono (Foto, Música,
Configuración) y, a continuación, pulse el botón ENTER.
➢
Para salir del modo WISELINK, pulse el botón W.LINK en el mando a
distancia.
Continúa…
Domicilio
Photo
USB
Dispositivo
Salir
Música Configuración
Photo
USB
851.98MB/995.00MB Free
BP68-00660A-00SPA.indb 69 2008-02-12 오전 2:40:53

English - 70
Uso de la lista de fotos
Este menú muestra carpetas y archivos de las fotos guardadas en un dispositivo de memoria USB.
Lista de fotos
1 Pulse el botón W.LINK del mando a distancia para mostrar el menú
WISELINK.
2 Pulse los botones ▲ o ▼ para seleccionar Photo y, a continuación, pulse
el botón ENTER.
➢
Este menú sólo muestra los archivos con extensión jpg. Los archivos
con otro formato como bmp o tiff no se muestran.
➢
Se muestran los archivos de fotos.
➢
Pulse el botón ENTER sobre el icono de una foto para mostrar ésta
en pantalla completa.
➢
Pulse el botón
W.LINK
CH LIST
(reproducir) para iniciar la Presentación.
➢
El desplazamiento a una foto puede tardar varios segundos. En este
punto, el icono de carga aparecerá en la pantalla.
➢
Algunos tipos de dispositivos de audio y cámaras digitales USB
pueden no ser compatibles con este televisor.
➢
En primer lugar se muestran las carpetas y, a continuación, todos los
archivos de fotos de la carpeta actual. Las carpetas y los archivos
JPEG se clasifican en orden alfabético.
➢
Si la foto se visualiza en pantalla completa, se puede ampliar, reducir
o girar la foto en la pantalla.
➢
La operación de guardar los archivos de fotos como imágenes en
miniatura puede tardar algún tiempo.
➢
Según la calidad y la resolución de la imagen, es posible que las fotos
sin información EXIF no se muestren como imágenes en miniatura en
la lista de fotos.
Pantalla de visualización
1 Foto actualmente seleccionada
Muestra la foto actualmente seleccionada.
2 Ventana de información de la foto
Muestra información sobre la foto actualmente
seleccionada.
Se puede cambiar
Color, Composición y Favoritos.
3 Norma de clasificación actual
Pulse los botones ▲ o ▼ para cambiar la norma de
clasificación de las fotos.
(
Mensual, Fecha, Color, Composición, Carpeta,
Preferencias)
El elemento que se selecciona como norma de
clasificación se resalta en la ventana de información de la
foto.
4 Ver grupos
Muestra los grupos de clasificación. El grupo de clasificación que incluye la foto seleccionada se resalta.
5 Dispositivo actual
Muestra el nombre del dispositivo actualmente seleccionado. Pulse el botón rojo para seleccionar un dispositivo.
6 Información de selección del elemento
Muestra el número de fotos seleccionadas cuando se pulsa el botón amarillo.
Continúa…
Photo
USB
Dispositivo
Conf fav
Selección Saltar
TOOLS
Opción
Imagen_1.jpg
Mes : Jan
Fecha :
Jan.01.2008
Color : Gris
Composición :
Carpeta : P-other
Favorito :
★★★
Preferencias
Mensual
Fecha
Jan Nov
▲
Domicilio
Photo Music Setup
Photo
USB
851.98MB/995.00MB Free
USB
Dispositivo
Salir
Photo
Preferencias
Mensual
Fecha
1achivos selecc.
6
1
3
4
75
2
Jan Nov
▲
Imagen_1.jpg
Mes : Jan
Fecha :
Jan.01.2008
Color : Gris
Composición :
Carpeta : P-other
Favoritos :
★★★
USB
Dispositivo
Conf fav
Selección Saltar
TOOLS
Opción
BP68-00660A-00SPA.indb 70 2008-02-12 오전 2:40:56

English - 71
7 Elementos de ayuda
• Botón rojo (Dispositivo): Selecciona el dispositivo conectado.
• Botón verde (Configuración de favoritos): Cambia la configuración de favorito de
la foto seleccionada. Pulse este botón varias veces hasta que se muestre el valor
que desee.
• Botón amarillo (Selección): Selecciona fotos en la lista de fotos. Las fotos
seleccionadas se marcan con un símbolo ( ) situado a su izquierda.
• Botón TOOLS (Opción): Muestra la Presentación, Menús Reproducir grupo
actual, Borrar, Cambiar info grupo (en los grupos Color o Composición),
Información o Retirar con seguridad.
•
W.LINK
CH LIST
W.LINK
CH LIST
Saltar: Salta al grupo de clasificación anterior/Salta al grupo de
clasificación siguiente.
Clasificación de la lista de fotos
Se pueden clasificar las fotos de la lista según una norma particular.
1 Pulse el botón W.LINK del mando a distancia para mostrar el menú
WISELINK.
2 Pulse los botones ◄ o ► para seleccionar Photo y pulse el botón
ENTER.
➢
Se muestran los archivos de fotos.
3 Pulse los botones ▲ o ▼ para seleccionar una norma de clasificación.
(
Mensual, Fecha, Color, Composición, Carpeta, Preferencias)
• Mensual: Ordena las fotos por meses.
➢
Ordena y muestra las fotos del archivo por mes. Ordena sólo por meses (de
enero a diciembre) sin tener en cuenta el año.
• Fecha: Ordena las fotos por fecha.
➢
Ordena y muestra las fotos por fecha. Ordena por años y meses empezando por
las más antiguas.
• Color: Ordena las fotos por color. (Se puede cambiar la información del color de la
foto.)
• Composición: Ordena las fotos por composición. (Se puede cambiar la información
de la composición de la foto.)
• Carpeta: Ordena las fotos por carpetas.
➢
Si hay varias carpetas en USB, los archivos de fotos se muestran ordenados
en cada carpeta. El archivo de fotos de la carpeta raíz se muestra primero y los
otros se muestran ordenados alfabéticamente por nombre.
• Preferencias: Ordena las fotos por preferencias. (Favoritos)
(Se puede cambiar las preferencias de la foto.)
4 Pulse el botón ENTER para Inic. vis. aut en el orden elegido.
➢
Wiselink identifica el color y la composición de las imágenes y las
agrupa en consecuencia analizando las imágenes del dispositivo
USB.
➢
La información de la composición y del color extraída de un archivo
de foto puede diferir de la que el usuario espera.
➢
Las fotos se clasifican según la nueva norma de clasificación
seleccionada.
➢
La información de la foto se establece automáticamente. ISe pueden
cambiar Color, Composición y Favoritos.
➢
Las fotos cuya información no se puede mostrar se establecen como
“Sin clasificar”.
➢
PTP no admite el modo de clasificación de la carpeta.
Continúa…
Photo
Photo Music Setup
Photo
USB
851.98MB/995.00MB
USB
Dispositivo
Salir
Photo
Imagen_1.jpg
Mes : Jan
Fecha : Jan.01.2008
Color : Gris
Composición :
Carpeta : P-other
Favoritos :
★★★
Preferencias
Mensual
Fecha
Jan Nov
▲
USB
Dispositivo
Conf fav
Selección Saltar
TOOLS
Opción
BP68-00660A-00SPA.indb 71 2008-02-12 오전 2:40:58

English - 72
Orden de las fotos por mes
1 Seleccione Mensual como orden estándar de la lista de fotos.
2 Pulse los botones ◄ o ► para seleccionar en la lista secundaria de
archivos agrupados por meses.
3 Pulse el botón TOOLS.
4 Pulse los botones ▲ o ▼ para resaltar Repr. grupo actual.
5 Pulse el botón ENTER para reproducir el grupo seleccionado de los
archivos de fotos de la lista secundaria.
Orden de las fotos por fecha
1 Seleccione Fecha como orden estándar de la lista de fotos.
2 Pulse los botones ◄ o ► para seleccionar en la lista secundaria de
archivos agrupados por fechas.
3 Pulse el botón TOOLS.
4 Pulse los botones ▲ o ▼ para resaltar Repr. grupo actual.
5 Pulse el botón ENTER para reproducir el grupo seleccionado de los
archivos de fotos de la lista secundaria.
Orden de las fotos por carpeta
1 Seleccione Carpeta como orden estándar de la lista de fotos.
2 Pulse los botones ◄ o ► para seleccionar en la lista secundaria de
archivos agrupados por carpeta.
3 Pulse el botón TOOLS.
4 Pulse los botones ▲ o ▼ para resaltar Repr. grupo actual.
5 Pulse el botón ENTER para reproducir el grupo seleccionado de los
archivos de fotos de la lista secundaria.
Continúa…
Photo
USB
Dispositivo
Conf fav
Selección Saltar
TOOLS
Opción
Imagen_1.jpg
Mes : Jan
Fecha : Jan.01.2008
Color : Gris
Composición :
Carpeta : P-other
Favoritos :
★★★
Preferencias
Mensual
Fecha
Jan Nov
▲
Photo
USB
Dispositivo
Conf fav
Selección Saltar
TOOLS
Opción
Imagen_1.jpg
Mes : Jan
Fecha : Jan.01.2008
Color : Gris
Composición :
Carpeta : P-other
Favoritos :
★★★
Mensual
Fecha
Color
Jan Nov
▲
Photo
USB
Dispositivo
Conf fav
Selección Saltar
TOOLS
Opción
Imagen_1.jpg
Mes : Jan
Fecha : Jan.01.2008
Color : Gris
Composición :
Carpeta : P-other
Favoritos :
★★★
Composition
Carpeta
Preference
USB Trash
▲
Borrar archivo sel.
Cambiar info grupo
Deselecc. todos
Retirar con seguridad
Photo
USB
Dispositivo
Conf fav
Selección Saltar
TOOLS
Opción
Imagen_1.jpg
Mes : Jan
Fecha : Jan.01.2008
Color : Gris
Composición :
Carpeta : P-other
Favoritos :
★★★
Preferencias
Mensual
Fecha
Jan Nov
▲
Borrar archivo sel.
Cambiar info grupo
Deselecc. todos
Retirar con seguridad
Photo
USB
Dispositivo
Conf fav
Selección Saltar
TOOLS
Opción
Imagen_1.jpg
Mes : Jan
Fecha : Jan.01.2008
Color : Gris
Composición :
Carpeta : P-other
Favoritos :
★★★
Mensual
Fecha
Color
Jan Nov
▲
Borrar archivo sel.
Cambiar info grupo
Deselecc. todos
Retirar con seguridad
Photo
USB
Dispositivo
Conf fav
Selección Saltar
TOOLS
Opción
Imagen_1.jpg
Mes : Jan
Fecha : Jan.01.2008
Color : Gris
Composición :
Carpeta : P-other
Favoritos :
★★★
Composition
Carpeta
Preference
USB Trash
▲
BP68-00660A-00SPA.indb 72 2008-02-12 오전 2:41:05

English - 73
Cambio de la información de la composición
1 Selección Composición como norma de clasificación en la lista de fotos
y pulse los botones ◄ o ► para seleccionar una foto.
➢
Cambio de la información de varios archivos
Pulse los botones ◄ o ► para seleccionar la foto que desee en la
lista.
A continuación pulse el botón amarillo.
Repita el proceso anterior para seleccionar varias fotos.
La marca (
) aparece a la izquierda de la foto seleccionada.
2 Pulse el botón TOOLS.
3 Pulse los botones ▲ o ▼ para seleccionar Cambiar info grupo.
Pulse el botón
ENTER.
4 Pulse los botones ◄ o ► para seleccionar la opción deseada y, a
continuación, pulse el botón ENTER.
➢
La información de grupo del archivo actual se actualiza y el archivo
se desplaza al nuevo grupo.
➢
Opciones de Composición: (horizontal), (vertical), (objeto),
(perspectiva), (patrón), Sin clasificar
5 Pulse Enter para Inic. vis. aut.
➢
Se muestran todas la imágenes del grupo Color.
Cambio de la configuración de Favoritos
1 Pulse los botones ◄ o ► para seleccionar la foto que desee de la lista.
➢
Cambio de la información de varios archivos
Pulse los botones ◄ o ► para seleccionar la foto que desee de la
lista.
A continuación pulse el botón amarillo.
Repita el proceso anterior para seleccionar varias fotos.
La marca (
) aparece a la izquierda de la foto seleccionada.
2 Para que esta función sea posible, los archivos de música y otros
archivos de fotos deben estar en la misma carpeta del dispositivo de
memoria USB.
Para salir del modo
WISELINK, pulse el botón W.LINK en el mando a
distancia.
➢
Se ha completado el cambio de la configuración de los favoritos.
➢
Opciones de Favoritos:
★★★
,
★★★
,
★★★
,
★★★
3 Pulse Enter para Inic. vis. aut.
Continúa…
Cambio de la información del color
1 Selección Color como norma de clasificación en la lista de fotos y pulse
los botones ◄ o ► para seleccionar una foto.
➢
Cambio de la información de varios archivos
Pulse los botones ◄ o ► para seleccionar la foto que desee de la
lista.
A continuación pulse el botón amarillo.
Repita el proceso anterior para seleccionar varias fotos.
La marca (
) aparece a la izquierda de la foto seleccionada.
2 Pulse el botón TOOLS.
3 Pulse los botones ▲ o ▼ para seleccionar Cambiar info grupo.
Pulse el botón
ENTER.
4 Pulse los botones ◄ o ► para seleccionar la opción deseada y, a
continuación, pulse el botón ENTER.
➢
Sin clasificar no admiten el modo de ordenar carpetas.
➢
La información de grupo del archivo actual se actualiza y el archivo
se desplaza al nuevo grupo.
➢
Opciones de Color: Rojo, Amarillo, Verde, Azul, Magenta, Negro, Gris
5 Pulse Enter para Inic. vis. aut.
➢
Se muestran todas la imágenes del grupo Color.
Photo
Imagen_1.jpg
Mes : Jan
Fecha : Jan.01.2008
Color : Gris
Composición :
Carpeta : P-other
Favorito :
★★★
Fecha
Color
Composición
▲
Photo
Imagen_1.jpg
Mes : Jan
Fecha : Jan.01.2008
Color : Gris
Composición :
Carpeta : P-other
Favoritos :
★★★
Fecha
Color
Composición
▲
Photo
Imagen_1.jpg
Mes : Jan
Fecha : Jan.01.2008
Color : Gris
Composición :
Carpeta : P-other
Favoritos :
★★★
Color
Composición
Carpeta
Sin clasificar
▲
Photo
Imagen_1.jpg
Mes : Jan
Fecha : Jan.01.2008
Color : Gris
Composición :
Carpeta : P-other
Favoritos :
★★★
Color
Composición
Carpeta
USB
Dispositivo
Conf fav
Selección Saltar
TOOLS
Opción
USB
Dispositivo
Conf fav
Selección Saltar
TOOLS
Opción
USB
Dispositivo
Conf fav
Selección Saltar
TOOLS
Opción
Borrar archivo sel.
Cambiar info grupo
Deselecc. todos
Retirar con seguridad
Borrar archivo sel.
Cambiar info grupo
Deselecc. todos
Retirar con seguridad
Sin clasificar
Sin clasificar
▲
BP68-00660A-00SPA.indb 73 2008-02-12 오전 2:41:10

English - 74
Supresión de varias fotos
1
Pulse los botones ◄ o ► para seleccionar la foto que desee de la lista.
A continuación pulse el botón amarillo.
➢
Repita el proceso anterior para seleccionar varias fotos.
➢
La marca ( ) aparece a la izquierda de la foto seleccionada.
2 Pulse el botón TOOLS.
3 Pulse los botones ▲ o ▼ para seleccionar Borrar archivo sel. y, a
continuación, pulse el botón ENTER.
4 Pulse los botones ◄ o ► para seleccionar Seleccionados: IMG.jpg... 2
Archivos ¿ Borrar arch. sel.? y pulse el botón ENTER.
➢
Las fotos seleccionadas se borran.
➢
Si selecciona Cancelar, se cancela la operación de borrar.
5 Para salir del modo WISELINK, pulse el botón W.LINK en el mando a
distancia.
➢
No se pueden borrar los archivos de sólo lectura.
➢
No se puede restaurar un archivo de fotos suprimido.
Visualización de la información de la foto
Se muestra la información del archivo de fotografía, incluidos el orden del
archivo en el directorio actual,
el nombre, el tamaño, la resolución, la fecha de modificación y la ruta.
1 Pulse los botones ◄ o ► para seleccionar la foto que desee en la lista.
2 Pulse el botón TOOLS.
3 Pulse los botones ▲ o ▼ para seleccionar Información y pulse el botón
ENTER.
➢
Aparece la información de la foto seleccionada.
Pulse el botón INFO para ver la información.
Continúa…
Eliminación de archivos de fotos
1
Pulse los botones ◄ o ► para seleccionar la foto que desee de la lista.
2 Pulse el botón TOOLS.
3 Pulse los botones ▲ o ▼ para seleccionar Borrar y, a continuación, pulse
el botón ENTER.
➢
Aparece el mensaje Seleccionados: IMG.jpg... 1 Archivos ¿
Borrar arch. sel.?.
➢
Cuando se borra un archivo de sólo lectura, aparece el mensaje Es
un archivo de sólo lectura. ¿Borrar este archivo?
4 Pulse los botones ◄ o ► para seleccionar Aceptar y pulse el botón
ENTER.
➢
La foto se borra.
➢
Si selecciona Cancelar, se cancela la operación de borrar.
5 Para salir del modo WISELINK, pulse el botón W.LINK en el mando a
distancia.
➢
No se pueden eliminar archivos de imágenes de una cámara digital
conectada vía PTP.
➢
Mientras se eliminan los archivos, no retire el dispositivo de memoria
USB.
➢
No se puede restaurar un archivo de fotos suprimido.
Photo
Imagen_1.jpg
Mes : Jan
Fecha : Jan.01.2008
Color : Gris
Composición :
Carpeta : P-other
Favoritos :
★★★
Preferencias
Mensual
Fecha
Jan Nov
▲
Nombre
: Imagen_1.JPG
Tamaño : 2.8MB
Resolution : 3008x2000
Fecha : Jan.1.2008
Path : /Foto/
Aceptar
InfoInformación de fotos
USB
Dispositivo
Conf fav
Selección Saltar
TOOLS
Opción
Secuencia
Repr. grupo actual
Borrar
Información
¿Borrar este archivo?
Cancelar
Aceptar
Photo
USB
Dispositivo
Conf fav
Selección Saltar
TOOLS
Opción
Imagen_1.jpg
Mes : Jan
Fecha : Jan.01.2008
Color : Gris
Composición :
Carpeta : P-other
Favorito :
★★★
Preferencias
Mensual
Fecha
Jan Nov
▲
Secuencia
Borrar archivo sel.
Deselecc. todos
Retirar con seguridad
Seleccionados: IMG.jpg... 2 Archivos
¿ Borrar arch. sel.
?
Borrar
Cancelar
Aceptar
Seleccionados: IMG.jpg... 1 Archivos
¿ Borrar arch. sel.?
Borrar
Cancelar
Aceptar
BP68-00660A-00SPA.indb 74 2008-02-12 오전 2:41:14

English - 75
Visualización de una foto o una presentación
Visualización de una foto
1 Pulse el botón W.LINK del mando a distancia para mostrar el menú
WISELINK.
2 Pulse los botones ◄ o ► para ir a Foto y pulse el botón ENTER.
➢
Se muestran los archivos de fotos.
3 Pulse los botones ◄ o ► para seleccionar la foto que desee de la lista.
4
Pulse el botón ENTER sobre el icono de la foto.
➢
La foto seleccionada se muestra en toda la pantalla.
Visualización de una presentación
1 Pulse el botón W.LINK del mando a distancia para mostrar el menú
WISELINK.
2 Pulse los botones ◄ o ► para ir a Foto y pulse el botón ENTER.
➢
Se muestran los archivos de fotos.
3 Pulse los botones ◄ o ► para seleccionar la foto que desee de la lista.
➢
Para ver una presentación sólo con los archivos seleccionados
Pulse los botones ◄ o ► para seleccionar la foto que desee de la
lista.
A continuación pulse el botón amarillo. Repita el proceso anterior
para seleccionar varias fotos. La marca aparece a la izquierda de la
foto seleccionada.
4 Pulse el botón TOOLS.
5 Pulse los botones ▲ o ▼ para seleccionar Presentación o Reproducir
grupo actual y, a continuación, pulse el botón ENTER.
• Presentación: En la presentación se usan todos los archivos de la lista de fotos.
(Si ha seleccionado un archivo, sólo se usará éste en la presentación.)
•
Reproducir grupo actual: Sólo las fotos del grupo de clasificación que incluye el
archivo seleccionado se usan en la presentación.
Mientras se muestra la lista de fotos, pulse el botón
W.LINK
CH LIST
(reproducir) del mando a
distancia para iniciarla.
Icono de información de la función de presentación (aparece en la parte superior izquierda de la pantalla).
Icono Presentación en pantalla Función
W.LINK
CH LIST
(Foto) Presentación Presentación de fotos en curso.
W.LINK
CH LIST
Pausa en la foto
Se puede hacer una pausa en la presentación pulsando los botones
W.LINK
CH LIST
(reproducir)/
W.LINK
CH LIST
(pausa) del mando a distancia.
Para reanudar la presentación, pulse de nuevo el botón
W.LINK
CH LIST
(reproducir) /
W.LINK
CH LIST
(pausa) del mando a distancia.
Continúa…
➢
Durante la presentación, los archivos se muestran en orden a partir
del archivo que se muestra en este momento.
➢
La presentación se ejecuta según el orden de la clasificación de la
lista de fotos.
➢
Los archivos de música se pueden reproducir automáticamente
durante la presentación si la opción Música de fondo está
configurada como Encendido. (Consulte la página 76)Para que esta
función sea posible, los archivos de música y otros archivos de fotos
deben estar en la misma carpeta del dispositivo de memoria USB.
USB
Secuencia
Anterior
Siguiente
TOOLS
Opción
Regresar
Imagen_1.jpg 440x440 104.1KB 2008/1/1
Photo
Imagen_1.jpg
Mes : Jan
Fecha : Jan.01.2008
Color : Gris
Composición :
Carpeta : P-other
Favoritos :
★★★
Preferencias
Mensual
Fecha
Jan Nov
▲
USB
Dispositivo
Conf fav
Selección Saltar
TOOLS
Opción
Presentación
Reproducir grupo actual
Borrar
Información
BP68-00660A-00SPA.indb 75 2008-02-12 오전 2:41:16

English - 76
Uso del menú de opciones durante una presentación (o la visualización
de una foto)
1 Durante una presentación (o la visualización de una foto), pulse el botón
TOOLS para establecer una opción.
2 Pulse los botones ▲ o ▼ para seleccionar la opción deseada. A
continuación, pulse el botón ENTER.
Inicio de una presentación (Detención de una presentación)
Se puede iniciar o detener una presentación.
Pulse los botones ▲ o ▼ para seleccionar Inic. vis. aut (o Detener
visionado automático), a continuación pulse el botón ENTER.
Girar
Puede girar las imágenes en el modo de pantalla completa.
Pulse los botones ▲ o ▼ para seleccionar Girar y, a continuación, pulse el
botón ENTER. Pulse los botones ◄ o ► varias veces para girar la foto los
grados deseados.
➢
Con cada pulsación del botón ◄, la imagen gira 270˚, 180˚, 90˚ y 0˚.
➢
Con cada pulsación del botón ►, la imagen gira 90˚, 180˚, 270˚ y 0˚.
➢
Si ha seleccionado Zoom, la función de giro no está activa.
➢
El archivo girado no se guarda.
➢
El icono de información de la función de giro aparece en la parte superior
derecha de la pantalla
Icono
Presentación en
pantalla
Función
0˚
Giro (0°) Para girar una imagen a su estado original.
90˚
Giro (90°) Así gira una foto 90 grados
180˚
Giro (180°) Así gira una foto 180 grados
270˚
Giro (270°) Así gira una foto 270 grados
Continúa…
90˚
Girar
Mover
Salir
Ingresar
TOOLS
Inic. vis. aut
Girar
Zoom
Veloc. vis. aut : Normal
Música de fondo : Apagado
Configuración de la música de fondo
Imagen Modo : Normal
Sonido Modo : Favorito
Información
BP68-00660A-00SPA.indb 76 2008-02-12 오전 2:41:17

English - 77
Ampliación
Puede ampliar las imágenes en el modo de pantalla completa.
Pulse los botones ▲ o ▼ para seleccionar Zoom y, a continuación, pulse el
botón ENTER.
Pulse los botones ◄ o ► para aumentar o reducir el efecto de la ampliación.
(x1 → x2 → x4)
Para mover una foto ampliada, pulse el botón ENTER y a continuación
los botones ▲/▼/◄/►.
➢
Tenga en cuenta que si una imagen ampliada es menor que el tamaño de
la pantalla original, la función de cambio de ubicación no está operativa.
➢
El archivo ampliado no se guarda.
➢
Si ha seleccionado Girar, la función Zoom no está activa
➢
El icono de información de la función de ampliación aparece en la parte
superior derecha de la pantalla.
Icono
Presentación
en pantalla
Función
X2
Ampliación
(x 2)
Ampliación de una foto dos veces.
X4
Ampliación
(x 4)
Ampliación de una foto cuatro veces.
X1
Ampliación
(x 1)
Restablece una foto a su tamaño original.
Panorámica
abajo
Desplaza el encuadre hacia abajo para ver la parte
inferior de una foto ampliada.
Panorámica
arriba
Desplaza el encuadre hacia arriba para ver la parte
superior de una foto ampliada.
Panorámica
derecha
Desplaza el encuadre hacia la derecha para ver la parte
derecha de una foto ampliada.
Panorámica
izquierda
Desplaza el encuadre hacia la izquierda para ver la
parte izquierda de una foto ampliada.
Velocidad de la presentación
Se puede seleccionar la velocidad de la presentación.
Pulse los botones ▲ o ▼ para seleccionar Veloc. vis. aut.
Pulse los botones ◄ o ► para seleccionar la opción deseada.
(Rápida → Lenta → Normal)
➢
Sólo se puede seleccionar la velocidad de Presentación durante una
presentación.
Música de fondo
Si configura Música de fondo como Encendido, la música de fondo se
reproducirá cuando se vean las fotos una a una o en una presentación.
Pulse los botones ▲ o ▼ para seleccionar Música de fondo.
Pulse los botones ◄ o ► para seleccionar Encendido o Apagado.
➢
Si se configura Música de fondo como Encendido, se abre
inmediatamente una pantalla donde se puede ajustar Música de fondo.
• Encendido: Cuando la música está disponible, si selecciona Encendido, la música
se reproducirá. Para usar esta función debe haber archivos de música y de fotos
almacenados en el dispositivo USB.
• Apagado: La música de fondo no se reproduce.
Continúa…
X2
Zoom
HERRAMIENTAS
Salir
Inic. vis. aut
Girar
Zoom
Veloc. vis. aut : Normal
Música de fondo : Apagado
Configuración de la música de fondo
Imagen Modo : Normal
Sonido Modo : Favorito
Información
Mover Ajustar
HERRAMIENTAS
Inic. vis. aut
Girar
Zoom
Veloc. vis. aut : Normal
Música de fondo : Apagado
Configuración de la música de fondo
Imagen Modo : Normal
Sonido Modo : Favorito
Información
Mover Ajustar
Salir
Mover Ingresar Regresar
X2
BP68-00660A-00SPA.indb 77 2008-02-12 오전 2:41:19

English - 78
Configuración de la música de fondo
Se puede configurar la música de fondo.
Pulse los botones ▲ o ▼ para seleccionar Configuración de la música de
fondo y, a continuación, pulse el botón ENTER.
➢
Si se desactiva la opción Música de fondo, aunque se haya configurado
Configurar música de fondo la música de fondo no se reproducirá.
➢
Es necesario cargar los archivos de música para cambiar BGM Mode.
Reproduzca los archivos de música en la categoría de música para
cargar.
➢
Se muestra el menú Configuración de la música de fondo.
Pulse los botones ◄ o ► para seleccionar el modo BGM(música de
fondo) deseado. (Aleatorio, Archivo seleccionado, Estado de ánimo)
• Aleatorio: Los archivos de música se reproducen aleatoriamente.
• Archivo seleccionado: Reproduce un Seleccionar archivo de música.
• Estado de ánimo: Sólo se reproducen los archivos de música del estado de ánimo
seleccionado.
➢
Selección de un archivo de música de fondo
Pulse los botones ◄ o ► para configurar el BGM Mode (Modo BGM)
como Selected file (Archivo seleccionado).
Pulse los botones ▲ o ▼ para seleccionar Seleccionar archivo de
música y pulse el botón ENTER.
Pulse los botones ▲ o ▼ para seleccionar el archivo de música que
desee y pulse el botón amarillo.
La marca ( ) aparece a la izquierda de la música seleccionada.
Repita el proceso anterior para seleccionar varios archivos de música.
Pulse el botón ENTER.
➢
Selección de un archivo de música de fondo según el estado de
ánimo
Pulse los botones ◄ o ► para configurar el Modo BGM como Ánimo
(Estado de ánimo). Pulse los botones ▲ o ▼ para seleccionar el modo
de Estado animico BGM deseado. Pulse los botones ▲ o ▼ para
seleccionar Estado animico BGM. Pulse el botón ENTER.
Wiselink identifica el estado de ánimo de los archivos de música y
los agrupa en consecuencia analizando los archivos de música del
dispositivo USB.
Opciones de Modo BGM: Diámico, Rítmico, Triste, Estimulante,
Tranquilo
Imagen Modo
Se puede configurar el modo de imagen. (Consulte la página 24.)
Sonido Modo
Se puede configurar el modo de sonido. (Consulte la página 34.)
Información
Se muestra la información del archivo de fotografía, incluidos el orden del
archivo en el directorio actual, el nombre, el tamaño, la resolución, la fecha de
modificación y la ruta. (Consulte la página 73.)
Extracción segura
Se puede quitar el dispositivo del televisor con seguridad.
Pulse los botones ▲ o ▼ para seleccionar Retirar con seguridad y pulse el
botón ENTER.
Se muestra el mensaje Retirando el dispositivo con seguridad... y aparece
el mensaje USB retirado sin problemas.
Retire el dispositivo USB del televisor.
Continúa…
Configuración de la música de fondo
Modo BGM ◄ Aleatorio ►
Estado animico BGM : Tranquilo
Seleccionar archivo de música
AjustarMover
Ingresar Regresar
Configuración de la música de fondo
Modo BGM ◄ Archivo seleccionado ►
Estado animico BGM : Tranquilo
Seleccionar archivo de música
RegresarIngresar
Mover
Configuración de la música de fondo
Regresar
Ingresar
Mover
Selección
../Música/ 2 File(s) Selected
Música
01-glen_hansard_and_marketa_irglova-fallin...
02-marketa_irglova_and_glen_hansard-if_yo...
05-glen_hansard-lies
▼
Configuración de la música de fondo
Modo BGM : Estado de ánimo
Estado animico BGM ◄ Tranquilo ►
Seleccionar archivo de música
RegresarIngresar
Mover
Mover
Salir
Ingresar
TOOLS
Inic. vis. aut
Girar
Zoom
Veloc. vis. aut : Normal
Música de fondo : Apagado
Configuración de la música de fondo
Imagen Modo : Normal
Sonido Modo : Favorito
Información
BP68-00660A-00SPA.indb 78 2008-02-12 오전 2:41:20

English - 79
1 Press the W.LINK button on the remote control to display the WISELINK
menu.
2 Pulse los botones ▲ o ▼ para seleccionar Música y, a continuación,
pulse el botón ENTER.
➢
Se muestran los archivos de música y las carpetas existentes.
➢
Para seleccionar un archivo en el grupo anterior/siguiente, pulse los
botones
W.LINK
CH LIST
(REW) o
W.LINK
CH LIST
(FF) para desplazarse al grupo anterior/
siguiente.
Pantalla de visualización
1 Música actualmente seleccionada
Muestra la música actualmente seleccionada.
2 Norma de clasificación actual
Pulse los botones ▲ o ▼ para cambiar la norma de
clasificación de los archivos de música. (Título, Artista,
Estado de ánimo, Género, Carpeta, Preferencias)
3 Ver grupos
Muestra los grupos de clasificación. El grupo de
clasificación que incluye el Seleccionar archivo de
música se resalta.
4 Dispositivo actual
Muestra el nombre del dispositivo actualmente
seleccionado.
Pulse el botón rojo para seleccionar un dispositivo.
5 Item Selection Information
Shows the number of music files that are selected by pressing the Yellow button.
6 Help Items
• Botón rojo (Dispositivo): Selecciona el dispositivo conectado.
• Botón verde (Configuración de favoritos): Cambia la configuración de favoritos de la música seleccionada. Pulse este botón varias veces
hasta que se muestre el valor que desee. (Consulte la página 79.)
• Botón amarillo (Selección): Selecciona archivos de música de la lista. Los archivos de música seleccionados se marcan con el símbolo
( ) situado a su izquierda.
•
W.LINK
CH LIST
W.LINK
CH LIST
Saltar: Salta al grupo de clasificación anterior/Salta al grupo de clasificación siguiente.
• Botón TOOLS (Opción): Muestra los menús Reproducir grupo actual, Borrar, Cambiar info grupo (en el grupo Estado de ánimo),
Información o Retirar con seguridad.
•
Botón EXIT: Detiene la función actual y vuelve al menú principal WISELINK. Detiene la función actual y vuelve al menú principal WISELINK.
Continúa…
Uso de la lista de música
El menú muestra los archivos MP3 que se encuentran entre los archivos guardados en un dispositivo de memoria
USB.
Domicilio
Foto Música Configuración
Music
USB
851.98MB/995.00MB Free
USB
Dispositivo
Salir
Music
Preferencias
Título
Artista
Energetic ★★★
Nickelback
All The Right Reas..
2005
Blues
If Everyone Cared
Sad ★★★
Marketa lrgl...
Once Ost
2007
Soundtrack
If You Want Me
Calm ★★★
Glen Hansard
Once Ost
2007
Soundtrack
Lies
F G H I J L P S T V
▲
USB
Dispositivo
Conf fav
Selección Saltar
TOOLS
Opción
Music
Preferencias
Título
Artista
Energetic ★★★
Nickelback
All The Right Reas..
2005
Blues
If Everyone Cared
Sad ★★★
Marketa lrgl...
Once Ost
2007
Soundtrack
If You Want Me
Calm ★★★
Glen Hansard
Once Ost
2007
Soundtrack
Lies
G H I J L P S T V
▲
1achivos selecc.
USB
Dispositivo
Conf fav
Selección Saltar
TOOLS
Opción
1
64
5
2 3
BP68-00660A-00SPA.indb 79 2008-02-12 오전 2:41:22

English - 80
Clasificación de la lista de música
Se pueden clasificar los archivos de música de la lista según una norma
particular.
1 Pulse el botón W.LINK del mando a distancia para mostrar el menú
WISELINK.
2 Pulse los botones ◄ o ► para seleccionar Music y pulse el botón
ENTER.
➢
Se muestran los archivos de música.
3 Pulse los botones ▲ o ▼ para seleccionar una norma de clasificación.
(
Título, Artista, Ánimo, Género, Carpeta, Preferencias)
• Título: Ordena los archivos de música por el título.
➢
Ordena los títulos de música en orden alfabético y muestra el archivo de música.
• Artista: Ordena los archivos de música por el artista.
➢
Ordena los archivos de música por artista y en orden alfabético.
• Ánimo: Ordena los archivos de música por el estado de ánimo. (Se puede
cambiar la información del estado de ánimo del archivo de música.)
• Género: Ordena los archivos de música por género.
• Carpeta: Ordena los archivos de música por carpetas.
➢
Si hay varias carpetas en USB, los archivos se muestran ordenados en cada
carpeta. El archivo de música en la carpeta raíz se muestra primero y los otros se
muestran ordenados alfabéticamente por nombre.
• Preferencias: Ordena los archivos de música por preferencias. (Favoritos)
(Se puede cambiar las preferencias de los archivos de música.)
4 Pulse el botón ENTER para iniciar la reproducción de música en el orden
elegido.
➢
Los archivos de música se clasifican según la nueva norma de
clasificación seleccionada.
➢
La información del archivo se establece automáticamente y se puede
cambiar la información de favorito.
➢
Los archivos de música cuya información no se puede mostrar se
establecen como “Sin clasificar”.
➢
Si no hay información del título de un archivo de música, se muestra
el nombre del archivo.
➢
Si la información de Género, Artista, Álbum o Año no está disponible,
el elemento correspondiente se muestra vacío.
Orden de las música por título
1 Seleccione Título como orden estándar de la lista de música.
2 Pulse los botones ◄ o ► para seleccionar en la lista secundaria de
archivos agrupados alfabéticamente.
3 Pulse el botón TOOLS.
4 Pulse los botones ▲ o ▼ para resaltar Repr. grupo actual.
5 Pulse el botón ENTER para reproducir el grupo seleccionado de los
archivos de música de la lista secundaria.
Orden de las música por artista
1 Select Artist as the sorting standard in the Music List.
2 Press the ◄ or ► button to select from the sublist of files grouped by
artist.
3 Pulse el botón TOOLS.
4 Pulse los botones ▲ o ▼ para resaltar Repr. grupo actual.
5 Pulse el botón ENTER para reproducir el grupo seleccionado de los
archivos de música de la lista secundaria.
Continúa…
Domicilio
Foto Música Configuración
MUSIC
USB
851.98MB/995.00MB Free
USB
Dispositivo
Salir
Music
Preferencias
Título
Artista
Energetic ★★★
Nickelback
All The Right Reas..
2005
Blues
If Everyone Cared
Sad ★★★
Marketa lrgl...
Once Ost
2007
Soundtrack
If You Want Me
Calm ★★★
Glen Hansard
Once Ost
2007
Soundtrack
Lies
F G H I J L P S T V
▲
USB
Dispositivo
Conf fav
Selección Saltar
TOOLS
Opción
Music
USB
Dispositivo
Conf fav
Selección Saltar
TOOLS
Opción
Artista
Género
Ánimo
Sad ★★★
Interference
Once Ost
2007
Soundtrack
Gold
Sad ★★★
Marketa lrgl...
Once Ost
2007
Soundtrack
If You Want Me
Exciting ★★★
Jamiroquai
Synkronized
1999
Acid Jazz
Black Capricorn Day
...
▲
BP68-00660A-00SPA.indb 80 2008-02-12 오전 2:41:23

English - 81
Cambio de la información del estado de ánimo
1 Selección Ánimo como norma de clasificación en la lista de música y
pulse los botones ◄ o ►para seleccionar un archivo de música.
2 Pulse el botón TOOLS.
3 Pulse los botones ▲ o ▼ para seleccionar Cambiar info grupo.
Pulse el botón
ENTER.
4 Pulse los botones ◄ o ► para seleccionar la opción deseada y, a
continuación, pulse el botón ENTER.
5 Pulse el botón ENTER para iniciar la reproducción de música. Aparece el
mensaje Cambiado satisfactoriamente.
➢
Se ha completado el cambio de la información del modo de estado de
ánimo.
➢
La información de grupo del archivo actual se actualiza y el archivo se
desplaza al nuevo grupo.
➢
Opciones de Ánimo: Diámico, Rítmico, Triste, Estimulante, Tranquilo,
Sin clasificar
➢
Se reproducen todos los archivos de música del grupo Ánimo.
Cambio de la información de varios archivos
1 Pulse los botones ◄ o ► para seleccionar la música que desee en la lista
Música. A continuación pulse el botón amarillo.
Repita el proceso anterior para seleccionar varios archivos de música.
La marca aparece a la izquierda de la música seleccionada.
2 Pulse el botón verde varias veces hasta que aparezca la configuración
deseada. Se ha completado el cambio de la configuración de los
favoritos.
➢
Opciones de Favoritos:
★★★
,
★★★
,
★★★
,
★★★
➢
Los usuarios pueden seleccionar el número de estrellas (hasta 3) de
acuerdo con sus preferencias
3 Pulse Enter para iniciar Secuencia.
Continúa…
Orden de las música por género
1 Seleccione Género como orden estándar de la lista de música.
2 Pulse los botones ◄ o ► para seleccionar en la lista secundaria de
archivos agrupados por género.
3 Pulse el botón TOOLS.
4 Pulse los botones ▲ o ▼ para resaltar Repr. grupo actual.
5 Pulse el botón ENTER para reproducir el grupo seleccionado de los
archivos de música de la lista secundaria.
Orden de las fotos por carpeta
1 Seleccione Carpeta como orden estándar de la lista de música.
2 Pulse los botones ◄ o ► para seleccionar en la lista secundaria de
archivos agrupados por carpeta.
3 Pulse el botón TOOLS.
4 Pulse los botones ▲ o ▼ para resaltar Repr. grupo actual.
5 Pulse el botón ENTER para reproducir el grupo seleccionado de los
archivos de música de la lista secundaria.
Music
Artista
Ánimo
Genre
Sad ★★★
Interference
Once Ost
2007
Soundtrack
Gold
Sad ★★★
Marketa lrgl...
Once Ost
2007
Soundtrack
If You Want Me
Exciting ★★★
Jamiroquai
Synkronized
1999
Acid Jazz
Black Capricorn Day
Rhythmical Sad Exciting Calm ...
▲
Energetic Rhythmical Sad Exciting Calm
USB
Dispositivo
Conf fav
Selección Saltar
TOOLS
Opción
Music
Artista
Ánimo
Genre
Sad ★★★
Interference
Once Ost
2007
Soundtrack
Gold
Sad ★★★
Marketa lrgl...
Once Ost
2007
Soundtrack
If You Want Me
Exciting ★★★
Jamiroquai
Synkronized
1999
Acid Jazz
Black Capricorn Day
Rhythmical Sad Exciting Calm ...
▲
▼
USB
Dispositivo
Conf fav
Selección Saltar
TOOLS
Opción
Reproducir grupo actual
Borrar
Cambiar info grupo
Información
Music
USB
Dispositivo
Conf fav
Selección Saltar
TOOLS
Opción
Artist
Género
Ánimo
Sad ★★★
Interference
Once Ost
2007
Soundtrack
Gold
Sad ★★★
Marketa lrgl...
Once Ost
2007
Soundtrack
If You Want Me
Exciting ★★★
Jamiroquai
Synkronized
1999
Acid Jazz
Black Capricorn Day
Blues ...
▲
Reproducir grupo actual
Borrar
Cambiar info grupo
Información
Music
USB
Dispositivo
Conf fav
Selección Saltar
TOOLS
Opción
Ánimo
Carpeta
Preference
Sad ★★★
Interference
Once Ost
2007
Soundtrack
Gold
Sad ★★★
Marketa lrgl...
Once Ost
2007
Soundtrack
If You Want Me
Exciting ★★★
Jamiroquai
Synkronized
1999
Acid Jazz
Black Capricorn Day
USB Trash.
▲
Reproducir grupo actual
Borrar
Cambiar info grupo
Información
BP68-00660A-00SPA.indb 81 2008-02-12 오전 2:41:25

English - 82
Supresión de archivos de música
1
Pulse los botones ◄ o ► para seleccionar la música que desee de la
lista.
2 Pulse el botón TOOLS.
3 Pulse los botones ▲ o ▼ para seleccionar Borrar y, a continuación, pulse
el botón ENTER.
➢
Se muestra el mensaje Seleccionados: music.jpg... 1 Archivos ¿
Borrar arch. sel.?.
➢
Cuando se borra un archivo de solo lectura, aparece el mensaje
Read-only file(s). Es un archivo de sólo lectura. ¿Borrar este
archivo?.
4 Pulse los botone ◄ o ► para seleccionar Aceptar y, a continuación,
pulse el botón ENTER.
➢
La música se borra.
➢
Si selecciona Cancelar, se cancela la operación de borrar.
5 Para salir del modo WISELINK, pulse el botón W.LINK en el mando a
distancia.
➢
Mientras se borran los archivos, no retire el dispositivo de memoria
USB.
➢
No se puede restaurar un archivo de música suprimido.
Eliminación de varios archivos de música
1 Pulse los botones ◄ o ► para seleccionar el archivo de música que
desee de la lista. A continuación pulse el botón amarillo.
➢
Repita el proceso anterior para seleccionar varios archivos de música.
➢
La marca ( ) aparece a la izquierda de los archivos de música
seleccionados.
2 Pulse el botón TOOLS.
3 Pulse los botones ▲ o ▼ para seleccionar Borrar archivo sel. y pulse el
botón ENTER.
➢
Se muestra el mensaje Seleccionados: music.jpg... 2 Archivos ¿
Borrar arch. sel.?
4 Pulse los botones ◄ o ► para seleccionar Aceptar y pulse el botón
ENTER.
➢
Se borran los archivos de música seleccionados.
➢
Si selecciona Cancelar, se cancela la operación de borrar.
5 Para salir del modo WISELINK, pulse el botón W.LINK en el mando a
distancia.
➢
No se pueden borrar los archivos de sólo lectura.
➢
No se pueden restaurar los archivos de música eliminados.
Visualización de la información
Se muestra la información del archivo de música, incluidos el orden del
archivo en el directorio actual,
el nombre, el tamaño, la fecha de modificación y la ruta.
1 Pulse los botones ◄ o ► para seleccionar la foto que desee en la lista de
Música.
2 Pulse el botón TOOLS.
3 Pulse los botones ▲ o ▼ para seleccionar Información y pulse el botón
ENTER.
➢
Aparece la información del archivo seleccionado.
Pulse el botón INFO para ver la información.
Continúa…
Nombre : 014 Hey boy.mp3
Tamaño : 5.2MB
Fecha : Jan.1.2008
Ruta : /Música/
Aceptar
Music Info
Seleccionados: music.jpg... 2 Archivos ¿
Borrar arch. sel.?
Borrar
Cancelar
Aceptar
Music
Preferencias
Título
Artista
Energetic ★★★ Sad ★★★
F G H I J L P S T V
▲
Reproducir grupo actual
Borrar
Información
Retirar con seguridad
Marketa lrgl...
Once Ost
2007
Soundtrack
If You Want Me
Nickelback
All The Right Reas..
2005
Blues
If Everyone Cared
Calm ★★★
USB
Dispositivo
Conf fav
Selección Saltar
TOOLS
Opción
Music
USB
Dispositivo
conf fav
Selección Saltar
TOOLS
Opción
Preferencias
Título
Artista
Energetic ★★★
Nickelback
All The Right Reas..
2005
Blues
If Everyone Cared
Sad ★★★
Marketa lrgl...
Once Ost
2007
Soundtrack
If You Want Me
Calm ★★★
Glen Hansard
Once Ost
2007
Soundtrack
Lies
F G H I J L P S T V
▲
Seleccionados: music.jpg... 1 Archivos ¿
Borrar arch. sel.?
Borrar
Cancelar
Aceptar
Borrar archivo sel.
Deselecc. todos
Retirar con seg
1File(s) Selected
BP68-00660A-00SPA.indb 82 2008-02-12 오전 2:41:27

English - 83
Reproducción de un archivo de música
Reproducción de un archivo de música
1 Pulse el botón W.LINK del mando a distancia para mostrar el menú
WISELINK.
2 Pulse los botones ◄ o ► para seleccionar Music y pulse el botón
ENTER.
➢
Se muestran los archivos de música.
3 Pulse el botón ENTER para seleccionar el archivo de música que se
desea reproducir y pulse el botón ENTER.
➢
Este menú sólo muestra archivos con la extensión MP3. Los archivos
con otras extensiones no se muestran, aunque se hayan guardado en
el mismo dispositivo USB.
➢
Se muestran los archivos de música y las carpetas existentes.
➢
Pulse el botón ENTER sobre el icono de la música para reproducir
ésta.
➢
Pulse el botón
W.LINK
CH LIST
(reproducir) sobre el icono de la música para
reproducir ésta.
➢
Los botones
W.LINK
CH LIST
(REW) o
W.LINK
CH LIST
(FF)no funcionan durante la
reproducción.
➢
Pulse los botones
W.LINK
CH LIST
(reproducir) /ENTER durante la reproducción
del archivo de música para hacer una pausa en la reproducción.
Pulse el botón
W.LINK
CH LIST
(detener) para salir del modo de reproducción.
➢
El archivo seleccionado se visualiza en la parte superior con su
tiempo de reproducción.
➢
Para ajustar el volumen de la música, pulse los botones VOL
W.LINK
CH LIST
o VOL
W.LINK
CH LIST
del mando a distancia. Para silenciar el sonido, pulse el
botón MUTE del mando a distancia.
➢
La duración de la reproducción de un archivo mp3 puede visualizarse
como ‘00:00:00’ si la información del tiempo de reproducción no se
encuentra en el inicio del archivo.
4 Para salir del modo WISELINK, pulse el botón W.LINK del mando a
distancia.
Reproducción de un grupo de música
1 Pulse el botón W.LINK del mando a distancia para mostrar el menú
WISELINK.
2 Pulse los botones ◄ o ► para seleccionar Music y pulse el botón
ENTER.
3 Pulse los botones ◄ o ► para seleccionar el archivo de música que
desee.
4 Pulse el botón TOOLS.
5 Pulse los botones ▲ o ▼ para seleccionar Repr. grupo actual y pulse el
botón ENTER .
➢
Se reproducen los archivos de música del grupo de clasificación que
incluye el archivo seleccionado.
6 Para salir del modo WISELINK, pulse el botón W.LINK del mando a
distancia.
Continúa…
USB
Pause
Anterior
Siguiente
TOOLS
Opción
Regresar
7/14 00:01:15 00:05:41
If You Want Me
Music
Preferencias
Título
Artista
Energetic ★★★
Nickelback
All The Right Reas..
2005
Blues
If Everyone Cared
Sad ★★★
Marketa lrgl...
Once Ost
2007
Soundtrack
If You Want Me
Calm ★★★
Glen Hansard
Once Ost
2007
Soundtrack
Lies
F G H I J L P S T V
▲
USB
Dispositivo
Conf fav
Selección Saltar
TOOLS
Opción
Music
Preferencias
Título
Artista
Energetic ★★★
Nickelback
All The Right Reas..
2005
Blues
If Everyone Cared
Sad ★★★
Marketa lrgl...
Once Ost
2007
Soundtrack
If You Want Me
Calm ★★★
Glen Hansard
Once Ost
2007
Soundtrack
Lies
F G H I J L P S T V
▲
USB
Dispositivo
Conf fav
Selección Saltar
TOOLS
Opción
Repr. grupo actuall
Borrar
Información
Retirar con seg.
BP68-00660A-00SPA.indb 83 2008-02-12 오전 2:41:30

English - 84
Reproducción de los archivos de música seleccionados
1 Pulse el botón W.LINK del mando a distancia para mostrar el menú
WISELINK.
2 Pulse los botones ◄ o ► para seleccionar Music y pulse el botón
ENTER.
3 Pulse los botones ◄ o ► para seleccionar el archivo de música que
desee y, a continuación, pulse el botón amarillo.
Repita el proceso anterior para seleccionar varios archivos de música.
➢
La marca ( ) aparece a la izquierda de los archivos de música
seleccionados.
4 Pulse el botón (
W.LINK
CH LIST
/ENTER).
➢
Sólo se reproduce el archivo seleccionado.
➢
Pulse el botón
W.LINK
CH LIST
durante la reproducción para detener el elemento
actual y volver a la lista de música.
5 Para salir del modo WISELINK, pulse el botón W.LINK del mando a
distancia.
Repetición de la reproducción de música
1 Mientras se reproduce un archivo de música, pulse el botón TOOLS.
2 Pulse los botones ▲ o ▼ para seleccionar Modo rep..
3 Pulse los botones ◄ o ► para seleccionar Encendido o Apagado.
• Encendido: Cuando todos los archivos de música de la carpeta (o el archivo
seleccionado) se repiten.
• Apagado: Cancela la reproducción repetitiva.
4 Para salir del modo WISELINK, pulse el botón W.LINK del mando a
distancia.
Continúa…
Icono de información de la función de la música (aparece en la parte superior izquierda de la pantalla).
Icono
Presentación en
pantalla
Función
(Musica) Repetir
Cuando todos los archivos de música de la carpeta (o el archivo seleccionado) se repiten.
Música Modo de repetición está establecido como Encendido.
(Música) Una vez
Cuando todos los archivos de música de la carpeta (o el archivo seleccionado) se reproducen
una vez. Música Modo de repetición está establecido como Apagado.
W.LINK
CH LIST
W.LINK
CH LIST
(Música)
Reproducir/pausa
Cuando se pulsa el botón
W.LINK
CH LIST
(reproducir) /
W.LINK
CH LIST
(pausa) del mando a distancia mientras se
reproduce música.
W.LINK
CH LIST
(Música) Detener
Cuando se pulsa el botón
W.LINK
CH LIST
(detener) del mando a distancia cuando se ha detenido la
música.
Music
USB
Dispositivo
Conf fav
Selección Saltar
TOOLS
Opción
Preferencias
Título
Artista
Energetic ★★★
Nickelback
All The Right Reas..
2005
Blues
If Everyone Cared
Sad ★★★
Marketa lrgl...
Once Ost
2007
Soundtrack
If You Want Me
Calm ★★★
Glen Hansard
Once Ost
2007
Soundtrack
Lies
F G H I J L P S T V
▲
2File(s) Selected
USB
Pause
Anterior
Siguiente
TOOLS
Opción
Regresar
1/2 00:01:15 00:05:41
If Everyone Cared
HERRAMIENTAS
Modo rep. ◄ Encendido ►
Imagen Modo : Normal
Sonido Modo : Favorito
Información
Retirar con seg
Salir
Ajustar
Mover
BP68-00660A-00SPA.indb 84 2008-02-12 오전 2:41:34

English - 85
Uso del menú de configuración
El menú de configuración muestra al usuario la configuración del menú
WISELINK.
1 Pulse el botón W.LINK del mando a distancia para mostrar el menú
WISELINK.
2 Pulse los botones ◄ o ► para seleccionar Configuración y pulse el
botón ENTER.
3 Pulse los botones ▲ o ▼ para seleccionar la opción deseada.
(Velocidad del visiona
do automático, Música Modo de repetición, Tiempo
ejec. protect. pant., Información, Retirar con seg)
4 Pulse los botones ◄ o ► para seleccionar la opción deseada y pulse el
botón ENTER.
Velocidad de presentación
Puede seleccionar la velocidad de la presentación.
Pulse los botones ▲ o ▼ para seleccionar Velocidad visionado automático.
Pulse los botones ◄ o ► para seleccionar Rápida , Normal o Lenta.
Música Modo de repetición
Puede seleccionar que los archivos de música se repitan continuamente.
Pulse los botones ▲ o ▼ para seleccionar Música Modo de repetición.
Pulse los botones ◄ o ► para seleccionar Encendido o Apagado.
Tiempo de ejecución del salvapantallas
Puede configurar el tiempo de espera necesario para que se ejecute el
salvapantallas.
Pulse los botones ▲ o ▼ para seleccionar Tiempo de ejecución del
salvapantallas.
Pulse los botones ◄ o ► para seleccionar 1 min, 3 min o 5 min.
Información
Puede configurar que se muestre la información del dispositivo conectado.
Pulse los botones ▲ o ▼ para seleccionar Información y, a continuación,
pulse el botón ENTER.
Extracción segura
Se puede quitar el dispositivo del televisor con seguridad. (Consulte la página 78.)
Para salir del modo WISELINK, pulse el botón W.LINK del mando a distancia.
Setup
USB
Dispositivo
Mover Ajustar
Regresar
Velocidad visionado automático
◄ Normal ►
Música Modo de repetición
Encendido
Tiempo ejec. protect. pant.
5 min
Información
Retirar con seg
Setup
USB
Dispositivo
Mover Ajustar
Regresar
Velocidad visionado automático
◄ Normal ►
Música Modo de repetición
Encendido
Tiempo ejec. protect. pant.
5 min
Información
Retirar con seg
Setup
USB
Dispositivo
Mover Ajustar
Regresar
Velocidad visionado automático
◄ Normal ►
Música Modo de repetición
Encendido
Tiempo ejec. protect. pant.
5 min
Información
Retirar con seg
T. dispos. : USB
Dispositivo : USB????
Memoria disp. : 852.90MB
Memoria total : 995.00MB
Aceptar
Info. dispositivo
Setup
Photo Music Setup
SETUP
USB
851.98MB/995.00MB Free
USB
Dispositivo
Regresar
BP68-00660A-00SPA.indb 85 2008-02-12 오전 2:41:35

English - 86
Conexión de dispositivos Anynet
+
El sistema Anynet+ sólo se puede usar con dispositivos de Samsung que tengan la función Anynet+. Para
asegurarse de que el dispositivo de Samsung tenga dicha función, compruebe si lleva el logotipo Anynet+.
Para conectar al televisor
Conecte los terminales [HDMI
IN 1], [HDMI IN 2] o [HDMI3/DVI
IN] del televisor y el terminal
HDMI OUT del dispositivo
Anynet
+
correspondiente
mediante un cable HDMI.
Para conectar al sistema Home Cinema
1. Conecte los terminales
[HDMI IN 1], [HDMI IN
2] o [HDMI3/DVI IN] del
televisor y el terminal
HDMI OUT del dispositivo
Anynet
+
correspondiente
mediante un cable HDMI.
2. Conecte el terminal HDMI
IN del sistema Home
Cinema y el terminal
HDMI OUT del dispositivo
Anynet
+
correspondiente
mediante un cable HDMI.
➢
Conecte el cable óptico entre el terminal Digital Audio Out (Optical) del televisor y el terminal Digital Audio Input del
sistema Home Cinema.
➢
Conecte sólo un sistema Home Cinema.
➢
Si se sigue la conexión anterior, el terminal Optical sólo produce la salida de 2 canales de audio. Sólo oirá sonido de
los altavoces frontales izquierdo y derecho y del subwoofer del sistema Home Cinema. Para escuchar el canal de
audio 5.1, conecte el terminal DIGITAL AUDIO OUT (OPTICAL) del reproductor de DVD o del decodificador de cable/
satélite (dispositivo Anynet 1 o 2) directamente al amplificador o al sistema Home Cinema, no al televisor. Consulte el
manual del usuario del sistema Home Cinema para obtener más información.
➢
Algunos cables HDMI pueden no admitir las funciones Anynet
+
.
➢
Anynet
+
funciona cuando el dispositivo de AV que admite Anynet
+
se encuentra en estado de espera o de encendido.
➢
Anynet
+
admite hasta 12 dispositivos de AV en total. Tenga en cuenta que puede conectar hasta 3 dispositivos del
mismo tipo.
Acerca de Anynet+
¿Qué es Anynet?
+
?
Anynet+ es una función que permite controlar con el mando a distancia del televisor Samsung todos los
dispositivos de Samsung conectados que sean compatibles con Anynet+.
TV
Cable HDMI 1.3
Cable HDMI 1.3
Cable HDMI 1.3
TV
Cable HDMI 1.3
Cable HDMI 1.3
Cable HDMI 1.3
Cable óptico
Home Theater
Cable HDMI 1.3
Dispositivo 1
Anynet+
Dispositivo 2
Anynet+
Dispositivo 3
Anynet+
Dispositivo 1
Anynet+
Dispositivo 2
Anynet+
Dispositivo 3
Anynet+
BP68-00660A-00SPA.indb 86 2008-02-12 오전 2:41:39

English - 87
Configuración de Anynet
+
Los parámetros siguientes ayudan a configurar las funciones Anynet
+
.
ParausarlafunciónAnynet+,Anynet+(HDMI-CEC)debeestarcongurado
como Encendido (On).
1 Pulse el botón MENU. Pulse los botones ▲ o ▼ para seleccionar Aplicaciones
y, a continuación, pulse el botón ENTER.
2 Pulse los botones ▲ o ▼ para seleccionar Anynet+ (HDMI-CEC) y, a
continuación, pulse el botón ENTER.
3 Pulse los botones ▲ o ▼ para seleccionar Encendido y, a continuación, pulse
el botón ENTER.
➢
La función Anynet+ (HDMI-CEC) está activada.
➢
Si selecciona Apagado, Anynet+ (HDMI-CEC) se desactiva.
➢
Cuando la función Anynet+ (HDMI-CEC) está desactivada, todas las
operaciones relacionadas con Anynet
+
se desactivan.
ConguracióndeundispositivoAnynet+paraquesedesactive
automáticamente cuando el televisor se apaga
2 Pulse los botones ▲ o ▼ para seleccionar Desact. auto. y, a continuación,
pulse el botón ENTER.
3 Pulse los botones ▲ o ▼ para seleccionar Sí y, a continuación, pulse el botón
ENTER.
➢
La función Desact. auto. se activa.
➢
Si selecciona No, se cancela la función de desactivación automática.
Pulse el botón
EXIT para salir.
1
Pulse el botón TOOLS.
➢
Se muestran todos los dispositivos Anynet
+
conectados al televisor.
➢
Si no encuentra el dispositivo que desea, pulse el botón rojo para volver a
buscar los dispositivos.
2 Pulse los botones ▲ o ▼ para seleccionar el dispositivo que desee y pulse el
botón ENTER. Se cambia al dispositivo seleccionado.
➢
Sólo cuando Anynet+ (HDMI-CEC) se configura como Encendido en el
menú Aplicaciones, aparece el menú Lista Disp..
3 Si no encuentra el dispositivo que desea, pulse los botones ▲ o ▼ para
seleccionar Buscando conexiones y pulse el botón ENTER.
Se muestra el mensaje
Configurando la conexión Anynet+....
Cuando finaliza la búsqueda de dispositivos, los dispositivos conectados
aparecen en el menú Anynet+.
➢
La fuente activa del mando a distancia del televisor se debe configurar para que éste utilice la función Anynet
+
.
➢
Si establece Desact. auto. como Sí, los dispositivos externos conectados también se desactivan cuando se apaga el
televisor. Si un dispositivo externo todavía está grabando, puede apagarse o no.
➢
El cambio a los dispositivos seleccionados puede tardar unos 2 minutos. No se puede cancelar la operación de
cambio de dispositivo mientras ésta se está efectuando.
➢
El tiempo necesario para la búsqueda de dispositivos depende de la cantidad de dispositivos conectados.
➢
Cuando finaliza la búsqueda de dispositivos, no se muestra el número de dispositivos encontrados.
➢
Aunque el televisor explora automáticamente los dispositivos cuando se enciende con el botón POWER, los
dispositivos conectados cuando el televisor ya está encendido no aparecen en la lista de dispositivos. En tal caso,
seleccione el menú Buscando conexiones para buscar los dispositivos.
➢
Si ha seleccionado el modo de entrada externa pulsando el botón SOURCE, no podrá usar la función Anynet
+
.
Asegúrese de cambiar a un dispositivo Anynet
+
externo mediante el botón TOOLS.
WISELINK
Anynet+ (HDMI-CEC) ►
Aplicaciones
Anynet+ (HDMI-CEC)
Anynet+ (HDMI-CEC) :
Apagado Automático :
RegresarIngresar
Mover
Apagado
Encendido
Anynet+ (HDMI-CEC)
Anynet+ (HDMI-CEC) :
Apagado Automático :
RegresarIngresar
Mover
No
Sí
HERRAMIENTAS
Lista Disp.
Imagen Modo : Normal
Sonido Modo : Favorito
Temporizador : Apagado
Añadir a favoritos
Cambio a aérea
Mover
Ingresar
Salir
BP68-00660A-00SPA.indb 87 2008-02-12 오전 2:41:41

English - 88
Menú Anynet
+
El menú Anynet
+
cambia según el tipo y el estado de los dispositivos Anynet
+
conectados al televisor.
Menu Anynet+ Descripción
Ver TV Cambia de Anynet+ al modo de emisión de TV.
Lista Disp. Muestra la lista de dispositivos de Anynet+.
Grabar: (Nombre_dispositivo) Comienza una grabación. (Este menú sólo funciona con dispositivos que admiten grabación.)
Menú (Nombre_dispositivo)) Muestra el menú del dispositivo conectado.
Ejemplo: Cuando hay un grabador de DVD conectado, aparece el menú de títulos del grabador
de DVD.
Funcionamiento
(Nombre_dispositivo)
Muestra el menú de control de reproducción del dispositivo conectado.
Ejemplo: Cuando hay una grabadora de DVD conectada, aparece el menú de control de
reproducción de la grabadora de DVD.
Grabación con temporizador Permite reservar una grabación.
(Este menú sólo funciona en un dispositivo que admita reservas de grabación.)
Detener grabación Detiene la grabación.
Receptor La salida de sonido se efectúa a través del receptor (sistema Home Cinema).
Configuración Se puede configurar que Anynet+ (HDMI-CEC) se apague automáticamente así como la
búsqueda de las conexiones para usar Anynet+.
Botones del mando a distancia del televisor disponibles en el modo Anynet
+
Tipo de dispositivo Estado de funcionamiento Botones disponibles
Dispositivo Anynet +
Después de cambiar al dispositivo, cuando el menú de éste
aparece en la pantalla.
Botones numéricos
Botones
W.LINK
CH LIST
/
W.LINK
CH LIST
/
W.LINK
CH LIST
/
W.LINK
CH LIST
/
W.LINK
CH LIST
Botones de colores
Botón EXIT
Después de cambiar al dispositivo, mientras se reproduce
un archivo
W.LINK
CH LIST
(
Búsqueda atrás)
W.LINK
CH LIST
(Búsqueda adelante)
W.LINK
CH LIST
(
Parar
)
W.LINK
CH LIST
(
Reproducir/Pausa
)
Dispositivo con sintonizador
incorporado
Después de cambiar al dispositivo, mientras se ve un
programa de TV
Botones
CH
W.LINK
CH LIST
/
W.LINK
CH LIST
Dispositivo de audio Cuando la opción Receptor está activada
Botones
VOL
W.LINK
CH LIST
/
W.LINK
CH LIST
Botón MUTE
➢
La función Anynet
+
sólo funciona cuando la fuente activa del mando a distancia del televisor está ajustada en TV.
➢
El botón REC funciona sólo cuando la grabación es posible.
➢
Los dispositivos Anynet
+
no se pueden controlar con los botones del lateral del TV. Los dispositivos Anynet
+
sólo se
pueden controlar mediante el mando a distancia del televisor.
➢
El mando a distancia del televisor puede no funcionar en determinadas circunstancias. En ese caso, vuelva a
seleccionar el dispositivo Anynet
+
.
➢
Las funciones Anynet
+
no funcionan con los productos de otros fabricantes.
➢
El funcionamiento de
W.LINK
CH LIST
,
W.LINK
CH LIST
puede variar según el dispositivo.
Grabación
La grabadora permite efectuar una grabación de un programa de televisión con una grabadora de Samsung.
1 Pulse el botón
TOOLS.
2 Pulse los botones ▲ o ▼ para seleccionar Grabación inmediata y pulse el botón
ENTER. Comienza la grabación.
Cuando hay más de un dispositivo de grabación
Cuando se conectan varios dispositivos de grabación, éstos se muestran en una lista.
Pulse los botones ▲ o ▼ para seleccionar el dispositivo de grabación que desee y pulse el
botón ENTER. Comienza la grabación.
Cuando no se muestra el dispositivo de grabación
Seleccione Lista Disp. y pulse el botón rojo para buscar los dispositivos.
Pulse el botón EXIT para salir.
➢
Se puede grabar las transmisiones de la fuente seleccionando Grabar después
de pulsar el botón TOOLS.
➢
Si pulsa el botón REC grabará lo que está viendo en ese momento. Si está viendo un vídeo desde otro dispositivo, se
graba el vídeo de éste.
➢
Antes de grabar, compruebe si la toma de antena está conectada correctamente al dispositivo de grabación. Para
conectar correctamente una antena a un dispositivo de grabación, consulte el manual del usuario de los dispositivos
de grabación.
HERRAMIENTAS
Ver TV
Lista Disp.
Grabar : DVD
DVD Menú
DVD Menú
Sonido Modo : Standard
Modo del sonido : Favorito
Temporizador : Desactivado
▼
Mover
Ingresar
Salir
BP68-00660A-00SPA.indb 88 2008-02-12 오전 2:41:46

English - 89
Solución de problemas de Anynet
+
Síntoma Solución
Anynet
+
no funciona. ■ Compruebe si el dispositivo es un dispositivo Anynet
+
. El sistema Anynet
+
sólo admite dispositivos
Anynet
+
.
■ Conecte sólo un receptor (sistema Home Cinema).
■ Compruebe si el cable de alimentación del dispositivo Anynet
+
está correctamente conectado.
■ Compruebe las conexiones de los cables de Video/Audio/HDMI 1.3 del dispositivo Anynet
+
.
■ Compruebe si Anynet+ (HDMI-CEC) (Anynet+ (HDMI-CEC)) está establecido en On (Encendido) en el
menú de configuración de Anynet+.
■ Compruebe si el mando a distancia del televisor está en modo TV.
■ Compruebe si es un mando a distancia exclusivo para Anynet+.
■
Anynet+ no funciona en algunas situaciones (búsqueda de canales, funcionamiento de WISELINK).
Cuando se conecta o se desconecta el cable HDMI 1.3 se han de buscar de nuevo los dispositivos o
apagar y encender el televisor.
■ Compruebe si la función Anynet+ del dispositivo Anynet+ está activada.
Deseo iniciar Anynet
+
. ■ Compruebe si el dispositivo Anynet
+
está debidamente conectado al televisor y si la opción Anynet+
(HDMI-CEC) (Anynet+ (HDMI-CEC)) del menú Configuración (Setup) Anynet
+
está establecida en
Encendido (On).
■ Pulse el botón
TV del mando a distancia del televisor para cambiar a TV. A continuación pulse el
botón TOOLS para visualizar el menú Anynet
+
y seleccionar el menú que desee.
Deseo salir de Anynet
+
. ■ Seleccione View TV (Ver TV) en el menú Anynet
+
.
■ Pulse el botón
SOURCE del mando a distancia del televisor y seleccione un dispositivo que no sea
Anynet
+
.
■ Pulse
CH, CH LIST, PRE-CH y FAV.CH para cambiar el modo TV.
(Tenga en cuenta que el botón de canal sólo funciona cuando no hay ningún dispositivo Anynet
+
con
sintonizador incorporado conectado.)
En la pantalla aparece el mensaje
Connecting to Anynet
+
device...
(Conectando a un dispositivo
Anynet+...).
■ El mando a distancia no se puede utilizar cuando se está configurando Anynet
+
o cambiando a un
modo de visualización.
■ Utilice el mando a distancia cuando haya terminado la configuración de Anynet
+
o el cambio al modo
de visualización.
El dispositivo Anynet
+
no
reproduce.
■ No se puede usar la función de reproducción mientras se efectúa una conexión Plug & Play.
El dispositivo conectado no se
muestra.
■ Compruebe si el dispositivo admite las funciones Anynet
+
.
■ Compruebe si el cable HDMI 1.3 está debidamente conectado.
■ Compruebe si Anynet+ (HDMI-CEC) (Anynet+ (HDMI-CEC)) está establecido en On (Encendido) en el
menú de configuración de Anynet+.
■ Vuelva a efectuar una búsqueda de dispositivos Anynet+.
■ Sólo puede conectar un dispositivo Anynet
+
mediante el cable HDMI 1.3. Algunos cables HDMI
pueden no admitir las funciones Anynet
+
.
El programa de televisión no se
puede grabar.
■ Compruebe la conexión de la toma de antena del dispositivo de grabación.
El sonido del televisor no sale a
través del receptor.
■ Conecte el cable óptico entre el televisor y el receptor.
Escucha a través de un receptor (sistema Home Cinema)
Se puede escuchar sonido a través de un receptor en lugar de hacerlo mediante el altavoz del TV.
1
Pulse el botón TOOLS.
Pulse los botones ▲ o ▼ para seleccionar Receptor y, a continuación, pulse el
botón ENTER.
2 Pulse los botones ◄ o ► para seleccionar Encendido y, a continuación, pulse el
botón ENTER.
Ahora podrá escuchar el sonido a través del receptor.
3 Pulse el botón EXIT para salir.
➢
Cuando el receptor (sistema de Home Cinema) está establecido en Encendido,
se puede oír la salida de sonido del terminal Optical del televisor. Cuando se
ve la televisión a través de un DTV (aéreo), el televisor envía el sonido de 5.1
canales al receptor del sistema de cine en casa. Cuando la fuente es un componente digital, como un DVD, y está
conectada al televisor a través de HDMI, sólo se oye el sonido de 2 canales del receptor del sistema de cine en casa.
➢
Si el receptor sólo admite audio, quizás no se muestre la lista de dispositivos.
➢
El receptor no funcionará si no se ha conectado correctamente el terminal Optical IN del receptor con el terminal
Optical OUT del televisor.
➢
Cuando se usa la función WISELINK, el sonido puede no oírse adecuadamente a través del receptor.
➢
Cuando se escucha a través del receptor, hay restricciones para el uso de los menús los relativos al audio (MTS,
idiomas preferidos).
➢
Si el televisor se apaga de forma anormal con la opción Receptor configurada en Encendido (por desconectar el
cable de alimentación o por un fallo de corriente), Silenc. Int (TV Speaker) se puede establecer como Apagado al
volver a encender el televisor. (see page 37)
HERRAMIENTAS
Ver TV
Lista Disp.
Grabar : DVD
DVD Menú
DVD Menú
Sonido Modo : Standard
Modo del sonido : Favorito
Temporizador : Desactivado
▼
Mover
Ingresar
Salir
BP68-00660A-00SPA.indb 89 2008-02-12 오전 2:41:47

English - 90
Apéndice
Problema Posible solución
Mala calidad de imagen. Pruebe con otro canal.
Ajuste la antena.
Compruebe las conexiones de todos los cables.
Sonido de mala calidad. Pruebe con otro canal.
Ajuste la antena.
No hay imagen ni sonido. Pruebe con otro canal.
Pulse el botón SOURCE.
Compruebe que el televisor esté enchufado.
Compruebe las conexiones de la antena.
Asegúrese de que no haya pulsado el botón MUTE.
No hay sonido o se oye demasiado
bajo con el volumen al máximo.
Primero, revise el volumen de los aparatos conectados al televisor (receptor de emisión digital, DVD,
receptor de cable, vídeo, etc.). A continuación, ajuste el volumen del televisor según corresponda.
La imagen se mueve verticalmente. Compruebe todas las conexiones.
El televisor funciona de forma
inestable.
Desenchúfelo durante 30 segundos y vuelva a intentarlo.
El televisor no se enciende. Compruebe que la toma de la pared funcione.
El mando a distancia no funciona
correctamente.
Sustituya las pilas del mando a distancia.
Limpie el borde superior del mando a distancia (ventana de transmisión).
Compruebe los terminales de las pilas.
Pulse el botón TV del mando a distancia para ponerlo en el modo TV.
Asegúrese de que el mando a distancia tenga pilas.
Compruebe que los polos “+” y “-” de las pilas estén correctamente colocados.
Problema en pantalla con la emisión
digital.
Compruebe la potencia de la señal digital y la antena de entrada.
La imagen es demasiado clara o
demasiado oscura.
Ajuste el brillo y el contraste.
Realice un ajuste preciso.
La imagen es demasiado grande o
demasiado pequeña.
Ajuste los parámetros de tamaño.
La calidad visual de los canales
digitales puede variar.
La calidad visual de los canales digitales puede variar según el método original de producción
(analógico o digital).
- Si el método de producción original es digital: Calidad visual alta.
- Si el método de producción original es analógico: el programa digital mostrado en la pantalla es
originalmente un programa analógico que se ha convertido a digital.
La calidad visual es de grado SD (definición estándar).
La pantalla está en blanco y el
indicador de encendido parpadea
constantemente.
En el ordenador, compruebe los cables de señal y de alimentación.
El televisor está usando su sistema de gestión de energía.
Mueva el ratón del ordenador o pulse cualquier tecla.
En el equipo, compruebe (STB, DVD, etc.); el cable de señal y el de alimentación.
El televisor está usando su sistema de gestión de energía.
Pulse el botón Source del mando a distancia o del panel.
Encienda y apague el televisor.
Aparece una imagen distorsionada en
la esquina de la pantalla.
Si la función Sólo buscar (Just Scan) está seleccionada en varios dispositivos externos, puede aparecer
una imagen distorsionada en la esquina de la pantalla. Este síntoma se origina en los dispositivos
externos, no en el televisor.
Aparece el mensaje “Devuelve
todos los ajustes a los valores
predeterminados”.
Aparece cuando el botón EXIT se mantiene pulsado durante unos momentos. La configuración del
producto se reinicia con los valores predeterminados.
Resolución de problemas
Si cree que el televisor tiene un problema, compruebe primero esta lista de posibles problemas y soluciones.
Si no funciona ninguno de estos consejos, llame al centro de servicio técnico Samsung más cercano.
BP68-00660A-00SPA.indb 90 2008-02-12 오전 2:41:48

English - 91
Sustitución de la lámpara
Por qué tengo que sustituir la lámpara?
La lámpara que se utiliza en el televisor DLP tiene una vida limitada. Para obtener la mejor calidad en pantalla, debe sustituirse
periódicamente. Después de sustituir la lámpara, la calidad de la pantalla será más brillante y más clara al ser nueva.
Cuándo tengo que sustituirla?
• Debe sustituirse cuando la pantalla se oscurezca, sea menos clara o cuando los tres indicadores LED de la parte frontal (TIMER,
LAMP y STAND BY/TEMP) parpadeen.
Compruebe antes de realizar la sustitución de la lámpara.
• La lámpara debe tener el mismo código y ser del mismo tipo.
• El tipo de lámpara se indica en el lado derecho del TV. También se indica en la caja de la lámpara.
• Después de comprobar el código de la lámpara, facilite el código a la tienda en la que adquirió el TV o al Centro de Servicio técnico de
Samsung.
Precaución
• Coloque una lámpara con el código correcto para evitar daños en el TV.
• Apague y espere 30 minutos antes de sustituir la lámpara, ya que estará caliente.
• No toque el cristal con las manos desnudas ni inserte objetos extraños dentro de la cubierta ya que puede reducir la calidad de la
pantalla o producir descargas eléctricas o incendio.
• No coloque la lámpara antigua cerca de objetos inflamables ni la deje al alcance de los niños.
• Debe conectar este televisor directamente a una toma de corriente CA. Si la clavija AC del televisor está conectada a un decodificador
o a otra fuente, no se permitirá que se enfríe durante el tiempo necesario.
• Para sustituirla, necesita un destornillador de 15 cm y un par de guantes.
1 Desconecte el TV y utilice un destornillador para retirar el tornillo.
2 Retire la cubierta de la lámpara.
3 Empuje el clip y saque el portalámparas.
BP68-00660A-00SPA.indb 91 2008-02-12 오전 2:41:50

English - 92
4 Separe la lámpara del aparato sujetando el asa y tirando hacia fuera.
➢
• Asegúrese de que la lámpara de repuesto sea del mismo modelo.
• Después de sustituir la lámpara, alinee la cubierta de la lámpara con la ranura y apriete el
tornillo.
• El TV no se encenderá si no se cierra correctamente la cubierta de la lámpara (ya que ésta
activará el circuito de protección).
Limpieza y mantenimiento del TV
Siga estas indicaciones para obtener el máximo rendimiento de su televisor.
Colocación
● No sitúe el televisor cerca de lugares muy calientes, fríos, húmedos o polvorientos.
● No coloque el TV cerca de aparatos con motores eléctricos que crean campos magnéticos, como las aspiradoras.
● Mantenga despejadas las aberturas de ventilación; no coloque el TV sobre una superficie blanda, como tela o papel.
● Coloque el TV sólo en posición vertical.
Líquidos
● No manipule líquidos encima o cerca del televisor. Si se derraman líquidos en el interior se pueden producir averías graves.
Exterior
● Nunca abra la unidad o toque las piezas del interior.
● Limpie el televisor con un paño limpio y seco. Nunca utilice agua, líquidos limpiadores, cera ni productos químicos.
● No ponga objetos pesados encima de la pantalla.
● Este televisor DLP proyecta la imagen en una pantalla de gran tamaño aplicando un sistema óptico.
Si coloca el televisor boca abajo, podrían producirse problemas porque puede pegarse suciedad u otras partículas contaminantes en
el interior del televisor.
Temperatura
● Si el TV se traslada de repente de un lugar frío a uno cálido, deje desconectado el cable de alimentación durante como mínimo dos
horas para que la humedad que se haya podido formar dentro de la unidad pueda secarse completamente.
Uso del televisor en otro país
Si va a llevar el televisor a un país extranjero, recuerde que hay diferentes sistemas de televisión en el mundo. Un televisor
diseñado para un sistema quizá no funcione correctamente con otro debido a las diferencias en las frecuencias de los canales
de televisión.
BP68-00660A-00SPA.indb 92 2008-02-12 오전 2:41:50

English - 93
Nombre del modelo HL50A650C1F HL56A650C1F HL61A650C1F
Tamaño de pantalla (diagonal) 50 pulgadas 56 pulgadas 61 pulgadas
Resolución del PC 1920 x 1080 @ 60 Hz 1920 x 1080 @ 60 Hz 1920 x 1080 @ 60 Hz
Sonido (Salida) 10W X 2
Dimensiones (Al. x An. x Pr.)
45.1 x 31.8 x 13.3 pulgadas
(1147 x 808 x 340 mm)
50.4 x 34.9 x 14.0 pulgadas
(1281 x 887 x 356 mm)
54.7 x 37.6 x 15.4 pulgadas
(1391 x 957 x 392 mm)
Peso 55.8 lbs(25.3Kg) 60.6 lbs (27.5 kg) 68.8 lbs(31.2Kg)
Consideraciones medioambientales
Temperatura de funcionamiento
Humedad de funcionamiento
Temperatura de almacenamiento
Humedad en almacenamiento
50 °F a 104 °F (10 °C a 40 °C)
10% a 80%, sin condensación
-4 °F a 113 °F (-20 °C a 45 °C)
5% al 95%, sin condensación
50 °F a 104 °F (10 °C a 40 °C)
10% a 80%, sin condensación
-4 °F a 113 °F (-20 °C a 45 °C)
5% al 95%, sin condensación
50 °F a 104 °F (10 °C a 40 °C)
10% a 80%, sin condensación
-4 °F a 113 °F (-20 °C a 45 °C)
5% al 95%, sin condensación
➢
Este dispositivo es un aparato digital de la Clase B.
➢
El diseño y las especificaciones pueden cambiar sin previo aviso.
➢
Para conocer la fuente de alimentación y el consumo de energía, consulte la etiqueta adherida al producto.
Especificaciones técnicas
Las descripciones y las características de este folleto se facilitan con fines informativos solamente y están sujetas a modificación
sin previo aviso.
BP68-00660A-00SPA.indb 93 2008-02-12 오전 2:41:50

Esta página se ha dejado en
blanco expresamente.
BP68-00660A-00SPA.indb 94 2008-02-12 오전 2:41:50
-
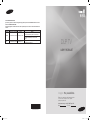 1
1
-
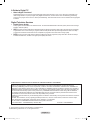 2
2
-
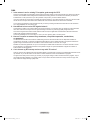 3
3
-
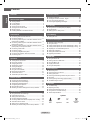 4
4
-
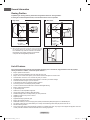 5
5
-
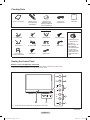 6
6
-
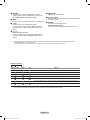 7
7
-
 8
8
-
 9
9
-
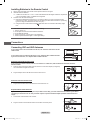 10
10
-
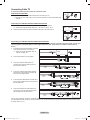 11
11
-
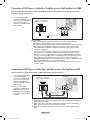 12
12
-
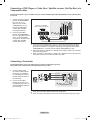 13
13
-
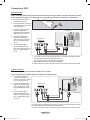 14
14
-
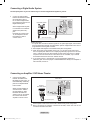 15
15
-
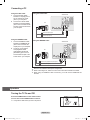 16
16
-
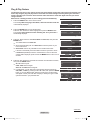 17
17
-
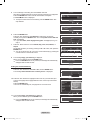 18
18
-
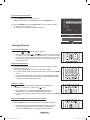 19
19
-
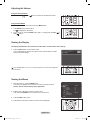 20
20
-
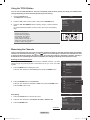 21
21
-
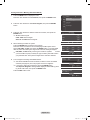 22
22
-
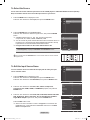 23
23
-
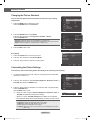 24
24
-
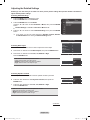 25
25
-
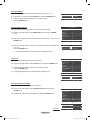 26
26
-
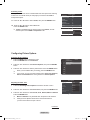 27
27
-
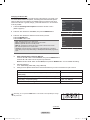 28
28
-
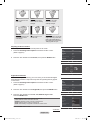 29
29
-
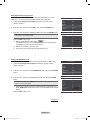 30
30
-
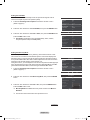 31
31
-
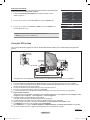 32
32
-
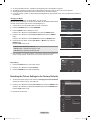 33
33
-
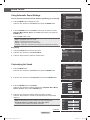 34
34
-
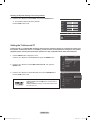 35
35
-
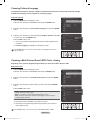 36
36
-
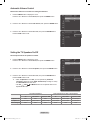 37
37
-
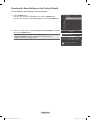 38
38
-
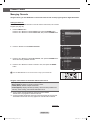 39
39
-
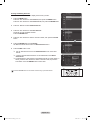 40
40
-
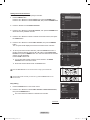 41
41
-
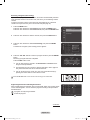 42
42
-
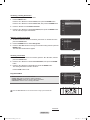 43
43
-
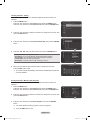 44
44
-
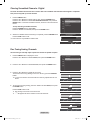 45
45
-
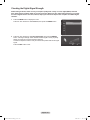 46
46
-
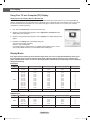 47
47
-
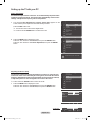 48
48
-
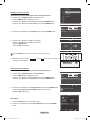 49
49
-
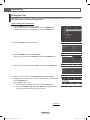 50
50
-
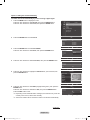 51
51
-
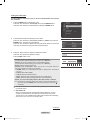 52
52
-
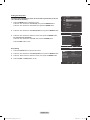 53
53
-
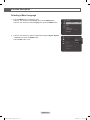 54
54
-
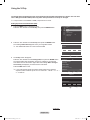 55
55
-
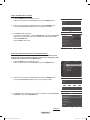 56
56
-
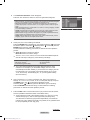 57
57
-
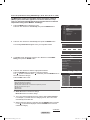 58
58
-
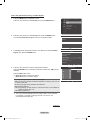 59
59
-
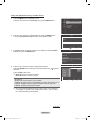 60
60
-
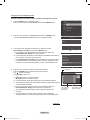 61
61
-
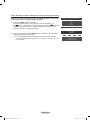 62
62
-
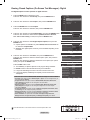 63
63
-
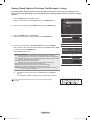 64
64
-
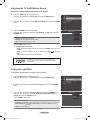 65
65
-
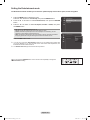 66
66
-
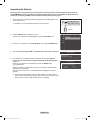 67
67
-
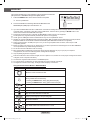 68
68
-
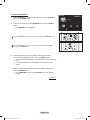 69
69
-
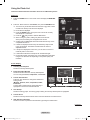 70
70
-
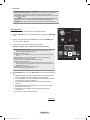 71
71
-
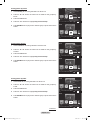 72
72
-
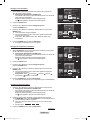 73
73
-
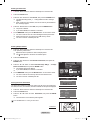 74
74
-
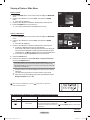 75
75
-
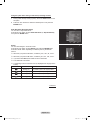 76
76
-
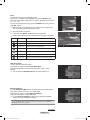 77
77
-
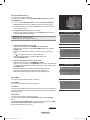 78
78
-
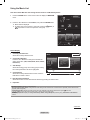 79
79
-
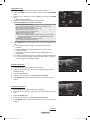 80
80
-
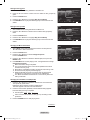 81
81
-
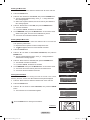 82
82
-
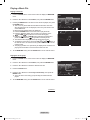 83
83
-
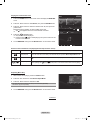 84
84
-
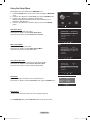 85
85
-
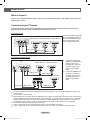 86
86
-
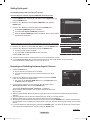 87
87
-
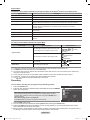 88
88
-
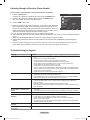 89
89
-
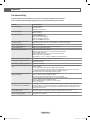 90
90
-
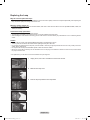 91
91
-
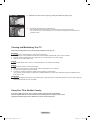 92
92
-
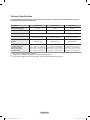 93
93
-
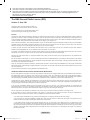 94
94
-
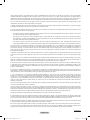 95
95
-
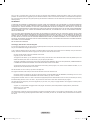 96
96
-
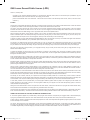 97
97
-
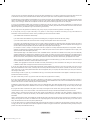 98
98
-
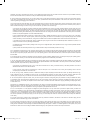 99
99
-
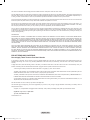 100
100
-
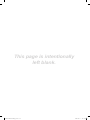 101
101
-
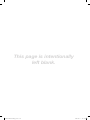 102
102
-
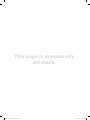 103
103
-
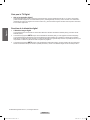 104
104
-
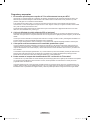 105
105
-
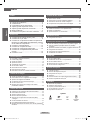 106
106
-
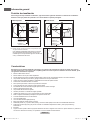 107
107
-
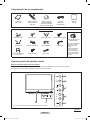 108
108
-
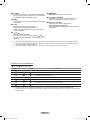 109
109
-
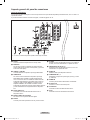 110
110
-
 111
111
-
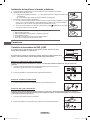 112
112
-
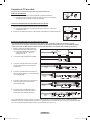 113
113
-
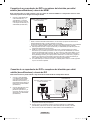 114
114
-
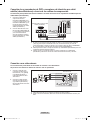 115
115
-
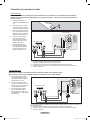 116
116
-
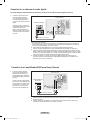 117
117
-
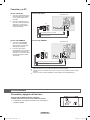 118
118
-
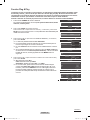 119
119
-
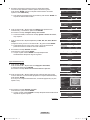 120
120
-
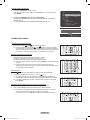 121
121
-
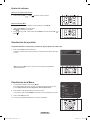 122
122
-
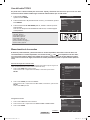 123
123
-
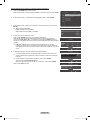 124
124
-
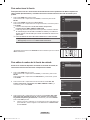 125
125
-
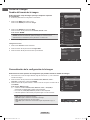 126
126
-
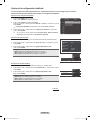 127
127
-
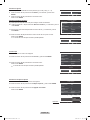 128
128
-
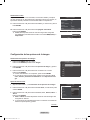 129
129
-
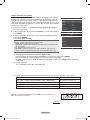 130
130
-
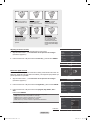 131
131
-
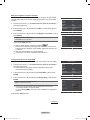 132
132
-
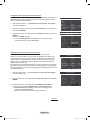 133
133
-
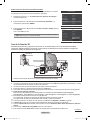 134
134
-
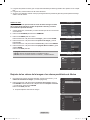 135
135
-
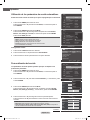 136
136
-
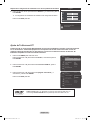 137
137
-
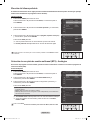 138
138
-
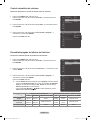 139
139
-
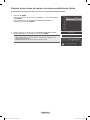 140
140
-
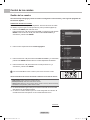 141
141
-
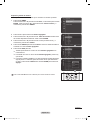 142
142
-
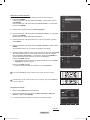 143
143
-
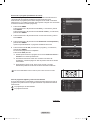 144
144
-
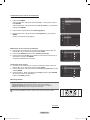 145
145
-
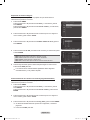 146
146
-
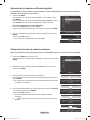 147
147
-
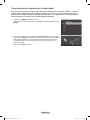 148
148
-
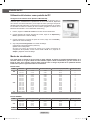 149
149
-
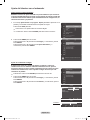 150
150
-
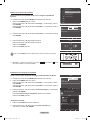 151
151
-
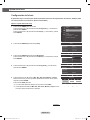 152
152
-
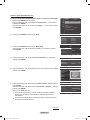 153
153
-
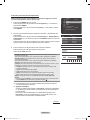 154
154
-
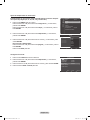 155
155
-
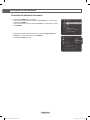 156
156
-
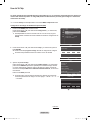 157
157
-
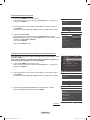 158
158
-
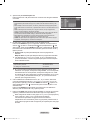 159
159
-
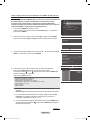 160
160
-
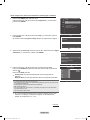 161
161
-
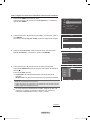 162
162
-
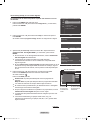 163
163
-
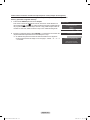 164
164
-
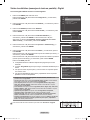 165
165
-
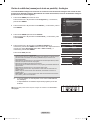 166
166
-
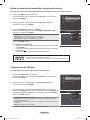 167
167
-
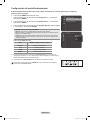 168
168
-
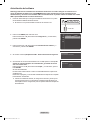 169
169
-
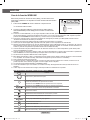 170
170
-
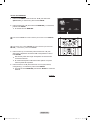 171
171
-
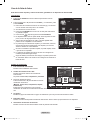 172
172
-
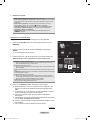 173
173
-
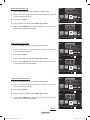 174
174
-
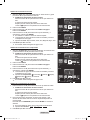 175
175
-
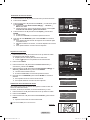 176
176
-
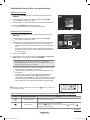 177
177
-
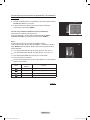 178
178
-
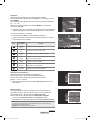 179
179
-
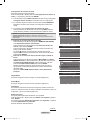 180
180
-
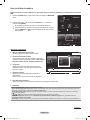 181
181
-
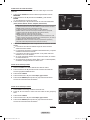 182
182
-
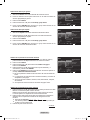 183
183
-
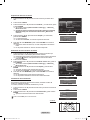 184
184
-
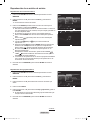 185
185
-
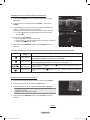 186
186
-
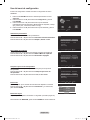 187
187
-
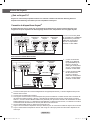 188
188
-
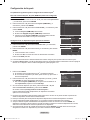 189
189
-
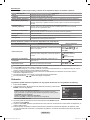 190
190
-
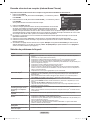 191
191
-
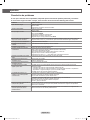 192
192
-
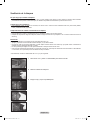 193
193
-
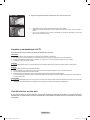 194
194
-
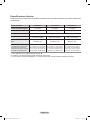 195
195
-
 196
196
Samsung HL61A650C1F Manual de usuario
- Categoría
- Televisores LCD
- Tipo
- Manual de usuario
- Este manual también es adecuado para
En otros idiomas
- English: Samsung HL61A650C1F User manual
Documentos relacionados
-
Samsung HL-T5689S Manual de usuario
-
Samsung HL-61A750 Manual de usuario
-
Samsung HL72A650C1F Manual de usuario
-
Samsung HL61A750A1F Manual de usuario
-
Samsung PN50A410C1D Manual de usuario
-
Samsung Series 510 Manual de usuario
-
Samsung HL67A510J1F Manual de usuario
-
Samsung SP-72K8UH Manual de usuario
-
Samsung HL-T7288W Manual de usuario
-
Samsung HL-T5676S Manual de usuario