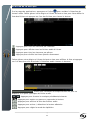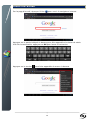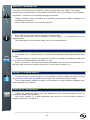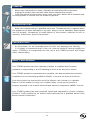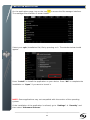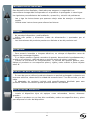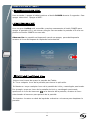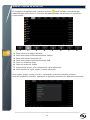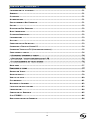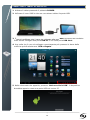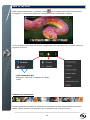La página se está cargando...
La página se está cargando...
La página se está cargando...
La página se está cargando...
La página se está cargando...
La página se está cargando...
La página se está cargando...
La página se está cargando...
La página se está cargando...
La página se está cargando...
La página se está cargando...
La página se está cargando...
La página se está cargando...
La página se está cargando...
La página se está cargando...
La página se está cargando...
La página se está cargando...
La página se está cargando...
La página se está cargando...
La página se está cargando...
La página se está cargando...
La página se está cargando...
La página se está cargando...
La página se está cargando...
La página se está cargando...
La página se está cargando...
La página se está cargando...
La página se está cargando...
La página se está cargando...
La página se está cargando...
La página se está cargando...
La página se está cargando...
La página se está cargando...
La página se está cargando...
La página se está cargando...
La página se está cargando...
La página se está cargando...

37
INFORMACIÓN DE SEGURIDAD
Este dispositivo fue diseñado y fabricado para asegurar su seguridad. Los
mecanismos de seguridad incorporados en el producto lo protegerán si usted sigue
los siguientes procedimientos de instalación, operación y solución de problemas:
- Lea y siga las instrucciones que aparecen abajo antes de manejar e instalar su
equipo.
- Guarde estas instrucciones para referencias futuras.
GENERAL
- No sacuda el dispositivo, podría dañarlo.
- Utilice sólo partes y accesorios (cable de alimentación…) aprobados por el
fabricante.
- Las ilustraciones del producto pueden ser distintas a las del producto real.
SEGURIDAD
- Para prevenir incendios o choques eléctricos, no coloque el dispositivo cerca de
objetos que contengan líquidos.
- Si un objeto pesado o líquido cae sobre el aparato, desconéctelo inmediatamente y
envíelo a un personal calificado para su revisión antes de volver a utilizarlo.
- Cuando se encuentra en funcionamiento, la carcasa del aparato genera calor.
Ubique el producto en una superficie plana y rígida y evite cubrirlo o poner objetos
sobre él.
SUMINISTRO ELÉCTRICO DEL PODUCTO
- En caso de que no utilice el producto durante un período prolongado o durante una
tormenta eléctrica, desenchufe la unidad del tomacorriente. Tire del enchufe y no del
cable.
- El adaptador de corriente incluido está específicamente diseñado para este
producto. Utilizar uno distinto podría provocar daños o accidentes.
UBICACIÓN DEL PRODUCTO
- Instale el dispositivo lejos de equipos como microondas, hornos, altavoces
grandes…
- Ubique su producto en un área bien ventilada y sobre una superficie dura y plana
para dispersar el calor del dispositivo.

38
LIMPIEZA
- Nunca abra el producto para limpiarlo, si lo hace la garantía será cancelada.
- Desconecte el producto de la toma de corriente antes de limpiarlo.
- Limpie el exterior del producto y el mando a distancia utilizando un paño seuve y
seco. Nunca utilice almohadillas abrasivas, limpiador en polvo o solventes como alcohol
y gasolina.
REPARACIÓN DEL PRODUCTO
- Todas las reparaciones deben ser realizadas por personal cualificado. Se requerirá
de una solución de problemas cuando el aparato haya sido dañado de alguna manera:
enchufe o cable dañado, líquido derramado dentro del producto, introducción de
objetos pequeños en el producto, exposición a la lluvia o humedad, mal
funcionamiento, caída del producto…
NOTA IMPORTANTE
- El funcionamiento de este dispositivo a su máximo volumen puede dañar la
audición del usuario.
- Es ilegal descargar música de Internet sin haber comprado los derechos.
STOREX no se hace responsable del uso de un producto de su marca con
música descargada ilegalmente.
SEGURIDAD AMBIENTAL
Éste producto STOREX ha sido probado en laboratorio y es consecuente con las
correspondientes Directivas de la Unión Europea para la calificación CE aplicable
durante el período de mercadeo.
Se realizó un rastreo de todos los componentes de su producto STOREX. Ha sido
demostrado que el producto cumple con las Directivas Medio Ambientales (RoHS) en
vigencia al momento de su lanzamiento.
Cuando el período de vida útil acabe, no arroje el producto a la basura, sino que
llévelo al organismo local encargado de la eliminación de los residuos domésticos.
Este último introducirá el producto en un centro de reciclaje de basura de
mecanismos eléctricos y electrónicos (DEEE).
Este producto STOREX fue preparado, probado y empacado por una empresa
francesa certificada ISO9001: en el año 2008 por medio de una auditoría anual
llevada a cabo por una persona cualificada de Bureau Veritas Certification.

39
INTRODUCCIÓN
El tablet ofrece toda la innovación del sistema operativo Android de Google tanto
para la navegación en Internet como para el uso de aplicaciones. Ligera, con
conexiones múltiples, táctil…
La nueva pantalla de 7 pulgadas, que funciona bajo Android 4.0, le permitirá acceder
a Internet a través de la señal Wi-Fi, y personalizar sus aplicaciones por medio de
Android Market.
El tablet es un sistema de audio/vídeo portátil que puede reproducir películas y
música en alta definición.
FUNCIONAMIENTO
- El tablet le permitirá ver sus contenidos HD con facilidad.
- Vea películas o imágenes, escuche música en todas partes con el tablet.
- Transforme el tablet en una interfaz de comunicaciones multimedia; conéctelo a su
televisor con el puerto HDMI.
CARACTERISTICAS PRINCIPALES
- Conexión de Audio: Conector de salida de 3.5”.
- Pantalla con alta resolución.
- Lector de tarjetas integrado (Micro SD).
- Puerto USB y USB Host.

40
CONEXIÓN DE LA TABLET A SU PC
1. Presione POWER para encender su tablet.
2. Utilice el cable USB proporcionado para conectar la tablet al puerto USB del
computador.
3. Primero compruebe qu’el cable está conectado al puerto USB adecuado de
tableta. Se debe conectar al puerto USB PC y no el puerto USB Host.
4. Una vez que el cable esté conectado correctamente pulse la barra de
notificaciones y entonces “Conexión por USB”.
5. En la pantalla que aparece, pulse “Activar almacenamiento USB”. El dispositivo
debe aparecer como un USB en su PC.

41
CONEXIÓN DEL TABLET AL TELEVISOR
1. Conecte el tablet al suministro eléctrico por medio del puerto DC IN (Entrada DC).
2. Encienda el dispositivo presionando POWER.
3. Conecte el cable HDMI de la unidad al televisor (vea la ilustración de abajo).
4. Verifique que su televisor se encuentre en el canal adecuado, normalmente existe
un diagrama que usted puede seguir (AV1, AV2, EXT1, EXT2, HDMI1…).
5. Una notificación aparece automáticamente en la plataforma, luego seleccione su
resolución de la pantalla.
Vista trasera de la TV

42
CÓMO UTILIZAR EL TABLET
Para encender / apagar el tablet presione el botón POWER durante 3 segundos. Para
apagar seleccione: “apagar el MID”.
Una vez que el tablet esté encendido, presione suavemente el botón POWER para
apagar la pantalla LCD y así ahorrar energía. Para encender la pantalla LCD otra vez
presione el botón POWER una vez más.
Observación: La pantalla se bloqueará cuando se apague; para desbloquearla
arrastre el ícono de bloqueo de izquierda hacia derecha.
Existen tres formas de operar la pantalla del Tablet:
1. Tocar cualquier icono de la pantalla para lanzar la aplicación.
2. Mantener: toque cualquier ícono de la pantalla de inicio y manténgalo presionado.
Por ejemplo, toque un ícono de la pantalla de inicio y manténgalo presionado,
aparecerá un ícono de basurero (
) a la derecha de la pantalla; arrastre el ícono
seleccionado al basurero para quitarlo de la pantalla.
3. Arrastrar: Arrastre su dedo de izquierda a derecha o viceversa para desplazar la
pantalla.

43
PÁGINA DE INICIO
Una vez que el tablet esté encendido, aparecerá la siguiente pantalla* en su tablet.
1
Google
Search
2 Aplicaciones
3 Atrás 4 Home
5
Últimas
aplicaciones
6
Barra de notificaciones
Estado de reloj, baterías y Wifi
* La pantalla desplegada puede cambiar de acuerdo a las aplicaciones y a los fondos
instalados.
: Regresar a la página de inicio.
: Arrastrar hacia abajo para ver las notificaciones del sistema.
: Mostrar el estado actual de la conexión a la red, batería y tiempo del
sistema.
: Regresar a la página anterior.
Presione este botón para desplegar todas las aplicaciones instaladas en el tablet.

44
VER UN VIDEO
En la página de las aplicaciones, presione el icono para acceder a la interfaz del
reproductor de vídeo. Deslice su dedo sobre la pantalla, de arriba hacia abajo, para
desplazarse por una lista de archivos y presione uno de ellos para comenzar su
reproducción.
Los iconos en la barra de tareas que aparece arriba contienen las funciones de la
reproducción de vídeo:
: Aumentar o disminuir el volumen.
: Visualizar el tiempo de reproducción o para moverse a un
punto específico del vídeo.
: Reproducir el vídeo anterior o el siguiente.
: Presione este icono para pausar o reiniciar la reproducción.
: Desplegar el submenú que incluye las siguientes opciones:
- Modo de visualización (normal, pantalla completa, 4:3 y 16:9)
- Reiniciar modalidad de reproducción (activar, desactivar)
- Modalidad de reproducción (repetir todo, repetir una)
- Brillo (1, 2, 3, 4).
: Desplegar la lista de archivos.

45
ESCUCHAR MÚSICA
En la página de aplicaciones, presione el icono para acceder a la interfaz del
reproductor de música. Deslice su dedo sobre la pantalla, de arriba hacia abajo, para
desplazarse por una lista de archivos y presione uno de ellos para comenzar su
reproducción.
: Presione este icono para clasificar las canciones por cantante.
: Desplegar todos los archivos de audio en la pantalla.
: Clasificar las canciones por álbum.
: Ver los títulos agregados recientemente.
Deslice su dedo sobre la pantalla, de arriba hacia abajo, para desplegar la lista,
presione cualquiera para acceder a la interfaz de audio para reproducir el archivo, tal
y como se muestra a continuación:
: Visualizar el tiempo de reproducción o para moverse a un
punto específico del archivo de audio.
: Reproducir la canción anterior o la siguiente.
: Pausar o reiniciar la reproducción.
: Desplegar la lista de archivos de audio.
: Activar o desactivar la reproducción aleatoria.
: Configurar la modalidad de repetición, repetir todo, repetir una vez o
desactivar la opción.

46
VER SUS FOTOS
En la página de aplicaciones, presione el icono para acceder a la interfaz de la
exhibición de imágenes. La interfaz del programa de imágenes se muestra abajo:
Los iconos de la barra de tareas que aparecen en la interfaz de arriba tienen las
siguientes funciones:
Enviar foto por:
Bluetooth o Mail
M
INIATURAS
:
Este panel permite seleccionar fácilmente sus fotos almacenadas en su tablet. Pulse
la miniatura para ver en pantalla completa.

47
ADMINISTRADOR DE ARCHIVOS
En la página de aplicaciones, presione el icono para acceder a la interfaz del
administrador de archivos. La interfaz del administrador de archivos se muestra a
continuación:
1. Para volver a la página anterior.
2. Para seleccionar el almacenamiento interno.
3. Para seleccionar la tarjeta SD.
4. Para seleccionar el almacenamiento USB.
5. Para ver todas las fotos.
6. Para ver todos los videos.
7. Proporciona acceso a la configuración de la aplicación.
8. Para mostrar la copia, pegar y mover opciones.
Para copiar, pegar, mover, borrar o renombrar un archivo/carpeta, pulse el
archivo/carpeta en cuestión, aparecerá la siguiente ventana con diferentes opciones:
1 2 3 4 5 6 7 8

48
NAVEGAR POR INTERNET
En la página de inicio, presione el icono para abrir el navegador de internet.
Presione la parte de arriba para revelar el teclado de mecanografía. Una vez
introducido el texto, pulse OK para iniciar la búsqueda.
Presione el botón para mostrar el menú abajo.

49
INSTALAR UNA APLICACIÓN
En la página de aplicaciones, presione el icono para acceder a la interfaz del
administrador de archivos.
Seleccione el archivo .apk (instalador) pulsando en ella. Debe aparecer la ventana de
abajo.
Presione "Instalar" para instalar la aplicación en su dispositivo. Pulse 'Aceptar' para
completar la instalación o 'Abierta' Si desea iniciarlo.
OBSERVACIÓN: Es posible que algunas aplicaciones no sean compatibles con la
versión del sistema operativo.
Si se rechaza la instalación de la aplicación, vaya a "Configuración" ("Seguridad" y
luego seleccione "Orígenes desconocidos".

50
PROPIEDADES
En la página de inicio, presione para ingresar a las propiedades del sistema. De
esa forma podrá ajustar las propiedades que aparecen a continuación:
Para configurar la conexión wifi Oprima la opción "Conexión Wi–Fi" para activar.
Seleccione su conexión Wi - Fi (SSID).
Seleccione el modo de seguridad de su red y luego escriba la clave de seguridad.
Una vez que se ingresa los datos Pulse 'Establecer Conexión'.
Otras opciones están disponibles en la página de configuración:
- Sonido : Para definir el volumen de notificaciones y solicitudes.
- Pantalla : Le permite ajustar el brillo de la pantalla y la rotación de la.
- Almacenamiento : Para comprobar el estado de la memoria interna, USB o
tarjeta SD.
- Aplicaciones : Para gestionar sus aplicaciones (desinstalar, mover o borrar
datos).
- …

51
CONDICIONES DE LA GARANTÍA
La garantía disponible de STOREX es válida por dos años para el tablet y de 6 meses
para los accesorios (mando a distancia, cables AV, fuente de energía…).
La garantía cubre cualquier tipo de problemas de fabricación o ensamblaje. Esta
garantía sólo se aplica a la primera compra del tablet y no es transferible si el
dispositivo es revendido. Esta garantía no cubre ninguna de las incompatibilidades
encontradas por el useurio con la excepción de las recomendaciones especificadas en
el embalaje, o ninguna de las incompatibilidades generadas por otro hardware o
software en el ordenador que está conectado a la tablet.
Se debe presentar el comprobante de compra en nuestros servicios de atención para
aplicar la garantía STOREX.
La garantía no cubre fallas o defectos provocados por el no cumplimiento de las
instrucciones de este manual, negligencia, alteración, instalación o mantenimiento
inapropiado, reparación no autorizada por STOREX, pruebas inadecuadas, accidente o
factores externos (no exhaustivo) tales como calor o humedad excesiva, cortes de luz
o mala instalación / desinstalación de la tablet.
La única obligación contractual avalada por STOREX corresponde a la reparación o
reemplazo de un producto defectuoso. STOREX no será responsable, bajo ninguna
circunstancia, por la pérdida de información o de sus consecuencias causadas por
errores de operación o por una falla del producto. STOREX no tendrá obligación de
cumplir con responsabilidades financieras por ninguna cantidad que exceda el valor
del producto comprado por el useurio.
Esta garantía se encuentra definida y no puede ser modificada, disminuida o
aumentada sin el consentimiento por escrito de STOREX. Además, STOREX no se
responsabiliza por ningún consejo técnico o servicio externo que concierna al tablet.
Para cualquier solicitud no cubierta por esta garantía, por favor contacte al servicio
de soporte STOREX o ingrese a www.e-storex.com para ordenar accesorios.
Usted no es el beneficiario de la presente garantía. Esta garantía solo cubre al tablet
y se rige de acuerdo a la ley francesa.
Observación:
STOREX ™ se reserve el derecho de modificar el manual del useurio sin previo aviso
de acuerdo a la evolución del producto. Podrá encontrar la última version del manual
en nuestro sitio web: http://www.storex.es

52
SITIO WEB DE STOREX
Visite http://www.storex.eu
Seleccione "Multimedia Tablet” (Tablet Multimedia) y luego elija tablet. Podrá
descargar la última versión del manual y actualizaciones del software.
REGISTRO DE LA GARANTÍA
En caso de que contacte a nuestro servicio técnico, para facilitar el manejo de su
problema, lo invitamos a registrar la garantía del tablet en nuestro sitio web en la
siguiente dirección:
http://garantie.storex.eu
Contacte a su distribuidor para reparar su tablet bajo garantía, o envíe su solicitud vía
correo electrónico a la siguiente dirección:
o por teléfono a:
Francia: 01 55 85 82 00 (tarifa telefónica local a Paris).
España: 902 110 572 ([email protected]).
Portugal: 308 800 836 (supo[email protected]).
Inglaterra: ([email protected]).
De lunes a jueves desde 9:30 a 19:30 p.m.
Viernes de 9:30 a 18:30 p.m.
La página se está cargando...
La página se está cargando...
La página se está cargando...
La página se está cargando...
La página se está cargando...
La página se está cargando...
La página se está cargando...
La página se está cargando...
La página se está cargando...
La página se está cargando...
La página se está cargando...
La página se está cargando...
La página se está cargando...
La página se está cargando...
La página se está cargando...
La página se está cargando...
La página se está cargando...
La página se está cargando...
La página se está cargando...
La página se está cargando...
La página se está cargando...
La página se está cargando...
La página se está cargando...
La página se está cargando...
La página se está cargando...
La página se está cargando...
La página se está cargando...
La página se está cargando...
La página se está cargando...
La página se está cargando...
La página se está cargando...
La página se está cargando...
La página se está cargando...
La página se está cargando...
La página se está cargando...
Transcripción de documentos
INFORMACIÓN DE SEGURIDAD Este dispositivo fue diseñado y fabricado para asegurar su seguridad. Los mecanismos de seguridad incorporados en el producto lo protegerán si usted sigue los siguientes procedimientos de instalación, operación y solución de problemas: - Lea y siga las instrucciones que aparecen abajo antes de manejar e instalar su equipo. Guarde estas instrucciones para referencias futuras. GENERAL - No sacuda el dispositivo, podría dañarlo. - Utilice sólo partes y accesorios (cable de alimentación…) aprobados por el fabricante. - Las ilustraciones del producto pueden ser distintas a las del producto real. SEGURIDAD - Para prevenir incendios o choques eléctricos, no coloque el dispositivo cerca de objetos que contengan líquidos. - Si un objeto pesado o líquido cae sobre el aparato, desconéctelo inmediatamente y envíelo a un personal calificado para su revisión antes de volver a utilizarlo. - Cuando se encuentra en funcionamiento, la carcasa del aparato genera calor. Ubique el producto en una superficie plana y rígida y evite cubrirlo o poner objetos sobre él. SUMINISTRO ELÉCTRICO DEL PODUCTO - En caso de que no utilice el producto durante un período prolongado o durante una tormenta eléctrica, desenchufe la unidad del tomacorriente. Tire del enchufe y no del cable. - El adaptador de corriente incluido está específicamente diseñado para este producto. Utilizar uno distinto podría provocar daños o accidentes. UBICACIÓN DEL PRODUCTO - Instale el dispositivo lejos de equipos como microondas, hornos, altavoces grandes… - Ubique su producto en un área bien ventilada y sobre una superficie dura y plana para dispersar el calor del dispositivo. 37 LIMPIEZA - Nunca abra el producto para limpiarlo, si lo hace la garantía será cancelada. - Desconecte el producto de la toma de corriente antes de limpiarlo. - Limpie el exterior del producto y el mando a distancia utilizando un paño seuve y seco. Nunca utilice almohadillas abrasivas, limpiador en polvo o solventes como alcohol y gasolina. REPARACIÓN DEL PRODUCTO - Todas las reparaciones deben ser realizadas por personal cualificado. Se requerirá de una solución de problemas cuando el aparato haya sido dañado de alguna manera: enchufe o cable dañado, líquido derramado dentro del producto, introducción de objetos pequeños en el producto, exposición a la lluvia o humedad, mal funcionamiento, caída del producto… NOTA IMPORTANTE - El funcionamiento de este dispositivo a su máximo volumen puede dañar la audición del usuario. - Es ilegal descargar música de Internet sin haber comprado los derechos. STOREX no se hace responsable del uso de un producto de su marca con música descargada ilegalmente. SEGURIDAD AMBIENTAL Éste producto STOREX ha sido probado en laboratorio y es consecuente con las correspondientes Directivas de la Unión Europea para la calificación CE aplicable durante el período de mercadeo. Se realizó un rastreo de todos los componentes de su producto STOREX. Ha sido demostrado que el producto cumple con las Directivas Medio Ambientales (RoHS) en vigencia al momento de su lanzamiento. Cuando el período de vida útil acabe, no arroje el producto a la basura, sino que llévelo al organismo local encargado de la eliminación de los residuos domésticos. Este último introducirá el producto en un centro de reciclaje de basura de mecanismos eléctricos y electrónicos (DEEE). Este producto STOREX fue preparado, probado y empacado por una empresa francesa certificada ISO9001: en el año 2008 por medio de una auditoría anual llevada a cabo por una persona cualificada de Bureau Veritas Certification. 38 INTRODUCCIÓN El tablet ofrece toda la innovación del sistema operativo Android de Google tanto para la navegación en Internet como para el uso de aplicaciones. Ligera, con conexiones múltiples, táctil… La nueva pantalla de 7 pulgadas, que funciona bajo Android 4.0, le permitirá acceder a Internet a través de la señal Wi-Fi, y personalizar sus aplicaciones por medio de Android Market. El tablet es un sistema de audio/vídeo portátil que puede reproducir películas y música en alta definición. FUNCIONAMIENTO - El tablet le permitirá ver sus contenidos HD con facilidad. - Vea películas o imágenes, escuche música en todas partes con el tablet. - Transforme el tablet en una interfaz de comunicaciones multimedia; conéctelo a su televisor con el puerto HDMI. CARACTERISTICAS PRINCIPALES - Conexión de Audio: Conector de salida de 3.5”. - Pantalla con alta resolución. - Lector de tarjetas integrado (Micro SD). - Puerto USB y USB Host. 39 CONEXIÓN DE LA TABLET A SU PC 1. Presione POWER para encender su tablet. 2. Utilice el cable USB proporcionado para conectar la tablet al puerto USB del computador. 3. Primero compruebe qu’el cable está conectado al puerto USB adecuado de tableta. Se debe conectar al puerto USB PC y no el puerto USB Host. 4. Una vez que el cable esté conectado correctamente pulse la barra de notificaciones y entonces “Conexión por USB”. 5. En la pantalla que aparece, pulse “Activar almacenamiento USB”. El dispositivo debe aparecer como un USB en su PC. 40 CONEXIÓN DEL TABLET AL TELEVISOR Vista trasera de la TV 1. Conecte el tablet al suministro eléctrico por medio del puerto DC IN (Entrada DC). 2. Encienda el dispositivo presionando POWER. 3. Conecte el cable HDMI de la unidad al televisor (vea la ilustración de abajo). 4. Verifique que su televisor se encuentre en el canal adecuado, normalmente existe un diagrama que usted puede seguir (AV1, AV2, EXT1, EXT2, HDMI1…). 5. Una notificación aparece automáticamente en la plataforma, luego seleccione su resolución de la pantalla. 41 CÓMO UTILIZAR EL TABLET Para encender / apagar el tablet presione el botón POWER durante 3 segundos. Para apagar seleccione: “apagar el MID”. Una vez que el tablet esté encendido, presione suavemente el botón POWER para apagar la pantalla LCD y así ahorrar energía. Para encender la pantalla LCD otra vez presione el botón POWER una vez más. Observación: La pantalla se bloqueará cuando se apague; para desbloquearla arrastre el ícono de bloqueo de izquierda hacia derecha. Existen tres formas de operar la pantalla del Tablet: 1. Tocar cualquier icono de la pantalla para lanzar la aplicación. 2. Mantener: toque cualquier ícono de la pantalla de inicio y manténgalo presionado. Por ejemplo, toque un ícono de la pantalla de inicio y manténgalo presionado, aparecerá un ícono de basurero ( ) a la derecha de la pantalla; arrastre el ícono seleccionado al basurero para quitarlo de la pantalla. 3. Arrastrar: Arrastre su dedo de izquierda a derecha o viceversa para desplazar la pantalla. 42 PÁGINA DE INICIO Una vez que el tablet esté encendido, aparecerá la siguiente pantalla* en su tablet. 1 Google Search 2 Aplicaciones 3 Atrás 4 Home 5 Últimas aplicaciones 6 Barra de notificaciones Estado de reloj, baterías y Wifi * La pantalla desplegada puede cambiar de acuerdo a las aplicaciones y a los fondos instalados. : Regresar a la página de inicio. : Arrastrar hacia abajo para ver las notificaciones del sistema. sistema. : Mostrar el estado actual de la conexión a la red, batería y tiempo del : Regresar a la página anterior. Presione este botón para desplegar todas las aplicaciones instaladas en el tablet. 43 VER UN VIDEO En la página de las aplicaciones, presione el icono para acceder a la interfaz del reproductor de vídeo. Deslice su dedo sobre la pantalla, de arriba hacia abajo, para desplazarse por una lista de archivos y presione uno de ellos para comenzar su reproducción. Los iconos en la barra de tareas que aparece arriba contienen las funciones de la reproducción de vídeo: : Aumentar o disminuir el volumen. : Visualizar el tiempo de reproducción o para moverse a un punto específico del vídeo. : Reproducir el vídeo anterior o el siguiente. : Presione este icono para pausar o reiniciar la reproducción. - : Desplegar el submenú que incluye las siguientes opciones: Modo de visualización (normal, pantalla completa, 4:3 y 16:9) Reiniciar modalidad de reproducción (activar, desactivar) Modalidad de reproducción (repetir todo, repetir una) Brillo (1, 2, 3, 4). : Desplegar la lista de archivos. 44 ESCUCHAR MÚSICA En la página de aplicaciones, presione el icono para acceder a la interfaz del reproductor de música. Deslice su dedo sobre la pantalla, de arriba hacia abajo, para desplazarse por una lista de archivos y presione uno de ellos para comenzar su reproducción. : Presione este icono para clasificar las canciones por cantante. : Desplegar todos los archivos de audio en la pantalla. : Clasificar las canciones por álbum. : Ver los títulos agregados recientemente. Deslice su dedo sobre la pantalla, de arriba hacia abajo, para desplegar la lista, presione cualquiera para acceder a la interfaz de audio para reproducir el archivo, tal y como se muestra a continuación: : Visualizar el tiempo de reproducción o para moverse a un punto específico del archivo de audio. : Reproducir la canción anterior o la siguiente. : Pausar o reiniciar la reproducción. : Desplegar la lista de archivos de audio. : Activar o desactivar la reproducción aleatoria. : Configurar la modalidad de repetición, repetir todo, repetir una vez o desactivar la opción. 45 VER SUS FOTOS En la página de aplicaciones, presione el icono para acceder a la interfaz de la exhibición de imágenes. La interfaz del programa de imágenes se muestra abajo: Los iconos de la barra de tareas que aparecen en la interfaz de arriba tienen las siguientes funciones: Enviar foto por: Bluetooth o Mail MINIATURAS : Este panel permite seleccionar fácilmente sus fotos almacenadas en su tablet. Pulse la miniatura para ver en pantalla completa. 46 ADMINISTRADOR DE ARCHIVOS En la página de aplicaciones, presione el icono para acceder a la interfaz del administrador de archivos. La interfaz del administrador de archivos se muestra a continuación: 1 1. 2. 3. 4. 5. 6. 7. 8. 2 3 4 5 6 7 8 Para volver a la página anterior. Para seleccionar el almacenamiento interno. Para seleccionar la tarjeta SD. Para seleccionar el almacenamiento USB. Para ver todas las fotos. Para ver todos los videos. Proporciona acceso a la configuración de la aplicación. Para mostrar la copia, pegar y mover opciones. Para copiar, pegar, mover, borrar o renombrar un archivo/carpeta, pulse el archivo/carpeta en cuestión, aparecerá la siguiente ventana con diferentes opciones: 47 NAVEGAR POR INTERNET En la página de inicio, presione el icono para abrir el navegador de internet. Presione la parte de arriba para revelar el teclado de mecanografía. Una vez introducido el texto, pulse OK para iniciar la búsqueda. Presione el botón para mostrar el menú abajo. 48 INSTALAR UNA APLICACIÓN En la página de aplicaciones, presione el icono administrador de archivos. para acceder a la interfaz del Seleccione el archivo .apk (instalador) pulsando en ella. Debe aparecer la ventana de abajo. Presione "Instalar" para instalar la aplicación en su dispositivo. Pulse 'Aceptar' para completar la instalación o 'Abierta' Si desea iniciarlo. OBSERVACIÓN: Es posible que algunas aplicaciones no sean compatibles con la versión del sistema operativo. Si se rechaza la instalación de la aplicación, vaya a "Configuración" ("Seguridad" y luego seleccione "Orígenes desconocidos". 49 PROPIEDADES En la página de inicio, presione para ingresar a las propiedades del sistema. De esa forma podrá ajustar las propiedades que aparecen a continuación: Para configurar la conexión wifi Oprima la opción "Conexión Wi–Fi" para activar. Seleccione su conexión Wi - Fi (SSID). Seleccione el modo de seguridad de su red y luego escriba la clave de seguridad. Una vez que se ingresa los datos Pulse 'Establecer Conexión'. Otras opciones están disponibles en la página de configuración: - Sonido : Para definir el volumen de notificaciones y solicitudes. - Pantalla : Le permite ajustar el brillo de la pantalla y la rotación de la. - Almacenamiento : Para comprobar el estado de la memoria interna, USB o tarjeta SD. - Aplicaciones : Para gestionar sus aplicaciones (desinstalar, mover o borrar datos). - … 50 CONDICIONES DE LA GARANTÍA La garantía disponible de STOREX es válida por dos años para el tablet y de 6 meses para los accesorios (mando a distancia, cables AV, fuente de energía…). La garantía cubre cualquier tipo de problemas de fabricación o ensamblaje. Esta garantía sólo se aplica a la primera compra del tablet y no es transferible si el dispositivo es revendido. Esta garantía no cubre ninguna de las incompatibilidades encontradas por el useurio con la excepción de las recomendaciones especificadas en el embalaje, o ninguna de las incompatibilidades generadas por otro hardware o software en el ordenador que está conectado a la tablet. Se debe presentar el comprobante de compra en nuestros servicios de atención para aplicar la garantía STOREX. La garantía no cubre fallas o defectos provocados por el no cumplimiento de las instrucciones de este manual, negligencia, alteración, instalación o mantenimiento inapropiado, reparación no autorizada por STOREX, pruebas inadecuadas, accidente o factores externos (no exhaustivo) tales como calor o humedad excesiva, cortes de luz o mala instalación / desinstalación de la tablet. La única obligación contractual avalada por STOREX corresponde a la reparación o reemplazo de un producto defectuoso. STOREX no será responsable, bajo ninguna circunstancia, por la pérdida de información o de sus consecuencias causadas por errores de operación o por una falla del producto. STOREX no tendrá obligación de cumplir con responsabilidades financieras por ninguna cantidad que exceda el valor del producto comprado por el useurio. Esta garantía se encuentra definida y no puede ser modificada, disminuida o aumentada sin el consentimiento por escrito de STOREX. Además, STOREX no se responsabiliza por ningún consejo técnico o servicio externo que concierna al tablet. Para cualquier solicitud no cubierta por esta garantía, por favor contacte al servicio de soporte STOREX o ingrese a www.e-storex.com para ordenar accesorios. Usted no es el beneficiario de la presente garantía. Esta garantía solo cubre al tablet y se rige de acuerdo a la ley francesa. Observación: STOREX ™ se reserve el derecho de modificar el manual del useurio sin previo aviso de acuerdo a la evolución del producto. Podrá encontrar la última version del manual en nuestro sitio web: http://www.storex.es 51 SITIO WEB DE STOREX Visite http://www.storex.eu Seleccione "Multimedia Tablet” (Tablet Multimedia) y luego elija tablet. Podrá descargar la última versión del manual y actualizaciones del software. REGISTRO DE LA GARANTÍA En caso de que contacte a nuestro servicio técnico, para facilitar el manejo de su problema, lo invitamos a registrar la garantía del tablet en nuestro sitio web en la siguiente dirección: http://garantie.storex.eu Contacte a su distribuidor para reparar su tablet bajo garantía, o envíe su solicitud vía correo electrónico a la siguiente dirección: [email protected] o por teléfono a: Francia: 01 55 85 82 00 (tarifa telefónica local a Paris). España: 902 110 572 ([email protected]). Portugal: 308 800 836 ([email protected]). Inglaterra: ([email protected]). De lunes a jueves desde 9:30 a 19:30 p.m. Viernes de 9:30 a 18:30 p.m. 52-
 1
1
-
 2
2
-
 3
3
-
 4
4
-
 5
5
-
 6
6
-
 7
7
-
 8
8
-
 9
9
-
 10
10
-
 11
11
-
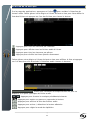 12
12
-
 13
13
-
 14
14
-
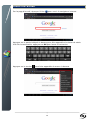 15
15
-
 16
16
-
 17
17
-
 18
18
-
 19
19
-
 20
20
-
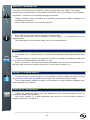 21
21
-
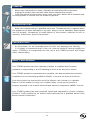 22
22
-
 23
23
-
 24
24
-
 25
25
-
 26
26
-
 27
27
-
 28
28
-
 29
29
-
 30
30
-
 31
31
-
 32
32
-
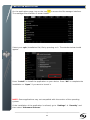 33
33
-
 34
34
-
 35
35
-
 36
36
-
 37
37
-
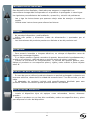 38
38
-
 39
39
-
 40
40
-
 41
41
-
 42
42
-
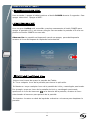 43
43
-
 44
44
-
 45
45
-
 46
46
-
 47
47
-
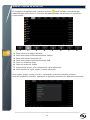 48
48
-
 49
49
-
 50
50
-
 51
51
-
 52
52
-
 53
53
-
 54
54
-
 55
55
-
 56
56
-
 57
57
-
 58
58
-
 59
59
-
 60
60
-
 61
61
-
 62
62
-
 63
63
-
 64
64
-
 65
65
-
 66
66
-
 67
67
-
 68
68
-
 69
69
-
 70
70
-
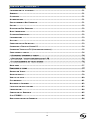 71
71
-
 72
72
-
 73
73
-
 74
74
-
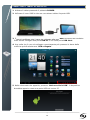 75
75
-
 76
76
-
 77
77
-
 78
78
-
 79
79
-
 80
80
-
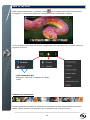 81
81
-
 82
82
-
 83
83
-
 84
84
-
 85
85
-
 86
86
-
 87
87
-
 88
88
en otros idiomas
- français: Storex eZee'Tab 10Q 11M Mode d'emploi
- italiano: Storex eZee'Tab 10Q 11M Guida utente
- English: Storex eZee'Tab 10Q 11M User guide
- português: Storex eZee'Tab 10Q 11M Guia de usuario