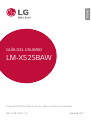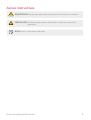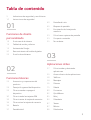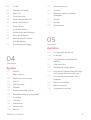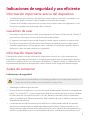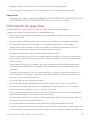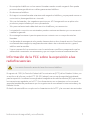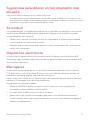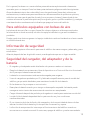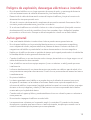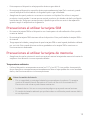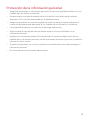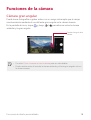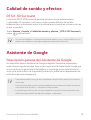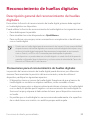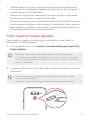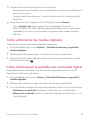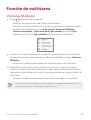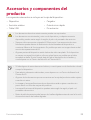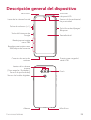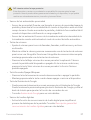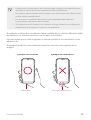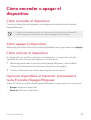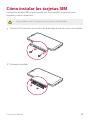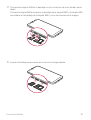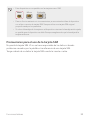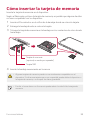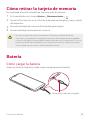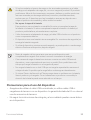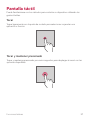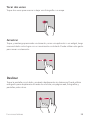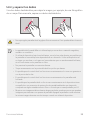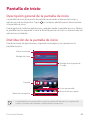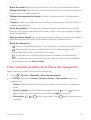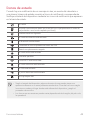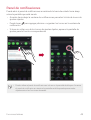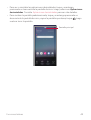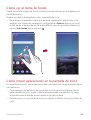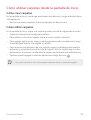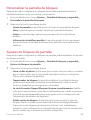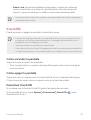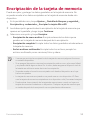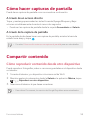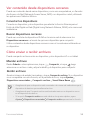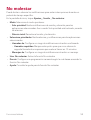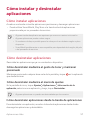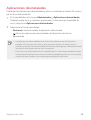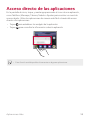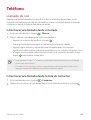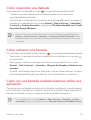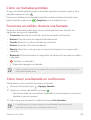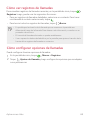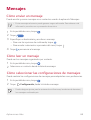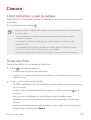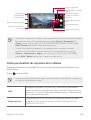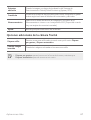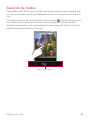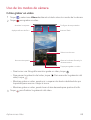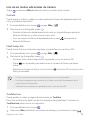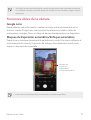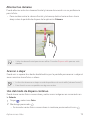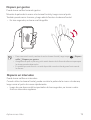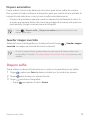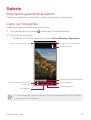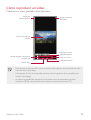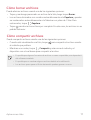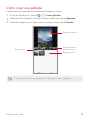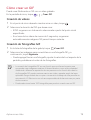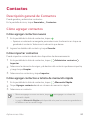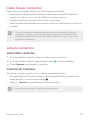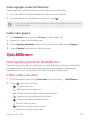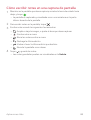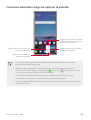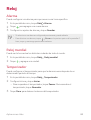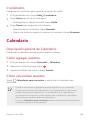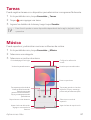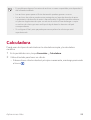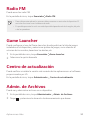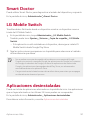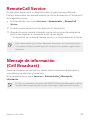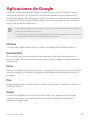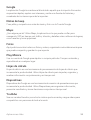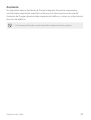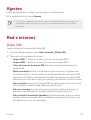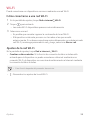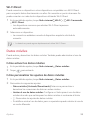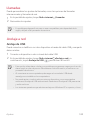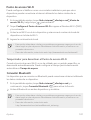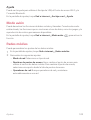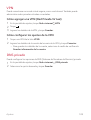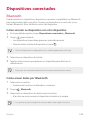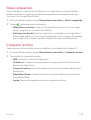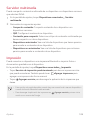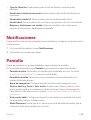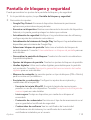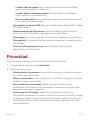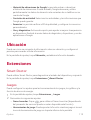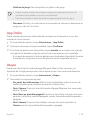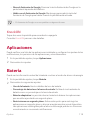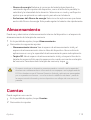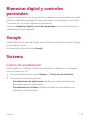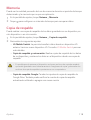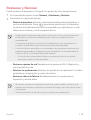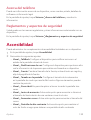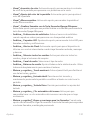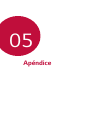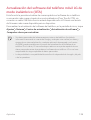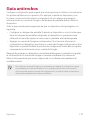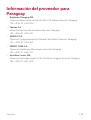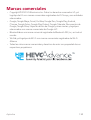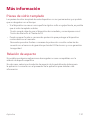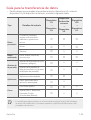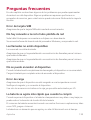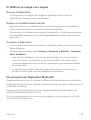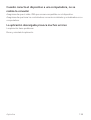LG LMX520HM Manual de usuario
- Categoría
- Teléfonos móviles
- Tipo
- Manual de usuario

MFL71481904 (1.0)
Copyright ©2020 LG Electronics Inc. Todos los derechos reservados.
www.lg.com
ESPAÑOL
GUÍA DEL USUARIO
LM-X525BAW

1
Acerca de esta guía del usuario
Gracias por elegir este producto LG. Lea atentamente esta guía del usuario antes
de utilizar el dispositivo por primera vez para garantizar un uso seguro y adecuado.
• Siempre utilice accesorios originales LG. Los elementos proporcionados
están diseñados únicamente para este dispositivo y es posible que no sean
compatibles con otros dispositivos.
• Las descripciones se basan en los ajustes predeterminados del dispositivo.
• Las aplicaciones predeterminadas del dispositivo están sujetas a actualizaciones,
y el soporte para estas aplicaciones puede retirarse sin previo aviso. Si
tiene preguntas acerca de una aplicación proporcionada con el dispositivo,
comuníquese con un Centro de Atención de LG. Para aplicaciones instaladas por
el usuario, comuníquese con el proveedor de servicios correspondiente.
• Modificar el sistema operativo del dispositivo o instalar software de fuentes no
oficiales puede dañar el dispositivo y provocar pérdidas o degradación de datos.
Dichas acciones constituyen un incumplimiento de su acuerdo de licencia con LG
y anulan su garantía.
• Algunos contenidos y algunas ilustraciones pueden diferir según la región,
el país, el proveedor de servicios, la versión del software o del SO (Sistema
Operativo), y están sujetos a cambios sin previo aviso.
• El software, los audios, los fondos de pantalla, las imágenes y demás medios
proporcionados con su dispositivo tienen licencia para uso limitado. Si extrae y
utiliza estos materiales para fines comerciales u otros fines, es posible que esté
infringiendo las leyes de derecho de autor. Como usuario, es completamente
responsable por el uso ilegal de los medios.
• Pueden generarse cargos adicionales por servicios de datos, como servicios
de mensajes, cargas, descargas, sincronización automática y ubicación. Para
anular los cargos adicionales, seleccione un plan de datos que se ajuste a sus
necesidades. Comuníquese con su proveedor de servicios para obtener más
información.
• Esta guía del usuario está disponible en el idioma oficial de cada país. Según el
idioma que se utilice, el contenido puede variar parcialmente.
ESPAÑOL

2Acerca de esta guía del usuario
Avisos instructivos
ADVERTENCIA: Situaciones que pueden causar lesiones al usuario o a terceros.
PRECAUCIÓN: Situaciones que pueden causar daños o lesiones menores al
dispositivo.
NOTA: Avisos o información adicional.

3
Tabla de contenido
01
Funciones de diseño
personalizado
18 Funciones de la cámara
19 Calidad de sonido y efectos
19 Asistente de Google
20 Reconocimiento de huellas digitales
23 Función de multitarea
02
Funciones básicas
25 Accesorios y componentes del
producto
26 Descripción general del dispositivo
29 Cómo encender o apagar el
dispositivo
30 Cómo instalar las tarjetas SIM
33 Cómo insertar la tarjeta de memoria
34 Cómo retirar la tarjeta de memoria
34 Batería
37 Pantalla táctil
40 Pantalla de inicio
49 Bloqueo de pantalla
52 Encriptación de la tarjeta de
memoria
53 Cómo hacer capturas de pantalla
53 Compartir contenido
55 No molestar
03
Aplicaciones útiles
57 Cómo instalar y desinstalar
aplicaciones
59 Acceso directo de las aplicaciones
60 Teléfono
64 Mensajes
65 Cámara
75 Galería
80 Contactos
82 QuickMemo+
85 Reloj
86 Calendario
87 Tareas
87 Música
88 Calculadora
5 Indicaciones de seguridad y uso eficiente
10 Instrucciones de seguridad

4Tabla de contenido
89 E-mail
89 Grabadora de audio
90 Radio FM
90 Game Launcher
90 Centro de actualización
90 Admin. de Archivos
91 Smart Doctor
91 LG Mobile Switch
91 Aplicaciones desinstaladas
92 RemoteCall Service
92 Mensaje de información
(Cell Broadcast)
93 Aplicaciones de Google
04
Ajustes
97 Ajustes
97 Red e internet
104 Dispositivos conectados
107 Sonido
108 Notificaciones
108 Pantalla
109 Fondo de pantalla y Tema
110 Pantalla de bloqueo y seguridad
111 Privacidad
112 Ubicación
112 Extensiones
114 Aplicaciones
114 Batería
115 Almacenamiento
115 Cuentas
116 Bienestar digital y controles
parentales
116 Google
116 Sistema
120 Accesibilidad
05
Apéndice
124 Configuración de idioma
124 LG Bridge
125 Actualización de software del
teléfono
127 Guía antirrobos
128 Software de código abierto
128 Información reglamentaria (Número
de ID, etiquetado electrónico, etc.)
129 Información del proveedor para
Paraguay
130 Marcas comerciales
131 Más información
133 Preguntas frecuentes

5
Indicaciones de seguridad y uso eficiente
Información importante acerca del dispositivo
• Las aplicaciones y los servicios del dispositivo están sujetos a cambios o cancelación sin
previo aviso, según la situación del proveedor y la versión del software.
• Cuando se enciende el dispositivo por primera vez, se lleva a cabo la configuración inicial.
Ese proceso puede durar más tiempo de lo habitual.
Lea antes de usar
• Para adquirir elementos opcionales, comuníquese con el Centro de Atención al Cliente LG
para obtener información acerca de distribuidores disponibles.
• El aspecto y las especificaciones del dispositivo están sujetos a cambio sin previo aviso.
• No utilice los productos LG para otros fines distintos a aquellos para los cuales fueron
creados originalmente. Utilizar aplicaciones o software no certificados podrían dañar el
dispositivo y esto no está cubierto por la garantía.
Información importante
Esta guía del usuario contiene información importante sobre el uso y funcionamiento de
este teléfono. Lea toda la información con detenimiento para lograr un desempeño óptimo y
para evitar cualquier daño o uso incorrecto del teléfono. Cualquier cambio o modificación no
expresamente aprobado en esta guía del usuario podría anular la garantía de este equipo.
Antes de comenzar
Indicaciones de seguridad
• Para reducir la posibilidad de sufrir descargas eléctricas, no exponga el producto a
áreas de mucha humedad, como en el baño o en la piscina.
• Mantenga el teléfono lejos del calor.
• Nunca almacene el teléfono en un entorno donde pueda quedar expuesto a temperaturas
bajo 0 °C o sobre 40 °C, como en exteriores durante tormentas de nieve o dentro del auto
en días calurosos. La exposición al frío o al calor excesivos causará mal funcionamiento,
daños y posiblemente fallas permanentes. Sea cuidadoso al usar su teléfono cerca de otros
dispositivos electrónicos.
• Las emisiones de radiofrecuencia de los teléfonos móviles pueden afectar los equipos
electrónicos cercanos que no estén adecuadamente blindados. Debe consultar con los
fabricantes de cualquier dispositivo médico personal, como sería el caso de marcapasos o
audífonos, para determinar si son susceptibles de recibir interferencia del teléfono móvil.

6Indicaciones de seguridad y uso eficiente
• Apague el teléfono cuando esté en instalaciones médicas o gasolineras.
• Nunca coloque el teléfono en un microondas, ya que esto haría estallar la batería.
Importante
• Antes de usar el teléfono, lea la INFORMACIÓN DE SEGURIDAD DE LA ASOCIACIÓN DE LA
INDUSTRIA DE LAS TELECOMUNICACIONES (TIA, por sus siglas en inglés).
Información de seguridad
Lea estas sencillas instrucciones. Romper las reglas puede ser ilegal o peligroso.
Esta guía del usuario ofrece información detallada adicional.
• No use nunca una batería no aprobada que pueda dañar el teléfono o la batería, o incluso
causar que estalle.
• Nunca coloque el teléfono dentro de un horno microondas porque la batería estallará.
• No deseche la batería cerca del fuego o con materiales peligrosos o inflamables.
• Asegúrese de que la batería no entre en contacto con elementos punzantes, como los
dientes o las garras de un animal. Esto podría causar un incendio.
• Almacene la batería en un sitio alejado del alcance de los niños.
• Tenga cuidado para que los niños no traguen partes del teléfono, como los conectores de
goma (como un auricular, las partes que se conectan al teléfono, etc.). Esto podría causar
asfixia o ahogo.
• Desconecte el conector y el cargador del tomacorriente cuando el teléfono indique que
la batería está completamente cargada, porque puede provocar descargas eléctricas o
incendios.
• Cuando se encuentre en el auto, no deje el teléfono ni instale un manos libres cerca de
una bolsa de aire. Si el equipo inalámbrico está mal instalado, puede resultar gravemente
lesionado al activarse la bolsa de aire.
• No use el teléfono móvil mientras conduce.
• No use el teléfono en áreas donde esté prohibido hacerlo. (Por ejemplo: En aviones).
• No exponga el cargador de baterías o el adaptador a la luz directa del sol, ni lo utilice en
sitios con elevada humedad, como, por ejemplo, en el baño.
• No use sustancias químicas fuertes (como alcohol, benceno, solventes, etc.) o detergentes
para limpiar el teléfono. Esto podría causar un incendio.
• No deje caer el teléfono, ni lo golpee o agite fuertemente. Tales acciones pueden dañar las
tarjetas de circuitos internas del teléfono.
• No use el teléfono en áreas altamente explosivas, ya que puede generar chispas.
• No dañe el cable de alimentación doblándolo, retorciéndolo, estirándolo o calentándolo. No
use el conector si está suelto, ya que esto puede ocasionar incendios o descargas eléctricas.

7Indicaciones de seguridad y uso eficiente
• No manipule el teléfono con las manos húmedas cuando se esté cargando. Esto puede
provocar descargas eléctricas o dañar gravemente el teléfono.
• No desarme el teléfono.
• No haga ni conteste llamadas mientras esté cargando el teléfono, ya que puede causar un
cortocircuito, descarga eléctrica o incendio.
• Solo use las baterías y los cargadores provistos por LG. Esta garantía no se aplica a los
productos proporcionados por otros proveedores.
• Solo personal autorizado debe darle servicio al teléfono y sus accesorios.
• La instalación o servicios no autorizados pueden ocasionar accidentes y en consecuencia
invalidar la garantía.
• No sostenga la antena ni permita que entre en contacto con su cuerpo durante las
llamadas.
• Las llamadas de emergencia solo pueden hacerse dentro de un área de servicio. Para hacer
una llamada de emergencia, asegúrese de estar dentro de un área de servicio y que el
teléfono esté encendido.
• Use con precaución los accesorios como los auriculares o audífonos, asegurando que los
cables están conectados correctamente y que no toquen la antena innecesariamente.
Información de la FCC sobre la exposición a las
radiofrecuencias
• Lea esta información antes de hacer funcionar el teléfono.
En agosto de 1996, la Comisión Federal de Comunicaciones (FCC) de los Estados Unidos, con
su acción en el informe y orden FCC 96-326, adoptó una norma de seguridad actualizada
para la exposición humana a la energía electromagnética de radiofrecuencias (RF) que emiten
los transmisores regulados por la FCC. Esos lineamientos son coherentes con la norma de
seguridad establecida previamente por los organismos de normalización internacionales y de
Estados Unidos.
El diseño de este teléfono cumple con los lineamientos de la FCC y las normas internacionales.

8Indicaciones de seguridad y uso eficiente
Efectos en el cuerpo
Este dispositivo fue probado para el funcionamiento típico de uso en el cuerpo, manteniendo
una distancia de 1 cm (0,39 pulgadas) entre el cuerpo del usuario y la parte posterior del
teléfono. Para cumplir con los requisitos de exposición a RF de los estándares de la FCC, debe
mantenerse una distancia mínima de 1 cm (0,39 pulgadas) entre el cuerpo del usuario y la
parte posterior del teléfono.
No deben utilizarse clips para cinturón, fundas y accesorios similares que tengan componentes
metálicos.
Es posible que los accesorios que se usen cerca del cuerpo, sin mantener una distancia de 1
cm (0,39 pulgadas) entre el cuerpo del usuario y la parte posterior del teléfono y que no hayan
sido probados para el funcionamiento típico de uso en el cuerpo, no cumplan con los límites de
exposición a RF de la FCC, y por lo tanto, deben evitarse.
Antena externa montada sobre el vehículo
(opcional, en caso de estar disponible)
Debe mantener una distancia mínima de 20 cm (8 pulgadas) entre el usuario o transeúnte y la
antena externa montada sobre el vehículo para cumplir con los requisitos de exposición a RF
de la FCC.
Para obtener más información sobre la exposición a RF, visite el sitio web de la FCC en
www.fcc.gov.
Cumplimiento de clase B según el artículo 15 de la
FCC
Este dispositivo y sus accesorios cumplen con el artículo 15 de los reglamentos de la FCC.
El funcionamiento está sujeto a las siguientes condiciones:
(1) Este dispositivo y sus accesorios no pueden causar interferencia dañina.
(2) Este dispositivo y sus accesorios deben aceptar cualquier interferencia que reciban, incluida
la que provoque un funcionamiento no deseado.
Precauciones para la batería
• No la desarme.
• No le provoque un cortocircuito.
• No la exponga a altas temperaturas, sobre 60 °C (140 °F).
• No la incinere.

9Indicaciones de seguridad y uso eficiente
Desecho de la batería
• Deseche la batería correctamente o lleve el dispositico a su proveedor de servicios
autorizado para que la batería sea reciclada.
• No deseche la batería cerca del fuego o con materiales peligrosos o inflamables.
Precauciones para el adaptador (cargador)
• El uso del cargador de batería incorrecto podría dañar su teléfono y anular la garantía.
• El adaptador o cargador de baterías está diseñado solo para el uso en interiores.
• No exponga el cargador de baterías o el adaptador a la luz directa del sol, ni lo utilice en
sitios con elevada humedad, como, por ejemplo, en el baño.
Precauciones con la batería
• No desarme, abra, aplaste, doble, deforme, perfore ni ralle la batería.
• No modifique ni vuelva a armar la batería, no intente introducirle objetos extraños, no la
sumerja ni exponga al agua u otros líquidos, no la exponga al fuego, explosión u otro peligro.
• Solo use la batería para el sistema especificado.
• Solo use la batería con un sistema de carga que haya sido certificado con el sistema en
función de este estándar. El uso de una batería o un cargador no calificado puede presentar
peligro de incendio, explosión, derrame u otro riesgo.
• No le provoque un cortocircuito a la batería ni permita que objetos metálicos conductores
entren en contacto con las terminales de la batería.
• Solo reemplace la batería con otra que haya sido certificada con el sistema según este
estándar, IEEE-Std-1725. El uso de una batería no calificada puede presentar peligro de
incendio, explosión, derrame u otro riesgo.
• Deseche de inmediato las baterías usadas conforme las regulaciones locales.
• Si los niños usan la batería, se les debe supervisar.
• Evite dejar caer el teléfono. Si el teléfono se cae, en especial en una superficie rígida, y el
usuario sospecha que se han ocasionado daños, lleve el teléfono a un Centro de Servicio
Autorizado de LG para revisión.
• El uso inadecuado de la batería puede resultar en un incendio, una explosión u otro peligro.
• El manual del usuario de los dispositivos host que utilizan un puerto USB como fuente
de carga debe incluir una declaración en la que se mencione que el teléfono solo debe
conectarse a productos que tienen el logotipo USB-IF o que completaron el programa de
conformidad USB-IF.
• Una vez que el dispositivo esté totalmente cargado, desenchufe siempre el cargador del
tomacorriente para que el cargador no consuma energía de manera innecesaria.

10Instrucciones de seguridad
Evite daños en el oído
• Los daños en los oídos pueden ocurrir debido a la constante exposición a sonidos
demasiado fuertes. Por lo tanto, recomendamos que no encienda o apague el teléfono
cerca del oído. También recomendamos que la música y el nivel de volumen sean razonables.
• Si escucha música, asegúrese de que el nivel del volumen sea adecuado, de modo que esté
consciente de lo que ocurre a su alrededor. Esto es particularmente importante cuando
intenta cruzar una calle.
Instrucciones de seguridad
Información de seguridad de TIA
Se incluye información de seguridad completa sobre los teléfonos inalámbricos de TIA
(Asociación de la Industria de las Telecomunicaciones).
Para obtener la certificación de la TIA es obligatorio incluir en el manual del usuario el texto
referente a marcapasos, audífonos y otros dispositivos médicos. Se recomienda el uso del
lenguaje restante de la TIA cuando resulte pertinente.
Exposición a las señales de radiofrecuencia
El teléfono inalámbrico manual portátil es un transmisor y receptor de radio de baja energía.
Cuando está encendido, recibe y también envía señales de radiofrecuencia (RF).
En agosto de 1996, la Comisión Federal de Comunicaciones (FCC) de los EE. UU. adoptó
lineamientos de exposición a RF con niveles de seguridad para teléfonos inalámbricos de mano.
Esos lineamientos se corresponden con la norma de seguridad establecida previamente por los
organismos de normas tanto de los EE. UU. como internacionales:
ANSI C95.1 (1992) *
Informe NCRP 86 (1986)
ICNIRP (1996)
Estos estándares se basaron en evaluaciones amplias y periódicas de la literatura científica
pertinente. Por ejemplo, más de 120 científicos, ingenieros y médicos de universidades,
instituciones de salud gubernamentales y la industria analizaron el corpus de investigación
disponible para desarrollar el estándar ANSI (C95.1).
* Instituto de Estándares Nacionales de los EE.UU., Consejo Nacional para las Mediciones y la
Protección contra la Radiación, Comisión Internacional de Protección contra la Radiación no
Ionizante.
El diseño de su teléfono cumple los lineamientos de la FCC (y las normas internacionales).

11Instrucciones de seguridad
Sugerencias para obtener un funcionamiento más
eficiente
Para que su teléfono funcione con la máxima eficiencia:
• No toque la antena innecesariamente cuando esté usando el teléfono. El contacto con la
antena afecta la calidad de la llamada y puede ocasionar que el teléfono funcione a un nivel
de potencia mayor que el que necesitaría de otro modo.
Al conducir
Compruebe las leyes y los reglamentos referidos al uso de teléfonos inalámbricos en las áreas
donde maneja. Obedezca siempre estos reglamentos. Además, si usa el teléfono mientras
maneja, asegúrese de lo siguiente:
• Preste toda su atención al manejo; manejar con seguridad es su primera responsabilidad.
• Use la operación de manos libres, si la tiene.
• Salga del camino y estaciónese antes de hacer o recibir una llamada si las condiciones de
manejo así lo demandan.
Dispositivos electrónicos
La mayoría de los equipos electrónicos modernos están blindados contra las señales de RF.
Sin embargo, algunos equipos electrónicos pueden no estar blindados contra las señales de RF
de su teléfono inalámbrico.
Marcapasos
La Asociación de fabricantes del sector de la salud recomienda mantener al menos quince
(15) centímetros, o seis (6) pulgadas de distancia entre el teléfono inalámbrico portátil y el
marcapasos, para evitar posibles interferencias entre ambos.
Estos consejos son coherentes con las investigaciones independientes y las recomendaciones
basadas en la investigación en tecnología inalámbrica.
Las personas con marcapasos deben:
• Mantener SIEMPRE el teléfono al menos a quince centímetros (seis pulgadas) del
marcapasos cuando el teléfono esté encendido.
• No deben llevar el teléfono en un bolsillo de la camisa.
• Deben usar el oído opuesto al marcapasos para reducir la posibilidad de interferencia.
• Si tiene cualquier motivo para sospechar que está ocurriendo una interferencia, apague el
teléfono inmediatamente.

12
Audífonos
Es posible que algunos teléfonos inalámbricos digitales interfieran con algunos audífonos. En
caso de tal interferencia, recomendamos que se comunique con el proveedor de servicios.
Otros dispositivos médicos
Si usa cualquier otro dispositivo médico personal, consulte al fabricante de dicho dispositivo
para saber si está adecuadamente blindado contra la energía de RF externa. Su médico puede
ayudarlo a obtener esta información.
Centros de atención médica
Apague el teléfono cuando se encuentre en instalaciones de atención médica siempre que haya
letreros que lo soliciten. Los hospitales o las instalaciones de atención médica pueden emplear
equipos que podrían ser sensibles a la energía de RF externa.
Vehículos
Las señales de RF pueden afectar a los sistemas electrónicos mal instalados o blindados de
manera inadecuada en los vehículos automotores.
Compruebe con el fabricante o con su representante respecto de su vehículo.
También debe consultar al fabricante si existe algún equipo que se le haya agregado a su
vehículo.
Instalaciones con letreros
Apague el teléfono en cualquier instalación donde haya letreros que lo soliciten.
Aviones
Los reglamentos de la FCC prohíben el uso de teléfonos en el aire.
Apague el teléfono antes de abordar un avión.
Áreas de explosivos
Para evitar la interferencia con operaciones de cargas explosivas, apague el teléfono cuando
esté en un “área de explosiones” o en áreas con letreros que indiquen: “Apague las radios de dos
vías”. Obedezca todos los letreros e instrucciones.
Atmósfera potencialmente explosiva
Apague el teléfono cuando esté en un área con una atmósfera potencialmente explosiva y
obedezca todos los letreros e instrucciones.
En esos lugares, las chispas podrían ocasionar una explosión o un incendio y, como
consecuencia, lesiones o incluso la muerte.

13
Por lo general, las áreas con una atmósfera potencialmente explosiva están claramente
marcadas, pero no siempre. Entre las áreas potencialmente peligrosas están las siguientes:
Áreas de abastecimiento de combustible (como las gasolineras), áreas bajo cubierta en
embarcaciones, instalaciones para transferencia o almacenamiento de productos químicos,
vehículos que usan gas de petróleo licuado (como propano o butano), áreas donde el aire
contiene sustancias o partículas químicas (como granos, polvo o polvillos metálicos) y cualquier
otra área donde normalmente se le indicaría que apague el motor del vehículo.
Para vehículos equipados con bolsas de aire
Las bolsas de aire se inflan con gran fuerza. No coloque objetos en el área que está sobre
la bolsa de aire o donde se activa, incluidos los equipos inalámbricos, ya sean instalados o
portátiles.
Pueden producirse lesiones graves si el equipo inalámbrico está mal instalado en el auto cuando
se infla la bolsa de aire.
Información de seguridad
Lea y revise la siguiente información para usar el teléfono de manera segura y adecuada, y para
evitar daños.
Además, después de leer la guía del usuario, manténgala siempre en un lugar accesible.
Seguridad del cargador, del adaptador y de la
batería
• El cargador y el adaptador están diseñados solo para ser usados en interiores.
• Deseche la batería correctamente o lleve el dispositivo a un Centro de Servicio Autorizado
de LG para que la batería sea reciclada.
• La batería no necesita estar totalmente descargada para cargarse.
• Use solo cargadores aprobados por LG y fabricados específicamente para el modelo del
teléfono, ya que están diseñados para maximizar la vida útil de la batería.
• No la desarme ni le provoque un cortocircuito.
• Reemplace la batería cuando ya no tenga un desempeño aceptable. La batería puede
recargarse varios cientos de veces antes de necesitar ser reemplazada.
• Cargue la batería después de períodos prolongados sin usarla para maximizar su vida útil.
• La vida útil de la batería dependerá de los patrones de uso y las condiciones
medioambientales.
• El uso intensivo de la luz de fondo, del navegador y de la conectividad de datos móviles
afectan la vida útil de la batería y los tiempos de conversación y espera.
• La función de autoprotección interrumpe el funcionamiento del teléfono cuando se
encuentra en un estado anormal. En este caso, apague el teléfono y vuelva a encenderlo.

14
Peligros de explosión, descargas eléctricas e incendio
• No coloque el teléfono en un lugar expuesto al exceso de polvo, y mantenga la distancia
mínima necesaria entre el cable de alimentación y las fuentes de calor.
• Desenchufe el cable de alimentación antes de limpiar el teléfono y limpie el conector de
alimentación siempre que esté sucio.
• Al usar el conector de alimentación, asegúrese de que esté conectado firmemente. De lo
contrario, puede sobrecalentarse y provocar un incendio.
• Si se coloca el teléfono en un bolsillo o bolso sin cubrir el receptáculo (clavija del conector
de alimentación), los artículos metálicos (como las monedas, clips o bolígrafos) pueden
provocarle un cortocircuito. Siempre cubra el receptáculo cuando no se esté usando.
Aviso general
• Usar una batería dañada o introducirla en la boca puede causar graves lesiones.
• No coloque el teléfono en la proximidad de elementos con componentes magnéticos,
como tarjetas de crédito, tarjetas telefónicas, libretas de banco o boletos de metro. El
magnetismo del teléfono puede dañar los datos almacenados en la cinta magnética.
• Hablar por el teléfono durante un período de tiempo prolongado puede reducir la calidad de
la llamada, debido al calor generado durante el uso.
• Cuando el teléfono no se use durante mucho tiempo, almacénelo en un lugar seguro con el
cable de alimentación desconectado.
• Usar el teléfono cerca de un equipo receptor (como un televisor o radio) puede provocar
interferencia.
• La fuente de alimentación contiene elementos que pueden ser dañinos para la salud, si los
componentes se manipulan directamente. Si esto ocurre, recomendamos lavarse las manos
inmediatamente.
• No pinte el teléfono.
• Los datos guardados en el teléfono se pueden borrar al utilizarlo de manera incorrecta,
al reparar el hardware o al actualizar el software. Realice una copia de respaldo de los
números de teléfono importantes (también podrían borrarse los tonos de timbre, mensajes
de texto o de voz, imágenes y videos). El fabricante no se hace responsable de los daños
ocasionados por la pérdida de datos.
• Cuando esté en lugares públicos, puede establecer el tono en vibración para no molestar a
otras personas.
• No encienda ni apague el teléfono cerca del oído.
• Las reparaciones cubiertas por la garantía, según lo considere LG, pueden incluir piezas
de repuesto o paneles que sean nuevos o reacondicionados, siempre que cuenten con la
misma funcionalidad que las piezas que se reemplazarán.

15
• Evite exponer el dispositivo a baja presión de aire a gran altitud.
• No exponga el dispositivo a presión de aire extremadamente baja. De lo contrario, puede
causar la explosión de la batería o la fuga de líquido o gas inflamable.
• Asegúrese de que el producto no entre en contacto con líquidos. No utilice ni cargue el
producto si está mojado. Una vez que se moja el producto, el indicador de daño por líquido
cambia de color. Tenga en cuenta que esto impedirá que reciba un servicio de reparación
gratuito según lo estipulado en la garantía.
Precauciones al utilizar la tarjeta SIM
• No inserte la tarjeta SIM en el dispositivo con la etiqueta o el sello adheridos. Esto podría
ocasionar daños.
• No extraiga la tarjeta SIM mientras utilice el dispositivo. Esto podría dañar la tarjeta SIM o
el sistema.
• Tenga especial cuidado y asegúrese de que la tarjeta SIM no esté rayada, doblada o dañada
por un imán. Esto puede eliminar archivos guardados en la tarjeta SIM u ocasionar un
funcionamiento inadecuado.
Precauciones al utilizar la tarjeta de memoria
• Asegúrese de que la orientación sea la correcta al insertar la tarjeta de memoria. Insertar la
tarjeta en la orientación incorrecta puede dañarla.
Temperatura ambiente
• Utilice el dispositivo a temperaturas entre los 0 ºC y los 40 ºC si es posible. La exposición
de su dispositivo a temperaturas extremadamente altas o bajas puede dar como resultado
daños, mal funcionamiento o incluso explosiones.
Aviso de cambio de batería
• Por su seguridad, no extraiga la batería incorporada en el producto. Si necesita
sustituir la batería, lleve el dispositivo al Centro de Servicio Autorizado de LG
Electronics más cercano para obtener asistencia.
• La batería de ion-litio es un componente peligroso que puede causar lesiones.
• El cambio de batería realizado por profesionales no calificados puede causar daños
en su dispositivo.

16
Protección de la información personal
• Asegúrese de proteger su información personal a fin de evitar la pérdida de datos o el uso
indebido de información confidencial.
• Siempre realice una copia de respaldo de la información importante cuando utiliza el
dispositivo. LG no se hace responsable por la pérdida de datos.
• Asegúrese de realizar una copia de respaldo de todos los datos y restaure el dispositivo
cuando se deshaga de este para evitar el uso indebido de la información confidencial.
• Lea la pantalla de permiso con atención al descargar aplicaciones.
• Tenga cuidado al usar aplicaciones que tienen acceso a funciones múltiples o a su
información personal.
• Verifique sus cuentas personales de forma periódica. Si encuentra algún indicio de uso
indebido de su información personal, solicite al proveedor de servicio que borre o cambie la
información de su cuenta.
• Si pierde su dispositivo o se lo roban, cambie la contraseña de la cuenta para proteger su
información personal.
• No utilice aplicaciones de fuentes desconocidas.

Funciones
de diseño
personalizado
01

Funciones de diseño personalizado 18
Funciones de la cámara
Cámara gran angular
Puede tomar fotografías o grabar videos con un rango más amplio que el campo
visual existente mediante el uso del lente gran angular en la cámara trasera.
En la pantalla de inicio, toque , y, luego, / para alternar entre la cámara
estándar y la gran angular.
Cámara trasera
Cambie el ángulo de la
cámara.
• Consulte
Cómo comenzar a usar la cámara
para ver más detalles.
• Puede cambiar entre el lente de la cámara estándar y el lente gran angular solo en
la cámara trasera.

Funciones de diseño personalizado 19
Calidad de sonido y efectos
DTS:X 3D Surround
La función DTS:X 3D Surround le permite escuchar sonido estereoscópico
y optimizado. Al reproducir canciones o videos puede disfrutar del sonido
estereoscópico y envolvente como si lo estuviera escuchando en el mismo sitio en
el que se produce.
Toque Ajustes Sonido Calidad de sonido y efectos DTS:X 3D Surround y
toque para activarlo.
• Si conecta al teléfono un dispositivo de audio externo, como unos audífonos o un
altavoz, se visualiza un mensaje emergente para activar la función.
Asistente de Google
Descripción general del Asistente de Google
Su dispositivo tiene el Asistente de Google integrado. Encuentre respuestas y
realice tareas vaya donde vaya. Para iniciar, toque la tecla Asistente de Google que
se encuentra en la parte lateral del teléfono o mantenga presionada la tecla de
inicio en la parte inferior de la pantalla (esta acción puede variar dependiendo del
estilo de la barra de navegación).
• Para utilizar esta función, primero conéctese a la red e inicie sesión en su cuenta
de Google.
• Este recurso puede no funcionar apropiadamente en áreas en las que la potencia
de la señal de la red Wi-Fi o de datos móviles es débil.
• Es posible que esta función no sea compatible o que los idiomas admitidos sean
diferentes dependiendo del país, de la región u operadora.

Funciones de diseño personalizado 20
Reconocimiento de huellas digitales
Descripción general del reconocimiento de huellas
digitales
Para utilizar la función de reconocimiento de huella digital, primero debe registrar
su huella digital en su dispositivo.
Puede utilizar la función de reconocimiento de huella digital en los siguientes casos:
• Para desbloquear la pantalla.
• Para visualizar las notas bloqueadas en QuickMemo+.
• Para confirmar una compra, iniciar una sesión en una aplicación o identificarse
con su huella digital.
• Puede usar su huella digital para la autenticación del usuario. Existe una posibilidad
de que el sensor de huellas digitales reconozca una huella digital distinta pero muy
similar a la huella digital registrada. Para aumentar la seguridad, se recomienda
usar un Patrón, un PIN o una Contraseña para desbloquear la pantalla.
• Si el dispositivo no puede detectar su huella digital o si usted olvidó el bloqueo de
pantalla configurado lleve el dispositivo y su documento de identidad al Centro de
Atención al Cliente de LG más cercano.
Precauciones para el reconocimiento de huellas digitales
La precisión del reconocimiento de huella digital puede disminuir por diferentes
razones. Para maximizar la precisión del reconocimiento, antes de utilizar el
dispositivo, verifique los siguientes aspectos:
• El dispositivo tiene un sensor de huella digital. Asegúrese de que el sensor de
huella digital no se dañe con objetos metálicos, como monedas o llaves.
• Cuando hay agua, polvo o alguna sustancia extraña en el sensor de huella digital
o en su dedo, es posible que el registro o el reconocimiento de huella digital no
funcione. Limpie y séquese el dedo antes de hacer que el dispositivo reconozca
su huella.
• Es posible que su huella digital no se reconozca adecuadamente si la superficie
de su dedo tiene una cicatriz o no está lisa porque está mojada.

Funciones de diseño personalizado 21
• Si dobla el dedo o si usa solo la punta de este, es posible que el dispositivo
no reconozca su huella digital. Asegúrese de que su dedo cubra la superficie
completa del sensor de huella digital.
• Escanee solo un dedo para cada registro. Escanear más de un dedo puede
afectar el reconocimiento y el registro de la huella.
• El dispositivo puede generar electricidad estática si el aire alrededor está seco.
Si el aire alrededor está seco, evite escanear su huella digital; o bien, toque un
objeto metálico, por ejemplo, una moneda o una llave, antes de escanear su
huella digital para eliminar la electricidad estática.
Cómo registrar huellas digitales
Puede registrar y guardar su huella digital en el dispositivo para utilizar la
identificación de huellas digitales.
1
En la pantalla de inicio, toque Ajustes Pantalla de bloqueo y seguridad
Huellas digitales.
• Para poder utilizar esta función debe establecer un bloqueo de pantalla.
• Si el bloqueo de la pantalla no está activado, configure un bloqueo siguiendo las
instrucciones en la pantalla. Consulte
Cómo establecer un bloqueo de pantalla
para ver más detalles.
2
Coloque el dedo sobre el sensor de huellas digitales del dispositivo y ajústelo
lentamente.
• Presione suavemente el sensor de huella digital para que el sensor pueda
reconocer su huella digital.
• Asegúrese de que su huella digital cubra la superficie completa del sensor.

Funciones de diseño personalizado 22
3
Siga las instrucciones que aparecen en la pantalla.
• Hasta que finalice el registro de la huella digital, mueva el mismo dedo por el
sensor poco a poco.
• Ponga el dedo sobre el sensor. Cuando note una vibración, levante el dedo
del sensor.
4
Después de concluir el registro de la huella digital, toque Aceptar.
• Toque Agregar más para registrar otra huella digital. El nivel de
reconocimiento de huellas digitales depende del estado de la huella digital
registrada, por lo que le recomendamos registrar varias huellas digitales
distintas.
Cómo administrar las huellas digitales
Puede editar o eliminar las huellas digitales registradas.
1
En la pantalla de inicio, toque Ajustes Pantalla de bloqueo y seguridad
Huellas digitales.
2
Desbloquee el dispositivo según el método de bloqueo especificado.
3
Desde la lista de huellas digitales, toque una huella para cambiarle el nombre.
Para eliminarla, toque .
Cómo desbloquear la pantalla con una huella digital
Puede desbloquear la pantalla o ver el contenido bloqueado usando su huella
digital. Active la función que desee:
1
En la pantalla de inicio, toque Ajustes Pantalla de bloqueo y seguridad
Huellas digitales.
2
Desbloquee el dispositivo según el método de bloqueo especificado.
3
En la pantalla de configuración de huellas digitales, active la función que desee:
• Desbloqueo de pantalla: Desbloquee la pantalla con su huella digital.
• Bloqueo de contenido: Mostrar contenido bloqueado en Quickmemo+ con
la huella digital.

Funciones de diseño personalizado 23
Función de multitarea
Ventanas Múltiples
1
Toque en la barra de navegación.
• Aparecen las aplicaciones que utilizó recientemente.
• Al tocar el ícono de aplicación de unas de las aplicaciones recientes, podrán
aparecer las siguientes opciones Información, Ventanas Múltiples,
Ventana emergente y Aplicación para Fijar pantalla (la opción Fijar
aparecerá si la función Fijar pantalla está activada en los Ajustes).
2
Toque el ícono de la aplicación en la esquina superior izquierda de la pantalla
de la aplicación que desea visualizar en Ventanas Múltiples, y toque Ventanas
Múltiples.
• La aplicación seleccionada aparece en la parte superior de la pantalla.
3
Después de haber seleccionado la aplicación que se mostrará en la parte
superior de la pantalla, deslice las aplicaciones usadas recientemente hacia la
izquierda o hacia la derecha y toque la que desea utilizar en la parte inferior de
la pantalla.
• La aplicación seleccionada aparecerá en la parte de abajo de la pantalla.
• La función Ventanas Múltiples no es compatible con algunas aplicaciones de LG ni
con aplicaciones que se descargan desde Play Store.

Funciones básicas
02

Funciones básicas 25
Accesorios y componentes del
producto
Los siguientes elementos se incluyen en la caja del dispositivo:
• Dispositivo
• Auricular estéreo
• Cable USB
• Cargador
• Guía de inicio rápido
• Pin extractor
• Los elementos descritos anteriormente pueden ser opcionales.
• Los elementos suministrados, junto con el dispositivo y cualquier accesorio
disponible, pueden variar según la región, el país o el proveedor de servicios.
• Siempre utilice accesorios originales LG Electronics. Usar accesorios de otros
fabricantes puede afectar el rendimiento de las llamadas del dispositivo u
ocasionar fallas en el funcionamiento. Es posible que esto no tenga cobertura del
servicio de reparaciones de LG.
• Algunas partes del dispositivo están hechas de vidrio templado. Si el dispositivo
se cae en una superficie rígida o sufre un golpe fuerte, es posible que el vidrio
templado se dañe. Si esto sucede, deje de usar el dispositivo de inmediato y
comuníquese con el Centro de Atención al Cliente de LG.
• Si falta alguno de estos elementos básicos, comuníquese con el distribuidor donde
compró el dispositivo.
• Para adquirir elementos adicionales, comuníquese con un Centro de Atención al
Cliente de LG.
• Algunos de los elementos que se encuentran en la caja del producto están sujetos
a cambio sin aviso.
• La imagen y las especificaciones de su dispositivo están sujetas a cambios sin
previo aviso con fines de mejora del producto.
• Las especificaciones del dispositivo pueden variar según la región, el país o el
proveedor de servicios.
• Retire la película protectora del sensor de huellas digitales antes de usar la función
de reconocimiento de huellas digitales.

Funciones básicas 26
Descripción general del dispositivo
Pantalla táctil
Tecla Encender/Apagar/
Bloquear
Lente de la cámara frontal
Teclas de volumen (+/-)
Auricular
Tecla del Asistente de
Google
Conector de auricular
estéreo
Puerto para cargador/
cable USB
Micrófono
Bandeja para tarjeta
nano-SIM
Bandeja para tarjeta nano
SIM/tarjeta de memoria
Lámpara LED
Sensor de luz ambiente/
de proximidad
Sensor de huellas digitales
Flash
Altavoz Micrófono
Lentes de la cámara
trasera
(Gran angular / Estándar /
Sensor de profundidad)

Funciones básicas 27
NO intente retirar la tapa posterior
Este dispositivo cuenta con una batería no extraíble. No intente quitar la tapa
posterior. Hacerlo puede dañar gravemente la batería y el dispositivo, lo que podría
resultar en sobrecalentamientos, incendios y lesiones físicas.
• Sensor de luz ambiente/de proximidad
- Sensor de proximidad: Durante una llamada, el sensor de proximidad apaga la
pantalla y desactiva la funcionalidad táctil cuando el dispositivo está cerca del
cuerpo humano. Vuelve a encender la pantalla y habilita la funcionalidad táctil
cuando el dispositivo está fuera de un rango específico.
- Sensor de luz ambiente: El sensor de luz ambiente analiza la intensidad de la
luz ambiente cuando está activado el modo de control de brillo automático.
• Teclas de volumen
- Ajuste el volumen para tonos de llamadas, llamadas, notificaciones y archivos
multimedia.
- Mientras utiliza la cámara, presione suavemente una de las teclas de volumen
para tomar una fotografía. Para tomar fotografías de manera ininterrumpida,
mantenga presionada una de las teclas de volumen.
- Presione la tecla Bajar volumen dos veces para abrir la aplicación Cámara
cuando la pantalla esté bloqueada o apagada. En las mismas condiciones,
presione la tecla Subir volumen dos veces para abrir la función Nota en
pantalla apagada.
• Tecla Encender/Apagar/Bloquear
- Presione la tecla brevemente cuando desee encender o apagar la pantalla.
- Mantenga presionada la tecla cuando desee apagar o reiniciar el dispositivo.
• Tecla del Asistente de Google
- Puede presionarla levemente una vez para ejecutar el Asistente de Google.
Puede mantenerla presionada para ejecutar el Asistente de Google y soltar el
dedo de la tecla para ejecutar la función de comandos de voz.
- Consulte
Asistente de Google
para ver más detalles.
• Sensor de huellas digitales
- Active la función de reconocimiento de huella digital para simplificar el
proceso de desbloqueo de la pantalla. Consulte
Descripción general del
reconocimiento de huellas digitales
para ver más detalles.

Funciones básicas 28
• Pueden existir limitaciones en las funciones según la región y las especificaciones
del producto de los distintos proveedores de telecomunicaciones.
• No coloque objetos pesados sobre el equipo ni se siente sobre este. Tales acciones
podrían dañar la pantalla táctil.
• Los accesorios o la película de protección de la pantalla pueden afectar el
funcionamiento del sensor de proximidad.
• Si el dispositivo está húmedo o si lo utiliza en un lugar húmedo, es posible que la
pantalla táctil o las teclas no funcionen correctamente.
El producto contiene dos micrófonos. Tenga cuidado de no cubrirlos. Mientras habla
por teléfono, no cubra el micrófono con la mano ni los dedos.
No use fundas que no sean originales ni cubra el micrófono con accesorios, cinta
adhesiva, etc.
Sostenga el producto correctamente cuando lo use, tal y como aparece en la
imagen:
No cubra el micrófonoMicrófono
Ejemplo de correcto Ejemplo de incorrecto

Funciones básicas 29
Cómo encender o apagar el
dispositivo
Cómo encender el dispositivo
Cuando el dispositivo esté apagado, mantenga presionada la tecla Encender/
Apagar/Bloquear.
• Cuando se enciende el producto por primera vez, se produce la configuración
inicial. Ese proceso inicial puede ser más prolongado que lo habitual.
Cómo apagar el dispositivo
Mantenga presionada la tecla Encender/Apagar/Bloquear, luego seleccione Apagar.
Cómo reiniciar el dispositivo
Si el dispositivo no está funcionando correctamente o no responde, reinícielo
siguiendo las instrucciones que aparecen a continuación:
1
Mantenga presionada la tecla Encender/Apagar/Bloquear y la tecla Bajar
volumen simultáneamente hasta que el dispositivo se apague.
2
Cuando el dispositivo se reinicie, deje de presionar las teclas.
Opciones disponibles al mantener presionada la
tecla Encender/Apagar/Bloquear
Toque sin soltar la tecla Encender/Apagar/Bloquear y luego seleccione una opción.
• Apagar: Apague el dispositivo.
• Reiniciar: Reinicie el dispositivo.

Funciones básicas 30
Cómo instalar las tarjetas SIM
Coloque las tarjetas SIM proporcionadas por su proveedor de servicios para
empezar a usar el dispositivo.
• Tenga cuidado con el Pin extractor ya que tiene un borde afilado.
1
Inserte el Pin extractor en el orificio de la bandeja donde se colocan las tarjetas.
2
Extraiga la bandeja.

Funciones básicas 31
3
Coloque las tarjetas SIM en la bandeja con los contactos de color dorado hacia
abajo.
Coloque la tarjeta SIM principal en la bandeja de la tarjeta SIM1 y la tarjeta SIM
secundaria en la bandeja de la tarjeta SIM2, como se muestra en la imagen:
4
Inserte la bandeja nuevamente en la ranura correspondiente.

Funciones básicas 32
• Este dispositivo es compatible con las tarjetas nano-SIM.
Nano Micro Estándar
• Para un funcionamiento sin inconvenientes, se recomienda utilizar el dispositivo
con el tipo correcto de tarjeta SIM. Siempre utilice una tarjeta SIM original
proporcionada por la operadora.
• Si coloca la bandeja de la tarjeta en el dispositivo mientras la bandeja está mojada,
es posible que el dispositivo se dañe. Siempre asegúrese de que la bandeja de la
tarjeta esté seca.
Precauciones para el uso de la tarjeta SIM
No pierda la tarjeta SIM. LG no se hace responsable de los daños ni demás
problemas causados por la pérdida o transferencia de una tarjeta SIM.
Tenga cuidado de no dañar la tarjeta SIM cuando la inserte o retire.

Funciones básicas 33
Cómo insertar la tarjeta de memoria
Inserte la tarjeta de memoria en el dispositivo.
Según el fabricante y el tipo de tarjeta de memoria, es posible que algunas de ellas
no sean compatibles con su dispositivo.
1
Inserte el Pin extractor en el orificio de la bandeja donde se coloca la tarjeta.
2
Extraiga la bandeja donde se coloca la tarjeta.
3
Coloque la tarjeta de memoria en la bandeja con los contactos de color dorado
hacia abajo.
Tarjeta de memoria
(opcional, se vende por separado)
Tarjeta SIM
4
Inserte la bandeja nuevamente en la ranura.
• Algunas tarjetas de memoria pueden no ser totalmente compatibles con el
dispositivo. Si utiliza una tarjeta que no es compatible, puede dañar el dispositivo o
la tarjeta de memoria, o corromper los datos guardados.
• Escribir o borrar datos con frecuencia puede reducir la vida útil de la tarjeta de
memoria.

Funciones básicas 34
Cómo retirar la tarjeta de memoria
Por seguridad, desactive la tarjeta de memoria antes de retirarla.
1
En la pantalla de inicio, toque Ajustes Almacenamiento .
2
Inserte el Pin extractor en el orificio de la bandeja para tarjetas y, luego, retírela
del dispositivo.
3
Remueva la tarjeta de memoria de la bandeja para tarjetas.
4
Inserte la bandeja nuevamente en la ranura.
• No retire la tarjeta de memoria mientras el dispositivo está transfiriendo
información o accediendo a la tarjeta de memoria. Esto puede causar la pérdida o
corrupción de datos, o puede dañar la tarjeta de memoria o el dispositivo. LG no se
hace responsable de las pérdidas como consecuencia del uso indebido y excesivo
de las tarjetas de memoria, incluida la pérdida de datos.
Batería
Cómo cargar la batería
Antes de utilizar el dispositivo, debe cargar completamente la batería.
Terminal del cable para cargador

Funciones básicas 35
• Si hay humedad en el puerto de carga, en los terminales expuestos, en el cable
de carga, en el adaptador de carga, etc., no use ni cargue el producto. El producto
podría tener fallos de funcionamiento, romperse o dañarse, y podrían producirse
lesiones causadas por descargas eléctricas, incendios, sobrecalentamiento,
explosiones, etc. Si descubre que hay humedad en esas zonas, deje de usar o
cargar el producto de inmediato y retire toda la humedad.
• No separe la tapa de la batería
Este producto usa una batería no extraíble. No retire ni reemplace la tapa de
la batería ni la batería. Si retira o reemplaza la tapa de la batería o la batería, el
producto podría dañarse, sobrecalentarse o explotar.
• Utilice únicamente el adaptador de carga y el cable USB incluidos con el producto
como componentes básicos.
• El dispositivo tiene una batería interna recargable. Por cuestiones de seguridad, no
extraiga la batería integrada.
• Si utiliza el dispositivo mientras se está cargando, se puede producir una descarga
eléctrica. Para usar el dispositivo, deje de cargarlo.
• Retire el cargador del tomacorriente una vez que el dispositivo esté
completamente cargado. Esto evita el consumo innecesario de energía.
• Otra manera de cargar la batería consiste en conectar un cable USB entre el
dispositivo y una computadora de escritorio o portátil. Esto podría llevar más
tiempo que cargar la batería con el cargador de pared.
• No cargue la batería con un hub USB que no tenga la capacidad de mantener el
voltaje indicado. Es posible que la carga falle o se detenga accidentalmente.
• Si visita el Centro de Atención al Cliente porque tiene un problema con la batería,
lleve el producto y el cargador. Como la batería es un producto consumible, la
duración de la batería puede verse reducida con el tiempo.
Precauciones para el uso del dispositivo
• Asegúrese de utilizar el cable USB suministrado; no utilice cables USB ni
cargadores de terceros con su dispositivo. La garantía limitada de LG no cubre el
uso de accesorios de terceros.
• No seguir las instrucciones de esta guía y el uso indebido pueden causar daños
en el dispositivo.

Funciones básicas 36
• Si la temperatura de la batería supera cierto nivel mientras el dispositivo se está
cargando, es posible que la carga se detenga.
• Si se adhieren materiales magnéticos, metálicos o conductores a la parte trasera
del dispositivo, o si se inserta una funda protectora, es posible que el dispositivo no
se cargue correctamente.
• LG Electronics no se hace responsable de ningún problema relacionado con los
accesorios de otras marcas. Para ese tipo de problemas, comuníquese con el
fabricante del accesorio.
Cómo utilizar la batería de manera eficiente
La vida útil de la batería puede disminuir si hay muchas aplicaciones y funciones en
ejecución al mismo tiempo y de forma continua.
Detenga las operaciones que se ejecutan en segundo plano para aumentar la
duración de la batería.
Para minimizar el consumo de batería, siga estos consejos:
• Desactive la función Bluetooth® o red Wi-Fi cuando no las utilice.
• Configure el límite de tiempo de pantalla con el menor tiempo posible.
• Reduzca el brillo de la pantalla.
• Configure el bloqueo de pantalla cuando no utilice el dispositivo.
• Verifique el nivel de batería mientras utiliza aplicaciones descargadas.

Funciones básicas 37
Pantalla táctil
Puede familiarizarse con los métodos para controlar su dispositivo utilizando los
gestos táctiles.
Tocar
Toque ligeramente con la punta de su dedo para seleccionar o ejecutar una
aplicación o función.
Tocar y mantener presionado
Toque y mantenga presionado por varios segundos para desplegar el menú con las
opciones disponibles.

Funciones básicas 38
Tocar dos veces
Toque dos veces para acercar o alejar una fotografía o un mapa.
Arrastrar
Toque y mantenga presionado un elemento, como una aplicación o un widget, luego
mueva el dedo a otro lugar con un movimiento controlado. Puede utilizar este gesto
para mover un elemento.
Deslizar
Toque la pantalla con el dedo y muévalo rápidamente sin detenerse. Puede utilizar
este gesto para desplazarse a través de una lista, una página web, fotografías y
pantallas, entre otros.

Funciones básicas 39
Unir y separar los dedos
Una dos dedos deslizándolos para alejar la imagen, por ejemplo, de una fotografía o
de un mapa. Para acercarla, separe sus dedos deslizándolos.
• No exponga la pantalla táctil a golpes físicos excesivos. Esto puede dañar el sensor
táctil.
• La pantalla táctil puede fallar si utiliza el equipo cerca de un material magnético,
metálico o conductor.
• Si utiliza el dispositivo bajo luces brillantes, como la luz solar directa, es posible que
la pantalla no sea visible, esto dependerá de su ubicación. Utilice el dispositivo en
un lugar con sombra, o un lugar con luz ambiente que no sea demasiado brillante,
sino lo suficiente como para leer un libro.
• No presione la pantalla con excesiva fuerza.
• Toque suavemente con la punta del dedo la opción que desee.
• Es posible que el control táctil no funcione correctamente si lo toca con guantes o
con la punta de la uña.
• Es posible que el control táctil no funcione correctamente si la pantalla está
húmeda.
• Es posible que la pantalla táctil no funcione correctamente si el dispositivo tiene
una película o un accesorio de protección de pantalla adherido que haya sido
comprado en algún establecimiento físico o virtual que no sea aprobado por LG.
• Mostrar una imagen estática durante largos períodos puede provocar que queden
imágenes persistentes o se queme la pantalla. Apague la pantalla o evite mostrar
la misma imagen durante mucho tiempo cuando no utiliza el dispositivo.

Funciones básicas 40
Pantalla de inicio
Descripción general de la pantalla de inicio
La pantalla de inicio es el punto de partida para acceder a diversas funciones y
aplicaciones de su dispositivo. Toque
en cualquier pantalla para ir directamente
a la pantalla de inicio.
Puede gestionar todas las aplicaciones y widgets desde la pantalla de inicio. Deslice
la pantalla hacia la izquierda o hacia la derecha para ver en solo un vistazo todas las
aplicaciones instaladas.
Distribución de la pantalla de inicio
Puede ver todas las aplicaciones y organizar los widgets y las carpetas en la
pantalla de inicio.
Área de acceso rápido
Barra de navegación
Carpeta
Barra de estado
Widget del clima
Ícono de pantalla
Widget de búsqueda de
Google
• La pantalla de inicio puede diferir según la política del fabricante, los ajustes del
usuario, la versión del software o del proveedor de servicios.

Funciones básicas 41
• Barra de estado: Vea los íconos de estado, la hora y el porcentaje de batería.
• Widget del clima: Permite ver la información del clima y la hora de la ubicación
actual o de una ciudad específica.
• Widget de búsqueda de Google: Escriba o hable para abrir la Búsqueda de
Google.
• Carpeta: Puede crear carpetas para clasificar las aplicaciones en función de los
criterios especificados.
• Ícono de pantalla: Permite ver la cantidad total de pantallas de inicio. Puede
tocar el ícono de una pantalla para acceder a ella. El ícono que refleja la imagen
actual se resaltará.
• Área de acceso rápido: Fije las aplicaciones principales en la parte inferior de la
pantalla para poder acceder a ellas desde cualquier pantalla de inicio.
• Barra de navegación:
- : Vuelva a la pantalla anterior. Cierre el teclado o las ventanas emergentes.
- : Toque esta tecla para ir a la Pantalla de inicio. Mantenga la tecla
presionada para iniciar el Asistente de Google.
- : Toque para ver una lista de aplicaciones utilizadas recientemente o
abrir una aplicación de la lista. Para borrar todas las aplicaciones utilizadas
recientemente, toque Borrar todo.
Cómo cambiar el estilo de la Barra de navegación
Puede cambiar el estilo de la barra de navegación.
1
Toque Ajustes Pantalla Barra de navegación.
2
En ESTILO, seleccione Gestos, Gestos y Teclas o Solo teclas según sus
preferencias.
• Gestos: Para ver aplicaciones recientes, deslice la tecla de inicio hacia
arriba.
• Gestos y Teclas: Se disponibilizan las teclas Volver e Inicio . Para ver
aplicaciones recientes, deslice la tecla de inicio hacia arriba.
• Solo teclas: / / están disponibles. Toque para ver aplicaciones
recientes.

Funciones básicas 42
Íconos de estado
Cuando hay una notificación de un mensaje sin leer, un evento del calendario o
una alarma, la barra de estado muestra el ícono de notificación correspondiente.
Verifique el estado del dispositivo mediante los íconos de notificación que aparecen
en la barra de estado.
Sin señal
Se están transmitiendo datos por la red (el ícono que aparece es el modo de
red preferido o es el modo captado por la red)
La alarma está configurada
El modo de vibración está activado
El Bluetooth está activado
Conectado a una computadora a través de USB
Batería completamente cargada
El modo avión está activado
Llamadas perdidas
La red Wi-Fi está conectada
El modo silencioso está activado
El GPS está activado
El punto de acceso está activado
No hay tarjeta SIM
• Según el estado del dispositivo, algunos de estos íconos pueden tener una
apariencia diferente o no estar presentes en absoluto. Consulte los íconos según
los entornos reales y el lugar donde está utilizando el dispositivo, y según el
proveedor de servicios.
• Los íconos que se muestran pueden variar, dependiendo de la región, del país o de
la operadora.

Funciones básicas 43
Panel de notificaciones
Puede abrir el panel de notificaciones arrastrando la barra de estado hacia abajo
sobre la pantalla que está viendo.
• Arrastre hacia abajo la ventana de notificaciones para abrir la lista de íconos de
ajustes rápidos.
• Puede tocar para agregar, eliminar u organizar los íconos en la ventana de
notificación.
• Si toca sin soltar uno de los íconos de ajustes rápidos, aparece la pantalla de
ajustes para la función correspondiente.
• Puede utilizar el panel de notificaciones incluso en la pantalla de bloqueo. Arrastre
el panel de notificaciones mientras la pantalla está bloqueada para acceder
rápidamente a las funciones deseadas.

Funciones básicas 44
Cómo cambiar la orientación de la pantalla
Puede establecer la orientación de la pantalla para que cambie automáticamente,
según la orientación física del dispositivo.
En el panel de notificaciones, toque Rotación desde la lista de íconos de ajustes
rápidos.
También puede tocar Ajustes Pantalla y activar Pantalla giratoria.
Cómo editar la pantalla de inicio
En la pantalla de inicio, toque y mantenga presionado un espacio vacío y luego
seleccione la acción que desee entre las que se indican a continuación:
• Para reorganizar el orden de las pantallas de inicio, mantenga presionada una de
las pantallas y arrástrela hacia otra ubicación.
• Para agregar un widget a la pantalla de inicio, toque y mantenga presionada un
área vacía de la pantalla de inicio, luego seleccione Widgets.
• Para cambiar el fondo de pantalla, los temas o los íconos, toque sin soltar un
área vacía de la pantalla de inicio, luego seleccione Fondo de pantalla y Tema.
También puede tocar Ajustes Fondo de pantalla y Tema y, a continuación,
seleccione los fondos de pantalla, los temas o los íconos que desea aplicar al
dispositivo.
• Para configurar los ajustes de la pantalla de inicio, toque y mantenga presionada
un área vacía de la pantalla de inicio, luego seleccione Ajustes de la Pantalla de
inicio. Consulte
Ajustes de la pantalla de inicio
para ver más detalles.

Funciones básicas 45
• Para ver o reinstalar las aplicaciones desinstaladas, toque y mantenga
presionada un área vacía de la pantalla de inicio. Luego, seleccione Aplicaciones
desinstaladas. Consulte
Aplicaciones desinstaladas
para ver más detalles.
• Para cambiar la pantalla predeterminada, toque y mantenga presionada un
área vacía de la pantalla de inicio, vaya a la pantalla que desea, toque , luego
vuelva a tocar la pantalla.
Pantalla principal

Funciones básicas 46
Cómo ver el tema de fondo
Puede ver solo la imagen de fondo ocultando las aplicaciones y los widgets en la
pantalla de inicio.
Separe dos dedos deslizándolos sobre la pantalla de inicio.
• Para volver a la pantalla original que permite visualizar las aplicaciones y los
widgets, con la barra de navegación configurada en Gestos, deslice hacia
arriba, desde el borde inferior de la pantalla. En caso de que esté utilizando la
opción Solo teclas, toque el ícono .
Cómo mover aplicaciones en la pantalla de inicio
En la pantalla de inicio, mantenga presionada una aplicación, luego arrástrela hacia
otra ubicación.
• Para mantener las aplicaciones que utiliza con frecuencia en la parte inferior
de la pantalla de inicio, toque y mantenga presionada una aplicación y, luego,
arrástrela hacia el área de acceso rápido en la parte inferior.
• Para remover un ícono del área de acceso rápido, arrástrelo hacia la pantalla de
inicio.

Funciones básicas 47
Cómo utilizar carpetas desde la pantalla de inicio
Cómo crear carpetas
En la pantalla de inicio, mantenga presionada una aplicación, luego arrástrela hacia
otra aplicación.
• Se crea una nueva carpeta a la que se agregan las aplicaciones.
Cómo editar carpetas
En la pantalla de inicio, toque una carpeta y realice una de las siguientes acciones:
• Toque el nombre de la carpeta para editarlo.
• Para editar el color de la carpeta, toque el círculo superior derecho.
• Para agregar aplicaciones, toque y mantenga presionada una aplicación, luego
arrástrela para llevarla a la carpeta y suéltela.
• Para remover una aplicación de una carpeta, toque y mantenga presionada la
aplicación y arrástrela hacia afuera de la carpeta. Si en la carpeta hay solo dos
aplicaciones, al remover una de ellas, la carpeta se eliminará automáticamente.
• También puede agregar o remover aplicaciones luego de tocar .
• No puede cambiar el color de la carpeta mientras utiliza un tema descargado.

Funciones básicas 48
Ajustes de la pantalla de inicio
Puede personalizar los ajustes de la pantalla de inicio.
1
En la pantalla de inicio, toque Ajustes Pantalla Pantalla de inicio.
2
Personalice los siguientes ajustes:
• Seleccionar interfaz: Seleccione un modo de pantalla de inicio.
• Fondo de pantalla: Permite cambiar el fondo de la pantalla de inicio.
• Efectos de la pantalla: Seleccione un efecto para aplicar al desplazarse por
las pantallas de inicio.
• Formato de los íconos: Seleccione una de las opciones para el formato de
los íconos que se muestran en la pantalla de inicio.
• Feed de Google: Active esta opción para que el Feed de Google aparezca a
la izquierda de la pantalla de inicio principal.
• Ordenar aplicaciones por: Establezca como se deben organizar las
aplicaciones en la pantalla de inicio.
• Cuadrícula: Cambie el modo de disposición de las aplicaciones para la
pantalla de inicio.
• Ocultar aplicaciones: Permite seleccionar las aplicaciones que desea ocultar
de la pantalla de inicio.
• Desplazar pantallas circularmente: Permite activar el desplazamiento de la
pantalla de inicio (volver a la primera pantalla después de la última pantalla).
Para activar esta función, la opción Feed de Google debe estar desactivada.
• Buscar: Active esta opción para realizar búsquedas al deslizar el dedo sobre
la pantalla de inicio desde arriba hacia abajo.
• Bloqueo de pantalla de inicio: Active esta opción para impedir que las
aplicaciones y los widgets se reorganicen o se eliminen.

Funciones básicas 49
Bloqueo de pantalla
Descripción general del bloqueo de pantalla
La pantalla del dispositivo se apaga y se bloquea si toca la tecla Encender/Apagar/
Bloquear. Esto también sucede después de que el dispositivo permanece inactivo
durante un período de tiempo específico.
Si presiona la tecla Encender/Apagar/Bloquear cuando no se ha configurado el
bloqueo de pantalla, aparecerá la última pantalla visualizada.
Para garantizar la seguridad y prevenir accesos indeseados a su dispositivo,
configure el bloqueo de pantalla.
• El bloqueo de pantalla evita entradas táctiles innecesarias en la pantalla del
dispositivo y reduce el consumo de batería. Se recomienda activar el bloqueo de
pantalla mientras no utilice el dispositivo.
Cómo establecer un bloqueo de pantalla
Hay diversas opciones disponibles para configurar los ajustes del bloqueo de
pantalla.
1
En la pantalla de inicio, toque Ajustes Pantalla de bloqueo y seguridad
Seleccionar bloqueo de pantalla y, luego, seleccione el método que prefiera.
2
Personalice los siguientes ajustes:
• Ninguno: Desactive el bloqueo de pantalla.
• Deslizar: Deslice la pantalla para desbloquearla.
• Patrón: Dibuje un patrón para desbloquear la pantalla.
• PIN: Ingrese una contraseña numérica para desbloquear la pantalla.
• Contraseña: Ingrese una contraseña alfanumérica para desbloquear la
pantalla.
• Huellas digitales: Permite desbloquear la pantalla con su huella digital.

Funciones básicas 50
Personalizar la pantalla de bloqueo
Después de haber configurado un bloqueo de pantalla, puede personalizar la
pantalla de bloqueo como se muestra a continuación:
1
En la pantalla de inicio, toque Ajustes Pantalla de bloqueo y seguridad
Personalizar la pantalla de bloqueo.
2
Seleccione la función que desee ajustar:
• Fondo de pantalla: Le permite ajustar el fondo de la pantalla de bloqueo.
• Reloj: Le permite ajustar el tamaño del reloj en la pantalla de bloqueo.
• Atajos: Le permite elegir aplicaciones para ejecutar en la pantalla de
bloqueo.
• Información de teléfono perdido: Le permite ajustar el texto que desea
que se exhiba en la pantalla de bloqueo para identificar al propietario del
teléfono.
Ajustes de bloqueo de pantalla
Después de haber configurado un bloqueo de pantalla, puede establecer los ajustes
de bloqueo pantalla.
1
En la pantalla de inicio, toque Ajustes Pantalla de bloqueo y seguridad
Ajustes de bloqueo de pantalla.
2
Seleccione la función que desee ajustar.
• Hacer visible el patrón: Active esta opción para mostrar el patrón a medida
que lo ingresa (esta opción solo estará disponible cuando se configura el
Patrón como bloqueo de pantalla).
• Temporizador de bloqueo: Le permite establecer la cantidad de tiempo
antes de que la pantalla se bloquee automáticamente cuando la luz de
fondo se apaga (tiempo de espera por inactividad).
• La tecla Encender/Apagar/Bloquear bloquea inmediatamente: Habilite
esta opción para bloquear la pantalla instantáneamente cuando se presiona
la tecla Encender/Apagar/Bloquear. Este ajuste anula la configuración del
Temporizador de bloqueo de seguridad.
• Exhibir opción de bloqueo: Active esta opción para mostrar el ícono de
bloqueo cuando mantiene presionada la tecla Encender/Apagar/Bloquear.
Toque el ícono de bloqueo para desactivar el Smart Lock, el desbloqueo
biométrico y las notificaciones en la pantalla de bloqueo (solo se visualiza esta
opción cuando hay un bloqueo de pantalla configurado).

Funciones básicas 51
• Smart Lock: Le permite establecer dispositivos y lugares de confianza,
reconocimiento de voz y detección del dispositivo cerca del cuerpo del
usuario, lo que permitirá que su teléfono permanezca desbloqueado.
• Las opciones de configuración pueden variar dependiendo del método de bloqueo
de pantalla seleccionado.
KnockON
Puede encender o apagar la pantalla tocándola dos veces.
• Esta opción está disponible solo en la pantalla de inicio proporcionada por LG. Es
posible que no funcione correctamente en un navegador personalizado o en la
pantalla de inicio instalada por el usuario.
• Toque la pantalla con los dedos. No use las uñas.
• Para utilizar la función KnockON, asegúrese de que los sensores de proximidad/luz
no estén bloqueados por una etiqueta adhesiva o cualquier otra sustancia extraña.
Cómo encender la pantalla
Toque dos veces el centro de la pantalla.
• Tocar la parte inferior o superior de la pantalla puede reducir el porcentaje de
reconocimiento.
Cómo apagar la pantalla
Toque dos veces un espacio vacío en la pantalla de inicio o la pantalla de bloqueo.
O bien, toque dos veces sobre un espacio vacío en la barra de estado.
Desactivar KnockON
Si no desea usar la función KnockON, realice las siguientes acciones:
En la pantalla de inicio, toque Ajustes Extensiones KnockON
para
desactivar la función.

Funciones básicas 52
Encriptación de la tarjeta de memoria
Puede encriptar y proteger los datos guardados en la tarjeta de memoria. No
se puede acceder a los datos encriptados en la tarjeta de memoria desde otro
dispositivo.
1
En la pantalla de inicio, toque Ajustes Pantalla de bloqueo y seguridad
Encriptación y credenciales Encriptar la tarjeta MicroSD.
2
Lea la descripción general sobre la encriptación de la tarjeta de memoria que
aparece en la pantalla y luego toque Continuar.
3
Seleccione una opción y toque Encriptar.
• Encriptación de nuevo archivo: Encripte solamente los datos que se
guarden en la tarjeta de memoria después de la encriptación.
• Encriptación completa: Encripte todos los datos guardados actualmente en
la tarjeta de memoria.
• Excluir archivos multimedia: Encripte todos los archivos, excepto los
archivos multimedia, como canciones, fotos y videos.
• Una vez que se inicia la encriptación de la tarjeta de memoria, algunas funciones
no estarán disponibles.
• Si se apaga el dispositivo mientras la encriptación está en curso, el proceso fallará
y se pueden dañar algunos datos. Por lo tanto, debe asegurarse de que el nivel de
la batería sea suficiente antes de iniciar la encriptación.
• Se puede acceder a los archivos encriptados solo desde el dispositivo en el que
fueron encriptados.
• La tarjeta de memoria encriptada no se puede usar en otro dispositivo LG. Para
usar la tarjeta de memoria encriptada en otro dispositivo móvil, formatee la tarjeta.
• Puede activar la encriptación de la tarjeta de memoria aun cuando no haya una
tarjeta de memoria instalada en su dispositivo. Cualquier tarjeta de memoria que
se instale después de la encriptación se encriptará automáticamente.

Funciones básicas 53
Cómo hacer capturas de pantalla
Puede hacer capturas de pantalla como se muestra a continuación.
A través de un acceso directo
Toque y mantenga presionadas las teclas Encender/Apagar/Bloquear y Bajar
volumen simultáneamente durante al menos dos segundos.
• Puede ver las capturas de pantalla desde la carpeta Screenshots en Galería.
A través de la captura de pantalla
En la pantalla donde desea hacer una captura de pantalla, arrastre la barra de
estado hacia abajo y toque .
• Consulte
Cómo escribir notas en una captura de pantalla
para ver más detalles.
Compartir contenido
Cómo reproducir contenido desde otro dispositivo
Puede reproducir fotografías, videos o canciones guardadas en el dispositivo desde
un televisor.
1
Conecte el televisor y su dispositivo a la misma red de Wi-Fi.
2
Mientras explora los elementos desde la Galería o la aplicación Música, toque
o Reproducir en otro dispositivo.
3
Seleccione el televisor al que desea conectarse.
• Para utilizar Chromecast, los servicios de Google Play deben estar actualizados.

Funciones básicas 54
Ver contenido desde dispositivos cercanos
Puede ver contenido desde varios dispositivos, como una computadora, un Servidor
de Acceso a la Red (Network Access Server, NAS) o un dispositivo móvil, utilizando
las aplicaciones Galería o Música.
Conectar los dispositivos
Conecte su dispositivo y otro dispositivo que admita la función Alianza para el
Estilo de Vida Digital en Red (Digital Living Network Alliance, DLNA) a la misma red
inalámbrica.
Buscar dispositivos cercanos
Puede ver una lista de dispositivos DLNA en la misma red al seleccionar los
Dispositivos cercanos o el menú de opciones disponibles para compartir.
Utilice contenidos desde dispositivos cercanos como si los estuviese utilizando en
su dispositivo.
Cómo enviar o recibir archivos
Puede compartir archivos entre su dispositivo y otro dispositivo LG o un tablet.
Mandar archivos
Desde Galería u otras aplicaciones, toque Compartir, o toque , luego
seleccione un archivo o más y elija el método y el dispositivo para compartir.
Recibir archivos
Arrastre la barra de estado hacia abajo y toque Compartir archivo. Si su dispositivo
no es compatible con esta función, en la pantalla de inicio, toque Ajustes
Dispositivos conectados Compartir archivo SmartShare Beam .
• Asegúrese de que su dispositivo esté conectado a la misma red inalámbrica que el
dispositivo de destino que transfiere el archivo.
• Asegúrese de que Compartir archivo esté activado tanto en su dispositivo como
en el dispositivo de destino.
• Si la opción Compartir archivo no está visible en los ajustes rápidos, vaya a
Ajustes Dispositivos conectados Compartir archivo para activar la función.

Funciones básicas 55
No molestar
Puede limitar o silenciar las notificaciones para evitar interrupciones durante un
período de tiempo específico.
En la pantalla de inicio, toque Ajustes Sonido No molestar.
• Modo: Seleccione el modo que desee:
- Solo prioridad: Reciba notificaciones de sonido y vibración para las
aplicaciones seleccionadas. Aun cuando Solo prioridad esté activado, sonarán
las alarmas.
- Silencio total: Desactive el sonido y la vibración.
• Seleccione prioridades: Reciba alarmas y notificaciones para las aplicaciones
seleccionadas.
- Llamadas de: Configure un rango de notificaciones al recibir una llamada.
- Llamadas repetidas: Marque esta opción para que no se silencie la
segunda llamada de una persona que vuelve a llamar en 15 minutos.
- Mensajes de: Configure un rango de notificaciones al recibir un mensaje.
• Usar No molestar: Active la función No molestar.
• Dormir: Configure una programación semanal según la cual desea encender la
función No molestar.
• Ayuda: Consulte la ayuda para la función No molestar.

Aplicaciones útiles
03

Aplicaciones útiles 57
Cómo instalar y desinstalar
aplicaciones
Cómo instalar aplicaciones
Acceda a una tienda virtual de aplicaciones para buscar y descargar aplicaciones.
• Puede utilizar SmartWorld, Play Store o la tienda virtual de aplicaciones
proporcionada por su proveedor de servicios.
• Algunas tiendas de aplicaciones requieren que cree una cuenta e inicie sesión.
• Algunas aplicaciones pueden cobrar cargos.
• Si usa datos móviles, es posible que se le cobre por el uso de datos según su plan
de precios.
• SmartWorld posiblemente no sea compatible; esto dependerá de la región, del país
o del proveedor de servicios.
Cómo desinstalar aplicaciones
Desinstale las aplicaciones que ya no usa desde su dispositivo.
Cómo desinstalar mediante el gesto de tocar y mantener
presionado
Mantenga presionada cualquier área vacía de la pantalla y toque en la aplicación
que desee eliminar.
Cómo desinstalar mediante el menú de ajustes
En la pantalla de inicio, toque Ajustes Aplicaciones Información de la
aplicación, seleccione una aplicación y, luego, toque Desinstalar.
• Algunas aplicaciones no pueden ser desinstaladas por los usuarios.
Cómo desinstalar aplicaciones desde la tienda de aplicaciones
Para desinstalar una aplicación, acceda a la tienda de aplicaciones desde donde
descarga las aplicaciones y desinstálela.

Aplicaciones útiles 58
Aplicaciones desinstaladas
Puede ver las Aplicaciones desinstaladas y volver a instalarlas en hasta 24 horas a
partir de su desinstalación.
1
En la pantalla de inicio, toque Administrador Aplicaciones desinstaladas.
También puede tocar y mantener presionada un área vacía en la pantalla de
inicio, luego tocar Aplicaciones desinstaladas.
2
Seleccione la función que desee:
• Restaurar: Vuelva a instalar la aplicación seleccionada.
• : Borre las aplicaciones desinstaladas del dispositivo de forma
permanente.
• Las aplicaciones desinstaladas se eliminan automáticamente del dispositivo
pasadas 24 horas del momento en el que se desinstalaron. Si desea volver a
instalar las aplicaciones desinstaladas, tendrá que descargarlas nuevamente desde
la tienda virtual de aplicaciones de su dispositivo.
• Esta función está activada solo en la pantalla de inicio de manera predeterminada.
Si desinstala las aplicaciones mientras utiliza la pantalla EasyHome u otra interfaz,
se eliminan de inmediato y de manera permanente del dispositivo.

Aplicaciones útiles 59
Acceso directo de las aplicaciones
En la pantalla de inicio, toque y mantenga presionado el ícono de una aplicación,
como Teléfono, Mensajes, Cámara, Galería o Ajustes para mostrar un menú de
acceso rápido. Utilice las aplicaciones de manera más fácil a través del acceso
directo a las aplicaciones.
• Toque para establecer los widgets de la aplicación.
• Toque para consultar la información sobre la aplicación.
• Esta función está disponible únicamente en algunas aplicaciones.

Aplicaciones útiles 60
Teléfono
Llamada de voz
Realice una llamada telefónica usando uno de los métodos disponibles, como
ingresar manualmente un número de teléfono, hacer la llamada desde la lista de
contactos o desde la lista de llamadas recientes.
Cómo hacer una llamada desde el teclado
1
En la pantalla de inicio, toque Marcar.
2
Elija el método que desee para hacer una llamada:
• Ingrese un número de teléfono y toque .
• Toque y mantenga presionado un número de marcación rápida.
• Ingrese algún número y automáticamente aparecerán los números
telefónicos relacionados que están guardados en su lista de contactos o en
el registro de llamadas, seleccione el número o el contacto deseado, luego
toque para realizar la llamada.
• Para ingresar el signo "+" al hacer una llamada internacional, toque y mantenga
presionado el número 0.
• Consulte
Cómo agregar contactos
para obtener más información sobre cómo
agregar números de teléfono a la lista de marcación rápida.
Cómo hacer una llamada desde la lista de contactos
1
En la pantalla de inicio, toque Contactos.
2
Seleccione el número al que desee llamar en la lista de contactos y toque .

Aplicaciones útiles 61
Cómo responder una llamada
Para responder una llamada, arrastre en la pantalla de llamada recibida.
• Cuando el auricular estéreo está conectado, puede usar su tecla para
responder/finalizar llamadas.
• Para finalizar una llamada con la tecla Encender/Apagar/Bloquear sin apagar la
pantalla, en la pantalla de inicio, toque Ajustes Red e internet Llamadas
Contestar y finalizar llamadas y, luego, active Finalizar llamadas con la Tecla
Encender/Apagar/Bloquear.
• Al activar la función Finalizar llamadas con la Tecla Enceder/Apagar/Bloquear en
Ajustes Red e internet Llamadas Contestar y finalizar llamadas, podrá
finalizar llamadas con dicha tecla mientras la pantalla de la llamada en curso está
encendida.
Cómo rechazar una llamada
Para rechazar una llamada recibida, arrastre en la pantalla de llamadas recibidas.
• Para enviar un mensaje de rechazo, arrastre el ícono Rechazar con mensaje
por la pantalla.
• Para agregar o editar un mensaje de rechazo, en la pantalla de inicio, toque
Ajustes Red e internet Llamadas Bloqueo de llamadas y Rechazar con
mensaje.
• Al recibir una llamada, presione la tecla Subir volumen, Bajar volumen o la tecla
Encender/Apagar/Bloquear para silenciar el tono de llamada o la vibración.
Cómo ver una llamada recibida mientras utiliza una
aplicación
Cuando recibe una llamada mientras está utilizando una aplicación, puede aparecer
una notificación emergente en la parte superior de la pantalla. Puede responder la
llamada, rechazarla o enviar un mensaje desde la pantalla emergente.
• En la pantalla de inicio, toque Ajustes Red e internet Llamadas Ajustes
adicionales y active o desactive la opción Mensaje de alerta de llamada recibida.

Aplicaciones útiles 62
Cómo ver llamadas perdidas
Si hay una llamada perdida, la barra de estado ubicada en la parte superior de la
pantalla muestra el ícono .
Para ver los detalles de las llamadas perdidas, arrastre la barra de estado hacia
abajo. También puede tocar Registros en la pantalla de inicio.
Funciones accesibles durante una llamada
Durante una llamada, puede tener acceso a diversas funciones tocando las
siguientes opciones en la pantalla:
• Contactos: Permite ver la lista de contactos durante una llamada.
• Retener: Permite poner en espera la llamada actual.
• Teclado: Mostrar u ocultar el teclado de marcación.
• Altavoz: Encender la función de altavoz.
• Silencio: Silenciar su voz para que no la escuche la persona con quien está
hablando.
• Bluetooth: Pase la llamada a un dispositivo con Bluetooth que esté vinculado y
conectado.
• : Finalizar una llamada.
• : Toque para agregar una llamada.
• Según la región, el país o el proveedor de servicios, las opciones de configuración
disponibles pueden variar.
Cómo hacer una llamada en conferencia
Puede llamar a otro contacto durante una llamada.
1
Durante la llamada, toque Agregar llamada.
2
Ingrese un número de teléfono y toque .
• Las dos llamadas se muestran en la pantalla al mismo tiempo, y la primera
llamada se pone en espera.
3
Para iniciar una llamada en conferencia, toque Unir llamadas.
• Es posible que se le cobren cargos por cada llamada. Para obtener más
información, consulte con su proveedor de servicios.

Aplicaciones útiles 63
Cómo ver registros de llamadas
Para visualizar registros de llamadas recientes, en la pantalla de inicio, toque
Registros. Luego, puede usar las siguientes funciones:
• Para ver registros de llamadas detallados, seleccione un contacto. Para hacer
una llamada al contacto seleccionado, toque .
• Para borrar todos los registros de llamadas, toque Borrar.
• Es posible que la duración de la llamada que se muestra en la pantalla sea
diferente del cargo de la llamada. Para obtener más información, consulte con su
proveedor de servicios.
• El historial de llamadas eliminado no puede restablecerse.
• Una o separe dos dedos deslizándolos por la pantalla para ajustar el tamaño de la
fuente de los registros de llamadas o contactos.
Cómo configurar opciones de llamadas
Puede configurar diversas opciones de llamadas.
1
En la pantalla de inicio, toque Marcar o Registros.
2
Toque Ajustes de Llamada y luego configure las opciones que se adapten
a sus preferencias.

Aplicaciones útiles 64
Mensajes
Cómo enviar un mensaje
Puede escribir y enviar mensajes a sus contactos usando la aplicación Mensajes.
• Enviar mensajes al exterior puede generar cargos adicionales. Para obtener más
información, consulte con su proveedor de servicios.
1
En la pantalla de inicio, toque .
2
Toque .
3
Especifique un destinatario y escriba un mensaje.
• Para usar las opciones de multimedia, toque .
• Para acceder a elementos opcionales del menú, toque .
4
Toque para enviar el mensaje.
Cómo leer un mensaje
Puede ver los mensajes organizados por contacto.
1
En la pantalla de inicio, toque .
2
Seleccione un contacto desde la lista de mensajes.
Cómo seleccionar las configuraciones de mensajes
Puede cambiar las configuraciones de mensajes para adaptarlas a sus preferencias.
1
En la pantalla de inicio, toque .
2
Toque Configuración, desde la lista de mensajes.
• Puede designar ajustes para la ventana de notificaciones, las alertas de desastres,
los mensajes multimedia, etc.

Aplicaciones útiles 65
Cámara
Cómo comenzar a usar la cámara
Puede tomar una fotografía o grabar un video para conservar todos sus momentos
inolvidables.
En la pantalla de inicio, toque .
• Antes de tomar una fotografía o grabar un video, limpie el lente de la cámara con
un paño suave.
• Tenga cuidado de no manchar el lente de la cámara con los dedos u otras
sustancias extrañas.
• Las imágenes incluidas en esta guía del usuario pueden ser diferentes del
dispositivo real.
• Las fotografías y los videos se pueden ver o editar desde la Galería. Consulte
Descripción general de la Galería
para ver más detalles.
• No use el producto para vulnerar la privacidad o los derechos de otra persona.
Tomar una foto
Puede tomar fotos con la cámara del dispositivo.
1
Toque y enfoque el objetivo.
• Puede tocar el objetivo para enfocarlo.
• Puede unir o separar dos dedos deslizándolos por la pantalla para acercar o
alejar el zoom.
2
Toque para tomar una fotografía.
• También puede presionar la tecla Bajar volumen o Subir volumen para tomar
una fotografía.
• Puede tomar una fotografía mientras graba un video si presiona en la
pantalla.
• Las opciones visualizadas en la pantalla de captura pueden variar
dependiendo de la cámara seleccionada (frontal o trasera) y el modo de
cámara.
• La cámara se apagará automáticamente si no es usada durante un tiempo
luego de abrir la aplicación Cámara.

Aplicaciones útiles 66
Configure el
temporizador
Active el flash
Aplique efectos de filtro
Acceda a los ajustes de
la cámara
Alterne la cámara
frontal y la cámara
trasera
Seleccione el zoom
Inicie Google Lens.
Vea el modo de cámara
actual
Toque para tomar las
fotos
Vea la vista previa
• Puede abrir la aplicación cámara si presiona brevemente la tecla Encender/Apagar/
Bloquear dos veces. En la pantalla de inicio, toque Ajustes Extensiones
Atajos y, luego, bajo la opción TECLA ENCENDER/APAGAR/BLOQUEAR, toque
Abrir Cámara para activar o desactivar esta opción.
• Cuando la pantalla está apagada o bloqueada, puede encender la cámara
presionando la tecla Bajar volumen dos veces. En la pantalla de inicio, toque
Ajustes Extensiones Atajos y, a continuación, bajo la opción VOLUMEN,
toque Abrir Cámara para activar o desactivar esta opción.
Cómo personalizar las opciones de la cámara
Puede personalizar una variedad de opciones de la cámara para adaptarla a sus
preferencias.
Toque en la pantalla.
• Las opciones disponibles varían según la cámara seleccionada (frontal o trasera) y
el modo de cámara seleccionado.
HDR
Obtenga fotografías en colores vivos y logre efectos balanceados,
incluso cuando las fotografías se toman a contraluz. Estas funciones
se ofrecen con la tecnología de Alto Rango Dinámico (HDR) que viene
con la cámara del dispositivo.
Disparo por voz
Le permite sacar una foto al decir las siguientes palabras en inglés:
Cheese ("Chiis"), Smile ("Smahyel"), Whiskey ("Whisky"), Kimchi
("Kimchi") o LG ("El yi)".

Aplicaciones útiles 67
Etiquetar
ubicación
Guarde la imagen con datos de localización del Sistema de
Posicionamiento Global (Global Positioning System, GPS).
Cuadrícula
Visualice las cuadrillas de guía para poder tomar fotografías o grabar
videos según las líneas de referencia horizontales y verticales.
Almacenamiento
Seleccione si desea almacenar las imágenes y los videos en el
Almacenamiento interno o en la tarjeta MicroSD. (Disponible cuando
hay una tarjeta de memoria insertada).
Ayuda Brinda ayuda para cada menú de la cámara.
Opciones adicionales de la cámara frontal
Disparo selfie
Permite tomar una selfie seleccionando una opción entre Disparo
por gestos y Disparo automático.
Guardar imagen
invertida
Guarda las imágenes volteadas al tomarse una selfie.
• Disparo por gestos opera al reconocer la forma de la mano, mientras que
Disparo automático opera al reconocer un rostro.

Aplicaciones útiles 68
Selección de modos
Puede seleccionar fácilmente un modo entre los que aparecen en la pantalla, que
a su vez se han seleccionado para adaptarse al entorno en el que se va a tomar la
foto.
Para seleccionar uno de los modos de la cámara, toque y deslice el dedo sobre
los nombres de los modos de la cámara, hacia la izquierda o hacia la derecha.
También puede deslizar sobre la pantalla de la cámara hacia la derecha o hacia la
izquierda para alternar entre los modos.
Modos de la cámara

Aplicaciones útiles 69
Uso de los modos de cámara
Cómo grabar un video
1
Toque y seleccione Videos deslizando el dedo sobre los modos de la cámara.
2
Toque para grabar un video.
Vea una vista previa
Acceda a los ajustes
Aplique efectos de filtro
Seleccione el zoom
Toque para grabar un video
Alterne la cámara frontal y la
cámara trasera
Configure el temporizador
Active el flash
• Para tomar una fotografía mientras graba un video, toque .
• Para pausar la grabación del video, toque . Para reanudar la grabación del
video, toque .
• Mientras graba un video, puede unir o separar dos dedos deslizándolos por
la pantalla para acercar o alejar el zoom.
• Mientras graba un video, puede tocar el área deseada para ajustar el brillo.
3
Toque para finalizar la grabación del video.

Aplicaciones útiles 70
Uso de los modos adicionales de cámara
Toque y seleccione Más deslizando sobre los modos de la cámara.
Comida
Puede tomar una foto o grabar un video ajustando la barra de desplazamiento de
color y el balance de blancos.
1
En la pantalla de inicio, toque y, luego, Más .
2
Para tomar una fotografía, toque .
• Arrastre la barra de desplazamiento de color en la pantalla para ajustar el
balance de blancos, y seleccione el mejor color.
• Si no se muestra la barra de desplazamiento, toque para ajustar el
balance de blancos.
Flash Jump-Cut
Puede tomar fotos en intervalos regulares y guardarlas como archivos GIF.
1
En la pantalla de inicio, toque y, luego, Más .
2
Para tomar las fotografías, toque .
• Se hacen fotos cada 3 segundos y se guardan como un archivo GIF.
• Toque , en la pantalla, para seleccionar el número de fotos que desea
tomar.
• Mientras se toman las fotos, si toca el ícono el archivo GIF se crea con las
fotos ya tomadas.
• El flash se activa automáticamente para actuar como temporizador.
• Las fotos tomadas en ese momento y el número total de fotos aparecen en la
parte inferior de la pantalla.
• Todas las fotos tomadas son guardadas solo como archivos GIF.
YouTube Live
Puede grabar un video y cargarlo directamente en YouTube.
Para usar esta función, debe cumplir los requisitos de elegibilidad. Contacte con
YouTube Live para conocer los requisitos.
1
En la pantalla de inicio, toque .
2
Seleccione Más, deslizando los modos de cámara y, a continuación, toque .

Aplicaciones útiles 71
• YouTube Live solo está disponible cuando el dispositivo está conectado a Internet.
Si usa datos móviles, es posible que se le cobre por el uso de datos según su plan
de precios.
Funciones útiles de la cámara
Google Lens
Puede obtener más información o realizar acciones sobre los elementos en su
entorno usando Google Lens, como puntos de referencia, carteles, cartas de
restaurantes, animales, flores o código de barras, directamente en su dispositivo.
Bloqueo de Exposición automática/Enfoque automático
Puede tocar y mantener presionada la pantalla en el modo Foto para configurar el
nivel de exposición actual y la posición de enfoque. Para desactivar esta función,
toque un área vacía de la pantalla.
Bloqueo de
Exposición
automática/
Enfoque automático
• Esta función está disponible únicamente en modos específicos.

Aplicaciones útiles 72
Alternar las cámaras
Puede alternar entre las cámaras frontal y trasera de acuerdo con su preferencia
para la foto.
• Para cambiar entre la cámara frontal y la trasera, deslice hacia arriba o hacia
abajo sobre la pantalla de disparo de la aplicación Cámara.
• Utilice la cámara frontal para tomar selfies. Consulte
Disparo selfie
para ver más
detalles.
Acercar o alejar
Puede unir o separar dos dedos deslizándolos por la pantalla para acercar o alejar el
zoom mientras toma fotos o videos.
• La función de acercar o alejar no está disponible en el modo selfie (cámara frontal).
• Esta función no es compatible con algunos modos.
Uso del modo de disparo continuo
Puede tomar varias fotos consecutivas y verlas como imágenes en movimiento en
la Galería.
1
Toque y seleccione Foto.
2
Mantenga presionado .
• Se tomarán varias fotos consecutivas si mantiene presionado el ícono .

Aplicaciones útiles 73
Disparo por gestos
Puede tomar selfies haciendo gestos.
Muestre la palma de la mano a la cámara frontal y luego cierre el puño.
También puede cerrar la mano y luego abrirla frente a la cámara frontal.
• En tres segundos, se toma una fotografía.
• Para usar esta función, cambie al modo cámara frontal, luego toque Disparo
selfie Disparo por gestos.
• Asegúrese de que su palma y puño estén dentro de la línea de referencia para que
la cámara pueda detectarlos.
• Es posible que esta función no esté disponible cuando utiliza algunas funciones de
la cámara.
Disparos en intervalos
Puede tomar selfies en intervalos.
Cuando utilice la cámara frontal, puede mostrar la palma de la mano a la cámara,
luego cerrar el puño dos veces rápidamente.
• Luego de una demora del temporizador de tres segundos, se toman cuatro
fotos en intervalos regulares.

Aplicaciones útiles 74
Disparo automático
Puede utilizar la función de detección de rostros para tomar selfies de manera
fácil y práctica. Puede configurar el dispositivo para que, cuando mire la pantalla, la
cámara frontal detecte su rostro y tome la selfie automáticamente.
• El marco de guía blanco aparece cuando la cámara frontal detecta el rostro. Si
el sujeto que aparece dentro del marco de guía deja de moverse, este marco se
pone amarillo y luego la cámara toma la fotografía.
• Toque Disparo selfie Disparo automático para activar la función del
disparo automático.
Guardar imagen invertida
Antes de tomar una fotografía con la cámara frontal, toque Guardar imagen
invertida. La imagen se invertirá de forma horizontal.
• Al usar la cámara frontal, puede cambiar las opciones de la cámara sobre cómo
tomar selfies. Consulte
Cómo personalizar las opciones de la cámara
para ver más
detalles.
Disparo selfie
Puede utilizar la cámara frontal para ver su rostro en la pantalla y tomar selfies.
1
Toque y seleccione Foto deslizando el dedo por los modos de cámara.
2
Toque para cambiar a la cámara frontal.
3
Toque para tomar fotografías.
• Toque para aplicar el efecto Suave.

Aplicaciones útiles 75
Galería
Descripción general de la Galería
Puede ver y administrar fotografías o videos guardados en su dispositivo.
Cómo ver fotografías
Puede ver las fotos guardadas en el dispositivo.
1
En la pantalla de inicio, toque y seleccione la carpeta deseada.
2
Toque la foto que desee.
• La Galería contiene las siguientes carpetas Fotos, Álbumes y Reproducir.
Acceda a opciones adicionales.
Inicie Google Lens.
Vuelva a la pantalla anterior.
Elimine imágenes.
Comparta imágenes.
Permite agregar o remover de
los favoritos.
Edite imágenes.
Obtenga una vista previa de la galería
• El menú de detalles aparece cuando toca la pantalla levemente. Si toca la pantalla
otra vez, el menú desaparece.

Aplicaciones útiles 76
Cómo reproducir un video
Puede ver los videos guardados en el dispositivo.
Pause o reproduzca
el video.
Acceda a opciones
adicionales.
Vuelva a la
pantalla anterior.
Elimine el video.
Comparta el archivo.
Permite agregar o remover de
los favoritos.
Edite el video
Obtenga una vista
previa de la galería.
• Para ajustar el volumen del sonido, arrastre el lado derecho de la pantalla de video
hacia arriba o hacia abajo.
• Para ajustar el brillo de la pantalla, arrastre el lado izquierdo de la pantalla hacia
arriba o hacia abajo.
• Arrastrar la pantalla de reproducción de videos hacia la izquierda le permite
rebobinar (REW) y arrastrarla hacia la derecha le permite avanzar (FF).

Aplicaciones útiles 77
Cómo borrar archivos
Puede eliminar archivos usando una de las siguientes opciones:
• Toque y mantenga presionado un archivo de la lista, luego toque Borrar.
• Los archivos eliminados son movidos automáticamente a la Papelera y pueden
ser restaurados automáticamente a la Galería en un plazo de 7 días. Para
restaurarlos, toque Papelera.
• Toque para borrar los archivos por completo. En este caso, los archivos no se
podrán restaurar.
Cómo compartir archivos
Puede compartir archivos usando una de las siguientes opciones:
• Cuando esté visualizando una foto, toque para compartir el archivo usando
el método que prefiera.
• Mientras ve un video, toque Compartir y seleccione el método y el
dispositivo con el cual desea para compartir el archivo.
• Es posible que algunos formatos de archivos no sean compatibles, esto dependerá
del software instalado.
• Es posible que no se abran algunos archivos debido a la codificación.
• Los archivos que superan el límite de tamaño pueden generar un error.

Aplicaciones útiles 78
Cómo crear una película
Puede crear una nueva película reuniendo imágenes y videos.
1
En la pantalla de inicio, toque Crear películas.
2
Seleccione las imágenes o los videos para su película y toque Siguiente.
3
Edite las imágenes y los videos seleccionados y, luego, toque Guardar.
Restablecer archivos
Obtener una vista
previa del archivo
Borrar archivos
Agregar archivos
• Un máximo de 50 archivos pueden ser usados para crear una película.

Aplicaciones útiles 79
Cómo crear un GIF
Puede crear fácilmente un GIF con un video grabado.
En la pantalla de inicio, toque Crear GIF.
Creación de videos
1
En el punto de inicio deseado mientras mira un video, toque .
2
Seleccione la duración del GIF que desea crear.
• El GIF se genera con la duración seleccionada a partir del punto inicial
especificado.
• En el caso de los videos de menos de 5 segundos, se generan
automáticamente imágenes GIF para el tiempo restante.
Creación de fotografías GIF
1
En la lista de fotografías de la galería, toque Crear GIF.
2
Seleccione las imágenes para convertirlas en una fotografía GIF y, a
continuación, toque Siguiente.
• Puede agregar/borrar una fotografía, ajustar la velocidad o el aspecto de la
pantalla y establecer el orden de las fotografías.
• La creación de fotografías GIF es una función que se ofrece al usuario para
que pueda crear imágenes creativas. Vulnerar derechos como el de propiedad
intelectual o difamar la reputación de otra persona con la función de creación
de fotografías GIF puede ocasionar sanciones civiles o penales según las leyes
aplicables. Tenga cuidado de no copiar ni transmitir el trabajo de otra persona sin
autorización. LG Electronics no se hace responsable de dichas acciones por parte
de los usuarios.
• Puede seleccionar hasta 100 fotografías para producir cuando cree un GIF.

Aplicaciones útiles 80
Contactos
Descripción general de Contactos
Puede guardar y administrar contactos.
En la pantalla de inicio, toque Esenciales Contactos.
Cómo agregar contactos
Cómo agregar contactos nuevos
1
En la pantalla de la lista de contactos, toque .
• Aparece un elemento emergente para seleccionar la ubicación en la que se
guardará el contacto. Seleccione la ubicación que desee.
2
Ingrese los detalles del contacto y toque Guardar.
Cómo importar contactos
Puede importar contactos desde otro dispositivo de almacenamiento.
1
En la pantalla de la lista de contactos, toque Administrar contactos
Importar.
2
Seleccione la ubicación de origen y de destino del contacto que desea importar,
y luego toque Aceptar.
3
Seleccione los contactos y toque Importar.
Cómo agregar contactos a la lista de marcación rápida
1
En la pantalla de la lista de contactos, toque Marcación Rápida.
2
Toque Agregar contacto desde un número de marcación rápida.
3
Seleccione un contacto.
• Mientras agrega un nuevo contacto, toque para agregar un número de
marcación rápida.
• La opción Marcación Rápida está disponible solo para los contactos guardados en
el Teléfono o en la cuenta Google.

Aplicaciones útiles 81
Cómo buscar contactos
Puede buscar contactos usando una de las siguientes opciones:
• Toque la barra de búsqueda en la parte superior de la pantalla Contactos e
ingrese el contacto o el número de teléfono que desee buscar.
• Desplace la lista de contactos hacia arriba o hacia abajo.
• Desde el índice de la pantalla de la lista de contactos, toque la letra inicial de un
contacto.
• Al tocar la barra de búsqueda de la parte superior de la pantalla Contactos e
ingresar un contacto o un número de teléfono, aparecen los resultados de la
búsqueda integrada del historial de llamadas y la lista de contactos que se han
guardado en el teléfono.
Lista de contactos
Cómo editar contactos
1
En la pantalla de la lista de contactos, seleccione un contacto.
2
En la pantalla del contacto seleccionado, toque y edite los detalles.
3
Toque Guardar para guardar los cambios.
Cómo borrar contactos
Para borrar contactos puede usar una de las siguientes opciones:
• En la pantalla de la lista de contactos, mantenga presionado el contacto que
desea eliminar y, a continuación, toque .
• Toque Borrar en la pantalla de la lista de contactos.
• Los contactos eliminados no pueden ser restaurados.

Aplicaciones útiles 82
Cómo agregar contactos favoritos
Puede registrar contactos que usa con frecuencia como favoritos.
1
En la pantalla de la lista de contactos, seleccione un contacto.
2
En la pantalla de los detalles de contactos, toque .
• Esta opción está disponible solo para los contactos guardados en el Teléfono o en
la Cuenta Google.
Cómo crear grupos
1
En Contactos, toque la opción Grupos y, luego, toque .
2
Ingrese un nuevo nombre de grupo.
3
Toque Agregar miembros, seleccione los contactos, luego toque Agregar.
4
Toque Guardar para guardar el grupo nuevo.
QuickMemo+
Descripción general de QuickMemo+
Puede hacer notas creativas utilizando una variedad de opciones en esta función
avanzada del bloc de notas, como administración de imágenes y capturas de
pantalla, que no son compatibles con el bloc de notas convencional.
Cómo crear una nota
1
En la pantalla de inicio, toque Esenciales (si es necesario) QuickMemo+.
2
Toque para crear una nota.
• : Guarde una nota.
• : Deshaga la última edición.
• : Vuelva a hacer la última edición que deshizo.
• : Ingrese una nota utilizando el teclado.
• : Guarde sus tipos de lápiz favoritos.
• : Escriba notas a mano.
• : Borre las notas escritas a mano.
• : Acceda a opciones adicionales.

Aplicaciones útiles 83
Cómo escribir notas en una captura de pantalla
1
Mientras ve la pantalla que desea capturar, arrastre la barra de estado hacia
abajo y toque .
• La pantalla es capturada y visualizada como una miniatura en la parte
inferior derecha de la pantalla.
2
Para escribir notas en la pantalla, toque .
3
Escriba notas usando las siguientes herramientas:
• : Amplíe o aleje la imagen, o ajuste el área que desea capturar.
• : Escriba notas a mano.
• : Borre las notas escritas a mano.
• : Deshaga la última edición.
• : Vuelva a hacer la última edición que deshizo.
• : Recorte la pantalla como desee.
4
Toque y guarde las notas.
• Las notas guardadas pueden ser visualizadas en la Galería.

Aplicaciones útiles 84
Funciones adicionales luego de capturar la pantalla
Toque para capturar la pantalla
completa usando la función de
extensión de la captura.
Toque para eliminar la captura
de pantalla realizada.
Toque para escribir notas en la
pantalla capturada.
Toque para compartir la
pantalla capturada.
• Puede hacer una captura de la pantalla completa utilizando la función para
extender la pantalla capturada.
• Mientras usa una aplicación como Mensajes o Chrome, deslice el panel de
notificaciones hacia abajo y, luego, toque . Seleccione para capturar como
un solo archivo la pantalla que está visualizando.
• Esta función está disponible únicamente en algunas aplicaciones que son
compatibles con la función para extender la pantalla capturada.
• Una o separe dos dedos deslizándolos por la pantalla para cambiar el diseño de la
lista de las notas.

Aplicaciones útiles 85
Reloj
Alarma
Puede configurar una alarma para que suene a una hora específica.
1
En la pantalla de inicio, toque Reloj Alarma.
2
Toque para agregar una nueva alarma.
3
Configure los ajustes de alarma y toque Guardar.
• Si selecciona una alarma configurada previamente, puede editarla.
• Para eliminar una alarma, toque Borrar en la parte superior de la pantalla. O
bien, toque y mantenga presionada la alarma.
Reloj mundial
Puede ver la hora actual en distintas ciudades de todo el mundo.
1
En la pantalla de inicio, toque Reloj Reloj mundial.
2
Toque y agregue una ciudad.
Temporizador
Puede configurar el temporizador para que la alarma suene después de un
determinado período de tiempo.
1
En la pantalla de inicio, toque Reloj Temporizador.
2
Configure la hora y toque Iniciar.
• Para suspender el temporizador, toque Pausar. Para reanudar el
temporizador, toque Reanudar.
3
Toque Parar para detener la alarma del temporizador.

Aplicaciones útiles 86
Cronómetro
Puede usar el cronómetro para registrar un tiempo de vuelta.
1
En la pantalla de inicio, toque Reloj Cronómetro.
2
Toque Iniciar para iniciar el cronómetro.
• Para registrar un tiempo de vuelta, toque Vuelta.
3
Toque Pausar para suspender el cronómetro.
• Para reanudar el cronómetro, toque Reanudar.
• Para borrar todos los registros y reiniciar el cronómetro, toque Restaurar.
Calendario
Descripción general de Calendario
Puede usar el calendario para administrar eventos y tareas.
Cómo agregar eventos
1
En la pantalla de inicio, toque Esenciales Calendario.
2
Seleccione una fecha y luego toque .
3
Ingrese los detalles del evento y toque Guardar.
Cómo sincronizar eventos
Toque Calendarios para sincronizar, y seleccione un calendario para
sincronizar.
• Cuando sus eventos son guardados desde el dispositivo en su cuenta de
Google, se sincronizan automáticamente con el calendario de Google. Luego,
puede sincronizar otros dispositivos con el calendario de Google para que
esos dispositivos tengan los mismos eventos que su dispositivo y para poder
administrar esos eventos desde esos dispositivos.
• La opción Calendarios para sincronizar puede no estar disponible dependiendo
de la región, del país o de la operadora.

Aplicaciones útiles 87
Tareas
Puede registrar tareas en su dispositivo para administrar cronogramas fácilmente.
1
En la pantalla de inicio, toque Esenciales Tareas.
2
Toque para agregar una tarea.
3
Ingrese los detalles de la tarea y luego toque Guardar.
• Esta función puede no estar disponible dependiendo de la región, del país o de la
operadora.
Música
Puede reproducir y administrar canciones o álbumes de música.
1
En la pantalla de inicio, toque Esenciales Música.
2
Seleccione una categoría.
3
Seleccione un archivo de música.
Reproduzca en orden aleatorio. Seleccione un modo de
repetición.
Toque para reproducir el archivo
siguiente / Toque y mantenga
presionado para avanzar rápido.
Toque para reproducir desde el
comienzo del archivo actual /
Toque dos veces para
reproducir el archivo anterior /
Toque y mantenga presionado
para rebobinar.
Agregue o remueva de los
favoritos.
Ajuste el volumen del sonido.
Configure los efectos de
sonido.
Vuelva a la pantalla anterior.
Encienda/apague Flash Light.
Pause o reproduzca.
Acceda a opciones adicionales.
Vaya a la lista de reproducción.

Aplicaciones útiles 88
• Es posible que algunos formatos de archivos no sean compatibles, esto dependerá
del software instalado.
• Los archivos que superan el límite de tamaño pueden generar un error.
• Los archivos de música pueden estar protegidos por leyes de derecho de autor
o propietarios de derecho de autor internacionales. Es posible que deba obtener
un permiso legal antes de copiar un archivo de música. Para descargar o copiar
un archivo de música, primero verifique la ley de derecho de autor del país
correspondiente.
• Si configura el flash, este parpadea para acompañar a la música que esté
reproduciendo.
Calculadora
Puede usar dos tipos de calculadoras: la calculadora simple y la calculadora
científica.
1
En la pantalla de inicio, toque Esenciales Calculadora.
2
Utilice el teclado para hacer un cálculo.
• Si desea hacer cálculos desde el principio nuevamente, mantenga presionado
el ícono .

Aplicaciones útiles 89
E-mail
Use la aplicación E-mail para enviar y recibir mensajes de e-mail desde su e-mail en
línea u otras cuentas, mediante POP3 o IMAP o acceda a su cuenta de Exchange
para sus necesidades de e-mail corporativo.
Configuración de una cuenta de e-mail
Su teléfono soporta varios tipos de cuentas de e-mail y le permite tener varias
cuentas de e-mail configuradas a la vez.
Antes de configurar una cuenta de e-mail, asegúrese de que tiene el nombre de
usuario (ID del usuario), la contraseña, el nombre del servidor, etc., para poder
configurarla correctamente.
1
En la pantalla de inicio, toque Esenciales E-mail.
2
Siga las instrucciones que se muestran en la pantalla para configurar su cuenta
de e-mail.
• La cuenta de e-mail queda configurada y empezará a recibir e-mails.
Grabadora de audio
Es posible grabar y guardar su voz o la de otras personas para eventos importantes.
Estos archivos pueden ser reproducidos o compartidos.
1
En la pantalla de inicio, toque Esenciales Grabadora de audio.
2
Toque para iniciar la grabación.
• Para pausar la grabación, toque .
3
Toque para finalizar la grabación.
• El archivo se guardará automáticamente y aparecerá la pantalla de archivos
grabados.
4
Toque para reproducir la grabación.
• Toque para ver los archivos grabados. Puede reproducir uno de los archivos
de la lista.

Aplicaciones útiles 90
Radio FM
Puede escuchar radio FM.
En la pantalla de inicio, toque Esenciales Radio FM.
• Para utilizar esta aplicación, primero debe conectar un auricular al dispositivo. El
auricular funciona como la antena de radio.
• Es posible que esta función no esté disponible dependiendo de la región, del país
o de la operadora.
Game Launcher
Puede configurar el uso del Game Launcher, donde podrá ver la lista de juegos
instalados en el dispositivo y seleccionar ajustes de juegos, como silenciar el
volumen de los sonidos, desactivar las alertas, etc.
1
En la pantalla de inicio, toque Esenciales Game launcher.
2
Seleccione la opción deseada.
Centro de actualización
Puede verificar e instalar la versión más reciente de las aplicaciones o el software
proporcionados por LG.
En la pantalla de inicio, toque Administrador Centro de actualización.
Admin. de Archivos
Puede ver y administrar archivos en su dispositivo.
1
En la pantalla de inicio, toque Administrador Admin. de Archivos.
2
Toque y seleccione la ubicación de almacenamiento que desee.

Aplicaciones útiles 91
Smart Doctor
Puede utilizar Smart Doctor para diagnosticar el estado del dispositivo y mejorarlo.
En la pantalla de inicio, Administrador Smart Doctor.
LG Mobile Switch
Transfiera datos fácilmente desde un dispositivo usado a un dispositivo nuevo a
través de LG Mobile Switch.
1
En la pantalla de inicio, toque Administrador LG Mobile Switch.
También puede tocar Ajustes Sistema Copia de respaldo LG Mobile
Switch.
• Si la aplicación no está instalada en el dispositivo, descargue e instale LG
Mobile Switch desde Google Play Store.
2
Siga las instrucciones que aparecen en la pantalla para seleccionar el método
de transferencia que desee.
• No se realiza una copia de respaldo de los datos en una cuenta de Google.
Cuando sincroniza su cuenta de Google, las aplicaciones de Google, los contactos
de Google, el calendario de Google, los datos de aplicaciones de memoria de
Google y las aplicaciones descargadas desde PlayStore, son almacenados
automáticamente en la aplicación Drive.
• Cargue totalmente la batería antes de transferir datos para evitar que se apague
accidentalmente durante el proceso.
Aplicaciones desinstaladas
Puede ver la lista de aplicaciones eliminadas en la pantalla de inicio. Las aplicaciones
que se hayan eliminado en las últimas 24 horas pueden ser recuperadas.
En la pantalla de inicio, Administrador Aplicaciones desinstaladas.
Para obtener más información, consulte
Aplicaciones desinstaladas
.

Aplicaciones útiles 92
RemoteCall Service
Su dispositivo puede recibir un diagnóstico remoto para resolver problemas.
Primero, debe realizar una llamada telefónica al Centro de Atención al Cliente de LG
de la siguiente manera:
1
En la pantalla de inicio, toque Servicios o Administrador RemoteCall
Service.
2
Conecte una llamada al Centro de Atención al Cliente de LG.
3
Después de que se conecta la llamada, siga las instrucciones del asistente de
servicio para ingresar un número de acceso de seis dígitos.
• Su dispositivo se conecta de manera remota y se inicia la atención al cliente.
• Para utilizar esta función, primero debe estar de acuerdo con el uso de la función.
• Si usa datos móviles, es posible que se le cobre por el uso de datos según su plan
de precios.
Mensaje de información
(Cell Broadcast)
Puede ver transmisiones de texto en tiempo real en situaciones de emergencia,
como tifones, inundaciones y terremotos.
En la pantalla de inicio, toque Servicios o Administrador Mensaje de
información.
• En Perú, se mostrará la información del SISMATE (Sistema de Mensajería de Alerta
Temprana de Emergencias), de acuerdo con las leyes y reglamentaciones locales.

Aplicaciones útiles 93
Aplicaciones de Google
Para usar las aplicaciones de Google, configure una cuenta de Google. Cuando
utiliza una aplicación de Google por primera vez, aparece automáticamente la
ventana de registro de cuenta de Google. Si no tiene una cuenta, cree una desde
su dispositivo. Para obtener detalles sobre cómo usar una aplicación, consulte la
sección de ayuda de la aplicación.
• Es posible que algunas aplicaciones no funcionen, esto dependerá de la región, del
país o del proveedor de servicios.
• Es posible que algunas de las aplicaciones de Google precargadas en su dispositivo
no aparezcan en la descripción realizada a continuación.
Chrome
Un explorador web rápido, sencillo y seguro, diseñado para la web moderna.
Documentos
Documentos es una herramienta de procesamiento de texto que potencia la
productividad. Utilice Documentos para crear, editar y trabajar conjuntamente en
tiempo real.
Drive
Drive es una aplicación para almacenar y compartir archivos que hace que sea fácil
buscar, compartir y colaborar en proyectos de trabajo desde cualquier parte y al
instante.
Duo
Haga videollamadas sencillas de alta calidad a sus amigos y familiares a teléfonos
Android y iPhone.
Gmail
Gmail es una aplicación de correo fácil de utilizar que mantiene los mensajes
seguros, hace que su bandeja de entrada sea más inteligente y le ayuda a
mantenerse organizado.

Aplicaciones útiles 94
Google
La aplicación Google le mantiene al día de todo aquello que le importa. Encuentre
respuestas rápidas, explore sus intereses y reciba una fuente de historias y
novedades de los temas que más le importan.
Notas de keep
Cree, edite y comparta sus notas de texto y foto con la Cuenta Google.
Maps
¿Va a alguna parte? Utilice Maps, la aplicación en la que puede confiar para
navegación GPS en tiempo real, tráfico, tránsito y detalles sobre millones de lugares,
como reseñas y horas populares.
Fotos
Aquí podrá encontrar todas sus fotos y videos, organizados automáticamente para
que pueda compartir y guardar lo que importa.
Play Música
Use su cuenta de Google para alquilar o comprar películas. Compre contenido y
reprodúzcalo en cualquier lugar.
Hojas de cálculo
Hojas de cálculo es una herramiena de procesamiento de hojas de cálculo que
incrementa la productividad. Utilice Hojas de cálculo para importar, organizar y
analizar información conjuntamente y en tiempo real.
Diapositivas
Diapositivas de Google es una herramienta de creación de presentaciones que
incrementa la productividad. Utilice Diapositivas para organizar información,
presentar resultados y tomar decisiones conjuntas en tiempo real.
YouTube
Vea sus canales favoritos, escuche la música que le encanta y cargue videos para
compartirlos con personas de todo el mundo.

Aplicaciones útiles 95
Asistente
Su dispositivo tiene el Asistente de Google integrado. Encuentre respuestas y
solicite tareas vaya donde vaya. Para comenzar, solo tiene que tocar la tecla del
Asistente de Google ubicada al lado izquierdo del teléfono, o tocar sin soltar la tecla
de inicio del teléfono.
• El Asistente de Google no está disponible en algunos idiomas y países.

Ajustes
04

Ajustes 97
Ajustes
Puede personalizar las configuraciones según sus preferencias.
En la pantalla de inicio, toque Ajustes.
• Si ingresa una palabra clave en la ventana de búsqueda de la parte superior de
la pantalla, podrá encontrar y ejecutar con facilidad los elementos que debe
configurar.
Red e internet
Doble SIM
Puede configurar los ajustes de Doble SIM.
1
En la pantalla de ajustes, toque Red e internet Doble SIM.
2
Personalice las siguientes funciones:
• Tarjeta SIM1: Cambie el nombre y el ícono de la tarjeta SIM1.
• Tarjeta SIM2: Cambie el nombre y el ícono de la tarjeta SIM2.
• Color del tema de la tarjeta SIM: Elija otros colores de tema para las
tarjetas SIM.
• Modo económico: Active o desactive el modo económico. En este modo,
si usted llama a un contacto para el cual haya establecido una tarjeta SIM
específica, esta SIM se utilizará para la llamada aunque la otra tarjeta SIM
esté activa por otra razón como, por ejemplo, para utilizar los datos móviles.
• Datos móviles: Seleccione la tarjeta SIM que desea usar para el servicio de
datos móviles. También puede desactivar esta función.
• Datos en roaming: Active esta opción para usar los datos móviles en el
dispositivo cuando esté en roaming fuera de su área de red local.
• Datos móviles durante las llamadas: Temporalmente acceda a los datos
móviles usando una tarjeta SIM no predeterminada mientras está en una
llamada de voz con la misma tarjeta.

Ajustes 98
Wi-Fi
Puede conectarse con dispositivos cercanos mediante una red Wi-Fi.
Cómo conectarse a una red Wi-Fi
1
En la pantalla de ajustes, toque Red e internet Wi-Fi.
2
Toque para activarlo.
• Las redes Wi-Fi disponibles aparecen automáticamente.
3
Seleccione una red.
• Es posible que necesite ingresar la contraseña de la red Wi-Fi.
• El dispositivo omite este proceso con las redes a las que accedió
anteriormente. Si no desea conectarse automáticamente a una determinada
red Wi-Fi, mantenga presionada la red y, luego, seleccione Borrar red.
Ajustes de la red Wi-Fi
En la pantalla de ajustes, toque Red e internet Wi-Fi.
• Cambiar a datos móviles: Si la función de conexión de datos móviles está
activada pero el dispositivo no puede conectarse a Internet mediante una
conexión Wi-Fi, el dispositivo se conecta automáticamente a Internet mediante
la conexión de datos móviles.
• Esta función depende del proveedor de servicios.
• : Personalice los ajustes de la red Wi-Fi.

Ajustes 99
Wi-Fi Direct
Puede conectar su dispositivo a otros dispositivos compatibles con Wi-Fi Direct
para compartir datos directamente con ellos. No necesita un punto de acceso. Se
puede conectar con más de dos dispositivos utilizando Wi-Fi Direct.
1
En la pantalla de ajustes, toque Red e internet Wi-Fi Wi-Fi avanzado
Wi-Fi Direct.
• Los dispositivos cercanos que admiten Wi-Fi Direct aparecen
automáticamente.
2
Seleccione un dispositivo.
• La conexión se establece cuando el dispositivo acepta la solicitud de
conexión.
• La batería se puede agotar rápidamente al utilizar Wi-Fi Direct.
Datos móviles
Puede activar y desactivar los datos móviles. También puede administrar el uso de
datos móviles.
Cómo activar los datos móviles
1
En la pantalla de ajustes, toque Red e internet Datos móviles.
2
Toque para activarlo.
Cómo personalizar los ajustes de datos móviles
1
En la pantalla de ajustes, toque Red e internet Datos móviles.
2
Personalice los siguientes ajustes:
• Datos móviles (Activado/Desactivado): Seleccione para activar o
desactivar las conexiones de datos en redes móviles.
• Limitar el uso de datos móviles: Configure un límite para el uso de datos
móviles de modo que se bloqueen los datos móviles si se alcanza el límite.
• : Personalice los ajustes de datos móviles.
• Su teléfono mide el uso de datos, pero su operadora puede calcular el uso de
un modo diferente.

Ajustes 100
Llamadas
Puede personalizar los ajustes de llamadas, como las opciones de llamadas
internacionales y llamadas de voz.
1
En la pantalla de ajustes, toque Red e internet Llamadas.
2
Personalice los ajustes.
• Es posible que algunas funciones no sean compatibles; esto dependerá de la
región, del país o del proveedor de servicios.
Anclaje a red
Anclaje de USB
Puede conectar su teléfono con otro dispositivo a través del cable USB y compartir
datos móviles.
1
Conecte su dispositivo a otro a través del cable USB.
2
En la pantalla de ajustes, toque Red e internet Anclaje a red y, a
continuación, toque Anclaje de USB para activar la función.
• Esta opción utiliza datos móviles y es posible que se generen cargos por el uso de
datos según su plan de precios. Para obtener más información, consulte con su
proveedor de servicios.
• Al conectarse a una computadora, descargue el controlador USB desde
www.lg.com
e instálelo en la computadora.
• No puede enviar ni recibir archivos entre su dispositivo y una computadora
mientras el Anclaje de USB esté activado. Desactive el Anclaje de USB para enviar
y recibir archivos.
• Los sistemas operativos que admiten anclaje son Windows XP o superior, o Linux.

Ajustes 101
Punto de acceso Wi-Fi
Puede configurar el teléfono como un enrutador inalámbrico para que otros
dispositivos puedan conectarse a Internet utilizando los datos móviles de su
dispositivo.
1
En la pantalla de ajustes, toque Red e internet Anclaje a red Punto de
acceso Wi-Fi y luego toque para activarlo.
2
Toque Configure el Punto de acceso Wi-Fi e ingrese el Nombre Wi-Fi (SSID)
y la contraseña.
3
Active la red Wi-Fi en el otro dispositivo y seleccione el nombre de la red del
dispositivo en la lista de Wi-Fi.
4
Ingrese la contraseña de la red.
• Esta opción utiliza datos móviles y es posible que se generen cargos por el uso de
datos según su plan de precios. Para obtener más información, consulte con su
proveedor de servicios.
• Para más información, visite el sitio web:
http://www.android.com/tether#wifi
Temporizador para desactivar el Punto de acceso Wi-Fi
Cuando el punto de acceso Wi-Fi no se ha utilizado por un período específico, se
desconecta automáticamente. Puede configurar el tiempo para la desconexión
automática en Tiempo de espera.
Conexión Bluetooth
Un dispositivo que se conecte con Bluetooth puede conectarse a Internet utilizando
los datos móviles de su dispositivo.
1
En la pantalla de ajustes, toque Red e internet Anclaje a red y, a
continuación, toque Conexión Bluetooth para activar la función.
2
Active el Bluetooth en ambos dispositivos y vincúlelos.
• Esta opción utiliza datos móviles y es posible que se generen cargos por el uso de
datos según su plan de precios. Para obtener más información, consulte con su
proveedor de servicios.
• Para más información, visite el sitio web:
http://www.android.com/tether#Bluetooth_tethering

Ajustes 102
Ayuda
Puede ver la ayuda para utilizar el Anclaje de USB, el Punto de acceso Wi-Fi y la
Conexión Bluetooth.
En la pantalla de ajustes, toque Red e internet Anclaje a red Ayuda.
Modo avión
Puede desactivar las funciones de datos móviles y llamadas. Cuando este modo
está activado, las funciones que no involucran el uso de datos, como los juegos y la
reproducción de música, permanecen disponibles.
En la pantalla de ajustes, toque Red e internet Modo avión para activar la
función.
Redes móviles
Puede personalizar los ajustes de los datos móviles.
1
En la pantalla de ajustes, toque Red e internet Redes móviles.
2
Personalice los siguientes ajustes:
• Modo de red: Seleccione un tipo de red.
• Nombres de puntos de acceso: Vea o cambie el punto de acceso para
utilizar el servicio de datos móviles. Para cambiar el punto de acceso,
seleccione una opción desde la lista de puntos de acceso.
• Operadoras de red: Busque operadoras de red y conéctese
automáticamente a una red.

Ajustes 103
VPN
Puede conectarse a una red virtual segura, como una Intranet. También puede
administrar redes privadas virtuales conectadas.
Cómo agregar una VPN (Red Privada Virtual)
1
En la pantalla de ajustes, toque Red e internet VPN.
2
Toque .
3
Ingrese los detalles de la VPN y toque Guardar.
Cómo configurar los ajustes de la VPN
1
Toque una VPN de la lista VPNS.
2
Ingrese los detalles de la cuenta del usuario de la VPN y toque Conectar.
• Para guardar los detalles de la cuenta, seleccione la casilla de verificación
Guardar información de la cuenta.
DNS privado
Puede configurar las opciones de DNS (Sistema de Nombres de Dominio) privado.
1
En la pantalla de ajustes, toque Red e internet DNS privado.
2
Seleccione la opción deseada y toque Guardar.

Ajustes 104
Dispositivos conectados
Bluetooth
Puede conectar su dispositivo a dispositivos cercanos compatibles con Bluetooth
para intercambiar datos con ellos. Conecte su dispositivo a un auricular y a un
teclado Bluetooth. Esto facilita el control del dispositivo.
Cómo vincular su dispositivo con otro dispositivo
1
En la pantalla de ajustes, toque Dispositivos conectados Bluetooth.
2
Toque para activarlo.
• Los dispositivos disponibles aparecen automáticamente.
• Para actualizar la lista de dispositivos, toque .
• Solo los dispositivos configurados como visibles aparecerán en la lista.
3
Seleccione un dispositivo de la lista.
4
Siga las instrucciones que aparecen en la pantalla para efectuar la
autenticación.
• Este paso se omite para dispositivos a los que accedió anteriormente.
Cómo enviar datos por Bluetooth
1
Seleccione un archivo.
• Puede enviar archivos multimedia o contactos.
2
Toque Bluetooth.
3
Seleccione un dispositivo de destino para el archivo.
• El archivo se envía cuando el dispositivo de destino lo acepta.
• Los procesos para compartir archivos pueden variar según el archivo.

Ajustes 105
Panel compartido
Puede compartir contenido de la Galería con los dispositivos cercanos. También
puede compartir el contenido con personas específicas en las aplicaciones que
funcionan con Google Direct Share.
1
En la pantalla de ajustes, toque Dispositivos conectados Panel compartido.
2
Toque para desactivar cada opción.
• Dispositivos cercanos: Puede ver los dispositivos cercanos con los cuales
puede compartir el contenido de la Galería.
• Participación directa: Desde una aplicación compatible con Google Direct
Share, usted podrá ver íconos que corresponden a sus contactos frecuentes
y por medio de los cuales se puede compartir archivos más fácilmente.
Compartir archivo
Puede enviar y recibir archivos entre su teléfono y otro dispositivo o tablet LG.
1
En la pantalla de ajustes, toque Dispositivos conectados Compartir archivo.
2
Personalice los siguientes ajustes:
• Q60: Cambie el nombre del dispositivo.
• Guardar en: Configure el almacenamiento para guardar archivos enviados
desde otros dispositivos.
• Compartir archivo: Permita la recepción de archivos enviados desde otros
dispositivos.
• SmartShare Beam: Comparta archivos con otros dispositivos a través de
SmartShare Beam.
• Ayuda: Puede ver la ayuda sobre cómo compartir archivos.

Ajustes 106
Servidor multimedia
Puede compartir contenido multimedia de su dispositivo con dispositivos cercanos
que admitan DLNA.
1
En la pantalla de ajustes, toque Dispositivos conectados Servidor
multimedia.
2
Personalice los siguientes ajustes:
• Compartir contenido: Comparta contenido de su dispositivo con
dispositivos cercanos.
• Q60: Configure el nombre de su dispositivo.
• Contenido para compartir: Seleccione el tipo de contenido multimedia que
desea compartir con otros dispositivos.
• Dispositivos autorizados: Vea una lista de dispositivos que tienen permiso
para acceder a contenidos de su dispositivo.
• Dispositivos no autorizados: Vea una lista de dispositivos que no tienen
permiso para acceder a contenidos de su dispositivo.
Impresión
Puede conectar su dispositivo a una impresora Bluetooth e imprimir fotos o
documentos guardados en el dispositivo.
En la pantalla de ajustes, toque Dispositivos conectados Impresión.
• Toque Servicio de impresión predeterminado para buscar impresoras a las
que pueda conectarse. También puede tocar Agregar impresora para
agregar una impresora de forma manual.
• Toque Agregar servicio para descargar la aplicación de la impresora que
desee.
• Esta opción solo está disponible cuando hay una conexión de internet disponible o
cuando la función Bluetooth está activada.
• Para descargar la aplicación de impresora en Agregar servicio, primero inicie
sesión en su cuenta de Google.

Ajustes 107
Sonido
Puede personalizar los ajustes de sonido, vibración y notificación.
En la pantalla de ajustes, toque Sonido y personalice los siguientes ajustes:
• Perfil de sonido: Permite cambiar el modo de sonido a Sonido, Solamente
vibrar o Silencioso.
• Volumen: Ajuste el volumen del sonido para diversos elementos.
• Tono de timbre: Seleccione un tono de timbre para las llamadas recibidas.
También puede configurar una canción guardada en el dispositivo como tono de
timbre y puede borrar los tonos agregados.
• Sonido de notificación: Seleccione un sonido de notificación. También
puede configurar una canción guardada en el dispositivo como un sonido de
notificación.
• Tono de timbre con vibración: Ajuste el dispositivo para que vibre y reproduzca
un tono de timbre simultáneamente.
• Componer tonos: Active esta opción para que el teléfono cree un tono de
timbre para las llamadas recibidas. Seleccione si la creación de tonos de timbre
se aplicará a Todas las llamadas recibidas, Solo contactos o Favoritos solamente.
• Alerta de flash para llamadas recibidas: Active para que el flash parpadee de
acuerdo con el tono de timbre LG.
• No molestar: Configure la hora, la programación y el tipo de aplicación para
recibir mensajes de notificación. Reciba los mensajes de notificación solo en días
específicos de la semana.
• Calidad de sonido y efectos: Use la función para ajustar la calidad de sonido y
los efectos al reproducir una canción o un video.
- Volumen: Ajuste el volumen del sonido para diversos elementos.
- Normalizar el volumen: Use esta función para normalizar los volúmenes de
las diferentes fuentes de sonido.
- Ecualizador: Use esta función para hacer los ajustes del ecualizador.
- DTS:X 3D Surround: Use esta función para reproducir canciones o videos
en sonido tridimensional, inmersivo y vivo cuando estén conectados los
auriculares, el altavoz o dispositivos de audio externos. Consulte
DTS:X 3D
Surround
para ver más detalles.

Ajustes 108
• Tipo de Vibración: Puede seleccionar el tipo de vibración cuando recibe
llamadas.
• Sonido del teclado de marcación: Active el efecto del sonido del teclado de
marcación.
• Sonido del teclado LG: Active el efecto de sonido del teclado de LG.
• Sonido táctil: Active el efecto de sonido que se reproduce al tocar un elemento.
• Bloqueo y desbloqueo con sonido: Seleccione el efecto de sonido que se
reproduce al bloquear o desbloquear la pantalla.
Notificaciones
Puede verificar una lista de las aplicaciones instaladas y configurar los ajustes de las
notificaciones.
1
En la pantalla de ajustes, toque Notificaciones.
2
Personalice los ajustes que desee.
Pantalla
Puede personalizar los ajustes detallados para cada tipo de pantalla.
En la pantalla de ajustes, toque Pantalla y personalice los siguientes ajustes:
• Pantalla de inicio: Personalice los ajustes para la pantalla de inicio. Consulte
Ajustes de la pantalla de inicio
para ver más detalles.
• Pantalla Extendida: Seleccione cómo se exhibirán la barra de estado y los
bordes de las aplicaciones.
• Barra de navegación: Configure el estilo de la barra de navegación como
Gestos, Gestos y Teclas o Solo teclas. Al seleccionar Gestos y Teclas o Solo
teclas, puede cambiar la combinación de las teclas en la barra de navegación.
Para obtener más información, consulte
Cómo cambiar el estilo de la Barra de
navegación
.
• Vista confortable: Configure el dispositivo para reducir la cantidad de luz azul
de la pantalla y reducir la fatiga ocular.
• Modo Nocturno: Puede aplicar un tema oscuro a la pantalla para evitar que le
moleste el brillo de la pantalla por la noche.

Ajustes 109
• Fuente: Cambie el tamaño de la fuente, active el texto en negrita y elija la
tipografía de la fuente.
• Tamaño en la pantalla: Configure el tamaño de los elementos en la pantalla
para que resulte fácil verlos. Algunos elementos pueden cambiar de posición.
• Proporción de las aplicaciones: Ajuste el tamaño de la pantalla de las
aplicaciones.
• Brillo: Utilice la barra de desplazamiento para cambiar el brillo de la pantalla
del dispositivo. Para ajustar automáticamente el brillo de la pantalla según la
intensidad de la luz ambiente, active Automático.
• Automático: Configure el dispositivo en automático para que el brillo de la
pantalla sea automáticamente ajustado según la intensidad de la luz ambiente.
• Límite de tiempo de pantalla: Seleccione un período de tiempo después del
cual, si el dispositivo permanece inactivo, la pantalla se apaga automáticamente.
• Pantalla giratoria: Active esta opción para que la pantalla gire de modo
automático según la orientación del dispositivo.
• Protector de pantalla: Permite mostrar el protector de pantalla cuando el
dispositivo está conectado al soporte o al cargador. Seleccione un tipo de
protector de pantalla para mostrar.
• Pantalla para una mano: Permite reducir el tamaño de la pantalla para usar
el dispositivo de forma práctica con una sola mano. Arrastre el dedo desde el
borde izquierdo o derecho de la pantalla hacia el centro y mantenga presionado.
Fondo de pantalla y Tema
Puede seleccionar el fondo y el tema de la pantalla de su dispositivo.
1
En la pantalla de ajustes, toque Fondo de pantalla y Tema.
2
Toque Fondo de pantalla o Tema para personalizar los ajustes.

Ajustes 110
Pantalla de bloqueo y seguridad
Puede personalizar los ajustes de la pantalla de bloqueo y de seguridad.
1
En la pantalla de ajustes, toque Pantalla de bloqueo y seguridad.
2
Personalice los ajustes:
• Google Play Protect: Escanea el dispositivo diariamente para buscar
aplicaciones potencialmente perjudiciales.
• Encontrar mi dispositivo: Rastree remotamente la ubicación del dispositivo.
Además, si lo pierde, puede proteger los datos que contiene.
• Actualización de seguridad: Verifique si hay actualizaciones de software y
configure ajustes de instalación automáticos.
• Actualización del sistema de Google Play: Verifique si hay actualizaciones
disponibles para el sistema de Google Play.
• Seleccionar bloqueo de pantalla: Seleccione el método de bloqueo de
pantalla deseado. Consulte
Cómo establecer un bloqueo de pantalla
para ver
más detalles.
• Personalizar la pantalla de bloqueo: Cambie la información visualizada en
la pantalla bloqueada.
• Ajustes de bloqueo de pantalla: Cambie los ajustes de bloqueo de pantalla.
• Huellas digitales: Utilice sus huellas digitales para desbloquear la pantalla
o el contenido. Consulte
Descripción general del reconocimiento de huellas
digitales
para ver más detalles.
• Bloqueo de contenido: Le permite ajustar un tipo de bloqueo (PIN o Patrón)
para sus notas en QuickMemo+.
• Encriptación y credenciales: Configure los ajustes de encriptación y
credenciales de la tarjeta SD.
- Encriptar la tarjeta MicroSD: Encripte la tarjeta de memoria para
prevenir su uso en otro dispositivo. Consulte
Encriptación de la tarjeta de
memoria
para ver más detalles.
- Inicio seguro: Proteja su dispositivo por media de un bloqueo al
encenderlo.
- Protección de credenciales: Permite ver el tipo de almacenamiento en el
que se guardará el certificado de seguridad.
- Credenciales de confianza: Vea los certificados de la autoridad
certificadora raíz del sistema y los certificados de la autoridad
certificadora instalados por el usuario.

Ajustes 111
- Credenciales de usuario: Vea y cambie la información de certificado
seguro almacenada en su dispositivo.
- Instalar desde el almacenamiento: Permite instalar un certificado
seguro desde un almacenamiento.
- Borrar credenciales: Borre certificados seguros instalados por el usuario
y las credenciales relacionadas.
• Fijar bloqueo de tarjeta SIM: Bloquee o desbloquee la tarjeta SIM o cambie
el PIN de la tarjeta.
• Administradores de dispositivos: Permita privilegios para restringir el
control o el uso del dispositivo para aplicaciones específicas.
• Trust agents: Vea y utilice agentes de confianza instalados en su dispositivo.
• Fijar pantalla: Fije la pantalla de una aplicación para que solo esa aplicación
sea utilizada.
• Acceso a informaciones de uso: Vea los detalles sobre el uso de
aplicaciones en su dispositivo.
Privacidad
Podrá encontrar y ajustar todos las configuraciones de privacidad.
1
En la pantalla de ajustes, toque Privacidad.
2
Personalice los ajustes:
• Administrador de permisos: Le permite comprobar y cambiar los permisos
concedidos a las aplicaciones.
• Bloqueo de pantalla: Le permite ajustar las notificaciones que se mostrarán
durante el bloqueo de pantalla.
• Hacer visible las contraseñas: Habilite esta opción para mostrar
brevemente cada carácter de la contraseña a medida que la ingresa, para
que pueda ver lo que ha ingresado.
• Autocompletar de Google: Habilite esta opción para introducir la
información guardada en su cuenta, como su contraseña, dirección o número
de tarjeta de crédito con solo tocar una vez. También puede inhabilitar esta
opción, utilizar la función Autocompletar de Google o agregar una nueva
cuenta de servicio.

Ajustes 112
• Historial de ubicaciones de Google: Le permite activar o desactivar
el historial de ubicaciones. Si está activado, Google almacena y utiliza
periódicamente los datos de ubicación más recientes de su teléfono en su
cuenta de Google.
• Controles de actividad: Seleccione las actividades y las informaciones que
Google puede guardar.
• Anuncios: Le permite verificar el ID de publicidad y configurar los anuncios
personalizados.
• Uso y diagnóstico: Active esta opción para ayudar a mejorar la experiencia
en dispositivos Android al enviar datos de diagnóstico, dispositivos y uso de
aplicaciones a Google.
Ubicación
Puede ver cómo se comparte la información sobre su ubicación y configurar el
permiso para acceder a dicha información.
En la pantalla de ajustes, toque Ubicación y establezca la función deseada.
Extensiones
Smart Doctor
Puede utilizar Smart Doctor para diagnosticar el estado del dispositivo y mejorarlo.
En la pantalla de ajustes, toque Extensiones Smart Doctor.
Juegos
Puede configurar los ajustes para las herramientas de los juegos, los gráficos y la
función de ahorro de energía.
1
En la pantalla de ajustes, toque Extensiones Juegos.
2
Personalice los siguientes ajustes:
• Game Launcher: Toque para utilizar el Game Launcher (dependiendo
del proveedor de servicios puede no estar disponible esta función).
• Herramientas de juego: Puede ejecutar la función mientras juega si toca el
ícono de herramientas de juego en la parte inferior de la pantalla.

Ajustes 113
• Gráficos de juego: Permite ajustar los gráficos del juego.
• Cuando cambia la resolución en algunos juegos, es posible que la función de
visualización de pantalla no funcione correctamente.
• Esta función puede no estar disponible en algunas aplicaciones de juegos.
• Descanso: El brillo y el rendimiento de la pantalla se reducen al abandonar el
juego por más de 5 minutos.
App Doble
Puede instalar aplicaciones duplicadas de mensajes en el dispositivo y usar dos
cuentas al mismo tiempo.
1
En la pantalla de ajustes, toque Extensiones App Doble.
2
Tras leer el descargo de responsabilidad, toque Confirmar.
3
En la lista de aplicaciones disponibles, toque Instalar para instalar una copia de
una aplicación deseada y siga las instrucciones que aparecen en la pantalla.
• En la pantalla, aparece la lista de aplicaciones duplicadas disponibles. Durante
la instalación, se generan íconos de aplicaciones en la pantalla de inicio.
Atajos
Puede usar las teclas Encender/Apagar/Bloquear, Bajar y Subir volumen y el
Asistente de Google para ejecutar ciertas aplicaciones o funciones directamente.
1
En la pantalla de ajustes, toque Extensiones Atajos.
2
Personalice los siguientes ajustes:
• Ver panel de notificaciones: Deslice hacia arriba/abajo sobre el sensor de
huellas digitales para visualizar el panel de notificaciones.
• Abrir Cámara: Presione la tecla Encender/Apagar/Bloquear dos veces para
abrir la Cámara.
• Abrir Nota en pantalla apagada: Presione la tecla Subir volumen dos veces
para abrir la Nota en pantalla apagada, cuando la pantalla esté bloqueada o
apagada.
• Abrir Cámara: Presione la tecla Bajar volumen dos veces para abrir la
Cámara cuando la pantalla esté bloqueada o apagada.

Ajustes 114
• Abra el Asistente de Google: Presione la tecla Asistente de Google en la
parte lateral izquierda del teléfono.
• Hable con el Asistente de Google: Mantenga presionada la tecla del
Asistente de Google para hablar cuando la pantalla esté activada.
• El Asistente de Google no es compatible con algunos idiomas.
KnockON
Toque dos veces la pantalla para encenderla o apagarla.
Consulte
KnockON
para ver más detalles.
Aplicaciones
Puede verificar una lista de las aplicaciones instaladas y configurar los ajustes de las
notificaciones, los permisos de las aplicaciones y otros elementos.
1
En la pantalla de ajustes, toque Aplicaciones.
2
Personalice los ajustes.
Batería
Puede ver la información actual de la batería o activar el modo de ahorro de energía.
1
En la pantalla de ajustes, toque Batería.
2
Personalice los siguientes ajustes:
• Uso de la batería: Vea los detalles del uso de batería.
• Porcentaje de batería en la barra de estado: Exhibe el nivel restante de
batería como un porcentaje en la barra de estado.
• Batería adaptativa: Le permite ahorrar batería al detener las aplicaciones
que se están ejecutando en segundo plano.
• Restricciones en segundo plano: Active esta opción para restringir las
aplicaciones en segundo plano y ahorrar energía mientras usa el dispositivo.
Las aplicaciones restringidas para el ahorro de energía podrían no funcionar
correctamente o no enviarle notificaciones.

Ajustes 115
• Ahorro de energía: Reduzca el consumo de batería desactivando o
cambiando algunos ajustes del dispositivo, como el brillo de la pantalla, la
velocidad y la intensidad de la vibración. Seleccione un modo y verifique los
ajustes que se aplicarán en cada opción para ahorrar la batería.
• Exclusiones del Ahorro de energía: Seleccione las aplicaciones que desea
excluir del Ahorro de energía. Esto puede agotar la batería más rápidamente.
Almacenamiento
Puede ver y administrar el almacenamiento interno del dispositivo o el espacio de
almacenamiento de la tarjeta de memoria.
1
En la pantalla de ajustes, toque Almacenamiento.
2
Personalice los siguientes ajustes:
• Almacenamiento interno: Vea el espacio de almacenamiento total y el
espacio de almacenamiento interno libre del dispositivo. Vea una lista de
aplicaciones en uso y la capacidad de almacenamiento para cada aplicación.
• Tarjeta SD: Vea el espacio de almacenamiento total y el espacio libre de la
tarjeta de memoria. Esta opción aparece solo cuando se inserta una tarjeta
de memoria. Para desactivar la tarjeta de memoria, toque .
• El espacio total que su dispositivo muestra puede no coincidir con la capacidad
de memoria o almacenamiento informado en su empaque o en la página web de
LG. Esto obedece a que el Sistema Operativo Android y aplicaciones precargadas
por su operadora consumen - como en todos los teléfonos celulares - parte de
la memoria total informada y ciertos dispositivos no reflejan tal consumo en su
pantalla.
Cuentas
Puede registrar una cuenta.
1
En la pantalla de ajustes, toque Cuentas.
2
Personalice los ajustes.

Ajustes 116
Bienestar digital y controles
parentales
Puede ver el tiempo de uso del producto y establecer un temporizador para cada
aplicación. Además, puede administrar el tiempo de uso del celular con el modo
Concentración y el modo Preparación para dormir.
Seleccione Bienestar digital y controles parentales en la pantalla de ajustes y
establezca la función deseada.
Google
Puede utilizar los ajustes de Google para administrar las aplicaciones de Google y
los ajustes de cuenta.
En la pantalla de ajustes, toque Google.
Sistema
Centro de actualización
Puede verificar e instalar la versión más reciente de la aplicación o el software
proporcionados por LG.
1
En la pantalla de ajustes, toque Sistema Centro de actualización.
2
Personalice los siguientes ajustes:
• Actualizaciones de aplicaciones: Verifique e instale actualizaciones
disponibles para sus aplicaciones.
• Actualización de software: Verifique e instale una actualización de
software si está disponible.

Ajustes 117
Idioma y teclado
Puede personalizar los ajustes del teclado y el idioma en su dispositivo.
1
En la pantalla de ajustes, toque Sistema Idioma y teclado.
2
Personalice los siguientes ajustes:
• Idioma: Seleccione un idioma para aplicar en el dispositivo.
• Administrar Teclados: Puede cambiar los ajustes básicos del teclado del
dispositivo, establecer los entornos de uso del teclado LG u otros teclados
instalados y establecer la función de reconocimiento de voz para la
introducción mediante Google Voice. Además, puede activar la exhibición
del ícono del teclado en la barra de navegación para para poder cambiar
rápidamente a otro teclado.
• Teclado físico: Seleccione esta opción para utilizar el teclado físico o verificar
las teclas de acceso directo al teclado.
• Servicio de Llenado automático: Habilite esta opción para introducir la
información guardada en su cuenta como su contraseña, dirección o número
de tarjeta de crédito con solo tocar una vez. También puede inhabilitar esta
opción, utilizar la función Autocompletar de Google o agregar una nueva
cuenta de servicio.
• Salida de síntesis de voz: Configure los ajustes de la salida de texto en voz.
• Velocidad del puntero: Ajuste la velocidad del puntero del mouse o
trackpad.
• Invertir los botones del mouse: Active para invertir los botones del mouse
para usar como principal el de la derecha.
Fecha y hora
Puede personalizar los ajustes de la fecha y hora para su dispositivo.
1
En la pantalla de ajustes, toque Sistema Fecha y hora.
2
Personalice los ajustes.

Ajustes 118
Memoria
Puede ver la cantidad promedio del uso de memoria durante un período de tiempo
determinado y la memoria que ocupa una aplicación.
1
En la pantalla de ajustes, toque Sistema Memoria.
2
Toque para configurar un intervalo de tiempo para recuperar datos.
Copia de respaldo
Puede realizar una copia de respaldo de los datos guardados en su dispositivo, en
otro dispositivo o en otra cuenta.
1
En la pantalla de ajustes, toque Sistema Copia de respaldo.
2
Personalice los siguientes ajustes:
• LG Mobile Switch: Le permite transferir datos desde un dispositivo LG
anterior hacia su nuevo dispositivo LG. Consulte
LG Mobile Switch
para ver
más detalles.
• Copia de respaldo y restauración: Realice copias de respaldo de los datos
de su dispositivo y restaure los datos en el dispositivo desde una copia de
respaldo.
• Es posible que al restaurar el dispositivo se borren archivos de copia de respaldo
que están guardados en el almacenamiento. Asegúrese de copiar y almacenar los
archivos de copia de respaldo importantes en su computadora.
• Copia de respaldo Google: Cambie los ajustes de copia de respaldo de
Google Drive. También puede verificar la cuenta de copia de respaldo
actualmente utilizada o agregar una nueva cuenta.

Ajustes 119
Restaurar y Reiniciar
Puede restaurar el dispositivo, incluyendo los ajustes de red y de aplicaciones.
1
En la pantalla de ajustes, toque Sistema Restaurar y Reiniciar.
2
Personalice los siguientes ajustes:
• Reinicio automático: Reinicia y optimiza automáticamente el teléfono a
una hora establecida. Toque para activar esta función. El dispositivo
se reinicia automáticamente a una hora ajustada y se optimiza por sí solo.
Seleccione una fecha y una hora para el reinicio.
• Puede ajustar el dispositivo para que se reinicie por sí solo una vez a la semana.
El dispositivo se reinicia automáticamente en una hora a partir de la hora
preestablecida.
• Una vez que el dispositivo se reinicia, las notificaciones y los marcadores son
borrados. Guarde datos importantes antes de la hora preajustada.
• La función Reinicio automático no es activada en las siguientes situaciones: si la
pantalla está activada, si el dispositivo está utilizándose, si el nivel de batería es
inferior al 30% o si la tarjeta SIM está bloqueada.
- En función de su operadora de telecomunicaciones, la función de reinicio
automático puede no estar disponible.
• Restaurar ajustes de red: Restablezca los ajustes de Wi-Fi, Bluetooth y
otros ajustes de la red.
• Reiniciar las preferencias: Restaure los ajustes de una aplicación. Los datos
guardados en la aplicación no serán eliminados.
• Restaurar datos de fábrica: Restablezca todos los ajustes para el
dispositivo y elimine datos.
• Al reiniciar y restaurar su dispositivo se eliminan todos los datos incluidos en él.
Ingrese el nombre de su dispositivo, la cuenta de Google y otra información inicial
nuevamente.
• Tras la inicialización de los datos, estos no pueden ser restablecidos.

Ajustes 120
Acerca del teléfono
Puede ver información acerca de su dispositivo, como nombre, estado, detalles de
software e información legal.
En la pantalla de ajustes, toque Sistema Acerca del teléfono y visualice la
información.
Reglamentos y aspectos de seguridad
Usted puede ver las marcas regulatorias y otras informaciones relacionadas con su
dispositivo.
En la pantalla de ajustes, toque Sistema Reglamentos y aspectos de seguridad.
Accesibilidad
Puede administrar los complementos de accesibilidad instalados en su dispositivo.
1
En la pantalla de ajustes, toque Accesibilidad.
2
Personalice los siguientes ajustes:
• Visual TalkBack: Configure el dispositivo para notificar acciones o el
estado de la pantalla a través de la voz.
• Visual Notificaciones de voz: Configure el dispositivo para que lea en alta
voz la información de la persona que realiza una llamada a su dispositivo.
• Visual Fuente: Cambie el tamaño de la fuente, active el texto en negrita y
elija la tipografía de la fuente.
• Visual Tamaño en la pantalla: Configure el tamaño de los elementos
en la pantalla de modo que resulte fácil verlos. Algunos elementos pueden
cambiar de posición.
• Visual Zoom táctil: Le permite aplicar el zoom tocando la pantalla tres
veces.
• Visual Lente de aumento: Active esta opción para aumentar o disminuir
el tamaño del texto dentro de una ventana e invertir el color.
• Visual Aumentar cursor: Active esta opción para aumentar el tamaño del
cursor.
• Visual Pantalla de alto contraste: Active esta opción para cambiar el
color de fondo a negro para obtener una pantalla de alto contraste.

Ajustes 121
• Visual Inversión de color: Active esta opción para aumentar el contraste
de color de la pantalla para personas con problemas en la visión.
• Visual Ajuste del color de la pantalla: Active esta opción para ajustar el
color de la pantalla.
• Visual Monocromático. Active esta opción para cambiar la pantalla al
modo Monocromático.
• Visual Finalizar llamadas con la Tecla Encender/Apagar/Bloquear:
Active esta opción para que sea posible finalizar una llamada presionando la
tecla Encender/Apagar/Bloquear.
• Auditiva Preferencias de subtítulos: Active el servicio de subtítulos
cuando reproduce videos para personas con discapacidad auditiva.
• Auditiva Parpadeo LED: Ajuste esta opción para encender la luz LED para
llamadas recibidas y notificaciones.
• Auditiva Alertas de Flash: Active esta opción para que el dispositivo le
informe con una luz intermitente cuando haya llamadas recibidas, mensajes
y alarmas.
• Auditiva Silenciar todos los sonidos: Active para silenciar todos los
sonidos y bajar el volumen del receptor.
• Auditiva Canal de audio: Seleccione el tipo de audio.
• Auditiva Balance de sonido: Ajuste el balance de la salida de audio. Utilice
la barra de desplazamiento para cambiar el balance.
• Motora y cognitiva Touch assistant: Active el panel táctil para facilitar el
uso de las teclas y gestos.
• Motora y cognitiva Entrada táctil: Permite escribir tocando y
manteniendo presionada la pantalla o modificar el texto con solo tocar la
pantalla.
• Motora y cognitiva Teclado físico: Permite personalizar los ajustes del
teclado.
• Motora y cognitiva Clic automático del mouse: Active para que
sea posible hacer un clic automático del mouse en caso de que no haya
movimiento.
• Motora y cognitiva Toque y mantenga para las llamadas: Cuando esta
opción esté activada, en lugar de arrastrar la tecla de llamada para responder
o rechazar llamadas, manténgala presionada.

Ajustes 122
• Motora y cognitiva Límite de tiempo de pantalla: Elija el tiempo
para que la pantalla se apague automáticamente cuando el dispositivo
permanece inactivo durante un período de tiempo específico.
• Motora y cognitiva Áreas de control táctil: Active para limitar el área
táctil para que solo una parte específica de la pantalla pueda ser controlada
por la entrada táctil.
• Acceso directo de funciones de accesibilidad: Al activar esta función,
podrá acceder rápidamente a una función utilizada con frecuencia al
presionar simultáneamente las teclas Encender/Apagar/Bloquear y Subir
volumen.
• Pantalla giratoria: Active esta opción para que la pantalla gire
automáticamente de acuerdo con la posición física del dispositivo.
• Seleccionar para pronunciar: Active esta función para que sea posible tocar
elementos y escuchar comentarios hablados.
• Accesibilidad mejorada: Al activar esta función, podrá crear combinaciones
de teclas para controlar su dispositivo.

Apéndice
05

Apéndice 124
Configuración de idioma
Seleccione un idioma para utilizar en su dispositivo.
• En la pantalla de inicio, toque Ajustes Sistema Idioma y teclado Idioma
Agregar un idioma, y seleccione un idioma.
- Toque y mantenga presionado y arrástrelo hasta la parte superior de la
lista de idiomas para configurarlo como idioma predeterminado.
LG Bridge
Descripción general de LG Bridge
Puede hacer una copia de respaldo de los contactos, las fotografías u otros archivos
en su computadora o actualizar el software del dispositivo.
• Consulte la ayuda de LG Bridge para obtener más información.
• Las funciones admitidas pueden variar según el dispositivo.
• El controlador USB de LG es un programa necesario para conectar su smartphone
LG con la computadora y se instala automáticamente con LG Bridge.
• Esta función puede no estar disponible dependiendo de la región, país u operadora.
Funciones de LG Bridge
• Gestione los archivos del dispositivo desde una computadora a través de una
conexión Wi-Fi o una conexión de datos móviles.
• Realice una copia de respaldo desde el dispositivo a la computadora o restaure
los datos de una computadora en el dispositivo a través de una conexión de
cable USB.
• Actualice el software del dispositivo desde una computadora a través de una
conexión de cable USB.

Apéndice 125
Cómo instalar LG Bridge en una computadora
1
Diríjase a
www.lg.com
desde su computadora.
2
Seleccione su región.
3
Vaya a SOPORTE LG Software & Firmware.
4
Ingrese el nombre del dispositivo o seleccione la categoría de producto.
5
Luego de seleccionar su dispositivo, verifique las opciones disponibles para
descargar y descargue LG Bridge.
• El camino para acceder a LG Bridge puede ser distinto dependiendo del país
seleccionado.
Actualización de software del
teléfono
Actualización de software del teléfono móvil LG
desde Internet
Para obtener más información acerca del uso de esta función, visite
http://www.lg.com/common/index.jsp
, seleccione su región y su país.
Esta función le permite actualizar de manera práctica el firmware de su teléfono
a una versión más nueva desde Internet sin la necesidad de visitar un Centro de
Servicios. Esta función estará disponible solo si LG tiene una versión de firmware
más nueva disponible para su dispositivo.
Debido a que la actualización del firmware del teléfono móvil requiere la atención
completa del usuario durante el proceso de actualización, asegúrese de verificar
todas las instrucciones y notas que aparecen en cada paso antes de continuar.
Tenga en cuenta que remover el cable USB durante la actualización puede dañar
severamente su teléfono móvil.
• LG se reserva el derecho de poner a disposición las actualizaciones de firmware
solo para los modelos seleccionados según su propio criterio y no garantiza la
disponibilidad de la versión más nueva del firmware para todos los modelos de
teléfonos.

Apéndice 126
Actualización del software del teléfono móvil LG de
modo inalámbrico (OTA)
Esta función le permite actualizar de manera práctica el software de su teléfono
a una versión más nueva a través de una vía inalámbrica (Over The Air, OTA), sin
conectar un cable USB. Esta función estará disponible solo si LG tiene una versión
de firmware más nueva disponible para su dispositivo.
Para realizar la actualización del software del teléfono, en la pantalla de inicio, toque
Ajustes Sistema Centro de actualización Actualización de software
Comprobar ahora para actualizar.
• Sus datos personales del almacenamiento interno del teléfono (incluida la
información acerca de su cuenta de Google y cualquier otra cuenta, los datos y
ajustes de su sistema/aplicación, cualquier aplicación descargada y su licencia
de DRM) pueden perderse en el proceso de actualización de software de su
teléfono. Por lo tanto, LG recomienda que realice una copia de respaldo de sus
datos personales antes de actualizar el software de su teléfono. LG no se hace
responsable de ninguna pérdida de datos personales.
• La disponibilidad o compatibilidad de esta función dependerá de la región, del país
o de la operadora.

Apéndice 127
Guía antirrobos
Configure su dispositivo para impedir que otras personas lo utilicen si se restauran
los ajustes de fábrica sin su permiso. Por ejemplo, si pierde su dispositivo, si se
lo roban o se borra la información contenida en él, solo alguien que tenga la
información de su cuenta de Google o del bloqueo de pantalla podrá utilizar el
dispositivo.
Todo lo que necesita para asegurarse de que su dispositivo esté protegido es lo
siguiente:
• Configurar un bloqueo de pantalla: Si pierde su dispositivo o si se lo roban pero
tiene un bloqueo de pantalla configurado, el dispositivo no puede borrarse
utilizando el menú de ajustes a menos que su pantalla esté desbloqueada.
• Agregar su cuenta de Google en el dispositivo: Si se borra la información
contenida en el dispositivo, pero tiene su cuenta de Google configurada en él, el
dispositivo no puede finalizar el proceso de configuración hasta que se ingrese
nuevamente la información de su cuenta de Google.
Después de proteger su dispositivo, necesitará desbloquear su pantalla o ingresar
la contraseña de su cuenta de Google si necesita restablecer los valores de
fábrica. Esto garantiza que usted o alguien de su confianza está realizando el
restablecimiento.
• No olvide la cuenta de Google y la contraseña que agregó a su dispositivo antes
de restablecer los valores de fábrica. Si no puede proporcionar la información
de la cuenta durante el proceso de configuración, no podrá utilizar el dispositivo
después de restablecer los valores de fábrica.

Apéndice 128
Software de código abierto
Para obtener el código fuente bajo GPL, LGPL, MPL y otras licencias de código abierto
que contiene este producto, visite
http://opensource.lge.com
.
Además del código fuente, se pueden descargar los términos de la licencia, las
anulaciones de la garantía y los avisos de derechos de autor.
LG Electronics también le proporcionará el código abierto en un CD-ROM por un
costo que cubra los gastos de dicha distribución (como el costo del medio, del envío
y de la manipulación) una vez realizado el pedido por correo electrónico a la dirección
opensourc[email protected]
.
Esta oferta es válida solo durante un período de tres años después de que se envíe el
último cargamento de este producto. Esta oferta es válida para todo aquel que reciba
esta información.
Información reglamentaria (Número
de ID, etiquetado electrónico, etc.)
Para obtener más información sobre los detalles regulatorios, vaya a Ajustes
Sistema Reglamentos y aspectos de seguridad.
• El camino para acceder a las funciones puede ser diferente o es posible que no
exista dependiendo del proveedor de servicios.

Apéndice 129
Información del proveedor para
Paraguay
• Brightstar Paraguay SRL
Dirección: Madre Teresa de Calcuta 249 c/ Dr. Kallsen, Asunción, Paraguay
TEL: +595-21-550-506
• Fastrax S.A
Dirección: Perú esq. Río de Janeiro, Asunción, Paraguay
TEL: +595-21-452-241
• ABACEL S.A.
Dirección: Cacique Arecayá y Dr. Eduardo San Martín, Asunción, Paraguay
TEL: +595-21-506-900
• SMART CARE S.A.
Dirección: España esq. Melvin Jones, Asunción, Paraguay
TEL: +595-21-662-197
• AsunSion Center SRL
Dirección: Av. Eusebio Ayala 1618 c/ Av. Bruno Guggiari, Asunción, Paraguay
TEL: +595-21-601-204

Apéndice 130
Marcas comerciales
• Copyright ©2020 LG Electronics Inc. Todos los derechos reservados. LG y el
logotipo de LG son marcas comerciales registradas de LG Group y sus entidades
relacionadas.
• Google, Google Maps, Gmail, YouTube, Google Duo, Google Play, Android,
Chrome, Google Fotos, Google Play Protect, Google Calendar, Documentos de
Google, Google Drive, Hojas de cálculo de Google y otras marcas y logotipos
relacionados son marcas comerciales de Google LLC.
• Bluetooth
®
es una marca comercial registrada de Bluetooth SIG, Inc., en todo el
mundo.
• Wi-Fi
®
y el logotipo de Wi-Fi son marcas comerciales registradas de Wi-Fi
Alliance.
• Todas las otras marcas comerciales y derechos de autor son propiedad de sus
respectivos propietarios.

Apéndice 131
Más información
Piezas de vidrio templado
Las piezas de vidrio templado de este dispositivo no son permanentes y es posible
que se desgasten con el tiempo.
• Si el dispositivo se cae en una superficie rígida o sufre un golpe fuerte, es posible
que el vidrio templado se dañe.
Si esto sucede, deje de usar el dispositivo de inmediato y comuníquese con el
Centro de Atención al Cliente de LG.
• Puede comprar fundas o carcasas de protección para proteger el dispositivo
contra daños en el mercado.
Recuerde que estas fundas o carcasas de protección no están cubiertas de
acuerdo con el servicio de garantía que brinda LG Electronics y no se garantiza
la seguridad.
Relación de aspecto
Es posible que algunas aplicaciones descargadas no sean compatibles con la
relación de aspecto específica.
En este caso, seleccione la relación de aspecto de la pantalla más óptima para
la aplicación o consulte con el proveedor de la aplicación para obtener más
información.

Apéndice 132
Guía para la transferencia de datos
• Para los datos que se pueden intercambiar entre los dispositivos LG o entre el
dispositivo LG y el dispositivo de terceros, consulte la siguiente tabla:
Tipo Detalles del artículo
Dispositivo
LG
→
Dispositivo
LG
Dispositivo
Android de
terceros
→
Dispositivo
LG
Dispositivo
iOS
→
Dispositivo
LG
Datos
personales
Contactos, mensajes,
registros de marcación,
calendario, grabaciones
de voz
○ ○ ○
Notas
○
X
○
Alarmas
○
X X
Datos
multimedia
Fotos, videos, canciones,
documentos
○ ○ ○
Ajustes de
la pantalla
Ajustes de la pantalla de inicio
(carpetas y widgets)
○
X X
Ajustes de la pantalla de
bloqueo (excluidos los ajustes
de bloqueo de pantalla)
○
X X
Aplicaciones
Aplicaciones descargadas
○ ○
-
Datos personales de la
aplicación descargada
○
X
Otros
Certificado público
○ ○
X
Ajustes (Wi-Fi, Bluetooth,
Llamadas, Sonido,
Accesibilidad, Batería)
○
X X
• Es posible que algunos datos no se transmitan según la versión del software,
la versión de la aplicación, el sistema operativo, la política del fabricante o del
proveedor de servicios.

Apéndice 133
Preguntas frecuentes
En este capítulo se describen algunos de los problemas que puede experimentar
durante el uso del dispositivo. Algunos problemas requieren que llame a su
proveedor de servicios, pero usted mismo puede solucionar fácilmente la mayoría
de ellos.
Error de tarjeta SIM
Asegúrese de que la tarjeta SIM esté insertada correctamente.
No hay conexión a la red o hubo pérdida de red
Señal débil. Acérquese a una ventana o diríjase a un área abierta.
Se encuentra fuera del área de red del proveedor. Muévase y compruebe la red.
Las llamadas no están disponibles
La nueva red no está autorizada.
Asegúrese de que no haya establecido una restricción de llamadas para el número
que realiza la llamada.
Asegúrese de que no haya establecido una restricción de llamadas para el número
que está marcando.
No se puede encender el dispositivo
Cuando la batería está completamente descargada, el dispositivo no se encenderá.
Cargue la batería por completo antes de encender el dispositivo.
Error de carga
Asegúrese de que el dispositivo se esté cargando a una temperatura normal.
Verifique el cargador y su conexión al dispositivo.
Use solo los accesorios incluidos en la caja, ya que están autorizados por LG.
La batería se agota más rápido que cuando la compró
Cuando expone el dispositivo o la batería a temperaturas muy altas o muy bajas, se
puede reducir la duración de la vida útil de la batería.
El consumo de batería aumentará cuando use ciertas funciones o aplicaciones, tales
como GPS, juegos o Internet.
La batería es un elemento que se agota y su vida útil disminuirá con el tiempo.

Apéndice 134
Aparecen mensajes de error cuando se inicia la cámara
Cargue la batería.
Para liberar memoria, transfiera archivos a una computadora o borre archivos del
dispositivo.
Reinicie el dispositivo.
Si aún tiene problemas con la aplicación de la cámara después de probar estos
consejos, comuníquese con el Centro de Servicio de LG Electronics.
La calidad de las fotos es mala
La calidad de sus fotos puede variar, según el entorno y las técnicas de fotografía
que utilice.
Si toma fotos en áreas oscuras, de noche o en áreas interiores, se puede generar
ruido en la imagen o las imágenes pueden quedar desenfocadas.
Si tiene algún problema, restaure las opciones a su valor predeterminado.
La pantalla táctil responde de forma lenta o incorrecta
Si instala un protector de pantalla o accesorios opcionales en la pantalla táctil, esta
podría no funcionar correctamente.
Es posible que la pantalla táctil no funcione correctamente si usa guantes, si sus
manos están sucias al tocar la pantalla o si toca la pantalla con objetos afilados o la
punta de sus dedos.
Es posible que la pantalla táctil no funcione correctamente en condiciones de
humedad o si se expone al agua.
Reinicie su dispositivo para borrar cualquier error temporal de software.
Si la pantalla táctil está rayada o dañada, visite un Centro de Servicio de LG
Electronics.

Apéndice 135
El teléfono se cuelga o se congela
Reinicie el dispositivo
• Si el dispositivo se cuelga o se congela, es posible que deba cerrar las
aplicaciones o apagar y volver a encenderlo.
Realice un restablecimiento parcial
• Se puede realizar un restablecimiento parcial del dispositivo si la pantalla, las
teclas, la pantalla táctil o el dispositivo dejan de responder.
• Para realizar un restablecimiento parcial del dispositivo, mantenga presionadas
las teclas Bajar volumen y Encender/Apagar/Bloquear hasta que se reinicie el
dispositivo.
Restaure el dispositivo
• Si los métodos anteriores no resuelven el problema, realice una restauración de
datos de fábrica.
• En la pantalla de ajustes, toque Sistema Restaurar y Reiniciar Restaurar
datos de fábrica.
- Este método restablece todos los ajustes del dispositivo y elimina datos.
Antes de realizar una restauración de datos de fábrica, recuerde realizar
copias de respaldo de todos los datos importantes que están almacenados
en el dispositivo.
- Si registró una cuenta Google en el dispositivo, debe iniciar sesión en la
misma cuenta Google luego de restablecer el dispositivo.
No encuentra un dispositivo Bluetooth
Asegúrese de que la función inalámbrica Bluetooth está activada en su dispositivo.
Asegúrese de que la función inalámbrica Bluetooth esté activada en el dispositivo al
que desea conectarse.
Asegúrese de que su teléfono y el otro dispositivo Bluetooth estén dentro del
alcance máximo de Bluetooth (10 m).
Si los consejos anteriores no solucionan su problema, comuníquese con el Centro
de Servicio de LG Electronics.

Apéndice 136
Cuando conecta el dispositivo a una computadora, no se
realiza la conexión
Asegúrese de que el cable USB que usa sea compatible con el dispositivo.
Asegúrese de que tiene los controladores correctos instalados y actualizados en su
computadora.
La aplicación descargada provoca muchos errores
La aplicación tiene problemas.
Borre y reinstale la aplicación.

-
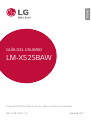 1
1
-
 2
2
-
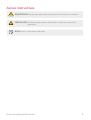 3
3
-
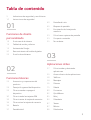 4
4
-
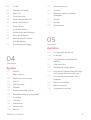 5
5
-
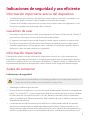 6
6
-
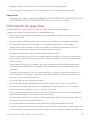 7
7
-
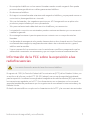 8
8
-
 9
9
-
 10
10
-
 11
11
-
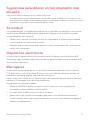 12
12
-
 13
13
-
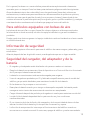 14
14
-
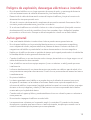 15
15
-
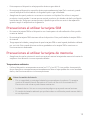 16
16
-
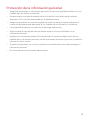 17
17
-
 18
18
-
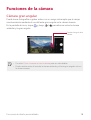 19
19
-
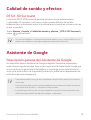 20
20
-
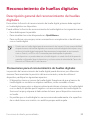 21
21
-
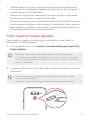 22
22
-
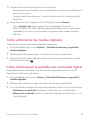 23
23
-
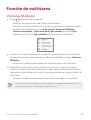 24
24
-
 25
25
-
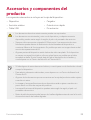 26
26
-
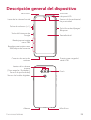 27
27
-
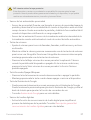 28
28
-
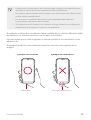 29
29
-
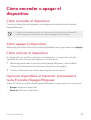 30
30
-
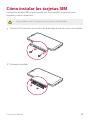 31
31
-
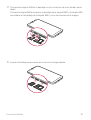 32
32
-
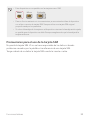 33
33
-
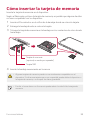 34
34
-
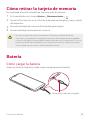 35
35
-
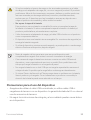 36
36
-
 37
37
-
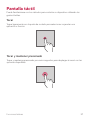 38
38
-
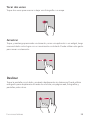 39
39
-
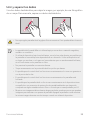 40
40
-
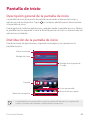 41
41
-
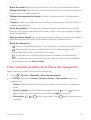 42
42
-
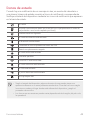 43
43
-
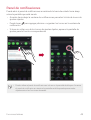 44
44
-
 45
45
-
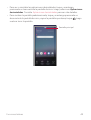 46
46
-
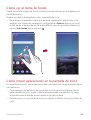 47
47
-
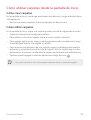 48
48
-
 49
49
-
 50
50
-
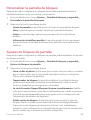 51
51
-
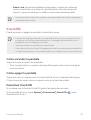 52
52
-
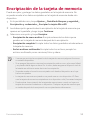 53
53
-
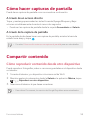 54
54
-
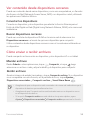 55
55
-
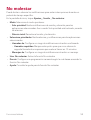 56
56
-
 57
57
-
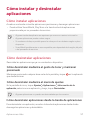 58
58
-
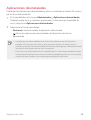 59
59
-
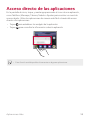 60
60
-
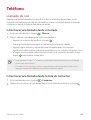 61
61
-
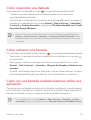 62
62
-
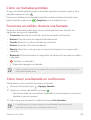 63
63
-
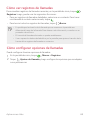 64
64
-
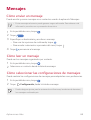 65
65
-
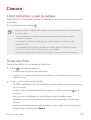 66
66
-
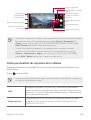 67
67
-
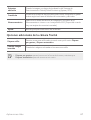 68
68
-
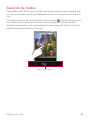 69
69
-
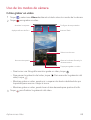 70
70
-
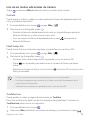 71
71
-
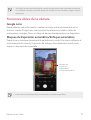 72
72
-
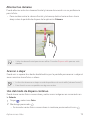 73
73
-
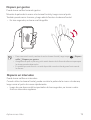 74
74
-
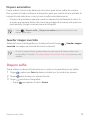 75
75
-
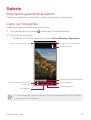 76
76
-
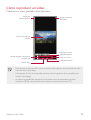 77
77
-
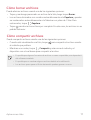 78
78
-
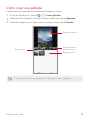 79
79
-
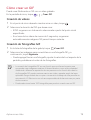 80
80
-
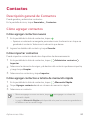 81
81
-
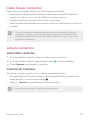 82
82
-
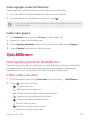 83
83
-
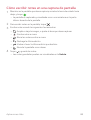 84
84
-
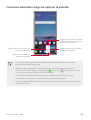 85
85
-
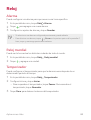 86
86
-
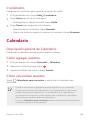 87
87
-
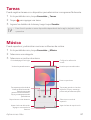 88
88
-
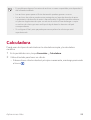 89
89
-
 90
90
-
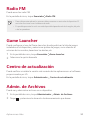 91
91
-
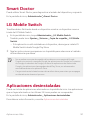 92
92
-
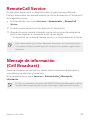 93
93
-
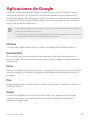 94
94
-
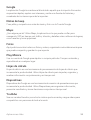 95
95
-
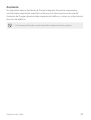 96
96
-
 97
97
-
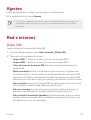 98
98
-
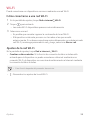 99
99
-
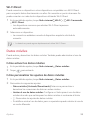 100
100
-
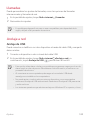 101
101
-
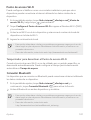 102
102
-
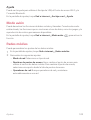 103
103
-
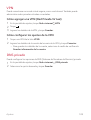 104
104
-
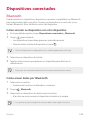 105
105
-
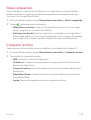 106
106
-
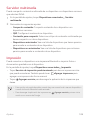 107
107
-
 108
108
-
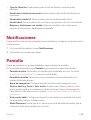 109
109
-
 110
110
-
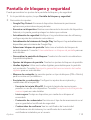 111
111
-
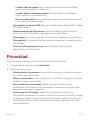 112
112
-
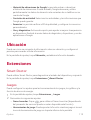 113
113
-
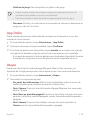 114
114
-
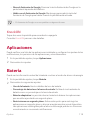 115
115
-
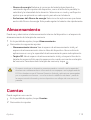 116
116
-
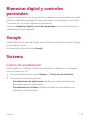 117
117
-
 118
118
-
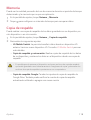 119
119
-
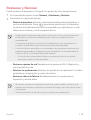 120
120
-
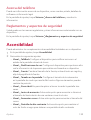 121
121
-
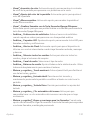 122
122
-
 123
123
-
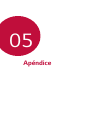 124
124
-
 125
125
-
 126
126
-
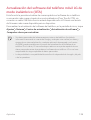 127
127
-
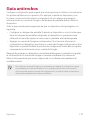 128
128
-
 129
129
-
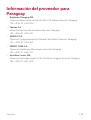 130
130
-
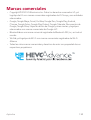 131
131
-
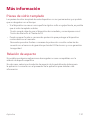 132
132
-
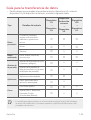 133
133
-
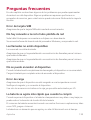 134
134
-
 135
135
-
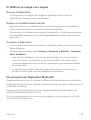 136
136
-
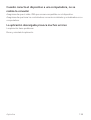 137
137
-
 138
138
LG LMX520HM Manual de usuario
- Categoría
- Teléfonos móviles
- Tipo
- Manual de usuario