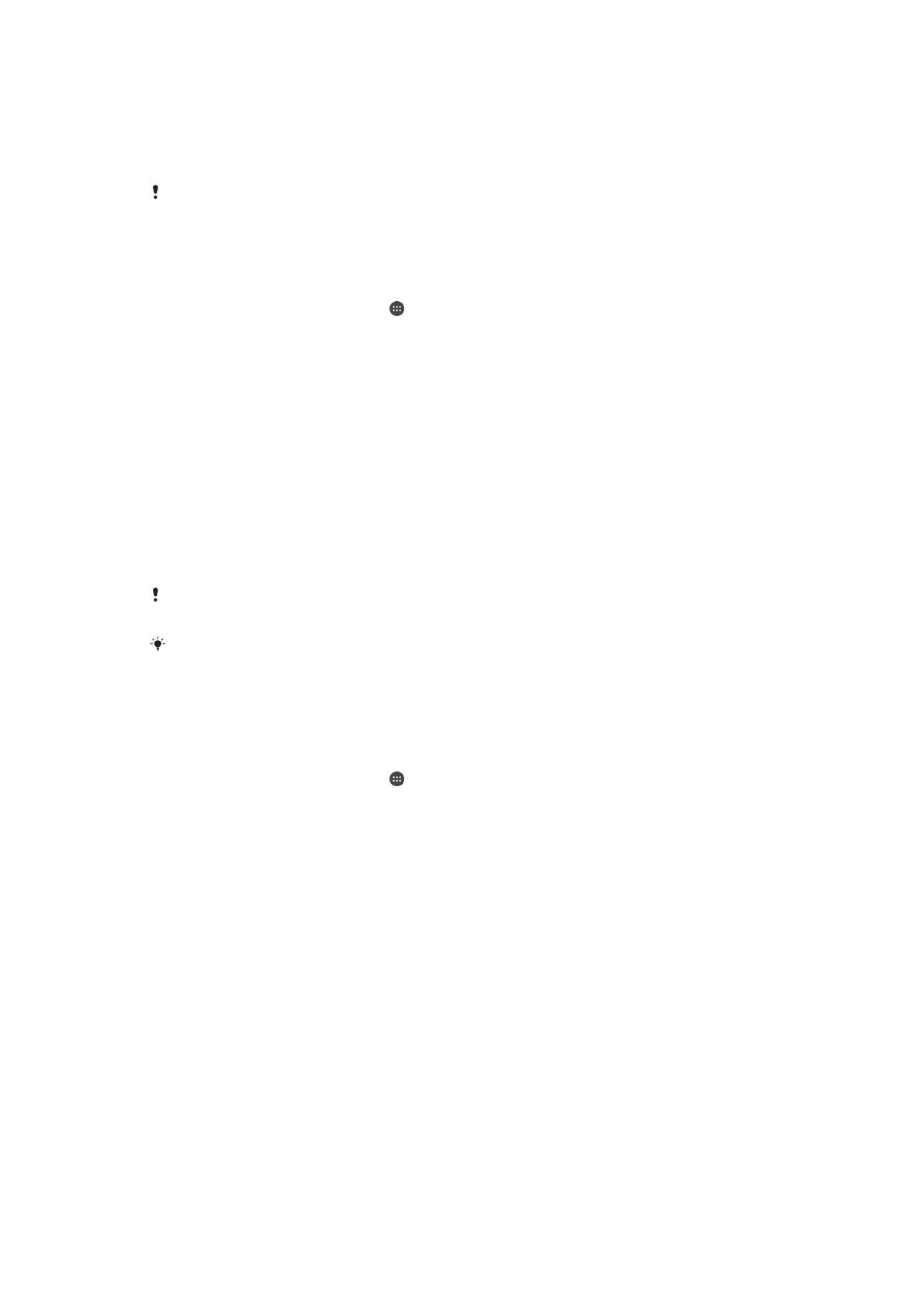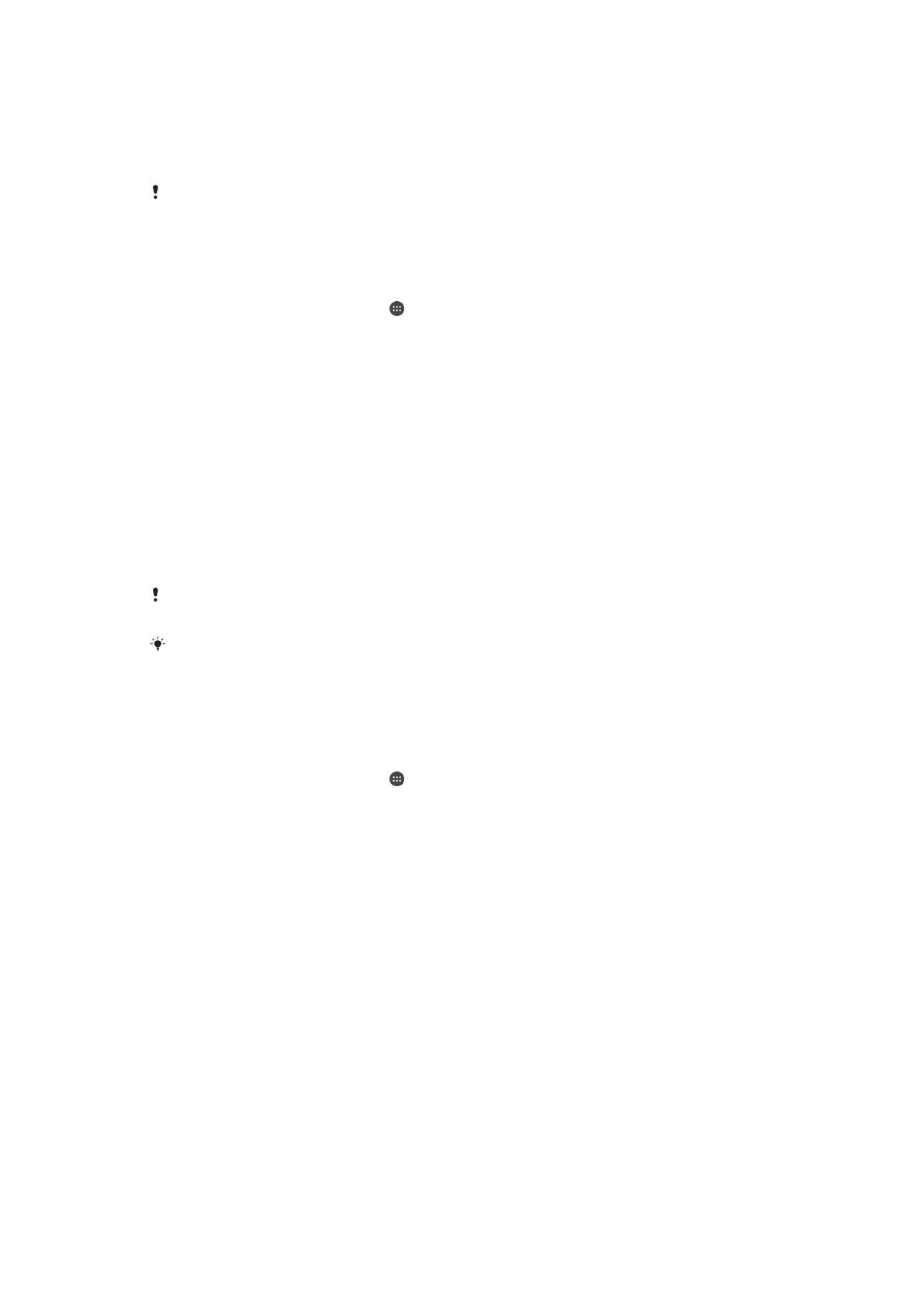
•
Tenga en cuenta que, si sube a un avión o un barco (u otro vehículo no terrestre), puede
que el dispositivo no se bloquee de forma automática, por lo que debe asegurarse de
bloquearlo manualmente si es necesario.
•
Cuando vuelva a coger el dispositivo o salga de un vehículo, desbloquéelo una vez y se
mantendrá desbloqueado mientras lo lleve encima.
La característica de detección de cuerpo no puede distinguir los cuerpos. Si le da el
dispositivo a alguien cuando está desbloqueado por la detección de cuerpo, puede que el
dispositivo se mantenga desbloqueado para el otro usuario. Tenga en cuenta que la detección
de cuerpo como función de seguridad es menos útil que un patrón, un PIN o una contraseña.
Cómo habilitar o deshabilitar la detección de cuerpo
1
En la Pantalla de inicio, puntee .
2
Busque y puntee Ajustes > Bloqueo de pantalla y seguridad > Smart Lock >
Detección de cuerpo.
3
Puntee el control deslizante para habilitar la función y, después, puntee
CONTINUAR. Para deshabilitar la función, puntee el control deslizante junto a Sí.
Conexión a dispositivos de confianza
Puede designar un dispositivo conectado como dispositivo de confianza y mantener su
Xperia™ desbloqueado mientras esté conectado. Si tiene un dispositivo al que se
conecta con asiduidad mediante Bluetooth® o NFC, por ejemplo un sistema multimedia
o un medidor de actividad, lo puede añadir como dispositivo de confianza y evitar el
paso de seguridad de desbloquear la pantalla para ahorrar tiempo. Esta función es
adecuada si se encuentra normalmente en un lugar relativamente seguro cuando utiliza
estos dispositivos. En algunos casos, es posible que tenga que desbloquear
manualmente su dispositivo antes de conectar un dispositivo de confianza.
No se recomienda añadir como dispositivos de
confianza aquellos que estén conectados de
forma continua a su dispositivo como, por ejemplo, los teclados o las fundas Bluetooth®.
En el momento en que el dispositivo de confianza se apaga o sale del radio de cobertura, la
pantalla de su dispositivo se bloquea y se requiere un PIN, un patrón o una contraseña para
desbloquearla.
Para añadir o quitar un dispositivo Bluetooth® de confianza
1
Asegúrese de que su dispositivo esté asociado y conectado al dispositivo
Bluetooth® que desee añadir como dispositivo de confianza.
2
En la
Pantalla de inicio
, puntee .
3
Busque y puntee Ajustes > Bloqueo de pantalla y seguridad > Smart Lock.
4
En el menú de Smart Lock, puntee
Dispositivos de confianza
>
AÑADIR
DISPOSITIVO DE CONFIANZA > Bluetooth.
5
Puntee el nombre de un dispositivo para seleccionarlo en la lista de dispositivos
conectados y asociados y, a continuación, puntee SÍ, AÑADIR.
6
Para quitar un dispositivo asociado, selecciónelo en la lista y puntee EXTRAER
DISPOSITIVO DE CONFIANZA.
Para añadir o quitar un dispositivo NFC de confianza
1
Asegúrese de que su dispositivo esté asociado y conectado al dispositivo
Bluetooth® que desee añadir como dispositivo de confianza.
2
Busque y puntee Ajustes > Bloqueo de pantalla y seguridad > Smart Lock.
3
Puntee Dispositivos de confianza > AÑADIR DISPOSITIVO DE CONFIANZA >
NFC.
4
Siga las instrucciones que aparecen en la pantalla.
5
Para quitar un dispositivo asociado, selecciónelo en la lista y puntee EXTRAER
DISPOSITIVO DE CONFIANZA.
Confirmar la seguridad cuando se utilizan dispositivos de confianza
Los distintos dispositivos Bluetooth® admiten estándares y funciones de seguridad
Bluetooth® diferentes. Existe la posibilidad de que alguien mantenga su dispositivo
14
Esta es una versión para Internet de esta publicación. © Imprimir sólo para uso privado.