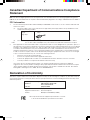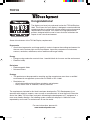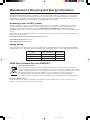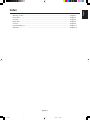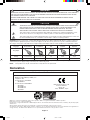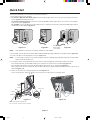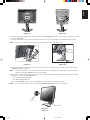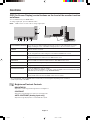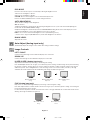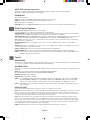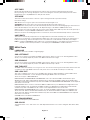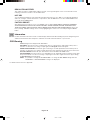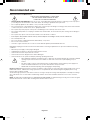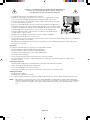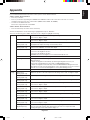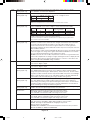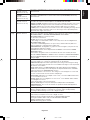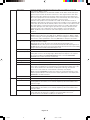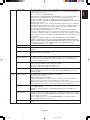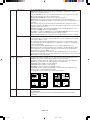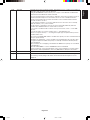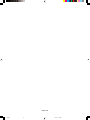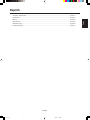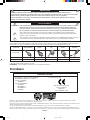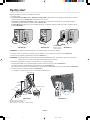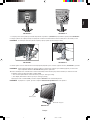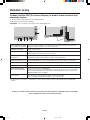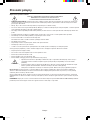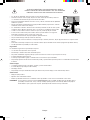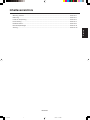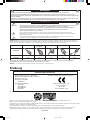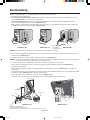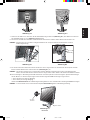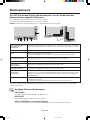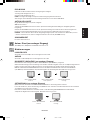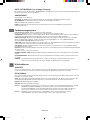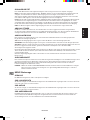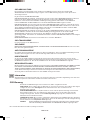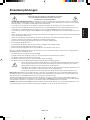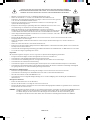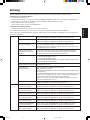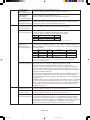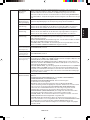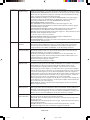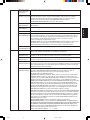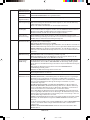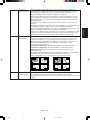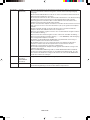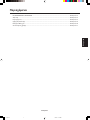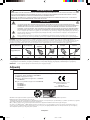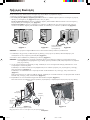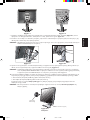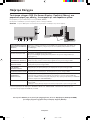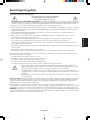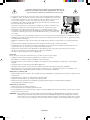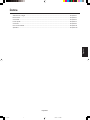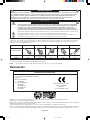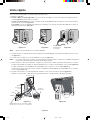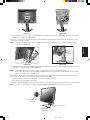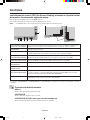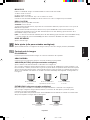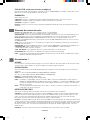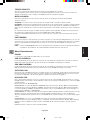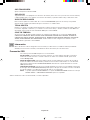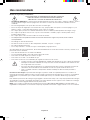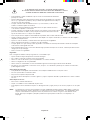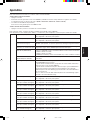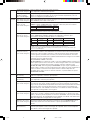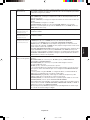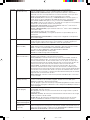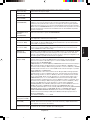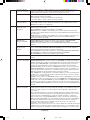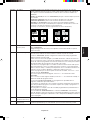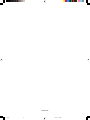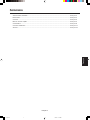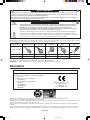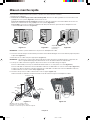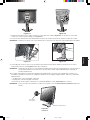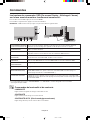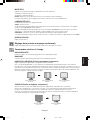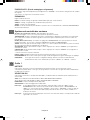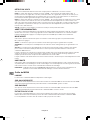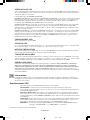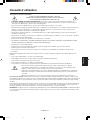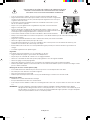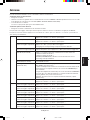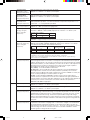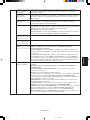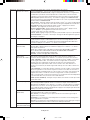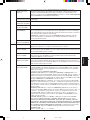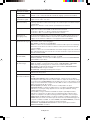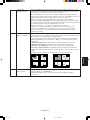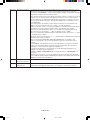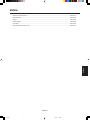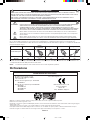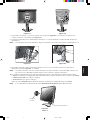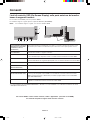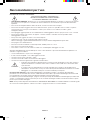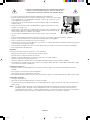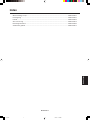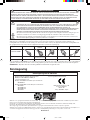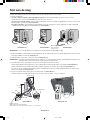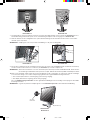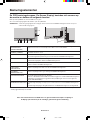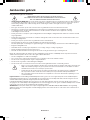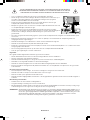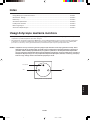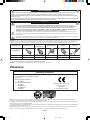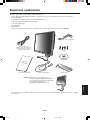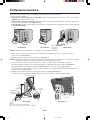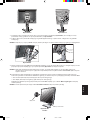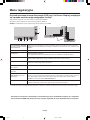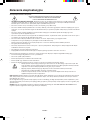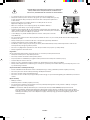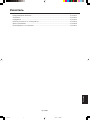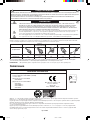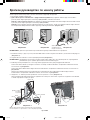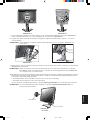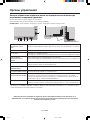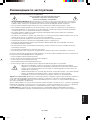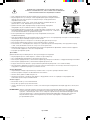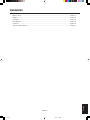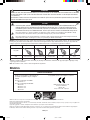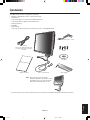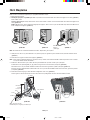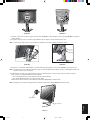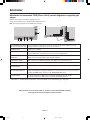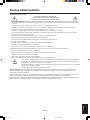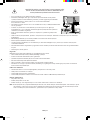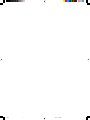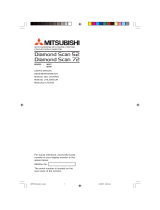NEC MultiSync LCD 1990SX Manual de usuario
- Categoría
- Pantallas LED
- Tipo
- Manual de usuario
Este manual también es adecuado para
La página se está cargando...
La página se está cargando...
La página se está cargando...
La página se está cargando...
La página se está cargando...
La página se está cargando...
La página se está cargando...
La página se está cargando...
La página se está cargando...
La página se está cargando...
La página se está cargando...
La página se está cargando...
La página se está cargando...
La página se está cargando...
La página se está cargando...
La página se está cargando...
La página se está cargando...
La página se está cargando...
La página se está cargando...
La página se está cargando...
La página se está cargando...
La página se está cargando...
La página se está cargando...
La página se está cargando...
La página se está cargando...
La página se está cargando...
La página se está cargando...
La página se está cargando...
La página se está cargando...
La página se está cargando...
La página se está cargando...
La página se está cargando...
La página se está cargando...
La página se está cargando...
La página se está cargando...
La página se está cargando...
La página se está cargando...
La página se está cargando...
La página se está cargando...
La página se está cargando...
La página se está cargando...
La página se está cargando...
La página se está cargando...
La página se está cargando...
La página se está cargando...
La página se está cargando...
La página se está cargando...
La página se está cargando...
La página se está cargando...
La página se está cargando...
La página se está cargando...
La página se está cargando...
La página se está cargando...
La página se está cargando...
La página se está cargando...
La página se está cargando...
La página se está cargando...
La página se está cargando...
La página se está cargando...
La página se está cargando...

Español
Español-1
Índice
Advertencia, Peligro .................................................................................................................... Español-2
Declaración ................................................................................................................................. Español-2
Contenido.................................................................................................................................... Español-3
Inicio rápido................................................................................................................................. Español-4
Controles..................................................................................................................................... Español-6
Uso recomendado....................................................................................................................... Español-11
Apéndice ..................................................................................................................................... Español-13
05_Spain 18/6/07, 10:57 AM1

Español-2
ADVERTENCIA
PELIGRO
PELIGRO: PARA REDUCIR EL RIESGO DE DESCARGAS ELÉCTRICAS, ASEGÚRESE DE QUE EL CABLE DE ALIMENTACIÓN
ESTÁ DESCONECTADO DEL ENCHUFE DE PARED. PARA ASEGURARSE COMPLETAMENTE DE QUE NO LLEGA
CORRIENTE A LA UNIDAD, DESCONECTE EL CABLE DE ALIMENTACIÓN DE LA TOMA DE CA. NO RETIRE LA
CUBIERTA (O LA PARTE TRASERA). EL MONITOR NO CONTIENE PIEZAS QUE DEBA MANIPULAR EL USUARIO.
DEJE QUE SEA EL PERSONAL DE SERVICIO CUALIFICADO QUIEN SE ENCARGUE DE LAS TAREAS DE SERVICIO.
Este símbolo advierte al usuario de que el producto puede contener suficiente voltaje sin aislar como para causar
descargas eléctricas. Por tanto, evite el contacto con cualquier pieza del interior del monitor.
Este símbolo advierte al usuario de que se incluye documentación importante respecto al funcionamiento y el
mantenimiento de este producto. Por ello, debería leerla atentamente para evitar problemas.
PARA PREVENIR EL PELIGRO DE INCENDIO O DESCARGAS ELÉCTRICAS, NO EXPONGA ESTE PRODUCTO A LA LLUVIA O
LA HUMEDAD. TAMPOCO UTILICE EL ENCHUFE POLARIZADO DE ESTE PRODUCTO CON UN RECEPTÁCULO DEL CABLE
DE EXTENSIÓN U OTRAS TOMAS A MENOS QUE LAS PROLONGACIONES SE PUEDAN INSERTAR COMPLETAMENTE.
NO ABRA LA CAJA DEL MONITOR, YA QUE CONTIENE COMPONENTES DE ALTO VOLTAJE. DEJE QUE SEA EL
PERSONAL DE SERVICIO CUALIFICADO QUIEN SE ENCARGUE DE LAS TAREAS DE SERVICIO.
PELIGRO: Utilice el cable de alimentación que se suministra con el monitor según las indicaciones de la tabla que aparece a
continuación. Si el equipo se le ha suministrado sin cable de alimentación, póngase en contacto con su proveedor. En los demás
casos, utilice un cable de alimentación compatible con la corriente alterna de la salida de alimentación que esté homologado y
cumpla las normas de seguridad de su país.
Tipo de enchufe América del Norte
Europa
Reino Unido Chino Japonés
Forma del enchufe
País
Voltaje
EE.UU. / Canadá Reino Unido China Japón
UE
(excepto Reino Unido)
120* 230 220 100230
*Al utilizar el monitor MultiSync LCD1990SX con su alimentación de CA 125-240V, utilice un cable de alimentación adecuado
al voltaje de la caja de enchufe de corriente alterna en cuestión.
NOTA: este producto sólo puede recibir asistencia técnica en el país en el que ha sido adquirido.
Declaración
Declaración del fabricante
El presente documento certifica que el monitor
en color MultiSync LCD1990SX (L195RR)
cumple la
Directiva 73/23/CEE:
– EN 60950-1
Directiva 89/336/CEE:
– EN 55022
– EN 61000-3-2
– EN 61000-3-3
– EN 55024
y lleva la marca
NEC Display Solutions, Ltd.
4-13-23, Shibaura,
Minato-Ku
Tokyo 108-0023, Japón
Windows es una marca registrada de Microsoft Corporation. NEC es una marca registrada de NEC Corporation.
ENERGY STAR es una marca registrada de EE.UU.
ErgoDesign es una marca registrada de NEC Display Solutions, Ltd. en Austria, los países del Benelux, Dinamarca, Francia, Alemania,
Italia, Noruega, España, Suecia y el Reino Unido.
Todos los nombres de marca y de producto son marcas o marcas registradas de sus respectivas empresas.
Como socio de ENERGY STAR
®
, NEC Display Solutions of America, Inc. ha determinado que este producto cumpla las directrices de ENERGY
STAR en cuanto al rendimiento energético. El emblema de ENERGY STAR no representa la aprobación AEP de ningún producto o servicio.
05_Spain 18/6/07, 10:57 AM2

Español
Español-3
Contenido
La caja* de su nuevo monitor NEC debe contener:
• Monitor MultiSync LCD1990SX con base inclinable/giratoria/pivotante/regulable en altura
• Cable de alimentación
• Cable de señal de vídeo (mini D-SUB/DVI-A 15 clavijas macho)
• Cable de señal de vídeo (DVI-D/DVI-D)
• Manual del usuario
• CD-ROM
• Cubierta para cables
•Tornillo (x 4) (para colocar el monitor sobre un brazo flexible (página 7 - versión del CD-ROM))
Manual del usuario Cable DVI-D/DVI-D Cubierta para cables
CD-ROM
Tornillos
*
Recuerde conservar la caja y el material de embalaje originales para poder transportar el monitor en el futuro.
NOTA: Este monitor admite altavoces opcionales:
“Barra de sonido MultiSync”. Consulte a su
distribuidor o visite nuestra página web:
http://www.necdisplaysolutions.com
Manual
del usuario
Cable de alimentación
(El tipo de cable incluido
depende del destino de
entrega del monitor LCD)
Cable mini D-SUB/DVI-A
15 clavijas macho
05_Spain 18/6/07, 10:57 AM3

Español-4
Inicio rápido
Para conectar el monitor LCD a su sistema, siga estas indicaciones:
1. Apague el ordenador.
2. Para PC o MAC con salida digital DVI: conecte el cable de señal DVI al conector de la tarjeta de visualización de su
sistema (figura A.1). Apriete todos los tornillos.
Para PC con salida analógica: conecte el cable de señal mini D-SUB/DVI-A de 15 clavijas al conector de la tarjeta de
visualización de su sistema (figura A.2).
Para un MAC: conecte el adaptador para Macintosh al ordenador, y el cable de señal del mini D-SUB de 15 clavijas al
adaptador para Macintosh (figura B.1).
Figura A.1 Figura B.1
Adaptador
para Macintosh
(no incluido)
Figura A.2
Figura C.1
Figura C.2
Máxima
posición del
soporte
NOTA: algunos sistemas Macintosh no necesitan adaptador.
3. Coloque una mano a cada lado del monitor para inclinar el panel LCD 30 grados y levántelo hasta alcanzar la posición más
alta (figura C.1).
4. Conecte todos los cables en sus correspondientes conectores (figura C.1).
NOTA: si los cables están mal conectados, es posible que falle el funcionamiento, se deteriore la calidad de la imagen/los
componentes del módulo LCD o disminuya la vida útil del módulo.
5. Para mantener los cables bien ordenados, colóquelos en el sistema de conducto para cables incorporado en el soporte.
Coloque el cable D-Sub (no incluido) y el cable de alimentación en los corchetes correspondientes, como se indica (figura C.2).
Coloque el cable DVI y el mini D-SUB de 15 clavijas/DVI-A en los corchetes, como se indica (figura C.3).
Cuando utilice el monitor en modo vertical, coloque el cable DVI y el mini D-SUB de 15 clavijas/DVI-A en los corchetes,
como se indica (figura C.4).
6. Asegúrese de que todos los cables quedan bien alineados con el soporte en toda su extensión (figura C.3).
Mientras lo esté haciendo, compruebe que la pantalla del monitor se puede inclinar, subir, bajar y girar bien.
Cable de
alimentación
30˚ de inclinación
DC-OUT
DVI-D
DVI-I
D-SUB
Entrada para productos opcionales de NEC.
No utilice este conector si no se le indica así.
05_Spain 18/6/07, 10:57 AM4

Español
Español-5
Figura E.1
Interruptor de desconexión
prolongada
Botón de encendido
Figura C.3
Figura D.1
Figura D.2
Figura C.4
7. Sujete firmemente todos los cables y coloque la tapa de los cables sobre el soporte (figura D.1). Para quitar dicha tapa,
levántela como se indica en la figura D.2.
8. Conecte un extremo del cable de alimentación a la entrada de corriente alterna en la parte trasera del monitor y el otro
extremo a la toma de corriente.
NOTA: consulte el apartado Peligro de este manual para asegurarse de que selecciona el cable de alimentación de
corriente alterna adecuado.
9. El interruptor de desconexión prolongada que hay a la izquierda del monitor debe estar encendido. Encienda el monitor y
el ordenador con el botón de encendido (figura E.1).
NOTA: el interruptor de desconexión prolongada es un interruptor tipo on/off (encendido/apagado).
Si este interruptor está en la posición OFF (apagado), el monitor no se puede conectar utilizando el botón frontal.
NO lo conecte/desconecte repetidas veces.
10. Esta función No-touch ajusta automáticamente el monitor con la configuración óptima inicial en la mayoría de cadencias.
Para llevar a cabo otros ajustes, utilice los siguientes controles de OSD:
• Contraste Autom. - Contraste de auto ajuste - (sólo para entradas analógicas)
• Auto ajuste (sólo para entradas analógicas)
Consulte el apartado Controles de este manual del usuario si desea obtener una descripción detallada de estos controles OSD.
NOTA: si surgiera algún problema, consulte el apartado Solución de problemas de este manual del usuario.
05_Spain 18/6/07, 10:57 AM5

Español-6
Controles
Los botones de control OSD (On-Screen Display) situados en la parte frontal
del monitor funcionan del siguiente modo:
Para acceder al menú OSD, pulse el botón MENU (Menú).
Para modificar la entrada de señal, pulse el botón SELECT (Seleccionar).
NOTA: el menú OSD debe estar cerrado para que se pueda modificar la entrada de señal.
* Los botones “IZQ./DERECHA” y “ARRIBA/ABAJO” son intercambiables en función de la orientación (Horizontal o Vertical)
de OSD.
Controles de brillo/contraste
BRILLO
Ajusta el brillo de la imagen global y del fondo.
CONTRASTE
Ajusta el brillo de la imagen respecto al fondo.
CONTRASTE AUTOM. (sólo para entradas analógicas)
Ajusta la imagen que aparece para las entradas de vídeo no estándar.
Detecta el nivel de luz ambiental que permite ajustar el monitor en distintas configuraciones
permitiendo así una experiencia de visualización más cómoda. No cubrir este sensor.
Enciende y apaga el monitor.
Indica que está encendido.
Se puede cambiar entre azul y verde en el menú de control avanzado de OSD.
Accede al menú de control OSD. Accede a los submenús OSD.
Cambia la fuente de entrada cuando no se encuentra en el menú de control OSD.
Abre al menú OSD. Sale del submenú OSD. Sale del menú de control OSD.
Se desplaza a izquierda o derecha por el menú de control OSD.
Se desplaza hacia arriba o hacia abajo por el menú de control OSD.
Restablece la función OSD a la configuración de fábrica.
Si se pulsa cuando no se muestra OSD, gira el menú de control de OSD entre los modos
Vertical y Horizontal (Página 18, Entrada9 “OSD ROTATION).*
La guía aparece en pantalla cuando se accede al menú de control de OSD.
La guía girará cuando se gire el menú de control de OSD.
1 AUTO DIMMING SENSOR
(SENSOR DE “AUTO DIMMING”)
2 ENCENDIDO
3 LED
4 INPUT/SELECT
(ENTRADA/SELECCIONAR)
5
MENU/EXIT (MENÚ/SALIR)
6 LEFT/RIGHT
(IZQ./DERECHA)
7 UP/DOWN
(ARRIBA/ABAJO)
8 RESET/ROTATE OSD
(REAJUSTAR/ROTAR OSD)
9 Guía
1 2 3 4 5 6
7
8
9
Horizontal
Vertical
05_Spain 18/6/07, 10:57 AM6

Español
Español-7
MODO ECO
Reduce la cantidad de energía consumida mediante la reducción del nivel de brillo.
1: reduce el brillo en un 25%.
2: reduce el brillo en un 50%.
PROPIA: reduce el nivel de brillo, tal y como lo establece el usuario.
Consulte el menú avanzado de OSD para obtener instrucciones sobre la configuración personalizada.
BRILLO AUTOM.
Existen tres opciones para Brillo automático.
APAGADO: no tiene función.
1: ajusta el brillo automáticamente, ya que detecta el nivel de brillo ambiental y ajusta el monitor con la opción de
BRILLO más apropiada*
1
.
2: ajusta el brillo automáticamente para obtener la mejor opción de BRILLO en función del área blanca de
visualización de la pantalla. El sensor de brillo ambiental (Sensor de “Auto dimming” (ajuste automático de la
intensidad de la luz)) no tiene función.
NOTA: no cubra el sensor de brillo ambiental (Sensor de “Auto dimming” (ajuste automático de la intensidad de la luz)).
*
1
: consulte la página 25 (versión del CD-ROM) para obtener información detallada sobre “Brillo automático”.
NIVEL DE NEGRO
Ajusta el nivel de negro.
Auto ajuste (sólo para entradas analógicas)
Ajusta automáticamente la configuración de Image Position (Posición de la imagen), Anchura y Estabilidad.
Controles de la imagen
IZQ./DERECHA
Controla la posición horizontal de la imagen en el área de visualización de la pantalla.
ABAJO/ARRIBA
Controla la posición vertical de la imagen en el área de visualización de la pantalla.
ANCHURA (ALTURA) (sólo para entradas analógicas)
Ajusta el tamaño horizontal aumentando o reduciendo esta configuración.
Si no consigue configurar la imagen satisfactoriamente con la función de “AUTO Ajuste”, puede reajustarla con la
función “Anchura” o “Altura” (frecuencia de reloj). Para ello puede utilizar una prueba de muaré. Esta función puede
alterar la anchura de la imagen. Utilice el menú Izq./derecha para centrar la imagen en la pantalla. Si la Anchura o
Altura no está calibrada correctamente, el resultado será similar al del dibujo de la izquierda. La imagen debe ser
homogénea.
ESTABILIDAD (sólo para entradas analógicas)
Mejora el enfoque, la claridad y la estabilidad de la imagen aumentando o reduciendo esta configuración.
Si no consigue configurar la imagen satisfactoriamente con la función de “Auto Ajuste” y “Anchura”, puede
reajustarla con la función “Estabilidad”.
Para ello puede utilizar una prueba de muaré. Si la Estabilidad está mal calibrada, el resultado será similar al del
dibujo de la izquierda. La imagen debe ser homogénea.
El valor de ANCHURA
es incorrecto.
El valor de ANCHURA se
aproxima más al valor correcto.
El valor de ANCHURA
es correcto.
El valor de ESTABILIDAD
es incorrecto.
El valor de ESTABILIDAD
es correcto.
05_Spain 18/6/07, 10:57 AM7

Español-8
FINO AUTOM. (sólo para entradas analógicas)
Esta función ajusta de forma automática y periódica la opción “ESTABILIDAD” para cambiar el estado de la señal.
Esta función se ajusta aproximadamente cada 33 minutos.
EXPANSIÓN
Fija el método de zoom.
COMPLETA: la imagen se amplía hasta 1.280 x 1.024 independientemente de cuál sea la resolución.
ASPECTO: la imagen se amplía sin modificar la relación entre la altura y la anchura.
APAGADO: la imagen no se amplía.
PROPIA: consulte la sección de controles avanzados de OSD del manual del usuario para obtener instrucciones
detalladas.
Sistemas de control del color
Sistemas de control del color: siete configuraciones de color predefinidas.
Para las configuraciones 1, 2, 3 y 5, se pueden ajustar los siguientes niveles:
TEMPERATURA: ajuste la temperatura del blanco aumentando o reduciendo este valor. Una temperatura de color
inferior aumentará el tono rojizo de la pantalla y una temperatura de color superior aumentará el tono azulado.
BLANCO (Balance de blancos): si TEMPERATURA necesita más ajustes, se pueden ajustar los niveles
individuales de R/G/B del punto blanco. Para ajustar los niveles R/G/B, PROPIA debe aparecer como la selección
de TEMPERATURA.
TONO: ajuste el tono de cada color*
1
. El cambio de color aparecerá en la pantalla y las barras de color del menú
mostrarán el nivel de ajuste.
SATURACIÓN: ajuste la profundidad de cada color*
1
. Pulse el botón “DERECHA” y aumentará la intensidad del color.
COMPENSACIÓN: ajuste el brillo de cada color*
1
. Pulse el botón “DERECHA” y aumentará el brillo.
*1: ROJO, AMARILLO, VERDE, CIAN, AZUL y MAGENTA.
sRGB, ESTÁNDAR: color original que aparece en el panel LCD y que no se puede ajustar.
PROGRAMABLE: se refleja el tono configurado con la aplicación que se ha descargado.
NOTA: para reajustar una imagen de mala calidad, encienda el monitor con el botón de encendido frontal y pulse
“RESET” y “SELECT” simultáneamente.
Herramientas 1
NITIDEZ
Con esta función se mantiene nítida la imagen sea cual sea la cadencia. Se puede ajustar en todo momento según
se desee mayor o menor nitidez, y se puede configurar por separado según la cadencia.
SELECCIÓN DVI
Esta función define el modo de entrada de DVI (DVI-I). Tras modificar la selección de DVI se tiene que reiniciar el
ordenador.
AUTO: si se usa un cable DVI-D/DVI-Dm la SELECCIÓN DVI es DIGITAL.
Si se usa un cable D-SUB a DVI-A la SELECCIÓN DVI es ANALÓGICO.
DIGITAL: la entrada digital DVI está disponible.
ANALÓGICO: la entrada analógica DVI está disponible.
NOTA: para MAC con salida digital: antes de encender el MAC, el modo de entrada de DVI se debe ajustar en
DIGITAL en “SELECCIÓN DVI” de OSD pulsando el botón “SELECT” y a continuación “CONTROL” cuando
el cable de señal DVI esté acoplado al conector DVI-I (DVI-I) del monitor. De lo contrario, es posible que el
MAC no se encienda.
NOTA: en función del PC y la tarjeta de vídeo que se utilice, o cuando se conecta otro cable de señal de vídeo, es
posible que esta opción no funcione.
DETECCIÓN DE VÍDEO
Selecciona el método de detección de vídeo cuando está conectado más de un ordenador.
PRIMERO: la entrada de vídeo tiene que pasar al modo “PRIMERO”. Cuando no existe señal de entrada de vídeo,
el monitor busca una señal de vídeo desde el otro puerto de entrada de vídeo. Si existe señal de vídeo en el otro
puerto, el monitor pasa automáticamente del puerto de entrada original de vídeo a la nueva fuente de vídeo.
El monitor no buscará otras señales de vídeo mientras exista esa fuente de vídeo.
ULTIMO: la entrada de vídeo tiene que pasar al modo “ULTIMO”. Si el monitor muestra una señal de la fuente actual
y recibe otra de una fuente secundaria, pasará automáticamente a la nueva fuente de vídeo. Cuando no existe señal
de entrada de vídeo, el monitor busca una señal de vídeo desde el otro puerto de entrada de vídeo. Si existe señal
de vídeo en el otro puerto, el monitor pasa automáticamente del puerto de entrada original de vídeo a la nueva
fuente de vídeo.
NINGUNO: el monitor no buscará otro puerto de entrada de vídeo si el monitor no está conectado.
05_Spain 18/6/07, 10:57 AM8

Español
Español-9
TIEMPO DESACTIV.
El monitor se apagará automáticamente transcurrido el tiempo indicado por el usuario.
Antes de apagarse, aparecerá un mensaje en la pantalla preguntando al usuario si desea retrasar el tiempo de
apagado en 60 minutos. Pulse cualquier botón OSD para retrasar el tiempo de apagado.
MODO APAGADO
Esta función permite que el monitor pase al modo de ahorro de energía tras un período de inactividad.
Tiene tres opciones.
APAGADO: el monitor no pasa al modo de ahorro de energía cuando se pierde la señal de entrada.
ESTÁNDAR: el monitor pasa automáticamente al modo de ahorro de energía cuando se pierde la señal de entrada.
OPCIÓN: el monitor pasa automáticamente al modo de ahorro de energía cuando la cantidad de luz ambiental es
inferior al nivel establecido por el usuario. El nivel puede ajustarse en la entrada 7 del menú de control avanzado de
OSD.
En el modo de ahorro de energía, el LED de la parte frontal del monitor parpadea en ámbar. En el modo de ahorro
de energía, pulse cualquier botón frontal, excepto POWER (Encendido) y SELECT.
Cuando la cantidad de luz ambiental vuelva a los niveles normales, el monitor volverá automáticamente al modo
normal.
UNIFORMIDAD
Esta función compensa electrónicamente las variaciones ligeras en el nivel de uniformidad de blancos, así como las
variaciones de color que se pueden producir en el área de visualización de la pantalla. Estas variaciones son típicas
de la tecnología de pantallas LCD. Esta función mejora el color y nivela la uniformidad de la luminancia de la
pantalla.
NOTA: la función UNIFORMIDAD reduce el pico de luminancia de la pantalla. Si se desea aumentar la luminancia
en detrimento del rendimiento de la uniformidad de la pantalla, desactive esta función.
Menú Herramientas
IDIOMA
Los menús del control OSD están disponibles en ocho idiomas.
OSD IZQ./DERECHA
Puede decidir dónde desea que aparezca la ventana de control OSD en su pantalla. Seleccionando Localización
OSD podrá ajustar manualmente la posición del menú de control OSD a la izquierda y a la derecha.
OSD ABAJO/ARRIBA
Puede decidir dónde desea que aparezca la ventana de control OSD en su pantalla. Si selecciona Localización
OSD, podrá ajustar manualmente la posición del menú de control de OSD hacia arriba o hacia abajo.
ACTIVIDAD OSD
El menú de control de OSD permanecerá encendido mientras se esté utilizando. Puede indicar cuánto tiempo debe
transcurrir desde que se toca por última vez un botón del menú de control de OSD hasta que éste se desconecta.
La opción preconfigurada es de 10 a 120 segundos, ajustable en intervalos de 5 segundos.
BLOQUEO OSD
Este control bloquea totalmente el acceso a todas las funciones de control de OSD. Si intenta activar los controles
de OSD mientras está activado el modo de Bloqueo, aparecerá una ventana notificándole que los controles de OSD
están bloqueados.
Existen cuatro tipos de BLOQUEO OSD:
BLOQUEO OSD con control de BRILLO y CONTRATE: Para activar la función Bloqueo OSD, mantenga pulsados
simultáneamente los botones SELECT y “ARRIBA”. Para desactivar la función Bloqueo OSD, mantenga pulsados
los botones SELECT y “ARRIBA” simultáneamente mientras esté en el menú OSD. Desde el modo de bloqueo se
pueden ajustar el BRILLO y el CONTRASTE.
BLOQUEO OSD sin control: Para activar la función Bloqueo OSD, mantenga pulsados simultáneamente los botones
SELECT y “Derecha”. Para desactivar la función Bloqueo OSD, mantenga pulsados los botones SELECT y
“Derecha” simultáneamente mientras esté en el menú OSD. Desde el modo de bloqueo no se puede ajustar ningún
control.
BLOQUEO OSD (sólo) con el control BRILLO: Para activar la función Bloqueo OSD, mantenga pulsados
simultáneamente los botones SELECT y “Abajo” e “Izquierda”. Para desactivar la función Bloqueo OSD, mantenga
pulsados los botones SELECT y “Abajo” desde el menú OSD. Desde el modo de bloqueo se puede ajustar el
BRILLO.
PROPIA: Consulte el menú de control avanzado de OSD.
05_Spain 18/6/07, 10:57 AM9

Español-10
OSD TRANSPAREN
Ajusta la transparencia del menú OSD.
OSD COLOR
“Tag window frame color” (Etiquetar color de marco de ventana), “Item select color” (Color de selección de elemento)
y “Adjust window frame color” (Ajustar color de marco de ventana) se pueden cambiar a Rojo, Verde, Azul o Gris.
AVISO DE RESOLUCIÓN
Esta resolución óptima es 1.280 x 1.024. Si se selecciona ENCENDIDO, aparecerá un mensaje en la pantalla
después de 30 segundos para advertir de que la resolución no es 1.280 x 1.024.
TECLA DIRECTA
El brillo y el contraste se pueden ajustar directamente. Cuando esta función está activada, puede ajustar el brillo con
los botones “Izquierda” o “Derecha”, y el contraste con los botones “Abajo” o “Arriba”, mientras el menú OSD esté
desactivado. Para acceder al menú estándar de OSD, pulse el botón MENU.
CONF. DE FÁBRICA
Si selecciona Conf. de fábrica podrá restablecer la configuración de fábrica de los controles de OSD: BRILLO,
CONTRASTE, MODO ECO, BRILLO AUTOM., NIVEL DE NEGRO, CONTROL DE LA IMAGEN, SISTEMA DE
CONTROL DEL COLOR, NITIDEZ, TIEMPO DESACTIV., MODO APAGADO, OSD IZQ./DERECHA, OSD ABAJO/
ARRIBA, DURACIÓN OSD, OSD TRANSPAREN. Podrá restablecer cada configuración resaltando el control
correspondiente y pulsando el botón RESET.
Información
Ofrece información sobre la imagen de resolución actual y los datos técnicos, incluida la cadencia predefinida
utilizada y las frecuencias horizontal y verticalIndica el número de modelo y de serie del monitor.
Precaución OSD
Los menús Precaución OSD desaparecen con el botón EXIT.
NO HAY SEÑAL: esta función avisa al usuario cuando no se recibe ninguna señal Sinc. horizontal ni
vertical. Al encender el monitor o cuando se detecte un cambio en la señal de entrada, aparecerá la
ventana No hay señal.
AVISO DE RESOLUCIÓN: esta función advierte de que se debe optimizar la resolución. Al encender el
monitor, al modificar la señal de entrada y cuando la resolución de la señal de vídeo no es la adecuada,
aparecerá la ventana de alerta de Aviso de resolución. Esta función se puede desactivar en el menú
TOOL (herramientas).
FRECUENCIA EXCESIVA: esta función recomienda optimizar la resolución y la velocidad de regeneración
de la imagen. El menú Frecuencia excesiva puede aparecer después de encender el monitor, al modificar
la señal de entrada o si la cadencia de la señal de vídeo no es la adecuada.
NOTA: es posible cambiar la SELECCIÓN DVI o los ajustes de MODO APAGADO mientras los mensajes
“NO HAY SEÑAL” o “FRECUENCIA EXCESIVA” aparecen en pantalla.
Si desea información sobre el menú avanzado, consulte el “Apéndice”.
05_Spain 18/6/07, 10:57 AM10

Español
Español-11
Uso recomendado
Medidas de seguridad y mantenimiento
PARA GARANTIZAR EL RENDIMIENTO ÓPTIMO DEL PRODUCTO,
TENGA EN CUENTA LAS SIGUIENTES INSTRUCCIONES AL
CONFIGURAR Y UTILIZAR EL MONITOR EN COLOR LCD:
• NO ABRA EL MONITOR. No contiene piezas que deba manipular el usuario. Si se abren o retiran las cubiertas, existe el
riesgo de sufrir descargas eléctricas peligrosas u otros daños. Las tareas de servicio deberá realizarlas un técnico
cualificado.
• No vierta ningún líquido en la caja ni utilice el monitor cerca del agua.
• No inserte objetos de ningún tipo en las ranuras de la caja, porque podrían tocar puntos con tensión peligrosos y ser
dañinos o letales, o causar descargas eléctricas, fuego o fallos en el equipo.
• No coloque objetos pesados en el cable de alimentación. Si éste se dañara, podrían producirse descargas o fuego.
• No coloque este producto sobre un carro, soporte o mesa inclinado o inestable, ya que el monitor podría caerse y
producirse daños graves.
• No coloque objetos sobre el monitor ni utilice el monitor al aire libre.
•
Las lámparas de este producto contienen mercurio. Deséchelas según la ley estatal, local o federal
correspondiente.
• No doblegue el cable de alimentación.
• No utilice el monitor en zonas con altas temperaturas, húmedas, con polvo o con grasa.
• No cubra la abertura del monitor.
• Si se rompe el monitor o el cristal, no toque el cristal líquido y tenga precaución.
Si se dan algunas de estas circunstancias, desenchufe inmediatamente el monitor de la toma de corriente y contacte con el
personal de servicio cualificado:
• Si el cable de alimentación o el enchufe está dañado.
• Si se ha derramado líquido o han caído objetos dentro del monitor.
• Si el monitor ha estado expuesto a la lluvia o el agua.
• Si el monitor se ha caído o se ha dañado la caja.
• Si el monitor no funciona con normalidad y ha seguido las instrucciones de servicio.
• Coloque el monitor en un lugar debidamente ventilado para permitir que el calor se disipe sin problemas.
No bloquee las aberturas ventiladas ni coloque el monitor cerca de un radiador u otras fuentes de calor.
No coloque nada sobre el monitor.
• El conector del cable de alimentación es el principal modo de desconectar el sistema de la tensión de
alimentación. El monitor debería estar instalado cerca de una caja de enchufe de fácil acceso.
•Trate con cuidado el monitor al transportarlo. Guarde el embalaje. Podría necesitarlo para futuros
transportes.
Persistencia de la imagen: la persistencia de la imagen se produce cuando en la pantalla permanece la “sombra” o el
remanente de una imagen. A diferencia de los monitores CRT, la persistencia de la imagen de los monitores con pantalla de
cristal líquido no es permanente, pero se debe evitar visualizar patrones fijos en el monitor durante largos períodos de
tiempo.
Para eliminar la persistencia de la imagen, tenga apagado el monitor tanto tiempo como el que haya permanecido la imagen
en la pantalla. Por ejemplo, si ha habido una imagen en el monitor durante una hora y aparece una “sombra” de esa imagen,
debería tener el monitor apagado durante una hora para borrarla.
NOTA: como en todos los dispositivos de visualización personales, NEC DISPLAY SOLUTIONS recomienda utilizar con
regularidad un salvapantallas con movimiento siempre que la pantalla esté inactiva o apagar el monitor si no se va a utilizar.
PELIGRO
05_Spain 18/6/07, 10:57 AM11

Español-12
SI EL MONITOR ESTÁ SITUADO Y AJUSTADO CORRECTAMENTE,
EL USUARIO SENTIRÁ MENOS FATIGA EN LOS OJOS, HOMBROS Y CUELLO.
CUANDO COLOQUE EL MONITOR, COMPRUEBE LO SIGUIENTE:
• Para garantizar el óptimo rendimiento, deje el monitor en marcha durante 20 minutos
para que se caliente.
• Ajuste la altura del monitor de forma que la parte superior de la pantalla esté a la altura
de los ojos o ligeramente por debajo. Sus ojos deben mirar ligeramente hacia abajo al
observar el centro de la pantalla.
• Coloque el monitor a 40 cm de distancia de los ojos como mínimo y a 70 cm como
máximo. La distancia óptima es de 50 cm.
• Descanse la vista periódicamente enfocándola hacia un objeto situado a 6 metros
como mínimo. Parpadee con frecuencia.
• Coloque el monitor en un ángulo de 90° respecto a las ventanas u otras fuentes de luz
para evitar al máximo los brillos y reflejos. Ajuste la inclinación del monitor de modo
que las luces del techo no se reflejen en la pantalla.
• Si el reflejo de la luz le impide ver adecuadamente la pantalla, utilice un filtro antirreflectante.
• Limpie la superficie del monitor con pantalla de cristal líquido con un paño sin hilachas y no abrasivo. No utilice líquidos
limpiadores ni limpiacristales.
• Ajuste los controles de brillo y contraste del monitor para mejorar la legibilidad.
• Utilice un atril para documentos y colóquelo cerca de la pantalla.
• Coloque aquello en lo que más fija la vista (la pantalla o el material de referencia) directamente enfrente de usted para
evitar tener la cabeza girada al teclear.
• Evite visualizar patrones fijos en el monitor durante largos períodos de tiempo. De ese modo, evitará la persistencia de la
imagen (efectos post-imagen).
• Revise su vista con regularidad.
Ergonomía
Para conseguir las máximas ventajas ergonómicas, recomendamos que:
• Ajuste el brillo hasta que desaparezca el fondo de la imagen.
• No coloque el control del contraste en la posición máxima.
• Utilice los controles de tamaño y posición predefinidos con señales estándar.
• Utilice la configuración de color predefinida.
• Utilice señales no entrelazadas con una velocidad de regeneración de la imagen vertical de más de 60 Hz.
• No utilice el color azul primario en un fondo oscuro, ya que no se ve fácilmente y, dado que el contraste es insuficiente,
podría fatigarle la vista.
Cómo limpiar el panel LCD
• Si la pantalla de cristal líquido está manchada o sucia, límpiela cuidadosamente con un paño suave.
• No frote el panel LCD con materiales duros.
• No presione la superficie del panel LCD.
• No utilice productos de limpieza con ácidos orgánicos, ya que la superficie del LCD se puede deteriorar o incluso cambiar
de color.
Cómo limpiar la carcasa
• Desconecte el cable de alimentación
• Limpie con cuidado la carcasa utilizando un paño suave
• Para limpiar la carcasa, humedezca el paño con detergente neutro y agua, páselo por la carcasa y repáselo con otro paño
seco.
NOTA: la superficie de la carcasa está formada por una gran cantidad de materiales plásticos. NO la limpie con benceno,
diluyente, detergente alcalino, detergente con componentes alcohólicos, limpiacristales, cera, abrillantador, jabón
en polvo ni insecticida. Procure que la carcasa no permanezca en contacto con goma o vinilo durante mucho
tiempo. Estos tipos de líquidos y de tejidos pueden hacer que la pintura se deteriore, se resquebraje o se
despegue.
05_Spain 18/6/07, 10:57 AM12

Español
Español-13
Apéndice
Para más información acerca de los controles, utilice el menú avanzado.
<Cómo utilizar el menú avanzado>
• Apague el monitor.
• Encienda el monitor pulsando los botones “POWER” y “SELECT” al mismo tiempo durante un segundo como mínimo.
A continuación, pulse los botones de control (MENU, IZQUIERDA, DERECHA, ARRIBA, ABAJO).
• Accederá al menú Advanced (avanzado).
Este menú es más grande que el menú OSD normal.
<Cómo salir del menú avanzado>
• Apague el monitor y vuelva a encenderlo de la forma habitual.
Para realizar un ajuste, asegúrese de que la entrada está resaltada y pulse “SELECT”.
Para desplazarse a otra entrada, pulse “EXIT” y, a continuación, pulse “Izquierda” o “Derecha” para resaltar otra entrada.
Entrada1 Brightness (Brillo) Ajusta el brillo general de la imagen y la pantalla.
Pulse “Izquierda” o “Derecha” para ajustarlo.
Contrast (Contraste) Ajusta el brillo y el contraste de la imagen con respecto al fondo.
Pulse “Izquierda” o “Derecha” para ajustarlo.
Auto Contrast (Contraste autom.) Ajusta la imagen que aparece para las entradas de vídeo no estándar. Pulse
(sólo entradas analógicas)
“SELECT” para ajustarlo. Los ajustes requieren que la imagen tenga partes blancas.
Auto Black level (Nivel de negro Ajusta automáticamente el nivel de negro Los ajustes requieren que la imagen
automático) (sólo entradas analógicas)
tenga partes negras. Pulse “SELECT” para activar el Auto ajuste.
ECO Mode (MODO ECO)
Reduce la cantidad de energía consumida mediante la reducción del nivel de brillo.
1: Reduce el brillo en un 25%.
2: Reduce el brillo en un 50%.
CUSTOM (Personalizado): reduce el nivel de brillo, tal y como lo establece el usuario.
ECO Mode Custom Permite al usuario establecer el nivel de brillo preferido cuando se utiliza el
(Modo ECO personalizado) Modo ECO.
Auto Brightness (Brillo autom.) El Brillo automático tiene tres opciones.
OFF (APAGADO): No tiene función.
1: ajusta el brillo automáticamente, ya que detecta el nivel de brillo ambiental y
ajusta el monitor con la opción de BRILLO.
2: ajusta el brillo automáticamente para obtener la mejor opción de BRILLO en
función del área blanca de visualización de la pantalla. El sensor de brillo
ambiental (Sensor de “Auto dimming” (ajuste automático de la intensidad de la
luz)) no tiene función.
Nota: no cubra el sensor de brillo ambiental (Sensor de “Auto dimming” (ajuste
automático de la intensidad de la luz)).
Black Level (Nivel de negro) Permite ajustar manualmente el nivel de negro.
Pulse “Izquierda” o “Derecha” para ajustarlo.
Entrada2 R-H.position (posición-H R) Ajusta la posición del componente rojo de la imagen.
(sólo para entradas analógicas) Pulse “Izquierda” o “Derecha” para ajustarlo.
G-H.position (posición-H G) Ajusta la posición del componente verde de la imagen.
(sólo para entradas analógicas) Pulse “Izquierda” o “Derecha” para ajustarlo.
B-H.position (posición-H B) Ajusta la posición del componente azul de la imagen.
(sólo para entradas analógicas) Pulse “Izquierda” o “Derecha” para ajustarlo.
R-FINE (ESTABILIDAD R) Ajusta la opción “ESTABILIDAD” del componente ROJO de la imagen.
(sólo para entradas analógicas) Pulse “Izquierda” o “Derecha” para ajustarlo.
G-FINE (ESTABILIDAD V) Ajusta la opción “ESTABILIDAD” del componente VERDE de la imagen.
(sólo para entradas analógicas) Pulse “Izquierda” o “Derecha” para ajustarlo.
B-FINE (ESTABILIDAD A) Ajusta la opción “ESTABILIDAD” del componente AZUL de la imagen.
(sólo para entradas analógicas) Pulse “Izquierda” o “Derecha” para ajustarlo.
R-SHARPNESS (NITIDEZ-R) Ajusta la nitidez del componente rojo de la imagen.
(sólo para entradas analógicas) Pulse “Izquierda” o “Derecha” para ajustarlo.
G-SHARPNESS (NITIDEZ-V) Ajusta la nitidez del componente verde de la imagen.
(sólo entradas analógicas) Pulse “Izquierda” o “Derecha” para ajustarlo.
05_Spain 18/6/07, 10:57 AM13

Español-14
B-SHARPNESS (NITIDEZ-A) Ajusta la nitidez del componente azul de la imagen.
(sólo entradas analógicas)
Pulse “Izquierda” o “Derecha” para ajustarlo.
DVI Long cable Compensa la degradación de la imagen provocada por el uso de un cable largo de DVI.
(Cable Largo DVI) Existen 4 configuraciones posibles, “0” es el menor nivel de compensación y “3” es el
(Sólo entrada digital) mayor. La configuración predeterminada es “1”.
Entrada3
Auto Adjust
(Auto ajuste)
Ajusta automáticamente la posición de la imagen y las opciones Anchura y Estabilidad.
(sólo entradas analógicas)
Pulse “SELECT” para activar el Auto ajuste.
Signal Adjust Determina cuándo se activa automáticamente el ajuste automático. Las opciones son
(Ajuste de señal) “SIMPLE” y “FULL” (COMPLETA). Pulse “Izquierda” o “Derecha” para seleccionarlas.
(sólo entradas analógicas)
Auto Adjust Level Determina el nivel de ajuste automático para Auto ajuste. Las opciones son “SIMPLE”,
(Nivel de auto ajuste) “FULL” (COMPLETA) y “DETAIL” (detalle). Pulse “Izquierda” o “Derecha” para
(sólo entradas analógicas)
seleccionarlas.
Consulte la tabla que aparece a continuación.
A-NTAA SW (SW La función Advanced No Touch Auto Adjust A-NTAA SW permite reconocer señales
Autoajuste No Touch) nuevas incluso cuando no han cambiado ni la resolución ni la frecuencia de actualización.
(sólo entradas analógicas)
Si varios PC están conectados al monitor y cada uno transmite señales muy parecidas
(o incluso iguales) en términos de resolución y frecuencia de actualización, el monitor
reconoce que hay una señal nueva y optimiza automáticamente la imagen sin necesidad
de ninguna acción por parte del usuario.
OFF (APAGADO): A-NTAA se desactiva.
ON (ENCENDIDO): Si se detecta un cambio en la señal, A-NTAA ajustará el monitor a los
ajustes óptimos para la nueva señal. Si no se detecta ningún cambio en la señal, A-NTAA
no se activará. La pantalla estará en blanco mientras el monitor optimiza la señal.
OPTION (OPCIÓN): Funciona igual que ENCENDIDO, excepto en que la pantalla no se
queda en blanco cuando el monitor realiza ajustes para cambios de señal, permitiendo al
monitor visualizar la señal nueva más rápido. Cuando se utiliza un dispositivo de
encendido externo para conectar 2 o más PC al monitor, se pueden utilizar los ajustes
ENCENDIDO u OPCIÓN.
Entrada4 H. Position Controla la posición horizontal de la imagen en el área de visualización de la pantalla
(Posición H.) LCD. Pulse “Izquierda” o “Derecha” para ajustarlo.
V. Position Controla la posición vertical de la imagen en el área de visualización de la pantalla LCD.
(Posición V.) Pulse “Izquierda” o “Derecha” para ajustarlo.
H. Size (Anchura) Ajusta la anchura de la pantalla. Si no consigue configurar la imagen satisfactoriamente
(sólo entradas analógicas)
con la función “Auto ajuste”, puede reajustarla con la función “Anchura” (frecuencia de
reloj). Para ello puede utilizar una prueba de muaré. Esta función puede alterar la anchura
de la imagen. Utilice el menú Izq./derecha para centrar la imagen en la pantalla. Si la
Anchura o Altura no está calibrada correctamente, el resultado será similar al del dibujo
de la izquierda. La imagen debe ser homogénea.
Fine (Estabilidad) Al aumentar o reducir esta opción, se mejora el enfoque, la claridad y la estabilidad de la
(sólo entradas analógicas)
imagen. Si no consigue configurar la imagen satisfactoriamente con las funciones “Auto
Ajuste” y “Anchura”, puede reajustarla con la función “Estabilidad”. Para ello puede utilizar
una prueba de muaré. Si la Estabilidad está mal calibrada, el resultado será similar al del
dibujo de la izquierda. La imagen debe ser homogénea.
Auto Fine (Fino autom.) Esta función ajusta de forma automática y periódica la opción “ESTABILIDAD” para los
(sólo entradas analógicas)
cambios del estado de la señal. Esta función se ajusta aproximadamente cada 33
minutos.
H. Resolution Al aumentar o reducir esta opción se ajusta el tamaño horizontal. Pulse el botón
(Resolución H.) “Derecha” para ampliar el ancho de la imagen de la pantalla. Pulse el botón “Izquierda”
para reducir el ancho de la imagen de la pantalla.
Anchura, Estabilidad, Posición-H/V Contraste
SIMPLE O X
FULL O O
O: Ajuste automático X: Sin ajuste automático
NOTA: El ajuste automático no funciona a una resolución inferior a 800x600.
Tamaño, Estabilidad, Contraste Nivel de negro, Tiempo
Posición Apto para cable largo**
SIMPLE O X X 1 segundo
FULL O O X 1,5 segundos
DETAIL* O O O5 segundos
O: Ajuste automático X: Sin ajuste automático
* “DETAIL” (Detalle) activa el ajuste automático de cable largo (distorsión oblicua, picos).
** Nivel de negro, Nitidez RGB, Demora RGB y posición RGB se ajustan con el “Long cable software” que
aparece en el CD-ROM adjunto.
05_Spain 18/6/07, 10:57 AM14

Español
Español-15
V. Resolution Al aumentar o reducir esta opción se ajusta el tamaño vertical. Pulse el botón “Derecha”
(Resolución V.) para ampliar la altura de la imagen de la pantalla. Pulse el botón “Izquierda” para reducir
la altura de la imagen de la pantalla.
Expansion
(Expansión) Establece el método de zoom.
FULL (COMPLETA): La imagen se amplía hasta 1.280 x 1.024 independientemente de
cuál sea la resolución.
ASPECT (PROPORC.): La imagen se amplía sin modificar la relación entre la altura y la
anchura.
OFF (APAGADO): La imagen no se amplía.
CUSTOM (PROPIA): Cuando se selecciona CUSTOM (PROPIA) como modo de
Expansión, se pueden ajustar las opciones H. ZOOM (Zoom H.), V. ZOOM (Zoom V.) y
ZOOM POS (Posición zoom).
H.ZOOM (Zoom H.) La imagen se expande de 1 hasta 3 veces en dirección horizontal (H. EXPANSION) en
(Disponible únicamente en el incrementos de 0,01.
modo Expansión propia)
V.ZOOM (Zoom V.) La imagen se expande de 1 hasta 3 veces en dirección vertical (V. EXPANSION) en
(Disponible únicamente en el incrementos de 0,01.
modo Expansión propia)
ZOOM POS. (Posición Establece el punto desde el que se amplia la pantalla cuando se selecciona tanto
zoom) (Disponible únicamente H. ZOOM (Zoom H) como V. ZOOM (Zoom V) como método de expansión.
en el modo Expansión propia) Las opciones son CENTER (Centro) e LEFT TOP (IZQUIERDA SUPERIOR).
CENTER (Centro): H. ZOOM (Zoom H) amplía la imagen desde el centro hacia fuera,
hacia los lados de la pantalla. V. ZOOM (Zoom V) amplia la imagen desde el centro hacia
la parte superior e inferior de la pantalla.
LEFT TOP (IZQUIERDA SUPERIOR): indica el punto establecido para la expansión de la
imagen (SUPERIOR en V. Zoom (Zoom V), IZQUIERDA en H. ZOOM (Zoom H). Si la
resolución no llena la pantalla, al ampliar, la imagen no se ampliará más allá de la parte
SUPERIOR o IZQUIERDA de la pantalla. La imagen se puede expandir más allá de los
límites inferiores y derechos de la pantalla.
Entrada5 Gamma Selection Permite seleccionar manualmente el nivel de brillo de la escala de grises. Hay cinco
(Selección de gamma) opciones:
NO CORRECTION (sin corrección), 2.2, OPTION (opción), PROGRAMMABLE
(programable) y CUSTOM (PROPIA).
NO CORRECTION (sin corrección): no se puede realizar ninguna corrección.
2.2: valor establecido en 2.2.
OPTION (opción): esta función presenta dos opciones:
1: se recomienda utilizar esta configuración para la fuente de vídeo. Con ella, las zonas
grises parecen mucho más brillantes que con la configuración NO CORRECTION (Sin
corrección).
2: el valor, próximo a la gama DICOM, se configura de fábrica y la luminosidad de las
gradaciones va cambiando para conseguir un estado legible.
PROGRAMMABLE (programable): al descargar el software de la aplicación, podrá
modificar el brillo de la escala de grises según sus preferencias.
CUSTOM (PROPIA): los elementos anteriores se pueden ajustar cuando se selecciona
CUSTOM (PROPIA) como la opción de SELECCIÓN DE GAMMA.
Custom Value (Valor personalizado): el valor gama se puede seleccionar de 0,5 a 4,0 en
intervalos de 0,1. Cuando la COLOR CONTROL (CONTROL DEL COLOR) es sRGB, se
establecen los valores 2,2 y NO ES AJUSTABLE.
Offset (Compensación): OFFSET (Compensación) ajusta digitalmente el nivel de negro
tras convertir la señal de analógica a digital.
05_Spain 18/6/07, 10:57 AM15

Español-16
Entrada6 Color Control Sistemas de control del color: siete configuraciones de color predefinidas.
(Control del color) Para las configuraciones 1, 2, 3 y 5, se pueden ajustar los siguientes niveles:
TEMPERATURE (TEMPERATURA): ajuste la temperatura del blanco aumentando o
reduciendo este valor. Una temperatura de color inferior aumentará el tono rojizo de la
pantalla y una temperatura de color superior aumentará el tono azulado.
WHITE (BLANCO (Balance de blancos)): si TEMPERATURA necesita más ajustes, se
pueden ajustar los niveles individuales de R/G/B del punto blanco. Para ajustar los
niveles R/G/B, PROPIA debe aparecer como la selección de TEMPERATURA.
HUE (TONO): ajuste el tono de cada color*
1
. El cambio de color aparecerá en la pantalla y
las barras de color del menú mostrarán el nivel de ajuste.
SATURATION (SATURACIÓN): ajuste la profundidad de cada color*
1
. Pulse el botón
“DERECHA” y aumentará la intensidad del color.
OFFSET (COMPENSACIÓN): ajuste el brillo de cada color*
1
. Pulse el botón “DERECHA”
y aumentará el brillo.
*1: ROJO, AMARILLO, VERDE, CIAN, AZUL y MAGENTA.
sRGB, NATIVE (ESTÁNDAR): color original que aparece en el panel LCD y que no se
puede ajustar.
PROGRAMMABLE (PROGRAMABLE): se refleja el tono configurado con la aplicación
que se ha descargado.
Entrada7 Sharpness (Nitidez) Función digital para mantener nítida la imagen sea cual sea la cadencia. Se puede ajustar
en todo momento según se desee mayor o menor nitidez, y se puede configurar por
separado según la cadencia. Pulse “Izquierda” o “Derecha” para ajustarlo.
DVI Selection Esta función se selecciona en el modo de entrada de DVI. Si ha cambiado la selección
(Selección DVI) de DVI, deberá reiniciar el ordenador. Pulse “Izquierda” o “Derecha” para seleccionarlo.
AUTO: si se utiliza el cable DVI-D/DVI-D, la DVI SELECTION es DIGITAL.
Si se utiliza el cable D-SUB/DVI-A, la DVI SELECTION es ANALOG.
DIGITAL: la entrada digital DVI está disponible.
ANALOG: la entrada analógica DVI está disponible.
Video Detect Selecciona el método de detección de vídeo cuando está conectado más de un
(Detección de vídeo) ordenador. Pulse “Izquierda” o “Derecha” para seleccionarlo.
FIRST (PRIMERO): la entrada de vídeo tiene que pasar al modo “FIRST”. Cuando no
existe señal de entrada de vídeo, el monitor busca una señal de vídeo desde el otro
puerto de entrada de vídeo. Si existe señal de vídeo en el otro puerto, el monitor pasa
automáticamente del puerto de entrada original de vídeo a la nueva fuente de vídeo. El
monitor no buscará otras señales de vídeo mientras exista esa fuente de vídeo.
LAST (ÚLTIMO): la entrada de vídeo tiene que pasar al modo “LAST”. Si el monitor
muestra una señal de la fuente actual y recibe otra de una fuente secundaria, pasará
automáticamente a la nueva fuente de vídeo. Cuando no existe señal de entrada de vídeo,
el monitor busca una señal de vídeo desde el otro puerto de entrada de vídeo. Si existe
señal de vídeo en el otro puerto, el monitor pasa automáticamente del puerto de entrada
original de vídeo a la nueva fuente de vídeo.
NONE (NINGUNO): el monitor no buscará otro puerto de entrada de vídeo si el monitor
no está conectado.
Off Timer El monitor se apagará automáticamente una vez transcurrido el período predefinido de
(Tiempo desactiv.) conexión con la función de encendido y apagado. Cuando seleccione “ON”, pulse
“SELECT” y “Izquierda” o “Derecha” para ajustarlo.
Antes de apagarse, aparecerá un mensaje en la pantalla preguntando al usuario si desea
retrasar el tiempo de apagado en 60 minutos. Pulse cualquier botón OSD para retrasar el
tiempo de apagado.
OFF Mode Esta función permite que el monitor pase al modo de ahorro de energía tras un período
(Modo Apagado) de inactividad. Tiene tres opciones.
OFF (Apagado): El monitor no pasa al modo de ahorro de energía cuando se pierde la
señal de entrada.
STANDARD (Estándar): El monitor pasa automáticamente al modo de ahorro de energía
cuando se pierde la señal de entrada.
OPTION (Opción): El monitor pasa automáticamente al modo de ahorro de energía
cuando la cantidad de luz ambiental es inferior al nivel establecido por el usuario.
OFF Mode Setting Ajusta la luminancia de MODO APAGADO.
(Opción Modo Apagado)
Response Improve Activa o desactiva la función MEJORA DE LA RESPUESTA. La mejora de la respuesta
(Mejora de la reduce la imagen borrosa en imágenes en movimiento. Cuando está activada, mejora el
respuesta) tiempo de respuesta. Cuando se utiliza la función ROTACIÓN DE LA IMAGEN, la función
MEJORA DE LA RESPUESTA se desactiva automáticamente.
05_Spain 18/6/07, 10:57 AM16

Español
Español-17
Side Border Color Ajusta el color de las barras negras laterales entre el blanco y el negro.
(Color del borde) Para monitores de aspecto amplio.
LED Brightness Controla el brillo del LED en el monitor.
(Brillo del LED)
LED Color El LED de la parte frontal puede ser azul o verde.
(Color del LED)
UNIFORMITY Esta característica compensa electrónicamente las variaciones en el nivel de uniformidad
(UNIFORMIDAD) de blancos, así como las variaciones de color que se pueden producir en el área de
visualización de la pantalla. Estas variaciones son típicas de la tecnología de pantallas
LCD. Esta función mejora el color y nivela la uniformidad de la luminancia de la pantalla.
NOTA: la función UNIFORMIDAD reduce el pico de luminancia de la pantalla. Si se desea
aumentar la luminancia en detrimento del rendimiento de la uniformidad de la pantalla,
desactive esta función.
UNIFORMITY Level Selecciona el nivel de los ajustes de UNIFORMIDAD.
(Nivel de
UNIFORMIDAD)
Entrada8 Language (Idioma) Los menús del control OSD están disponibles en ocho idiomas.
Pulse “Izquierda” o “Derecha” para seleccionarlo.
OSD H. Position Puede decidir dónde desea que aparezca la imagen del control OSD en su pantalla.
(Posición H. OSD) Seleccionando Localización OSD podrá ajustar manualmente la posición del menú de
control OSD a la izquierda y a la derecha.
OSD V. Position Puede decidir dónde desea que aparezca la imagen del control OSD en su pantalla.
(Posición V. OSD) Si selecciona Localización OSD, podrá ajustar manualmente la posición del menú de
control de OSD hacia arriba o hacia abajo.
OSD Turn off El menú de control de OSD permanecerá encendido mientras se esté utilizando. Puede
(Actividad OSD) indicar cuánto tiempo debe transcurrir desde que se toca por última vez un botón del
menú de control de OSD hasta que éste se desconecta. La opción preconfigurada es de
10 a 120 segundos, ajustable en intervalos de 5 segundos.
OSD Lock Out Este control bloquea totalmente el acceso a todas las funciones de control de OSD.
(Bloqueo OSD) Si intenta activar los controles de OSD mientras está activado el modo de Bloqueo,
aparecerá una ventana notificándole que los controles de OSD están bloqueados.
Existen tres tipos de BLOQUEO OSD:
BLOQUEO OSD con control de BRILLO y CONTRASTE: Para activar la función Bloqueo
OSD, mantenga pulsados simultáneamente los botones SELECT y “ARRIBA”. Para
desactivar la función Bloqueo OSD, mantenga pulsados los botones SELECT y “ARRIBA”
simultáneamente mientras esté en el menú OSD. Desde el modo de bloqueo se pueden
ajustar el BRILLO y el CONTRASTE.
BLOQUEO OSD sin control: Para activar la función Bloqueo OSD, mantenga pulsados
simultáneamente los botones SELECT y “Derecha”. Para desactivar la función Bloqueo
OSD, mantenga pulsados los botones SELECT y “Derecha” simultáneamente mientras
esté en el menú OSD. Desde el modo de bloqueo no se puede ajustar ningún control.
BLOQUEO OSD (sólo) con el control BRILLO: Para activar la función Bloqueo OSD,
mantenga pulsados simultáneamente los botones SELECT y “Abajo” e “Izquierda”. Para
desactivar la función Bloqueo OSD, mantenga pulsados los botones SELECT y “Abajo”
desde el menú OSD. Desde el modo de bloqueo se puede ajustar el BRILLO.
CUSTOM (PROPIA): Pulse RESET y EXIT para entrar en el menú PROPIA. Seleccione
ENABLE (Encendido) o DISABLE (Desactivado) para POWER KEY (Botón de
encendido), INPUT SEL (Selección de entrada), HOT KEY (Tecla directa) (BRIGHTNESS/
CONTRAST) (Brillo/Contraste)), ECO MODE (Modo Eco), WARNING (Advertencia)
(RESOLUTION NOTIFIER/OSD LOCK OUT (Aviso de Resolución/Bloqueo OSD)).
Paradesactivar la función Bloqueo OSD, pulse RESET y EXIT para que aparezca la
advertencia BLOQUEO.
Pulse SELECT, SELECT, <, >, <, >, EXIT.
OSD Transparency Ajusta la transparencia del menú OSD.
(Transparencia OSD)
OSD Color Permite cambiar las opciones “Tag window frame color” (Etiquetar color de marco de
(Color OSD) ventana), “Item select color” (Color de selección de elemento) y “Adjust window frame
color” (Ajustar color de marco de ventana).
Signal Information La información de la señal se puede visualizar en la esquina de la pantalla.
(Información de la señal) La información de la señal es “On/Off” (Encendido/Apagado).
05_Spain 18/6/07, 10:57 AM17

Español-18
Resolution Notifier La resolución óptima es 1.280 x 1.024. Si se selecciona ENCENDIDO, aparecerá un
(Aviso de resolución) mensaje en la pantalla a los 30 segundos advirtiendo de que la resolución no es
1.280 x 1.024. Pulse “Izquierda” o “Derecha” para realizar la selección.
Hot Key (Tecla directa) Esta función permite ajustar el brillo y el contraste del monitor sin entrar en el menú
OSD a través de los botones frontales.
Pulse “Izquierda” o “Derecha” para ajustar el nivel de brillo.
Los botones “Arriba” o “Abajo” ajustan el nivel de contraste.
Factory Preset El preajuste de configuración de fábrica permite restablecer las opciones de fábrica del
(Conf. de fábrica) control OSD. Cuando el control que desea restablecer esté resaltado, pulse el botón
RESET para acceder a su configuración.
Entrada9 Grayscale Mode Esta función cambia la imagen de la pantalla a monocromo.
(Modo de escala Existen tres tipos de opciones.
de grises) OFF (APAGADO): la imagen de la pantalla es en COLOR.
MODE1 (Modo1): la entrada es Color R/G/B, pero el monitor utiliza solamente Verde.
La imagen de la pantalla cambiará a monocromo porque R/G/B LUT pasa únicamente los
datos del verde.
MODE2 (Modo2): la entrada es Color R/G/B, pero el monitor cambia el espacio de color
a YUV. La imagen de la pantalla cambiará a monocromo porque R/G/B LUT pasa
únicamente los datos del amarillo.
OSD Rotation AUTO: El OSD gira automáticamente cuando se gira el monitor. OSD ROTATION
(Rotación de OSD) (ROTACIÓN DE OSD) se establece de forma predeterminada en AUTO.
MANUAL: Para girar el OSD, pulse el botón ROTATE OSD (Girar OSD) cuando OSD no
aparezca.
Image Rotation AUTO: La imagen de la pantalla gira automáticamente según la orientación del OSD.
(Rotación de la Si en el menú “OSD ROTATION” (ROTACIÓN DE OSD) está seleccionado “AUTO”, la
imagen) imagen de la pantalla gira según la orientación del monitor.
OFF (APAGADO): La imagen de la pantalla no se gira. IMAGE ROTATION (ROTACIÓN
DE LA IMAGEN) se establece de forma predeterminada en APAGADO.
ON (ENCENDIDO): La imagen de la pantalla se gira siempre.
DDC/CI DDC/CI ENABLE/DISABLE: Activa o desactiva la comunicación y control bidireccional del
monitor.
Screen Saver Utilice el PROTECTOR DE PANTALLA para reducir el riesgo de persistencia de la imagen.
(Protector de pantalla) MOTION (MOVIMIENTO) (el valor por defecto es APAGADO): La imagen en pantalla se
desplaza regularmente en 4 direcciones para disminuir el riesgo de retención de la imagen.
El tiempo para el MOVIMIENTO se puede definir de modo que la imagen se mueva a
intervalos de 10 a 900 segundos. Está establecido en incrementos de 10 segundos.
OPTION (OPCIÓN) (el valor por defecto es REDUCIDA): Hay dos selecciones opcionales.
REDUCED (REDUCIDA): La imagen de la pantalla se reduce al 95% de su tamaño y se
mueve periódicamente en 4 direcciones. La pantalla puede aparecer ligeramente menos
nítida que normalmente. En la pantalla, aparece la imagen completa.
FULL (COMPLETA): La imagen aparece a pantalla completa y se mueve periódicamente
en 4 direcciones. La imagen de la pantalla se desplaza fuera del área de visión y puede
parecer como si estuviera cortada.
GAMMA (el valor por defecto es APAGADO): Cuando el valor es APAGADO, la selección de
GAMMA que se utiliza es la misma que la selección de GAMMA de la Entrada5 (página 15).
Cuando está seleccionado ENCENDIDO, la curva de GAMMA (salvo con PROGRAMABLE)
se estrecha, lo que reduce el contraste y disminuye el riesgo de retención de la imagen.
NOTA: El PROTECTOR DE PANTALLA no funciona cuando la función TILE MATRIX está
activada.
Input Setting Video Band Width (Ancho de banda de vídeo) (sólo para entradas analógicas): se utiliza
(Opción de entrada) cuando aparecen interferencias innecesarias del ordenador en la pantalla. No afecta a la
fuerza, por lo que un número se vuelve pequeño. Pulse “Izquierda” o “Derecha” para
seleccionarlo.
Sync Threshold (Umbral sinc.) (sólo para entradas analógicas): ajusta el nivel de macro
bloques de una señal de sincronización. Pulse “SELECT” para desplazarse por el menú
de ajuste. Ajusta la sensibilidad de las señales de entrada separadas o compuestas.
Utilice esta función si el ajuste ESTABILIDAD no elimina correctamente la interferencia.
SOG Threshold (Umbral SOG.) (sólo para entradas analógicas): ajusta la sensibilidad de
las señales de entrada del sincronismo en verde. Ajusta el nivel de macro bloques al
separar una sincronización de la entrada de señal de sincronismo en verde. Pulse
“Izquierda” o “Derecha” para seleccionarlo.
Clamp Position: si su monitor funciona con una cadencia distinta de la estándar, las imágenes
podrían ser más oscuras de lo normal o podría distorsionarse el color. Si utiliza el control
Clamp Position (punto de estabilización) podrá ajustar las imágenes a su estado normal.
05_Spain 18/6/07, 10:57 AM18

Español
Español-19
EntradaA Tile Matrix Tile Matrix muestra varias pantallas. Esta función ofrece una imagen única de gran
tamaño utilizando hasta 25 monitores. Puede realizar hasta 5 divisiones de cada H y V.
Esto requiere conectar la salida del PC con cada uno de los monitores mediante un
distribuidor.
ENABLE (ACTIVADO): Seleccione “ENCENDIDO” para que el monitor amplíe la posición
seleccionada.
H MONITOR (MONITOR H): Seleccione un número de divisiones horizontales.
V MONITOR (MONITOR V): Seleccione un número de divisiones verticales.
MONITOR No (Nº MONITOR): Seleccione una posición para ampliar la pantalla.
TILE COMP: Funciona junto a Tile Matrix para compensar la anchura de los marcos de
los paneles y mostrar así la imagen con mayor definición.
Tile Comp con 4 monitores (la zona negra muestra los marcos del monitor):
EntradaB Date & Time Ajusta la fecha y hora actual para el reloj interno. Debe establecer esta función cuando
(Fecha y hora) utilice “PROGRAMA”.
Daylight Saving (Horario de verano): Para aquellas zonas horarias donde se aplica el
horario de verano.
EntradaC Schedule (Programa) Realiza el programa de trabajo del monitor. Puede programar el encendido y apagado
para una hora y un día de la semana. Establece además el puerto de entrada.
La función “PROGRAMA” permite configurar siete intervalos de tiempo programados
distintos al activar el monitor LCD.
Puede seleccionar la hora de apagado y encendido del monitor, el día de la semana en
que se va a activar el monitor y la fuente de entrada que va a utilizar el monitor para cada
período de activación programado. Una marca de verificación en la casilla junto al número
del programa indica que el programa seleccionado está en vigor.
Para seleccionar el programa que va a establecer, utilice las flechas hacia arriba y hacia
abajo para desplazar el cursor en sentido vertical bajo el número (1 al 7) del programa.
Utilice los botones “Abajo” o “Arriba” para desplazar el cursor en sentido horizontal en un
programa concreto. El botón “SELECT” se utiliza para realizar la selección.
Si crea un programa, pero no desea aplicar una hora de encendido, seleccione “--” en la
ranura de hora de “ENCENDIDO”.
Si no desea aplicar una hora de apagado, seleccione “--” en la ranura de hora de
“APAGADO”.
Si no se ha seleccionado ninguna entrada (se muestra “-----” en la ranura de entrada), se
utilizará la entrada del programa anterior.
La selección de EVERY DAY(DIARIO) en un programa tiene prioridad sobre los
programas establecidos para cada semana.
Los programas se numeran del 1 al 7. Si hay dos programas establecidos para la misma
hora, tiene prioridad el programa con el número superior. Por ejemplo, el programa nº 7
tendrá prioridad sobre el nº 5.
Si los programas se solapan, la hora de encendido programada tiene prioridad sobre la
hora de apagado programada.
Si se ha establecido “TIEMPO DESACTIV.”, la función “PROGRAMA” se desactivará.
Antes de apagarse, aparecerá un mensaje en la pantalla preguntando al usuario si desea
retrasar el tiempo de apagado en 60 minutos. Pulse cualquier botón OSD para retrasar el
tiempo de apagado.
EntradaD Eco Mode Information Muestra la información del ahorro de energía estimado en vatios por hora.
(Información de modo eco)
EntradaE Information Ofrece información sobre la imagen de visualización actual y los datos técnicos, incluida
(Información) la cadencia predefinida que se está utilizando y las frecuencias horizontal y vertical.
monitor1
monitor2
monitor1
monitor2
monitor3
monitor4
monitor3
monitor4
Tile Comp ENCENDIDOTile Comp APAGADO
05_Spain 18/6/07, 10:57 AM19

Español-20
05_Spain 18/6/07, 10:57 AM20
La página se está cargando...
La página se está cargando...
La página se está cargando...
La página se está cargando...
La página se está cargando...
La página se está cargando...
La página se está cargando...
La página se está cargando...
La página se está cargando...
La página se está cargando...
La página se está cargando...
La página se está cargando...
La página se está cargando...
La página se está cargando...
La página se está cargando...
La página se está cargando...
La página se está cargando...
La página se está cargando...
La página se está cargando...
La página se está cargando...
La página se está cargando...
La página se está cargando...
La página se está cargando...
La página se está cargando...
La página se está cargando...
La página se está cargando...
La página se está cargando...
La página se está cargando...
La página se está cargando...
La página se está cargando...
La página se está cargando...
La página se está cargando...
La página se está cargando...
La página se está cargando...
La página se está cargando...
La página se está cargando...
La página se está cargando...
La página se está cargando...
La página se está cargando...
La página se está cargando...
La página se está cargando...
La página se está cargando...
La página se está cargando...
La página se está cargando...
La página se está cargando...
La página se está cargando...
La página se está cargando...
La página se está cargando...
La página se está cargando...
La página se está cargando...
La página se está cargando...
La página se está cargando...
La página se está cargando...
La página se está cargando...
La página se está cargando...
La página se está cargando...
La página se está cargando...
La página se está cargando...
La página se está cargando...
La página se está cargando...
La página se está cargando...
La página se está cargando...
Transcripción de documentos
Índice Español Advertencia, Peligro .................................................................................................................... Español-2 Declaración ................................................................................................................................. Español-2 Contenido .................................................................................................................................... Español-3 Inicio rápido ................................................................................................................................. Español-4 Controles ..................................................................................................................................... Español-6 Uso recomendado ....................................................................................................................... Español-11 Apéndice ..................................................................................................................................... Español-13 Español-1 05_Spain 1 18/6/07, 10:57 AM ADVERTENCIA PARA PREVENIR EL PELIGRO DE INCENDIO O DESCARGAS ELÉCTRICAS, NO EXPONGA ESTE PRODUCTO A LA LLUVIA O LA HUMEDAD. TAMPOCO UTILICE EL ENCHUFE POLARIZADO DE ESTE PRODUCTO CON UN RECEPTÁCULO DEL CABLE DE EXTENSIÓN U OTRAS TOMAS A MENOS QUE LAS PROLONGACIONES SE PUEDAN INSERTAR COMPLETAMENTE. NO ABRA LA CAJA DEL MONITOR, YA QUE CONTIENE COMPONENTES DE ALTO VOLTAJE. DEJE QUE SEA EL PERSONAL DE SERVICIO CUALIFICADO QUIEN SE ENCARGUE DE LAS TAREAS DE SERVICIO. PELIGRO PELIGRO: PARA REDUCIR EL RIESGO DE DESCARGAS ELÉCTRICAS, ASEGÚRESE DE QUE EL CABLE DE ALIMENTACIÓN ESTÁ DESCONECTADO DEL ENCHUFE DE PARED. PARA ASEGURARSE COMPLETAMENTE DE QUE NO LLEGA CORRIENTE A LA UNIDAD, DESCONECTE EL CABLE DE ALIMENTACIÓN DE LA TOMA DE CA. NO RETIRE LA CUBIERTA (O LA PARTE TRASERA). EL MONITOR NO CONTIENE PIEZAS QUE DEBA MANIPULAR EL USUARIO. DEJE QUE SEA EL PERSONAL DE SERVICIO CUALIFICADO QUIEN SE ENCARGUE DE LAS TAREAS DE SERVICIO. Este símbolo advierte al usuario de que el producto puede contener suficiente voltaje sin aislar como para causar descargas eléctricas. Por tanto, evite el contacto con cualquier pieza del interior del monitor. Este símbolo advierte al usuario de que se incluye documentación importante respecto al funcionamiento y el mantenimiento de este producto. Por ello, debería leerla atentamente para evitar problemas. PELIGRO: Utilice el cable de alimentación que se suministra con el monitor según las indicaciones de la tabla que aparece a continuación. Si el equipo se le ha suministrado sin cable de alimentación, póngase en contacto con su proveedor. En los demás casos, utilice un cable de alimentación compatible con la corriente alterna de la salida de alimentación que esté homologado y cumpla las normas de seguridad de su país. América del Norte Europa Reino Unido Chino Japonés País EE.UU. / Canadá UE (excepto Reino Unido) Reino Unido China Japón Voltaje 120* 230 230 220 100 Tipo de enchufe Forma del enchufe *Al utilizar el monitor MultiSync LCD1990SX con su alimentación de CA 125-240V, utilice un cable de alimentación adecuado al voltaje de la caja de enchufe de corriente alterna en cuestión. NOTA: este producto sólo puede recibir asistencia técnica en el país en el que ha sido adquirido. Declaración Declaración del fabricante El presente documento certifica que el monitor en color MultiSync LCD1990SX (L195RR) cumple la y lleva la marca Directiva 73/23/CEE: – EN 60950-1 Directiva 89/336/CEE: – EN 55022 – EN 61000-3-2 – EN 61000-3-3 – EN 55024 NEC Display Solutions, Ltd. 4-13-23, Shibaura, Minato-Ku Tokyo 108-0023, Japón Windows es una marca registrada de Microsoft Corporation. NEC es una marca registrada de NEC Corporation. ENERGY STAR es una marca registrada de EE.UU. ErgoDesign es una marca registrada de NEC Display Solutions, Ltd. en Austria, los países del Benelux, Dinamarca, Francia, Alemania, Italia, Noruega, España, Suecia y el Reino Unido. Todos los nombres de marca y de producto son marcas o marcas registradas de sus respectivas empresas. Como socio de ENERGY STAR®, NEC Display Solutions of America, Inc. ha determinado que este producto cumpla las directrices de ENERGY STAR en cuanto al rendimiento energético. El emblema de ENERGY STAR no representa la aprobación AEP de ningún producto o servicio. Español-2 05_Spain 2 18/6/07, 10:57 AM Contenido La caja* de su nuevo monitor NEC debe contener: • Monitor MultiSync LCD1990SX con base inclinable/giratoria/pivotante/regulable en altura • Cable de alimentación • Cable de señal de vídeo (mini D-SUB/DVI-A 15 clavijas macho) • Cable de señal de vídeo (DVI-D/DVI-D) • Manual del usuario • CD-ROM • Cubierta para cables • Tornillo (x 4) (para colocar el monitor sobre un brazo flexible (página 7 - versión del CD-ROM)) Cable de alimentación (El tipo de cable incluido depende del destino de entrega del monitor LCD) Tornillos CD-ROM Manual del usu ario Manual del usuario NOTA: * Cable DVI-D/DVI-D Cubierta para cables Este monitor admite altavoces opcionales: “Barra de sonido MultiSync”. Consulte a su distribuidor o visite nuestra página web: http://www.necdisplaysolutions.com Recuerde conservar la caja y el material de embalaje originales para poder transportar el monitor en el futuro. Español-3 05_Spain 3 18/6/07, 10:57 AM Español Cable mini D-SUB/DVI-A 15 clavijas macho Inicio rápido Para conectar el monitor LCD a su sistema, siga estas indicaciones: 1. Apague el ordenador. 2. Para PC o MAC con salida digital DVI: conecte el cable de señal DVI al conector de la tarjeta de visualización de su sistema (figura A.1). Apriete todos los tornillos. Para PC con salida analógica: conecte el cable de señal mini D-SUB/DVI-A de 15 clavijas al conector de la tarjeta de visualización de su sistema (figura A.2). Para un MAC: conecte el adaptador para Macintosh al ordenador, y el cable de señal del mini D-SUB de 15 clavijas al adaptador para Macintosh (figura B.1). Figura A.1 NOTA: Figura A.2 Adaptador para Macintosh (no incluido) Figura B.1 algunos sistemas Macintosh no necesitan adaptador. 3. Coloque una mano a cada lado del monitor para inclinar el panel LCD 30 grados y levántelo hasta alcanzar la posición más alta (figura C.1). 4. Conecte todos los cables en sus correspondientes conectores (figura C.1). NOTA: si los cables están mal conectados, es posible que falle el funcionamiento, se deteriore la calidad de la imagen/los componentes del módulo LCD o disminuya la vida útil del módulo. 5. Para mantener los cables bien ordenados, colóquelos en el sistema de conducto para cables incorporado en el soporte. Coloque el cable D-Sub (no incluido) y el cable de alimentación en los corchetes correspondientes, como se indica (figura C.2). Coloque el cable DVI y el mini D-SUB de 15 clavijas/DVI-A en los corchetes, como se indica (figura C.3). Cuando utilice el monitor en modo vertical, coloque el cable DVI y el mini D-SUB de 15 clavijas/DVI-A en los corchetes, como se indica (figura C.4). 6. Asegúrese de que todos los cables quedan bien alineados con el soporte en toda su extensión (figura C.3). Mientras lo esté haciendo, compruebe que la pantalla del monitor se puede inclinar, subir, bajar y girar bien. 30˚ de inclinación Máxima posición del soporte Cable de alimentación DVI-I DVI-D DC-OUT D-SUB Figura C.2 Figura C.1 Entrada para productos opcionales de NEC. No utilice este conector si no se le indica así. Español-4 05_Spain 4 18/6/07, 10:57 AM Figura C.3 Figura C.4 7. Sujete firmemente todos los cables y coloque la tapa de los cables sobre el soporte (figura D.1). Para quitar dicha tapa, levántela como se indica en la figura D.2. 8. Conecte un extremo del cable de alimentación a la entrada de corriente alterna en la parte trasera del monitor y el otro extremo a la toma de corriente. consulte el apartado Peligro de este manual para asegurarse de que selecciona el cable de alimentación de corriente alterna adecuado. Español NOTA: Figura D.1 Figura D.2 9. El interruptor de desconexión prolongada que hay a la izquierda del monitor debe estar encendido. Encienda el monitor y el ordenador con el botón de encendido (figura E.1). NOTA: el interruptor de desconexión prolongada es un interruptor tipo on/off (encendido/apagado). Si este interruptor está en la posición OFF (apagado), el monitor no se puede conectar utilizando el botón frontal. NO lo conecte/desconecte repetidas veces. 10. Esta función No-touch ajusta automáticamente el monitor con la configuración óptima inicial en la mayoría de cadencias. Para llevar a cabo otros ajustes, utilice los siguientes controles de OSD: • Contraste Autom. - Contraste de auto ajuste - (sólo para entradas analógicas) • Auto ajuste (sólo para entradas analógicas) Consulte el apartado Controles de este manual del usuario si desea obtener una descripción detallada de estos controles OSD. NOTA: si surgiera algún problema, consulte el apartado Solución de problemas de este manual del usuario. Interruptor de desconexión prolongada Botón de encendido Figura E.1 Español-5 05_Spain 5 18/6/07, 10:57 AM Controles Los botones de control OSD (On-Screen Display) situados en la parte frontal del monitor funcionan del siguiente modo: Para acceder al menú OSD, pulse el botón MENU (Menú). Para modificar la entrada de señal, pulse el botón SELECT (Seleccionar). NOTA: el menú OSD debe estar cerrado para que se pueda modificar la entrada de señal. 8 7 Horizontal 1 2 3 4 5 9 6 Vertical 1 AUTO DIMMING SENSOR Detecta el nivel de luz ambiental que permite ajustar el monitor en distintas configuraciones (SENSOR DE “AUTO DIMMING”) permitiendo así una experiencia de visualización más cómoda. No cubrir este sensor. 2 ENCENDIDO Enciende y apaga el monitor. 3 LED Indica que está encendido. Se puede cambiar entre azul y verde en el menú de control avanzado de OSD. 4 INPUT/SELECT Accede al menú de control OSD. Accede a los submenús OSD. (ENTRADA/SELECCIONAR) Cambia la fuente de entrada cuando no se encuentra en el menú de control OSD. 5 MENU/EXIT (MENÚ/SALIR) Abre al menú OSD. Sale del submenú OSD. Sale del menú de control OSD. 6 LEFT/RIGHT (IZQ./DERECHA) Se desplaza a izquierda o derecha por el menú de control OSD. 7 UP/DOWN (ARRIBA/ABAJO) Se desplaza hacia arriba o hacia abajo por el menú de control OSD. 8 RESET/ROTATE OSD Restablece la función OSD a la configuración de fábrica. (REAJUSTAR/ROTAR OSD) Si se pulsa cuando no se muestra OSD, gira el menú de control de OSD entre los modos Vertical y Horizontal (Página 18, Entrada9 “OSD ROTATION).* 9 Guía La guía aparece en pantalla cuando se accede al menú de control de OSD. La guía girará cuando se gire el menú de control de OSD. * Los botones “IZQ./DERECHA” y “ARRIBA/ABAJO” son intercambiables en función de la orientación (Horizontal o Vertical) de OSD. Controles de brillo/contraste BRILLO Ajusta el brillo de la imagen global y del fondo. CONTRASTE Ajusta el brillo de la imagen respecto al fondo. CONTRASTE AUTOM. (sólo para entradas analógicas) Ajusta la imagen que aparece para las entradas de vídeo no estándar. Español-6 05_Spain 6 18/6/07, 10:57 AM MODO ECO Reduce la cantidad de energía consumida mediante la reducción del nivel de brillo. 1: reduce el brillo en un 25%. 2: reduce el brillo en un 50%. PROPIA: reduce el nivel de brillo, tal y como lo establece el usuario. Consulte el menú avanzado de OSD para obtener instrucciones sobre la configuración personalizada. BRILLO AUTOM. Existen tres opciones para Brillo automático. APAGADO: no tiene función. 1: ajusta el brillo automáticamente, ya que detecta el nivel de brillo ambiental y ajusta el monitor con la opción de BRILLO más apropiada*1. 2: ajusta el brillo automáticamente para obtener la mejor opción de BRILLO en función del área blanca de visualización de la pantalla. El sensor de brillo ambiental (Sensor de “Auto dimming” (ajuste automático de la intensidad de la luz)) no tiene función. NOTA: no cubra el sensor de brillo ambiental (Sensor de “Auto dimming” (ajuste automático de la intensidad de la luz)). *1: consulte la página 25 (versión del CD-ROM) para obtener información detallada sobre “Brillo automático”. NIVEL DE NEGRO Ajusta el nivel de negro. Auto ajuste (sólo para entradas analógicas) Español Ajusta automáticamente la configuración de Image Position (Posición de la imagen), Anchura y Estabilidad. Controles de la imagen IZQ./DERECHA Controla la posición horizontal de la imagen en el área de visualización de la pantalla. ABAJO/ARRIBA Controla la posición vertical de la imagen en el área de visualización de la pantalla. ANCHURA (ALTURA) (sólo para entradas analógicas) Ajusta el tamaño horizontal aumentando o reduciendo esta configuración. Si no consigue configurar la imagen satisfactoriamente con la función de “AUTO Ajuste”, puede reajustarla con la función “Anchura” o “Altura” (frecuencia de reloj). Para ello puede utilizar una prueba de muaré. Esta función puede alterar la anchura de la imagen. Utilice el menú Izq./derecha para centrar la imagen en la pantalla. Si la Anchura o Altura no está calibrada correctamente, el resultado será similar al del dibujo de la izquierda. La imagen debe ser homogénea. El valor de ANCHURA es incorrecto. El valor de ANCHURA se aproxima más al valor correcto. El valor de ANCHURA es correcto. ESTABILIDAD (sólo para entradas analógicas) Mejora el enfoque, la claridad y la estabilidad de la imagen aumentando o reduciendo esta configuración. Si no consigue configurar la imagen satisfactoriamente con la función de “Auto Ajuste” y “Anchura”, puede reajustarla con la función “Estabilidad”. Para ello puede utilizar una prueba de muaré. Si la Estabilidad está mal calibrada, el resultado será similar al del dibujo de la izquierda. La imagen debe ser homogénea. El valor de ESTABILIDAD es incorrecto. El valor de ESTABILIDAD es correcto. Español-7 05_Spain 7 18/6/07, 10:57 AM FINO AUTOM. (sólo para entradas analógicas) Esta función ajusta de forma automática y periódica la opción “ESTABILIDAD” para cambiar el estado de la señal. Esta función se ajusta aproximadamente cada 33 minutos. EXPANSIÓN Fija el método de zoom. COMPLETA: la imagen se amplía hasta 1.280 x 1.024 independientemente de cuál sea la resolución. ASPECTO: la imagen se amplía sin modificar la relación entre la altura y la anchura. APAGADO: la imagen no se amplía. PROPIA: consulte la sección de controles avanzados de OSD del manual del usuario para obtener instrucciones detalladas. Sistemas de control del color Sistemas de control del color: siete configuraciones de color predefinidas. Para las configuraciones 1, 2, 3 y 5, se pueden ajustar los siguientes niveles: TEMPERATURA: ajuste la temperatura del blanco aumentando o reduciendo este valor. Una temperatura de color inferior aumentará el tono rojizo de la pantalla y una temperatura de color superior aumentará el tono azulado. BLANCO (Balance de blancos): si TEMPERATURA necesita más ajustes, se pueden ajustar los niveles individuales de R/G/B del punto blanco. Para ajustar los niveles R/G/B, PROPIA debe aparecer como la selección de TEMPERATURA. TONO: ajuste el tono de cada color*1. El cambio de color aparecerá en la pantalla y las barras de color del menú mostrarán el nivel de ajuste. SATURACIÓN: ajuste la profundidad de cada color*1. Pulse el botón “DERECHA” y aumentará la intensidad del color. COMPENSACIÓN: ajuste el brillo de cada color*1. Pulse el botón “DERECHA” y aumentará el brillo. *1: ROJO, AMARILLO, VERDE, CIAN, AZUL y MAGENTA. sRGB, ESTÁNDAR: color original que aparece en el panel LCD y que no se puede ajustar. PROGRAMABLE: se refleja el tono configurado con la aplicación que se ha descargado. NOTA: para reajustar una imagen de mala calidad, encienda el monitor con el botón de encendido frontal y pulse “RESET” y “SELECT” simultáneamente. Herramientas 1 NITIDEZ Con esta función se mantiene nítida la imagen sea cual sea la cadencia. Se puede ajustar en todo momento según se desee mayor o menor nitidez, y se puede configurar por separado según la cadencia. SELECCIÓN DVI Esta función define el modo de entrada de DVI (DVI-I). Tras modificar la selección de DVI se tiene que reiniciar el ordenador. AUTO: si se usa un cable DVI-D/DVI-Dm la SELECCIÓN DVI es DIGITAL. Si se usa un cable D-SUB a DVI-A la SELECCIÓN DVI es ANALÓGICO. DIGITAL: la entrada digital DVI está disponible. ANALÓGICO: la entrada analógica DVI está disponible. NOTA: para MAC con salida digital: antes de encender el MAC, el modo de entrada de DVI se debe ajustar en DIGITAL en “SELECCIÓN DVI” de OSD pulsando el botón “SELECT” y a continuación “CONTROL” cuando el cable de señal DVI esté acoplado al conector DVI-I (DVI-I) del monitor. De lo contrario, es posible que el MAC no se encienda. NOTA: en función del PC y la tarjeta de vídeo que se utilice, o cuando se conecta otro cable de señal de vídeo, es posible que esta opción no funcione. DETECCIÓN DE VÍDEO Selecciona el método de detección de vídeo cuando está conectado más de un ordenador. PRIMERO: la entrada de vídeo tiene que pasar al modo “PRIMERO”. Cuando no existe señal de entrada de vídeo, el monitor busca una señal de vídeo desde el otro puerto de entrada de vídeo. Si existe señal de vídeo en el otro puerto, el monitor pasa automáticamente del puerto de entrada original de vídeo a la nueva fuente de vídeo. El monitor no buscará otras señales de vídeo mientras exista esa fuente de vídeo. ULTIMO: la entrada de vídeo tiene que pasar al modo “ULTIMO”. Si el monitor muestra una señal de la fuente actual y recibe otra de una fuente secundaria, pasará automáticamente a la nueva fuente de vídeo. Cuando no existe señal de entrada de vídeo, el monitor busca una señal de vídeo desde el otro puerto de entrada de vídeo. Si existe señal de vídeo en el otro puerto, el monitor pasa automáticamente del puerto de entrada original de vídeo a la nueva fuente de vídeo. NINGUNO: el monitor no buscará otro puerto de entrada de vídeo si el monitor no está conectado. Español-8 05_Spain 8 18/6/07, 10:57 AM TIEMPO DESACTIV. El monitor se apagará automáticamente transcurrido el tiempo indicado por el usuario. Antes de apagarse, aparecerá un mensaje en la pantalla preguntando al usuario si desea retrasar el tiempo de apagado en 60 minutos. Pulse cualquier botón OSD para retrasar el tiempo de apagado. MODO APAGADO Esta función permite que el monitor pase al modo de ahorro de energía tras un período de inactividad. Tiene tres opciones. APAGADO: el monitor no pasa al modo de ahorro de energía cuando se pierde la señal de entrada. ESTÁNDAR: el monitor pasa automáticamente al modo de ahorro de energía cuando se pierde la señal de entrada. OPCIÓN: el monitor pasa automáticamente al modo de ahorro de energía cuando la cantidad de luz ambiental es inferior al nivel establecido por el usuario. El nivel puede ajustarse en la entrada 7 del menú de control avanzado de OSD. En el modo de ahorro de energía, el LED de la parte frontal del monitor parpadea en ámbar. En el modo de ahorro de energía, pulse cualquier botón frontal, excepto POWER (Encendido) y SELECT. Cuando la cantidad de luz ambiental vuelva a los niveles normales, el monitor volverá automáticamente al modo normal. UNIFORMIDAD Esta función compensa electrónicamente las variaciones ligeras en el nivel de uniformidad de blancos, así como las variaciones de color que se pueden producir en el área de visualización de la pantalla. Estas variaciones son típicas de la tecnología de pantallas LCD. Esta función mejora el color y nivela la uniformidad de la luminancia de la pantalla. Español NOTA: la función UNIFORMIDAD reduce el pico de luminancia de la pantalla. Si se desea aumentar la luminancia en detrimento del rendimiento de la uniformidad de la pantalla, desactive esta función. Menú Herramientas IDIOMA Los menús del control OSD están disponibles en ocho idiomas. OSD IZQ./DERECHA Puede decidir dónde desea que aparezca la ventana de control OSD en su pantalla. Seleccionando Localización OSD podrá ajustar manualmente la posición del menú de control OSD a la izquierda y a la derecha. OSD ABAJO/ARRIBA Puede decidir dónde desea que aparezca la ventana de control OSD en su pantalla. Si selecciona Localización OSD, podrá ajustar manualmente la posición del menú de control de OSD hacia arriba o hacia abajo. ACTIVIDAD OSD El menú de control de OSD permanecerá encendido mientras se esté utilizando. Puede indicar cuánto tiempo debe transcurrir desde que se toca por última vez un botón del menú de control de OSD hasta que éste se desconecta. La opción preconfigurada es de 10 a 120 segundos, ajustable en intervalos de 5 segundos. BLOQUEO OSD Este control bloquea totalmente el acceso a todas las funciones de control de OSD. Si intenta activar los controles de OSD mientras está activado el modo de Bloqueo, aparecerá una ventana notificándole que los controles de OSD están bloqueados. Existen cuatro tipos de BLOQUEO OSD: BLOQUEO OSD con control de BRILLO y CONTRATE: Para activar la función Bloqueo OSD, mantenga pulsados simultáneamente los botones SELECT y “ARRIBA”. Para desactivar la función Bloqueo OSD, mantenga pulsados los botones SELECT y “ARRIBA” simultáneamente mientras esté en el menú OSD. Desde el modo de bloqueo se pueden ajustar el BRILLO y el CONTRASTE. BLOQUEO OSD sin control: Para activar la función Bloqueo OSD, mantenga pulsados simultáneamente los botones SELECT y “Derecha”. Para desactivar la función Bloqueo OSD, mantenga pulsados los botones SELECT y “Derecha” simultáneamente mientras esté en el menú OSD. Desde el modo de bloqueo no se puede ajustar ningún control. BLOQUEO OSD (sólo) con el control BRILLO: Para activar la función Bloqueo OSD, mantenga pulsados simultáneamente los botones SELECT y “Abajo” e “Izquierda”. Para desactivar la función Bloqueo OSD, mantenga pulsados los botones SELECT y “Abajo” desde el menú OSD. Desde el modo de bloqueo se puede ajustar el BRILLO. PROPIA: Consulte el menú de control avanzado de OSD. Español-9 05_Spain 9 18/6/07, 10:57 AM OSD TRANSPAREN Ajusta la transparencia del menú OSD. OSD COLOR “Tag window frame color” (Etiquetar color de marco de ventana), “Item select color” (Color de selección de elemento) y “Adjust window frame color” (Ajustar color de marco de ventana) se pueden cambiar a Rojo, Verde, Azul o Gris. AVISO DE RESOLUCIÓN Esta resolución óptima es 1.280 x 1.024. Si se selecciona ENCENDIDO, aparecerá un mensaje en la pantalla después de 30 segundos para advertir de que la resolución no es 1.280 x 1.024. TECLA DIRECTA El brillo y el contraste se pueden ajustar directamente. Cuando esta función está activada, puede ajustar el brillo con los botones “Izquierda” o “Derecha”, y el contraste con los botones “Abajo” o “Arriba”, mientras el menú OSD esté desactivado. Para acceder al menú estándar de OSD, pulse el botón MENU. CONF. DE FÁBRICA Si selecciona Conf. de fábrica podrá restablecer la configuración de fábrica de los controles de OSD: BRILLO, CONTRASTE, MODO ECO, BRILLO AUTOM., NIVEL DE NEGRO, CONTROL DE LA IMAGEN, SISTEMA DE CONTROL DEL COLOR, NITIDEZ, TIEMPO DESACTIV., MODO APAGADO, OSD IZQ./DERECHA, OSD ABAJO/ ARRIBA, DURACIÓN OSD, OSD TRANSPAREN. Podrá restablecer cada configuración resaltando el control correspondiente y pulsando el botón RESET. Información Ofrece información sobre la imagen de resolución actual y los datos técnicos, incluida la cadencia predefinida utilizada y las frecuencias horizontal y verticalIndica el número de modelo y de serie del monitor. Precaución OSD Los menús Precaución OSD desaparecen con el botón EXIT. NO HAY SEÑAL: esta función avisa al usuario cuando no se recibe ninguna señal Sinc. horizontal ni vertical. Al encender el monitor o cuando se detecte un cambio en la señal de entrada, aparecerá la ventana No hay señal. AVISO DE RESOLUCIÓN: esta función advierte de que se debe optimizar la resolución. Al encender el monitor, al modificar la señal de entrada y cuando la resolución de la señal de vídeo no es la adecuada, aparecerá la ventana de alerta de Aviso de resolución. Esta función se puede desactivar en el menú TOOL (herramientas). FRECUENCIA EXCESIVA: esta función recomienda optimizar la resolución y la velocidad de regeneración de la imagen. El menú Frecuencia excesiva puede aparecer después de encender el monitor, al modificar la señal de entrada o si la cadencia de la señal de vídeo no es la adecuada. NOTA: es posible cambiar la SELECCIÓN DVI o los ajustes de MODO APAGADO mientras los mensajes “NO HAY SEÑAL” o “FRECUENCIA EXCESIVA” aparecen en pantalla. Si desea información sobre el menú avanzado, consulte el “Apéndice”. Español-10 05_Spain 10 18/6/07, 10:57 AM Uso recomendado Medidas de seguridad y mantenimiento • NO ABRA EL MONITOR. No contiene piezas que deba manipular el usuario. Si se abren o retiran las cubiertas, existe el riesgo de sufrir descargas eléctricas peligrosas u otros daños. Las tareas de servicio deberá realizarlas un técnico cualificado. • No vierta ningún líquido en la caja ni utilice el monitor cerca del agua. • No inserte objetos de ningún tipo en las ranuras de la caja, porque podrían tocar puntos con tensión peligrosos y ser dañinos o letales, o causar descargas eléctricas, fuego o fallos en el equipo. • No coloque objetos pesados en el cable de alimentación. Si éste se dañara, podrían producirse descargas o fuego. • No coloque este producto sobre un carro, soporte o mesa inclinado o inestable, ya que el monitor podría caerse y producirse daños graves. • No coloque objetos sobre el monitor ni utilice el monitor al aire libre. • Las lámparas de este producto contienen mercurio. Deséchelas según la ley estatal, local o federal correspondiente. • No doblegue el cable de alimentación. • No utilice el monitor en zonas con altas temperaturas, húmedas, con polvo o con grasa. • No cubra la abertura del monitor. • Si se rompe el monitor o el cristal, no toque el cristal líquido y tenga precaución. Si se dan algunas de estas circunstancias, desenchufe inmediatamente el monitor de la toma de corriente y contacte con el personal de servicio cualificado: • Si el cable de alimentación o el enchufe está dañado. • Si se ha derramado líquido o han caído objetos dentro del monitor. • Si el monitor ha estado expuesto a la lluvia o el agua. • Si el monitor se ha caído o se ha dañado la caja. • Si el monitor no funciona con normalidad y ha seguido las instrucciones de servicio. PELIGRO • Coloque el monitor en un lugar debidamente ventilado para permitir que el calor se disipe sin problemas. No bloquee las aberturas ventiladas ni coloque el monitor cerca de un radiador u otras fuentes de calor. No coloque nada sobre el monitor. • El conector del cable de alimentación es el principal modo de desconectar el sistema de la tensión de alimentación. El monitor debería estar instalado cerca de una caja de enchufe de fácil acceso. • Trate con cuidado el monitor al transportarlo. Guarde el embalaje. Podría necesitarlo para futuros transportes. Persistencia de la imagen: la persistencia de la imagen se produce cuando en la pantalla permanece la “sombra” o el remanente de una imagen. A diferencia de los monitores CRT, la persistencia de la imagen de los monitores con pantalla de cristal líquido no es permanente, pero se debe evitar visualizar patrones fijos en el monitor durante largos períodos de tiempo. Para eliminar la persistencia de la imagen, tenga apagado el monitor tanto tiempo como el que haya permanecido la imagen en la pantalla. Por ejemplo, si ha habido una imagen en el monitor durante una hora y aparece una “sombra” de esa imagen, debería tener el monitor apagado durante una hora para borrarla. NOTA: como en todos los dispositivos de visualización personales, NEC DISPLAY SOLUTIONS recomienda utilizar con regularidad un salvapantallas con movimiento siempre que la pantalla esté inactiva o apagar el monitor si no se va a utilizar. Español-11 05_Spain 11 18/6/07, 10:57 AM Español PARA GARANTIZAR EL RENDIMIENTO ÓPTIMO DEL PRODUCTO, TENGA EN CUENTA LAS SIGUIENTES INSTRUCCIONES AL CONFIGURAR Y UTILIZAR EL MONITOR EN COLOR LCD: SI EL MONITOR ESTÁ SITUADO Y AJUSTADO CORRECTAMENTE, EL USUARIO SENTIRÁ MENOS FATIGA EN LOS OJOS, HOMBROS Y CUELLO. CUANDO COLOQUE EL MONITOR, COMPRUEBE LO SIGUIENTE: • Para garantizar el óptimo rendimiento, deje el monitor en marcha durante 20 minutos para que se caliente. • Ajuste la altura del monitor de forma que la parte superior de la pantalla esté a la altura de los ojos o ligeramente por debajo. Sus ojos deben mirar ligeramente hacia abajo al observar el centro de la pantalla. • Coloque el monitor a 40 cm de distancia de los ojos como mínimo y a 70 cm como máximo. La distancia óptima es de 50 cm. • Descanse la vista periódicamente enfocándola hacia un objeto situado a 6 metros como mínimo. Parpadee con frecuencia. • Coloque el monitor en un ángulo de 90° respecto a las ventanas u otras fuentes de luz para evitar al máximo los brillos y reflejos. Ajuste la inclinación del monitor de modo que las luces del techo no se reflejen en la pantalla. • Si el reflejo de la luz le impide ver adecuadamente la pantalla, utilice un filtro antirreflectante. • Limpie la superficie del monitor con pantalla de cristal líquido con un paño sin hilachas y no abrasivo. No utilice líquidos limpiadores ni limpiacristales. • Ajuste los controles de brillo y contraste del monitor para mejorar la legibilidad. • Utilice un atril para documentos y colóquelo cerca de la pantalla. • Coloque aquello en lo que más fija la vista (la pantalla o el material de referencia) directamente enfrente de usted para evitar tener la cabeza girada al teclear. • Evite visualizar patrones fijos en el monitor durante largos períodos de tiempo. De ese modo, evitará la persistencia de la imagen (efectos post-imagen). • Revise su vista con regularidad. Ergonomía Para conseguir las máximas ventajas ergonómicas, recomendamos que: • Ajuste el brillo hasta que desaparezca el fondo de la imagen. • No coloque el control del contraste en la posición máxima. • Utilice los controles de tamaño y posición predefinidos con señales estándar. • Utilice la configuración de color predefinida. • Utilice señales no entrelazadas con una velocidad de regeneración de la imagen vertical de más de 60 Hz. • No utilice el color azul primario en un fondo oscuro, ya que no se ve fácilmente y, dado que el contraste es insuficiente, podría fatigarle la vista. Cómo limpiar el panel LCD • Si la pantalla de cristal líquido está manchada o sucia, límpiela cuidadosamente con un paño suave. • No frote el panel LCD con materiales duros. • No presione la superficie del panel LCD. • No utilice productos de limpieza con ácidos orgánicos, ya que la superficie del LCD se puede deteriorar o incluso cambiar de color. Cómo limpiar la carcasa • Desconecte el cable de alimentación • Limpie con cuidado la carcasa utilizando un paño suave • Para limpiar la carcasa, humedezca el paño con detergente neutro y agua, páselo por la carcasa y repáselo con otro paño seco. NOTA: la superficie de la carcasa está formada por una gran cantidad de materiales plásticos. NO la limpie con benceno, diluyente, detergente alcalino, detergente con componentes alcohólicos, limpiacristales, cera, abrillantador, jabón en polvo ni insecticida. Procure que la carcasa no permanezca en contacto con goma o vinilo durante mucho tiempo. Estos tipos de líquidos y de tejidos pueden hacer que la pintura se deteriore, se resquebraje o se despegue. Español-12 05_Spain 12 18/6/07, 10:57 AM Apéndice Para más información acerca de los controles, utilice el menú avanzado. <Cómo utilizar el menú avanzado> • Apague el monitor. • Encienda el monitor pulsando los botones “POWER” y “SELECT” al mismo tiempo durante un segundo como mínimo. A continuación, pulse los botones de control (MENU, IZQUIERDA, DERECHA, ARRIBA, ABAJO). • Accederá al menú Advanced (avanzado). Este menú es más grande que el menú OSD normal. <Cómo salir del menú avanzado> • Apague el monitor y vuelva a encenderlo de la forma habitual. Para realizar un ajuste, asegúrese de que la entrada está resaltada y pulse “SELECT”. Para desplazarse a otra entrada, pulse “EXIT” y, a continuación, pulse “Izquierda” o “Derecha” para resaltar otra entrada. Entrada1 Brightness (Brillo) Ajusta el brillo general de la imagen y la pantalla. Pulse “Izquierda” o “Derecha” para ajustarlo. Contrast (Contraste) Ajusta el brillo y el contraste de la imagen con respecto al fondo. Pulse “Izquierda” o “Derecha” para ajustarlo. Auto Contrast (Contraste autom.) (sólo entradas analógicas) Ajusta la imagen que aparece para las entradas de vídeo no estándar. Pulse “SELECT” para ajustarlo. Los ajustes requieren que la imagen tenga partes blancas. Auto Black level (Nivel de negro Ajusta automáticamente el nivel de negro Los ajustes requieren que la imagen Entrada2 ECO Mode (MODO ECO) Reduce la cantidad de energía consumida mediante la reducción del nivel de brillo. 1: Reduce el brillo en un 25%. 2: Reduce el brillo en un 50%. CUSTOM (Personalizado): reduce el nivel de brillo, tal y como lo establece el usuario. ECO Mode Custom (Modo ECO personalizado) Permite al usuario establecer el nivel de brillo preferido cuando se utiliza el Modo ECO. Auto Brightness (Brillo autom.) El Brillo automático tiene tres opciones. OFF (APAGADO): No tiene función. 1: ajusta el brillo automáticamente, ya que detecta el nivel de brillo ambiental y ajusta el monitor con la opción de BRILLO. 2: ajusta el brillo automáticamente para obtener la mejor opción de BRILLO en función del área blanca de visualización de la pantalla. El sensor de brillo ambiental (Sensor de “Auto dimming” (ajuste automático de la intensidad de la luz)) no tiene función. Nota: no cubra el sensor de brillo ambiental (Sensor de “Auto dimming” (ajuste automático de la intensidad de la luz)). Black Level (Nivel de negro) Permite ajustar manualmente el nivel de negro. Pulse “Izquierda” o “Derecha” para ajustarlo. R-H.position (posición-H R) Ajusta la posición del componente rojo de la imagen. (sólo para entradas analógicas) Pulse “Izquierda” o “Derecha” para ajustarlo. G-H.position (posición-H G) Ajusta la posición del componente verde de la imagen. (sólo para entradas analógicas) Pulse “Izquierda” o “Derecha” para ajustarlo. B-H.position (posición-H B) Ajusta la posición del componente azul de la imagen. (sólo para entradas analógicas) Pulse “Izquierda” o “Derecha” para ajustarlo. R-FINE (ESTABILIDAD R) Ajusta la opción “ESTABILIDAD” del componente ROJO de la imagen. (sólo para entradas analógicas) Pulse “Izquierda” o “Derecha” para ajustarlo. G-FINE (ESTABILIDAD V) Ajusta la opción “ESTABILIDAD” del componente VERDE de la imagen. (sólo para entradas analógicas) Pulse “Izquierda” o “Derecha” para ajustarlo. B-FINE (ESTABILIDAD A) Ajusta la opción “ESTABILIDAD” del componente AZUL de la imagen. (sólo para entradas analógicas) Pulse “Izquierda” o “Derecha” para ajustarlo. R-SHARPNESS (NITIDEZ-R) Ajusta la nitidez del componente rojo de la imagen. (sólo para entradas analógicas) Pulse “Izquierda” o “Derecha” para ajustarlo. G-SHARPNESS (NITIDEZ-V) (sólo entradas analógicas) 05_Spain 13 Ajusta la nitidez del componente verde de la imagen. Pulse “Izquierda” o “Derecha” para ajustarlo. Español-13 18/6/07, 10:57 AM Español automático) (sólo entradas analógicas) tenga partes negras. Pulse “SELECT” para activar el Auto ajuste. B-SHARPNESS (NITIDEZ-A) Ajusta la nitidez del componente azul de la imagen. (sólo entradas analógicas) Pulse “Izquierda” o “Derecha” para ajustarlo. DVI Long cable (Cable Largo DVI) (Sólo entrada digital) Entrada3 Compensa la degradación de la imagen provocada por el uso de un cable largo de DVI. Existen 4 configuraciones posibles, “0” es el menor nivel de compensación y “3” es el mayor. La configuración predeterminada es “1”. Auto Adjust (Auto ajuste) Ajusta automáticamente la posición de la imagen y las opciones Anchura y Estabilidad. (sólo entradas analógicas) Pulse “SELECT” para activar el Auto ajuste. Signal Adjust Determina cuándo se activa automáticamente el ajuste automático. Las opciones son (Ajuste de señal) “SIMPLE” y “FULL” (COMPLETA). Pulse “Izquierda” o “Derecha” para seleccionarlas. Anchura, Estabilidad, Posición-H/V Contraste (sólo entradas analógicas) SIMPLE O X FULL O O O: Ajuste automático X: Sin ajuste automático NOTA: El ajuste automático no funciona a una resolución inferior a 800x600. Auto Adjust Level Determina el nivel de ajuste automático para Auto ajuste. Las opciones son “SIMPLE”, (Nivel de auto ajuste) “FULL” (COMPLETA) y “DETAIL” (detalle). Pulse “Izquierda” o “Derecha” para (sólo entradas analógicas) seleccionarlas. Consulte la tabla que aparece a continuación. Tamaño, Estabilidad, Posición Contraste Nivel de negro, Apto para cable largo** Tiempo SIMPLE O X X 1 segundo FULL O O X 1,5 segundos DETAIL* O O O 5 segundos O: Ajuste automático X: Sin ajuste automático * “DETAIL” (Detalle) activa el ajuste automático de cable largo (distorsión oblicua, picos). ** Nivel de negro, Nitidez RGB, Demora RGB y posición RGB se ajustan con el “Long cable software” que aparece en el CD-ROM adjunto. A-NTAA SW (SW La función Advanced No Touch Auto Adjust A-NTAA SW permite reconocer señales Autoajuste No Touch) nuevas incluso cuando no han cambiado ni la resolución ni la frecuencia de actualización. (sólo entradas analógicas) Si varios PC están conectados al monitor y cada uno transmite señales muy parecidas (o incluso iguales) en términos de resolución y frecuencia de actualización, el monitor reconoce que hay una señal nueva y optimiza automáticamente la imagen sin necesidad de ninguna acción por parte del usuario. OFF (APAGADO): A-NTAA se desactiva. ON (ENCENDIDO): Si se detecta un cambio en la señal, A-NTAA ajustará el monitor a los ajustes óptimos para la nueva señal. Si no se detecta ningún cambio en la señal, A-NTAA no se activará. La pantalla estará en blanco mientras el monitor optimiza la señal. OPTION (OPCIÓN): Funciona igual que ENCENDIDO, excepto en que la pantalla no se queda en blanco cuando el monitor realiza ajustes para cambios de señal, permitiendo al monitor visualizar la señal nueva más rápido. Cuando se utiliza un dispositivo de encendido externo para conectar 2 o más PC al monitor, se pueden utilizar los ajustes ENCENDIDO u OPCIÓN. Entrada4 H. Position (Posición H.) Controla la posición horizontal de la imagen en el área de visualización de la pantalla LCD. Pulse “Izquierda” o “Derecha” para ajustarlo. V. Position (Posición V.) Controla la posición vertical de la imagen en el área de visualización de la pantalla LCD. Pulse “Izquierda” o “Derecha” para ajustarlo. H. Size (Anchura) Ajusta la anchura de la pantalla. Si no consigue configurar la imagen satisfactoriamente (sólo entradas analógicas) con la función “Auto ajuste”, puede reajustarla con la función “Anchura” (frecuencia de reloj). Para ello puede utilizar una prueba de muaré. Esta función puede alterar la anchura de la imagen. Utilice el menú Izq./derecha para centrar la imagen en la pantalla. Si la Anchura o Altura no está calibrada correctamente, el resultado será similar al del dibujo de la izquierda. La imagen debe ser homogénea. Fine (Estabilidad) Al aumentar o reducir esta opción, se mejora el enfoque, la claridad y la estabilidad de la (sólo entradas analógicas) imagen. Si no consigue configurar la imagen satisfactoriamente con las funciones “Auto Ajuste” y “Anchura”, puede reajustarla con la función “Estabilidad”. Para ello puede utilizar una prueba de muaré. Si la Estabilidad está mal calibrada, el resultado será similar al del dibujo de la izquierda. La imagen debe ser homogénea. Auto Fine (Fino autom.) Esta función ajusta de forma automática y periódica la opción “ESTABILIDAD” para los (sólo entradas analógicas) cambios del estado de la señal. Esta función se ajusta aproximadamente cada 33 minutos. H. Resolution (Resolución H.) Al aumentar o reducir esta opción se ajusta el tamaño horizontal. Pulse el botón “Derecha” para ampliar el ancho de la imagen de la pantalla. Pulse el botón “Izquierda” para reducir el ancho de la imagen de la pantalla. Español-14 05_Spain 14 18/6/07, 10:57 AM V. Resolution (Resolución V.) Al aumentar o reducir esta opción se ajusta el tamaño vertical. Pulse el botón “Derecha” para ampliar la altura de la imagen de la pantalla. Pulse el botón “Izquierda” para reducir la altura de la imagen de la pantalla. Expansion (Expansión) Establece el método de zoom. FULL (COMPLETA): La imagen se amplía hasta 1.280 x 1.024 independientemente de cuál sea la resolución. ASPECT (PROPORC.): La imagen se amplía sin modificar la relación entre la altura y la anchura. OFF (APAGADO): La imagen no se amplía. CUSTOM (PROPIA): Cuando se selecciona CUSTOM (PROPIA) como modo de Expansión, se pueden ajustar las opciones H. ZOOM (Zoom H.), V. ZOOM (Zoom V.) y ZOOM POS (Posición zoom). H.ZOOM (Zoom H.) La imagen se expande de 1 hasta 3 veces en dirección horizontal (H. EXPANSION) en incrementos de 0,01. V.ZOOM (Zoom V.) (Disponible únicamente en el modo Expansión propia) ZOOM POS. (Posición zoom) (Disponible únicamente en el modo Expansión propia) Entrada5 La imagen se expande de 1 hasta 3 veces en dirección vertical (V. EXPANSION) en incrementos de 0,01. Establece el punto desde el que se amplia la pantalla cuando se selecciona tanto H. ZOOM (Zoom H) como V. ZOOM (Zoom V) como método de expansión. Las opciones son CENTER (Centro) e LEFT TOP (IZQUIERDA SUPERIOR). CENTER (Centro): H. ZOOM (Zoom H) amplía la imagen desde el centro hacia fuera, hacia los lados de la pantalla. V. ZOOM (Zoom V) amplia la imagen desde el centro hacia la parte superior e inferior de la pantalla. LEFT TOP (IZQUIERDA SUPERIOR): indica el punto establecido para la expansión de la imagen (SUPERIOR en V. Zoom (Zoom V), IZQUIERDA en H. ZOOM (Zoom H). Si la resolución no llena la pantalla, al ampliar, la imagen no se ampliará más allá de la parte SUPERIOR o IZQUIERDA de la pantalla. La imagen se puede expandir más allá de los límites inferiores y derechos de la pantalla. Gamma Selection Permite seleccionar manualmente el nivel de brillo de la escala de grises. Hay cinco (Selección de gamma) opciones: NO CORRECTION (sin corrección), 2.2, OPTION (opción), PROGRAMMABLE (programable) y CUSTOM (PROPIA). NO CORRECTION (sin corrección): no se puede realizar ninguna corrección. 2.2: valor establecido en 2.2. OPTION (opción): esta función presenta dos opciones: 1: se recomienda utilizar esta configuración para la fuente de vídeo. Con ella, las zonas grises parecen mucho más brillantes que con la configuración NO CORRECTION (Sin corrección). 2: el valor, próximo a la gama DICOM, se configura de fábrica y la luminosidad de las gradaciones va cambiando para conseguir un estado legible. PROGRAMMABLE (programable): al descargar el software de la aplicación, podrá modificar el brillo de la escala de grises según sus preferencias. CUSTOM (PROPIA): los elementos anteriores se pueden ajustar cuando se selecciona CUSTOM (PROPIA) como la opción de SELECCIÓN DE GAMMA. Custom Value (Valor personalizado): el valor gama se puede seleccionar de 0,5 a 4,0 en intervalos de 0,1. Cuando la COLOR CONTROL (CONTROL DEL COLOR) es sRGB, se establecen los valores 2,2 y NO ES AJUSTABLE. Offset (Compensación): OFFSET (Compensación) ajusta digitalmente el nivel de negro tras convertir la señal de analógica a digital. Español-15 05_Spain 15 18/6/07, 10:57 AM Español (Disponible únicamente en el modo Expansión propia) Entrada6 Color Control (Control del color) Sistemas de control del color: siete configuraciones de color predefinidas. Para las configuraciones 1, 2, 3 y 5, se pueden ajustar los siguientes niveles: TEMPERATURE (TEMPERATURA): ajuste la temperatura del blanco aumentando o reduciendo este valor. Una temperatura de color inferior aumentará el tono rojizo de la pantalla y una temperatura de color superior aumentará el tono azulado. WHITE (BLANCO (Balance de blancos)): si TEMPERATURA necesita más ajustes, se pueden ajustar los niveles individuales de R/G/B del punto blanco. Para ajustar los niveles R/G/B, PROPIA debe aparecer como la selección de TEMPERATURA. HUE (TONO): ajuste el tono de cada color*1. El cambio de color aparecerá en la pantalla y las barras de color del menú mostrarán el nivel de ajuste. SATURATION (SATURACIÓN): ajuste la profundidad de cada color*1. Pulse el botón “DERECHA” y aumentará la intensidad del color. OFFSET (COMPENSACIÓN): ajuste el brillo de cada color*1. Pulse el botón “DERECHA” y aumentará el brillo. *1: ROJO, AMARILLO, VERDE, CIAN, AZUL y MAGENTA. sRGB, NATIVE (ESTÁNDAR): color original que aparece en el panel LCD y que no se puede ajustar. PROGRAMMABLE (PROGRAMABLE): se refleja el tono configurado con la aplicación que se ha descargado. Entrada7 Sharpness (Nitidez) Función digital para mantener nítida la imagen sea cual sea la cadencia. Se puede ajustar en todo momento según se desee mayor o menor nitidez, y se puede configurar por separado según la cadencia. Pulse “Izquierda” o “Derecha” para ajustarlo. DVI Selection (Selección DVI) Esta función se selecciona en el modo de entrada de DVI. Si ha cambiado la selección de DVI, deberá reiniciar el ordenador. Pulse “Izquierda” o “Derecha” para seleccionarlo. AUTO: si se utiliza el cable DVI-D/DVI-D, la DVI SELECTION es DIGITAL. Si se utiliza el cable D-SUB/DVI-A, la DVI SELECTION es ANALOG. DIGITAL: la entrada digital DVI está disponible. ANALOG: la entrada analógica DVI está disponible. Video Detect (Detección de vídeo) Selecciona el método de detección de vídeo cuando está conectado más de un ordenador. Pulse “Izquierda” o “Derecha” para seleccionarlo. FIRST (PRIMERO): la entrada de vídeo tiene que pasar al modo “FIRST”. Cuando no existe señal de entrada de vídeo, el monitor busca una señal de vídeo desde el otro puerto de entrada de vídeo. Si existe señal de vídeo en el otro puerto, el monitor pasa automáticamente del puerto de entrada original de vídeo a la nueva fuente de vídeo. El monitor no buscará otras señales de vídeo mientras exista esa fuente de vídeo. LAST (ÚLTIMO): la entrada de vídeo tiene que pasar al modo “LAST”. Si el monitor muestra una señal de la fuente actual y recibe otra de una fuente secundaria, pasará automáticamente a la nueva fuente de vídeo. Cuando no existe señal de entrada de vídeo, el monitor busca una señal de vídeo desde el otro puerto de entrada de vídeo. Si existe señal de vídeo en el otro puerto, el monitor pasa automáticamente del puerto de entrada original de vídeo a la nueva fuente de vídeo. NONE (NINGUNO): el monitor no buscará otro puerto de entrada de vídeo si el monitor no está conectado. Off Timer (Tiempo desactiv.) El monitor se apagará automáticamente una vez transcurrido el período predefinido de conexión con la función de encendido y apagado. Cuando seleccione “ON”, pulse “SELECT” y “Izquierda” o “Derecha” para ajustarlo. Antes de apagarse, aparecerá un mensaje en la pantalla preguntando al usuario si desea retrasar el tiempo de apagado en 60 minutos. Pulse cualquier botón OSD para retrasar el tiempo de apagado. OFF Mode (Modo Apagado) Esta función permite que el monitor pase al modo de ahorro de energía tras un período de inactividad. Tiene tres opciones. OFF (Apagado): El monitor no pasa al modo de ahorro de energía cuando se pierde la señal de entrada. STANDARD (Estándar): El monitor pasa automáticamente al modo de ahorro de energía cuando se pierde la señal de entrada. OPTION (Opción): El monitor pasa automáticamente al modo de ahorro de energía cuando la cantidad de luz ambiental es inferior al nivel establecido por el usuario. OFF Mode Setting Ajusta la luminancia de MODO APAGADO. (Opción Modo Apagado) Response Improve (Mejora de la respuesta) 05_Spain 16 Activa o desactiva la función MEJORA DE LA RESPUESTA. La mejora de la respuesta reduce la imagen borrosa en imágenes en movimiento. Cuando está activada, mejora el tiempo de respuesta. Cuando se utiliza la función ROTACIÓN DE LA IMAGEN, la función MEJORA DE LA RESPUESTA se desactiva automáticamente. Español-16 18/6/07, 10:57 AM Ajusta el color de las barras negras laterales entre el blanco y el negro. Para monitores de aspecto amplio. LED Brightness (Brillo del LED) Controla el brillo del LED en el monitor. LED Color (Color del LED) El LED de la parte frontal puede ser azul o verde. UNIFORMITY (UNIFORMIDAD) Esta característica compensa electrónicamente las variaciones en el nivel de uniformidad de blancos, así como las variaciones de color que se pueden producir en el área de visualización de la pantalla. Estas variaciones son típicas de la tecnología de pantallas LCD. Esta función mejora el color y nivela la uniformidad de la luminancia de la pantalla. NOTA: la función UNIFORMIDAD reduce el pico de luminancia de la pantalla. Si se desea aumentar la luminancia en detrimento del rendimiento de la uniformidad de la pantalla, desactive esta función. UNIFORMITY Level (Nivel de UNIFORMIDAD) Selecciona el nivel de los ajustes de UNIFORMIDAD. Language (Idioma) Los menús del control OSD están disponibles en ocho idiomas. Pulse “Izquierda” o “Derecha” para seleccionarlo. OSD H. Position (Posición H. OSD) Puede decidir dónde desea que aparezca la imagen del control OSD en su pantalla. Seleccionando Localización OSD podrá ajustar manualmente la posición del menú de control OSD a la izquierda y a la derecha. OSD V. Position (Posición V. OSD) Puede decidir dónde desea que aparezca la imagen del control OSD en su pantalla. Si selecciona Localización OSD, podrá ajustar manualmente la posición del menú de control de OSD hacia arriba o hacia abajo. OSD Turn off (Actividad OSD) El menú de control de OSD permanecerá encendido mientras se esté utilizando. Puede indicar cuánto tiempo debe transcurrir desde que se toca por última vez un botón del menú de control de OSD hasta que éste se desconecta. La opción preconfigurada es de 10 a 120 segundos, ajustable en intervalos de 5 segundos. OSD Lock Out (Bloqueo OSD) Este control bloquea totalmente el acceso a todas las funciones de control de OSD. Si intenta activar los controles de OSD mientras está activado el modo de Bloqueo, aparecerá una ventana notificándole que los controles de OSD están bloqueados. Existen tres tipos de BLOQUEO OSD: BLOQUEO OSD con control de BRILLO y CONTRASTE: Para activar la función Bloqueo OSD, mantenga pulsados simultáneamente los botones SELECT y “ARRIBA”. Para desactivar la función Bloqueo OSD, mantenga pulsados los botones SELECT y “ARRIBA” simultáneamente mientras esté en el menú OSD. Desde el modo de bloqueo se pueden ajustar el BRILLO y el CONTRASTE. BLOQUEO OSD sin control: Para activar la función Bloqueo OSD, mantenga pulsados simultáneamente los botones SELECT y “Derecha”. Para desactivar la función Bloqueo OSD, mantenga pulsados los botones SELECT y “Derecha” simultáneamente mientras esté en el menú OSD. Desde el modo de bloqueo no se puede ajustar ningún control. BLOQUEO OSD (sólo) con el control BRILLO: Para activar la función Bloqueo OSD, mantenga pulsados simultáneamente los botones SELECT y “Abajo” e “Izquierda”. Para desactivar la función Bloqueo OSD, mantenga pulsados los botones SELECT y “Abajo” desde el menú OSD. Desde el modo de bloqueo se puede ajustar el BRILLO. CUSTOM (PROPIA): Pulse RESET y EXIT para entrar en el menú PROPIA. Seleccione ENABLE (Encendido) o DISABLE (Desactivado) para POWER KEY (Botón de encendido), INPUT SEL (Selección de entrada), HOT KEY (Tecla directa) (BRIGHTNESS/ CONTRAST) (Brillo/Contraste)), ECO MODE (Modo Eco), WARNING (Advertencia) (RESOLUTION NOTIFIER/OSD LOCK OUT (Aviso de Resolución/Bloqueo OSD)). Paradesactivar la función Bloqueo OSD, pulse RESET y EXIT para que aparezca la advertencia BLOQUEO. Pulse SELECT, SELECT, <, >, <, >, EXIT. OSD Transparency (Transparencia OSD) Ajusta la transparencia del menú OSD. OSD Color (Color OSD) Permite cambiar las opciones “Tag window frame color” (Etiquetar color de marco de ventana), “Item select color” (Color de selección de elemento) y “Adjust window frame color” (Ajustar color de marco de ventana). Signal Information La información de la señal se puede visualizar en la esquina de la pantalla. La información de la señal es “On/Off” (Encendido/Apagado). (Información de la señal) Español-17 05_Spain 17 18/6/07, 10:57 AM Español Entrada8 Side Border Color (Color del borde) Resolution Notifier (Aviso de resolución) La resolución óptima es 1.280 x 1.024. Si se selecciona ENCENDIDO, aparecerá un mensaje en la pantalla a los 30 segundos advirtiendo de que la resolución no es 1.280 x 1.024. Pulse “Izquierda” o “Derecha” para realizar la selección. Hot Key (Tecla directa) Esta función permite ajustar el brillo y el contraste del monitor sin entrar en el menú OSD a través de los botones frontales. Pulse “Izquierda” o “Derecha” para ajustar el nivel de brillo. Los botones “Arriba” o “Abajo” ajustan el nivel de contraste. Entrada9 Factory Preset (Conf. de fábrica) El preajuste de configuración de fábrica permite restablecer las opciones de fábrica del control OSD. Cuando el control que desea restablecer esté resaltado, pulse el botón RESET para acceder a su configuración. Grayscale Mode (Modo de escala de grises) Esta función cambia la imagen de la pantalla a monocromo. Existen tres tipos de opciones. OFF (APAGADO): la imagen de la pantalla es en COLOR. MODE1 (Modo1): la entrada es Color R/G/B, pero el monitor utiliza solamente Verde. La imagen de la pantalla cambiará a monocromo porque R/G/B LUT pasa únicamente los datos del verde. MODE2 (Modo2): la entrada es Color R/G/B, pero el monitor cambia el espacio de color a YUV. La imagen de la pantalla cambiará a monocromo porque R/G/B LUT pasa únicamente los datos del amarillo. OSD Rotation (Rotación de OSD) AUTO: El OSD gira automáticamente cuando se gira el monitor. OSD ROTATION (ROTACIÓN DE OSD) se establece de forma predeterminada en AUTO. MANUAL: Para girar el OSD, pulse el botón ROTATE OSD (Girar OSD) cuando OSD no aparezca. Image Rotation (Rotación de la imagen) AUTO: La imagen de la pantalla gira automáticamente según la orientación del OSD. Si en el menú “OSD ROTATION” (ROTACIÓN DE OSD) está seleccionado “AUTO”, la imagen de la pantalla gira según la orientación del monitor. OFF (APAGADO): La imagen de la pantalla no se gira. IMAGE ROTATION (ROTACIÓN DE LA IMAGEN) se establece de forma predeterminada en APAGADO. ON (ENCENDIDO): La imagen de la pantalla se gira siempre. DDC/CI DDC/CI ENABLE/DISABLE: Activa o desactiva la comunicación y control bidireccional del monitor. Screen Saver (Protector de pantalla) Utilice el PROTECTOR DE PANTALLA para reducir el riesgo de persistencia de la imagen. MOTION (MOVIMIENTO) (el valor por defecto es APAGADO): La imagen en pantalla se desplaza regularmente en 4 direcciones para disminuir el riesgo de retención de la imagen. El tiempo para el MOVIMIENTO se puede definir de modo que la imagen se mueva a intervalos de 10 a 900 segundos. Está establecido en incrementos de 10 segundos. OPTION (OPCIÓN) (el valor por defecto es REDUCIDA): Hay dos selecciones opcionales. REDUCED (REDUCIDA): La imagen de la pantalla se reduce al 95% de su tamaño y se mueve periódicamente en 4 direcciones. La pantalla puede aparecer ligeramente menos nítida que normalmente. En la pantalla, aparece la imagen completa. FULL (COMPLETA): La imagen aparece a pantalla completa y se mueve periódicamente en 4 direcciones. La imagen de la pantalla se desplaza fuera del área de visión y puede parecer como si estuviera cortada. GAMMA (el valor por defecto es APAGADO): Cuando el valor es APAGADO, la selección de GAMMA que se utiliza es la misma que la selección de GAMMA de la Entrada5 (página 15). Cuando está seleccionado ENCENDIDO, la curva de GAMMA (salvo con PROGRAMABLE) se estrecha, lo que reduce el contraste y disminuye el riesgo de retención de la imagen. NOTA: El PROTECTOR DE PANTALLA no funciona cuando la función TILE MATRIX está activada. Input Setting (Opción de entrada) Video Band Width (Ancho de banda de vídeo) (sólo para entradas analógicas): se utiliza cuando aparecen interferencias innecesarias del ordenador en la pantalla. No afecta a la fuerza, por lo que un número se vuelve pequeño. Pulse “Izquierda” o “Derecha” para seleccionarlo. Sync Threshold (Umbral sinc.) (sólo para entradas analógicas): ajusta el nivel de macro bloques de una señal de sincronización. Pulse “SELECT” para desplazarse por el menú de ajuste. Ajusta la sensibilidad de las señales de entrada separadas o compuestas. Utilice esta función si el ajuste ESTABILIDAD no elimina correctamente la interferencia. SOG Threshold (Umbral SOG.) (sólo para entradas analógicas): ajusta la sensibilidad de las señales de entrada del sincronismo en verde. Ajusta el nivel de macro bloques al separar una sincronización de la entrada de señal de sincronismo en verde. Pulse “Izquierda” o “Derecha” para seleccionarlo. Clamp Position: si su monitor funciona con una cadencia distinta de la estándar, las imágenes podrían ser más oscuras de lo normal o podría distorsionarse el color. Si utiliza el control Clamp Position (punto de estabilización) podrá ajustar las imágenes a su estado normal. Español-18 05_Spain 18 18/6/07, 10:57 AM Tile Matrix Tile Matrix muestra varias pantallas. Esta función ofrece una imagen única de gran tamaño utilizando hasta 25 monitores. Puede realizar hasta 5 divisiones de cada H y V. Esto requiere conectar la salida del PC con cada uno de los monitores mediante un distribuidor. ENABLE (ACTIVADO): Seleccione “ENCENDIDO” para que el monitor amplíe la posición seleccionada. H MONITOR (MONITOR H): Seleccione un número de divisiones horizontales. V MONITOR (MONITOR V): Seleccione un número de divisiones verticales. MONITOR No (Nº MONITOR): Seleccione una posición para ampliar la pantalla. TILE COMP: Funciona junto a Tile Matrix para compensar la anchura de los marcos de los paneles y mostrar así la imagen con mayor definición. Tile Comp con 4 monitores (la zona negra muestra los marcos del monitor): monitor1 monitor2 monitor1 monitor2 monitor3 monitor4 monitor3 monitor4 Tile Comp APAGADO Tile Comp ENCENDIDO EntradaB Date & Time (Fecha y hora) Ajusta la fecha y hora actual para el reloj interno. Debe establecer esta función cuando utilice “PROGRAMA”. Daylight Saving (Horario de verano): Para aquellas zonas horarias donde se aplica el horario de verano. EntradaC Schedule (Programa) Realiza el programa de trabajo del monitor. Puede programar el encendido y apagado para una hora y un día de la semana. Establece además el puerto de entrada. La función “PROGRAMA” permite configurar siete intervalos de tiempo programados distintos al activar el monitor LCD. Puede seleccionar la hora de apagado y encendido del monitor, el día de la semana en que se va a activar el monitor y la fuente de entrada que va a utilizar el monitor para cada período de activación programado. Una marca de verificación en la casilla junto al número del programa indica que el programa seleccionado está en vigor. Para seleccionar el programa que va a establecer, utilice las flechas hacia arriba y hacia abajo para desplazar el cursor en sentido vertical bajo el número (1 al 7) del programa. Utilice los botones “Abajo” o “Arriba” para desplazar el cursor en sentido horizontal en un programa concreto. El botón “SELECT” se utiliza para realizar la selección. Si crea un programa, pero no desea aplicar una hora de encendido, seleccione “--” en la ranura de hora de “ENCENDIDO”. Si no desea aplicar una hora de apagado, seleccione “--” en la ranura de hora de “APAGADO”. Si no se ha seleccionado ninguna entrada (se muestra “-----” en la ranura de entrada), se utilizará la entrada del programa anterior. La selección de EVERY DAY(DIARIO) en un programa tiene prioridad sobre los programas establecidos para cada semana. Los programas se numeran del 1 al 7. Si hay dos programas establecidos para la misma hora, tiene prioridad el programa con el número superior. Por ejemplo, el programa nº 7 tendrá prioridad sobre el nº 5. Si los programas se solapan, la hora de encendido programada tiene prioridad sobre la hora de apagado programada. Si se ha establecido “TIEMPO DESACTIV.”, la función “PROGRAMA” se desactivará. Antes de apagarse, aparecerá un mensaje en la pantalla preguntando al usuario si desea retrasar el tiempo de apagado en 60 minutos. Pulse cualquier botón OSD para retrasar el tiempo de apagado. Eco Mode Information Muestra la información del ahorro de energía estimado en vatios por hora. EntradaD (Información de modo eco) EntradaE Information (Información) Ofrece información sobre la imagen de visualización actual y los datos técnicos, incluida la cadencia predefinida que se está utilizando y las frecuencias horizontal y vertical. Español-19 05_Spain 19 18/6/07, 10:57 AM Español EntradaA Español-20 05_Spain 20 18/6/07, 10:57 AM-
 1
1
-
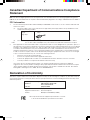 2
2
-
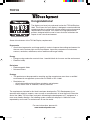 3
3
-
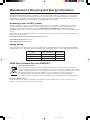 4
4
-
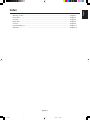 5
5
-
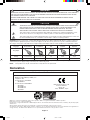 6
6
-
 7
7
-
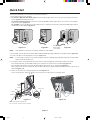 8
8
-
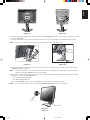 9
9
-
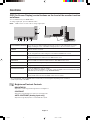 10
10
-
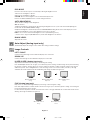 11
11
-
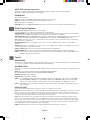 12
12
-
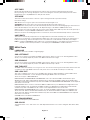 13
13
-
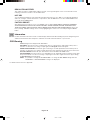 14
14
-
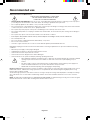 15
15
-
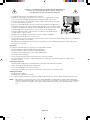 16
16
-
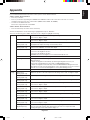 17
17
-
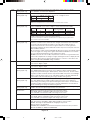 18
18
-
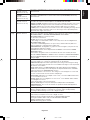 19
19
-
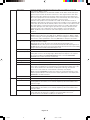 20
20
-
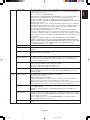 21
21
-
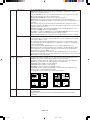 22
22
-
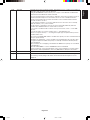 23
23
-
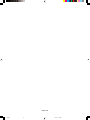 24
24
-
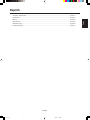 25
25
-
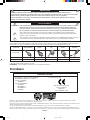 26
26
-
 27
27
-
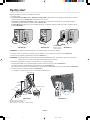 28
28
-
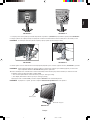 29
29
-
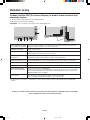 30
30
-
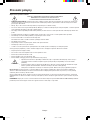 31
31
-
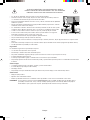 32
32
-
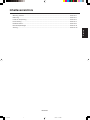 33
33
-
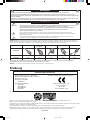 34
34
-
 35
35
-
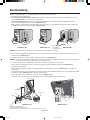 36
36
-
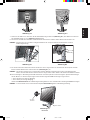 37
37
-
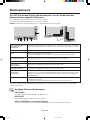 38
38
-
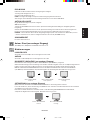 39
39
-
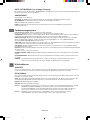 40
40
-
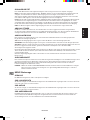 41
41
-
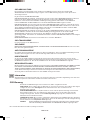 42
42
-
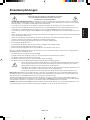 43
43
-
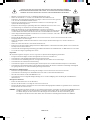 44
44
-
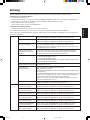 45
45
-
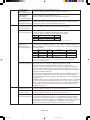 46
46
-
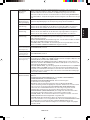 47
47
-
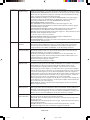 48
48
-
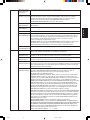 49
49
-
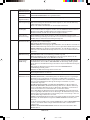 50
50
-
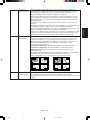 51
51
-
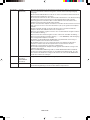 52
52
-
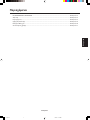 53
53
-
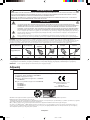 54
54
-
 55
55
-
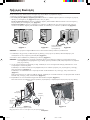 56
56
-
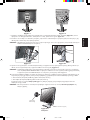 57
57
-
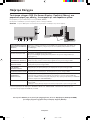 58
58
-
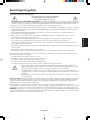 59
59
-
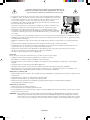 60
60
-
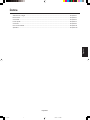 61
61
-
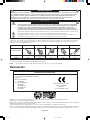 62
62
-
 63
63
-
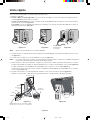 64
64
-
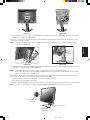 65
65
-
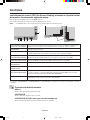 66
66
-
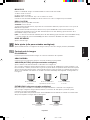 67
67
-
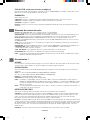 68
68
-
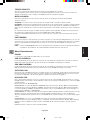 69
69
-
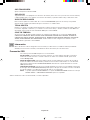 70
70
-
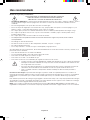 71
71
-
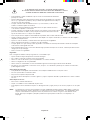 72
72
-
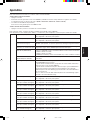 73
73
-
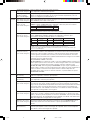 74
74
-
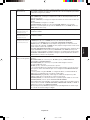 75
75
-
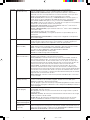 76
76
-
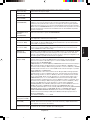 77
77
-
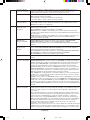 78
78
-
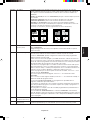 79
79
-
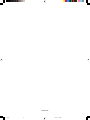 80
80
-
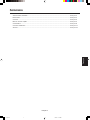 81
81
-
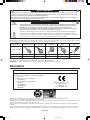 82
82
-
 83
83
-
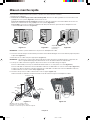 84
84
-
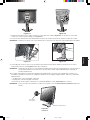 85
85
-
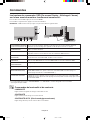 86
86
-
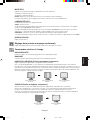 87
87
-
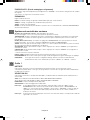 88
88
-
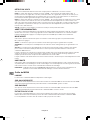 89
89
-
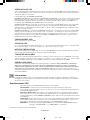 90
90
-
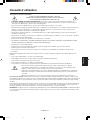 91
91
-
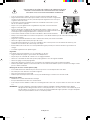 92
92
-
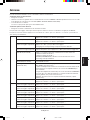 93
93
-
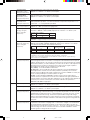 94
94
-
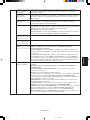 95
95
-
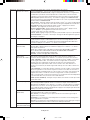 96
96
-
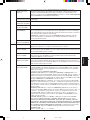 97
97
-
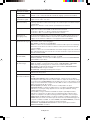 98
98
-
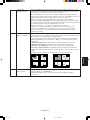 99
99
-
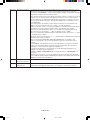 100
100
-
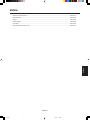 101
101
-
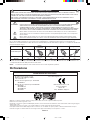 102
102
-
 103
103
-
 104
104
-
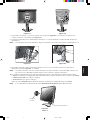 105
105
-
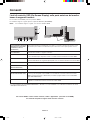 106
106
-
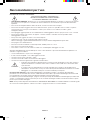 107
107
-
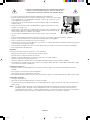 108
108
-
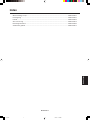 109
109
-
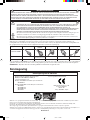 110
110
-
 111
111
-
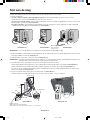 112
112
-
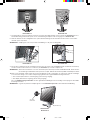 113
113
-
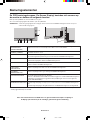 114
114
-
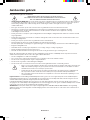 115
115
-
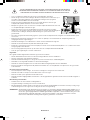 116
116
-
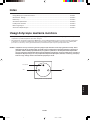 117
117
-
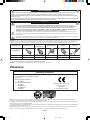 118
118
-
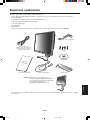 119
119
-
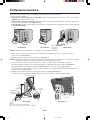 120
120
-
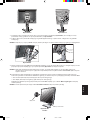 121
121
-
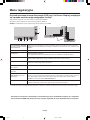 122
122
-
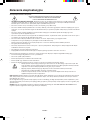 123
123
-
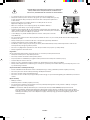 124
124
-
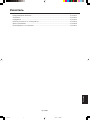 125
125
-
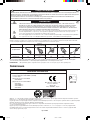 126
126
-
 127
127
-
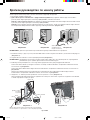 128
128
-
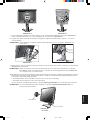 129
129
-
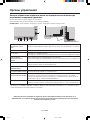 130
130
-
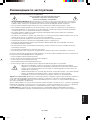 131
131
-
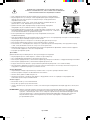 132
132
-
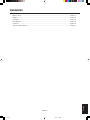 133
133
-
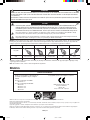 134
134
-
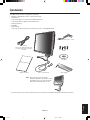 135
135
-
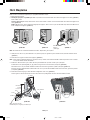 136
136
-
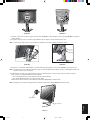 137
137
-
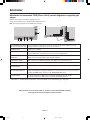 138
138
-
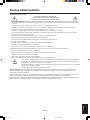 139
139
-
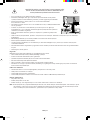 140
140
-
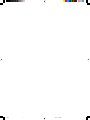 141
141
-
 142
142
NEC MultiSync LCD 1990SX Manual de usuario
- Categoría
- Pantallas LED
- Tipo
- Manual de usuario
- Este manual también es adecuado para
en otros idiomas
- français: NEC MultiSync LCD 1990SX Manuel utilisateur
- English: NEC MultiSync LCD 1990SX User manual
- Deutsch: NEC MultiSync LCD 1990SX Benutzerhandbuch
Artículos relacionados
-
NEC SpectraView® 3090 El manual del propietario
-
NEC MultiSync® LCD1990FXp El manual del propietario
-
NEC MultiSync® LCD1990FX El manual del propietario
-
NEC SpectraView® 2180 El manual del propietario
-
NEC MultiSync® LCD2190UXi El manual del propietario
-
NEC SpectraView® 2090 El manual del propietario
-
NEC MultiSync® LCD2080UXi El manual del propietario
-
NEC X461HB Manual de usuario
-
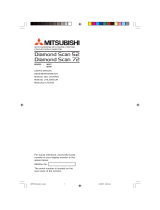 Mitsubishi Electronics M700 Manual de usuario
Mitsubishi Electronics M700 Manual de usuario