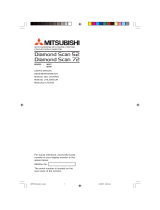Español-14
B-SHARPNESS (NITIDEZ-A) Ajusta la nitidez del componente azul de la imagen.
(sólo entradas analógicas)
Pulse “Izquierda” o “Derecha” para ajustarlo.
DVI Long cable Compensa la degradación de la imagen provocada por el uso de un cable largo de DVI.
(Cable Largo DVI) Existen 4 configuraciones posibles, “0” es el menor nivel de compensación y “3” es el
(Sólo entrada digital) mayor. La configuración predeterminada es “1”.
Entrada3
Auto Adjust
(Auto ajuste)
Ajusta automáticamente la posición de la imagen y las opciones Anchura y Estabilidad.
(sólo entradas analógicas)
Pulse “SELECT” para activar el Auto ajuste.
Signal Adjust Determina cuándo se activa automáticamente el ajuste automático. Las opciones son
(Ajuste de señal) “SIMPLE” y “FULL” (COMPLETA). Pulse “Izquierda” o “Derecha” para seleccionarlas.
(sólo entradas analógicas)
Auto Adjust Level Determina el nivel de ajuste automático para Auto ajuste. Las opciones son “SIMPLE”,
(Nivel de auto ajuste) “FULL” (COMPLETA) y “DETAIL” (detalle). Pulse “Izquierda” o “Derecha” para
(sólo entradas analógicas)
seleccionarlas.
Consulte la tabla que aparece a continuación.
A-NTAA SW (SW La función Advanced No Touch Auto Adjust A-NTAA SW permite reconocer señales
Autoajuste No Touch) nuevas incluso cuando no han cambiado ni la resolución ni la frecuencia de actualización.
(sólo entradas analógicas)
Si varios PC están conectados al monitor y cada uno transmite señales muy parecidas
(o incluso iguales) en términos de resolución y frecuencia de actualización, el monitor
reconoce que hay una señal nueva y optimiza automáticamente la imagen sin necesidad
de ninguna acción por parte del usuario.
OFF (APAGADO): A-NTAA se desactiva.
ON (ENCENDIDO): Si se detecta un cambio en la señal, A-NTAA ajustará el monitor a los
ajustes óptimos para la nueva señal. Si no se detecta ningún cambio en la señal, A-NTAA
no se activará. La pantalla estará en blanco mientras el monitor optimiza la señal.
OPTION (OPCIÓN): Funciona igual que ENCENDIDO, excepto en que la pantalla no se
queda en blanco cuando el monitor realiza ajustes para cambios de señal, permitiendo al
monitor visualizar la señal nueva más rápido. Cuando se utiliza un dispositivo de
encendido externo para conectar 2 o más PC al monitor, se pueden utilizar los ajustes
ENCENDIDO u OPCIÓN.
Entrada4 H. Position Controla la posición horizontal de la imagen en el área de visualización de la pantalla
(Posición H.) LCD. Pulse “Izquierda” o “Derecha” para ajustarlo.
V. Position Controla la posición vertical de la imagen en el área de visualización de la pantalla LCD.
(Posición V.) Pulse “Izquierda” o “Derecha” para ajustarlo.
H. Size (Anchura) Ajusta la anchura de la pantalla. Si no consigue configurar la imagen satisfactoriamente
(sólo entradas analógicas)
con la función “Auto ajuste”, puede reajustarla con la función “Anchura” (frecuencia de
reloj). Para ello puede utilizar una prueba de muaré. Esta función puede alterar la anchura
de la imagen. Utilice el menú Izq./derecha para centrar la imagen en la pantalla. Si la
Anchura o Altura no está calibrada correctamente, el resultado será similar al del dibujo
de la izquierda. La imagen debe ser homogénea.
Fine (Estabilidad) Al aumentar o reducir esta opción, se mejora el enfoque, la claridad y la estabilidad de la
(sólo entradas analógicas)
imagen. Si no consigue configurar la imagen satisfactoriamente con las funciones “Auto
Ajuste” y “Anchura”, puede reajustarla con la función “Estabilidad”. Para ello puede utilizar
una prueba de muaré. Si la Estabilidad está mal calibrada, el resultado será similar al del
dibujo de la izquierda. La imagen debe ser homogénea.
Auto Fine (Fino autom.) Esta función ajusta de forma automática y periódica la opción “ESTABILIDAD” para los
(sólo entradas analógicas)
cambios del estado de la señal. Esta función se ajusta aproximadamente cada 33
minutos.
H. Resolution Al aumentar o reducir esta opción se ajusta el tamaño horizontal. Pulse el botón
(Resolución H.) “Derecha” para ampliar el ancho de la imagen de la pantalla. Pulse el botón “Izquierda”
para reducir el ancho de la imagen de la pantalla.
Anchura, Estabilidad, Posición-H/V Contraste
SIMPLE O X
FULL O O
O: Ajuste automático X: Sin ajuste automático
NOTA: El ajuste automático no funciona a una resolución inferior a 800x600.
Tamaño, Estabilidad, Contraste Nivel de negro, Tiempo
Posición Apto para cable largo**
SIMPLE O X X 1 segundo
FULL O O X 1,5 segundos
DETAIL* O O O5 segundos
O: Ajuste automático X: Sin ajuste automático
* “DETAIL” (Detalle) activa el ajuste automático de cable largo (distorsión oblicua, picos).
** Nivel de negro, Nitidez RGB, Demora RGB y posición RGB se ajustan con el “Long cable software” que
aparece en el CD-ROM adjunto.
05_Spain 18/6/07, 10:57 AM14