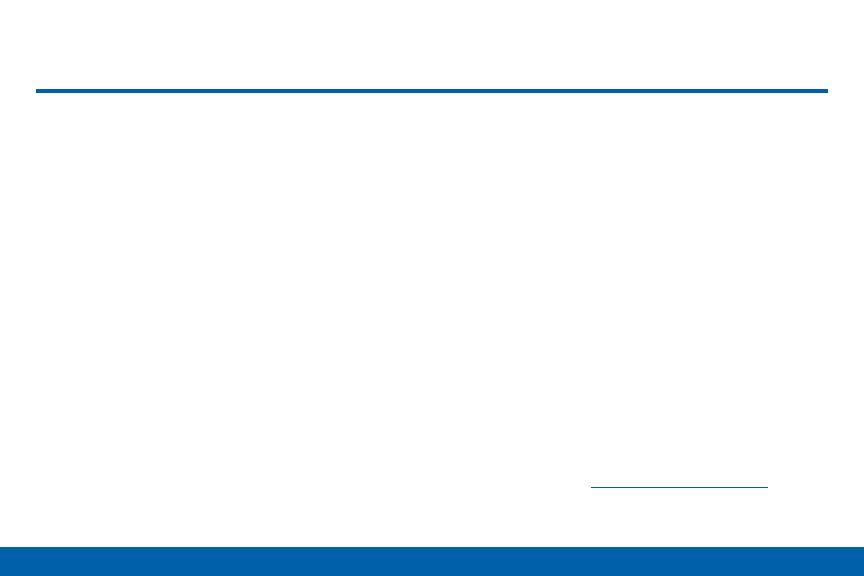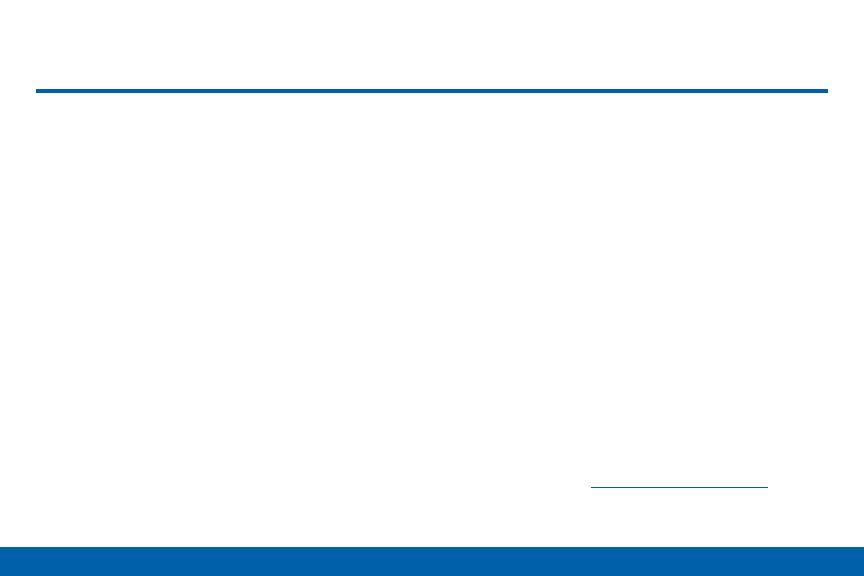
i
¡ADVERTENCIA!: Este producto contiene sustancias
químicas que el Estado de California sabe que son
causantes de cáncer, defectos de nacimiento y otros
daños reproductivos. Para obtener más información,
sírvase llamar al 1-800-SAMSUNG (726-7864).
Propiedad intelectual
Toda la propiedad intelectual, según se describe
a continuación, ya sea propiedad de Samsung o
que de otra forma pertenezca a Samsung o a sus
proveedores respectivos, que esté relacionada con el
tablet de SAMSUNG o dispositivo móvil SAMSUNG,
incluida, entre otros, los accesorios, las piezas o el
software relacionados con el mismo (el “dispositivo
móvil”), es propiedad de Samsung y está protegida
bajo las leyes federales, estatales y las disposiciones
de tratados internacionales. La propiedad intelectual
incluye, entre otros, las invenciones (que puedan o no
patentarse), las patentes, los secretos comerciales,
derechos de autor, software, los programas de
cómputo y la documentación conexa y demás obras
de autoría. Queda prohibido infringir o contravenir
de cualquier otra forma los derechos obtenidos en
virtud de la propiedad intelectual. Además, usted
se compromete a no modificar, preparar obras
derivadas, realizar la ingeniería inversa, descompilar,
desensamblar, ni de otra forma tratar de crear código
fuente a partir del software (ni tampoco intentar
lo antes indicado). A usted no se le transfiere ni
derecho ni título alguno de propiedad sobre la
propiedad intelectual. SAMSUNG y sus proveedores
retienen todos los derechos aplicables a la Propiedad
intelectual
.
Software de código abierto
Algunos componentes de software de este producto,
incluyendo pero no limitados a ‘PowerTOP’ y
‘e2fsprogs’, incorporan código fuente cubierto bajo las
licencias GNU GPL (licencia pública general), GNU
LGPL (licencia pública general menor), OpenSSL,
BSD, así como otras licencias de código abierto. Para
obtener el código fuente cubierto bajo las licencias de
código abierto, visite opensource.samsung.com
Avisos legales
VZW_T817V_SP_UM_TN_PE1_052516_FINAL
Avisos legales