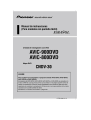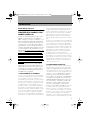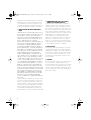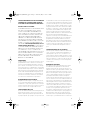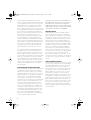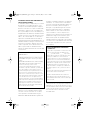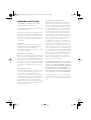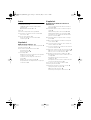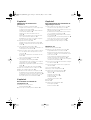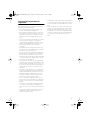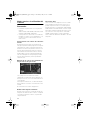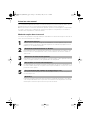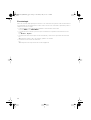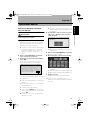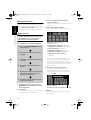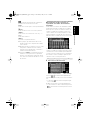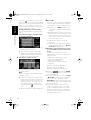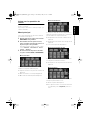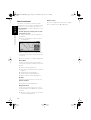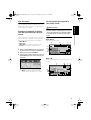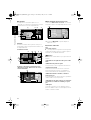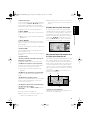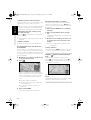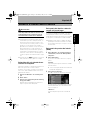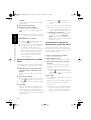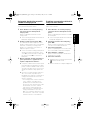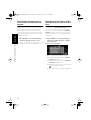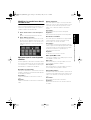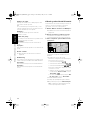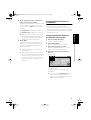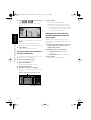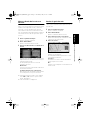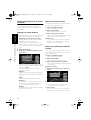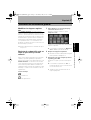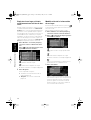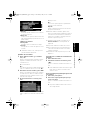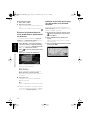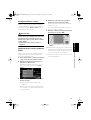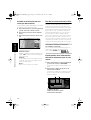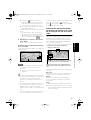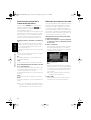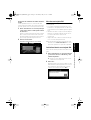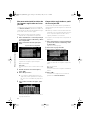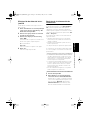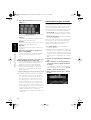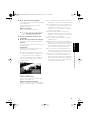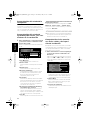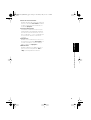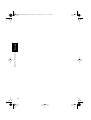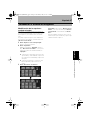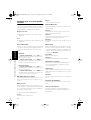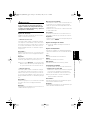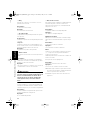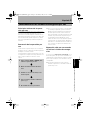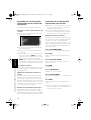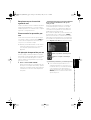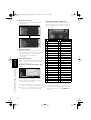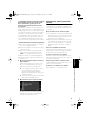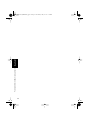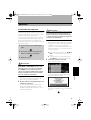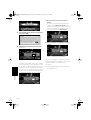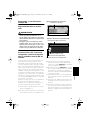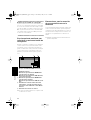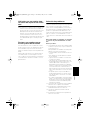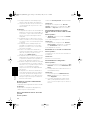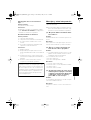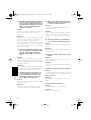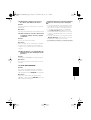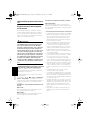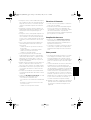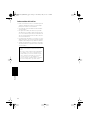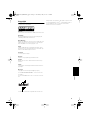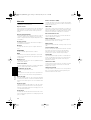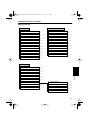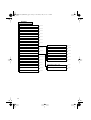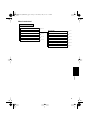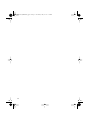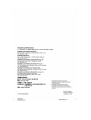Pioneer AVIC 800 DVD El manual del propietario
- Categoría
- Sistemas de navegación para automóviles
- Tipo
- El manual del propietario
Este manual también es adecuado para


1
Introducción
Acuerdo de licencia
PIONEER AVIC-900DVD, AVIC-
800DVD (CNDV-30)
ÉSTE ES UN ACUERDO LEGAL ENTRE USTED,
COMO USUARIO PARTICULAR,Y PIONEER
CORP. (JAPÓN) (en adelante, “PIONEER”). LEA
CON ATENCIÓN LOS TÉRMINOS Y CONDICIO-
NES DE ESTE ACUERDO ANTES DE EMPLEAR
EL SOFTWARE INSTALADO EN LOS PRODUC-
TOS PIONEER. UTILIZAR EL SOFTWARE INSTA-
LADO EN LOS PRODUCTOS PIONEER, IMPLICA
LA ACEPTACIÓN DE LOS TÉRMINOS DE ESTE
CONTRATO. EL SOFTWARE INSTALADO EN LOS
PRODUCTOS PIONEER INCLUYE BASES DE
DATOS ORDNANCE SURVEY (OS) Y NAVTECH
Data DE Navigation Technologies Corporation
(en adelante, “NAVTECH”) PARA LAS QUE SE
APLICARÁN POR SEPARADO LOS TÉRMINOS
QUE SE INCLUYEN, RESPECTIVAMENTE, PARA
LAS BASE DES DATOS DE NAVTECH Data Y
NAVTECH. SI NO ESTÁ DE ACUERDO CON
ESTOS TÉRMINOS, DEVUELVA LOS PRODUC-
TOS PIONEER (INCLUYENDO EL SOFTWARE Y
TODOS LOS MATERIALES IMPRESOS) ANTES
DE CINCO (5) DÍAS DESDE SU RECEPCIÓN, AL
LUGAR DONDE LOS COMPRÓ, PARA QUE EL
REEMBOLSEN EL IMPORTE.
1. CONCESIÓN DE LA LICENCIA
Pioneer le concede una licencia no transferible y
no exclusiva para emplear el software instalado
en los productos Pioneer (el “Software”) y la
documentación relacionada, con el único propó-
sito de su empleo personal o empleo interno de
su negocio, y sólo para estos productos Pioneer.
No deberá copiar, realizar cambios técnicos,
modificar, traducir, ni hacer trabajos derivados
del software. No deberá prestar, alquilar, divul-
gar, publicar, vender, asignar, traspasar, otorgar
licencia, comercializar ni transferir de ningún
otro modo el Software ni emplearlo de algún
modo que no esté expresamente autorizado por
este acuerdo. No deberá derivar ni tratar de deri-
var el código de fuente ni la estructura de todo ni
de parte del Software mediante manipulación
técnica, desmontaje, descompilación, ni por nin-
gún otro medio. No deberá utilizar el Software
para la operación de una oficina de servicio ni
para cualquier otra aplicación que implique el
proceso de datos para otras personas o entida-
des.
Pioneer y sus concedentes de licencias deberán
mantener todos los derechos, secretos comercia-
les, de patente y otros derechos de propiedad
sobre este Software. El Software está protegido
por Copyright y no puede copiarse, aunque esté
modificado y mezclado con otros productos. No
deberá alterar ni extraer ningún aviso sobre el
Copyright ni indicaciones sobre la propiedad
contenidos dentro o fuera del Software.
Podrá transferir todos los derechos de la licencia
del Software, de los documentos relacionados y
una copia de este acuerdo de licencia a otra per-
sona siempre y cuando dicha persona lea y se
obligue a seguir los términos y condiciones de
este acuerdo de licencia.
2. EXENCIÓN DE GARANTÍA
El Software y la documentación relacionada se
suministran en el estado en el que están. PIO-
NEER Y SUS CONCEDENTES DE LICENCIAS (a
efectos de las disposiciones 2 y 3, Pioneer y sus
concedentes de licencias se denominarán colec-
tivamente “Pioneer”) NO CONCEDE NINGUNA
GARANTÍA, DE MANERA EXPLÍCITA O IMPLÍ-
CITA, Y TODAS LAS GARANTÍAS DE COMERCIA-
LIZACIÓN Y ADAPTACIÓN PARA CUALQUIER
PROPÓSITO CONCRETO QUEDAN EXCLUIDAS
EXPLÍCITAMENTE. ALGUNOS ESTADOS NO
PERMITEN LA EXCLUSIÓN DE GARANTÍAS
IMPLÍCITAS, POR LO QUE PUEDE NO APLI-
CARSE LA EXCLUSIÓN ANTERIOR. El Software
es complejo y puede contener alguna falta,
defectos o errores. Por ejemplo, la función de
reconocimiento de voz instalada en el software,
puede no reconocer su voz. Pioneer no garantiza
que el Software satisfaga sus necesidades o
esperanzas, que la operación del software esté
exenta de errores o ininterrumpida, ni que todas
CRB1882A_ESPANOL_App.book Page 1 Wednesday, May 14, 2003 7:18 PM

2
las faltas de conformidad puedan ser corregidas.
Además, Pioneer no hace ninguna representa-
ción ni garantía con relación al empleo o a los
resultados del empleo del Software en términos
de precisión, fiabilidad, y aspectos semejantes.
3. LIMITACIÓN DE RESPONSABILI-
DAD
PIONEER NO SE HACE RESPONSABLE EN NIN-
GÚN CASO DE NINGÚN DAÑO, QUEJAS NI PER-
DIDAS POR SU PARTE (INCLUYENDO Y SIN
LIMITARSE A ELLO, DAÑOS CON COMPENSA-
CIONES, ACCIDENTALES, INDIRECTOS, ESPE-
CIALES, CONSECUENTES NI DAÑOS
EJEMPLARES, PÉRDIDAS DE BENEFICIOS, PÉR-
DIDA DE VENTAS O DE NEGOCIOS, GASTOS,
INVERSIONES, NI OTROS CON RELACIÓN A
CUALQUIER NEGOCIO, PÉRDIDAS POR CUAL-
QUIER PROVIDENCIA, NI DAÑOS) DEBIDOS AL
EMPLEO O A LA IMPOSIBILIDAD DE EMPLEO
DEL SOFTWARE, AUNQUE PIONEER HUBIERA
SIDO INFORMADO, SUPIERA, O DEBIERA
HABER SABIDO SOBRE LA POSIBILIDAD DE
TALES DAÑOS. ESTA LIMITACIÓN SE APLICA A
TODAS LAS CAUSAS DE ACCIÓN EN EL CON-
JUNTO, INCLUYENDO Y SIN LIMITARSE A ELLO,
LA RUPTURA DEL CONTRATO, DE LA GARAN-
TÍA, NEGLIGENCIA, OBLIGACIONES ESTRICTAS,
MAL ENTENDIMIENTO, Y OTROS. SI LA EXEN-
CIÓN DE LA GARANTÍA O LA LIMITACIÓN DE
RESPONSABILIDADES DE PIONEER ESTABLE-
CIDAS EN ESTE ACUERDO NO PUDIERAN, POR
CUALQUIER RAZÓN, PONERSE EN PRÁCTICA O
NO PUDIERAN APLICARSE, USTED ESTÁ DE
ACUERDO QUE LA OBLIGACIÓN DE PIONEER
NO DEBERÁ EXCEDER DEL CINCUENTA POR
CIENTO (50%) DEL PRECIO PAGADO POR
USTED AL COMPRAR EL PRODUCTO PIONEER
ADJUNTO.
Algunos estados no permiten la exclusión o limi-
tación de los daños accidentales o consecuen-
tes, por lo que puede no aplicarse la exclusión o
limitación anterior. Esta exención de la garantía
y la limitación de responsabilidad no será aplica-
ble en el supuesto de que alguna provisión de
esta garantía esté prohibida por cualquier ley
federal, estatal o local que no pueda ser anulada.
4. COMPROMISO CON LAS LEYES
SOBRE LA EXPORTACIÓN
Usted acuerda y certifica que ni el software ni
ningún otro dato técnico recibido de Pioneer, ni
el mismo producto, serán exportados fuera del
país o distrito (en adelante, el “País”) que se rija
por las leyes del gobierno que tenga jurisdicción
sobre usted (en adelante el “Gobierno”) excepto
si está autorizado por las leyes y regulaciones de
dicho Gobierno. Si el Software ha sido legal-
mente adquirido por usted fuera del País, se
obliga a no reexportar el Software ni ningún otro
dato técnico recibido de Pioneer, ni el mismo
producto, con excepción de lo que permitan las
leyes y regulaciones del Gobierno y de la jurisdic-
ción en la que usted obtuvo el Software.
5. RESCISIÓN
Este acuerdo está vigente hasta que se termina.
Usted podrá terminarlo en cualquier momento
destruyendo el Software. El acuerdo también se
terminará si no cumple con alguno de los térmi-
nos y condiciones de este acuerdo. En caso de
tal terminación, usted está de acuerdo en des-
truir el Software.
6. VARIOS
Este es el acuerdo entre Pioneer y usted con rela-
ción a este asunto. Ningún cambio de este
acuerdo entrará en vigor a menos que lo acuerde
por escrito Pioneer. Si alguna provisión de este
acuerdo se declara inválida o inaplicable, las pro-
visiones restantes de este acuerdo quedarán en
pleno vigor y validez.
CRB1882A_ESPANOL_App.book Page 2 Wednesday, May 14, 2003 7:18 PM

3
LEA DETENIDAMENTE ESTE ACUERDO DE
LICENCIA DE USUARIO FINAL ANTE DE
UTILIZAR LA BASE DE DATOS NAVTECH
AVISO PARA EL USUARIO
ESTE DOCUMENTO ES UN ACUERDO DE LICEN-
CIA -NO UN ACUERDO DE VENTA- ENTRE
USTED Y NAVIGATION TECHNOLOGIES B.V.
PARA SU COPIA DE LA BASE DE DATOS DEL
MAPA NAVEGABLE NAVTECH, ADEMÁS DEL
SOFTWARE INFORMÁTICO ASOCIADO, EL
SOPORTE Y LA DOCUMENTACIÓN IMPRESA
EXPLICATIVA PUBLICADA POR NAVIGATION
TECHNOLOGIES (EN CONJUNTO, “LA BASE DE
DATOS”). AL FIRMAR Y DEVOLVERNOS ESTE
ACUERDO Y,
EN CUALQUIER CASO, AL UTI-
LIZAR LA BASE DE DATOS
, USTED ACEPTA
Y APRUEBA TODOS LOS TÉRMINOS Y CONDI-
CIONES DE ESTE ACUERDO DE LICENCIA DE
USUARIO FINAL (“ALUF”). SI NO ESTÁ DE
ACUERDO CON LOS TÉRMINOS DE ESTE ALUF,
DEVUELVA CON PRONTITUD A SU DISTRIBUI-
DOR LA BASE DE DATOS Y LOS DEMÁS ARTÍ-
CULOS ASOCIADOS, A LOS EFECTOS DE
OBTENER UN REEMBOLSO.
PROPIEDAD
La Base de Datos y los derechos de autor y de la
propiedad intelectual o derechos conexos que
incluye son propiedad de Navigation Technolo-
gies o de sus concedentes de licencias. Naviga-
tion Technologies y/o el distribuidor conservarán
la propiedad del soporte que contiene la Base de
Datos hasta que usted haya abonado completa-
mente toda cantidad debida a Navigation Tech-
nologies y/o al distribuidor de conformidad con
este ALUF o acuerdo(s) similar(es) en virtud de
los cuales se le suministran los productos.
OTORGAMIENTO DE LICENCIA
Navigation Technologies le otorga una licencia
no exclusiva para emplear la Base de Datos per-
sonalmente o, si procede, para su uso en las ope-
raciones internas de su negocio. Esta licencia no
incluye el derecho de otorgar sublicencias.
LIMITACIONES DE USO
El uso de la Base de Datos está restringido al sis-
tema específico para el que se creó. Excepto
hasta el grado que permitan explícitamente las
leyes preceptivas (por ejemplo, las leyes naciona-
les basadas en la Directiva europea sobre protec-
ción jurídica de programas de ordenador (91/250)
y la Directiva sobre protección jurídica de bases
de datos (96/9)), usted no puede extraer o reutili-
zar partes sustanciales del contenido de la Base
de Datos, ni reproducir, copiar, modificar, adap-
tar, traducir, desensamblar, descompilar o utili-
zar técnicas de ingeniería inversa en ninguna
parte de la Base de Datos. Si desea obtener infor-
mación sobre interoperabilidad según lo
expuesto en (las leyes nacionales basadas en) la
Directiva europea sobre protección jurídica de
programas de ordenador, deberá conceder a
Navigation Technologies la oportunidad razona-
ble de suministrarle la mencionada información
en unas condiciones razonables, incluidos los
costes, que determinará Navigation Technolo-
gies.
TRANSFERENCIA DE LA LICENCIA
Usted no puede transferir la Base de Datos a ter-
ceros, excepto si la misma está instalada en el
sistema para el que se creó o si usted no con-
serva ninguna copia de la Base de Datos, y siem-
pre que el beneficiario de la transferencia acepte
todos los términos y condiciones de este ALUF y
confirme este extremo por escrito a Navigation
Technologies.
GARANTÍA LIMITADA
Navigation Technologies garantiza que, según
las Advertencias expuestas a continuación,
durante un periodo de 12 meses posterior a la
adquisición de la copia de la Base de Datos, ésta
funcionará sustancialmente de acuerdo con los
Criterios de Navigation Technologies para la Pre-
cisión y la Integridad existentes en la fecha en
que adquiriera la Base de datos; Navigation
Technologies pondrá a su disposición dichos cri-
terios si usted los solicita. Si la Base de Datos no
funciona de conformidad con esta garantía limi-
tada, Navigation Technologies realizará esfuerzos
razonables para reparar o sustituir la copia en
cuestión de la Base de Datos. Si estos esfuerzos
no consiguen que la Base de Datos funcione de
acuerdo con las garantías expuestas en este
documento, usted tendrá la opción de recibir un
reembolso razonable del precio que pagó por la
Base de Datos o bien de rescindir este ALUF.
Esta será toda la responsabilidad de Navigation
Technologies, y se tratará del único recurso que
CRB1882A_ESPANOL_App.book Page 3 Wednesday, May 14, 2003 7:18 PM

4
usted tendrá ante Navigation Technologies.
Excepto según lo que estipula expresamente esta
sección, Navigation Technologies no otorga nin-
guna garantía ni hace ninguna representación
respecto al uso o los resultados del uso de la
Base de Datos en términos de su corrección, pre-
cisión, fiabilidad o cualquier otra calidad. Naviga-
tion Technologies no garantiza que la Base de
Datos esté o vaya a estar exenta de errores. Nin-
guna información ni ningún consejo, oral o
escrito, proporcionado por Navigation Technolo-
gies, el distribuidor o cualquier otra persona,
crearán una garantía ni aumentarán de ningún
modo el alcance de la garantía limitada descrita
anteriormente. La garantía limitada expuesta en
este ALUF no afecta ni perjudica a ningún dere-
cho previsto por la ley que usted pueda tener
según la garantía legal contra vicios ocultos.
Si no adquirió la Base de Datos directamente a
Navigation Technologies, usted puede tener
derechos legales respecto a la persona a la que
adquirió la Base de Datos, además de los dere-
chos otorgados por Navigation Technologies más
abajo, de conformidad con la ley de su jurisdic-
ción. La garantía anterior de Navigation Techno-
logies no afectará a ninguno de estos derechos
legales, y usted puede hacerlos valer además de
los derechos de garantía que se le otorgan en
este documento.
LIMITACIÓN DE RESPONSABILIDAD
El precio de la Base de Datos no incluye ninguna
contraprestación por la asunción del riesgo de
daños consecuenciales, indirectos o ilimitados
que puedan producirse en relación con el uso de
la Base de Datos. Por consiguiente, Navigation
Technologies no será responsable en ningún
caso por daños consecuenciales o indirectos,
incluidos, pero sin limitarse a ellos, la pérdida de
ingresos o datos y la imposibilidad de uso, en
que usted o una tercera persona incurran de
resultas del uso de la Base de Datos, ya sea en
una acción legal basada en un incumplimiento
contractual o extracontractual o en función de
una garantía, aunque Navigation Technologies
conozca la posibilidad de tales daños. En cual-
quier caso, la responsabilidad de Navigation
Technologies por daños directos se limita al pre-
cio de la copia de la Base de Datos.
LA GARANTÍA LIMITADA Y LA LIMITACIÓN DE
RESPONSABILIDAD EXPUESTAS EN ESTE ALUF
NO AFECTAN NI PERJUDICAN A LOS DERE-
CHOS LEGALES QUE LE ASISTAN DONDE HAYA
ADQUIRIDO LA BASE DE DATOS SIN HABERLO
HECHO EN EL CURSO DE UN NEGOCIO.
ADEVERTENCIAS
La Base de Datos refleja la realidad existente
antes de que usted la recibiera, y comprende
datos e información del gobierno y de otras fuen-
tes que puede contener errores y omisiones. Por
consiguiente, la Base de Datos puede contener
información inexacta o incompleta debido al
paso del tiempo, el cambio de las circunstancias
y la naturaleza de las fuentes utilizadas. La Base
de Datos no incluye ni refleja información sobre -
entre otros conceptos- seguridad ciudadana,
aplicación de la ley, asistencia para urgencias,
obras, cierres de carreteras o carriles, restriccio-
nes de vehículos o límites de velocidad, pendien-
tes o inclinaciones de carreteras, altura de
puentes, pesos máximos u otros límites, condi-
ciones de la carretera o del tráfico, acontecimien-
tos especiales, congestión del tráfico o tiempos
de viaje.
LEGISLACIÓN APLICABLE
Este Acuerdo se regirá por las leyes de la jurisdic-
ción en la que usted resida en la fecha de adqui-
sición de la Base de Datos. Si en ese momento
usted reside fuera de la Unión Europea o de
Suiza, regirá la ley de la jurisdicción de la Unión
Europea o de Suiza en la que usted adquirió la
Base de Datos. En el resto de casos, o si no se
puede definir la jurisdicción en la que usted
adquirió la Base de Datos, regirán las leyes de los
Países Bajos. Los tribunales competentes en su
lugar de residencia en la fecha en que adquirió la
Base de Datos tendrán jurisdicción sobre cual-
quier conflicto resultante o relacionado con este
Acuerdo, sin perjuicio del derecho que asiste a
Navigation Technologies de presentar deman-
das en el lugar de residencia en que usted residía
en ese momento.
CRB1882A_ESPANOL_App.book Page 4 Wednesday, May 14, 2003 7:18 PM

5
USUARIOS FINALES DEL GOBIERNO DE
LOS ESTADOS UNIDOS
Si NAVTECH Data es adquirido por los Esta-
dos Unidos o en nombre de éstos, o por
cualquier otra entidad que pida o aplique
derechos similares a los que reclama habi-
tualmente el gobierno de los Estados Uni-
dos, (i) para adquisiciones realizadas por el
Departamento de Defensa, NAVTECH Data
cuenta con una licencia de “Derechos Limi-
tados”, de conformidad con los derechos
expuestos en DFARS 252.227-7013(b)(3),
D
ATOS TÉCNICOS
-A
RTÍCULOS NO COMERCIALES
. Si
NAVTECH Data se entrega o suministra con
“Derechos Limitados”, deberá llevar mar-
cado el siguiente “Aviso de Derechos Limi-
tados” especificado en DFARS 252.227-
7013(f)(3), y deberá tratarse de conformidad
con tal Aviso:
y; (ii) para adquisiciones realizadas por
agencias civiles, NAVTECH Data cuenta
con una licencia conforme con los dere-
chos expuestos en FAR 52.227-14(g)(1),
D
ERECHOS SOBRE DATOS
-G
ENERAL
(
protección
de datos y software informático con derechos
limitados
). Si el Funcionario Contratante
necesita la entrega de NAVTECH Data con
derechos limitados y dicha entrega se
deniega o se podría denegar de conformi-
dad con FAR 52.227-14(g)(1), NAVTECH
Data contará con una licencia de “Dere-
chos Limitados”, como se expone en el
siguiente “Aviso de Derechos Limitados” en
FAR 52.227-14(g)(2) (Alternativa II), que
deberá estar fijado en NAVTECH Data.
NAVTECH Data se tratará de conformidad
con dicho Aviso (que deberá estar marcado
en cualquier reproducción, total o parcial,
de los datos):
Si el Funcionario Contratante se niega a utilizar
cualquiera de las licencias proporcionadas en los
apartados (i) o (ii) de este documento, el Funcio-
nario Contratante debe comunicarlo a Navigation
Technologies Corporation antes de reclamar
derechos adicionales o alternativos sobre
NAVTECH Data.
DERECHOS LIMITADOS
CONTRATO N.º:
_______________________________________
NOMBRE DEL CONTRATISTA (FABRICANTE/DIS-
TRIBUIDOR): Navigation Technologies Corpo-
ration
DIRECCIÓN DEL CONTRATISTA (
F
ABRICANTE
/D
IS-
TRIBUIDOR
): 222 Merchandise Mart Plaza,
Suite 900, Chicago, Illinois 60654.
Los derechos del Gobierno para utilizar,
modificar, reproducir, difundir, ejecutar, exhi-
bir o hacer públicos estos datos técnicos
están restringidos por el párrafo (b)(3) de los
Derechos en la cláusula de Datos técnicos-
Artículos no comerciales que contiene el con-
trato identificado arriba. Cualquier reproduc-
ción de datos técnicos o de partes de los
mismos marcados con esta leyenda también
debe reproducirla. Cualquier persona ajena al
gobierno de los Estados Unidos a quien se
haya proporcionado acceso a tales datos
debe notificarlo de inmediato al Contratista
anteriormente mencionado.
AVISO DE DERECHOS LIMITADOS
(JUNIO 1987)
Estos datos se presentan con derechos limi-
tados según el Contrato del Gobierno N.º
_____ (y el subcontrato ______, si procede).
Estos datos pueden ser reproducidos y utili-
zados por el Gobierno con la limitación
expresa de que no se utilicen para fines de
fabricación ni se revelen fuera del Gobierno
sin la autorización por escrito del Contratista.
El Gobierno sí puede revelar los datos fuera
del Gobierno para los siguientes fines, en
caso de haberlos, siempre que el Gobierno
prohiba el posterior uso y revelación de los
datos:
No hay fines adicionales que permitan la reve-
lación de los Datos mencionados.
El fabricante/distribuidor de los Datos es
Navigation Technologies Corporation, 222
Merchandise Mart Plaza, Suite 900, Chicago,
Illinois 60654.
CRB1882A_ESPANOL_App.book Page 5 Wednesday, May 14, 2003 7:18 PM

6
ORDNANCE SURVEY (OS)
ACUERDO DE USUARIO FINAL PARA LOS
DATOS ORDNANCE SURVEY (OS)
Lea este acuerdo detenidamente antes de usar el
Sistema de Navegación.
El presente documento es un acuerdo de licencia
que autoriza a usar los datos de OS Code-Point
integrados en el sistema de navegación. Al utili-
zar estos datos Code-Point se obliga a respetar
los términos y condiciones que se estipulan a
continuación.
PROPIEDAD
Ordnance Survey concede una licencia de los
datos OS Code-Point con la autorización de la
imprenta oficial de la Corona británica.
© Copyright 2002 de la Corona británica. Todos
los derechos reservados.
CONCESIÓN DE LA LICENCIA
OS le concede una licencia no exclusiva para uti-
lizar su copia de los datos OS Code-Point exclusi-
vamente como parte del Sistema de Navegación.
Puede ceder la licencia a un futuro comprador
del vehículo con el que se suministra el Sistema
de Navegación, siempre y cuando dicho compra-
dor se obligue a cumplir los términos de esta
licencia.
LIMITACIONES DE USO
Los datos de OS Code-Point se usarán exclusiva-
mente en el sistema específico para el que fue-
ron creados. Salvo en la medida en que lo
permitan las leyes aplicables, queda prohibida la
extracción y reutilización de ninguna parte del
contenido de los datos OS Code-Point data, así
como la reproducción, copia, modificación,
adaptación, traducción, desensamblaje, descom-
pilación o ingeniería inversa de ninguna parte de
los datos OS Code-Point.
LIMITACIÓN DE RESPONSABILIDAD
Ordnance Survey no garantiza ni asegura que los
datos Code-Point sean precisos, carezcan de
errores o sean adecuados para sus fines. OS y el
proveedor del Sistema de Navegación que utiliza
los datos OS Code-Point no se hacen responsa-
bles bajo ninguna circunstancia de los daños
consecuentes, especiales, accidentales o indi-
rectos ni de las pérdidas (directas o indirectas)
relacionadas con ingresos, beneficios, negocios,
contratos, datos o usos, en las que incurra la otra
parte contratante o terceros por la utilización de
los datos, ya se base la reclamación en un
incumplimiento contractual, extra-contractual
(incluyendo la negligencia o el incumplimiento
de obligaciones amparadas por las leyes), o de
cualquier otro tipo, aun si OS o el pro-veedor del
Sistema de Navegación conocieran la posibilidad
de que se dieran los daños o pérdidas menciona-
dos. En cualquier caso la responsabilidad de OS
por los daños directos no superará nunca el pre-
cio de la copia de los datos OS Code-Point. Nin-
guna estipulación presente en los términos de
esta licencia servirá para excluir o limitar nin-
guna responsabilidad que no se pueda excluir o
limitar de acuerdo con las leyes.
LA EXENCIÓN DE GARANTÍA Y LA LIMITACIÓN
DE RESPONSABILIDAD ESTIPULADAS EN VIR-
TUD DEL PRESENTE ACUERDO NO AFECTAN NI
ACTÚAN EN DETRIMENTO DE LOS DERECHOS
QUE ESTABLEZCAN LA LEGISLACIÓN DEL
LUGAR EN QUE SE HAYA ADQUIRIDO LA BASE
DE DATOS, SALVO QUE SE HAYA ADQUIRIDO
EN EL CURSO DE UNA ACTIVIDAD COMERCIAL.
Los términos de la licencia se interpretarán de
acuerdo a la legislación inglesa y están sujetos a
la jurisdicción exclusiva de los tribunales ingle-
ses.
CRB1882A_ESPANOL_App.book Page 6 Wednesday, May 14, 2003 7:18 PM

7
Índice
Introducción 1
Acuerdo de licencia
1
PIONEER AVIC-900DVD, AVIC-800DVD
(CNDV-30)
1
ORDNANCE SURVEY (OS)
6
Índice
7
Información importante de seguridad
9
Notas previas a la utilización del sistema
10
Precaución
10
Cómo leer este manual
11
Modo de empleo de este manual
11
Terminología
12
Capítulo 1
Operaciones básicas 13
Secuencia desde el arranque hasta la parada
13
Navegación básica
14
Cómo usar las pantallas de menús
17
Menú principal
17
Menú contextual
18
Uso del mapa
19
Cambiar el modo de visualización de la panta-
lla de posición actual
19
Visualización del mapa de la ubicación
actual
19
Cambio de la escala del mapa
21
Desplazamiento del mapa hacia el lugar que
se desea ver
21
Capítulo 2
Establecer el itinerario hacia su
destino 23
Selección del país donde desea realizar la
búsqueda
23
Búsqueda del destino seleccionando el tipo de
lugar
23
Búsqueda de puntos de interés (POI)
23
Búsqueda de POI en los alrededores
24
Visualización en el mapa de determinados
puntos de interés
24
Búsqueda del destino especificando el código
postal
25
Establecer una entrada o salida de la autopista
como destino
25
Cálculo del itinerario hasta su casa o hasta otro
destino establecido
26
Seleccionar el destino en el Historial de destinos
y Lista de destinos
26
Modificar las condiciones de cálculo de la ruta
27
Opciones que el usuario puede cambiar
27
Cálculo y selección del itinerario
28
Comprobación del itinerario establecido
29
Comprobación del itinerario establecido con
el mapa
29
Comprobación del texto del itinerario
establecido
30
Comprobación del itinerario establecido des-
de el menú de información
30
Nuevo cálculo de la ruta a su destino
31
Anular la guía de ruta
31
Añadir puntos de paso al itinerario actual
32
Agregar un punto de paso
32
Omitir un punto de paso
32
Borrar un punto de paso del itinerario
32
CRB1882A_ESPANOL_App.book Page 7 Wednesday, May 14, 2003 7:18 PM

8
Capítulo 3
Utilización de información
general 33
Modificar los lugares registrados
33
Registro de su domicilio y de un lugar al que
se dirija con frecuencia
33
Registro de un lugar visitado anteriormente
en la Lista de destinos
34
Modificación de la información de un
lugar
34
Eliminar la información de la Lista de desti-
nos o del Historial de destinos
36
Cambiar la posición de los lugares registra-
dos en la Lista de destinos
36
Configurar Zonas a evitar
37
Registro de las zonas que desea evitar
37
Cambio o eliminación de una zona que desea
evitar
38
Uso de la información del tráfico
38
Confirmación de la información del tráfico re-
levante para la ruta actual
38
Información sobre cómo evitar los atascos de trá-
fico en la parte de la ruta que aún no se ha
recorrido
39
Confirmación manual de la información del
tráfico
40
Selección de la emisora de radio
40
Uso de una tarjeta PC
41
Inicialización de una tarjeta PC
41
Almacenamiento de los datos de los lugares
registrados en la tarjeta PC
42
Cargar datos registrados a partir de una tarje-
ta PC
42
Eliminación de datos de la tarjeta PC
43
Registro de la información de conducción
43
Cambio de la imagen de fondo
44
Comprobación del estado de la navegación
46
Comprobación del estado de aprendizaje del
sensor y las condiciones de la conducción
46
Comprobación de las conexiones de los ca-
bles y de la posición de instalación
46
Capítulo 4
Personalizar el sistema de
navegación 49
Modificación de las opciones
predeterminadas
49
Opciones que el usuario puede cambiar
50
Capítulo 5
Funcionamiento del sistema de na-
vegación por voz 53
Principios básicos de la operación por voz
53
Secuencia de la operación por voz
53
Operación sólo por voz cuando se inicia el sis-
tema de navegación
53
Comandos de voz disponibles relacionados
con el sistema de navegación
54
Comandos de voz disponibles relacionados
con el audio
54
Desplazarse por el menú de ayuda de voz
55
Para cancelar la operación por voz
55
Un ejemplo de operación por voz
55
Sugerencias para la operación por voz
57
Apéndice 59
Instalación del programa
59
Integración y uso del equipo Pioneer AV
61
Seguridad durante la conducción
61
Características del sistema de navegación
cuando se combina con la unidad de control
AV de Pioneer
61
Funcionamiento mediante pantalla táctil
usando una fuente de navegación
62
Precauciones para la conexión de una panta-
lla trasera a la delantera
62
Vehículos que no pueden obtener datos de impul-
sos de velocidad
63
Factores que pueden causar errores graves de
ubicación
63
Solución de problemas
63
Mensajes y cómo interpretarlos
65
Información de ajuste de itinerario
68
Especificaciones de búsqueda de
itinerario
68
Resaltar el itinerario
69
Ampliación de cruce
69
Ruta pasada
69
Información del tráfico 70
Copyright 71
Glosario 72
Información de las pantallas 73
Menú principal 73
Menú contextual 75
CRB1882A_ESPANOL_App.book Page 8 Wednesday, May 14, 2003 7:18 PM

9
Información importante de
seguridad
Antes de utilizar el sistema de navegación, ase-
gúrese de haber leído y entendido la siguiente
información sobre seguridad:
• Lea el manual antes de poner en funciona-
miento este sistema de navegación.
• Este sistema de navegación tiene como único
fin ayudarle a conducir su vehículo. No es un
sustituto de la atención y cuidado que usted
debe poner a las circunstancias de circula-
ción.
• No utilice este sistema de navegación si le dis-
trae al conducir y afecta a la conducción
segura del vehículo. Observe siempre las nor-
mas de seguridad para la conducción y res-
pete todas las regulaciones del tráfico
existentes.
• No permita que terceras personas utilicen el
sistema a menos que hayan leído y entendido
las instrucciones de operación.
• No utilice nunca este sistema de navegación
para dirigirse a un hospital, una comisaría de
policía, ni centros similares en un caso de
emergencia. Es posible que los datos del mapa
no incluyan una lista completa de los centros
de servicios de emergencia.
• La información de rutas y de guía visualizada
mediante este equipo tiene finalidades orienta-
tivas solamente. Es posible que no refleje con
precisión las rutas más nuevas permitidas, los
estados de las carreteras o las restricciones
del tráfico.
• Las restricciones del tráfico y los cambios pro-
visionales actualmente en vigencia siempre
tendrán prioridad sobre la guía que ofrece este
producto. Respete siempre las restricciones
existentes del tráfico aunque este producto
ofrezca un consejo que sea contrario.
• Si no se introduce la información correcta
sobre la hora local, es posible que el producto
muestre rutas e instrucciones de guía inapro-
piadas.
• No ajuste el volumen del sistema de navega-
ción tan alto como para que le impida oír el
tráfico del exterior y los vehículos de emergen-
cia.
• Para mayor seguridad, algunas funciones se
inhabilitan cuando el freno de estaciona-
miento no está accionado.
• La información de este producto codificada en
el disco es propiedad intelectual del proveedor
y dicho proveedor es responsable de su conte-
nido.
• Como cualquier otro accesorio del interior del
vehículo, no deberá permitir que este sistema
de navegación le distraiga en la conducción
segura del vehículo. Si tiene alguna dificultad
al operar el sistema o para leer la pantalla, rea-
lice los ajustes mientras esté bien estacio-
nado.
CRB1882A_ESPANOL_App.book Page 9 Wednesday, May 14, 2003 7:18 PM

10
Notas previas a la utilización del
sistema
Precaución
• El software se puede usar con los siguientes
modelos:
AVIC-900DVD, AVIC-9DVDII, AVIC-9DVD, AVIC-
800DVD, AVIC-8DVDII, AVIC-8DVD
• Si este producto no funcionase correctamente,
póngase en contacto con su distribuidor o con
el centro de servicio autorizado de Pioneer
más cercano.
Interconexión con el freno de estaciona-
miento
Ciertas funciones ofrecidas con este sistema de
navegación podrían resultar peligrosas si se emplea-
ran mientras se conduce. Para evitar su utilización
durante la circulación, hay una interconexión con el
freno de estacionamiento del vehículo. Si intenta
usar estas funciones mientras conduce, las teclas
pueden aparecer en gris y estar desactivadas. En
este caso, deténgase en un lugar seguro, ponga el
freno de estacionamiento y entonces podrá usar
estas funciones.
Diferencia de colores en la pantalla del
mapa entre el día y la noche
Los ejemplos de este manual se ilustran
empleando la visualización diurna. Cuando con-
duzca por la noche, los colores serán distintos a
los mostrados.
Para emplear esta función, el cable anaranjado/
blanco deberá conectarse correctamente a esta
unidad.
➲ “Iluminación nocturna” ➞ página 50
Evitar la descarga de la batería
Cuando vaya a utilizar el sistema de navegación,
asegúrese de arrancar antes el motor. Si emplea
el sistema sin arrancar el motor, se podría des-
cargar la batería.
Acerca del disco
Utilice sólo discos de mapas Pioneer en el DVD
de la unidad de navegación de Pioneer. No es
posible emplear otros discos. Los DVD y CD se
pueden reproducir en AVIC-9DVD, AVIC-9DVD
II y
AVIC-900DVD. Para AVIC-9DVD, consulte el apar-
tado sobre el DVD del “Manual de instrucciones”
que se facilita con dicho producto. Para AVIC-
9DVDII o AVIC-900DVD, consulte el apartado
sobre el DVD del “Manual de hardware” de cada
dispositivo.
Visualización nocturna
CRB1882A_ESPANOL_App.book Page 10 Wednesday, May 14, 2003 7:18 PM

11
Cómo leer este manual
Este manual proporciona toda la información necesaria para emplear su nuevo sistema de navega-
ción. Los primeros apartados describen el sistema de navegación y su funcionamiento básico. En los
apartados posteriores se incluye información detallada de las funciones de navegación.
Observe que si desea consultar un determinado apartado, puede encontrar la página correspondiente
en el índice. Si desea ver el significado de un término que aparece en la pantalla, lo encontrará en
“Información de las pantallas”, al final del manual.
Modo de empleo de este manual
Por razones de seguridad, es muy importante que entienda bien el sistema de navegación antes de uti-
lizarlo. Es conveniente que lea el capítulo 1.
Operaciones básicas
Si desea usar el sistema de navegación inmediatamente, lea este apartado. Explica el fun-
cionamiento básico del sistema, y describe algunos de los elementos que aparecen en la
pantalla y el uso de diferentes menús.
Establecer el itinerario hacia su destino
Este apartado describe las distintas alternativas que existen para buscar un destino, cam-
biar las condiciones de búsqueda de la ruta y el funcionamiento del itinerario durante la
guía de ruta.
Utilización de información general
Describe funciones útiles para la navegación, como por ejemplo, cómo organizar la informa-
ción de los lugares visitados y cómo guardar datos en la tarjeta PC.
Personalizar el sistema de navegación
El comportamiento del sistema de navegación depende de las opciones configuradas. Si es
necesario cambiar alguno de los ajustes iniciales (ajustes de fábrica), lea la sección corres-
pondiente de este capítulo.
Funcionamiento del sistema de navegación por voz
Describe funciones de navegación como la búsqueda del destino y el control de operacio-
nes de audio por voz.
Apéndice
El apéndice presenta información adicional sobre el sistema de navegación y otros datos,
como la disponibilidad del servicio posventa. Vea “Información de las pantallas” al final del
manual para consultar la explicación de las opciones del menú.
1
2
3
4
5
CRB1882A_ESPANOL_App.book Page 11 Wednesday, May 14, 2003 7:18 PM

12
Terminología
Antes de continuar, disponga algunos minutos a leer la información siguiente sobre las denominacio-
nes empleadas en este manual. Conocer bien estas convenciones le facilitará el aprendizaje sobre el
empleo de este nuevo equipo.
• Los botones del control remoto y de la pantalla se denominan de esta forma:
Ej.) botón NAVI, botón NAVI MENU.
• Los elementos de los menús y las teclas que se muestran en la pantalla se denominan de esta
forma:
Ej.) “Destino”, “Ajustes”.
• La información adicional, las aplicaciones alternativas y otras notas se presentan de esta forma:
Ej.)
❒ Después de retirar el disco de la ranura, guárdelo en la funda.
• Las referencias se indican de esta forma:
Ej.)
➲ Configuración de las preferencias de ruta ➞ página 27
CRB1882A_ESPANOL_App.book Page 12 Wednesday, May 14, 2003 7:18 PM

13
Capítulo 1 Operaciones básicas
Capítulo 1
Operaciones básicas
Secuencia desde el arranque
hasta la parada
Precaución:
Si no está instalado el disco (CNDV-30), con-
sulte la página 59 e instálelo.
1
Arranque el motor.
Cuando hayan transcurrido unos segundos,
aparecerá la pantalla inicial de navegación.
Después, se mostrará un mensaje.
❒ Si el disco no está insertado, aparecerá un
mensaje solicitando que lo introduzca.
Después de insertar el disco correcta-
mente, el sistema de navegación se ini-
ciará .
2
Pulse el botón NAVI/AV de la pantalla
para ir al mapa de navegación.
3
Compruebe el contenido de la pantalla y
pulse “OK”.
Puede controlar el sistema de navegación con
las teclas que aparecen en la pantalla.
Si la ruta está configurada, permite ir al modo
de guía de ruta.
➲ Cómo leer la pantalla de posición actual ➞
página 19
➲ Iniciar el funcionamiento con comandos
de voz ➞ página 51
➲ Ajuste de la hora ➞ página 60
❒ Pulse el botón VOICE del control remoto
de dirección para continuar, en vez de pre-
sionar “OK”.
❒ El texto de las teclas que no están activa-
das aparece en gris.
❒ Asegúrese de presionar las teclas con los
dedos. No deben usarse bolígrafos u obje-
tos similares.
4
Si graba datos sobre la conducción, pulse
“Negocio” o “Privado”. De lo contrario,
pulse “Apagado”.
Aparece el mapa de los alrededores.
➲ Registro de la información de conducción
➞ página 50
5
Pulse el botón NAVI MENU de la pantalla.
Muestra el menú principal.
6
Busca el destino y activa la guía de ruta.
➲ Especificar la dirección y buscar el destino
➞ página 14
➲ Buscar el destino en el mapa ➞ página 22
➲ Otros métodos de búsqueda ➞ Capítulo 2
7
Apague el motor.
El sistema de navegación se desactivará.
❒ Hasta que esté cerca del destino, no se
borrará la ruta configurada aunque se apague
el equipo.
Tecla (“OK”)
CRB1882A_ESPANOL_App.book Page 13 Wednesday, May 14, 2003 7:18 PM

14
Capítulo 1
Operaciones básicas
Navegación básica
La función más usada es la de búsqueda de
direcciones, que permite escribir la dirección y
buscar el destino. Este apartado describe cómo
se usa la Búsqueda de destino y explica el fun-
cionamiento básico del sistema de navegación.
Precaución:
Por razones de seguridad, estas funciones no
se pueden utilizar mientras el vehículo está
en movimiento. Pare y ponga el freno de
estacionamiento antes de utilizarlas.
Secuencia básica de funcionamiento
1
Si el mapa no aparece, pulse el botón
NAVI MENU de la pantalla para mostrar
el menú principal.
2
Pulse “País”.
Si el destino se encuentra en otro país, podrá
modificar el ajuste correspondiente.
3
Pulse el código del país de destino y
luego pulse “OK”.
Modifica el ajuste de país y le lleva al menú de
destino.
4
Pulse “Búsqueda de destino”.
Selecciona el método de búsqueda del des-
tino.
➲ Regreso a casa ➞ página 26
➲ Ir a ➞ página 26
➲ Búsqueda de categoría ➞ página 23
➲ Búsqueda en alrededores ➞ página 24
➲ Lista de destinos ➞ página 26
➲ Historial de destinos ➞ página 26
➲ Búsqueda en autopistas ➞ página 25
➲ Búsqueda de código postal ➞
página 25
Hay dos tipos de métodos para buscar direc-
ciones: en el primero, hay que especificar
antes el nombre de la calle; en el segundo,
hay que escribir en primer lugar el nombre de
la ciudad o la zona. En la explicación se usa el
primer método.
5
Introduzca el nombre de la calle.
Pulse el texto que desea introducir. Si la
siguiente pantalla no aparece automática-
mente cuando se ha escrito el nombre de la
calle, pulse “OK”.
“Ciudad”:
Se presiona para especificar antes la ciudad o
zona de destino.
1
Pulse el botón NAVI MENU para ir al
menú principal.
2
Seleccione “Destino” desde el menú
principal.
3
Seleccione el sistema de búsqueda de
su destino.
4
Introduzca la información sobre su
destino.
5
El sistema de navegación establece la
ruta hasta su destino y aparece el
mapa de los alrededores.
6
Conduzca según las indicaciones del
sistema de navegación.
Texto introducido.
El número de calles que coinciden con el texto.
CRB1882A_ESPANOL_App.book Page 14 Wednesday, May 14, 2003 7:18 PM

15
Capítulo 1 Operaciones básicas
:
Borra la última letra introducida. Si mantiene
pulsada la tecla se borra todo el texto.
“País”
Puede seleccionar el país o zona que desea bus-
car.
“Otros”:
Puede escribir el texto con acentos y diéresis.
“Simb.”:
Puede incluir otros caracteres como “&” y “+”.
“0-9”:
Puede usar números.
“Atrás”:
Le permite ir la pantalla anterior.
❒ Por ejemplo, por “Calle Navas de Tolosa”,
puede introducir sólo una parte del nombre,
como “Navas”.
❒ Mientras escribe los caracteres, si sólo existe
una posible combinación de un carácter
seguido de otro determinado, el sistema lo
introducirá automáticamente.
❒ Si presiona “Atrás” en la pantalla en que se
introduce el texto para volver a la pantalla
anterior, no podrá seguir escribiendo. En tal
caso, borre las letras introducidas en el cua-
dro de texto.
Búsqueda del destino después de
especificar el nombre de la ciudad o
municipio
Puede reducir el número de candidatos de bús-
queda especificando el nombre de la ciudad o
municipio en el que se encuentra el destino. Si
escribe el nombre de la ciudad o zona y selec-
ciona el destino en la lista que aparece, se mos-
trará en pantalla el nombre de calle. Entonces,
deberá escribir el nombre de la calle, seleccionar
una opción de la lista e ir al paso 9.
En el país seleccionado, si presiona “Ciudad” sin
escribir el nombre de ciudad o municipio, apare-
cerá una lista con las ciudades que ha buscado
en otras ocasiones. (Esta opción no está disponi-
ble cuando se usa el sistema por primera vez o
cuando se selecciona un país nuevo.)
6
Seleccione la calle de la lista.
Presione o en la barra de desplazamiento
para moverse por la lista y ver el resto de elemen-
tos.
• Si presiona se muestra el mapa del lugar
seleccionado.
➲ Buscar el destino en el mapa ➞ página 22
• Si un elemento no cabe en una línea, presione
a la derecha del elemento para ver la línea
entera.
Barra de desplazamiento Icono del mapa
CRB1882A_ESPANOL_App.book Page 15 Wednesday, May 14, 2003 7:18 PM

16
Capítulo 1
Operaciones básicas
• Si presiona , se especifica la calle seleccio-
nada y las calles que la cruzan para que pueda
elegir un cruce como destino. Resulta muy útil
cuando no conoce el número de la casa de
destino o no puede introducir el número de la
casa de la calle seleccionada.
7
Escriba el municipio o zona de destino.
Si se muestra la pantalla con la lista, vaya al
paso 8.
8
Seleccione la ciudad o municipio donde
se encuentra el destino.
Si en la zona no hay números de casa, se cal-
cula la ruta. Siga con el paso 10.
❒ Si la calle seleccionada es muy larga y
pasa por varias ciudades o municipios,
aparecerá la pantalla para introducir el
nombre de la ciudad o municipio.
9
Introduzca el número de casa.
En esta pantalla puede seleccionar el
siguiente elemento:
Mapa :
Aparece un mapa en el que podrá introducir
el número de casa.
❒ Si hay varios lugares con el número intro-
ducido, aparecerá la lista con intervalos de
números. Para calcular la ruta, pulse el
intervalo que desee especificar como des-
tino. También puede ver el destino en el
mapa presionando a la derecha de la
lista.
➲ Buscar el destino en el mapa ➞ página 22
10
Pulse “OK”.
Con ello se inicia el cálculo de la ruta. Cuando
se ha calculado la ruta, aparece el mapa de
los alrededores. (La ruta se indica en verde.)
❒ Si pulsa el botón NAVI mientras se cal-
cula la ruta, se cancela la orden y aparece
el mapa.
❒ Cuando busque una zona con la ruta con-
figurada, seleccione si desea que la zona
especificada sea el destino y que se cal-
cule una nueva ruta o si quiere establecer
una ruta que pase por ella.
➲ Añadir puntos de paso a la ruta ➞
página 32
➲ Una vez realizada la búsqueda, el lugar se
guarda automáticamente en el “Historial
de destinos” ➞ página 34
11
Conduzca según la información que apa-
rece en pantalla y según las instrucciones
de voz.
Su sistema de navegación le facilita los
siguientes datos, teniendo en cuenta la veloci-
dad del vehículo:
• Distancia al siguiente punto de giro
• Dirección de desplazamiento
• Número de la autopista
• Punto de paso (si está establecido)
• Su destino
➲ Cómo ver la pantalla ➞ página 19
➲ Buscar otra ruta ➞ página 31
➲ Anular la guía de ruta ➞ página 31
❒ Si presiona o pulsa el botón GUIDE
del control remoto de dirección, podrá oír de
nuevo la información.
❒ Si se desvía de la ruta con la guía en Listado
o Modo Guía e introduce una calle que no
aparece en el disco, la pantalla entra en
Modo Mapa. Cuando vuelva a seguir la ruta,
la pantalla regresará al modo anterior y reanu-
dará la guía de ruta.
❒ Si se detiene durante la guía de ruta, por
ejemplo en una gasolinera o en un restau-
rante, el sistema de navegación recuerda su
destino y la información de la ruta. Cuando
arranque el motor y vuelva a la carretera, se
reanudará la guía de ruta.
CRB1882A_ESPANOL_App.book Page 16 Wednesday, May 14, 2003 7:18 PM

17
Capítulo 1 Operaciones básicas
Cómo usar las pantallas de
menús
El sistema de navegación funciona, básica-
mente, con menús.
Hay dos tipos de menús: el “Menú principal” y el
“Menú contextual”.
Menú principal
Utilice este menú para las operaciones básicas
del sistema de navegación.
1
Cuando aparezca el mapa, pulse el botón
NAVI MENU de la pantalla.
2
Para cambiar el menú que desea usar,
pulse el nombre del menú que aparece en
la parte superior de la pantalla.
El menú principal se divide en cuatro compo-
nentes: “Destino”, “Información”, “Prefe-
rencias” y “Ajustes”.
3
Si desea volver al mapa de los alrededo-
res, pulse el botón NAVI (o NAVI MENU).
Menú de destino
Selecciona el método para buscar el destino.
También se usa para cambiar de país.
➲ Especificar la dirección y buscar el destino ➞
página 14
➲ Buscar el destino en el mapa ➞ página 22
➲ Otros métodos de búsqueda ➞ Capítulo 2
Menú de información
Se usa para comprobar la ruta configurada o el
estado del sistema de navegación. Si usa una tar-
jeta PC también se emplea este menú.
➲ Comprobación del itinerario establecido ➞
página 29
➲ Comprobación del estado de la navegación ➞
página 46
➲ Uso de una tarjeta PC ➞ página 41
Menú de preferencias de ruta
Se usa para establecer las condiciones con que
se configura la ruta hasta el destino.
➲ Configuración de las preferencias de ruta ➞
página 27
Menú de ajustes
Permite configurar las funciones del sistema de
navegación para facilitar su uso.
➲ Menú de ajustes ➞ Capítulo 4
❒ Si no aparecen todos los elementos del menú
en la pantalla, pulse “Siguiente” para ver el
resto.
CRB1882A_ESPANOL_App.book Page 17 Wednesday, May 14, 2003 7:18 PM

18
Capítulo 1
Operaciones básicas
Menú contextual
Los menús contextuales le permiten realizar
varias tareas, como calcular la ruta hasta el lugar
indicado con la cruz o registrar un lugar en la
Lista de destinos, con mayor rapidez que con el
menú principal.
1
Cuando aparezca el mapa, pulse en cual-
quier punto de éste.
Si sigue presionando el mapa, empezará a
desplazarse.
➲ Mover el mapa hasta el lugar que desea
ver ➞ página 21
Destino
Aparece cuando se mueve el mapa. Permite
configurar la ruta hasta el lugar especificado
con la cruz.
➲ Buscar el destino en el mapa ➞ página 22
Nueva Ruta
Puede seleccionarse sólo mientras dura la
guía de ruta. Es posible modificar la ruta esta-
blecida.
➲ Buscar otra ruta ➞ página 31
➲ Desviarse a una distancia especificada ➞
página 31
➲ Comprobar la ruta ➞ página 29
➲ Anular la guía de ruta ➞ página 31
➲ Omitir un punto de paso ➞ página 32
Registro
Registrar el lugar indicado con la cruz en la
Lista de destinos.
➲ Registrar un lugar ➞ página 33
Búsqueda alrede.
Puede seleccionar un lugar con la cruz. Se
muestran también los POI (puntos de interés)
cercanos.
➲ Buscar los servicios que hay en una deter-
minada zona ➞ página 24
Mostrar categ.
Busca en el mapa la marca de servicios (POI).
➲ Ver información de POI ➞ página 22
CRB1882A_ESPANOL_App.book Page 18 Wednesday, May 14, 2003 7:18 PM

19
Capítulo 1 Operaciones básicas
Uso del mapa
La mayor parte de la información suministrada
por el sistema de navegación puede verse en el
mapa. Deberà familiarizarse con la presentación
de estos datos en el mapa.
Cambiar el modo de visualiza-
ción de la pantalla de posición
actual
En este apartado se describe cómo se visualiza la
posición actual y se cambia el modo del mapa.
Hay cuatro tipos de visualización de mapas.
• Modo Mapa
• Modo 3D
• Modo Guía (sólo durante la guía de ruta)
• Listado (sólo durante la guía de ruta)
1
Pulse el botón NAVI para ver un mapa de
la zona donde se encuentra actualmente.
2
Pulse de nuevo el botón NAVI.
3
Seleccione el nombre del modo o pulse el
botón NAVI para seleccionar el modo que
desea ver.
❒ Si se selecciona el modo con el botón
NAVI, la pantalla volverá automática-
mente al modo de mapa seleccionado.
Visualización del mapa de la
ubicación actual
Precaución:
En el modo 3D aparece un velocímetro en la
pantalla, aunque el valor indica no coincide
con la velocidad real de su vehículo. Utilice
el velocímetro de su vehículo para confir-
marla.
Modo Mapa
Muestra el mapa normal.
Modo 3D
Aparece el mapa desde el punto de vista del con-
ductor.
(1)
(2)
(11)
(17)
(3)
(4)
(8) (5) (13) (12)
(7) (6)
(9)
(10)
(1)
(4)
(2)
(16)
(8) (5) (17) (10) (9)(12) (13)
(7)
(14)
(3)
(11) (6)
CRB1882A_ESPANOL_App.book Page 19 Wednesday, May 14, 2003 7:18 PM

20
Capítulo 1
Operaciones básicas
Modo Guía
El mapa de los alrededores aparece a la
izquierda, y a la derecha se muestra la flecha que
muestra la dirección del desplazamiento.
Listado
Muestra el nombre de la siguiente calle por la
que pasará y una flecha que muestra la dirección
de desplazamiento.
Mapa ampliado de la intersección
Si se activa “Auto-zoom en cruces” en el menú
de ajustes, aparece un mapa ampliado del cruce.
❒ Si está en Modo 3D, no puede ampliar el
mapa del cruce.
Elementos indicados
Punto de guía*
El siguiente punto de la guía de ruta (la siguiente
esquina donde debe girar, por ejemplo) aparece
indicado con una bandera amarilla.
Destino*
La bandera a cuadros blancos y negros indica su
destino.
(1) Nombre de la siguiente calle que se utili-
zará*
(2) Distancia al punto de guía*
Si se presiona, se va a la siguiente información.
(3) Ubicación actual
La ubicación actual de su vehículo. La flecha
indica hacia dónde se dirige, y la pantalla se
mueve automáticamente a medida que circula.
(4) Distancia hasta el destino (o hasta el
punto de paso)*
Si se han establecido puntos de paso, la pantalla
cambia cada vez que se presiona.
(5) Nombre de la calle en la que se encuentra
el vehículo (o nombre de ciudad, por ejem-
plo)
(6) Brújula
La flecha roja indica el norte. Cada vez que se
presiona cambia la dirección del mapa. (El Norte
arriba o el Destino arriba.)
(1) (7)
(11)
(3)
(17)
(13)
(4)
(8) (5) (12)(10) (2) (9)
(16) (6)
(4)
(16)
(2)
(8) (5) (17) (13)
(7)(11)(12)(1) (6)
(10) (9)
(3)
(14)
(15)
(4) (12) (14)
(16)
Condición normal
Cuando se aproxima a una intersección
(Cuando la opción “Auto-zoom en cruces”
está desactivada)
(14)
(15)
CRB1882A_ESPANOL_App.book Page 20 Wednesday, May 14, 2003 7:18 PM

21
Capítulo 1 Operaciones básicas
(7) Escala del mapa
La escala del mapa se indica mediante la distan-
cia. En los modos Listado y Modo 3D aparece, a
la derecha de la pantalla, la escala del mapa
visualizado. Permite cambiar la escala del mapa.
➲ Cambiar la escala del mapa ➞ página 21
(8) Botón VOICE
Permite cambiar el modo de reconocimiento de
voz.
➲ Operación por voz del sistema de navegación
➞ Capítulo 5
(9) Botón NUEVO
Indica si la información del tráfico está actuali-
zada con códigos de color. Permite ver la lista de
datos de tráfico.
➲ Uso de la información del tráfico ➞ página 38
(10) Botón TMC
Si se ha establecido una ruta, permite saber el
tráfico que hay en ella.
De lo contrario, muestra una lista de información
del tráfico.
(11) Hora actual
(12) Hora estimada de llegada (o tiempo de
viaje hasta su destino)*
La pantalla cambia cada vez que se presiona.
(13) Marca de la ruta por la que ha pasado
La marca de la ruta por la que ha pasado mues-
tra el itinerario recorrido por el vehículo.
➲ Seleccionar el ajuste de seguimiento ➞
página 52
(14) Mapa de los alrededores (mapa lateral)
Permite ir a la pantalla de desplazamiento del
mapa.
(15) Distancia a una intersección*
Aparece en el mapa ampliado del cruce. La barra
verde se reduce a medida que el vehículo se
acerca a la intersección.
(16) Siguiente dirección de desplazamiento*
(17) Zona que desea evitar*
Se indica sólo cuando “Zonas a evitar” está en
“Encendido”.
➲ La zona de desvío ➞ página 37
❒ La información con la señal (*) aparece sólo
cuando se ha establecido la ruta.
❒ Dependiendo de las condiciones y la configu-
ración, es posible que no se vean algunos ele-
mentos.
Cambio de la escala del mapa
Si se presiona la tecla de la escala del mapa
situada arriba a la derecha, aparece el indicador
y la tecla de la escala del mapa. Si se presiona
directamente la tecla de la escala del mapa, el
mapa se presentará en la escala seleccionada. Si
se presiona o en el indicador de escala,
podrá especificar un valor entre los 25 metros y
los 2.000 kilómetros (25 yardas - 1.000 millas).
Desplazamiento del mapa hacia
el lugar que se desea ver
Si presiona otro punto del mapa durante 2 segun-
dos, el mapa entrará en el modo de desplaza-
miento y empezará a moverse hacia la dirección
donde lo pulsó. Dejará de moverse cuando retire
el dedo de la pantalla. En este momento apare-
cerá la cruz en el centro de la pantalla. También
aparecerá una línea que une su ubicación actual
con la cruz.
Si pulsa el botón NAVI, volverá a aparecer el
mapa de los alrededores.
(1) Lugar de desplazamiento
La posición de la cruz muestra el lugar seleccio-
nado dentro del mapa actual.
(3)
(4)
(1)(2)
CRB1882A_ESPANOL_App.book Page 21 Wednesday, May 14, 2003 7:18 PM

22
Capítulo 1
Operaciones básicas
(2) Distancia desde la ubicación actual
Aparece la distancia en línea recta entre el lugar
señalado por la cruz y la ubicación actual.
❒ Pulse cerca del centro de la pantalla para des-
plazarse lentamente; si desea avanzar más
rápido pulse la pantalla cerca de los bordes.
(3) El nombre de la calle, ciudad y zona y
otros datos del lugar.
Si presiona hacia la derecha se muestra el
texto oculto.
➲ Ver información sobre el lugar especificado ➞
página 22
(4) Menú contextual
➲ Cómo ver el menú contextual ➞ página 18
Ver la información de una ubicación
determinada
El icono aparece en los lugares registrados (su
domicilio, lugares específicos, datos de la lista de
destino) y lugares con POI o información del trá-
fico. Coloque la cruz sobre el icono para ver infor-
mación detallada.
1
Desplácese por el mapa y coloque la cruz
en el punto que desea ver.
2
Pulse .
Aparece la información de un determinado
lugar. La información que se muestra varía en
función de la ubicación. (Puede ocurrir que
no haya más información para esa ubica-
ción).
➲ Registrar lugares ➞ página 34
➲ Mostrar la marca de servicios (POI) en el
mapa ➞ página 24
➲ Uso de la información del tráfico ➞
página 38
3
Pulse el botón NAVI.
Le devuelve al mapa de los alrededores.
Encontrar un destino en el mapa
Si busca la ubicación que desea visitar despla-
zándose por el mapa y selecciona “Destino” en
el menú contextual, puede especificar el destino
en el mapa.
1
Pulse el botón NAVI para ir a la pantalla
del mapa.
2
Pulse el mapa durante más de 2 segun-
dos.
La pantalla del mapa entra en el modo de des-
plazamiento.
3
Desplácese por el mapa y coloque la cruz
en el punto que desea seleccionar como
destino.
➲ Mover el mapa hasta el lugar que desea
ver ➞ página 21
4
Pulse “Destino”.
❒ Si pulsa el botón NAVI mientras se calcula la
ruta, se cancela la orden y aparece el mapa.
Cuando aparece a la derecha de la
lista
También puede configurar el destino presio-
nando , a la derecha de la lista. Pulse “OK”
para confirmar. El lugar señalado con la cruz se
configurará como destino.
Opción alternativa:
Escala :
La pantalla del mapa entra en el modo de despla-
zamiento y aparece el menú contextual.
CRB1882A_ESPANOL_App.book Page 22 Wednesday, May 14, 2003 7:18 PM

23
Capítulo 2 Establecer el itinerario hacia su destino
Capítulo 2
Establecer el itinerario hacia su destino
Precaución:
Por razones de seguridad, estas funciones no
están disponibles mientras el vehículo está
en movimiento. Pare y aplique el freno de
estacionamiento cuando desee utilizarlas.
❒ Puede aparecer información sobre regulacio-
nes de tráfico por días o franjas horarias, en
función de la hora a la que se realizó el cál-
culo de la ruta. Por lo tanto, puede no corres-
ponderse con las regulaciones de tráfico
aplicables en el momento en que su vehículo
pasa realmente por el lugar. Asimismo, la
información que se facilita sobre regulacio-
nes de tráfico será para turismos y no para
camiones u otros vehículos de transporte. Al
conducir, respete las normas de tráfico vigen-
tes.
❒ Si pulsa el botón NAVI mientras se calcula la
ruta, se anula la orden y aparece el mapa.
Selección del país donde desea
realizar la búsqueda
Al buscar su destino, el sistema de navegación lo
busca en el país seleccionado en aquel
momento. Por lo tanto, si su país o zona de des-
tino es otro, debe cambiarlo antes de iniciar la
búsqueda del destino.
1
Seleccione “Destino” en el menú princi-
pal.
2
Pulse “País”.
3
Seleccione el código del país de destino y
luego pulse “OK”.
Cuando vuelva a la pantalla inicial anterior,
vaya a la operación de búsqueda.
Búsqueda del destino seleccio-
nando el tipo de lugar
Se dispone de información sobre diversos puntos
de interés (Points Of Interest-POI), como gasoli-
neras, parques de atracciones o restaurantes.
Puede buscar un punto de interés seleccionando
la categoría (o escribiendo el nombre de POI).
❒ También puede reducir el ámbito de la bús-
queda especificando inicialmente el nombre
de la ciudad o municipio en el que se encuen-
tra su destino.
Búsqueda de puntos de interés
(POI)
1
Pulse “Destino” en el menú principal, a
continuación, seleccione “Búsqueda de
categoría”.
2
Pulse “Categoría”.
Si ya conoce el nombre del servicio, vaya al
paso 5.
“Ciudad”:
Se presiona para especificar antes la ciudad o
zona de destino.
➲ “Selección del país donde desea realizar la
búsqueda” ➞ página 23
3
Seleccione la categoría.
Los POI se dividen en diferentes categorías.
Si la categoría no está subdividida en catego-
rías más detalladas, no se mostrará la lista.
Siga con el paso 5.
“Nombre”:
Se presiona para especificar el nombre de
POI.
CRB1882A_ESPANOL_App.book Page 23 Wednesday, May 14, 2003 7:18 PM

24
Capítulo 2
Establecer el itinerario hacia su destino
“Ciudad”:
Se presiona para especificar antes la ciudad o
zona de destino.
4
Seleccione la subcategoría.
5
Introduzca el nombre del POI.
Si la lista no aparece automáticamente
cuando se ha escrito el nombre del POI, pulse
“OK”.
➲ Búsqueda del destino después de especifi-
car el nombre de la ciudad o municipio ➞
página 15
6
Pulse POI para ver el destino.
❒ Si presiona se muestra el mapa de los
alrededores del POI seleccionado.
➲ Buscar el destino en el mapa ➞ página 22
❒ Si el POI seleccionado es el nombre de
una cadena de establecimientos y, por
tanto, coincide con el de servicios de otros
lugares (el número de establecimientos
aparece junto al nombre de la cadena),
pulse el nombre del POI para que apa-
rezca una lista y seleccione su destino
entre sus elementos.
Búsqueda de POI en los alrede-
dores
Puede buscar Puntos de interés de los alrededo-
res en el mapa. Úselo para encontrar un POI cer-
cano.
1
Pulse “Destino” en el menú principal y
seleccione entonces “Búsqueda en alre-
dedores”.
Aparece la lista de categorías de los Puntos
de interés.
2
Seleccione la categoría.
❒ Si desea buscar categorías más concretas,
pulse . Cuando aparezca la lista de sub-
categorías, seleccione el elemento y vaya al
paso 3.
3
Pulse POI.
Aparecen los nombres de los POI y su distan-
cia desde su ubicación actual. Están relacio-
nados en función de su distancia, del más
cercano al más lejano. A la izquierda de cada
elemento hay un icono que indica la categoría
a la que pertenece.
❒ Cuando presiona , los POI situados
cerca del lugar especificado aparecen en
el mapa.
➲ Buscar el destino en el mapa ➞ página 22
❒ El ámbito de búsqueda es de unos 16 km
(10 millas) cuadradas desde la ubicación
actual o la ubicación señalada por la cruz.
❒ “Búsqueda en alrededores” en el menú
principal busca en los alrededores. Por
otro lado, si se muestra “Búsqueda
alrede.” en el menú contextual (➞
página 18), se buscará en la zona situada
alrededor de la cruz.
Visualización en el mapa de
determinados puntos de interés
Se pueden mostrar en el mapa los puntos de
interés (POI) seleccionados de una determinada
categoría, y puede comprobar su ubicación en la
pantalla mientras conduce.
1
Pulse en cualquier punto del mapa.
Aparece el menú contextual.
2
Pulse “Mostrar categ.”.
Aparecerá la lista de categorías de los POI.
3
Seleccione la categoría que desea que
aparezca.
Se ha destacado la opción seleccionada. Si
desea seleccionar otras categorías, repita
este paso.
❒ Si desea buscar categorías más concre-
tas, pulse . Cuando aparezca la lista de
subcategorías, seleccione el elemento que
desea ver y pulse “OK”.
4
Pulse “OK”.
En el mapa aparecerán los POI de la categoría
seleccionada.
➲ Buscar el destino en el mapa ➞ página 22
➲ Ver la información sobre los POI ➞
página 22
❒ Si sólo se selecciona una subcategoría, se
destacará en azul la categoría correspon-
diente. Si se seleccionaran todas las sub-
categorías, la categoría se destacará en
rojo.
CRB1882A_ESPANOL_App.book Page 24 Wednesday, May 14, 2003 7:18 PM

25
Capítulo 2 Establecer el itinerario hacia su destino
Búsqueda del destino especifi-
cando el código postal
Si sabe el código postal de su destino, puede uti-
lizarlo para la búsqueda de distino.
1
Pulse “Destino” en el menú principal y
seleccione entonces “Búsqueda de
código postal”.
Aparece la pantalla de introducción del
código postal.
➲ “Selección del país donde desea realizar la
búsqueda” ➞ página 23
2
Escriba el código postal y pulse “OK”.
La ciudad más cercana al lugar que corres-
ponde al código postal se selecciona automá-
ticamente. Si introdujo un código postal
británico, se configurará como destino el
mapa del lugar en cuestión.
❒ Si no se encuentra el código postal que ha
introducido, aparece un mensaje. Selec-
cione “Sí” y vuelva a escribir el código pos-
tal. (Si selecciona “No”, se cancela la
búsqueda).
3
Busque el destino deseado siguiendo los
pasos a partir del 5 (➞ página 14) en el
capítulo 1 “Operaciones básicas”.
❒ Si hay una ciudad en una zona que queda
fuera del mapa correspondiente al código
postal, o muchas ciudades están cerca de
ese lugar, es posible que no se seleccione
aunque la ciudad del código postal esté
allí.
❒ No todos los códigos postales están en el
disco. Por lo tanto, es posible que no
pueda buscar el lugar que corresponde al
código postal introducido. En tal caso,
intente lo siguiente:
• Si un código postal contiene caracteres
como “1322HP”, es posible que no
pueda buscar de esta manera el des-
tino. En este caso, intente buscar el des-
tino borrando, uno a uno, el último
carácter de la cadena introducida.
• Debe introducirse completamente un
código postal británico como “SL2
4QP”. Si se introduce omitiendo los últi-
mos caracteres, como “SL2 4”, no podrá
realizar los cálculos correctamente.
Establecer una entrada o salida de la
autopista como destino
Puede establecer la entrada o salida de la auto-
pista como su destino.
1
Pulse “Destino” en el menú principal y
seleccione entonces “Búsqueda en auto-
pistas”.
Aparece la pantalla para introducir el nombre
de la autopista.
➲ “Selección del país donde desea realizar la
búsqueda” ➞ página 23
2
Introduzca el nombre de la autopista y
pulse “OK”.
Aparece la lista de autopistas cuyo nombre
coincide con el nombre introducido.
3
Seleccione la autopista.
Aparece la pantalla para seleccionar su des-
tino en la entrada o salida de la autopista.
4
Pulse “Entrada” o “Salida”.
Aparece la lista de entradas o salidas de la
autopista seleccionada.
5
Seleccione el destino.
❒ También puede ver el destino presionando
, a la derecha de la lista.
➲ Buscar el destino en el mapa ➞ página 22
CRB1882A_ESPANOL_App.book Page 25 Wednesday, May 14, 2003 7:18 PM

26
Capítulo 2
Establecer el itinerario hacia su destino
Cálculo del itinerario hasta su
casa o hasta otro destino esta-
blecido
Si está grabada la ubicación de su casa, se
puede calcular la ruta a su casa presionando
sólo una tecla del menú principal. También
puede registrar un lugar, al que vaya con fre-
cuencia (por ejemplo el lugar de trabaja) como
lugar predeterminado, y la ruta se calculará de
una manera similar.
1
Pulse “Destino” en el menú principal y
seleccione “Regreso a casa” o “Ir a”.
➲ “Registro de su domicilio y de un lugar al que
se dirija con frecuencia” ➞ página 33
Seleccionar el destino en el His-
torial de destinos y Lista de des-
tinos
Los lugares que se han buscado anteriormente
se guardan en el “Historial de destinos”. Aque-
llos sitios que se han registrado manualmente,
como su domicilio, se guardan en la “Lista de
destinos”. Basta con seleccionar en la lista el
lugar al que desea ir y se calculará una ruta para
ir hasta allí.
1
Pulse “Destino” en el menú principal y
seleccione “Lista de destinos” o “Histo-
rial de destinos”.
2
Seleccione el destino.
Con ello se inicia el cálculo de la ruta.
➲ Para más información sobre la Lista de
destinos ➞ Capítulo 3
➲ Para más información sobre el Historial
de destinos ➞ Capítulo 3
❒ También puede ver el destino presionando
, a la derecha de la lista.
➲ Buscar el destino en el mapa ➞ página 22
CRB1882A_ESPANOL_App.book Page 26 Wednesday, May 14, 2003 7:18 PM

27
Capítulo 2 Establecer el itinerario hacia su destino
Modificar las condiciones de cál-
culo de la ruta
Puede cambiar las condiciones de cálculo de la
ruta con el menú de preferencias de ruta. A con-
tinuación se presenta un ejemplo en el que se
cambia el número de ruta buscado.
1
Pulse “Preferencias” en el menú princi-
pal.
Aparece el menú de preferencias de ruta.
2
Pulse “Número de rutas”.
Aparece la configuración actual con el nom-
bre de la opción. Cada vez que la pulse, cam-
bia el ajuste que aparece. Pulse varias veces
hasta que aparezca el valor que desea selec-
cionar.
Opciones que el usuario puede
cambiar
En este apartado se describen los detalles de las
opciones de cada menú. Las opciones marcadas
con un asterisco (*) indican que son valores pre-
determinados o establecidos de fábrica.
Restablecer ruta autom.
Esta opción determina si, al desviarse de la ruta
guiada, el sistema recalculará automáticamente
la ruta hasta su destino.
Encendido* :
La función Restablecer ruta autom. está acti-
vada.
Apagado :
La función Restablecer ruta autom. está desacti-
vada.
Evitar autopistas
Con esta opción se elige si se incluyen las auto-
pistas en el cálculo de la ruta. (En algunos casos
se puede calcular una ruta que utilice la auto-
pista, como cuando se establece un destino
lejano.)
Encendido :
Calcular una ruta que evita las autopistas.
Apagado* :
Calcular una ruta que puede incluir autopistas.
Recálculo con tráfico
Con esta opción se determina si se propondrán
rutas alternativas. Puede resultar útil si hay
mucho tráfico en la ruta calculada.
Encendido* :
Si el sistema encuentra otra ruta para evitar un
atasco, aparecerá un mapa que permitirá compa-
rar la ruta actual y la nueva sugerencia. (Depen-
diendo de la situación, es posible que no
aparezca una nueva ruta.)
Apagado :
El itinerario no se vuelve a calcular.
Más rápida/Más corta
Esta opción establece si se debe proponer la ruta
más rápida o la más corta.
Más corta :
Calcula la ruta que, como prioridad, recorra la
menor distancia hasta el destino.
Más rápida* :
Calcula la ruta que, como prioridad, necesite el
menor tiempo de viaje hasta el destino.
Autoevitar Tráfico
Cuando busque una ruta, defina si quiere usar la
información del tráfico para evitar los atascos de
tráfico. (No obstante, no siempre se pueden evi-
tar.)
Encendido :
Busca una ruta sin atascos de tráfico.
Apagado* :
Busca una ruta sin tener en cuenta los atascos
de tráfico.
CRB1882A_ESPANOL_App.book Page 27 Wednesday, May 14, 2003 7:18 PM

28
Capítulo 2
Establecer el itinerario hacia su destino
Número de rutas
Esta opción establece si se debe proponer una
única ruta o varias opciones.
1*:
No se muestran opciones para la ruta, y el sis-
tema de navegación sólo ha calculado una ruta
que ha estimado que es la óptima.
Múltiples :
Se calculan varias opciones de itinerario
(máximo 6 rutas).
Evitar ctra. peaje
Con esta opción se determina si se podrán incluir
carreteras de peaje en la ruta.
Encendido :
Calcular una ruta que evita las carreteras de
peaje.
Apagado* :
Calcular una ruta que puede incluir carreteras de
peaje.
Zonas a evitar
➲
Más información sobre Zonas a evitar ➞
página 37
Evitar Ferry
Con esta opción se determina si se podrán incluir
rutas en las que se deban usar transbordadores.
Encendido :
Calcular una ruta que evita los transbordadores.
Apagado* :
Calcular una ruta que puede incluir transborda-
dores.
Cálculo y selección del itinerario
Puede obtener cálculos de varias opciones de iti-
nerarios. Una vez calculados los itinerarios
opcionales, seleccione el que prefiera.
1
Defina “Número de rutas” en “Múltiples”.
➲ Cambiar las condiciones de búsqueda ➞
página 28
2
Busque su destino y establezca la ruta.
Los itinerarios calculados se muestran en
colores diferentes (de dos a seis itinerarios).
3
Pulse “Siguiente” para modificar la ruta
que aparece.
Se muestra la siguiente información en la
pantalla:
(1)Condición de cálculo de la ruta
Muestra la configuración del menú de pre-
ferencias de ruta con iconos.
• Utilizar/evitar autopista
• Utilizar/evitar carretera de peaje
• Utilizar/evitar transbordador
Indica que es imposible cumplir las condi-
ciones de los iconos.
• Vaya por uno de los lugares excluidos de
la ruta aunque “Zonas a evitar” esté en
“Encendido”.
• Use una carretera de peaje aunque “Evi-
tar ctra. peaje” esté en “Encendido”.
(2)Distancia hasta el destino
(3)Tiempo que queda para llegar al destino
❒ Es posible que la opción “Evitar autopis-
tas” no aparezca, dependiendo de la dis-
tancia que haya hasta el destino.
(3) (2)(1)
CRB1882A_ESPANOL_App.book Page 28 Wednesday, May 14, 2003 7:18 PM

29
Capítulo 2 Establecer el itinerario hacia su destino
4
Pulse “Información” para consultar los
datos de la ruta seleccionada.
También puede comprobar los detalles de las
carreteras junto con el itinerario seleccio-
nado. (Si presiona “Atrás”, volverá a la panta-
lla anterior.)
➲ “Seguimiento” ➞ página 29 (Paso 3 y 4)
➲ “Perfil de ruta” ➞ página 30 (Paso 3 y 4)
❒ Cuando se haya calculado la ruta, es posi-
ble que transcurran unos segundos hasta
que pueda confirmarse la información
detallada de la ruta (Perfil de ruta).
5
Pulse “OK”.
Se acepta la ruta seleccionada y aparece el
mapa de los alrededores. Cuando inicie la
conducción empezará a recibir asistencia
para seguir esa ruta.
➲ Para más información sobre la guía de
ruta ➞ página 16
❒ Si las operaciones anteriores no se reali-
zan en menos de 30 segundos después de
finalizar el cálculo del itinerario y el vehí-
culo está en marcha, se escoge automáti-
camente la ruta seleccionada en ese
momento.
Comprobación del itinerario
establecido
Puede comprobar la información sobre la ruta
entre su ubicación actual y su destino.
Puede seleccionar dos métodos: comprobar las
calles por las que pasa con una lista y comprobar
la forma del itinerario desplazándose por el mapa
a lo largo del itinerario.
Comprobación del itinerario
establecido con el mapa
1
Pulse la pantalla del mapa.
Aparece el menú contextual.
2
Pulse “Nueva Ruta”.
Aparece el menú de desvío de ruta.
3
Pulse “Características de ruta”.
Aparecerá la pantalla para seleccionar el
punto e iniciar el desplazamiento.
4
Seleccione el punto para empezar a
moverse.
Puede seleccionar las opciones siguientes:
(1) Punto de inicio
(2) Punto de paso (si está establecido)
(3) Destino
❒ Si ha seleccionado “Punto Paso”, apare-
cerá una lista de lugares por los que
puede ir. Elija el lugar desde donde desea
desplazarse y vaya al paso 5.
(3) (2)(1)
CRB1882A_ESPANOL_App.book Page 29 Wednesday, May 14, 2003 7:18 PM

30
Capítulo 2
Establecer el itinerario hacia su destino
5
Pulse o para desplazarse
por el mapa.
Si lo desea, puede cambiar la escala del
mapa.
Puede seleccionar las opciones siguientes:
Mapa :
Aparece la pantalla de desplazamiento.
➲ Buscar el destino en el mapa ➞ página 22
6
Pulse “Atrás”.
Puede volver a la pantalla anterior.
Comprobación del texto del iti-
nerario establecido
Esta función no está disponible si su vehículo se
ha apartado de la ruta establecida.
1
Pulse la pantalla del mapa.
Aparece el menú contextual.
2
Pulse “Nueva Ruta”.
Aparece el menú de desvío de ruta.
3
Pulse “Perfil de ruta”.
4
Verifique el índice de la pantalla.
Si es necesario, desplácese para ver toda la
lista.
5
Pulse “Atrás”.
Puede volver a la pantalla anterior.
❒ Cuando se calcula un itinerario largo, es
posible que el sistema de navegación no
pueda mostrar todas las carreteras. (En tal
caso, las demás calles irán apareciendo
en la lista mientras conduce.)
Comprobación del itinerario
establecido desde el menú de
información
También puede comprobar la información
acerca de la ruta establecida desde el menú de
información.
1
Tras presionar “Información” en el menú
principal, seleccione “Perfil de ruta” o
“Seguimiento de ruta”.
2
Verifique el índice de la pantalla.
➲ “Seguimiento de ruta” ➞ página 29
(Paso 3 y 4)
➲ “Perfil de ruta” ➞ página 30 (Paso 3 y 4)
3
Pulse “Atrás”.
Puede volver a la pantalla anterior.
CruzItinerario actual
Nombre de las calles por las que circula
Distancia de conducción
CRB1882A_ESPANOL_App.book Page 30 Wednesday, May 14, 2003 7:18 PM

31
Capítulo 2 Establecer el itinerario hacia su destino
Nuevo cálculo de la ruta a su
destino
Puede recalcular la ruta para evitar un atasco de
tráfico o en caso de obras en la carretera. Puede
establecer la longitud de la zona, y evitar sólo
esta zona, o incluso puede buscar una ruta
nueva desde su ubicación actual hasta su des-
tino. (En la pantalla del mapa, durante la guía de
ruta, intente llevar a cabo las siguientes opera-
ciones.)
1
Pulse la pantalla del mapa.
Aparece el menú contextual.
2
Pulse “Nueva Ruta”.
Aparece el menú de desvío de ruta.
3
Seleccione “Recalcular” o la distancia en
la lista.
Cuando se ha calculado la ruta, la pantalla del
mapa muestra los alrededores de la zona y se
reanuda la guía de ruta.
En esta pantalla puede seleccionar las
siguientes opciones:
Recalcular :
Se vuelve a calcular la ruta desde la ubicación
actual hasta su destino.
La distancia del desvío (1-50 km/mi):
Busca desvíos de una distancia especificada
en la ruta posterior a su posición actual.
➲ Para más información sobre cómo cambiar
entre “Km” y “mi” (millas). “Ajuste de km/
millas” ➞ página 51.
➲ “Autoevitar Tráfico” ➞ página 27
Anular la guía de ruta
Si ya no quiere ir al destino o si desea modifi-
carlo, siga los siguientes pasos para cancelar la
guía de ruta.
1
Pulse la pantalla del mapa.
Aparece el menú contextual.
2
Pulse “Nueva Ruta”.
Aparece el menú de desvío de ruta.
3
Pulse “Cancelar todos los destinos”.
Aparecerá el mensaje de confirmación de la
cancelación de la ruta actual.
4
Pulse “Sí (todo)”.
La ruta actual se borrará y reaparecerá el
mapa de los alrededores.
En esta pantalla también puede seleccionar
los siguientes elementos:
Sí (espe.) :
El itinerario se vuelve a calcular anulando el
punto de paso seleccionado.
No :
Permite volver al mapa de los alrededores sin
borrar la ruta.
CRB1882A_ESPANOL_App.book Page 31 Wednesday, May 14, 2003 7:18 PM

32
Capítulo 2
Establecer el itinerario hacia su destino
Añadir puntos de paso al itinera-
rio actual
Puede seleccionar puntos de paso (lugares que
desea visitar de camino hacia su destino), y
puede recalcular el itinerario para pasar por
estos lugares.
Agregar un punto de paso
Puede agregar hasta cinco puntos de paso. Siga
los pasos que se especifican a continuación:
1
Especifique el lugar que desea visitar.
El punto de paso se especifica de la misma
forma que se hace con el destino.
Cuando finalice la búsqueda, aparece un
mensaje para que confirme si desea configu-
rar el lugar como destino o como punto de
paso.
2
Pulse “Punto Paso”.
3
Confirme el contenido de la lista y selec-
cione “Listo”.
El cálculo de la ruta, con los lugares especifi-
cados como puntos de paso, empieza cuando
se presiona “Listo”.
En esta pantalla puede seleccionar las
siguientes opciones:
Agregar :
Permite volver al menú de destino y agregar
puntos de paso (puede agregar un máximo de
cinco).
Borrar :
Puede borrar puntos de paso de la lista.
Clasificar :
Puede clasificar su destino y puntos de paso
en función de su proximidad (distancia en
línea recta) desde la ubicación actual.
Original :
Le permite volver al ajuste original del destino
y de los puntos de paso.
Omitir un punto de paso
Si hay puntos configurados, se puede omitir el
próximo punto de paso de la ruta.
1
Pulse la pantalla del mapa.
Aparece el menú contextual.
2
Pulse “Nueva Ruta”.
Aparece el menú de desvío de ruta.
3
Pulse “Saltar punto de paso”.
Aparecerá un mensaje preguntando si desea
saltar el siguiente punto de paso.
4
Pulse “Sí”.
Se calcula un nuevo itinerario a su destino,
pasando por los puntos de paso restantes
excepto el que se ha saltado.
Borrar un punto de paso del iti-
nerario
Si no desea ir por un punto de paso que todavía
no ha alcanzado, puede borrarlo de la lista y cal-
cular una nueva ruta.
1
Pulse la pantalla del mapa.
Aparece el menú contextual.
2
Pulse “Nueva Ruta”.
Aparece el menú de desvío de ruta.
3
Pulse “Cancelar todos los destinos”.
Aparecerá un mensaje preguntando si desea
cancelar la ruta.
4
Pulse “Sí (espe.)”.
5
Seleccione el punto de paso que desea
borrar.
6
Pulse “Borrar”.
❒ Si quiere borrar otros puntos de paso,
repita los pasos 5 y 6 anteriores.
7
Pulse “Listo”.
Se calcula un nuevo itinerario a su destino,
pasando por los puntos de paso restantes.
CRB1882A_ESPANOL_App.book Page 32 Wednesday, May 14, 2003 7:18 PM

33
Capítulo 3 Utilización de información general
Capítulo 3
Utilización de información general
Modificar los lugares registra-
dos
En la Lista de destinos se pueden registrar
hasta 300 lugares registrados. Puede incluir su
domicilio, sus sitios favoritos y destinos a los que
ya haya ido. La información de los lugares regis-
trados también se puede modificar. Además, es
posible definir rutas hasta lugares registrados
con la pantalla táctil o con comandos de voz.
Registrar los lugares que visita con frecuencia le
ahorrará tiempo y esfuerzo.
❒ Puede registrar hasta 100 entradas de opera-
ción por voz.
Registro de su domicilio y de un
lugar al que se dirija con fre-
cuencia
Entre los 300 lugares registrados que se pueden
registrar, es posible guardar por separado el
domicilio del usuario y sus lugares favoritos en la
Lista de destinos. A continuación se describe
cómo registrar por primera vez su lugar favorito.
Posteriormente podrá cambiar la información
registrada. Puede resultarle útil registrar su lugar
de trabajo o el domicilio de un familiar como su
lugar favorito.
Iconos de mapa:
:
Icono de domicilio
:
Icono del lugar favorito
1
Pulse “Ajustes” en el menú principal y
seleccione entonces “Ir a”.
Cuando se registre el domicilio, pulse
“Regreso a casa”.
Puede seleccionar el método de búsqueda del
lugar en la pantalla.
❒ Los elementos registrados en “Regreso a
casa” o “Ir a” se pueden modificar.
2
Busque un lugar para registrarlo.
➲ Información sobre la búsqueda de lugares
para registrarlos ➞ Capítulo 2
3
Coloque la cruz sobre el lugar que desea
registrar y pulse OK.
Complete el registro y vuelva al menú princi-
pal.
❒ Los elementos registrados en “Ir a” se
pueden modificar y usar con la función de
reconocimiento de voz.
➲ “Modificación de la información de un
lugar” ➞ página 34
CRB1882A_ESPANOL_App.book Page 33 Wednesday, May 14, 2003 7:18 PM

34
Capítulo 3
Utilización de información general
Registro de un lugar visitado
anteriormente en la Lista de des-
tinos
Cuando se busca un destino o un punto de paso,
se guarda automáticamente en el Historial de
destinos. Si se cancela una búsqueda antes de
que finalice, sólo se guardan aquellos lugares
que han aparecido en el mapa y en el menú con-
textual. Observe que cuando hay 100 lugares
guardados, los más recientes se sobrescribirán
sobre los más antiguos. Por tanto, registre los
lugares que desee conservar en la Lista de des-
tinos para asegurarse de que no se borran.
1
Pulse “Destino” en el menú principal y
seleccione entonces “Historial de desti-
nos”.
2
Pulse a la derecha del lugar que desea
registrar en la lista de destinos.
:
Se registrará o borrará el lugar.
:
Se puede mostrar el mapa de ese lugar.
➲ Buscar el destino en el mapa ➞ página 22
3
Pulse “Registro”.
Se ha completado el registro.
➲ “Modificación de la información de un
lugar” ➞ página 34
➲ “Registro” en el menú contextual ➞
página 18
Modificación de la información
de un lugar
En el menú de la lista de destinos, si presiona
a la derecha del lugar, aparecerá el menú de acti-
vación de la lista.
Para modificar información sobre el lugar:
1
Pulse “Destino” en el menú principal y
seleccione entonces “Lista de destinos”.
2
Pulse a la derecha del lugar cuya infor-
mación desea cambiar.
:
La información sobre el lugar puede modifi-
carse.
:
Se puede mostrar el mapa de ese lugar.
➲ Buscar el destino en el mapa ➞ página 22
:
Aparece a la izquierda de los lugares que se
pueden buscar con comandos de voz.
3
Pulse “Info./Edic.”.
Aparece el menú de información de direccio-
nes. Consulte la opción que corresponde a la
operación siguiente. Una vez concluida la
operación, aparece el menú de la Lista de
destinos. Puede, si es necesario, modificar
otros elementos de información.
CRB1882A_ESPANOL_App.book Page 34 Wednesday, May 14, 2003 7:18 PM

35
Capítulo 3 Utilización de información general
1. Nombre
El nombre puede utilizarse como orden en
la operación por voz.
2. Dirección
La dirección se registra cuando se ha reali-
zado una búsqueda por primera vez. (No se
puede editar.)
3. Número de teléfono
4. Pictograma
El símbolo que se visualiza en el mapa.
5. Sonido
Se reproduce el sonido de operación selec-
cionado.
❒ Además de la dirección, estas opciones
pueden editarse libremente.
Cambio de un nombre
1
Pulse “Edición nombre” y, a continua-
ción, “Sí”.
Aparece el mensaje para confirmar si desea
registrar el nombre introducido como un
comando de voz.
Opción alternativa:
No :
Si no desea registrar un nombre para poderlo
usar con comandos de voz, seleccione “No”.
2
Introduzca un nuevo nombre; pulse “OK”.
Aparece el nombre de la ubicación actual en
el cuadro de texto. Borre el nombre actual e
introduzca un nuevo nombre de entre 6 y 23
caracteres de longitud.
3
Si la pronunciación es correcta, pulse
“Sí”.
Los detalles que ha establecido quedan regis-
trados, y aparece el menú de la lista de desti-
nos.
Otras opciones:
No :
Selecciónelo para regresar a la pantalla de
introducción de caracteres.
Repetir :
Puede confirmar la pronunciación del nom-
bre que ha introducido.
❒ Cuando cambia el nombre, aparece una
marca a la izquierda del nombre del lugar en
el menú de la lista de destinos. Esta marca
indica que el nombre se puede pronunciar
durante la operación por voz.
➲ También puede guardar los lugares en la
Lista de destinos en una tarjeta PC ➞
página 42
❒ No puede cambiar el nombre de su casa.
❒ Con la operación por voz, puede obtener el
cálculo de una ruta diciendo en voz alta el
nombre registrado.
❒ Información sobre la operación por voz ➞
Capítulo 5
Introducción o cambio de un número de
teléfono
1
Pulse “Ed. núm. teléf.”.
2
Introduzca el número de teléfono; pulse
“OK”.
Aparece el menú de información de direccio-
nes.
❒ Para cambiar un número de teléfono regis-
trado, borre el número existente e intro-
duzca el nuevo.
Selección del pictograma que aparecerá
en el mapa
1
Pulse “Sel. pictograma”.
2
Seleccione el pictograma para que apa-
rezca en el mapa.
Aparece el menú de información de direccio-
nes.
❒ No puede cambiar la marca de su casa o
de su lugar favorito.
1
2
3
4
5
CRB1882A_ESPANOL_App.book Page 35 Wednesday, May 14, 2003 7:18 PM

36
Capítulo 3
Utilización de información general
Selección del sonido
1
Pulse “Sel. sonido”.
2
Seleccione el sonido.
Aparece el menú de información de direccio-
nes.
Si desea oír el sonido de operación, pulse .
Eliminar la información de la
Lista de destinos o del Historial
de destinos
Se pueden borrar las entradas de la Lista de
destinos o del Historial de destinos. Se pue-
den borrar a la vez varias entradas.
1
Pulse “Destino” en el menú principal y
seleccione entonces “Lista de destinos”.
Para borrar entradas del Historial de desti-
nos, pulse “Historial de destinos”.
2
Pulse a la derecha del lugar que desea
borrar.
3
Seleccione el modo de eliminación.
Aparece un mensaje para que confirme si
desea borrar la información.
Otras opciones:
Borrar elemento :
Borrar el lugar seleccionado en el paso 2.
Borrar destinos (o Borrar agenda):
Borre todos los datos de la lista o el historial
de destinos.
4
Seleccione “Sí”.
Los datos seleccionados se han borrado.
Opción alternativa:
No :
Aparece la pantalla que se muestra en el paso
3.
❒ Los datos eliminados no se pueden restaurar,
por lo que se debe tener especial cuidado de
no seleccionar “Borrar agenda” por error.
Cambiar la posición de los luga-
res registrados en la Lista de
destinos
Puede seleccionar un lugar registrado en la
Lista de destinos, mostrar el mapa de los alre-
dedores y cambiar la posición.
1
En el menú de la lista de destinos, pulse
a la derecha del lugar cuya posición
desee modificar.
2
Pulse “Modificación de la ubicación
actual”.
Aparece el mapa de la zona seleccionada y
sus alrededores.
3
Pulse la pantalla para cambiar la posición
y seleccione “OK”.
Se ha cambiado de posición.
CRB1882A_ESPANOL_App.book Page 36 Wednesday, May 14, 2003 7:18 PM

37
Capítulo 3 Utilización de información general
Configurar Zonas a evitar
Si establece Zonas a evitar, como cruces con-
flictivos o zonas con mucho tráfico, se pueden
calcular rutas para no pasar por estos lugares.
Se pueden configurar Zonas a evitar desde el
menú de preferencias de ruta.
Precaución:
Si “Zonas a evitar” está en “Apagado”, el
cálculo de la ruta se realizará sin sortear nin-
gún lugar. Si desea calcular un lugar elu-
diendo ciertos sitios, ponga “Zonas a evitar”
en “Encendido”.
➲ Información sobre “Zonas a evitar” ➞
página 52
Registro de las zonas que desea
evitar
Esta sección explica cómo registrar una zona a
evitar por primera vez. Puede registrar hasta
cinco zonas que desea evitar.
1
Pulse “Preferencias” en el menú principal
y seleccione entonces “Zonas a evitar”.
2
Seleccione una de las opciones que se
muestran en “Área nueva”.
Cuando se registra por primera vez, los ele-
mentos de la lista aparecen como “Área
nueva”.
3
Seleccione el lugar que desea registrar y
muestre el mapa.
➲ Buscar lugares para registrarlos ➞
Capítulo 2
Cuando se ha completado la búsqueda, apa-
rece un mapa con el lugar especificado en el
centro del mismo.
4
Cambie la escala del mapa y defina el
tamaño de la zona que desea evitar.
La zona que desea evitar queda encuadrada
en un marco rojo.
La escala máxima para registrar zonas a evi-
tar es de 100 m (0,1 millas).
5
Desplace el mapa para ajustar la posición
del cuadro rojo y pulse “OK”.
• Si desea interrumpir el registro, pulse
“Atrás”.
❒ Dependiendo de la opción de condiciones de
búsqueda de la ruta, puede que no sea capaz
de evitar las zonas especificadas. Aparecerá
entonces un mensaje de confirmación.
➲ Información sobre las condiciones del cálculo
de la ruta ➞ página 27
CRB1882A_ESPANOL_App.book Page 37 Wednesday, May 14, 2003 7:18 PM

38
Capítulo 3
Utilización de información general
Cambio o eliminación de una
zona que desea evitar
Posteriormente puede cambiar/borrar el nombre
o el área de la zona que desea evitar.
1
Pulse “Preferencias” en el menú principal
y luego seleccione “Zonas a evitar”.
2
Seleccione la zona que desea cambiar o
borrar.
3
Seleccione la operación que desee reali-
zar.
En esta pantalla puede seleccionar las
siguientes opciones:
Cambiar nombre :
Cambia el nombre. Escriba un nombre nuevo
y pulse “OK”. Permite volver al menú de pre-
ferencias de ruta.
Cambiar :
Puede cambiarse una zona específica. Para
continuar, vea el paso 2 de “Registro de las
zonas que desea evitar”.
Borrar :
Borre la zona a evitar seleccionada.
Uso de la información del tráfico
Puede confirmar la información del tráfico trans-
mitida por la radio FM a través del sistema de
codificación de información viaria (RDS) en la
pantalla. Esta información del tráfico se actualiza
periódicamente. Cuando reciba información del
tráfico sobre su ruta, el sistema de navegación
muestra automáticamente un icono que le pro-
porciona datos al respecto. También puede
seleccionar si desea volver a calcular el itinerario
para evitar el atasco de tráfico. (En este caso, el
cálculo de ruta se realiza sólo teniendo en cuenta
la información del tráfico que hay en un radio de
150 km (92 millas) del lugar donde se encuentra.)
Consultar la información del tráfico
sin establecer una ruta
Si no se ha calculado ninguna ruta, puede con-
sultar la lista de tráfico del siguiente modo.
Pulse el botón GUIDE, pulse y
Confirmación de la información
del tráfico relevante para la ruta
actual
1
Pulse “Información” en el menú principal
y seleccione entonces “RDS-TMC”.
Se muestra la lista de los datos de tráfico reci-
bidos.
2
Seleccione los datos que desea ver de
manera más detallada.
Se muestra el nombre de los lugares (el nom-
bre de las calles) donde se está celebrando
algún acto público.
1. Nombre de la calle
2. Nombre del lugar
3. Dirección hasta ese punto
4. Información del tráfico
4
1
23
CRB1882A_ESPANOL_App.book Page 38 Wednesday, May 14, 2003 7:18 PM

39
Capítulo 3 Utilización de información general
❒ Si presiona podrá consultar en el
mapa dónde está el lugar. (No se puede
consultar la información del tráfico si no
es en relación con un lugar concreto.)
❒ Los caracteres del dato que haya consul-
tado cambiarán de color.
Puede modificar los elementos del siguiente
modo:
• Si presiona sobre el dato que desea ver,
podrá acceder a la información detallada
relacionada con él. Si la información no
cabe en una pantalla, pulse o para ver
el resto.
3
Cuando haya consultado la información,
pulse “Atrás”.
Aparece una lista de información del tráfico.
Confirmación de la información del trá-
fico en el mapa
La información del tráfico aparece en el mapa del
siguiente modo:
:
1. Nombre del proveedor del servicio, emisora,
etc. o frecuencia que se recibe en ese
momento.
➲ Selección de la emisora de radio ➞
página 40
:
2. Icono que indica que hay información del trá-
fico nueva (últimos 5 minutos = verde; entre 5
y 20 minutos = gris; 20 minutos o más, o
mientras se consulta la lista de tráfico = no
aparece)
3. Línea que indica la longitud del atasco de trá-
fico (se muestra sólo cuando la escala del
mapa es de 1 km o inferior; Congestión:
naranja, Atasco de tráfico: rojo, Cerrado: ama-
rillo)
4. Icono de incidentes de tráfico (aparece solo si
la escala del mapa es de 20 km o menos)
Si desea consultar información detallada del trá-
fico, mueva la cruz hasta , por ejemplo, y
pulse . De este modo, aparecerán los nombres
de los lugares entre otros datos.
Información sobre cómo evitar
los atascos de tráfico en la parte
de la ruta que aún no se ha reco-
rrido
Si activa “Recálculo con tráfico” en las opcio-
nes de ruta, cuando haya un atasco de tráfico en
el itinerario seleccionado (al menos un 1 km
(0,75 millas) más adelante en una carretera nor-
mal), el sistema de navegación intentará des-
viarse de manera automática.
A continuación, aparecerá la siguiente pantalla.
En esta pantalla puede seleccionar las siguientes
opciones:
Nue. ruta :
Aparecerá un nuevo itinerario en la pantalla. Se
sustituye el actual y se ajusta la guía de ruta.
Actual :
Aparecerá el itinerario actual en la pantalla.
Vuelve a la pantalla del mapa y se reanuda la
guía de ruta.
Lista :
Se muestra una lista de información del tráfico.
❒ Si no se efectúa ninguna selección, se elegirá
la ruta actual de manera automática después
de unos segundos.
34
1
2
Distancia desde la posición actual del vehículo
hasta el punto donde se introducirá en la nueva
ruta.
El itinerario seleccionado actualmente
(“Actual” o “Nue. ruta”)
Diferencia en cuanto a la distancia y el tiempo
de viaje (sólo si se selecciona “Nue. ruta”)
CRB1882A_ESPANOL_App.book Page 39 Wednesday, May 14, 2003 7:18 PM

40
Capítulo 3
Utilización de información general
Confirmación manual de la
información del tráfico
Si pulsa el botón GUIDE en el control remoto
durante 3 segundos o presiona en la
pantalla, podrá ver la información del tráfico
sobre la ruta por la que irá.
Si hay atascos de tráfico en la ruta, aparecerá un
mensaje por si desea buscar otra ruta y evitar el
atasco de tráfico. Si no hay información del trá-
fico sobre el itinerario por el que está siendo
guiado, se anuncia en pantalla y mediante voz.
Si hay un atasco de tráfico en el itinera-
rio
Cuando se recibe información sobre un atasco
de tráfico, aparece un mensaje de aviso. (Enton-
ces, se activa automáticamente la función de
reconocimiento de voz).
En esta pantalla puede seleccionar las siguientes
opciones:
Sí :
Se vuelve a calcular la ruta teniendo en conside-
ración los atascos de tráfico.
No :
El mensaje desaparece y vuelve a aparecer el
visualizador del mapa.
Lista :
Se muestra una lista de información del tráfico.
Si no hay información de atascos de trá-
fico en el itinerario
Si no hay información de atascos de tráfico, apa-
recerá un mensaje indicando que no se conoce
la existencia de atascos en esa ruta.
En esta pantalla puede seleccionar las siguientes
opciones:
Lista :
Se muestra una lista de información del tráfico.
Atrás :
El mensaje desaparece y vuelve a la pantalla del
mapa.
❒ Si no se recibe información sobre un atasco
de tráfico, el sistema de navegación no activa
automáticamente el reconocimiento de voz.
Selección de la emisora de radio
El sintonizador RDS de esta unidad pasa automá-
ticamente a la emisora de radio para recibir la
información del tráfico disponible. Si la recep-
ción es pobre, puede cambiar manualmente a
otra emisora. Cuando se ha seleccionado la emi-
sora de radio, el sistema busca automáticamente
emisoras que faciliten información del tráfico de
la zona donde se encuentra el vehículo.
Sintonización de una emisora de radio
con buena recepción
1
Pulse “Información” en el menú principal
y seleccione entonces “Búsqueda manual
de emisoras”.
2
Pulse “Siguiente”.
Las emisoras de radio disponibles se pueden
buscar automáticamente. Si se encuentra
una emisora que se recibe bien, se detendrá
la función de sintonización.
Opción alternativa:
Reg :
Registra la emisora de radio seleccionada en
una lista. Si ya hay cinco emisoras registradas
en la lista, seleccione una para sobrescribirla
con los datos de la nueva emisora de radio
seleccionada.
❒ Si quiere seguir buscando otra emisora,
repita estos procedimientos.
3
Pulse “OK”.
Permite sintonizar la emisora de radio selec-
cionada y volver al menú de información.
CRB1882A_ESPANOL_App.book Page 40 Wednesday, May 14, 2003 7:18 PM

41
Capítulo 3 Utilización de información general
Selección de emisoras de radio memori-
zadas
Puede guardar hasta cinco emisoras de radio
(emisora presintonizada). De la lista de emisoras
de radio, puede seleccionar la que desea recibir.
1
Pulse “Información” en el menú principal
y seleccione entonces “Búsqueda manual
de emisoras”.
Aparece la lista de emisoras de radio registra-
das. La lista de emisoras de radio (emisoras
presintonizadas) no puede utilizarse a menos
que se haya registrado alguna emisora.
2
Seleccione una radio.
Sintonizar la emisora de radio especificada.
Uso de una tarjeta PC
Puede almacenar la siguiente información en
una tarjeta PC:
• Los lugares registrados manualmente como
su domicilio, su lugar preferido o la ubicación
cuya información fue editada (lugares registra-
dos)
• Información sobre el lugar o fecha del despla-
zamiento y la distancia desde el punto de ini-
cio hasta el de destino (historial de
conducción)
• Imagen de fondo cuando se utiliza la navega-
ción o el audio (imagen de fondo)
❒ La tarjeta PC resulta muy útil para intercam-
biar datos de la Lista de destinos con otras
personas o para hacer copias de seguridad.
Inicialización de una tarjeta PC
Antes de usar una tarjeta PC nueva, debe iniciali-
zarla.
1
Pulse “Información” en el menú principal
y seleccione entonces “PC Card” y “Ini-
cializar tarjeta PC”.
❒ No pare el motor hasta que finalice la ini-
cialización de la tarjeta PC.
2
Pulse “Sí”.
Cuando finaliza la inicialización aparece auto-
máticamente un mensaje para seleccionar el
funcionamiento de la tarjeta PC. (Si desea
cancelar la inicialización, pulse “No”.)
La emisora seleccionada en ese momento
CRB1882A_ESPANOL_App.book Page 41 Wednesday, May 14, 2003 7:18 PM

42
Capítulo 3
Utilización de información general
Almacenamiento de los datos de
los lugares registrados en la tar-
jeta PC
Puede seleccionar cualquier opción registrada
en la Lista de destinos y almacenar los datos en
la tarjeta PC. Los datos pueden guardarse en gru-
pos. Puede crearse un nuevo grupo.
❒ El volumen de datos que puede registrar
depende de la capacidad de la tarjeta PC.
1
Pulse “Información” en el menú principal
y seleccione entonces “PC Card” y “Guar-
dar en tarjeta PC”.
2
Pulse el elemento deseado para guar-
darlo.
Se ha destacado la opción seleccionada. Para
registrar otros lugares, repita este paso.
Opción alternativa:
Sel. todo :
De una sola vez se seleccionan todos los luga-
res.
3
Cuando acabe de seleccionar lugares,
pulse “OK”.
4
Pulse “Grupo nuevo”.
❒ Si los datos se deben almacenar en un
grupo que ya esté registrado en la tarjeta
PC, seleccione el nombre del grupo de la
lista.
5
Tras escribir el nombre del grupo, pulse
“OK”.
Los datos del lugar registrado se guardan en
el grupo introducido.
Cargar datos registrados a partir
de una tarjeta PC
Los datos de una lista de destinos guardada en
una tarjeta PC se pueden cargar en el sistema de
navegación.
❒ Sustituye los datos de la lista de destinos del
sistema por los de la tarjeta PC. Con esta ope-
ración, se pueden perder los datos de los
lugares guardados en el sistema.
➲ Si aparece un mensaje sobre la tarjeta PC ➞
página 67
1
Pulse “Información” en el menú principal
y seleccione entonces “PC Card” y “Leer
de tarjeta PC”.
Aparece la lista de grupos.
2
Seleccione el grupo deseado.
3
Seleccione los lugares deseados.
Se marcan los lugares seleccionados. Para
cargar los datos de otros lugares, repita este
paso.
Opción alternativa:
Sel. todo :
Se seleccionan todos los lugares simultánea-
mente.
4
Pulse “OK”.
Los datos de los lugares seleccionados se
guardan en la Lista de destinos.
Espacio libre en la tarjeta PC
Número de grupos que puede almacenar
CRB1882A_ESPANOL_App.book Page 42 Wednesday, May 14, 2003 7:18 PM

43
Capítulo 3 Utilización de información general
Eliminación de datos de la tar-
jeta PC
Puede borrar los datos de un lugar concreto o
todo el grupo.
1
Pulse “Información” en el menú principal
y seleccione entonces “PC Card” y “Eli-
minar datos de tarjeta PC”.
2
Seleccione el grupo donde se encuentra
el lugar que desea borrar.
3
Seleccione el lugar que desea borrar y
pulse “OK”.
Se ha destacado el lugar seleccionado. Para
borrar otros lugares, repita este paso.
Opción alternativa:
Sel. todo :
Seleccione todos los lugares en un grupo.
4
Pulse “Sí”.
Se borra el lugar especificado.
Registro de la información de
conducción
Puede guardar un trayecto que ya ha realizado en
la tarjeta PC (registrado como “Guardar Histo-
rial”). Entonces, puede usar un PC para ver
cuándo hizo ese viaje y de dónde a dónde fue.
También puede registrar si el historial de conduc-
ción incluye un viaje personal o profesional (“Pri-
vado” o “Negocio”).
En el historial de conducción se almacenan los
siguientes datos:
• Información del punto de inicio y del punto
final (fecha y hora, nombre de la carretera o
latitud y longitud)
• Distancia recorrida desde el punto de inicio
hasta el punto final
• El objeto del trayecto (personal o profesional)
A continuación, se describe un método de regis-
tro con un ejemplo con historial de conducción
profesionales.
• Si esta función está activada cuando conduce,
los datos del historial de conducción se van
almacenando en una tarjeta PC. Si no desea
usar la función, conviene desactivarla para
ahorrar espacio en la tarjeta PC.
• Si la función está activada, puede seleccionar
si quiere usarla (en la opción de asuntos per-
sonales o profesionales) o bien si se quiere
desconectarla justo cuando se activa el sis-
tema de navegación.
• En este sistema de navegación, no se puede
editar el registro de conducción.
1
Inserte una tarjeta PC.
2
Pulse “Ajustes” en el menú principal y
seleccione entonces “Guardar Historial”.
Después de su compra, el sistema de navega-
ción no está configurado para registrar el tra-
yecto recorrido. “Apagado” aparece bajo
“Guardar Historial”, mostrando que esta
función está desactivada en ese momento.
CRB1882A_ESPANOL_App.book Page 43 Wednesday, May 14, 2003 7:18 PM

44
Capítulo 3
Utilización de información general
3
Pulse “Guardar Historial” y seleccione
“Negocio”.
Si presiona “Guardar Historial” cambian las
opciones del siguiente modo:
Privado :
La información del historial de conducción se
registra como datos personales.
Negocio :
La información del historial de conducción se
registra como datos profesionales.
Apagado :
La información del historial de conducción no
se registra.
4
Para volver al mapa de los alrededores,
pulse el botón NAVI.
Una vez que se pone en marcha el automóvil,
se inicia el registro del historial de conduc-
ción.
Datos del historial de conducción
• Los datos de la tarjeta PC se almacenan como
archivo de formato de texto. Cada archivo se
guarda en la carpeta “LT” de la tarjeta PC.
• El primer carácter del nombre del archivo
representa un tipo de datos. “P” representa
datos personales, mientras que “B” indica
datos profesionales.
❒ La información del punto de inicio y el punto
final se registra como un archivo. La ubica-
ción en la que el registro del historial de con-
ducción se activa o se desactiva se convierte
en el punto de inicio o final. Si la opción se
deja activada, la ubicación en la que se ha
puesto en marcha el motor se convierte en el
punto de inicio del recorrido y la ubicación en
la que se apaga, se convierte en el punto final.
(Si la información del punto final no se puede
guardar, es posible que no se registren
correctamente varios minutos de los datos de
conducción.)
Cambio de la imagen de fondo
En la pantalla del menú de operación puede indi-
car una imagen que desee como fondo. Ya hay
almacenadas algunas imágenes, pero puede uti-
lizar otras (en formato JPEG) creadas con un
ordenador personal o una cámara digital. Se pue-
den utilizar dos tipos de imágenes de fondo:
• Fondo de AV : Fondo que aparece mientras
se utiliza el sistema audio o durante la repro-
ducción.
• Fondo de navegación : Fondo de la pantalla
del menú de navegación.
Aquí se describe un método para cambiar la ima-
gen de fondo con un ejemplo para guardar la
imagen almacenada en una tarjeta PC como
imagen de fondo para la navegación.
❒ El “Fondo de AV” no se puede usar con el
sistema AVD-W6210.
❒ Cuando almacene las imágenes en una tar-
jeta PC, cree una carpeta con el nombre “BG”
en una tarjeta PC y almacene los archivos de
imágenes en esa carpeta. Se pueden guardar
hasta 20 archivos de imágenes en la carpeta
BG.
1
Inserte una tarjeta PC en la unidad princi-
pal.
2
Pulse “Ajustes” en el menú principal y
seleccione entonces “Ajuste de imagen
de fondo”.
La imagen seleccionada en cada pantalla se
indica a la derecha de las opciones “Fondo
de AV” y “Fondo de navegación”.
3
Pulse “Fondo de navegación” o “Fondo
de AV”.
CRB1882A_ESPANOL_App.book Page 44 Wednesday, May 14, 2003 7:18 PM

45
Capítulo 3 Utilización de información general
4
Pulse “Importar desde tarjeta PC”.
Se muestra la lista de imágenes almacenadas
en una tarjeta PC.
En esta pantalla puede seleccionar las
siguientes opciones:
Retorno al original :
Se selecciona la imagen original.
❒ En el paso 4, si presiona una opción dife-
rente a “Importar desde tarjeta PC”
seleccionará una imagen del disco.
5
Seleccione la imagen que desea usar
como fondo.
6
Seleccione la presentación de la imagen.
Puede seleccionar las opciones siguientes:
“Centro”:
La imagen seleccionada se muestra en el cen-
tro de la pantalla.
“Repetición”:
La imagen seleccionada se muestra como
patrón y cubre toda la pantalla.
❒ Si selecciona imágenes del disco del
mapa del DVD Pioneer, no podrá seleccio-
nar la presentación de las imágenes.
La imagen de fondo empieza a cambiar. Al
cabo de unos instantes, aparece la nueva
imagen de fondo.
7
Pulse “Listo”.
En esta pantalla puede seleccionar las
siguientes opciones:
Seleccione otra imagen :
Se selecciona cuando desea cambiar a otra
imagen. Vuelva al paso 4.
Cambie a otra imagen de fondo :
Elija entre cambiar los fondos de la pantalla
de audio o de la de navegación. Vuelva al paso
3.
❒ Sólo se pueden utilizar imágenes en formato
JPEG (“.jpg” o “.JPG”) como imagen de fondo.
❒ Sólo se pueden utilizar ciertos caracteres en
el nombre de archivo de una imagen de fondo
(en mayúscula o minúscula: A - Z, a - z) y
números (0 - 9) (por ejemplo, no se admiten
caracteres con acentos).
❒ Se pueden usar imágenes de hasta un
máximo de 2048×1536 píxeles. No podemos
garantizar un funcionamiento correcto de una
imagen superior a este tamaño.
❒ No se pueden utilizar imágenes en formato
JPEG progresivo.
❒ Cuando se inicie el cambio de una imagen, no
pare el motor del vehículo hasta que aparezca
un mensaje que indique que se ha comple-
tado el cambio de la imagen. De lo contrario
se puede perder el archivo de la imagen.
❒ Si no hay un disco de mapa instalado en el
sistema de navegación, la función de selec-
ción de imagen de fondo no estará disponible.
❒ Si se reinicia el sistema de navegación o se
modifica el idioma, es posible que vuelva a
aparecer la imagen original. (El sistema tam-
bién podría volver a mostrar esta imagen por
otras razones.) Si esto sucediera, debería vol-
ver a ajustar la imagen de fondo.
CRB1882A_ESPANOL_App.book Page 45 Wednesday, May 14, 2003 7:18 PM

46
Capítulo 3
Utilización de información general
Comprobación del estado de la
navegación
Puede comprobarse el estado de la navegación,
incluyendo la condición de la conducción del
vehículo, el estado del posicionamiento por saté-
lite, los indicadores de calibración del sensor en
3D, y el estado de la conexión del cable.
Comprobación del estado de
aprendizaje del sensor y las con-
diciones de la conducción
1
Pulse “Información” en el menú principal
y seleccione entonces “Indicadores Cali-
bración Sensor 3D”.
Aparece la pantalla de estado de calibración
de 3D.
1. Ind. Distancia
Indica la distancia de conducción.
2. Pulsos acum.
Indica el número total de pulsos acumula-
dos.
3. Estado apren.
Indica el modo de conducción actual.
4. Grado de calibración
La longitud de las barras indica el estado
de calibración de la Ind. Distancia, Ind.
Dirección (derecha), Ind. Dirección
(izquierda) y Detección 3D.
5. Velocidad
Indica la velocidad que detecta la unidad.
(Este valor puede diferir de la velocidad real
del vehículo. Por este motivo, no tome
como referencia este valor en lugar del
velocímetro de su vehículo.)
6. Aceleración gravitacional delantera y
velocidad de giro posterior
Indica la velocidad de aceleración de su
vehículo hacia delante / atrás. Además,
aparece la velocidad de giro cuando el vehí-
culo gira a la derecha o a la izquierda.
7. Ind. 3D
Indica el grado de inclinación de una calle.
Para borrar valores...
Si desea borrar los valores configurados en “Ind.
Distancia”, “Pulsos acum.” o “Estado apren.”,
seleccione el valor correspondiente y, a continua-
ción, pulse “Cancelar”.
❒ Este sistema reconoce de manera automática
dos tipos de memoria del sensor a partir de la
dimensión exterior de los neumáticos.
Comprobación de las conexio-
nes de los cables y de la posi-
ción de instalación
Compruebe si las conexiones están conectadas
correctamente entre la unidad principal y el vehí-
culo. Compruebe también si están conectadas
en las posiciones correctas.
1
Pulse “Información” en el menú principal
y seleccione entonces “Indicadores de
Conexión”.
Aparece la pantalla de estado de la conexión.
Aparecerá “OK” o “NG” (o “No”) en la panta-
lla y se mostrará el estado de la conexión de
cada cable.
1. Pulsos acum.
Se muestra el valor de los pulsos de veloci-
dad detectados por esta unidad. Aparece
“0” mientras el vehículo está estacionado.
2. Antena GPS
Indica el estado de conexión de la antena
GPS, la capacidad de recepción y de qué
satélites se recibe la señal.
3. Posición de instalación
Se muestra la posición de instalación de la
unidad principal.
675
1
2
3
4
1
2
3
4
5
6
7
CRB1882A_ESPANOL_App.book Page 46 Wednesday, May 14, 2003 7:18 PM

47
Capítulo 3 Utilización de información general
4. Freno de estacionamiento
Cuando esté aplicado el freno de estaciona-
miento, se mostrará “Encendido”. Cuando
se libere el freno de estacionamiento, se
mostrará “Apagado”.
5. Tensión alimentación
Se muestra la alimentación de corriente
suministrada a esta unidad por la batería
del vehículo (valor de referencia). Si el vol-
taje no está entre 11 y 15 V, compruebe que
la conexión del cable de corriente sea
correcta.
6. Iluminación
Cuando se enciendan las luces de cruce o
de carretera, se mostrará “Encendido”. (Si
no está conectado el conector naranja/
blanco, aparecerá “Apagado”).
7. Marcha atrás
Cuando la palanca de cambio esté en la
posición “R”, la señal pasará a “Alta” o
“Baja”. (Esto depende del vehículo.)
CRB1882A_ESPANOL_App.book Page 47 Wednesday, May 14, 2003 7:18 PM

48
Capítulo 3
Utilización de información general
CRB1882A_ESPANOL_App.book Page 48 Wednesday, May 14, 2003 7:18 PM

49
Capítulo 4 Personalizar el sistema de navegación
Capítulo 4
Personalizar el sistema de navegación
Modificación de las opciones
predeterminadas
Para mayor comodidad, puede personalizar las
opciones predeterminadas, como las funciones
de navegación y la visualización de la informa-
ción.
El ejemplo siguiente explica cómo cambiar las
opciones. En este ejemplo, se activa la función
“Reconocer voz autom.”.
1
Pulse “Ajustes” en el menú principal.
Aparece el menú de ajustes.
2
Pulse “Siguiente”.
Cambia el la pantalla. “Apagado” aparece
bajo “Reconocer voz autom.”, con lo que se
indica que la función está desactivada (en
“Apagado”).
❒ Si presiona los elementos que tienen una
opción debajo, ésta cambiará. Si presiona
los elementos sin nada debajo, aparecerá
un ajuste.
❒ Si presiona “Siguiente” o “Anterior” cam-
biará la pantalla y aparecerá otro ele-
mento.
3
Pulse “Reconocer voz autom.”.
“Encendido” aparece bajo “Reconocer voz
autom.”, con lo que se indica que “Recono-
cer voz autom.” está activado (en “Encen-
dido”).
Si desea cambiar otra opción, seleccione el
elemento que quiere modificar y repita el pro-
cedimiento desde el paso 3.
CRB1882A_ESPANOL_App.book Page 49 Wednesday, May 14, 2003 7:18 PM

50
Capítulo 4
Personalizar el sistema de navegación
Opciones que el usuario puede
cambiar
En este apartado se describen los detalles de las
opciones de cada elemento. Las opciones marca-
das con un asterisco (*) indican que son valores
predeterminados o establecidos de fábrica.
Regreso a casa
➲
Registro y modificación de su domicilio ➞
página 33
Ir a
➲
Registro y modificación de su lugar favorito ➞
página 33
Velocidad media
Cuando se calcula el número previsto de llegada
y el número de hora que hay hasta el destino, se
usa la velocidad media de la carretera o auto-
pista.
• Autopista
• Si “Ajuste de km/millas” está en “Km”, se
puede ajustar en incrementos de 5 km, de 60
km a 150 km (120 km*).
• Si “Ajuste de km/millas” está en “Millas”, se
puede ajustar en incrementos de 5 millas, de
30 millas a 120 millas (80 millas*).
• Carretera general
• Si “Ajuste de km/millas” está en “Km”, se
puede ajustar en incrementos de 5 km, de 20
km a 110 km (40 km*).
• Si “Ajuste de km/millas” está en “Millas”, se
puede ajustar en incrementos de 5 millas, de
10 millas a 100 millas (30 millas*).
Modificar ubicación actual
Pulse la pantalla para configurar la posición y la
dirección actual del vehículo que aparece en el
mapa.
Guía por voz
Puede cambiar el género de la guía por voz. No
puede cambiar el ajuste durante la guía de ruta,
por lo que debe realizar una operación después
de eliminar la guía de ruta.
➲ Anular la guía de ruta ➞ página 31
Varón :
Se utiliza una voz masculina.
Mujer* :
Se utiliza una voz femenina.
Guardar Historial
Es posible guardar el historial de conducción en
una tarjeta PC.
Privado* :
La información del historial de conducción se
registra como datos privados.
Negocio :
La información del historial de conducción se
registra como datos profesionales.
Apagado :
La información del historial de conducción no se
registra.
Modo demo
Ésta es una demostración de las funciones para
puntos de venta. Después de establecer una ruta,
se visualiza automáticamente una simulación de
la guía de ruta hasta el destino. Normalmente se
configura en “Apagado”.
Encendido :
Repite la demostración.
Apagado* :
El modo de demostración está desactivado.
Iluminación nocturna
Para mejorar la visibilidad del mapa durante la
noche, puede cambiar la combinación de los
colores del mapa.
Iluminación* :
Puede cambiar la combinación de los colores del
mapa según estén encendidas o no las luces del
vehículo.
Apagada :
El mapa siempre se visualiza con colores brillan-
tes.
Volumen del hardware
Es posible regular el volumen de sonido del pro-
ducto.
Selección de idioma
➲
Puede cambiarse el idioma ➞ página 59
Tras cambiar el idioma, empieza la instalación
del programa.
CRB1882A_ESPANOL_App.book Page 50 Wednesday, May 14, 2003 7:18 PM

51
Capítulo 4 Personalizar el sistema de navegación
Precaución:
Cuando se inicia la instalación del programa,
no se debe parar el motor del vehículo ni
apagar el sistema de navegación hasta que
se acabe de instalar la aplicación y aparezca
el mapa de los alrededores.
Ajuste de silenciar
También es posible ajustar las opciones relacio-
nadas con la función de silencio.
• Silenciar reconoc. voz
Se puede ajustar cuando el sistema de navega-
ción dispone en la unidad de control de Pioneer
de la función de silencio. Esta opción controla si
el sonido de la unidad de control de Pioneer se
apaga automáticamente o no durante la opera-
ción por voz.
Encendido* :
Durante la operación por voz, el sonido de la uni-
dad de control de Pioneer se apaga automática-
mente.
Apagado :
El volumen de la unidad de control de Pioneer se
mantiene igual durante la operación por voz.
❒ Si selecciona “Apagado”, el sonido de la uni-
dad de control de Pioneer puede impedir que
se oiga el sistema de reconocimiento de voz.
• Silenciar guía voz
Se puede ajustar cuando el sistema de navega-
ción dispone de la función de silencio en la uni-
dad de control de Pioneer. Esta opción controla
si el sonido de la unidad de control de Pioneer se
apaga automáticamente o no durante la guía por
voz.
Encendido* :
Durante la guía por voz, el volumen de la unidad
de control de Pioneer se apaga automática-
mente.
Apagado :
El volumen de la unidad de control de Pioneer no
cambia durante la guía por voz.
Reconocer voz autom.
Tras arrancar el motor, active el sistema de reco-
nocimiento de voz e indique si desea realizar
todas las operaciones de búsqueda de ruta con
comandos de voz.
(Esta función es efectiva sólo cuando el itinerario
no está establecido).
Encendido :
Se activa el sistema de reconocimiento de voz
automático cada vez que se arranca el vehículo.
Apagado* :
La operación por voz se inicia después de pulsar
el botón TALK o VOICE.
Ajuste de imagen de fondo
➲
Se puede cambiar la imagen de fondo ➞
página 44
Ajuste de km/millas
Esta opción establece la unidad utilizada para
expresar las distancias en el sistema de navega-
ción.
Km* :
Muestra las distancias en kilómetros.
Millas:
Muestra las distancias en millas.
Mile & Yard:
Muestra las distancias en millas y yardas.
Información pantalla
Se pueden definir las opciones de visualización.
• Guía Flecha en modo AV
Establezca si desea ver la información de guía
con flechas en la pantalla de operatión de
audio de la unidad de control AV de Pioneer.
❒ Sólo puede usarse con AVH-P7500DVD o
AVH-P6500DVD conectados.
Encendido* :
Muestra la información en la pantalla de opera-
tión de audio mediante flechas.
Apagado :
No muestra la información en la pantalla de ope-
ratión de audio mediante flechas.
CRB1882A_ESPANOL_App.book Page 51 Wednesday, May 14, 2003 7:18 PM

52
Capítulo 4
Personalizar el sistema de navegación
• Reloj
Esta opción controla si se visualiza o no en la
pantalla la hora actual.
Encendido* :
Se muestra la hora actual.
Apagado :
No se muestra la hora actual.
• Ver ruta pasada
La pantalla de ruta pasada presenta las siguien-
tes opciones.
Permanente :
Visualiza los puntos de la ruta pasada para todos
los viajes.
viaje act. :
Visualiza los puntos de la ruta pasada pero los
borra cuando se desconecta el sistema de nave-
gación (al apagar el motor del vehículo).
Apagado* :
No muestra los puntos de la pasada .
• Zonas a evitar
Este ajuste activa la función de Zona que desea
evitar.
Encendido* :
Las zonas a evitar se muestran en la pantalla y
estas áreas se evitan en la medida de lo posible
durante el cálculo del itinerario.
Apagado :
Las zonas a evitar no se indican y no se tienen en
cuenta durante el cálculo del itinerario.
Precaución:
Cuando “Zonas a evitar” está en “Apagado”,
las zonas que desea evitar establecidas no se
tienen en cuenta durante el cálculo de la
ruta. Si desea que el cálculo de itinerario
evite algunas zonas, seleccione “Encen-
dido”.
• Guía en modo AV
Permite establecer si se muestra la pantalla de
navegación automáticamente cuando se utiliza
la asistencia por voz y no se está en esta pantalla.
Encendido* :
Permite cambiar de la pantalla de operación de
audio a la pantalla de navegación.
Apagado :
No se cambia de pantalla.
• Auto-zoom en cruces
Este ajuste permite cambiar a un mapa ampliado
alrededor del punto cuando su vehículo se
aproxima a una intersección, entrada/salida de
autopista o un cruce.
Encendido* :
La pantalla cambia a un mapa ampliado.
Apagado :
No cambia a un mapa ampliado.
Ayuda recon. Voz
Esta opción controla la lista de comandos dispo-
nibles que se visualizan durante la operación por
voz.
Encendido* :
Se muestra la lista de comandos.
Apagado :
No se muestra la lista de comandos.
Hora
Ajusta el reloj del sistema. La diferencia horaria
(+, –) respecto a la hora predeterminada se
ajusta con esta opción.
También puede activar o desactivar el cambio de
horario de verano.
➲ Ajuste de la hora ➞ página 60
Encendido :
Se tiene en cuenta el horario de verano.
Apagado* :
No se tiene en cuenta el horario de verano.
❒ Cuando llega o termina el periodo del horario
de verano esta unidad no cambia automática-
mente el ajuste horario de verano.
➲ Cambiar el ajuste del horario de verano ➞
página 60
CRB1882A_ESPANOL_App.book Page 52 Wednesday, May 14, 2003 7:18 PM

53
Capítulo 5 Funcionamiento del sistema de navegación por voz
Capítulo 5
Funcionamiento del sistema de navegación por voz
Principios básicos de la opera-
ción por voz
Su sistema de navegación Pioneer está provisto
de la tecnología más avanzada de reconoci-
miento de voz. Podrá emplear comandos de voz
para activar muchas de sus funciones. Este capí-
tulo describe dónde puede emplear los coman-
dos de voz y también qué ordenes acepta este
sistema.
Secuencia de la operación por
voz
Puede iniciar la operación por voz en cualquier
momento incluso cuando se muestra la pantalla
del mapa o se utiliza el audio.
Los pasos básicos para la operación por voz son
los siguientes. Los pasos son muy similares a los
que se siguen cuando se utiliza el control
remoto.
❒ Con el control remoto de dirección “CD-SR80”
(se vende por separado), presione el botón
BAND y el botón F para poner en marcha el
modo de operación del control remoto de
dirección. Cuando el modo de operación está
activado, se puede activar la operación por
voz pulsando el botón BAND del control
remoto de dirección, lo que equivale a pulsar
el botón TALK. (Se puede utilizar “CD-SR90” y
“CD-SR100”. Para más información sobre su
uso, consulte los respectivos manuales de
instrucciones.)
Operación sólo por voz cuando
se inicia el sistema de navega-
ción
Si se selecciona “Reconocer voz autom.” en el
menú de ajustes, las opciones se activarán con
comandos de voz tras arrancar el motor y hasta
que se elija la ruta (sólo si la ruta aún no se ha
configurado).
❒ Si se pulsa el botón del control remoto
durante la operación, se anulará el modo de
operación por voz.
1
Pulse el botón TALK (o VOICE) para
activar la operación por voz.
2
Dicte una orden a través del micró-
fono.
3
Cuando se reconoce la orden, el sis-
tema la repite.
4
Si es necesario, vuelva a realizar los
pasos 2 y 3.
5
El comando de voz se procesará.
CRB1882A_ESPANOL_App.book Page 53 Wednesday, May 14, 2003 7:18 PM

54
Capítulo 5
Funcionamiento del sistema de navegación por voz
Comandos de voz disponibles
relacionados con el sistema de
navegación
Puede pronunciar los siguientes comandos:
Comandos comunes para todas las ope-
raciones
Página siguiente, Página anterior, Retroceder,
Siguiente opción, Repetir
❒ Si desea oír el mensaje del sistema de nave-
gación, diga “Repetir”.
❒ Si desea volver a la pantalla anterior, diga
“Retroceder”.
❒ Si el sistema no reconoce el comando de voz,
pulse el botón TALK o VOICE, o bien diga
“Siguiente opción” y aparecerán otros coman-
dos. Si vuelve a presionar el botón TALK o
VOICE antes de 3 segundos, aparecerán aún
más comandos. Repita esta operación hasta
que aparezca el comando que desea utilizar.
Especificar el destino
Nuevo destino, Lista de destinos, Regreso a casa,
<Nombre registrado>, Restaurantes, Tiendas,
Hotel, Gasolineras
Utilización del itinerario mientras es
guiado
Recalcular, Desvío de XX kilómetro(s)/milla(s),
Cancelar todos los destinos, Cancelar la ruta,
Lista del tráfico, Características de ruta, Ir por
autopista / Evitar autopistas, Utilizar el Ferry / Evi-
tar Ferry, Ir por autopistas de peaje / Evitar auto-
pistas de peaje, La ruta más rápida, La ruta más
corta, Evitar información de tráfico
Cambio de la visualización del mapa
Mapa escala callejero, Mapa escala ciudad,
Mapa escala región, Modo Vista del conductor,
Modo Mapa, Modo listado de calles, Modo Guía,
Mostrar categorías, Cancelar mostrar categorías
Comandos de voz disponibles
relacionados con el audio
❒ Cuando se conecta AVD-W6210, sólo se pue-
den usar los comandos relacionados con la
unidad fuente de navegación.
❒ Si se usa AVIC-8DVD, AVIC-8DVDII, o AVIC-
800DVD, no se pueden emplear los comandos
relacionados con la fuente de navegación.
Común para todas las fuentes
Compact Disc, Sintonizador, Compact Disc Mul-
tiple, Audio de navegación, Cargador DVD, Moni-
tor DVD, D.V.D. Vídeo, Sintonizador DAB,
Televisión, Vídeo, Fuente auxiliar, Fuente encen-
dida, Fuente apagada, Modo Navegación, Modo
Audio Visual, Página siguiente, Página anterior,
Retroceder, Repetir
Para el SINTONIZADOR
Presintonía 1-6, Iniciar BSM, Cambio de banda
Para el CD
Pista 1-20, Repetición de Pista, Reproducción
aleatoria
Para el Multi-CD (M-CD)
Pista 1-20, Reproducción aleatoria, Disco 1-12,
Reproducción ITS
Para DAB
Presintonía 1-6
Para el TELEVISOR
Presintonía 1-12, Iniciar BSSM
Para el DVD (M-DVD)
Reproducción aleatoria, Disco 1-6, Reproducción
ITS
Para NAVI
Pista 1-20, Repetición de Pista, Reproducción
aleatoria
❒ Algunos comandos no estarán disponibles en
función del estado de la unidad de audio con
la que se emplee el sistema.
CRB1882A_ESPANOL_App.book Page 54 Wednesday, May 14, 2003 7:18 PM

55
Capítulo 5 Funcionamiento del sistema de navegación por voz
Desplazarse por el menú de
ayuda de voz
Puede consultar el resto de comandos utilizando
la barra de desplazamiento o el control remoto.
También puede ver los comandos si dice “Página
siguiente” (o “Página anterior”).
Para cancelar la operación por
voz
Puede cancelar las funciones de operación por
voz cuando lo desee, si pulsa el botón NAVI del
control remoto. Después de cancelar la opera-
ción por voz, se visualiza el mapa.
➲ Cuando ya esté familiarizado con las caracte-
rísticas de la operación por voz, y ya no pre-
cise la ayuda, la puede desactivar. ➞
página 52
Un ejemplo de operación por voz
En este ejemplo, usted desea buscar el ayunta-
miento más cercano. Cuando aparezca la lista de
las opciones de búsqueda, diga en voz alta el
número situado a la izquierda de la opción que
desee seleccionar.
1
Pulse el botón TALK o VOICE.
Aparecerá una lista de los comandos de ope-
ración por voz. Después del mensaje, el pitido
indica que el sistema está listo para aceptar el
comando de voz. Dicte la orden después de
este pitido.
Si no está acostumbrado a la opera-
ción por voz
Hasta que esté familiarizado con el sistema, se
recomienda que pare el vehículo en un lugar
seguro y consulte los comandos que aparecen
en el menú de la ayuda de voz (una lista de las
palabras que puede pronunciar).
Con el vehículo aparcado y el freno de estaciona-
miento puesto, pulse el botón TALK o VOICE
para ver una lista de los comandos de voz dispo-
nibles (menú de la ayuda de voz). La visualización
de la ayuda de voz puede activarse y desactivarse
con la “Ayuda recon. Voz” del menú de ajustes.
❒ Si no se dicta ninguna orden en los 6
segundos siguientes, se cancela el reco-
nocimiento de voz y el sistema de navega-
ción se mantiene a la espera hasta la
operación siguiente. Pulse el botón TALK o
VOICE para volver a activar la función de
operación por voz.
Cuando es posible el comando por voz
Cuando no se acepta el comando por
voz
CRB1882A_ESPANOL_App.book Page 55 Wednesday, May 14, 2003 7:18 PM

56
Capítulo 5
Funcionamiento del sistema de navegación por voz
2
Diga “Nuevo destino”.
Un mensaje le solicitará que introduzca la
orden siguiente.
3
Diga “Proximidad”.
Diga la opción que desee activar. Aquí se
especifica el método de selección de su des-
tino. Si quiere buscar la gasolinera más cer-
cana a su ubicación actual, diga
“Proximidad”.
4
Diga “Ayuntamiento”.
Aparecerá el mapa del ayuntamiento más cer-
cano. A continuación se emitirá el mensaje
“¿Desea detenerse allí?”.
5
Después de confirmar la ubicación, diga
“Sí”.
Una vez establecida como destino (o punto de
paso) la ubicación mostrada en el mapa, se
iniciará el cálculo del itinerario.
❒ Si desea ver mapas con otras opciones, en
el paso 5 diga “Siguiente” (o “Anterior”).
❒ Si dice “No”, la operación por voz se can-
celará y aparecerá la pantalla del mapa.
Para deletrear letras y símbolos
Al introducir nombres de ciudades, nombres de
puntos de interés o códigos postales, dicte las
letras de una en una. Por ejemplo, si quiere decir
“A”, dicte “Alfa”.
❒ Si presiona cualquier punto de la pantalla
cuando está activado el modo de voz, irá a la
pantalla de introducción de texto. Para volver
al modo de voz, pulse el botón VOICE en esa
pantalla.
Pronunciación Pronunciación
1 Uno O Oviedo
2 Dos P Pamplona
3 Tres Q Queso
4 Cuatro R Romeo
5 Cinco S Sierra
6 Seis T Tango
7 Siete U Uniforme
8 Ocho V Valencia
9 Nueve W Uve doblé
0 Cero X Equis
A Alfa Y Ygriega
B Bravo Ñ Eñe
C Charli Ç Cecedilla
D Delta Z Zaragoza
E España _ Espacio
F Finlandia - Guión
G Gerona ‘ Apóstrofe
H Ache & Y
I India / Barra
J Julieta . Punto
K Kilo , Coma
L Lima $ Dólar
M Madrid + Más
N Noviembre “ Comillas
CRB1882A_ESPANOL_App.book Page 56 Wednesday, May 14, 2003 7:18 PM

57
Capítulo 5 Funcionamiento del sistema de navegación por voz
Para finalizar la introducción de pala-
bras deletreadas, y para que el sis-
tema de navegación muestre la lista
de opciones
Para finalizar la introducción de nombres de ciu-
dades, puntos de interés o códigos postales dele-
treados, diga “Verificar”. Se mostrará una lista de
los elementos relevantes. Si pronuncia el número
que aparece a la izquierda del elemento apare-
cerá el mapa del lugar seleccionado, junto con
un mensaje de voz de confirmación. Si dice “Sí”
se calculará una ruta para llegar al lugar indi-
cado como destino (o punto de paso) en el mapa.
❒ Si no se encuentra ninguna opción, la panta-
lla volverá a la página anterior.
❒ Si desea ver mapas con otras opciones, diga
“Siguiente opción”.
❒ Si dice “No”, podrá ver el mapa del lugar. Si
realiza otra acción en lugar de presionar
“Atrás”, se cancelará la operación por voz.
➲ Buscar el destino en el mapa ➞ página 22
❒ Si la lista contiene numerosos elementos, se
muestra “1/**”.
1
Después de introducir algunos caracteres,
diga “Verificar”.
Aparecerá una lista de opciones que coinci-
den con la entrada. Cada opción tiene un
número de coincidencia a su izquierda.
❒ Si no se pueden mostrar todas las opcio-
nes en una pantalla, diga “Página
siguiente” para mostrar la siguiente
página. Diga “Página anterior” para volver
a la página anterior.
❒ Si no se encuentra ninguna opción, la pan-
talla volverá a la página anterior.
2
Diga el número de la opción que desea.
El mapa del lugar seleccionado aparecerá en
la pantalla. A continuación se mostrará el
mensaje “¿Desea detenerse allí?”.
Sugerencias para la operación
por voz
Para que sus comandos de voz sean reconocidos
e interpretados correctamente, compruebe que
las condiciones sean las adecuadas para el reco-
nocimiento.
Baje el volumen de su sistema de audio
➲ Si la unidad de control de Pioneer dispone de
función de silencio, el volumen de sonido dis-
minuirá automáticamente cuando se use la
operación por voz ➞ página 51
❒ Algunos modelos de unidad de control de Pio-
neer disponen de una función de control de
silencio. Para más información, consulte las
páginas del manual del modelo correspon-
diente.
Cierre las ventanillas del vehículo
Advierta que si hay algún tipo de ruido, como el
producido por el aire que entra por la ventanilla,
puede interferir en la operación por voz.
Posicione el micrófono con cuidado
Para que el micrófono pueda captar bien la voz,
debe estar situado justo enfrente del conductor a
una distancia adecuada.
Haga una pausa antes de dar una orden
Si habla demasiado pronto puede ser que el sis-
tema no reconozca la orden.
Pronuncie los comandos con cuidado
Hable despacio y con voz firme y clara.
CRB1882A_ESPANOL_App.book Page 57 Wednesday, May 14, 2003 7:18 PM

58
Capítulo 5
Funcionamiento del sistema de navegación por voz
CRB1882A_ESPANOL_App.book Page 58 Wednesday, May 14, 2003 7:18 PM

59
Apéndice
Apéndice
Instalación del programa
El programa se instala en la unidad principal del
sistema de navegación utilizando el disco que se
vende por separado. No es necesario si el distri-
buidor ya ha efectuado la instalación.
Al instalar el programa, debe realizar las opera-
ciones siguientes. Al finalizar todos los procedi-
mientos de ajuste aparecerá el mapa de los
alrededores del vehículo, y ya podrá utilizar el sis-
tema de navegación.
Precaución:
Los usuarios de AVIC-9DVD, AVIC-9DVDII,
AVIC-8DVD, o AVIC-8DVDII que han cam-
biado de versión con el disco de actualiza-
ción (CNDV-30) no pueden recuperar la
versión que tenían instalada anteriormente.
Tampoco podrán usar los discos incluidos
con este sistema de navegación.
1 Aparque el vehículo en un lugar seguro.
Deje el motor en marcha y asegúrese de
poner el freno de estacionamiento.
2 Inserte el disco en la unidad principal del
sistema de navegación.
Si realiza una actualización desde AVIC-
9DVD, AVIC-9DVDII, AVIC-8DVD, o AVIC-
8DVDII, el programa de instalación se inicia
de manera automática.
Precaución:
Cuando se inicia la instalación del programa,
no se debe parar el motor del vehículo ni
apagar el sistema de navegación hasta que
se acabe de instalar la aplicación y aparezca
el mapa de los alrededores.
3 Pulse “Yes/Oui/Ja”.
Cuando ponga en funcionamiento la unidad
por primera vez, aparecerá un mensaje para
confirmar la selección de otro idioma.
El inglés es el idioma predeterminado del sis-
tema de navegación. Si lo desea, puede selec-
cionar otro idioma.
❒ Para continuar en inglés, pulse “No/Non/
Nein”. A continuación, proceda con el
paso 5.
❒ Si desea seleccionar otro idioma, pulse
“Yes/Oui/Ja”, y vaya al paso siguiente.
4 Seleccione el idioma de la lista.
Pulse el idioma que desea usar.
Si inicia la instalación del programa, en el
idioma que ha seleccionado.
Al finalizar la instalación, aparece la pantalla
de inicio.
1 Inserte el disco con el vehículo apar-
cado.
2 Seleccione el idioma que desea que
utilice el sistema de navegación.
3 Ajuste del reloj.
CRB1882A_ESPANOL_App.book Page 59 Wednesday, May 14, 2003 7:18 PM

60
Apéndice
5 Lea atentamente el mensaje de adverten-
cia y pulse “OK”.
6 Para ajustar la diferencia horaria, pulse
“+” o “–”.
La diferencia de tiempo entre la hora estable-
cida originalmente en esta unidad (Hora cen-
troeuropea) y la ubicación actual del vehículo.
Si es preciso, ajuste esta diferencia horaria. Si
presiona “+” o “–” cambia la diferencia hora-
ria en incrementos de una hora. La diferencia
horaria puede ajustarse de +3 a –3 horas.
7 Si es necesario, ajuste el horario de
verano.
El horario de verano está desactivado por
defecto. Pulse “Horario de verano” para
cambiar de hora si tiene activado el horario de
invierno. La pantalla que hay bajo el horario
de verano aparecerá en “Encendido”.
8 Para completar la configuración, pulse
“Atrás”.
Aparece el mapa de los alrededores.
Con esto se completa la configuración del sis-
tema de navegación. El capítulo 1 explica el fun-
cionamiento básico de su sistema de
navegación.
➲ Para cambiar posteriormente el idioma y la
hora ➞ Capítulo 4
Diferencia horaria
CRB1882A_ESPANOL_App.book Page 60 Wednesday, May 14, 2003 7:18 PM

61
Apéndice
Integración y uso del equipo
Pioneer AV
Seguridad durante la conduc-
ción
ADVERTENCIA
• Para evitar accidentes y la posible infrac-
ción de la legislación aplicable, no se
puede utilizar este producto en una panta-
lla de televisión situada en el campo visual
del conductor.
• En algunos países ver imágenes en una
pantalla dentro de un coche, incluso si se
trata de otras personas que no sean el con-
ductor, puede ser ilegal. Por tanto, deben
acatarse las leyes aplicables a cada país.
Características del sistema de
navegación cuando se combina
con la unidad de control AV de
Pioneer
Si este producto se usa con una unidad de con-
trol AV de Pioneer (AVH-P7500DVD o AVH-
P6500DVD), puede usar la pantalla de navega-
ción para confirmar los datos del equipo de audio
que se usa o puede emplear la pantalla de la uni-
dad de control AV de Pioneer para confirmar los
datos de la guía de ruta. Además, puede usar la
unidad de control AV de Pioneer para seleccionar
el reproductor de DVD integrado del sistema de
navegación como “NAVI Source”. (Si la unidad de
navegación no puede reproducir DVD vídeo o CD
en el lector de DVD-ROM integrado, no es posible
seleccionarla como fuente).
Cuando se acerque a un cruce con la pantalla de
operación de audio, aparecerá un mapa
ampliado del cruce. Cuando lo haya pasado, se
volverá a la pantalla de operación de audio.
➲ Puede utilizar el equipo de audio con coman-
dos de voz ➞ Capítulo 5
❒ Si está conectado AVD-W6210, no puede utili-
zar el sistema de audio con comandos de voz.
❒ Si quiere utilizar el sistema de navegación
mientras se muestra el mapa ampliado del
cruce, pulse el botón NAVI/AV en la pantalla
para ver el mapa de navegación.
❒ Cuando pulse el botón NAVI/AV de la panta-
lla con el disco del mapa dentro de la unidad
de navegación, es posible que la pantalla
NAVI Source muestre “DISC DATA READING”
o se quede en blanco.
➲ La pantalla de la flecha o del mapa ampliado
del cruce puede activarse o desactivarse ➞
página 52
➲ NAVI Source ➞ “Cambio de las fuentes” de la
unidad de control AV de Pioneer junto con el
producto.
➲ Para obtener información sobre los métodos
de conexión ➞ consulte los manuales de ins-
talación del equipo AV, o bien pregunte al dis-
tribuidor o establecimiento donde adquirió el
producto.
Información de AV en reproducción
Visualización del mapa
(Ejemplo) Pantalla de navegación
Distancia al punto de guía
Dirección actual de desplazamiento
Información de AV en reproducción
(Ejemplo) Flecha en la pantalla del CD
Siguiente dirección de desplazamiento
CRB1882A_ESPANOL_App.book Page 61 Wednesday, May 14, 2003 7:18 PM

62
Apéndice
Reinicio de la unidad de control AV
Si pulsa el botón de reinicio de la unidad de con-
trol AV con el sistema de navegación y la unidad
de control AV activados al mismo tiempo, asegú-
rese de que ACC (encendido) está en la posición
OFF. Si pulsa el botón de reinicio mientras ACC
(encendido) está en la posición ON, puede que
no funcione como debiera.
Funcionamiento mediante pan-
talla táctil usando una fuente de
navegación
Cuando el sistema se combina con la unidad de
control AV de Pioneer (AVH-P7500DVD o AVH-
P6500DVD), si usa el reproductor de DVD inte-
grado con DVD vídeo o CD y la fuente de navega-
ción, los botones de control aparecerán en la
pantalla y se podrán realizar algunas operacio-
nes.
q Cambiar la fuente
w Durante la reproducción de DVD: Avan-
zar/retroceder un capítulo.
Durante la reproducción de CD: Avanzar/
retroceder una pista.
e Durante la reproducción de DVD: Avan-
zar/retroceder un título.
Durante la reproducción de CD: No se uti-
liza.
r Visualizar el menú de audio. Para más
información, consulte el manual de ins-
trucciones de la unidad de control AV de
Pioneer.
t Cancelar los botones de control.
❒ Si está conectado AVD-W6210, no aparecerán
los botones de control.
Precauciones para la conexión
de una pantalla trasera a la
delantera
Si usa una pantalla trasera al mismo tiempo que
la de los asientos de delante, puede emplear la
configuración de ésta última para seleccionar si
desea mostrar las imágenes de las fuentes o de
navegación en la pantalla de los asientos de
detrás.
➲ Cambiar la pantalla trasera ➞ manual de la
pantalla empleada.
tw
qer
(Ejemplo: Con AVH-P6500DVD conectado)
CRB1882A_ESPANOL_App.book Page 62 Wednesday, May 14, 2003 7:18 PM

63
Apéndice
Vehículos que no pueden obte-
ner datos de impulsos de veloci-
dad
❒ Los datos de los impulsos de velocidad provie-
nen del circuito del sensor de velocidad. La
situación de este circuito del sensor de veloci-
dad depende del modelo de automóvil. En
algunos casos es imposible efectuar una
conexión al mismo; en tales casos se reco-
mienda emplear el generador de impulsos de
velocidad ND-PG1 (que se vende por sepa-
rado).
Factores que pueden causar
errores graves de ubicación
Por varios motivos, como el estado de la carre-
tera por la que circula o la calidad de recepción
de la señal GPS, la posición real del vehículo
puede ser distinta a la que indica la pantalla del
mapa.
Algunos tipos de vehículos no emiten señal de
velocidad cuando circulan despacio. En este
caso, su ubicación actual puede no visualizarse
correctamente en un atasco de tráfico o en un
aparcamiento.
Solución de problemas
Consulte esta sección si tiene algún problema al
utilizar su sistema de navegación. Los problemas
más comunes se enumeran a continuación,
junto con sus causas probables y soluciones. Si
bien esta lista no es exhaustiva, debería dar res-
puesta a los problemas más habituales. Si no
logra encontrar una solución a su problema, pón-
gase en contacto con su distribuidor o con el
centro de servicio autorizado de Pioneer más cer-
cano.
No puede situar su vehículo en el mapa
o el error de posicionamiento es nota-
ble.
Causas posibles:
(1) La calidad de las señales de los satélites GPS
es mala, lo que hace que el posicionamiento
sea menos preciso.
Esta pérdida de la calidad de la señal puede
deberse a los motivos siguientes:
•La antena GPS está en una ubicación inco-
rrecta.
•Hay obstáculos que bloquean las señales
de los satélites.
•La posición de los satélites con relación a
su vehículo es mala.
•Las señales de los satélites GPS han sido
modificadas para reducir la precisión. (Los
satélites GPS están controlados por el
Departamento de Defensa de los Estados
Unidos, y el gobierno de los Estados Unidos
se reserva el derecho a distorsionar los
datos de situación por razones militares. En
tales casos aumentan los errores de situa-
ción.)
•Es posible que la recepción del GPS se
pierda temporalmente si se utiliza un telé-
fono de automóvil o uno móvil cerca de la
antena GPS.
•No cubra la antena GPS con pintura atomi-
zada o cera de automóviles, porque podría
bloquear la recepción de las señales GPS.
La acumulación de nieve también puede
afectar a las señales.
(2) Las señales de los impulsos de velocidad del
automóvil no se captan correctamente.
(3) Es posible que la unidad principal no esté
montada firmemente en el vehículo.
(4) Su vehículo está funcionando en modo
híbrido simple.
(5) El ajuste de la instalación de la palanca de
dirección es erróneo.
CRB1882A_ESPANOL_App.book Page 63 Wednesday, May 14, 2003 7:18 PM

64
Apéndice
(6) El ángulo máximo de la unidad principal
supera el límite del ángulo de instalación.
(7) La posición del vehículo que se indica no es
correcta después de un giro de 180º o de ir
marcha atrás.
Soluciones:
(1) Compruebe la recepción de la señal GPS (➞
página 46) y la posición de la antena GPS, si
es necesario, o siga conduciendo hasta que
mejore la recepción. Mantenga la antena
despejada.
(2) Compruebe que los cables estén correcta-
mente conectados. Si es necesario, póngase
en contacto con el concesionario que instaló
el sistema.
(3) Compruebe que la unidad principal esté
montada correctamente y si es necesario,
póngase en contacto con el concesionario
que instaló el sistema.
(4) Conecte correctamente la entrada de la
señal de velocidad (cable conductor rosa) del
cable de corriente, y reajuste el sensor
híbrido en 3D (“Estado apren.”).
(5) Compruebe la posición de montaje de la uni-
dad principal de su sistema de navegación y
el ajuste de la instalación de la palanca de
dirección (➞ “Manual de instalación”).
(6) Confirme el ángulo de instalación (la unidad
sólo puede instalarse en el rango compren-
dido entre +30 y –15 grados en posición hori-
zontal, o con un margen de 5 grados
respecto a la dirección del desplazamiento
del vehículo).
(7) Compruebe si el cable de la entrada de la
señal de marcha atrás (cable lila) está bien
conectado. (El sistema de navegación fun-
ciona correctamente con el cable desconec-
tado pero la precisión del posicionamiento
puede verse afectada.)
El mapa se reorienta continuamente.
Causas posibles:
La pantalla está configurada en “Destino arriba”.
Soluciones:
Compruebe la configuración (➞ página 20) y
cambie la opción a “Norte arriba”.
No se visualizan las marcas de la ruta
pasada.
Causas posibles:
La función “Ver ruta pasada” está desactivada.
Soluciones:
Compruebe la configuración de “Ver ruta
pasada” (➞ página 51) y compruebe que “Per-
manente” o “viaje act.” están seleccionados.
La visualización diurna se emplea
incluso cuando los faros están encendi-
dos.
Causas posibles:
(1) “Apagada” está seleccionado en “Ilumina-
ción nocturna.”
(2) El cable naranja/blanco no está conectado.
Soluciones:
(1) Compruebe la configuración de “Ilumina-
ción nocturna” (➞ página 50) y compruebe
que “Iluminación” está seleccionado.
(2) Compruebe la conexión.
El sistema no se conecta o no funciona.
Causas posibles:
La instalación o la conexión se ha realizado inco-
rrectamente.
Soluciones:
Consulte a su concesionario.
La visualización es muy tenue.
Causas posibles:
(1) Se encienden las luces del vehículo y en “Ilu-
minación” se selecciona “Iluminación noc-
turna”.
(2) La temperatura de la cabina del vehículo es
extremadamente baja.
Soluciones:
(1) Lea la descripción de “Iluminación noc-
turna” (➞ página 50) y, si lo desea, selec-
cione “Apagada”.
(2) Se emplea una pantalla de cristal líquido
(LCD), y estas pantallas tienden a oscure-
cerse con el frío. Espere a que se caliente el
vehículo.
CRB1882A_ESPANOL_App.book Page 64 Wednesday, May 14, 2003 7:18 PM

65
Apéndice
No hay guía de voz o el volumen es
bajo.
Causas posibles:
El ajuste del volumen es bajo.
Soluciones:
Compruebe el volumen en la pantalla o súbalo
según “Volumen del hardware” (➞ página 50)
o aumente el volumen en la pantalla.
El control remoto no funciona.
Causas posibles:
(1) Las pilas están gastadas.
(2) Las pilas se han insertado incorrectamente.
(3) El control remoto señala al suelo o a un
asiento.
(4) El receptor de señales de la pantalla está
expuesto a la luz directa del sol.
Soluciones:
(1) Cambie las pilas.
(2) Compruebe que las pilas estén correcta-
mente insertadas de acuerdo con las marcas
+ y –.
(3) Asegúrese de que el control remoto tenga
una orientación despejada a la unidad de la
pantalla.
(4) Mueva el control remoto más cerca del
receptor en la unidad de la pantalla.
Mensajes y cómo interpretarlos
El sistema de navegación puede visualizar los
siguientes mensajes.
❒ A veces pueden aparecer mensajes de error
que no se indican aquí. En tales casos, siga
las instrucciones mostradas en la pantalla.
(1) “No puede utilizar esta función mien-
tras conduce.”
Cuando:
Mientras trata de seleccionar una opción en un
menú.
Qué hacer:
Pare y estacione en un lugar seguro, accione el
freno de estacionamiento y vuelva a intentarlo.
(2) “Éste no es el disco apropiado. Por
favor inserte el disco apropiado.”
Cuando:
(1) Se intenta emplear un disco que no es com-
patible con este sistema (inclusive el disco
de mapa de una versión antigua).
(2) Se inserta un disco al revés.
(3) El disco está sucio.
(4) El disco está agrietado o dañado.
Qué hacer:
(1) Inserte un disco adecuado.
(2) Inserte el disco con la etiqueta hacia arriba.
(3) Limpie el disco.
(4) Inserte un disco normal.
(3) “Se detectan señales de pulso de velo-
cidad irregulares. Apague el sistema y
compruebe la instalación. Después de
comprobarla, reinicie el sistema y
pulse “OK” en este mensaje.”
Cuando:
Si el sistema de navegación no recibe los impul-
sos de velocidad del vehículo.
Qué hacer:
Póngase en contacto con su concesionario Pio-
neer.
Si la pantalla queda congelada...
Aparque el vehículo en un lugar seguro y apa-
gue el motor. Vuelva a colocar la llave de con-
tacto en la posición “Acc off”. A continuación,
arranque el motor y restablezca el suministro
de la unidad principal. Si el problema no se
soluciona, pulse el botón de reposición de
esta unidad principal.
CRB1882A_ESPANOL_App.book Page 65 Wednesday, May 14, 2003 7:18 PM

66
Apéndice
(4) “El cable de impulsos de velocidad no
está conectado. Asegúrese de conec-
tar el sistema al cable de impulsos de
velocidad. Sin los impulsos de veloci-
dad no se puede garantizar plena-
mente la precisión.”
Cuando:
No está conectada la entrada de la señal de velo-
cidad (cable conductor rosa) del cable de
corriente.
Qué hacer:
Para funcionar con el modo híbrido 3D, conecte
correctamente la entrada de la señal de veloci-
dad (cable conductor rosa) del cable de
corriente. A pesar de que puede funcionar en el
modo híbrido simple, si no se conecta la entrada
de la señal de velocidad, la precisión del posicio-
namiento será menor.
(5) “Se detecta vibración. Apague el sis-
tema y compruebe la instalación. Des-
pués de comprobarla, reinicie el
sistema y pulse “OK” en este men-
saje.”
Cuando:
Mientras el vehículo permanece inmóvil, el sis-
tema de navegación está instalado en un punto
en que la unidad principal puede verse afectada
por fuertes vibraciones.
Qué hacer:
Vuelva a instalar la unidad principal del sistema
de navegación en un lugar en que la unidad prin-
cipal no se vea afectada por las vibraciones.
(6) “La dirección del sensor de G no es
correcta. Apague el sistema y com-
pruebe la instalación. Después de
comprobarla, reinicie el sistema y
pulse “OK” en este mensaje.”
Cuando:
La dirección del sensor de G está establecida de
forma incorrecta.
Qué hacer:
Consulte el “Manual de instalación” y ajuste
correctamente la dirección del sensor de G.
(7) “El sensor de giro no funciona correc-
tamente. Consulte a su concesionario
o centro de servicio Pioneer.”
Cuando:
Se detecta una señal de salida anómala en el
sensor giroscópico.
Qué hacer:
Anote el código de error visualizado en la panta-
lla, desconecte la alimentación y póngase en
contacto con el centro de servicio Pioneer más
cercano.
(8) “La ruta no puede ser calculada por-
que el destino está demasiado lejos.”
Cuando:
Si la distancia al destino es excesiva y no puede
ajustarse.
Qué hacer:
Cambie el destino a un lugar que esté más cerca
y divida la ruta.
(9) “La ruta no pudo evitar el área especi-
ficada.”
Cuando:
La opción de la ruta no puede evitar las zonas a
evitar especificada.
Qué hacer:
Seleccione si desea ajustar una ruta a través de
la zona.
(10)“No puede almacenar más destinos.”
Cuando:
Se intenta añadir un nuevo elemento a la lista de
destinos cuando ya existen 300 elementos en la
Lista de destinos.
Qué hacer:
Borre algunos de los destinos si lo cree conve-
niente.
(11)“La memoria está llena.”
Cuando:
No queda espacio libre en la tarjeta PC.
Qué hacer:
Borre los datos innecesarios.
CRB1882A_ESPANOL_App.book Page 66 Wednesday, May 14, 2003 7:18 PM

67
Apéndice
(12)“Cadena de carácteres incorrectos.
Por favor, introdúzcala de nuevo.”
Cuando:
Se ha introducido un carácter que no se puede
pronunciar.
Qué hacer:
Introduzca una palabra que se pueda pronunciar.
(13)“Ha ocurrido un error. Por favor anote
el siguiente código de error y apague
el sistema.”
Cuando:
En caso de un fallo del sistema.
Qué hacer:
Anote el código de error visualizado en la panta-
lla, desconecte la alimentación y póngase en
contacto con el centro de servicio Pioneer más
cercano.
(14)“El reproductor se recalienta. Deje de
utilizarlo hasta que disminuya la tem-
peratura.”
Cuando:
El reproductor DVD-ROM se ha sobrecalentado.
Qué hacer:
Desconéctela y espere un rato antes de volver a
activarla.
(15)“DISC DATA READING”
Cuando:
Con el disco del mapa dentro de la unidad, la
pantalla de la fuente de navegación se ha acti-
vado pulsando el botón NAVI/AV de la pantalla.
Qué hacer:
Seleccione otras fuentes además de “NAVI
SOURCE”, o pulse el botón NAVI/AV para cam-
biar al mapa de navegación.
Si aparece un mensaje sobre la tarjeta
PC
• Si no hay más espacio en la tarjeta PC o ya hay
300 elementos de un grupo, puede borrar los
datos que no necesite o crear un grupo nuevo.
• Si los datos de la tarjeta PC y los registrados
en la Lista de destinos superan los 300 ele-
mentos, debe borrar los datos que no necesite
o reducir la cantidad de datos que se leen de la
tarjeta PC.
• Si no hay más espacio en la tarjeta PC cuando
“Guardar Historial” está activado, use su PC
para borrar los datos que no necesite.
CRB1882A_ESPANOL_App.book Page 67 Wednesday, May 14, 2003 7:18 PM

68
Apéndice
Información de ajuste de itinera-
rio
Especificaciones de búsqueda
de itinerario
El sistema de navegación establece una ruta
hasta el destino indicado aplicando ciertas nor-
mas incorporadas en los datos de los mapas.
Esta sección proporciona información útil para
saber cómo se ajusta una ruta.
Precaución:
Cuando se ha calculado una ruta, se activan
automáticamente la guía de ruta y la guía
por voz para guiarle por la ruta. Además,
para días o franjas horarias, sólo se muestra
la información de las normas de tráfico en
función del momento en que se realizó el cál-
culo de la ruta. Por ejemplo, una calle está
abierta sólo por la mañana, pero usted llega
más tarde; no puede seguir por este itinera-
rio establecido porque infringiría las normas
de tráfico. Al conducir, debe respetar las
señales de tráfico. Además, es posible que el
sistema desconozca algunas normas de trá-
fico.
Acerca de la condición del itinerario
Cuando se establece el cálculo de una única
ruta, puede buscar una alternativa combinando
las siguientes condiciones.
➲ Cómo establecer las condiciones de cálculo
➞ página 27
Por ejemplo, cuando “Más corta” y “Evitar auto-
pistas” (“Encendido”) se combinan, se calcu-
lará el itinerario que evita autopistas y presente el
tiempo de viaje más corto y se mostrará en la
pantalla.
Condición 1 : dar prioridad a la distancia o al
tiempo
Más corta :
Calcula la ruta que, como prioridad, recorra la
menor distancia hasta el destino.
Más rápida :
Calcula la ruta que, como prioridad, necesite el
menor tiempo de viaje hasta el destino.
Condición 2 : utilizar la autopista o evitarla
Evitar autopistas :
Calcula una ruta que evita la circulación por
autopista. (Si la distancia existente hasta su des-
tino es grande, es posible que se defina una ruta
por autopista.)
• El sistema asume que el conductor se ha apar-
tado de la ruta, de manera intencionada o por
error, y busca una nueva ruta (cálculo inteli-
gente de nueva ruta). Según la situación, el
sistema puede buscar una nueva ruta que no
vuelva al itinerario original.
• La ruta calculada es un ejemplo de ruta a su
destino, decidida por el sistema de navega-
ción, teniendo en consideración el tipo de
calles o las normas de tráfico. No es necesa-
riamente la ruta óptima. (En algunos casos, no
podrá definir las calles por las que desea
pasar. Si desea ir por una calle, debe ajustarla
como punto de paso.)
• La ruta establecida por el sistema de navega-
ción se basa en el supuesto de que el conduc-
tor no conoce la zona. Por ello, las calles
conocidas para los conductores del lugar,
como callejuelas o carreteras especiales, pue-
den no ser utilizadas para la ruta establecida.
• Algunas opciones de itinerario pueden conver-
tirse en el mismo itinerario. Si se han estable-
cido los lugares de visita, o se ha establecido
la ruta con operación voz, sólo se calcula una
ruta.
• El establecimiento de la ruta se limita al
alcance del disco que se utiliza.
• Si el destino está demasiado lejos, es posible
que no pueda ajustarse la ruta. (Si desea esta-
blecer un itinerario a larga distancia que pase
por diversas zonas, establezca puntos de paso
a lo largo del camino.)
• Durante la guía por voz, los giros y cruces de
autopistas se anuncian automáticamente. Sin
embargo, si se atraviesan cruces, giros y otros
puntos de paso sucesivamente y de forma
rápida, es posible que algunos de ellos no se
anuncien.
• Es posible que la guía le dirija fuera de una
autopista y luego de nuevo a la misma auto-
pista.
CRB1882A_ESPANOL_App.book Page 68 Wednesday, May 14, 2003 7:18 PM

69
Apéndice
• En algunos casos, la ruta establecida requiere
que conduzca en dirección opuesta a donde se
dirige. En estos casos, se le avisa de que gire
(al dar la vuelta debe respetar las normas de
tráfico).
• En algunas ocasiones la guía le dirigirá a un
lugar situado más allá de su destino y luego le
indicará que dé la vuelta para dirigirse al
mismo.
• En algunos casos, la ruta puede empezar en el
lado opuesto de unas vías de ferrocarril o de
un río a donde se encuentra usted realmente.
Si esto ocurre, conduzca durante un rato hacia
su destino y vuelva a intentar el cálculo de la
ruta.
• En los casos siguientes, puede establecerse
una ruta que pasa a través de la zona que
desea evitar:
- cuando su vehículo ya está en la zona que
desea evitar
- cuando su destino o sus puntos de paso
están en la zona que desea evitar
- cuando no es posible evitarlo
• Si no puede ajustarse una ruta adecuada
según la distancia de “Desvío” especificada,
una zona que desea evitar, o si prefiere evitar
autopistas, carreteras de peaje o rutas con
transbordadores, es posible que se ignore la
opción o el parámetro.
• Cuando se prevé la existencia de un atasco de
tráfico, si atravesar el atasco de tráfico es
mejor que coger un desvío, se evitará el desvío.
• Puede haber ocasiones en que el punto de ini-
cio y el punto de destino no estén en la ruta
resaltada.
• El número de salidas de la rotonda mostrado
en la pantalla puede diferir del número real de
carreteras.
• La función “Restablecer ruta autom.” no está
disponible en los siguientes casos:
- si el vehículo no está en la calle
- si el vehículo se encuentra en un transborda-
dor
- mientras se conduce por una vía en el inte-
rior de un recinto
- cuando se circula por una rotonda
Resaltar el itinerario
• La ruta, una vez se ha ajustado, se resalta en
verde claro en el mapa.
• Es posible que las zonas inmediatas al punto
de inicio y al destino no se destaquen, así
como tampoco zonas con calles muy comple-
jas. Consecuentemente, es posible que
parezca que la ruta esté cortada en la pantalla,
pero la guía de voz continuará.
Ampliación de cruce
• Cuando la opción “Auto-zoom en cruces”
está activada, la escala del mapa aumenta
para mostrar más detalles a medida que se
aproxima a la intersección.
• Si la intersección está a continuación de una
curva suave, es posible que el mapa visuali-
zado difiera de la disposición de la carretera
real.
Ruta pasada
• Su sistema de navegación marca el recorrido
en el mapa por incrementos. Esto se deno-
mina ruta pasada. Es útil cuando se desea
comprobar la ruta por la que se ha pasado sin
guía o si se desea volver por una ruta compli-
cada.
• Se marca un máximo de 230 km (145 millas), y
a medida que se circula más allá de este
límite, se borran las marcas empezando por
las más distantes. La pantalla de seguimiento
muestra aproximadamente 200 km del reco-
rrido de su vehículo con puntos blancos. Si la
velocidad del vehículo es inferior a 5 km/h (3
millas/h), los puntos se ven en rojo. Si la veloci-
dad del vehículo es superior a 5 km/h (3 millas/
h), pero inferior a 20 km/h (12 millas/h), el
recorrido se muestra con puntos naranja.
➲ También es posible configurar el seguimiento
para que se borre automáticamente cuando
se desactiva el sistema de navegación ➞
página 52
CRB1882A_ESPANOL_App.book Page 69 Wednesday, May 14, 2003 7:18 PM

70
Apéndice
Información del tráfico
• Como la información sólo se actualiza periódi-
camente, puede precisarse un cierto tiempo
para que se reúna en su totalidad.
• No todas las emisoras RDS facilitan informa-
ción del tráfico.
• En lugar del nombre de emisora, es posible
que aparezca el nombre del proveedor del ser-
vicio o de la música que suena. La información
que se muestra depende de los datos del emi-
sor de la transmisión.
• La información del tráfico no se tiene en consi-
deración para el cálculo de la hora prevista de
llegada o del tiempo de viaje hasta su destino.
• Según el área donde se encuentre, es posible
que este producto no pueda recibir la informa-
ción del tráfico.
• Pioneer no asume ninguna responsabilidad
sobre la veracidad de la información transmi-
tida.
• Pioneer no asume ninguna responsabilidad por
los cambios en los servicios de información
suministrados por emisoras de difusión gene-
rales o empresas vinculadas, por la cancela-
ción de los servicios o por cambiarlos a
servicios de pago. Además, tampoco acepta la
devolución del producto por estas causas.
CRB1882A_ESPANOL_App.book Page 70 Wednesday, May 14, 2003 7:18 PM

71
Apéndice
Copyright
©1993-2002 Navigation Technologies B. V. Todos
los derechos reservados
Francia:
Sourcé: Géoroùte
®
IGN France & BD Carto
®
IGN France
Alemania:
Die Grundlagendaten wurden mit Genehmigung der
zuständigen Behörden entnommen.
Gran Bretaña:
Based upon Ordnance Survey electronic data and used
with the permission of the Controller of Her Majesty’s
Stationary Office © Crown Copyright, 1995.
Italia:
La Banca Dati Italiana è stata prodotta usando quale
riferimento anche cartografia numerica ed al tratto pro-
dotta e fornita dalla Regione Toscana.
Portugal:
“Source: IgeoE-Portugal”
España:
Información geográfica propiedad del CNIG.
Suecia:
Based upon electronic data © National Land Survey
Sweden.
Suiza:
Topografische Grundlage: © Bundesamt für Landesto-
pographie.
Noruega:
Copyright © 2000 Norwegian Mapping Agency
© 2003 DENSO CORPORATION, Todos los derechos
reservados
© 2002 SCANSOFT, INC.
®
Todos los derechos reserva-
dos
ScanSoft
®
es una marca registrada de ScanSoft, Inc.
Este producto incluye datos cartográficos sujetos a una
licencia de Ordnance Survey
®
. © Copyright 2002 de la
Corona británica. Todos los derechos reservados.
Número de licencia 100035740.
CRB1882A_ESPANOL_App.book Page 71 Wednesday, May 14, 2003 7:18 PM

72
Apéndice
Glosario
Este glosario explica algunos de los términos
empleados en este manual.
Ajuste de ruta
El procedimiento para determinar la ruta ideal hasta un
lugar específico; los ajustes de la ruta los realiza auto-
máticamente el sistema cuando usted especifica un
destino.
Ajuste predeterminado
Un ajuste de fábrica que se aplica la primera vez que se
conecta el sistema; puede cambiarlos en el menú de
ajustes o de preferencias de ruta para adaptarlos a sus
necesidades.
Control remoto
La unidad de control remoto del sistema (➞ capítulo 1
del “Manual de hardware”).
Destino
Un lugar que usted escoge como el punto final de su
viaje.
DVD-ROM
Un disco utilizado para almacenar los datos.
GPS
Sistema de posicionamiento global (GPS). Una red de
satélites que facilita señales de navegación para diver-
sos propósitos.
Guía por voz
Las instrucciones que ofrece una voz grabada mientras
está en modo de guía.
Lista de destinos
Una lista de destinos buscados con anterioridad, puntos
de paso y lugares registrados manualmente.
Localización de su casa
La situación registrada de su casa.
Menú
Cuando aparece la lista de opciones en la pantalla, las
opciones se seleccionan a través de la pantalla táctil.
Modo de guía
El modo mediante el que se ofrece la asistencia durante
el viaje hacia su destino; el sistema cambia automática-
mente a este modo tan pronto como se ha establecido la
ruta.
Punto de guía
Lugares de referencia importantes a lo largo de la ruta;
generalmente se trata de intersecciones. El siguiente
punto de la ruta queda indicado en el mapa por un icono
con una bandera amarilla.
Punto Paso
Un lugar que usted ha decidido visitar antes de su des-
tino; un viaje puede organizarse con múltiples puntos de
paso y el destino.
Puntos de interés (POI)
Un punto de interés es uno de los lugares almacenados
en el sistema: estaciones de tren, tiendas, restaurantes y
parques de atracciones.
RDS-TMC
Sistema de comunicación para facilitar al conductor la
información del tráfico más reciente, utilizando la radio-
difusión FM múltiple. En la pantalla puede verificarse la
información sobre atascos de tráfico o accidentes.
Reconocimiento de voz
La tecnología que permite que el sistema entienda las
ordenes verbales del conductor.
Ruta establecida
La ruta a su destino señalada por el sistema. Aparece
destacada en verde claro en el mapa.
Ruta pasada
Marca en el mapa indicando la ruta por la que se ha via-
jado.
Sensor híbrido en 3D
El sensor incorporado que permite al sistema calcular la
posición de su vehículo. La función de aprendizaje
aumenta su precisión y se pueden almacenar en la
memoria dos conjuntos de datos de aprendizaje.
Tarjeta PC
Tipo de tarjeta para equipos periféricos usada general-
mente en ordenadores personales. El sistema de nave-
gación puede utilizar una tarjeta de memoria para
almacenar los datos.
Ubicación actual
La ubicación actual de su vehículo; su ubicación actual
se muestra en el mapa con una marca en forma de
triángulo de color rojo.
Ubicación favorita
Un lugar visitado con frecuencia (como su lugar de tra-
bajo o la casa de un familiar); puede registrarlo para
facilitar la elaboración de la ruta.
CRB1882A_ESPANOL_App.book Page 72 Thursday, May 15, 2003 4:04 PM

73
Apéndice
Información de las pantallas
Menú principal
P. 14
Destino
Búsqueda de destino
P. 26, 33Regreso a casa
P. 26, 33Ir a
P. 23Búsqueda de categoría
P. 24Búsqueda en alrededores
P. 26, 34Lista de destinos
P. 26, 34Historial de destinos
P. 25Búsqueda en autopistas
P. 25Búsqueda de código postal
P. 23País
Información
P. 30Perfil de ruta
P. 24Mostrar categorías
P. 46Indicadores de Conexión
P. 39RDS-TMC
P. 29Seguimiento de ruta
PC Card
P. 46
Indicadores Calibración Sensor 3D
P. 40Búsqueda manual de emisoras
P. 42Leer de tarjeta PC
P. 42Guardar en tarjeta PC
P. 43Eliminar datos de tarjeta PC
P. 41Inicializar tarjeta PC
Preferencias
P. 27Restablecer ruta autom.
P. 27Evitar autopistas
P. 27Recálculo con tráfico
P. 27Más rápida / Más corta
P. 27Autoevitar Tráfico
P. 28Número de rutas
P. 28Evitar ctra. peaje
P. 37Zonas a evitar
P. 28Evitar Ferry
CRB1882A_ESPANOL_App.book Page 73 Wednesday, May 14, 2003 7:18 PM

74
P. 33Regreso a casa
P. 33Ir a
P. 50Velocidad media
P. 50Modificar ubicación actual
P. 50Volumen del hardware
P. 50Modo demo
P. 50Iluminación nocturna
Información pantalla
P. 44Ajuste de imagen de fondo
P. 50Selección de idioma
Ajuste de silenciar
P. 52, 60Hora
P. 50Guía por voz
P. 51Ajuste de km/millas
P. 51Reconocer voz autom.
P. 52Ayuda recon. Voz
P. 43Guardar Historial
P. 52Reloj
P. 52Ver ruta pasada
P. 52Guía en modo AV
P. 52Zonas a evitar
P. 52Auto-zoom en cruces
P. 51Guía Flecha en modo AV
P. 51Silenciar reconoc. voz
P. 51Silenciar guía voz
Ajustes
CRB1882A_ESPANOL_App.book Page 74 Wednesday, May 14, 2003 7:18 PM

75
Apéndice
Menú contextual
P. 22
Destino
Nueva Ruta
P. 33
Registro
P. 18
Búsqueda alrede.
P. 24
Mostrar categ.
Menú contextual
P. 31
Recalcular
P. 31
Cancelar todos los destinos
P. 30
Perfil de ruta
P. 29
Características de ruta
P. 32
Saltar punto de paso
P. 31
Desvío de 1 km (mi) – 50 km (mi)
CRB1882A_ESPANOL_App.book Page 75 Wednesday, May 14, 2003 7:18 PM

76
CRB1882A_ESPANOL_App.book Page 76 Wednesday, May 14, 2003 7:18 PM

-
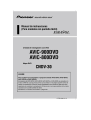 1
1
-
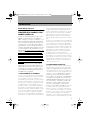 2
2
-
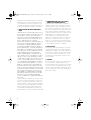 3
3
-
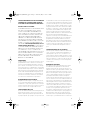 4
4
-
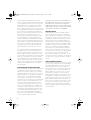 5
5
-
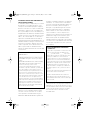 6
6
-
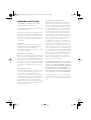 7
7
-
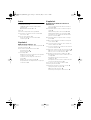 8
8
-
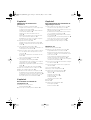 9
9
-
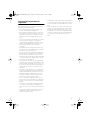 10
10
-
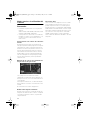 11
11
-
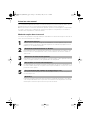 12
12
-
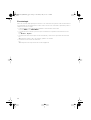 13
13
-
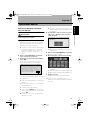 14
14
-
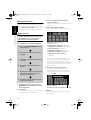 15
15
-
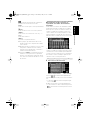 16
16
-
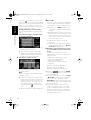 17
17
-
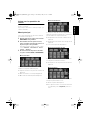 18
18
-
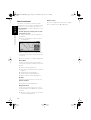 19
19
-
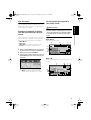 20
20
-
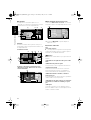 21
21
-
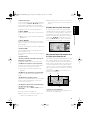 22
22
-
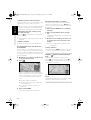 23
23
-
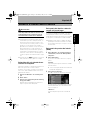 24
24
-
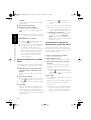 25
25
-
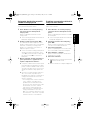 26
26
-
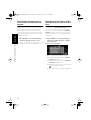 27
27
-
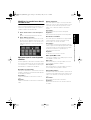 28
28
-
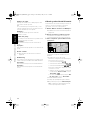 29
29
-
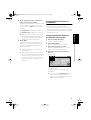 30
30
-
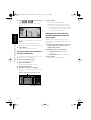 31
31
-
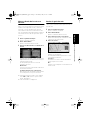 32
32
-
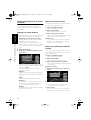 33
33
-
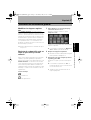 34
34
-
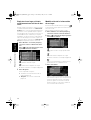 35
35
-
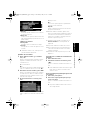 36
36
-
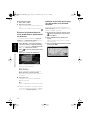 37
37
-
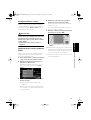 38
38
-
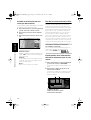 39
39
-
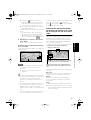 40
40
-
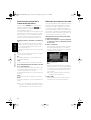 41
41
-
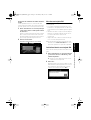 42
42
-
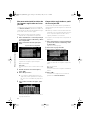 43
43
-
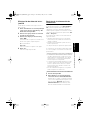 44
44
-
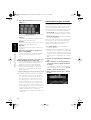 45
45
-
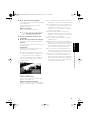 46
46
-
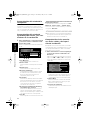 47
47
-
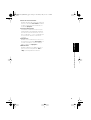 48
48
-
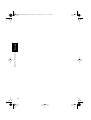 49
49
-
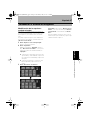 50
50
-
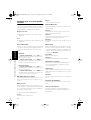 51
51
-
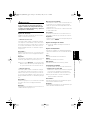 52
52
-
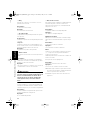 53
53
-
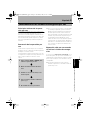 54
54
-
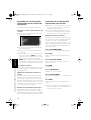 55
55
-
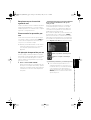 56
56
-
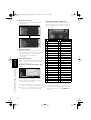 57
57
-
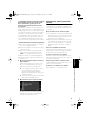 58
58
-
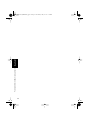 59
59
-
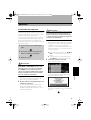 60
60
-
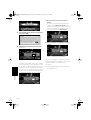 61
61
-
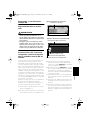 62
62
-
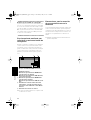 63
63
-
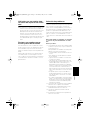 64
64
-
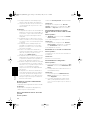 65
65
-
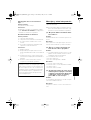 66
66
-
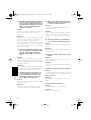 67
67
-
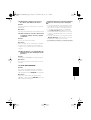 68
68
-
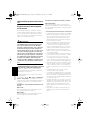 69
69
-
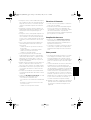 70
70
-
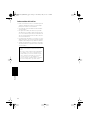 71
71
-
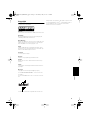 72
72
-
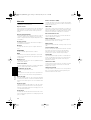 73
73
-
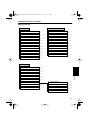 74
74
-
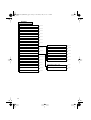 75
75
-
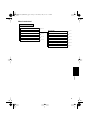 76
76
-
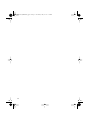 77
77
-
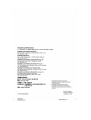 78
78
Pioneer AVIC 800 DVD El manual del propietario
- Categoría
- Sistemas de navegación para automóviles
- Tipo
- El manual del propietario
- Este manual también es adecuado para
Documentos relacionados
-
Pioneer AVIC 800 DVD Manual de usuario
-
Pioneer AVIC-F260 Manual de usuario
-
Pioneer CNDV 50 MT El manual del propietario
-
Pioneer AVIC-F130 Manual de usuario
-
Pioneer CNDV 110 MT Instrucciones de operación
-
Pioneer CNDV 70 M Instrucciones de operación
-
Pioneer CNDV 1000 HD Instrucciones de operación
-
Pioneer AVIC-D3 Manual de usuario
-
Pioneer AVIC-F320BT El manual del propietario
-
Pioneer CNSD 350 FM Instrucciones de operación