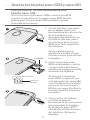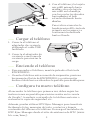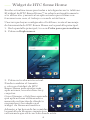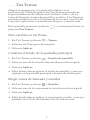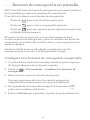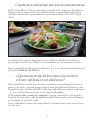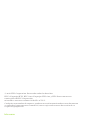El HTC One M9 ofrece una experiencia multimedia mejorada con su cámara de alta resolución y su pantalla de gran tamaño. Con su procesador rápido y su batería de larga duración, el HTC One M9 es perfecto para jugar, ver películas y navegar por la web. También cuenta con una ranura para tarjetas microSD para ampliar el almacenamiento y la capacidad de utilizar dos tarjetas SIM.
El HTC One M9 ofrece una experiencia multimedia mejorada con su cámara de alta resolución y su pantalla de gran tamaño. Con su procesador rápido y su batería de larga duración, el HTC One M9 es perfecto para jugar, ver películas y navegar por la web. También cuenta con una ranura para tarjetas microSD para ampliar el almacenamiento y la capacidad de utilizar dos tarjetas SIM.








-
 1
1
-
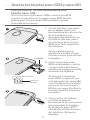 2
2
-
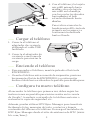 3
3
-
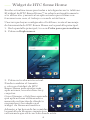 4
4
-
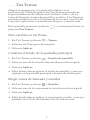 5
5
-
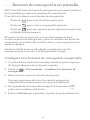 6
6
-
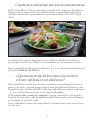 7
7
-
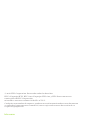 8
8
El HTC One M9 ofrece una experiencia multimedia mejorada con su cámara de alta resolución y su pantalla de gran tamaño. Con su procesador rápido y su batería de larga duración, el HTC One M9 es perfecto para jugar, ver películas y navegar por la web. También cuenta con una ranura para tarjetas microSD para ampliar el almacenamiento y la capacidad de utilizar dos tarjetas SIM.
Artículos relacionados
-
HTC One max Guía de inicio rápido
-
HTC One M8s Guía de inicio rápido
-
HTC Desire 820 Guía de inicio rápido
-
HTC One M9 Guía del usuario
-
HTC Desire 620 Guía de inicio rápido
-
HTC One A9 Guía del usuario
-
HTC Desire 628 Instrucciones de operación
-
HTC Desire 530 Guía del usuario
-
HTC Desire 320 Guía de inicio rápido
-
HTC Desire 626G Dual Sim Guía de inicio rápido