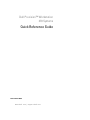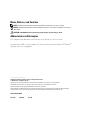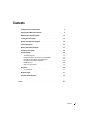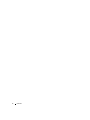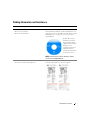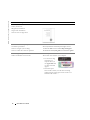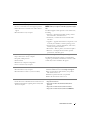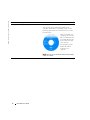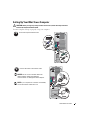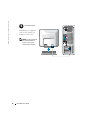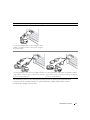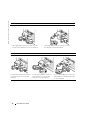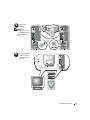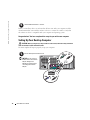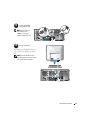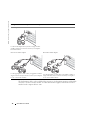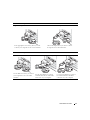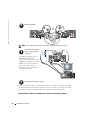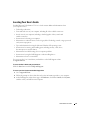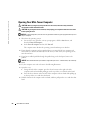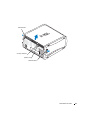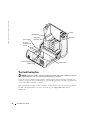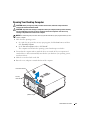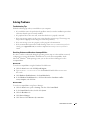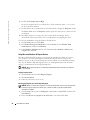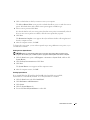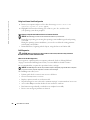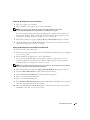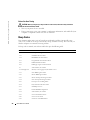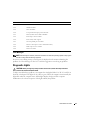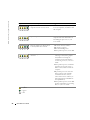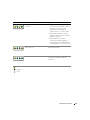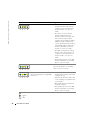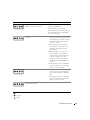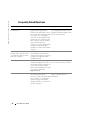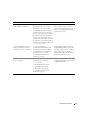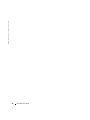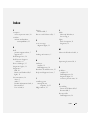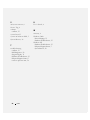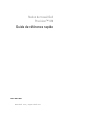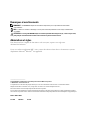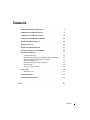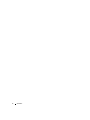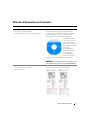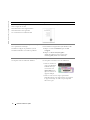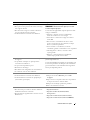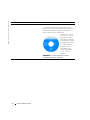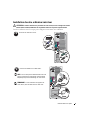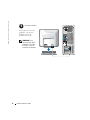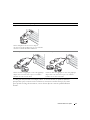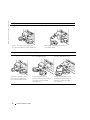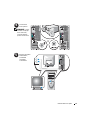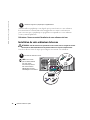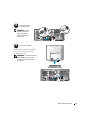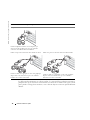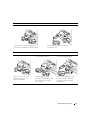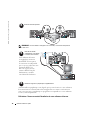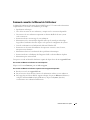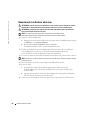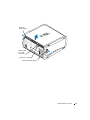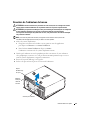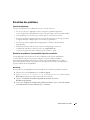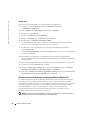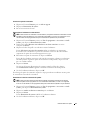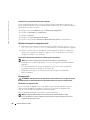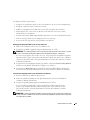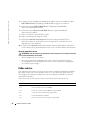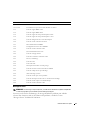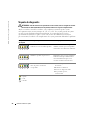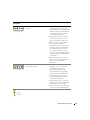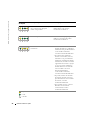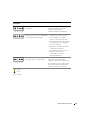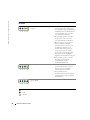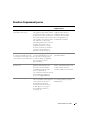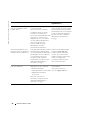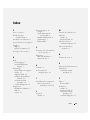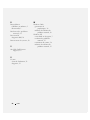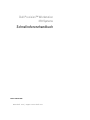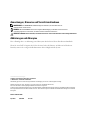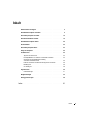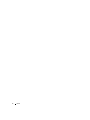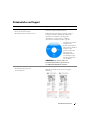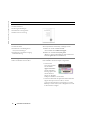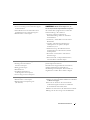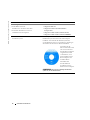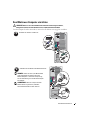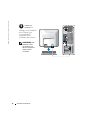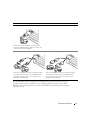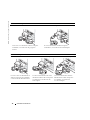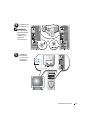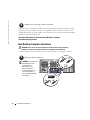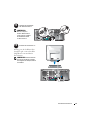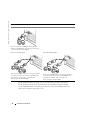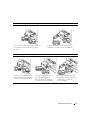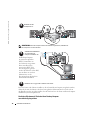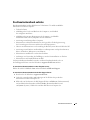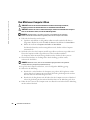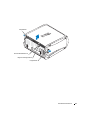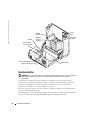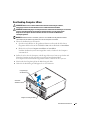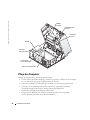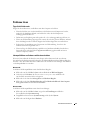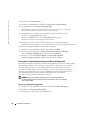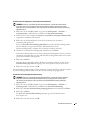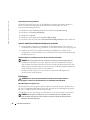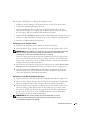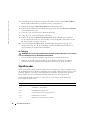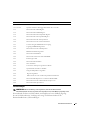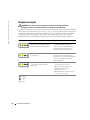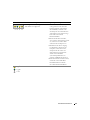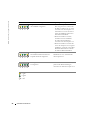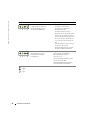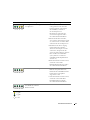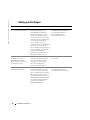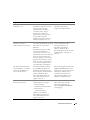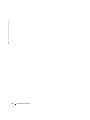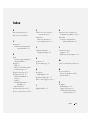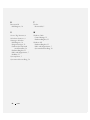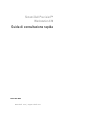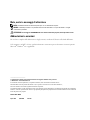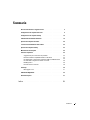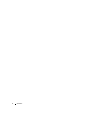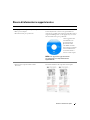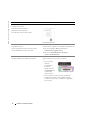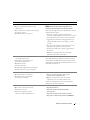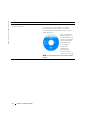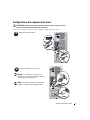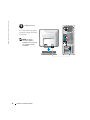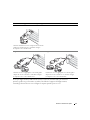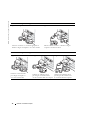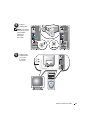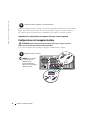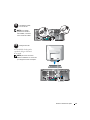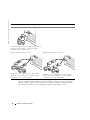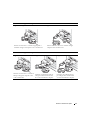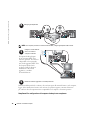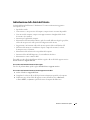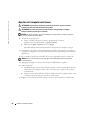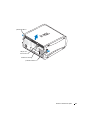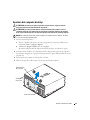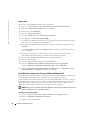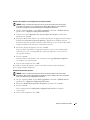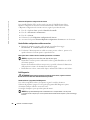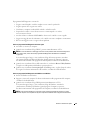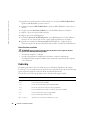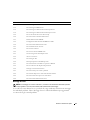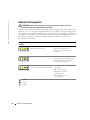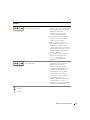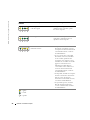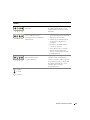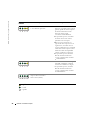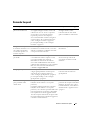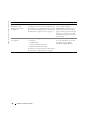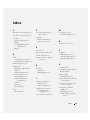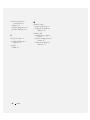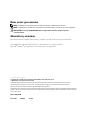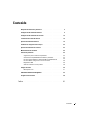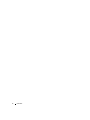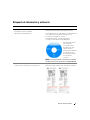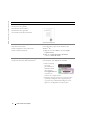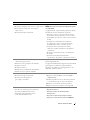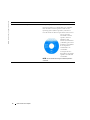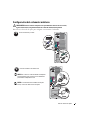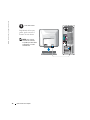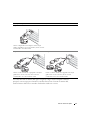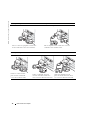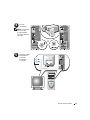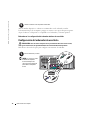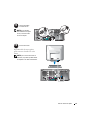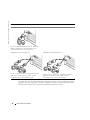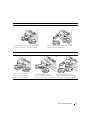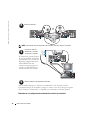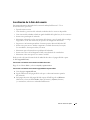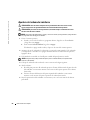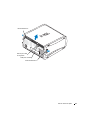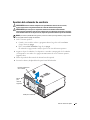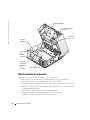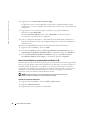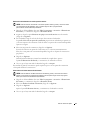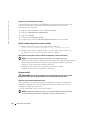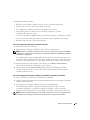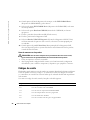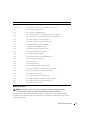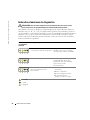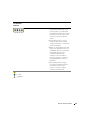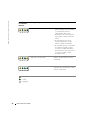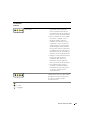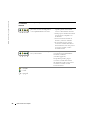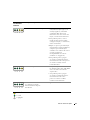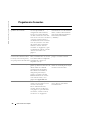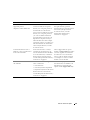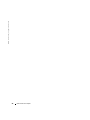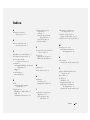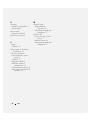www.dell.com | support.dell.com
Dell Precision™ Workstation
370 Systems
Quick Reference Guide
Models DHM and WHM

Notes, Notices, and Cautions
NOTE: A NOTE indicates important information that helps you make better use of your computer.
NOTICE: A NOTICE indicates either potential damage to hardware or loss of data and tells you how to avoid
the problem.
CAUTION: A CAUTION indicates a potential for property damage, personal injury, or death.
Abbreviations and Acronyms
For a complete list of abbreviations and acronyms, see the Glossary in your
User’s Guide
.
If you purchased a Dell™ n Series computer, any references in this document to Microsoft
®
Windows
®
operating systems are not applicable.
____________________
Information in this document is subject to change without notice.
© 2004 Dell Inc. All rights reserved.
Reproduction in any manner whatsoever without the written permission of Dell Inc. is strictly forbidden.
Trademarks used in this text: Dell, the DELL logo, and Dell Precision are trademarks of Dell Inc.;
Microsoft and Windows are registered trademarks of Microsoft Corporation.
Other trademarks and trade names may be used in this document to refer to either the entities claiming the marks and names
or their products. Dell Inc. disclaims any proprietary interest in trademarks and trade names other than its own.
Models DHM and WHM
April 2004 P/N U3525 Rev. A00

Contents 3
Contents
Finding Information and Assistance . . . . . . . . . . . . . . . . . . . . 5
Setting Up Your Mini-Tower Computer
. . . . . . . . . . . . . . . . . . . 9
Setting Up Your Desktop Computer
. . . . . . . . . . . . . . . . . . . . . 14
Locating Your User’s Guide
. . . . . . . . . . . . . . . . . . . . . . . . . 19
Opening Your Mini-Tower Computer
. . . . . . . . . . . . . . . . . . . . 20
The Card Cooling Fan
. . . . . . . . . . . . . . . . . . . . . . . . . . . 22
Opening Your Desktop Computer
. . . . . . . . . . . . . . . . . . . . . . 23
Caring for Your Computer
. . . . . . . . . . . . . . . . . . . . . . . . . . 24
Solving Problems
. . . . . . . . . . . . . . . . . . . . . . . . . . . . . 25
Troubleshooting Tips
. . . . . . . . . . . . . . . . . . . . . . . . . 25
Resolving Software and Hardware Incompatibilities
. . . . . . . . . . 25
Using Microsoft Windows XP System Restore
. . . . . . . . . . . . . 26
Using Last Known Good Configuration
. . . . . . . . . . . . . . . . . 28
Dell Diagnostics
. . . . . . . . . . . . . . . . . . . . . . . . . . . . 28
Before You Start Testing
. . . . . . . . . . . . . . . . . . . . . . . . 30
Beep Codes
. . . . . . . . . . . . . . . . . . . . . . . . . . . . . . . . 30
Error Messages
. . . . . . . . . . . . . . . . . . . . . . . . . . . . 31
Diagnostic Lights
. . . . . . . . . . . . . . . . . . . . . . . . . . . . . 31
Frequently Asked Questions
. . . . . . . . . . . . . . . . . . . . . . . . 36
Index . . . . . . . . . . . . . . . . . . . . . . . . . . . . . . . . . . . . 39

4 Contents

Quick Reference Guide 5
Finding Information and Assistance
What Are You Looking For? Find it Here
• A diagnostic program for my computer
• Drivers for my computer
• My device documentation
Drivers and Utilities CD (also known as the ResourceCD)
Documentation and drivers are already installed on your
computer. You can use the CD to reinstall drivers, run the
Dell Diagnostics (see page 28), or access your device
documentation.
Readme files may be
included on your CD
to provide last-minute
updates about technical
changes to your
computer or advanced
technical-reference
material for technicians
or experienced users.
NOTE: The latest drivers and documentation updates
can be found at support.dell.com.
• System board connectors
• Location of system board components
System Information Label
Located on the inside cover of your computer.

6 Quick Reference Guide
www.dell.com | support.dell.com
• Warranty information
• Safety instructions
• Regulatory information
• Ergonomics information
• End User License Agreement
Dell™ Product Information Guide
• How to remove and replace parts
• Technical specifications
• How to configure system settings
• How to troubleshoot and solve problems
Dell Precision User’s Guide
Microsoft
®
Windows
®
XP Help and Support Center
1
Click the
Start
button and click
Help and Support.
2
Click
User’s and system guides
and click
User’s guides
.
• Service Tag and Express Service Code
• Microsoft Windows License Label
Service Tag and Microsoft Windows License
These labels are located on your computer.
• Use the Service Tag
to identify your
computer when you
use
support.dell.com
or contact technical
support.
• Enter the Express
Service Code to direct your call when contacting
technical support. The Express Service Code is not
available in all countries.
What Are You Looking For? Find it Here

Quick Reference Guide 7
• Latest drivers for my computer
• Answers to technical service and support questions
• Online discussions with other users and technical
support
• Documentation for my computer
Dell Support Website — support.dell.com
NOTE: Select your region to view the appropriate support
site.
The Dell Support website provides several online tools,
including:
• Solutions — Troubleshooting hints and tips, articles
from technicians, and online courses
• Community — Online discussion with other Dell
customers
• Upgrades — Upgrade information for components, such
as memory, the hard drive, and the operating system
• Customer Care — Contact information, order status,
warranty, and repair information
• Downloads — Drivers, patches, and software updates
• Reference — Computer documentation, product
specifications, and white papers
• Service call status and support history
• Top technical issues for my computer
• Frequently asked questions
• File downloads
• Details on my computer configuration
• Service contract for my computer
Dell Premier Support Website — premiersupport.dell.com
The Dell Premier Support website is customized for
corporate, government, and education customers. This
website may not be available in all regions.
• How to use Windows XP
• Documentation for my computer
• Documentation for devices (such as a modem)
Windows Help and Support Center
1
Click the
Start
button and click
Help and Support
.
2
Type a word or phrase that describes your problem
and click the arrow icon.
3
Click the topic that describes your problem.
4
Follow the instructions on the screen.
• How to use Linux
• E-mail discussions with Dell Precision and Linux users
• Additional information regarding Linux and my Dell
Precision computer
Dell Supported Linux Sites
• http://linux.dell.com
• http://lists.us.dell.com/mailman/listinfo/linux-
precision
• http://docs.us.dell.com/docs/software/oslinux/
• http://docs.us.dell.com/docs/software/OSRHEL3/
What Are You Looking For? Find it Here

8 Quick Reference Guide
www.dell.com | support.dell.com
• How to reinstall my operating system
Operating System CD
The operating system is already installed on your
computer. To reinstall your operating system, use the
Operating System CD. See your Precision User’s Guide
for instructions.
After you reinstall your
operating system, use the
Drivers and Utilities CD
to reinstall drivers for the
devices that came with
your computer.
Your operating system
product key label is
located on your
computer.
NOTE: The color of your CD varies based on the operating
system you ordered.
What Are You Looking For? Find it Here

Quick Reference Guide 9
Setting Up Your Mini-Tower Computer
CAUTION: Before you begin any of the procedures in this section, follow the safety instructions
located in the Product Information Guide.
You must complete all steps to properly set up your computer.
1
Connect the keyboard and the mouse.
2
Connect the modem or the network cable.
NOTICE: Do not connect a modem cable to the
network adapter. Voltage from telephone
communications can damage the network adapter.
NOTE: If your computer has a network card installed,
connect the network cable to the card.

10 Quick Reference Guide
www.dell.com | support.dell.com
3
Connect the monitor.
Depending on your graphics
card, you can connect your
monitor in various ways.
NOTE: You may need to use
the provided adapter or
cable to connect your
monitor to the computer.

Quick Reference Guide 11
The dual-monitor cable is color coded; the blue connector is for the primary monitor, and the black
connector is for the secondary monitor. To enable dual-monitor support, both monitors must be
attached to the computer when it starts.
For single- and dual-monitor capable cards with a single connector
VGA Adapter
Use the VGA adapter when you have a single monitor
graphics card and you want to connect your computer
to a VGA monitor.
Dual VGA Y Cable Adapter
Use the appropriate Y cable when your graphics card has a
single connector and you want to connect your computer
to one or two VGA monitors.
Dual DVI Y Cable Adapter
Use the appropriate Y cable when your graphics card has a
single connector and you want to connect your computer
to one or two DVI monitors.
VGA
VGA
VGA
DVI
DVI

12 Quick Reference Guide
www.dell.com | support.dell.com
For dual-monitor capable cards with 1 DVI and 1 VGA connector
Single DVI/Single VGA
Use the appropriate connector(s) when you want
to connect your computer to one or two monitors.
Dual VGA With VGA Adapter
Use the VGA adapter when you want to connect
your computer to two VGA monitors.
VGA
DVI
VGA
VGA
For dual-monitor capable cards with 2 DVI connectors
Dual DVI
Use the DVI connectors to connect
your computer to one or two DVI
monitors.
Dual DVI With One VGA Adapter
Use the VGA adapter to connect a
VGA monitor to one of the DVI
connector.s on your computer
Dual DVI With Two VGA Adapters
Use two VGA adapters to connect two
VGA monitors to the DVI connectors
on your computer.
DVI
DVI
DVI
VGA
VGA
VGA

Quick Reference Guide 13
4
Connect the
speakers.
NOTE: If your
computer has an audio
card installed, connect
the speakers to the
card.
5
Connect the power
cables and turn on
the computer and
monitor.

14 Quick Reference Guide
www.dell.com | support.dell.com
Before you install any devices or software that did not come with your computer, read the
documentation that came with the software or device or contact the vendor to verify that
the software or device is compatible with your computer and operating system.
Congratulations! You have completed the setup for your mini-tower computer.
Setting Up Your Desktop Computer
CAUTION: Before you begin any of the procedures in this section, follow the safety instructions
located in the Product Information Guide.
You must complete all steps to properly set up your computer.
6
Install additional software or devices.
1
Connect the keyboard and the mouse.
NOTICE: Do not connect a
modem cable to the network
adapter. Voltage from
telephone communications
can damage the network
adapter.

Quick Reference Guide 15
2
Connect the modem
or the network cable.
NOTE: If your computer
has a network card
installed, connect the
network cable to the card.
3
Connect the monitor.
Depending on your graphics card, you
can connect your monitor in various
ways.
NOTE: You may need to use the
provided adapter or cable to connect
your monitor to the computer.

16 Quick Reference Guide
www.dell.com | support.dell.com
The dual-monitor cable is color coded; the blue connector is for the primary monitor, and the black
connector is for the secondary monitor. To enable dual-monitor support, both monitors must be
attached to the computer when it starts.
For single- and dual-monitor capable cards with a single connector
VGA Adapter
Use the VGA adapter when you have a single monitor
graphics card and you want to connect your computer
to a VGA monitor.
Dual VGA Y Cable Adapter
Use the appropriate Y cable when your graphics card has a
single connector and you want to connect your computer
to one or two VGA monitors.
Dual DVI Y Cable Adapter
Use the appropriate Y cable when your graphics card has a
single connector and you want to connect your computer
to one or two DVI monitors.
VGA
VGA
VGA
DVI
DVI

Quick Reference Guide 17
For dual-monitor capable cards with 1 DVI and 1 VGA connector
Single DVI/Single VGA
Use the appropriate connector(s) when you want
to connect your computer to one or two monitors.
Dual VGA With VGA Adapter
Use the VGA adapter when you want to connect
your computer to two VGA monitors.
VGA
DVI
VGA
VGA
For dual-monitor capable cards with 2 DVI connectors
Dual DVI
Use the DVI connector(s) to connect
your computer to one or two DVI
monitors.
Dual DVI With One VGA Adapter
Use the VGA adapter to connect
a VGA monitor to one of the DVI
connectors on your computer.
Dual DVI With Two VGA Adapters
Use two VGA adapters to connect
two VGA monitors to the DVI
connectors on your computer.
DVI
DVI
DVI
VGA
VGA
VGA

18 Quick Reference Guide
www.dell.com | support.dell.com
NOTE: If your computer has an audio card installed, connect the speakers to the card.
Before you install any devices or software that did not come with your computer, read the
documentation that came with the software or device or contact the vendor to verify that
the software or device is compatible with your computer and operating system.
Congratulations! You have completed the setup for your desktop computer.
4
Connect the speakers.
5
Connect the power cables
and turn on the computer
and monitor.
Your desktop computer has an
optional front IEEE 1394
connector. This connector is only
available if you purchased an add-
in IEEE 1394 card. To purchase a
card, contact Dell. For more
information on the add-in card,
see your
User’s Guide
.
6
Install additional software or devices.

Quick Reference Guide 19
Locating Your User’s Guide
Your
Dell Precision™ Workstation 370 User’s Guide
contains additional information about
your computer such as:
• Technical specifications
• Front and back views of your computer, including all of the available connectors
• Inside views of your computer, including a detailed graphic of the system board
and the connectors
• Instructions for cleaning your computer
• Information on software features, such as LegacySelect Technology control, using a password,
and system setup options
• Tips and information for using the Microsoft Windows XP operating system
• Instructions for removing and installing parts, including memory, cards, drives,
the microprocessor, and the battery
• Information for troubleshooting various computer problems
• Instructions for using the Dell Diagnostics and reinstalling drivers
• Information on how to contact Dell
You can access the
User’s Guide
from your hard drive or the Dell Support website
at
support.dell.com
.
To access the User’s Guide from your hard drive:
Click the
Start
button and click
Help and Support
.
To access your User’s Guide from the Dell Support Site:
1
Go to
support.dell.com
.
2
Follow the prompts on the website that ask you for information specific to your computer.
3
At the Dell Support website home page, click
Reference
, click
User’s Guides
, click
Systems
,
and then select your Dell Precision computer.

20 Quick Reference Guide
www.dell.com | support.dell.com
Opening Your Mini-Tower Computer
CAUTION: Before you begin any of the procedures in this section, follow the safety instructions
located in the Product Information Guide.
CAUTION: To guard against electrical shock, always unplug your computer from the electrical outlet
before opening the cover.
NOTICE: To avoid losing data, save and close any open files and exit any open programs before you turn
off your computer.
1
Shut down the operating system:
a
Save and close any open files, exit any open programs, click the
Start
button, and
then click
Turn Off Computer
.
b
In the
Turn off computer
window, click
Turn off
.
The computer turns off after the operating system shutdown process finishes.
2
Ensure that the computer and any attached devices are turned off. If your computer and
attached devices did not automatically turn off when you shut down your operating system,
turn them off now.
3
If you have installed a padlock through the padlock ring on the back panel, remove the
padlock.
NOTICE: Ensure that sufficient space exists to support the open cover—at least 30 cm (1 ft) of desk top
space.
4
Lay the computer on its side as shown in the following illustration.
5
Open the cover:
a
Facing the back of the computer, press the release button on the right side of the
computer with one hand while pulling up on the top of the cover with the other hand.
b
Press the release button on the left side of the computer with one hand while pulling up
on the top of the cover with the other hand.
6
Hold the bottom of the computer with one hand, and then pull open the cover with the other
hand.

Quick Reference Guide 21
release button
security cable slot
padlock ring
release button

22 Quick Reference Guide
www.dell.com | support.dell.com
The Card Cooling Fan
NOTICE: PCI Express graphics cards that run higher than 75 watts (W) require an additional cooling fan
installed. Otherwise, your card could overheat and damage your computer.
If you ordered your computer with a graphics card that requires the fan, the fan is included. If a
card fan is not present in your computer and you are installing a graphics card that runs higher than
75 W, contact Dell to purchase a card fan.
If the computer detects that you have installed a card that requires a fan, an error message appears.
For Dell contact information, see your
User's Guide
or go to
support.dell.com
and click
Contact Us
.
hard drive
system board
padlock ring
processor
airflow shroud
and fan
power supply
floppy drive
(optional)
CD/DVD drive
security cable slot
card fan

Quick Reference Guide 23
Opening Your Desktop Computer
CAUTION: Before you begin any of the procedures in this section, follow the safety instructions
located in the Product Information Guide.
CAUTION: To prevent static damage to components inside your computer, discharge static electricity
from your body before you touch any of your computer’s electronic components. You can do so by
touching an unpainted metal surface on the computer.
NOTICE: To avoid losing data, save and close any open files and exit any open programs before you turn
off your computer.
1
Shut down the operating system:
a
Save and close any open files, exit any open programs, click the
Start
button, and then
click
Turn Off Computer
.
b
In the
Turn off computer
window, click
Turn off
.
The computer turns off after the operating system shutdown process finishes.
2
Ensure that the computer and any attached devices are turned off. If your computer and
attached devices did not automatically turn off when you shut down your operating system,
turn them off now.
3
Slide the cover release latch to the left.
4
Raise the cover, and pivot it toward the front of the computer.
cover latch release
padlock ring
security
cable slot

24 Quick Reference Guide
www.dell.com | support.dell.com
Caring for Your Computer
To help maintain your computer, follow these suggestions:
• To avoid losing or corrupting data, never turn off your computer when the hard drive light is
on.
• Schedule regular virus scans using virus software.
• Manage hard drive space by periodically deleting unnecessary files and defragmenting
the drive.
• Back up files on a regular basis.
• Periodically clean your monitor screen, mouse, and keyboard (see your
User’s Guide
for more
information).
hard drive
power supply
padlock ring
processor airflow
shroud and fan
floppy drive (optional)
CD/DVD drive
s
ecurity
cable slot

Quick Reference Guide 25
Solving Problems
Troubleshooting Tips
Follow the following tips when you troubleshoot your computer:
• If you added or removed a part before the problem started, review the installation procedures
and ensure that the part is correctly installed.
• If a peripheral device does not work, ensure that the device is properly connected.
• If an error message appears on the screen, write down the exact message. The message may
help technical support personnel diagnose and fix the problem(s).
• If an error message occurs in a program, see the program’s documentation.
• If the recommended action in the troubleshooting section is to see a section in your
User’s
Guide
, go to
support.dell.com
(on another computer if necessary) to access your
User’s
Guide.
Resolving Software and Hardware Incompatibilities
If a device is either not detected during the operating system setup or is detected but incorrectly
configured, you can use the Hardware Troubleshooter to resolve the incompatibility. In the
Microsoft
®
Windows
®
2000 operating system, you can also use Device Manager to resolve
incompatibilities.
Windows XP
To resolve incompatibilities using the Hardware Troubleshooter:
1
Click the
Start
button and click
Help and Support
.
2
Ty p e
hardware troubleshooter
in the
Search
field and click the arrow to start
the search.
3
Click
Hardware Troubleshooter
in the
Search Results
list.
4
In the
Hardware Troubleshooter
list, click
I need to resolve a hardware conflict
on my computer
, and click
Next
.
Windows 2000
To resolve incompatibilities using Device Manager:
1
Click the
Start
button, point to
Settings
, and then click
Control Panel
.
2
In the
Control Panel
window, double-click
System
.
3
Click the
Hardware
tab.
4
Click
Device Manager
.
5
Click
View
and click
Resources by connection
.

26 Quick Reference Guide
www.dell.com | support.dell.com
6
Double-click
Interrupt request (IRQ)
.
Incorrectly configured devices are indicated by a yellow exclamation point (
!
) or a red
X
if
the device has been disabled.
7
Double-click any device marked with an exclamation point to display the
Properties
window.
The
Device
status
area in the
Properties
window reports the cards or devices that need to be
reconfigured.
8
Reconfigure the devices or remove the devices from the Device Manager. See the
documentation that came with the device for information on configuring the device.
To resolve incompatibilities using the Hardware Troubleshooter:
1
Click the
Start
button and click
Help
.
2
Click
Troubleshooting and Maintenance
on the
Contents
tab, click
Windows 2000
troubleshooters
, and then click
Hardware
.
3
In the
Hardware Troubleshooter
list, click
I need to resolve a hardware conflict on my
computer
and click
Next
.
Using Microsoft Windows XP System Restore
The Microsoft Windows XP operating system provides System Restore to allow you to return
your computer to an earlier operating state (without affecting data files) if changes to the
hardware, software, or other system settings have left the computer in an undesirable operating
state. See the Windows Help and Support Center (see "Finding Information and Assistance"
on page 5) for information about using System Restore.
NOTICE: Make regular backups of your data files. System Restore does not monitor your data files
or recover them.
Creating a Restore Point
1
Click the
Start
button and click
Help and Support
.
2
Click
System Restore
.
3
Follow the instructions on the screen.
Restoring the Computer to an Earlier Operating State
NOTICE: Before you restore the computer to an earlier operating state, save and close any open files
and exit any open programs. Do not alter, open, or delete any files or programs until the system
restoration is complete.
1
Click the
Start
button, point to
All Programs
→
Accessories
→
System Tools
, and then click
System Restore
.
2
Ensure that
Restore my computer to an earlier time
is selected and click
Next
.

Quick Reference Guide 27
3
Click a calendar date to which you want to restore your computer.
The
Select a Restore Point
screen provides a calendar that allows you to see and select restore
points. All calendar dates with available restore points appear in boldface type.
4
Select a restore point and click
Next
.
If a calendar date has only one restore point, then that restore point is automatically selected.
If two or more restore points are available, click the restore point that you prefer.
5
Click
Next
.
The
Restoration Complete
screen appears after System Restore finishes collecting data and
then the computer restarts.
6
After the computer restarts, click
OK
.
To change the restore point, you can either repeat the steps using a different restore point, or you
can undo the restoration.
Undoing the Last System Restore
NOTICE: Before you undo the last system restore, save and close all open files and exit any open
programs. Do not alter, open, or delete any files or programs until the system restoration is complete.
1
Click the
Start
button, point to
All Programs
→
Accessories
→
System Tools
, and then click
System Restore
.
2
Click
Undo my last restoration
and click
Next
.
3
Click
Next
.
The
System Restore
screen appears and the computer restarts.
4
After the computer restarts, click
OK
.
Enabling System Restore
If you reinstall Windows XP with less than 200 MB of free hard-disk space available,
System Restore is automatically disabled. To see if System Restore is enabled:
1
Click the
Start
button and click
Control
Panel
.
2
Click
Performance and Maintenance
.
3
Click
System
.
4
Click the
System Restore
tab.
5
Ensure that
Turn off System Restore
is unchecked.

28 Quick Reference Guide
www.dell.com | support.dell.com
Using Last Known Good Configuration
1
Restart your computer and press <F8> when the message
Please select the
operating system to start
appears.
2
Highlight Last Known Good Setting, press <Enter>, press <l>, and then select
your operating system when prompted.
Other Options to Help Resolve Additional Device or Software Conflicts
NOTICE: The following processes erase all of the information on your hard drive.
• Reinstall your operating system using the operating system installation guide and operating
system CD.
During the operating system reinstallation, you can select to delete the existing partitions
and reformat your hard drive.
• Reinstall all drivers, beginning with the chipset, using the
Drivers and Utilities
CD
.
Dell Diagnostics
CAUTION: Before you begin any of the procedures in this section, follow the safety instructions
located in the Product Information Guide.
When to Use the Dell Diagnostics
If you experience a problem with your computer, perform the checks in "Solving Problems"
on page 25 and run the Dell Diagnostics before you contact Dell for technical assistance.
It is recommended that you print these procedures before you begin.
NOTICE: The Dell Diagnostics works only on Dell™ computers. Using this program with other computers
can cause incorrect computer responses or result in error messages.
The Dell Diagnostics allow you to:
• Perform quick checks or extensive tests on one or all devices
• Choose how many times a test is run
• Display or print test results or save them in a file
• Suspend testing if an error is detected or terminate testing if a certain number of errors occur
• Access online
Help
screens that describe the tests and how to run them
• Read status messages that tell you whether tests completed successfully
• Receive error messages if problems are detected

Quick Reference Guide 29
Starting the Dell Diagnostics From Your Hard Drive
1
Turn on (or restart) your computer.
2
When the DELL™ logo appears, press <F12> immediately.
NOTE: If you see a message stating that no diagnostics utility partition has been found,
see "Starting the Dell Diagnostics From the Drivers and Utilities CD" on page 29.
If you wait too long and the operating system logo appears, continue to wait until you see
the Microsoft Windows desktop. Then shut down your computer and try again. For more
information on shutting down your computer, see your
User’s Guide.
3
When the boot device list appears, highlight
Boot to Utility Partition
and press <Enter>.
4
When the Dell Diagnostics
Main Menu
appears, select the test you want to run. For more
information on the tests, see your
User’s Guide.
Starting the Dell Diagnostics From the Drivers and Utilities CD
1
Insert the
Drivers and Utilities
CD.
2
Shut down and restart the computer. For more information on shutting down your computer,
see your
User’s Guide.
3
When the DELL logo appears, press <F12> immediately.
If you wait too long and the Windows logo appears, continue to wait until you see the
Windows desktop. Then shut down your computer and try again. For more information
on shutting down your computer, see your
User’s Guide.
NOTE: The next steps change the boot sequence for one time only. On the next start-up, the computer
boots according to the devices specified in system setup.
4
When the boot device list appears, highlight
IDE CD-ROM Device
and press <Enter>.
5
Select the
IDE CD-ROM Device
option from the CD boot menu.
6
Select the
Boot from CD-ROM
option from the menu that appears.
7
Ty p e
1
to start the ResourceCD menu.
8
Ty p e
2
to start the Dell Diagnostics.
9
Select
Run the 32 Bit Dell Diagnostics
from the numbered list. If multiple versions are listed,
select the version appropriate for your computer.
10
When the Dell Diagnostics
Main Menu
appears, select the test you want to run. For more
information on the tests, see your
User’s Guide.

30 Quick Reference Guide
www.dell.com | support.dell.com
Before You Start Testing
CAUTION: Before you begin any of the procedures in this section, follow the safety instructions
in the Product Information Guide.
• Turn on your printer if one is attached.
• Enter system setup, review your computer’s configuration information, and enable all of your
computer’s components and devices, such as connectors.
Beep Codes
Your computer might emit a series of beeps that can identify a problem. One possible series
(code 1-3-1) consists of one beep, a burst of three beeps, and then one beep. This series tell you
that the computer encountered a memory problem.
If a beep code is emitted, write it down and look it up in the following table.
Code Cause
1-1-2 Microprocessor register failure
1-1-3 NVRAM read/write failure
1-1-4 ROM BIOS checksum failure
1-2-1 Programmable interval timer failure
1-2-2 DMA initialization failure
1-2-3 DMA page register read/write failure
1-3 Video Memory Test failure
1-3-1 through 2-4-4 Memory not being properly identified or used
3-1-1 Slave DMA register failure
3-1-2 Master DMA register failure
3-1-3 Master interrupt mask register failure
3-1-4 Slave interrupt mask register failure
3-2-2 Interrupt vector loading failure
3-2-4 Keyboard Controller Test failure
3-3-1 NVRAM power loss
3-3-2 Invalid NVRAM configuration
3-3-4 Video Memory Test failure
3-4-1 Screen initialization failure
3-4-2 Screen retrace failure
3-4-3 Search for video ROM failure

Quick Reference Guide 31
Error Messages
NOTE: If the message is not listed, see the documentation for either the operating system or the program
that was running when the message appeared.
If an error occurs during start-up, a message may be displayed on the monitor identifying the
problem. See "Error Messages" in the
User’s Guide
for suggestions on resolving any problems.
Diagnostic Lights
CAUTION: Before you begin any of the procedures in this section, follow the safety instructions
located in the Product Information Guide.
To help you troubleshoot a problem, your computer has four lights labeled "A," "B," "C," and "D" on
the front or back panel. The lights can be yellow or green. When the computer starts normally, the
lights flash. After the computer starts, all four lights display solid green. If the computer
malfunctions, the color and sequence of the lights identify the problem.
4-2-1 No timer tick
4-2-2 Shutdown failure
4-2-3 Gate A20 failure
4-2-4 Unexpected interrupt in protected mode
4-3-1 Memory failure above address 0FFFFh
4-3-3 Timer-chip counter 2 failure
4-3-4 Time-of-day clock stopped
4-4-1 Serial or parallel port test failure
4-4-2 Failure to decompress code to shadowed memory
4-4-3 Math-coprocessor test failure
4-4-4 Cache test failure
Code Cause

32 Quick Reference Guide
www.dell.com | support.dell.com
Light Pattern Problem Description Suggested Resolution
A possible BIOS failure has occurred; the
computer is in the recovery mode.
Run the BIOS Recovery utility, wait for
recovery completion, and then restart
the computer.
A possible processor failure has occurred. Reinstall the processor and restart the
computer. For more information on
reinstalling the processor, see your
User’s Guide.
Memory modules are detected, but
a memory failure has occurred.
1
Reseat the memory modules.
2
Restart the computer.
3
Run the Dell Diagnostics.
4
If the problem persists, contact Dell.
A possible expansion card failure has
occurred.
1
Determine if a conflict exists by
removing a card (not the graphics
card) and then restarting the
computer. For more information
on removing a card, see your
User’s
Guide
.
2
If the problem persists, reinstall the
card that you removed, remove a
different card, and then restart the
computer.
3
Repeat this process for each card.
If the computer starts normally,
troubleshoot the last card you
removed for resource conflicts (see
"Resolving Software and Hardware
Incompatibilities").
4
If the problem persists, contact Dell.
For more information on contacting
Dell, see your
User’s Guide
.
ABCD
ABCD
ABCD
ABCD
= yellow
= green
= off

Quick Reference Guide 33
A possible graphics card failure has
occurred.
• If the computer has a graphics card,
remove the card, reinstall it, and then
restart the computer. For more
information on reinstalling the
graphics card, see your
User’s Guide
.
• If the problem still exists, install a
graphics card that you know works and
restart the computer.
• If the problem persists or the
computer has integrated graphics,
contact Dell. For more information on
contacting Dell, see your
User’s Guide
.
A possible floppy or hard drive failure
has occurred.
Reseat all power and data cables and
restart the computer.
A possible USB failure has occurred. Reinstall all USB devices, check cable
connections, and then restart the
computer.
Light Pattern Problem Description Suggested Resolution
= yellow
= green
= off
ABCD
ABCD
ABCD

34 Quick Reference Guide
www.dell.com | support.dell.com
No memory modules are detected.
• If you have one memory module
installed, reinstall it and restart the
computer. For more information on
memory modules, see your
User’s
Guide
.
• If you have two or more memory
modules installed, remove the
modules, reinstall one module, and
then restart the computer. If the
computer starts normally, reinstall an
additional module. Continue until
you have identified a faulty module or
reinstalled all modules without error.
For more information on memory
modules, see your
User’s Guide
.
• If available, install properly working
memory of the same type into your
computer. For more information on
memory modules, see your
User’s
Guide
.
• If the problem persists, contact Dell.
For more information on contacting
Dell, see your
User’s Guide
.
System board failure has occurred.
Contact Dell
for technical assistance.
For more information on contacting
Dell, see your User’s Guide.
Memory modules are detected, but a
memory configuration or compatibility
error exists.
• Ensure that no special memory
module/memory connector placement
requirements exist.
• Verify that the memory modules that
you are installing are compatible with
your computer.
• Reinstall the memory modules and
restart the computer.
• If the problem persists, contact Dell.
For more information on contacting
Dell, see your
User’s Guide
.
Light Pattern Problem Description Suggested Resolution
= yellow
= green
= off
ABCD
ABCD
ABCD

Quick Reference Guide 35
A possible system board resource and/or
hardware failure has occurred.
Perform the procedures in
"Resolving
Software and Hardware
Incompatibilities"
(see
page 25).
If the problem persists,
contact Dell
. For
more information on contacting Dell,
see your User’s Guide.
A possible expansion card failure has
occurred.
1
Determine if a conflict exists by
removing a card (not a graphics card)
and restarting the computer. For more
information on removing a card, see
your U
ser’s Guide
.
2
If the problem persists, reinstall
the card that you removed, remove
a different card, and then restart
the computer.
3
Repeat this process for each card.
If the computer starts normally,
troubleshoot the last card removed
from the computer for resource
conflicts (see "Resolving Software
and Hardware Incompatibilities" on
page 25).
4
If the problem persists, contact Dell.
For more information on contacting
Dell, see your
User’s Guide
.
Another failure has occurred.
• Ensure that the cables are properly
connected to the system board from
the hard drive, CD drive, and DVD
drive.
• If the problem persists, contact Dell.
For more information on contacting
Dell, see your
User’s Guide
.
The computer is in a normal operating
condition after POST.
None.
Light Pattern Problem Description Suggested Resolution
= yellow
= green
= off
ABCD
ABCD
ABCD
ABCD

36 Quick Reference Guide
www.dell.com | support.dell.com
Frequently Asked Questions
How Do I... Solution Where to Find Additional Information
Set up my computer to use
two monitors?
If your computer has the required
graphics card to support dual-
monitor setup, then look in your box
for a Y-cable. The Y-cable has a single
connector on one end (plug this
connector into the back panel) and
branches into two connectors (plug
these connectors into the monitor
cables). For the mini-tower
computer, see "Connect the monitor"
on page 10 and for the desktop
computer, see "Connect the monitor"
on page 15.
To locate additional information
about using dual monitors, see the
graphics card documentation on the
Drivers and Utilities CD.
Connect my monitor when the
monitor cable connector doesn’t
seem to fit the connector on the
back of my computer?
If your graphics card has a DVI
connector but your monitor has a
VGA connector, then you need to use
an adapter. An adapter should be
included in the box.
Contact Dell for more information.
Install a card fan? If you have installed a new graphics
card that runs higher than 75 W, you
need to install a card cooling fan. To
order a card cooling fan, contact
Dell. Contact information is located
in your User's Guide and at
support.dell.com.
For information on installing a card
fan or a card, see your User's Guide.
Connect my speakers? If you have a sound card installed,
connect the speakers to the
connectors on the card. For the mini-
tower computer, see "Connect the
speakers" on page 13 and for the
desktop computer, see "Connect the
speakers" on page 18.
See the documentation that came
with your speakers for more
information.

Quick Reference Guide 37
Find the right connectors for my
USB or IEEE 1394 devices?
Your mini-tower computer has
eight USB connectors (two on
the front and six on the back).
Your Desktop computer has eight
USB connectors (two on the front
and six on the back) and an optional
front IEEE 1394 connector. This
connector is only available if you
purchased an add-in IEEE 1394 card.
To purchase a card, contact Dell. For
more information on the add-in card,
see your User’s Guide.
See the front and back view graphics
of your computer in your User’s
Guide. For help locating your User’s
Guide, see "Finding Information and
Assistance" on page 5.
Locate information about the
hardware and other technical
specifications for my computer?
Yo u r User’s Guide has a
specifications table that provides
more detailed information about
your computer and the hardware.
To locate your User’s Guide,
see "Finding Information and
Assistance" on page 5.
Go to the Dell Support website at
support.dell.com and use one of the
following support tools: read white
papers on the latest technology or
communicate with other Dell users
at the Dell forum chat room.
Find documentation
for my computer?
The following documentation is
available for your computer:
• User’s Guide
• Product Information Guide
• System Information Label
To locate these documents,
see "Finding Information and
Assistance" on page 5.
If you lose your documentation, it is
available on the Dell Support website
at support.dell.com.
How Do I... Solution Where to Find Additional Information

38 Quick Reference Guide
www.dell.com | support.dell.com

Index 39
Index
C
computer
restore to previous state, 26
conflicts
software and hardware
incompatibilities, 25
D
Dell
premier support website, 7
support site, 7
Dell Diagnostics, 28
Dell Premier Support
website, 6-7
Device Manager, 25
diagnostic lights, 31
diagnostics
Dell, 28
Drivers and Utilities CD, 5
lights, 31
documentation, 14
device, 5
online, 7
Product Information Guide, 6
ResourceCD, 5
User’s Guide, 6
drivers
ResourceCD, 5
Drivers and Utilities CD, 5
E
error messages
diagnostic lights, 31
F
finding information, 5
H
hardware
conflicts, 25
Dell Diagnostics, 28
Hardware Troubleshooter, 25
Help and Support Center, 7
I
installing parts
turning off your
computer, 20, 23
IRQ conflicts, 25
L
labels
Microsoft Windows, 6
Service Tag, 6
lights
back of computer, 31
diagnostic, 31
M
Microsoft Windows label, 6
O
Operating System CD, 8
P
problems
conflicts, 25
Dell Diagnostics, 28
diagnostic lights, 31
restore to previous state, 26
R
reinstalling
Drivers and Utilities CD, 5
ResourceCD, 5
ResourceCD
Dell Diagnostics, 28

40 Index
40 Index
S
safety instructions, 6
Service Tag, 6
software
conflicts, 25
system board, 5
system information label, 5
System Restore, 26
T
troubleshooting
conflicts, 25
Dell Diagnostics, 28
diagnostic lights, 31
Hardware Troubleshooter, 25
Help and Support Center, 7
restore to previous state, 26
U
User’s Guide, 6
W
warranty, 6
Windows 2000
Device Manager, 25
Hardware Troubleshooter, 25
Windows XP
Hardware Troubleshooter, 25
Help and Support Center, 7
System Restore, 26

www.dell.com | support.dell.com
Station de travail Dell
Precision™ 370
Guide de référence rapide
Modèles DHM et WHM

Remarques et avertissements
REMARQUE : une REMARQUE indique des informations importantes qui vous permettent de mieux utiliser
votre ordinateur.
AVIS : un AVIS vous avertit d'un dommage ou d'une perte de données potentiels et vous indique comment éviter
ce problème.
ATTENTION : le message ATTENTION indique une situation potentiellement dangereuse qui, si elle n'est pas évitée,
peut provoquer une détérioration du matériel ou des blessures pouvant entraîner la mort.
Abréviations et sigles
Pour obtenir une liste complète des abréviations et des acronymes, reportez-vous au glossaire
du
Manuel de l'utilisateur
.
Si vous avez acheté un ordinateur Dell™ série n, aucune des références faites dans ce document aux systèmes
d'exploitation Microsoft
®
Windows
®
n'est applicable.
____________________
Les informations contenues dans ce document peuvent être modifiées sans préavis.
© 2004 Dell Inc. Tous droits réservés.
La reproduction de ce document de quelque manière que ce soit sans l'autorisation écrite de Dell Inc. est strictement interdite.
Marques utilisées dans ce document : Dell, le logo DELL et Dell Precision sont des marques de Dell Inc. ;
Microsoft et Windows sont des marques déposées de Microsoft Corporation.
Tous les autres noms de marques et marques commerciales utilisés dans ce document se rapportent aux sociétés propriétaires des marques
et des noms de ces produits. Dell Inc. décline tout intérêt dans l'utilisation des marques déposées et des noms de marques ne lui appartenant pas.
Modèles DHM et WHM
Avril 2004 P/N U3525 Rev. A00

Sommaire 3
Sommaire
Obtention d'informations et d'assistance . . . . . . . . . . . . . . . . . . 5
Installation de votre ordinateur mini-tour
. . . . . . . . . . . . . . . . . . 9
Installation de votre ordinateur de bureau
. . . . . . . . . . . . . . . . . 14
Comment consulter le Manuel de l'utilisateur
. . . . . . . . . . . . . . . . 19
Ouverture de l'ordinateur mini-tour
. . . . . . . . . . . . . . . . . . . . . 20
Ventilateur de la carte
. . . . . . . . . . . . . . . . . . . . . . . . . . . 22
Ouverture de l'ordinateur de bureau
. . . . . . . . . . . . . . . . . . . . 23
Précautions à prendre avec votre ordinateur
. . . . . . . . . . . . . . . . 24
Résolution des problèmes
. . . . . . . . . . . . . . . . . . . . . . . . . 25
Conseils de dépannage
. . . . . . . . . . . . . . . . . . . . . . . . 25
Résolution des problèmes d'incompatibilité logicielle et matérielle
. . . . 25
Utilisation de la fonction Restauration du système
de Microsoft Windows XP
. . . . . . . . . . . . . . . . . . . . . . . 26
Utilisation de la dernière configuration valide
. . . . . . . . . . . . . . 28
Diagnostics Dell
. . . . . . . . . . . . . . . . . . . . . . . . . . . . 28
Avant de commencer un test
. . . . . . . . . . . . . . . . . . . . . 30
Codes sonores
. . . . . . . . . . . . . . . . . . . . . . . . . . . . . . . 30
Messages d'erreur
. . . . . . . . . . . . . . . . . . . . . . . . . . 31
Voyants de diagnostic
. . . . . . . . . . . . . . . . . . . . . . . . . . . 32
Questions fréquemment posées
. . . . . . . . . . . . . . . . . . . . . . 37
Index . . . . . . . . . . . . . . . . . . . . . . . . . . . . . . . . . . . . 39

4 Sommaire

Guide de référence rapide 5
Obtention d'informations et d'assistance
Que recherchez-vous ? Reportez-vous aux éléments suivants.
• Un programme de diagnostic pour mon ordinateur
• Des pilotes pour mon ordinateur
• La documentation concernant mes périphériques
CD Pilotes et utilitaires, également appelé ResourceCD
La documentation et les pilotes sont déjà installés
sur votre ordinateur. Vous pouvez utiliser le CD pour
réinstaller des pilotes, exécuter les diagnostic Dell
(voir la page 28) ou accéder à la documentation.
Des fichiers “readme”
(lisez-moi) peuvent être
inclus sur votre CD
afin de fournir des mises
à jour de dernière minute
concernant
des modifications
techniques apportées
à votre système
ou des informations
de référence destinées
aux techniciens ou aux utilisateurs expérimentés.
REMARQUE : les dernières mises à jour des pilotes ou de
la documentation se trouvent sur le site support.dell.com
• Les connecteurs de la carte système
• L'emplacement des composants
de la carte système
Étiquette des informations sur le système
(Sur la paroi interne du capot de l'ordinateur.)

6 Guide de référence rapide
www.dell.com | support.dell.com
• Des informations sur la garantie
• Des consignes de sécurité
• Des informations sur la réglementation
• Des informations sur l'ergonomie
• Le contrat de licence utilisateur final
Guide d'informations sur le produit Dell™
• Comment retirer et remettre en place des composants
• Les spécifications techniques
• Comment configurer les paramètres système
• Comment identifier et résoudre les problèmes
Manuel de l'utilisateur Dell Precision
Centre d'aide et de support Microsoft
®
Windows
®
XP
1
Cliquez sur le bouton
Démarrer
, puis sur
Aide
et support.
2
Cliquez sur
User's and system guides
(Guides de l'utilisateur et du système) puis
sur
User's guides
(Guides de l'utilisateur).
• Le numéro de service et le code de service express
• L'étiquette de licence Microsoft Windows
Numéro de service et licence Microsoft Windows
Ces étiquettes sont situées sur votre ordinateur.
• Utilisez le numéro de
service pour identifier
l'ordinateur lorsque
vous visitez le site
support.dell.com
ou
que vous contactez le
support technique.
• Entrez le code de service express pour faciliter
l'acheminement de votre appel lorsque vous contactez
le support technique. Ce code n'est pas disponible
dans tous les pays.
Que recherchez-vous ? Reportez-vous aux éléments suivants.

Guide de référence rapide 7
• Les pilotes les plus récents pour mon ordinateur
• Des réponses à des questions d'assistance technique
et de support clientèle
• Des discussions en ligne avec d'autres utilisateurs
et le personnel de l'assistance clientèle
• La documentation concernant mon ordinateur
Site Web du support Dell — support.dell.com
REMARQUE : sélectionnez votre région pour accéder
au site de support approprié.
Le site Web du support Dell comporte plusieurs outils
en ligne, notamment :
• Solutions — Conseils et astuces de dépannage,
articles de techniciens et cours en ligne
• Forum clients — Discussion en ligne avec d'autres
clients Dell
• Mises à niveau — Informations de mise à niveau
pour les composants tels que la mémoire, le disque
dur et le système d'exploitation
• Service clientèle — Coordonnées, statut des
commandes, garantie et informations sur les réparations
• Téléchargements — Pilotes, correctifs et mises
à jour logicielles
• Référence — Documentation sur l'ordinateur,
caractéristiques produit et livres blancs
• L'état des appels au service clients et l'historique
du support
• Les problèmes techniques les plus importants
concernant mon ordinateur
• Les questions fréquemment posées
• Des fichiers à télécharger
• Des détails sur la configuration de mon ordinateur
• Le contrat de service de mon ordinateur
Site Web de support technique de Dell Premier —
premiersupport.dell.com
Le site Web Dell Premier Support est personnalisé pour
les clients représentant des entreprises, des institutions
gouvernementales ou des institutions d'enseignement.
Il n'est pas disponible partout.
• Comment utiliser Windows XP
• La documentation concernant mon ordinateur
• La documentation concernant mes périphériques
(mon modem, par exemple)
Centre d'aide et de support Windows
1
Cliquez sur le bouton
Démarrer
, puis sur
Aide
et support
.
2
Tapez un mot ou une phrase décrivant votre problème
et cliquez sur l'icône en forme de flèche.
3
Cliquez sur la rubrique qui décrit le problème.
4
Suivez les instructions à l'écran.
• Comment utiliser Linux
• Des discussions par e-mail avec d'autres utilisateurs
d'ordinateurs Precision et de Linux
• Des informations supplémentaires sur Linux et mon
Dell Precision
Sites Dell d'informations sur Linux
• http://linux.dell.com
• http://lists.us.dell.com/mailman/listinfo/
linux-precision
• http://docs.us.dell.com/docs/software/oslinux/
• http://docs.us.dell.com/docs/software/OSRHEL3/
Que recherchez-vous ? Reportez-vous aux éléments suivants.

8 Guide de référence rapide
www.dell.com | support.dell.com
• Comment réinstaller mon système d'exploitation
CD du système d'exploitation
Le système d'exploitation est déjà installé sur votre
ordinateur. Pour le réinstaller, utilisez le CD du système
d'exploitation. Consultez le Manuel de l'utilisateur
Precision pour obtenir des instructions.
Une fois que vous avez
réinstallé votre système
d'exploitation, utilisez
le CD Pilotes et utilitaires
pour réinstaller les pilotes
des périphériques fournis
avec votre ordinateur.
L'étiquette de la clé
du produit de votre
système d'exploitation
se trouve sur votre
ordinateur.
REMARQUE : la couleur du CD varie en fonction
du système d'exploitation commandé.
Que recherchez-vous ? Reportez-vous aux éléments suivants.

Guide de référence rapide 9
Installation de votre ordinateur mini-tour
ATTENTION : avant de commencer les procédures de cette section, lisez les consignes de sécurité
fournies dans le Guide d'informations sur le produit et veillez à les respecter scrupuleusement.
Vous devez effectuer toutes les étapes pour configurer correctement votre ordinateur.
1
Connectez le clavier et la souris.
2
Connectez le modem ou le câble réseau.
AVIS : ne raccordez pas de câble de modem à la carte
réseau. Les tensions provenant des communications
téléphoniques peuvent endommager la carte réseau.
REMARQUE : si votre ordinateur est équipé d'une
carte réseau, reliez le câble réseau à cette carte.

10 Guide de référence rapide
www.dell.com | support.dell.com
3
Connectez le moniteur.
En fonction de votre carte
graphique, vous pouvez
brancher votre écran
de différentes façons.
REMARQUE : vous
devrez peut-être utiliser
l'adaptateur ou le câble
fourni pour connecter
le moniteur à l'ordinateur.

Guide de référence rapide 11
Le câble pour deux moniteurs est codé par couleur : le connecteur bleu est destiné au moniteur
principal, alors que le connecteur noir est destiné au connecteur secondaire. Pour que le système
puisse prendre en charge deux moniteurs, ceux-ci doivent déjà être connectés quand l'ordinateur
démarre.
Cartes à un seul connecteur et pouvant gérer un ou deux écrans
Adaptateur VGA
Utilisez l'adaptateur VGA si vous ne disposez
que d'une seule carte graphique et que vous souhaitez
connecter un moniteur VGA à l'ordinateur.
Câble en Y pour la connexion de deux moniteurs VGA
Utilisez le câble en Y approprié si votre carte graphique
dispose d'un seul connecteur et que vous souhaitez
brancher un ou deux écrans VGA.
Câble en Y pour la connexion de deux moniteurs DVI
Utilisez le câble en Y approprié si votre carte graphique
dispose d'un seul connecteur et que vous souhaitez
brancher un ou deux écrans DVI.
VGA
VGA
VGA
DVI
DVI

12 Guide de référence rapide
www.dell.com | support.dell.com
Cartes possédant 1 connecteur DVI + 1 connecteur VGA et pouvant gérer deux écrans
Un DVI/Un VGA
Utilisez le ou les connecteurs appropriés
pour connecter l'ordinateur à deux moniteurs.
Deux moniteurs VGA avec l'adaptateur VGA
Utilisez l'adaptateur VGA pour connecter
deux moniteurs VGA.
VGA
DVI
VGA
VGA
Cartes possédant 2 connecteurs DVI et pouvant gérer deux moniteurs
Deux connecteurs DVI Deux connecteurs DVI
avec un adaptateur VGA
Deux connecteurs DVI
avec deux adaptateurs VGA
Utilisez les connecteurs DVI
pour connecter l'ordinateur
à un ou deux moniteurs DVI.
Utilisez l'adaptateur VGA
pour brancher un moniteur VGA
sur l'un des connecteurs DVI
de l'ordinateur.
Utilisez deux adaptateurs VGA
pour brancher deux moniteurs
VGA sur les connecteurs DVI
de l'ordinateur.
DVI
DVI
DVI
VGA
VGA
VGA

Guide de référence rapide 13
4
Connectez les
hauts-parleurs.
REMARQUE : si votre
ordinateur est équipé
d'une carte audio,
connectez les haut-
parleurs à cette carte.
5
Branchez les câbles
d'alimentation,
puis allumez
l'ordinateur
et le moniteur.

14 Guide de référence rapide
www.dell.com | support.dell.com
Avant d'installer un périphérique ou un logiciel qui n'a pas été fourni avec votre ordinateur,
lisez attentivement sa documentation d'accompagnement ou contactez son fournisseur
pour vous assurer que ce périphérique ou programme est compatible avec votre ordinateur
et votre système d'exploitation.
Félicitations ! Vous avez terminé l'installation de votre ordinateur mini-tour.
Installation de votre ordinateur de bureau
ATTENTION : avant de commencer les procédures de cette section, lisez les consignes de sécurité
fournies dans le Guide d'informations sur le produit et veillez à les respecter scrupuleusement.
Vous devez effectuer toutes les étapes pour configurer correctement votre ordinateur.
6
Installez les logiciels ou périphériques supplémentaires.
1
Connectez le clavier et la souris.
AVIS : ne raccordez
pas de câble de modem
à la carte réseau.
Les tensions provenant
des communications
téléphoniques peuvent
endommager la carte réseau.

Guide de référence rapide 15
2
Connectez le modem
ou le câble réseau.
REMARQUE : si votre
ordinateur est équipé
d'une carte réseau,
reliez le câble réseau
à cette carte.
3
Connectez le moniteur.
En fonction de votre carte graphique,
vous pouvez brancher votre écran
de différentes façons.
REMARQUE : vous devrez peut-être
utiliser l'adaptateur ou le câble
fourni pour connecter le moniteur
à l'ordinateur.

16 Guide de référence rapide
www.dell.com | support.dell.com
Le câble pour deux moniteurs est codé par couleur : le connecteur bleu est destiné au moniteur
principal, alors que le connecteur noir est destiné au connecteur secondaire. Pour que le système
puisse prendre en charge deux moniteurs, ceux-ci doivent déjà être connectés quand l'ordinateur
démarre.
Cartes à un seul connecteur et pouvant gérer un ou deux écrans
Adaptateur VGA
Utilisez l'adaptateur VGA si vous ne disposez que
d'une seule carte graphique et que vous souhaitez
connecter un moniteur VGA à l'ordinateur.
Câble en Y pour la connexion de deux moniteurs VGA
Utilisez le câble en Y approprié si votre carte graphique
dispose d'un seul connecteur et que vous souhaitez
brancher un ou deux écrans VGA.
Câble en Y pour la connexion de deux moniteurs DVI
Utilisez le câble en Y approprié si votre carte graphique
dispose d'un seul connecteur et que vous souhaitez
brancher un ou deux écrans DVI.
VGA
VGA
VGA
DVI
DVI

Guide de référence rapide 17
Cartes possédant 1 connecteur DVI + 1 connecteur VGA et pouvant gérer deux écrans
Un DVI/Un VGA
Utilisez le ou les connecteurs appropriés
pour connecter l'ordinateur à deux moniteurs.
Deux moniteurs VGA avec l'adaptateur VGA
Utilisez l'adaptateur VGA pour connecter
deux moniteurs VGA.
VGA
DVI
VGA
VGA
Cartes possédant 2 connecteurs DVI et pouvant gérer deux moniteurs
Deux connecteurs DVI Deux connecteurs DVI
avec un adaptateur VGA
Deux connecteurs DVI
avec deux adaptateurs VGA
Utilisez le ou les connecteurs
DVI pour connecter un ou
deux moniteurs DVI.
Utilisez l'adaptateur VGA
pour brancher un moniteur VGA
sur l'un des connecteurs DVI
de l'ordinateur.
Utilisez deux adaptateurs VGA
pour brancher deux moniteurs
VGA sur les connecteurs DVI
de l'ordinateur.
DVI
DVI
DVI
VGA
VGA
VGA

18 Guide de référence rapide
www.dell.com | support.dell.com
REMARQUE : si votre ordinateur est équipé d'une carte audio, connectez les haut-parleurs
à cette carte.
Avant d'installer un périphérique ou un logiciel qui n'a pas été fourni avec votre ordinateur,
lisez attentivement sa documentation d'accompagnement ou contactez son fournisseur
pour vous assurer que ce périphérique ou programme est compatible avec votre ordinateur
et votre système d'exploitation.
Félicitations ! Vous avez terminé l'installation de votre ordinateur de bureau.
4
Connectez les hauts-parleurs.
5
Branchez les câbles
d'alimentation, puis allumez
l'ordinateur et le moniteur.
Votre ordinateur de bureau
est équipé d'un connecteur
frontal IEEE 1394 en option.
Ce connecteur n'est disponible
que si vous avez acheté une carte
optionnelle IEEE 1394.
Pour vous en procurer une,
contactez DELL. Pour plus
d'informations, consultez
votre
Manuel de l'utilisateur
.
6
Installez les logiciels ou périphériques supplémentaires.

Guide de référence rapide 19
Comment consulter le Manuel de l'utilisateur
Le
Manuel de l'utilisateur
de la station de travail Dell Precision™ 370
contient des informations
complémentaires concernant votre ordinateur, par exemple :
• Spécifications techniques
• Vues de face et arrière de votre ordinateur, y compris tous les connecteurs disponibles
• Vues internes de votre ordinateur comprenant un schéma détaillé de la carte système
et des connecteurs
• Instructions relatives au nettoyage de votre ordinateur
• Informations sur les caractéristiques logicielles telles que le contrôle par technologie
LegacySelect, l'utilisation d'un mot de passe et les options de configuration du système
• Conseils et informations sur l'utilisation de Microsoft Windows XP
• Instructions sur le retrait et l'installation de composants : mémoire, cartes, lecteurs,
microprocesseur et batterie
• Informations relatives à la résolution de divers problèmes informatiques
• Instructions relatives à l'utilisation des Diagnostics Dell et à la réinstallation de pilotes
• Informations pour contacter Dell
Vous pouvez accéder au
Manuel de l'utilisateur
à partir du disque dur ou du site
support.dell.com
.
Pour accéder au Manuel de l'utilisateur sur votre disque dur :
Cliquez sur le bouton
Démarrer
, puis sur
Aide et support
.
Pour accéder au Manuel de l'utilisateur à partir du site de support technique Dell :
1
Rendez-vous sur le site
support.dell.com
.
2
Suivez les invites du site Web et fournissez les informations relatives à votre ordinateur.
3
Sur la page d'accueil du site Dell de support technique, cliquez sur
Reference
(Référence)
et cliquez sur
User's Guides
(Guides d'utilisation), cliquez sur
Systems
(Systèmes)
et sélectionnez votre ordinateur Dell Precision.

20 Guide de référence rapide
www.dell.com | support.dell.com
Ouverture de l'ordinateur mini-tour
ATTENTION : avant de commencer les procédures de cette section, lisez les consignes de sécurité
fournies dans le Guide d'informations sur le produit et veillez à les respecter scrupuleusement.
ATTENTION : pour prévenir tout risque de choc électrique, débranchez toujours votre ordinateur
de la prise électrique avant d'ouvrir le capot.
AVIS : pour éviter de perdre des données, sauvegardez tous les fichiers ouverts,
fermez-les et quittez toutes les applications avant de procéder à l'arrêt du système.
1
Arrêtez le système d'exploitation :
a
Enregistrez et fermez tous les fichiers ouverts, quittez toutes les applications puis cliquez
sur
Démarrer
et sur
Arrêter l'ordinateur
.
b
Dans la fenêtre
Arrêter l'ordinateur
, cliquez sur
Arrêter
.
L'ordinateur s'éteint une fois le système d'exploitation arrêté.
2
Vérifiez que l'ordinateur et tous les périphériques reliés sont éteints. Si votre ordinateur
et les périphériques connectés ne se sont pas éteints automatiquement lorsque
vous avez arrêté le système d'exploitation, éteignez-les maintenant.
3
Si vous avez installé un cadenas dans l'anneau de sécurité situé sur le panneau arrière, retirez-le.
AVIS : vérifiez qu'il y a assez de place sur le bureau (au moins 30 cm, soit 1 pied) pour déposer le capot
quand il est ouvert.
4
Placez l'ordinateur sur le côté comme indiqué dans l'illustration suivante.
5
Ouvrez le capot.
a
En faisant face à l'arrière de l'ordinateur, appuyez d'une main sur le bouton
de déverrouillage sur le côté droit de l'ordinateur tout en relevant le haut du capot
de l'autre main.
b
Appuyez d'une main sur le bouton de déverrouillage sur le côté gauche de l'ordinateur
tout en relevant le haut du capot de l'autre main.
6
Saisissez le bas de l'ordinateur d'une main, puis ouvrez le capot en tirant de l'autre main.

Guide de référence rapide 21
Bouton de déverrouillage
Emplacement
pour câble
de sécurité
Anneau pour cadenas
Bouton de
déverrouillage

22 Guide de référence rapide
www.dell.com | support.dell.com
Ventilateur de la carte
AVIS : les cartes graphiques PCI Express fonctionnant à plus de 75 watts nécessitent l'installation
d'un ventilateur de refroidissement supplémentaire. Sinon, la carte risque de surchauffer
et d'endommager l'ordinateur.
Si vous avez commandé votre ordinateur avec une carte graphique nécessitant l'utilisation
du ventilateur, celui-ci est déjà installé. Si votre ordinateur ne contient pas de ventilateur
de carte et que vous installez une carte graphique fonctionnant à plus de 75 W, contactez
Dell pour vous procurer un ventilateur de carte.
Si le système détecte l'installation d'une carte pour laquelle un ventilateur est nécessaire,
un message d'erreur s'affiche.
Pour savoir comment contacter Dell, consultez le
Manuel de l'utilisateur
ou rendez-vous
sur le site
support.dell.com
et cliquez sur
Contact Us
.
Disque dur
Carte système
Anneau pour cadenas
Ventilateur
et carénage
de refroidissement
du processeur
Module
d'alimentation
Lecteur
de disquette
(en option)
Lecteur
de CD/DVD
Emplacement pour
câble de sécurité
Ventilateur
de la carte

Guide de référence rapide 23
Ouverture de l'ordinateur de bureau
ATTENTION : avant de commencer les procédures de cette section, lisez les consignes de sécurité
fournies dans le Guide d'informations sur le produit et veillez à les respecter scrupuleusement.
ATTENTION : pour prévenir les dommages causés par les décharges électrostatiques aux composants
de votre ordinateur, déchargez votre corps de son électricité statique avant de manipuler
les composants électroniques du système. Pour ce faire, vous pouvez toucher une surface métallique
non peinte de l'ordinateur.
AVIS : pour éviter de perdre des données, sauvegardez tous les fichiers ouverts, fermez-les
et quittez toutes les applications avant de procéder à l'arrêt du système.
1
Arrêtez le système d'exploitation :
a
Enregistrez et fermez tous les fichiers ouverts, quittez toutes les applications
puis cliquez sur
Démarrer
et sur
Arrêter l'ordinateur
.
b
Dans la fenêtre
Arrêter l'ordinateur
, cliquez sur
Arrêter
.
L'ordinateur s'éteint une fois le système d'exploitation arrêté.
2
Vérifiez que l'ordinateur et tous les périphériques reliés sont éteints. Si votre ordinateur
et les périphériques connectés ne se sont pas éteints automatiquement lorsque vous avez
arrêté le système d'exploitation, éteignez-les maintenant.
3
Poussez le taquet de déblocage vers la gauche.
4
Soulevez le capot et faites-le pivoter vers l'avant de l'ordinateur.
Taquet
de déblocage
du capot
Anneau pour cadenas
Emplace-
ment pour
câble de
sécurité

24 Guide de référence rapide
www.dell.com | support.dell.com
Précautions à prendre avec votre ordinateur
Pour la maintenance de votre ordinateur, suivez ces suggestions :
• Pour éviter toute perte ou corruption des données, n'éteignez jamais votre ordinateur
lorsque le voyant du disque dur est allumé.
• Programmez des recherches régulières de virus à l'aide d'un logiciel anti-virus.
• Gérez l'espace du disque dur en supprimant régulièrement les fichiers inutiles
et en défragmentant le lecteur.
• Sauvegardez régulièrement les fichiers.
• Nettoyez régulièrement l'écran du moniteur, la souris et le clavier.
Consultez le
Manuel de l'utilisateur
pour plus d'informations.
Disque dur
Module
d'alimentation
Anneau pour cadenas
Ventilateur
et carénage
de refroidissement
du processeur
Lecteur de disquette
(en option)
Lecteur
de CD/DVD
Emplacement
pour câble
de sécurité

Guide de référence rapide 25
Résolution des problèmes
Conseils de dépannage
Lorsque vous dépannez votre ordinateur, suivez les conseils ci-dessous :
• Si vous avez ajouté ou supprimé une pièce avant que le problème n'apparaisse,
revoyez les procédures d'installation et assurez-vous que la pièce est correctement installée.
• Si un périphérique ne fonctionne pas, vérifiez qu'il est correctement connecté.
• Si un message d'erreur apparaît à l'écran, écrivez le message exact. Ce message peut aider
le support technique à diagnostiquer et à résoudre le(s) problème(s).
• Si un message d'erreur apparaît dans un programme, consultez la documentation
du programme.
• Si l'instruction fournie dans la section consacrée au dépannage vous renvoie
au
Manuel de l'utilisateur
, rendez-vous sur le site
support.dell.com
(si nécessaire à partir d'un autre ordinateur) pour consulter ce guide.
Résolution des problèmes d'incompatibilité logicielle et matérielle
Si un périphérique n'est pas détecté lors de la configuration du système d'exploitation
ou s'il est détecté mais pas correctement configuré, vous pouvez utiliser l'utilitaire
de résolution de problèmes matériels pour résoudre cette incompatibilité. Si vous utilisez
Microsoft
®
Windows
®
2000, vous pouvez aussi faire appel au Gestionnaire de périphériques
pour la résolution des incompatibilités.
Windows XP
Pour résoudre les incompatibilités à l'aide de l'utilitaire de résolution de problèmes matériels :
1
Cliquez sur le bouton
Démarrer
, puis sur
Aide et support
.
2
Ta p ez
utilitaire de résolution de problèmes matériels
dans le champ
Rechercher
puis cliquez sur la flèche pour lancer la recherche.
3
Cliquez sur
Utilitaire de résolution de problèmes matériels
dans la liste
Résultats de la recherche
.
4
Dans la liste
Utilitaire de résolution des problèmes matériels
, cliquez sur
Je dois résoudre
un conflit matériel sur mon ordinateur
, puis sur
Suivant
.

26 Guide de référence rapide
www.dell.com | support.dell.com
Windows 2000
Pour résoudre les incompatibilités avec le Gestionnaire de périphériques :
1
Cliquez sur le bouton
Démarrer
, pointez sur
Paramètres
, puis cliquez
sur
Panneau de configuration
.
2
Dans le
Panneau de configuration
, double-cliquez sur
Système
.
3
Cliquez sur l'onglet
Matériel
.
4
Cliquez sur
Gestionnaire de périphériques
.
5
Cliquez sur
Affichage
puis sur
Ressources par connexion
.
6
Double-cliquez sur
Requête d'interruption (IRQ)
.
Les périphériques incorrectement configurés sont indiqués par un point d'exclamation
jaune (
!
), ou par un
X
rouge si le périphérique a été désactivé.
7
Double-cliquez sur un périphérique suivi d'un point d'exclamation pour afficher
la fenêtre
Propriétés
.
La zone
État du périphérique
de la fenêtre
Propriétés
indique les cartes et les périphériques
devant être reconfigurés.
8
Reconfigurez les périphériques ou supprimez-les du Gestionnaire de périphériques.
Pour plus d'informations sur la configuration du périphérique, consultez la documentation
qui l'accompagne.
Pour résoudre les incompatibilités à l'aide de l'utilitaire de résolution de problèmes matériels :
1
Cliquez sur le bouton
Démarrer
, puis sur
Aide
.
2
Cliquez sur
Dépannage et maintenance
sous l'onglet
Sommaire
, cliquez sur
Utilitaires
de résolution de problèmes de Windows 2000
, puis sur
Matériel
.
3
Dans la liste
Utilitaire de résolution de problèmes matériels
, cliquez sur
Je dois résoudre
un problème matériel sur mon ordinateur
, puis sur
Suivant
.
Utilisation de la fonction Restauration du système de Microsoft Windows XP
Le système d'exploitation Microsoft Windows XP fournit une fonctionnalité de Restauration
du système qui vous permet de rétablir l'ordinateur à un état de fonctionnement préalable
(sans affecter les fichiers de données) si des modifications apportées aux logiciels ou au matériel
ou à d'autres paramètres du système ont mis l'ordinateur dans un état de fonctionnement
non souhaité. Reportez-vous au Centre d'aide et de support technique de Windows
pou rplus d'informations sur la fonction Restauration du système (consultez la section
“Obtention d'informations et d'assistance” à la page 5).
AVIS : effectuez des sauvegardes régulières de vos fichiers de données. La fonction Restauration
du système ne gère pas et ne récupère pas vos fichiers de données.

Guide de référence rapide 27
Création d'un point de restauration
1
Cliquez sur le bouton
Démarrer
, puis sur
Aide et support
.
2
Cliquez sur
Restauration du système
.
3
Suivez les instructions à l'écran.
Restauration de l'ordinateur à un état antérieur
AVIS : avant de restaurer l'ordinateur à un état antérieur, enregistrez et fermez tous les fichiers ouverts
et quittez tous les programmes en cours d'exécution. Ne modifiez, n'ouvrez ou ne supprimez en aucun
cas des fichiers ou des programmes tant que la restauration du système n'est pas terminée.
1
Cliquez sur le bouton
Démarrer
, pointez sur
Tous les programmes
→
Accessoires
→
Outils
système
, puis cliquez sur
Restauration du système
.
2
Vérifiez que l'option
Restaurer mon ordinateur à une heure antérieure
est activée
et cliquez sur
Suivant
.
3
Cliquez sur la date à laquelle vous souhaitez restaurer l'ordinateur.
L'écran
Sélectionner un point de restauration
inclut un calendrier vous permettant
de visualiser et de sélectionner les points de restauration. Toutes les dates du calendrier
comportant des points de restauration apparaissent en gras.
4
Sélectionnez un point de restauration et cliquez sur
Suivant
.
Si une date du calendrier contient un seul point de restauration, ce dernier est sélectionné
automatiquement. Si plusieurs points de restauration sont disponibles, cliquez sur celui
que vous souhaitez utiliser.
5
Cliquez sur
Suivant
.
Une fois que la fonction Restauration du système termine la collecte des données,
l'écran
Restauration terminée
apparaît et l'ordinateur redémarre automatiquement.
6
Une fois l'ordinateur redémarré, cliquez sur
OK
.
Pour changer de point de restauration, répétez les étapes précédentes un utilisant un autre point
de restauration ou annulez la restauration.
Annulation de la dernière restauration du système
AVIS : avant d'annuler la dernière restauration du système, enregistrez et fermez tous les fichiers
ouverts et quittez tous les programmes en cours d'exécution. Ne modifiez, n'ouvrez ou ne supprimez
en aucun cas des fichiers ou des programmes tant que la restauration du système n'est pas terminée.
1
Cliquez sur le bouton
Démarrer
, pointez sur
Tous les programmes
→
Accessoires
→
Outils
système
, puis cliquez sur
Restauration du système
.
2
Cliquez sur
Annuler ma dernière restauration
puis sur
Suivant
.
3
Cliquez sur
Suivant
.
L'écran
Restauration du système
s'affiche et l'ordinateur redémarre.
4
Une fois l'ordinateur redémarré, cliquez sur
OK
.

28 Guide de référence rapide
www.dell.com | support.dell.com
Activation de la fonctionnalité Restauration du système
Si vous réinstallez Windows XP avec moins de 200 Mo d'espace disponible sur le disque dur,
la fonction Restauration du système est automatiquement désactivée. Pour vérifier si la fonction
Restauration du système est activée :
1
Cliquez sur le bouton
Démarrer
, puis sur
Panneau de configuration
.
2
Cliquez sur
Performances et maintenance
.
3
Cliquez sur
Système
.
4
Cliquez sur l'onglet
Restauration du système
.
5
Assurez-vous que l'option
Désactiver la Restauration du système
est bien désactivée.
Utilisation de la dernière configuration valide
1
Redémarrez votre ordinateur et appuyez sur <F8> lorsque le message
Please select
the operating system to start
(Sélectionnez le système d'exploitation) apparaît.
2
Mettez en évidence l'option “Last Known Good Configuration” (Dernière configuration
valide connue), appuyez sur <Entrée>, appuyez sur <l> et sélectionnez votre système
d'exploitation lorsque vous y êtes invité.
Autres options permettant de résoudre des conflits logiciels ou matériels
AVIS : les procédures suivantes effacent toutes les informations sur votre disque dur.
• Réinstallez votre système d'exploitation en vous servant du guide et du CD d'installation
appropriés.
Lors de la réinstallation du système d'exploitation, vous pouvez choisir de supprimer
les partitions existantes et reformater votre disque dur.
• Réinstallez tous les pilotes en commençant par celui du chipset, à l'aide du CD
Pilotes et utilitaires
.
Diagnostics Dell
ATTENTION : avant de commencer les procédures de cette section, lisez les consignes de sécurité
fournies dans le Guide d'informations sur le produit et veillez à les respecter scrupuleusement.
Quand utiliser les diagnostics Dell
Si vous rencontrez des difficultés avec votre ordinateur, procédez aux vérifications décrites
dans la section “Résolution des problèmes” à la page 25 et exécutez les diagnostics Dell
avant de contacter Dell pour obtenir une assistance technique.
Il est recommandé d'imprimer ces procédures avant de commencer.
AVIS : les diagnostics Dell fonctionnent uniquement sur les ordinateurs Dell™. L'emploi
de ce programme avec d'autres ordinateurs peut provoquer des réponses inexactes de leur part
ou générer des messages d'erreur.

Guide de référence rapide 29
Les diagnostics Dell vous permettent :
• de réaliser des vérifications rapides ou des tests étendus sur un ou sur tous les périphériques
• d'indiquer combien de fois le test doit être exécuté
• d'afficher ou d'imprimer les résultats des tests ou de les enregistrer dans un fichier
• d'interrompre le test si une erreur est détectée ou de mettre fin au test si un certain
nombre d'erreurs se produisent
• d'accéder à des écrans d'
aide
en ligne détaillés décrivant les tests et leur méthode d'exécution
• de lire les messages d'état qui vous indiquent si les tests ont réussi
• de recevoir des messages d'erreur si des problèmes sont détectés
Démarrage des diagnostics Dell à partir de votre disque dur
1
Mettez votre ordinateur sous tension (ou redémarrez-le).
2
Lorsque le logo DELL™ apparaît, appuyez immédiatement sur <F12>.
REMARQUE : si un message indique qu'aucune partition de diagnostics Dell n'a été trouvée, consultez
la section “Lancement des diagnostics Dell à partir du CD Pilotes et utilitaires” à la page 29.
Si vous n'avez pas appuyé sur la touche assez vite, le logo du système d'exploitation apparaît.
Attendez jusqu'à ce que le bureau Microsoft Windows s'affiche. Puis arrêtez votre ordinateur
et faites une nouvelle tentative. Pour plus d'informations sur l'arrêt de l'ordinateur, consultez
le
Manuel de l'utilisateur
.
3
Lorsque la liste des périphériques d'amorçage s'affiche, sélectionnez
Boot to Utility Partition
(Démarrer sur la partition de l'utilitaire) et appuyez sur <Entrée>.
4
Lorsque l'écran
Main Menu
(Menu principal) des diagnostics Dell s'affiche, sélectionnez
le test à effectuer. Pour plus d'informations sur les tests, consultez le
Manuel de l'utilisateur
.
Lancement des diagnostics Dell à partir du CD Pilotes et utilitaires
1
Insérez le CD
Pilotes et utilitaires
dans le lecteur.
2
Arrêtez et redémarrez l'ordinateur. Pour plus d'informations sur l'arrêt de l'ordinateur,
consultez le
Manuel de l'utilisateur
.
3
Lorsque le logo Dell apparaît, appuyez immédiatement sur <F12>.
Si vous attendez trop longtemps et que le logo Windows s'affiche, attendez encore
jusqu'à ce que le Bureau Windows s'affiche. Éteignez alors votre ordinateur et faites
une nouvelle tentative. Pour plus d'informations sur l'arrêt de l'ordinateur, consultez
le
Manuel de l'utilisateur
.
REMARQUE : cette fonctionnalité ne modifie la séquence d'amorçage qu'une seule fois. Au démarrage
suivant, l'ordinateur s'initialisera de nouveau en fonction des périphériques spécifiés dans le programme
de configuration du système.

30 Guide de référence rapide
www.dell.com | support.dell.com
4
Lorsque la liste des périphériques d'initialisation s'affiche, mettez en surbrillance l'option
IDE CD-ROM Device
(Périphérique CD-ROM IDE) et appuyez sur <Entrée>.
5
Sélectionnez l'option
IDE CD-ROM Device
(Périphérique CD-ROM IDE)
dans le menu d'initialisation du CD.
6
Sélectionnez l'option
Boot from CD-ROM
(Démarrer à partir du CD-ROM)
dans le menu qui s'affiche.
7
Ta p ez
1
pour lancer le menu du ResourceCD.
8
Ta p ez
2
pour démarrer les diagnostics Dell.
9
Sélectionnez
Run Dell 32-bit Diagnostics
(Exécuter les diagnostics Dell 32 bits)
dans la liste numérotée. Si plusieurs versions sont répertoriées, sélectionnez la version
appropriée pour votre ordinateur.
10
Lorsque l'écran
Main Menu
(Menu principal) des diagnostics Dell s'affiche, sélectionnez
le test à effectuer. Pour plus d'informations sur les tests, consultez le
Manuel de l'utilisateur
.
Avant de commencer un test
ATTENTION : avant de commencer les procédures de cette section, suivez les consignes de sécurité
du Guide d'informations sur le produit.
• Allumez l'imprimante, le cas échéant.
• Ouvrez le programme de configuration du système, vérifiez les informations relatives
à la configuration actuelle de l'ordinateur et activez tous les composants et périphériques
(les connecteurs par exemple).
Codes sonores
Votre ordinateur peut émettre une série de signaux sonores permettant d'identifier un problème.
Par exemple, un des codes sonores possibles (code 1-3-1) est composé d'un signal, d'une série
de trois signaux, puis d'un autre signal. Cette série vous indique que l'ordinateur a rencontré
un problème de mémoire.
Si le système émet un code sonore, notez-le et recherchez-le dans le tableau suivant.
Code Cause
1-1-2 Échec du registre du microprocesseur
1-1-3 Erreur de lecture/écriture en NVRAM
1-1-4 Erreur de total de contrôle du BIOS en mémoire ROM.
1-2-1 Erreur du cadenceur d'intervalle programmable
1-2-2 Erreur d'initialisation des DMA
1-2-3 Erreur de lecture/écriture du registre de page DMA

Guide de référence rapide 31
Messages d'erreur
REMARQUE : si le message n'est pas répertorié, consultez la documentation du système d'exploitation
ou celle du programme que vous utilisiez quand le message est apparu.
Si une erreur survient lors du démarrage, un message identifiant le problème peut s'afficher
à l'écran. Pour obtenir une aide sur la résolution d'un problème, consultez la section
“Messages d'erreur” du
Manuel de l'utilisateur
.
1-3 Échec du test de la mémoire vidéo
1-3-1 à 2-4-4 La mémoire n'est pas correctement identifiée ou utilisée
3-1-1 Échec du registre DMA esclave
3-1-2 Échec du registre DMA maître
3-1-3 Échec du registre de masque d'interruption maître
3-1-4 Échec du registre de masque d'interruption esclave
3-2-2 Échec du chargement du vecteur d'interruption
3-2-4 Échec du test du contrôleur du clavier
3-3-1 Panne d'alimentation NVRAM
3-3-2 Configuration incorrecte de la NVRAM
3-3-4 Échec du test de la mémoire vidéo
3-4-1 Erreur d'initialisation de l'écran
3-4-2 Échec du retraçage d'écran
3-4-3 Échec de la recherche de mémoire vidéo
4-2-1 Pas de cycle d'horloge.
4-2-2 Échec de l'arrêt
4-2-3 Échec Gate A20
4-2-4 Interruption inattendue en mode protégé
4-3-1 Échec de mémoire au-dessus de l'adresse 0FFFFh
4-3-3 Échec du compteur 2 de puce d'horloge
4-3-4 Arrêt de l'horloge système
4-4-1 Échec du test du port série ou parallèle
4-4-2 Échec de décompression du code vers la mémoire de doublage
4-4-3 Échec du test du coprocesseur mathématique
4-4-4 Échec du test de la mémoire cache
Code Cause

32 Guide de référence rapide
www.dell.com | support.dell.com
Voyants de diagnostic
ATTENTION : avant de commencer les procédures de cette section, lisez les consignes de sécurité
fournies dans le Guide d'informations sur le produit et veillez à les respecter scrupuleusement.
Afin de vous aider à résoudre les incidents, votre ordinateur est muni de quatre voyants
sur le panneau arrière ou avant, marqués “A”, “B”, “C” et “D”. Ces voyants peuvent être jaunes
ou verts. Lorsque l'ordinateur démarre normalement, les voyants clignotent. Une fois
que l'ordinateur a démarré, les quatre voyants sont vert fixe. Si l'ordinateur ne fonctionne
pas correctement, la couleur et le comportement des voyants permettent d'identifier le problème.
Comportement
des voyants
Description du problème Solution proposée
Échec éventuel du BIOS ;
l'ordinateur est en mode Récupération.
Exécutez l'utilitaire de sauvegarde
du BIOS, attendez que la récupération
soit terminée et redémarrez l'ordinateur.
Défaillance possible du processeur. Réinstallez le processeur et redémarrez
l'ordinateur. Pour plus d'informations
sur la réinstallation du processeur,
consultez le Manuel de l'utilisateur.
Des modules de mémoire sont détectés
mais une panne de mémoire
s'est produite.
1
Remettez en place les modules
de mémoire.
2
Redémarrez l'ordinateur.
3
Exécutez les diagnostics Dell.
4
Si le problème persiste,
contactez Dell.
ABCD
ABCD
ABCD
= jaune
= vert
= éteint

Guide de référence rapide 33
Une carte d'extension est peut-être
en panne.
1
Déterminez s'il existe un conflit
en retirant une carte (autre que la
carte graphique) puis en redémarrant
l'ordinateur. Pour plus d'informations
sur le retrait d'une carte, consultez
votre
Manuel de l'utilisateur
.
2
Si le problème persiste, réinstallez
la carte retirée, retirez une autre
carte puis redémarrez l'ordinateur.
3
Répétez ce processus pour chaque
carte. Si l'ordinateur démarre
normalement, lancez le processus de
dépannage approprié sur la dernière
carte retirée pour savoir si celle-ci
provoque des conflits de ressource
(consultez la section “Résolution des
problèmes d'incompatibilité logicielle
et matérielle”).
4
Si le problème persiste, contactez
Dell. Pour savoir comment contacter
Dell, consultez le
Manuel de
l'utilisateur
.
Une défaillance de la carte graphique
semble s'être produite.
• Si l'ordinateur contient une carte
graphique, retirez-la, réinstallez-la,
puis redémarrez l'ordinateur.
Pour plus d'informations sur la
réinstallation de la carte graphique,
consultez le
Manuel de l'utilisateur
.
• Si le problème persiste, installez
une carte graphique qui fonctionne
et redémarrez l'ordinateur.
• Si le problème persiste ou que votre
ordinateur dispose de fonctionnalités
vidéo intégrées, contactez Dell.
Pour savoir comment contacter Dell,
consultez le
Manuel de l'utilisateur
.
Comportement
des voyants
Description du problème Solution proposée
= jaune
= vert
= éteint
ABCD
ABCD

34 Guide de référence rapide
www.dell.com | support.dell.com
Une défaillance de l'unité de disque
dur ou du lecteur de disquette
semble s'être produite.
Remettez en place tous les câbles
d'alimentation et de données
et redémarrez l'ordinateur.
Défaillance possible de l'USB. Réinstallez tous les périphériques USB,
vérifiez les connexions des câbles
et redémarrez l'ordinateur.
Aucun module de mémoire
n'est détecté.
• Si un seul module de mémoire est
installé, réinstallez-le et redémarrez
l'ordinateur. Pour plus d'informations
sur les modules de mémoire,
consultez le
Manuel de l'utilisateur
.
• Si au moins deux modules de
mémoire sont installés, retirez-les,
réinstallez-en un, puis redémarrez
l'ordinateur. Si l'ordinateur démarre
normalement, réinstallez le module
supplémentaire. Poursuivez jusqu'à
ce que vous puissiez identifier le
module défectueux ou réinstallez
tous les modules sans erreur.
Pour plus d'informations
sur les modules de mémoire,
consultez le
Manuel de l'utilisateur
.
• Si possible, installez des modules
de mémoire de même type. Pour
plus d'informations sur les modules
de mémoire, consultez
le
Manuel de l'utilisateur
.
• Si le problème persiste, contactez
Dell. Pour savoir comment
contacter Dell, consultez
le
Manuel de l'utilisateur
.
Comportement
des voyants
Description du problème Solution proposée
= jaune
= vert
= éteint
ABCD
ABCD
ABCD

Guide de référence rapide 35
Une défaillance de la carte système
s'est produite.
Contactez Dell
pour obtenir une
assistance technique. Pour savoir
comment contacter Dell,
consultez le Manuel de l'utilisateur.
Des modules de mémoire sont détectés
mais il existe une erreur de compatibilité
ou de configuration de mémoire.
• Vérifiez qu'aucune contrainte
particulière ne doit être respectée
pour l'installation des modules
dans les connecteurs de mémoire.
• Vérifiez que les modules de mémoire
que vous installez sont compatibles
avec votre ordinateur.
• Réinstallez les modules de mémoire
et redémarrez l'ordinateur.
• Si le problème persiste, contactez
Dell. Pour savoir comment
contacter Dell, consultez le
Manuel de l'utilisateur
.
Problème possible de ressource
de la carte système et/ou de matériel.
Suivez les procédures de la section
“Résolution des incompatibilités
logicielles et matérielles
” (voir
page 25).
Si le problème persiste,
contactez Dell
.
Pour savoir comment contacter Dell,
consultez le Manuel de l'utilisateur.
Comportement
des voyants
Description du problème Solution proposée
= jaune
= vert
= éteint
ABCD
ABCD
ABCD

36 Guide de référence rapide
www.dell.com | support.dell.com
Une carte d'extension est peut-être
en panne.
1
Détectez les conflits éventuels
en retirant une carte (autre que la
carte graphique) puis en redémarrant
l'ordinateur. Pour plus d'informations
sur le retrait d'une carte, consultez
votre
Manuel de l'utilisateur
.
2
Si le problème persiste, réinstallez
la carte retirée, retirez une autre
carte puis redémarrez l'ordinateur.
3
Répétez ce processus pour chaque
carte. Si l'ordinateur démarre
normalement, lancez le processus
de dépannage approprié sur la
dernière carte retirée pour savoir
si celle-ci provoque des conflits
de ressources (consultez la section
“Résolution des incompatibilités
logicielles et matérielles” à la page 25).
4
Si le problème persiste, contactez
Dell. Pour savoir comment
contacter Dell, consultez
le
Manuel de l'utilisateur
.
Une autre panne s'est produite.
• Vérifiez que les câbles reliant la carte
système au disque dur, au lecteur
de CD et au lecteur de DVD
sont correctement connectés.
• Si le problème persiste,
contactez Dell. Pour savoir comment
contacter Dell, consultez le
Manuel
de l'utilisateur
.
L'ordinateur fonctionne normalement
après le POST.
Aucune
Comportement
des voyants
Description du problème Solution proposée
= jaune
= vert
= éteint
ABCD
ABCD
ABCD

Guide de référence rapide 37
Questions fréquemment posées
Comment faire pour... Solution Où trouver des informations
supplémentaires ?
Configurer mon ordinateur
pour utiliser deux écrans ?
Si votre ordinateur est équipé d'une
carte graphique permettant d'utiliser
deux écrans, un câble en Y doit vous
avoir été fourni. L'une des extrémités
de ce câble est dotée d'un connecteur
qui se branche sur le panneau arrière
de l'ordinateur. Les deux autres
extrémités permettent de connecter
les câbles des moniteurs. Pour
l'ordinateur mini-tour, consultez
la section “Connectez le moniteur”
à la page 10. Pour l'ordinateur
de bureau, consultez la page 15.
Pour trouver des informations
supplémentaires relatives à
l'utilisation de deux écrans,
consultez la documentation
de la carte graphique sur
le CD Pilotes et utilitaires.
Connecter mon écran lorsque
le connecteur du câble de l'écran
ne semble pas correspondre à celui
situé à l'arrière de mon ordinateur ?
Si votre carte graphique possède
un connecteur DVI mais que celui
de votre écran est de type VGA,
vous devez utiliser un adaptateur,
que vous devriez retrouver
dans l’emballage.
Contactez Dell pour
plus d'informations.
Installer un ventilateur
pour la carte ?
Si vous avez installé une carte
graphique fonctionnant à plus
de 75 W, vous devez installer
un ventilateur. Contactez Dell
pour en commander un.
Les coordonnées de Dell se trouvent
dans le Manuel de l'utilisateur
et sur le site support.dell.com.
Pour obtenir les instructions
relatives à l'installation d'une carte
ou d'un ventilateur de carte,
consultez le Manuel de l'utilisateur.
Brancher mes haut-parleurs ? Si vous avez installé une seconde
carte son, branchez les haut-parleurs
sur les connecteurs de celle-ci.
Pour l'ordinateur mini-tour,
consultez la section “Connectez
les haut-parleurs”, à la page 13.
Pour l'ordinateur de bureau,
voir la page 18.
Consultez la documentation fournie
avec les haut-parleurs pour plus
d'informations.

38 Guide de référence rapide
www.dell.com | support.dell.com
Trouver les bons connecteurs
pour mes périphériques USB
ou IEEE 1394 ?
L'ordinateur mini-tour possède
8 connecteurs USB
(deux à l'avant et six à l'arrière).
L'ordinateur de bureau possède
les mêmes connecteurs, ainsi
qu'un connecteur frontal IEEE 1394
en option. Ce connecteur n'est
disponible que si vous avez acheté
une carte optionnelle IEEE 1394.
Pour vous en procurer une,
contactez DELL. Pour plus
d'informations, consultez
votre Manuel de l'utilisateur.
Consultez les graphiques
représentant les vues avant et arrière
de votre ordinateur dans le Manuel
de l'utilisateur. Pour savoir comment
accéder au Manuel de l'utilisateur,
consultez la section “Obtention
d'informations et d'assistance”
àlapage5.
Trouver des informations sur le
matériel et autres caractéristiques
techniques de mon ordinateur ?
Votre Manuel de l'utilisateur contient
un tableau de spécifications dont
le but est de fournir des informations
plus détaillées sur votre ordinateur
et sur le matériel. Pour savoir
comment accéder au Manuel
de l'utilisateur, consultez la section
“Obtention d'informations et
d'assistance” à la page 5.
Visitez le site Web Dell Support
à l'adresse support.dell.com
et utilisez l'un des outils d'aide
suivants : lisez les livres blancs
relatifs aux dernières technologies
en date ou communiquez
avec d'autres utilisateurs Dell
sur le salon de discussion.
Trouver de la documentation
pour mon ordinateur ?
La documentation suivante est
disponible pour votre ordinateur :
• Manuel de l'utilisateur
• Guide d'informations sur le produit
• Étiquette des informations
sur le système
Pour savoir où trouver ces
documents, consultez la section
“Obtention d'informations et
d'assistance” à la page 5.
En cas de perte de votre
documentation,
vous pourrez la retrouver
surlesitesupport.dell.com.
Comment faire pour... Solution Où trouver des informations
supplémentaires ?

Index 39
Index
C
Carte système, 5
CD du Système
d'exploitation, 8
CD Pilotes et utilitaires, 5
Centre d'aide et de support, 7
Conflits
IRQ, 25
logiciels ou matériels, 25
Consignes de sécurité, 6
D
Dell
site de support, 7
site Web Dell Premier
Support, 7
Dépannage
centre d'aide et de support, 7
conflits, 25
diagnostics Dell, 28
résolution des problèmes
matériels, 25
restauration à l'état
précédent, 26
voyants de diagnostic, 32
Diagnostics
CD Pilotes et utilitaires, 5
Dell, 28
voyants, 32
Documentation, 14
en ligne, 7
Guide d'informations
sur le produit, 6
Manuel de l'utilisateur, 6
périphériques, 5
ResourceCD, 5
E
Étiquette des informations
sur le système, 5
Étiquettes
Microsoft Windows, 6
numéro de série, 6
G
Garantie, 6
Gestionnaire de
périphériques, 26
I
Installation de composants
mise hors tension de
l'ordinateur, 20, 22-23
L
Logiciels
conflits, 25
M
Manuel de l'utilisateur, 6
Matériel
conflits, 25
diagnostics Dell, 28
Messages d’erreur
voyants de diagnostic, 32
Microsoft Windows,
étiquette, 6
N
Numéro de série, 6
O
Obtention d'informations, 5
Ordinateur
restauration à l'état
précédent, 26
P
Pilotes
ResourceCD, 5
Problèmes
conflits, 25
diagnostics Dell, 28
restauration à l'état
précédent, 26
voyants de diagnostic, 32

40 Index
40 Index
R
Réinstallation
CD Pilotes et utilitaires, 5
ResourceCD, 5
Résolution des problèmes
matériels, 25
ResourceCD
diagnostics Dell, 28
Restauration du système, 26
S
Site Web Dell Premier
Support, 6-7
V
Voyants
arrière de l’ordinateur, 32
diagnostic, 32
W
Windows 2000
gestionnaire de
périphériques, 26
utilitaire de résolution des
problèmes matériel, 26
Windows XP
centre d'aide et de support, 7
résolution des problèmes
matériels, 25
restauration du système, 26
utilitaire de résolution des
problèmes matériel, 25

www.dell.com | support.euro.dell.com
Dell Precision™ Workstation
370 Systeme
Schnellreferenzhandbuch
Modelle DHM und WHM

Anmerkungen, Hinweise und Vorsichtsmaßnahmen
ANMERKUNG: Eine ANMERKUNG enthält wichtige Informationen, mit deren Hilfe Sie Ihren
Computer besser nutzen können.
HINWEIS: Mit einem HINWEIS wird auf eine mögliche Beschädigung von Hardware oder den Verlust
von Daten hingewiesen und erläutert, wie dieses Problem vermieden werden kann.
VORSICHT: VORSICHT weist darauf hin, dass Gefahr eines Sach- oder Personenschadens oder Lebensgefahr besteht.
Abkürzungen und Akronyme
Eine vollständige Liste von Abkürzungen und Akronymen finden Sie im Glossar Ihres
Benutzerhandbuchs
.
Wenn Sie einen Dell™-Computer der N-Serie besitzen, haben die Hinweise auf Microsoft
®
Windows
®
-
Betriebssysteme in der vorliegenden Dokumentation keine Gültigkeit für Ihr System.
____________________
Irrtümer und technische Änderungen vorbehalten.
© 2004 Dell Inc. Alle Rechte vorbehalten.
Nachdrucke jeglicher Art ohne vorherige schriftliche Genehmigung von Dell Inc. sind strengstens untersagt.
Marken in diesem Text: Dell, das DELL-Logo und Dell Precision sind Marken der Dell Inc.;
Microsoft und Windows sind eingetragene Marken der Microsoft Corporation.
Andere in diesem Dokument möglicherweise verwendete Marken und Handelsbezeichnungen sind unter Umständen Marken und Namen
der entsprechenden Firmen oder ihrer Produkte. Dell Inc. erhebt keinen Anspruch auf Marken und Handelsbezeichnungen mit Ausnahme
der eigenen.
Modelle DHM und WHM
April 2004 P/N U3525 Rev. A00

Inhalt 3
Inhalt
Dokumentation und Support . . . . . . . . . . . . . . . . . . . . . . . . 5
Den Minitower-Computer einrichten
. . . . . . . . . . . . . . . . . . . . 9
Den Desktop-Computer einrichten
. . . . . . . . . . . . . . . . . . . . . 14
Das Benutzerhandbuch aufrufen
. . . . . . . . . . . . . . . . . . . . . . 19
Den Minitower-Computer öffnen
. . . . . . . . . . . . . . . . . . . . . . 20
Der Kartenlüfter
. . . . . . . . . . . . . . . . . . . . . . . . . . . . . . 22
Den Desktop-Computer öffnen
. . . . . . . . . . . . . . . . . . . . . . . 23
Pflege des Computers
. . . . . . . . . . . . . . . . . . . . . . . . . . . 24
Probleme lösen
. . . . . . . . . . . . . . . . . . . . . . . . . . . . . . 25
Tipps für die Fehlersuche
. . . . . . . . . . . . . . . . . . . . . . . 25
Inkompatibilitäten von Software und Hardware beheben
. . . . . . . . 25
Verwenden der Systemwiederherstellung
unter Microsoft Windows XP
. . . . . . . . . . . . . . . . . . . . . 26
Letzte als funktionierend bekannte Konfiguration verwenden
. . . . . . 28
Dell Diagnose
. . . . . . . . . . . . . . . . . . . . . . . . . . . . . 28
Vor Testbeginn
. . . . . . . . . . . . . . . . . . . . . . . . . . . . 30
Signaltoncodes
. . . . . . . . . . . . . . . . . . . . . . . . . . . . . . 30
Fehlermeldungen
. . . . . . . . . . . . . . . . . . . . . . . . . . . 31
Diagnoseanzeigen
. . . . . . . . . . . . . . . . . . . . . . . . . . . . . 32
Häufig gestellte Fragen
. . . . . . . . . . . . . . . . . . . . . . . . . . 38
Index . . . . . . . . . . . . . . . . . . . . . . . . . . . . . . . . . . . . 41

4 Inhalt

Schnellreferenzhandbuch 5
Dokumentation und Support
Wonach suchen Sie? Hier finden Sie es
• Ein Diagnoseprogramm für meinen Computer
• Treiber für meinen Computer
• Die Dokumentation für meine Geräte
Drivers and Utilities CD (Treiber und Dienstprogramme;
wird auch als ResourceCD bezeichnet)
Dokumentation und Treiber sind bereits auf dem
Computer installiert. Mit Hilfe der CD können
Sie Treiber neu installieren, das Programm
„Dell Diagnose“ (siehe Seite 28) ausführen
oder auf die Gerätedokumentation zugreifen.
Möglicherweise finden
Sie auf der CD
Readme (Info)-Dateien.
Diese Dateien enthalten
Angaben zu den
neuesten technischen
Änderungen bzw.
Detailinformationen
zu technischen Fragen
für erfahrene Benutzer
oder Techniker.
ANMERKUNG: Die neuesten Treiber und
Dokumentationsaktualisierungen können Sie
von support.euro.dell.com herunterladen.
• Systemplatinenanschlüsse
• Anordnung der Komponenten
der Systemplatine
Etikett mit den Systeminformationen
Befindet sich auf der Innenseite der Computer-
abdeckung.

6 Schnellreferenzhandbuch
www.dell.com | support.dell.com
• Garantieinformationen
• Sicherheitshinweise
• Zulassungsbestimmungen
• Informationen zur Ergonomie
• Endbenutzer-Lizenzvertrag
Dell™-Produktinformationshandbuch
• Wie Teile entfernt und ersetzt werden
• Technische Daten
• Informationen zum Konfigurieren
von Systemeinstellungen
• Informationen zur Fehlerbeseitigung
und Problemlösung
Dell PrecisionBenutzerhandbuch
Microsoft
®
Windows
®
XP Hilfe- und Supportcenter
1
Klicken Sie auf die Schaltfläche
Start
und anschließend auf
Hilfe und Support
.
2
Klicken Sie auf
User's and system guides
(Benutzer- und Systemhandbücher) und anschließend
auf
User's guides
(Benutzerhandbücher).
• Service-Tag-Nummer und Express-Servicecode
• Microsoft Windows-Lizenzetikett
Service-Tag-Nummer und Microsoft Windows-Lizenz
Diese Aufkleber sind am Computer angebracht.
• Geben Sie die
Service-Tag-Nummer
auf der Website
support.euro.dell.co
m
oder während des
Telefongesprächs mit
dem Technischen
Support an, damit Ihr
Computer identifiziert werden kann.
• Geben Sie während des Gesprächsmit dem Technischen
Support den Express-Servicecode an, um zum
geeigneten Ansprechpartner weitergeleitet zu werden.
Das Express-Servicecodesystem ist möglicherweise nicht
in allen Ländern verfügbar.
Wonach suchen Sie? Hier finden Sie es

Schnellreferenzhandbuch 7
• Aktuelle Treiber für den Computer
• Antworten auf Fragen zum technischen Support
und Kundendienst
• Online-Diskussionen mit anderen Benutzern
und Mitarbeitern des technischen Supports
• Dokumentation zum Computer
Dell-Support-Website – support.euro.dell.com
ANMERKUNG: Wählen Sie Ihre Region aus, um
auf die entsprechende Support-Website zuzugreifen.
Die Website Dell | Support bietet verschiedene
Online-Werkzeuge, unter anderem:
• Lösungen – Hinweise und Tipps zur
Problembehandlung, Artikel von Technikern
und Onlinekurse
• Community – Online-Diskussion mit anderen
Dell-Kunden
• Upgrades – Aktualisierungsinformationen
zu Komponenten wie Speicher, Festplatte
und Betriebssystem
• Kundenbetreuung – Kontaktinformationen
und Informationen zu Bestellstatus, Garantie
und Reparaturen
• Downloads – Treiber, Patches und Software-
aktualisierungen
• Referenzmaterial – Computerdokumentation,
technische Daten und White Papers
• Serviceanfragen-Status und Supportverlauf
• Wichtige technische Hinweise
für meinen Computer
• Häufig gestellte Fragen
• Dateidownloads
• Ausführliche Informationen
zur Konfiguration des Computers
• Servicevertrag für meinen Computer
Dell Premier Support-Website –
premiersupport.euro.dell.com
Die Dell Premier Support-Website ist für Firmen,
staatliche Einrichtungen und Kunden aus
dem Bildungswesen konzipiert. Diese Website ist
möglicherweise nicht in allen Ländern verfügbar.
• Anleitung zum Arbeiten mit Windows XP
• Dokumentation zum Computer
• Dokumentation für Peripheriegeräte
(z.B. Modems)
Windows Hilfe- und Supportcenter
1
Klicken Sie auf die Schaltfläche
Start
und anschließend
auf
Hilfe und Support
.
2
Geben Sie ein Stichwort oder einen Ausdruck
zur Beschreibung Ihres Problems ein und klicken
Sie anschließend auf das Pfeilsymbol.
3
Klicken Sie auf das Thema, das Ihr Problem beschreibt.
4
Befolgen Sie die Anweisungen auf dem Bildschirm.
Wonach suchen Sie? Hier finden Sie es

8 Schnellreferenzhandbuch
www.dell.com | support.dell.com
• Anleitung zum Arbeiten mit Linux
• Email-Diskussionen mit
Dell Precision- und Linux-Anwendern
• Zusätzliche Informationen zu Linux
und Dell Precision-Computern.
Linux-Webseiten von Dell
• http://linux.dell.com
• http://lists.us.dell.com/mailman/listinfo/
linux-precision
• http://docs.us.dell.com/docs/software/oslinux/
• http://docs.us.dell.com/docs/software/OSRHEL3/
• Informationen zum Neuinstallieren
des Betriebssystems
Betriebssystem-CD
Das Betriebssystem ist bereits auf dem Computer
installiert. Verwenden Sie die Betriebssystem-CD,
um das Betriebssystem neu zu installieren. Anleitungen
dazu finden Sie im Precision-Benutzerhandbuch.
Verwenden Sie die
Drivers and Utilities-CD,
um neuere Treiber für
die mit Ihrem Computer
ausgelieferten Geräte
zu installieren, wenn
Sie das Betriebssystem
Ihres Computers neu
installiert haben.
Das Etikett mit
dem Produktcode
des Betriebssystems
finden Sie am Computer.
ANMERKUNG: Die Farbe der CD hängt vom Betriebs-
system ab, das Sie bestellt haben.
Wonach suchen Sie? Hier finden Sie es

Schnellreferenzhandbuch 9
Den Minitower-Computer einrichten
VORSICHT: Bevor Sie die in diesem Abschnitt beschriebenen Anweisungen ausführen,
befolgen Sie zunächst die Sicherheitshinweise im Produktinformationshandbuch.
Um den Computer korrekt einzurichten, müssen Sie alle Schritte wie angegeben ausführen.
1
Schließen Sie Tastatur und Maus an.
2
Schließen Sie das Modem oder Netzwerkkabel an.
HINWEIS: Achten Sie darauf, das Modemkabel
nicht versehentlich mit dem Anschluss des
Netzwerkadapters zu verbinden. Die Spannung
auf der Telefonleitung kann den Netzwerkadapter
beschädigen.
ANMERKUNG: Wenn Ihr Computer mit einer
Netzwerkkarte ausgerüstet ist, schließen
Sie das Netzwerkkabel an dieser Karte an.

10 Schnellreferenzhandbuch
www.dell.com | support.dell.com
3
Schließen Sie
den Monitor an.
Abhängig von der Grafikkarte
Ihres Computers gibt
es unterschiedliche
Möglichkeiten zum
Anschließen Ihres Monitors.
ANMERKUNG: Unter
Umständen müssen
Sie den Monitor mit
Hilfe des mitgelieferten
Adapters/Kabels
anschließen.

Schnellreferenzhandbuch 11
Das Dual-Bildschirm-Kabel verfügt über eine Farbkodierung; der blaue Anschluss ist für den
primären und der schwarze Anschluss für den sekundären Monitor bestimmt. Um die Dual-
Bildschirm-Unterstützung zu aktivieren, müssen beide Bildschirme beim Starten des Computers
angeschlossen sein.
Einzel- und Dual-Monitor-fähige Karten mit einem einzelnen Anschluss
VGA-Adapter
Wenn eine einzelne Grafikkarte verwendet wird
und ein VGA-Bildschirm angeschlossen werden soll,
verwenden Sie den VGA-Adapter.
Dual-VGA-Y-Kabeladapter
Wenn eine Grafikkarte mit einem einzigen Anschluss
verwendet wird und ein oder zwei VGA-Bildschirme
angeschlossen werden sollen, verwenden Sie einen
geeigneten Y-Kabeladapter.
Dual-DVI-Y-Kabeladapter
Wenn eine Grafikkarte mit einem einzigen Anschluss
verwendet wird und ein oder zwei DVI-Bildschirme
angeschlossen werden sollen, verwenden Sie einen
geeigneten Y-Kabeladapter.
VGA
VGA
VGA
DVI
DVI

12 Schnellreferenzhandbuch
www.dell.com | support.dell.com
Für Dual-Monitor-fähige Karten mit einem DVI- und einem VGA-Anschluss
Einzel-DVI/Einzel-VGA
Um einen bzw. zwei Monitore an Ihren Computer
anzuschließen, verwenden Sie die geeigneten
Anschlüsse.
Dual-VGA mit VGA-Adapter
Um zwei VGA-Monitore an Ihren Computer
anzuschließen, verwenden Sie den VGA-Adapter.
VGA
DVI
VGA
VGA
Dual-Monitor-fähige Karten mit zwei DVI-Anschlüssen
Dual-DVI
Um einen oder zwei DVI-Monitore
an Ihren Computer anzuschließen,
verwenden Sie die DVI-Anschlüsse.
Dual-DVI mit einem VGA-Adapter
Um einen VGA-Monitor mit einem
der DVI-Anschlüsse Ihres Computers
zu verbinden, verwenden Sie den
VGA-Adapter.
Dual-DVI mit zwei VGA-Adaptern
Um zwei VGA-Monitore mit den
DVI-Anschlüssen Ihres Computers
zu verbinden, verwenden Sie
zwei VGA-Adapter.
DVI
DVI
DVI
VGA
VGA
VGA

Schnellreferenzhandbuch 13
4
Schließen Sie die
Lautsprecher an.
ANMERKUNG:
Wenn Ihr Computer
mit einer Soundkarte
ausgerüstet ist,
schließen Sie die
Lautsprecher
an dieser Karte an.
5
Schließen Sie
die Netzkabel
an und schalten
Sie Computer
und Monitor ein.

14 Schnellreferenzhandbuch
www.dell.com | support.dell.com
Bevor Sie Geräte oder Software installieren, die nicht mit Ihrem Computer ausgeliefert wurden,
sollten Sie die mit der Software oder dem Gerät gelieferte Dokumentation lesen oder sich an
den Händler wenden, um sicherzustellen, dass die Software bzw. das Gerät mit Ihrem Computer
und Betriebssystem kompatibel sind.
Herzlichen Glückwunsch! Sie haben Ihren Minitower-Computer
nun vollständig eingerichtet.
Den Desktop-Computer einrichten
VORSICHT: Bevor Sie die in diesem Abschnitt beschriebenen Anweisungen ausführen,
befolgen Sie zunächst die Sicherheitshinweise im Produktinformationshandbuch.
Um den Computer korrekt einzurichten, müssen Sie alle Schritte wie angegeben ausführen.
6
Installieren Sie nun ggf. weitere Software oder Geräte.
1
Schließen Sie Tastatur und Maus an.
HINWEIS: Achten Sie darauf,
das Modemkabel nicht
versehentlich mit
dem Anschluss des
Netzwerkadapters zu
verbinden. Die Spannung
auf der Telefonleitung
kann den Netzwerkadapter
beschädigen.

Schnellreferenzhandbuch 15
2
Schließen Sie das Modem
oder Netzwerkkabel an.
ANMERKUNG:
Wenn Ihr Computer
mit einer Netzwerkkarte
ausgerüstet ist, schließen
Sie das Netzwerkkabel
an dieser Karte an.
3
Schließen Sie den Monitor an.
Abhängig von der Grafikkarte Ihres
Computers gibt es unterschiedliche
Möglichkeiten zum Anschließen
Ihres Monitors.
ANMERKUNG: Unter Umständen
müssen Sie den Monitor mit Hilfe
des mitgelieferten Adapters/Kabels
anschließen.

16 Schnellreferenzhandbuch
www.dell.com | support.dell.com
Das Dual-Bildschirm-Kabel verfügt über eine Farbkodierung; der blaue Anschluss ist
für den primären und der schwarze Anschluss für den sekundären Monitor bestimmt.
Um die Dual-Bildschirm-Unterstützung zu aktivieren, müssen beide Bildschirme beim
Starten des Computers angeschlossen sein.
Einzel- und Dual-Monitor-fähige Karten mit einem einzelnen Anschluss
VGA-Adapter
Wenn eine einzelne Grafikkarte verwendet wird
und ein VGA-Bildschirm angeschlossen werden soll,
verwenden Sie den VGA-Adapter.
Dual-VGA-Y-Kabeladapter
Wenn eine Grafikkarte mit einem einzigen Anschluss
verwendet wird und ein oder zwei VGA-Bildschirme
angeschlossen werden sollen, verwenden Sie
einen geeigneten Y-Kabeladapter.
Dual-DVI-Y-Kabeladapter
Wenn eine Grafikkarte mit einem einzigen Anschluss
verwendet wird und ein oder zwei DVI-Bildschirme
angeschlossen werden sollen, verwenden Sie
einen geeigneten Y-Kabeladapter.
VGA
VGA
VGA
DVI
DVI

Schnellreferenzhandbuch 17
Für Dual-Monitor-fähige Karten mit einem DVI- und einem VGA-Anschluss
Einzel-DVI/Einzel-VGA
Um einen bzw. zwei Monitore an Ihren Computer
anzuschließen, verwenden Sie die geeigneten
Anschlüsse.
Dual-VGA mit VGA-Adapter
Um zwei VGA-Monitore an Ihren Computer
anzuschließen, verwenden Sie den VGA-Adapter.
VGA
DVI
VGA
VGA
Dual-Monitor-fähige Karten mit zwei DVI-Anschlüssen
Dual-DVI
Um einen oder zwei DVI-Monitore
an Ihren Computer anzuschließen,
verwenden Sie die DVI-Anschlüsse.
Dual-DVI mit einem VGA-Adapter
Um einen VGA-Monitor mit
einem der DVI-Anschlüsse
Ihres Computers zu verbinden,
verwenden Sie den VGA-Adapter.
Dual-DVI mit zwei VGA-Adaptern
Um zwei VGA-Monitore mit den
DVI-Anschlüssen Ihres Computers
zu verbinden, verwenden Sie
zwei VGA-Adapter.
DVI
DVI
DVI
VGA
VGA
VGA

18 Schnellreferenzhandbuch
www.dell.com | support.dell.com
ANMERKUNG: Wenn Ihr Computer mit einer Soundkarte ausgerüstet ist, schließen Sie
die Lautsprecher an dieser Karte an.
Bevor Sie Geräte oder Software installieren, die nicht mit Ihrem Computer ausgeliefert wurden,
sollten Sie die mit der Software oder dem Gerät gelieferte Dokumentation lesen oder sich an
den Händler wenden, um sicherzustellen, dass die Software bzw. das Gerät mit Ihrem Computer
und Betriebssystem kompatibel sind.
Herzlichen Glückwunsch! Sie haben Ihren Desktop-Computer
nun vollständig eingerichtet.
4
Schließen Sie die
Lautsprecher an.
5
Schließen Sie die Netzkabel
an und schalten Sie
Computer und Monitor ein.
Ihr Desktop-Computer
ist mit einem optionalen
IEEE 1394-Anschluss an
der Vorderseite ausgestattet.
Dieser Anschluss kann
nur mit einer IEEE 1394-
Erweiterungskarte genutzt
werden. Wenden Sie sich an Dell,
um eine Karte zu erwerben.
Informationen zu der
Erweiterungskarte finden Sie in
Ihrem
Benutzerhandbuch
.
6
Installieren Sie nun ggf. weitere Software oder Geräte.

Schnellreferenzhandbuch 19
Das Benutzerhandbuch aufrufen
Das
Benutzerhandbuch
zu Ihrer
Dell Precision™ Workstation 370
enthält ausführliche
Informationen zu Ihrem Computer:
• Technische Daten
• Abbildungen der Vorder- und Rückseite des Computers, einschließlich
der verfügbaren Anschlüsse
• Abbildungen der internen Komponenten des Computers, einschließlich
detaillierter Grafiken der Systemplatine und der Anschlüsse
• Anweisungen zum Reinigen Ihres Computers
• Informationen zu Softwaremerkmalen wie der LegacySelect Technologiesteuerung,
der Verwendung eines Passworts und den System-Setup-Optionen
• Hinweise und Informationen zur Verwendung des Betriebssystems Microsoft Windows XP
• Anweisungen zum Entfernen und Installieren von Komponenten wie Speicherelementen,
Karten, Laufwerken, Mikroprozessor und Batterie
• Informationen zum Beheben verschiedener Probleme
• Anleitungen zur Verwendung der Dell Diagnose und zur Neuinstallation von Treibern
• Informationen zur Kontaktaufnahme mit Dell
Sie können das
Benutzerhandbuch
entweder von Ihrem Festplattenlaufwerk oder von
der Dell Support-Website unter der Webadresse
support.euro.dell.com
aufrufen.
So rufen Sie das Benutzerhandbuch von Ihrer Festplatte aus auf:
Klicken Sie auf die Schaltfläche
Start
und anschließend auf
Hilfe und Support
.
So rufen Sie das Bennutzerhandbuch über die Dell Support-Site auf:
1
Besuchen Sie die Webadresse
support.euro.dell.com
.
2
Geben Sie entsprechend den Aufforderungen auf der Website die spezifischen
Informationen zu Ihrem Computer ein.
3
Klicken Sie auf der Startseite der Dell Support-Website auf
Reference
(Referenzmaterial)
und anschließend nacheinander auf
User’s Guides
(Benutzerhandbücher) und
auf
Systems
(Systeme). Wählen Sie nun Ihren Dell Precision Computer aus.

20 Schnellreferenzhandbuch
www.dell.com | support.dell.com
Den Minitower-Computer öffnen
VORSICHT: Bevor Sie die in diesem Abschnitt beschriebenen Anweisungen ausführen,
befolgen Sie zunächst die Sicherheitshinweise im Produktinformationshandbuch.
VORSICHT: Schützen Sie sich vor elektrischen Schlägen, indem Sie das Netzkabel des Computers
stets aus der Steckdose ziehen, bevor Sie die Abdeckung öffnen.
HINWEIS: Um Datenverlust zu vermeiden, speichern und schließen Sie alle geöffneten
Dateien und beenden Sie alle aktiven Programme, bevor Sie den Computer ausschalten.
1
Fahren Sie das Betriebssystem herunter:
a
Speichern und schließen sie alle geöffneten Dateien und beenden Sie alle aktiven
Programme. Klicken Sie auf die Schaltfläche
Start
und anschließend auf
Ausschalten
.
b
Klicken Sie im Fenster
Computer ausschalten
auf
Ausschalten
.
Nachdem das Betriebssystem heruntergefahren wurde, schaltet sich der Computer
automatisch ab.
2
Stellen Sie sicher, dass der Computer und alle angeschlossenen Geräte ausgeschaltet sind.
Wenn der Computer und die angeschlossenen Geräte beim Herunterfahren
des Computers nicht automatisch ausgeschaltet wurden, schalten Sie diese jetzt aus.
3
Wenn an der Rückseite ein Vorhängeschloss durch den Ring geschoben wurde,
entfernen Sie das Schloss.
HINWEIS: Stellen Sie sicher, dass auf der Arbeitsfläche genügend Platz für die geöffnete
Computerabdeckung verfügbar ist (mindestens 30 cm).
4
Legen Sie den Computer auf die Seite, wie in der folgenden Abbildung gezeigt.
5
Öffnen Sie die Abdeckung:
a
Drücken Sie von der Rückseite des Computers aus gesehen die Freigabetaste auf der
rechten Seite des Computers mit einer Hand. Ziehen Sie gleichzeitig mit der anderen
Hand die Oberseite der Abdeckung nach oben.
b
Drücken Sie die Freigabetaste auf der linken Seite des Computers mit einer Hand und
ziehen Sie gleichzeitig mit der anderen Hand die Oberseite der Abdeckung nach oben.
6
Halten Sie die Unterseite des Computers mit einer Hand fest und ziehen Sie die Abdeckung
mit der anderen Hand auf.

Schnellreferenzhandbuch 21
Freigabetaste
Sicherheitskabeleinschub
Bügel für Vorhängeschloss
Freigabetaste

22 Schnellreferenzhandbuch
www.dell.com | support.dell.com
Der Kartenlüfter
HINWEIS: Für PCI-Express-Grafikkarten, die mit mehr als 75 W betrieben werden, muss ein zusätzlicher
Lüfter installiert werden. Andernfalls kann sich die Grafikkarte überhitzen und den Computer
beschädigen.
Wenn Sie Ihren Computer mit einer Grafikkarte bestellt haben, die einen Lüfter benötigt,
ist der Lüfter bereits installiert. Falls Ihr Computer nicht mit einem Kartenlüfter ausgestattet
ist und Sie eine Grafikkarte installieren möchten, die mit mehr als 75 W betrieben wird,
wenden Sie sich an Dell, um einen Kartenlüfter zu erwerben.
Wenn der Computer erkennt, dass eine von Ihnen installierte Grafikkarte einen Lüfter benötigt,
wird eine Fehlermeldung angezeigt.
Kontaktinformationen zur Verbindungsaufnahme mit Dell finden Sie in Ihrem
Benutzerhandbuch
oder auf der Support-Website
support.euro.dell.com
unter
Contact Us
(Kontakt).
Festplatten-
laufwerk
Systemplatine
Bügel für Vorhängeschloss
Prozessorlüfter
und -verkleidung
Netzteil
Disketten-
laufwerk
(optional)
CD/DVD-
Laufwerk
Sicherheitskabeleinschub
Karten-
lüfter

Schnellreferenzhandbuch 23
Den Desktop-Computer öffnen
VORSICHT: Bevor Sie die in diesem Abschnitt beschriebenen Anweisungen ausführen,
befolgen Sie zunächst die Sicherheitshinweise im Produktinformationshandbuch.
VORSICHT: Um Beschädigungen von Komponenten durch elektrostatische Entladungen zu vermeiden,
muss die statische Elektrizität aus dem Körper abgeleitet werden, bevor Sie elektronische
Komponenten im Computer berühren. Berühren Sie dazu eine unlackierte Metallfläche
am Computergehäuse.
HINWEIS: Um Datenverlust zu vermeiden, speichern und schließen Sie alle geöffneten Dateien
und beenden Sie alle aktiven Programme, bevor Sie den Computer ausschalten.
1
Fahren Sie das Betriebssystem herunter:
a
Speichern und schließen sie alle geöffneten Dateien und beenden Sie alle aktiven
Programme. Klicken Sie auf die Schaltfläche
Start
und anschließend auf
Ausschalten
.
b
Klicken Sie im Fenster
Computer ausschalten
auf
Ausschalten
.
Nachdem das Betriebssystem heruntergefahren wurde, schaltet sich der Computer
automatisch ab.
2
Stellen Sie sicher, dass der Computer und alle angeschlossenen Geräte ausgeschaltet sind.
Wenn der Computer und die angeschlossenen Geräte beim Herunterfahren
des Computers nicht automatisch ausgeschaltet wurden, schalten Sie diese jetzt aus.
3
Schieben Sie den Freigaberiegel für die Abdeckung nach links.
4
Heben Sie die Abdeckung an und kippen Sie sie zur Vorderseite.
Freigaberiegel
der Abdeckung
Bügel für Vorhängeschloss
Sicherheit-
skabeleinschub

24 Schnellreferenzhandbuch
www.dell.com | support.dell.com
Pflege des Computers
Befolgen Sie folgende Pflege- und Wartungsanweisungen:
• Um den Verlust oder die Beschädigung von Daten zu vermeiden, schalten Sie den Computer
nie aus, während die Anzeige des Festplattenlaufwerks leuchtet.
• Führen Sie regelmäßig Virenüberprüfungen mit Hilfe eines Virenscanprogramms durch.
• Nutzen Sie die Festplattenkapazität effektiv, indem Sie in regelmäßigen Abständen
nicht mehr benötigte Daten löschen und das Laufwerk defragmentieren.
• Erstellen Sie regelmäßig Sicherheitskopien Ihrer Daten.
• Reinigen Sie den Bildschirm des Monitors, die Maus und die Tastatur regelmäßig
(weitere Informationen finden Sie im
Benutzerhandbuch
.)
Festplatten-
laufwerk
Netzteil
Bügel für Vorhängeschloss
Prozessorlüfter
und -verkleidung
Diskettenlaufwerk
(optional)
CD/DVD-
Laufwerk
Sicherheit-
skabeleinschub

Schnellreferenzhandbuch 25
Probleme lösen
Tipps für die Fehlersuche
Folgen Sie diesen Hinweisen, um Probleme mit dem Computer zu beheben:
• Wenn das Problem erst seit dem Installieren oder Entfernen einer Komponente besteht,
prüfen Sie die Installationsabläufe, und stellen Sie sicher, dass die Komponente
ordnungsgemäß installiert ist.
• Funktioniert ein Peripheriegerät nicht, prüfen Sie, ob es ordnungsgemäß angeschlossen ist.
• Wenn eine Fehlermeldung angezeigt wird, notieren Sie sich den genauen Wortlaut. Anhand
dieser Meldung kann der technische Support das Problem diagnostizieren und beheben.
• Erscheint bei der Ausführung eines Programms eine Fehlermeldung, lesen Sie in der
Dokumentation des Programms nach.
• Wenn im Zuge der Fehlerbehebung empfohlen wird, im
Benutzerhandbuch
nachzulesen,
können Sie dieses über die Website
support.euro.dell.com
(gegebenenfalls auf einem
anderen Computer) aufrufen.
Inkompatibilitäten von Software und Hardware beheben
Wenn ein Gerät während des Betriebssystem-Setups nicht erkannt wird oder zwar erkannt,
aber nicht korrekt konfiguriert wird, können Sie die Inkompatibilität mit dem Hardware-Ratgeber
beheben. Unter Microsoft
®
Windows
®
2000 können Sie auch den Geräte-Manager zum Beheben
von Inkompatibilitäten verwenden.
Windows XP
So beheben Sie Inkompatibilitäten mit dem Hardware-Ratgeber:
1
Klicken Sie auf die Schaltfläche
Start
und anschließend auf
Hilfe und Support
.
2
Geben Sie im Feld
Suchen
den Text
Hardware-Ratgeber
ein, und klicken Sie
auf den Pfeil, um mit der Suche zu beginnen.
3
Klicken Sie in der Liste der
Suchergebnisse
auf
Hardware-Ratgeber
.
4
Klicken Sie in der Liste
Hardware-Ratgeber
auf
Ein Hardwarekonflikt auf dem Computer
muss gelöst werden
und anschließend auf
Weiter
.
Windows 2000
So beheben Sie Inkompatibilitäten mit dem Geräte-Manager:
1
Klicken Sie auf die Schaltfläche
Start
, zeigen Sie auf
Einstellungen
und klicken
Sie anschließend auf
Systemsteuerung
.
2
Doppelklicken Sie im Fenster
Systemsteuerung
auf das Symbol
System
.
3
Klicken Sie auf die Registerkarte
Hardware
.

26 Schnellreferenzhandbuch
www.dell.com | support.dell.com
4
Klicken Sie auf
Geräte-Manager
.
5
Klicken Sie auf
Ansicht
und anschließend auf
Ressourcen nach Verbindung
.
6
Doppelklicken Sie auf
Interruptanforderung (IRQ)
.
Falsch konfigurierte Geräte werden durch ein gelbes Ausrufezeichen (
!
) angezeigt.
Wenn das Gerät deaktiviert wurde, wird ein rotes
X
angezeigt.
7
Doppelklicken Sie auf ein mit einem Ausrufezeichen gekennzeichnetes Gerät,
um das Fenster
Eigenschaften
anzuzeigen.
Im Bereich
Gerätestatus
des Fensters
Eigenschaften
wird angezeigt,
ob Karten oder Geräte neu konfiguriert werden müssen.
8
Konfigurieren Sie die Geräte neu oder löschen Sie sie aus dem Geräte-Manager.
Informationen zum Konfigurieren des Gerätes finden Sie in der zugehörigen Dokumentation.
So beheben Sie Inkompatibilitäten mit dem Hardware-Ratgeber:
1
Klicken Sie auf die Schaltfläche
Start
und anschließend auf
Hilfe.
2
Klicken Sie auf der Registerkarte
Inhalt
auf
Problembehandlung und Wartung
,
dann auf
Windows 2000-Ratgeber
und anschließend auf
Hardware
.
3
Klicken Sie in der Liste
Hardware-Ratgeber
auf
Ein Hardwarekonflikt
auf dem Computer muss gelöst werden
und anschließend auf
Weiter
.
Verwenden der Systemwiederherstellung unter Microsoft Windows XP
Das Betriebssystem Microsoft Windows XP bietet die Möglichkeit der Systemwiederherstellung,
damit Sie Ihren Computer nach Änderungen an der Hardware und Software oder sonstiger
Systemeinstellungen wieder in einen früheren Betriebszustand zurückversetzen können
(ohne dabei die Arbeitsdateien zu beeinträchtigen), wenn die vorgenommenen Änderungen
nicht den gewünschten Erfolg zeigten oder zu Fehlfunktionen führten. Informationen zur
Systemwiederherstellung finden Sie im Hilfe- und Supportcenter von Windows
(siehe unter „Dokumentation und Support“ auf Seite 5).
HINWEIS: Legen Sie regelmäßig Sicherungskopien von allen Arbeitsdateien an.
Die Systemwiederherstellung überwacht keine Arbeitsdateien und kann diese Dateien
nicht wiederherstellen.
Erstellen eines Wiederherstellungspunktes
1
Klicken Sie auf die Schaltfläche
Start
und anschließend auf
Hilfe und Support
.
2
Klicken Sie auf
Systemwiederherstellung
.
3
Befolgen Sie die Anweisungen auf dem Bildschirm.

Schnellreferenzhandbuch 27
Zurückversetzen des Computers in einen früheren Betriebszustand
HINWEIS: Speichern und schließen Sie alle geöffneten Dateien, und beenden Sie alle aktiven
Programme, bevor Sie den Computer in den früheren Betriebszustand zurückversetzen. Ändern,
öffnen oder löschen Sie keine Dateien oder Programme, bis die Systemwiederherstellung vollständig
abgeschlossen ist.
1
Klicken Sie auf die Schaltfläche
Start
, zeigen Sie auf
Alle Programme
→
Zubehör
→
Systemprogramme
, und klicken Sie anschließend auf
Systemwiederherstellung
.
2
Stellen Sie sicher, dass die Option
Computer zu einem früheren Zeitpunkt wiederherstellen
ausgewählt ist und klicken Sie auf
Next
.
3
Klicken Sie auf das Kalenderdatum, für das der Systemzustand des Computers
wiederhergestellt werden soll.
Im Fenster
Einen Wiederherstellungspunkt wählen
können Sie Wiederherstellungspunkte
über den Kalender anzeigen und auswählen. Alle Kalenderdaten, für die
Wiederherstellungspunkte vorhanden sind, werden fett formatiert dargestellt.
4
Wählen Sie einen Wiederherstellungspunkt und klicken Sie auf
Weiter
.
Wenn für das Kalenderdatum nur ein einziger Wiederherstellungspunkt existiert, wird dieser
automatisch ausgewählt. Bei zwei oder mehr Wiederherstellungspunkten klicken Sie auf den
gewünschten Wiederherstellungspunkt.
5
Klicken Sie auf
Weiter
.
Nachdem die Systemwiederherstellung alle Daten zusammengestellt hat, wird das Fenster
Wiederherstellung abgeschlossen
angezeigt, und der Computer startet automatisch neu.
6
Klicken Sie nach dem Neustart auf
OK
.
Um den Wiederherstellungspunkt zu ändern, können Sie entweder die Schritte mit einem anderen
Wiederherstellungspunkt wiederholen oder die Wiederherstellung rückgängig machen.
Zurücksetzen der letzten Systemwiederherstellung
HINWEIS: Speichern und schließen Sie alle geöffneten Dateien, und beenden Sie alle geöffneten
Programme, bevor Sie die letzte Systemwiederherstellung rückgängig machen. Ändern, öffnen
oder löschen Sie keine Dateien oder Programme, bis die Systemwiederherstellung vollständig
abgeschlossen ist.
1
Klicken Sie auf die Schaltfläche
Start
, zeigen Sie auf
Alle Programme
→
Zubehör
→
Systemprogramme
, und klicken Sie anschließend auf
Systemwiederherstellung
.
2
Klicken Sie auf
Letzte Wiederherstellung rückgängig machen
und anschließend auf
Weiter
.
3
Klicken Sie auf
Weiter
.
Der Bildschirm
Systemwiederherstellung
wird angezeigt, und anschließend startet
der Computer neu.
4
Klicken Sie nach dem Neustart auf
OK
.

28 Schnellreferenzhandbuch
www.dell.com | support.dell.com
Systemwiederherstellung aktivieren
Wenn Sie Windows XP bei weniger als 200 MB freiem Festplattenspeicherplatz installieren,
ist die Systemwiederherstellung automatisch deaktiviert. So überprüfen Sie, ob die
Systemwiederherstellung aktiviert ist:
1
Klicken Sie auf die Schaltfläche
Start
und anschließend auf
Systemsteuerung
.
2
Klicken Sie auf
Leistung und Wartung
.
3
Klicken Sie auf
System
.
4
Klicken Sie auf die Registerkarte
Systemwiederherstellung
.
5
Stellen Sie sicher, dass die Option
Systemwiederherstellung deaktivieren
nicht markiert ist.
Letzte als funktionierend bekannte Konfiguration verwenden
1
Starten Sie Ihren Computer neu und drücken Sie die Funktionstaste <F8>, während
am Bildschirm die Aufforderung zur Wahl des zu startenden Betriebssystems angezeigt wird.
2
Markieren Sie die letzte als funktionierend bekannte Konfiguration, drücken Sie die
<Eingabetaste> und anschließend <l> und wählen Sie bei entsprechender Aufforderung
Ihr Betriebssystem aus.
Zusätzliche Optionen zur Behebung weiterer Geräte- oder Softwarekonflikte
HINWEIS: Durch die folgenden Prozesse werden alle Informationen auf der Festplatte gelöscht.
• Installieren Sie Ihr Betriebssystem neu. Folgen Sie dazu den Installationsanweisungen
in der Dokumentation Ihres Betriebssystems und verwenden Sie Ihre Betriebssystem-CD.
Während der Neuinstallation Ihres Systems können Sie bei Bedarf vorhandene Partitionen
auf der Festplatte löschen und diese neu formatieren.
• Installieren Sie alle Treiber erneut von der
Drivers and Utilities
CD
.
Beginnen Sie
mit den Treibern für den Chipsatz.
Dell Diagnose
VORSICHT: Bevor Sie die in diesem Abschnitt beschriebenen Anweisungen ausführen,
befolgen Sie zunächst die Sicherheitshinweise im Produktinformationshandbuch.
Wann Dell Diagnose eingesetzt wird
Wenn Probleme mit dem Computer auftreten, führen Sie zunächst die unter „Probleme lösen“
auf Seite 25 aufgeführten Maßnahmen durch und verwenden Sie das Dell-Diagnoseprogramm,
bevor Sie von Dell technische Unterstützung anfordern.
Es empfiehlt sich, diese Anweisungen auszudrucken, bevor Sie weitere Schritte unternehmen.
HINWEIS: Das Programm „Dell Diagnose“ kann nur auf Dell-Computern ausgeführt werden.
Wenn Sie dieses Programm auf anderen Computern ausführen, erhalten Sie eventuell falsche
Meldungen oder Fehlermeldungen.

Schnellreferenzhandbuch 29
Das Programm „Dell Diagnose“ stellt folgende Funktionen bereit:
• Ausführen schneller Prüfungen oder umfassender Tests an einem oder allen Geräten
• Festlegen der Ausführungshäufigkeit eines Tests
• Anzeigen oder Drucken der Testergebnisse oder Speichern der Ergebnisse in einer
Datei Unterbrechung des Testvorgangs, falls ein Fehler ermittelt wurde, oder Abbruch
des Testvorgangs, falls eine bestimmte Fehleranzahl erreicht wurde
• Zugriff auf Online-
Hilfeseiten
mit Erläuterungen und Ausführungsanweisungen zu den Tests
• Anzeigen von Statusmeldungen, die angeben, ob die Tests erfolgreich ausgeführt wurden
• Anzeigen von Fehlermeldungen bei Problemen
Dell Diagnose von der Festplatte aufrufen
1
Schalten Sie den Computer ein bzw. führen Sie einen Neustart durch.
2
Sobald das DELL™-Logo angezeigt wird, drücken Sie sofort die Funktionstaste <F12>.
ANMERKUNG: Wenn eine Meldung angezeigt wird, die besagt, dass keine Partition mit dem Dell-
Diagnoseprogramm gefunden wurde, verfahren Sie entsprechend den Anweisungen unter
„Dell Diagnose von der Drivers and Utilities-CD aufrufen“ auf Seite 29.
Wenn sie zu lange gewartet haben und bereits das Betriebssystem-Logo angezeigt wird,
warten Sie weiter, bis der Windows-Desktop erscheint. Fahren Sie den Computer dann
herunter und versuchen Sie es erneut. Ausführliche Hinweise zum Herunterfahren Ihres
Computers finden Sie im
Benutzerhandbuch
.
3
Sobald die Liste der Startgeräte angezeigt wird, markieren Sie die Option
Boot to Utility
Partition
(In Dienstprogrammpartition starten) und drücken Sie die <Eingabetaste>.
4
Wenn das Haupütmenü (
Main Menu
) des Dell Diagnoseprogramms angezeigt wird,
wählen Sie den Test aus, den Sie durchführen möchten. Ausführliche Informationen
zu den Tests finden Sie in Ihrem
Benutzerhandbuch
.
Dell Diagnose von der Drivers and Utilities-CD aufrufen
1
Legen Sie die
Drivers and Utilities
-CD in das CD/DVD-Laufwerk Ihres Computers ein.
2
Fahren Sie den Computer herunter und starten Sie ihn anschließend neu. Ausführliche
Hinweise zum Herunterfahren Ihres Computers finden Sie im
Benutzerhandbuch
.
3
Sobald das DELL™-Logo angezeigt wird, drücken Sie sofort die Funktionstaste <F12>.
Wenn Sie zu lange gewartet haben und bereits das Windows-Logo erscheint, warten
Sie weiter, bis der Windows-Desktop angezeigt wird. Fahren Sie den Computer dann
herunter und versuchen Sie es erneut. Ausführliche Hinweise zum Herunterfahren
Ihres Computers finden Sie im
Benutzerhandbuch
.
ANMERKUNG: Mit den nächsten Schritten wird die Startreihenfolge nur für einen
Startvorgang geändert. Beim nächsten Start startet der Computer entsprechend der
im System-Setup angegebenen Gerätefolge.

30 Schnellreferenzhandbuch
www.dell.com | support.dell.com
4
Sobald die Liste der Startgeräte angezeigt wird, markieren Sie die Option
IDE CD-ROM
Device
(IDE CD-ROM-Gerät) und drücken Sie die <Eingabetaste>.
5
Wählen Sie die Option
IDE CD-ROM-Gerät
im CD-Startmenü aus.
6
Wählen Sie anschließend im daraufhin angezeigten Menü die Option
Boot from CD-ROM
(Von CD-ROM starten) aus.
7
Geben Sie
1
ein, um das ResourceCD-Menü aufzurufen.
8
Geben Sie
2
ein, um die Dell Diagnose aufzurufen.
9
Wählen Sie die Option
Run Dell 32-bit Diagnostics
(Dell 32-Bit-Diagnose ausführen)
aus der nummerierten Liste aus. Wenn mehrere Versionen aufgeführt sind, wählen Sie die
für Ihren Computer geeignete Version aus.
10
Wenn das Haupütmenü (
Main Menu
) des Dell Diagnoseprogramms angezeigt wird,
wählen Sie den Test aus, den Sie durchführen möchten. Ausführliche Informationen zu
den Tests finden Sie in Ihrem
Benutzerhandbuch
.
Vor Testbeginn
VORSICHT: Bevor Sie die in diesem Abschnitt beschriebenen Verfahren anwenden, lesen Sie zunächst
die Sicherheitshinweise im Produktinformationshandbuch.
• Wenn ein Drucker an Ihren Computer angeschlossen ist, schalten Sie diesen ein.
• Rufen Sie das System-Setup auf, prüfen Sie die Konfigurationsdaten Ihres Computers
und aktivieren Sie alle vorhandenen Komponenten und Geräte (z. B. die Anschlüsse).
Signaltoncodes
Wennn ein Problem vorliegt, gibt der Computer unter Umständen eine Folge von Signaltönen aus,
die die Identifikation dieses Problem ermöglichen: Eine mögliche Tonfolge besteht etwa aus einem
einzelnen Signalton, einer Folge von drei Signaltönen und wieder einem einzelnen Signalton.
Dieser Signalcode weist auf ein Problem mit dem Arbeitsspeicher des Computers hin.
Wird ein Signaltoncode ausgegeben, so notieren Sie ihn und schlagen Sie die Bedeutung
in der folgenden Tabelle nach.
Code Ursache
1-1-2 Registerfehler im Mikroprozessor
1-1-3 NVRAM Lese-/Schreibfehler
1-1-4 ROM-BIOS-Prüfsummenfehler
1-2-1 Programmierbarer Intervall-Zeitgeberfehler
1-2-2 DMA-Initialisierungsfehler
1-2-3 DMA-Seitenregister-Schreib-/Lese-Fehler

Schnellreferenzhandbuch 31
Fehlermeldungen
ANMERKUNG: Wenn die Meldung nicht aufgeführt ist, lesen Sie die Dokumentation
des Betriebssystems oder des Programms, das ausgeführt wurde, als die Meldung angezeigt wurde.
Wenn während des Starts ein Fehler auftritt, wird möglicherweise eine Meldung angezeigt,
die auf ein Problem hinweist. Vorschläge zur Lösung von Problemen finden Sie im
Benutzerhandbuch
unter „Fehlermeldungen“.
1-3 Fehler beim Testen des Grafikspeichers
1-3-1 bis 2-4-4 Speicher wird nicht ordnungsgemäß erkannt oder verwendet
3-1-1 Fehler beim Slave-DMA-Register
3-1-2 Fehler beim Master-DMA-Register
3-1-3 Fehler beim Master-Interrupt-Mask-Register
3-1-4 Fehler beim Slave-Interrupt-Mask-Register
3-2-2 Fehler beim Laden des Interrupt-Vektors
3-2-4 Fehler beim Testen des Tastatur-Controllers
3-3-1 Unterbrechung der NVRAM-Stromversorgung
3-3-2 Ungültige NVRAM-Konfiguration
3-3-4 Fehler beim Testen des Grafikspeichers
3-4-1 Bildschirm-Initialisierungsfehler
3-4-2 Fehler beim Strahlrücklauf
3-4-3 Fehler bei der Suche nach dem Grafik-ROM
4-2-1 Kein Zeitgeber-Tick
4-2-2 Fehler beim Herunterfahren
4-2-3 Gate A20-Fehler
4-2-4 Unerwarteter Interrupt im geschützten Modus
4-3-1 Speicherfehler über Adresse 0FFFFh
4-3-3 Zeitgeber-Chipzähler 2 ausgefallen
4-3-4 Tagesuhr angehalten
4-4-1 Fehler beim Testen der seriellen oder parallelen Schnittstelle
4-4-2 Fehler beim Dekomprimieren von Code im Shadow-RAM
4-4-3 Fehler beim Testen des mathematischen Coprozessors
4-4-4 Fehler beim Cache-Speichertest
Code Ursache

32 Schnellreferenzhandbuch
www.dell.com | support.dell.com
Diagnoseanzeigen
VORSICHT: Bevor Sie die in diesem Abschnitt beschriebenen Anweisungen ausführen,
befolgen Sie zunächst die Sicherheitshinweise im Produktinformationshandbuch.
Um Ihnen das Beheben von Störungen zu erleichtern, befinden sich an der Vorder- oder Rückseite
des Computers vier Leuchtanzeigen, die mit „A“, „B“, „C“ und „D“ gekennzeichnet sind. Es kann
sich dabei um gelbe oder grüne Anzeigen handeln. Wenn der Computer gestartet wird, blinken
die Anzeigen. Nach dem Computerstart leuchten die Anzeigen grün. Wenn der Computer
fehlerhaft arbeitet, wird das Problem durch die Farbe und die Leuchtreihenfolge identifiziert.
Leuchtmuster Problembeschreibung Vorgeschlagene Lösungsmaßnahme
Es ist möglicherweise ein BIOS-Fehler
aufgetreten; der Computer befindet
sich im Wiederherstellungsmodus.
Führen Sie das Dienstprogramm
zur BIOS-Wiederherstellung aus,
warten Sie, bis die Wiederherstellung
erfolgreich abgeschlossen ist und
starten Sie dann den Computer neu.
Ein möglicher Prozessorfehler
ist aufgetreten.
Installieren Sie den Prozessor erneut
und starten Sie den Computer neu.
Informationen zur erneuten Installation
des Prozessors finden Sie in Ihrem
Benutzerhandbuch.
Speichermodule werden erkannt,
es ist jedoch ein Speicherfehler
aufgetreten.
1
Entfernen Sie die Speichermodule
und setzen Sie sie erneut ein.
2
Starten Sie den Computer neu.
3
Führen Sie das Programm
Dell Diagnose aus.
4
Falls das Problem weiterhin besteht,
wenden Sie sich an Dell.
ABCD
ABCD
ABCD
= gelb
= grün
= off

Schnellreferenzhandbuch 33
Ein möglicher Erweiterungs-
kartenfehler ist aufgetreten.
1
Stellen Sie fest, ob ein Konflikt
vorliegt. Entfernen Sie dazu eine
Erweiterungskarte (jedoch nicht
die Grafikkarte) und starten Sie
den Computer neu. Informationen
zum Entfernen einer Erweiterungs-
karte finden Sie in Ihrem
Benutzerhandbuch
.
2
Besteht das Problem weiterhin,
setzen Sie die entfernte Karte wieder
ein, entfernen eine andere Karte
und starten den Computer neu.
3
Wiederholen Sie diesen Vorgang
bei allen Karten. Wenn sich der
Computer normal starten lässt,
überprüfen Sie die zuletzt aus
dem Computer entfernte Karte
auf Ressourcen-Konflikte
(siehe Inkompatibilitäten von
Software und Hardware beheben).
4
Falls das Problem weiterhin besteht,
wenden Sie sich an Dell. Dell-
Kontaktinformationen finden
Sie in Ihrem
Benutzerhandbuch
.
Leuchtmuster Problembeschreibung Vorgeschlagene Lösungsmaßnahme
= gelb
= grün
= off
ABCD

34 Schnellreferenzhandbuch
www.dell.com | support.dell.com
Möglicherweise ist ein Fehler bei
der Grafikkarte aufgetreten.
• Wenn der Computer mit einer Grafik-
karte ausgestattet ist, entfernen Sie
die Karte, installieren Sie sie erneut
und starten Sie den Computer neu.
Informationen zur erneuten Instal-
lation der Grafikkarte finden Sie in
Ihrem
Benutzerhandbuch
.
• Besteht das Problem weiterhin,
installieren Sie eine Grafikkarte,
die nachweislich funktioniert,
und starten Sie den Computer neu.
• Besteht das Problem weiterhin oder
besitzt der Computer eine integrierte
Grafikkarte, wenden Sie sich an Dell.
Dell-Kontaktinformationen finden
Sie in Ihrem
Benutzerhandbuch
.
Es ist möglicherweise ein Fehler
beim Diskettenlaufwerk oder beim
Festplattenlaufwerk aufgetreten.
Schließen Sie alle Strom- und
Datenkabel neu an, und starten Sie
den Computer neu.
Ein möglicher USB-Fehler
ist aufgetreten.
Installieren Sie alle USB-Geräte neu,
prüfen Sie die Kabelverbindungen,
und starten Sie dann den Computer neu.
Leuchtmuster Problembeschreibung Vorgeschlagene Lösungsmaßnahme
= gelb
= grün
= off
ABCD
ABCD
ABCD

Schnellreferenzhandbuch 35
Es wurden keine
Speichermodule erkannt.
• Wenn nur ein Speichermodul
installiert ist, entfernen Sie es und
installieren Sie es erneut. Starten Sie
anschließend den Computer neu.
Informationen zu Speichermodulen
finden Sie in Ihrem
Benutzerhandbuch
.
• Wenn zwei oder mehr Speicher-
module installiert sind, entfernen Sie
die Module und installieren Sie ein
Modul erneut. Starten Sie
anschließend den Computer neu.
Wenn sich der Computer problemlos
starten lässt, installieren Sie ein
zusätzliches Modul neu. Fahren Sie
fort, bis Sie ein fehlerhaftes Modul
identifiziert oder alle Module
ohne Fehler neu installiert haben.
Informationen zu Speichermodulen
finden Sie in Ihrem
Benutzerhandbuch
.
• Installieren Sie gegebenenfalls
ordnungsgemäß funktionierende
Speichermodule des gleichen Typs
in Ihrem Computer. Informationen
zu Speichermodulen finden
Sie in Ihrem
Benutzerhandbuch
.
• Falls das Problem weiterhin besteht,
wenden Sie sich an Dell.
Dell-Kontaktinformationen finden
Sie in Ihrem
Benutzerhandbuch
.
Es ist ein Fehler an der
Systemplatine aufgetreten.
Wenden Sie sich an Dell
und fordern
Sie technische Unterstützung an.
Dell-Kontaktinformationen finden
Sie in Ihrem Benutzerhandbuch.
Leuchtmuster Problembeschreibung Vorgeschlagene Lösungsmaßnahme
= gelb
= grün
= off
ABCD
ABCD

36 Schnellreferenzhandbuch
www.dell.com | support.dell.com
Speichermodule wurden erkannt,
es liegt jedoch ein Fehler bei
der Speicherkonfiguration
oder der Kompatibilität vor.
• Vergewissern Sie sich, dass keine
besonderen Anforderungen
hinsichtlich der Anordnung
der Speichermodule/
Speicheranschlüsse bestehen.
• Stellen Sie sicher, dass die Speicher-
module, die Sie installieren wollen,
mit dem Computer kompatibel sind.
• Setzen Sie alle Speichermodule neu
ein, und starten Sie den Computer
neu.
• Falls das Problem weiterhin besteht,
wenden Sie sich an Dell.
Dell-Kontaktinformationen finden
Sie in Ihrem
Benutzerhandbuch
.
Ein möglicher
Systemplatinenressourcen-
und/oder Hardwarefehler
ist aufgetreten.
Folgen Sie den Anweisungen
unter
Software- und Hardware-
Inkompatibilitäten beheben
(siehe
Seite 25).
Falls das Problem weiterhin besteht,
wenden Sie sich an Dell
.
Dell-Kontaktinformationen finden
Sie in Ihrem Benutzerhandbuch.
Leuchtmuster Problembeschreibung Vorgeschlagene Lösungsmaßnahme
= gelb
= grün
= off
ABCD
ABCD

Schnellreferenzhandbuch 37
Ein möglicher Erweiterungskartenfehler
ist aufgetreten.
1
Stellen Sie fest, ob ein Konflikt
vorliegt. Entfernen Sie dazu eine
Erweiterungskarte (jedoch nicht
die Grafikkarte) und starten
Sie den Computer neu.
Informationen zum Entfernen
einer Erweiterungskarte finden
Sie in Ihrem
Benutzerhandbuch
.
2
Besteht das Problem weiterhin,
setzen Sie die entfernte Karte wieder
ein, entfernen Sie eine andere Karte
und starten Sie den Computer neu.
3
Wiederholen Sie diesen Vorgang
nacheinander mit jeder Karte.
Wenn sich der Computer normal
starten lässt, überprüfen Sie die
zuletzt aus dem Computer entfernte
Karte auf Ressourcen-Konflikte
(siehe „Beheben von Software-
und Hardware-Inkompatibilitäten“
auf Seite 25).
4
Falls das Problem weiterhin besteht,
wenden Sie sich an Dell.
Dell-Kontaktinformationen finden
Sie in Ihrem
Benutzerhandbuch
.
Ein anderer Fehler ist aufgetreten.
• Vergewissern Sie sich, dass die
Kabel des Festplattenlaufwerks,
CD-Laufwerks und DVD-Laufwerks
korrekt an der Systemplatine
angeschlossen sind.
• Falls das Problem weiterhin besteht,
wenden Sie sich an Dell. Dell-
Kontaktinformationen finden
Sie in Ihrem
Benutzerhandbuch
.
Der Computer befindet sich nach
dem POST im normalen
Betriebszustand.
Keine
Leuchtmuster Problembeschreibung Vorgeschlagene Lösungsmaßnahme
= gelb
= grün
= off
ABCD
ABCD
ABCD

38 Schnellreferenzhandbuch
www.dell.com | support.dell.com
Häufig gestellte Fragen
Frage Antwort Zusätzliche Informationen
Wie kann ich meinen Computer
mit zwei Monitoren betreiben?
Wenn der Computer über eine
Grafikkarte verfügt, die eine
Dual-Bildschirm-Einrichtung
unterstützt, benötigen Sie ein
Y-Kabel. Ein Y-Kabel verfügt an
einem Ende über einen einzelnen
Anschluss (für den Grafikausgang
am rückseitigen Bedienfeld)
und verzweigt sich in zwei
Anschlüsse, die an die Monitorkabel
angeschlossen werden. Folgen
Sie anschließend den Anweisungen
zum Anschließen von Monitoren
in dieser Dokumentation
(Minitower-Computer: Seite 10,
Desktop-Computer: Seite 15).
Weitere Informationen zum
Dual-Bildschirm-Modus finden
Sie in der Dokumentation
der Grafikkarte auf der
Drivers and Utilities-CD.
Wie kann ich den Bildschirm
anschließen, wenn das
Bildschirmkabel nicht in
den Stecker auf der Rückseite
des Computers passt?
Wenn Ihre Grafikkarte einen DVI-
Anschluss, Ihr Monitor dagegen
einen VGA-Anschluss besitzt,
benötigen Sie einen Adapter.
Ein passender Adapter ist
im Lieferumfang enthalten.
Weitere Informationen erhalten
Sie von Dell.
Wie kann ich einen
Kartenlüfter installieren?
Wenn Sie eine neue Grafikkarte
installiert haben, die mit mehr
als 75 W betrieben wird, müssen
Sie einen Kartenlüfter installieren.
Bitte wenden Sie sich an Dell,
um einen Kartenlüfter zu bestellen.
Die Kontaktinformationen finden
Sie in Ihrem Benutzerhandbuch
und unter der Webadresse
support.euro.dell.com.
Anweisungen zur Installation
eines Kartenlüfters finden
Sie in Ihrem Benutzerhandbuch.

Schnellreferenzhandbuch 39
Wie schließe ich meine
Lautsprecher an?
Wenn in Ihrem Computer eine
Soundkarte installiert ist, müssen
die Lautsprecher mit den
Anschlüssen der Soundkarte
verbunden werden. Folgen
Sie den Anweisungen zum
Anschließen von Lautsprechern
in dieser Dokumentation
(Minitower-Computer: Seite 13,
Desktop-Computer: Seite 18).
Beachten Sie auch die
mit Ihren Lautsprechern
ausgelieferte Dokumentation.
Wie finde ich die richtigen
Anschlüsse für meine
USB- oder IEEE 1394-Geräte?
Ihr Minitower-Computer verfügt
über acht USB-Anschlüsse (zwei auf
der Vorderseite, sechs auf der
Rückseite).
Ihr Desktop-Computer verfügt
über acht USB-Anschlüsse
(zwei auf der Vorderseite, sechs
auf der Rückseite). Dieser Anschluss
kann nur mit einer IEEE 1394-
Erweiterungskarte genutzt werden.
Wenden Sie sich an Dell, um eine
Karte zu erwerben. Informationen
zu der Erweiterungskarte finden
Sie in Ihrem Benutzerhandbuch.
Abbildungen der
Vorder- und Rückseite Ihres
Computers finden Sie in
Ihrem Benutzerhandbuch.
Hilfe zum Auffinden Ihres
Benutzerhandbuchs finden Sie unter
„Dokumentation und Support“
auf Seite 5.
Wie finde ich Informationen
über die Hardware- und andere
technische Spezifikationen
für meinen Computer?
Das Benutzerhandbuch enthält
eine Spezifikationstabelle mit
detaillierten Informationen über
Ihren Computer und die Hardware.
Hilfe zum Auffinden Ihres
Benutzerhandbuchs finden Sie
unter „Dokumentation und
Support“ auf Seite 5.
Auf der Dell Support-Website unter
support.euro.dell.com können Sie
die folgenden Support-Tools nutzen:
Whitepapers über die neueste
Technologie oder Austausch
mit anderen Dell-Benutzern im
Chat Room des Dell-Forums.
Wie finde ich Dokumentation
für meinen Computer?
Zu Ihrem Computer sind folgende
Dokumentationen verfügbar:
• Benutzerhandbuch
• Produktinformationshandbuch
• Etikett mit den
Systeminformationen
Hinweise zum Auffinden
dieser Dokumente finden Sie
unter „Dokumentation und
Support“ auf Seite 5.
Falls Sie die Dokumentation
nicht mehr haben, steht diese
auf der Support-Website von
Dell unter support.euro.dell.com
zur Verfügung.
Frage Antwort Zusätzliche Informationen

40 Schnellreferenzhandbuch
www.dell.com | support.dell.com

Index 41
Index
B
Benutzerhandbuch, 6
Betriebssystem-CD, 8
C
Computer
Früheren Systemzustand
wiederherstellen, 26
D
Dell
Premier Support-Website, 7
Support-Website, 7
Diagnose
Dell, 28
Drivers and Utilities-CD, 5
Leuchtanzeigen, 32
Diagnoseanzeigen, 32
Dokumentation, 14
Benutzerhandbuch, 6
Gerät, 5
Online, 7
Produktinformations-
handbuch, 6
ResourceCD, 5
Dokumentationssuche, 5
Drivers and Utilities-CD, 5
E
Etikett mit den System-
informationen, 5
Etiketten
Microsoft Windows, 6
Service-Tag-Nummer, 6
F
Fehlermeldungen
Diagnoseanzeigen, 32
G
Garantie, 6
Geräte-Manager, 25
H
Hardware
Dell Diagnose, 28
Hardware-Ratgeber, 25
Hilfe- und Supportcenter, 7
I
IRQ-Konflikte, 25
K
Komponenten installieren
Computer ausschalten, 20, 23
Konflikte
Software- und Hardware-
Inkompatibilitäten, 25
L
Leuchtanzeigen
Diagnose, 32
Rückseite des Computers, 32
M
Microsoft Windows-Etikett, 6
N
Neu installieren
Drivers and Utilities-CD, 5
ResourceCD, 5
P
Probleme
Dell Diagnose, 28
Diagnoseanzeigen, 32
Früheren Systemzustand
wiederherstellen, 26

42 Index
42 Index
R
ResourceCD
Dell Diagnose, 28
S
Service-Tag-Nummer, 6
Sicherheitshinweise, 6
Störungen beheben
Dell Diagnose, 28
Diagnoseanzeigen, 32
Früheren Systemzustand
wiederherstellen, 26
Hardware-Ratgeber, 25
Hilfe- und Supportcenter, 7
Konflikte, 25
Systemplatine, 5
Systemwiederherstellung, 26
T
Tre ibe r
ResourceCD, 5
W
Windows 2000
Geräte-Manager, 25
Hardware-Ratgeber, 25
Windows XP
Hardware-Ratgeber, 25
Hilfe- und Supportcenter, 7
Systemwiederherstellung, 26

www.dell.com | support.dell.com
Sistemi Dell Precision™
Workstation 370
Guida di consultazione rapida
Modelli DHM e WHM

Note, avvisi e messaggi di attenzione
NOTA: una NOTA evidenzia informazioni importanti per un uso ottimale del computer.
AVVISO: un AVVISO può indicare un potenziale danno a livello di hardware o una perdita di dati e consiglia
come evitare il problema.
ATTENZIONE: un messaggio di ATTENZIONE indica un rischio di danni alla proprietà, lesioni personali o morte.
Abbreviazioni e acronimi
Per un elenco completo delle abbreviazioni e degli acronimi, consultare il Glossario nella
Guida dell'utente
.
Se il computer è un Dell™ n Series, qualsiasi riferimento contenuto in questo documento ai sistemi operativi
Microsoft
®
Windows
®
non è applicabile.
____________________
Le informazioni contenute nel presente documento sono soggette a modifica senza preavviso.
© 2004 Dell Inc. Tutti i diritti riservati.
È severamente vietata la riproduzione, con qualsiasi strumento, senza l'autorizzazione scritta di Dell Inc.
Marchi di fabbrica usati nel presente documento: Dell, il logo DELL e Dell Precision sono marchi di Dell Inc.;
Microsoft e Windows sono marchi registrati di Microsoft Corporation.
Altri marchi di fabbrica e nomi commerciali possono essere utilizzati in questo documento sia in riferimento alle aziende che rivendicano il
marchio e i nomi che ai prodotti stessi. Dell Inc. nega qualsiasi partecipazione di proprietà relativa a marchi di fabbrica e nomi commerciali
diversi da quelli di sua proprietà.
Modelli DHM e WHM
Aprile 2004 P/N U3525 Rev. A00

Sommario 3
Sommario
Ricerca di informazioni e supporto tecnico . . . . . . . . . . . . . . . . . 5
Configurazione del computer mini tower
. . . . . . . . . . . . . . . . . . 9
Configurazione del computer desktop
. . . . . . . . . . . . . . . . . . . 14
Individuazione della Guida dell'utente
. . . . . . . . . . . . . . . . . . . 19
Apertura del computer mini tower
. . . . . . . . . . . . . . . . . . . . . 20
La ventola di raffreddamento della scheda
. . . . . . . . . . . . . . . . . 22
Apertura del computer desktop
. . . . . . . . . . . . . . . . . . . . . . . 23
Manutenzione del computer
. . . . . . . . . . . . . . . . . . . . . . . . 24
Soluzione di problemi
. . . . . . . . . . . . . . . . . . . . . . . . . . . 25
Suggerimento per la risoluzione dei problemi
. . . . . . . . . . . . . . 25
Risoluzione delle incompatibilità software e hardware
. . . . . . . . . 25
Uso di Ripristino configurazione di sistema di Microsoft Windows XP
. . 26
Uso dell'ultima configurazione valida conosciuta
. . . . . . . . . . . . 28
Dell Diagnostics
. . . . . . . . . . . . . . . . . . . . . . . . . . . . 28
Prima di avviare le verifiche
. . . . . . . . . . . . . . . . . . . . . . 30
Codici bip
. . . . . . . . . . . . . . . . . . . . . . . . . . . . . . . . . 30
Messaggi di errore
. . . . . . . . . . . . . . . . . . . . . . . . . . 31
Indicatori di diagnostica
. . . . . . . . . . . . . . . . . . . . . . . . . . 32
Domande frequenti
. . . . . . . . . . . . . . . . . . . . . . . . . . . . 37
Indice . . . . . . . . . . . . . . . . . . . . . . . . . . . . . . . . . . . . 39

4 Sommario

Guida di consultazione rapida 5
Ricerca di informazioni e supporto tecnico
Cosa si sta cercando? La risposta è qui
• Un programma di diagnostica per il computer
• Driver per il computer
• Documentazione per le periferiche
CD Drivers and Utilities (noto anche come ResourceCD)
La documentazione e i driver sono già installati sul
computer. È possibile usare il CD per reinstallare i driver,
eseguire Dell Diagnostics (vedere pagina 28) o accedere
alla documentazione per le periferiche.
I file Leggimi inclusi
nel CD forniscono
gli aggiornamenti
più recenti relativi
a modifiche tecniche
del computer o materiale
tecnico di riferimento
avanzato destinato a
tecnici o utenti esperti.
NOTA: driver aggiornati e aggiornamenti alla
documentazione sono disponibili all'indirizzo
support.dell.com.
• Connettori scheda di sistema
• Posizione dei componenti della scheda
di sistema
Etichetta informazioni di sistema
Posizionata all'interno del coperchio del computer.

6 Guida di consultazione rapida
www.dell.com | support.dell.com
• Informazioni sulla garanzia
• Istruzioni di sicurezza
• Informazioni sulle normative
• Informazioni sull'ergonomia
• Accordo di licenza per l'utente finale
Guida Informazioni sul prodotto Dell™
• Come rimuovere e sostituire i componenti
• Specifiche tecniche
• Come configurare le impostazioni del sistema
• Come individuare e risolvere i problemi
Guida dell'utente Dell Precision
Guida in linea e supporto tecnico di Microsoft
®
Windows
®
1
Fare clic sul pulsante
Start
, quindi scegliere
Guida in linea e supporto tecnico
.
2
Fare clic su
Guide dell'utente e del sistema
,
quindi su
Guide dell'utente
.
• Numero di servizio e codice di servizio espresso
• Etichetta della licenza di Microsoft Windows
Numero di servizio e licenza di Microsoft Windows
Queste etichette sono situate sul computer.
• Usare il numero
di servizio
per identificare
il computer
quando si accede
a
support.dell.com
o si contatta il
supporto tecnico.
• Usare il codice di servizio espresso per indirizzare
la chiamata al supporto tecnico di Dell. Il sistema
di codici di servizio espresso di Dell non è disponibile
in tutti i paesi.
Cosa si sta cercando? La risposta è qui

Guida di consultazione rapida 7
• Driver più recenti per il computer
• Risposte a domande di supporto tecnico
e di assistenza
• Discussioni in linea con altri utenti ed esperti
del supporto tecnico
• Documentazione per il computer
Sito Web del supporto tecnico Dell: support.dell.com
NOTA: selezionare la propria area geografica per
visualizzare il sito del supporto tecnico appropriato.
Il sito Web del supporto tecnico di Dell fornisce diversi
strumenti in linea quali:
• Soluzioni: consigli e suggerimenti relativi alla
risoluzione dei problemi, articoli tecnici e corsi in linea
• Comunità: discussione in linea con altri clienti Dell
• Aggiornamenti: informazioni di aggiornamento per
componenti quali memoria, disco rigido e sistema
operativo
• Servizio clienti: informazioni di contatto, sullo stato
dell'ordine, sulla garanzia e sulle riparazioni
• Scaricamento di file: driver, patch e aggiornamenti
del software
• Riferimenti: documentazione per il computer,
specifiche dei prodotti e white paper
• Stato delle chiamate al servizio di assistenza
e cronologia dell'assistenza
• Informazioni sui problemi tecnici
più frequenti del computer
• Domande frequenti
• Scaricamento di file
• Dettagli sulla configurazione del computer
• Contratto di assistenza per il computer
Sito Web Dell Premier Support: premiersupport.dell.com
Il sito Web Dell Premier Support è una risorsa in linea
espressamente studiata per aziende, entità governative
e istituzioni scolastiche. Il sito Web potrebbe non essere
disponibile in tutti i paesi.
• Uso di Windows XP
• Documentazione per il computer
• Documentazione per periferiche
(ad esempio per modem)
Guida in linea e supporto tecnico di Windows
1
Fare clic sul pulsante
Start
, quindi scegliere
Guida in linea e supporto tecnico
.
2
Digitare una parola o una frase che descriva
il problema e fare clic sull'icona della freccia.
3
Fare clic sull'argomento che descrive il problema.
4
Seguire le istruzioni visualizzate.
• Uso di Linux
• Discussioni e-mail con altri utenti
Dell Precision e Linux
• Informazioni aggiuntive relative
a Linux e al computer Dell Precision
Siti Linux supportati da Dell
• http://linux.dell.com
• http://lists.us.dell.com/mailman/listinfo/
linux-precision
• http://docs.us.dell.com/docs/software/oslinux/
• http://docs.us.dell.com/docs/software/OSRHEL3/
Cosa si sta cercando? La risposta è qui

8 Guida di consultazione rapida
www.dell.com | support.dell.com
• Procedure di reinstallazione
del sistema operativo
CD del sistema operativo
Il sistema operativo è già installato sul computer.
Per reinstallare il sistema operativo, usare il CD
del sistema operativo. Per istruzioni, vedere la Guida
dell'utentePrecision.
Dopo aver reinstallato
il sistema operativo,
usare il CD Drivers and
Utilities per reinstallare
i driver richiesti dalle
periferiche fornite
con il computer.
Il numero di
identificazione
del prodotto per
il sistema operativo
è riportato sul computer.
NOTA: il colore del CD varia in base al sistema operativo
ordinato.
Cosa si sta cercando? La risposta è qui

Guida di consultazione rapida 9
Configurazione del computer mini tower
ATTENZIONE: prima di iniziare qualsiasi procedura di questa sezione, seguire le istruzioni
di sicurezza incluse nella Guida Informazioni sul prodotto.
È necessario completare tutti i punti per configurare correttamente il computer.
1
Collegare la tastiera e il mouse.
2
Connettere il modem o il cavo di rete.
AVVISO: non connettere un cavo modem a un
adattatore di rete. La tensione della linea telefonica
può danneggiare l'adattatore di rete.
NOTA: se il computer possiede una scheda di rete
installata, connettere il cavo di rete alla scheda.

10 Guida di consultazione rapida
www.dell.com | support.dell.com
3
Collegare il monitor.
A seconda della scheda grafica,
è possibile collegare il monitor
in vari modi.
NOTA: può essere
necessario utilizzare
l'adattatore o il cavo fornito
per collegare il monitor
al computer.

Guida di consultazione rapida 11
Il cavo per doppio monitor è differenziato in base al colore; il connettore blu è per il monitor
primario, quello nero per il monitor secondario. Per abilitare il supporto del doppio monitor,
entrambi gli schermi devono essere collegati al computer quando questo si avvia.
Per le schede che supportano il monitor singolo o doppio con un solo connettore
Adattatore VGA
Utilizzare l'adattatore VGA se si dispone di una scheda
grafica per monitor singolo e si desidera collegare
il computer a uno schermo VGA.
Doppio adattatore VGA con cavo a Y
Utilizzare il cavo a Y appropriato se la scheda grafica
dispone di un solo connettore e si desidera collegare
il computer a uno o due schermi VGA.
Doppio adattatore DVI con cavo a Y
Utilizzare il cavo a Y appropriato se la scheda grafica
dispone di un solo connettore e si desidera collegare
il computer a uno o due schermi DVI.
VGA
VGA
VGA
DVI
DVI

12 Guida di consultazione rapida
www.dell.com | support.dell.com
Per le schede che supportano il doppio monitor con un connettore DVI e un connettore VGA
Singolo DVI / singolo VGA
Utilizzare il connettore o i connettori appropriati se
si desidera collegare il computer a uno o due monitor.
Doppio VGA con adattatore VGA
Utilizzare l'adattatore VGA se si desidera collegare
il computer a due monitor VGA.
VGA
DVI
VGA
VGA
Per le schede che supportano il doppio monitor con due connettori DVI
Doppio DVI
Utilizzare i connettori DVI
per collegare il computer a
uno o due monitor DVI.
Doppio DVI con un adattatore VGA
Utilizzare un adattatore VGA
per collegare un monitor VGA a
uno dei connettori DVI del computer.
Doppio DVI con due adattatori VGA
Utilizzare due adattatori VGA
per collegare due monitor VGA
ai connettori DVI del computer.
DVI
DVI
DVI
VGA
VGA
VGA

Guida di consultazione rapida 13
4
Collegare
gli altoparlanti.
NOTA: se il computer
possiede una scheda
audio installata,
collegare gli
altoparlanti
alla scheda.
5
Collegare i cavi
di alimentazione
e accendere
il computer
e il monitor.

14 Guida di consultazione rapida
www.dell.com | support.dell.com
Prima di installare periferiche o software che non fanno parte del materiale fornito con il computer,
leggere la documentazione fornita con il software o la periferica oppure contattare il fornitore
per verificare che tali componenti siano compatibili con il computer e il sistema operativo.
Complimenti! La configurazione del computer mini tower è stata completata.
Configurazione del computer desktop
ATTENZIONE: prima di iniziare qualsiasi procedura di questa sezione, seguire le istruzioni
di sicurezza incluse nella Guida Informazioni sul prodotto.
È necessario completare tutti i punti per configurare correttamente il computer.
6
Installare il software aggiuntivo o eventuali periferiche.
1
Collegare la tastiera e il mouse.
AVVISO: non connettere
un cavo modem a un
adattatore di rete.
La tensione della linea
telefonica può danneggiare
l'adattatore di rete.

Guida di consultazione rapida 15
2
Connettere il modem
o il cavo di rete.
NOTA: se il computer
possiede una scheda di
rete installata, connettere
il cavo di rete alla scheda.
3
Collegare il monitor.
A seconda della scheda grafica,
è possibile collegare il monitor
in vari modi.
NOTA: può essere necessario
utilizzare l'adattatore o il cavo fornito
per collegare il monitor al computer.

16 Guida di consultazione rapida
www.dell.com | support.dell.com
Il cavo per doppio monitor è differenziato in base al colore; il connettore blu è per il monitor
primario, quello nero per il monitor secondario. Per abilitare il supporto del doppio monitor,
entrambi gli schermi devono essere collegati al computer quando questo si avvia.
Per le schede che supportano il monitor singolo o doppio con un solo connettore
Adattatore VGA
Utilizzare l'adattatore VGA se si dispone di una scheda
grafica per monitor singolo e si desidera collegare
il computer a uno schermo VGA.
Doppio adattatore VGA con cavo a Y
Utilizzare il cavo a Y appropriato se la scheda grafica
dispone di un solo connettore e si desidera collegare
il computer a uno o due schermi VGA.
Doppio adattatore DVI con cavo a Y
Utilizzare il cavo a Y appropriato se la scheda grafica
dispone di un solo connettore e si desidera collegare
il computer a uno o due schermi DVI .
VGA
VGA
VGA
DVI
DVI

Guida di consultazione rapida 17
Per le schede che supportano il doppio monitor con un connettore DVI e un connettore VGA
Singolo DVI / singolo VGA
Utilizzare il connettore o i connettori appropriati se
si desidera collegare il computer a uno o due monitor.
Doppio VGA con adattatore VGA
Utilizzare l'adattatore VGA se si desidera collegare
il computer a due monitor VGA.
VGA
DVI
VGA
VGA
Per le schede che supportano il doppio monitor con due connettori DVI
Doppio DVI
Utilizzare il connettore o i connettori
DVI per collegare il computer a uno
o due monitor DVI.
Doppio DVI con un adattatore VGA
Utilizzare un adattatore VGA per
collegare un monitor VGA a uno
dei connettori DVI del computer.
Doppio DVI con due adattatori VGA
Utilizzare due adattatori VGA
per collegare due monitor VGA
ai connettori DVI del computer.
DVI
DVI
DVI
VGA
VGA
VGA

18 Guida di consultazione rapida
www.dell.com | support.dell.com
NOTA: se il computer possiede una scheda audio installata, collegare gli altoparlanti alla scheda.
Prima di installare periferiche o software che non fanno parte del materiale fornito con il computer,
leggere la documentazione fornita con il software o la periferica oppure contattare il fornitore
per verificare che tali componenti siano compatibili con il computer e il sistema operativo.
Complimenti! La configurazione del computer desktop è stata completata.
4
Collegare gli altoparlanti.
5
Collegare i cavi di alimenta-
zione e accendere il
computer e il monitor.
Il computer desktop dispone
di un connettore IEEE 1394
anteriore opzionale. Il connettore
è disponibile solo acquistando
una scheda aggiuntiva IEEE 1394.
Per l'acquisto della scheda,
rivolgersi a Dell. Per ulteriori
informazioni sulla scheda
aggiuntiva, consultare
la
Guida dell'utente
.
6
Installare il software aggiuntivo o eventuali periferiche.

Guida di consultazione rapida 19
Individuazione della Guida dell'utente
La
Guida dell'utente
Dell Precision™ Workstation 370
contiene informazioni aggiuntive
sul computer, tra cui:
• Specifiche tecniche
• Vista anteriore e vista posteriore del computer, compresi tutti i connettori disponibili
• Viste interne del computer, compresa una rappresentazione dettagliata della scheda
di sistema e dei connettori
• Istruzioni per la pulizia del computer
• Informazioni sulle funzionalità software, quale il controllo della tecnologia LegacySelect,
sull'uso di una password e sulle opzioni di configurazione del sistema
• Suggerimenti e informazioni sull'uso del sistema operativo Microsoft Windows XP
• Istruzioni sulla rimozione e installazione di parti, compresi la memoria, le schede,
il microprocessore e la batteria
• Informazioni sulla risoluzione di vari problemi del computer
• Istruzioni sull'uso di Dell Diagnostics e la reinstallazione dei driver
• Informazioni su come contattare Dell
È possibile accedere alla
Guida dell'utente
dal disco rigido o dal sito Web del supporto tecnico
di Dell all'indirizzo
support.dell.com
.
Per accedere alla Guida dell'utente dal disco rigido:
Fare clic sul pulsante
Start
, quindi scegliere
Guida in linea e supporto tecnico
.
Per accedere alla Guida dell'utente dal sito del supporto tecnico Dell:
1
Andare all'indirizzo
support.dell.com
.
2
Completare le richieste del sito Web per fornire informazioni specifiche sul computer.
3
Nella home page del sito Web del supporto tecnico di Dell, fare clic su
Reference
,
su
User’s Guides
, su
Systems
e quindi selezionare il computer Dell Precision.

20 Guida di consultazione rapida
www.dell.com | support.dell.com
Apertura del computer mini tower
ATTENZIONE: prima di iniziare qualsiasi procedura di questa sezione, seguire le istruzioni
di sicurezza incluse nella Guida Informazioni sul prodotto.
ATTENZIONE: per evitare il rischio di scariche elettriche, scollegare sempre il computer
dalla presa elettrica prima di aprire il coperchio.
AVVISO: per evitare di perdere i dati, prima di spegnere il computer salvare e chiudere i file aperti
e uscire da eventuali programmi aperti.
1
Arrestare il sistema operativo:
a
Salvare e chiudere i file aperti e arrestare i programmi in esecuzione,
quindi fare clic sul pulsante
Start
e su
Spegni computer
.
b
Nella finestra
Spegni computer
, fare clic su
Spegni
.
Al termine della procedura di chiusura del sistema operativo, il computer si spegne.
2
Assicurarsi che il computer ed eventuali periferiche collegate siano spenti. Se il computer e
le periferiche collegate non si spengono automaticamente a seguito della procedura di arresto,
spegnerli ora.
3
Se si è installato un lucchetto nell'anello di sicurezza sul pannello posteriore, rimuoverlo.
AVVISO: assicurarsi che sulla scrivania vi sia spazio sufficiente (almeno 30 cm) per appoggiare
il coperchio aperto.
4
Appoggiare il computer su un lato, come mostrato nell'illustrazione seguente.
5
Aprire il coperchio.
a
Guardando la parte posteriore del computer, premere con una mano il pulsante di rilascio
sul lato destro del computer mentre si tira verso l'alto la parte superiore del coperchio
con l'altra mano.
b
Premere con una mano il pulsante di rilascio sul lato sinistro del computer mentre si tira
verso l'alto la parte superiore del coperchio con l'altra mano.
6
Reggere con una mano il fondo del computer mentre si apre il coperchio con l'altra mano.

Guida di consultazione rapida 21
pulsante di sblocco
slot per cavo
di sicurezza
anello di sicurezza
pulsante di sblocco

22 Guida di consultazione rapida
www.dell.com | support.dell.com
La ventola di raffreddamento della scheda
AVVISO: le schede grafiche PCI Express con un assorbimento elettrico superiore a 75 Watt
richiedono l'installazione di una ventola supplementare. In caso contrario, si potrebbe verificare
un surriscaldamento della scheda con danneggiamento del computer.
Se il computer è stato ordinato con una scheda grafica che richiede la ventola, lo stesso viene
fornito con la ventola già installata. Se nel computer non è presente una ventola per scheda
e si installa una scheda grafica con assorbimento elettrico superiore a 75 W, rivolgersi a Dell
per l'acquisto.
Se il computer rileva che è stata installata una scheda che richiede una ventola, viene visualizzato
un messaggio di errore.
Per informazioni su come contattare Dell, consultare la
Guida dell'utente
o accedere all'indirizzo
support.dell.com
e fare clic su
Contact Us
.
disco rigido
scheda di
sistema
anello di
sicurezza
ventola e copertura
flusso d'aria del
processore
alimentatore
unità a
dischetti
(opzionale)
unità CD/DVD
slot per cavo
di sicurezza
ventola per
scheda

Guida di consultazione rapida 23
Apertura del computer desktop
ATTENZIONE: prima di iniziare qualsiasi procedura di questa sezione, seguire le istruzioni
di sicurezza incluse nella Guida Informazioni sul prodotto.
ATTENZIONE: per evitare possibili danni ai componenti all'interno del computer, scaricare
l'elettricità statica dal corpo prima di toccare un qualsiasi componente elettronico del computer.
A tale scopo è sufficiente toccare una superficie metallica non verniciata sul telaio del computer.
AVVISO: per evitare di perdere i dati, prima di spegnere il computer salvare e chiudere i file aperti
e uscire da eventuali programmi aperti.
1
Arrestare il sistema operativo:
a
Salvare e chiudere i file aperti e arrestare i programmi in esecuzione, quindi fare clic
sul pulsante
Start
e su
Spegni computer
.
b
Nella finestra
Spegni computer
, fare clic su
Spegni
.
Al termine della procedura di chiusura del sistema operativo, il computer si spegne.
2
Assicurarsi che il computer ed eventuali periferiche collegate siano spenti. Se il computer e
le periferiche collegate non si spengono automaticamente a seguito della procedura di arresto,
spegnerli ora.
3
Far scorrere il fermo di rilascio del coperchio a sinistra.
4
Sollevare il coperchio e farlo ruotare verso la parte frontale del computer.
fermo di rilascio
del coperchio
anello di sicurezza
slot per cavo
di sicurezza

24 Guida di consultazione rapida
www.dell.com | support.dell.com
Manutenzione del computer
Per una corretta manutenzione del computer, seguire questi suggerimenti:
• Per evitare perdita o danneggiamento di dati evitare di spegnere il computer
quando l'indicatore del disco rigido è acceso.
• Programmare scansioni regolari contro i virus utilizzando un software antivirus.
• Gestire lo spazio sul disco rigido eliminando periodicamente i file non necessari
e deframmentando l'unità.
• Eseguire regolarmente il backup dei file.
• Pulire periodicamente lo schermo del monitor, il mouse e la tastiera
(consultare la
Guida dell'utente
per ulteriori informazioni).
disco rigido
alimentatore
anello di sicurezza
ventola e coper-
tura flusso
d'aria del
processore
unità a dischetti (opzionale)
unità CD/DVD
slot per
cavo di
sicurezza

Guida di consultazione rapida 25
Soluzione di problemi
Suggerimento per la risoluzione dei problemi
Per risolvere i problemi del computer, seguire questi suggerimenti:
• Se si sono aggiunte o rimosse parti prima della comparsa del problema, rivedere le procedure
di installazione e verificare che la parte sia correttamente installata.
• Se una periferica non funziona, verificare che sia collegata correttamente.
• Se sullo schermo viene visualizzato un messaggio di errore, annotarselo. Il messaggio aiuterà
il personale del supporto tecnico a diagnosticare e risolvere i problemi.
• Se si verifica un messaggio di errore in un programma, vedere la documentazione
di tale programma.
• Se la sezione di risoluzione dei problemi suggerisce di consultare la
Guida dell'utente
,
accedere all'indirizzo
support.dell.com
(o a un altro percorso se necessario) per consultare
la
Guida dell'utente.
Risoluzione delle incompatibilità software e hardware
Se durante l'installazione del sistema operativo una periferica non viene rilevata o viene rilevata
in modo non corretto, usare Risoluzione dei problemi hardware per risolvere l'incompatibilità.
Per risolvere le incompatibilità tramite il sistema operativo Microsoft
®
Windows
®
2000
si può anche utilizzare Gestione periferiche.
Windows XP
Per risolvere le incompatibilità mediante la funzionalità Risoluzione dei problemi hardware:
1
Fare clic sul pulsante
Start
, quindi scegliere
Guida in linea e supporto tecnico
.
2
Digitare
risoluzione di problemi hardware
nel campo
Cerca
, quindi fare
clic sulla freccia per avviare la ricerca.
3
Fare clic su
Risoluzione dei problemi hardware
nell'elenco
Risultati ricerca
.
4
Nell'elenco
Risoluzione dei problemi hardware
, fare clic su
Risoluzione di un conflitto
hardware nel computer
e quindi su
Avanti
.

26 Guida di consultazione rapida
www.dell.com | support.dell.com
Windows 2000
Per risolvere le incompatibilità usando Gestione periferiche:
1
Fare clic sul pulsante
Start
, scegliere
Impostazioni
, quindi
Pannello di controllo
.
2
Nella finestra
Pannello di controllo
fare clic su
Sistema
.
3
Selezionare la scheda
Hardware
.
4
Fare clic su
Gestione periferiche
.
5
Fare clic su
Visualizza
, quindi su
Risorse per connessione
.
6
Fare doppio clic su
Livello di interrupt (IRQ)
.
Le periferiche configurate in modo errato sono segnalate da un punto esclamativo giallo (
!
)
o da una
X
rossa se la periferica è stata disattivata.
7
Fare doppio clic sulle periferiche segnalate da un punto esclamativo per aprire la finestra
Proprietà
.
L'area
Stato
periferica
nella finestra
Proprietà
indica le schede o le periferiche che devono
essere riconfigurate.
8
Riconfigurare le periferiche o rimuoverle da Gestione periferiche. Per informazioni
sulla configurazione della periferica, consultare la documentazione allegata.
Per risolvere le incompatibilità usando Risoluzione dei problemi hardware,
seguire la procedura descritta.
1
Fare clic sul pulsante
Start
, quindi scegliere
Guida in linea
.
2
Fare clic su
Risoluzione dei problemi e manutenzione
nella scheda
Sommario
,
fare clic su
Risoluzione dei problemi di Windows 2000
e infine su
Hardware
.
3
Nell'elenco
Risoluzione dei problemi relativi all'hardware
fare clic su
Risoluzione di un
conflitto hardware nel computer
, quindi fare clic su
Avanti
.
Uso di Ripristino configurazione di sistema di Microsoft Windows XP
Il sistema operativo Microsoft Windows XP dispone di una funzionalità Ripristino configurazione
di sistema che permette di riportare il computer a uno stato operativo precedente
(senza modificare i file di dati) qualora in seguito a modifiche all'hardware, al software o ad altre
impostazioni del sistema, lo stesso non dovesse più funzionare correttamente. Per informazioni
sull'uso di Ripristino configurazione di sistema, consultare Guida in linea e supporto tecnico
di Windows (vedere "Ricerca di informazioni e supporto tecnico" a pagina 5).
AVVISO: eseguire backup regolari dei file di dati. Ripristino configurazione di sistema non tiene traccia
dei file di dati dell'utente, né ne consente il ripristino.
Creazione di un punto di ripristino
1
Fare clic sul pulsante
Start
, quindi scegliere
Guida in linea e supporto tecnico
.
2
Fare clic su
Ripristino configurazione di sistema
.
3
Seguire le istruzioni visualizzate.

Guida di consultazione rapida 27
Ripristino del computer a una configurazione operativa precedente
AVVISO: salvare e chiudere tutti i file aperti e uscire da tutti i programmi in esecuzione prima
di ripristinare il computer a una configurazione precedente. Non modificare, aprire o eliminare
alcun file o programma prima che il sistema venga completamente ripristinato.
1
Fare clic sul pulsante
Start
, scegliere
Tutti i programmi
→
Accessori
→
Utilità di sistema
,
quindi fare clic su
Ripristino configurazione di sistema
.
2
Verificare che l'opzione
Ripristina uno stato precedente del computer
sia selezionata,
quindi fare clic su
Avanti
.
3
Selezionare dal calendario la data a cui si desidera ripristinare la configurazione del computer.
Nella finestra
Selezionare un punto di ripristino
è disponibile un calendario dei punti
di ripristino dal quale è possibile selezionare quello desiderato. Se per una data è disponibile
un punto di ripristino, tale data viene visualizzata in grassetto.
4
Selezionare un punto di ripristino e fare clic su
Avanti
.
Se per una data è disponibile un solo punto di ripristino, questo verrà automaticamente
selezionato. Se, invece, sono disponibili due o più punti di ripristino, è necessario fare
clic su quello desiderato.
5
Fare clic su
Avanti
.
Al termine della raccolta dei dati, verrà visualizzato il messaggio
Ripristino completato
e il computer verrà quindi riavviato.
6
Al riavvio del computer fare clic su
OK
.
Per modificare il punto di ripristino, ripetere la procedura usando un punto di ripristino
diverso oppure annullare il ripristino.
Annullamento dell'ultimo ripristino
AVVISO: salvare e chiudere tutti i file aperti e uscire da tutti i programmi in esecuzione prima
di annullare l'ultimo ripristino del sistema. Non modificare, aprire o eliminare alcun file o programma
prima che il sistema venga completamente ripristinato.
1
Fare clic sul pulsante
Start
, scegliere
Tutti i programmi
→
Accessori
→
Utilità di sistema
,
quindi fare clic su
Ripristino configurazione di sistema
.
2
Selezionare
Annulla ultima operazione di ripristino
, quindi fare clic su
Avanti
.
3
Fare clic su
Avanti
.
Viene visualizzata la finestra
Ripristino configurazione di sistema
e il computer
viene riavviato.
4
Al riavvio del computer fare clic su
OK
.

28 Guida di consultazione rapida
www.dell.com | support.dell.com
Attivazione di Ripristino configurazione di sistema
Se si reinstalla Windows XP su un disco rigido con meno di 200 MB di spazio libero,
Ripristino configurazione di sistema viene automaticamente disattivato. Per verificare
se Ripristino configurazione di sistema è attivato, seguire la procedura descritta.
1
Fare clic sul pulsante
Start
, quindi su
Pannello
di controllo
.
2
Fare clic su
Prestazioni e manutenzione
.
3
Fare clic su
Sistema
.
4
Selezionare la scheda
Ripristino configurazione di sistema
.
5
Accertarsi che l'opzione
Disattiva Ripristino configurazione di sistema
non sia selezionata.
Uso dell'ultima configurazione valida conosciuta
1
Riavviare il computer e premere <F8> quando si visualizza il messaggio
Selezionare il sistema operativo da avviare
.
2
Evidenziare Ultima impostazione valida conosciuta, premere <Invio>, premere <l>,
quindi selezionare il sistema operativo quando richiesto.
Altre opzioni atte a risolvere ulteriori conflitti di periferiche o di software
AVVISO: i seguenti processi cancellano tutti i dati dal disco rigido.
• Reinstallare il sistema operativo utilizzando la relativa guida all'installazione e il CD
del sistema operativo.
Durante la reinstallazione del sistema operativo, è possibile selezionare l'eliminazione
delle partizioni esistenti e la riformattazione del disco rigido.
• Reinstallare tutti i driver, a iniziare dal chipset, utilizzando il CD
Drivers and Utilities
.
Dell Diagnostics
ATTENZIONE: prima di iniziare qualsiasi procedura di questa sezione, seguire le istruzioni
di sicurezza incluse nella Guida Informazioni sul prodotto.
Quando utilizzare il programma Dell Diagnostics
Se si verifica un problema relativo al computer, eseguire le verifiche descritte in
"Soluzione di problemi" a pagina 25 ed eseguire il programma Dell Diagnostics prima
di contattare Dell per richiedere assistenza tecnica.
Si consiglia di stampare queste procedure prima di iniziare.
AVVISO: il programma Dell Diagnostics è utilizzabile solo su computer Dell™. L'uso di questo
programma su altri computer può causare problemi di funzionamento del computer o produrre messaggi
di errore.

Guida di consultazione rapida 29
Il programma Dell Diagnostics consente di:
• Eseguire controlli rapidi o verifiche complete su una o tutte le periferiche
• Scegliere quante volte eseguire una verifica
• Visualizzare o stampare i risultati delle verifiche o salvarli in un file
• Sospendere la verifica se viene rilevato un errore o interromperla se si verifica
un certo numero di errori
• Accedere in linea a schermate della
Guida
che descrivono le verifiche e come eseguirle
• Leggere messaggi di stato che informano se le verifiche sono state completate correttamente
• Ricevere messaggi di errore se vengono rilevati problemi
Avvio del programma Dell Diagnostics dal disco rigido
1
Accendere (o riavviare) il computer.
2
Quando viene visualizzato il logo DELL™, premere immediatamente <F12>.
NOTA: se viene visualizzato un messaggio che indica che la partizione dello strumento di diagnostica
non è stata trovata, vedere "Avvio del programma Dell Diagnostics dal CD Drivers and Utilities"
a pagina 29.
Se si attende troppo a lungo e viene visualizzato il logo del sistema operativo, attendere
che compaia il desktop di Microsoft Windows. Quindi spegnere il computer e riprovare.
Per ulteriori informazioni sullo spegnimento del computer, consultare la
Guida dell'utente.
3
Quando viene visualizzato l'elenco delle unità di avvio, evidenziare
Boot to Utility Partition
(esegui l'avvio dalla partizione dell'utilità) e premere<Invio>.
4
Quando viene visualizzato il
menu principale
di Dell Diagnostics, scegliere il tipo di verifica
da eseguire. Per ulteriori informazioni sulle verifiche, consultare la
Guida dell'utente
.
Avvio del programma Dell Diagnostics dal CD Drivers and Utilities
1
Inserire il CD
Drivers and Utilities
.
2
Spegnere e riavviare il computer. Per ulteriori informazioni sullo spegnimento del computer,
consultare la
Guida dell'utente.
3
Quando viene visualizzato il logo DELL premere immediatamente <F12>.
Se si attende troppo a lungo e viene visualizzato il logo di Windows, attendere la
visualizzazione del desktop di Windows. Quindi spegnere il computer e riprovare.
Per ulteriori informazioni sullo spegnimento del computer, consultare la
Guida dell'utente.
NOTA: i punti seguenti modificano la sequenza di avvio solo temporaneamente, infatti al successivo
avvio del computer verrà rispettata la sequenza di periferiche definita nella configurazione del sistema.

30 Guida di consultazione rapida
www.dell.com | support.dell.com
4
Quando viene visualizzato l'elenco delle unità di avvio, evidenziare
IDE CD-ROM Device
(periferica CD-ROM IDE) e premere <Invio>.
5
Selezionare l'opzione
IDE CD-ROM Device
(periferica IDE CD-ROM) nel menu di avvio
del CD.
6
Scegliere l'opzione
Boot from CD-ROM
(avvio da CD-ROM) dal menu visualizzato.
7
Digitare
1
per avviare il menu di ResourceCD.
8
Digitare
2
per avviare Dell Diagnostics.
9
Selezionare
Run the 32 Bit Dell Diagnostics
(esegui Dell Diagnostics a 32 bit) dall'elenco
numerato. Se sono elencate più versioni, scegliere quella appropriata per il computer.
10
Quando viene visualizzato il
menu principale
di Dell Diagnostics, scegliere il tipo di
verifica da eseguire. Per ulteriori informazioni sulle verifiche, consultare la
Guida dell'utente
.
Prima di avviare le verifiche
ATTENZIONE: prima di eseguire le procedure descritte in questa sezione, seguire le istruzioni
riportate nella Guida Informazioni sul prodotto.
• Accendere la stampante, se collegata.
• Accedere al programma di configurazione del sistema, verificare le informazioni
di configurazione del computer e abilitare tutti i componenti e le periferiche del computer,
come i connettori.
Codici bip
Il computer può emettere una serie di bip che possono individuare il problema. Ad esempio,
il codice bip 1-3-1 è costituito da un bip, seguito da una sequenza di tre bip e infine da un altro bip.
Questa sequenza segnala che è stato riscontrato un problema di memoria.
Se viene emesso un codice bip, prenderne nota e ricercarlo nella seguente tabella.
Codice Causa
1-1-2 Errore registro microprocessore
1-1-3 Errore lettura/scrittura NVRAM
1-1-4 Errore di checksum della memoria ROM del BIOS
1-2-1 Errore del temporizzatore di intervallo programmabile
1-2-2 Errore di inizializzazione dell'accesso diretto alla memoria (DMA)
1-2-3 Errore lettura/scrittura registro pagine DMA
1-3 Errore di verifica della memoria video
Da 1-3-1 a 2-4-4 Memoria non correttamente identificata o usata

Guida di consultazione rapida 31
Messaggi di errore
NOTA: se il messaggio non è incluso nell'elenco, consultare la documentazione del sistema operativo
o del programma in esecuzione al momento della visualizzazione del messaggio.
Se si verifica un errore durante l'avvio, è possibile che venga visualizzato sul monitor un messaggio
che individua il problema. Vedere “Messaggi di errore” nella
Guida dell'utente
per suggerimenti
su come risolvere gli eventuali problemi.
3-1-1 Errore del registro DMA asservito
3-1-2 Errore del registro DMA master
3-1-3 Errore del registro della maschera di interrupt master
3-1-4 Errore del registro della maschera di interrupt asservito
3-2-2 Errore caricamento del vettore di interrupt
3-2-4 Errore di verifica controllore della tastiera
3-3-1 Perdita alimentazione NVRAM
3-3-2 Configurazione della memoria NVRAM non valida
3-3-4 Errore di verifica della memoria video
3-4-1 Errore inizializzazione schermo
3-4-2 Errore traccia schermo
3-4-3 Errore ricerca memoria ROM video
4-2-1 Nessun tick generato dal temporizzatore
4-2-2 Arresto non riuscito
4-2-3 Errore del gate A20
4-2-4 Interrupt imprevisto in modalità protetta
4-3-1 Errore di memoria a un indirizzo superiore a 0FFFFh
4-3-3 Errore contatore 2 del chip del temporizzatore
4-3-4 Orologio ora di sistema interrotto
4-4-1 Errore di verifica porta seriale o parallela
4-4-2 Errore di decompressione codice nella memoria shadow
4-4-3 Errore di verifica del coprocessore matematico
4-4-4 Errore di verifica della memoria cache
Codice Causa

32 Guida di consultazione rapida
www.dell.com | support.dell.com
Indicatori di diagnostica
ATTENZIONE: prima di iniziare qualsiasi procedura di questa sezione, seguire le istruzioni
di sicurezza incluse nella Guida Informazioni sul prodotto.
Per facilitare la risoluzione dei problemi, il computer dispone di quattro spie contrassegnate dalle
lettere “A”, “B”, “C” e “D” e poste sul pannello anteriore o su quello posteriore. Queste spie possono
essere gialle o verdi. Quando il computer si avvia normalmente, le spie lampeggiano. Dopo l'avvio
del computer, tutte e quattro le spie si illuminano con luce verde fissa. Se il computer non dovesse
funzionare correttamente, il colore e la sequenza di queste spie luminose saranno utili
per individuare il problema.
Configurazione
indicatori
Descrizione del problema Soluzione consigliata
Possibile guasto del BIOS e attivazione
della modalità di recupero.
Eseguire l'utilità di recupero del BIOS,
attendere il completamento
dell'operazione, quindi riavviare
il computer.
Possibile guasto del processore. Reinstallare il processore e riavviare
il computer. Per ulteriori informazioni
sulla reinstallazione del processore,
consultare la Guida dell'utente.
I moduli di memoria sono stati rilevati,
ma si è verificato un errore di memoria.
1
Rimuovere e reinstallare i moduli
di memoria.
2
Riavviare il computer.
3
Eseguire il programma
Dell Diagnostics.
4
Se il problema persiste,
contattare Dell.
ABCD
ABCD
ABCD
= giallo
= verde
= s
p
ento

Guida di consultazione rapida 33
Si è verificato un errore relativo
a una scheda di espansione.
1
Per stabilire se vi sia un conflitto
rimuovere una scheda (non la scheda
video), quindi riavviare il computer.
Per ulteriori informazioni
sulla rimozione di una scheda,
consultare la
Guida dell'utente
.
2
Se il problema persiste, reinstallare
la scheda e rimuoverne un'altra,
quindi riavviare il computer.
3
Ripetere questa operazione per
ogni scheda. Se il computer si avvia
regolarmente, controllare che non
vi siano conflitti di risorse con l'ultima
scheda rimossa dal computer (vedere
“Risoluzione delle incompatibilità
software e hardware”).
4
Se il problema persiste, contattare
Dell. Per ulteriori informazioni
su come contattare Dell,
consultare la
Guida dell'utente
.
Si è verificato un errore relativo
alla scheda grafica.
• Se sul computer è presente una scheda
grafica, rimuoverla, reinstallarla,
quindi riavviare il computer.
Per ulteriori informazioni sulla
reinstallazione della scheda grafica,
consultare la
Guida dell'utente
.
• Se il problema persiste, installare
una scheda grafica sicuramente
funzionante e riavviare il computer.
• Se il problema persiste o se il
computer è dotato di video integrato,
contattare Dell. Per ulteriori
informazioni su come contattare Dell,
consultare la
Guida dell'utente
.
Configurazione
indicatori
Descrizione del problema Soluzione consigliata
= giallo
= verde
= s
p
ento
ABCD
ABCD

34 Guida di consultazione rapida
www.dell.com | support.dell.com
Possibile guasto dell'unità a dischetti
o del disco rigido.
Scollegare e ricollegare tutti i cavi
di alimentazione e dei dati, quindi
riavviare il computer.
Possibile guasto USB. Reinstallare tutte le periferiche USB,
controllare i collegamenti dei cavi,
quindi riavviare il computer.
Nessun modulo
di memoria rilevato.
• Se è presente un solo modulo
di memoria, reinstallarlo e riavviare
il computer. Per ulteriori informazioni
sui moduli di memoria, consultare
la
Guida dell'utente
.
• Se sono presenti due o più moduli
di memoria, rimuoverli, reinstallare
un solo modulo, quindi riavviare
il computer. Se il computer si avvia
normalmente, reinstallare un modulo
aggiuntivo. Continuare fino a
individuare il modulo difettoso
o a reinstallare tutti i moduli senza
errori. Per ulteriori informazioni
sui moduli di memoria, consultare
la
Guida dell'utente
.
• Se disponibile, installare nel computer
memoria correttamente funzionante
dello stesso tipo. Per ulteriori
informazioni sui moduli di memoria,
consultare la
Guida dell'utente
.
• Se il problema persiste, contattare
Dell. Per ulteriori informazioni
su come contattare Dell, consultare
la
Guida dell'utente
.
Configurazione
indicatori
Descrizione del problema Soluzione consigliata
= giallo
= verde
= s
p
ento
ABCD
ABCD
ABCD

Guida di consultazione rapida 35
Si è verificato un errore nella scheda
di sistema.
Contattare il supporto tecnico di Dell
.
Per ulteriori informazioni su come
contattare Dell, consultare la Guida
dell'utente.
I moduli di memoria sono stati rilevati,
ma si è verificato un errore
di configurazione o compatibilità
della memoria.
• Accertarsi che non vi siano requisiti
speciali per la disposizione del modulo
di memoria o del connettore.
• Verificare che i moduli di memoria
installati siano compatibili con
il computer.
• Reinstallare i moduli di memoria
e riavviare il computer.
• Se il problema persiste, contattare
Dell. Per ulteriori informazioni
su come contattare Dell, consultare
la
Guida dell'utente
.
Possibile problema con le risorse
della scheda di sistema
e/o guasto hardware.
Eseguire le procedure riportate in
“Risoluzione delle incompatibilità
software e hardware”
(vedere
pagina 25).
Se il problema persiste,
contattare Dell
.
Per ulteriori informazioni su come
contattare Dell, consultare
la Guida dell'utente.
Configurazione
indicatori
Descrizione del problema Soluzione consigliata
= giallo
= verde
= s
p
ento
ABCD
ABCD
ABCD

36 Guida di consultazione rapida
www.dell.com | support.dell.com
Si è verificato un errore relativo
a una scheda di espansione.
1
Per stabilire se vi sia un conflitto
rimuovere una scheda (non la scheda
grafica), quindi riavviare il computer.
Per ulteriori informazioni sulla
rimozione di una scheda,
consultare la
Guida dell'utente
.
2
Se il problema persiste, reinstallare
la scheda e rimuoverne un'altra,
quindi riavviare il computer.
3
Ripetere questa operazione per
ogni scheda. Se il computer si avvia
regolarmente, controllare che non
vi siano conflitti di risorse con l'ultima
scheda rimossa dal computer (vedere
“Risoluzione delle incompatibilità
software e hardware” a pagina 25).
4
Se il problema persiste, contattare
Dell. Per ulteriori informazioni
su come contattare Dell, consultare
la
Guida dell'utente
.
Si è verificato un altro errore.
• Controllare che i cavi tra disco rigido,
unità CD, unità DVD e scheda di
sistema siano saldamente collegati.
• Se il problema persiste, contattare
Dell. Per ulteriori informazioni
su come contattare Dell, consultare
la
Guida dell'utente
.
Stato di funzionamento normale
dopo la verifica automatica
all'accensione (POST).
Nessuna.
Configurazione
indicatori
Descrizione del problema Soluzione consigliata
= giallo
= verde
= s
p
ento
ABCD
ABCD
ABCD

Guida di consultazione rapida 37
Domande frequenti
Come fare per ... Soluzione Dove reperire informazioni aggiuntive
impostare il computer
per l'uso di due monitor?
Se il computer possiede una scheda grafica
che supporta il doppio monitor, cercare nella
confezione un cavo a Y. Il cavo a Y presenta
un connettore a una estremità (inserirlo
nel pannello posteriore del computer) e
due connettori all'altra estremità (collegarli ai
cavi dei monitor). Per i computer mini tower,
vedere “Collegare il monitor” a pagina 10;
per i computer desktop, vedere “Collegare
il monitor” a pagina 15.
Per ulteriori informazioni sull'uso
del doppio monitor, vedere
la documentazione sulla scheda
grafica nel CDDrivers and Utilities.
collegare il monitor quando
il connettore del relativo cavo
non sembra corrispondere
al connettore presente sul
retro del computer?
Se la scheda grafica ha un connettore DVI ma
il monitor ha un connettore VGA, è necessario
utilizzare un adattatore. L'adattatore dovrebbe
essere presente nella confezione.
contattare Dell per ulteriori
informazioni.
installare una ventola
per scheda?
Se si installa una nuova scheda grafica
con assorbimento elettrico superiore a 75 W,
è necessario installare una ventola di
raffreddamento della scheda. Per ordinare
una ventola di raffreddamento della scheda,
contattare Dell. Informazioni su come contattare
Dell sono contenute nella Guida dell'utente
e all'indirizzo support.dell.com.
Per informazioni sull'installazione
di una ventola per scheda o di
una scheda, consultare la Guida
dell'utente.
collegare gli altoparlanti? Se nel computer è installata una scheda audio,
collegare gli altoparlanti ai connettori posti
sulla scheda. Per i computer mini tower,
vedere “Collegare gli altoparlanti” a pagina 13;
per i computer desktop, vedere “Collegare
gli altoparlanti” a pagina 18.
Per ulteriori informazioni, consultare
la documentazione fornita con
gli altoparlanti.
trovare i connettori giusti
per le periferiche USB
o IEEE 1394?
Il computer mini tower possiede otto connettori
USB (due sul lato anteriore e sei su quello
posteriore).
Il computer desktop presenta otto connettori
USB (due sul lato anteriore e sei su quello
posteriore) e un connettore opzionale IEEE 1394
posto anteriormente. Il connettore è disponibile
solo acquistando una scheda aggiuntiva IEEE
1394. Per l'acquisto della scheda, rivolgersi a Dell.
Per ulteriori informazioni sulla scheda aggiuntiva,
consultare la Guida dell'utente.
Osservare la vista anteriore e quella
posteriore del computer nella Guida
dell'utente. Per sapere dove si trova
la Guida dell'utente, vedere "Ricerca
di informazioni e supporto tecnico"
apagina5.

38 Guida di consultazione rapida
www.dell.com | support.dell.com
trovare informazioni
sull'hardware o altri
dettagli tecnici relativi
al computer?
La Guida dell'utente contiene una tabella di
specifiche tecniche che forniscono informazioni
più dettagliate sul computer l'hardware. Per sapere
dove si trova la Guida dell'utente, vedere "Ricerca
di informazioni e supporto tecnico" a pagina 5.
Consultare il sito Web del supporto
tecnico di Dell all'indirizzo
support.dell.com e utilizzare uno
dei seguenti strumenti di supporto:
leggere i white paper sulla tecnologia
più recente o comunicare con altri
utenti Dell nei gruppi di discussione
del forum Dell.
trovare documentazione
sul computer?
È disponibile la seguente documentazione
sul computer:
• Guida dell'utente
• Guida Informazioni sul prodotto
• Etichetta informazioni di sistema
Per rintracciare questi documenti, vedere "Ricerca
di informazioni e supporto tecnico" a pagina 5.
Se si perde la documentazione,
la stessa è disponibile sul sito Web
del supporto tecnico di Dell
all'indirizzo support.dell.com.
Come fare per ... Soluzione Dove reperire informazioni aggiuntive

Indice 39
Indice
C
CD del sistema operativo, 8
CD Drivers and Utilities, 5
computer
ripristino dello stato, 26
conflitti
incompatibilità software
e hardware, 25
IRQ, 25
D
Dell
sito del supporto tecnico, 7
sito Web premier support, 7
Dell Diagnostics, 28
diagnostica
CD Drivers and Utilities, 5
Dell, 28
indicatori luminosi, 32
documentazione, 14
Guida dell'utente, 6
Guida Informazioni
sul prodotto, 6
in linea, 7
periferica, 5
ResourceCD, 5
driver
ResourceCD, 5
E
etichetta identificativa
del sistema, 5
etichette
Microsoft Windows, 6
numero di servizio, 6
G
garanzia, 6
gestione periferiche, 26
Guida dell'utente, 6
Guida in linea e supporto
tecnico, 7
H
hardware
conflitti, 25
Dell Diagnostics, 28
I
indicatori luminosi
diagnostica, 32
retro del computer, 32
installazione di parti
spegnimento del
computer, 20, 23
istruzioni di sicurezza, 6
M
messaggi di errore
indicatori diagnostica, 32
N
numero di servizio, 6
P
problemi
Dell Diagnostics, 28
indicatori diagnostica, 32
ripristino dello stato, 26
R
reinstallazione
CD Drivers and Utilities, 5
ResourceCD, 5
ResourceCD
Dell Diagnostics, 28
ricerca di documentazione
informativa, 5
ripristino configurazione
di sistema, 26
risoluzione problemi
conflitti, 25
Dell Diagnostics, 28
Guida in linea e supporto
tecnico, 7

40 Indice
40 Indice
risoluzione problemi
(continuazione)
hardware, 25
indicatori diagnostica, 32
ripristino dello stato, 26
S
scheda di sistema, 5
sito Web Dell Premier
Support, 6-7
software
conflitti, 25
W
Windows 2000
gestione periferiche, 26
risoluzione dei problemi
hardware, 26
Windows XP
Guida in linea e supporto
tecnico, 7
ripristino configurazione di
sistema, 26
risoluzione dei problemi
hardware, 25

www.dell.com | support.dell.com
Sistemas de estación de trabajo Dell
Precision™ 370
Guía de referencia rápida
Modelos DHM y WHM

Notas, avisos y precauciones
NOTA: una NOTA proporciona información importante que le ayudará a utilizar mejor el ordenador.
AVISO: un AVISO indica un posible daño en el hardware o la pérdida de datos, e informa de cómo evitar el problema.
PRECAUCIÓN: un mensaje de PRECAUCIÓN indica el riesgo de daños materiales, lesiones corporales
o incluso la muerte.
Abreviaturas y acrónimos
Para obtener una lista completa de abreviaturas y acrónimos, consulte el Glosario de la
Guía del usuario
.
Si ha adquirido un ordenador Dell™ de la serie n, las referencias a los sistemas operativos
Microsoft
®
Windows
®
que aparezcan en este documento no serán aplicables.
____________________
La información contenida en este documento puede modificarse sin notificación previa.
© 2004 Dell Inc. Reservados todos los derechos.
Queda estrictamente prohibida la reproducción de este documento de cualquier forma sin la autorización por escrito de Dell Inc.
Marcas comerciales que aparecen en el texto: Dell, el logotipo de DELL y Dell Precision son marcas comerciales de Dell Inc.;
Microsoft y Windows son marcas comerciales registradas de Microsoft Corporation.
Las demás marcas comerciales y nombres comerciales que puedan utilizarse en este documento se refieren a las entidades propietarias de dichos
nombres y marcas o a sus productos. Dell Inc. renuncia a cualquier interés sobre la propiedad de marcas comerciales y nombres comerciales
que no sean los suyos.
Modelos DHM y WHM
Abril de 2004 P/N U3525 Rev. A00

Contenido 3
Contenido
Búsqueda de información y asistencia . . . . . . . . . . . . . . . . . . . 5
Configuración del ordenador minitorre
. . . . . . . . . . . . . . . . . . . 9
Configuración del ordenador de escritorio
. . . . . . . . . . . . . . . . . 14
Localización de la Guía del usuario
. . . . . . . . . . . . . . . . . . . . . 19
Apertura del ordenador minitorre
. . . . . . . . . . . . . . . . . . . . . . 19
Ventilador de refrigeración de la tarjeta
. . . . . . . . . . . . . . . . . . 22
Apertura del ordenador de escritorio
. . . . . . . . . . . . . . . . . . . . 23
Mantenimiento del ordenador
. . . . . . . . . . . . . . . . . . . . . . . 24
Solución de problemas
. . . . . . . . . . . . . . . . . . . . . . . . . . . 25
Sugerencias para la solución de problemas
. . . . . . . . . . . . . . 25
Solución de incompatibilidades de software y hardware
. . . . . . . . 25
Uso de la función Restaurar sistema de Microsoft Windows XP
. . . . . 26
Uso de la última configuración correcta conocida
. . . . . . . . . . . 28
Diagnósticos Dell
. . . . . . . . . . . . . . . . . . . . . . . . . . . 28
Antes de comenzar con las pruebas
. . . . . . . . . . . . . . . . . . 30
Códigos de sonido
. . . . . . . . . . . . . . . . . . . . . . . . . . . . . 30
Mensajes de error
. . . . . . . . . . . . . . . . . . . . . . . . . . 31
Indicadores luminosos de diagnóstico
. . . . . . . . . . . . . . . . . . . 32
Preguntas más frecuentes
. . . . . . . . . . . . . . . . . . . . . . . . . 38
Índice . . . . . . . . . . . . . . . . . . . . . . . . . . . . . . . . . . . . 41

4 Contenido

Guía de referencia rápida 5
Búsqueda de información y asistencia
¿Qué está buscando? Dónde encontrarlo
• Un programa de diagnóstico para el ordenador
• Controladores para el ordenador
• Documentación del dispositivo
CD Drivers and Utilities (Controladores y utilidades),
también denominado ResourceCD (CD de recursos)
La documentación y los controladores ya están instalados
en el ordenador. Puede utilizar el CD para volver
a instalar los controladores, ejecutar
los Diagnósticos Dell (consulte la página 28)
o acceder a la documentación del dispositivo.
Este CD puede incluir
archivos Léame
con actualizaciones
de última hora sobre
cambios técnicos
del ordenador o material
de consulta técnica
avanzado para usuarios
con experiencia
o técnicos.
NOTA: encontrará los últimos controladores y las últimas
actualizaciones de la documentación en support.dell.com.
• Conectores de la placa base
• Ubicación de los componentes de la placa base
Etiqueta de información del sistema.
Situada en la parte interior de la cubierta del ordenador.

6 Guía de referencia rápida
www.dell.com | support.dell.com
• Información sobre la garantía
• Instrucciones de seguridad
• Información sobre normativas
• Información sobre ergonomía
• Acuerdo de licencia del usuario final
Guía de información del producto de Dell™
• Cómo extraer e instalar componentes
• Especificaciones técnicas
• Cómo configurar los valores del sistema
• Cómo solucionar problemas
Guía del usuario de Dell Precision
Centro de ayuda y soporte técnico de Microsoft
®
Windows
®
XP
1
Haga clic en el botón
Inicio
y seleccione
Ayuda
y soporte técnico
.
2
Haga clic en
Guías del usuario y del sistema
y seleccione
Guías del usuario
.
• Etiqueta de servicio y código de servicio urgente
• Etiqueta de licencia de Microsoft Windows
Etiqueta de servicio y licencia de Microsoft Windows
Estas etiquetas están adheridas al ordenador.
• Utilice la etiqueta
de servicio
para identificar el
ordenador cuando
visite la página
Web
support.dell.com
o al ponerse en
contacto con el soporte técnico.
• Cuando se ponga en contacto con el soporte técnico,
especifique el código de servicio urgente para que
se gestione mejor su llamada. El código de servicio
urgente no está disponible en todos los países.
¿Qué está buscando? Dónde encontrarlo

Guía de referencia rápida 7
• Controladores más recientes para el ordenador
• Respuestas a preguntas sobre servicio y soporte técnico
• Conversaciones en línea con otros usuarios y
soporte técnico
• Documentación para el ordenador
Página Web de soporte de Dell: support.dell.com
NOTA: seleccione su zona para ver la página de soporte
correspondiente.
La página Web de soporte de Dell proporciona diversas
herramientas en línea, incluidas las siguientes:
• Soluciones: consejos y sugerencias para la solución
de problemas, artículos de técnicos y cursos en línea
• Comunidad: conversaciones en línea con otros clientes
de Dell
• Actualizaciones: información de actualización
de componentes, como por ejemplo la memoria,
la unidad de disco duro y el sistema operativo
• Atención al cliente: información de contacto,
estado de los pedidos, información sobre garantías
y reparaciones
• Descargas: controladores, parches y actualizaciones
de software
• Consulta: documentación del ordenador,
especificaciones de productos y documentos técnicos
• Estado de la llamada al servicio de reparación
e historial de soporte técnico
• Problemas técnicos principales del ordenador
• Preguntas frecuentes
• Descargas de archivos
• Detalles sobre la configuración del ordenador
• Contrato de servicio para mi ordenador
Página Web Dell Premier Support (soporte preferente):
premiersupport.dell.com
La página Web Dell Premier Support está personalizada
para empresas e instituciones gubernamentales y
educativas. Es posible que esta página Web no esté
disponible en todos los países.
• Cómo usar Windows XP
• Documentación para el ordenador
• Documentación de dispositivos
(por ejemplo, un módem)
Centro de ayuda y soporte técnico de Windows
1
Haga clic en el botón
Inicio
y seleccione
Ayuda
y soporte técnico
.
2
Escriba una palabra o frase que describa el problema
y, a continuación, haga clic en el icono de flecha.
3
Haga clic en el tema que describa el problema.
4
Siga las instrucciones que aparecen en la pantalla.
• Cómo usar Linux
• Foros de conversación por correo electrónico
de usuarios de Dell Precision y Linux
• Información adicional relativa a Linux
y a mi ordenador Dell Precision
Páginas Web de Linux con soporte de Dell
• http://linux.dell.com
• http://lists.us.dell.com/mailman/listinfo/
linux-precision
• http://docs.us.dell.com/docs/software/oslinux/
• http://docs.us.dell.com/docs/software/OSRHEL3/
¿Qué está buscando? Dónde encontrarlo

8 Guía de referencia rápida
www.dell.com | support.dell.com
• Cómo reinstalar el sistema operativo
CD Operating System (Sistema operativo)
El sistema operativo ya está instalado en el ordenador.
Para reinstalar el sistema operativo, utilice el CD
Operating System (Sistema operativo). Consulte la
Guía del usuario de Precision para obtener instrucciones.
Una vez que haya
reinstalado el sistema
operativo, utilice el
CD Drivers and
Utilities (Controladores
y utilidades) para volver a
instalar los controladores
de los dispositivos
suministrados con
el ordenador.
La etiqueta de clave
del producto del sistema
operativo está adherida
al ordenador.
NOTA: el color del CD varía según el sistema operativo
solicitado.
¿Qué está buscando? Dónde encontrarlo

Guía de referencia rápida 9
Configuración del ordenador minitorre
PRECAUCIÓN: antes de realizar cualquiera de los procedimientos descritos en esta sección,
siga las instrucciones de seguridad incluidas en la Guía de información del producto.
Debe llevar a cabo todos los pasos para configurar correctamente el ordenador.
1
Conecte el teclado y el ratón.
2
Conecte el módem o el cable de red.
AVISO: no conecte un cable de módem al adaptador
de red. El voltaje de las comunicaciones telefónicas
puede dañar el adaptador de red.
NOTA: si el ordenador tiene instalada una tarjeta
de red, conecte el cable de red a la tarjeta.

10 Guía de referencia rápida
www.dell.com | support.dell.com
3
Conecte el monitor.
Dependiendo de la tarjeta
gráfica, puede conectar el
monitor de varias formas.
NOTA: para conectar
el monitor al ordenador,
es posible que deba utilizar
el adaptador o el cable
suministrados.

Guía de referencia rápida 11
Los colores del cable de monitor dual siguen el siguiente código: conector azul para el monitor
principal y conector negro para el monitor secundario. Para activar el sistema de monitor dual,
ambos monitores deben estar conectados al ordenador cuando éste se inicia.
Para tarjetas compatibles con un monitor o con dos monitores, con un único conector
Adaptador VGA
Utilice el adaptador VGA si dispone de una tarjeta
gráfica compatible con un solo monitor y desea conectar
el ordenador a un monitor VGA.
Adaptador de cable VGA dual en Y
Utilice el cable en forma de Y apropiado si la tarjeta
gráfica tiene un solo conector y desea conectar
el ordenador a uno o dos monitores VGA.
Adaptador de cable DVI dual en Y
Utilice el cable en forma de Y apropiado si la tarjeta
gráfica tiene un solo conector y desea conectar
el ordenador a uno o dos monitores DVI.
VGA
VGA
VGA
DVI
DVI

12 Guía de referencia rápida
www.dell.com | support.dell.com
Para tarjetas con posibilidad de monitor dual con un conector DVI y un conector VGA
Un solo DVI/un solo VGA
Utilice los conectores apropiados cuando desee
conectar el ordenador a uno o dos monitores.
VGA dual con adaptador VGA
Utilice el adaptador VGA cuando desee conectar
el ordenador a dos monitores VGA.
VGA
DVI
VGA
VGA
Para tarjetas con posibilidad de monitor dual con dos conectores DVI
DVI dual
Utilice los conectores DVI
para conectar el ordenador
a uno o dos monitores DVI.
DVI dual con un adaptador VGA
Utilice el adaptador VGA para
conectar un monitor VGA a uno
de los conectores DVI del ordenador.
DVI dual con dos adaptadores VGA
Utilice dos adaptadores VGA
para conectar dos monitores VGA
a los conectores DVI del ordenador.
DVI
DVI
DVI
VGA
VGA
VGA

Guía de referencia rápida 13
4
Conecte
los altavoces.
NOTA: si el ordenador
tiene una tarjeta
de audio instalada,
conecte los altavoces
a la tarjeta.
5
Conecte los cables
de alimentación
y encienda
el ordenador
y el monitor.

14 Guía de referencia rápida
www.dell.com | support.dell.com
Antes de instalar dispositivos o software no suministrados con el ordenador, consulte
la documentación que los acompaña o póngase en contacto con su proveedor para asegurarse
de que el software o el dispositivo es compatible con el ordenador y el sistema operativo.
Enhorabuena. La configuración del ordenador minitorre ha concluido.
Configuración del ordenador de escritorio
PRECAUCIÓN: antes de realizar cualquiera de los procedimientos descritos en esta sección,
siga las instrucciones de seguridad incluidas en la Guía de información del producto.
Debe llevar a cabo todos los pasos para configurar correctamente el ordenador.
6
Instale el software o los dispositivos adicionales.
1
Conecte el teclado y el ratón.
AVISO: no conecte un cable
de módem al adaptador
de red. El voltaje de las
comunicaciones telefónicas
puede dañar el adaptador
de red.

Guía de referencia rápida 15
2
Conecte el módem
o el cable de red.
NOTA: si el ordenador
tiene instalada una tarjeta
de red, conecte el cable
de red a la tarjeta.
3
Conecte el monitor.
Dependiendo de la tarjeta gráfica,
puede conectar el monitor de varias
formas.
NOTA: para conectar el monitor al
ordenador, es posible que deba utilizar
el adaptador o el cable suministrados.

16 Guía de referencia rápida
www.dell.com | support.dell.com
Los colores del cable de monitor dual siguen el siguiente código: conector azul para el monitor
principal y conector negro para el monitor secundario. Para activar el sistema de monitor dual,
ambos monitores deben estar conectados al ordenador cuando éste se inicia.
Para tarjetas compatibles con un monitor o con dos monitores, con un único conector
Adaptador VGA
Utilice el adaptador VGA si dispone de una tarjeta
gráfica compatible con un solo monitor y desea
conectar el ordenador a un monitor VGA.
Adaptador de cable VGA dual en Y
Utilice el cable en forma de Y apropiado si la tarjeta
gráfica tiene un solo conector y desea conectar
el ordenador a uno o dos monitores VGA.
Adaptador de cable DVI dual en Y
Utilice el cable en forma de Y apropiado si la tarjeta
gráfica tiene un solo conector y desea conectar
el ordenador a uno o dos monitores DVI.
VGA
VGA
VGA
DVI
DVI

Guía de referencia rápida 17
Para tarjetas con posibilidad de monitor dual con un conector DVI y un conector VGA
Un solo DVI/un solo VGA
Utilice los conectores apropiados cuando desee
conectar el ordenador a uno o dos monitores.
VGA dual con adaptador VGA
Utilice el adaptador VGA cuando desee conectar
el ordenador a dos monitores VGA.
VGA
DVI
VGA
VGA
Para tarjetas con posibilidad de monitor dual con dos conectores DVI
DVI dual
Utilice los conectores DVI
para conectar el ordenador
aunoodosmonitores DVI.
DVI dual con un adaptador VGA
Utilice el adaptador VGA para
conectar un monitor VGA a uno
de los conectores DVI del ordenador.
DVI dual con dos adaptadores VGA
Utilice dos adaptadores VGA
para conectar dos monitores VGA
a los conectores DVI del ordenador.
DVI
DVI
DVI
VGA
VGA
VGA

18 Guía de referencia rápida
www.dell.com | support.dell.com
NOTA: si el ordenador tiene una tarjeta de audio instalada, conecte los altavoces a la tarjeta.
Antes de instalar dispositivos o software no suministrados con el ordenador, consulte
la documentación que los acompaña o póngase en contacto con su proveedor para asegurarse
de que el software o el dispositivo es compatible con el ordenador y el sistema operativo.
Enhorabuena. La configuración de ordenador de escritorio ha concluido.
4
Conecte los altavoces.
5
Conecte los cables de
alimentación y encienda
el ordenador y el monitor.
El ordenador de escritorio dispone
de un conector IEEE 1394 frontal
opcional. Dicho conector sólo está
disponible si adquirió una tarjeta
adicional IEEE 1394. Para
comprar una tarjeta, póngase en
contacto con Dell. Para obtener
más información sobre la tarjeta
6
Instale el software o los dispositivos adicionales.

Guía de referencia rápida 19
Localización de la Guía del usuario
Encontrará información adicional sobre la
estación de trabajo Dell Precision™ 370
en
la
Guía del usuario
, que incluye:
• Especificaciones técnicas
• Vistas frontales y posteriores del ordenador, incluidos todos los conectores disponibles
• Vistas internas del ordenador, incluido un gráfico detallado de la placa base y de los conectores
• Instrucciones para limpiar el ordenador
• Información relacionada con las características del software, como el control de la tecnología
LegacySelect, uso de una contraseña y las opciones de configuración del sistema
• Sugerencias e información para utilizar el sistema operativo Microsoft Windows XP
• Instrucciones para extraer e instalar componentes, incluidos la memoria, las tarjetas,
los controladores, el microprocesador y la batería
• Información para solucionar diversos problemas del ordenador
• Instrucciones de uso de los Diagnósticos Dell y reinstalación de los controladores
• Información sobre cómo ponerse en contacto con Dell
Puede acceder a la
Guía del usuario
desde la unidad de disco duro o la página Web de soporte
de Dell (
support.dell.com
).
Para acceder a la Guía del usuario desde la unidad de disco duro:
Haga clic en el botón
Inicio
y seleccione
Ayuda y soporte técnico
.
Para acceder a la Guía del usuario desde la página Web de soporte de Dell:
1
Visite la página
support.dell.com
.
2
Siga las indicaciones de la página Web en las que se solicita información específica
del ordenador.
3
En la página de inicio de la página Web de soporte de Dell, haga clic en
Reference
(Referencia), seleccione
User’s Guides
(Guías del usuario) y
Systems
(Sistemas)
y, a continuación, seleccione su ordenador Dell Precision.

20 Guía de referencia rápida
www.dell.com | support.dell.com
Apertura del ordenador minitorre
PRECAUCIÓN: antes de realizar cualquiera de los procedimientos descritos en esta sección,
siga las instrucciones de seguridad incluidas en la Guía de información del producto.
PRECAUCIÓN: para evitar una descarga eléctrica, desenchufe siempre el ordenador de la toma
eléctrica antes de abrir la cubierta.
AVISO: para evitar la pérdida de datos, guarde y cierre los archivos que tenga abiertos y salga de todos
los programas antes de apagar el ordenador.
1
Cierre el sistema operativo:
a
Guarde y cierre todos los archivos y programas abiertos, haga clic en el botón
Inicio
y luego seleccione
Apagar
.
b
En la ventana
Salir de Windows
, haga clic en
Apagar
.
El ordenador se apaga cuando concluye el proceso de cierre del sistema operativo.
2
Asegúrese de que el ordenador y los dispositivos conectados están apagados. Si el ordenador
y los dispositivos conectados no se apagan automáticamente al cerrar el sistema operativo,
apáguelos ahora.
3
Si ha instalado un candado en el anillo para candado del panel posterior, retírelo.
AVISO: asegúrese de que haya suficiente espacio para la cubierta abierta (una superficie libre
de 30 cm como mínimo).
4
Coloque el ordenador sobre un lateral, como se muestra en la figura siguiente.
5
Abra la cubierta:
a
Desde la parte posterior del ordenador, presione el botón de liberación de la parte derecha
del ordenador con una mano mientras con la otra tira de la parte superior de la cubierta
hacia arriba.
b
Presione el botón de liberación de la parte izquierda del ordenador con una mano
mientras con la otra tira de la parte superior de la cubierta hacia arriba.
6
Sujete la parte inferior del ordenador con una mano y tire con la otra mano de la cubierta
para abrirla.

Guía de referencia rápida 21
Botón de liberación
Ranura para cable
de seguridad
Anillo para candado
Botón de liberación

22 Guía de referencia rápida
www.dell.com | support.dell.com
Ventilador de refrigeración de la tarjeta
AVISO: las tarjetas gráficas PCI Express que funcionan a más de 75 vatios (W) necesitan tener instalado
un ventilador de refrigeración adicional. Si no fuera así, la tarjeta podría sobrecalentarse y dañar
el ordenador.
Si el ordenador solicitado incluye una tarjeta gráfica que requiere un ventilador, éste ya estará
incluido. Si el ordenador no tiene instalado un ventilador de tarjeta y se dispone a instalar
una tarjeta gráfica que funciona a más de 75 W, póngase en contacto con Dell para comprar
un ventilador de tarjeta.
Si el ordenador detecta que ha instalado una tarjeta que requiere un ventilador,
aparece un mensaje de error.
Para obtener información de contacto de Dell, consulte la
Guía del usuario
o visite la página
Web
support.dell.com
y haga clic en
Contact Us
(Contáctenos).
Unidad
de disco
duro
Placa base
Anillo para
candado
Ventilador y
cubierta para
flujo de aire
del procesador
Fuente de
alimentación
Unidad de
disquete
(opcional)
Unidad de
CD/DVD
Ranura para
cable de
seguridad
Ventilador
de la tarjeta

Guía de referencia rápida 23
Apertura del ordenador de escritorio
PRECAUCIÓN: antes de realizar cualquiera de los procedimientos descritos en esta sección,
siga las instrucciones de seguridad incluidas en la Guía de información del producto.
PRECAUCIÓN: para evitar que los componentes internos del ordenador resulten dañados
por descargas electrostáticas, antes de tocar cualquiera de sus componentes electrónicos, descargue
la electricidad estática de su cuerpo. Para ello, toque una superficie metálica sin pintar del ordenador.
AVISO: para evitar la pérdida de datos, guarde y cierre los archivos que tenga abiertos y salga de todos
los programas antes de apagar el ordenador.
1
Cierre el sistema operativo:
a
Guarde y cierre todos los archivos y programas abiertos, haga clic en el botón
Inicio
y luego seleccione
Apagar
.
b
En la ventana
Salir de Windows
, haga clic en
Apagar
.
El ordenador se apaga cuando concluye el proceso de cierre del sistema operativo.
2
Asegúrese de que el ordenador y los dispositivos conectados están apagados. Si el ordenador
y los dispositivos conectados no se apagan automáticamente al cerrar el sistema operativo,
apáguelos ahora.
3
Deslice el pasador de liberación de la cubierta hacia la izquierda.
4
Levante la cubierta y desplácela hacia la parte frontal del ordenador.
Pasador de liberación
de la cubierta
Anillo para candado
Ranura
para
cable de
seguridad

24 Guía de referencia rápida
www.dell.com | support.dell.com
Mantenimiento del ordenador
Para facilitar el mantenimiento del ordenador, siga estas sugerencias:
• Para evitar que se pierdan datos o que resulten dañados, no apague el ordenador
si el indicador luminoso de la unidad de disco duro está encendido.
• Planifique la utilización periódica de software antivirus para detectar la presencia de virus.
• Administre el espacio del disco duro eliminando periódicamente los archivos innecesarios
y desfragmentando la unidad.
• Haga copias de seguridad de los archivos de manera periódica.
• Limpie periódicamente la pantalla del monitor, el ratón y el teclado
(consulte la
Guía del usuario
para obtener más información).
Unidad de
disco duro
Fuente de
alimentación
Anillo para candado
Ventilador y
cubierta para
flujo de aire
del
procesador
Unidad de disquete
(opcional)
Unidad de CD/DVD
Ranura
para
cable de
seguridad

Guía de referencia rápida 25
Solución de problemas
Sugerencias para la solución de problemas
Siga estas sugerencias al solucionar los problemas del ordenador:
• Si añadió o extrajo un componente antes de que empezara el problema, revise los
procedimientos de instalación y asegúrese de que dicho componente está instalado
correctamente.
• Si un dispositivo periférico no funciona, asegúrese de que está conectado adecuadamente.
• Si aparece un mensaje de error en la pantalla, anote el mensaje exacto. El mensaje
puede ayudar al personal de soporte técnico a diagnosticar y arreglar el problema.
• Si un programa muestra un mensaje de error, consulte la documentación de dicho programa.
• Si la acción recomendada de la sección de solución de problemas consiste en consultar una
sección de la
Guía del usuario
, visite la página Web
support.dell.com
(desde otro ordenador
si es necesario) para acceder a la
Guía del usuario
.
Solución de incompatibilidades de software y hardware
Si durante la instalación del sistema operativo un dispositivo no se detecta o bien se detecta pero
no está configurado correctamente, puede utilizar el solucionador de problemas de hardware para
resolver la incompatibilidad. En el sistema operativo Microsoft
®
Windows
®
2000, también puede
utilizar el Administrador de dispositivos para resolver las incompatibilidades.
Windows XP
Para resolver incompatibilidades mediante el solucionador de problemas de hardware:
1
Haga clic en el botón
Inicio
y seleccione
Ayuda y soporte técnico
.
2
Escriba
solucionador de problemas de hardware
en el campo
Buscar
y haga clic
en la flecha para iniciar la búsqueda.
3
Haga clic en
Solucionador de problemas de hardware
en la lista
Resultado de la búsqueda
.
4
En la lista
Solucionador de problemas de hardware
, haga clic en
Necesito resolver
un conflicto de hardware en mi equipo
y, a continuación, haga clic en
Siguiente
.
Windows 2000
Para resolver las incompatibilidades con el Administrador de dispositivos:
1
Haga clic en el botón
Inicio
, seleccione
Configuración
y haga clic en
Panel de control
.
2
En la ventana
Panel de control
, haga doble clic en
Sistema
.
3
Seleccione la ficha
Hardware
.
4
Haga clic en
Administrador de dispositivos
.
5
Haga clic en
Ver
y seleccione
Recursos por conexión
.

26 Guía de referencia rápida
www.dell.com | support.dell.com
6
Haga doble clic en
Solicitud de interrupción (IRQ)
.
Los dispositivos que no están configurados correctamente se indican mediante un signo
de admiración (
!
) de color amarillo o bien mediante una
X
de color rojo si se ha desactivado
el dispositivo.
7
Haga doble clic en uno de los dispositivos marcados con un signo de admiración;
aparecerá la ventana
Propiedades
.
En el área
Estado del dispositivo
de la ventana
Propiedades
se indican las tarjetas
y los dispositivos que deben volver a configurarse.
8
Vuelva a configurar los dispositivos o desinstálelos desde el Administrador de dispositivos.
Para obtener información sobre cómo configurar el dispositivo, consulte la documentación
incluida con éste.
Para resolver incompatibilidades mediante el solucionador de problemas de hardware:
1
Haga clic en el botón
Inicio
y seleccione
Ayuda
.
2
En la ficha
Contenido
, haga clic en
Solucionar problemas y mantenimiento
, haga clic en
Solucionadores de problemas de Windows 2000
y, a continuación, haga clic en
Hardware
.
3
En la lista
Solucionador de problemas de hardware
, haga clic en
Necesito solucionar
un conflicto de hardware en mi equipo
y, a continuación, haga clic en
Siguiente
.
Uso de la función Restaurar sistema de Microsoft Windows XP
El sistema operativo Microsoft Windows XP proporciona la función Restaurar sistema, que permite
volver a un estado operativo anterior del ordenador (sin que ello afecte a los archivos de datos) si,
al realizar cambios en el hardware, en el software o en otros valores del sistema, el ordenador
se encuentra en un estado operativo no deseado. Consulte el Centro de ayuda y soporte técnico
de Windows (consulte "Búsqueda de información y asistencia" en la página 5) para obtener
información sobre cómo utilizar la función Restaurar sistema.
AVISO: realice regularmente copias de seguridad de los archivos de datos. La función
Restaurar sistema no supervisa ni recupera los archivos de datos.
Creación de un punto de restauración
1
Haga clic en el botón
Inicio
y seleccione
Ayuda y soporte técnico
.
2
Haga clic en
Restaurar sistema
.
3
Siga las instrucciones que aparecen en la pantalla.

Guía de referencia rápida 27
Restauración del ordenador a un estado operativo anterior
AVISO: antes de restaurar el ordenador a un estado operativo anterior, guarde y cierre los archivos
y programas abiertos. No modifique, abra ni suprima ningún archivo ni programa hasta
que la restauración del sistema haya finalizado.
1
Haga clic en el botón
Inicio
, seleccione
Todos los programas
→
Accesorios
→
Herramientas
del sistema
y, a continuación, haga clic en
Restaurar sistema
.
2
Asegúrese de que la opción
Restaurar mi equipo a un estado anterior
está seleccionada
y haga clic en
Siguiente
.
3
En el calendario, haga clic en la fecha a la que desea restaurar el ordenador.
La pantalla
Seleccione un punto de restauración
proporciona un calendario que permite ver
y seleccionar puntos de restauración. Todas las fechas con puntos de restauración disponibles
aparecen en negrita.
4
Seleccione un punto de restauración y haga clic en
Siguiente
.
Si una fecha sólo tiene un punto de restauración, éste se selecciona automáticamente.
Si hay dos o más puntos de restauración disponibles, haga clic en el punto de restauración
que prefiera.
5
Haga clic en
Siguiente
.
Cuando la función Restaurar sistema ha terminado de recopilar datos, aparece
la pantalla
Restauración finalizada
y, a continuación, el ordenador se reinicia.
6
Una vez que se haya reiniciado el ordenador, haga clic en
Aceptar
.
Para cambiar el punto de restauración, puede repetir los pasos con otro punto de restauración
o bien puede deshacer la restauración.
Cómo deshacer la última restauración del sistema
AVISO: antes de deshacer la última restauración del sistema, guarde y cierre todos los archivos
abiertos y cierre todos los programas. No modifique, abra ni suprima ningún archivo ni programa
hasta que la restauración del sistema haya finalizado.
1
Haga clic en el botón
Inicio
, seleccione
Todos los programas
→
Accesorios
→
Herramientas
del sistema
y, a continuación, haga clic en
Restaurar sistema
.
2
Seleccione
Deshacer la última restauración
y haga clic en
Siguiente
.
3
Haga clic en
Siguiente
.
Aparece la pantalla
Restaurar sistema
y, a continuación, el ordenador se reinicia.
4
Una vez que se haya reiniciado el ordenador, haga clic en
Aceptar
.

28 Guía de referencia rápida
www.dell.com | support.dell.com
Activación de la función Restaurar sistema
Si reinstala Windows XP con menos de 200 MB de espacio libre disponible en el disco duro,
se desactivará automáticamente la función Restaurar sistema. Para ver si la función
Restaurar sistema está activada:
1
Haga clic en el botón
Inicio
y seleccione
Panel de
control
.
2
Haga clic en
Rendimiento y mantenimiento
.
3
Haga clic en
Sistema
.
4
Seleccione la ficha
Restaurar sistema
.
5
Asegúrese de que la función
Desactivar Restaurar sistema
no esté seleccionada.
Uso de la última configuración correcta conocida
1
Reinicie el ordenador y pulse <F8> cuando aparezca el mensaje
Seleccione el sistema operativo con el que desea iniciar
.
2
Resalte la opción Última configuración buena conocida, pulse <Intro>, pulse <l> y,
por último, seleccione su sistema operativo cuando se le indique.
Otras opciones para ayudar a resolver conflictos de dispositivo o software adicionales
AVISO: los procesos siguientes borran toda la información de la unidad de disco duro.
• Reinstale el sistema operativo utilizando la guía de instalación y el CD del sistema operativo.
Durante la reinstalación del sistema operativo, puede optar por eliminar las particiones
existentes y volver a formatear la unidad de disco duro.
• Reinstale todos los controladores, empezando por el chipset, mediante
el CD
Drivers and Utilities
(Controladores y utilidades).
Diagnósticos Dell
PRECAUCIÓN: antes de realizar cualquiera de los procedimientos descritos en esta sección,
siga las instrucciones de seguridad incluidas en la Guía de información del producto.
Cuándo se deben utilizar los Diagnósticos Dell
Si tiene problemas con el ordenador, realice las comprobaciones descritas en "Solución de
problemas" en la página 25 y ejecute los Diagnósticos Dell antes de ponerse en contacto
con Dell para solicitar asistencia técnica.
Se recomienda imprimir estos procesos antes de empezar.
AVISO: los Diagnósticos Dell sólo funcionan en los ordenadores Dell™. Si utiliza este programa
con otros ordenadores, puede obtener respuestas incorrectas o mensajes de error.

Guía de referencia rápida 29
Los Diagnósticos Dell le permiten:
• Realizar revisiones rápidas o pruebas extensas en uno o en todos los dispositivos
• Elegir el número de veces que se debe realizar una prueba
• Ver o imprimir los resultados de la prueba o guardarlos en un archivo
• Suspender la prueba si se detecta un error o finalizar la prueba si se produce
un determinado número de errores
• Acceder a las pantallas de
Ayuda
en línea, que describen las pruebas y el modo de ejecutarlas
• Leer los mensajes de estado que indican si las pruebas se han completado correctamente
• Recibir mensajes de error si se detectan problemas
Inicio de los Diagnósticos Dell desde la unidad de disco duro
1
Encienda (o reinicie) el ordenador.
2
Cuando aparezca el logotipo de DELL™, pulse <F12> inmediatamente.
NOTA: si aparece un mensaje que informa de que no se ha encontrado ninguna partición de utilidades
de diagnóstico, consulte "Inicio de los Diagnósticos Dell desde el CD Drivers and Utilities (Controladores
y utilidades)" en la página 29.
Si tarda demasiado y aparece el logotipo del sistema operativo, espere hasta que aparezca el
escritorio de Microsoft Windows. A continuación, apague el ordenador y vuelva a intentarlo.
Para obtener más información sobre cómo apagar el ordenador, consulte la
Guía del usuario
.
3
Cuando aparezca la lista de dispositivos de arranque, resalte
Boot to Utility Partition
(Arrancar desde la partición de utilidades) y pulse <Intro>.
4
Cuando aparezca la pantalla
Main Menu
(Menú principal) de los Diagnósticos Dell,
seleccione la prueba que desee ejecutar. Para obtener más información sobre las pruebas,
consulte la
Guía del usuario
.
Inicio de los Diagnósticos Dell desde el CD Drivers and Utilities (Controladores y utilidades)
1
Inserte el CD
Drivers and Utilities
(Controladores y utilidades).
2
Apague y reinicie el ordenador. Para obtener más información sobre cómo apagar el ordenador,
consulte la
Guía del usuario
.
3
Cuando aparezca el logotipo de DELL, pulse <F12> inmediatamente.
Si tarda demasiado y aparece el logotipo de Windows, espere hasta que se muestre
el escritorio de Windows. A continuación, apague el ordenador y vuelva a intentarlo.
Para obtener más información sobre cómo apagar el ordenador, consulte la
Guía del usuario
.
NOTA: los pasos siguientes modifican la secuencia de arranque sólo por una vez. En el siguiente inicio,
el ordenador arrancará según los dispositivos especificados en la configuración del sistema.

30 Guía de referencia rápida
www.dell.com | support.dell.com
4
Cuando aparezca la lista de dispositivos de arranque, resalte
IDE CD-ROM Device
(Dispositivo de CD-ROM IDE) y pulse <Intro>.
5
Seleccione la opción
IDE CD-ROM Device
(Dispositivo de CD-ROM IDE) en el menú
de arranque del CD.
6
Seleccione la opción
Boot from CD-ROM
(Iniciar desde el CD-ROM) en el menú
que aparece.
7
Escriba
1
para abrir el menú ResourceCD (CD de recursos).
8
Escriba
2
para iniciar los Diagnósticos Dell.
9
Seleccione
Run the 32 Bit Dell Diagnostics
(Ejecutar los Diagnósticos Dell de 32 bits)
en la lista numerada. Si aparecen varias versiones, seleccione la versión apropiada para
su ordenador.
10
Cuando aparezca la pantalla
Main Menu
(Menú principal) de los Diagnósticos Dell,
seleccione la prueba que desee ejecutar. Para obtener más información sobre las pruebas,
consulte la
Guía del usuario
.
Antes de comenzar con las pruebas
PRECAUCIÓN: antes de realizar cualquiera de los procedimientos descritos en esta sección,
siga las instrucciones de seguridad incluidas en la Guía de información del producto.
• Si hay una impresora conectada, enciéndala.
• Abra el programa de configuración del sistema, revise la información de configuración
del ordenador y active todos los componentes y dispositivos, por ejemplo los conectores.
Códigos de sonido
El ordenador puede emitir una serie de sonidos que permiten identificar los distintos problemas.
Una de las posibles secuencias (código 1-3-1) consta de un sonido, una ráfaga de tres sonidos
y, a continuación, un sonido. Esta secuencia indica que el ordenador ha detectado un problema
en la memoria.
Si se emite un código de sonido, anótelo y búsquelo en la tabla siguiente.
Código Causa
1-1-2 Error de registro del microprocesador
1-1-3 Error de escritura/lectura de la NVRAM
1-1-4 Error de suma de comprobación de ROM del BIOS
1-2-1 Error del temporizador de intervalos programable
1-2-2 Error de inicialización de DMA
1-2-3 Error de escritura/lectura del registro de páginas DMA

Guía de referencia rápida 31
Mensajes de error
NOTA: si el mensaje no aparece en la lista, consulte la documentación del sistema operativo
o el programa que se estaba ejecutando en el momento en que apareció el mensaje.
Si se produce un error durante el arranque, puede que aparezca un mensaje que identifique
el problema. Para obtener ayuda sobre cómo resolver un problema, consulte “Mensajes de error”
en la
Guía del usuario
.
1-3 Error de la prueba de la memoria de vídeo
1-3-1 a 2-4-4 La memoria no se utiliza o no se identifica correctamente
3-1-1 Error del registro DMA esclavo
3-1-2 Error del registro del DMA maestro
3-1-3 Error del registro maestro de enmascaramiento de interrupciones
3-1-4 Error del registro esclavo de enmascaramiento de interrupciones
3-2-2 Error de la carga del vector de interrupción
3-2-4 Error de la prueba de la controladora del teclado
3-3-1 Pérdida de la alimentación de la NVRAM
3-3-2 Configuración de NVRAM no válida
3-3-4 Error de la prueba de la memoria de vídeo
3-4-1 Error de inicialización de la pantalla
3-4-2 Error en el barrido de la pantalla
3-4-3 Error de búsqueda de la memoria ROM de vídeo
4-2-1 No hay pulsos del temporizador
4-2-2 Error de apagado
4-2-3 Error en la puerta A20
4-2-4 Interrupción inesperada en modo protegido
4-3-1 Error en la memoria por encima de la dirección 0FFFFh
4-3-3 Error en el contador 2 del chip del temporizador
4-3-4 El reloj de hora se ha parado
4-4-1 Error de la prueba de puerto paralelo o serie
4-4-2 Error al descomprimir el código en la memoria replicada
4-4-3 Error de la prueba del coprocesador matemático
4-4-4 Error de la prueba de la caché
Código Causa

32 Guía de referencia rápida
www.dell.com | support.dell.com
Indicadores luminosos de diagnóstico
PRECAUCIÓN: antes de realizar cualquiera de los procedimientos descritos en esta sección,
siga las instrucciones de seguridad incluidas en la Guía de información del producto.
Para ayudarle a solucionar un problema, el ordenador dispone de cuatro indicadores luminosos
marcados como “A,” “B,” “C” y “D” en el panel frontal o posterior. Estos indicadores pueden ser
de color amarillo o verde. Cuando el ordenador se inicia con normalidad, los indicadores luminosos
parpadean. Una vez que se ha iniciado el ordenador, los cuatro indicadores luminosos emiten
una luz verde fija. Si el ordenador presenta anomalías, el color y la secuencia de los indicadores
luminosos identifican el problema.
Patrón de
los indicadores
luminosos
Descripción del problema Solución recomendada
Posible error del BIOS, el ordenador
se encuentra en modo de recuperación.
Ejecute la utilidad de recuperación
del BIOS, espere a que se complete
la recuperación y reinicie el ordenador.
Posible error en el procesador. Reinstale el procesador y reinicie
el ordenador. Para obtener más
información sobre cómo reinstalar
el procesador, consulte
la Guía del usuario.
Se detectan los módulos de memoria,
pero se ha producido un error
de la memoria.
1
Vuelva a colocar los módulos
de memoria.
2
Reinicie el ordenador.
3
Ejecute los Diagnósticos Dell.
4
Si el problema persiste,
póngase en contacto con Dell.
ABCD
ABCD
ABCD
= amarillo
= verde
= a
p
a
g
ado

Guía de referencia rápida 33
Posible error en la tarjeta de expansión. 1
Determine si existe un conflicto
extrayendo una tarjeta (que no sea
la tarjeta gráfica) y, a continuación,
reiniciando el ordenador. Para obtener
más información sobre cómo extraer
una tarjeta, consulte la
Guía del
usuario
.
2
Si el problema persiste, vuelva a
instalar la tarjeta que ha extraído,
extraiga otra tarjeta y, a continuación,
reinicie el ordenador.
3
Repita este procedimiento para cada
tarjeta. Si el ordenador se inicia con
normalidad, solucione los problemas
de la última tarjeta que haya
extraído del ordenador para
comprobar si existen conflictos
de recursos (consulte “Solución de
incompatibilidades de software y
hardware”).
4
Si el problema persiste, póngase
en contacto con Dell. Para obtener
más información sobre cómo
ponerse en contacto con Dell,
consulte la
Guía del usuario
.
Patrón de
los indicadores
luminosos
Descripción del problema Solución recomendada
= amarillo
= verde
= a
p
a
g
ado
ABCD

34 Guía de referencia rápida
www.dell.com | support.dell.com
Posible error de la tarjeta gráfica.
• Si el ordenador incluye una tarjeta
gráfica, extráigala, vuelva a instalarla
y, a continuación, reinicie el
ordenador. Para obtener más
información sobre cómo reinstalar la
tarjeta gráfica, consulte la
Guía del
usuario
.
• Si el problema persiste, instale
una tarjeta gráfica que sepa que
funcione y reinicie el ordenador.
• Si el problema persiste o el ordenador
tiene gráficos integrados, póngase
en contacto con Dell. Para obtener
más información sobre cómo ponerse
en contacto con Dell, consulte
la
Guía del usuario
.
Posible error en la unidad
de disquete o de disco duro.
Vuelva a colocar todos los cables
de datos y de alimentación y reinicie
el ordenador.
Posible error de USB. Reinstale todos los dispositivos USB,
compruebe las conexiones de los cables
y reinicie el ordenador.
Patrón de
los indicadores
luminosos
Descripción del problema Solución recomendada
= amarillo
= verde
= a
p
a
g
ado
ABCD
ABCD
ABCD

Guía de referencia rápida 35
No se detecta ningún módulo
de memoria.
• Si tiene instalado un módulo
de memoria, vuelva a instalarlo y
reinicie el ordenador. Para obtener
más información sobre los módulos de
memoria, consulte la
Guía del usuario
.
• Si tiene instalados dos o más módulos
de memoria, extráigalos, vuelva a
instalar un módulo y reinicie el
ordenador. Si el ordenador se inicia
normalmente, vuelva a instalar otro
módulo. Prosiga de este modo hasta
que identifique el módulo anómalo o
hasta que haya vuelto a instalar todos
los módulos sin errores. Para obtener
más información sobre los módulos de
memoria, consulte la
Guía del usuario
.
• Si dispone de otra memoria del mismo
tipo que funcione, instálela en
el ordenador. Para obtener más
información sobre los módulos de
memoria, consulte la
Guía del usuario
.
• Si el problema persiste, póngase
en contacto con Dell. Para obtener
más información sobre cómo ponerse
en contacto con Dell, consulte
la
Guía del usuario
.
Error en la placa base.
Póngase en contacto con Dell
para
solicitar asistencia técnica. Para obtener
más información sobre cómo ponerse
en contacto con Dell, consulte
la Guía del usuario.
Patrón de
los indicadores
luminosos
Descripción del problema Solución recomendada
= amarillo
= verde
= a
p
a
g
ado
ABCD
ABCD

36 Guía de referencia rápida
www.dell.com | support.dell.com
Se detectan módulos de memoria,
pero existe un error de configuración
o de compatibilidad de la memoria.
• Asegúrese de que no existen requisitos
especiales para la colocación del
conector o del módulo de memoria.
• Verifique que los módulos de memoria
que instala sean compatibles con
el ordenador.
• Vuelva a instalar los módulos de
memoria y reinicie el ordenador.
• Si el problema persiste, póngase
en contacto con Dell. Para obtener
más información sobre cómo ponerse
en contacto con Dell, consulte
la
Guía del usuario
.
Posible error de un recurso de la placa
base y/o de hardware.
Realice los procedimientos descritos
en
“Solución de incompatibilidades
de software y hardware”
(consulte la
página 25).
Si el problema persiste,
póngase
en contacto con Dell
. Para obtener
más información sobre cómo ponerse
en contacto con Dell, consulte
la Guía del usuario.
Patrón de
los indicadores
luminosos
Descripción del problema Solución recomendada
= amarillo
= verde
= a
p
a
g
ado
ABCD
ABCD

Guía de referencia rápida 37
Posible error en la tarjeta de expansión. 1
Determine si existe un conflicto
extrayendo una tarjeta (que no sea
una tarjeta gráfica) y reiniciando
el ordenador. Para obtener más
información sobre cómo extraer una
tarjeta, consulte la
Guía del usuario
.
2
Si el problema persiste, vuelva a
instalar la tarjeta que ha extraído,
extraiga otra tarjeta y, a continuación,
reinicie el ordenador.
3
Repita este proceso para cada tarjeta.
Si el ordenador se inicia normalmente,
compruebe que la última tarjeta
extraída no cree conflictos de recursos
(consulte “Solución de
incompatibilidades de software
y hardware” en la página 25).
4
Si el problema persiste, póngase
en contacto con Dell. Para obtener
más información sobre cómo ponerse
en contacto con Dell, consulte
la
Guía del usuario
.
Error de otro tipo.
• Compruebe que los cables de
las unidades de disco duro, CD y DVD
estén conectados correctamente
alaplaca base.
• Si el problema persiste, póngase
en contacto con Dell. Para obtener
más información sobre cómo
ponerse en contacto con Dell,
consulte la
Guía del usuario
.
El ordenador se encuentra
en condiciones normales
de funcionamiento después
de la POST.
Ninguna.
Patrón de
los indicadores
luminosos
Descripción del problema Solución recomendada
= amarillo
= verde
= a
p
a
g
ado
ABCD
ABCD
ABCD

38 Guía de referencia rápida
www.dell.com | support.dell.com
Preguntas más frecuentes
Cómo... Solución Dónde encontrar más información
configurar el ordenador para
que utilice dos monitores
Si el ordenador tiene la tarjeta gráfica
necesaria para admitir la
configuración de dos monitores,
busque en la caja del ordenador
un cable en forma de Y. Este cable
tiene un solo conector en un extremo
(conéctelo al panel posterior) y
una bifurcación con dos conectores
en el otro (conéctelos a los cables
del monitor). Para el ordenador
minitorre, consulte “Conecte
el monitor” en la página 10, y para
el ordenador de escritorio, consulte
“Conecte el monitor” en la
página 15.
Para localizar información
relacionada con el uso de monitores
duales, consulte la documentación
de la tarjeta gráfica del CD Drivers
and Utilities (Controladores
y utilidades).
conectar el monitor cuando
el conector del cable del monitor
no encaja en el conector que hay
en la parte posterior del ordenador
Si su tarjeta gráfica tiene un conector
DVI y su monitor tiene un conector
VGA, deberá utilizar un adaptador.
Normalmente se incluye un
adaptador en la caja.
Para obtener más información,
póngase en contacto con Dell.
instalar un ventilador de tarjeta Si ha instalado una nueva tarjeta
gráfica que funciona a más de 75 W,
deberá instalar un ventilador
de refrigeración para la tarjeta.
Para solicitar un ventilador de
refrigeración para la tarjeta,
póngase en contacto con Dell.
Hallará información de contacto
en la Guía del usuario y en la
página Web support.dell.com.
Para obtener información sobre cómo
instalar un ventilador para la tarjeta,
consulte la Guía del usuario.
conectar los altavoces Si tiene instalada una tarjeta des
sonido, conecte los altavoces a los
conectores de la tarjeta.
Para el ordenador minitorre,
consulte “Conecte los altavoces”
en la página 13, y para ordenador
de escritorio, consulte “Conecte
los altavoces” en la página 18.
Consulte la documentación incluida
con los altavoces para obtener
más información.

Guía de referencia rápida 39
localizar los conectores
apropiados para los
dispositivos USB o IEEE 1394
El ordenador minitorre tiene ocho
conectores USB (dos en la parte
frontal y seis en la parte posterior).
El ordenador de escritorio tiene
ocho conectores USB (dos en la parte
frontal y seis en la parte posterior)
y un conector IEEE 1394 frontal
opcional. Dicho conector sólo está
disponible si adquirió una tarjeta
adicional IEEE 1394. Para comprar
una tarjeta, póngase en contacto con
Dell. Para obtener más información
sobre la tarjeta adicional, consulte
la Guía del usuario.
Consulte los gráficos de vistas
de la parte frontal y posterior
del ordenador en la Guía del usuario.
Si necesita ayuda para localizar
la Guía del usuario, consulte
"Búsqueda de información y
asistencia" en la página 5.
localizar información sobre el
hardware y otras especificaciones
técnicas del ordenador
En la Guía del usuario se incluye
una tabla de especificaciones que
muestra información más detallada
acerca del ordenador y el hardware.
Para localizar la Guía del usuario,
consulte "Búsqueda de información y
asistencia" en la página 5.
Visite la página Web de soporte
de Dell en support.dell.com y utilice
una de las siguientes herramientas
de asistencia: lea los documentos
técnicos sobre la última tecnología
o comuníquese con otros usuarios
de Dell en el foro de Dell.
encontrar documentación
del ordenador
Existe la documentación siguiente
sobre su ordenador:
• Guía del usuario
• Guía de información del producto
• Etiqueta de información del sistema
Para localizar estos documentos,
consulte"Búsqueda de información y
asistencia" en la página 5.
En el caso de que pierda la
documentación, ésta también está
disponible en la página Web de
soporte de Dell (support.dell.com).
Cómo... Solución Dónde encontrar más información

40 Guía de referencia rápida
www.dell.com | support.dell.com

Índice 41
Índice
A
Administrador de
dispositivos, 25
B
buscar información y
documentación, 5
C
CD Drivers and Utilities, 5
CD Operating System, 8
Centro de ayuda
y soporte técnico, 7
conflictos
incompatibilidades de software
y hardware, 25
IRQ, 25
controladores
ResourceCD, 5
D
Dell
página Web de soporte
preferente, 7
diagnósticos
CD Drivers and Utilities, 5
Dell, 28
indicadores luminosos, 32
documentación, 14
dispositivo, 5
en línea, 7
Guía de información
del producto, 6
Guía del usuario, 6
ResourceCD, 5
E
etiqueta de información
del sistema, 5
etiquetas
etiqueta de servicio, 6
Microsoft Windows, 6
G
garantía, 6
Guía del usuario, 6
H
hardware
conflictos, 25
Diagnósticos Dell, 28
I
indicadores luminosos
diagnóstico, 32
parte posterior del
ordenador, 32
indicadores luminosos
de diagnóstico, 32
instalar componentes
apagar el ordenador, 20, 23
instrucciones de seguridad, 6
M
mensajes de error
indicadores luminosos
de diagnóstico, 32
O
ordenador
restaurar al estado anterior, 26
P
página Web Dell Premier
Support, 6-7
placa base, 5
problemas
conflictos, 25
Diagnósticos Dell, 28
indicadores luminosos
de diagnóstico, 32
restaurar al estado anterior, 26

42 Índice
42 Índice
R
reinstalar
CD Drivers and Utilities, 5
ResourceCD, 5
ResourceCD
Diagnósticos Dell, 28
Restaurar sistema, 26
S
software
conflictos, 25
Solucionador de problemas
de hardware, 25
solucionar problemas
Centro de ayuda y soporte
técnico, 7
conflictos, 25
Diagnósticos Dell, 28
indicadores luminosos
de diagnóstico, 32
restaurar al estado anterior, 26
Solucionador de problemas de
hardware, 25
W
Windows 2000
Administrador de
dispositivos, 25
Solucionador de problemas
de hardware, 25
Windows XP
Centro de ayuda y soporte
técnico, 7
Restaurar sistema, 26
Solucionador de problemas
de hardware, 25
-
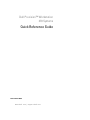 1
1
-
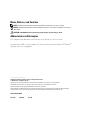 2
2
-
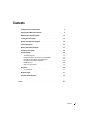 3
3
-
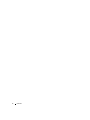 4
4
-
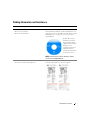 5
5
-
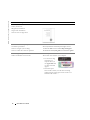 6
6
-
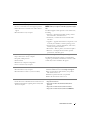 7
7
-
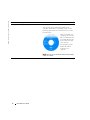 8
8
-
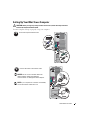 9
9
-
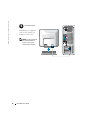 10
10
-
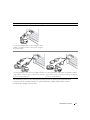 11
11
-
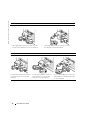 12
12
-
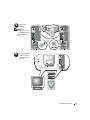 13
13
-
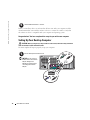 14
14
-
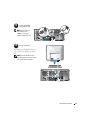 15
15
-
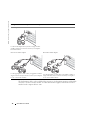 16
16
-
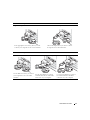 17
17
-
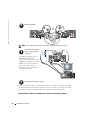 18
18
-
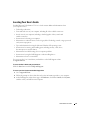 19
19
-
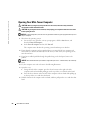 20
20
-
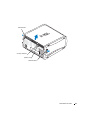 21
21
-
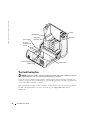 22
22
-
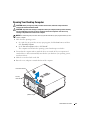 23
23
-
 24
24
-
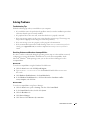 25
25
-
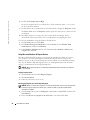 26
26
-
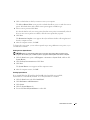 27
27
-
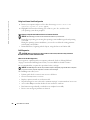 28
28
-
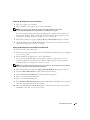 29
29
-
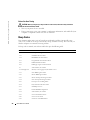 30
30
-
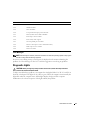 31
31
-
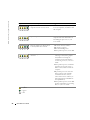 32
32
-
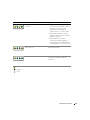 33
33
-
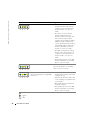 34
34
-
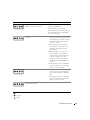 35
35
-
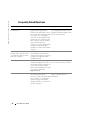 36
36
-
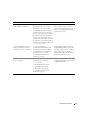 37
37
-
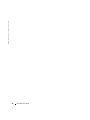 38
38
-
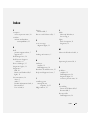 39
39
-
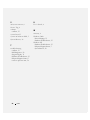 40
40
-
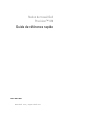 41
41
-
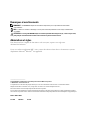 42
42
-
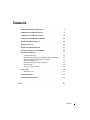 43
43
-
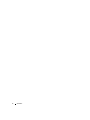 44
44
-
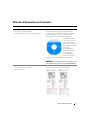 45
45
-
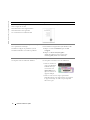 46
46
-
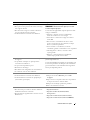 47
47
-
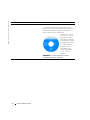 48
48
-
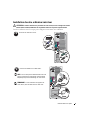 49
49
-
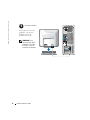 50
50
-
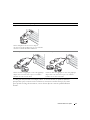 51
51
-
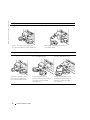 52
52
-
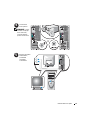 53
53
-
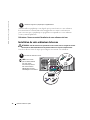 54
54
-
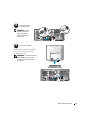 55
55
-
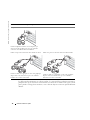 56
56
-
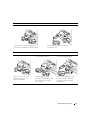 57
57
-
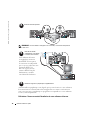 58
58
-
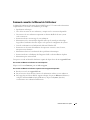 59
59
-
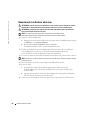 60
60
-
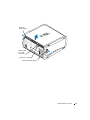 61
61
-
 62
62
-
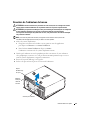 63
63
-
 64
64
-
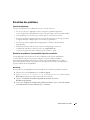 65
65
-
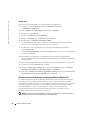 66
66
-
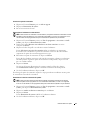 67
67
-
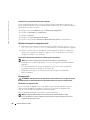 68
68
-
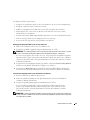 69
69
-
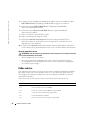 70
70
-
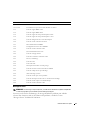 71
71
-
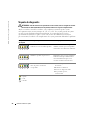 72
72
-
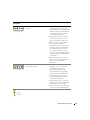 73
73
-
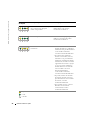 74
74
-
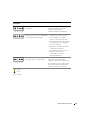 75
75
-
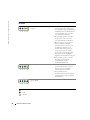 76
76
-
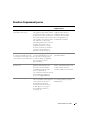 77
77
-
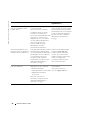 78
78
-
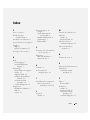 79
79
-
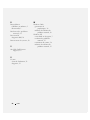 80
80
-
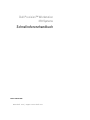 81
81
-
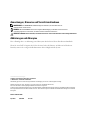 82
82
-
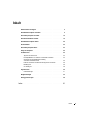 83
83
-
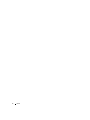 84
84
-
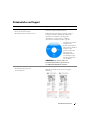 85
85
-
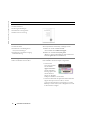 86
86
-
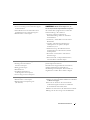 87
87
-
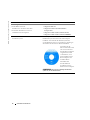 88
88
-
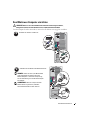 89
89
-
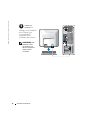 90
90
-
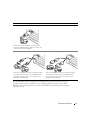 91
91
-
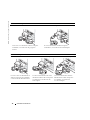 92
92
-
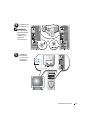 93
93
-
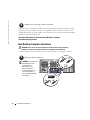 94
94
-
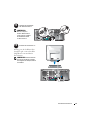 95
95
-
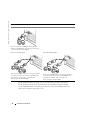 96
96
-
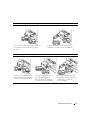 97
97
-
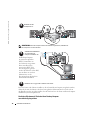 98
98
-
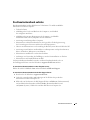 99
99
-
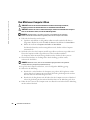 100
100
-
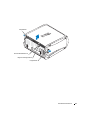 101
101
-
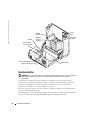 102
102
-
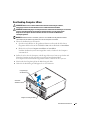 103
103
-
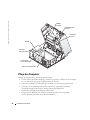 104
104
-
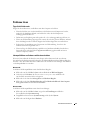 105
105
-
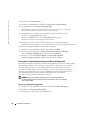 106
106
-
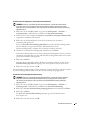 107
107
-
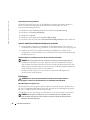 108
108
-
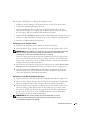 109
109
-
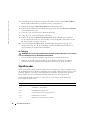 110
110
-
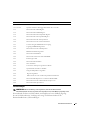 111
111
-
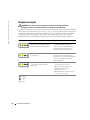 112
112
-
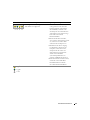 113
113
-
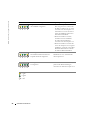 114
114
-
 115
115
-
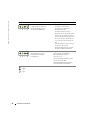 116
116
-
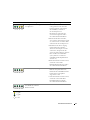 117
117
-
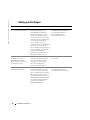 118
118
-
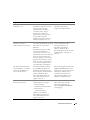 119
119
-
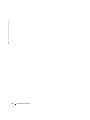 120
120
-
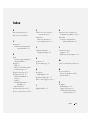 121
121
-
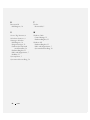 122
122
-
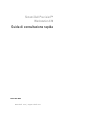 123
123
-
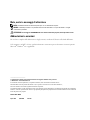 124
124
-
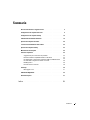 125
125
-
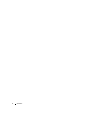 126
126
-
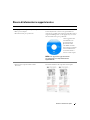 127
127
-
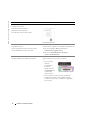 128
128
-
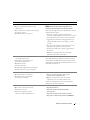 129
129
-
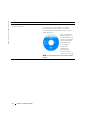 130
130
-
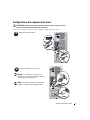 131
131
-
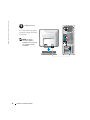 132
132
-
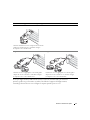 133
133
-
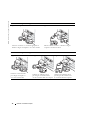 134
134
-
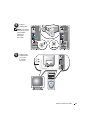 135
135
-
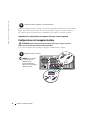 136
136
-
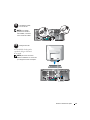 137
137
-
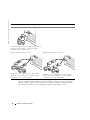 138
138
-
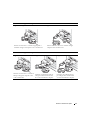 139
139
-
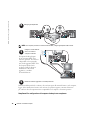 140
140
-
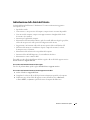 141
141
-
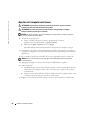 142
142
-
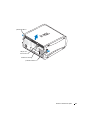 143
143
-
 144
144
-
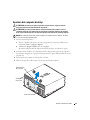 145
145
-
 146
146
-
 147
147
-
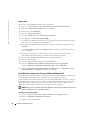 148
148
-
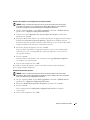 149
149
-
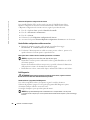 150
150
-
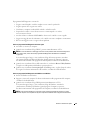 151
151
-
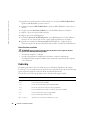 152
152
-
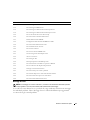 153
153
-
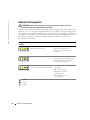 154
154
-
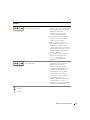 155
155
-
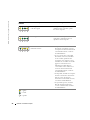 156
156
-
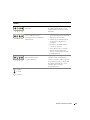 157
157
-
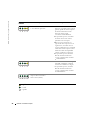 158
158
-
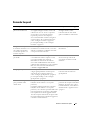 159
159
-
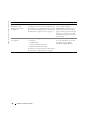 160
160
-
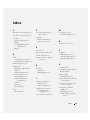 161
161
-
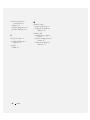 162
162
-
 163
163
-
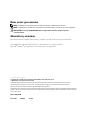 164
164
-
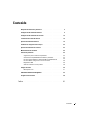 165
165
-
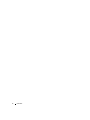 166
166
-
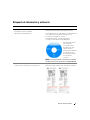 167
167
-
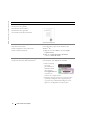 168
168
-
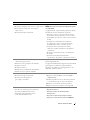 169
169
-
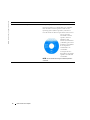 170
170
-
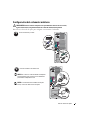 171
171
-
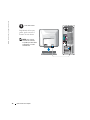 172
172
-
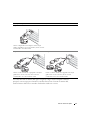 173
173
-
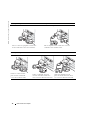 174
174
-
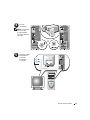 175
175
-
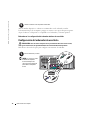 176
176
-
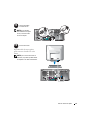 177
177
-
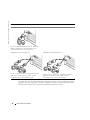 178
178
-
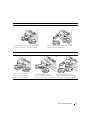 179
179
-
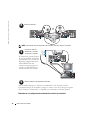 180
180
-
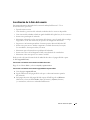 181
181
-
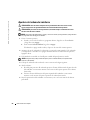 182
182
-
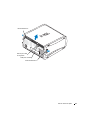 183
183
-
 184
184
-
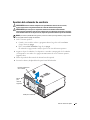 185
185
-
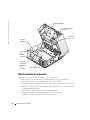 186
186
-
 187
187
-
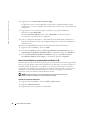 188
188
-
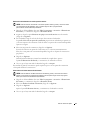 189
189
-
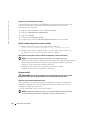 190
190
-
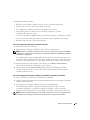 191
191
-
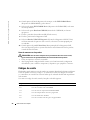 192
192
-
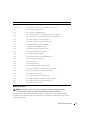 193
193
-
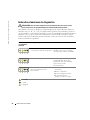 194
194
-
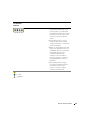 195
195
-
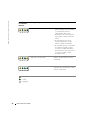 196
196
-
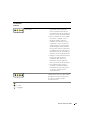 197
197
-
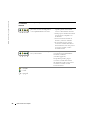 198
198
-
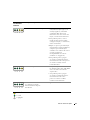 199
199
-
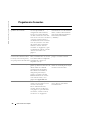 200
200
-
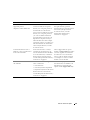 201
201
-
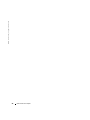 202
202
-
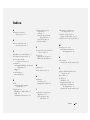 203
203
-
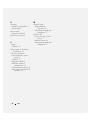 204
204