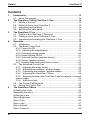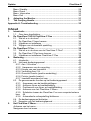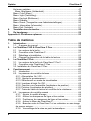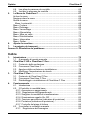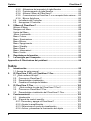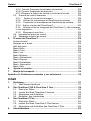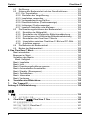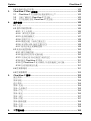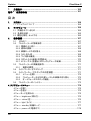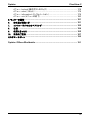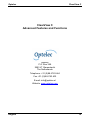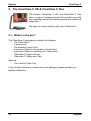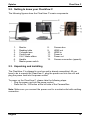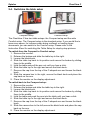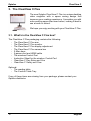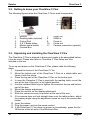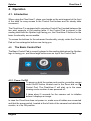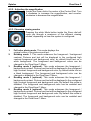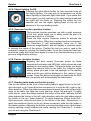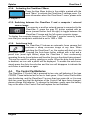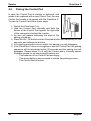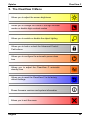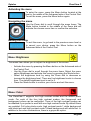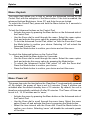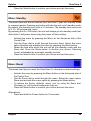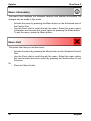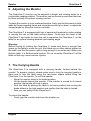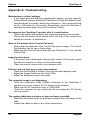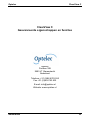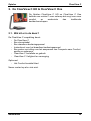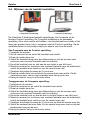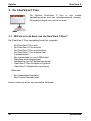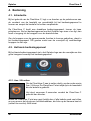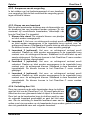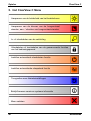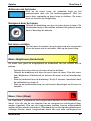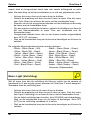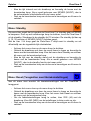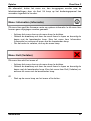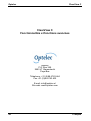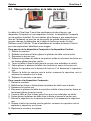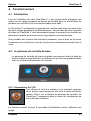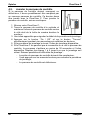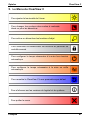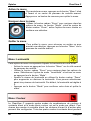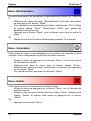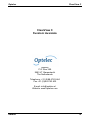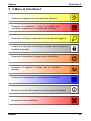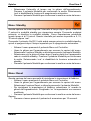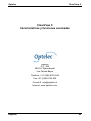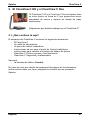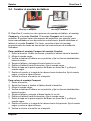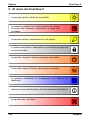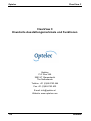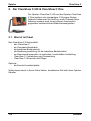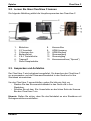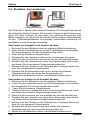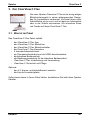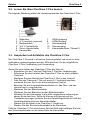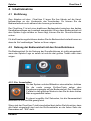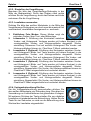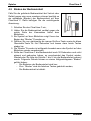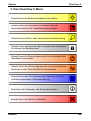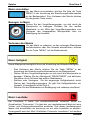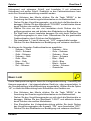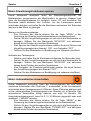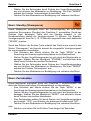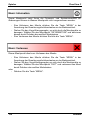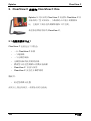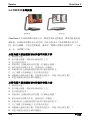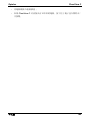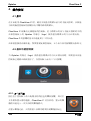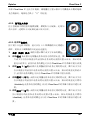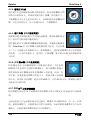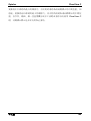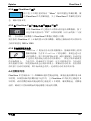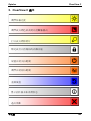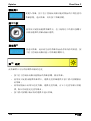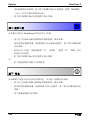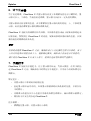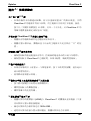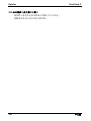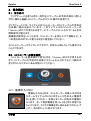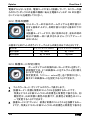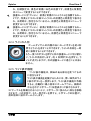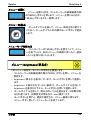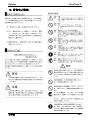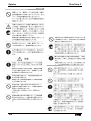Optelec ClearView C El manual del propietario
- Tipo
- El manual del propietario

Optelec ClearView C
Page 1
Advanced Features and Functions
Geavanceerde eigenschappen en functies
Fonctionnalités et fonctions avancées
Funzioni Avanzate
Características y funciones avanzadas
Erweiterte Ausstattungsmerkmale und Funktionen
高级特性与功能
取扱説明書
Comfortable
reading
starts
with
the
C
ClearView C
Optelec

Optelec ClearView C
2
Contents
1. Introduction .......................................................................................... 13
1.1. About this manual ......................................................................... 13
2. The ClearView C HD & ClearView C One ........................................... 14
2.1. What’s in the box? ........................................................................ 14
2.2. Getting to know your ClearView C................................................ 15
2.3. Unpacking and installing ............................................................... 15
2.4. Switching the table setup .............................................................. 16
3. The ClearView C Flex .......................................................................... 17
3.1. What’s in the ClearView C Flex box? ........................................... 17
3.2. Getting to know your ClearView C Flex ........................................ 18
3.3. Unpacking and installing the ClearView C Flex ........................... 18
4. Operation .............................................................................................. 19
4.1. Introduction ................................................................................... 19
4.2. The Basic Control Pad .................................................................. 19
4.2.1. Power On/Off ........................................................................... 19
4.2.2. Adjusting the magnification .................................................... 20
4.2.3. Choosing viewing modes ........................................................ 20
4.2.4. Object lighting On/Off .............................................................. 21
4.2.5. Overview function (position locator) ........................................ 21
4.2.6. Pointer (position locator).......................................................... 21
4.2.7. Reading table brake and friction control .................................. 21
4.3. The Advanced Control Pad .......................................................... 22
4.3.1. Adjusting the image control ................................................... 22
4.3.2. Activating line markers / window shades............................... 22
4.3.3. Positioning line markers / window shades ............................ 22
4.3.4. Activating the ClearView C Menu .......................................... 23
4.3.5. Switching between the ClearView C and a computer / external
source image ..................................................................................... 23
4.3.6. Auto-focus lock ...................................................................... 23
4.4. The Control Pad Batteries ............................................................ 23
4.5. Pairing the Control Pad................................................................. 24
5. The ClearView C Menu ........................................................................ 25
Activating the menu ............................................................................... 26
Navigating the menu .............................................................................. 26
Exiting the menu .................................................................................... 26
Menu: Brightness ................................................................................... 26
Menu: Color ........................................................................................... 26
Menu: Light ............................................................................................ 27
Menu: Keylock ....................................................................................... 28
Menu: Power off ..................................................................................... 28

Optelec ClearView C
3
Menu: Standby ....................................................................................... 29
Menu: Reset ........................................................................................... 29
Menu: Information .................................................................................. 30
Menu: Exit .............................................................................................. 30
6. Adjusting the Monitor.......................................................................... 31
7. The Carrying Handle ............................................................................ 31
Appendix A: Troubleshooting ..................................................................... 32
Inhoud
1. Introductie ............................................................................................ 34
1.1. Over deze handleiding .................................................................. 34
2. De ClearView C HD & ClearView C One ............................................ 35
2.1. Wat zit er in de doos? ................................................................... 35
2.2. De ClearView C leren kennen ...................................................... 36
2.3. Uitpakken en installeren ............................................................... 36
2.4. Wijzigen van de leestafel opstelling ............................................. 37
3. De ClearView C Flex ............................................................................ 38
3.1. Wat zit er in de doos van de ClearView C Flex? .......................... 38
3.2. De ClearView C Flex leren kennen .............................................. 39
3.3. Uitpakken en installeren ClearView C Flex .................................. 39
4. Bediening .............................................................................................. 40
4.1. Introductie ..................................................................................... 40
4.2. Het basis bedieningspaneel ......................................................... 40
4.2.1. Aan / Uit zetten ........................................................................ 40
4.2.2. Aanpassen van de vergroting ................................................. 41
4.2.3. Kiezen van een leesstand ....................................................... 41
4.2.4. Verlichting Aan / Uit ................................................................. 41
4.2.5. Overzicht functie (positie aanduiding) ..................................... 42
4.2.6. Pointer (positie locator)............................................................ 42
4.2.7. Leestafel weerstand en rem .................................................... 42
4.3. De geavanceerde functies op het bedieningspaneel ................... 43
4.3.1. Aanpassen van de beeldinstellingen ..................................... 43
4.3.2. Activeren lijnen en beeldafdekking ........................................ 43
4.3.3. Positioneren van lijnen en beeldafdekking ............................ 43
4.3.4. Activeren van het ClearView C Menu .................................... 44
4.3.5. Schakelen tussen de ClearView C en een computer/externe
bron 44
4.3.6. Automatische scherpstelling blokkeren ................................. 44
4.4. De bedieningspaneel batterijen .................................................... 44
4.5. Koppelen van het bedieningspaneel ............................................ 45
5. Het ClearView C Menu ......................................................................... 46
Activeren van het menu ......................................................................... 47
Navigeren door het menu ...................................................................... 47

Optelec ClearView C
4
Het menu verlaten .................................................................................. 47
Menu: Brightness (Helderheid) ........................................................... 47
Menu: Color (Kleur) ................................................................................ 47
Menu: Light (Verlichting) ........................................................................ 48
Menu: Keylock (Blokkeren) .................................................................... 49
Menu: Standby ....................................................................................... 50
Menu: Reset (Terugzetten naar fabrieksinstellingen) ............................ 50
Menu: Information (Informatie) ............................................................... 51
Menu: Exit (Verlaten) ............................................................................. 51
6. Verstellen van de monitor ................................................................... 52
7. De handgreep ....................................................................................... 52
Appendix A: Problemen oplossen .............................................................. 53
Table de matières
1. Introduction .......................................................................................... 55
1.1. À propos du manuel ...................................................................... 55
2. Le ClearView C HD & ClearView C One ............................................. 56
2.1 Le contenu de la boîte .................................................................. 56
2.2 Connaître votre ClearView C ........................................................ 57
2.3 Déballage et installation................................................................ 57
2.4 Changer la disposition de la table de lecture ............................... 58
3. Le ClearView C Flex ............................................................................. 59
3.1. Le contenu de la boîte du ClearView C Flex? .............................. 59
3.2. Connaître votre ClearView C Flex ................................................ 60
3.3. Installation du ClearView C Flex ..................................................... 60
4. Fonctionnement ................................................................................... 61
4.1. Introduction ................................................................................... 61
4.2. Le panneau de contrôle de base .................................................. 61
4.2.1. Alimentation On / Off ............................................................... 61
4.2.2. Ajuster le grossissement ........................................................ 62
4.2.3. Sélectionner un mode de visualisation .................................... 62
4.2.4. Lumières d’objet On /Off.......................................................... 63
4.2.5. Fonction vue d’ensemble (localisateur de position) ................ 63
4.2.6. Pointeur (localisateur de position) ........................................... 63
4.2.7. Freins de table de lecture et contrôle de la résistance ........... 63
4.3. Le panneau de contrôle avancé ................................................... 64
4.3.1. Ajuster la qualité d’image ...................................................... 64
4.3.2. Activer les marqueurs de ligne et les caches ........................ 64
4.3.3. Positionner les marqueurs de ligne et les caches ................. 64
4.3.4. Activer le Menu du ClearView C ............................................ 65
4.3.5. Basculer entre le ClearView C et un ordinateur ou une image
de source externe .............................................................................. 65
4.3.6. Verrouillage de la mise au point automatique ....................... 65

Optelec ClearView C
5
4.4. Les piles du panneau de contrôle................................................. 65
4.5. Jumeler le panneau de contrôle ................................................... 66
5. Le Menu du ClearView C ..................................................................... 67
Activer le menu ...................................................................................... 68
Naviguer dans le menu .......................................................................... 68
Quitter le menu ....................................................................................... 68
Menu: Luminosité ................................................................................ 68
Menu: Couleur ........................................................................................ 68
Menu: Éclairage ..................................................................................... 69
Menu: Verrouillage ................................................................................. 70
Menu: Alimentation ................................................................................ 71
Menu: Mise en veille .............................................................................. 71
Menu: Réinitialisation ............................................................................. 72
Menu: Information .................................................................................. 72
Menu: Quitter.......................................................................................... 72
6. Ajuster le moniteur .............................................................................. 73
7. La poignée de transport ...................................................................... 73
Annexe A: Résolution de problèmes .......................................................... 74
Indice
1. Introduzione ......................................................................................... 76
1.1. A proposito di questo manuale ..................................................... 76
2. ClearView C HD e ClearView C One ................................................... 77
2.1. Contenuto della confezione .......................................................... 77
2.2. Conoscere ClearView C ............................................................... 78
2.3. Apertura della confezione e installazione ..................................... 78
2.4. Modificare l’impostazione da tavolo ............................................. 79
3. ClearView C Flex .................................................................................. 80
3.1. Contenuto di ClearView C Flex .................................................... 80
3.2. Conoscere ClearView C Flex ....................................................... 81
3.3. Disinballaggio e installazione di ClearView C Flex ...................... 81
4. Funzionamento .................................................................................... 82
4.1. Introduzione .................................................................................. 82
4.2. Il Controller in modalità base ........................................................ 82
4.2.1. Accensione e spegnimento ..................................................... 82
4.2.2. Regolazione dell’ingrandimento ............................................. 83
4.2.3. Scegliere la modalità di visualizzazione .................................. 83
4.2.4. Illuminazione oggetto On /Off .................................................. 83
4.2.5. Funzione panoramica (indicatore di posizione) ...................... 84
4.2.6. Puntatore (indicatore di posizione) .......................................... 84
4.2.7. Controllo del piano di lettura .................................................... 84
4.3. Il controller in modalità avanzata .................................................. 85
4.3.1. Regolazione dell’immagine .................................................... 85

Optelec ClearView C
6
4.3.2. Attivazione dei marcatori di righe/finestre ............................. 85
4.3.3. Posizionamento di righe/finestre ........................................... 85
4.3.4. Attivare il Menu di ClearView C ............................................. 85
4.3.5. Commutazione tra ClearView C e un computer/fonte esterna .... 85
4.3.6. Blocco Autofocus ................................................................... 86
4.4. Le batterie del Controller .............................................................. 86
4.5. Accoppiare il Controller................................................................. 86
5. Il Menu di ClearView C ........................................................................ 87
Attivare il Menu ...................................................................................... 88
Navigare nel Menu ................................................................................. 88
Uscire dal Menu ..................................................................................... 88
Menu: Luminosità .................................................................................. 88
Menu: Colore .......................................................................................... 88
Menu: Illuminazione ............................................................................... 89
Menu: Blocco.......................................................................................... 90
Menu: Spegnimento ............................................................................... 90
Menu: Standby ....................................................................................... 91
Menu: Reset ........................................................................................... 91
Menu: Informazioni ................................................................................. 92
Menu: Uscita .......................................................................................... 92
6. Regolazione del monitor ..................................................................... 93
7. La maniglia per il trasporto ................................................................ 93
Appendice A: Risoluzione dei problemi ..................................................... 94
Índice
1. Introducción ......................................................................................... 96
1.1 Acerca de este manual .................................................................... 96
2. El ClearView C HD y el ClearView C One .......................................... 97
2.1 ¿Qué contiene la caja? .................................................................... 97
2.2. Conocer su ClearView C .............................................................. 98
2.3. Desembalaje e instalación ............................................................ 98
2.4 Cambiar el montaje del tablero ..................................................... 99
3. El ClearView C Flex ........................................................................... 100
3.1. ¿Qué contiene la caja del ClearView C Flex? ............................ 100
3.2. Conocer su ClearView C Flex .................................................... 101
3.3. Desembalaje e instalación del ClearView C Flex ....................... 101
4. Funcionamiento ................................................................................. 102
4.1. Introducción ................................................................................ 102
4.2. El panel de control sencillo ......................................................... 102
4.2.1. Encender y apagar el ClearView C ....................................... 102
4.2.2. Ajustar la amplificación .......................................................... 103
4.2.3. Seleccionar el modo de visualización ................................... 103
4.2.4. Activar y desactivar la iluminación del objeto ....................... 103

Optelec ClearView C
7
4.2.5. Función Panorama (localizador de posición) ........................ 104
4.2.6. Puntero (localizador de posición) .......................................... 104
4.2.7. Bloquear el tablero de lectura y controlar la fricción ............. 104
4.3. El panel de control avanzado ..................................................... 105
4.3.1. Ajustar el control de la imagen .......................................... 105
4.3.2. Activar los marcadores de línea/tonos de ventana ............ 105
4.3.3. Posicionar los marcadores de línea/tonos de ventana ...... 105
4.3.4 Activar el menu del ClearView C ......................................... 106
4.3.5. Alternar entre las imágenes del ClearView C y del ordenador
u otro dispositivo .............................................................................. 106
4.3.6. Bloquear el auto-foco ......................................................... 106
4.4. Las pilas del panel de control ..................................................... 106
4.5. Emparejar el panel de control ..................................................... 107
5. El menú del ClearView C ................................................................... 108
Activar el menú .................................................................................... 109
Navegar en el menú ............................................................................. 109
Salir del menú ...................................................................................... 109
Menú: Brillo .......................................................................................... 109
Menú: Color .......................................................................................... 109
Menú: Luz ............................................................................................. 110
Menú: Bloqueo ..................................................................................... 111
Menú: Alimentación .............................................................................. 111
Menú: Reposo ...................................................................................... 112
Menú: Restablecer ............................................................................... 112
Menú: Información ............................................................................... 113
Menú: Salir ........................................................................................... 113
6. Ajustar el monitor .............................................................................. 114
7. Manija de transporte .......................................................................... 114
Apéndice A: Problemas eventuales y sus soluciones ........................... 115
Inhalt
1. Einleitung ............................................................................................ 117
1.1. Über dieses Handbuch ............................................................... 117
2. Der ClearView C HD & ClearView C One ......................................... 118
2.1. Was ist im Paket ......................................................................... 118
2.2. Lernen Sie Ihren ClearView C kennen ....................................... 119
2.3. Auspacken und Aufstellen .......................................................... 119
2.4. Einstellen des Lesetisches ........................................................ 120
3. Der ClearView C Flex ......................................................................... 121
3.1. Was ist im Paket ......................................................................... 121
3.2. Lernen Sie Ihren ClearView C Flex kennen ............................... 122
3.3. Auspacken und Aufstellen des ClearView C Flex ...................... 122
4. Inbetriebnahme .................................................................................. 123

Optelec ClearView C
8
4.1 Einführung ................................................................................... 123
4.2 Nutzung der Bedieneinheit mit den Grundfunktionen ................ 123
4.2.1. Ein- Ausschalten .................................................................... 123
4.2.2. Einstellen der Vergrößerung ................................................ 124
4.2.3. Lesefarben verwenden .......................................................... 124
4.2.4. Vorlagenbeleuchtung Ein/Aus ............................................... 124
4.2.5. Übersichtsfunktion (Positionsanzeige) .................................. 125
4.2.6. Lichtzeiger (Positionsanzeige) .............................................. 125
4.2.7. Lesetisch feststellen oder bremsen ....................................... 125
4.3 Die Erweiterungsfunktionen der Bedieneinheit .......................... 126
4.3.1 Einstellen der Bildqualität .................................................... 126
4.3.2 Einschalten der Hilfslinie/der Bildschirmabdeckung............ 126
4.3.3 Positionieren der Hilfslinie/der Bildschirmabdeckung ......... 126
4.3.4 Einschalten des ClearView C Menüs .................................. 127
4.3.5 Umschalten zwischen ClearView C- Bild und PC- Bild ....... 127
4.3.6 Autofokus sperren ................................................................ 127
4.4 Die Batterien der Bedieneinheit .................................................. 127
4.5 Binden der Bedieneinheit ........................................................... 128
5. Das ClearView C Menü ........................................................................... 129
Menü einschalten ................................................................................. 130
Bewegen im Menü ............................................................................... 130
Verlassen des Menüs........................................................................... 130
Menü: Helligkeit ................................................................................. 130
Menü: Lesefarbe .................................................................................. 130
Menü: Licht ........................................................................................... 131
Menü: Erweiterungsfunktionen sperren ............................................... 132
Menü: Automatisches Ausschalten ...................................................... 132
Menü: Standby (Stromsparen) ............................................................. 133
Menü: Zurücksetzen ............................................................................. 133
Menü: Information ................................................................................ 134
Menü: Verlassen .................................................................................. 134
6. Verstellen des Bildschirms ............................................................... 135
7. Der Tragegriff ..................................................................................... 135
Anhang A: Fehlerbehebung ....................................................................... 136
目录
1. 介绍 .................................................................................................... 139
1.1. 关于本用户手册 ........................................................................... 139
2. ClearView C 高清和 ClearView C One .............................................. 140
2.1 包装里都有什么? ............................................................................ 140
2.2 开始了解你的 ClearView C ............................................................ 141
2.3 打开包装和安装 .............................................................................. 141

Optelec ClearView C
9
2.4 转换阅读台的安装........................................................................... 142
3. ClearView C Flex 灵活版 .................................................................... 143
3.1 ClearView C 灵活版的包装里都有什么? ..................................... 143
3.2 开始了解你的 ClearView C 灵活版 ............................................. 143
3.3 打开包装和安装 ClearView C 灵活版 .......................................... 144
4. 操作使用 ............................................................................................... 146
4.1 介绍 ................................................................................................ 146
4.2 基本功能控制板 .............................................................................. 146
4.2.1. 开 / 关电源 ............................................................................. 146
4.2.2. 调节放大倍率 ........................................................................ 147
4.2.3. 选择图像模式 ......................................................................... 147
4.2.4. 照明灯开/关 ........................................................................... 148
4.2.5. 概览功能(阅读位置定位) ................................................... 148
4.2.6. 阅读指示器 (阅读位置定位) ................................................... 148
4.2.7.阅读台锁止和摩擦控制 ............................................................ 148
4.3 高级功能控制板 .............................................................................. 150
4.3.1 调节图像控制 .......................................................................... 150
4.3.2 激活标记线/标记窗功能 .......................................................... 150
4.3.3 用标记线/标记窗进行阅读定位 .............................................. 150
4.3.4 激活 ClearView C 菜单 ............................................................ 151
4.3.5 在ClearView C 和计算机/外部图像源之间切换 ..................... 151
4.3.6 自动焦距锁定功能 ................................................................... 151
4.4 控制板电池 ..................................................................................... 151
4.5 控制板配对 ..................................................................................... 152
5. ClearView C 菜单 ................................................................................ 153
激活菜单 ............................................................................................... 154
菜单导航 ............................................................................................... 154
退出菜单 ............................................................................................... 154
菜单: 亮度 ............................................................................................. 154
菜单: 色彩模式 ...................................................................................... 155
菜单: 灯光 ............................................................................................. 156
菜单: 锁定 ............................................................................................. 156
菜单:关机 ............................................................................................. 157
菜单: 待机 ............................................................................................. 157
菜单:重新设置 ....................................................................................... 158
菜单: 信息 ............................................................................................. 158
菜单: 退出 ............................................................................................. 159
6. 调节显示器 ........................................................................................... 160

Optelec ClearView C
10
7. 手提把手 ............................................................................................... 160
附件 A : 故障排除表 ...................................................................................... 161
目 次
1. はじめに ................................................................................................ 164
1.1. マニュアルについて ......................................................................... 164
2. クリアビューC ........................................................................................ 164
2.1. 同梱されているもの ........................................................................ 165
2.2. 各部の名前 .................................................................................... 165
2.3 梱包を解き、セットする .................................................................... 166
3. 操作説明 ............................................................................................... 167
3.1. はじめに ....................................................................................... 167
3.2. コントローラーの簡単操作 ............................................................ 167
3.2.1. 電源の入り切り ......................................................................... 167
3.2.2. 倍率の調節 .............................................................................. 168
3.2.3. 映像モードの切り替え ............................................................... 168
3.2.4. ライトの入切 ............................................................................. 169
3.2.5. ワイド表示機能 ......................................................................... 169
3.2.6. スポットライト機能(位置表示) ................................................... 170
3.2.7. XYテーブル(読書台)のロックとブレーキ制御 ............................ 170
3.3. コントローラーの高機能操作 ......................................................... 171
3.3.1. 画質の調整 ........................................................................... 171
3.4. ラインマーカーとマスキング .......................................................... 171
3.5. ラインマーカー/マスキングの位置調整 ......................................... 171
3.5.1. メニューを開く ........................................................................ 172
3.5.2. コンピューターおよび外部ソースとの映像の切り替え ............. 172
3.5.3. オートフォーカスのロック機能................................................. 172
3.6. コントローラーのバッテリー ........................................................... 173
4. クリアビューCメニュー ................................................................................. 174
メニューを開く ........................................................................................ 175
メニューを選ぶ ...................................................................................... 175
メニューモードを終わる .......................................................................... 175
メニュー: brightness(明るさ) .................................................................. 175
メニュー: colors(色) .............................................................................. 176
メニュー: light(ライト) ............................................................................. 177
メニュー: standby(待機モード) .............................................................. 177
メニュー: power off(電源オフ) ............................................................... 178

Optelec ClearView C
11
メニュー: keylock(操作ボタンのロック) ................................................... 178
メニュー: reset(リセット) ......................................................................... 179
メニュー: information(インフォメーション) ................................................ 179
メニュー: exit(メニューの終了) ............................................................... 180
5. モニターの調整 ........................................................................................... 181
6. 持ち運び用取っ手 ................................................................................. 181
7. コントローラパネルのペアリング ............................................................. 182
8. 仕様 ................................................................................................... 184
9. 故障と思ったら ...................................................................................... 185
10. 安全なご使用. ....................................................................................... 187
カスタマーサポート ......................................................................................... 190
Optelec Offices Worldwide ........................................................................ 191

Optelec ClearView C
English 13
1. Introduction
Congratulations on choosing the ClearView C, a desktop video magnifier
developed by Optelec. The ClearView C enables you to read, write, view
photos, do work and so much more. The ClearView C magnifies and enhances
text, objects and images and allows you to view them in your preferred high
contrast color combination, brightness and contrast settings. It is easy to
operate and can be used at home, work and school.
The ClearView C has a unique ergonomic, modular design that focuses on
ease of use, comfortable reading and maximum working space. The high
quality reading table allows you to move text and objects smoothly beneath the
camera. The integrated user-friendly control pad allows you to switch between
basic and advanced functionality. The ClearView C design ensures a
comfortable reading posture and fits perfectly in your home’s interior.
1.1. About this manual
At Optelec, we are constantly improving our products and their functionalities.
Therefore, it is possible that this manual is not the latest version. Please
download the most up-to-date manual on www.optelec.com at the Support
section.
This manual will help you to become familiar with the ClearView C features and
operation. Please read this manual thoroughly before using your ClearView C.
Please note that the ClearView C is a modular system. Different ClearView C
models can be assembled by selecting the various modules. This user manual
covers all of the models currently available. Some features and functions can
be added by installing different modules. It is possible that your model does not
support some of the functions or features described in this manual.
If you have any questions or suggestions concerning the use of this product,
please contact your Optelec distributor or Optelec’s headquarters by consulting
the contact information page located at the end of this manual. We greatly
appreciate your feedback. We hope you enjoy working with your ClearView C.

Optelec ClearView C
14 English
2. The ClearView C HD & ClearView C One
The Optelec ClearView C HD and ClearView C One
have a unique C-shaped design that provides you with
more reading comfort and working space than traditional
magnifiers.
We hope you enjoy working with your ClearView C.
2.1. What’s in the box?
The ClearView C packaging contains the following:
- The ClearView C
- A power cord
- The wireless Control Pad
- Instruction Sheet for the wireless Control Pad
- Instruction Sheet for switching the Table Setup
- ClearView C Setup and Use
- ClearView C Safety and Care
Optional:
- The Comfort Table Tray
If any of these items are missing from your package, please contact your
Optelec distributor.

Optelec ClearView C
English 15
2.2. Getting to know your ClearView C
The following figures show the ClearView C’s main components.
1. Monitor
2. Reading table
3. C-shaped arm
4. Control pad
5. X & Y brake slides
6. Handle
7. Master power switch
8. Camera box
9. HDMI out
10. HDMI in
11. Power in
12. Power out
13. Camera connection (speech)
2.3. Unpacking and installing
The ClearView C is shipped in one box and is already assembled. All you
have to do is unpack the ClearView C, plug the power cord into the unit and
plug the power cord into the power socket.
To power on the ClearView C, please take the following steps:
- Plug the power cord into the power socket;
- Press the On / Off button at the left side of the Camera Box.
Note: Make sure you connect the power cord to a socket-outlet with earthing
connection.

Optelec ClearView C
16 English
2.4. Switching the table setup
Compact setup Comfort setup
The ClearView C has two table setups: the Compact setup and the wide
Comfort setup. The Compact setup is the standard setup. If you would like to
have more space, for instance when doing craftwork or reading larger
documents, you can switch to the Comfort setup. Please refer to the
Instruction Sheet for switching the Table Setup for step-by-step pictures.
To switch from the Compact to Comfort setup:
1. Remove the monitor.
2. Release the brakes and slide the table top to the right.
3. Loosen the black knob.
4. Slide the table top back to its position and secure the brakes by sliding
them to the middle.
5. Hold the table and pull the arm out until you hear a click.
6. Slide the table top to the right and secure the black knob.
7. Remove the cap from the top of the C-shaped arm and loosen the black
knob.
8. Slide the camera box to the right, secure the black knob and place the
cap back on the arm.
9. Place the monitor on the display adjustment.
To switch back to the Compact setup:
1. Remove the monitor.
2. Release the brakes and slide the table top to the right.
3. Loosen the black knob.
4. Slide the table top back to its position and secure the brakes by sliding
them to the middle.
5. Hold the table and push the arm into the table until you hear a click.
6. Slide the table top to the right and secure the black knob.
7. Remove the cap from the top of the C-shaped arm and loosen the black
knob.
8. Slide the camera box to the left,secure the black knob and place the cap
back on the arm.
9. Place the monitor on the display adjustment.

Optelec ClearView C
17 English
3. The ClearView C Flex
The new Optelec ClearView C Flex is a unique desktop
video magnifier with a space saving design that
improves your reading experience. It provides you with
more working space than ever before, making it ideal to
use at work or school.
We hope you enjoy working with your ClearView C Flex.
3.1. What’s in the ClearView C Flex box?
The ClearView C Flex packaging contains the following:
- The ClearView C Flex arm
- The ClearView C Flex monitor
- The ClearView C Flex display adjustment
- The ClearView C Flex camera box
- 2 Allen keys
- A power cord and HDMI cable
- The wireless Control Pad
- Instruction Sheet for the wireless Control Pad
- ClearView C Flex Setup and Use
- ClearView C Safety and Care
Optional:
- The reading table
- The Comfort Table Tray
If any of these items are missing from your package, please contact your
Optelec distributor.

Optelec ClearView C
18 English
3.2. Getting to know your ClearView C Flex
The following figures show the ClearView C Flex’s main components.
1. Monitor
2. Reading table (optional)
3. Control Pad
4. X & Y Brake slides
5. Master power switch
6. Camera Box
7. HDMI out
8. HDMI in
9. Power in
10. Power out
11. Camera connection (speech)
3.3. Unpacking and installing the ClearView C Flex
The ClearView C Flex is shipped in boxes and needs to be assembled before
it can be used. Please also refer to ClearView C Flex Setup and Use
included in the box.
To set up and power on the ClearView C Flex, please take the following
steps:
1. Unpack the boxes of the ClearView C Flex.
2. Mount the bottom part of the ClearView C Flex on a stable table and
fasten it with the screw.
3. Place the top part of the ClearView C Flex on the bottom part.
4. In case the Clearview C Flex is used with the reading table, mount the
arm at the top of the pole, in its highest position.
5. Use the included Allen keys to tighten the screws at the top and bottom
part of the arm.
6. Mount the display adjustment.
7. Place the monitor on the display adjustment.
8. Slide the camera box into its position at the end of the arm.
9. If the camera does not look straight down onto the table surface, adjust
the viewing angle using the adjustment screw on top of the camera box
holder.
10. Insert the cables.
11. Plug the power cord into the power socket.
12. If the ClearView C Flex does not power on immediately, press the On /
Off button at the left side of the Electronic Box.

Optelec ClearView C
English 19
4. Operation
4.1. Introduction
When using the ClearView C, place your hands on the wrist support at the front
of the table for easy access to the Control Pad buttons and for steady table
movement.
The ClearView C is equipped with a wireless Control Pad, located between the
two wrist supports in the reading table. If the Control Pad is placed in the
reading table with the Optelec logo facing you, the ClearView C buttons for the
basic functionality are accessible.
To access the buttons for the advanced functionality, simply rotate the Control
Pad so five rectangular buttons are facing you.
4.2. The Basic Control Pad
The Basic Control Pad is correctly placed in the reading table when the Optelec
logo is facing you, and three large buttons are on top of the Control Pad.
4.2.1. Power On/Off
To power on both the system and monitor, press the orange
round On/Off button located next to the Zoom dial on th e
Control Pad. The ClearView C will start up in the same
viewing mode as when it was powered off.
It takes about 5 seconds for the camera unit to initialize
before it displays an image.
In case the ClearView does not power on, make sure all cables are connected
and that the power switch, located at the left side of the camera box behind the
monitor, is in its ON position.

Optelec ClearView C
20 English
4.2.2. Adjusting the magnification
Locate the Zoom dial in the center of the Control Pad. Turn
it clockwise to increase the magnification, and counter-
clockwise to decrease the magnification.
4.2.3. Choosing viewing modes
Pressing the white Mode button inside the Zoom dial will
cycle you through a maximum of five different viewing
modes, depending on how the system is configured:
1. Full color photo mode: This mode displays the
original colors of the pictures and text.
2. Reading mode 1: This mode enhances the foreground / background
contrast. Pictures and text will be displayed in the configured high
contrast foreground and background color, by default black text on a
white background. The foreground and background colors can be
changed in the ClearView C Menu.
3. Reading mode 2 (optional): This mode enhances the foreground /
background contrast. Pictures and text will be displayed in the configured
high contrast foreground and background color, by default white text on
a black background. The foreground and background color can be
changed or disabled in the ClearView C Menu.
4. Reading mode 3 (optional): This mode enhances the foreground /
background contrast. Pictures and text will be displayed in the configured
high contrast foreground and background color. By default this mode is
disabled. The foreground and background color can be enabled and
changed in the ClearView C Menu.
5. Reading mode 4 (optional): This mode enhances the foreground /
background contrast. Pictures and text will be displayed in the configured
high contrast foreground and background color. By default this mode is
disabled. The foreground and background color can be enabled and
changed in the ClearView C Menu.

Optelec ClearView C
English 21
4.2.4. Object lighting On/Off
Pressing the white Mode button for four seconds turns off
the object lighting. You may want to temporarily turn of the
object lighting to eliminate light reflections. If you press this
button again, you will continue to the next reading mode and
the lights will turn back on. Pressing the button for four
seconds will turn the object lighting back on but will not
advance to the next reading mode.
4.2.5. Overview function (position locator)
The overview function provides you with a quick overview
of the text, which helps you to easily locate the part of a
document which is of interest.
Press the blue square Overview button to activate the
overview function. When the overview function is activated,
the ClearView C will automatically zoom out to the
minimum magnification, and will display a crosshair target
to indicate the center of the screen. Position the text you wish to read in the
crosshair’s target by moving the reading table. Once the document has been
positioned, press the button once again to zoom in on the selected text in your
previous magnification setting.
4.2.6. Pointer (position locator)
Pressing the blue square Overview button for three
seconds will activate a red LED light, which shows as a red
spotlight on the reading table. The pointer helps you locate
where the camera looks on the table. For instance: when
writing, place your pen in the red spotlight on the reading
table and the pen will be displayed in the center of your
screen. Press this button once again to deactivate the LED
light. After 30 seconds, the pointer will automatically be deactivated.
4.2.7. Reading table brake and friction control
Use the two sliders at the front of the reading table to apply friction to the left /
right direction or up / down direction movement or to lock the left / right or up /
down direction. When the sliders are positioned towards the outer left and right
edge of the table, the table can move freely up, down, left and right. To apply
more friction, move the sliders towards the center of the table, whereby the left
slider adjusts the friction in the left / right direction, while the right slider adjusts
the friction in the up / down direction. To apply maximum friction to the left /
right movement, slide the left slider to the center of the table. Alternatively, to
apply the maximum friction to the up / down movement, slide the right slider to
the center position. Adjusting the friction or locking the table can be useful when
writing, painting, doing hobbies and crafts, moving the ClearView C, or when
you are not using the ClearView C.

Optelec ClearView C
22 English
4.3. The Advanced Control Pad
The Advanced Control Pad is correctly placed in the reading table when five
rectangular buttons are facing you and three larger buttons are on top of the
Control Pad.
4.3.1. Adjusting the image control
If characters or other on-screen elements are not clearly
visible, use the image control to enhance the image and
increase the sharpness. To adjust the image control, press
the white Image Control button marked with a dot and a
“sun” icon once (most left button). Now use the Zoom dial to adjust the image
control. If no button is pressed within three seconds, the Zoom dial will revert
back to its original zoom function.
4.3.2. Activating line markers / window shades
Pressing the gray Lines / Windows button (second button
from the left) cycles you through the line markers, window
shades and full screen camera image modes. Line markers
are used as guides to make reading text easier or to help you write under the
ClearView C. The window shades function is used to block a part of an image
when screen brightness becomes inconvenient or when you need to
concentrate on only one or two lines of text.
4.3.3. Positioning line markers / window shades
When line markers or window shades are activated,
press the gray Lines / Windows button for 3 seconds. The
top or left line or window shade blinks to indicate it can
be moved up, down, left and / or right. Use the Zoom dial
to move the line marker or window shade. Press the Lines / Windows button to
adjust the other line or window shade. To move the other line marker or window
shade use the Zoom dial. Press the Lines / Windows button again to exit Lines
/ Windows modification mode.

Optelec ClearView C
English 23
4.3.4. Activating the ClearView C Menu
Press the blue Menu button in the middle, marked with the
word “Menu” to activate the ClearView C settings menu. For
more information about the ClearView C menu, please refer
to chapter 5.
4.3.5. Switching between the ClearView C and a computer / external
source image
If a computer or another external source is connected to the
ClearView C, press the gray PC button marked with an
arrow (second button from the right) to toggle between the
ClearView C image and the full screen computer image.
To display the computer image on your ClearView C monitor correctly, make
sure that your computer’s resolution is set to 1920 x 1080.
4.3.6. Auto-focus lock
The ClearView C features an automatic focus camera that
produces a sharp on-screen image at any time. When
switching the ClearView C on, the system will start up in the
auto-focus mode. Pressing the Auto-focus button marked with a dot and a
pencil icon (most right button) stops the ClearView C from continuously
operating the auto-focus feature and fixes the focus on the object being viewed.
This can be useful for writing, painting or crafts. When the auto-focus feature
is disabled, an icon with a pencil will be displayed. To enable the auto-focus,
simply press the Auto-focus button and the icon will disappear to indicate the
auto-focus is switched on again.
4.4. The Control Pad Batteries
The ClearView C Control Pad is powered by two coin cell batteries of the type
CR2025. These batteries last for two to three years. If the Control Pad buttons
stop functioning, and the ClearView C is more than two years old, or it is more
than two years ago that the batteries of the Control Pad have been changed,
please change the batteries. To change the batteries, gently open the battery
tray on the side of the Control Pad and replace the two batteries.

Optelec ClearView C
24 English
4.5. Pairing the Control Pad
In case the Control Pad is missing or defective, and
needs to be replaced with a new Control Pad, the new
Control Pad needs to be paired with the ClearView C.
To pair the Control Pad follow these steps:
1. Switch the ClearView C on;
2. Hold the Control Pad vertically and hold the
bottom of the Control Pad against the right side
of the camera box behind the monitor;
3. An icon will appear indicating the start of the
pairing procedure;
4. Press the On / Off button and the Overview button simultaneously for five
seconds and release the buttons;
5. If the pairing procedure is successful, the pairing icon will disappear;
6. If the ClearView C does not recognize or see the Control Pad, the pairing
sequence will be terminated within 30 seconds and the pairing icon will
disappear. Repeat steps 1 to 5 until the Control pad is correctly paired.
Possible causes for an unsuccessful pairing are:
- The batteries of the Control Pad are empty;
- The wrong buttons were pressed to initiate the pairing process;
- The Control Pad is broken.

Optelec ClearView C
English 25
5. The ClearView C Menu
Allows you to adjust the screen brightness
Allows you to change the colors of the high contrast
modes or disable high contrast modes
Allows you to adjust the ClearView C automatic
standby time
Allows you to reset the ClearView C to its factory
default settings
Shows firmware versions and system information
Allows you to exit the menu
Allows you to enable or disable the object lighting
Allows you to lock or unlock the Advanced Control
Pad buttons
Allows you to configure the automatic power down
time

Optelec ClearView C
26 English
Activating the menu
To enter the menu, press the Menu button located at the
front in the middle of the Advanced side of the Control Pad.
To exit the menu, press the Menu button again.
Navigating the menu
Use the Zoom dial to scroll through the menu items. The
Mode button located in the middle of the Zoom dial will
activate the chosen menu item or confirm the selection.
Exiting the menu
To exit the menu, to go back to the previous menu level or
to cancel your choice, press the Menu button on the
Advanced side of the Control Pad.
Menu: Brightness
This menu item allows you to adjust the brightness of the screen.
- Activate the menu by pressing the Menu button on the Advanced side of
the Control Pad.
- Use the Zoom dial to scroll through the menu items. Select the menu
option Brightness and activate this menu by pressing the Mode button.
- Select the brightness level by using the Zoom dial to decrease or
increase the brightness level. There are five brightness levels to choose
from. The default brightness level is set to 5.
- Press the Mode button to confirm your choice and exit the menu.
Menu: Color
The ClearView C supports four high contrast modes and the default photo
mode. For each of the four high contrast modes, the foreground and
background colors can be configured. Three of the high contrast modes can
be disabled if you prefer to work with one high contrast mode. By default three
are enabled: Full color photo mode, high contrast mode 1 white background
with black text and high contrast mode 2 black background with white text. In
addition to the color combinations, there is a grayscale option.

Optelec ClearView C
English 27
- Activate the menu by pressing the Menu button on the Advanced side of
the Control Pad.
- Use the Zoom dial to scroll through the menu items. Select the menu
option Color and activate this menu by pressing the Mode button.
- Select one of the four high contrast modes with the Zoom dial and press
the Mode button to confirm your choice.
- To select a new high contrast color combination, use the Zoom dial to
scroll through the list of color combinations. Select a color combination
by pressing the Mode button.
- High contrast modes 2, 3 and 4 can be disabled by selecting ’off’.
- Press the Mode button to confirm your choice and exit the menu.
You can select the following color combinations:
- Black – White
- White – Black
- Yellow – Black
- Black – Yellow
- Yellow – Blue
- Blue – Yellow
- Black – Red
- Red – Black
- Black – Green
- Green – Black
- Black – Purple
- Purple – Black
- Blue – White
- White – Blue
- Black – Amber
- Amber – Black
- Grayscale
Menu: Light
This menu item allows you to enable or disable the object light – located at the
left and right of the camera – when the unit is switched on. By default, the
object light is enabled. If you select ’off’, the light will be off when the unit is
switched on.
- Activate the menu by pressing the Menu button on the Advanced side of
the Control Pad.
- Use the Zoom dial to scroll through the menu. Select the menu option
Light and activate this menu option by pressing the Mode button.
- To enable the object light, select the value ‘on’ with the Zoom dial.
Selecting ‘off’ will disable the object light.Press the Mode button to
confirm your choice and exit the menu.

Optelec ClearView C
28 English
Menu: Keylock
This menu item allows you to lock or unlock the Advanced buttons on the
Control Pad, with the exception of the Menu button. If the lock is enabled, the
advanced buttons Brightness, Lines, PC and Auto-focus are locked.
To unlock the Control Pad, press and hold the Menu button for 5 seconds to
enter the menu.
To lock the Advanced buttons on the Control Pad:
- Activate the menu by pressing the Menu button on the Advanced side of
the Control Pad.
- Use the Zoom dial to scroll through the menu. Select the menu option
Lock and activate this menu option by pressing the Mode button.
- To lock the Advanced Control Pad, select ‘on’ with the Zoom dial. Press
the Mode button to confirm your choice. Selecting ‘off’ will unlock the
Advanced Control Pad.
- Press the Mode button to confirm your choice and exit the menu.
To unlock the Advanced buttons on the Control Pad:
- Press and hold the Menu button for 5 seconds.
- Use the Zoom dial to scroll through the menu. Select the menu option
Lock and activate this menu option by pressing the Mode button.
- To unlock the Advanced Control Pad, select ‘off’ with the Zoom dial.
Press the Mode button to confirm your choice.
- Press the Mode button to confirm your choice and exit the menu.
Menu: Power off
This menu item sets the time before the ClearView C is automatically powered
off. By default, the power off time is set to 5 minutes. These 5 minutes are
activated after the default standby time of 15 minutes. By default, the unit is
therefore automatically switched off after 20 minutes. The Power off time can
be set to 5, 15, 30 minutes and to ’never’.
- Activate the menu by pressing the Menu button on the Advanced side of
the Control Pad.
- Use the Zoom dial to scroll through the menu items. Select the menu
option Power off and activate this menu by pressing the Mode button.
- Select the time interval with the Zoom dial. Press the Mode button to
confirm your choice. Selecting ‘never’ will disable the automatic power
off function.

Optelec ClearView C
English 29
- Press the Mode button to confirm your choice and exit the menu.
Menu: Standby
This menu item sets the time before the ClearView C goes into standby mode
to conserve power. Pressing any button will take the unit out of standby mode.
By default, the standby time is set to 15 minutes. The standby time can be set
to 5, 15, 30 minutes and ’never’.
By pressing the On / Off button, the unit will always go into standby mode first,
after which it will power down using the power off time setting.
- Activate the menu by pressing the Menu on the Advanced side of the
Control Pad.
- Use the Zoom dial to scroll through the menu items. Select the menu
option Standby and activate this menu by pressing the Mode button.
- Select the time after which the unit will go into standby mode with the
Zoom dial. Press the Mode button to confirm your choice. Selecting
‘never’ will disable the automatic standby function.
- Press the Mode button to confirm your choice and exit the menu.
Menu: Reset
This menu item lets you reset the ClearView C to the factory default settings.
- Activate the menu by pressing the Menu button on the Advanced side of
the Control Pad.
- Use the Zoom dial to scroll through the menu. Select the menu option
Reset and activate this menu option by pressing the Mode button.
- To restore the factory defaults, select ‘yes’ by using the Zoom dial.
Choosing ‘no’ will leave all settings as they are.
- Press the Mode button to confirm your choice and exit the menu.
Alternatively:
- Press and hold the Power button for 10 seconds.

Optelec ClearView C
30 English
Menu: Information
This menu item displays the firmware versions and system information. No
changes can be made in this menu.
- Activate the menu by pressing the Menu button on the Advanced side of
the Control Pad.
- Use the Zoom dial to scroll through the menu. Select the menu option
Information and activate this menu option by pressing the Mode button.
- To exit the menu, press the Menu button.
Menu: Exit
This menu item lets you exit the menu.
- Activate the menu by pressing the Menu button on the Advanced Control
Pad.
- Use the Zoom dial to scroll through the menu. Select the menu option
Exit and activate this menu option by pressing the Mode button to exit
the menu.
Or
- Press the Menu button.

Optelec ClearView C
English 31
6. Adjusting the Monitor
The ClearView C monitor can be adjusted in height and viewing angle for a
comfortable reading position. The monitor can be moved up and down and can
be tilted vertically for optimal viewing comfort.
To place the monitor in your preferred position, firmly grip the flat panel on both
sides by the surrounding frame and move the monitor up or down, or adjust the
viewing angle by tilting the monitor vertically.
The ClearView C is equipped with feet of special soft material to make rotating
or moving the unit on the table surface easier. Firmly grip the stand of the
ClearView C and rotate or move the unit to reposition the ClearView C on the
table for an optimal viewing distance and viewing angle.
Warning:
Before moving or rotating the ClearView C, make sure there is enough free
space on the table to move the unit, that there are no other objects placed on
the table, and that the power cable is long enough to move the unit. Make sure
that the table is a flat horizontal surface. Do not move the ClearView C off the
table as that may cause serious injuries.
7. The Carrying Handle
The ClearView C is equipped with a carrying handle, located behind the
monitor. To prevent injuries, please make sure to lock the carrying handle in
place and to lock the table using the two brake sliders before lifting the
ClearView C on the handle. To lock the handle:
- Move the monitor down to its lowest position;
- Lift the handle behind the monitor. If the monitor is moved to its lowest
position, the handle will lock in place.
- Lock the table by placing the table in its home position and moving the
brake sliders to the lock position and confirm that the table is locked.
- Now you can safely lift the ClearView C.
To unlock the handle:
- Firmly grip the monitor and move the monitor up.

Optelec ClearView C
32 English
Appendix A: Troubleshooting
Manufacturer’s default settings
- If you experience any difficulty operating the system, you can reset the
factory default settings. Switch the ClearView C off with the Master Power
Switch and wait 3 seconds. Switch the unit back on. Then, press and hold
the On / Off button for 10 seconds. Alternatively, reset the ClearView C
selecting the reset option from the ClearView C Menu.
No image on the ClearView C monitor after it is switched on
- Check if all cables and hardware are connected properly and securely.
- Check that the master power switch at the left side of the camera box,
behind the monitor, is switched on.
None of the buttons of the Control Pad work
- Ensure that the batteries of the Control Pad are not empty. The Control
Pad batteries last for two to three years.
- Make sure the Control Pad is paired with the ClearView C. If not, pair the
Control Pad.
Image is not in focus
- If the pencil icon is displayed in the top right corner of the screen, press
the Auto-focus button to return to auto-focus mode.
- Clean the monitor screen with a non-abrasive cloth.
Pictures and text look gray or have low contrast
- Press the mode button to switch to the high contrast reading mode.
- Adjust the Image Control on the Control Pad.
- Adjust the brightness level in the menu.
The computer image is not displaying
- Verify the computer’s video (HDMI) connection to the ClearView C
camera box (do not connect the PC directly to the monitor).
- Make sure the PC resolution is set to 1920x1080.
- Check the computer for any malfunction by connecting the PC directly
into the monitor.
The reading table does not move or does not move smoothly
- Make sure the brake slides are positioned towards the outer edges of the
table.
- Inspect the slides for dust or any other obstructions.

Optelec ClearView C
Nederlands 33
ClearView C
Geavanceerde eigenschappen en functies
Optelec
Postbus 399
2993 LT Barendrecht
Nederland
Telefoon: +31 (0)88 6783 555
Fax +31 (0)88 6783 500
E-mail: info@optelec.nl
Website: www.optelec.nl

Optelec ClearView C
34 Nederlands
1. Introductie
Hartelijk gefeliciteerd met de aanschaf van uw ClearView C, een
beeldschermloep ontwikkeld door Optelec.
De ClearView C kan gebruikt worden bij lezen, schrijven, het bekijken van
foto’s, uitvoeren van hobby’s en nog veel meer.
Met eenvoudige bediening vergroot u teksten en objecten in meerdere kleuren
en met instelbare helderheid en contrast. Het ergonomische ontwerp en de
uitgebreide instel- en gebruikersmogelijkheden maken van de ClearView C een
uitstekend hulpmiddel voor thuis, op het werk en op school.
De functionaliteit van de ClearView C is uniek. Accenten zijn gelegd op
gebruiksgemak en ergonomie. De leestafel is van hoge kwaliteit en zorgt dat u
prettig de tekst kunt verschuiven. Het bedieningspaneel is geïntegreerd in de
leestafel en biedt de mogelijkheid om basis functies te gebruiken maar ook
geavanceerde functies. Het ontwerp van de ClearView C zorgt voor een
comfortabele leeservaring en past in elk interieur.
1.1. Over deze handleiding
Optelec verbetert continue haar producten en de functionaliteit ervan. Het kan
daarom voorkomen dat deze handleiding niet de meest recente versie is. Kijk
daarom op onze website www.optelec.com onder Support om te zien of er een
recentere versie beschikbaar is.
Deze handleiding zorgt dat u bekend raakt met de ClearView C eigenschappen
en bediening. Lees deze handleiding daarom door voordat u de ClearView C
gaat gebruiken.
De ClearView C is een modulair systeem. Er kunnen verschillende modellen
worden samengesteld door de keuze uit verschillende modules. In deze
handleiding zijn alle modellen beschreven. Sommige functies worden
beschikbaar als u een andere module installeert. Het kan zijn dat uw model
niet alle eigenschappen en functies heeft zoals die beschreven zijn in deze
handleiding.
Wij wensen u veel plezier bij het gebruik van de ClearView C

Optelec ClearView C
Nederlands 35
2. De ClearView C HD & ClearView C One
De Optelec ClearView C HD en ClearView C One
hebben een unieke C-vorm ontwerp dat zorgt voor meer
comfort en werkruimte dan traditionele
beeldschermloepen.
2.1. Wat zit er in de doos?
De ClearView C verpakking bevat:
- De ClearView C
- Een stroomkabel
- Een draadloos bedieningspaneel
- Instructievel voor het draadloos bedieningspaneel
- Een poster met uitleg over het aanpassen van Compacte naar Comfort
positie en andersom.
- ClearView C Installatie en gebruik
- ClearView C Veiligheid en verzorging
Optioneel:
- Het Comfort leestafel blad
Neem contact op als u iets mist.

Optelec ClearView C
36 Nederlands
2.2. De ClearView C leren kennen
De belangrijkste onderdelen van de ClearView C zijn:
1. Monitor
2. Leestafel
3. C-vorm arm
4. Bedieningspaneel
5. Leestafel rem schuiven
6. Handvat
7. Hoofdschakelaar stroom
8. Camera kast
9. HDMI uit
10. HDMI in
11. Stroom in
12. Stroom out
13. Camera verbinding
(Speech)
2.3. Uitpakken en installeren
De ClearView C zit in één doos, volledig geassembleerd. U hoeft alleen uit te
pakken en de stroomkabel in de ClearView C en in het stopcontact te steken.
Om de ClearView C aan te zetten, volg de volgende stappen:
- Stop de stroom kabel in het stopcontact.
- Druk op de hoofdschakelaar Aan / Uit knop aan de linker zijde van de
camera kast.
Let op: Zorg ervoor dat u het netsnoer aansluit op een stopcontact met
aardaansluiting.

Optelec ClearView C
Nederlands 37
2.4. Wijzigen van de leestafel opstelling
Compacte opstelling Comfort opstelling
De ClearView C biedt twee leestafel opstellingen: De Compacte en de
bredere Comfort opstelling. De Compacte opstelling is de standaard
opstelling. Als u meer ruimte wilt hebben, voor bijvoorbeeld een hobby of het
lezen van grotere items, kunt u overgaan naar de Comfort opstelling. Op de
installatie poster is met plaatjes stap-voor-stap te zien hoe dat werkt.
Van Compacte naar de Comfort opstelling:
1. Verwijder de monitor.
2. Zet de remmen los en schuif de leestafel naar rechts.
3. Draai de zwarte knop los.
4. Schuif de leestafel terug naar de middenstand en zet de remmen vast
(schuiven aan voorkant leestafel naar het midden).
5. Houdt de leestafel vast en trek aan de arm totdat u een klik hoort.
6. Maak de remmen los (schuiven aan voorkant leestafel naar de buitenkant),
schuif de leestafel naar rechts en zet de zwarte knop vast.
7. Verwijder het plaatje bovenop de C-vorm arm.
8. Draai de zwarte knop los en schuif de camera kast naar rechts. Zet de
zwarte knop weer vast en leg het plaatje weer terug op de arm.
9. Hang de monitor terug in de monitor steun.
Teruggaan naar de Compacte opstelling:
1. Verwijderen de monitor.
2. Maak de remmen los en schuif de leestafel naar rechts.
3. Draai de zwarte knop los.
4. Schuif de leestafel terug naar de middenstand en zet de remmen vast
(schuiven aan voorkant leestafel naar het midden).
5. Houdt de leestafel vast en duw de arm in de tafel totdat u een klik hoort;
6. Maak de remmen los (schuiven aan voorkant leestafel naar de buitenkant),
schuif de leestafel naar rechts en zet de zwarte knop vast.
7. Verwijder het plaatje bovenop de C-vorm arm en draai de zwarte knop los.
8. Schuif de camera kast naar links. Zet de zwarte knop weer vast en leg het
plaatje weer terug op de arm.
9. Hang de monitor terug in de monitor steun.

Optelec ClearView C
38 Nederlands
3. De ClearView C Flex
De Optelec ClearView C Flex is een unieke
beeldschermloep met een ruimtebesparend ontwerp.
Dit model is ideaal voor school en werk.
3.1. Wat zit er in de doos van de ClearView C Flex?
De ClearView C Flex verpakking bevat het volgende:
- De ClearView C Flex arm
- De ClearView C Flex monitor
- De ClearView C Flex monitorsteun
- De ClearView C Flex camera kast
- 2 imbussleutels
- Een stroomkabel en een HDMI kabel
- Draadloos bedieningspaneel
- Handleiding voor het bedieningspaneel
- ClearView C Flex Installatie en gebruik
- ClearView C Veiligheid en verzorging
Optioneel:
- Een beweegbare leestafel
- Een Comfort leestafel blad
Neem contact op als er een onderdeel ontbreekt.

Optelec ClearView C
Nederlands 39
3.2. De ClearView C Flex leren kennen
De ClearView C Flex’s bestaat uit de volgende onderdelen.
1. Monitor
2. Leestafel (optioneel)
3. Bedieningspaneel
4. Remmen
5. Hoofdschakelaar stroom
6. Camera kast
7. HDMI uit
8. HDMI in
9. Stroom in
10. Stroom uit
11. Camera verbinding (Speech)
3.3. Uitpakken en installeren ClearView C Flex
De ClearView C Flex wordt in verschillende dozen geleverd. Zie hiervoor ook
ClearView C Flex Installatie en gebruik. Volg voor assemblage de volgende
stappen:
- Pak alle dozen uit.
- Monteer de klem op een stabiele tafel, draai de schroeven goed aan.
- Zet het bovenste deel erin.
- Als de Clearview C Flex met een leestafel wordt gebruikt, monteer dan
de arm op de hoogste positie.
- Gebruik de bijgeleverde inbussleutels om de bouten in het bovenste en
onderste deel vast te zetten.
- Monteer de monitorsteun.
- Plaats de monitor op de monitorsteun.
- Duw de camera doos op de juiste plaats.
Als de camera niet recht naar beneden kijkt, dan kan de kijkhoek
worden aangepast met de schroef op de camera kast houder.
- Sluit de kabels aan.
- Doe het netsnoer in het stopcontact.
Als de ClearView C Flex niet meteen aan gaat, druk dan op de
hoofdschakelaar aan de zijkant van de camera kast.

Optelec ClearView C
40 Nederlands
4. Bediening
4.1. Introductie
Bij het gebruik van de ClearView C, legt u uw handen op de polssteunen aan
de voorkant van de leestafel om gemakkelijk bij het bedieningspaneel te
kunnen en soepel de leestafel te kunnen verplaatsen.
De ClearView C heeft een draadloos bedieningspaneel, tussen de twee
polssteunen. Als het bedieningpaneel met het Optelec logo naar u toe ligt, dan
heeft u toegang tot de knoppen voor de basisfuncties.
Om de knoppen voor de geavanceerde functies te kunnen gebruiken, draait u
het bedieningspaneel 180 graden zodat aan de voorzijde vijf rechthoekige
knoppen te zien zijn.
4.2. Het basis bedieningspaneel
Bij het basis bedieningspaneel ziet u het Optelec logo aan de voorzijde en drie
grote knoppen bovenop het bedieningspaneel.
4.2.1. Aan / Uit zetten
Om de ClearView C aan te zetten drukt u op de ronde oranje
Aan / Uit knop. De ClearView C start altijd op in de leesstand
die als laatste is gebruikt.
Het duurt ongeveer 5 seconden voordat de ClearView C
gebruikt kan worden.
Indien de ClearView C niet aan gaat, bekijk dan of alle kabels goed vast zitten
en zorg ervoor dat de stroom hoofdschakelaar, die links op de camera kast zit
(achter de monitor) AAN staat.

Optelec ClearView C
Nederlands 41
4.2.2. Aanpassen van de vergroting
In het midden van het bedieningspaneel zit een draaiknop
voor vergroting. Met de klok mee wordt de vergroting groter,
tegen de klok in kleiner.
4.2.3. Kiezen van een leesstand
Met de witte leesstanden drukknop aan de binnenzijde van
de draaiknop kan een leesstand worden gekozen. Er zijn
maximaal vijf verschillende leesstanden, afhankelijk van
hoe de ClearView C is ingesteld:
1. Kleuren foto stand: De originele kleuren van plaatjes
en tekst worden weergegeven.
2. Leesstand 1: Het voor- en achtergrond contrast wordt verbeterd. Plaatjes
en tekst worden weergegeven in de ingestelde hoog contrast voor- en
achtergrond kleuren. Standaard is dit zwarte tekst op een witte achtergrond.
De kleuren kunnen in het ClearView C menu worden gewijzigd.
3. Leesstand 2 (optioneel): Het voor- en achtergrond contrast wordt
verbeterd. Plaatjes en tekst worden weergegeven in de ingestelde hoog
contrast voor- en achtergrond kleuren. Standaard is dit witte tekst op een
zwarte achtergrond. De kleuren kunnen in het ClearView C menu worden
gewijzigd of worden uitgeschakeld.
4. Leesstand 3 (optioneel): Het voor- en achtergrond contrast wordt
verbeterd. Plaatjes en tekst worden weergegeven in de ingestelde hoog
contrast voor- en achtergrond kleuren. Standaard is deze leesstand niet
ingeschakeld. De kleuren kunnen in het ClearView C menu worden
gewijzigd.
5. Leesstand 4 (optioneel): Het voor- en achtergrond contrast wordt
verbeterd. Plaatjes en tekst worden weergegeven in de ingestelde hoog
contrast voor- en achtergrond kleuren. Standaard is deze leesstand niet
ingeschakeld. De kleuren kunnen in het ClearView C menu worden
gewijzigd.
4.2.4. Verlichting Aan / Uit
Door vier seconde op de witte leesstanden knop te drukken
gaat het licht van de ClearView C uit. Dit wordt gebruikt om
reflecties door een glimmende tekst of object te voorkomen.
Door kort op de leesstanden knop te drukken wordt er naar
de volgende leesstand geschakeld en gaat het licht weer
aan. Om de verlichting in dezelfde leesstand weer aan te
zetten moet vier seconden op de leesstanden knop worden gedrukt, er wordt
dan niet geschakeld naar een volgende leesstand.

Optelec ClearView C
42 Nederlands
4.2.5. Overzicht functie (positie aanduiding)
De overzicht functie zorgt voor een overzicht over de tekst,
om te bepalen waar er gelezen moet worden. Druk op de
vierkante blauwe knop bovenop het bedieningspaneel om
deze functie te activeren.
Wanneer de overzicht functie wordt geactiveerd zal het
beeld uitzoomen naar de kleinste vergroting en zal er een
zoeker in het beeld komen om het te lezen gedeelte in het midden van het
scherm te kunnen positioneren. Beweeg de leestafel om dit te doen. Zodra het
gewenste deel gevonden is, druk nogmaals op de overzicht functie knop om
de tekst te lezen in de vergrotingsstand die was ingesteld voordat de overzicht
functie werd geactiveerd.
4.2.6. Pointer (positie locator)
Om te weten waar de camera kijkt, kan een rode punt op
de leestafel worden getoond door een LED lampje. De
vierkante blauwe overzicht knop dient hiervoor drie
seconden ingedrukt te worden.
Dit kan handig zijn om bij het schrijven de pen in het midden
van het beeld te krijgen. Druk kort op deze knop om het lichtje weer uit te
zetten. Na 30 seconden wordt het lichtje automatisch uitgeschakeld.
4.2.7. Leestafel weerstand en rem
Gebruik de twee schuifknoppen aan de voorzijde van de leestafel om de
links/rechts en voor/achter schuifbewegingen meer of minder weerstand te
geven. Ook kan een bepaalde bewegingsrichting worden geblokkeerd.
Wanneer beide schuifknoppen naar de zijkant van de leestafel zijn geschoven,
kan de leestafel vrij bewegen in alle richtingen. Om meer weerstand in de
beweging te krijgen worden de schuifknoppen richting het midden van de
leestafel geschoven. De linker schuifknop zorgt voor weerstand in de beweging
links/rechts, de rechter schuifknop voor weerstand in de beweging voor/achter.
Wanneer beiden schuifknoppen in het midden staan, staat de leestafel
geblokkeerd. Dit is handig voor schrijven, schilderen, hobby’s en nodig bij het
omzetten van Compacte naar Comfort stand. Als de ClearView C niet wordt
gebruikt kan het ook handig zijn om de tafel vast te zetten.

Optelec ClearView C
Nederlands 43
4.3. De geavanceerde functies op het bedieningspaneel
Als de vijf rechthoekige knoppen aan de voorzijde van het bedieningspaneel te
zien zijn, dan kunnen de geavanceerde functies worden gebruikt.
4.3.1. Aanpassen van de beeldinstellingen
Als tekst of andere zaken niet duidelijk leesbaar of te zien
zijn, kan met de witte knop links op de voorzijde het beeld
duidelijker en scherper worden gemaakt. De knop is met
een punt (links op de knop) en zon gemarkeerd.
Om de beeldinstelling aan te passen, druk op deze knop en draai met de grote
draaiknop (gebruikt voor vergroting) om de beeldinstelling aan te passen. Als
er binnen drie seconden geen knop van de geavanceerde functies wordt
ingedrukt, zal de draaiknop gewoon weer actief worden voor het aanpassen
van de vergroting.
4.3.2. Activeren lijnen en beeldafdekking
Met de grijze lijnen/beeldafdekking knop (tweede knop van
links) wordt door de verschillende lijn en beeldafdekking
standen en de normale weergave zonder lijn en afdekking
gelopen. Lijnen worden gebruikt als hulp bij het lezen van tekst en kunnen
handig zijn als schrijflijn. De beeldafdekking wordt gebruikt wanneer de
gebruiker last heeft van de helderheid van het scherm, zodat een deel van het
scherm afgedekt zal zijn. Ook kan het handig zijn als te veel regels tekst in één
keer op het scherm niet prettig zijn bij het lezen.
4.3.3. Positioneren van lijnen en beeldafdekking
Wanneer de lijnen of beeldafdekking actief zijn, druk 3
seconden op de grijze lijnen/beeldafdekking knop. De
bovenste of linker lijn of beeldafdekking gaat dan
knipperen waarna deze naar boven/beneden of
links/rechts kan worden verplaatst. Gebruik de knop
voor het aanpassen van de vergroting om de lijn of beeldafdekking te
verplaatsen. Druk kort op de lijn/beeldafdekking om de andere te verplaatsen.
Doe dit weer met de knop voor het aanpassen van de vergroting. Druk

Optelec ClearView C
44 Nederlands
nogmaals op de lijn of beeldafdekking knop om de aanpassing modus af te
sluiten.
4.3.4. Activeren van het ClearView C Menu
Druk op de blauwe menu knop in het midden, gemarkeerd
met “Menu”, om het ClearView C instellingen menu te
activeren. In hoofdstuk vijf wordt dit menu besproken.
4.3.5. Schakelen tussen de ClearView C en een computer/externe bron
Als een computer of andere externe bron is aangesloten op
de ClearView C, druk dan op de grijze PC knop, gemarkeerd
met een pijl in een rechthoek (tweede knop van rechts) om
te schakelen tussen het ClearView C camera beeld en het volledige computer
beeld.
Om het computerbeeld goed op de ClearView C monitor weer te geven dient
de resolutie van de computer ingesteld te worden op 1920 x 1080.
4.3.6. Automatische scherpstelling blokkeren
De ClearView C stelt automatisch scherp (auto focus) zodat
het beeld altijd optimaal is. Als de ClearView C wordt
aangezet, zal de automatische scherpstelling aan staan.
Door op de knop met een potlood icoon (meest rechter) te drukken wordt
automatische scherpstelling uitgezet en zal de ClearView C scherpgesteld
blijven staan op het object dat in beeld is. Dit kan handig zijn bij schrijven en
het uitvoeren van een hobby. Zolang deze functie is geactiveerd zal er in het
scherm een icoon van een potlood staan.
Druk nogmaals op de knop om de automatische scherpstelling weer aan te
zetten Het icoon dat in het scherm stond is nu weg.
4.4. De bedieningspaneel batterijen
Het draadloze ClearView C bedieningspaneel heeft twee knoopcel batterijen
(type CR2025). Deze batterijen zullen twee tot drie jaar meegaan. Als de
knoppen van het bedieningspaneel niet meer functioneren en de ClearView C
is meer dan twee jaar in gebruik, of het is meer dan twee jaar geleden dat de
batterijen zijn vervangen, vervang dan de batterijen. Open hiervoor het
batterijvakje aan de zijkant van het bedieningspaneel.

Optelec ClearView C
Nederlands 45
4.5. Koppelen van het bedieningspaneel
Als het bedieningspaneel vervangen is moet de
nieuwe worden gekoppeld aan de ClearView C. Volg
hiervoor de volgende stappen:
1. Zet de ClearView C aan;
2. Houdt het bedieningspaneel verticaal en hou
deze met de achterkant tegen de rechter zijkant
van de camera kast, achter de monitor;
3. Er verschijnt een icoon om aan te geven dat de
koppeling procedure start;
4. Druk vijf seconden, gelijktijdig op de Aan / Uit
knop (op het bedieningspaneel) en de knop voor
de overzicht functie en laat de knoppen dan los;
5. Als het koppelen goed is verlopen, zal het
koppel icoon verdwijnen van het scherm;
6. Als de ClearView C het bedieningspaneel niet
herkend, zal binnen 30 seconden het koppel
proces stoppen en zal het Koppel icoon
verdwijnen. Herhaal dan bovenstaande stappen. Redenen waarom het
niet lukt kunnen zijn:
- De batterijen zijn leeg;
- De verkeerde knoppen om het koppelproces te starten zijn ingedrukt;
- Het bedieningspaneel is defect.

Optelec ClearView C
46 Nederlands
5. Het ClearView C Menu
Aanpassen van de helderheid van het beeldscherm
Aanpassen van de kleuren van de hoogcontrast
standen, aan- / uitzetten van hoogcontrast standen
Instellen automatische slaapstand functie
Terugzetten naar fabrieksinstellingen
Bekijk firmware versie en systeem informatie
Menu verlaten
In- of uitschakelen van de verlichting
Uitschakelen of inschakelen van de geavanceerde functies
van het bedieningspaneel
Instellen automatisch uitschakelen functie

Optelec ClearView C
Nederlands 47
Activeren van het menu
Druk op de menu knop, de middelste knop op het
geavanceerde deel van het bedieningspaneel. Sluit het
menu door nogmaals op deze knop te drukken. De menu
items en keuzes zijn Engelstalig.
Navigeren door het menu
Gebruik de draaiknop om door de menu items te lopen. De
leesstanden knop in het midden activeert het gekozen menu
item of bevestigt de selectie.
Het menu verlaten
Om het menu te verlaten, terug te gaan naar een vorig menu
of om de keuze niet te activeren, druk op de menu knop.
Menu: Brightness (Helderheid)
Dit menu item geeft de mogelijkheid de helderheid van het scherm aan te
passen.
- Activeer het menu door op de menu knop te drukken.
- Gebruik de draaiknop om door de menu items te lopen. Kies het menu
item Brightness (Helderheid) en activeer dit menu met de leesstanden
knop.
- Kies de helderheid met de draaiknop. Er zijn 5 niveaus, standaard staat
de helderheid op niveau 5.
- Druk op de leesstanden knop om uw keuze te bevestigen en dit menu te
verlaten.
Menu: Color (Kleur)
De ClearView C ondersteunt vier hoogcontrast standen en een standaard foto
stand. Voor elk van de vier standen kan de voorgrond en achtergrond kleur
worden ingesteld. Drie van de hoogcontrast standen kunnen uitgeschakeld
worden als één stand voldoende is. Standaard zijn er drie standen geactiveerd:
volledige kleuren stand, hoogcontrast stand één met witte achtergrond en

Optelec ClearView C
48 Nederlands
zwarte tekst en hoogcontrast stand twee met zwarte achtergrond en witte
tekst. Als aanvulling op de kleurcombinaties is er ook een grijswaarden optie.
- Activeer het menu door op de menu knop te drukken.
- Gebruik de draaiknop om door de menu items te lopen. Kies het menu
item Color (Kleur) en activeer dit menu met de leesstanden knop.
- Kies één van de vier hoogcontrast standen met de draaiknop en bevestig
de keuze met de leesstanden knop.
- Om een nieuwe combinatie te kiezen, gebruik de draaiknop om door de
lijst met kleurcombinaties te lopen. Kies een combinatie met de
leesstanden knop.
- Hoogcontrast standen twee, drie en vier kunnen worden uitgeschakeld
door OFF (UIT) te kiezen.
- Druk op de leesstanden knop om de keuze te bevestigen en dit menu te
verlaten.
De volgende kleurcombinaties kunnen worden gekozen:
- Black – White (Zwart – Wit)
- White – Black (Wit – Zwart)
- Yellow – Black (Geel – Zwart)
- Black – Yellow (Zwart – Geel)
- Yellow – Blue (Geel – Blauw)
- Blue – Yellow (Blauw – Geel)
- Black – Red (Zwart – Rood)
- Red – Black (Rood – Zwart)
- Black – Green (Zwart – Groen)
-
Green – Black (Groen – Zwart)
-
Black – Pink (Zwart – Roze)
-
Pink – Black (Roze – Zwart)
-
Blue – White (Blauw – Wit)
-
White – Blue (Wit – Blauw)
-
Black – Amber (Zwart – Amber)
-
Amber – Black (Amber – Zwart)
Grayscale (Grijswaarden)
Menu: Light (Verlichting)
Met dit menu item kan de verlichting die links en rechts van de camera zit
standaard uit of aan worden gezet, wanneer de ClearView C wordt aangezet.
Standaard staat de verlichting aan.
- Activeer het menu door op de menu knop te drukken.
- Gebruik de draaiknop om door de menu items te lopen. Kies het menu
item Light (Verlichting) en activeer dit menu met de leesstanden knop.
- Om de object verlichting aan te zetten, kies ON (AAN) met de draaiknop.
Druk op de leesstanden knop om de keuze te bevestigen. Kies OFF
(UIT) om de verlichting standaard uit te zetten.
- Druk op de leesstanden knop om de keuze te bevestigen en dit menu te
verlaten.

Optelec ClearView C
Nederlands 49
Menu: Keylock (Blokkeren)
Dit menu item biedt de mogelijkheid om de knoppen van de geavanceerde
functies op het bedieningspaneel te blokkeren of actief te maken. Bij het
blokkeren blijft de menu knop wel actief, de overige knoppen aan de voorkant
zijn niet meer te gebruiken. Om de knoppen weer te kunnen gebruiken, druk
de menu knop 5 seconden in, om in het menu te gaan.
- Activeer het menu door op de menu knop te drukken.
- Gebruik de draaiknop om door de menu items te lopen. Kies het menu
item Keylock (Blokkeren) en activeer dit menu met de leesstanden knop.
- Om de geavanceerde functies te blokkeren, kies ON (AAN) met de
draaiknop en bevestig de keuze met de leesstanden knop. Als gekozen
wordt voor OFF (UIT), dan kunnen de geavanceerde functies worden
gebruikt.
- Druk op de leesstanden knop om de keuze te bevestigen en dit menu te
verlaten.
Om de geavanceerde functie knoppen weer te activeren:
- Activeer het menu door 5 seconden op de menu knop te drukken.
- Gebruik de draaiknop om door de menu items te lopen. Kies het menu
item Keylock (Blokkeren) en druk op de leesstanden knop.
- Om de geavanceerde functies te kunnen gebruiken, kies OFF (UIT) met
de draaiknop en bevestig de keuze met de leesstanden knop.
- Druk op de leesstanden knop om de keuze te bevestigen en dit menu te
verlaten.
Menu: Power off (Uitschakelen)
Met dit menu item wordt de tijd ingesteld voordat de ClearView C automatisch
uitschakelt. Standaard staat deze op 5 minuten. Deze 5 minuten gaan in na de
standby tijd (standaard 15 minuten). De beeldschermloep wordt dus standaard
na 20 minuten uitgeschakeld. De uitschakeltijd kan worden ingesteld op 5, 15,
30 minuten of op NEVER (NOOIT).
- Activeer het menu door op de menu knop te drukken.
- Gebruik de draaiknop om door de menu items te lopen en bevestig de
keuze met de leesstanden knop. Kies het menu item Power en activeer
dit menu met de leesstanden knop.

Optelec ClearView C
50 Nederlands
- Kies de tijd interval met de draaiknop en bevestig de keuze met de
leesstanden knop. Als er wordt gekozen voor NEVER (NOOIT), dan is
de automatische uitschakelfunctie niet meer actief.
- Druk op de leesstanden knop om de keuze te bevestigen en dit menu te
verlaten.
Menu: Standby
Dit menu item regelt de tijd voordat de ClearView C in standby gaat om stroom
te besparen. Door op een willekeurige knop te drukken, komt de ClearView C
uit de standby. Standaard is de standby tijd 15 minuten. De standby tijd kan op
5, 15, 30 minuten of NEVER (NOOIT) worden gezet.
Met de Aan / Uit knop gaat de ClearView C altijd eerst in standby en zal
afhankelijk van de ingestelde tijd uitschakelen.
- Activeer het menu door op de menu knop te drukken.
- Gebruik de draaiknop om door de menu items te lopen en bevestig de
keuze met de leesstanden knop. Kies het menu item Standby en activeer
dit menu met de leesstanden knop.
- Kies de tijd voor de standby stand met de draaiknop en bevestig de
keuze met de leesstanden knop. Als er wordt gekozen voor NEVER
(NOOIT), dan is de standby functie niet meer actief.
- Druk op de leesstanden knop om de keuze te bevestigen en dit menu te
verlaten.
Menu: Reset (Terugzetten naar fabrieksinstellingen)
Met dit menu item worden de fabrieksinstellingen van de ClearView C
teruggezet.
- Activeer het menu door op de menu knop te drukken
- Gebruik de draaiknop om door de menu items te lopen en bevestig de
keuze met de leesstanden knop. Kies het menu item Reset en activeer
dit menu met de leesstanden knop.
- Om de fabrieksinstellingen terug te zetten, kies YES (JA) met de
draaiknop. Kies NO (NEE) om de instellingen te laten zoals ze zijn.
- Druk op de leesstanden knop om de keuze te bevestigen en dit menu te
verlaten.

Optelec ClearView C
Nederlands 51
Als alternatief, buiten het menu om, kan teruggegaan worden naar de
fabrieksinstellingen door de Aan/ Uit knop op het bedieningspaneel tien
seconden ingedrukt te houden.
Menu: Information (Informatie)
Dit menu item geeft de firmware versie en systeem informatie. In dit menu item
kunnen geen wijzigingen worden gemaakt.
- Activeer het menu door op de menu knop te drukken.
- Gebruik de draaiknop om door de menu items te lopen en bevestig de
keuze met de leesstanden knop. Kies het menu item Information
(Informatie) en activeer dit menu met de leesstanden knop.
- Om het menu te verlaten, druk op de menu knop.
Menu: Exit (Verlaten)
Dit menu item sluit het menu af.
- Activeer het menu door op de menu knop te drukken.
- Gebruik de draaiknop om door de menu items te lopen en bevestig de
keuze met de leesstanden knop. Kies het menu item Exit (Verlaten) en
activeer dit menu met de leesstanden knop.
Of
- Druk op de menu knop om het menu af te sluiten.

Optelec ClearView C
52 Nederlands
6. Verstellen van de monitor
De ClearView C monitor kan in hoogte en inkijkhoek worden aangepast naar
een voor de gebruiker comfortabele positie.
Om de monitor te verstellen moet deze met beide handen aan de zijkanten
worden vastgehouden aan het frame dat om het beeldscherm zit. Nu kan de
monitor naar boven of beneden of voor de inkijkhoek gekanteld worden.
De ClearView C heeft voetjes van speciaal zacht materiaal om de ClearView
C te kunnen verschuiven. Door de arm en het leesplateau (dat op de rem staat)
vast te houden kan de ClearView C worden verschoven voor een optimale lees
afstand.
Let op:
Voordat de ClearView C wordt verschoven moet u zorgen dat er voldoende
ruimte is om dit te kunnen doen. Zorg dat er geen items in de weg staan en dat
de stroomkabel voldoende lang is om dit te kunnen doen. Zorg dat de tafel een
platte en horizontale ondergrond is. Beweeg de ClearView C niet van de tafel
af, dit kan ernstige verwondingen veroorzaken.
7. De handgreep
De ClearView C heeft een handgreep, die achter de monitor zit. Om
verwondingen te voorkomen, zorg dat de handgreep wordt vastgezet en de
leestafel op de rem staat door beide schuifknoppen naar het midden van de
tafel te duwen. Om de handgreep vast te zetten:
- Beweeg de monitor naar de laagste positie;
- Til de handgreep op. Als de monitor in de laagste positie staat, zal de
handgreep automatisch vastklikken.
- Zet de leestafel op de rem door beide schuifknoppen naar het midden
van de tafel te duwen en controleer of deze vaststaat.
- De ClearView C kan nu veilig opgetild worden.
Om de handgreep los te maken:
- Houdt de monitor stevig vast en duw de monitor omhoog.

Optelec ClearView C
Nederlands 53
Appendix A: Problemen oplossen
Standaard fabriekinstellingen
- Als er problemen zijn kan ervoor gekozen worden om de
fabrieksinstellingen terug te zetten. Zet de ClearView C uit met de
hoofdschakelaar voor de stroom (die aan de zijkant van de camera kast
zit) en wacht 3 seconden. Zet de ClearView C aan met de
hoofdschakelaar. Druk de Aan / Uit knop (op het bedieningspaneel) in en
houdt deze tien seconden ingedrukt. Het is ook mogelijk om in het
ClearView C menu de fabriekinstellingen terug te zetten.
Geen beeld op de monitor nadat de ClearView C is aangezet
- Controleer of alle kabels en onderdelen aangesloten zijn.
- Controleer of de Aan / Uit hoofdschakelaar die aan de linker kant op de
camera kast zit op Aan staat.
Geen van de knoppen op het bedieningspaneel werkt
- Controleer of de batterijen van het bedieningspaneel niet leeg zijn. Deze
batterijen gaan twee tot drie jaar mee.
- Zorg dat het bedieningspaneel is gekoppeld met de ClearView C. Zo niet,
maak de koppeling.
Beeld is niet scherp
- Als het potlood icoon weergegeven is in de rechter bovenhoek van het
scherm, druk dan op de knop met het potlood om de automatische
scherpstelling te activeren.
- Maak de monitor schoon met een niet schurende doek.
Plaatjes en tekst zien er grijs uit of hebben weinig contrast
- Druk op de leesstanden knop om een hoogcontrast leesstand te
selecteren.
- Gebruik de beeldinstellingen functie (knop met het zonnetje) op het
bedieningspaneel.
- Pas de helderheid aan in het menu.
Het computerbeeld wordt niet weergegeven
- Controleer de computer (HDMI) verbinding naar de ClearView C camera
kast (sluit de pc niet direct aan op de monitor).
- Zorg ervoor dat de PC resolutie op 1920x1080 staat.
- Controleer de computer op problemen door de PC direct op de ClearView
C monitor aan te sluiten.
De leestafel beweegt niet of beweegt zwaar
- Zorg dat de schuifknoppen van de rem richting de buitenkant van de
leestafel staan.
- Controleer de schuifknoppen op stof of andere hinderende factoren.

Optelec ClearView C
54 Français
ClearView C
Fonctionnalités et fonctions avancées
Optelec
P.O. Box 399
2993 LT Barendrecht
Pays-Bas
Téléphone: +31 (0)88 6783 444
Fax +31 (0)88 6783 400
E-mail: info@optelec.nl
Site web: www.optelec.com

Optelec ClearView C
Français 55
1. Introduction
Nous vous félicitons d’avoir choisi le ClearView C, un téléagrandisseur de
bureau développé par Optelec. Le ClearView C vous permettra de lire, d’écrire,
de regarder vos photos et de travailler. Le ClearView C agrandit et rehausse
le texte, les objets et les images et vous permet de les voir dans votre sélection
de combinaison de couleurs à contraste élevé et vos réglages de luminosité et
de contraste. Il est simple d’utilisation et peut être utilisé à la maison, au travail
et à l’école.
Le ClearView C a un design modulaire et ergonomique unique, centré sur la
facilité d’utilisation, le confort de lecture et un grand espace de travail. La table
de lecture de qualité supérieure permet de déplacer facilement le document ou
les objets sous la caméra. Le panneau de contrôle intégré est très convivial et
permet de passer d’un panneau de contrôle aux fonctions de base à un
panneau de contrôle avancé. Le design du ClearView C permet une position
de lecture confortable et s’adapte parfaitement au décor intérieur de votre
maison.
1.1. À propos du manuel
Optelec améliore constamment ses produits ainsi que leurs fonctions. Il est
donc possible que ce manuel ne soit pas à jour. Veuillez vous rendre à la
section Support de notre site Internet www.optelec.com pour télécharger la
dernière version de ce manuel.
Ce manuel a pour but de vous familiariser avec les fonctions et l’utilisation de
votre nouveau ClearView C. Veuillez lire ce manuel attentivement avant
d’utiliser votre ClearView C.
Veuillez prendre note que le ClearView C est un système modulaire. Il est
possible d’assembler différents modèles de ClearView C en sélectionnant
divers modules. Ce manuel d’utilisation couvre tous les modèles disponibles
actuellement. Certaines fonctions et caractéristiques peuvent être ajoutées en
installant des modules différents. Il est possible que le modèle que vous ayez
assemblé ne supporte pas certaines des fonctions ou caractéristiques décrites
dans ce manuel.
Si vous avez des questions ou des suggestions à faire concernant ce produit
ou son utilisation, n’hésitez pas à contacter votre distributeur Optelec ou le
siège social Optelec dont vous trouverez les coordonnées à la dernière page
de ce manuel. Nous apprécions vos commentaires et espérons que vous
aimerez votre ClearView C.

Optelec ClearView C
56 Français
2. Le ClearView C HD & ClearView C One
Le ClearView C HD et ClearView One ont un design en
forme de C unique qui vous offre plus de confort de
lecture et un espace de travail supérieur à une loupe
traditionnelle.
2.1 Le contenu de la boîte
L’emballage du ClearView C comprend les éléments suivants:
- Le ClearView C
- Un câble d’alimentation
- Le panneau de contrôle sans fil
- Fiche d’instruction pour le panneau de contrôle sans fil
- Fiche d’installation de la table de lecture Confort
- ClearView C Configuration et utilisation
- ClearView C Sécurité et entretien
En option:
- Le plateau de table de lecture Confort
Si un ou plusieurs de ces items est manquant, veuillez contacter votre
distributeur Optelec.

Optelec ClearView C
Français 57
2.2 Connaître votre ClearView C
Les schémas suivants montrent l’emplacement des principales composantes
du ClearView C.
1. Moniteur
2. Table de lecture
3. Bras en C
4. Panneau de contrôle
5. Glissières de frein X/Y
6. Poignée
7. Interrupteur
8. Boîte de caméra
9. Sortie HDMI
10. Entrée HDMI
11. Entrée d’alimentation
12. Sortie d’alimentation
13. Connexion caméra (audio)
2.3 Déballage et installation
Le ClearView C est livré déjà assemblé, dans une seule boîte. Vous n’avez
qu’à le déballer et brancher le câble d’alimentation dans l’unité et dans une
prise d’alimentation électrique.
Installez votre ClearView C selon les étapes suivantes :
- Branchez le câble d’alimentation dans une prise électrique.
- Appuyez sur le bouton On / Off sur le côté gauche de la boîte
électronique.
Remarque: assurez-vous de connecter le cordon d'alimentation à une prise
de courant avec mise à la terre.

Optelec ClearView C
58 Français
2.4 Changer la disposition de la table de lecture
Disposition Compacte Disposition Confort
La table du ClearView C peut être positionnée de deux façons: une
disposition Compacte ou une disposition Confort. La disposition Compacte
est sa position standard. Si vous désirez plus d’espace, par exemple pour
faire de l’artisanat ou pour lire un document de grande dimension, vous
pouvez changer la disposition de la table de lecture en mode Confort.
Référez-vous à l’affiche ‘‘Fiche d’installation de la table de lecture Confort’’
pour des explications détaillées avec images.
Pour passer de la disposition Compacte à la disposition Confort:
1. Retirez le moniteur.
2. Relâchez les freins et faites glisser le plateau de table vers la droite.
3. Desserrez le bouton noir.
4. Ramenez le plateau de table à sa position initiale et sécurisez les freins en
les faisant glisser jusqu'au centre.
5. Tenez la table et tirez le bras jusqu'à ce que vous entendiez un déclic.
6. Faites glisser le plateau de table vers la droite et serrez le bouton noir.
7. Retirez le capuchon sur le dessus du bras en C et desserrez le capuchon
noir.
8. Glissez la boîte de caméra vers la droite, resserrez le capuchon noir et
replacez le capuchon sur le bras.
9. Replacez le moniteur à sa place.
Pour revenir à la disposition Compacte:
1. Retirez le moniteur.
2. Relâchez les freins et faites glisser le plateau de table vers la droite.
3. Desserrez le bouton noir.
4. Ramenez le plateau de table à sa position initiale et sécurisez les freins en
les faisant glisser jusqu'au centre.
5. Tenez la table et tirez le bras jusqu'à ce que vous entendiez un déclic.
6. Faites glisser le plateau de table vers la droite et serrez le bouton noir.
7. Retirez le capuchon sur le dessus du bras en C et desserrez le capuchon
noir.
8. Glissez la boîte de caméra vers la gauche, resserrez le capuchon noir et
replacez le capuchon sur le bras.
9. Replacez le moniteur à sa place.

Optelec ClearView C
Français 59
3. Le ClearView C Flex
Le nouveau ClearView C Flex d’Optelec est un
téléagrandisseur de bureau unique qui améliorera vos
expériences de lecture. Il est conçu pour prendre moins
d’espace sur votre bureau, cette particularité le rend
idéal pour le bureau ou l’école.
Nous espérons que vous aimerez travailler avec votre
ClearView C Flex.
3.1. Le contenu de la boîte du ClearView C Flex?
La boîte du ClearView C Flex contient les éléments suivants:
- Le bras du ClearView C Flex
- Le moniteur du ClearView C Flex
- Le dispositif d’ajustement de l’affichage du ClearView C Flex
- La boîte de caméra du ClearView C Flex
- 2 clés Allen
- Un câble d’alimentation et un câble HDMI
- Le panneau de contrôle sans fil
- La fiche d’instruction du panneau de contrôle sans fil
- ClearView C Flex Configuration et utilisation
- ClearView C Sécurité et entretien
Optionnel:
- La table de lecture
- Le plateau de table Confort
S’il vous manque l’un de ces éléments, veuillez contacter votre distributeur
Optelec.

Optelec ClearView C
60 Français
3.2. Connaître votre ClearView C Flex
Les schémas suivants illustrent les composantes principales du ClearView C
Flex.
1. Moniteur
2. Table de lecture (optionnel)
3. Panneau de contrôle
4. Glissières de freins X & Y
5. Interrupteur
6. Boîte de caméra
7. Sortie HDMI
8. Entrée HDMI
9. Entrée d’alimentation
10. Sortie d’alimentation
11. Connexion caméra (audio)
3.3. Installation du ClearView C Flex
Le ClearView C Flex est livré dans des boîtes et doit être assemblé avant
d’être utilisé. Veuillez aussi vous référer à ClearView C Flex Configuration et
utilisation, laquelle est incluse dans l’emballage.
Pour installer et allumer votre ClearView C Flex, veuillez suivre les étapes
suivantes:
- Déballez les boîtes contenant le ClearView C Flex.
- Placez la partie inférieure du ClearView C Flex sur une table stable et
sécurisez-la à l’aide d’une vis.
- Placez la partie supérieure du ClearView C Flex sur sa partie inférieure.
- Si vous désirez utiliser votre ClearView C Flex avec la table de lecture,
installez le bras au sommet du mât.
- Utilisez les clés Allen incluses pour serrer les vis en haut et en bas du
bras.
- Installez le dispositif de réglage de l’affichage.
- Placez le moniteur sur le dispositif de réglage de l’affichage.
- Glissez la boîte de caméra dans sa position au bout du bras. Si la
caméra ne filme pas la surface de la table, ajuster l’angle de vue à l’aide
de la vis de réglage sur le dessus du support de la boîte de caméra.
- Insérez les câbles.
- Branchez le câble d’alimentation à une fiche électrique.
- Si le ClearView C Flex ne s’allume pas de lui-même, appuyez sur le
bouton On / Off, sur le côté gauche de la boîte électronique.

Optelec ClearView C
Français 61
4. Fonctionnement
4.1. Introduction
Lors de l’utilisation de votre ClearView C, il est recommandé d’appuyer vos
mains sur les repose-poignets au-devant de la table pour un accès facile au
panneau de contrôle et un mouvement stable de la table.
Le ClearView C est équipé d’un panneau de contrôle sans-fil qui est situé entre
les deux repose-poignets de la table de lecture. Les boutons pour les fonctions
de base du ClearView C sont accessibles lorsque le panneau de contrôle est
placé dans la table de lecture avec le logo Optelec vous faisant face.
Pour accéder aux boutons des fonctions avancées, vous n’avez qu’à tourner
le panneau de contrôle pour que les cinq boutons rectangulaires soient face à
vous.
4.2. Le panneau de contrôle de base
Le panneau de contrôle de base est placé correctement dans la table de
lecture lorsque le logo Optelec vous fait face et que les trois grands boutons
sont sur le dessus du panneau de contrôle.
4.2.1. Alimentation On / Off
Pour allumer à la fois le système et le moniteur, appuyez
sur le bouton rond orange qui est situé à droite du bouton
cadran ‘’Zoom’’ sur le dessus du panneau de contrôle. Le
ClearView C démarrera dans le mode de visualisation de
votre dernière utilisation.
La caméra requiert environ 5 secondes d’initialisation avant d’afficher une
image.

Optelec ClearView C
62 Français
Si le ClearView C ne s’allume pas, vérifiez que tous les câbles sont connectés
et que l’interrupteur est en position ‘’ON’’. L’interrupteur est situé sur le côté
gauche de la boîte de caméra derrière le moniteur.
4.2.2. Ajuster le grossissement
Le bouton cadran ‘’Zoom’’ au centre du panneau de contrôle
vous permet d’ajuster le grossissement. Tournez dans le
sens horaire pour augmenter le grossissement, et dans le
sens contre-horaire pour diminuer le grossissement.
4.2.3. Sélectionner un mode de visualisation
Appuyez sur le bouton ‘’Mode’’ au centre du bouton-cadran
‘’Zoom’’ pour sélectionner entre deux ou jusqu’à cinq modes
de visualisation. Le nombre de modes de visualisation
dépend de la configuration du système:
1. Mode photo pleine couleur: Ce mode affiche les
couleurs originales des images et du texte.
2. Mode de lecture 1: Ce mode intensifie le contraste avant-plan / arrière-
plan. Les images et le texte seront affichés dans les couleurs d’avant et
d’arrière-plan configurées. Par défaut le texte est noir sur fond blanc. Ces
couleurs peuvent être changées dans le Menu du ClearView C. Le
ClearView C One ne permet pas de changer les couleurs d’avant plan
et d’arrière plan;
3. Mode de lecture 2 (optionnel): Ce mode intensifie le contraste avant /
arrière-plan. Les images et le texte seront affichés dans les couleurs
d’avant et d’arrière-plan configurées. Par défaut le texte est blanc sur
fond noir. Ces couleurs peuvent être modifiées ou désactivées dans le
Menu du ClearView C. Le ClearView C One ne permet pas de changer
les couleurs d’avant plan et d’arrière plan;
4. Mode de lecture 3 (optionnel): Ce mode intensifie le contraste avant /
arrière-plan. Les images et le texte seront affichés dans les couleurs
d’avant et d’arrière-plan configurées. Par défaut, ce mode est désactivé.
Vous pouvez l’activer et en sélectionner les couleurs dans le Menu du
ClearView C. Le ClearView C One ne permet pas de changer les
couleurs d’avant plan et d’arrière plan;
5. Mode de lecture 4 (optionnel): Ce mode intensifie le contraste avant /
arrière-plan. Les images et le texte seront affichés dans les couleurs
d’avant et d’arrière-plan configurées. Par défaut, ce mode est désactivé.
Vous pouvez l’activer et en sélectionner les couleurs dans le Menu du
ClearView C. Le ClearView C One ne permet pas de changer les
couleurs d’avant plan et d’arrière plan;

Optelec ClearView C
Français 63
4.2.4. Lumières d’objet On /Off
Appuyez sur le bouton ‘’Mode’’ pendant quatre secondes
pour éteindre les lumières d’objet. Cela peut être nécessaire
pour éliminer les réflexions d’éclairage dérangeantes. Si
vous appuyez de nouveau sur ce même bouton, vous
passerez au mode de lecture suivant et les lumières d’objet
se rallumeront. Pour rallumer les lumières d’objet sans
changer de mode de lecture, maintenez le bouton enfoncé
pendant quatre secondes.
4.2.5. Fonction vue d’ensemble (localisateur de position)
La fonction ‘’Vue d’ensemble’’ vous procure un aperçu
rapide du texte pour localiser facilement la partie du
document que vous recherchez.
Appuyez sur le bouton bleu ‘’Vue d’ensemble’’ pour activer
cette fonction. Le ClearView C diminuera alors le
grossissement à son minimum et affichera une cible pour
indiquer le centre de l’écran. Placez le texte que vous
désirez lire vis-à-vis la cible en déplaçant la table de lecture. Quand le
document est bien positionné, appuyez sur le bouton de nouveau pour voir le
texte sélectionné dans votre niveau de grossissement précédent.
4.2.6. Pointeur (localisateur de position)
Activez le pointeur en maintenant le bouton bleu ‘’Vue
d’ensemble’’ enfoncé pendant trois secondes. Une lumière
DEL rouge s’activera, agissant comme un pointeur sur la
table de lecture. Le pointeur vous permet de localiser sur
la table ce que la caméra filme. Par exemple, lorsque vous
écrivez, placez votre crayon dans la lumière rouge du
pointeur pour que le crayon s’affiche à l’écran. Appuyez sur
ce bouton de nouveau pour désactiver la lumière DEL. Le pointeur sera
désactivé après 30 secondes.
4.2.7. Freins de table de lecture et contrôle de la résistance
Utilisez les deux glissières à l’avant de la table de lecture pour appliquer une
résistance en direction gauche / droite ou haut / bas ou pour freiner le
mouvement vertical ou horizontal. Quand les glissières sont positionnées vers
les bords extérieurs gauche et droit de la table de lecture, celle-ci peut bouger
librement dans toutes les directions. Pour augmenter la résistance, déplacez
les glissières vers le centre de la table. La glissière gauche permet d’ajuster la
résistance en direction gauche / droite et la glissière droite ajuste la résistance
en direction haut / bas. Pour appliquer le maximum de résistance, amenez les
glissières jusqu’au centre de la table de lecture. Cela peut être utile pour
l’écriture, la peinture, l’artisanat, pour déplacer le ClearView C ou le ranger.

Optelec ClearView C
64 Français
4.3. Le panneau de contrôle avancé
Le panneau de contrôle avancé est placé correctement dans la table de lecture
lorsque les cinq boutons rectangulaires vous font face et que les trois plus
grands boutons sont sur le dessus du panneau de contrôle.
4.3.1. Ajuster la qualité d’image
Si des caractères ou d’autres éléments à l’écran ne sont pas
visibles clairement, utilisez le contrôle de qualité d’image
pour améliorer l’image et sa netteté. Appuyez sur le bouton
‘’Qualité d’image’’, il s’agit du bouton blanc d’extrême-
gauche décoré d’un soleil. Utilisez ensuite le bouton cadran ‘’Zoom’’ pour
ajuster la qualité d’image. Si vous attendez plus de trois secondes avant
d’utiliser le bouton cadran, celui-ci reprendra sa fonction originale de Zoom.
4.3.2. Activer les marqueurs de ligne et les caches
Appuyez sur le bouton gris ‘’Lignes et Caches’’ (deuxième à
partir de la gauche) pour faire défiler les modes ‘’marqueurs
de ligne’’, ‘’caches’’ et ‘’caméra plein écran’’. Les marqueurs
de ligne servent de guides pour faciliter la lecture et l’écriture. Les caches sont
utilisés pour bloquer une partie de l’image lorsque la luminosité de l’écran est
dérangeante ou que vous désirez vous concentrer sur une petite partie du
document.
4.3.3. Positionner les marqueurs de ligne et les caches
Lorsque les marqueurs de ligne ou les caches sont
activés, appuyez sur le bouton gris Lignes / Caches et
maintenez-le appuyé pendant 3 secondes. Le
marqueur de ligne ou cache le plus en haut ou le plus à
gauche clignotera pour indiquer qu'il peut être déplacé
vers le haut, le bas, la gauche et la droite. Utilisez le bouton-cadran Zoom pour
déplacer le marqueur de ligne ou le cache. Appuyez de nouveau sur le bouton
Lignes / Caches pour ajuster l'autre marqueur de ligne ou cache. Utilisez le
bouton-cadran Zoom pour déplacer ce marqueur de ligne ou cache. Appuyez
une autre fois sur le bouton Lignes / Caches pour quitter ce mode.

Optelec ClearView C
Français 65
4.3.4. Activer le Menu du ClearView C
Appuyez sur le bouton bleu ‘’Menu’’ au centre, marqué du
mot Menu, pour activer le menu de réglages du ClearView
C. Pour plus d’information sur le menu du ClearView C,
référez-vous au chapitre 5.
4.3.5. Basculer entre le ClearView C et un ordinateur ou une image de
source externe
Si un ordinateur ou une autre source externe est connecté
au ClearView C, vous pouvez basculer de l’image du
ClearView C à l’image plein écran de l’ordinateur en
appuyant sur le bouton gris marqué d’une flèche (deuxième
bouton à partir de la droite).
Pour que l’image de l’ordinateur s’affiche correctement sur le moniteur du
ClearView C, assurez-vous que la résolution de votre ordinateur est réglée à
1920 x 1080.
4.3.6. Verrouillage de la mise au point automatique
La caméra à mise au point automatique du ClearView C
vous donne toujours une image nette à l’écran. Lorsque
vous allumez le ClearView C, celui-ci démarre en mode mise
au point automatique. Pour que le ClearView C cesse d’utiliser sa mise au point
automatique, appuyez sur le bouton blanc marqué d’une icône de crayon. Le
ClearView C fera alors la mise au point sur l’objet qui est visualisé. Cela peut
être utile pour l’écriture, la peinture ou l’artisanat. Lorsque la fonction de mise
au point automatique est désactivée, une icône avec un crayon s’affichera.
Pour activer la mise au point automatique, appuyez sur le bouton blanc marqué
d’un crayon et l’icône disparaîtra, indiquant que la mise au point automatique
est activée.
4.4. Les piles du panneau de contrôle
Le panneau de contrôle du ClearView C est alimenté par deux piles bouton de
type CR2025. Ces piles durent en moyenne entre deux et trois ans. Si le
panneau de contrôle cesse de fonctionner et que votre ClearView C a plus de
deux ans ou que les piles du panneau de contrôle ont été changées il y a plus
de deux ans, veuillez changer les piles. Pour changer les piles, ouvrez
délicatement le boîtier à piles sur le côté du panneau de contrôle et remplacez
les deux piles.

Optelec ClearView C
66 Français
4.5. Jumeler le panneau de contrôle
Si le panneau de contrôle devient manquant ou
défectueux, il devra possiblement être remplacé par
un nouveau panneau de contrôle. Ce dernier devra
être jumelé avec le ClearView C. Pour jumeler le
panneau de contrôle, suivez ces étapes:
1. Allumez votre ClearView C;
2. Tenez le panneau de contrôle à la verticale et
maintenez le bas du panneau de contrôle contre
le côté droit de la boîte de caméra derrière le
moniteur;
3. Une icône apparaîtra pour signaler le début de la procédure de jumelage;
4. Appuyez sur le bouton ‘’On / Off’’ et sur le bouton ‘’Trouver’’
simultanément pendant cinq secondes puis relâchez les boutons;
5. Si la procédure de jumelage a réussi, l’icône de jumelage disparaîtra;
6. Si le ClearView C ne parvient pas à reconnaître ou à voir le panneau de
contrôle, le processus s’arrêtera en moins de 30 secondes et l’icône
disparaîtra. Répétez les étapes 1 à 5 jusqu’à ce que le jumelage soit
réussi. Raisons possibles de difficultés de jumelage :
- Les piles du panneau de contrôle doivent être remplacées;
- Vous appuyez sur les mauvais boutons pour entamer la procédure
de jumelage;
- Le panneau de contrôle est défectueux.

Optelec ClearView C
Français 67
5. Le Menu du ClearView C
Pour ajuster la luminosité de l’écran
Pour changer les couleurs des modes à contraste
élevé ou pour les désactiver
Pour configurer le temps nécessaire à la mise en veille
automatique
Pour remettre le ClearView C à ses paramètres par défaut
Pour s’informer sur les versions du logiciel et du système
Pour quitter le menu
Pour activer ou désactiver les lumières d’objet
Pour verrouiller ou déverrouiller les boutons du panneau de
contrôle avancé
Pour configurer le temps nécessaire à la mise hors tension
automatique

Optelec ClearView C
68 Français
Activer le menu
Pour accéder au menu, appuyez sur le bouton ‘’Menu’’ situé
à l’avant et au centre du panneau de contrôle avancé.
Appuyez sur ce bouton de nouveau pour quitter le menu.
Naviguer dans le menu
Utilisez le bouton cadran ‘’Zoom’’ pour naviguer dans les
options de menu. Le bouton ‘’Mode’’, situé au centre du
bouton cadran ‘’Zoom’’, active l’option de menu choisie ou
confirme une sélection.
Quitter le menu
Pour quitter le menu, pour retourner en arrière ou pour
annuler une sélection, appuyez sur le bouton ‘’Menu’’ sur le
panneau de contrôle avancé.
Menu: Luminosité
Cette option de menu vous permet d’ajuster la luminosité de votre écran.
- Activez le menu en appuyant sur le bouton ‘’Menu’’ sur le côté avancé
du panneau de contrôle.
- Utilisez le bouton cadran ‘’Zoom’’ pour naviguer dans les options de
menu. Sélectionnez l’option de menu ‘’Luminosité’’ et activez ce menu
en appuyant sur le bouton ‘’Mode’’.
- Ajustez le niveau de luminosité en utilisant le bouton cadran ‘’Zoom’’
pour augmenter ou diminuer la luminosité. Vous pouvez sélectionner
parmi cinq niveaux de luminosité. Par défaut, la luminosité est réglée à
5.
- Appuyez sur le bouton ‘’Mode’’ pour confirmer votre choix et quitter le
menu.
Menu: Couleur
Le ClearView C supporte quatre modes de combinaisons de couleurs à
contraste élevé et le mode photo couleur qui est le mode par défaut. Pour
chacun des modes à contraste élevé, les couleurs d’avant et d’arrière–plan
peuvent être configurées. Trois des quatre modes à contraste élevé peuvent

Optelec ClearView C
Français 69
être désactivés si vous préférez travailler avec un seul mode à contraste élevé.
Par défaut, trois sont activés : Photo pleine couleur, mode contraste élevé 1
texte noir sur fond blanc et mode contraste élevé 2 texte blanc sur fond noir.
Une option nuances de gris est disponible en plus des combinaisons de
couleurs.
- Activez le menu en appuyant sur le bouton ‘’Menu’’ du panneau de
contrôle avancé.
- Utilisez le bouton cadran ‘’Zoom’’ pour naviguer dans les options de
menu. Sélectionnez l’option de menu ‘’Couleur’’ et activez cette option
en appuyant sur le bouton ‘’Mode’’.
- Sélectionnez l’un des quatre modes à contraste élevé avec le bouton
cadran ‘’Zoom’ et appuyez sur ‘’Mode’’ pour confirmer votre choix.
- Pour sélectionner une nouvelle combinaison de couleurs à contraste
élevé, utilisez le bouton cadran ‘’Zoom’’ pour naviguer dans la liste de
combinaisons de couleurs. Sélectionnez une combinaison de couleurs
en appuyant sur ‘’Mode’’.
- Les modes à contraste élevé 2, 3 et 4 peuvent être désactivés en
sélectionnant ‘’OFF’’.
- Appuyez sur le bouton ‘’Mode’’ pour confirmer votre choix et quitter le
menu.
Vous pouvez sélectionner parmi les combinaisons de couleurs suivantes :
- Noir – Blanc
- Blanc – Noir
- Jaune – Noir
- Noir– Jaune
- Jaune – Bleu
- Bleu– Jaune
- Noir – Rouge
- Rouge – Noir
- Noir – Vert
- Vert – Noir
- Noir – Rose
- Rose – Noir
- Bleu – Blanc
- Blanc – Bleu
- Noir – Ambré
- Ambré – Noir
- Nuances de gris
Menu: Éclairage
Cette option de menu permet d’activer ou désactiver les lumières d’objet –
situées à gauche et à droite de la caméra – lorsque l’unité est en marche. Par
défaut, les lumières d’objet sont activées. Si vous sélectionnez ‘’OFF’’, les
lumières demeureront éteintes lorsque l’unité est allumée.
- Activez le menu en appuyant sur le bouton ‘’Menu’’ du panneau de
contrôle avancé.
- Utilisez le bouton cadran ‘’Zoom’’ pour naviguer dans le menu. Activez
le menu en appuyant sur le bouton ‘’Menu’’ sur le côté avancé du
panneau de contrôle.

Optelec ClearView C
70 Français
- Utilisez le bouton cadran ‘’Zoom’’ pour naviguer dans le menu.
Sélectionnez l’option de menu ‘’Éclairage’’ et activez cette option en
appuyant sur le bouton ‘’Mode’’.
- Pour activer les lumières d’objet, sélectionnez ‘’ON’’ à l’aide du bouton
cadran ‘’Zoom’’. Appuyez sur le bouton ‘’Mode’’ pour confirmer votre
choix. Sélectionnez ‘’OFF’’ pour désactiver les lumières d’objet. Appuyez
sur le bouton ‘’Mode’’ pour confirmer votre choix et quitter le menu.
Menu: Verrouillage
Cette option de menu permet de verrouiller ou déverrouiller les boutons de
fonctions avancées sur le panneau de contrôle, à l’exception du bouton
‘’Menu’’. Lorsque cette option est activée, les boutons ‘’Luminosité’’, ‘’Lignes’’,
‘’PC’’ et ‘’Mise au point automatique’’ sont verrouillés. Pour déverrouiller le
panneau de contrôle, maintenez enfoncé le bouton ‘’Menu’’ pendant 5
secondes. Vous accéderez alors au Menu.
Pour verrouiller les boutons de fonctions avancées du panneau de contrôle:
- Activez le menu en appuyant sur le bouton ‘’Menu’’ du panneau de
contrôle avancé.
- Utilisez le bouton cadran ‘’Zoom’’ pour naviguer dans le menu.
Sélectionnez l’option de menu ‘’Verrouillage’’ et activez cette option en
appuyant sur le bouton ‘’Mode’’.
- Pour verrouiller le panneau de contrôle avancé, sélectionnez ‘’ON’’ avec
le bouton cadran ‘’Zoom’’. Appuyez sur le bouton ‘’Mode’’ pour confirmer.
Sélectionner ‘’OFF’’ déverrouillera le panneau de contrôle avancé.
- Appuyez sur le bouton ‘’Mode’’ pour confirmer votre choix et quitter le
menu.
Pour déverrouiller les boutons de fonctions avancées du panneau de
contrôle:
- Appuyez et maintenez enfoncé le bouton ‘’Menu’’ pendant 5 secondes.
- Utilisez le bouton cadran ‘’Zoom’’ pour naviguer dans le menu.
Sélectionnez l’option de menu “Verrouillage’’ et activez cette option
en appuyant sur le bouton ‘’Mode’’.
- Pour déverrouiller le panneau de contrôle avancé, sélectionnez ‘’OFF’’ à
l’aide du bouton cadran ‘’Zoom’’. Confirmez votre choix en appuyant sur
le bouton ‘’Mode’’.
- Appuyez sur le bouton ‘’Mode’’ pour confirmer votre choix et quitter le
menu.

Optelec ClearView C
Français 71
Menu: Alimentation
Cette option de menu vous permet de déterminer le temps nécessaire à la mise
hors tension automatique du ClearView C. Par défaut, ce temps est de 5
minutes. Ces 5 minutes débutent après l’écoulement du temps de mise en
veille qui est, par défaut, de 15 minutes. Par défaut, l’unité s’éteindra donc
après 20 minutes d’inactivité. Le temps avant mise hors tension automatique
peut être réglé à 5, 15, 30 minutes ou JAMAIS.
- Activez le menu en appuyant sur le bouton ‘’Menu’’ du panneau de
contrôle avancé.
- Utilisez le bouton cadran ‘’Zoom’’ pour naviguer dans les options de
menu. Sélectionnez l’option de menu ‘’Alimentation’’ et activez-la en
appuyant sur le bouton ‘’Mode’’.
- Sélectionnez le temps à l’aide du bouton cadran ‘’Zoom’’. Sélectionnez
‘’JAMAIS’’ pour désactiver la fonction de mise hors tension automatique.
Appuyez sur le bouton ‘’Mode’’ pour confirmer votre choix.
- Appuyez sur le bouton ‘’Mode’’ pour confirmer votre choix et quitter le
menu.
Menu: Mise en veille
Cette option de menu vous permet de régler le temps que le ClearView C
prendra avant de tomber en mode mise en veille pour conserver son énergie.
Vous pouvez sortir de ce mode en appuyant sur n’importe lequel des boutons.
Par défaut, ce temps est réglé à 15 minutes mais vous pouvez le changer pour
5 minutes, 30 minutes ou JAMAIS.
Lorsque vous appuyez sur le bouton ‘’On / Off’’, l’unité se mettra d’abord en
mode mise en veille, puis s’éteindra après le nombre de minutes configuré pour
la mise hors tension automatique dans le menu ‘’Alimentation’’.
- Activez le menu en appuyant sur le bouton ‘’Menu’’ du panneau de
contrôle avancé.
- Utilisez le bouton cadran ‘’Zoom’’ pour naviguer dans les options de
menu. Sélectionnez l’option de menu ‘’Mise en veille’’ en appuyant sur
le bouton ‘’Mode’’.
- Sélectionnez le temps requis à la mise en veille à l’aide du bouton cadran
‘’Zoom’’. Appuyez sur le bouton ‘’Mode’’ pour confirmer votre choix.
Sélectionnez ‘’JAMAIS’’ pour désactiver la fonction de mise en veille
automatique.
Appuyez sur le bouton ‘’Mode’’ pour confirmer votre choix et quitter le
menu.

Optelec ClearView C
72 Français
Menu: Réinitialisation
Ce menu vous permet de réinitialiser les paramètres par défaut du ClearView
C.
- Sélectionnez l’option de menu ‘’Réinitialisation’’ et activez cette option
en appuyant sur le bouton ‘’Mode’’.
- Pour réinitialiser les paramètres par défaut, sélectionnez ‘’OUI’’ à l’aide
du bouton cadran ‘’Zoom’’. Sélectionnez ‘’NON’’ pour garder les
paramètres tels qu’ils sont.
- Appuyez sur le bouton ‘’Mode’’ pour confirmer votre choix et quitter le
menu.
Ou
- Maintenez enfoncé le bouton d’alimentation pendant 10 secondes.
Menu: Information
Cette option de menu vous renseigne sur le système, les logiciels et leurs
versions. Aucun changement ne peut être fait dans ce menu.
- Activez le menu en appuyant sur le bouton ‘’Menu’’ sur le côté avancé
du Panneau de contrôle.
- Déplacez-vous dans le menu avec le bouton cadran ‘’Zoom’’.
Sélectionnez l’option de menu ‘’Information’’ et activez-la en appuyant
sur le bouton ‘’Mode’’.
- Pour quitter le menu, appuyez sur le bouton ‘’Menu’’.
Menu: Quitter
Cette option de menu vous permet de quitter le menu.
- Activez le menu en appuyant sur le bouton ‘’Menu’’ sur le Panneau de
contrôle avancé.
- Naviguez dans le menu à l’aide du bouton cadran ‘’Zoom’’. Sélectionnez
l’option ‘’Quitter’’ et activez cette option en appuyant sur le bouton
‘’Mode’’.
Ou
- Appuyez sur le bouton ‘’Menu’’.

Optelec ClearView C
Français 73
6. Ajuster le moniteur
Le moniteur du ClearView C peut être ajusté en hauteur et dans son angle de
visualisation pour améliorer votre confort de lecture. Le moniteur peut être
déplacé vers le haut et le bas et peut être incliné verticalement pour un confort
optimal.
Pour placer le moniteur, agrippez fermement les deux côtés du panneau plat
par le cadre et déplacez le moniteur vers le haut ou le bas, ou ajustez l’angle
de visionnement en inclinant le moniteur verticalement.
Les pieds du ClearView C sont faits d’un matériel doux spécial permettant de
déplacer et tourner l’unité sur une table facilement. Agrippez fermement le
support du ClearView C lorsque vous le tournez ou le déplacez pour obtenir
une distance et un angle de visionnement idéaux.
Avertissement:
Avant de déplacer ou de tourner le ClearView C, assurez-vous qu’il y a assez
d’espace disponible sur la table et que le câble d’alimentation est suffisamment
long. Assurez-vous que la table est une surface horizontale plane. Déplacez le
ClearView C sur la table uniquement afin d’éviter les blessures.
7. La poignée de transport
Le ClearView C est équipé d’une poignée de transport, située derrière le
moniteur. Afin de prévenir les blessures, assurez-vous de verrouiller la poignée
de transport en place et la table de lecture à l’aide des glissières avant de
soulever le ClearView C par la poignée. Suivez ces étapes pour verrouiller la
poignée :
- Déplacez le moniteur à sa position la plus basse;
- Levez la poignée derrière le moniteur. Si le moniteur est à sa position la
plus basse, la poignée se verrouillera en place.
- Verrouillez la table en la plaçant dans sa position d’origine et en
déplaçant les glissières de frein jusqu’à la position de verrouillage.
Assurez-vous que la table est bien verrouillée.
- Vous pouvez maintenant soulever votre ClearView C.
Pour déverrouiller la poignée:
- Agrippez fermement le moniteur et soulevez-le vers le haut.

Optelec ClearView C
74 Français
Annexe A: Résolution de problèmes
Paramètres par défaut du manufacturier
- Si vous avez des difficultés à utiliser votre unité, vous pouvez réinitialiser
les paramètres par défaut. Éteignez le ClearView C et attendez 3 secondes.
Rallumez l’unité à l’aide de l’interrupteur principal. Appuyez sur le bouton
‘’On / Off’’ et maintenez-le enfoncé pendant 10 secondes. Vous pouvez
également réinitialiser les paramètres par défaut à partir de l’option de
menu ‘’Réinitialisation’’.
Aucune image n’apparait sur le moniteur du ClearView C après qu’il ait
été allumé
- Vérifiez que tous les câbles et matériaux sont connectés comme il se doit.
- Vérifiez que l’interrupteur principal sur le côté gauche de la boîte est à la
position ‘’ON’’.
Les boutons du panneau de contrôle ne fonctionnent pas
- Assurez-vous que les piles du panneau de contrôle sont en état. Les piles
du panneau de contrôle durent normalement entre 2 et 3 ans.
- Assurez-vous que le panneau de contrôle est jumelé avec le ClearView C.
Si ce n’est pas le cas, jumelez le panneau de contrôle.
L’image est floue
- Si l’icône de crayon est affichée dans le coin supérieur droit de l’écran,
appuyez sur le bouton de mise au point automatique pour retourner en
mode de mise au point automatique.
- Nettoyez le moniteur de l’écran avec un linge doux.
Les images et le texte sont gris ou manquent de contraste
- Appuyez sur le bouton ‘’Mode’’ pour passer en mode de lecture contraste
élevé.
- Ajuster la qualité de l’image avec le panneau de contrôle.
- Ajuster la luminosité dans le menu.
L’image de l’ordinateur ne s’affiche pas
- Vérifiez la connexion vidéo de l’ordinateur (HDMI) à la boîte de caméra (ne
connectez pas l’ordinateur directement au moniteur).
- Vérifiez que la résolution de l’ordinateur est réglée à 1920x1080.
- Vérifiez que l’ordinateur est fonctionnel en le connectant directement au
moniteur.
La table de lecture ne bouge pas ou bouge difficilement
- Assurez-vous que les glissières de frein sont positionnées vers les bords
extérieurs de la table de lecture.
- Vérifiez qu’il n’y a pas de poussière ou d’objet obstruant les glissières.

Optelec ClearView C
Italiano 75
ClearView C
Funzioni Avanzate
Optelec
P.O. Box 399
2993 LT Barendrecht
The Netherlands
Telephone: +31 (0)88 6783 444
Fax +31 (0)88 6783 400
E-mail: info@optelec.nl
Website: www.optelec.com

Optelec ClearView C
76 Italiano
1. Introduzione
Grazie per aver scelto ClearView C, un sistema elettronico ingrandente da
tavolo progettato da Optelec. ClearView C permette di leggere, scrivere,
vedere fotografie, eseguire piccoli lavori e molto altro. ClearView C ingrandisce
testi, oggetti, immagini e permette di visualizzarli nella combinazione di colori,
luminosità e contrasto preferiti. E’ facile da usare ed è lo strumento ideale a
casa, al lavoro, a scuola.
ClearView C ha un design unico, ergonomico e modulare, che favorisce la
semplicità di utilizzo, la lettura confortevole e permette di avere un ampio
spazio di lavoro. Il piano di lettura consente di spostare agevolmente il testo e
gli oggetti sotto la telecamera . Il Controller integrato permette di passare
facilmente dalla modalità base a quella avanzata. Il design di ClearView C si
integra perfettamente in qualsiasi contesto professionale e abitativo.
1.1. A proposito di questo manuale
Optelec aggiorna costantemente i prodotti e le loro funzionalità. E’ quindi
possibile che questo manuale non sia l’ultima versione. Per cortesia scaricate
l’ultima versione del manuale dalla sezione Support sul sito www.optelec.com.
Questo manuale vi aiuterà a familiarizzare con le caratteristiche e il
funzionamento di ClearView C. Leggetelo attentamente prima di utilizzare
ClearView C.
ClearView C è un sistema modulare. E’ quindi possibile assemblare differenti
modelli di ClearView C in base ai moduli scelti. Questo manuale si riferisce a
tutti i modelli attualmente disponibili. Comandi e funzioni possono essere
aggiunti installando moduli diversi. E’ possibile quindi che il modello da voi
acquistato non includa una funzione o un modulo descritti in questo manuale.
Se avete domande o richieste inerenti a questo prodotto, non esitate a
contattare il vostro distributore locale o la sede Optelec, facendo riferimento ai
contatti elencati nell’ultima pagina del manuale. Ogni vostro riscontro sarà
apprezzato. Ci auguriamo vi piaccia lavorare con ClearView C.

Optelec ClearView C
Italiano 77
2. ClearView C HD e ClearView C One
ClearView C HD e ClearView C One hanno un design
particolare, a forma di lettera C, per permettere maggior
comodità e maggior spazio durante la lettura.
2.1. Contenuto della confezione
La confezione di ClearView C contiene:
- ClearView C
- Cavo di alimentazione
- Controller wireless
- Istruzioni per il Controller wireless
- Foglio di istruzioni per modificare l’ impostazione da tavolo
- ClearView C Installazione ed uso
- ClearView C Sicurezza e cura
Opzionale:
- Piano di lettura Comfort
Se uno di questi oggetti non fosse presente nella confezione, contattate il
vostro distributore Optelec.

Optelec ClearView C
78 Italiano
2.2. Conoscere ClearView C
Le immagini seguenti mostrano le componenti principali di ClearView C.
1. Monitor
2. Piano di lettura
3. Braccio a forma di C
4. Controller
5. Freno del piano X/Y
6. Maniglia
7. Interruttore principale
8. Box telecamera
9. HDMI
10. Ingresso HDMI
11. Alimentazione monitor
12. Alimentazione
13. Collegamento telecamera (speech)
2.3. Apertura della confezione e installazione
ClearView C viene consegnato in una confezione ed è già assemblato. Basta
semplicemente estrarlo dalla scatola, collegare un’estremità del cavo di
alimentazione all’unità e l’altra estremità alla presa di corrente.
Per accendere ClearView C, seguire i seguenti passaggi:
- Collegare il cavo di alimentazione alla presa di corrente.
- Premere il tasto On / Off sul lato sinistro del box telecamera.
Nota: assicuratevi di collegare la spina della corrente ad una presa con messa
a terra.

Optelec ClearView C
Italiano 79
2.4. Modificare l’impostazione da tavolo
Impostazione compatta Impostazione Comfort
ClearView C ha due impostazioni da tavolo: l’impostazione Compatta e quella
Comfort. L’impostazione Compatta è quella standard. Se volete avere più
spazio, per esempio quando fate lavori manuali o leggete documenti di grandi
dimensioni, potete passare all’impostazione Comfort. Fate riferimento al
foglio di istruzioni per modificare l’ impostazione da tavolo
Passare dall’impostazione Compatta alla Comfort:
1. Rimuovere il monitor.
2. Rilasciare i freni e far scorrere la parte superiore del piano verso destra.
3. Allentare la manopola near.
4. Far scorrere la parte superiore del piano fino alla sua posizione e fissare i
freni, facendoli scorrere nella parte centrale.
5. Tenere il piano e tirare fuori il braccio fino a sentire un click.
6. Far scorrere la parte superiore del piano verso destra e fissare la
manopola nera.
7. Rimuovere la protezione dalla parte superiore del braccio a C e allentare
la manopola nera.
8. Far scorrere la telecamera verso destra, stringere la manopola nera e
riposizionare la protezione sopra il braccio.
9. Riposizionare il monitor.
Tornare all’impostazione Compatta:
1. Rimuovere il monitor.
2. Rilasciare i freni e far scorrere la parte superiore del piano verso destra.
3. Allentare la manopola near.
4. Far scorrere la parte superiore del piano fino alla sua posizione e fissare i
freni, facendolo scorrere nella parte centrale.
5. Tenere il piano e spingere il braccio nel piano fino a sentire un click.
6. Far scorrere la parte superiore del piano verso destra e fissare la
manopola nera.
7. Rimuovere la protezione dalla parte superiore del braccio a C e allentare
la manopola nera.
8. Far scorrere la telecamera verso sinistra, stringere la manopola nera e
riposizionare la protezione sopra il braccio.
9. Riposizionare il monitor.

Optelec ClearView C
80 Italiano
3. ClearView C Flex
Il nuovo ClearView C Flex di Optelec è un originale
videoingranditore da tavolo con un design salva spazio
che migliora la vostra esperienza di lettura. Fornisce più
spazio di lavoro che mai, questo lo rende ideale per un
uso a scuola o al lavoro.
Ci auguriamo possa essere piacevole lavorare con
ClearView C Flex.
3.1. Contenuto di ClearView C Flex
La confezione di ClearView C Flex contiene:
- Braccio di ClearView C Flex
- Monitor di ClearView C Flex
- Regolatore del monitor di ClearView C Flex
- Box telecamera di ClearView C Flex
- 2 chiavi a brugola
- Cavo di alimentazione e cavo HDMI
- Controller Wireless
- Istruzioni per il controller Wireless
- ClearView C Flex Installazione ed uso
- ClearView C Sicurezza e cura
Opzionale:
- Piano di lettura
- Piano di lettura Comfort
Se uno di questi oggetti non fosse presente nella confezione, contattate il
vostro distributore Optelec.

Optelec ClearView C
Italiano 81
3.2. Conoscere ClearView C Flex
Le immagini seguenti mostrano le componenti principali di ClearView C Flex.
1. Monitor
2. Piano di lettura(opz.)
3. Controller
4. Freno del piano X/Y
5. Interruttore principale
6. Box telecamera
7. HDMI
8. Ingresso HDMI
9. Alimentazione monitor
10. Alimentazione
11. Collegamento telecamera (speech)
3.3. Disinballaggio e installazione di ClearView C Flex
ClearView C Flex viene fornito in scatole e deve essere assemblato prima di
poter essere utilizzato. Si prega di fare riferimento anche al ClearView C Flex
Installazione ed uso che trovate nella scatola per installare ClearView C Flex.
Per installare e accendere ClearView C Flex, fare i seguenti passi:
- Aprire le scatole di ClearView C Flex.
- Montare la parte inferiore di ClearView C Flex su un tavolo stabile e
fissarla con gli appositi morsetti.
- Posizionare la parte superiore di ClearView C Flex sulla parte inferior.
- Nel caso in cui Clearview C Flex venga usato con il piano di lettura,
montare il braccio nella parte superiore dell’asta, nella sua posizione
più alta.
- Utilizzare le chiavi a brugola in dotazione per bloccare le viti nella parte
superiore e inferiore del braccio.
- Montare la regolazione del monitor.
- Porre il monitor sopra al regolatore del monitor.
- Far scorrere il box telecamera nella posizione alla fine del braccio.
Se la telecamera non è puntata dritta verso il basso sulla superficie del
tavolo, regolare l'angolo di visualizzazione utilizzando la vite di
regolazione sulla parte superiore del box telecamera.
- Inserire i cavi.
- Collegare il cavo di alimentazione alla presa di corrente.
- Se ClearView C Flex non si accende subito, premere il tasto On / Off
sul lato sinistro dell’elettronica.

Optelec ClearView C
82 Italiano
4. Funzionamento
4.1. Introduzione
Quando usate ClearView C, tenete le mani sul supporto per i polsi sulla parte
frontale del piano di lettura per un più facile utilizzo dei pulsanti del Controller
e per un movimento corretto del piano.
ClearView C viene fornito con un Controller wireless, posto tra i due supporti
per i polsi sul piano di lettura. Se il Controller è posizionato sul piano di lettura
con il logo Optelec di fronte a voi, saranno accessibili i pulsanti della modalità
base.
Per accedere ai tasti per le funzionalità avanzate, ruotate semplicemente il
Controller in modo che I cinque tasti rettangolari siano di fronte a voi.
4.2. Il Controller in modalità base
Il Controller in modalità base è posizionato correttamente sul piano di lettura
quando il logo Optelec è di fronte a voi e i tre grossi pulsanti sono sopra il
Controller .
4.2.1. Accensione e spegnimento
Per accendere sia il sistema che il monitor, premere il
pulsante rotondo arancione On/Off posto vicino alla ghiera
dello Zoom sul Controller. ClearView C si avvierà nella
stessa modalità di quando è stato spento.
Occorrono circa 5 secondi alla telecamera per avviarsi e
visualizzare un’immagine.
Se ClearView non si accende, verificate che tutti i cavi siano collegati e che
l’interruttore, posto sul lato sinistro del box telecamera, sia in posizione ON.

Optelec ClearView C
Italiano 83
4.2.2. Regolazione dell’ingrandimento
Individuare la ghiera dello Zoom al centro del Controller.
Ruotare la ghiera in senso orario per aumentare
l’ingrandimento e in senso antiorario per diminuirlo.
4.2.3. Scegliere la modalità di visualizzazione
Premendo il pulsante bianco all’interno della ghiera dello
Zoom si attiveranno al massimo cinque diverse modalità di
visualizzazione, in funzione della configurazione del
sistema.
1. Modalità fotografica a colori: Questa modalità
visualizza i colori originali delle immagini e del testo
2. Modalità di lettura 1: Questa modalità migliora il contrasto tra primo
piano e sfondo. Immagini e testo verranno visualizzati nei colori
configurati per il primo piano e lo sfondo, l’impostazione predefinita è
testo nero su sfondo bianco. I colori del primo piano e dello sfondo
possono essere cambiati nel menu di ClearView C.
3. Modalità di lettura 2 (opzionale): Questa modalità migliora il contrasto
tra primo piano e sfondo. Immagini e testo verranno visualizzati nei colori
configurati per il primo piano e lo sfondo, l’impostazione predefinita è
testo bianco su sfondo nero. I colori del primo piano e dello sfondo
possono essere cambiati nel Menu di ClearView C.
4. Modalità di lettura 3 (opzionale): Questa modalità migliora il contrasto
tra primo piano e sfondo. Immagini e testo verranno visualizzati nei colori
configurati per il primo piano e lo sfondo. Come impostazione predefinita
questa modalità è disabilitata. I colori del primo piano e dello sfondo
possono essere cambiati nel Menu di ClearView C.
5. Modalità di lettura 4 (opzionale): Questa modalità migliora il contrasto
tra primo piano e sfondo. Immagini e testo verranno visualizzati nei colori
configurati per il primo piano e lo sfondo. Come impostazione predefinita
questa modalità è disabilitata. I colori del primo piano e dello sfondo
possono essere cambiati nel Menu di ClearView C.
4.2.4. Illuminazione oggetto On /Off
Premendo il pulsante Modalità bianco per quattro secondi si
spegne l’illuminazione oggetto, nel caso in cui voleste
spegnere la luce temporaneamente per eliminare riflessi di
luce. Se premete nuovamente questo pulsante, attiverete la
modalità successiva e la luce si riaccenderà. Premendo il
pulsante per quattro secondi riaccenderà la luce, ma non si
attiverà la modalità successiva.

Optelec ClearView C
84 Italiano
4.2.5. Funzione panoramica (indicatore di posizione)
La funzione Panoramica permette di avere una
visualizzazione dell’intero documento, per individuare
rapidamente la parte di testo che interessa.
Premere il pulsante quadrato blu per attivare la funzione
Panoramica. Quando la funzione è attivata, ClearView C
attiverà automaticamente l’ingrandimento minimo e
visualizzerà un mirino che indica il centro dello schermo.
Posizionare la parte del testo che si desidera leggere all’interno del mirino,
muovendo il piano di lettura. Dopo aver posizionato il documento, premere
ancora una volta il pulsante per ingrandire il testo scelto, tornando così al livello
di ingrandimento scelto precedentemente.
4.2.6. Puntatore (indicatore di posizione)
Premendo il pulsante quadrato blu per tre secondi si attiva
un puntatore rosso a LED sul piano di lettura. Il puntatore
consente di individuare il punto dove la telecamera sta
puntando . Quando si scrive, se si posiziona ad esempio
una penna sull’indicatore luminoso rosso, si vedrà la penna
visualizzata al centro dello schermo. Premere ancora una
volta il pulsante per spegnere la luce a LED. Dopo 30
secondi, il puntatore verrà automaticamente disattivato.
4.2.7. Controllo del piano di lettura
Utilizzare i due cursori nella parte anteriore del piano di lettura per rallentare o
bloccare il piano verso destra o sinistra oppure verso l’alto o il basso.
Per rallentare di più, posizionare i cursori verso il centro del piano. Per bloccare
il piano a destra e sinistra, spostare il cursore sinistro nel centro.
Per rallentare al massimo il movimento del piano verso l’alto e verso il basso,
posizionare il cursore di destra al centro.
Rallentare o bloccare il movimento del piano può essere utile per la scrittura,
la pittura, per gli hobby, oppure quando dovete trasportare ClearView C o non
lo dovete usare.

Optelec ClearView C
Italiano 85
4.3. Il controller in modalità avanzata
Il Controller in modalità avanzata è correttamente posizionato sul piano di
lettura quando i cinque pulsanti rettangolari sono di fronte a voi e i tre pulsanti
più grandi sono sulla parte superiore del Controller.
4.3.1. Regolazione dell’immagine
Se i caratteri o altri elementi sullo schermo non sono
chiaramente visibili, usare il controllo immagine per
migliorare l’immagine e aumentare la nitidezza. Per regolare
l’immagine, premere il pulsante bianco Controllo Immagine
contrassegnato con l’icona “sole” (pulsante a sinistra). Quindi usare la ghiera
dello Zoom per regolare l’immagine. Se nessun tasto viene premuto entro tre
secondi, lo Zoom tornerà alla sua funzione originale.
4.3.2. Attivazione dei marcatori di righe/finestre
Premendo il pulsante grigio Righe/Finestre (secondo
pulsante da sinistra) si potranno scorrere le modalità Righe,
Finestre e Schermo pieno. I Marcatori Riga servono come
guida per facilitare la lettura o per aiutare nella scrittura. La funzione Finestre
serve per circoscrivere una parte di testo quando il testo completo è troppo
luminoso, oppure quando volete concentrarvi solo su alcune righe del testo.
4.3.3. Posizionamento di righe/finestre
Quando i marcatori riga e finestra sono attivi, premere per
3 secondi il pulsante grigio Righe/Finestre. Il marcatore riga
o finestra in alto o a sinistra lampeggerà per indicare che
può essere spostato in alto, in basso, a destra e a sinistra.
Usare la rotella dello Zoom per spostare il marcatore riga/finestra. Premere il
pulsante Righe/Finestre per regolare l’altro marcatore riga o finestra. Quindi
usare la rotella dello Zoom per spostarlo. Premere ancora il pulsante
Righe/Finestre per uscire dalla modalità modifica Righe/Finestre.
4.3.4. Attivare il Menu di ClearView C
Premere il pulsante blu al centro contrassegnato con la
parola “Menu” per attivare le impostazioni di ClearView C.
Per maggiori informazioni sul menu, si veda il capitolo 5.
4.3.5. Commutazione tra ClearView C e un computer/fonte esterna
Se un computer o un’altra fonte esterna sono collegati a
ClearView C, premere il tasto grigio contrassegnato con una

Optelec ClearView C
86 Italiano
freccia (secondo pulsante da destra) per commutare tra l’immagine di
ClearView C e l’immagine del computer.
Per mostrare l’immagine del computer sul monitor di ClearView C in modo
corretto, verificate che la risoluzione del computer sia 1920 x 1080.
4.3.6. Blocco Autofocus
ClearView C è dotato di una telecamera auto-focus che
produce un’immagine chiara e ben definita. Quando
accendete ClearView C, il sistema si avvia in modalità auto-
focus. Premendo il pulsante Auto-focus, che è identificato con l’immagine di
una matita (pulsante a destra), si disattiverà la funzione auto-focus. Questa
funzione è utile quando si scrive, si disegna o si fanno altre attività. Quando
l’auto-focus è disabilitato, un’icona con una matita viene visualizzata. Per
abilitare nuovamente l’auto-focus, semplicemente premere di nuovo il pulsante
Auto-focus e l’icona scomparirà per indicare che l’auto-focus è tornato attivo.
4.4. Le batterie del Controller
Il Controller di ClearView C è alimentato da due batterie di tipo CR2025.
Queste batterie durano per due o tre anni. Se i pulsanti del Controller non
funzionano e il vostro ClearView C ha più di due anni, oppure le batterie sono
in uso da più di due anni, occorre sostituirle. Aprite con cautela il coperchio sul
lato del Controller e sostituite le due batterie.
4.5. Accoppiare il Controller
Nel caso in cui il Controller sia difettoso e debba
essere sostituito con uno nuovo, occorre accoppiare
quello nuovo con ClearView C. Per eseguire
l’accoppiamento, seguire questi passaggi:
1. Accendere ClearView C;
2. Tenere il Controller verticalmente e posizionare
il fondo del Controller contro la parte destra del
box telecamera dietro al monitor;
3. Apparirà un’icona che indica l’avvio della
procedura di accoppiamento;
4. Premere il pulsante On/Off e il pulsante Overview simultaneamente per
cinque secondi e quindi rilasciare i pulsanti;
5. Se la procedura viene eseguita con successo, l’icona scompare;
6. Se ClearView C non vede o non riconosce il Controller, la sequenza di
accoppiamento terminerà entro 30 secondi e l’icona scomparirà.
Ripetere i passaggi dall’1 al 5 fino a che il Controller sarà accoppiato
correttamente. Le cause per un accoppiamento non riuscito sono:
- Le batterie del Controller sono scariche;
- Non sono stati premuti i pulsanti corretti per avviare
l’accoppiamento;
- Il Controller è guasto.

Optelec ClearView C
Italiano 87
5. Il Menu di ClearView C
Consente di regolare la luminosità dello schermo
Consente di modificare i colori in modalità alto
contrasto o disabilitare la modalità alto contrasto
Consente di regolare il tempo per la modalità
standby
Consente di reimpostare le impostazioni di fabbrica
Mostra le versioni del firmware e le informazioni di sistema
Consente di uscire dal Menu
Consente di attivare o disattivare la luminosità dell’oggetto
Consente di bloccare o sbloccare i pulsanti del Controller in
modalità Avanzata
Consente di impostare lo spegnimento automatico

Optelec ClearView C
88 Italiano
Attivare il Menu
Per entrare nel menu, premere il pulsante Menu posizionato
nella parte centrale del Controller in modalità avanzata. Per
uscire dal menu, premere ancora il pulsante Menu.
Navigare nel Menu
Usare la ghiera per l’ingrandimento per scorrere le opzioni
del menu. Il pulsante Modalità posizionato al centro della
ghiera attiverà l’opzione scelta o confermerà la selezione.
Uscire dal Menu
Per uscire dal menu, per tornare al menu precedente o per
annullare la scelta fatta, premere il pulsante Menu del
Controller.
Menu: Luminosità
Questa opzione del menu permette di regolare la luminosità dello schermo.
- Attivare il menu premendo il pulsante Menu sul Controller in modalità
Avanzata.
- Usare la ghiera per l’ingrandimento per scorrere le opzioni del menu.
Selezionare l’opzione Luminosità e attivarla premendo il pulsante
Modalità.
- Selezionare il livello di luminosità usando la ghiera per l’ingrandimento
per diminuire o aumentare il livello di luminosità. Ci sono cinque livelli di
luminosità che possono essere scelti. Il livello predefinito è 5.
- Premere il pulsante Modalità per confermare la scelta e uscire dal menu.
Menu: Colore
ClearView C supporta quattro modalità ad alto contrasto e la modalità
fotografica predefinita. Per ciascuna delle quattro modalità ad alto contrasto è
possibile configurare i colori di primo piano e sfondo. Tre tra le modalità ad alto
contrasto possono essere disabilitate quando preferite utilizzare solo una
modalità ad alto contrasto. Come impostazione predefinita sono abilitate tre

Optelec ClearView C
Italiano 89
modalità: Modalità Fotografica a colori, Modalità alto contrasto n. 1 Sfondo
bianco con testo nero, Modalità alto contrasto n. 2 Sfondo nero con testo
bianco. Oltre a queste combinazioni colore, c’è l’opzione scala di grigi.
- Attivare il menu premendo il pulsante Menu sul Controller.
- Usare la ghiera per l’ingrandimento per scorrere le opzioni del menu.
Selezionare l’opzione Colore e attivarla premendo il pulsante Modalità.
- Selezionare una delle quattro modalità ad alto contrasto con la ghiera e
premere il pulsante Modalità per confermare la scelta.
- Per selezionare una nuova combinazione di colore, usare la ghiera per
scorrere la lista delle combinazioni colore. Selezionare una
combinazione colore premendo il pulsante Modalità.
- Le Modalità alto contrasto 2, 3 e 4 possono essere disabilitate
selezionando ‘off’
- Premere il pulsante Modalità per confermare la scelta e uscire dal menu.
Potete selezionare le seguenti combinazioni di colore:
- Nero – Bianco
- Bianco – Nero
- Giallo – Nero
- Nero – Giallo
- Giallo – Blu
- Blu – Giallo
- Nero – Rosso
- Rosso – Nero
- Nero – Verde
- Verde – Nero
- Nero – Rosa
- Rosa – Nero
- Blu – Bianco
- Bianco – Blu
- Nero – Ambra
- Ambra – Nero
- Scala di grigi
Menu: Illuminazione
Questa opzione del menu permette di abilitare o disabilitare l’illuminazione
oggetto – posizionata a destra e a sinistra della telecamera – quando
l’apparecchio è acceso. Come impostazione predefinita, l’illuminazione
oggetto è abilitata. Se selezionate ‘off’, la luce sarà spenta quando
l’apparecchio è acceso.
- Attivare il menu premendo il pulsante Menu sul Controller.
- Usare la ghiera per l’ingrandimento per scorrere le opzioni del menu.
Selezionare l’opzione Illuminazione e attivarla premendo il pulsante
Modalità.
- Per abilitare l’illuminazione oggetto, selezionare il valore ‘on’ con la
ghiera. Selezionando ‘off’ si disabiliterà l’illuminazione oggetto.
- Premere il pulsante Modalità per confermare la scelta e uscire dal menu.

Optelec ClearView C
90 Italiano
Menu: Blocco
Questa opzione del menu permette di bloccare e sbloccare i pulsanti avanzati
del Controller, ad eccezione del pulsante Menu. Se il blocco è abilitato, i
pulsanti Luminosità, Righe, PC e Auto-focus sono bloccati.
Per sbloccare il Controller, remere e tenere premuto il pulsante Menu per 5
secondi per entrare nel menu.
Per bloccare i pulsanti avanzati sul Controller:
- Attivare il menu premendo il pulsante Menu sul Controller.
- Usare la ghiera per l’ingrandimento per scorrere le opzioni del menu.
Selezionare l’opzione Blocco e attivarla premendo il pulsante Modalità.
- Per bloccare il Controller in modalità avanzata, selezionare ‘on’ con la
ghiera dell’ingrandimento. Premere il pulsante Modalità per confermare
la scelta. Selezionando ‘off’ il Controller si sbloccherà.
- Premere il pulsante Modalità per confermare la scelta e uscire dal
menu.
Per sbloccare i pulsanti avanzati sul Controller:
- Premere e tenere premuto il pulsante Menu per 5 secondi.
- Usare la ghiera per l’ingrandimento per scorrere le opzioni del menu.
Selezionare l’opzione Blocco e attivarla premendo il pulsante Modalità.
- Per sbloccare il Controller in modalità avanzata, selezionare ‘off’ con la
ghiera dell’ingrandimento.
- Premere il pulsante Modalità per confermare la scelta
- Premere il pulsante Modalità per confermare la scelta e uscire dal
menu.
Menu: Spegnimento
Questa opzione del menu permette di impostare il tempo prima che ClearView
C si spenga automaticamente. Il valore predefinito è di 5 minuti. Questi 5 minuti
decorrono da quando termina il tempo di standby predefinito di 15 minuti.
Quindi l’unità si spegne automaticamente dopo 20 minuti. Il tempo per lo
spegnimento automatico può essere impostato a 5, 15, 30 minuti oppure ’mai’.
- Attivare il menu premendo il pulsante Menu sul Controller.
- Usare la ghiera per l’ingrandimento per scorrere le opzioni del menu.
Selezionare l’opzione Spegnimento e attivarla premendo il pulsante
Modalità.

Optelec ClearView C
Italiano 91
- Selezionare l’intervallo di tempo con la ghiera dell’ingrandimento.
Premere il pulsante Modalità per confermare la scelta. Selezionando
‘mai’ si disabiliterà la funzione di spegnimento automatico.
- Premere il pulsante Modalità per confermare la scelta e uscire dal menu.
Menu: Standby
Questa opzione del menu imposta l’intervallo di tempo dopo il quale ClearView
C entrerà in modalità standby per risparmiare energia. Premendo qualsiasi
pulsante, si disattiva la modalità standby. Come impostazione predefinita
questo tempo è di 15 minuti. Questo intervallo può essere impostato a 5, 15,
30 minuti oppure ‘mai’.
Premendo il pulsante On/Off, l’unità andrà sempre prima in modalità standby,
quindi si spegnerà dopo il tempo impostato per lo spegnimento automatico.
- Attivare il menu premendo il pulsante Menu sul Controller.
- Usare la ghiera per l’ingrandimento per scorrere le opzioni del menu.
Selezionare l’opzione Standby e attivarla premendo il pulsante Modalità.
- Selezionare con la ghiera il tempo dopo il quale volete che l’apparecchio
vada in modalità standby. Premere il pulsante Modalità per confermare
la scelta. Selezionando ‘mai’ si disabiliterà la funzione automatica di
standby.
- Premere il pulsante Modalità per confermare la scelta e uscire dal menu.
Menu: Reset
Questa opzione del menu permette di ripristinare le impostazoni di fabbrica.
- Attivare il menu premendo il pulsante Menu sul Controller.
- Usare la ghiera per l’ingrandimento per scorrere le opzioni del menu.
Selezionare l’opzione Reset e attivarla premendo il pulsante Modalità.
- Per ripristinare le impostazioni di fabbrica, selezionare ‘si’ usando la
ghiera dell’ingrandimento. Scegliendo ‘no’ le impostazioni non saranno
modificate.
- Premere il pulsante Modalità per confermare la scelta e uscire dal menu.
Oppure:
- Premere e tenere premuto il pulsante di accensione per 10 secondi.

Optelec ClearView C
92 Italiano
Menu: Informazioni
Questa opzione del menu mostra la versione del firmware e le informazioni di
sistema. Nessuna modifica può essere fatta in questo menu.
- Attivare il menu premendo il pulsante Menu sul Controller.
- Usare la ghiera per l’ingrandimento per scorrere le opzioni del menu.
Selezionare l’opzione Informazioni e attivarla premendo il pulsante
Modalità
- Per uscire dal menu, premere il pulsante Menu.
Menu: Uscita
Questa opzione permette di uscire dal menu.
- Attivare il menu premendo il pulsante Menu sul Controller.
- Usare la ghiera per l’ingrandimento per scorrere le opzioni del menu.
Selezionare l’opzione Uscita e attivarla premendo il pulsante Modalità.
Oppure:
- Premere il pulsante Menu.

Optelec ClearView C
Italiano 93
6. Regolazione del monitor
Il monitor del ClearView C può essere regolato in altezza e in angolazione per
una lettura più confortevole. Il monitor può anche essere spostato verso l’alto
e verso il basso e inclinato sull’asse verticale per una visualizzazione ottimale.
Per posizionare il monitor nella posizione preferita, afferrarlo saldamente da
entrambi i lati spostarlo in su o in giù, o regolare l’angolo di visualizzazione.
ClearView C è dotato di piedini di uno speciale materiale morbido per fare
ruotare o spostare l'unità sulla superficie del tavolo più facilmente.
Attenzione:
Prima di spostare o ruotare ClearView C, accertarsi che ci sia abbastanza
spazio sul tavolo, che non ci siano altri oggetti sul tavolo e che il cavo di
alimentazione sia sufficientemente lungo per permettere lo spostamento.
Accertarsi che il tavolo di appoggio sia una superficie perfettamente piana
7. La maniglia per il trasporto
ClearView C ha una maniglia per il trasporto, posizionata dietro al monitor. Per
evitare di farsi male, posizionare correttamente la maniglia nel suo
alloggiamento e bloccare il ripiano con i due cursori del freno prima di sollevare
ClearView C con la maniglia. Per bloccare la maniglia:
- Spostare il monitor nella sua posizione più bassa;
- Sollevare la maniglia dietro al monitor. Se il monitor è nella posizione più
bassa, la maniglia si bloccherà.
- Bloccare il ripiano posizionandolo nella posizione centrale e spostando i
freni nella posizione di blocco..
- Ora potete sollevare ClearView C.
Per sbloccare la maniglia:
- Afferrate saldamente il monitor e spostatelo verso l’alto.

Optelec ClearView C
94 Italiano
Appendice A: Risoluzione dei problemi
Ripristinare le impostazioni di fabbrica
- Se incontrate delle difficoltà, potete ripristinare le impostazioni di
fabbrica. Spegnete ClearView C e attendete 3 secondi . Riaccendete il
sistema con l’interruttore principale. Quindi premere e tenere premuto il
pulsante On/Off per 10 secondi. Oppure, eseguite un reset del ClearView
C selezionando l’opzione reset nel menu di ClearView C.
Dopo l’accensione, non compare nessuna immagine sul monitor di
ClearView C
- Controllare che tutti i cavi siano correttamente collegati.
- Controllare che l’interruttore principale sulla parte sinistra del box
telecamera, dietro al monitor, sia acceso.
Nessun pulsante del Controller funziona
- Verificare che le batterie del Controller siano cariche. Queste durano per
due o tre anni. .
- Verificare che il Controller sia correttamente accoppiato con ClearView
C.
L’immagine non è a fuoco
- Se l’icona della matita è visualizzata nell’angolo in alto a destra dello
schermo, premere il pulsante Auto-focus per ritornare alla modalità di
focus automatico.
- Pulire accuratamente lo schermo del monitor con un panno morbido.
Immagini e testo sembrano grigi o con poco contrasto
- Premere il pulsante Modalità per attivare la modalità lettura ad alto
contrasto.
- Regolare il Controllo Immagine sul Controller.
- Regolare il livello di luminosità nel menu.
Non viene visualizzata l’immagine del computer
- Verificare la connessione video (HDMI) alla telecamera di ClearView C
(non collegare il PC direttamente al monitor).
- Assicurarsi che la risoluzione del PC sia impostata a 1920x1080.
- Controllare eventuali malfunzionamenti del computer collegando il PC
direttamente al monitor.
Il piano di lettura non si muove o non scorre bene
- Accertarsi che i cursori del freno siano posizionati verso l’esterno del
piano
- Controllare le guide di scorrimento per liberarle da eventuale polvere o
altri oggetti estranei.

Optelec ClearView C
Español 95
ClearView C
Características y funciones avanzadas
Optelec
C.P. 399
2993 LT Barendrecht
Los Países Bajos
Teléfono: +31 (0)88 6783 444
Fax +31 (0)88 6783 400
Correo-E: info@optelec.nl
Internet: www.optelec.com

Optelec ClearView C
96 Español
1. Introducción
¡Felicitaciones por la compra de su ClearView C, el sistema de amplificación
desarrollado por Optelec! El ClearView C le permite leer, escribir, ver
fotografías, hacer manualidades y mucho más. Fácil y sencillo de uso, el
ClearView C amplia textos, objetos e imágenes en diferentes colores, con brillo
y contraste regulables. El ClearView puede ser utilizado tanto en su casa como
en los espacios de estudio o de trabajo.
Gracias a su diseño modular ergonómico, el ClearView C proporciona una
mayor comodidad de uso, de lectura y de superficie de trabajo. Su tablero de
lectura de alta calidad le permite desplazar texto y objetos por debajo de la
cámara con fluidez. Su panel de control integrado y fácil de usar le permite
alternar entre sus funciones sencillas y avanzadas. Su diseño le ayuda a
mantener une postura de lectura cómoda y encaja perfectamente en cualquier
estilo de hogar.
1.1 Acerca de este manual
Debido a que estámos constantemente mejorando nuestros productos y sus
funcionalidades, es posible que no sea la versión más reciente de este
manual. Por favor, descargue la última versión de este manual en la página
de www.optelec.com.
El siguiente manual le permitirá familiarizarse con las características y el
funcionamiento del ClearView C. Por favor, lea atentamente este manual antes
de utilizar el ClearView C.
Tenga en cuenta que el ClearView C es un sistema modular. Puede montarse
diferentes modelos del ClearView C seleccionando varios módulos. Este
manual del usuario corresponde a todos los modelos disponibles. Al instalar
diferentes módulos puede proporcionarse al ClearView C características y
funciones adicionales. Es posible que el modelo que usted tiene no incluya
alguna de las funciones o características descritas en este manual.
Si tiene preguntas o sugerencias con respecto al uso de este producto, por
favor, póngase en contacto con su proveedor o con la oficina central de
Optelec, utilizando la información de contacto que aparece al final de este
manual. Sus opiniones serán altamente apreciadas. ¡Esperamos que disfrute
trabajar con el ClearView C!

Optelec ClearView C
Español 97
2. El ClearView C HD y el ClearView C One
El ClearView C HD y el ClearView C One de Optelec tiene
un único diseño en forma de C que proporciona mayor
comodidad de lectura y espacio de trabajo de lupas
tradicionales.
¡Esperamos que disfrute trabajar con el ClearView C!
2.1 ¿Qué contiene la caja?
El empaque del ClearView C contiene los siguientes elementos:
- El ClearView C
- Un cable de alimentación
- Un panel de control inalámbrico
- Instrucciones de uso para el panel de Control inalámbrico
- Instrucciones para cambiar el montaje del tablero de lectura
- ClearView C Primeros pasos y funcionamiento
- ClearView C Seguridad y matenimiento
Opcional:
- La bandeja de tablero Comfort
En caso de notar que dentro del empaque falta alguno de los elementos
arriba mencionados, por favor, póngase en contacto con su proveedor
Optelec.

Optelec ClearView C
98 Español
2.2. Conocer su ClearView C
Las siguientes figuras muestran los componentes principales de su ClearView
C.
1. Monitor
2. Tablero de lectura
3. Brazo en forma de C
4. Panel de control
5. Frenos deslizables X/Y
6. Manija
7. Interruptor principal
8. Caja de la cámara
9. Salida HDMI
10. Entrada HDMI
11. Entrada de alimentación
12. Salida de alimentación
13. Conexión de cámara (Voz)
2.3. Desembalaje e instalación
El ClearView C se entrega ya montado en una sola caja. Tan solo tiene que
hacer es desembalar el ClearView C, conectar el cable de alimentación a la
unidad y enchufar el otro extremo del cable de alimentación en una toma de
corriente.
Para armar el ClearView C, siga los pasos a continuación:
- Enchufe el cable de alimentación en una toma de corriente.
- Presione el botón de alimentación ubicado en la parte izquierda de la
caja electrónica.
Nota: Conecte el cable de alimentación a un enchufe con toma de tierra.

Optelec ClearView C
Español 99
2.4 Cambiar el montaje del tablero
Montaje Compact Montaje Comfort
El ClearView C cuenta con dos opciones de montaje de tablero: el montaje
Compact y el montaje Comfort. El montaje Compact es el montaje
estándar. Si prefiere tener más espacio de superficie, por ejemplo, para
hacer manualidades o leer documentos voluminosos, puede cambiarse el
tablero al montaje Comfort. Por favor, consulte el plan de montaje
proporcionado en donde se encuentran las instrucciones de instalación
ilustradas.
Para cambiar el montaje Compact al montaje Comfort:
1. Retire el monitor. Suelte los frenos y deslice el tablero hacia la derecha.
2. Afloje el mando negro.
3. Vuelva a deslizar el tablero en su posición y fije los frenos deslizándolos
hacia el centro.
4. Sujete el tablero y extraiga el brazo hasta oír un clic.
5. Deslice el tablero hacia la derecha y fije el mando negro.
6. Retire la tapa en la parte superior del brazo en forma de C y afloje el
mando negro.
7. Deslice el monitor y la caja de la cámara hacia la derecha, fije el mando
negro y vuelva a tapar el brazo.
8. Vuelva a colocar el monitor en el suporte.
Para volver al montaje Compact:
1. Retire el monitor.
2. Suelte los frenos y deslice el tablero hacia la derecha.
3. Afloje el mando negro.
4. Vuelva a deslizar el tablero en su posición y fije los frenos deslizándolos
hacia el centro.
5. Sujete el tablero y empuje el brazo hasta oír un clic.
6. Deslice el tablero hacia la derecha y fije el mando negro.
7. Retire la tapa en la parte superior del brazo en forma de C y afloje el
mando negro.
8. Deslice el monitor y la caja de la cámara hacia la izquierda, fije el mando
negro y vuelva a tapar el brazo.
9. Vuelva a colocar el monitor en el suporte.

Optelec ClearView C
100 Español
3. El ClearView C Flex
El Nuevo ClearView C Flex de Optelec es un Sistema de
amplificación único que cuenta con un diseño de ahorro de
espacio para une mayor comodidad de lectura. El
ClearView C Flex proporciona una superficie de trabajo
todavía más ancha, haciéndolo ideal para ser utilizado en
los espacios de trabajo o de estudio.
¡Esperamos que disfrute trabajar con el ClearView C Flex!
3.1. ¿Qué contiene la caja del ClearView C Flex?
El empaque del ClearView C Flex contiene los siguientes elementos:
- El brazo ClearView C Flex
- El monitor ClearView C Flex
- El soporte ajustable ClearView C Flex
- La caja de la cámara ClearView C Flex
- 2 llaves de hexágono
- Un cable de alimentación y un cable HDMI
- Un panel de control inalámbrico
- Instrucciones de uso para el panel de Control inalámbrico
- ClearView C Flex Primeros pasos y funcionamiento
- ClearView C Seguridad y matenimiento
Opcional:
- El tablero de lectura
- La bandeja de tablero Comfort
En caso de notar que dentro del empaque falta alguno de los elementos
arriba mencionados, por favor, póngase en contacto con su proveedor
Optelec.

Optelec ClearView C
Español 101
3.2. Conocer su ClearView C Flex
Las siguientes figuras muestran los componentes principales del ClearView C
Flex.
1. Monitor
2. Tablero (opcional)
3. Panel de control
4. Frenos deslizables X-Y
5. Interruptor principal
6. Caja de la cámara
7. Salida HDMI
8. Entrada HDMI
9. Entrada de alimentación
10. Salida de alimentación
11. Conexión de cámara (voz)
3.3. Desembalaje e instalación del ClearView C Flex
El ClearView C Flex se entrega ya montado en cajas y tiene que ser montado
antes de usarlo. Por favor, consulte ClearView C Flex Primeros pasos y
funcionamiento proporcionadas en la caja para montar el ClearView C Flex.
Para instalar y armar el ClearView C Flex, siga los pasos a continuación:
- Desembale las cajas del ClearView C Flex.
- Coloque la parte inferior del ClearView C Flex sobre una mesa estable y
fíjelo con el tornillo.
- Coloque la parte superior del ClearView C Flex encima de la parte inferior.
- Si usa el ClearView C Flex junto con el tablero de lectura, monte el brazo
sobre el poste, a la posición más alta.
- Utilice las llaves de hexágono proporcionadas para fijar los tornillos de las
partes superior e inferior del brazo.
- Instale el soporte ajustable del monitor.
- Coloque el monitor sobre el soporte ajustable.
- Deslice la caja de la cámara hasta su posición extrema del brazo. Si la
cara de la cámara no mira hacia abajo en el tablero de lectura, ajuste el
Angulo de visualización utilizando el tornillo de ajuste que se encuentra en
la parte superior del soporte de la caja de la cámara.
- Conecte los cables.
- Enchufe el cable de alimentación en una toma de corriente.
- Si el ClearView C Flex no se enciende inmediatamente, presione el botón
de alimentación ubicado en la parte izquierda de la caja electrónica.

Optelec ClearView C
102 Español
4. Funcionamiento
4.1. Introducción
Cuando utiliza el ClearView C, coloque las manos suyas sobre los apoyas
muñecas ubicados en la parte delantera del tablero, ya que esto facilita el
acceso a los botones de control y el movimiento estable del tablero.
El ClearView C cuenta con un panel de Control inalámbrico que se encuentra
en el tablero de lectura entre los dos apoyas muñecas. Si el panel de Control
está puesto en el tablero de lectura con el logotipo de Optelec frente a Usted,
puede acceder a los botones de funciones sencillas del ClearView C.
Para acceder a los botones de las funciones avanzadas, gire el panel de
Control hasta ver cinco botones rectangulares frente a Usted.
4.2. El panel de control sencillo
El panel de Control sencillo está puesto correctamente en el tablero de lectura
cuando el logotipo de Optelec está frente a Usted y los tres grandes botones
se ubican en la parte superior del panel de control.
4.2.1. Encender y apagar el ClearView C
Para encender el sistema junto con el monitor, presione el
botón de alimentación naranja que se encuentra al lado de
la rueda del zoom en el panel de control. El ClearView C se
encenderá en el mismo modo de visualización en el que se
apagó.
La cámara tardará unos 5 segundos en inicializarse antes
de desplegar una imagen en pantalla.
Si el ClearView no se enciende, verifique que todos los cables estén
conectados y que el interruptor principal ubicado al lado izquierdo de la caja

Optelec ClearView C
Español 103
de la cámara en la parte trasera del monitor esté en su posición de
encendimiento.
4.2.2. Ajustar la amplificación
Ubique la rueda del zoom que se encuentra en el centro del
panel de control. Gírela en el sentido horario para aumentar
la amplificación y en el sentido contrario para reducirla.
4.2.3. Seleccionar el modo de visualización
Al presionar el botón Modo blanco ubicado en el centro de
la rueda del zoom le permitirá recorrer de dos a cinco modos
de visualización, dependiente de la configuración del
sistema:
1. Modo a todo color: Este modo despliega texto y
fotografías a todo color.
2. Modo de lectura 1: Se usa este modo para realizar el contraste del texto
y fondo. Por defecto, este modo despliega texto y fotografías en color
negro sobre fondo blanco. Se puede cambiar los colores del texto y fondo
en el menú del ClearView C.
3. Modo de lectura 2 (opcional): Se usa este modo para realizar el
contraste del texto y fondo. Por defecto, este modo despliega texto y
fotografías en color blanco sobre fondo negro. Se puede cambiar los
colores del texto y fondo o desactivarlos en el menú del ClearView C.
4. Modo de lectura 3 (opcional): Se usa este modo para realizar el
contraste del texto y fondo. Este modo despliega texto y fotografías en
los colores configurados. Por defecto, este modo está desactivado. Se
puede activar y cambiar los colores del texto y fondo en el menú del
ClearView C.
5. Modo de lectura 4 (opcional): Se usa este modo para realizar el
contraste del texto y fondo. Este modo despliega texto y fotografías en
los colores configurados. Por defecto, este modo está desactivado. Se
puede activar y cambiar los colores del texto y fondo en el menú del
ClearView C.
4.2.4. Activar y desactivar la iluminación del objeto
Presione el botón Modo blanco durante cuatro segundos
para desactivar la iluminación del objeto. Esta opción
resulta útil cuando quiera eliminar los reflejos provocados
por las luces. Al presionar el mismo botón de nuevo volverá
a activar la iluminación y pasará al siguiente modo de
lectura. Al presionarlo durante cuatro segundos le permitirá de reactivar la
iluminación del objeto sin pasar al siguiente modo de lectura.

Optelec ClearView C
104 Español
4.2.5. Función Panorama (localizador de posición)
Esta función le permite obtener una vista global de un
documento para que pueda ubicarse rápidamente en una
parte específica del texto.
Presione el botón cuadrado Overview (panorama) de color
azul para activar esta función. El ClearView C reducirá
automáticamente el nivel de la amplificación y desplegará
una cruz al centro de la pantalla. Mueva el tablero de
lectura de modo que logre colocar en la intersección de la cruz la parte del
texto que desee leer. Una vez centrado el texto, presione de nuevo el mismo
botón para ampliar el texto y volver a sus ajustes de amplificación anteriores.
4.2.6. Puntero (localizador de posición)
Para activar el puntero, presione el botón cuadrado
Overview (Panorama) de color azul durante tres
segundos. El puntero es una luz LED roja que brilla en el
centro del tablero de lectura para indicar en donde enfoca
la cámara. Por ejemplo, cuando escribe, dirija su bolígrafo
hacia la luz roja que brilla en el tablero de lectura para
desplegarlo en el centro de la pantalla. Presione de nuevo
el mismo botón para desactivar la luz LED roja. El puntero se desactivará
automáticamente después de 30 segundos.
4.2.7. Bloquear el tablero de lectura y controlar la fricción
Utilice los dos frenos deslizables ubicados en la parte delantera del tablero de
lectura para aumentar la fricción o para bloquear el movimiento del tablero
hacia izquierda y derecha o hacia arriba y abajo. Cuando los frenos deslizables
están puestos fuera de los bordes izquierdo y derecho del tablero, puede
desplazar el tablero hacia izquierda, derecha, arriba y abajo libremente. Para
aumentar la fricción, deslice los frenos hacia el centro del tablero. Deslice el
freno izquierdo para ajustar la fricción de la izquierda hacia la derecha y
viceversa. Deslice el freno derecho para ajustar la fricción de arriba hacia abajo
y viceversa. Para aplicar más fricción de la izquierda hacia la derecha, deslice
el freno izquierdo hacia el centro del tablero. Para aplicar más fricción de arriba
hacia abajo, deslice el freno derecho hacia el centro del tablero. Controlar la
fricción o fijar el tablero resulta útil cuando quiera escribir, pintar, hacer
manualidades y desplazar el ClearView C, o cuando no lo usa.

Optelec ClearView C
Español 105
4.3. El panel de control avanzado
El panel de control avanzado está puesto correctamente en el tablero de
lectura cuando los cinco botones rectangulares están frente a Usted y los tres
grandes botones se ubican en la parte superior del panel de control.
4.3.1. Ajustar el control de la imagen
Si las letras u otros elementos gráficos no se despliegan en
pantalla claramente, utilice la función control de imagen
para optimizar la imagen y aumentar la nitidez. Para ajustar
la imagen, presione el botón Image Control (Control de
imagen) de color blanco, marcado con un punto y un símbolo de sol, que se
encuentra al extremo izquierdo. Utilice la rueda del zoom para hacer los
ajustes. Si no presione ningún botón dentro de tres segundos, la rueda del
zoom volverá a su función original.
4.3.2. Activar los marcadores de línea/tonos de ventana
El botón Lines / Windows (Líneas/Ventanas) de color gris,
que es el segundo botón por el izquierdo, le permite recorrer
los siguientes modos: marcadores de líneas, tonos de
ventana, e imagen a pantalla completa. Los marcadores de línea sirven de
guía para que la lectura de texto resulte más fácil o para que pueda escribir
por debajo del ClearView C. Los tonos de ventana se usan para esconder
partes de la imagen cuando la luminosidad de la pantalla resulte molesta o
para concentrarse en la lectura de unas líneas a la vez.
4.3.3. Posicionar los marcadores de línea/tonos de ventana
Cuando los marcadores de línea o los tonos de ventana
están activados, presione el botón Líneas / Ventana de
color gris durante 3 segundos. El marcador de línea o
el tono de ventana izquierdo o superior se pone a
parpadear para ser desplazado hacia arriba, abajo,
izquierdo o derecho. Utilice la rueda del zoom para desplazar el marcador de
línea o el tono de ventana. Presione el botón Líneas / Ventanas para ajustar
el otro marcador de línea o tono de ventana. Para desplazarlos, utilice la rueda
del zoom. Presione de nuevo el botón Líneas / Ventanas para salir del modo
de modificación de los marcadores de línea / tonos de ventana.

Optelec ClearView C
106 Español
4.3.4 Activar el menu del ClearView C
Presione el botón Menú azul ubicado en el centro para
activar el menú del ClearView C. Para más información
sobre el menú del ClearView C, por favor, lea el capítulo 5.
4.3.5. Alternar entre las imágenes del ClearView C y del ordenador u otro
dispositivo
Si un ordenador u otro dispositivo está conectado al
ClearView C, presione el botón PC gris que es el segundo
botón del lado derecho, marcado con una flecha, para
alternar entre las imágenes del ClearView C y del ordenador en modo a
pantalla completa.
Para desplegar la imagen del ordenador correctamente en el monitor
ClearView C, asegúrese que la resolución del ordenador está regulada a 1920
x 1080.
4.3.6. Bloquear el auto-foco
El ClearView C cuenta con una cámara con auto-foco que
produce las imágenes más netitas en pantalla. Cuando
enciende el ClearView C, el sistema se inicia
automáticamente en modo auto-foco. Presione el botón Autofocus (Auto-
foco) marcado con un punto y un símbolo de bolígrafo que se encuentra al
extremo derecho para cambiarse al modo Bloqueo de auto-foco. Ello hará que
el ClearView C deje de enfocar continuamente y fijará el enfoque en el objeto
que está visualizando. Se usa este modo especialmente para tareas tales
como escribir, pintar o hacer manualidades. Cuando el auto-foco está
desactivado, un icono con un dibujo de bolígrafo aparece a continuación. Al
presionar de nuevo este botón reactivará el modo auto-foco, desapareciendo
asimismo el icono para indicar que el auto-foco está nuevamente activado.
4.4. Las pilas del panel de control
Dos pilas botón litio de tipo CR2025 alimentan el panel de control del
ClearView C. La vida útil de las pilas es de dos a tres años. Si los botones del
panel de control dejan de funcionar y el ClearView C tiene más de dos años,
o si ya han pasado más de dos años desde que las pilas del panel de control
fueron cambiadas, por favor, abra suavemente la bandeja de las pilas que se
encuentra en el lado del panel de Control y sustituya las dos pilas por nuevas.

Optelec ClearView C
Español 107
4.5. Emparejar el panel de control
Si falta el panel de Control, o si está defectuoso y tiene
que ser sustituido por un nuevo, es necesario
emparejar el nuevo panel de control con el ClearView
C. Para emparejarlo, siga los pasos a continuación:
1. Encienda el ClearView C.
2. Sujete el panel de control verticalmente y
sostenga la parte inferior contra el lado derecho
de la caja de la cámara que se encuentra en la
parte trasera del monitor.
3. Un icono aparecerá para indicar la inicialización
del proceso de emparejamiento.
4. Presione el botón de alimentación y el botón Overview (Panorama)
simultáneamente durante cinco segundos y suéltalos.
5. Si el proceso de emparejamiento se ha realizado correctamente, el icono
del proceso de emparejamiento desaparecerá.
6. Si el ClearView C no reconoce o no detecta el panel de Control, la
secuencia de emparejamiento dejará de continuar dentro 30 segundos,
y el icono del proceso de emparejamiento desaparecerá. Repita los
pasos 1 a 6 hasta que el proceso de emparejamiento del panel de control
se realice correctamente. Las causas posibles del proceso incorrecto
serán las siguientes:
- Las pilas del panel de Control están agotadas.
- Los botones equivocados fueron presionados para inicializar el
proceso de emparejamiento.
- El panel de Control está dañado.

Optelec ClearView C
108 Español
5. El menú del ClearView C
Le permite ajustar el brillo de la pantalla.
Le permite cambiar los combinaciones de colores
en modo alto contraste o desactivar el modo alto
contraste.
Le permite regular el tiempo del reposo automatico.
Le permite restablecer la configuracion por defecto del
fabricante.
Indica la version del firmware y las informaciones del sistema.
Le permite salir del menu.
Le permite activar o desactivar la luz de objeto.
Le permite bloquear o desbloquear los botones del panel de
control avanzado.
Le permite regular el tiempo del apago automatico.

Optelec ClearView C
Español 109
Activar el menú
Para entrar en el menú, presione el botón Menú ubicado en
el centro de la parte delantera del panel de control
avanzado. Para salir del menú, presione de nuevo el botón
Menú.
Navegar en el menú
Utilice la rueda del zoom para recorrer las opciones del
menú. El botón Modo ubicado en el centro de la rueda del
zoom activará la opción de menú seleccionada o confirmará
la selección.
Salir del menú
Para salir del menú, volver al menú anterior o anular la
selección, presione el botón Menú ubicado en el centro del
panel de control avanzado.
Menú: Brillo
Esta opción de menú le permite ajustar el brillo de la pantalla.
- Presione el botón Menú ubicado en el panel de control avanzado para
activar el menú.
- Utilice la rueda del zoom para recorrer las opciones del menú.
Seleccione la opción de menú Brightness (Brillo) y presione el botón
Modo para activar esta opción.
- Utilice la rueda del zoom para aumentar o reducir el brillo. Se puede
seleccionar entre cinco niveles de brillo. Por defecto, el brillo está
regulado a 5.
- Presione el botón Modo para confirmar la selección y salir del menú.
Menú: Color
El ClearView C suporta cuatro modos de visualización en alto contraste y el
modo foto por defecto. Puede seleccionar los colores del texto y fondo para
cada uno de los cuatro modos en alto contraste. Si prefiere utilizar solo un
modo, puede desactivar los tres demás modos de visualización en alto

Optelec ClearView C
110 Español
contraste. Por defecto, tres modos están activados: foto a todo color, alto
contraste 1 (texto negro sobre fondo blanco) y alto contraste 2 (texto blanco
sobre fondo negro). Además de estas combinaciones de colores, el menú le
ofrece la opción escala de grises.
- Presione el botón Menú ubicado en el panel de control avanzado para
activar el menú.
- Utilice la rueda del zoom para recorrer las opciones del menú.
Seleccione la opción de menú Color y presione el botón Mode (Modo)
para activar esta opción.
- Seleccione uno de los cuatro modos de visualización en alto contraste
utilizando la rueda del zoom. Presione el botón Modo para confirmar la
selección.
- Para seleccionar una nueva combinación de colores de alto contraste,
utilice la rueda del zoom para recorrer la lista de las opciones de colores.
Seleccione una combinación de colores presionando el botón Modo
- Puede desactivar las combinaciones de colores de alto contraste 2, 3 y
4 seleccionando el valor OFF (Desactivar).
- Presione el botón Modo para confirmar la selección y salir del menú.
Puede seleccionarse entre las siguientes combinaciones de colores:
- Negro – Blanco
- Blanco – Negro
- Amarillo – Negro
- Negro – Amarillo
- Amarillo – Azul
- Azul – Amarillo
- Negro – Rojo
- Rojo – Negro
- Negro – Verde
- Verde – Negro
- Negro – Rosa
- Rosa – Negro
- Azul – Blanco
- Blanco – Azul
- Negro – Ámbar
- Ámbar – Negro
- Escala de grises
Menú: Luz
Esta opción de menú le permite activar o desactivar las luces del objeto
ubicadas a la izquierda y a la derecha de la cámara cuando la unidad está
encendida. Por defecto, las luces del objeto están activadas. Si selecciona el
valor OFF (Desactivar), las luces no se encenderán cuando enciende la
unidad.
- Presione el botón Menú ubicado en el panel de control avanzado para
activar el menú.
- Utilice la rueda del zoom para recorrer las opciones del menú.
Seleccione la opción de menú Luz (Light) y presione el botón Modo para
activar esta opción.

Optelec ClearView C
Español 111
- Seleccione el valor ON (Activar) utilizando la rueda del zoom para activar
las luces del objeto. Presione el botón Modo para confirmar la selección.
Al seleccionar el valor OFF (Desactivar) desactivará las luces del objeto.
- Presione el botón Modo para confirmar la selección y salir del menú.
-
Menú: Bloqueo
Esta opción de menú le permite bloquear y desbloquear los botones
avanzados del panel de Control. Si el bloqueo está activado, los botones
avanzados estarán bloqueados. Solo el botón Menú se quedará
desbloqueado. Para desbloquear el panel de control, presione el botón Menú
y manténgalo presionado durante 5 segundos para entrar en el menú.
Para bloquear los botones avanzados del panel de control:
- Presione el botón Menú ubicado en el panel de control avanzado para
activar el menú.
- Utilice la rueda del zoom para recorrer las opciones del menú.
Seleccione la opción de menú Lock (Bloqueo) y presione el botón Modo
para activar esta opción.
- Para bloquear el panel de control avanzado, seleccione el valor ON
(Activar) utilizando la rueda del zoom. Presione el botón Modo para
confirmar la selección. Al seleccionar el valor OFF (Desactivar)
desbloqueará el panel de control avanzado.
- Presione el botón Modo para confirmar la selección y salir del menú
Para desbloquear los botones avanzados del panel de control:
- Presione el botón Menú y manténgalo presionada durante 5 segundos.
- Utilice la rueda del zoom para recorrer las opciones del menú.
Seleccione la opción de menú Lock (Bloqueo) y presione el botón Modo
para activar esta opción.
- Para desbloquear el panel de control avanzado, seleccione el valor OFF
(Desactivar) utilizando la rueda del zoom. Presione el botón Modo para
confirmar la selección.
- Presione el botón Modo para confirmar la selección y salir del menú.
Menú: Alimentación
Esta opción de menú le permite regular el tiempo de la función del apago
automático del ClearView C. Por defecto, el tiempo del apago automático está
regulado a 5 minutos. Después de estos 5 minutos, el ClearView C se apagará
automáticamente después que los 15 minutos de reposo se hayan pasado.

Optelec ClearView C
112 Español
Por defecto, el tiempo total del apago automático de la unidad es de 20
minutos. Es posible de regular el tiempo del apago automático a 5, 15, 30
minutos o a nunca.
- Presione el botón Menú ubicado en el panel de control avanzado para
activar el menú.
- Utilice la rueda del zoom para recorrer las opciones del menú.
Seleccione la opción de menú Power (Alimentación) y presione el botón
Modo para activar esta opción.
- Seleccione el tiempo deseado utilizando la rueda del zoom. Presione el
botón Modo para confirmar la selección. Al seleccionar el valor NEVER
(Nunca) desactivará la función del apago automático.
- Presione el botón Modo para confirmar la selección y salir del menú.
Menú: Reposo
Esta opción de menú le permite regular el tiempo del modo de reposo del
ClearView C para conservar energía. Para anular el modo de reposo, toque
cualquier botón. Por defecto, el tiempo del modo de reposo está regulado a 15
minutos. Es posible de regular el tiempo del modo de reposo a 5, 15, 30
minutos o a nunca.
Al presionar el botón de alimentación, la unidad siempre se pondrá en modo
de reposo antes de apagarse según la configuración del apago automático.
- Presione el botón Menú ubicado en el panel de control avanzado para
activar el menú.
- Utilice la rueda del zoom para recorrer las opciones del menú.
Seleccione la opción de menú Standby (Reposo) y presione el botón
Modo para activar esta opción.
- Seleccione el tiempo deseado utilizando la rueda del zoom. Presione el
botón Modo para confirmar la selección. Al seleccionar el valor NEVER
(Nunca) desactivará el modo de reposo.
- Presione el botón Modo para confirmar la selección y salir del menú.
Menú: Restablecer
Esta opción de menú le permite restablecer la configuración por defecto del
fabricante del ClearView C.
- Presione el botón Menú ubicado en el panel de control avanzado para
activar el menú.
- Utilice la rueda del zoom para recorrer las opciones del menú.
Seleccione la opción de menú Reset (Restablecer) y presione el botón
Modo para activar esta opción.

Optelec ClearView C
Español 113
- Para restablecer la configuración por defecto del fabricante, utilice la
rueda del zoom y seleccione el valor Yes (Sí). Al seleccionar NO, la
configuración seguirá siendo igual.
- Presione el botón Modo para confirmar la selección y salir del menú.
- También, se puede presionar el botón de alimentación y mantenerlo
presionado durante 10 segundos.
Menú: Información
Esta opción de menú indica la versión del firmware y las informaciones del
sistema. Ningún cambio es posible en este menú.
- Presione el botón Menú ubicado en el panel de control avanzado para
activar el menú.
- Utilice la rueda del zoom para recorrer las opciones del menú.
Seleccione la opción de menú Information (Información) y presione el
botón Modo para activar esta opción.
- Para salir del menú, presione el botón Menú.
Menú: Salir
Esta opción de menú le permite salir del menú.
- Presione el botón Menú ubicado en el panel de control avanzado para
activar el menú.
- Utilice la rueda del zoom para recorrer las opciones del menú.
Seleccione la opción de menú Exit (Salir) y presione el botón Modo para
salir del menú.
O, presione el botón Menú.

Optelec ClearView C
114 Español
6. Ajustar el monitor
Es posible de ajustar la altura y el ángulo de visualización del monitor
ClearView C para una mayor comodidad de lectura. El monitor puede
desplazarse hacia arriba o abajo y puede inclinarse verticalmente para
optimizar el ángulo de visualización.
Para colocar el monitor en la posición deseada, Sujete firmemente el panel
plano de ambos lados del marco y desplace el monitor hacia arriba o abajo o
ajuste el ángulo de visualización inclinando el monitor verticalmente.
El ClearView C cuenta con un soporte fabricado de un material suave para
facilitar el desplazamiento de la unidad sobre una mesa. Sujete firmemente el
soporte del ClearView C y gire la unidad o desplácela en otra parte de la mesa
para optimizar la distancia o el ángulo de visualización.
Advertencia:
Antes de desplazar o girar el ClearView C, libere suficiente espacio en la mesa
para poder desplazar la unidad, retire todos los demás objetos de la mesa,
asegúrese que la longitud del cable de alimentación es suficiente para
desplazar la unidad, y asegúrese que la superficie de la mesa es plana y
horizontal. No desplace el ClearView C más allá de la mesa ya que esto puede
provocar serios daños.
7. Manija de transporte
El ClearView C cuenta con una manija de transporte que se encuentra en la
parte trasera del monitor. Para prevenir lesiones, asegúrese de enclavar la
manija de transporte en su posición y bloquee el tablero de lectura utilizando
las dos palancas de bloqueo antes de levantar el ClearView C por la manija.
Para bloquear la manija:
- Baje el monitor hasta su posición más baja.
- Levante la manija que se encuentra en la parte trasera del monitor. Si el
monitor está en su posición más baja, la manija se enclavará en su
posición.
- Bloquee el tablero deslizándolo en su posición original y desplace las
palancas de bloqueo en su posición de bloqueo. Verifique que el tablero
esté bloqueado.
- Ahora está listo de levantar el ClearView C con seguridad.
Para desbloquear la manija:
- Sujete firmemente el monitor y súbalo hacia arriba.

Optelec ClearView C
Español 115
Apéndice A: Problemas eventuales y sus soluciones
Configuración por defecto del fabricante
- Si tiene dificultades operar el sistema, puede restablecer la configuración por
defecto del fabricante. Apague el ClearView C y espere 3 segundos.
Enciéndelo de nuevo presionando el botón del interruptor principal. Luego,
presione y mantenga presionado el botón de alimentación durante 10
segundos. También, puede volver a la configuración por defecto del fabricante
mediante la opción Reset (Restablecer) en el menú del ClearView C.
No hay imagen en el monitor ClearView C después de encenderlo:
- Controle todos los contactos y las conexiones tanto de cables como de
hardware.
- Verifique que el botón de alimentación en la parte trasera del monitor a la
izquierda de la caja de la camera esté encendido.
Los botones en el panel de control non funcionan:
- Verifique que las pilas en el panel de Control no estén vacías. La vida útil
de Las pilas del panel de Control es de dos a tres años.
- Verifique que el panel de Control esté emparejado con el ClearView C. Si
no es el caso, emparéjelo con el ClearView C.
Imagen fuera de foco:
- Si el icono dibujando un bolígrafo parece en la esquina superior derecha
de la pantalla, presione el botón Autofocus (Auto-foco) para volver al
modo auto-foco.
- Limpie la pantalla del monitor usando un paño no abrasivo.
Imágenes y textos parecen grises o tienen poco contraste:
- Presione el botón Modo para cambiarse al modo de lectura en alto
contraste.
- Regule el control de la imagen usando el panel de Control.
- Ajuste el brillo mediante el menú.
No aparece imagen en el ordenador:
- Controle los cables de contacto (HDMI) del ordenador a la caja de la
cámara del ClearView C (no conecte el ordenador directamente al monitor).
- Asegúrese que la resolución del ordenador esté regulada a 1920x1080.
- Verifique que no haya desperfectos en el ordenador, conectando el
ordenador directamente al monitor.
El tablero de lectura no se mueve o no se mueve de manera fluida:
- Verifique que los frenos deslizables estén puestos fuera de los bordes del
tablero.
- Verifique que los frenos deslizables no presenten polvo u obstrucciones.

Optelec ClearView C
116 Deutsch
ClearView C
Erweiterte Ausstattungsmerkmale und Funktionen
Optelec
P.O. Box 399
2993 LT Barendrecht
The Netherlands
Telefon: +31 (0)88 6783 444
Fax +31 (0)88 6783 400
E-mail: info@optelec.nl
Website: www.optelec.com

Optelec ClearView C
Deutsch 117
1. Einleitung
Herzlichen Glückwunsch zum Erwerb des ClearView C, einem von Optelec
entwickelten Bildschirmlesegerät. Mit Hilfe dieses hochwertigen ClearView C
können Sie Lesen, Schreiben, Fotos betrachten, Basteln und vieles mehr.
Der ClearView C vergrößert und verbessert Texte, Gegenstände und Bilder
und ermöglicht Ihnen die Darstellung mit Ihrer bevorzugten Helligkeits- und
Kontrasteinstellung und einer damit verbundenen hochkontrastreichen Farb-
kombination. Er ist einfach zu bedienen und lässt sich zu Hause, an der Arbeit
oder in der Schule einsetzen.
Der ClearView C besitzt ein verbessertes ergonomisches, modulares Design.
Dieses ist für eine einfache Bedienbarkeit, komfortables Lesen und
größtmöglichen Arbeitsraum konzipiert worden. Mit dem hochwertigen
Lesetisch schieben Sie Texte oder Vorlagen gleitend unter der Kamera vorbei.
Mit der benutzerfreundlichen, herausnehmbaren Bedieneinheit wechseln Sie
zwischen der Bedienung von Grundfunktionen oder Erweiterten Funktionen.
Das ClearView C Design sorgt für eine bequeme Lesehaltung und passt
perfekt in Ihre Wohnlandschaft.
1.1. Über dieses Handbuch
Bei Optelec werden Produkte mit deren Funktionen kontinuierlich verbessert.
Neue Funktionen könnten deshalb nicht immer aktuell in die mitgelieferten
Bedienungsanleitungen eingefügt sein. Bitte informieren Sie sich auf unserer
Homepage www.optelec.de im Bereich Kundenservice über neue Versionen
Ihrer Bedienungsanleitung.
Diese Anleitung wird Ihnen helfen, sich mit den ClearView C Funktionen und
dessen Bedienung vertraut zu machen. Bitte lesen Sie vor Gebrauch des
ClearView C sorgfältig alle Hinweise.
Bitte beachten Sie dass der ClearView C ein modulares System ist. Durch
verschiedene Module können verschiedene ClearView C Modelle
zusammengebaut werden. Dieses Handbuch beschreibt alle zur Zeit
verfügbaren Modelle. Einige Features und Funktionen können durch den
Einsatz unterschiedlicher Module erreicht werden. Damit ist es möglich das
verschiedenen Modelle nicht alle der hier im Handbuch beschriebenen
Funktionen besitzen.
Wenn Sie Fragen und Anregungen zu diesem Produkt haben, kontaktieren Sie
bitte Ihren Händler oder die Firma Optelec selbst mit Hilfe der Kontaktdaten
am Ende dieser Anleitung. Wir freuen uns auf Ihr Feedback und wünschen
Ihnen eine ClearView C.

Optelec ClearView C
118 Deutsch
2. Der ClearView C HD & ClearView C One
Der Optelec ClearView C HD und der Optelec ClearView
C One besitzen ein einzigartiges C-förmiges Design.
Dadurch bekommen Sie nicht nur mehr Freiraum beim
Arbeiten sondern auch einen höheren Lesekomfort
gegenüber herkömmlichen Bildschirmlesegeräten.
2.1. Was ist im Paket
Das ClearView C Paket enthält:
- den ClearView C
- ein Stromanschlusskabel
- die kabellose Bedieneinheit
- die Bedienungsanleitung für die kabellose Bedieneinheit
- ein Demonstrationsposter zur optimalen, komfortablen Aufstellung
- ClearView C Vorbereitung und Verwendung
- ClearView C Sicherheit und Pflege
Optional:
- die Komfort-Lesetischplatte
Sollte etwas davon in Ihrem Paket fehlen, kontaktieren Sie bitte Ihren Optelec
Händler.

Optelec ClearView C
Deutsch 119
2.2. Lernen Sie Ihren ClearView C kennen
Die folgende Abbildung erklärt die Hauptkomponenten des ClearView C.
1. Bildschirm
2. X-Y-Lesetisch
3. C-förmiger Arm
4. Bedieneinheit
5. X & Y Feststellreiter
6. Tragegriff
7. Strom-Hauptschalter
8. Kamera-Box
9. HDMI-Ausgang
10. HDMI-Eingang
11. Stromausgang
12. Stromeingang
13. Kameraanschluss (“Speech”)
2.3. Auspacken und Aufstellen
Der ClearView C wird aufgebaut ausgeliefert. Sie brauchen den ClearView C
nur auszupacken und das Stromanschlusskabel in das Gerät und in Ihre
Steckdose einzustecken.
Um den ClearView C anzuschließen, gehen Sie bitte wie folgt vor:
- Stecken Sie das Stromanschlusskabel in das Gerät und in Ihre
Steckdose.
- Schalten Sie mit dem Ein- Ausschalter an der linken Seite der Kamera
Box den ClearView C ein.
Hinweis: Stellen Sie sicher, dass Sie das Netzkabel an eine Steckdose mit
Erdungsanschluss anschließen.

Optelec ClearView C
120 Deutsch
2.4. Einstellen des Lesetisches
Kompakt-Variante Komfort- Variante
Der ClearView C besitzt zwei Lesetisch-Varianten: Die Kompakt-Variante und
die verlängerte Komfort-Variante. Die Kompakt-Variante ist die Positionierung.
Wenn Sie mehr Freiraum für das Lesen von größeren Dokumenten oder
Bildern benötigen, so können Sie die Komfort-Variante wählen. Bitte beachten
Sie das “ Demonstrationsposter zur optimalen, komfortablen Aufstellung” mit
den Bildern zur schritt weisen Umstellung.
Zum Umbau der Kompakt in die Komfort Variante:
1. Entfernen Sie den Bildschirm aus der neigbaren Bildschirmhalterung.
2. Lösen Sie die Lesetischbremsen mit den Feststellgleitern und schieben
Sie den beweglichen Teil des Lesetisches nach rechts.
3. Lösen Sie die schwarze Flügelschraube.
4. Schieben Sie den Lesetisch wieder zurück und bremsen ihn wieder.
5. Halten Sie den Lesetisch fest und ziehen den Arm bis Anschlag heraus.
6. Schieben Sie den Lesetisch wie vorher schon beschrieben nach rechts
und drehen Sie die schwarze Flügelschraube wieder fest.
7. Entfernen Sie den Deckel von der Oberseite des C-förmigen Armes und
lösen Sie die schwarze Flügelschraube.
8. Schieben Sie die Kamerabox nach rechts, drehen die schwarze
Flügelschraube fest und setzen den Deckel wieder auf.
9. Setzen Sie den Bildschirm wieder in die Bildschirmhalterung ein.
Zum Umbau der Komfort in die Kompakt Variante:
1. Entfernen Sie den Bildschirm aus der neigbaren Bildschirmhalterung.
2. Lösen Sie die Lesetischbremsen mit den Feststellgleitern und schieben
den beweglichen Teil des Lesetisches nach rechts.
3. Lösen Sie die schwarze Flügelschraube.
4. Schieben Sie den Lesetisch wie vorher schon beschrieben nach rechts
und drehen die schwarze Flügelschraube wieder fest.
5. Halten Sie den Lesetisch fest und schieben den Arm bis Anschlag ein.
6. Schieben Sie den Lesetisch wie vorher schon beschrieben nach rechts
und drehen Sie die schwarze Flügelschraube wieder fest.
7. Entfernen Sie den Deckel von der Oberseite des C-förmigen Armes und
lösen Sie die schwarze Flügelschraube.
8. Schieben Sie die Kamerabox nach links, drehen die schwarze
Flügelschraube fest und setzen den Deckel wieder auf.
9. Setzen Sie den Bildschirm wieder in die Bildschirmhalterung ein.

Optelec ClearView C
Deutsch 121
3. Der ClearView C Flex
Der neue Optelec Clearview C Flex ist ein einzig-artiges
Bildschirmlesegerät in einem platzsparenden Design,
das Ihr Leseerlebnis verbessert. Es bietet Ihnen mehr
Arbeitsfläche als je zuvor und ist ideal am Arbeitsplatz
oder in der Schule einzusetzen. Wir wünschen Ihnen
viel Freude mit Ihrem ClearView C Flex.
3.1. Was ist im Paket
Das ClearView C Flex Paket enthält:
- den ClearView C Flex Arm
- den ClearView C Flex Bildschirm
- den ClearView C Flex Bildschirmhalter
- die ClearView C Flex Kamerbox
- 2 Innensechskantschlüssel
- ein Stromanschlusskabel und ein HDMI-Anschlusskabel
- die kabellose Bedieneinheit
- die Bedienungsanleitung für die kabellose Bedieneinheit
- ClearView C Flex Vorbereitung und Verwendung
- ClearView C Sicherheit und Pflege
Optional:
- den X-Y brems- und feststellbaren Lesetisch
- die Komfort-Lesetischplatte
Sollte etwas davon in Ihrem Paket fehlen, kontaktieren Sie bitte Ihren Optelec
Händler.

Optelec ClearView C
122 Deutsch
3.2. Lernen Sie Ihren ClearView C Flex kennen
Die folgende Abbildung erklärt die Hauptkomponenten des ClearView C Flex.
1. Bildschirm
2. X-Y-Lesetisch (optional)
3. Bedieneinheit
4. X & Y Feststellreiter
5. Strom-Hauptschalter
6. Kamera-Box
7. HDMI-Ausgang
8. HDMI-Eingang
9. Stromausgang
10. Stromeingang
11. Kameraanschluss (“Speech”)
3.3. Auspacken und Aufstellen des ClearView C Flex
Der ClearView C Flex wird in einzelnen Kartons geliefert und muss vor Inbe-
triebnahme zusammengebaut werden. Bitte beachten Sie die mitgelieferte
ClearView C Flex Vorbereitung und Verwendung.
Gehen Sie zum Aufbau des ClearView C Flex wie folgt vor:
- Entnehmen Sie die Teile des ClearView C Flex den Verpackungen.
- Schrauben Sie das Unterteil des ClearView C Flex an einem stabilen
Tisch fest.
- Montieren Sie das Oberteil des ClearView C Flex in das Unterteil.
- Falls Sie den Clearview C Flex mit einem X-Y Lesetisch benutzen
montieren Sie den Arm in der höchstmöglichen Position.
- Benutzen Sie die Innensechskantschlüssel um das Ober- und das
Unterteil fest zu verschrauben.
- Montieren Sie den Bildschirmhalter.
- Montieren Sie den Bildschirm an den Bildschirmhalter.
- Schieben Sie die Kamerabox in die dafür vorgesehene Halterung am
oberen Ende des Arms. Sollte die Kamera nicht gerade auf die
Tischhalterung zeigen justieren Sie den Darstellungswinkel mit Hilfe der
Feststellschraube oben am Kameraboxhalter.
- Stecken Sie die Kabel in die ClearView C Geräte ein.
- Stecken Sie das Stromanschlusskabel in die Steckdose.
Falls der ClearView C Flex nach kurzer Zeit kein Bild zeigt betätigen Sie bitte
den Stromhauptschalter an der linken Seite der Kamerabox.

Optelec ClearView C
Deutsch 123
4. Inbetriebnahme
4.1 Einführung
Zum Arbeiten mit dem ClearView C legen Sie Ihre Hände auf die Hand-
ballenauflage an der Vorderseite des Lesetisches. So können Sie die
Bedienelemente auch während des Lesens gut erreichen.
Der ClearView C ist mit einer drahtlosen Bedieneinheit zwischen den beiden
Handballenauflagen am Lesetisch ausgestattet. Wenn diese Bedieneinheit mit
dem Optelec Logo sichtbar zu Ihnen zeigt, können Sie die Grund-funktionen
nutzen.
Für die Erweiterungsfunktionen drehen Sie die Bedieneinheit einfach herum so
dass die fünf rechteckigen Tasten zu Ihnen zeigen.
4.2 Nutzung der Bedieneinheit mit den Grundfunktionen
Die Bedieneinheit für die Nutzung der Grundfunktionen ist richtig eingesteckt,
wenn das Optelec Logo zu sehen ist und die drei großen Tasten nach oben
zeigen.
4.2.1. Ein- Ausschalten
Um das System und den Bildschirm einzuschalten, drücken
Sie die runde orange Ein/Aus-Taste neben dem
Vergrösserungsregler auf der Bedieneinheit. Der ClearView
C startet in dem gleichen Modus in dem Sie ihn beim letzten
Male ausgeschaltet haben.
Es dauert ungefähr fünf Sekunden, bis die Kameraeinheit
initialisiert ist und ein Bild gezeigt wird.
Wenn sich der ClearView C nicht einschalten lässt stellen Sie bitte sicher, dass
alle Kabel eingesteckt sind und der Ein/Ausschalter an der linken Seite der
Kamerabox auf “EIN” steht.

Optelec ClearView C
124 Deutsch
4.2.2. Einstellen der Vergrößerung
Benutzen Sie bitte den Vergrößerungs-Drehregler in der
Mitte der Bedieneinheit. Durch das Drehen nach rechts
erhöhen Sie die Vergrößerung, durch das Drehen nach links
reduzieren Sie die Vergrößerung.
4.2.3. Lesefarben verwenden
Drücken Sie bitte den weißen Modetaster in der Mitte des
Vergrößerungs-Drehreglers um durch zwei bis maximal fünf
verschiedene, einstellbare Anzeigemodi zu wechseln:
1. Echtfarben Foto Modus: Dieser Modus zeigt die
originalen Farben Ihrer Text- oder Bildvorlage.
2. Lesemodus 1: Erhöhung des Kontrastes zwischen
Vorder- und Hintergrund. Vorlagen werden mit hohem Kontrast in der
voreingestellten Vorder- und Hintergrundfarbe dargestellt. Werks-
einstellung: Schwarzer Text auf weißem Hintergrund. Die Vorder- und
Hintergrundfarben können im ClearView C Menü verändert werden.
3. Lesemodus 2 (Optional): Erhöhung des Kontrastes zwischen Vorder-
und Hintergrund. Bilder und Texte werden mit hohem Kontrast in der
voreingestellten Vorder- und Hintergrundfarbe dargestellt. Werks-
einstellung: Weißer Text auf schwarzem Hintergrund. Die Vorder- und
Hintergrundfarben können im ClearView C Menü verändert werden.
4. Lesemodus 3 (Optional): Erhöhung des Kontrastes zwischen Vorder-
und Hintergrund. Bilder und Texte werden mit hohem Kontrast in der
voreingestellten Vorder- und Hintergrundfarbe dargestellt. Werks-
einstellung: Abgeschaltet. Die Vorder- und Hintergrundfarben können im
ClearView C Menü eingeschaltet und verändert werden.
5. Lesemodus 4 (Optional): Erhöhung des Kontrastes zwischen Vorder-
und Hintergrund. Bilder und Texte werden mit hohem Kontrast in der
voreingestellten Vorder- und Hintergrundfarbe dargestellt. Werks-
einstellung: Abgeschaltet. Die Vorder- und Hintergrundfarben können im
ClearView C Menü eingeschaltet und verändert werden.
4.2.4. Vorlagenbeleuchtung Ein/Aus
Um die Vorlagenbeleuchtung auszuschalten drücken Sie
den weißen Modustaster vier Sekunden lang. Dies dient zur
Vermeidung von Lichtreflektionen bei glänzenden Vorlagen.
Mit weiterem Drücken der Taste schalten Sie zur nächsten
Lesefarbe mit wiederkehrender Beleuchtung. Halten Sie die
Taste für vier Sekunden, so wird nur die Beleuchtung ohne
Wechsel der Lesefarbe eingeschaltet.

Optelec ClearView C
Deutsch 125
4.2.5. Übersichtsfunktion (Positionsanzeige)
Die Übersichtsanzeige ermöglicht Ihnen einen schnellen
Überblick über die Vorlage und hilft Ihnen, sich auf der
Vorlage zu orientieren. Drücken Sie die quadratische blaue
Übersichtstaste, um die Übersichtfunktion zu benutzen.
Wenn die Übersichtsfunktion aktiviert ist, stellt der
ClearView C automatisch die kleinste Vergrößerung ein
und zeigt ein Fadenkreuz zur Markierung der Bildmitte.
Positionieren Sie Ihren gewünschten, zu lesenden Text in die
Fadenkreuzmitte, in dem Sie den Lesetisch verschieben. Nachdem Sie die
Lesevorlage positioniert haben, drücken Sie die Übersichtstaste erneut und der
zu lesende Text wird in der vorher gewählten Vergrößerung dargestellt.
4.2.6. Lichtzeiger (Positionsanzeige)
Durch Drücken der quadratischen blauen Übersichtstaste
für drei Sekunden aktivieren Sie ein rotes LED-Licht, das
einen Lichtpunkt auf den Lesetisch wirft. Dieser Lichtpunkt
hilft Ihnen, den Erfassungspunkt der Kamera auf dem
Lesetisch zu finden. Zum Beispiel: Zum Schreiben setzen
Sie den Stift auf den roten Punkt auf dem Lesetisch. Dieser
Punkt wird dann zentriert im Bildschirm gezeigt. Nach 30
Sekunden wird der Lichtpunkt automatisch abgeschaltet. Alternativ können Sie
auch die Übersichtstaste vorher erneut zum Abschalten drücken.
4.2.7. Lesetisch feststellen oder bremsen
Benutzen Sie die zwei Gleiter an der Vorderseite des Lesetisches, um die
Links/Rechts- oder Auf/Ab-Bewegung zu bremsen oder sogar festzustellen.
Wenn sich die Gleiter in den äußeren linken und rechten Ecken befinden, ist
der Lesetisch in alle Richtungen frei bewegbar. Vom Bremsen bis hin zum
Feststellen des Lesetisches schieben Sie die Gleiter Richtung Mitte. Der linke
Gleiter bremst oder blockiert die Links/Rechts-Bewegung und der rechte
Gleiter bremst oder blockiert die Auf/Ab-Bewegung. Um die maximale
Bremskraft zu erreichen schieben Sie die beiden Gleiter in die Mitte. Das
Bremsen oder Blockieren der Lesetischbewegung kann beim Schreiben,
Malen oder Basteln nützlich sein. Blockieren Sie bitte den Lesetisch ebenfalls
beim Transportieren des ClearView C oder auch wenn Sie ihn nicht mehr
benutzen.

Optelec ClearView C
126 Deutsch
4.3 Die Erweiterungsfunktionen der Bedieneinheit
Die Erweiterungsfunktionen der Bedieneinheit benutzen Sie, wenn die Seite
mit den fünf rechteckigen Tasten zu Ihnen zeigt und die Bedieneinheit mit den
drei großen Tasten nach oben liegt.
4.3.1 Einstellen der Bildqualität
Falls Buchstaben oder andere Bildelemente nicht ganz klar
dargestellt werden, benutzen Sie diese Funktion um das
Bild zu verbessern und die Bildschärfe zu erhöhen. Zum
Einstellen drücken Sie die weiße Taste mit dem fühlbaren
Punkt und dem Sonnen-Symbol (ganz linke Taste). Mit dem Vergrößerungs-
regler stellen Sie nun die Bildqualität ein. Drehen Sie diesen nicht innerhalb
drei Sekunden so wird er wieder zum Vergrößerungsregler.
4.3.2 Einschalten der Hilfslinie/der Bildschirmabdeckung
Durch das Drücken der Hilfslinien/Bildschirmabdeckungs-
Taste (zweite Taste von links) wechseln Sie den Modus
zwischen Linieneinblendung, Bildschirmabdeckung oder der
Vollbilddarstellung nacheinander. Die Hilfslinien können Ihnen das Lesen von
Texten oder das Schreiben auf der Vorlage erleichtern. Die
Bildschirmabdeckung kann benutzt werden wenn Sie die großflächige
Helligkeit des Bildschirms stört oder Sie sich nur auf ein bis zwei Textzeilen
konzentrieren möchten.
4.3.3 Positionieren der Hilfslinie/der Bildschirmabdeckung
Drücken Sie bei eingeschalteten Hilfslinien oder
Abdeckungen die graue Linien/Abdeckungen-Taste für
3 Sekunden. Die obere oder linke Hilfslinie oder
Abdeckung blinkt um anzuzeigen, dass sie verschoben
werden kann. Benutzen Sie das Vergrößerungs-
Drehrad um die Hilfslinie oder Abdeckung zu bewegen.
Drücken Sie die graue Linien/Abdeckungen-Taste um die andere Hilfslinie oder
Abdeckung zu verschieben. Benutzen Sie wiederum das Vergrößerungs-
Drehrad um die Hilfslinie oder Abdeckung zu bewegen.
Drücken Sie die graue Linien/Abdeckungen-Taste um den Modus wieder zu
verlassen.

Optelec ClearView C
Deutsch 127
4.3.4 Einschalten des ClearView C Menüs
Drücken Sie die blaue Menütaste mit der Aufschrift “MENU”
in der Mitte der Bedieneinheit um das ClearView C Menü
einzuschalten. Mehr Informationen darüber erhalten Sie in
dem Kapitel 5.
4.3.5 Umschalten zwischen ClearView C- Bild und PC- Bild
Ist eine externe Quelle, z. B. ein Computer, an den Clear-
View C angeschlossen, betätigen Sie die Pfeilsymbol-Taste
(zweite Taste von rechts) um zwischen dem ClearView C-
Bild und dem Vollbild des Computers umzuschalten.
Zur korrekten Anzeige des Bildes der externen Quelle auf Ihrem ClearView C
Bildschirm ist eine Auflösung von 1920 x 1080 notwendig.
4.3.6 Autofokus sperren
Der ClearView C besitzt eine Autofokuskamera die zu jeder
Zeit ein scharfes Bild auf dem Bildschirm erzeugt. Sobald
Sie den ClearView C einschalten, startet er mit aktiviertem
Autofokus. Drücken Sie die weiße Autofokus-Taste mit dem fühlbaren Punkt
und dem Symbol eines Stiftes (ganz rechte Taste) um den kontinuierlichen
Autofokus auszuschalten und den Fokus auf die aktuelle Vorlage zu fixieren.
Dies können Sie beim Schreiben, Malen oder Basteln benutzen. Bei
ausgeschaltetem Autofokus wird ein Symbol mit durchgestrichenem Stift
angezeigt. Um den Autofokus wieder einzuschalten drücken Sie erneut die
Autofokus-Taste. Zur Bestätigung des aktivierten Autofokus verschwindet das
Symbol wieder.
4.4 Die Batterien der Bedieneinheit
Die ClearView C Bedieneinheit wird durch zwei Knopfzellen-Batterien der
Bauart CR2025 (3Volt) versorgt. Diese Batterien können zwei bis drei Jahre
halten. Falls die Bedieneinheit nicht mehr funktionieren sollte, und der
ClearView C schon länger als zwei Jahre ohne Batteriewechsel in der
Bedieneinheit arbeitet, tauschen Sie bitte zuerst die Batterien aus. Um die
Batterien zu wechseln öffnen Sie bitte vorsichtig das Batteriefach an der
Unterseite der Bedieneinheit und ersetzen die Batterien.

Optelec ClearView C
128 Deutsch
4.5 Binden der Bedieneinheit
Falls Sie die gelieferte Bedieneinheit bei Verlust oder
Defekt gegen eine neue ersetzen müssen benötigt es
ein ankoppeln (Binden) der Bedieneinheit mit dem
ClearView C. Dafür befolgen Sie die nachfolgende
Anweisung:
1. Schalten Sie den ClearView C ein;
2. Halten Sie die Bedieneinheit vertikal gegen die
rechte Seite der Kamerabox hinter dem
Bildschirm;
3. Ein Symbol auf dem Bildschirm zeigt Ihnen den
Beginn der “Binden“ Prozedur an;
4. Drücken Sie nun gleichzeitig die orange Ein/Aus-Taste sowie die blaue
Übersichts-Taste für fünf Sekunden und lassen dann beide Tasten
wieder los;
5. Die “Binden” Prozedur ist erfolgreich beendet wenn das Symbol auf dem
Bildschirm wieder verschwindet;
6. Sollte der ClearView C die Bedieneinheit nach 30 Sekunden noch nicht
erkannt und gebunden haben, so verschwindet das Symbol wieder.
Wiederholen Sie bitte die Schritte 1 bis 5, bis die Bedieneinheit erkannt
wurde. Folgende Gründe können zu einem fehlgeschlagenen “Binden“
geführt haben:
- Die Batterien der Bedieneinheit sind leer;
- Zum “Binden“ sind die falschen Tasten gedrückt worden;
- Die Bedieneinheit ist defekt.

Optelec ClearView C
Deutsch 129
5. Das ClearView C Menü
Erlaubt Ihnen die Bildschirmhelligkeit einzustellen
Erlaubt Ihnen die Lesefarben zu ändern oder den
hohen Kontrast für die Lesefarben auszuschalten
Erlaubt Ihnen die Zeitverzögerung bis zum automatischen
Wechseln in den “Stand By Modus“ einzustellen
Erlaubt Ihnen das Zurücksetzen des ClearView C in den
Auslieferungszustand (Werkseinstellung)
Zeigt Ihnen die Firmware- und Systeminformation
Erlaubt Ihnen das Menü zu verlassen
Erlaubt Ihnen das Ein- oder Ausschalten der Beleuchtung
Erlaubt Ihnen das Sperren oder Freigeben der erweiterten
Funktionen der Bedieneinheit
Erlaubt Ihnen die Zeitverzögerung bis zum automatischen
Abschalten einzustellen

Optelec ClearView C
130 Deutsch
Menü einschalten
Um das Menü einzuschalten drücken Sie bitte die Taste
“MENU” in der Anordnung der Erweiterungsfunktionstasten
an der Bedieneinheit. Zum Verlassen des Menüs drücken
Sie die gleiche Taste erneut.
Bewegen im Menü
Drehen Sie den Vergrößerungsregler, um sich durch die
Menüpunkte zu bewegen. Drücken Sie den weißen
Modetaster in der Mitte des Vergrößerungsreglers zum
Aktivieren des ausgewählten Menüpunktes oder zur
Bestätigung der Auswahl.
Verlassen des Menüs
Um das Menü zu verlassen, zu der vorherigen Menüebene
zurückzukehren oder Ihre Auswahl abzubrechen, drücken
Sie die Taste “MENU” auf der Bedieneinheit.
Menü: Helligkeit
Dieser Menüpunkt ermöglicht Ihnen die Einstellung der Bildschirmhelligkeit.
- Zum Aktivieren des Menüs drücken Sie die Taste “MENU” in der
Anordnung der Erweiterungsfunktionstasten an der Bedieneinheit.
- Drehen Sie den Vergrößerungsregler um sich durch die Menüpunkte zu
bewegen. Wählen Sie den Menüpunkt ”BRIGHTNESS” und aktivieren
Sie diesen durch Drücken des weißen Modetasters.
- Erhöhen oder Verringern Sie die angezeigte Helligkeitsstufe durch
Drehen des Vergrößerungsreglers. Es gibt fünf Helligkeitsstufen zur
Auswahl. Voreingestellt ist die Stufe 5.
- Drücken Sie den Modetaster zur Bestätigung und verlassen das Menü.
Menü: Lesefarbe
Der ClearView C bietet vier hochkontrastreiche Lesemodi sowie die
Grundfunktion “Fotomodus“. Für jede der vier Lesefarbenmodi lässt sich eine
Vorder- und Hintergrundkombination einstellen. Drei dieser Lesefarbenmodi
lassen sich ausschalten um bevorzugt nur mit einer Lesefarbe zu arbeiten.
Voreingestellt sind drei Modi: Echtfarben Fotomode, Lesefarbe 1 mit weißem

Optelec ClearView C
Deutsch 131
Hintergrund und schwarzer Schrift und Lesefarbe 2 mit schwarzem
Hintergrund und weißer Schrift. Zusätzlich zu den Farbkombinationen kann
auch eine Graustufendarstellung auswählt werden.
- Zum Aktivieren des Menüs drücken Sie die Taste “MENU” in der
Anordnung der Erweiterungsfunktionstasten an der Bedieneinheit.
- Drehen Sie den Vergrößerungsregler, um sich durch die Menüpunkte zu
bewegen. Wählen Sie den Menüpunkt ”COLORS” und aktivieren diesen
durch Drücken des weißen Modetasters.
- Wählen Sie eine von den vier Lesefarben durch Drehen des Ver-
größerungsreglers aus und drücken den Modetaster zur Bestätigung.
- Zur Wahl einer neuen Lesefarbe bewegen Sie sich durch Drehen des
Vergrößerungsreglers in einer Liste. Übernehmen Sie die gewünschte
Farbkombination durch Drücken des Modetasters.
- Die Lesefarben 2, 3 und 4 können mit “OFF” ausgeschaltet werden.
- Drücken Sie den Modetaster zur Bestätigung und verlassen das Menü.
Sie können die folgenden Farbkombinationen auswählen:
- Schwarz – Weiß
- Weiß – Schwarz
- Gelb – Schwarz
- Schwarz – Gelb
- Gelb – Blau
- Blau – Gelb
- Schwarz – Rot
- Rot – Schwarz
- Schwarz – Grün
- Grün – Schwarz
- Schwarz – Rosa
- Rosa – Schwarz
- Blau – Weiß
- Weiß – Blau
- Black – Amber
- Amber – Schwarz
- Graustufen
Menü: Licht
Dieser Menüpunkt ermöglicht Ihnen die Vorlagenbeleuchtung – beidseitig zur
Kamera angeordnet – bei eingeschaltetem Gerät ein- oder auszuschalten. In
der Grundeinstellung ist die Beleuchtung eingeschaltet. Wählen Sie die Option
“off”, so bleibt die Beleuchtung beim Einschalten des Gerätes aus.
- Zum Aktivieren des Menüs drücken Sie die Taste “MENU” in der
Anordnung der Erweiterungsfunktionstasten an der Bedieneinheit.
- Drehen Sie den Vergrößerungsregler um sich durch die Menüpunkte zu
bewegen. Wählen Sie den Menüpunkt ”LIGHT” und aktivieren diesen
durch Drücken des weißen Modetasters.
- Zum Einschalten der Vorlagenbeleuchtung wählen Sie durch Drehen
des Vergrößerungsreglers der Auswahl “ON”, zum Ausschalten “OFF”.
Drücken Sie den Modetaster zur Bestätigung und verlassen das Menü.

Optelec ClearView C
132 Deutsch
Menü: Erweiterungsfunktionen sperren
Dieser Menüpunkt ermöglicht Ihnen die Erweiterungsfunktionen der
Bedieneinheit, ausgenommen die Menüfunktion, zu sperren. Gesperrt sind
dann die Erweiterungstasten für Helligkeit, Linien, PC und Autofokus. Die
Menütaste behält weiterhin ihre Funktion. Um die Tastensperre wieder
aufzuheben drücken und halten Sie die Menütaste mindestens fünf Sekunden
lang um in das Menü zu gelangen.
Sperren der Erweiterungstasten:
- Zum Aktivieren des Menüs drücken Sie die Taste “MENU” in der
Anordnung der Erweiterungsfunktionstasten an der Bedieneinheit.
- Drehen Sie den Vergrößerungsregler um sich durch die Menüpunkte zu
bewegen. Wählen Sie den Menüpunkt ”KEYLOCK” und aktivieren
diesen durch Drücken des weißen Modetasters.
- Zum Sperren der Erweiterungsfunktionen wählen Sie durch Drehen des
Vergrößerungsreglers die Auswahl “ON”, zum Freigeben “OFF”.
- Drücken Sie den Modetaster zur Bestätigung und verlassen das Menü
Aufheben der Tastensperre:
- Drücken und halten Sie die Menütaste mindestens fünf Sekunden lang.
- Drehen Sie den Vergrößerungsregler um sich durch die Menüpunkte zu
bewegen. Wählen Sie den Menüpunkt ”KEYLOCK” und aktivieren
diesen durch Drücken des weißen Modetasters.
- Zum Freigeben der Erweiterungsfunktionen wählen Sie durch Drehen
des Vergrößerungsreglers die Auswahl “OFF”.
- Drücken Sie den Modetaster zur Bestätigung und verlassen das Menü
Menü: Automatisches Ausschalten
Dieser Menüpunkt ermöglicht Ihnen die Zeitverzögerung bis zum auto-
matischen Ausschalten des ClearView C einzustellen. In der Grundeinstell-
ung beträgt diese Verzögerungszeit 5 Minuten. Diese 5 Minuten addieren sich
zu der voreingestellten Verzögerungszeit zum Standby mit 15 Minuten. Das
automatische Ausschalten erfolgt dadurch erst nach 20 Minuten. Die
Ausschaltverzögerungszeit kann für 5, 15, 30 Minuten eingestellt oder auch
deaktiviert (“NEVER“) werden.
- Zum Aktivieren des Menüs drücken Sie die Taste “MENU” in der
Anordnung der Erweiterungsfunktionstasten an der Bedieneinheit.
- Drehen Sie den Vergrößerungsregler um sich durch die Menüpunkte zu
bewegen. Wählen Sie den Menüpunkt ”POWER OFF” und aktivieren
diesen durch Drücken des weißen Modetasters.

Optelec ClearView C
Deutsch 133
- Wählen Sie die Zeitvorgabe durch Drehen des Vergrößerungsreglers
aus und drücken den Modetaster zur Bestätigung. Die Wahl “NEVER“
schaltet die Funktion “automatisches Ausschalten“ aus.
- Drücken Sie den Modetaster zur Bestätigung und verlassen das Menü.
Menü: Standby (Stromsparen)
Dieser Menüpunkt ermöglicht Ihnen die Zeitverzögerung bis zum auto-
matischen Stromsparen (Standby) des ClearView C einzustellen. Durch das
Drücken einer beliebigen Taste wird der Standby beendet. In der
Grundeinstellung beträgt die Verzögerungszeit 15 Minuten. Die Standby-
Verzögerungszeit kann für 5, 15, 30 Minuten eingestellt oder auch deaktiviert
(“NEVER“) werden.
Durch das Drücken der Ein/Aus-Taste schaltet das Gerät immer zuerst in den
Modus “Stromsparen“ und benutzt danach die eingestellte Verzögerungszeit
bis zum kompletten Ausschalten.
- Zum Aktivieren des Menüs drücken Sie die Taste “MENU” in der
Anordnung der Erweiterungsfunktionstasten an der Bedieneinheit.
- Drehen Sie den Vergrößerungsregler um sich durch die Menüpunkte zu
bewegen. Wählen Sie den Menüpunkt ”STANDBY” und aktivieren dies
Menü durch Drücken des weißen Modetasters.
- Wählen Sie die Zeitvorgabe durch Drehen des Vergrößerungsreglers
aus und drücken den Modetaster zur Bestätigung. Die Wahl “NEVER“
schaltet die Funktion “Stromsparen“ aus.
- Drücken Sie den Modetaster zur Bestätigung und verlassen das Menü.
Menü: Zurücksetzen
Dieser Menüpunkt ermöglicht Ihnen den ClearView C zurückzusetzen, um
damit die Werkseinstellungen (Grundeinstellung) zu übernehmen.
- Zum Aktivieren des Menüs drücken Sie die Taste “MENU” in der
Anordnung der Erweiterungsfunktionstasten an der Bedieneinheit.
- Drehen Sie den Vergrößerungsregler um sich durch die Menüpunkte zu
bewegen. Wählen Sie den Menüpunkt ”RESET” und aktivieren diesen
durch Drücken des weißen Modetasters.
- Zum Zurücksetzen wählen Sie durch Drehen des Vergrößerungsreglers
die Auswahl “YES”, zum Erhalten der bisherigen Einstellungen “NO”.
- Drücken Sie den Modetaster zur Bestätigung und verlassen das Menü.
oder
- Drücken und Halten Sie die Ein/Aus-Taste länger fünf Sekunden.

Optelec ClearView C
134 Deutsch
Menü: Information
Dieser Menüpunkt zeigt Ihnen die Firmware- und Systemversionen an.
Änderungen können in diesem Menüpunkt nicht vorgenommen werden.
- Zum Aktivieren des Menüs drücken Sie die Taste “MENU” in der
Anordnung der Erweiterungsfunktionstasten an der Bedieneinheit.
- Drehen Sie den Vergrößerungsregler, um sich durch die Menüpunkte zu
bewegen. Wählen Sie den Menüpunkt ”INFORMATION” und aktivieren
diesen durch Drücken des weißen Modetasters.
- Zum Verlassen des Menüs drücken Sie bitte die Taste “MENU“.
Menü: Verlassen
Dieser Menüpunkt dient zum Verlassen des Menüs.
- Zum Aktivieren des Menüs drücken Sie die Taste “MENU” in der
Anordnung der Erweiterungsfunktionstasten an der Bedieneinheit.
- Drehen Sie den Vergrößerungsregler um sich durch die Menüpunkte zu
bewegen. Wählen Sie den Menüpunkt ”EXIT” und verlassen das Menü
durch Drücken des weißen Modetasters.
oder
- Drücken Sie die Taste “MENU“.

Optelec ClearView C
Deutsch 135
6. Verstellen des Bildschirms
Der ClearView C Bildschirm kann für ein bequemes Lesen in der Höhe und in
der Neigung verstellt werden. Diesen Arbeitskomfort erreichen Sie durch Auf-
oder Abwärtsschieben und vertikales Drehen des Bildschirms.
Um den Bildschirm in Ihre bevorzugte Stellung zu bringen Umfassen Sie ihn
fest an beiden Seiten am Rahmen und schieben ihn nach oben und unten oder
neigen ihn nach vorn oder zurück.
Der ClearView C ist mit speziellen, weichen Füßen ausgestattet um das
Drehen oder Verschieben auf der Tischfläche zu erleichtern. Bewegen oder
Drehen Sie den ClearView C in eine für Sie optimale Position.
Achtung:
Bevor Sie den ClearView C Verschieben oder Drehen, stellen Sie genügend
Platz ohne störende Gegenstände auf dem Tisch sicher und sorgen für
ausreichend lange Stromversorgungsleitungen. Der Tisch muss ebenfalls eine
horizontal ebene Fläche besitzen. Schieben Sie den ClearView C nicht über
den Tisch hinweg. Achtung! Unfallgefahr!
7. Der Tragegriff
Der ClearView C ist mit einem hinter dem Bildschirm befindlichen Tragegriff
ausgestattet. Um Unfälle zu vermeiden stellen Sie bitte sicher dass der
Tragegriff eingerastet und der Lesetisch mit Hilfe der beiden Feststellreitern
blockiert ist bevor Sie den ClearView C anheben. Um den Tragegriff zu
arretieren:
- Schieben Sie den Bildschirm ganz nach unten;
- Ziehen Sie den Tragegriff hinter dem Bildschirm nach oben. Nur wenn
der Bildschirm ganz unten ist kann der Tragegriff einrasten.
- Blockieren Sie den Lesetisch mit Hilfe der beiden Feststellreitern in der
Mittenposition des Gerätes und kontrollieren noch einmal die Blockade.
- Nun können Sie den ClearView C vorsichtig anheben.
Entriegeln des Tragegriffs:
- Umfassen Sie den Bildschirm fest und ziehen ihn nach oben.

Optelec ClearView C
136 Deutsch
Anhang A: Fehlerbehebung
Herstellervorgaben
- Sollten irgendwelche Schwierigkeiten bei der Bedienung des Gerätes
auftreten, können Sie einen Reset zur Erlangung der Werkseinstellung
durchführen. Schalten Sie den ClearView C mit dem Hauptstrom-schalter
aus und warten 3 Sekunden. Schalten Sie den ClearView C mit dem
Hauptstromschalter wieder ein. Drücken Sie nun die „EIN/AUS“ Taste für
10 Sekunden. Alternativ können Sie auch einen Reset über das zuvor
beschriebene ClearView C Menü durchführen.
Nach dem Einschalten kein Bild auf dem ClearView C Bildschirm
- Prüfen Sie ob alle Leitungen mit den Modulen ordnungsgemäß und
sicher verbunden sind.
- Prüfen Sie ob das Gerät mit dem Hauptstromschalter auf der linken Seite
der Kamerabox, hinter dem Bildschirm, eingeschaltet ist.
Keine Taste der Bedieneinheit funktioniert
- Prüfen Sie ob die Batterien der Bedieneinheit nicht leer sind. Diese
Batterien halten ca. 2-3 Jahre.
- Stellen Sie sicher dass die Bedieneinheit mit dem ClearView C
“gebunden“ ist. Wenn nicht, binden Sie die Bedieneinheit.
Bild ist unscharf
- Wenn das Symbol mit dem Stift in der oberen rechten Ecke des
Bildschirms angezeigt wird, drücken Sie bitte die Autofokus-Taste um in
den Autofokusmodus zurückzukehren.
- Reinigen Sie den Bildschirm mit einem weichen Tuch.
Bilder oder Texte sehen grau aus oder haben geringen Kontrast
- Drücken Sie die Modetaste um in den Lesemodus zu gelangen.
- Stellen Sie die Bildqualität mit der Sonnen-Symbol-Taste ein.
- Stellen Sie die Helligkeit in dem ClearView C Menü ein.
Das Computerbild wird nicht angezeigt
- Überprüfen Sie die Computer Video (HDMI) Verbindung zu der
ClearView C Kamerabox (PC nicht direkt mit Bildschirm verbinden).
- Stellen Sie eine PC Auflösung von 1920x1080 ein.
- Schließen Sie einen Fehler durch direktes Verbinden von PC und Bild-
schirm testweise aus.
Der Lesetisch lässt sich nicht verschieben oder läuft nicht leichtgängig.
- Überprüfen Sie die Position der beiden Bremsreiter (Lesetischkante).
- Überprüfen Sie die Gleitschienen auf Schmutz oder andere Fremdteile.

Optelec ClearView C
Deutsch 137
Optelec BV
Breslau 4
2993 LT Barendrecht
__________________________________
(Name und Adresse des
Inverkehrbringers)
Barendrecht, 01.07.2014
______________________________
(Ort, Datum)
EU - Konformitätserklärung
(gemäß den Richtlinien des Rates der Europäischen Gemeinschaft)
Hiermit erklären wir in eigener Verantwortung, dass das Produkt
Bildschirmlesegerät
Clear View C
(Gerät,Typ,Bezeichnung)
auf das sich diese Erklärung bezieht, eingestuft in die Produktklasse 1, mit den
grundlegenden Anforderungen nach Anhang I, den Konformitätsbewertungsverfahren
nach Anhang VII und den Klassifizierungskriterien nach Anhang IX, gemäß
den Bestimmungen der Richtlinie des Rates der Europäischen Gemeinschaft
93/42/EWG vom 14.Juni 1993 über Medizinprodukte, novelliert durch die Richtlinie
2007/47/EG vom 05. September 2007, übereinstimmt
_______________________________________
(Firmenstempel) (Rechtsverbindliche Unterschrift des Inverkehrbringers)
Maarten Bosch

Optelec ClearView C
中文版 139
1. 介绍
恭喜你选择了ClearView C, 一款由 Optelec 公司开发的台式电子助视器。
ClearView C 能够帮助你阅读、书写、看照片、做工作等等。ClearView C 能
够放大并增强文字、物体以及图片等,能够让你以你自己设置的高对比图像模
式、亮度进行阅读浏览。它非常容易操作,可以用在家里、工作单位以及学校。
ClearView C 具有独特的人体工程学和模块化设计,以简单易用、舒适阅读和
提供更大的工作(阅读)空间著称。高品质阅读台能够让你平稳且舒适的阅读
摄像头下方的文字或物体。内置的用户友好的控制板能够让你在基本功能与高
级功能之间进行切换。ClearView C 的设计能确保你舒适的阅读姿势并且能很
适合摆放在你的家里。
1.1. 关于本用户手册
Optelec 一直持续努力改进产品及其功能。因此,或许你的这本产品手册不是
最新版本的。请登录 www.optelec.com 在支持部分下载最新版本的手册。
本用户手册将帮助你进一步熟悉 ClearView C 的功能与操作。请在使用
ClearView C 产品之前,详细阅读本手册。
请注意 ClearView C 是模块化设计的系统。不同的 ClearView C 模块可能需要
选择不同的模组进行组装。本手册包含了目前所有的模块组合。有些功能可以
通过安装不同的模块来增加。也有可能你的机器并不支持本手册所描述的有些
功能。
关于本产品的使用如有任何问题或建议,请通过本手册联系信息页面提供的信
息联系Optelec 的代理商或者 Optelec 的总部。我们非常感谢你的反馈,希望你
喜欢使用你的 ClearView C。

Optelec ClearView C
140 中文版
2. ClearView C 高清和 ClearView C One
Optelec 公司出品的 ClearView C 高清和 ClearView C 具
有独特的 C型支架设计,与传统的台式电子助视器相
比,它提供了更舒适的阅读体验和工作空间。
希望你喜欢使用你的 ClearView C。
2.1 包装里都有什么?
ClearView C 包装包含下列物品:
- 一台 ClearView C 机器
- 一个电源线
- 一个无线控制板
- 无线控制板的使用说明表格
- 紧凑型与舒适型阅读台更换安装海报
- ClearView C 安装与使用
- ClearView C 安全性与维护说明
选配件:
- 舒适型阅读台托盘
如果以上物品有缺失,请联系你的经销商。

Optelec ClearView C
中文版 141
2.2 开始了解你的 ClearView C
下列图示说明了 ClearView C 的主要部件。
1.
显示器
2. 阅读台
3. C-型臂
4. 控制板
5. X 与 Y 方向锁止装置
6. 手柄
7. 主电源开关
8.
摄像头组件盒
9. HDMI 输出
10. HDMI 输入
11. 电源输入
12. 电源输出
13. 摄像头连接(语音版)
2.3打开包装和安装
ClearView C 是装在一个纸箱里运输并且机器是已经组装好的。你所需要做的
就是打开包装、将电源接通上机器。
请按照下列步骤打开 ClearView C 的电源:
- 将电源线插入到电源接线板上;
- 按下位于电子盒左面的开/关键;
注意:务必将电源线连接到有地线的插座上。

Optelec ClearView C
142 中文版
2.4 转换阅读台的安装
紧凑型
舒适型
ClearView C 有两种阅读台配置方式:紧凑型和舒适型配置。紧凑型配置是标
准配置。如果你希望拥有更大的空间,例如当你坐手工活或阅读很大的文件
时,你可以转换一个舒适型的配置。请参考“阅读台更换安装说明书”,上面
有一步一步的图片介绍。
从紧凑型向舒适型阅读台转换的安装方法:
1. 移动显示器;
2. 松开锁止装置,将阅读台滑动到右上方;
3. 松开黑色的把手;
4. 将阅读台上面板滑动回其位置,拧紧锁止装置;
5. 拿住阅读台将臂向外拉,直到听到一声脆响;
6. 将阅读台的上面板滑动到右面并拧紧黑色的把手;
7. 从C型臂上的拿掉盖子, 松开黑色的把手;
8. 将摄像头盒移动到右侧,拧紧黑色的把手,将盖子放回到支臂上;
9. 将显示器放回到显示调节装置处;
从舒适型向紧凑型阅读台转换的安装方法:
1. 移动显示器;
2. 松开锁止装置,将阅读台滑动到右上方;
3. 松开黑色的把手;
4. 将阅读台上面板滑动回其位置,拧紧锁止装置;
5. 拿住阅读台将臂向外拉,直到听到一声脆响;
6. 将阅读台的上面板滑动到右面并拧紧黑色的把手;
7. 从C型臂上的拿掉盖子, 松开黑色的把手;
8. 将摄像头盒移动到右侧,拧紧黑色的把手,将盖子放回到支臂上;
9. 将显示器放回到显示调节装置处。

Optelec ClearView C
中文版 143
3. ClearView C Flex 灵活版
新型的Optelec ClearView C 灵活版具有独特设计的一
款台式电子助视器,其节约空间的设计,提升你的阅读
体验。它以往的机型提供了更大的工作空间,适合在工
作或学校中使用。
希望你能喜欢使用你的ClearView C 灵活版。
3.1 ClearView C 灵活版的包装里都有什么?
ClearView C 灵活版的包装里有:
- ClearView C 灵活版支臂
- ClearView C 灵活版显示器
- ClearView C 灵活版显示调节
- ClearView C 摄像头盒
- 2 个艾伦内六角扳手
- 1 个电源线和HDMI 高清数据线
- 无线控制板
- 无线控制板使用说明
- ClearView C Flex 安装与使用
- ClearView C 灵活版安装说明书
可选:
- 阅读台
- 舒适型阅读台托盘
如果以上物品有缺失,请联系你的 Optelec 经销商。
3.2 开始了解你的 ClearView C 灵活版

Optelec ClearView C
144 中文版
下列图示说明了 ClearView C 灵活版的主要部件:
1.
显示器
2. 阅读台 (可选)
3. 控制板
4. X & Y 锁止滑动条
5. 主开关电源
6. 摄像头盒
7. HDMI 高清输出
8. HDMI 高清输入
9. 电源输入
10. 电源输出
11. 摄像头连接(语音版)
3.3 打开包装和安装 ClearView C 灵活版
ClearView C 是需要组装以后才能使用的。请参考 ClearView C 灵活版的安装
使用说明。
请按下列步骤安装和开机:
- 打开 ClearView C 灵活版的包装盒;
- 将ClearView C灵活版的底座固定在一个稳固的桌面上,用螺丝拧紧固
定;
- 将ClearView C灵活版的顶部放置在底座上;
- 如果ClearView C灵活版配有阅读台,将支臂安装固定在杆子的最高位
置;
- 用随附的艾伦六角扳手拧紧在支臂顶部和底部的螺丝;
- 固定显示调整装置;
- 将显示器放置在调整装置上;
将摄像头盒滑动到支臂终点处的位置。如果摄像头看上去不是垂直往下
朝向桌面,用摄像头上方的把手处的螺丝来调整视角;
- 插入电线;

Optelec ClearView C
中文版 145
- 将电源线插入电源插座;
- 如果 ClearView C 灵活版没有立即启动电源,按下位于电子盒左侧的开/
关按钮。

Optelec ClearView C
146 中文版
4. 操作使用
4.1 介绍
在开始使用 ClearView C 时,请将手放置在阅读台前方的手腕支撑处,以便能
方便的操控控制板的按键以及平稳的移动阅读台。
ClearView C 配备有无线连接的控制板,位于阅读台的两个手腕支撑处的中间。
如果控制板上的 Optelec 的标志(logo)被放置在阅读台的方向正朝向你,
ClearView C 的按键的基本功能就处于工作状态。
如果要想获得高级功能,仅仅需要旋转控制板,五个长方形的按键朝向你即可。
4.2 基本功能控制板
当Optelec 的标志(logo)被放置在阅读台的方向正朝向你时,说明基本功能
控制板已经被正确放置好了。在控制板上面有三个大按键。
4.2.1. 开 / 关电源
按住位于控制板上放大旋钮旁边的橙色的圆形按键,即可打
开系统和显示器的电源。ClearView C 将会启动,显示的图
像模式就是上一次关机时的图像模式。
在显示图像之前,大约需要 5秒钟的时间启动图像初始化。

Optelec ClearView C
中文版 147
如果 ClearView C 无法打开电源,请检查位于显示器后方的摄像头左侧的电线
是否连接好,电源是否处于“开”的位置。
4.2.2. 调节放大倍率
位于控制板中间位置的选择按键。顺时针方向旋转,是增加
放大倍率;逆时针方向旋转是减少放大倍率。
4.2.3. 选择图像模式
按下这个白色放大旋钮,就可以在 2-5 钟图像模式之间进行
循环,这取决于该图像模式是如何设置的。
1. 全彩(真彩)模式: 该模式显示图片或文字本来的颜色。
2. 阅读模式 1:此模式是增强前景和背景之间的对比度。图
片或文字将会以设置好的前景和背景高对比度模式显示出来,默认的设
置是白底黑字; 前景和背景的颜色可以在 ClearView C 的菜单中进行改变。
3. 阅读模式 2 (可选):此模式是增强前景和背景之间的对比度。图片或文字将
会以设置好的前景和背景高对比度模式显示出来,默认的设置是黑底白
字; 前景和背景的颜色可以在 ClearView C 的菜单中进行改变;
4. 阅读模式 3 (可选): 此模式是增强前景和背景之间的对比度。图片或文字将
会以设置好的前景和背景高对比度模式显示出来,默认的设置是关闭的
(disabled); 前景和背景的颜色可以在 ClearView C 的菜单中激活并进行改
变;
5. 阅读模式 4 (可选): 此模式是增强前景和背景之间的对比度。图片或文字将
会以设置好的前景和背景高对比度模式显示出来,默认的设置是关闭的
(disabled); 前景和背景的颜色可以在 ClearView C 的菜单中激活并进行改
变;

Optelec ClearView C
148 中文版
4.2.4. 照明灯开/关
按住这个白色的旋钮四秒钟关闭照明灯。你有时想暂时关闭
照明灯以消除反光。如果再次按住这个按键,你将进入下一
个阅读模式并且灯光也会再次打开。如果你按住此按键四秒
钟,灯光会再次打开,但不会进入到下一个阅读模式。
4.2.5. 概览功能(阅读位置定位)
此概览功能可帮助你进行文字的快速预览,协助你轻松的定
位一份文件中你所感兴趣的部分。
按住蓝色的正方形概览按键激活概览功能。当概览功能激活
时,ClearView C 会自动缩小到最低的放大倍率,并且会显
示一个十字框提示在屏幕的中心。移动阅读台,将你希望阅读的文字内容放置
在此处。一旦文件放置好了,再次按一下该按键,就会放大到你先前设置的放
大倍率。
4.2.6. 阅读指示器 (阅读位置定位)
按住蓝色的正方形概览按钮三秒钟就会激活一个红色的
LED,这个红色的灯光照射在阅读板上。这个阅读位置指示
器会帮助你定位摄像头所处在阅读板上的位置。例如:在
写字时,将笔放置在阅读台的红点上,笔就会显示在屏幕
的中央。再次按下此按键,就会关闭LED 灯。大约30 秒之后,阅读指示器的
功能也将自动关闭。
4.2.7.阅读台锁止和摩擦控制
使用阅读台前方的 2个滑动条以增加摩擦力的方式锁定左/右或前/后方向的移
动。
当滑动条的左右边缘都在朝外的位置时,阅读台可以随意的前、后、左、右移
动。要增加摩擦力,将滑动条向中间方向移动,左面的滑动条调节左右方向的
摩擦力,右面的滑动条调节前后方向的摩擦力。

Optelec ClearView C
中文版 149
要获得左右移动的最大的摩擦力,将左边的滑动条滑到阅读台的中间位置。相
应地,要获得前后移动的最大的摩擦力,将右边的滑动条滑到阅读台的中间位
置。在写作、绘画、做一些业务爱好或手工活时或者你没有使用 ClearView C
时,将阅读台锁止是非常有用和必要的。

Optelec ClearView C
150 中文版
4.3 高级功能控制板
当五个长方形的按键朝着你,以及三个大按键位于控制板的上方放置时,高级
功能控制板在阅读板上放置方式是正确的。
4.3.1 调节图像控制
如果字母或其他屏幕上的元素不够清晰,使用图像控制去增
强图像并增加图像的清晰度。调节图像控制,按下带有“太
阳”图标的白色图像控制按键一次(最左面的按键)。现在使用放大的旋钮来
调节图像控制。如果在三秒内没有按下任何按键,放大旋钮将会恢复到原来的
放大功能。
4.3.2 激活标记线/标记窗功能
按下灰色的标记线/标记窗按键(从左面的第二个按键),
就会依次从标记线、标记窗以及全屏显示之间进行循环。标
记线功能是作为辅助阅读定位,可以让阅读文字更轻松,更便于在 ClearView
C书写。标记窗功能是将屏幕部分遮挡起来,当不希望出现屏幕的亮度时或者
你需要集中精力阅读其中的一行或二行文字时。
4.3.3 用标记线/标记窗进行阅读定位
当激活标记线/标记窗功能时,按下灰色的标记线/标记
窗按键三秒钟时间。标记线/标记窗的上方或左方闪烁,
说明可以先向上、下、左或右方向移动。使用放大旋钮
来移动标记线/标记窗。按下标记线/标记窗按键调节标
记线/标记窗的另一面。同样使用放大旋钮来移动标记线/标记窗的另一侧。再
次按下标记线/标记窗按键退出该模式。

Optelec ClearView C
中文版 151
4.3.4 激活 ClearView C 菜单
按下位于中间位置的标有“Menu”标识的蓝色菜单按键,激
活ClearView C 的菜单设置。关于 ClearView C 菜单的更多信
息,请参考第 5章。
4.3.5 在ClearView C 和计算机/外部图像源之间切换
如果 ClearView C 已经接入计算机或其他外部图像源,按下
灰色的标有箭头的“PC”计算机按键(从右面的第二个按
键),在计算机全屏图像与 ClearView C 图像之间进行切换。
要在你的 ClearView C 上正确的显示计算机图像,请务必要确保你的计算机的
分辨率设置是 1920 x 1080.
4.3.6 自动焦距锁定功能
ClearView C 配备有自动对焦的摄像头,能确保屏幕上的图
像始终清晰。当打开 ClearView C 的电源时,系统会进入自
动对焦模式。按下带有铅笔标识的(最右面按键)自动对焦
按键,ClearView C 会停止其持续运行的自动对焦模式, 固定对焦在被浏览
的目标物体上。 当在写作、绘画或手工作品时,这个功能很有用。当自动对
焦功能被关闭时,铅笔的标识就会出现在屏幕上。要激活自动对焦,仅仅需要
再次按下自动对焦按键,那个标识就会消失,这说明自动对焦再次启用。
4.4 控制板电池
ClearView C 控制板由二个 CR2025 纽扣型电池供电。该电池能持续供电2-3
年时间。如果控制板的按键功能不起作用,且 ClearView C 的使用已经超过2
年时间,或者更换控制板的电池时间已经超过2年时间,请更换电池。更换电
池时,请到打开控制板侧面的电池槽进行电池的更换。

Optelec ClearView C
152 中文版
4.5 控制板配对
万一控制板丢失或者损坏,这需要更换一个新的控制板。
新的控制板需要与 ClearView C 进行配对。请按照下列步
骤对控制板进行配对:
1. 打开 ClearView C 的电源;
2. 让控制板垂直放置,将控制板的底部靠在屏幕后方的摄
像头右面上;
3. 一个图标标识提示配对程序的开始;
4. 同时按下开/关按键和概览(Overview)按键五秒钟并释放;
5. 如果配对过程成功,配对图标标识会消失;
6. 如果 ClearView C 不能识别或发现控制板,配对过程会在 30 秒钟内终止,
配对标识会消失。重复 1-5 步骤,直到控制板成功配对。
导致不能成功配对的可能原因有:
- 控制板的电池用尽了;
- 在启动配对时,按错了按键;
- 控制板损坏;

Optelec ClearView C
中文版 153
5. ClearView C 菜单
调节屏幕亮度
调节或关闭色彩高对比度图像模式
调节自动待机时间
重新设置
显示固件版本和系统信息
退出菜单
打开或关闭照明灯
锁定或打开控制板的高级功能
设置自动关机时间

Optelec ClearView C
154 中文版
激活菜单
要进入菜单,按下位于控制板高级功能的侧面的中间位置的
菜单按钮。退出菜单,再次按下菜单按键。
菜单导航
使用放大旋钮来选择菜单项目。位于旋钮之中的模式按键可
以激活选择的菜单或确认选项。
退出菜单
要退出菜单,返回到先前的菜单界面或者取消你的设置,按
下位于控制板高级功能上的菜单按键即可。
菜单: 亮度
此菜单项目可允许你调节屏幕的亮度。
- 按下位于控制板高级功能侧面的菜单按键,激活菜单;
- 使用放大旋钮来选择菜单项目。选择亮度菜单选项并按下模式按键激活
此菜单;
- 使用旋钮减少或增加亮度等级,选择亮度等级。有五个亮度等级可供选
择。默认的设置是亮度等级5;
- 按下模式按键以确认你的选择并退出菜单。

Optelec ClearView C
中文版 155
菜单: 色彩模式
ClearView C 支持四种高对比度色彩模式和一种默认的彩色模式。每一种的高
对比度模式的前景色和背景色是可以设置改变的。如果你只期望使用其中一种
高对比度模式,其它三种高对比度模式可以选择关闭。默认的出厂设置是3种
模式:彩色模式、高对比度模式 1白底黑字、高对比度 2黑底白字。
此外,关于色彩模式组合,还有一个灰度选项可以选择。
- 按下位于控制板高级功能侧面的菜单按钮,激活菜单;.
- 使用旋钮选择菜单选项,选择色彩模式选项,按下模式按键激活此菜单;
- 用旋钮选择四种高对比度模式之中的一种模式,按下模式按键确认你的
选择;
- 使用旋钮来浏览色彩组合的清单,选择一种高对比度模式。按下模式按
键来选择一种色彩模式组合;
- 选择关闭,可以关闭高对比度模式 2,3和4;
- 选择模式按键确认你的选择并退出菜单;
你可以选择以下的色彩模式组合:
-
黑底白字
- 白底黑字
- 黄底黑字
- 黑底黄字
- 黄底蓝字
- 蓝底黄字
- 黑底红字
- 红底黑字
- 黑底绿字
- 绿底黑字
- 黑底粉字
- 粉底黑字
- 蓝底白字
- 白底蓝字
- 黑底琥珀色字
- 琥珀色底黑字
-
灰度

Optelec ClearView C
156 中文版
菜单: 灯光
此菜单选项是可以选择打开或关闭照明灯-位于摄像头左面和右面的位置。默
认的设置是灯光是打开的。如果你选择关闭,机器在开机时是灯光是关闭的状
态。
- 按下位于控制板高级功能侧面的菜单按钮,激活菜单;
- 使用旋钮来选择菜单。选择菜单中的灯光选项,按下模式按键来激活此
菜单;
- 要要照明灯打开,用旋钮选择值为“ON”(开),按下模式按键以确认
你的选择。选择“OFF”(关)即为关闭照明灯, 按下模式按键以确认
你的选择并推出菜单;
菜单: 锁定
此菜单可允许锁定或解锁控制板上的高级功能,作为菜单按钮的额外功能。如
果为锁定状态,亮度、标记线\标记窗、计算机和自动对焦等高级功能都是锁
定的。菜单按钮仍保持未锁定状态。
要解锁控制板,持续按住菜单按钮5秒钟时间即可进入菜单:
- 按下位于控制板高级功能侧面的菜单按钮,激活菜单;
- 使用旋钮来选择菜单。选择菜单中的锁定选项,按下模式按键来激活此
菜单;
- 要锁定控制板的高级功能,用旋钮选择值为“on”(开),按下模式按
键以确认你的选择。选择“off”(关)即为关闭锁定功能;
- 按下模式按键以确认你的选择并退出菜单。
要解锁控制板上的高级功能按键:
- 持续按住菜单按钮5秒钟时间;
- 用旋钮浏览菜单,选择菜单中的“锁定”选项,按下模式按键确认;

Optelec ClearView C
中文版 157
- 解锁控制板上的高级功能,用旋钮选择“off”,按下模式键确认你的选
择;
- 按下模式按键确认你的选择并退出菜单;
菜单:关机
此菜单是设置ClearView C 自动关机的时间。默认的自动关机时间是5分钟。
在默认15 分钟的待机时间之后,自动关机的 5分钟时间才被激活。因此,默认
的自动关机时间是20 分钟。自动关机时间可设置时间 5、15、30 分钟以及永
不自动关机。
- 按下位于控制板高级功能侧面的菜单按钮,激活菜单;
- 使用旋钮来选择菜单。选择菜单中的电源选项,按下模式按键来激活此
菜单;
- 用旋钮选择时间间隔。按下模式按键以确认你的选择。选择“NEVER”
(永不)即为关闭自动关机时间功能;
- 按下模式按键以确认你的选择并退出菜单;
菜单: 待机
此菜单是设置ClearView C 进入待机模式以节约电能。按下任何的按键即可从
待机模式中唤醒。默认的自动待机时间是15 分钟。待机时间可以设置为5、15、
30 分钟以及永不待机。按下开/关机键,机器总是会首先进入自动待机模式,
之后机器会使用自动关机的时间设定。
- 按下位于控制板高级功能侧面的菜单按钮,激活菜单;
- 使用旋钮来选择菜单。选择菜单中的待机选项,按下模式按键来激活此
菜单;

Optelec ClearView C
158 中文版
- 用旋钮选择待机时间。按下模式按键以确认你的选择。选择“NEVER”
(永不)即为关闭待机时间功能;
- 按下模式按键以确认你的选择并退出菜单。
菜单:重新设置
此菜单可让你将 ClearView C 恢复到出厂设置。
- 按下位于控制板高级功能侧面的菜单按钮,激活菜单;
- 使用旋钮来选择菜单。选择菜单中的重新设置选项,按下模式按键来激
活此菜单;
- 要恢复出厂设置,用旋钮选择“是”(YES)。选择“否”(NO)将会
保留原先的设置。
- 按下模式按键以确认你的选择并退出菜单
或
- 按下电源按键并持续10 秒钟时间
菜单: 信息
此菜单项目是显示固件版本和系统信息。此部分不能做任何改变。
- 按下位于控制板高级功能侧面的菜单按钮,激活菜单;
- 使用旋钮来选择菜单。选择菜单中的信息选项,按下模式按键来激活此
菜单;
- 按下菜单按键退出此菜单;

Optelec ClearView C
中文版 159
菜单: 退出
此菜单可让你退出菜单.
- 按下位于控制板高级功能侧面的菜单按钮,激活菜单;
- 使用旋钮来选择菜单。选择菜单中的退出选项,按下模式按键来激活此
菜单;
或
- 按下菜单按键;

Optelec ClearView C
160 中文版
6. 调节显示器
为了舒适阅读,ClearView C 的显示器在高度上和阅读角度是可以调节的。显
示器可以上、下移动,为最佳舒适阅读,显示器可以前后一定角度的倾斜。
将显示器放在你喜欢的位置,双手紧紧抓住显示器两边的边框,上、下移动显
示器,或者垂直调节显示器的倾斜阅读角度。
ClearView C 装配有特殊软材料的双脚,当机器放置在桌面上旋转或移动起来
比较容易。仅仅抓住 ClearView C 的底座,旋转或移动机器到新的位置,以便
获得最佳的阅读距离和角度。
警告
:
在移动或选择
ClearView C
之前,请确保桌子上有足够的空间可以移动,桌子
上没有其他物品放置在桌子上,电源线足够长。确保桌子表面是水平放置的。
请不要将
ClearView C
从桌子上落下,这样会造成对机器的严重损坏。
7. 手提把手
ClearView C 装配有手提把手,位于显示器的后面。为防止损害,在用手柄抬
起ClearView C 之前,请确保恰当的锁定好手提把手,并用两个滑动条锁定好
阅读台。
锁定把手:
- 将显示器向下移动到其最低位置;
- 抬起显示器后面的手柄。如果显示器被移动到其最低的位置,手柄会恰
当的锁好;
- 将阅读台放置在其中心位置并用滑动条锁住阅读台,确认阅读台被锁定;
- 现在你可以安全的拎起 ClearView C.
把手解锁:
- 紧紧握住显示器,将显示器向上移动

Optelec ClearView C
中文版 161
附件 A : 故障排除表
工厂出厂默认设置
- 如果你操作本机器遇到困难,你可以重新设置出厂的默认设置。关闭
ClearView C 的电源并等待3秒钟。用主电源开关再次打开电源。接着,
按下开/关键并持续按住 10 秒钟。另外一个方法是,从 ClearView C 的
菜单中选择重新设定来恢复出厂设置。
开机之后 ClearView C 显示器上没有图像
- 检查所有的电线和硬件是否连接牢固和恰当;
- 检查在显示器后面,摄像头盒子左面的主电源开关是否处在“开”的位
置;
控制板上按键都不起作用
- 确保控制板的电池电量没有用尽。控制板的电池寿命约2到3年时间;
- 确保控制板与 ClearView C 已经配对。如果未配对,请配对控制板;
图像不再聚集状态
- 如果在屏幕的右上角显示一个铅笔标识,按下自动对焦按键,就会返回
到自动对焦模式;
- 使用软布清洁显示屏幕;
图像和文字看上去是灰色的或者对比度太低
- 按下模式按键打开高对比度阅读模式;
- 调节控制板上的图像控制;
- 调节菜单中的亮度等级;
计算机屏幕图像不显示
- 检查计算的的视频接口(HDMI)与ClearView C 的摄像头盒相连接(不要
将计算机与显示器直接连接);
- 确定计算机的分辨率设定在 1920x1080;
- 通过将计算机直接与显示器相连接,检查计算机是否有故障;

Optelec ClearView C
162 中文版
阅读台不能移动或不能顺畅移动
- 确保锁止滑动条是朝着阅读台边缘向外方向放置;
- 检查滑动条的灰尘或其他的障碍物;

Optelec ClearView C
日本語 163
クリアビューC
クリアビューC HD22
クリアビューC One22
取扱説明書

Optelec ClearView C
164 日本語
1. はじめに
Optelec 社によって開発された卓上型拡大読書器“クリアビューC
(ClearView C)”をお選びいただいきありがとうございました。クリアビュ
ーCは、読む、書く、写真を見ることを可能にし、仕事をすることなど多く
のことを可能にします。 クリアビューCは、文字や物や画像を、拡大し、
強調して、あなたの好ましい色の組合せで、明るさとコントラスを調整し
て表示することができます。 操作は簡単ですので、自宅でも、職場でも、
学校でもご使用いいただけます。
クリアビューCは、使いやすさ、快適な読書と最大作業空間の確保に焦
点を当てたユニークな人間工学に基づいたモジュラー設計です。高品質
なXYテーブル(読書台)は、カメラの下で滑らかに文章や対象物を動か
すことができます。 すべての操作がひとつに統合された使いやすいコン
トローラーは、「簡単操作」と「高機能操作」を切り替えて、直感的な感性
で操作するができます。クリアビューCのユニークなデザインは、快適な
読書姿勢をお約束し、あなたのご自宅のインテリアの一部となります。
1.1. マニュアルについて
このマニュアルは、クリアビューCの機能と操作をご理解いただくため
のものです。ご使用前に最後までご一読ください。
ご使用方法に関するご質問やご意見は、最後のページに記載されてい
るお客様相談室またはお買い求めの販売店までご連絡ください。
どうぞクリアビューCを十分にご活用ください。
2. クリアビューC
クリアビューCは、ユニークな Cフォルム(C型形状)デザインで、従来
型の形状の拡大読書器に較べ、より快適な読書と、より広い作業スペー
スを提供します。
クリアビューCは、簡単操作と高機能操作の2通りの操作の選択ができ、
お部屋のインテリアと調和します。

Optelec ClearView C
日本語 165
2.1. 同梱されているもの
クリアビューCの梱包には次のものが入っています。
- クリアビューC本体
- 電源コード
- コントローラー(ボタン電池 CR2025×2個 内蔵)
(10.コントローラーに付属しているボタン電池についての警告 を
必ずお読みください。)
- コントローラーの操作説明シート
- 取扱説明書
- 品質保証規定兼保証書・修理保証サービス登録書
もし、上記のものに欠品がありましたら、販売店または最後のページに
あるお客様相談室にご連絡をお願いいたします。
2.2. 各部の名前
次の写真は主要な部分を示しています。
1. モニター※
2. XYテーブル(読書台)
3. C型アーム
4. コントローラー
5. 左右/前後ブレーキレバー
6. 取っ手
7. 主電源スイッチ
※右下面のスイッチ類は操作できません
8. カメラ・ボックス
9. HDMI OUT
10. HDMI IN
11. 電源 IN
12. 電源 OUT
13. 使用しません(メンテナンス用)

Optelec ClearView C
166 日本語
2.3 梱包を解き、セットする
クリアビューCは、あらかじめ組み立てられて、ひとつのボックスに梱
包されて出荷されます。使用開始のための準備は、クリアビューCを梱
包箱から取り出し、電源コードをコンセントに差し込み、電源コードの反
対側を本体ユニットの電源ソケットに差し込むだけです。
静電気が気になる場合は、電源コードのアース端子にてアース接続し
てください。
クリアビューCの電源を入れるときは、次の手順で進めてください。
- 電源コードのプラグをコンセントに差し込む
- カメラ・ボックスの左側面にある主電源スイッチを入れる

Optelec ClearView C
日本語 167
3. 操作説明
3.1. はじめに
クリアビューCを使うときは、両手をXYテーブルの手前の部分に置くと
ボタン操作と連続したXYテーブルのスライド操作が容易です。
クリアビューCには、ワイヤレスのコントローラーがXYテーブルの手前の
中央部に組み込まれています。このワイヤレスのコントローラーの
「Optelec」のロゴが見える向きで、XYテーブルにセットされているときは、
簡単操作が使えます。
高機能の操作をしたいときは、コントローラーを持ち上げて回転させ、5
つの長方形のボタンが見える向きに置き直してください。
※コントローラーはワイヤレスですので、本体から取り外しても操作する
ことができます。
3.2. コントローラーの簡単操作
コントローラーを簡単操作で使うときは、「Optelec」のロゴが見える向
きで、XYテーブルの手前の中央部にキチンとセットされており、3個の大
きなボタンだけが上にある状態にしてください。
3.2.1. 電源の入り切り
電源を入れるときは、コントローラーの真ん中の大き
なズームダイヤルのとなりのオレンジ色の丸い電源ボ
タンを押してください。本体とモニターの両方の電源が
入ります。そして前回電源を切ったときと同じ状態で立
ち上がります。カメラが映像を写し始めるまでのセットア
ップに、約5秒から 18 秒かかります。

Optelec ClearView C
168 日本語
電源が入らないときは、電源コードが正しく接続していて、モニターの後
ろのカメラ・ボックスの左側の側面にある主電源スイッチが ON の位置に
なっていることを確認してください。
3.2.2. 倍率の調節
コントローラーの中央のズームダイヤルを時計回りに
回すと倍率が上がり、反時計回りに回すと倍率が下が
ります。
※読書モード1~4では、低い倍率のとき、左右の端の
部分が画面一杯に表示されません(クリアビューC
HD22 のみ)
※倍率ごとのピントの合う XY テーブルからの高さは以下のとおりです。
拡大率 クリアビューC HD22 クリアビューC One22
最小倍率 約16cm 約7.5cm
最大倍率 約12.5cm 約6cm
3.2.3. 映像モードの切り替え
ズームダイヤルの内側の白いモードボタンを押して、
初期設定では、3つの映像モードをグルグルと切り替え
ることができます。
設定変更は、「メニュー:colors(色)」をご参照ください。
最大5つの映像モードを設定することができます。
1. フルカラーモード:オリジナルのカラーで表示します。
2. 読書モード1:前景と背景のコントラストを強調するモードです。
写真とテキストは高コントラストの前景色と背景色で表示され、初
期設定は、白の背景に黒色の前景です。前景色と背景色はメニュ
ーで変更することができます。
3. 読書モード2(オプション):前景と背景のコントラストを強調するモー
ドです。写真とテキストは高コントラストの前景色と背景色で表示さ

Optelec ClearView C
日本語 169
れ、初期設定は、黒色の背景に白色の前景です。前景色と背景色
はメニューで変更することができます。
4. 読書モード3(オプション):前景と背景のコントラストを強調するモー
ドです。写真とテキストは高コントラストの前景色と背景色で表示さ
れ、出荷時は、設定されていません。前景色と背景色はメニューで
変更することができます。
5. 読書モード4(オプション):前景と背景のコントラストを強調するモー
ドです。写真とテキストは高コントラストの前景色と背景色で表示さ
れ、出荷時は、設定されていません。前景色と背景色はメニューで
変更することができます。
3.2.4. ライトの入切
ズームダイヤルの内側の白いモードボタンを約4秒
押すとライトを消すことができます。ライトの反射を一時
的に排除することができます。
もう一度このボタンを押すと次の読書モードに切り替わ
り、ライトが再点灯します。約 4秒間ボタンを押すと、ラ
イトが点灯しますが、次の読書モードに進むことはあり
ません。
3.2.5. ワイド表示機能
ワイド表示機能は、興味のある部分を見つけるの
に役立ちます。
ワイド表示機能を起動するためには、青い四角のワイ
ド表示ボタンを一度押します。ワイド表示機能が作動
すると、自動的に最小倍率にズームアウトし、画面の
中心を示す十字マーク(位置表示)が表示されます。
XYテーブルを移動させることにより、十字マークに読みたい部分を移動
させます。この状態で、もう一度ボタンを押すと、十字マークの位置が、
前の倍率に拡大ズームインします。

Optelec ClearView C
170 日本語
3.2.6. スポットライト機能(位置表示)
青い正方形のワイド表示ボタンを3秒間押すと、カメ
ラの真下の位置が、赤いスポットライトで照らされます。
カメラが写している位置を特定するのに役立ちます。
例えば、書くとき、赤のスポットライトにペンを置くと、ペ
ンが画面の中央に表示されます。もう一度このボタン
を押すと、スポットライトが消えます。 または、操作をし
なくても30秒後に自動的に、スポットライトが消えます。
3.2.7. XYテーブル(読書台)のロックとブレーキ制御
XYテーブルの前の部分にある2つのスライドするレバーを操作して、
XYテーブルを左/右方向と前/後方向に動くようにしたり、どちらかの一
つの方向だけに動くようにしたり、滑り具合を左右と前後で独立して調節
することができます。どちらの方向にも動かないようにロックするなどの
設定をすることができます。
2つのレバーがそれぞれXYテーブルの左右の縁側に広がる位置にあ
るときは、XYテーブルは左/右方向と前/後方向のどちらにも動かすこと
ができます。
レバーをXYテーブルの真ん中に向けてスライドさせるほどブレーキがよ
り強く効きます。左側のレバーは左/右方向のブレーキの調節をし、右側
のレバーは前/後方向のブレーキの調節をします。
左/右方向のブレーキを最も強くするときは、左側のレバーをXYテーブ
ルの真ん中の位置にしてください。前/後方向のブレーキを最も強くする
ときは、右側のレバーをXYテーブルの真ん中の位置にしてください。
ブレーキによるXYテーブルの滑り具合の調節やロックは、快適な読書、
筆記や絵を描くときや趣味の工作などのとき、さらにクリアビューCを移
動させるときやクリアビューCを使わないときに有効です。
※ このロックとブレーキ制御を上手く使うと、読書のときの意図しないXY
テーブルの蛇行を防ぐことができ、不快な船酔いのない読書が可能で
す。とくに日本語の縦書き文の読書に有効です。

Optelec ClearView C
日本語 171
3.3. コントローラーの高機能操作
高機能型の操作をするときのコントローラーは、5つの長方形のボタン
が手前になり、3つの大きなボタン類が上部に見えている向きにし、XY
テーブルの手前の中央部にセットします。
3.3.1. 画質の調整
文字やその他の画面に写っているものが見づらい場
合は、画質調節をして、イメージを強調しシャープネス
を向上させてください。
画質の調整をするには、最も左の突起と太陽のアイコンの白い画質調
整ボタンを押してください。そのあとズームダイヤルを回して画質を調整
します。3秒間操作されない場合は、ズームダイヤルは、元のズーム機
能に戻ります。
3.4. ラインマーカーとマスキング
左から2番めの長方形のラインマーカー/マスキン
グボタンを押すと、ラインマーカー、マスキング、通常
のフルスクリーンのカメラ映像に切り替わります。
ラインマーカーは、文章を読みやすくし、筆記を容易にしたいときなどに
使用されます。
マスキングは、画面の明るさを減らしたいときや文章の1行あるいは2行
に集中する必要があるときに画面の一部をブロックするために使用しま
す。
3.5. ラインマーカー/マスキングの位置調整
ラインマーカーやマスキングが起動したらと灰色
のラインマーカー/マスキングボタンを3秒間長押し
してください。位置調整できる箇所が点滅して、上、

Optelec ClearView C
172 日本語
下、左、右に移動できることを示します。ズームダイヤルを回して点滅し
ているラインまたはマスクを動かしてください。次に、ラインマーカー/マス
キングボタンを押して、反対側のラインやマスクを、ズームダイヤルをも
う一度回して調節してください。
位置調整を終了するためにはラインマーカー/マスキングボタンをもう一
度押します。
3.5.1. メニューを開く
前面の中央にある「MENU」と表示されている青い長
方形のボタン押すと、いろいろな設定のメニューが表示
されます。メニューについての詳細は、「4. クリアビュ
ーCメニュー」をご覧ください。
3.5.2. コンピューターおよび外部ソースとの映像の切り替え
クリアビューCにはコンピューターやビデオカメラ、カ
メラ付きスマートホンなどの外部ソースを接続すること
ができます。それらをモニターに表示させるときは、右
から2番目の矢印のマークがある PC ボタンを押すごとにクリアビューC
内蔵カメラの映像と外部ソースの映像を交互に切り替え表示します。
コンピューターやビデオカメラやカメラ付きスマートホンは、モニターの後
ろのカメラ・ボックスにある入力端子「HDMI IN(タイプ A)」に接続してくだ
さい。
コンピューターの映像をクリアビューCで正しく表示させるためには、コン
ピューターの解像度の設定を 1920 x 1080 に設定してください。
注)コンピューターなどの機種によっては、解像度の設定を 1920 x 1080
に設定できない場合があります。
3.5.3. オートフォーカスのロック機能
クリアビューCは、常にシャープな画像を撮影する連
続オートフォーカス機能を備えています。クリアビューC
は、連続オートフォーカスモードで起動します。
一番右の突起のある鉛筆アイコンのフォーカスボタンを押すと、オートフ
ォーカス機能が動作してから停止し、焦点が対象物に固定されます。こ
の機能は筆記や、絵を描くときや工作のときに役立つことがあります。オ

Optelec ClearView C
日本語 173
ートフォーカス機能が停止になっている場合には、鉛筆のアイコンが表
示されます。オートフォーカスを有効にするには、オートフォーカスボタン
を押します。鉛筆アイコンが消えます。
3.6. コントローラーのバッテリー
クリアビューCのコントローラーには、ボタン電池 CR2025 を2個使用し
ています。これらの電池寿命は通常2〜3年です。コントローラーのボタ
ン操作が効かなくなったとき、2年以上電池を交換していない場合は、電
池を交換してください。電池交換は、コントローラーの裏の側面の電池蓋
を丁寧に開け、2個とも電池を交換してください。
1)
コントローラーを裏返し、横長方向に置いてくださ
い。片方の側面に細長いバッテリーホルダーの
蓋があることを確認して下さい。
2)
蓋をコントローラーの長い方向に静かに引き出し
てください。
3)
出てきたバッテリーホルダーに装着されている2
個のボタン電池 CR2025 を取り外してください。
4)
ボタン電池は、完全に平らな面(+)を上にしてバ
ッテリーホルダーに2個装着し、ホルダーを元通
りコントローラーにセットします。
※コントローラーに付属しているボタン電池は、誤飲等により体内に摂取
すると大変危険です。 ボタン電池についての警告については、10.安
全なご使用をご確認ください。

Optelec ClearView C
174 日本語
4. クリアビューCメニュー
読書モードの色を変更、または無効にする
自動的に待機モードになる時間を設定する
ライトを点灯するまたは消灯する
自動電源オフになる時間の設定をする
画面の明るさを調整する
工場出荷時の初期設定にリセットする
ファームウェアバージョン、システム情報を表示
メニューを終わる
コントローラーの高機能操作をロック・解除する

Optelec ClearView C
日本語 175
メニューを開く
メニューを開くときは、コントローラーの高機能操作側
の「MENU」ボタンを押します。メニューを閉じるときは、
「MENU」ボタンをもう一度押します。
メニューを選ぶ
ズームダイヤルを回して、メニュー項目を切り替えて
ください。ズームダイヤルの内側のモードボタンで選択
します。
メニューモードを終わる
コントローラーの「MENU」ボタンを押すことで、メニュ
ーを終了したり、前のメニューの画面に戻ったり、選択
したことを取り消したりします。
メニュー: brightness(明るさ)
このメニュー項目は、モニターの明るさを調整します。
- コントローラーの高機能操作側の「MENU」ボタンを押し、メニューを
開きます。
- brightness(明るさ)を表示しています。モードボタンを押して選択し
ます。
- brightness と表示されていない場合は、ズームダイヤルを回して
brightness を表示させてから、モードボタンを押して選択します。
- ズームダイヤルを回して、明るさのレベルを選びます。5段階の明
るさが選べます。初期設定の明るさは、max(最大)です。
- モードボタンを押すと、選択が確定され、メニュー画面に戻ります。
- メニューボタン押して、メニューモードを終了します。

Optelec ClearView C
176 日本語
メニュー: colors(色)
本品は、4つの読書モード1~4と、フルカラー(写真)モードがあります。
4つの読書モードは、それぞれ前景と背景の色を指定できます。
読書モード(読書モード1)だけで良ければ、他の3つの読書モードは表
示されないように設定できます。
出荷時の設定は、フルカラーモード、読書モード1(白背景黒文字)、読
書モード2(黒背景白文字)の3つのモードが表示される設定です。
- コントローラーの高機能操作側の「MENU」ボタンを押し、メニューを
開きます。
- ズームダイヤルを回してメニュー項目を切り替えて、colors(色)を
表示させ、モードボタンを押します。
- ズームダイヤルを回して、4つの読書モードから1つを選び、モード
ボタンを押します。
- 新しいカラーコンビネーションを選択するには、ズームダイヤルを
回して、表示されるリストの中からカラーコンビネーションを選択し
ます。
- 読書モード2、3、4は、”X”を選ぶと表示されなくなります。
- モードボタンを押すと、選択が確定され、メニューボタンを2回押し
て、メニューを終了します。
カラーコンビネーションのリスト
-
Black – White (黒―白)
- White – Black (白―黒)
- Yellow – Black (黄―黒)
- Black – Yellow (黒―黄)
- Yellow – Blue (黄―青)
- Blue – Yellow (青―黄)
- Black – Red (黒―赤)
- Red – Black (赤―黒)
-
Black – Green (黒―緑)
- Green – Black (緑―黒)
- Black – Pink (黒―ピンク)
- Pink – Black (ピンク―黒)
- Blue – White (青―白)
- White – Blue (白―青)
- Black – Amber (黒―琥珀)
- Amber – Black (琥珀―黒)
-
Grayscale (モノクロ)

Optelec ClearView C
日本語 177
メニュー: light(ライト)
このメニューは、電源を入れたときのカメラの左右にあるライトの入り
切りを設定します。
初期設定では、ライトはオンです。このメニューで“off”を選択すると、電
源を入れた時のライトは切りとなります。
- コントローラーの高機能操作側の「MENU」ボタンを押し、メニューを
開きます。
- ズームダイヤルを回してメニュー項目を切り替えて、light(ライト)を
表示させ、モードボタンを押して選択します。
- ズームダイヤルを回して”on”を選択するとライトが点灯に設定され、
”off”にするとライトは点灯しない設定となります。
- モードボタンを押すと、選択が確定され、メニュー画面に戻ります。
- メニューボタンを押して、メニューを終了します。
メニュー: standby(待機モード)
このメニュー項目は、節電のための待機モードになるまでの時間を設
定します。待機モード作動中は、どのボタンを押しても、解除されます。
初期設定は、15分間です。待機モードになるまでの時間は、5分、15
分、30分と“never”(待機設定なし)が選べます。
- コントローラーの高機能操作側の「MENU」ボタンを押し、メニューを
開きます。
- ズームダイヤルを回してメニュー項目を切り替え、“Standby”を表
示させ、モードボタンを押して選択します。
- ズームダイヤルで、待機モードになるまでの時間を選択し、モード
ボタンで決定します。”never”を選ぶと待機モードが作動しません。
- モードボタンを押すと、選択が確定され、メニュー画面に戻ります。
- メニューボタンを押して、メニューを終了します。
※ ボタン操作をすれば、待機モードは作動しません。

Optelec ClearView C
178 日本語
メニュー: power off(電源オフ)
このメニュー項目は、自動電源オフになるまでの時間を設定します。
初期設定は、5分間です。この5分間は、15分間で待機モードに入り、
そのあとカウントされる時間です。したがって初期設定では、操作されな
い時間が20分で自動的に電源が切れます。自動電源オフになるまでの
時間は、5分、15分、30分と“never”(電源オフなし)が選べます。
- コントローラーの高機能操作側の「MENU」ボタンを押し、メニューを
開きます。
- ズームダイヤルを回してメニュー項目を切り替え、“Power off”を表
示させ、モードボタンを押して選択します。
- ズームダイヤルで電源が切れるまでの時間を選択します。
“never”を選ぶと電源自動オフが作動しません。
- モードボタンを押すと、選択が確定され、メニュー画面に戻ります。
- メニューボタンを押して、メニューを終了します。
メニュー: keylock(操作ボタンのロック)
このメニューは、コントローラーの高機能操作用のメニューボタン以外
の操作ボタンのロックを設定します。
このロックを選択すると、画質調整、ラインマーカー/マスキング、PC、オ
ートフォーカスの各ボタンの操作がロックされます。
コントローラーのロックを解除するときは、メニューボタンを5秒間長押し
してください。
コントローラーの高機能ボタンをロックする方法
- コントローラーの高機能操作側の「MENU」ボタンを押し、メニューを
開きます。
- ズームダイヤルを回してメニュー項目を切り替えて、“keylock”を表
示させ、モードボタンを押して選択します。
- ズームダイヤルを回して“on”を選び、モードボタンを押すと、選択
が確定され、メニュー画面に戻ります。

Optelec ClearView C
日本語 179
- メニューボタンを押して、メニューを終了します。
コントローラーの高機能ボタンのロックを解除する方法
- コントローラーの高機能操作側の「MENU」ボタンを5秒間押します。
- ズームダイヤルを回してメニュー項目を切り替えて、“keylock”を表
示させ、モードボタンで選択します。
- ズームダイヤルを回して“off”を選び、モードボタンを押すと選択を
確定し、メニュー画面に戻ります。
- メニューボタンを押して、メニューを終了します。
メニュー: reset(リセット)
このメニュー項目は、出荷時の初期設定にリセットする
- コントローラーの高機能操作側の「MENU」ボタンを押し、メニューを
開きます。
- ズームダイヤルを回してメニュー項目を切り替え、“reset ”を表示
させ、モードボタンを押して選択します。
- 出荷時の初期設定に戻す場合は、ズームダイヤルで”yes”を選択
します。”no”を選ぶとリセットされません。
- モードボタンを押すと、選択が確定され、メニュー画面に戻ります。
- メニューボタンを押して、メニューを終了します。
別の方法
- 電源が入っている状態から、電源ボタンを約 10 秒間(ライトが再点
灯するまで)長押ししてください。
メニュー: information(インフォメーション)
このメニューは、本機のファームウェアのバージョンとシステムインフォ
メーションを表示させます。このメニューで変更をすることはできません。
- コントローラーの高機能操作側の「MENU」ボタンを押し、メニューを
開きます。

Optelec ClearView C
180 日本語
- ズームダイヤルを回してメニュー項目を切り替え、“information ”を
表示させ、モードボタンを押して選択します。
- 本機のファームウェアのバージョンが表示されます。
- メニューボタンを2回押して、メニューを閉じます。
メニュー: exit(メニューの終了)
このメニュー項目は、メニューの終了のためのものです。
- コントローラーの高機能操作側の「MENU」ボタンを押し、メニューを
開きます。
- ズームダイヤルを回してメニュー項目を切り替え、“exit”を表示さ
せます。
- モードボタンを押すと、選択が確定され、メニューが終了します。
または
- メニューボタンを押してもメニューが終了します。

Optelec ClearView C
日本語 181
5. モニターの調整
本機は、モニターの高さと角度を快適な読書位置に調整できます。モ
ニターは、上下位置と角度(チルト)を快適なポジションに動かすことがで
きます。
モニターをお好みの位置にするために、モニター左右の枠をしっかり掴
み、上下にモニターをスライドさせるか、モニターの傾きの角度を調整し
ます。
※ クリアビューCのモニターには、左右の首振りと90度回転の機能があ
りません。
ご注意
本機を設置する際は、机上に十分はスペースを確保し、他のものを机上
に置かないようにし、電源コードに余裕をもたせて設置してください。
机の面は、平でかつ水平に保ってください。
6. 持ち運び用取っ手
本機には、モニターの後ろに持ち運び用の取手が装備されています。
けがを防ぐために、所定の位置に持ち運び用の取手をロックして、持ち
上げる前に、2つのブレーキのレバーで XY テーブルをロックしてください。
持ち運び用取っ手のロック
- モニターを一番低い位置に動かします。
- モニターを押さえながら、後ろの取っ手を持ち上げるとカチッと音が
し、取っ手がロックされます。
- XYテーブルの位置を中央に移動し、左右/前後のブレーキレバー
をロックの位置に動かして、XYテーブルが固定されたことを確認し
てください。
- この状態で、安全に本機を持ち上げることができます。
取っ手のロック解除
- 取っ手を下に押し下げてください。
※本機を使用するときは、必ず取っ手のロックを解除してください。解
除をしないとモニターの上下位置の調整がうまくできません。

Optelec ClearView C
182 日本語
7. コントローラパネルのペアリング
コントローラーの紛失や故障などにより、新たなコントローラーと交換し
た場合は、コントローラーとクリアビューCをペアリング(関係づけ)する
必要があります。
1. クリアビューCの電源を入れます。
2. コントローラーを垂直に保ち、モニターの後ろ側にあるカメラボック
スの右横の上の方にコントローラーの裏面を当てます。
正常に認識すれば、3.の項目のアイコンが出ます。
認識しない場合は、モニター側にコントローラーを動かしてみて
下さい。( 側へ)
3. 画面にペアリングの手続きが始まったことを示すアイコン(黒)が
表示されます

Optelec ClearView C
日本語 183
4. 上記のアイコンが表示されたら、カメラボックスからコントローラーを
離して本体正面の位置から電源ボタンとワイド表示ボタンを 5秒間
同時に押しボタンを離します。
5. ペアリングが成功した場合、アイコン(水色)が表示され、消えます
6. クリアビューCが認識しない、またはコントローラーがクリアビューC
を見つけられない場合は、アイコン(赤)が表示され、30 秒以内に終了
し、ペアリングアイコンが消えます。
※コントローラーが正しくペアリングされるまで手順 2〜5を繰り返し
てください。以下の失敗の原因が考えられます。
- コントローラーのバッテリーが空である
- 誤ったボタンが押された
- コントローラーが故障している

Optelec ClearView C
184 日本語
※画質の調整(太陽のマークのボタン)とオートフォーカス
のロック機能(エンピツのマークのボタン)を同時に押さ
れた場合にもコントローラーの機能が停止する場合があり
ますので、そのような場合にもペアリングを行う必要があ
ります。
8. 仕様
カメラ オートフォーカス(焦点固定可能)
解像度 (クリアビューC HD22) 1920×1080
(クリアビューC One22) 1280× 720
電 源 (消費電力) 100V (クリアビューC HD22: 約36.3W)
(クリアビューC One22: 約38.1W)
周波数 50 /60 Hz
使用環境
温度 +10°C から +35°C
湿度 70%以下、結露なし
保管及び輸送環境
温度 +10°C から +40°C
湿度 95%以下、結露なし
倍率 (クリアビューC HD22) 約1.5 倍~約 80 倍
(クリアビューC One22) 約2.0倍~約 75 倍
画面寸法 22型ワイド(475x269mm)
外形寸法 ベ ー ス:420x510mm(アーム部共)
XYテーブル:420 x 320mm
高さ:約510~約 670mm
重量 約16kg

Optelec ClearView C
日本語 185
9. 故障と思ったら
9.1 出荷時の初期設定に戻す
もし動作の不具合が発生したら、内部のシステムを出荷時の初期設
定にリセットすることができます。
- カメラ・ボックスにある主電源スイッチで、クリアビューCの電源を切
って、3秒待ってください。
- 再び、主電源スイッチを入れてください。
- つぎに、映像が映ったあとコントローラーの電源スイッチを約10秒
(ライトが再点灯するまで)長押しします。
- または、クリアビューCのメニューから、リセットをすることができま
す。
9.2 電源スイッチを入れてもモニターに映像が映らないとき
- すべてのケーブルと機器がきちんとつながっているか確認してくだ
さい。
- モニターの後ろ側のカメラ・ボックスの左側にある主電源が入って
いるか確認して下さい。
9.3 コントローラーのボタンのすべてが作動しない
- コントローラーのバッテリーが空になった可能性があります。
コントローラーのバッテリーは、普通2~3年です。
9.4 映像のピントが合わない
- 鉛筆アイコンがモニターに表示されているのであれば、オートフォ
ーカスを停止しています。オートフォーカスボタンを押して、連続オ
ートフォーカスモードに戻ってください。
- モニターが汚れているか、曇っている可能性があります。柔らかな
布で、モニターを拭いてください。
- カメラのレンズ部が汚れている可能性があります。柔らかな布で、
レンズ部を拭いてください。
9.5 映像が灰色であるか、あるいはコントラストが低い
- 読書モードに切り替えるために、モードボタンを押してください。
- コントローラーで画質調整をしてください

Optelec ClearView C
186 日本語
- メニューで“brightness(明るさ)”を調整してください
9.6 コンピューターの映像が表示されない
- コンピューターの映像出力が HDMI 規格のケーブルで、クリアビュ
ーCのカメラ・ボックスの HDMI IN(タイプ A型)にしっかりとつなが
っていることを確認してください。
- コンピューターの解像度の設定が 1920×1080 となっていることを
確認してください
- PC の接続をクリアビューCのモニターに直接つなぐことで、障害が
発生していないか確認してください
9.7 XY テーブル(読書台)が動かないあるいはスムーズに動かない
- ブレーキレバーがテーブルの外側の位置に来ているか確認して下
さい。
- テールにゴミやその他の動作を妨げるものがないか調査してくださ
い。

Optelec ClearView C
日本語 187
10. 安全なご使用.

Optelec ClearView C
188 日本語

Optelec ClearView C
日本語 189
【コントローラーに付属しているボタン電池についての警告】
本製品に付属のコントローラーにはボタン電池が含まれています。こ
の電池を誤飲等により体内に摂取すると、2 時間程度で重度の化学
熱傷を引き起こし、場合によっては死に至る可能性があります。電池
は絶対に体内に摂取しないでください。
新しい電池、使用済み電池にかかわらず、電池をお子様が触らない
ようにしてください。
コントローラーの裏側にあるバッテリーホルダーの蓋がしっかりと閉ま
らない場合は、製品の使用を中止し、お子様が触らないようにしてい
ただき、お買い求めいただいた販売店か、下記のお客様相談室まで
ご連絡ください。
誤飲等により、電池を体内に摂取した可能性が疑われる場合は、す
ぐに近くの医療機関を受診し専門家の指示に従ってください。

Optelec ClearView C
190 日本語
カスタマーサポート
製造元:Optelec
輸入販売元:株式会社システムギアビジョン
〒665‐0051 兵庫県宝塚市高司1-6-11
TEL:0797‐74‐2206
FAX:0797‐73‐8894
URL:http://www.sgv.co.jp
お客様相談室:0120-886610
平日 9:00~12:00
13:00~17:30
(土曜・日曜・祝日は休み)

Optelec ClearView C
191
Optelec Offices Worldwide
Optelec kantoren wereldwijd | Optelec dans le monde | Filiali Optelec nel
mondo | Optelec oficinas por todo el mundo | Optelec
Zweigniederlassungen Weltweit
Optelec Europe
Pesetastraat 5a
2991 XT Barendrecht
The Netherlands
T: +31 (0)88 6783 444
www.optelec.com
Optelec US
17757 US Highway 19 North,
Suite 560,
Clearwater, FL 33764
U.S.A.
T: +1 (800) 444-4443
www.optelec.com
Optelec NV
Baron Ruzettelaan 29
8310 Bruges
Belgium
T: +32 (0)50 35 7555
www.optelec.be
Optelec Canada
1812, Boulevard Marie-Victorin
Longueuil, QC J4G 1Y9
Canada
T: +1 (0)450 677-1171
www.optelec.ca
Optelec GmbH
Fritzlarer Strasse 25
34613 Schwalmstadt
Germany
T: +49 (0)6691 96170
www.optelec.de
Optelec Nederland BV
Pesetastraat 5a
2991 XT Barendrecht
The Netherlands
T: +31 (0)88 6783 555
www.optelec.nl
Optelec UK
Unit C, Plot 5,
Merlin Way Quarry Hill Ind. Estate,
Ilkeston, Derbyshire, DE7 4RA
United Kingdom
T: +44 (1923) 23 13 13
www.optelec.co.uk

Optelec ClearView C
192
RFD-05938
Rev: A
Version 1.0
© June 2021 Optelec, the Netherlands
All rights reserved
-
 1
1
-
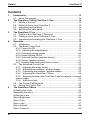 2
2
-
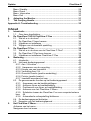 3
3
-
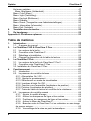 4
4
-
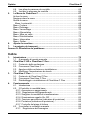 5
5
-
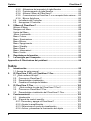 6
6
-
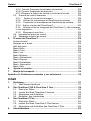 7
7
-
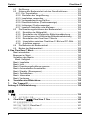 8
8
-
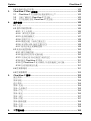 9
9
-
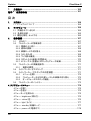 10
10
-
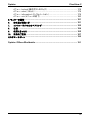 11
11
-
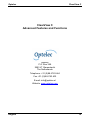 12
12
-
 13
13
-
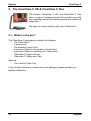 14
14
-
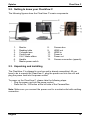 15
15
-
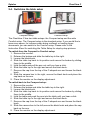 16
16
-
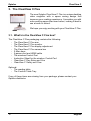 17
17
-
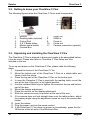 18
18
-
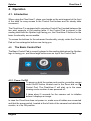 19
19
-
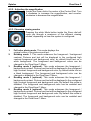 20
20
-
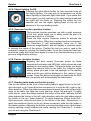 21
21
-
 22
22
-
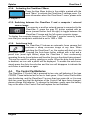 23
23
-
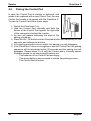 24
24
-
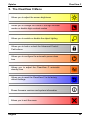 25
25
-
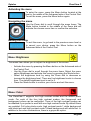 26
26
-
 27
27
-
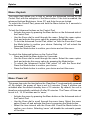 28
28
-
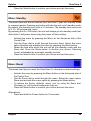 29
29
-
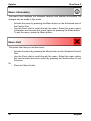 30
30
-
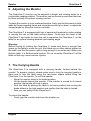 31
31
-
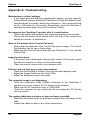 32
32
-
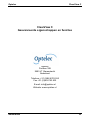 33
33
-
 34
34
-
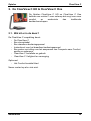 35
35
-
 36
36
-
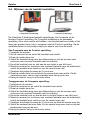 37
37
-
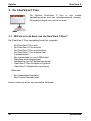 38
38
-
 39
39
-
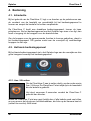 40
40
-
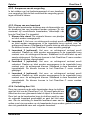 41
41
-
 42
42
-
 43
43
-
 44
44
-
 45
45
-
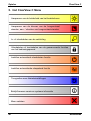 46
46
-
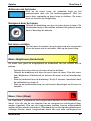 47
47
-
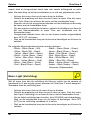 48
48
-
 49
49
-
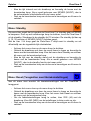 50
50
-
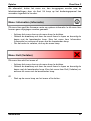 51
51
-
 52
52
-
 53
53
-
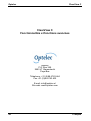 54
54
-
 55
55
-
 56
56
-
 57
57
-
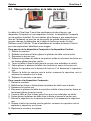 58
58
-
 59
59
-
 60
60
-
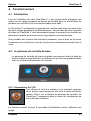 61
61
-
 62
62
-
 63
63
-
 64
64
-
 65
65
-
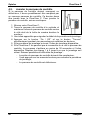 66
66
-
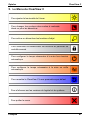 67
67
-
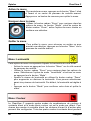 68
68
-
 69
69
-
 70
70
-
 71
71
-
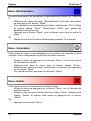 72
72
-
 73
73
-
 74
74
-
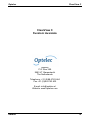 75
75
-
 76
76
-
 77
77
-
 78
78
-
 79
79
-
 80
80
-
 81
81
-
 82
82
-
 83
83
-
 84
84
-
 85
85
-
 86
86
-
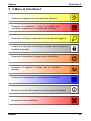 87
87
-
 88
88
-
 89
89
-
 90
90
-
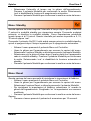 91
91
-
 92
92
-
 93
93
-
 94
94
-
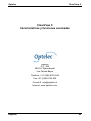 95
95
-
 96
96
-
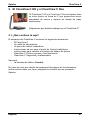 97
97
-
 98
98
-
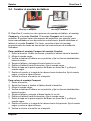 99
99
-
 100
100
-
 101
101
-
 102
102
-
 103
103
-
 104
104
-
 105
105
-
 106
106
-
 107
107
-
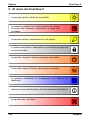 108
108
-
 109
109
-
 110
110
-
 111
111
-
 112
112
-
 113
113
-
 114
114
-
 115
115
-
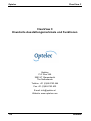 116
116
-
 117
117
-
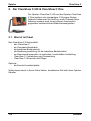 118
118
-
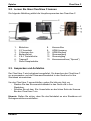 119
119
-
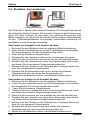 120
120
-
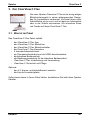 121
121
-
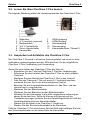 122
122
-
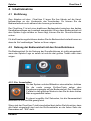 123
123
-
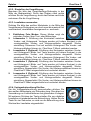 124
124
-
 125
125
-
 126
126
-
 127
127
-
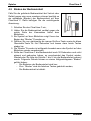 128
128
-
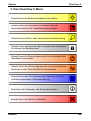 129
129
-
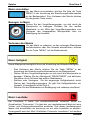 130
130
-
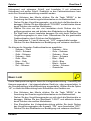 131
131
-
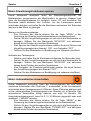 132
132
-
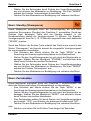 133
133
-
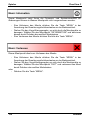 134
134
-
 135
135
-
 136
136
-
 137
137
-
 138
138
-
 139
139
-
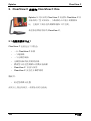 140
140
-
 141
141
-
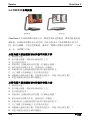 142
142
-
 143
143
-
 144
144
-
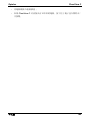 145
145
-
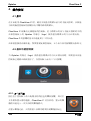 146
146
-
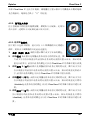 147
147
-
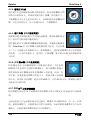 148
148
-
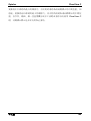 149
149
-
 150
150
-
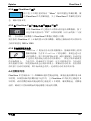 151
151
-
 152
152
-
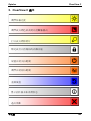 153
153
-
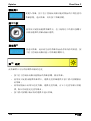 154
154
-
 155
155
-
 156
156
-
 157
157
-
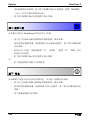 158
158
-
 159
159
-
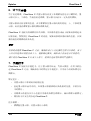 160
160
-
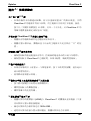 161
161
-
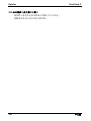 162
162
-
 163
163
-
 164
164
-
 165
165
-
 166
166
-
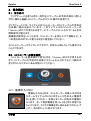 167
167
-
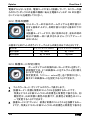 168
168
-
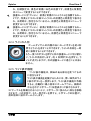 169
169
-
 170
170
-
 171
171
-
 172
172
-
 173
173
-
 174
174
-
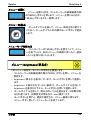 175
175
-
 176
176
-
 177
177
-
 178
178
-
 179
179
-
 180
180
-
 181
181
-
 182
182
-
 183
183
-
 184
184
-
 185
185
-
 186
186
-
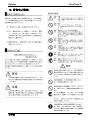 187
187
-
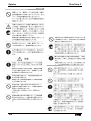 188
188
-
 189
189
-
 190
190
-
 191
191
-
 192
192
Optelec ClearView C El manual del propietario
- Tipo
- El manual del propietario
En otros idiomas
- français: Optelec ClearView C Le manuel du propriétaire
- italiano: Optelec ClearView C Manuale del proprietario
- English: Optelec ClearView C Owner's manual
- Deutsch: Optelec ClearView C Bedienungsanleitung
- Nederlands: Optelec ClearView C de handleiding
- 日本語: Optelec ClearView C 取扱説明書