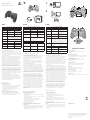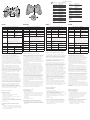Logitech F310 Gamepad Guía del usuario
- Categoría
- Controles de juego
- Tipo
- Guía del usuario

English
Gamepad F310 features
Control XInput games DirectInput games
1. Left button/
trigger
Button is digital;
trigger is analog
Button and trigger are
digital and programmable*
2. Right button/
trigger
Button is digital;
trigger is analog
Button and trigger are
digital and programmable*
3. D-pad 8-way D-pad 8-way programmable
D-pad*
4. Two analog
mini-sticks
Clickable for button
function
Programmable* (clickable
for button function)
5. Mode button Selects flight or sports mode. Flight mode: analog
sticks control action and D-pad controls POV; Status
light is off. Sports mode: D-pad controls action and
analog sticks control POV; Status light is on.
6. Mode/status
light
Indicates sports mode (left analog stick and D-pad are
swapped); controlled by Mode button
7. Four action
buttons
A, B, X, and Y Programmable*
8. Start button Start Secondary programmable
action button*
9. Logitech
button
Guide button or
keyboard’s Home key
No function
10. Back button Back Secondary programmable
action button*
* Requires Logitech Profiler software installation
Using game interface modes
Your new Logitech gamepad supports both XInput and DirectInput
interface modes. You can switch between these two modes by
sliding a switch on the bottom of the gamepad. It’s recommended
that you leave the gamepad in XInput mode, which is marked “X”
(1) on the gamepad bottom.
In XInput mode, the gamepad uses standard Windows XInput
gamepad drivers. It is not necessary to install the included software
CD unless you will be using the gamepad in DirectInput mode.
XInput is the most current input standard for games on the
Windows operating system. Most newer games that support
gamepads use XInput. If your game supports XInput gamepads
and your gamepad is in XInput mode all gamepad controls should
operate normally. If your game supports XInput gamepads and
your gamepad is in DirectInput mode, the gamepad will not
function in the game unless it is switched to XInput mode or the
gamepad is configured using the Logitech Profiler software.
DirectInput is an older input standard for games on the Windows
operating system. Most older games that support gamepads use
DirectInput. If your game supports DirectInput gamepads and
your gamepad is in XInput mode, most features on the gamepad
will function except that the left and right trigger buttons act as
a single button, not independently. For best support in DirectInput
games, try putting the gamepad in DirectInput mode, marked “D”
on the gamepad bottom (2).
Some games do not support either DirectInput or XInput
gamepads. If your gamepad doesn’t work in either XInput or
DirectInput modes in your game, you can configure it by switching
it to DirectInput mode and using the Logitech Profiler software.
The Logitech Profiler software cannot be used to configure the
gamepad when it is in XInput mode.
Help with Setup
The gamepad doesn’t work
• Check the USB connection.
• The gamepad works best plugged into a full-powered USB port.
If you use a USB hub, it must have its own power supply.
• Try plugging the gamepad into a different USB port.
• In the Windows® Control Panel/Game Controllers screen,
gamepad = “OK” and controller ID = 1.
• Restart the computer.
The gamepad controls do not work as expected
• Refer to “Using game interface modes” and “Features”
in this guide to learn more about how XInput and DirectInput
interface modes affect gamepad functioning.
Français
Fonctions du gamepad F310
Commande Jeux XInput Jeux DirectInput
1. Bouton gauche/
Gâchette
Le bouton est numérique,
la gâchette est analogique
Le bouton et la gâchette
sont numériques
et programmables*
2. Bouton droit/
Gâchette
Le bouton est numérique,
la gâchette est analogique
Le bouton et la gâchette
sont numériques
et programmables*
3. Croix multi-
directionnelle
Croix octodirectionnelle Croix octodirectionnelle
programmable*
4. Deux leviers
miniatures
analogiques
Clic pour actionner le
bouton
Programmable*
(clic pour actionner le bouton)
5. Bouton Mode Pour sélectionner le mode Vol ou le mode Sport. Mode Vol:
les leviers analogiques permettent de contrôler l’action et
la croix directionnelle le PDV. Le témoin lumineux de statut
est éteint. Mode Sport: les leviers analogiques permettent
de contrôler le PDV et la croix directionnelle l’action.
Le témoin lumineux de statut est allumé.
6. Témoin d'état/
de mode
Pour indiquer le mode Sport (le levier analogique gauche
et la croix directionnelle sont échangés) ; contrôlé par
le bouton Mode
7. Quatre boutons
d'action
A, B, X et Y Programmable*
8. Bouton de
démarrage
Démarrage Bouton d'action
programmable secondaire*
9. Bouton
Logitech
Bouton Guide ou touche
Orig du clavier
Aucune fonction
10. Bouton
Précédent
Précédent Bouton d'action
programmable secondaire*
* Requiert l’installation du logiciel Logitech Profiler
Utilisation des modes d’interface de jeu
Votre nouveau gamepad Logitech prend en charge à la fois les modes
d’interface XInput et DirectInput. Vous pouvez passer d’un mode
à l’autre en faisant glisser un commutateur qui se trouve au bas du
gamepad. Il est recommandé de laisser le gamepad en mode XInput,
qui est signalé par la lettre «X» (1) au bas du gamepad.
En mode XInput, le gamepad utilise les pilotes de gamepad XInput
Windows standard. Il n’est pas nécessaire d’installer le logiciel qui
se trouve sur le CD inclus, sauf si vous pensez utiliser le gamepad
en mode DirectInput.
XInput est la norme d’entrée la plus récente pour les jeux sur le
système d’exploitation Windows. La plupart des jeux les plus récents
prenant en charge les gamepads utilisent XInput. Si votre jeu prend
en charge les gamepads XInput et que votre gamepad est en mode
XInput, le retour de vibrations et toutes les commandes du gamepad
doivent fonctionner normalement. Si votre jeu prend en charge les
gamepads XInput et que votre gamepad est en mode DirectInput,
le gamepad ne fonctionnera dans le jeu que si vous passez en mode
XInput ou s’il est configuré à l’aide du logiciel Logitech Profiler.
DirectInput est une norme d’entrée plus ancienne pour les jeux sur le
système d’exploitation Windows. La plupart des jeux les plus anciens
prenant en charge les gamepads utilisent DirectInput. Si votre jeu
prend en charge les gamepads DirectInput et que votre gamepad est
en mode XInput, la plupart des fonctions du gamepad fonctionnent,
mais les boutons de gâchette gauche et droit se comportent comme
un bouton unique, et non de façon indépendante, et le retour de
vibrations n’est pas disponible. Pour une meilleure prise en charge
des jeux DirectInput, essayez de configurer le gamepad en mode
DirectInput, signalé par la lettre «D» au bas du gamepad (2).
Certains jeux ne prennent pas en charge les gamepads DirectInput
ou XInput. Si votre gamepad ne fonctionne pas en mode XInput ni
DirectInput dans votre jeu, vous pouvez le configurer en le faisant
passer en mode DirectInput et en utilisant le logiciel Logitech
Profiler. Il n’est pas possible d’utiliser le logiciel Logitech Profiler
pour configurer le gamepad lorsqu’il est en mode XInput.
Aide à la configuration
Le gamepad ne fonctionne pas
• Vérifiez la connexion USB.
• Le gamepad fonctionne mieux lorsqu’il est branché sur
un port USB. Si vous utilisez un hub USB, il doit disposer de
sa propre alimentation.
• Essayez de brancher le gamepad sur un autre port USB.
• Dans l’écran Contrôleurs de jeu du Panneau de configuration
Windows®, l’entrée de gamepad doit indiquer «OK» et l’ID
du contrôleur «1».
• Redémarrez l’ordinateur.
Les commandes du gamepad ne fonctionnent pas comme
prévu
• Reportez-vous aux rubriques «Utilisation des modes d’interface
de jeu» et «Fonctions» de ce guide pour connaître l’impact des
modes d’interface XInput et DirectInput sur le fonctionnement
du gamepad.
www.logitech.com
© 2010 Logitech. Logitech, the Logitech logo, and other Logitech marks are owned by Logitech
and may be registered. Microsoft, Windows Vista, Windows, and the Windows logo are trademarks
of the Microsoft group of companies. Mac and the Mac logo are trademarks of Apple Inc.,
registered in the U.S. and other countries. All other trademarks are the property of their respective
owners. Logitech assumes no responsibility for any errors that may appear in this manual.
Information contained herein is subject to change without notice.
620-002601.006
www.logitech.com/ithink
What do you think?
Please take a minute to tell us. Thank you for purchasing
our product.
Deine Meinung ist gefragt.
Bitte nimm Dir etwas Zeit, um ein paar Fragen zu beantworten.
Vielen Dank, dass Du Dich für unser Produkt entschieden hast.
Qu’en pensez-vous ?
Prenez quelques minutes pour nous faire part de
vos commentaires. Vous venez d’acheter ce produit et
nous vous en remercions.
¿Cuál es su opinión?
Nos gustaría conocerla, si puede dedicarnos un minuto.
Le agradecemos la adquisición de nuestro producto.
Wat vind jij?
Neem even de tijd om ons je mening te geven.
Hartelijk dank voor de aanschaf van ons product.
Che cosa ne pensate?
Inviateci i vostri commenti.
Grazie per avere acquistato questo prodotto.
Vad tycker du?
Berätta för oss vad du tycker. Tack för att du köpte vår produkt.
On
USB
Getting started with
Logitech® Gamepad F310
Important information
Safety, compliance, and warranty
Getting started with
Logitech® Gamepad F310
1
2
1
10 8
2
7
4
6
5
3
9
12
Deutsch
Funktionen des Gamepad F310
Bedienelement XInput-Spiele DirectInput-Spiele
1. Taste/Auslöser links Taste digital,
Auslöser analog
Taste und Auslöser digital
und programmierbar*
2. Taste/Auslöser rechts Taste digital,
Auslöser analog
Taste und Auslöser digital
und programmierbar*
3. D-Pad 8-Wege-D-Pad Programmierbares
8-Wege-D-Pad*
4. Zwei analoge
Mini-Joysticks
Klickbar für
Tastenfunktion
Programmierbar*
(klickbar für
Tastenfunktion)
5. Modustaste Du kannst zwischen Flug- und Sport-Modus wählen.
Flug-Modus: Analog-Sticks steuern Aktion und D-Pad
steuert POV. Status-LED aus. Sport-Modus: D-Pad
steuert Aktion und Analog-Sticks steuern POV.
Status-LED ein.
6. Modus-/Status-LED Anzeige des Sport-Modus (linker Analog-Stick
und D-Pad vertauscht), Steuerung durch Modustaste
7. Vier Aktionstasten: A, B, X und Y Programmierbar*
8. Starttaste Starten Sekundäre
programmierbare
Aktionstaste*
9. Logitech-Taste Guide-Taste oder Taste
„Pos1“
auf der Tastatur
Keine Funktion
10. Zurück-Taste Zurück Sekundäre
programmierbare
Aktionstaste*
* Installation der Software Logitech Profiler erforderlich
Verwenden von Spieloberflächenmodi
Dieses neue Logitech-Gamepad unterstützt die
Benutzeroberflächenmodi XInput und DirectInput. Du kannst mithilfe
eines Schalters an der Unterseite des Gamepads zwischen diesen
beiden Modi umschalten. Es ist ratsam, das Gamepad im XInput-
Modus zu belassen, der auf der Gamepad-Unterseite mit „X“ (1)
gekennzeichnet ist.
Im XInput-Modus greift das Gamepad auf die standardmäßigen
XInput-Gamepad-Treiber von Windows zurück. Du musst die
mitgelieferte Software nur installieren, wenn Du das Gamepad im
DirectInput-Modus verwenden möchtest.
XInput ist der aktuelle Eingabestandard für Spiele in Windows-
Betriebssystemen. Die meisten neueren Spiele, die Gamepads
unterstützen, verwenden XInput. Wenn Dein Spiel XInput-Gamepads
unterstützt und Dein Gamepad sich im XInput-Modus befindet,
sollten die Vibrationsfunktion und alle Gamepad-Bedienelemente
normal funktionieren. Wenn Dein Spiel XInput-Gamepads unterstützt
und Dein Gamepad sich im DirectInput-Modus befindet, funktioniert
das Gamepad für dieses Spiel nur, wenn Du es in den XInput-Modus
schaltest oder mithilfe der Software Logitech Profiler konfigurierst.
DirectInput ist ein älterer Eingabestandard für Spiele in Windows-
Betriebssystemen. Die meisten älteren Spiele, die Gamepads
unterstützen, verwenden DirectInput. Wenn Dein Spiel DirectInput-
Gamepads unterstützt und Dein Gamepad sich im XInput-Modus
befindet, funktioniert das Gamepad bis auf zwei Ausnahmen normal:
Linker und rechter Auslöser funktionieren als eine einzige Taste,
nicht unabhängig voneinander, und die Vibrationsfunktion ist nicht
verfügbar. Die optimale Unterstützung für DirectInput-Spiele erhältst
Du, indem Du das Gamepad in den DirectInput-Modus schaltest,
der auf der Gamepad-Unterseite mit „D“ (2) gekennzeichnet ist.
Einige Spiele unterstützen weder DirectInput- noch XInput-Gamepads.
Wenn das Gamepad in einem Spiel weder im XInput-Modus noch
im DirectInput-Modus funktioniert, kannst Du es konfigurieren,
indem Du es in den DirectInput-Modus schaltest und die Software
Logitech Profiler anwendest. Wenn sich das Gamepad im XInput-
Modus befindet, kann es nicht mit der Software Logitech Profiler
konfiguriert werden.
Probleme bei der Einrichtung?
Das Gamepad funktioniert nicht.
• Prüfe die USB-Verbindung.
• Das Gamepad muss an einem USB-Port mit voller Stromversorgung
angeschlossen sein.
Wenn Du einen USB-Hub verwendest, muss dieser über eine eigene
Stromversorgung verfügen.
• Schließe das Gamepad an einem anderen USB-Port an.
• Stell im Dialogfeld „Gamecontroller“ der Windows®-
Systemsteuerung Folgendes ein:
Gamepad = „OK“ und Controller-ID = 1.
• Starte den Computer neu.
Die Gamepad-Bedienelemente funktionieren nicht
wie erwartet.
• Weitere Informationen dazu, wie sich die Benutzeroberflächenmodi
XInput und DirectInput auf das Funktionieren des Gamepads
auswirken, findest Du in diesem Handbuch unter „Verwenden von
Spieleingabemodi“ und „Funktionen“.

Nederlands
Functies van de Gamepad F310
Knop XInput-games DirectInput-games
1. Linker(vuur)knop Knop is digitaal;
vuurknop is analoog
Knop en vuurknop zijn digitaal
en programmeerbaar*
2. Rechter(vuur)knop Knop is digitaal;
vuurknop is analoog
Knop en vuurknop zijn digitaal
en programmeerbaar*
3. D-pad 8-wegs D-pad 8-wegs programmeerbare
D-pad*
4. Twee analoge
mini-sticks
Klikbaar voor
knopfunctie
Programmeerbaar*
(Klikbaar voor knopfunctie)
5. Modusknop Hiermee selecteer je de vlucht- of sportmodus
Vluchtmodus: met de analoge sticks kun je de
actie regelen en met de D-pad het gezichtspunt;
indicatielampje is uit. Sportmodus: met de D-pad
kun je de actie regelen en met de analoge sticks
het gezichtspunt; indicatielampje is aan.
6. Modus-/
indicatielampje
Hiermee wordt de sportmodus aangegeven
(linker analoogstick en D-pad zijn verwisseld); bediend
door Modusknop
7. Vier actie-
knoppen:
A, B, X en Y Programmeerbaar*
8. Startknop Start Secundaire programmeerbare
actieknoppen*
9. Logitech-knop De knop Guide
of starttoets
van toetsenbord
Geen functie
10. Knop Vorige Vorige Secundaire programmeerbare
actieknoppen*
* Vereist installatie van Logitech Profiler-software
Interface-modi van de game gebruiken
Je nieuwe Logitech-gamepad ondersteunt zowel de interface-modus
XInput als DirectInput. Je kunt tussen deze twee modi schakelen door
een schakelaar aan de onderkant van de gamepad te verschuiven.
Het is raadzaam dat je de gamepad in de XInput-modus laat,
die met een ‘X’ (1) op de onderkant van de gamepad gemarkeerd is.
In de XInput-modus gebruikt de gamepad standaard XInput-
stuurprogramma’s van Windows. Het is niet nodig de meegeleverde
software-cd te installeren, tenzij je de gamepad in de DirectInput-
modus gebruikt.
XInput is de meest recente invoerstandaard voor games op het
Windows-besturingssysteem. De meeste nieuwere spellen die
gamepads ondersteunen, gebruiken XInput. Als je spel XInput-
gamepads ondersteunt en je gamepad staat in de XInput-modus,
moeten vibratiefeedback en alle gamepadknoppen normaal werken.
Als je game XInput-gamepads ondersteunt en je gamepad staat
in de DirectInput-modus, werkt de gamepad niet in de game tenzij
de schakelaar in de XInput-modus wordt gezet of de gamepad met
behulp van de Logitech Profiler-software geconfigureerd wordt.
DirectInput is een oudere invoerstandaard voor games op het
Windows-besturingssysteem. De meeste oudere games die
gamepads ondersteunen, gebruiken DirectInput. De meeste functies
op de gamepad functioneren als je game DirectInput-gamepads
ondersteunt en je gamepad in de XInput-modus staat, behalve de
linker- en rechtervuurknop, die dan niet onafhankelijk maar als één
knop werken, en de vibratiefeedback is niet beschikbaar. Zet de
gamepad in de DirectInput-modus, die met een ‘D’ gemarkeerd is op
de onderkant van de gamepad (2), voor de beste ondersteuning in
DirectInput-games.
Sommige games ondersteunen geen DirectInput- of XInput-gamepads.
Als je gamepad niet in de XInput- of DirectInput-modus in de game
werkt, kun je deze configureren door de schakelaar in de DirectInput-
modus te zetten en de Logitech Profiler-software te gebruiken.
De Logitech Profiler-software kan niet worden gebruikt om de gamepad
te configureren wanneer deze in de XInput-modus staat.
Hulp nodig bij de set-up?
De gamepad werkt niet
• Controleer de USB-verbinding.
• De gamepad werkt het beste op een snelle USB-poort. Als je een
USB-hub gebruikt, moet deze een eigen stroomtoevoer hebben.
• Probeer de gamepad op een andere USB-poort aan te sluiten.
• In het Windows® Configuratiescherm/venster Spelbesturingen:
gamepad = “OK”
en besturings-ID = 1.
• Start de computer opnieuw op.
De gamepadknoppen werken niet naar verwachting
• Raadpleeg Interface-modi van de game gebruiken’ en ‘Functies’
in deze handleiding om meer te weten te komen over hoe XInput-
en DirectInput-interfacemodi de functionaliteit van de gamepad
beïnvloeden.
Italiano
Funzionalità del gamepad F310
Controllo Giochi XInput Giochi DirectInput
1. Pulsante/
grilletto sinistro
Il pulsante è digitale;
il grilletto è analogico
Il pulsante e il grilletto sono
digitali e programmabili*
2. Pulsante/
grilletto destro
Il pulsante è digitale;
il grilletto è analogico
Il pulsante e il grilletto sono
digitali e programmabili*
3. Tastierino
direzionale
Tastierino a otto direzioni Tastierino programmabile
a otto direzioni*
4. Due mini
joystick
analogici
Cliccabili per la funzione
pulsante
Programmabili*
(cliccabili per la funzione
pulsante)
5. Pulsante Mode Seleziona la modalità volo o sportiva. Modalità volo:
i joystick analogici controllano l'azione e il tastierino
direzionale controlla il PDV; l'indicatore di stato è spento.
Modalità sportiva: il tastierino direzionale e i joystick
analogici controllano il PDV; l'indicatore di stato è acceso.
6. Indicatore di
stato/modalità
Indica la modalità sportiva (il joystick analogico sinistro
e il tastierino direzionale sono invertiti); controllato dal
pulsante Mode
7. Quattro pulsanti
di azione
A, B, X e Y Programmabili*
8. Pulsante Start Avvia il gioco Pulsante d'azione
programmabile secondario*
9. Pulsante
Logitech
Pulsante della guida o
tasto Home della tastiera
Nessuna funzione
10. Pulsante Back Torna indietro Pulsante d'azione
programmabile secondario*
* È necessaria l’installazione del software Logitech Profiler
Utilizzo delle modalità di interfaccia di gioco
Il nuovo gamepad di Logitech supporta entrambe le modalità
di interfaccia XInput e DirectInput. È possibile passare da una modalità
all’altra facendo scorrere l’interruttore situato nella parte inferiore
del gamepad. Si consiglia di utilizzare il gamepad nella modalità
XInput, contrassegnata da X (1) nella parte inferiore del gamepad.
Nella modalità XInput, il gamepad utilizza i driver standard per
gamepad di Windows. È necessario installare il CD incluso solo se
si utilizza il gamepad nella modalità DirectInput.
XInput è lo standard di input per giochi più recente dei sistemi
operativi Windows ed è utilizzato dalla maggior parte dei giochi
di ultima generazione che supportano l’uso di gamepad. Se il gioco
supporta i gamepad XInput e il gamepad in uso è nella modalità
XInput, il ritorno di vibrazione e tutti i controlli del gamepad
dovrebbero funzionare correttamente. Se il gioco supporta
i gamepad XInput e il gamepad in uso è nella modalità DirectInput,
per eseguire il gioco è necessario attivare la modalità XInput oppure
configurare il gamepad tramite il software Logitech Profiler.
DirectInput è uno standard di input per giochi meno aggiornati
dei sistemi operativi Windows ed è utilizzato dalla maggior parte dei
giochi meno recenti che supportano i gamepad. Se il gioco supporta
i gamepad DirectInput e il gamepad in uso è nella modalità XInput,
la maggior parte delle funzionalità del gamepad funzioneranno
correttamente, ad eccezione dei pulsanti di azione sinistro
e destro che funzioneranno come un unico pulsante anziché due
pulsanti distinti; il ritorno di vibrazione non sarà inoltre disponibile.
Per utilizzare i giochi DirectInput in modo ottimale, attivare la
modalità DirectInput nel gamepad, contrassegnata da D nella parte
inferiore del gamepad (2).
Alcuni giochi non supportano i gamepad DirectInput o XInput.
In un caso simile, è possibile configurare il gamepad attivandone
la modalità DirectInput e utilizzando il software Logitech Profiler.
Il software Logitech Profiler non può essere utilizzato per configurare
il gamepad quando questo si trova nella modalità XInput.
Problemi di installazione
l gamepad non funziona
• Controllare il collegamento USB.
• Il gamepad funziona in modo ottimale quando è collegato
a una porta USB alimentata. Se si utilizza un hub USB, è necessario
che questo sia alimentato indipendentemente.
• Provare a collegare il gamepad a un’altra porta USB.
• Nella schermata delle periferiche di gioco del Pannello di controllo
di Windows®, lo stato del gamepad deve essere OK e l’ID del
dispositivo 1.
• Riavviare il computer.
I controlli del gamepad non funzionano correttamente
• Vedere le sezioni relative all’Utilizzo delle modalità di interfaccia
di gioco e alle Funzionalità per ulteriori informazioni sugli
effetti delle modalità di interfaccia XInput e DirectInput sul
funzionamento del gamepad.
Svenska
Gamepad F310 – funktioner
Knappar XInput-spel DirectInput-spel
1. Vänster knapp/
avtryckare
Knappen är digital,
avtryckaren är analog
Knapp och avtryckare är
digital och programmerbar*
2. Höger knapp/
avtryckare
Knappen är digital,
avtryckaren är analog
Knapp och avtryckare är
digital och programmerbar*
3. Riktningsknapp Riktningsknapp
(8 riktningar)
Programmerbar
riktningsknapp
(8 riktningar)*
4. Två analoga
styrspakar
Klickbara för
knappfunktioner
Programmerbara*
(klickbara för
knappfunktioner)
5. Lägesknapp Väljer mellan flygsimulator- eller sportläge.
Flygsimulatorläge: De analoga styrspakarna används
för att styra och riktningsknappen för att få olika
perspektiv. Statusindikatorn är släckt. Sportläge:
Riktningsknappen används för att styra och de analoga
styrspakarna för att få olika perspektiv. Statusindikatorn
är tänd.
6. Läge/status-
indikator
Anger sportläge (vänster analog styrspak och
riktningsknappen ändras), kontrolleras av lägesknappen
7. Fyra åtgärds-
knappar
A, B, X och Y Programmerbara*
8. Startknapp Start Sekundär programmerbar
åtgärdsknapp*
9. Logitech-knapp Guideknapp eller
tangentbordets
hemknapp
Ingen funktion
10. Bakåtknapp Bakåt Sekundär programmerbar
åtgärdsknapp*
* Logitech Profiler-programvaran måste installeras
Använda olika lägen för spelgränssnitt
Den nya Logitech-spelkontrollen stöder två olika lägen för
spelgränssnitt: XInput och DirectInput. Du kan växla mellan dessa
två lägen genom att flytta en omkopplare på spelkontrollens
undersida. Vi rekommenderar att du som standard använder
XInput-läget (1) på spelkontrollens undersida.
I XInput-läget används Windows standarddrivrutiner för XInput,
och det är bara om du kommer att använda spelkontrollen
i DirectInput-läget som du behöver installera den medföljande
program-cd:n.
XInput är det vanligaste spelgränssnittet i Windows, och de
flesta nya spel med stöd för spelkontroller använder XInput.
Vibrationssimulering och alla knappar på kontrollen ska fungera
normalt, om spelet har stöd för XInput-spelkontroller och om
du ställt in spelkontrollen i rätt läge (X). Om spelet har stöd för
XInput-spelkontroller, och kontrollen är inställd på DirectInput-
läget (D), fungerar det inte såvida du inte ändrar till (X)-läget
och konfigurerar kontrollen med Logitech Profiler-programvaran.
DirectInput var tidigare det vanligaste spelgränssnittet i Windows,
och de flesta äldre spel med stöd för spelkontroller använder
DirectInput. Om spelet har stöd för DirectInput-spelkontroller,
och din kontroll är inställd på XInput-läget (X), fungerar de
flesta funktioner på spelkontrollen. Den vänstra och den högra
avtryckarknappen fungerar emellertid som en och samma knapp
och vibrationssimuleringen avaktiveras. För att få ut det mesta
av dina DirectInput-spel använder du DirectInput-läget (D) på
spelkontrollens undersida (2).
Vissa spel har varken stöd för DirectInput- eller XInput-
spelkontroller. Om spelkontrollen varken fungerar med XInput eller
DirectInput, kan du konfigurera den genom att välja DirectInput-
läget (D) och använda Logitech Profiler-programvaran. Det går inte
att konfigurera spelkontrollen med Logitech Profiler-programvaran
i XInput-läget.
Hjälp med installationen
Spelkontrollen fungerar inte
• Kontrollera USB-anslutningen.
• Spelkontrollen fungerar bäst om den ansluts till en vanlig USB-
port. Använd inte USB-hubbar utan egen strömförsörjning.
• Försök att ansluta spelkontrollen till en annan USB-port.
• Klicka på Kontrollpanelen och sedan på Spelenheter.
Kontrollera att det står OK framför spelkontrollen
och att enhetens id-nr är lika med 1.
• Starta om datorn.
Knapparna på spelkontrollen fungerar inte som de ska
• Mer information om hur spelgränssnitten XInput
och DirectInput påverkar spelkontrollens funktioner
finns i avsnitten “Använda olika lägen för spelgränssnitt”
och “Funktioner” i denna handbok.
België/Belgique Dutch: +32-(0)2 200 64 44;
French: +32-(0)2 200 64 40
Česká Republika +420 239 000 335
Danmark +45-38 32 31 20
Deutschland +49-(0)69-51 709 427
España +34-91-275 45 88
France +33-(0)1-57 32 32 71
Ireland +353-(0)1 524 50 80
Italia +39-02-91 48 30 31
Magyarország +36-177-74-853
Nederland +31-(0)-20-200 84 33
Norge +47-(0)24 159 579
Österreich +43-(0)1 206 091 026
Polska 00800 441 17 19
Portugal +351-21-415 90 16
Russija +7(495) 641 34 60
Schweiz/Suisse D +41-(0)22 761 40 12
Svizzera F +41-(0)22 761 40 16
I +41-(0)22 761 40 20
E +41-(0)22 761 40 25
South Africa 0800 981 089
Suomi +358-(0)9 725 191 08
Sverige +46-(0)8-501 632 83
Türkiye 00800 44 882 5862
United Arab
Emirates 8000441-4294
United Kingdom +44-(0)203-024-81 59
European, English: +41-(0)22 761 40 25
Mid. East., & Fax: +41-(0)21 863 54 02
African Hq.
Morges,
Switzerland
Eastern Europe English: 41-(0)22 761 40 25
00800 44 882 5862
00800 441 17 19
+353-(0)1 524 50 80
www. logitech.com/support
12
Español
Características del gamepad F310
Control Juegos XInput Juegos DirectInput
1. Disparador/
botón izquierdo
El botón es digital;
el disparador es analógico
El botón y el disparador son
digitales y programables*
2. Disparador/
botón derecho
El botón es digital;
el disparador es analógico
El botón y el disparador son
digitales y programables*
3. Mando de
dirección
Pad de control
octodireccional
Pad de control
programable
octodireccional*
4. Dos mini-
joysticks
analógicos
Pulsables para función
de botón
Programables*
(pulsables para función
de botón)
5. Botón Mode Selecciona el modo de deportes o vuelo. Modo de
vuelo: los joysticks analógicos controlan la acción
y el pad de control controla el selector de vista;
el diodo de estado se mantiene apagado. Modo
de deportes: el pad de control controla la acción
y los joysticks analógicos controlan el selector de vista;
el diodo de estado se mantiene iluminado.
6.. Diodo de
modo/estado
Indica el modo de deportes (se intercambian el joystick
analógico izquierdo y el pad de control); se controla
con el botón Mode
7.. Cuatro botones
de acción
A, B, X, Y Programables*
8.. Botón Start Inicio Botón de acción
programable secundario*
9.. Botón de
Logitech
Botón de guía o tecla
de inicio del teclado
Sin función
10. Botón Back Atrás Botón de acción
programable secundario*
* Requiere la instalación del software Logitech Profiler
Uso de los modos de interfaz de juego
Su nuevo gamepad de Logitech admite los modos de interfaz
XInput y DirectInput. Para cambiar de un modo a otro,
deslice el conmutador situado en la parte inferior del gamepad.
Se recomienda dejar el gamepad en el modo XInput, que se
identifica con la letra “X” (1) en la parte inferior del gamepad.
En el modo XInput, el gamepad utiliza controladores de gamepad
estándar de Windows XInput. A no ser que vaya a usar el gamepad
en el modo DirectInput, no es necesario instalar el CD de software
incluido.
XInput es el estándar de entrada para juegos más reciente
del sistema operativo Windows. Los juegos más nuevos que
admiten el uso de gamepads utilizan XInput. Si el juego admite
gamepads XInput y el gamepad está en modo XInput, el efecto de
vibración y el resto de controles del gamepad deberían funcionar
normalmente. Si el juego admite gamepads XInput y el gamepad
está en modo DirectInput, el gamepad no funcionará a no ser
que se cambie al modo XInput o se configure con el software
Logitech Profiler.
DirectInput es un estándar de entrada para juegos anterior
del sistema operativo Windows. Los juegos antiguos que admiten
el uso de gamepads utilizan DirectInput. Si el juego admite
gamepads DirectInput y el gamepad está en modo XInput,
la mayoría de funciones del gamepad funcionarán, a excepción
de los botones disparadores izquierdo y derecho (que actuarán
como un solo botón y no de manera independiente) y la función
de vibración. Para obtener una mayor compatibilidad en los juegos
con DirectInput, ponga el gamepad en el modo DirectInput, que se
identifica con la letra “D” en la parte inferior del gamepad (2).
Algunos juegos no admiten gamepads DirectInput ni XInput.
Si el gamepad no funciona en el modo XInput ni el modo
DirectInput con un juego determinado, puede configurarlo
cambiando al modo DirectInput y usando el software Logitech
Profiler. Cuando el gamepad está en el modo XInput, no es posible
usar el software Logitech Profiler para configurarlo.
Ayuda con la instalación
El gamepad no funciona
• Compruebe la conexión USB.
• El gamepad funciona mejor cuando está conectado
a un puerto USB con alimentación.
Si utiliza un concentrador USB, éste debe tener una fuente
de alimentación propia.
• Conecte el gamepad a otro puerto USB.
• En el panel de control Dispositivos de juego de Windows® debe
aparecer la opción Correcto en gamepad y en Id del controlador
la opción 1.
• Reinicie el ordenador.
Los controles del gamepad no funcionan del modo
previsto
• Consulte las secciones “Uso de los modos de interfaz de juego”
y “Características” de esta guía para obtener más información
sobre el efecto de los modos de interfaz XInput y DirectInput en
el funcionamiento del gamepad.
1
10 8
2
7
4
6
5
3
9
-
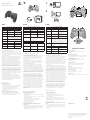 1
1
-
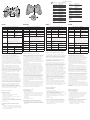 2
2
Logitech F310 Gamepad Guía del usuario
- Categoría
- Controles de juego
- Tipo
- Guía del usuario
en otros idiomas
- français: Logitech F310 Gamepad Mode d'emploi
- italiano: Logitech F310 Gamepad Guida utente
- English: Logitech F310 Gamepad User guide
- Deutsch: Logitech F310 Gamepad Benutzerhandbuch
- Nederlands: Logitech F310 Gamepad Gebruikershandleiding
- svenska: Logitech F310 Gamepad Användarguide