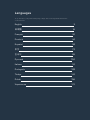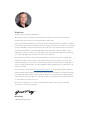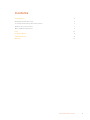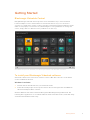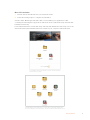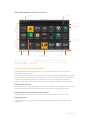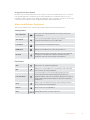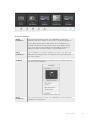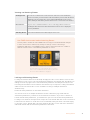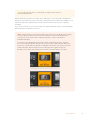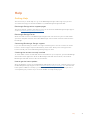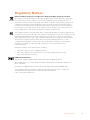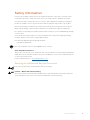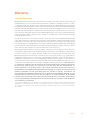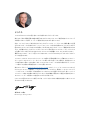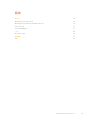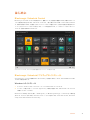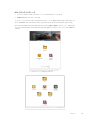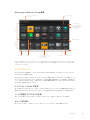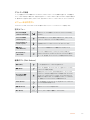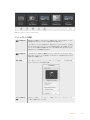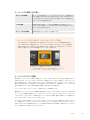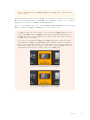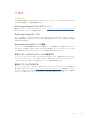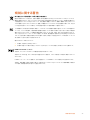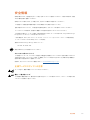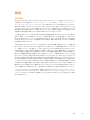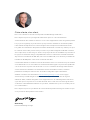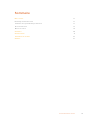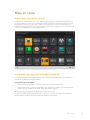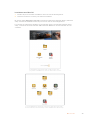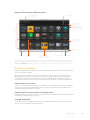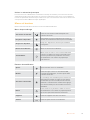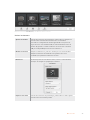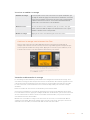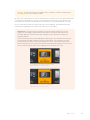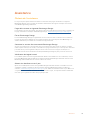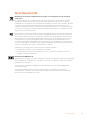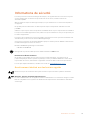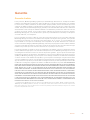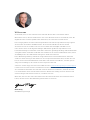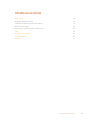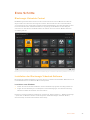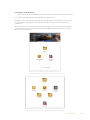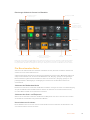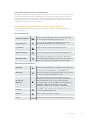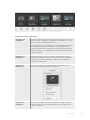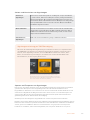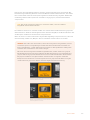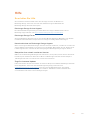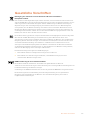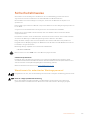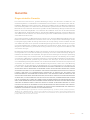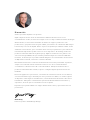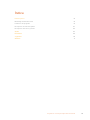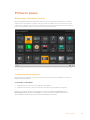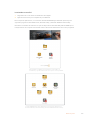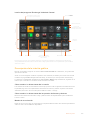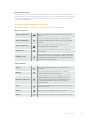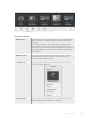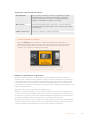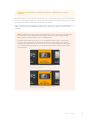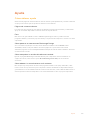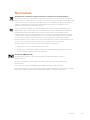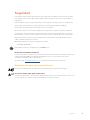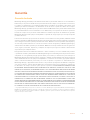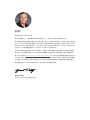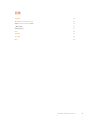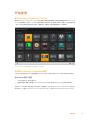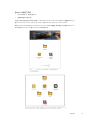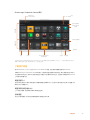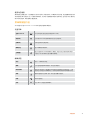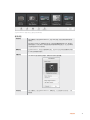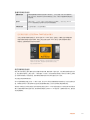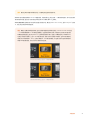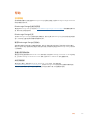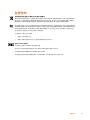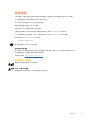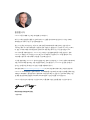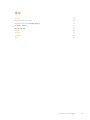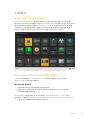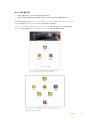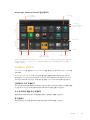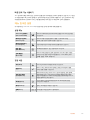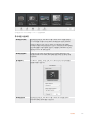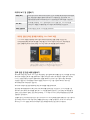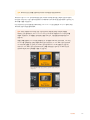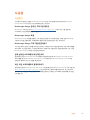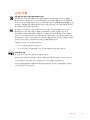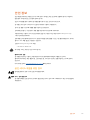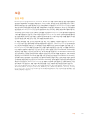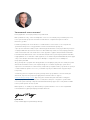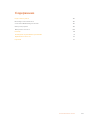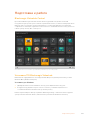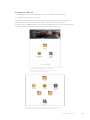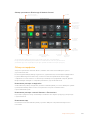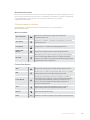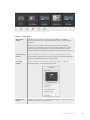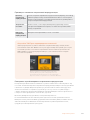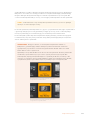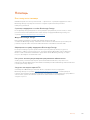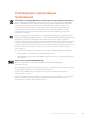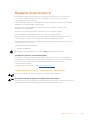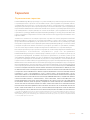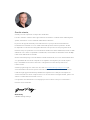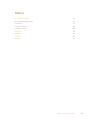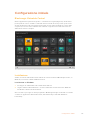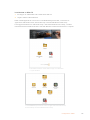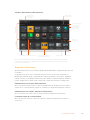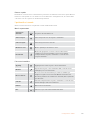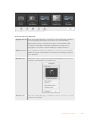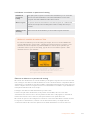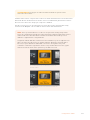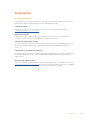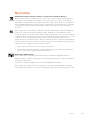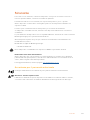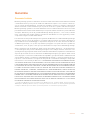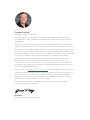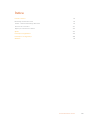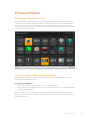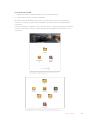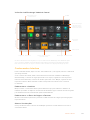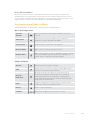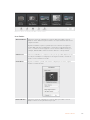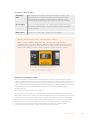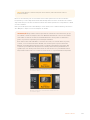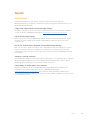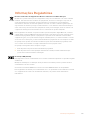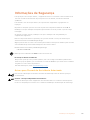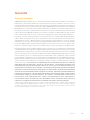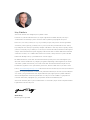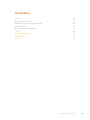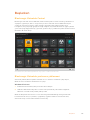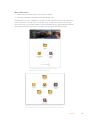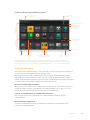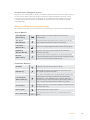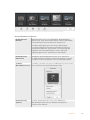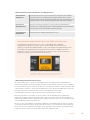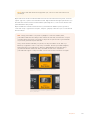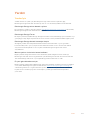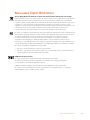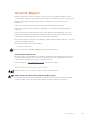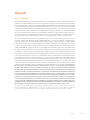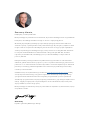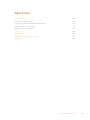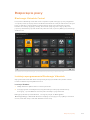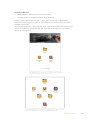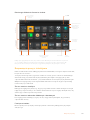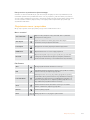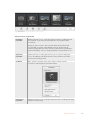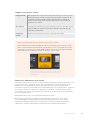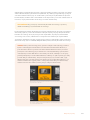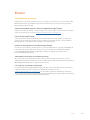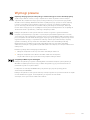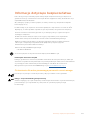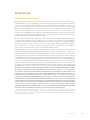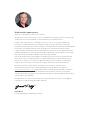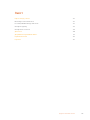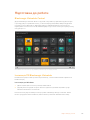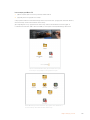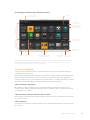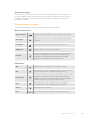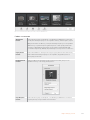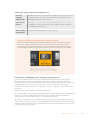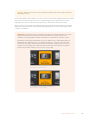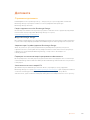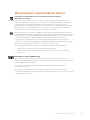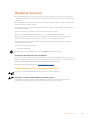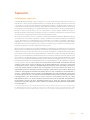Blackmagic Videohub Control Software Manual de usuario
- Tipo
- Manual de usuario

Blackmagic
Videohub
Control Software
Blackmagic Videohub Control
May 2023
Installation and Operation Manual

Welcome
Thank you for purchasing Videohub!
We hope you share our dream for the television industry to become truly creative by
allowing anyone to have access to the highest quality video.
Previously, high end television and post production required investing in millions of dollars
of hardware, and professional SDI routers have always been way too costly for most people
to afford. HD-SDI is even more expensive and, until now, only the largest post production
and television facilities could afford HD-SDI routing. Videohub changes all that! Some
Videohub models not only give you HD-SDI, but also the latest Ultra HD format, enabling
you to pipe 4K 60p video around your studio using 12G SDI.
This instruction manual contains all the information you’ll need to install your Videohub,
although it’s always a good idea to ask a technical assistant for help if you are not sure
what IP addresses are, or if you don’t know much about computer networks. Videohub is
easy to install, however there are a few slightly technical preferences you will need to set
after you install it.
Please check our web site at www.blackmagicdesign.com and click the support page to
download the latest updates to this manual and Videohub software. Lastly, please register
your Videohub when downloading software updates so we can keep you updated when
new software is released. We are constantly working on new features and improvements,
so we would love to hear from you!
We hope you get years of use from your Videohub and have lots of fun connecting
everyone in your facility together!
Grant Petty
CEO Blackmagic Design
English

Getting Started
Blackmagic Videohub Control
Using Blackmagic Videohub Control provides a fast and intuitive way to view and switch
between multiple sources and destinations. Videohub Control is easy to use because it
operates on a single video output at a time. Selecting a destination (output) pushbutton shows
which source (input) is connected to it by illuminating the source pushbutton. To change the
source, simply click on a different source pushbutton. It’s that easy!
Videohub Control provides an intuitive, icon-driven representation of the Videohub connections
To install your Blackmagic Videohub software
Videohub software runs on the latest ‘Ventura’ version of Mac OS. It also runs on the 64 bit
version of Windows 10 and 11.
Windows Installation
1 Double click the installer file from your downloads folder.
2 Follow the install prompts and accept the terms in the License Agreement and Windows
willautomatically install the software.
Click the Windows Start button and then All Programs>Blackmagic Design>Videohub. The
following three applications are contained within the folder: Videohub Control, Videohub Setup
and Videohub Hardware Panel Setup.
5Getting Started

Mac OS Installation
1 Double click the installer file from your downloads folder.
2 Follow the install prompts to complete the installation.
A folder called “Blackmagic Videohub” will be created within your ‘applications’ folder
containing the following three applications: Videohub Control, Videohub Setup and Videohub
Hardware Panel Setup.
For detailed information on Videohub Setup and Videohub Hardware Panel Setup, refer to the
Videohub 12G and Videohub 6G instruction manuals in your computer’s Videohub folder.
To install the Videohub software, double click the installer
andfollow the prompts
The Blackmagic Videohub folder contains three Videohub applications.
VideohubControl, Videohub Setup, and Videohub Hardware Panel Setup
6Getting Started

Blackmagic Videohub Control at a Glance
Scrollbars indicate
not all pushbuttons
are visible
Title Bar shows
Videohub type
Highlighted Pushbuttons
denote paired connections
Pushbutton View
List View
Sources AreaDestinations Area
Destinations
Area Search
Sources Area Search
Settings
Use TAKE
Reveal SourceDivider Bar
Click and drag the window edges to resize Blackmagic Videohub Control to fit your screen size.
Drag the Divider Bar up or down to reveal more or less of the “Sources” and “Destinations” areas
and use the Scroll Bars to scroll the areas.
Getting to Know the Interface
Launch Videohub Control and click on the ‘select a videohub’ button and then select the
Videohub you wish to control
If the input, output and remote connections have not yet been labeled in Blackmagic Videohub
Setup, then the source pushbuttons will appear as ‘input’, followed by their respective numbers.
Likewise, the destination pushbuttons will appear as ‘output’, followed by their respective
numbers. These inputs and outputs correspond to the connector numbers on the Videohub.
Resizing the Interface
Click and drag the bottom right hand corner to proportionally resize the interface to best fit your
screen size. Alternatively, drag a window edge to resize either vertically or horizontally.
Resizing the Sources and Destinations Areas
Drag the divider bar up and down and use the scroll bars to scroll the respective areas.
Switching Views
You can switch between pushbutton view and list view by clicking the icons in the bottom
right corner.
7Getting Started

Using the Dynamic Search
Both the sources and destinations areas contain a search icon, which allows you to search for
text dynamically. This is useful if you have many pushbuttons and quickly want to locate a
pushbutton with a specific name. Begin by typing the name you wish to search for. As you type
each letter, the pushbuttons that are displayed will be dynamically filtered.
Menu and Buttons Explained
This section describes the various buttons and menu items in Videohub Control.
Settings Menu
Select Videohub Select from a list of Videohubs that are currently connected to
your network.
Save Layout Save customized pushbutton layouts for the different
environments in which you use your Videohub.
Load Layout Load previously saved pushbutton layouts.
Edit Buttons Displays the Edit Buttons for editing the pushbuttons.
Reset All
Displays all of the inputs and outputs of the connected Videohub
and replaces customized icons with the default icon. Source,
destination and deck control settings are maintained.
Edit Buttons
Add Add a source or destination pushbutton.
Edit Allows you to set the SDI source or destination, deck control and
the icon for the selected pushbutton.
Lock and Unlock
Lock a destination to avoid accidentally changing the video
source which is routed to that destination. If you click on a
pushbutton that’s locked, the Lock button changes into an Unlock
button. Simply click the Unlock button to unlock the destination
pushbutton.
Clear Deletes source, destination and deck control settings as well as
theicon for the selected pushbutton.
Remove Removes the selected pushbutton.
Done Click the Done button to exit the edit mode.
8Getting Started

Click Edit Buttons to display the above buttons.
Using Pushbuttons
Adding
Pushbuttons
Select the Settings button and then select “Edit Buttons”. Click on the
Add button and choose whether to add a source or destination pushbutton.
The Set Button window appears and allows you to set the SDI source or
destination, RS-422 deck control and the icon for the pushbutton. In most
cases, deck control is grouped with the associated SDI connections, e.g.,
SDI Input 1 would be associated with the corresponding Remote 1.
Editing
Pushbuttons
Select “Edit Buttons” and click the pushbutton you wish to edit. Click on the
Edit button and modify the source or destination, deck control settings and
theicon as required.
Set Button The Set Button window allows icon selection, source or destination selection
and deck control configuration.
Moving
Pushbuttons
Select the Settings button and then select “Edit Buttons”. Click and drag the
pushbutton to a new position.
9Getting Started

Viewing and Switching Routes
Viewing Routes In order to see which video source has been routed to a video destination,
suchas a monitor, press the button in the destinations panel to make the button
illuminate. The associated video source button will illuminate in the sources
panel, making it immediately obvious which source is connected to the monitor.
Reveal Source If you select a destination but the source is currently positioned offscreen,
clicking the Reveal Source button will scroll the Sources area to display the
source pushbutton.
Switching Routes Select the destination icon followed by the source icon.
Use TAKE Confirmation before Switching Routes
You may wish to enable the “Use TAKE” button to help prevent unintentional changes
to video routes. Once enabled, any attempt to change a video route using a
pushbutton will cause a red “TAKE” button to appear. Select the button to confirm or
click the current source or destination pushbutton to cancel.
This destination is unlocked and is available to
any Videohubuser on the network. The associated
videosource is illuminated in the Sources panel and
thesource name “DaVinci” is displayed.
Locking and Unlocking Routes
Locking a destination will avoid accidentally changing the video source which is routed to that
destination. To lock a route, select the destination pushbutton and double click. Apadlock icon
will appear in the top-right corner of the destination pushbutton and will prevent anyone else
from using the destination device until it is unlocked from your computer. Locking a destination
still leaves the associated video source available for routing to multiple destinations
simultaneously.
Double click the pushbutton to unlock the destination.
You can also lock one or multiple destinations via the edit buttons page. Shift click the
destination pushbuttons you wish to lock and click the lock button. If you select a mixture of
locked and unlocked pushbuttons, you will have the option to lock the unlocked pushbuttons.
Locking a route between an input and an output also locks the RS-422 deck control connection
between the two devices to avoid other users accidentally seizing the deck control belonging
to the video source. The RS-422 connection between the video source and video destination
will remain locked until the destination pushbutton is unlocked.
10Getting Started

TIP To toggle the lock status of a destination, simply double click the
destination pushbutton.
A black padlock icon with a curved line above will appear on any destination pushbuttons
locked by other Videohub devices. The video destination devices will not be available to you
until the destination pushbuttons have been unlocked from the other users’ computers
and iPads.
If you need to unlock a route set by another user, launch Videohub Setup, select the Outputs
tab and click the destination’s lock icon.
NOTE It is important to note which routing level is selected, as it will affect the locking
of routes. Universal video hub consists of an SDI video level and an RS-422 deck
control level. These levels can be switched together or can be separated for
individual switching.
If you have selected SDI 422 on the level controls, it will lock both ports, however,
ifyou select SDI or RS422 it will only lock the selected port. When the RS-422 port is
locked you can still switch to SDI video, and when the SDI port is locked you can still
switch to RS-422. This means that you can still route video signals even if the
RS-422 port is locked, and still have deck control even if the SDI port is locked.
Locally locked destinations display a white padlock icon.
Remotely locked destinations display a black padlock icon.
11Getting Started

Help
Getting Help
The fastest way to obtain help is to go to the Blackmagic Design online support pages and
check the latest support material available for your Blackmagic Design Videohub.
Blackmagic Design online support pages
The latest manual, software and support notes can be found at the Blackmagic Design support
center at www.blackmagicdesign.com/support.
Blackmagic Design Forum
Another useful resource is the Blackmagic Design Forum. The forum is a place to find similar
questions and quick solutions from either Blackmagic staff or fellow customers with extensive
knowledge.
Contacting Blackmagic Design support
If you can’t find the help you need in our support material, please use the “Send us an email”
button to email a support request. Alternatively, click on the “Find your local support team”
button and call your nearest Blackmagic Design support office.
Checking the version currently installed
To check which version of Videohub Control is installed on your computer, open the Blackmagic
Videohub Control application. From the Blackmagic Videohub Control menu, select About
Blackmagic Videohub and note the version number.
How to get the latest updates
After checking the version of your Blackmagic Videohub Control on your computer, please visit
the Blackmagic Design support center at www.blackmagicdesign.com/support to check for the
latest updates. While it is usually a good idea to run the latest updates, it is a wise practice to
avoid updating any software if you are in the middle of an important project.
12Help

Regulatory Notices
Disposal of Waste of Electrical and Electronic Equipment Within the European Union.
The symbol on the product indicates that this equipment must not be disposed of with other
waste materials. In order to dispose of your waste equipment, it must be handed over to a
designated collection point for recycling. The separate collection and recycling of your waste
equipment at the time of disposal will help conserve natural resources and ensure that it is
recycled in a manner that protects human health and theenvironment. For more information
about where you can drop off your waste equipment for recycling, please contact your local
cityrecycling office or the dealer from whom you purchased the product.
This equipment has been tested and found to comply with the limits for a Class A digitaldevice,
pursuant to Part 15 of the FCC rules. These limits are designed to provide reasonable protection
against harmful interference when the equipment is operated inacommercial environment.
This equipment generates, uses, and can radiate radio frequency energy and, if not installed
and used in accordance with the instructions, maycause harmful interference to radio
communications. Operation of this product in aresidential area is likely to cause harmful
interference, in which case the user will be required to correct the interference at
personal expense.
Operation is subject to the following two conditions:
1 This device may not cause harmful interference.
2 This device must accept any interference received, including interference that
may cause undesired operation.
ISED Canada Statement
This device complies with Canadianstandards for Class A digital apparatus.
Any modifications or use of this product outside its intended use could void compliance to
these standards.
Connection to HDMI interfaces must be made with high quality shielded HDMI cables.
This equipment has been tested for compliance with the intended use in a commercial
environment. If the equipment is used in a domestic environment,
it may cause radio interference.
13Regulatory Notices

Safety Information
For protection against electric shock, the equipment must be connected to a mains socket
outlet with a protective earth connection. In case of doubt contact a qualifiedelectrician.
To reduce the risk of electric shock, do not expose this equipment to dripping orsplashing.
Product is suitable for use in tropical locations with an ambient temperature of up to 40oC.
Ensure that adequate ventilation is provided around the product and that it is not restricted.
When rack mounting, ensure that the ventilation is not restricted by adjacent equipment.
No operator serviceable parts inside product. Refer servicing to your local Blackmagic Design
service center.
Some products have the facility to connect small form-factor transceiver (SFP) optical fibre
modules. Only use Laser class 1 optical SFP modules.
Recommended Blackmagic Design SFP modules:
– 3G-SDI: PL-4F20-311C
Use only at altitudes not more than 2000m above sea level.
State of California statement
This product can expose you to chemicals such as trace amounts of polybrominated biphenyls
within plastic parts, which is known to the state of California to cause cancer and birth defects
or other reproductive harm.
For more information go to www.P65Warnings.ca.gov.
Warning for Authorized Service Personnel
Disconnect power from both power inlets before servicing!
Caution — Double Pole/ Neutral Fusing
The power supply contained in this equipment has a fuse in both line and neutral conductors
and is suitable for connection to the IT power distribution systemin Norway.
14Safety Information

Warranty
Limited Warranty
Blackmagic Design warrants that Videohub routers will be free from defects in materials and
workmanship for a period of 36 months from the date of purchase excluding connectors, cables,
cooling fans, fiber optic modules, fuses, keyboards and batteries which will be free from defects
in materials and workmanship for a period of 12 months from the date of purchase. Blackmagic Design
warrants that Videohub Master Control and Videohub Smart Control will be free from defects in
materials and workmanship for a period of 12 months from the date of purchase. If a product proves
to be defective during this warranty period, Blackmagic Design, atits option, either will repair the
defective product without charge for parts and labor, or will provide a replacement in exchange
for the defective product.
In order to obtain service under this warranty, you the Customer, must notify Blackmagic Design
of the defect before the expiration of the warranty period and make suitable arrangements for the
performance of service. The Customer shall be responsible for packaging and shipping the
defective product to a designated service center nominated by Blackmagic Design, with shipping
charges pre paid. Customer shall be responsible for paying all shipping changes, insurance, duties,
taxes, and any other charges for products returned to us for any reason.
This warranty shall not apply to any defect, failure or damage caused by improper use or improper
or inadequate maintenance and care. Blackmagic Design shall not be obligated to furnish service
under this warranty: a) to repair damage resulting from attempts by personnel other than
Blackmagic Design representatives to install, repair or service the product, b) to repair damage
resulting from improper use or connection to incompatible equipment, c) to repair any damage or
malfunction caused by the use of non Blackmagic Design parts or supplies, or d) to service a
product that has been modified or integrated with other products when the effect of such a
modification or integration increases the time or difficulty of servicing the product. THIS WARRANTY
IS GIVEN BY BLACKMAGIC DESIGN IN LIEU OF ANY OTHER WARRANTIES, EXPRESS OR IMPLIED.
BLACKMAGIC DESIGN AND ITS VENDORS DISCLAIM ANY IMPLIED WARRANTIES OF
MERCHANTABILITY OR FITNESS FOR A PARTICULAR PURPOSE. BLACKMAGIC DESIGN’S
RESPONSIBILITY TO REPAIR OR REPLACE DEFECTIVE PRODUCTS IS THE WHOLE AND EXCLUSIVE
REMEDY PROVIDED TO THE CUSTOMER FOR ANY INDIRECT, SPECIAL, INCIDENTAL OR
CONSEQUENTIAL DAMAGES IRRESPECTIVE OF WHETHER BLACKMAGIC DESIGN OR THE
VENDOR HAS ADVANCE NOTICE OF THE POSSIBILITY OF SUCH DAMAGES. BLACKMAGIC
DESIGN IS NOT LIABLE FOR ANY ILLEGAL USE OF EQUIPMENT BY CUSTOMER. BLACKMAGIC
IS NOT LIABLE FOR ANY DAMAGES RESULTING FROM USE OF THIS PRODUCT. USER OPERATES
THIS PRODUCT AT OWN RISK.
© Copyright 2023 Blackmagic Design. All rights reserved. ‘Blackmagic Design’, ‘DeckLink’, ‘HDLink’, ‘Workgroup Videohub’,
‘Multibridge Pro’, ‘Multibridge Extreme’, ‘Intensity’ and ‘Leading the creative video revolution’ are registered trademarks in the
US and other countries. All other company and product names may be trademarks of their respective companies with which they
are associated.
15Warranty

日本語
Blackmagic
Videohub
コントロ ールソフトウェア
Blackmagic Videohub Control
2023年5月
インストール/オペレーションマニュアル

ようこそ
このたびはVideohubをお買い求めいただき誠にありがとうございます。
弊 社では 、誰もが 最高 品質の映 像を使 用できるようにすることで、テレビ 業 界を真にクリエイティブ
な業界にするという夢を、ユーザーの皆様と共有できればと考えています。
従 来 、ハ イ エ ン ド の テ レ ビ 制 作 会 社 や ポ ス トプ ロ ダ ク シ ョ ン は 、ハ ー ド ウ ェ ア に 多 額 を 費 や す 必 要
がありましたが、プロ仕様の
SDI
ル ー テ ィ ン グ ス イ ッ チ ャ ー は 非 常 に 高 価 な た め 、多 く の 人 々 は 手 が
届きませ んでした 。
HD
-
SDI
はさらに高価で、今に到るまで
HD
-
SDI
ル ー ティン グ 機 器 を 導 入で きる
のは、大規模なポストプロダクションスタジオやテレビ局に限られていました。しかし、Videohub
の 登 場 に よりこの 状 況 が 大 きく変わりま す。Videohubで は 機 種 に よって、HD-SDIだけではなく、
最新の
Ultra
HD
フォーマットも 扱 うこと が で きるた め 、
12G
-
SDI
で
4K
60p
ビデオをスタジオ中どこ
にで も 送 信 で きます。
このマニュアルには、Videohubをインストールする際に必要な情報がすべて記載されています。し
かし、IPアドレスやコンピューターネットワークに関してあまり詳しくない場合は、技術的なアシス
トを専門家から得ることをお勧めします。Videohubのインストールは非 常に簡単ですが、インスト
ール後にやや技術的な環境設定がいくつか必要となります。
弊 社 の ウ ェ ブ サ イ ト( www.blackmagicdesign.com/jp)のサポートページで、このマニュアルおよび
Videohubソフトウェアの最新バージョンをダウンロードしてください。最後に、ソフトウェアアップデ
ートをダウンロードする際に、現在使 用されている
Videohub
を 登 録 い た だ け れ ば 、新 し い ソ フ ト ウ
ェアのリリース時にお客様にお知らせいたします。常に新機能の開発および製品の改善に努めてい
ますので、ユーザーの皆様からご意見をいただければ幸いです。
Videohub
を長年にわたってご使用いただき、スタジオ内のあらゆる機材を接続して楽しんでいた
だ けることを 願 って お りま す。
グ ラント・ペ テ ィ
Blackmagic Design CEO

はじめに
Blackmagic Videohub Control
Blackmagic Videohub Controlを使用すると、複数のソース/送 信先の確認および切り替えをスピーデ
ィかつ直感的に実行できます。
Videohub
Control
は、一度に操作するのは単一のビデオ出力のみなの
で、簡単に使用できます。送信先(出力)のプッシュボタンを選択すると、該当の送信先に接続された
ソース( 入 力)のプッシュボタン が点 灯しま す。ソースを 変 更するには 、ソースのプッシュボタンをクリッ
クします。必要な作業はこれだけです。
Videohub Controlは、Videohub接続の直感的なアイコンベースの操作が可能
Blackmagic Videohubソフトウェアの インストール
Videohubソ フ ト ウ ェ ア は 、最 新 の Mac OS「Ventura」で 使 用 で き ま す 。さ ら に 、64-bitのWindows 10お
よび11で も 使 用 で きま す。
Windowsへのインストール
1 ダウンロードしたフォルダーのインストーラーファイルをダブルクリックします。
2
イ ン ス ト ー ル 表 示 に 従 い 、「 License Agreement」で 規 約 に 同 意 し ま す 。Windowsがソフトウェアを
自 動 で インストールします。
Windowsの「 START」 ボ タ ン を 押 し 、「 All Programs」>「 Blackmagic Design」>「 Videohub」の順に選
択 し ま す 。フ ォ ル ダ ー 内 に は 以 下 の 3つのアプリケーションが含まれます:Videohub Control、Videohub
Setup、Videohub Hardware Panel Setup。
19
はじめに

Mac OSへのインストール
1 ダウンロードしたフォルダーのインストーラーファイルをダブルクリックします。
2 画面の指示に従ってインストールします。
アプリケーションフォルダー内に、以下の
3
つのアプリケーションを含む「
Blackmagic
Videohub
」フ ォ
ル ダー が 作 成 さ れ ま す:Videohub Control、Videohub Setup、Videohub Hardware Panel Setup。
Videohub
Setup
および
Videohub
Hardware
Panel
Setup
に 関 す る 詳 細 は 、コ ン ピ ュ ー タ ー の
Videohub
フォルダーの中にあるVideohub 12Gおよび Videohub 6Gの インストラ クション・マニュアル を 参 照 して
ください。
Videohubソフトウェアをインストールするには、インストー
ラーをダブルクリックし、画面の指示に従います。
Blackmagic Videohubフォルダーには、以下のアプリケーションが含まれます。
Videohub Control、Videohub Setup、Videohub Hardware Panel Setup。
20
はじめに

Blackmagic Videohub Control概要
スクロールバーが 表 示され
ている場合、画面に表示さ
れていないプッシュボタン
があります。
タイトルバーはVideohubの
タイプを 表 示
ハイライトされたプッシュ
ボ タ ン は 、接 続 さ れ て い る
ことを 示します。
プッシュボタンビュー
リストビュー
ソースエリア送信先エリア
送信先エリア検索
ソースエリア 検 索
設定
「Use TAKE」ボタン
ソースの 表 示分割バー
ウィンドウの端をクリック&ドラッグして、スクリーンのサイズに合うようにBlackmagic Videohub Controlのサイズを
変更します。分割バーを上下にドラッグして、ソース/送信先のエリアの大きさを調整します。スクロールバーを使って各エ
リアをスクロールできます。
インターフェース
Videohub Controlを 起 動 し 、「 Select Videohub(Videohubを 選 択 )」ボ タ ン を ク リ ッ ク し て コ ン ト ロ ー
ルするVideohubを選 択します。
Blackmagic Videohub Setupで、入力、出力、リモート接続にまだラベルを付けていない場合、ソース
のプッシュボタンは「
Input
(入力)」と表示され、その後に数字が続きます。これと同様に、送信先のプ
ッシュボタンは「
Output
(出力)」と表示され、その後に番号が続きます。これらの入出力は、
Videohub
のコネクター番号に対応しています。
イン タ ーフェース の サ イズ 変 更
右下の 角をクリック&ドラッグし、スクリーンのサイズに応じてインターフェースを最 適 な大きさにサイズ
変 更します。またはウィンドウの エッジ をドラッグして、垂 直 方 向 または 水 平方 向 にサイズ 変 更します。
ソース/ 送 信先 エリアの サイズ 変 更
両エリアの分割バーを上下にドラッグします。スクロールバーで各エリアをスクロールできます。
ビューの 切り替え
右下のアイコンをクリックすると、プッシュボタンビューとリストビューを切り替えられます。
21
はじめに

ダイナミック検 索
ソース/ 送 信先 エリアには 検索アイコンが あり、テキストの ダイナミック検 索が 可 能です。この 機能 は、
プッシュボタン 数が 多い 場 合でも、特 定の名前のプッシュボタンをすぐに見つけられるので 非常に便利で
す。検索したい名前の文字を入 力するごとに、表示されているプッシュボタンがフィルタリングされます。
メニューおよびボタン
このセクションでは、Videohub Controlの様々なボタンやメニューアイテムについて説明します。
設 定メニュー
Videohubの選択
(Select Videohub)
現在ネットワークに接続されているVideohubのリストから選
択します。
レ イアウトの 保 存
(Save Layout)
異なる環境でVideohubを 使 用 す る 時 の た め に 、カ ス タ マ イ ズ
したプッシュボタンのレイアウトを保存できます。
レイアウトのロード
(Load Layout) 以前保 存したプッシュボタンのレイアウトをロードします。
編集ボタン
(Edit Buttons)プッシュボタンを編 集するための編 集ボタンを表示します。
すべ て をリセット
(Reset All)
Videohubに接続されたすべての入力および出力を表示し、
カスタマイズしたアイコンをデフォルトのアイコンと入れ替えま
す。ソース、送 信先 、デッキコントロールの 設 定はそのままで す。
編 集 ボ タ ン( Edit Buttons)
追 加( Add)ソース/ 送 信先のプッシュボタンを追 加します。
編 集( Edit)SDIソース/ 送 信先、デッキコントロール、選 択したプッシュボタ
ンのアイコンの設定が可能。
ロック/ロック解除
(Lock/Unlock)
送信先をロックすることで、該当の送信先にルーティングされ
るビデオソースが誤って変更されることを防ぎます。ロックされ
ているプッシュボタンをクリックすると、ロックボタンがロック
解除ボタンに変わります。ロック解除ボタンをクリックするだけ
で、送 信先プッシュボタンのロックが解 除されます。
ク リ ア( Clear)ソース/ 送 信先 、デッキコントロール、選 択したプッシュボタンの
アイコンの設 定を取り消します。
削 除( Remove)選 択したプッシュボタンを削 除します。
完 了( Done)「Done」ボタンを押すと編集モードから出ます。
22
はじめに

編集ボタンを押すと上のボタンが表示されます。
プッシュボタンの使 用
プッシュボタンの
追加
設定ボタンを選択し、「Edit Buttons」 を 選 択 し ま す 。「 Add」を 押 し て 、ソ ー ス か
送信先のどちらのプッシュボタンを追加するかを選択します。
「Set Button」ウィンドウが 表示され、該当のプッシュボタンのSDIソース / 送 信
先、
RS-422デッキコントロール、アイコンを設定できます。多くの場 合、デッキコ
ン ト ロ ー ル は 、関 連 の SDI接続と同じグループに分類されます。例:SDI入力1は、
対応 するリモート1と関連付けられます。
プッシュボタンの
編集
「Edit Buttons」を選 択し、編集したいプッシュボタンをクリックします。「Edit」
ボタンをクリックして、ソース/ 送 信 先 、デッキコントロ ール 設 定および アイコンを
必 要に 応じて 調 整しま す。
ボタン設定 ボ タ ン 設 定( Set Button)ウィンドウでは、アイコンの選択、ソース/送信先の選
択 、デ ッ キ コ ン ト ロ ー ル の 設 定 が 可 能 。
プッシュボタンの
移動
設定ボタンを選択し、「Edit Buttons」を選 択します。プッシュボタンをクリック
し 、新 し い 場 所 に ド ラ ッ グ し ま す 。
23
はじめに

ル ー ティングの 確 認と切り替え
ルーティングの 確認 モニターなどの送信先にルーティングされているビデオソースを確認する
には、送信先パネルにあるボタンを押すとボタンが光り、対応するビデオ
ソースのボタンが ソース パネルで 光るので、該 当のモニターに接 続されて
いるソース が すぐに確 認 で きます。
ソースの 表 示 送信先を選択した際に、ソースが現在の画面外にある場合、「Reveal
Source」ボタンを押すとソースエリアがスクロールされて該当のソースの
プッシュボタンが 表示されます。
ルーティングの 切り替え 送信先を選択して、その後ソースを選択します。
ル ー テ ィ ン グ の 切 り 替 え を「 Use TAKE」ボ タ ン で 確 定
「
Use
TAKE
」ボタンを有効化すると、意図しないビデオのルーティングの変更を防げます。
「Use TAKE」ボタンを有効化すると、プッシュボタンを使ってビデオのルーティングを変更す
る 時 に「 TAKE」 ボ タ ン が 赤 く 光 り ま す 。 確 定 す る に は 、「 TAKE」ボ タ ン を 押 し ま す 。キ ャ ン セ ル
するには 、現 在のソースまたは 送 信先のプッシュボタンを押します。
この送信先はロック解除されており、ネットワーク上のVideohub
ユーザー全員が使用できます。この送信先に接続されているソースは
ソース パネルで 光り、ソース名に「DaVinci」と 表 示 さ れ ま す 。
ルーティングのロック/解除
送信先をロックすることで、該当の送信先にルーティングされるビデオソースが誤って変更されること
を防止できます。ル ーティング をロックするには、送 信先 のプッシュボタンを選 択し、ダ ブルクリックし
ます。送 信先のプッシュボタンの右上にロックアイコン が表 示されます。同じコンピューターからロック
解除しない限り、誰もこの送信先デバイスを使用することはできません。送信先をロックしても、その送
信先に接続されたソースを、同時に複数の送信先に送信することは可能です。
プッシュボタンをダ ブルクリックすると、送 信先のロックが解 除されます。
編集ボタンのページで、
1
つあるいは複数の送信先をロックすることもできます。「
Shift
」キ ー を 押 し な が
ら、ロックしたい複 数の送信先のプッシュボタンを、クリックして、次にロックボタンをクリックします。ロ
ックされたプッシュボタンとロック解除されたプッシュボタンを同時に選択した場合、ロック解除された
プッシュボタンをロックするオプションがあります。
1
つの入力と
1
つの出力間のルーティングをロックすると、これら
2
つのデバイス間の
RS
-
422
デッキコント
ロール接続もロックされるので、他のユーザーがこのビデオソースに割り当てられたデッキコントロール
を誤って止めてしまう事態を防げます。ソースと送信先の間の
RS
-
422
接 続は 、送 信先のプッシュボタン
がロック解除されない限りロックされたままです。
24
はじめに

作業のこつ 送 信先のロック/ロック解 除を切り替えるには 、送 信先のプッシュボタンをダ ブル
クリックしま す。
別の
Videohub
デバイスによりロックされた送信先のプッシュボタンには、上部にカーブラインの付いた
黒いロックアイコンが表示されます。この送信先デバイスは、該当のユーザーのコンピューター/
iPad
で
送信先のプッシュボタンがロック解除されない限り使用できません。
他のユーザーにより設定されたルーティングをロック解除する必要がある場合は、Videohub Setupを
起 動 し て 、「 Output」タブを選択し、送信先のロックアイコンをクリックします。
メモ 選択しているルーティングレベルは、ルーティングのロックに影響を与えるため、ルーテ
ィングレベルを把握しておくことが重要です。
Universal
Videohub
には、
SDI
ビデオレベル、
RS-422デッキコントロールレベルがあります。これらのレベルは、まとめてスイッチングした
り 、個 別 に ス イ ッ チ ン グ で き ま す 。
レ ベ ル コ ン ト ロ ー ル で「 SDI 422」を選択している場合、どちらのポートもロックしますが、
「
SDI
」ま た は「
422
」を選択している場合は選択したポートだけをロックします。
RS
-
422
ポート
がロックされていても、
SDI
ビ デ オ を スイッ チン グ で き 、
SDI
ポートがロックされていても
RS
-
422
を ス イ ッ チ ン グ で き ま す 。つ ま り 、
RS
-
422
ポートがロックされていてもビデオ信号をルーティン
グでき、SDIポートがロックされていてもデッキコントロールを得られます。
ローカルでロックされた送信先は白いロックアイコンを表示。
リモートでロックされた送信先は白いロックアイコンを表示。
25
はじめに

ヘルプ
ヘルプライン
すぐに情報が必要な方は、Blackmagic Designオンラインサポートページで、Blackmagic Design
Videohubの最新サポート情報を確認できます。
Blackmagic Designオンラインサポートページ
最 新のマニュアル、ソフトウェア、サ ポートノートは 、www.blackmagicdesign.com/jp/supportの
Blackmagicサポートセンターで確認できます。
Blackmagic Designフォーラム
もう一 つの 役 立 つリソースのひとつに Blackmagic Designフォーラム があります。このフォーラムで は 、
類似した質問を見つけ、
Blackmagic
の ス タッフ ま た は 深 い 知 識 を 持 っ た ユ ー ザ ー か ら 質 問 に 対 す る 回 答
を得ることが可能です。
Blackmagic Designサポートへの連絡
サポートページ で必 要な情 報を得られ なかった場 合 は、「メール を送 信」ボタンを 使 用してサ ポートのリ
クエストをメール送信してください。あるいは「お住まいの地域のサポートオフィス」をクリックして、お住
まいの地域のBlackmagic Designサ ポートオ フィス に 電 話 で お 問 い 合 わ せ くだ さい 。
現在インストールされているバージョンを確認する
コンピューターにインストールされているVideohub Controlのバージョンを確認するには、Blackmagic
Videohub Controlアプリケーションを開いてください。Blackmagic Videohub Controlのメニューで
「About Blackmagic Videohub」を選択すると、バージョン番号が確認できます。
最 新 のソフトウェアを 入手する
コンピューターにインストールされているBlackmagic Videohub Controlのバージョンを 確 認した
後、Blackmagicサ ポ ー ト セ ン タ ー(
www.blackmagicdesign.com/jp/support
)で 最 新 の ソ フ ト ウ ェ ア
アップデ ートをチェックしてください 。常に最 新のソフトウェアを使 用することを推 奨しますが、重要な
プロジェクトの実行中は、ソフトウェアのアップデートは行わない方がよいでしょう。
26
ヘルプ

規制に関する警告
欧州連合内での電気機器および電子機器の廃棄処分
製品に記載されている記号は、当該の機器を他の廃棄物と共に処分してはならないことを示しています。
機器を廃棄するには、必ずリサイクルのために指定の回収場所に引き渡してください。機器の廃棄におい
て個別回収とリサイクルが行われることで、天然資源の保護につながり、健康と環境を守る方法でリサイ
クルが 確 実 に行 わ れ るように なりま す。廃 棄 する 機 器 のリサイクル の ための 回 収 場 所 に関しては 、お 住ま
いの地方自治体のリサイクル部門、または製品を購入した販売業者にご連絡ください。
この機器は、FCC規定の第15部 に 準 拠 し 、ク ラ ス Aデジタル機器の制限に適合していることが確認され
ています。これらの制限は、商用環境で機器を使用している場合に有害な干渉に対する妥当な保護を
提 供 するため の もので す。この 機 器 は 無 線 周 波 エネ ルギ ー を生 成 、使 用 、放 出 する可能 性 が ありま す。
また、指示に従ってインストールおよび使用しない場合、無線通信に有害な干渉を引き起こす恐れがあ
ります。住宅地域で当製品を使用すると有害な干渉を引き起こす可能性があり、その場合はユーザーが
自己責任で干渉に対処する必要があります。
動作は次の2つ を 条 件 としま す:
1 本機は、有害な干渉を起こさない。
2 本機は希望しない動作を発生しかねない干渉を含む、いかなる受信干渉も受け入れる必要がある。
ISED Canadaステートメント
本 機 は 、カ ナ ダ の ク ラ ス Aデジタル機器の規格に準拠しています。
本機のいかなる改造、あるいは目的の用途以外での使用は、これらの規格への順守を無効にすること
があります。
HDMIインターフェースへの接続は、必ず 高品質のシールドHDMIケーブルを使用する必要があります。
本機は、商用環境で目的の用途に順守した使用においてテストを行なっています。非商業環境で使用さ
れた場合、無線妨害を引き起こす可能性があります。
27
規制に関する警告

安全情報
感電を避けるため、当製品は必ずアース端子付きコンセントに接続してください。不確かな場合は、資格
を持つ電気技師に連絡してください。
感電のリスクを減らすため、水が跳ねたり、滴るような場所には置かないでください。
この製品は、周囲温度が最高40度までの熱帯地区での使用に対応しています。
通 気が 妨げられ ないように 、この製 品の周 囲は通 気に十 分なスペースを開けるようにしてください。
ラックマウントする場合は、隣接する機器により通気が妨げられないようにしてください。
この製品の内部には、ユーザーが保守できる部品はありません。サービスに関しては、お近くのBlackmagic
Designのサービスセンターにお問い合わせください。
一部の製品は、SFP(スモールフォームファクタ・トランシーバー)光ファイバーモジュールを接続可能 。
レーザークラスのクラス1のSFP光モジュール を使 用 。
推奨されるBlackmagic Design SFPモ ジュール:
3G-SDI:PL-4F20-311C
海抜2000m以 上で は使 用しないでください 。
カリフォルニア州ステートメント
この製品のユーザーは、プラスチック部品内の微量の多臭素化ビフェニルなどの化学物質にさらされる
可能性があります。カリフォルニア州は、多臭素化ビフェニルは発がん性があり、先天異常や生殖機能へ
危害を及ぼす物質であると認識しています。
詳細は、以下のウェブサイトをご確認ください。
www.P65Warnings.ca.gov
正規サービススタッフへの注意
サービス前に、電源を電源インレットから外してください。
警告 – 二極/中性ヒューズ
この機器の電源供給には、電圧線と中性線の両方にヒューズが使われており、ノルウェーの
IT
電力分配
システムへの接続にも適しています。
28
安全情報

保証
限定保証
Blackmagic Designは、お買い上げの日から36ヶ月間 、Videohubルーターの部品および 仕上がりについ
て瑕疵がないことを保証します。しかし、コネクター、ケーブル、冷却ファン、光ファイバーモジュール、
ヒューズ、キーボード、バッテリーについては、それらの部品および仕上がりに瑕疵がないことに対する
保証は12ヶ月間です。Blackmagic Designは、お買い上げの日から12ヶ月間 、Videohub Master Control
および
Videohub
Smart
Control
の部品および仕上がりについて瑕疵がないことを保証します。この保
証期間内に製品に瑕疵が見つかった場合、Blackmagic Designは弊社の裁量において部品代および人
件費無料で該当製品の修理、あるいは製品の交換のいずれかで対応いたします。
この保証に基づいたサービスを受ける際、お客様は必ず保証期限終了前にBlackmagic Designに瑕疵を
通知し、保証サービスの手続きを行ってください。お客様の責任において不良品を梱包し、
Blackmagic
Designが指定するサポートセンターへ配送料前払で送付いただきますようお願い致します。理由の如何
を問 わず、Blackmagic Designへの製品返送のための配送料、保険、関税、税金、その他すべての費用は
お 客 様 の自己 負 担となりま す。
不適切な使用、または不十分なメンテナンスや取扱いによる不具合、故障、損傷に対しては、この保証は適
用されません。Blackmagic Designは こ の 保 証 で 、以 下 に 関 し て サ ー ビ ス 提 供 義 務 を 負 わ な い も の と し ま
す。a)製品のインストールや修理、サービスを行うBlackmagic Design販 売 代 理 人 以 外 の 者 に よって生 じ
た損傷の修理、
b
)不適切な使用や互換性のない機器への接続によって生じた損傷の修理、
c
)
Blackmagic
Designの部品や供給品ではない物を使用して生じたすべての損傷や故障の修理、d)改 造 や 他 製 品 と の
統合により時間増加や製品の機能低下が生じた場合のサービス。この保証はBlackmagic Designが保
証するもので、明示または黙示を問わず他の保証すべてに代わるものです。Blackmagic Designとその
販売社は、商品性と特定目的に対する適合性のあらゆる黙示保証を拒否します。Blackmagic Design
の不良品の修理あるいは交換の責任が、特別に、間接的、偶発的、または結果的に生じる損害に対し
て、Blackmagic Designあるいは販売社がそのような損害の可能性についての事前通知を得ているか否
かに関わらず、お客様に提供される完全唯一の救 済手段となります。Blackmagic Designはお客 様による
機器のあらゆる不法使用に対して責任を負いません。
Blackmagic
Design
は本製品の使用により生じる
あらゆる損害に対して責任を負いません。使用者は自己の責任において本製品を使用するものとします。
© Copyright 2023 Blackmagic Design 著作権所有、無断複写・転載を禁じます。「Blackmagic Design」、「DeckLink」、「HDLink」、
「Workgroup Videohub」、「Multibridge Pro」、「Multibridge Extreme」、「Intensity」、「Leading the creative video
revolution」は、米国ならびにその他諸国での登録商標です。その他の企業名ならびに製品名全てはそれぞれ関連する会社の登録商
標である可能性があります。
29
保証

Français
Blackmagic
Videohub
Control Software
Blackmagic Videohub Control
Mai 2023
Manuel d'installation et d’utilisation

Chère cliente, cher client,
Nous vous remercions d'avoir fait l'acquisition du Blackmagic Videohub !
Nous espérons que vous partagez le même rêve que nous : faire de l'industrie
audiovisuelle un lieu créatif où chacun a accès à des équipements vidéo de grande qualité.
Il n’y a pas si longtemps, la production et post-production d’émissions de télé de qualité
nécessitaient de dépenser une somme d’argent astronomique en matériel audiovisuel.
Lesgrilles de commutation SDI professionnelles étaient bien souvent trop chères pour que
le commun des mortels puisse se les procurer. Les produits intégrant le HD-SDI coûtaient
encore plus cher, et seuls les gros studios de post-production et de télévision pouvaient se
les payer. Le Videohub change complètement la donne! Certains des modèles Videohub
disposent non seulement du HD-SDI, mais aussi de l’Ultra HD, vous offrant la possibilité de
travailler en 4K 60p dans votre studio à l’aide du 12G-SDI.
Ce manuel d'utilisation contient toutes les informations dont vous avez besoin pour installer
votre Videohub. Il vous est toutefois recommandé de faire appel à du personnel qualifié en
cas de doute sur ce qu'est une adresse IP ou si vous souhaitez davantage d'informations
sur les réseaux d'ordinateurs. Le Videohub est facile à installer. Toutefois, certaines
préférences techniques devront sans doute être configurées après l'installation.
Veuillez consulter notre site Internet www.blackmagicdesign.com/fr et notre page
d'assistance pour télécharger les dernières mises à jour de ce manuel et du logiciel
Videohub. Enfin, veuillez enregistrer votre équipement lors du téléchargement des mises
à jour afin que nous puissions vous tenir informés de la sortie d'un nouveau logiciel. Nous
souhaitons continuellement améliorer nos produits, n'hésitez donc pas à nous faire part de
vos commentaires !
Nous espérons que vous profiterez de votre Videohub pendant de longues années et que
vous pourrez en faire profiter tout le studio!
Grant Petty
PDG de Blackmagic Design

Mise en route
Blackmagic Videohub Control
Le Blackmagic Videohub Control est une solution rapide et intuitive qui permet de visualiser et de
commuter entre les sources et les destinations. Le Videohub Control est facile à utiliser parce qu’il
fonctionne sur une seule sortie vidéo. Lorsque vous sélectionnez un bouton représentant une
destination, le bouton de la source correspondante s’allume. Pour changer de source, cliquez sur un
bouton source différent. C’est aussi simpleque ça!
Le Videohub Control offre un affichage intuitif des connexions du Videohub.
Installation du logiciel Blackmagic Videohub
Le logiciel Videohub est compatible avec la version Ventura de Mac OS. Il fonctionne également
sous la version 64 bits de Windows 10 et 11.
Installation sous Windows
1 Double-cliquez sur le fichier d’installation dans le dossier de téléchargement.
2 Suivez les instructions relatives à l'installation et acceptez les conditions du contrat de licence
d’utilisation pour que Windows installe automatiquement le logiciel.
Cliquez sur le bouton démarrer de Windows puis allez sur Tous les
programmes>Blackmagic Design>Videohub. Le dossier contient les trois applications suivantes :
Videohub Control, Videohub Setup et Videohub Hardware Panel Setup.
33Mise en route

Installation sous Mac OS
1 Double-cliquez sur le fichier d’installation dans le dossier de téléchargement.
2 Suivez les instructions à l’écran pour terminer l’installation.
Un dossier intitulé Blackmagic Videohub contenant les applications Videohub Control, Videohub
Setup et Videohub Hardware Panel Setup sera créé au sein du dossier Applications.
Pour obtenir des informations détaillées sur le Videohub Setup et le Videohub Hardware Panel
Setup, consultez les manuels Videohub 12G et Videohub 6G dans le dossier Videohub de votre
ordinateur.
Pour installer le logiciel Videohub, double-cliquez sur le
programme d'installation et suivez les instructions à l’écran.
Le dossier Blackmagic Videohub contient trois applications Videohub:
Videohub Control, Videohub Setup et Videohub Hardware Panel Setup.
34Mise en route

Aperçu du Blackmagic Videohub Control
Les barres de défilement
indiquent que les boutons
ne sont pas tous visibles
La barre de titre indique
le type de Videohub
Les boutons allumés
indiquent une connexion
entre les deux appareils
Affichage bouton
Affichage liste
Zone sourcesZone destinations
Zone de recherche
pour les destinations
Zone de recherche
pour les sources
Réglages
Bouton Use TAKE
Afficher la sourceBarre de
séparation
Faites glisser les coins de la fenêtre afin de redimensionner le Blackmagic Videohub Control selon la taille de
votre écran. Déplacez la barre de séparation vers le haut ou vers le bas pour agrandir ou réduire les zones
Sources et Destinations et utilisez les barres de défilement pour faire défiler les éléments qui s’y trouvent.
Découvrir l'interface
Ouvrez le Videhub Control, cliquez sur le bouton Select a Videohub et sélectionnez le Videohub
que vous souhaitez contrôler.
Si les entrées, les sorties et les connexions à distance n’ont pas encore été nommées dans le
Blackmagic Videohub Setup, les boutons source seront nommés Input, suivi par leur numéro
respectif. De même, les boutons destination seront nommés Output, et suivis de leur numéro
respectif. Ces entrées et ces sorties correspondent aux numéros des connecteurs du Videohub.
Redimensionner l'interface
Tirez le coin inférieur droit de la fenêtre pour redimensionner l'interface en fonction de la taille de
votre écran. Vous pouvez également faire glisser un autre coin de la fenêtre pour effectuer un
redimensionnement vertical ou horizontal.
Redimensionner les zones Sources et Destinations
Déplacez la barre de séparation vers le haut ou vers le bas et utilisez les barres de défilement pour
faire défiler les éléments qui s’y trouvent.
Changer d’achage
Vous pouvez passer d’un affichage par bouton à un affichage par liste en cliquant sur les icônes
situées dans le coin inférieur droit de la fenêtre.
35Mise en route

Utiliser la recherche dynamique
Les zones Sources et Destinations contiennent un champ de recherche pour rechercher du texte
dynamiquement. C’est très utile lorsque vous avez de nombreux boutons et que vous souhaitez en
trouver un rapidement. Commencez par saisir le nom que vous recherchez. Les boutons dont le nom
correspond sont alors affichés de façon dynamique.
Menus et boutons
Cette section décrit les divers boutons et menus du Videohub Control.
Menu de paramétrage
Sélectionner un Videohub Permet de sélectionner un Videohub parmi ceux
connectés au réseau.
Enregistrer la disposition Sauvegardez vos propres dispositions de boutons en
fonction de l’environnement dans lequel vous travaillez.
Charger une disposition Charge une disposition de boutons précédemment
sauvegardée.
Boutons de modification Affiche les boutons de modification.
Tout réinitialiser
Affiche toutes les entrées et les sorties du Videohub
connecté et remplace les icônes personnalisées par
les icônes par défaut. Les paramètres des sources,
des destinations et du contrôle de périphérique
sontconservés.
Boutons de modification
Ajouter Ajoute un bouton source ou destination.
Modifier
Permet de régler la source ou la destination SDI,
lecontrôle de périphérique, et l’icône représentant
lebouton sélectionné.
Verrouiller et déverrouiller
Le verrouillage de la destination permet d’éviter tout
changement accidentel de routage. Si vous cliquez
sur un bouton qui a été verrouillé, le bouton Lock se
transforme en bouton Unlock. Il suffit alors d’appuyer
sur le bouton Unlock pour déverrouiller le bouton de
destination.
Effacer
Permet d’effacer les paramètres relatifs aux sources,
auxdestinations et au contrôle de périphérique ainsi
que l’icône représentant le bouton sélectionné.
Supprimer Permet de supprimer le bouton sélectionné.
Terminer Permet de quitter le menu de modification.
36Mise en route

Cliquez sur le bouton Edit Buttons pour afficher le menu ci-dessus.
Utiliser les boutons
Ajouter des boutons Sélectionnez le bouton de paramétrage, puis Edit Buttons. Cliquez sur
lebouton Add et choisissez un bouton source ou destination.
La fenêtre de configuration du bouton apparait. Elle vous permet de
régler la source ou la destination SDI, le contrôle RS-422 et l’icône du
bouton. En général, le contrôle à distance est associé aux connexions
SDI, par exemple SDI Input 1 est associée à Remote 1.
Modifier les boutons Cliquez sur Edit Buttons, puis sur le bouton que vous voulez modifier.
Cliquez sur le bouton de modification et réglez la source ou la
destination, les paramètres à distance et l’icône.
Bouton Set Ce bouton permet de sélectionner l’icône, la source ou la destination,
ainsique de configurer le périphérique à distance.
Déplacer les boutons Sélectionnez le bouton de paramétrage, puis Edit Buttons. Faitesglisser
le bouton vers une nouvelle position.
37Mise en route

Visualiser et modifier le routage
Visualiser le routage Pour voir quelle source vidéo a été routée vers quelle destination, par
exemple un moniteur, appuyez sur un bouton de destination. Le bouton
source associé s’allume. Le bouton de la source vidéo correspondante
s’allumera dans la zone Sources. Vous saurez ainsi immédiatement
quelle source est connectée à cette destination.
Afficher la source Si vous sélectionnez une destination, mais que sa source n’est pas
visible à l’écran, il suffit de cliquer sur le bouton Reveal source pour
afficher le bouton source correspondant.
Modifier le routage Appuyez sur l’icône de destination, puis sur l’icône source.
Confirmer le routage avec le bouton Use Take
Vous pouvez activer le bouton Use Take afin d’éviter un changement accidentel du
routage vidéo. Une fois ce bouton activé, le bouton rouge Take apparait à chaque fois que
vous essayez de modifier un routage vidéo. Appuyez sur ce bouton pour confirmer, ousur
le bouton de la source ou de la destination sélectionnée pour annuler.
Cette destination est déverrouillée et est accessible
sur le réseau pour les utilisateurs Videohub. La source
vidéo associée est allumée sur le panneau Sources et
le nom DaVinci s’affiche.
Verrouiller et déverrouiller le routage
Le verrouillage de la destination permet d’éviter tout changement accidentel du routage. Pour
verrouiller un routage, double-cliquez sur le bouton de destination. Un cadenas apparait en haut
àdroite du bouton de destination. Personne d’autre ne pourra l’utiliser tant qu’il sera verrouillé.
Lasource associée à cette destination sera en revanche disponible pour tout autre routage
simultané.
Faites un double-clic sur le bouton de destination pour le déverrouiller.
Vous pouvez verrouiller une ou plusieurs destinations sur la page de modification des boutons.
Pourverrouiller un bouton, appuyez sur Majuscule-Bouton de destination, puis sur le bouton Lock.
Sivous sélectionnez à la fois des boutons verrouillés et déverrouillés, vous pourrez choisir de
verrouiller les boutons déverrouillés.
Quand vous verrouillez un routage entre une entrée et une sortie, la connexion RS-422 est
également verrouillée. Cela évite d’utiliser cette connexion par erreur. Tant que le bouton de
destination est verrouillé, la connexion RS-422 est elle aussi verrouillée.
38Mise en route

CONSEIL Pour changer l’état de verrouillage d’une destination, il suffit de double-cliquer
sur le bouton que vous souhaitez modifier.
Un cadenas noir apparait sur les boutons de destination verrouillés par un autre appareil Videohub.
Les appareils de destination ne sont pas accessibles tant que les boutons de destination sont
verrouillés. Ils doivent être déverrouillés sur les ordinateurs ou les iPad auxquels ils sont reliés.
Si vous voulez déverrouiller un routage réglé par un autre utilisateur, lancez Videohub Setup,
sélectionnez l’onglet Output et cliquez sur le cadenas de la destination.
REMARQUE Il est important de connaître le niveau du routage sélectionné, car cela
modifie son verrouillage. L’Universal Videohub dispose d’un niveau vidéo SDI et d’un
niveau RS-422. Ces niveaux peuvent être échangés ou être séparés pour réaliser un
routage individuel.
Si vous avez sélectionné le niveau SDI 422, les deux ports seront verrouillés. En revanche,
si vous sélectionnez SDI ou RS-422, seul le port sélectionné sera verrouillé. Lorsque le
port RS-422 est verrouillé, vous pouvez toujours basculer en vidéo SDI. Lorsque le port
SDI est verrouillé, vous pouvez toujours basculer en RS-422. Cela signifie que vous pouvez
encore router les signaux vidéo si le port RS-422 est verrouillé et vice-versa.
Les destinations verrouillées localement sont
représentées par un cadenas blanc.
Les destinations verrouillées à distance sont
représentées par un cadenas noir.
39Mise en route

Assistance
Obtenir de l’assistance
Le moyen le plus rapide d'obtenir de l'aide est d'accéder aux pages d'assistance en ligne de
Blackmagic Design et de consulter les dernières informations de support technique concernant
votre Blackmagic Design Videohub.
Pages d'assistance en ligne de Blackmagic Design
Les dernières versions du manuel, du logiciel et des notes d'assistance peuvent être consultées sur
la page d’assistance technique de Blackmagic Design : www.blackmagicdesign.com/fr/support.
Forum Blackmagic Design
Le Forum Blackmagic Design est également une ressource très utile. Le Forum est un endroit où
trouver des questions similaires et des solutions rapides de la part du personnel Blackmagic ou
d'autres utilisateurs possédant des connaissances approfondies.
Contacter le service d'assistance de Blackmagic Design
Si vous ne parvenez pas à trouver l'aide dont vous avez besoin dans notre site Internet, veuillez
utiliser l'option « Envoyer un email », accessible sur la page d'assistance pour envoyer une demande
par email. Vous pouvez également cliquer sur le bouton « Trouver un support technique » et
contacter ainsi le centre d'assistance technique Blackmagic Design le plus proche de chez vous.
Vérification du logiciel actuel
Pour vérifier quelle version du logiciel Videohub Control est installée sur votre ordinateur, ouvrez
lelogiciel Blackmagic Videohub Control. Sélectionnez About Blackmagic Videohub dans le menu
Blackmagic Videohub Control et notez le numéro de version.
Obtenir les dernières mises à jour
Après avoir vérifié quelle version du logiciel Blackmagic Videohub Control est installée sur votre
ordinateur, veuillez consultez la page d’assistance technique Blackmagic Design à l’adresse
suivante: www.blackmagicdesign.com/fr/support pour vérifier les dernières mises à jour. Même s'il
est généralement conseillé d'exécuter les dernières mises à jour, il est prudent d’éviter d’effectuer
une mise à jour logicielle au milieu d'un projet important.
40Assistance

Avertissements
Élimination des déchets d'équipements électriques et électroniques au sein de l'Union
européenne.
Le symbole imprimé sur ce produit indique qu'il ne doit pas être jeté avec les autres déchets.
Cetappareil doit être déposé dans un point de collecte agréé pour être recyclé. La collecte
individuelle et le recyclage de votre équipement permettra de préserver les ressources naturelles
etgarantit unrecyclage approprié afin d'éviter la contamination de l'environnement par des
substances dangereuses pour la santé. Pour obtenir plus d'informations sur les points de collecte
pour recycler votre appareil, veuillez contacter l'organisme responsable du recyclage dans votre
région ou le revendeur du produit.
Cet équipement a été testé et déclaré conforme aux limites imposées aux appareils numériques
declasse A, en vertu du chapitre 15 des règles de la FCC. Ces limites ont pour objectif d'assurer
uneprotection suffisante contre les interférences nuisibles lorsque l'équipement est utilisé dans
unenvironnement commercial. Cet équipement génère, utilise et peut dégager de l'énergie de
radiofréquence et, s'il n'est pas installé et utilisé conformément au manuel d'utilisation, peut
provoquer un brouillage préjudiciable aux communications radio. L'utilisation de cet équipement
enzone résidentielle est susceptible de provoquer des interférences nuisibles, auquel cas il sera
demandé à l'utilisateur de corriger ces interférences à ses frais.
L'utilisation de cet appareil est soumise aux deux conditions suivantes :
1 Cet appareil ne doit pas causer d'interférences nuisibles.
2 Cet appareil doit accepter toute interférence reçue, y compris les interférences pouvant
entraîner un dysfonctionnement.
Déclaration de ISDE Canada
Cet appareil est conforme aux normes canadiennes relatives aux appareils numériques de Classe A.
Toute modification ou utilisation de ce produit en dehors de son utilisation prévue peut annuler la
conformité avec ces normes.
Les connexions aux interfaces HDMI doivent être effectuées avec des câbles HDMI blindés
d’excellente qualité.
Cet équipement a été testé pour être en conformité avec une utilisation prévue dans un
environnement commercial. Si cet équipement est utilisé dans un environnement domestique,
il peut provoquer des interférences radio.
41Avertissements

Informations de sécurité
Pour une protection contre les décharges électriques, cet appareil doit être connecté à une prise
secteur équipée d'un conducteur de protection. En cas de doute, veuillez contacter un
électricien qualifié.
Afin de réduire le risque de décharge électrique, ne pas éclabousser ou renverser de liquide sur
cet appareil.
Ce produit peut être utilisé dans un climat tropical lorsque la température ambiante n'excède
pas 40ºC.
Veillez à ce que l'espace autour du produit soit suffisant afin de ne pas compromettre la ventilation.
Lorsque vous installez l'appareil sur rack, veillez à ce que la ventilation ne soit pas compromise par
les autres équipements.
Les pièces de cet appareil ne sont pas réparables par l'opérateur. Toute opération d'entretien doit
être effectuée par un centre de service Blackmagic Design.
Vous pouvez connecter des modules SFP fibre optique à certains produits. Utilisez seulement des
modules SFP équipés de lasers de classe 1.
Modules SFP Blackmagic Design recommandés:
– 3G-SDI : PL-4F20-311C
Cet appareil ne peut être utilisé qu'à une altitude inférieure à 2000 mètres.
Déclaration de l’État de Californie
Ce produit est susceptible de vous exposer à des produits chimiques, dont des traces de
polybromobiphényle dans les parties en plastique, reconnu par l’État de Californie comme étant
responsable de cancers, d’anomalies congénitales ou d’autres effets nocifs sur la reproduction.
Pour de plus amples informations, veuillez vous rendre sur www.P65Warnings.ca.gov.
Avertissement destiné aux techniciens agréés
Assurez-vous que le courant des deux prises est bien coupé avant toute opération d'entretien.
Attention - Système de fusibles bipolaire/neutre
La source d'alimentation de cet appareil contient un fusible dans les conducteurs de ligne et neutre.
Elle est compatible avec le système de distribution électrique/réseau de distribution d'électricité
en Norvège.
42Informations de sécurité

Garantie
Garantie limitée
Par la présente, Blackmagic Design garantit que le Blackmagic Videohub est exempts de défauts
matériels et de fabrication pendant une durée de 36 mois à compter de la date d'achat, ceci excluant
les connecteurs, câbles, ventilateurs, modules à fibre optique, fusibles, claviers et batteries qui seront
exempts de défauts matériels et de fabrication pendant une durée de 12 mois à compter de la date
d'achat. Par la présente, Blackmagic Design garantit que le Videohub Master Control et le Videohub
Smart Control seront exempts de défauts matériels et de fabrication pendant une durée de 12 mois à
compter de la date d'achat. Si un produit s’avère défectueux pendant la période de garantie,
Blackmagic Design peut, à sa seule discrétion, réparer le produit défectueux sans frais pour les pièces
et la main-d’œuvre, ou le remplacer.
Pour se prévaloir du service offert en vertu de la présente garantie, il vous incombe d’informer
Blackmagic Design de l’existence du défaut avant expiration de la période de garantie, et de prendre
les mesures nécessaires pour l’exécution des dispositions de ce service. Le consommateur a la
responsabilité de s’occuper de l’emballage et de l'expédition du produit défectueux au centre de
service nommément désigné par Blackmagic Design, en frais de port prépayé. Il incombe au Consommateur
de payer tous les frais de transport, d’assurance, les droits de douane, les taxes et toutes autres charges
relatives aux produits qui nous auront été retournés et ce quelle que soit la raison.
La présente garantie ne saurait en aucun cas s’appliquer à des défauts, pannes ou dommages causés
par une utilisation inappropriée ou un entretien inadéquat ou incorrect. Blackmagic Design n’a en aucun
cas l’obligation de fournir un service en vertu de la présente garantie : a) pour réparer les dommages
résultant de tentatives de réparations, d’installations ou tous services effectués par du personnel non
qualifié par Blackmagic Design, b) pour réparer tout dommage résultant d'une utilisation inadéquate
ou d'une connexion à du matériel incompatible, c) pour réparer tout dommage ou dysfonctionnement
causé par l’utilisation de pièces ou de fournitures n’appartenant pas à la marque de Blackmagic Design,
d) pour examiner un produit qui a été modifié ou intégré à d’autres produits quand l’impact d’une telle
modification ou intégration augmente les délais ou la difficulté d’examiner ce produit. CETTE GARANTIE
REMPLACE TOUTE GARANTIE EXPLICITE OU IMPLICITE. BLACKMAGIC DESIGN ET SES REVENDEURS
DÉCLINENT EXPRESSÉMENT TOUTE GARANTIE IMPLICITE DE COMMERCIALISATION OU D'ADAPTATION
QUEL QU’EN SOIT LE BUT. LA RESPONSABILITÉ DE BLACKMAGIC DESIGN POUR RÉPARER OU
REMPLACER UN PRODUIT S'AVÉRANT DÉFECTUEUX CONSTITUE LA TOTALITÉ ET LE SEUL RECOURS
EXCLUSIF PRÉVU ET FOURNI AU CONSOMMATEUR POUR TOUT DOMMAGE INDIRECT, SPÉCIFIQUE,
ACCIDENTEL OU CONSÉCUTIF, PEU IMPORTE QUE BLACKMAGIC DESIGN OU SES REVENDEURS
AIENT ÉTÉ INFORMÉS OU SE SOIENT RENDUS COMPTE AU PRÉALABLE DE L'ÉVENTUALITÉ DE CES
DOMMAGES. BLACKMAGIC DESIGN NE PEUT ÊTRE TENU POUR RESPONSABLE DE TOUTE UTILISATION
ILLICITE OU ABUSIVE DU MATÉRIEL PAR LE CONSOMMATEUR. BLACKMAGIC DESIGN N'EST PAS
RESPONSABLE DES DOMMAGES RÉSULTANT DE L'UTILISATION DE CE PRODUIT. LE CONSOMMATEUR
MANIPULE CE PRODUIT À SES SEULS RISQUES.
© Copyright 2023 de Blackmagic Design. Tous droits réservés. 'Blackmagic Design’, ‘DeckLink’, ‘HDLink’, ‘Workgroup Videohub’,
‘Multibridge Pro’, ‘Multibridge Extreme’, ‘Intensity’ et ‘Leading the creative video revolution’ sont des marques déposées aux
USA et dans d'autres pays. Tous les autres noms de société et de produits peuvent être des marques déposées des sociétés
respectives auxquelles ils sont associés.
43Garantie

Deutsch
Mai 2023
Installations- und Bedienungsanleitung
Blackmagic
Videohub
Control Software
Blackmagic Videohub Control

Willkommen
Vielen Dank, dass Sie sich zum Kauf einer Videohub Kreuzschiene entschieden haben.
Wir träumen davon, die Fernsehbranche in eine echte Kreativbranche zu verwandeln, in der alle
Zugriff auf Video in Höchstqualität haben. Wir hoffen, Sie teilen diesen Traum mit uns.
In der Vergangenheit erforderten Fernsehproduktionen und die Postproduktion im Topsegment
die Investition in Hardware in Millionenhöhe. Professionelle SDI-Kreuzschienen sind für
die meisten Leute schon immer viel zu teuer und damit unerschwinglich. HD-SDI ist noch
teurer und bis heute ist die Signalverteilung in HD-SDI den größten Postproduktions- und
Fernseheinrichtungen vorbehalten. Videohubs ändern das grundlegend. Einige Videohub Modelle
ermöglichen Ihnen zusätzlich zu HD-SDI auch den Einsatz der neuesten Ultra-HD-Formate, damit
Sie 4K-60p-Video über 12G-SDI durch Ihr ganzes Studio leiten können.
Diese Bedienungsanleitung enthält alle nötigen Informationen zur Installation Ihrer Videohub.
Sollten Sie dennoch Fragen zu IP-Adressen oder Computernetzwerken haben, wenden Sie sich
bitte an einen technischen Mitarbeiter. Videohubs sind einfach zu installieren, erfordern jedoch
einige Voreinstellungen, die technisch etwas anspruchsvoller sind.
Sehen Sie auf den Support-Seiten unserer Website unter www.blackmagicdesign.com/de/support
nach der neuesten Version dieses Handbuchs und der Videohub Software. Bitte registrieren
Sie sich beim Herunterladen der Videohub Software mit Ihren Kontaktdaten, damit wir Sie über
neu veröffentlichte Versionen informieren können. Wir arbeiten ständig an neuen Features und
Verbesserungen und würden uns freuen, von Ihnen zu hören!
Wir hoffen, dass Sie über viele Jahre Nutzen aus Ihrer Videohub ziehen und viel Freude daran
haben, alle Personen in Ihrer Einrichtung miteinander zu vernetzen.
Grant Petty
CEO Blackmagic Design

Erste Schritte
Blackmagic Videohub Control
Mit Blackmagic Videohub Control können Sie schnell und intuitiv mehrere Quellen und Ziele im
Auge behalten und zwischen ihnen Signale verteilen. Videohub Control ist benutzerfreundlich,
dasie jeweils nur eine einzige Videoausgabe bedient. Bei Betätigung eines Ziel-Pushbuttons wird
Ihnen durch Aufleuchten des Quell-Pushbuttons angezeigt, welche Quelle mit dem Zielgerät
verbunden ist. Zum Ändern der Quelle klicken Sie einfach auf einen anderen Quell-Pushbutton.
Soeinfach geht das.
Blackmagic Videohub Control stellt Ihre Videohub Verbindungen zur intuitiven Bedienung mithilfe von Icons dar
Installation der Blackmagic Videohub Software
Die Videohub Software läuft auf der neuesten Version von Ventura unter MacOS. Außerdem ist sie
mit der 64-Bit-Version von Windows10 und 11 kompatibel.
Installation unter Windows
1 Führen Sie in Ihrem Downloads-Ordner auf dem Installationsprogramm einen Doppelclick aus.
2 Folgen Sie den Anweisungen und akzeptieren Sie die Bedingungen der Lizenzvereinbarung.
Windows installiert die Software dann automatisch.
Klicken Sie auf den Start-Button in Windows und dann auf „Alle Programme“ > „Blackmagic Design“
> „Videohub“. Im Ordner befinden sich die folgenden drei Anwendungen: Videohub Control,
Videohub Setup und Videohub Hardware Panel Setup.
47Erste Schritte

Installation unter MacOS
1 Führen Sie in Ihrem Downloads-Ordner auf dem Installationsprogramm einen Doppelclick aus.
2 Folgen Sie zum Abschließen der Installation den Anweisungen.
Ein Ordner namens „Blackmagic Videohub“ mit den folgenden drei Anwendungen wird in Ihrem
Programme-Ordner angelegt: Videohub Control, Videohub Setup und Videohub Hardware
Panel Setup.
Weitere Informationen zum Einrichten der Videohub Kreuzschiene und des Videohub Hardware
Panels finden Sie in den Videohub12G und Videohub6G Benutzerhandbüchern im jeweiligen
Ordner auf Ihrem Computer.
Führen Sie zur Installation der Videohub Software einen
Doppelklick auf dem Installer aus und folgen Sie den Anweisungen
Der Blackmagic Videohub Ordner enthält drei Videohub Anwendungen:
VideohubControl, Videohub Setup und Videohub Hardware Panel Setup
48Erste Schritte

Blackmagic Videohub Control im Überblick
Scrollbalken verweisen
darauf, dass nicht alle
Pushbuttons sichtbar sind
Die Titelleiste zeigt den
Videohub Typ an
Farblich hervorgehobene
Pushbuttons machen bestehende
Verbindungen kenntlich
Pushbutton-Ansicht
Listenansicht
QuellpanelZielpanel
Zielpanelsuche
Quellpanelsuche
Einstellungen
Bestätigung per TAKE
Quelle
einblenden
Trennleiste
Klicken Sie auf den Rand von Blackmagic Videohub Control und passen Sie die Größe der Bedienoberfläche
per Ziehbewegung an Ihren Bildschirm an. Ziehen Sie die Trennleiste nach oben oder unten, um mehr bzw.
weniger Inhalte der Quell- und Zielpanels anzuzeigen. Navigieren Sie mit dem Scrollbalken durch die Panels
Die Benutzeroberfläche
Starten Sie die Videohub Control Software und klicken Sie auf „Videohub auswählen“. Wählen Sie
danach die zu steuernde Videohub aus.
Sollten die Eingänge, Ausgänge und Fernsteuerverbindungen bisher nicht in Blackmagic Videohub
Setup benannt worden sein, erscheinen die Quelltasten als „Eingang“ gefolgt von der jeweiligen
Nummer. Gleiches gilt für die Ziel-Pushbuttons. Diese erscheinen als „Ausgang“ gefolgt von der
jeweiligen Nummer. Die Eingänge und Ausgänge korrelieren mit den Anschlussnummern an
der Videohub.
Skalieren der Bedienoberfläche
Klicken Sie in die untere rechte Ecke der Bedienoberfläche und legen Sie durch eine Ziehbewegung
die passende Größe für Ihren Bildschirm fest. Ziehen Sie alternativ an einem Rand des Fensters,
umseine Größe vertikal oder horizontal zu verändern.
Skalieren der Quell- und Zielpanels
Ziehen Sie die Trennleiste zwischen den Quell- und Zielpanels nach oben oder unten und scrollen
Sie mithilfe der Scrollbalken zum gewünschten Bereich.
Umschalten von Ansichten
Durch Anklicken der Icons in der unteren rechten Ecke können Sie zwischen der Pushbutton- und
der Listenansicht hin und her wechseln.
49Erste Schritte

Verwenden der dynamischen Suchfunktion
Die Quell- und Zielpanels enthalten jeweils ein Suchfeld, über das Sie dynamisch nach Text suchen
können. Das ist hilfreich, wenn Ihre Oberfläche viele Pushbuttons enthält und Sie schnell einen
einzelnen Pushbutton mit einer bestimmten Bezeichnung finden müssen. Geben Sie zuerst die
Bezeichnung des gesuchten Pushbuttons ein. Mit jedem eingegebenen Buchstaben werden die
angezeigten Pushbuttons dynamisch gefiltert.
Beschreibung des Menüs und der Steuertasten
Dieser Abschnitt erklärt die Funktionen der verschiedenen Tasten sowie die Menüpunkte in
Videohub Control.
Einstellungsmenü
Videohub auswählen Treffen Sie Ihre Auswahl aus einer Liste mit allen Videohubs,
diederzeit mit Ihrem Netzwerk verbunden sind.
Layout speichern Speichern Sie benutzerdefinierte Pushbutton-Layouts für
unterschiedliche Einsatzbereiche Ihrer Videohub.
Layout laden Laden Sie vorab gespeicherte Pushbutton-Layouts.
Buttons bearbeiten Zeigt die Schaltflächen zur Bearbeitung von Pushbuttons an.
Alle zurücksetzen
Zeigt alle Ein- und Ausgänge der verbundenen Videohub an
undersetzt benutzerdefinierte Icons mit einem Standard-Icon.
Quell-, Ziel- und Steuerungseinstellungen bleiben erhalten.
Bearbeitungsschaltflächen
Hinzufügen Fügen Sie einen Pushbutton für eine Quelle oder ein Ziel hinzu.
Bearbeiten
Hierüber legen Sie die SDI-Quelle oder das SDI-Ziel fest.
Außerdem lassen sich Steuerungseinstellungen sowie das Icon
für einen ausgewählten Pushbutton vorgeben.
Sperren und
Entsperren
Sperren Sie ein Ziel, um zu verhindern, dass die diesem
Zielzugewiesene Videoquelle versehentlich geändert wird.
Wird der Pushbutton für ein gesperrtes Ziel angeklickt,
verwandelt sich die Sperren-Schaltfläche zu einer Entsperren-
Schaltfläche. Klicken Sie zum Entsperren eines Ziel-
Pushbuttons einfach auf diese Entsperren-Schaltfläche.
Löschen Löscht Quell-, Ziel- und Steuerungseinstellungen sowie dasIcon
eines ausgewählten Pushbuttons.
Entfernen Entfernt einen ausgewählten Pushbutton.
Fertig Klicken Sie zum Verlassen des Bearbeitungsmodus auf „Fertig“.
50Erste Schritte

Klicken Sie zum Einblenden der Quell- und Ziel-Icons auf die Bearbeitungsschaltflächen
Verwenden von Pushbuttons
Hinzufügen von
Pushbuttons
Gehen Sie auf das Zahnrad-Icon und wählen Sie „Buttons bearbeiten“ aus.
Klicken Sie auf die „Hinzufügen“-Schaltfläche und bestimmen Sie, ob ein
Quell- oder Ziel-Icon hinzugefügt werden soll.
Es erscheint das Fenster „Set Buttons“, in dem Sie SDI-Quellen oder -Ziele,
die RS-422-Decksteuerung und Pushbutton-Icons festlegen können.
Inden meisten Fällen wird die Decksteuerung mit den zugehörigen SDI-
Anschlüssen gruppiert, d.h. SDI-Eingabe1 würde zusammen mit Remote-
Ausgabe1 angezeigt.
Bearbeiten von
Pushbuttons
Wählen Sie die Option „Buttons bearbeiten“ und klicken Sie auf den zu
bearbeitenden Pushbutton. Klicken Sie auf die „Bearbeiten“-Schaltfläche
und ändern Sie nach Bedarf die Quelle, das Ziel, die Einstellungen für
Decksteuerung und das Icon.
Einstellen von
Pushbuttons
Im Fenster „Set Buttons“ erfolgt die Auswahl von Icons, Quellen oder
Zielensowie die Konfiguration der Decksteuerung.
Bewegen von
Pushbuttons
Gehen Sie auf das Zahnradsymbol und wählen Sie die Option „Buttons
bearbeiten“. Klicken Sie auf einen Pushbutton und verschieben Sie ihn
aneine neue Position.
51Erste Schritte

Sichten und Umschalten von Signalwegen
Sichten von
Signalwegen
Um zu sehen, welche Videoquelle an ein Zielgerät – bspw. einen Monitor
– geroutet wurde, klicken Sie im Zielpanel auf den jeweiligen Pushbutton,
um ihn hervorzuheben. Dies entspricht dem Aufleuchten von Tasten auf
den Hardware-Geräten. Daraufhin leuchtet im Quellpanel der dazugehörige
Videoquell-Pushbutton auf. So sehen Sie auf einen Blick, welche Quelle
dem Monitor zugewiesen wurde.
Quelle einblenden Wenn Sie ein Ziel wählen, dessen Quelle derzeit nicht auf dem Bildschirm
eingeblendet ist, dann hilft Ihnen die Option „Quelle einblenden“. Durch
Anklicken dieses Buttons wird zu dem Bereich gescrollt, an dem sich der
entsprechende Pushbutton befindet.
Umschalten von
Signalwegen
Wählen Sie den Ziel-Pushbutton gefolgt vom Quell-Pushbutton.
Signalwegumschaltung per TAKE-Bestätigung
Wenn Sie unbeabsichtigte Routing-Änderungen verhindern möchten, ist es empfehlenswert,
den TAKE-Button zu aktivieren. Im aktivierten Zustand dieser Funktion erscheint bei dem
Versuch, einen Signalweg zu ändern, ein roter TAKE-Button. Klicken Sie auf den „Take“-
Button, um die Änderung zu bestätigen, oder klicken Sie auf den aktuellen Quell- bzw.
Ziel-Pushbutton, um den Vorgang abzubrechen.
Das Ziel ist entsperrt und andere Videohub User im
Netzwerk können nun darauf zugreifen. Die zugehörige
Videoquelle wird im Quellfenster farblich hervorgehoben
und erscheint mit dem Namen „DaVinci“
Sperren und Entsperren von Signalwegen
Das Sperren eines Ziels verhindert, dass die diesem Ziel zugewiesene Videoquelle versehentlich
geändert wird. Zum Sperren eines Signalwegs führen Sie auf dem Ziel-Pushbutton einen
Doppelklick aus. Ein Schloss-Icon erscheint in der oberen rechten Ecke des Ziel-Pushbuttons und
verhindert den Zugriff auf das Zielgerät durch andere Personen, bis es von Ihrem Computer aus
entsperrt wird. Die einem gesperrten Zielgerät zugewiesene Videoquelle steht weiterhin zum
gleichzeitigen Routen an mehrere Ziele zur Verfügung.
Zum Entsperren eines Zielgeräts doppelklicken Sie auf den entsprechenden Pushbutton.
Einzelne oder mehrere Zielgeräte lassen sich außerdem über die Bearbeitungsschaltflächen sperren.
Führen Sie dazu auf den zu sperrenden Pushbuttons einen Shift-Klick aus und klicken anschließend
auf die „Sperren“-Schaltfläche. Wenn Sie eine Kombination aus gesperrten und entsperrten
Pushbuttons auswählen, haben Sie die Möglichkeit, die entsperrten Pushbuttons zu sperren.
52Erste Schritte

Das Sperren eines Signalwegs zwischen einer Ein- und einer Ausgabe sperrt auch die RS-422-
Decksteuerungsverbindung zwischen den beiden Geräten. Dadurch wird verhindert, dass andere
User versehentlich auf die der Videoquelle zugewiesene Decksteuerung zugreifen. Die RS-422-
Verbindung zwischen Videoquelle und -ziel bleibt so lange gesperrt, bis der Ziel-Pushbutton
entsperrt wird.
TIPP Um den Sperrstatus für ein Ziel ein- und auszuschalten, reicht ein einfacher
Doppelklick auf dem Ziel-Pushbutton.
Ein schwarzes Schloss-Icon erscheint auf allen von anderen Videohub Kreuzschienen gesperrten
Ziel-Pushbuttons. Auf diese Videozielgeräte haben Sie keinen Zugriff, bis die Ziel-Pushbuttons über
die Computer und iPads der anderen User entsperrt wurden.
Wenn Sie einen von einem anderen User eingestellten Signalweg entsperren müssen, starten Sie
Videohub Setup, wählen den „Outputs“-Tab aus und klicken auf das Schloss-Icon im Ziel.
HINWEIS Man sollte stets darauf achten, welche Steuerungsebene ausgewählt ist, weil sie
sich auf das Sperren von Signalwegen auswirkt. Die Universal Videohub unterstützt das
Routen auf SDI-Video- und RS-422-Decksteuerungsebene. Die Signaldurchschaltung kann
entweder über beide Ebenen oder einzeln erfolgen.
Wenn Sie die Steuerungsebene SDI422 ausgewählt haben, werden beide Ports gesperrt.
Bei Auswahl der Steuerungsebenen SDI oder RS-422 wird jeweils nur der ausgewählte Port
gesperrt. Mit einem gesperrten RS-422-Port können Sie weiterhin SDI-Video durchschalten.
Ein gesperrter SDI-Port ermöglicht weiterhin das Umschalten von Signalen an RS-422.
Entsprechend ist das Routen von Videosignalen auch mit gesperrtem RS-422-Port möglich
und Sie haben mit gesperrtem SDI-Port weiterhin Zugriff auf die Decksteuerung.
Lokal gesperrte Ziele sind mit einem weißen
Schlosssymbol versehen
Extern gesperrte Ziele sind mit einem schwarzen
Schlosssymbol versehen
53Erste Schritte

Hilfe
So erhalten Sie Hilfe
Am schnellsten erhalten Sie Hilfe online über die Support-Seiten der Website von
Blackmagic Design. Sehen Sie dort nach dem aktuellsten Support-Material für Ihre
Blackmagic Design Videohub Steueroption.
Blackmagic Design Online-Support
Die aktuellste Bedienungsanleitung, Produktsoftware und Support-Hinweise finden Sie im
Blackmagic Support Center unter https://www.blackmagicdesign.com/de/support.
Blackmagic Design Forum
Auch das Blackmagic Design Forum ist eine nützliche Quelle. Blackmagic Mitarbeiter oder Kunden
mit umfassenden Kenntnissen besprechen hier Lösungen zu häufig auftretenden Fragen.
Kontaktaufnahme mit Blackmagic Design Support
Wenn unser Support-Material Ihre Fragen nicht ausreichend beantwortet, schicken Sie uns bitte eine
Support-Anfrage über die Option „Senden Sie uns eine E-Mail“. Oder klicken Sie auf „Finden Sie Ihr
lokales Support-Team“ und rufen Sie Ihre nächstgelegene Blackmagic Design Support-Stelle an.
Überprüfen Ihrer aktuell installierten Version
Öffnen Sie die Anwendung Blackmagic Videohub Control, um zu prüfen, welche Version aktuell auf
Ihrem Computer installiert ist. Gehen Sie im Menü von Blackmagic Videohub Control zur Option
„Blackmagic Videohub“ und notieren Sie sich die Versionsnummer.
Zugri auf neueste Updates
Prüfen Sie zunächst die Versionsnummer der auf Ihrem Computer installierten Blackmagic Videohub
Control Applikation. Sehen Sie dann im Blackmagic Design Support Center unter
www.blackmagicdesign.com/de/support nach den neuesten Aktualisierungen. In der Regel
empfiehlt es sich, die aktuellsten Updates zu installieren. Aktualisieren Sie Ihre Software aber
vorsichtshalber nicht mitten in einem wichtigen Projekt.
54Hilfe

Gesetzliche Vorschriften
Entsorgung von elektrischen und elektronischen Geräten innerhalb der
Europäischen Union.
Das auf dem Produkt abgebildete Symbol weist darauf hin, dass dieses Gerät nicht zusammen mit
anderen Abfallstoffen entsorgt werden darf. Altgeräte müssen daher zur Wiederverwertung an eine
dafür vorgesehene Sammelstelle übergeben werden. Mülltrennung und Wiederverwertung von
Altgeräten tragen zum nachhaltigen Umgang mit natürlichen Ressourcen bei. Gleichzeitig wird
sichergestellt, dass die Wiederverwertung nicht zulasten der menschlichen Gesundheit und der
Umwelt geht. Weitere Informationen zur Entsorgung von Altgeräten sowie zu den Standorten der
zuständigen Sammelstellen erhalten Sie von Ihren örtlichen Müllentsorgungsbetrieben sowie vom
Händler, bei dem Sie dieses Produkt erworben haben.
Dieses Gerät wurde geprüft und entspricht den Grenzwerten für Digitalgeräte der KlasseA gemäß
Abschnitt15 der FCC-Bestimmungen für Funkentstörung. Diese Grenzwerte dienen dem
angemessenen Schutz gegen schädliche Störungen bei Betrieb des Geräts in einer gewerblichen
Umgebung. Geräte dieser Art erzeugen und verwenden Hochfrequenzen und können diese auch
ausstrahlen. Bei Nichteinhaltung der Installations- und Gebrauchsvorschriften können sie zu
Störungen beim Rundfunkempfang führen. Der Betrieb solcher Geräte im Wohnbereich führt mit
großer Wahrscheinlichkeit zu Funkstörungen. In diesem Fall kann vom Betreiber verlangt werden,
selbst für die Beseitigung solcher Störungen aufzukommen.
Der Betrieb unterliegt den folgenden zwei Bedingungen:
1 Dieses Gerät darf keine schädigenden Störungen hervorrufen und
2 Dieses Gerät muss allen Störungen standhalten, einschließlich Störungen, die einen
unerwünschten Betrieb zur Folge haben.
ISED-Zertifizierung für den kanadischen Markt
Dieses Gerät erfüllt die kanadischen Vorschriften für digitale Geräte der KlasseA.
Jedwede an diesem Produkt vorgenommene Änderung oder unsachgemäße Verwendung kann die
Konformitätserklärung zum Erlöschen bringen.
Verbindungen zu HDMI-Schnittstellen müssen über abgeschirmte HDMI-Kabel hergestellt werden.
Die Ausstattung wurde unter Einhaltung der beabsichtigten Nutzung in einer gewerblichen
Umgebung getestet. Bei Einsatz des Geräts in einer häuslichen Umgebung verursacht es
möglicherweise Funkstörungen.
55Gesetzliche Vorschriften

Sicherheitshinweise
Zum Schutz vor Stromschlag muss das Gerät an ein vorschriftsmäßig geerdetes Stromnetz
angeschlossen werden. Kontaktieren Sie im Zweifelsfall einen Elektrofachmann.
Um das Risiko eines Stromschlages zu verringern, setzen Sie das Gerät weder Tropfen noch
Spritzern aus.
Das Produkt eignet sich für den Einsatz in tropischen Gebieten mit einer Umgebungstemperatur von
bis zu 40ºC.
Sorgen Sie rund um das Gerät für eine angemessene und unbehinderte Luftzufuhr.
Achten Sie bei der Installation im Rack darauf, dass die Luftzufuhr nicht durch andere Geräte
eingeschränkt wird.
Es befinden sich keine durch den Anwender zu wartenden Teile im Inneren des Produkts. Wenden
Sie sich für die Wartung an ein Blackmagic Design Service-Center in Ihrer Nähe.
Einige Produkte verfügen über einen Steckplatz für einen kleinen SFP-Tranceiver (Small Form
Pluggable Sende-/Empfangsgerät) für ein Glasfasermodul. Es dürfen nur SFP-Glasfasermodule der
Laserklasse1 eingesetzt werden.
Blackmagic Design empfiehlt die nachstehenden SFP-Module:
– 3G-SDI: PL-4F20-311C
Nicht in Höhen von über 2000m über dem Meeresspiegel einsetzen
California Proposition65
Plastikteile dieses Produkts können Spuren von polybromierten Biphenylen enthalten. Im US-
amerikanischen Bundesstaat Kalifornien werden diese Chemikalien mit Krebs, Geburtsfehlern und
anderen Schäden der Fortpflanzungsfähigkeit in Verbindung gebracht.
Weitere Informationen finden Sie unter www.P65Warnings.ca.gov.
Warnhinweis für autorisiertes Wartungspersonal
Vergewissern Sie sich, dass die Verbindung zum Stromnetz vor Beginn der Wartung getrennt wurde.
Vorsicht– Doppelpol/Neutrale Sicherung
Die in diesem Gerät enthaltenen Außen- und Neutralleiter sind beide durch eine Sicherung
geschützt. Daher ist das Gerät für den Anschluss an das IT-Stromnetz in Norwegen geeignet.
56Sicherheitshinweise

Garantie
Eingeschränkte Garantie
Für Videohub Kreuzschienen gewährt Blackmagic Design eine Garantie auf Material- und
Verarbeitungsfehler von 36 Monaten ab Kaufdatum mit Ausnahme von Steckverbindern, Kabeln,
Kühllüftern, Glasfasermodulen, Sicherungen, Tastaturen und Akkus, für die eine Garantie auf Material-
und Verarbeitungsfehler von 12 Monaten ab dem Kaufdatum gewährt wird. Für die Modelle Videohub
Master Control und Videohub Smart Control gewährt die Firma Blackmagic Design eine Garantie auf
Material- und Verarbeitungsfehler von 12 Monaten ab Kaufdatum. Sollte sich ein Produkt innerhalb
dieser Garantiezeit als fehlerhaft erweisen, wird die Firma Blackmagic Design nach ihrem Ermessen
das defekte Produkt entweder ohne Kostenerhebung für Teile und Arbeitszeit reparieren oder Ihnen
das defekte Produkt ersetzen.
Zur Inanspruchnahme der Garantieleistungen müssen Sie als Kunde Blackmagic Design über den
Defekt innerhalb der Garantiezeit in Kenntnis setzen und die entsprechenden Vorkehrungen für die
Leistungserbringung treffen. Es obliegt dem Kunden, für die Verpackung und den bezahlten Versand
des defekten Produkts an ein spezielles von Blackmagic Design benanntes Service Center zu sorgen
und hierfür aufzukommen. Sämtliche Versandkosten, Versicherungen, Zölle, Steuern und sonstige
Ausgaben im Zusammenhang mit der Rücksendung von Waren an uns, ungeachtet des Grundes, sind
vom Kunden zu tragen.
Diese Garantie gilt nicht für Mängel, Fehler oder Schäden, die durch unsachgemäße Handhabung oder
unsachgemäße oder unzureichende Wartung und Pflege verursacht wurden. Blackmagic Design ist
im Rahmen dieser Garantie nicht verpflichtet, die folgenden Serviceleistungen zu erbringen: a) Behebung
von Schäden infolge von Versuchen Dritter, die Installation, Reparatur oder Wartung des Produkts
vorzunehmen, b) Behebung von Schäden aufgrund von unsachgemäßer Handhabung oder Anschluss
an nicht kompatible Geräte, c) Behebung von Schäden oder Störungen, die durch die Verwendung
von nicht Blackmagic-Design-Ersatzteilen oder -Verbrauchsmaterialien entstanden sind, d) Service für
ein Produkt, das verändert oder in andere Produkte integriert wurde, sofern eine solche Änderung
oder Integration zu einer Erhöhung des Zeitaufwands oder zu Schwierigkeiten bei der Wartung des
Produkts führt. ÜBER DIE IN DIESER GARANTIEERKLÄRUNG AUSDRÜCKLICH AUFGEFÜHRTEN
ANSPRÜCHE HINAUS ÜBERNIMMT BLACKMAGIC DESIGN KEINE WEITEREN GARANTIEN, WEDER
AUSDRÜCKLICH NOCH STILLSCHWEIGEND. DIE FIRMA BLACKMAGIC DESIGN UND IHRE HÄNDLER
LEHNEN JEGLICHE STILLSCHWEIGENDEN GARANTIEN IN BEZUG AUF AUSSAGEN ZUR
MARKTGÄNGIGKEIT UND GEBRAUCHSTAUGLICHKEIT FÜR EINEN BESTIMMTEN ZWECK AB. DIE
VERANTWORTUNG VON BLACKMAGIC DESIGN, FEHLERHAFTE PRODUKTE ZU REPARIEREN ODER
ZU ERSETZEN, IST DIE EINZIGE UND AUSSCHLIESSLICHE ABHILFE, DIE GEGENÜBER DEM KUNDEN
FÜR ALLE INDIREKTEN, SPEZIELLEN, NEBEN- ODER FOLGESCHÄDEN ZUR VERFÜGUNG GESTELLT
WIRD, UNABHÄNGIG DAVON, OB BLACKMAGIC DESIGN ODER DER HÄNDLER VON DER MÖGLICHKEIT
SOLCHER SCHÄDEN ZUVOR IN KENNTNIS GESETZT WURDE. BLACKMAGIC DESIGN IST NICHT
HAFTBAR FÜR JEGLICHE WIDERRECHTLICHE VERWENDUNG DER GERÄTE DURCH DEN KUNDEN.
BLACKMAGIC HAFTET NICHT FÜR SCHÄDEN, DIE SICH AUS DER VERWENDUNG DES PRODUKTS
ERGEBEN. NUTZUNG DES PRODUKTS AUF EIGENE GEFAHR.
© Copyright 2023 Blackmagic Design. Alle Rechte vorbehalten. „Blackmagic Design“, „DeckLink“, „HDLink“, „Workgroup Videohub“,
„Multibridge Pro“, „Multibridge Extreme“, „Intensity“ und „Leading the creative video revolution“ sind eingetragene Warenzeichen
in den USA und anderen Ländern. Alle anderen Unternehmens- und Produktnamen sind möglicherweise Warenzeichen der
jeweiligen Firmen, mit denen sie verbunden sind.
57Garantie

Español
Blackmagic
Videohub
Programa
de control
Blackmagic Videohub Control
Mayo 2023
Manual de instalación y funcionamiento

Bienvenido
Gracias por haber adquirido este producto.
Ojalá compartas nuestro sueño de transformar la industria televisiva en un sector
verdaderamente creativo, donde todos tengan acceso a la mejor calidad en materia de imagen.
Anteriormente, era necesario invertir miles de dólares en equipos para llevar a cabo
producciones y posproducciones de gran calidad, y las matrices de conmutación SDI siempre
han sido muy costosas de adquirir. Incluso el precio de aquellas que admiten señales en alta
definición es más elevado, por lo cual hasta ahora solo las posproductoras y las cadenas de
televisión más importantes podían contar con estos dispositivos. Sin embargo, la línea de
productos Videohub cambia las reglas del juego. Algunos modelos de esta gama no solo
ofrecen tecnología SDIHD, sino que además permiten trabajar en los formatos UHD más
modernos, de manera que es posible transmitir imágenes en resolución 4K a una frecuencia
de60p desde el estudio, a través de conexiones SDI12G.
El manual de instrucciones contiene toda la información necesaria para instalar el producto,
aunque se recomienda solicitar asistencia técnica en caso de no tener demasiados
conocimientos sobre direcciones IP o redes informáticas. Aunque la instalación de los
productos Videohub resulta sencilla, es preciso configurar algunas preferencias una vez
finalizada.
En nuestra página de soporte técnico, encontrarás la versión más reciente de este manual,
así como material de apoyo adicional para estos productos. Por último, no olvides registrar
el dispositivo al descargar las actualizaciones, a fin de mantenerte informado sobre nuevos
lanzamientos. Trabajamos constantemente para desarrollar herramientas innovadoras y
superarnos, de modo que nos encantaría conocer tu opinión.
Esperamos que puedas utilizar este equipo durante muchos años y aprovechar todas sus
prestaciones.
Grant Petty
Director ejecutivo de Blackmagic Design

Primeros pasos
Blackmagic Videohub Control
El programa Blackmagic Videohub Control ofrece una manera rápida e intuitiva de ver señales y
alternar entre varias fuentes y destinos. Es muy sencillo de utilizar, ya que solo funciona con una
salida a la vez. Al hacer clic en uno de los dispositivos de destino, se indica la fuente vinculada al
mismo. Para cambiarla, basta con hacer clic en otra. Es así de sencillo.
El programa Videohub Control ofrece una representación intuitiva de los dispositivos conectados mediante
distintos íconos.
Instalación del programa
El programa es compatible con la versión Ventura del sistema operativo macOS y la versión de
64bits de Windows10 y 11.
Instalación en Windows
1 Haga doble clic en el archivo de instalación descargado.
2 Siga las instrucciones y acepte los términos de la licencia para instalar el programa.
Haga clic en el botón de inicio. A continuación, seleccione Todos los programas, luego
Blackmagic Design y finalmente Videohub. La carpeta incluye las siguientes aplicaciones:
Videohub Control, Videohub Setup y Videohub Hardware Panel Setup.
61Primeros pasos

Instalación en macOS
1 Haga doble clic en el archivo de instalación descargado.
2 Siga las instrucciones para completar el procedimiento.
En la carpeta de aplicaciones, se creará otra denominada Blackmagic Videohub que incluye los
siguientes programas: Videohub Control, Videohub Setup y Videohub Hardware Panel Setup.
Consulte los manuales de instrucciones para los dispositivos Videohub12G y Videohub6G que se
incluyen dentro de la carpeta mencionada a fin de obtener más información sobre estos programas.
Para instalar el software, haga doble clic en el archivo de
instalación y siga las instrucciones que aparecen en la pantalla.
La carpeta Blackmagic Videohub incluye las siguientes aplicaciones:
Videohub Control, Videohub Setup y Videohub Hardware Panel Setup.
62Primeros pasos

Interfaz del programa Blackmagic Videohub Control
Las barras de
desplazamiento indican
que hay botones ocultos.
El modelo de la matriz se indica
en la esquina superior izquierda.
Los botones encendidos
indican los dispositivos que
están vinculados.
Botones con íconos
Lista
FuentesDestinos
Búsqueda
de destinos
Búsqueda de fuentes
Ajustes
Función CAMBIAR
Mostrar fuenteBarra divisoria
Haga clic en los bordes de la ventana y arrástrelos para ajustar el tamaño de la interfaz a las dimensiones
delapantalla. Mueva la línea divisora hacia arriba o abajo y utilice la barra de desplazamiento para visualizar
elementos ocultos.
Descripción de la interfaz gráfica
Ejecute el programa y haga clic en el botón Seleccionar Videohub. A continuación, escoja la matriz
que desea controlar.
Si aún no se han asignado nombres específicos a las entradas, las salidas y las conexiones remotas
mediante el programa Blackmagic Videohub Setup, los botones que corresponden a las fuentes y
los destinos se identificarán mediante las palabras Input o Output, respectivamente, seguidas de un
número que concuerda con el número de la conexión en la matriz.
Cómo cambiar las dimensiones de la interfaz
Para cambiar el tamaño de la interfaz de manera proporcional a fin de ajustarla a las dimensiones de
la pantalla, haga clic en la esquina inferior derecha de la ventana y arrastre el puntero. De manera
alternativa, mueva uno de los bordes para modificar el ancho o el largo.
Cómo cambiar las dimensiones de los paneles de fuentes y destinos
Mueva la línea divisora hacia arriba o abajo y utilice la barra de desplazamiento para visualizar los
botones ocultos.
Modos de visualización
Haga clic en los íconos que se encuentran en la esquina inferior derecha de la ventana para alternar
entre los modos de visualización disponibles.
63Primeros pasos

Búsqueda dinámica
Los botones en los paneles de fuentes y destinos incluyen un ícono que permite realizar búsquedas
dinámicas. Esto resulta de suma utilidad para localizar un botón en particular. Comience escribiendo
el nombre del dispositivo que desea encontrar. A medida que se ingresa el texto, los resultados se
muestran automáticamente.
Descripción de botones y menús
En el siguiente apartado, se describen los distintos botones y menús del programa.
Menú de ajustes
Seleccionar Videohub Esta opción permite elegir una de las matrices conectadas
ala red.
Guardar configuración
Esta opción permite guardar distintas configuraciones de
lainterfaz, según los diversos entornos en los que se utiliza
la matriz.
Cargar configuración Esta opción permite recuperar una configuración de la
interfaz guardada con anterioridad.
Editar botones Esta opción permite modificar los botones en los paneles
dela interfaz.
Restablecer todo
Esta opción muestra todas las entradas y salidas de la matriz
y restablece los íconos predeterminados. Cabe destacar que
se mantienen los ajustes relativos a las fuentes, los destinos
y el control de otros dispositivos.
Editar botones
Agregar Esta opción permite añadir un botón al panel de fuentes
odestinos.
Modificar Esta opción permite configurar la fuente o el destino y
cambiar el ícono del botón seleccionado.
Bloquear y desbloquear
Cuando se bloquea un destino, se impide que se realicen
cambios imprevistos en la fuente asignada a este. Al
seleccionar un destino bloqueado, se brindará la opción
de desbloquearlo. Basta con hacer clic en el botón
correspondiente.
Borrar Esta opción permite eliminar el ícono y todos los ajustes del
botón seleccionado.
Eliminar Esta opción permite eliminar el botón seleccionado.
Aceptar Haga clic en el botón Aceptar para salir y guardar los cambios.
64Primeros pasos

Haga clic en el botón Modificar para acceder a las opciones descritas.
Uso de los botones
Añadir botones Haga clic en el ícono de configuración y seleccione la opción Modificar.
Hagaclic en Agregar e indique si el botón corresponde a una fuente o
undestino.
La ventana que aparece a continuación permite seleccionar la fuente
SDI, el destino, el modo de control y un ícono para dicho botón. En la
mayoría de los casos, el modo de control está vinculado a las conexiones
SDI correspondientes. Por ejemplo, la entrada SDI1 estará asociada al
puerto Remote1.
Modificar botones Seleccione la opción Modificar y haga clic sobre el botón que desea
cambiar. Modifique la fuente, el destino, los ajustes del control a
distanciay el ícono, según se requiera.
Configurar botón Esta opción permite seleccionar los íconos, las fuentes, los destinos y
elmodo de control a distancia.
Reubicar botones Haga clic en el ícono de configuración y seleccione la opción Modificar.
Hagaclic sobre un botón y arrástrelo a otra posición.
65Primeros pasos

Asignación y distribución de señales
Ver asignaciones Para ver la fuente vinculada a un destino en particular, por ejemplo,
un monitor, haga clic en el botón correspondiente a este último.
Losbotones de la fuente y el destino se encenderán para poder
identificar con facilidad los dispositivos conectados.
Mostrar fuente Si la fuente vinculada al destino seleccionado se encuentra fuera del
área visible, haga clic en el botón Mostrar fuente para acceder al botón
correspondiente.
Cambiar combinaciones Seleccione el destino y a continuación la fuente.
Confirmación de los cambios
El botón CAMBIAR permite evitar que se realicen modificaciones involuntarias en la
distribución de señales. Una vez que se active el uso de este botón, aparecerá cada vez
que se intente cambiar la fuente asignada a un destino. Haga clic en dicho botón para
confirmar, o en la fuente o el destino para cancelar.
Este destino está desbloqueado y disponible para cualquier
usuario conectado a la red. La fuente asignada se destaca en
el panel respectivo y se muestra su nombre, es decir, DaVinci.
Bloquear y desbloquear asignaciones
Cuando se bloquea un destino, se impide que se realicen cambios imprevistos en la fuente
asignada a este. Para bloquear una asignación, seleccione el botón del destino y haga doble clic
sobre el mismo. Aparecerá un candado en la esquina superior derecha del botón. De este modo,
losdemás usuarios no podrán efectuar cambios hasta que dicha asignación sea desbloqueada
nuevamente por el usuario que la bloqueó. No obstante, la fuente vinculada podrá asignarse a otros
destinos simultáneamente.
Haga doble clic en el botón del destino para desbloquearlo.
Asimismo, es posible bloquear uno o varios destinos mediante las opciones de configuración de
losbotones. Presione la tecla Shift y seleccione los botones de los destinos que desea bloquear.
Acontinuación, haga clic en el ícono del candado. Al elegir botones bloqueados y desbloqueados,
se brinda la posibilidad de bloquear aquellos que se encuentran desbloqueados.
Al bloquear una vinculación de una entrada a una salida, también se bloquea la conexión RS-422
entre ambos dispositivos, a fin de evitar el control imprevisto de la fuente por parte de otros. Esta
conexión permanecerá bloqueada hasta que el botón de destino se desbloquee.
66Primeros pasos

SUGERENCIA: Para bloquear o desbloquear un destino, haga doble clic en el botón
respectivo.
Aparecerá un ícono de un candado con una línea curva en los botones de los destinos bloqueados
por otros usuarios. Estos equipos no estarán disponibles hasta que se hayan desbloqueado desde
los equipos informáticos o dispositivos iPad de dichos usuarios.
Si precisa desbloquear una asignación establecida por otro usuario, ejecute el programa Videohub
Setup, seleccione la pestaña Outputs y haga clic en el candado que aparece sobre el destino
específico.
NOTA: Es importante comprobar el nivel de distribución seleccionado, ya que este afectará
las asignaciones. Las matrices Universal Videohub ofrecen dos niveles: SDI y RS-422.
Ambos pueden estar activados a la vez o individualmente.
Si están seleccionadas las dos opciones, se bloquearán ambos puertos. Sin embargo,
sisolo hay una seleccionada, se bloqueará la conexión correspondiente. No obstante,
siempre es posible alternar entre una y otra, es decir, se pueden distribuir señales incluso
si el puerto RS-422 está bloqueado y controlar otros dispositivos aunque el puerto SDI
esté bloqueado.
El candado blanco indica que el destino ha sido
bloqueadopor el usuario.
El candado negro indica que el destino ha sido
bloqueado por otro usuario.
67Primeros pasos

Ayuda
Cómo obtener ayuda
Visite nuestra página de asistencia técnica a fin de obtener ayuda rápidamente y acceder al material
de apoyo más reciente para los productos descritos en este manual.
Páginas de asistencia técnica
Las versiones más recientes de este manual, los distintos programas mencionados y el material de
apoyo se encuentran disponibles en nuestro centro de soporte técnico.
Foro
Otro recurso de gran utilidad es el foro de Blackmagic Design, donde es posible encontrar
preguntas similares y soluciones proporcionadas por el personal de la empresa o usuarios con vasta
experiencia.
Cómo ponerse en contacto con Blackmagic Design
Si no encuentra la ayuda que necesita, solicite asistencia mediante el botón Enviar correo
electrónico, situado en la parte inferior de nuestra página de soporte técnico. De manera
alternativa, haga clic en el botón Soporte técnico local para acceder al número telefónico del centro
de atención más cercano.
Cómo comprobar la versión del software instalado
Ejecute el programa Blackmagic Videohub Control para comprobar la versión instalada en su
equipo. En el menú, seleccione la opción About Blackmagic Videohub para ver el número
de versión.
Cómo obtener las actualizaciones más recientes
Una vez que haya comprobado la versión del programa instalado en el equipo informático, visite
nuestro centro de soporte técnico para comprobar si existen actualizaciones disponibles. Aunque
generalmente es recomendable instalar las versiones más recientes, evite realizar modificaciones al
sistema operativo interno del dispositivo si se encuentra llevando a cabo un proyecto importante.
68Ayuda

Normativas
Tratamiento de residuos de equipos eléctricos y electrónicos en la Unión Europea:
Este símbolo indica que el dispositivo no debe desecharse junto con otros residuos domésticos.
Atales efectos, es preciso llevarlo a un centro de recolección para su posterior reciclaje. Esto ayuda
a preservar los recursos naturales y garantiza que dicho procedimiento se realice protegiendo la
salud y el medioambiente. Para obtener más información al respecto, comuníquese con el
distribuidor o el centro de reciclaje más cercano.
Según las pruebas realizadas, este equipo cumple con los límites indicados para dispositivos
digitales Clase A, en conformidad con la sección 15 de las normas establecidas por la Comisión
Federal de Comunicaciones. Esto permite proporcionar una protección razonable contra
interferencias nocivas al operar el dispositivo en un entorno comercial. Este equipo usa, genera
ypuede irradiar energía de radiofrecuencia, y si no se instala o utiliza de acuerdo con el manual
deinstrucciones, podría ocasionar interferencias nocivas para las comunicaciones radiales.
Elfuncionamiento de este equipo en una zona residencial podría ocasionar interferencias nocivas,
encuyo caso el usuario deberá solucionar dicho inconveniente por cuenta propia.
El funcionamiento de este equipo está sujeto a las siguientes condiciones:
1 El dispositivo no debe causar interferencias nocivas.
2 El dispositivo debe admitir cualquier interferencia recibida, incluidas aquellas que pudieran
provocar un funcionamiento incorrecto del mismo.
Declaración ISED (Canadá)
Este dispositivo cumple con las normas del gobierno de Canadá relativas a equipos
digitales clase A.
Cualquier modificación o uso indebido del mismo podría acarrear un incumplimiento de
dichas normas.
Las conexiones a interfaces HDMI deberán realizarse mediante cables blindados.
Este equipo cumple con las normas descritas anteriormente al emplearse en entornos comerciales.
Nótese que podría ocasionar interferencia radial al utilizarlo en ambientes domésticos.
69Normativas

Seguridad
Para evitar el riesgo de descarga eléctrica, este equipo debe enchufarse a una toma de corriente
que disponga de un cable a tierra. Ante cualquier duda, póngase en contacto con un electricista
capacitado.
A fin de reducir el riesgo de descarga eléctrica, evite exponer el equipo a goteras o salpicaduras.
Este equipo puede utilizarse en climas tropicales, a una temperatura máxima de 40 °C.
Compruebe que haya suficiente ventilación en torno a la unidad.
Al instalar el equipo en un bastidor, verifique que el dispositivo contiguo no impida la ventilación.
La reparación de los componentes internos del equipo no debe ser llevada a cabo por el usuario.
Comuníquese con nuestro centro de atención más cercano para obtener información al respecto.
Algunos productos pueden conectarse fácilmente a un transceptor óptico SFP. A tales efectos,
utilice solamente módulos láser clase 1.
Blackmagic Design recomienda los siguientes modelos:
– SDI 3G: PL-4F20-311C
Evite utilizar el equipo a una altura mayor de 2000 metros.
Declaración del Estado de California
Las partes plásticas de este producto pueden contener trazas de compuestos químicos, tales como
polibromobifenilos (PBB), que el Estado de California reconoce como causantes de cáncer,
anomalías congénitas o daños reproductivos.
Consulte el sitio www.P65Warnings.ca.gov para obtener más información al respecto.
Advertencias para el personal técnico
Desconecte la alimentación de ambas tomas de entrada antes de reparar el dispositivo.
Precaución: fusible doble (polo activo/neutro)
La fuente de alimentación en este equipo incluye fusibles tanto en el conductor de línea como en el
neutro y permite su conexión al sistema de distribución eléctrico noruego.
70Seguridad

Garantía
Garantía limitada
Blackmagic Design garantiza que las matrices Videohub no presentarán defectos en sus materiales o
fabricación por un período de 36 meses a partir de la fecha de compra, a excepción de los conectores,
los cables, los ventiladores, los módulos de fibra óptica, los fusibles, los teclados y las baterías, cuya
garantía por defectos materiales o de fabricación es de 12 meses a partir de la fecha de la compra.
Blackmagic Design garantiza que los productos Videohub Master Control y Videohub Smart Control
no presentarán defectos en los materiales o en su fabricación por un período de 12 meses a partir de
la fecha de compra. Si un producto resulta defectuoso durante el período de validez de la garantía,
Blackmagic Design podrá optar por reemplazarlo o repararlo sin cargo alguno por concepto de piezas
y/o mano de obra.
Para acceder al servicio proporcionado de acuerdo con los términos de esta garantía, el Cliente deberá
dar aviso del defecto a Blackmagic Design antes del vencimiento del período de garantía y encargarse
de los arreglos necesarios para la prestación del mismo. El Cliente será responsable del empaque y
el envío del producto defectuoso al centro de servicio técnico designado por Blackmagic Design y
deberá abonar las tarifas postales por adelantado. El Cliente será responsable de todos los gastos de
envío, seguros, aranceles, impuestos y cualquier otro importe que surja con relación a la devolución
de productos por cualquier motivo.
Esta garantía carecerá de validez ante defectos o daños causados por un uso indebido del producto
o por falta de cuidado y mantenimiento. Blackmagic Design no tendrá obligación de prestar el servicio
estipulado en esta garantía para (a) reparar daños provocados por intentos de personal ajeno a
Blackmagic Design de instalar el producto, repararlo o realizar un mantenimiento del mismo; (b) reparar
daños resultantes del uso de equipos incompatibles o conexiones a los mismos; (c) reparar cualquier
daño o mal funcionamiento provocado por el uso de piezas o repuestos no suministrados por
Blackmagic Design; o (d) brindar servicio técnico a un producto que haya sido modificado o integrado
con otros productos, cuando dicha modificación o integración tenga como resultado un aumento de
la dificultad o el tiempo necesario para reparar el producto. ESTA GARANTÍA OFRECIDA POR
BLACKMAGIC DESIGN REEMPLAZA CUALQUIER OTRA GARANTÍA, EXPRESA O IMPLÍCITA. POR
MEDIO DE LA PRESENTE, BLACKMAGIC DESIGN Y SUS DISTRIBUIDORES RECHAZAN CUALQUIER
GARANTÍA IMPLÍCITA DE COMERCIALIZACIÓN O IDONEIDAD PARA UN PROPÓSITO PARTICULAR.
LA RESPONSABILIDAD DE BLACKMAGIC DESIGN EN CUANTO A LA REPARACIÓN O SUSTITUCIÓN
DE PRODUCTOS DEFECTUOSOS CONSTITUYE UNA COMPENSACIÓN COMPLETA Y EXCLUSIVA
PROPORCIONADA AL CLIENTE POR CUALQUIER DAÑO INDIRECTO, ESPECIAL, FORTUITO O
EMERGENTE, AL MARGEN DE QUE BLACKMAGIC DESIGN O SUS DISTRIBUIDORES HAYAN SIDO
ADVERTIDOS CON ANTERIORIDAD SOBRE LA POSIBILIDAD DE TALES DAÑOS. BLACKMAGIC DESIGN
NO SE HACE RESPONSABLE POR EL USO ILEGAL DE EQUIPOS POR PARTE DEL CLIENTE. BLACKMAGIC
DESIGN NO SE HACE RESPONSABLE POR DAÑOS CAUSADOS POR EL USO DE ESTE PRODUCTO.
EL USUARIO UTILIZA EL PRODUCTO BAJO SU PROPIA RESPONSABILIDAD.
© Copyright 2023 Blackmagic Design. Todos los derechos reservados. Blackmagic Design, DeckLink, HDLink, Videohub Workgroup,
Multibridge Pro, Multibridge Extreme, Intensity y «Leading the creative video revolution» son marcas registradas en Estados
Unidos y otros países. Todos los demás nombres de compañías y productos pueden ser marcas comerciales de las respectivas
empresas a las que estén asociados.
71Garantía

中文
Blackmagic
Videohub
控制软件
Blackmagic Videohub Control
2023年5月
安装操作手册

致用户
感谢您购买Videohub产品!
我们的梦想是让人人都能拥有高品质视频设备,让广电业成为真正充满创意的行业。
高端电视制作和后期制作的硬件成本往往动辄上百万,专业级
SDI
矩阵对于大多数人而言往往价格
过高。HD-SDI产品价格甚至更高,因此只有大型后期制作和电视台等机构才有实力购买HD-SDI
矩 阵 。而 Videohub的 出 现 改 变 了 一 切 !部 分 Videohub型号除了提供HD-SDI之 外 ,还 设 有 Ultra
HD格 式 ,让 您 的 演 播 室 使 用 12G SDI技 术 ,开 启 4K 60p视频流程。
本操作手册应涵盖您安装Videohub所需的一切信息。如果不明确IP地址或不熟悉计算机网络设置,
请向技术人员咨询相关事宜。Videohub安装步骤简单,安装完成后您只需设置几项技术偏好即可。
请访问公司网站www.blackmagicdesign.com/cn,到支持页面下载最新版操作手册以及
Videohub软件升级。最后,请您在下载软件更新时完成Videohub注册,以便我们在发布新软
件时能第一时间通知您。我们将不断致力于产品的功能开发和性能改进,诚挚期待您的意见和建议!
希望您能够成为Videohub的 忠 实 用 户 ,在 机 构 中 尽 享 连 接 的 乐 趣 !
Grant Petty
Blackmagic Design首席执行官

开始使用
Blackmagic Videohub Control
使用Blackmagic Videohub Control能方便您快速直观地查看并切换多路源和目标信号。Videohub
Control使用简单,因为它一次只对一路视频输出进行操作。选择目标(输出)按键后,连接的信号源
(输入)所对应的按钮会亮起加以提示。要更改源,只需点击不同的源按键即可,非常简单!
Videohub Control以直观的图标显示各路Videohub连接
安装Blackmagic Videohub软件
Videohub
软件支持
Mac
OS
系统最新的“
Ventura
”版本,同时支持
Windows
10
和
11
系统的
64
位版本。
在Windows系统下安装
1 打开下载文件夹,双击安装文件。
2 根据安装提示操作,并同意License Agreement许可协议条款,Windows会自动安装该软件。
点击Windows系 统 的 “ 开 始 ” 按 钮 ,并 依 次 进 入“ 所 有 程 序 ” > “ Blackmagic Design”>“Videohub” 。该 文 件 夹
中包含以下三个程序:Videohub Control、Videohub Setup,以 及 Videohub Hardware Panel Setup。
75
开始使用

在Mac OS系统下安装
1 打开下载文件夹,双击安装文件。
2 根据屏幕提示完成安装。
完成后,您的应用程序文件夹中会新建一个名为“Blackmagic Videohub”的文件夹,里面含有以下三个
程序:
Videohub Control、Videohub Setup,以 及 Videohub Hardware Panel Setup。
有关Videohub Setup和Videohub Hardware Panel Setup的 详 细 信 息 ,请 参 考 位 于 您 计 算 机 “ Videohub”
文件夹中的Videohub 12G和Videohub 6G的操作手册。
安装Videohub软件时,双击安装程序,然后根据屏幕提示
完成接下来的步骤。
Blackmagic Videohub文件夹中含有三个Videohub应 用 程 序 ,分 别 是 Videohub
Control、
Videohub Setup,以 及 Videohub Hardware Panel Setup。
76
开始使用

Blackmagic Videohub Control简介
滚动条可显示更
多按钮
标题栏可显示
Videohub类型
高光显示的按钮表示相
互对应的连接
按钮视图
列表视图
源显示区域目标显示区域
目标显示区域搜索
源显示区域搜索
设置
Use TAKE按钮
显示源分隔条
点击并拖动窗口边缘可将Blackmagic Videohub Control调整到最适合您屏幕尺寸的大小。上下拖动分隔条可显示更多
或更少“源”和“目标”区域,使用滚动条可上下滚动相应区域。
了解用户界面
运行Videohub Control,点 击 “ Select a Videohub”按钮,然后选择您想要控制的Videohub。
如果Blackmagic Videohub Setup中的输入、输出和远程连接尚未添加标签,那么源按钮将会以输入+
对应编号的形式显示。同样的,目标按钮也会以输出+对应编号的形式显示。这些输入和输出和
Videohub
上的接口编号相对应。
调整界面尺寸
点击并来回拖动右下角可将界面尺寸调整到最适合屏幕的大小。您还可以拖动窗口的边缘,以垂直方向
或是水平方向调整大小。
调整源和目标区域的大小
上下拖动分隔条,并使用滚动条来调节相应区域。
切换视图
点击右下角的图标,就可以在按键视图和列表视图之间切换。
77
开始使用

使用动态搜索
源和目标区域都含有一个搜索图标,能以动态的方式搜索文字。如果您有众多按钮,并且想要用特定名称
来快速找到某个按钮时,这一功能就非常有用。先从输入想要搜索的信号名称开始。在您逐个输入搜索名
称字母的过程中,筛选结果会相应更新。
菜单和按钮介绍
本节内容将介绍Videohub Control中的各类按钮和菜单选项。
设置菜单
选择Videohub 从列表中选择当前连接到您网络的Videohub。
保存布局 为不同的Videohub使用环境保存自定义按钮布局。
加载布局 加载之前保存的按钮布局。
编辑按钮 显示编辑按钮以便更改。
全部重置 显示所连接Videohub的所有输入和输出,并且将自定义图标替换为其默
认图标。源、目标和录机控制设置将被保留。
编辑按钮
添加 添加一个源或目标按钮。
编辑 为所选按钮设置SDI源 或 目 标 、录 机 控 制 和 图 标 。
锁定和解锁 锁定某个目标以防止意外更改指派到该目标的视频源。如果您点击一个锁
定按钮,该按钮会变成解锁状态。只要点击该解锁按钮即可解锁目标按钮。
清除 删除所选按钮对应的源、目标、录机控制设置以及图标。
移除 移除所选按钮。
完成 点击“Done”按钮退出编辑模式。
78
开始使用

点击“Edit Buttons”按钮可调出上图所显示的菜单界面
使用按钮
添加按钮 点击设置按钮,然后选择“Edit Buttons”。点 击 “ Add”按钮,然后选择添加源或添加目
标按钮。
在出现的“Set Button”(设置按钮)窗口中,为该按钮设置SDI源或目标、RS-422录机
控制或者图标。大部分情况下,录机控制都会和相关联的SDI连 接 分 为 一 组 ,比 如 SDI输
入1会和对应的Remote 1相关联。
编辑按钮 选择“Edit Buttons”并点击您想要编辑的按钮。点击“Edit”按钮并根据需要修改源或目
标 、录 机 控 制 设 置 以 及 图 标 。
设置按钮 “Set Button”窗口可用来选择图标、源或目标以及录机控制配置。
移动按钮 点击设置按钮,然后选择“Edit Buttons”(编辑按钮)。点击按钮并将其拖动到一个新
的位置。
79
开始使用

查看和切换信号指派
查看信号指派 如果要查看哪路视频源被指派到哪个视频目标上,比如监视器,可按下目标面板中的
按钮,使其亮起。源面板中对应的视频源按钮也会亮起,方便您快速查看哪路源连接到
该监视器。
显示源 如果您选择了一个目标,但其对应的源当前没有显示在屏幕上,您可以点击“Reveal
Source”按钮使源显示区域滚动到对应的源按钮位置。
切换信号指派 先选择目标图标,然后选择源图标。
在切换信号指派之前使用Use TAKE功能加以确认
为防止意外更改视频信号指派,您可以启用“Use TAKE”按钮。启用后,只要发生任何试图使用
按钮来更改视频信号指派的操作,界面上就会出现红色的“TAKE”按钮。选择该按钮确认更改,
或者点击当前源或目标按钮以取消操作。
图中所示的目标处于解锁状态,网络中的任何Videohub用
户都能对其进行操作。源面板中相关联的视频源会亮起,
并显示源名称“DaVinci”。
锁定和解锁信号指派
锁定某个目标能防止意外更改指派到该目标的视频源。要锁定某个信号指派,可选择该目标按钮然后双
击。相应目标按钮的右上角会出现一个锁形图标,此时他人无法使用该目标设备,除非您从计算机上解锁
后才能再次被使用。锁定目标后,相关联的视频源依然可用于同时指派到多个目标。
双击相应按钮可解锁该目标。
您可以在编辑按钮页面上锁定一个或多个目标。按住Shift并点击您想要锁定的目标按钮,然后点击锁定按
钮。如果您选择的多个按钮中同时包含锁定按钮和解锁按钮,还可以选择锁定那些解锁按钮。
锁定输入和输出之间的信号指派还将锁定两台设备之间RS-422录机控制连接,以防其他用户意外使用
属于这路视频源的录机控制功能。视频源和视频目标之间的
RS
-
422
连 接 将 一 直 保 持 锁 定 状 态 ,直 到 目
标按钮被解锁。
80
开始使用

提示 要开启或关闭目标的锁定状态,只需双击相应目标按钮即可。
如果某个目标按钮被其他Videohub设备锁定,该目标按钮上就会出现一个黑色锁形图标。您将无法使用
该视频目标设备,直到这个目标按钮从其他用户的计算机和iPad上解锁。
如果您需要解锁由其他用户设定的信号指派锁定状态,请运行Videohub Setup,选 中 “ Outputs”选项
卡,然后点击该目标的锁定图标。
备注 请务必注意选中的指派级别,因为这将影响信号指派的锁定状态。Universal Videohub包含
一个SDI视频级别和RS-422录机控制级别。这些级别可同时切换,或者可以分开用于单独切换。
如果您在级别控制上选择了SDI 422,它 将 同 时 锁 定 两 个 端 口 ;但 是 ,如 果 您 选 择 了 SDI或RS422,
它 就 会 只 锁 定 所 选 端 口 。当
RS
-
422
端口锁定时,您依然可以切换到
SDI
视 频 ;当
SDI
端口锁定时,
您依然可以切换到
RS
-
422
。这 表 示 即 使
RS
-
422
端口被锁定,您也依然可以指派视频信号;
即使SDI端口被锁定,您也依然可以使用录机控制。
本地锁定的目标按钮上会显示一个白色锁形图标。
远程锁定的目标按钮上会显示一个黑色锁形图标。
81
开始使用

帮助
获得帮助
获得帮助最快捷的方法是登陆
Blackmagic
Design
在线支持页面,浏览
Blackmagic
Design
Videohub
的相关最新支持材料。
Blackmagic Design在线支持页面
请登陆
Blackmagic
Design
支持中心
www.blackmagicdesign.com/cn/support
获得最新版操作手
册 、软 件 以 及 技 术 答 疑 文 章 。
Blackmagic Design论坛
访问Blackmagic Design也 可 获 得 各 类 资 源 信 息 。该 论 坛 汇 集 了 Blackmagic员工以及其他经验丰富的
客户,您可以在这里找到类似问题的快速解决方案。
联系Blackmagic Design支持中心
如果我们提供的支持信息无法解答您的疑问,请点击“给我们发送电子邮件”按钮发送技术支持请求。
或者,您也可以点击“查找您所在地区的支持团队”按钮,致电您所在地区的Blackmagic Design支持中
心获得帮助。
查看当前安装的版本
要检查计算机当前安装的Videohub Control软件版本,请打开Blackmagic Videohub Control应用程
序 。打 开 “ Blackmagic Videohub Control” 菜 单 ,选 择 “ About Videohub”即可查看版本号。
如何获得更新
请先检查计算机上安装的Blackmagic Videohub Control版本,然后登陆网址
www.blackmagicdesign.com/cn/support,访 问 Blackmagic Design支持中心查看版本更新信息。
请定期关注版本更新,但切勿在进行重要项目工作时进行软件升级,以免重要资料丢失。
82
帮助

监管告知
在欧盟范围内处置电子垃圾和电子设备的注意事项。
根据产品所附的提示标志,本设备不得与其它废弃材料共同处置。处置废弃设备时,必须交给指定收集点
进行回收。对废弃设备进行单独收集并回收能够节省自然资源,且回收方式不会损害环境和人体健康。
获取更多关于废弃设备回收点的信息,请联系您所在城市的回收站,或当时购买设备的经销商。
本设备经过测试,符合FCC规则的第15部分对A类数字设备的限制。这些限制旨在为运行于商业环境中的
设备提供合理保护,使其免受有害干扰的影响。本设备可生成、使用且辐射射频能量,如果未按照安装手册
来安装和使用本设备,则可能导致对无线电通信的有害干扰。在住宅区运行本产品可能会产生有害干扰,
在这种情况下将由用户自行承担消除干扰的费用。
必须满足以下条件后方可操作:
1 设备不会造成有害干扰。
2 设备必须能够承受任何干扰,包括可能导致意外操作的干扰。
加拿大ISED认证声明
本设备符合加拿大A类数码产品的相关标准。
任何对本产品的改装或预期用途之外的使用均可能导致相关标准认证无效。
必须使用有高品质屏蔽的HDMI电缆连接HDMI接口。
本设备经检测符合商业环境使用要求。在家用环境中,本设备可能会造成无线电干扰。
83
监管告知

安全信息
为避免触电,设备必须连接在配有保护地线的电源插座。如有疑问,请与具有相关资质的电工进行确认。
为了降低触电风险,请勿将设备放在会滴水或溅水的地方。
本产品适合在环境温度低于40ºC的热带地区使用。
确保设备四周留有足够的空间,不受阻碍。
安装在机架上时,确保相邻设备不会影响通风。
设备内部没有操作人员可维护的零件。维修服务请联系当地Blackmagic Design服务中心。
一些产品具有连接小型收发器(SFP)光纤模块的功能。仅使用Laser Class 1光纤SFP模块。
建议使用的Blackmagic Design SFP模块:
3G-SDI:PL-4F20-311C
请在海拔高度2000米以下的地区使用。
加利福尼亚安全声明
该产品可能会让您暴露在塑料部件中所含的微量多溴化联苯等化学物质下,此类物质已被加州政府认定
为 可 能 导 致 癌 症 、先 天 畸 形 或 其 他 遗 传 危 害 的 物 质 。
详情请访问网址:
www.P65Warnings.ca.gov
授权维修人员警告
请确保电源从插座拔出后方可进行维护。
注意 - 双极/中线熔断
设备电源配有火线和中性线,适合连接挪威的IT配电系统。
84
安全信息

保修
有限保修
Blackmagic Design保证Videohub矩阵自购买之日起36个月内不会有材料和工艺上的缺陷;自购
买之日起
12
个月内,接口、线缆、冷却风扇、光纤模块、保险丝、键盘及电池不会出现材料或工艺上的缺
陷。Blackmagic Design保证Videohub Master Control和Videohub Smart Control自购买之日起
12
个月内不会有材料和工艺上的缺陷。若本产品在保修期内出现质量问题,
Blackmagic
Design
可选择
为产品提供免费修理或更换零部件,或者更换缺陷产品。
为确保消费者有权享受本保修条款中的服务,如遇产品质量问题请务必在保修期内联系Blackmagic
Design
并妥善安排保修事宜。消费者应将缺陷产品包装并运送到
Blackmagic
Design
的指定服务中心
进行维修,运费由消费者承担并预先支付。若消费者因任何原因退货,所有运费、保险费、关税等各项税
务以及其他费用均由消费者承担。
本保修条款不适用于任何因使用、维护不当或保养不周造成的缺陷、故障或损坏。根据本保修服
务,Blackmagic Design的保修服务范围不包括以下内容:1. 对由非Blackmagic Design专门人员进行
的安装、维修或保养所造成的损坏进行维修,
2
. 对因使用不当或连接到不兼容设备所造成的损坏进行维
修,3. 对因使用了非Blackmagic Design生产的零部件所导致的损坏或故障进行维修,及 4. 对经过改装
或和其他产品进行组装的产品进行保养维修(因为产品经改装或组装后会增加保养维修所需时间或保养难
度 )。本 保 修 条 款 由
BLACKMAGIC
DESIGN
提供,它可取代所有其他明示或隐含的保修。
BLACKMAGIC
DESIGN
及其供应商对任何有关适销性及就特定用途的适用性等隐含保证不作任何担保。
BLACKMAGIC
DESIGN负责为消费者提供缺陷产品的维修或更换服务是完整和排他性补救措施,不论BLACKMAGIC
DESIGN
或其供应商是否事先获悉发生间接、特殊、偶然或必然损坏等损坏的可能性。若消费者对本设备进
行非法使用,
BLACKMAGIC
DESIGN
概不负责。对因使用本产品造成的损失,
BLACKMAGIC
DESIGN
概不负责。本产品的操作风险由用户自行承担。
© 版权所有 2023 Blackmagic Design。保留一切权利。“Blackmagic Design”、“DeckLink”、“HDLink”、“Workgroup Videohub”、
“Multibridge Pro”、“Multibridge Extreme”、“Intensity”以及“Leading the creative video revolution”均为美国及其他国家的
注册商标。所有其他公司名称及产品名称可能是其他所有者的注册商标。
85
保修

한국어
Blackmagic
Videohub
컨트롤 소프트웨어
Blackmagic Videohub Control
2023년 5월
설치 및 사용 설명서

환영합니다
Videohub를 구매해 주신 모든 여러분께 감사드립니다.
모두가 고화질 영상을 이용할 수 있도록 하여 TV 산업을 창의적으로 발전시켜 나가려는 저희의
목표를 같이 이루어 나갈 수 있기를 희망합니다.
첨단 TV 및 후반 제작 분야는 지금까지 수백 달러를 하드웨어에 투자해 왔으며, 전문가용 SDI
라우터는 매우 고가여서 대부분의 사람들이 쉽게 구입할 수 없었습니다. 심지어 HD-SDI는 이보다
더 높은 가격에 구매할 수밖에 없어서 현재까지도 대형 후반 제작사 및 TV 방송사들만이 HD-
SDI 라우터를 구매하였습니다. Videohub은 이러한 기존 환경에 변화를 가져올 것입니다. 일부
Videohub 모델은 HD-SDI뿐만 아니라 최신 UHD 포맷까지 지원하여 12G SDI를 통해 4K 60p
비디오를 사용자의 스튜디오에서 작업할 수 있도록 돕습니다.
이 사용 설명서에는 Videohub 설치와 관련된 모든 정보가 담겨있지만, IP 주소나 컴퓨터 네트워크에
대한 지식이 부족할 경우에는 기술 지원을 요청하는 것이 좋습니다. Videohub은 쉽게 설치할 수
있지만, 설치를 마친 후에 몇 가지 설정 사항을 적용해야 합니다.
저희 웹사이트(www.blackmagicdesign.com/kr)의 고객 지원 페이지에서 최신 버전의 설명서와
Videohub 소프트웨어를 다운로드하세요. 소프트웨어를 다운로드할 때 사용자 정보를 등록하시면,
새로운 소프트웨어가 출시될 때마다 업데이트 소식을 받아보실 수 있습니다. 앞으로도 새로운 기능
및 제품 향상을 위해 끊임없이 노력하며 고객 여러분의 다양한 의견을 기다리겠습니다.
Videohub을 꾸준히 사용하실 수 있길 바라며, 이를 통해 다양한 연결을 즐길 수 있길 바랍니다.
Blackmagic Design의 CEO,
그랜트 패티

시작하기
BlackmagicVideohubControl
Blackmagic Videohub Control을 사용하면 빠르고 직관적인 방법으로 다양한 소스와 목적지를
확인하고 소스와 목적지 간을 전환할 수 있습니다. Videohub Control 프로그램은 한 번에 하나의 비디오
출력을 제어하므로 사용법이 간단합니다. Videohub Control에서는 한 번에 하나의 비디오 출력만을
처리하며 목적지 푸시버튼을 선택하면 연결된 소스 푸시버튼에 불빛이 들어와 연결 상태를 확인할 수
있습니다. 소스를 변경하려면 간단히 다른 소스 푸시버튼을 누르세요. 아주 간단합니다.
Videohub Control을 사용할 경우, 아이콘을 통해 Videohub 연결 상태를 직관적으로 확인할 수 있습니다
BlackmagicVideohub소프트웨어설치하기
Videohub 소프트웨어는 Mac OS의 최신 Ventura 버전에서 작동합니다. 또한 64 비트의
Windows 10 및 11 버전에서도 작동합니다.
Windows에설치하기
1 다운로드 폴더에 있는 설치 프로그램을 더블 클릭하세요.
2 화면에 나타나는 설치 안내에 따라 라이센스 계약 조건에 동의하면 Windows가 자동으로
소프트웨어 설치를 시작합니다.
Windows의 시작 버튼을 클릭한 뒤, '모든 프로그램' > 'Blackmagic Design' > 'Videohub'를
클릭하세요. 이 폴더에는 Videohub Control과 Videohub Setup, 그리고 Videohub Hardware Panel
Setup 등 총 세 가지의 애플리케이션이 포함되어 있습니다.
89
시작하기

MacOS에설치하기
1 다운로드 폴더에 있는 설치 프로그램을 더블 클릭하세요.
2 설치 프로그램을 더블 클릭한 뒤, 화면에 나타나는 지시에 따라 소프트웨어를 설치하세요.
‘응용 프로그램’ 폴더 내에 Videohub Control과 Videohub Setup, 그리고 Videohub Hardware Panel
Setup이 포함된 ‘Blackmagic Videohub’라는 이름의 폴더가 생성됩니다.
Videohub Setup 및 Videohub Hardware Panel Setup과 관련된 자세한 정보는 사용자 컴퓨터의
Videohub 폴더에 포함된 Videohub 12G 및 Videohub 6G 사용 설명서를 참고하세요.
Videohub 소프트웨어를 설치하려면 설치 프로그램을 더블
클릭한 뒤, 화면에 나타나는 지시 사항을 따르세요.
'Blackmagic Videohub' 폴더에는 Videohub Control과 Videohub
Setup, 그리고 Videohub Hardware Panel Setup의 총 세 가지 Videohub
애플리케이션이 포함되어 있습니다.
90
시작하기

BlackmagicVideohubControl한눈에보기
숨겨진 푸시버튼이 있음을
알려주는 스크롤 바
비디오 유형을
나타내는 제목 표시줄
하이라이트 되어 연결
상황을 나타내는 푸시버튼
푸시버튼 뷰
목록 보기
소스 영역목적지 영역
목적지 영역 검색
소스 영역 검색
설정
‘use TAKE’ 버튼
소스 보기분할 바
윈도우 가장자리를 클릭하여 드래그하면 Blackmagic Videohub Control이 화면 크기에 맞게 조정됩니다. 분할 바를
위/아래로 드래그해 Sources 및 Destinations 영역 크기를 조정할 수 있으며, 스크롤 바를 사용해 각 패널 영역을
스크롤할 수 있습니다.
인터페이스알아보기
Videohub Control을 실행해 ‘Select Videohub’ 버튼을 클릭한 다음 제어하고자 하는 Videohub을
선택하세요.
Blackmagic Videohub Setup에서 아직 입력/출력/원격 연결을 라벨로 지정하지 않은 경우, 소스
푸시버튼이 ‘Input’과 각각의 숫자 조합으로 나타납니다. 마찬가지로 목적지 푸시버튼이 ‘Output’과
각각의 숫자 조합으로 나타납니다. 이러한 입력 및 출력은 Videohub의 커넥터 번호와 일치합니다.
인터페이스크기조절하기
우측 아래 모서리 부분을 클릭하여 드래그하면 사용하는 화면 크기에 맞게 인터페이스 비율을 조절할
수 있습니다. 로그인 창 가장자리를 드래그하면 가로/세로 크기를 조절할 수도 있습니다.
소스및목적지패널크기조절하기
분할 바를 위/아래로 드래그하고 스크롤 바를 사용해 각 영역을 스크롤할 수 있습니다.
뷰전환하기
우측 하단에 있는 아이콘을 클릭해 푸시버튼 뷰와 목록 보기 뷰로 전환할 수 있습니다.
91
시작하기

빠른검색기능사용하기
소스 및 목적지 패널 우측에 있는 검색 아이콘을 눌러 푸시버튼을 신속하게 검색할 수 있습니다. 이 기능은
각 버튼을 이름으로 신속하게 검색할 수 있어 푸시버튼이 많은 경우에 유용합니다. 먼저, 검색하고자 하는
이름을 입력하세요. 검색하고자 하는 이름을 입력하면 이에 맞는 푸시버튼으로 신속히 정렬됩니다.
메뉴및버튼설명
이 부분에서는 Videohub Control의 다양한 버튼 및 메뉴 항목에 대해 설명합니다.
설정메뉴
Videohub 선택하기
(Select Videohub)
Videohub 목록에서 현재 네트워크에 연결된 Videohub을 선택할
수 있습니다.
레이아웃 저장하기
(Save Layout)
Videohub을 다양한 환경에서 사용할 수 있도록 푸시버튼
레이아웃을 사용자 지정해 저장할 수 있습니다.
레이아웃 불러오기
(Load Layout) 기존에 저장해 둔 푸시버튼 레이아웃을 불러올 수 있습니다.
버튼 편집
(Edit Buttons)푸시버튼을 편집할 수 있는 편집 버튼이 나타납니다.
전체 재설정
(Reset All)
Videohub에 연결된 모든 입력 및 출력이 나타나며 사용자 지정된
아이콘이 기본 설정 아이콘으로 변경됩니다. 소스와 목적지, 데크
컨트롤 설정은 그대로 유지됩니다.
편집버튼
추가(Add)소스 또는 목적지 푸시버튼을 추가할 수 있습니다.
편집(Edit)SDI 소스 또는 목적지와 데크 컨트롤, 선택한 푸시버튼에 사용할
아이콘 등을 설정할 수 있습니다.
잠금/잠금 해제
(Lock/Unlock)
목적지로 라우팅 되는 비디오 소스가 실수로 변경되는 일이 없도록
목적지를 잠급니다. 잠금 상태인 푸시버튼을 클릭하면 잠금 해제
버튼으로 변경됩니다. 목적지 푸시버튼을 잠금 해제하려면 ‘Unlock’
버튼을 클릭하기만 하면 됩니다.
초기화(Clear)소스와 목적지, 데크 컨트롤 설정뿐 아니라 푸시버튼에 설정한
아이콘까지 삭제됩니다.
제거(Remove)원하는 푸시버튼을 삭제할 수 있습니다.
완료(Done)이 버튼을 누르면 편집 모드가 종료됩니다.
92
시작하기

위 버튼들이 다시 나타나게 하려면 ‘Edit Buttons’를 클릭하세요.
푸시버튼사용하기
푸시버튼 추가하기 설정 버튼을 선택한 뒤, ‘Edit Buttons’를 누르세요. ‘Add’ 버튼을 클릭한 뒤,
소스 푸시버튼을 추가할지 아니면 목적지 푸시버튼을 추가할지 선택하세요.
그러면 ‘Set Button’ 창이 나타나 IP 비디오 소스/목적지와 데크 컨트롤,
푸시버튼에 사용할 아이콘을 설정할 수 있습니다. 대부분의 경우 데크 컨트롤은
관련 SDI 연결들과 그룹이 맺어져 있습니다. 예를 들어, SDI INPUT 1은 이에
대응하는 Remote 1과 묶여 있습니다.
푸시버튼 편집하기 ‘Edit Buttons’를 선택한 후 편집을 원하는 푸시버튼을 클릭하세요. ‘Edit’
버튼을 클릭하여 소스나 목적지, 데크 컨트롤 설정, 아이콘 등 필요한 항목을
수정하세요.
셋 버튼(SET)‘Set Button’ 창에서는 아이콘 선택, 소스나 목적지 선택, 데크 컨트롤 환경
설정을 수행할 수 있습니다.
푸시버튼 옮기기 설정 버튼을 선택한 뒤, ‘Edit Buttons’를 누르세요. 푸시버튼을 클릭 후
드래그하여 새로운 위치로 옮길 수 있습니다.
93
시작하기

라우터보기및전환하기
라우팅 보기 모니터 등의 비디오 목적지로 라우팅되고 있는 IP 비디오를 확인하려면 목적지 패널에
있는 버튼을 눌러 불빛이 들어오게 하세요. 소스 패널에 있는 관련 비디오 소스
버튼에 불빛이 들어와 모니터에 어떤 소스가 연결되었는지 바로 확인할 수 있습니다.
소스 보기 목적지를 선택했지만 소스가 현재 화면에 나타나지 않을 경우, 소스 보기 버튼을
누르면 소스 패널을 스크롤해 해당 소스 버튼이 표시되도록 할 수 있습니다.
라우팅 전환하기 목적지 버튼을 선택 후 소스 버튼을 선택하세요.
라우팅 전환 전 확인 절차를 더해주는 ‘Use TAKE’ 버튼
'use TAKE' 버튼을 사용하면 의도치 않게 라우팅이 변경되는 일을 방지할 수 있습니다.
이 버튼이 활성화된 후에 푸시버튼을 누르면 빨간색 'TAKE' 버튼이 나타납니다. 해당 버튼을
눌러 선택을 확인하거나 현재 선택된 소스 또는 목적지 푸시버튼을 눌러 취소하세요.
이 목적지는 잠금이 해제되어 네트워크 안에 있는 모든 Videohub
사용자가 사용할 수 있습니다. 소스 패널에 있는 관련 비디오 소스에
불이 들어옵니다. 여기서는 ‘DaVinci’라는 소스 명이 나타납니다.
경로잠금및잠금해제설정하기
목적지로 라우팅 되는 비디오 소스가 실수로 변경되는 일이 없도록 목적지를 잠급니다. 라우팅을 잠그려면
목적지 푸시버튼을 선택 후 더블 클릭하세요. 자물쇠 아이콘이 목적지 푸시버튼의 오른쪽 위 모서리에
나타나, 잠금을 수행한 사용자의 컴퓨터에서 잠금을 해제하기 전까지 다른 사용자가 해당 목적지를
사용할 수 없습니다. 목적지를 잠그더라도 연결된 비디오 소스는 사용 가능하므로 여러 개의 다른
목적지에 동시에 라우팅할 수 있습니다.
목적지 푸시버튼의 잠금을 해제하려면 해당 푸시버튼을 더블 클릭하세요.
편집 버튼 페이지를 통해 하나 혹은 여러 개의 목적지를 동시에 잠글 수 있습니다. [Shift] 버튼을 누른
채로 여러 개의 목적지 푸시버튼을 클릭 후 ‘Lock’ 버튼을 클릭하면 됩니다. 만약 선택된 푸시버튼들 중
일부는 잠금 상태이고 일부는 잠금 해제 상태라면, ‘Lock’ 버튼이 나타나 선택된 버튼들을 잠금 상태로
변경할 수 있게 됩니다.
입/출력 장치 간의 라우팅이 잠기면 두 장치 사이의 RS-422 데크 컨트롤 연결도 함께 잠겨, 다른 사용자가
실수로 해당 비디오 소스에 속한 데크 컨트롤을 정지시키는 사고를 방지합니다. 비디오 소스와 비디오
목적지 간 RS-422 연결은 목적지 푸시버튼이 잠금 해제될 때까지 잠금 상태가 유지됩니다.
94
시작하기

정보 목적지의 잠금 상태를 변경하려면 목적지 푸시버튼을 더블 클릭하세요.
목적지가 다른 Videohub 장치에 의해 잠길 경우, 목적지 푸시버튼 위에 둥근 모양의 검은색 자물쇠
아이콘이 나타납니다. 다른 사용자의 컴퓨터나 아이패드에서 이 목적지의 잠금을 해제하기 전까지는 이
목적지를 사용할 수 없습니다.
다른 사용자가 잠근 라우팅을 잠금 해제하려면, Videohub Setup을 실행한 후 ‘Outputs’ 탭에서 해당
목적지의 잠금 아이콘을 클릭하세요.
참고 라우팅 레벨에 따라 라우팅 잠금 기능이 달라지기 때문에 선택된 라우팅의 레벨을
파악하는 것이 중요합니다. Universal Videohub은 SDI 비디오 레벨과 RS-422 데크 컨트롤
레벨로 구성됩니다. 이 레벨들은 한꺼번에 전환될 수도 있고, 개별 전환을 위해 분리할 수도
있습니다.
레벨 컨트롤 설정에서 ‘SDI 422’를 선택했다면 두 개 레벨의 포트 모두 잠기게 되며, ‘SDI’ 또는
‘RSS422’를 선택했다면 선택된 레벨의 포트만 잠기게 됩니다. RS-422 포트가 잠겨 있더라도
SDI 비디오로 전환할 수 있으며, SDI 포트가 잠겨 있더라도 RS-422로 전환할 수 있습니다.
따라서 RS-422 포트가 잠겨 있더라도 비디오 신호를 라우팅할 수 있으며, SDI 포트가 잠겨
있더라도 여전히 데크 컨트롤을 사용할 수 있습니다.
직접 연결된 목적지를 잠근 경우에는 흰색의 자물쇠 아이콘이
나타납니다.
원격으로 목적지를 잠근 경우에는 검은색 자물쇠 아이콘이
나타납니다.
95
시작하기

도움말
지원받기
가장 빠르게 지원받는 방법은 Blackmagic Design 온라인 고객지원 페이지에 접속하여 Blackmagic
Design Videohub 관련 최신 지원 정보를 확인하는 것입니다.
BlackmagicDesign온라인고객지원페이지
Blackmagic 고객 지원 센터(www.blackmagicdesign.com/kr/support)에서 최신 사용 설명서와
소프트웨어, 지원 정보를 확인할 수 있습니다.
BlackmagicDesign포럼
Blackmagic Design 포럼을 활용하는 것도 유용한 방법입니다. 포럼은 폭넓은 지식을 갖춘 Blackmagic
직원이나 비슷한 상황을 겪은 고객들로부터 질문에 대한 답변을 얻을 수 있는 장소입니다.
BlackmagicDesign고객지원에문의하기
고객 지원 쪽에서 원하는 정보를 얻지 못한 경우에는 ‘이메일 보내기’ 버튼을 클릭하여 지원 요청 이메일을
보내주세요. 다른 방법으로는, 고객지원 페이지의 ‘지역별 고객 지원팀 찾기’ 버튼을 클릭하여 가장 가까운
Blackmagic Design 고객지원 사무실에 문의하세요.
현재설치된소프트웨어버전확인하기
컴퓨터에 설치된 Videohub Control 소프트웨어 버전을 확인하려면 Blackmagic Videohub Control
프로그램을 엽니다. Blackmagic Videohub Control의 메뉴에서 ‘About Blackmagic Videohub’를
선택한 후 화면에 나타나는 버전을 확인하세요.
최신버전소프트웨어로업데이트하기
컴퓨터에 설치된 Blackmagic Videohub Control 버전을 확인한 뒤, Blackmagic Design 고객 지원 센터
(www.blackmagicdesign.com/kr/support)에 방문하여 최신 업데이트를 확인하세요. 최신 버전으로
업데이트하는 것을 권장하지만, 중요한 프로젝트를 실행하는 도중에는 소프트웨어 업데이트를 하지 않는
것이 좋습니다.
96
도움말

규제사항
유럽 연합 국가 내의 전기전자제품 폐기물 처리 기준.
제품에 부착된 기호는 해당 제품을 다른 폐기물과는 별도로 처리되어야 함을 나타냅니다. 제품을
폐기하려면 반드시 재활용 지정 수거 장소에 폐기해야 합니다. 폐기물 제품을 분리수거 및 재활용으로
처리하는 것은 자연 자원을 보전하고 인간의 건강과 환경을 보호할 수 있도록 폐기물을 재활용할 수 있는
방법입니다. 재활용을 위한 제품 폐기물 장소에 관한 자세한 정보는 해당 지역 시청의 재활용 센터 혹은
해당 제품을 구입한 상점으로 문의하세요.
본 제품은 테스트 결과 FCC 규정 제15항에 따라 A급 디지털 기기 제한 사항을 준수하는 것으로
확인되었습니다. 해당 제한 사항은 본 제품을 상업적 환경에서 사용할 시 발생할 수 있는 유해
혼선으로부터 적절한 보호를 제공하기 위함입니다. 이 제품은 무선 주파수를 생성 및 사용, 방출할 수
있습니다. 따라서 설명서의 안내에 따라 제품을 설치 및 사용하지 않을 시, 무선 통신을 방해하는 전파
혼선을 일으킬 수 있습니다. 해당 제품을 주거 지역에서 사용할 경우 유해 전파 혼선이 발생할 가능성이
있으며, 이 경우 사용자는 자체 비용으로 전파 혼선 문제를 해결해야 합니다.
제품 작동은 다음 두 가지 조건을 전제로 합니다.
1 본 기기는 유해 혼신을 일으키지 않습니다.
2 본 기기는 원치 않는 작동을 일으킬 수 있는 혼신을 포함하여 모든 혼신을 수용합니다.
ISED 캐나다 성명
본 기기는 캐나다 표준 A급 디지털 장치 규정을 준수합니다.
정해진 사용 목적 이외의 다른 목적의 사용 또는 제품 변경은 표준 규정 위반으로 간주할 수 있습니다.
HDMI 인터페이스 연결 시에는 반드시 고품질의 쉴드 HDMI 케이블을 사용해야 합니다.
이 기기는 업무용 환경에서 사용할 목적으로 적합성 평가를 받은 기기로서 가정용 환경에서 사용하는
경우, 전파간섭의 우려가 있습니다.
97
규제사항

안전정보
감전 예방을 위하여 본 제품은 반드시 보호 접지가 되어있는 메인 콘센트에 연결해야 합니다. 확실하지
않을 경우 자격증이 있는 전기공에 연락하십시오.
감전사고 위험을 줄이기 위해서 본 제품을 물이 튀거나 젖는 곳에 두지 마십시오.
본 제품은 주위 온도가 최대 40ºC인 열대 지역에서 사용하기 적합합니다.
공기가 잘 통할 수 있도록 제품을 통풍이 잘되는 곳에 둡니다.
장비랙에 설치할 시, 주변 장비가 제품 통풍에 방해가 되지 않도록 주의하세요.
제품 내부에는 사용자가 수리 가능한 부품이 없습니다. 제품 수리는 해당 지역 Blackmagic Design
서비스 센터에 문의하세요.
일부 제품은 소형 폼팩터 플러그(SFP) 광섬유 모듈 옵션에 연결할 수 있는 기능을 탑재했습니다. 레이저
클라스 1 SFP 모듈 옵션만 사용할 수 있습니다.
권장 Blackmagic Design SFP 모듈
–3G-SDI: PL-4F20-311C
최대 작동 고도는 해수면 기준 2000m입니다.
캘리포니아주 성명
본 제품을 사용하는 사용자는 제품의 플라스틱 내 폴리브롬화 비페닐에 노출될 수 있으며
캘리포니아주에서는 해당 물질이 암, 선천적 결손증, 기타 생식기능의 손상을 유발하는 것으로 알려져
있습니다.
더욱 자세한 정보는 www.P65Warnings.ca.gov를 확인하세요.
공인서비스직원을위한경고
정비를 진행하기 전에 두 개의 전원 코드를 뽑으세요.
주의 - 쌍극/중립 퓨즈
본 제품에 포함된 전원 장치의 선도체와 중성선에는 퓨즈가 있으므로 노르웨이의 IT 배전 시스템 연결에
적합합니다.
98
안전정보

보증
한정보증
Blackmagic Design은 UltraStudio, DeckLink, Multibridge 제품 시리즈의 부품 및 공정 기술에 결함이
없음을 구매 일로부터 36개월 동안 보증합니다. 그러나, 커넥터, 케이블, 냉각팬, 광섬유 모듈, 퓨즈, 키보드,
배터리의 부품 및 공정 기술에 대한 보증 기간은 구매 일로부터 12개월입니다. Blackmagic Design은 본 제품의
부품 및 제조에 어떠한 결함도 없음을 제품 구매일로부터 12개월 동안 보증합니다. 보증 기간 내에 결함이
발견될 경우, Blackmagic Design은 당사의 결정에 따라 무상 수리 또는 새로운 제품으로 교환해 드립니다.
구매 고객은 반드시 보증 기간이 만료되기 전에 결함 사실을 Blackmagic Design에 통지해야 적절한 보증
서비스를 제공받을 수 있습니다. 구매 고객은 지정된 Blackmagic Design 서비스 센터로 결함 제품을 포장
및 운송할 책임이 있으며, 운송 비용은 선불로 지급되어야 합니다. 구매 고객은 또한 이유를 불문하고 제품
반송에 대한 운송료, 보험, 관세, 세금, 기타 비용을 부담해야 합니다.
이 보증은 부적절한 사용, 관리 및 취급으로 인한 파손, 고장, 결함에는 적용되지 않습니다. Blackmagic
Design
은 다음과 같은 경우에 보증 서비스를 제공할 의무가 없습니다.
a
)
Blackmagic
Design
판매 대리인이
아닌 개인에 의해 발생한 제품 손상. b) 부적절한 사용 및 호환하지 않는 장비와의 연결로 인한 제품 손상. c)
Blackmagic Design사의 부품 및 공급품이 아닌 것을 사용하여 발생한 손상 및 고장. d) 제품을 개조하거나
다른 제품과 통합하여 제품 작동 시간 증가 및 기능 저하가 발생한 경우.
BLACKMAGIC
DESIGN
에서
제공하는 제품 보증은 다른 모든 명시적 또는 묵시적 보증을 대신합니다.
BLACKMAGIC
DESIGN
사와
관련 판매 회사는 상품성 및 특정 목적의 적합성과 관련된 모든 묵시적 보증을 부인합니다. 구매 고객에게
제공되는 BLACKMAGIC DESIGN의 결함 제품 수리 및 교환 관련 책임은 BLACKMAGIC DESIGN 또는
판매 회사에서 관련 위험의 가능성에 대한 사전 통보의 여부와 관계없이 모든 간접적, 특별, 우발적, 결과적
손해에 대한 유일한 배상 수단입니다. BLACKMAGIC DESIGN은 장비의 불법적 사용과 관련하여 어떤 법적
책임도 지지 않습니다. Blackmagic Design은 본 제품의 사용으로 인해 발생하는 손해에 대해서는 어떤
법적 책임도 지지 않습니다. 제품 사용으로 인해 발생할 수 있는 위험에 대한 책임은 본인에게 있습니다.
© Copyright 2023 Blackmagic Design. 모든 저작권은 Blackmagic Design에 있습니다. ‘Blackmagic Design’,
‘DeckLink’, ‘HDLink’, ‘ Workgroup Videohub’, ‘Multibridge Pro’, ‘Multibridge Extreme’, ‘Intensity’, ‘Leading
the creative video revolution’은 모두 미국 및 기타 국가에 등록된 상표입니다. 모든 다른 회사명 및 제품 이름은 관련
회사의 등록 상표일 수 있습니다.
99
보증

Русский
Blackmagic Videohub Control
Май 2023 г.
Руководство по установке иэксплуатации
Blackmagic
Videohub
Control Software

Уважаемый пользователь!
Благодарим вас за покупку коммутатора Videohub.
Мы стремимся ктому, чтобы телевидение стало по-настоящему творческим процессом,
вкотором любой профессионал имеет возможность создания материала самого
высокого уровня.
Раньше производство качественного телевизионного контента иего постобработка
требовали аппаратного оборудования стоимостью миллионы долларов,
апрофессиональные коммутаторы с SDI-интерфейсом были очень дорогими. Переход на
стандартыHD-SDI обусловлен еще более высокими затратами, поэтому маршрутизацию
таких сигналов могли себе позволить только крупные студии ивещательные компании.
Решения Videohub меняют такое положение вещей. Некоторые модели данной линейки
поддерживают не только HD- иSDI-форматы, но исамый современный UltraHD, благодаря
чему сих помощью возможна передача 4K-видео скадровой частотой60fps по
интерфейсу12G-SDI.
Это руководство содержит всю информацию, необходимую для работы скоммутаторами
Videohub. Если вы не знаете, как задать IP-адрес исетевые параметры, лучше всего
обратиться за помощью ктехническому специалисту. Подключение устройства не требует
особых навыков, однако после его установки потребуется выполнить определенную
настройку.
Чтобы загрузить последнюю версию руководства ипрограммного обеспечения для
Videohub, обратитесь кразделу поддержки на нашем сайте по адресу
www.blackmagicdesign.com/ru. При загрузке обновления для Videohub не забудьте
зарегистрироваться, чтобы получать сообщения овыпуске очередного релиза. Мы
постоянно работаем над совершенствованием наших продуктов, поэтому ваши отзывы
помогут нам сделать их еще лучше.
Мы надеемся, что коммутатор Videohub прослужит вам много лет истанет надежным
помощником встудии при маршрутизации сигналов.
Грант Петти
Генеральный директор Blackmagic Design

Подготовка кработе
Blackmagic Videohub Control
Приложение Blackmagic Videohub Control является удобным иинтуитивно понятным
инструментом для просмотра источников иприемников сигнала, атакже их коммутации. Если
выбрать любое устройство на панелиDestinations, соответствующий ему источник будет
отображаться спомощью подсветки на панелиSources. Чтобы изменить источник, достаточно
нажать нужную кнопку. Все очень просто.
Videohub Control обеспечивает удобный визуальный контроль коммутации
Установка ПО Blackmagic Videohub
ПОVideohub поддерживается на платформах MacOS (последняя версияVentura), атакже
Windows10 и11 (64-битная версия).
Установка для Windows
1 Дважды щелкните кнопкой мыши по значку установщика впапке загрузок.
2 Следуйте инструкциям на экране. После согласия сусловиями лицензионного
соглашения Windows автоматически установит утилиту.
Вменю «Пуск» выберите «Все программы» > Blackmagic Design > Videohub. Папка содержит
три приложения: Videohub Control, Videohub Setup иVideohub Hardware Panel Setup.
103Подготовка кработе

Установка для Mac OS
1 Дважды щелкните кнопкой мыши по значку установщика впапке загрузок.
2 Следуйте инструкциям по установке.
В директории «Программы» появится папка Blackmagic Videohub, которая содержит три
приложения: Videohub Control, Videohub Setup иVideohub Hardware Panel Setup.
Опорядке работы сПО Videohub Setup иVideohub Hardware PanelSetup см.руководства по
решениям Videohub12G иVideohub6G впапкеVideohub на компьютере.
Чтобы установить ПОVideohub, дважды
щелкните кнопкой мыши по значку установщика
иследуйте инструкциям на экране
Папка Blackmagic Videohub содержит три приложения: Videohub
Control, Videohub Setup иVideohub Hardware Panel Setup
104Подготовка кработе

Обзор приложения Blackmagic Videohub Control
Полоса прокрутки
указывает на то,
что некоторые
кнопки скрыты
Встроке заголовка
показан тип коммутатора
Выделенные кнопки
обозначают направление
коммутации
Режим
отображения в
виде кнопок
Режим
отображения
в виде списка
Панель SourcesПанель Destinations
Строка поиска
на панели
Destinations
Строка поиска на
панели Sources
Настройки
Use TAKE
Отображение
источника
Разделительная
линия
Чтобы изменить размер интерфейса, перетащите края окна спомощью мыши.
Разделительная линия между панелямиSources иDestinations позволяет увеличить или
уменьшить одну часть экрана. Для перехода кскрытым значкам используют прокрутку.
Обзор интерфейса
Запустите приложение Videohub Control, нажмите Select Videohub ивыберите нужное
устройство Videohub.
Если интерфейсы ввода, вывода иудаленного управления еще не были идентифицированы
вутилите Blackmagic Videohub Setup, кнопки источников иприемников сигнала будут
отображаться соответственно спометкойInput или Output ипорядковым номером. Данные
входы ивыходы совпадают с номерами разъемов на устройствеVideohub.
Изменение размера интерфейса
Чтобы изменить размер интерфейса, щелкните нижний правый угол окна ивыберите нужные
границы. Масштабирование только по вертикали или горизонтали выполняют
перетаскиванием краев.
Изменение размера панелей Sources и Destinations
Перетащите разделительную линию вверх или вниз ииспользуйте прокрутку для перехода
кнужной области.
Изменение вида
С помощью значков внижнем правом углу можно выбрать отображение ввиде кнопок
или списка.
105Подготовка кработе

Динамический поиск
Панели Sources иDestinations имеют значок поиска для ввода текста. Эта функция помогает
быстро найти нужную кнопку при работе сбольшим количеством источников иприемников
сигнала. Они будут отображаться по мере набора символов ссортировкой
вдинамическом режиме.
Обзор меню икнопок
Вэтом разделе содержится описание различных кнопок иэлементов меню
ПОVideohub Control.
Меню настроек
Select Videohub Используется для выбора коммутаторов Videohub
вкомпьютерной сети.
Save Layout Позволяет сохранить созданную конфигурацию кнопок для
разных проектов.
Load Layout Загрузка ранее сохраненной конфигурации кнопок.
Панель Edit
Buttons Используется для доступа ккнопкам редактирования.
Reset All
Отображение всех подключенных устройств, используемых
как источники иприемники сигнала, свозвратом значков
квиду по умолчанию. Настройки направлений маршрутизации
иуправления декой сохраняются.
Панель Edit Buttons
Add Добавление кнопки для источника или приемника сигнала.
Edit Назначение источника или приемника SDI-сигнала, настройка
управления декой изначка для выбранной кнопки.
Lock иUnlock
Блокировка приемника сигнала во избежание случайного
изменения соответствующего ему источника. Если щелкнуть
заблокированный приемник, кнопка Lock поменяется на
Unlock. Чтобы разблокировать приемник, нужно просто
щелкнуть кнопку Unlock.
Clear Удаление источника или приемника сигнала, настроек
управления декой изначка для выбранной кнопки.
Remove Удаление выбранной кнопки.
Done Нажмите кнопку Done для выхода из режима редактирования.
106Подготовка кработе

Чтобы увидеть указанные выше кнопки, нажмите Edit Buttons
Работа с кнопками
Добавление
кнопок
Нажмите значок настроек, затем выберитеEdit Buttons. Нажмите
кнопкуAdd иукажите источник или приемник сигнала, который нужно
добавить.
Откроется окноSet Button, вкотором можно задать необходимые
параметры, портRS-422 изначок для кнопки. Вбольшинстве случаев
управление декой сгруппировано сопределенными SDI-разъемами.
Например, SDI-вход под названиемInput1 контролируется через Remote1.
Редактирование
кнопок
Нажмите Edit Buttons иукажите кнопку для редактирования. Щелкните
кнопкуEdit. Воткрывшемся окне можно выбрать источник или приемник
сигнала, управление декой изначок для кнопки.
Настройка
кнопки
В окне Set Button можно выбрать значок для кнопки, источник или
приемник сигнала, атакже управление декой.
Перемещение
кнопок
Нажмите значок настроек, затем выберите Edit Buttons. Щелкните нужную
кнопку иперетащите ее вновое место.
107Подготовка кработе

Просмотр иизменение направлений маршрутизации
Просмотр
направления
маршрутизации
Чтобы отобразить направление передачи сигнала (например, на монитор),
нажмите нужную кнопку на панели Destinations. Вместе сней загорится
кнопка соответствующего источника на панели Sources для визуального
контроля направления маршрутизации.
Отображение
источника
Если источник, соответствующий выбранному приемнику сигнала,
находится вне видимой части экрана, его можно быстро найти, нажав
кнопку отображения.
Изменение
направления
маршрутизации
Выберите значок приемника, азатем— источника.
Опция Use TAKE для подтверждения изменений
Чтобы предотвратить случайное изменение направлений маршрутизации, можно
использовать опцию UseTAKE. Вэтом случае будет активирован режим, при котором
после выбора нового источника или приемника сигнала появится красная кнопка
TAKE. Нажмите ее для подтверждения выбора, адля отмены щелкните текущий
источник или приемник.
Данное приемное устройство разблокировано,
икнему имеют доступ все находящиеся всети
пользователи. На панели горит соответствующий
видеоисточник иотображается его название "DaVinci".
Блокировка иразблокировка направления маршрутизации
Блокировка приемника позволит избежать случайного изменения соответствующего ему
источника. Чтобы заблокировать направление маршрутизации, выберите кнопку приемника
и щелкните ее дважды. Вверхнем правом углу кнопки появится замок. Никто другой не
сможет использовать это приемное устройство до тех пор, пока его не разблокируют
свашего компьютера. Блокировка приемника не мешает выводить сигнал подключенного
кнему источника одновременно на несколько устройств.
Щелкните дважды кнопку приемника, чтобы разблокировать его.
На панели Edit Buttons можно заблокировать один или несколько приемников сигнала.
Выберите кнопки указателем мыши, удерживая нажатой клавишуSHIFT, инажмите значок
замка. Если выбрана комбинация из заблокированных иразблокированных кнопок,
предусмотрена блокировка второй группы.
108Подготовка кработе

Чтобы избежать случайного вмешательства вуправление декой (через порт RS-422) для
выбранного источника, оно блокируется вместе снаправлением маршрутизации между
входом ивыходом. Соединение между источником иприемником по протоколу RS-422
останется заблокированным до тех пор, пока не будет разблокирована кнопка приемника.
СОВЕТ. Чтобы изменить статус блокировки приемника сигнала, достаточно дважды
щелкнуть соответствующую кнопку.
На кнопке приемника, заблокированного сдругого устройства Videohub, будет черный замок
сдугой над ним. Доступа кэтому приемнику не будет до тех пор, пока соответствующую
кнопку не разблокирует пользователь другого компьютера или планшета iPad.
Если необходимо разблокировать направление маршрутизации, установленное другим
пользователем, откройте утилиту Videohub Setup, выберите вкладкуOutputs ищелкните
значок замка нужного приемника.
ПРИМЕЧАНИЕ. Следует отметить, что блокировка направления зависит от
выбранного уровня маршрутизации. Коммутатор Universal Videohub позволяет
группировать устройства по наличию интерфейсов SDI иRS-422. Работать сними
можно вместе или по отдельности.
При выборе настройки SDI 422 отключаются оба типа разъемов. Если же указатьSDI
илиRS-422, ограничивается доступ только кодному из них. Когда порт RS-422
заблокирован, маршрутизация SDI-видео по-прежнему возможна, инаоборот. Это
означает, что передача сигнала поддерживается даже при неактивном портеRS-422,
ауправление декой осуществимо ипри отсутствии доступа кинтерфейсу SDI.
На приемниках, заблокированных локально,
отображается белый замок
На приемниках, заблокированных удаленно,
отображается черный замок
109Подготовка кработе

Помощь
Как получить помощь
Самый быстрый способ получить помощь— обратиться кстраницам поддержки на сайте
Blackmagic Design ипроверить наличие последних справочных материалов по
коммутатору Videohub.
Страницы поддержки на сайте Blackmagic Design
Последние версии руководства по эксплуатации ипрограммному обеспечению, атакже
дополнительную информацию можно найти вцентре поддержки Blackmagic Design на
странице www.blackmagicdesign.com/ru/support.
Форум Blackmagic Design
Еще одним полезным источником информации является форум
сообществаBlackmagic Design. Там можно найти ответы на типичные вопросы ибыстрые
решения, предлагаемые специалистами компании иопытными пользователями.
Обращение в службу поддержки Blackmagic Design
Если при помощи доступных справочных материалов решить проблему не удалось,
свяжитесь с нами по электронной почте, используя форму «Отправьте нам сообщение».
Можно также позвонить вближайшее представительство Blackmagic Design, телефон
которого вы найдете на нашем веб-сайте.
Как узнать используемую версию программного обеспечения
Чтобы узнать установленную версию приложения Videohub Control, откройте его на
компьютере. В меню Blackmagic Videohub Control выберите About Blackmagic Videohub Control
ипосмотрите номер версии.
Загрузка последних версий ПО
Узнав версию ПО Blackmagic Videohub Control, перейдите вцентр поддержки
Blackmagic Design на странице www.blackmagicdesign.com/ru/support, чтобы проверить
наличие обновлений. Рекомендуется всегда использовать последнюю версию программного
обеспечения, однако обновление лучше всего выполнять после завершения
текущего проекта.
110Помощь

Соблюдение нормативных
требований
Утилизация электрооборудования иэлектронной аппаратуры вЕвропейском Союзе
Изделие содержит маркировку, всоответствии скоторой его запрещается утилизировать
вместе сбытовыми отходами. Непригодное для эксплуатации оборудование необходимо
передать впункт вторичной переработки. Раздельный сбор отходов иих повторное
использование позволяют беречь природные ресурсы, охранять окружающую среду
изащищать здоровье человека. Чтобы получить подробную информацию опорядке
утилизации, обратитесь вместные муниципальные органы или кдилеру, укоторого вы
приобрели это изделие.
Данное оборудование протестировано по требованиям для цифровых устройств классаA
(раздел15 спецификаций FCC) ипризнано соответствующим всем предъявляемым критериям.
Соблюдение упомянутых нормативов обеспечивает достаточную защиту от вредного
излучения при работе оборудования внежилых помещениях. Так как это изделие генерирует
иизлучает радиоволны, при неправильной установке оно может становиться источником
радиопомех. Если оборудование эксплуатируется вжилых помещениях, высока вероятность
возникновения помех, влияние которых вэтом случае пользователь должен устранить
самостоятельно.
До эксплуатации допускаются устройства, соответствующие двум главным требованиям.
1 Оборудование не должно быть источником вредных помех.
2 Оборудование должно быть устойчивым кпомехам, включая те, которые могут вызвать
сбой вработе.
Соответствие требованиямISED (Канада)
Данное оборудование соответствует канадским стандартам для цифровых
устройств классаA.
Любая модификация или использование изделия не по назначению могут повлечь за собой
аннулирование заявления осоответствии этим стандартам.
Подключение кHDMI-интерфейсу должно выполняться спомощью качественного
экранированного кабеля.
Данное оборудование протестировано по требованиям, предъявляемым кустройствам при
работе внежилых помещениях. При использовании вбытовых условиях оно может
становиться источником помех для радиосигнала.
111Соблюдение нормативных требований

Правила безопасности
Во избежание удара электрическим током розетка для подключения устройства ксети
должна иметь заземляющий контакт. При необходимости обратитесь за помощью
кквалифицированному электрику.
Чтобы минимизировать опасность поражения электрическим током, изделие необходимо
защищать от попадания брызг икапель воды.
Допускается его эксплуатация вусловиях тропического климата стемпературой
окружающей среды до40ºC.
Для работы устройства необходимо обеспечить достаточную вентиляцию.
При установке встойку убедитесь втом, что не нарушен приток воздуха.
Внутри корпуса не содержатся детали, подлежащие обслуживанию. Для выполнения
ремонтных работ обратитесь вместный сервисный центрBlackmagic Design.
Ряд оборудования позволяет установить компактный оптический SFP-модуль. Используйте
только модули типа Laser class1.
Рекомендуемые типы SFP-модулей
– 3G-SDI: PL-4F20-311C
Допускается эксплуатация вместах не выше2000метров над уровнем моря.
Уведомление для жителей штата Калифорния
При работе сэтим оборудованием существует возможность контакта ссодержащимися
впластмассе микропримесями многобромистого бифенила, который вштате Калифорния
признан канцерогеном иувеличивает риск врожденных дефектов ипороков
репродуктивной системы.
Подробнее см.информацию на сайте www.P65Warnings.ca.gov.
Предупреждение для технического персонала
Перед обслуживанием отключите питание на обоих силовых разъемах.
Осторожно: плавкий предохранитель двухполюсный/в нейтрали
Блок питания вэтом устройстве имеет предохранитель влинейном инейтральном проводах
иподходит для подключения ксистеме энергопитания типаIT вНорвегии.
112Правила безопасности

Гарантия
Ограниченная гарантия
Компания Blackmagic Design гарантирует отсутствие в коммутаторе Videohub дефектов материала
и производственного брака в течение 36 месяцев с даты продажи. На разъемы, кабели,
охлаждающие вентиляторы, оптоволоконные модули, предохранители, клавиатуры и
аккумуляторные батареи такая гарантия действует в течение 12 месяцев с даты продажи. Для
моделей Videohub Master Control и Videohub Smart Control гарантия отсутствия дефектов материала
и производственного брака действует в течение 12 месяцев с даты продажи. Если во время
гарантийного срока будут выявлены дефекты, Blackmagic Design по своему усмотрению выполнит
ремонт неисправного изделия без оплаты стоимости запчастей итрудозатрат или заменит такое
изделие новым.
Чтобы воспользоваться настоящей гарантией, потребитель обязан уведомить компанию
Blackmagic Design одефекте до окончания гарантийного срока иобеспечить условия для
предоставления необходимых услуг. Потребитель несет ответственность за упаковку идоставку
неисправного изделия всоответствующий сервисный центрBlackmagic Design соплатой почтовых
расходов. Потребитель обязан оплатить все расходы по доставке и страхованию, пошлины,
налоги и иные сборы в связи с возвратом изделия вне зависимости от причины возврата.
Настоящая гарантия не распространяется на дефекты, отказы иповреждения, возникшие из-за
ненадлежащего использования, неправильного ухода или обслуживания.
КомпанияBlackmagic Design не обязана предоставлять услуги по настоящей гарантии: а)для
устранения повреждений, возникших врезультате действий по установке, ремонту или
обслуживанию изделия лицами, которые не являются персоналомBlackmagic Design; б)для
устранения повреждений, возникших врезультате ненадлежащего использования или
подключения кнесовместимому оборудованию; в)для устранения повреждений или дефектов,
вызванных использованием запчастей или материалов других производителей; г)если изделие
было модифицировано или интегрировано сдругим оборудованием, когда такая модификация
или интеграция увеличивает время или повышает сложность обслуживания изделия. НАСТОЯЩАЯ
ГАРАНТИЯ ПРЕДОСТАВЛЯЕТСЯ КОМПАНИЕЙBLACKMAGIC DESIGN ВМЕСТО ЛЮБЫХ ДРУГИХ
ПРЯМО ВЫРАЖЕННЫХ ИЛИ ПОДРАЗУМЕВАЕМЫХ ГАРАНТИЙ. КОМПАНИЯBLACKMAGIC DESIGN
ИЕЕ ДИЛЕРЫ ОТКАЗЫВАЮТСЯ ОТ ЛЮБЫХ ПОДРАЗУМЕВАЕМЫХ ГАРАНТИЙ КОММЕРЧЕСКОЙ
ЦЕННОСТИ ИЛИ ПРИГОДНОСТИ ДЛЯ КАКОЙ-ЛИБО ОПРЕДЕЛЕННОЙ ЦЕЛИ.
ОТВЕТСТВЕННОСТЬBLACKMAGIC DESIGN ПО РЕМОНТУ ИЛИ ЗАМЕНЕ НЕИСПРАВНЫХ ИЗДЕЛИЙ
ЯВЛЯЕТСЯ ПОЛНЫМ ИИСКЛЮЧИТЕЛЬНЫМ СРЕДСТВОМ ВОЗМЕЩЕНИЯ, ПРЕДОСТАВЛЯЕМЫМ
ПОТРЕБИТЕЛЮ ВСВЯЗИ СКОСВЕННЫМИ, ФАКТИЧЕСКИМИ, СОПУТСТВУЮЩИМИ ИЛИ
ПОСЛЕДУЮЩИМИ УБЫТКАМИ, ВНЕ ЗАВИСИМОСТИ ОТ ТОГО, БЫЛА ИЛИ НЕТ КОМПАНИЯ
BLACKMAGIC DESIGN (ЛИБО ЕЕ ДИЛЕР) ПРЕДВАРИТЕЛЬНО ИЗВЕЩЕНА ОВОЗМОЖНОСТИ
ТАКИХ УБЫТКОВ. BLACKMAGIC DESIGN НЕ НЕСЕТ ОТВЕТСТВЕННОСТИ ЗА ПРОТИВОПРАВНОЕ
ИСПОЛЬЗОВАНИЕ ОБОРУДОВАНИЯ СО СТОРОНЫ ПОТРЕБИТЕЛЯ. BLACKMAGIC DESIGN НЕ
НЕСЕТ ОТВЕТСТВЕННОСТИ ЗА УБЫТКИ, ВОЗНИКАЮЩИЕ ВСЛЕДСТВИЕ ИСПОЛЬЗОВАНИЯ
ЭТОГО ИЗДЕЛИЯ. РИСКИ, СВЯЗАННЫЕ СЕГО ЭКСПЛУАТАЦИЕЙ, ВОЗЛАГАЮТСЯ НА ПОТРЕБИТЕЛЯ.
© Copyright 2023 Blackmagic Design. Все права защищены. Blackmagic Design, DeckLink, HDLink, Workgroup Videohub,
Multibridge Pro, Multibridge Extreme, Intensity и"Leading the creative video revolution" зарегистрированы как товарные
знаки вСША идругих странах. Названия других компаний и наименования продуктов могут являться товарными знаками
соответствующих правообладателей.
113Гарантия

Italiano
Blackmagic Videohub Control
Maggio 2023
Manuale di istruzioni
Blackmagic
Videohub
Software
di controllo

Gentile utente,
Grazie per aver acquistato un dispositivo Videohub.
Il nostro obiettivo è dare a tutti l'opportunità di accedere a contenuti video della migliore
qualità, stimolando così la creatività dell'industria televisiva.
In passato le apparecchiature per la televisione e la post produzione richiedevano
investimenti esorbitanti e il costo delle matrici SDI professionali era proibitivo. Inoltre
le dispendiose soluzioni di routing HD-SDI erano alla portata solo dei più grandi studi
televisivi e di post produzione. Con Videohub cambia tutto! Oltre all’HD-SDI, alcuni modelli
Videohub sono anche compatibili con l’Ultra HD, consentendo di distribuire video 4K 60p
nello studio utilizzando il 12G SDI.
Questo manuale spiega come installare le matrici Videohub, ma se non hai dimestichezza
con gli indirizzi IP e le reti di computer ti consigliamo di rivolgerti a personale esperto.
Dopo l’installazione è anche necessario configurare una serie di impostazioni di
natura tecnica.
Visita la pagina Supporto del nostro sito web su www.blackmagicdesign.com/it per
scaricare l’ultima versione di questo manuale e del software Videohub. Per ricevere le
notifiche sugli aggiornamenti disponibili basta registrare i tuoi dati personali prima di
avviare il download. Siamo sempre al lavoro su nuove funzioni e miglioramenti, perciò non
esitare a condividere le tue idee con noi!
Ci auguriamo che Videohub ti accompagni per anni a venire e che possa stimolare a
massimo la tua creatività.
Grant Petty
CEO Blackmagic Design

Configurazione iniziale
Blackmagic Videohub Control
Questa applicazione permette di gestire e commutare tra sorgenti (ingressi) e destinazioni
(uscite) in modo veloce e intuitivo. Videohub Control è facile da usare perché opera su una
singola destinazione alla volta. Infatti selezionando l’icona di una destinazione, l’icona della
sorgente ad essa associata si illumina. Per cambiare sorgente basta selezionare un'icona
differente. È davvero semplice.
Videohub Control mostra tutte le connessioni in un layout a icone
Installazione
Su Mac, il software Videohub Control richiede la versione Ventura di MacOS più recente, su
Windows, la versione a 64 bit di Windows 10 e 11.
Installazione su Windows
1 Fai doppio clic sull'Installer nella cartella dei download.
2 Segui le istruzioni di installazione e accetta i termini del contratto di licenza. Windows
installerà il software automaticamente.
Clicca su Start e prosegui con Tutti i programmi > Blackmagic Design > Videohub. La cartella
contiene tre applicazioni: Videohub Control, Videohub Setup e Videohub Hardware
Panel Setup.
117Configurazione iniziale

Installazione su Mac OS
1 Fai doppio clic sull'Installer nella cartella dei download.
2 Segui le istruzioni di installazione.
Nella cartella Applicazioni verrà creata la cartella Blackmagic Videohub, contenente tre
applicazioni: Videohub Control, Videohub Setup e Videohub Hardware Panel Setup.
Per maggiori informazioni su Videohub Setup e Videohub Hardware Panel Setup, consulta i
manuali di istruzioni di Videohub 12G e Videohub 6G nella cartella Videohub sul tuo computer.
Per installare il software di Videohub fai doppio clic sull’installer
e segui le istruzioni
La cartella Blackmagic Videohub contiene le applicazioni Videohub Control,
Videohub Setup e Videohub Hardware Panel Setup
118Configurazione iniziale

Struttura della finestra dell’interfaccia
Le barre di
scorrimento indicano
che non tutte le
icone sono visibili
La barra del titolo
indica il modello
Videohub
Le icone illuminate indicano la
coppia sorgente/destinazione
Layout a icone
Layout a lista
Sezione sorgentiSezione
destinazioni
Campo ricerca
destinazioni
Campo ricerca sorgenti
Impostazioni
Abilita modalità
di conferma Take
Mostra sorgenteBarra divisione sezioni
Clicca e trascina i margini della finestra per ridimensionarla. Trascina verso l’alto o il basso la barra
centrale tra le sezioni Sources e Destinations per visualizzare meglio una o l’altra e spostati con la
barra di scorrimento laterale
Scoprire l’interfaccia
Apri Videohub Control, clicca sull’icona Seleziona un Videohub e scegli il Videohub che vuoi
controllare.
Se gli ingressi, le uscite e le connessioni remote non sono ancora state etichettate su
Blackmagic Videohub Setup, i pulsanti delle sorgenti appariranno come “Input” seguiti dal
rispettivo numero e quelli delle destinazioni come “Output” seguiti dal rispettivo numero. Il
numero degli ingressi e delle uscite corrisponde a quello del connettore sul dispositivo.
Ridimensionare la finestra dell’interfaccia
Clicca e trascina l’angolo in basso a destra per ridimensionare la finestra come preferisci,
oppure clicca e trascina il bordo superiore o inferiore per regolarla in larghezza e altezza.
Ridimensionare le sezioni Sources e Destinations
Clicca e trascina verso l’alto o il basso la piccola barra centrale tra le due finestre.
Cambiare layout di visualizzazione
Clicca le due icone in basso a destra per vedere sorgenti e destinazioni come elenco o
come icone.
119Configurazione iniziale

Ricerca rapida
Entrambe le sezioni Sources e Destinations permettono di effettuare una ricerca rapida. Questa
funzione è utile quando ci sono numerose icone. Man mano che digiti il nome, la sezione inizia
a mostrare solo le sorgenti o le destinazioni pertinenti.
I pulsanti e i menù
Questa sezione descrive i vari pulsanti e menù di Videohub Control.
Menù impostazioni
Seleziona un
Videohub Scegli uno dei Videohub in rete.
Salva un layout Salva un layout di icone di sorgenti e destinazioni.
Carica un layout Carica un layout di icone esistente.
Modifica le icone Mostra i pulsanti per modificare le icone.
Resetta tutti
Mostra tutti gli ingressi e le uscite connessi a Videohub e
sostituisce le icone personalizzate con le icone di default.
Le impostazioni di sorgente, destinazione e controllo deck
vengono mantenute.
Pulsanti di modifica
Aggiungi Aggiungi l'icona di una sorgente o di una destinazione.
Modifica Imposta una sorgente o una destinazione SDI, il controllo deck e
l’immagine per l’icona selezionata.
Blocca / sblocca
Blocca l’icona di una destinazione per evitare di cambiare per
sbaglio la sorgente ad essa associata. Quando clicchi un’icona
bloccata, il pulsante Lock cambia nome in Unlock (sblocca). Cliccalo
per sbloccarla.
Cancella Cancella le impostazioni di sorgente, destinazione e controllo deck,
inclusa l’immagine dell’icona selezionata.
Rimuovi Rimuovi l’icona selezionata.
Fine Clicca Done per uscire dalla modalità di modifica.
120Configurazione iniziale

Clicca Edit Buttons per visualizzare i pulsanti di modifica
Usare le icone di selezione
Aggiungi un’icona Clicca l'icona dell'ingranaggio e poi Edit Buttons. Clicca il pulsante di modifica +
Add per aggiungere un’icona per una sorgente o per una destinazione.
Nella finestra Set Button, seleziona una sorgente o una destinazione SDI,
il controllo deck RS-422 e un’immagine. Solitamente il controllo deck è
raggruppato con le relative connessioni SDI, per es. Input 1 e Remote 1.
Modifica un’icona Clicca il pulsante di modifica della matita Edit e seleziona l’icona da modificare.
Cambia la sorgente o la destinazione, il controllo deck e l’immagine dell’icona
come desiderato.
Imposta l’icona La finestra Set Button consente di selezionare un’immagine per un’icona, una
sorgente o una destinazione, e il controllo deck.
Sposta le icone Clicca l'icona dell'ingranaggio e poi Edit Buttons. Clicca e trascina le icone nella
posizione che preferisci.
121Configurazione iniziale

Individuare e cambiare un percorso di routing
Individua un
percorso di
routing
Per capire quale sorgente è associata a una destinazione, per es. un monitor,
clicca l’icona della destinazione nella sezione Destinations. L’icona della
sorgente associata si illuminerà nella sezione Sources.
Mostra sorgente Se quando clicchi una destinazione l’icona della sorgente non è visibile nella
finestra, clicca la piccola icona triangolare a fianco al campo di ricerca per
vederla.
Cambia percorso
di routing
Clicca l’icona di una destinazione, poi l’icona della sorgente desiderata.
Abilitare la modalità di conferma Take
Per evitare di cambiare percorsi di routing per sbaglio, clicca la voce Use TAKE in alto
a destra nella finestra. Così facendo, ogniquavolta selezioni una nuova sorgente o una
destinazione vedrai comparire un pulsante TAKE rosso. Clicca questo pulsante per
confermare il nuovo percorso di routing, oppure clicca l’icona della sorgente o della
destinazione in uso per annullare.
In questo esempio la destinazione è sbloccata e accessibile da
qualsiasi utente Videohub in rete. La sorgente ad essa
associata, DaVinci, è illuminata nella sezione Sources e il suo
nome appare nell’icona della destinazione
Bloccare e sbloccare un percorso di routing
Bloccando una destinazione si evita di cambiare per sbaglio la sorgente ad essa associata. Per
farlo, fai doppio clic sull’icona della destinazione. In alto a destra dell’icona comparirà il simbolo
del lucchetto. La destinazione sarà inaccessibile a tutti gli altri utenti finché non viene sbloccata
dal tuo computer. Invece la sorgente ad essa associata rimane accessibile e si può instradare a
molteplici destinazioni allo stesso tempo.
Fai doppio clic sull’icona della destinazione per sbloccarla.
Per bloccare più di una destinazione, tieni premuto il tasto Shift, clicca le icone delle
destinazioni che vuoi bloccare e clicca il pulsante Lock in basso alla pagina. Se selezioni un
insieme di icone bloccate e sbloccate, hai l’opzione di bloccare quelle sbloccate.
Bloccando un percorso di routing si blocca anche la connessione RS-422 di controllo deck tra
la sorgente e la destinazione, evitando così che altri utenti la usino per sbaglio. Questa
connessione rimane bloccata fino quando l’icona della destinazione non viene sbloccata.
122Configurazione iniziale

SUGGERIMENTO Fai doppio clic sull’icona della destinazione per bloccarla/
sbloccarla velocemente.
Il simbolo del lucchetto compare anche sulle icone delle destinazioni bloccate da altri utenti
Videohub. Queste destinazioni non saranno da te accessibili finché gli utenti che le hanno
bloccate non le sbloccano dal proprio computer o dall’iPad.
Per sbloccare un percorso di routing bloccato da un altro utente, apri Videohub Setup,
seleziona la tab Outputs e clicca il simbolo del lucchetto della destinazione.
NOTA Per le operazioni di blocco e sblocco dei percorsi di routing è importante
tenere in considerazione il livello di routing selezionato. Universal Videohub consiste
di due livelli: video SDI e RS-422 di controllo deck. Questi due livelli si possono
utilizzare congiuntamente o singolarmente.
Scegliendo il livello SDI 422, verranno bloccate entrambe le porte. Scegliendo solo
SDI o solo 422, verrà bloccata solo quella pertinente. Quando la porta RS-422 è
bloccata, la porta SDI rimane utilizzabile e viceversa. Ciò significa che potrai
continuare a instradare segnali video anche se la porta RS-422 è bloccata, oppure
sfruttare il controllo deck anche quando la porta SDI è bloccata.
Le destinazioni bloccate localmente mostrano un
lucchetto bianco
Le destinazioni bloccate remotamente mostrano un
lucchetto nero
123Configurazione iniziale

Assistenza
Assistenza clienti
Il modo più veloce di ottenere assistenza e accedere al materiale di supporto più recente per
Videohub è visitare la pagina Supporto sul sito di Blackmagic Design.
Supporto online
Il manuale, il software e le note di supporto più recenti sono disponibili alla pagina
www.blackmagicdesign.com/it/support
Blackmagic Forum
Un’altra risorsa utile è il Blackmagic Design Forum dove troverai soluzioni rapide alle tue
domande da parte del personale Blackmagic o da altri utenti esperti.
Contattare Blackmagic Design
Se il materiale di supporto non risponde alle tue domande, clicca su Inviaci una email, oppure
su Trova un team di supporto per contattare direttamente il team Blackmagic Design più
vicino a te.
Controllare la versione del software
Per scoprire quale versione del software Videohub è installata sul tuo computer, apri Videohub
Control. Dal menù del software, seleziona About Blackmagic Videohub e leggi il numero
della versione.
Scaricare gli aggiornamenti
Dopo aver verificato la versione del software, visita la pagina Supporto di Blackmagic Design
www.blackmagicdesign.com/it/support per scaricare gli aggiornamenti più recenti. Consigliamo
di non aggiornare il software se stai già lavorando a un progetto importante.
124Assistenza

Normative
Smaltimento di apparecchiature elettriche ed elettroniche nell'Unione Europea.
Questo simbolo indica che il dispositivo non deve essere scartato insieme agli altri rifiuti, ma
consegnato a uno degli appositi centri di raccolta e riciclaggio. La raccolta e lo smaltimento
differenziato corretto di questo tipo di apparecchiatura evita lo spreco di risorse e contribuisce
alla sostenibilità ambientale e umana. Per tutte le informazioni sui centri di raccolta e riciclaggio,
contatta gli uffici del tuo comune di residenza o il punto vendita presso cui hai acquistato
il prodotto.
Questo dispositivo è stato testato e dichiarato conforme ai limiti relativi ai dispositivi digitali di
classe A, secondo la Parte 15 del regolamento FCC. Tali limiti sono stati stabiliti per fornire
protezione ragionevole da interferenze dannose quando il dispositivo viene operato in ambienti
commerciali. Questo dispositivo genera, usa e può irradiare energia a radiofrequenza e, se non
è installato o usato in conformità alle istruzioni, può causare interferenze dannose che
compromettono le comunicazioni radio. Operare questo dispositivo in ambienti residenziali può
causare interferenze dannose, nella cui evenienza l'utente dovrà porvi rimedio a proprie spese.
Il funzionamento è soggetto alle due condizioni seguenti:
1 Questo dispositivo non deve causare interferenze dannose.
2 Questo dispositivo deve accettare eventuali interferenze ricevute, incluse le interferenze
che possono causare un funzionamento indesiderato.
Dichiarazione ISED (Canada)
Questo dispositivo è conforme agli standard canadesi sui dispositivi digitali di classe A.
Qualsiasi modifica o utilizzo del dispositivo al di fuori di quello previsto potrebbero invalidare la
conformità a tali standard.
Connettere le interfacce HDMI usando cavi schermati HDMI di alta qualità.
Questo dispositivo è stato testato per verificarne la conformità ai fini dell’utilizzo in ambienti
commerciali. Se il dispositivo viene usato in ambienti domestici, può causare interferenze radio.
125Normative

Sicurezza
Per evitare scosse elettriche, connettere il dispositivo a una presa di corrente con messa a
terra. Per qualsiasi dubbio, contattare un elettricista qualificato.
Per ridurre il rischio di scosse elettriche, non esporre il dispositivo a gocce o spruzzi.
Questo dispositivo è adatto all'uso nei luoghi tropicali con una temperatura ambiente non
superiore ai 40ºC.
Lasciare spazio a sufficienza intorno al dispositivo per consentire la ventilazione.
Se il dispositivo è installato sul rack, assicurarsi che i dispositivi adiacenti non ostacolino la
ventilazione.
Le parti all'interno del dispositivo non sono riparabili dall'utente. Contattare un centro assistenza
Blackmagic Design per le operazioni di manutenzione.
Alcuni dispositivi ospitano una porta per connettere ricetrasmettitori ottici SFP. Usare solo
moduli SFP Laser, Class 1.
Moduli SFP consigliati da Blackmagic Design:
– 3G-SDI: PL-4F20-311C
Usare il dispositivo a un'altitudine non superiore a 2000 m sopra il livello del mare.
Dichiarazione dello Stato della California
Questo dispositivo può esporre l’utente a sostanze chimiche, per esempio tracce di bifenili
polibromurati nelle parti in plastica, che nello Stato della California sono considerati causa di
cancro, difetti congeniti e altri danni riproduttivi.
Per maggiori informazioni, visitare la pagina www.P65Warnings.ca.gov.
Avvertenze per il personale autorizzato
Scollegare l’alimentazione da entrambe le prese prima di effettuare la manutenzione!
Attenzione - Fusione bipolare/neutra
L'alimentatore all'interno di questo dispositivo ha un fusibile nei conduttori di linea e di neutro,
ed è idoneo alla connessione al sistema di distribuzione dell’energia elettrica in Norvegia.
126Sicurezza

Garanzia
Garanzia limitata
Blackmagic Design garantisce al/la Cliente l'esenzione delle matrici Videohub da difetti nei materiali
e nella fabbricazione per un periodo di 36 mesi dalla data d'acquisto. Sono esclusi i connettori, i
cavi, le ventole di raffreddamento, i moduli ottici, i fusibili, le tastiere e le batterie, forniti privi di
difetti nei materiali e nella manifattura per un periodo di 12 mesi a partire dalla data d'acquisto.
Blackmagic Design garantisce che Videohub Master Control e Videohub Smart Control sono forniti
privi di difetti nei materiali e nella manifattura per un periodo limitato di 12 mesi a partire dalla data
d'acquisto. Durante il periodo di garanzia Blackmagic Design riparerà o, a sua scelta, sostituirà
tutti i componenti che risultino difettosi esonerando il/la Cliente da costi aggiuntivi, purché i
componenti vengano restituiti dal/la Cliente.
Per ottenere il servizio previsto dalla presente garanzia, il/la Cliente deve notificare Blackmagic Design
del difetto entro il periodo di garanzia e accordarsi sulla prestazione del servizio. Il/la Cliente è
responsabile del costo di imballaggio e di spedizione del prodotto al centro di assistenza indicato
da Blackmagic Design, con spese di spedizione prepagate. Le spese includono spedizione,
assicurazione, tasse, dogana, e altre spese pertinenti alla resa del prodotto a Blackmagic Design.
Questa garanzia perde di validità per danni causati da un utilizzo improprio, o da manutenzione
e cura inadeguate del prodotto. Blackmagic Design non ha obbligo di fornire assistenza sotto
questa garanzia: a) per riparare danni causati da tentativi di installazione, riparazione o manutenzione
da parte di personale che non sia autorizzato da Blackmagic Design, b) per riparare danni causati
da uso improprio o connessione ad attrezzatura incompatibile, c) per riparare danni o malfunzionamenti
causati dall’uso di parti o ricambi non originali Blackmagic Design, o d) per fare manutenzione se
il prodotto è stato modificato o integrato ad altri prodotti con il risultato di allungare i tempi della
manutenzione o di renderla più difficoltosa. LA PRESENTE GARANZIA DI BLACKMAGIC DESIGN
SOSTITUISCE QUALSIASI ALTRA GARANZIA, ESPLICITA O IMPLICITA. BLACKMAGIC DESIGN E
I SUOI FORNITORI ESCLUDONO QUALSIASI ALTRA GARANZIA IMPLICITA DI COMMERCIABILITÀ
O DI IDONEITÀ AD UN USO SPECIFICO. L'INTERA RESPONSABILITÀ DI BLACKMAGIC DESIGN
E L'UNICO ESCLUSIVO RICORSO DEL/LA CLIENTE PER QUALSIASI DANNO ARRECATO DI
NATURA INDIRETTA, SPECIFICA, ACCIDENTALE O CONSEQUENZIALE, ANCHE QUALORA
BLACKMAGIC DESIGN O UN SUO FORNITORE FOSSERO STATI AVVERTITI DELLA POSSIBILITÀ
DI TALI DANNI, È LA RIPARAZIONE O LA SOSTITUZIONE DEI PRODOTTI DIFETTOSI. BLACKMAGIC
DESIGN NON SI ASSUME ALCUNA RESPONSABILITÀ PER QUALSIASI USO ILLEGALE DEL
DISPOSITIVO DA PARTE DEL/LA CLIENTE. BLACKMAGIC DESIGN NON SI ASSUME ALCUNA
RESPONSABILITÀ PER DANNI DERIVANTI DALL'USO DI QUESTO PRODOTTO. IL/LA CLIENTE
USA QUESTO PRODOTTO A PROPRIO RISCHIO.
© Copyright 2023 Blackmagic Design. Tutti i diritti riservati. ‘Blackmagic Design’, ‘DeckLink’, ‘HDLink’, ‘Workgroup Videohub’,
‘Multibridge Pro’, ‘Multibridge Extreme’, ‘Intensity’ e ‘Leading the creative video revolution’ sono marchi registrati negli Stati Uniti
e in altri paesi. Altri nomi di prodotti e aziende qui contenuti potrebbero essere marchi dei rispettivi proprietari.
127Garanzia

Português
Blackmagic Videohub Control
Maio 2023
Manual de Instalação e Operação
Blackmagic
Videohub
Control Software

Prezado cliente,
Obrigado por adquirir o Videohub!
Esperamos que você compartilhe o nosso sonho de que a indústria televisiva se torne
verdadeiramente criativa, permitindo que qualquer pessoa tenha acesso a vídeos da mais
altaqualidade.
Antigamente, a televisão e pós-produção de alto nível exigiam investimentos de milhões de
dólares em equipamentos, e os roteadores SDI profissionais sempre foram muito caros para a
maioria das pessoas. O HD-SDI é ainda mais caro e, até agora, apenas as maiores instalações
televisivas e de pós-produção podiam bancar o roteamento HD-SDI. O Videohub muda tudo
isso! Alguns modelos do Videohub não só oferecem HD-SDI, mas também o formato Ultra HD
mais recente, permitindo transportar vídeos 4K 60p pelo seu estúdio usando SDI 12G.
Este manual de instruções contém todas as informações necessárias para instalar seu
Videohub, embora seja aconselhável pedir ajuda a um assistente técnico se não tiver
certeza sobre o que são endereços IP ou se não souber muito sobre redes de computador.
O Videohub é fácil de instalar, mas há algumas preferências ligeiramente técnicas que você
precisará definir antes da instalação.
Visite nosso site em www.blackmagicdesign.com/br e clique na página de suporte para baixar
as últimas atualizações deste manual e o software do Videohub. Para concluir, registre o seu
Videohub ao baixar as atualizações de software para que possamos mantê-lo atualizado
quando um novo software for lançado. Estamos sempre trabalhando em novos recursos e
aprimoramentos, então adoraríamos ouvir a sua opinião.
Esperamos que você utilize seu Videohub por muitos anos e que se divirta bastante
conectando todos em sua instalação.
Grant Petty
Diretor-Executivo da Blackmagic Design

Primeiros Passos
Blackmagic Videohub Control
Usar o Blackmagic Videohub Control é uma maneira rápida e intuitiva de visualizar e alternar entre
múltiplas origens e destinos. O Videohub Control é fácil de usar porque opera em uma única saída
de vídeo por vez. Selecionar uma tecla de destino ou saída exibe qual origem ou entrada está
conectada a ela quando o botão de origem acende. Para mudar a origem, basta clicar em uma tecla
de origem diferente. É fácil assim!
O Videohub Control oferece uma representação por ícones intuitiva das conexões do Videohub.
Instalar o Software Blackmagic Videohub
O software Videohub opera na versão “Ventura” mais recente do macOS. Ele também opera na
versão de 64 bits do Windows 10 e 11.
Instalação no Windows
1 Clique duas vezes no arquivo instalador na sua pasta de downloads.
2 Siga as instruções de instalação e aceite os termos do Acordo de Licença e o Windows instalará
o software automaticamente.
Clique no botão “Iniciar” do Windows e em Todos os Programas>Blackmagic Design>Videohub.
Ostrês programas abaixo estão incluídos na pasta: Videohub Control, Videohub Setup e Videohub
Hardware Panel Setup.
131Primeiros Passos

Instalação no macOS
1 Clique duas vezes no arquivo instalador na sua pasta de downloads.
2 Siga as instruções para completar a instalação.
Uma pasta chamada “Blackmagic Videohub” será criada dentro da sua pasta de aplicativos
contendo os seguintes programas: Videohub Control, Videohub Setup e Videohub Hardware
Panel Setup.
Para obter informações detalhadas sobre o Videohub Setup e o Videohub Hardware Panel Setup,
consulte os manuais de instrução do Videohub 12G e Videohub 6G na pasta Videohub do seu
computador.
Para instalar o software Videohub, clique duas vezes
noinstalador e siga as instruções.
A pasta Blackmagic Videohub inclui três aplicativos Videohub:
VideohubControl, Videohub Setup e Videohub Hardware Panel Setup.
132Primeiros Passos

Visão Geral do Blackmagic Videohub Control
As barras de rolagem
indicam que nem todos
os botões estão visíveis
A barra de títulos exibe
o modelo Videohub
Os botões destacados denotam
os pares de conexões
Exibição por botões
Exibição por lista
Área de origensÁrea de destinos
Busca da área
de destinos
Busca da área de origens
Configurações
Use TAKE
Revelar origemBarra divisora
Ao clicar e arrastar as bordas da janela, você pode redimensionar o Blackmagic Videohub Control para
que se encaixe no tamanho da sua tela. Arraste a barra divisora para cima ou para baixo para revelar
mais ou menos das áreas de origens e destinos usando as barras de rolagem para navegar por elas.
Conhecendo a Interface
Inicie o Videohub Control, clique no botão “Select Videohub” e, em seguida, selecione o Videohub
que deseja controlar.
Se as conexões de entrada, saída e remota ainda não tiverem sido rotuladas no Blackmagic
Videohub Setup, os botões de origem aparecerão como “Input”, seguidos de seus respectivos
números. Da mesma forma, os botões de destino aparecerão como “Output”, seguidos de seus
respectivos números. Essas entradas e saídas correspondem aos números dos conectores
no Videohub.
Redimensionar a Interface
Clique e arraste o canto inferior direito para redimensionar proporcionalmente o tamanho da
interface que melhor se adapta ao seu tamanho de tela. Outra opção é arrastar um canto da janela
para redimensionar tanto verticalmente quanto horizontalmente.
Redimensionar as Áreas de Origens e Destinos
Arraste a barra divisora para cima e para baixo e utilize as barras de rolagem para navegar pelas
respectivas áreas.
Alternar Visualizações
Você pode alternar entre os modos de visualização por botões ou lista clicando nos ícones no
cantoinferior direito.
133Primeiros Passos

Usar a Busca Dinâmica
As áreas de origens e destinos contêm um ícone de pesquisa que permite pesquisar textos
dinamicamente. Isso é útil quando você tem muitos botões e deseja localizar um botão com um
nome específico rapidamente. Comece digitando o nome que deseja buscar. À medida que você
digita cada letra, os botões que serão exibidos serão dinamicamente filtrados.
Explicação sobre Botões e Menu
Esta seção descreve os vários botões e itens de menu no Videohub Control.
Menu de Configurações
Selecionar
Videohub
Selecione de uma lista de Videohubs atualmente conectados à
suarede.
Salvar Layout Salve layouts de teclas personalizados para os ambientes
diferentes nos quais o Videohub será utilizado.
Carregar Layout Carregue layouts de teclas salvos anteriormente.
Botões de Edição Exibe os botões de edição para editar as teclas.
Restaurar Todos
Exibe todas as entradas e saídas do Videohub conectado e substitui
ícones personalizados pelo ícone padrão. As configurações de
origem, destino e controle de deck serão mantidas.
Botões de Edição
Adicionar Adicione um botão de origem ou destino.
Editar Permite que você selecione sua origem ou destino SDI, controle
dedeck e o ícone para a tecla selecionada.
Bloquear e
Desbloquear
Bloquear um destino evita alterações acidentais da fonte de
vídeo sendo roteada para aquele destino. Se você clicar em
uma tecla bloqueada, o botão de bloqueio se altera para um
botão desbloqueado. Basta clicar no botão de desbloqueio para
desbloquear o botão de destino.
Limpar Apaga as configurações de origem, destino e controle de deck
assim como o ícone para a tecla selecionada.
Remover Remove o botão selecionado.
Concluído Clique no botão “Done” para sair do modo de edição.
134Primeiros Passos

Clique nos botões de edição para exibir os botões acima.
Usar Botões
Adicionar Botões Selecione o botão de configurações e depois clique para editar os botões.
Clique no botão “Adicionar” para escolher se você quer adicionar um botão de
origem ou destino.
A janela “Set Button” aparece e permite que você selecione sua origem ou
destino SDI, controle de deck RS-422 e o ícone para a tecla. Na maioria dos
casos, o controle de deck é agrupado com as conexões SDI associadas, por
exemplo, “Entrada SDI 1” estaria associada à “Remoto 1” correspondente.
Editar Botões Selecione “Editar Botões” e clique no botão que deseja editar. Clique no botão
de edição e modifique as configurações de origem ou destino, controle de
decke o ícone conforme necessário.
Definir Botão A janela “Set Button” permite selecionar as configurações de ícone, origem,
destino e controle de deck.
Deslocar Botões Selecione o botão de configurações e depois clique para editar os botões.
Clique e arraste o botão para uma nova posição.
135Primeiros Passos

Visualizar e Alterar Rotas
Visualizando
Rotas
Para ver qual fonte de vídeo foi roteada para um destino de vídeo, como
um monitor, pressione o botão no painel de destinos para fazer o botão
acender. O vídeo de origem associado acenderá no painel de origens,
tornandoimediatamente evidente qual origem está conectada ao monitor.
Revelar Origem Se você selecionar um destino mas a origem estiver localizada fora da tela,
clicar no botão “Reveal Source” navegará pela área de origens para exibir
obotão de origem.
Alternar Rotas Selecione o ícone de destino seguido do ícone de origem.
Utilize a Confirmação “Take” antes de Alternar Rotas
Talvez você queira habilitar o botão “Use Take” para ajudar a prevenir alterações
involuntárias das rotas de vídeo. Quando habilitado, qualquer tentativa de mudança na rota
de vídeo usando um botão de pressão fará um botão “Take” vermelho aparecer. Selecione
o botão para confirmar ou clique no botão da origem ou destino atual para cancelar.
Este destino está desbloqueado e disponível
para qualquer usuário Videohub na rede. A fonte
de vídeo associada acende no painel de fontes
e o nome da origem “DaVinci” é exibido.
Bloquear e Desbloquear Rotas
Bloquear um destino evita alterações acidentais da fonte de vídeo sendo roteada para aquele
destino. Para bloquear uma rota, selecione o botão de destino com um clique duplo. Um ícone de
cadeado aparecerá no canto superior direito do botão de destino e impedirá que outra pessoa
utilize o dispositivo de destino até que seja desbloqueado no seu computador. Bloquear um destino
ainda deixa a fonte de vídeo associada disponível para o roteamento a múltiplos destinos
simultaneamente.
Clique duas vezes para desbloquear o destino.
Você também pode bloquear um ou múltiplos destino na página de edição de botões. Pressione
Shift e clique nos botões de destino que você deseja bloquear. Se você selecionar uma mistura de
botões bloqueados e desbloqueados, você terá a opção de bloquear os botões desbloqueados.
Bloquear uma rota entre uma entrada e saída também bloqueia a conexão de controle de deck
RS-422 entre os dois dispositivos para evitar que outros usuários tomem o controle de deck
pertencente ao vídeo de origem. A conexão RS-422 entre o vídeo de origem e destino
permanecerá bloqueada até que o botão de destino seja desbloqueado.
136Primeiros Passos

DICA Para alternar o status de bloqueio de um destino, basta clicar duas vezes no
botão de destino.
Um ícone de cadeado preto com uma linha curva acima aparecerá nos botões de destino
bloqueados por outros dispositivos Videohub. Os dispositivos de vídeo de destino não estarão
disponíveis até que os botões de destino tenham sido desbloqueados dos computadores e iPads
de outros usuários.
Caso precise bloquear uma rota definida por outro usuário, inicie o Videohub Setup, selecione a
aba“Outputs” e clique no ícone de bloqueio do destino.
OBSERVAÇÃO É importante observar qual nível de roteamento está selecionado, já que
isso afetará o estado de bloqueio das rotas. O Universal Videohub conta com um nível de
vídeo SDI e um nível de controle de deck RS-422. Esses níveis podem ser alternados
juntos ou podem ser separados para comutação individual.
Caso tenha selecionado SDI 422 nos controles dos níveis, isso travará ambas as portas,
contudo, se você selecionar SDI ou RS-422, isso travará apenas a porta selecionada.
Quando a porta RS-422 estiver bloqueada, você ainda poderá alternar para vídeo SDI,
equando a porta SDI estiver bloqueada você ainda poderá alternar para RS-422. Isso
significa que você ainda poderá rotear sinais de vídeo mesmo se a porta RS-422 estiver
bloqueada e ainda contar com controle de deck mesmo se a porta SDI estiver bloqueada.
Destinos bloqueados localmente exibem um ícone
decadeado branco.
Destinos bloqueados remotamente exibem um ícone
decadeado preto.
137Primeiros Passos

Ajuda
Obter Ajuda
A maneira mais rápida de obter ajuda é visitando as páginas de suporte online da
Blackmagic Design e consultando os materiais de suporte mais recentes disponíveis para o seu
Blackmagic Design Videohub.
Páginas de suporte online da Blackmagic Design
O manual, o programa e as notas de suporte mais recentes podem ser encontrados na Central
deSuporte Técnico da Blackmagic Design em www.blackmagicdesign.com/br/support.
Fórum Blackmagic Design
Outro recurso útil é o Fórum da Blackmagic Design. No fórum você pode encontrar perguntas
similares e soluções rápidas tanto da equipe da Blackmagic quanto de clientes com vasto
conhecimento.
Entrar em contato com o Suporte Técnico Blackmagic Design
Caso não encontre a ajuda necessária no nosso material de suporte ou no fórum, use o botão
“Envie-nos um Email” para nos encaminhar uma solicitação de suporte. Ou, clique no botão
“Encontre sua equipe de suporte local” e ligue para a assistência técnica da Blackmagic Design
mais próxima.
Verificar a versão instalada
Para verificar qual versão do Videohub Control está instalada no seu computador, abra o aplicativo
Blackmagic Videohub Control. No menu do Blackmagic Videohub Control, selecione “About
Blackmagic Videohub Control” e tome nota do número da versão.
Como obter as atualizações mais recentes
Depois que verificar a versão do software Blackmagic Videohub Control instalada no seu
computador, visite a Central de Suporte Técnico da Blackmagic Design em
www.blackmagicdesign.com/br/support para conferir as últimas atualizações. Embora seja
aconselhável executar as atualizações mais recentes, evite atualizar o software se estiver no meio
de um projeto importante.
138Ajuda

Informações Regulatórias
Descarte de Resíduos de Equipamentos Elétricos e Eletrônicos na União Europeia
O símbolo no produto indica que este equipamento não pode ser eliminado com outros materiais
residuais. Para descartar seus resíduos de equipamento, ele deve ser entregue a um ponto de
coleta designado para reciclagem. A coleta separada e a reciclagem do seu equipamento
descartado no momento do descarte ajudará a conservar os recursos naturais e garantir que ele
seja reciclado de maneira a proteger a saúde humana e o meio ambiente. Para mais informações
sobre onde você pode descartar seu equipamento usado para reciclagem, entre em contato com
aagência de reciclagem da sua cidade local ou o revendedor do produto adquirido.
Este equipamento foi testado e respeita os limites para um dispositivo digital Classe A, conforme
aParte 15 das normas da FCC. Esses limites foram criados para fornecer proteção razoável contra
interferências prejudiciais quando o equipamento é operado em um ambiente comercial. Este
equipamento gera, usa e pode irradiar energia de radiofrequência e, se não for instalado ou usado
de acordo com as instruções, poderá causar interferências prejudiciais nas comunicações via rádio.
Aoperação deste produto em uma área residencial pode causar interferência prejudicial, nesse
caso o usuário será solicitado a corrigir a interferência às suas próprias custas.
A operação está sujeita às duas condições a seguir:
1 Este dispositivo não poderá causar interferência prejudicial.
2 Este dispositivo deve aceitar qualquer interferência recebida, incluindo interferência que
possa causar um funcionamento indesejado.
Declaração ISED (Canadá)
Este dispositivo está em conformidade com as normas canadenses aplicáveis aos aparelhos digitais
de Classe A.
Quaisquer modificações ou utilização deste produto fora dos limites previstos poderão anular a
conformidade com estas normas.
A conexão às interfaces HDMI deve ser feita com cabos HDMI blindados de alta qualidade.
Este equipamento foi testado para conformidade com o uso pretendido em um ambiente comercial.
Se o equipamento for usado em um ambiente doméstico, ele poderá causar interferência
radioelétrica.
139Informações Regulatórias

Informações de Segurança
Para proteção contra choque elétrico, o equipamento deve ser conectado a uma tomada de rede
com uma conexão de aterramento de proteção. Em caso de dúvida, consulte um eletricista
qualificado.
Para reduzir o risco de choque elétrico, não exponha este equipamento a gotejamento ou
respingos.
O produto é adequado para uso em locais tropicais com temperatura ambiente de até 40 ºC.
Certifique-se de que ventilação adequada seja fornecida ao redor do produto e que não esteja
restringida.
Ao montar o produto em rack, certifique-se de que a ventilação não esteja limitada por
equipamentos adjacentes.
Não há componentes internos reparáveis pelo operador. Solicite o serviço de manutenção à
assistência técnica local da Blackmagic Design.
Alguns produtos têm os recursos de conexão para módulos transceptores de fibra óptica com fator
de forma SFP. Use apenas módulos SFP ópticos de Laser de classe 1.
Módulos SFP recomendados pela Blackmagic Design:
– 3G-SDI: PL-4F20-311C
Utilize apenas em altitudes até 2000 m acima do nível do mar.
Declaração do Estado da Califórnia
Este produto pode expô-lo a produtos químicos, tais como vestígios de bifenilos polibromados
dentro de peças de plástico, que é conhecido no estado da Califórnia por causar câncer e defeitos
congênitos ou outros danos reprodutivos.
Para mais informações, visite www.P65Warnings.ca.gov.
Avisos para Pessoal de Assistência Autorizado
Desconecte a alimentação de ambas as entradas de alimentação antes de efetuar operações
deassistência!
Cuidado – Interruptor Bipolar/Aterramento Neutro
A fonte de alimentação neste equipamento tem um fusível tanto nos condutores de linha quanto
neutro e é adequada para conexão com o sistema de distribuição de alimentação IT na Noruega.
140Informações de Segurança

Garantia
Garantia Limitada
A Blackmagic Design garante que os roteadores Videohub estarão livres de defeitos de materiais e
fabricação por um período de 36 meses a partir da data de compra, excluindo conectores, cabos,
módulos de fibra ótica, fusíveis e baterias que estarão livres de defeitos de materiais e fabricação por
um período de 12 meses a partir da data de compra. A Blackmagic Design garante que o Videohub
Master Control e o Videohub Smart Control estarão livres de defeitos de materiais e fabricação por
um período de 12 meses a partir da data da compra. Se o produto se revelar defeituoso durante este
período de garantia, a Blackmagic Design, a seu critério, consertará o produto defeituoso sem cobrança
pelos componentes e mão-de-obra, ou fornecerá a substituição em troca pelo produto defeituoso.
Para obter o serviço sob esta garantia você, o Consumidor, deve notificar a Blackmagic Design do
defeito antes da expiração do período de garantia e tomar as providências necessárias para o
desempenho do serviço. O Consumidor é responsável pelo empacotamento e envio do produto
defeituoso para um centro de assistência designado pela Blackmagic Design com os custos de envio
pré-pagos. O Consumidor é responsável pelo pagamento de todos os custos de envio, seguro, taxas,
impostos e quaisquer outros custos para os produtos que nos forem devolvidos por qualquer razão.
Esta garantia não se aplica a defeitos, falhas ou danos causados por uso inadequado ou manutenção
e cuidado inadequado ou impróprio. A Blackmagic Design não é obrigada a fornecer serviços sob esta
garantia: a) para consertar danos causados por tentativas de instalar, consertar ou fornecer assistência
técnica ao produto por pessoas que não sejam representantes da Blackmagic Design, b) para consertar
danos causados por uso ou conexão imprópria a equipamentos não compatíveis, c) para consertar
danos ou falhas causadas pelo uso de componentes ou materiais que não são da Blackmagic Design,
d) para fornecer assistência técnica de um produto que foi modificado ou integrado a outros produtos
quando o efeito de tal modificação ou integração aumenta o tempo ou a dificuldade da assistência
técnica do serviço. ESTA GARANTIA É FORNECIDA PELA BLACKMAGIC DESIGN NO LUGAR DE
QUAISQUER OUTRAS GARANTIAS, EXPLÍCITAS OU IMPLÍCITAS. A BLACKMAGIC DESIGN E SEUS
FORNECEDORES NEGAM QUAISQUER GARANTIAS IMPLÍCITAS DE COMERCIALIZAÇÃO OU
ADEQUAÇÃO A UM PROPÓSITO ESPECÍFICO. A RESPONSABILIDADE DA BLACKMAGIC DESIGN DE
REPARAR OU SUBSTITUIR PRODUTOS DEFEITUOSOS É O ÚNICO E EXCLUSIVO RECURSO FORNECIDO
AO CLIENTE PARA QUAISQUER DANOS INDIRETOS, ESPECIAIS, INCIDENTAIS OU CONSEQUENTES
INDEPENDENTEMENTE DE A BLACKMAGIC DESIGN OU O FORNECEDOR TEREM SIDO AVISADOS
PREVIAMENTE SOBRE A POSSIBILIDADE DE TAIS DANOS. A BLACKMAGIC DESIGN NÃO É
RESPONSÁVEL POR QUAISQUER USOS ILEGAIS DO EQUIPAMENTO PELO CONSUMIDOR.
ABLACKMAGIC NÃO É RESPONSÁVEL POR QUAISQUER DANOS CAUSADOS PELO USO DESTE
PRODUTO. O USUÁRIO DEVE OPERAR ESTE PRODUTO POR CONTA E RISCO PRÓPRIOS.
© Direitos autorais 2023 Blackmagic Design. Todos os direitos reservados. ‘Blackmagic Design’, ‘DeckLink’, ‘HDLink’, ‘Workgroup
Videohub’, ‘Multibridge Pro’, ‘Multibridge Extreme’, ‘Intensity’ e ‘Leading the creative video revolution’ são marcas comerciais
registradas nos Estados Unidos e em outros países. Todos os outros nomes de empresas e produtos podem ser marcas comerciais
de suas respectivas empresas com as quais elas são associadas.
141Garantia

Türkçe
Blackmagic Videohub Control
Mayıs 2023
Kurulum ve Kullanım Kılavuzu
Blackmagic
Videohub
Control Software

Hoş Geldiniz
Videohub cihazını satın aldığınız için teşekkür ederiz!
Herkesin en yüksek kalitedeki videoya erişim sağlamasını mümkün kılarak, televizyon
endüstrisinin tam anlamıyla yaratıcı olmasına dair hayalimizi paylaştığınızı umuyoruz.
Daha önce, üst düzey televizyon ve post prodüksiyon işleri, milyonlarca dolar değerindeki
donanıma yatırım yapmayı gerektiriyordu ve profesyonel SDI yönlendiriciler de her zaman,
birçok kişinin satın alamayacağı kadar pahalıydı. HD-SDI ise daha da pahalı ve şimdiye kadar,
yalnızca en büyük post prodüksiyon ve televizyon tesisleri HD-SDI yönlendirme teknolojisine
sahipti. Videohub bunların hepsini değiştiriyor! Bazı Videohub modelleri HD-SDI standardını
sunmanın ötesinde, en son Ultra HD formatını da sunarak, stüdyonuzun her yerine 12G SDI
kullanarak 4K 60p videoyu yönlendirmenize olanak sağlıyor.
Bu kullanım kılavuzu, Videohub cihazınızın kurulumu için ihtiyacınız olan tüm bilgileri içerir.
Ancak IP adresleri hakkında veya bilgisayar ağlarına ilişkin bilgi sahibi değilseniz, bir teknik
asistandan yardım istemenizde yarar vardır. Videohub cihazının kurulumu kolaydır ancak,
kurulumunu yaptıktan sonra ayarlamanız gerekecek, kısmen teknik bazı seçenekler vardır.
Lütfen, www.blackmagicdesign.com/tr adresinden internet sitemizi ziyaret ederek, bu kılavuza
yapılan en son güncellemeleri ve Videohub yazılımını indirmek için destek sayfasını tıklayınız.
Son olarak, yeni güncellemeleri size duyurabilmemiz için, bilgisayarınıza yazılım indirirken
Videohub bilgilerinizi sitemize kaydetmenizi rica ediyoruz. Yeni özellikler ve geliştirmeler
üzerinde durmadan çalıştığımız için, görüşlerinizi almaktan mutluluk duyarız!
Videohub cihazınızı yıllar boyunca kullanmanızı ve tesisinizde çalışan herkesi keyifle birbirine
bağlamanızı temenni ediyoruz!
Grant Petty
Blackmagic Design CEO

Başlarken
Blackmagic Videohub Control
Blackmagic Videohub Control kullanımı, birden fazla kaynak ve hedef arasında görüntüleme ve
değiştirme yapmak için, hızlı ve sezgisel bir yol sunar. Videohub Control kullanımı kolaydır
çünkü, tek seferde bir tek video çıkışı üzerinde çalışır. Bir hedef (çıkış) basmalı butona
bastığınızda, hangi kaynağın (giriş) buna bağlı olduğunu, kaynak basmalı butonu ışığını yakarak
gösterir. Kaynağı değiştirmek için, yapmanız gereken tek şey, farklı bir kaynak basmalı butonunu
tıklamaktır. Bu kadar kolay!
Videohub Control; Videohub bağlantılarının sezgisel, ikon odaklı bir temsilini sunar
Blackmagic Videohub yazılımının yüklenmesi
Videohub yazılımı, Mac OS işletim sisteminin en son ‘Ventura’ sürümünde çalışır. Ayrıca,
Windows 10 ve 11’in 64 bit sürümlerinde de çalışır.
Windows Kurulumu
1 İndirilenler klasöründeki yükleyici üzerine iki kez tıklayın.
2 Yükleme talimatlarını takip edin ve Lisans Sözleşmesindeki şartları kabul ettiğinizde
Windows otomatik olarak yazılımı yükleyecektir.
Windows Başlat butonuna basın ve sonra Tüm Programlar>Blackmagic Design>Videohub
butonlarına basın. Dosya içerisinde, aşağıdaki üç uygulama bulunur: Videohub Control,
Videohub Setup ve Videohub Hardware Panel Setup.
145Başlarken

Mac OS Kurulumu
1 İndirilenler klasöründeki yükleyici üzerine iki kez tıklayın.
2 Kurulumu tamamlamak için yükleme komutlarını takip edin.
Uygulamalar dosyanızda, aşağıdaki üç uygulamayı içeren, “Blackmagic Videohub” isminde bir
klasör oluşturulur: Videohub Control, Videohub Setup ve Videohub Hardware Panel Setup.
Videohub Setup ve Videohub Hardware Panel Setup hakkında detaylı bilgi için bilgisayarınızın
Videohub klasöründeki Videohub 12G ve Videohub 6G kullanım kılavuzlarına bakın.
Videohub yazılımını yüklemek için, yükleyici üzerine
iki kez tıklayın ve talimatları takip edin
Blackmagic Videohub dosyası, üç adet Videohub uygulaması içerir.
Videohub Control, Videohub Setup ve Videohub Hardware Panel Setup
146Başlarken

İlk Bakışta Blackmagic Videohub Control
Sürgü çubukları, tüm
arayüz butonlarının
görüntülenmediğine
işaret eder.
Başlık Çubuğu Videohub
türünü gösterir
Vurgulanmış olan Basmalı Butonlar
çiftleşmiş bağlantıları belirtir.
Basmalı Buton
Görünümü
Liste Görünümü
Kaynaklar AlanıHedefler Alanı
Hedefler Alanında
Arama
Kaynaklar Alanında Arama
Kurulum
Use TAKE
(TAKE butonunu kullan)
Kaynağı
Göster
Ayırıcı Çubuğu
Blackmagic Videohub Control penceresini, ekranınıza sığdırmak için yeniden boyutlandırmak üzere,
pencerenin kenarlarını tıklayıp sürükleyin. “Kaynak” ve “Hedef” alanlarını büyütmek veya küçültmek için
Ayırıcı Çubuğu yukarı veya aşağı sürükleyin ve bu alanları kaydırmak için de Kaydırıcı Çubukları kullanın.
Arayüzü Tanıyalım
Videohub Control yazılımını başlatıp, “select videohub” (videohub seçim) butonunu tıklayın ve
sonra kontrol etmek istediğiniz Videohub ünitesini seçin.
Blackmagic Videohub Setup yazılımında giriş, çıkış ve uzaktan kontrol bağlantıları henüz
etiketlenmemişse kaynak butonları, “input” yani giriş ve ilgili rakamıyla görüntülenir. Benzer
şekilde, basmalı hedef butonları da "output" yani çıkış ve ilgili rakamıyla görüntülenir. Bu girişler
ve çıkışlar, Videohub üzerindeki bağlantı numaralarına karşılık gelir.
Arayüzü Yeniden Boyutlandırma
Arayüzün ekran boyutunuza en iyi şekilde sığmasını sağlamak için, sağ alt köşesini tıklayın ve
orantılı bir şekilde yeniden boyutlandırmak için sürükleyin. Bunun yerine, dikey veya yatay
olarak yeniden boyutlandırmak için pencerenin bir kenarını sürükleyin.
Kaynak ve Hedef Alanlarını Yeniden Boyutlandırma
Ayırıcı çubuğu yukarı veya aşağı sürükleyin ve ilgili alanları kaydırmak için kaydırıcı
çubuğu kullanın.
Görüntülemeyi Değiştirme
Sağ alt köşedeki ikonları tıklayarak, görüntülemeyi basmalı buton görünümünden, liste
görünümüne değiştirebilirsiniz.
147Başlarken

Dinamik Arama Özelliğini Kullanma
Kaynak ve hedef alanlarının her ikisinde de bir metni dinamik olarak aramanıza olanak sağlayan,
bir arama ikonu bulunur. Birçok basmalı butonunuzun olduğu durumlarda, ismi belli olan bir
basmalı butonu çabucak bulmak istediğinizde, bu faydalıdır. Aramak istediğiniz ismi girerek
başlayın. İsim için harfleri girmeye başladığınızda, görüntülenen basmalı butonlar dinamik
olarakfiltrelenir.
Menü ve Butonlar için Açıklamalar
Bu bölümde, Videohub Control yazılımındaki çeşitli butonlar ve menü öğeleri açıklanmaktadır.
Ayarlar Menüsü
Select Videohub
(Videohub Seç)
Ağınıza bağlı olan Videohub cihazlarının bir listesinden
seçiminiziyapın.
Save Layout
(Düzeni Kaydet)
Videohub ünitenizi kullandığınız farklı ortamlar için geçerli olan
kişiselleştirilmiş basmalı buton düzenlerini kaydedin.
Load Layout
(Düzeni Yükle) Daha önceden kaydettiğiniz basmalı buton düzenlerini yükleyin.
Edit Buttons
(Butonları Düzenle)
Arayüzdeki basmalı butonları düzenlemek için, düzenleme
butonlarını görüntüler.
Reset All
(Hepsini Sıfırla)
Bağlı Videohub cihazının tüm girişlerini ve çıkışlarını görüntüler
ve kişiselleştirilmiş ikonları varsayılan ikonlarla değiştirir. Kaynak,
hedef ve deck kontrol ayarları muhafaza edilir.
Düzenleme Butonları
Add (Ekle) Bir kaynak veya hedef basmalı butonu ekleyin.
Edit (Düzenle) SDI kaynağı veya hedefi, deck kontrolü ve seçili olan basmalı
buton için ikonu ayarlamanızı sağlar.
Lock and Unlock
(Kilitle ve Kilidi Aç)
Bu hedefe yönlendirilmiş video kaynağını kazayla değiştirmekten
kaçınmak için hedefi kilitleyin. Kilitli olan bir basmalı butonu
tıkladığınızda, “Lock” (kilitleme) butonu, “Unlock” (kilit açma)
butonuna dönüşür. Hedef basmalı butonunun kilidini açmak için,
sadece “Unlock” (kilit açma) butonunu tıklamanız yeterlidir.
Clear (Temizle) Kaynakları, hedefleri ve deck kontrol ayarlarını ve seçilen basmalı
butonun ikonunu siler.
Remove (Çıkar) Seçili basmalı butonu seçimden çıkarır.
Done (Tamamlandı) Kurgu modundan çıkmak için “Done” (Tamamlandı) butonunu
tıklayın.
148Başlarken

Yukarıdaki butonları görüntülemek için “Edit Buttons” etiketli butonları düzenlemeyi tıklayın.
Basmalı Butonların Kullanımı
Basmalı Butonların
Eklenmesi
Ayarlar butonunu seçin ve sonra “Edit Buttons” (Butonları Düzenle)
ibaresini seçin. “Add” (ekle) butonuna tıklayın ve ekleyeceğiniz basmalı
butonun bir kaynak veya hedef butonu mu olacağını seçin.
“Set Button” (Onay Butonu) penceresi belirir ve SDI kaynağını
veya hedefini, RS-422 deck kontrolü ve basmalı buton için bir ikon
ayarlamanızı mümkün kılar. Çoğu durumda, deck kontrolü ilgili SDI
bağlantıları ile beraber gruplandırılmıştır, örneğin, “SDI input 1”
(SDI girişi 1) ilgili “Remote 1” (Uzaktan Kontrol 1) ile alakalıdır.
Basmalı Butonların
Düzenlenmesi
“Edit Buttons” (Butonları Düzenle) ibaresini seçin ve düzenlemek
istediğiniz basmalı butonu tıklayın. “Edit” butonunu tıklayın ve kaynağı
veya hedefi, deck kontrol ayarlarını ve ikonu gerektiği gibi değiştirin.
Set Button
(Buton Onay Penceresi)
“Set Button”, yani buton onay penceresi; SDI kaynak veya hedef seçimini,
ikon seçimini ve deck kontrol yapılandırmasını sağlar.
Basmalı Butonların
Taşınması
“Settings” Kurulum butonunu seçin ve sonra “Edit Buttons”
(Butonları Düzenle) ibaresini seçin. Basmalı butonu tıklayın ve
yenibirkonuma sürükleyin.
149Başlarken

Yönlendirmelerin Görüntülenmesi ve Değiştirilmesi
Yönlendirmeleri
Görüntüleme
Bir monitör gibi, bir video hedefine hangi video kaynağının yönlendirilmiş
olduğunu görmek için, kaynak butonunun ışığını yakmak üzere, hedefler
panelindeki butona basın. Kaynaklar panelinde ilgili video kaynağının butonu
aydınlanır, böylece monitöre hangi kaynağın bağlı olduğu hemen anlaşılır.
Reveal Source
(Kaynağı Göster)
Bir hedef seçtiniz ama, kaynak şu an ekran dışına konumlandırılmış ise,
“Reveal Source” isimli kaynağı gösteren butonun tıklanması, kaynak basmalı
butonunu göstermek için kaynaklar alanını kaydıracaktır.
Yönlendirmelerin
Değiştirilmesi
Hedef ikonunu ve ardından kaynak ikonunu seçin.
Yönlendirmeleri Değiştirmeden önce “Use TAKE” Konfirmasyonu
Yönlendirmeleri değiştirmeden önce, video yönlendirmelerinin yanlışlıkla
değiştirilmesini önlemeye yardımcı olması için “Use TAKE” butonunu aktif hale
getirmeyi isteyebilirsiniz. Etkinleştirdikten sonra, bir basmalı buton kullanılarak bir video
yönlendirmesini değiştirmek için herhangi bir eylem, kırmızı bir “TAKE” butonunun
belirmesine sebep olacaktır. Doğrulamak için bu butona basın ya da iptal etmek için
kullanılan kaynak veya hedef basmalı butonuna basın.
Bu hedef kilitli değildir ve ağdaki tüm Videohub kullanıcıları
için kullanıma hazırdır. Kaynak panelinde, ilgili video kaynak
ışığı yakılmış ve “DaVinci” kaynak ismi görüntülenmiştir.
Yönlendirmeleri Kilitleme ve Açma
Bir hedefin kilitlenmesi, o hedefe yönlendirilmiş video kaynağının kazayla değiştirilmesini
önlemenizi sağlar. Bir yönlendirmeyi kilitlemek için, hedef basmalı butonunu seçin ve çift tıklayın.
Hedef basmalı butonunun sağ üst köşesinde, bir asma kilit ikonu belirir ve bilgisayarınızdan kilit
açılana kadar, başkasının o hedef cihazını kullanmasını önler. Bir hedefin kilitlenmesi, ilgili video
kaynağını halen aynı anda birden fazla hedefe yönlendirilmeye hazır bırakır.
Hedefin kilidini açmak için, sadece basmalı butonu çift tıklamanız yeterlidir.
Butonları düzenleme sayfasından da bir veya daha fazla hedefi kilitlemeniz mümkündür.
Kilitlemek istediğiniz hedef basmalı butonlarını “shift” üst karakter tuşuna basarken tıklayın ve
kilit butonunu tıklayın. Kilitli ve kilitli olmayan basmalı butonları beraber seçerseniz kilitli olmayan
butonları kilitlemek için seçeneğiniz olur.
Bir giriş ve çıkış arasındaki bir yönlendirmeyi kilitleme; başka kullanıcıların bu video kaynağına
ait deck kontrolünü kazayla ele geçirmesini önlemek üzere, aynı zamanda iki cihaz arasındaki
RS-422 deck kontrol bağlantısını da kilitler. Video kaynağı ve video hedefi arasındaki RS-422
bağlantısı, hedef basmalı butonunun kilidi açılana dek, kilitli kalacaktır.
150Başlarken

BİLGİ Bir hedefin kilit durumunu değiştirmek için, sadece hedef basmalı butonunu
çifttıklayın.
Başka Videohub cihazları tarafından kilitlenen hedef basmalı butonların hepsinde, üzerinde
eğribir çizgi olan, siyah bir asma kilit ikonu belirir. Diğer kullanıcıların bilgisayarlarından veya
iPad’lerinden hedef basmalı butonların kilitleri açılmadığı sürece, video hedef cihazları sizin
içinkullanılabilir olmayacaktır.
Başka bir kullanıcı tarafından düzenlenen bir yönlendirmenin kilidini açmanız gerekirse;
“Videohub Setup” uygulamasını başlatın, “Outputs” (çıkışlar) sekmesini seçin ve hedefin kilit
ikonunu tıklayın.
NOT Hangi yönlendirme seviyesinin seçildiğini not etmek önemlidir çünkü,
yönlendirme kilitlenmesini etkileyecektir. Universal Videohub, bir SDI video seviyesi
vebir RS-422 deck kontrol seviyesinden oluşur. Bu seviyeler beraber gönderilebilir
veya tek tek göndermek için bölünebilir.
Seviye kontrollerinde SDI 422’yi seçmeniz, her iki portu kilitler ancak, SDI veya
RS422’yi seçtiğinizde sadece seçili olan portu kilitler. RS-422 portu kilitlendiğinde,
halen SDI videoya geçebilirsiniz ve SDI portu kilitlendiğinde de hala RS-422’ye
geçebilirsiniz. Bunun anlamı; RS-422 portu kilitli olsa bile video sinyallerini
yönlendirebileceğiniz ve SDI portu kilitli olsa bile hala deck kontrolünüz olacağıdır.
Yerel olarak kilitlenmiş hedefler, beyaz bir asma
kilitikonugörüntüler.
Uzaktan kilitlenmiş hedefler, siyah bir asma kilit
ikonugörüntüler.
151Başlarken

Yardım
Yardım İçin
Yardım almanın en çabuk yolu, Blackmagic Design online destek sayfalarına girip,
Blackmagic Design Videohub cihazınız için olan en son destek kaynaklarını incelemenizdir.
Blackmagic Design online destek sayfaları
En son kılavuz, yazılım ve destek notlarına www.blackmagicdesign.com/tr/support adresindeki,
Blackmagic Design destek merkezinden ulaşılabilir.
Blackmagic Design Forum
Bir başka yararlı kaynak, Blackmagic Design Forum'dur. Forum, Blackmagic personelinden veya
geniş bilgiye sahip diğer müşterilerden benzer soruları ve hızlı çözümleri bulabileceğiniz yerdir.
Blackmagic Design destek hizmetiyle iletişim
Aradığınız yardımı destek kaynaklarımızda bulamazsanız lütfen "Bize e-posta gönderin"
butonunu tıklayarak e-posta yoluyla destek talebinde bulunun. Ya da "Yerel destek ekibini
arayın" butonunu tıklayabilir ve size en yakın olan Blackmagic Design destek ofisini
arayabilirsiniz.
Mevcut yazılım sürümünün kontrol edilmesi
Bilgisayarınızda hangi Videohub Control sürümünün yüklü olduğunu kontrol etmek için,
Blackmagic Videohub Control uygulamasını açın. Blackmagic Videohub Control menüsünden
“About Blackmagic Videohub” seçeneğini tıklayıp sürüm numarasını not edin.
En yeni güncellemelere erişim
Bilgisayarınızda yüklü bulunan Blackmagic Videohub yazılımının sürümünü gözden geçirdikten
sonra, lütfen Blackmagic Design destek merkezine www.blackmagicdesign.com/tr/support
adresinden giderek en son güncellemeleri gözden geçirin. En son güncellemeleri kullanmak
faydalı olsa da önemli bir projenin ortasındayken, yazılımı güncellemekten kaçınmakta
yarar vardır.
152Yardım

Mevzuata İlişkin Bildirimler
Avrupa Birliği Dahilinde Elektrikli ve Elektronik Cihazlara Dair Atık Kontrol Yönetmeliği.
Ürün üzerindeki sembol, bu cihazın başka atık malzemelerle bertaraf edilmemesi şartını gösterir.
Atık ekipmanlarınızı bertaraf edebilmeniz için geri dönüşümünü sağlamak üzere, belirlenmiş
toplama noktasına teslim edilmeleri gerekmektedir. Bertaraf anında atık cihazlarınızın ayrı olarak
toplanması ve geri dönüşümü, doğal kaynakların korunmasına yardımcı olacaktır ve insan
sağlığını ve çevreyi koruyucu bir şekilde geri dönüşümünü sağlayacaktır. Geri dönüşüm için atık
cihazlarınızı nereye teslim edebileceğiniz konusunda daha fazla bilgi için, lütfen yerel
belediyenizin geri dönüşüm birimini ya da ürünü satın aldığınız satış bayisini arayın.
Bu cihaz, test edilmiş ve Federal İletişim Komisyonu (FCC) koşullarının 15. bölümü doğrultusunda
A Sınıfı dijital cihazların sınırlarıyla uyumlu olduğu tespit edilmiştir. İlgili sınırlar, bu cihaz ticari bir
ortamda çalıştırıldığında, zararlı müdahalelere karşı makul koruma sağlaması amacıyla
tasarlanmıştır. Bu cihaz; radyo frekans enerjisi üretir, kullanır ve saçabilir ve talimatlar
doğrultusunda kurulmadığı ve kullanılmadığı takdirde, radyo komünikasyonlarına zararlı
müdahaleye yol açabilir. Bu ürünün bir yerleşim bölgesinde çalıştırılması, zararlı müdahaleye yol
açabilir. Bu durumda, müdahalenin düzeltilmesi için ilgili maliyeti kullanıcı karşılamak zorundadır.
Bu cihazın çalıştırılması, aşağıdaki iki şarta bağlıdır:
1 Bu cihaz, zararlı müdahaleye sebebiyet vermemelidir.
2 Bu cihaz, arzu edilmeyen bir çalışma şekline yol açacak müdahaleler de dahil olmak üzere,
maruz kaldığı her türlü müdahaleyi kabul etmelidir.
ISED Kanada Beyannamesi
Bu cihaz, A Sınıfı dijital cihazlar için Kanada standartlarıyla uyumludur.
Bu cihaza yapılacak herhangi bir değişiklik veya kullanım amacı dışında kullanılması,
bustandartlara uyumluluğunu hükümsüz kılabilir.
HDMI arayüzlerine bağlantı, yüksek kaliteli korumalı HDMI kablolarıyla yapılmalıdır.
Bu cihaz, ticari ortamda kullanım amacına uygunluk için test edilmiştir. Cihaz ev ortamında
kullanıldığında, radyo parazitine neden olabilir.
153Mevzuata İlişkin Bildirimler

Güvenlik Bilgileri
Elektrik çarpmalarına karşı korunmak için, bu cihaz koruyucu topraklama bağlantısı olan bir
şebeke prizine takılmalıdır. Şüpheli durumlarda, kalifiye bir elektrik teknisyeniyle kontağa geçin.
Elektrik çarpma riskini azaltmak için bu ekipmanı, damlayan veya sıçrayan suya maruz
bırakmayın.
Ürün, ortam ısısı 40º C'ye kadar olan tropikal ortamlarda kullanılmaya uygundur.
Ürünün çevresinde yeterli havalandırma olduğundan ve hava akımının kısıtlanmadığından
emin olun.
Rafa monte ederken, bitişik cihazlardan dolayı hava akımının kısıtlanmadığından emin olun.
Ürünün içinde, kullanıcı tarafından tamir edilebilecek hiçbir parça bulunmamaktadır. Gerekli
tamiratlar için, yerel Blackmagic Design servis merkezine yönlendirin.
Bazı ürünlere küçük boyutlu alıcı-verici (SFP) fiber optik modülleri takılabilir. Yalnızca 1. sınıf Lazer
optik SFP modüllerini kullanın.
Önerilen Blackmagic Design SFP modülleri:
– 3G-SDI: PL-4F20-311C
Deniz seviyesinden yüksekliğin 2000m'yi aşmadığı yerlerde kullanın.
Kaliforniya Eyalet Beyannamesi
Bu ürün; plastik parçaları dahilinde, eser miktarda polibromine bifenil gibi kimyasal maddelere
sizi maruz bırakabilir. Kaliforniya eyaletinde, bu maddelerin kansere, doğum kusurlarına veya
başka üreme bozukluklarına sebebiyet verdiği bilinmektedir.
Daha fazla bilgi için, www.P65Warnings.ca.gov adresini ziyaret ediniz.
Yetkili Servis Personeli için Uyarı
Bakım yapmadan önce, her iki güç soketinden güç bağlantısını kesin!
Dikkat - Double Pole/ Neutral Fusing (İki Kutuplu/Nötr Sigorta)
Bu ekipmanda bulunan güç kaynağının hem hat iletkeninde hem de nötr iletkeninde elektrik
sigortası bulunur ve Norveç’teki IT elektrik dağıtım sistemine bağlantı için uygundur.
154Güvenlik Bilgileri

Garanti
Sınırlı Garanti
Blackmagic Design şirketi, Blackmagic Videohub yönlendiricilerinin satın alındığı tarihten itibaren
malzeme ve işçilik bakımından 36 ay boyunca arızasız olacağına garanti sunmaktadır. Cihazdaki
konektörler, kablolar, soğutucu fanları, fiber optik modüller, elektrik sigortaları, klavyeler ve bataryalar
bu garantiden hariçtir ve cihaz satın alındığı tarihten itibaren 12 ay süre boyunca malzeme ve işçilik
bakımından arızasız olmaları garanti edilir. Blackmagic Design şirketi, Videohub Master Control ve
Videohub Smart Control ürünlerinin satın alındığı tarihten itibaren, malzeme ve işçilik bakımından
12 ay boyunca arızasız olacağına garanti sunmaktadır. Üründe, bu garanti süresi içinde bir arıza ve
kusur söz konusu olursa Blackmagic Design, kendi seçimi doğrultusunda ya arızalı ürünü parça
ve işçilik bedeli talep etmeksizin tamir edecektir ya da arızalı ürünü yenisiyle değiştirecektir.
Bu garanti kapsamındaki hizmetten yararlanmak için, kusur ve hataya ilişkin garanti süresi sona
ermeden, Müşteri Blackmagic Design'i bilgilendirmeli ve söz konusu hizmetin sağlanması için
uygun düzenlemeleri yapmalıdır. Blackmagic Design tarafından özel belirlenmiş ve yetkilendirilmiş
bir hizmet merkezine arızalı ürünün ambalajlanarak nakliyesi, Müşterinin sorumluluğudur ve nakliye
ücretleri, önceden ödenmiş olmalıdır. Bize herhangi bir sebepten dolayı iade edilen ürünlerin tüm
nakliyat değişiklikleri, sigorta, yasal bedel, vergi ve diğer tüm masrafları, müşterinin sorumluluğundadır.
Bu garanti; yanlış kullanım ya da yanlış veya kusurlu bakımdan kaynaklanan herhangi bir arızayı,
bozukluğu ya da hasarı kapsamaz. Blackmagic Design, burada açıklanan durumlarda, bu garanti
kapsamında hizmet sağlamak zorunda değildir: a) Blackmagic Design temsilcileri haricindeki başka
personelin ürünü kurma, tamir etme ya da bakımını yapma girişimlerinden kaynaklanan hasarın
tamir edilmesi, b) uygun olmayan kullanım veya uyumlu olmayan ekipmanlara bağlanılmasından
kaynaklanan hasarın tamir edilmesi, c) Blackmagic Design parçaları ya da malzemesi olmayan
ürünlerin kullanımından kaynaklanan hasarın ya da arızanın tamir edilmesi ya da d) Modifiye veya
başka ürünlerle entegre edilmiş bir ürünün; söz konusu modifikasyon ya da entegrasyonun gereken
tamiratın süresini uzattığı ya da ürün bakımını zorlaştırdığı durumlarda, tamir edilmesi. BU GARANTİ,
BLACKMAGIC DESIGN TARAFINDAN VERİLMİŞTİR VE AÇIK YA DA ZIMNİ, HERHANGİ BİR
GARANTİNİN YERİNİ TUTAR. BLACKMAGIC DESIGN VE SATICILARI, ZIMNİ TİCARİ UYGUNLUK
GARANTİSİNİ YA DA ÖZEL BİR AMACA UYGUNLUK GARANTİSİNİ KABUL ETMEZ. KUSURLU BİR
ÜRÜNÜN TAMİRİ VEYA DEĞİŞTİRİLMESİ, BLACKMAGIC DESIGN’İN MÜŞTERİLERİNE SUNDUĞU
TAM VE MÜNHASIR ÇÖZÜMDÜR. BLACKMAGIC DESIGN YA DA SATICILARININ, OLABİLECEK
HASARLAR HAKKINDA ÖNCEDEN BİLGİSİ OLMASINI GÖZETMEKSİZİN; ÜRÜNDE DOLAYLI, ÖZEL,
TESADÜFİ YA DA NETİCE OLARAK ORTAYA ÇIKAN HERHANGİ BİR HASAR İÇİN, BLACKMAGIC
DESIGN SORUMLU DEĞİLDİR. BLACKMAGIC DESIGN, MÜŞTERİLER TARAFINDAN EKİPMANIN
YASAL OLMAYAN HERHANGİ BİR KULLANIMINDAN SORUMLU DEĞİLDİR. BLACKMAGIC DESIGN,
BU ÜRÜNÜN KULLANIMINDAN KAYNAKLANAN HERHANGİ BİR HASARDAN, SORUMLU DEĞİLDİR.
BU ÜRÜNÜN ÇALIŞTIRILMASINDAN DOĞAN RİSK, KULLANICININ KENDİSİNE AİTTİR.
© Telif Hakkı Saklıdır 2023 Blackmagic Design. Tüm Hakları Saklıdır. “Blackmagic Design”, “DeckLink”, “HDLink”, “Workgroup
Videohub”, “Multibridge Pro”, “Multibridge Extreme”, “Intensity” ve “Leading the creative video revolution” ABD ve diğer ülkelerde
tescil edilmiş ticari markalardır. Diğer tüm şirket ve ürün isimleri bağlantılı oldukları ilgili şirketlerin ticari markaları olabilir.
155Garanti

Polski
Blackmagic Videohub Control
Maj 2023
Instrukcja instalacji i obsługi
Blackmagic
Videohub
Oprogramowanie
sterujące

Szanowny kliencie,
Dziękujemy za zakup Videohub!
Mamy nadzieję, że podzielasz nasze marzenie, aby branża telewizyjna stała się prawdziwie
kreatywna, umożliwiając każdemu dostęp do obrazu o najwyższej jakości.
Wcześniej wysokiej klasy telewizja i postprodukcja wymagały inwestowania milionów
dolarów w sprzęt, a profesjonalne routery SDI zawsze były zbyt drogie, by większość ludzi
mogła sobie na nie pozwolić. HD-SDI jest jeszcze droższe i do tej pory tylko największe
studia postprodukcyjne i telewizyjne mogły sobie pozwolić na routing HD-SDI. Videohub
to wszystko zmienia! Niektóre modele Videohub oferują nie tylko HD-SDI, ale także
najnowszy format Ultra HD, umożliwiając pracę z obrazem 4K 60p w całym studiu za
pomocą 12G-SDI.
Niniejsza instrukcja obsługi zawiera wszystkie informacje potrzebne do zainstalowania
Videohub, jednak zawsze warto poprosić o pomoc asystenta technicznego, jeśli nie masz
pewności co do adresów IP lub nie wiesz zbyt wiele o sieciach komputerowych. Videohub
jest łatwy w instalacji, jednak istnieje kilka nieco technicznych preferencji, które należy
ustawić po zainstalowaniu.
Odwiedź naszą stronę internetową pod adresem www.blackmagicdesign.com/pl i kliknij
stronę wsparcia technicznego, aby pobrać najnowsze aktualizacje niniejszej instrukcji i
oprogramowania Videohub. Na koniec zarejestruj swój Videohub podczas pobierania
aktualizacji oprogramowania, abyśmy mogli Cię poinformować, gdy dostępna będzie nowa
wersja. Ciągle pracujemy nad nowymi funkcjami i unowocześnieniami, więc zależy nam,
abyś podzielił się z nami swoją opinią.
Mamy nadzieję, że Videohub posłuży Ci przez wiele lat i będziesz się dobrze bawić, łącząc
wszystkich w studiu.
Grant Petty
Dyrektor generalny Blackmagic Design

Rozpoczęcie pracy
Blackmagic Videohub Control
Korzystanie z Blackmagic Videohub Control zapewnia szybki i intuicyjny sposób przeglądania
oraz przełączania się między wieloma źródłami i kierunkami docelowymi. Videohub Control jest
łatwy w obsłudze, ponieważ działa na jednym wyjściu wideo naraz. Wybranie przycisku
kierunku docelowego (wyjścia) pokazuje, które źródło (wejście) jest do niego podłączone
poprzez podświetlenie przycisku źródła. Aby zmienić źródło, wystarczy kliknąć przycisk innego
źródła. Proste!
Videohub Control zapewnia intuicyjną, opartą na ikonach reprezentację połączeń Videohub
Instalacja oprogramowania Blackmagic Videohub
Oprogramowanie Videohub działa na najnowszej wersji systemu Mac OS „Ventura”. Działa
również na 64-bitowej wersji Windows 10 i 11.
Instalacja Windows
1 Kliknij dwukrotnie plik instalatora z folderu pobierania.
2 Postępuj zgodnie z instrukcjami dotyczącymi instalacji i zaakceptuj warunki umowy
licencyjnej, a system Windows automatycznie zainstaluje oprogramowanie.
Kliknij przycisk Start systemu Windows, a następnie przejdź do All Programs >
Blackmagic Design > Videohub. W folderze znajdują się następujące trzy aplikacje: Videohub
Control, Videohub Setup i Videohub Hardware Panel Setup.
159Rozpoczęcie pracy

Instalacja Mac OS
1 Kliknij dwukrotnie plik instalatora z folderu pobierania.
2 Postępuj zgodnie z instrukcjami instalacji, aby ją ukończyć.
Folder o nazwie „Blackmagic Videohub” zostanie utworzony w folderze Applications
zawierającym następujące trzy aplikacje: Videohub Control, Videohub Setup i Videohub
Hardware Panel Setup.
Szczegółowe informacje na temat Videohub Setup i Videohub Hardware Panel Setup można
znaleźć w instrukcjach obsługi Videohub 12G i Videohub 6G znajdujących się w folderze
Videohub na komputerze.
Aby zainstalować oprogramowanie Videohub, kliknij dwukrotnie
instalator i postępuj zgodnie z instrukcjami
Folder Blackmagic Videohub zawiera trzy aplikacje Videohub. Videohub
Control, Videohub Setup i Videohub Hardware Panel Setup
160Rozpoczęcie pracy

Blackmagic Videohub Controlwskrócie
Paski przewijania
wskazują, że nie
wszystkie przyciski
są widoczne
Pasek nagłówka
pokazuje rodzaj
Videohub
Podświetlone przyciski
wskazują połączenia
sparowane
Widok
przycisków
Widok listy
Obszar źródełObszar kierunków
docelowych
Wyszukiwanie
kierunków
docelowych
Wyszukiwanie źródeł
Ustawienia
Użyj TAKE
Pokaż źródłoSeparator
Kliknij i przeciągnij krawędzie okna, aby zmienić rozmiar Blackmagic Videohub Control i dopasować
go do rozmiaru ekranu. Przeciągnij pasek rozdzielający w górę lub w dół, aby odsłonić więcej lub
mniej obszarów źródłowych i docelowych, i użyj pasków przewijania, aby przewijać te obszary.
Rozpoczęcie pracy z interfejsem
Uruchom Videohub Control i kliknij przycisk Select a Videohub, a następnie wybierz Videohub,
którym chcesz sterować.
Jeśli połączenia wejściowe, wyjściowe i zdalne nie zostały jeszcze oznaczone w Blackmagic
Videohub Setup, przyciski źródła będą wyświetlane jako Input z następującymi po nich
odpowiednimi numerami. Podobnie – przyciski kierunków docelowych będą wyświetlane jako
Output z następującymi po nich odpowiednimi numerami. Te wejścia i wyjścia odpowiadają
numerom złączy w Videohub.
Zmiana rozmiaru interfejsu
Kliknij i przeciągnij prawy dolny róg, aby proporcjonalnie zmienić rozmiar interfejsu w celu jak
najlepszego dopasowania go do rozmiaru ekranu. Możesz też przeciągnąć krawędź okna, aby
zmienić jego rozmiar w pionie lub poziomie.
Zmiana rozmiaru obszarów źródłowych i docelowych
Przeciągnij pasek rozdzielający w górę i w dół, i użyj pasków przewijania, aby przewinąć
odpowiednie obszary.
Przełączanie okien
Możesz przełączać się między oknem przycisków a oknem listy, klikając ikony w prawym
dolnym rogu.
161Rozpoczęcie pracy

Korzystanie z wyszukiwania dynamicznego
Zarówno w obszarach źródłowych, jak i docelowych znajduje się ikona wyszukiwania, która
umożliwia dynamiczne wyszukiwanie tekstu. Jest to przydatne, jeśli masz wiele przycisków i
chcesz szybko zlokalizować przycisk o określonej nazwie. Zacznij od wpisywania nazwy, którą
chcesz wyszukać. W miarę wpisywania poszczególnych liter wyświetlane przyciski będą
dynamicznie filtrowane.
Objaśnienie menu i przycisków
W tej części opisano różne przyciski i pozycje menu w Videohub Control.
Menu ustawień
Select Videohub Wybierz z listy urządzeń routery Videohub, które są aktualnie
podłączone do Twojej sieci.
Save Layout Zapisz niestandardowe układy przycisków dla różnych
środowisk, w których używasz Videohub.
Load Layout Wczytywanie wcześniej zapisanych układów przycisków.
Edit Buttons Wyświetla Edit Buttons w celu edycji przycisków.
Reset All
Wyświetla wszystkie wejścia i wyjścia podłączonego Videohub
i zastępuje niestandardowe ikony ikoną domyślną. Ustawienia
źródła, kierunku docelowego i sterowania dekiem są zachowane.
Edit Buttons
Add Dodaj przycisk źródła lub kierunku docelowego.
Edit Umożliwia ustawienie źródłowego lub docelowego SDI, sterowania
dekiem oraz ikony dla wybranego przycisku.
Lock and Unlock
Zablokuj kierunek docelowy, aby uniknąć przypadkowej zmiany
źródła wideo, które jest kierowane do tego kierunku docelowego.
Jeśli klikniesz na przycisk, który jest zablokowany, przycisk Lock
zmieni się w przycisk Unlock. Wystarczy kliknąć przycisk Unlock,
aby odblokować przycisk kierunku docelowego.
Clear Usuwa ustawienia źródła, kierunku docelowego i sterowania
dekiem, a także ikonę wybranego przycisku.
Remove Usuwa wybrany przycisk.
Done Kliknij przycisk Done, aby wyjść z trybu montażu.
162Rozpoczęcie pracy

Kliknij Edit Buttons, aby wyświetlić przyciski powyżej.
Korzystanie z przycisków
Dodawanie
przycisków
Wybierz przycisk Settings, a następnie wybierz Edit Buttons. Kliknij przycisk
Add i wybierz, czy chcesz dodać przycisk źródła, czy przycisk kierunku
docelowego.
Pojawia się okno Set Button, które pozwala ustawić źródło lub kierunek
docelowy SDI, sterowanie dekiem RS-422 oraz ikonę dla przycisku. W
większości przypadków sterowanie dekiem jest zgrupowane z powiązanymi
połączeniami SDI, np. SDI Input 1 byłby powiązany z odpowiednim Remote 1.
Edytowanie
przycisków
Wybierz Edit Buttons i kliknij przycisk, który chcesz edytować. Kliknij Edit
button i zmodyfikuj źródło lub kierunek docelowy, ustawienia sterowania
dekiem i ikonę według potrzeb.
Set Button Okno Set Button umożliwia wybór ikony, wybór źródła lub kierunku
docelowego oraz konfigurację sterowania dekiem.
Przenoszenie
przycisków
Wybierz przycisk Settings, a następnie wybierz Edit Buttons. Kliknij i przeciągnij
przycisk do nowej pozycji.
163Rozpoczęcie pracy

Podgląd i przełączanie ścieżek
Podgląd ścieżek Aby sprawdzić, które źródło wideo zostało skierowane do docelowego wideo,
takiego jak monitor, naciśnij przycisk na panelu kierunków docelowych, aby
podświetlić przycisk. Przycisk powiązanego źródła wideo podświetli się
w panelu źródeł, dzięki czemu od razu będzie wiadomo, które źródło jest
podłączone do monitora.
Reveal Source Jeśli wybierzesz kierunek docelowy, ale źródło jest obecnie umieszczone poza
ekranem, kliknięcie przycisku Reveal Source przewinie obszar źródeł, aby
wyświetlić przycisk źródła.
Przełączanie
ścieżek
Wybierz ikonę kierunku docelowego, a następnie ikonę źródła.
Potwierdzanie przełączania ścieżek przyciskiem TAKE
Warto aktywować przycisk Use TAKE, aby zapobiec niezamierzonym zmianom ścieżek
wideo. Po włączeniu każda próba zmiany ścieżki wideo za pomocą przycisku spowoduje
pojawienie się czerwonego przycisku TAKE. Wybierz przycisk, aby potwierdzić lub kliknij
przycisk bieżącego źródła lub kierunku docelowego, aby anulować.
Ten kierunek docelowy jest odblokowany i dostępny dla
użytkownika Videohub w sieci. Powiązane źródło wideo jest
podświetlone w panelu Źródła i wyświetlana jest nazwa
źródła „DaVinci”.
Blokowanie i odblokowywanie ścieżek
Zablokowanie kierunku docelowego pozwoli uniknąć przypadkowej zmiany źródła wideo, które
jest kierowane do tego kierunku docelowego. Aby zablokować ścieżkę, wybierz przycisk
kierunku docelowego i kliknij dwukrotnie. W prawym górnym rogu przycisku kierunku
docelowego pojawi się ikona kłódki, która uniemożliwi innym osobom korzystanie z urządzenia
docelowego, dopóki nie zostanie ono odblokowane z komputera. Zablokowanie kierunku
docelowego powoduje, że powiązane źródło wideo może być kierowane do wielu kierunków
docelowych jednocześnie.
Kliknij dwukrotnie przycisk, aby odblokować kierunek docelowy.
Można również zablokować jeden lub wiele kierunków docelowych na stronie edycji
przycisków. Kliknij z wciśniętym SHIFT przyciski kierunków docelowych, które chcesz
zablokować i kliknij przycisk blokady. Jeśli wybierzesz zarówno przyciski zablokowane i
odblokowane, będziesz miał możliwość zablokowania przycisków odblokowanych.
164Rozpoczęcie pracy

Zablokowanie ścieżki między wejściem a wyjściem blokuje również połączenie sterowania
dekiem RS-422 między tymi dwoma urządzeniami, aby uniknąć przypadkowego przejęcia
sterowania dekiem należącego do źródła wideo przez innych użytkowników. Połączenie
RS-422 między źródłem wideo i kierunkiem docelowym wideo pozostanie zablokowane do
momentu, aż przycisk kierunku docelowego zostanie odblokowany.
WSKAZÓWKA Aby przełączyć stan blokady kierunku docelowego, wystarczy
dwukrotnie kliknąć przycisk kierunku docelowego.
Na wszystkich przyciskach kierunków docelowych zablokowanych przez inne urządzenia
Videohub pojawi się czarna ikona kłódki z zakrzywioną linią powyżej. Urządzenia wideo
kierunku docelowego nie będą dostępne dla użytkownika, dopóki przyciski kierunku
docelowego nie zostaną odblokowane z komputerów i iPadów innych użytkowników.
Jeśli trzeba odblokować ścieżkę ustawioną przez innego użytkownika, należy uruchomić
Videohub Setup, wybrać zakładkę Outputs i kliknąć ikonę blokady kierunku docelowego.
UWAGA Należy zwrócić uwagę, który poziom routingu został wybrany, ponieważ
będzie on miał wpływ na blokowanie ścieżek. Universal Videohub składa się z
poziomu wideo SDI oraz poziomu sterowania dekiem RS-422. Poziomy te można
przełączać razem lub mogą być rozdzielone w celu indywidualnego przełączania.
Jeśli wybrany zostanie SDI 422 na sterowaniu poziomem, zablokuje on oba porty,
jednak jeśli wybrany zostanie SDI lub RS-422, zablokuje on tylko wybrany port. Gdy
port RS-422 jest zablokowany, wciąż można przełączyć się na wideo SDI, a gdy
zablokowany jest port SDI, wciąż można przełączyć się na RS-422. Oznacza to, że
nadal można kierować sygnały wideo, nawet jeśli port RS-422 jest zablokowany i
nadal można sterować dekiem, nawet jeśli port SDI jest zablokowany.
Na lokalnie zablokowanych kierunkach docelowych wyświetla
się biała ikona kłódki.
Na zdalnie zablokowanych kierunkach docelowych wyświetla
się czarna ikona kłódki.
165Rozpoczęcie pracy

Pomoc
Uzyskiwanie pomocy
Najszybszym sposobem uzyskania pomocy jest wejście na strony pomocy technicznej online
Blackmagic Design i sprawdzenie najnowszych materiałów pomocniczych dostępnych dla
Blackmagic Design Videohub.
Strony internetowe wsparcia technicznego Blackmagic Design
Najnowsza instrukcja obsługi, oprogramowanie i noty informacyjne można znaleźć w centrum
wsparcia technicznego na stronie www.blackmagicdesign.com/pl/support.
Forum Blackmagic Design
Innym przydatnym źródłem informacji jest forum Blackmagic Design. Forum jest miejscem,
wktórym można znaleźć podobne pytania i szybkie rozwiązania zarówno od pracowników
Blackmagic, jak i innych klientów posiadających rozległą wiedzę.
Kontakt z obsługą techniczną Blackmagic Design
Jeśli nie możesz znaleźć potrzebnej pomocy w naszych materiałach, użyj przycisku Wyślij do
nas e-mail, aby wysłać zgłoszenie dotyczące pomocy technicznej. Alternatywnie kliknij
przycisk Znajdź lokalną pomoc techniczną i zadzwoń do najbliższego biura pomocy
technicznej Blackmagic Design.
Sprawdzanie aktualnie zainstalowanej wersji
Aby sprawdzić wersję aplikacji Videohub Control zainstalowanej na komputerze, otwórz
aplikację Blackmagic Videohub Control. Z menu Blackmagic Videohub Control wybierz About
Blackmagic Videohub i zwróć uwagę na numer wersji.
Jak uzyskać najnowsze aktualizacje
Po sprawdzeniu wersji aplikacji Blackmagic Videohub Control zainstalowanej na komputerze,
odwiedź centrum wsparcia technicznego Blackmagic Design na stronie
www.blackmagicdesign.com/pl/support, aby sprawdzić najnowsze aktualizacje. Zazwyczaj
zaleca się instalację najnowszych aktualizacji. Mądrą praktyką jest jednak unikanie aktualizacji
oprogramowania w trakcie realizacji ważnego projektu.
166Pomoc

Wymogi prawne
Utylizacja zużytego sprzętu elektrycznego i elektronicznego na terenie Unii Europejskiej.
Symbol na produkcie oznacza, że tego urządzenia nie wolno utylizować razem z innymi
odpadami. Aby zutylizować zużyty sprzęt, należy przekazać go do wyznaczonego punktu
zbiórki w celu recyklingu. Oddzielna zbiórka i recykling zużytego sprzętu w czasie utylizacji
pomoże oszczędzić zasoby naturalne i zapewni, że zostanie on poddany recyklingowi w
sposób chroniący zdrowie ludzi iśrodowisko. Więcej informacji na temat miejsc, w których
można oddać zużyty sprzęt do recyklingu można uzyskać w lokalnym biurze ds. recyklingu w
Twoim mieście lub u sprzedawcy, od którego zakupiłeś produkt.
Niniejsze urządzenie zostało przetestowane i uznane za zgodne z ograniczeniami dla
urządzeńcyfrowych klasy A, zgodnie z częścią 15 przepisów FCC. Ograniczenia te zostały
opracowane w celu zapewnienia rozsądnej ochrony przed szkodliwymi zakłóceniami podczas
pracy urządzenia w środowisku komercyjnym. Tego typu sprzęt generuje, wykorzystuje i może
wypromieniować energię o częstotliwości radiowej. Jeśli nie jest zainstalowany i używany
zgodnie z instrukcją, możepowodować szkodliwe zakłócenia w komunikacji radiowej.
Użytkowanie tego produktu naterenach zamieszkałych może powodować szkodliwe
zakłócenia, w którym to przypadku użytkownik będzie zobowiązany do usunięcia zakłóceń na
własny koszt.
Działanie podlega dwóm następującym warunkom:
1 Niniejsze urządzenie nie może powodować szkodliwych zakłóceń.
2 Niniejsze urządzenie musi odbierać wszelkie zakłócenia zewnętrzne,
w tym zakłócenia mogącepowodować niepożądane funkcjonowanie.
Certyfikacja ISED na rynek kanadyjski
Niniejsze urządzenie jest zgodne z kanadyjskiminormami dla urządzeń cyfrowych klasy A.
Wszelkie modyfikacje lub użycie tego produktu niezgodnie z jego przeznaczeniem może
unieważnić zgodnośćztymi normami.
Podłączenie do interfejsów HDMI musi być wykonane przy użyciu wysokiej jakości
ekranowanych kabli HDMI.
Niniejsze urządzenie zostało przetestowane pod kątem zgodności z przeznaczeniem do użytku
w środowisku komercyjnym. Jeśli urządzenie jest używane w środowisku
domowym, może powodować zakłócenia radiowe.
167Wymogi prawne

Informacje dotyczące bezpieczeństwa
Dla ochrony przed porażeniem prądem elektrycznym urządzenie musi być podłączone do
gniazda sieciowego z uziemieniem ochronnym. W razie wątpliwości należy skontaktować się z
wykwalifikowanymelektrykiem.
Aby zmniejszyć ryzyko porażenia prądem, nie należy narażać tego urządzenia na kapanie
lubrozbryzgi cieczy.
Produkt nadaje się do użytku na obszarach tropikalnych o temperaturze otoczenia do 40oC.
Upewnij się, że wokół produktu zapewniona jest odpowiednia, nieograniczona wentylacja.
Podczas montażu w racku należy upewnić się, że wentylacja nie jest ograniczona przez
sąsiadujące urządzenia.
Produkt nie zawiera żadnych części, które mogą być naprawiane przez użytkownika.
Serwisowanie należy zlecić lokalnemu centrum serwisowemu Blackmagic Design.
Niektóre produkty mają możliwość podłączenia światłowodowych modułów nadawczo-
odbiorczych o małym współczynniku kształtu (SFP). Należy używać wyłącznie
światłowodowych modułów SFP lasera klasy 1.
Zalecane moduły SFP Blackmagic Design:
– 3G SDI: PL-4F20-311C
Stosować wyłącznie na wysokościach nie większych niż 2000 m n.p.m.
Kalifornijskie ostrzeżenie Prop 65
Niniejszy produkt może narażać użytkownika na działanie substancji chemicznych, takich jak
śladowe ilości polibromowanych bifenyli w częściach plastikowych uznanych w stanie Kalifornia
za powodujące raka i uszkodzenia płodu lub działające szkodliwie dla rozrodczości.
Więcej informacji na stronie www.P65Warnings.ca.gov www.P65Warnings.ca.gov.
Ostrzeżenie dla autoryzowanego personelu serwisowego
Przed rozpoczęciem prac serwisowych należy odłączyć zasilanie od obu gniazdek!
Uwaga – bezpiecznik dwubiegunowy/neutralny
Zasilacz znajdujący się w tym urządzeniu posiada bezpiecznik zarówno w przewodzie liniowym,
jak i neutralnym, i jest odpowiedni do podłączenia do systemu dystrybucji energii
ITw Norwegii.
168Informacje dotyczące bezpieczeństwa

Gwarancja
Ograniczona gwarancja
Blackmagic Design gwarantuje, że routery Videohub będą wolne od wad materiałowych i
wykonawczych przez okres 36 miesięcy od daty zakupu z wyłączeniem złączy, kabli, wentylatorów
chłodzących, modułów światłowodowych, bezpieczników, klawiatur i akumulatorów, które będą
wolne od wad materiałowych i wykonawczych przez okres 12 miesięcy od daty zakupu. Firma
Blackmagic Design gwarantuje, że Videohub Master Control oraz Videohub Smart Control będą
wolne od wad materiałowych i produkcyjnych przez okres 12 miesięcy od daty zakupu. Jeśli
produkt okaże się wadliwy w okresie gwarancyjnym, Blackmagic Design, według własnego uznania
albo naprawi wadliwy produkt bez opłat za części i koszty naprawy, albo zapewni wymianę na
produkt zastępczy w zamian za wadliwy produkt.
W celu uzyskania usługi w ramach niniejszej gwarancji, klient musi powiadomić Blackmagic Design
o wadzie przed upływem okresu gwarancyjnego i dokonać odpowiednich przygotowań do
wykonania usługi. Klient jest odpowiedzialny za zapakowanie i opłacenie wysyłki wadliwego
produktu do wyznaczonego centrum serwisowego wskazanego przez Blackmagic Design. Klient
jest odpowiedzialny za opłacenie wszystkich kosztów wysyłki, ubezpieczenia, ceł, podatków i
innych opłat za produkty zwrócone do nas z jakiegokolwiek powodu.
Niniejsza gwarancja nie obowiązuje w przypadku wad, awarii lub uszkodzeń spowodowanych
niewłaściwym użytkowaniem lub niewłaściwą lub niedostateczną konserwacją i pielęgnacją. W
ramach niniejszej gwarancji firma Blackmagic Design nie jest zobowiązana do świadczenia
następujących usług serwisowych: a) naprawy uszkodzeń wynikających z prób instalacji, naprawy
lub serwisowania produktu przez personel inny niż przedstawiciele Blackmagic Design, b) naprawy
uszkodzeń wynikających z niewłaściwego użytkowania lub podłączenia do niekompatybilnego
sprzętu, c) naprawy wszelkich uszkodzeń lub nieprawidłowego działania spowodowanego użyciem
części lub materiałów eksploatacyjnych innych niż Blackmagic Design, lub d) serwisowania
produktu, który został zmodyfikowany lub zintegrowany z innymi produktami, jeśli w wyniku takiej
modyfikacji lub integracji zwiększa się czas lub trudność serwisowania produktu. NINIEJSZA
GWARANCJA UDZIELANA PRZEZ BLACKMAGIC DESIGN ZASTĘPUJE WSZELKIE INNE GWARANCJE,
WYRAŹNIE OKREŚLONE LUB DOROZUMIANE. BLACKMAGIC DESIGN I JEJ DOSTAWCY
WYŁĄCZAJĄ WSZELKIE DOROZUMIANE GWARANCJE PRZYDATNOŚCI HANDLOWEJ LUB
PRZYDATNOŚCI DO OKREŚLONEGO CELU. ODPOWIEDZIALNOŚĆ BLACKMAGIC DESIGN ZA
NAPRAWĘ LUB WYMIANĘ WADLIWYCH PRODUKTÓW JEST JEDYNYM I WYŁĄCZNYM
ZADOŚĆUCZYNIENIEM ZAPEWNIONYM KLIENTOWI ZA WSZELKIE SZKODY POŚREDNIE,
SZCZEGÓLNE, PRZYPADKOWE LUB WYNIKOWE, NIEZALEŻNIE OD TEGO, CZY BLACKMAGIC
DESIGN LUB DOSTAWCA ZOSTALI WCZEŚNIEJ POWIADOMIENI O MOŻLIWOŚCI WYSTĄPIENIA
TAKICH SZKÓD. BLACKMAGIC DESIGN NIE PONOSI ODPOWIEDZIALNOŚCI ZA JAKIEKOLWIEK
NIELEGALNE UŻYCIE SPRZĘTU PRZEZ KLIENTA. FIRMA BLACKMAGIC NIE PONOSI
ODPOWIEDZIALNOŚCI ZA JAKIEKOLWIEK SZKODY WYNIKAJĄCE Z UŻYTKOWANIA NINIEJSZEGO
PRODUKTU. UŻYTKOWNIK OBSŁUGUJE TEN PRODUKT NA WŁASNE RYZYKO.
© Copyright 2023 Blackmagic Design. Wszelkie prawa zastrzeżone. „Blackmagic Design”, „DeckLink”, „HDLink”, „Workgroup
Videohub”, „Multibridge Pro, „Multibridge Extreme”, „Intensity” i „Leading the creative video revolution” są zarejestrowanymi
znakami towarowymi w USA i innych krajach. Wszystkie inne nazwy firm i produktów mogą być znakami towarowymi odnośnych
przedsiębiorstw, z którymi są powiązane.
169Gwarancja

Українська
додатка
Blackmagic
Videohub Control
Blackmagic Videohub Control
Травень 2023 р.
Посібник з інсталяції та використання

Шановний користувачу!
Дякуємо за придбання комутатора Videohub.
Ми прагнемо, щоб телебачення стало по-справжньому творчим процесом, у якому будь-
який професіонал має можливість створювати матеріал найвищої якості.
Раніше створення якісного телевізійного контенту та його постобробка вимагали
апаратного обладнання вартістю мільйони доларів, а професійні комутатори з SDI-
інтерфейсом були дуже дорогими. Перехід на стандарти HD-SDI обумовлений ще вищими
витратами, тому маршрутизацію таких сигналів могли собі дозволити лише великі
студії та мовні компанії. Рішення Videohub змінюють такий стан речей. Деякі моделі цієї
лінійки підтримують не тільки формати HD-SDI, а й Ultra HD, тому за допомогою їх можна
виконувати передачу відео в 4K/60p через інтерфейс 12GSDI.
Цей посібник містить всю інформацію, необхідну для роботи з комутаторами Videohub.
Якщо ви не знаєте, як задати IP-адресу та мережеві параметри, ліпше звернутися по
допомогу до технічного спеціаліста. Підключення пристрою не вимагає спеціальних
навичок, проте після його встановлення потрібно виконати певне налаштування.
Щоб завантажити останню версію посібника та програмного забезпечення
для Videohub, зверніться до розділу підтримки на нашому вебсайті за адресою
www.blackmagicdesign.com/ua. При завантаженні оновлення для Videohub не забудьте
зареєструватися, щоб отримувати повідомлення про випуск чергового релізу. Ми
постійно працюємо над удосконаленням наших продуктів, тому ваші відгуки допоможуть
нам зробити їх ще кращими.
Сподіваємося, що комутатор Videohub прослужить вам багато років і стане надійним
помічником у студії при маршрутизації сигналів.
Ґрант Петті
Генеральний директор Blackmagic Design

Підготовка до роботи
Blackmagic Videohub Control
Додаток Blackmagic Videohub Control є зручним та інтуїтивно зрозумілим інструментом для
перегляду джерел і приймачів сигналу, а також їх маршрутизації. Якщо вибрати будь-який
пристрій на панелі Destinations, відповідне джерело відображатиметься за допомогою
підсвічування на панелі Sources. Щоб змінити джерело, достатньо натиснути потрібну кнопку.
Усе дуже просто.
Videohub Control забезпечує зручний візуальний контроль маршрутизації
Інсталяція ПЗ Blackmagic Videohub
ПЗ Videohub працює на Mac (остання версія Ventura), а також на Windows10 і11 (32-бітна та
64-бітна версії).
Інсталяція для Windows
1 Двічі клацніть файл інсталятора в папці завантажень.
2 Дотримуйтесь інструкцій на екрані. Після погодження з умовами ліцензійної угоди
Windows автоматично інсталюєПЗ.
Натисніть кнопку «Пуск» і виберіть «Усі програми» > Blackmagic Design > Videohub. Папка
містить три додатки: Videohub Control, Videohub Setup і Videohub Hardware Panel Setup.
173Підготовка до роботи

Інсталяція для Mac OS
1 Двічі клацніть файл інсталятора в папці завантажень.
2 Дотримуйтесь інструкцій з інсталяції.
У Програмах з'явиться папка Blackmagic Videohub, яка містить три додатки: Videohub Control,
Videohub Setup і Videohub Hardware Panel Setup.
Докладні відомості про додатки Videohub Setup і Videohub Hardware Panel Setup див.в
посібниках із Videohub12G та Videohub6G, що знаходяться в папці Blackmagic Videohub.
Щоб встановити ПЗ Videohub, двічі клацніть піктограму
інсталятора та дотримуйтесь інструкцій на екрані
Папка Blackmagic Videohub містить три додатки: Videohub Control,
Videohub Setup і Videohub Hardware Panel Setup
174Підготовка до роботи

Огляд додатка Blackmagic Videohub Control
Смуга прокручування
вказує на те, що деякі
кнопки приховано
У рядку заголовка
показано тип комутатора
Виділені кнопки позначають
напрямок маршрутизації
Режим подання у
вигляді кнопок
Режим подання у
вигляді списку
Панель SourcesПанель Destinations
Рядок пошуку на
панелі Destinations
Рядок пошуку
на панелі Sources
Налаштування
Use TAKE
Відображення
джерела
Роздільник
Щоб змінити розмір інтерфейсу, перетягніть краї вікна за допомогою миші. Роздільник між панелями
Sources і Destinations дозволяє збільшити або зменшити одну частину екрана. Для переходу до
прихованих піктограм використовують прокручування.
Огляд інтерфейсу
Запустіть додаток Videohub Control, а потім натисніть кнопку Select a Videohub і виберіть
потрібний пристрій Videohub.
Якщо входам, виходам і віддаленим підключенням ще не надано ярлики в утиліті Blackmagic
Videohub Setup, кнопки на панелі Sources матимуть у своїй назві слово Input і відповідну
цифру. У назві кнопок, що розташовані на панелі Destinations, теж буде слово Output і цифра.
Ці входи й виходи відповідають номерам роз'ємів на комутаторі Videohub.
Зміна розміру інтерфейсу
Щоб змінити розмір інтерфейсу, клацніть правий нижній куток вікна і протягніть його в
потрібне місце. Змінити розміри вікна можна також по вертикалі або по горизонталі шляхом
перетягування його країв.
Зміна розміру панелей Sources і Destinations
Перетягніть роздільник вгору або вниз і використовуйте смуги прокручування, щоб перейти
до потрібної області.
Зміна подання
За допомогою піктограм у правому нижньому кутку можна вибрати подання у вигляді кнопок
або списку.
175Підготовка до роботи

Динамічний пошук
Панелі Sources і Destinations мають піктограму пошуку для введення тексту. Ця функція
допомагає швидко знайти потрібну кнопку під час роботи з великою кількістю джерел і
приймачів сигналу. Вони відображатимуться в міру набору символів із сортуванням у
динамічному режимі.
Огляд меню та кнопок
У цьому розділі наведено опис кнопок і меню додатка Videohub Control.
Меню налаштувань
Select Videohub Використовується для вибору комутаторів Videohub у мережі.
Save Layout Дозволяє зберегти створену конфігурацію кнопок для різних
проектів.
Load Layout Завантаження раніше збереженої конфігурації кнопок.
Edit Buttons Використовується для редагування кнопок.
Reset All
Відображення всіх підключених пристроїв, що використовуються
як джерела та приймачі сигналу, з поверненням піктограм
до вигляду за замовчуванням. Налаштування напрямків
маршрутизації та керування декою зберігаються.
Edit Buttons
Add Додавання кнопки для джерела або приймача сигналу.
Edit Призначення джерела або приймача SDI-сигналу, налаштування
керування декою та піктограми для вибраної кнопки.
Lock і Unlock
Блокування приймача, щоб уникнути випадкового переключення
відповідного йому джерела. Якщо клацнути заблокований
приймач, кнопка Lock зміниться на Unlock. Щоб розблокувати
приймач, потрібно просто натиснути кнопку Unlock.
Clear Видалення джерела або приймача сигналу, налаштувань
керування декою та піктограми для вибраної кнопки.
Remove Видалення вибраної кнопки.
Done Натисніть кнопку Done, щоб вийти з режиму редагування.
176Підготовка до роботи

Щоб побачити вказані вище кнопки, клацніть Edit Buttons
Робота з кнопками
Додавання
кнопок
Натисніть піктограму налаштувань, а потім виберіть Edit Buttons. Натисніть
кнопку Add і виберіть джерело або приймач сигналу, який потрібно додати.
Відкриється вікно Set Button, у якому можна вибрати джерело або приймач
SDI-сигналу, порт RS-422 для керування декою та піктограму для кнопки.
У більшості випадків керування декою згруповано з відповідними SDI-
роз'ємами. Наприклад, SDI-вхід під назвою Input1 контролюється з Remote1.
Редагування
кнопок
Натисніть Edit Buttons і виберіть кнопку для редагування. Натисніть кнопку
Edit. У вікні можна вибрати джерело або приймач, керування декою та
піктограму для кнопки.
Налаштування
кнопки
У вікні Set Button можна вибрати піктограму для кнопки, джерело або
приймач сигналу, а також керування декою.
Переміщення
кнопок
Натисніть піктограму налаштувань, а потім виберіть Edit Buttons. Клацніть
потрібну кнопку та перетягніть її на нове місце.
177Підготовка до роботи

Перегляд і зміна напрямків маршрутизації
Перегляд
напрямку
маршрутизації
Щоб відобразити шлях передачі сигналу (наприклад, на монітор), натисніть
потрібну кнопку на панелі Destinations. Разом із нею засвітиться кнопка
відповідного джерела на панелі Sources.
Відображення
джерела
Якщо джерело, яке відповідає вибраному приймачеві сигналу, знаходиться
поза видимою частиною екрана, його можна швидко знайти, натиснувши
кнопку відображення джерела.
Зміна напрямку
маршрутизації
Виберіть піктограму приймача, а потім— джерела.
Опція Use TAKE для підтвердження переключення
Для запобігання випадковій зміні напрямків маршрутизації можна використовувати
кнопку Use TAKE. У цьому випадку буде активовано режим, у якому після вибору
нового джерела або приймача сигналу необхідно підтвердити дію. Натисніть кнопку
для підтвердження вибору, а для скасування клацніть поточне джерело або приймач.
Цей приймач розблоковано, і до нього мають
доступ всі користувачі, що знаходяться в
мережі. На панелі Sources світиться відповідне
відеоджерело, і відображається його ім'я DaVinci.
Блокування та розблокування напрямку маршрутизації
Блокування приймача дозволить уникнути випадкової зміни відповідного йому джерела.
Щобзаблокувати напрямок маршрутизації, двічі натисніть вибрану кнопку приймача. У
правому верхньому кутку кнопки з'явиться замок. Ніхто інший не зможе використовувати цей
приймальний пристрій, поки його не розблокують із вашого комп'ютера. Блокування
приймача не заважає виводити сигнал підключеного до нього джерела одночасно на кілька
пристроїв.
Двічі натисніть кнопку приймача, щоб розблокувати його.
На панелі Edit Buttons можна заблокувати відразу кілька кнопок. Виберіть кнопки вказівником
миші при натиснутій клавіші SHIFT і натисніть кнопку Lock. Якщо вибрано комбінацію із
заблокованих та розблокованих кнопок, останні буде заблоковано.
Щоб уникнути випадкового втручання в керування декою (через порт RS-422) для обраного
джерела, воно блокується разом із напрямком маршрутизації між входом і виходом. З'єднання
між джерелом і приймачем за протоколом RS-422 залишиться заблокованим, допоки не буде
розблоковано кнопку приймача.
178Підготовка до роботи

ПОРАДА. Щоб переключити статус блокування приймача, достатньо двічі натиснути
відповідну кнопку.
На кнопці приймача, заблокованого з іншого пристрою Videohub, відображатиметься чорний
замок із дугою над ним. Доступ до цього приймача буде для вас заблоковано, допоки
відповідну кнопку не розблокує користувач іншого комп'ютера або планшета iPad.
Якщо потрібно розблокувати напрямок маршрутизації, встановлений іншим користувачем,
відкрийте додаток Videohub Setup, виберіть вкладку Outputs і натисніть піктограму замка
потрібного приймача.
ПРИМІТКА. Слід зазначити, що блокування напрямку залежить від вибраного рівня
маршрутизації. Комутатор Universal Videohub дозволяє групувати пристрої за
наявністю інтерфейсів SDI та RS-422. Працювати з ними можна разом або окремо.
При виборі налаштування SDI422 блокуються обидва типи роз'ємів. Якщо вибрати
SDI або RS-422, обмежується доступ лише до вказаного порту. Коли порт RS-422
заблоковано, маршрутизація через SDI все ще можлива, і навпаки. Це означає, що
передача сигналу здійсненна навіть при заблокованому порту RS-422, а керувати
декою можна навіть за відсутності доступу до портуSDI.
На приймачах, які заблоковано локально,
відображається білий замок
На приймачах, які заблоковано віддалено,
відображається чорний замок
179Підготовка до роботи

Допомога
Отримання допомоги
Найшвидший спосіб отримати допомогу— звернутися до сторінок підтримки на вебсайті
Blackmagic Design і перевірити наявність останніх довідкових матеріалів для
Blackmagic Design Videohub.
Розділ підтримки на сайті Blackmagic Design
Останні версії посібника з експлуатації, програмного забезпечення та додаткову інформацію
можна знайти в центрі підтримки Blackmagic Design на сторінці
www.blackmagicdesign.com/ua/support
Форум Blackmagic Design
Ще одним корисним джерелом є форум Blackmagic Design. На ньому можна знайти запитання
на різні теми та відповіді від фахівців компанії Blackmagic або інших досвідчених спеціалістів.
Звернення до Служби підтримки Blackmagic Design
Якщо за допомогою доступних довідкових матеріалів вирішити проблему не вдалося,
надішліть нам листа, натиснувши кнопку «Надіслати імейл». Також можна зателефонувати до
найближчого представництва Blackmagic Design, телефон якого ви знайдете на
нашому вебсайті.
Перевірка інстальованої версії програмного забезпечення
Щоб перевірити інстальовану версію додатка Videohub Control, відкрийте його на комп'ютері.
У меню Blackmagic Videohub Control виберіть About Blackmagic Videohub Control і перегляньте
номер версії.
Завантаження останніх версій ПЗ
Дізнавшись версію ПЗ Blackmagic Videohub Control, перейдіть до центру підтримки
Blackmagic Design на сторінці www.blackmagicdesign.com/ua/support, щоб перевірити наявність
оновлень. Рекомендується завжди використовувати останню версію програмного
забезпечення, однак оновлення найкраще виконувати після завершення поточного проекту.
180Допомога

Дотримання нормативних вимог
Утилізація електрообладнання та електронної апаратури в країнах
Європейського Союзу
Виріб містить маркування, яке означає, що його забороняється утилізувати разом із
побутовими відходами. Непридатне для експлуатації обладнання необхідно передати до
пункту вторинної переробки. Роздільний збір відходів та їх повторне використання
дозволяють зберігати природні ресурси, охороняти довкілля та захищати здоров'я людей.
Щоб отримати докладнішу інформацію про порядок утилізації, зверніться до місцевих
муніципальних органів або дилера, у якого ви придбали цей виріб.
Дане обладнання протестовано за вимогами для цифрових пристроїв класу A (розділ 15
специфікацій FCC) та визнано відповідним усім критеріям. Дотримання згаданих нормативів
забезпечує достатній захист від шкідливого випромінювання під час роботи обладнання в
нежитлових приміщеннях. Так як цей виріб генерує та випромінює радіохвилі, при
неправильній установці він може стати джерелом радіоперешкод. Якщо обладнання
експлуатується в житлових приміщеннях, підвищується ймовірність виникнення перешкод,
вплив яких у цьому випадку користувач повинен усунути самостійно.
До експлуатації допускаються пристрої, що відповідають двом основним вимогам.
1 Обладнання не повинно бути джерелом шкідливих перешкод.
2 Обладнання має бути стійким до перешкод, включаючи ті, що можуть спричинити
збій у роботі.
Відповідність вимогам ISED (Канада)
Дане обладнання відповідає канадським стандартам для цифрових пристроїв класуА.
Будь-яка модифікація або використання виробу не за призначенням може анулювати заяву
про відповідність цим стандартам.
Підключення до HDMI-інтерфейсу повинно виконуватись за допомогою якісного
екранованого кабелю.
Це обладнання протестовано за вимогами, що висуваються до роботи пристроїв у
нежитлових приміщеннях. При використанні в побутових умовах воно може стати джерелом
перешкод для радіосигналу.
181Дотримання нормативних вимог

Правила безпеки
Щоб запобігти удару електричним струмом, розетка для підключення пристрою до мережі
повинна мати заземлюючий контакт. За потреби зверніться за допомогою до кваліфікованого
електрика.
Щоб мінімізувати ймовірність ураження електричним струмом, виріб необхідно захищати від
попадання бризок і крапель води.
Допускається його експлуатація в умовах тропічного клімату із температурою навколишнього
середовища до 40oC.
Для роботи пристрою необхідно забезпечити достатню вентиляцію.
Під час установки в стійку переконайтеся, що не обмежено приплив повітря.
Всередині корпусу не містяться деталі, що підлягають обслуговуванню. Для виконання
ремонтних робіт зверніться до місцевого сервісного центру Blackmagic Design.
Ряд обладнання дозволяє встановити компактний оптичний SFP-модуль. Використовуйте
лише модулі типу Laser class1.
Рекомендовані типи SFP-модулів
– 3G-SDI: PL-4F20-311C
Допускається експлуатація в місцях не вище 2000метрів над рівнем моря.
Сповіщення для мешканців штату Каліфорнія
При роботі з цим обладнанням існує можливість контакту з мікродомішками багатобромистого
біфеніла, що містяться в пластмасі. У штаті Каліфорнія цей елемент визнано канцерогеном, він
збільшує ризик вроджених дефектів і пороків репродуктивної системи.
Додаткову інформацію див.на сайті www.P65Warnings.ca.gov
Попередження для технічного персоналу
Перед обслуговуванням вимкніть живлення на обох силових роз'ємах.
Обережно: плавкий запобіжник двополюсний/в нейтралі
Блок живлення в цьому пристрої має запобіжник у лінійному та нейтральному дротах і
підходить для підключення до системи енергоживлення типу IT у Норвегії.
182Правила безпеки

Гарантія
Обмежена гарантія
Компанія Blackmagic Design гарантує відсутність у комутаторі Videohub дефектів матеріалу та
виробничого браку протягом 36 місяців із дати продажу. Для роз'ємів, кабелів, вентиляторів
охолодження, оптоволоконних модулів, запобіжників, клавіатур і акумуляторних батарей така
гарантія діє протягом 12 місяців з дати продажу. Для моделей Videohub Master Control і Videohub
Smart Control гарантія відсутності дефектів матеріалу та виробничого браку діє впродовж 12
місяців із дати продажу. Якщо під час гарантійного терміну будуть виявлені дефекти,
Blackmagic Design на власний розсуд виконає ремонт несправного виробу без стягування плати
за запчастини та трудовитрати або замінить такий виріб на новий.
Щоб скористатися цією гарантією, споживач зобов'язаний повідомити компанію Blackmagic Design
про дефект до закінчення гарантійного терміну та забезпечити умови для надання необхідних
послуг. Споживач несе відповідальність за упаковку та доставку несправного виробу до
відповідного сервісного центру Blackmagic Design, а також за оплату поштових витрат. Споживач
зобов'язаний сплатити всі витрати на доставку, страхування, мита, податки та інші збори щодо
повернення виробу незалежно від причини повернення.
Дана гарантія не поширюється на дефекти, відмови та пошкодження, що виникли через неналежне
використання, неправильний догляд чи обслуговування. Компанія Blackmagic Design не зобов'язана
надавати послуги за цією гарантією: а) для усунення пошкоджень, що виникли внаслідок дій із
встановлення, ремонту або обслуговування виробу особами, які не є персоналом Blackmagic Design;
б) для усунення пошкоджень, що виникли внаслідок неналежного використання або підключення
до несумісного обладнання; в) для усунення пошкоджень або дефектів, спричинених використанням
запчастин або матеріалів інших виробників; г) якщо виріб було модифіковано або інтегровано
з іншим обладнанням, коли така модифікація або інтеграція збільшує час або підвищує складність
обслуговування виробу. ДАНА ГАРАНТІЯ НАДАЄТЬСЯ КОМПАНІЄЮ BLACKMAGIC DESIGN
ЗАМІСТЬ БУДЬ-ЯКИХ ІНШИХ ПРЯМИХ АБО ОПОСЕРЕДКОВАНИХ ГАРАНТІЙ. КОМПАНІЯ
BLACKMAGIC DESIGN І ЇЇ ДИЛЕРИ ВІДМОВЛЯЮТЬСЯ ВІД БУДЬ-ЯКИХ НЕПРЯМО ВИРАЖЕНИХ
ГАРАНТІЙ КОМЕРЦІЙНОЇ ЦІННОСТІ АБО ПРИГОДНОСТІ ДЛЯ БУДЬ-ЯКОЇ ВИЗНАЧЕНОЇ ЦІЛІ.
ВІДПОВІДАЛЬНІСТЬ BLACKMAGIC DESIGN ЗА РЕМОНТ АБО ЗАМІНУ НЕСПРАВНИХ ВИРОБІВ Є
ПОВНИМ І ВИНЯТКОВИМ ЗАСОБОМ ВІДШКОДУВАННЯ, ЩО НАДАЄТЬСЯ СПОЖИВАЧЕВІ У
ЗВ'ЯЗКУ З НЕПРЯМИМИ, ФАКТИЧНИМИ, ВИПАДКОВИМИ АБО ПОСЛІДУЮЧИМИ ЗБИТКАМИ
НЕЗАЛЕЖНО ВІД ТОГО, БУЛА КОМПАНІЯ BLACKMAGIC DESIGN (АБО ЇЇ ДИЛЕР) ПОПЕРЕДНЬО
ПОВІДОМЛЕНА ПРО МОЖЛИВІСТЬ ТАКИХ ЗБИТКІВ. BLACKMAGIC DESIGN НЕ НЕСЕ
ВІДПОВІДАЛЬНОСТІ ЗА ПРОТИПРАВНЕ ВИКОРИСТАННЯ ОБЛАДНАННЯ СПОЖИВАЧЕМ.
BLACKMAGIC DESIGN НЕ НЕСЕ ВІДПОВІДАЛЬНОСТІ ЗА БУДЬ-ЯКІ ЗБИТКИ ВНАСЛІДОК
ВИКОРИСТАННЯ ЦЬОГО ВИРОБУ. РИЗИКИ, ПОВ'ЯЗАНІ З ЙОГО ЕКСПЛУАТАЦІЄЮ, ПОКЛАДАЮТЬСЯ
НА СПОЖИВАЧА.
© Copyright 2023 Blackmagic Design. Усі права захищені. Blackmagic Design, DeckLink, HDLink, Workgroup Videohub, Multibridge
Pro, Multibridge Extreme, Intensity та "Leading the creative video revolution" зареєстровані як товарні знаки в США та інших
країнах. Назви інших компаній і найменування продуктів можуть бути товарними знаками відповідних правовласників.
183Гарантія
-
 1
1
-
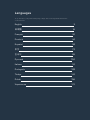 2
2
-
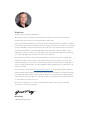 3
3
-
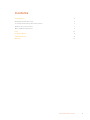 4
4
-
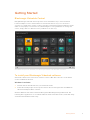 5
5
-
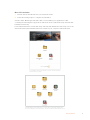 6
6
-
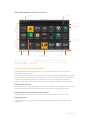 7
7
-
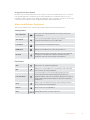 8
8
-
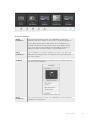 9
9
-
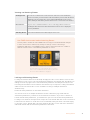 10
10
-
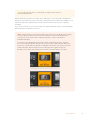 11
11
-
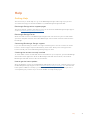 12
12
-
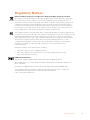 13
13
-
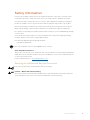 14
14
-
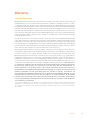 15
15
-
 16
16
-
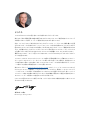 17
17
-
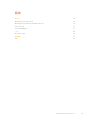 18
18
-
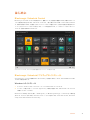 19
19
-
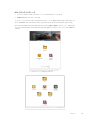 20
20
-
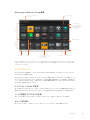 21
21
-
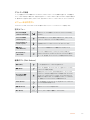 22
22
-
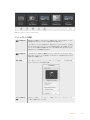 23
23
-
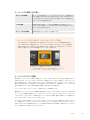 24
24
-
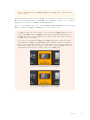 25
25
-
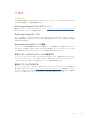 26
26
-
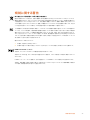 27
27
-
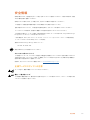 28
28
-
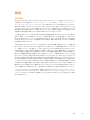 29
29
-
 30
30
-
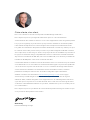 31
31
-
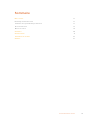 32
32
-
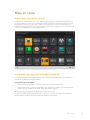 33
33
-
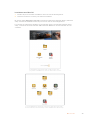 34
34
-
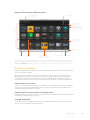 35
35
-
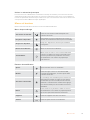 36
36
-
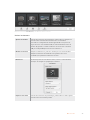 37
37
-
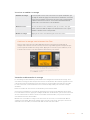 38
38
-
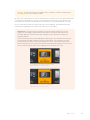 39
39
-
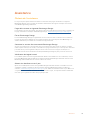 40
40
-
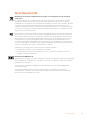 41
41
-
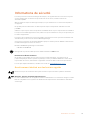 42
42
-
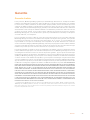 43
43
-
 44
44
-
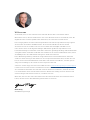 45
45
-
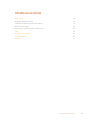 46
46
-
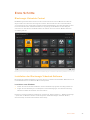 47
47
-
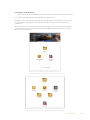 48
48
-
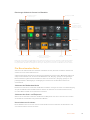 49
49
-
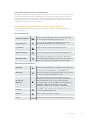 50
50
-
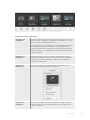 51
51
-
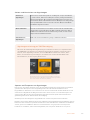 52
52
-
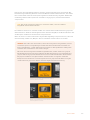 53
53
-
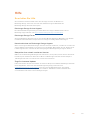 54
54
-
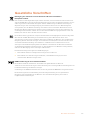 55
55
-
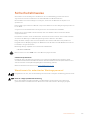 56
56
-
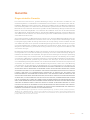 57
57
-
 58
58
-
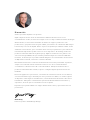 59
59
-
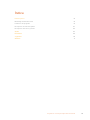 60
60
-
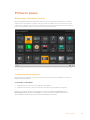 61
61
-
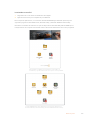 62
62
-
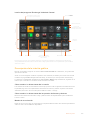 63
63
-
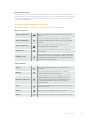 64
64
-
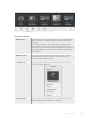 65
65
-
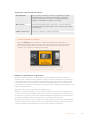 66
66
-
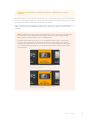 67
67
-
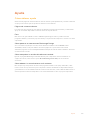 68
68
-
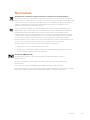 69
69
-
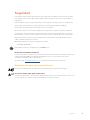 70
70
-
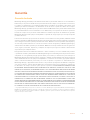 71
71
-
 72
72
-
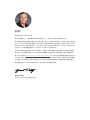 73
73
-
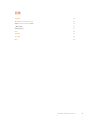 74
74
-
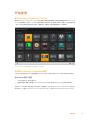 75
75
-
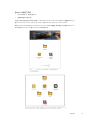 76
76
-
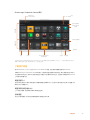 77
77
-
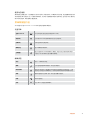 78
78
-
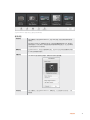 79
79
-
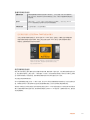 80
80
-
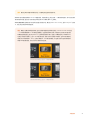 81
81
-
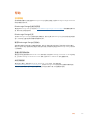 82
82
-
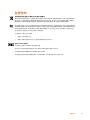 83
83
-
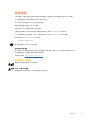 84
84
-
 85
85
-
 86
86
-
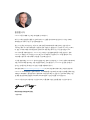 87
87
-
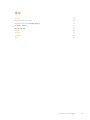 88
88
-
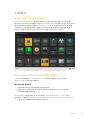 89
89
-
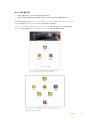 90
90
-
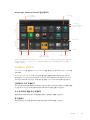 91
91
-
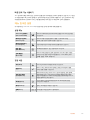 92
92
-
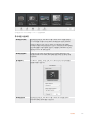 93
93
-
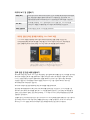 94
94
-
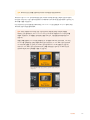 95
95
-
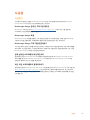 96
96
-
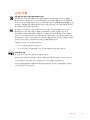 97
97
-
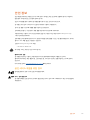 98
98
-
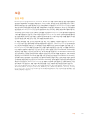 99
99
-
 100
100
-
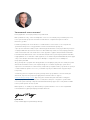 101
101
-
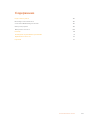 102
102
-
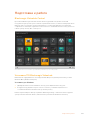 103
103
-
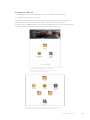 104
104
-
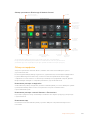 105
105
-
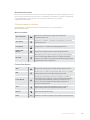 106
106
-
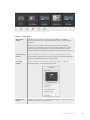 107
107
-
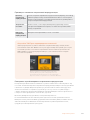 108
108
-
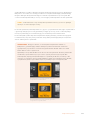 109
109
-
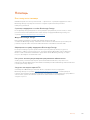 110
110
-
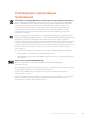 111
111
-
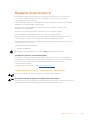 112
112
-
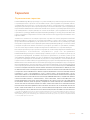 113
113
-
 114
114
-
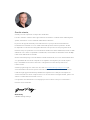 115
115
-
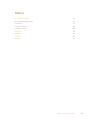 116
116
-
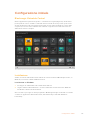 117
117
-
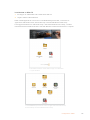 118
118
-
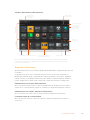 119
119
-
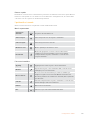 120
120
-
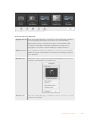 121
121
-
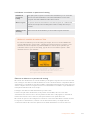 122
122
-
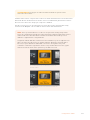 123
123
-
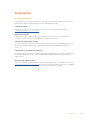 124
124
-
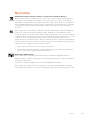 125
125
-
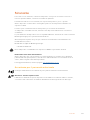 126
126
-
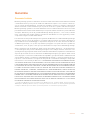 127
127
-
 128
128
-
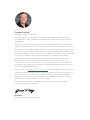 129
129
-
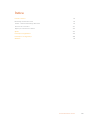 130
130
-
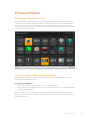 131
131
-
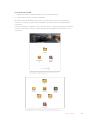 132
132
-
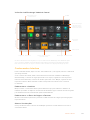 133
133
-
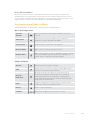 134
134
-
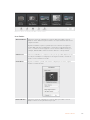 135
135
-
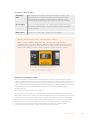 136
136
-
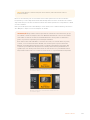 137
137
-
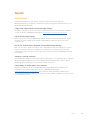 138
138
-
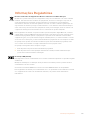 139
139
-
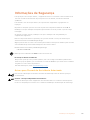 140
140
-
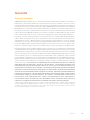 141
141
-
 142
142
-
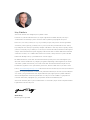 143
143
-
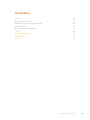 144
144
-
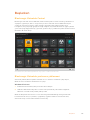 145
145
-
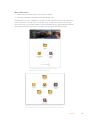 146
146
-
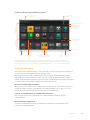 147
147
-
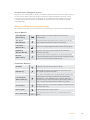 148
148
-
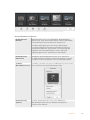 149
149
-
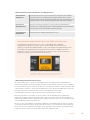 150
150
-
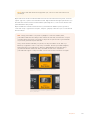 151
151
-
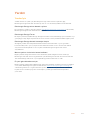 152
152
-
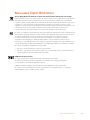 153
153
-
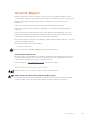 154
154
-
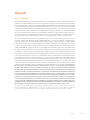 155
155
-
 156
156
-
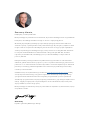 157
157
-
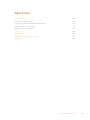 158
158
-
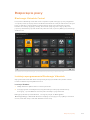 159
159
-
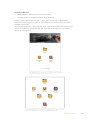 160
160
-
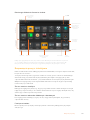 161
161
-
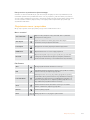 162
162
-
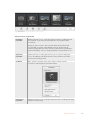 163
163
-
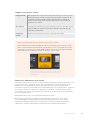 164
164
-
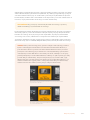 165
165
-
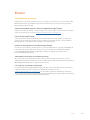 166
166
-
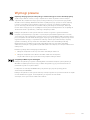 167
167
-
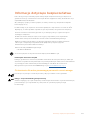 168
168
-
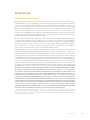 169
169
-
 170
170
-
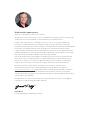 171
171
-
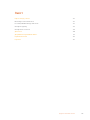 172
172
-
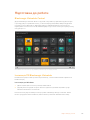 173
173
-
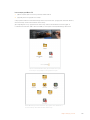 174
174
-
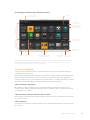 175
175
-
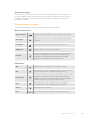 176
176
-
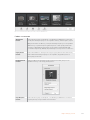 177
177
-
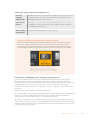 178
178
-
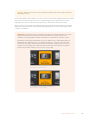 179
179
-
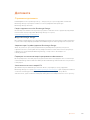 180
180
-
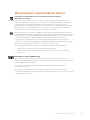 181
181
-
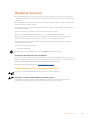 182
182
-
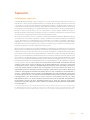 183
183
Blackmagic Videohub Control Software Manual de usuario
- Tipo
- Manual de usuario
en otros idiomas
- français: Blackmagic Videohub Control Software Manuel utilisateur
- italiano: Blackmagic Videohub Control Software Manuale utente
- Deutsch: Blackmagic Videohub Control Software Benutzerhandbuch
- português: Blackmagic Videohub Control Software Manual do usuário
- polski: Blackmagic Videohub Control Software Instrukcja obsługi
- 日本語: Blackmagic Videohub Control Software ユーザーマニュアル
- Türkçe: Blackmagic Videohub Control Software Kullanım kılavuzu