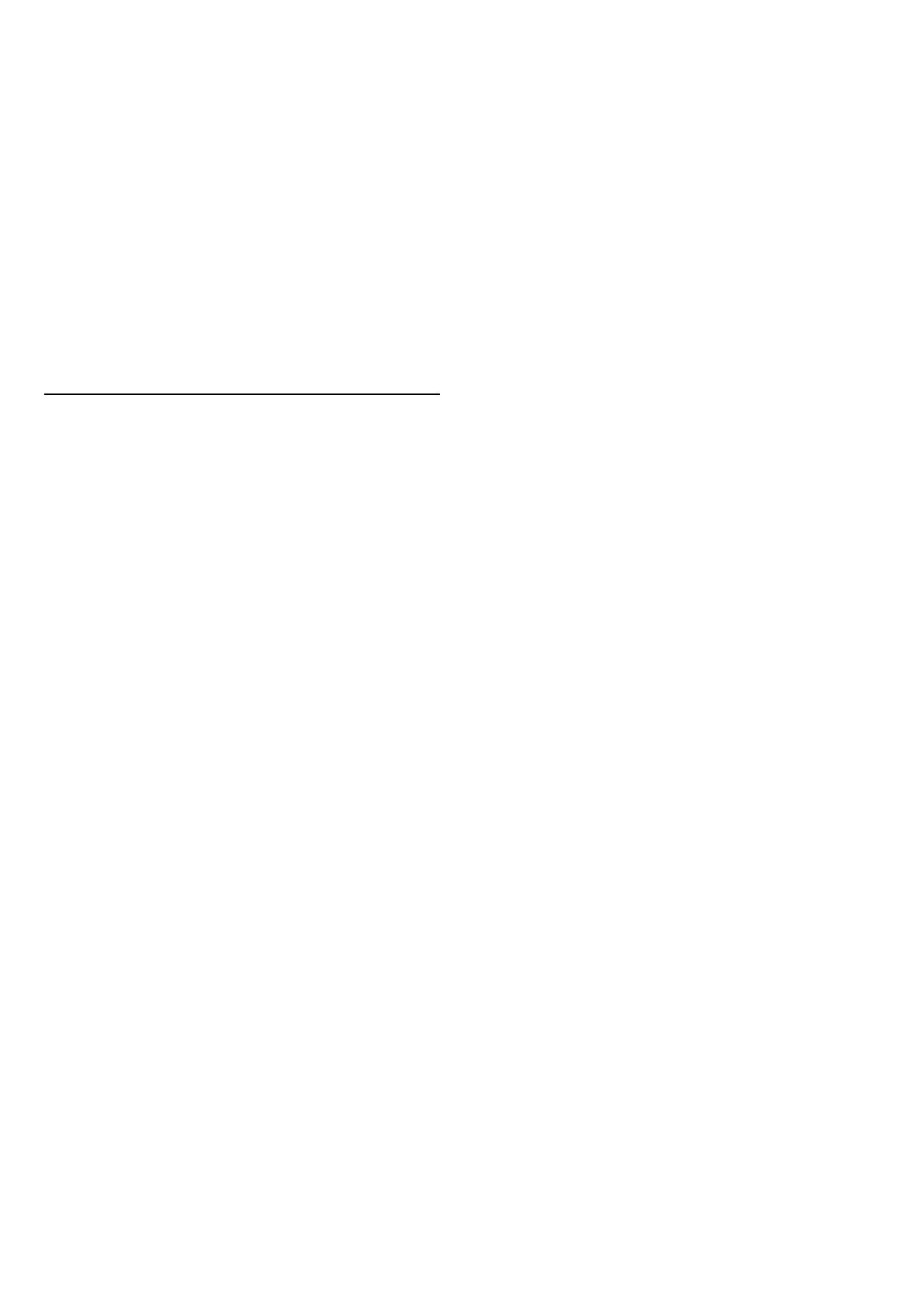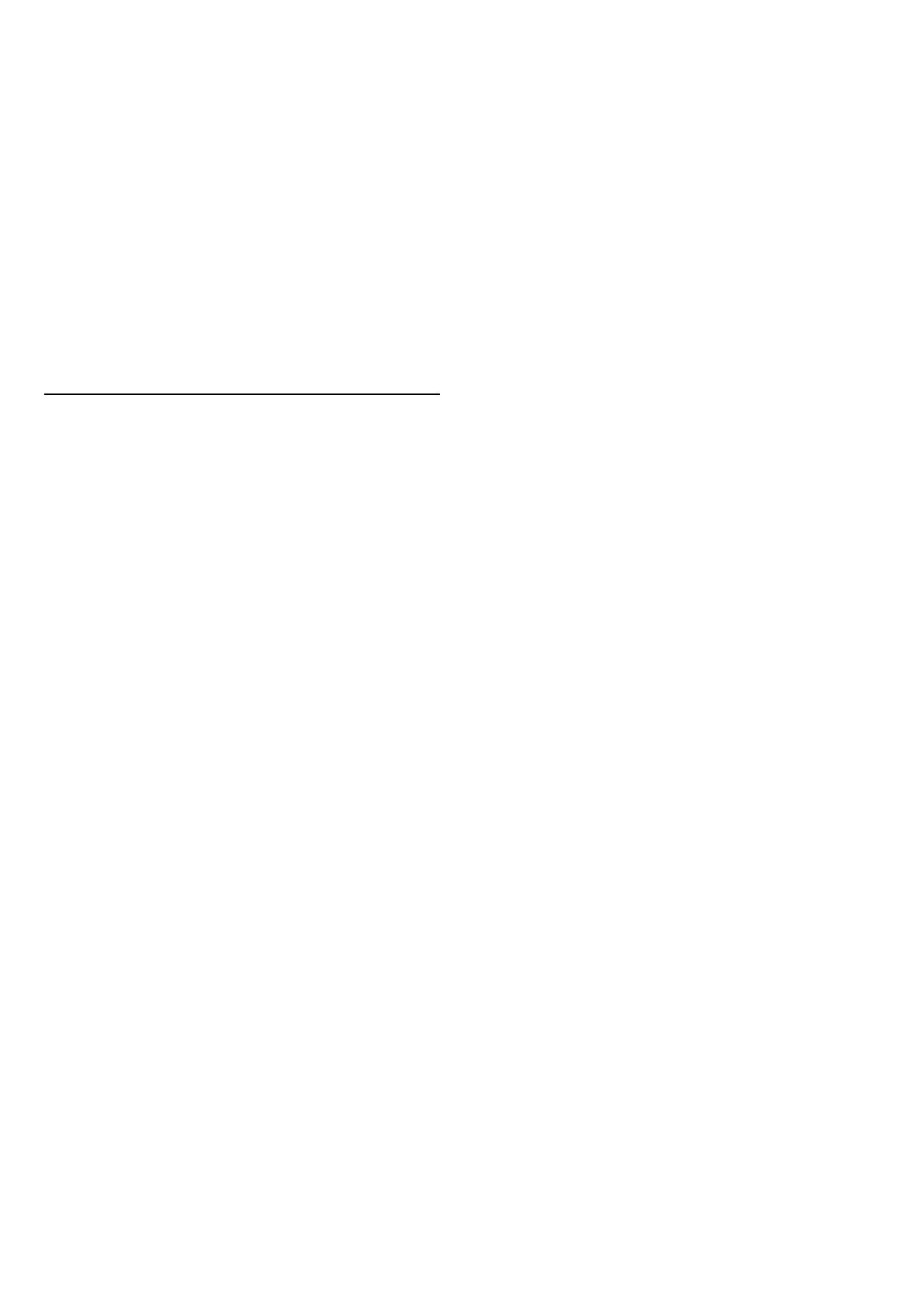
están mal colocados, puede que la emisora haya
cambiado la ubicación del transpondedor de estos
canales. Para restablecer las posiciones de los
canales en la lista de canales, puede realizar una
actualización del paquete de canales.
No puedo eliminar un satélite
Los paquetes de suscripción no permiten eliminar un
satélite. Para eliminar el satélite, debe realizar una
instalación completa de nuevo y seleccionar otro
paquete.
La recepción es débil a veces
• Compruebe que la antena parabólica está bien
montada, ya que el viento fuerte puede moverla.
• La nieve y la lluvia pueden afectar a la recepción.
18.6
Imagen
No hay imagen o está distorsionada
• Compruebe si el televisor está conectado con una
antena o utiliza la señal de un proveedor. Compruebe
las conexiones de cables.
• Compruebe si se ha seleccionado la fuente o
entrada correcta en el menú Fuentes.
Pulse Fuentes y seleccione la fuente o entrada
necesaria.
• Compruebe si la fuente o el dispositivo externos
están bien conectados.
• Compruebe si la recepción es deficiente.
• Compruebe si la imagen está ajustada en el valor
mínimo. Seleccione Estilo de imagen, elija un estilo y
pulse OK.
(Inicio) > Ajustes > Todos los
ajustes > Imagen > Estilo de imagen
• Para comprobar si el televisor está roto, intente
reproducir un clip de vídeo.
Pulse Ajustes > Ayuda > Comprobar el televisor.
Si el clip de vídeo permanece en negro, llame a
Philips. Espere hasta que termine el clip y
seleccione Información de contacto en el menú
Ayuda. Llame al número de teléfono de su país.
Hay sonido pero no imagen
• Cambie a otra fuente de vídeo y, a continuación,
vuelva a cambiar a la fuente actual.
• Seleccione Estilo de imagen, elija un estilo y
pulse OK.
(Inicio) > Ajustes > Todos los
ajustes > Imagen > Estilo de imagen
• Para restaurar el estilo de imagen, seleccione de
nuevo Estilo de imagen y, a continuación,
pulse Restablecer estilo.
• Para restablecer todos los ajustes del televisor, vaya
a (Inicio) > Ajustes > Todos los
ajustes > Ajustes generales > Reinstalar TV.
• Compruebe las conexiones de los dispositivos de
entrada o fuente.
Recepción deficiente
Si la imagen del televisor está distorsionada o su
calidad varía, puede que la señal de entrada sea
deficiente. Puede observar que la señal digital es
débil porque la imagen se ve en bloques cuadrados y
se congela de vez en cuando. Una señal digital
deficiente se perderá mucho antes que una señal
analógica deficiente.
• Compruebe si el cable de antena está bien
conectado.
• Los altavoces de gran tamaño, los dispositivos de
audio colocados debajo, las luces de neón, los
edificios altos y otros objetos de gran tamaño pueden
afectar a la calidad de la recepción al utilizar una
antena. Intente mejorar la recepción cambiando la
dirección de la antena o alejando dispositivos del
televisor. El mal tiempo puede afectar
negativamente a la recepción.
• Compruebe si todas las conexiones a y desde los
dispositivos están bien conectadas.
• Si solo la recepción de un canal en particular es
deficiente, ajuste la sintonía fina de ese canal con
Analógico: instalación manual. (Solo para canales
analógicos)
(Inicio) > Ajustes > Instalar
canales > Instalación de la conexión por
antena/cable > Analógico: instalación manual
• Compruebe si la señal digital de entrada es lo
suficientemente potente. Mientras ve un canal digital,
pulse OPTIONS, seleccione Estado y pulse OK.
Compruebe Intensidad señal y Calidad de señal.
Imagen deficiente de un dispositivo
• Asegúrese de que el dispositivo esté conectado
correctamente. Asegúrese de que el ajuste del vídeo
de salida del dispositivo tiene la resolución más alta
posible, si procede.
• Restablezca el estilo de imagen o cambie a otro
estilo de imagen.
Los ajustes de imagen cambian después de un
tiempo
Asegúrese de que la Ubicación es Casa . Puede
cambiar y guardar los ajustes en este modo.
(Inicio) > Ajustes > Todos los
ajustes > Ajustes generales > Ubicación
Aparece un rótulo publicitario
Si de vez en cuando aparece un rótulo publicitario en
la pantalla o la opción Estilo de imagen vuelva
automáticamente a Vivo durante el inicio, el televisor
se encuentra en el modo Tienda. Ajuste el televisor
en Casa para su uso en casa.
(Inicio) > Ajustes > Todos los
ajustes > Ajustes generales > Ubicación
La imagen no se ajusta a la pantalla, el tamaño de la
imagen es incorrecto o inestable, o la posición de la
imagen es incorrecta
• Si el tamaño de la imagen (su relación de aspecto)
56