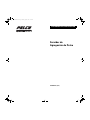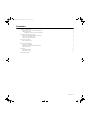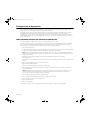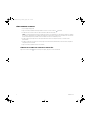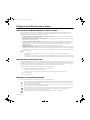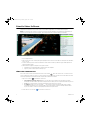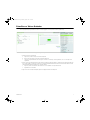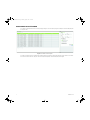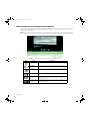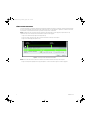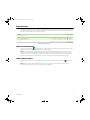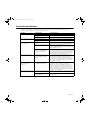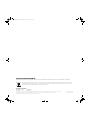Pelco Aggregation Server Manual de usuario
- Tipo
- Manual de usuario
Pelco Aggregation Server es un dispositivo que te permite agregar múltiples sistemas de Pelco a una única interfaz de administración, lo que facilita la visualización de video en vivo y grabado, así como la búsqueda y exportación de videos. Con este dispositivo, puedes monitorear cámaras de seguridad, controlar dispositivos PTZ y administrar usuarios y permisos, todo desde una ubicación central. Además, puedes configurar alertas y notificaciones para mantenerte informado sobre eventos importantes.
Pelco Aggregation Server es un dispositivo que te permite agregar múltiples sistemas de Pelco a una única interfaz de administración, lo que facilita la visualización de video en vivo y grabado, así como la búsqueda y exportación de videos. Con este dispositivo, puedes monitorear cámaras de seguridad, controlar dispositivos PTZ y administrar usuarios y permisos, todo desde una ubicación central. Además, puedes configurar alertas y notificaciones para mantenerte informado sobre eventos importantes.













-
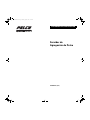 1
1
-
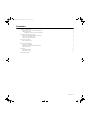 2
2
-
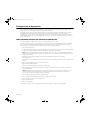 3
3
-
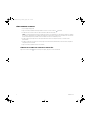 4
4
-
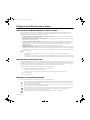 5
5
-
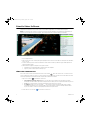 6
6
-
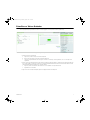 7
7
-
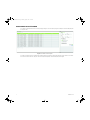 8
8
-
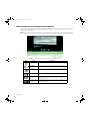 9
9
-
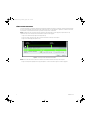 10
10
-
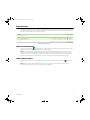 11
11
-
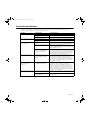 12
12
-
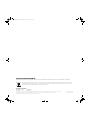 13
13
-
 14
14
Pelco Aggregation Server Manual de usuario
- Tipo
- Manual de usuario
Pelco Aggregation Server es un dispositivo que te permite agregar múltiples sistemas de Pelco a una única interfaz de administración, lo que facilita la visualización de video en vivo y grabado, así como la búsqueda y exportación de videos. Con este dispositivo, puedes monitorear cámaras de seguridad, controlar dispositivos PTZ y administrar usuarios y permisos, todo desde una ubicación central. Además, puedes configurar alertas y notificaciones para mantenerte informado sobre eventos importantes.