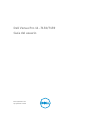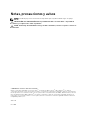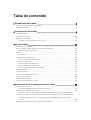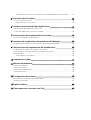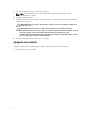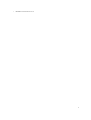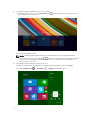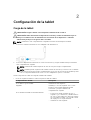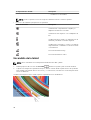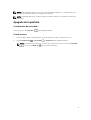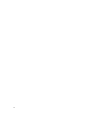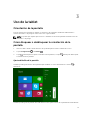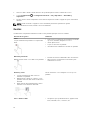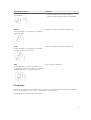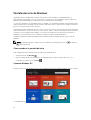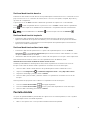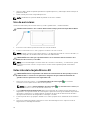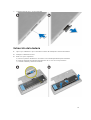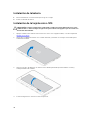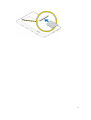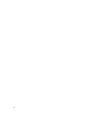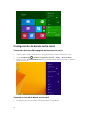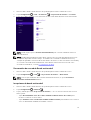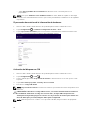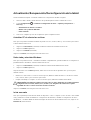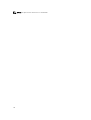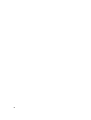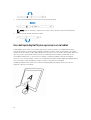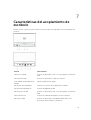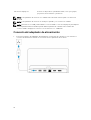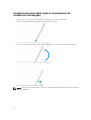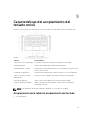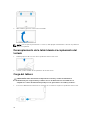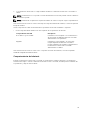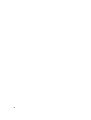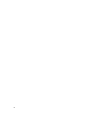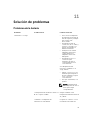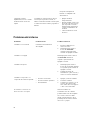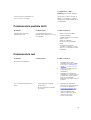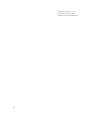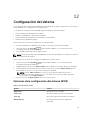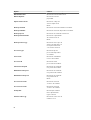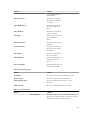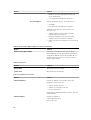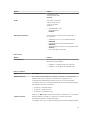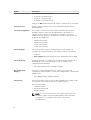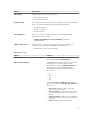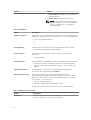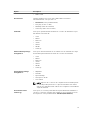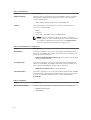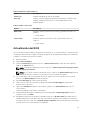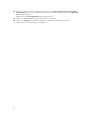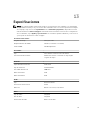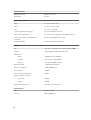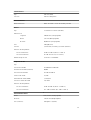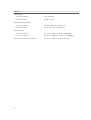Dell Venue 11i Pro 7130 Guía del usuario
- Categoría
- Cuadernos
- Tipo
- Guía del usuario
Este manual también es adecuado para

Dell Venue Pro 11 -7130/7139
Guía del usuario
Modelo reglamentario: T07G
Tipo reglamentario: T07G001

Notas, precauciones y avisos
NOTA: Una NOTA proporciona información importante que le ayuda a utilizar mejor su equipo.
PRECAUCIÓN: Una PRECAUCIÓN indica la posibilidad de daños en el hardware o la pérdida de
datos, y le explica cómo evitar el problema.
AVISO: Un mensaje de AVISO indica el riesgo de daños materiales, lesiones corporales o incluso la
muerte.
© 2013 Dell Inc. Todos los derechos reservados.
Marcas comerciales utilizadas en este texto: Dell
™
, el logotipo de DELL, Venue
™
y Wi-Fi Catcher
™
son marcas
comerciales de Dell Inc. Intel
®
, Xeon
®
, Core
™
, Atom
™
, y son marcas comerciales registradas o marcas comerciales de
Intel Corporation en los Estados Unidos y en otros países. Microsoft
®
, Windows
®
, MS-DOS
®
, Windows Vista
®
, el botón
Inicio de Windows Vista y Office Outlook
®
son marcas comerciales o marcas comerciales registradas de Microsoft
Corporation en los Estados Unidos o en otros países; WI-FI
®
es una marca comercial registrada de Wireless Ethernet
Compatibility Alliance, Inc.
2013 -10
Rev. A00

Tabla de contenido
1 Manipulación de la tablet........................................................................................5
Antes de manipular el interior de la tablet............................................................................................5
Apagado de la tablet..............................................................................................................................6
2 Configuración de la tablet......................................................................................9
Carga de la tablet.................................................................................................................................. 9
Encendido de la tablet........................................................................................................................ 10
Apagado de la pantalla.........................................................................................................................11
Uso del botón de encendidoUso de accesos...............................................................................11
3 Uso de la tablet........................................................................................................13
Orientación de la pantalla................................................................................................................... 13
Cómo bloquear o desbloquear la orientación de la pantalla............................................................13
Ajuste del brillo de la pantalla........................................................................................................13
Gestos.................................................................................................................................................. 14
Clic derecho...................................................................................................................................15
Pantalla de inicio de Windows............................................................................................................ 16
Cómo acceder a la pantalla de inicio........................................................................................... 16
Conozca Windows 8.1...................................................................................................................16
Deslice el dedo hacia la derecha...................................................................................................17
Deslice el dedo hacia la izquierda.................................................................................................17
Deslice el dedo hacia arriba o hacia abajo................................................................................... 17
Pantalla dividida................................................................................................................................... 17
Uso de auriculares...............................................................................................................................18
Extacción de la tarjeta Micrso-SD.......................................................................................................18
Extracción de la batería.......................................................................................................................19
Instalación de la batería......................................................................................................................20
Instalación de la tarjeta micro-SIM.................................................................................................... 20
4 Administración de la configuración de la tablet............................................ 23
Configuración de Wi-Fi.......................................................................................................................23
Encendido y apagado del Wi-FiConexión a una red................................................................... 23
Configuración de banda ancha móvil................................................................................................24
Conversión de encendido/apagado de banda ancha móvilConexión a una red de banda
ancha móvilDesconexión de una red de Banda ancha móvillas opciones de banda ancha
móvilEl proveedor de servicios de la información de hardwareActivación del bloqueo
con PIN.......................................................................................................................................... 24
Actualización/Recuperación/Reconfiguración de la tablet...............................................................27

Actualizar PC sin afectar los archivosRetire todo y reinstalar WindowsInicio avanzado........... 27
5 Sincronización de la tablet...................................................................................29
Uso de la cuenta de Microsoft............................................................................................................29
Copia de música, fotos y videos...................................................................................................29
6 Funciones opcionales del lápiz digital Stylus.................................................. 31
Preparación del lápiz digital Stylus para su uso..................................................................................31
Uso del lápiz digital Stylus opcional con la tablet .............................................................................32
7 Características del acoplamiento de escritorio.............................................. 33
Conexión del adaptador de alimentación..........................................................................................34
8 Funciones del acoplamiento de teclado portátil delgado...........................35
Acoplamiento de la tablet para el acoplamiento de teclado portátil delgado ................................36
9 Características del acoplamiento del teclado móvil..................................... 37
Acoplamiento de la tablet al acoplamiento del teclado ...................................................................37
Desacoplamiento de la tablet desde el acoplamiento del teclado.................................................. 38
Carga del tablero.................................................................................................................................38
Comportamiento de la batería..................................................................................................... 39
10 Limpieza de la tablet............................................................................................41
11 Solución de problemas........................................................................................43
Problema de la batería........................................................................................................................43
Problema del sistema..........................................................................................................................44
Problema de la pantalla táctil............................................................................................................. 45
Problema de la red..............................................................................................................................45
12 Configuración del sistema..................................................................................47
Opciones de la configuración del sistema (BIOS)............................................................................. 47
Actualización del BIOS ....................................................................................................................... 57
13 Especificaciones....................................................................................................59
14 Cómo ponerse en contacto con Dell.............................................................. 63

1
Manipulación de la tablet
Antes de manipular el interior de la tablet
Aplique las pautas de seguridad siguientes para ayudar a proteger el equipo contra posibles daños y para
garantizar su seguridad personal. A menos que se especifique lo contrario, para cada procedimiento
incluido en este documento se presuponen las condiciones siguientes:
• Ha leído la información sobre seguridad incluida con la tablet.
AVISO: Antes de iniciar cualquiera de los procedimientos descritos en esta sección, lea la
información de seguridad incluida con la tablet. Para obtener información adicional sobre
prácticas recomendadas, visite la página principal sobre el cumplimiento de normativas en
www.dell.com/regulatory_compliance .
PRECAUCIÓN: Muchas de las reparaciones deben ser realizadas únicamente por un técnico de
servicio autorizado. El usuario debe llevar a cabo únicamente las tareas de solución de problemas
y las reparaciones sencillas autorizadas en la documentación del producto o indicadas por el
personal de servicio y de asistencia en línea o telefónica. La garantía no cubre los daños
ocasionados por reparaciones que Dell no haya autorizado. Lea y siga las instrucciones de
seguridad que se incluyen con el producto.
PRECAUCIÓN: Para evitar descargas electrostáticas, descargue lalectricidad estática de su cuerpo
mediante el uso de un brazalete antiestático o toque periódicamente una superficie metálica sin
pintar como por ejemplo, un conector de la parte posterior del equipo.
PRECAUCIÓN: Manipule los componentes y las tarjetas con cuidado. No toque los componentes
ni los contactos de una tarjeta. Sujete la tarjeta por los bordes o por el soporte metálico.
PRECAUCIÓN: Al desconectar un cable, tire del conector o de la lengüeta de tiro, no tire
directamente del cable. Algunos cables tienen conectores con lengüetas de bloqueo; si va a
desconectar un cable de este tipo, antes presione las lengüetas de bloqueo. Mientras tira de los
conectores, manténgalos bien alineados para evitar que se doblen las patas. Además, antes de
conectar un cable, asegúrese de que los dos conectores estén orientados y alineados
correctamente.
NOTA: Es posible que el color de la tablet y de algunos componentes tengan un aspecto distinto al
que se muestra en este documento.
Para evitar daños a la tablet, realice los pasos siguientes antes de empezar a manipular el interior de la
tablet.
1. Asegúrese de que la superficie de trabajo sea plana y esté limpia para evitar que se raye la cubierta de
la tablet.
2. Apague la tablet (consulte el apartado Apagado de la tablet).
3. Si la tablet está conectada a un dispositivo de acoplamiento (acoplado), como la estación de
acoplamiento opcional o el teclado de la estación, desacóplelo.
4. Desconecte el adaptador de alimentación de la tablet.
5

5. Coloque la tablet boca abajo en una superficie plana.
NOTA: Para evitar dañar la placa base, debe extraer la batería principal antes de dar
mantenimiento a la tablet.
6. Extraiga la batería principal.
7. Mantenga presionado el botón de encendido durante unos segundos para descargar lalectricidad
residual de la placa base.
PRECAUCIÓN: Para protegerse de descargas eléctricas, desconecte siempre la tablet de la
toma de corriente.
PRECAUCIÓN: Antes de tocar los componentes del interior de la tablet, descargue
lalectricidad estática de su cuerpo; parallo, toque una superficie metálica sin pintar, como el
metal de la parte posterior de la tablet. Mientras realiza la manipulación, toque
periódicamente una superficie metálica sin pintar para disipar lalectricidad estática y evitar
que los componentes internos resulten dañados.
8. Extraiga la tarjeta SD de almacenamiento de la tablet.
Apagado de la tablet
Al apagar completamente la tablet apaga la tablet. Puede apagar la tablet de dos maneras:
• Mediante el botón de encendido
6

• Mediante el menú de accesos
7

1. Para apagar la tablet mediante el botón de encendido:
a) Mantenga presionado el icono de encendido del hasta que aparezca el mensaje "Deslice
para apagar su PC" en la pantalla.
b) Deslice para apagar la tablet.
NOTA: También puede apagar la tablet sin necesidad de deslizar en la pantalla. Mantenga
presionado el icono de encendido del durante más de 10 segundos para apagar la tablet.
Puede forzar este apagado si la tablet no responde, se comporta de forma inesperada o la
función táctil no funciona.
2. Para apagar la tablet mediante el menú de accesos:
a) Deslice el dedo desde el borde derecho de la pantalla para acceder al menú de accesos.
b) Toque Configuración - > Encendido - > Apagar para apagar la tablet.
8

2
Configuración de la tablet
Carga de la tablet
PRECAUCIÓN: Cargue la batería a una temperatura ambiente de 0 °C a 40 °C.
PRECAUCIÓN: Utilice únicamente el adaptador de corriente y el cable de alimentación que se
incluye con la tablet. El uso de alimentación no autorizado de los adaptadores o cables de
alimentación puede provocar graves daños a la tablet.
NOTA: La batería no está completamente cargada al momento de desempacar la tablet.
1. Conecte el cable de alimentación en el adaptador de alimentación
2. Conecte el adaptador de alimentación a una toma eléctrica y cargue la tablet hasta que la batería
esté completamente cargada.
NOTA: La batería de la tablet requiere de unas 4 horas para cargar completamente.
NOTA: También puede carga lenta de la tablet a través de microblog conexión USB. La batería
tarda hasta 24 horas para cargar completamente en función de la potencia de salida del puerto
USB. La carga lenta también funciona con otros adaptadores que no son de Dell.
Puede comprobar el estado de carga de la batería de la tablet:
• La luz de carga de la batería se sitúa en la parte frontal de la tablet:
Comportamiento del LED Descripción
Color blanco fijo encendido La batería se está cargando.
Apagada La battery no se está cargando. Esto ocurre
porque no hay ningún adaptador de CA
conectado o porque la batería está
completamente cargada.
Color ámbar encendido momentáneamente
– El LED se enciende en ámbar fijo por 2
segundos y, a continuación, cambia a blanco
fijo. Esto es una indicación de que el sistema
no se pueden encender con el estado actual
de carga, pero se carga la batería.
– La batería se está cargando
9

Comportamiento del LED Descripción
– La tablet no se encenderá.
NOTA: Puede comprobar el nivel de carga de la batería iniciando el sistema operativo.
• Los iconos de la batería que aparecen en la pantalla:
icono de la batería Descripción
La batería está completamente cargada y el
adaptador de CA esté conectado.
La batería se está cargando con el adaptador de
CA.
La tablet está funcionando con alimentación de
la batería y la batería se está descargando.
La tablet está conectada, y, o bien no se detecta
ninguna batería o la batería no está funcionando
correctamente.
El nivel de la batería es bajo.
El nivel de la batería es crítico.
Encendido de la tablet
NOTA: Utilice esta tablet en una temperatura ambiente entre 0 °C y 40 °C.
1. Mantenga presionado el botón de encendido durante 2 segundos para encender la tablet.
2. Si aparece la imagen de la pantalla de bloqueo, deslice el dedo desde la parte inferior de la pantalla
para cambiar a la pantalla de inicio de sesión y, a continuación, introduzca la contraseña para iniciar
sesión en Windows.
La tablet está lista para usarse cuando aparece la pantalla de Inicio de Windows.
10

NOTA: Si en la pantalla de inicio de sesión no está activada en Windows 8.1, la pantalla de inicio
aparecerá directamente después de la pantalla de bloqueo.
NOTA: La pantalla de bloqueo solamente aparece cuando la tablet se encontraba en estado de
suspensión.
Apagado de la pantalla
Uso del botón de encendido
Presione el botón de encendido para apagar la pantalla.
Uso de accesos
1. Deslice el dedo desde el borde derecho de la pantalla para acceder a la barra de accesos.
2. Toque Configuración → Encendido → Suspensión para apagar la pantalla.
NOTA: Si la tablet se encuentra en un estado de suspensión, presione el botón de encendido
o el botón de Windows para encender la pantalla.
11

12

3
Uso de la tablet
Orientación de la pantalla
A fin de obtener una visualización óptima, la orientación de la pantalla cambia automáticamente a
formato de retrato o de paisaje en función de cómo sujete la tablet.
NOTA: Es posible que algunas aplicaciones no admitan la rotación de pantalla automática a modo
de retrato o de paisaje.
Cómo bloquear o desbloquear la orientación de la
pantalla
1. Deslice el dedo desde el borde derecho de la pantalla para acceder a la barra de accesos.
2. Toque Configuración → Pantalla .
3. Toque alternar para bloquear la orientación de la pantalla, o toque alternar para desbloquear
la orientación de la pantalla.
Ajuste del brillo de la pantalla
También puede ajustar el brillo de la pantalla aquí mediante el control deslizante en el menú de
alternancia.
También puede ajustar la pantalla automáticamente. Para ajustar el brillo de la pantalla automáticamente:
13

1. Deslice el dedo desde el borde derecho de la pantalla para acceder a la barra de accesos.
2. Toque Configuración → Configuración de la PC → PC y dispositivos → Encendido y
suspensión.
3. En Brillo, deslice hacia la izquierda o hacia la derecha para encender o apagar la opción automática
del brillo.
NOTA: Puede encender o apagar el control deslizante para tener la pantalla se ajustan
automáticamente el brillo, basados en la luz ambiental.
Gestos
La tablet tiene una pantalla multitáctil. Puede tocar la pantalla para que funcione la tablet.
Acciones de los gestos Funciones
Tacto
Toque suavemente la pantalla con la punta del
dedo.
• Seleccionar los elementos de la pantalla, incluidas
opciones, entradas, imágenes e iconos.
• Iniciar aplicaciones.
• Toque los botones en pantalla
• Introduzca texto utilizando el teclado en pantalla.
Mantener presionado
Mantener presionado con el dedo en la pantalla.
• Mostrar información detallada sobre un elemento
• Abrir el menú contextual de un elemento para
realizar más acciones
Arrastrar y soltar
1. Toque y mantenga el dedo sobre un
elemento en pantalla.
2. Manteniendo el dedo en contacto con la
pantalla, mueva el dedo hacia la ubicación
deseada
3. Retire el dedo de la pantalla para soltar el
elemento en la ubicación deseada
Mover elementos como imágenes e iconos por la
pantalla.
Pase o deslice el dedo
• Desplácese por la pantalla de inicio, páginas web,
listas, entradas, fotos, contactos, etc.
14

Acciones de los gestos Funciones
Mueva el dedo en dirección vertical u horizontal
por la pantalla.
• Cierre una aplicación. (Deslice el dedo la
aplicación hacia la parte inferior de la pantalla).
Acercar
Toque la pantalla con dos dedos y enseguida
separe los dedos
Ampliar la vista de una imagen o página web
Alejar
Toque la pantalla con dos dedos y enseguida
acerque los dedos el uno al otro
Reducir la vista de una imagen o página web
Girar
Toque la pantalla con dos o más dedos y, a
continuación, separe los en un arco el sentido de
las agujas del reloj o en el sentido inverso
Gire un objeto a 90 grados
Clic derecho
Para hacer un clic derecho en la tablet, toque y presione con el dedo durante 2 segundos en cualquier
sección de la pantalla o en un icono y, a continuación, levante el dedo.
El menú de opciones aparecerá en la pantalla.
15

Pantalla de inicio de Windows
La pantalla de inicio de Windows muestra una lista de mosaicos dinámicos predeterminados y
personalizados que actúan como un acceso directo al panel de control, Windows Explorer, aplicación
Weather, RSS, tienda Windows, Internet Explorer y otras aplicaciones instaladas.
Los mosaicos dinámicos en la pantalla de inicio cambian y se actualizan en tiempo real para que pueda
recibir actualizaciones en tiempo real de noticias o deportes, mirar lo que hacen sus amigos y recibir los
pronósticos metereológicos más recientes.
La interfaz de usuario basada en mosaico proporciona acceso directo a las aplicaciones que haya usado
más recientemente, correos electrónicos, fotos, música, vídeos, contactos, actualizaciones de Facebook
y Twitter, así como páginas web visitadas con frecuencia. Puede anclar sus aplicaciones favoritas o
utilizadas con frecuencia a mosaicos dinámicos para personalizar la pantalla de inicio.
También puede personalizar la pantalla de inicio estableciendo su imagen favorita como fondo de
pantalla.
NOTA: Se pueden agregar o eliminar mosaicos dinámicos utilizando opciones de Pin (anclar) o
Unpin (desanclar).
Cómo acceder a la pantalla de inicio
Siga cualquiera de estos métodos para acceder a la pantalla de inicio:
• Presione el botón de Windows .
• Deslice el dedo desde el borde derecho de la pantalla para acceder a la barra de accesos, y, a
continuación, toque el icono de
inicio .
Conozca Windows 8.1
Puede tocar el icono de Ayuda+Consejos en la pantalla de Inicio para obtener ayuda y consejos sobre el
uso de Windows 8.1.
16

Deslice el dedo hacia la derecha
Al deslizar el dedo desde el borde derecho de la pantalla aparece la barra de accesos. La barra de accesos
proporciona acceso a los comandos del sistema, tales como inicio, búsqueda, compartir, dispositivos y
opciones de configuración.
Si presiona el icono de inicio mientras la tablet está ejecutando una aplicación o está realizando
acciones, volverá a la pantalla de inicio. Si presiona el icono de inicio cuando está en la pantalla de
inicio,
volverá a la aplicación utilizada más recientemente o a la pantalla vista más recientemente.
NOTA: La funcionalidad del icono de inicio es la misma que la de el botón Windows .
Deslice el dedo hacia la izquierda
• Al deslizar el dedo lentamente desde el borde izquierdo hacia el borde derecho de la pantalla
aparecen miniaturas de las aplicaciones abiertas y ciclos las miniaturas de las aplicaciones abiertas.
• Al deslizar hacia dentro y hacia afuera en el borde izquierdo de la pantalla aparece una lista de las
aplicaciones usadas recientemente.
Deslice el dedo hacia arriba o hacia abajo
• Al deslizar el dedo desde la parte inferior o superior de la pantalla aparece el icono Todas las
aplicaciones . Toque Todas las aplicaciones para mostrar una lista en orden alfabético con todas
las aplicaciones instaladas en la tablet.
• Al deslizar el dedo desde la parte superior o inferior de una aplicación se acopla o cierra la aplicación.
Para obtener más información sobre el uso de la pantalla de inicio de Windows, visite
windows.microsoft.com/en-us/windows-8/start-screen-tutorial.
También puede habilitar la cámara (parte frontal) cuando la pantalla se encuentra en el modo de
bloqueo. Para activar la cámara cuando la pantalla se encuentra en el modo de bloqueo:
1. Deslice el dedo desde el borde derecho de la pantalla para acceder a la barra de accesos.
2. Haga clic en Configuración. → Cambiar Configuración de PC → PC y dispositivos de PC
3. Desplácese hacia abajo y navegue hasta la cámara.
4. Deslice el dedo para encender y utilizar la cámara con la pantalla se encuentra en el modo de
bloqueo.
Para asegurarse de que puede usar la cámara con la pantalla en modo de bloqueo:
1. Presione el botón de encendido para apagar la pantalla.
2. Presione el botón de encendido de nuevo para activar la pantalla en modo de bloqueo.
3. Deslice el dedo hacia abajo para activar la cámara.
Pantalla dividida
La opción de pantalla dividida le permite abrir dos aplicaciones en la misma pantalla, lo cual lo ayuda a
realizar múltiples tareas. Para dividir la pantalla:
1. Abra los dos aplicaciones con las que desea realizar la división de pantalla.
17

2. Deslice el dedo desde la izquierda para abrir la segunda aplicación y mantenga el dedo hasta que la
pantalla se divida.
3. Suelte el dedo para soltar la segunda aplicación.
NOTA: De Windows 8.1 permite dividir la pantalla en un ancho variable.
Uso de auriculares
Puede usar auriculares para escuchar música y sonidos, grabar audio, o realizar llamadas.
AVISO: Escuchar música a alto volumen durante mucho tiempo puede causar pérdidas auditivas.
1. Conecte los auriculares al puerto de audio (3.5 mm) de la tablet.
2. Inserte los auriculares en los oídos y ajuste el volumen a un nivel cómodo.
NOTA: Cuando conecte los auriculares externos o un dispositivo de audio al conector de audio, los
altavoces integrados de la tablet están silenciados automáticamente.
PRECAUCIÓN: Para evitar que se produzcan daños en los auriculares al desconectarlos de la
tablet, tire del conector, no del cable.
NOTA: Se recomienda bajar el volumen antes de conectar los auriculares y, a continuación, ajustar
el volumen a un nivel cómodo. La exposición a sonidos fuertes repentina puede causar daños
auditivos.
Extacción de la tarjeta Micrso-SD
PRECAUCIÓN: Extraer la tarjeta Micro-SD durante una transferencia de datos puede provocar la
pérdida de datos o causar errores aplicaciones. Asegúrese de que la tablet ha terminado de
guardar todas las operaciones en la tarjeta Micro-SD.
1. Entre en el modo de escritorio. Toque Extraer hardware de forma segura en el área de
notificación en la esquina inferior derecha de la pantalla.
NOTA: Si no aparece Extraer hardware de forma segura toque Mostrar iconos ocultos para
visualizar todos los iconos del área de notificación.
2. Toque Expulsar tarjeta de memoria SD. Aparecerá un mensaje de confirmación que indica que la
tarjeta Micro-SD se puede extraer de forma segura. Si aparece un mensaje de advertencia que indica
que la Micro-tarjeta SD no se puede eliminar, asegúrese de que todas las transferencias de datos
que implica la instalación de la tarjeta Micro-SD hayan concluido.
3. Inserte la punta de un clip pequeño doblado en el orificio pequeño de la cubierta de la ranura Micro-
SD.
4. Presione la punta hacia adentro hasta que el orificio de la bandeja SD micro-expulsa. Tire de la
tarjeta SD micro-bandeja hacia afuera.
18

5. Extraiga la tarjeta micro-SD de la bandeja.
Extracción de la batería
1. Siga los procedimientos que se describen en Antes de manipular el interior de la tablet.
2. Extraiga la cubierta de la base.
3. Realice los pasos siguientes:
a) Deslice el pestillo de liberación en la dirección indicada para desbloquear la batería.
b) Empuje la batería hacia delante para liberarlo de su conector en la placa base.
c) Levante la batería y retírela de la tablet.
19

Instalación de la batería
1. Deslice la batería en su ranura hasta que encaje en su lugar.
2. Instale la cubierta de la base.
Instalación de la tarjeta micro-SIM
PRECAUCIÓN: Si extrae la tarjeta micro-SIM cuando la tablet está encendida puede provocar la
pérdida de datos o dañar la tarjeta. Asegúrese de que la tablet está apagada o que las conexiones
de red estén desactivadas.
1. Apague la tablet. Para obtener más información sobre cómo apagar la tablet, consulte el apartado
Apagado de la tablet.
2. Desencaje la cubierta de la base en el sentido indicado y levántela en un ángulo hacia arriba para
extraerla de la tablet.
3. Deslice el pestillo de liberación en la dirección indicada para desbloquear la batería. Levante y
extraiga la batería de la tablet.
4. Inserte la tarjeta micro-SIM en su ranura respectiva.
20

21

22

4
Administración de la configuración de la
tablet
Configuración de Wi-Fi
Encendido y apagado del Wi-Fi
1. Deslice el dedo desde el borde derecho de la pantalla para acceder a la barra de accesos.
2.
Toque Configuración → Cambiar la configuración de la PC → Redes → Modo de avión.
3. Deslice el dedo icono Wi-Fi a la derecha o la izquierda para encender o apagar el Wi-Fi.
Conexión a una red
1. Deslice el dedo desde el borde derecho de la pantalla para acceder a la barra de accesos.
2. Toque Configuración → Disponible → Seleccione una red disponible → Conectar
.
23

Configuración de banda ancha móvil
Conversión de encendido/apagado de banda ancha móvil
1. Deslice el dedo desde el borde derecho de la pantalla para acceder a la barra de accesos.
2. Toque Configuración →Cambiar configuración de la PC → Redes → Modo de Avión.
3. Deslice el icono de banda ancha móvil hacia la izquierda o derecha para encender o apagar la
banda ancha móvil.
Conexión a una red de banda ancha móvil
1. Asegúrese de que se ha insertado una tarjeta SIM activa en la tableta.
24

2. Deslice el dedo desde el borde derecho de la pantalla para acceder a la barra de accesos.
3. Toque Configuración → Red → Conexiones → Su proveedor de servicios → Conectar.
4. El uso de los datos estimados se mostrará una vez que la red de banda ancha móvil está activada.
NOTA: Puede elegir la opción Conectar automáticamente para conectar la banda ancha móvil
automáticamente.
NOTA: La tablet dará prioridad a las redes Wi-Fi cuando estas y las redes de banda ancha móvil se
encuentren disponibles al mismo tiempo. Si la tablet está conectada a la banda ancha móvil y
cualquier de guardado conexiones Wi-Fi viene dentro del alcance, se desconectan de la movilidad y
se conectan a la red Wi-Fi automáticamente. Para obtener más información acerca de cómo
encender la red de Wi-Fi, consulte la configuración de Wi-Fi.
Desconexión de una red de Banda ancha móvil
1. Deslice el dedo desde el borde derecho de la pantalla para acceder a la barra de accesos.
2. Toque Configuración → Red → Su proveedor de servicios → Desconectar.
NOTA: Una vez que la tablet ha desconectado de banda ancha móvil, la opción Conectar se
desactivará automáticamente también.
las opciones de banda ancha móvil
1. Deslice el dedo desde el borde derecho de la pantalla para acceder a la barra de accesos.
2. Toque Configuración →Networks .
3. Toque y mantenga tocando Su proveedor de servicios , o clic con el botón derecho del mouse si
está acoplado.
– Toque Mostrar/Ocultar el uso de los datos estimados estimado del uso de los datos para
mostrar u ocultar su uso de los datos.
– Toque Establecer como conexión/No medidas medidas conexión para establecer una conexión
como un determinado medidas/sin medidas conexión.
25

– Toque Ver propiedades de la conexión de banda ancha móvil conectado para ver sus
propiedades.
NOTA: Si la opción Establecer como medidas conexión se activa, Windows Update no descargar
actualizaciones automáticamente a menos que sea una prioridad alta, actualizaciones de seguridad
importantes.
El proveedor de servicios de la información de hardware
1. Deslice el dedo desde el borde derecho de la pantalla para acceder a la barra de accesos.
2. Toque Configuración → Cambiar la configuración de la PC → Red.
3. Toque su proveedor de servicios para ver la información del hardware incluida la información de
suscriptor y International Mobile Equipment identidad (IMEI) número.
Activación del bloqueo con PIN
1. Deslice el dedo desde el borde derecho de la pantalla para acceder a la barra de accesos.
2. Toque Configuración → Red .
3. Toque y mantenga tocando Su proveedor de servicios o derecha hacer clic en esta opción si está
acoplado.
4. Toque Ver conexión properties→Security→Use con un PIN.
5. Introduzca el código PIN de SIM.
NOTA: Su proveedor de servicios se refiere a la red de los proveedores de servicio disponibles en su
ubicación.
PRECAUCIÓN: Si introduce el código PIN incorrecto, su conexión de banda ancha móvil will not
be established. Si introduce el código tres veces sin éxito, su tarjeta SIM se bloqueará. Para
desbloquear la tarjeta SIM, póngase en contacto con su proveedor de servicios para obtener una
Clave de desbloqueo personal (PUK) para desbloquear la tarjeta SIM.
NOTA: Antes de ponerse en contacto con su proveedor de IMEI, tenga su número de preparado.
26

Actualización/Recuperación/Reconfiguración de la tablet
Puede actualizar/recuperar o restaurar la tablet a la configuración de fábrica original.
1. Deslice el dedo desde el borde derecho de la pantalla para acceder a la barra de accesos.
2. Toque Configuración → Cambiar la configuración de la PC → Update y recuperación →
Recovery.
– Actualizar PC sin afectar los archivos
– Elimine todo y reinstale Windows
– Inicio avanzado
3. Seleccione cualquier opción de recuperación para completar la tarea.
Actualizar PC sin afectar los archivos
Esta opción le permite actualizar la tablet sin perder sus fotos, música, videos y otros archivos personales.
Si desea realizar esta acción:
1. Haga clic en Get started (comenzar) Se abrirá la ventana de actualización de la PC.
2. Haga clic en Next (siguiente).
3. Haga clic en Refresh (actualizar).
Haga clic en Cancel (cancelar) para cancelar esta acción.
Retire todo y reinstalar Windows
Esta opción le permite reciclar o restablecer la tablet completamente; puede restablecer la configuración
predeterminada o de fábrica. Si desea realizar esta acción:
1. Haga clic en Get started (comenzar) Se abrirá la ventana de Restablecimiento de PC.
2. Haga clic en Next (siguiente).
Después de hacer clic en Next (siguiente), debe seleccionar una de las siguientes dos opciones para
finalizar la tarea:
• Eliminar solo mis archivos: Si selecciona esta opción, Windows eliminará todos los archivos incluidos
fotos, música, videos y otros archivos personales.
• Limpiar la unidad por completo: Si selecciona esta opción, Windows restablecerá la tablet.
PRECAUCIÓN: Al restablecer la tablet se borran todos los datos guardados en la tablet, incluida la
configuración de su cuenta, música, fotos, archivos, etc. Asegúrese de realizar una copia de
seguridad de todos los datos necesarios antes de continuar.
Haga clic en Cancel (cancelar) para cancelar esta acción.
Inicio avanzado
Esta opción permite que usted inicie desde un dispositivo o disco compacto (como un DVD o una unidad
USB) y cambiar el formato de tabla de la configuración del firmware, cambiar la configuración de inicio
de Windows, o restaurar Windows desde la imagen del sistema. Si desea realizar esta acción, haga clic en
Restart now (reiniciar ahora.
27

NOTA: Las aplicaciones de terceros se eliminarán.
28

5
Sincronización de la tablet
Uso de la cuenta de Microsoft
Si el equipo tiene Microsoft Windows 8.1 instalado, puede sincronizar la configuración de usuario de la
tablet con su equipo mediante una cuenta de Microsoft. Al iniciar sesión en su cuenta de Microsoft de la
tablet, puede sincronizar automáticamente las configuraciones, incluido el explorador de internet
historia, la configuración de aplicaciones, y los archivos personales, etc., con otros dispositivos Windows
8.1 PC y Windows 8.1 tablets.
NOTA: Necesita una conexión inalámbrica para el equipo y la tablet.
1.
Vaya a la barra de accesos y, a continuación, haga clic en Settings (configuración) → PC
Settings (configuración de PC) →Accounts (cuentas) → Switch to a Microsoft account (cambiar a
una cuenta de Microsoft)para cambiar su equipo local de cuentas a su cuenta de Microsoft.
2. Se agregará una nueva opción configuración de la PC llamada Sync your settings (sincronizar
configuración).
3. Haga clic en Configuración. → PC Settings (Configuración de PC) → More PC Settings (Más
opciones de configuración de PC) → Sync your settings (sincronizar configuración) para mostrar
todos los tipos de modo se alterna para la sincronización de sus datos y configuración.
Copia de música, fotos y videos
1. Conecte una llave USB o una tarjeta Micro-SD al equipo y copie los archivos que necesite.
2. Una vez finalizada la copia, utilice el asistente Quitar hardware de forma segura para extraer la
tablet del equipo.
3. También puede utilizar la función de Win 8.1 Skydrive para copiar música, fotos y videos.
29

30

6
Funciones opcionales del lápiz digital
Stylus
Esta sección proporciona información sobre las funciones disponibles del lápiz digital Stylus.
Función Funcionalidad
1 Mina del lápiz Proporciona funcionalidad táctil.
2 Botón del lápiz Se utiliza para hacer clic izquierdo y clic derecho.
3 Barril medio Proporciona el acceso al compartimiento de la batería.
4 Clip del lápiz/Tapa posterior del
lápiz
Se utiliza para asegurar el lápiz en su bolsillo.
NOTA: El lápiz digital es opcional y se vende por separado.
NOTA: Este lápiz digital solo funciona con los tablets Dell Venue 11 pro-5130 y Dell Venue 11
pro-7130/7139. No está diseñada para trabajar de la gama de tablets Dell anteriores. Además, el
estilete adquirido para utilizarse con cualquier otro tipo de computadoras de Dell no es compatible
con los tablets Dell Venue 11 pro-5130 y Dell Venue 11 pro-7130/7139.
Puede sustituir el plomo del lápiz digital Stylus como se muestra en la siguiente imagen.
Preparación del lápiz digital Stylus para su uso
1. Gire el barril central en dirección contraria a las agujas del reloj.
31

2. Inserte una batería AAAA el lado positivo hacia la punta del lápiz.
NOTA: Siga los estatutos y regulaciones locales sobre el desecho de basura de la batería.
3. Vuelva a montar el barril de manera segura.
Uso del lápiz digital Stylus opcional con la tablet
El lápiz digital Stylus cuenta con un diseño ergonómico para funcionar con la tablet durante largos
periodos de tiempo. El usuario puede cambiar la entrada con lápiz o dedo sin problemas y sin ningún
cambio de modo manual. El lápiz digital admite funciones tales como el rechazo de la palma, detección
de flote y presión, que permite obtener precisión en liderazgo de la industria y facilidad de uso sin
necesidad de calibración. Los dos botones se pueden configurar mediante software para utilizar
funciones como borrar, resaltar, o hacer clics. Puede utilizar la punta del lápiz digital para dibujar figuras,
seleccionar texto, pasar las páginas y escribir o firmar los documentos en la tablet.
También puede presionar el botón en el lateral del lápiz digital para realizar las funciones del clic
izquierdo y derecho en la tablet.
32

7
Características del acoplamiento de
escritorio
En esta sección se proporciona información sobre las funciones disponibles en el acoplamiento de
escritorio.
Función Funcionalidad
1 Conector USB 3.0 Conecte los dispositivos USB, como por ejemplo, la memoria
flash.
2 Conector de audio Conecte los auriculares o altavoces externos.
3 Luz indicadora del estado de la
energía
Indica el estado de la energía.
4 Conector de acoplamiento Conecte el conector del acoplamiento a la tablet.
5 Conector de alimentación Conecte el adaptador de CA.
6 Conectores USB 3.0 Conecte los dispositivos USB, como por ejemplo, la memoria
flash.
7 Conector de red Conecte un cable Ethernet para el acceso a Internet.
8 Conector HDMI Conecte los dispositivos que admiten HDMI, tales como
proyectores, de la televisión y monitores.
33

9 Conector DisplayPort Conecte los dispositivos que admiten HDMI, como por ejemplo,
proyectores, de la televisión y monitores.
NOTA: El acoplamiento de escritorio sólo admite USB 2.0 cuando está acoplado con Venue Pro
11-5130.
NOTA: El acoplamiento de escritorio se vende por separado y no se envía con la tablet.
NOTA: En Venue Pro 11-5130, puede utilizar el conector HDMI o conector DisplayPort para duplicar
la misma pantalla externa. También puede utilizar la pantalla de contenido única a través del
conector HDMI o DisplayPort conector solo en Venue Pro 11 - 7130/7139.
Conexión del adaptador de alimentación
1. Conecte un extremo del adaptador de alimentación a una toma de corriente y el otro extremo al
conector de alimentación situado en el escritorio del acoplamiento del escritorio.
34

8
Funciones del acoplamiento de teclado
portátil delgado
En esta sección se proporciona información sobre las funciones disponibles del acoplamiento de teclado
delgado.
Tabla 1.
Función Funcionalidad
1 Imanes Imanes para activar el acoplamiento.
2 Patas de
acoplamiento
Permiten el contacto eléctrico de la tablet con el acoplamiento.
3 Conectores de
acoplamiento
Conecte el conector del acoplamiento a la tablet.
4 Almohadilla de
contacto
Permite mover el apuntador del mouse en la pantalla y proporciona la función de un
mouse.
NOTA: El acoplamiento de teclado portátil delgado se vende por separado y no se envía con la
tablet.
35

Acoplamiento de la tablet para el acoplamiento de
teclado portátil delgado
1. Alinee los dos conectores de acoplamiento en la tablet con los del acoplamiento.
2. Deslice la tablet hacia abajo hasta que la tablet asiente en su lugar.
3. Conecte la cubierta del teclado y deslícela hacia abajo para conectar el acoplamiento a la tablet.
NOTA: Una vez que haya terminado la conexión, debe apagar manualmente el teclado en pantalla si
aparece en pantalla.
36

9
Características del acoplamiento del
teclado móvil
En esta sección se proporciona información sobre las funciones disponibles en el acoplamiento del
teclado
Función Funcionalidad
1 Conectores de acoplamiento. Conecte las ranuras de la guía de acoplamiento de la tablet.
2 Bisagra giratoria Permite que la tablet gire alrededor de las bisagras.
3 Almohadilla de contacto Permite mover el apuntador del mouse en la pantalla y proporciona la
función de un mouse.
4 Patas de acoplamiento Permiten que la tablet tenga contacto eléctrico con el acoplamiento.
5 Microconectores USB de
alimentación
Conecte un microcargador de USB para cargar el acoplamiento
6 LED de Bloq Mayús Indica si la tecla Bloq Mayús en el teclado está encendida.
7 LED de carga de la batería Indica si la batería se está cargando cuando está conectada a la
alimentación de CA.
NOTA: El acoplamiento del teclado vende por separado y no se envía con la tablet.
Acoplamiento de la tablet al acoplamiento del teclado
1. Acople la tablet.
37

2. Abra la tablet y presione el botón de encendido.
NOTA: Una vez que haya terminado la conexión, debe apagar manualmente el teclado en pantalla si
aparece en pantalla.
Desacoplamiento de la tablet desde el acoplamiento del
teclado
1. Mantenga presionado el botón del acoplamiento del teclado móvil.
2. Levante y retire la tablet del acoplamiento del teclado móvil.
Carga del tablero
PRECAUCIÓN: Utilice únicamente el adaptador de corriente y el cable de alimentación
suministrado para cargar la tablet y el tablero. El uso de alimentación no autorizado de los
adaptadores o cables de alimentación puede provocar graves daños en la tablet y el tablero.
1. Conecte el adaptador de alimentación al puerto microUSB de la carga en acoplamiento del teclado.
38

2. El acoplamiento del teclado se carga mediante la tablet si la alimentación CA está conectada a la
tablet.
NOTA: La alimentación no se puede conectar directamente a al teclado portátil cuando la tablet se
encuentra acoplada.
NOTA: La batería de acoplamiento requiere alrededor de cuatro horas para cargar completamente.
Para obtener más información sobre la el tiempo de carga de la batería de la tablet, consulte el apartado
Carga de la tablet.
Puede comprobar el estado de la batería del acoplamiento de teclado mediante lo siguiente:
• Luz de carga de batería situada en el lado izquierdo del acoplamiento de teclado:
comportamiento del LED Descripción
Color blanco fijo encendido La batería se está cargando con la alimentación
de CA cuando el adaptador CA está conectado
directamente al acoplamiento.
Apagada La batería no está cargando, ya sea porque
ningún adaptador de CA está conectado o
porque la batería está cargada completamente o
la alimentación de CA está conectadA
directamente a la tablet.
Para obtener más información sobre cómo comprobar el estado de la batería, consulte el apartado
estado de carga de batería de la tablet.
Comportamiento de la batería
Cuando la alimentación de CA está conectada, se carga primero la tablet y después el acoplamiento.
Durante la descarga o cuando la alimentación de CA no está conectada, se utiliza primero la batería del
acoplamiento y después la de la tablet.
39

40

10
Limpieza de la tablet
PRECAUCIÓN: Antes de limpiar la tablet, desconecte todos los cables. Limpie la tablet con un
paño suave humedecido con agua. No utilice productos de limpieza líquidos o en aerosol que
contengan sustancias inflamables.
1. Apague la tablet. Para obtener más información sobre cómo apagar la tablet, consulte el apartado
Apagado de la tablet.
2. Desconecte los dispositivos que estén conectados, los auriculares, los altavoces y el acoplamiento
de teclado de la tablet y las tomas de corriente eléctrica.
3. Retire las tarjetas Micro-SD y Micro-SIM que estén instaladas. Para obtener más información sobre la
extracción de las tarjetas Micro-SD y Micro-SIM, consulte el apartado Extracción de la tarjeta
Micro-SD y Extracción de la tarjeta Micro-SIM.
4. Humedezca un paño suave y sin pelusa con agua o un producto para limpiar pantallas y limpie la
superficie de la tablet hasta que quede limpia. No permita que se filtre agua del paño hacia abajo
para la tablet puertos y alrededores botón de Windows .
NOTA: Para evitar dañar la tablet o la pantalla, siga las instrucciones que se incluyen con el
producto.
NOTA: No limpie el teclado con un paño húmedo.
41

42

11
Solución de problemas
Problema de la batería
Problemas Posibles causas Posibles soluciones
La batería no se carga
• Desconecte el adaptador
de alimentación de CA de
Dell de la pared y verifique
que la toma está
funcionando.
• Compruebe todas las
conexiones de los cables y
vuelva a conectarlo a la
pared y enseguida a la
tablet nuevamente.
• Verifique la luz LED del
adaptador de CA para
comprobar de si el
adaptador de CA esté
trabajando.
• Compruebe todos los
conectores para
asegurarse de que la
conectividad funciona
correctamente.
Si el adaptador de CA
funciona y la batería no se
carga, intente:
• Extraer y volver a colocar
la batería para asegurarse
de que la batería se ajuste
a sus conectores
correctamente.
• Coloque otra batería, si es
posible.
NOTA: La batería de la
tablet requiere de unas 4
horas para cargar
completamente.
La temperatura de la tablet es inferior a
0 °C o superior a 40 °C.
Cargue la batería a una
temperatura ambiente entre 0
°C y 40 °C.
La batería o el adaptador de
alimentación está dañado.
Póngase en contacto con un
revendedor autorizado de
43

Dell para reemplazar la
batería o el adaptador de
alimentación.
La batería se agota
rápidamente, incluso cuando
la tablet está en modo de
espera
Si la tablet no está al alcance de una
red a la que se pueda conectar, la
tablet continuará enviando señales para
localizar una estación base y agotará la
batería.
• Apague la tablet
temporalmente.
• Mueva la tablet a una zona
de alcance de una red a la
que se pueda conectar o
apague temporalmente la
conexión inalámbrica de
la tablet.
• Utilice la tablet en modo
de avión.
Problema del sistema
Problemas Posibles causas Posibles soluciones
La tablet no se enciende La batería está totalmente
descargada.
1. Cargue la tablet por al
menos 4 horas.
2. Mantenga presionado el
botón de encendido
durante 4 segundos para
realizar un apagado forzado.
La tablet no se apaga Mantenga presionado el botón
de encendido durante 11
segundos para realizar un
apagado forzado.
La tablet se bloquea
1. Mantenga presionado el
botón de encendido durante
11 segundos para realizar un
apagado forzado.
2. Extraiga la fuente de
alimentación y desconecte y
vuelva a conectar la batería.
La tablet no responde o se
comporta de forma inesperada
• Error de controlador
• Error del sistema operativo
• Virus/Malware
1. Apague y reinicie la tablet.
2. Actualice la tablet.
3. Póngase en contacto con el
servicio de asistencia de
Dell. Visite dell.com/support
o dell.com/contactdell.
El software o la función no
funciona como se espera
Reinicie la tablet. Las
actualizaciones de software
pueden haber sido descargadas
en el fondo. Deslice el dedo
desde el borde derecho de la
pantalla para acceder a la barra
de accesos y toque
44

Configuración→ Inicio→
Reiniciar para reiniciar la tablet.
La estación de acoplamiento no
funciona como se espera
Desacople y vuelva a acoplar la
tablet. Si el problema continúa,
apague y encienda la tablet en el
acoplamiento.
Problema de la pantalla táctil
Problemas Posibles causas Posibles soluciones
Pantalla táctil responde
lentamente o mal
La cubierta protectora no
permite que la tablet reconozca
sus entradas.
• Cierre y reinicie la tablet.
• Limpie la pantalla
cuidadosamente con un paño
limpio y seco.
• Retire las cubiertas
protectoras de la pantalla
táctil.
• Si reinstala el sistema
operativo, asegúrese de que
todos los controladores estén
instalados.
Problema de la red
Problemas Posibles causas Posibles soluciones
Sin conexión inalámbrica
1. Verifique que la radio
inalámbrica esté encendida.
Consulte la configuración
de Wi-Fi.
2. Intente acercarse más a el
punto de acceso
inalámbrico.
3. Restablezca el enrutador
inalámbrico si utiliza una red
privada; abrir el navegador
para ver la página de
aterrizaje si se utiliza una red
pública.
Sin conexión de banda ancha
móvil
• Se ha superado la banda
ancha móvil.
• No hay señal del proveedor
de servicio.
1. Verifique que la banda
ancha móvil esté encendida.
Consulte los apartados
Encendido/apagado de la
banda ancha móvil
2. Mueva la tablet a una
ubicación diferente para
obtener una mejor
recepción de señal.
45

Póngase en contacto con su
proveedor de servicios para
cambiar su plan de banda ancha.
46

12
Configuración del sistema
La configuración del sistema permite administrar el hardware de su equipo y especificar las opciones de
niveles de BIOS. En la configuración del sistema podrá:
• Modificar la configuración de la NVRAM después de añadir o eliminar hardware.
• Ver la configuración de hardware del sistema.
• Habilitar o deshabilitar los dispositivos integrados.
• Definir umbrales de administración de energía y de rendimiento.
• Administrar la seguridad del equipo.
Para acceder a las opciones de configuración del sistema (BIOS):
1. Conecte la tableta al acoplamiento del teclado o conecte un teclado USB a la tablet.
2. Presione el botón de encendido para encender la tableta o, en caso de que esté ya
encendida, para reiniciar la tableta.
3. Presione F2 cuando aparezca el logotipo de Dell.
NOTA: Puede que tenga que presionar F2 varias veces hasta que Windows lo redirija a las opciones
de configuración del sistema.
Para acceder a las opciones de configuración (BIOS) sin un teclado externo:
1. Presione el botón de encendido para encender la tableta o, en caso de que esté ya
encendida, para reiniciar la tableta.
2. Mantenga presionado el botón Subir volumen cuando aparezca el logotipo de Dell en la pantalla.
3. Cuando aparezca el menú de selección de inicio F12, presione el botón Subir volumen de inicio
para cambiar la selección a la opción de configuración del BIOS.
NOTA: El botón Subir volumen recorre las opciones de menú (Opciones de inicio,
configuración de BIOS, diagnósticos, etc. Es posible seleccionar el programa que desea
presionando el botón Subir volumen).
4. Presione el botón de Bajar volumen para seleccionar la opción.
Opciones de la configuración del sistema (BIOS)
Tabla 2. Información del sistema
Opción Función
BIOS Version Muestra la revisión del BIOS.
Service Tag Muestra la etiqueta de servicio de la tablet.
Asset Tag Muestra la etiqueta de inventario de la tablet.
Ownership Tag Muestra la información de la etiqueta de
propiedad.
47

Opción Función
Manufacture Date Muestra la fecha de fabricación.
Ownership Date Muestra la fecha de
propiedad.
Express Service Code Muestra el código de
servicio rápido de la
tablet.
Memory Installed Muestra la memoria instalada en la tablet.
Memory Available Muestra la memoria disponible en la tablet.
Memory Speed Muestra la velocidad de la memoria.
Memory Channel Mode Muestra las capacidades
de la memoria en la
tablet.
Memory Technology Muestra el nuevo tipo de
archivo de dispositivo en
Linux para interactuar
con la memoria flash.
Processor Type Muestra el tipo de
procesador disponible
en la tablet.
Core Count Muestra la cantidad de
núcleos de la tablet.
Processor ID Muestra la Id. del
procesador de la tablet.
Current Clock Speed Muestra la velocidad de
reloj actual de la tablet.
Minimum Clock Speed Muestra la velocidad de
reloj mínima de la tablet.
Maximum Clock Speed Muestra la velocidad de
reloj máxima de la
tablet.
Processor L2 Cache Muestra la memoria
caché L2 de la tablet.
Processor L3 Cache Muestra la memoria
caché L3 de la tablet.
HT Capable Muestra que la tablet
tiene capacidad de
Hyper-Thread.
64–bit Technology Muestra las funciones de
la tablet con la
48

Opción Función
tecnología de 64 bits
(Intel EM64T).
Video Controller Muestra el controlador
de video que se utiliza
en la tablet.
Video BIOS Version Muestra el número de
versión del BIOS de la
tablet.
Video Memory Muestra la memoria de
video de la tablet.
Panel Type Muestra el tipo de panel
que se utiliza en la
tablet.
Native Resolution Muestra la resolución de
la tablet.
Audio Controller Muestra el controlador
de audio que se utiliza
en la tablet.
Wi-Fi Device Muestra el dispositivo de
Wi-Fi en la tablet.
Cellular Device Muestra el dispositivo de
telefonía móvil en la
tablet.
Bluetooth Device Muestra el dispositivo de
bluetooth en la tablet.
Tabla 3. Battery Information
Opción Función
AC Adapter Muestra la información del adaptador de CA.
Battery Status Muestra el estado actual de la batería.
Battery Charge State Muestra si la batería está en modo carga o
descarga.
Battery Health Muestra el mantenimiento de la batería.
Tabla 4. Secuencia de inicio
Opción Función
Boot Sequence Muestra el orden en el que el BIOS buscará en los
dispositivos cuando trate de encontrar un sistema
operativo para iniciar. Las opciones son:
49

Opción Función
• Windows Boot Manager (Administrador de
inicio de Windows)
• UEFI (Interfaz Extensible del Firmware)
Boot List Option Permite cambiar la opción de la lista de inicio.
• Heredado
• UEFI (Interfaz Extensible del Firmware)
También puede ejecutar otras opciones. Las
opciones son:
• Add Boot Option: esta opción le permite
agregar una opción de inicio
• Delete Boot Option: Esta opción permite
eliminar una opción de inicio existente
• View: esta opción le permite ver una opción de
inicio
Tabla 5. Advanced Boot Options (Opciones de inicio avanzadas)
Opción Función
Enable Legacy Option ROMs Durante el modo de inicio de UEFI, la opción
Activar ROM de opción de heredado permitirá la
carga de los ROM de opción de heredado.No es
posible elegir esta opción si Secure Boot (inicio
seguro) está activado.
Tabla 6. Fecha/Hora
Opción Función
System Date Muestra la fecha del sistema
System Time Muestra la hora del sistema.
Tabla 7. Configuración del sistema
Opción Función
USB Configuration Permite configurar el controlador de la USB
integrada. Las opciones son:
• Activar soporte de inicio
• Activar el controlador USB 3.0
• Puerto USB externo
Configuración predeterminada: todas las opciones
están activadas.
USB PowerShare Permite configurar el
comportamiento de la
función del USB
50

Opción Función
PowerShare. Valor
predeterminado: No
activado
Audio Este campo le permite
activar o desactivar el
conector de audio
integrado.
• Habilitar Audio. Valor
predeterminado:
Activado
Miscellaneous Devices Permite activar o desactivar varios dispositivos
incorporados.
• Habilitar micrófono. Valor predeterminado:
Habilitado
• Habilitar Cámara. Valor predeterminado:
Habilitado
• Activar tarjeta de medios.Valor predeterminado:
Activado
• Desactivar tarjeta de medios
Tabla 8. Video
Opción Función
LCD Brightness Muestra el brillo del panel cuando el senson de luz
de ambiente está apagado.
• Brightness on Battery (Brillo de la batería)
• Brightness on AC (Brillo del adaptador AC)
Tabla 9. Seguridad
Opción Descripción
Admin Password Este campo permite establecer, modificar o eliminar la contraseña del
administrador (a veces llamado contraseña de configuración). La
contraseña del administrador permite varias funciones de seguridad.
La unidad no tiene una contraseña establecida de manera predeterminada.
Para agregar una nueva contraseña.
• Escriba la contraseña anterior
• Escriba la contraseña nueva
• Confirme la contraseña nueva
Haga clic en OK (Aceptar) después de escribir los detalles de la contraseña.
System Password Permite establecer, modificar o eliminar la contraseña del tablet
(previamente llamada contraseña primaria).
La unidad no tiene una contraseña establecida de manera predeterminada.
51

Opción Descripción
Para agregar una nueva contraseña.
• Escriba la contraseña anterior
• Escriba la contraseña nueva
• Confirme la contraseña nueva
Haga clic en OK (Aceptar) después de escribir los detalles de la contraseña.
Strong Password
Activar contraseña segura: Esta opción está desactivada de manera
predeterminada.
Password Configuration Estos campos controlan el número mínimo y máximo de caracteres
permitidos para las contraseñas de administrador y de sistema. Los
cambios en estos campos no están activos hasta que se confirmen
mediante el botón de aplicar o guardando los cambios antes de salir del
programa de configuración.
• Admin Password Min
• Admin Password Max
• System Password Min
• System Password Max
Password Bypass Esta opción permite omitir la contraseña de inicio del sistema y las
solicitudes de contraseña de disco duro durante el reinicio del sistema.
• Disabled
• Reboot Bypass (Reiniciar desviación) (valor predeterminado: Enabled)
Password Change Permite determinar si los cambios en las contraseñas del sistema y de la
unidad de disco duro están permitidos cuando se establece una
contraseña de administrador.
• Allow Non-Admin Password Changes (Default)
Non-Admin Setup
Changes
Esta opción le permite determinar si los cambios en la opción de
configuración están permitidos cuando está establecida una contraseña de
administrador.
• Allow Wireless Switch Changes (Default)
TPM Security Esta opción permite controlar si el módulo de plataforma confiable (TPM)
en el sistema está activada y visible en el sistema operativo.
TPM Security (Default)
• TPM ACPI Support
• Deactivate (Desactivar)
• Activate (Activar)
NOTA: Las opciones de activación, desactivación y borrar no son
afectadas si carga los valores predeterminados del programa de
configuración. Los cambios a esta opción surten efectos
inmediatamente.
52

Opción Descripción
PTT Security Permite activar o desactivar PTT Support.
• PTT Security (Default)
• Revoke Trust (Default)
Computrace (R) Este campo permite activar o desactivar la interfaz del módulo de BIOS del
servicio opcional Computrace Service de Absolute Software.
• Deactivate (Default)
• Disable (Desactivar)
• Activate (Activar)
CPU XD Support Esta opción activa o desactiva el modo Execute Disable (ejecutar
desactivados) del procesador.
• Habilitar CPU XD Support Soporte CPU XD(configuración
predeterminada)
Admin Setup Lockout Permite activar o desactivar la opción para ingresar a configuración
cuando una contraseña de administrador esté establecida.
• Enable Admin Setup Lockout (Default)
Tabla 10. Secure Boot
Opción Función
Secure Boot Permite habilitar o deshabilitar el inicio seguro.
Valor predeterminado: Deshabilitado
Expert Key Management Permite manipular las bases de datos de claves de
seguridad solo si el sistema está en modo
personalizado. La opción Enable Custom Mode
(modo de personalización habilitada) está
deshabilitada de manera predeterminada.Las
opciones son:
• PK
• KEK
• db
• dbx
Si activa el modo personalizado, aparecerán las
opciones relevantes para PK, KEK, db, and dbx. Las
opciones son:
• Save to file: guarda la clave en un archivo
seleccionado por el usuario.
• Replace from File: reemplaza la clave actual
con una clave del archivo seleccionado por el
usuario
• Append from File: añade la clave a la base de
datos actual desde el archivo seleccionado por
el usuario.
• Delete: elimina la clave seleccionada
53

Opción Función
• Reset All Keys: reestablece a la configuración
predeterminada
• Delete all Keys: elimina todas las claves
NOTA: Si desactiva el modo personalizado,
todos los cambios hechos se eliminarán y las
claves se restaurarán a la configuración
predeterminada.
Tabla 11. Rendimiento
Opción Descripción
Multi Core Support Especifica si el procesador tendrá uno o todos los núcleos habilitados. El
rendimiento de algunas aplicaciones mejorará con los núcleos adicionales.
• Todos (valor predeterminado)
• 1
• 2
Intel SpeedStep Permite activar o desactivar el modo Intel SpeedStep del procesador.
• Activar Intel(R) SpeedStep (Predeterminado)
C States Control Permite activar o desactivar los estados de reposo adicionales del
procesador.
• C states (Default)
Intel TurboBoost Permite habilitar o deshabilitar el modo Intel TurboBoost del procesador.
• Enable Intel TurboBoost (Default): Permite al controlador de Intel
TurboBoost aumentar el rendimiento del CPU o del procesador de
gráficos.
HyperThread control Permite activar o desactivar el controlador HyperThreading en el
procesador. Valor predeterminado: Enabled
Rapid Start Technology Esta opción puede mejorar la duración de la batería al poner
automáticamente la tablet en un estado de bajo consumo de energía
durante el estado de reposo, para una cantidad de tiempo especificado
por el usuario. Los opciones son:
• Función de Intel Rapid Start
• Transición a Rapid Start al utilizar temporizador
Configuración predeterminada: todas las opciones están activadas.
Tabla 12. Administración de energía
Opción Descripción
AC Behavior Permite al tablet encenderse automáticamente cuando el adaptador de
CA está conectado. La opción está desactivada.
54

Opción Descripción
• Wake on AC
Auto On Time Permite establecer la hora en que la tablet debe encenderse
automáticamente. Las opciones son:
• Desactivado (valor predeterminado)
• Every Day (Todos los días)
• Weekdays (Días de la semana)
• Select Days (Días seleccionados)
Peak Shift Esta opción permite utilizar minimizar el consumo de alimentación pico
CA durante la hora del día.
• Lunes
• Martes
• Miércoles
• Jueves
• Viernes
• Sábado
• Domingo
Advanced Battery Charge
Configuration
Esta opción devuelve baterías en el sistema el modo avanzado de carga
de la batería para maximizar el estado de consumo de la batería.
• Lunes
• Martes
• Miércoles
• Jueves
• Viernes
• Sábado
• Domingo
Primary Battery Charge
Configuration
• Adaptativo
• Estándar
• ExpressCharge
• Principal uso de CA
• Personalizar
NOTA: Algunos de los valores de configuración de la batería puede
no estar disponible para todos los tipos de la batería. Para activar
esta opción, debe desactivar el Modo de configuración avanzada de
carga de la batería.
Intel Smart Connect
Technology
Esta opción, si se activa, podrá detectar la periódicamente inalámbricos
cercanos conexiones, mientras que la tablet es se encuentran en modo
de suspensión. Valor predeterminado: Disabled (Deshabilitado)
55

Tabla 13. POST Behavior
Opción Descripción
Adapter Warnings Permite activar los mensajes de aviso del adaptador cuando se utilizan
determinados adaptadores de corriente. La opción está activada de
forma predeterminada.
• Enable Adapter Warnings (Activar avisos de adaptador)
Fastboot Esta opción puede acelerar el proceso de inicio omitiendo algunos
pasos de la compatibilidad.
• Mínimo
• Completo
• Activar Auto (Automático) (valor predeterminado)
NOTA: Activación del BIOS mediante F2 Fastboot evitará que el
acceso a través de USB o teclado/Viaje ligero. Aún puede acceder a
la configuración del BIOS presionando el botón
Subir volumen
después de que aparezca la pantalla del logotipo Dell.
Tabla 14. Compatibilidad con virtualización
Opción Descripción
Virtualization Esta opción especifica si un monitor de máquina virtual (VMM) puede
utilizar las capacidades de hardware adicionales proporcionadas por la
tecnología Intel Virtualization.
• Activar Intel Virtualization Technology (Tecnología de virtualización
de Intel) (Predeterminada).
VT for Direct I/O Esta opción especifica si un monitor de máquina virtual (VMM) puede
utilizar las capacidades de hardware adicionales proporcionadas por la
tecnología Intel Virtualization Technology for Direct I/O.
• Habilitar VT for Direct I/O (valor predeterminado)
Trusted Execution Esta opción especifica si un monitor de máquina virtual medido (MVMM)
puede utilizar las capacidades de hardware adicionales proporcionadas
por la tecnología Intel Trusted Execution. Valor predeterminado:
desactivado
Tabla 15. Inalámbrica
Opción Descripción
Wireless Device Enable Permite activar o desactivar los siguientes dispositivos inalámbricos:
• WWAN (Default Activar)
• WLAN/WiGig
56

Tabla 16. Maintenance (Mantenimiento)
Opción Descripción
Service Tag Muestra la etiqueta de servicio de la tablet.
Asset Tag Permite crear una etiqueta de inventario del sistema si todavía no hay
ninguna establecida. Esta opción no está establecida de forma
predeterminada.
Tabla 17. Registros del sistema
Opción Descripción
BIOS events Muestra el registro de eventos del sistema y permite borrar todos los
registros.
• Borrar registro
Power events Muestra el registro de eventos Power y permite borrar todos los
registros.
• Borrar registro
Actualización del BIOS
Se recomienda actualizar el BIOS (configuración de sistema), al colocar la placa base o cuando haya una
actualización disponible. Con equipos portátiles, asegúrese de que la batería del equipo esté totalmente
cargada y conectada a una toma de corriente.
1. Reinicie la tablet.
2. Vaya a dell.com/support.
3. Ingrese la Service Tag (etiqueta de servicio) o Express Service Code (código de servicio rápido) y
haga clic en Submit (enviar).
NOTA: Para ubicar la etiqueta de servicio, haga clic en Where is my Service Tag? (¿Dónde está
mi etiqueta de servicio?)
NOTA: Si no logra encontrar su etiqueta de servicio, haga clic en Detect Service Tag (Detectar
etiqueta de servicio). Continúe con las instrucciones que figuran en pantalla.
4. Si no puede ubicar o buscar la etiqueta de servicio, puede seleccionar el producto en la lista de
productos en General Support (asistencia general).
5. Elija el Product Type (tipo de producto) de la lista.
6. Seleccione el modelo de su producto y aparecerá la página Product Support (asistencia de
productos) de su producto.
7. Haga clic en Get Drivers (obtener controladores) y haga clic en View All Drivers (ver todos los
controladores).
Se abre la página de controladores y descargas.
8. En la pantalla de descargas y unidades, bajo la lista desplegable de Operating System (sistema
operativo), seleccione BIOS.
9. Identifique la última versión del archivo de BIOS y haga clic en Download File (descargar archivo).
También puede hacer un análisis sobre qué controladores requieren una actualización. Para hacer
esto para su producto, haga clic en Analyze System for Updates (analizar actualizaciones del sistema
y siga las instrucciones que aparecen en la pantalla.
57

10. Seleccione su método de descarga preferido en la sección Please select your download method
below window (seleccione su método de descarga en la siguiente ventana); haga clic en Download
File (descargar archivo).
Aparecerá la ventana File Download (descarga de archivos).
11. Haga clic en Save (Guardar) para guardar el archivo en la tablet.
12. Haga clic en Ejecutar para instalar la configuración del BIOS actualizados en la tablet.
Siga las instrucciones que aparecen en pantalla.
58

13
Especificaciones
NOTA: Las ofertas pueden variar según la región. Las especificaciones siguientes son únicamente
las que deben incluirse por ley con el envío del ordenador. Para conocer la especificación integral
de su equipo, vaya a la sección Specifications' en el Manual del propietario, disponible en el sitio
web de asistencia en dell.com/support. Para obtener más información acerca de la configuración
de su ordenador, vaya a Ayuda y soporte técnico en el sistema operativo Windows y seleccione la
opción para ver información sobre el equipo.
Información del sistema
Conjunto de chips Intel Lynx Point
Amplitud del bus de DRAM 128 bits (con 64 bits x 2 canales)
Flash EPROM 128 Mbit Quad-SPI
Procesador
Tipo Intel Haswell ULX de la serie Y de la CPU
Frecuencia de bus externa SOC de bus externo conectado no hay ningún
conjunto de chips
Memoria
Capacidad de la memoria 4 GB/8 GB
Tipo de memoria LPDDR3/DDR3L
Velocidad de memoria 1600 MHz
Memoria mínima 4 GB
Memoria máxima 8 GB
Audio
Tipo Activación lateral
Conversión estereofónica 24-bit
Altavoces AAC 25 x 9 x 3 mm, 1 W, altavoz
Video
Tipo de video Integrado
Bus de datos Integrado
Controlador de video Gráficos GT2 iGPU
59

Comunicaciones
Adaptador de red WLAN, LTE, HSPA+
Inalámbrica BT, NFC
Puertos y conectores
Audio un conector de 3,5 mm
Video Un conector mini HDMI
USB Un conector USB 3.0
Lector de tarjetas de memoria Un lector de tarjetas microSD
Puerto de acoplamiento un conector de acoplamiento de 40 patas de Dell
Puerto SIM (módulo de identidad del
suscriptor)
una ranura para tarjeta micro-SIM
Tarjeta inteligente un lector de tarjetas inteligentes
Pantalla
Tipo TFT-LCD con interfaz eDP, Full-HD (1920 x 1080)
Tamaño 10,8 pulgadas de alta definición (HD)
Dimensiones:
Altura 250,20 mm (9,85 pulgadas)
Anchura 149,25 mm (5,90 pulgadas)
Diagonal 274,32 mm (10,08 pulgadas)
Área activa (X/Y) 239,04 mm/134,46 mm
Resolución máxima 1920 x 1080 pixeles
Brillo máximo 400 nit
Frecuencia de actualización 60 Hz
Ángulos mínimos de visión:
Horizontal 80/80
Vertical 80/80
Separación entre pixeles 0,1245 mm × 0,1245 mm
cámara frontal
Tipo OV 2722 (2 MP)
Solución 1920 x 1080 pixeles
60

cámara trasera
Tipo IMX 175 (8 MP)
Solución 3264 x 2448 pixeles
Almacenamiento
Almacenamiento NGFF de estado sólido de 128 GB y 256 GB
Batería
Tipo 2 celdas de ión de litio (36 WHr)
Dimensiones
Longitud 240,85 mm (9,48 pulgadas)
Altura 7,17 mm (0,28 pulgadas)
Anchura 70,60 mm (2,78 pulgadas)
Peso 240 g (0,53 lb)
Tensión 7,4 V de CC (nominal) y 8,7 V CC (máximo)
Intervalo de temperatura
En funcionamiento De 0 °C a 50 °C (de 32 °F a 158 °F)
Sin funcionamiento de -20 °C a 65 °C (4 °F a 149 °F)
Batería de tipo botón Ión de litio 3 V CR2025
Adaptador de CA
Tipo
Tensión de entrada De 100 VCA a 240 VCA
Corriente de entrada (máxima) 0,60 A
Frecuencia de entrada De 50 Hz a 60 Hz
Potencia de salida 23,4 W
Intensidad de salida (30 W) 1,2 A/2,0 A
Tensión nominal de salida 19,5 VCC
Intervalo de temperatura:
En funcionamiento De 0 °C a 40 °C (de 32 °F a 104 °F)
Sin funcionamiento De –40 °C a 70 °C (de –40 °F a 158 °F)
Características físicas
Altura 279,74 mm (11,01 pulgadas)
Anchura 176,76 mm (0,50 pulgadas)
Peso (mínimo): 889 gramos (1,96 lb)
61

Entorno
Temperatura:
En funcionamiento De 0 °C a 40 °C
Almacenamiento De 40 °C a 65 °C
Humedad relativa (máxima):
En funcionamiento Del 10% al 90% (sin condensación)
Almacenamiento Del 5% al 95% (sin condensación)
Altitud (máxima):
En funcionamiento
De –16 m a 3048 m (–50 pies a 10 000 pies).
Sin funcionamiento De –15,2 m a 10 668 m (–50 pies a 35 000 pies)
Nivel de contaminación atmosférica G1 como se define en la ISA-71.04–1985
62

14
Cómo ponerse en contacto con Dell
NOTA: Si no dispone de una conexión a Internet activa, puede encontrar información de contacto
en la factura de compra, en el albarán o en el catálogo de productos de Dell.
Dell proporciona varias opciones de servicio y asistencia en línea o telefónica. Puesto que la
disponibilidad varía en función del país y del producto, es posible que no pueda disponer de algunos
servicios en su área. Si desea ponerse en contacto con Dell para tratar cuestiones relacionadas con las
ventas, la asistencia técnica o el servicio de atención al cliente:
1. Visite dell.com/support.
2. Seleccione la categoría de soporte.
3. Verifique su país o región en el menú desplegable Elija un país/región que aparece en la parte
superior de la página.
4. Seleccione el enlace de servicio o asistencia apropiado en función de sus necesidades.
63
Transcripción de documentos
Dell Venue Pro 11 -7130/7139 Guía del usuario Modelo reglamentario: T07G Tipo reglamentario: T07G001 Notas, precauciones y avisos NOTA: Una NOTA proporciona información importante que le ayuda a utilizar mejor su equipo. PRECAUCIÓN: Una PRECAUCIÓN indica la posibilidad de daños en el hardware o la pérdida de datos, y le explica cómo evitar el problema. AVISO: Un mensaje de AVISO indica el riesgo de daños materiales, lesiones corporales o incluso la muerte. © 2013 Dell Inc. Todos los derechos reservados. Marcas comerciales utilizadas en este texto: Dell™, el logotipo de DELL, Venue™y Wi-Fi Catcher™ son marcas comerciales de Dell Inc. Intel®, Xeon®, Core™, Atom™, y son marcas comerciales registradas o marcas comerciales de Intel Corporation en los Estados Unidos y en otros países. Microsoft®, Windows®, MS-DOS®, Windows Vista®, el botón Inicio de Windows Vista y Office Outlook® son marcas comerciales o marcas comerciales registradas de Microsoft Corporation en los Estados Unidos o en otros países; WI-FI® es una marca comercial registrada de Wireless Ethernet Compatibility Alliance, Inc. 2013 -10 Rev. A00 Tabla de contenido 1 Manipulación de la tablet........................................................................................5 Antes de manipular el interior de la tablet............................................................................................5 Apagado de la tablet..............................................................................................................................6 2 Configuración de la tablet......................................................................................9 Carga de la tablet.................................................................................................................................. 9 Encendido de la tablet........................................................................................................................ 10 Apagado de la pantalla.........................................................................................................................11 Uso del botón de encendidoUso de accesos...............................................................................11 3 Uso de la tablet........................................................................................................ 13 Orientación de la pantalla................................................................................................................... 13 Cómo bloquear o desbloquear la orientación de la pantalla............................................................ 13 Ajuste del brillo de la pantalla........................................................................................................13 Gestos.................................................................................................................................................. 14 Clic derecho...................................................................................................................................15 Pantalla de inicio de Windows............................................................................................................ 16 Cómo acceder a la pantalla de inicio........................................................................................... 16 Conozca Windows 8.1...................................................................................................................16 Deslice el dedo hacia la derecha...................................................................................................17 Deslice el dedo hacia la izquierda.................................................................................................17 Deslice el dedo hacia arriba o hacia abajo................................................................................... 17 Pantalla dividida................................................................................................................................... 17 Uso de auriculares............................................................................................................................... 18 Extacción de la tarjeta Micrso-SD.......................................................................................................18 Extracción de la batería.......................................................................................................................19 Instalación de la batería...................................................................................................................... 20 Instalación de la tarjeta micro-SIM.................................................................................................... 20 4 Administración de la configuración de la tablet............................................ 23 Configuración de Wi-Fi.......................................................................................................................23 Encendido y apagado del Wi-FiConexión a una red................................................................... 23 Configuración de banda ancha móvil................................................................................................24 Conversión de encendido/apagado de banda ancha móvilConexión a una red de banda ancha móvilDesconexión de una red de Banda ancha móvillas opciones de banda ancha móvilEl proveedor de servicios de la información de hardwareActivación del bloqueo con PIN.......................................................................................................................................... 24 Actualización/Recuperación/Reconfiguración de la tablet...............................................................27 Actualizar PC sin afectar los archivosRetire todo y reinstalar WindowsInicio avanzado........... 27 5 Sincronización de la tablet...................................................................................29 Uso de la cuenta de Microsoft............................................................................................................29 Copia de música, fotos y videos...................................................................................................29 6 Funciones opcionales del lápiz digital Stylus.................................................. 31 Preparación del lápiz digital Stylus para su uso..................................................................................31 Uso del lápiz digital Stylus opcional con la tablet .............................................................................32 7 Características del acoplamiento de escritorio.............................................. 33 Conexión del adaptador de alimentación..........................................................................................34 8 Funciones del acoplamiento de teclado portátil delgado...........................35 Acoplamiento de la tablet para el acoplamiento de teclado portátil delgado ................................36 9 Características del acoplamiento del teclado móvil..................................... 37 Acoplamiento de la tablet al acoplamiento del teclado ...................................................................37 Desacoplamiento de la tablet desde el acoplamiento del teclado.................................................. 38 Carga del tablero.................................................................................................................................38 Comportamiento de la batería..................................................................................................... 39 10 Limpieza de la tablet............................................................................................ 41 11 Solución de problemas........................................................................................43 Problema de la batería........................................................................................................................ 43 Problema del sistema..........................................................................................................................44 Problema de la pantalla táctil............................................................................................................. 45 Problema de la red..............................................................................................................................45 12 Configuración del sistema..................................................................................47 Opciones de la configuración del sistema (BIOS)............................................................................. 47 Actualización del BIOS ....................................................................................................................... 57 13 Especificaciones....................................................................................................59 14 Cómo ponerse en contacto con Dell.............................................................. 63 Manipulación de la tablet 1 Antes de manipular el interior de la tablet Aplique las pautas de seguridad siguientes para ayudar a proteger el equipo contra posibles daños y para garantizar su seguridad personal. A menos que se especifique lo contrario, para cada procedimiento incluido en este documento se presuponen las condiciones siguientes: • Ha leído la información sobre seguridad incluida con la tablet. AVISO: Antes de iniciar cualquiera de los procedimientos descritos en esta sección, lea la información de seguridad incluida con la tablet. Para obtener información adicional sobre prácticas recomendadas, visite la página principal sobre el cumplimiento de normativas en www.dell.com/regulatory_compliance . PRECAUCIÓN: Muchas de las reparaciones deben ser realizadas únicamente por un técnico de servicio autorizado. El usuario debe llevar a cabo únicamente las tareas de solución de problemas y las reparaciones sencillas autorizadas en la documentación del producto o indicadas por el personal de servicio y de asistencia en línea o telefónica. La garantía no cubre los daños ocasionados por reparaciones que Dell no haya autorizado. Lea y siga las instrucciones de seguridad que se incluyen con el producto. PRECAUCIÓN: Para evitar descargas electrostáticas, descargue lalectricidad estática de su cuerpo mediante el uso de un brazalete antiestático o toque periódicamente una superficie metálica sin pintar como por ejemplo, un conector de la parte posterior del equipo. PRECAUCIÓN: Manipule los componentes y las tarjetas con cuidado. No toque los componentes ni los contactos de una tarjeta. Sujete la tarjeta por los bordes o por el soporte metálico. PRECAUCIÓN: Al desconectar un cable, tire del conector o de la lengüeta de tiro, no tire directamente del cable. Algunos cables tienen conectores con lengüetas de bloqueo; si va a desconectar un cable de este tipo, antes presione las lengüetas de bloqueo. Mientras tira de los conectores, manténgalos bien alineados para evitar que se doblen las patas. Además, antes de conectar un cable, asegúrese de que los dos conectores estén orientados y alineados correctamente. NOTA: Es posible que el color de la tablet y de algunos componentes tengan un aspecto distinto al que se muestra en este documento. Para evitar daños a la tablet, realice los pasos siguientes antes de empezar a manipular el interior de la tablet. 1. Asegúrese de que la superficie de trabajo sea plana y esté limpia para evitar que se raye la cubierta de la tablet. 2. Apague la tablet (consulte el apartado Apagado de la tablet). 3. Si la tablet está conectada a un dispositivo de acoplamiento (acoplado), como la estación de acoplamiento opcional o el teclado de la estación, desacóplelo. 4. Desconecte el adaptador de alimentación de la tablet. 5 5. Coloque la tablet boca abajo en una superficie plana. NOTA: Para evitar dañar la placa base, debe extraer la batería principal antes de dar mantenimiento a la tablet. 6. Extraiga la batería principal. 7. Mantenga presionado el botón de encendido durante unos segundos para descargar lalectricidad residual de la placa base. PRECAUCIÓN: Para protegerse de descargas eléctricas, desconecte siempre la tablet de la toma de corriente. PRECAUCIÓN: Antes de tocar los componentes del interior de la tablet, descargue lalectricidad estática de su cuerpo; parallo, toque una superficie metálica sin pintar, como el metal de la parte posterior de la tablet. Mientras realiza la manipulación, toque periódicamente una superficie metálica sin pintar para disipar lalectricidad estática y evitar que los componentes internos resulten dañados. 8. Extraiga la tarjeta SD de almacenamiento de la tablet. Apagado de la tablet Al apagar completamente la tablet apaga la tablet. Puede apagar la tablet de dos maneras: • 6 Mediante el botón de encendido • Mediante el menú de accesos 7 1. Para apagar la tablet mediante el botón de encendido: a) Mantenga presionado el icono de encendido del para apagar su PC" en la pantalla. hasta que aparezca el mensaje "Deslice b) Deslice para apagar la tablet. NOTA: También puede apagar la tablet sin necesidad de deslizar en la pantalla. Mantenga presionado el icono de encendido del durante más de 10 segundos para apagar la tablet. Puede forzar este apagado si la tablet no responde, se comporta de forma inesperada o la función táctil no funciona. 2. Para apagar la tablet mediante el menú de accesos: a) Deslice el dedo desde el borde derecho de la pantalla para acceder al menú de accesos. b) Toque Configuración 8 - > Encendido - > Apagar para apagar la tablet. Configuración de la tablet 2 Carga de la tablet PRECAUCIÓN: Cargue la batería a una temperatura ambiente de 0 °C a 40 °C. PRECAUCIÓN: Utilice únicamente el adaptador de corriente y el cable de alimentación que se incluye con la tablet. El uso de alimentación no autorizado de los adaptadores o cables de alimentación puede provocar graves daños a la tablet. NOTA: La batería no está completamente cargada al momento de desempacar la tablet. 1. Conecte el cable de alimentación en el adaptador de alimentación 2. Conecte el adaptador de alimentación a una toma eléctrica y cargue la tablet hasta que la batería esté completamente cargada. NOTA: La batería de la tablet requiere de unas 4 horas para cargar completamente. NOTA: También puede carga lenta de la tablet a través de microblog conexión USB. La batería tarda hasta 24 horas para cargar completamente en función de la potencia de salida del puerto USB. La carga lenta también funciona con otros adaptadores que no son de Dell. Puede comprobar el estado de carga de la batería de la tablet: • La luz de carga de la batería se sitúa en la parte frontal de la tablet: Comportamiento del LED Descripción Color blanco fijo encendido La batería se está cargando. Apagada La battery no se está cargando. Esto ocurre porque no hay ningún adaptador de CA conectado o porque la batería está completamente cargada. Color ámbar encendido momentáneamente – El LED se enciende en ámbar fijo por 2 segundos y, a continuación, cambia a blanco fijo. Esto es una indicación de que el sistema no se pueden encender con el estado actual de carga, pero se carga la batería. – La batería se está cargando 9 Comportamiento del LED Descripción – La tablet no se encenderá. NOTA: Puede comprobar el nivel de carga de la batería iniciando el sistema operativo. • Los iconos de la batería que aparecen en la pantalla: icono de la batería Descripción La batería está completamente cargada y el adaptador de CA esté conectado. La batería se está cargando con el adaptador de CA. La tablet está funcionando con alimentación de la batería y la batería se está descargando. La tablet está conectada, y, o bien no se detecta ninguna batería o la batería no está funcionando correctamente. El nivel de la batería es bajo. El nivel de la batería es crítico. Encendido de la tablet NOTA: Utilice esta tablet en una temperatura ambiente entre 0 °C y 40 °C. 1. Mantenga presionado el botón de encendido 2. Si aparece la imagen de la pantalla de bloqueo, deslice el dedo desde la parte inferior de la pantalla para cambiar a la pantalla de inicio de sesión y, a continuación, introduzca la contraseña para iniciar sesión en Windows. durante 2 segundos para encender la tablet. La tablet está lista para usarse cuando aparece la pantalla de Inicio de Windows. 10 NOTA: Si en la pantalla de inicio de sesión no está activada en Windows 8.1, la pantalla de inicio aparecerá directamente después de la pantalla de bloqueo. NOTA: La pantalla de bloqueo solamente aparece cuando la tablet se encontraba en estado de suspensión. Apagado de la pantalla Uso del botón de encendido Presione el botón de encendido para apagar la pantalla. Uso de accesos 1. Deslice el dedo desde el borde derecho de la pantalla para acceder a la barra de accesos. 2. Toque Configuración → Encendido → Suspensión para apagar la pantalla. NOTA: Si la tablet se encuentra en un estado de suspensión, presione el botón de encendido o el botón de Windows para encender la pantalla. 11 12 3 Uso de la tablet Orientación de la pantalla A fin de obtener una visualización óptima, la orientación de la pantalla cambia automáticamente a formato de retrato o de paisaje en función de cómo sujete la tablet. NOTA: Es posible que algunas aplicaciones no admitan la rotación de pantalla automática a modo de retrato o de paisaje. Cómo bloquear o desbloquear la orientación de la pantalla 1. Deslice el dedo desde el borde derecho de la pantalla para acceder a la barra de accesos. 2. Toque Configuración 3. Toque alternar para bloquear la orientación de la pantalla, o toque la orientación de la pantalla. → Pantalla . alternar para desbloquear Ajuste del brillo de la pantalla También puede ajustar el brillo de la pantalla aquí mediante el control deslizante en el menú alternancia. de También puede ajustar la pantalla automáticamente. Para ajustar el brillo de la pantalla automáticamente: 13 1. Deslice el dedo desde el borde derecho de la pantalla para acceder a la barra de accesos. 2. Toque Configuración suspensión. 3. En Brillo, deslice hacia la izquierda o hacia la derecha para encender o apagar la opción automática del brillo. → Configuración de la PC → PC y dispositivos → Encendido y NOTA: Puede encender o apagar el control deslizante para tener la pantalla se ajustan automáticamente el brillo, basados en la luz ambiental. Gestos La tablet tiene una pantalla multitáctil. Puede tocar la pantalla para que funcione la tablet. Acciones de los gestos Funciones Tacto • Toque suavemente la pantalla con la punta del dedo. Mantener presionado Mantener presionado con el dedo en la pantalla. Arrastrar y soltar 1. 2. 3. Toque y mantenga el dedo sobre un elemento en pantalla. Manteniendo el dedo en contacto con la pantalla, mueva el dedo hacia la ubicación deseada Retire el dedo de la pantalla para soltar el elemento en la ubicación deseada Pase o deslice el dedo 14 • • • • • Seleccionar los elementos de la pantalla, incluidas opciones, entradas, imágenes e iconos. Iniciar aplicaciones. Toque los botones en pantalla Introduzca texto utilizando el teclado en pantalla. Mostrar información detallada sobre un elemento Abrir el menú contextual de un elemento para realizar más acciones Mover elementos como imágenes e iconos por la pantalla. • Desplácese por la pantalla de inicio, páginas web, listas, entradas, fotos, contactos, etc. Acciones de los gestos Funciones Mueva el dedo en dirección vertical u horizontal por la pantalla. • Acercar Ampliar la vista de una imagen o página web Cierre una aplicación. (Deslice el dedo la aplicación hacia la parte inferior de la pantalla). Toque la pantalla con dos dedos y enseguida separe los dedos Alejar Reducir la vista de una imagen o página web Toque la pantalla con dos dedos y enseguida acerque los dedos el uno al otro Girar Gire un objeto a 90 grados Toque la pantalla con dos o más dedos y, a continuación, separe los en un arco el sentido de las agujas del reloj o en el sentido inverso Clic derecho Para hacer un clic derecho en la tablet, toque y presione con el dedo durante 2 segundos en cualquier sección de la pantalla o en un icono y, a continuación, levante el dedo. El menú de opciones aparecerá en la pantalla. 15 Pantalla de inicio de Windows La pantalla de inicio de Windows muestra una lista de mosaicos dinámicos predeterminados y personalizados que actúan como un acceso directo al panel de control, Windows Explorer, aplicación Weather, RSS, tienda Windows, Internet Explorer y otras aplicaciones instaladas. Los mosaicos dinámicos en la pantalla de inicio cambian y se actualizan en tiempo real para que pueda recibir actualizaciones en tiempo real de noticias o deportes, mirar lo que hacen sus amigos y recibir los pronósticos metereológicos más recientes. La interfaz de usuario basada en mosaico proporciona acceso directo a las aplicaciones que haya usado más recientemente, correos electrónicos, fotos, música, vídeos, contactos, actualizaciones de Facebook y Twitter, así como páginas web visitadas con frecuencia. Puede anclar sus aplicaciones favoritas o utilizadas con frecuencia a mosaicos dinámicos para personalizar la pantalla de inicio. También puede personalizar la pantalla de inicio estableciendo su imagen favorita como fondo de pantalla. NOTA: Se pueden agregar o eliminar mosaicos dinámicos utilizando opciones de Pin (anclar) o Unpin (desanclar). Cómo acceder a la pantalla de inicio Siga cualquiera de estos métodos para acceder a la pantalla de inicio: • Presione el botón de Windows • Deslice el dedo desde el borde derecho de la pantalla para acceder a la barra de accesos, y, a . continuación, toque el icono de inicio . Conozca Windows 8.1 Puede tocar el icono de Ayuda+Consejos en la pantalla de Inicio para obtener ayuda y consejos sobre el uso de Windows 8.1. 16 Deslice el dedo hacia la derecha Al deslizar el dedo desde el borde derecho de la pantalla aparece la barra de accesos. La barra de accesos proporciona acceso a los comandos del sistema, tales como inicio, búsqueda, compartir, dispositivos y opciones de configuración. Si presiona el icono de inicio mientras la tablet está ejecutando una aplicación o está realizando acciones, inicio, volverá a la pantalla de inicio. Si presiona el icono de inicio cuando está en la pantalla de volverá a la aplicación utilizada más recientemente o a la pantalla vista más recientemente. NOTA: La funcionalidad del icono de inicio es la misma que la de el botón Windows . Deslice el dedo hacia la izquierda • Al deslizar el dedo lentamente desde el borde izquierdo hacia el borde derecho de la pantalla aparecen miniaturas de las aplicaciones abiertas y ciclos las miniaturas de las aplicaciones abiertas. • Al deslizar hacia dentro y hacia afuera en el borde izquierdo de la pantalla aparece una lista de las aplicaciones usadas recientemente. Deslice el dedo hacia arriba o hacia abajo • Al deslizar el dedo desde la parte inferior o superior de la pantalla aparece el icono Todas las aplicaciones . Toque Todas las aplicaciones para mostrar una lista en orden alfabético con todas las aplicaciones instaladas en la tablet. • Al deslizar el dedo desde la parte superior o inferior de una aplicación se acopla o cierra la aplicación. Para obtener más información sobre el uso de la pantalla de inicio de Windows, visite windows.microsoft.com/en-us/windows-8/start-screen-tutorial. También puede habilitar la cámara (parte frontal) cuando la pantalla se encuentra en el modo de bloqueo. Para activar la cámara cuando la pantalla se encuentra en el modo de bloqueo: 1. Deslice el dedo desde el borde derecho de la pantalla para acceder a la barra de accesos. 2. Haga clic en Configuración. 3. Desplácese hacia abajo y navegue hasta la cámara. 4. Deslice el dedo para encender y utilizar la cámara con la pantalla se encuentra en el modo de bloqueo. → Cambiar Configuración de PC → PC y dispositivos de PC Para asegurarse de que puede usar la cámara con la pantalla en modo de bloqueo: 1. Presione el botón de encendido para apagar la pantalla. 2. Presione el botón de encendido de nuevo para activar la pantalla en modo de bloqueo. 3. Deslice el dedo hacia abajo para activar la cámara. Pantalla dividida La opción de pantalla dividida le permite abrir dos aplicaciones en la misma pantalla, lo cual lo ayuda a realizar múltiples tareas. Para dividir la pantalla: 1. Abra los dos aplicaciones con las que desea realizar la división de pantalla. 17 2. Deslice el dedo desde la izquierda para abrir la segunda aplicación y mantenga el dedo hasta que la pantalla se divida. 3. Suelte el dedo para soltar la segunda aplicación. NOTA: De Windows 8.1 permite dividir la pantalla en un ancho variable. Uso de auriculares Puede usar auriculares para escuchar música y sonidos, grabar audio, o realizar llamadas. AVISO: Escuchar música a alto volumen durante mucho tiempo puede causar pérdidas auditivas. 1. Conecte los auriculares al puerto de audio (3.5 mm) de la tablet. 2. Inserte los auriculares en los oídos y ajuste el volumen a un nivel cómodo. NOTA: Cuando conecte los auriculares externos o un dispositivo de audio al conector de audio, los altavoces integrados de la tablet están silenciados automáticamente. PRECAUCIÓN: Para evitar que se produzcan daños en los auriculares al desconectarlos de la tablet, tire del conector, no del cable. NOTA: Se recomienda bajar el volumen antes de conectar los auriculares y, a continuación, ajustar el volumen a un nivel cómodo. La exposición a sonidos fuertes repentina puede causar daños auditivos. Extacción de la tarjeta Micrso-SD PRECAUCIÓN: Extraer la tarjeta Micro-SD durante una transferencia de datos puede provocar la pérdida de datos o causar errores aplicaciones. Asegúrese de que la tablet ha terminado de guardar todas las operaciones en la tarjeta Micro-SD. 1. Entre en el modo de escritorio. Toque Extraer hardware de forma segura notificación en la esquina inferior derecha de la pantalla. NOTA: Si no aparece Extraer hardware de forma segura visualizar todos los iconos del área de notificación. en el área de toque Mostrar iconos ocultos para 2. Toque Expulsar tarjeta de memoria SD. Aparecerá un mensaje de confirmación que indica que la tarjeta Micro-SD se puede extraer de forma segura. Si aparece un mensaje de advertencia que indica que la Micro-tarjeta SD no se puede eliminar, asegúrese de que todas las transferencias de datos que implica la instalación de la tarjeta Micro-SD hayan concluido. 3. Inserte la punta de un clip pequeño doblado en el orificio pequeño de la cubierta de la ranura MicroSD. 4. Presione la punta hacia adentro hasta que el orificio de la bandeja SD micro-expulsa. Tire de la tarjeta SD micro-bandeja hacia afuera. 18 5. Extraiga la tarjeta micro-SD de la bandeja. Extracción de la batería 1. Siga los procedimientos que se describen en Antes de manipular el interior de la tablet. 2. Extraiga la cubierta de la base. 3. Realice los pasos siguientes: a) Deslice el pestillo de liberación en la dirección indicada para desbloquear la batería. b) Empuje la batería hacia delante para liberarlo de su conector en la placa base. c) Levante la batería y retírela de la tablet. 19 Instalación de la batería 1. Deslice la batería en su ranura hasta que encaje en su lugar. 2. Instale la cubierta de la base. Instalación de la tarjeta micro-SIM PRECAUCIÓN: Si extrae la tarjeta micro-SIM cuando la tablet está encendida puede provocar la pérdida de datos o dañar la tarjeta. Asegúrese de que la tablet está apagada o que las conexiones de red estén desactivadas. 1. Apague la tablet. Para obtener más información sobre cómo apagar la tablet, consulte el apartado Apagado de la tablet. 2. Desencaje la cubierta de la base en el sentido indicado y levántela en un ángulo hacia arriba para extraerla de la tablet. 3. Deslice el pestillo de liberación en la dirección indicada para desbloquear la batería. Levante y extraiga la batería de la tablet. 4. Inserte la tarjeta micro-SIM en su ranura respectiva. 20 21 22 4 Administración de la configuración de la tablet Configuración de Wi-Fi Encendido y apagado del Wi-Fi 1. Deslice el dedo desde el borde derecho de la pantalla para acceder a la barra de accesos. 2. Toque Configuración 3. Deslice el dedo icono Wi-Fi a la derecha o la izquierda para encender o apagar el Wi-Fi. → Cambiar la configuración de la PC → Redes → Modo de avión. Conexión a una red 1. Deslice el dedo desde el borde derecho de la pantalla para acceder a la barra de accesos. 2. Toque Configuración → Disponible → Seleccione una red disponible → Conectar . 23 Configuración de banda ancha móvil Conversión de encendido/apagado de banda ancha móvil 1. Deslice el dedo desde el borde derecho de la pantalla para acceder a la barra de accesos. 2. Toque Configuración 3. Deslice el icono de banda ancha móvil hacia la izquierda o derecha para encender o apagar la banda ancha móvil. →Cambiar configuración de la PC → Redes → Modo de Avión. Conexión a una red de banda ancha móvil 1. 24 Asegúrese de que se ha insertado una tarjeta SIM activa en la tableta. 2. Deslice el dedo desde el borde derecho de la pantalla para acceder a la barra de accesos. 3. Toque Configuración 4. El uso de los datos estimados se mostrará una vez que la red de banda ancha móvil está activada. → Red → Conexiones → Su proveedor de servicios → Conectar. NOTA: Puede elegir la opción Conectar automáticamente para conectar la banda ancha móvil automáticamente. NOTA: La tablet dará prioridad a las redes Wi-Fi cuando estas y las redes de banda ancha móvil se encuentren disponibles al mismo tiempo. Si la tablet está conectada a la banda ancha móvil y cualquier de guardado conexiones Wi-Fi viene dentro del alcance, se desconectan de la movilidad y se conectan a la red Wi-Fi automáticamente. Para obtener más información acerca de cómo encender la red de Wi-Fi, consulte la configuración de Wi-Fi. Desconexión de una red de Banda ancha móvil 1. Deslice el dedo desde el borde derecho de la pantalla para acceder a la barra de accesos. 2. Toque Configuración → Red → Su proveedor de servicios → Desconectar. NOTA: Una vez que la tablet ha desconectado de banda ancha móvil, la opción Conectar se desactivará automáticamente también. las opciones de banda ancha móvil 1. Deslice el dedo desde el borde derecho de la pantalla para acceder a la barra de accesos. 2. Toque Configuración 3. Toque y mantenga tocando Su proveedor de servicios , o clic con el botón derecho del mouse si está acoplado. →Networks . – Toque Mostrar/Ocultar el uso de los datos estimados estimado del uso de los datos para mostrar u ocultar su uso de los datos. – Toque Establecer como conexión/No medidas medidas conexión para establecer una conexión como un determinado medidas/sin medidas conexión. 25 – Toque Ver propiedades de la conexión de banda ancha móvil conectado para ver sus propiedades. NOTA: Si la opción Establecer como medidas conexión se activa, Windows Update no descargar actualizaciones automáticamente a menos que sea una prioridad alta, actualizaciones de seguridad importantes. El proveedor de servicios de la información de hardware 1. Deslice el dedo desde el borde derecho de la pantalla para acceder a la barra de accesos. 2. Toque Configuración 3. Toque su proveedor de servicios para ver la información del hardware incluida la información de suscriptor y International Mobile Equipment identidad (IMEI) número. → Cambiar la configuración de la PC → Red. Activación del bloqueo con PIN 1. Deslice el dedo desde el borde derecho de la pantalla para acceder a la barra de accesos. 2. Toque Configuración 3. Toque y mantenga tocando Su proveedor de servicios o derecha hacer clic en esta opción si está acoplado. 4. Toque Ver conexión properties→Security→Use con un PIN. 5. Introduzca el código PIN de SIM. → Red . NOTA: Su proveedor de servicios se refiere a la red de los proveedores de servicio disponibles en su ubicación. PRECAUCIÓN: Si introduce el código PIN incorrecto, su conexión de banda ancha móvil will not be established. Si introduce el código tres veces sin éxito, su tarjeta SIM se bloqueará. Para desbloquear la tarjeta SIM, póngase en contacto con su proveedor de servicios para obtener una Clave de desbloqueo personal (PUK) para desbloquear la tarjeta SIM. NOTA: Antes de ponerse en contacto con su proveedor de IMEI, tenga su número de preparado. 26 Actualización/Recuperación/Reconfiguración de la tablet Puede actualizar/recuperar o restaurar la tablet a la configuración de fábrica original. 1. Deslice el dedo desde el borde derecho de la pantalla para acceder a la barra de accesos. 2. Toque Configuración Recovery. → Cambiar la configuración de la PC → Update y recuperación → – Actualizar PC sin afectar los archivos – Elimine todo y reinstale Windows – Inicio avanzado 3. Seleccione cualquier opción de recuperación para completar la tarea. Actualizar PC sin afectar los archivos Esta opción le permite actualizar la tablet sin perder sus fotos, música, videos y otros archivos personales. Si desea realizar esta acción: 1. Haga clic en Get started (comenzar) Se abrirá la ventana de actualización de la PC. 2. Haga clic en Next (siguiente). 3. Haga clic en Refresh (actualizar). Haga clic en Cancel (cancelar) para cancelar esta acción. Retire todo y reinstalar Windows Esta opción le permite reciclar o restablecer la tablet completamente; puede restablecer la configuración predeterminada o de fábrica. Si desea realizar esta acción: 1. Haga clic en Get started (comenzar) Se abrirá la ventana de Restablecimiento de PC. 2. Haga clic en Next (siguiente). Después de hacer clic en Next (siguiente), debe seleccionar una de las siguientes dos opciones para finalizar la tarea: • Eliminar solo mis archivos: Si selecciona esta opción, Windows eliminará todos los archivos incluidos fotos, música, videos y otros archivos personales. • Limpiar la unidad por completo: Si selecciona esta opción, Windows restablecerá la tablet. PRECAUCIÓN: Al restablecer la tablet se borran todos los datos guardados en la tablet, incluida la configuración de su cuenta, música, fotos, archivos, etc. Asegúrese de realizar una copia de seguridad de todos los datos necesarios antes de continuar. Haga clic en Cancel (cancelar) para cancelar esta acción. Inicio avanzado Esta opción permite que usted inicie desde un dispositivo o disco compacto (como un DVD o una unidad USB) y cambiar el formato de tabla de la configuración del firmware, cambiar la configuración de inicio de Windows, o restaurar Windows desde la imagen del sistema. Si desea realizar esta acción, haga clic en Restart now (reiniciar ahora. 27 NOTA: Las aplicaciones de terceros se eliminarán. 28 Sincronización de la tablet 5 Uso de la cuenta de Microsoft Si el equipo tiene Microsoft Windows 8.1 instalado, puede sincronizar la configuración de usuario de la tablet con su equipo mediante una cuenta de Microsoft. Al iniciar sesión en su cuenta de Microsoft de la tablet, puede sincronizar automáticamente las configuraciones, incluido el explorador de internet historia, la configuración de aplicaciones, y los archivos personales, etc., con otros dispositivos Windows 8.1 PC y Windows 8.1 tablets. NOTA: Necesita una conexión inalámbrica para el equipo y la tablet. 1. Vaya a la barra de accesos y, a continuación, haga clic en Settings (configuración) → PC Settings (configuración de PC) →Accounts (cuentas) → Switch to a Microsoft account (cambiar a una cuenta de Microsoft)para cambiar su equipo local de cuentas a su cuenta de Microsoft. 2. Se agregará una nueva opción configuración de la PC llamada Sync your settings (sincronizar configuración). 3. Haga clic en Configuración. → PC Settings (Configuración de PC) → More PC Settings (Más opciones de configuración de PC) → Sync your settings (sincronizar configuración) para mostrar todos los tipos de modo se alterna para la sincronización de sus datos y configuración. Copia de música, fotos y videos 1. Conecte una llave USB o una tarjeta Micro-SD al equipo y copie los archivos que necesite. 2. Una vez finalizada la copia, utilice el asistente Quitar hardware de forma segura para extraer la tablet del equipo. 3. También puede utilizar la función de Win 8.1 Skydrive para copiar música, fotos y videos. 29 30 Funciones opcionales del lápiz digital Stylus 6 Esta sección proporciona información sobre las funciones disponibles del lápiz digital Stylus. Función Funcionalidad 1 Mina del lápiz Proporciona funcionalidad táctil. 2 Botón del lápiz Se utiliza para hacer clic izquierdo y clic derecho. 3 Barril medio Proporciona el acceso al compartimiento de la batería. 4 Clip del lápiz/Tapa posterior del lápiz Se utiliza para asegurar el lápiz en su bolsillo. NOTA: El lápiz digital es opcional y se vende por separado. NOTA: Este lápiz digital solo funciona con los tablets Dell Venue 11 pro-5130 y Dell Venue 11 pro-7130/7139. No está diseñada para trabajar de la gama de tablets Dell anteriores. Además, el estilete adquirido para utilizarse con cualquier otro tipo de computadoras de Dell no es compatible con los tablets Dell Venue 11 pro-5130 y Dell Venue 11 pro-7130/7139. Puede sustituir el plomo del lápiz digital Stylus como se muestra en la siguiente imagen. Preparación del lápiz digital Stylus para su uso 1. Gire el barril central en dirección contraria a las agujas del reloj. 31 2. Inserte una batería AAAA el lado positivo hacia la punta del lápiz. NOTA: Siga los estatutos y regulaciones locales sobre el desecho de basura de la batería. 3. Vuelva a montar el barril de manera segura. Uso del lápiz digital Stylus opcional con la tablet El lápiz digital Stylus cuenta con un diseño ergonómico para funcionar con la tablet durante largos periodos de tiempo. El usuario puede cambiar la entrada con lápiz o dedo sin problemas y sin ningún cambio de modo manual. El lápiz digital admite funciones tales como el rechazo de la palma, detección de flote y presión, que permite obtener precisión en liderazgo de la industria y facilidad de uso sin necesidad de calibración. Los dos botones se pueden configurar mediante software para utilizar funciones como borrar, resaltar, o hacer clics. Puede utilizar la punta del lápiz digital para dibujar figuras, seleccionar texto, pasar las páginas y escribir o firmar los documentos en la tablet. También puede presionar el botón en el lateral del lápiz digital para realizar las funciones del clic izquierdo y derecho en la tablet. 32 Características del acoplamiento de escritorio 7 En esta sección se proporciona información sobre las funciones disponibles en el acoplamiento de escritorio. Función Funcionalidad 1 Conector USB 3.0 Conecte los dispositivos USB, como por ejemplo, la memoria flash. 2 Conector de audio Conecte los auriculares o altavoces externos. 3 Luz indicadora del estado de la energía Indica el estado de la energía. 4 Conector de acoplamiento Conecte el conector del acoplamiento a la tablet. 5 Conector de alimentación Conecte el adaptador de CA. 6 Conectores USB 3.0 Conecte los dispositivos USB, como por ejemplo, la memoria flash. 7 Conector de red Conecte un cable Ethernet para el acceso a Internet. 8 Conector HDMI Conecte los dispositivos que admiten HDMI, tales como proyectores, de la televisión y monitores. 33 9 Conector DisplayPort Conecte los dispositivos que admiten HDMI, como por ejemplo, proyectores, de la televisión y monitores. NOTA: El acoplamiento de escritorio sólo admite USB 2.0 cuando está acoplado con Venue Pro 11-5130. NOTA: El acoplamiento de escritorio se vende por separado y no se envía con la tablet. NOTA: En Venue Pro 11-5130, puede utilizar el conector HDMI o conector DisplayPort para duplicar la misma pantalla externa. También puede utilizar la pantalla de contenido única a través del conector HDMI o DisplayPort conector solo en Venue Pro 11 - 7130/7139. Conexión del adaptador de alimentación 1. 34 Conecte un extremo del adaptador de alimentación a una toma de corriente y el otro extremo al conector de alimentación situado en el escritorio del acoplamiento del escritorio. Funciones del acoplamiento de teclado portátil delgado 8 En esta sección se proporciona información sobre las funciones disponibles del acoplamiento de teclado delgado. Tabla 1. Función Funcionalidad 1 Imanes Imanes para activar el acoplamiento. 2 Patas de acoplamiento Permiten el contacto eléctrico de la tablet con el acoplamiento. 3 Conectores de acoplamiento Conecte el conector del acoplamiento a la tablet. 4 Almohadilla de contacto Permite mover el apuntador del mouse en la pantalla y proporciona la función de un mouse. NOTA: El acoplamiento de teclado portátil delgado se vende por separado y no se envía con la tablet. 35 Acoplamiento de la tablet para el acoplamiento de teclado portátil delgado 1. Alinee los dos conectores de acoplamiento en la tablet con los del acoplamiento. 2. Deslice la tablet hacia abajo hasta que la tablet asiente en su lugar. 3. Conecte la cubierta del teclado y deslícela hacia abajo para conectar el acoplamiento a la tablet. NOTA: Una vez que haya terminado la conexión, debe apagar manualmente el teclado en pantalla si aparece en pantalla. 36 Características del acoplamiento del teclado móvil 9 En esta sección se proporciona información sobre las funciones disponibles en el acoplamiento del teclado Función Funcionalidad 1 Conectores de acoplamiento. Conecte las ranuras de la guía de acoplamiento de la tablet. 2 Bisagra giratoria Permite que la tablet gire alrededor de las bisagras. 3 Almohadilla de contacto Permite mover el apuntador del mouse en la pantalla y proporciona la función de un mouse. 4 Patas de acoplamiento Permiten que la tablet tenga contacto eléctrico con el acoplamiento. 5 Microconectores USB de alimentación Conecte un microcargador de USB para cargar el acoplamiento 6 LED de Bloq Mayús Indica si la tecla Bloq Mayús en el teclado está encendida. 7 LED de carga de la batería Indica si la batería se está cargando cuando está conectada a la alimentación de CA. NOTA: El acoplamiento del teclado vende por separado y no se envía con la tablet. Acoplamiento de la tablet al acoplamiento del teclado 1. Acople la tablet. 37 2. Abra la tablet y presione el botón de encendido. NOTA: Una vez que haya terminado la conexión, debe apagar manualmente el teclado en pantalla si aparece en pantalla. Desacoplamiento de la tablet desde el acoplamiento del teclado 1. Mantenga presionado el botón del acoplamiento del teclado móvil. 2. Levante y retire la tablet del acoplamiento del teclado móvil. Carga del tablero PRECAUCIÓN: Utilice únicamente el adaptador de corriente y el cable de alimentación suministrado para cargar la tablet y el tablero. El uso de alimentación no autorizado de los adaptadores o cables de alimentación puede provocar graves daños en la tablet y el tablero. 1. 38 Conecte el adaptador de alimentación al puerto microUSB de la carga en acoplamiento del teclado. 2. El acoplamiento del teclado se carga mediante la tablet si la alimentación CA está conectada a la tablet. NOTA: La alimentación no se puede conectar directamente a al teclado portátil cuando la tablet se encuentra acoplada. NOTA: La batería de acoplamiento requiere alrededor de cuatro horas para cargar completamente. Para obtener más información sobre la el tiempo de carga de la batería de la tablet, consulte el apartado Carga de la tablet. Puede comprobar el estado de la batería del acoplamiento de teclado mediante lo siguiente: • Luz de carga de batería situada en el lado izquierdo del acoplamiento de teclado: comportamiento del LED Descripción Color blanco fijo encendido La batería se está cargando con la alimentación de CA cuando el adaptador CA está conectado directamente al acoplamiento. Apagada La batería no está cargando, ya sea porque ningún adaptador de CA está conectado o porque la batería está cargada completamente o la alimentación de CA está conectadA directamente a la tablet. Para obtener más información sobre cómo comprobar el estado de la batería, consulte el apartado estado de carga de batería de la tablet. Comportamiento de la batería Cuando la alimentación de CA está conectada, se carga primero la tablet y después el acoplamiento. Durante la descarga o cuando la alimentación de CA no está conectada, se utiliza primero la batería del acoplamiento y después la de la tablet. 39 40 Limpieza de la tablet 10 PRECAUCIÓN: Antes de limpiar la tablet, desconecte todos los cables. Limpie la tablet con un paño suave humedecido con agua. No utilice productos de limpieza líquidos o en aerosol que contengan sustancias inflamables. 1. Apague la tablet. Para obtener más información sobre cómo apagar la tablet, consulte el apartado Apagado de la tablet. 2. Desconecte los dispositivos que estén conectados, los auriculares, los altavoces y el acoplamiento de teclado de la tablet y las tomas de corriente eléctrica. 3. Retire las tarjetas Micro-SD y Micro-SIM que estén instaladas. Para obtener más información sobre la extracción de las tarjetas Micro-SD y Micro-SIM, consulte el apartado Extracción de la tarjeta Micro-SD y Extracción de la tarjeta Micro-SIM. 4. Humedezca un paño suave y sin pelusa con agua o un producto para limpiar pantallas y limpie la superficie de la tablet hasta que quede limpia. No permita que se filtre agua del paño hacia abajo para la tablet puertos y alrededores botón de Windows . NOTA: Para evitar dañar la tablet o la pantalla, siga las instrucciones que se incluyen con el producto. NOTA: No limpie el teclado con un paño húmedo. 41 42 11 Solución de problemas Problema de la batería Problemas Posibles causas La batería no se carga Posibles soluciones • • • • Desconecte el adaptador de alimentación de CA de Dell de la pared y verifique que la toma está funcionando. Compruebe todas las conexiones de los cables y vuelva a conectarlo a la pared y enseguida a la tablet nuevamente. Verifique la luz LED del adaptador de CA para comprobar de si el adaptador de CA esté trabajando. Compruebe todos los conectores para asegurarse de que la conectividad funciona correctamente. Si el adaptador de CA funciona y la batería no se carga, intente: • • Extraer y volver a colocar la batería para asegurarse de que la batería se ajuste a sus conectores correctamente. Coloque otra batería, si es posible. NOTA: La batería de la tablet requiere de unas 4 horas para cargar completamente. La temperatura de la tablet es inferior a Cargue la batería a una 0 °C o superior a 40 °C. temperatura ambiente entre 0 °C y 40 °C. La batería o el adaptador de alimentación está dañado. Póngase en contacto con un revendedor autorizado de 43 Dell para reemplazar la batería o el adaptador de alimentación. La batería se agota rápidamente, incluso cuando la tablet está en modo de espera Si la tablet no está al alcance de una • red a la que se pueda conectar, la tablet continuará enviando señales para • localizar una estación base y agotará la batería. • Apague la tablet temporalmente. Mueva la tablet a una zona de alcance de una red a la que se pueda conectar o apague temporalmente la conexión inalámbrica de la tablet. Utilice la tablet en modo de avión. Problema del sistema Problemas Posibles causas Posibles soluciones La tablet no se enciende La batería está totalmente descargada. 1. 2. La tablet no se apaga Mantenga presionado el botón de encendido durante 11 segundos para realizar un apagado forzado. La tablet se bloquea 1. 2. La tablet no responde o se comporta de forma inesperada El software o la función no funciona como se espera 44 Cargue la tablet por al menos 4 horas. Mantenga presionado el botón de encendido durante 4 segundos para realizar un apagado forzado. • • • Error de controlador Error del sistema operativo Virus/Malware 1. 2. 3. Mantenga presionado el botón de encendido durante 11 segundos para realizar un apagado forzado. Extraiga la fuente de alimentación y desconecte y vuelva a conectar la batería. Apague y reinicie la tablet. Actualice la tablet. Póngase en contacto con el servicio de asistencia de Dell. Visite dell.com/support o dell.com/contactdell. Reinicie la tablet. Las actualizaciones de software pueden haber sido descargadas en el fondo. Deslice el dedo desde el borde derecho de la pantalla para acceder a la barra de accesos y toque Configuración→ Inicio→ Reiniciar para reiniciar la tablet. La estación de acoplamiento no funciona como se espera Desacople y vuelva a acoplar la tablet. Si el problema continúa, apague y encienda la tablet en el acoplamiento. Problema de la pantalla táctil Problemas Posibles causas Posibles soluciones Pantalla táctil responde lentamente o mal La cubierta protectora no permite que la tablet reconozca sus entradas. • • • • Cierre y reinicie la tablet. Limpie la pantalla cuidadosamente con un paño limpio y seco. Retire las cubiertas protectoras de la pantalla táctil. Si reinstala el sistema operativo, asegúrese de que todos los controladores estén instalados. Problema de la red Problemas Posibles causas Sin conexión inalámbrica Posibles soluciones 1. 2. 3. Sin conexión de banda ancha móvil • • Se ha superado la banda ancha móvil. No hay señal del proveedor de servicio. 1. 2. Verifique que la radio inalámbrica esté encendida. Consulte la configuración de Wi-Fi. Intente acercarse más a el punto de acceso inalámbrico. Restablezca el enrutador inalámbrico si utiliza una red privada; abrir el navegador para ver la página de aterrizaje si se utiliza una red pública. Verifique que la banda ancha móvil esté encendida. Consulte los apartados Encendido/apagado de la banda ancha móvil Mueva la tablet a una ubicación diferente para obtener una mejor recepción de señal. 45 Póngase en contacto con su proveedor de servicios para cambiar su plan de banda ancha. 46 Configuración del sistema 12 La configuración del sistema permite administrar el hardware de su equipo y especificar las opciones de niveles de BIOS. En la configuración del sistema podrá: • Modificar la configuración de la NVRAM después de añadir o eliminar hardware. • Ver la configuración de hardware del sistema. • Habilitar o deshabilitar los dispositivos integrados. • Definir umbrales de administración de energía y de rendimiento. • Administrar la seguridad del equipo. Para acceder a las opciones de configuración del sistema (BIOS): 1. Conecte la tableta al acoplamiento del teclado o conecte un teclado USB a la tablet. 2. Presione el botón de encendido encendida, para reiniciar la tableta. 3. Presione F2 cuando aparezca el logotipo de Dell. para encender la tableta o, en caso de que esté ya NOTA: Puede que tenga que presionar F2 varias veces hasta que Windows lo redirija a las opciones de configuración del sistema. Para acceder a las opciones de configuración (BIOS) sin un teclado externo: 1. Presione el botón de encendido encendida, para reiniciar la tableta. para encender la tableta o, en caso de que esté ya 2. Mantenga presionado el botón Subir volumen cuando aparezca el logotipo de Dell en la pantalla. 3. Cuando aparezca el menú de selección de inicio F12, presione el botón Subir volumen de inicio para cambiar la selección a la opción de configuración del BIOS. NOTA: El botón Subir volumen recorre las opciones de menú (Opciones de inicio, configuración de BIOS, diagnósticos, etc. Es posible seleccionar el programa que desea presionando el botón Subir volumen). 4. Presione el botón de Bajar volumen para seleccionar la opción. Opciones de la configuración del sistema (BIOS) Tabla 2. Información del sistema Opción Función BIOS Version Muestra la revisión del BIOS. Service Tag Muestra la etiqueta de servicio de la tablet. Asset Tag Muestra la etiqueta de inventario de la tablet. Ownership Tag Muestra la información de la etiqueta de propiedad. 47 Opción Función Manufacture Date Muestra la fecha de fabricación. Ownership Date Muestra la fecha de propiedad. Express Service Code Muestra el código de servicio rápido de la tablet. Memory Installed Muestra la memoria instalada en la tablet. Memory Available Muestra la memoria disponible en la tablet. Memory Speed Muestra la velocidad de la memoria. Memory Channel Mode Muestra las capacidades de la memoria en la tablet. Memory Technology Muestra el nuevo tipo de archivo de dispositivo en Linux para interactuar con la memoria flash. Processor Type Muestra el tipo de procesador disponible en la tablet. Core Count Muestra la cantidad de núcleos de la tablet. Processor ID Muestra la Id. del procesador de la tablet. Current Clock Speed Muestra la velocidad de reloj actual de la tablet. Minimum Clock Speed Muestra la velocidad de reloj mínima de la tablet. Maximum Clock Speed Muestra la velocidad de reloj máxima de la tablet. Processor L2 Cache Muestra la memoria caché L2 de la tablet. Processor L3 Cache Muestra la memoria caché L3 de la tablet. HT Capable Muestra que la tablet tiene capacidad de Hyper-Thread. 64–bit Technology Muestra las funciones de la tablet con la 48 Opción Función tecnología de 64 bits (Intel EM64T). Video Controller Muestra el controlador de video que se utiliza en la tablet. Video BIOS Version Muestra el número de versión del BIOS de la tablet. Video Memory Muestra la memoria de video de la tablet. Panel Type Muestra el tipo de panel que se utiliza en la tablet. Native Resolution Muestra la resolución de la tablet. Audio Controller Muestra el controlador de audio que se utiliza en la tablet. Wi-Fi Device Muestra el dispositivo de Wi-Fi en la tablet. Cellular Device Muestra el dispositivo de telefonía móvil en la tablet. Bluetooth Device Muestra el dispositivo de bluetooth en la tablet. Tabla 3. Battery Information Opción Función AC Adapter Muestra la información del adaptador de CA. Battery Status Muestra el estado actual de la batería. Battery Charge State Muestra si la batería está en modo carga o descarga. Battery Health Muestra el mantenimiento de la batería. Tabla 4. Secuencia de inicio Opción Función Boot Sequence Muestra el orden en el que el BIOS buscará en los dispositivos cuando trate de encontrar un sistema operativo para iniciar. Las opciones son: 49 Opción Función • • Boot List Option Windows Boot Manager (Administrador de inicio de Windows) UEFI (Interfaz Extensible del Firmware) Permite cambiar la opción de la lista de inicio. • • Heredado UEFI (Interfaz Extensible del Firmware) También puede ejecutar otras opciones. Las opciones son: • • • Add Boot Option: esta opción le permite agregar una opción de inicio Delete Boot Option: Esta opción permite eliminar una opción de inicio existente View: esta opción le permite ver una opción de inicio Tabla 5. Advanced Boot Options (Opciones de inicio avanzadas) Opción Función Enable Legacy Option ROMs Durante el modo de inicio de UEFI, la opción Activar ROM de opción de heredado permitirá la carga de los ROM de opción de heredado.No es posible elegir esta opción si Secure Boot (inicio seguro) está activado. Tabla 6. Fecha/Hora Opción Función System Date Muestra la fecha del sistema System Time Muestra la hora del sistema. Tabla 7. Configuración del sistema Opción Función USB Configuration Permite configurar el controlador de la USB integrada. Las opciones son: • • • Activar soporte de inicio Activar el controlador USB 3.0 Puerto USB externo Configuración predeterminada: todas las opciones están activadas. USB PowerShare 50 Permite configurar el comportamiento de la función del USB Opción Función PowerShare. Valor predeterminado: No activado Audio Este campo le permite activar o desactivar el conector de audio integrado. • Miscellaneous Devices Habilitar Audio. Valor predeterminado: Activado Permite activar o desactivar varios dispositivos incorporados. • • • • Habilitar micrófono. Valor predeterminado: Habilitado Habilitar Cámara. Valor predeterminado: Habilitado Activar tarjeta de medios.Valor predeterminado: Activado Desactivar tarjeta de medios Tabla 8. Video Opción Función LCD Brightness Muestra el brillo del panel cuando el senson de luz de ambiente está apagado. • • Brightness on Battery (Brillo de la batería) Brightness on AC (Brillo del adaptador AC) Tabla 9. Seguridad Opción Descripción Admin Password Este campo permite establecer, modificar o eliminar la contraseña del administrador (a veces llamado contraseña de configuración). La contraseña del administrador permite varias funciones de seguridad. La unidad no tiene una contraseña establecida de manera predeterminada. Para agregar una nueva contraseña. • • • Escriba la contraseña anterior Escriba la contraseña nueva Confirme la contraseña nueva Haga clic en OK (Aceptar) después de escribir los detalles de la contraseña. System Password Permite establecer, modificar o eliminar la contraseña del tablet (previamente llamada contraseña primaria). La unidad no tiene una contraseña establecida de manera predeterminada. 51 Opción Descripción Para agregar una nueva contraseña. • • • Escriba la contraseña anterior Escriba la contraseña nueva Confirme la contraseña nueva Haga clic en OK (Aceptar) después de escribir los detalles de la contraseña. Strong Password Activar contraseña segura: Esta opción está desactivada de manera predeterminada. Password Configuration Estos campos controlan el número mínimo y máximo de caracteres permitidos para las contraseñas de administrador y de sistema. Los cambios en estos campos no están activos hasta que se confirmen mediante el botón de aplicar o guardando los cambios antes de salir del programa de configuración. • • • • Password Bypass Esta opción permite omitir la contraseña de inicio del sistema y las solicitudes de contraseña de disco duro durante el reinicio del sistema. • • Password Change Allow Non-Admin Password Changes (Default) Esta opción le permite determinar si los cambios en la opción de configuración están permitidos cuando está establecida una contraseña de administrador. • TPM Security Disabled Reboot Bypass (Reiniciar desviación) (valor predeterminado: Enabled) Permite determinar si los cambios en las contraseñas del sistema y de la unidad de disco duro están permitidos cuando se establece una contraseña de administrador. • Non-Admin Setup Changes Admin Password Min Admin Password Max System Password Min System Password Max Allow Wireless Switch Changes (Default) Esta opción permite controlar si el módulo de plataforma confiable (TPM) en el sistema está activada y visible en el sistema operativo. TPM Security (Default) • • • TPM ACPI Support Deactivate (Desactivar) Activate (Activar) NOTA: Las opciones de activación, desactivación y borrar no son afectadas si carga los valores predeterminados del programa de configuración. Los cambios a esta opción surten efectos inmediatamente. 52 Opción Descripción PTT Security Permite activar o desactivar PTT Support. • • Computrace (R) Este campo permite activar o desactivar la interfaz del módulo de BIOS del servicio opcional Computrace Service de Absolute Software. • • • CPU XD Support Deactivate (Default) Disable (Desactivar) Activate (Activar) Esta opción activa o desactiva el modo Execute Disable (ejecutar desactivados) del procesador. • Admin Setup Lockout PTT Security (Default) Revoke Trust (Default) Habilitar CPU XD Support Soporte CPU XD(configuración predeterminada) Permite activar o desactivar la opción para ingresar a configuración cuando una contraseña de administrador esté establecida. • Enable Admin Setup Lockout (Default) Tabla 10. Secure Boot Opción Función Secure Boot Permite habilitar o deshabilitar el inicio seguro. Valor predeterminado: Deshabilitado Expert Key Management Permite manipular las bases de datos de claves de seguridad solo si el sistema está en modo personalizado. La opción Enable Custom Mode (modo de personalización habilitada) está deshabilitada de manera predeterminada.Las opciones son: • • • • PK KEK db dbx Si activa el modo personalizado, aparecerán las opciones relevantes para PK, KEK, db, and dbx. Las opciones son: • • • • Save to file: guarda la clave en un archivo seleccionado por el usuario. Replace from File: reemplaza la clave actual con una clave del archivo seleccionado por el usuario Append from File: añade la clave a la base de datos actual desde el archivo seleccionado por el usuario. Delete: elimina la clave seleccionada 53 Opción Función • • Reset All Keys: reestablece a la configuración predeterminada Delete all Keys: elimina todas las claves NOTA: Si desactiva el modo personalizado, todos los cambios hechos se eliminarán y las claves se restaurarán a la configuración predeterminada. Tabla 11. Rendimiento Opción Descripción Multi Core Support Especifica si el procesador tendrá uno o todos los núcleos habilitados. El rendimiento de algunas aplicaciones mejorará con los núcleos adicionales. • • • Intel SpeedStep Permite activar o desactivar el modo Intel SpeedStep del procesador. • C States Control Activar Intel(R) SpeedStep (Predeterminado) Permite activar o desactivar los estados de reposo adicionales del procesador. • Intel TurboBoost Todos (valor predeterminado) 1 2 C states (Default) Permite habilitar o deshabilitar el modo Intel TurboBoost del procesador. • Enable Intel TurboBoost (Default): Permite al controlador de Intel TurboBoost aumentar el rendimiento del CPU o del procesador de gráficos. HyperThread control Permite activar o desactivar el controlador HyperThreading en el procesador. Valor predeterminado: Enabled Rapid Start Technology Esta opción puede mejorar la duración de la batería al poner automáticamente la tablet en un estado de bajo consumo de energía durante el estado de reposo, para una cantidad de tiempo especificado por el usuario. Los opciones son: • • Función de Intel Rapid Start Transición a Rapid Start al utilizar temporizador Configuración predeterminada: todas las opciones están activadas. Tabla 12. Administración de energía Opción Descripción AC Behavior Permite al tablet encenderse automáticamente cuando el adaptador de CA está conectado. La opción está desactivada. 54 Opción Descripción • Auto On Time Permite establecer la hora en que la tablet debe encenderse automáticamente. Las opciones son: • • • • Peak Shift Primary Battery Charge Configuration Desactivado (valor predeterminado) Every Day (Todos los días) Weekdays (Días de la semana) Select Days (Días seleccionados) Esta opción permite utilizar minimizar el consumo de alimentación pico CA durante la hora del día. • • • • • • • Advanced Battery Charge Configuration Wake on AC Lunes Martes Miércoles Jueves Viernes Sábado Domingo Esta opción devuelve baterías en el sistema el modo avanzado de carga de la batería para maximizar el estado de consumo de la batería. • • • • • • • Lunes Martes Miércoles Jueves Viernes Sábado Domingo • • • • • Adaptativo Estándar ExpressCharge Principal uso de CA Personalizar NOTA: Algunos de los valores de configuración de la batería puede no estar disponible para todos los tipos de la batería. Para activar esta opción, debe desactivar el Modo de configuración avanzada de carga de la batería. Intel Smart Connect Technology Esta opción, si se activa, podrá detectar la periódicamente inalámbricos cercanos conexiones, mientras que la tablet es se encuentran en modo de suspensión. Valor predeterminado: Disabled (Deshabilitado) 55 Tabla 13. POST Behavior Opción Descripción Adapter Warnings Permite activar los mensajes de aviso del adaptador cuando se utilizan determinados adaptadores de corriente. La opción está activada de forma predeterminada. • Fastboot Enable Adapter Warnings (Activar avisos de adaptador) Esta opción puede acelerar el proceso de inicio omitiendo algunos pasos de la compatibilidad. • • • Mínimo Completo Activar Auto (Automático) (valor predeterminado) NOTA: Activación del BIOS mediante F2 Fastboot evitará que el acceso a través de USB o teclado/Viaje ligero. Aún puede acceder a la configuración del BIOS presionando el botón Subir volumen después de que aparezca la pantalla del logotipo Dell. Tabla 14. Compatibilidad con virtualización Opción Descripción Virtualization Esta opción especifica si un monitor de máquina virtual (VMM) puede utilizar las capacidades de hardware adicionales proporcionadas por la tecnología Intel Virtualization. • VT for Direct I/O Esta opción especifica si un monitor de máquina virtual (VMM) puede utilizar las capacidades de hardware adicionales proporcionadas por la tecnología Intel Virtualization Technology for Direct I/O. • Trusted Execution Activar Intel Virtualization Technology (Tecnología de virtualización de Intel) (Predeterminada). Habilitar VT for Direct I/O (valor predeterminado) Esta opción especifica si un monitor de máquina virtual medido (MVMM) puede utilizar las capacidades de hardware adicionales proporcionadas por la tecnología Intel Trusted Execution. Valor predeterminado: desactivado Tabla 15. Inalámbrica Opción Descripción Wireless Device Enable Permite activar o desactivar los siguientes dispositivos inalámbricos: • • 56 WWAN (Default Activar) WLAN/WiGig Tabla 16. Maintenance (Mantenimiento) Opción Descripción Service Tag Muestra la etiqueta de servicio de la tablet. Asset Tag Permite crear una etiqueta de inventario del sistema si todavía no hay ninguna establecida. Esta opción no está establecida de forma predeterminada. Tabla 17. Registros del sistema Opción Descripción BIOS events Muestra el registro de eventos del sistema y permite borrar todos los registros. • Power events Borrar registro Muestra el registro de eventos Power y permite borrar todos los registros. • Borrar registro Actualización del BIOS Se recomienda actualizar el BIOS (configuración de sistema), al colocar la placa base o cuando haya una actualización disponible. Con equipos portátiles, asegúrese de que la batería del equipo esté totalmente cargada y conectada a una toma de corriente. 1. Reinicie la tablet. 2. Vaya a dell.com/support. 3. Ingrese la Service Tag (etiqueta de servicio) o Express Service Code (código de servicio rápido) y haga clic en Submit (enviar). NOTA: Para ubicar la etiqueta de servicio, haga clic en Where is my Service Tag? (¿Dónde está mi etiqueta de servicio?) NOTA: Si no logra encontrar su etiqueta de servicio, haga clic en Detect Service Tag (Detectar etiqueta de servicio). Continúe con las instrucciones que figuran en pantalla. 4. Si no puede ubicar o buscar la etiqueta de servicio, puede seleccionar el producto en la lista de productos en General Support (asistencia general). 5. Elija el Product Type (tipo de producto) de la lista. 6. Seleccione el modelo de su producto y aparecerá la página Product Support (asistencia de productos) de su producto. 7. Haga clic en Get Drivers (obtener controladores) y haga clic en View All Drivers (ver todos los controladores). Se abre la página de controladores y descargas. 8. 9. En la pantalla de descargas y unidades, bajo la lista desplegable de Operating System (sistema operativo), seleccione BIOS. Identifique la última versión del archivo de BIOS y haga clic en Download File (descargar archivo). También puede hacer un análisis sobre qué controladores requieren una actualización. Para hacer esto para su producto, haga clic en Analyze System for Updates (analizar actualizaciones del sistema y siga las instrucciones que aparecen en la pantalla. 57 10. Seleccione su método de descarga preferido en la sección Please select your download method below window (seleccione su método de descarga en la siguiente ventana); haga clic en Download File (descargar archivo). Aparecerá la ventana File Download (descarga de archivos). 11. Haga clic en Save (Guardar) para guardar el archivo en la tablet. 12. Haga clic en Ejecutar para instalar la configuración del BIOS actualizados en la tablet. Siga las instrucciones que aparecen en pantalla. 58 13 Especificaciones NOTA: Las ofertas pueden variar según la región. Las especificaciones siguientes son únicamente las que deben incluirse por ley con el envío del ordenador. Para conocer la especificación integral de su equipo, vaya a la sección Specifications' en el Manual del propietario, disponible en el sitio web de asistencia en dell.com/support. Para obtener más información acerca de la configuración de su ordenador, vaya a Ayuda y soporte técnico en el sistema operativo Windows y seleccione la opción para ver información sobre el equipo. Información del sistema Conjunto de chips Intel Lynx Point Amplitud del bus de DRAM 128 bits (con 64 bits x 2 canales) Flash EPROM 128 Mbit Quad-SPI Procesador Tipo Intel Haswell ULX de la serie Y de la CPU Frecuencia de bus externa SOC de bus externo conectado no hay ningún conjunto de chips Memoria Capacidad de la memoria 4 GB/8 GB Tipo de memoria LPDDR3/DDR3L Velocidad de memoria 1600 MHz Memoria mínima 4 GB Memoria máxima 8 GB Audio Tipo Activación lateral Conversión estereofónica 24-bit Altavoces AAC 25 x 9 x 3 mm, 1 W, altavoz Video Tipo de video Integrado Bus de datos Integrado Controlador de video Gráficos GT2 iGPU 59 Comunicaciones Adaptador de red WLAN, LTE, HSPA+ Inalámbrica BT, NFC Puertos y conectores Audio un conector de 3,5 mm Video Un conector mini HDMI USB Un conector USB 3.0 Lector de tarjetas de memoria Un lector de tarjetas microSD Puerto de acoplamiento un conector de acoplamiento de 40 patas de Dell Puerto SIM (módulo de identidad del suscriptor) una ranura para tarjeta micro-SIM Tarjeta inteligente un lector de tarjetas inteligentes Pantalla Tipo TFT-LCD con interfaz eDP, Full-HD (1920 x 1080) Tamaño 10,8 pulgadas de alta definición (HD) Dimensiones: Altura 250,20 mm (9,85 pulgadas) Anchura 149,25 mm (5,90 pulgadas) Diagonal 274,32 mm (10,08 pulgadas) Área activa (X/Y) 239,04 mm/134,46 mm Resolución máxima 1920 x 1080 pixeles Brillo máximo 400 nit Frecuencia de actualización 60 Hz Ángulos mínimos de visión: Horizontal 80/80 Vertical 80/80 Separación entre pixeles 0,1245 mm × 0,1245 mm cámara frontal Tipo OV 2722 (2 MP) Solución 1920 x 1080 pixeles 60 cámara trasera Tipo IMX 175 (8 MP) Solución 3264 x 2448 pixeles Almacenamiento Almacenamiento NGFF de estado sólido de 128 GB y 256 GB Batería Tipo 2 celdas de ión de litio (36 WHr) Dimensiones Longitud 240,85 mm (9,48 pulgadas) Altura 7,17 mm (0,28 pulgadas) Anchura 70,60 mm (2,78 pulgadas) Peso 240 g (0,53 lb) Tensión 7,4 V de CC (nominal) y 8,7 V CC (máximo) Intervalo de temperatura En funcionamiento De 0 °C a 50 °C (de 32 °F a 158 °F) Sin funcionamiento de -20 °C a 65 °C (4 °F a 149 °F) Batería de tipo botón Ión de litio 3 V CR2025 Adaptador de CA Tipo Tensión de entrada De 100 VCA a 240 VCA Corriente de entrada (máxima) 0,60 A Frecuencia de entrada De 50 Hz a 60 Hz Potencia de salida 23,4 W Intensidad de salida (30 W) 1,2 A/2,0 A Tensión nominal de salida 19,5 VCC Intervalo de temperatura: En funcionamiento De 0 °C a 40 °C (de 32 °F a 104 °F) Sin funcionamiento De –40 °C a 70 °C (de –40 °F a 158 °F) Características físicas Altura 279,74 mm (11,01 pulgadas) Anchura 176,76 mm (0,50 pulgadas) Peso (mínimo): 889 gramos (1,96 lb) 61 Entorno Temperatura: En funcionamiento De 0 °C a 40 °C Almacenamiento De 40 °C a 65 °C Humedad relativa (máxima): En funcionamiento Del 10% al 90% (sin condensación) Almacenamiento Del 5% al 95% (sin condensación) Altitud (máxima): En funcionamiento De –16 m a 3048 m (–50 pies a 10 000 pies). Sin funcionamiento De –15,2 m a 10 668 m (–50 pies a 35 000 pies) Nivel de contaminación atmosférica 62 G1 como se define en la ISA-71.04–1985 Cómo ponerse en contacto con Dell 14 NOTA: Si no dispone de una conexión a Internet activa, puede encontrar información de contacto en la factura de compra, en el albarán o en el catálogo de productos de Dell. Dell proporciona varias opciones de servicio y asistencia en línea o telefónica. Puesto que la disponibilidad varía en función del país y del producto, es posible que no pueda disponer de algunos servicios en su área. Si desea ponerse en contacto con Dell para tratar cuestiones relacionadas con las ventas, la asistencia técnica o el servicio de atención al cliente: 1. Visite dell.com/support. 2. Seleccione la categoría de soporte. 3. Verifique su país o región en el menú desplegable Elija un país/región que aparece en la parte superior de la página. 4. Seleccione el enlace de servicio o asistencia apropiado en función de sus necesidades. 63-
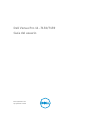 1
1
-
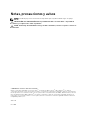 2
2
-
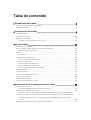 3
3
-
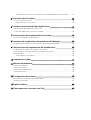 4
4
-
 5
5
-
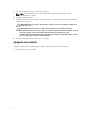 6
6
-
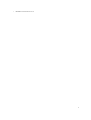 7
7
-
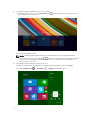 8
8
-
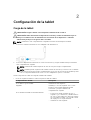 9
9
-
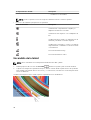 10
10
-
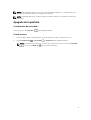 11
11
-
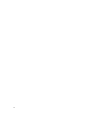 12
12
-
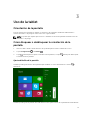 13
13
-
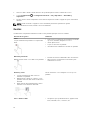 14
14
-
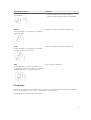 15
15
-
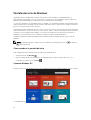 16
16
-
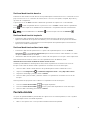 17
17
-
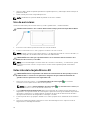 18
18
-
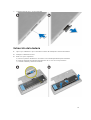 19
19
-
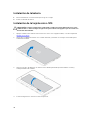 20
20
-
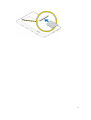 21
21
-
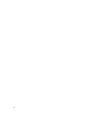 22
22
-
 23
23
-
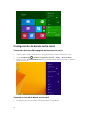 24
24
-
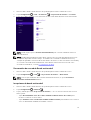 25
25
-
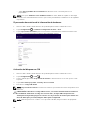 26
26
-
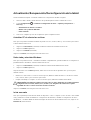 27
27
-
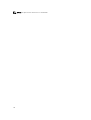 28
28
-
 29
29
-
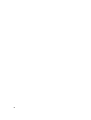 30
30
-
 31
31
-
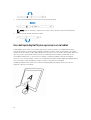 32
32
-
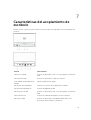 33
33
-
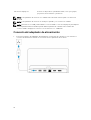 34
34
-
 35
35
-
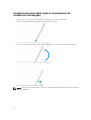 36
36
-
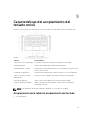 37
37
-
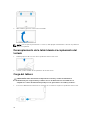 38
38
-
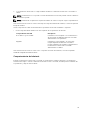 39
39
-
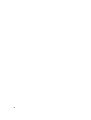 40
40
-
 41
41
-
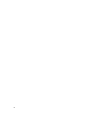 42
42
-
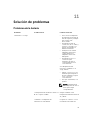 43
43
-
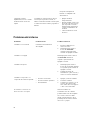 44
44
-
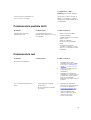 45
45
-
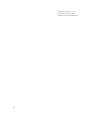 46
46
-
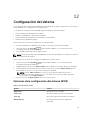 47
47
-
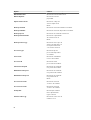 48
48
-
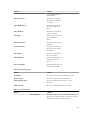 49
49
-
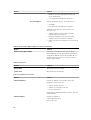 50
50
-
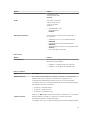 51
51
-
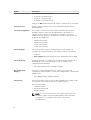 52
52
-
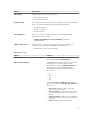 53
53
-
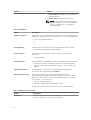 54
54
-
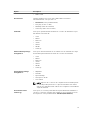 55
55
-
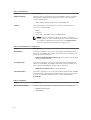 56
56
-
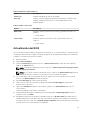 57
57
-
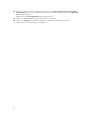 58
58
-
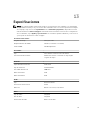 59
59
-
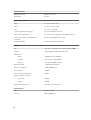 60
60
-
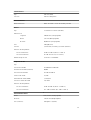 61
61
-
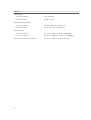 62
62
-
 63
63
Dell Venue 11i Pro 7130 Guía del usuario
- Categoría
- Cuadernos
- Tipo
- Guía del usuario
- Este manual también es adecuado para
Artículos relacionados
-
Dell Venue 11 Pro 5130 Guía del usuario
-
Dell Venue 7140 Pro Guía del usuario
-
Dell Venue 5130 Pro (64Bit) Guía del usuario
-
Dell Venue 5130 Pro (32Bit) Guía del usuario
-
Dell Venue 7130 Pro/7139 Pro Guía del usuario
-
Dell Venue 7130 Pro/7139 Pro Guía del usuario
-
Dell Latitude 13 7350 Series Manual de usuario
-
Dell Venue 5055 Pro El manual del propietario
-
Dell Latitude 7202 Manual de usuario
-
Dell T02D El manual del propietario