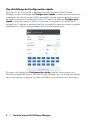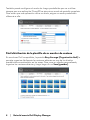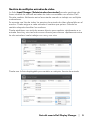Guía del usuario Dell Display Manager | 1
Guía del usuario Dell Display Manager
Vista general
Dell Display Manager es una aplicación de Microsoft Windows que se utiliza
para gestionar un monitor o un grupo de monitores. Permite el ajuste manual de
la imagen mostrada, la asignación de los ajustes automáticos, la gestión de la
energía, la organización de ventanas, el giro de la imagen y otras funciones en
monitores Dell seleccionados. Una vez instalado, Dell Display Manager se
ejecuta cada vez que se inicie el sistema y coloca su icono en la bandeja de
notificaciones. La información relativa a los monitores conectados al sistema está
disponible al pasar el ratón por encima del icono de la bandeja de notificaciones.
NOTA: Dell Display Manager necesita usar el canal DDC/CI para
comunicarse con su monitor. Asegúrese de que DDC/CI está habilitado
en el menú tal y como se indica a continuación.

2 | Guía del usuario Dell Display Manager
Uso del diálogo de Configuración rápida
Al hacer clic en el icono de la bandeja de notificaciones de Dell Display
Manager se abre el diálogo de Configuración rápida. Cuando está conectado al
ordenador más de un monitor Dell compatible, puede seleccionarse un monitor
de destino específico utilizando el menú. El cuadro de diálogo Configuración
rápida le permite ajustar el brillo, el contraste, la resolución, el diseño de la
ventana, etc. También le permite habilitar el cambio automático entre los modos
predefinidos o seleccionar manualmente un modo predefinido.
El cuadro de diálogo de Configuración rápida también ofrece acceso a la
interfaz avanzada de usuario de Dell Display Manager que se utiliza para ajustar
funciones básicas, configurar el modo automático y acceder a otras funciones.

Guía del usuario Dell Display Manager | 3
Ajuste de las funciones básicas de la pantalla
Puede seleccionar manualmente un modo predefinido o puede seleccionar Auto
Mode (Modo automático) que aplica un modo predefinido basándose en la
aplicación activa. Un mensaje en pantalla muestra temporalmente el Preset
Mode (Modo predefinido) actual siempre que se modifica. Brightness (brillo) y
Contrast (contraste) del monitor seleccionado también pueden ajustarse
directamente desde la ficha Basic (básico).
Asignación de modos predefinidos a aplicaciones
La ficha Auto Mode (Modo automático) le permite asociar un Preset Mode
(Modo predefinido) específico con una aplicación determinada y aplicarlo
automáticamente. Cuando se activa Auto Mode (Modo automático), Dell
Display Manager cambiará automáticamente al correspondiente Preset Mode
(Modo predefinido) cada vez que se activa la aplicación asociada. Preset Mode
(Modo predefinido) asignado a una aplicación específica puede ser el mismo en
cada monitor conectado o puede variar de un monitor a otro.
Dell Display Manager está preconfigurado para muchas aplicaciones conocidas.
Para añadir una nueva aplicación a la lista de asignaciones, sólo tiene que
arrastrar la aplicación desde el escritorio, el menú Inicio de Windows o en
cualquier otro lugar y soltarla en la lista actual.
NOTA: Las asignaciones de Preset Mode (Modo predefinido) que se
centran en archivos por lotes, scripts, cargadores y archivos no
ejecutables, tales como archivos zip o archivos comprimidos, no son
compatibles.

4 | Guía del usuario Dell Display Manager
También puede configurar el modo de Juego predefinido que va a utilizar
siempre que una aplicación Direct3D se ejecute en modo de pantalla completa.
Para evitar que una aplicación utilice un modo, asigne un modo predefinido
diferente a ella.
Fácil distribución de la plantilla de su monitor de ventana
En monitores Dell compatibles, la pestaña Easy Arrange (Organización fácil) le
permite organizar fácilmente las ventanas abiertas en uno de los diseños
predefinidos arrastrándolos en las zonas. Para crear un diseño personalizado,
organice las ventanas abiertas y luego haga clic en Save (guardar).

Guía del usuario Dell Display Manager | 5
Gestión de múltiples entradas de vídeo
La ficha Input Manager (Administrador de entradas) permite gestionar de
forma cómoda las distintas entradas de vídeo conectadas a su monitor Dell.
Permite cambiar fácilmente entre las entradas cuando se trabaja con múltiples
ordenadores.
Se muestra una lista de todos los puertos de entrada de vídeo disponibles en el
monitor. Puede asignar a cada entrada el nombre que quiera. Guarde los
cambios después de editar los nombres.
Puede establecer una tecla de acceso directo para cambiar rápidamente a su
entrada favorita y otra tecla de acceso directo para alternar rápidamente entre
las dos entradas si suele trabajar con una y con otra.
Puede usar la lista desplegable para cambiar a cualquier fuente de entrada.

6 | Guía del usuario Dell Display Manager
NOTA: DDM se comunica con el monitor incluso cuando el monitor está
reproduciendo vídeo de otro ordenador. Puede instalar DDM en el PC
que utilice con mayor frecuencia y controlar la entrada cambiando desde
ahí. También puede instalar DDM en los otros PC conectados al monitor.
Aplicar opciones de ahorro de energía
En modelos Dell compatibles y en la ficha Options (opciones), está disponible la
ficha PowerNap que ofrece opciones de ahorro de energía. Puede elegir
establecer el brillo del monitor al nivel mínimo o poner el monitor en espera
cuando se activa el salvapantallas.
Solución de problemas
Si DDM no funciona con su monitor, aparecerá el DDM debajo del icono en su
bandeja de notificación.
Al hacer clic en el icono de DDM, aparecerá un mensaje de error más detallado.

Guía del usuario Dell Display Manager | 7
Tenga en cuenta que DDM solo funciona con monitores de la marca Dell. Si va a
utilizar monitores de otros fabricantes, DDM no es compatible.
Si DDM no detecta y/o se comunica con un monitor Dell compatible, siga los
pasos que se indican a continuación para solucionar el problema:
1. Asegúrese de que el cable de vídeo está bien conectado al monitor y al
PC, sobre todo los conectores, que deben estar bien insertados en su sitio.
2. Compruebe el OSD del monitor para asegurarse de que la opción DDC/
CI está habilitada.
3. Asegúrese de que tiene el controlador de pantalla más reciente del
fabricante (Intel, AMD, NVIDIA, etc.). El controlador de pantalla suele ser
la causa del fallo de DDM.
4. Elimine cualquier estación de acoplamiento o alargador de cable o
conversor entre el monitor y el puerto de la tarjeta gráfica. Algunos
alargadores, concentradores o conversores de bajo coste pueden no ser
compatibles con DDC/CI y hacer que falle DDM. Actualice el controlador
de dicho dispositivo si está disponible la última versión.
5. Reinicie el sistema.
Puede que DDM no funcione con los siguientes monitores:
• Modelos de monitor Dell anteriores al año 2013 y monitores Dell de la serie
D. Para más información, puede consultar los sitios web de Dell Product
Support
• Monitores de juego que utilicen la tecnología G-sync basada en Nvidia
• Las pantallas virtuales e inalámbricas no admiten DDC/CI
• Algunos de los primeros modelos de monitores DP 1.2: tal vez sea necesario
deshabilitar MST/DP 1.2 con el monitor OSD
Si su PC está conectado a Internet, aparecerá un mensaje cuando esté
disponible una versión más reciente de la aplicación DDM. Se recomienda
descargar e instalar la aplicación DDM más reciente.
También puede comprobar si hay una nueva versión haciendo clic con el botón
derecho en el icono DDM mientras mantiene pulsada la tecla "mayús".
-
 1
1
-
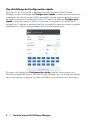 2
2
-
 3
3
-
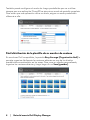 4
4
-
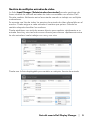 5
5
-
 6
6
-
 7
7