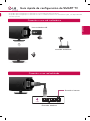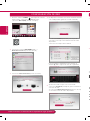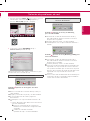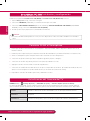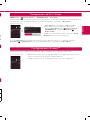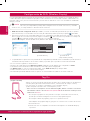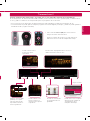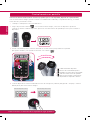LG 60LN5700 El manual del propietario
- Categoría
- Sintonizadores de TV de computadora
- Tipo
- El manual del propietario

ESPAÑOL
Guía rápida de configuración de SMART TV
On-Screen Remote
With the Magic Remote Control, you can easily control your set-top box, Blu-ray player, home theater system, and
Sound Bar.
1
Check if the device is connected to the TV.
2
After pressing the ' ' button on the Magic Remote Control, select the device you want to control in the
Change Device tab. The Screen Remote that can control the device appears.
3
You can control external devices using the Screen Remote on the screen.
(This may not work with the ' ' button for some models.)
» :
Change Device tab
» :
Device control buttons
» :
Expand the ScreenRemote
» :
Exits the Screen Remote
» :
Moves the position of the
ScreenRemote to left or right
4
Control external devices using the navigation keys, wheel (OK), or BACK button on the Magic Remote Control.
Conexión a una red inalámbrica
Conexión a una red cableada
* Es posible que la imagen que se muestra no sea exactamente igual a la del TV.
* Es posible que la imagen que se muestra en la PC o el teléfono móvil no sea exactamente igual, esto dependerá del
sistema operativo.
Conexión a Internet
Enrutador alámbrico
enrutador inalámbrico
Llave inalámbrica LG
o

Llame al servicio al cliente de LG si experimenta algún problema.
ESPAÑOL
CONFIGURACIÓN DE RED
1
Presione el botón SMART
REC
para ingresar al menú
Smart Home. Seleccione Settings (Ajustes)
y presione Wheel (OK) (Rueda - Aceptar).
Ajustes
Más
Más
Ajustes
2
Seleccione el menú NETWORK (Red)
→
Network Connection (Conexión de red).
Conexión de red
Estado de red
Wi-Fi Direct
Miracast
TM
/WiDi de Intel
RED
Nombre de mi TV: 42LA6400-DA
3
Seleccione Start Connection (Iniciar conexión).
Para utilizar la conexión de red, prepare los
siguientes elementos:
Conexión de red
Para conectar a una red cableada:
Conecte el cable LAN a la parte posterior
del TV.
Para conectar una red inalámbrica:
Requiere un enrutador inalámbrico o punto
de acceso.
Iniciar conexión
o
4
El dispositivo intentará conectarse automáticamente
a la red disponible (primero a la red cableada).
Cancelar
Conectándose a la red.
Conexión de red
Si selecciona Cancel (Cancelar) o si no puede
conectarse a la red, se mostrará la lista de redes
disponibles.
Seleccione la red que desea utilizar.
Elija la red que desee.
Red cableada
Wireless: AAA
Wireless: BBB
Wireless: CCC
Wireless: 11111
Wireless: 22222
Configuración manual
Actualizar lista
Conexión de red
Para enrutadores inalámbricos que tengan el
símbolo
ꔒ
, debe ingresar la clave de seguridad.
Conexión de red
Wireless: AAA
¿Olvidó la contraseña? Comuníquese con el fabricante de AP.
Ingrese la clave de seguridad de la red.
5
A
parecerá la red a la que se ha conectado.
Seleccione Complete (Completo) para confirmar la
conexión de red.
Si selecciona Other Network List (Otra lista de red)
se mostrará la lista de redes disponibles.
La red está conectada.
Wireless: AAA
Seleccione Other Network List [Otra lista de red] para conectarse a otra red.
Completo
Otra lista de red
Conexión de red
Solución de problemas de red
1
Presione el botón SMART para ingresar al menú
Smart Home. Seleccione Settings (Ajustes) y
presione Wheel (OK) (Rueda - Aceptar).
2
Seleccione el menú NETWORK (Red)
→
Network Status (Estado de red).
Siga las instrucciones que están a continuación y que
se relacionan con el estado de red.
Revise el TV o el enrutador.
Cuando aparece en el TV, pero una X en
Gateway.
1
Revise el estado de la conexión del TV, el AP y el
cable módem.
2
Apague y encienda el TV, el AP y el cable módem.
3
Si usa una dirección IP estática, ingrésela
directamente.
4
Comuníquese con su proveedor de Internet o de
AP.
Puntos adicionales que debe revisar al usar una
conexión inalámbrica
1
Revise la contraseña de la conexión ina-
lámbrica en la ventana de configuración del
enrutador.
2
Cambie el SSID del enrutador
(nombre de red) o el canal inalámbrico.

ESPAÑOL
CONFIGURACIÓN DE RED
4
El dispositivo intentará conectarse automáticamente
a la red disponible (primero a la red cableada).
Si selecciona Cancel (Cancelar) o si no puede
conectarse a la red, se mostrará la lista de redes
disponibles.
Seleccione la red que desea utilizar.
Para enrutadores inalámbricos que tengan el
símbolo
ꔒ
, debe ingresar la clave de seguridad.
Wireless: AAA
5
A
parecerá la red a la que se ha conectado.
Seleccione Complete (Completo) para confirmar la
conexión de red.
Si selecciona Other Network List (Otra lista de red)
se mostrará la lista de redes disponibles.
Solución de problemas de red
1
Presione el botón SMART
REC
para ingresar al menú
Smart Home. Seleccione Settings (Ajustes) y
presione Wheel (OK) (Rueda - Aceptar).
Ajustes
Más
Más
Ajustes
2
Seleccione el menú NETWORK (Red)
→
Network Status (Estado de red).
Nombre de mi TV: 42LA6400-DA
Conexión de red
Estado de red
Wi-Fi Direct
Miracast
TM
/WiDi de Intel
RED
Siga las instrucciones que están a continuación y que
se relacionan con el estado de red.
Revise el TV o el enrutador.
TV Gateway DNS Internet
Estado de red
Cuando aparece en el TV, pero una X en
Gateway.
1
Revise el estado de la conexión del TV, el AP y el
cable módem.
2
Apague y encienda el TV, el AP y el cable módem.
3
Si usa una dirección IP estática, ingrésela
directamente.
4
Comuníquese con su proveedor de Internet o de
AP.
Puntos adicionales que debe revisar al usar una
conexión inalámbrica
1
Revise la contraseña de la conexión ina-
lámbrica en la ventana de configuración del
enrutador.
2
Cambie el SSID del enrutador
(nombre de red) o el canal inalámbrico.
Revise el enrutador o consulte a su proveedor de
servicios de Internet.
TV Gateway DNS Internet
Estado de red
Cuando aparece en el TV y en Gateway,
pero una X en DNS.
1
Desenchufe el cable de alimentación del AP y
del cable módem. Vuelva a intentar la conexión
después de 5 segundos.
2
Inicialice (Reinicie) el AP o el cable módem.
3
Com
uníquese con su proveedor de Internet o
de AP.
TV Gateway DNS Internet
Estado de red
Cuando aparece en el TV, Gateway y DNS, pero
una X en Internet.
1
Desenchufe el cable de alimentación del AP y
del cable módem. Vuelva a intentar la conexión
después de 5 segundos.
2
Inicialice (Reinicie) el AP o el cable módem.
3
Revise que la dirección MAC del TV/enrutador esté
registrada con su proveedor de servicios de Inter-
net. (La dirección MAC que se muestra en el panel
derecho de la ventana de estado de red debe estar
registrada con su proveedor de servicios de
Internet).
4
Revise el sitio web del fabricante del enrutador para
asegurarse de que el enrutador tenga instalada la
versión más reciente del firmware.

Llame al servicio al cliente de LG si experimenta algún problema.
ESPAÑOL
Instalación y configuración
Instale los programas SmartShare PC SW (DLNA) y SmartShare PC SW (MediaLink) en la PC.
1 Vaya a www.lg.com. Luego, seleccione su región.
2 Seleccione SOPORTE (SUPPORT). A continuación busque su modelo.
3 Seleccione SOFTWARE Y DRIVERS (Drivers & Software) o ACTUALIZACIÓN DE SOFTWARE (SOFTWARE
UPDATE). Luego, seleccione SmartShare PC SW (DLNA)
4 Puede ejecutar el programa una vez terminada la instalación.
El servicio DLNA está disponible si el TV y los otros dispositivos están conectados mediante un enrutador
único.
Conexión DLNA al Smartphone
1 Revise que el Wi-Fi esté activado en el Smartphone. Para usar DLNA, ambos dispositivos deben estar en la
misma red local.
2 Instale/ejecute la aplicación para compartir contenido del Smartphone (se llama SmartShare en teléfonos LG).
3 Active su Smartphone para compartir archivos de contenido con otros dispositivos.
4 Seleccione el tipo de archivo que desee reproducir (película, música o imagen).
5 Seleccione un archivo de película, música o foto para reproducirlo en el TV.
6 Agregue el archivo seleccionado a la lista de reproducción.
7 Seleccione un nombre de modelo del TV en el que va a reproducir los archivos. (El nombre de modelo de la TV
aparece en una etiqueta en la parte lateral del TV y en el menú de asistencia al cliente).
8 Reproduzca el archivo de medios para verlo y disfrutarlo en el TV.
NOTA
Actualización del firmware del TV
HOME (Inicio)
→
Settings (Ajustes)
→
SUPPORT (Soporte)
→
Software Update (Act. de Software)
De forma predeterminada, el TV le notificará acerca de las nuevas actualizaciones de software. Puede utilizar el
menú Software Update (Actualización de software) para revisar de forma manual las actualizaciones disponibles.
Actualización de
software
Configúrelo en On (Encendido).
Cuando se detecta un archivo actualizado, éste se descarga automáticamente.
Modo de actualización
automática
Si hay una actualización disponible, la actualización se inicia automáticamente sin
preguntar.
Revisar versión de
actualización
Verifica la versión de actualización más reciente instalada. Cuando hay una nueva
actualización disponible, el proceso de descarga puede realizarse manualmente.

ESPAÑOL
Instalación y configuración
Instale los programas SmartShare PC SW (DLNA) y SmartShare PC SW (MediaLink) en la PC.
1 Vaya a www.lg.com. Luego, seleccione su región.
2 Seleccione SOPORTE (SUPPORT). A continuación busque su modelo.
3 Seleccione SOFTWARE Y DRIVERS (Drivers & Software) o ACTUALIZACIÓN DE SOFTWARE (SOFTWARE
UPDATE). Luego, seleccione SmartShare PC SW (DLNA)
4 Puede ejecutar el programa una vez terminada la instalación.
El servicio DLNA está disponible si el TV y los otros dispositivos están conectados mediante un enrutador
único.
Conexión DLNA al Smartphone
1 Revise que el Wi-Fi esté activado en el Smartphone. Para usar DLNA, ambos dispositivos deben estar en la
misma red local.
2 Instale/ejecute la aplicación para compartir contenido del Smartphone (se llama SmartShare en teléfonos LG).
3 Active su Smartphone para compartir archivos de contenido con otros dispositivos.
4 Seleccione el tipo de archivo que desee reproducir (película, música o imagen).
5 Seleccione un archivo de película, música o foto para reproducirlo en el TV.
6 Agregue el archivo seleccionado a la lista de reproducción.
7 Seleccione un nombre de modelo del TV en el que va a reproducir los archivos. (El nombre de modelo de la TV
aparece en una etiqueta en la parte lateral del TV y en el menú de asistencia al cliente).
8 Reproduzca el archivo de medios para verlo y disfrutarlo en el TV.
Actualización del firmware del TV
HOME (Inicio)
→
Settings (Ajustes)
→
SUPPORT (Soporte)
→
Software Update (Act. de Software)
De forma predeterminada, el TV le notificará acerca de las nuevas actualizaciones de software. Puede utilizar el
menú Software Update (Actualización de software) para revisar de forma manual las actualizaciones disponibles.
Actualización de
software
Configúrelo en On (Encendido).
Cuando se detecta un archivo actualizado, éste se descarga automáticamente.
Modo de actualización
automática
Si hay una actualización disponible, la actualización se inicia automáticamente sin
preguntar.
Revisar versión de
actualización
Verifica la versión de actualización más reciente instalada. Cuando hay una nueva
actualización disponible, el proceso de descarga puede realizarse manualmente.
Configuración de Wi-Fi Direct
HOME (Inicio)
→
Settings (Ajustes)
→
NETWORK (Red)
→
Wi-Fi Direct
Si no está disponible una red local, puede conectar directamente un dispositivo portátil al TV utilizando Wi-Fi Direct.
Con Smart Share, puede compartir archivos o pantallas de dispositivos conectados a Wi-Fi
Direct
.
[TAAAA]
¿Desea solicitar una conexión?
Sí
No
Conectar automáticamente sin preguntar
Conexión
Wi-Fi Direct
Nombre del dispositivo
Conexión
TAAAA
BBBB
Wi-Fi Direct
a
Encendido
1
Si Wi-Fi
Direct
está configurado en On (Encendido),
aparece una lista con los dispositivos disponibles.
»
Para usar
Wi-Fi
Direct
, vaya a
Settings (Ajustes)
→
NETWORK (Red) y configure Wi-Fi Direct (
a
) en
On (Encendido)
.
2
Cuando se le pida solicitar conexión, seleccione Yes (Sí).
Wi-Fi
Direct
está ahora conectado al TV.
*
Si no usa
Wi-Fi Direct
para minimizar la interferencia entre dispositivos Wi-Fi, se recomienda configurar
Wi-Fi Direct (
a
)
en Off (Apagado). Solo puede utilizar dispositivos compatibles con Wi-Fi
Direct
.
[Pantalla del dispositivo]
[Pantalla del TV]
Configuraciones Miracast
TM
Miracast permite que el dispositivo portátil envíe vídeos y sonidos al TV sin cables de forma segura.
[Pantalla del dispositivo]
Conexión
Miracast
TM
/ WiDi de Intel
Nombre del dispositivo
Conexión
TAAAA
El dispositivo que se aplica a la tecnología Miracast
TM
y WiDi de Intel
se muestra en el TV.
Miracast
TM
/ WiDi de Intel
a
Encendido
1
Miracast debe establecerse en “ON” (Encendido) en su dispositivo móvil y en el TV.
Vaya a la configuración de red para configurar Miracast.
2
Cuando se detecte el TV o el dispositivo portátil, seleccione el dispositivo.

Llame al servicio al cliente de LG si experimenta algún problema.
ESPAÑOL
Configuración de WiDi (Wireless Display)
La tecnología WiDi (Wireless Display) de Intel facilita las conexiones sencillas y rápidas sin necesidad de cables
o redes de Internet para visualización espejada o en dos monitores en su TV. Puede sentarse a disfrutar de sus
películas, videos, fotos, shows en línea favoritos y mucho más en Full HD en su TV con una fabulosa claridad de
imagen y sonido.
Cuando conecta el TV y la computadora portátil, debe configurar el TV en modo “TV en vivo” y “entrada
externa”. Sino, su computadora no detectará al LGSmartTV.
NOTA
1 WiDi de Intel esta configurado en On (Encendido). Conecte el ordenador portátil al AP. (Sin AP, es posible
para esta función; se recomienda conectar a AP) El ordenador portátil ejecuta el programa ( ) Intel WiDi.
2 Detecta los televisores LG Smart disponibles que son compatibles con WiDi. En la lista, seleccione el TV que
desee y haga clic en Connect (Conectar). Ingrese el número (
a
) que se muestra en pantalla en el campo de
entrada (
b
) del ordenador portátil y luego haga clic en Continue (Continuar).
(Número de 4 dígitos: menos de WiDi 3.1.29, Número de 8 dígitos: más de WiDi 3.5).
[Ordenador portátil Intel] Para solicitar conex-
ión, ingrese las siguientes claves de seguridad.
PIN****
Cancelar
Segundos restantes: 92 segundos
a
b
[Pantalla del TV]
[Pantalla de la
computadora portátil]
3 La pantalla del TV aparecerá en la pantalla de la computadora portátil El entorno inalámbrico puede afectar la
visualización de la pantalla. Si la conexión es débil, es posible que se pierda la conexión de Intel WiDi.
* No es necesario registrar los televisores LG.
* El ajuste de sonido del TV para Digital Sound Out (Salida de sonido digital) está configurado en PCM.
* Para obtener más información sobre Intel Wi-Di, visite 'http://intel.com/go/widi'.
* En WiDi de Intel, no se busca el dispositivo WiDi. Cierre WiDi de Intel, luego busque WiDi.
* Puede controlar su PC con el control remoto mágico.
* El ordenador portátil de WiDi de Intel no aparece en el menú Miracast /WiDi en el menú red de TV.
Tag On
Tag On
Tag On es una tecnología de transmisión de datos que se puede utilizar en smartphones
con NFC (del inglés Near Field Communication, comunicación de campo cercano).
Con solo poner en contacto el smartphone con la pegatina Tag On,
podrá compartir contenido entre su smartphone y la TV.
• Para conectar su smartphone a la TV mediante Tag On, deberá conectarlos a la misma
red inalámbrica Wi-Fi o bien el Miracast™/Intel’s WiDi de la Smart TV tendrá que estar
establecido en Conex.
- No coloque la pegatina en una parte de la TV que sea metálica. De hacerlo así,
puede que el teléfono inteligente no reconozca la pegatina Tag On.
- No arrugue ni doble la pegatina, ya que no se podrá reconocer
- Para adquirir una pegatina Tag On, póngase en contacto con el centro de servicios
de LG Electronics.
- Esta función solo es compatible con teléfonos inteligentes con Android 4.0 (ICS)
o posterior.
(Según el modelo)

ESPAÑOL
Configuración de WiDi (Wireless Display)
Tag On
Tag On es una tecnología de transmisión de datos que se puede utilizar en smartphones
con NFC (del inglés Near Field Communication, comunicación de campo cercano).
Con solo poner en contacto el smartphone con la pegatina Tag On,
podrá compartir contenido entre su smartphone y la TV.
• Para conectar su smartphone a la TV mediante Tag On, deberá conectarlos a la misma
red inalámbrica Wi-Fi o bien el Miracast™/Intel’s WiDi de la Smart TV tendrá que estar
establecido en Conex.
- No coloque la pegatina en una parte de la TV que sea metálica. De hacerlo así,
puede que el teléfono inteligente no reconozca la pegatina Tag On.
- No arrugue ni doble la pegatina, ya que no se podrá reconocer
- Para adquirir una pegatina Tag On, póngase en contacto con el centro de servicios
de LG Electronics.
- Esta función solo es compatible con teléfonos inteligentes con Android 4.0 (ICS)
o posterior.
Timemachine II
Controle el Timemachine II del tiempo. (es posible que no este disponible, depende de el país/ Modelo.)
En los dispositivos de almacenamiento USB extraíbles, la función Pausa en vivo le permite parar y rebobinar la TV
en vivo y grabar o establecer el temporizador para sus programas de TV favoritos.
* No necesita tener un dispositivo de almacenamiento USB extraíble para grabar un programa de TV.
* La Timemachine II puede grabar cualquier programa en formato digital y analógico, y también puede grabar la
entrada de audio. (Según el modelo)
1
Pulse el botón Wheel (OK) del control remoto
mágico mientras mira televisión.
Aparece la barra de progreso y puede utilizar las
diferentes funciones de la máquina del tiempo.
REC
Live
Recorded TV
Option
Schedule List
Schedule
Puede seleccionar el
punto que quiere
reproducir.
Puede volver al programa de TV en vivo si
utiliza la función Pausa en vivo.
Puede utilizar estos
botones para ir al
momento que quiere
reproducir.
Puede ver una lista de
los programas de TV
grabados.
Puede hacer clic en Option
(Opción) para cambiar la
configuración de la
máquina del tiempo.
Aparece el ícono REC
(Grabar) en la parte
superior derecha de
la pantalla cuando se
inicia la grabación.
REC Live
Recorded TV
Schedule Li
Live
Recorded TV
Schedule
Opción
Original
On (Encendido)
On (Encendido)
Inicializar
Cerrar
Calidad de la grabación
Pausa en vivo
Eliminación automática
Inicialización del dispositivo USB
>
<
* Para disponer de espacio adicional, elimine videos antiguos.
>
>
<
<
o
(Según el modelo)

Llame al servicio al cliente de LG si experimenta algún problema.
ESPAÑOL
Control remoto en pantalla
Para usar la función Control remoto universal (es posible que no este disponible, depende de el país/ Modelo.)
Con el control remoto mágico, puede controlar con facilidad el decodificador, el reproductor Blu-ray, el sistema
Home Theater y la barra de sonido.
1 Verifique si el dispositivo está conectado al TV.
2 Luego de presionar el botón ' ' en el Control remoto mágico, seleccione el dispositivo que desea
controlar en la ficha Cambiar dispositivo. Aparecerá el Control remoto de pantalla que sirve para controlar el
dispositivo.
3
Puede controlar dispositivos externos utilizando un control remoto para pantalla en la pantalla.
(En algunos modelos, esto puede no funcionar con el botón ' ' )
»
a
:
Cambiar ficha del dispositivo
»
b
:
Botones de control del dispositivo
»
c
:
Expandir el Control remoto de pantalla
»
d
:
Salir del Control remoto de pantalla
»
e
:
Mover la posición del Control remoto
de pantalla a la izquierda o derecha
a
b
d
e
c
Menú del dispositivo externo Menú del dispositivo externo
4 Controle dispositivos externos utilizando las teclas de navegación, la Wheel (OK) (Rueda - Aceptar) o el botón
BACK (Atrás) del control remoto mágico.
-
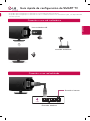 1
1
-
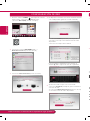 2
2
-
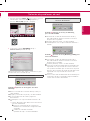 3
3
-
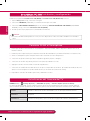 4
4
-
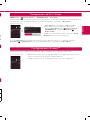 5
5
-
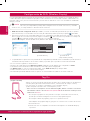 6
6
-
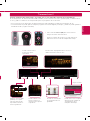 7
7
-
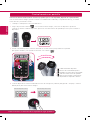 8
8
LG 60LN5700 El manual del propietario
- Categoría
- Sintonizadores de TV de computadora
- Tipo
- El manual del propietario