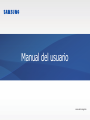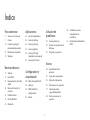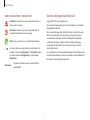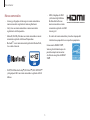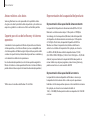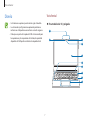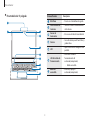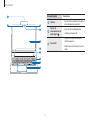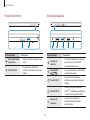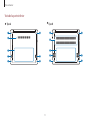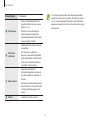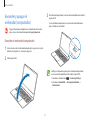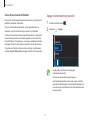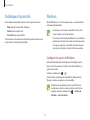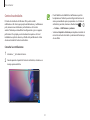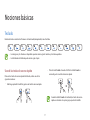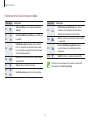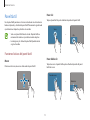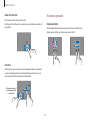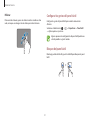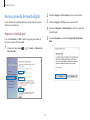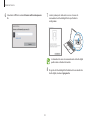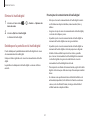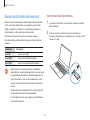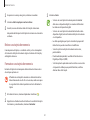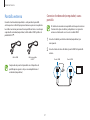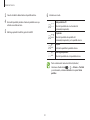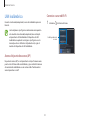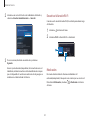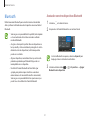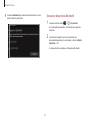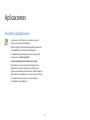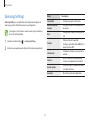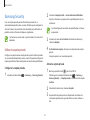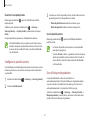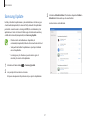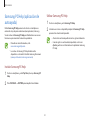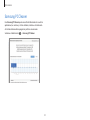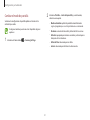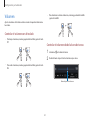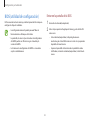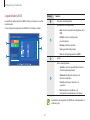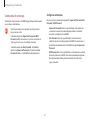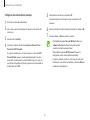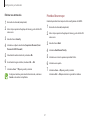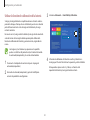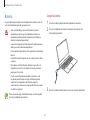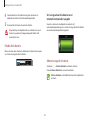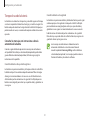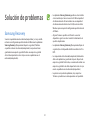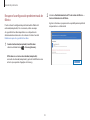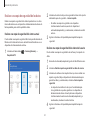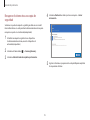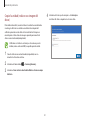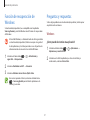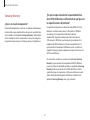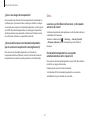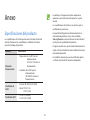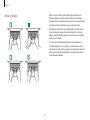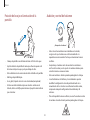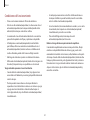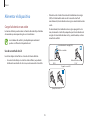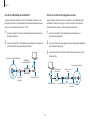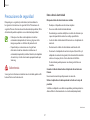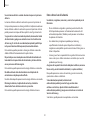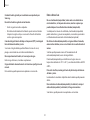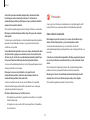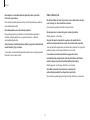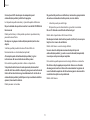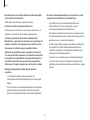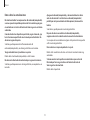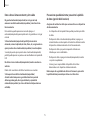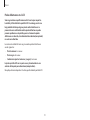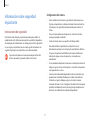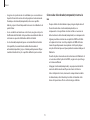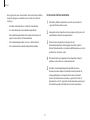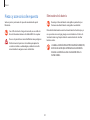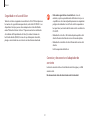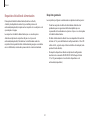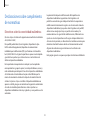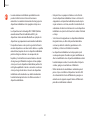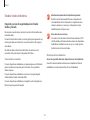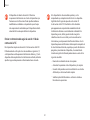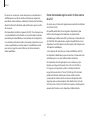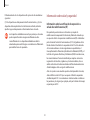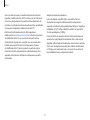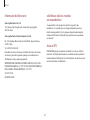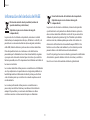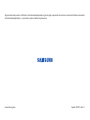Samsung NP730XBEI-EXP Manual de usuario
- Categoría
- Cuadernos
- Tipo
- Manual de usuario

www.samsung.com
Manual del usuario

2
83 Declaraciones sobre
cumplimiento de
normativas
91 Información del símbolo de
RAEE
Para comenzar
3 Acerca de este manual
7 Diseño
13 Encender y apagar el
ordenador(computador)
15 Desbloquear la pantalla
15 Windows
Nociones básicas
17 Teclado
19 Panel táctil
22 Reconocimiento de huella
digital
25 Ranura de la tarjeta de
memoria
27 Pantalla externa
29 LAN inalámbrica
31 Bluetooth
Aplicaciones
33 Uso de las aplicaciones
34 Samsung Settings
35 Samsung Security
37 Samsung Update
38 Samsung PC Help
(aplicación de autoayuda)
39 Samsung PC Cleaner
Configuración y
actualización
40 Brillo de la pantalla LCD
42 Volumen
43 BIOS (utilidad de
configuración)
49 Batería
Solución de
problemas
52 Samsung Recovery
57 Función de recuperación de
Windows
57 Preguntas y respuestas
Anexo
60 Especificaciones del
producto
61 Sugerencias ergonómicas
65 Alimentar el dispositivo
67 Precauciones de seguridad
77 Información sobre
seguridad importante
80 Piezas y accesorios de
repuesto
Índice

3
Para comenzar
Acerca de este manual
•
Este manual del usuario está diseñado específicamente
para explicar en detalle las funciones y características del
ordenador(computador).
•
El manual del usuario incluido con el ordenador(computador)
puede variar según el modelo.
•
Lea este manual antes de usar el ordenador(computador) para
garantizar el uso seguro y correcto.
•
Los accesorios opcionales, algunos dispositivos y el software al
que se hace referencia en este manual podrían no estar incluidos o
podrían no estar sujetos a actualizaciones. Tenga en cuenta que el
entorno del ordenador(computador) al que se hace referencia en
el manual del usuario podría no ser igual al suyo.
•
Las descripciones se basan en la configuración predeterminada del
ordenador(computador) y en el sistema operativo Windows 10. Las
funciones disponibles y los servicios adicionales pueden variar en
función del ordenador(computador) o el sistema operativo.
•
En este manual del usuario se describen procedimientos para usar
el panel táctil, el ratón y la pantalla táctil. Las instrucciones de uso
de la pantalla táctil están destinadas a los modelos con pantalla
táctil.
•
Las imágenes y las capturas de pantalla corresponden al modelo
que representa la serie y pueden ser diferentes del producto real.
•
Los contenidos pueden ser diferentes del producto final y se
encuentran sujetos a cambio sin previo aviso. Para obtener la
versión más reciente de este manual, consulte el sitio web de
Samsung, www.samsung.com.

Para comenzar
4
Derechos de propiedad intelectual
Copyright © 2019 Samsung Electronics
Este manual está protegido por las leyes internacionales de derechos
de propiedad intelectual.
No está permitido reproducir, distribuir, traducir o transmitir ninguna
parte de este manual de ninguna manera y por ningún medio, ya
sea electrónico o mecánico, incluidos el fotocopiado, la grabación
o el almacenamiento en cualquier sistema de almacenamiento y
recuperación de información, sin el permiso previo por escrito de
Samsung Electronics.
Las especificaciones del ordenador(computador) o el contenido de este
manual podrían cambiar sin previo aviso debido a una actualización de
las funciones del ordenador(computador).
Iconos instructivos y expresiones
Advertencia
: situaciones que pueden provocar lesiones a
usted o a otras personas
Precaución
: situaciones que pueden provocar daños al
ordenador(computador) o a otros equipos
Nota
: notas, sugerencias de uso o información adicional
La ruta que debe seguir para realizar una instrucción. Por
ejemplo, “seleccione
Configuración
→
Dispositivos
” indica
que debe seleccionar
Configuración
y, a continuación,
Dispositivos
.
Seleccionar
Haga clic con el ratón o toque el panel táctil o la
pantalla táctil.

Para comenzar
5
•
HDMI, el logotipo de HDMI
y el término High Definition
Multimedia Interface son
marcas comerciales o marcas
comerciales registradas de HDMI
Licensing LLC.
•
El resto de las marcas comerciales y derechos de propiedad
intelectual son propiedad de sus respectivos propietarios.
Como socio de ENERGY STAR
®
,
Samsung ha determinado que este
producto cumple con las normas
de eficiencia energética de ENERGY
STAR
®
.
Marcas comerciales
•
Samsung y el logotipo de Samsung son marcas comerciales o
marcas comerciales registradas de Samsung Electronics.
•
Intel y Core son marcas comerciales o marcas comerciales
registradas de Intel Corporation.
•
Microsoft, MS-DOS y Windows son marcas comerciales o marcas
comerciales registradas de Microsoft Corporation.
•
Bluetooth
®
es una marca comercial registrada de Bluetooth SIG,
Inc. en todo el mundo.
•
Wi-Fi
®
, Wi-Fi Protected Setup
™
, Wi-Fi Direct
™
, Wi-Fi CERTIFIED
™
y el logotipo de Wi-Fi son marcas comerciales registradas de Wi-Fi
Alliance.

Para comenzar
6
Representación de la capacidad del producto
Representación de la capacidad de almacenamiento
La capacidad del dispositivo de almacenamiento (HDD o SSD) del
fabricante se calcula asumiendo que 1KB equivale a 1.000Bytes.
Sin embargo, el sistema operativo (Windows) calcula la capacidad
del dispositivo de almacenamiento asumiendo que 1KB equivale
a 1.024Bytes. Por lo tanto, la capacidad disponible del HDD en
Windows es inferior a la capacidad real, debido a la diferencia
existente en el cálculo de la capacidad. Por ejemplo, en el caso de
un HDD de 80GB, Windows calcula la capacidad como 74,5GB,
(80×1.000×1.000×1.000)Bytes/(1.024×1.024×1.024)Bytes = 74,505GB.
Además, la representación de la capacidad de Windows podría ser
menor debido a que algunos programas, como Samsung Recovery,
podrían encontrarse en un área oculta del HDD.
Representación de la capacidad de la memoria
La capacidad de memoria disponible en Windows es menor que
la capacidad real de memoria. Esto se debe a que las operaciones
habituales del sistema operativo requieren cierta cantidad de memoria.
Por ejemplo, en el caso de una memoria instalada de
1GB (= 1.024MB), Windows podría indicar una capacidad de 1.022MB
o menos.
Avisos relativos a los datos
Samsung Electronics no será responsable de la pérdida de datos.
Asegúrese de evitar la pérdida de datos importantes y de realizar una
copia de seguridad de sus datos con el fin de evitar dicha pérdida.
Soporte para el uso del software y el sistema
operativo
Si cambia el sistema operativo de fábrica del producto e instala otro
sistema operativo, o si instala un software que no es compatible con
el sistema operativo de fábrica original del producto, no podrá recibir
servicios de soporte técnico, intercambio de productos o reembolsos, y
se le cobrarán las solicitudes de reparaciones.
Use el ordenador(computador) con el sistema operativo original de
fábrica. Si instala un sistema operativo diferente al sistema de fábrica,
podría eliminar datos o impedir el inicio del ordenador(computador).
*Utilice con este modelo solo Windows 10 de 64bits.

Para comenzar
7
Vista frontal
►
Para modelos de 13,3 pulgadas
2
3
4
5
6
10
8
9
7
1
Diseño
•
Las funciones u opciones pueden variar según el modelo.
•
Los elementos que figuran como opcionales podrían no
incluirse con el dispositivo o no incluirse en ciertas regiones.
•
Dado que una parte del espacio del SSD está reservada para
las operaciones y la recuperación del sistema, la capacidad
disponible del SSD podría ser inferior a la capacidad real.

Para comenzar
8
Número/Nombre Descripción
Micrófono
•
Puede usar el micrófono integrado.
Luz indicadora de
la cámara
•
Indica el estado de funcionamiento
de la cámara.
Sensor de
iluminación
•
Este sensor detecta la luz ambiental.
Cámara
•
Con esta cámara puede hacer fotos y
grabar vídeo.
LCD
•
Aquí se muestran las imágenes de la
pantalla.
LED del estado de
funcionamiento
•
Muestra el estado de
funcionamiento del
ordenador(computador).
–
Azul
: encendido
Botón de
encendido
•
Enciende y apaga el
ordenador(computador).
►
Para modelos de 15 pulgadas
2
3
4
5
6
10
8
9
7
1

Para comenzar
9
Número/Nombre Descripción
Teclado
•
Escribe texto o controla las funciones
del ordenador(computador).
Sensor de
reconocimiento de
huella digital
•
Escanea una huella digital para
desbloquear la pantalla.
Panel táctil
•
Mueve el cursor y selecciona las
distintas opciones.
•
Realiza las mismas funciones que un
ratón.
2
3
4
5
6
10
8
9
7
1

Para comenzar
10
Vista lateral izquierda
1 2 3 54
Número/Nombre Descripción
Conector de
corriente
•
Se conecta al adaptador de corriente
para suministrar electricidad al
ordenador(computador).
Puerto HDMI
•
Se usa para conectar un cable HDMI a
un dispositivo externo.
Puerto USB 3.0
•
Conecte diversos dispositivos
periféricos, como ratones, cámaras o
teclados.
Puerto USB-C
™
•
Conecte y cargue un dispositivo
USB-C
™
, o establezca la conexión con
un dispositivo de pantalla externa.
Conector de
auriculares
•
Conecte unos auriculares al
ordenador(computador) para
escuchar audio.
Vista lateral derecha
1 2
Número/Nombre Descripción
Ranura de la tarjeta
de memoria
•
Inserte una tarjeta de memoria en la
ranura.
Puerto USB 3.0
•
Conecte diversos dispositivos
periféricos, como ratones, cámaras o
teclados.

Para comenzar
11
►
Tipo B
2
1
1
1
1
4
4
3
Vista de la parte inferior
►
Tipo A
2
11
1
1
4
4
3

Para comenzar
12
Si se sustituye la parte inferior del ordenador(computador),
dejarán de estar presentes el nombre del modelo, el número
de serie y algunos logotipos. Para obtener más información,
póngase en contacto con un Centro de Servicio de Samsung y
solicite ayuda.
Número/Nombre Descripción
Pata de goma
•
Fije el ordenador(computador) a la
superficie de forma que no se mueva
mientras se usa.
•
El tornillo se encuentra debajo de
la pata de goma. Al desmontar el
ordenador(computador), quite la pata
de goma y afloje el tornillo.
Orificios de
ventilación
•
Absorbe el aire del exterior a través de
estos orificios.
•
Si las ranuras de ventilación se
bloquean, el ordenador(computador)
podría sobrecalentarse. Evite bloquear
las ranuras de ventilación, dado que
esto podría resultar peligroso.
Batería interna
•
Proporciona electricidad al
ordenador(computador) cuando este
no está conectado a un adaptador de
corriente.
•
Para retirar o sustituir la batería interna,
lleve el sistema a un Centro de Servicio
de Samsung. Deberá pagar por este
servicio.
Altavoz
•
Los altavoces emiten el sonido.

Para comenzar
13
3
El ordenador(computador) se encenderá automáticamente al abrir
el panel LCD.
Si el ordenador(computador) no se enciende automáticamente,
pulse el botón de encendido.
Configure el dispositivo para que el ordenador(computador)
no se encienda automáticamente al abrir el panel LCD.
1. Seleccione el botón Inicio (
)
→
Samsung Settings
.
2. Seleccione
Comodidad
→
Arranque automático
→
Desactivado
.
Encender y apagar el
ordenador(computador)
Cargue la batería por completo con el adaptador de corriente
antes de usar el ordenador(computador)
por primera vez
.
Encender el ordenador(computador)
1
Antes de encender el ordenador(computador), asegúrese de que la
batería esté cargada; si es necesario, cárguela.
2
Abra el panel LCD.

Para comenzar
14
Apagar el ordenador(computador)
1
Seleccione el botón Inicio ( ).
2
Seleccione
→
Apagar
.
•
Guarde todos los datos antes de apagar el
ordenador(computador).
•
Dado que los procedimientos para apagar el
ordenador(computador) pueden variar según el sistema
operativo instalado, apague el ordenador(computador) de
acuerdo con los procedimientos del sistema operativo que
haya comprado.
Acerca de la activación de Windows
Al encender el ordenador(computador) por primera vez, aparecerá la
pantalla de activación de Windows.
Para usar el ordenador(computador), siga los procedimientos de
activación según las instrucciones que aparecen en la pantalla.
La fecha y la hora del ordenador(computador) podrían ser incorrectas
al encenderlo por primera vez. También podrán ser incorrectas si ha
retirado la batería o ha dejado que se descargue completamente. Para
configurar la fecha y la hora, diríjase a la barra de tareas del escritorio
y haga clic con el botón derecho en el área del reloj. A continuación,
seleccione
Ajustar fecha y hora
y configure la fecha y la hora actuales.

Para comenzar
15
Windows
Microsoft Windows es un sistema operativo que se usa para controlar
ordenadores(computadores).
•
Las imágenes y las funciones disponibles pueden variar
según el modelo y el sistema operativo.
•
Este manual está diseñado para Windows 10, y el contenido
podría variar en función de la versión del sistema operativo.
•
La imagen que aparece en la pantalla del escritorio puede
variar según el modelo y la versión del sistema operativo.
Configurar los ajustes de Windows
En la pantalla Configuración de Windows puede configurar ajustes
básicos del sistema, además de instalar o desinstalar aplicaciones y
gestionar las cuentas.
Seleccione el botón Inicio (
)
→
.
A continuación, cuando aparezca la pantalla de Configuración de
Windows, seleccione la opción que desee modificar.
También puede configurar los ajustes desde el Panel de
control, como se hacía en versiones anteriores del sistema
operativo. Seleccione el botón Inicio (
)
→
Sistema de
Windows
→
Panel de control
.
Desbloquear la pantalla
Para desbloquear la pantalla, realice una de las siguientes acciones:
•
Ratón
: haga clic en la pantalla de bloqueo.
•
Teclado
: pulse cualquier tecla.
•
Panel táctil
: toque el panel táctil.
Si la cuenta posee una contraseña, introduzca la contraseña para iniciar
sesión después de desbloquear la pantalla.

Para comenzar
16
•
Puede habilitar o deshabilitar las notificaciones push de
las aplicaciones. También puede configurar los botones de
acceso personalizados para que aparezcan en el Centro de
actividades; para ello, seleccione el botón Inicio (
)
→
→
Sistema
→
Notificaciones y acciones
.
•
Seleccione
Expandir
o
Contraer
para ampliar o minimizar el
menú del centro de actividades y seleccionar la función que
desea utilizar.
Centro de actividades
El Centro de actividades de Windows 10 le permite recibir
notificaciones del sistema, por ejemplo actualizaciones, y notificaciones
push, como correos electrónicos y actualizaciones de las redes
sociales. También puede modificar la configuración según sus propias
preferencias. Por ejemplo, puede seleccionar las opciones de la red
inalámbrica o ajustar el volumen y el brillo de la pantalla con las teclas
de acceso directo del Centro de actividades.
Consultar las notificaciones
1
Seleccione en la barra de tareas.
2
Cuando aparezca el panel del Centro de actividades, seleccione un
mensaje para consultarlo.

17
Nociones básicas
Teclado
Introduzca texto o acceda a las funciones del ordenador(computador) con el teclado.
•
Las imágenes y las funciones disponibles pueden variar según el modelo y el sistema operativo.
•
La distribución del teclado puede variar según el país.
•
Pulse la tecla
Fn Lock
. Cuando el LED de la tecla
Fn Lock
se
encienda, pulse una tecla de acceso rápido.
Cuando la tecla
Fn Lock
esté activada, las teclas de acceso
rápido se activarán sin que tenga que pulsar la tecla
Fn
.
Uso de las teclas de acceso rápido
Para usar las teclas de acceso rápido del teclado, realice una de las
siguientes acciones:
•
Mantenga pulsada la tecla
Fn
y pulse una tecla de acceso rápido.
+

Nociones básicas
18
Tecla/Icono Descripción
F9
•
Retroiluminación del teclado
: ajuste el nivel
de brillo de la retroiluminación del teclado, o
desactive la retroiluminación del teclado.
F10
•
Oculta la ventana seleccionada al reducir su brillo
y su opacidad.
F11
•
Función de bloqueo de grabación
: limita el
uso de la cámara y el micrófono para evitar
grabaciones.
F12
•
Red Wi-Fi
: activa y desactiva la conexión Wi-Fi.
Si las teclas de acceso rápido no funcionan correctamente,
instale la aplicación
Samsung Settings
.
Funciones de las teclas de acceso rápido
Tecla/Icono Descripción
F1
•
Samsung Settings
: abre la aplicación
Samsung
Settings
.
F2
•
Control de brillo de la pantalla
: ajusta el brillo de
la pantalla.
F3
F4
•
LCD/Monitor externo
: cambia entre la pantalla
LCD y un dispositivo de pantalla externa cuando
hay un dispositivo de pantalla externa conectado
al ordenador(computador).
F5
•
Panel táctil
: activa o desactiva el funcionamiento
del panel táctil.
F6
•
Silencio
: activa o desactiva el audio.
F7
•
Control de volumen
: ajusta el nivel de volumen.
F8

Nociones básicas
19
Hacer clic
Toque el panel táctil o pulse el botón izquierdo del panel táctil.
o
Tocar
Clic
Hacer doble clic
Toque dos veces el panel táctil o pulse el botón izquierdo del panel
táctil dos veces.
o
Tocar dos veces
Doble clic
Panel táctil
Use el panel táctil para mover el cursor o seleccionar un elemento. Los
botones izquierdo y derecho del panel táctil funcionan de igual modo
que los botones izquierdo y derecho de un ratón.
•
Solo use el panel táctil con los dedos. El panel táctil no
reconocerá las acciones que realice con otros objetos.
•
Las imágenes y el diseño del panel táctil podrían variar
según el modelo.
Funciones básicas del panel táctil
Mover
Para mover el cursor, mueva un dedo sobre el panel táctil.

Nociones básicas
20
Funciones gestuales
Desplazamiento
Para desplazarse hacia arriba, abajo, la izquierda o la derecha hasta
donde quiera, deslice dos dedos sobre el panel táctil.
o
Hacer clic derecho
Esta función permite hacer clic derecho.
Para hacer clic derecho sobre un elemento, pulse el botón derecho del
panel táctil.
Clic
Arrastrar
Para mover un icono o el icono de una aplicación hacia una ubicación
nueva, manténgalo pulsado y arrástrelo hasta la posición que desee
mientras pulsa el botón izquierdo del panel táctil.
Mover
Mantener pulsado el
botón izquierdo del
panel táctil

Nociones básicas
21
Configurar los gestos del panel táctil
Configure los gestos del panel táctil para usarlo de manera más
eficiente.
Seleccione el botón Inicio (
)
→
→
Dispositivos
→
Panel táctil
→
elija las opciones que desee.
Algunas opciones de configuración del panel táctil podrían no
estar disponibles según el modelo.
Bloqueo del panel táctil
Mantenga pulsada la tecla
Fn
y pulse la tecla
F5
para bloquear el panel
táctil.
Pellizcar
Para aumentar el zoom, separe dos dedos mientras visualiza un sitio
web, un mapa o una imagen. Una los dedos para reducir el zoom.

Nociones básicas
22
2
Seleccione
Agregar
en
Contraseña
para crear una contraseña.
3
Seleccione
Agregar
en
PIN
para crear un número PIN.
4
Seleccione
Configurar
en
Huella digital
para iniciar el registro de
la huella digital.
5
Seleccione
Empezar
en la ventana
Configuración de Windows
Hello
.
Reconocimiento de huella digital
Puede desbloquear la pantalla utilizando su huella digital en lugar de
introducir una contraseña.
Registrar su huella digital
Cree una
Contraseña
y un
PIN
en primer lugar para poder utilizar la
función de escaneo de huella digital.
1
Seleccione el botón Inicio ( )
→
→
Cuentas
→
Opciones de
inicio de sesión
.

Nociones básicas
23
7
Levante y coloque el dedo varias veces en el sensor de
reconocimiento de huella digital hasta que finalice la
configuración.
La ubicación del sensor de reconocimiento de huella digital
podría variar en función del modelo.
8
El registro de la huella digital ha finalizado. Si desea añadir otra
huella digital, seleccione
Agregar otra
.
6
Introduzca su
PIN
en la ventana
Estamos confirmando que eres
tú
.

Nociones básicas
24
Para mejorar el reconocimiento de huella digital
•
Evite que el sensor de reconocimiento de huella digital se arañe
o sufra daños con objetos metálicos, como monedas, llaves y
collares.
•
Asegúrese de que el sensor de reconocimiento de huella digital y
sus dedos estén limpios y secos.
•
Es posible que el sensor de reconocimiento de huella digital no
reconozca las huellas digitales con arrugas o cicatrices.
•
Es posible que el sensor de reconocimiento de huella digital no
reconozca las huellas digitales de dedos pequeños o delgados.
•
Si dobla el dedo o utiliza las puntas de los dedos, es posible
que el sensor de reconocimiento de huella digital no reconozca
sus huellas digitales. Asegúrese de cubrir todo el sensor de
reconocimiento de huella digital con el dedo.
•
Para mejorar los resultados del reconocimiento, registre las huellas
digitales de la mano que utilice con mayor frecuencia para realizar
tareas.
•
En entornos secos podría acumularse electricidad estática en el
ordenador(computador). Evite utilizar esta función en entornos
secos o, antes de utilizar la función, descargue la electricidad
estática tocando un objeto metálico.
Eliminar la huella digital
1
Seleccione el botón Inicio ( )
→
→
Cuentas
→
Opciones de
inicio de sesión
.
2
Seleccione
Quitar
en
Huella digital
.
Se eliminará la huella digital.
Desbloquear la pantalla con la huella digital
Puede desbloquear la pantalla colocando la huella digital en el sensor
de reconocimiento de huella digital.
Coloque el dedo registrado en el sensor de reconocimiento de huella
digital.
La pantalla se desbloqueará si la huella digital se escanea de forma
correcta.

Nociones básicas
25
Insertar una tarjeta de memoria
1
Si en la ranura de la tarjeta de memoria hay una tapa o una tarjeta
ficticia, extráigala.
2
Inserte una tarjeta de memoria en la ranura de la tarjeta de
memoria en la dirección que se indica, hasta que se escuche un clic
y encaje en su sitio.
Ranura de la tarjeta de memoria
Utilice una tarjeta de memoria para transferir datos a otros dispositivos.
Puede usar los datos almacenados en su dispositivo, como cámaras
digitales, smartphones o tabletas, en su ordenador(computador), o
puede trasladar sus datos guardados a otro dispositivo.
No obstante, las tarjetas de memoria se venden por separado.
Este ordenador(computador) admite los siguientes tipos de tarjeta de
memoria.
Abreviatura Descripción
micro SD
•
micro Secure Digital
micro SDHC
•
micro Secure Digital High Capacity
micro SDXC
•
micro Secure Digital eXtended Capacity
•
Algunas tarjetas de memoria podrían no ser totalmente
compatibles con el ordenador(computador). Si usa una tarjeta
no compatible, podría dañar el ordenador(computador) o la
tarjeta de memoria, o dañar los datos almacenados en ella.
•
Asegúrese de insertar la tarjeta de memoria en la dirección
correcta.
•
Guarde la tarjeta por separado con el fin de evitar la pérdida
de datos al trasladar el ordenador(computador).
•
La velocidad puede variar según el tipo y las especificaciones
de la tarjeta de memoria.

Nociones básicas
26
3
Seleccione
Iniciar
.
•
Si desea usar una tarjeta de memoria para intercambiar
datos con un dispositivo digital, se recomienda formatear
los datos con el dispositivo digital.
•
Si desea usar una tarjeta de memoria formateada en otro
dispositivo digital, vuelva a formatear la tarjeta de memoria
en el dispositivo.
•
Los datos protegidos por leyes de derechos de propiedad
intelectual no pueden consultarse ni modificarse.
•
Si inserta y retira una tarjeta de memoria varias veces,
podría dañarla.
•
El ordenador(computador) no admite el formato Secure
Digital Input Output (SDIO).
•
Si el interruptor de protección contra escritura se encuentra
en la posición de bloqueo, no podrá formatear, escribir o
eliminar datos de la tarjeta.
3
Si aparece un mensaje emergente, seleccione una acción.
4
Seleccione
Abrir carpeta para ver los archivos
.
5
Guarde, mueva o elimine los datos de la tarjeta de memoria.
Solo podrá abrir la carpeta de la tarjeta de memoria en el modo de
escritorio.
Retirar una tarjeta de memoria
Cuando presione la tarjeta, se escuchará un clic y esta se desacoplará
de la ranura de la tarjeta de memoria. Agarre el extremo de la tarjeta y
extráigala de la ranura.
Formatear una tarjeta de memoria
Formatee la tarjeta de memoria para eliminar todos los datos o antes
de usarla por primera vez.
Al formatear una tarjeta de memoria se eliminarán todos los
datos almacenados en ella. De ser necesario, realice una copia
de seguridad de los datos importantes antes de formatear la
tarjeta.
1
En la barra de tareas, seleccione Explorador de archivos ( ).
2
Haga clic con el botón derecho del ratón en la unidad de la tarjeta
de memoria y, a continuación, seleccione
Formatear
.

Nociones básicas
27
Conectar el ordenador(computador) a una
pantalla
El método de conexión a una pantalla externa puede variar en
función de los tipos de cables y adaptadores. Las siguientes
acciones están basadas en el uso de un cable HDMI.
1
Conecte el cable al puerto del ordenador(computador) que
corresponda.
2
Conecte el otro extremo del cable al puerto HDMI de la pantalla
externa.
Puerto HDMI Puerto HDMI
Pantalla externa
Conectar el ordenador(computador) a un dispositivo de pantalla
externa puede resultar útil para presentaciones o para ver una película.
Los cables necesarios para conectar una pantalla externa se venden por
separado. El ordenador(computador) admite cables HDMI y cables de
pantalla USB-C
™
.
Cable HDMI Cable de pantalla
USB-C™
Compruebe los puertos disponibles en el dispositivo de
pantalla para asegurarse de que sea compatible con el
ordenador(computador).

Nociones básicas
28
6
Seleccione un modo.
Solo pantalla de PC
Muestra la pantalla solo en el monitor del
ordenador(computador).
Duplicado
Muestra la pantalla en la pantalla del
ordenador(computador) y en la pantalla externa.
Ampliar
Extiende la pantalla a la pantalla externa.
Solo segunda pantalla
Muestra la pantalla solo en la pantalla externa.
Puede seleccionar el modo de vista dual (extender).
Seleccione el botón Inicio (
)
→
→
Sistema
→
Pantalla
y, a continuación, seleccione
Detectar
en la opción
Varias
pantallas
.
3
Conecte el cable de alimentación a la pantalla externa.
4
Encienda la pantalla y cambie el modo de pantalla a uno que
admita una entrada externa.
5
Mantenga pulsada la tecla
Fn
y pulse la tecla
F4
.

Nociones básicas
29
Conectar a una red Wi-Fi
1
Seleccione en la barra de tareas.
Lista de puntos de
acceso
LAN inalámbrica
Conecte el ordenador(computador) a una red inalámbrica para usar
Internet.
Las descripciones que figuran a continuación corresponden
a los modelos de ordenador(computador) con una tarjeta
o dispositivo de LAN inalámbrica. El dispositivo de LAN
inalámbrica es opcional. Las imágenes que figuran en este
manual pueden ser diferentes del producto real, según el
modelo del dispositivo de LAN inalámbrica.
Acerca del punto de acceso (AP)
Un punto de acceso (AP) es un dispositivo de red que funciona como
puente entre LAN con cable e inalámbricas, y que realiza las funciones
de concentrador inalámbrico en una red con cable. Podrá conectar
varios dispositivos a un AP.

Nociones básicas
30
Desactivar la función Wi-Fi
Cuando no esté usando la función Wi-Fi, desactívela para ahorrar carga
de la batería.
1
Seleccione en la barra de tareas.
2
Seleccione
Wi-Fi
. La función Wi-Fi se desactivará.
Modo avión
Este modo desactiva todas las funciones inalámbricas del
ordenador(computador). Solo puede usar servicios que no sean de red.
Para activar el
Modo avión
, seleccione
→
Modo avión
en la barra
de tareas.
2
Seleccione una red en la lista de redes inalámbricas detectadas y
seleccione
Conectar automáticamente
→
Conectar
.
3
De ser necesario, introduzca una contraseña y seleccione
Siguiente
.
Una vez que el ordenador(computador) esté conectado a una red
inalámbrica, intentará conectarse a ella automáticamente siempre
que esté disponible. Si necesita una contraseña de red, póngase en
contacto con el administrador del sistema.

Nociones básicas
31
Asociación con otros dispositivos Bluetooth
1
Seleccione en la barra de tareas.
2
Compruebe si la función Bluetooth se encuentra activada.
Si el menú Bluetooth no aparece, seleccione
Expandir
para
desplegar el menú del centro de actividades.
3
Seleccione el botón Inicio ( )
→
→
Dispositivos
→
Agregar
Bluetooth u otro dispositivo
.
Bluetooth
Utilice la conexión Bluetooth para escuchar música o intercambiar
datos y archivos multimedia con otros dispositivos con conectividad
Bluetooth.
•
Samsung no se responsabiliza de la pérdida, la intercepción
o el uso inadecuado de los datos enviados o recibidos
mediante Bluetooth.
•
Asegúrese de compartir y recibir datos con dispositivos en
los que confíe y estén correctamente protegidos. Si existen
obstáculos entre los dispositivos, la distancia operativa
puede verse reducida.
•
Algunos dispositivos, concretamente los que no han sido
probados o aprobados por Bluetooth SIG, pueden ser
incompatibles con su dispositivo.
•
No utilice la función Bluetooth con fines ilícitos (por
ejemplo, para piratear copias de archivos o acceder a
comunicaciones de manera ilícita con fines comerciales).
Samsung no se responsabilidad de las repercusiones que
puede tener el uso ilícito de la función Bluetooth.

Nociones básicas
32
Desasociar dispositivos Bluetooth
1
Seleccione el botón Inicio ( )
→
→
Dispositivos
.
En el ordenador(computador) se mostrarán los dispositivos
asociados.
2
Seleccione el dispositivo que desea desasociar de su
ordenador(computador) y, a continuación, seleccione
Quitar
dispositivo
→
Sí
.
Se desconectará la conexión con el dispositivo Bluetooth.
4
Seleccione
Bluetooth
para seleccionar el dispositivo que desea
añadir y finalice la asociación.

33
Aplicaciones
Uso de las aplicaciones
•
Las imágenes y las funciones pueden variar según el
modelo y la versión de la aplicación.
•
Algunos modelos de ordenador(computador) podrían no
ser compatibles con determinadas aplicaciones.
•
Las aplicaciones proporcionadas por Samsung pueden
instalarse desde
Samsung Update
.
•
Servicios relacionados con software de terceros
Para solicitar servicios y conocer la descripción de las
aplicaciones de terceros, póngase en contacto con la
empresa desarrolladora correspondiente. Algunas acciones
para la solución de problemas en respuesta a las solicitudes
de servicio podrían no funcionar, según la empresa
desarrolladora de la aplicación.

Aplicaciones
34
Menú Descripción
Comodidad
•
Configura los ajustes del sistema.
Administración de
energía
•
Configura los ajustes relacionados con
la energía.
Red
•
Configura las funciones y los ajustes de
red.
Pantalla
•
Defina el color de la pantalla.
•
Configure el modo de foto AMOLED y el
modo de vídeo HDR.
Introducción
•
Establece las funciones y los ajustes de
entrada.
Cámara
•
Active y desactive la función Beauty
Camera en la aplicación de la cámara.
Ajustes rápidos
•
Gestiona los ajustes rápidos mostrados
en la barra de tareas.
Acerca de
•
Muestra la versión de la aplicación.
Samsung Settings
Samsung Settings
es una aplicación de configuración integrada de
Samsung que ofrece distintas funciones de configuración.
Las imágenes y las funciones pueden variar según el modelo y
la versión de la aplicación.
1
Seleccione el botón Inicio ( )
→
Samsung Settings
.
2
Seleccione una opción para configurar la función correspondiente.

Aplicaciones
35
2
Seleccione
Carpeta privada
→
Crear contraseña de Windows
.
Siga las instrucciones que aparecerán en pantalla para crear una
contraseña.
Si ya ha configurado una contraseña para Windows, este paso
no aparecerá.
3
Seleccione el conmutador
Inactivo
, introduzca la contraseña y
seleccione
Aceptar
.
4
Elija
Seleccionar carpeta
y seleccione una carpeta como carpeta
privada.
La carpeta pasará a ser una carpeta privada.
Activar la carpeta privada
1
Mantenga pulsada la tecla y pulse la tecla
F12
.
También puede seleccionar el botón Inicio (
)
→
Samsung
→
Samsung Security
→
Carpeta privada
y seleccionar el interruptor
Inactivo
.
2
Introduzca la contraseña y seleccione
Aceptar
.
3
Compruebe la carpeta privada en el Explorador de archivos. En
esta carpeta privada puede guardar archivos o mover archivos a
ella.
Samsung Security
Cree una carpeta privada para ocultar archivos privados de su
ordenador(computador) a otros usuarios. También puede configurar las
diversas funciones de protección de la privacidad, como la función de
pantalla secreta o la función de bloqueo de grabación.
Las funciones pueden variar según el modelo y la versión de la
aplicación.
Utilizar la carpeta privada
Configure una carpeta como carpeta privada y oculte archivos privados
de su ordenador(computador) a otros usuarios. Para poder configurar la
carpeta privada debe haber configurado una contraseña para Windows.
Configurar la carpeta privada
1
Seleccione el botón Inicio ( )
→
Samsung
→
Samsung Security
.

Aplicaciones
36
Desactivar la carpeta privada
Mantenga pulsada la tecla y pulse la tecla
F12
para ocultar la
carpeta privada.
También puede seleccionar el botón Inicio (
)
→
Samsung
→
Samsung Security
→
Carpeta privada
y seleccionar el interruptor
Activo
.
La carpeta privada no aparecerá en el Explorador de archivos.
Si la tecla
Fn Lock
se activa, es posible que la tecla de acceso
directo de la carpeta de privacidad no funcione. Pulse la tecla
de acceso directo y utilice la función cuando la tecla
Fn Lock
esté desactivada.
Configurar la pantalla secreta
Cuando trabaje con información privada o abra una ventana que desea
mantener privada, cree una ventana secreta para evitar la invasión de
su privacidad.
1
Seleccione el botón Inicio ( )
→
Samsung
→
Samsung Security
.
2
Seleccione
Pantalla secreta
.
3
Seleccione un efecto de pantalla secreta y deslice la barra de ajuste
para configurar el nivel de opacidad u oscuridad.
•
Efecto de pantalla oscura
: cambia la ventana a negro.
•
Efecto de opacidad
: cambia la ventana a transparente.
Usar la pantalla secreta
Mantenga pulsada la tecla y pulse la tecla
F10
para habilitar la
pantalla secreta.
•
La función de pantalla secreta puede no estar disponible
para algunos programas.
•
Si la tecla
Fn Lock
se activa, es posible que la tecla de acceso
directo de la pantalla secreta no funcione. Pulse la tecla de
acceso directo y utilice la función cuando la tecla
Fn Lock
esté desactivada.
Usar el bloqueo de grabación
Si un pirata informático se hace con el control de su
ordenador(computador), la función de bloqueo de grabación impide
el uso de la cámara y el micrófono. Puede proteger el sistema de su
ordenador(computador) y su privacidad de forma segura.
Seleccione el botón Inicio (
)
→
Samsung
→
Samsung Security
→
Bloquear grabación
y, a continuación, seleccione el interruptor para
activar la función de bloqueo de grabación.

Aplicaciones
37
3
Seleccione
Actualizar todos
. O seleccione la opción
Instalar
o
Actualizar
del elemento que desea actualizar.
Los elementos se actualizarán.
Samsung Update
Instale y actualice las aplicaciones y los controladores de Samsung en
el ordenador(computador) de manera fácil y cómoda. Esta aplicación
permite al usuario buscar o descargar la BIOS, los controladores y las
aplicaciones a través de Internet. Mantenga el rendimiento correcto y
estable del ordenador(computador) con
Samsung Update
.
•
Para buscar las actualizaciones disponibles, el
ordenador(computador) deberá estar conectado a Internet.
•
Solo podrá actualizar las aplicaciones que haya instalado
con esta aplicación.
•
Las imágenes y las funciones pueden variar según el
modelo y la versión de la aplicación.
1
Seleccione el botón Inicio ( )
→
Samsung Update
.
2
Lea y acepte el Acuerdo con el usuario.
Este paso solo aparecerá la primera vez que ejecute la aplicación.

Aplicaciones
38
Utilizar Samsung PC Help
1
Desde un smartphone, pulse
Samsung PC Help
.
2
Seleccione un menú en la pantalla principal de
Samsung PC Help
para mostrar el contenido disponible.
•
Al acceder a contenido podría incurrir en gastos adicionales.
•
Cuando registre su ordenador(computador) en el menú
Ajustes
, podrá ver su información en la aplicación Samsung
PC Help.
Samsung PC Help (aplicación de
autoayuda)
Utilice
Samsung PC Help
para acceder desde un smartphone a
contenido de ayuda para ordenadores(computadores) Samsung.
Vea los vídeos de
Samsung PC Help
para familiarizarse con nuevas
funciones o para encontrar la solución a problemas.
•
Para obtener más información, visite
www.samsungpchelp.com.
•
Los vídeos de Samsung PC Help también están
disponibles en el canal de YouTube Samsung Newsroom
(www.youtube.com/samsungnewsroom).
Instalar Samsung PC Help
1
Desde un smartphone, pulse
Play Store
y busque
Samsung PC
Help
.
2
Pulse
INSTALAR
→
ACEPTAR
para completar la instalación.

Aplicaciones
39
Samsung PC Cleaner
Con
Samsung PC Cleaner
puede consultar la información de uso de las
aplicaciones, los servicios y el disco. Además, mantiene el rendimiento
del sistema eliminando los programas y archivos innecesarios.
Seleccione el botón Inicio (
)
→
Samsung PC Cleaner
.

40
Configuración y
actualización
Brillo de la pantalla LCD
Ajuste el brillo de la pantalla LCD para reducir el cansancio de la vista y
ahorrar energía.
Controlar el brillo con el teclado
•
Para reducir el brillo de la pantalla LCD, mantenga pulsada la tecla
Fn
y, a continuación, pulse
F2
.
•
Para aumentar el brillo de la pantalla LCD, mantenga pulsada la
tecla
Fn
y, a continuación, pulse
F3
.
Controlar el brillo desde la barra de tareas
En la barra de tareas, seleccione
→
. Puede ajustar el nivel de
brillo.
Al conectar el adaptador de corriente, la pantalla LCD se
ajustará con el nivel de brillo más alto de forma automática. Al
desconectar el adaptador de corriente, el brillo de la pantalla
LCD se atenuará automáticamente.

Configuración y actualización
41
2
Seleccione
Pantalla
→
Color de la pantalla
y, a continuación,
seleccione una opción.
•
Modo automático
: optimiza la pantalla automáticamente
según el programa que se esté ejecutando en ese momento.
•
Dinámico
: aumenta la intensidad y la claridad de las escenas.
•
Estándar
: apropiado para entornos normales y adecuado para
la mayoría de las situaciones.
•
Editor de fotos
: adecuado para ver fotos.
•
Lectura
: adecuado para la lectura de documentos.
Cambiar el modo de pantalla
Seleccione la configuración de pantalla óptima en función de la
actividad que realice.
En algunos modelos pueden no estar disponibles algunas
opciones.
1
Seleccione el botón Inicio ( )
→
Samsung Settings
.

Configuración y actualización
42
•
Para desactivar o activar el volumen, mantenga pulsada la tecla
Fn
y pulse la tecla
F6
.
Controlar el volumen desde la barra de tareas
1
Seleccione en la barra de tareas.
2
Deslice la barra de ajuste hasta el volumen que desee.
Barra de ajuste de volumen
Volumen
Ajuste el volumen del sistema o de los sonidos al reproducir la música o
los vídeos.
Controlar el volumen con el teclado
•
Para bajar el volumen, mantenga pulsada la tecla
Fn
y pulse la tecla
F7
.
•
Para subir el volumen, mantenga pulsada la tecla
Fn
y pulse la tecla
F8
.
+

Configuración y actualización
43
Entrar en la pantalla de la BIOS
1
Encienda el ordenador(computador).
2
Antes de que aparezca el logotipo de Samsung, pulse la tecla
F2
varias veces.
•
Si el ordenador(computador) está protegido con una
contraseña, pulse la tecla
F2
varias veces antes de que aparezca
la pantalla de la contraseña.
•
Si aparece la pantalla de la contraseña o la pantalla de inicio
de Windows, reinicie el ordenador(computador) e inténtelo de
nuevo.
BIOS (utilidad de configuración)
Defina una contraseña de arranque, cambie la prioridad de arranque o
configure los chipsets instalados.
•
La configuración incorrecta podría provocar fallos de
funcionamiento o el bloqueo del sistema.
•
Las pantallas, los menús y los elementos de configuración
de la BIOS podrán ser diferentes según el modelo y la
versión de la BIOS.
•
Las funciones de configuración de la BIOS se encuentran
sujetas a actualizaciones.

Configuración y actualización
44
Número Nombre
•
Elementos de configuración
•
Herramientas de configuración
–
Help
: muestra la ayuda de configuración de la
BIOS.
–
Default
: vuelve a la configuración
predeterminada.
–
Restore
: cancela los cambios.
–
Save
: guarda la configuración.
–
Exit
: sale de la configuración de la BIOS.
•
Ayuda
•
Menú de configuración
–
SysInfo
: muestra las especificaciones básicas
del ordenador(computador).
–
Advanced
: configura los chipsets y las
funciones adicionales.
–
Security
: configura las funciones de
seguridad.
–
Boot
: configura los periféricos y la
configuración relacionada con el arranque.
La pantalla de configuración de la BIOS solo está disponible en
el idioma inglés.
La pantalla de la BIOS
La pantalla de configuración de la BIOS está dispuesta como se muestra
a continuación.
Puede cambiar la configuración de la BIOS con el teclado o el ratón.

Configuración y actualización
45
Configurar contraseñas
Hay tres ajustes de contraseña disponibles:
Supervisor Password
,
User
Password
y
HDD Password
.
•
Supervisor Password
(nivel de seguridad bajo): esta contraseña
se solicita al encender el ordenador(computador) o al intentar
acceder a la configuración de la BIOS.
•
User Password
(nivel de seguridad bajo): esta contraseña se
solicita al acceder a la configuración de la BIOS. Esta contraseña se
desactivará automáticamente al deshabilitar la opción
Supervisor
Password
.
•
HDD Password
(nivel de seguridad alto): esta contraseña se solicita
al acceder al disco duro (HDD) desde otro ordenador(computador).
El ordenador(computador) podría no admitir esta contraseña
según el modelo.
Contraseña de arranque
Al configurar una contraseña de la BIOS mejorará la protección contra
virus y ataques informáticos.
•
No olvide la contraseña ni permita que otras personas
tengan acceso a ella.
•
Si olvida la contraseña
Supervisor Password
o
HDD
Password
, solicite asistencia en un Centro de Servicio de
Samsung. En este caso, se le cobrará el servicio.
•
Si olvida la contraseña
User Password
, deshabilite la
contraseña
Supervisor Password
, y la contraseña
User
Password
también se deshabilitará automáticamente.

Configuración y actualización
46
5
Introduzca una contraseña y seleccione
Ok
.
La contraseña podrá estar compuesta por un máximo de 20
caracteres.
6
Vuelva a introducir la contraseña para confirmarla y seleccione
Ok
.
7
Seleccione
Save
→
Ok
para guardar y reiniciar.
•
Para habilitar la opción
Password On Boot
, defina una
Supervisor Password
e introduzca la contraseña al
encender el ordenador(computador).
•
Para modificar la opción
HDD Password
después de
configurarla, reinicie el ordenador(computador).
•
En algunos modelos, si aparece el mensaje de contraseña
introducida en la ventana Setup Notice, seleccione
Ok
para
completar la configuración.
Configurar una contraseña de arranque
1
Encienda el ordenador(computador).
2
Antes de que aparezca el logotipo de Samsung, pulse la tecla
F2
varias veces.
3
Acceda al menú
Security
.
4
Seleccione un tipo de contraseña (
Supervisor Password
,
User
Password
o
HDD Password
).
Si no puede seleccionar un elemento o aparece el mensaje
HDD
Password Frozen
, apague el ordenador(computador) y vuelva a
encenderlo. A continuación, pulse la tecla
F2
varias veces antes de
que aparezca el logotipo de Samsung para acceder a la pantalla de
configuración de la BIOS.

Configuración y actualización
47
Prioridad de arranque
Cambie la prioridad de arranque desde la configuración de la BIOS.
1
Encienda el ordenador(computador).
2
Antes de que aparezca el logotipo de Samsung, pulse la tecla
F2
varias veces.
3
Acceda al menú
Boot
.
4
Seleccione
Boot Device Priority
.
5
Seleccione un menú de opciones para abrir la lista.
6
Seleccione una opción.
7
Seleccione
Save
→
Ok
para guardar y reiniciar.
Seleccione
Exit
→
Ok
para reiniciar sin guardar los cambios.
Eliminar una contraseña
1
Encienda el ordenador(computador).
2
Antes de que aparezca el logotipo de Samsung, pulse la tecla
F2
varias veces.
3
Acceda al menú
Security
.
4
Seleccione un tipo de contraseña (
Supervisor Password
,
User
Password
o
HDD Password
).
5
Introduzca la contraseña actual y seleccione
Ok
.
6
Sin introducir ningún carácter, seleccione
Ok
→
Ok
.
7
Seleccione
Save
→
Ok
para guardar y reiniciar.
En algunos modelos, para cancelar la contraseña, seleccione
Cancel
en la ventana Setup Notice.

Configuración y actualización
48
3
Seleccione
Advanced
→
Smart Battery Calibration
.
Aptio Setup Utility - Copy (C) XXXX American Megatrends, Inc.
Smart Battery Calibration >
Touch Pad Mouse On
USB Charge In Sleep Mode Off
USB S3 Wake-up Off
BIOS Adaptive Brightness On
4
La función de calibración de la batería se activa, y la batería se
descarga por la fuerza. Para detener la operación, pulse la tecla
Esc
.
Esta operación requiere entre 3 y 5 horas, en función de la
capacidad de la batería y la carga de batería restante.
Utilizar la función de calibración de la batería
Si carga y descarga la batería en repetidas ocasiones durante un breve
periodo de tiempo, el tiempo de uso de la batería puede verse reducido
por la diferencia existente entre la carga real de la batería y la carga
restante mostrada.
En caso de ser así, la carga real de la batería y la carga restante mostrada
serán las mismas al descargar la batería por completo utilizando la
función de calibración de la batería y, posteriormente, cargándola de
nuevo.
Las imágenes y los términos que aparecen en la pantalla
pueden ser distintos del producto real, en función del modelo
de ordenador(computador) y la versión del controlador.
1
Desconecte el adaptador de corriente después de apagar el
ordenador(computador).
2
Encienda el ordenador(computador) y pulse la tecla
F2
para
acceder a la pantalla de configuración.

Configuración y actualización
49
Cargar la batería
1
Conecte el cable de alimentación al adaptador de corriente.
2
Conecte el adaptador de corriente al conector de corriente del
ordenador(computador).
3
Conecte el cable de alimentación a una toma de corriente eléctrica.
Batería
Cargue la batería por completo con el adaptador de corriente antes de
usar el ordenador(computador) por primera vez.
•
Solo use adaptadores de corriente, baterías y cables
aprobados por Samsung. Los adaptadores o cables no
aprobados podrían provocar la explosión de la batería o
dañar el ordenador(computador).
•
Si conecta el cargador de forma incorrecta, podría provocar
daños graves al ordenador(computador).
•
Este ordenador(computador) está equipado con una batería
interna.
La batería no contiene piezas que el usuario pueda sustituir
o reparar.
•
Para retirar o sustituir la batería de forma segura, lleve el
dispositivo a un Centro de Servicio de Samsung. Deberá
pagar por este servicio.
•
Puede usar el ordenador(computador) mientras se está
cargando, pero el tiempo de carga de la batería podría
aumentar. Si la temperatura de la batería aumenta
excesivamente, el proceso de carga podría detenerse como
medida de seguridad.
Para reanudar la carga de la batería después de interrumpirla,
conecte el adaptador de corriente.

Configuración y actualización
50
Ver la carga actual de la batería con el
ordenador(computador) apagado
Conecte o desconecte el adaptador de corriente del
ordenador(computador) para ver el nivel de carga actual de la batería
con el ordenador(computador) apagado.
10:00
2013/7/1
Ahorrar carga de la batería
Seleccione
→
Ahorro de batería
en la barra de tareas.
El modo
Ahorro de batería
se encuentra activado.
Ahorro de batería
se deshabilita al conectar el adaptador de
corriente.
4
Cuando la batería esté totalmente cargada, desconecte el
adaptador de corriente del ordenador(computador).
5
Desconéctelo de la toma de corriente eléctrica.
No permita que el adaptador entre en contacto con su piel
durante un periodo de tiempo prolongado. Podría sufrir
quemaduras leves.
Estado de la batería
Mueva el cursor sobre el icono de la batería en la barra de tareas para
ver el nivel de carga actual de la batería.

Configuración y actualización
51
Cuando la batería se ha agotado
Las baterías son piezas consumibles y la batería actual no puede seguir
usándose porque se ha agotado su tiempo de vida útil. Sustitúyala
por una batería nueva (original) para evitar que se pierdan datos y
garantizar un uso seguro. Las recomendaciones de uso o no uso de
la batería vienen determinadas por las evaluaciones de seguridad.
Para evitar que se pierdan datos al sustituir las baterías, asegúrese de
guardar las tareas que tenga en curso.
Los mensajes con instrucciones relacionados con la
autonomía de la batería se muestran correctamente
cuando la aplicación
Samsung Settings
está instalada en
el ordenador(computador). Los mensajes podrían variar en
función del modelo y la versión de software.
Tiempo de uso de la batería
Las baterías son elementos de repuesto y, a medida que pasa el tiempo,
se reduce su capacidad de mantener la carga y su nivel de energía. Si la
batería solo puede mantener la carga durante la mitad del tiempo que
podía cuando era nueva, se recomienda comprar una batería nueva de
repuesto.
Consultar los mensajes con instrucciones sobre la
autonomía de la batería
Cuando se agote la batería aparecerá un mensaje con instrucciones
en la pantalla. Para evitar que el ordenador(computador) pierda datos
y para utilizar el ordenador(computador) de forma segura, siga las
instrucciones de la pantalla.
Cuando la batería está a punto de agotarse
Las baterías son piezas consumibles y el tiempo restante de vida útil de
la batería es bajo. El uso continuado podría ocasionar fallos de carga o
descarga. Las recomendaciones de uso o no uso de la batería vienen
determinadas por las evaluaciones de seguridad. Sustitúyala por una
batería nueva (original) para evitar que se pierdan datos y garantizar un
uso seguro.

52
Solución de problemas
Samsung Recovery
Si ocurre un problema con el ordenador(computador), es muy sencillo
restaurar su configuración predeterminada de fábrica con la aplicación
Samsung Recovery
(Recuperación/Copia de seguridad). También
es posible restaurar el ordenador(computador) a un punto anterior
guardado como copia de seguridad. Realice una copia de seguridad
de los datos importantes antes de que ocurra un problema con el
ordenador(computador).
•
La aplicación
Samsung Recovery
podría no estar incluida
en los modelos que tienen menos de 64GB de capacidad
de almacenamiento. En los modelos con una capacidad
de almacenamiento inferior a los 64GB, vuelva a instalar
Windows para recuperar la configuración predeterminada
de fábrica.
•
Algunas funciones podrían ser diferentes o no estar
disponibles según la versión. Consulte la información de
ayuda de la aplicación.
•
La aplicación
Samsung Recovery
(Recuperación/Copia de
seguridad) no está disponible al utilizar unidades de CD o
DVD.
•
La recuperación del ordenador(computador) eliminará los
datos o las aplicaciones guardados después del punto de
copia de seguridad. Por lo tanto, se recomienda realizar una
copia de seguridad de los datos importantes antes de que
ocurra un problema con el ordenador(computador).
•
La primera vez que abra la aplicación, lea y acepte los
Términos y condiciones cuando aparezcan en la pantalla.

Solución de problemas
53
2
Seleccione
Restablecimiento de la PC a los valores de fábrica
→
Iniciar restablecimiento de fábrica
.
Siga las instrucciones que aparecerán en pantalla para completar la
recuperación a su estado inicial.
Recuperar la configuración predeterminada de
fábrica
Puede restaurar la configuración predeterminada de fábrica del
ordenador(computador). De ser necesario, realice una copia
de seguridad de los datos importantes en un dispositivo de
almacenamiento externo antes de restaurar el sistema. Consulte
Realizar una copia de seguridad de los datos.
1
Cuando el ordenador(computador) inicie Windows
:
seleccione el botón Inicio (
)
→
Samsung Recovery
.
Si Windows no se inicia en el ordenador(computador)
:
encienda el ordenador(computador) y pulse la tecla
F4
varias veces
antes de que aparezca el logotipo de Samsung.

Solución de problemas
54
2
Seleccione la unidad en la que desea guardar los datos de los que ha
realizado la copia de seguridad
→
Iniciar respaldo
.
•
Al realizar una copia de seguridad en un dispositivo
de almacenamiento externo, conecte el dispositivo al
ordenador(computador) y, a continuación, seleccione la unidad
externa.
3
Siga las instrucciones de la pantalla para completar la copia de
seguridad.
Realizar una copia de seguridad de los datos del usuario
Puede realizar una copia de seguridad de los archivos y las carpetas de
datos.
1
Encienda el ordenador(computador) y pulse la tecla
F4
varias veces.
2
Seleccione
Realizar copia de seguridad de los datos de usuario
.
3
Seleccione los archivos o las carpetas de los que desee realizar una
copia de seguridad, elija un dispositivo de almacenamiento para
guardar los datos y, a continuación, seleccione
Iniciar copia de
seguridad
.
•
Las carpetas o los archivos de los que se ha realizado copia
de seguridad solo se pueden guardar en un dispositivo de
almacenamiento externo. Conecte primero un dispositivo
de almacenamiento externo al ordenador(computador) y, a
continuación, seleccione la unidad externa.
4
Siga las instrucciones de la pantalla para completar la copia de
seguridad.
Realizar una copia de seguridad de los datos
Realice una copia de seguridad de los datos importantes en un disco
interno alternativo o en un dispositivo de almacenamiento externo de
forma periódica, para evitar la pérdida de datos.
Realizar una copia de seguridad del sistema actual
Puede realizar una copia de seguridad del sistema predeterminado de
fábrica o del sistema actual en una unidad interna alternativa o en un
dispositivo de almacenamiento externo.
1
Seleccione el botón Inicio ( )
→
Samsung Recovery
→
Respaldar la PC
.

Solución de problemas
55
4
Seleccione
Restaurar
los datos que desea recuperar
→
Iniciar
restauración
.
5
Siga las instrucciones que aparecerán en la pantalla para completar
la recuperación de datos.
Recuperar el sistema tras una copia de
seguridad
Seleccione un punto de copia de seguridad guardado en una unidad
interna alternativa o en un dispositivo de almacenamiento externo para
recuperar ese punto en el ordenador(computador).
1
Al realizar una copia de seguridad en un dispositivo
de almacenamiento externo, conecte el dispositivo al
ordenador(computador).
2
Seleccione el botón Inicio ( )
→
Samsung Recovery
.
3
Seleccione
Administración de respaldo y restauración
.

Solución de problemas
56
4
Seleccione el disco que desea copiar
→
Iniciar copia
.
Los datos del disco se copiarán en el nuevo disco.
Copiar la unidad (realizar una imagen del
disco)
Para cambiar la unidad, mueva los datos a la unidad nueva realizando
una imagen del disco. La unidad nueva deberá tener capacidad
suficiente para contener los datos de la unidad actual. Compre un
conector para el disco duro externo por separado para conectar el
disco nuevo al ordenador(computador).
Si Windows se instala en un disco que el usuario no puede
cambiar, como un disco eMMC, no podrá copiar la unidad.
1
Conecte el disco nuevo al ordenador(computador) con un
conector de disco duro externo.
2
Seleccione el botón Inicio ( )
→
Samsung Recovery
.
3
Seleccione
Crear un disco de estado de fábrica
o
Crear una copia
del disco
.

Solución de problemas
57
Preguntas y respuestas
Si tiene algún problema con el ordenador(computador), intente poner
en práctica estas soluciones.
Windows
¿Cómo puedo desinstalar una aplicación?
1
Seleccione el botón Inicio ( )
→
→
Aplicaciones
→
Aplicaciones y características
.
2
Seleccione en la lista la aplicación que desee desinstalar y, a
continuación, seleccione
Desinstalar
.
Función de recuperación de
Windows
Si el ordenador(computador) no es compatible con la aplicación
Samsung Recovery
, reinstale Windows con la función de recuperación
de Windows.
Al reinstalar Windows, se eliminarán todos los datos guardados
en el ordenador(computador). Realice una copia de seguridad
de las aplicaciones y los datos personales en un dispositivo de
almacenamiento externo antes de reinstalar Windows.
1
Seleccione el botón Inicio ( )
→
→
Actualización y
seguridad
→
Recuperación
.
2
Seleccione
Restablecer este PC
→
Comenzar
.
3
Seleccione
Mantener mis archivos
o
Quitar todo
.
Una vez recuperado el sistema, seleccione el botón Inicio
(
)
→
Samsung Update
para instalar las aplicaciones de
Samsung necesarias.

Solución de problemas
58
¿Por qué la representación de la capacidad del disco
duro (HDD) de Windows es diferente de la que figura en
las especificaciones del producto?
La capacidad del dispositivo de almacenamiento (HDD o SSD) del
fabricante se calcula asumiendo que 1KB equivale a 1.000Bytes.
Sin embargo, el sistema operativo (Windows) calcula la
capacidad del dispositivo de almacenamiento asumiendo que
1KB equivale a 1.024Bytes y, por lo tanto, la representación de la
capacidad del HDD de Windows es inferior a la capacidad real. La
representación de la capacidad de Windows puede ser inferior a la
capacidad real porque algunas aplicaciones ocupan ciertas áreas del
HDD fuera de Windows.
En el caso de los modelos que cuentan con la aplicación
Samsung
Recovery
, la representación de la capacidad del HDD de Windows
puede ser inferior a la capacidad real dado que la aplicación
Samsung
Recovery
utiliza un área oculta de 5 a 20 GB del HDD con el fin de
guardar la imagen de recuperación, y dicha área oculta no se cuenta
dentro del tamaño total disponible en Windows. El tamaño de la
aplicación
Samsung Recovery
varía según el modelo.
Samsung Recovery
¿Qué es un área de recuperación?
El ordenador(computador) cuenta con una partición adicional para
restaurar datos o para guardar archivos de copia de seguridad (solo
en los modelos con la aplicación
Samsung Recovery
). Esta partición
recibe el nombre de área de recuperación, e incluye una imagen de
recuperación compuesta por el sistema operativo y las aplicaciones.

Solución de problemas
59
Otros
La cámara y el micrófono no funcionan. ¿Cómo puedo
activarlos de nuevo?
Si el modo de protección contra grabaciones está activado, la cámara y
el micrófono no funcionarán.
Seleccione el botón Inicio (
)
→
Samsung
→
Samsung Security
→
Bloquear grabación
y pulse el interruptor para desactivar las
funciones.
El ordenador(computador) no se enciende
automáticamente al abrir el panel LCD.
Para encender el ordenador(computador), el panel LCD deberá abrirse
más allá de un ángulo determinado.
El ángulo puede variar en función del modelo.
Si el indicador LED del ordenador(computador) no se enciende
automáticamente, pulse el botón de encendido.
¿Qué es una imagen de recuperación?
Este concepto hace referencia al sistema operativo, los controladores y
el software que se han convertido en una imagen de datos. La imagen
es necesaria para recuperar el ordenador(computador) y está integrada
en el HDD del ordenador(computador). Sin embargo, los dispositivos
de almacenamiento cuya capacidad es inferior a los 64GB no cuentan
con esta función, debido a sus capacidades reducidas.
¿Cómo puedo restaurar un ordenador(computador)
que no cuenta con la aplicación Samsung Recovery?
Para restaurar el ordenador(computador), use la función de
recuperación incluida en Windows. Consulte el elemento Función de
recuperación de la sección de ayuda para obtener más información.

60
Anexo
Especificaciones del producto
Las especificaciones del sistema pueden variar en función del modelo
derivado. Para conocer las especificaciones detalladas del sistema,
consulte el catálogo del producto.
Elemento Especificación
Entorno de
funcionamiento
•
Temperatura: de -5 a 40 °C para el
almacenamiento,
de 10 a 35 °C durante el
funcionamiento
•
Humedad: del 5 al 90% para el
almacenamiento,
del 20 al 80% durante el
funcionamiento
Clasificación de
CA/CC
•
Entrada: 100–240 V CA, 50–60 Hz
•
Salida: 19 V CC/2,1 A,
19VCC/3,16A
Clasificación de PC
•
19 V CC/2,1 A (40 W),
19VCC/3,16A (60W)
•
Es posible que el equipo no incluya los componentes
opcionales, o que incluya otros componentes, según el
modelo.
•
Las especificaciones del sistema se encuentran sujetas a
modificación sin previo aviso.
•
La capacidad del dispositivo de almacenamiento de un
ordenador(computador) en el que se haya instalado
Samsung Recovery
se representa como un valor inferior al
que figura en la especificación del producto.
•
En algunos modelos no se puede añadir almacenamiento ni
añadir, sustituir o actualizar la memoria debido al diseño del
ordenador(computador).
•
La cantidad de memoria que puede usar Windows podría
ser inferior a la cantidad de memoria real disponible.

Anexo
61
•
Use una silla ajustable que le proporcione un apoyo firme y
cómodo.
•
Ajuste la altura de la silla de modo que los muslos queden en
posición horizontal con respecto al suelo y los pies descansen
completamente sobre el suelo.
•
El respaldo de la silla deberá ofrecer apoyo para la región lumbar.
Ajuste el respaldo para que se adapte a su cuerpo correctamente.
•
Siéntese con la espalda apoyada sobre el respaldo y enderece el
cuello y la espalda. Evite inclinarse hacia adelante o estirar el cuello
hacia la pantalla del ordenador(computador).
•
Evite usar el ordenador(computador) mientras está tumbado o
sobre su regazo. Si la temperatura del ordenador(computador)
aumenta, podría sufrir quemaduras.
•
Las instrucciones de este manual han sido diseñadas
para que puedan aplicarse a las necesidades normales
de los usuarios habituales. Si el usuario no está incluido
dentro de este grupo de usuarios, se deben aplicar
las recomendaciones correspondientes a sus propias
necesidades.
•
Las imágenes pueden ser diferentes de los productos reales.
Sugerencias ergonómicas
Es muy importante mantener la postura correcta mientras se usa el
ordenador(computador) con el fin de evitar lesiones físicas. El uso
incorrecto o prolongado del teclado podría provocar lesiones por la
tensión repetitiva. Si mira la pantalla del monitor durante periodos
prolongados de tiempo, podría sufrir fatiga ocular. Por lo tanto, se
recomienda seguir estas instrucciones detenidamente al instalar y usar
el ordenador(computador).
Espalda y cuello

Anexo
62
•
Mientras usa el teclado y el panel táctil, deberá mantener los
hombros relajados. La parte superior del brazo y el antebrazo
deberán formar un ángulo ligeramente superior a un ángulo recto,
y la mano y la muñeca deberán seguir una línea casi recta.
•
Al escribir con el teclado o usar el panel táctil, ejerza una presión
leve y mantenga las manos y los dedos relajados. Evite girar los
pulgares bajo las palmas o apoyar las muñecas sobre el escritorio
mientras usa el teclado.
•
Si desea usar el ordenador(computador) durante periodos de
tiempo prolongados, use un teclado y un ratón externos. Al usar
un teclado y un ratón externos, coloque los dispositivos a la misma
altura que el ordenador(computador) y sitúelos de modo que le
resulte cómodo utilizarlos.
Manos y brazos

Anexo
63
Audición y control del volumen
VOLUMEN
¡Compruebe el volumen!
•
Antes de usar los auriculares con micrófono o el auricular,
asegúrese de que el volumen no esté demasiado alto. La
exposición excesiva a sonidos fuertes puede ocasionar lesiones
auditivas.
•
Siempre baje el volumen antes de conectar los auriculares a
una fuente de audio y use los ajustes de volumen mínimos para
escuchar música o una conversación.
•
Evite usar auriculares durante periodos prolongados de tiempo.
•
Las actualizaciones del software y los controladores pueden
modificar la configuración de audio predeterminada sin su
conocimiento. Antes de volver a escuchar contenido de audio,
compruebe siempre la configuración del ecualizador y del
volumen.
•
Para evitar posibles lesiones auditivas, no escuche sonidos a niveles
de volumen elevados durante periodos prolongados de tiempo.
Posición de los ojos e iluminación de la
pantalla
50 cm
•
Coloque la pantalla a una distancia mínima de 50cm de los ojos.
•
Ajuste la altura de la pantalla de modo que el borde superior esté
al mismo nivel que los ojos o justo por debajo de ellos.
•
Evite establecer niveles excesivamente altos de brillo en la pantalla.
•
Mantenga la pantalla limpia.
•
Si usa gafas, límpielas antes de usar el ordenador(computador).
•
Si debe consultar materiales impresos mientras escribe con el
teclado, utilice un atril fijo para mantener el papel a la misma altura
que el monitor.

Anexo
64
•
Si cualquier persona cercana a usted ha sufrido convulsiones o
desmayos al utilizar un producto similar, consulte a un médico
antes de utilizar el ordenador(computador).
•
Si siente molestias, tales como calambres musculares, o si se siente
desorientado, interrumpa el uso del ordenador(computador)
inmediatamente y consulte a un médico.
•
Para evitar la fatiga ocular, interrumpa el uso del
ordenador(computador) con frecuencia.
Reduzca el riesgo de lesiones por movimientos repetitivos.
Cuando realiza repetidamente acciones como pulsar teclas, dibujar
caracteres en la pantalla táctil con los dedos o jugar, puede sentir
ocasionalmente molestias en las manos, cuello, hombros u otras parte
del cuerpo. Cuando utilice el ordenador(computador) durante mucho
tiempo, sujételo suavemente, pulse ligeramente las teclas y descanse
frecuentemente. Si sigue sintiendo malestar durante estas acciones o
después de las mismas, deje de utilizar el ordenador(computador) y
consulte a un médico.
Condiciones de funcionamiento
•
Tómese un descanso mínimo de 10minutos cada hora.
•
Evite el uso del ordenador(computador) en sitios oscuros. Use el
ordenador(computador) con la mayor cantidad posible de luz
ambiental, la misma que usaría al leer un libro.
•
Se recomienda el uso de iluminación indirecta. Use una cortina
para evitar la aparición de reflejos y resplandor en la pantalla.
•
Al trabajar con un ordenador(computador) mientras habla
por teléfono, utilice unos auriculares con micrófono. Si usa el
ordenador(computador) mientras sostiene un teléfono con el
cuello o el hombro, podría sufrir lesiones o fatiga muscular.
•
Mantenga los elementos que más usa al alcance de la mano.
•
Utilice solo el ordenador(computador) dentro de los márgenes de
humedad y temperatura que se especifican en este manual.
Tenga cuidado al exponerse a luces intermitentes.
•
Cuando utilice el ordenador(computador), deje algunas luces
encendidas en la habitación y no sostenga la pantalla demasiado
cerca de los ojos.
•
Pueden producirse convulsiones o desmayos debido a la
exposición a luces intermitentes cuando se ven vídeos o se juega
a juegos con luces intermitentes durante mucho tiempo. Si
siente algún malestar, deje de utilizar el ordenador(computador)
inmediatamente.

Anexo
65
•
Deberá insertar el enchufe cuando la luz indicadora de energía
(LED) esté iluminada de color verde. Si conecta el enchufe
correctamente, la luz indicadora de energía se mantendrá de color
verde.
De lo contrario, la luz indicadora de energía se apagará. En este
caso, desconecte el enchufe, compruebe que la luz indicadora de
energía esté encendida de color verde y, a continuación, vuelva a
conectar el enchufe.
Luz indicadora de energía (LED)
Orificios centrales
Enchufe eléctrico de
220V
Enchufe eléctrico de
110 V
Ejemplo correcto O
Ejemplo incorrecto X
Alimentar el dispositivo
Cargar la batería en un avión
Las tomas eléctricas pueden variar en función del avión. Elija el método
de conexión que corresponda según sus circunstancias.
Los símbolos del enchufe y el adaptador para automóvil
pueden ser diferentes del producto real.
Uso de un enchufe de CA
Inserte las clavijas del enchufe en el centro de la toma eléctrica.
•
Si no inserta las clavijas en el centro de los orificios, no quedarán
totalmente conectadas. En este caso, vuelva a conectar el enchufe.

Anexo
66
Uso de un conversor de carga para aviones
Según el tipo de avión en el que esté viajando, use el adaptador para
automóvil y el conversor de carga. Inserte el conector de entrada de
alimentación para aviones en la toma eléctrica del avión.
1
Conecte el enchufe CC del adaptador para automóvil en el
ordenador(computador).
2
Conecte el conversor de carga para aviones (opcional) al adaptador
para automóvil (opcional).
3
Inserte el conector de entrada de alimentación para aviones en la
toma eléctrica.
Adaptador para
automóvil
Conversor de
carga
Toma eléctrica del avión
Conector de CC Toma de mechero Conector de
corriente
2
2
Uso de un adaptador para automóvil
Si hay un suministro eléctrico de 12VCC disponible, contará con una
toma para mechero. Use el adaptador para automóvil opcional cuando
desee usar el suministro eléctrico de 12VCC.
1
Inserte el enchufe de mechero del adaptador para automóvil en la
toma para mechero.
2
Conecte el enchufe CC del adaptador para automóvil en la toma de
entrada eléctrica del ordenador(computador).
Adaptador
para automóvil
Toma de mechero del avión
Conector de CCToma de
mechero
2
1

Anexo
67
Datos sobre la electricidad
Manipule el cable de alimentación con cuidado.
•
No toque el dispositivo con las manos mojadas.
•
No use un cable de alimentación dañado.
•
No sobrecargue una base múltiple o un cable de extensión que
supere la capacidad de corriente o voltaje especificada.
•
Inserte el cable de alimentación firmemente en el adaptador de
corriente.
•
No desconecte el cable de alimentación solo tirando de él.
•
Desconecte el adaptador de corriente de pared (el enchufe y el
adaptador de corriente integrados) de la toma eléctrica mientras
sostiene el cuerpo y tira de él en la dirección de la flecha.
De lo contrario, podría provocar una descarga eléctrica o un
incendio.
Conecte el cable de alimentación al adaptador de corriente con
firmeza.
Una conexión incorrecta podría provocar un incendio.
Utilice el adaptador o el cable aprobados incluidos en la caja del
producto.
Si utiliza un adaptador o un cable no aprobados, podrían producirse
daños o fallos de funcionamiento en el ordenador(computador).
Precauciones de seguridad
Para proteger su seguridad y evitar daños, lea detenidamente
las siguientes instrucciones de seguridad. Estas “Precauciones de
seguridad” hacen referencia al uso del ordenador(computador). Parte
del contenido podría no aplicarse a su ordenador(computador).
•
Dado que estos datos suelen aplicarse a todos los
ordenadores(computadores) Samsung, algunas de las
imágenes podrían ser distintas del producto real.
•
El producto que se menciona en esta guía hace
referencia a todos los elementos incluidos con el
ordenador(computador), incluidos la batería, el adaptador
de corriente y el resto de accesorios proporcionados por
Samsung.
Advertencia
Si no sigue las instrucciones marcadas con este símbolo, podría sufrir
lesiones físicas o incluso la muerte.
NP UM Rev 4.1

Anexo
68
Datos sobre el uso de la batería
Use baterías, cargadores, accesorios y suministros aprobados por el
fabricante.
•
El uso de baterías o cargadores genéricos puede reducir la vida
útil del producto o provocar un funcionamiento incorrecto del
ordenador(computador). También puede provocar un incendio o
la explosión de la batería.
•
Use solo baterías y cargadores aprobados por Samsung
específicamente diseñados para el dispositivo. Las baterías y
cargadores no compatibles pueden causar lesiones físicas graves o
dañar el dispositivo.
•
Samsung no se hace responsable de la seguridad del usuario en los
casos en los que se utilicen accesorios o suministros que no estén
aprobados por Samsung.
Asegúrese de no permitir el contacto de objetos metálicos, como una
llave o un clip, con el terminal de la batería (sus partes metálicas).
Esto podría provocar un exceso de corriente y generar un incendio,
quemaduras o daños en la batería.
Si el ordenador(computador) o la batería del
ordenador(computador) presentan fugas, emiten olores
extraños o se hinchan, deje de utilizar inmediatamente el
ordenador(computador) y póngase en contacto con un Centro de
Servicio de Samsung.
Si no lo hace, podría provocar una explosión o un incendio.
Use solo tomas eléctricas o cables de extensión que incluyan toma
de tierra.
Las tomas eléctricas o cables de extensión que no incluyen toma de
tierra pueden provocar una descarga eléctrica. Cualquier conexión con
tomas eléctricas o cables de extensión que no incluyan toma de tierra
podría provocar un campo eléctrico a partir de una fuga de corriente.
Si agua u otras sustancias acceden al producto, desconecte el cable
de alimentación y póngase en contacto con un Centro de Servicio
de Samsung. Si se trata de un ordenador(computador) portátil que
incluye una batería extraíble opcional, desconecte la batería.
De lo contrario, podrían producirse descargas eléctricas o incendios
debido al fallo de funcionamiento de la parte interna.
No permita que se acumule polvo en el cable de alimentación o la
toma eléctrica. Limpie el cable de alimentación y la toma eléctrica
con un paño seco de forma regular.
De lo contrario, podría provocar una descarga eléctrica o un incendio.
No doble o dañe el cable de alimentación ni el adaptador de
corriente con un objeto pesado o afilado.
Un cable dañado podría provocar una descarga eléctrica o un incendio.
Mantenga la batería, el adaptador de corriente y el cable de
alimentación fuera del alcance de niños y mascotas.
De lo contrario, podría provocar una descarga eléctrica o lesiones.

Anexo
69
Datos sobre el uso
No use el ordenador(computador) sobre suelos con calefacción o
mantas eléctricas, ni tampoco sobre camas, mantas o cojines que
puedan bloquear la ventilación del ordenador(computador).
Si se bloquean las ranuras de ventilación, el ordenador(computador)
podría recalentarse y generar una explosión, un incendio, quemaduras
o el funcionamiento incorrecto del ordenador(computador).
No utilice el ordenador(computador) en lugares cálidos o húmedos,
como cuartos de baño, saunas o en el interior de un coche durante el
verano.
Si lo hace podría provocar errores de funcionamiento del
ordenador(computador) o una descarga eléctrica.
El ordenador(computador) puede utilizarse en lugares con una
temperatura ambiente de 10°C a 35°C y una humedad relativa del 20%
al 80%.
Para evitar la asfixia, mantenga la bolsa de plástico lejos del alcance
de bebés y niños.
La colocación de una bolsa de plástico sobre la cabeza podría provocar
asfixia.
Nunca caliente el ordenador(computador) (o la batería) ni arroje el
ordenador(computador) (o la batería) al fuego o microondas.
Si no lo hace, podría provocar una explosión o un incendio.
Cambie la batería gastada por una batería nueva aprobada por
Samsung.
Deseche las baterías agotadas correctamente.
•
Existe riesgo de incendio o explosión.
•
El método de eliminación de las baterías puede variar en función
del país o la región en la que se encuentre. Deseche las baterías
usadas según corresponda.
Cuando extraiga la batería del reloj en tiempo real (RTC), manténgala
fuera del alcance de bebés y niños.
Si un niño se traga la batería, podría asfixiarse. En caso de ser así,
póngase en contacto con un médico inmediatamente.
No arroje o desarme la batería, ni la sumerja en el agua.
Existe riesgo de lesiones, incendios o explosiones.
Cargue la batería de acuerdo con las instrucciones que figuran en el
manual.
De lo contrario, podría provocar una explosión o un incendio.

Anexo
70
Precaución
Si no sigue las instrucciones marcadas con este símbolo, podría sufrir
lesiones físicas leves o provocar daños al ordenador(computador).
Datos sobre la instalación
No bloquee los puertos (ranuras), las ranuras de ventilación y los
demás orificios del producto, y no inserte objetos en ellos.
Si se dañan los componentes que se encuentran dentro del
ordenador(computador), podría producirse una descarga eléctrica o un
incendio.
Cuando use el ordenador(computador) de lado, asegúrese de que las
ranuras de ventilación no estén obstruidas y estén orientadas hacia
arriba.
De lo contrario, la temperatura interna del ordenador(computador)
podría aumentar y este podría funcionar de forma incorrecta.
Mantenga las ranuras de ventilación del ordenador(computador)
como mínimo a 15cm de distancia de paredes y otros objetos.
De lo contrario, podrían producirse lesiones físicas.
Antes de limpiar el ordenador(computador), desconecte todos
los cables que estén conectados al mismo. Si se trata de un
ordenador(computador) portátil que incluye una batería extraíble
opcional, desconecte la batería.
De lo contrario, podría provocar una descarga eléctrica o un incendio.
Mantenga el ordenador(computador) lejos del agua o de cualquier
otro líquido.
Si entran agua u otros líquidos en el ordenador(computador) podrían
provocar un cortocircuito, con lo que se generaría una descarga
eléctrica o un incendio.
Si el ordenador(computador) se cae o se rompe, desconecte el cable
de alimentación y póngase en contacto con un Centro de Servicio
de Samsung. Si se trata de un ordenador(computador) portátil que
incluye una batería extraíble opcional, desconecte la batería.
Si usa un ordenador(computador) en mal estado, podría provocar una
descarga eléctrica o un incendio.
No toque las ranuras de ventilación ni la superficie del
ordenador(computador) durante mucho tiempo mientras el
ordenador(computador) está encendido.
Si entra en contacto con las ranuras de ventilación o la superficie
durante mucho tiempo, podría sufrir quemaduras leves, como por
ejemplo enrojecimiento en la piel.
No lleve el dispositivo en los bolsillos traseros.
•
El dispositivo puede dañarse, explotar o incendiarse si se le aplica
demasiada presión.
•
Si tropieza o se cae, puede sufrir lesiones por llevar el dispositivo
de esta manera.

Anexo
71
Datos sobre el uso
No utilice el lápiz con fines no previstos, como metérselo en los ojos
o en las orejas, ni se lo introduzca en la boca.
De lo contrario, podrían producirse lesiones físicas.
No coloque velas ni encienda cigarros sobre el producto.
Podría provocar un incendio.
Después de reparar el producto, asegúrese de someterlo a los
controles correspondientes en manos de un técnico de seguridad.
Si usa un producto reparado sin someterlo a los controles de seguridad,
podría provocar una descarga eléctrica o un incendio.
Si se produce una tormenta eléctrica, apague el sistema
inmediatamente, desconecte el cable de alimentación de la toma
eléctrica de pared y retire la línea del teléfono del módem.
Podría provocar una descarga eléctrica o un incendio.
Solo deberá conectar a los conectores o puertos del
ordenador(computador) los dispositivos permitidos.
De lo contrario, podría provocar una descarga eléctrica o un incendio.
No coloque ni use el ordenador(computador) sobre superficies
inclinadas o que vibren.
De lo contrario, podría provocar errores de funcionamiento o daños al
ordenador(computador).
No coloque objetos pesados sobre el producto.
Esto podría provocar un problema en el ordenador(computador).
Además, el objeto podría caerse y provocar lesiones o daños al
ordenador(computador).
Antes de mover el ordenador(computador), apáguelo y desconéctelo
correctamente, y fije sus cables.
Si no lo hace, el ordenador(computador) podría caerse o alguien podría
tropezarse con un cable suelto.

Anexo
72
No guarde el dispositivo en calefactores, microondas, equipamientos
de cocina o contenedores de alta presión, ni cerca de ellos.
•
La batería puede presentar fugas.
•
El dispositivo puede sobrecalentarse y producir un incendio.
No use CD dañados o modificados de forma ilegal.
Podría dañar el producto o sufrir lesiones físicas.
No coloque los dedos dentro de los puertos (orificios), la ranura para
tarjetas ni las ranuras de ventilación.
Podría sufrir lesiones o una descarga eléctrica.
Use una solución de limpieza recomendada para limpiar el
ordenador(computador), y vuelva a usar el ordenador(computador)
una vez que se haya secado por completo.
De lo contrario, podría provocar una descarga eléctrica o un incendio.
No utilice un clip de papel para expulsar el disco en una situación
de emergencia mientras el disco está en movimiento. Asegúrese de
usar el método de expulsión del disco de emergencia solo cuando la
unidad de disco óptica se haya detenido.
Podría sufrir lesiones.
Cierre el panel LCD solo después de comprobar que el
ordenador(computador) portátil está apagado.
La temperatura podría aumentar y el producto podría deformarse.
No pulse el botón de expulsión mientras la unidad de CD-ROM esté
funcionando.
Podría perder datos y el disco podría expulsarse repentinamente y
provocar lesiones físicas.
No deje caer ni golpee el ordenador(computador) contra otros
objetos.
Si lo hace, podrían producirse lesiones físicas o fallos de
funcionamiento en el ordenador(computador).
Al manipular piezas del ordenador(computador), siga las
instrucciones del manual incluido con dichas piezas.
De lo contrario, podrían producirse daños en el producto.
Si el producto emite humo o huele a quemado, desconecte el
enchufe de la toma eléctrica de pared y póngase en contacto con el
Centro de Servicio de Samsung inmediatamente. Si se trata de un
ordenador(computador) portátil que incluye una batería extraíble
opcional, desconecte la batería.
Podría provocar un incendio.

Anexo
73
No utilice el ordenador(computador) en un hospital o en un avión
que pudiese sufrir interferencias por radiofrecuencia.
•
Si es posible, evite usar el ordenador(computador) a una
distancia inferior a 15cm de un marcapasos, ya que el
ordenador(computador) puede interferir con él.
•
Para minimizar la posible interferencia con un marcapasos, utilice
el ordenador(computador) solo en el lado del cuerpo opuesto a la
posición en la que se encuentra el marcapasos.
•
Si utiliza equipos médicos, póngase en contacto con el fabricante
del equipo antes de utilizar el ordenador(computador) para
determinar si el equipo se verá afectado por la radiofrecuencia
emitida por el ordenador(computador).
•
Cuando esté en un hospital, apague el ordenador(computador)
y respete todas las normativas del hospital. La radiofrecuencia
emitida por el ordenador(computador) puede afectar a los equipos
médicos.
No coloque la cara cerca de la bandeja de la unidad de disco óptica
mientras esté en funcionamiento.
Podría sufrir lesiones debido a la expulsión repentina.
No utilice el producto si está resquebrajado o roto.
El vidrio roto puede causar lesiones en las manos y el rostro. Lleve el
dispositivo al Centro de Servicio de Samsung para repararlo.
Cuando use protocolos de comunicación inalámbrica (LAN,
Bluetooth, etc.), siga siempre las instrucciones correspondientes. Por
ejemplo, las aerolíneas y los hospitales poseen requisitos estrictos.
Evite exponer las unidades a campos magnéticos. Entre los
dispositivos de seguridad con campos magnéticos se incluyen los
arcos de seguridad de los aeropuertos y los detectores de seguridad.
Los dispositivos de seguridad de los aeropuertos utilizados para el
control de las maletas de mano, como las cintas transportadoras,
utilizan rayos X en lugar de magnetismo, y no dañarán las unidades.
Mantenga el ordenador(computador) lejos de materiales
magnéticos.
•
Los materiales magnéticos podrían provocar el mal
funcionamiento del ordenador(computador) o la descarga de la
batería.
•
Para evitar daños en el ordenador(computador) o las tarjetas con
banda magnética, como las tarjetas de crédito, mantenga las
tarjetas con banda magnética lejos del ordenador(computador).

Anexo
74
Apague el ordenador(computador) y desconecte todos los cables
antes de desarmarlo. Si se trata de un ordenador(computador)
portátil que incluye una batería extraíble opcional, desconecte la
batería.
Si no lo hace, podría provocar una descarga eléctrica.
Después de volver a ensamblar el ordenador(computador),
asegúrese de cerrar la cubierta antes de conectar la alimentación.
Si su cuerpo entra en contacto con alguna de las piezas internas, podría
sufrir una descarga eléctrica.
Nunca desarme ni repare el producto sin ayuda.
Podría sufrir un accidente. Acuda a un Centro de Servicio de Samsung
autorizado.
Si desea conectar un dispositivo no autorizado o que no ha sido
fabricado por Samsung, consulte en el Centro de Servicio de
Samsung antes de conectarlo.
Podría dañar el producto.
Datos sobre las actualizaciones
No intente actualizar los componentes del ordenador(computador)
a menos que esté capacitado para hacerlo. De lo contrario, póngase
en contacto con un Centro de Servicio de Samsung o con un técnico
autorizado.
Cuando actualice los dispositivos permitidos, según el manual, siga
las instrucciones especificadas en el manual para actualizarlos. No
desarme ninguna otra pieza.
Si lo hace, podría provocar el mal funcionamiento del
ordenador(computador), una descarga eléctrica o un incendio.
Tenga cuidado al tocar el producto o sus piezas.
Podría dañar el ordenador(computador) o sufrir lesiones.
No desarme la fuente de alimentación bajo ninguna circunstancia.
Si lo hace, podría provocar una descarga eléctrica, una explosión o un
incendio.

Anexo
75
Precauciones que deberá tomar para evitar la pérdida
de datos (gestión del disco duro)
Asegúrese de no dañar los datos que se encuentran en un dispositivo
de almacenamiento.
•
Si el dispositivo sufre impactos físicos podrían producirse pérdidas
de datos.
•
Podría perder datos si el ordenador(computador) se apaga o se
reinicia debido a una interrupción del suministro eléctrico mientras
el dispositivo de almacenamiento está en funcionamiento.
•
Podría perder datos y no poder recuperarlos debido a una
infección por un virus informático.
•
Podría perder datos si apaga el ordenador(computador) mientras
se ejecuta una aplicación.
•
Samsung no se responsabiliza de la pérdida de los datos
almacenados en el dispositivo de almacenamiento.
Realice copias de seguridad de los datos con frecuencia, para evitar
la pérdida de datos provocada por daños en el disco duro.
Datos sobre el almacenamiento y el traslado
No guarde el ordenador(computador) en un lugar cerrado,
como una mochila de ordenador(computador), mientras está en
funcionamiento.
De lo contrario, podría provocar un incendio. Apague el
ordenador(computador) por completo antes de guardarlo en un lugar
cerrado.
Si lleva el ordenador(computador) portátil junto con otros
elementos, como el adaptador, el ratón, libros, etc., asegúrese de no
ejercer presión sobre el ordenador(computador) con estos objetos.
Si un objeto pesado ejerce presión sobre el ordenador(computador)
portátil, podría aparecer un punto o una mancha blanca en la pantalla
LCD.
No utilice ni mire el ordenador(computador) mientras conduce un
vehículo.
Podría sufrir un accidente de tráfico. Concéntrese en conducir.
Si tiene previsto no utilizar el ordenador(computador)
durante mucho tiempo o va a guardarlo durante un periodo
de tiempo prolongado, descargue la batería y sepárela del
ordenador(computador) (en el caso de baterías de tipo externo o
extraíble).

Anexo
76
Píxeles defectuosos en el LCD
Samsung mantiene especificaciones estrictas en lo que respecta a
la calidad y la fiabilidad de la pantalla LCD. Sin embargo, existe una
baja probabilidad de que algunos píxeles estén defectuosos. La
presencia de una cantidad elevada de píxeles defectuosos puede
provocar problemas en la pantalla, pero si el número de píxeles
defectuosos es reducido, el rendimiento del ordenador(computador)
no suele verse afectado.
Las normas de calidad de Samsung en cuanto a píxeles defectuosos
son las siguientes:
•
Punto luminoso
: 2 o menos
•
Punto negro
: 4 o menos
•
Combinación (puntos luminosos y negros)
: 4 o menos
Limpie la pantalla LCD con un paño suave y humedecido con una
solución de limpieza para ordenadores(computadores).
No aplique demasiada presión. Si lo hace, podría dañar la pantalla LCD.

Anexo
77
Configuración del sistema
•
Antes de utilizar el sistema, lea y siga todas las instrucciones que
figuran en el producto y en la documentación. Conserve todas las
instrucciones de seguridad y funcionamiento para usarlas en el
futuro.
•
No use este producto cerca del agua o de una fuente de calor,
como por ejemplo un radiador.
•
Instale el sistema sobre una superficie de trabajo estable.
•
Solo deberá utilizar el producto con el tipo de fuente de
alimentación que figure en la etiqueta de características eléctricas.
•
Asegúrese de poder acceder fácilmente a la toma eléctrica que
alimenta el equipo en caso de producirse un incendio o un
cortocircuito.
•
Si el ordenador(computador) cuenta con un interruptor selector de
voltaje, asegúrese de que el interruptor se encuentre en la posición
correspondiente a su zona.
•
La carcasa del ordenador(computador) cuenta con aberturas que
proporcionan ventilación. No bloquee ni cubra estas aberturas.
Al montar su lugar de trabajo, asegúrese de dejar el espacio
adecuado, al menos 15cm (6pulgadas), alrededor del sistema para
permitir la ventilación. Nunca inserte ningún tipo de objeto en las
aberturas de ventilación del ordenador(computador).
Información sobre seguridad
importante
Instrucciones de seguridad
El sistema ha sido diseñado y sometido a pruebas para verificar el
cumplimiento de las últimas normas para la seguridad de dispositivos
de tecnologías de la información. Sin embargo, con el fin de garantizar
un uso seguro, es importante que el usuario siga las instrucciones de
seguridad que figuran en el producto y en la documentación.
Siga estas instrucciones en todo momento para evitar sufrir
lesiones personales y provocar daños en el sistema.

Anexo
78
Cómo cuidar del ordenador(computador) mientras lo
usa
•
No pise el cable de alimentación ni apoye ningún objeto sobre él.
•
No vierta nada sobre el ordenador(computador) o sus
componentes. La mejor forma de evitar vertidos es no comer ni
beber nada cerca del ordenador(computador) o sus componentes.
•
Algunos productos cuentan con una pila de la CMOS sustituible
en la placa del sistema. Si sustituye la pila de la CMOS de forma
incorrecta, podría provocar una explosión. Sustituya la pila por
una pila del mismo tipo o un tipo equivalente recomendado por el
fabricante.
Deseche las pilas de acuerdo con las instrucciones del fabricante. Si
es necesario sustituir la pila de la CMOS, asegúrese de que lo haga
un técnico cualificado.
•
Al apagar el ordenador(computador), una pequeña cantidad de
corriente eléctrica continuará fluyendo a través del sistema.
Antes de limpiar el sistema, desconecte siempre todos los cables
de alimentación, retire la batería y los cables del módem de las
tomas de la pared con el fin de evitar descargas eléctricas.
•
Asegúrese de que las ranuras de ventilación que se encuentran en
la parte inferior de la carcasa estén despejadas en todo momento.
No coloque el ordenador(computador) sobre una superficie
blanda, ya que si lo hace bloquearía las ranuras de ventilación de la
parte inferior.
•
Si usa un cable de extensión con este sistema, asegúrese de que la
clasificación eléctrica total de los productos conectados al cable de
extensión no supere la clasificación eléctrica del cable.
•
Si el ordenador(computador) posee un marco brillante alrededor
de la pantalla, el usuario deberá analizar dónde colocar el
ordenador(computador), ya que el marco podría provocar reflejos
molestos debido a la luz y las superficies brillantes que lo rodean.

Anexo
79
Instrucciones de funcionamiento
1
Al instalar y utilizar los dispositivos, consulte los requisitos de
seguridad del manual del usuario.
2
Solo podrá usar los dispositivos con los equipos que figuren en las
especificaciones técnicas correspondientes.
3
Si detecta olor a quemado o humo que sale del
ordenador(computador), deberá apagar la unidad y retirar la
batería. Deberá contratar a un técnico cualificado para que revise la
unidad antes de volver a usarla.
4
El mantenimiento y la reparación de los dispositivos deberán
realizarse en los centros de servicio autorizados.
5
No utilice el ordenador(computador) portátil con la base
directamente sobre la piel al descubierto durante periodos de
tiempo prolongados. La temperatura de la base aumentará
durante el funcionamiento normal (en especial si la fuente de
alimentación es de CA). Si permite el contacto continuo con la piel
al descubierto, podría sufrir molestias o incluso quemaduras.
•
En los siguientes casos, desconecte el sistema de la toma eléctrica
de pared y póngase en contacto con un Centro de Servicio de
Samsung:
–
Si el cable de alimentación o el enchufe están dañados.
–
Si se derrama líquido en el ordenador(computador).
–
Si el ordenador(computador) no funciona correctamente al
seguir las instrucciones de funcionamiento.
–
Si el ordenador(computador) se cae o se daña la carcasa.
–
Si el rendimiento del ordenador(computador) cambia.

Anexo
80
Eliminación de la batería
No arroje a la basura baterías recargables o productos que
funcionen mediante baterías recargables no extraíbles.
Para solicitar información acerca de cómo eliminar las baterías que ya
no se pueden usar o recargar, póngase en contacto con el Centro de
Servicio de Samsung. Respete todas las normas locales al desechar
baterías usadas.
SI CAMBIA LA BATERÍA POR UN TIPO DE BATERÍA INCORRECTO,
EXISTE EL RIESGO DE QUE SE PRODUZCA UNA EXPLOSIÓN.
DESECHE LAS BATERÍAS USADAS DE ACUERDO CON LAS
INSTRUCCIONES.
Piezas y accesorios de repuesto
Solo use piezas y accesorios de repuesto recomendados por el
fabricante.
Con el fin de reducir el riesgo de incendio, use un cable de
línea de telecomunicaciones de calibre AWG 26 o superior.
No use este producto en zonas clasificadas como peligrosas.
Dichas zonas incluyen áreas de cuidados para pacientes
en centros médicos u odontológicos, ambientes con alta
concentración de oxígeno o zonas industriales.

Anexo
81
•
Nota sobre seguridad en el uso del láser: el uso de
controles, ajustes o procedimientos diferentes a los que se
especifican en este manual podría provocar una exposición
peligrosa a la radiación. Con el fin de evitar la exposición a
los rayos láser, no intente abrir la carcasa de las unidades de
CD o DVD.
•
Radiación láser de clase 1M cuando la pieza operativa está
abierta. No mire directamente con instrumentos ópticos.
•
Radiación láser invisible de clase 3B cuando la carcasa está
abierta.
Evite la exposición al haz láser.
Conectar y desconectar el adaptador de
corriente
La toma de corriente debe estar instalada cerca del equipo y ser fácil
acceder a ella.
No desconecte el cable de alimentación solo tirando de él.
Seguridad en el uso del láser
Todos los sistemas equipados con unidades de CD o DVD cumplen con
las normas de seguridad correspondientes, entre ellas CEI 60825-1. Los
dispositivos láser que poseen estos componentes están clasificados
como “Productos de láser de clase 1” bajo una norma de rendimiento
de radiación del Departamento de Salud y Servicios Humanos de
los Estados Unidos (DHHS). En caso de que deba reparar la unidad,
póngase en contacto con un centro de servicio técnico autorizado.

Anexo
82
Requisitos generales
Los requisitos que figuran a continuación se aplican a todos los países:
•
Todos los conjuntos de cable de alimentación deberán estar
aprobados por una agencia acreditada aceptable que sea
responsable de la evaluación en el país en el que se use el conjunto
del cable de alimentación.
•
El cable de alimentación deberá tener una capacidad de corriente
mínima de 7A y una clasificación de voltaje nominal de 125 o 250
voltios de CA, según lo exija el sistema eléctrico de cada país (solo
para los EstadosUnidos).
•
El acople de dispositivos deberá cumplir con la configuración
mecánica de un conector EN 60 320/CEI 320 de hoja estándar
C7 (o C5), para acoplarse a la entrada de dispositivos en el
ordenador(computador).
Requisitos del cable de alimentación
El conjunto del cable de alimentación (todos los enchufes,
el cable y el adaptador de corriente) que recibió junto con el
ordenador(computador) cumple con los requisitos de uso del país en el
que compró el equipo.
Los conjuntos de cable de alimentación que use en otros países
deberán cumplir con los requisitos del país en el que use el
ordenador(computador). Para obtener más información sobre los
requisitos del conjunto del cable de alimentación, póngase en contacto
con su distribuidor, revendedor o proveedor de servicios autorizado.

Anexo
83
La potencia del campo de radiofrecuencia del dispositivo o los
dispositivos inalámbricos que podrían estar integrados en el
portátil se encuentra muy por debajo de los límites de exposición a
radiofrecuencia internacionales vigentes en este momento. Como los
dispositivos inalámbricos (que pueden estar integrados en el portátil)
emiten menos energía que la que se permite en las normas y las
recomendaciones de seguridad de radiofrecuencia, el fabricante cree
que el uso de estos dispositivos resulta seguro. Independientemente
de los niveles de potencia, se deben tomar las medidas necesarias para
minimizar el contacto humano durante un funcionamiento normal.
Algunas circunstancias exigen restricciones en lo referente a los
dispositivos inalámbricos.
En la página siguiente se exponen ejemplos de restricciones habituales:
Declaraciones sobre cumplimiento
de normativas
Directrices sobre la conectividad inalámbrica
(En caso de que el sistema esté equipado con conectividad en la banda
de 2,4GHz o 5GHz)
Este portátil podría incluir (tener integrados) dispositivos de tipo
LAN de radio de baja potencia (dispositivos de comunicación
inalámbrica por radiofrecuencia (RF)) que funcionan en la banda de
los 2,4GHz/5GHz. En el siguiente apartado se expone una descripción
general de los aspectos que se deben tener en cuenta a la hora de
utilizar un dispositivo inalámbrico.
En los apartados correspondientes a cada país (o en los apartados
correspondientes a grupos de países) se incluyen limitaciones, avisos y
notas adicionales para cada país. El uso de los dispositivos inalámbricos
del sistema solo está autorizado en los países identificados por las
marcas de autorización de radio de la etiqueta de características del
sistema. Si el país en el que va a utilizar el dispositivo inalámbrico no
aparece en la lista, póngase en contacto con la agencia de autorización
de radio de su localidad para informarse de los requisitos. Los
dispositivos inalámbricos están muy regulados y su uso podría no estar
autorizado.

Anexo
84
•
Cada país tiene sus propias restricciones en lo referente
al uso de dispositivos inalámbricos. Como su sistema está
equipado con un dispositivo inalámbrico, cuando viaje de
un país a otro con su sistema, consulte a las autoridades de
autorización de radio las restricciones de uso de dispositivos
inalámbricos en el país de destino antes de iniciar el traslado
o el viaje.
•
Si el sistema está equipado con un dispositivo inalámbrico
integrado interno, no utilice el dispositivo inalámbrico
a menos que todas las cubiertas y protecciones estén
instaladas y el sistema esté totalmente montado.
•
Los dispositivos inalámbricos no incluyen piezas que el
usuario pueda reparar. No realice ninguna modificación en
ellos. La modificación de un dispositivo inalámbrico anulará
la autorización para usarlo. Si necesita realizar este tipo de
servicios, póngase en contacto con el fabricante.
•
Utilice únicamente los controladores autorizados para el
país en el que va a utilizarse el dispositivo. Consulte el Kit
de restauración del sistema del fabricante, o póngase en
contacto con el equipo de soporte técnico del fabricante
para obtener información adicional.
•
Las comunicaciones inalámbricas por radiofrecuencia
pueden interferir con los sistemas de los aviones
comerciales. La normativa de aviación actual exige que los
dispositivos inalámbricos estén apagados al viajar en un
avión.
Los dispositivos con la tecnología 802.11ABGN (también
conocida como Ethernet inalámbrico o Wi-Fi) y los
dispositivos de comunicación Bluetooth son ejemplos de
dispositivos que proporcionan comunicación inalámbrica.
•
En aquellos entornos en los que el riesgo de interferencia
con otros dispositivos o servicios resulte dañino o se perciba
como dañino, la opción de usar un dispositivo inalámbrico
podría restringirse o eliminarse. Los aeropuertos, los
hospitales y las atmósferas con concentraciones elevadas
de oxígeno o gas inflamable son algunos de los ejemplos
en los que el uso de dispositivos inalámbricos podría estar
restringido o prohibido. Cuando se encuentre en entornos
en los que tenga dudas sobre si el uso de los dispositivos
inalámbricos está autorizado o no, solicite autorización a
la autoridad competente antes de utilizar o encender el
dispositivo inalámbrico.

Anexo
85
Advertencia de proximidad a dispositivos explosivos
No utilice un transmisor portátil (como un dispositivo de
red inalámbrica) cerca de detonadores sin protección ni en
entornos explosivos, a menos que el dispositivo se haya
modificado para este tipo de usos.
Aviso sobre el uso en aviones
Las normas de la Comisión Federal de Comunicaciones (FCC)
y la FAA prohíben el funcionamiento aéreo de los dispositivos
inalámbricos de radiofrecuencia, ya que sus señales pueden
interferir con los sistemas del avión.
Otros dispositivos inalámbricos
Avisos de seguridad sobre otros dispositivos en la red inalámbrica:
Consulte la documentación incluida con los adaptadores Ethernet
inalámbricos o con otros dispositivos de la red inalámbrica.
Estados Unidos de América
Requisitos y avisos de seguridad para los Estados
Unidos y Canadá
No toque ni mueva la antena mientras la unidad esté transmitiendo o
recibiendo datos.
Durante la transmisión de datos, no sostenga ningún componente que
contenga la radio, como la antena, muy cerca de partes del cuerpo al
descubierto.
No utilice la radio ni intente transmitir datos si la antena no está
conectada; de lo contrario, la radio podría sufrir daños.
Uso en entornos concretos:
El uso de dispositivos inalámbricos en lugares peligrosos está limitado
por las restricciones impuestas por los directores de seguridad de
dichos entornos.
El uso de dispositivos inalámbricos en aviones está regulado por la
Administración Federal de Aviación (FAA).
El uso de dispositivos inalámbricos en hospitales está restringido a los
límites impuestos por cada hospital.

Anexo
86
Este dispositivo ha sido sometido a pruebas y se ha
comprobado que cumple con los límites de un dispositivo
digital de clase B según lo expuesto en la sección 15
de las normas de la FCC. Estos límites están diseñados
para proporcionar una protección razonable contra las
interferencias dañinas en una instalación residencial. Este
dispositivo genera, utiliza y puede irradiar energía de
radiofrecuencia. Si no se instala y usa de acuerdo con las
instrucciones, puede provocar interferencias dañinas. Si este
dispositivo provoca interferencias dañinas para la recepción de
la señal de radio o televisión, aspecto que puede determinarse
apagando y encendiendo el dispositivo, el usuario deberá
intentar corregir la interferencia probando una o varias de las
siguientes medidas:
•
Reorientar o reubicar la antena de recepción.
•
Aumentar la separación entre el dispositivo y el receptor.
•
Conectar el dispositivo a una toma eléctrica de un circuito
distinto al que está conectado el receptor.
•
Solicitar ayuda al distribuidor o a un técnico de radio o
televisión con experiencia.
El dispositivo de radio de la sección 15 funciona
sin provocar interferencias en el resto de dispositivos que
funcionan en esta frecuencia. Todos aquellos cambios o
modificaciones realizados en el producto que no hayan
sido expresamente autorizados por Intel podrían anular la
autoridad del usuario para utilizar este dispositivo.
Emisor no intencionado según la sección 15 de las
normas de la FCC
Este dispositivo cumple con la sección 15 de las normas de la FCC.
El funcionamiento está sujeto a las dos condiciones siguientes: (1)
este dispositivo no debe provocar interferencias dañinas, y (2) este
dispositivo debe aceptar todas las interferencias recibidas, incluidas
aquellas que puedan provocar un funcionamiento no deseado.

Anexo
87
Emisor intencionado según la sección 15 de las normas
de la FCC
(En caso de que el sistema esté equipado con conectividad en la banda
de 2,4GHz o 5GHz)
Este portátil podría incluir (tener integrados) dispositivos de tipo
LAN de radio de baja potencia (dispositivos de comunicación
inalámbrica por radiofrecuencia (RF)) que funcionan en la banda de los
2,4GHz/5GHz. Este apartado solo se aplica si el portátil incluye estos
dispositivos. Consulte la etiqueta del sistema para verificar la presencia
de dispositivos inalámbricos.
Si en la etiqueta del sistema hay un número identificativo de la FCC,
los dispositivos inalámbricos que puede contener el sistema solo están
autorizados para su uso en los Estados Unidos de América.
Este dispositivo está restringido para su uso en interiores, ya que
funciona en el rango de frecuencia de los 5,15 a los 5,25GHz. La
FCC exige que este producto se utilice en interiores dentro del
rango de frecuencia de los 5,15 a los 5,25GHz con el fin de reducir
posibles interferencias dañinas para sistemas satélites móviles
que compartan el mismo canal. Los radares de alta potencia están
asignados como usuarios principales de las bandas de los 5,25 a los
5,35GHz y de los 5,65 a los 5,85GHz. Estas estaciones de radar pueden
provocar interferencias en este dispositivo y también dañarlo.
En caso de ser necesario, el usuario debe ponerse en contacto con el
distribuidor o con un técnico de radio o televisión con experiencia
para obtener recomendaciones adicionales. El documento “Something
About Interference” (Información sobre interferencias) puede resultar
útil al usuario.
Está disponible en las oficinas regionales de la FCC. Nuestra empresa no
se responsabiliza de las interferencias en la señal de radio o televisión
provocadas por las modificaciones no autorizadas de este dispositivo
o la sustitución o inclusión de cables de conexión y dispositivos que no
sean los especificados por nuestra empresa. La modificación correrá
por cuenta y riesgo del usuario. Utilice con el sistema únicamente
cables apantallados.

Anexo
88
Información sobre salud y seguridad
Información sobre la certificación de exposición a
señales de radiofrecuencia (RF)
Este producto puede contener un transmisor y receptor de
radiofrecuencia incorporado. Está diseñado y fabricado de modo que
no supere los límites de exposición a radiofrecuencia (RF) establecidos
por la Comisión Federal de Comunicaciones (FCC) del gobierno de los
Estados Unidos. Estos límites de exposición de la FCC están derivados
de las recomendaciones de dos organizaciones especializadas, el
Consejo Nacional de Protección y Medición de la Radiación (NCRP) y el
Instituto de Ingenieros Eléctricos y Electrónicos (IEEE). En ambos casos,
las recomendaciones fueron desarrolladas por expertos en ciencia e
ingeniería de la industria, el gobierno y el sector académico, tras un
análisis exhaustivo de la documentación científica relacionada con los
efectos biológicos de la energía de radiofrecuencia.
Antes de que los nuevos modelos puedan estar disponibles a la venta,
debe certificarse ante la FCC que no superan el límite de exposición
establecido por la FCC. Las evaluaciones de cada modelo se realizan en
las posiciones y los lugares (por ejemplo, en la parte inferior del cuerpo)
requeridos por la FCC.
El funcionamiento de este dispositivo está sujeto a las dos condiciones
siguientes:
(1) Este dispositivo no debe provocar interferencias dañinas, y (2) este
dispositivo debe aceptar todas las interferencias recibidas, incluidas
aquellas que puedan provocar un funcionamiento no deseado.
Los dispositivos inalámbricos no incluyen piezas que el usuario
pueda reparar. No realice ninguna modificación en ellos.
La modificación de un dispositivo inalámbrico anulará la
autorización para usarlo. Póngase en contacto con el fabricante
para solicitar tareas de reparación.

Anexo
89
Solo para el modelo correspondiente
La tasa de absorción específica (SAR) es una medida de la tasa
de absorción de energía de radiofrecuencia del cuerpo humano
expresada en unidades de vatios por kilogramo (W/kg). Los dispositivos
inalámbricos de la FCC deben cumplir con un límite de seguridad de
1,6 vatios por kilogramo (1,6 W/kg).
El nivel de SAR de este dispositivo durante el funcionamiento puede
encontrarse muy por debajo del valor máximo. Esto se debe a que el
dispositivo está diseñado para funcionar con varios niveles de potencia,
a fin de usar solo la potencia necesaria para establecer contacto con la
red. Por lo general, cuanto más cerca se encuentre de una antena de
base inalámbrica, menor será la potencia emitida.
Para el uso sobre el cuerpo, este modelo cumple con las normas de
exposición a radiofrecuencia de la FCC cuando se usa con el accesorio
de Samsung designado para este producto. El incumplimiento de las
restricciones que figuran anteriormente podría constituir una infracción
de las normas de exposición a radiofrecuencia de la FCC.
Podrá acceder a información acerca de SAR o exposición a
radiofrecuencia en www.fcc.gov/oet/ea/fccid/. Este sitio usa el número
de identificación de la FCC, que se encuentra en la parte exterior
del producto. En algunos casos, es posible que sea necesario retirar
la batería para encontrar el número. Cuando conozca el número
de identificación de la FCC para un producto en particular, siga las
instrucciones del sitio web para acceder a información acerca de la
exposición a RF o valores de SAR típica o máxima para un producto
determinado.

Anexo
90
sólo México (sólo los modelos
correspondientes)
“La operación de este equipo está sujeta a las siguientes dos
condiciones: (1) es posible que este equipo o dispositivo no cause
interferencia perjudicial y (2) este equipo o dispositivo debe aceptar
cualquier interferencia, incluyendo la que pueda causar su operación
no deseada.”
Aviso de RTC
PRECAUCIÓN: peligro de explosión si la batería se sustituye de forma
incorrecta. Sustituya la batería solo por una batería de tipo equivalente
recomendada por el fabricante. Deseche las baterías usadas de acuerdo
con las instrucciones del fabricante.
Información del fabricante
Samsung Electronics Co., Ltd.
129, Samsung-Ro, Yeongtong-Gu, Suwon-City, Gyeonggi-Do,
443-742, Korea
Samsung Electronics Suzhou Computer Co., Ltd.
No. 198, Fangzhou Road, Suzhou Industrial Park, Jiangsu Province,
215021, China
Tel.: +86-0512-6253-8988
Para obtener la web o el número de teléfono del Centro de Servicio
de Samsung, consulte la garantía o póngase en contacto con el
distribuidor en el que compró el producto.
IMPORTADO POR: SAMSUNG ELECTRONICS MÉXICO, S.A. DE C.V.AV.
PRESIDENTE MASARIK No: 111 INT. 701 COL. CHAPULTEPECMORALES,
DELEG. MIGUEL HIDALGO, MÉXICO, D.F. C.P., 11570
Tel: 5747-51-00,
HECHO EN CHINA

Anexo
91
Correcta eliminación de las baterías de este producto
(Aplicable en países con sistemas de recogida
independiente)
La presencia de esta marca en la batería, el manual o la caja indica
que las baterías de este producto no deberán eliminarse junto con
otros residuos domésticos al finalizar su vida útil. La presencia de los
símbolos de productos químicos Hg, Cd o Pb indica que la batería
contiene mercurio, cadmio o plomo por encima de los valores de
referencia de la Directiva de la Comunidad Europea 2006/66. Si las
baterías no se desechan adecuadamente, estas sustancias pueden
provocar daños en la salud humana o el medio ambiente.
Con el fin de proteger los recursos naturales y promover la reutilización
de materiales, separe las baterías del resto de residuos y recíclelas a
través de su sistema de devolución de baterías gratuito local.
Información del símbolo de RAEE
Eliminación correcta de este producto (residuos de
aparatos eléctricos y electrónicos)
(Aplicable en países con sistemas de recogida
independiente)
La presencia de este símbolo en el producto, accesorios o material
informativo que lo acompañan indica que, al finalizar su vida útil, ni el
producto ni sus accesorios electrónicos (como cargador, auriculares,
cable USB) deberán eliminarse junto con otros residuos domésticos.
Para evitar posibles daños en el entorno o en la salud humana
provocados por la eliminación de residuos descontrolada, le rogamos
que separe estos elementos de otros tipos de residuos y los recicle de
forma responsable, con el fin de promover la reutilización sostenible de
los recursos materiales.
Los usuarios domésticos deben ponerse en contacto con el distribuidor
en el que adquirieron este producto o con el organismo público de su
localidad para obtener información de dónde y cómo pueden llevar
estos elementos para que se reciclen de un modo respetuoso con el
medio ambiente.
Los usuarios profesionales deben ponerse en contacto con su
proveedor y consultar los términos y condiciones del contrato de
compra. Este producto y sus accesorios electrónicos no deben
mezclarse con otros residuos comerciales para su eliminación.

Algunos contenidos pueden ser diferentes del ordenador(computador) según la región, el proveedor de servicios, la versión del software o el modelo
del ordenador(computador), y se encuentran sujetos a cambio sin previo aviso.
Spanish. 05/2019. Rev. 1.1www.samsung.com
-
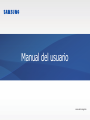 1
1
-
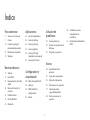 2
2
-
 3
3
-
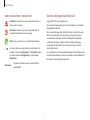 4
4
-
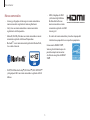 5
5
-
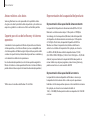 6
6
-
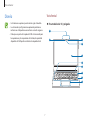 7
7
-
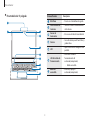 8
8
-
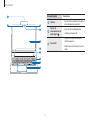 9
9
-
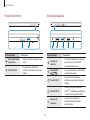 10
10
-
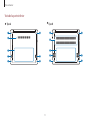 11
11
-
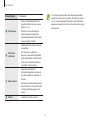 12
12
-
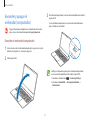 13
13
-
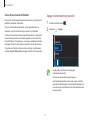 14
14
-
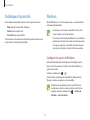 15
15
-
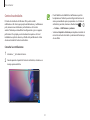 16
16
-
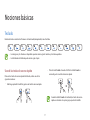 17
17
-
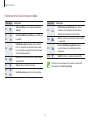 18
18
-
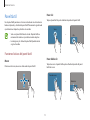 19
19
-
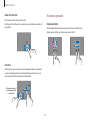 20
20
-
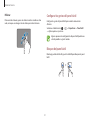 21
21
-
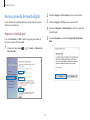 22
22
-
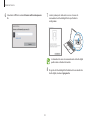 23
23
-
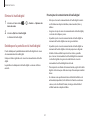 24
24
-
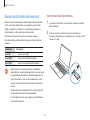 25
25
-
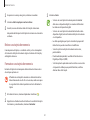 26
26
-
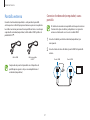 27
27
-
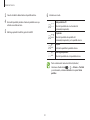 28
28
-
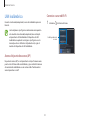 29
29
-
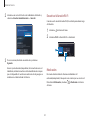 30
30
-
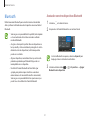 31
31
-
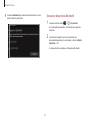 32
32
-
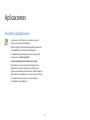 33
33
-
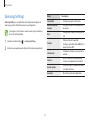 34
34
-
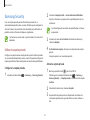 35
35
-
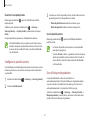 36
36
-
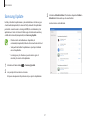 37
37
-
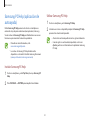 38
38
-
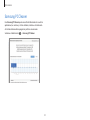 39
39
-
 40
40
-
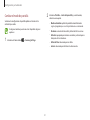 41
41
-
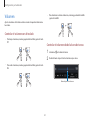 42
42
-
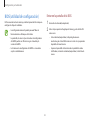 43
43
-
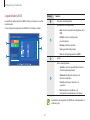 44
44
-
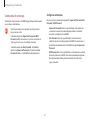 45
45
-
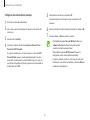 46
46
-
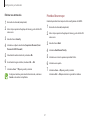 47
47
-
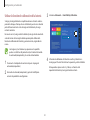 48
48
-
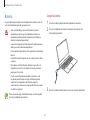 49
49
-
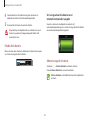 50
50
-
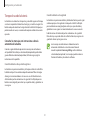 51
51
-
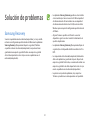 52
52
-
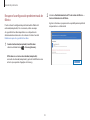 53
53
-
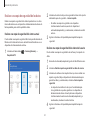 54
54
-
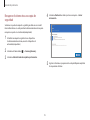 55
55
-
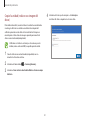 56
56
-
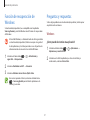 57
57
-
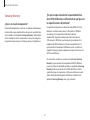 58
58
-
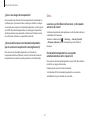 59
59
-
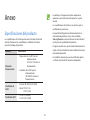 60
60
-
 61
61
-
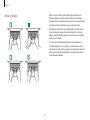 62
62
-
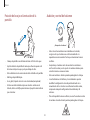 63
63
-
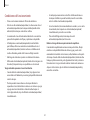 64
64
-
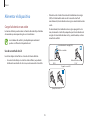 65
65
-
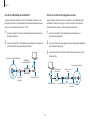 66
66
-
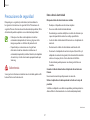 67
67
-
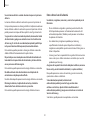 68
68
-
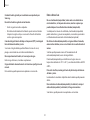 69
69
-
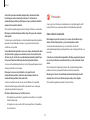 70
70
-
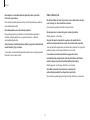 71
71
-
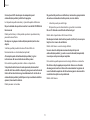 72
72
-
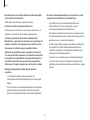 73
73
-
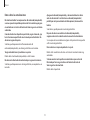 74
74
-
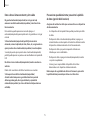 75
75
-
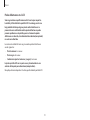 76
76
-
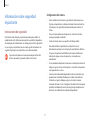 77
77
-
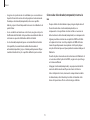 78
78
-
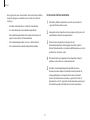 79
79
-
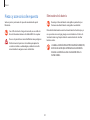 80
80
-
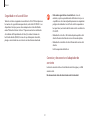 81
81
-
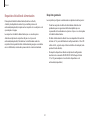 82
82
-
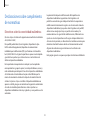 83
83
-
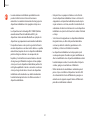 84
84
-
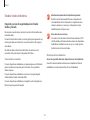 85
85
-
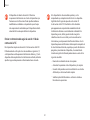 86
86
-
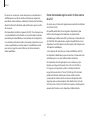 87
87
-
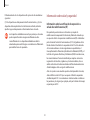 88
88
-
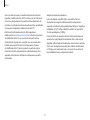 89
89
-
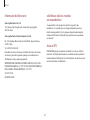 90
90
-
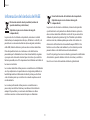 91
91
-
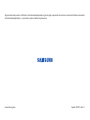 92
92
Samsung NP730XBEI-EXP Manual de usuario
- Categoría
- Cuadernos
- Tipo
- Manual de usuario
Artículos relacionados
-
Samsung NP761XBEE-EXP Manual de usuario
-
Samsung NP110S1K Manual de usuario
-
Samsung NP900X3HI Manual de usuario
-
Samsung NP900X5TE-EXP Manual de usuario
-
Samsung NP940X3GI Manual de usuario
-
Samsung NP940X3GI Manual de usuario
-
Samsung SM-W627 Manual de usuario
-
Samsung SM-G973F/DS Manual de usuario
-
Samsung SM-G780G/DS Manual de usuario
-
Samsung SM-G780F/DS Manual de usuario