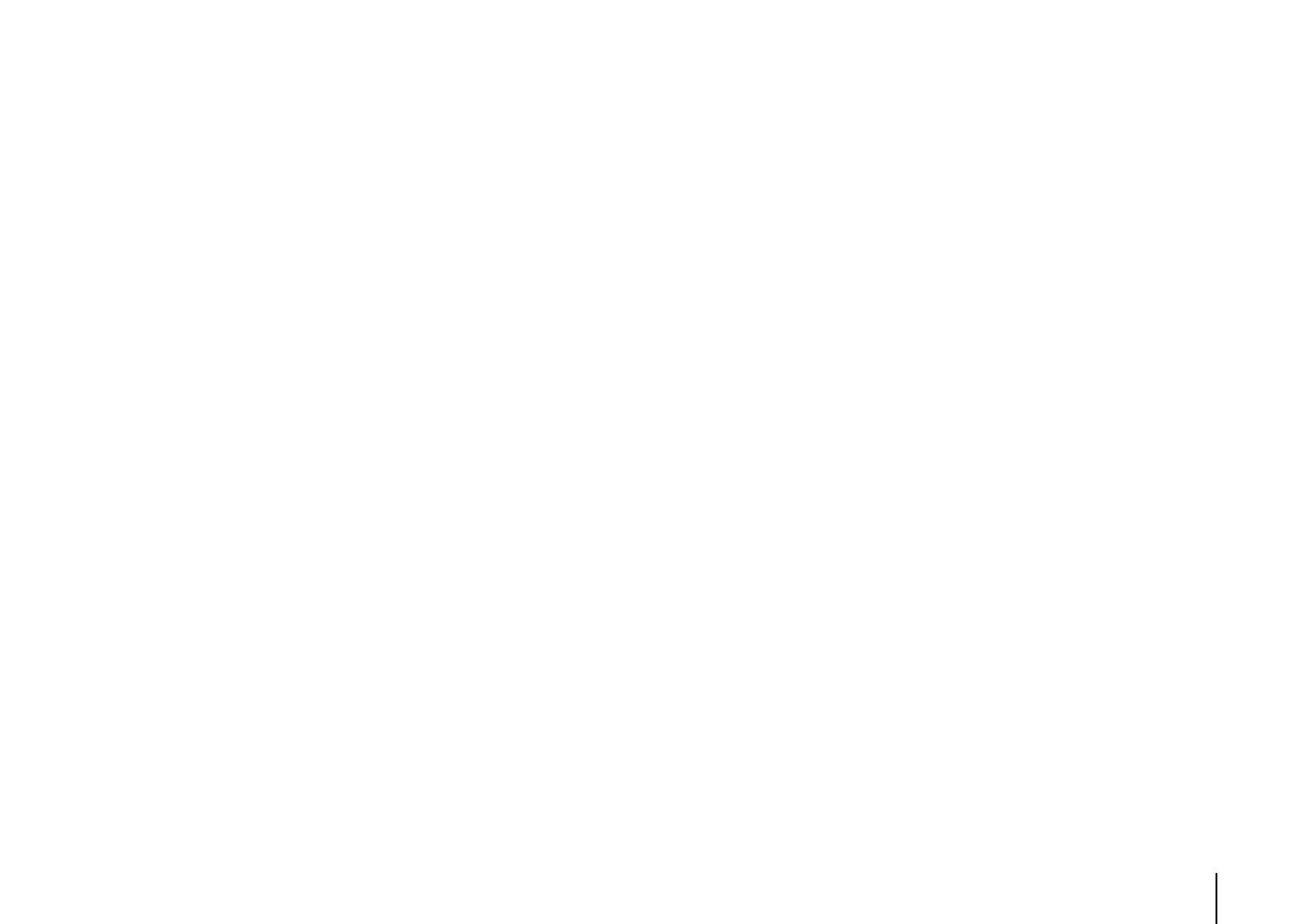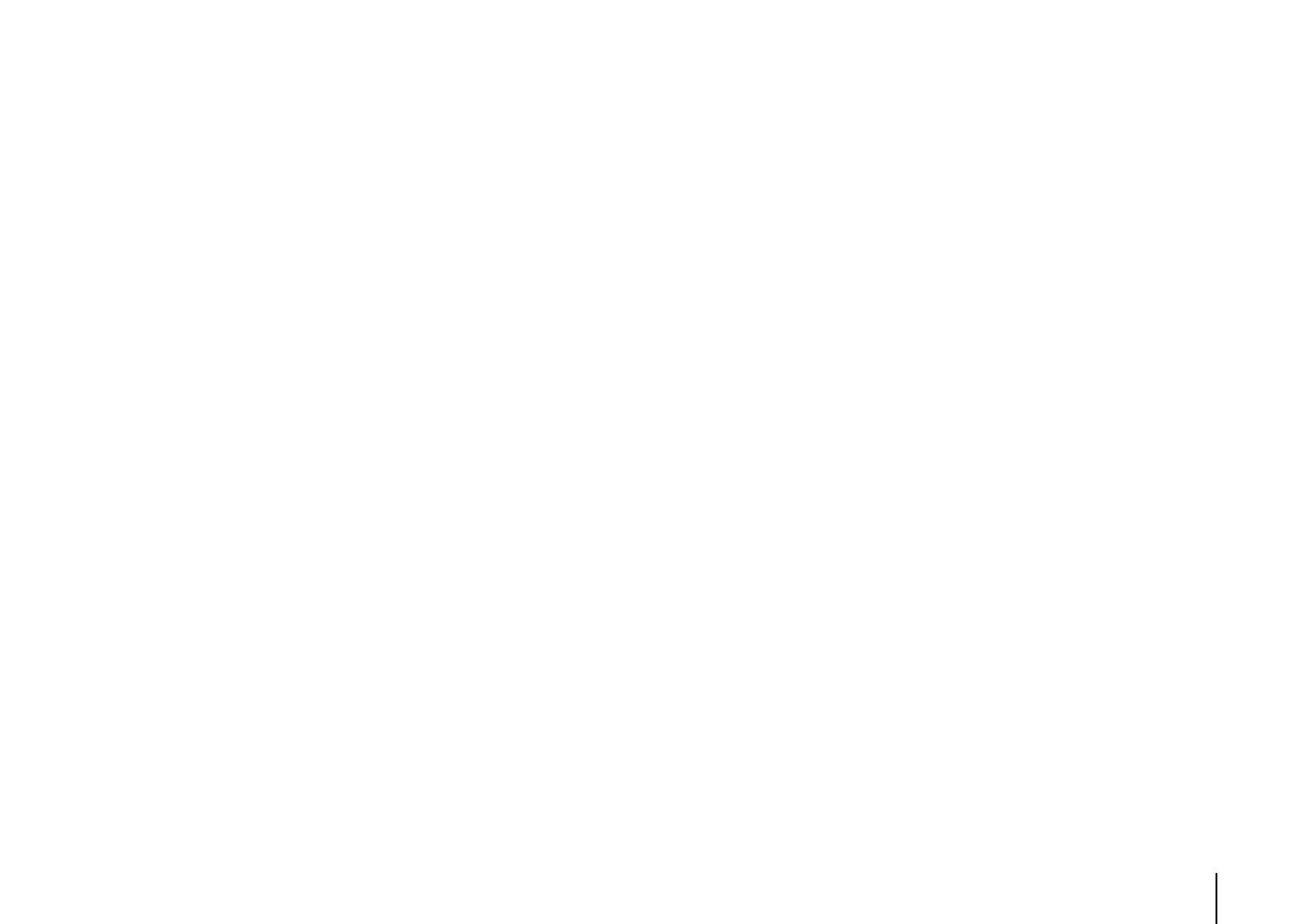
APPENDIX ➤ Index En 109
Dolby Pro Logic IIx Movie (Extended Surround) 65
Dolby Pro Logic IIx Movie (surround decoder) 41
Dolby Pro Logic IIx Music (Extended Surround) 65
Dolby Pro Logic IIx Music (surround decoder) 41
Drama (sound program) 38
DSD (Direct Stream Digital) 97
DSP Level (DSP/Surround, Option menu) 65
DSP Parameter (Sound, Setup menu) 75
DSP Program (front display information) 63
DSP/Surround (Option menu) 65
DTS Neo:6 Cinema (surround decoder) 41
DTS Neo:6 Music (surround decoder) 41
DTS-ES (Extended Surround) 65
Dynamic Range (Volume, Setup menu) 77
E
ECO (Setup menu) 77
ECO Mode (Setup menu) 78
Enhancer (DSP/Surround, Option menu) 66
ENHANCER (sound mode) 42
EQ Select (Equalizer, Setup menu) 73
Equalizer (Speaker, Setup menu) 73
Error indication (front display) 96
EX/ES (Extended Surround, Option menu) 65
EXTD (DSP/Surround, Option menu) 65
Extended Surround (DSP/Surround, Option menu) 65
External device control (remote control) 85
External device operation key (remote control) 10
Extra Bass (Speaker, Setup menu) 72
F
Filter (MAC Address Filter, Setup menu) 81
Firmware update 84
Firmware update (network) 84
, 88
Firmware update (USB) 84
Firmware Version (Network Update, Setup menu) 82
Firmware version check 84
FM antenna connection 27
FM radio listening 43
FM/AM radio tuning 43
FORMAT (Signal Info, Option menu) 66
Format (Signal Info, Option menu) 66
Frequency (FM/AM radio) 43
Frequency step setting 43
, 84
Front (Speaker, Setup menu) 71
Front display (part names and functions) 8
Front display brightness 79
Front display information 63
Front panel (part names and functions) 7
Front panel jack connection 26
Function (Setup menu) 78
G
GEQ (Equalizer, Setup menu) 73
H
Hall in Munich (sound program) 39
Hall in Vienna (sound program) 39
HDMI (Setup menu) 74
HDMI cable 17
HDMI connection (video device) 23
HDMI Control (HDMI, Setup menu) 74
HDMI jack 17
HDMI OUT (TV) (Audio Output, Setup menu) 74
HDMI signal compatibility 102
Headphones 42
High definition audio 102
High speed HDMI cable 17
I
In.Trim (Volume Trim, Option menu) 66
Indicator (part names and functions) 8
INFO key 7
, 10
Information (Network, Setup menu) 80
Information display (front display) 8
Information switching (front display) 63
INIT (ADVANCED SETUP menu) 84
Initial Volume (Volume, Setup menu) 77
Input (front display information) 63
Input (Signal Info, Option menu) 66
Input Rename (Function, Setup menu) 78
Input selection key (remote control) 10
Input Trim (Volume Trim, Option menu) 66
Interlock (Option menu) 67
Internal Err. (YPAO error message) 33
Internal Error (error indication) 96
Internet radio listening 57
IP Address (Information, Setup menu) 80
IP Address (Network, Setup menu) 80
iPod charge 47
iPod connection 47
iPod content playback 48
iPod content playback (AirPlay) 59
iTunes content playback (AirPlay) 59
L
Language (Setup menu) 82
Level (Speaker, Setup menu) 73
Level Error (YPAO warning message) 34
LFE (Low Frequency Effects) 98
Lipsync 98
Lipsync (Option menu) 66
Lipsync (Sound, Setup menu) 76
Low Frequency Effects (LFE) 98
M
MAC Address (Information, Setup menu) 80
MAC Address (MAC Address Filter, Setup menu) 81
MAC Address Filter (Network, Setup menu) 81
Manual station preset (FM/AM radio) 44
Max Volume (Volume, Setup menu) 77
Media sharing setup 54
Memory Guard (Function, Setup menu) 79
Menu language selection 30
Menu operation key (remote control) 10
MHL cable 17
MHL connection 23
MHL jack 17
MHL Overloaded (error indication) 96
MHL-compatible mobile device 23
MODE key 10
Monaural reception (FM radio) 43
Mono Movie (sound program) 38