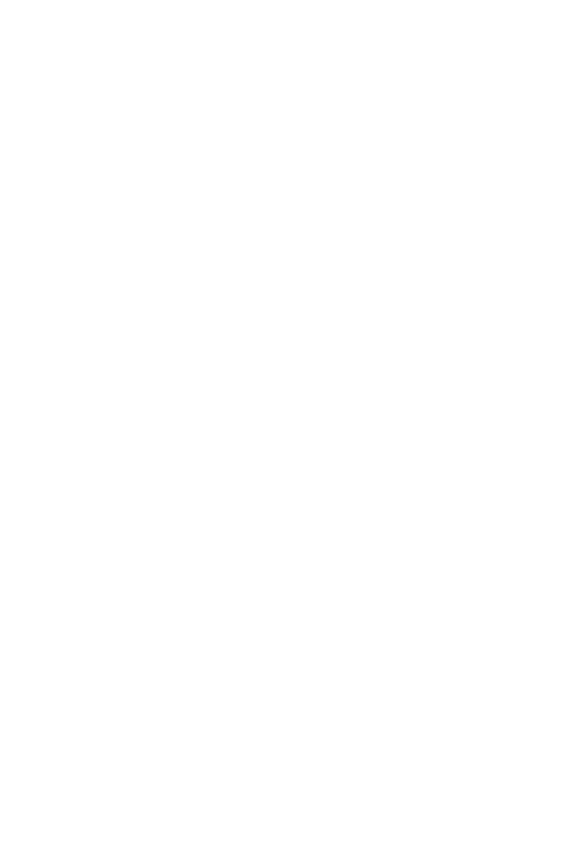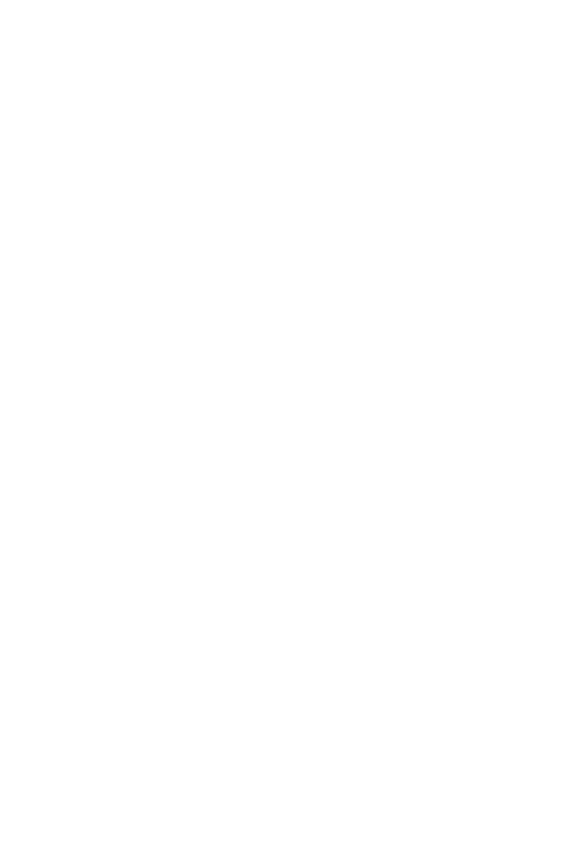
7Directrices para un uso seguro y eficaz
Contacto corporal durante el funcionamiento
Este dispositivo ha sido probado para utilizarlo con un contacto corporal normal, dejando una
distanciade1cm(0,39pulgadas)entreelcuerpodelusuarioylapartetraseradeldispositivo.
De conformidad con los requisitos de exposición a campos de RF de la FCC, debe mantenerse
unadistanciamínimadeseparaciónde1cm(0,39pulgadas)entreelcuerpodelusuarioyla
parte trasera del dispositivo.
No deben utilizarse clips para cinturón, fundas para llevar el dispositivo colgado ni otros
accesorios similares que contengan componentes metálicos. Es posible que los accesorios para
llevareldispositivocolgadoquenopuedanmantenerunadistanciadeseparaciónde1cm
(0,39pulgadas)entreelcuerpodelusuarioylapartetraseradeldispositivo,yquenohayan
sido probados en relación con su uso normal en contacto con el cuerpo, no cumplan con los
límites de exposición a campos de RF de la FCC y, por tanto, estos accesorios deben evitarse.
Declaración del apartado 15.105
El equipo ha sido probado y cumple los límites establecidos para los dispositivos digitales de
clase B, de conformidad con el apartado 15 de la FCC. Dichos límites se han establecido para
ofrecer una protección razonable ante interferencias perjudiciales en instalaciones domésticas.
El equipo genera, utiliza y puede emitir energía de radiofrecuencia y, si no se instala y utiliza
conforme a las instrucciones, es posible que provoque interferencias perjudiciales en las
comunicaciones de radio. Sin embargo, no hay garantía de que dichas interferencias no puedan
producirse en una instalación determinada. Si este equipo provoca interferencias perjudiciales o
perturbaciones en la recepción de televisión, lo que puede determinarse apagando y volviendo
a encender el equipo, se recomienda al usuario que intente corregir las interferencias tomando
una o más de las siguientes medidas:
• Cambie la orientación o la posición de la antena receptora.
• Aumente la distancia entre el equipo y el receptor.
• Conecte el equipo a una toma de corriente que pertenezca a un circuito distinto al del
receptor.
• Consulte con un distribuidor o técnico experto en radio/TV para obtener ayuda.