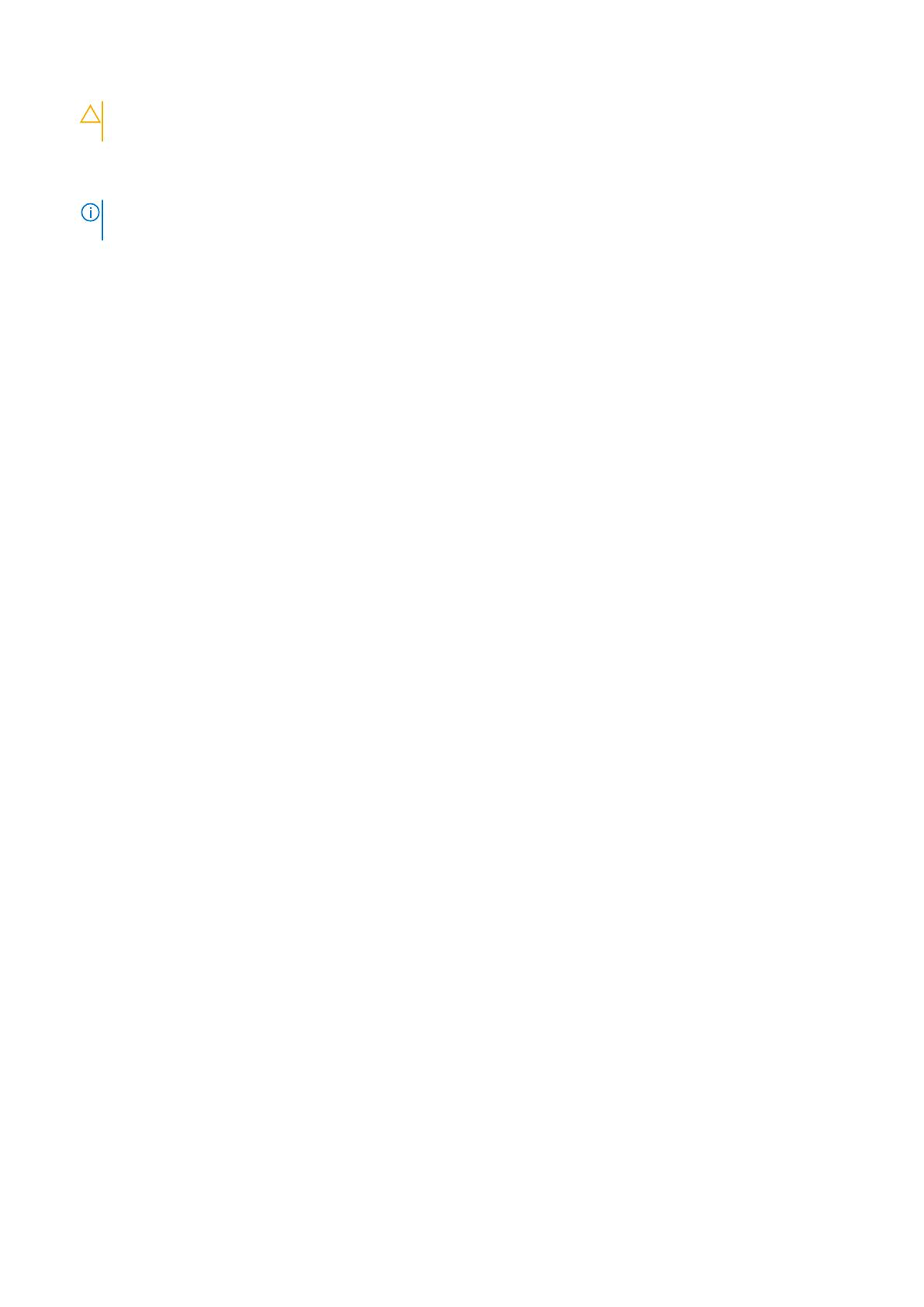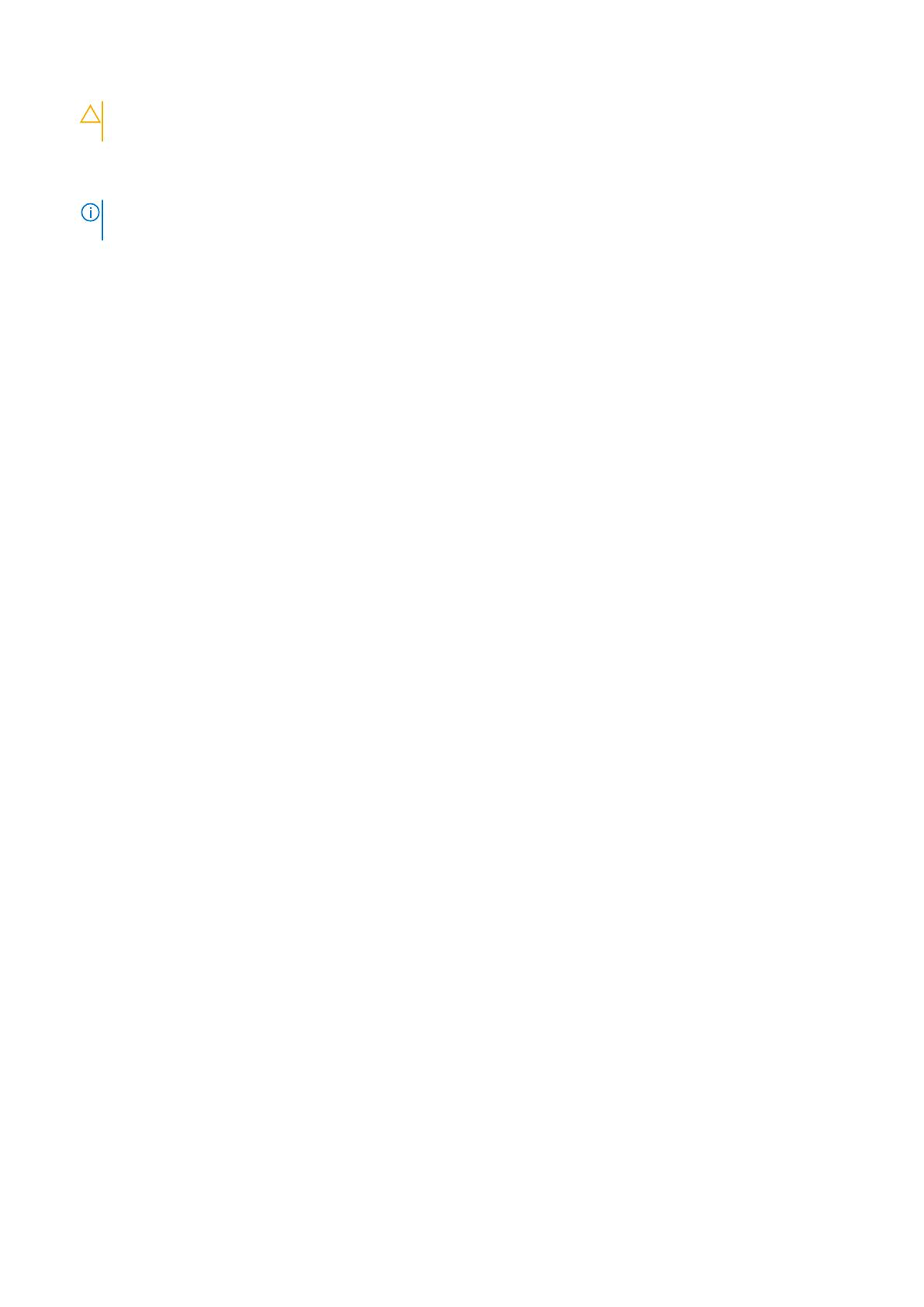
PRECAUCIÓN: Para desenchufar un cable de red, desconéctelo primero del equipo y, a continuación, del dispositivo
de red.
5. Desconecte su equipo y todos los dispositivos conectados de las tomas de alimentación eléctrica.
6. Mantenga pulsado el botón de encendido con el equipo desenchufado para conectar a tierra la placa base.
NOTA: Para evitar descargas electrostáticas, toque tierra mediante el uso de un brazalete antiestático o toque periódicamente
una superficie metálica no pintada al mismo tiempo que toca un conector de la parte posterior del equipo.
Protección contra descargas electrostáticas (ESD)
La ESD es una preocupación importante cuando se manipulan componentes electrónicos, especialmente componentes sensibles como
tarjetas de expansión, procesadores, memorias DIMM y tarjetas madre del sistema. Cargas muy ligeras pueden dañar los circuitos de
maneras que tal vez no sean evidentes y causar, por ejemplo, problemas intermitentes o acortar la duración de los productos. Mientras la
industria exige requisitos de menor alimentación y mayor densidad, la protección contra ESD es una preocupación que aumenta.
Debido a la mayor densidad de los semiconductores utilizados en los últimos productos Dell, la sensibilidad a daños estáticos es
actualmente más alta que la de los productos Dell anteriores. Por este motivo, ya no se pueden aplicar algunos métodos previamente
aprobados para la manipulación de piezas.
Dos tipos reconocidos de daños por ESD son catastróficos e intermitentes.
● Catastróficos: las fallas catastróficas representan aproximadamente un 20 por ciento de las fallas relacionadas con la ESD. El daño
origina una pérdida total e inmediata de la funcionalidad del dispositivo. Un ejemplo de falla catastrófica es una memoria DIMM que ha
recibido un golpe estático, lo que genera inmediatamente un síntoma "No POST/No Video" (No se ejecuta la autoprueba de
encendido/no hay reproducción de video) con un código de sonido emitido por falta de memoria o memoria no funcional.
● Intermitentes: las fallas intermitentes representan aproximadamente un 80 por ciento de las fallas relacionadas con la ESD. La alta
tasa de fallas intermitentes significa que la mayor parte del tiempo no es fácil reconocer cuando se producen daños. La DIMM recibe
un golpe estático, pero el trazado tan solo se debilita y no refleja inmediatamente los síntomas relacionados con el daño. El seguimiento
debilitado puede tardar semanas o meses en desaparecer y, mientras tanto, puede causar degradación en la integridad de la memoria,
errores intermitentes en la memoria, etc.
El tipo de daño más difícil de reconocer y solucionar es una falla intermitente (también denominada latente).
Realice los siguientes pasos para evitar daños por ESD:
● Utilice una pulsera de descarga electrostática con cable que posea una conexión a tierra adecuada. Ya no se permite el uso de
muñequeras antiestáticas inalámbricas porque no proporcionan protección adecuada. También, tocar el chasis antes de manipular las
piezas no garantiza la adecuada protección contra ESD en piezas con mayor sensibilidad a daños por ESD.
● Manipule todos los componentes sensibles a la electricidad estática en un área segura. Si es posible, utilice almohadillas antiestáticas
para el suelo y la mesa de trabajo.
● Cuando saque un componente sensible a la estática de la caja de envío, no saque el material antiestático del componente hasta que
esté listo para instalarlo. Antes de abrir el embalaje antiestático, asegúrese de descargar la electricidad estática del cuerpo.
● Antes de transportar un componente sensible a la estática, colóquelo en un contenedor o un embalaje antiestático.
Juego de ESD de servicio en terreno
El kit de servicio de campo no supervisado es el kit de servicio que más se utiliza habitualmente. Cada juego de servicio en terreno incluye
tres componentes principales: un tapete antiestático, una pulsera antiestática y un cable de enlace.
Componentes de un juego de servicio en terreno de ESD
Los componentes de un kit de servicio de campo de ESD son los siguientes:
● Alfombrilla antiestática: la alfombrilla antiestática es disipativa y las piezas se pueden colocar sobre esta durante los procedimientos
de servicio. Cuando se utiliza una alfombrilla antiestática, se debe ajustar la muñequera y el cable de conexión se debe conectar a la
alfombrilla y directamente a cualquier pieza de metal del sistema en el que se está trabajando. Cuando está todo correctamente
dispuesto, se pueden sacar las piezas de servicio de la bolsa antiestática y colocar directamente en el tapete. Los elementos sensibles a
ESD están seguros en la mano, en la alfombrilla antiestática, en el sistema o dentro de una bolsa.
● Brazalete y cable de conexión: el brazalete y el cable de conexión pueden estar conectados directamente entre la muñeca y metal
descubierto en el hardware si no se necesita el tapete ESD, o se los puede conectar al tapete antiestático para proteger el hardware
que se coloca temporalmente en el tapete. La conexión física de la pulsera y el cable de enlace entre la piel, el tapete contra ESD y el
hardware se conoce como enlace. Utilice solo juegos de servicio en terreno con una pulsera, un tapete y un cable de enlace. Nunca use
pulseras inalámbricas. Siempre tenga en cuenta que los cables internos de un brazalete son propensos a dañarse por el desgaste
Manipulación del equipo
7