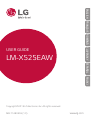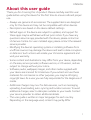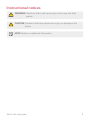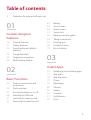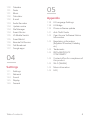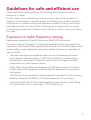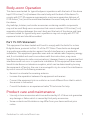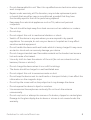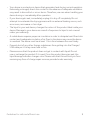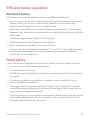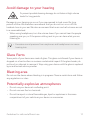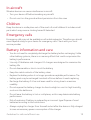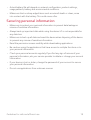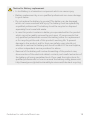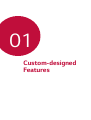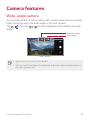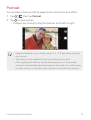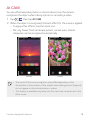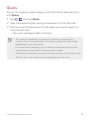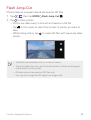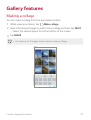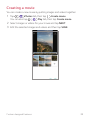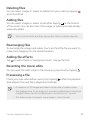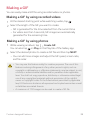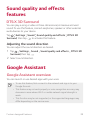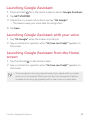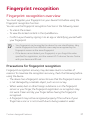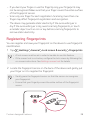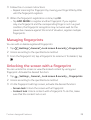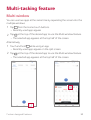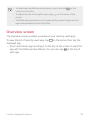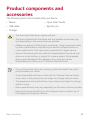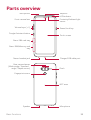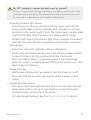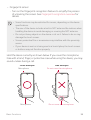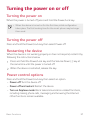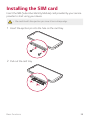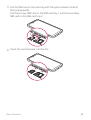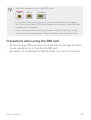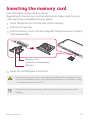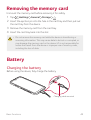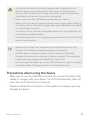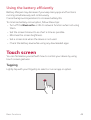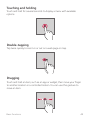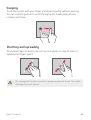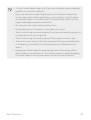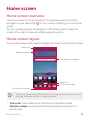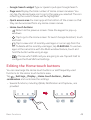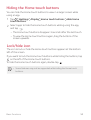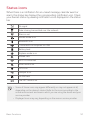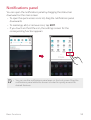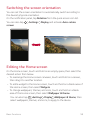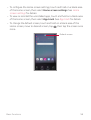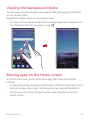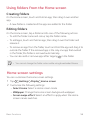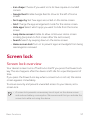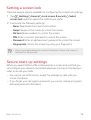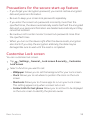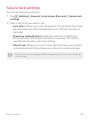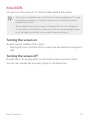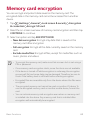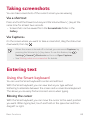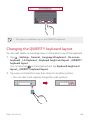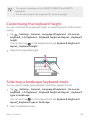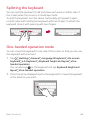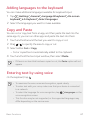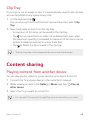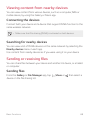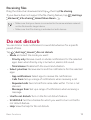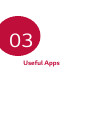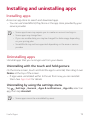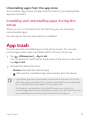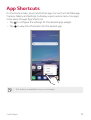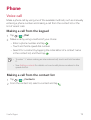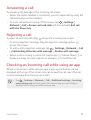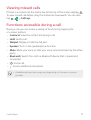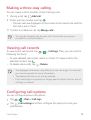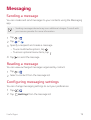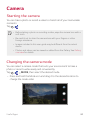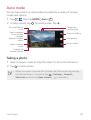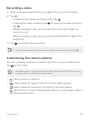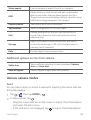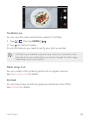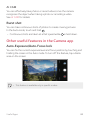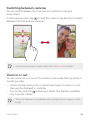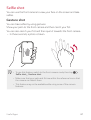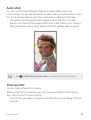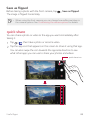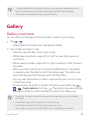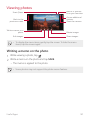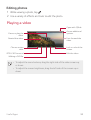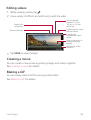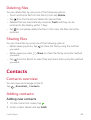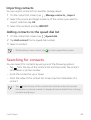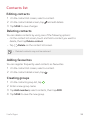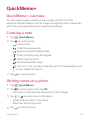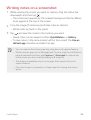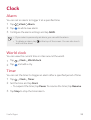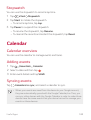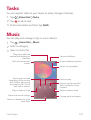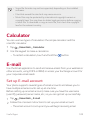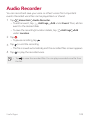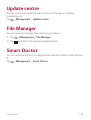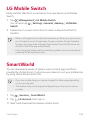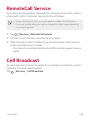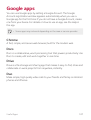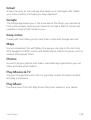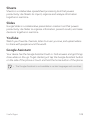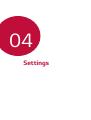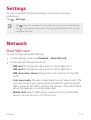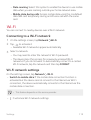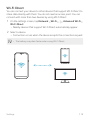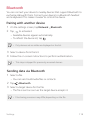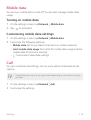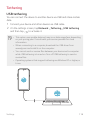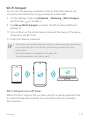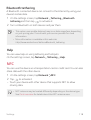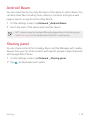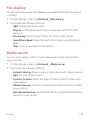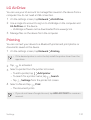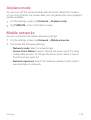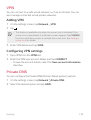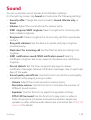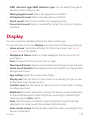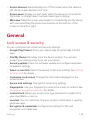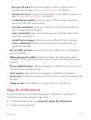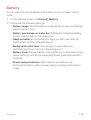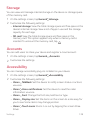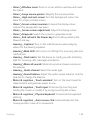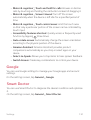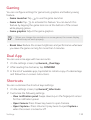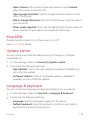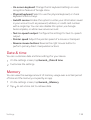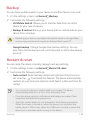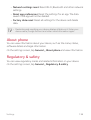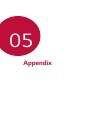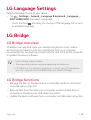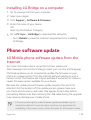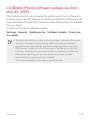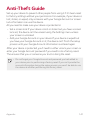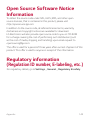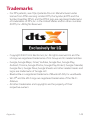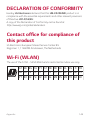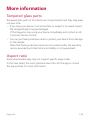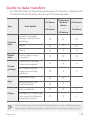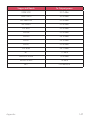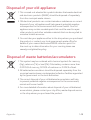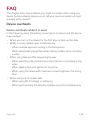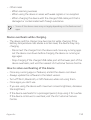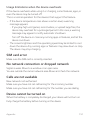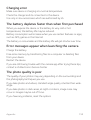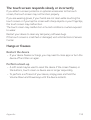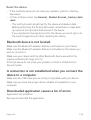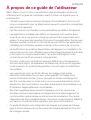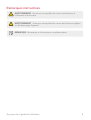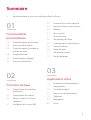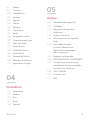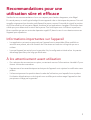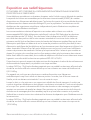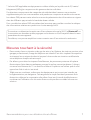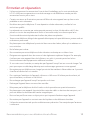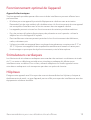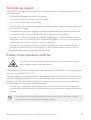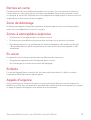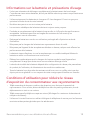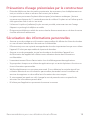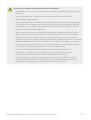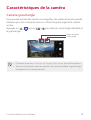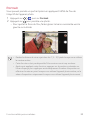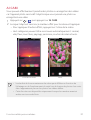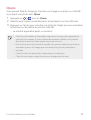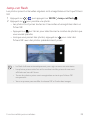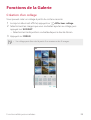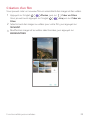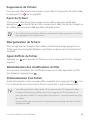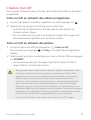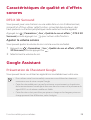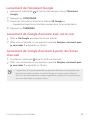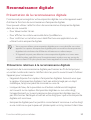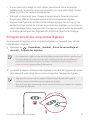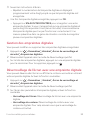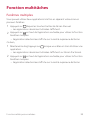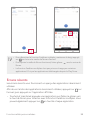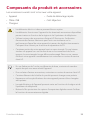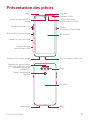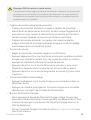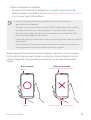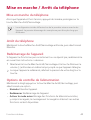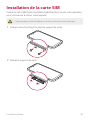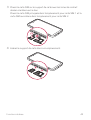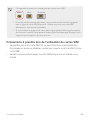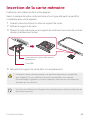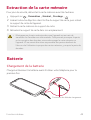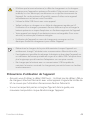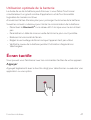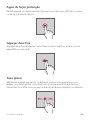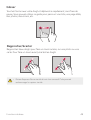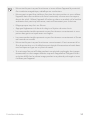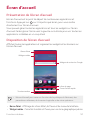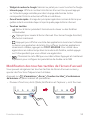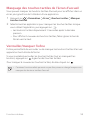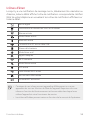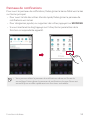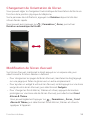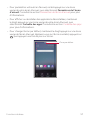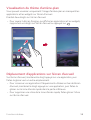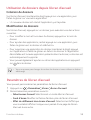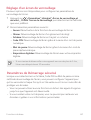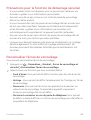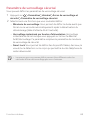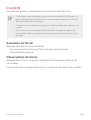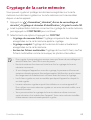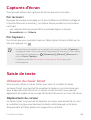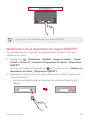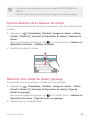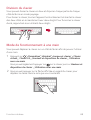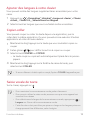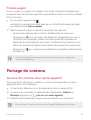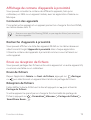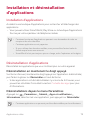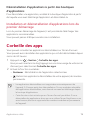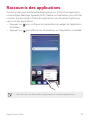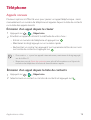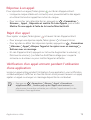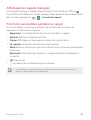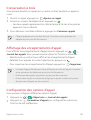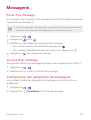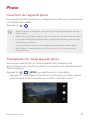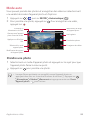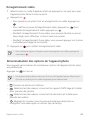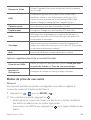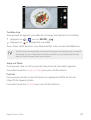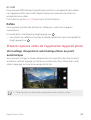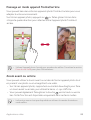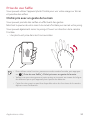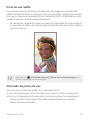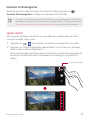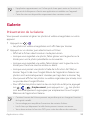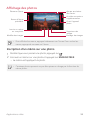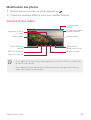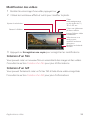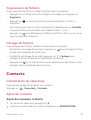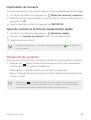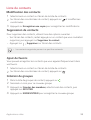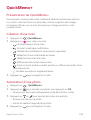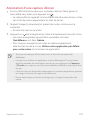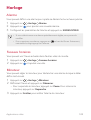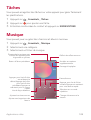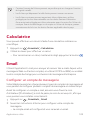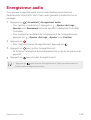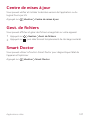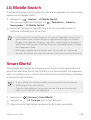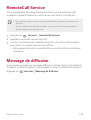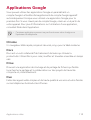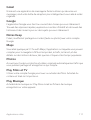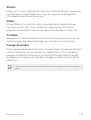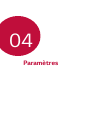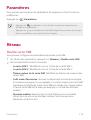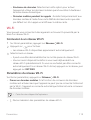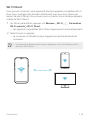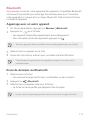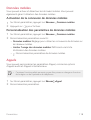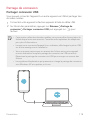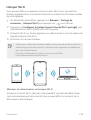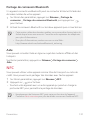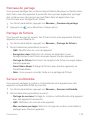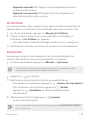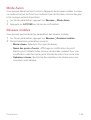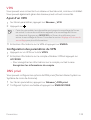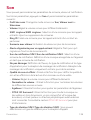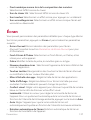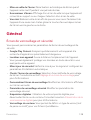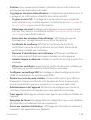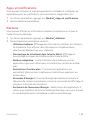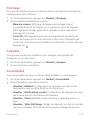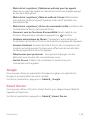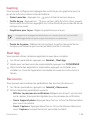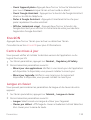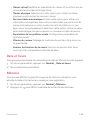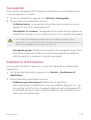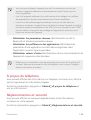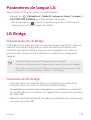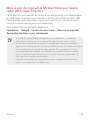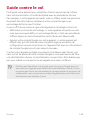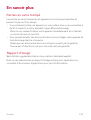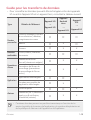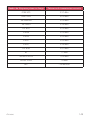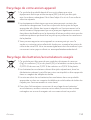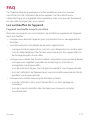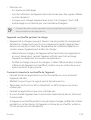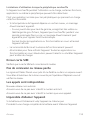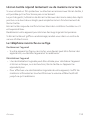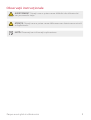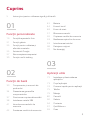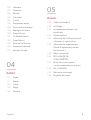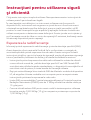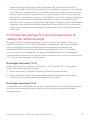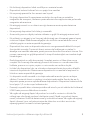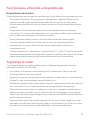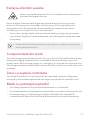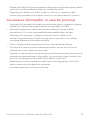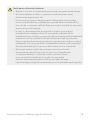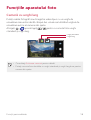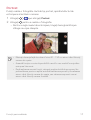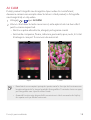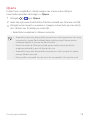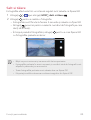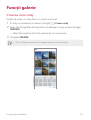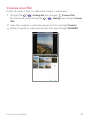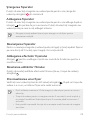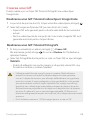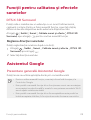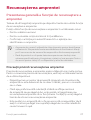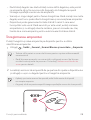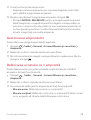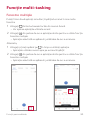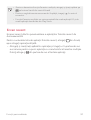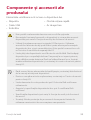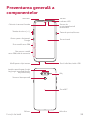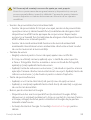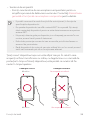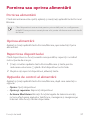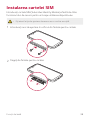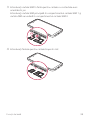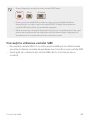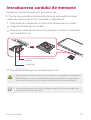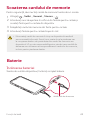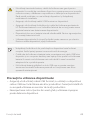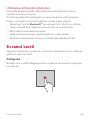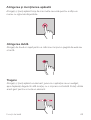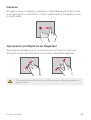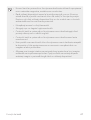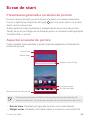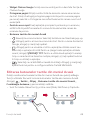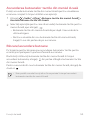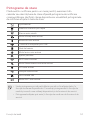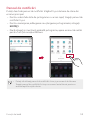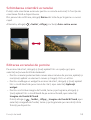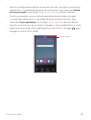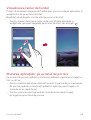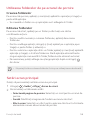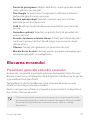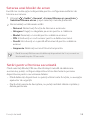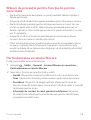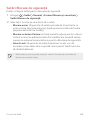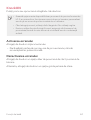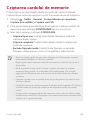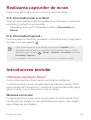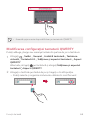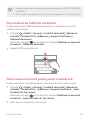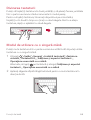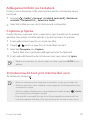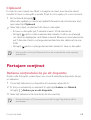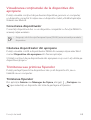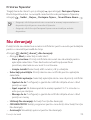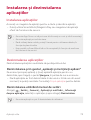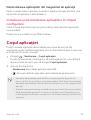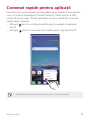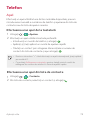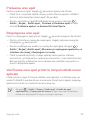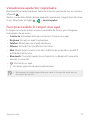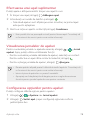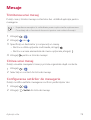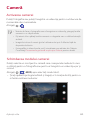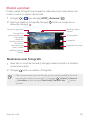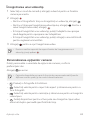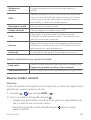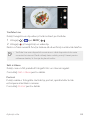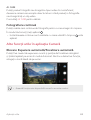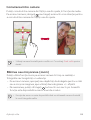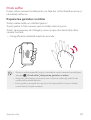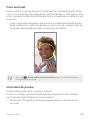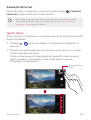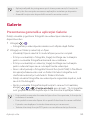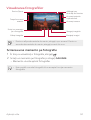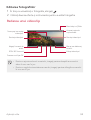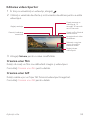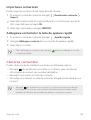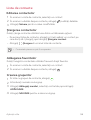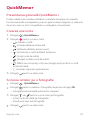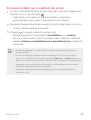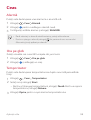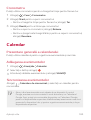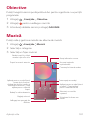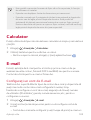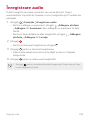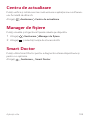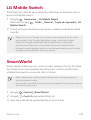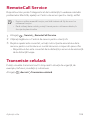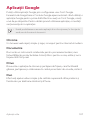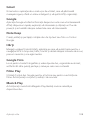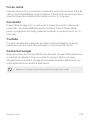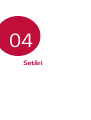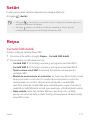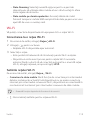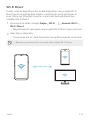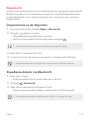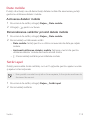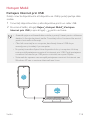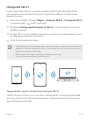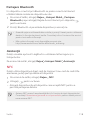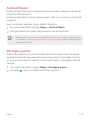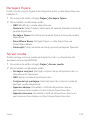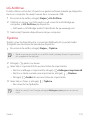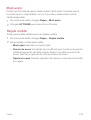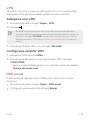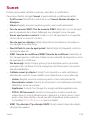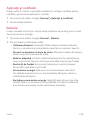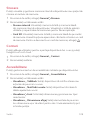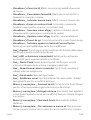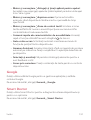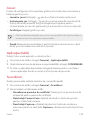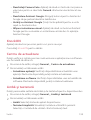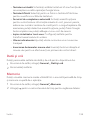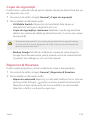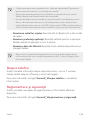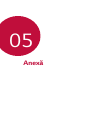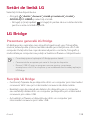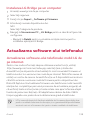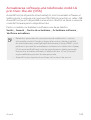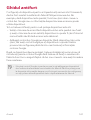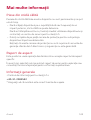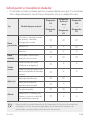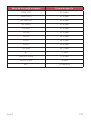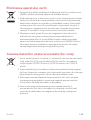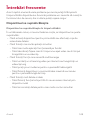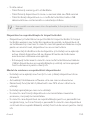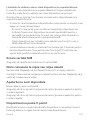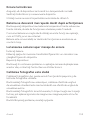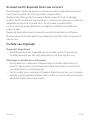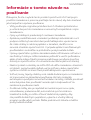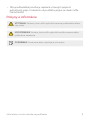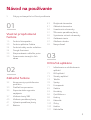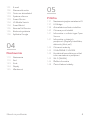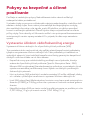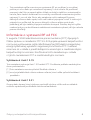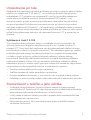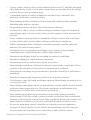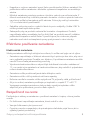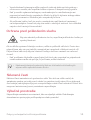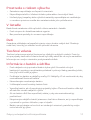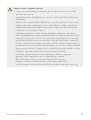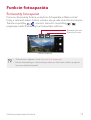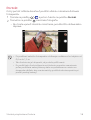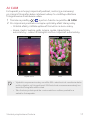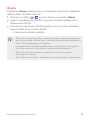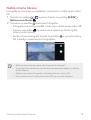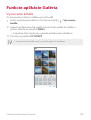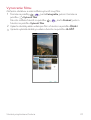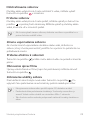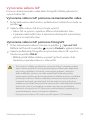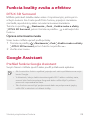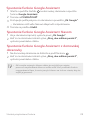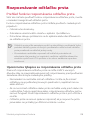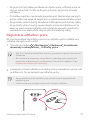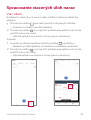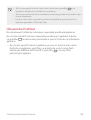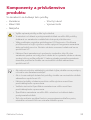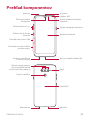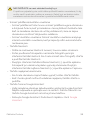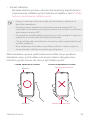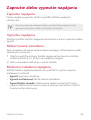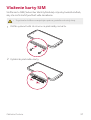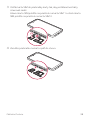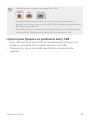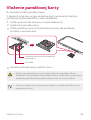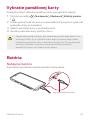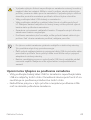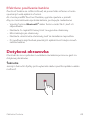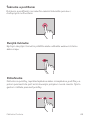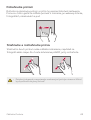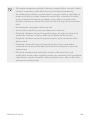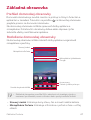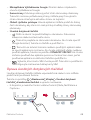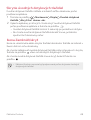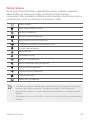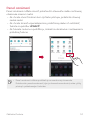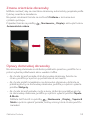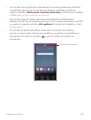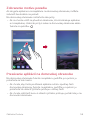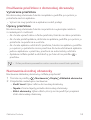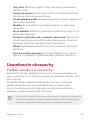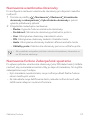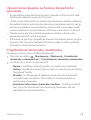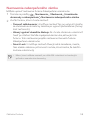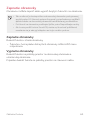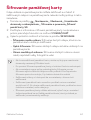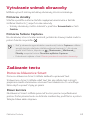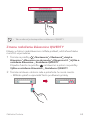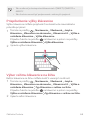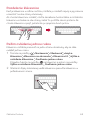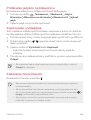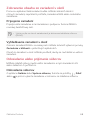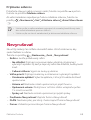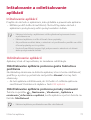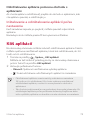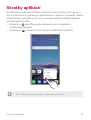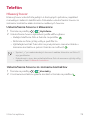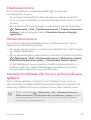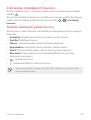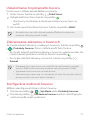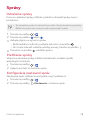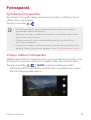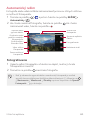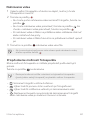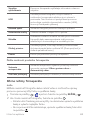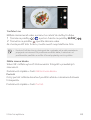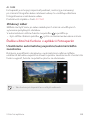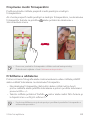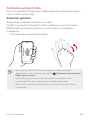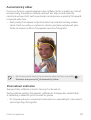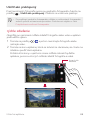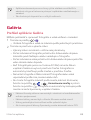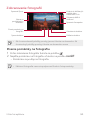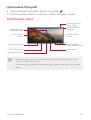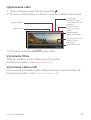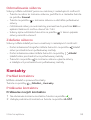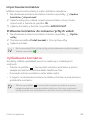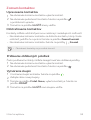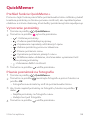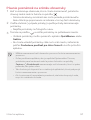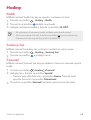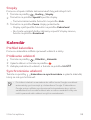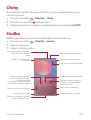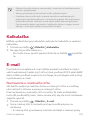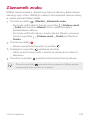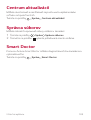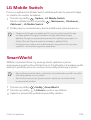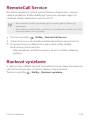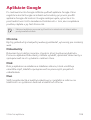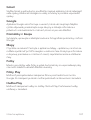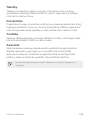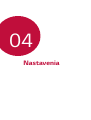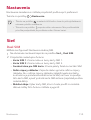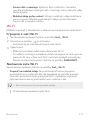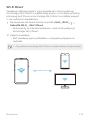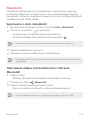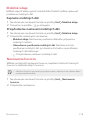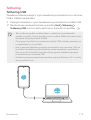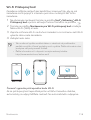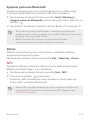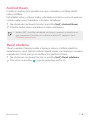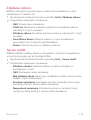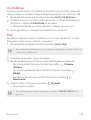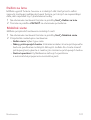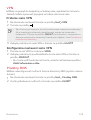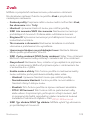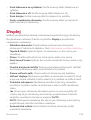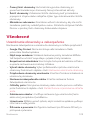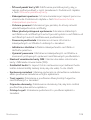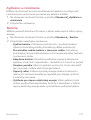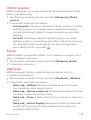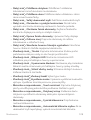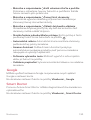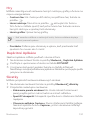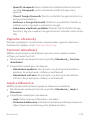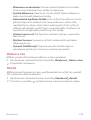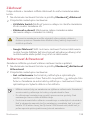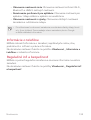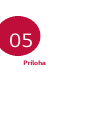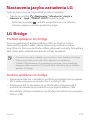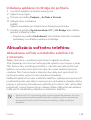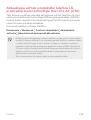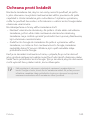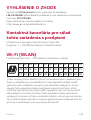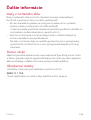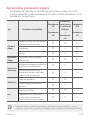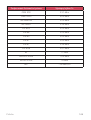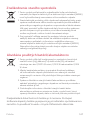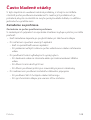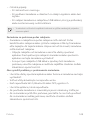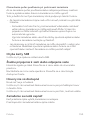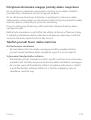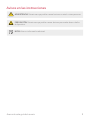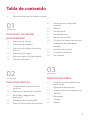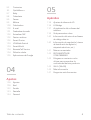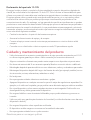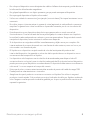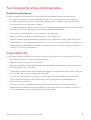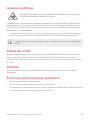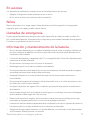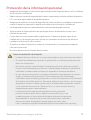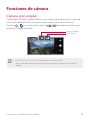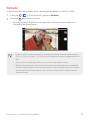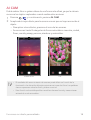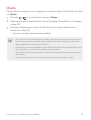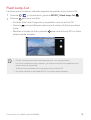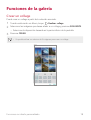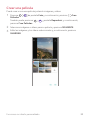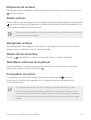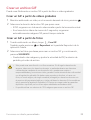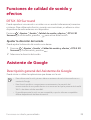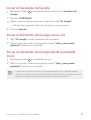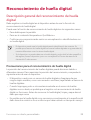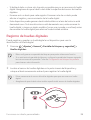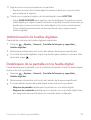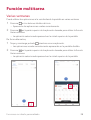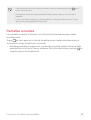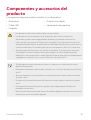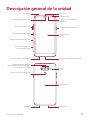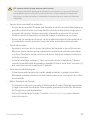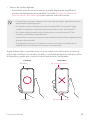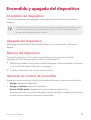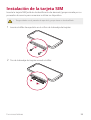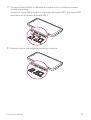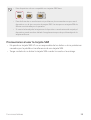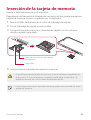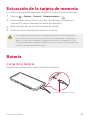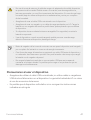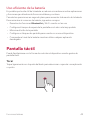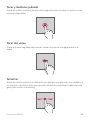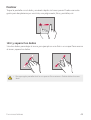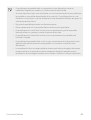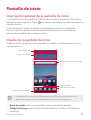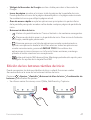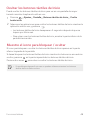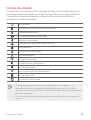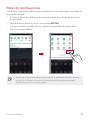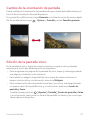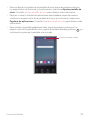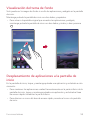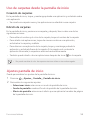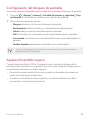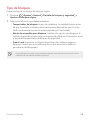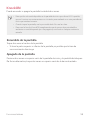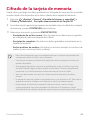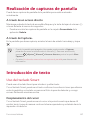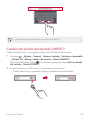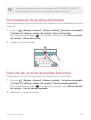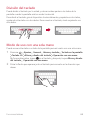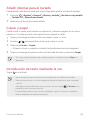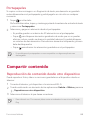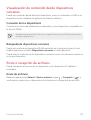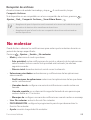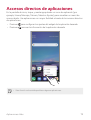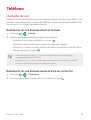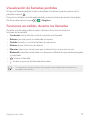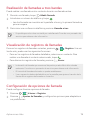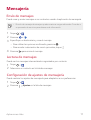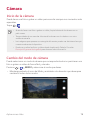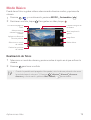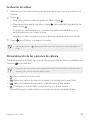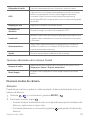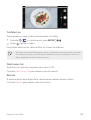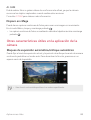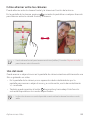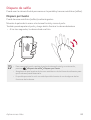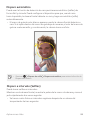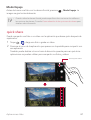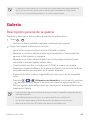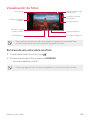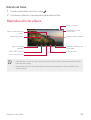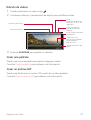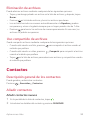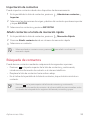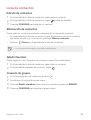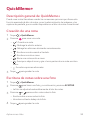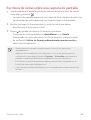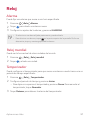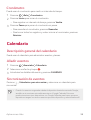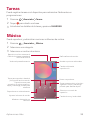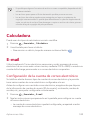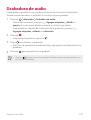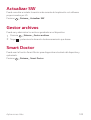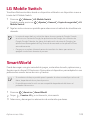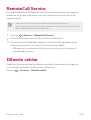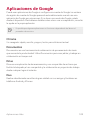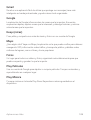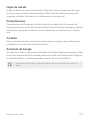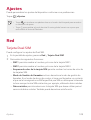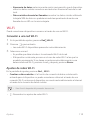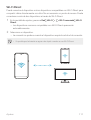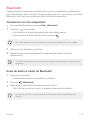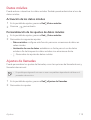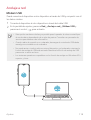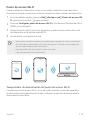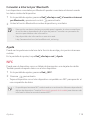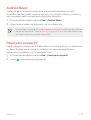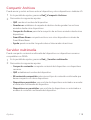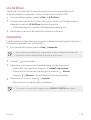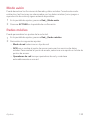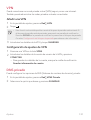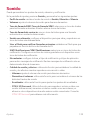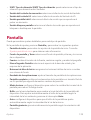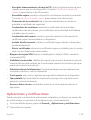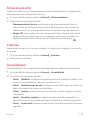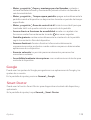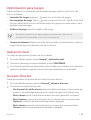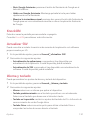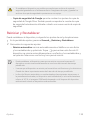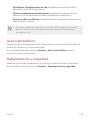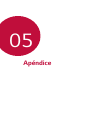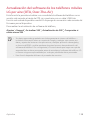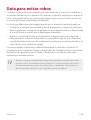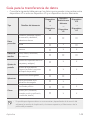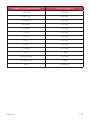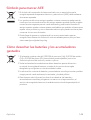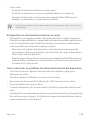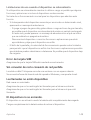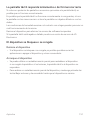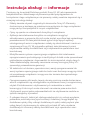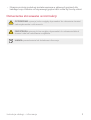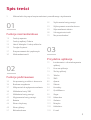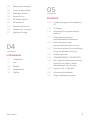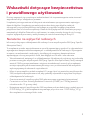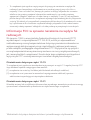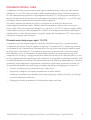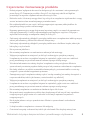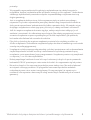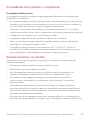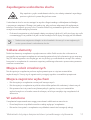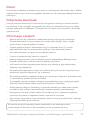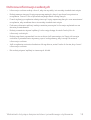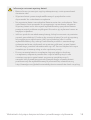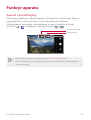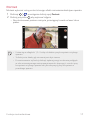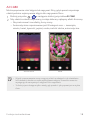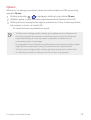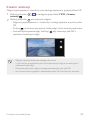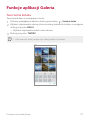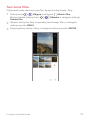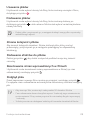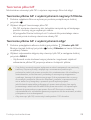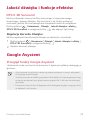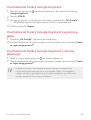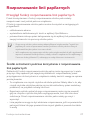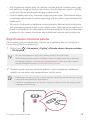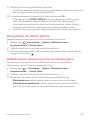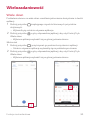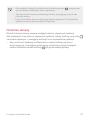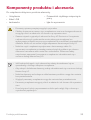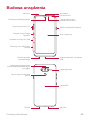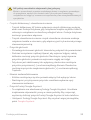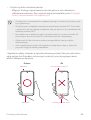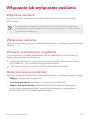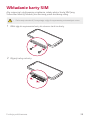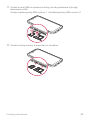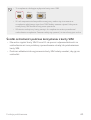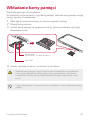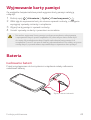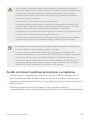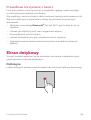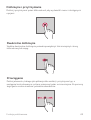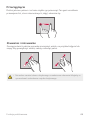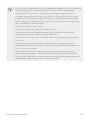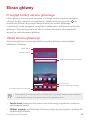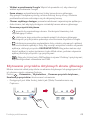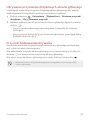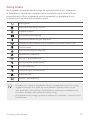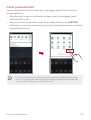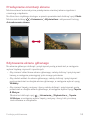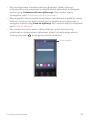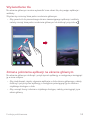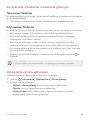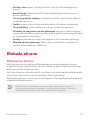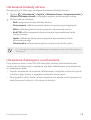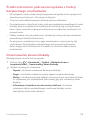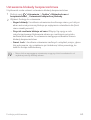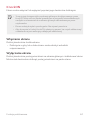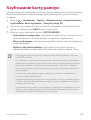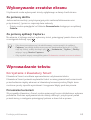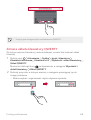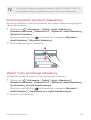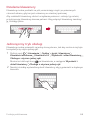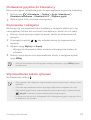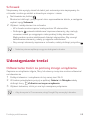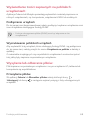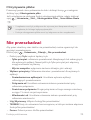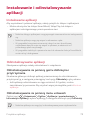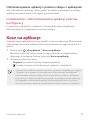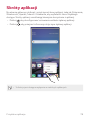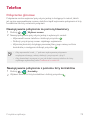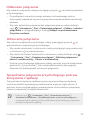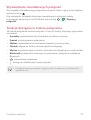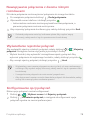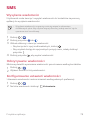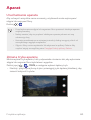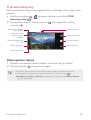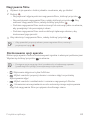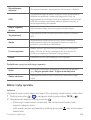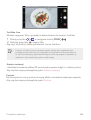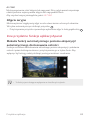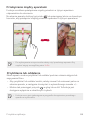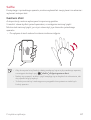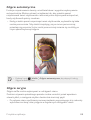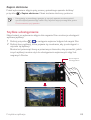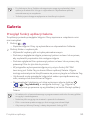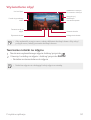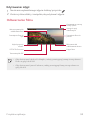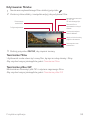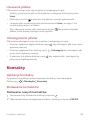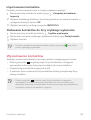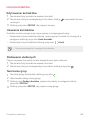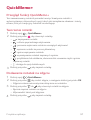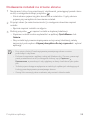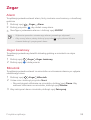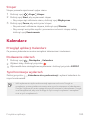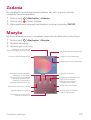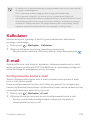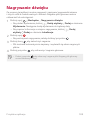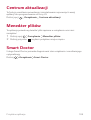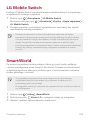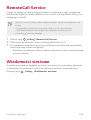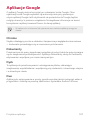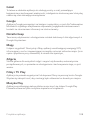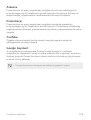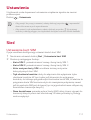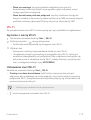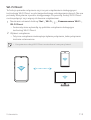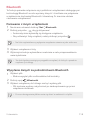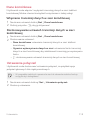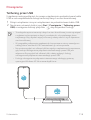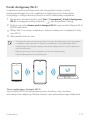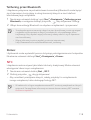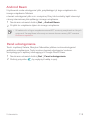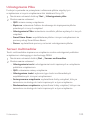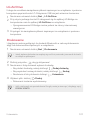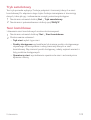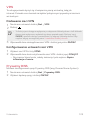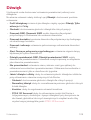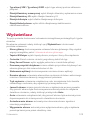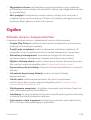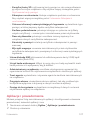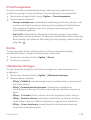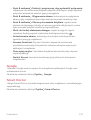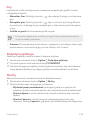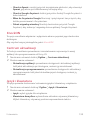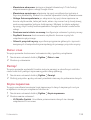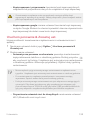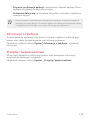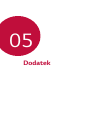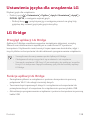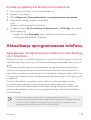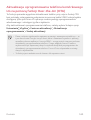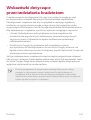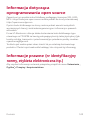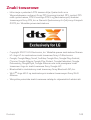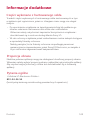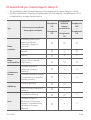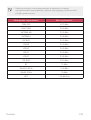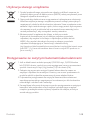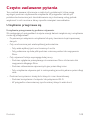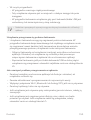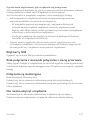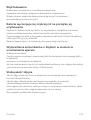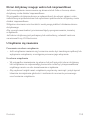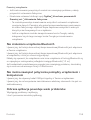LG LM-X420EMW El manual del propietario
- Categoría
- Smartphones
- Tipo
- El manual del propietario
Este manual también es adecuado para

MFL71480406 (1.0)
Copyright ©2019 LG Electronics Inc. All rights reserved.
www.lg.com
ENGLISH
USER GUIDE
LM-X525EAW
ENGLISH FRANÇAIS ROMÂNĂ SLOVENSKY ESPAÑOL POLSKI

1
About this user guide
Thank you for choosing this LG product. Please carefully read this user
guide before using the device for the first time to ensure safe and proper
use.
• Always use genuine LG accessories. The supplied items are designed
only for this device and may not be compatible with other devices.
• Descriptions are based on the device default settings.
• Default apps on the device are subject to updates, and support for
these apps may be withdrawn without prior notice. If you have any
questions about an app provided with the device, please contact an
LG Service Centre. For user-installed apps, please contact the relevant
service provider.
• Modifying the device’s operating system or installing software from
unofficial sources may damage the device and lead to data corruption
or data loss. Such actions will violate your LG licence agreement and
void your warranty.
• Some content and illustrations may differ from your device, depending
on the area, service provider, software version, or OS version, and are
subject to change without prior notice.
• Software, audio, wallpaper, images, and other media supplied with
your device are licenced for limited use. If you extract and use these
materials for commercial or other purposes, you may be infringing
copyright laws. As a user, you are fully responsible for the illegal use of
media.
• Additional charges may incur for data services, such as messaging,
uploading, downloading, auto-syncing and location services. To avoid
additional charges, select a data plan suitable to your needs. Contact
your service provider to obtain additional details.
• This user guide is written in major languages for each country.
Depending on the language used, content may partly differ.
ENGLISH

2About this user guide
Instructional notices
WARNING: Situations that could cause injury to the user and third
parties.
CAUTION: Situations that may cause minor injury or damage to the
device.
NOTE: Notices or additional information.

3
Table of contents
01
Custom-designed
Features
16 Camera features
21 Gallery features
25 Sound quality and effects
features
25 Google Assistant
27 Fingerprint recognition
30 Multi-tasking feature
02
Basic Functions
33 Product components and
accessories
34 Parts overview
37 Turning the power on or off
38 Installing the SIM card
41 Inserting the memory card
42 Removing the memory card
42 Battery
44 Touch screen
48 Home screen
57 Screen lock
62 Memory card encryption
63 Taking screenshots
63 Entering text
68 Content sharing
70 Do not disturb
03
Useful Apps
72 Installing and uninstalling apps
73 App trash
74 App Shortcuts
75 Phone
79 Messaging
80 Camera
90 Gallery
94 Contacts
97 QuickMemo+
99 Clock
5 Guidelines for safe and efficient use

4Table of contents
100 Calendar
101 Tasks
101 Music
102 Calculator
102 E-mail
103 Audio Recorder
104 Update centre
104 File Manager
104 Smart Doctor
105 LG Mobile Switch
105 SmartWorld
106 RemoteCall Service
106 Cell Broadcast
107 Google apps
04
Settings
111 Settings
111 Network
124 Sound
125 Display
126 General
05
Appendix
138 LG Language Settings
138 LG Bridge
139 Phone software update
141 Anti-Theft Guide
142 Open Source Software Notice
Information
142 Regulatory information
(Regulation ID number, E-labeling,
etc.)
143 Trademarks
144 DECLARATION OF
CONFORMITY
144 Contact office for compliance of
this product
144 Wi-Fi (WLAN)
145 More information
149 FAQ

5
Guidelines for safe and efficient use
Please read these simple guidelines. Not following these guidelines may be
dangerous or illegal.
Should a fault occur, a software tool is built into your device that will gather a
fault log. This tool gathers only data specific to the fault, such as signal strength,
cell ID position in sudden call drop and applications loaded. The log is used only to
help determine the cause of the fault. These logs are encrypted and can only be
accessed by an authorised LG Repair centre should you need to return your device
for repair.
Exposure to radio frequency energy
Radio wave exposure and Specific Absorption Rate (SAR) information.
This device has been designed to comply with applicable safety requirements for
exposure to radio waves. These requirements are based on scientific guidelines that
include safety margins designed to assure the safety of all persons, regardless of
age and health.
• The radio wave exposure guidelines employ a unit of measurement known
as the Specific Absorption Rate, or SAR. Tests for SAR are conducted using
standardised methods with the device transmitting at its highest certified
power level in all used frequency bands.
• While there may be differences between the SAR levels of various LG device
models, they are all designed to meet the relevant guidelines for exposure to
radio waves.
• The SAR limit recommended by the International Commission on Non-Ionizing
RadiationProtection(ICNIRP)is2W/kgaveragedover10goftissue.
• The highest SAR value for this model tested for use at the ear is 0.322 W/kg
(10g)andwhenwornonthebodyis1.050W/kg(10g).

6Guidelines for safe and efficient use
• This device meets RF exposure guidelines when used either in the normal use
positionagainsttheearorwhenpositionedatleast5mmawayfromthebody.
When a carry case, belt clip or holder is used for body-worn operation, it should
notcontainmetalandshouldpositiontheproductatleast5mmawayfrom
your body. In order to transmit data files or messages, this device requires a
quality connection to the network. In some cases, transmission of data files
or messages may be delayed until such a connection is available. Ensure the
above separation distance instructions are followed until the transmission is
completed.
Information about the RF exposure from FCC
In August 1996, the Federal Communications Commission (FCC) of the
United States, with its action in Report and Order FCC 96-326, adopted
an updated safety standard for human exposure to radio frequency (RF)
electromagnetic energy emitted by FCC regulated transmitters. Those
guidelines are consistent with the safety standard previously set by both
international and U.S. standards. The design of this device complies with
FCC guidelines and these international standards.
Part 15.19 statement
Thisdevicecomplieswithpart15oftheFCCRules.Operationissubjecttothe
following two conditions:
(1) This device may not cause harmful interference, and
(2) this device must accept any interference received, including interference that
may cause undesired operation.
Part 15.21 Statement
Changes or modifications not expressly approved by the manufacturer could void
the user’s authority to operate the equipment.

7Guidelines for safe and efficient use
Body-worn Operation
This device was tested for typical bodyworn operations with the back of the device
kept 0.39 inches (1cm) between the user’s body and the back of the device. To
comply with FCC RF exposure requirements, a minimum separation distance of
0.39 inches (1cm) must be maintained between the user’s body and the back of
the device.
Any beltclips, holsters, and similar accessories containing metallic components
may not be used. Body-worn accessories that cannot maintain 0.39 inches (1cm)
separation distance between the user’s body and the back of the device, and have
not been tested for typical body-worn operations may not comply with FCC RF
exposure limits and should be avoided.
Part 15.105 Statement
This equipment has been tested and found to comply with the limits for a class
Bdigitaldevice,pursuanttoPart15oftheFCCRules.Theselimitsaredesigned
to provide reasonable protection against harmful interference in a residential
installation. This equipment generates uses and can radiate radio frequency energy
and, if not installed and used in accordance with the instructions, may cause
harmful interference to radio communications. However, there is no guarantee that
interference will not occur in a particular installation. If this equipment does cause
harmful interference or television reception, which can be determined by turning
the equipment off and on, the user is encouraged to try to correct the interference
by one or more of the following measures:
• Reorient or relocate the receiving antenna.
• Increase the separation between the equipment and receiver.
• Connect the equipment into an outlet on a circuit different from that to which
the receiver is connected.
• Consult the dealer or an experienced radio/TV technician for help.
Product care and maintenance
• Use only in-box accessories which are authorised by LG. LG does not guarantee
any damage or failure which is caused by third party accessories.
• Some contents and illustrations may differ from your device without prior
notice.

8Guidelines for safe and efficient use
• Do not disassemble this unit. Take it to a qualified service technician when repair
work is required.
• Repairs under warranty, at LG’s discretion, may include replacement parts
or boards that are either new or reconditioned, provided that they have
functionality equal to that of the parts being replaced.
• Keep away from electrical appliances such as TVs, radios and personal
computers.
• The unit should be kept away from heat sources such as radiators or cookers.
• Do not drop.
• Donotsubjectthisunittomechanicalvibrationorshock.
• Switch off the device in any area where you are required to by special
regulations. For example, do not use your device in hospitals as it may affect
sensitive medical equipment.
• Do not handle the device with wet hands while it is being charged. It may cause
an electric shock and can seriously damage your device.
• Do not charge a handset near flammable material as the handset can become
hot and create a fire hazard.
• Use a dry cloth to clean the exterior of the unit (do not use solvents such as
benzene, thinner or alcohol).
• Do not charge the device when it is on soft furnishings.
• The device should be charged in a well ventilated area.
• Donotsubjectthisunittoexcessivesmokeordust.
• Do not keep the device next to credit cards or transport tickets; it can affect the
information on the magnetic strips.
• Donottapthescreenwithasharpobjectasitmaydamagethedevice.
• Do not expose the device to liquid or moisture.
• Use accessories like earphones cautiously. Do not touch the antenna
unnecessarily.
• Do not use, touch or attempt to remove or fix broken, chipped or cracked glass.
Damage to the glass display due to abuse or misuse is not covered under the
warranty.

9Guidelines for safe and efficient use
• Your device is an electronic device that generates heat during normal operation.
Extremely prolonged, direct skin contact in the absence of adequate ventilation
may result in discomfort or minor burns. Therefore, use care when handling your
device during or immediately after operation.
• If your device gets wet, immediately unplug it to dry off completely. Do not
attempt to accelerate the drying process with an external heating source, such
as an oven, microwave or hair dryer.
• The liquid in your wet device, changes the colour of the product label inside your
device. Damage to your device as a result of exposure to liquid is not covered
under your warranty.
• A mobile device requires proper air circulation in order to dissipate heat. Direct skin
contact and inadequate circulation of air flow to the device may cause the device
to overheat. The device must be at least 1.0cm from between the user’s body.
• Prevent dust of any other foreign substances from getting into the Charger/
USB cable port. It may cause heat or fire.
• Please ensure that the product does not get in contact with liquid. Do not
use or recharge the product if it is wet. Once the product becomes wet, the
liquid damage indicator changes color. Please note that this will limit you from
receiving any free-of-charge repair services provided under warranty.

10Guidelines for safe and efficient use
Efficient device operation
Electronics devices
All devices may receive interference, which could affect performance.
• Do not use your device near medical equipment without requesting permission.
Please consult your doctor to determine if operation of your device may
interfere with the operation of your medical device.
• Pacemakermanufacturersrecommendthatyouleaveatleast15cmofspace
between other devices and a pacemaker to avoid potential interference with the
pacemaker.
• This device may produce a bright or flashing light.
• Some hearing aids might be disturbed by devices.
• Minor interference may affect TVs, radios, PCs etc.
• Useyourdeviceintemperaturesbetween0ºCand40ºC,ifpossible.Exposing
your device to extremely low or high temperatures may result in damage,
malfunction, or even explosion.
Road safety
Check the laws and regulations on the use of devices in the area when you drive.
• Do not use a hand-held device while driving.
• Give full attention to driving.
• Pull off the road and park before making or answering a call if driving conditions
so require.
• RF energy may affect some electronic systems in your vehicle such as car
stereos and safety equipment.
• When your vehicle is equipped with an air bag, do not obstruct with installed
or portable wireless equipment. It can cause the air bag to fail or cause serious
injuryduetoimproperperformance.
• If you are listening to music whilst out and about, please ensure that the volume
is at a reasonable level so that you are aware of your surroundings. This is of
particular importance when near roads.

11Guidelines for safe and efficient use
Avoid damage to your hearing
To prevent possible hearing damage, do not listen at high volume
levels for long periods.
Damage to your hearing can occur if you are exposed to loud sound for long
periods of time. We therefore recommend that you do not turn on or off the
handset close to your ear. We also recommend that music and call volumes are set
to a reasonable level.
• When using headphones, turn the volume down if you cannot hear the people
speaking near you, or if the person sitting next to you can hear what you are
listening to.
• Excessive sound pressure from earphones and headphones can cause
hearing loss.
Glass Parts
Some parts of your device are made of glass. This glass could break if your device is
dropped on a hard surface or receives a substantial impact. If the glass breaks, do
not touch or attempt to remove it. Stop using your device until the glass is replaced
by an authorised service provider.
Blasting area
Do not use the device where blasting is in progress. Observe restrictions and follow
any regulations or rules.
Potentially explosive atmospheres
• Do not use your device at a refueling point.
• Do not use near fuel or chemicals.
• Do not transport or store flammable gas, liquid or explosives in the same
compartment of your vehicle as your device or accessories.

12Guidelines for safe and efficient use
In aircraft
Wireless devices can cause interference in aircraft.
• Turn your device off before boarding any aircraft.
• Do not use it on the ground without permission from the crew.
Children
Keep the device in a safe place out of the reach of small children. It includes small
parts which may cause a choking hazard if detached.
Emergency calls
Emergency calls may not be available on all mobile networks. Therefore you should
never depend solely on your device for emergency calls. Check with your local
service provider.
Battery information and care
• You do not need to completely discharge the battery before recharging. Unlike
other battery systems, there is no memory effect that could compromise the
battery’s performance.
• Use only LG batteries and chargers. LG chargers are designed to maximise the
battery life.
• Do not disassemble or short-circuit the battery.
• Keep the metal contacts of the battery clean.
• Replace the battery when it no longer provides acceptable performance. The
battery pack may be recharged hundreds of times before it needs replacing.
• Recharge the battery if it has not been used for a long time to maximise
usability.
• Do not expose the battery charger to direct sunlight or use it in high humidity,
such as in the bathroom.
• Do not leave the battery in hot or cold places, as this may deteriorate battery
performance.
• Risk of explosion if battery is replaced by an incorrect type. Dispose of used
batteries according to the instructions.
• Always unplug the charger from the wall socket after the device is fully charged
to save unnecessary power consumption of the charger.

13Guidelines for safe and efficient use
• Actual battery life will depend on network configuration, product settings,
usage patterns, battery and environmental conditions.
• Make sure that no sharp-edged items such as animal’s teeth or claws, come
into contact with the battery. This could cause a fire.
Securing personal information
• Make sure to protect your personal information to prevent data leakage or
misuse of sensitive information.
• Always back up important data while using the device. LG is not responsible for
any data loss.
• Make sure to back up all data and reset the device when disposing of the device
to prevent any misuse of sensitive information.
• Read the permission screen carefully while downloading applications.
• Be cautious using the applications that have access to multiple functions or to
your personal information.
• Check your personal accounts regularly. If you find any sign of misuse of your
personal information, ask your service provider to delete or change your account
information.
• If your device is lost or stolen, change the password of your account to secure
your personal information.
• Do not use applications from unknown sources.

14Guidelines for safe and efficient use
Notice for Battery replacement
• Li-IonBatteryisahazardouscomponentwhichcancauseinjury.
• Battery replacement by a non-qualified professional can cause damage
to your device.
• Do not replace the battery by yourself. The battery can be damaged,
whichcancauseoverheatandinjury.Thebatterymustbereplacedby
a qualified professional. The battery should be recycled or disposed
separately from household waste.
• In case this product contains a battery incorporated within the product
which cannot be readily removed by end-users, LG recommends that
only qualified professionals remove the battery, either for replacement
or for recycling at the end of this product’s working life. To prevent
damage to the product, and for their own safety, users should not
attempt to remove the battery and should contact LG Service Helpline,
or other independent service providers for advice.
• Removal of the battery will involve dismantling of the product case,
disconnection of the electrical cables/ contacts, and careful extraction of
the battery cell using specialized tools. If you need the instructions for
qualified professionals on how to remove the battery safely, please visit
http://www.lge.com/global/sustainability/environment/take-back-recycling
.

Custom-designed
Features
01

Custom-designed Features 16
Camera features
Wide-angle camera
You can take photos or record videos with a wider range than your actual
field of vision by using the wide-angle on the rear camera.
Tap
, then tap / to switch between the standard and wide-
angle.
Rear Camera
Standard-angle
Wide-angle
• See
Starting the camera
for details.
• You can switch between the standard and wide-angle camera lenses on
the rear camera only.

Custom-designed Features 17
Portrait
You can take a sharp portrait by applying the camera lens blur effect.
1
Tap , then tap Portrait.
2
Tap to take a photo.
• To adjust blur strength, drag the slide bar to the left or right.
• Keep the distance to your subject within 1.3 ~ 5.0 feet when using the
rear camera.
• This feature is not available If the surroundings are too dark.
• After applying this feature, tap the desired position on the preview
screen to automatically apply the exposure value and focus when using
the rear camera, or exposure value only when using the front camera.

Custom-designed Features 18
AI CAM
You can effectively take photos or record videos since the camera
recognises the object when taking a photo or recording a video.
1
Tap , then tap AI CAM.
2
When the object is recognised, the best effect for the scene is applied.
• To apply other effects, tap the scene icon.
• Pet, city, flower, food, landscape, person, sunset, auto, total 8
categories can be recognised automatically.
Sunset Flower
• The result of the scene recognition may differ depending on the
illumination or the location of the subject while taking photos. Keywords
do not appear on the actual photos or videos.
• This feature is available only when the front and rear cameras are in the
Auto mode.

Custom-designed Features 19
QLens
You can do shopping, search image, or scan QR code by taking a photo
with QLens.
1
Tap , then tap QLens.
2
Select the desired option among Visual Search or Scan QR code.
3
Tap the screen to take a photo of the object you want to search or
focus the QR code.
• The result will appear after a moment.
• This feature is available only when your device is connected to a
network. If you use mobile data, you may be charged for data usage,
depending on your pricing plan.
• For Visual Search features, you can select the desired area from the
image that you have taken, and then search it again.
• This feature is available only when the rear camera is in the Auto mode.
• This function may not be supported depending on the area.

Custom-designed Features 20
Flash Jump-Cut
Photos taken at a regular interval are saved as GIF files.
1
Tap , then tap MODE Flash Jump-Cut .
2
Tap to take a photo.
• Photos are taken every 3 seconds and saved as a GIF file.
• Tap
on the screen to select the number of photos you want to
take.
• While taking photos, tap
to create GIF files with previously taken
photos.
• The flash automatically turns on to act as a timer.
• The shots taken this time and the total number of shots are displayed
at the bottom of the screen.
• All taken photos are saved as GIF files only.
• You may not change the GIF speed nor image order.

Custom-designed Features 21
Gallery features
Making a collage
You can make a collage from the associated content.
1
While viewing an album, tap Make collage.
2
Select the desired images to add to the a collage and then tap NEXT.
• Select the desired layout from the bottom of the screen.
3
Tap MAKE.
• A maximum of 9 images can be used to create a collage.

Custom-designed Features 22
Creating a movie
You can create a new movie by putting images and videos together.
1
Tap Photos tab, then tap Create movie.
You can also tap
Play tab, then tap Create movie.
2
Select images or videos for your movie and tap NEXT.
3
Edit the selected images and videos and then tap SAVE.

Custom-designed Features 23
Deleting files
You can select images or videos to delete from your video by tapping
at its thumbnail.
Adding files
You can select images or videos to add after tapping at the bottom
of the screen. You can also select the images or videos you have already
previously added.
• Touch and hold a file, and then tap another file for multiple selection.
Rearranging files
To rearrange the images and videos, touch and hold the file you want to
move, then dragging it to the desired location.
Adding file effects
Tap to add a theme or background music, change the font.
Resetting the movie edits
You can reset the edits made to the movie (e.g. play time) by tapping .
Previewing a file
Check your new video before saving it by tapping . After the playback
time elapses, the next file is played automatically.
• A maximum of 50 images and videos can be used to create a video.
• The playback time for an image is 3 seconds by default and it cannot be
changed. Videos can be trimmed down to a minimum of 1 second.
• This feature may not support some image or video formats.

Custom-designed Features 24
Making a GIF
You can easily make a GIF file using recorded videos or photos.
Making a GIF by using recorded videos
1
At the desired starting point while watching a video, tap .
2
Select the length of the GIF you want to create.
• GIF is generated for the time selected from the current time.
• For videos less than 5 seconds, GIF images are automatically
generated for the remaining time.
Making a GIF by using photos
1
While viewing an album, tap Create GIF.
You can also tap
on Play on the Play tab of the Gallery app.
2
Select the desired photos to create a GIF file and then tap NEXT.
• You can add more images and adjust the GIF speed, screen ratio,
and file order.
• You may use this feature solely for creative purposes. The use of this
feature involving infringement of any other person’s rights, such as
copyright or defamatory or offensive statements, may be subject to civil,
criminal, or administrative liabilities and/or penalties under applicable
laws. You shall not copy, reproduce, distribute, or otherwise make illegal
use of any copyrighted materials without permission of the rightful
owner or copyright holder. To the fullest extent permitted by applicable
law, LG Electronics disclaims all expressed and implied warranties as well
as liabilities associated thereto.
• A maximum of 100 images can be used to create a GIF file.

Custom-designed Features 25
Sound quality and effects
features
DTS:X 3D Surround
You can play a song or video in three-dimensional, immersive and vivid
sound. To use this feature, connect earphones, speaker or other external
audio devices to your device.
Tap
Settings Sound Sound quality and effects DTS:X 3D
Surround, then tap
to activate this feature.
Adjusting the sound direction
You can adjust the sound direction as desired.
1
Tap Settings Sound Sound quality and effects DTS:X 3D
Surround, then tap
.
2
Select sound direction.
Google Assistant
Google Assistant overview
You can launch or use desired apps with your voice.
• To use this feature, first connect to the network and sign in to your
Google Account.
• This feature may not work properly or voice recognition accuracy may
decrease in areas where Wi-Fi or mobile network signal strength is
weak.
• This function may be not supported, or the supported languages may
differ depending on the service area.

Custom-designed Features 26
Launching Google Assistant
1
Press and hold from the Home screen to launch Google Assistant.
2
Tap GET STARTED.
3
Follow the on-screen instructions and say “Ok Google”.
• The device saves your voice data for recognition.
4
Tap Save.
Launching Google Assistant with your voice
1
Say “Ok Google” when the screen is turned on.
2
Say a command or question when “Hi, how can I help?” appears on
the screen.
Launching Google Assistant from the Home
screen
1
Touch and hold on the Home screen.
2
Say a command or question when “Hi, how can I help?” appears on
the screen.
• Voice recognition accuracy may decrease if you speak with an unclear
voice or in a noisy place. When you use the voice recognition feature,
increase its accuracy by speaking with a clear voice in a quiet place.

Custom-designed Features 27
Fingerprint recognition
Fingerprint recognition overview
You must register your fingerprint on your device first before using the
fingerprint recognition function.
You can use the fingerprint recognition function in the following cases:
• To unlock the screen.
• To view the locked content in the QuickMemo+.
• Confirm a purchase by signing in to an app or identifying yourself with
your fingerprint.
• Your fingerprint can be used by the device for user identification. Very
similar fingerprints from different users may be recognised by the
fingerprint sensor as the same fingerprint.
• If the device cannot detect your fingerprint, or you forgot the value
specified for registration, visit the nearest LG Customer Service Centre
with your device and ID card.
Precautions for fingerprint recognition
Fingerprint recognition accuracy may decrease due to a number of
reasons. To maximise the recognition accuracy, check the following before
using the device.
• The device has a fingerprint sensor. Ensure that the fingerprint sensor
is not damaged by a metallic object, such as coin or key.
• When water, dust or other foreign substance is on the fingerprint
sensor or your finger, the fingerprint registration or recognition may
not work. Clean and dry your finger before having the fingerprint
recognised.
• A fingerprint may not be recognised properly if the surface of your
finger has a scar or is not smooth due to being soaked in water.

Custom-designed Features 28
• If you bend your finger or use the fingertip only, your fingerprint may
not be recognised. Make sure that your finger covers the entire surface
of the fingerprint sensor.
• Scan only one finger for each registration. Scanning more than one
finger may affect fingerprint registration and recognition.
• The device may generate static electricity if the surrounding air is
dry. If the surrounding air is dry, avoid scanning fingerprints, or touch
a metallic object such as coin or key before scanning fingerprints to
remove static electricity.
Registering fingerprints
You can register and save your fingerprint on the device to use fingerprint
identification.
1
Tap Settings General Lock screen & security Fingerprints.
• A lock screen must be set in order to be able to use this feature.
• If the screen lock is not active, configure the lock screen by following the
on-screen instructions. See
Setting a screen lock
for details.
2
Locate the fingerprint sensor on the back of the device and gently put
your finger on it to register the fingerprint.
• Gently press the fingerprint sensor so that the sensor can recognise
your fingerprint.
• Ensure that your fingertip covers the entire surface of the fingerprint
sensor.

Custom-designed Features 29
3
Follow the on-screen instructions.
• Repeat scanning the fingerprint by moving your finger little by little
until the fingerprint registers.
4
When the fingerprint registration is done, tap OK.
• Tap ADD MORE to register another fingerprint. If you register
only one fingerprint and the corresponding finger is not in a good
condition, the fingerprint recognition may not work well. As the
preventive measure against this kind of situation, register multiple
fingerprints.
Managing fingerprints
You can edit or delete registered fingerprints.
1
Tap Settings General Lock screen & security Fingerprints.
2
Unlock according to the specified lock method.
3
From the fingerprint list, tap a fingerprint to rename it. To delete it, tap
.
Unlocking the screen with a fingerprint
You can unlock the screen or view the locked content by using your
fingerprint. Activate the desired function:
1
Tap Settings General Lock screen & security Fingerprints.
2
Unlock according to the specified lock method.
3
On the fingerprint settings screen, activate the desired function:
• Screen lock: Unlock the screen with a fingerprint.
• Content lock: Unlock content with a fingerprint. To do this, make
sure that the content lock is set.

Custom-designed Features 30
Multi-tasking feature
Multi window
You can use two apps at the same time by separating the screen into the
multiple windows.
1
Tap from the Home touch buttons.
• Recently-used apps appear.
2
Tap at the top of the desired app to use the Multi window feature.
• The selected app appears at the top half of the screen.
Alternatively,
1
Touch and hold while using an app.
• Recently-used apps appear on the split screen.
2
Tap at the top of the desired app to use the Multi window feature.
• The selected app appears at the top half of the screen.

Custom-designed Features 31
• To deactivate the Multi window feature, touch and hold on the
Home touch button.
• To adjust the size of the split screen, drag
at the center of the
screen.
• The Multi window feature is not supported by some LG apps and the
apps downloaded from the Play Store.
Overview screen
The Overview screen provides a preview of your recently used apps.
To view the list of recently used apps, tap
on the Home, then tap the
displayed app.
• Touch and hold an app and drag it to the top of the screen to start the
app with the Multi window feature. You can also tap
at the top of
each app.

Basic Functions
02

Basic Functions 33
Product components and
accessories
The following items are included with your device.
• Device
• USB cable
• Charger
• Quick Start Guide
• Ejection pin
• The items described above may be optional.
• The items supplied with the device and any available accessories may
vary depending on the area and service provider.
• Always use genuine LG Electronics accessories. Using accessories made
by other manufacturers may affect your device's call performance or
cause malfunctions. This may not be covered by LG's repair service.
• Some of the device parts are made of tempered glass. If you drop your
device on a hard surface or subject it to severe impact, the tempered
glass may be damaged. If this happens, stop using your device
immediately and contact an LG Customer Service Centre.
• If any of these basic items are missing, contact the dealer from which
you purchased your device.
• To purchase additional items, contact an LG Customer Service Centre.
• Some items in the product box are subject to change without notice.
• The appearance and specifications of your device are subject to change
without notice.
• Device specifications may vary depending on the area or service provider.
• Remove the protective film from the Fingerprint sensor before use of
the fingerprint recognition feature.

Basic Functions 34
Parts overview
Touch screen
Power/Lock key
Front camera lens
Volume keys (+/-)
Earpiece
Google Assistant button
Stereo headset jack
Charger/USB cable port
Microphone
Nano-SIM card tray
Nano-SIM/Memory card
tray
LED Indicator
Proximity/Ambient light
sensor
Fingerprint sensor
Flash
NFC area
Speaker Microphone
Rear camera lenses
(Wide-angle / Standard-
angle / Depth sensor)

Basic Functions 35
Do NOT attempt to remove the back cover by yourself.
Doing so may severely damage the battery and device, which could cause
overheating, fire, and injury. This device’s back cover and battery are not to
be removed or replaced by a non-qualified professional.
• Proximity/Ambient light sensor
- Proximity sensor: During a call, the proximity sensor turns off the
screen and disables touch functionality when the device is in close
proximity to the human body. It turns the screen back on and enables
touch functionality when the device is outside a specific range.
- Ambient light sensor: The ambient light sensor analyses the ambient
light intensity when the auto-brightness control mode is turned on.
• Volume keys
- Adjust the volume for ringtones, calls or notifications.
- While using the Camera, gently press a Volume key to take a photo.
To take continuous photos, press and hold the Volume key.
- Press the Volume Down (-) key twice to launch the Camera app
when the screen is locked or turned off. Press the Volume Up (+) key
twice to launch Capture+.
• Power/Lock key
- Briefly press the key when you want to turn the screen on or off.
- Press and hold the key when you want to select a power control
option.
• Google Assistant button
- Your device has the Google Assistant built-in. Find answers and get
things done while on-the-go. To get started, just tap the Google
Assistant button on the side of the phone.
- Activate Google Assistant. See the
Google Assistant
for details.

Basic Functions 36
• Fingerprint sensor
- Turn on the fingerprint recognition feature to simplify the process
of unlocking the screen. See
Fingerprint recognition overview
for
details.
• Some functions may be restricted for access, depending on the device
specifications.
• The rear of the device includes a built-in NFC antenna. Be cautious when
handling the device to avoid damaging or covering the NFC antenna.
• Do not put heavy objects on the device or sit on it. Failure to do so may
damage the touch screen.
• Screen-protective film or accessories may interfere with the proximity
sensor.
• If your device is wet or is being used in a humid place, the touch screen
or buttons may not function properly.
Hold the device correctly as shown below. If you cover the microphone
hole with a hand, finger, or protective case while using the device, you may
sound unclear during a call.
Do not cover the microphone.Microphone
Good example Bad example
Do not cover the microphone.Microphone

Basic Functions 37
Turning the power on or off
Turning the power on
When the power is turned off, press and hold the Power/Lock key.
• When the device is turned on for the first time, initial configuration
takes place. The first booting time for the smart phone may be longer
than usual.
Turning the power off
Press and hold the Power/Lock key, then select Power off.
Restarting the device
When the device is not working properly or does not respond, restart it by
following the instructions below.
1
Press and hold the Power/Lock key and the Volume Down (-) key at
the same time until the power is turned off.
2
When the device is restarted, release the key.
Power control options
Press and hold the Power/Lock key, then select an option.
• Power off: Turn the device off.
• Power off and restart: Restart the device.
• Turn on Airplane mode: Block telecommunication-related functions,
including making phone calls, messaging and browsing the Internet.
Other functions remain available.

Basic Functions 38
Installing the SIM card
Insert the SIM (Subscriber Identity Module) card provided by your service
provider to start using your device.
• Be careful with the ejection pin since it has a sharp edge.
1
Insert the ejection pin into the hole on the card tray.
2
Pull out the card tray.

Basic Functions 39
3
Put the SIM card on the card tray with the gold-coloured contacts
facing downwards.
Put the primary SIM card on the SIM card tray 1 and the secondary
SIM card on the SIM card tray 2.
4
Insert the card tray back into the slot.

Basic Functions 40
• This device supports only Nano SIM cards.
Nano Micro Standard
• For problem-free performance, it is recommended to use the device
with the correct type of SIM card. Always use a factory-made SIM card
supplied by the operator.
• If you insert the card tray into your device while the card tray is wet,
your device may be damaged. Always make sure the card tray is dry.
Precautions when using the SIM card
• Do not lose your SIM card. LG is not responsible for damage and other
issues caused by loss or transfer of a SIM card.
• Be careful not to damage the SIM card when you insert or remove it.

Basic Functions 41
Inserting the memory card
Insert the memory card into your device.
Depending on the memory card manufacturer and type, some memory
card may not be compatible with your device.
1
Insert the ejection pin into the hole on the card tray.
2
Pull out the card tray.
3
Put the memory card on the card tray with the gold-coloured contacts
facing downwards.
Memory card
(optional-sold separately)
SIM card
4
Insert the card tray back into the slot.
• Some memory cards may not be fully compatible with the device. If you
use an incompatible card, it may damage the device or the memory card,
or corrupt the data stored in it.
• Frequent writing and erasing of data may shorten the memory card
lifespan.

Basic Functions 42
Removing the memory card
Unmount the memory card before removing it for safety.
1
Tap Settings General Storage .
2
Insert the ejection pin into the hole in the card tray and then pull out
the card tray from the device.
3
Remove the memory card from the card tray.
4
Insert the card tray back into the slot.
• Do not remove the memory card while the device is transferring or
accessing information. This may cause data to be lost or corrupted, or
may damage the memory card or the device. LG is not responsible for
losses that result from the abuse or improper use of memory cards,
including the loss of data.
Battery
Charging the battery
Before using the device, fully charge the battery.
Charging cable terminal

Basic Functions 43
• Do not use the external terminal, charging cable or gender for the
device in presence of moisture. This may cause fire, electric shock,
injury, or device malfunction. If there is moisture, stop using the device
immediately and remove the moisture completely.
• Make sure to use the USB cable provided with your device.
• Make sure to use an LG-approved charger and charging cable. Charging
the battery with a third-party charger may cause the battery to explode
or may damage the device.
• Your device has an internal rechargeable battery. For your safety, do not
remove the embedded battery.
• Using the device when it is charging may cause electric shock. To use the
device, stop charging it.
• Remove the charger from the power socket after the device is fully
charged. This prevents unnecessary power consumption.
• Another way to charge the battery is by connecting a USB cable
between the device and a desktop or laptop computer. This may take a
longer time than plugging the adapter to a wall outlet.
• Do not charge the battery by using a USB hub that is unable to maintain
the rated voltage. Charging may fail or unintentionally stop.
Precautions when using the device
• Make sure to use the USB cable provided; do not use third party USB
cables or chargers with your device. The LG limited warranty does not
cover the use of third party accessories.
• Failure to follow the instructions in this guide and improper use may
damage the device.

Basic Functions 44
Using the battery efficiently
Battery lifespan may decrease if you keep many apps and functions
running simultaneously and continuously.
Cancel background operations to increase battery life.
To minimise battery consumption, follow these tips:
• Turn off the Bluetooth
®
or Wi-Fi network function when not using
them.
• Set the screen timeout to as short a time as possible.
• Minimise the screen brightness.
• Set a screen lock when the device is not used.
• Check the battery level while using any downloaded apps.
Touch screen
You can familiarise yourself with how to control your device by using
touch screen gestures.
Tapping
Lightly tap with your fingertip to select or run an app or option.

Basic Functions 45
Touching and holding
Touch and hold for several seconds to display a menu with available
options.
Double-tapping
Tap twice quickly to zoom in or out on a web page or map.
Dragging
Touch and hold an item, such as an app or widget, then move your finger
to another location in a controlled motion. You can use this gesture to
move an item.

Basic Functions 46
Swiping
Touch the screen with your finger and move it quickly without pausing.
You can use this gesture to scroll through a list, a web page, photos,
screens, and more.
Pinching and spreading
Pinch two fingers to zoom out such as on a photo or map. To zoom in,
spread your fingers apart.
• Do not expose the touch screen to excessive physical shock. You might
damage the touch sensor.

Basic Functions 47
• A touch screen failure may occur if you use the device near a magnetic,
metallic or conductive material.
• If you use the device under bright lights, such as direct sunlight, the
screen may not be visible, depending on your position. Use the device
in a shady location or a location with an ambient light that is not too
bright and bright enough to read books.
• Do not press the screen with excessive force.
• Gently tap with your fingertip on the option you want.
• Touch control may not work properly if you tap while wearing a glove or
by using the tip of your fingernail.
• Touch control may not work properly if the screen is moist or wet.
• The touch screen may not function properly if a screen-protective film
or accessory purchased from a third party store is attached to the
device.
• Displaying a static image for extended periods of time may result in
after-images or screen burn-in. Turn off the screen or avoid displaying
the same image for a long time when you do not use the device.

Basic Functions 48
Home screen
Home screen overview
The Home screen is the starting point for accessing various functions
and apps on your device. Tap
on any screen to directly go to the Home
screen.
You can manage all apps and widgets on the Home screen. Swipe the
screen left or right to view all installed apps at a glance.
Home screen layout
You can view all apps and organise widgets and folders on the Home screen.
Quick access area
Home touch buttons
Status bar
Weather widget
Page icon
Google Search widget
• The Home screen may differ depending on the manufacturer policy, user
settings, software version or service provider.
• Status bar: View status icons, the time and the battery level.
• Weather widget: View the information of weather and time for a
specific area.

Basic Functions 49
• Google Search widget: Type or speak to pull open Google Search.
• Page icon: Display the total number of Home screen canvases. You
can tap the desired page icon to go to the page you selected. The icon
reflecting the current canvas will be highlighted.
• Quick access area: Fix main apps at the bottom of the screen so that
they can be accessed from any Home screen canvas.
• Home touch buttons
-
: Return to the previous screen. Close the keypad or pop-up
windows.
-
: Tap to go to the Home screen. To launch Google Assistant, touch
and hold.
-
: Tap to view a list of recently used apps or run an app from the
list. To delete all the recently used apps, tap CLEAR ALL. To use two
apps at the same time with the Multi window feature, touch and
hold the button while using an app.
-
: Choose which SIM card you are going to use. Tap and hold to
configure the Dual SIM card settings.
Editing the Home touch buttons
You can rearrange the Home touch buttons or add frequently used
functions to the Home touch buttons area.
Tap
Settings Display Home touch buttons Button
combination and customise the settings.
• Several functions, including QSlide, Notification and Capture+, are
provided.

Basic Functions 50
Hiding the Home touch buttons
You can hide the Home touch buttons to view in a larger screen while
using an app.
1
Tap Settings Display Home touch buttons Hide Home
touch buttons.
2
Select apps to hide the Home touch buttons whiling using the app,
and tap
.
• The Home touch buttons disappear 3 seconds after the last touch.
• To view the Home touch buttons again, drag the bottom of the
screen upwards.
Lock/hide icon
The icon to lock or hide the Home touch buttons appears at the bottom
left of the screen.
If you want to lock the Home touch buttons while hiding the buttons, tap
on the left of the Home touch buttons.
To hide the Home touch buttons again, double-tap
.
• Some features may not be supported while hiding the Home touch
buttons.

Basic Functions 51
Status icons
When there is a notification for an unread message, calendar event or
alarm, the status bar displays the corresponding notification icon. Check
your device’s status by viewing notification icons displayed on the status
bar.
No signal
Data is being transmitted over the network
Alarm is set
Vibrate mode is on
Bluetooth is on
Connected to a computer via USB
Battery level
Airplane mode is on
Missed calls
Wi-Fi is connected
Mute mode is on
GPS is on
Hotspot is on
No SIM card
The NFC mode is on
• Some of these icons may appear differently or may not appear at all,
depending on the device's status. Refer to the icons according to the
actual environment and area in which you are using the device and your
service provider.
• Displayed icons may vary, depending on the area or service provider.

Basic Functions 52
Notifications panel
You can open the notifications panel by dragging the status bar
downward on the main screen.
• To open the quick access icons list, drag the notifications panel
downwards.
• To rearrange, add, or remove icons, tap EDIT.
• If you touch and hold the icon, the settings screen for the
corresponding function appears.
EDIT
• You can use the notifications panel even on the lock screen. Drag the
notifications panel while the screen is locked to quickly access the
desired features.

Basic Functions 53
Switching the screen orientation
You can set the screen orientation to automatically switch according to
the device’s physical orientation.
On the notification panel, tap Rotation from the quick access icon list.
You can also tap
Settings Display and activate Auto-rotate
screen.
Editing the Home screen
On the Home screen, touch and hold on an empty space, then select the
desired action from below.
• To rearrange the Home screen canvases, touch and hold on a canvas,
then drag it to another location.
• To add a widget to the Home screen, touch and hold on a blank area of
the Home screen, then select Widgets.
• To change wallpapers, themes, and icons, touch and hold on a blank
area of the Home screen, then select Wallpaper & theme.
You can also tap
Settings Display Wallpaper & theme, then
select wallpapers, themes, and icons, to apply to the device.

Basic Functions 54
• To configure the Home screen settings, touch and hold on a blank area
of the Home screen, then select Home screen settings. See
Home
screen settings
for details.
• To view or reinstall the uninstalled apps, touch and hold on a blank area
of the Home screen, then select App trash. See
App trash
for details.
• To change the default screen, touch and hold on a blank area of the
Home screen, move to desired screen, tap
, then tap the screen once
more.
Default screen

Basic Functions 55
Viewing the background theme
You can view only the background image by hiding the apps and widgets
on the Home screen.
Spread two fingers apart on the Home screen.
• To return to the original screen, which displays apps and widgets, pinch
your fingers on the Home screen or tap
.
Moving apps on the Home screen
On the Home screen, touch and hold an app, then drag it to another
location.
• To keep frequently used apps at the bottom of the Home screen, touch
and hold an app, then drag it to the quick access area at the bottom.
• To remove an icon from the quick access area, drag the icon to the
Home screen.

Basic Functions 56
Using folders from the Home screen
Creating folders
On the Home screen, touch and hold an app, then drag it over another
app.
• A new folder is created and the apps are added to the folder.
Editing folders
On the Home screen, tap a folder and do one of the following actions.
• To edit the folder name and colour, tap the folder name.
• To add apps, touch and hold an app, then drag it over the folder and
release it.
• To remove an app from the folder, touch and hold the app and drag it to
outside the folder. If the removed app is the only one app that existed
in the folder, the folder is removed automatically.
• You can also add or remove apps after tapping
in the folder.
• You cannot change the folder colour while using downloaded theme.
Home screen settings
You can customise the Home screen settings.
1
Tap Settings Display Home screen.
2
Customise the following settings:
• Select Home: Select a Home screen mode.
• Wallpaper: Change the Home screen background wallpaper.
• Screen swipe effect: Select an effect to apply when the Home
screen canvas switches.

Basic Functions 57
• Icon shape: Choose if you want icons to have square or rounded
corners.
• Google feed: Enable Google feed to show to the left of Home
screen.
• Sort apps by: Set how apps are sorted on the Home screen.
• Grid: Change the app arrangement mode for the Home screen.
• Hide apps: Select which apps you want to hide from the Home
screen.
• Loop Home screen: Enable to allow continuous Home screen
scrolling (loop back to first screen after the last screen).
• Search: Search by swiping down on the Home screen.
• Home screen lock: Turn on to prevent apps and widgets from being
rearranged or removed.
Screen lock
Screen lock overview
Your device’s screen turns off and locks itself if you press the Power/Lock
key. This also happens after the device is left idle for a specified period of
time.
If you press the Power/Lock key when a screen lock is not set, the Home
screen appears immediately.
To ensure security and prevent unwanted access to your device, set a
screen lock.
• A screen lock prevents unnecessary touch input on the device screen
and reduces battery consumption. We recommend that you activate the
screen lock while not using the device.

Basic Functions 58
Setting a screen lock
There are several options available for configuring the screen lock settings.
1
Tap Settings General Lock screen & security Select
screen lock and then select the method you prefer.
2
Customise the following settings:
• None: Deactivate the screen lock function.
• Swipe: Swipe on the screen to unlock the screen.
• Pattern: Draw a pattern to unlock the screen.
• PIN: Enter a numeric password to unlock the screen.
• Password: Enter an alphanumeric password to unlock the screen.
• Fingerprints: Unlock the screen by using your fingerprint.
• If you incorrectly attempt to unlock the device 5 times, the screen is
blocked for 30 seconds.
Secure start-up settings
When you select Pattern, PIN or Password as a screen lock method, you
can configure your device to be locked whenever turning on the device in
order to secure your data.
• You cannot use all functions, except for emergency calls until you
unlock the device.
• If you forget your decryption password, you cannot restore encrypted
data and personal information.

Basic Functions 59
Precautions for the secure start-up feature
• If you forget your decryption password, you cannot restore encrypted
data and personal information.
• Be sure to keep your screen lock passwords separately.
• If you enter the screen lock passwords incorrectly more than the
specified times, the device automatically resets itself and the encrypted
data and your personal information are deleted automatically and they
cannot be restored.
• Be cautious not to enter incorrect screen lock passwords more than
the specified times.
• When you turn on the device right after the device resets, encryption
also starts. If you stop the encryption arbitrarily, the data may be
damaged. Be sure to wait until the reset is completed.
Customise Lock screen
You can customise lock screen.
1
Tap Settings General Lock screen & security Customize
Lock screen.
2
Select a function you want to set.
• Wallpaper: Allows you to set the background for your Lock screen.
• Clock: Allows you to set where to position the clock on the Lock
screen.
• Shortcuts: Allows you to choose apps to run on your Lock screen.
This setting appears only when a screen lock is set.
• Contact info for lost phone: Allows you to set text to be displayed
on the Lock screen to identify the phone’s owner.

Basic Functions 60
Secure lock settings
You can set secure lock settings.
1
Tap Settings General Lock screen & security Secure lock
settings.
2
Select a function you want to set.
• Lock timer: Allows you to set the amount of time before the screen
automatically locks after the backlight turns off (time-out due to
inactivity).
• Power key instantly locks: Enable this option to instantly lock
the screen when the Power/Lock button is pressed. This setting
overrides the Security Lock timer setting.
• Smart Lock: Allows you to set trusted devices, places, voice, and/or
on-body detection that will allow your phone to remain unlocked.
• Menus you can set may be different depending on lock screen methods
you choose.

Basic Functions 61
KnockON
You can turn the screen on or off by double-tapping the screen.
• This option is available only on the Home screen provided by LG. It may
not function properly on a custom launcher or on the Home screen
installed by the user.
• When tapping the screen, use your fingertip. Do not use a fingernail.
• To use the KnockON feature, make sure that the proximity/light sensor
is not blocked by a sticker or any other foreign substance.
Turning the screen on
Double-tap the middle of the screen.
• Tapping the top or bottom of the screen may decrease the recognition
rate.
Turning the screen off
Double-tap on an empty space on the Home screen and Lock screen.
You can also double-tap an empty space on the status bar.

Basic Functions 62
Memory card encryption
You can encrypt and protect data saved on the memory card. The
encrypted data in the memory card cannot be accessed from another
device.
1
Tap Settings General Lock screen & security Encryption
& credentials
Encrypt SD card.
2
Read the on-screen overview of memory card encryption and then tap
CONTINUE to continue.
3
Select an option and tap ENCRYPT NOW.
• New data encryption: Encrypt only data that is saved on the
memory card after encryption.
• Full encryption: Encrypt all the data currently saved on the memory
card.
• Exclude media files: Encrypt all files, except for media files such as
music, photos and videos.
• To encrypt the memory card, make sure that a screen lock is set using a
PIN or password.
• Once memory card encryption starts, some functions are not available.
• If the device is turned off while encryption is underway, the encryption
process will fail, and some data may be damaged. Therefore, be sure to
check if the battery level is sufficient before starting encryption.
• Encrypted files are accessible only from the device where the files were
encrypted.
• The encrypted memory card cannot be used on another LG device. To
use the encrypted memory card on another mobile device, format the
card.
• You can activate memory card encryption even when no memory card
is installed into the device. Any memory card that is installed after
encryption will automatically be encrypted.

Basic Functions 63
Taking screenshots
You can take screenshots of the current screen you are viewing.
Via a shortcut
Press and hold the Power/Lock key and the Volume Down (-) key at the
same time for at least two seconds.
• Screenshots can be viewed from the Screenshots folder in the
Gallery.
Via Capture+
On the screen where you want to take a screenshot, drag the status bar
downwards, then tap
.
• When the screen is turned off or locked, you can access Capture+ by
pressing the Volume Up (+) key twice. To use this feature, tap
Settings
General Shortcuts and turn on Open Capture+.
• See
Writing notes on a screenshot
for details.
Entering text
Using the Smart keyboard
You can use the Smart keyboard to enter and edit text.
With the Smart keyboard, you can view text as you type without
bothering to alternate between the screen and a conventional keyboard.
This allows you to easily find and correct errors when typing.
Moving the cursor
With the Smart keyboard, you can move the cursor to the exact position
you want. When typing text, touch and hold on the space bar and then
drag left or right.

Basic Functions 64
• This option is available only on the QWERTY keyboard.
Changing the QWERTY keyboard layout
You can add, delete or rearrange keys on the bottom row of the keyboard.
1
Tap Settings General Language & keyboard On-screen
keyboard
LG Keyboard Keyboard height and layout QWERTY
keyboard layout.
You can also tap
on the keyboard and tap Keyboard height and
layout
QWERTY keyboard layout.
2
Tap a key on the bottom row, then drag it to another position.
• You can select and organise frequently used symbols.

Basic Functions 65
• This option is available on the QWERTY, QWERTZ and AZERTY
keyboards.
• This function may not be supported for some languages.
Customising the keyboard height
You can customise the keyboard height to maximise hand comfort when
typing.
1
Tap Settings General Language & keyboard On-screen
keyboard
LG Keyboard Keyboard height and layout Keyboard
height.
You can also tap
on the keyboard and tap Keyboard height and
layout
Keyboard height.
2
Adjust the keyboard height.
Selecting a landscape keyboard mode
You can select a landscape keyboard mode from several choices.
1
Tap Settings General Language & keyboard On-screen
keyboard
LG Keyboard Keyboard height and layout Keyboard
type in landscape.
You can also tap
on the keyboard and tap Keyboard height and
layout
Keyboard type in landscape.
2
Select a keyboard mode.

Basic Functions 66
Splitting the keyboard
You can split the keyboard in half and place each piece on either side of
the screen when the screen is in landscape mode.
To split the keyboard, turn the device horizontally and spread it apart
on both sides with holding the keyboard with two fingers. To attach the
keyboard, close it with pressing with two fingers.
One-handed operation mode
You can move the keyboard to one side of the screen so that you can use
the keyboard with one hand.
1
Tap Settings General Language & keyboard On-screen
keyboard
LG Keyboard Keyboard height and layout One-
handed operation.
You can also tap
on the keyboard and tap Keyboard height and
layout
One-handed operation.
2
Press the arrow displayed next to the keyboard to move the keyboard
in the direction you want.

Basic Functions 67
Adding languages to the keyboard
You can make additional languages available for keyboard input.
1
Tap Settings General Language & keyboard On-screen
keyboard
LG Keyboard Select languages.
2
Select the languages you want to make available.
Copy and Paste
You can cut or copy text from an app, and then paste the text into the
same app. Or, you can run other apps and paste the text into them.
1
Touch and hold around the text you want to copy or cut.
2
Drag / to specify the area to copy or cut.
3
Select either Cut or Copy.
• Cut or copied text is automatically added to the clipboard.
4
Touch and hold the text input window, then select Paste.
• If there is no item that has been copied or cut, the Paste option will not
appear.
Entering text by using voice
On the keyboard, tap .
• To maximise the voice command recognition, speak clearly.
• To enter text with your voice, make sure that your device is connected
to a network.
• To select the language for voice recognition, tap
Languages on the
voice recognition screen.
• This function may be not supported, or the supported languages may
differ depending on the service area.

Basic Functions 68
Clip Tray
If you copy or cut an image or text, it is automatically saved to the clip tray
and can be pasted to any space at any time.
1
On the keyboard, tap .
You can also touch and hold the text input window, then select Clip
Tray.
2
Select and paste an item from the clip tray.
• A maximum of 20 items can be saved to the clip tray.
• Tap
to lock saved items in order not to delete them, even when
the maximum quantity is exceeded. A maximum of ten items can be
locked. To delete locked items, unlock them first.
• Tap
to delete the items saved to the clip tray.
• The clip tray may not be supported by some downloaded apps.
Content sharing
Playing content from another device
You can play photos, videos or songs saved on your device from a TV.
1
Connect the TV and your device to the same Wi-Fi network.
2
While viewing an item in the Gallery or Music app, tap Play on
other device.
3
Select the TV you want to connect to.
• For use with Chromecast, Google Play services should be up to date.

Basic Functions 69
Viewing content from nearby devices
You can view content from various devices, such as a computer, NAS or
mobile device, by using the Gallery or Music app.
Connecting the devices
Connect both your device and a device that support DLNA function to the
same wireless network.
• Make sure that File sharing (DLNA) is activated on both devices.
Searching for nearby devices
You can view a list of DLNA devices on the same network by selecting the
Nearby devices menu in each app.
Use content from nearby devices as if you were using it on your device.
Sending or receiving files
You can share files between your device and another LG device, or a tablet
or computer.
Sending files
From the Gallery or File Manager app, tap Share or , then select a
device on the file sharing list.

Basic Functions 70
Receiving files
Drag the status bar downward and tap , then tap File sharing.
If your device does not support the file sharing feature, tap
Settings
Network File sharing SmartShare Beam .
• Make sure that your device is connected to the same wireless network
as the file transfer target device.
• Make sure that File sharing is activated on both devices.
Do not disturb
You can limit or mute notifications to avoid disturbances for a specific
period of time.
Tap
Settings Sound Do not disturb.
• Mode and select the mode you want:
- Priority only: Receive sound or vibrate notifications for the selected
apps. Even when Priority only is turned on, alarms still sound.
- Total silence: Disable both the sound and vibration.
• Select priorities: Receive alarms and the notifications for the selected
apps.
- App notifications: Select apps to receive the notifications.
- Calls from: Set up a range of notifications when receiving a call.
- Repeated calls: Second call from same caller within 15 min is not
silenced.
- Messages from: Set up a range of notifications when receiving a
message.
• Use Do not disturb: Turn on the Do not disturb feature.
• SCHEDULE: Set the schedule for which you want to turn on the Do
not disturb feature.
• Help: View the help for Do not disturb.

Useful Apps
03

Useful Apps 72
Installing and uninstalling apps
Installing apps
Access an app store to search and download apps.
• You can use SmartWorld, Play Store or the app store provided by your
service provider.
• Some app stores may require you to create an account and sign in.
• Some apps may charge fees.
• If you use mobile data, you may be charged for data usage, depending
on your pricing plan.
• SmartWorld may not be supported depending on the area or service
provider.
Uninstalling apps
Uninstall apps that you no longer use from your device.
Uninstalling with the touch and hold gesture
On the Home screen, touch and hold the app to uninstall, then drag it over
Delete at the top of the screen.
• If apps were uninstalled within 24 hours from now, you can reinstall
them. See
App trash
for details.
Uninstalling by using the settings menu
Tap Settings General Apps & notifications App info, select an
app, then tap Uninstall.
• Some apps cannot be uninstalled by users.

Useful Apps 73
Uninstalling apps from the app store
To uninstall an app, access the app store from which you download the
app and uninstall it.
Installing and uninstalling apps during the
setup
When you turn on the device for the first time, you can download
recommended apps.
You can skip to the next step without installation.
App trash
You can view the uninstalled apps on the Home screen. You can also
reinstall apps which were uninstalled within 24 hours from now.
1
Tap Management App trash.
You can also touch and hold an empty area of the Home screen, then
tap App trash.
2
Activate the desired function:
• Restore: Reinstall the selected app.
•
: Remove the uninstalled apps permanently from the device.
• Uninstalled apps are automatically removed from the device 24 hours
after they were uninstalled. If you want to reinstall the uninstalled apps,
you must download them again from the app store.
• This feature is activated on the default Home screen only. If you
uninstall apps while using the EasyHome screen or other launcher, they
are immediately and permanently removed from the device.

Useful Apps 74
App Shortcuts
On the Home screen, touch and hold an app icon such as Call, Message,
Camera, Gallery and Settings to display a quick access menu. Use apps
more easily through App Shortcuts.
• Tap
to configure the settings for the desired app’s widget.
• Tap
to view the information for the desired app.
• This feature is available only on some apps.

Useful Apps 75
Phone
Voice call
Make a phone call by using one of the available methods, such as manually
entering a phone number and making a call from the contact list or the
list of recent calls.
Making a call from the keypad
1
Tap Dial.
2
Make a call by using a method of your choice:
• Enter a phone number and tap
.
• Touch and hold a speed dial number.
• Search for a contact by tapping the initial letter of a contact name
in the contact list, and then tap
.
• To enter "+" when making an international call, touch and hold number
0.
• See
Adding contacts
for details on how to add phone numbers to the
speed dial list.
Making a call from the contact list
1
Tap Contacts.
2
From the contact list, select a contact and tap .

Useful Apps 76
Answering a call
To answer a call, drag on the incoming call screen.
• When the stereo headset is connected, you can make calls by using the
call/end button on the headset.
• To end a call without turning off the screen, tap
Settings
Network
Call Answer and end calls and then activate End call
with the Power key.
Rejecting a call
To reject an incoming call, drag across the incoming call screen.
• To send a rejection message, drag the rejection message option
across the screen.
• To add or edit a rejection message, tap
Settings Network Call
Call blocking & Decline with message Decline with message.
• When a call is coming in, press the Volume Up (+), Volume Down (-) or
Power/Lock key to mute ringtone or vibration, or to hold the call.
Checking an incoming call while using an app
When a call comes in while using an app, a pop-up notification can be
displayed at the top of the screen. You can receive the call, reject the call,
or send message from the pop-up screen.
• Tap Settings Network Call Additional settings Incoming
voice call pop-up and then select the desired way you would like to
display the incoming call while using an app.

Useful Apps 77
Viewing missed calls
If there is a missed call, the status bar at the top of the screen displays .
To view missed call details, drag the status bar downwards. You can also
tap
Call logs.
Functions accessible during a call
During a call, you can access a variety of functions by tapping the
on-screen buttons:
• Contacts: View the contact list during a call.
• Hold: Hold a call.
• Dialpad: Display or hide the dial pad.
• Speaker: Turn on the speakerphone function.
• Mute: Mute your voice so that your voice cannot be heard by the other
party.
• Bluetooth: Switch the call to a Bluetooth device that is paired and
connected.
•
: End a call.
•
: Access additional call options.
• Available settings items may vary depending on the area or service
provider.

Useful Apps 78
Making a three-way calling
You can make a call to another contact during a call.
1
During a call, tap Add call.
2
Enter a phone number and tap .
• The two calls are displayed on the screen at the same time, and the
first call is put on hold.
3
To start a conference call, tap Merge calls.
• You may be charged a fee for each call. Consult with your service
provider for more information.
Viewing call records
To view recent call records, tap Call logs. Then, you can use the
following functions:
• To view detailed call records, select a contact. To make a call to the
selected contact, tap
.
• To delete call records, tap
Delete.
• The displayed call duration may differ from the call charge. Consult with
your service provider for more information.
• The deleted call history can not be restored.
• Pinch two fingers or spread your fingers apart to adjust the font size of
call logs or contacts.
Configuring call options
You can configure various call options.
1
Tap Dial or Call logs.
2
Tap Call settings and then configure the options to suit your
preferences.

Useful Apps 79
Messaging
Sending a message
You can create and send messages to your contacts using the Messaging
app.
• Sending messages abroad may incur additional charges. Consult with
your service provider for more information.
1
Tap .
2
Tap or .
3
Specify a recipient and create a message.
• To use multimedia options, tap
.
• To access optional menu items, tap
.
4
Tap to send the message.
Reading a message
You can view exchanged messages organised by contact.
1
Tap .
2
Select a contact from the message list.
Configuring messaging settings
You can change messaging settings to suit your preferences.
1
Tap .
2
Tap Settings from the message list.

Useful Apps 80
Camera
Starting the camera
You can take a photo or record a video to cherish all of your memorable
moments.
Tap
.
• Before taking a photo or recording a video, wipe the camera lens with a
soft cloth.
• Be careful not to stain the camera lens with your fingers or other
foreign substance.
• Images included in this user guide may be different from the actual
device.
• Photos and videos can be viewed or edited from the Gallery. See
Gallery
overview
for details.
Changing the camera mode
You can select a camera mode that suits your environment to take a
photo or record a video easily and conveniently.
Tap
MODE, then select the desired mode.
• Press and hold the Mode icon and drag it to the desired location to
change the mode order.

Useful Apps 81
Auto mode
You can take photos or record videos by selecting a variety of camera
modes and options.
1
Tap , then tap MODE Auto (
A
).
2
To take a photo, tap . To record a video, tap .
Change the
camera options.
Apply a film filter
effect.
Select a camera
mode.
Turn the flash on
or off.
Switch between
front and rear
cameras.
Record videos.
Take photos.
Start the Gallery.
Change the
camera angle.
Taking a photo
1
Select a camera mode and tap the subject to focus the camera on.
2
Tap to take a photo.
• When the screen is turned off or locked, start the camera by pressing
the Volume Down (-) key twice. Tap
Settings General
Shortcuts and then tap Open Camera
to activate it.

Useful Apps 82
Recording a video
1
Select a camera mode and tap the subject to focus the camera on.
2
Tap .
• To take a photo while recording a video, tap
.
• To pause the video recording, tap
. To resume the video recording,
tap
.
• While recording a video, you may spread or pinch two fingers to
zoom in or out.
• While recording a video, you may tap the desired area to adjust the
brightness.
3
Tap to end the video recording.
• To check the aspect ratio before recording a video, press and hold .
Customising the camera options
You can customise a variety of camera options to suit your preferences.
Tap
on the screen.
• Available options vary depending on the selected camera (front or rear
camera) and the selected camera mode.
• : Take a photo in FullVision.
•
: Select values for aspect ratio and size for taking photos.
•
: Select values for resolution and size for recording videos.
•
: Set the timer to automatically take photos or record videos after a
specified period of time.

Useful Apps 83
Vision search Use the camera to search for info on a subject.
HDR
Obtain photos in vivid colours and get compensated
effects even when they are taken against the light.
These functions are provided by the high dynamic range
(HDR) technology equipped in the camera.
Cheese shutter Take photos with voice commands.
Tag locations Save the image with GPS location data.
Grid
Display guide grids so that you can take photos or
record videos based on the horizontal and vertical
reference lines.
Storage
Select if you want to store the pictures and videos
in the Internal storage or SD card. (Available when a
memory card is inserted.)
Help Provide Help for each camera menu.
Additional options on the front camera
Selfie shot
Take a selfie by selecting its option between Gesture
shot and Auto shot.
Save as flipped Save as flipped images after taking selfies.
Various camera modes
Food
You can take a photo or record a video with adjusting the colour slide bar
and white balance.
1
Tap , then tap MODE .
2
To take a photo, tap .
• Drag the colour slide bar on the screen to adjust the white balance
and select the best colour.
• If the slide bar is not displayed, tap
to adjust the white balance.

Useful Apps 84
YouTube Live
You can record a video and directly upload to YouTube.
1
Tap , then tap MODE .
2
Tap and record a video.
To use this feature, you need to verify your phone number.
• YouTube Live is available only when your device is connected to the
Internet. If you use mobile data, you may be charged for data usage,
depending on your pricing plan.
Flash Jump-Cut
You can create a GIF by taking photos at an regular interval.
See
Flash Jump-Cut
for details.
Portrait
You can take sharp portrait by applying camera lens blur effect.
See
Portrait
for details.

Useful Apps 85
AI CAM
You can effectively take photos or record videos since the camera
recognises the object when taking a photo or recording a video.
See
AI CAM
for details.
Burst shot
You can take continuous shots of photos to create moving pictures.
In the Auto mode, touch and hold
.
• Continuous shots are taken at a fast speed while
is held down.
Other useful features in the Camera app
Auto-Exposure/Auto-Focus lock
You can fix the current exposure level and focus position by touching and
holding the screen in the Auto mode. To turn off the feature, tap a blank
area on the screen.
• This feature is available only in specific modes.

86Useful Apps
Switching between cameras
You can switch between the front and rear cameras to suit your
environment.
On the camera screen, tap
or drag the screen in any direction to switch
between the front and rear cameras.
• Use the front camera to take selfies. See
Selfie shot
for details.
Zoom in or out
You can use zoom in or out on the camera screen while taking a photo or
recording a video.
• On the camera screen, pinch or spread two fingers to zoom in or out,
then use the displayed +/- slide bar.
• You can also drag the
button up or down. This feature is available
only in specific modes.
• The zoom feature is not available when using the front camera in selfie
mode.

Useful Apps 87
Selfie shot
You can use the front camera to view your face on the screen and take
selfies.
Gesture shot
You can take selfies by using gestures.
Show your palm to the front camera and then clench your fist.
You can also clench your fist and then open it towards the front camera.
• In three seconds, a photo is taken.
• To use this feature, switch to the front camera mode, then tap
Selfie shot
Gesture shot.
• Make sure that your palm and fist are within the reference line so that
the camera can detect them.
• This feature may not be available while using some of the camera
features.

Useful Apps 88
Auto shot
You can use the face detection feature to take selfies easily and
conveniently. You can set the device so that, when you look at the screen,
the front camera detects your face and takes a selfie automatically.
• The white coloured guide frame appears when the front camera
detects your face. If the subject within the guide frame stops moving,
the guide frame colour turns yellow, then the camera takes a photo.
• Tap Selfie shot Auto shot to enable the Auto shot feature.
Interval shot
You can take selfies at an interval.
While using the front camera, you can show your palm to the camera,
then clench your fist twice quickly.
• Four photos are taken at regular intervals after a timer delay of three
seconds.

Useful Apps 89
Save as flipped
Before taking a photo with the front camera, tap Save as flipped.
The image is flipped horizontally.
• When using the front camera, you can change how selfies are taken in
the camera options. See
Customising the camera options
for details.
quick share
You can share a photo or video to the app you want immediately after
taking it.
1
Tap , then take a photo or record a video.
2
Tap the app icon that appears on the screen to share it using that app.
You can also swipe the icon towards the opposite direction to see
what other apps you can use to share your photos and videos.
quick share icon

Useful Apps 90
• The app displayed by the quick share icon may vary, depending on the
type and frequency of access to the apps installed on the device.
• This feature is available only in specific modes.
Gallery
Gallery overview
You can view and manage photos and videos saved on your device.
1
Tap .
• Saved photos and videos are displayed by folder.
2
Tap a folder and select a file.
• View the selected file in full-screen mode.
• While viewing a photo, swipe left or right to view the previous or
next photo.
• While viewing a video, swipe left or right to rewind or fast-forward
the video.
• When you take a photo by using the AI CAM feature, a Tag folder
is created under the Album tab of the Gallery app. The photos are
automatically classified by tags under the Tag folder.
• You can view the photos or videos organised by year, month or day
in the Photos tab.
• To view photos by location at which the photo was taken, tap
Tag locations, then tap . The photos are automatically
grouped by location under the Memory tab of the Gallery app.
• Some file formats may not be supported, depending on the installed
software.
• Some files may not be opened due to encoding.
• Files that exceed the size limit may cause an error.
• You need to activate the GPS feature to create Memory albums.

Useful Apps 91
Viewing photos
Start the camera.
Access additional
options.
Delete images.
Share images.Edit images.
Write a memo on a
photo.
Back to the
previous screen.
Start QLens.
Add to or remove
from your favorites.
• To display the menu items, gently tap the screen. To hide the menu
items, tap the screen again.
Writing a memo on the photo
1
While viewing a photo, tap .
2
Write a memo on the photo and tap SAVE.
• The memo is applied to the photo.
• Some photos may not support the photo memo feature.

Useful Apps 92
Editing photos
1
While viewing a photo, tap .
2
Use a variety of effects and tools to edit the photo.
Playing a video
Open with QSlide.
Access additional
options.
Fast-forward the
video.
Lock or unlock the
screen.
Edit the video.
Choose screen
ratio.
DTS:X 3D Surround
Rewind the video.
Pause or play the
video.
Making a GIF file.
• To adjust the sound volume, drag the right side of the video screen up
or down.
• To adjust the screen brightness, drag the left side of the screen up or
down.

Useful Apps 93
Editing videos
1
While viewing a video, tap .
2
Use a variety of effects and edit tools to edit the video.
Automatically
create a 15 sec,
30 sec or 60 sec
video clip.
Revert the edit.
Adjust the
resolution.
Create a movie using
various effects.
Select a section to
change the play
speed.
Adjust the video
duration.
Launch the
KineMaster video
editor.
3
Tap SAVE to save changes.
Creating a movie
You can create a new movie by putting images and videos together.
See
Creating a movie
for details.
Making a GIF
You can easily make a GIF file using recorded video.
See
Making a GIF
for details.

Useful Apps 94
Deleting files
You can delete files by using one of the following options:
• Touch and hold a file from the file list, then tap Delete.
• Tap
from the file list and delete the desired files.
• Deleted files are automatically moved to Trash and they can be
restored to the Gallery within 7 days.
• Tap
to completely delete the files. In this case, the files cannot be
restored.
Sharing files
You can share files by using one of the following options:
• While viewing a photo, tap
to share the file by using the method
you want.
• While viewing a video,
Share to share the file by using the method
you want.
• Tap
from the file list to select files and share them using the method
you want.
Contacts
Contacts overview
You can save and manage contacts.
Tap
Essentials Contacts.
Adding contacts
Adding new contacts
1
On the contact list screen, tap .
2
Enter contact details and tap SAVE.

Useful Apps 95
Importing contacts
You can import contacts from another storage device.
1
On the contact list screen, tap Manage contacts Import.
2
Select the source and target locations of the contact you want to
import, and then tap OK.
3
Select the contacts and tap IMPORT.
Adding contacts to the speed dial list
1
On the contact list screen, tap Speed dial.
2
Tap Add contact from a speed dial number.
3
Select a contact.
• While adding a new contact, tap to add a speed dial number.
Searching for contacts
You can search for contacts by using one of the following options:
• Tap
from the top of the contacts list and then enter the contact
information or phone number.
• Scroll the contact list up or down.
• From the index of the contact list screen, tap the initial letter of a
contact.
• Tap from the top of the contacts list and then enter the contact
information or phone number to display all search details from call logs,
contacts and groups.

Useful Apps 96
Contacts list
Editing contacts
1
On the contact list screen, select a contact.
2
On the contact detail screen, tap and edit details.
3
Tap SAVE to save changes.
Deleting contacts
You can delete contacts by using one of the following options:
• On the contact list screen, touch and hold a contact you want to
delete, then tap Delete contact.
• Tap
Delete on the contact list screen.
• Deleted contacts may not be restored.
Adding favourites
You can register frequently used contacts as favourites.
1
On the contact list screen, select a contact.
2
On the contact detail screen, tap .
Creating groups
1
On the contacts group list, tap .
2
Enter a new group name.
3
Tap Add members, select contacts, then tap ADD.
4
Tap SAVE to save the new group.

Useful Apps 97
QuickMemo+
QuickMemo+ overview
You can make creative notes by using a variety of options on this
advanced notepad feature, such as image management and screenshots,
which are not supported by the conventional notepad.
Creating a note
1
Tap QuickMemo+.
2
Tap to create a note.
•
: Save a note.
•
: Undo the previous edit.
•
: Redo the recently deleted edits.
•
: Enter a note by using the keypad.
•
: Write notes by hand.
•
: Erase handwritten notes.
•
: Zoom in or out, rotate or erase the parts of a handwritten note.
•
: Access additional options.
3
Tap to save the note.
Writing notes on a photo
1
Tap QuickMemo+.
2
Tap to take a photo, then tap OK.
• The photo is automatically attached into the notepad.
3
Tap or to write notes on the photo.
• Write notes by hand on the photo.
• Enter text below the photo.
4
Tap to save the note.

Useful Apps 98
Writing notes on a screenshot
1
While viewing the screen you want to capture, drag the status bar
downwards and then tap
.
• The screenshot appears as the notepad background theme. Memo
tools appear at the top of the screen.
2
Crop the image (if necessary) and take notes as desired.
• Write notes by hand on the photo.
3
Tap and save the notes to the location you want.
• Saved notes can be viewed in either QuickMemo+ or Gallery.
• To save notes in the same location all the time, select the Use as
default app checkbox and select an app.
• You can capture the entire screen by using the scroll capture feature.
• While using an app such as Message and Chrome, drag the notifications
panel downwards and then tap Capture+
Extended to capture the
entire screen you are currently viewing as a single file.
• This feature is available only on some apps that support the scroll
capture feature.
• Pinch two fingers or spread your fingers apart to change the memo
layout.

Useful Apps 99
Clock
Alarm
You can set an alarm to trigger it at a specified time.
1
Tap Clock Alarm.
2
Tap to add a new alarm.
3
Configure the alarm settings and tap SAVE.
• If you select a previously set alarm, you can edit the alarm.
• To delete an alarm, tap
at the top of the screen. You can also touch
and hold the alarm.
World clock
You can view the current time in cities around the world.
1
Tap Clock World clock.
2
Tap and add a city.
Timer
You can set the timer to trigger an alarm after a specified period of time.
1
Tap Clock Timer.
2
Set the time and tap Start.
• To suspend the timer, tap Pause. To resume the timer, tap Resume.
3
Tap Stop to stop the timer alarm.

Useful Apps 100
Stopwatch
You can use the stopwatch to record a lap time.
1
Tap Clock Stopwatch.
2
Tap Start to initiate the stopwatch.
• To record a lap time, tap Lap.
3
Tap Pause to suspend the stopwatch.
• To resume the stopwatch, tap Resume.
• To clear all the records and restart the stopwatch, tap Reset.
Calendar
Calendar overview
You can use the calendar to manage events and tasks.
Adding events
1
Tap Essentials Calendar.
2
Select a date and then tap .
3
Enter event details and tap SAVE.
Syncing events
Tap Calendars to sync, and select a calendar to sync.
• When your events are saved from the device to your Google account,
they are automatically synced with the Google Calendar, too. Then, you
can sync other devices with the Google Calendar in order to make those
devices have the same events that your device has and to manage your
events on those devices.

Useful Apps 101
Tasks
You can register tasks to your device to easily manage schedules.
1
Tap Essentials Tasks.
2
Tap to add a task.
3
Enter task details and then tap SAVE.
Music
You can play and manage songs or music albums.
1
Tap Essentials Music.
2
Select a category.
3
Select a music file.
Switch to the playlist.
Play in random order.
Select a repeat mode.
Tap to play the next file /
Touch and hold to fast
forward.
Tap to play from the
beginning of the current
file / Double-tap to play
the previous file / Touch
and hold to rewind.
Add to or delete from your
favourites.
Adjust the sound volume.
Set sound effects.
Play music with the
camera flash blinking to
the beat.
Back to the previous
screen.
Pause or play.
Access additional options.
Change pitch and speed.

Useful Apps 102
• Some file formats may not be supported, depending on the installed
software.
• Files that exceed the size limit may cause an error.
• Music files may be protected by international copyright owners or
copyright laws. You may have to obtain legal permission before copying
a music file. To download or copy a music file, first check the copyright
law for the relevant country.
Calculator
You can use two types of calculators: the simple calculator and the
scientific calculator.
1
Tap Essentials Calculator.
2
Use the keypad to make a calculation.
• To restart a calculation, touch and hold the
button.
E-mail
Use the Email application to send and receive emails from your webmail or
other accounts, using POP3 or IMAP, or access your Exchange account for
your corporate email needs.
Set up E-mail account
Your phone supports several types of email accounts and allows you to
have multiple email accounts set up at one time.
Before setting up an email account, make sure you have the username
(user ID), password, server name, etc., so you can get set up successfully.
1
Tap Essentials E-mail.
2
Follow the onscreen instructions to set up your email account.
• The email account is set up and you will begin receiving email.

Useful Apps 103
Audio Recorder
You can record and save your voice or others’ voices from important
events. Recorded voice files can be played back or shared.
1
Tap Essentials Audio Recorder.
• To add an event, tap
Add tags Add under Event. Then, add an
event to the desired date.
• To save the recording’s location details, tap
Add tags Add
under Location.
2
Tap .
• To pause recording, tap
.
3
Tap to end the recording.
• The file is saved automatically and the recorded files screen appears.
4
Tap to play the recorded voice.
• Tap to view the recorded files. You can play a recorded voice file from
the list.

Useful Apps 104
Update centre
You can check and install the latest version of the app or software
provided by LG.
Tap
Management Update centre.
File Manager
You can view and manage files saved on your device.
1
Tap Management File Manager.
2
Tap and select the desired storage location.
Smart Doctor
You can use Smart Doctor to diagnose the device’s condition and optimise
it.
Tap
Management Smart Doctor.

Useful Apps 105
LG Mobile Switch
Easily transfer data from a used device to a new device via LG Mobile
Switch.
1
Tap Management LG Mobile Switch.
You can also tap
Settings General Backup LG Mobile
Switch.
2
Follow the on-screen instructions to select a desired method for
transfer.
• Data in a Google Account will not be backed up. When you synchronise
your Google Account, Google apps, Google contacts, Google Calendar,
Google memo app data and apps downloaded from the Play Store are
stored on the Drive app automatically.
• Fully charge the battery before transferring data to avoid unintentional
powering off during the process.
SmartWorld
You can download a variety of games, audio content, apps and fonts
provided by LG Electronics. Customise your device to suit your preferences
by using Home themes and fonts.
• If you use mobile data, you may be charged for data usage depending
on your pricing plan.
• This feature may not be supported depending on the area or service
provider.
1
Tap Services SmartWorld.
2
Tap LG Account, then sign in.
3
Select and download the desired content items.

Useful Apps 106
RemoteCall Service
Your device can be remotely diagnosed for resolving issues. First, make a
phone call to an LG Customer Service Centre as follows:
• To use this function, first you must agree to usage of the function.
• If you use mobile data, you may be charged for data usage depending
on your pricing plan.
1
Tap Services RemoteCall Service.
2
Connect a call to an LG Customer Service Centre.
3
After the call connects, follow the service associate’s instructions to
enter a six-digit access number.
• Your device is remotely connected and the remote support service
starts.
Cell Broadcast
You can view real-time text broadcasts on emergency situations, such as
typhoons, floods and earthquakes.
Tap
Services Cell Broadcast.

Useful Apps 107
Google apps
You can use Google apps by setting a Google Account. The Google
Account registration window appears automatically when you use a
Google app for the first time. If you do not have a Google Account, create
one from your device. For details on how to use an app, see the Help in
the app.
• Some apps may not work depending on the area or service provider.
Chrome
A fast, simple, and secure web browser, built for the modern web.
Docs
Docs is a collaborative, word-processing tool that powers productivity. Use
Docs to create, edit and work together in real-time.
Drive
Drive is a file storage and sharing app that makes it easy to find, share and
collaborate on work projects from anywhere, instantly.
Duo
Make simple, high quality video calls to your friends and family on Android
phones and iPhones.

Useful Apps 108
Gmail
Gmail is an easy to use mail app that keeps your messages safe, makes
your inbox smarter, and helps you stay organised.
Google
The Google app keeps you in the know about the things you care about.
Find quick answers, explore your interests, and get a feed of stories and
updates on topics that matter to you.
Keep notes
Create, edit, and share you text and photo notes with Google Account.
Maps
Going somewhere? Go with Maps, the app you can rely on for real-time
GPS navigation, traffic, transit, and details about millions of places, such as
reviews and popular times.
Photos
Home for all your photos and videos, automatically organised so you can
share and save what matters.
Play Movies & TV
Use your Google Account to rent or purchase movies. Purchase content
and play it anywhere.
Play Music
Purchase music from the Play Store. Play music saved on your device.

Useful Apps 109
Sheets
Sheets is a collaborative spreadsheet processing tool that powers
productivity. Use Sheets to import, organise and analyse information
together in real-time.
Slides
Google Slides is a collaborative presentation creation tool that powers
productivity. Use Slides to organise information, present results, and make
decisions together in real-time.
YouTube
Watch your favorite channels, listen to music you love, and upload videos
to share with people around the world.
Google Assistant
Your device has the Google Assistant built-in. Find answers and get things
done while on-the-go. To get started, just tap the Google Assistant button
on the side of the phone or touch and hold the home button of the phone.
• The Google Assistant is not available in certain languages and countries.

Settings
04

Settings 111
Settings
You can customise the device settings in accordance with your
preferences.
Tap
Settings.
• Tap and enter a keyword in the search box to access a setting item.
• Tap
to change the view mode. This user guide assumes that you are
using the Tab view.
Network
Dual SIM card
You can configure Dual SIM settings.
1
On the settings screen, tap Network Dual SIM card.
2
Customise the following functions:
• SIM card 1: Change the name and icon of the SIM card 1.
• SIM card 2: Change the name and icon of the SIM card 2.
• SIM card colour theme: Change the colour themes for the SIM
cards.
• Cost save mode: Activate or deactivate the cost save mode. In the
cost save mode, if you make a call to a contact to which a specific
SIM is assigned, this SIM is used for the call even if the other SIM is
active, for example, it is using mobile data.
• Mobile data: Select a SIM card you want to use for mobile data
service. You can also turn off this function.

Settings 112
• Data roaming: Select this option to enable the device to use mobile
data when you are roaming outside your home network area.
• Mobile data during calls: Access mobile data using the nondefault
data SIM card temporarily during an HD voice call with the same
card.
Wi-Fi
You can connect to nearby devices over a Wi-Fi network.
Connecting to a Wi-Fi network
1
On the settings screen, tap Network Wi-Fi.
2
Tap to activate it.
• Available Wi-Fi networks appear automatically.
3
Select a network.
• You may need to enter the network's Wi-Fi password.
• The device skips this process for previously accessed Wi-Fi
networks. If you do not want to automatically connect to a certain
Wi-Fi network, tap the network and then tap FORGET.
Wi-Fi network settings
On the settings screen, tap Network Wi-Fi.
• Switch to mobile data: If the mobile data connection function is
activated but the device cannot connect to the Internet via Wi-Fi
connection, the device automatically connects to the Internet via the
mobile data connection.
• This feature depends on the service provider.
• : Customise Wi-Fi network settings.

Settings 113
Wi-Fi Direct
You can connect your device to other devices that support Wi-Fi Direct to
share data directly with them. You do not need an access point. You can
connect with more than two devices by using Wi-Fi Direct.
1
On the settings screen, tap Network Wi-Fi Advanced Wi-Fi
Wi-Fi Direct.
• Nearby devices that support Wi-Fi Direct automatically appear.
2
Select a device.
• Connection occurs when the device accepts the connection request.
• The battery may drain faster when using Wi-Fi Direct.

Settings 114
Bluetooth
You can connect your device to nearby devices that support Bluetooth to
exchange data with them. Connect your device to a Bluetooth headset
and a keyboard. This makes it easier to control the device.
Pairing with another device
1
On the settings screen, tap Network Bluetooth.
2
Tap to activate it.
• Available devices appear automatically.
• To refresh the device list, tap
.
• Only devices set as visible are displayed on the list.
3
Select a device from the list.
4
Follow the on-screen instructions to perform authentication.
• This step is skipped for previously accessed devices.
Sending data via Bluetooth
1
Select a file.
• You can send multimedia files or contacts.
2
Tap Bluetooth.
3
Select a target device for the file.
• The file is sent as soon as the target device accepts it.
• File sharing processes may differ, depending on the file.

Settings 115
Mobile data
You can turn mobile data on and off. You can also manage mobile data
usage.
Turning on mobile data
1
On the settings screen, tap Network Mobile data.
2
Tap to activate it.
Customising mobile data settings
1
On the settings screen, tap Network Mobile data.
2
Customise the following settings:
• Mobile data: Set to use data connections on mobile networks.
• Limit mobile data usage: Set a limit for mobile data usage to block
mobile data if the limit is reached.
•
: Customise mobile data settings.
Call
You can customise call settings, such as voice call and international call
options.
• Some features may not be supported depending on the area or service
provider.
1
On the settings screen, tap Network Call.
2
Customise the settings.

Settings 116
Tethering
USB tethering
You can connect the device to another device via USB and share mobile
data.
1
Connect your device and other devices via USB cable.
2
On the settings screen, tap Network Tethering USB tethering
and then tap
to activate it.
• This option uses mobile data and may incur data usage fees, depending
on your pricing plan. Consult with your service provider for more
information.
• When connecting to a computer, download the USB driver from
www.lg.com
and install it on the computer.
• You cannot send or receive files between your device and a computer
while USB tethering is turned on. Turn off USB tethering to send or
receive files.
• Operating systems that support tethering are Window XP or higher, or
Linux.

Settings 117
Wi-Fi hotspot
You can set the device as a wireless router so that other devices can
connect to the Internet by using your device’s mobile data.
1
On the settings screen, tap Network Tethering Wi-Fi hotspot
and then tap
to activate it.
2
Tap Set up Wi-Fi hotspot, and enter the Wi-Fi name (SSID) and
password.
3
Turn on Wi-Fi on the other device, and select the name of the device
network on the Wi-Fi list.
4
Enter the network password.
• This option uses mobile data and may incur data usage fees, depending
on your pricing plan. Consult with your service provider for more
information.
• More information is available at this web site:
http://www.android.com/tether#wifi
Wi-Fi hotspot turn off timer
When the Wi-Fi hotspot has not been used for a specific period of time,
it is automatically disconnected. You can set the time for automatic
disconnection.

Settings 118
Bluetooth tethering
A Bluetooth-connected device can connect to the Internet by using your
device’s mobile data.
1
On the settings screen, tap Network Tethering Bluetooth
tethering and then tap
to activate it.
2
Turn on Bluetooth on both devices and pair them.
• This option uses mobile data and may incur data usage fees, depending
on your pricing plan. Consult with your service provider for more
information.
• More information is available at this web site:
http://www.android.com/tether#Bluetooth_tethering
Help
You can view help on using tethering and hotspots.
On the settings screen, tap Network
Tethering Help.
NFC
You can use the device as a transportation card or credit card. You can also
share data with the other device.
1
On the settings screen, tap Network NFC.
2
Tap to activate it.
• Touch your device with other device that supports NFC to allow
sharing data.
• NFC antenna may be located differently depending on the device type.
See
Parts overview
for details about the NFC antenna area.

Settings 119
Android Beam
You can share files by touching the back of the device to other device. You
can also share files including music, videos or contacts and open a web
page or launch an app from the other device.
1
On the settings screen, tap Network Android Beam.
2
Touch the back of the device with another device.
• NFC antenna may be located differently depending on the device type.
See
Parts overview
for details about the NFC antenna area.
Sharing panel
You can share contents from Gallery, Music and File Manager with nearby
devices. Also you can share content with specific people in apps that work
with Google Direct Share.
1
On the settings screen, tap Network Sharing panel.
2
Tap to deactivate each option.

Settings 120
File sharing
You can send and receive files between your device and other LG devices
or tablets.
1
On the settings screen, tap Network File sharing.
2
Customise the following settings:
• Q60: Change the device name.
• Save to: Set the destination folder to save files sent from other
devices in.
• File sharing: Permit receipt of files sent from other devices.
• SmartShare Beam: Share files with other devices via SmartShare
Beam.
• Help: You can view help on sharing files.
Media server
You can share media content on your device with nearby devices that
support DLNA.
1
On the settings screen, tap Network Media server.
2
Customise the following settings:
• Content sharing: Share content on your device with nearby devices.
• Q60: Set your device's name.
• Content to share: Select the type of media content to share with
other devices.
• Allowed devices: View a list of devices permitted to access content
on your device.
• Not-allowed devices: View a list of devices not permitted to access
content on your device.

Settings 121
LG AirDrive
You can use your LG account to manage files saved on the device from a
computer. You do not need a USB connection.
1
On the settings screen, tap Network LG AirDrive.
2
Use a single LG account to sign in to LG Bridge on the computer and
LG AirDrive on the device.
• LG Bridge software can be downloaded from
www.lg.com
.
3
Manage files on the device from the computer.
Printing
You can connect your device to a Bluetooth printer and print photos or
documents saved on the device.
1
On the settings screen, tap Network Printing.
• If the desired printer is not in the list, install the printer driver from the
app store.
2
Tap to activate it.
3
Select a printer from the printer list screen.
• To add a printer, tap
Add printer.
• To search for a printer name, tap
Search.
• Tap
Settings from the printer list screen.
4
Select a file and tap Print.
• The document prints.
• If you do not have a Google Account, tap ADD ACCOUNT to create an
account.

Settings 122
Airplane mode
You can turn off the call and mobile data functions. When this mode is
on, functions that do not involve data, such as games and music playback,
remain available.
1
On the settings screen, tap Network Airplane mode.
2
Tap TURN ON in the confirmation screen.
Mobile networks
You can customise the mobile networks settings.
1
On the settings screen, tap Network Mobile networks.
2
Customise the following settings:
• Network mode: Select a network type.
• Access Point Names: View or change the access point for using
mobile data services. To change the access point, select a choice
from the access point list.
• Network operators: Search for network operators and connect
automatically to a network.

Settings 123
VPN
You can connect to a safe virtual network, such as an intranet. You can
also manage connected virtual private networks.
Adding VPN
1
On the settings screen, tap Network VPN.
2
Tap .
• This feature is available only when the screen lock is activated. If the
screen lock is deactivated, a notification screen appears. Tap CHANGE
from the notification screen to activate the screen lock. See
Setting a
screen lock
for details.
3
Enter VPN details and tap SAVE.
Configuring VPN settings
1
Tap a VPN from the VPNS list.
2
Enter the VPN user account details and tap CONNECT.
• To save the account details, select the Save account information
checkbox.
Private DNS
You can configure the Private DNS (Domain Name System) options.
1
On the settings screen, tap Network Private DNS.
2
Select the desired option and tap SAVE.

Settings 124
Sound
You can customise sound, vibrate and notification settings.
On the settings screen, tap Sound and customise the following settings:
• Sound profile: Change the sound mode to Sound, Vibrate only, or
Silent.
• Volume: Adjust the sound volume for various items.
• SIM1 ringtone/SIM2 ringtone: Select a ringtone for incoming calls.
Add or delete ringtones.
• Ringtone ID: Create a ringtone for an incoming call from a particular
contact.
• Ring with vibration: Set the device to vibrate and play a ringtone
simultaneously.
• Flash alert for incoming call: Set the flash to blink according to LG
ringtone.
• SIM1 notification sound/SIM2 notification sound: Select a
notification ringtone. Set music saved on the device as a notification
ringtone.
• Do not disturb: Set the time, range and app type to receive
notification messages. Receive notification messages only on particular
days of the week.
• Sound quality and effects: Use the function to set the sound quality
and effects while playing a song or video.
- Volume: Adjust the sound volume for various items.
- Normalize volume: Use the function to normalise the volumes of
different sound sources.
- Equalizer: Use the function to adjust the equalizer settings.
- DTS:X 3D Surround: Use the function to play music or video in
three-dimensional, immersive and vivid sound when earphones,
speaker or other external audio devices are connected. See
DTS:X 3D
Surround
for details.

Settings 125
• SIM1 vibration type/SIM2 vibration type: You can select the type of
vibration when receiving calls.
• Dialing keypad sound: Select the keypad sound effect.
• LG Keyboard sound: Select LG keyboard sound effect.
• Touch sound: Select a sound effect for tapping an item.
• Screen lock sound: Select a sound effect when the screen is locked or
unlocked.
Display
You can customise detailed settings for each screen type.
On the settings screen, tap Display and customise the following settings:
• Home screen: Customise settings for the Home screen. See
Home
screen settings
for details.
• Wallpaper & theme: Select a screen wallpaper, theme, and icons for
your device.
• Font: Change the font size, bold text or type.
• New Second Screen: Select how the status bar and app corners will look.
• Home touch buttons: Rearrange Home touch buttons or change their
background colours.
• App scaling: Adjust the screen size of apps.
• Display size: Set the items on the screen to a size easy for you to see.
Some items may change position.
• Comfort view: Set the device to reduce amount of blue light on screen
to reduce eye strain.
• Brightness: Use the slide bar to change the device's screen brightness.
To automatically adjust screen brightness according to ambient light
intensity, tap the Auto switch.
• Auto: Set the device so that the screen brightness is automatically
adjusted in accordance with the ambient light intensity.
• Auto-rotate screen: Automatically rotate the screen according to the
device's orientation.

Settings 126
• Screen timeout: Automatically turn off the screen when the device is
left idle for a specified period of time.
• Screen saver: Display a screen saver when the device is connected to
the holder or charger. Select a screen saver type to display.
• Mini view: Make the screen size smaller to conveniently use the device
with one hand. Drag the Home touch button at the bottom of the
screen to the left or right.
General
Lock screen & security
You can customise lock screen and security settings.
• Google Play Protect: Scans your device daily for potentially harmful
apps.
• Find My Device: Remotely track the device location. You can also
protect your data securely if you lost your device.
• Security update: Check for software update and configure automatic
installation settings.
• Select screen lock: Select the desired screen lock method. See
Setting
a screen lock
for details.
• Customize Lock screen: Change the information displayed on the
locked screen.
• Secure lock settings: Change the secure lock settings.
• Fingerprints: Use your fingerprint to unlock the screen or content. See
Fingerprint recognition overview
for details.
• Content lock: Allows you to set a lock type (password or pattern) for
your QuickMemo+ memos.
• Location: You can customise how your location information is used by
particular apps.
• Encryption & credentials: Configure the settings for SD card
encryption and credentials.

Settings 127
- Encrypt SD card: Encrypt the memory card to prevent use on
another device. See
Memory card encryption
for details.
- Secure start-up: Protect your device with a lock when it powers on.
See
Secure start-up settings
for details.
- Credential protection: View the type of the storage where the
security certificate will be saved.
- Trusted credentials: View your system’s root CA certificates and
user-installed CA certificates.
- User credentials: View and change secure certificate information
stored on your device.
- Install from storage: Install a secure certificate from a storage.
- Clear credentials: Delete user-installed secure certificates and
related credentials.
• Set up SIM card lock: Lock or unlock the USIM card, or change the
password (PIN).
• Make passwords visible: Enable this option to briefly show each
character of the password as you type it so you can see what you’ve
entered.
• Phone administrators: Allows privileges to restrict the control or use
of the device to particular apps.
• Trust agents: View and use trust agents installed on the device.
• Screen pin: Fix the app screen so that only the currently active app can
be used.
• Usage access: View details on usage of apps on the device.
Apps & notifications
You can check a list of installed apps, and configure the settings for
notifications, app permissions, and more.
1
On the settings screen, tap General Apps & notifications.
2
Customise the settings.

Settings 128
Battery
You can view the current battery information or turn on power-saving
mode.
1
On the settings screen, tap General Battery.
2
Customise the following settings:
• Battery usage: View the battery usage details. To view more details,
select a specific item.
• Battery percentage on status bar: Display the remaining battery
level as a percentage on the status bar.
• Adaptive battery: Limit battery for apps you don’t use often by
limiting their activity in the background.
• Background restrictions: Choose apps to save battery by
restricting apps from running in the background.
• Battery saver: Reduce battery consumption by cutting down some
device settings, such as the display brightness, speed and vibration
intensity.
• Power saving exclusions: Select apps to use without any
functional limitation while in power saving or battery optimisation
mode.

Settings 129
Storage
You can view and manage internal storage on the device or storage space
of the memory card.
1
On the settings screen, tap General Storage.
2
Customise the following settings:
• Internal storage: View the total storage space and free space in the
device’s internal storage. View a list of apps in use and the storage
capacity for each app.
• SD card: View the total storage space and free space in the
memory card. This option appears only when a memory card is
inserted. To unmount the memory card, tap
.
Accounts
You can add users to share your device and register a cloud account.
1
On the settings screen, tap General Accounts.
2
Customise the settings.
Accessibility
You can manage accessibility plug-ins installed on your device.
1
On the settings screen, tap General Accessibility.
2
Customise the following settings:
• Vision
TalkBack: Set the device to notify screen status or actions
via voice.
• Vision
Voice notifications: Set the device to read the caller
information via voice.
• Vision
Font: Change the font size, bold text or type.
• Vision
Display size: Set the items on the screen to a size easy for
you to see. Some items may change position.
• Vision
Touch zoom: Zoom in or out by tapping the screen three
times.

Settings 130
• Vision Window zoom: Zoom in or out within a window and invert
the colour.
• Vision
Large mouse pointer: Magnify the mouse pointer.
• Vision
High contrast screen: Turn the background colour into
black for a high contrast screen.
• Vision
Screen colour inversion: Increase the display colour
contrast for people with low vision.
• Vision
Screen colour adjustment: Adjust the display colour.
• Vision
Grayscale: Switch the screen to grayscale mode.
• Vision
End call with the Power key: End a call by pressing the
Power/Lock key.
• Hearing
Captions: Turn on the subtitle service when playing
videos for the hearing impaired.
• Hearing
Blink LED: Set to turn on LED light for incoming calls and
notifications.
• Hearing
Flash alerts: Set the device to notify you with a blinking
light for incoming calls, messages and alarms.
• Hearing
Mute all sounds: Mute all sounds and lower volume on
the receiver.
• Hearing
Audio channel: Select the audio type.
• Hearing
Sound balance: Adjust the audio output balance. Use the
slide bar to change the balance.
• Motor & cognition
Touch assistant: Turn on the touch board to
make buttons and gestures easier to use.
• Motor & cognition
Touch input: Enter text by touching and
holding the screen or modify it by simply touching the screen.
• Motor & cognition
Physical keyboard: Customise the keyboard
settings.
• Motor & cognition
Auto mouse click: Automatically click the
mouse pointer in case of no movement.

Settings 131
• Motor & cognition Touch and hold for calls: Answer or decline
calls by touching and holding the call button instead of dragging it.
• Motor & cognition
Screen timeout: Turn off the screen
automatically when the device is left idle for a specified period of
time.
• Motor & cognition
Touch control areas: Limit the touch area
so that only a particular portion of the screen can be controlled by
touch input.
• Accessibility features shortcut: Quickly access a frequently used
function by tapping
three times.
• Auto-rotate screen: Automatically change the screen orientation
according to the physical position of the device.
• Amazon Assistant: Amazon Assistant provides product
comparisons automatically as you shop in select apps on your
device.
• Select-to-Speak: Allows you to tap items to hear spoken feedback.
• Switch Access: Create key combinations to control your device.
Google
You can use Google settings to manage your Google apps and account
settings.
On the settings screen, tap General
Google.
Smart Doctor
You can use Smart Doctor to diagnose the device’s condition and optimise
it.
On the settings screen, tap General
Smart Doctor.

Settings 132
Gaming
You can configure settings for game tools, graphics and battery saving
feature.
• Game Launcher: Tap
to use the game launcher.
• Game tools: Tap
to activate this feature. You can launch this
feature by tapping the game tool icon at the bottom of the screen
while playing games.
• Game graphics: Adjust the game graphics.
• When you change the resolutions on some games, the screen display
feature may not work properly.
• Break time: Reduce the screen brightness and performance whenever
you leave the game running for more than 5 minutes.
Dual App
You can use some apps with two accounts.
1
On the settings screen, tap General Dual App.
2
After reading the disclaimer, tap CONFIRM.
3
In the list of available apps, tap Install to install a copy of a desired app
and follow the on-screen instructions.
Shortcuts
You can customise the shortcut keys settings.
1
On the settings screen, tap General Shortcuts.
2
Customise the following settings.
• View notification panel: Swipe down/up on the fingerprint sensor
for the notification panel.
• Open Camera: Press Power key twice to open Camera.
• Open Capture+: Press Volume Up key twice to open Capture+
when the screen is locked or off.

Settings 133
• Open Camera: Press Volume Down key twice to open Camera
when the screen is locked or off.
• Open Google Assistant: Tap the Google Assistant button on the
side of the phone.
• Talk to Google Assistant: Press and hold the key to quickly talk to
your Assistant.
• Show visual snapshot: Press the Google Assistant button twice to
see a snapshot of your day in the Google Assistant app.
KnockON
Double-tap the screen to turn the screen on or off.
See
KnockON
for details.
Update centre
You can check and install the latest version of the app or software
provided by LG.
1
On the settings screen, tap General Update centre.
2
Customise the following settings:
• App Updates: Check if an app update is available. If available, you
can install the update.
• Software Update: Check if a software update is available. If
available, you can install the update.
Language & keyboard
You can customise language and keyboard settings for your device.
1
On the settings screen, tap General Language & keyboard.
2
Customise the following settings:
• Language: Select a language to apply for the device.
• Default keyboard: View the keyboard currently in use. Select a
keyboard to use when entering text.

Settings 134
• On-screen keyboard: Change the LG keyboard settings or voice
recognition feature of Google Voice.
• Physical keyboard: Select to use the physical keyboard, or check
keyboard shortcut keys.
• Autofill service: Enable this option to enter your information saved
in your account such as password, address, or credit card number
with a single tap. You can also disable this option, use Google
Autocomplete, or add a new service account.
• Text-to-speech output: Configure the settings for text-to-speech
output.
• Pointer speed: Adjust the pointer speed of a mouse or trackpad.
• Reverse mouse buttons: Reverse the right mouse button to
perform primary direct-manipulation actions.
Date & time
You can customise date and time settings for your device.
1
On the settings screen, tap General Date & time.
2
Customise the settings.
Memory
You can view the average amount of memory usage over a certain period
of time and the memory occupied by an app.
1
On the settings screen, tap General Memory.
2
Tap to set a time slot to retrieve data.

Settings 135
Backup
You can back up data saved on your device to another device or account.
1
On the settings screen, tap General Backup.
2
Customise the following settings:
• LG Mobile Switch: Allows you to transfer data from an old LG
device to your new LG device.
• Backup & restore: Back up your device data or restore data to your
device from a backup.
• Resetting your device may delete backup files saved in storage. Make
sure to copy and store the important backup files to your PC.
• Google backup: Change Google drive backup settings. You can
also check the backup account currently used, or add a new backup
account.
Restart & reset
You can reset the device including network and app settings.
1
On the settings screen, tap General Restart & reset.
2
Customise the following settings:
• Auto-restart: Automatically restart and optimise the phone at a
set time. Tap
to activate this feature. The device automatically
restarts at a set time and optimise itself. Select a date and time for
restart.
• You can set the device to restart itself once a week. The device
automatically restarts in an hour from the preset time.
• Once the device restarts, notifications and badges are erased. Save
important data before the preset time.
• The Auto-restart feature is not activated in the following situations:
When the screen is turned on, when the device is in use, when the
battery level is 30% or less, when the USIM card is locked, or when the
device lock is activated while turning on the device.

Settings 136
• Network settings reset: Reset Wi-Fi, Bluetooth and other network
settings.
• Reset app preferences: Reset the settings for an app. The data
saved in the app will not be deleted.
• Factory data reset: Reset all settings for the device and delete
data.
• Restarting and resetting your device deletes all data on it. Enter your
device name, Google Account and other initial information again.
About phone
You can view information about your device, such as the name, status,
software details and legal information.
On the settings screen, tap General
About phone and view information.
Regulatory & safety
You can view regulatory marks and related information on your device.
On the settings screen, tap General
Regulatory & safety.

Appendix
05

Appendix 138
LG Language Settings
Select a language to use on your device.
• Tap
Settings General Language & keyboard Language
ADD LANGUAGE, and select a language.
- Touch and hold
and drag it to the top of the language list to set it
as a default language.
LG Bridge
LG Bridge overview
LG Bridge is an app that helps you manage the photos, music, videos
and documents saved on your LG smartphone from your computer
conveniently. You can back up contacts, photos and more to the computer
or update the device software.
• See LG Bridge help for details.
• The supported features may vary depending on the device.
• LG USB driver is a necessary program to connect your LG smartphone
with the computer and is installed when you install LG Bridge.
LG Bridge functions
• Manage the files on the device from a computer via Wi-Fi connection
or mobile data connection.
• Back up data from the device to a computer or restore data from a
computer to the device via USB cable connection.
• Update the device software from a computer via USB cable connection.

Appendix 139
Installing LG Bridge on a computer
1
Go to
www.lg.com
from your computer.
2
Select your region.
3
Click Support Software & Firmware.
4
Enter the name of your device.
OR
Select by the Product Category.
5
Go to PC Sync LG Bridge to download the setup file.
• Go to Details to view the minimum requirements for installing
LG Bridge.
Phone software update
LG Mobile phone software update from the
Internet
For more information about using this function, please visit
http://www.lg.com/common/index.jsp
, select your country and language.
This feature allows you to conveniently update the firmware on your
phone to a newer version from the Internet without needing to visit a
service centre. This feature will only be available if and when LG makes a
newer firmware version available for your device.
Because the mobile phone firmware update requires the user’s full
attention for the duration of the update process, please make sure
you check all instructions and notes that appear at each step before
proceeding. Please note that removing the USB cable during the upgrade
may seriously damage your mobile phone.
• LG reserves the right to make firmware updates available only for
selected models at its own discretion and does not guarantee the
availability of the newer version of the firmware for all handset models.

Appendix 140
LG Mobile Phone software update via Over-
the-Air (OTA)
This feature allows you to conveniently update your phone’s software to
a newer version via OTA, without connecting a USB cable. This feature will
only be available if and when LG makes a newer firmware version available
for your device.
To perform the phone software update,
Settings
General Update centre Software Update Check now
for update.
• Your personal data from internal phone storage—including information
about your Google Account and any other accounts, your system/
application data and settings, any downloaded applications and your
DRM licence—might be lost in the process of updating your phone’s
software. Therefore, LG recommends that you backup your personal
data before updating your phone’s software. LG does not take
responsibility for any loss of personal data.
• This feature depends on the area or service provider.

Appendix 141
Anti-Theft Guide
Set up your device to prevent other people from using it if it's been reset
to factory settings without your permission. For example, if your device is
lost, stolen, or wiped, only someone with your Google Account or screen
lock information can use the device.
All you need to make sure your device is protected is:
• Set a screen lock: If your device is lost or stolen but you have a screen
lock set, the device can't be erased using the Settings menu unless
your screen is unlocked.
• Add your Google Account on your device: If your device is wiped but
you have your Google Account on it, the device can't finish the setup
process until your Google Account information is entered again.
After your device is protected, you'll need to either unlock your screen or
enter your Google Account password if you need to do a factory reset.
This ensures that you or someone you trust is doing the reset.
• Do not forget your Google Account and password you had added to
your device prior to performing a factory reset. If you can't provide the
account information during the setup process, you won't be able to use
the device at all after performing the factory reset.

Appendix 142
Open Source Software Notice
Information
To obtain the source code under GPL, LGPL, MPL, and other open
source licenses, that is contained in this product, please visit
http://opensource.lge.com
.
In addition to the source code, all referred license terms, warranty
disclaimers and copyright notices are available for download.
LG Electronics will also provide open source code to you on CD-ROM
for a charge covering the cost of performing such distribution (such
as the cost of media, shipping, and handling) upon email request to
opensourc[email protected]
.
This offer is valid for a period of three years after our last shipment of this
product. This offer is valid to anyone in receipt of this information.
Regulatory information
(Regulation ID number, E-labeling, etc.)
For regulatory details, go to Settings General Regulatory & safety.

Appendix 143
Trademarks
• For DTS patents, see
http://patents.dts.com
. Manufactured under
license from DTS Licensing Limited. DTS, the Symbol, & DTS and the
Symbol together, DTS:X, and the DTS:X logo are registered trademarks
or trademarks of DTS, Inc. in the United States and/or other countries.
© DTS, Inc. All Rights Reserved.
• Copyright ©2019 LG Electronics, Inc. All rights reserved. LG and the
LG logo are registered trademarks of LG Group and its related entities.
• Google, Google Maps, Gmail, YouTube, Google Duo, Google Play,
Android, Chrome, Google Photos, Google Play Protect, Google Calendar,
Google Docs, Google Drive, Google Sheets and other related marks and
logos are trademarks of Google LLC.
• Bluetooth
®
is a registered trademark of Bluetooth SIG, Inc. worldwide.
• Wi-Fi
®
and the Wi-Fi logo are registered trademarks of the Wi-Fi
Alliance.
• All other trademarks and copyrights are the property of their
respective owners.

Appendix 144
DECLARATION OF CONFORMITY
Hereby, LG Electronics declares that this LM-X525EAW product is in
compliance with the essential requirements and other relevant provisions
of Directive 2014/53/EU.
A copy of the Declaration of Conformity can be found at
http://www.lg.com/global/declaration
Contact office for compliance of
this product
LG Electronics European Shared Service Center B.V.
Krijgsman 1, 1186 DM Amstelveen, The Netherlands
Wi-Fi (WLAN)
The use of the 5150 – 5350 MHz band is restricted to indoor use only.
AT BE BG CH CY CZ DE DK EE EL ES FI FR
HR HU IE IS IT LI LT LU LV MT NL NO PL
PT RO SE SI SK UK AL ME RS MK TR BA XK

Appendix 145
More information
Tempered glass parts
Tempered glass parts of this device are not permanent and they may wear
out over time.
• If you drop your device on a hard surface or subject it to severe impact,
the tempered glass may be damaged.
If this happens, stop using your device immediately and contact an LG
Customer Service Centre.
• You can purchase protective cases to protect your device from damage
on the market.
Note that these protective cases are not covered under the warranty
service provided by LG Electronics and safety is not guaranteed.
Aspect ratio
Some downloaded apps may not support specific aspect ratio.
In this case, select the most optimal screen ratio for the app or consult
the app provider for more information.

Appendix 146
Guide to data transfers
• For the data that can be exchange between LG devices or between the
LG device and a third party device, see the following table.
Type Item details
LG device
→
LG device
Third party
Android
device
→
LG device
iOS device
→
LG device
Personal
data
Contacts, messages,
dial logs, calendar, voice
recordings
○ ○ ○
Memos
○
X
○
Alarms
○
X X
Media
data
Photos, videos, songs,
documents
○ ○ ○
Screen
settings
Home screen settings
(folders and widgets)
○
X X
Lock screen settings
(screen lock settings
excluded)
○
X X
Apps
Downloaded apps
○ ○
-
Personal data of the
downloaded app
○
X
Others
Public certificate
○ ○
X
Settings (Wi-Fi, Bluetooth,
Calls, sound & notification,
accessibility, battery)
○
X X
• Some data may not be transmitted depending on the software version,
app version, operating system, manufacturer or service provider’s policy.

Appendix 147
Supported Bands Tx Output power
GSM 900 33.7 dBm
GSM 1800 30.2 dBm
WCDMA VIII 25.2 dBm
WCDMA I 23.9 dBm
LTE B20 25.2 dBm
LTE B8 25.2 dBm
LTE B3 24.2 dBm
LTE B1 24.2 dBm
LTE B7 23.9 dBm
LTE B38 24.7 dBm
BT 11 dBm
WLAN 2.4GHz 16.5 dBm
WLAN 5GHz 16 dBm
NFC -24 dBuA/m

Appendix 148
Disposal of your old appliance
1. This crossed-out wheeled bin symbol indicates that waste electrical
and electronic products (WEEE) should be disposed of separately
from the municipal waste stream.
2. Old electrical products can contain hazardous substances so correct
disposal of your old appliance will help prevent potential negative
consequences for the environment and human health. Your old
appliance may contain reusable parts that could be used to repair
other products, and other valuable materials that can be recycled to
conserve limited resources.
3. You can take your appliance either to the shop where you purchased
the product, or contact your local government waste office for
details of your nearest authorised WEEE collection point. For
the most up to date information for your country please see
www.lg.com/global/recycling
Disposal of waste batteries/accumulators
1. This symbol may be combined with chemical symbols for mercury
(Hg), cadmium (Cd) or lead (Pb) if the battery contains more than
0.0005% of mercury, 0.002% of cadmium or 0.004% of lead.
2. All batteries/accumulators should be disposed separately from the
municipal waste stream via designated collection facilities appointed
by the government or the local authorities.
3. The correct disposal of your old batteries/accumulators will help
to prevent potential negative consequences for the environment,
animal and human health.
4. For more detailed information about disposal of your old batteries/
accumulators, please contact your city office, waste disposal service
or the shop where you purchased the product.

Appendix 149
FAQ
This chapter lists some problems you might encounter when using your
device. Some problems require you to call your service provider, but most
are easy to fix yourself.
Device overheats
Device overheats while it is used.
In the following cases, the battery consumption increases and the device
may overheat:
• When you turn on the device for the first time or back up the data
• When running multiple apps simultaneously
- When multiple apps are running in the background
- When downloading large files while making a video call or recording
a video
• When using features that require high power
- When watching video streaming on the internet, or recording a long
video
- When playing high-end games for long time
- When using the device with maximum screen brightness for a long
time
• When using lots of mobile data
- When using Wi-Fi hotspot or tethering
- When synchronising the data for multiple accounts simultaneously

Appendix 150
• Other cases
- When roaming overseas
- When using the device in areas with weak signals or no reception
- When charging the device with the charger/USB cable port that is
damaged or contaminated with foreign substance
• Some of the above cases may not apply depending on the features and
apps.
Device overheats while charging.
• The device and the charger may become hot while charging. If the
battery temperature rises above a certain level, the device may stop
charging.
- Disconnect the charger from the device and close any running apps.
Let the device cool down before charging the device or running an
app again.
- Stop charging if the charger/USB cable port at the lower part of the
device overheats, and visit the nearest LG Customer Service Centre.
How to solve overheating of the device
• Close any running apps or features, and let the device cool down.
• Always update the software to the latest version.
• Turn off Wi-Fi, Bluetooth, or GPS features while not using them.
• Close apps you don’t use.
• If you are using the device with maximum screen brightness, decrease
the brightness.
• If the device overheats for a prolonged period, stop using it for a while.
If the device continues to overheat, visit the LG Customer Service
Centre.

Appendix 151
Usage limitations when the device overheats
If the device overheats while using it or charging, some features, apps, or
even the device may be turned off.
This is a normal operation for the devices that support this feature.
• If the device temperature rises above a certain level, a warning
message appears.
- If you play high-end games, record videos, or upload large files, the
device may overheat for a prolonged period. In this case, a warning
message may appear to notify automatic shutdown.
Turn off the device or close any running apps or features, and let the
device cool down.
• The screen brightness and the operating speed may be limited to cool
down the device. Any running apps or features may slow down or stop.
The device may stop charging.
SIM card error
Make sure the SIM card is correctly inserted.
No network connection or dropped network
Signal is weak. Move to a window or an open area.
You are outside the carrier network area. Move and check the network.
Calls are not available
New network not authorised.
Make sure you have not set call barring for the incoming number.
Make sure you have not set call barring for the number you are dialing.
Device cannot be turned on
When the battery is completely discharged, your device will not turn on.
Fully charge the battery before turning on the device.

Appendix 152
Charging error
Make sure device is charging at a normal temperature.
Check the charger and its connection to the device.
Use only in-box accessories which are authorised by LG.
The battery depletes faster than when first purchased
When you expose the device or the battery to very cold or hot
temperatures, the battery life may be reduced.
Battery consumption will increase when you use certain features or apps,
such as GPS, games or the Internet.
The battery is consumable and the battery life will get shorter over time.
Error messages appear when launching the camera
Charge the battery.
Free some memory by transferring files to a computer or deleting files
from your device.
Restart the device.
If you are still having trouble with the camera app after trying these tips,
contact a LG Electronics Service Center.
The photo quality is poor
The quality of your photos may vary, depending on the surroundings and
the photography techniques you use.
If you take photos and videos, standard angle quality is better than wide-
angle.
If you take photos in dark areas, at night or indoors, image noise may
occur or images may be out of focus.
If you have any problems, reset the options.

Appendix 153
The touch screen responds slowly or incorrectly
If you attach a screen protector or optional accessories to the touch
screen, the touch screen may not function properly.
If you are wearing gloves, if your hands are not clean while touching the
touch screen or if you tap the screen with sharp objects or your fingertips,
the touch screen may malfunction.
The touch screen may malfunction in humid conditions or when exposed
to water.
Restart your device to clear any temporary software bugs.
If the touch screen is scratched or damaged, visit a LG Electronics Service
Center.
Hangs or freezes
Restart the device
• If your device freezes or hangs, you may need to close apps or turn the
device off and then on again.
Perform a boot-up
• A soft reset may be used to reset the device if the screen freezes, or
the buttons, touch screen or device are no longer responding.
• To perform a soft reset of your device, simply press and hold the
Volume Down and Power keys until the device restarts.

Appendix 154
Reset the device
• If the methods above do not solve your problem, perform a factory
data reset.
• On the settings screen, tap General
Restart & reset Factory data
reset.
- This method resets all settings for the device and deletes data.
Before performing the factory data reset, remember to make back-
up copies of all important data stored in the device.
- If you registered a Google Account to the device, you must sign in to
the same Google Account after resetting the device.
Bluetooth device is not located
Make sure the Bluetooth wireless feature is activated on your device.
Make sure the Bluetooth wireless feature is activated on the device you
wish to connect to.
Make sure your device and the other Bluetooth device are within the
maximum Bluetooth range (10 m).
If the tips above do not solve your problem, contact a LG Electronics
Service Center.
A connection is not established when you connect the
device to a computer
Make sure the USB cable you are using is compatible with your device.
Make sure you have the proper driver installed and updated on your
computer.
Downloaded application causes a lot of errors
Application has problems.
Remove and reinstall the application.

1
À propos de ce guide de l’utilisateur
Merci d’avoir choisi LG. Pour une utilisation sûre et adéquate, veuillez lire
attentivement ce guide de l’utilisateur avant d’utiliser cet appareil pour la
première fois.
• Utilisez toujours des accessoires d’origine LG. Les éléments fournis sont
conçus uniquement pour ce téléphone et peuvent ne pas être compatibles
avec d’autres appareils.
• Les descriptions sont basées sur les paramètres par défaut de l’appareil.
• Les applications installées par défaut sur l’appareil sont sujettes à des
mises à jour et à une prise en charge qui peuvent être supprimées sans
préavis. Si vous avez des questions à propos d’une application fournie avec
l’appareil, veuillez contacter un Centre de service LG. Pour les applications
installées par l’utilisateur, veuillez contacter le fournisseur de ce service.
• La modification du système d’exploitation de l’appareil ou l’installation de
logiciels de sources non officielles peut endommager l’appareil et entraîner
la corruption ou la perte de données. Ces actions enfreignent votre
contrat de licence LG et annulent votre garantie.
• Certains contenus et illustrations peuvent différer de votre appareil en
fonction de la région, de l’opérateur de téléphonie, de la version logicielle
ou de la version du système d’exploitation, et sont sujets à modification
sans préavis.
• Les logiciels, les sons , les fonds d’écran, les images et les autres
éléments multimédias fournis avec votre appareil font l’objet d’une
licence d’utilisation limitée. Si vous recopiez et utilisez ces éléments à
des fins commerciales ou toute autre, vous pouvez enfreindre les droits
d’auteur. En tant qu’utilisateur, vous êtes entièrement responsable en cas
d’utilisation illégale d’éléments multimédias.
• Des frais supplémentaires peuvent s’appliquer pour les services de
données comme la messagerie, le chargement et le téléchargement, la
synchronisation automatique ou les services de localisation. Pour éviter
l’application de frais supplémentaires, choisissez un abonnement adapté à
vos besoins. Contactez votre opérateur pour plus d’informations.
• Ce guide d’utilisation est rédigé dans les langues principales de chaque
pays. Il est possible que le contenu varie de manière partielle en fonction
de la langue utilisée.
FRANÇAIS

2À propos de ce guide de l’utilisateur
Remarques instructives
AVERTISSEMENT : Situations susceptibles de causer des blessures à
l’utilisateur et à des tiers.
AVERTISSEMENT:Situationssusceptiblesdecauserdesblessureslégères
ou d’endommager l’appareil.
REMARQUE : Remarques et informations complémentaires.

3
Sommaire
01
Fonctionnalités
personnalisées
19 Caractéristiques de la caméra
24 Fonctions de la Galerie
28 Caractéristiques de qualité et
d'effets sonores
28 Google Assistant
30 Reconnaissance digitale
33 Fonction multitâches
02
Fonctions de base
36 Composants du produit et
accessoires
37 Présentation des pièces
40 Mise en marche / Arrêt du
téléphone
41 Installation de la carte SIM
44 Insertion de la carte mémoire
45 Extraction de la carte mémoire
45 Batterie
47 Écran tactile
51 Écran d’accueil
60 Verrouillage de l’écran
65 Cryptage de la carte mémoire
66 Captures d’écran
66 Saisie de texte
71 Partage de contenu
73 Ne pas déranger
03
Applications utiles
75 Installation et désinstallation
d’applications
76 Corbeille des apps
77 Raccourcis des applications
78 Téléphone
82 Messagerie
83 Photo
5 Recommandations pour une utilisation sûre et efficace

4Sommaire
93 Galerie
97 Contacts
100 QuickMemo+
102 Horloge
103 Agenda
104 Tâches
104 Musique
105 Calculatrice
105 Email
106 Enregistreur audio
107 Centre de mises à jour
107 Gest. de fichiers
107 Smart Doctor
108 LG Mobile Switch
108 SmartWorld
109 RemoteCall Service
109 Message de diffusion
110 Applications Google
04
Paramètres
114 Paramètres
114 Réseau
126 Son
127 Écran
128 Général
05
Annexe
140 Paramètres de langue LG
140 LG Bridge
141 Mise à jour du logiciel du
téléphone
143 Guide contre le vol
144 Informations sur les logiciels
libres
144 Infos réglementaires
(numéro d’identification
réglementaire, étiquetage
électronique, etc.)
145 Marques commerciales
146 DÉCLARATION DE CONFORMITÉ
146 Contactez notre service pour
connaître les normes auxquelles
ce produit est conforme
146 Wi-Fi (WLAN)
147 En savoir plus
151 FAQ

5
Recommandations pour une
utilisation sûre et efficace
Veuillez lire ces recommandations. Leur non-respect peut s’avérer dangereux, voire illégal.
En cas de panne, un outil logiciel intégré à votre appareil crée un historique des pannes. Cet outil
recueille uniquement les données spécifiques à la panne, comme l’intensité du signal, la position
de l’ID de cellule lors d’une perte d’appel soudaine, et les applications chargées. L’historique n’est
utilisé que pour déterminer la raison de la panne. Ces historiques sont chiffrés et ne peuvent
être consultés que par un centre de réparation agréé LG, dans le cas où vous devriez retourner
l’appareil pour réparation.
Informations importantes sur l’appareil
• Les applications et services proposés par l’appareil sont susceptibles d’être modifiés ou
annulés sans préavis, selon la situation du fournisseur et la version du logiciel que vous
utilisez.
• Lorsque l’appareil est activé pour la première fois, la configuration initiale a lieu. Le premier
démarrage peut être plus long que d’ordinaire.
À lire attentivement avant utilisation
• Pour acheter des accessoires en option, contactez le centre d’informations clientèle LG pour
obtenir la liste des revendeurs.
• L’apparence et les caractéristiques techniques de l’appareil sont sujettes à modification sans
préavis.
• Utilisez uniquement les produits dans le cadre de l’utilisation pour laquelle ils sont prévus.
L’utilisation d’applications ou de logiciels non certifiés peut endommager l’appareil et n’est
pas prise en charge par la garantie.

6Recommandations pour une utilisation sûre et efficace
Exposition aux radiofréquences
CET APPAREIL EST CONFORME À LA RÉGLEMENTATION INTERNATIONALE EN MATIÈRE
D’EXPOSITION AUX ONDES RADIO.
Votre téléphone portable est un émetteur récepteur radio. Il a été conçu et fabriqué de manière
à respecter les limites recommandées par les directives internationales (ICNIRP) en matière
d’exposition aux fréquences radioélectriques. Ces limites font partie d’un ensemble de directives
et déterminent les niveaux autorisés d’énergie FR pour la population. Ces directives ont été
établies par des organismes scientifiques indépendants à partir d’évaluations complètes et
régulières issues d’études scientifiques.
Les recommandations relatives à l’exposition aux ondes radio utilisent une unité de
mesure appelée DAS (débit d’absorption spécifique). La limite DAS fixée dans les directives
internationalesestde2,0W/kg*.LorsdestestsvisantàdéterminerleDAS,letéléphone
est utilisé dans des positions de fonctionnement standard et fonctionne à son niveau de
puissance certifié le plus élevé dans toutes les bandes de fréquences testées. Bien que le taux
d’absorption spécifique soit déterminé sur le niveau de puissance certifié le plus élevé, le taux
d’absorption spécifique réel du téléphone en fonctionnement peut être largement inférieur à la
valeur maximale. Cela est dû au fait que le téléphone est conçu pour fonctionner à différents
niveaux de puissance de manière à n’utiliser que la puissance dont il a besoin pour accéder au
réseau. En principe, plus vous êtes proche d’une antenne relais, plus la puissance de sortie est
faible. Avant d’être commercialisé, tout modèle de téléphone doit être soumis à des tests visant
àgarantirsaconformitéàladirectiveeuropéenneRED2014/53/EU.
Cette directive impose le respect de règles strictes afin de garantir la sécurité des utilisateurs et
de l’ensemble de la population, et prévenir tout risque sanitaire.
La valeur DAS (sur 10g) la plus élevée enregistrée pour ce modèle lors des tests effectués afin
de vérifier sa conformité aux normes définies pour une utilisation au niveau de l’oreille est de
0,322W/kg.
Cet appareil est conforme aux directives en matière d’exposition aux fréquences
radioélectriques lorsqu’il est utilisé soit dans sa position normale, c’est-à-dire au niveau de
l’oreille,soitàunedistanceminimalede5mmduresteducorps.
Lorsqu’un étui, un clip ceinture ou un support est utilisé à des fins de transport, il ne doit pas
contenirdepartiesmétalliquesetdoitgarantirunedistanceminimalede5mmentreleproduit
et le corps. Pour pouvoir transmettre des fichiers de données ou des messages, cet appareil
requiert une connexion de qualité au réseau. Dans certains cas, la transmission de fichiers de
données ou de messages peut être retardée jusqu’à ce qu’une telle connexion soit possible.
Veillez à bien suivre les instructions relatives à la distance de séparation pour l’établissement de
la transmission.
La valeur DAS (sur 10g) la plus élevée enregistrée pour ce modèle lors des tests effectués afin
de vérifier sa conformité aux normes définies pour une utilisation au niveau du corps est de
1,050W/kg.

7Recommandations pour une utilisation sûre et efficace
*LalimiteDASapplicableauxéquipementsmobilesutilisésparlepublicestde2,0watts/
kilogramme(W/kg)enmoyennesurdixgrammesdetissucellulaire.
Ces directives comprennent des marges de sécurité destinées à assurer une protection
supplémentaire pour les consommateurs et à prendre en compte toute variation de mesure.
Les valeurs DAS peuvent varier selon les normes de présentation des informations en vigueur
danslesdifférentspaysetselonlabandederéseauutilisée.
PourconnaîtrelesvaleursDASautoriséesdanslesautrespays,veuillezconsulterlarubrique
desinformationsrelativesauxproduitssurlesitewww.lg.com/fr.
PouractiveroudésactiverlesaccèssansfilauxréseauxtelsqueleWi-FI,leBluetooth® ou
laconnexionauxdonnéesmobiles,appuyezsurlesboutonson/offrespectifsdanslemenu
paramètres de votre appareil.
Par ailleurs, vous pouvez empêcher toute connexion sans fil en activant le mode avion.
Mesures touchant à la sécurité
• Dans certains lieux ou situations tels que les avions, les hôpitaux, les stations services, et les
garages professionnels, l’usage du téléphone est interdit. Il est donc impératif de respecter
strictement les consignes de sécurité propres à chacune de ces situations et d’éteindre
votre téléphone lorsque cela est requis.
• Par ailleurs, pour éviter les risques d’interférences, les personnes porteuses d’implants
électroniques (stimulateurs cardiaques, pompes à insuline, neurostimulateurs...) doivent
conserverunedistancede15cmentrelemobileetl’implantetnel’utiliserqueducôté
opposé au côté où celui-ci est situé.
• Téléphoner en conduisant, même avec des équipements qui ne sont pas interdits par
la réglementation, est dangereux. Cela augmente le risque d’accident provenant de la
distraction créée par la conversation elle même. Aussi est-il interdit de téléphoner en
conduisantetl’utilisationd’unkitmains-libresnedoitpasêtreconsidérécommeune
solution.

8Recommandations pour une utilisation sûre et efficace
Informations sur l’exposition à l’énergie
électromagnétique des radiofréquences (RF)
provenant de la Federal Communication Commission
(FCC)
En août 1996, la Federal Communication Commissions (FCC) des États-Unis, dans
leReportandOrderFCC96-326,aadoptéunenouvellenormedesécuritérelative
à l’exposition des personnes à l’énergie électromagnétique des radiofréquences (RF)
émise par les émetteurs réglementés par la FCC. Ces directives sont conformes
aux normes de sécurité déjà définies par les organes normatifs américains et
internationaux. La conception de cet appareil est conforme aux directives de la FCC
et à ces normes internationales.
Déclaration section 15.19
CetappareilestconformeauxnormesFCCPart15.Sonutilisationestsoumiseauxdeux
conditionssuivantes:
(1) cet appareil ne doit émettre aucune interférence nuisible et
(2)cetappareildoitacceptertouteinterférencereçue,ycomprislesinterférencessusceptibles
d’entraînerundysfonctionnement.
Déclaration section 15.21
Tout changement ou toute modification non approuvé expressément par le fabricant peut
annuler le droit d’utilisation de l’appareil.
Fonctionnement près du corps
Cet appareil a été testé pour une utilisation avec le dos du téléphone maintenu à 1cm du corps.
Pour se conformer aux exigences de la FCC en matière d’exposition aux RF, le dos du téléphone
doit être maintenu à au moins 1cm de distance du corps de l’utilisateur.
Les pinces pour ceinture, étuis et accessoires similaires fournis par des tiers et utilisés avec
cet appareil ne doivent contenir aucune pièce métallique. Les accessoires portés au niveau du
corps sans respect de la distance de sécurité de 1 cm entre le corps de l’utilisateur et l’arrière
del’appareiletquin’ontpasététestéspouruneutilisationtypiqueencasdetransportsursoi
peuvent ne pas être conformes aux limites d’exposition aux RF et ne doivent pas être utilisés.

9Recommandations pour une utilisation sûre et efficace
Déclaration section 15.105
CepériphériqueaététestéetcorrespondàlaclasseBtellequedéfiniepourlesappareils
numériques,conformémentàlasection15desréglementationsFCC.Cetteclassificationa
été mise au point pour offrir une protection raisonnable contre les interférences nocives dans
le secteur résidentiel. Cet appareil génère, utilise et émet des radiofréquences et, s’il n’est pas
installé et utilisé conformément aux instructions, peut causer des interférences nuisibles aux
radiocommunications. Cependant, il est possible que des interférences se produisent dans
une installation particulière. Si cet appareil provoque des interférences nuisibles à la réception
télévisuelle (ce qui peut être vérifié en allumant et en éteignant les équipements), il est
fortementconseilléàl’utilisateurd’essayerdecorrigercesinterférencesenprenantuneou
plusieursdesmesuressuivantes:
• Réorienter ou déplacer l’antenne de réception.
• Augmenter la distance séparant le dispositif du récepteur.
• Raccorder l’appareil à une prise placée sur un circuit différent de celui sur lequel est branché
le récepteur.
• Contacterunrevendeurouuntechnicienspécialiséenradio/TVpourobtenirdel’aide.

10Recommandations pour une utilisation sûre et efficace
Entretien et réparation
• Utilisez uniquement les accessoires fournis dans l’emballage, car ils sont autorisés par
LG. LG n’offre aucune garantie en cas de dommage ou de défaillance causée par des
accessoires fournis par un tiers.
• Certains contenus et illustrations peuvent différer de votre appareil sans qu’aucun avis
préalable ne soit nécessaire.
• Ne démontez pas le téléphone. Si une réparation s’avère nécessaire, confiez-le à un
technicien qualifié.
• Les réparations couvertes par cette garantie peuvent inclure, à la discrétion de LG, des
pièces ou circuits de remplacement neufs ou reconditionnés, sous réserve que leurs
fonctionnalités soient équivalentes à celles des pièces remplacées.
• Tenez votre téléphone éloigné des appareils électriques, tels que téléviseurs, postes radio et
ordinateurs personnels.
• Ne placez pas votre téléphone à proximité de sources de chaleur, telles qu’un radiateur ou
une cuisinière.
• Ne le faites pas tomber.
• Ne soumettez pas votre téléphone à des vibrations mécaniques ou à des chocs.
• Éteignez votre appareil dans les zones où des règlements spéciaux l’exigent. Par exemple,
n’utilisez pas votre appareil dans les hôpitaux, car celui-ci pourrait perturber le bon
fonctionnement des équipements médicaux sensibles.
• Si vos mains sont humides, ne manipulez pas l’appareil lorsqu’il est en cours de charge. Ceci
peut provoquer une décharge électrique et endommager gravement votre appareil.
• Ne mettez pas un téléphone en charge à proximité de matières inflammables car il pourrait
chauffer et déclencher un incendie.
• Pournettoyerl’extérieurdel’appareil,utilisezunchiffonsec.N’utilisezpasdesolvant,tel
que du benzène, un diluant ou de l’alcool.
• Ne rechargez pas l’appareil lorsqu’il est posé sur du tissu.
• Rechargez l’appareil dans une zone bien ventilée.
• N’exposez pas le téléphone à de la fumée ou de la poussière en quantité excessive.
• Ne placez pas votre appareil à proximité de cartes de crédit ou de titres de transport, car il
pourrait altérer les données des bandes magnétiques.
• Ne touchez pas l’écran avec un objet pointu qui risquerait d’endommager l’appareil.
• Ne mettez pas l’appareil en contact avec des liquides ou des éléments humides.
• Utilisez les accessoires tels que les oreillettes avec précaution. Ne manipulez pas l’antenne
inutilement.

11Recommandations pour une utilisation sûre et efficace
• Évitez d’utiliser, de toucher ou de tenter de retirer ou de réparer du verre cassé, ébréché
ou fissuré. Un endommagement de l’écran en verre causé par une utilisation abusive ou
incorrecte n’est pas couvert par la garantie.
• Votre appareil est un appareil électronique qui génère de la chaleur en fonctionnement
normal. Lors d’une utilisation prolongée dans un environnement mal ventilé, le contact
direct avec la peau peut provoquer une gêne ou des brûlures bénignes. Manipulez dès
lors votre appareil avec précaution lors de son fonctionnement ou immédiatement après
utilisation.
• Si votre appareil est mouillé, débranchez-le immédiatement et laissez-le sécher totalement.
Ne tentez pas d’accélérer le séchage avec une source de chaleur externe (four classique ou
micro-ondes, sèche-cheveux...).
• Le liquide contenu dans votre appareil lorsqu’il est mouillé modifie la couleur de l’étiquette
produit se trouvant à l’intérieur de l’appareil. Un endommagement de l’appareil consécutif à
une exposition à des liquides n’est pas couvert par la garantie.
• Un appareil mobile a besoin d’une bonne circulation d’air pour détruire la chaleur. En raison
d’une circulation insuffisante du contact direct avec la peau et du flux d’air sur l’appareil,
l’appareil peut être trop chauffé. L’appareil doit mesurer au moins 1,0 cm entre le corps de
l’utilisateur.
• Empêchezlapoussièredetoutesubstanceétrangèredepénétrerdansleportchargeur/
câble USB. Cela peut causer de la chaleur ou un incendie.
• Assurez-vous que le produit n’entre pas en contact avec de l’eau. Vous ne devez pas
utiliser ou charger le produit s’il est mouillé. Lorsque le produit a été mouillé, l’indicateur de
dommage causé par un liquide change de couleur. Cela annule les services de réparation
gratuits dans le cadre de la garantie.

12Recommandations pour une utilisation sûre et efficace
Fonctionnement optimal de l’appareil
Appareils électroniques
Tous les appareils portables peuvent être soumis à des interférences pouvant affecter leurs
performances.
• N’utilisez pas votre appareil à proximité d’équipements médicaux sans autorisation.
Demandez l’avis de votre médecin afin de déterminer si le fonctionnement de votre appareil
est susceptible d’interférer avec le fonctionnement de votre appareil médical.
• Les appareils peuvent nuire au bon fonctionnement de certaines prothèses auditives.
• Pourlesporteursd’implantsélectroniques,desprécautionssontàprendre:utilisezle
téléphone sur le côté opposé à l’implant.
• Des interférences mineures peuvent perturber le bon fonctionnement des téléviseurs,
radios, ordinateurs, etc.
• Utilisezsipossiblevotreappareildansuneplagedetempératurescompriseentre0ºCet
40ºC.Exposervotreappareilàdestempératuresextrêmementbassesouhautespeut
l’endommagerouprovoquerdesdysfonctionnements,voirelefaireexploser.
Stimulateurs cardiaques
Les fabricants de stimulateurs cardiaques recommandent de maintenir une distance minimale
de15cmentreuntéléphoneportableetunstimulateurcardiaqueafind’évitertoute
interférence avec ce dernier. Pour ce faire, utilisez le téléphone sur l’oreille opposée à votre
stimulateur cardiaque et ne le transportez pas dans une poche de chemise.
Hôpitaux
Éteignez votre appareil sans fil lorsque cela vous est demandé dans les hôpitaux, cliniques et
établissementsdesanté;cetyped’appareilpeuteneffetprovoquerdesinterférencesavecdes
équipements médicaux sensibles.

13Recommandations pour une utilisation sûre et efficace
Sécurité au volant
Vérifiez les lois et règlements en vigueur en matière d’utilisation des appareils dans la zone où
vous conduisez.
• N’utilisez pas d’appareil portatif en conduisant.
• Concentrer toute votre attention sur la conduite.
• Utilisezunkitmainslibres,sidisponible.
• Si les conditions de conduite le permettent, quittez la route et garez-vous avant d’émettre
ou de recevoir un appel.
• Lesradiofréquencespeuventaffectercertainssystèmesélectroniquesdevotrevéhicule
motorisé,telsquelesystèmeaudiostéréoouleséquipementsdesécurité.
• Lorsque votre véhicule est équipé d’un airbag, ne gênez pas son déclenchement avec un
équipement sans fil portable ou fixe. Il risquerait de l’empêcher de s’ouvrir ou provoquer de
graves blessures en raison de performances inadéquates.
• Lorsque vous écoutez de la musique en extérieur, veuillez vous assurer que le volume
n’est pas trop élevé de façon à bien entendre ce qu’il se passe autour de vous. Ceci est
particulièrement important à proximité des routes.
Évitez toute nuisance auditive
Afin d’éviter des dommages auditifs éventuels, ne pas écouter à un niveau
sonore élevé pendant une longue durée.
CeproduitestconformeauxexigencesposéesparlanormeEN60950-1/A12(telquedécrit
danslesnormesEN50332-1/-2)
Afin de protéger vos capacités auditives, n’exposez pas votre ouïe à de hauts volumes sonores
pendant de longues périodes. Nous vous recommandons de ne pas allumer ou éteindre votre
téléphone près de votre oreille. Pendant les communications ou lorsque vous écoutez de la
musique, réglez le volume à un niveau raisonnable.
• Lorsquevousutilisezlekitmainlibre,baissezlevolumesivousnepouvezpasentendre
les gens parler autour de vous ou si la personne à côté de vous peut entendre ce que vous
écoutez.
• Un volume sonore trop élevé provenant des vos écouteurs (oreillettes, casques)
pourrait entraîner d’éventuels dommages auditifs.

14Recommandations pour une utilisation sûre et efficace
Parties en verre
Certaines parties de votre téléphone portable sont en verre. Ce verre pourrait se briser en
cas de chute sur une surface dure ou d’impact considérable. Dans ce cas, évitez de toucher
ou de retirer le verre brisé. N’utilisez plus votre téléphone portable jusqu’à ce que ce verre soit
remplacé par un fournisseur de service agréé.
Zone de déminage
N’utilisezpasl’appareillorsquedesopérationsdedynamitagesontencours.Respectezles
restrictions, les règlements et les lois en vigueur.
Zones à atmosphère explosive
• N’utilisez pas votre appareil dans une station-service.
• N’utilisez pas votre téléphone à proximité de carburant ou de produits chimiques.
• Netransportezpasounestockezpasdesproduitsdangereux,desliquidesoudesgaz
inflammables dans le même compartiment de votre voiture que votre appareil ou ses
accessoires.
En avion
Les appareils sans fil peuvent générer des interférences dans les avions.
• Éteignez votre appareil avant d’embarquer dans un avion.
• Ne l’utilisez pas au sol sans autorisation de l’équipage.
Enfants
Conservez l’appareil dans un endroit sûr, hors de portée des enfants. En effet, un enfant
risquerait de s’étouffer avec les petites pièces.
Appels d’urgence
Il est possible que les numéros d’urgence ne soient pas disponibles sur tous les réseaux de
téléphonie mobile. Vous ne devez donc pas dépendre uniquement de votre appareil pour passer
un appel d’urgence. Renseignez-vous auprès de votre opérateur.

15Recommandations pour une utilisation sûre et efficace
Informations sur la batterie et précautions d’usage
• Il n’est pas nécessaire de décharger complètement la batterie avant de la recharger.
Contrairement aux autres batteries, elle n’a pas d’effet mémoire pouvant compromettre ses
performances.
• Utilisez uniquement les batteries et chargeurs LG. Les chargeurs LG sont conçus pour
optimiser la durée de vie de votre batterie.
• Ne démontez pas et ne courtcircuitez pas la batterie.
• Les contacts métalliques de la batterie doivent toujours rester propres.
• Procédez au remplacement de la batterie lorsque celle-ci n’offre plus des performances
acceptables. La batterie peut être rechargée des centaines de fois avant qu’un
remplacement ne soit nécessaire.
• Rechargez la batterie en cas de non-utilisation prolongée afin d’optimiser sa durée
d’utilisation.
• N’exposezpaslechargeurdelabatterieaurayonnementdirectdusoleil.
• N’exposez pas l’appareil à des températures élevées ou basses, cela pourrait affecter les
performances de la batterie.
• La batterie risque d’exploser si vous la remplacez par un modèle inadéquat. Mettez la
batterie au rebut conformément aux instructions.
• Débranchezsystématiquementlechargeurdelaprisemuralelorsquel’appareilest
complètement chargé pour éviter toute consommation d’énergie inutile.
• La durée de vie réelle de la batterie dépend de la configuration du réseau, des paramètres
du produit, de l’utilisation, de la batterie et des conditions extérieures.
• Tenez la batterie hors de portée des animaux et de leurs crocs ou griffes, ainsi que des
objets pointus en général. Le non-respect de cette consigne peut entraîner un incendie.
Conditions d’utilisation pour réduire le niveau
d’exposition du consommateur aux rayonnements
• Téléphonez dans de bonnes conditions de réception pour diminuer la quantité de
rayonnements.Pourcefaire,évitezdetéléphonerdanslesparkingsouterrains,lorsde
déplacements en train ou en voiture.
• Téléphonez quand le téléphone capte au mieux (affichage d’un maximum de barettes de
réception de réseau).
• Utilisezunkitmainlibretoutenveillantàéloignerletéléphoneduventrepourlesfemmes
enceintes et des parties génitales pour les adolescents.

16Recommandations pour une utilisation sûre et efficace
Précautions d’usage préconisées par le constructeur
• Évitezdetéléphonerdanslesparkingsouterrains,lesascenseurs,lorsdedéplacementsen
train, en voiture ou dans un secteur mal couvert par le réseau.
• Les personnes porteuses d’implants électroniques (stimulateurs cardiaques...) doivent
conserverunedistancede15centimètresentrelemobileetl’implantetnel’utiliserquedu
côté opposé au côté où celui-ci est situé.
• Utilisezunkitpiéton(oreillettes)leplussouventpossible,notammentencasd’usage
fréquent ou prolongé du téléphone mobile.
• Éloignez votre téléphone mobile du ventre chez les femmes enceintes ou du bas du ventre
chez les enfants et adolescents.
Sécurisation des informations personnelles
• Assurez-vous de protéger vos informations personnelles afin d’éviter les fuites de données
ou une utilisation abusive des informations confidentielles.
• Effectuez toujours une copie de sauvegarde des données importantes lorsque vous utilisez
l’appareil. LG n’est pas responsable de la perte de données.
• Assurez-vous de sauvegarder toutes les données et de réinitialiser l’appareil lors
de l’élimination de l’appareil afin d’éviter toute utilisation abusive des informations
confidentielles.
• Lisez attentivement l’écran d’autorisation lors du téléchargement des applications.
• Soyezprudentlorsquevousutilisezdesapplicationsquiontaccèsàplusieursfonctionsou
à vos informations personnelles.
• Vérifiez régulièrement vos comptes personnels. Si vous détectez le moindre signe d’une
utilisation abusive de vos informations personnelles, demandez à votre fournisseur de
services de supprimer ou de modifier les informations de votre compte.
• Si votre appareil est perdu ou volé, changez le mot de passe de votre compte afin de
sécuriser vos informations personnelles.
• N’utilisez pas d’applications provenant de sources inconnues.

17Recommandations pour une utilisation sûre et efficace
Instructions relatives au remplacement de la batterie
• Les batteries Li-Ion sont des composants dangereux qui peuvent provoquer des
blessures.
• Le remplacement de la batterie par un professionnel non qualifié peut
endommager votre appareil.
• Ne remplacez pas vous-même la batterie. La batterie pourrait être endommagée
et risquerait de provoquer une surchauffe et des blessures. La batterie doit être
remplacéeparunprofessionnelqualifié.Labatteriedoitêtrerecycléeetnepas
être jetée avec les déchets ménagers.
• Dans le cas où ce produit contiendrait une batterie intégrée impossible à retirer
facilement par les utilisateurs finaux, LG recommande de confier exclusivement
à des professionnels qualifiés le soin de retirer la batterie, que ce soit pour la
remplaceroupourlarecyclerlorsqueleproduitestarrivéeenfindevie.Pouréviter
d’endommager le produit et pour leur propre sécurité, les utilisateurs ne doivent
pas tenter de retirer la batterie et ils doivent demander conseil à l’aide en ligne de
LG Service ou à d’autres prestataires de services indépendants.
• Le retrait de la batterie implique de démonter le boîtier du produit, de
débrancherlescâbles/contactsélectriquesetd’extraireavecprécaution
la cellule de la batterie en s’aidant d’outils spécialisés. En allant sur
http://www.lge.com/global/sustainability/environment/take-back-recycling
,
vous trouverez des instructions destinées aux professionnels qualifiés sur les
procéduresàemployerpourretirerlabatterieentoutesécurité.

Fonctionnalités
personnalisées
01

Fonctionnalités personnalisées 19
Caractéristiques de la caméra
Caméra grand angle
Vous pouvez prendre des photos ou enregistrer des vidéos d’une plus grande
étendue que votre champ de vision en utilisant le grand angle de la caméra
arrière.
Appuyez sur
, puis sur / pour alterner entre l’angle standard et
le grand angle.
Caméra de recul
Angle standard
Grand angle
• Consultez la section
Ouverture de l’appareil photo
pour plus d’informations.
• Vous pouvez basculer entre les objectifs de caméra standard et grand angle
uniquement sur la caméra arrière.

Fonctionnalités personnalisées 20
Portrait
Vous pouvez prendre un portrait précis en appliquant l'effet de flou de
l'objectif de l'appareil photo.
1
Appuyez sur , puis sur Portrait.
2
Appuyez sur pour prendre une photo.
• Pour ajuster la force du flou, faites glisser la barre coulissante vers la
gauche ou la droite.
• Gardez la distance à votre sujet dans les 1,3 ~ 5,0 pieds lorsque vous utilisez
la caméra arrière.
• Cette fonction n'est pas disponible Si les environs sont trop sombres.
• Après avoir appliqué cette fonction, appuyez sur la position souhaitée sur
l'écran d'aperçu pour appliquer automatiquement la valeur d'exposition et
effectuer la mise au point lorsque vous utilisez l'appareil photo arrière, ou la
valeur d'exposition uniquement lorsque vous utilisez l'appareil photo avant.

Fonctionnalités personnalisées 21
AI CAM
Vous pouvez effectivement prendre des photos ou enregistrer des vidéos
car l'appareil photo reconnaît l'objet lorsque vous prenez une photo ou
enregistrez une vidéo.
1
Appuyez sur , puis appuyez sur AI CAM.
2
Lorsque l'objet est reconnu, le meilleur effet pour la scène est appliqué.
• Pour appliquer d'autres effets, appuyez sur l'icône de la scène.
• Huitcatégoriespeuventêtrereconnuesautomatiquement:animal,
ville, fleur, nourriture, paysage, personne, coucher de soleil et auto.
Coucher du soleil Fleur
• Le résultat de la reconnaissance de scène peut différer en fonction de
l'éclairage ou de l'emplacement du sujet lors de la prise de photos. Les mots
clés n'apparaissent pas sur les photos ou vidéos réelles.
• Cette fonction est disponible uniquement lorsque les caméras avant et
arrière sont en mode Auto.

Fonctionnalités personnalisées 22
QLens
Vous pouvez faire du shopping, chercher une image ou scanner un code QR
en prenant une photo avec QLens.
1
Appuyez sur , puis sur QLens.
2
Sélectionnez l'option souhaitée parmi Visual Search ou Scan QR code.
3
Appuyez sur l'écran pour prendre une photo de l'objet que vous souhaitez
rechercher ou de mettre au point le code QR.
• Le résultat apparaîtra après un moment.
• Cette fonctionnalité est disponible uniquement lorsque votre appareil est
connecté à un réseau. Si vous utilisez des données mobiles, vous pouvez
être facturé selon le forfait auquel vous avez souscrit.
• Pour les fonctions de recherche visuelle, vous pouvez sélectionner la zone
souhaitée à partir de l'image que vous avez prise, puis la rechercher à
nouveau.
• Cette fonction est disponible uniquement en mode auto.
• Cette fonction peut ne pas être prise en charge selon la zone.

Fonctionnalités personnalisées 23
Jump-cut flash
Les photos prises à intervalles réguliers sont enregistrées en tant que fichiers
GIF.
1
Appuyez sur , puis appuyez sur MODE Jump-cut flash .
2
Appuyez sur pour prendre une photo.
• Les photos sont prises toutes les 3 secondes et enregistrées dans un
fichier GIF.
• Appuyez sur
sur l'écran pour sélectionner le nombre de photos que
vous voulez prendre.
• Lorsque vous prenez des photos, appuyez sur
pour créer des
fichiers GIF avec des photos précédemment prises.
• Le flash s'allume automatiquement pour agir comme une minuterie.
• Les photos prises cette fois et le nombre total de prises de vue sont
affichées en bas de l'écran.
• Toutes les photos prises sont enregistrées en tant que fichiers GIF
uniquement.
• Vous ne pouvez pas modifier la vitesse GIF ni l'ordre des images.

Fonctionnalités personnalisées 24
Fonctions de la Galerie
Création d’un collage
Vous pouvez créer un collage à partir du contenu associé.
1
Lorsqu’un album est affiché, appuyez sur Effectuer collage.
2
Sélectionnez les images que vous souhaitez ajouter au collage, puis
appuyez sur SUIVANT.
• Sélectionnez la disposition souhaitée depuis le bas de l’écran.
3
Appuyez sur CRÉER.
• Uncollagepeutêtrecrééàpartird’unmaximumde9images.

Fonctionnalités personnalisées 25
Création d’un film
Vous pouvez créer un nouveau film en assemblant des images et des vidéos.
1
Appuyez sur l’onglet Photos, puis sur Créer un Films.
Vous pouvez aussi appuyez sur l’onglet
Lire,puis sur Créer un
Films.
2
Sélectionnez des images ou vidéos pour votre film, puis appuyez sur
SUIVANT.
3
Modifiez les images et les vidéos sélectionnées, puis appuyez sur
ENREGISTRER.

Fonctionnalités personnalisées 26
Suppression de fichiers
Vous pouvez sélectionner les images ou les vidéos à supprimer de votre vidéo
en appuyant sur
sur sa vignette.
Ajout de fichiers
Vous pouvez sélectionner les images ou les vidéos à ajouter après avoir
appuyé sur
au bas de l’écran. Vous pouvez aussi sélectionner les images ou
les vidéos que vous avez déjà ajoutées précédemment.
• Pour sélectionner plusieurs fichiers, maintenez le doigt appuyé sur un fichier,
puis appuyez sur un autre fichier.
Réorganisation de fichiers
Pour réorganiser les images et les vidéos, maintenez le doigt appuyé sur le
fichier que vous souhaitez déplacer, puis faites-le glisser vers l’emplacement
souhaité.
Ajout d’effets de fichier
Appuyez sur pour ajouter un thème ou une musique de fond ou changer
la police.
Réinitialisation des modifications du film
Vous pouvez réinitialiser les modifications que vous avez apportées au film
(ex. durée) en appuyant sur
.
Prévisualisation d’un fichier
Avant d’enregistrer votre nouvelle vidéo, regardez-la en appuyant sur . Une
fois le temps de lecture écoulé, le fichier suivant est lu automatiquement.
• Unevidéopeutêtrecrééeàpartird’unmaximumde50imagesetvidéos.
• Letempsdelecturepardéfautpouruneimageestde3secondesetne
peutpasêtremodifié.Cetempspeutêtrelimitéà1secondeminimumpour
les vidéos.
• Il est possible que cette fonction ne prenne pas en charge certains formats
d’image ou vidéo.

Fonctionnalités personnalisées 27
Création d’un GIF
Vous pouvez facilement créer un fichier GIF à l’aide d’une vidéo ou de photos
enregistrées.
Créer un GIF en utilisant des vidéos enregistrées
1
Au point de départ souhaité en regardant une vidéo, appuyez sur .
2
Sélectionnez la longueur du GIF que vous voulez créer.
• Le fichier GIF est généré pour la durée sélectionnée à partir du
moment actuel indiqué.
• Pour les vidéos de moins de 5 secondes, les images GIF images sont
automatiquement générées pour la durée restante.
Créer un GIF en utilisant des photos
1
Lorsqu’un album est affiché, appuyez sur Créer un GIF.
Vous pouvez aussi appuyez
sur Play sur l’onglet Play de l’application
Gallery.
2
Sélectionnez les photos souhaitées pour créer un fichier GIF, puis appuyez
sur SUIVANT.
• Vous pouvez ajouter plus d’images et ajuster la vitesse du GIF, le
rapport d’écran, et l’ordre des fichiers.
• Vous pouvez utiliser cette fonction à des fins créatives uniquement. Toute
utilisation de cette fonction qui implique une atteinte aux droits d’une
autre personne, comme une violation des droits d’auteur ou des propos
diffamatoires ou injurieux, peut entraîner des responsabilités et/ou
sanctions civiles, pénales ou administratives, en vertu des lois applicables.
Vous ne pouvez pas copier, reproduire, distribuer, ni faire d’autre usage
illégal d’un support soumis à des droits d’auteur sans l’autorisation de son
propriétaire légitime ou du titulaire des droits d’auteur. Dans toute la mesure
permise par la loi applicable, LG Electronics décline toute garantie expresse
ou tacite ainsi que toutes les responsabilités qui y sont associées.
• UnfichierGIFpeutêtrecrééàpartird’unmaximumde100images.

Fonctionnalités personnalisées 28
Caractéristiques de qualité et d'effets
sonores
DTS:X 3D Surround
Vous pouvez jouer une chanson ou une vidéo dans un son tridimensionnel,
immersif et vif. Pour utiliser cette fonction, connectez des écouteurs, des
haut-parleurs ou d'autres périphériques audio externes à votre appareil.
Appuyez sur
Paramètres Son Qualité du son et effets DTS:X 3D
Surround, ensuite appuyez sur
pour activer cette fonction.
Ajuster le volume sonore
Vous pouvez ajuster le volume du son comme vous le souhaitez.
1
Appuyez sur Paramètres Son Qualité du son et effets DTS:X
3D Surround, ensuite appuyez sur
.
2
Sélectionnez le volume du son.
Google Assistant
Présentation de l'Assistant Google
Vous pouvez lancer ou utiliser les applications souhaitées avec votre voix.
• Pour utiliser cette fonctionnalité, connectez-vous d'abord au réseau et
connectez-vous à votre compte Google.
• Cette fonctionnalité peut ne pas fonctionner correctement ou la précision
de la reconnaissance vocale peut diminuer dans les zones où la puissance du
signal Wi-Fi ou du réseau mobile est faible.
• Cette fonction n'est peut-être pas prise en charge ou les langues prises en
charge peuvent être différentes, selon la région.

Fonctionnalités personnalisées 29
Lancement de l'Assistant Google
1
Appuyez et maintenez de l'écran d'accueil pour lancer l'Assistant
Google.
2
Appuyez sur CONTINUER.
3
Suivez les instructions à l'écran et dites «Ok Google».
• L'appareil enregistre vos données vocales pour la reconnaissance.
4
Appuyez sur TERMINER.
Lancement de Google Assistant avec votre voix
1
Dites «Ok Google» lorsque l'écran est allumé.
2
Dites une commande ou une question quand «Bonjour, comment puis-
je vous aider ?» apparaît sur l'écran.
Lancement de Google Assistant à partir de l'écran
d'accueil
1
Touchez et maintenez à partir de l’écran d’accueil.
2
Dites une commande ou une question quand «Bonjour, comment puis-
je vous aider ?» apparaît sur l'écran.
• La précision de la reconnaissance vocale peut diminuer si vous parlez avec
une voix peu claire ou dans un endroit bruyant. Lorsque vous utilisez la
fonction de reconnaissance vocale, augmentez sa précision en parlant avec
une voix claire dans un endroit calme.

Fonctionnalités personnalisées 30
Reconnaissance digitale
Présentation de la reconnaissance digitale
Commencez par enregistrer votre empreinte digitale sur votre appareil avant
d'utiliser la fonction de reconnaissance d'empreinte digitale.
Vous pouvez utiliser cette fonction de reconnaissance d'empreinte digitale
danslescassuivants:
• Pour déverrouiller l'écran.
• Pour afficher le contenu verrouillé dans QuickMemo+.
• Pour confirmer un achat en vous identifiant via une application ou en
utilisant votre empreinte digitale.
• Vous pouvez utiliser votre empreinte digitale pour vous identifier sur votre
appareil. Le capteur d’empreintes digitales peut reconnaître des empreintes
digitales très similaires de différents utilisateurs en même temps.
• Si l’appareil ne peut pas détecter votre empreinte digitale ou si vous avez
oublié la valeur spécifiée pour l’enregistrement, rendez-vous au centre de
service client LG le plus proche avec votre appareil et la carte d’identification.
Précautions relatives à la reconnaissance digitale
La précision de la reconnaissance digitale peut baisser au fil du temps pour
un certain nombre de raisons. Vérifiez donc les points suivants avant d’utiliser
l’appareil pour la maximiser.
• L'appareil dispose d'un capteur d'empreintes digitales. Assurez-vous que
le capteur d'empreintes digitales n'est pas endommagé par un objet
métallique, tel qu'une pièce de monnaie ou une clé.
• Lorsque de l'eau, de la poussière ou d'autres substances étrangères
se trouvent sur le capteur d'empreintes digitales ou sur votre doigt,
l'enregistrement ou la reconnaissance des empreintes digitales peut ne
pas fonctionner. Nettoyez et séchez votre doigt pour que votre empreinte
digitale soit reconnue.
• L’empreinte digitale peut ne pas être correctement reconnue si votre doigt
a une cicatrice ou que la peau est plissée après un long moment dans l’eau.

Fonctionnalités personnalisées 31
• Si vous pliez votre doigt ou n'en utilisez que le bout, votre empreinte
digitale peut ne pas être reconnue. Assurez-vous que votre doigt couvre
toute la surface du capteur d'empreintes.
• Scannez un seul doigt pour chaque enregistrement. Scanner plusieurs
doigts peut affecter l’enregistrement et la reconnaissance digitale.
• L’appareil peut générer de l’électricité statique lorsque l’air est sec. Si l'air
ambiant est sec, évitez de scanner les empreintes digitales, ou touchez un
objet métallique tel qu'une pièce de monnaie ou une clé avant de procéder
à l'analyse des empreintes digitales afin d'éliminer l'électricité statique.
Enregistrement des empreintes digitales
Vous pouvez enregistrer votre empreinte digitale sur l’appareil pour utiliser
l’identification digitale.
1
Appuyez sur Paramètres Général Écran de verrouillage et
sécurité
Empreintes digitales.
• Vous devez avoir réglé un écran de verrouillage pour pouvoir utiliser cette fonction.
• Si le verrouillage de l'écran n'est pas actif, configurez l'écran de verrouillage en
suivant les instructions fournies sur l'écran. Consultez la section
Réglage d’un
écran de verrouillage
pour plus d'informations.
2
Localisez le capteur d'empreintes digitales à l'arrière de l'appareil et posez
délicatement votre doigt dessus pour enregistrer l'empreinte digitale.
• Appuyez doucement sur le capteur d'empreintes digitales afin que le
capteur puisse reconnaître votre empreinte digitale.
• Assurez-vous que votre doigt couvre toute la surface du capteur du capteur
d'empreintes digitales.

Fonctionnalités personnalisées 32
3
Suivez les instructions à l’écran.
• Répétez la numérisation de l’empreinte digitale en déplaçant
progressivement votre doigt jusqu’à ce que l’empreinte digitale soit
enregistrée.
4
Une fois l'empreinte digitale enregistrée, appuyez sur OK.
• Appuyez sur EN AJOUTER D’AUTRES pour enregistrer une autre
empreinte digitale. Si vous n'enregistrez qu'une empreinte digitale et
que le doigt correspondant n'est pas en bon état, la reconnaissance
d'empreinte digitale peut ne pas fonctionner correctement. Une
mesure préventive dans ce genre de situation consiste à enregistrer
plusieurs empreintes digitales.
Gestion des empreintes digitales
Vous pouvez modifier ou supprimer des empreintes digitales enregistrées.
1
Appuyez sur Paramètres Général Écran de verrouillage et
sécurité
Empreintes digitales.
2
Déverrouillez l’appareil selon le mode de déverrouillage spécifié.
3
Sur la liste des empreintes digitales, appuyez sur une empreinte digitale
pour la renommer. Pour la supprimer, appuyez sur
.
Déverrouillage de l’écran avec une empreinte digitale
Vous pouvez déverrouiller l'écran ou afficher le contenu verrouillé en utilisant
votreempreintedigitale.Activezlafonctionsouhaitée:
1
Appuyez sur Paramètres Général Écran de verrouillage et
sécurité
Empreintes digitales.
2
Déverrouillez l’appareil selon le mode de déverrouillage spécifié.
3
Sur l'écran des paramètres d'empreinte digitale, activez la fonction
souhaitée:
• Verrouillage de l'écran:Déverrouillagedel’écranavecuneempreinte
digitale.
• Verrouillage du contenu:Déverrouillagedecontenuavecune
empreinte digitale. Pour cela, assurez-vous que le verrouillage du
contenu est activé.

Fonctionnalités personnalisées 33
Fonction multitâches
Fenêtres multiples
Vous pouvez utiliser deux applications à la fois en séparant votre écran en
plusieurs fenêtres.
1
Appuyez sur depuis les touches tactiles de l’écran d’accueil.
• Les applications récemment utilisées s’affichent.
2
Appuyez sur en haut de l’application souhaitée pour utiliser la fonction
Fenêtres multiples.
• L’application sélectionnée s’affiche sur la moitié supérieure de l’écran.
Ou bien,
1
Maintenez le doigt appuyé sur lorsque vous êtes en train d’utiliser une
application.
• Les applications récemment utilisées s’affichent sur l’écran fractionné.
2
Appuyez sur en haut de l’application souhaitée pour utiliser la fonction
Fenêtres multiples.
• L’application sélectionnée s’affiche sur la moitié supérieure de l’écran.

Fonctionnalités personnalisées 34
• Pour désactiver la fonction Fenêtres multiples, maintenez le doigt appuyé
sur sur la touche tactile de l’écran d’accueil.
• Pour ajuster la taille de l’écran fractionné, faites glisser
vers le centre de
l’écran.
• La fonction Fenêtres multiples n’est pas prise en charge par certaines
applications LG ni par les applications téléchargées depuis le Play Store.
Écrans récents
Les écrans récents vous fournissent un aperçu des applications récemment
utilisées.
Afin de voir la liste des applications récemment utilisées, appuyez sur
sur
l'accueil, puis appuyez sur l'application affichée.
• Touchez et maintenez appuyée une application puis faites-la glisser vers
le haut de l’écran pour la lancer avec la fonction Fenêtres multiples. Vous
pouvez également appuyer sur
en haut de chaque application.

Fonctions de base
02

Fonctions de base 36
Composants du produit et accessoires
Les accessoires suivants sont inclus avec votre appareil.
• Appareil
• Câble USB
• Chargeur
• Guide de démarrage rapide
• Outil d’éjection
• Les éléments décrits ci-dessus peuvent être en option.
• Les éléments fournis avec l'appareil et les éventuels accessoires disponibles
peuvent varier en fonction de la région et de l'opérateur de téléphonie.
• Utilisez toujours des accessoires d’origine LG Electronics. L’utilisation
d’accessoires d’autres fabricants peut avoir une incidence sur la
performance d’appel de votre appareil et causer des dysfonctionnements.
Cela peut être couvert par le service de réparation de LG.
• Certaines parties de votre appareil sont en verre trempé. Si vous laissez
tomber cet appareil sur une surface dure ou le soumettez à de forts
impacts, le verre tempéré risque d’être endommagé. Dans ce cas, cessez
d’utiliser votre appareil immédiatement et contactez un centre de service
client LG.
• En cas d’absence de l’un de ces éléments de base, contactez le vendeur
auprès duquel vous avez acheté l’appareil.
• Pour acheter d’autres accessoires, contactez un centre de service client LG.
• Certains éléments de la boîte du produit peuvent changer sans préavis.
• L’apparence et les spécifications de votre appareil peuvent être changées
sans préavis.
• Les spécifications de l’appareil peuvent varier en fonction de la région et de
l’opérateur de téléphonie.
• Retirez le film protecteur du capteur d'empreintes digitales avant d'utiliser
la fonction de reconnaissance digitale.

Fonctions de base 37
Présentation des pièces
Écran tactile
Touche
Alimentation/Verrouillage
Lentille de l’appareil photo
frontal
Touches de volume (+/-)
Écouteur
Bouton de l'Assistant Google
Prise jack pour casque stéréo
Port du chargeur/câble USB
Micro
Plateau de carte nano-SIM
Support de carte
mémoire/Nano-SIM
Indicateur à LED
Capteur de lumière
ambiante/de proximité
Capteur d’empreintes
digitales
Flash
Haut-parleur Micro
Objectifs de l'appareil photo
arrière (grand angle / angle
standard / capteur de
profondeur)
Zone NFC

Fonctions de base 38
N’essayez PAS de retirer le cache arrière.
Cela pourrait endommager gravement la batterie et l’appareil, ce qui pourrait
provoquer une surchauffe, un incendie et des blessures. Le cache arrière et
la batterie de cet appareil ne doivent pas être enlevés ou remplacés par des
professionnels non qualifiés.
• Capteur de lumière ambiante/de proximité
- Capteurdeproximité:Pendantunappel,lecapteurdeproximité
éteint l’écran et désactive les fonctions tactiles lorsque l’appareil est à
proximité du corps humain. Il rallume l’écran et réactive les fonctions
tactiles lorsque l’appareil se trouve à une distance spécifique.
- Capteurdelumièreambiante:Lecapteurdelumièreambiante
analyse l’intensité de la lumière ambiante lorsque le mode de réglage
automatique de la luminosité est activé.
• Touches de volume
- Régler le volume des sonneries, appels ou notifications.
- Appuyez légèrement sur une touche de volume pour prendre une photo
lorsque vous utilisez la caméra. Pour des prises de photos en continu,
appuyez et maintenez enfoncée la touche de volume.
- Appuyez deux fois sur la touche Diminuer le volume (-) pour ouvrir
l’application Appareil photo lorsque l’écran est verrouillé ou éteint.
Appuyez deux fois sur la touche Augmenter le volume (+) pour ouvrir
Capturer+.
• Touche Alimentation/Verrouillage
- Appuyez brièvement sur la touche lorsque vous souhaitez activer ou
désactiver l’écran.
- Appuyez de manière prolongée sur la touche lorsque vous souhaitez
sélectionner une option de contrôle de l’alimentation.
• Bouton de l'Assistant Google
- Votre appareil est équipé de l'Assistant Google intégré. Trouvez des
réponses et faites avancer les choses pendant vos déplacements. Pour
commencer, appuyez sur le bouton de l'Assistant Google situé sur le
côté du téléphone.
- Activer l'assistant Google Consultez la section
Google Assistant
pour
plus d'informations.

Fonctions de base 39
• Capteur d’empreintes digitales
- Activez la reconnaissance digitale pour simplifier le processus de
déverrouillage. Consultez la section
Présentation de la reconnaissance
digitale
pour plus d'informations.
• L’accès à certaines fonctions peut être restreint en fonction des
spécifications de l’appareil.
• The rear of the device includes a built-in NFC antenna. Be cautious when
handling the device to avoid damaging or covering the NFC antenna.
• Ne posez pas d’objets lourds et ne vous asseyez pas sur l’appareil. Cela
pourrait endommager l'écran tactile.
• Le film de protection de l’écran ou des accessoires peuvent gêner le capteur
de proximité.
• L'écran tactile ou les boutons peuvent ne pas fonctionner correctement si
votre appareil est mouillé ou utilisé dans un lieu humide.
Tenez l'appareil correctement comme indiqué ci-dessous. Si vous couvrez
l'orifice de microphone avec la main, un doigt ou l'étui protecteur tout en
utilisant l'appareil, il est possible que votre son ne soit pas clair pendant
l'appel.
Ne pas couvrir le microphone.Micro
Bon exemple Mauvais exemple
Ne pas couvrir le microphone.
Micro

Fonctions de base 40
Mise en marche / Arrêt du téléphone
Mise en marche du téléphone
Alors que l’appareil est hors tension, appuyez de manière prolongée sur la
touche Marche-Arrêt/Verrouillage.
• La configuration initiale s’effectue lors de la première mise en marche de
l’appareil. Le premier démarrage du smartphone peut être plus long que
d’ordinaire.
Arrêt du téléphone
Maintenez la touche Marche-Arrêt/Verrouillage enfoncée, puis sélectionnez
Éteindre.
Redémarrage de l’appareil
Si l’appareil ne fonctionne pas correctement ou ne répond pas, redémarrez-le
en suivant les instructions ci-dessous.
1
Maintenez la touche Marche-Arrêt/Verrouillage et la touche Diminuer le
volume (-) enfoncées en même temps jusqu’à ce que l’appareil s’éteigne.
2
Lorsque l'appareil a redémarré, relâchez la pression de votre doigt sur la
touche.
Options de contrôle de l’alimentation
Maintenez le doigt appuyé sur la touche Marche-Arrêt/Verrouillage, puis
sélectionnez une option.
• Eteindre:Éteindrel’appareil.
• Redémarrer:Redémarragedel’appareil.
• Activer le mode avion:Blocagedesfonctionsdetélécommunication,
y compris les appels, la messagerie et la navigation Internet. Les autres
fonctions restent disponibles.

Fonctions de base 41
Installation de la carte SIM
Insérez la carte SIM (Subscriber Identity Module) fournie par votre opérateur
pour commencer à utiliser votre appareil.
• Faites attention à l’outil d’éjection car il est muni d’un bord tranchant.
1
Insérez la broche d’injection dans le support de carte.
2
Retirez le support de carte.

Fonctions de base 42
3
Placez la carte SIM sur le support de carte avec les zones de contact
dorées orientées vers le bas.
PlacezlacarteSIMprincipaledansl'emplacementpourcarteSIM1etla
carteSIMsecondairedansl'emplacementpourcarteSIM2.
4
Insérez le support de carte dans son emplacement.

Fonctions de base 43
• Cet appareil ne prend en charge que les cartes nano SIM.
Nano Micro Standard
• Pour des performances optimales, il est recommandé d’utiliser l’appareil
avec le type de carte SIM approprié. Utilisez toujours une carte SIM
fabriquée et fournie par l’opérateur.
• Si vous insérez le support de carte dans votre appareil alors que le support
de carte est mouillé, votre appareil risque d’être endommagé. Assurez-vous
toujours que le support de carte est sec.
Précautions à prendre lors de l’utilisation de cartes SIM
• Ne perdez pas votre carte SIM. LG ne peut être tenu responsable des
dommages et autres problèmes causés par la perte ou le transfert d’une
carte SIM.
• Veillez à ne pas endommager la carte SIM lorsque vous l’insérez ou la
retirez.

Fonctions de base 44
Insertion de la carte mémoire
Insérez la carte mémoire dans votre appareil.
Selon la marque de votre carte mémoire et son type, elle peut ne pas être
compatible avec votre appareil.
1
Insérez la broche d’injection dans le support de carte.
2
Retirez le support de carte.
3
Placez la carte mémoire sur le support de carte avec les zones de contact
dorées orientées vers le bas.
Carte mémoire (optionnelle, vendue
séparément)
Carte SIM
4
Réinsérez le support de carte dans son emplacement.
• Certaines cartes mémoire peuvent ne pas être pleinement compatibles
avec l'appareil. Si vous utilisez une carte incompatible, vous risquez
d'endommager l'appareil ou la carte mémoire, voire encore corrompre les
données qui sont dessus.
• L'écriture et l'effacement fréquents des données peut réduire la durée de vie
des cartes mémoire.

Fonctions de base 45
Extraction de la carte mémoire
Pour plus de sécurité, démontez la carte mémoire avant de l'extraire.
1
Appuyez sur Paramètres Général Stockage .
2
Insérez la broche d’éjection dans l’orifice du support de carte, puis retirez
le support de carte de l’appareil.
3
Retirez la carte mémoire du support de carte.
4
Réinsérez le support de carte dans son emplacement.
• N'extrayez pas la carte mémoire alors que l'appareil est en train de
transférer ou d'accéder aux informations. Cela pourrait provoquer la perte
ou la corruption des données, voire endommager la carte mémoire ou
l'appareil. LG ne saurait être tenu responsable des pertes résultant de
l'abus ou de l'utilisation impropre des cartes mémoire, y compris la perte de
données.
Batterie
Chargement de la batterie
Chargez entièrement la batterie avant d’utiliser votre téléphone pour la
première fois.
Connecteur du câble de chargement

Fonctions de base 46
• N’utilisez pas le terminal externe, le câble de chargement ou le changeur
de genre pour l’appareil en présence d’humidité. Cela pourrait causer un
incendie, un choc électrique, une blessure ou un dysfonctionnement de
l’appareil. En cas de présence d’humidité, cessez d’utiliser votre appareil
immédiatement et retirez toute l’humidité.
• Utilisez le câble USB fourni avec votre appareil.
• Veillez à utiliser un chargeur et un câble de chargement agréés par LG.
L’utilisation d’un chargeur provenant d’autres fabricants pour recharger la
batterie présente un risque d’explosion ou d’endommagement de l’appareil
• Votre appareil est équipé d’une batterie interne rechargeable. Pour votre
sécurité, ne retirez pas la batterie intégrée.
• L’utilisation de l’appareil en cours de charge peut provoquer un choc
électrique. Arrêtez le chargement pour utiliser l'appareil.
• Débranchez le chargeur de la prise d’alimentation lorsque l’appareil est
entièrement chargé. Cela évite toute consommation d’électricité inutile.
• Il est également possible de recharger la batterie en branchant l’appareil sur
un ordinateur de bureau portable au moyen d’un câble USB. Cela peut durer
plus longtemps que de brancher l’adaptateur sur une prise murale.
• Ne chargez pas la batterie avec un concentrateur USB incapable de
maintenir la tension nominale. Le chargement pourrait échouer ou s’arrêter
involontairement.
Précautions d'utilisation de l'appareil
• Assurez-vousd’utiliserlecâbleUSBfourni;n’utilisezpasdecâblesUSBou
de chargeurs d’autres fabricants avec votre appareil. La garantie limitée de
LG ne couvre pas l’utilisation d’accessoires d’autres fabricants.
• Si vous ne respectez pas les consignes figurant dans le guide, une
mauvaise manipulation risque d’endommager l’appareil.

Fonctions de base 47
Utilisation optimale de la batterie
La durée de vie de la batterie peut diminuer si vous faites fonctionner
simultanément un grand nombre d'applications et de fonctionnalités
logicielles de manière continue.
Annulez les tâches d’arrière-plan pour prolonger l’autonomie de la batterie.
Suivezlesconseilsci-dessouspourlimiterlaconsommationdelabatterie:
• Désactivez le Bluetooth
®
ou le réseau Wi-Fi lorsque vous ne les utilisez
pas.
• Paramétrez un délai de mise en veille de l'écran le plus court possible.
• Réduisez la luminosité de l’écran.
• Réglez le verrouillage de l’écran lorsque l’appareil n’est pas utilisé.
• Vérifiez le niveau de la batterie pendant l’utilisation d’applications
téléchargées.
Écran tactile
Vous pouvez vous familiariser avec les commandes tactiles de votre appareil.
Appuyer
Appuyez légèrement avec le bout du doigt pour sélectionner ou exécuter une
application ou une option.

Fonctions de base 48
Appui de façon prolongée
Restez appuyé sur l'écran pendant plusieurs secondes pour afficher un menu
contenant plusieurs options.
Appuyer deux fois
Appuyez deux fois rapidement pour faire un zoom avant ou arrière sur une
page Web ou une carte.
Faire glisser
Maintenez le doigt appuyé sur un élément, comme une application ou un
widget, puis faites glisser votre doigt vers un autre emplacement dans un
mouvement contrôlé. Vous pouvez utiliser ce geste pour déplacer un élément.

Fonctions de base 49
Glisser
Touchez l'écran avec votre doigt et déplacez-le rapidement, sans faire de
pause. Vous pouvez utiliser ce geste pour parcourir une liste, une page Web,
des photos, des écrans, etc.
Rapprocher/écarter
Rapprochez deux doigts pour faire un zoom arrière, sur une photo ou une
carte. Pour faire un zoom avant, écartez les doigts.
• Évitez d’exposer l’écran tactile à tout choc excessif. Cela pourrait
endommager le capteur tactile.

Fonctions de base 50
• L’écran tactile peut ne pas fonctionner si vous utilisez l’appareil à proximité
d’un matériau magnétique, métallique ou conducteur.
• L’écran peut ne pas être visible en fonction de votre position si vous utilisez
l’appareil dans des conditions de forte luminosité, comme sous les rayons
directs du soleil. Utilisez l’appareil à l’ombre ou dans un endroit où la lumière
ambiante n’est pas trop lumineuse, mais suffisamment pour la lecture.
• N’appuyez pas trop fort sur l’écran.
• Appuyez légèrement du bout du doigt sur l’option de votre choix.
• Les commandes tactiles peuvent ne pas fonctionner correctement si vous
portez des gants ou tapez avec vos ongles.
• Les commandes tactiles peuvent ne pas fonctionner correctement si l’écran
est humide ou mouillé.
• L’écran tactile peut ne pas fonctionner correctement s’il est recouvert d’un
film de protection ou si le téléphone est équipé d’accessoires achetés dans
une boutique en ligne ou un point de vente.
• Si une image fixe est affichée pendant une période prolongée, des images
rémanentes ou des images altérées risquent d’apparaître. Éteignez l’écran
ou évitez d’afficher la même image pendant une période prolongée si vous
n’utilisez pas l’appareil.

Fonctions de base 51
Écran d’accueil
Présentation de l’écran d’accueil
L’écran d’accueil est le point de départ de nombreuses applications et
fonctions. Appuyez sur
, sur n'importe quel écran, pour vous rendre
directement sur l'écran d'accueil.
Vous pouvez gérer toutes les applications et tous les widgets sur l'écran
d'accueil. Faites glisser l'écran vers la gauche ou la droite pour voir toutes les
applications installées en un coup d'œil.
Disposition de l’écran d’accueil
Affichez toutes les applications et organisez les widgets et les dossiers sur
l'écran d'accueil.
Zone d'accès rapide
Touches tactiles
Barre d’état
Widget météo
Icône de page
Widget de recherche Google
• L’écran d’accueil peut varier en fonction de la politique du fabricant, des
paramètres utilisateur, de la version logicielle et de votre opérateur.
• Barre d'état:Affichagedesicônesd’état,del’heureetduniveaudelabatterie.
• Widget météo:Consultezlamétéoetl'heurepourunezonegéographiqueprécise.

Fonctions de base 52
• Widget de recherche Google:SaisissezouparlezpourouvrirlarechercheGoogle.
• Icône de page:Affichelenombretotald'écransd'accueil.Vouspouvezappuyer
sur l’icône de la page souhaitée pour aller à la page sélectionnée. L'icône
correspondant à l'écran actuel sera affiché en surbrillance.
• Zone d'accès rapide:Ancragedesprincipalesapplicationsenbasdel’écranpour
qu’elles restent accessibles depuis n’importe quelle page de l’écran d’accueil.
• Touches tactiles
- :Retouràl’écranprécédent.Fermetureduclavieroudesfenêtres
contextuelles.
-
:Appuyezpourreveniràl’écrand’accueil.PourlancerGoogleAssistant,
touchez et maintenez.
-
:Appuyezpourafficherunelistedesapplicationsrécemmentutilisées
ou lancer une application de la liste. Pour effacer toutes les applications
récemment utilisées, appuyez sur TOUT EFFACER. Pour utiliser deux
applications en même temps dans le mode multi-fenêtre, restez appuyé
sur l'icône pendant que vous utilisez une application.
-
:ChoisissezlacarteSIMquevousallezutiliser.Appuyezetmaintenez
la pression pour configurer les paramètres de double carte SIM.
Modification des touches tactiles de l'écran d'accueil
Vous pouvez réorganiser les touches tactiles de l'écran d'accueil ou bien y
ajouter des fonctions fréquemment utilisées.
Appuyez sur
Paramètres Écran Touches tactiles Combinaison
de boutons et personnalisez les paramètres.
• Plusieurs fonctions, dont QSlide, Notification et Capturer+, sont fournies.

Fonctions de base 53
Masquage destouches tactiles de l'écran d'accueil
Vous pouvez masquer les boutons tactiles d'accueil pour les afficher dans un
écran plus grand lors de l'utilisation d'une application.
1
Appuyez sur Paramètres. Écran Touches tactiles Masquer
touches tactiles.
2
Sélectionnez les applications pour masquer les touches tactiles lorsque
vous utilisez l'application, puis appuyez sur
.
• Les boutons tactiles disparaissent 3 secondes après la dernière
pression.
• Pour afficher à nouveau les boutons tactiles, faites glisser le bas de
l'écran vers le haut.
Verrouiller/masquer l'icône
L’icône permettant de verrouiller ou de masquer les boutons tactiles d'accueil
apparait en bas à droite de l'écran.
Si vous souhaitez verrouiller les touches tactiles tout en masquant les
boutons, appuyez sur
à gauche des touches tactiles.
Pour masquer à nouveau les touches tactiles, double-cliquez sur
.
• Certaines fonctionnalités peuvent ne pas être prises en charge lorsque vous
masquez les boutons tactiles d'accueil.

Fonctions de base 54
Icônes d’état
Lorsqu’il y a une notification de message non lu, d’événement du calendrier ou
d’alarme, la barre d’état affiche l’icône de notification correspondante. Vérifiez
l’état de votre téléphone en visualisant les icônes de notification affichées sur
la barre d’état.
Aucun signal
Transmission de données en cours sur le réseau
Alarme activée
Mode Vibreur activé
Bluetooth activé
Connecté à un PC via un câble USB
Niveau de la batterie
Mode Avion actif
Appels manqués
Wi-Fi connecté
Mode Silence activé
GPS activé
Point d’accès Wi-Fi activé
Aucune carte SIM insérée
Le mode NFC est activé
• Certaines de ces icônes peuvent apparaître différemment ou ne pas
apparaître du tout en fonction de l’état de l’appareil. Reportez-vous aux
icônes en fonction de l’environnement et la zone réels dans lequel vous
utilisez l’appareil et votre fournisseur de service.
• Les icônes affichées peuvent varier en fonction de la zone et de l’opérateur.

Fonctions de base 55
Panneau de notifications
Pour ouvrir le panneau de notifications, faites glisser la barre d'état vers le bas
sur l'écran principal.
• Pour ouvrir la liste des icônes d'accès rapide, faites glisser le panneau de
notifications vers le bas.
• Pour réorganiser, ajouter, ou supprimer des icônes, appuyez sur MODIFIER.
• Si vous maintenez le doigt appuyé sur l’icône, l’écran paramètres de la
fonction correspondante apparaît.
MODIFIER
• Vous pouvez utiliser le panneau de notifications même sur l’écran de
verrouillage. Faites glisser le panneau de notifications lorsque l’écran est
verrouillé pour accéder rapidement aux fonctions souhaitées.

Fonctions de base 56
Changement de l’orientation de l’écran
Vous pouvez régler le changement automatique de l’orientation de l’écran en
fonction de la position physique du téléphone.
Sur le panneau de notifications, appuyez sur Rotation depuis la liste des
icônes d’accès rapide.
Vous pouvez aussi appuyer sur
Paramètres Écran, puis activer
Rotation automatique de l’écran.
Modification de l’écran d’accueil
Sur l'écran d'accueil, maintenez le doigt appuyé sur un espace vide, puis
sélectionnez la fonction désirée ci-dessous.
• Pour réorganiser les pages de l’écran d’accueil, maintenez le doigt appuyé
sur une page puis faites-la glisser vers un autre emplacement.
• Pour ajouter un widget à votre écran d'accueil, restez appuyé sur une zone
vierge de votre écran d'accueil, puis sélectionnez Gadgets.
• Pour changer les fonds d’écran, thèmes et icônes, appuyez de manière
prolongée sur une zone vide de l’écran d’accueil, puis sélectionnez Fond
d’écran & Thème.
Vous pouvez également appuyer sur
Paramètres Écran Fond
d’écran & Thème, puis sélectionnez fonds d’écran, thèmes et icônes à
appliquer à l’appareil.

Fonctions de base 57
• Pour paramétrer votre écran d'accueil, restez appuyé sur une zone
vierge de votre écran d'accueil, puis sélectionnez Paramètres de l'écran
d'accueil. Consultez la section
Paramètres de l’écran d’accueil
pour plus
d'informations.
• Pour afficher ou réinstaller des applications désinstallées, maintenez
le doigt appuyé sur une zone vierge de votre écran d’accueil, puis
sélectionnez Corbeille des apps. Consultez la section
Corbeille des apps
pour plus d'informations.
• Pour changer l’écran par défaut, maintenez le doigt appuyé sur une zone
vierge de l’écran d’accueil, déplacez-vous sur l’écran souhaité, appuyez sur
, puis appuyez une fois de plus sur l’écran.
Écran par défaut

Fonctions de base 58
Visualisation du thème d’arrière-plan
Vous pouvez visualiser uniquement l'image d'arrière-plan en masquant les
applications et les widgets sur l'écran d'accueil.
Écartez deux doigts sur l'écran d'accueil.
• Pour revenir à l’écran d’origine, qui affiche les applications et les widgets,
rapprochez vos doigts sur l’écran d’accueil ou appuyez sur
.
Déplacement d’applications sur l’écran d’accueil
Sur l’écran d’accueil, maintenez le doigt appuyé sur une application, puis
faites-la glisser vers un autre emplacement.
• Pour conserver vos applications fréquemment utilisées en bas de l’écran
d’accueil, maintenez le doigt appuyé sur une application, puis faites-la
glisser sur la zone d'accès rapide dans la partie inférieure.
• Pour supprimer une icône de la zone d'accès rapide, faites glisser l’icône
sur l’écran d’accueil.

Fonctions de base 59
Utilisation de dossiers depuis l’écran d’accueil
Création de dossiers
Sur l’écran d’accueil, maintenez le doigt appuyé sur une application, puis
faites-la glisser sur une autre application.
• Un nouveau dossier est créé et l’application y est ajoutée.
Modification de dossiers
Sur l'écran d'accueil, appuyez sur un dossier, puis exécutez une des actions
suivantes.
• Pour modifier le nom et la couleur du dossier, appuyez sur le nom du
dossier.
• Pour ajouter des applications, restez appuyé sur une application, puis
faites-la glisser vers le dossier et relâchez-la.
• Pour supprimer une application du dossier, maintenez le doigt appuyé
sur l’application et faites-la glisser en dehors du dossier. Si l'application
désinstallée est la seule application présente dans le dossier, ce dossier est
automatiquement supprimé.
• Vous pouvez également ajouter ou retirer des applications en appuyant
sur
dans le dossier.
• Vous ne pouvez pas changer la couleur du dossier si vous utilisez un thème
téléchargé.
Paramètres de l’écran d’accueil
Vous pouvez personnaliser les paramètres de l’écran d’accueil.
1
Appuyez sur Paramètres Écran Écran d'accueil.
2
Personnalisezlesparamètressuivants:
• Sélectionnez Accueil:Sélectionnezunmoded’écrand’accueil.
• Fond d'écran:Modifierlethèmed'arrière-plandel'écrand'accueil.
• Effet de défilement des écrans d'accueil:Sélectionnezl’effetque
vous souhaitez afficher lorsque vous passez d’une page de l’écran
d’accueil à une autre.

Fonctions de base 60
• Formes d’icônes:Choisissezsivoussouhaitezdesicônesàbords
carrés ou arrondis.
• Flux Google:ActivezlefluxGooglequis'afficheàgauchedel'écran
d'accueil.
• Trier les applis par:Configurezlamanièredontlesapplicationssont
affichées sur l'écran d'accueil.
• Grille:Modifiezlemoded’organisationdesapplicationsdel’écran
d’accueil.
• Masquer applis:Sélectionnerlesapplicationsàmasquerounonsur
l'écran d'accueil.
• Laisser l’écran d’accueil tourner en boucle:Activezceparamètre
pour permettre le défilement en continu de l’écran d’accueil (revient en
boucle au premier écran après être arrivé au dernier écran).
• Rechercher:Recherchezenbalayantverslebassurl’écrand’accueil.
• Verrouillage d’écran d’accueil:Activezcettefonctionpourempêcher
le déplacement ou la suppression des applications et des widgets.
Verrouillage de l’écran
Présentation du verrouillage de l’écran
Lorsque vous appuyez sur la touche Marche-Arrêt/Verrouillage, l’écran de
votre téléphone s’éteint et se verrouille. Cela est également le cas lorsque
votre appareil reste inactif pendant une période donnée.
Si vous appuyez sur la touche Marche-Arrêt/Verrouillage lorsque
le verrouillage de l’écran n’est pas activé, l’écran d’accueil apparaît
immédiatement.
Activez le verrouillage de l’écran pour plus de sécurité et empêcher tout accès
indésirable à votre appareil.
• Le verrouillage de l’écran évite les saisies non désirées sur l’écran de l’appareil
et réduit la consommation de la batterie. Nous vous recommandons
d'activer le verrouillage de l'écran pendant que vous n'utilisez pas l'appareil.

Fonctions de base 61
Réglage d’un écran de verrouillage
Plusieurs options sont disponibles pour configurer les paramètres de
verrouillage de l'écran.
1
Appuyez sur Paramètres Général Écran de verrouillage et
sécurité
Choisir l'écran de verrouillage puis sélectionnez la méthode
que vous préférez.
2
Personnalisezlesparamètressuivants:
• Aucun:Désactivationdelafonctiondeverrouillagedel'écran.
• Glisser:Déverrouillagedel’écrand’unglissementdedoigt.
• Schéma:Déverrouillagedel’écranentraçantunschéma.
• Code PIN:Déverrouillagedel’écrangrâceàlasaisied’unmotdepasse
numérique.
• Mot de passe:Déverrouillagedel’écrangrâceàlasaisied’unmotde
passe alphanumérique.
• Empreintes digitales:Déverrouillagedel'écranavecvotreempreinte
digitale.
• Si vous tentez de déverrouiller votre appareil sans succès plus de 5 fois,
l'écran sera bloqué durant 30 secondes.
Paramètres de Démarrage sécurisé
Lorsque vous sélectionnez un Schéma, Code PIN ou Mot de passe comme
méthode de verrouillage de l'écran, vous pouvez configurer l'appareil pour
qu'il se verrouille à chaque fois qu'il sort de veille ou est mis en route afin de
protéger vos données.
• Vous ne pouvez utiliser aucune fonction en dehors des appels d'urgence
jusqu'à ce que l'appareil soit déverrouillé.
• Si vous oubliez votre mot de passe, vous ne pourrez pas restaurer vos
données cryptées ni vos informations personnelles.

Fonctions de base 62
Précautions pour la fonction de démarrage sécurisé
• Si vous oubliez votre mot de passe, vous ne pourrez pas restaurer vos
données cryptées ni vos informations personnelles.
• Assurez-vous de ne pas conserver vos mots de passe de verrouillage
d’écran au même endroit.
• Si vous saisissez des mots de passe de verrouillage d’écran erronés plus
de fois que celles spécifiées, l’appareil se réinitialise automatiquement
et les données cryptées et vos informations personnelles sont
automatiquement supprimées et ne peuvent pas être restaurées.
• Assurez-vous de ne pas saisir de mots de passe de verrouillage d’écran
erronés à la suite, plus de fois que celles spécifiées.
• Lorsque vous allumez l’appareil juste après sa réinitialisation, le cryptage
démarre également. Si vous arrêtez le cryptage arbitrairement, les
données pourraient être altérées. Attendez que la réinitialisation soit
terminée.
Personnaliser l’écran de verrouillage
Vous pouvez personnaliser l’écran de verrouillage.
1
Appuyez sur Paramètres Général Écran de verrouillage et
sécurité
Personnaliser l’écran de verrouillage.
2
Sélectionnez une fonction que vous souhaitez définir.
• Fond d'écran:Vouspermetdedéfinirl'arrière-plandevotreécrande
verrouillage.
• Horloge:Vouspermetdedéfinirl'emplacementdel'horlogesurl'écran
de verrouillage.
• Raccourcis:Vouspermetdechoisirlesapplicationsàexécutersur
votre écran de verrouillage. Ce paramètre apparaît uniquement
lorsqu'un verrouillage d'écran est défini.
• Personne à contacter en cas de perte du téléphone:Vouspermet
de définir le texte à afficher sur l'écran de verrouillage pour identifier le
propriétaire du téléphone.

Fonctions de base 63
Paramètre de verrouillage sécurisé
Vous pouvez définir les paramètres de verrouillage sécurisé.
1
Appuyez sur Paramètres Général Écran de verrouillage et
sécurité
Paramètre de verrouillage sécurisé.
2
Sélectionnez une fonction que vous souhaitez définir.
• Minuterie du verrouillage:Vouspermetdedéfinirladuréeavantque
l'écran ne se verrouille automatiquement après la désactivation du
rétroéclairage (délai d'attente dû à l'inactivité).
• Verrouillage instantané par bouton d'alimentation:Verrouillage
instantané de l’écran lorsque vous appuyez sur la touche Marche-
Arrêt/Verrouillage. Ce paramètre remplace le paramètre de minuterie
de verrouillage de sécurité.
• Smart Lock:Vouspermetdedéfinirdesdispositifsfiables,deslieux,la
voix et/ou la détection sur le corps qui permettra à votre téléphone de
rester déverrouillé.
• Les menus que vous pouvez définir peuvent être différents selon les
méthodes d'écran de verrouillage que vous choisissez.

Fonctions de base 64
KnockON
Vous pouvez activer ou désactiver l’écran en le touchant deux fois.
• Cette option n’est disponible que sur l’écran d’accueil de LG. Elle peut ne
pas fonctionner correctement sur un lanceur personnalisé ou sur l’écran
d’accueil installé par l’utilisateur.
• Utilisez le bout du doigt pour appuyer sur l’écran. N’appuyez pas avec vos
ongles.
• Pour utiliser la fonctionnalité KnockON, veillez à ce que le capteur de
proximité/lumière ne soit pas obstrué par un autocollant ou autre corps
étranger.
Activation de l’écran
Appuyez deux fois au centre de l’écran.
• Si vous appuyez en bas ou en haut, il se peut que le taux de
reconnaissance diminue.
Désactivation de l’écran
Appuyez deux fois sur un espace vide de l’écran d’accueil et de l’écran de
verrouillage.
Vous pouvez aussi appuyer deux fois sur un espace vide dans la barre d'état.

Fonctions de base 65
Cryptage de la carte mémoire
Vous pouvez crypter et protéger les données enregistrées sur la carte
mémoire. Les données cryptées sur la carte mémoire sont inaccessibles
depuis un autre appareil.
1
Appuyez sur Paramètres Général Écran de verrouillage et
sécurité
Cryptage et données d’identification Crypter la carte SD.
2
Lisez la présentation à l’écran concernant le cryptage de la carte mémoire,
puis appuyez sur CONTINUER pour continuer.
3
Sélectionnez une option et appuyez sur CRYPTEZ.
• Cryptage du nouveau fichier:Cryptageuniquementdesdonnées
enregistrées sur la carte mémoire après le cryptage.
• Cryptage complet:Cryptagedetouteslesdonnéesactuellement
enregistrées sur la carte mémoire.
• Exclure les fichiers multimédia:Cryptagedetouslesfichiers,saufles
fichiers multimédias comme la musique, les photos et les vidéos.
• Pour crypter la carte mémoire, assurez-vous que l’écran de verrouillage est
activé à l’aide d’un Code PIN ou mot de passe.
• L’accès à certaines fonctions est limité une fois le cryptage de la carte
mémoire commencé.
• Si vous éteignez l’appareil en cours de cryptage, le processus échouera et
certaines données peuvent être endommagées. Vérifiez donc que le niveau
de chargement de la batterie est suffisant avant de lancer le cryptage.
• Les fichiers cryptés ne sont accessibles que depuis l’appareil sur lequel ils
ont été cryptés.
• La carte mémoire cryptée ne peut être utilisée sur un autre appareil LG.
Pour utiliser une carte mémoire cryptée sur un autre terminal mobile, vous
devez la formater.
• Vous pouvez activer le cryptage de la carte mémoire même si aucune
carte mémoire n'est insérée dans l'appareil. Toute carte mémoire installée
ultérieurement sera automatiquement cryptée.

Fonctions de base 66
Captures d’écran
Vous pouvez réaliser des captures de l'écran que vous consultez.
Par raccourci
Appuyez de manière prolongée sur la touche Marche-Arrêt/Verrouillage et
la touche Diminuer le volume (-) en même temps pendant au moins deux
secondes.
• Les captures d'écran peuvent être visualisées depuis le dossier
Screenshots sous Galerie.
Par Capturer+
Sur l'écran que vous souhaitez capturer, faites glisser la barre d'état vers le
bas puis appuyez sur
.
• Lorsque l’écran est éteint ou verrouillé, vous pouvez accéder à Capturer+
en appuyant deux fois sur la touche Augmenter le volume (+). Pour utiliser
cette fonction, appuyez sur Paramètres Général Raccourci et
activez Ouvrir Capture+.
• Consultez la section
Annotation d’une capture d’écran
pour plus
d'informations.
Saisie de texte
Utilisation du clavier Smart
Vous pouvez utiliser le clavier Smart pour saisir et modifier du texte.
Le clavier Smart vous permet de visualiser le texte en cours de saisie sans
avoir à basculer entre l'écran et un clavier conventionnel. Il vous permet
également de repérer et de corriger facilement les erreurs en cours de saisie.
Déplacement du curseur
Le clavier Smart vous permet de déplacer le curseur exactement là où vous
le souhaitez. Lorsque vous saisissez du texte, restez appuyé sur la barre
d'espacement et faites glisser vers la gauche ou la droite.

Fonctions de base 67
• Cette option n’est disponible que sur le clavier QWERTY.
Modification de la disposition du clavier QWERTY
Vous pouvez ajouter, supprimer ou réorganiser des touches sur la ligne
inférieure du clavier.
1
Appuyez sur Paramètres Général Langue et clavier Clavier
virtuel
Clavier LG Hauteur et disposition du clavier Disposition
QWERTY.
Vous pouvez également appuyer sur
sur le clavier puis sur Hauteur et
disposition du clavier
Disposition QWERTY.
2
Appuyez sur une touche sur la ligne inférieure, puis faites-la glisser vers
une autre position.
• Vous pouvez sélectionner et organiser les symboles fréquemment
utilisés.

Fonctions de base 68
• Cette option n’est disponible que sur les claviers QWERTY, QWERTZ et
AZERTY.
• Cette fonction peut ne pas être prise en charge dans certaines langues.
Personnalisation de la hauteur du clavier
Vous pouvez personnaliser la hauteur du clavier pour plus de confort lors de
la saisie.
1
Appuyez sur Paramètres Général Langue et clavier Clavier
virtuel
Clavier LG Hauteur et disposition du clavier Hauteur du
clavier.
Vous pouvez également appuyer sur
sur le clavier puis sur Hauteur et
disposition du clavier
Hauteur du clavier.
2
Ajustez la hauteur du clavier.
Sélection d’un mode de clavier paysage
Vous avez le choix entre plusieurs modes de clavier paysage.
1
Appuyez sur Paramètres Général Langue et clavier Clavier
virtuel
Clavier LG Hauteur et disposition du clavier Type de
clavier en paysage.
Vous pouvez également appuyer sur
sur le clavier puis sur Hauteur et
disposition du clavier
Type de clavier en paysage.
2
Sélectionnez un mode de clavier.

Fonctions de base 69
Division du clavier
Vous pouvez diviser le clavier en deux et disposer chaque partie de chaque
côté de l’écran en mode paysage.
Pour diviser le clavier, tournez l’appareil horizontalement et écartez le clavier
des deux côtés en le maintenant avec deux doigts. Pour fusionner le clavier
divisé, rapprochez-le en utilisant deux doigts.
Mode de fonctionnement à une main
Vous pouvez déplacer le clavier sur un côté de l’écran afin de pouvoir l’utiliser
d’une main.
1
Appuyez sur Paramètres Général Langue et clavier Clavier
virtuel
Clavier LG Hauteur et disposition du clavier Utilisation
avec une main.
Vous pouvez également appuyer sur
sur le clavier puis sur Hauteur et
disposition du clavier
Utilisation avec une main.
2
Vous pouvez appuyer sur la flèche affichée en regard du clavier pour
déplacer le clavier dans le sens que vous souhaitez.

Fonctions de base 70
Ajouter des langues à votre clavier
Vous pouvez rendre des langues supplémentaires accessibles pour votre
saisie.
1
Appuyez sur Paramètres Général Langue et clavier Clavier
virtuel
Clavier LG Sélectionnez les langues.
2
Sélectionnez les langues que vous souhaitez rendre accessibles.
Copier-coller
Vous pouvez couper ou coller du texte depuis une application, puis le
coller dans la même application. Ou vous pouvez encore exécuter d'autres
applications et coller du texte dedans.
1
Maintenez le doigt appuyé sur le texte que vous souhaitez copier ou
couper.
2
Faites glisser / pour définir la section à copier ou couper.
3
Sélectionnez COUPER ou COPIER.
• Le texte coupé ou copié est automatiquement placé dans le presse-
papiers.
4
Maintenez le doigt appuyé sur la fenêtre de saisie de texte, puis
sélectionnez COLLER.
• Si aucun élément n’a été copié ou coupé, l’option COLLER n’apparaîtra pas.
Saisie vocale de texte
Sur le clavier, appuyez sur .
• Pour maximiser la reconnaissance vocale, parler clairement.
• Pour pouvoir utiliser la saisie vocale, assurez-vous que votre appareil est
connecté à un réseau
• Pour sélectionner la langue de la reconnaissance vocale, appuyez sur
Langues sur l'écran de la reconnaissance vocale.
• Cette fonction n'est peut-être pas prise en charge ou les langues prises en
charge peuvent être différentes, selon la région.

Fonctions de base 71
Presse-papier
Si vous copiez ou coupez une image ou du texte, il sera automatiquement
enregistré dans la barre de captures et pourra être collé où vous le souhaitez
à tout moment.
1
Sur le clavier, appuyez sur .
Autrement, maintenez le doigt appuyé sur la fenêtre de saisie de texte,
puis sélectionnez Presse-papier.
2
Sélectionnez et collez un élément de la barre de captures.
• Labarredecapturespeutcontenir20élémentsaumaximum.
• Appuyez sur
pour verrouiller des éléments enregistrés pour qu’ils
ne soient pas supprimés, même lorsque la quantité maximale est
dépassée.Ilestpossibledeverrouiller10élémentsaumaximum.Les
éléments doivent être déverrouillés avant de pouvoir être supprimés.
• Appuyez sur
pour supprimer les éléments enregistrés dans la barre
de captures.
• La fonctionnalité presse-papier peut ne pas être prise en charge par
certaines applications.
Partage de contenu
Lecture de contenu d’un autre appareil
Vous pouvez lire des photos, vidéos ou chansons enregistrées sur votre
appareil à partir d’un téléviseur.
1
Connectez le téléviseur et votre appareil au même réseau Wi-Fi.
2
Lorsque vous consultez un élément dans l'application Galerie ou
Musique, appuyez sur
Lire sur un autre appareil.
3
Sélectionnez le téléviseur auquel vous souhaitez vous connecter.
• Pour utiliser Chromecast, les services Google Play doivent être à jour.

Fonctions de base 72
Affichage de contenu d'appareils à proximité
Vous pouvez consulter le contenu de différents appareils, tels qu’un
ordinateur, un NAS ou un appareil mobile, avec les applications Galerie ou
Musique.
Connexion des appareils
Connectez votre appareil et un appareil prenant en charge la fonction DLNA,
au même réseau sans fil.
• Assurez-vous que File Sharing (DLNA, ou partage de fichier) est activé sur
les deux appareils.
Recherche d'appareils à proximité
Vous pouvez afficher une liste des appareils DLNA sur le même réseau en
sélectionnant l’onglet Appareils à proximité dans chaque application.
Utilisez le contenu des appareils à proximité comme si vous le faisiez sur
votre appareil.
Envoi ou réception de fichiers
Vous pouvez partager des fichiers entre votre appareil et un autre appareil LG,
ou encore une table ou un ordinateur.
Envoi de fichiers
Depuis l’application Galerie ou Gest. de fichiers, appuyez sur Partager
ou
, puis sélectionnez un appareil dans la liste de partage de fichiers.
Réception de fichiers
Faites défiler la barre d'état vers le bas et appuyez sur , puis activez le
Partage de fichiers.
Si votre appareil ne prend pas en charge la fonctionnalité de partage de
fichiers, appuyez sur
Paramètres Réseaux Partage de fichiers
SmartShare Beam
.

Fonctions de base 73
• Assurez-vous que votre appareil est connecté au même réseau sans fil que
l’appareil cible de transfert de fichier.
• Assurez-vous que File Sharing est activé sur les deux appareils.
Ne pas déranger
Vous pouvez limiter ou désactiver les notifications pour éviter d’être dérangé
pendant une période donnée.
Appuyez sur
Paramètres Son Ne pas déranger.
• Mode,puissélectionnezlemodesouhaité:
- Prioritaires uniquement:Nerecevoirdesnotificationssonoresoudes
vibrations que pour les applications sélectionnées. Même quand Prioritaires
uniquement est activé, les alarmes continuent d’émettre des sons.
- Silence total:Désactiveràlafoislessonsetlesvibrations.
• Sélectionner les priorités:Recevoirdesalarmesetlesnotificationspourles
applications sélectionnées.
- Notifications d’apps:Sélectionnezlesapplicationspourrecevoirles
notifications.
- Appels provenant de:Configurezunesériedenotificationslorsdela
réception d'un appel.
- Appel répété:Ledeuxièmeappeldumêmeappelantdansles15minutes
n'est pas réduit au silence.
- Messages de:Configurezunesériedenotificationslorsdelaréceptiond'un
message.
• Utiliser le Ne pas déranger:ActivezlafonctionNepasdéranger.
• PLANIFIER:Définissezlaplanificationpourlaquellevoussouhaitezactiverla
fonctionnalité Ne pas déranger.
• Aide:Consultezl’aidepourNepasdéranger.

Applications utiles
03

Applications utiles 75
Installation et désinstallation
d’applications
Installation d’applications
Accédez à une boutique d’applications pour rechercher et télécharger des
applications.
• Vous pouvez utiliser SmartWorld, Play Store ou la boutique d'applications
fournie par votre opérateur de téléphonie mobile.
• Certaines boutiques d’applications peuvent vous demander de créer un
compte et de vous identifier.
• Certaines applications sont payantes.
• Si vous utilisez des données mobiles, vous pouvez être facturé selon le
forfait auquel vous avez souscrit.
• SmartWorld n'est pas toujours pris en charge, selon l'opérateur et la région.
Désinstallation d’applications
Désinstallez les applications que vous n’utilisez plus sur votre appareil.
Désinstallation en maintenant le doigt appuyé
Sur l’écran d’accueil, maintenez le doigt appuyé sur l’application à désinstaller,
puis faites-la glisser sur Désinstaller en haut de l’écran.
• Sidesapplicationsontétédésinstalléesilyamoinsde24heures,vous
pouvez les réinstaller. Consultez la section
Corbeille des apps
pour plus
d'informations.
Désinstallations depuis le menu Paramètres
Appuyez sur Paramètres Général Apps et notifications
Informations, sélectionnez une application, puis appuyez sur Désinstaller.
• Certaines applications ne peuvent pas être désinstallées par les utilisateurs.

Applications utiles 76
Désinstallation d’applications à partir des boutiques
d’applications
Pour désinstaller une application, accédez à la boutique d’application à partir
de laquelle vous avez téléchargé l’application et désinstallez-la.
Installation et désinstallation d’applications lors du
premier démarrage
Lors du premier démarrage de l’appareil, il est possible de télécharger des
applications recommandées.
Vous pouvez passer à l’étape suivante sans installation.
Corbeille des apps
Vous pouvez consulter les applications désinstallées sur l'écran d'accueil.
Vous pouvez aussi réinstaller des applications qui ont été désinstallées depuis
moinsde24heures.
1
Appuyez sur Gestion Corbeille des apps.
Vous pouvez maintenir le doigt appuyé sur une zone vierge de votre écran
d’accueil, puis sélectionnez Corbeille des apps.
2
Activezlafonctionsouhaitée:
• Restaurer:Réinstallationdel'applicationsélectionnée.
•
:Retirezlesapplicationsdésinstalléesdevotreappareil,demanière
permanente.
• Les applications désinstallées sont supprimées automatiquement de
l'appareil,24heuresaprèsleurdésinstallation.Sivoussouhaitezréinstaller
des applications désinstallées, vous devez à nouveau les télécharger depuis
la boutique d'applications.
• Cette fonction n'est activée que sur l'écran d'accueil par défaut. Si vous
désinstallez des applications alors que vous utilisez l'écran EasyHome ou un
autrelanceur,ellessontsuppriméesdemanièreimmédiateetpermanente
de l'appareil.

Applications utiles 77
Raccourcis des applications
Sur l’écran d’accueil, maintenez le doigt appuyé sur l’icône d’une application,
commeAppel,Message,Appareilphoto,GalerieouParamètres,pourafficher
unmenuàaccèsrapide.Utilisezdesapplicationsplusfacilementgrâceaux
raccourcis des applications.
• Appuyez sur
pourconfigurerlesparamètresduwidgetdel'application
souhaitée.
• Appuyez sur
pour afficher les informations sur l'application souhaitée.
• Cette fonction est disponible uniquement sur certaines applications.

Applications utiles 78
Téléphone
Appels vocaux
Plusieursoptionss'offrentàvouspourpasserunappeltéléphonique:saisir
manuellement un numéro de téléphone et appeler depuis la liste de contacts
ou la liste des appels récents.
Émission d’un appel depuis le clavier
1
Appuyez sur Répertoire.
2
Émettezunappelenutilisantlaméthodedevotrechoix:
• Entrez un numéro de téléphone et appuyez sur
.
• Maintenez le doigt appuyé sur un numéro rapide.
• Recherchezuncontactenappuyantsurlapremièrelettredesonnom
sur la liste de contacts et appuyez sur
.
• Poursaisir«+»pourlesappelsinternationaux,maintenezledoigtappuyé
surlechiffre0.
• Reportez-vousà
Ajout de contacts
pour plus d'informations sur l'ajout de
numéros de téléphone à la liste de numérotation rapide.
Émission d’un appel depuis la liste de contacts
1
Appuyez sur Répertoire.
2
Sélectionnez un contact sur la liste de contacts et appuyez sur .

Applications utiles 79
Réponse à un appel
Pour répondre à un appel, faites glisser sur l’écran d’appel entrant.
• Lorsque le casque stéréo est connecté, vous pouvez émettre des appels
en utilisant le bouton appel/raccrocher du casque.
• Pour raccrocher sans éteindre l’écran, appuyez sur
Paramètres
Réseaux
Appel Répondre et mettre fin à des appels, puis activez
Mettre fin aux appels à l’aide de la touche Marche/Arrêt.
Rejet d’un appel
Pour rejeter un appel, faites glisser à travers l'écran d'appel entrant.
• Pour envoyer une réponse rapide, faites glisser
à travers l'écran.
• Pour ajouter ou éditer des réponses rapides, appuyez sur
Paramètres
Réseaux Appel Bloquer l’appel et le rejeter avec un message
Refuser avec un message.
• Encasd'appelentrant,appuyezsurlatoucheAugmenterlevolume(+),
Diminuerlevolume(-)ouMarche-Arrêt/Verrouillagepourcouperla
sonnerie ou le vibreur ou pour mettre l'appel en attente.
Vérification d’un appel entrant pendant l’utilisation
d’une application
Lorsqu’un appel entre pendant l’utilisation d’une application, une notification
contextuellepeuts’afficherenhautdel’écran.Vouspouvezrecevoirunappel,
rejeterunappelouenvoyerunmessagedepuisl’écrancontextuel.
• Appuyez sur Paramètres Réseau Appel Paramètres
supplémentaires Fenêtre pop-up de l'appel vocal entrant puis
sélectionnezlamanièresouhaitéepourafficherl'appelentrantlorsde
l'utilisation d'une application.

Applications utiles 80
Affichage des appels manqués
Si vous avez manqué un appel, la barre d’état en haut de l’écran affiche .
Pour afficher les détails sur l’appel manqué, faites glisser la barre d’état vers le
bas. Ou bien, appuyez sur
Journal des appels.
Fonctions accessibles pendant un appel
Durant un appel, vous pouvez accéder à de nombreuses fonctions en
appuyantsurlesboutonsàl’écran:
• Répertoire:Consultezlalistedecontactspendantunappel.
• Attente:Mettreunappelenattente.
• Clavier:Affichageoumasquageduclavierdenumérotation.
• Ht. parleur:Activationdelafonctionhaut-parleur.
• Muet:Miseensilencepourquevotreinterlocuteurnepuissepasentendre
votrevoix.
• Bluetooth:Faitesbasculerl'appelsurunappareilBluetoothappariéet
connecté.
•
:Raccrocher.
•
:Accédezàdenombreusesoptionsd'appel.
• Lesdifférentsparamètresdisponiblespeuventvarierenfonctiondela
région et de l’opérateur de téléphonie.

Applications utiles 81
Conversation à trois
Vous pouvez émettre un appel vers un autre contact pendant un appel en
cours.
1
Durant un appel, appuyez sur Ajouter un appel.
2
Entrez un numéro de téléphone et appuyez sur .
• Lesdeuxappelsapparaissentenmêmetempsàl'écranetlepremier
appel est mis en attente.
3
Pour démarrer une téléconférence, appuyez sur Fusionner appels.
• Chaque appel pourra vous être facturé. Consultez votre opérateur de
téléphonie pour plus d'informations.
Affichage des enregistrements d’appel
Pour afficher les enregistrements d’appel récents, appuyez sur
Journal des appels.Vouspouvezensuiteutiliserlesfonctionssuivantes:
• Sélectionnez un contact pour afficher les enregistrements d’appel
détaillés. Pour appeler le contact sélectionné, appuyez sur
.
• Pour supprimer les enregistrements d’appel, appuyez sur
Supprimer.
• La durée d’appel affichée peut-être différente du coût de l’appel. Consultez
votre opérateur de téléphonie pour plus d'informations.
• L'historique des appels supprimés ne peut pas être restauré.
• Pincezdeuxdoigtsouécartezlesdoigtspourajusterlatailledelapolice
desjournauxd'appelsoudescontacts.
Configuration des options d’appel
Vous pouvez configurer différentes options d’appel.
1
Appuyez sur Répertoire ou Journal des appels.
2
Appuyez sur Paramètres d'appel puis configurez les options en
fonction de vos préférences.

Applications utiles 82
Messagerie
Envoi d’un message
Vous pouvez créer et envoyer des messages à vos contacts sélectionnés avec
l'application de messagerie.
• L’envoi de messages à l’étranger peut occasionner des frais supplémentaires.
Consultez votre opérateur de téléphonie pour plus d'informations.
1
Appuyez sur .
2
Appuyez sur ou sur .
3
Spécifiez un destinataire et composez votre message.
• Pour utiliser les options multimédias, appuyez sur
.
• Pour accéder à des éléments de menu optionnels, appuyez sur
.
4
Appuyez sur pour envoyer le message.
Lecture d’un message
Vous pouvez afficher les messages échangés, en les organisant par contact.
1
Appuyez sur .
2
Sélectionnez un contact sur la liste de messages.
Configuration des paramètres de messagerie
Vouspouvezmodifierlesparamètresdemessagerieenfonctiondevos
préférences.
1
Appuyez sur .
2
Appuyez sur Paramètres sur la liste de messages.

Applications utiles 83
Photo
Ouverture de l’appareil photo
Vous pouvez prendre une photo ou enregistrer une vidéo pour conserver tous
vos instants mémorables.
Appuyez sur
.
• Avant de prendre une photo, essuyez l'objectif de l'appareil photo avec un
chiffondoux.
• Veillezànepastâcherl'objectifavecvosdoigtsouunesubstanceétrangère.
• Les images de l’appareil figurant dans ce guide de l’utilisateur peuvent être
différentes de la réalité.
• Il est possible de visualiser ou de modifier des photos et vidéos à partir
de la Galerie. Consultez la section
Présentation de la Galerie
pour plus
d'informations.
Changement du mode appareil photo
Vous pouvez sélectionner un mode d'appareil photo adapté à votre
environnementpourprendreunephotoouenregistrerunevidéodemanière
facile et pratique.
Appuyez sur
MODE, puis sélectionnez le mode désiré.
• Appuyez sur l'icône Mode et maintenez-la enfoncée, puis faites-la glisser
jusqu'à l'emplacement souhaité pour modifier l'ordre des modes.

Applications utiles 84
Mode auto
Vous pouvez prendre des photos et enregistrer des vidéos en sélectionnant
une variété de modes d'appareil photo et d'options.
1
Appuyez sur , puis sur MODE Automatique (
A
).
2
Pour prendre une photo, appuyez sur . Pour enregistrer une vidéo,
appuyez sur
.
Modification des options
de l'appareil photo.
Appliquer un effet filtre
film.
Sélection d’un mode
appareil photo.
Activation ou
désactivation du flash.
Alterner entre l’appareil
photo frontal et arrière.
Enregistrer des vidéos.
Prendre des photos.
Lire la galerie.
Modification de l’angle
de l'appareil photo.
Prendre une photo
1
Sélectionnez un mode d'appareil photo et appuyez sur le sujet pour que
l'appareil photo fasse la mise au point.
2
Appuyez sur pour prendre une photo.
• Lorsque l’écran est éteint ou verrouillé, ouvrez l’appareil photo en
appuyantdeuxfoissurlatoucheDiminuerlevolume(-).Appuyezsur
Paramètres Général Raccourcis et appuyez ensuite sur Ouvrir
Appareil photo pour l’activer.

Applications utiles 85
Enregistrement vidéo
1
Sélectionnez un mode d'appareil photo et appuyez sur le sujet pour que
l'appareil photo fasse la mise au point.
2
Appuyez sur .
• Pour prendre une photo tout en enregistrant une vidéo, appuyez sur
.
• Pour mettre en pause l’enregistrement vidéo, appuyez sur
. Pour
reprendre l’enregistrement vidéo, appuyez sur
.
• Pendant l'enregistrement d'une vidéo, vous pouvez étendre ou pincer
deuxdoigtspoureffectuerunzoomavantouarrière.
• Pendant l'enregistrement d'une vidéo, vous pouvez appuyer sur la zone
souhaitée pour régler la luminosité.
3
Appuyez sur pour arrêter l’enregistrement vidéo.
• Pour vérifier le rapport d'aspect avant d'enregistrer une vidéo, appuyez et
maintenez .
Personnalisation des options de l'appareil photo
Vous pouvez personnaliser de nombreuses options de l’appareil photo selon
vos préférences.
Appuyez sur
sur l'écran.
• Les options disponibles varient en fonction de l'appareil photo sélectionné
(frontalouarrière)etdumoded'appareilphotosélectionné.
• :PrenezunephotoenFullVision.
•
:Sélectionnezdesvaleursconcernantlerapportd'affichageetlataille
pour prendre des photos.
•
:Sélectionnezdesvaleursconcernantlarésolutionetlataillepour
prendre des vidéos.
•
:Réglageduminuteurpourlapriseautomatiquedephotosou
enregistrerunevidéoaprèsuncertainlapsdetemps.

Applications utiles 86
Recherche Vision
Utilisezl'appareilphotopourrechercherdesinformations
sur un sujet.
HDR
Obtenezdesphotosauxcouleursvivesetauxeffets
équilibrés, même si vous les prenez à contre-jour. Ces
fonctionssontassuréesparlatechnologieHDR(High
DynamicRange)embarquéedansl’appareilphoto.
Capture vocale Prise de photos avec des commandes vocales.
Emplacement Enregistrez l'image avec les données GPS associées.
Grille
Affichage d’un quadrillage pour prendre des photos ou
enregistrer des vidéos sur la base de lignes de référence
horizontales et verticales.
Stockage
Sélectionnez si vous souhaitez stocker les images et les
vidéos sur la Mémoire interne ou une Carte SD. (Disponible
siunecartemémoireestinsérée.)
Aide Fournitdel'aidepourchaquemenudelacaméra.
Options supplémentaires de la caméra frontale
Prise de vue Selfie
Prenez un selfie en sélectionnant l’option Cliché pris avec
un geste de la main ou Prise de vue automatique.
Inverser et
Enrengistrer
Enregistre les selfies en tant qu'images inversées.
Modes de prise de vue variés
Aliments
Vous pouvez prendre une photo ou enregistrer une vidéo en réglant le
curseur de couleur et la balance des blancs.
1
Appuyez sur , puis sur MODE .
2
Pour prendre une photo, appuyez sur .
• Faitesglisserlecurseurdecouleursurl’écranpourajusterlabalance
des blancs et sélectionner la couleur appropriée.
• Si le curseur ne s’affiche pas, appuyez sur
pour régler la balance des
blancs.

Applications utiles 87
YouTube Live
Vous pouvez enregistrer une vidéo et la charger directement sur YouTube.
1
Appuyez sur , puis sur MODE .
2
Appuyez sur et enregistrez une vidéo.
Pour utiliser cette fonction, vous devez vérifier votre numéro de téléphone.
• YouTube Live est disponible uniquement lorsque votre appareil est connecté
à Internet. Si vous utilisez des données mobiles, vous pouvez être facturé
selon le forfait auquel vous avez souscrit.
Jump-cut flash
VouspouvezcréerunGIFenprenantdesphotosàintervallesréguliers.
Consultez la section
Jump-cut flash
pour plus d'informations.
Portrait
Vous pouvez prendre un portrait précis en appliquant l'effet de flou de
l'objectif de l'appareil photo.
Consultez la section
Portrait
pour plus d'informations.

Applications utiles 88
AI CAM
Vous pouvez effectivement prendre des photos ou enregistrer des vidéos
car l'appareil photo reconnaît l'objet lorsque vous prenez une photo ou
enregistrez une vidéo.
Consultez la section
AI CAM
pour plus d'informations.
Rafale
Vous pouvez prendre des photos en rafale pour créer une image en
mouvement.
En mode auto, maintenez le doigt appuyé sur
.
• Les photos en rafale sont prises à vitesse rapide tant que vous gardez le
doigt appuyé sur
.
D'autres options utiles de l'application Appareil photo
Verrouillage d’exposition automatique/mise au point
automatique
Vouspouvezcorrigerleniveaud’expositionetlapositiondemiseaupoint
actuels en restant appuyé sur l’écran en mode auto. Pour désactiver cette
option, appuyez sur une zone vierge de l'écran.
• Cette fonction est disponible uniquement dans certains modes.

89Applications utiles
Passage en mode appareil frontal/arrière
Vouspouvezbasculerentrelesappareilsphotofrontaletarrièrepourvous
adapter à votre environnement.
Sur l'écran appareil photo, appuyez sur
ou faites glisser l'écran dans
n'importe quelle direction pour alterner entre l'appareil photo frontal et
arrière.
• Utilisezl’appareilphotofrontalpourprendredesselfies.Consultezlasection
Prise de vue Selfie
pour plus d'informations.
Zoom avant ou arrière
Vouspouvezutiliserlezoomavantouarrièredel'écranappareilphototout
en prenant une photo ou en enregistrant une vidéo.
• Surl'écranappareilphoto,rapprochezouécartezdeuxdoigtspourfaire
unzoomavantouarrière,puisutilisezlabarre+/-quis'affiche.
• Vous pouvez également faire glisser la touche
vers le haut ou vers le
bas. Cette fonction est disponible uniquement dans certains modes.
• La fonction zoom n'est pas disponible en utilisant la caméra frontale en
mode selfies.

Applications utiles 90
Prise de vue Selfie
Vous pouvez utiliser l’appareil photo frontal pour voir votre visage sur l’écran
et prendre des selfies.
Cliché pris avec un geste de la main
Vous pouvez prendre des selfies en effectuant des gestes.
Montrez la paume de votre main à la caméra frontale puis serrez votre poing.
Vous pouvez également serrer le poing et l'ouvrir en direction de la caméra
frontale.
• Unephotoestprisedanslestroissecondes.
• Pour utiliser cette fonction, passez en mode caméra frontale, puis appuyez
sur Prise de vue Selfie Cliché pris avec un geste de la main.
• Veillez à ce que votre paume et votre poing se trouvent au niveau de la ligne
de référence pour que l’appareil photo puisse les détecter.
• Cette fonction peut ne pas être disponible selon les fonctions de la caméra
déjà en cours d’utilisation.

Applications utiles 91
Prise de vue Selfie
Vous pouvez utiliser la fonction de détection de visage pour prendre des
selfiesdemanièrefacileetpratique.Vouspouvezréglerl'appareildemanière
à ce que lorsque vous regardez l'écran, l'appareil photo frontal détecte votre
visage et prenne un selfie automatiquement.
• Le cadre blanc apparaît lorsque la caméra frontale détecte votre visage. Si
le sujet dans le cadre cesse de bouger, le cadre devient jaune, et la caméra
prend une photo.
• Appuyez sur Un selfie a été pris Prise de vue automatique pour
activer la prise de vue automatique.
Intervalle de prises de vue
Vous pouvez prendre des selfies à un intervalle donné.
Si vous utilisez l’appareil photo frontal, vous pouvez montrer la paume de
votremainàl’appareilphotopuisserrezvotrepoingdeuxfoisrapidement.
• Quatrephotossontprisesàintervallesréguliersaprèsuncompteà
rebours de trois secondes.

Applications utiles 92
Inverser et Enrengistrer
Avant de prendre une photo avec la caméra frontale, appuyez sur
Inverser et Enrengistrer. L'image est inversée à l'horizontale.
• Lorsque vous utilisez la caméra frontale, vous pouvez changer la façon dont
les selfies sont pris dans les options de l'appareil photo. Consultez la section
Personnalisation des options de l’appareil photo
pour plus d'informations.
quick share
Vous pouvez partager une photo ou une vidéo dans l'application de votre
choixjusteaprèsl'avoirprise.
1
Appuyez sur , puis prenez une photo ou enregistrez une vidéo.
2
Appuyez sur l'icône d'application apparaissant sur l'écran pour partager
votre contenu depuis l'application.
Vous pouvez également faire glisser l'icône dans la direction opposée afin
de voir les autres applications utilisables pour partager vos photos ou
vidéos.
Icône quick share

Applications utiles 93
• L'application apparaissant sur l'icône quick share peut varier en fonction du
typeetdelafréquenced'accèsauxapplicationsinstalléessurl'appareil.
• Cette fonction est disponible uniquement dans certains modes.
Galerie
Présentation de la Galerie
Vous pouvez visualiser et gérer les photos et vidéos enregistrées sur votre
appareil.
1
Appuyez sur .
• Les photos et vidéos enregistrées sont affichées par dossier.
2
Appuyez sur un dossier, puis sélectionnez un fichier.
• Affichez le fichier sélectionné en mode plein écran.
• Lorsque vous regardez une photo, faites glisser vers la gauche ou la
droite pour voir la photo précédente ou la suivante.
• Lorsque vous regardez une vidéo, faites glisser vers la gauche ou la
droitepourfaireunemarchearrièreouavant.
• Lorsque vous prenez une photo à l'aide de la fonction AI CAM, un
dossier Tag est créé sous l'onglet Album de l'application Galerie. Les
photos sont automatiquement classées par tags dans le dossier Tag
• Vous pouvez afficher les photos ou vidéos organisées par année, mois
ou journée dans l'onglet Photos.
• Pour afficher les photos selon le lieu où la photo a été prise, appuyez
sur
Emplacement, puis appuyez sur . Les photos
sont automatiquement regroupées par emplacement sous l'onglet
Mémoire de l'application Galerie.
• Certains formats de fichiers peuvent ne pas être pris en charge en fonction
du logiciel installé.
• Unencodagepeutempêcherl’ouverturedecertainsfichiers.
• Les fichiers qui dépassent la taille limite peuvent causer une erreur.
• Vous devez activer la fonction GPS pour créer des albums de mémoire.

Applications utiles 94
Affichage des photos
Ouvrir l’appareil
photo.
Accéder aux options
supplémentaires.
Supprimer des
images.
Partager des images.
Modifier des images.
Inscrire un mémo
sur une photo.
Retour à l’écran
précédent.
Démarrer QLens.
Ajouter aux/retirer
des favoris.
• Pourafficherlesmenus,appuyezbrièvementsurl'écran.Pourcacherles
menus, appuyez à nouveau sur l'écran.
Inscription d’un mémo sur une photo
1
Pendant que vous prenez une photo, appuyez sur .
2
Inscrivez un mémo sur une photo et appuyez sur ENREGISTRER.
• Le mémo est appliqué à la photo.
• Certaines photos peuvent ne pas être prises en charge par la fonction de
mémo photo.

Applications utiles 95
Modification des photos
1
Pendant que vous prenez une photo, appuyez sur .
2
Utilisezlesnombreuxeffetsetoutilspourmodifierlaphoto.
Lecture d’une vidéo
Ouverture avec
QSlide.
Accéder aux options
supplémentaires.
Avance rapide.
Verrouiller ou
déverrouiller l’écran.
Modifier la vidéo.
Choisir le format
d’écran.
DTS:X 3D Surround
Retour rapide.
Suspendre ou lire la
vidéo.
Créer un fichier GIF.
• Pour régler le volume sonore, faites glisser le côté droit de l’écran vidéo vers
le haut ou vers le bas.
• Pour régler la luminosité de l’écran, faites glisser le côté gauche de l’écran
vidéo vers le haut ou vers le bas.

Applications utiles 96
Modification des vidéos
1
Pendant le visionnage d'une vidéo, appuyez sur .
2
Utilisezlesnombreuxeffetsetoutilspourmodifierlaphoto.
Créer
automatiquement
un clip vidéo de 15,
30 ou 60sec.
Revenir à l’édition.
Ajuster la résolution.
Créer une vidéo avec
plusieurs effets.
Sélectionner une
section pour
modifier la vitesse
de lecture.
Modifier la durée de
la vidéo.
Lancer l’éditeur vidéo
KineMaster.
3
Appuyez sur Enregistrer une copie pour enregistrer les modifications.
Création d’un film
Vous pouvez créer un nouveau film en assemblant des images et des vidéos.
Consultez la section
Création d’un film
pour plus d'informations.
Création d’un GIF
VouspouvezfacilementcréerunfichierGIFàl’aided’unevidéoenregistrée.
Consultez la section
Créationd’unGIF
pour plus d'informations.

Applications utiles 97
Suppression de fichiers
Poursupprimerdesfichiers,utilisezl’unedesoptionssuivantes:
• Appuyez sur un fichier de la liste de façon prolongée, puis appuyez sur
Supprimer.
• Appuyez sur
sur la liste de fichiers, puis sélectionnez un fichier à
supprimer.
• Les fichiers supprimés sont automatiquement déplacés vers la Corbeille
et peuvent être restaurés dans votre Galerie durant 7 jours.
• Appuyez sur
pour définitivement effacer les fichiers. Dans ce cas, ils ne
pourront plus être restaurés.
Partage de fichiers
Pourpartagerdesfichiers,utilisezl’unedesoptionssuivantes:
• Pendant le visionnage d'une photo, appuyez sur
pour partager le fichier
àl'aidedelaméthodedevotrechoix.
• Pendant le visionnage d'une vidéo, appuyez sur
Partager pour
partagerlefichieràl'aidedelaméthodedevotrechoix.
• Appuyez sur
sur la liste de fichiers pour sélectionner des fichiers et les
partagerselonlaméthodedevotrechoix.
Contacts
Présentation du répertoire
Vous pouvez enregistrer et gérer vos contacts.
Appuyez sur
Essentiels Contacts.
Ajout de contacts
Ajout de nouveaux contacts
1
Sur l’écran du répertoire, appuyez sur .
2
Entrez les coordonnées du contact et appuyez sur ENREGISTRER.

Applications utiles 98
Importation de contacts
Vous pouvez importer des contacts depuis un autre périphérique de stockage.
1
Sur l'écran du répertoire, appuyez sur Gérer les contacts Importer.
2
Sélectionnez les emplacements source et cible du contact à importer, puis
appuyez sur OK.
3
Sélectionnez des contacts et appuyez sur IMPORTER.
Ajout de contacts à la liste de numérotation rapide
1
Sur l'écran du répertoire, appuyez sur Numéros rapides.
2
Appuyez sur Ajouter un contact à partir d’un numéro rapide.
3
Sélectionnez un contact.
• Lorsque vous ajoutez un nouveau contact, appuyez sur pour ajouter un
numéro rapide.
Recherche de contacts
Vouspouvezrechercherdescontactsenutilisantl’unedesoptionssuivantes:
• Appuyez sur
depuis le haut de la liste des contacts, puis saisissez les
coordonnées ou le numéro de téléphone.
• Faitesdéfilerlalistedecontactsverslehautouverslebas.
• Depuisl’indexdel’écrandelalistedecontacts,tapezlapremièrelettredu
nom du contact.
• Appuyez sur depuis le haut de la liste des contacts, puis saisissez les
coordonnées ou le numéro de téléphone pour afficher tous les détails de
recherchedesjournauxd’appel,descontactsetdesgroupes.

Applications utiles 99
Liste de contacts
Modification des contacts
1
Sélectionnez un contact sur l’écran de la liste de contacts.
2
Sur l’écran des coordonnées du contact, appuyez sur et modifiez ses
coordonnées.
3
Appuyez sur Enregistrer une copie pour enregistrer les modifications.
Suppression de contacts
Poursupprimerdescontacts,utilisezl'unedesoptionssuivantes:
• Sur l'écran des contacts, restez appuyé sur un contact que vous souhaitez
supprimer, puis appuyez sur Supprimer le contact.
• Appuyez sur
Supprimer sur l'écran des contacts.
• Les contacts supprimés peuvent ne pas être restaurés.
Ajout de favoris
Vous pouvez enregistrer les contacts que vous appelez fréquemment dans
vos favoris.
1
Sélectionnez un contact sur l’écran de la liste de contacts.
2
Sur l’écran des coordonnées du contact, appuyez sur .
Création de groupes
1
Dans la liste de groupes de contact, appuyez sur .
2
Saisissez un nom pour ce nouveau groupe.
3
Appuyez sur Ajouter des membres, sélectionnez des contacts, puis
appuyez sur AJOUTER.
4
Appuyez sur ENREGISTRER pour enregistrer le nouveau groupe.

Applications utiles 100
QuickMemo+
Présentation de QuickMemo+
Vous pouvez concevoir des notes créatives à l'aide de nombreuses options
surcebloc-noteauxfonctionsavancées,commelagestiondesimages
et captures d'écran, qui ne sont pas prises en charge par le bloc-note
conventionnel.
Création d’une note
1
Appuyez sur QuickMemo+.
2
Appuyez sur pour créer une note.
•
:Enregistrementd’unenote.
•
:Annulerladernièremodification.
•
:Rétablirlesmodificationsrécemmentsupprimées.
•
:Rédactiond’unenoteàl’aideduclavier.
•
:Rédactiondenotesàlamain.
•
:Effacementdesnotesmanuscrites.
•
:Faireunzoomarrièreouavant,pivoteroueffacerlespartiesd'une
note manuscrite.
•
:Accéderauxoptionssupplémentaires.
3
Appuyez sur pour enregistrer la note.
Annotation d’une photo
1
Appuyez sur QuickMemo+.
2
Appuyez sur pour prendre une photo, puis appuyez sur OK.
• La photo est alors automatiquement jointe dans le bloc-notes.
3
Appuyez sur ou pour ajouter des notes à une photo.
• Écrivez à la main sur la photo.
• Entrezdutexteenlégendedelaphoto.
4
Appuyez sur pour enregistrer la note.

Applications utiles 101
Annotation d’une capture d’écran
1
Tout en affichant l’écran que vous souhaitez capturer, faites glisser la
barre d’état vers le bas, puis appuyez sur
.
• Lacaptured’écranapparaîtcommethèmed’arrière-plandubloc-notes.
Les outils de mémo apparaissent en haut de l’écran.
2
Rognezl’image(sinécessaire)etprenezdesnotescommevousle
souhaitez.
• Écrivez à la main sur la photo.
3
Appuyez sur etenregistrezlesnotesàl’emplacementdevotrechoix.
• Les notes enregistrées peuvent être visualisées soit dans
QuickMemo+ soit dans Galerie.
• Pour toujours enregistrer les notes au même emplacement,
sélectionnez la case à cocher Utiliser cette application par défaut
pour cette action et choisissez une application.
• Vous pouvez capturer l’écran entier avec la fonction de capture de
défilement.
• Lorsque vous utilisez une application comme Message et Chrome, faites
glisser le panneau de notifications vers le bas, puis appuyez sur Capturer+
Étendu pour capturer tout l’écran actuellement affiché en tant que fichier
unique.
• Cette fonction est disponible uniquement sur certaines applications prenant
en charge la fonction de capture de défilement.
• Pincezdeuxdoigtsouécartezlesdoigtspourchangerladispositiondu
mémo.

Applications utiles 102
Horloge
Alarme
Vous pouvez définir une alarme pour qu’elle se déclenche à une heure précise.
1
Appuyez sur Horloge Alarme.
2
Appuyez sur pour ajouter une nouvelle alarme.
3
Configurezlesparamètresdel’alarmeetappuyezsurENREGISTRER.
• Si vous sélectionnez une alarme précédemment réglée, vous pouvez la
modifier.
• Pour supprimer une alarme, appuyez sur
en haut de l’écran. Autrement,
maintenez le doigt appuyé sur l’alarme.
Fuseaux horaires
Vous pouvez voir l’heure actuelle dans d’autres villes du monde.
1
Appuyez sur Horloge Fuseaux horaires.
2
Appuyez sur et ajoutez une ville.
Minuteur
Vous pouvez régler le minuteur pour déclencher une alarme lorsque le délai
défini s’est écoulé.
1
Appuyez sur Horloge Minuteur.
2
Définissez l’heure et appuyez sur Démarrer.
• Pour suspendre le minuteur, appuyez sur Pause. Pour relancer le
minuteur, appuyez sur Reprendre.
3
Appuyez sur Arrêter pour arrêter l’alarme du minuteur.

Applications utiles 103
Chronomètre
Vouspouvezutiliserlechronomètrepourenregistreruntempspartour.
1
Appuyez sur Horloge Chronomètre.
2
Appuyez sur Démarrerpourlancerlechronomètre.
• Pour enregistrer un temps par tour, appuyez sur Tour.
3
Appuyez sur Pausepoursuspendrelechronomètre.
• Pourrelancerlechronomètre,appuyezsurReprendre.
• Poureffacertouslesenregistrementsetrelancerlechronomètreà
zéro, appuyez sur Réinitialiser.
Agenda
Présentation du calendrier
Vouspouvezutiliserlecalendrierpourgérervostâchesetévénements.
Ajout d’événements
1
Appuyez sur Essentiels Agenda.
2
Sélectionnez une date et appuyez sur .
3
Entrez les coordonnées du contact et appuyez sur ENREGISTRER.
Synchronisation des événements
Appuyez sur Calendriers pour synchroniser, puis sélectionnez un
calendrier à synchroniser.
• Quand vos événements sont enregistrés depuis votre appareil vers votre
compte Google, ils sont également automatiquement synchronisés avec
le calendrier Google. Vous pouvez ensuite synchroniser d'autres appareils
avec le calendrier Google pour que ces appareils comportent les mêmes
événements que votre appareil et pour pouvoir gérer ces événements sur
ces appareils également.

Applications utiles 104
Tâches
Vouspouvezenregistrerdestâchessurvotreappareilpourgérerfacilement
les planifications.
1
Appuyez sur Essentiels Tâches.
2
Appuyez sur pourajouterunetâche.
3
Entrez les coordonnées du contact et appuyez sur ENREGISTRER.
Musique
Vouspouvezjouerougérerdeschansonsetalbumsmusicaux.
1
Appuyez sur Essentiels Musique.
2
Sélectionnez une catégorie.
3
Sélectionnez un fichier de musique.
Passage à la playlist.
Lire de façon aléatoire.
Sélectionner un mode
répétition.
Appuyer pour lire le fichier
suivant/Appuyer et maintenir
pour une avance rapide.
Appuyer pour lire le fichier
actuel depuis le
début/Appuyer deux fois
pour lire le fichier
précédent/Appuyer et
maintenir pour un retour
rapide.
Ajouter aux/supprimer des
favoris.
Ajustez le volume sonore.
Définir des effets sonores.
Écoutez de la musique avec
le flash de l'appareil photo
clignotant au rythme.
Retour à l’écran précédent.
Pause/lecture.
Accéder aux options
supplémentaires.
Changer la hauteur et la
vitesse.

Applications utiles 105
• Certains formats de fichiers peuvent ne pas être pris en charge en fonction
du logiciel installé.
• Les fichiers qui dépassent la taille limite peuvent causer une erreur.
• Lesfichiersmusicauxpeuventapparteniràleursdétenteursetêtre
protégés par les lois internationales sur les droits d’auteur. L’obtention
d’une autorisation légale peut-être nécessaire avant la copie d’un fichier de
musique. Avant de télécharger ou de copier un fichier de musique, prenez
connaissance de la loi sur les droits d’auteur applicable dans le pays.
Calculatrice
Vous pouvez effectuer vos calculs à l’aide d’une calculatrice ordinaire ou
scientifique.
1
Appuyez sur Essentiels Calculatrice.
2
Utilisezleclavierpoureffectueruncalcul.
• Pour recommencer un calcul, maintenez le doigt appuyé sur le bouton .
Email
Utilisezl'applicationE-mailpourenvoyeretrecevoirdese-mailsdepuisvotre
messagerie Web ou d'autres comptes, en utilisant POP3 ou IMAP, ou accédez
àvotrecompteExchangepourvosbesoinsdemessageried'entreprise.
Configurer un compte de messagerie
Votre téléphone prend en charge plusieurs types de comptes de messagerie et
vous permet de configurer plusieurs comptes de messagerie en même temps.
Avant de configurer un compte e-mail, assurez-vous d'avoir le nom
d'utilisateur(IDutilisateur),lemotdepasse,lenomduserveur,etc.,afinque
vous puissiez vous installer correctement.
1
Appuyez sur Essentiels Email.
2
Suivez les instructions à l'écran pour configurer votre compte de
messagerie.
• Le compte email est configuré et vous recevrez un email.

Applications utiles 106
Enregistreur audio
Vouspouvezenregistrervotrevoixoucelled’autrespersonneslors
d’événements importants. Les fichiers audio peuvent ensuite être lus ou
partagés.
1
Appuyez sur Essentiels Enregistreur audio.
• Pour ajouter un événement, appuyez sir
Ajouter des tags
Ajouter sous Événement. Ensuite, ajoutez un événement à la date
souhaitée.
• Pour enregistrer les détails de l'emplacement de l'enregistrement,
appuyez sur
Ajouter des tags Ajouter sous Position.
2
Appuyez sur .
• Pour mettre en pause l’enregistrement, appuyez sur
.
3
Appuyez sur pour quitter l'enregistrement.
• Le fichier est enregistré automatiquement et un écran de pré-écoute
apparaît.
4
Appuyez sur pour écouter l’enregistrement.
• Appuyez sur pour écouter l’enregistrement. Vous pouvez écouter un
fichier audio enregistré de la liste.

Applications utiles 107
Centre de mises à jour
Vouspouvezvérifieretinstallerladernièreversiondel'applicationoudu
logiciel fourni par LG.
Appuyez sur
Gestion Centre de mises à jour.
Gest. de fichiers
Vous pouvez afficher et gérer des fichiers enregistrés sur votre appareil.
1
Appuyez sur Gestion Gest. de fichiers.
2
Appuyez sur , puis sélectionnez l'emplacement de stockage souhaité.
Smart Doctor
Vous pouvez utiliser la fonction Smart Doctor pour diagnostiquer l’état de
l’appareil et l’optimiser.
Appuyez sur
Gestion Smart Doctor.

Applications utiles 108
LG Mobile Switch
Transférez facilement des données de votre ancien appareil vers votre nouvel
appareilviaLGMobileSwitch.
1
Appuyez sur Gestion LG Mobile Switch.
Vous pouvez également appuyer sur
Paramètres Général
Sauvegarder
LG Mobile Switch.
2
Suivez les instructions qui s’affichent à l’écran pour sélectionner la
méthode souhaitée pour le transfert.
• Les données d’un compte Google ne sont pas sauvegardées. Lorsque vous
synchronisez votre compte Google, vos applications Google, vos contacts
Google, votre calendrier Google ou votre bloc-notes Google, les données et
applications téléchargées sur le Play Store sont automatiquement stockées
dans l’application Drive.
• Rechargezcomplètementlabatterieavantdeprocéderautransfertde
données afin d’éviter une mise hors tension involontaire durant le processus.
SmartWorld
Vouspouveztéléchargerdenombreuxjeux,contenusaudio,applicationset
policesdecaractèresfournisparLGElectronics.Personnalisezvotreappareil
selonvospréférencesenutilisantdesthèmesd'accueil,desthèmesdeclavier
etdespolicesdecaractère.
• Si vous utilisez des données mobiles, vous pouvez être facturé selon le
forfait auquel vous avez souscrit.
• Cette fonctionnalité peut ne pas être prise en charge en fonction de la
région ou de l'opérateur de téléphonie.
1
Appuyez sur Services SmartWorld.
2
Appuyez sur LG Comptes, puis connectez-vous.
3
Sélectionnez et téléchargez les éléments de contenu souhaités.

Applications utiles 109
RemoteCall Service
Votre appareil peut être diagnostiqué à distance pour la résolution des
problèmes.Appelezd'aborduncentredeserviceclientLGcommesuit:
• Pour utiliser cette fonction, vous devez d’abord accepter l’utilisation de la
fonction.
• Si vous utilisez des données mobiles, vous pouvez être facturé selon le
forfait auquel vous avez souscrit.
1
Appuyez sur Services RemoteCall Service.
2
Appelez le centre de service client LG.
3
Unefoislacommunicationétablie,suivezlesinstructionsdel’assistant
pourentrerunnumérod’accèsàsixchiffres.
• Votre appareil est alors connecté et le service d'assistance à distance
commence.
Message de diffusion
Vous pouvez visualiser les messages diffusés en temps réel sur les situations
d’urgence, comme les typhons, les inondations et les tremblements de terre.
Appuyez sur
Services Message de diffusion.

Applications utiles 110
Applications Google
Vous pouvez utiliser des applications Google en paramétrant un
compte Google. La fenêtre d’enregistrement de compte Google apparaît
automatiquement lorsque vous utilisez une application Google pour la
premièrefois.Sivousn’avezpasdecompteGoogle,créez-enunàpartirde
votre appareil. Pour plus d’informations sur l’utilisation d’une application,
consultez l’Aide dans l’application.
• Certaines applications peuvent ne pas fonctionner selon la région ou
l’opérateur de téléphonie.
Chrome
UnnavigateurWebrapide,simpleetsécurisé,conçupourleWebmoderne.
Docs
Docsestunoutilcollaboratifdetraitementdetextequistimulela
productivité.UtilisezDocspourcréer,modifierettravaillerensembleentemps
réel.
Drive
Drive est une application de stockage et de partage de fichiers qui facilite
la recherche, le partage et la collaboration sur des projets de travail de
n'importe où, instantanément.
Duo
Faitesdesappelsvidéosimplesetdehautequalitéàvosamisetvotrefamille
sur les téléphones Android et les iPhones.

Applications utiles 111
Gmail
Gmail est une application de messagerie facile à utiliser qui sécurise vos
messages, rend votre boîte de réception plus intelligente et vous aide à rester
organisé.
Google
L'application Google vous tient au courant des choses qui vous intéressent.
Trouvezdesréponsesrapides,explorezvoscentresd'intérêtetretrouvezdes
histoires et des mises à jour sur des sujets qui vous intéressent.
Notes Keep
Créez,modifiezetpartagezvosnotes(texteouphoto)avecvotrecompte
Google.
Maps
Vousallezquelquepart?GowithMaps,l'applicationsurlaquellevouspouvez
compter pour la navigation GPS en temps réel, le trafic, le transit, et des
détailssurdesmillionsdelieux,telsquelescritiquesetlestempspopulaires.
Photos
Accueil pour toutes vos photos et vidéos, organisé automatiquement afin que
vous puissiez partager et enregistrer ce qui compte.
Play Films et TV
UtiliservotrecompteGooglepourlouerouacheterdesfilms.Achetezdu
contenu et lisez-le n’importe où.
Play Musique
Achetez de la musique sur Play Store. Lisez les fichiers de musique
enregistrés sur votre appareil.

Applications utiles 112
Sheets
Sheets est un outil collaboratif de traitement de feuille de calcul qui stimule
laproductivité.UtilisezSheetspourimporter,organiseretanalyserdes
informations ensemble en temps réel.
Slides
Google Slides est un outil de création de présentation collaborative qui
stimulelaproductivité.UtilisezSlidespourorganiserlesinformations,
présenter les résultats et prendre des décisions ensemble en temps réel.
YouTube
Regardezvoschaînespréférées,écoutezdelamusiquequevousaimezet
mettez en ligne des vidéos à partager avec des gens du monde entier.
Google Assistant
Votre appareil est équipé de l'Assistant Google intégré. Trouvez des réponses
et faites avancer les choses pendant vos déplacements. Pour commencer,
appuyez simplement sur le bouton de l'Assistant Google situé sur le côté
dutéléphoneouappuyezdemanièreprolongéesurleboutonprincipaldu
téléphone.
• L'Assistant Google n'est pas disponible dans certaines langues et certains
pays.

Paramètres
04

Paramètres 114
Paramètres
Vous pouvez personnaliser les paramètres de l'appareil, en fonction de vos
préférences.
Appuyez sur
Paramètres.
• Appuyez sur et saisissez un mot clé dans la zone de recherche pour
accéder à un paramètre.
• Appuyez sur
pour modifier le mode d’affichage. Nous partons du principe
dans ce manuel que vous utilisez le Vue Onglets.
Réseau
Double carte SIM
Vous pouvez configurer les paramètres de double carte SIM.
1
Sur l'écran des paramètres, appuyez sur Réseaux Double carte SIM.
2
Personnalisezlesfonctionssuivantes:
• La carte SIM 1:Modifiezlenometl'icônedelacarteSIM1.
• La carte SIM 2:Modifiezlenometl'icônedelacarteSIM2.
• Thème couleur de la carte SIM:Modifiezlesthèmesdecouleursdes
cartes SIM.
• Coût mode d'économie:Activezoudésactivezlemodeéconomique.
En mode économique, si vous appelez un contact auquel une carte SIM
spécifique est attribuée, cette carte SIM est utilisée pour l'appel même
si l'autre carte SIM est activée, par exemple, s'il utilise des données
mobiles.
• Données mobiles:SélectionnezlacarteSIMquevoussouhaitez
utiliser pour le service de données mobiles. Vous pouvez aussi
désactiver cette fonction.

Paramètres 115
• Itinérance de données:Sélectionnezcetteoptionpouractiver
l'appareil et utiliser les données mobiles quand vous êtes à l'extérieur
de votre réseau domestique.
• Données mobiles pendant les appels:Accédertemporairementaux
données mobiles à l'aide d'une carte SIM de données autre que celle
par défaut lors d'un appel vocal HD avec la même carte.
Wi-Fi
Vous pouvez vous connecter à des appareils se trouvant à proximité par le
biais d’un réseau Wi-Fi.
Connexion à un réseau Wi-Fi
1
Sur l’écran paramètres, appuyez sur Réseaux Wi-Fi.
2
Appuyez sur pour l’activer.
• Les réseaux Wi-Fi disponibles apparaissent automatiquement.
3
Sélectionnez un réseau.
• Il peut vous être demandé d’entrer le mot de passe du réseau Wi-Fi.
• Vous en serez dispensé toutefois si vous avez déjà accédé à ce
réseau Wi-Fi précédemment. Si vous ne souhaitez pas être connecté
automatiquement à un réseau Wi-Fi donné, appuyez sur le réseau, puis
appuyez sur RETIRER.
Paramètres du réseau Wi-Fi
Sur l’écran paramètres, appuyez sur Réseaux Wi-Fi.
• Passer en données mobiles:Silafonctiondeconnexiondedonnées
mobiles est activée mais que l'appareil ne peut pas se connecter à Internet
par le Wi-Fi, l'appareil se connecte automatique à Internet via la connexion
de données mobiles.
• Cette fonction dépend de l’opérateur.
• :PersonnalisationdesparamètresduréseauWi-Fi.

Paramètres 116
Wi-Fi Direct
Vous pouvez connecter votre appareil à d’autres appareils compatibles Wi-Fi
Direct pour partager des données directement avec eux. Vous n’avez pas
besoin de point d’accès. Vous pouvez vous connecter à plus de deux appareils
à l’aide de Wi-Fi Direct.
1
Sur l’écran paramètres, appuyez sur Réseaux Wi-Fi Paramètres
Wi-Fi avancés
Wi-Fi Direct.
• Les appareils compatibles Wi-Fi Direct apparaissent automatiquement.
2
Sélectionnez un appareil.
• La connexion est établie lorsque l’appareil accepte la demande de
connexion.
• Le niveau de la batterie peut baisser rapidement lors de l’utilisation de la
fonction Wi-Fi Direct.

Paramètres 117
Bluetooth
Vous pouvez connecter votre appareil à des appareils compatibles Bluetooth
se trouvant à proximité pour échanger des données avec eux. Connectez
votre appareil à un casque et à un clavier Bluetooth. Cela rend plus facile le
contrôledel’appareil.
Appairage avec un autre appareil
1
Sur l’écran paramètres, appuyez sur Réseaux Bluetooth.
2
Appuyez sur pour l’activer.
• Les appareils disponibles apparaissent automatiquement.
• Pour actualiser la liste des appareils, appuyez sur
.
• Seuls les appareils dont la visibilité a été activée apparaissent sur la liste.
3
Sélectionnez un appareil sur la liste.
4
Suivez les instructions à l’écran pour procéder à l’authentification.
• Cette étape est ignorée pour les appareils auxquels vous avez accès
précédemment.
Envoi de données via Bluetooth
1
Sélectionnez un fichier.
• Vous pouvez envoyer des fichiers multimédias ou des contacts.
2
Appuyez sur Bluetooth.
3
Sélectionnez un appareil cible pour le fichier.
• Le fichier est envoyé dès que l’appareil cible l’accepte.
• Les processus de partage peuvent varier en fonction du type de fichier.

Paramètres 118
Données mobiles
Vous pouvez activer et désactiver les données mobiles. Vous pouvez
également gérer l’utilisation des données mobiles.
Activation de la connexion de données mobiles
1
Sur l’écran paramètres, appuyez sur Réseaux Données mobiles.
2
Appuyez sur pour l’activer.
Personnalisation des paramètres de données mobiles
1
Sur l’écran paramètres, appuyez sur Réseaux Données mobiles.
2
Personnalisezlesparamètressuivants:
• Données mobiles:Réglagepourutiliserlesconnexionsdedonnéessur
les réseaux mobiles.
• Limiter l'usage des données mobiles:Définissezunelimite
d’utilisation des données mobiles.
•
:Personnalisezlesparamètresdedonnéesmobiles.
Appels
Vous pouvez personnaliser les paramètres d’appel, comme les options
d’appels audio et d’appels internationaux.
• Certaines fonctionnalités peuvent ne pas être prises en charge en fonction
de la région ou de l'opérateur de téléphonie.
1
Sur l’écran paramètres, appuyez sur Réseau Appel.
2
Personnalisez les paramètres.

Paramètres 119
Partage de connexion
Partager connexion USB
Vous pouvez connecter l’appareil à un autre appareil via USB et partager des
données mobiles.
1
Connectez votre appareil à d’autres appareils à l’aide du câble USB.
2
Sur l’écran des paramètres, appuyez sur Réseaux Partage de
connexion
Partager connexion USB puis appuyez sur pour
l’activer.
• Cette option utilise des données mobiles, vous pouvez être facturé selon le
forfait auquel vous avez souscrit. Consultez votre opérateur de téléphonie
pour plus d'informations.
• Lorsque vous connectez l’appareil à un ordinateur, téléchargez le pilote USB
sur le site
www.lg.com
et installez-le.
• Vous ne pouvez pas envoyer ou recevoir des fichiers entre votre appareil
et votre ordinateur lorsque le partage de connexion via USB est activé.
Désactivez le partage de connexion via USB pour envoyer ou recevoir des
fichiers.
• Les systèmes d’exploitation qui prennent en charge le partage de connexion
sontWindowsXPetsupérieur,ouLinux.

Paramètres 120
Hotspot Wi-Fi
Vous pouvez définir un appareil comme routeur Wi-Fi pour permettre à
d’autres appareils de se connecter à Internet en utilisant les données mobiles
de votre appareil.
1
Sur l’écran des paramètres, appuyez sur Réseaux Partage de
connexion
Hotspot Wi-Fi puis appuyez sur pour l’activer.
2
Appuyez sur Configurer le hotspot (point d'accès Wi-Fi partagé), puis
saisissez le Nom Wi-Fi (SSID) et le mot de passe.
3
Activez le Wi-Fi sur l’autre appareil, puis sélectionnez le nom du réseau de
l’appareil dans la liste Wi-Fi.
4
Entrez le mot de passe réseau.
• Cette option utilise des données mobiles, vous pouvez être facturé selon le
forfait auquel vous avez souscrit. Consultez votre opérateur de téléphonie
pour plus d'informations.
• Pourplusd’informations,rendez-voussurcesiteWeb:
http://www.android.com/tether#wifi
Minuteur de désactivation du hotspot Wi-Fi
Lorsque le hotspot Wi-Fi n’est pas utilisé pendant une période déterminée,
il est automatiquement déconnecté. Vous pouvez définir le moment de la
déconnexion automatique.

Paramètres 121
Partage de connexion Bluetooth
Un appareil connecté via Bluetooth peut se connecter à Internet à l’aide des
données mobiles de votre appareil.
1
Sur l’écran des paramètres, appuyez sur Réseaux Partage de
connexion
Partage de connexion Bluetooth puis appuyez sur
pour l’activer.
2
Activez la connexion Bluetooth sur les deux appareils puis connectez-les.
• Cette option utilise des données mobiles, vous pouvez être facturé selon le
forfait auquel vous avez souscrit. Consultez votre opérateur de téléphonie
pour plus d'informations.
• Pourplusd’informations,rendez-voussurcesiteWeb:
http://www.android.com/tether#Bluetooth_tethering
Aide
Vous pouvez consulter l'aide en ligne au sujet des modems affiliés et des
hotspots.
Sur l’écran paramètres, appuyez sur Réseaux
Partage de connexion
Aide.
NFC
Vous pouvez utiliser votre appareil comme titre de transport ou carte de
crédit. Vous pouvez aussi partager des données avec l’autre appareil.
1
Sur l’écran paramètres, appuyez sur Réseaux NFC.
2
Appuyez sur pour l’activer.
• Touchez votre appareil avec un autre appareil qui prend en charge le
protocole NFC pour permettre le partage de données.
• L’emplacement de l’antenne NFC peut varier en fonction de l’appareil.
Consultez
Parts overview
pour plus de détails concernant l'antenne NFC.

Paramètres 122
Panneau de partage
Vous pouvez partager des contenus depuis Galerie, Musique ou Gestionnaire
de fichiers, avec des appareils à proximité. Vous pouvez également partager
des contenus avec des personnes spécifiées dans les applications qui
fonctionnent avec Google Direct Share.
1
Sur l’écran paramètres, appuyez sur Réseaux Panneau de partage.
2
Appuyez sur pour désactiver chaque option.
Partage de fichiers
Vous pouvez envoyer et recevoir des fichiers entre votre appareil et d’autres
appareils ou une tablette LG.
1
Sur l’écran paramètres, appuyez sur Réseaux Partage de fichiers.
2
Personnalisezlesparamètressuivants:
• Q60:Modificationdunomdel’appareil.
• Enregistrer dans:Définitiondudossierdedestinationpour
l’enregistrement des fichiers envoyés depuis d’autres appareils.
• Partage de fichier:Permissionderéceptiondefichiersenvoyésdepuis
d’autres appareils.
• SmartShare Beam:Partagedefichiersavecd’autresappareilsvia
SmartShare Beam.
• Aide:Vouspouvezconsulterl'aidesurlepartagedefichiers.
Serveur multimédia
Vous pouvez partager le contenu multimédia de votre appareil avec des
appareils compatibles DLNA à proximité.
1
Sur l’écran paramètres, appuyez sur Réseaux Serveur multimédia.
2
Personnalisezlesparamètressuivants:
• Partage de contenu:Partageducontenumultimédiadevotreappareil
avec des appareils à proximité.
• Q60:Définitiondunomdevotreappareil.
• Mes contenus partagés:Sélectiondutypedecontenumultimédiaà
partager avec d’autres appareils.

Paramètres 123
• Appareils autorisés:Affichaged’unelisted’appareilsautorisésà
accéder à votre contenu.
• Appareils non autorisés:Affichaged’unelisted’appareilsnon
autorisés à accéder à votre contenu.
LG AirDrive
Vous pouvez utiliser votre compte LG pour gérer les fichiers enregistrés sur
l’appareil depuis un ordinateur. Vous n’avez pas besoin de connexion USB.
1
Sur l’écran paramètres, appuyez sur Réseau LG AirDrive.
2
Utilisez un seul compte LG pour vous identifier sur LG Bridge sur
l’ordinateur et LG AirDrive sur l’appareil.
• Pour télécharger le logiciel LG Bridge, rendez-vous sur
www.lg.com
.
3
Gérez depuis l’ordinateur les fichiers se trouvant sur votre téléphone.
Impression
Vous pouvez connecter votre appareil à une imprimante Bluetooth et
imprimer des photos ou documents enregistrés sur l’appareil.
1
Sur l’écran paramètres, appuyez sur Réseaux Impression.
• Si l'imprimante souhaitée ne figure pas dans la liste, installez le pilote
d'imprimante à partir de la boutique d'applications.
2
Appuyez sur pour l’activer.
3
Sélectionnez une imprimante sur la liste qui apparaît à l’écran.
• Pour ajouter une imprimante, appuyez sur
Ajouter des imprimantes.
• Pour rechercher une imprimante, appuyez sur
Recher.
• Appuyez sur
Paramètres sur l’écran où apparaît la liste
d’imprimantes.
4
Sélectionnez un fichier et appuyez sur Imprimer.
• Le document est imprimé.
• Si vous n’avez pas de compte Google, appuyez sur AJOUTER UN COMPTE
pour en créer un.

Paramètres 124
Mode Avion
Vous pouvez désactiver les fonctions d’appel et de données mobiles. Lorsque
ce mode est activé, les fonctions n’utilisant pas de données, comme des jeux
et la musique, restent disponibles.
1
Sur l’écran paramètres, appuyez sur Réseaux Mode Avion.
2
Appuyez sur ACTIVER sur l’écran de confirmation.
Réseaux mobiles
Vous pouvez personnaliser les paramètres des réseaux mobiles.
1
Sur l’écran paramètres, appuyez sur Réseaux Données mobiles.
2
Personnalisezlesparamètressuivants:
• Mode réseau:Sélectiond’untypederéseau.
• Noms des points d'accès:Affichageoumodificationdupoint
d’accès pour l’utilisation des services de données mobiles. Pour une
modification, sélectionnez le point d’accès de votre choix sur la liste.
• Opérateur réseau:Recherchedesopérateursderéseaupourune
connexion automatique.

Paramètres 125
VPN
Vous pouvez vous connecter à un réseau virtuel sécurisé, comme un IntraNet.
Vous pouvez également gérer des réseaux privés virtuels connectés.
Ajout d’un VPN
1
Sur l’écran paramètres, appuyez sur Réseaux VPN.
2
Appuyez sur .
• Cette fonctionnalité n'est disponible que lorsque le verrouillage de l'écran
est activé. Un écran de notification apparaît si le verrouillage de l'écran
est désactivé. Appuyez sur MODIFIER sur l’écran de notification pour
activer le verrouillage de l’écran. Consultez la section
Réglaged’unécrande
verrouillage
pour plus d'informations.
3
Entrez les informations sur le VPN et appuyez sur ENREG.
Configuration des paramètres du VPN
1
Appuyez sur un VPN sur la liste VPNS.
2
Entrez les informations sur le compte utilisateur VPN et appuyez sur
ACCÉDER.
• Pour enregistrer les informations sur le compte, cochez la case
Enregistrer les informations du compte.
DNS privé
Vous pouvez configurer les options de DNS privé (Domain Name System ou
Système de noms de domaine).
1
Sur l'écran paramètres, appuyez sur Réseaux DNS privé.
2
Configurez l'option souhaitée et appuyez sur ENREGISTRER.

Paramètres 126
Son
Vous pouvez personnaliser les paramètres de sonnerie, vibreur et notification.
Sur l'écran paramètres, appuyez sur Son et personnalisez les paramètres
suivants:
• Profil des sons:ChangezlemodesonoresurSon, Vibreur seul ou
Silencieux.
• Volume:Réglezlevolumesonorepourdifférentséléments.
• SIM1 ringtone/SIM2 ringtone:Sélectiond’unesonneriepourlesappels
entrants. Ajout ou suppression de sonneries.
• Ring ID:Créezunesonneriepourlesappelsentrantsd’uncontacten
particulier.
• Sonnerie avec vibreur:Activationduvibreurenplusdelasonnerie.
• Alerte clignotante pour un appel entrant:Réglezleflashpourqu'il
clignote en fonction de la sonnerie LG.
• Son de notification SIM1/Son de notification SIM2:Sélectiond’une
sonnerie de notification. Définition d’une musique enregistrée sur l’appareil
en tant que sonnerie de notification.
• Ne pas déranger:Définitiondel’heure,dutypedenotificationetdutype
d’applicationpourlaréceptiondemessagesdenotification.Réceptionde
messages de notification uniquement certains jours de la semaine.
• Qualité du son et effets:Utilisezcettefonctionpourdéfinirlaqualitédu
son et les effets lors de la lecture d'un morceau ou d'une vidéo.
- Volume:Réglezlevolumesonorepourdifférentséléments.
- Normaliser le volume:Utilisezlafonctionpournormaliserlesvolumes
de différentes sources sonores.
- Egaliseur:Utilisezlafonctionpourajusterlesparamètresdel'égaliseur.
- DTS:X 3D Surround:Utilisezlafonctionpourliredelamusiqueou
des vidéos en trois dimensions, un son immersif et vif lorsque des
écouteurs, un haut-parleur ou d'autres périphériques audio externes
sont connectés. Consultez la section
DTS:X3DSurround
pour plus
d'informations.
• Type de vibration SIM1/Type de vibration SIM2:Vouspouvez
sélectionner un type de vibration pour la réception d’appels.

Paramètres 127
• Pavé numérique sonore lors de la composition des numéros:
Sélectionnez l’effet sonore du clavier
• Son du clavier LG:Sélectionnezl’effetsonoreduclavierLG.
• Son touches:Sélectionnezuneffetsonorepourappuyersurunélément.
• Son verrouillage écran:Sélectionnezuneffetsonorelorsquel'écranest
verrouillé ou déverrouillé.
Écran
Vous pouvez personnaliser des paramètres détaillés pour chaque type d’écran.
Sur l'écran paramètres, appuyez sur Écran et personnalisez les paramètres
suivants:
• Écran d'accueil:Personnalisationdesparamètrespourl’écran
d’accueil Consultez la section
Paramètres de l’écran d’accueil
pour plus
d'informations.
• Fond d'écran & Thème:Sélectionnezunfondd’écran,unthème,etles
icônespourvotreappareil.
• Police:Modifiezlatailledepolice,lecaractèregrasouletype.
• Nouveau deuxième écran
:
Sélectionnez l'apparence de la barre d'état et des
coins de l'application.
• Touches tactiles:Réorganisationdestouchestactilesdel’écrand’accueil
ou modification de leur couleur d’arrière-plan.
• Mise à l’échelle des apps:Réglezlatailledel’écrandesapplications.
• Taille d'affichage:Réglezlesélémentssurl’écranàlataillequevous
souhaitez. Certains éléments peuvent changer de position.
• Confort visuel:Réglervotreappareilpourdiminuerlaquantitédelumière
bleue sur l'écran afin de diminuer votre effort visuel.
• Luminosité:Utilisezlecurseurpourréglerlaluminositédel’écrande
l’appareil. Pour un ajustement automatique de la luminosité de l'écran en
fonction de l'intensité de l'éclairage ambiante, appuyez sur le bouton Auto.
• Auto:Réglerl'appareilpourquelaluminositédel'écransoit
automatiquement ajustée en fonction de l'intensité lumineuse ambiante.
• Rotation automatique de l’écran:Rotationautomatiquedel’écranen
fonction de l’orientation de l’appareil.

Paramètres 128
• Mise en veille de l'écran:Désactivationautomatiquedel’écranquand
l’appareil reste inactif pendant une période donnée.
• Economiseur d'écran:Affichaged'unécrandeveillelorsquel'appareilest
connecté au support ou au chargeur. Sélection d’un écran de veille.
• Vue mini:Réduisezvotreécranafindepouvoirvousservirfacilementde
l’appareil d’une seule main. Faites glisser la touche d'accueil depuis le bas
de l'écran vers la gauche ou la droite.
Général
Écran de verrouillage et sécurité
Vous pouvez personnaliser les paramètres de l’écran de verrouillage et de
sécurité.
• Google Play Protect:Analysezquotidiennementvotreappareilàla
recherche d'applications potentiellement dangereux.
• Localiser mon appareil:Suivreàdistancel'emplacementdel'appareil.
Vous pouvez également protéger vos données en toute sécurité si vous
avez perdu votre appareil.
• Mise à jour de sécurité:Vérifiezlamiseàjourdulogicieletconfigurezles
paramètres d'installation automatique.
• Choisir l'écran de verrouillage:Sélectiond’uneméthodedeverrouillage
de l’écran. Consultez la section
Réglaged’unécrandeverrouillage
pour
plus d'informations.
• Personnaliser l’écran de verrouillage:Modifiezlesinformationsaffichées
sur l'écran verrouillé.
• Paramètre de verrouillage sécurisé:Modifierlesparamètresde
verrouillage sécurisé
• Empreintes digitales:Utilisationdevotreempreintedigitalepour
déverrouiller l’écran ou du contenu. Consultez la section
Présentation de la
reconnaissance digitale
pour plus d'informations.
• Verrouillage du contenu:Vouspermetdedéfiniruntypedeverrou(mot
de passe ou motif) pour vos fichiers QuickMemo+.

Paramètres 129
• Position:Vouspouvezpersonnaliserl’utilisationdevosinformationsde
position par des applications données.
• Cryptage et données d’identification:Configurezlesparamètrespourle
cryptage et les informations d'identification de la carte SD.
- Crypter la carte SD:Cryptagedelacartemémoirepourempêcher
toute utilisation sur un autre appareil. Consultez la section
Cryptage de
la carte mémoire
pour plus d'informations.
- Démarrage sécurisé:Protégezvotreappareilenleverrouillantquand
il se met hors tension. Consultez la section
Paramètres de Démarrage
sécurisé
pour plus d'informations.
- Protection des données d'identification:Affichagedutypede
stockage pour l'enregistrement du certificat de sécurité.
- Certificats de confiance:Affichezlescertificatsd'autoritéde
certification racine de votre système et les certificats d'autorité de
certification installés par l'utilisateur.
- Données d’identification de l’utilisateur:Affichezetmodifiezles
informations de certificat sécurisées stockées sur votre appareil.
- Installer depuis la mémoire:Installezuncertificatsécuriséàpartird'un
stockage.
- Effacer les certificats:Supprimezlescertificatssécurisésinstalléspar
l'utilisateur et les informations d'identification associées.
• Configurer verrouillage SIM:Verrouillageoudéverrouillagedelacarte
USIM ou modification du mot de passe (PIN).
• Rendre les mots de passe visibles:Activezcetteoptionpourafficher
brièvement chaque caractère du mot de passe au fur et à mesure que
vous le saisissez afin que vous puissiez voir ce que vous avez entré.
• Administrateurs de l'appareil:Attributiondeprivilègespourlimiterle
contrôleetl’utilisationdel’appareilpourdesapplicationsdonnées.
• Trust agents:Affichageetutilisationdesagentsdeconfianceinstalléssur
l’appareil.
• Épinglage de l’écran:Épinglagedel’écrand’applicationpouruneutilisation
de l’application actuellement active uniquement.
• Accès aux données d'utilisation:Affichagedesinformationsrelativesà
l’utilisation des applications sur l’appareil.

Paramètres 130
Apps et notifications
Vous pouvez consulter la liste des applications installées et configurer les
paramètres pour les notifications, les autorisations d'application, etc.
1
Sur l’écran paramètres, appuyez sur Général Apps et notifications.
2
Personnalisez les paramètres.
Batterie
Vous pouvez afficher les informations relatives à la batterie ou activer le
mode économie d’énergie.
1
Sur l’écran paramètres, appuyez sur Général Batterie.
2
Personnalisezlesparamètressuivants:
• Utilisation batterie:Affichagedesinformationsrelativesàl’utilisation
de la batterie. Pour afficher des informations complémentaires,
sélectionnez l’élément qui vous intéresse.
• Pourcentage de la batterie dans la barre d’état:Affichagedu
pourcentage du niveau de la batterie dans la barre d’état.
• Batterie adaptative:Limitel'utilisationdelabatteriepourles
applications que vous utilisez peu, en limitant leur activité en arrière-
plan.
• Restrictions d'arrière-plan:Choisissezlesapplicationsqui
permettent d'économiser la batterie en limitant leur exécution en
arrière-plan.
• Économie d'énergie:Économied’énergiedelabatterieàtraversla
réduction de certains paramètres, comme la luminosité de l’affichage, la
vitesse et l’intensité des vibrations.
• Exclusions de l’économie d’énergie:Sélectionnerdesapplicationsà
utiliser sans limitation de fonctionnalité pendant que vous vous trouvez
en mode d’optimisation de batterie ou d’économie d’énergie.

Paramètres 131
Stockage
Vous pouvez afficher et gérer la mémoire interne de l’appareil et l’espace de
stockage de la carte mémoire.
1
Sur l’écran paramètres, appuyez sur Général Stockage.
2
Personnalisezlesparamètressuivants:
• Mémoire interne:Affichagedel’espacedestockagetotalet
possibilité de libérer de l’espace sur la mémoire interne de l’appareil.
Affichage de la liste des applications utilisées et de la capacité de
stockage de chacune.
• Carte SD:Affichagedel’espacedestockagetotaletpossibilitéde
libérer de l’espace sur la carte mémoire. Cette option n’apparaît que
lorsqu’une carte mémoire est insérée. Pour démonter la carte mémoire,
appuyez sur
.
Comptes
Vous pouvez ajouter des utilisateurs pour partager votre appareil et
enregistrer un compte cloud.
1
Sur l’écran paramètres, appuyez sur Général Comptes.
2
Personnalisez les paramètres.
Accessibilité
Vous pouvez gérer les plug-ins d’accessibilité installés sur votre appareil.
1
Sur l’écran paramètres, appuyez sur Général Accessibilité.
2
Personnalisezlesparamètressuivants:
• Visuelles
TalkBack:Configurationdel’appareilpourdélivrerdes
messages vocaux sur l’état de l’écran ou des actions.
• Visuelles
Notifications vocales:Configurationdel'appareilpourqu'il
lise à haute voix les informations de l'appelant.
• Visuelles
Police:Modifiezlatailledepolice,lecaractèregrasoule
type.
• Visuelles
Taille d'affichage:Réglezlesélémentssurl’écranàlataille
que vous souhaitez. Certains éléments peuvent changer de position.

Paramètres 132
• Visuelles Zoom tactile:Zoomavantouarrièreavectroispressions
sur l’écran.
• Visuelles
Zoom sur la fenêtre:Faitesunzoomavantouarrièresur
la fenêtre et inversez la couleur.
• Visuelles
Pointeur de grande taille:Agranditlecurseur.
• Visuelles
Écran fortement contrasté:Changelescouleurs
d'arrière-plan en noir pour obtenir un contraste élevé.
• Visuelles
Inversion des couleurs de l’écran:Améliorationdu
contraste des couleurs pour les personnes malvoyantes.
• Visuelles
Ajustement des couleurs de l’écran:Réglagedelacouleur
d’affichage.
• Visuelles
Niveaux de gris:Écranenmodeéchelledegris.
• Visuelles
Mettre fin aux appels à l’aide de la touche Marche/
Arrêt:RaccrocheraveclatoucheMarche-Arrêt/Verrouillage.
• Auditives
Légende:Activationduservicedesous-titragelorsdela
lecture vidéo pour les personnes malentendantes.
• Auditives
LED clignotante:RéglezpourallumerlalumièreLEDpour
les appels entrants et les notifications.
• Auditives
Alertes flash:Configurezdel’appareilpourfaireclignoter
le flash lors des appels entrants, des messages et des alarmes.
• Auditives
Couper tous les sons:Désactivertouslessonsetréduire
le volume du récepteur.
• Auditives
Canal audio:Sélectiondutypedeson.
• Auditives
Balance du son:Ajustementdelabalancedesortiedu
son. Modifiez la balance à l’aide du curseur.
• Motricité et cognitives
Touch assistant:Activationdupanneau
tactile pour accéder facilement aux actions les plus courantes.
• Motricité et cognitives
Saisie tactile:Entrerdutexteenrestant
appuyé sur l'écran ou en modifier en le touchant tout simplement.
• Motricité et cognitives
Clavier physique:Personnalisationdes
paramètres du clavier.
• Motricité et cognitives
Clic automatique:Lecurseurclique
automatiquement en cas d'absence de mouvement.

Paramètres 133
• Motricité et cognitives Maintenez enfoncé pour les appels:
Réponseourejetdesappelsenmaintenantleboutond’appelappuyé
au lieu de le faire glisser.
• Motricité et cognitives
Mise en veille de l'écran:Désactivation
automatique de l’écran quand l’appareil reste inactif pendant une
période donnée.
• Motricité et cognitives
Zones de commande tactile:Limitationdes
commandes tactiles à une zone de l’écran.
• Raccourci vers les fonctions d’accessibilité:Accèsrapideàune
fonction fréquemment utilisée en appuyant sur
trois fois.
• Rotation automatique de l’écran:Changementautomatiquede
l'orientation de l'écran en fonction de la position physique de l'appareil.
• Amazon Assistant:AmazonAssistantfournitdescomparaisonsde
produits automatiquement lorsque vous effectuez des achats dans
certaines applications de votre appareil.
• Sélectionner pour prononcer:Vouspermetd’appuyersurdes
éléments pour écouter des commentaires oraux.
• Switch Access:Créationdecombinaisonsdetouchespour
commander votre appareil.
Google
Vous pouvez utiliser les paramètres Google pour gérer vos applications
Google et les paramètres de votre compte.
Sur l’écran paramètres, appuyez sur Général
Google.
Smart Doctor
Vous pouvez utiliser la fonction Smart Doctor pour diagnostiquer l’état de
l’appareil et l’optimiser.
Sur l’écran paramètres, appuyez sur Général
Smart Doctor.

Paramètres 134
Gaming
Vous pouvez configurer les réglages des outils de jeu, du graphisme pour le
jeu et de la fonction d’économie de batterie.
• Game Launcher:Appuyezsur
pour utiliser le lanceur de jeux.
• Outils de jeu:Appuyezsur
pour activer cette fonction. Vous pouvez
lancercettefonctionenappuyantsurl’icôned’outildejeuenbasdel’écran
lorsque vous jouez.
• Graphisme pour le jeu:Réglerlegraphismepourlejeu.
• Lorsque vous changez les résolutions sur certains jeux, la fonctionnalité
d’affichage de l’écran peut ne pas fonctionner correctement.
• Durée de la pause:Réduirelaluminositéetlaperformancedel’écran
lorsque vous laissez le jeu tourner pendant plus de 5 minutes.
Dual App
Vous pouvez utiliser certaines applications avec deux comptes.
1
Sur l’écran paramètres, appuyez sur Général Dual App.
2
Après avoir lue l’exclusion de responsabilité, appuyez sur CONFIRMER.
3
Dans la liste des applications disponibles, appuyez sur Installer pour
installer un clone de l’application souhaitée et suivez les instructions à
l’écran.
Raccourcis
Vous pouvez personnaliser les paramètres des touches de raccourci.
1
Sur l'écran paramètres, appuyez sur Général Raccourcis.
2
Personnalisez les paramètres suivants.
• Afficher le panneau de notification:Balayezverslebas/verslehaut
sur le capteur d'empreintes digitales pour le panneau de notification.
• Ouvrir Appareil photo:Appuyezdeuxfoissurlatouched'alimentation
pour ouvrir la caméra.
• Ouvrir Capture+:AppuyezdeuxfoissurlatoucheVolumeHautpour
ouvrir Capture+ lorsque l'écran est verrouillé ou éteint.

Paramètres 135
• Ouvrir Appareil photo:AppuyezdeuxfoissurlatoucheVolumeHaut
pour ouvrir Camera lorsque l'écran est verrouillé ou éteint.
• Ouvrir Google Assistant:AppuyezsurleboutondeGoogleAssistant
situésurlecôtédutéléphone.
• Parler à Google Assistant:Appuyezetmaintenezlatouchepour
parler rapidement à votre assistant.
• Afficher instantané visuel:Appuyezdeuxfoissurleboutonde
Google Assistant pour afficher un instantané de votre journée dans
l'application Google Assistant.
KnockON
Appuyez deux fois sur l'écran pour activer ou désactiver l'écran.
Consultez la section
KnockON
pour plus d'informations.
Centre de mises à jour
Vous pouvez vérifier et installer la dernière version de l'application ou du
logiciel fourni par LG.
1
Sur l’écran paramètres, appuyez sur Général Regulatory & Safety.
2
Personnalisezlesparamètressuivants:
• Mise à jour des applications:Vérifiezsiunemiseàjourdel'application
est disponible. Si disponible, vous pouvez installer la mise à jour.
• Mise à jour logicielle:Vérifiezsiunemiseàjourdulogicielest
disponible. Si disponible, vous pouvez installer la mise à jour.
Langue et clavier
Vous pouvez personnaliser les paramètres de langue et de clavier de votre
appareil.
1
Sur l'écran paramètres, appuyez sur Général Langue et clavier.
2
Personnalisezlesparamètressuivants:
• Langue:Sélectionnezunelangueàutiliserpourl'appareil.
• Clavier par défaut:Affichageduclavieractuellementutilisé.Sélection
d’un clavier pour la saisie de texte.

Paramètres 136
• Clavier virtuel:ModifiezlesparamètresduclavierLGoulafonctionde
reconnaissance vocale de Google Voice.
• Clavier physique:Sélectionnezcetteoptionpourutiliserleclavier
physique ou les touches de raccourci clavier.
• Services Saisie automatique:Activezcetteoptionpourentrervos
informations enregistrées dans votre compte, telles que votre mot de
passe, votre adresse ou votre numéro de carte de crédit, en un seul
appui. Vous pouvez également désactiver cette option, utiliser la saisie
semi-automatique Google ou ajouter un nouveau compte de service.
• Paramètres de la synthèse vocale:Configurezlesparamètresde
synthèse vocale.
• Vitesse du curseur:Réglagedelavitessedupointeurdelasourisou
du pavé tactile.
• Inverser les boutons de la souris:Inversionduboutondroitdela
souris pour les manipulations directes de base.
Date et heure
Vous pouvez personnaliser les paramètres de date et d’heure de votre appareil.
1
Sur l’écran paramètres, appuyez sur Général Date et heure.
2
Personnalisez les paramètres.
Mémoire
Vous pouvez afficher la quantité moyenne de mémoire utilisée sur une
période donnée et la mémoire occupée par une application.
1
Sur l’écran paramètres, appuyez sur Général Mémoire.
2
Appuyez sur pour définir la période de recherche des données.

Paramètres 137
Sauvegarder
Vous pouvez sauvegarder les données enregistrées sur votre téléphone sur
un autre appareil ou compte.
1
Sur l’écran paramètres, appuyez sur Général Sauvegarder.
2
Personnalisezlesparamètressuivants:
• LG Mobile Switch:Vouspermetdetransférerlesdonnéesd’unancien
appareil LG sur votre nouvel appareil LG.
• Sauvegarder et restaurer:Sauvegardezlesdonnéesdevotreappareilou
restaurez les données sur votre appareil à partir d’une copie de sauvegarde.
• Les fichiers de sauvegarde enregistrés sur la mémoire peuvent être
supprimés en cas de réinitialisation. Assurez-vous de copier et stocker les
fichiers de sauvegarde importants sur votre PC.
• Sauvegarde google:ModifiezlesparamètresdesauvegardeGoogleDrive.
Vous pouvez également vérifier le compte de sauvegarde actuellement
utilisé ou ajouter un nouveau compte de sauvegarde.
Redémarrer & Réinitialiser
Vous pouvez réinitialiser l'appareil, y compris les paramètres réseau et de
l’application.
1
Sur l'écran des paramètres, appuyez sur Général Redémarrer &
Réinitialiser.
2
Personnalisezlesparamètressuivants:
• Redémarrage automatique:Redémarrezetoptimisez
automatiquement le téléphone à une heure définie. Appuyez sur
pour activer cette fonction. L'appareil redémarre automatiquement à
un moment donné et s'auto-optimise. Sélectionnez une date et une
heure pour le redémarrage.

Paramètres 138
• Vous pouvez configurer l'appareil pour qu'il se redémarre une fois par
semaine. L'appareil redémarre automatiquement dans l'heure qui suit
l'heure prédéfinie.
• Une fois l'appareil redémarré, les notifications et les badges sont effacés.
Sauvegardez les données importantes avant l'heure prédéfinie.
• La fonction de redémarrage automatique n'est pas activée dans les
situationssuivantes:Lorsquel'écranestallumé,lorsquel'appareilestutilisé,
lorsqueleniveaudelabatterieestde30%oumoins,lorsquelacarteUSIM
est verrouillée ou lorsque le verrouillage de l'appareil est activé lors de la
mise sous tension de l'appareil.
• Réinitialiser les paramètres réseaux:RéinitialisationduWi-Fi,
Bluetooth et d’autres paramètres réseau.
• Réinitialiser les préférences des applications:Réinitialisezles
paramètres d'une application. Les données enregistrées dans
l'application ne seront pas supprimées.
• Réinitialiser valeurs d'usine:Réinitialisationdetouslesparamètresde
l’appareil et suppression des données.
• Redémarreretréinitialiservotreappareilsupprimetouteslesdonnéesqu'il
contient. Saisissez à nouveau le nom de l’appareil, votre compte Google et
d’autres informations initiales.
À propos du téléphone
Vous pouvez afficher des informations sur l’appareil, comme le nom, l’état, la
version logicielle et les informations légales.
Sur l’écran paramètres, appuyez sur Général
À propos du téléphone et
voir les informations.
Réglementations et sécurité
Vous pouvez afficher les marques réglementaires et les informations
connexes sur votre appareil.
Sur l’écran paramètres, appuyez sur Général
Réglementations et sécurité.

Annexe
05

Annexe 140
Paramètres de langue LG
Sélectionnez une langue à utiliser sur votre appareil.
• Appuyez sur
Paramètres Général Langue et clavier Langue
AJOUTER UNE LANGUE, puis sélectionnez une langue.
- Restez appuyé sur
et faites-la glisser jusqu’en haut de la liste des
langues pour en faire la langue par défaut.
LG Bridge
Présentation de LG Bridge
LG Bridge est une application qui vous permet de gérer les photos, chansons,
vidéos et documents enregistrés sur votre smartphone LG depuis votre
ordinateur de manière pratique. Vous pouvez sauvegarder vos contacts,
photos et bien plus encore sur l’ordinateur ou mettre à jour le logiciel de
l’appareil.
• Consultez l’aide en ligne de LG Bridge, pour plus de détails.
• Les fonctionnalités prises en charge peuvent varier en fonction de l’appareil.
• Vous avez besoin du pilote LG USB pour connecter votre smartphone LG à
l’ordinateur. Il s’installe lors de l’installation de LG Bridge.
Fonctions de LG Bridge
• Gérez les fichiers sur l’appareil depuis un ordinateur, par le biais d’une
connexion Wi-Fi ou d’une connexion de données mobiles.
• Sauvegardez les données depuis l’appareil sur un ordinateur ou restaurez
les données depuis un ordinateur sur l’appareil, par le biais d’une connexion
par câble USB.
• Mettez le logiciel de l’appareil à jour depuis un ordinateur par le biais d’une
connexion par câble USB.

Annexe 141
Installation de LG Bridge sur un ordinateur
1
Rendez-vous sur
www.lg.com
depuis votre ordinateur.
2
Sélectionnez votre région.
3
Cliquez sur Support Logiciel et Micrologiciel.
4
Sélectionnez le nom de votre téléphone.
OU
Sélectionnez la Catégorie de produit.
5
Allez à Synchronisation PC LG Bridge pour télécharger le fichier de
configuration.
• Allez à Détails pour consulter les exigences minimales requises pour
l’installation de LG Bridge.
Mise à jour du logiciel du téléphone
Mise à jour du logiciel LG Mobile Phone à partir
d’Internet
Pour des informations complémentaires sur l’utilisation de cette fonction,
consultez le site
http://www.lg.com/common/index.jsp
et sélectionnez votre
pays et votre langue.
Cette fonction vous permet de mettre à jour le micro-logiciel sur votre
appareil et de télécharger la version la plus récente depuis Internet, sans faire
appel à un centre de services. Cette fonction sera disponible uniquement si
LG fournit une version plus récente du micro-logiciel pour votre téléphone.
La mise à jour du micro-logiciel du téléphone mobile requiert l’attention
complète de l’utilisateur pendant toute la durée du processus. Assurez-vous
de bien lire toutes les instructions et remarques qui s’affichent à chaque
étapeavantdecontinuer.Attention:retirerlecâbleUSBdurantlamiseà
niveau peut gravement endommager votre téléphone mobile.
• LG se réserve le droit de mettre à disposition les mises à jour micro-
logicielles de certains modèles uniquement, et ce à son entière discrétion,
et ne garantit pas la disponibilité de versions micro-logicielles plus récentes
pour l’ensemble de ses modèles de téléphones portables.

Annexe 142
Mise à jour du logiciel LG Mobile Phone par liaison
radio (OTA, Over-the-Air)
Cette fonction vous permet de mettre à jour le logiciel de votre téléphone et
de télécharger la version la plus récente via OTA, sans utiliser de câble USB.
Cette fonction sera disponible uniquement si LG fournit une version plus
récente du micro-logiciel pour votre téléphone.
Pour mettre à jour le logiciel du téléphone,
Paramètres
Général Centre de mises à jour Mise à jour logicielle
Rechercher les mises à jour maintenant.
• Vos données personnelles enregistrées sur le téléphone, y compris les
informations relatives à votre compte Google et à tout autre compte,
les données et paramètres système et d’application, ainsi que toutes les
applications téléchargées et vos licences DRM, peuvent être perdues lorsque
vous mettez à jour le logiciel de votre appareil. Par conséquent, LG vous
recommande de sauvegarder vos données personnelles avant de mettre
à jour le logiciel de votre téléphone. LG ne peut être tenu responsable de
toute perte de données personnelles.
• Cette fonctionnalité peut ne pas être prise en charge en fonction de la
région ou de l’opérateur de téléphonie.

Annexe 143
Guide contre le vol
Configurez votre appareil pour empêcher d’autres personnes de l’utiliser
sans votre autorisation s’il a été réinitialisé avec les paramètres d’usine.
Par exemple, si votre appareil est perdu, volé ou effacé, seule une personne
disposant des informations relatives à votre compte Google ou au
verrouillage de l’écran peut l’utiliser.
Ilvoussuffitdevousassurerquevotreappareilestprotégécommesuit:
• Définissezunécrandeverrouillage:sivotreappareilestperduouvolé
mais que vous avez défini un verrouillage d’écran, il n’est pas possible de
l’effacer depuis le menu Paramètres sauf si l’écran est déverrouillé.
• AjoutervotrecompteGooglesurvotreappareil:sivotreappareilest
effacé mais qu’il est doté de votre compte Google, le processus de
configuration ne peut se terminer sur l’appareil tant que vos informations
de compte Google ne sont pas saisies à nouveau.
Une fois votre appareil protégé, vous devrez soit déverrouiller l’écran, soit
saisir le mot de passe de votre compte Google si vous avez besoin de faire
une réinitialisation d’usine. La réinitialisation ne peut donc être réalisée que
par vous-même ou une personne en laquelle vous avez confiance.
• N’oubliez pas l’identifiant et le mot de passe du compte Google que vous
avez saisis sur l’appareil avant d’effectuer la réinitialisation d’usine. Si vous
ne pouvez pas fournir les informations du compte pendant le processus de
configuration, vous ne pourrez pas utiliser l’appareil après avoir effectué la
réinitialisation des données d’usine.

Annexe 144
Informations sur les logiciels libres
Pour obtenir le code source sous la licence publique générale, la licence
publique générale limitée, la licence publique Mozilla ou les autres licences
libres de ce produit, rendez-vous sur
http://opensource.lge.com
.
En plus du code source, tous les termes de la licence, ainsi que les exclusions
de garantie et les droits d’auteur, sont disponibles au téléchargement.
LG Electronics peut aussi vous fournir le code source sur CD-ROM moyennant
le paiement des frais de distribution (support, envoi et manutention) sur
simple demande adressée par e-mail à
opensourc[email protected]
.
Cette offre est valable pour une période de trois ans à compter de la date
de la dernière distribution de ce produit. Cette offre est valable pour toute
personne possédant cette information.
Infos réglementaires
(numéro d’identification réglementaire,
étiquetage électronique, etc.)
Pour connaître les informations concernant la réglementation et la sécurité,
aller à Paramètres
Général Réglementations et sécurité.

Annexe 145
Marques commerciales
• Pour les brevets DTS, rendez-vous sur
http://patents.dts.com
. Fabriqué
sous licence de DTS Licensing Limited. DTS, le symbole, & DTS et le
symbole ensemble, DTS: X et le logo DTS: X sont des marques déposées ou
des marques commerciales de DTS, Inc. aux États-Unis et/ou dans d’autres
pays. © DTS, Inc. Tous droits réservés.
• Copyright ©2019 LG Electronics, Inc. Tous droits réservés. LG et le logo LG
sont des marques déposées de LG Group et de ses entités apparentées.
• Google, Google Maps, Gmail, YouTube, Google Duo, Google Play, Android,
Chrome, Google Photos, Google Play Protect, Google Calendar, Google
Docs, Google Drive, Google Sheets et d’autres marques et logos associés
sont des marques commerciales de Google LLC.
• Bluetooth
®
est une marque déposée de Bluetooth SIG, Inc. dans le monde
entier.
• Wi-Fi
®
et le logo Wi-Fi sont des marques déposées de Wi-Fi Alliance.
• Tous les autres marques commerciales et tous les autres droits d’auteur
sont la propriété de leurs propriétaires respectifs.

Annexe 146
DÉCLARATION DE CONFORMITÉ
Par la présente, LG Electronics déclare que le produit LM-X525EAW
est conforme aux exigences fondamentales et aux autres dispositions
pertinentes de la directive 2014/53/EU.
Consultez la Déclaration de conformité sur
http://www.lg.com/global/declaration
Contactez notre service pour
connaître les normes auxquelles ce
produit est conforme
LG Electronics European Shared Service Center B.V.
Krijgsman 1, 1186 DM Amstelveen, The Netherlands
Wi-Fi (WLAN)
L’utilisation de la bande 5150 - 5350 MHz est limitée à une utilisation en
intérieur uniquement.
AT BE BG CH CY CZ DE DK EE EL ES FI FR
HR HU IE IS IT LI LT LU LV MT NL NO PL
PT RO SE SI SK UK AL ME RS MK TR BA XK

Annexe 147
En savoir plus
Parties en verre trempé
Les parties en verre trempé de cet appareil ne sont pas permanentes et
peuvent s’user au fil du temps.
• Si vous laissez tomber cet appareil sur une surface dure ou le soumettez à
de forts impacts, le verre tempéré risque d’être endommagé.
Dans ce cas, cessez d’utiliser votre appareil immédiatement et contactez
un centre de service client LG.
• Vous pouvez acheter des étuis protecteurs pour protéger votre appareil de
tout dommage dans le commerce.
Notez que ces étuis protecteurs ne sont pas couverts par la garantie
fournie par LG Electronics et leurs sécurité n’est pas garantie.
Rapport d’image
Bazıindirilenuygulamalarözelen-boyoranlarınıdesteklemeyebilir.
Dans ce cas, sélectionnez le rapport d’image optimal pour l’application ou
consultez le fournisseur d’application pour plus d’informations.

Annexe 148
Guide pour les transferts de données
• Pour connaître les données pouvant être échangées entre des appareils
LG ou entre l’appareil LG et un appareil tiers, consultez le tableau suivant.
Type Détails de l’élément
Appareil LG
→
Appareil LG
Appareil
Android
tiers
→
Appareil LG
Appareil
iOS
→
Appareil LG
Données
personnelles
Contacts, messages, journaux
de numérotation, calendrier,
enregistrements vocaux
○ ○ ○
Mémos
○
X
○
Alarmes
○
X X
Données
multimédia
Photos, vidéos, chansons,
documents
○ ○ ○
Paramètres
d’écran
Paramètres de l’écran
d’accueil (dossiers et widgets)
○
X X
Paramètres de l’écran de
verrouillage (paramètres
de verrouillage de l’écran
exclus)
○
X X
Applications
Applications téléchargées
○ ○
-
Données personnelles de
l’application téléchargée
○
X
Autres
Certificat public
○ ○
X
Paramètres (Wi-Fi, Bluetooth,
appels, son & notification,
accessibilité, batterie)
○
X X
• Certaines données peuvent ne pas être transmises, en fonction de la
version logicielle, de la version de l’application, du système d’exploitation et
de la politique du fabricant de l’appareil ou de l’opérateur.

Annexe 149
Bandes de fréquence prises en charge Puissance de transmission en sortie
GSM 900 33.7 dBm
GSM 1800 30.2 dBm
WCDMA VIII 25.2 dBm
WCDMA I 23.9 dBm
LTE B20 25.2 dBm
LTE B8 25.2 dBm
LTE B3 24.2 dBm
LTE B1 24.2 dBm
LTE B7 23.9 dBm
LTE B38 24.7 dBm
BT 11 dBm
WLAN 2.4GHz 16.5 dBm
WLAN 5GHz 16 dBm
NFC -24 dBuA/m

Annexe 150
Recyclage de votre ancien appareil
1. Ce symbole de poubelle barrée d’une croix indique que votre
équipement électrique et électronique (EEE) ne doit pas être jeté
avec les ordures ménagères. Il doit faire l’objet d’un tri et d’une collecte
sélective séparée.
2. Les équipements électriques que vous jetez peuvent contenir des
substances dangereuses. Il est donc important de les jeter de façon
appropriée afin d’éviter des impacts négatifs sur l’environnement et la
santé humaine. L’équipement que vous jetez peut également contenir
des pièces réutilisables pour la réparation d’autres produits ainsi que des
matériaux précieux pouvant être recyclés pour préserver les ressources
de la planète.
3. Vous pouvez rapporter votre appareil au commerçant qui vous l’a
vendu ou contacter votre collectivité locale pour connaitre les points de
collecte de votre EEE. Vous trouverez également des informations à jour
concernant votre pays en allant sur
www.quefairedemesdechets.fr
Recyclage des batteries/accumulateurs usagés
1. Ce symbole peut être associé aux symboles chimiques du mercure
(Hg), du cadmium (Cd) ou du plomb (Pb) si la batterie contient plus de
0,0005 % de mercure, 0,002 % de cadmium ou 0,004 % de plomb.
2. Les batteries/accumulateurs doivent être jetés séparément, dans les
déchetteries prévues à cet effet par votre municipalité ou être rapportés
dans un magasin de téléphonie mobile.
3. La mise au rebut de vos batteries/accumulateurs dans une poubelle
appropriée ou dans un magasin de téléphonie mobile aidera à réduire les
risques pour l’environnement et votre santé.
4. Pour plus d’informations concernant le recyclage de vos batteries/
accumulateurs, veuillez contacter votre mairie, le service des ordures
ménagères ou encore le magasin où vous avez acheté ce produit.

Annexe 151
FAQ
Ce chapitre répertorie quelques-uns des problèmes que vous pouvez
rencontrer lors de l’utilisation de votre appareil. Certains d’entre eux
nécessitent que vous appeliez votre opérateur, mais vous pouvez facilement
en résoudre la plupart par vous-même.
Les surchauffes de l’appareil
L’appareil surchauffe lorsqu’il est utilisé.
Dans les cas suivants, la consommation de la batterie augmente et l’appareil
peut surchauffer :
• Lorsque vous allumez l’appareil pour la première fois ou sauvegardez les
données
• Lors de l’exécution simultanée de plusieurs applications
- Lorsque plusieurs applications sont en cours d’exécution en arrière-plan
- Lors du téléchargement de fichiers volumineux lors d’un appel vidéo ou
de l’enregistrement d’une vidéo
• Lorsque vous utilisez des fonctionnalités nécessitant une puissance élevée
- Lorsque vous regardez une vidéo en streaming sur Internet ou
enregistrez une longue vidéo
- Lors de la lecture de jeux haut de gamme pendant une longue période
- Lors de l’utilisation de l’appareil avec une luminosité maximale de l’écran
pendant une longue période
• Lorsque vous utilisez beaucoup de données mobiles
- Lors de l’utilisation d’un point d’accès Wi-Fi ou d’un partage de
connexion
- Lors de la synchronisation des données pour plusieurs comptes
simultanément

Annexe 152
• D’autres cas
- En itinérance à l’étranger
- Lors de l’utilisation de l’appareil dans des zones avec des signaux faibles
ou sans réception
- Lorsque vous chargez l’appareil avec le port du chargeur / port USB
endommagé ou contaminé par une substance étrangère
• Certains des cas ci-dessus peuvent ne pas s'appliquer en fonction des
fonctionnalités et des applications
L’appareil surchauffe pendant la charge.
• L’appareil et le chargeur peuvent devenir chauds pendant le chargement.
Pendant le chargement sans fil ou le chargement rapide, l’appareil peut
devenir encore plus chaud. Si la température de la batterie dépasse un
certain niveau, l’appareil peut arrêter de charger.
- Débranchez le chargeur de l’appareil et fermez toutes les applications
en cours d’exécution. Laissez l’appareil refroidir avant de recharger
l’appareil ou d’exécuter à nouveau une application.
- Arrêtez la charge si le port du chargeur / câble USB situé dans la partie
inférieure de l’appareil surchauffe et rendez-vous au centre de service
après-vente LG le plus proche.
Comment résoudre la surchauffe de l’appareil
• Fermez toutes les applications ou fonctionnalités en cours et laissez
l’appareil refroidir.
• Mettez toujours à jour le logiciel vers la dernière version.
• Désactivez les fonctions Wi-Fi, Bluetooth ou GPS lorsque vous ne les
utilisez pas.
• Fermez les applications que vous n’utilisez pas.
• Si vous utilisez l’appareil avec la luminosité maximale de l’écran, diminuez
la luminosité.
• Si l’appareil surchauffe pendant une période prolongée, arrêtez de l’utiliser
pendant un certain temps. Si l’appareil continue de surchauffer, visitez le
Centre de service à la clientèle LG.

Annexe 153
Limitations d’utilisation lorsque le périphérique surchauffe
Si l’appareil surchauffe pendant l’utilisation ou la charge, certaines fonctions,
applications ou même le périphérique peuvent être désactivés.
C’est une opération normale pour les périphériques qui prennent en charge
cette fonctionnalité.
• Si la température de l’appareil dépasse un certain niveau, un message
d’avertissement apparaît.
- Si vous jouez à des jeux haut de gamme, enregistrez des vidéos ou
téléchargez de gros fichiers, l’appareil peut surchauffer pendant une
période prolongée. Dans ce cas, un message d’avertissement peut
apparaître pour signaler l’arrêt automatique.
Fermez toutes les applications ou fonctionnalités en cours et laissez
l’appareil refroidir.
• La luminosité de l’écran et la vitesse de fonctionnement peuvent
être limitées pour faire refroidir l’appareil. Toutes les applications ou
fonctionnalités en cours d’exécution peuvent ralentir ou s’arrêter. L’appareil
peut arrêter de charger.
Erreur carte SIM
Vérifiez que la carte SIM est correctement insérée.
Pas de connexion ou réseau perdu
Le signal est faible. Placez-vous près d’une fenêtre ou dans un espace ouvert.
Vous êtes à l’extérieur de la zone couverte par l’opérateur. Déplacez-vous et
vérifiez le réseau.
Les appels sont indisponibles
Nouveau réseau non autorisé.
Assurez-vous de ne pas avoir interdit le numéro entrant.
Assurez-vous de ne pas avoir interdit le numéro que vous appelez.
Impossible d’allumer l’appareil
Si la batterie est totalement vide, l’appareil ne s’allume pas.
Procédez à une charge complète de la batterie avant d’allumer l’appareil.

Annexe 154
Erreur de chargement
Chargez votre appareil dans des conditions de températures normales.
Vérifiez le chargeur et sa connexion à l’appareil.
Utilisez uniquement les accessoires fournis dans l’emballage, car ils sont
autorisés par LG.
La batterie se vide plus vite qu’à l’origine
L’exposition de l’appareil ou de la batterie à des températures très chaudes ou
très froides peut réduire la durée de la batterie.
La consommation de la batterie augmente lors de l’utilisation de certaines
fonctionnalités ou applications (par exemple, GPS, jeux, Internet).
La batterie est un consommable dont la durée de vie diminuera avec le temps.
Des messages d’erreur apparaissent lors de l’activation de
l’appareil photo
Rechargez la batterie.
Libérez de la mémoire en transférant des fichiers sur un ordinateur ou en en
supprimant.
Redémarrage de l’appareil.
Si les problèmes liés à l’appareil photo persistent après avoir suivi ces conseils,
contactez un centre de service LG Electronics.
La qualité des photos est mauvaise
La qualité de vos photos dépend de l’environnement et des techniques
photographiques que vous utilisez.
Si vous prenez des photos et vidéos, la qualité sera meilleure avec un angle
standard qu’avec un grand angle.
Si vous prenez des photos dans des endroits sombres, la nuit ou en intérieur,
les images peuvent être floues ou produire du bruit.
En cas de problèmes, réinitialisez les options.

Annexe 155
L’écran tactile répond lentement ou de manière incorrecte
Si vous utilisez un film protecteur ou d’autres accessoires avec l’écran tactile, il
est possible qu’il ne fonctionne pas correctement.
Le port de gants, l’utilisation de l’écran tactile avec des mains sales, des objets
pointus ou le bout de vos doigts peut empêcher le bon fonctionnement de
l’écran tactile.
L’écran tactile risque de mal fonctionner dans des conditions humides ou s’il
est exposé à l’eau.
Redémarrez votre appareil pour éliminer des bugs logiciels temporaires.
Si l’écran tactile est griffé ou endommagé, rendez-vous dans un centre de
service LG Electronics.
Le téléphone raccroche ou se fige
Redémarrez l’appareil
• Si votre appareil se fige ou raccroche, vous devrez peut-être fermer des
applications, ou éteindre l’appareil et le redémarrer.
Réinitialisez l’appareil
• Une réinitialisation logicielle peut être utilisée pour réinitialiser l’appareil
si l’écran se bloque, ou si les boutons, l’écran tactile ou l’appareil ne
répondent plus.
• Pour effectuer une réinitialisation logicielle de votre appareil, il suffit de
maintenir enfoncées les touches Diminuer le volume et Marche/Arrêt
jusqu’à ce qu’il redémarre.

Annexe 156
Réinitialiser le périphérique
• Si les méthodes ci-dessus ne parviennent pas à résoudre le problème,
procédez à la réinitialisation des paramètres par défaut.
• Sur l’écran paramètres, appuyez sur Général
Redémarrer & Réinitialiser
Réinitialiser valeurs d’usine.
- Cette méthode réinitialise tous les paramètres de l’appareil et
suppression des données. Avant de procéder à la réinitialisation aux
valeurs d’usine, rappelez-vous de faire des copies de sauvegarde de
toutes les données importantes que contient l’appareil.
- Si vous avez enregistré un compte Google sur le téléphone, vous devez
vous connecter au même compte Google après avoir réinitialiser le
téléphone.
L’appareil Bluetooth n’est pas localisé
Assurez-vous que la fonctionnalité sans fil Bluetooth est activée sur votre
appareil.
Assurez-vous que la fonctionnalité sans fil Bluetooth est activée sur l’appareil
auquel vous souhaitez vous connecter.
Assurez-vous que votre appareil et l’autre appareil Bluetooth se trouvent
dans la plage Bluetooth maximale (10 m).
Si les conseils ci-dessous ne résolvent pas votre problème, contactez un
centre de service LG Electronics.
La connexion ne s’établit pas lorsque vous connectez votre
appareil à un ordinateur
Assurez-vous que le câble USB que vous utilisez est compatible avec votre
appareil.
Assurez-vous d’avoir installé et mis à jour les pilotes appropriés sur votre
ordinateur.
Le téléchargement d’une application provoque de
nombreuses erreurs.
L’application rencontre des problèmes.
Supprimez et réinstallez l’application.

1
Despre acest ghid al utilizatorului
Vă mulțumim pentru alegerea acestui produs LG. Vă rugăm să citiți cu
atenție ghidul utilizatorului înainte de a folosi dispozitivul pentru prima
dată pentru a asigura utilizarea corespunzătoare și în siguranță.
• Utilizați întotdeauna accesorii LG originale. Articolele furnizate
sunt concepute doar pentru acest dispozitiv și este posibil să nu fie
compatibile cu alte dispozitive.
• Descrierile se bazează pe setările implicite ale dispozitivului.
• Aplicațiile implicite ale dispozitivului se supun actualizărilor, iar
asistența pentru aceste aplicații poate fi retrasă fără notificare
prealabilă. Dacă aveți întrebări despre o aplicație furnizată cu acest
dispozitiv, contactați un centru de service LG. Pentru aplicațiile
instalate de utilizator, contactați un furnizor relevant de servicii.
• Modificarea sistemului de operare a dispozitivului sau instalarea
software-ului din surse neoficiale poate deteriora dispozitivul sau
cauza coruperea sau pierderea datelor. Astfel de acțiuni vor încălca
acordul de licență LG și vor anula garanția.
• Este posibil ca anumite conținuturi și ilustrații să difere de dispozitivul
dvs. în funcție de zonă, furnizorul de servicii, versiunea de software sau
versiunea SO și sunt supuse modificării fără notificare prealabilă.
• Software-ul, sunetul, fundalul, imaginile și alte suporturi media
furnizate cu dispozitivul sunt licențiate pentru utilizare limitată. Dacă
extrageți sau utilizați aceste materiale în scopuri comerciale sau orice
alte scopuri, este posibil să încălcați legile dreptului de autor. În calitate
de utilizator, trebuie să vă asumați responsabilitatea completă pentru
utilizarea ilegală a suporturilor media.
• Pot surveni taxe suplimentare pentru serviciile de date precum
mesagerie, încărcare, descărcare, sincronizare automată și servicii de
localizare. Pentru a anula tarifele suplimentare, selectați un plan de
date adecvat nevoilor dvs. Contactați furnizorul de servicii pentru a
obține detalii suplimentare.
• Acest ghid de utilizare este scris în principalele limbi vorbite în fiecare
țară. În funcție de limba utilizată, este posibil să varieze conținutul.
ROMÂNĂ

2Despre acest ghid al utilizatorului
Observații instrucționale
AVERTISMENT: Situații care ar putea cauza vătămări ale utilizatorului
sau persoanelor terțe.
ATENȚIE: Situații care ar putea cauza vătămarea sau deteriorarea minoră
a dispozitivului.
NOTĂ: Observații sau informații suplimentare.

3
Cuprins
01
Funcții personalizate
16 Funcțiileaparatuluifoto
21 Funcțiigalerie
25 Funcțiipentrucalitateași
efectelesunetelor
25 AsistentulGoogle
27 Recunoaștereaamprentei
30 Funcțiemulti-tasking
02
Funcții de bază
33 Componenteșiaccesoriiale
produsului
34 Prezentareageneralăa
componentelor
37 Pornireasauoprireaalimentării
38 InstalareacarteleiSIM
41 Introducereacarduluide
memorie
42 Scoatereacarduluidememorie
42 Baterie
44 Ecranultactil
48 Ecrandestart
57 Blocareaecranului
62 Criptareacarduluidememorie
63 Realizareacapturilordeecran
63 Introducereatextului
68 Partajareconţinut
70 Nuderanjaţi
03
Aplicații utile
72 Instalareașidezinstalarea
aplicațiilor
73 Coșulaplicației
74 Comenzirapidepentruaplicații
75 Telefon
79 Mesaje
80 Cameră
90 Galerie
94 Contacte
97 QuickMemo+
99 Ceas
5 Instrucţiunipentruutilizareasigurăşieficientă

4Cuprins
100 Calendar
101 Obiective
101 Muzică
102 Calculator
102 E-mail
103 Înregistrareaudio
104 Centrudeactualizare
104 Managerdefișiere
104 SmartDoctor
105 LGMobileSwitch
105 SmartWorld
106 RemoteCallService
106 Transmisiecelulară
107 AplicațiiGoogle
04
Setări
111 Setări
111 Reţea
124 Sunet
125 Afişaj
126 General
05
Anexă
138 SetăridelimbăLG
138 LGBridge
139 Actualizareasoftware-ului
telefonului
141 Ghidulantifurt
142 Informaţiidenotificareprivind
software-ulopensource
142 Informaţiidereglementare
(NumărIDreglementare,etichete
electroniceetc.)
143 Mărcicomerciale
144 DECLARAŢIEDE
CONFORMITATE
144 Biroudecontactpentru
conformitateaacestuiprodus
144 Wi-Fi(WLAN)
145 Maimulteinformații
149 Întrebărifrecvente

5
Instrucţiuni pentru utilizarea sigură
şi eficientă
Citiţi aceste instrucţiuni simple de utilizare. Nerespectarea acestor instrucţiuni de
utilizare poate fi periculoasă sau ilegală.
În cazul apariţiei unei defecţiuni, un instrument software este încorporat în
dispozitivul dvs., instrument care va genera un jurnal de erori. Acest instrument
colectează numai datele specifice defecţiunii, precum nivelul semnalului, cell ID
position în cazul întreruperii bruşte a apelului şi aplicaţiile încărcate. Jurnalul este
utilizat numai pentru a determina cauza defecţiunii. Aceste jurnale sunt criptate şi
pot fi accesate numai de către un centru de reparaţii LG autorizat, dacă aveţi nevoie
să returnaţi dispozitivul pentru reparaţii.
Expunerea la radiofrecvenţe
Informaţii privind expunerea la radiofrecvenţe şi rata de absorbţie specifică (SAR).
Acest dispozitiv a fost creat astfel încât să fie în conformitate cu cerinţele de
securitate aplicabile privind expunerea la unde radio. Aceste cerinţe au la bază
instrucţiuni ştiinţifice, care includ marje de siguranţă, menite să garanteze siguranţa
tuturor persoanelor, indiferent de vârsta şi de starea de sănătate a acestora.
• Instrucţiunile privind expunerea la undele radio utilizează o unitate de măsură
cunoscută sub numele de „rată de absorbţie specifică” sau SAR. Testele SAR
sunt efectuate utilizând metode standardizate, cu dispozitivul transmiţând la cel
mai ridicat nivel de putere, în toate benzile de frecvenţă utilizate.
• Deşi pot exista diferenţe între nivelurile SAR ale diferitelor modele de dispozitive
LG, vă asigurăm că toate modelele sunt concepute pentru a respecta toate
instrucţiunile privitoare la expunerea la unde radio.
• Limita SAR recomandată de Comisia Internaţională pentru Protecţia împotriva
Radiaţiilor Neionizante (ICNIRP) este de 2W/kg calculată ca valoare medie pe
10g de ţesut.
• Cea mai ridicată valoare SAR pentru acest model la testarea pentru utilizarea
la ureche este de 0,322 W/kg (10 g), iar cea pentru purtarea pe corp este de
1,050 W/kg (10 g).

6Instrucţiuni pentru utilizarea sigură şi eficientă
• Acest dispozitiv respectă normele de expunere RF când este utilizat fie în
poziţie normală, la ureche, fie poziţionat la o distanţă de cel puţin 5mm faţă de
corp. Când se utilizează un toc, o clemă de curea sau un suport pentru utilizare
pe corp, acest accesoriu nu trebuie să conţină metale şi trebuie să poziţioneze
produsul la o distanţă de cel puţin 5mm faţă de corp. Pentru a transmite fişiere
de date sau mesaje, acest dispozitiv necesită o conexiune de reţea bună. În
anumite cazuri, transmisia fişierelor de date sau a mesajelor poate întârzia până
la apariţia unei astfel de conexiuni disponibile. Asiguraţi-vă că sunt respectate
instrucţiunile referitoare la distanţa de separare de mai sus până la finalizarea
transmisiei.
Informații din partea FCC privind expunerea la
radiații de radiofrecvență
În august 1996, Comisia Federală de Comunicații (FCC) a Statelor Unite, prin
raportul și ordinul FCC 96-326, a adoptat un standard de siguranță actualizat
pentru expunerea oamenilor la energia electromagnetică a radiațiilor de
radiofrecvență (RF) emisă de transmițătorii reglementați de FCC. Orientările
sunt consecvente cu standardul de siguranță stabilit anterior prin standardele
internaționale și americane. Proiectul acestui dispozitiv este conform cu orientările
FCC și cu aceste standarde internaționale.
Declaraţie secţiunea 15.19
Acest dispozitiv este conform cu Secţiunea 15 din regulile FCC. Funcţionarea
respectă următoarele două condiţii:
(1) Acest dispozitiv nu trebuie să cauzeze interferenţe dăunătoare.
(2) Acest dispozitiv trebuie să accepte eventualele interferenţe recepţionate,
inclusiv pe cele care pot genera dereglări de funcţionare.
Declaraţie secţiunea 15.21
Schimbările sau modificările care nu au fost aprobate în mod expres de producător
pot duce la anularea autorității utilizatorului în ceea ce privește exploatarea
echipamentului.

7Instrucţiuni pentru utilizarea sigură şi eficientă
Utilizarea dispozitivului purtat pe corp
Acest dispozitiv a fost testat pentru utilizare tipică pe corp, cu o distanță de 0,39
inci (1cm) între corpul utilizatorului și partea din spate a dispozitivului. Pentru
conformitate cu cerințele FCC de expunere la radiații de radiofrecvență, trebuie să
se menține o distanță de separare de 0,39 inci (1cm) între corpul utilizatorului
și partea din spate a dispozitivului. Nu pot fi utilizate catarame, tocuri și accesorii
similare care conțin componente metalice. Este posibil ca accesoriile purtate pe
corp care nu pot menține o distanță de separație de 0,39 inci (1cm) între corpul
utilizatorului și partea din spate a dispozitivului și nu au fost testate pentru
utilizare tipică pe corp să nu fie conforme cu limitele de expunere la radiații de
radiofrecvență FCC și trebuie evitate.
Declaraţie secţiunea 15.105
Acest echipament a fost testat şi s-a constatat că este în conformitate cu limitele
pentru un dispozitiv digital de Clasă B, potrivit Secţiunii 15 din Regulile FCC.
Aceste limite sunt concepute pentru a asigura o protecţie rezonabilă împotriva
interferenţelor dăunătoare în cazul unei instalări în spaţii rezidenţiale. Acest
echipament generează, utilizează şi poate radia energie de radiofrecvenţă şi,
dacă nu este instalat şi utilizat în conformitate cu instrucţiunile, poate provoca
interferenţe dăunătoare comunicaţiilor radio. Cu toate acestea, nu există nicio
garanţie că interferenţele nu vor surveni într-o anumită instalare. Dacă acest
echipament cauzează interferențe dăunătoare sau afectează recepția canalelor
TV, interferențele putând fi determinate prin oprirea și pornirea echipamentului,
utilizatorul este încurajat să încerce să le corecteze luând una sau mai multe dintre
următoarele măsuri:
• Reorientaţi sau repoziţionaţi antena receptoare.
• Măriţi distanţa dintre echipament şi receptor.
• Conectaţi echipamentul la o priză de pe alt circuit decât cel la care este conectat
receptorul.
• Pentru asistenţă, consultaţi distribuitorul sau un tehnician radio/TV
experimentat.

8Instrucţiuni pentru utilizarea sigură şi eficientă
Îngrijirea şi întreţinerea produsului
• Utilizaţi numai accesorii împachetate autorizate de către LG. LG nu oferă
garanţie pentru nicio deteriorare sau defecțiune care este cauzată de accesoriile
produse de terți.
• Este posibil ca unele conţinuturi şi ilustraţii să difere faţă de produsul dvs., fără
înştiinţare prealabilă.
• Nu dezasamblaţi această unitate. Dacă sunt necesare reparaţii, duceţi aparatul
la o unitate de service calificat.
• Reparaţiile în garanţie, la alegerea LG, pot include piese sau plăci de schimb
care sunt noi sau recondiţionate, cu condiţia ca acestea să aibă aceeaşi
funcţionalitate ca piesele care sunt înlocuite.
• Nu ţineţi telefonul în apropierea echipamentelor electrice, cum ar fi televizorul,
radioul sau computerul.
• Aparatul nu trebuie ţinut lângă surse de căldură, cum ar fi radiatoarele sau
echipamentele de gătit.
• Nu scăpaţi aparatul din mână.
• Nu supuneţi aparatul la vibraţii mecanice sau şocuri.
• Închideţi dispozitivul in orice zonă unde există reguli speciale care prevăd acest
lucru. De exemplu, nu folosiţi dispozitivul în spitale, deoarece poate afecta
echipamentele medicale din zonă.
• Nu manevraţi dispozitivul cu mâinile ude în timp ce acesta se încarcă. Acest lucru
poate cauza un şoc electric şi deteriorarea gravă a dispozitivului.
• Nu încărcaţi telefonul în apropierea materialelor inflamabile, deoarece telefonul
se poate încinge şi poate crea pericol de incendiu.
• Folosiţi o lavetă uscată pentru a curăţa exteriorul aparatului (nu utilizaţi solvenţi
cum ar fi benzen, diluant sau alcool).

9Instrucţiuni pentru utilizarea sigură şi eficientă
• Nu încărcaţi dispozitivul când se află pe un material moale.
• Dispozitivul trebuie încărcat într-un spaţiu bine ventilat.
• Nu supuneţi aparatul la fum excesiv sau la praf.
• Nu ţineţi dispozitivul în apropierea cardurilor de credit sau a cartelelor
magnetice de transport, deoarece poate afecta informaţiile stocate pe benzile
magnetice ale acestora.
• Nu atingeţi ecranul cu un obiect ascuţit, deoarece acesta poate deteriora
dispozitivul.
• Nu expuneţi dispozitivul la lichide şi umezeală.
• Accesoriile, precum căştile, trebuie utilizate cu grijă. Nu atingeţi antena inutil.
• Nu utilizaţi, nu atingeţi şi nu încercaţi să eliminaţi sau să reparaţi geamul spart,
ciobit sau crăpat. Deteriorarea afişajului din sticlă din cauza abuzului sau a
utilizării greşite nu este acoperită de garanţie.
• Dispozitivul dvs. este un dispozitiv electronic care generează căldură în timpul
funcţionării normale. Contactul direct, extrem de îndelungat cu pielea, în
absenţa unei ventilări adecvate, poate provoca disconfort sau arsuri minore. Prin
urmare, manevraţi cu grijă dispozitivul în timpul întrebuinţării sau imediat după
întrebuinţare.
• Dacă dispozitivul se udă, deconectaţi-l imediat, pentru a-l lăsa să se usuce
complet. Nu încercaţi să acceleraţi procesul de uscare cu o sursă externă de
încălzire, precum un cuptor, cuptor cu microunde sau uscător de păr.
• Lichidul din dispozitivul dvs. va schimba culoarea etichetei de produs, aflată în
interiorul dispozitivului. Deteriorarea dispozitivului ca rezultat al expunerii la
lichide nu este acoperită de garanţie.
• Un dispozitiv mobil necesită o circulație adecvată a aerului pentru a disipa
căldura. Contactul direct cu pielea și circulația inadecvată a fluxului de aer în
dispozitiv poate provoca supraîncălzirea dispozitivului. Dispozitivul trebuie să fie
la cel puțin 1,0 cm de corpul utilizatorului.
• Preveniți ca praful altor substanțe străine să intre în portul cablului de încărcare/
USB. Poate provoca căldură sau incendiu.
• Vă rugăm să asiguraţi faptul că produsul nu intră în contact cu lichide. Nu
utilizaţi sau reîncărcaţi produsul dacă este umed. Odată ce produsul devine
umed, indicatorul lichid de deteriorare îşi schimbă culoarea. Vă rugăm să reţineţi
faptul că acest lucru va limita primirea de către dvs. a oricărui serviciu de
reparaţii gratuit furnizat în temeiul garanţiei.

10Instrucţiuni pentru utilizarea sigură şi eficientă
Funcţionarea eficientă a dispozitivului
Dispozitivele electronice
Toate dispozitivele pot recepţiona interferenţe, ce pot afecta funcţionarea acestora.
• Nu utilizaţi dispozitivul în apropierea echipamentelor medicale fără a solicita
permisiunea. Vă rugăm să vă adresaţi medicului dvs. pentru a stabili dacă
funcţionarea dispozitivului dvs. ar putea interfera cu funcţionarea dispozitivului
medical.
• Producătorii de stimulatoare cardiace recomandă păstrarea unei distanţe
minime de 15cm între alte dispozitive şi un stimulator cardiac pentru evitarea
unor posibile interferenţe cu stimulatorul cardiac.
• Acest dispozitiv poate produce o lumină strălucitoare sau intermitentă.
• Anumite aparate auditive pot fi afectate de funcţionarea dispozitivelor.
• Interferenţe minore pot afecta funcţionarea televizoarelor, radiourilor,
computerelor etc.
• Utilizaţi dispozitivul la temperaturi cuprinse între 0ºC şi 40ºC, dacă este posibil.
Expunerea dispozitivului la temperaturi extrem de scăzute sau extrem de ridicate
poate cauza deteriorarea, funcţionarea defectuoasă sau chiar explozia.
Siguranţa la volan
Consultaţi legislaţia şi reglementările pentru utilizarea dispozitivelor la volan,
aplicabile în zona în care vă aflaţi.
• Nu utilizaţi un dispozitiv care trebuie ţinut în mână atunci când conduceţi.
• Acordaţi şofatului atenţie maximă.
• Ieşiţi de pe şosea şi parcaţi înainte de a apela sau a răspunde la un apel telefonic,
în cazul în care circumstanţele necesită acest lucru.
• Energia frecvenţelor radio poate afecta anumite sisteme electronice din vehiculul
dvs. motorizat, cum ar fi sistemul audio sau echipamentele de siguranţă.
• Dacă vehiculul este echipat cu airbaguri, nu blocaţi, cu aparate instalate sau cu
aparate wireless portabile, locul în care acestea sunt amplasate. Acesta poate
determina nefuncţionarea airbagului sau poate provoca vătămări grave datorită
performanţelor reduse.
• Dacă ascultaţi muzică pe stradă, asiguraţi-vă că volumul este reglat la un nivel
rezonabil care să vă permită să auziţi ceea ce se întâmplă în jur. Acest lucru este
deosebit de important atunci când vă aflaţi în apropierea drumurilor.

11Instrucţiuni pentru utilizarea sigură şi eficientă
Evitarea afectării auzului
Pentru a evita afectarea auzului, nu ascultaţi la volum ridicat pentru
perioade îndelungate de timp.
Auzul vă poate fi afectat dacă vă expuneţi perioade lungi de timp la sunete
puternice. De aceea, vă recomandăm să nu porniţi şi să nu opriţi telefonul în
apropierea urechii. De asemenea, vă recomandăm să setaţi volumul muzicii
ascultate şi pe cel al apelurilor la un nivel rezonabil.
• Atunci când utilizaţi căştile, reduceţi volumul dacă nu puteţi auzi persoanele
care vorbesc lângă dvs. sau dacă persoana care stă lângă dvs. poate auzi ceea
ce ascultaţi.
• Presiunea acustică excesivă din cauza căştilor şi a căştilor stereo poate
cauza pierderea auzului.
Componentele din sticlă
Anumite componente ale dispozitivului dvs. sunt din sticlă. Această sticlă se poate
sparge dacă scăpaţi dispozitivul pe o suprafaţă dură sau dacă este supus unui
impact serios. Dacă sticla se sparge, nu o atingeţi şi nu încercaţi să o mişcaţi din loc.
Nu utilizaţi dispozitivul decât după ce sticla a fost înlocuită de un furnizor de servicii
autorizat.
Zone cu explozii controlate
Nu utilizaţi dispozitivul în timpul detonării de materialele explozive. Respectaţi
restricţiile şi eventualele reglementări sau reguli care se aplică în astfel de locuri.
Medii cu potenţial explozibil
• Nu utilizaţi dispozitivul în punctele de alimentare cu combustibili.
• Nu utilizaţi telefonul în apropierea combustibililor sau a altor substanţe chimice.
• Nu transportaţi şi nu depozitaţi gaz, lichide inflamabile sau explozibili în
compartimentul vehiculului unde se află dispozitivul sau accesoriile acestuia.

12Instrucţiuni pentru utilizarea sigură şi eficientă
În aeronave
Dispozitivele fără fir pot provoca interferenţe în aeronave.
• Închideţi dispozitivul înainte de îmbarcarea într-o aeronavă.
• Nu utilizaţi telefonul la sol fără a avea permisiunea echipajului.
Copiii
Păstraţi dispozitivul la loc sigur, astfel încât să nu fie la îndemâna copiilor. Aparatul
conţine componente de mici dimensiuni care pot fi detaşate şi înghiţite, putând
cauza accidente prin sufocare.
Apeluri de urgenţă
Este posibil ca apelurile de urgenţă să nu fie disponibile pentru toate reţelele de
telefonie mobilă. De aceea, nu trebuie să depindeţi niciodată numai de dispozitivul
dvs. pentru efectuarea apelurilor de urgenţă. Consultaţi furnizorul de servicii local.
Informaţii despre baterie şi întreţinerea acesteia
• Bateria nu trebuie să se descarce complet înainte de reîncărcare. Spre deosebire
de alte baterii, nu există un efect de memorie care ar putea compromite
performanţa bateriei.
• Folosiţi doar baterii şi încărcătoare LG. Încărcătoarele LG sunt create pentru a
maximiza durata de viaţă a bateriei.
• Nu dezasamblaţi şi nu scurtcircuitaţi bateria.
• Păstraţi curate contactele metalice ale bateriei.
• Înlocuiţi bateria atunci când nu mai este performantă. Bateria poate fi
reîncărcată de sute de ori înainte de a necesita schimbarea.
• Reîncărcaţi bateria dacă nu a fost utilizată de mult timp, pentru a maximiza
durata de folosire.
• Nu expuneţi încărcătorul bateriei direct razelor solare sau nu-l utilizaţi în condiţii
de umiditate ridicată, precum în baie.
• Nu lăsaţi dispozitivul în locuri fierbinţi sau reci, deoarece acest lucru poate
reduce performanţele acestuia.
• Utilizând o baterie de un tip incorect, riscaţi să produceţi o explozie. Eliminaţi
bateriile uzate conform instrucţiunilor.
• Deconectaţi întotdeauna încărcătorul din priză după ce dispozitivul este încărcat
complet pentru a economisi consumul inutil de energie.

13Instrucţiuni pentru utilizarea sigură şi eficientă
• Durata efectivă de funcţionare a bateriei depinde de configuraţia reţelei, setările
produsului, modul de utilizare, baterie şi condiţiile de mediu.
• Asiguraţi-vă că bateria nu intră în contact cu obiecte cu margini ascuţite,
precum dinţii animalelor sau unghiile. Acest lucru ar putea cauza un incendiu.
Securizarea informațiilor cu caracter personal
• Asiguraţi-vă că protejați informațiile dvs. personale, pentru a preveni scurgerea
de date sau utilizarea necorespunzătoare a informațiilor sensibile.
• Efectuați întotdeauna o salvare de rezervă a datelor pe durata utilizării
dispozitivului. LG nu este responsabilă de eventualele pierderi de date.
• Asiguraţi-vă că efectuați o salvare de rezervă a tuturor datelor și că
resetați dispozitivul atunci când îl eliminați, pentru a preveni orice utilizare
necorespunzătoare a informaţiilor sensibile.
• Citiți cu atenție ecranul de permisiuni atunci când descărcați aplicații.
• Fiți precaut în ceea ce privește utilizarea aplicațiilor care au acces la funcții
multiple sau la informațiile dvs. personale.
• Verificați cu regularitate conturile dvs. personale. Dacă descoperiți orice semn de
utilizare necorespunzătoare a informațiilor dvs. personale, rugați furnizorul dvs.
de servicii să șteargă sau să modifice informațiile contului dvs.
• Dacă dispozitivul dvs. se pierde sau este furat, schimbaţi parola contului dvs.,
pentru a securiza informaţiile dvs. personale.
• Nu utilizați aplicaţii din surse necunoscute.

14Instrucţiuni pentru utilizarea sigură şi eficientă
Notă pentru înlocuirea bateriei
• Bateria Li-Ion este o componentă periculoasă care poate cauza rănirea.
• Înlocuirea bateriei de către un operator necalificat poate cauza
deteriorarea dispozitivului dvs.
• Nu înlocuiţi dvs. bateria. Bateria poate fi deteriorată, ceea ce poate
provoca supraîncălzirea şi vătămarea corporală. Bateria trebuie să fie
înlocuită de un operator calificat. Bateria ar trebui reciclată sau aruncată
separat de gunoiul menajer.
• În cazul în care bateria este încorporată în produs și nu poate fi
îndepărtată de utilizatorul final, LG recomandă ca bateria să fie
îndepărtată doar de către un personal calificat; bateria astfel îndepărtată
trebuie înlocuită și reciclată la sfârșitul duratei de viață a produsului.
Pentru a preveni deteriorarea produsului și producerea oricărui accident,
utilizatorilor li se recomandă să nu îndepărteze bateria, și să contacteze
Serviciul de Asistență LG, sau orice altă unitate service individuală.
• Eliminarea bateriei implică demontarea carcasei produsului,
deconectarea cablurilor/racordurilor electrice și îndepărtarea
cu atenție a bateriei, cu folosirea sculelor speciale. Pentru
instrucțiunile de îndepărtare în condiții de siguranță a
bateriei, destinate personalului calificat, vă rugăm accesați
http://www.lge.com/global/sustainability/environment/take-back-recycling
.

Funcții
personalizate
01

Funcții personalizate 16
Funcțiile aparatului foto
Cameră cu unghi larg
Puteți realiza fotografii sau înregistra videoclipuri cu un unghi de
vizualizare mai extins decât câmpul dvs. vizual real utilizând unghiul de
vizualizare extins al camerei din spate.
Atingeți
, apoi atingeți / pentru a comuta între unghi
standard și unghi larg.
Cameră principală
Unghi standard
Unghi larg
• Consultaţi
Activarea camerei
pentru detalii.
• Puteți comuta între lentilele cu unghi standard și unghi larg doar pentru
camera din spate.

Funcții personalizate 17
Portret
Puteți realiza o fotografie clară de tip portret, aplicând efectul de
estompare al lentilelor camerei.
1
Atingeți , apoi atingeți Portret.
2
Atingeți pentru a realiza o fotografie.
• Pentru a regla nivelul de estompare, trageți bara glisantă spre
stânga sau spre dreapta.
• Păstrați distanța față de subiect între 40 ~ 150 cm atunci când folosiți
camera din spate.
• Această funcție nu este disponibilă în cazul în care mediul înconjurător
este prea întunecat.
• După aplicarea acestei funcții, atingeți poziția dorită de pe ecranul de
previzualizare pentru a aplica automat valoarea expunerii și focalizarea
atunci când folosiți camera din spate, sau valoarea expunerii numai
atunci când folosiți camera frontală.

Funcții personalizate 18
AI CAM
Puteți prelua fotografii sau înregistra clipuri video în mod eficient,
deoarece camera recunoaște obiectul atunci când preluați o fotografie
sau înregistrați un clip video.
1
Atingeți , apoi AI CAM.
2
Atunci când obiectul este recunoscut, este aplicat cel mai bun efect
pentru scena respectivă.
• Pentru a aplica alte efecte, atingeți pictograma scenă.
• Animal de companie, floare, mâncare, persoană, apus, auto, în total
8 categorii care pot fi recunoscute automat.
Apus Floare
• Rezultatul recunoașterii peisajului poate varia în funcție de iluminare sau
locația subiectului în timpul preluării fotografiilor. Cuvintele cheie nu apar
pe fotografiile sau clipurile video finale.
• Această funcție este disponibilă numai atunci când camerele din față și
din spate sunt pe Modul automat.

Funcții personalizate 19
QLens
Puteți face cumpărături, căuta imagini sau scana coduri QR prin
intermediul preluării de imagini cu QLens.
1
Atingeți , apoi QLens.
2
Selectați opțiunea dorită dintre Căutare vizuală sau Scanare cod QR.
3
Atingeți ecranul pentru a prelua o imagine a obiectului pe care doriți
să-l căutați sau focalizați pe codul QR.
• Rezultatul va apărea în câteva momente.
• Această funcție este disponibilă numai atunci când dispozitivul dvs. este
conectat la o rețea. Dacă utilizați date mobile, puteți fi taxat pentru
utilizarea datelor, în funcție de planul tarifar.
• Pentru funcțiile de Căutare vizuală, puteți selecta zona dorită din
imaginea preluată și apoi să căutați din nou.
• Această funcție este disponibilă numai atunci când camera din spate
este pe Modul automat.
• Este posibil ca această funcție să nu fie acceptată, în funcție de zonă.

Funcții personalizate 20
Salt si tăiere
Fotografiile efectuate într-un interval regulat sunt salvate ca fișiere GIF.
1
Atingeți , apoi atingeți MOD Salt si tăiere .
2
Atingeți pentru a realiza o fotografie.
• Fotografiile sunt făcute la fiecare 3 secunde și salvate ca fișier GIF.
• Atingeți
pe ecran pentru a selecta numărul de fotografii pe care
doriți să le faceți.
• În timpul preluării fotografiilor, atingeți
pentru a crea fișiere GIF
cu fotografiile preluate anterior.
• Blițul va porni automat și va avea rolul de temporizator.
• Fotografiile preluate în acest moment și numărul total de fotografii sunt
afișate în partea de jos a ecranului.
• Toate fotografiile preluate sunt salvate doar ca fișiere GIF.
• Nu puteți modifica viteza sau ordinea imaginilor din fișierul GIF.

Funcții personalizate 21
Funcții galerie
Crearea unui colaj
Puteți să creați un colaj dintr-un conținut asociat.
1
În timp ce vizualizați un album, atingeți Creare colaj.
2
Selectați fotografiile dorite pentru le adăuga la colaj, iar apoi atingeți
ÎNAINTE.
• Selectați aspectul dorit din partea de jos a ecranului.
3
Atingeți CREARE.
• Pot fi utilizate maximum 9 imagini pentru a crea un colaj.

Funcții personalizate 22
Crearea unui film
Puteți să creați un film nou alăturând imagini și videoclipuri.
1
Atingeți fila Fotografii, apoi atingeți Creare film.
De asemenea, puteți atinge fila
Redaţi, apoi atingeți Creare
film.
2
Selectați imaginile și videoclipurile pentru film și atingeți Înainte.
3
Editați imaginile și videoclipurile selectate, apoi atingeți SALVARE.

Funcții personalizate 23
Ștergerea fișierelor
Puteți să selectați imaginile sau videoclipurile pentru a le șterge din
videoclip atingând
din miniatură.
Adăugarea fișierelor
Puteți să selectați imaginile sau videoclipurile pentru a le adăuga după ce
atingeți
din partea de jos a ecranului. Puteți să selectați imaginile sau
videoclipurile pe care le-ați adăugat anterior.
• Atingeți și țineți apăsat fișierul, apoi atingeți un alt fișier pentru
selectarea multiplă.
Rearanjarea fișierelor
Pentru a rearanja imaginile și videoclipurile, atingeți și țineți apăsat fișierul
pe care doriți să îl mutați, apoi trageți-l în locația dorită.
Adăugarea efectelor fișierului
Atingeți pentru a adăuga o temă sau muzică de fundal sau pentru a
modifica fontul.
Resetarea editărilor filmului
Puteți să resetați editările efectuate filmului (de ex., timpul de redare)
atingând
.
Previzualizarea unui fișier
Verificați noul videoclip înainte să îl salvați atingând . După ce timpul de
redare s-a scurs, următorul fișier este redat automat.
• Pot fi utilizate maximum 50 de imagini și videoclipuri pentru a crea un
videoclip.
• Timpul de redare pentru o imagine este de 3 secunde în mod implicit și
nu poate fi modificat. Videoclipurile pot fi scurtate până la minimum 1
secundă.
• Este posibil ca această funcție să nu accepte unele formate de imagine
sau video.

Funcții personalizate 24
Crearea unui GIF
Puteți realiza ușor un fișier GIF folosind fotografii sau videoclipuri
înregistrate.
Realizarea unui GIF folosind videoclipuri înregistrate
1
La punctul de pornire dorit în timpul vizionării videoclipului, atingeți .
2
Selectați lungimea fișierului GIF pe care doriți să-l creați.
• Fișierul GIF este generat pentru durata selectată de la momentul
actual.
• Pentru videoclipurile de mai puțin de 5 secunde, imaginile GIF sunt
generate automat pentru timpul rămas.
Realizarea unui GIF folosind fotografii
1
În timp ce vizualizați un album, atingeți Creare GIF.
De asemenea, puteți atinge
din ecranul Redare din fila Redare a
aplicației Galerie.
2
Selectați fotografiile dorite pentru a crea un fișier GIF, iar apoi atingeți
ÎNAINTE.
• Puteți să adăugați mai multe imagini și să ajustați viteza GIF-ului,
formatul ecranului și ordinea fișierelor.
• Utilizați această funcție numai în scopuri creative. Dacă utilizarea
acestei funcții are ca rezultat încălcarea drepturilor altei persoane,
cum ar fi drepturile de autor, sau afirmații defăimătoare sau jignitoare,
acest lucru poate fi supus pedepselor și/sau penalizărilor civile, penale
sau administrative conform legilor aplicabile. Nu copiați, reproduceți,
distribuiți sau utilizați ilegal materialele protejate de drepturi de autor
fără permisiunea proprietarului de drept sau a deținătorului de drepturi
de autor. În măsura în care o permite legea aplicabilă, LG Electronics
dezminte atât garanțiile expres sau implicite, cât și răspunderea asociată
acestora.
• Pot fi utilizate maximum 100 de imagini pentru a crea un GIF.

Funcții personalizate 25
Funcții pentru calitatea și efectele
sunetelor
DTS:X 3D Surround
Puteți reda o melodie sau un videoclip cu un sunet tridimensional,
captivant și intens. Pentru a folosi această funcție, conectați căștile,
difuzorul sau alte dispozitive audio externe la dispozitivul dvs.
Atingeți
Setări Sunet Calitate sunet și efecte DTS:X 3D
Surround, apoi atingeți
pentru a activa această funcție.
Reglarea direcției sunetului
Puteți regla direcția sunetului după cum doriți.
1
Atingeți Setări Sunet Calitate sunet și efecte DTS:X 3D
Surround, apoi atingeți
.
2
Selectați direcția sunetului.
Asistentul Google
Prezentare generală Asistentul Google
Puteți lansa sau utiliza aplicațiile dorite prin comandă vocală.
• Pentru a utiliza această funcție, conectați-vă mai întâi la rețea și la
Contul dvs. Google.
• Este posibil ca această funcție să nu funcționeze corect sau acuratețea
recunoașterii vocale să scadă în zonele în care puterea semnalului Wi-Fi
sau al rețelei mobile este slabă.
• Este posibil ca această funcție să nu fie acceptată sau este posibil ca
limbile acceptate să difere, în funcție de zona de furnizare a serviciilor.

Funcții personalizate 26
Lansarea Asistentului Google
1
Țineți apăsat din ecranul Acasă pentru a lansa Asistentul Google.
2
Atingeți CONTINUARE.
3
Urmați instrucțiunile de pe ecran și spuneți „Ok Google”.
• Dispozitivul salvează datele dvs. vocale pentru recunoaștere.
4
Atingeți Salvare.
Lansarea Asistentului Google cu ajutorul vocii
1
Spuneți „Ok Google” atunci când ecranul este oprit.
2
Spuneți o comandă sau o întrebare atunci când pe ecran apare
mesajul „Salut, cu ce te pot ajuta?”.
Lansarea Asistentului Google din ecranul Acasă
1
Țineți apăsat de pe ecranul Acasă.
2
Spuneți o comandă sau o întrebare atunci când pe ecran apare
mesajul „Salut, cu ce te pot ajuta?”.
• Precizia recunoașterii vocale poate să scadă în cazul în care vorbiți
neclar sau vă aflați într-un loc zgomotos. Atunci când folosiți funcția de
recunoaștere vocală, măriți precizia vorbind clar, într-un loc liniștit.

Funcții personalizate 27
Recunoașterea amprentei
Prezentarea generală a funcției de recunoaștere a
amprentei
Trebuie să vă înregistrați amprenta pe dispozitiv înainte de a utiliza funcția
de recunoaștere a amprentei.
Puteți utiliza funcția de recunoaștere a amprentei în următoarele cazuri:
• Pentru a debloca ecranul.
• Pentru a vizualiza conținutul blocat în QuickMemo+.
• Confirmați o achiziție prin autentificarea într-o aplicație sau
identificarea cu amprenta.
• Amprenta dvs. poate fi utilizată de către dispozitiv pentru identificarea
utilizatorului. Amprentele foarte asemănătoare de la utilizatorii diferiți
pot fi recunoscute de senzorul de amprentă ca fiind aceeași amprentă.
• Dacă dispozitivul nu vă poate detecta amprenta sau dacă ați uitat
valoarea specificată pentru înregistrare, vizitați cel mai apropiat Centru
de servicii pentru clienți LG cu dispozitivul și actul de identitate.
Precauții privind recunoașterea amprentei
Precizia de recunoaștere a amprentei poate scădea din mai multe motive.
Pentru a maximiza precizia de recunoaștere, verificați următoarele înainte
de a utiliza dispozitivul.
• Dispozitivul are un senzor de amprentă. Asigurați-vă că senzorul de
amprentă nu este deteriorat de un obiect metalic, precum o monedă
sau o cheie.
• Când apa, praful sau altă substanță străină se află pe senzorul
de amprentă sau pe degetul dvs., este posibil ca înregistrarea sau
recunoașterea amprentei să nu funcționeze. Curățați și uscați degetul
înainte de a încerca recunoașterea amprentei.
• Este posibil ca o amprentă să nu fie recunoscută corespunzător dacă
aveți o cicatrice pe deget sau suprafața degetului nu este netedă din
cauza înmuierii în apă.

Funcții personalizate 28
• Dacă îndoiți degetul sau dacă utilizați numai vârful degetului, este posibil
ca amprenta să nu fie recunoscută. Asigurați-vă că degetul acoperă
întreaga suprafață a senzorului de amprentă.
• Scanați un singur deget pentru fiecare înregistrare. Dacă scanați mai multe
degete, acest lucru poate afecta înregistrarea și recunoașterea amprentei.
• Dispozitivul poate genera electricitate statică în cazul în care aerul
înconjurător este uscat. Dacă aerul din jur este uscat, evitați scanarea
amprentelor și nu atingeți obiecte metalice, precum monede sau chei,
înainte de a scana amprenta, pentru a elimina electricitatea statică.
Înregistrarea amprentei
Puteți înregistra și salva amprenta pe dispozitiv pentru a utiliza
identificarea amprentei.
1
Atingeți Setări General Ecranul Blocare și securitate Amprente.
• Trebuie să fie setat un ecran de blocare pentru a putea utiliza această
caracteristică.
• Dacă blocarea ecranului nu este activă, configurați ecranul de blocare
urmând instrucțiunile de pe ecran. Consultaţi
Setarea unei blocări de
ecran
pentru detalii.
2
Localizați senzorul de amprentă de pe partea din spate a dispozitivului
și atingeți-o ușor cu degetul pentru a înregistra amprenta.
• Apăsați ușor tasta senzorul de aprentă, astfel încât acesta să vă poată
recunoaște amprenta.
• Asigurați-vă că amprenta acoperă întreaga suprafață a senzorului de amprentă.

Funcții personalizate 29
3
Urmați instrucțiunile de pe ecran.
• Repetați scanarea amprentei prin mișcarea degetului puțin câte
puțin până la înregistrarea amprentei.
4
După ce ați efectuat înregistrarea amprentei, atingeți OK.
• Atingeți ADĂUG. MAI MULTE pentru a înregistra altă amprentă.
Dacă înregistrați o singură amprentă și degetul corespunzător nu
este într-o stare bună, este posibil ca recunoașterea amprentei să
nu funcționeze prea bine. Ca măsură preventivă împotriva acestei
situații, înregistrați mai multe amprente.
Gestionarea amprentelor
Puteți edita sau șterge amprentele înregistrate.
1
Atingeți Setări General Ecranul Blocare și securitate
Amprente.
2
Deblocați conform metodei de blocare specificate.
3
Din lista de amprente, alegeți o amprentă pentru redenumire. Pentru
ștergere, atingeți
.
Deblocarea ecranului cu o amprentă
Puteți debloca ecranul și puteți vizualiza conținutul blocat utilizând
amprenta. Activați funcția dorită:
1
Atingeți Setări General Ecranul Blocare și securitate
Amprente.
2
Deblocați conform metodei de blocare specificate.
3
Pe ecranul de setări pentru amprente, activați funcția dorită:
• Blocare ecran: Deblocați ecranul cu o amprentă.
• Blocare conţinut: Deblocați conținutul cu o amprentă. Pentru acest
lucru, asigurați-vă că este setată blocarea conținutului.

Funcții personalizate 30
Funcție multi-tasking
Ferestre multiple
Puteți folosi două aplicații simultan, împărțind ecranul în mai multe
ferestre.
1
Atingeți dintre butoanele tactile din meniul Acasă.
• Vor apărea aplicațiile utilizate recent.
2
Atingeți din partea de sus a aplicației dorite pentru a utiliza funcția
Ferestre multiple.
• Aplicația selectată va apărea în jumătatea de sus a ecranului.
Alternativ,
1
Atingeți și țineți apăsat pe în timp ce utilizați aplicația.
• Aplicațiile utilizate recent apar pe ecranul împărțit.
2
Atingeți din partea de sus a aplicației dorite pentru a utiliza funcția
Ferestre multiple.
• Aplicația selectată va apărea în jumătatea de sus a ecranului.

Funcții personalizate 31
• Pentru a dezactiva funcția Ferestre multiple, atingeți și țineți apăsat pe
pe butonul tactil din meniul Acasă.
• Pentru a regla dimensiunea ecranului împărțit, trageți
în centrul
ecranului.
• Funcția Ferestre multiple nu este acceptată de unele aplicații LG și de
unele aplicații descărcate din Play Store.
Ecran recent
Ecranul recent oferă o previzualizare a aplicațiilor folosite recent de
dumneavoastră.
Pentru a vizualiza lista de aplicații folosite recent, atingeți
din Acasă,
apoi atingeți aplicația afișată.
• Atingeți și mențineți apăsată o aplicație și trageți-o în partea de sus
a ecranului pentru a porni aplicația cu caracteristica Ferestre multiple.
Puteţi atinge şi
din partea de sus a fiecărei aplicaţii.

Funcții de bază
02

Funcții de bază 33
Componente și accesorii ale
produsului
Elementele următoare sunt incluse cu dispozitivul dvs.
• Dispozitiv
• Cablu USB
• Încărcător
• Ghid de inițiere rapidă
• Ac de ejectare
• Este posibil ca elementele descrise mai sus să fie opționale.
• Elementele furnizate împreună cu dispozitivul și oricare alte accesorii
disponibile pot varia în funcție de zonă și de furnizorul de servicii.
• Utilizați întotdeauna accesorii originale LG Electronics. Utilizarea
accesoriilor fabricate de alți producători poate afecta performanțele
dispozitivului dvs. și pot cauza defecțiuni. Este posibil ca acest lucru să
nu fie inclus în serviciile de reparații ale LG.
• Unele părți ale dispozitivului sunt făcute din sticlă călită. Dacă scăpați
dispozitivul pe o suprafață dură sau îl expuneți la un impact puternic,
sticla călită se poate deteriora. Dacă se întâmplă acest lucru, încetați
imediat utilizarea dispozitivului și contactați un centru de servicii pentru
clienți LG.
• Dacă vreunul dintre elementele de bază lipsește, contactați distribuitorul
de la care ați achiziționat dispozitivul.
• Pentru a cumpăra articole suplimentare, contactați un Centru de servicii
pentru clienți LG.
• Unele elemente din cutia produsului pot fi înlocuite fără notificarea
utilizatorului.
• Aspectul și specificațiile dispozitivului dvs. pot fi modificate fără
notificare.
• Specificațiile dispozitivului pot varia, în funcție de zonă și de furnizorul
de servicii.
• Scoateți folia de protecție de pe senzorul de amprente înainte de
utilizarea caracteristicii de recunoaștere a amprentelor.

Funcții de bază 34
Prezentarea generală a
componentelor
Ecranul tactil
Tasta de pornire/blocare
Obiectivul camerei frontale
Tastele de volum (+/-)
Difuzor
Buton pentru Asistentul
Google
Mufă pentru căști stereo
Port încărcător/cablu USB
Microfon
Slot cartelă nano-SIM
Slot pentru cartelă
nano-SIM/card de memorie
Indicator LED
Senzor de
proximitate/lumină
ambientală
Senzorul de amprentă
Bliț
Zona NFC
Difuzor Microfon
Lentile cameră spate (unghi
larg/unghi standard/senzor
de profunzime)

Funcții de bază 35
NU încercați să scoateți carcasa din spate pe cont propriu.
Acest lucru poate cauza daune grave bateriei și dispozitivului, care pot
provoca supraîncălzire, incendii și vătămări. Carcasa din spate și bateria
acestui dispozitiv nu trebuie demontate sau înlocuite de un operator
necalificat.
• Senzor de proximitate/lumină ambientală
- Senzor de proximitate: În timpul unui apel, senzorul de proximitate
oprește ecranul și dezactivează funcționalitatea de atingere când
dispozitivul se află foarte aproape de corpul uman. Repornește
ecranul și activează funcționalitatea de atingere când dispozitivul se
află în afara unui interval specific.
- Senzor de lumină ambientală: Senzorul de lumină ambientală
analizează intensitatea luminii ambientale când este activat modul
de control automat al luminozității.
• Tastele de volum
- Reglați volumul pentru tonuri de apel, apeluri sau notificări.
- În timp ce utilizați camera, apăsați ușor o tastă de volum pentru
a face o fotografie. Pentru a realiza o serie continuă de fotografii,
apăsați și țineți apăsată tasta de volum.
- Apăsați tasta de reducere a volumului (-) de două ori pentru a lansa
aplicația Camera când ecranul este blocat sau oprit. Apăsați tasta de
mărire a volumului (+) de două ori pentru a lansa Captură+.
• Tasta de pornire/blocare
- Apăsați scurt tasta când doriți să porniți sau să opriți ecranul.
- Apăsați și mențineți apăsată tasta când doriți să selectați o opțiune
de control al alimentării.
• Buton pentru Asistentul Google
- Dispozitivul dvs. are încorporată funcția Asistent Google. Aflați
răspunsuri și rezolvați probleme în timp ce sunteți în mișcare. Pentru
a începe, atingeți butonul pentru Asistentul Google de pe partea
laterală a telefonului.
- Activați Asistentul Google. Consultaţi
Asistentul Google
pentru
detalii.

Funcții de bază 36
• Senzorul de amprentă
- Porniți caracteristica de recunoaștere a amprentelor pentru a
simplifica procesul de deblocare a ecranului. Consultaţi
Prezentarea
generală a funcției de recunoaștere a amprentei
pentru detalii.
• E posibil ca accesul la unele funcții să fie restricționat, în funcție de
specificațiile dispozitivului.
• Pe spatele dispozitivului se află o antenă NFC încorporată. Fiți atenți
când manipulați dispozitivul pentru a evita deteriorarea sau acoperirea
antenei NFC.
• Nu puneți obiecte grele pe dispozitiv și nu vă așezați pe acesta. În caz
contrar, ecranul tactil poate fi deteriorat.
• Pelicula de protecție a ecranului sau accesoriile pot să interfereze cu
senzorul de proximitate.
• Dacă dispozitivul dvs. este ud sau este utilizat într-un loc umed, ecranul
tactil sau butoanele pot să nu funcționeze adecvat.
Țineți corect dispozitivul așa cum este afișat mai jos. În cazul în care
acoperiți orificiul microfonului cu mâna, cu degetul sau cu o carcasă de
protecție în timp ce folosiți dispozitivul, este posibil ca sunetul să fie
neclar în timpul apelului.
Nu acoperiți microfonul.Microfon
Exemplu corect Exemplu incorect
Nu acoperiți microfonul.Microfon

Funcții de bază 37
Pornirea sau oprirea alimentării
Pornirea alimentării
Când alimentarea este oprită, apăsați și mențineți apăsată tasta Pornire/
Blocare.
• Când dispozitivul este activat pentru prima dată, are loc configurarea
inițială. Prima pornire a smartphone-ului poate să dureze mai mult decât
de obicei.
Oprirea alimentării
Apăsați și țineți apăsată tasta Pornire/Blocare, apoi selectați Oprire
alimentare.
Repornirea dispozitivului
Când dispozitivul nu funcționează corespunzător, reporniți-l urmând
instrucțiunile de mai jos.
1
Țineți simultan apăsate tasta Pornire/Blocare și tasta pentru
reducerea volumului (-) până când dispozitivul se închide.
2
După ce ați repornit dispozitivul, eliberați tasta.
Opțiunile de control al alimentării
Apăsați și țineți apăsată tasta Pornire/Blocare, după care selectați o
opțiune.
• Oprire: Opriți dispozitivul.
• Oprire şi repornire: Reporniți dispozitivul.
• Activare Mod Avion: Blocații funcțiile legate de telecomunicații,
inclusiv efectuarea apelurilor telefonice, mesageria și navigarea pe
Internet. Alte funcții rămân disponibile.

Funcții de bază 38
Instalarea cartelei SIM
Introduceți cartela SIM (Subscriber Identity Module) oferită de către
furnizorul dvs. de servicii pentru a începe utilizarea dispozitivului.
• Fiți atent la tija de ejectare deoarece are o muchie ascuțită.
1
Introduceți acul de ejectare în orificiul din fantele pentru cartele.
2
Trageți de fantele pentru cartele.

Funcții de bază 39
3
Introduceți cartela SIM în fanta pentru cartele cu contactele aurii
orientate în jos.
Introduceţi cartela SIM principală în compartimentul cartelei SIM 1 şi
cartela SIM secundară în compartimentul cartelei SIM 2.
4
Introduceți fantele pentru cartele înapoi în slot.

Funcții de bază 40
• Acest dispozitiv acceptă numai cartele SIM Nano.
Nano Micro Standard
• Pentru performanță fără probleme, este recomandată utilizarea
dispozitivului cu tipul corect de cartelă SIM. Utilizați întotdeauna o
cartelă SIM fabricată și furnizată de operator.
• Dacă introduceți cartela în dispozitiv în timp ce compartimentul de card
este umed, este posibil ca dispozitivul să se deterioreze. Asigurați-vă
întotdeauna că compartimentul de card este uscat.
Precauții la utilizarea cartelei SIM
• Nu pierdeți cartela SIM. LG nu este responsabilă pentru deteriorarea
sau alte probleme cauzate de pierderea sau transferul unei cartele SIM.
• Aveți grijă să nu deteriorați cartela SIM când o introduceți sau o
scoateți.

Funcții de bază 41
Introducerea cardului de memorie
Introduceți cardul de memorie în dispozitivul dvs.
În funcție de producătorul cardului de memorie, este posibil ca unele
carduri de memorie să nu fie compatibile cu dispozitivul.
1
Introduceți acul de ejectare în orificiul din fantele pentru cartele.
2
Trageți de fantele pentru cartele.
3
Introduceți cardul de memorie în fanta pentru cartele cu contactele
aurii orientate în jos.
Card de memorie (opțional - vândut
separat)
Cartelă SIM
4
Introduceți fantele pentru cartele înapoi în slot.
• Este posibil ca unele carduri să nu fie perfect compatibile cu dispozitivul.
Dacă utilizați un card incompatibil, acesta poate deteriora dispozitivul
sau cardul de memorie, sau poate corupe datele stocate pe acesta.
• Scrierea și ștergerea frecventă a datelor poate duce la scurtarea vieții
utile a cardurilor de memorie.

Funcții de bază 42
Scoaterea cardului de memorie
Pentru siguranță, deconectați cardul de memorie înainte de a-l scoate.
1
Atingeți Setări General Stocare .
2
Introduceți acul de ejectare în orificiul din fantele pentru cartele și
scoateți fanta pentru cartele din dispozitiv.
3
Îndepărtați cardul de memorie din fanta pentru cartele.
4
Introduceți fantele pentru cartele înapoi în slot.
• Nu scoateți cardul de memorie în timp ce dispozitivul transferă
sau accesează informații. Acest lucru poate duce la pierderea sau
la coruperea datelor sau poate deteriora cardul de memorie sau
dispozitivul. LG nu este responsabilă pentru pierderi care rezultă din
abuzarea sau utilizarea necorespunzătoare a cardurilor de memorie,
inclusiv pentru pierderea datelor.
Baterie
Încărcarea bateriei
Înainte de a utiliza dispozitivul, încărcați complet bateria.
Mufă cablu de alimentare

Funcții de bază 43
• Nu utilizați terminalul extern, cablul de încărcare sau genul pentru
dispozitiv în condiții de umiditate. Acest lucru poate provoca un incendiu,
o electrocutare, o vătămare corporală sau o defecțiune a dispozitivului.
Dacă există umiditate, nu mai utilizați dispozitivul și îndepărtați
umiditatea în totalitate.
• Asigurați-vă că utilizați cablul USB furnizat cu dispozitivul.
• Asigurați-vă că utilizați încărcătorul și cablul de încărcare aprobate de
LG. Încărcarea bateriei cu un încărcător fabricat de un terț poate cauza
explozia bateriei sau deteriorarea dispozitivului.
• Dispozitivul dvs. are o baterie internă reîncărcabilă. Pentru siguranța dvs.,
nu scoateți bateria inclusă.
• Utilizarea dispozitivului în timpul încărcării poate cauza un șoc electric.
Pentru a utiliza dispozitivul, opriți încărcarea.
• Îndepărtați încărcătorul din priză după ce dispozitivul este încărcat
complet. Astfel puteți preveni consumul inutil de energie.
• O altă cale de încărcare a bateriei este conectarea unui cablu USB între
dispozitiv și un computer desktop sau laptop. Este posibil ca încărcarea
bateriei în acest mod să dureze mai mult decât în cazul conectării
adaptorului la o priză de perete.
• Nu încărcați bateria utilizând un hub USB care nu poate menține
tensiunea nominală. Încărcarea poate să nu funcționeze sau să se
oprească neintenționat.
Precauții la utilizarea dispozitivului
• Asigurați-vă că utilizați cablul USB furnizat; nu utilizați cu dispozitivul
cabluri USB sau încărcătoare ale altor producători. Garanția limitată LG
nu acoperă utilizarea accesoriilor de la alți producători.
• Nerespectarea instrucțiunilor din acest ghid și utilizarea improprie
poate deteriora dispozitivul.

Funcții de bază 44
Utilizarea eficientă a bateriei
Viața utilă a bateriei poate scădea dacă mai multe aplicații și funcții
rulează simultan și continuu.
Anulați operațiile din fundal pentru a crește durata de viață a bateriei.
Pentru a minimiza consumul de baterie, urmați aceste indicații:
• Dezactivați funcția Bluetooth
®
sau rețeaua Wi-Fi când nu le utilizați.
• Setați o durată de închidere a ecranului cât mai scurtă posibil.
• Minimizați luminozitatea ecranului.
• Setați blocarea ecranului când dispozitivul nu este utilizat.
• Verificați nivelul bateriei în timp ce utilizați aplicațiile descărcate.
Ecranul tactil
Vă puteți familiariza cu modul de controlare a dispozitivului prin utilizarea
gesturilor de ecran tactil.
Atingerea
Atingeți ușor cu vârful degetului pentru a selecta sau executa o aplicație
sau opțiune.

Funcții de bază 45
Atingerea și menținerea apăsată
Atingeți și țineți apăsat timp de mai multe secunde pentru a afișa un
meniu cu opțiunile disponibile.
Atingerea dublă
Atingeți de două ori rapid pentru a mări sau micșora o pagină de web sau
o hartă.
Tragere
Atingeți și țineți apăsat un element, precum o aplicație sau un widget,
apoi deplasați degetul în altă locație, cu o mișcare controlată. Puteți utiliza
acest gest pentru a muta un element.

Funcții de bază 46
Glisarea
Atingeți ecranul cu degetul și deplasați-l rapid, fără pauză. Puteți utiliza
acest gest pentru a derula într-o listă, o pagină web, în fotografii, ecrane
și multe altele.
Apropierea și îndepărtarea degetelor
Apropiați două degete pentru a micșora, precum faceți în cazul unei
fotografii sau al unei hărți. Pentru micșorare, îndepărtați degetele.
• Nu expuneți ecranul tactil la șocuri fizice excesive. Ați putea deteriora
senzorul tactil.

Funcții de bază 47
• Ecranul tactil ar putea să nu funcționeze dacă este utilizat în apropierea
unor materiale magnetice, metalice sau conductive.
• Dacă utilizați dispozitivul expus la lumină puternică, cum ar fi lumina
solară directă, e posibil ca ecranul să nu fie vizibil, în funcție de poziție.
Pentru a citi cărți, utilizați dispozitivul într-un loc umbrit sau cu lumină
ambientală care nu este foarte puternică.
• Nu apăsați ecranul cu forță excesivă.
• Atingeți ușor cu degetul opțiunea dorită.
• Controlul tactil ar putea să nu funcționeze corect dacă atingeți când
purtați mănuși sau cu vârful unghiei.
• Controlul tactil ar putea să nu funcționeze corect dacă ecranul este
umed sau ud.
• Este posibil ca ecranul tactil să nu funcționeze corect dacă este atașată
la dispozitiv o folie protectoare sau un accesoriu cumpărat dintr-un
magazin al altui producător.
• Afișarea unei imagini statice pe perioade lungi poate duce la o imagine
reziduală sau imprimarea pe ecran. Opriți ecranul sau evitați afișarea
aceleiași imagini o perioadă lungă când nu utilizați dispozitivul.

Funcții de bază 48
Ecran de start
Prezentarea generală a ecranului de pornire
Ecranul de pornire este punctul de pornire pentru accesarea diverselor
funcții și aplicații pe dispozitiv. Atingeți
pe orice ecran pentru a accesa
direct ecranul de pornire.
Puteți gestiona toate aplicațiile și widgeturile de pe ecranul de pornire.
Glisați pe ecran la stânga sau la dreapta pentru a vizualiza toate aplicațiile
instalate dintr-o privire.
Aspectul ecranului de pornire
Puteți vizualiza toate aplicațiile și puteți organiza widgeturile și folderele din
ecranul de pornire.
Zonă de acces rapid
Butoane tactile din meniul Acasă
Bara de stare
Widget meteo
Pictograma paginii
Widget Căutare Google
• Ecranul principal poate să difere în funcție de politica producătorului, de
setările utilizatorului, de versiunea software-ului sau de furnizorul de servicii.
• Bara de stare: Vizualizați pictogramele de stare, ora și nivelul bateriei.
• Widget meteo: Vizualizați informațiile meteo și ora pentru o anumită zonă.

Funcții de bază 49
• Widget Căutare Google: Scrieți ceva sau vorbiți pentru a deschide funcția de
Căutare Google.
• Pictograma paginii: Afișați numărul total de elemente canvas ale ecranului
de start. Puteți să atingeți pictograma paginii dorite pentru a accesa pagina
pe care ați selectat-o. Pictograma care reflectă elementul canvas curent va fi
evidențiată.
• Zonă de acces rapid: Fixați aplicațiile principale în partea de jos a ecranului,
astfel încât să poată fi accesate din oricare dintre elementele canvas ale
ecranului de pornire.
• Butoane tactile din meniul Acasă
- : Reveniți la ecranul anterior. Selectați tastatura sau ferestrele pop-up.
- : Atingeți pentru a trece la ecranul de start. Pentru a lansa Asistentul
Google, atingeți și mențineți apăsat.
-
: Atingeți pentru a vizualiza o listă cu aplicațiile utilizate recent sau
executați o aplicație din listă. Pentru a șterge toate aplicațiile utilizate
recent, atingeți ŞTERGEŢI TOT. Pentru a utiliza două aplicații în același
timp cu caracteristica Ferestre multiple, atingeți și țineți apăsat butonul
în timp ce utilizați o aplicație.
-
: Selectaţi ce cartelă SIM urmează să utilizaţi. Atingeţi şi menţineţi
apăsat butonul pentru a configura setările Cartelă SIM dublă.
Editarea butoanelor tactile din meniul Acasă
Puteți reordona butoanele tactile din meniul Acasă sau puteți adăuga
funcții utilizate frecvent la zona butoanelor tactile ale meniului Acasă.
Atingeți
Setări Afișaj Butoane tactile din meniul Acasă
Combinaţie butoane și personalizați setările.
• Sunt furnizate câteva funcții, printre care QSlide, Notificare și Captură+.

Funcții de bază 50
Ascunderea butoanelor tactile din meniul Acasă
Puteți ascunde butoanele tactile din meniul Acasă pentru vizualizarea
ecranului complet în timpul utilizării unei aplicații.
1
Atingeți Setări Afişaj Butoane tactile din meniul Acasă
Ascunde butoane tactile din Acasă.
2
Selectați aplicațiile pentru care să ascundeți butoanele tactile pentru
meniul Acasă, apoi atingeți
.
• Butoanele tactile din meniul Acasă dispar după 3 secunde de la
ultima atingere.
• Pentru a vizualiza din nou butoanele tactile din meniul Acasă,
trageți în sus din partea de jos a ecranului.
Blocare/ascundere butoane
Pictograma pentru blocarea sau ascunderea butoanelor tactile pentru
ecranul principal apare în partea inferioară a ecranului.
Dacă doriți să blocați butoanele tactile din meniul Acasă în timpul
ascunderii butoanelor, atingeți
din partea stângă a butoanelor tactile
din meniul Acasă.
Pentru a ascunde din nou butoanele tactile din meniul Acasă, atingeți de
două ori
.
• Este posibil ca unele funcții să nu fie suportate în timpul ascunderii
butoanelor tactile din meniul Acasă.

Funcții de bază 51
Pictograme de stare
Când există o notificare pentru un mesaj necitit, eveniment din
calendar sau alarmă, bara de stare afișează pictograma de notificare
corespunzătoare. Verificați starea dispozitivului vizualizând pictogramele
de notificare afișate în bara de stare.
Lipsă semnal
Datele se transmit prin rețea
Alarma este setată
Modul Vibrații este activat
Bluetooth este activat
Conectat la computer prin USB
Nivel de baterie
Modul avion este activat
Apeluri pierdute
Wi-Fi este conectat
Modul Dezactivare sunet este activat
GPS este activat
Hotspot este activat
Nicio cartelă SIM
Modul NFC este activat
• Unele pictograme pot să pară diferite sau să nu fie afișate deloc, în
funcție de starea dispozitivului. Consultați pictogramele în funcție de
mediul și zona în care utilizați dispozitivul și de furnizorul de servicii.
• Pictogramele afișate pot varia, în funcție de zonă sau de furnizorul de
servicii.

Funcții de bază 52
Panoul de notificări
Puteți deschide panoul de notificări trăgând în jos de bara de stare din
ecranul principal.
• Pentru a deschide lista de pictograme cu acces rapid, trageți panoul de
notificări în jos.
• Pentru rearanjarea, adăugarea sau ștergerea pictogramelor, atingeți
EDITAŢI.
• Dacă atingeți și mențineți apăsată pictograma, apare ecranul de setări
pentru funcția corespunzătoare.
EDITAŢI
• Puteți să utilizați panoul de notificări chiar și pe ecranul de blocare.
Trageți panoul de notificări în timp ce ecranul este blocat pentru a
accesa rapid funcțiile dorite.

Funcții de bază 53
Schimbarea orientării ecranului
Puteți seta orientarea ecranului pentru a comuta automat, în funcție de
orientarea fizică a dispozitivului.
Din panoul de notificare, atingeți Rotire din lista de pictograme cu acces
rapid.
Alternativ, atingeți
Setări Afişaj și activați Auto-rotire ecran.
Editarea ecranului de pornire
Pe ecranul de start, atingeți și țineți apăsat într-un spațiu gol, apoi
selectați acțiunea dorită de dedesubt.
• Pentru a rearanja elementele canvas ale ecranului de pornire, apăsați și
mențineți apăsat un element canvas și trageți-l într-un alt loc.
• Pentru a adăuga un widget la ecranul de start, atingeți și țineți apăsat
într-o zonă liberă de pe ecranul de start, apoi selectați Aplicații
widget.
• Pentru a schimba imagini de fundal, teme și pictograme, atingeți și
țineți apăsat într-o zonă liberă de pe ecranul Acasă, apoi selectați
Imagine de fundal & Temă.
Puteți atinge și
Setări Afişaj Imagine de fundal & Temă, apoi
selectați imaginea de fundal, tema și pictogramele pe care doriți să le
folosiți pe dispozitiv.

Funcții de bază 54
• Pentru configurarea setărilor ecranului de start, atingeți și mențineți
apăsat într-o zonă liberă de pe ecranul de start, apoi selectați Setări
ecran principal. Consultaţi
Setări ecran principal
pentru detalii.
• Pentru a vizualiza sau a reinstala aplicațiile dezinstalate, atingeți
și mențineți apăsat într-o zonă liberă de pe ecranul de start, apoi
selectați Coșul aplicației. Consultaţi
Coșul aplicației
pentru detalii.
• Pentru a schimba ecranul implicit, atingeți și țineți apăsat într-o zonă
liberă a ecranului de start, deplasați la ecranul dorit, atingeți
, apoi
atingeți ecranul încă o dată.
Ecran implicit

Funcții de bază 55
Vizualizarea temei de fundal
Puteți să vizualizați imaginea de fundal doar prin ascunderea aplicațiilor și
widgeturilor de pe ecranul de start.
Depărtați două degete unul de altul pe ecranul de start.
• Pentru a reveni la ecranul inițial, unde sunt afișate aplicațiile și
widgeturile, apropiați degetele pe ecranul de start sau atingeți
.
Mutarea aplicațiilor pe ecranul de pornire
Pe ecranul de pornire, apăsați și mențineți apăsată o aplicație și trageți-o
într-un alt loc.
• Pentru a păstra aplicațiile utilizate frecvent în partea de jos a ecranului
de pornire, apăsați și mențineți apăsată o aplicație, apoi trageți-o în
zona de acces rapid de jos.
• Pentru a elimina o pictogramă din zona de acces rapid, trageți
pictograma pe ecranul de pornire.

Funcții de bază 56
Utilizarea folderelor de pe ecranul de pornire
Crearea folderelor
Pe ecranul de pornire, apăsați și mențineți apăsată o aplicație și trageți-o
peste altă aplicație.
• Se creează un folder nou și aplicațiile sunt adăugate în folder.
Editarea folderelor
Pe ecranul de start, apăsați pe un folder și efectuați una dintre
următoarele acțiuni.
• Pentru a edita numele și culoarea folderului, apăsați denumirea
folderului.
• Pentru a adăuga aplicații, atingeți și țineți apăsat pe o aplicație, apoi
trageți-o peste folder și eliberați-o.
• Pentru a elimina o aplicație dintr-un folder, apăsați și mențineți apăsată
aplicația și trageți-o în afara folderului. Dacă aplicația eliminată este
singura aplicație care există în folder, folderul este eliminat automat.
• De asemenea, puteți adăuga sau șterge aplicații după ce atingeți
din dosar.
• Nu puteți încărca culoarea folderului în timp ce utilizați tema descărcată.
Setări ecran principal
Puteți să personalizați setările ecranului principal.
1
Atingeți Setări Afişaj Ecran de start.
2
Personalizați următoarele setări:
• Selectează pagina de pornire: Selectați un mod pentru ecranul de
pornire.
• Fundal: Modificați imaginea de fundal a ecranului de start.
• Efect ecran: Selectați un efect pentru aplicare când sunt schimbate
elementele canvas ale ecranului de pornire.

Funcții de bază 57
• Forme de pictograme: Alegeți dacă doriți ca pictogramele să aibă
colțuri pătrate sau alungite.
• Flux Google: Activați Fluxul Google pentru afișarea acestuia în
partea stângă a Ecranului principal.
• Sortare aplicaţii după: Selectați modul în care sunt sortate
aplicațiile pe ecranul de pornire.
• Grilă: Modificați modul de dispunere al aplicațiilor pe ecranul de
pornire.
• Ascundere aplicaţii: Selectați ce aplicații doriți să ascundeți din
ecranul de start.
• Permite derularea ecranului Home: Activați permiterea derulării
continue în ecranul de start (buclă înapoi la primul ecran după
ultimul ecran).
• Căutare: Căutați prin glisarea în jos pe ecranul de start.
• Blocare Ecran de start: Activați pentru a preveni rearanjarea sau
eliminarea aplicațiilor și a widgeturilor.
Blocarea ecranului
Prezentare generală a blocării ecranului
Ecranul dvs. se oprește și pornește automat dacă apăsați tasta Pornire/
Blocare. Acest lucru se întâmplă și dacă dispozitivul rămâne inactiv pentru
o perioadă de timp specificată.
Dacă apăsați tasta Pornire/Blocare când o blocare de ecran nu este
setată, ecranul de pornire apare imediat.
Pentru a asigura securitatea și a împiedica accesul nedorit la dispozitivul
dvs., setați o blocare de ecran.
• O blocare a ecranului previne introducerea unor comenzi tactile inutile
pe ecranul dispozitivului și reduce consumul de baterie. Vă recomandăm
să activați funcția de blocare a ecranului atunci când nu utilizați
dispozitivul.

Funcții de bază 58
Setarea unei blocări de ecran
Există mai multe opțiuni disponibile pentru configurarea setărilor de
blocare a ecranului.
1
Atingeți Setări General Ecranul Blocare și securitate
Selectare blocare ecran și apoi selectați metoda preferată.
2
Personalizați următoarele setări:
• Niciunul: Dezactivați funcția de blocare a ecranului.
• Atingere: Trageți cu degetele pe ecran pentru a-l debloca.
• Model: Desenați un model pentru a debloca ecranul.
• PIN: Introduceți un cod numeric pentru a debloca ecranul.
• Parolă: Introduceți un o parolă alfanumerică pentru a debloca
ecranul.
• Amprente: Deblocați ecranul folosind amprenta.
• Dacă încercați fără succes să deblocați dispozitivul de 5 ori, ecranul se
blochează timp de 30 secunde.
Setări pentru Pornirea securizată
Când selectați Model, PIN sau Parolă drept metodă de deblocare
a ecranului, puteți configura dispozitivul să se blocheze la pornirea
dispozitivului pentru securizarea datelor.
• Până deblocați dispozitivul nu puteți utiliza toate funcțiile, cu excepția
apelurilor de urgență.
• Dacă uitați parola de decriptare, nu puteți restabili datele criptate și
datele personale.

Funcții de bază 59
Măsuri de precauție pentru funcția de pornire
securizată
• Dacă uitați parola de decriptare, nu puteți restabili datele criptate și
datele personale.
• Asigurați-vă că vă păstrați separat parolele pentru blocarea ecranului.
• Dacă introduceți parolele pentru blocarea ecranului incorect de mai
multe ori decât este indicat, dispozitivul se resetează automat, iar
datele criptate și informațiile personale sunt șterse automat și nu mai
pot fi restabilite.
• Asigurați-vă că nu introduceți parolele pentru blocarea ecranului
incorect de mai multe ori decât este indicat.
• Când activați dispozitivul imediat după ce acesta se resetează, atunci
începe și criptarea. Dacă întrerupeți criptarea în mod arbitrar, este
posibil ca datele să se deterioreze. Asigurați-vă că așteptați până când
resetarea este finalizată.
Particularizarea ecranului Blocare
Puteți personaliza ecranul de blocare.
1
Atingeți Setări General Ecranul Blocare și securitate
Particularizarea ecranului Blocare.
2
Selectați o funcție pe care doriți să o setați.
• Fundal: Vă permite să setați fundalul pentru Ecranul de blocare.
• Ceas: Vă permite să setați poziția ceasului pe Ecranul de blocare.
• Scurtături: Vă permit să alegeți aplicații afișate pe Ecranul de
blocare. Această setare apare numai atunci când ați setat o metodă
de blocare pentru ecran.
• Informaţii de contact în cazul pierderii telefonului: Vă permit
să setați textul afișat pe Ecranul de blocare pentru identificarea
proprietarului telefonului.

Funcții de bază 60
Setări Blocare de siguranță
Puteți configura setări pentru blocarea de siguranță.
1
Atingeți Setări General Ecranul Blocare și securitate
Setări Blocare de siguranță.
2
Selectați o funcție pe care doriți să o setați.
• Blocare ecran: Vă permite să setați perioada de timp înainte ca
ecranul să se blocheze automat, după oprirea iluminării de fundal
(expirare datorită inactivității).
• Blocare cu buton Pornire: Activați această opțiune pentru a bloca
instant ecranul la apăsarea tastei Pornire/Blocare. Această setare
suprascrie setarea temporizatorului pentru Blocarea de siguranță.
• Smart Lock: Vă permite să setați dispozitive, locații, voci de
încredere și/sau detectare corporală care îi permit telefonului dvs.
să rămână deblocat.
• Meniurile pe care le puteți seta pot varia în funcție de metodele de
blocare a ecranului alese.

Funcții de bază 61
KnockON
Puteți porni sau opri ecranul atingându-l de două ori.
• Această opțiune este disponibilă doar pe ecranul de pornire furnizat de
LG. S-ar putea să nu funcționeze corect de pe un lansator personalizat
sau de pe un ecran de pornire instalat de un utilizator.
• Când atingeți ecranul, utilizați vârful degetului. Nu utilizați unghia.
• Pentru a utiliza funcția Activați Ecranul, asigurați-vă că senzorul de
proximitate/lumină nu este blocat de o etichetă sau de o substanță
străină.
Activarea ecranului
Atingeți de două ori mijlocul ecranului.
• Dacă apăsați partea de sus sau cea de jos a ecranului, rata de
recunoaștere ar putea să scadă.
Dezactivarea ecranului
Atingeți de două ori un spațiu liber de pe ecranul de start și ecranul de
blocare.
Alternativ, atingeți de două ori un spațiu gol de pe bara de stare.

Funcții de bază 62
Criptarea cardului de memorie
Puteți cripta și proteja datele salvate pe cardul de memorie. Datele
criptate de pe cardul de memorie nu pot fi accesate de pe alt dispozitiv.
1
Atingeți Setări General Ecranul Blocare și securitate
Criptare și acreditări
Criptare card SD.
2
Citiți prezentarea generală de pe ecran privind criptarea cardului de
memorie și apoi atingeți CONTINUARE pentru a continua.
3
Selectați o opțiune și atingeți CODIFICARE.
• Criptare fişier nou: Criptați doar datele salvate pe cardul de
memorie după criptare.
• Criptare completă: Criptați toate datele salvate în prezent pe
cardul de memorie.
• Exclude fişierele media: Criptați toate fișierele, cu excepția
fișierelor media, precum muzica, fotografiile și videoclipurile.
• Pentru a cripta cardul de memorie, asigurați-vă că blocarea ecranului
este setată utilizând un PIN sau o parolă.
• După ce pornește criptarea cardului de memorie, unele funcții nu sunt
disponibile.
• Dacă dispozitivul este oprit în timpul criptării, procesul de criptare
va eșua și este posibil ca unele date să fie deteriorate. Prin urmare,
asigurați-vă că bateria este suficient de încărcată înainte de a începe
criptarea.
• Fișierele criptate sunt accesibile doar de pe dispozitivul pe care au fost
acestea criptate.
• Cardul de memorie criptat nu poate fi utilizat de alt dispozitiv LG. Pentru
a utiliza cardul de memorie criptat pe alt dispozitiv mobil, formatați
cardul.
• Puteți activa criptarea cardului de memorie chiar și atunci când nu este
instalat niciun card SD în dispozitiv. Orice card de memorie instalat după
criptare va fi criptat automat.

Funcții de bază 63
Realizarea capturilor de ecran
Puteți face capturi ale ecranului curent, pe care îl vizualizați.
Prin intermediul unei scurtături
Țineți simultan apăsate tasta Pornire/Blocare și tasta pentru reducerea
volumului (-) cel puțin două secunde.
• Capturile de ecran pot fi vizualizate în folderul Screenshots din
Galerie.
Prin intermediul Captură+
Pe ecranul pentru care doriți să realizați o captură de ecran, trageți bara
de stare în jos, apoi apăsați
.
• Când ecranul este oprit sau blocat, puteți accesa Captură+ prin
apăsarea tastei de mărire a volumului (+) de două ori. Pentru a folosi
această funcție, atingeți Setări General Scurtături și activați
Deschideți Capture+.
• Consultaţi
Scrierea notelor pe o captură de ecran
pentru detalii.
Introducerea textului
Utilizarea tastaturii Smart
Puteți utiliza tastatura Smart pentru a introduce și edita text.
Cu tastatura Smart, puteți vizualiza textul pe măsură ce tastați, fără a
trebui să alternați între ecran și o tastatură convențională. Astfel puteți
găsi și corecta cu ușurință erorile în timp ce tastați.
Mutarea cursorului
Cu tastatura Smart, puteți muta cursorul exact în poziția dorită. Când
introduceți text, atingeți și țineți apăsată bara de spațiu și apoi trageți
spre stânga sau spre dreapta.

Funcții de bază 64
• Această opțiune este disponibilă doar pe tastaturile QWERTY.
Modificarea configurației tastaturii QWERTY
Puteți adăuga, șterge sau rearanja tastele din partea de jos a tastaturii.
1
Atingeți Setări General Limbă & tastatură Tastatura
virtuală
Tastatură LG Înălțimea și aspectul tastaturii Aspect
QWERTY.
Alternativ, atingeți
pe tastatură și atingeți Înălțimea și aspectul
tastaturii
Aspect QWERTY.
2
Atingeți o tastă de pe rândul de jos și trageți-o în altă poziție.
• Puteți selecta și organiza simbolurile utilizate în mod frecvent.

Funcții de bază 65
• Această opțiune este disponibilă pentru tastaturile QWERTY, QWERTZ
și AZERTY.
• Este posibil ca această funcție să nu fie acceptată pentru anumite limbi.
Personalizarea înălțimii tastaturii
Puteți personaliza înălțimea tastaturii pentru a maximiza confortul
mâinilor când tastați.
1
Atingeți Setări General Limbă & tastatură Tastatura
virtuală
Tastatură LG Înălțimea și aspectul tastaturii
Înălțimea tastaturii.
Alternativ, atingeți
pe tastatură și atingeți Înălțimea și aspectul
tastaturii
Înălțimea tastaturii.
2
Reglați înălțimea tastaturii
Selectarea unui mod peisaj pentru tastatură
Puteți selecta un mod peisaj pentru tastatură din mai multe opțiuni
1
Atingeți Setări General Limbă & tastatură Tastatura
virtuală
Tastatură LG Înălțimea și aspectul tastaturii Tipul
tastaturii în Tip vedere.
Alternativ, atingeți
pe tastatură și atingeți Înălțimea și aspectul
tastaturii
Tipul tastaturii în Tip vedere.
2
Selectați un mod pentru tastatură.

Funcții de bază 66
Divizarea tastaturii
Puteți să împărțiți tastatura în două jumătăți și să plasați fiecare jumătate
într-o parte a ecranului când ecranul este în modul peisaj.
Pentru a împărți tastatura, întoarceți dispozitivul pe orizontală și
împărțiți-o în două în timp ce o țineți cu două degete. Pentru a atașa
tastatura, alipiți-o apăsând cu două degete.
Modul de utilizare cu o singură mână
Puteți muta tastatura într-o parte a ecranului astfel încât să puteți utiliza
tastatura cu o singură mână.
1
Atingeți Setări General Limbă & tastatură Tastatura
virtuală
Tastatură LG Înălțimea și aspectul tastaturii
Operaţiune executată cu o mână.
Alternativ, atingeți
pe tastatură și atingeți Înălțimea și aspectul
tastaturii
Operaţiune executată cu o mână.
2
Apăsați săgeata afișată lângă tastatură pentru a muta tastatura în
direcția dorită.

Funcții de bază 67
Adăugarea limbilor pe tastatură
Puteți pune la dispoziție limbi suplimentare pentru introducere de pe
tastatură.
1
Atingeți Setări General Limbă & tastatură Tastatura
virtuală
Tastatură LG Selectare limbă.
2
Selectați limbile pe care doriți să le puneți la dispoziție.
Copierea și lipirea
Puteți tăia sau copia text dintr-o aplicație și apoi îl puteți lipi în aceeași
aplicație. Sau puteți rula alte aplicații și puteți lipi textul în acestea.
1
Țineți apăsat textul pentru a-l copia sau tăia.
2
Trageți / pentru a specifica zona de tăiat sau lipit.
3
Selectați Decupare sau Copiere.
• Textul tăiat sau copiat este adăugat automat la clipboard.
4
Țineți apăsată fereastra de introducere text, apoi selectați Lipire.
• Dacă niciun element nu a fost copiat sau tăiat, opțiunea LIPIRE nu va
apărea.
Introducerea de text prin intermediul vocii
Pe tastatură, atingeți .
• Pentru a maximiza recunoașterea comenzilor vocale, pronunțați clar.
• Pentru a introduce text utilizând vocea, asigurați-vă că dispozitivul este
conectat la o rețea.
• Pentru a selecta limba pentru recunoașterea vocală, atingeți
Limbi
pe ecranul de recunoaștere vocală.
• Este posibil ca această funcție să nu fie acceptată sau este posibil ca
limbile acceptate să difere, în funcție de zona de furnizare a serviciilor.

Funcții de bază 68
Clipboard
În cazul în care copiați sau tăiați o imagine sau text, acesta este salvat
imediat în tava cu decupări și poate fi lipit în orice spațiu, în orice moment.
1
Pe tastatură, atingeți .
Alternativ, apăsați și mențineți apăsată fereastra de introducere text,
apoi selectați Clipboard.
2
Selectați și lipiți un element din tava cu decupări.
• În tava cu decupări pot fi salvate maxim 20 de elemente.
• Atingeți
pentru a bloca elementele salvate ca să nu se șteargă,
nici când se depășește cantitatea maximă. Maximum zece elemente
pot fi blocate. Pentru a șterge elementele blocate, deblocați-le mai
întâi.
• Atingeți
pentru a șterge elementele salvate în tava cu decupări.
• Este posibil ca funcția Clipboard să nu fie acceptată de unele aplicații
descărcate.
Partajare conţinut
Redarea conținutului de pe alt dispozitiv
Puteți reda fotografii, videoclipuri sau muzică salvată pe dispozitiv de pe
un televizor.
1
Conectați televizorul și dispozitivul la aceeași rețea Wi-Fi.
2
În timp ce vizualizați un element în aplicația Galerie sau Muzică,
atingeți
Redare pe un alt dispozitiv.
3
Selectați televizorul la care doriți să vă conectați.
• Pentru folosire cu Chromecast, serviciile Google Play trebuie să fie
actualizate.

Funcții de bază 69
Vizualizarea conținutului de la dispozitive din
apropiere
Puteți vizualiza conținut de pe diverse dispozitive, precum un computer,
un dispozitiv conectat în rețea sau un dispozitiv mobil, utilizând aplicația
Galerie sau Muzică.
Conectarea dispozitivelor
Conectați dispozitivul dvs. cu un dispozitiv compatibil cu funcția DLNA în
aceeași rețea wireless.
• Asigurați-vă că funcția Partajare fișiere (DLNA) este activată pe ambele
dispozitive.
Căutarea dispozitivelor din apropiere
Puteți vizualiza o listă a dispozitivelor DLNA din aceeași rețea selectând
meniul Dispozitive din apropiere din fiecare aplicație.
Utilizați conținut de pe dispozitivele din apropiere ca și cum l-ați utiliza pe
dispozitivul propriu.
Trimiterea sau primirea fișierelor
Puteți partaja fișiere între dispozitivul dvs. și alt dispozitiv LG, sau o
tabletă sau un computer.
Trimiterea fișierelor
Din aplicația Galerie sau Manager de fișiere, atingeți Partajare sau
, apoi selectați un dispozitiv din lista de partajare a fișierelor.

Funcții de bază 70
Primirea fișierelor
Trageți bara de stare în jos și atingeți , apoi atingeți Partajare fișiere.
Dacă dispozitivul dvs. nu acceptă caracteristica de partajare a fișierelor,
atingeți
Setări Rețea Partajare fișiere SmartShare Beam .
• Asigurați-vă că dispozitivul este conectat la aceeași rețea wireless cu
dispozitivul țintă pentru transferul fișierelor.
• Asigurați-vă că funcția Partajare fișiere este activată pe ambele
dispozitive.
Nu deranjaţi
Puteți limita sau dezactiva sunetul notificărilor pentru a evita perturbațiile
pentru o anumită perioadă de timp.
Atingeți
Setări Sunet Nu deranjați.
• Atingeți Mod și selectați modul dorit:
- Doar prioritare: Primiți notificările de sunet sau de vibrații pentru
aplicațiile selectate. Chiar dacă este activată opțiunea Doar
prioritare, alarmele se vor auzi în continuare.
- Liniște totală: Dezactivați atât sunetul, cât și vibrațiile.
• Selectați prioritățile: Primiți alarme sau notificări pentru aplicațiile
selectate.
- Notificări aplicație: Selectați aplicațiile de la care să primiți notificări.
- Apeluri de la: Configurați o gamă de notificări afișate atunci când
primiți un apel.
- Apel repetat: Al doilea apel de la același apelant în 15 minute nu
este pus pe silențios.
- Mesaje de la: Configurați o gamă de notificări afișate atunci când
primiți un mesaj.
• Utilizaţi Nu deranjaţi: Activați funcția Nu deranjați.
• ORGANIZATOR: Setați programul pentru care doriți să activați funcția
Nu deranjați.
• Asistenţă: Vizualizați ajutorul pentru Nu deranjați.

Aplicații utile
03

Aplicații utile 72
Instalarea și dezinstalarea
aplicațiilor
Instalarea aplicațiilor
Accesați un magazin de aplicații pentru a căuta și descărca aplicații.
• Puteți utiliza SmartWorld, Magazin Play sau magazinul de aplicații
oferit de furnizorul de servicii.
• Anumite App Store-uri vă pot cere să vă creați un cont și să vă conectați.
• Anumite aplicații pot solicita taxe.
• Dacă utilizați date mobile, puteți fi taxat pentru utilizarea datelor, în
funcție de planul tarifar.
• Este posibil ca SmartWorld să nu fie acceptată, în funcție de zonă sau
de furnizorul de servicii.
Dezinstalarea aplicațiilor
Dezinstalarea aplicațiilor neutilizate de pe dispozitivul dvs.
Dezinstalarea prin gestul „apăsați și mențineți apăsat”
Pe ecranul principal, apăsați și țineți apăsată aplicația pentru a o
dezinstala, apoi trageți-o peste Ștergere, în partea de sus a ecranului.
• Dacă aplicațiile au fost dezinstalate în decursul a 24 de ore din acest
moment, le puteți reinstala. Consultaţi
Coșul aplicației
pentru detalii.
Dezinstalarea utilizând meniul de setări
Atingeți Setări General Aplicații și notificări Informaţii
despre aplicaţie, selectați o aplicație și apoi atingeți Dezinstalare.
• Anumite aplicații nu pot fi dezinstalate de utilizatori.

Aplicații utile 73
Dezinstalarea aplicațiilor din magazinul de aplicații
Pentru a dezinstala o aplicație, accesați magazinul de aplicații de la care
ați descărcat aplicația și dezinstalați-o.
Instalarea și dezinstalarea aplicațiilor în timpul
configurării
Când activați dispozitivul pentru prima dată, puteți descărca aplicațiile
recomandate.
Puteți trece la următorul pas fără instalare.
Coșul aplicației
Puteți vizualiza aplicațiile dezinstalate pe ecranul de pornire. De
asemenea, puteți reinstala aplicațiile care au fost dezinstalate în decursul
a 24 de ore din acest moment.
1
Atingeți Gestionare Coșul aplicației.
Puteți, de asemenea, să atingeți și să țineți apăsat într-o zonă liberă
de pe ecranul de start, apoi să atingeți Coșul aplicației.
2
Activați funcția dorită:
• Restaurare: Reinstalați aplicația selectată.
•
: Eliminați definitiv aplicațiile dezinstalate de pe dispozitiv.
• Aplicațiile dezinstalate se elimină în mod automat din dispozitiv în
decurs de 24 de ore după ce sunt dezinstalate. Dacă doriți să reinstalați
aplicațiile dezinstalate, trebuie să le descărcați din nou din magazinul de
aplicații.
• Această caracteristică este activată numai pe ecranul de pornire implicit.
Dacă dezinstalați aplicații în timp de ce utilizați ecranul EasyHome sau
o altă aplicație de lansare, acestea vor fi eliminate imediat și definitiv din
dispozitiv.

Aplicații utile 74
Comenzi rapide pentru aplicații
Pe ecranul principal, atingeți și țineți apăsat pe pictograma unei aplicații
cum ar fi Apeluri, Mesagerie, Cameră, Galerie și Setări pentru a afișa
meniul de acces rapid. Utilizați aplicațiile mai ușor utilizând Comenzile
rapide pentru aplicații.
• Atingeți
pentru a configura setările pentru widget-ul aplicației
dorite.
• Atingeți
pentru a vizualiza informațiile pentru aplicația dorită.
• Această funcție este disponibilă numai în anumite aplicații.

Aplicații utile 75
Telefon
Apel
Efectuați un apel utilizând una dintre metodele disponibile, precum
introducerea manuală a numărului de telefon și apelarea din lista de
contacte sau din lista de apeluri recente.
Efectuarea unui apel de la tastatură
1
Atingeți Apelare.
2
Efectuați un apel utilizând metoda preferată:
• Introduceți un număr de telefon și atingeți
.
• Apăsați și țineți apăsat un număr de apelare rapidă.
• Căutați un contact prin atingerea literei inițiale a numelui de
contact din lista de contacte și apoi atingeți
.
• Pentru a introduce "+" când efectuați un apel internațional, țineți apăsat
pe numărul 0.
• Consultaţi
Adăugarea contactelor
pentru detalii privind modul de
adăugare de numere de telefon în lista de apelări rapide.
Efectuarea unui apel din lista de contacte
1
Atingeți Contacte.
2
Din lista de contacte, selectați un contact și atingeți .

Aplicații utile 76
Preluarea unui apel
Pentru a prelua un apel, trageți pe ecranul apeluri de intrare.
• Când sunt conectate căștile stereo, puteți efectua apeluri utilizând
butonul „efectuare/terminare apel” de pe căști.
• Pentru a închide un apel fără să dezactivați ecranul, atingeți
Setări
Reţea Setări apel Preluare și finalizare apel, iar apoi
activați Închidere apeluri cu butonul Pornire/Oprire.
Respingerea unui apel
Pentru a respinge un apel primit, trageți pe ecranul apeluri de intrare.
• Pentru a trimite un mesaj de respingere, trageți opțiunea mesaj de
respingere
peste ecran.
• Pentru a adăuga sau a edita un mesaj de respingere, atingeți
Setări
Reţea Setări apel Blocarea și respingerea apelurilor, cu
trimitere de mesaj
Respingere cu mesaj.
• Când urmează să primiți un apel, apăsați tasta pentru mărirea
volumului (+), tasta pentru reducerea volumului (-) sau tasta Pornire/
Blocare pentru a dezactiva tonul de apel sau vibrațiile sau pentru a
pune în așteptare apelul.
Verificarea unui apel primit în timpul utilizării unei
aplicații
Când primiți un apel în timpul utilizării unei aplicații, o notificare pop-up
poate fi afișată în partea de sus a ecranului. Puteți primi apelul, respinge
apelul sau trimite un mesaj din ecranul pop-up.
• Atingeți Setări Reţea Setări apel Setări de apel
suplimentare Popup apel de intrare și apoi selectați modalitatea
dorită de a afișa apelul în timp ce utilizați o aplicație.

Aplicații utile 77
Vizualizarea apelurilor nepreluate
Dacă există un apel nepreluat, bara de stare din partea de sus a ecranului
afișează
.
Pentru a vizualiza detalii despre apelurile nepreluate, trageți bara de stare
în jos. Alternativ, atingeți
Jurnal apeluri.
Funcții accesibile în timpul unui apel.
În timpul unui apel, puteți accesa o varietate de funcții prin atingerea
butoanelor de pe ecran:
• Contacte: Vizualizați lista de contacte în timpul unui apel.
• Reţinere: Puneți un apel în așteptare.
• Telefon: Afișați sau ascundeți tastatura.
• Difuzor: Activați funcția difuzor/microfon.
• Mut: Dezactivați sunetul vocii dvs. astfel încât vocea să nu poată fi
auzită de interlocutor.
• Bluetooth: Comutați apelul la un dispozitiv cu Bluetooth care este
asociat și conectat.
•
: Terminați un apel.
•
: Accesați opțiunile de apel suplimentare.
• Elementele de setări disponibile pot varia, în funcție de zonă sau de
furnizorul de servicii.

Aplicații utile 78
Efectuarea unui apel suplimentar
Puteți apela o altă persoană în timpul unui apel în curs.
1
În timpul unui apel, atingeți Adăugare apel.
2
Introduceți un număr de telefon și atingeți .
• Cele două apeluri sunt afișate pe ecran simultan, iar primul apel
este pus în așteptare.
3
Pentru a iniția un apel în conferință, atingeți Combinare.
• Este posibil să vi se perceapă un tarif pentru fiecare apel. Consultați-vă
cu furnizorul de servicii pentru mai multe informații.
Vizualizarea jurnalelor de apeluri
Pentru a vizualiza jurnalul cu apelurile recente, atingeți Jurnal
apeluri. Apoi, puteți utiliza următoarele funcții:
• Pentru a vizualiza jurnalele detaliate de apeluri, selectați un contact.
Pentru a efectua un apel către contactul selectat, atingeți
.
• Pentru a șterge jurnalele de apeluri, atingeți
Ștergere.
• Durata apelului afișată poate fi diferită de tariful apelului. Consultați-vă
cu furnizorul de servicii pentru mai multe informații.
• Istoricul șters al apelurilor nu poate fi restabilit.
• Apropiați sau îndepărtați două degete pentru a regla dimensiunea
fontului pentru jurnalul apelurilor sau pentru contacte.
Configurarea opțiunilor pentru apeluri
Puteți configura diferite opțiuni pentru apeluri.
1
Atingeți Apelare sau Jurnal apeluri.
2
Atingeți Setări apel și apoi configurați opțiunile conform
preferințelor dvs.

Aplicații utile 79
Mesaje
Trimiterea unui mesaj
Puteți crea și trimite mesaje contactelor dvs. utilizând aplicația pentru
mesagerie.
• Expedierea mesajelor în străinătate poate implica tarife suplimentare.
Consultați-vă cu furnizorul de servicii pentru mai multe informații.
1
Atingeți .
2
Atingeți sau .
3
Specificați un destinatar și compuneți un mesaj.
• Pentru a utiliza opțiunile multimedia, atingeți
.
• Pentru a accesa elementele de meniu opționale, atingeți
.
4
Atingeți pentru a trimite mesajul.
Citirea unui mesaj
Puteți vizualiza mesajele trimise și primite organizate după contacte.
1
Atingeți .
2
Selectați un contact din lista de mesaje.
Configurarea setărilor de mesagerie
Puteți modifica setările mesageriei conform preferințelor dvs.
1
Atingeți .
2
Atingeți Setări din lista de mesaje.

Aplicații utile 80
Cameră
Activarea camerei
Puteți fotografia sau puteți înregistra un videoclip pentru a vă bucura de
momentele dvs. memorabile.
Atingeți
.
• Înainte de face o fotografie sau a înregistra un videoclip, ștergeți lentila
camerei cu o cârpă moale.
• Fiți atent să nu pătați lentila camerei cu degetele sau cu altă substanță
străină.
• Imaginile incluse în acest ghid al utilizatorului pot fi diferite față de
dispozitivul efectiv.
• Fotografiile și videoclipurile pot fi vizualizate sau editate din Galerie.
Consultaţi
Prezentarea generală a aplicației Galerie
pentru detalii.
Schimbarea modului camerei
Puteți selecta un mod pentru cameră care corespunde mediului în care
o utilizați pentru a fotografia sau pentru a înregistra un videoclip ușor și
comod.
Atingeți
MOD, apoi selectați modul dorit.
• Țineți apăsată pictograma Mod și trageți-o în locația dorită, pentru a
schimba ordinea modurilor.

Aplicații utile 81
Modul automat
Puteți realiza fotografii sau înregistra videoclipuri prin selectarea mai
multor moduri și opțiuni de cameră.
1
Atingeți , apoi atingeți MOD Automat (
A
).
2
Pentru a realiza o fotografie, atingeți . Pentru a înregistra un
videoclip, atingeți
.
Modificați opțiunile
camerei.
Aplicați un efect de
filtru de film.
Selectați un mod
pentru cameră.
Porniți sau opriți blițul.
Comutați între
camera frontală și cea
de pe spatele
telefonului.
Înregistrați videoclipuri.
Fotografiați.
Accesați galeria.
Modificați unghiul
camerei.
Realizarea unei fotografii.
1
Selectați un mod de cameră și atingeți subiectul pentru a focaliza
camera pe acesta.
2
Atingeți pentru a realiza o fotografie.
• Când ecranul este oprit sau blocat, porniți camera apăsând de două
ori tasta de scădere a volumului (-). Atingeți Setări General
Scurtături și apoi atingeți Deschideți Camera Foto pentru
activare.

Aplicații utile 82
Înregistrarea unui videoclip
1
Selectați un mod de cameră și atingeți subiectul pentru a focaliza
camera pe acesta.
2
Atingeți .
• Pentru a fotografia în timp ce înregistrați un videoclip, atingeți
.
• Pentru a întrerupe înregistrarea videoclipului, atingeți
. Pentru a
relua înregistrarea video, atingeți
.
• În timpul înregistrării unui videoclip, puteți îndepărta sau apropia
două degete pentru apropiere sau îndepărtare.
• În timpul înregistrării unui videoclip, puteți atingeți o anumită zonă
pentru reglarea luminozitării.
3
Atingeți pentru a opri înregistrarea video.
• Pentru a verifica raportul de aspect înainte de înregistrarea unui
videoclip, țineți apăsat .
Personalizarea opțiunilor camerei
Puteți personaliza o varietate de opțiuni ale camerei, conform
preferințelor dvs.
Atingeți
pe ecran.
• Opțiunile disponibile pot varia în funcție de camera selectată (cea din
față sau cea din spate) și de modul cameră selectat.
• : Preluați o fotografie în FullVision.
•
: Selectați valorile pentru raport de aspect și dimensiune pentru a
face fotografii.
•
: Selectați valorile pentru rezoluție și dimensiune pentru a înregistra
videoclipuri.
•
: Setați dispozitivul pentru a face poze sau înregistra clipuri video
automat după o perioadă specificată de timp.

Aplicații utile 83
Viziunea de
căutare
Utilizați camera pentru a căuta informații despre un
subiect.
HDR
Obțineți fotografii cu culori vii și efecte de compensare
chiar și atunci când utilizați camera contre jour. Aceste
funcții sunt oferite de tehnologia cu domeniu dinamic
înalt (HDR), cu care este dotată camera.
Declanșare vocală Faceți poze cu comenzi vocale.
Poziție etichetă Salvați imaginea cu datele locației GPS.
Grilă
Afișați grile de ghidare astfel încât să puteți face
fotografii sau să înregistrați video în funcție de linii de
referință orizontale și verticale.
Stocare
Selectați dacă doriți să stocați imaginile și videoclipurile
în Memorie internă sau pe un Card SD. (Disponibil când
este introdus un card de memorie.)
Asistenţă Furnizați asistență pentru fiecare meniu al camerei.
Opțiuni suplimentare pe camera frontală
Poză selfie
Faceți un selfie selectând opțiunea pentru aceasta între
Expunerea gestului cu mâna și Foto automat.
Salvează răsturnat
Salvați imaginile răsturnate după realizarea de fotografii selfie.
Diverse moduri cameră
Alimente
Puteți să realizați o fotografie sau să înregistrați un videoclip reglând bara
glisantă de culoare și balansul de alb.
1
Atingeți , apoi atingeți MOD .
2
Pentru a realiza o fotografie, atingeți .
• Trageți bara glisantă de culoare pe ecran pentru a regla balansul de
alb și a selecta cea mai bună culoare.
• Dacă bara glisantă nu este afișată, atingeți
pentru a regla
balansul de alb.

Aplicații utile 84
YouTube Live
Puteți înregistra un clip video și încărca direct pe YouTube.
1
Atingeți , apoi MOD .
2
Atingeți și înregistrați un videoclip.
Pentru a folosi această funcție trebuie să vă verificați numărul de telefon.
• YouTube Live este disponibil numai atunci când dispozitivul dvs. este
conectat la internet. Dacă utilizați date mobile, puteți fi taxat pentru
utilizarea datelor, în funcție de planul tarifar.
Salt si tăiere
Puteți crea un GIF preluând fotografii într-un interval regulat.
Consultaţi
Salt si tăiere
pentru detalii.
Portret
Puteți realiza o fotografie clară de tip portret, aplicând efectul de
estompare al lentilelor camerei.
Consultaţi
Portret
pentru detalii.

Aplicații utile 85
AI CAM
Puteți prelua fotografii sau înregistra clipuri video în mod eficient,
deoarece camera recunoaște obiectul atunci când preluați o fotografie
sau înregistrați un clip video.
Consultaţi
AI CAM
pentru detalii.
Fotografiere continuă
Puteți realiza serii continue de fotografii pentru a crea imagini în mișcare.
În modul Automat, țineți apăsat
.
• Instantaneele continue sunt realizate cu mare viteză în timp ce
este
apăsat.
Alte funcții utile în aplicația Cameră
Blocare Expunere automată/Focalizare automată
Puteți fixa nivelul de expunere curent și poziția de focalizare atingând
și ținând apăsat pe ecran în modul Automat. Pentru a dezactiva funcția,
atingeți o zonă liberă de pe ecran.
• Această funcție este disponibilă numai în anumite moduri.

86Aplicații utile
Comutarea între camere
Puteți comuta între camera din față și cea din spate, în funcție de mediu.
Pe ecranul camerei, atingeți
sau trageți ecranul în orice direcție pentru
a comuta între camera din față și cea din spate.
• Utilizați camera frontală pentru selfie-uri. Consultaţi
Poză selfie
pentru
detalii.
Mărirea sau micșorarea (zoom)
Puteți utiliza funcția zoom pe ecranul camere în timp ce realizați o
fotografie sau înregistrați un videoclip.
• Pe ecranul camerei, apropiați sau depărtați două degete pentru a mări
sau a micșora imaginea, apoi utilizați bara de glisare +/- afișată.
• De asemenea, puteți să trageți
butonul în sus sau în jos. Această
funcție este disponibilă numai în anumite moduri.
• Funcția de zoom nu este disponibilă când se utilizează camera frontală
în mod fotografie selfie.

Aplicații utile 87
Poză selfie
Puteți utiliza camera frontală pentru ca fața dvs. să fie afișată pe ecran și
să realizați selfie-uri.
Expunerea gestului cu mâna
Puteți realiza selfie-uri utilizând gesturi.
Puneți palma în fața camerei, apoi închideți mâna în pumn.
Puteți, de asemenea, să strângeți pumnul și apoi să-l deschideți către
camera frontală.
• Fotografia este realizată după trei secunde.
• Pentru a utiliza această funcție, comutați la modul camera frontală, apoi
atingeți Poză selfie Expunerea gestului cu mâna.
• Asigurați-vă că palma și pumnul sunt în linia de referință, astfel încât
camera să le poată detecta.
• Este posibil ca această funcție să nu fie disponibilă în timpul utilizării
unora dintre funcțiile camerei.

Aplicații utile 88
Foto automat
Puteți utiliza funcția de detectare a feței pentru a realiza fotografii selfie
ușor și comod. Puteți seta dispozitivul, astfel încât atunci când priviți către
ecran, camera frontală să vă detecteze fața și să realizeze un selfie în mod
automat.
• Cadrul de ghidare alb apare când camera frontală detectează fața dvs.
Dacă subiectul din cadrul de ghidare nu se mai mișcă, culoarea cadrului
de ghidare devine galbenă, apoi camera face fotografia.
• Atingeți Poză selfie Foto automat pentru a activa funcția de
fotografiere automată.
Intervalul de pozare
Puteți realiza selfie-uri la un anumit interval.
În timp ce utilizați camera frontală, puteți pune palma în fața camerei,
apoi închideți rapid mâna în pumn de două ori.
• Se fac patru fotografii la intervale regulate după un decalaj de trei
secunde.

Aplicații utile 89
Salvează răsturnat
Înainte de a face o fotografie cu camera frontală, atingeți Salvează
răsturnat. Imaginea este răsturnată orizontal.
• Când utilizați camera frontală, puteți schimba modul în care se fac
fotografiile selfie din opțiunile camerei. Consultaţi
Personalizarea
opțiunilor camerei
pentru detalii.
quick share
Puteți partaja o fotografie sau un material video în aplicația dorită imediat
după ce le realizați.
1
Atingeți , după care realizați o fotografie sau înregistrați un
videoclip.
2
Atingeți pictograma aplicației care apare pe ecran pentru a o partaja
folosind aplicația respectivă.
Puteți, de asemenea, să trageți peste pictogramă în direcția opusă
pentru a vedea ce alte aplicații puteți utiliza pentru a partaja
fotografiile și videoclipurile.
pictogramă quick
share

Aplicații utile 90
• Aplicația afișată de pictograma quick share poate varia, în funcție de
tipul și de frecvența de accesare a aplicațiilor instalate pe dispozitiv.
• Această funcție este disponibilă numai în anumite moduri.
Galerie
Prezentarea generală a aplicației Galerie
Puteți vizualiza și gestiona fotografii sau videoclipuri salvate pe
dispozitivul dvs.
1
Atingeți .
• Fotografiile și videoclipurile salvate sunt afișate după folder.
2
Atingeți un folder și selectați un fișier.
• Vizualizați fișierul selectat în modul afișare pe ecran complet.
• În timp ce vizualizați o fotografie, trageți la stânga sau la dreapta
pentru a vizualiza fotografia anterioară sau următoare.
• În timp ce vizualizați un videoclip, trageți la stânga sau la dreapta
pentru a derula înapoi sau a rula rapid înainte videoclipul.
• Atunci când preluați o fotografie folosind funcția AI CAM, în fila Album
din aplicația Galerie este creat un folder Etichete. Fotografiie sunt
clasificate automat prin etichete în folderul Etichete.
• Puteți vizualiza fotografiile sau videoclipurile organizate după an, lună
sau zi în fila Fotografii.
• Pentru a vizualiza fotografiile după locația în care au fost realizate,
atingeți
Poziţie etichetă, apoi atingeți . Fotografiile
sunt grupate automat după locație în fila Amintire a aplicației Galerie.
• Este posibil ca anumite formate de fișier să nu fie suportate, în funcție de
software-ul instalat.
• Este posibil ca anumite fișiere să nu poată fi deschise din cauza codificării.
• Fișierele care depășesc limita de dimensiune pot cauza erori.
• Trebuie să activați funcția GPS pentru a crea albume de tip Amintire.

Aplicații utile 91
Vizualizarea fotografiilor
Accesați camera.
Accesați opțiunile
suplimentare.
Ștergeți imaginile.
Partajați imagini.Editați imaginile.
Scrieți un memento
pe o fotografie.
Înapoi la ecranul
anterior.
Pornire QLens.
Adăugați sau
eliminați din favorite.
• Pentru a afișa elementele de meniu, atingeți ușor ecranul. Pentru a
ascunde elementele de meniu, atingeți ecanul din nou.
Scrierea unui memento pe fotografie
1
În timp ce vizualizați o fotografie, atingeți .
2
Scrieți un memento pe fotografie și atingeți SALVARE.
• Memento-ul este aplicat fotografiei.
• Este posibil ca unele fotografii să nu accepte funcția memento
fotografie.

Aplicații utile 92
Editarea fotografiilor
1
În timp ce vizualizați o fotografie, atingeți .
2
Utilizați diverse efecte și instrumente pentru a edita fotografia.
Redarea unui videoclip
Deschideți cu QSlide.
Accesați opțiunile
suplimentare.
Derulați videoclipul.
Blocați sau deblocați
ecranul.
Editați videoclipul.
Alegeți formatul de
ecran.
DTS:X 3D Surround
Derulați videoclipul.
Întrerupeți sau redați
videoclipul.
Crearea unui fișier GIF.
• Pentru a ajusta volumul sunetului, trageți partea dreaptă a ecranului
video în sus sau în jos.
• Pentru a regla luminozitatea ecranului, trageți partea stângă a ecranului
în sus sau în jos.

Aplicații utile 93
Editarea videoclipurilor
1
În timp ce vizualizați un videoclip, atingeți .
2
Utilizați o varietate de efecte și instrumente de editare pentru a edita
videoclipul.
Creați automat un
videoclip de 15
secunde, 30 secunde
sau 60 secunde.
Reveniți la editarea
anterioară.
Reglați rezoluția.
Creați un film folosind
diverse efecte.
Selectați o secțiune
pentru a modifica
viteza de redare.
Reglați durata
videoclipului.
Lansați editorul video
KineMaster.
3
Atingeți Salvare pentru a salva modificările.
Crearea unui film
Puteți să creați un film nou alăturând imagini și videoclipuri.
Consultaţi
Crearea unui film
pentru detalii.
Crearea unui GIF
Puteți realiza ușor un fișier GIF folosind videoclipul înregistrat.
Consultaţi
Crearea unui GIF
pentru detalii.

Aplicații utile 94
Ștergerea fișierelor
Puteți șterge fișiere utilizând una dintre următoarele opțiuni:
• Apăsați și țineți apăsat un fișier din lista de fișiere, apoi atingeți
Ştergere.
• Atingeți
în lista de fișiere și ștergeți fișierele dorite.
• Fișierele șterse sunt mutate automat în Coş de gunoi și pot fi
restaurate în Galerie în termen de 7 zile.
• Atingeți
pentru a șterge definitiv fișierele. În acest caz, fișierele nu
mai pot fi restaurate.
Partajarea fișierelor
Puteți partaja fișiere utilizând una dintre următoarele opțiuni:
• În timp ce vizualizați o fotografie, atingeți
pentru a partaja fișierul
utilizând metoda dorită.
• În timp ce vizualizați un videoclip, atingeți
Partajare pentru a
partaja fișierul utilizând metoda dorită.
• Atingeți
din lista de fișiere pentru a selecta fișiere și partajați-le
utilizând metoda dorită.
Contacte
Prezentare generală a contactelor
Puteți salva și gestiona contactele.
Atingeți
Esențiale Contacte.
Adăugarea contactelor
Adăugarea noilor contacte
1
În ecranul cu lista de contacte, atingeți .
2
Introduceți detaliile contactului și atingeți SALVARE.

Aplicații utile 95
Importarea contactelor
Puteți importa contacte din alt dispozitiv de stocare.
1
În ecranul cu lista de contacte, atingeți Gestionare contacte
Import.
2
Selectați locația sursă și locația țintă pentru contactul pe care doriți
să-l importați, apoi atingeți OK.
3
Selectați contactele și atingeți IMPORT.
Adăugarea contactelor la lista de apelare rapidă
1
În ecranul cu lista de contacte, atingeți Apelări rapide.
2
Atingeți Adăugare contact de la un număr de apelare rapidă.
3
Selectați un contact.
• Când adăugați un contact nou, atingeți pentru a adăuga un număr
cu apelare rapidă.
Căutarea contactelor
Puteți căuta contacte utilizând una dintre următoarele opțiuni:
• Atingeți
din partea de sus a listei cu contacte, apoi introduceți
informațiile de contact sau numărul de telefon.
• Derulați în sus sau în jos lista de contacte.
• Din index-ul ecranului cu lista de contacte, atingeți prima literă a unui
contact.
• Atingeți din partea de sus a liste cu contacte, iar apoi introduceți
informațiile de contact sau numărul de telefon pentru a afișa toate
detaliile de căutare din jurnalele de apeluri, contacte și grupuri.

Aplicații utile 96
Lista de contacte
Editarea contactelor
1
În ecranul cu lista de contacte, selectați un contact.
2
În ecranul cu detalii despre contacte, atingeți și editați detaliile.
3
Atingeți Salvare pentru a salva modificările.
Ștergerea contactelor
Puteți șterge contacte utilizând una dintre următoarele opțiuni:
• Pe ecranul listei de contacte, atingeți și țineți apăsat un contact pe
care doriți să-l ștergeți, apoi atingeți Ștergere contact.
• Atingeți
Ștergere în ecranul listei de contacte.
• Contactele șterse nu pot fi recuperate.
Adăugarea favoritelor
Puteți înregistra contactele utilizate frecvent drept favorite.
1
În ecranul cu lista de contacte, selectați un contact.
2
În ecranul cu detalii despre contacte, atingeți .
Crearea grupurilor
1
În lista cu grupuri de contacte, atingeți .
2
Introduceți numele noului grup.
3
Atingeți Adăugaţi membri, selectați contactele, apoi atingeți
ADĂUGARE.
4
Atingeți SALVARE pentru a salva noul grup.

Aplicații utile 97
QuickMemo+
Prezentarea generală QuickMemo+
Puteți realiza note creative utilizând o varietate de opțiuni în această
funcție avansată a notepadului, precum gestionarea imaginilor și capturile
de ecran, care nu sunt compatibile cu notepadul convențional.
Crearea unei note
1
Atingeți QuickMemo+.
2
Atingeți pentru a crea o notă.
•
: Salvați o notă.
•
: Anulați editarea anterioară.
•
: Refaceți editările șterse recent.
•
: Introduceți o notă utilizând tastatura.
•
: Scrieți note de mână.
•
: Ștergeți notele scrise de mână.
•
: Măriți sau micșorați, rotiți sau ștergeți porțiuni dintr-o notă
scrisă de mână.
•
: Accesați opțiunile suplimentare.
3
Atingeți pentru a salva nota.
Scrierea notelor pe o fotografie
1
Atingeți QuickMemo+.
2
Atingeți pentru a realiza o fotografie, după care atingeți OK.
• Fotografia este atașată automat în notepad.
3
Atingeți sau pentru a scrie note pe fotografie.
• Scrieți note de mână pe fotografie.
• Introduceți text sub fotografie.
4
Atingeți pentru a salva nota.

Aplicații utile 98
Scrierea notelor pe o captură de ecran
1
În timp ce vizualizați ecranul pe care doriți să îl capturați, trageți bara
de stare în jos și apoi atingeți
.
• Captura de ecran apare ca tema de fundal a notepadului.
Instrumentele memo apar în partea de sus a ecranului.
2
Decupați imaginea (dacă este necesar) și luați notițe după cum doriți.
• Scrieți note de mână pe fotografie.
3
Atingeți și salvați notele în locația dorită.
• Notele salvate pot fi vizualizate în QuickMemo+ sau Galerie.
• Pentru a salva mereu notele în aceeași locație, selectați caseta de
validare Utilizare prestabilită pentru această acţiune. și selectați
o aplicație.
• Puteți să capturați un ecran întreg utilizând funcția de capturare în
timpul derulării.
• În timp ce utilizați o aplicație precum Mesagerie și Chrome, trageți
panoul cu notificări în jos, iar apoi atingeți Capture+
Extins pentru a
captura întregul ecran pe care îl vedeți în acel moment ca un singur fișier.
• Această funcție este disponibilă numai în unele aplicații care acceptă
funcție de capturare în timpul derulării.
• Apropiați sau îndepărtați două degete pentru a modifica aspectul
memento-ului.

Aplicații utile 99
Ceas
Alarmă
Puteți seta declanșarea unei alarme la o anumită oră.
1
Atingeți Ceas Alarmă.
2
Atingeți pentru a adăuga o alarmă nouă.
3
Configurați setările alarmei și atingeți SALVARE.
• Dacă selectați o alarmă setată anterior, puteți edita alarma.
• Pentru a șterge o alarmă, atingeți
din partea de sus a ecranului.
Alternativ, țineți apăsat pe alarmă.
Ora pe glob
Puteți vizualiza ora curentă în orașele din jurul lumii.
1
Atingeți Ceas Ora pe glob.
2
Atingeți și adăugați un oraș.
Temporizator
Puteți seta declanșarea temporizatorului după o anumită perioadă de
timp.
1
Atingeți Ceas Temporizator.
2
Setați ora și atingeți Start.
• Pentru a întrerupe temporizatorul, atingeți Pauză. Pentru a reporni
temporizatorul, atingeți Reluare.
3
Atingeți Oprire pentru a opri alarma temporizatorului.

Aplicații utile 100
Cronometru
Puteți utiliza cronometrul pentru a înregistra timpii pentru fiecare tur.
1
Atingeți Ceas Cronometru.
2
Atingeți Start pentru a porni cronometrul.
• Pentru a înregistra timpii pentru fiecare tur, atingeți Tur.
3
Atingeți Pauză pentru a întrerupe cronometrul.
• Pentru a reporni cronometrul, atingeți Reluare.
• Pentru a șterge toate înregistrările și pentru a reporni cronometrul,
atingeți Resetare.
Calendar
Prezentare generală a calendarului
Puteți utiliza calendarul pentru a gestiona evenimentele și sarcinile.
Adăugarea evenimentelor
1
Atingeți Esențiale Calendar.
2
Selectați o dată și atingeți
3
Introduceți detaliile evenimentului și atingeți SALVAȚI.
Sincronizarea evenimentelor
Atingeți Calendare de sincronizat și selectați un calendar pentru
sincronizare.
• Atunci când evenimentele sunt salvate de pe dispozitiv în contul
Google, acestea sunt sincronizate în mod automat și cu Calendarul
Google. Apoi, puteți sincroniza alte dispozitive cu Calendarul Google,
pentru ca dispozitivele respective să aibă aceleași evenimente care sunt
prezente în dispozitivul dvs. și pentru a gestiona evenimentele și de pe
dispozitivele respective.

Aplicații utile 101
Obiective
Puteți înregistra sarcini pe dispozitivul dvs. pentru a gestiona cu ușurință
programele.
1
Atingeți Esențiale Obiective.
2
Atingeți pentru a adăuga o sarcină.
3
Introduceți detaliile sarcinii și atingeți SALVARE.
Muzică
Puteți reda și gestiona melodii sau albume de muzică.
1
Atingeți Esențiale Muzică.
2
Selectați o categorie.
3
Selectați un fișier muzical.
Comutați la lista de redare.
Redați în ordine aleatorie.
Selectați un mod de
repetare.
Apăsați pentru a reda fișierul
următor / Țineți apăsat
pentru a derula înainte.
Apăsați pentru a reda fișierul
curent de la început /
Apăsați de două ori pentru a
reda fișierul anterior / Țineți
apăsat pentru a derula
înapoi.
Adăugați sau ștergeți din
favorite.
Reglați volumul.
Setați efectelor sonore.
Redați muzică cu blițul
camerei clipind în ritm.
Înapoi la ecranul anterior.
Întrerupeți sau redați.
Accesați opțiunile
suplimentare.
Schimbare înclinare sau
viteză

Aplicații utile 102
• Este posibil ca anumite formate de fișier să nu fie suportate, în funcție
de software-ul instalat.
• Fișierele care depășesc limita de dimensiune pot cauza erori.
• Fișierele muzicale pot fi protejate de titularii internaționali ai drepturilor
de autor sau de legile privind drepturile de autor. Este posibil să
trebuiască să obțineți permisiunea înainte de a copia un fișier muzical.
Pentru a descărca sau pentru a copia un fișier muzical, mai întâi verificați
legile privind drepturile de autor din țara respectivă.
Calculator
Puteți utiliza două tipuri de calculatoare: calculatorul simplu și calculatorul
științific.
1
Atingeți Esențiale Calculator.
2
Utilizați tastatura pentru a efectua un calcul.
• Pentru a reporni calculul, atingeți și țineți apăsat butonul
.
E-mail
Folosiți aplicația de E-mail pentru a trimite și primi e-mail-uri de pe
webmail sau alte conturi, folosind POP3 sau IMAP, sau pentru a accesa
Contul de schimb pentru e-mail-ul firmei dvs.
Configurați un cont de E-mail
Telefonul dvs. suportă diferite tipuri de conturi de e-mail și vă permite să
aveți mai multe conturi de e-mail configurate în același timp.
Înainte de a configura un cont de e-mail, asigurați-vă că aveți numele
de utilizator (ID utilizator), parola, numele serverului, etc., pentru o
configurare cu succes.
1
Atingeți Esențiale E-mail.
2
Urmați instrucțiunile de pe ecran pentru a vă configura contul de
e-mail.
• Contul de e-mail este configurat și veți începe să primiți e-mail-uri.

Aplicații utile 103
Înregistrare audio
Puteți înregistra sau salva vocea dvs. sau vocea altora în timpul
evenimentelor importante. Fișierele cu voci înregistrate pot fi redate sau
partajate.
1
Atingeți Esențiale Înregistrare audio.
• Pentru a adăuga un eveniment, atingeți
Adăugare etichete
Adăugare din Eveniment. Apoi adăugați un eveniment în data
dorită.
• Pentru a slava detaliile locației înregistrării, atingeți
Adăugare
etichete
Adăugare din Locație.
2
Atingeți
• Pentru a întrerupe înregistrarea, atingeți .
3
Atingeţi pentru a termina înregistrarea.
• Fișierul este salvat automat și este afișat ecranul cu fișierele
înregistrate.
4
Atingeți pentru a reda vocea înregistrată.
• Atingeți pentru a vizualiza fișierele înregistrate. Puteți reda un fișier
vocal înregistrat din listă.

Aplicații utile 104
Centru de actualizare
Puteți verifica și instala cea mai nouă versiune a aplicației sau a software-
ului furnizată de către LG.
Atingeți
Gestionare Centru de actualizare.
Manager de fișiere
Puteţi vizualiza și să gestiona fișierele salvate pe dispozitiv.
1
Atingeți Gestionare Manager de fișiere.
2
Atingeți și selectați locația de stocare dorită.
Smart Doctor
Puteți utiliza Smart Doctor pentru a diagnostica starea dispozitivului și
pentru a o optimiza.
Atingeți
Gestionare Smart Doctor.

Aplicații utile 105
LG Mobile Switch
Transferați ușor date de pe un dispozitiv utilizat pe un dispozitiv nou cu
ajutorul LG Mobile Switch.
1
Atingeți Gestionare LG Mobile Switch.
Alternativ, atingeți
Setări General Copie de siguranță LG
Mobile Switch.
2
Urmați instrucțiunile de pe ecran pentru a selecta metoda dorită de
transfer.
• Datelor din Contul Google nu li se face copie de rezervă. Atunci când
sincronizați Contul Google, aplicațiile Google, contactele Google,
Calendarul Google, datele aplicației Google memo și aplicațiile
descărcate din Play Store sunt salvate automat în aplicația Drive.
• Încărcați complet bateria înainte de transferarea datelor pentru a evita
închiderea neprevăzută în timpul procesului.
SmartWorld
Puteți descărca diverse jocuri, conținut audio, aplicații și fonturi furnizate
de LG Electronics. Personalizați dispozitivul dvs. conform preferințelor
utilizând teme pentru ecranul de start și fonturi.
• Dacă utilizați date mobile, puteți fi taxat pentru utilizarea datelor, în
funcție de planul tarifar.
• Este posibil ca această funcție să nu fie acceptată, în funcție de zonă sau
de furnizorul de servicii.
1
Atingeți Servicii SmartWorld.
2
Atingeți Cont LG, apoi autentificați-vă.
3
Selectați și descărcați elementele de conținut dorite.

Aplicații utile 106
RemoteCall Service
Dispozitivul dvs. poate fi diagnosticat de la distanță, în vederea rezolvării
problemelor. Mai întâi, apelați un Centru de servicii pentru clienți, astfel:
• Pentru a utiliza această funcție, mai întâi trebuie să fiți de acord cu
utilizarea funcției.
• Dacă utilizați date mobile, puteți fi taxat pentru utilizarea datelor, în
funcție de planul tarifar.
1
Atingeți Servicii RemoteCall Service.
2
Obțineți legătura cu Centrul de servicii pentru clienți LG.
3
După ce apelul este conectat, urmați instrucțiunile asociatului de la
serviciu pentru a introduce un număr de acces compus din șase cifre.
• Dispozitivul dvs. este conectat de la distanță și serviciul de asistență
de la distanță începe.
Transmisie celulară
Puteți vizualiza transmisii text în timp real în situații de urgență, de
exemplu, taifunuri, inundații și cutremure.
Atingeți
Servicii Transmisie celulară.

Aplicații utile 107
Aplicații Google
Puteți utiliza aplicații Google prin configurarea unui Cont Google.
Fereastra de înregistrare a Contului Google apare automat când utilizați o
aplicație Google pentru prima dată. Dacă nu aveți un Cont Google, creați
unul de pe dispozitiv. Pentru detalii privind utilizarea aplicației, consultați
secțiunea Ajutor a aplicației.
• Există posibilitatea ca anumite aplicații să nu funcționeze, în funcție de
zonă sau de furnizorul de servicii.
Chrome
Un browser web rapid, simplu și sigur, conceput pentru internetul modern.
Documente
Docs este un instrument colaborativ pentru procesarea textelor, care
îmbunătățește productivitatea. Folosiți Docs pentru a crea, edita și lucra
împreună în timp real.
Drive
Drive este o aplicație de stocare și partajare de fișiere, care facilitează
găsirea, partajarea și colaborarea în cadrul proiectelor de oriunde, instant.
Duo
Efectuați apeluri video simple și de calitate superioară către prietenii și
familia dvs. pe telefoane Android și iPhone.

Aplicații utile 108
Gmail
Gmail este o aplicație de e-mail ușor de utilizat, care vă păstrează
mesajele sigure, oferă un inbox inteligent și vă ajută să fiți organizați.
Google
Aplicația Google vă oferă informații despre lucrurile care vă interesează.
Aflați răspunsuri rapide, explorați-vă interesele și obțineți un flux de
povești și actualizări despre subiectele care vă interesează.
Note Keep
Creați, editați și partajați notițele dvs. de tip text sau foto cu Contul
Google.
Hărţi
Mergeți undeva? Folosiți Hărți, aplicația pe care vă puteți baza pentru o
navigație GPS în timp real, trafic, tranzit și detalii despre milioane de locuri,
precum recenzii și ore aglomerate.
Google Foto
Locul pentru toate fotografiile și videoclipurile dvs., organizate automat,
astfel încât să le puteți partaja și salva pe cele care contează.
Filme Play
Utilizați Contul dvs. Google pentru a închiria sau pentru a achiziționa
filme. Achiziționați conținut și redați-l de oriunde.
Muzică Play
Achiziționați muzică din Magazin Play. Redați muzica salvată pe
dispozitivul dvs.

Aplicații utile 109
Foi de calcul
Foile de calcul sunt un instrument colaborativ pentru procesarea foilor de
calcul, care îmbunătățește productivitatea. Folosiți Foile de calcul pentru a
importa, organiza și analiza informațiile la un loc, în timp real.
Prezentări
Prezentările Google sunt un instrument colaborativ pentru crearea de
prezentări, care îmbunătățește productivitatea. Folosiți Prezentările
pentru a organiza informații, prezenta rezultate și lua decizii la un loc, în
timp real.
YouTube
Urmăriți canalele dvs. preferate, ascultați muzica îndrăgită și încărcați
videoclipuri pe care doriți să le partajați cu toți oamenii din lume.
Asistentul Google
Dispozitivul dvs. are încorporată funcția Asistent Google. Aflați răspunsuri
și rezolvați probleme în timp ce sunteți în mișcare. Pentru a începe,
atingeți butonul Asistent Google de pe partea laterală a telefonului sau
țineți apăsat butonul acasă al telefonului.
• Asistentul Google nu este disponibil în anumite limbi și țări.

Setări
04

Setări 111
Setări
Puteți personaliza setările dispozitivului după preferințe.
Atingeți
Setări.
• Atingeți și introduceți un cuvânt cheie în caseta de căutare pentru a
accesa un element de setare.
• Atingeți
pentru a modifica modul de vizualizare. Acest ghid al
utilizatorului presupune că utilizați Vizualizare Filă.
Reţea
Cartelă SIM dublă
Puteţi configura setările Dual SIM.
1
Pe ecranul de setări, atingeți Reţea Cartelă SIM dublă.
2
Personalizați următoarele funcţii:
• Cartelă SIM 1: Schimbaţi numele şi pictograma cartelei SIM 1.
• Cartelă SIM 2: Schimbaţi numele şi pictograma cartelei SIM 2.
• Temă culoare card SIM: Schimbați temele de culoare pentru
cartelele SIM.
• Modul de economisire al costurilor: Activați sau dezactivați modul
de economisire a costurilor. În modul de economisire a costurilor,
dacă apelaţi un contact căruia îi este atribuită o cartelă SIM
specifică, această cartelă SIM este utilizată pentru apel chiar dacă
cealaltă cartelă SIM este activă, spre exemplu, utilizând date mobile.
• Date mobile: Selectaţi cartela SIM pe care doriţi să o utilizaţi
pentru serviciul de date mobile. Puteţi, de asemenea, să dezactivaţi
această funcţie.

Setări 112
• Date Roaming: Selectaţi această opţiune pentru a permite
dispozitivului să utilizeze date mobile atunci când sunteţi în afara
zonei reţelei de domiciliu.
• Date mobile pe durata apelurilor: Accesați datele de mobil
folosind temporar cartela SIM neimplicită de date pe parcursul unui
apel HD de voce cu același card.
Wi-Fi
Vă puteți conecta la dispozitivele din apropiere într-o rețea Wi-Fi.
Conectarea la o rețea Wi-Fi
1
Pe ecranul de setări, atingeți Reţea Wi-Fi.
2
Atingeți pentru activare.
• Rețelele Wi-Fi disponibile apar automat.
3
Selectați o rețea.
• Este posibil să trebuiască să introduceți parola Wi-Fi a rețelei.
• Dispozitivul omite acest proces pentru rețele Wi-Fi accesate
anterior. Dacă nu doriți să vă conectați automat la o anumită rețea
Wi-Fi, atingeți rețeaua, iar apoi atingeți UITĂ.
Setările rețelei Wi-Fi
Pe ecranul de setări, atingeți Reţea Wi-Fi.
• Comutare la date mobile: Dacă funcția de conectare prin intermediul
datelor mobile este activată, însă dispozitivul nu se poate conecta la
internet prin intermediul conexiunii Wi-Fi, dispozitivul se conectează în
mod automat la internet prin intermediul conexiunii de date mobile.
• Această funcție depinde de furnizorul de servicii.
• : Personalizați setările pentru rețeaua Wi-Fi.

Setări 113
Wi-Fi Direct
Puteți conecta dispozitivul dvs. la alte dispozitive care acceptă Wi-Fi
Direct pentru a partaja direct date cu acestea. Nu aveți nevoie de un
punct de acces. Vă puteți conecta cu mai mult de două dispozitive
utilizând Wi-Fi Direct.
1
Pe ecranul de setări, atingeți Reţea Wi-Fi Avansat Wi-Fi
Wi-Fi Direct.
• Dispozitivele din apropiere care acceptă Wi-Fi Direct apar automat.
2
Selectați un dispozitiv.
• Conexiunea are loc când dispozitivul acceptă cererea de conectare.
• Bateria se poate descărca mai rapid când utilizați Wi-Fi Direct.

Setări 114
Bluetooth
Puteți conecta dispozitivul dvs. la dispozitivele din apropiere care acceptă
Bluetooth pentru a schimba date cu acestea. Conectați dispozitivul dvs.
la căști Bluetooth și la o tastatură. Acest lucru face mai ușor controlul
dispozitivului.
Împerecherea cu alt dispozitiv
1
Pe ecranul de setări, atingeți Reţea Bluetooth.
2
Atingeți pentru activare.
• Dispozitivele disponibile apar automat.
• Pentru a împrospăta lista de dispozitive, atingeți
.
• Numai dispozitivele setate ca vizibile sunt afișate în listă.
3
Selectați un dispozitiv din listă.
4
Urmați instrucțiunile de pe ecran pentru a realiza autentificarea.
• Această etapă este omisă pentru dispozitivele accesate anterior.
Expedierea datelor via Bluetooth
1
Selectați un fișier.
• Puteți expedia fișiere multimedia sau contacte.
2
Atingeți Bluetooth.
3
Selectați un dispozitiv țintă pentru fișier.
• Fișierul este expediat imediat ce dispozitivul țintă îl acceptă.
• Procesele de partajare a fișierelor pot diferi, în funcție de fișier.

Setări 115
Date mobile
Puteți să activați sau să dezactivați datele mobile. De asemenea, puteți
gestiona utilizarea datelor mobile.
Activarea datelor mobile
1
Pe ecranul de setări, atingeți Reţea Date mobile.
2
Atingeți pentru activare.
Personalizarea setărilor privind datele mobile
1
Pe ecranul de setări, atingeți Reţea Date mobile.
2
Personalizați următoarele setări:
• Date mobile: Setați pentru a utiliza conexiunile de date pe rețele
mobile.
• Limitează utilizarea datelor mobile: Setarea unei limite pentru
utilizarea datelor mobile dacă este atinsă limita.
•
: Personalizați setările privind datele mobile.
Setări apel
Puteți personaliza toate setările, cum ar fi opțiunile pentru apeluri vocale
și apeluri internaționale.
• Este posibil ca unele funcții să nu fie acceptate, în funcție de zonă sau de
furnizorul de servicii.
1
Pe ecranul de setări, atingeți Reţea Setări apel.
2
Personalizați setările.

Setări 116
Hotspot Mobil
Partajare Internet prin USB
Puteți conecta dispozitivul la alt dispozitiv via USB și puteți partaja date
mobile.
1
Conectați dispozitivul dvs. și alte dispozitive printr-un cablu USB.
2
Pe ecranul Setări, atingeți Reţea Hotspot Mobil Partajare
Internet prin USB și apoi atingeți
pentru activare.
• Această opțiune utilizează date mobile și puteți fi taxat pentru utilizarea
datelor, în funcție de planul tarifar. Consultați-vă cu furnizorul de servicii
pentru mai multe informații.
• Când vă conectați la un computer, descărcați driverul USB de pe
www.lg.com
și instalați-l pe computer.
• Nu puteți transfera fișiere între dispozitivul dvs. și computer cât timp
este pornită partajarea conexiunii la internet prin USB. Opriți partajarea
conexiunii la internet pe USB pentru a trimite sau a primi fișiere.
• Sistemele de operare care acceptă partajarea conexiunii la internet sau
Windows XP sau o versiune ulterioară sau Linux.

Setări 117
Hotspotul Wi-Fi
Puteți seta dispozitivul ca router wireless astfel încât alte dispozitive
să se poată conecta la Internet prin intermediul datelor mobile de pe
dispozitivul dvs.
1
Pe ecranul Setări, atingeți Reţea Hotspot Mobil Hotspotul Wi-Fi
și apoi atingeți
pentru activare.
2
Atingeți Configurează hotspot-ul Wi-Fi și introduceți Nume Wi-Fi
(SSID) și parola.
3
Porniți Wi-Fi-ul pe celălalt dispozitiv și selectați numele rețelei în care
se află dispozitivul din lista Wi-Fi.
4
Introduceți parola de rețea.
• Această opțiune utilizează date mobile și puteți fi taxat pentru utilizarea
datelor, în funcție de planul tarifar. Consultați-vă cu furnizorul de servicii
pentru mai multe informații.
• Mai multe informații sunt disponibile pe acest site:
http://www.android.com/tether#wifi
Temporizator pentru dezactivare hotspot Wi-Fi
Când hotspot-ul Wi-Fi nu a mai fost utilizat pentru o anumită perioadă
de timp, acesta este dezactivat automat. Puteți să setați timpul pentru
deconectarea automată.

Setări 118
Partajare Bluetooth
Un dispozitiv conectat prin Bluetooth se poate conecta la Internet
utilizând datele mobile ale dispozitivului dvs.
1
Pe ecranul Setări, atingeți Reţea Hotspot Mobil Partajare
Bluetooth și apoi atingeți Reţele Acces Internet prin dispozitiv
pentru activare.
2
Porniți Bluetooth-ul pe ambele dispozitive și asociați-le.
• Această opțiune utilizează date mobile și puteți fi taxat pentru utilizarea
datelor, în funcție de planul tarifar. Consultați-vă cu furnizorul de servicii
pentru mai multe informații.
• Mai multe informații sunt disponibile pe acest site:
http://www.android.com/tether#Bluetooth_tethering
Asistenţă
Puteți vizualiza ajutorul în legătură cu utilizarea tetheringului și a
hotspoturilor.
Pe ecranul de setări, atingeți Reţea
Hotspot Mobil Asistenţă.
NFC
Puteți utiliza dispozitivul drept card de transport sau card de credit. De
asemenea, puteți partaja datele alt dispozitiv.
1
Pe ecranul de setări, atingeți Reţea NFC.
2
Atingeți pentru activare.
• Atingeți dispozitivul de alt dispozitiv care acceptă NFC pentru a
permite partajarea datelor.
• Antena NFC poate fi amplasată diferit, în funcție de tipul dispozitivului.
Consultați
Prezentarea generală a componentelor
pentru detalii privind
zona antenei NFC.

Setări 119
Android Beam
Puteți partaja fișiere prin atingerea părții din spate a dispozitivului de alt
dispozitiv. De asemenea,
puteți partaja fișiere, inclusiv fișiere audio, video sau contacte și deschide
o pagină
web sau lansa o aplicație de pe celălalt dispozitiv.
1
Pe ecranul de setări, atingeți Reţea Android Beam.
2
Atingeți partea din spate a dispozitivului de alt dispozitiv.
• Antena NFC poate fi amplasată diferit, în funcție de tipul dispozitivului.
Consultați
Prezentarea generală a componentelor
pentru detalii privind
zona antenei NFC.
Partajare panou
Puteți să partajați conținut din Galerie, Muzică și Gestionarul de fișiere
pe dispozitivele din apropiere. De asemenea, puteți să partajați conținut
cu anumite persoane în aplicații care funcționează cu Partajarea directă
Google.
1
Pe ecranul de setări, atingeți Reţea Partajare panou.
2
Atingeți pentru a dezactiva fiecare opțiune.

Setări 120
Partajare fişiere
Puteți trimite și primi fișiere între dispozitivul dvs. și alte dispozitive sau
tablete LG.
1
Pe ecranul de setări, atingeți Reţea Partajare fişiere.
2
Personalizați următoarele setări:
• Q60: Modificați numele dispozitivului.
• Salvare în: Setați folderul destinație să salveze fișierele trimise de
pe alte dispozitive.
• Partajare fişiere: Permiteți primirea de fișiere trimise de pe alte
dispozitive.
• SmartShare Beam: Partajați fișiere cu alte dispozitive via
SmartShare Beam.
• Asistenţă: Puteți vizualiza asistența privind partajarea fișierelor.
Server media
Puteți partaja conținut media pe dispozitivul dvs. cu dispozitive din
apropiere care acceptă DLNA.
1
Pe ecranul de setări, atingeți Reţea Server media.
2
Personalizați următoarele setări:
• Partajare conţinut: Partajați conținut de pe dispozitivul dvs. cu
dispozitive din apropiere.
• Q60: Setați numele dispozitivului dvs.
• Conţinuturi pt partajare: Selectați tipul de conținut media de
partajat cu alte dispozitive.
• Aparate admise: Vizualizați o listă de dispozitive care au
permisiunea să acceseze conținut de pe dispozitivul dvs.
• Aparate interzise: Vizualizați o listă de dispozitive care nu au
permisiunea să acceseze conținut de pe dispozitivul dvs.

Setări 121
LG AirDrive
Puteți utiliza contul dvs. LG pentru a gestiona fișiere salvate pe dispozitiv
de la un computer. Nu aveți nevoie de o conexiune USB.
1
Pe ecranul de setări, atingeți Reţea LG AirDrive.
2
Utilizați un singur cont LG pentru a vă conecta la LG Bridge pe
computer și LG AirDrive pe dispozitiv.
• Software-ul LG Bridge poate fi descărcat de pe
www.lg.com
.
3
Gestionați fișierele dispozitivului de pe computer.
Tipărire
Puteți conecta dispozitivul la o imprimantă Bluetooth și puteți tipări
fotografii sau documente salvate pe dispozitiv.
1
Pe ecranul de setări, atingeți Reţea Tipărire.
• Dacă imprimanta dorită nu se află în listă, instalați driverul imprimantei
din magazinul de aplicații.
2
Atingeți pentru activare.
3
Selectați o imprimantă din ecranul listei de imprimante.
• Pentru a adăuga o imprimantă, atingeți
Adăugare imprimantă.
• Pentru a căuta numele unei imprimante, atingeți
Căutare.
• Atingeți
Setări din ecranul listei de imprimante.
4
Selectați un fișier și atingeți Tipărire.
• Documentul se tipărește.
• Dacă nu aveți Cont Google, atingeți Adăugare cont pentru a crea un
cont.

Setări 122
Mod avion
Puteți opri funcțiile de apel și date mobile. Când acest mod este pornit,
funcțiile care nu implică date, cum ar fi jocurile și redarea de muzică,
rămân disponibile.
1
Pe ecranul de setări, atingeți Reţea Mod avion.
2
Atingeți ACTIVARE pe ecranul de confirmare.
Reţele mobile
Puteți personaliza setările privind rețelele mobile.
1
Pe ecranul de setări, atingeți Reţea Rețele mobile.
2
Personalizați următoarele setări:
• Mod reţea: Selectați un tip de rețea.
• Puncte de acces: Vizualizați sau modificați punctul de acces pentru
utilizarea serviciilor de date mobile. Pentru a modifica punctul de
acces, selectați o opțiune din lista punctelor de acces.
• Operatori reţea: Căutare operatori de rețea și conectare automată
la o rețea.

Setări 123
VPN
Vă puteți conecta la o rețea virtuală sigură, cum ar fi un intranet. De
asemenea, puteți gestiona rețelele private virtuale conectate.
Adăugarea unui VPN
1
Pe ecranul de setări, atingeți Reţea VPN.
2
Atingeți .
• Această funcție este disponibilă doar când este activată blocarea
ecranului. Dacă blocarea ecranului nu este activată, apare un ecran de
notificare. Atingeți SCHIMB în ecranul de notificare pentru a activa
blocarea ecranului. Consultaţi
Setarea unei blocări de ecran
pentru
detalii.
3
Introduceți detaliile VPN-ului și atingeți SALVARE.
Configurarea setărilor VPN
1
Atingeți un VPN din lista VPNS.
2
Introduceți detalii despre contul de utilizator VPN și atingeți
CONECTARE.
• Pentru a salva detaliile despre cont, selectați caseta de validare
Salvare informații cont.
DNS privat
Puteți configura opțiunile pentru DNS privat (sistem de nume de
domeniu).
1
Pe ecranul de setări, atingeți Reţea DNS privat.
2
Configurați opțiunea dorită și atingeți Salvați.

Setări 124
Sunet
Puteți personaliza setările sunetului, vibrațiilor și notificărilor.
Pe ecranul Setări, atingeți Sunet și personalizați următoarele setări:
• Profil sunet: Modificați modul de sunet Sunet, Numai vibraţie sau
Silențios.
• Volum: Reglați volumul sunetului pentru mai multe elemente.
• Ton de sonerie SIM1/Ton de sonerie SIM2: Selectați un ton de apel
pentru apelurile de intrare. Adăugați sau ștergeți tonuri de apel.
• Sunet apel pentru contact: Creați un ton de apel pentru un apel de
intrare de la un anumit contact.
• Ton de apel cu vibrație: Setați dispozitivul să vibreze și să redea un
ton de apel în același timp.
• Alertă flash în caz de apel primit: Setați blițul să clipească conform
tonului de apel LG.
• SIM1 Sunete de notificare/SIM2 Sunete de notificare: Selectați un
ton de apel pentru notificare. Setați muzica salvată de dispozitiv ca ton
de apel pentru notificare.
• Nu deranjaţi: Setați timpul, gama și tipul aplicației pentru primirea
mesajelor de notificare. Primiți mesaje de notificare doar în anumite
zile ale săptămânii.
• Calitate sunet și efecte: Folosiți funcția pentru a seta calitatea și
efectele de sunet în timpul redării unei melodii sau a unui videoclip.
- Volum: Reglați volumul sunetului pentru mai multe elemente.
- Normalizare volum: Folosiți funcția pentru normalizarea volumelor
diferitelor surse de sunete.
- Egalizator: Folosiți funcția pentru a regla setările egalizatorului.
- DTS:X 3D Surround: Folosiți funcția pentru a reda muzică sau
videoclipuri în mod tridimensional, captivant și intens, atunci când
aveți conectate căștile, o boxă sau alte dispozitive audio externe.
Consultaţi
DTS:X 3D Surround
pentru detalii.
• SIM1 Tip vibrație /Tip vibrație SIM2: Puteți selecta tipul de vibrații
când primiți apeluri.

Setări 125
• Sunetul tastaturii folosite pentru apelare: Selectați efectul de sunet
pentru tastatură.
• Sunet tastatură LG: Selectați efectul de sunet pentru tastatura LG.
• Selectare sonerie: Selectați un efect de sunet pentru atingerea unui
element.
• Sunete la blocare ecran: Selectați un efect de sunet pentru
momentul când ecranul este blocat sau deblocat.
Afişaj
Puteți personaliza setările detaliate pentru fiecare tip de ecran.
Pe ecranul Setări, atingeți Afişaj și personalizați următoarele setări:
• Ecran de start: Personalizarea setărilor pentru ecranul de pornire.
Consultaţi
Setări ecran principal
pentru detalii.
• Imagine de fundal & Temă: Selectați o imagine de fundal, o temă și o
pictogramă pentru dispozitivul dvs.
• Font: Schimbați dimensiunea, grosimea sau tipul caracterelor.
• New Second Screen: Selectați modul în care va arăta bara de stare și
colțurile aplicației.
• Butoane tactile din meniul Acasă: Rearanjarea butoanelor tactile din
meniul Acasă sau modificarea culorilor de fundal.
• Scalare aplicație: Reglați dimensiunea ecranului aplicațiilor.
• Dimensiune afișaj: Setați elementele de pe ecran la o dimensiune ușor de
văzut pentru dvs. Unele elemente își pot schimba poziția.
• Vizualizare confortabilă: Setați dispozitivul pentru a reduce cantitatea de
lumină albastră de ecran pentru a reduce efortul ochiului.
• Luminozitate: Utilizați bara glisantă pentru a modifica luminozitatea
ecranului dispozitivului. Pentru a regla automat luminozitatea ecranului în
funcție de intensitatea luminii ambientale, atingeți comutatorul Auto.
• Auto: Setați dispozitivul astfel încât luminozitatea ecranului să se regleze
automat, în funcție de intensitatea luminii ambientale.
• Auto-rotire ecran: Rotirea automată a ecranului în funcție de orientarea
dispozitivului.

Setări 126
• Expirare ecran: Oprirea automată a ecranului când dispozitivul rămâne
inactiv o perioadă de timp specificată.
• Protector de ecran: Afișarea unui economizor de ecran când dispozitivul
este conectat la suport sau la încărcător. Selectați tipul economizorului de
ecran care va fi afișat.
• Vizualizare Mini: Micșorați dimensiunea ecranului astfel încât să utilizați
convenabil dispozitivul cu o singură mână. Trageți de butonul tactil de
pornire din partea de jos a ecranului la stânga sau la dreapta.
General
Ecranul Blocare și securitate
Puteți personaliza setările blocării ecranului și de securitate.
• Google Play Protect: Scanați dispozitivul zilnic pentru potențiale aplicații
dăunătoare.
• Găsește-mi dispozitivul: Localizați de la distanță locația dispozitivului. De
asemenea, vă puteți proteja datele în cazul în care vă pierdeți dispozitivul.
• Actualizare de securitate: Verificați disponibilitatea unei actualizări de
software și configurați setările de instalare automată.
• Selectare blocare ecran: Selectați o metodă de blocare a ecranului.
Consultaţi
Setarea unei blocări de ecran
pentru detalii.
• Particularizarea ecranului Blocare: Modificați informațiile afișate pe
ecranul de blocare.
• Setări Blocare de siguranță: Modificați setările blocării de siguranță.
• Amprente: Utilizați amprenta dvs. pentru a debloca ecranul sau conținutul.
Consultaţi
Prezentarea generală a funcției de recunoaștere a amprentei
pentru detalii.
• Blocare conţinut: Vă permite să setați un tip de blocare (parolă sau
mișcare) pentru QuickMemo+.
• Locație: Puteți personaliza modul în care informațiile despre locația dvs.
sunt utilizate de anumite aplicații.
• Criptare și acreditări: Configurați setările pentru criptarea cardului SD și
pentru acreditări.

Setări 127
- Criptare card SD: Criptați cardul de memorie pentru a împiedica
utilizarea pe alt dispozitiv. Consultaţi
Criptarea cardului de memorie
pentru detalii.
- Pornirea securizată: Protejați-vă dispozitivul prin blocare atunci
când pornește. Consultaţi
Setări pentru Pornirea securizată
pentru
detalii.
- Protejarea acreditărilor: Vizualizați tipul de memorie în care va fi
salvat certificatul de securitate.
- Certificate de încredere: Vizualizați certificatele CA principale și
certificatele CA instalate de utilizator ale sistemului dumneavoastră.
- Acreditările utilizatorului: Vizualizați și modificați informațiile
certificatului de siguranță memorat pe dispozitivul dumneavoastră.
- Instalare din memorie: Instalați un certificat de siguranță din
memorie.
- Ştergere certificate: Ștergeți certificatele de siguranță instalate de
utilizator și acreditările acestora.
• Blocare cartelă SIM: Blocați sau deblocați cartela USIM sau modificați
parola (PIN).
• Parole vizibile: Activați această opțiune pentru afișarea rapidă a
fiecărui caracter din parolă pe măsură ce o tastați, pentru a vedea ce
caracter ați introdus.
• Administratori dispozitiv: Permite privilegii de restricționare a
controlului sau utilizării dispozitivului pentru anumite aplicații.
• Trust agents: Vizualizați și utilizați agenți de încredere instalați pe
dispozitiv.
• Fixare afişaj: Fixați ecranul de aplicații astfel încât să poată fi utilizată
numai aplicația curentă activă.
• Acces utilizator: Vizualizați detalii despre utilizarea aplicațiile pe
dispozitiv.

Setări 128
Aplicații și notificări
Puteți verifica o listă cu aplicațiile instalate și configura setările pentru
notificări, permisiunile aplicațiilor și altele.
1
Pe ecranul de setări, atingeți General Aplicaţii și notificări.
2
Personalizați setările.
Baterie
Puteți vizualiza informații curente despre baterie sau puteți porni modul
de economisire a energiei.
1
Pe ecranul de setări, atingeți General Baterie.
2
Personalizați următoarele setări:
• Utilizarea bateriei: Vizualizați detalii despre utilizarea bateriei.
Pentru a vizualiza mai multe detalii, selectați un element specific.
• Procent acumulator în bara de stare: Afișarea nivelului de baterie
rămas ca procent pe bara de stare.
• Baterie adaptivă: Limitați utilizarea bateriei pentru aplicațiile pe
care nu le folosiți des prin limitarea activității acestora pe fundal.
• Restricții de fundal: Economisiți baterie prin restricționarea
funcționării aplicațiilor pe fundal.
• Economisire energie: Reduceți consumul bateriei reducând
din setările dispozitivului; ex.: luminozitatea afișajului, viteza și
intensitatea vibrațiilor.
• Excludere economisire energie: Selectați aplicații pe care să le
utilizați fără nicio limitare a funcționalității în timpul modului de
economisire a energiei sau de optimizare a bateriei.

Setări 129
Stocare
Puteți vizualiza și gestiona memoria internă a dispozitivului sau spațiul de
stocare al cardului de memorie.
1
Pe ecranul de setări, atingeți General Stocare.
2
Personalizați următoarele setări:
• Stocare internă: Vizualizați memoria totală și memoria liberă
din memoria internă a dispozitivului. Vizualizați o listă de aplicații
utilizate și capacitatea de memorare pentru fiecare aplicație.
• Card SD: Vizualizați memoria totală și memoria liberă de pe cardul
de memorie. Această opțiune apare doar când este introdus un card
de memorie. Pentru a deconecta un card de memorie, atingeți
.
Conturi
Puteți adăuga utilizatori pentru a partaja dispozitivul dvs. cu ei și puteți
înregistra un cont cloud.
1
Pe ecranul de setări, atingeți General Conturi.
2
Personalizați setările.
Accesibilitate
Puteți gestiona inserturi de accesibilitate instalate pe dispozitivul dvs.
1
Pe ecranul de setări, atingeți General Accesibilitate.
2
Personalizați următoarele setări:
• Vizualizare
TalkBack: Setați dispozitivul să notifice starea sau
acțiunile de pe ecran cu voce.
• Vizualizare
Notificări vocale: Setați dispozitivul să citească
datele apelantului vocal.
• Vizualizare
Font: Schimbați dimensiunea, grosimea sau tipul
caracterelor.
• Vizualizare
Dimensiune afişaj: Setați elementele de pe ecran
la o dimensiune ușor de văzut pentru dvs. Unele elemente își pot
schimba poziția.

Setări 130
• Vizualizare Zoom tactil: Măriți sau micșorați apăsând pe ecran
de trei ori.
• Vizualizare
Panoramare fereastră: Măriți sau micșorați într-o
fereastră și inversați culoarea.
• Vizualizare
Indicator mouse mare: Măriți cursorul mouse-ului.
• Vizualizare
Ecran cu contrast înalt: Schimbați culoarea de
fundal în negru pentru un ecran cu contrast înalt.
• Vizualizare
Inversare culori afişaj: Creșteți contrastul culorii
afișajului pentru persoane cu probleme de vedere.
• Vizualizare
Ajustare culori afişaj: Ajustați culoarea afișajului.
• Vizualizare
Tonuri de gri: Comutați ecranul la modul tonuri de gri.
• Vizualizare
Închidere apeluri cu butonul Pornire/Oprire:
Terminați un apel apăsând pe tasta Pornire/Blocare.
• Auz
Capturi: Porniți serviciul de subtitrare când redați videoclipuri
pentru persoanele cu deficiențe de auz.
• Auz
LED cu iluminare intermitentă: Setați pentru activarea
luminii LED pentru apeluri primite și notificări.
• Auz
Alerte Flash: Setați dispozitivul să notifice prin lumină
intermitentă apelurile de intrare, mesajele și alarmele.
• Auz
Dezactivarea tuturor sunetelor: Opriți toate sunetele și
scădeți volumul receptorului.
• Auz
Canal audio: Selectați tipul audio.
• Auz
Echilibrare sunet: Ajustați balansul de ieșire audio. Utilizați
bara glisantă pentru a modifica balansul.
• Motor şi cunoaştere
Asistent tactil: Porniți funcția Touch Board
pentru a face butoanele și gesturile mai ușor de utilizat.
• Motor şi cunoaştere
Atingeți intrarea: Introduceți text apăsând
și menținând apăsat ecranul sau modificați text prin simpla atingere
a ecranului.
• Motor şi cunoaştere
Tastatură fizică: Personalizați setările
tastaturii.
• Motor şi cunoaştere
Clic automat cu mouse-ul: Dați automat
clic pe cursorul mouse-ului, în cazul în care nu există nicio mișcare.

Setări 131
• Motor şi cunoaştere Atingeți și țineți apăsat pentru apeluri:
Acceptați sau respingeți apelurile ținând apăsat pe butonul de apel
în loc de a-l glisa.
• Motor şi cunoaştere
Expirare ecran: Oprire automată a
ecranului când dispozitivul rămâne inactiv o perioadă de timp
specificată.
• Motor şi cunoaştere
Zone de control tactil: Limitare a zonei
tactile astfel încât numai o anumită porțiune a ecranului să fie
controlată de introducerea tactilă.
• Comenzi rapide ale caracteristicilor de accesibilitate: Accesați
rapid o funcție utilizată frecvent atingând
de trei ori.
• Auto-rotire ecran: Schimbați automat orientarea ecranului în
funcție de poziția fizică a dispozitivului.
• Amazon Assistant: Amazon Assistant oferă comparații de produse
automat pe măsură ce faceți cumpărături în aplicațiile selectate de
pe dispozitiv.
• Selectați și ascultați: Vă permite să atingeți elemente pentru a
auzi feedback rostit.
• Acces prin comutare: Creați combinații de taste pentru a controla
dispozitivul dvs.
Google
Puteți utiliza setările Google pentru a gestiona aplicațiile și setările
contului Google.
Pe ecranul de setări, atingeți General
Google.
Smart Doctor
Puteți utiliza Smart Doctor pentru a diagnostica starea dispozitivului și
pentru a o optimiza.
Pe ecranul de setări, atingeți General
Smart Doctor.

Setări 132
Jocuri
Puteți să configurați instrumentele, grafica și funcțiile de economisire a
bateriei pentru jocuri.
• Lansator jocuri: Atingeți
pentru a folosi lansatorul de jocuri.
• Instrumente joc: Atingeți
pentru a activa această caracteristică.
Puteți să lansați această funcție atingând pictograma pentru
instrumentele jocului din partea de jos a ecranului în timp ce vă jucați.
• Grafică joc: Reglați grafica jocului.
• Când modificați rezoluțiile unor jocuri, este posibil ca funcția de afișare a
ecranului să nu funcționeze corespunzător.
• Pauză: Reduceți luminozitatea și performanța ecranului atunci când
lăsați jocul să ruleze mai mult de 5 minute.
Aplicaţia dublă
Puteți folosi unele aplicații cu două conturi.
1
Pe ecranul de setări, atingeți General Aplicaţia dublă.
2
După citirea actului de declinare a responsabilității, atingeți CONFIRMARE.
3
În lista cu aplicațiile disponibile, atingeți Instalare pentru a instala o
copie a aplicației dorite și urmați instrucțiunile de pe ecran.
Scurtături
Puteți personaliza setările tastelor de comandă rapidă.
1
Pe ecranul de setări, atingeți General Scurtături.
2
Personalizați următoarele setări.
• Vizualizarea panoului de notificări: Glisați jos/sus pe senzorul de
amprentă pentru panoul de notificări.
• Deschideți Camera Foto: Apăsați de două ori tasta de pornire
pentru a deschide camera.
• Deschideți Capture+: Apăsați de două ori tasta de creștere a
volumului pentru a deschide Capture+ când ecranul este blocat sau
închis.

Setări 133
• Deschideți Camera Foto: Apăsați de două ori tasta de micșorare a
volumului pentru a deschide Cameră când ecranul este blocat sau
închis.
• Deschidere Asistent Google: Atingeți butonul pentru Asistentul
Google de pe partea laterală a telefonului.
• Vorbiţi cu Asistent Google: Țineți tasta apăsată pentru a vorbi
rapid cu Asistentul dvs.
• Afișare instantaneu vizual: Apăsați de două ori butonul Asistent
Google pentru a vizualiza un instantaneu al zilei dvs. în aplicația
Asistent Google.
KnockON
Apăsați de două ori pe ecran pentru a-l porni sau opri.
Consultaţi
KnockON
pentru detalii.
Centru de actualizare
Puteți verifica și instala cea mai nouă versiune a aplicației sau a software-
ului furnizată de către LG.
1
Pe ecranul de setări, atingeți General Centru de actualizare.
2
Personalizați următoarele setări:
• Actualizare aplicații: Verificați disponibilitatea actualizării unei
aplicații. Dacă este disponibilă, puteți instala actualizarea.
• Actualizare software: Verificați disponibilitatea unei actualizări de
software. Dacă este disponibilă, puteți instala actualizarea.
Limbă şi tastatură
Puteți personaliza setările de limbă și de tastatură pentru dispozitivul dvs.
1
Pe ecranul de setări, atingeți General Limbă şi tastatură.
2
Personalizați următoarele setări:
• Limbă: Selectați limba de aplicat dispozitivului.
• Tastatură implicită: Vizualizați tastatura utilizată în prezent.
Selectați o tastatură de utilizat când introduceți text.

Setări 134
• Tastatura virtuală: Schimbați setările tastaturii LG sau funcția de
recunoaștere vocală a aplicației Google Voice.
• Tastatură fizică: Selectați pentru a folosi o tastatură fizică sau
pentru a verifica scurtăturile tastaturii.
• Serviciul de completare automată: Activați această opțiune
pentru a vă introduce informațiile salvate în cont, precum parola,
adresa sau numărul cardului de credit printr-o singură apăsare. De
asemenea, puteți dezactiva această opțiune, puteți folosi Google
Autocomplete sau puteți adăuga un nou cont de servicii.
• Ieșire sintetizator text-voce: Configurați setările pentru
transformarea textului în vorbire.
• Viteza indicatorului: Ajustați viteza cursorului unui mouse sau
trackpad.
• Inversarea butoanelor mouse-ului: Inversați butonul-dreapta al
mouse-ului pentru a efectua acțiuni primare de control direct.
Dată şi oră
Puteți personaliza setările de dată și de oră pentru dispozitivul dvs.
1
Pe ecranul de setări, atingeți General Dată şi oră.
2
Personalizați setările.
Memorie
Puteți vizualiza memoria medie utilizată într-o anumită perioadă de timp
și memoria ocupată de o aplicație.
1
Pe ecranul de setări, atingeți General Memorie.
2
Atingeți pentru a seta intervalul de timp pentru regăsirea datelor.

Setări 135
Copie de siguranță
Puteți face o copie de rezervă pentru datele salvate pe dispozitivul dvs. pe
alt dispozitiv sau cont.
1
Pe ecranul de setări, atingeți General Copie de siguranță.
2
Personalizați următoarele setări:
• LG Mobile Switch: Vă permite să transferați date de pe un
dispozitiv LG vechi pe un dispozitiv LG nou.
• Copie de siguranţă şi restaurare: Realizați copii de siguranță ale
datelor sau restaurați datele pe dispozitivul dvs. în urma unei copieri
de siguranță.
• Resetarea dispozitivului dvs. poate șterge fișierele de rezervă salvate
în memoria de stocare. Asigurați-vă că ați copiat și stocat fișierele de
rezervă importante pe PC.
• Backup Google: Modificați setările de copiere de rezervă pentru
Google drive. De asemenea, puteți analiza contul de rezervă folosit
în prezent sau adăuga un nou cont de rezervă.
Repornire & Resetare
Puteți reseta dispozitivul, inclusiv setările de rețea și ale aplicațiilor.
1
Pe ecranul de setări, atingeți General Repornire & Resetare.
2
Personalizați următoarele setări:
• Repornire automată: Reporniți și optimizați telefonul la un interval
de timp setat. Atingeți
pentru a activa această caracteristică.
Dispozitivul repornește automat la ora setată și se optimizează.
Selectați o dată și o oră pentru repornire.

Setări 136
• Puteți seta repornirea dispozitivului o dată pe săptămână. Dispozitivul
repornește automat într-o oră după ora setată.
• După repornirea dispozitivului, notificările și simbolurile sunt șterse.
Salvați datele importante înainte de ora setată.
• Funcția de Repornire automată nu este activată în următoarele cazuri:
Atunci când ecranul este pornit, când dispozitivul este utilizat, când
nivelul bateriei este mai mic de 30%, când cartela USIM este blocată sau
când blocarea dispozitivului este activată în timpul pornirii dispozitivului.
• Resetarea setărilor rețelei: Resetați Wi-Fi, Bluetooth și alte setări
de rețea.
• Resetare preferinţe aplicaţii: Resetați setările pentru o aplicație.
Datele salvate în aplicație nu vor fi șterse.
• Resetare date din fabrică: Resetați toate setările dispozitivului și
ștergeți datele.
• Repornirea și resetarea dispozitivului dvs. șterge toate datele de pe
el. Introduceți din nou numele dispozitivului dvs., Contul Google și alte
informații inițiale
Despre telefon
Puteți vizualiza informații despre dispozitivul dvs., cum ar fi numele,
starea, detalii despre software și informații legale.
Pe ecranul de setări, atingeți General
Despre telefon și vizualizați
informațiile.
Reglementare şi siguranţă
Puteți vizualiza marcajele de reglementare și informațiile aferente
dispozitiv.
Pe ecranul de setări, atingeți General
Reglementare şi siguranţă.

Anexă
05

Anexă 138
Setări de limbă LG
Selectați limba dispozitivului.
• Atingeți
Setări General Limbă şi tastatură Limbă
ADĂUGAȚI O LIMBĂ și selectați o limbă.
- Atingeți și țineți apăsat
și trageți în partea de sus a listei de limbi
pentru a seta ca limbă implicită.
LG Bridge
Prezentare generală LG Bridge
LG Bridge este o aplicație care vă ajută să gestionați ușor fotografiile,
muzica, videoclipurile și documentele salvate pe smartphone-ul LG din
computer. Puteți efectua copii de rezervă pentru contacte, fotografii și
multe altele pe computer sau puteți actualiza software-ul dispozitivului.
• Consultați ajutorul aplicației LG Bridge pentru detalii.
• Caracteristicile acceptate pot varia în funcție de dispozitiv.
• Driverul USB LG este un program necesar pentru conectarea
smartphone-ului LG la computer și se instalează când instalați aplicația
LG Bridge.
Funcțiile LG Bridge
• Gestionați fișierele de pe dispozitiv dintr-un computer prin intermediul
conexiunii Wi-Fi sau prin intermediul conexiunii de date mobile.
• Realizați copii de rezervă ale datelor din dispozitiv pe un computer
sau restabiliți datele dintr-un computer pe dispozitiv prin intermediul
conexiunii prin cablu USB.
• Actualizați software-ul dispozitivului dintr-un computer prin
intermediul conexiunii prin cablu USB.

Anexă 139
Instalarea LG Bridge pe un computer
1
Accesați
www.lg.com
de pe computer.
2
Selectaţi regiunea.
3
Faceţi clic pe Suport Software şi Firmware.
4
Introduceţi numele dispozitivului dvs.
SAU
Selectaţi Categoria de produse.
5
Mergeţi la Sincronizare PC LG Bridge pentru a descărca fişierul de
configurare.
• Mergeţi la Detalii pentru a vizualiza cerințele minime pentru
instalarea aplicației LG Bridge.
Actualizarea software-ului telefonului
Actualizarea software-ului telefonului mobil LG de
pe internet.
Pentru mai multe informații despre utilizarea acestei funcții, vizitați
http://www.lg.com/common/index.jsp
, selectați țara și limba dvs.
Această funcție vă permite să actualizați în mod convenabil firmware-ul
telefonului dvs. la o versiune mai nouă de pe internet fără să fie nevoie să
vizitați un centru de service. Această funcție va fi disponibilă numai atunci
când LG va lansa o versiune nouă de firmware pentru dispozitivul dvs.
Datorită faptului că actualizarea firmware-ului telefonului mobil necesită
atenția dvs. completă pe parcursul procesului de actualizare, asigurați-vă
că verificați toate instrucțiunile și toate notele care apar la fiecare etapă
înainte de prelucrare. Rețineți că îndepărtarea cablului de date USB în
timpul upgrade-ului poate duce la deteriorarea gravă a telefonului.
• LG își rezervă dreptul să facă actualizările de firmware disponibile doar
pentru modelele selectate la discreție și nu garantează disponibilitatea
versiunii mai noi a firmware-ului pentru toate modelele de telefoane.

Anexă 140
Actualizarea software-ului telefonului mobil LG
prin Over-the-Air (OTA)
Această funcție vă permite să actualizați în mod convenabil software-ul
telefonului la o versiune mai nouă via OTA, fără să conectați un cablu USB.
Această funcție va fi disponibilă numai atunci când LG va lansa o versiune
nouă de firmware pentru dispozitivul dvs.
Pentru a realiza o actualizare a software-ului de pe telefon,
Setări
General Centru de actualizare Actualizare software
Verificare actualizare.
• Datele dvs. personale din memoria internă a telefonului – inclusiv
informațiile contului Google și despre alte conturi, datele și setările
de sistem/aplicație, toate aplicațiile descărcate și licența DRM – pot fi
pierdute în procesul de actualizare a software-ului telefonului. Așadar,
LG vă recomandă să faceți copii de rezervă pentru datele personale
înainte de a actualiza software-ul telefonului dvs. LG nu își asumă
responsabilitatea pierderii de date personale.
• Această funcție depinde de zonă sau de furnizorul de servicii.

Anexă 141
Ghidul antifurt
Configurați-vă dispozitivul pentru a împiedica alți oameni să-l folosească,
dacă a fost resetat la setările din fabrică fără permisiunea dvs. De
exemplu, dacă dispozitivul este pierdut, furat sau șters doar cineva cu
contul dvs. Google sau cu informațiile despre blocarea ecranului poate
utiliza dispozitivul.
Tot ce trebuie să faceți pentru a vă proteja dispozitivul este să:
• Setați o blocare de ecran: Dacă dispozitivul dvs. este pierdut sau furat
și aveți o blocare de ecran setată, dispozitivul nu poate fi șters folosind
meniul Setări decât dacă ecranul este deblocat.
• Adăugați contul dvs. Google pe dispozitiv: Dacă dispozitivul dvs. este
șters, dar aveți contul Google pe el, dispozitivul nu poate finaliza
procesul de configurare până când nu reintroduceți informațiile
contului Google.
După ce dispozitivul devine protejat, trebuie să deblocați ecranul sau să
introduceți parola contului Google dacă trebuie să faceți o resetare din
fabrică. Acest lucru asigură faptul că dvs. sau cineva în care aveți încredere
face resetarea.
• Nu uitați contul Google și parola pe care le-ați adăugat pe dispozitivul
dvs. înainte de efectuarea unei resetări din fabrică. Dacă nu puteți pune
la dispoziție informațiile despre cont în timpul procesului de configurare,
nu veți putea utiliza dispozitivul deloc după resetarea din fabrică.

Anexă 142
Informaţii de notificare privind
software-ul open source
Pentru a obţine codul sursă din GPL, LGPL, MPL şi alte licenţe open
source, care sunt conţinute în acest produs, vă rugăm să vizitaţi
http://opensource.lge.com
.
În plus faţă de codul sursă, toate condiţiile licenţei, denegările de
responsabilitate privind garanţia şi notele despre drepturile de autor la
care se face referire sunt disponibile pentru descărcare.
LG Electronics va oferi şi codul sursă pe CD-ROM în schimbul unei sume
care să acopere costurile unei asemenea distribuţii (cum ar fi costurile
suporturilor media, de transport şi de procesare), în urma unei solicitări
prin e-mail la
opensourc[email protected]
.
Această ofertă este valabilă pentru o perioadă de trei ani de la data
ultimului transport al acestui produs. Această ofertă este valabilă pentru
orice persoană care primeşte aceste informaţii.
Informaţii de reglementare
(Număr ID
reglementare, etichete electronice etc.)
Pentru detalii de reglementare, accesaţi Setări General
Reglementare şi siguranţă.

Anexă 143
Mărci comerciale
• Pentru brevetele DTS, accesați
http://patents.dts.com
. Produs sub
licența DTS Licensing Limited. DTS, Simbolul, DTS și Simbolul împreună,
DTS:Xși logo-ul DTS:X sunt mărci comerciale înregistrate sau mărci
comerciale ale DTS, Inc. în Statele Unite ale Americii și/sau alte țări. ©
DTS, Inc. Toate drepturile rezervate.
• Copyright© 2019 LG Electronics, Inc. Toate drepturile rezervate. LG
și logoul LG sunt mărci comerciale înregistrate ale Grupului LG și al
entităților înregistrate ale acestuia.
• Google, Google Maps, Gmail, YouTube, Google Duo, Google Play,
Android, Chrome, Google Photos, Google Play Protect, Google
Calendar, Google Docs, Google Drive, Google Sheets și alte mărci și
logo-uri corelate sunt mărci comerciale ale Google LLC.
• Bluetooth
®
este o marcă comercială înregistrată a Bluetooth SIG, Inc.
la nivel global.
• Wi-Fi
®
şi logo-ul Wi-Fi sunt mărci comerciale înregistrate ale Wi-Fi
Alliance.
• Toate celelalte mărci comerciale și drepturi de autor sunt proprietatea
deținătorilor.

Anexă 144
DECLARAŢIE DE CONFORMITATE
Prin prezenta, LG Electronics declară că produsul LM-X525EAW este
în conformitate cu cerințele esențiale și alte prevederi relevante ale
Directivei 2014/53/EU.
O copie a Declaraţiei de conformitate poate fi găsită la
http://www.lg.com/global/declaration
Birou de contact pentru
conformitatea acestui produs
LG Electronics European Shared Service Center B.V.
Krijgsman 1, 1186 DM Amstelveen, The Netherlands
Wi-Fi (WLAN)
Banda de 5150 - 5350 MHz este restricţionată doar la utilizarea în
interior.
AT BE BG CH CY CZ DE DK EE EL ES FI FR
HR HU IE IS IT LI LT LU LV MT NL NO PL
PT RO SE SI SK UK AL ME RS MK TR BA XK
Acest manual de utilizare este protejat în virtutea legislaţiei
internaţionale privind drepturile de autor. Nicio parte a acestui manual
de utilizare nu poate fi reprodusă, distribuită, tradusă sau transmisă,
sub nicio formă şi prin niciun mijloc, electronic sau mecanic, inclusiv
prin fotocopiere, înregistrare sau stocare în orice sistem de stocare
şi regăsire a informaţiilor, fără permisiunea prealabilă scrisă a LG
Electronics. Toate logo-urile şi numele produselor sunt utilizate numai
in scopul identificării şi pot fi mărci înregistrate ale LG Electronics şi/sau
ale deţinătorilor respectivi.

Anexă 145
Mai multe informații
Piese din sticlă călită
Piesele din sticlă călită ale acestui dispozitiv nu sunt permanente și se pot
uza în timp.
• Dacă scăpați dispozitivul pe o suprafață dură sau îl expuneți la un
impact puternic, sticla călită se poate deteriora.
Dacă se întâmplă acest lucru, încetați imediat utilizarea dispozitivului și
contactați un centru de servicii pentru clienți LG.
• Puteți cumpăra de pe piață carcase de protecție pentru a vă proteja
dispozitivul împotriva deteriorării.
Rețineți că aceste carcase de protecție nu sunt cuprinse în serviciile de
garanție oferite de LG Electronics și siguranța nu este garantată.
Raport de aspect
Este posibil ca unele aplicații descărcate să nu accepte raportul de aspect
specific.
În acest caz, selectați cel mai potrivit raport de ecran pentru aplicație sau
consultați furnizorul aplicației pentru informații suplimentare.
Informaţii generale
<Centrul de informaţii pentru clienţi LG>
+40-31-2283542
* Asiguraţi-vă că numărul este corect înainte de a apela.

Anexă 146
Ghid pentru transferul datelor
• Consultați următorul tabel pentru a vedea datele care pot fi schimbate
între dispozitivele LG sau între un dispozitiv LG și un dispozitiv terț.
Tip Detalii despre articol
Dispozitiv
LG
→
Dispozitiv
LG
Dispozitiv
Android
terț
→
Dispozitiv
LG
Dispozitiv
iOS
→
Dispozitiv
LG
Date
personale
Contacte, mesaje, jurnale
de apeluri, calendar,
înregistrări vocale
○ ○ ○
Memo-uri
○
X
○
Alarme
○
X X
Date
mobile
Fotografii, videoclipuri,
melodii, documente
○ ○ ○
Setări
ecran
Setări ecran principal
(foldere și widgeturi)
○
X X
Setări ecran blocare (sunt
excluse setările de blocare
ecran)
○
X X
Aplicații
Aplicații descărcate
○ ○
-
Date personale din
aplicația descărcată
○
X
Altele
Certificat public
○ ○
X
Setări (Wi-Fi, Bluetooth,
Apeluri, sunet și notificări,
accesibilitate, baterie)
○
X X
• Este posibil ca unele date să nu fie transmise în funcție de versiunea
software-ului, de versiunea aplicației, de sistemul de operare, de
producător sau de politica furnizorului de servicii.

Anexă 147
Benzi de frecvenţă acceptate Putere de ieşire Tx
GSM 900 33.7 dBm
GSM 1800 30.2 dBm
WCDMA VIII 25.2 dBm
WCDMA I 23.9 dBm
LTE B20 25.2 dBm
LTE B8 25.2 dBm
LTE B3 24.2 dBm
LTE B1 24.2 dBm
LTE B7 23.9 dBm
LTE B38 24.7 dBm
BT 11 dBm
WLAN 2.4GHz 16.5 dBm
WLAN 5GHz 16 dBm
NFC -24 dBuA/m

Anexă 148
Eliminarea aparatului vechi
1. Simbolul de pubelă indică faptul că deșeurile electrice și electronice
(WEEE) trebuie eliminate separat de celelalte deșeuri.
2. Produsele electrice și electronice vechi conțin substanțe periculoase.
Astfel, prin eliminarea corespunzătoare veți contribui la prevenirea
deteriorării mediului înconjurător și al sănătății umane. Este posibil
ca dispozitivul dvs. vechi să conțină piese componente, care pot fi
folosite pentru repararea altor produse sau materiale importante
care pot fi reciclate în scopul economisirii resurselor limitate.
3. Dispozitivul vechi poate fi returnat magazinului de unde a fost
achiziționat, sau puteți contacta firma responsabilă pentru
eliminarea deșeurilor, în scopul aflării locației unității autorizate
pentru reciclarea deșeurilor electrice și electronice (WEEE). Pentru
informații mereu actualizate și referitoare la țara dvs. vă rugăm
vizitați pagina web
www.lg.com/global/recycling
Casarea bateriilor uzate/acumulatorilor uzaţi
1. Acest simbol poate fi combinat cu simbolurile chimice ale mercurului
(Hg), cadmiului (Cd) sau plumbului (Pb) în cazul în care bateria
conţine peste 0,0005 % mercur, 0,002 % cadmiu sau 0,004 %
plumb.
2. Toate bateriile/toţi acumulatorii trebuie eliminate/eliminaţi separat
de fluxul deşeurilor menajere, prin intermediul punctelor de colectare
desemnate de către guvern sau de către autorităţile locale.
3. Eliminarea corectă a bateriilor/acumulatorilor dvs. vechi va ajuta
la prevenirea potenţialelor consecinţe negative asupra mediului
înconjurător, sănătăţii animalelor şi populaţiei.
4. Pentru informaţii suplimentare privind casarea bateriilor/
acumulatorilor dvs. vechi, vă rugăm să contactaţi consiliul local,
serviciile de salubrizare sau magazinul de unde aţi achiziţionat
produsul.

Anexă 149
Întrebări frecvente
Acest capitol enumeră unele probleme pe care le puteţi întâmpina în
timpul utilizării dispozitivului. Anumite probleme vor necesita să sunați la
furnizorul dvs. de servicii, dar multe le puteți repara singur.
Dispozitivul se supraîncălzește
Dispozitivul se supraîncălzește în timpul utilizării.
În următoarele cazuri, consumul bateriei crește, iar dispozitivul se poate
supraîncălzi:
• Când activați dispozitivul pentru prima dată sau efectuați copii de
rezervă ale datelor
• Când folosiți mai multe aplicații simultan
- Când mai multe aplicații funcționează pe fundal
- Când descărcați fișiere mari în timpul unui apel video sau în timpul
înregistrării unui videoclip
• Când folosiți funcții care necesită multă energie
- Când urmăriți un streaming video pe internet sau înregistrați un
videoclip lung
- Când jucați jocuri moderne pentru o perioadă îndelungată
- Când folosiți dispozitivul cu luminozitatea maximă a ecranului
pentru o perioadă lungă de timp
• Când folosiți mult datele mobile
- Când folosiți funcția hotspot Wi-Fi sau accesare internet prin
dispozitiv mobil
- Când sincronizați datele pentru mai multe conturi simultan

Anexă 150
• În alte cazuri
- Când folosiți roaming-ul în străinătate
- Când folosiți dispozitivul în zone cu semnal slab sau fără semnal
- Când încărcați dispozitivul cu o mufă de încărcător/cablu USB
deteriorată sau contaminată cu substanțe străine
• Este posibil ca unele cazuri să nu fie aplicabile, în funcție de funcții și
aplicații.
Dispozitivul se supraîncălzește în timpul încărcării.
• Dispozitivul și încărcătorul se pot încălzi în timpul încărcării. În timpul
încărcării wireless sau încărcării rapide este posibil ca dispozitivul să
se încălzească și mai tare. În cazul în care temperatura bateriei crește
peste un anumit nivel, dispozitivul nu se va mai încărca.
- Deconectați încărcătorul de la dispozitiv și închideți orice aplicații
active. Lăsați dispozitivul să se răcească înainte de încărcarea
acestuia sau utilizarea unei aplicații.
- Întrerupeți încărcarea în cazul în care mufa încărcătorului/cablului
USB al dispozitivului se supraîncălzește și vizitați cel mai apropiat
Centru de servicii pentru clienți LG.
Modul de rezolvare a supraîncălzirii dispozitivului
• Închideți orice aplicații sau funcții în curs și lăsați dispozitivul să se
răcească
• Actualizați întotdeauna software-ul la cea mai nouă versiune.
• Dezactivați funcțiile Wi-Fi, Bluetooth sau GPS atunci când nu le
utilizați.
• Închideți aplicațiile pe care nu le utilizați.
• În cazul în care folosiți dispozitivul cu luminozitatea maximă a
ecranului, micșorați luminozitatea.
• În cazul în care dispozitivul se supraîncălzește pentru o perioadă mai
lungă de timp, nu îl mai folosiți o perioadă. În cazul în care dispozitivul
continuă să se supraîncălzează, vizitați Centrul de servicii pentru clienți
LG.

Anexă 151
Limitările de utilizare atunci când dispozitivul se supraîncălzește
În cazul în care dispozitivul se supraîncălzește în timpul utilizării sau
încărcării, unele funcții, aplicații sau chiar dispozitivul, se pot opri.
Acesta este un mod de funcționare normal pentru dispozitivele care
suportă această funcție.
• În cazul în care temperatura dispozitivului crește peste un anumit nivel,
apare un mesaj de avertizare.
- În cazul în care jucați jocuri moderne, înregistrați videoclipuri sau
încărcați fișiere mari, dispozitivul se poate supraîncălzi pentru o
perioadă mai lungă de timp. În acest caz, este posibil să apară un
mesaj de atenționare pentru oprirea automată.
Opriți dispozitivul sau închideți orice aplicații sau funcții în curs și
lăsați dispozitivul să se răcească.
• Luminozitatea ecranului și viteza de funcționare pot fi limitate pentru
răcirea dispozitivului. Orice aplicații sau funcții pot fi încetinite sau
oprite. Este posibil ca dispozitivul să nu se mai încarce.
Eroare cartelă SIM
Asigurați-vă că este introdusă corect cartela SIM.
Nicio conexiune la reţea sau rețea căzută
Semnal slab. Deplasaţi-vă la o fereastră sau într-un spaţiu deschis.
Sunteţi în afara ariei de acoperire a reţelei furnizorului dvs. Deplasaţi-vă şi
verificaţi conexiunea la reţea.
Apelurile nu sunt disponibile
Noua rețea nu este autorizată.
Asiguraţi-vă că nu aţi setat opţiunea de restricţionare a apelurilor pentru
numărul apelant.
Asiguraţi-vă că nu aţi setat opţiunea de restricţionare a apelurilor pentru
numărul apelat.
Dispozitivul nu poate fi pornit
Dacă bateria este complet descărcată, dispozitivul nu va putea fi pornit.
Încărcaţi bateria complet înainte de pornirea dispozitivului.

Anexă 152
Eroare la încărcare
Asigurați-vă că dispozitivul se încarcă la o temperatură normală.
Verificați încărcătorul și conexiunea la dispozitiv.
Utilizaţi numai accesorii împachetate autorizate de către LG.
Bateria se descarcă mai repede decât după achiziţionare
Dacă expuneţi dispozitivul sau bateria la temperaturi foarte reduse sau
foarte ridicate, durata de funcţionare a bateriei poate fi redusă.
Consumul bateriei va creşte dacă utilizaţi anumite funcţii sau aplicaţii,
cum ar fi GPS, jocuri sau internet.
Bateria este consumabilă, iar durata de funcţionare a acesteia se va
scurta în timp.
La lansarea camerei apar mesaje de eroare
Încărcaţi bateria.
Eliberaţi spaţiu din memorie transferând fişiere într-un calculator sau
ştergând fişiere din dispozitiv.
Reporniți dispozitivul.
Dacă aveţi în continuare probleme cu aplicaţia camerei după aplicarea
acestor idei, contactaţi Centrul Service LG Electronics.
Calitatea fotografiei este slabă
Calitatea fotografiilor dvs. poate varia în funcţie de împrejurimi şi de
tehnicile fotografice utilizate.
Dacă realizaţi fotografii sau videoclipuri, calitatea oferită de unghiul
de vizualizare standard este mai bună decât cea oferită de unghiul de
vizualizare extins.
Dacă realizaţi fotografii în zone întunecate, în timpul nopţii sau în spaţii
închise, pot apărea zgomote de imagine sau imaginea poate să nu fie
focalizată.
Dacă întâmpinaţi probleme, resetaţi opţiunile.

Anexă 153
Ecranul tactil răspunde încet sau incorect
Dacă ataşaţi o protecţie pentru ecran sau accesorii opţionale pe ecranul
tactil, acesta poate să nu funcţioneze corespunzător.
Dacă purtaţi mănuşi, dacă nu aveţi mâinile curate în timp ce atingeţi
ecranul tactil sau dacă atingeţi ecranul cu obiecte ascuţite sau cu vârfurile
degetelor, ecranul tactil poate să nu funcţioneze corespunzător.
Ecranul tactil se poate defecta în condiţii de umiditate sau dacă este
expus la apă.
Reporniţi dispozitivul pentru a elimina erorile temporare de software.
Dacă ecranul tactil este zgâriat sau deteriorat, vizitaţi Centrul Service LG
Electronics.
Închide sau îngheață
Reporniți dispozitivul
• Dacă dispozitivul dvs. îngheaţă sau se închide, poate fi necesar să
închideţi aplicaţii sau să opriţi dispozitivul şi să îl porniţi din nou.
Efectuaţi o reîncărcare a sistemului
• Puteţi efectua o resetare software pentru a reseta dispozitivul, în
cazul în care ecranul se blochează sau dacă butoanele, ecranul tactil
sau dispozitivul nu mai răspunde.
• Pentru a efectua o resetare software a dispozitivului dvs., pur și simplu
apăsaţi şi ţineţi apăsate tastele Volum scăzut şi butonul Pornire/Oprire
până când dispozitivul reporneşte.

Anexă 154
Resetaţi dispozitivul
• Dacă metodele de mai sus nu rezolvă problema, efectuați o resetare a
datelor din fabrică.
• Pe ecranul setări, atingeți General
Repornire & Resetare
Resetare date din fabrică.
- Această metodă resetează toate setările dispozitivului și șterge
datele. Înainte de a efectua operaţia de resetare a datelor din fabrică,
efectuaţi copii de siguranţă pentru toate datele importante stocate
pe dispozitivul dvs.
- Dacă ați înregistrat un Cont Google pe dispozitiv, trebuie să vă
conectați la același Cont Google după resetarea dispozitivului.
Dispozitivul Bluetooth nu este localizat
Asiguraţi-vă că funcţia Bluetooth wireless este activată pe dispozitivul
dvs.
Asiguraţi-vă că funcţia Bluetooth wireless este activată pe dispozitivul la
care doriţi să vă conectaţi.
Asigurați-vă că dispozitivul dvs. și celălalt dispozitiv Bluetooth sunt în raza
Bluetooth maximă (10 m).
Dacă ideile de mai sus nu rezolvă problema, contactaţi Centrul Service LG
Electronics.
Nu este stabilită nicio conexiune atunci când conectaţi
dispozitivul la calculator
Asiguraţi-vă că utilizaţi un cablu USB compatibil cu dispozitivul dvs.
Asiguraţi-vă că aţi instalat driverul corespunzător şi că aţi actualizat
calculatorul.
Aplicaţia descărcată generează foarte multe erori
Aplicația are probleme.
Eliminaţi şi reinstalaţi aplicaţia.

1
Informácie o tomto návode na
používanie
Ďakujeme, že ste si vybrali tento produkt spoločnosti LG. Pred prvým
použitím zariadenia si pozorne prečítajte tento návod, aby bolo zaistené
jeho bezpečné a správne používanie.
• Vždy používajte originálne príslušenstvo LG. Dodané príslušenstvo
je určené iba pre toto zariadenie a nemusí byť kompatibilné s inými
zariadeniami.
• Opisy vychádzajú z predvolených nastavení zariadenia.
• Aplikácie predinštalované v zariadení podliehajú aktualizáciám a ich
podpora môže byť ukončená bez predchádzajúceho upozornenia.
Ak máte otázky k niektorej aplikácii v zariadení, obráťte sa na
servisné stredisko spoločnosti LG. V prípade aplikácií nainštalovaných
používateľom sa obráťte na príslušného poskytovateľa služieb.
• Úpravy operačného systému zariadenia alebo inštalovanie softvéru z
neoficiálnych zdrojov môže zariadenie poškodiť a viesť k poškodeniu
alebo strate údajov. Takéto konanie predstavuje porušenie licenčnej
dohody so spoločnosťou LG a znamená ukončenie platnosti záruky.
• Niektorý obsah a obrázky sa môžu líšiť od vášho zariadenia v závislosti
od oblasti, poskytovateľa služieb, verzie softvéru alebo operačného
systému a môžu sa zmeniť bez predchádzajúceho upozornenia.
• Softvér, zvuky, tapety, obrázky a iné médiá dodané spolu so zariadením
sú licencované na obmedzené používanie. Ak tieto materiály
extrahujete a použijete na komerčné alebo iné účely, môžete porušovať
autorské práva. Ako používateľ nesiete úplnú zodpovednosť za
nezákonné používanie médií.
• Za dátové služby, ako je napríklad komunikácia pomocou správ,
odovzdávanie, preberanie dát, automatická synchronizácia a
lokalizačné služby, sa môžu účtovať dodatočné poplatky. Aby
ste predišli dodatočným poplatkom, vyberte si vhodný dátový
program podľa vašich potrieb. Ďalšie podrobnosti získate od vášho
poskytovateľa služieb.
SLOVENSKY

2Informácie o tomto návode na používanie
• Táto používateľská príručka je napísaná v hlavných jazykoch
jednotlivých krajín. V závislosti od použitého jazyka sa obsah môže
čiastočne líšiť.
Pokyny a informácie
VÝSTRAHA: Situácie, ktoré môžu spôsobiť zranenie používateľovi alebo
inej osobe.
UPOZORNENIE: Situácie, ktoré môžu spôsobiť menšie zranenie alebo
poškodenie zariadenia.
POZNÁMKA: Oznámenia alebo doplňujúce informácie.

3
Návod na používanie
01
Vlastné prispôsobené
funkcie
15 Funkcie fotoaparátu
20 Funkcie aplikácie Galéria
24 Funkcia kvality zvuku a efektov
24 Google Assistant
26 Rozpoznávanieodtlačkuprsta
29 Spracovanie viacerých úloh
naraz
02
Základné funkcie
32 Komponenty a príslušenstvo
produktu
33 Prehľadkomponentov
36 Zapnutie alebo vypnutie
napájania
37 VloženiekartySIM
40 Vloženiepamäťovejkarty
41 Vybratiepamäťovejkarty
41 Batéria
43 Dotyková obrazovka
47 Základná obrazovka
56 Uzamknutie obrazovky
61 Šifrovaniepamäťovejkarty
62 Vytváranie snímok obrazovky
62 Zadávanie textu
67 Zdieľanieobsahu
69 Nevyrušovať
03
Užitočné aplikácie
71 Inštalovanieaodinštalovanie
aplikácií
72 Kôš aplikácií
73 Skratky aplikácií
74 Telefón
78 Správy
79 Fotoaparát
89 Galéria
93 Kontakty
96 QuickMemo+
98 Hodiny
99 Kalendár
100 Úlohy
100 Hudba
101 Kalkulačka
5 Pokynynabezpečnéaúčinnépoužívanie

4Návodnapoužívanie
101 E-mail
102 Záznamník zvuku
103 Centrum aktualizácií
103 Správca súborov
103 Smart Doctor
104 LGMobileSwitch
104 SmartWorld
105 RemoteCall Service
105 Bunkové vysielanie
106 Aplikácie Google
04
Nastavenia
110 Nastavenia
110 Sieť
123 Zvuk
124 Displej
125 Všeobecné
05
Príloha
137 Nastavenia jazyka zariadenia LG
137 LG Bridge
138 Aktualizácia softvéru telefónu
140 Ochranaprotikrádeži
141 InformácieosoftvéritypuOpen
Source
141 Informácieoplatných
predpisoch
(Regulačnýidentifikátor,
elektronickýštítok,atď.)
142 Ochranné známky
143 VYHLÁSENIEOZHODE
143 Kontaktná kancelária pre súlad
tohto zariadenia s predpismi
143 Wi-Fi(WLAN)
144 Ďalšieinformácie
148 Častokladenéotázky

5
Pokyny na bezpečné a účinné
používanie
Prečítajte si nasledujúce pokyny. Nedodržiavanie tohto návodu môže byť
nebezpečné alebo protizákonné.
V prípade chyby sa pomocou softvérového nástroja zabudovaného v telefóne uloží
záznam o danej chybe. Tento nástroj zhromažďuje iba údaje týkajúce sa chyby,
ako napríklad informácie o sile signálu, pozícii ID telefónu pri náhlom prerušení
hovoru a načítaných aplikáciách. Denník týchto údajov sa používa iba na určenie
príčiny chyby. Tieto denníky sú šifrované a môžu k nim pristupovať iba zamestnanci
autorizovaných centier opravy zariadení LG v prípade, že dáte svoje zariadenie
opraviť.
Vystavenie účinkom rádiofrekvenčnej energie
Vystavenie účinkom rádiových vĺn a špecifická rýchlosť pohltenia (SAR).
Toto zariadenie bolo navrhnuté tak, aby spĺňalo platné bezpečnostné požiadavky
týkajúce sa vystavenia účinkom rádiových vĺn. Tieto požiadavky sú založené na
vedeckých záveroch, ktoré zahŕňajú bezpečnostné limity garantujúce bezpečnosť
všetkých osôb bez ohľadu na ich vek a zdravie.
• Expozičné normy pre mobilné telefóny používajú mernú jednotku, ktorá je
známa ako špecifická rýchlosť pohltenia (Specific Absorption Rate – SAR).
Merania SAR sa vykonávajú štandardizovaným spôsobom so zariadením, ktoré
vysiela na maximálnej certifikovanej úrovni výkonu vo všetkých používaných
frekvenčných pásmach.
• Hoci sa hodnoty SAR jednotlivých modelov zariadení LG môžu odlišovať, všetky
sú vsúlade spríslušnými smernicami o vystavení účinkom rádiových vĺn.
• Limit SAR odporúčaný Medzinárodnou komisiou na ochranu pred neionizujúcim
žiarením (ICNIRP) je 2W/kg, pričom ide o priemernú hodnotu na desať gramov
tkaniva.
• Najvyššia hodnota SAR pretento model je podľa testovania napoužitie priuchu
0,322W/kg (10g) apri nosení natele 1,050W/kg (10g).

6Pokyny na bezpečné a účinné používanie
• Toto zariadenie spĺňa smernice pre vystavenie RF pri používaní v normálnej
polohe pri uchu alebo pri umiestnení najmenej 5mm od tela. Ak používate
prenosný obal, klip na opasok alebo držiak na obsluhu telefónu umiestneného
na tele, tieto nesmú obsahovať kov a mali by umožňovať umiestnenie výrobku
najmenej 5mm od tela. Na to, aby zariadenie mohlo zabezpečiť prenos
dátových súborov alebo správ, musí mať kvalitné pripojenie k sieti. V niektorých
prípadoch sa môže stať, že prenos dátových súborov alebo správ bude
pozdržaný, až kým takéto pripojenie nebude dostupné. Zaistite, aby boli vyššie
uvedené pokyny na dodržiavanie vzdialenosti zariadenia splnené, až kým nebude
prenos ukončený.
Informácie ovystavení RF od FCC
Vauguste 1996 Federálna komisia pre komunikáciu (FCC) Spojených
štátov správou anariadením FCC 96-326 prijala upravenú bezpečnostnú
normu pre vystavovanie osôb rádiofrekvenčnej (RF) elektromagnetickej
energii vyžarovanej vysielačmi regulovanými komisiou FCC. Uvedené
smernice sú vsúlade spredchádzajúcimi americkými amedzinárodnými
bezpečnostnými normami. Konštrukcia tohto zariadenia je vsúlade
stýmito nariadeniami FCC amedzinárodnými normami.
Vyhlásenie kčasti 15.19
Toto zariadenie vyhovuje časti 15 Pravidiel FCC. Používanie podlieha nasledujúcim
dvom podmienkam:
(1) Toto zariadenie nesmie spôsobiť škodlivé rušenie a
(2) musí prijať akékoľvek rušenie vrátane rušenia, ktoré môže spôsobiť neželanú
prevádzku.
Vyhlásenie kčasti 15.21
Zmeny alebo úpravy, ktoré výslovne neschválil výrobca, môžu mať za následok
zrušenie oprávnenia používateľa obsluhovať zariadenie.

7Pokyny na bezpečné a účinné používanie
Umiestnenie pri tele
Zariadenie bolo testované na bežné používanie pri nosení na tele so zadnou časťou
telefónu vo vzdialenosti 0,39palca (1cm) od tela používateľa. Na vyhovenie
požiadavkám FCC týkajúcim sa vystavenia RF musí byť minimálna vzdialenosť
medzi telom používateľa azadnou časťou zariadenia 0,39palca (1cm).
Spony na opasok, puzdrá a podobné príslušenstvo obsahujúce kovové súčasti
sa nesmú používať. Príslušenstvo na nosenie pri tele, pri ktorom nie je možné
zachovať vzdialenosť 0,39 palca (1cm) medzi telom používateľa a zadnou stranou
zariadenia a ktoré nebolo testované na bežné používanie pri nosení pri tele, nemusí
spĺňať limity vyžarovania rádiových vĺn stanovené komisiou FCC anemalo by sa
používať.
Vyhlásenie kčasti 15.105
Toto zariadenie bolo podrobené testom, na základe ktorých sa potvrdilo, že
vyhovuje limitom pre digitálne zariadenia triedy B, ato vsúlade sčasťou 15
pravidiel FCC. Tieto limity boli navrhnuté tak, aby zabezpečovali náležitú ochranu
pred škodlivým rušením vbytových priestoroch. Toto zariadenie generuje, využíva
a dokáže vyžarovať energiu na rádiovej frekvencii a vprípade, ak sa nepoužíva
vsúlade stýmito pokynmi, môže spôsobovať nežiaduce rušenie rádiovej
komunikácie. Neexistuje však žiadna záruka, že vprípade konkrétnej inštalácie
nebude dochádzať krušeniu. Ak toto zariadenie spôsobuje nežiaduce rušenie
televízneho príjmu, čo možno overiť vypnutím azapnutím zariadenia, odporúčame
na odstránenie rušenia vyskúšať niektoré znasledujúcich opatrení:
• Zmeňte otočenie alebo polohu príjmovej antény.
• Zväčšite vzdialenosť medzi zariadením aprijímačom.
• Pripojte zariadenie do zásuvky vinom okruhu, ako je pripojený daný prijímač.
• Požiadajte opomoc predajcu alebo odborného rádiového/televízneho technika.
Starostlivosť o telefón a jeho údržba
• Používajte iba príslušenstvo, ktoré je súčasťou balenia aje autorizované
spoločnosťou LG. Spoločnosť LG neposkytuje záruku na akékoľvek poškodenie
alebo zlyhanie spôsobené príslušenstvom od tretích strán.
• Určitý obsah a niektoré obrázky sa môžu v prípade vášho zariadenia líšiť bez
predchádzajúceho upozornenia.
• Nerozoberajte prístroj. Ak je potrebná oprava, zverte ju kvalifikovanému
servisnému technikovi.
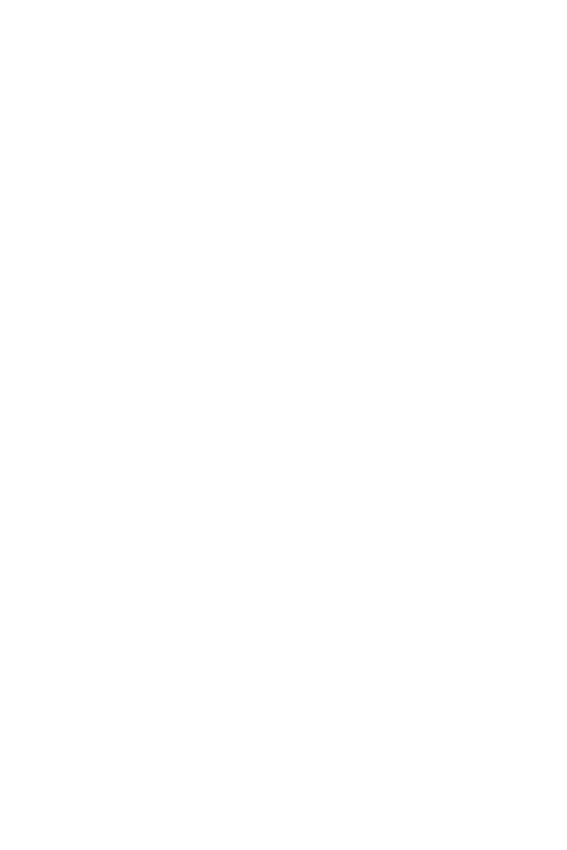
8Pokyny na bezpečné a účinné používanie
• Opravy v rámci záruky môžu, podľa uváženia spoločnosti LG, zahŕňať náhradné
diely alebo dosky, ktoré sú nové alebo repasované, pod podmienkou, že spĺňajú
rovnakú funkciu ako vymieňané diely.
• Udržiavajte telefón vo väčšej vzdialenosti od elektrických zariadení, ako
televízory, rádiá alebo osobné počítače.
• Nenechávajte telefón v blízkosti zdrojov tepla, ako radiátory alebo sporáky.
• Zabráňte pádu telefónu na zem.
• Nevystavujte prístroj mechanickým vibráciám ani nárazom.
• V priestoroch, kde to určujú osobitné predpisy, zariadenie vypnite. Zariadenie
nepoužívajte napr. v nemocniciach, kde by mohlo ovplyvniť citlivé zdravotnícke
prístroje.
• Počas nabíjania nemanipulujte so zariadením vlhkými rukami. Mohlo by dôjsť
kúrazu elektrickým prúdom alebo vážnemu poškodeniu zariadenia.
• Telefón nenabíjajte blízko horľavých materiálov, pretože sa počas nabíjania
zahrieva, čím vzniká riziko požiaru.
• Na čistenie povrchu zariadenia používajte suchú tkaninu (nepoužívajte
rozpúšťadlá, ako napríklad benzén, riedidlo alebo alkohol).
• Zariadenie nenabíjajte, pokiaľ sa nachádza na textilnom podklade.
• Zariadenie nabíjajte vdobre vetranej miestnosti.
• Nevystavujte prístroj nadmernému dymu, ani prachu.
• Nenechávajte zariadenie vblízkosti kreditných kariet alebo cestovných lístkov,
pretože môže pôsobiť nainformácie na magnetických prúžkoch.
• Nedotýkajte sa displeja ostrými predmetmi, pretože môže dôjsť kpoškodeniu
zariadenia.
• Zariadenie nevystavujte nadmernej vlhkosti ani pôsobeniu tekutín.
• Príslušenstvo, napr. slúchadlá, používajte opatrne. Nedotýkajte sa antény, ak to
nie je nevyhnutné.
• Nepoužívajte, nedotýkajte sa ani sa nepokúšajte odstrániť alebo opraviť rozbité,
vyštrbené alebo prasknuté sklo. Záruka sa nevzťahuje na poškodenie skla
displeja vinou hrubého alebo nevhodného používania.
• Vaše zariadenie je elektronické zariadenie, ktoré počas bežnej prevádzky
vytvára teplo. Príliš dlho trvajúci, priamy kontakt s pokožkou bez primeraného
vetrania môže spôsobiť miernu bolesť alebo popálenie. Buďte preto opatrní pri
zaobchádzaní stabletom počas jeho používania a bezprostredne po ňom.
• Ak sa toto zariadenie namočí, okamžite ho odpojte zo zdroja napájania a
nechajte ho úplne vysušiť. Proces sušenia sa nepokúšajte urýchliť externým
zdrojom tepla, ako napríklad rúrou, mikrovlnkou alebo sušičom vlasov.

9Pokyny na bezpečné a účinné používanie
• Kvapalina vmokrom zariadení zmení farbu produktového štítka v zariadení. Na
poškodenie vášho zariadenia v dôsledku vystavenia kvapalinám sa nevzťahuje
záruka.
• Mobilné zariadenie potrebuje správnu cirkuláciu vzduchu na zničenie tepla. Z
dôvodu nedostatočnej cirkulácie priameho kontaktu s kožou a prietoku vzduchu
na prístroji môže byť zariadenie príliš zahriate. Prístroj by mal byť minimálne
1,0cm medzi telom používateľa.
• Zabráňte vniknutiu prachu z cudzích látok do portu nabíjačky / kábla USB. To
môže vytvárať teplo alebo požiar.
• Zabezpečte, aby sa produkt nedostal do kontaktu s kvapalinami. Produkt
nepoužívajte alebo nenabíjajte, keď je vlhký. Keď sa produkt zamočí, indikátor
poškodenia kvapalinou zmení farbu. Upozorňujeme, že v takomto prípade
nebudete mať nárok na bezplatné opravy poskytované v rámci záruky.
Efektívne používanie zariadenia
Elektronické zariadenia
Všetky zariadenia môžu byť náchylné na rušenie, čo môže mať vplyv na ich výkon.
• Zariadenie nepoužívajte vblízkosti zdravotníckych prístrojov bez toho, aby ste si
na to vyžiadali povolenie. Poraďte sa slekárom, či používanie zariadenia nemôže
narušiť činnosť vašej zdravotníckej pomôcky.
• Výrobcovia kardiostimulátorov odporúčajú dodržiavať minimálnu vzdialenosť
15cm medzi iným zariadením akardiostimulátorom, aby nedošlo kprípadnému
rušeniu kardiostimulátora.
• Zariadenie môže produkovať jasné alebo blikajúce svetlo.
• Zariadenia môžu rušiť aj niektoré načúvacie aparáty.
• Rušenie menšieho rozsahu môže ovplyvňovať TV prijímače, rádiá, počítače atď.
• Ak je to možné, zariadenie používajte pri teplotách v rozpätí 0°C a 40°C.
Vystavenie zariadenia extrémne nízkym alebo vysokým teplotám môže
zapríčiniť jeho poškodenie, poruchu alebo výbuch.
Bezpečnosť na ceste
Preštudujte si zákony a nariadenia opoužívaní zariadení vkrajine, v ktorej riadite
vozidlo.
• Pri šoférovaní nepoužívajte zariadenie, ktoré sa drží vruke.
• Venujte šoférovaniu plnú pozornosť.
• Opustite vozovku a zaparkujte, ak potrebujete volať alebo prijať hovor, ak to
vyžadujú jazdné podmienky.

10Pokyny na bezpečné a účinné používanie
• Vysokofrekvenčná energia môže ovplyvniť niektoré elektronické systémy v
motorovom vozidle, ako napríklad stereo súpravu či bezpečnostný systém.
• Keď je vozidlo vybavené airbagom, neobmedzujte ho nainštalovaným ani
prenosným bezdrôtovým zariadením. Mohlo by dôjsť k zlyhaniu airbagu alebo
vážnemu poraneniu v dôsledku jeho nesprávnej funkcie.
• Ak počúvate hudbu, keď ste vonku, nezabudnite mať hlasitosť nastavenú
na zodpovedajúcu úroveň tak, aby ste vedeli o okolitých zvukoch. Je to dôležité
najmä v okolí cestných komunikácií.
Ochrana pred poškodením sluchu
Aby ste zabránili poškodeniu sluchu, nepočúvajte dlhodobo hudbu pri
vysokej hlasitosti.
Ak ste dlhšie vystavení hlasitým zvukom, môže to poškodiť váš sluch. Preto vám
odporúčame, aby ste svoj telefón nezapínali ani nevypínali v blízkosti svojich uší.
Odporúčame vám tiež, aby ste hlasitosť hudby a hovorov nastavili na rozumnú
úroveň.
• Keď používate slúchadlá a nepočujete ľudí okolo vás rozprávať sa, prípadne ak
osoba sediaca vedľa vás počuje, čo počúvate, znížte hlasitosť.
• Nadmerná hlasitosť a akustický tlak zo slúchadiel a slúchadlových
súprav môžu spôsobiť stratu sluchu.
Sklenené časti
Niektoré časti zariadenia sú vyrobené zo skla. Toto sklo sa môže rozbiť, ak
zariadenie spadne na tvrdý povrch alebo ho zasiahne tvrdý náraz. Ak sa sklenená
časť rozbije, nedotýkajte sa jej ani sa nepokúšajte rozbitú časť odstrániť. Pokiaľ sklo
nevymení autorizovaný servis, zariadenie nepoužívajte.
Výbušné prostredie
Nepoužívajte zariadenie na miestach, kde sa odpaľujú nálože. Dodržiavajte
obmedzenia a postupujte podľa predpisov alebo pravidiel.

11Pokyny na bezpečné a účinné používanie
Prostredie s rizikom výbuchu
• Zariadenie nepoužívajte na čerpacích staniciach.
• Nepoužívajte telefón v blízkosti skladov paliva alebo chemických látok.
• Horľavé plyny, kvapaliny alebo výbušné materiály neprevážajte ani neskladujte
vrovnakom priestore vozidla ako zariadenie alebo jeho príslušenstvo.
Vlietadle
Bezdrôtové zariadenia môžu spôsobiť rušenie zariadení v lietadle.
• Pred vstupom do lietadla zariadenie vypnite.
• Bez povolenia posádky ho na zemi nepoužívajte.
Deti
Zariadenie odkladajte na bezpečné miesto mimo dosahu malých detí. Obsahuje
malé časti, ktoré by pri oddelení mohli spôsobiť udusenie.
Tiesňové volania
Tiesňové volania nemusia byť dostupné vo všetkých mobilných sieťach. Preto by
ste pre prípady tiesňového volania nemali byť nikdy závislí len od svojho zariadenia.
Informujte sa u svojho miestneho poskytovateľa služieb.
Informácie o batérii a údržba
• Pred nabíjaním nie je potrebné batériu úplne vybiť. Na rozdiel od iných
batériových systémov nemá batéria pribalená k prístroju žiadny pamäťový efekt,
ktorý by mohol znížiť jej výkon.
• Používajte len batérie a nabíjačky značky LG. Nabíjačky LG sú navrhnuté tak, aby
maximalizovali životnosť batérie.
• Nerozoberajte a neskratujte batériu.
• Udržiavajte kovové kontakty batérie čisté.
• Vymeňte batériu, ak už neposkytuje prijateľný výkon. Životnosť batérie môže byť
až niekoľko stoviek nabíjacích cyklov.
• Ak ste batériu dlhší čas nepoužívali, nabite ju, aby ste maximalizovali jej
použiteľnosť.
• Nevystavujte nabíjačku batérií priamemu slnečnému žiareniu, ani ju nepoužívajte
v prostredí s vysokou vlhkosťou, napr. v kúpeľni.
• Batériu nenechávajte na horúcich ani studených miestach, pretože by sa tým
mohol zhoršiť jej výkon.

12Pokyny na bezpečné a účinné používanie
• Vprípade výmeny batérie za nesprávny typ hrozí nebezpečenstvo výbuchu.
Použité batérie likvidujte podľa pokynov.
• Po úplnom nabití zariadenia vždy odpojte nabíjačku zelektrickej zásuvky, aby ste
tak predišli zbytočnej spotrebe energie.
• Skutočná životnosť batérie bude závisieť od konfigurácie siete, nastavení
výrobku, spôsobu používania, batérie a okolitých podmienok.
• Zabezpečte, aby sa do kontaktu s batériou nedostali žiadne predmety s ostrou
hranou, ako napr. zvieracie zuby alebo nechty. Mohlo by to spôsobiť požiar.
Zabezpečenie osobných informácií
• Svoje osobné informácie musíte chrániť, aby ste predišli úniku údajov alebo
zneužitiu citlivých informácií.
• Dôležité údaje počas používania zariadenia vždy zálohujte. Spoločnosť LG
nenesie zodpovednosť za žiadnu stratu údajov.
• Dbajte na zálohovanie všetkých údajov azariadenie pred likvidáciou nezabudnite
resetovať, aby ste predišli zneužitiu citlivých informácií.
• Pri preberaní aplikácií si pozorne prečítajte obrazovku povolení.
• Aplikácie, ktoré majú prístup kviacerým funkciám alebo kvašim osobným
informáciám, používajte obozretne.
• Pravidelne si kontrolujte osobné účty. Ak zistíte akékoľvek známky zneužitia
osobných informácií, požiadajte poskytovateľa služby, aby informácie ovašom
účte odstránil alebo zmenil.
• Vprípade straty alebo krádeže zariadenia si zmeňte heslo kúčtu, aby ste
ochránili svoje osobné informácie.
• Nepoužívajte aplikácie zneznámych zdrojov.

13Pokyny na bezpečné a účinné používanie
Upozornenie o výmene batérie
• Lítium-iónová batéria je nebezpečným komponentom, ktorý môže
spôsobiť poranenie.
• Výmena batérie nekvalifikovanou osobou môže spôsobiť poškodenie
zariadenia.
• Batériu sami nevymieňajte. Batéria by sa mohla poškodiť, čo by mohlo
viesť kprehriatiu zariadenia azraneniam. Batériu môže vymeniť len
kvalifikovaný odborník. Batérie by sa mali recyklovať alebo likvidovať
oddelene od domového odpadu.
• V prípade, ak tento produkt obsahuje batériu vstavanú v produkte,
ktorú nedokáže koncový používateľ jednoducho vybrať, spoločnosť LG
odporúča, aby batériu na účel výmeny alebo recyklovania po skončení
prevádzkovej životnosti tohto produktu vybrali kvalifikovaní odborníci.
S cieľom zabrániť poškodeniu produktu a kvôli vlastnej bezpečnosti sa
používatelia nesmú pokúšať vyberať batériu a o pomoc musia požiadať
linku pomoci servisu LG alebo iných nezávislých poskytovateľov servisu.
• Súčasťou vybratia batérie bude rozmontovanie skrinky
produktu, odpojenie elektrických káblov/kontaktov a opatrné
vybratie článku batérie pomocou špeciálneho náradia.
Ak potrebujete pokyny o spôsobe bezpečného vybratia
batérie určené pre kvalifikovaných odborníkov, navštívte
http://www.lge.com/global/sustainability/environment/take-back-recycling
.

Vlastné
prispôsobené
funkcie
01

Vlastné prispôsobené funkcie 15
Funkcie fotoaparátu
Širokouhlý fotoaparát
Pomocou širokouhlej funkcie na zadnom fotoaparáte môžete snímať
fotky anahrávať videá vširšom rozsahu, ako je vaše skutočné zorné pole.
Ťuknite na položky
, a potom ťuknutím na položky /
prepínajte medzi štandardným a širokouhlým režimom.
Zadný fotoaparát
Štandardný formát
Širokouhlý formát
• Podrobnosti nájdete včasti
Spustenie fotoaparátu
.
• Medzi štandardným a širokouhlým režimom šošoviek môžete prepínať
len pre zadný fotoaparát.

Vlastné prispôsobené funkcie 16
Portrét
Ostrý portrét môžete dosiahnuť použitím efektu rozmazania šošoviek
fotoaparátu.
1
Ťuknite na položky a potom ťuknite na položku Portrét.
2
Ťuknutím na položku nasnímate fotografiu.
• Ak chcete upraviť intenzitu rozostrenia, posuňte lištu doľava alebo
doprava.
• Pri používaní zadného fotoaparátu udržiavajte vzdialenosť od objektu od
0,4 m do 1,5 m.
• Táto funkcia nie je k dispozícii, ak je okolie príliš tmavé.
• Po použití tejto funkcie klepnite na Hodnotu expozície a zaostrenie
počas používania zadnej kamery alebo na požadovanom mieste na
obrazovke náhľadu, aby sa automaticky použila hodnota expozície pri
použití prednej kamery.

Vlastné prispôsobené funkcie 17
AI CAM
Fotoaparát je schopný rozpoznať predmet, na ktorý je namierený
pri snímaní fotografie alebo nahrávaní videa, čo umožňuje efektívne
fotografovanie a nahrávanie videa.
1
Ťuknite na položky a potom ťuknite na položku AI CAM.
2
Po rozpoznaní predmetu sa zapne optimálny efekt danej scény.
• Ostatné efekty môžete aplikovať ťuknutím na ikonu scény.
• Zviera, mesto, kvetina, jedlo, krajina, osoba, západ slnka,
automaticky – celkom 8 kategórií možno rozpoznať automaticky.
Západ slnka Kvet
• Výsledok rozpoznania scény sa môže líšiť v závislosti od osvetlenia alebo
polohy objektu pri fotografovaní. Kľúčové slová sa nezaznamenávajú na
samotné fotografie alebo videá.
• Táto funkcia je dostupná iba v automatickom režime predného a
zadného fotoaparátu.

Vlastné prispôsobené funkcie 18
QLens
S aplikáciou QLens môžete pomocou fotografie nakupovať, vyhľadávať
obrázky alebo načítavať kódy QR.
1
Ťuknite na položky a potom ťuknite na položku QLens.
2
Vyberte si požadovanú položku z ponuky Vizuálne vyhľadávanie a
Naskenovať kód QR.
3
Ťuknutím na obrazovku odfotíte predmet, ktorý chcete vyhľadávať,
alebo kód QR, ktorý chcete načítať.
• V okamihu sa zobrazí výsledok.
• Táto funkcia je dostupná iba v prípade, že je vaše zariadenie pripojené k
sieti. Ak používate mobilné dáta, vzávislosti od používaného paušálu sa
môžu účtovať poplatky za ich využitie.
• V prípade funkcie Vizuálne vyhľadávanie si môžete zvoliť z fotografie,
ktorú ste nasnímali, určitú oblasť a opäť spustiť vyhľadávanie.
• Táto funkcia je dostupná iba v prípade, že je zadný fotoaparát v
automatickom režime.
• Táto funkcia nemusí byť vzávislosti od konkrétnej oblasti podporovaná.

Vlastné prispôsobené funkcie 19
Náhla zmena blesku
Fotografie sa zosnímajú v pravidelných intervaloch a uložia sa ako súbor
GIF.
1
Ťuknite na položky a potom ťuknite na položky REŽIM
Náhla zmena blesku
.
2
Ťuknutím na položku nasnímate fotografiu.
• Fotografie sa zosnímajú každé 3 sekundy a uložia sa ako súbor GIF.
• Ťuknite na položku
na obrazovke a vyberte počet fotografií,
ktoré chcete zhotoviť.
• Počas snímania fotografií ťuknite na položku
a vytvorte súbory
GIF s predtým nasnímanými fotografiami.
• Blesk sa automaticky zapne, aby fungoval ako časovač.
• V spodnej časti obrazovky sa zobrazia zaznamenané zábery a celkový
počet záberov.
• Všetky nasnímané fotografie sa ukladajú iba ako súbory GIF.
• Nie je možné meniť rýchlosť animácie GIF ani poradie obrázkov.

Vlastné prispôsobené funkcie 20
Funkcie aplikácie Galéria
Vytvorenie koláže
Zo súvisiaceho obsahu môžete vytvoriť koláž.
1
Počas zobrazovania albumu ťuknite na položky Vytvorenie
koláže.
2
Vyberte požadované fotografie, ktoré chcete pridať do koláže, a
potom ťuknite na položku ĎALEJ.
• V spodnej časti obrazovky vyberte požadované rozloženie.
3
Ťuknite na položku VYTVORIŤ.
• Na vytvorenie koláže možno použiť najviac 9 obrázkov.

Vlastné prispôsobené funkcie 21
Vytvorenie filmu
Zlúčením obrázkov a videí môžete vytvoriť nový film.
1
Ťuknite na položky karta Fotografie, potom ťuknite na
položku
Vytvoriť film.
Tak isto môžete ťuknúť na položku
karta Prehrať, potom
ťuknite na položku Vytvoriť film.
2
Vyberte obrázky alebo videá pre film a ťuknite na položku ĎALEJ.
3
Upravte vybraté obrázky a videá a ťuknite na položku ULOŽIŤ.

Vlastné prispôsobené funkcie 22
Odstraňovanie súborov
Obrázky alebo videá, ktoré chcete odstrániť z videa, môžete vybrať
ťuknutím na položku
v miniatúre.
Pridanie súborov
Obrázky alebo videá, ktoré chcete pridať, môžete vybrať po ťuknutí na
položku
v spodnej časti obrazovky. Môžete vybrať aj obrázky alebo
videá, ktoré ste už v minulosti pridali.
• Ak chcete vybrať viacero súborov, dotknite sa súboru a podržte ho a
potom ťuknite na ďalší súbor.
Zmena usporiadania súborov
Ak chcete zmeniť usporiadanie obrázkov alebo videí, dotknite sa
súboru, ktorý chcete premiestniť, podržte ho a potom ho potiahnite na
požadované miesto.
Pridanie efektov k súborom
Ťuknutím na položku pridáte motív alebo hudbu na pozadí a zmeníte
písmo.
Obnovenie úprav filmu
Úpravy uskutočnené vo filme (napr. čas prehrávania) môžete obnoviť
ťuknutím na položku
.
Zobrazenie ukážky súboru
Pred uložením skontrolujte nové video ťuknutím na položku . Po
uplynutí času prehrávania sa automaticky prehrá nasledujúci súbor.
• Na vytvorenie videa možno použiť najviac 50 obrázkov a videí.
• Predvolená doba prehrávania obrázka je 3 sekundy a nemožno ju
zmeniť. Videá možno skrátiť na minimálnu dĺžku 1 sekunda.
• Táto funkcia možno nebude podporovať niektoré formáty obrázkov a
videa.

Vlastné prispôsobené funkcie 23
Vytvorenie súboru GIF
Pomocou zaznamenaného videa alebo fotografií môžete jednoducho
vytvoriť súbor GIF.
Vytvorenie súboru GIF pomocou zaznamenaného videa
1
Počas sledovania videa ťuknite v požadovanom začiatočnom bode na
položku
.
2
Vyberte dĺžku súboru GIF, ktorý chcete vytvoriť.
• Súbor GIF sa vytvorí s vybratou dĺžkou od aktuálneho času.
• V prípade videí kratších ako 5 sekúnd sa obrázky GIF automaticky
vytvoria zo zvyšného času.
Vytvorenie súboru GIF pomocou fotografií
1
Počas zobrazovania albumu ťuknite na položky Vytvoriť GIF.
Môžete tiež ťuknúť na položku
na karte Prehrať v aplikácii Galéria.
2
Vyberte požadované fotografie na vytvorenie súboru GIF a potom
ťuknite na položku ĎALEJ.
• Môžete pridať ďalšie obrázky a upraviť rýchlosť, pomer strán
obrazovky a poradie súborov v súbore GIF.
• Túto funkciu môžete používať len na tvorivé účely. V prípade použitia
tejto funkcie spôsobom, ktorý predstavuje porušenie práv akejkoľvek
inej osoby, napríklad v súvislosti s autorskými právami, hanlivými
alebo urážlivými výrokmi, sa môže uplatňovať občianskoprávna,
trestnoprávna alebo správna zodpovednosť a/alebo postihy na základe
príslušných zákonov. Žiadne materiály chránené autorskými právami
nesmiete kopírovať, reprodukovať, distribuovať ani iným spôsobom
nezákonne používať bez povolenia oprávneného vlastníka alebo držiteľa
autorských práv. V maximálnom rozsahu povolenom príslušnými
zákonom sa spoločnosť LG Electronics zrieka všetkých vyjadrených a
predpokladaných záruk a súvisiacich záväzkov.
• Na vytvorenie súboru GIF možno použiť najviac 100 obrázkov.

Vlastné prispôsobené funkcie 24
Funkcia kvality zvuku a efektov
DTS:X 3D Surround
Môžete prehrávať skladbu alebo video s trojrozmerným, pohlcujúcim
a živým zvukom. Ak chcete použiť túto funkciu, pripojte k zariadeniu
slúchadlá, reproduktory alebo iné externé zvukové zariadenia.
Ťuknite na položky
Nastavenia Zvuk Kvalita zvuku a efekty
DTS:X 3D Surround, potom ťuknite na položku a aktivujte túto
funkciu.
Úprava smerovania zvuku
Smer zvuku môžete upraviť podľa potreby.
1
Ťuknite na položky Nastavenia Zvuk Kvalita zvuku a efekty
DTS:X 3D Surround, potom ťuknite na položku .
2
Zvoľte smer zvuku.
Google Assistant
Prehľad funkcie Google Assistant
Svojím hlasom môžete spustiť alebo použiť požadované aplikácie.
• Ak chcete túto funkciu využívať, pripojte sa k sieti a prihláste sa na svoje
konto Google.
• V oblastiach, kde je slabá intenzita signálu Wi-Fi alebo mobilnej siete,
nemusí táto funkcia správne fungovať alebo môže dôjsť k poklesu
presnosti rozpoznávania hlasu.
• Táto funkcia nemusí byť podporovaná alebo sa podporované jazyky
môžu líšiť v závislosti od oblasti služby.

Vlastné prispôsobené funkcie 25
Spustenie funkcie Google Assistant
1
Stlačte a podržte tlačidlo na domovskej obrazovke a spustite
funkciu Google Assistant.
2
Ťuknite na POKRAČOVAŤ.
3
Postupujte podľa pokynov na obrazovke a povedzte „Ok Google“.
• Zariadenie uloží vaše hlasové údaje kvôli rozpoznávaniu.
4
Ťuknite na položku Uložiť.
Spustenie funkcie Google Assistant hlasom
1
Ak je obrazovka zapnutá, vyslovte povel „Ok Google“.
2
Keď sa na obrazovke zobrazí výzva „Ahoj, ako môžem pomôcť“,
vyslovte povel alebo otázku.
Spustenie funkcie Google Assistant z domovskej
obrazovky
1
Na domovskej obrazovke sa dotknite a podržte ikonu .
2
Keď sa na obrazovke zobrazí výzva „Ahoj, ako môžem pomôcť“,
vyslovte povel alebo otázku.
• Ak hovoríte nejasným hlasom alebo ste na hlučnom mieste,
presnosť rozpoznávania hlasu sa môže znížiť. Keď používate funkciu
rozpoznávania hlasu, hovorte jasným hlasom na tichom mieste, aby ste
zvýšili jej presnosť.

Vlastné prispôsobené funkcie 26
Rozpoznávanie odtlačku prsta
Prehľad funkcie rozpoznávania odtlačku prsta
Skôr ako začnete používať funkciu rozpoznávania odtlačkov prsta, musíte
v zariadení zaregistrovať odtlačok prsta.
Funkciu rozpoznávania odtlačkov prsta môžete používať v nasledujúcich
prípadoch:
• Odomknutie obrazovky.
• Zobrazenie uzamknutého obsahu v aplikácii QuickMemo+.
• Potvrdenie nákupu prihlásením sa do aplikácie alebo identifikovaním
sa odtlačkom prsta.
Upozornenia týkajúce sa rozpoznávania odtlačku prsta
Presnosť rozpoznávania odtlačku prsta sa môže znížiť z viacerých
dôvodov. Aby sa maximalizovala presnosť rozpoznávania, pred používaním
zariadenia skontrolujte nasledujúce položky.
• Na zariadení sa nachádza snímač odtlačkov. Uistite sa, že snímač
odtlačkov nie je poškodený kovovým predmetom, napríklad mincou
alebo kľúčom.
• Ak sa na snímači odtlačkov alebo prste nachádza voda, prach alebo iná
cudzia látka, funkcia registrácie alebo rozpoznávania odtlačkov prstov
nemusí fungovať. Pred rozpoznávaním odtlačku prsta si prst očistite a
osušte.
• Odtlačok prsta sa nemusí správne rozpoznať, ak je na povrchu prsta
jazva alebo nie je hladký po dlhšom kontakte s vodou.
• Odtlačok prsta môže zariadenie použiť na identifikáciu používateľa. Veľmi
podobné odtlačky prsta od rôznych používateľov môže snímač odtlačku
prsta považovať za odtlačok jednej osoby.
• Ak zariadenie nedokáže rozpoznať váš odtlačok prsta alebo ak
zabudnete údaj uvedený pri registrácii, navštívte najbližšie zákaznícke
stredisko spoločnosti LG a prineste si so sebou zariadenie a preukaz
totožnosti.

Vlastné prispôsobené funkcie 27
• Ak je prst ohnutý alebo používate len špičku prsta, odtlačok prsta sa
nemusí rozpoznať. Uistite sa, že prst pokrýva celý povrch snímača
odtlačkov.
• Pri každej registrácii nasnímajte iba jeden prst. Nasnímanie viacerých
prstov môže mať vplyv na registráciu a rozpoznávanie odtlačku prsta.
• Ak je okolitý vzduch suchý, zariadenie môže generovať statický náboj.
Ak je okolitý vzduch suchý, nevykonávajte snímanie odtlačkov prsta
alebo sa pred snímaní odtlačku prsta dotknite kovového predmetu,
napríklad mince alebo kľúča, aby sa odstránil statický náboj.
Registrácia odtlačkov prsta
Ak chcete používať identifikáciu pomocou odtlačku prsta, môžete svoj
odtlačok zaregistrovať a uložiť.
1
Ťuknite na položky Nastavenia Všeobecné Uzamknutie
obrazovky a zabezpečenie
Odtlačky prsta.
• Aby bolo možné používať túto funkciu, je potrebné nastaviť uzamknutú
obrazovku.
• Ak uzamknutie obrazovky nie je aktívne, nakonfigurujte uzamknutú
obrazovku podľa pokynov na obrazovke. Podrobnosti nájdete včasti
Nastavenie uzamknutia obrazovky
.
2
Lokalizujte snímač odtlačkov na zadnej strane zariadenia a jemne naň
priložte prst, čím sa zaregistruje odtlačok prsta.
• Jemne stlačte snímač odtlačkov, aby snímač mohol rozpoznať váš
odtlačok prsta.
• Uistite sa, že prst pokrýva celý povrch snímača odtlačkov.

Vlastné prispôsobené funkcie 28
3
Postupujte podľa pokynov na obrazovke.
• Zopakujte snímanie odtlačku tak, že po kúskoch posúvate prst, až
kým sa odtlačok nezaregistruje.
4
Po dokončení registrácie odtlačku prsta ťuknite na položku OK.
• Ťuknutím na položku PRIDAŤ VIAC zaregistrujte ďalší odtlačok
prsta. Ak zaregistrujete len jeden odtlačok prsta a daný prst nie
je v dobrom stave, rozpoznanie odtlačku prsta nemusí fungovať
správne. Ako preventívne opatrenie pred takouto situáciou
zaregistrujte viacero odtlačkov prstov.
Správa odtlačkov prsta
Zaregistrované odtlačky prsta môžete upravovať alebo odstraňovať.
1
Ťuknite na položky Nastavenia Všeobecné Uzamknutie
obrazovky a zabezpečenie
Odtlačky prsta.
2
Odomknite pomocou príslušného spôsobu odomykania.
3
V zozname odtlačkov prsta ťuknite na odtlačok, ktorý chcete
premenovať. Ak ho chcete odstrániť, ťuknite na položku
.
Odomknutie obrazovky odtlačkom prsta
Pomocou odtlačku svojho prsta môžete odomknúť obrazovku alebo
zobraziť zamknutý obsah. Aktivujte požadovanú funkciu:
1
Ťuknite na položky Nastavenia Všeobecné Uzamknutie
obrazovky a zabezpečenie
Odtlačky prsta.
2
Odomknite pomocou príslušného spôsobu odomykania.
3
Na obrazovke nastavení odtlačkov prsta aktivujte požadovanú funkciu:
• Uzamknutie obrazovky: Odomknutie obrazovky odtlačkom prsta.
• Zablokovanie obsahu: Odomknutie obsahu odtlačkom prsta. Na
používanie tejto funkcie musí byť nastavené zamknutie obsahu.

Vlastné prispôsobené funkcie 29
Spracovanie viacerých úloh naraz
Viac okien
Rozdelením obrazovky na viacero okien môžete súčasne používať dve
aplikácie.
1
Ťuknite na položku spomedzi úvodných dotykových tlačidiel.
• Zobrazia sa nedávno použité aplikácie.
2
Ťuknite na položku v hornej časti požadovanej aplikácie, ak chcete
použiť funkciu Viac okien.
• Vybratá aplikácia sa zobrazí v hornej polovici obrazovky.
Prípadne
1
sa počas používania aplikácie dotknite položky a podržte ju.
• Nedávno použité aplikácie sa zobrazia na rozdelenej obrazovke.
2
Ťuknite na položku v hornej časti požadovanej aplikácie, ak chcete
použiť funkciu Viac okien.
• Vybratá aplikácia sa zobrazí v hornej polovici obrazovky.

Vlastné prispôsobené funkcie 30
• Ak chcete vypnúť funkciu Viac okien, dotknite sa položky a na
úvodných dotykových tlačidlách a podržte ju.
• Ak chcete upraviť veľkosť rozdelenej obrazovky, potiahnite položku
v
strede obrazovky.
• Funkciu Viac okien nepodporujú niektoré aplikácie spoločnosti LG a
aplikácie prevzaté z Obchodu Play.
Obrazovka Prehľad
Na obrazovke Prehľad sa zobrazujú naposledy používané aplikácie.
Ak chcete zobraziť zoznam naposledy používaných aplikácií, ťuknite
na položku
na domovskej obrazovke a potom ťuknite na zobrazenú
aplikáciu.
• Ak chcete spustiť niektorú aplikáciu pomocou funkcie Viac okien,
dotknite sa aplikácie, podržte ju a potiahnite ju do hornej časti
obrazovky. Môžete tiež ťuknúť na položku
v hornej časti
jednotlivých aplikácií.

Základné funkcie
02

Základné funkcie 32
Komponenty a príslušenstvo
produktu
So zariadením sa dodávajú tieto položky.
• Zariadenie
• Kábel USB
• Nabíjačka
• Stručný návod
• Vysúvací kolík
• Vyššie opísané položky môžu byť voliteľné.
• V závislosti od oblasti a poskytovateľa služieb sa môžu líšiť položky
dodávané so zariadením a akékoľvek dostupné príslušenstvo.
• Vždy používajte originálne príslušenstvo LG Electronics. Používanie
príslušenstva od iných výrobcov môže ovplyvniť fungovanie zariadenia
alebo spôsobiť poruchu. Na tieto situácie sa nemusí vzťahovať servis
spoločnosti LG.
• Niektoré časti zariadenia sú vyrobené z tvrdeného skla. Ak vám
zariadenie spadne na tvrdý povrch alebo ak ho vystavíte silnému nárazu,
tvrdené sklo sa môže poškodiť. V takom prípade prestaňte zariadenie
okamžite používať a obráťte sa na stredisko služieb zákazníkom
spoločnosti LG.
• Ak niektorá z týchto základných položiek chýba, obráťte sa na predajcu,
u ktorého ste zariadenie zakúpili.
• Ak si chcete zakúpiť dodatočné položky, obráťte sa na stredisko služieb
zákazníkom spoločnosti LG.
• Niektoré položky z balenia produktu môže výrobca zmeniť bez
predchádzajúceho upozornenia.
• Vzhľad a technické špecifikácie zariadenia sa môžu meniť bez
predchádzajúceho upozornenia.
• Špecifikácie zariadenia sa môžu líšiť v závislosti od oblasti alebo
poskytovateľa služieb.
• Skôr ako začnete používať funkciu rozpoznávania odtlačkov prsta,
odstráňte ochrannú fóliu zo snímača odtlačku prsta.

Základné funkcie 33
Prehľad komponentov
Dotyková obrazovka
Tlačidlo napájania/uzamknutia
Šošovka predného
fotoaparátu
Tlačidlá hlasitosti (+/-)
Slúchadlo
Tlačidlo funkcie Google
Assistant
Konektor stereofónnej
náhlavnej súpravy
Port pre nabíjačku/kábel USB
Mikrofón
Priehradka karty Nano-SIM
Priehradka karty Nano-SIM a
pamäťovej karty
Indikátor LED
Snímač priblíženia/okolitého
osvetlenia
Snímač odtlačkov
Blesk
Oblasť NFC
Reproduktor Mikrofón
Šošovky zadnej kamery
(širokouhlá/štandardný
uhol/snímač hĺbky záberu)

Základné funkcie 34
NEPOKÚŠAJTE sa sami odstrániť zadný kryt.
V opačnom prípade by ste mohli vážne poškodiť batériu a zariadenie, čo by
mohlo viesť k prehriatiu, požiaru a zraneniu. Zadný kryt ani batériu tohto
zariadenia nesmie demontovať ani vymieňať nekvalifikovaná osoba.
• Snímač priblíženia/okolitého osvetlenia
- Snímač priblíženia: Počas hovoru snímač priblíženia vypne obrazovku
a dotykové funkcie, keď je zariadenie v tesnej blízkosti ľudského tela.
Keď sa zariadenie dostane do určitej vzdialenosti, zase sa zapne
obrazovka a možnosť dotykového ovládania.
- Snímač okolitého osvetlenia: Snímač okolitého osvetlenia analyzuje
intenzitu okolitého osvetlenia, keď je zapnutý režim automatického
nastavenia jasu.
• Tlačidlá hlasitosti
- Slúžia na nastavenie hlasitosti zvonení, hovorov alebo oznámení.
- Počas používania fotoaparátu nasnímate fotografiu jemným
stlačením tlačidla hlasitosti. Ak chcete snímať sériu fotografií, stlačte
a podržte tlačidlo hlasitosti.
- Dvojitým stlačením tlačidla zníženia hlasitosti (-) spustíte aplikáciu
Fotoaparát pri uzamknutej alebo vypnutej obrazovke. Dvojitým
stlačením tlačidla zvýšenia hlasitosti (+) spustíte aplikáciu Capture+.
• Tlačidlo napájania/uzamknutia
- Ak chcete obrazovku zapnúť alebo vypnúť, krátko stlačte tlačidlo.
- Keď chcete vybrať možnosť ovládania napájania, tlačidlo stlačte a
podržte.
• Tlačidlo funkcie Google Assistant
- Vaše zariadenie obsahuje zabudovaného asistenta Google Assistant.
Nájdite odpovede a vykonajte veci na cestách. Začnite ťuknutím na
tlačidlo Google Assistant na bočnej strane telefónu.
- Aktivujte Google Assistant. Podrobnosti nájdete včasti
Google
Assistant
.

Základné funkcie 35
• Snímač odtlačkov
- Na zjednodušenie postupu odomknutia obrazovky zapnite funkciu
rozpoznávania odtlačkov prsta. Podrobnosti nájdete včasti
Prehľad
funkcie rozpoznávania odtlačku prsta
.
• Prístup k niektorým funkciám môže byť obmedzený v závislosti od
špecifikácií zariadenia.
• Na zadnej strane zariadenia sa nachádza vstavaná anténa NFC. Pri
manipulácii so zariadením postupujte opatrne, aby nedošlo k poškodeniu
alebo zakrytiu antény NFC.
• Na zariadenie neklaďte ťažké predmety ani si naň nesadajte. V opačnom
prípade by sa mohla poškodiť dotyková obrazovka.
• Ochranná fólia alebo príslušenstvo obrazovky môže ovplyvňovať činnosť
snímača priblíženia.
• Ak je zariadenie mokré alebo sa používa na vlhkom mieste, dotyková
obrazovka alebo tlačidlá nemusia fungovať správne.
Držte zariadenie správne podľa znázornenia nižšie. Ak pri používaní
zariadenia rukou, prstom alebo ochranným obalom zakryjete otvor
mikrofónu, počas hovoru vás nemusí byť zreteľne počuť.
Nezakrývajte mikrofón.Mikrofón
Príklad správneho držania Príklad nesprávneho držania
Nezakrývajte mikrofón.
Mikrofón

Základné funkcie 36
Zapnutie alebo vypnutie napájania
Zapnutie napájania
Keď je napájanie vypnuté, stlačte a podržte tlačidlo napájania/
uzamknutia.
• Pri prvom zapnutí zariadenia dôjde k počiatočnej konfigurácii. Prvé
spustenie smartfónu môže trvať dlhšie než obvykle.
Vypnutie napájania
Stlačte a podržte tlačidlo napájania/uzamknutia a potom vyberte položku
Vypnúť.
Reštartovanie zariadenia
Keď zariadenie nefunguje správne alebo nereaguje, reštartujte ho podľa
nasledujúcich pokynov.
1
Stlačte a podržte súčasne tlačidlo napájania/uzamknutia a tlačidlo
zníženia hlasitosti (-), až kým sa napájanie nevypne.
2
Keď sa zariadenie reštartuje, uvoľnite tlačidlo.
Možnosti ovládania napájania
Stlačte tlačidlo napájania/uzamknutia, podržte ho a potom vyberte
požadovanú možnosť.
• Vypnúť: Vypnutie zariadenia.
• Vypnúť a reštartovať: Reštartovanie zariadenia.
• Zapnúť Režim Lietadlo: Zablokovanie telekomunikačných funkcií
vrátane telefonických hovorov, správ a prístupu na internet. Ostatné
funkcie zostanú dostupné.

Základné funkcie 37
Vloženie karty SIM
Vložte kartu SIM (Subscriber Identity Module) od poskytovateľa služieb,
aby ste mohli začať používať vaše zariadenie.
• S vysúvacím kolíkom manipulujte opatrne, pretože má ostrý okraj.
1
Vložte vysúvací kolík do otvoru na priehradky na kartu.
2
Vytiahnite priehradku karty.

Základné funkcie 38
3
Vložte kartu SIM do priehradky karty tak, aby pozlátené kontakty
smerovali nadol.
Hlavnú kartu SIM položte na priečinok na kartu SIM 1 adruhú kartu
SIM položte na priečinok na kartu SIM 2.
4
Zasuňte priehradku na kartu späť do otvoru.

Základné funkcie 39
• Zariadenie podporuje len karty typu Nano SIM.
Nano Mikro Štandard
• Na zabezpečenie bezproblémovej funkcie sa odporúča zariadenie
používať so správnym typom karty SIM. Vždy používajte originálnu kartu
SIM dodanú operátorom.
• Ak vložíte priečinok na kartu do zariadenia, keď je mokrý, zariadenie sa
môže poškodiť. Vždy sa uistite, že je priečinok na kartu suchý.
Upozornenia týkajúce sa používania karty SIM
• Kartu SIM nestraťte. Spoločnosť LG nezodpovedá za škody ani iné
problémy spôsobené stratou alebo výmenou karty SIM.
• Dávajte pozor, aby sa karta SIM nepoškodila pri zasúvaní alebo
vyberaní.

Základné funkcie 40
Vloženie pamäťovej karty
Do zariadenia vložte pamäťovú kartu.
V závislosti od výrobcu a typu pamäťovej karty nemusia byť niektoré
pamäťové karty kompatibilné s vaším zariadením.
1
Vložte vysúvací kolík do otvoru na priehradke karty.
2
Vytiahnite priehradku karty.
3
Vložte pamäťovú kartu do priehradky karty tak, aby pozlátené
kontakty smerovali nadol.
Pamäťová karta (voliteľná, predáva sa
samostatne)
Karta SIM
4
Zasuňte priehradku karty späť do otvoru.
• Niektoré pamäťové karty nemusia byť úplne kompatibilné s týmto
zariadením. Ak použijete nekompatibilnú kartu, môže dôjsť k poškodeniu
zariadenia, pamäťovej karty alebo údajov, ktoré sú na nej uložené.
• Pri častom zapisovaní a odstraňovaní údajov sa môže skrátiť životnosť
pamäťových kariet.

Základné funkcie 41
Vybratie pamäťovej karty
Z bezpečnostných dôvodov pamäťovú kartu pred vybratím odpojte.
1
Ťuknite na položky Nastavenia Všeobecné Úložný priestor
.
2
Vložte vysúvací kolík do otvoru na priehradke karty a potom vytiahnite
priehradku karty zo zariadenia.
3
Vyberte pamäťovú kartu z priehradky karty.
4
Zasuňte priehradku karty späť do otvoru.
• Nevyberajte pamäťovú kartu, keď zariadenie prenáša údaje alebo k nim
pristupuje. Mohlo by to spôsobiť stratu alebo porušenie údajov alebo
poškodenie pamäťovej karty či zariadenia. Spoločnosť LG nezodpovedá
za straty v dôsledku nesprávnej manipulácie alebo používania
pamäťových kariet, a to vrátane straty údajov.
Batéria
Nabíjanie batérie
Pred začatím používania zariadenia batériu úplne nabite.
Koncovka nabíjacieho kábla

Základné funkcie 42
• V prípade výskytu vlhkosti nepoužívajte so zariadením externý konektor,
napájací kábel ani adaptér. Môže to viesť k požiaru, zásahu elektrickým
prúdom, poraneniu alebo poruche zariadenia. V prípade výskytu vlhkosti
okamžite prestaňte zariadenie používať a vlhkosť úplne odstráňte.
• Vždy používajte kábel USB dodaný so zariadením.
• Vždy používajte nabíjačku a nabíjací kábel, ktoré schválila spoločnosť
LG. Nabíjanie batérie nabíjačkou od tretej strany môže spôsobiť výbuch
batérie alebo poškodenie zariadenia.
• Zariadenie má vstavanú nabíjateľnú batériu. Z bezpečnostných dôvodov
zabudovanú batériu nevyberajte.
• Používanie zariadenia, keď sa nabíja, môže spôsobiť zásah elektrickým
prúdom. Keď chcete zariadenie používať, nabíjanie prerušte.
• Po úplnom nabití zariadenia vytiahnite nabíjačku z elektrickej zásuvky.
Tým predídete zbytočnej spotrebe energie.
• Ďalší spôsob nabíjania batérie je pripojenie kábla USB do stolového alebo
prenosného počítača. Tento postup môže trvať dlhšie než pri pripojení
adaptéra do sieťovej zásuvky.
• Batériu nenabíjajte pomocou rozbočovača USB, ktorý nedokáže udržať
menovité napätie. Nabíjanie môže zlyhať alebo sa nepredvídateľne
zastaviť.
Upozornenia týkajúce sa používania zariadenia
• Vždy používajte dodaný kábel USB. So zariadením nepoužívajte káble
USB ani nabíjačky tretích strán. Obmedzená záruka spoločnosti LG sa
nevzťahuje na používanie príslušenstva tretích strán.
• Nedodržanie pokynov v tejto príručke a nesprávne používanie môže
mať za následok poškodenie zariadenia.

Základné funkcie 43
Efektívne používanie batérie
Životnosť batérie sa môže znižovať, ak ponecháte súčasne a trvalo
spustených veľa aplikácií a funkcií.
Ak chcete predĺžiť životnosť batérie, vypnite operácie v pozadí.
Aby sa minimalizovala spotreba batérie, postupujte nasledovne:
• Vypnite funkciu Bluetooth
®
alebo funkciu siete Wi-Fi, keď ich
nepoužívate.
• Nastavte čo najkratší časový limit na vypnutie obrazovky.
• Minimalizujte jas obrazovky.
• Nastavte uzamknutie obrazovky, keď sa zariadenie nepoužíva.
• Pri používaní akýchkoľvek prevzatých aplikácií kontrolujte úroveň
nabitia batérie.
Dotyková obrazovka
Oboznámte sa so spôsobom ovládania zariadenia pomocou gest na
dotykovej obrazovke.
Ťuknutie
Jemným ťuknutím špičky prsta vyberiete alebo spustíte aplikáciu alebo
možnosť.

Základné funkcie 44
Ťuknutie a podržanie
Dotykom a podržaním na niekoľko sekúnd zobrazíte ponuku s
dostupnými možnosťami.
Dvojité ťuknutie
Rýchlym dvojitým ťuknutím priblížite alebo oddialite webovú stránku
alebo mapu.
Potiahnutie
Dotknite sa položky, napríklad aplikácie alebo miniaplikácie, podržte ju a
potom premiestnite prst kontrolovaným pohybom na iné miesto. Týmto
gestom môžete presúvať položky.

Základné funkcie 45
Potiahnutie prstom
Dotknite sa obrazovky prstom a rýchlo ho premiestnite bez zastavenia.
Pomocou tohto gesta sa môžete posúvať v zozname, po webovej stránke,
fotografiách, obrazovkách a pod.
Stiahnutie a roztiahnutie prstov
Stiahnutím dvoch prstov k sebe oddialite zobrazenie, napríklad na
fotografii alebo mape. Ak chcete zobrazenie priblížiť, prsty roztiahnite.
• Dotykovú obrazovku nevystavujte nadmerným fyzickým otrasom. Mohol
by sa poškodiť dotykový snímač.

Základné funkcie 46
• Ak budete zariadenie používať v blízkosti magnetických, kovových alebo
vodivých materiálov, môže dôjsť k poruche dotykovej obrazovky.
• Ak zariadenie používate v podmienkach s jasným svetlom, napríklad na
priamom slnečnom svetle, obrazovka nemusí byť v závislosti od vašej
polohy čitateľná. Zariadenie používajte v tieni alebo na mieste, kde
okolité osvetlenie je dostatočné silné na čítanie knihy, ale nie nadmerne
silné.
• Na obrazovku nevyvíjajte nadmerný tlak.
• Jemne ťuknite špičkou prsta na požadovanú možnosť.
• Dotykové ovládanie nemusí fungovať správne, ak máte pri ťuknutí na
obrazovku oblečenú rukavicu alebo ak použijete špičku nechta.
• Dotykové ovládanie nemusí fungovať správne, ak je obrazovka vlhká
alebo mokrá.
• Dotyková obrazovka nemusí fungovať správne, ak je na zariadení
umiestnená ochranná fólia alebo príslušenstvo zakúpené v obchode
tretej strany.
• Dlhodobé zobrazovanie statického obrazu môže spôsobiť vznik
zvyškového obrazu alebo vypálenie obrazu do obrazovky. Keď zariadenie
nepoužívate, vypnite obrazovku alebo zabráňte tomu, aby sa dlhodobo
zobrazoval rovnaký obraz.

Základné funkcie 47
Základná obrazovka
Prehľad domovskej obrazovky
Domovská obrazovka je úvodné miesto na prístup k rôznym funkciám a
aplikáciám v zariadení. Ťuknutím na položku
na ľubovoľnej obrazovke
prejdete priamo na domovskú obrazovku.
Na domovskej obrazovke môžete spravovať všetky aplikácie a
miniaplikácie. Potiahnutím obrazovky doľava alebo doprava rýchlo
zobrazíte všetky nainštalované aplikácie.
Rozloženie domovskej obrazovky
Na domovskej obrazovke môžete zobraziť všetky aplikácie a organizovať
miniaplikácie a priečinky.
Oblasť rýchleho prístupu
Úvodné dotykové tlačidlá
Stavový riadok
Miniaplikácia Počasie
Ikona strany
Miniaplikácia Vyhľadávanie
Google
• Základná obrazovka sa môže líšiť v závislosti od stratégie výrobcu,
nastavení používateľa, verzie softvéru alebo poskytovateľa služieb.
• Stavový riadok: Zobrazuje ikony stavu, čas a úroveň nabitia batérie.
• Miniaplikácia Počasie: Zobrazuje informácie o počasí a čase v určitej
oblasti.

Základné funkcie 48
• Miniaplikácia Vyhľadávanie Google: Písaním alebo rozprávaním
otvorte Vyhľadávanie Google.
• Ikona strany: Zobrazuje celkový počet strán domovskej obrazovky.
Ťuknutím na ikonu požadovanej strany môžete prejsť na vybratú
stranu. Ikona označujúca aktuálnu stranu sa zvýrazní.
• Oblasť rýchleho prístupu: Hlavné aplikácie môžete pridať do dolnej
časti obrazovky, aby ste k nim mali prístup z každej strany domovskej
obrazovky.
• Úvodné dotykové tlačidlá
-
: Slúži na návrat na predchádzajúcu obrazovku. Zatvorenie
klávesnice alebo kontextového okna.
-
: Ťuknutím prejdete na domovskú obrazovku. Ak chcete spustiť
Google Assistant, ťuknite na tlačidlo a podržte ho.
-
: Ťuknutím sa zobrazí zoznam nedávno použitých aplikácií alebo
sa spustí aplikácia zo zoznamu. Ak chcete odstrániť všetky nedávno
použité aplikácie, ťuknite na položku VYMAZAŤ VŠETKO. Ak chcete
súčasne používať dve aplikácie pomocou funkcie Viac okien, počas
používania aplikácie sa dotknite tlačidla a podržte ho.
-
: Vyberte, ktorú kartu SIM chcete použiť. Ťuknutím apodržaním
nakonfigurujte nastavenia duálnej karty SIM.
Úprava úvodných dotykových tlačidiel
Úvodné dotykové tlačidlá môžete usporiadať inak alebo k nim môžete
pridať často používané funkcie.
Ťuknite na položky
Nastavenia Displej Úvodné dotykové
tlačidlá
Kombinácia tlačidiel a upravte nastavenia.
• K dispozícii je niekoľko funkcií vrátane funkcií QSlide, Notifikácia a
Capture+.

Základné funkcie 49
Skrytie úvodných dotykových tlačidiel
Úvodné dotykové tlačidlá môžete a zobraziť väčšiu obrazovku počas
používania aplikácie.
1
Ťuknite na položky Nastavenia Displej Úvodné dotykové
tlačidlá
Skryť tlač. domov. obr.
2
Vyberte aplikácie, pri ktorých chcete skryť úvodné dotykové tlačidlá
počas používania aplikácie a ťuknite na položku
.
• Úvodné dotykové tlačidlá zmiznú 3 sekundy po poslednom dotyku.
• Ak chcete úvodné dotykové tlačidlá zobraziť znova, potiahnite
spodnú časť obrazovky nahor.
Ikona Zamknúť/skryť
Ikona na uzamknutie alebo skrytie tlačidiel domáceho tlačidla sa zobrazí v
ľavom dolnom rohu obrazovky.
Ak chcete zablokovať úvodné dotykové tlačidlá počas intervalu ich skrytia,
ťuknite na položku
vľavo od úvodných dotykových tlačidiel.
Ak chcete úvodné dotykové tlačidlá znova skryť, dvakrát ťuknite na
položku
.
• Niektoré funkcie nemusia byť podporované počas skrývania úvodných
dotykových tlačidiel.

Základné funkcie 50
Ikony stavu
Ak sa vyskytne oznámenie o neprečítanej správe, udalosti v kalendári
alebo budíku, na stavovom riadku sa zobrazí príslušná ikona s
oznámením. Stav zariadenia môžete skontrolovať prostredníctvom ikon s
oznámeniami, ktoré sa zobrazujú na stavovom riadku.
Žiadny signál
Dáta sa prenášajú cez sieť
Budík je nastavený
Vibračný režim je zapnutý
Rozhranie Bluetooth je zapnuté
Pripojené k počítaču cez rozhranie USB
Úroveň nabitia batérie
Režim za letu
Zmeškané hovory
Sieť Wi-Fi je pripojená
Režim stlmenia zvuku je zapnutý
Funkcia GPS je zapnutá
Prístupový bod je zapnutý
Žiadna karta SIM
Režim NFC je zapnutý
• V závislosti od stavu zariadenia môžu niektoré ikony vyzerať inak alebo
nemusia byť vôbec prítomné. Význam ikon závisí od konkrétneho
prostredia a oblasti, v ktorých zariadenie používate, a od poskytovateľa
služieb.
• Zobrazené ikony sa môžu líšiť v závislosti od oblasti alebo poskytovateľa
služieb.

Základné funkcie 51
Panel oznámení
Panel oznámení môžete otvoriť potiahnutím stavového riadku na hlavnej
obrazovke smerom nadol.
• Ak chcete otvoriť zoznam ikon rýchleho prístupu, potiahnite stavový
riadok nadol.
• Ak chcete zmeniť usporiadanie ikon, pridať ikony alebo ich odstrániť,
ťuknite na položku UPRAVIŤ.
• Ak ťuknete na ikonu a podržíte ju, zobrazí sa obrazovka s nastaveniami
príslušnej funkcie.
UPRAVIŤ
• Panel oznámení môžete používať aj na uzamknutej obrazovke.
Potiahnutím panela oznámení, kým je obrazovka zamknutá, máte rýchly
prístup k požadovaným funkciám.

Základné funkcie 52
Zmena orientácie obrazovky
Môžete nastaviť, aby sa orientácia obrazovky automaticky prepínala podľa
fyzickej orientácie zariadenia.
Na paneli oznámení ťuknite na možnosť Otáčanie v zozname ikon
rýchleho prístupu.
Prípadne ťuknite na položky
Nastavenia Displej a aktivujte funkciu
Automatická rotácia.
Úpravy domovskej obrazovky
Na domovskej obrazovke sa dotknite prázdneho priestoru, podržte ho a
potom vyberte požadovanú akciu uvedenú nižšie.
• Ak chcete zmeniť poradie strán domovskej obrazovky, ťuknite na
stranu, podržte ju a potom ju potiahnite na iné miesto.
• Ak chcete pridať miniaplikáciu na domovskú obrazovku, dotknite sa
prázdnej plochy na domovskej obrazovke, podržte ju a potom vyberte
položku Widgety.
• Ak chcete zmeniť pozadie, motív a ikony, dotknite sa prázdnej plochy
na domovskej obrazovke, podržte ju a potom vyberte položku Tapeta
& Motív.
Môžete tiež ťuknúť na položky
Nastavenia Displej Tapeta &
Motív a potom vyberať pozadia, motívy a ikony, ktoré chcete použiť v
zariadení.

Základné funkcie 53
• Ak chcete nakonfigurovať nastavenia domovskej obrazovky, dotknite
sa prázdnej plochy na domovskej obrazovke, podržte ju a potom
vyberte položku Nastavenia úvodnej obrazovky. Podrobnosti nájdete
včasti
Nastavenia úvodnej obrazovky
.
• Ak chcete zobraziť alebo opätovne nainštalovať odinštalované
aplikácie, dotknite sa prázdnej plochy na domovskej obrazovke, podržte
ju a potom vyberte položku Kôš aplikácií. Podrobnosti nájdete včasti
Kôš aplikácií
.
• Ak chcete zmeniť predvolenú obrazovku, dotknite sa prázdnej
plochy na domovskej obrazovke, podržte ju, prejdite na požadovanú
obrazovku, ťuknite na položku
a potom ešte raz ťuknite na
obrazovku.
Predvolená obrazovka

Základné funkcie 54
Zobrazenie motívu pozadia
Ak skryjete aplikácie a miniaplikácie na domovskej obrazovke, môžete
zobraziť iba obrázok na pozadí.
Na domovskej obrazovke roztiahnite dva prsty.
• Ak sa chcete vrátiť na pôvodnú obrazovku, ktorá zobrazuje aplikácie
a miniaplikácie, stiahnite prsty k sebe na domovskej obrazovke alebo
ťuknite na položku
.
Presúvanie aplikácií na domovskej obrazovke
Na domovskej obrazovke ťuknite na aplikáciu, podržte ju a potom ju
potiahnite na iné miesto.
• Ak chcete, aby často používané aplikácie ostali v spodnej časti
domovskej obrazovky, ťuknite na aplikáciu, podržte ju a potom ju
potiahnite do oblasti rýchleho prístupu v dolnej časti.
• Ak chcete odstrániť ikonu z oblasti rýchleho prístupu, potiahnite ju na
domovskú obrazovku.

Základné funkcie 55
Používanie priečinkov z domovskej obrazovky
Vytváranie priečinkov
Na domovskej obrazovke ťuknite na aplikáciu, podržte ju a potom ju
potiahnite nad inú aplikáciu.
• Vytvorí sa nový priečinok a aplikácie sa doň pridajú.
Úpravy priečinkov
Na domovskej obrazovke ťuknite na priečinok a vykonajte niektorú
znasledujúcich možností.
• Ak chcete upraviť názov a farbu priečinka, ťuknite na názov priečinka.
• Ak chcete pridať aplikácie, dotknite sa aplikácie, podržte ju a potom ju
potiahnite na priečinok a uvoľnite.
• Ak chcete aplikáciu odstrániť z priečinka, ťuknite na aplikáciu, podržte
ju a potom ju potiahnite mimo priečinka. Ak bola odstránená aplikácia
jedinou aplikáciou v priečinku, priečinok sa automaticky odstráni.
• Aplikácie môžete pridať a odstrániť aj po ťuknutí na položku
v
priečinku.
• Počas používania prevzatého motívu nemožno zmeniť farbu priečinka.
Nastavenia úvodnej obrazovky
Nastavenia základnej obrazovky môžete prispôsobiť.
1
Ťuknite na položky Nastavenia Displej Základná obrazovka.
2
Prispôsobte nasledujúce nastavenia:
• Zvoliť úvod: Výber režimu domovskej obrazovky.
• Tapeta: Zmena tapety pozadia domovskej obrazovky.
• Efekt obrazovky: Výber efektu, ktorý sa má použiť pri prepínaní
strán domovskej obrazovky.

Základné funkcie 56
• Tvary ikon: Môžete si vybrať, či majú mať ikony hranaté alebo
okrúhle okraje.
• Google obrazovka: Povoľte, aby sa vľavo od úvodnej obrazovky
zobrazoval informačný kanál Google.
• Triediť aplikácie podľa: Nastavenie spôsobu zoradenia aplikácií na
domovskej obrazovke.
• Mriežka: Zmena režimu usporiadania aplikácií na domovskej
obrazovke.
• Skryť aplikácie: Môžete si vybrať, ktoré aplikácie sa majú skryť z
domovskej obrazovky.
• Povolenie cyklického zobr. úvodných obrazoviek: Zapnutím sa
umožní spojité posúvanie domovskej obrazovky (po dosiahnutí
poslednej obrazovky sa prejde na prvú obrazovku).
• Hľadať: Vyhľadávanie potiahnutím prstom nadol po domovskej
obrazovke.
• Fixní domovská obrazovka: Ak chcete zabrániť tomu, aby sa
aplikácie a miniaplikácie preskupili alebo odstránili, zapnite ju.
Uzamknutie obrazovky
Prehľad uzamknutia obrazovky
Keď stlačíte tlačidlo napájania/uzamknutia, obrazovka zariadenia sa
vypne a uzamkne. To sa stane aj v prípade, že zariadenie necháte určitú
dobu nečinné.
Ak stlačíte tlačidlo napájania/uzamknutia, keď nie je nastavené
uzamknutie obrazovky, domovská obrazovka sa zobrazí hneď.
Aby sa zaručila bezpečnosť a zabránilo sa neželanému prístupu k
zariadeniu, nastavte uzamknutie obrazovky.
• Uzamknutie obrazovky zabraňuje nepotrebným dotykovým vstupom na
obrazovke zariadenia a znižuje spotrebu batérie. Odporúčame, aby ste
aktivovali uzamknutie obrazovky, keď sa zariadenie nepoužíva.

Základné funkcie 57
Nastavenie uzamknutia obrazovky
Pri konfigurácii nastavení uzamknutia obrazovky je k dispozícii niekoľko
možností.
1
Ťuknite na položky Nastavenia Všeobecné Uzamknutie
obrazovky a zabezpečenie
Vybrať zámku obrazovky a potom
vyberte požadovaný spôsob.
2
Prispôsobte nasledujúce nastavenia:
• Žiadne: Vypnutie funkcie uzamknutia obrazovky.
• Pretiahnuť: Odomknutie obrazovky potiahnutím prstom.
• Vzor: Odomykanie obrazovky nakreslením vzoru.
• PIN: Odomykanie obrazovky zadaním číselného hesla.
• Heslo: Odomykanie obrazovky zadaním alfanumerického hesla.
• Odtlačky prsta: Odomknutie obrazovky pomocou odtlačku prsta.
• Ak sa päťkrát neúspešne pokúsite odomknúť zariadenie, obrazovka sa
na 30 sekúnd zablokuje.
Nastavenia funkcie Zabezpečené spustenie
Po výbere spôsobu uzamknutia obrazovky (vzor, PIN alebo heslo) môžete
nastaviť, aby sa zariadenie zamklo vždy po zapnutí zariadenia, čím zvýšite
zabezpečenie svojich údajov.
• Kým zariadenie neodomknete, nie je možné používať žiadne funkcie
okrem tiesňových volaní.
• Ak zabudnete svoje dešifrovanie heslo, nebude možné obnoviť vaše
zašifrované údaje ani osobné informácie.

Základné funkcie 58
Upozornenia týkajúce sa funkcie bezpečného
spustenia
• Ak zabudnete svoje dešifrovanie heslo, nebude možné obnoviť vaše
zašifrované údaje ani osobné informácie.
• Uistite sa, že máte heslá na odomknutie obrazovky uložené oddelene.
• Ak zadáte heslá na odomknutie obrazovky nesprávne viackrát, než je
povolené, zariadenie sa automaticky obnoví a šifrované údaje a vaše
osobné informácie sa automaticky odstránia a nemožno ich obnoviť.
• Dávajte pozor, aby ste nezadali nesprávne heslá na odomknutie
obrazovky viackrát, než je povolené.
• Šifrovanie sa spustí aj v prípade, že zapnete zariadenie priamo po jeho
obnovení. Ak svojvoľne zastavíte šifrovanie, údaje sa môžu poškodiť.
Počkajte na dokončenie obnovenia.
Prispôsobenie obrazovky uzamknutia
Obrazovku uzamknutia si môžete prispôsobiť.
1
Ťuknite na položky Nastavenia Všeobecné Uzamknutie
obrazovky a zabezpečenie
Prispôsobenie obrazovky uzamknutia.
2
Zvoľte funkciu, ktorú chcete nastaviť.
• Tapeta: Umožňuje nastaviť pozadie na uzamknutej obrazovke.
• Hodiny: Umožňuje nastaviť, kde sa majú na uzamknutej obrazovke
zobrazovať hodiny.
• Skratky: Umožňuje vybrať aplikácie, ktoré sa budú zobrazovať
na uzamknutej obrazovke. Táto možnosť sa zobrazuje iba na
uzamknutej obrazovke.
• Kontaktné informácie strateného telefónu: Umožňuje nastaviť
text, ktorý sa má zobraziť na uzamknutej obrazovke, aby ste
identifikovali vlastníka telefónu.

Základné funkcie 59
Nastavenia zabezpečeného zámku
Môžete upraviť nastavenia funkcie Zabezpečené uzamknutie.
1
Ťuknite na položky Nastavenia Všeobecné Uzamknutie
obrazovky a zabezpečenie
Nastavenia zabezpečeného zámku.
2
Zvoľte funkciu, ktorú chcete nastaviť.
• Časovač zablokovania: Umožňuje nastaviť čas, po uplynutí ktorého
sa obrazovka automaticky zamkne po vypnutí podsvietenia (časový
limit nečinnosti).
• Hlavný vypínač okamžite blokuje: Ak chcete obrazovku uzamknúť
hneď po stlačení tlačidla napájania/uzamknutia, aktivujte túto
funkciu. Toto nastavenie prepíše nastavenie časovača funkcie
Zabezpečené uzamknutie.
• Smart Lock: Umožňuje nastaviť dôveryhodné zariadenia, miesta,
hlas a/alebo detekciu prítomnosti na tele, ktoré zaistia, že telefón
zostane odomknutý.
• Menu, ktoré môžete nastaviť, sa môže líšiť v závislosti od zvolených
spôsobov uzamknutia obrazovky.

Základné funkcie 60
Zapnutie obrazovky
Obrazovku môžete zapnúť alebo vypnúť dvojitým ťuknutím na obrazovku.
• Táto možnosť je dostupná iba na domovskej obrazovke poskytovanej
spoločnosťou LG. Nemusí správne fungovať v prispôsobenom spúšťači
aplikácií alebo na domovskej obrazovke nainštalovanej používateľom.
• Pri ťuknutí na obrazovku používajte špičku prsta. Nepoužívajte nechty.
• Ak chcete použiť funkciu KnockON, uistite sa, že snímač priblíženia/
osvetlenia nie je zakrytý nálepkou ani iným cudzím prvkom.
Zapnutie obrazovky
Dvakrát ťuknite v strede obrazovky.
• Ťuknutie v hornej alebo dolnej časti obrazovky môže znížiť mieru
rozpoznania.
Vypnutie obrazovky
Dvakrát ťuknite na prázdny priestor na domovskej obrazovke a
uzamknutej obrazovke.
Prípadne dvakrát ťuknite na prázdny priestor na stavovom riadku.

Základné funkcie 61
Šifrovanie pamäťovej karty
Údaje uložené na pamäťovej karte môžete zašifrovať a ochrániť. K
zašifrovaným údajom na pamäťovej karte nebude možný prístup z iného
zariadenia.
1
Ťuknite na položky Nastavenia Všeobecné Uzamknutie
obrazovky a zabezpečenie
Šifrovanie a poverenia Šifrovať
pamäť karty SD.
2
Prečítajte si informácie o šifrovaní pamäťovej karty na obrazovke a
potom pokračujte ťuknutím na možnosť POKRAČOVAŤ.
3
Vyberte príslušnú možnosť a ťuknite na položku ŠIFROVANIE.
• Šifrovanie nového súboru: Šifrovanie iba tých údajov, ktoré sa na
pamäťovú kartu uložia po zašifrovaní.
• Úplné šifrovanie: Šifrovanie všetkých údajov aktuálne uložených na
pamäťovej karte.
• Okrem mediálnych súborov: Šifrovanie všetkých súborov okrem
médií, napríklad hudby, fotografií a videí.
• Ak chcete zašifrovať pamäťovú kartu, uistite sa, že je pre uzamknutie
obrazovky nastavený PIN alebo heslo.
• Po spustení šifrovania pamäťovej karty sú niektoré funkcie nedostupné.
• Ak sa zariadenie vypne počas prebiehajúceho šifrovania, proces
šifrovania zlyhá a niektoré údaje sa môžu poškodiť. Pred spustením
šifrovania preto skontrolujte, či je batéria dostatočne nabitá.
• Zašifrované súbory sú dostupné iba zo zariadenia, v ktorom boli
zašifrované.
• Zašifrovanú pamäťovú kartu nemožno používať na inom zariadení
spoločnosti LG. Ak chcete zašifrovanú pamäťovú kartu používať na inom
mobilnom zariadení, naformátujte ju.
• Šifrovanie pamäťovej karty môžete aktivovať, aj keď nie je v zariadení
vložená pamäťová karta. Každá pamäťová karta, ktorá je vložená po
zašifrovaní, sa automaticky zašifruje.

Základné funkcie 62
Vytváranie snímok obrazovky
Môžete vytvoriť snímky aktuálnej obrazovky, ktorá sa zobrazuje.
Pomocou skratky
Stlačte a podržte súčasne tlačidlo napájania/uzamknutia a tlačidlo
zníženia hlasitosti (-) aspoň na dve sekundy.
• Snímky obrazovky možno zobraziť v priečinku Screenshots v časti
Galéria.
Pomocou funkcie Capture+
Na obrazovke, ktorú chcete nasnímať, potiahnite stavový riadok nadol a
potom ťuknite na položku
.
• Keď je obrazovka vypnutá alebo uzamknutá, funkciu Capture+ môžete
spustiť dvojitým stlačením tlačidla zvýšenia hlasitosti (+). Ak chcete
použiť túto funkciu, klepnite na Nastavenia Všeobecné
Zkratky a zapnite funkciu Otvorenie aplikácie Capture+.
• Podrobnosti nájdete včasti
Písanie poznámok na snímku obrazovky
.
Zadávanie textu
Pomocou klávesnice Smart
Pomocou klávesnice Smart môžete zadávať a upravovať text.
S klávesnicou Smart môžete vidieť text tak, ako píšete, bez nutnosti
prepínania medzi obrazovkou a konvenčnou klávesnicou. To umožňuje
ľahko nájsť a opraviť chyby pri písaní.
Posun kurzora
Na klávesnici Smart môžete presunúť kurzor presne na požadovanú
pozíciu. Počas písania textu sa dotknite medzerníka, podržte ho a potom
ťahajte doľava alebo doprava.

Základné funkcie 63
• Táto možnosť je dostupná iba na klávesnici QWERTY.
Zmena rozloženia klávesnice QWERTY
Klávesy v dolnom rade klávesnice môžete pridávať, odstraňovať alebo
meniť ich usporiadanie.
1
Ťuknite na položky Nastavenia Všeobecné Jazyk a
klávesnica
Klávesnica na obrazovke Klávesnica LG Výška a
rozloženie klávesnice
Rozloženie QWERTY.
Prípadne ťuknite na položku
na klávesnici a potom na položky
Výška a rozloženie klávesnice
Rozloženie QWERTY.
2
Ťuknite na kláves v dolnom rade a potiahnite ho na iné miesto.
• Môžete vybrať a usporiadať často používané symboly.

Základné funkcie 64
• Táto možnosť je dostupná na klávesniciach QWERTY, QWERTZ a
AZERTY.
• Táto funkcia nemusí byť podporovaná v niektorých jazykoch.
Prispôsobenie výšky klávesnice
Výšku klávesnice môžete prispôsobiť na dosiahnutie maximálneho
pohodlia pri písaní.
1
Ťuknite na položky Nastavenia Všeobecné Jazyk a
klávesnica
Klávesnica na obrazovke Klávesnica LG Výška a
rozloženie klávesnice
Výška klávesnice.
Prípadne ťuknite na položku
na klávesnici a potom na položky
Výška a rozloženie klávesnice
Výška klávesnice.
2
Upravte výšku klávesnice.
Výber režimu klávesnice na šírku
Režim klávesnice na šírku môžete zvoliť z viacerých možností.
1
Ťuknite na položky Nastavenia Všeobecné Jazyk a
klávesnica
Klávesnica na obrazovke Klávesnica LG Výška a
rozloženie klávesnice
Typ klávesnice v režime na šírku.
Prípadne ťuknite na položku
na klávesnici a potom na položky
Výška a rozloženie klávesnice
Typ klávesnice v režime na šírku.
2
Vyberte režim klávesnice.

Základné funkcie 65
Rozdelenie klávesnice
Keď je klávesnica v režime na šírku, môžete ju rozdeliť napoly a jej polovice
umiestniť na obe strany obrazovky.
Ak chcete klávesnicu rozdeliť, otočte zariadenie horizontálne a roztiahnite
klávesnicu od seba na obe strany, zatiaľ čo ju držíte dvomi prstami. Ak
chcete klávesnicu spojiť, potiahnite ju spojením dvoch prstov.
Režim ovládania jednou rukou
Klávesnicu môžete presunúť na jednu stranu obrazovky, aby sa dala
ovládať jednou rukou.
1
Ťuknite na položky Nastavenia Všeobecné Jazyk a
klávesnica
Klávesnica na obrazovke Klávesnica LG Výška a
rozloženie klávesnice
Používanie jednou rukou.
Prípadne ťuknite na položku
na klávesnici a potom na položky
Výška a rozloženie klávesnice
Používanie jednou rukou.
2
Stlačením šípky zobrazenej vedľa klávesnice presuňte klávesnicu v
požadovanom smere.

Základné funkcie 66
Pridávanie jazykov na klávesnicu
Na zadávanie klávesnicou môžete sprístupniť ďalšie jazyky.
1
Ťuknite na položky Nastavenia Všeobecné Jazyk a
klávesnica
Klávesnica na obrazovke Klávesnica LG Vybrať
jazyk.
2
Vyberte jazyk, ktorý chcete sprístupniť.
Kopírovanie a vkladanie
Text z aplikácie môžete vystrihnúť alebo skopírovať a potom ho vložiť do
tej istej aplikácie. Alebo môžete spustiť iné aplikácie a vložiť text do nich.
1
Ťuknite na text, ktorý chcete skopírovať alebo vystrihnúť, a podržte ho.
2
Potiahnutím položky / spresnite oblasť, ktorú chcete skopírovať
alebo vystrihnúť.
3
Vyberte možnosť Vystrihnúť alebo Kopírovať.
• Vystrihnutý alebo skopírovaný text sa automaticky pridá do
schránky.
4
Ťuknite na okno zadávania textu, podržte ho a potom vyberte položku
Prilepiť.
• Ak neexistuje žiadna skopírovaná ani vystrihnutá položka, možnosť
Prilepiť sa nezobrazí.
Zadávanie textu hlasom
Na klávesnici ťuknite na položku .
• Aby sa maximalizovala úspešnosť rozpoznávania hlasových príkazov,
hovorte zreteľne.
• Ak chcete zadávať text hlasom, zariadenie musí byť pripojené k sieti.
• Ak chcete vybrať jazyk pre rozpoznávanie hlasu, ťuknite na položky
Jazyky na obrazovke rozpoznávania hlasu.
• Táto funkcia nemusí byť podporovaná alebo sa podporované jazyky
môžu líšiť v závislosti od oblasti služby.

Základné funkcie 67
Zásobník klipov
Ak skopírujete alebo vystrihnete obrázok alebo text, automaticky sa uloží
do schránky a môžete ho kedykoľvek vložiť kamkoľvek.
1
Na klávesnici ťuknite na položku .
Prípadne ťuknite na okno zadávania textu, podržte ho a potom
vyberte položku Zásobník klipov.
2
Vyberte a vložte položku zo schránky.
• Do schránky možno uložiť maximálne 20 položiek.
• Ťuknutím na položku
uzamknete uložené položky, aby sa
neodstránili ani pri prekročení maximálneho počtu. Zamknúť možno
maximálne desať položiek. Ak chcete zamknuté položky odstrániť,
najprv ich odomknite.
• Ťuknutím na možnosť
odstránite položky uložené v schránke.
• Schránku nemusia podporovať niektoré prevzaté aplikácie.
Zdieľanie obsahu
Prehrávanie obsahu z iného zariadenia
Fotografie, videá alebo skladby uložené v zariadení môžete prehrávať
prostredníctvom televízora.
1
Pripojte televízor a zariadenie k rovnakej sieti Wi-Fi.
2
Počas zobrazovania položky z aplikácie Galéria alebo Hudba ťuknite
na položky
Prehrávanie v inom zariadení.
3
Vyberte televízor, ku ktorému sa chcete pripojiť.
• V prípade používania so službou Chromecast je potrebné, aby boli
aktualizované služby Google Play.

Základné funkcie 68
Zobrazenie obsahu zo zariadení v okolí
Pomocou aplikácie Galéria alebo Hudba môžete zobraziť obsah z
rôznych zariadení, napríklad z počítača, zariadenia NAS alebo mobilného
zariadenia.
Pripojenie zariadení
Pripojte vaše zariadenie a iné zariadenie s podporou funkcie DLNA k
rovnakej bezdrôtovej sieti.
• Uistite sa, že na oboch zariadeniach je aktivované zdieľanie súborov
(DLNA).
Vyhľadávanie zariadení v okolí
Zoznam zariadení DLNA v rovnakej sieti môžete zobraziť výberom ponuky
Zariadenia v blízkosti v jednotlivých aplikáciách.
Obsah zo zariadení v okolí môžete používať, akoby sa nachádzal vo vašom
zariadení.
Odosielanie alebo prijímanie súborov
Môžete zdieľať súbory medzi vaším zariadením a iným zariadením LG
alebo tabletom či počítačom.
Odosielanie súborov
Z aplikácie Galéria alebo Správca súborov, ťuknite na položky Zdieľ.
alebo
a potom vyberte zariadenie v zoznamu na zdieľanie súborov.

Základné funkcie 69
Prijímanie súborov
Potiahnite stavový riadok smerom nadol, ťuknite na položku a potom
ťuknite na položku Zdieľanie súboru.
Ak vaše zariadenie nepodporuje funkciu zdieľania súborov, ťuknite na
položky
Nastavenia Sieť Zdieľanie súboru SmartShare Beam
.
• Uistite sa, že je vaše zariadenie pripojené do rovnakej bezdrôtovej siete
ako cieľové zariadenie prenosu súboru.
• Uistite sa, že na oboch zariadeniach je aktivované zdieľanie súborov.
Nevyrušovať
Na určitý zadaný čas môžete obmedziť alebo stlmiť oznámenia, aby
nedochádzalo k rušeniu.
Ťuknite na položky
Nastavenia Zvuk Nevyrušovať.
• Režim a zvoľte požadovaný režim:
- Iba dôležité: Prijímajú sa zvukové alebo vibračné oznámenia z
vybraných aplikácií. Aj keď je zapnutý režim Iba dôležité, budíky budú
znieť.
- Celkové stíšenie: Vypnú sa zvuky aj vibrácie.
• Voľba priorít: Prijímajú sa alarmy a oznámenia z vybraných aplikácií.
- Oznámenia aplikácií: Vyberte aplikácie, z ktorých budete dostávať
upozornenia.
- Volania od: Nastavte rozsah upozornení pri prijatí hovoru.
- Opakované volanie: Druhý hovor od toho istého volajúceho počas
15 minút sa nestíši.
- Správy od: Nastavte rozsah upozornení pri prijatí správy.
• Používanie Nevyrušovať: Zapnite funkciu Nevyrušovať.
• PLÁN: Nastavte plán, pre ktorý chcete zapnúť funkciu Nevyrušovať.
• Pomoc: Zobrazte pomocníka pre funkciu Nevyrušovať.

Užitočné
aplikácie
03

Užitočné aplikácie 71
Inštalovanie a odinštalovanie
aplikácií
Inštalovanie aplikácií
Prejdite do obchodu s aplikáciami, kde vyhľadáte a prevezmete aplikácie.
• Môžete použiť službu SmartWorld, Obchod Play alebo obchod s
aplikáciami poskytovaný vaším poskytovateľom služieb.
• Niektoré obchody saplikáciami môžu vyžadovať vytvorenie konta
aprihlásenie sa.
• Niektoré aplikácie si môžu účtovať rôzne poplatky.
• Ak používate mobilné dáta, vzávislosti od používaného paušálu sa môžu
účtovať poplatky za ich využitie.
• Funkcia SmartWorld nemusí byť podporovaná v závislosti od oblasti
alebo poskytovateľa služieb.
Odinštalovanie aplikácií
Aplikácie, ktoré už nepoužívate, zo zariadenia odinštalujte.
Odinštalovanie aplikácie pomocou gesta ťuknutia a
podržania
Na základnej obrazovke sa dotknite aplikácie, ktorú chcete odinštalovať,
podržte ju a potom ju potiahnite nad položku Zmazať v hornej časti
obrazovky.
• Ak boli aplikácie odinštalované, do 24 hodín ich môžete opätovne
nainštalovať. Podrobnosti nájdete včasti
Kôš aplikácií
.
Odinštalovanie aplikácie pomocou ponuky nastavení
Ťuknite na položku Nastavenia Všeobecné Aplikácie a
oznámenia
Informácie o aplikácii, zvoľte aplikáciu a potom ťuknite na
tlačidlo Odinštalovať.
• Niektoré aplikácie používatelia nemôžu odinštalovať.

Užitočné aplikácie 72
Odinštalovanie aplikácie pomocou obchodu s
aplikáciami
Ak chcete aplikáciu odinštalovať, prejdite do obchodu s aplikáciami, kde
ste aplikáciu prevzali, a odinštalujte ju.
Inštalovanie a odinštalovanie aplikácií počas
nastavenia
Keď zariadenie zapnete po prvýkrát, môžete prevziať odporúčané
aplikácie.
Nasledujúci krok môžete preskočiť bez vykonania inštalácie.
Kôš aplikácií
Na domovskej obrazovke môžete zobraziť odinštalované aplikácie. Takisto
môžete opätovne nainštalovať aplikácie, ktoré boli odinštalované, do 24
hodín od ich odinštalovania.
1
Ťuknite na položky Správa Kôš aplikácií.
Môžete sa tiež dotknúť prázdnej plochy na domovskej obrazovke a
potom ťuknúť na položku Kôš aplikácií.
2
Aktivujte požadovanú funkciu:
• Obnoviť: Opätovné nainštalovanie vybratej aplikácie.
•
: Trvalé odstránenie odinštalovaných aplikácií zo zariadenia.
• Odinštalované aplikácie sa automaticky odstránia zo zariadenia
24 hodín po ich odinštalovaní. Ak chcete opätovne nainštalovať
odinštalované aplikácie, musíte ich znova prevziať z obchodu s
aplikáciami.
• Táto funkcia je aktivovaná len na predvolenej domovskej obrazovke. Ak
odinštalujete aplikácie počas používania obrazovky EasyHome alebo
iného spúšťača, aplikácie sa okamžite a trvale odstránia zo zariadenia.

Užitočné aplikácie 73
Skratky aplikácií
Na základnej obrazovke môžete zobraziť ponuku rýchleho prístupu tým,
že sa dotknete ikony aplikácie, napríklad Hovor, Správa, Fotoaparát, Galéria
a Nastavenia, a podržíte ju. Pomocou skratiek aplikácií môžete aplikácie
používať jednoduchšie.
• Klepnite na
nakonfigurujete nastavenia pre miniaplikáciu
požadovanej aplikácie.
• Klepnite na
zobrazíte informácie pre požadovanú aplikáciu.
• Táto funkcia je k dispozícii len v niektorých aplikáciách.

Užitočné aplikácie 74
Telefón
Hlasový hovor
Hlasový hovor uskutočníte jedným z dostupných spôsobov, napríklad
manuálnym zadaním telefónneho čísla alebo uskutočnením hovoru zo
zoznamu kontaktov alebo zoznamu nedávnych hovorov.
Uskutočnenie hovoru z klávesnice
1
Ťuknite na položky Vytáčanie.
2
Uskutočnenie hovoru spôsobom podľa vášho výberu:
• Zadajte telefónne číslo a ťuknite na položku
.
• Dotknite sa čísla rýchlej voľby a podržte ho.
• Vyhľadajte kontakt ťuknutím na prvé písmeno mena kontaktu v
zozname kontaktov a potom ťuknite na možnosť
.
• Symbol „+“ pri medzinárodných hovoroch zadáte ťuknutím na číslicu 0
ajej podržaním.
• Podrobnosti o tom, ako pridať telefónne číslo do zoznamu rýchlej voľby,
nájdete v časti
Pridávanie kontaktov
.
Uskutočnenie hovoru zo zoznamu kontaktov
1
Ťuknite na položky Kontakty.
2
V zozname kontaktov vyberte kontakt a ťuknite na položku .

Užitočné aplikácie 75
Zdvihnutie hovoru
Ak chcete prijať hovor, potiahnite položku na obrazovke
prichádzajúceho hovoru.
• Ak je pripojená stereofónna náhlavná súprava, môžete uskutočniť
hovor aj pomocou tlačidla na uskutočnenie/ukončenie hovoru na tejto
súprave.
• Ak chcete ukončiť hovor bez vypnutia obrazovky, ťuknite na položky
Nastavenia Sieť Nastavenia hovorov Prijatie a skončenie
hovorov a potom aktivujte funkciu Skončenie hovorov hlavným
vypínačom.
Odmietnutie hovoru
Ak chcete odmietnuť prichádzajúci hovor, potiahnite položku cez
obrazovku prichádzajúceho hovoru.
• Ak chcete odoslať správu oodmietnutí, potiahnite túto možnosť správ
naprieč obrazovkou.
• Ak chcete pridať alebo upraviť správu o odmietnutí, ťuknite na položky
Nastavenia Sieť Nastavenia hovorov Blokovanie volania
a odmietnutie pomocou správy
Odmietnutie formou správy.
• Pri prichádzajúcom hovore stlačením tlačidla zvýšenia hlasitosti (+),
zníženia hlasitosti (-) alebo tlačidla napájania/uzamknutia stlmíte
zvonenie alebo vibrovanie, resp. podržíte hovor.
Kontrola prichádzajúceho hovoru počas používania
aplikácie
Keď používate aplikáciu a vyskytne sa prichádzajúci hovor, v hornej
časti obrazovky sa môže zobraziť kontextové oznámenie. Z kontextovej
obrazovky môžete prijať hovor, odmietnuť hovor alebo odoslať správu.
• Ťuknite na položky Nastavenia Sieť Nastavenia hovorov
Ďalšie nastavenia Kontextové okno prichádzajúc. volania a potom
vyberte požadovaný spôsob, akým chcete signalizovať prichádzajúci
hovor počas používania aplikácie.

Užitočné aplikácie 76
Zobrazenie zmeškaných hovorov
Ak ste zmeškali hovor, v stavovom riadku navrchu obrazovky sa zobrazí
položka
.
Ak chcete zobraziť podrobnosti o zmeškanom hovore, potiahnite stavový
riadok nadol. Prípadne môžete ťuknúť na položky
Protokoly
hovorov.
Funkcie dostupné počas hovoru
Počas hovoru máte ťuknutím na tlačidlá na obrazovke prístup k viacerým
funkciám:
• Kontakty: Zobrazenie zoznamu kontaktov počas hovoru.
• Podržať: Podržanie hovoru.
• Kláves.: Zobrazenie alebo skrytie číselnej klávesnice.
• Reproduktor: Zapnutie funkcie hlasitého telefonovania.
• Stlmiť: Stlmenie vášho hlasu, aby ho druhý volajúci nepočul.
• Bluetooth: Prepnutie hovoru do zariadenia Bluetooth, ktoré je
spárované a pripojené.
•
: Ukončenie hovoru.
•
: Zobrazenie ďalších možností hovoru.
• Dostupné položky nastavení sa môžu líšiť v závislosti od oblasti alebo
poskytovateľa služieb.

Užitočné aplikácie 77
Uskutočnenie trojstranného hovoru
Počas hovoru môžete zavolať ďalšiemu kontaktu.
1
Počas hovoru ťuknite na položky Pridať hovor.
2
Zadajte telefónne číslo a ťuknite na položku .
• Oba hovory sa zobrazia na obrazovke súčasne a prvý hovor sa
podrží.
3
Ak chcete spustiť konferenčný hovor, ťuknite na položku Zlúčiť.
• Za každý hovor sa môžu účtovať poplatky. Ďalšie informácie vám
poskytne váš poskytovateľ služieb.
Zobrazovanie záznamov o hovoroch
Ak chcete zobraziť záznamy o nedávnych hovoroch, ťuknite na položky
Protokoly hovorov. Potom môžete použiť tieto funkcie:
• Ak chcete zobraziť podrobné záznamy o hovoroch, vyberte kontakt. Ak
chcete zavolať vybranému kontaktu, ťuknite na položku
.
• Ak chcete odstrániť záznamy o hovoroch, ťuknite na položky
Zmazať.
• Zobrazený čas trvania hovoru sa môže líšiť od zaúčtovaného poplatku
za hovor. Ďalšie informácie vám poskytne váš poskytovateľ služieb.
• Vymazaná história hovorov sa nedá obnoviť.
• Stiahnite prsty k sebe, resp. ich roztiahnite od seba, čím upravíte veľkosť
písma protokolov hovorov alebo kontaktov.
Konfigurácia možností hovorov
Môžete nakonfigurovať rôzne možnosti hovorov.
1
Ťuknite na položky Vytáčanie alebo Protokoly hovorov.
2
Ťuknite na položky Nastavenia hovorov a potom nakonfigurujte
možnosti podľa svojich preferencií.

Užitočné aplikácie 78
Správy
Odoslanie správy
Pomocou aplikácie Správy môžete vytvárať a odosielať správy svojim
kontaktom.
• Za odosielanie správ do zahraničia sa môžu účtovať dodatočné poplatky.
Ďalšie informácie vám poskytne váš poskytovateľ služieb.
1
Ťuknite na položky .
2
Ťuknite na položku alebo .
3
Zadajte príjemcu a vytvorte správu.
• Multimediálne možnosti použijete ťuknutím na položku
.
• Ak chcete zobraziť voliteľné položky ponuky, ťuknite na položku
.
4
Ťuknutím na položku odošlete správu.
Prečítanie správy
Vzájomne odoslané správy môžete zobrazovať v rozdelení podľa
jednotlivých kontaktov.
1
Ťuknite na položky .
2
Vyberte kontakt zo zoznamu správ.
Konfigurácia nastavení správ
Nastavenia správ môžete zmeniť podľa svojich preferencií.
1
Ťuknite na položky .
2
Ťuknite na položky Nastavenia v zozname správ.

Užitočné aplikácie 79
Fotoaparát
Spustenie fotoaparátu
Nasnímaním fotografie alebo zaznamenaním videa si môžete uchovať
všetky vzácne spomienky.
Ťuknite na položky
.
• Pred fotografovaním alebo zaznamenávaním videa utrite objektív
fotoaparátu mäkkou handričkou.
• Dávajte pozor, aby ste objektív fotoaparátu neznečistili prstami alebo
inými cudzorodými látkami.
• Obrázky uvedené vtejto používateľskej príručke sa môžu líšiť od
samotného zariadenia.
• Fotografie avideá je možné zobrazovať aupravovať prostredníctvom
aplikácie Galéria. Podrobnosti nájdete včasti
Prehľad aplikácie Galéria
.
Zmena režimu fotoaparátu
Môžete vybrať režim fotoaparátu, ktorý vyhovuje vášmu prostrediu, a tak
jednoducho a prakticky nasnímať fotografiu alebo zaznamenať video.
Ťuknite na položky
REŽIM a vyberte požadovaný režim.
• Stlačte a podržte ikonu Režim a potiahnite ju na požadované miesto,
aby ste zmenili poradie režimu.

Užitočné aplikácie 80
Automatický režim
Fotografie alebo videá môžete zaznamenávať pomocou rôznych režimov
a možností fotoaparátu.
1
Ťuknite na položky a potom ťuknite na položky REŽIM
Automaticky (
A
).
2
Ak chcete nasnímať fotografiu, ťuknite na položku . Ak chcete
zaznamenať video, ťuknite na položku
.
Zmena možností
fotoaparátu.
Použitie efektu
filmového filtra.
Výber režimu
fotoaparátu.
Zapnutie alebo
vypnutie blesku.
Prepínanie medzi
predným a zadným
fotoaparátom.
Nahrávanie videí.
Fotografovanie.
Spustenie aplikácie
Galéria.
Zmena uhla
fotoaparátu.
Fotografovanie
1
Vyberte režim fotoaparátu a ťuknite na objekt, na ktorý chcete
fotoaparátom zaostriť.
2
Ťuknutím na položku nasnímate fotografiu.
• Keď je obrazovka vypnutá alebo uzamknutá, fotoaparát je možné
spustiť dvoma stlačeniami tlačidla zníženia hlasitosti (-). Klepnite na
Nastavenia Všeobecné Zkratky a potom klepnutím na Spustiť
Fotoaparát ju aktivujte.

Užitočné aplikácie 81
Nahrávanie videa
1
Vyberte režim fotoaparátu a ťuknite na objekt, na ktorý chcete
fotoaparátom zaostriť.
2
Ťuknite na položky .
• Ak chcete počas nahrávania videa nasnímať fotografiu, ťuknite na
položku
.
• Ak chcete nahrávanie videa pozastaviť, ťuknite na položku
. Ak
chcete v nahrávaní videa pokračovať, ťuknite na položku
.
• Pri nahrávaní videa môžete na priblíženie alebo oddialenie stiahnuť
alebo roztiahnuť dva prsty.
• Pri nahrávaní videa môžete ťuknutím na požadovanú oblasť upraviť
jas.
3
Ťuknutím na položku nahrávanie videa ukončíte.
• Ak chcete skontrolovať pomer strán obrazu pred nahrávaním videa,
stlačte a podržte tlačidlo .
Prispôsobenie možností fotoaparátu
Rôzne možnosti fotoaparátu si môžete prispôsobiť podľa vlastných
potrieb.
Ťuknite na položku
na obrazovke.
• Dostupné možnosti sa líšia v závislosti od vybratého fotoaparátu
(predný alebo zadný fotoaparát) a vybratého režimu fotoaparátu.
• : Snímanie fotografií v režime FullVision.
•
: Výber hodnôt pomeru strán a veľkosti pri fotografovaní.
•
: Výber hodnôt rozlíšenia a veľkosti pri zaznamenávaní videí.
•
: Nastavenie časovača na automatické zaznamenanie fotografií
alebo nahrávanie videa po zadanom časovom intervale.

Užitočné aplikácie 82
Vizuálne
vyhľadávanie
Pomocou fotoaparátu vyhľadajte informácie o danom
subjekte.
HDR
Umožňuje získať fotografie v živých farbách s
možnosťou kompenzácie efektov aj pri snímaní v
protisvetle. Tieto funkcie sú poskytované pomocou
technológie vysokého dynamického rozsahu (HDR),
ktorou je fotoaparát vybavený.
Hlasová spúšť Snímanie fotografií pomocou hlasových príkazov.
Umiestnenie značky
Uloženie obrázka s údajmi GPS o polohe.
Mriežka
Zobrazenie vodiacich mriežok umožňujúcich snímanie
fotografií alebo zaznamenávanie videí pomocou
referenčných horizontálnych avertikálnych čiar.
Úložný priestor
Umožňuje vybrať, či sa majú obrázky a videá ukladať
do Interná pamäť alebo na Karta SD. (Dostupné, keď je
vložená pamäťová karta.)
Pomoc Pomoc pre jednotlivé ponuky fotoaparátu.
Ďalšie možnosti predného fotoaparátu
Snímanie
autoportrétu
Snímanie autoportrétu výberom príslušnej možnosti
spomedzi nastavení Záber gestom rukou a
Automatický záber.
Uložiť ako preklopený
Ukladanie preklopených obrázkov po snímaní autoportrétov.
Rôzne režimy fotoaparátu
Jedlo
Môžete nasnímať fotografiu alebo nahrať video s možnosťou úpravy
pomocou posuvnej lišty farby a vyváženia bielej.
1
Ťuknite na položky a potom ťuknite na položky REŽIM .
2
Ak chcete nasnímať fotografiu, ťuknite na položku .
• Potiahnutím farebnej posuvnej lišty na obrazovke upravte vyváženie
bielej a vyberte najlepšiu farbu.
• Ak sa posuvná lišta nezobrazuje, upravte vyváženie bielej ťuknutím
na položku
.

Užitočné aplikácie 83
YouTube Live
Môžete zaznamenať video a priamo ho nahrať do služby YouTube.
1
Ťuknite na položky a potom ťuknite na položky REŽIM .
2
Ťuknutím na položku spustíte záznam videa.
Ak chcete použiť túto funkciu, musíte overiť svoje telefónne číslo.
• Funkcia YouTube Live je dostupná iba v prípade, ak je vaše zariadenie
pripojené na internet. Ak používate mobilné dáta, vzávislosti od
používaného paušálu sa môžu účtovať poplatky za ich využitie.
Náhla zmena blesku
Súbor GIF môžete vytvoriť zhotovovaním fotografií v pravidelných
intervaloch.
Podrobnosti nájdete včasti
Náhla zmena blesku
.
Portrét
Ostrý portrét môžete dosiahnuť použitím efektu rozmazania šošoviek
fotoaparátu.
Podrobnosti nájdete včasti
Portrét
.

Užitočné aplikácie 84
AI CAM
Fotoaparát je schopný rozpoznať predmet, na ktorý je namierený
pri snímaní fotografie alebo nahrávaní videa, čo umožňuje efektívne
fotografovanie a nahrávanie videa.
Podrobnosti nájdete včasti
AI CAM
.
Zhlukový záber
Môžete zachytiť sériu po sebe nasledujúcich snímok umožňujúcich
vytvorenie pohyblivých obrázkov.
V automatickom režime ťuknite na položku
apodržte ju.
• Kým držíte stlačenú položku
, rýchlo sa zaznamenáva séria snímok.
Ďalšie užitočné funkcie v aplikácii Fotoaparát
Uzamknutie automatickej expozície/automatického
zaostrenia
Dotykom a podržaním obrazovky v automatickom režime môžete
uzamknúť aktuálnu expozičnú úroveň a polohu zaostrenia. Ak chcete túto
funkciu vypnúť, ťuknite na prázdnu plochu na obrazovke.
• Táto funkcia je k dispozícii len v určitých režimoch.

Užitočné aplikácie 85
Prepínanie medzi fotoaparátmi
Podľa prostredia môžete prepínať medzi predným a zadným
fotoaparátom.
Ak chcete prepnúť medzi predným a zadným fotoaparátom, na obrazovke
fotoaparátu ťuknite na položku
alebo potiahnite obrazovku v
ktoromkoľvek smere.
• Pomocou predného fotoaparátu môžete snímať autoportréty.
Podrobnosti nájdete včasti
Snímanie autoportrétu
.
Priblíženie a oddialenie
Počas snímania fotografie alebo zaznamenávania videa môžete priblížiť
alebo oddialiť zobrazenie na obrazovke fotoaparátu.
• Na obrazovke fotoaparátu stiahnutím alebo roztiahnutím dvoch
prstov oddiaľte alebo priblížte zobrazenie a potom použite zobrazenú
posuvnú lištu +/-.
• Takisto môžete potiahnuť tlačidlo
nahor alebo nadol. Táto funkcia je
k dispozícii len v určitých režimoch.
• Funkcia priblíženia nie je dostupná pri používaní predného fotoaparátu v
režime autoportrétu.

Užitočné aplikácie 86
Snímanie autoportrétu
Pomocou predného fotoaparátu môžete sledovať na obrazovke vlastnú
tvár asnímať autoportréty.
Snímanie gestami
Autoportréty môžete snímať pomocou gest.
Ukážte do predného fotoaparátu dlaň anásledne ju zovrite do päste.
Môžete tiež zovrieť päsť a potom ju otvoriť smerom k prednému
fotoaparátu.
• Za tri sekundy sa nasníma fotografia.
• Ak chcete používať túto funkciu, prejdite do režimu predného
fotoaparátu a potom ťuknite na položky Snímanie autoportrétu
Záber gestom rukou.
• Dajte pritom pozor, aby sa vaše dlaň apäsť nachádzali vrámci
referenčných čiar, aby ich fotoaparát dokázal zaznamenať.
• Táto funkcia nemusí byť dostupná pri používaní niektorých funkcií
fotoaparátu.

Užitočné aplikácie 87
Automatický záber
Pomocou funkcie rozpoznávania tváre môžete rýchlo a prakticky snímať
autoportréty. Zariadenie môžete nastaviť tak, aby sa automaticky
nasnímal autoportrét, keď sa pozriete na obrazovku a predný fotoaparát
rozpozná vašu tvár.
• Keď predný fotoaparát rozpozná vašu tvár, zobrazí sa biely vodiaci
rámik. Keď sa osoba vo vodiacom rámiku prestane pohybovať, jeho
farba sa zmení na žltú a fotoaparát nasníma fotografiu.
• Ak chcete povoliť funkciu Automatický záber, ťuknite na položky
Snímanie autoportrétu Automatický záber.
Intervalové snímanie
Autoportréty môžete snímať v časových intervaloch.
Keď používate predný fotoaparát, môžete do fotoaparátu ukázať dlaň
anásledne ju dvakrát rýchlo zovrieť do päste.
• Po trojsekundovom oneskorení časovača sa v pravidelných intervaloch
nasnímajú štyri fotografie.

Užitočné aplikácie 88
Uložiť ako preklopený
Pred nasnímaním fotografie pomocou predného fotoaparátu ťuknite na
položky
Uložiť ako preklopený. Obrázok sa vodorovne preklopí.
• Pri používaní predného fotoaparátu môžete v možnostiach fotoaparátu
zmeniť spôsob snímania autoportrétov. Podrobnosti nájdete včasti
Prispôsobenie možností fotoaparátu
.
rýchle zdieľanie
Okamžite po nasnímaní môžete zdieľať fotografiu alebo video v aplikácii
podľa vášho výberu.
1
Ťuknite na položky a potom nasnímajte fotografiu alebo
nahrajte video.
2
Ťuknite na ikonu aplikácie, ktorá sa zobrazí na obrazovke, ak chcete na
zdieľaniu použiť danú aplikáciu.
Potiahnutím ikony v opačnom smere môžete zobraziť aj ďalšie
aplikácie, pomocou ktorých môžete zdieľať fotografie a videá.
ikona rýchle
zdieľanie

Užitočné aplikácie 89
• Aplikácia zobrazená pomocou ikony rýchle zdieľanie sa môže líšiť v
závislosti od typu a frekvencie prístupu k aplikáciám nainštalovaným v
zariadení.
• Táto funkcia je k dispozícii len v určitých režimoch.
Galéria
Prehľad aplikácie Galéria
Môžete prehliadať aspravovať fotografie avideá uložené vzariadení.
1
Ťuknite na položky .
• Uložené fotografie avideá sa zobrazia podľa jednotlivých priečinkov.
2
Ťuknite na priečinok a vyberte súbor.
• Vybraný súbor sa zobrazí vrežime celej obrazovky.
• Počas zobrazenia fotografie potiahnutím doľava alebo doprava
zobrazíte predchádzajúcu alebo nasledujúcu fotografiu.
• Počas zobrazenia videa potiahnutím doľava alebo doprava pretočíte
video dozadu alebo dopredu.
• Keď fotografujete pomocou funkcie AI CAM, na karte Album
v aplikácii Galéria sa vytvorí priečinok Značka. Fotografie sa
automaticky klasifikujú podľa značiek v priečinku Značka.
• Na karte Fotografie môžete zobraziť fotografie alebo videá
usporiadané podľa roka, mesiaca alebo deň.
• Ak chcete fotografie zobraziť podľa miesta, kde boli zhotovené,
ťuknite na položky
Umiestnenie značky a potom
ťuknite na položku
. Fotografie sa automaticky zoskupia podľa
miesta na karte Spomienky v aplikácii Galéria.
• Niektoré formáty súborov nemusia byť vzávislosti od nainštalovaného
softvéru podporované.
• Niektoré súbory nemusí byť zdôvodu šifrovania možné otvoriť.
• Súbory prekračujúce limit veľkosti môžu spôsobiť chybu.
• Ak chcete vytvoriť albumy Spomienky, musíte aktivovať funkciu GPS.

Užitočné aplikácie 90
Zobrazovanie fotografií
Spustenie fotoaparátu.
Zobrazenie ďalších
možností.
Odstránenie obrázkov.
Zdieľanie obrázkov.Úprava obrázkov.
Písanie poznámky na
fotografiu.
Návrat na
predchádzajúcu
obrazovku.
Spustenie QLens.
Pridanie do obľúbených
položiek alebo
odstránenie z nich.
• Ak chcete zobraziť položky ponuky, jemne ťuknite na obrazovku. Ak
chcete skryť položky ponuky, ťuknite na obrazovku znova.
Písanie poznámky na fotografiu
1
Počas zobrazenia fotografie ťuknite na položku .
2
Napíšte poznámku na fotografiu a ťuknite na položku ULOŽIŤ.
• Poznámka sa použije na fotografiu.
• Niektoré fotografie nemusia podporovať funkciu fotopoznámky.

Užitočné aplikácie 91
Upravovanie fotografií
1
Počas zobrazenia fotografie ťuknite na položku .
2
Pomocou palety efektov anástrojov môžete fotografiu upraviť.
Prehrávanie videa
Otvorenie pomocou
funkcie QSlide.
Zobrazenie ďalších
možností.
Pretočenie videa
dopredu.
Zamknutie alebo
odomknutie obrazovky.
Úprava videa.
Výber pomeru strán.
DTS:X 3D Surround
Pretočenie videa
dozadu.
Pozastavenie alebo
prehrávanie videa.
Vytvorenie súboru GIF.
• Hlasitosť zvuku upravíte potiahnutím pravej strany obrazovky videa
smerom nahor alebo nadol.
• Jas obrazovky upravíte potiahnutím ľavej strany obrazovky nahor alebo
nadol.

Užitočné aplikácie 92
Upravovanie videí
1
Počas zobrazenia videa ťuknite na položku .
2
Pomocou palety efektov anástrojov na úpravu môžete video upraviť.
Automatické
vytvorenie 15-sek.,
30-sek. alebo 60-sek.
videoklipu.
Vrátenie úprav.
Úprava rozlíšenia.
Vytvorenie filmu
pomocou rôznych
efektov.
Výber časti, kde sa má
zmeniť rýchlosť
prehrávania.
Úprava dĺžky videa.
Spustenie video
editora KineMaster.
3
Ťuknutím na položku ULOŽIŤ zmeny uložte.
Vytvorenie filmu
Zlúčením obrázkov a videí môžete vytvoriť nový film.
Podrobnosti nájdete včasti
Vytvorenie filmu
.
Vytvorenie súboru GIF
Pomocou zaznamenaného videa môžete jednoducho vytvoriť súbor GIF.
Podrobnosti nájdete včasti
Vytvorenie súboru GIF
.

Užitočné aplikácie 93
Odstraňovanie súborov
Súbory môžete odstrániť pomocou niektorej znasledujúcich možností:
• Ťuknite na súbor zo zoznamu súborov, podržte ho anásledne ťuknite
na položku Zmazať.
• Ťuknite na položku
vzozname súborov a odstráňte požadované
súbory.
• Odstránené súbory sa automaticky premiestnia do priečinka Kôš a v
aplikácii Galéria ich možno obnoviť do 7 dní.
• Súbory úplne odstránite ťuknutím na položku
. V takom prípade
súbory nemožno obnoviť.
Zdieľanie súborov
Súbory môžete zdieľať pomocou niektorej znasledujúcich možností:
• Počas zobrazenia fotografie môžete ťuknutím na položku
zdieľať
súbor prostredníctvom požadovanej metódy.
• Počas zobrazenia videa môžete ťuknutím na položky
Zdieľať
zdieľať súbor prostredníctvom požadovanej metódy.
• Ťuknutím na položku
zo zoznamu súborov vyberte súbory
azdieľajte ich prostredníctvom požadovanej metódy.
Kontakty
Prehľad kontaktov
Môžete ukladať aspravovať kontakty.
Ťuknite na položky
Dôležité Kontakty.
Pridávanie kontaktov
Pridávanie nových kontaktov
1
Na obrazovke zoznamu kontaktov ťuknite na položku .
2
Zadajte podrobnosti kontaktu aťuknite na položku ULOŽIŤ.

Užitočné aplikácie 94
Importovanie kontaktov
Môžete importovať kontakty ziného úložného zariadenia.
1
Na obrazovke zoznamu kontaktov ťuknite na položky Správa
kontaktov
Importovať.
2
Vyberte zdrojové acieľové umiestnenie kontaktu, ktorý chcete
importovať, aťuknite na položku OK.
3
Vyberte kontakty aťuknite na položku IMPORTOVAŤ.
Pridávanie kontaktov do zoznamu rýchlych volieb
1
Na obrazovke zoznamu kontaktov ťuknite na položky Rýchle
voľby.
2
Ťuknite na položku Pridať kontakt zčísla rýchlej voľby.
3
Vyberte kontakt.
• Ak chcete pridať číslo rýchlej voľby, počas pridávania nového kontaktu
ťuknite na položku .
Vyhľadávanie kontaktov
Kontakty môžete vyhľadávať pomocou niektorej znasledujúcich
možností:
• Ťuknite na položku
z hornej časti zoznamu kontaktov a potom
zadajte kontaktné informácie alebo telefónne číslo.
• Posúvajte zoznam kontaktov nahor alebo nadol.
• Vregistri na obrazovke zoznamu kontaktov ťuknite na prvé písmeno
príslušného kontaktu.
• Ťuknite na položku z hornej časti zoznamu kontaktov a potom
zadajte kontaktné informácie alebo telefónne číslo, aby sa zobrazili
všetky podrobnosti vyhľadávania z denníkov hovorov, kontaktov a skupín.

Užitočné aplikácie 95
Zoznam kontaktov
Upravovanie kontaktov
1
Na obrazovke zoznamu kontaktov vyberte kontakt.
2
Na obrazovke podrobností kontaktu ťuknite na položku
apodrobnosti upravte.
3
Ťuknutím na položku ULOŽIŤ zmeny uložte.
Odstraňovanie kontaktov
Kontakty môžete odstrániť pomocou niektorej znasledujúcich možností:
• Na obrazovke zoznamu kontaktov sa dotknite kontaktu, ktorý chcete
odstrániť, podržte ho a potom ťuknite na položku Zmazať kontakt.
• Na obrazovke zoznamu kontaktov ťuknite na položky
Zmazať.
• Odstránené kontakty nie je možné obnoviť.
Pridávanie obľúbených položiek
Často používané kontakty môžete zaregistrovať ako obľúbené položky.
1
Na obrazovke zoznamu kontaktov vyberte kontakt.
2
Na obrazovke podrobností kontaktu ťuknite na položku .
Vytváranie skupín
1
V zozname skupín kontaktov ťuknite na položku .
2
Zadajte názov novej skupiny.
3
Ťuknite na položku Pridať členov, vyberte kontakty aťuknite na
položku PRIDAŤ.
4
Ťuknutím na položku ULOŽIŤ novú skupinu uložte.

Užitočné aplikácie 96
QuickMemo+
Prehľad funkcie QuickMemo+
Pomocou tejto funkcie pokročilého poznámkového bloku môžete vytvárať
kreatívne poznámky so širokou ponukou možností, ako napríklad správa
obrázkov a snímok obrazovky, ktoré bežný poznámkový blok nepodporuje.
Vytvorenie poznámky
1
Ťuknite na položky QuickMemo+.
2
Ťuknutím na položku vytvoríte poznámku.
•
: Uloženie poznámky.
•
: Zrušenie predchádzajúcej úpravy.
•
: Zopakovanie naposledy odstránených úprav.
•
: Zadanie poznámky pomocou klávesnice.
•
: Písanie poznámok rukou.
•
: Vymazanie poznámok písaných rukou.
•
: Priblíženie alebo oddialenie, otočenie alebo vymazanie častí
rukou písanej poznámky.
•
: Zobrazenie ďalších možností.
3
Ťuknutím na položku uložte poznámku.
Písanie poznámok na fotografiu
1
Ťuknite na položky QuickMemo+.
2
Ťuknutím na položku nasnímajte fotografiu a potom ťuknite na
položku OK.
• Fotografia sa automaticky vloží do poznámkového bloku.
3
Ak chcete napísať poznámky na fotografiu, ťuknite na položku
alebo
.
• Napíšte poznámky na fotografiu rukou.
• Zadajte text pod fotografiu.
4
Ťuknutím na položku uložte poznámku.

Užitočné aplikácie 97
Písanie poznámok na snímku obrazovky
1
Keď sa zobrazuje obrazovka, ktorú chcete zaznamenať, potiahnite
stavový riadok nadol a ťuknite na položku
.
• Snímka obrazovky sa zobrazí ako motív pozadia poznámkového
bloku. Nástroje pripomienok sa zobrazia v hornej časti obrazovky.
2
Orežte obrázok (v prípade potreby) a podľa potreby zaznamenajte
poznámky.
• Napíšte poznámky na fotografiu rukou.
3
Ťuknite na položku a uložte poznámky na požadované miesto.
• Uložené poznámky možno prezerať v aplikácii QuickMemo+ alebo
Galéria.
• Ak chcete ukladať poznámky stále na to isté miesto, začiarknite
políčko Predvolene používať pre túto činnosť a zvoľte príslušnú
aplikáciu.
• Môžete zaznamenať celú obrazovku pomocou funkcie zaznamenania s
posunom.
• Počas používania aplikácie, ako je napríklad Správa alebo Chrome,
potiahnite panel oznámení nadol a potom ťuknutím na položky
Capture+
Roztiahnuté zaznamenajte celú obrazovku, ktorú si práve
prezeráte, ako jeden súbor.
• Táto funkcia je k dispozícii len v niektorých aplikáciách, ktoré podporujú
funkciu zaznamenania s posunom.
• Ak chcete zmeniť usporiadanie poznámok, stiahnite dva prsty k sebe,
resp. ich roztiahnite od seba.

Užitočné aplikácie 98
Hodiny
Budík
Môžete nastaviť budík tak, aby sa spustil vnastavenom čase.
1
Ťuknite na položky Hodiny Budík.
2
Ťuknutím na položku pridáte nový budík.
3
Zadajte nastavenia budíka aťuknite na položku ULOŽIŤ.
• Ak vyberiete už nastavený budík, môžete tento budík upraviť.
• Ak chcete odstrániť budík, ťuknite na položku
navrchu obrazovky.
Prípadne ťuknite na príslušný budík apodržte ho.
Svetový čas
Môžete zobraziť aktuálny čas vrôznych mestách po celom svete.
1
Ťuknite na položky Hodiny Svetový čas.
2
Ťuknite na položku apridajte mesto.
Časovač
Môžete nastaviť časovač tak, aby po zadanom časovom intervale spustil
budík.
1
Ťuknite na položky Hodiny Časovač.
2
Zadajte čas aťuknite na položku Spustiť.
• Časovač prerušíte ťuknutím na položku Pauza. Časovač opäť
spustíte ťuknutím na položku Pokračovať.
3
Ťuknutím na položku Zastaviť zastavíte upozornenie časovača.

Užitočné aplikácie 99
Stopky
Pomocou stopiek môžete zaznamenávať časy jednotlivých kôl.
1
Ťuknite na položky Hodiny Stopky.
2
Ťuknutím na položku Spustiť spustíte stopky.
• Čas kola zaznamenáte ťuknutím na položku Kolo.
3
Ťuknutím na položku Pauza stopky pozastavíte.
• Stopky opäť spustíte ťuknutím na položku Pokračovať.
• Ak chcete vymazať všetky záznamy a spustiť stopky nanovo,
ťuknite na položku Resetovať.
Kalendár
Prehľad kalendára
Pomocou kalendára môžete spravovať udalosti aúlohy.
Pridávanie udalostí
1
Ťuknite na položky Dôležité Kalendár.
2
Vyberte dátum aťuknite na položku .
3
Zadajte podrobnosti udalosti aťuknite na položku ULOŽIŤ.
Synchronizácia udalostí
Ťuknite na položky Kalendáre na synchronizáciu a vyberte kalendár,
ktorý sa má synchronizovať.
• Pri uložení udalostí zo zariadenia do vášho konta Google sa udalosti
automaticky synchronizujú aj s kalendárom Google. S kalendárom
Google potom môžete synchronizovať iné zariadenia, aby v týchto
zariadeniach boli rovnaké udalosti ako vo vašom zariadení a aby ste
mohli spravovať vaše udalosti na týchto zariadeniach.

Užitočné aplikácie 100
Úlohy
Do zariadenia môžete zaregistrovať úlohy vzáujme jednoduchej správy
harmonogramov.
1
Ťuknite na položky Dôležité Úlohy.
2
Ťuknutím na položku pridajte úlohu.
3
Zadajte podrobnosti udalosti anásledne ťuknite na položku ULOŽIŤ.
Hudba
Môžete prehrávať a spravovať skladby alebo hudobné albumy.
1
Ťuknite na položky Dôležité Hudba.
2
Vyberte kategóriu.
3
Vyberte hudobný súbor.
Prepnutie do zoznamu skladieb.
Prehrávanie v náhodnom poradí.
Výber režimu opakovania.
Ťuknutím prehráte nasledujúci
súbor/Ťuknutím a podržaním
pretočíte dopredu.
Ťuknutím prehráte aktuálny
súbor od začiatku/Dvojitým
ťuknutím prehráte
predchádzajúci súbor/Ťuknutím
a podržaním pretočíte dozadu.
Pridanie do obľúbených položiek
alebo odstránenie z nich.
Úprava hlasitosti zvuku.
Nastavenie zvukových efektov.
Prehrávanie hudby, pričom blesk
fotoaparátu bude blikať do
rytmu.
Návrat na predchádzajúcu
obrazovku.
Pozastavenie alebo prehrávanie.
Zobrazenie ďalších možností.
Zmena rozstupov a rýchlosti.

Užitočné aplikácie 101
• Niektoré formáty súborov nemusia byť vzávislosti od nainštalovaného
softvéru podporované.
• Súbory prekračujúce limit veľkosti môžu spôsobiť chybu.
• Hudobné súbory môžu byť chránené vlastníkmi medzinárodných
autorských práv alebo zákonmi oautorských právach. Na skopírovanie
hudobného súboru môže byť nutné najprv získať zákonné povolenie.
Pred prevzatím alebo kopírovaním hudobného súboru si najprv overte
zákony oautorských právach pre príslušnú krajinu.
Kalkulačka
Môžete využívať dva typy kalkulačiek: jednoduchú kalkulačku avedeckú
kalkulačku.
1
Ťuknite na položky Dôležité Kalkulačka.
2
Na výpočty použite klávesnicu.
• Ak chcete znovu spustiť výpočet, dotknite sa tlačidla
a podržte
ho.
E-mail
Prostredníctvom aplikácie E-mail môžete posielať a dostávať e-maily z
vašich webmailových alebo iných účtov, ktoré používajú POP3 alebo IMAP,
alebo môžete používať svoje konto Exchange, ak potrebujete mať prístup
k podnikovému e-mailu.
Nastavenie e-mailového účtu
Váš telefón podporuje niekoľko druhov e-mailových účtov a umožňuje
vám nastaviť si súčasne aj viacero e-mailových účtov.
Pred nastavením e-mailového účtu sa uistite, že máte používateľské
meno (ID používateľa), heslo, názov servera atď., aby ste mohli nastavenie
úspešne vykonať.
1
Ťuknite na položky Dôležité E-mail.
2
Svoj e-mailový účet si nastavíte postupom podľa pokynov na
obrazovke.
• E-mailový účet je nastavený a začnete dostávať e-mailové správy.

Užitočné aplikácie 102
Záznamník zvuku
Môžete zaznamenávať aukladať svoje hlasové záznamy alebo hlasové
záznamy iných osôb zdôležitých udalostí. Zaznamenané hlasové súbory
je možné prehrávať alebo zdieľať.
1
Ťuknite na položky Dôležité Záznamník zvuku.
• Ak chcete uložiť udalosť, ťuknite na položky
Pridanie označ.
Pridať pod hlavičkou Udalosť. Potom udalosť pridajte k
požadovanému dátumu.
• Ak chcete uložiť informácie o mieste, kde bol záznam vytvorený,
tuknite na položky
Pridanie označ. Pridať pod hlavičkou
Poloha.
2
Ťuknite na položky .
• Záznam pozastavíte ťuknutím na položku
.
3
Poklepaním na položku nahrávanie ukončíte.
• Súbor sa automaticky uloží azobrazí sa obrazovka so súbormi
záznamov.
4
Ťuknutím na položku prehráte zaznamenaný hlasový záznam.
• Ťuknutím na položku zobrazíte súbory záznamov. Môžete prehrať
zaznamenaný hlasový súbor zo zoznamu.

Užitočné aplikácie 103
Centrum aktualizácií
Môžete skontrolovať a nainštalovať najnovšiu verziu aplikácie alebo
softvéru od spoločnosti LG.
Ťuknite na položky
Správa Centrum aktualizácií.
Správca súborov
Môžete zobraziť a spravovať súbory uložené vzariadení.
1
Ťuknite na položky Správa Správca súborov.
2
Ťuknutím na položku vyberte požadované miesto uloženia.
Smart Doctor
Pomocou funkcie Smart Doctor môžete diagnostikovať stav zariadenia a
optimalizovať ho.
Ťuknite na položky
Správa Smart Doctor.

Užitočné aplikácie 104
LG Mobile Switch
Pomocou aplikácie LG Mobile Switch môžete jednoducho preniesť údaje
zo starého do nového zariadenia.
1
Ťuknite na položky Správa LG Mobile Switch.
Takisto môžete ťuknúť na položky
Nastavenia Všeobecné
Zálohovať
LG Mobile Switch.
2
Podľa pokynov na obrazovke vyberte požadovaný spôsob prenosu.
• Údaje konta Google sa nezálohujú. Pri synchronizácii konta Google
sa údaje aplikácií Google, kontaktov Google, kalendára Google,
aplikácie Google na spravovanie poznámok aaplikácií prevzatých zo
službyObchod Play automaticky ukladajú vaplikácii Disk.
• Pred prenosom údajov plne nabite batériu, aby počas tohto procesu
neprišlo knechcenému vypnutiu zariadenia.
SmartWorld
Môžete si prevziať rôzne hry, zvukový obsah, aplikácie apísma
poskytované spoločnosťou LG Electronics. Prispôsobte si zariadenie podľa
vlastných predstáv pomocou motívov domovskej obrazovky apísiem.
• Ak používate mobilné dáta, vzávislosti od používaného paušálu sa môžu
účtovať poplatky za ich využitie.
• Táto funkcia nemusí byť podporovaná v závislosti od oblasti alebo
poskytovateľa služieb.
1
Ťuknite na položky Služby SmartWorld.
2
Ťuknite na položky LG Konto a potom sa prihláste.
3
Vyberte aprevezmite požadované položky obsahu.

Užitočné aplikácie 105
RemoteCall Service
Na vašom zariadení je možné vykonať diaľkovú diagnostiku vzáujme
riešenia problémov. Podľa nasledujúcich pokynov zavolajte najprv do
strediska služieb zákazníkom spoločnosti LG:
• Ak chcete túto funkciu používať, najprv musíte vyjadriť súhlas sjej
používaním.
• Ak používate mobilné dáta, vzávislosti od používaného paušálu sa môžu
účtovať poplatky za ich využitie.
1
Ťuknite na položky Služby RemoteCall Service.
2
Uskutočnite hovor do strediska služieb zákazníkom spoločnosti LG.
3
Po spojení hovoru podľa pokynov pracovníka služby zadajte
šesťmiestne prístupové číslo.
• Vaše zariadenie sa diaľkovo pripojí aspustí sa služba vzdialenej
podpory.
Bunkové vysielanie
Vreálnom čase môžete sledovať rozosielané textové správy zamerané na
výnimočné situácie, ako sú tajfúny, záplavy či zemetrasenia.
Ťuknite na položky
Služby Bunkové vysielanie.

Užitočné aplikácie 106
Aplikácie Google
Po nastavení konta Google môžete využívať aplikácie Google. Okno
registrácie konta Google sa zobrazí automaticky pri prvom použití
aplikácie Google. Ak kontom Google nedisponujete, vytvorte si ho
prostredníctvom tohto zariadenia. Podrobnosti otom, ako sa aplikácia
používa, nájdete vjej časti Pomocník.
• Niektoré aplikácie nemusia byť funkčné v závislosti od oblasti alebo
poskytovateľa služieb.
Chrome
Rýchly, jednoduchý a bezpečný webový prehliadač, vytvorený pre moderný
web.
Dokumenty
Dokumenty sú nástroj na prácu s textom, ktorý zvyšuje produktivitu.
Pomocou aplikácie Dokumenty môžete vytvárať, upravovať dokumenty a
spolupracovať na ich vytváraní v reálnom čase.
Disk
Disk je aplikácia na ukladanie a zdieľanie súborov, ktorá umožňuje
okamžite nájsť, zdieľať a spolupracovať na pracovných projektoch
odkiaľkoľvek.
Duo
Slúži na jednoduché a kvalitné videohovory s priateľmi a rodinou na
telefónoch so systémom Android a telefónoch iPhone.

Užitočné aplikácie 107
Gmail
Služba Gmail je jednoducho použiteľná mailová aplikácia, ktorá zabezpečí
vaše správy, zdokonalí inteligenciu vašej schránky a pomáha usporiadať
správy.
Google
Aplikácia Google vás informuje o veciach, ktoré vás zaujímajú. Nájdite
rýchle odpovede, preskúmajte svoje záujmy a získajte informácie o
príbehoch a aktualizáciách o témach, ktoré sú pre vás dôležité.
Poznámky z Keepu
Vytvárajte, upravujte a zdieľajte textové a fotografické poznámky s účtom
Google.
Mapy
Chystáte sa niekam? Cestujte s aplikáciou Mapy – aplikáciou, na ktorú sa
môžete spoľahnúť pri GPS navigácii v reálnom čase. Poskytuje informácie
o doprave, premávke a o miliónoch miest, napríklad recenzie a obľúbené
časy.
Fotky
Miesto pre všetky vaše fotky a videá. Automaticky sa usporiadavajú, aby
ste mohli zdieľať a ukladať dôležité okamihy.
Filmy Play
Možnosť prenajatia alebo zakúpenia filmov prostredníctvom konta
Google. Po zakúpení je obsah možné prehrávať na ľubovolnom zariadení.
Hudba Play
Možnosť zakúpenia hudby zo služby Obchod Play. Prehrávanie hudby
uloženej vzariadení.

Užitočné aplikácie 108
Tabuľky
Tabuľky sú kolektívny nástroj na prácu s tabuľkami, ktorý zvyšuje
produktivitu. Tabuľky môžete použiť na import, organizáciu a analýzu
informácií v reálnom čase.
Prezentácie
Prezentácie Google sú kolektívny nástroj na vytváranie prezentácií, ktorý
zvyšuje produktivitu. Pomocou funkcie Prezentácie môžete organizovať
informácie, prezentovať výsledky a robiť rozhodnutia v reálnom čase.
YouTube
Sledujte obľúbené kanály, počúvajte obľúbenú hudbu a nahrávajte videá,
ktoré chcete zdieľať s ľuďmi na celom svete.
Assistant
Vaše zariadenie obsahuje zabudovaného asistenta Google Assistant.
Nájdite odpovede a vykonajte veci na cestách. Ak chcete začať,
jednoducho klepnite na tlačidlo Google Assistant na bočnej strane
telefónu alebo sa dotknite a podržte hlavné tlačidlo telefónu.
• Funkcia Google Assistant nie je k dispozícii vo všetkých jazykoch a
krajinách.

Nastavenia
04

Nastavenia 110
Nastavenia
Nastavenia zariadenia si môžete prispôsobiť podľa svojich preferencií.
Ťuknite na položky
Nastavenia.
• Ťuknite na položku azadaním kľúčového slova do poľa vyhľadávania
zobrazte položku nastavenia.
• Ťuknutím na položku
prepnite režim zobrazenia. Táto používateľská
príručka predpokladá, že používate režim Zobraz. kariet.
Sieť
Dual SIM
Môžete konfigurovať Nastavenia duálnej SIM.
1
Na obrazovke nastavení klepnite na položku Sieť Dual SIM.
2
Prispôsobte nasledujúce funkcie:
• Karta SIM 1: Zmena názvu aikony karty SIM1.
• Karta SIM 2: Zmena názvu aikony karty SIM2.
• Farebná téma pre SIM kartu: Zmena palety farieb ku kartám SIM.
• Režim úspory nákladov: Zapnutie alebo vypnutie režimu úspory
nákladov. Ak vrežime úspory nákladov zatelefonujete kontaktu,
ku ktorému je priradená konkrétna karta SIM, na hovor sa použije
táto karta SIM, aj keď je druhá karta SIM aktívna (napríklad používa
mobilné dáta).
• Mobilné údaje: Výber karty SIM, ktorú chcete použiť na mobilné
dátové služby. Túto funkciu môžete aj vypnúť.

Nastavenia 111
• Prenos dát v roamingu: Výberom tejto možnosti vzariadení
povolíte používanie mobilných dát vroamingu mimo pokrytia vašej
domácej siete.
• Mobilné údaje počas volaní: Prístup k mobilným údajom dočasne
pomocou karty SIM bez predvolených údajov počas hlasového
hovoru HD s rovnakou kartou.
Wi-Fi
Môžete sa pripojiť kzariadeniam vblízkosti prostredníctvom siete Wi-Fi.
Pripojenie ksieti Wi-Fi
1
Na obrazovke nastavení ťuknite na položky Sieť Wi-Fi.
2
Ťuknutím na položku ju aktivujete.
• Automaticky sa zobrazia dostupné siete Wi-Fi.
3
Vyberte sieť.
• Môže byť potrebné zadať heslo danej siete Wi-Fi.
• Pri sieťach, ku ktorým zariadenie už bolo pripojené, sa tento proces
preskočí. Ak sa kurčitej sieti Wi-Fi nechcete pripájať automaticky,
ťuknite na danú sieť apotom ťuknite na položku ZABUDNÚŤ.
Nastavenia siete Wi-Fi
Na obrazovke nastavení ťuknite na položky Sieť Wi-Fi.
• Prepnúť na mobilné údaje: Ak je aktivovaná funkcia pripojenia
prostredníctvom mobilných dát, ale zariadenie sa nemôže pripojiť k
internetu prostredníctvom pripojenia Wi-Fi, zariadenie sa pripojí k
internetu automaticky prostredníctvom mobilných dát.
• Táto funkcia závisí od poskytovateľa služieb.
• : Prispôsobenie nastavení siete Wi-Fi.

Nastavenia 112
Wi-Fi Direct
Zariadenie môžete prepojiť sinými zariadeniami, ktoré podporujú
technológiu Wi-Fi Direct, azdieľať údaje priamo snimi. Nie je potrebný
prístupový bod. Pomocou technológie Wi-Fi Direct sa môžete prepojiť
sviac než dvoma zariadeniami.
1
Na obrazovke nastavení ťuknite na položky Sieť Wi-Fi
Pokročilé Wi-Fi
Wi-Fi Direct.
• Automaticky sa zobrazia zariadenia vokolí, ktoré podporujú
technológiu Wi-Fi Direct.
2
Vyberte zariadenie.
• Keď zariadenie prijme požiadavku opripojenie, pripojenie sa
nadviaže.
• Pri používaní technológie Wi-Fi Direct sa môže batéria rýchlejšie vybíjať.

Nastavenia 113
Bluetooth
Zariadenia môžete prepojiť so zariadeniami vokolí, ktoré podporujú
technológiu Bluetooth, avzájomne si snimi vymieňať údaje. Prepojte
zariadenie s náhlavnou súpravou aklávesnicou stechnológiou Bluetooth.
Zariadenie sa tak ľahšie ovláda.
Spárovanie siným zariadením
1
Na obrazovke nastavení ťuknite na položky Sieť Bluetooth.
2
Ťuknutím na položku ju aktivujete.
• Automaticky sa zobrazia dostupné zariadenia.
• Zoznam zariadení obnovíte ťuknutím na položku
.
• V zozname sa zobrazujú len zariadenia nastavené ako viditeľné.
3
Vyberte zariadenie zo zoznamu.
4
Vykonajte overenie podľa pokynov na obrazovke.
• Pri zariadeniach, sktorými už pripojenie bolo nadviazané, sa tento krok
preskakuje.
Odosielanie údajov prostredníctvom rozhrania
Bluetooth
1
Vyberte súbor.
• Môžete odosielať multimediálne súbory alebo kontakty.
2
Ťuknite na položky Bluetooth.
3
Vyberte cieľové zariadenie pre daný súbor.
• Súbor sa odošle ihneď, keď ho cieľové zariadenie prijme.
• Proces zdieľania súborov sa môže pri jednotlivých súboroch líšiť.

Nastavenia 114
Mobilné údaje
Môžete zapnúť alebo vypnúť mobilné dáta. Taktiež môžete spravovať
používanie mobilných dát.
Zapnutie mobilných dát
1
Na obrazovke nastavení ťuknite na položky Sieť Mobilné údaje.
2
Ťuknutím na položku ju aktivujete.
Prispôsobenie nastavení mobilných dát
1
Na obrazovke nastavení ťuknite na položky Sieť Mobilné údaje.
2
Prispôsobte nasledujúce nastavenia:
• Mobilné údaje: Nastavenie používania dátového pripojenia v
mobilných sieťach.
• Obmedzenie používania mobilných dát: Nastavenie limitu
používania mobilných dát, pri dosiahnutí ktorého sa používanie
mobilných dát zablokuje.
•
: Prispôsobenie nastavení mobilných dát.
Nastavenia hovorov
Môžete prispôsobiť nastavenia hovorov, napríklad možnosti hlasových
hovorov amedzinárodných hovorov.
• Niektoré funkcie nemusia byť podporované v závislosti od oblasti alebo
poskytovateľa služieb.
1
Na obrazovke nastavení ťuknite na položky Sieť Nastavenia
hovorov.
2
Prispôsobte nastavenia.

Nastavenia 115
Tethering
Tethering USB
Zariadenie môžete prepojiť siným zariadením prostredníctvom rozhrania
USB azdieľať mobilné dáta.
1
Prepojte zariadenie sinými zariadeniami prostredníctvom kábla USB.
2
Na obrazovke nastavení ťuknite na položky Sieť Tethering
Tethering USB a potom aktivujte funkciu ťuknutím na položku
.
• Táto možnosť využíva mobilné dáta avzávislosti od používaného
paušálu sa môžu účtovať poplatky za ich využitie. Ďalšie informácie vám
poskytne váš poskytovateľ služieb.
• Pri pripojení k počítaču si prevezmite ovládač USB z lokality
www.lg.com
a nainštalujte ho do počítača.
• Keď je zapnuté zdieľanie pripojenia prostredníctvom rozhrania USB, nie
je možné odosielať ani prijímať súbory medzi zariadením a počítačom.
Aby ste mohli odosielať a prijímať súbory, vypnite zdieľanie pripojenia
prostredníctvom rozhrania USB.
• Zdieľanie pripojenia podporujú operačné systémy Windows XP anovšie,
ako aj systém Linux.

Nastavenia 116
Wi-Fi Prístupový bod
Zariadenie môžete nastaviť ako bezdrôtový smerovač tak, aby sa iné
zariadenia mohli pripojiť kinternetu pomocou mobilných dát tohto
zariadenia.
1
Na obrazovke nastavení ťuknite na položky Sieť Tethering Wi-Fi
Prístupový bod a potom aktivujte funkciu ťuknutím na položku
.
2
Ťuknite na položku Nastavenie pre Wi-Fi prístupový bod a zadajte
Názov Wi-Fi (SSID) a heslo.
3
Zapnite rozhranie Wi-Fi na druhom zariadení azo zoznamu sietí Wi-Fi
vyberte názov siete zariadenia.
4
Zadajte heslo siete.
• Táto možnosť využíva mobilné dáta avzávislosti od používaného
paušálu sa môžu účtovať poplatky za ich využitie. Ďalšie informácie vám
poskytne váš poskytovateľ služieb.
• Ďalšie informácie sú kdispozícii na tejto webovej lokalite:
http://www.android.com/tether#wifi
Časovač vypnutia prístupového bodu Wi-Fi
Ak sa prístupový bod nepoužíval počas určitého časového obdobia,
automaticky sa odpojí. Môžete nastaviť čas automatického odpojenia.

Nastavenia 117
Spojenie pomocou Bluetooth
Zariadenie pripojené pomocourozhrania Bluetooth sa môže pripojiť
kinternetu prostredníctvom mobilných dát tohto zariadenia.
1
Na obrazovke nastavení ťuknite na položky Sieť Tethering
Spojenie pomocou Bluetooth a potom aktivujte funkciu ťuknutím na
položku
.
2
Na obidvoch zariadeniach zapnite rozhranie Bluetooth aspárujte ich.
• Táto možnosť využíva mobilné dáta avzávislosti od používaného
paušálu sa môžu účtovať poplatky za ich využitie. Ďalšie informácie vám
poskytne váš poskytovateľ služieb.
• Ďalšie informácie sú kdispozícii na tejto webovej lokalite:
http://www.android.com/tether#Bluetooth_tethering
Pomoc
Môžete si pozrieť pomocníka s informáciami o používaní zdieľania
pripojenia a prístupových bodov.
Na obrazovke nastavení ťuknite na položky Sieť
Tethering Pomoc.
NFC
Zariadenie môžete používať ako dopravnú kartu alebo kreditnú kartu.
Môžete tiež zdieľať údaje s iným zariadením.
1
Na obrazovke nastavení ťuknite na položky Sieť NFC.
2
Ťuknutím na položku ju aktivujete.
• Priložením vášho zariadenia k inému zariadeniu, ktoré podporuje
funkciu NFC, umožníte zdieľanie dát.
• Anténa NFC sa môže nachádzať na rôznych miestach v závislosti od
typu zariadenia. Podrobnosti o oblasti antény NFC nájdete v časti
Prehľad komponentov
.

Nastavenia 118
Android Beam
Priložením zadnej časti zariadenia k inému zariadeniu môžete zdieľať
súbory. Môžete
tiež zdieľať súbory vrátane hudby, videí alebo kontaktov a otvoriť webovú
stránku alebo spustiť aplikáciu z druhého zariadenia.
1
Na obrazovke nastavení ťuknite na položky Sieť Android Beam.
2
Priložte zadnú stranu zariadenia k inému zariadeniu.
• Anténa NFC sa môže nachádzať na rôznych miestach v závislosti od
typu zariadenia. Podrobnosti o oblasti antény NFC nájdete v časti
Prehľad komponentov
.
Panel zdieľania
Obsah z aplikácií Galéria, Hudba a Správca súborov môžete zdieľať so
zariadeniami vokolí. Taktiež môžete zdieľať obsah s konkrétnymi osobami
v aplikáciách, ktoré pracujú so službou Google Direct Share.
1
Na obrazovke nastavení ťuknite na položky Sieť Panel zdieľania.
2
Ťuknutím na položku vypnite jednotlivé možnosti.

Nastavenia 119
Zdieľanie súboru
Môžete odosielať aprijímať súbory medzi vaším zariadením ainými
zariadeniami či tabletmi LG.
1
Na obrazovke nastavení ťuknite na položky Sieť Zdieľanie súboru.
2
Prispôsobte nasledujúce nastavenia:
• Q60: Zmena názvu zariadenia.
• Uložiť do: Nastavenie cieľového priečinka na ukladanie súborov
odoslaných z iných zariadení.
• Zdieľanie súboru: Povolenie prijímania súborov odoslaných ziných
zariadení.
• SmartShare Beam: Zdieľanie súborov sinými zariadeniami
prostredníctvom funkcie SmartShare Beam.
• Pomoc: Zobrazí sa pomoc k zdieľaniu súborov.
Server médií
Môžete zdieľať mediálny obsah zo zariadenia sostatnými zariadeniami
vokolí, ktoré podporujú technológiu DLNA.
1
Na obrazovke nastavení ťuknite na položky Sieť Server médií.
2
Prispôsobte nasledujúce nastavenia:
• Zdieľanie obsahu: Zdieľanie obsahu vo vašom zariadení so
zariadeniami vokolí.
• Q60: Nastavenie názvu zariadenia.
• Môj zdieľaný obsah: Výber typu mediálneho obsahu, ktorý chcete
zdieľať sinými zariadeniami.
• Povolené zariadenia: Zobrazenie zoznamu zariadení, ktoré majú
povolený prístup kobsahu vášho zariadenia.
• Nepovolené zariadenia: Zobrazenie zoznamu zariadení, ktoré
nemajú povolený prístup kobsahu vášho zariadenia.

Nastavenia 120
LG AirDrive
Pomocou svojho konta LG môžete prostredníctvom počítača spravovať
súbory uložené v zariadení. Nepotrebujete pripojenie cez rozhranie USB.
1
Na obrazovke nastavení ťuknite na položky Sieť LG AirDrive.
2
Prihláste sa pomocou toho istého konta LG vsoftvéri LG Bridge na
počítači avaplikácii LG AirDrive na zariadení.
• Softvér LG Bridge je možné prevziať zlokality
www.lg.com
.
3
Spravujte súbory vzariadení prostredníctvom počítača.
Tlač
Zariadenie môžete prepojiť stlačiarňou srozhraním Bluetooth atlačiť
fotografie či dokumenty uložené vzariadení.
1
Na obrazovke nastavení ťuknite na položky Sieť Tlač.
• Ak požadovaná tlačiareň nie je v zozname, nainštalujte ovládač tlačiarne
z obchodu s aplikáciami.
2
Ťuknutím na položku ju aktivujete.
3
Na obrazovke zoznamu tlačiarní vyberte požadovanú tlačiareň.
• Ak chcete pridať tlačiareň, ťuknite na položky
Pridanie
tlačiarní.
• Ak chcete vyhľadávať názov tlačiarne, ťuknite na položky
Hľadať.
• Na obrazovke zoznamu tlačiarní ťuknite na položky
Nastavenia.
4
Vyberte súbor aťuknite na položky Vytlačiť.
• Dokument sa vytlačí.
• Ak nemáte konto Google, ťuknutím na položku PRIDAŤ KONTO si ho
vytvorte.

Nastavenia 121
Režim za letu
Môžete vypnúť funkcie hovorov amobilných dát. Keď je tento režim
zapnutý, zostávajú naďalej dostupné funkcie, pri ktorých sa neprenášajú
dáta, ako napríklad hry či prehrávanie hudby.
1
Na obrazovke nastavení ťuknite na položky Sieť Režim za letu.
2
Ťuknite na položku ZAPNÚŤ na obrazovke potvrdenia.
Mobilné siete
Môžete prispôsobiť nastavenia mobilných sietí.
1
Na obrazovke nastavení ťuknite na položky Sieť Mobilné siete.
2
Prispôsobte nasledujúce nastavenia:
• Režim siete: Výber typu siete.
• Názvy prístupových bodov: Zobrazenie alebo zmena prístupového
bodu na používanie mobilných dátových služieb. Ak chcete zmeniť
prístupový bod, vyberte si niektorý zo zoznamu prístupových bodov.
• Sieťoví operátori: Vyhľadávanie sieťových operátorov
aautomatické pripojenie ku konkrétnej sieti.

Nastavenia 122
VPN
Môžete sa pripojiť do bezpečnej virtuálnej siete, napríklad do intranetu.
Taktiež môžete spravovať pripojené virtuálne súkromné siete.
Pridanie siete VPN
1
Na obrazovke nastavení ťuknite na položky Sieť VPN.
2
Ťuknite na položky .
• Táto funkcia je k dispozícii, len keď je aktivované uzamknutie obrazovky.
Ak je uzamknutie obrazovky deaktivované, zobrazí sa obrazovka s
oznámením. Ťuknite na položku ZMENIŤ na obrazovke soznámením a
aktivujte uzamknutie obrazovky. Podrobnosti nájdete včasti
Nastavenie
uzamknutia obrazovky
.
3
Zadajte podrobnosti siete VPN aťuknite na položku ULOŽIŤ.
Konfigurácia nastavení siete VPN
1
Ťuknite na sieť VPN zo zoznamu VPNS.
2
Zadajte podrobnosti používateľského konta siete VPN aťuknite na
položku PRIPOJIŤ.
• Ak chcete uložiť podrobnosti konta, označte začiarkavacie políčko
Uložiť informácie o účte.
Privátny DNS
Môžete nakonfigurovať možnosti funkcie Súkromný DNS (systém názvov
domén).
1
Na obrazovke nastavení ťuknite na položky Sieť Privátny DNS.
2
Zvoľte požadovanú možnosť aťuknite na položku ULOŽIŤ.

Nastavenia 123
Zvuk
Môžete si prispôsobiť nastavenia zvuku, vibrovania aoznámení.
Na obrazovke nastavení ťuknite na položku Zvuk a prispôsobte
nasledujúce nastavenia:
• Zvukové profily: Prepínanie režimu zvuku medzi možnosťami Zvuk,
Iba vibrovanie alebo Tichý.
• Hlasitosť: Upravenie hlasitosti zvuku pre rozličné položky.
• SIM1 tón zvonenia/SIM2 tón zvonenia: Nastavenie zvonenia pri
prichádzajúcich hovoroch. Pridanie alebo odstránenie zvonení.
• Ringtone ID: Vytvorenie zvonenia pri prichádzajúcom hovore od
konkrétneho kontaktu.
• Tón zvonenia s vibrovaním: Nastavenie zariadenia na súčasné
vibrovanie aprehrávanie tónu vyzváňania.
• Upozornenie bleskom na prichádzajúci hovor: Nastavte blikanie
blesku podľa vyzváňacieho tónu LG.
• SIM1 Zvuky oznámení/SIM2 Zvuky oznámení: Výber tónu oznámení.
Možnosť nastavenia hudby uloženej vzariadení ako tónu oznámení.
• Nevyrušovať: Nastavenie času, rozsahu atypu aplikácií na prijímanie
správ soznámeniami. Možnosť prijímania správ soznámeniami iba
vkonkrétne dni vtýždni.
• Kvalita zvuku a efekty: Túto funkciu použite na nastavenie kvality
zvuku a efektov počas prehrávania skladby alebo videa.
- Hlasitosť: Upravenie hlasitosti zvuku pre rozličné položky.
- Normalizovanie hlasitosti: Funkciu použite na normalizáciu
hlasitosti rôznych zdrojov zvuku.
- Ekvalizér: Túto funkciu použite na úpravu nastavení ekvalizéra.
- DTS:X 3D Surround: Táto funkcia slúži na prehrávanie hudby
alebo videa s trojrozmerným, pohlcujúcim a živým zvukom, keď
sú pripojené slúchadlá, reproduktory alebo iné externé zvukové
zariadenia. Podrobnosti nájdete včasti
DTS:X 3D Surround
.
• SIM1 Typ vibrácie/SIM2 Typ vibrácie: Môžete vybrať typ vibrovania
pri prichádzajúcich hovoroch.

Nastavenia 124
• Zvuk klávesnice na vytáčanie: Zvoľte zvukový efekt klávesnice pri
vytáčaní.
• Zvuk klávesnice LG: Zvoľte zvukový efekt klávesnice LG.
• Zvuk dotyku: Zvoľte zvukový efekt po klepnutí na položku.
• Zvuky uzamknutia obrazovky: Zvoľte zvukový efekt pri zamknutí
alebo odomknutí obrazovky.
Displej
Môžete prispôsobiť podrobné nastavenia pre jednotlivé typy obrazovky.
Na obrazovke nastavení ťuknite na položku Displej a prispôsobte
nasledujúce nastavenia:
• Základná obrazovka: Prispôsobenie nastavení pre domovskú
obrazovku. Podrobnosti nájdete včasti
Nastavenia úvodnej obrazovky
.
• Tapeta & Motív: Vyberte tapetu na obrazovku, motív a ikony pre
zariadenie.
• Písmo: Zmeňte veľkosť písma, tučné písmo alebo tvar písma.
• Nový Second Screen: Vyberte, ako sa bude zobrazovať stavový riadok a rohy
aplikácií.
• Úvodné dotykové tlačidlá: Zmena usporiadania dotykových tlačidiel
domovskej obrazovky alebo zmena farieb ich pozadia.
• Zmena veľkosti aplik.: Zmena veľkosti obrazovky pre aplikácie.
• Veľkosť displeja: Nastavenie položiek na obrazovke na veľkosť, ktorá
je pre vás dobre viditeľná. Poloha niektorých položiek sa môže zmeniť.
• Praktické zobrazenie: Nastavenie zariadenia tak, aby obmedzilo
množstvo modrého svetla na obrazovke s cieľom znížiť namáhanie
zraku.
• Jas: Zmena jasu obrazovky zariadenia pomocou posuvnej lišty. Ak
chcete, aby sa jas obrazovky automaticky prispôsoboval intenzite
okolitého osvetlenia, ťuknite na prepínač AUTO.
• AUTO: Nastavenie zariadenia tak, aby sa jas obrazovky automaticky
prispôsoboval intenzite okolitého osvetlenia.
• Automatická rotácia: Automatické otočenie obrazovky podľa
orientácie zariadenia.

Nastavenia 125
• Časový limit obrazovky: Automatické vypnutie obrazovky pri
ponechaní zariadenia po stanovený časový interval bez aktivity.
• Šetrič obrazovky: Zobrazenie šetriča obrazovky, keď je zariadenie
pripojené kstojanu alebo nabíjačke. Výber typu zobrazovaného šetriča
obrazovky.
• Miniatúrne zobrazenie: Zmenšenie veľkosti obrazovky, aby ste mohli
zariadenie prakticky ovládať jednou rukou. Potiahnite dotykové tlačidlo
Domov v spodnej časti obrazovky doľava alebo doprava.
Všeobecné
Uzamknutie obrazovky a zabezpečenie
Nastavenia zabezpečenia a uzamknutia obrazovky si môžete prispôsobiť.
• Google Play Protect: Denne kontroluje vaše zariadenie a hľadá
potenciálne škodlivé aplikácie.
• Nájdi moje zariadenie: Vzdialené sledovanie polohy zariadenia. Môžete
tiež bezpečne ochrániť svoje údaje v prípade straty zariadenia.
• Bezpečnostná aktualizácia: Skontrolujte dostupné aktualizácie softvéru
a upravte nastavenia automatickej inštalácie.
• Vybrať zámku obrazovky: Výber požadovaného spôsobu uzamknutia
obrazovky. Podrobnosti nájdete včasti
Nastavenie uzamknutia obrazovky
.
• Prispôsobenie obrazovky uzamknutia: Zmeňte informácie zobrazené na
uzamknutej obrazovke.
• Nastavenia zabezpečeného zámku: Zmeňte nastavenia funkcie
Zabezpečené uzamknutie.
• Odtlačky prsta: Odomykanie obrazovky alebo obsahu pomocou odtlačku
prsta. Podrobnosti nájdete včasti
Prehľad funkcie rozpoznávania odtlačku
prsta
.
• Zablokovanie obsahu: Umožňuje nastavenie typu uzamknutia (heslo
alebo vzor) pre aplikáciu QuickMemo+.
• Umiestnenie: Môžete upraviť spôsob, akým konkrétne aplikácie využívajú
informácie o vašej polohe.
• Šifrovanie a poverenia: Konfigurácia nastavení pre šifrovanie SD karty a
prístupové oprávnenia
.

Nastavenia 126
- Šifrovať pamäť karty SD: Zašifrovanie pamäťovej karty, aby ju
nebolo možné používať viných zariadeniach. Podrobnosti nájdete
včasti
Šifrovanie pamäťovej karty
.
- Zabezpečené spustenie: Ochrana zariadenia pri zapnutí pomocou
uzamknutia. Podrobnosti nájdete včasti
Nastavenia funkcie
Zabezpečené spustenie
.
- Ochrana poverení: Zobrazenie typu pamäte, do ktorej sa budú
ukladať bezpečnostné certifikáty.
- Dôveryhodné prístupové oprávnenia: Zobrazenie základných
certifikátov od certifikačných autorít pre váš systém a certifikátov od
certifikačných autorít nainštalované používateľom.
- Poverenia používateľa: Zobrazenie a zmena informácií o
zabezpečených certifikátoch uložených v zariadení.
- Inštalácia z úložiska: Inštalácia zabezpečeného certifikátu z
úložného priestoru.
- Vymazať poverenia: Odstránenie zabezpečených certifikátov a
súvisiacich prístupových oprávnení nainštalovaných používateľom.
• Nastaviť uzamknutie karty SIM: Uzamknutie alebo odomknutie
karty USIM alebo zmena hesla (PIN).
• Zviditeľniť heslá: Po zapnutí tohto nastavenia sa pri zadávaní hesla
krátko zobrazí každý zadaný znak, aby ste videli, čo ste stlačili.
• Správcovia zariadení: Udelenie oprávnení na obmedzenie ovládania
alebo používania zariadenia určitými aplikáciami.
• Trust agents: Zobrazenie apoužívanie dôveryhodných agentov
nainštalovaných vzariadení.
• Pripnutie obrazovky: Zablokovanie obrazovky tak, aby bolo možné
používať iba práve aktívnu aplikáciu.
• Prístup k využ.: Zobrazenie podrobností opoužívaní aplikácií v
zariadení.

Nastavenia 127
Aplikácie a oznámenia
Môžete skontrolovať zoznam nainštalovaných aplikácií a konfigurovať
nastavenia pre upozornenia, povolenia pre aplikácie a ďalšie.
1
Na obrazovke nastavení ťuknite na položky Všeobecné Aplikácie a
oznámenia.
2
Prispôsobte nastavenia.
Batéria
Môžete prezerať aktuálne informácie obatérii alebo zapnúť režim úspory
energie.
1
Na obrazovke nastavení ťuknite na položky Všeobecné Batéria.
2
Prispôsobte nasledujúce nastavenia:
• Využitie batérie: Zobrazenie podrobností opoužívaní batérie.
Výberom konkrétnej položky zobrazíte jej ďalšie podrobnosti.
• Percentuálne nabitie batérie v stavovom riadku: Zobrazenie
zostávajúcej úrovne nabitia batérie vo forme percentuálnej hodnoty
na stavovom riadku.
• Adaptívna batéria: Obmedzte používanie energie z batérie pre
aplikácie, ktoré často nepoužívate – obmedzte ich činnosť na pozadí.
• Omejitev pozadie: Výberom aplikácií, pri ktorých chcete obmedziť
beh na pozadí, môžete ušetriť energiu batérie.
• Úsporný režim: Zníženie spotreby energie batérie zmiernením
niektorých nastavení zariadenia, napríklad jasu displeja, rýchlosti
aintenzity vibrovania.
• Vylúčenia pre úsporu elektrickej energie: Výber aplikácií, ktoré
možno používať bez akýchkoľvek funkčných obmedzení v režime
úspory elektrickej energie alebo optimalizácie využívania batérie.

Nastavenia 128
Úložný priestor
Môžete prehliadať aspravovať vstavanú pamäť zariadenia alebo úložný
priestor pamäťovej karty.
1
Na obrazovke nastavení ťuknite na položky Všeobecné Úložný
priestor.
2
Prispôsobte nasledujúce nastavenia:
• Interná pamäť: Zobrazenie celkového úložného priestoru avoľného
úložného priestoru vo vstavanej pamäti zariadenia. Zobrazenie
zoznamu používaných aplikácií akapacity pamäte pre jednotlivé
aplikácie.
• Karta SD: Zobrazenie celkového úložného priestoru avoľného
úložného priestoru na pamäťovej karte. Táto možnosť sa zobrazuje
iba vtedy, keď je vložená pamäťová karta. Ak chcete pamäťovú
kartu odpojiť, ťuknite na položku
.
Kontá
Môžete pridávať používateľov, zdieľať s nimizariadenie a zaregistrovať si
účet so vzdialeným prístupom.
1
Na obrazovke nastavení ťuknite na položky Všeobecné Kontá.
2
Prispôsobte nastavenia.
Uľahčenie
Môžete spravovať doplnky na zjednodušenie ovládania, ktoré sú
vzariadení nainštalované.
1
Na obrazovke nastavení ťuknite na položky Všeobecné Uľahčenie.
2
Prispôsobte nasledujúce nastavenia:
• Slabý zrak
TalkBack: Nastavenie zariadenia na oznamovanie
stavu obrazovky alebo úkonov hlasom.
• Slabý zrak
Hlasové oznámenia: Nastavenie zariadenia na čítanie
informácií o volajúcom pomocou hlasu.
• Slabý zrak
Písmo: Zmeňte veľkosť písma, tučné písmo alebo tvar
písma.
• Slabý zrak
Veľkosť displeja: Nastavenie položiek na obrazovke
na veľkosť, ktorá je pre vás dobre viditeľná. Poloha niektorých
položiek sa môže zmeniť.

Nastavenia 129
• Slabý zrak Priblíženie dotykom: Priblíženie či oddialenie
zobrazenia troma ťuknutiami na obrazovku.
• Slabý zrak
Priblíženie okna: Priblíženie alebo oddialenie v rámci
okna a invertovanie farby.
• Slabý zrak
Veľký ukazovateľ myši: Zväčšenie ukazovateľa myši.
• Slabý zrak
Obrazovka s vysokým kontrastom: Dosiahnutie
vysokého kontrastu obrazovky nastavením čierneho pozadia.
• Slabý zrak
Obrátenie farieb obrazovky: Zvýšenie farebného
kontrastu displeja pre osoby so slabým zrakom.
• Slabý zrak
Úprava farieb obrazovky: Upravenie farby displeja.
• Slabý zrak
Odtiene sivej: Prepnutie obrazovky do režimu
zobrazovania vodtieňoch sivej.
• Slabý zrak
Skončenie hovorov hlavným vypínačom: Ukončenie
hovoru stlačením tlačidla napájania/uzamknutia.
• Zhoršený sluch
Titulok: Zapnutie zobrazovania titulkov počas
prehrávania videí pre osoby so sluchovým postihnutím.
• Zhoršený sluch
Blikajúci LED: Nastavte rozsvietenie LED
indikátora pre prichádzajúce hovory a upozornenia.
• Zhoršený sluch
Upozornenia bleskom: Nastavenie, aby zariadenie
blikaním svetla oznamovalo prichádzajúce hovory, správy a budíky.
• Zhoršený sluch
Stlmiť všetky zvuky: Stlmenie všetkých zvukov a
zníženie hlasitosti slúchadla.
• Zhoršený sluch
Zvukový kanál: Výber typu zvuku.
• Zhoršený sluch
Vyváženie zvuku: Upravenie vyváženia zvukového
výstupu. Vyváženie zmeníte pomocou posuvnej lišty.
• Motorika a rozpoznávanie
Touch assistant: Zapnutie dotykovej
plochy umožňujúcej jednoduchšie používanie tlačidiel agest.
• Motorika a rozpoznávanie
Dotykový vstup: Zadávanie textu
dotykom a podržaním obrazovky alebo jeho úprava dotykom
obrazovky.
• Motorika a rozpoznávanie
Fyzická klávesnica: Prispôsobenie
nastavení klávesnice.
• Motorika a rozpoznávanie
Automatické kliknutie myšou: Ak sa
ukazovateľ myši nepohybuje, vykoná sa automatické kliknutie
.

Nastavenia 130
• Motorika a rozpoznávanie Kvôli volaniam stlačte a podržte:
Prijímanie aodmietanie hovorov ťuknutím apodržaním tlačidla
hovoru namiesto jeho potiahnutia.
• Motorika a rozpoznávanie
Časový limit obrazovky:
Automatické vypnutie obrazovky pri ponechaní zariadenia po
stanovený časový interval bez aktivity.
• Motorika a rozpoznávanie
Oblasti dotykového vládania:
Obmedzenie dotykovej plochy tak, aby bolo iba konkrétnu časť
obrazovky možné ovládať dotykom.
• Skratka funkcie jednoduchšieho prístupu: Rýchly prístup kčasto
používanej funkcii troma ťuknutiami na položku
.
• Automatická rotácia: Automatická zmena orientácie obrazovky
podľa skutočnej polohy zariadenia.
• Amazon Assistant: Služba Amazon Assistant poskytuje
automatické porovnávanie produktov, keď pomocou zariadenia
nakupujete vo vybratých aplikáciách.
• Počúvanie vybraného textu: Možnosť vypočuť si rečovú spätnú
väzbu pri ťuknutí na položky.
• Ovládanie prepínačmi: Vytvorenie kombinácií klávesov na ovládanie
zariadenia.
Google
Môžete využívať nastavenia Google na spravovanie svojich aplikácií
Google a nastavení konta.
Na obrazovke nastavení ťuknite na položky Všeobecné
Google.
Smart Doctor
Pomocou funkcie Smart Doctor môžete diagnostikovať stav zariadenia a
optimalizovať ho.
Na obrazovke nastavení ťuknite na položky Všeobecné
Smart Doctor.

Nastavenia 131
Hry
Môžete nakonfigurovať nastavenie herných nástrojov, grafiky a funkcie na
úsporu energie batérie.
• Centrum hier: Ak chcete použiť nástroj na spúšťanie hier, ťuknite na
položku
.
• Herné nástroje: Ťuknutím na položku
aktivujte túto funkciu.
Túto funkciu môžete spustiť, keď počas hrania hier ťuknete na ikonu
herných nástrojov v spodnej časti obrazovky.
• Herná grafika: Úprava hernej grafiky.
• Keď zmeníte rozlíšenie v niektorých hrách, funkcia ovládania displeja
nemusí pracovať správne.
• Prestávka: Zníženie jasu obrazovky a výkonu, keď prestanete hrať
spustenú hru na viac ako 5 minút.
Duplicitné Aplikácie
Niektoré aplikácie môžete používať s dvoma účtami.
1
Na obrazovke nastavení ťuknite na položky Všeobecné Duplicitné Aplikácie.
2
Prečítajte si upozornenie a ťuknite na tlačidloPOTVRDIŤ.
3
V zozname dostupných aplikácií ťuknite na tlačidlo Inštalovať.
Nainštaluje sa kópia požadovanej aplikácie. Následne postupujte podľa
pokynov na obrazovke.
Skratky
Môžete prispôsobiť nastavenia klávesových skratiek.
1
Na obrazovke nastavení ťuknite na položky Všeobecné Skratky.
2
Prispôsobte nasledujúce nastavenia:
• Zobrazenie panela oznámení: Ak chcete zobraziť oznamovací
panel, prejdite prstom nahor/nadol na snímači odtlačkov.
• Spustiť Fotoaparát: Fotoaparát spustíte dvomi stlačeniami tlačidla
napájania.
• Otvorenie aplikácie Capture+: Dvomi stlačeniami tlačidla zvýšenia
hlasitosti spustíte funkciu Capture+, pričom obrazovka môže byť
zapnutá aj vypnutá.

Nastavenia 132
• Spustiť Fotoaparát: Dvomi stlačeniami tlačidla zníženia hlasitosti
spustíte Fotoaparát, pričom obrazovka môže byť zapnutá aj
vypnutá.
• Otvoriť Google Pomocník: Ťuknite na tlačidlo Google Assistant na
bočnej strane telefónu.
• Rozhovor s Google Pomocník: Stlačením a podržaním tlačidla sa
môžete rýchlo rozprávať sasistentem Google.
• Zobrazenie vizuálneho prehľadu: Dvakrát stlačte tlačidlo Google
Assistant, aby ste v aplikácii Google Assistant zobrazili rozpis svojho
dňa.
Zapnutie obrazovky
Dvojitým poklepaním na obrazovku zapnete alebo vypnete obrazovku.
Podrobnosti nájdete včasti
Zapnutie obrazovky
.
Centrum aktualizácií
Môžete skontrolovať a nainštalovať najnovšiu verziu aplikácie alebo
softvéru od spoločnosti LG.
1
Na obrazovke nastavení ťuknite na položky Všeobecné Centrum
aktualizácií.
2
Prispôsobte nasledujúce nastavenia:
• Aktualizácia aplikácie: Skontrolujte, či je dostupná aktualizácia
aplikácie. Ak je dostupná, môžete ju nainštalovať.
• Aktualizácia softvéru: Skontrolujte, či je dostupná aktualizácia
softvéru. Ak je dostupná, môžete ju nainštalovať.
Jazyk a klávesnica
Môžete prispôsobiť nastavenia jazyka aklávesnice zariadenia.
1
Na obrazovke nastavení ťuknite na položky Všeobecné Jazyk a
klávesnica.
2
Prispôsobte nasledujúce nastavenia:
• Jazyk: Výber jazyka používaného v zariadení.
• Predvolená klávesnica: Zobrazenie aktuálne používanej klávesnice.
Výber klávesnice používanej počas zadávania textu.

Nastavenia 133
• Klávesnica na obrazovke: Zmena nastavení klávesnice LG alebo
funkcie rozpoznávania hlasu služby Google Voice.
• Fyzická klávesnica: Vyberte, ak chcete použiť fyzickú klávesnicu
alebo skontrolovať klávesové skratky.
• Automatické dopĺňanie Služba: Túto možnosť povoľte, ak chcete
jediným klepnutím zadávať informácie uložené vo vašom účte,
napríklad heslo, adresu alebo číslo kreditnej karty. Túto možnosť
môžete tiež zakázať, použiť funkciu automatického dopĺňania od
spoločnosti Google alebo pridať nový účet služby.
• Výstup text-na-reč: Konfigurácia nastavení výstupu s prevodom
textu na reč.
• Rýchlosť kurzora: Upravenie rýchlosti ukazovateľa myši alebo
dotykovej plochy.
• Vymeniť tlačidlá myši: Prepnutie pravého tlačidla myši na
vykonávanie primárnych úkonov pri priamej manipulácii.
Dátum a čas
Môžete prispôsobiť nastavenia dátumu ačasu zariadenia.
1
Na obrazovke nastavení ťuknite na položky Všeobecné Dátum a čas.
2
Prispôsobte nastavenia.
Pamäť
Môžete zobraziť priemernú mieru využitia pamäte za určitý čas apamäť,
ktorú zaberá konkrétna aplikácia.
1
Na obrazovke nastavení ťuknite na položky Všeobecné Pamäť.
2
Ťuknutím na položku nastavíte časový interval na získanie údajov.

Nastavenia 134
Zálohovať
Údaje uložené vzariadení môžete zálohovať do iného zariadenia alebo
konta.
1
Na obrazovke nastavení ťuknite na položky Všeobecné Zálohovať.
2
Prispôsobte nasledujúce nastavenia:
• LG Mobile Switch: Možnosť prenosu údajov zo starého zariadenia
LG do nového zariadenia LG.
• Zálohovať a obnoviť: Zálohovanie údajov zariadenia alebo
obnovenie údajov v zariadení zo zálohy.
• Obnovením zariadenia sa môžu odstrániť súbory zálohy uložené v
úložnom priestore. Nezabudnite dôležité súbory zálohy skopírovať a
uložiť do počítača.
• Google Zálohovať: Slúži na zmenu nastavení funkcie zálohovania
na disk Google. Môžete tiež skontrolovať aktuálne používaný účet
na zálohovanie alebo pridať nový účet na zálohovanie.
Reštartovať & Resetovať
Zariadenie môžete vynulovať vrátane nastavení siete a aplikácií.
1
Na obrazovke nastavení ťuknite na položky Všeobecné Reštartovať
& Resetovať.
2
Prispôsobte nasledujúce nastavenia:
• Aut. reštartovanie: Automaticky reštartujte a optimalizujte
telefón v nastavenom čase. Ťuknutím na položku
aktivujte túto
funkciu. Zariadenie sa automaticky reštartuje v nastavenom čase a
optimalizuje sa. Vyberte dátum a čas reštartu.
• Môžete nastaviť, aby sa zariadenie raz týždenne reštartovalo. Zariadenie
sa automaticky reštartuje do hodiny od predvoleného času.
• Po reštartovaní zariadenia sa vymažú upozornenia a symboly. Pred
nastaveným časom uložte dôležité údaje.
• Funkcia automatického reštartu sa neaktivuje v nasledujúcich situáciách:
Keď je obrazovka zapnutá, keď je zariadenie v prevádzke, keď je úroveň
batérie 30 % alebo menej, keď je karta USIM uzamknutá, alebo keď je
počas zapnutia prístroja aktivovaný zámok zariadenia.

Nastavenia 135
• Obnovenie nastavení siete: Obnovenie nastavení rozhraní Wi-Fi,
Bluetooth aďalších sieťových nastavení.
• Resetovanie preferencií pre aplikácie: Obnovenie nastavení pre
aplikáciu. Údaje uložené v aplikácii sa neodstránia.
• Obnovenie nastavení z výroby: Obnovenie všetkých nastavení
zariadenia aodstránenie údajov.
• Pri reštartovaní a obnovení zariadenia sa odstránia všetky údaje, ktoré
sú vňom uložené. Znova zadajte názov zariadenia, konto Google
aďalšie základné informácie.
Informácie o telefóne
Môžete zobraziť informácie ozariadení, napríklad jeho názov, stav,
podrobnosti osoftvéri aprávne informácie.
Na obrazovke nastavení ťuknite na položku Všeobecné
Informácie o
telefóne azobrazte informácie.
Regulačné inf. a bezpečnosť
Môžete si pozrieť regulačné označenia a súvisiace informácie na vašom
zariadení.
Na obrazovke nastavení ťuknite na položky Všeobecné
Regulačné inf.
a bezpečnosť.

Príloha
05

Príloha 137
Nastavenia jazyka zariadenia LG
Vyberte jazyk, ktorý sa má používať vo vašom zariadení.
• Ťuknite na položky
Nastavenia Všeobecné Jazyk a
klávesnica
Jazyk PRIDAŤ JAZYK a vyberte jazyk.
- Dotknite sa položky
, podržte ju a potiahnutím na začiatok
zoznamu jazykov nastavte predvolený jazyk.
LG Bridge
Prehľad aplikácie LG Bridge
Pomocou aplikácie LG Bridge môžete z vášho počítača pohodlne
spravovať fotografie, hudbu, videá a dokumenty uložené vo vašom
smartfóne LG. Pomocou počítača môžete zálohovať kontakty, fotografie a
ďalší obsah alebo môžete aktualizovať softvér zariadenia.
• Podrobné informácie nájdete vpomocníkovi v časti Aplikácia LG Bridge.
• Podporované funkcie sa môžu líšiť v závislosti od zariadenia.
• Ovládač USB zariadenia LG je nevyhnutný program, ktorý umožňuje
pripojenie vášho smartfónu LG k počítaču a nainštaluje sa pri inštalácii
aplikácie LG Bridge.
Funkcie aplikácie LG Bridge
• Spravovanie súborov v zariadení z počítača prostredníctvom pripojenia
Wi-Fi alebo pripojenia prostredníctvom mobilných dát.
• Zálohovanie dát zo zariadenia do počítača alebo obnovenie dát z
počítača do zariadenia prostredníctvom pripojenia káblom USB.
• Aktualizácia softvéru zariadenia z počítača prostredníctvom pripojenia
káblom USB.

Príloha 138
Inštalácia aplikácie LG Bridge do počítača
1
V počítači prejdite na lokalitu
www.lg.com
.
2
Vyberte svoj región.
3
Ťuknite na položky Podpora Softvér afirmvér.
4
Zadajte názov zariadenia.
ALEBO
Vyberte zariadenie prostredníctvom kategórie produktov.
5
Prejdite na položky Synchronizácia sPC LG Bridge, kde môžete
prevziať inštalačný súbor.
• Prejdite na položku Podrobnosti, kde môžete zobraziť minimálne
požiadavky na inštaláciu aplikácie LG Bridge.
Aktualizácia softvéru telefónu
Aktualizácia softvéru mobilného telefónu LG
zinternetu
Ďalšie informácie opoužívaní tejto funkcie nájdete na adrese
http://www.lg.com/common/index.jsp
, kde vyberte svoju krajinu ajazyk.
Táto funkcia vám umožňuje pohodlne zinternetu aktualizovať firmvér
telefónu na novšiu verziu bez toho, aby ste museli navštíviť servisné
stredisko. Táto funkcia bude kdispozícii iba vtedy, keď spoločnosť LG
sprístupní novšiu verziu firmvéru pre dané zariadenie.
Keďže aktualizácia firmvéru mobilného telefónu vyžaduje plnú pozornosť
používateľa počas celej doby trvania procesu aktualizácie, sledujte všetky
pokyny apoznámky zobrazené pri jednotlivých krokoch, skôr než budete
pokračovať. Upozorňujeme, že pri odpojení kábla USB počas aktualizácie
môže prísť kzávažnému poškodeniu mobilného telefónu.
• Spoločnosť LG si vyhradzuje právo sprístupňovať aktualizácie firmvéru
iba pre vybrané modely podľa vlastného uváženia, pričom nezaručuje
dostupnosť novších verzií firmvéru pre všetky modely mobilných
zariadení.

Príloha 139
Aktualizácia softvéru mobilného telefónu LG
prostredníctvom technológie Over-the-Air (OTA)
Táto funkcia umožňuje pohodlne aktualizovať softvér telefónu na novú
verziu prostredníctvom technológie OTA bez pripojenia kábla USB. Táto
funkcia bude kdispozícii iba vtedy, keď spoločnosť LG sprístupní novšiu
verziu firmvéru pre dané zariadenie.
Postup aktualizácie softvéru telefónu:
Nastavenia
Všeobecné Centrum aktualizácií Aktualizácia
softvéru
Skontrolovať dostupnosť aktualizácie.
• Počas procesu aktualizácie softvéru telefónu môže prísť kstrate vašich
osobných údajov uložených vo vstavanej pamäti telefónu vrátane údajov
ovašom konte Google ainých kontách, údajov anastavení systému
aaplikácií, akýchkoľvek prevzatých aplikácií alicencie DRM. Spoločnosť
LG preto odporúča zálohovať osobné údaje pred aktualizáciou softvéru
telefónu. Spoločnosť LG nepreberá žiadnu zodpovednosť za stratu
akýchkoľvek osobných údajov.
• Táto funkcia závisí od oblasti alebo poskytovateľa služieb.

Príloha 140
Ochrana proti krádeži
Nastavte zariadenie tak, aby ho iné osoby nemohli používať, ak prišlo
kjeho obnoveniu na výrobné nastavenia bez vášho povolenia. Ak príde
napríklad kstrate zariadenia, jeho odcudzeniu či úplnému vymazaniu,
môže ho používať iba osoba sinformáciami ovašom konte Google alebo
obrazovke uzamknutia.
Na zabezpečenie ochrany vášho zariadenia stačí:
• Nastaviť uzamknutie obrazovky: Ak príde kstrate alebo odcudzeniu
zariadenia, pričom však máte nastavené uzamknutie obrazovky,
zariadenie nie je možné vymazať prostredníctvom ponuky Nastavenia,
kým obrazovku neodomknete.
• Zadať konto Google do zariadenia: Ak príde kvymazaniu vášho
zariadenia, no máte na ňom nastavené konto Google, zariadenie
nedokáže dokončiť proces inštalácie, kým opäť nezadáte údaje
príslušného konta Google.
Keď je na zariadení nastavená ochrana, vprípade, že je nutné obnoviť
jeho výrobné nastavenia, budete musieť buď odomknúť obrazovku, alebo
zadať heslo príslušného konta Google. Tým je zaručené, aby ste obnovenie
mohli vykonať iba vy alebo niekto, komu dôverujete.
• Než pristúpite kobnoveniu výrobných nastavení, nezabudnite na
konto Google aheslo, ktoré ste do zariadenia zadali. Ak počas procesu
inštalácie nezadáte údaje príslušného konta, po obnovení na výrobné
nastavenia nebudete môcť zariadenie vôbec používať.

Príloha 141
Informácie osoftvéri typu Open Source
Ak chcete získať zdrojový kód, ktorý sa poskytuje na základe licencie GPL,
LGPL, MPL a ďalších licencií typu Open Source (s otvoreným zdrojovým
kódom) a ktorý je obsiahnutý v tomto produkte, navštívte webovú lokalitu
http://opensource.lge.com
.
Okrem zdrojového kódu si taktiež môžete prevziať všetky uvedené licenčné
podmienky, upozornenia týkajúce sa zrieknutia záruky a autorských práv.
Spoločnosť LG Electronics vám tiež poskytne kód otvoreného zdroja
na disku CD-ROM za poplatok, ktorý bude pokrývať náklady na takúto
distribúciu (ako sú náklady na médiá, doručenie amanipuláciu), ato na
základe e-mailovej žiadosti odoslanej na
opensourc[email protected]
.
Táto ponuka platí tri roky od posledného odoslania tohto produktu. Táto
ponuka platí pre každého, komu bola táto informácia doručená.
Informácie oplatných
predpisoch
(Regulačný identifikátor,
elektronický štítok, atď.)
Podrobné regulačné predpisy nájdete včasti Nastavenia Všeobecné
Regulačné inf. a bezpečnosť.

Príloha 142
Ochranné známky
• Patenty týkajúce sa DTS nájdete na stránke
http://patents.dts.com
.
Vyrobené podľa licencie od spoločnosti DTS Licensing Limited. DTS,
Symbol, & DTS a Symbol spoločne, DTS:X a logo DTS:X sú registrované
ochranné známky alebo ochranné známky spoločnosti DTS, Inc. v USA
a/alebo iných krajinách. © DTS, Inc. Všetky práva vyhradené.
• Autorské práva ©2019 LG Electronics, Inc. Všetky práva vyhradené.
LG a logo LG sú registrované ochranné známky spoločnosti LG Group
aknej prislúchajúcich subjektov.
• Google, Google Maps, Gmail, YouTube, Google Duo, Google Play,
Android, Chrome, Fotky Google, Google Play Protect, Kalendár Google,
Dokumenty Google, Disk Google, Tabuľky Google a ďalšie súvisiace
známky a logá sú ochranné známky spoločnosti Google LLC.
• Bluetooth
®
je registrovaná ochranná známka spoločnosti Bluetooth
SIG, Inc. na celom svete.
• Wi-Fi
®
alogo Wi-Fi sú registrované ochranné známky spoločnosti
Wi-Fi Alliance.
• Všetky ostatné ochranné známky aautorské práva sú majetkom
svojich príslušných vlastníkov.

Príloha 143
VYHLÁSENIE OZHODE
Spoločnosť LG Electronics týmto vyhlasuje, že zariadenie
LM-X525EAW spĺňa základné požiadavky a iné relevantné ustanovenia
smernice 2014/53/EU.
Kópiu Vyhlásenia o zhode nájdete na stránke
http://www.lg.com/global/declaration
Kontaktná kancelária pre súlad
tohto zariadenia s predpismi
LG Electronics European Shared Service Center B.V.
Krijgsman 1, 1186 DM Amstelveen, The Netherlands
Wi-Fi (WLAN)
Použitie pásma 5150–5350MHz je možné iba vinteriéri.
AT BE BG CH CY CZ DE DK EE EL ES FI FR
HR HU IE IS IT LI LT LU LV MT NL NO PL
PT RO SE SI SK UK AL ME RS MK TR BA XK
„Práca na vývoji tohto telefónu, ktorú motivovala snaha o zlepšenie jeho
funkcií, ovládateľnosti a použiteľnosti, mohla spôsobiť rozdiely medzi
spôsobom jeho ovládania a pokynmi pre užívateľa uvedenými v tomto
návode. Tieto prípadné rozdiely spôsobené zmenami softvéru, ktoré
mohli byť vykonané aj na prianie vášho operátora, vám ochotne vysvetlí
náš predajca či servisné stredisko. Tieto prípadné rozdiely spôsobené
vývojovými zmenami softvéru mobilného telefónu, ktoré vykonal výrobca,
nie sú nedostatkami výrobku v zmysle uplatnenia práv zodpovednosti za
poruchy a nevzťahuje sa na ne poskytnutá záruka.“

Príloha 144
Ďalšie informácie
Diely z tvrdeného skla
Diely z tvrdeného skla na tomto zariadení nemajú neobmedzenú
životnosť a postupom času sa môžu opotrebovať.
• Ak vám zariadenie spadne na tvrdý povrch alebo ak ho vystavíte
silnému nárazu, tvrdené sklo sa môže poškodiť.
V takom prípade prestaňte zariadenie okamžite používať a obráťte sa
na stredisko služieb zákazníkom spoločnosti LG.
• Na trhu sú dostupné ochranné obaly, ktoré si môžete zakúpiť na
ochranu zariadenia pred poškodením.
Na tieto ochranné obaly sa nevzťahuje záručný servis poskytovaný
spoločnosťou LG Electronics a nimi poskytovaná bezpečnosť nie je
zaručená.
Pomer strán
Niektoré prevzaté aplikácie nemusia podporovať špecifický pomer strán.
V takom prípade vyberte najoptimálnejší pomer strán pre danú aplikáciu
alebo požiadajte o ďalšie informácie poskytovateľa aplikácie.
Všeobecné otázky
<Stredisko informácií pre zákazníkov spoločnosti LG>
0850 111 154
* Pred telefonátom sa uistite, že je telefónne číslo správne.

Príloha 145
Sprievodca prenosom údajov
• V nasledujúcej tabuľke sa nachádzajú informácie o údajoch, ktoré
možno vymieňať medzi zariadeniami LG alebo medzi zariadením LG a
zariadením tretej strany.
Typ Podrobnosti položky
Zariadenie
LG
→
Zariadenie
LG
Zariadenie
tretej strany
so systémom
Android
→
Zariadenie
LG
Zariadenie
iOS
→
Zariadenie
LG
Osobné
údaje
Kontakty, správy, denníky hovorov,
kalendár, hlasové záznamy
○ ○ ○
Poznámky
○
X
○
Budíky
○
X X
Mediálne
údaje
Fotografie, videá, skladby,
dokumenty
○ ○ ○
Nastavenia
obrazovky
Nastavenia základnej obrazovky
(priečinky a miniaplikácie)
○
X X
Nastavenia uzamknutej
obrazovky (okrem nastavení
uzamknutia obrazovky)
○
X X
Aplikácie
Prevzaté aplikácie
○ ○
–
Osobné údaje prevzatých
aplikácií
○
X
Iné
Verejný certifikát
○ ○
X
Nastavenia (Wi-Fi, Bluetooth,
hovory, zvuky a oznámenia,
zjednodušenie prístupu, batéria)
○
X X
• Niektoré údaje sa nemusia preniesť v závislosti od verzie softvéru, verzie
aplikácie, operačného systému, stratégie výrobcu alebo poskytovateľa služieb.

Príloha 146
Podporované frekvenčné pásma Výstupný výkon Tx
GSM 900 33.7 dBm
GSM 1800 30.2 dBm
WCDMA VIII 25.2 dBm
WCDMA I 23.9 dBm
LTE B20 25.2 dBm
LTE B8 25.2 dBm
LTE B3 24.2 dBm
LTE B1 24.2 dBm
LTE B7 23.9 dBm
LTE B38 24.7 dBm
BT 11 dBm
WLAN 2.4GHz 16.5 dBm
WLAN 5GHz 16 dBm
NFC -24 dBuA/m

Príloha 147
Zneškodnenie starého spotrebiča
1. Tento symbol prečiarknutého odpadkového koša na kolieskach
znamená, že odpad z elektrických a elektronických zariadení (WEEE)
musí byť zneškodnený samostatne od komunálneho odpadu.
2. Staré elektrické produkty môžu obsahovať nebezpečné latky, preto
správne zneškodnenie vášho starého spotrebiča pomôže zabrániť
potenciálnym negatívnym dopadom na prostredie a ľudské zdravie.
Váš starý spotrebič môže obsahovať diely, ktoré možno opätovne
použiť na opravu iných produktov, a iné cenné materiály, ktoré
možno recyklovať s cieľom chrániť obmedzené zdroje.
3. Svoj spotrebič môžete zaniesť do predajne, kde ste produkt
zakúpili, alebo sa môžete obrátiť na oddelenie odpadov miestnej
samosprávy a požiadať o informácie o najbližšom zbernom
mieste odpadu z elektrických a elektronických zariadení (WEEE).
Najnovšie informácie platné pre vašu krajinu nájdete na stránke
www.lg.com/global/recycling
Likvidácia použitých batérií/akumulátorov
1. Tento symbol môže byť kombinovaný so symbolmi chemických
značiek ortuti (Hg), kadmia (Cd) alebo olova (Pb), ak batéria
obsahuje viac ako 0,0005 % ortuti, 0,002 % kadmia alebo 0,004
% olova.
2. Všetky batérie/akumulátory je potrebné likvidovať oddelene
od komunálneho odpadu prostredníctvom zberných stredísk
ustanovených na tento účel príslušnými štátnymi alebo miestnymi
orgánmi.
3. Správnou likvidáciou starých batérií/akumulátorov pomôžete
zabrániť prípadným negatívnym dopadom na životné prostredie a
zdravie zvierat aj ľudí.
4. Podrobnejšie informácie o likvidácií starých batérií alebo
akumulátorov získate na miestnom úrade, v spoločnosti, ktorá
spravuje likvidáciu odpadu, alebo v obchode, kde ste produkt kúpili.
Predpokladaná doba životnosti batérie je 6 mesiacov. Postupné
znižovanie kapacity batérie je prejavom jej prirodzeného opotrebovania a
nemožno to považovať za vadu v zmysle Občianskeho zákonníka.

Príloha 148
Často kladené otázky
V tejto kapitole sú uvedené niektoré problémy, s ktorými sa môžete
stretnúť počas používania zariadenia. Pri niektorých problémoch je
potrebné, aby ste sa obrátili na svojho poskytovateľa služieb, no väčšinu
jednoducho vyriešite sami.
Zariadenie sa prehrieva
Zariadenie sa počas používania prehrieva.
V nasledujúcich prípadoch sa spotreba z batérie zvyšuje a prístroj sa môže
prehriať:
• Keď zariadenie zapnete po prvýkrát alebo pri zálohovaní údajov
• Pri súčasnom spustení viacerých aplikácií
- Keď na pozadí beží viacero aplikácií
- Pri preberaní veľkých súborov počas videohovoru alebo nahrávania
videa
• Pri používaní funkcií vyžadujúcich vysoký výkon
- Pri sledovaní videa na internete alebo pri zaznamenávaní dlhého
videa
- Pri dlhom hraní náročných hier
- Pri dlhom používaní prístroja s maximálnym jasom obrazovky
• Pri nadmernom používaní mobilného dátového pripojenia
- Pri používaní Wi-Fi hotspotu alebo tetheringu
- Pri synchronizácii údajov pre viacero účtov súčasne

Príloha 149
• Ostatné prípady
- Pri zahraničnom roamingu
- Pri používaní zariadenia v oblastiach so slabým signálom alebo bez
signálu
- Pri nabíjaní zariadenia s nabíjačkou/USB káblom, ktorý je poškodený
alebo kontaminovaný cudzími látkami
• V závislosti od funkcií a aplikácií niektoré z vyššie uvedených prípadov
nemusia platiť.
Zariadenie sa prehrieva počas nabíjania.
• Zariadenie a nabíjačka sa počas nabíjania môžu zahriať. Počas
bezdrôtového nabíjania alebo rýchleho nabíjania môže byť zariadenie
ešte teplejšie. Ak teplota batérie stúpne nad určitú úroveň, zariadenie
môže zastaviť nabíjanie.
- Odpojte nabíjačku od zariadenia a ukončite všetky spustené
aplikácie. Pred opätovným nabíjaním zariadenia alebo spustením
aplikácie nechajte zariadenie vychladnúť.
- A sa port pre nabíjačku/USB kábel v spodnej časti zariadenia
prehrieva, ukončite nabíjanie a navštívte najbližšie stredisko služieb
zákazníkom spoločnosti LG.
Ako vyriešiť problémy s prehrievaním zariadenia
• Ukončite všetky spustené aplikácie alebo funkcie a zariadenie nechajte
vychladnúť.
• Softvér vždy aktualizujte na najnovšiu verziu.
• Keď nepoužívate Wi-Fi, Bluetooth alebo GPS, vypnite ich.
• Ukončite aplikácie, ktoré nepoužívate.
• Ak používate zariadenie s maximálnym jasom obrazovky, znížte jas.
• Ak sa zariadenie príliš dlho prehrieva, prestaňte ho na chvíľu používať.
Ak sa zariadenie naďalej prehrieva, navštívte stredisko služieb
zákazníkom spoločnosti LG.

Príloha 150
Obmedzenia počas používania pri prehrievaní zariadenia
Ak sa zariadenie počas používania alebo nabíjania prehrieva, niektoré
funkcie, aplikácie alebo dokonca zariadenie sa môžu vypnúť.
Toto je bežná činnosť pre zariadenia, ktoré podporujú takúto funkciu.
• Ak teplota zariadenia stúpne nad určitú úroveň, zobrazí sa výstražné
hlásenie.
- Ak budete hrať náročné hry, zaznamenávať videá alebo nahrávať
veľké súbory, zariadenie sa môže prehrievať dlhšie. V takomto
prípade sa môže zobraziť výstražné hlásenie upozorňujúce na
automatické vypnutie.
Vypnite zariadenie alebo ukončite všetky spustené aplikácie alebo
funkcie a zariadenie nechajte vychladnúť.
• Jas obrazovky a rýchlosť zariadenia sa môžu obmedziť s cieľom jeho
ochladenia. Akékoľvek spustené aplikácie alebo funkcie sa môžu
spomaliť alebo zastaviť. Zariadenie sa môže prestať nabíjať.
Chyba karty SIM
Uistite sa, či je správne vložená karta SIM.
Žiadne pripojenie ksieti alebo odpojenie siete
Intenzita signálu je slabá. Presuňte sa koknu alebo do otvoreného
priestoru.
Nachádzate sa mimo siete operátora. Presuňte sa askontrolujte
dostupnosť siete.
Hovory nie sú dostupné
Nová sieť nie je schválená.
Uistite sa, či ste nenastavili blokovanie hovorov pre prichádzajúci hovor
zdaného čísla.
Uistite sa, či ste nenastavili blokovanie hovorov pre číslo, na ktoré voláte.
Zariadenie sa nedá zapnúť
Keď je batéria úplne vybitá, zariadenie sa nezapne.
Pred zapnutím zariadenia batériu úplne nabite.

Príloha 151
Chyba nabíjania
Dbajte, aby sa zariadenie nabíjalo pri normálnej teplote.
Skontrolujte nabíjačku ajej pripojenie kzariadeniu.
Používajte iba príslušenstvo, ktoré je súčasťou balenia aje autorizované
spoločnosťou LG.
Batéria sa vybíja rýchlejšie než po zakúpení
Keď zariadenie alebo batériu vystavíte príliš nízkym alebo vysokým
teplotám, životnosť batérie sa môže skrátiť.
Spotreba batérie sa zvýši pri používaní určitých funkcií alebo aplikácií, ako
sú napr. GPS, hry alebo internet.
Batéria je spotrebný tovar ajej životnosť sa vpriebehu času skracuje.
Pri spustení fotoaparátu sa zobrazia chybové hlásenia
Nabite batériu.
Uvoľnite pamäť presunutím súborov do počítača alebo ich odstránením zo
zariadenia.
Reštartovanie zariadenia.
Ak problémy saplikáciou fotoaparátu pretrvávajú aj po vyskúšaní týchto
tipov, obráťte sa na servisné stredisko spoločnosti LG Electronics.
Kvalita fotografií je nízka
Kvalita fotografií môže byť rozličná vzávislosti od okolia atechniky
fotografovania.
Pri snímaní fotografií azaznamenávaní videí má štandardný formát lepšiu
kvalitu ako širokouhlý formát.
Ak snímate fotografie vtmavých priestoroch, vnoci alebo vinteriéri, na
snímkach sa môže vyskytnúť šum alebo môžu byť rozostrené.
Vprípade akýchkoľvek problémov obnovte základné nastavenia možností.

Príloha 152
Dotyková obrazovka reaguje pomaly alebo nesprávne
Ak na dotykovú obrazovku pripevníte ochranný prvok alebo voliteľné
príslušenstvo, obrazovka nemusí fungovať správne.
Ak sa dotykovej obrazovky dotýkate snasadenými rukavicami alebo
zašpinenými rukami alebo na obrazovku ťukáte ostrými predmetmi alebo
koncami prstov, môže dôjsť kporuche obrazovky.
Poruchu dotykovej obrazovky môžu spôsobiť vlhké podmienky alebo
vystavenie vode.
Reštartujte zariadenie aodstráňte tak všetky dočasné softvérové chyby.
Vprípade poškrabania alebo poškodenia dotykovej obrazovky navštívte
servisné stredisko spoločnosti LG Electronics.
Telefón preruší hovor alebo zamrzne
Reštartovanie zariadenia
• Ak zariadenie zamrzne alebo nereaguje, budete pravdepodobne
musieť zavrieť aplikácie alebo zariadenie vypnúť aznova zapnúť.
Vykonanie štandardného reštartu
• Štandardný reštart zariadenia možno použiť, keď zamrzne obrazovka,
prípadne keď tlačidlá, dotyková obrazovka alebo zariadenie nereagujú.
• Ak chcete vykonať štandardný reštart zariadenia, jednoducho stlačte
apodržte tlačidlo zníženia hlasitosti atlačidlo napájania, kým sa
zariadenie nereštartuje.

Príloha 153
Obnovenie nastavení zariadenia
• Ak problém nemožno vyriešiť spôsobmi uvedenými vyššie, vykonajte
obnovenie nastavení z výroby.
• Na obrazovke nastavení ťuknite na položky Všeobecné
Reštartovať
& Resetovať
Obnovenie nastavení z výroby.
- Táto metóda obnoví všetky nastavenia zariadenia a odstráni údaje.
Pred obnovením nastavení zvýroby nezabudnite vytvoriť záložné
kópie všetkých dôležitých údajov uložených vzariadení.
- Ak ste v zariadení zaregistrovali konto Google, po obnovení
zariadenia sa musíte prihlásiť do rovnakého konta Google.
Nemožno nájsť zariadenie Bluetooth
Uistite sa, či je na vašom zariadení aktivovaná bezdrôtová funkcia
Bluetooth.
Uistite sa, či na zariadení, ku ktorému sa chcete pripojiť, je aktivovaná
bezdrôtová funkcia Bluetooth.
Zariadenie a druhé zariadenie s Bluetooth sú v maximálnej vzdialenosti
pre funkciu Bluetooth (10 m).
Ak svoj problém nedokážete vyriešiť pomocou vyššie uvedených rád,
obráťte sa na servisné stredisko spoločnosti LG Electronics.
Po pripojení zariadenia kpočítaču nedôjde kvytvoreniu
spojenia
Uistite sa, či je použitý kábel USB kompatibilný so zariadením.
Uistite sa, či je vpočítači nainštalovaný správny ovládač ači je aktuálny.
Prevzatá aplikácia spôsobuje veľa chýb
V aplikácii sa vyskytli problémy.
Odstráňte aplikáciu anainštalujte ju znova.

1
Acerca de esta guía del usuario
Gracias por elegir este producto LG. Lea atentamente esta guía del usuario antes
de usar el dispositivo por primera vez para garantizar su uso correcto y seguro.
• Utilice siempre accesorios LG originales. Los elementos incluidos están
diseñados únicamente para este dispositivo y es posible que no sean
compatibles con otros dispositivos.
• Las descripciones se basan en los ajustes predeterminados del dispositivo.
• Las aplicaciones predeterminadas del dispositivo están sujetas a actualizaciones,
y el soporte de estas aplicaciones puede suspenderse sin previo aviso. Si tiene
alguna pregunta sobre una aplicación provista con el dispositivo, contacte con
el centro de servicio de LG. En el caso de aplicaciones instaladas por el usuario,
contacte con el proveedor de servicios correspondiente.
• Modificar el sistema operativo del dispositivo o instalar software de fuentes no
oficiales puede dañar el dispositivo y provocar corrupción de datos o pérdida de
información. Tales acciones infringirán su acuerdo de licencia de LG y anulará su
garantía.
• Algunos contenidos e ilustraciones pueden diferir de su dispositivo, dependiendo
del área, el proveedor de servicios, la versión del software o la versión del SO, y
están sujetos a cambios sin previo aviso.
• El software, el audio, los fondos de pantalla, las imágenes y otros medios
proporcionados con el dispositivo tienen una licencia de uso limitado. Si extrae
y usa estos materiales para usos comerciales u otros propósitos, es posible que
infrinja leyes de copyright. Como usuario, usted es completamente responsable
del uso ilegal de los medios.
• Pueden aplicarse cargos adicionales por servicios de datos, como los servicios de
mensajería, carga, descarga, sincronización automática y localización. Para evitar
cargos adicionales, seleccione un plan de datos adecuado a sus necesidades.
Contacte con su proveedor de servicios para obtener información adicional.
• Esta guía de usuario está escrita en las lenguas principales de cada país. Es
posible que el contenido varíe parcialmente en función de la lengua utilizada.
ESPAÑOL

2Acerca de esta guía del usuario
Avisos en las instrucciones
ADVERTENCIA: Situaciones que podrían causar lesiones a usted u otras personas.
PRECAUCIÓN: Situaciones que podrían causar lesiones personales leves o daños
al dispositivo.
NOTA: Avisos o información adicional.

3
Tabla de contenido
01
Funciones con diseño
personalizado
14 Funciones de cámara
19 Funciones de la galería
23 Funciones de calidad de sonido y
efectos
23 Asistente de Google
25 Reconocimiento de huella digital
28 Función multitarea
02
Funciones básicas
31 Componentes y accesorios del
producto
32 Descripción general de la unidad
35 Encendido y apagado del
dispositivo
36 Instalación de la tarjeta SIM
39 Inserción de la tarjeta de memoria
40 Extracción de la tarjeta de
memoria
40 Batería
42 Pantalla táctil
46 Pantalla de inicio
55 Bloqueo de pantalla
60 Cifrado de la tarjeta de memoria
61 Realización de capturas de
pantalla
61 Introducción de texto
66 Compartir contenido
68 No molestar
03
Aplicaciones útiles
70 Instalación y desinstalación de
aplicaciones
71 Papelera de aplicaciones
72 Accesos directos de aplicaciones
73 Teléfono
77 Mensajería
78 Cámara
88 Galería
5 Directrices para un uso seguro y eficaz

4Tabla de contenido
92 Contactos
95 QuickMemo+
97 Reloj
98 Calendario
99 Tareas
99 Música
100 Calculadora
100 E-mail
101 Grabadora de audio
102 Actualizar SW
102 Gestor archivos
102 Smart Doctor
103 LG Mobile Switch
103 SmartWorld
104 RemoteCall Service
104 Difusión celular
105 Aplicaciones de Google
04
Ajustes
109 Ajustes
109 Red
122 Sonido
123 Pantalla
124 General
05
Apéndice
136 Ajustes de idioma de LG
136 LG Bridge
137 Actualización del software del
teléfono
139 Guía para evitar robos
140 Información del aviso de software
de código abierto
140 Información de regulación
(número
de identificación de regulación,
etiquetado electrónico, etc.)
141 Marcas comerciales
142 DECLARACIÓN DE
CONFORMIDAD
142 Póngase en contacto con la
oficina para comprobar la
conformidad de este producto
142 Wi-Fi (WLAN)
143 Más información
147 Preguntas más frecuentes

5
Directrices para un uso seguro y
eficaz
Lea estas sencillas instrucciones. Su desconocimiento puede ser peligroso o ilegal.
En el caso de que se produjera algún fallo, su dispositivo integra una herramienta de software
que recopila el registro de fallos. La herramienta solo recopila los datos específicos del fallo,
como la potencia señal, ID de la posición de la celda cuando se interrumpe la llamada y las
aplicaciones cargadas. El registro solo se utiliza para determinar la causa del fallo. Estos
registros están encriptados y solo un centro de reparaciones de LG autorizado puede acceder a
ellas. Deberá enviar su dispositivo a reparar.
Exposición a energía de radiofrecuencia
Información sobre exposición a ondas de radio y SAR (Specific Absorption Rate, Tasa específica
de absorción).
El diseño del dispositivo cumple la normativa de seguridad vigente en materia de exposición
a las ondas de radio. Esta normativa se basa en directrices científicas que incluyen
márgenes de seguridad diseñados para garantizar la seguridad de todo tipo de personas,
independientemente de su edad y estado de salud.
• Las directrices de exposición a ondas de radio utilizan una unidad de medición conocida
como Tasa específica de absorción o SAR. Las pruebas de SAR se llevan a cabo utilizando
métodos estandarizados con el dispositivo transmitiendo al nivel más alto de potencia
certificado en todas las bandas de frecuencia utilizadas.
• Aunque puede haber diferencias entre los niveles de SAR de los diferentes modelos de
dispositivos LG, todos han sido diseñados para ajustarse a las directrices relevantes de
exposición a ondas de radio.
• El límite de SAR recomendado por la ICNIRP (International Commission on Non-Ionizing
Radiation Protection, Comisión internacional de protección contra radiaciones no
ionizantes) es de 2 W/kg medido sobre 10 gramos de tejido.
• ElvalormásaltodeSARregistradoparaelusoauditivodeestemodeloes0.322W/kg
(10 g), mientras que el valor más alto correspondiente a su transporte junto al cuerpo es
1.050W/kg(10g).
• Este dispositivo cumple las directrices de exposición a radiofrecuencia cuando se utiliza
enposiciónnormaljuntoaloídoocuandosesitúaaunadistanciadealmenos5mmdel
cuerpo. Si se utiliza una carcasa de transporte, un clip para el cinturón o cualquier otro tipo
de soporte para el cuerpo, éstos no pueden contener partes metálicas y deben colocarse
aunadistanciadealmenos5mmdelcuerpo.Parapodertransmitirarchivosdedatoso
mensajes, este dispositivo requiere una conexión adecuada a la red. En algunos casos, la
transmisión de archivos de datos o mensajes puede que sufra retrasos hasta que dicha
conexión esté disponible. Compruebe que sigue las instrucciones de distancia de separación
mencionadas anteriormente hasta que se haya completado la transmisión.

6Directrices para un uso seguro y eficaz
Información de la FCC sobre la exposición a campos
de RF
En agosto de 1996, la Comisión Federal de Comunicaciones (FCC) de Estados Unidos adoptó
un estándar de seguridad actualizado para la exposición humana a la energía electromagnética
de radiofrecuencia (RF), emitida por los transmisores regulados por la FCC, con la emisión de su
Informe y orden FCC 96-326. Estas directrices son consistentes con el estándar de seguridad
establecido anteriormente por los estándares tanto internacionales como estadounidenses.
El diseño de este dispositivo cumple con las directrices de la FCC y dichos estándares
internacionales.
Declaración del apartado 15.19
Este dispositivo cumple con la Parte 15 del Reglamento de la FCC. El funcionamiento está
sujeto a las dos condiciones siguientes:
(1) El presente dispositivo no debe causar interferencias perjudiciales.
(2) Este dispositivo debe recibir cualquier interferencia, incluidas las que puedan causar un
funcionamiento no deseado.
Declaración del apartado 15.21
Los cambios o las modificaciones no aprobados de forma expresa por el fabricante podrían
invalidar la autoridad del usuario para utilizar el equipo.
Contacto corporal durante el funcionamiento
Este dispositivo ha sido probado para utilizarlo con un contacto corporal normal, dejando una
distanciade1cm(0,39pulgadas)entreelcuerpodelusuarioylapartetraseradeldispositivo.
De conformidad con los requisitos de exposición a campos de RF de la FCC, debe mantenerse
unadistanciamínimadeseparaciónde1cm(0,39pulgadas)entreelcuerpodelusuarioyla
parte trasera del dispositivo.
No deben utilizarse clips para cinturón, fundas para llevar el dispositivo colgado ni otros
accesorios similares que contengan componentes metálicos. Es posible que los accesorios para
llevareldispositivocolgadoquenopuedanmantenerunadistanciadeseparaciónde1cm
(0,39pulgadas)entreelcuerpodelusuarioylapartetraseradeldispositivo,yquenohayan
sido probados en relación con su uso normal en contacto con el cuerpo, no cumplan con los
límites de exposición a campos de RF de la FCC y, por tanto, estos accesorios deben evitarse.

7Directrices para un uso seguro y eficaz
Declaración del apartado 15.105
El equipo ha sido probado y cumple los límites establecidos para los dispositivos digitales de
clase B, de conformidad con el apartado 15 de la FCC. Dichos límites se han establecido para
ofrecer una protección razonable ante interferencias perjudiciales en instalaciones domésticas.
El equipo genera, utiliza y puede emitir energía de radiofrecuencia y, si no se instala y utiliza
conforme a las instrucciones, es posible que provoque interferencias perjudiciales en las
comunicaciones de radio. Sin embargo, no hay garantía de que dichas interferencias no puedan
producirse en una instalación determinada. Si este equipo provoca interferencias perjudiciales o
perturbaciones en la recepción de televisión, lo que puede determinarse apagando y volviendo
a encender el equipo, se recomienda al usuario que intente corregir las interferencias tomando
una o más de las siguientes medidas:
• Cambie la orientación o la posición de la antena receptora.
• Aumente la distancia entre el equipo y el receptor.
• Conecte el equipo a una toma de corriente que pertenezca a un circuito distinto al del
receptor.
• Consulte con un distribuidor o técnico experto en radio/TV para obtener ayuda.
Cuidado y mantenimiento del producto
• Utilice únicamente los accesorios suministrados en la caja, que están autorizados por LG. LG
no ofrece ninguna garantía por daños o fallos causados por accesorios de terceros.
• Algunos contenidos e ilustraciones pueden variar respecto a su dispositivo sin previo aviso.
• No desmonte esta unidad. Si es necesario repararla, llévela a un servicio técnico cualificado.
• Manténgala alejada de aparatos eléctricos como televisores, radios y ordenadores personales.
• Mantenga el dispositivo alejado del fuego o de fuentes de calor (por ejemplo, estufas, hornos
de microondas, cocinas, calentadores, radiadores o velas).
• No la deje caer.
• No exponga esta unidad a vibraciones mecánicas o golpes.
• Apague el dispositivo en cualquier zona en la que así lo exijan las regulaciones especiales. Por
ejemplo, no lo utilice en hospitales, ya que podrían verse afectados equipos médicos sensibles.
• No coja el dispositivo con las manos mojadas mientras se está cargando. Podría sufrir una
descarga eléctrica y dañar gravemente el dispositivo.
• No cargue el teléfono cerca de material inflamable ya que podría calentarse y provocar un
incendio.
• Utilice un paño seco para limpiar el exterior de la unidad (no utilice disolventes como benceno,
diluyentes o alcohol).
• No cargue el dispositivo sobre superficies acolchadas.
• El dispositivo se debe cargar en una zona con la ventilación adecuada.
• No exponga esta unidad a humo o polvo excesivo.

8Directrices para un uso seguro y eficaz
• No coloque el dispositivo cerca de tarjetas de crédito o billetes de transporte, podría afectar a
la información de las bandas magnéticas.
• No golpee la pantalla con un objeto punzante, ya que puede estropear el dispositivo.
• No exponga el dispositivo a líquidos ni humedad.
• Utilice con cuidado los accesorios (por ejemplo, los auriculares). No toque la antena si no es
necesario.
• No utilice, toque ni intente retirar ni reparar el cristal agrietado si está astillado o presenta
esquirlas. La garantía no cubre los daños en la pantalla causados por el uso incorrecto del
dispositivo.
• Este dispositivo es un dispositivo electrónico que genera calor en modo normal de
funcionamiento. Si se ha utilizado de forma prolongada, el contacto directo con la piel sin
la ventilación adecuada puede ser molesto o provocar quemaduras. Tenga cuidado cuando
manipule el dispositivo, tanto mientras lo utiliza como después.
• Si el dispositivo se moja, desenchúfelo inmediatamente y déjelo secar por completo. No
intente acelerar el proceso de secado con una fuente de calor externa, como un horno, un
microondas o un secador de pelo.
• El líquido en un dispositivo mojado cambia el color de la etiqueta del producto del
interior del dispositivo. La garantía no cubre los daños producidos en su dispositivo como
consecuencia de la exposición a líquidos.
• Un dispositivo móvil requiere una circulación de aire adecuada para disipar el calor. El
contacto directo con la piel y una circulación inadecuada del flujo de aire hacia el dispositivo
puede provocar que el dispositivo se sobrecaliente. El dispositivo debe estar a una distancia
mínimade1cmconrespectoalcuerpodelusuario.
• Evite que el polvo u otras sustancias extrañas accedan al puerto del cable de carga/USB.
Puede provocar calentamientos o incendios.
• Asegúrese de que el producto no entre en contacto con líquidos. No utilice ni cargue el
producto si está mojado. Si el producto se moja, el indicador de daño por líquidos cambia de
color. Tenga en cuenta que esto invalida la garantía, por lo que no podrá recibir servicios de
reparación gratuitos.

9Directrices para un uso seguro y eficaz
Funcionamiento eficaz del dispositivo
Dispositivos electrónicos
Todos los dispositivos pueden recibir interferencias que pueden afectar al rendimiento.
• No utilice su dispositivo cerca de aparatos médicos sin solicitar permiso. Consulte con
su médico para determinar si el dispositivo puede generar interferencias que afecten al
funcionamiento de su dispositivo médico.
• Los fabricantes de marcapasos recomiendan mantener cualquier dispositivo a una distancia
mínimade15cmdelmarcapasosparaevitarposiblesinterferencias.
• Este dispositivo puede emitir luces potentes e intermitentes.
• Algunos audífonos pueden verse afectados por los dispositivos.
• También pueden generar pequeñas interferencias en televisores, radios, ordenadores, etc.
• Utiliceeldispositivoatemperaturasentre0ºCy40ºC,siesposible.Exponereldispositivo
a temperaturas extremadamente bajas o altas podría provocar daños, un funcionamiento
incorrecto o incluso una explosión.
Seguridad vial
Compruebe las leyes y regulaciones locales sobre el uso de dispositivos durante la conducción.
• No utilice dispositivos móviles mientras conduce.
• Dedique toda su atención a la conducción.
• Salga de la carretera y aparque antes de hacer llamadas o responderlas si las condiciones
de la conducción así lo requieren.
• La energía de radiofrecuencia puede afectar a algunos sistemas electrónicos de su vehículo,
como la radio del coche o el equipo de seguridad.
• Si su vehículo dispone de un airbag, no lo obstruya con equipos inalámbricos portátiles
o fijos. Podrían provocar un fallo del airbag y ocasionarle graves heridas debido a un
funcionamiento indebido.
• Si escucha música mientras está en la calle, asegúrese de que el volumen tiene una
intensidad razonable de forma que pueda ser consciente de lo que sucede en su entorno.
Esto es importante sobre todo cerca de las vías de tráfico.

10Directrices para un uso seguro y eficaz
Lesiones auditivas
Para evitar las posibles lesiones auditivas, no se exponga a altos niveles de
volumen durante largos períodos de tiempo.
Es posible que el oído sufra daños cuando se ve expuesto a sonidos de alto volumen durante
largos períodos. Por lo tanto, le recomendamos que no encienda ni apague el teléfono cerca
de los oídos. Le recomendamos igualmente que el volumen de la música y de las llamadas se
establezca en un nivel razonable.
• Si utiliza auriculares, baje el volumen si no puede escuchar a las personas que le hablan de
cerca o si la persona sentada a su lado puede escuchar lo que usted está escuchando.
Un nivel excesivo de sonido y presión en los auriculares puede provocar la pérdida de
audición.
Piezas de cristal
Algunas piezas del dispositivo son de cristal. Este cristal podría romperse si el dispositivo cae
sobre una superficie dura o recibe un fuerte impacto. Si el cristal se rompe, no lo toque ni
intente retirarlo. Deje de usar el dispositivo hasta que un servicio técnico autorizado sustituya
el cristal.
Derribos
No utilice el dispositivo mientras se realizan derribos. Respete las restricciones y siga las
normativas.
Entornos potencialmente explosivos
• No utilice el dispositivo en gasolineras.
• No lo utilice cerca de productos químicos o combustibles.
• No transporte ni almacene explosivos, líquidos o gases inflamables en el compartimento de
su vehículo donde tenga el dispositivo o los accesorios.

11Directrices para un uso seguro y eficaz
En aviones
Los dispositivos inalámbricos pueden provocar interferencias en los aviones.
• Apague su dispositivo antes de embarcar en un avión.
• No lo utilice en tierra sin el permiso de la tripulación.
Niños
Deje el dispositivo en un lugar seguro fuera del alcance de niños pequeños. Incluye piezas
pequeñas que, si se tragan, pueden causar asfixia.
Llamadas de emergencia
Puede que las llamadas de emergencia no estén disponibles en todas las redes móviles. Por
ello, nunca debe depender únicamente de su dispositivo para realizar llamadas de emergencia.
Consulte a su proveedor de servicios local.
Información y mantenimiento de la batería
• No es necesario descargar por completo la batería antes de volver a cargarla. A diferencia
de otros sistemas de baterías, no existe ningún efecto de memoria que pueda afectar al
rendimiento de la batería.
• Utilice sólo las baterías y cargadores de LG. Los cargadores de LG han sido diseñados para
maximizar la vida de la batería.
• No desmonte ni provoque cortocircuitos en la batería.
• Mantenga limpios los contactos metálicos de la batería.
• Sustituya la batería cuando deje de funcionar correctamente. La batería puede recargarse
centenares de veces antes de que deba sustituirse.
• Recargue la batería si no se ha utilizado durante mucho tiempo para maximizar su
funcionalidad.
• No exponga el cargador de la batería a la luz directa del sol y no lo utilice en entornos muy
húmedos, como en el cuarto de baño.
• No deje el dispositivo en lugares fríos o calientes, ya que podría perjudicar el rendimiento
de la batería.
• Existe riesgo de explosión si la batería se sustituye por una del tipo incorrecto. Deshágase
de las baterías usadas según las instrucciones.
• Desenchufe siempre el cargador de la toma de corriente una vez que el dispositivo haya
terminado de cargarse para evitar un consumo de energía innecesario.
• La duración real de la batería dependerá de la configuración de red, los ajustes del producto,
los patrones de uso, el tipo de batería y las condiciones ambientales.
• Asegúrese de que ningún elemento con bordes afilados, como dientes o uñas de animales,
toca la batería. Podría provocar un incendio.

12Directrices para un uso seguro y eficaz
Protección de la información personal
• Asegúrese de proteger su información personal para evitar fugas de datos o el uso indebido
de información confidencial.
• Realice siempre copias de seguridad de los datos importantes mientras utiliza el dispositivo.
LG no se hace responsable de la pérdida de datos.
• Asegúrese de realizar una copia de seguridad de todos los datos y restablecer el dispositivo
cuando lo deseche, para evitar cualquier uso indebido de información confidencial.
• Lea la pantalla de permisos detenidamente mientras descarga aplicaciones.
• Tenga cuidado al utilizar aplicaciones que tengan acceso a diversas funciones o a su
información personal.
• Compruebe sus cuentas personales regularmente. Si detecta cualquier signo de uso
indebido de su información personal, solicite a su proveedor de servicios que elimine o
modifique la información de su cuenta.
• Si pierde o le roban el dispositivo, cambie la contraseña de su cuenta para proteger su
información personal.
• No utilice aplicaciones de fuentes desconocidas.
Aviso de sustitución de la batería
• La batería de iones de litio es un componente peligroso que podría provocar daños.
• El cambio de la batería por parte de un profesional no cualificado puede provocar
daños en el dispositivo.
• No intente sustituir usted la batería. La batería podría sufrir daños que podrían
producir sobrecalentamiento y lesiones. La batería debe cambiarla un profesional
cualificado. La batería debe reciclarse por separado de la basura doméstica.
• En caso de que este producto contenga una batería incorporada que los usuarios
finales no pueda retirar fácilmente, LG recomienda que sólo profesionales
cualificados retiren la batería, ya sea para su sustitución que para reciclar la batería
al final de la vida útil del producto. Para evitar daños en el producto, y por su propia
seguridad, el usuario no debe intentar retirar la batería, debe ponerse en contacto
con la Línea de Información al Cliente de LG, o con otros servicios técnicos
independientes para su asesoramiento.
• La eliminación de la batería implicará desmontar la carcasa del
producto, la desconexión de los cables/contactos eléctricos, y una
cuidadosa extracción de la célula de la batería utilizando herramientas
especializadas. Si necesita instrucciones de profesionales cualificados
sobre cómo retirar la batería de manera segura, por favor visite
http:// www.lge.com/global/sustainability/environment/take-back-recycling.

Funciones
con diseño
personalizado
01

Funciones con diseño personalizado 14
Funciones de cámara
Cámara gran angular
Puede capturar fotos o grabar vídeos con un rango más amplio que su campo de
visión real mediante el uso de la opción gran angular de la cámara trasera.
Presione
y, a continuación, presione / para alternar entre el gran
angular y el ángulo estándar.
Cámara trasera
Ángulo estándar
Gran angular
• Consulte
Inicio de la cámara
para obtener más información.
• Solo puede alternar entre las lentes de gran angular y estándar de la cámara
trasera.

Funciones con diseño personalizado 15
Retrato
Si aplica el efecto de enfoque de la cámara puede realizar un retrato nítido.
1
Presione y, a continuación, presione Retrato.
2
Presione para hacer una foto.
• Arrastre la barra deslizante a la izquierda o la derecha para ajustar la
intensidad de desenfoque.
• Cuando utilice la cámara trasera, mantenga una distancia aproximada de entre
0,39 m y 0,45 m (entre 1,3 y 5,0 pies) con respecto al sujeto protagonista de la
foto.
• Esta función no está disponible si el entorno es demasiado oscuro.
• Después de aplicar esta función, presione la posición deseada en la pantalla de
vista previa para aplicar de forma automática el valor de exposición y el enfoque
cuando utilice la cámara trasera o solo el valor de exposición cuando utilice la
cámara frontal.

Funciones con diseño personalizado 16
AI CAM
Podrá realizar fotos o grabar vídeos de una forma más eficaz, ya que la cámara
reconoce los objetos capturados cuando realiza estas acciones.
1
Presione y, a continuación, presione AI CAM.
2
Se aplicará el mejor efecto para la escena una vez que se haya reconocido el
objeto.
• Para aplicar otros efectos, presione el icono de las escenas.
• Se reconocen hasta 8 categorías de forma automática: mascotas, ciudad,
flores, comida, paisaje, persona, atardecer y automático.
Puesta de sol Flor
• El resultado del reconocimiento de escenas puede diferir en función de la
iluminación o la ubicación del sujeto mientras se toman las fotos. Las palabras
clave no aparecen sobre las fotos y vídeos como tal.
• Esta función solo está disponible cuando las cámaras frontal y trasera tienen
activado el modo automático.

Funciones con diseño personalizado 17
QLens
Puede realizar compras, buscar imágenes o escanear códigos QR haciendo una foto
con QLens.
1
Presione y, a continuación, presione QLens.
2
Seleccione la opción deseada entre Visual Shopping, Visual Search o Escanee el
código QR.
3
Presione la pantalla para hacer una foto del producto que desea buscar o
enfoque el código QR.
• En unos instantes, aparecerá el resultado.
• Esta función solo está disponible cuando su dispositivo está conectado a una red.
Si usa datos móviles, es posible que el operador le cobre una tarifa por el uso de
datos, dependiendo de su plan de precios.
• Para las funciones de Búsqueda visual puede seleccionar el área deseada de la foto
que ha sacado y, a continuación, realizar otra búsqueda.
• Esta función solo está disponible cuando la cámara trasera tiene activado el modo
automático.
• Es posible que esta función no sea compatible, dependiendo de la región.

Funciones con diseño personalizado 18
Flash Jump-Cut
Las fotos que se toman en intervalos regulares se guardan como archivos GIF.
1
Presione y, a continuación, presione MODO Flash Jump-Cut .
2
Presione para hacer una foto.
• Se hacen fotos cada 3 segundos y se guardan como un archivo GIF.
• Presione
en la pantalla para seleccionar el número de fotos que desea
tomar.
• Mientras se toman las fotos, presione
para crear archivos GIF con fotos
anteriormente tomadas.
• El flash se activa automáticamente para actuar como temporizador.
• Las fotos tomadas en este momento y el número total de fotos aparecen en la
parte inferior de la pantalla.
• Todas las fotos tomadas solo se guardan como archivos GIF.
• No puede cambiar la velocidad del GIF ni el orden de las imágenes.

Funciones con diseño personalizado 19
Funciones de la galería
Crear un collage
Puede crear un collage a partir del contenido asociado.
1
Cuando esté viendo un álbum, toque Realizar collage.
2
Seleccione las imágenes que desee añadir a un collage y presione SIGUIENTE.
• Seleccione la disposición deseada en la parte inferior de la pantalla.
3
Presione CREAR.
• Es posible utilizar un máximo de 9 imágenes para crear un collage.

Funciones con diseño personalizado 20
Crear una película
Puede crear una nueva película juntando imágenes y vídeos.
1
Presione la pestaña Foto y, a continuación, presione Cree
Películas.
También puede presionar
pestaña Reproducir y, a continuación,
presione Cree Películas.
2
Seleccione imágenes o vídeos para su película y presione SIGUIENTE.
3
Edite las imágenes y los vídeos seleccionados y, a continuación, presione
GUARDAR.

Funciones con diseño personalizado 21
Eliminación de archivos
Puede seleccionar imágenes o vídeos que desee eliminar de su vídeo presionando
en la miniatura.
Añadir archivos
Puede seleccionar las imágenes o los vídeos que desee añadir después de presionar
en la parte inferior de la pantalla. También puede seleccionar las imágenes y los
vídeos que ha añadido anteriormente.
• Toque y mantenga pulsado un archivo y, a continuación, presione otro archivo para
hacer una selección múltiple.
Reorganizar archivos
Para reorganizar las imágenes y los vídeos, mantenga presionado el archivo que
desea mover y arrástrelo a la ubicación deseada.
Añadir efectos de archivo
Presione para añadir un tema o música de fondo y cambiar la fuente.
Restablecer ediciones de la película
Puede restablecer las ediciones que se le han hecho a la película (por ejemplo,
tiempo de reproducción) presionando
.
Previsualizar un archivo
Compruebe su nuevo vídeo antes de guardarlo presionando . Una vez
transcurrido el tiempo de reproducción, el siguiente archivo se reproducirá
automáticamente.
• Es posible utilizar un máximo de 50 imágenes y vídeos para crear un vídeo.
• El tiempo de reproducción predeterminado de una imagen es 3 segundos y no
puede cambiarse. Los vídeos se pueden recortar hasta un mínimo de 1 segundo.
• Es posible que esta función no sea compatible con algunos formatos de imagen
o vídeo.

Funciones con diseño personalizado 22
Crear un archivo GIF
Puede crear fácilmente un archivo GIF a partir de fotos o vídeos grabados.
Crear un GIF a partir de vídeos grabados
1
Mientras está viendo un vídeo, en el momento deseado de inicio, presione .
2
Seleccione la duración del archivo GIF que quiere crear.
• El GIF se genera con la duración seleccionada a partir del momento actual.
• En el caso de los vídeos de menos de 5 segundos, se generan
automáticamente imágenes GIF para el tiempo restante.
Crear un GIF a partir de fotos
1
Cuando esté viendo un álbum, toque Cree GIF.
También puede presionar
en Reproducir en la pestaña Reproducir de la
aplicación Galería.
2
Seleccione las fotos que desee para crear un archivo GIF y, a continuación,
presione SIGUIENTE.
• Puede añadir más imágenes y ajustar la velocidad del GIF, la relación de
pantalla y el orden de archivo.
• Solo puede usar esta función con fines creativos. Si infringe los derechos de
terceros, tales como los derechos de autor o realiza declaraciones ofensivas
o difamatorias mediante el uso de esta función, puede verse sujeto a
responsabilidades y/o sanciones civiles, penales o administrativas de conformidad
con la legislación aplicable. No debe copiar, reproducir, distribuir ni hacer uso
ilícito, en modo alguno, de ningún material protegido por derechos de autor sin
el permiso del propietario legítimo o titular del derecho de autor. En la medida en
que lo permita la legislación aplicable, LG Electronics niega todas las garantías
explícitas e implícitas, así como las responsabilidades asociadas a ellas.
• Es posible utilizar un máximo de 100 imágenes para crear un archivo GIF.

Funciones con diseño personalizado 23
Funciones de calidad de sonido y
efectos
DTS:X 3D Surround
Puede reproducir una canción o un vídeo con un sonido tridimensional, inmersivo
e intenso. Para utilizar esta función, conecte unos auriculares, un altavoz u otros
dispositivos de audio externos a su dispositivo.
Presione
Ajustes Sonido Calidad de sonido y efectos DTS:X 3D
Surround y, a continuación, presione
para activar esta función.
Ajustar la dirección del sonido
Puede ajustar la dirección del sonido como desee.
1
Presione Ajustes Sonido Calidad de sonido y efectos DTS:X 3D
Surround y, a continuación, presione
.
2
Seleccione la dirección del sonido.
Asistente de Google
Descripción general del Asistente de Google
Puede iniciar o utilizar las aplicaciones que desee con la voz.
• Para utilizar esta función, primero debe conectarse a la red e iniciar sesión en su
cuenta de Google.
• Esta función podría no comportarse correctamente o la precisión del
reconocimiento de voz podría disminuir en zonas en las que la potencia de la señal
Wi-Fi o de datos móviles sea débil.
• Es posible que esta función no sea compatible, o que los idiomas compatibles
difieran dependiendo del área de servicio.

Funciones con diseño personalizado 24
Iniciar el Asistente de Google
1
Mantenga pulsado en la pantalla de Inicio para iniciar el Asistente de
Google.
2
Presione CONTINUAR.
3
Siga las instrucciones que aparecen en pantalla y diga “Ok Google”.
• El dispositivo guarda los datos de voz para su reconocimiento.
4
Presione Guardar.
Iniciar el Asistente de Google con la voz
1
Diga “Ok Google” cuando la pantalla esté encendida.
2
Diga un comando o realice una pregunta cuando “Hola, ¿cómo puedo
ayudarte?” aparezca en la pantalla.
Iniciar el Asistente de Google desde la pantalla
Inicio
1
Mantenga pulsado en la pantalla de Inicio.
2
Diga un comando o realice una pregunta cuando “Hola, ¿cómo puedo
ayudarte?” aparezca en la pantalla.
• La precisión del reconocimiento de voz puede disminuir si no habla de manera
clara o en un lugar con mucho ruido. Hable de manera clara y en un lugar sin ruido
para aumentar la precisión de la función de reconocimiento de voz.

Funciones con diseño personalizado 25
Reconocimiento de huella digital
Descripción general del reconocimiento de huella
digital
Debe registrar su huella digital en el dispositivo antes de usar la función de
reconocimiento de huella digital.
Puede usar la función de reconocimiento de huella digital en los siguientes casos:
• Para desbloquear la pantalla.
• Para ver el contenido bloqueado en QuickMemo+.
• Confirme una compra iniciando sesión en una aplicación o identificándose con
su huella digital.
• El dispositivo puede usar la huella digital para la identificación de usuarios. Es
posible que el sensor de huella digital reconozca huellas digitales muy parecidas de
usuarios diferentes como la misma huella digital.
• Si el dispositivo no puede detectar su huella digital o se le olvidó el valor específico
del registro, lleve el dispositivo junto con su tarjeta ID al Centro de atención al
cliente de LG más cercano.
Precauciones para el reconocimiento de huella digital
La precisión del reconocimiento de huellas digitales puede disminuir debido a
diferentes razones. Para maximizar la precisión del reconocimiento, compruebe lo
siguiente antes de usar el dispositivo.
• El dispositivo cuenta con un sensor de huellas digitales. Asegúrese de que
ningún objeto metálico, como una moneda o una llave, haya dañado el sensor de
huellas digitales.
• Cuando haya agua, polvo u otra sustancia extraña en el sensor de huellas
digitales o en su dedo, es posible que el registro o el reconocimiento de huella
digital no funcionen. Antes de reconocer la huella digital, limpie y seque bien el
dedo que vaya a usar.
• Es posible que la huella digital no se reconozca correctamente si la superficie del
dedo tiene una cicatriz o no es uniforme por haber estado un tiempo en remojo.

Funciones con diseño personalizado 26
• Si dobla el dedo o coloca solo la punta, es posible que no se reconozca la huella
digital. Asegúrese de que el dedo cubra toda la superficie del sensor de huellas
digitales.
• Escanee solo un dedo para cada registro. Escanear más de un dedo puede
afectar al registro y reconocimiento de la huella digital.
• Este dispositivo puede generar electricidad estática si el aire del entorno está
demasiado seco. Si el aire del entorno está demasiado seco, evite escanear la
huella digital, o toque un objeto metálico (como una moneda o una llave) antes
de escanear la huella digital para eliminar la electricidad estática.
Registro de huellas digitales
Puede registrar y guardar su huella digital en el dispositivo para usar la
identificación de huella digital.
1
Presione Ajustes General Pantalla de bloqueo y seguridad
Huellas digitales.
• Debe configurarse una pantalla de bloqueo para poder utilizar esta función.
• Si no está activa la pantalla de bloqueo, configure la pantalla de bloqueo siguiendo
las instrucciones de la pantalla. Consulte
Configuración del bloqueo de pantalla
para obtener más información.
2
Localice el sensor de huellas digitales en la parte trasera del dispositivo y
coloque el dedo suavemente sobre él para registrar la huella digital.
• Pulse suavemente el sensor de huellas digitales para que reconozca su huella
digital.
• Asegúrese de que el dedo cubra toda la superficie del sensor de huellas digitales.

Funciones con diseño personalizado 27
3
Siga las instrucciones que aparecen en pantalla.
• Repita el escaneo de la huella digital moviendo el dedo poco a poco hasta
que el sistema la registre.
4
Cuando se complete el registro de la huella digital, toque ACEPTAR.
• Toque AGREGUE MÁS para registrar otra huella digital. Si registra una sola
huella digital y en alguna ocasión ese dedo no está en buenas condiciones, es
posible que el reconocimiento de huella digital no funcione correctamente.
Como medida preventiva ante situaciones de este tipo, registre varias
huellas digitales.
Administración de huellas digitales
Puede editar o eliminar las huellas digitales registradas.
1
Presione Ajustes General Pantalla de bloqueo y seguridad
Huellas digitales.
2
Desbloquee el dispositivo en función del método de bloqueo especificado.
3
En la lista de huellas digitales, toque una de ellas para cambiar su nombre. Para
eliminarla, toque
.
Desbloqueo de la pantalla con la huella digital
Puede desbloquear la pantalla o ver el contenido bloqueado usando la huella digital.
Active la función que desee:
1
Presione Ajustes General Pantalla de bloqueo y seguridad
Huellas digitales.
2
Desbloquee el dispositivo en función del método de bloqueo especificado.
3
En la pantalla de ajustes de huella digital, active la función que desee:
• Bloqueo de pantalla: desbloquee la pantalla con una huella digital.
• Bloqueo de contenido: desbloquee el contenido con una huella digital. Para
ello, asegúrese de que el bloqueo de contenido esté configurado.

Funciones con diseño personalizado 28
Función multitarea
Varias ventanas
Puede utilizar dos aplicaciones a la vez dividiendo la pantalla en varias ventanas.
1
Presione en los botones táctiles de Inicio.
• Aparecerán las aplicaciones usadas recientemente.
2
Presione en la parte superior de la aplicación deseada para utilizar la función
Varias ventanas.
• La aplicación seleccionada aparecerá en la mitad superior de la pantalla.
De forma alternativa,
1
Toque y mantenga pulsado mientras usa una aplicación.
• Las aplicaciones usadas recientemente aparecerán en la pantalla dividida.
2
Presione en la parte superior de la aplicación deseada para utilizar la función
Varias ventanas.
• La aplicación seleccionada aparecerá en la mitad superior de la pantalla.

Funciones con diseño personalizado 29
• Para desactivar la función Varias ventanas, toque y mantenga pulsado en el
botón táctil de Inicio.
• Para ajustar el tamaño de la pantalla dividida, arrastre
en el centro de la
pantalla.
• La función Varias ventanas no es compatible con algunas aplicaciones LG y las
aplicaciones descargadas de Play Store.
Pantallas recientes
Las pantallas recientes le ofrecen una vista previa de las aplicaciones usadas
recientemente.
Toque
en Inicio para ver la lista de las aplicaciones usadas recientemente y, a
continuación, toque la aplicación mostrada.
• Mantenga pulsada una aplicación y arrástrela a la parte superior de la pantalla
para abrirla con la función Varias ventanas. De forma alternativa, presione
en
la parte superior de la aplicación.

Funciones básicas
02

Funciones básicas 31
Componentes y accesorios del
producto
Los siguientes elementos están incluidos con su dispositivo.
• Dispositivo
• Cable USB
• Cargador
• Guía de inicio rápido
• Herramienta de expulsion
• Los elementos descritos arriba pueden ser opcionales.
• Los elementos suministrados con el dispositivo, así como los accesorios
disponibles, pueden variar dependiendo del área y el proveedor de servicios.
• Utilice siempre accesorios LG Electronics originales. El uso de accesorios de otros
fabricantes puede afectar al rendimiento en llamadas del dispositivo o provocar un
mal funcionamiento. Es posible que el servicio de reparación de LG no cubra esto.
• Algunas piezas del dispositivo son de vidrio templado. Si el dispositivo cae sobre
una superficie dura o es objeto de un gran impacto, el vidrio templado puede
dañarse. En caso de que esto suceda, deje de utilizar el dispositivo inmediatamente
y póngase en contacto con un centro de servicio al cliente de LG.
• Si falta alguno de estos elementos básicos, contacte con el distribuidor al que
adquirió el dispositivo.
• Para adquirir elementos adicionales, contacte con un Centro de atención al cliente
de LG.
• Algunos elementos suministrados en la caja del producto están sujetos a cambio
sin previo aviso.
• El aspecto y las especificaciones del dispositivo están sujetos a cambio sin previo
aviso.
• Las especificaciones del dispositivo pueden variar dependiendo del área o el
proveedor de servicios.
• Retire la película protectora del sensor de huellas digitales antes de usar la función
de reconocimiento de huellas digitales.

Funciones básicas 32
Descripción general de la unidad
Pantalla táctil
Tecla de encendido/bloqueo
Lente de la cámara frontal
Teclas de volumen (+/-)
Auricular
Botón Asistente de Google
Conector de auricular estéreo
Puerto para cargador/cable USB
Micrófono
Bandeja de tarjetas Nano-SIM
Bandeja de tarjetas de
memoria/Nano-SIM
Indicador LED
Sensor de proximidad/luz
ambiente
Sensor de huellas digitales
Flash
Área de NFC
Altavoz Micrófono
Lentes de cámara trasera
(gran angular/ángulo estándar/
sensor de profundidad)

Funciones básicas 33
NO intente retirar la tapa trasera usted mismo.
Si lo hace podría dañar gravemente la batería y el dispositivo, lo que podría causar
sobrecalentamientos, incendios y lesiones físicas. La tapa trasera y la batería del
dispositivo no debe retirarlas ni cambiarlas una persona que no sea un profesional
cualificado.
• Sensor de proximidad/luz ambiente
- Sensor de proximidad: Durante una llamada, el sensor de proximidad apaga la
pantalla y desactiva las funciones táctiles cuando el dispositivo se aproxima
al cuerpo del usuario. Vuelve a encender la pantalla y activa las funciones
táctiles cuando el dispositivo se aleja del cuerpo una distancia concreta.
- Sensor de luz ambiente: el sensor de luz ambiente analiza la intensidad de la
luz ambiente cuando el modo Control de brillo automático está activado.
• Teclas de volumen
- Ajustan el volumen de los tonos de timbre, las llamadas o las notificaciones.
- Mientras use la cámara, pulse suavemente una tecla de volumen para hacer
una foto. Para hacer series continuas de fotos, toque de manera continua la
tecla de volumen.
- Pulse la tecla Bajar volumen (-) dos veces para iniciar la aplicación Cámara
cuando la pantalla esté bloqueada o apagada. Pulse la tecla Subir volumen (+)
dos veces para iniciar la aplicación Captura+.
• Tecla de encendido/bloqueo
- Pulse brevemente esta tecla cuando desee encender o apagar la pantalla.
- Mantenga pulsada esta tecla cuando desee seleccionar una opción de control
de encendido.
• Botón Asistente de Google
- Su dispositivo tiene incorporado el Asistente de Google. Obtenga respuestas
y haga cosas esté donde esté. Para empezar, presione el botón del Asistente
de Google en el lado del teléfono.
- Active el Asistente de Google. Consulte
Asistente de Google
para obtener
más información.

Funciones básicas 34
• Sensor de huellas digitales
- Active la función de reconocimiento de huella digital para simplificar el
proceso de desbloqueo de la pantalla. Consulte
Descripción general del
reconocimiento de huella digital
para obtener más información.
• Es posible que el acceso a algunas funciones esté restringido, dependiendo de las
especificaciones del dispositivo.
• En la parte posterior del dispositivo hay una antena NFC incorporada. Tenga
cuidado al manipular el dispositivo para evitar dañar o cubrir la antena NFC.
• No coloque objetos pesados sobre el dispositivo ni se siente sobre él. De lo
contrario, podría dañar la pantalla táctil.
• Las películas o accesorios protectores de pantallas podrían afectar negativamente
al sensor de proximidad.
• Si el dispositivo se moja o se utiliza en un entorno húmedo, es posible que la
pantalla táctil o los botones no funcionen correctamente.
Sujete el dispositivo correctamente como se muestra a continuación. Si cubre el
orificio del micrófono con la mano, el dedo o una funda protectora mientras utiliza
el dispositivo, puede que su voz no suene clara durante una llamada.
No cubra el micrófono.Micrófono
Correcto Incorrecto
No cubra el micrófono.Micrófono

Funciones básicas 35
Encendido y apagado del dispositivo
Encendido del dispositivo
Cuando el dispositivo esté apagado, mantenga pulsada la tecla de encendido/
bloqueo.
• Cuando el dispositivo se enciende por primera vez, se lleva a cabo la configuración
inicial. Es posible que el tiempo que tarda el teléfono móvil en encenderse por
primera vez sea más largo de lo normal.
Apagado del dispositivo
Mantenga pulsada la tecla de encendido/bloqueo y, a continuación, seleccione
Apagar.
Reinicio del dispositivo
Cuando el dispositivo no funcione correctamente o no responda, reinícielo
siguiendo las instrucciones que se indican a continuación.
1
Mantenga pulsadas la tecla de encendido/bloqueo y la tecla de bajar el volumen
(-) a la vez hasta que el dispositivo se apague.
2
Cuando el dispositivo se reinicie, suelte la tecla.
Opciones de control de encendido
Toque de manera continua la tecla de encendido/bloqueo y seleccione una opción.
• Apagar: Apague el dispositivo.
• Apagar y reiniciar: reinicie el dispositivo.
• Activar Modo avión: bloquee las funciones relacionadas con la
telecomunicación, como hacer llamadas, enviar mensajes o navegar por Internet.
El resto de funciones permanecerán disponibles.

Funciones básicas 36
Instalación de la tarjeta SIM
Inserte la tarjeta SIM (módulo de identificación de abonado) proporcionada por su
proveedor de servicio para comenzar a utilizar su dispositivo.
• Tenga cuidado con el pasador de expulsión, ya que tiene un borde afilado.
1
Inserte el alfiler de expulsión en el orificio de la bandeja de tarjetas.
2
Tire de la bandeja de tarjetas usando el alfiler.

Funciones básicas 37
3
Coloque la tarjeta SIM en la bandeja de tarjetas con los contactos dorados
mirando hacia abajo.
Coloque la tarjeta SIM principal en la bandeja de tarjeta SIM 1 y la tarjeta SIM
secundaria en la bandeja de tarjeta SIM 2.
4
Vuelva a insertar la bandeja de tarjetas en la ranura.

Funciones básicas 38
• Este dispositivo solo es compatible con tarjetas SIM Nano.
Nano Micro Estándar
• Para disfrutar de un rendimiento sin problemas, le recomendamos que use el
dispositivo con el tipo correcto de tarjeta SIM. Use siempre una tarjeta SIM de
fábrica suministrada por el operador.
• Si inserta la bandeja de la tarjeta en el dispositivo cuando esta está mojada, el
dispositivo puede resultar dañado. Asegúrese siempre de que la bandeja de la
tarjeta esté seca.
Precauciones al usar la tarjeta SIM
• No pierda su tarjeta SIM. LG no es responsable de los daños u otros problemas
causados por la pérdida o transferencia de una tarjeta SIM.
• Tenga cuidado de no dañar la tarjeta SIM cuando la inserte o la extraiga.

Funciones básicas 39
Inserción de la tarjeta de memoria
Inserte la tarjeta de memoria en el dispositivo.
Dependiendo del fabricante de la tarjeta de memoria y del tipo, puede que algunas
tarjetas de memoria no sean compatibles con su dispositivo.
1
Inserte el alfiler de expulsión en el orificio de la bandeja de tarjetas.
2
Tire de la bandeja de tarjetas usando el alfiler.
3
Coloque la tarjeta de memoria en la bandeja de tarjetas con los contactos
dorados mirando hacia abajo.
Tarjeta de memoria (opcional, vendida
por separado)
Tarjeta SIM
4
Vuelva a insertar la bandeja de tarjetas en la ranura.
• Es posible que algunas tarjetas de memoria no sean totalmente compatibles con
el dispositivo. Si usa una tarjeta no compatible, podría dañar el dispositivo o la
tarjeta de memoria, así como los datos almacenados en ella.
• La escritura y la eliminación frecuentes de datos pueden acortar la vida útil de las
tarjetas de memoria.

Funciones básicas 40
Extracción de la tarjeta de memoria
Por motivos de seguridad, desmonte la tarjeta de memoria antes de extraerla.
1
Presione Ajustes General Almacenamiento .
2
Inserte el alfiler de expulsión en el orificio de la bandeja de tarjetas y, a
continuación, saque la bandeja de tarjetas del dispositivo.
3
Retire la tarjeta de memoria de la bandeja de tarjetas.
4
Vuelva a insertar la bandeja de tarjetas en la ranura.
• No extraiga la tarjeta de memoria cuando el dispositivo esté transfiriendo o
consultando información. Esto podría causar que se perdieran o dañaran los
datos, o incluso que se dañaran la tarjeta de memoria o el dispositivo. LG no
es responsable de las pérdidas causadas por un uso inadecuado de tarjetas de
memoria, incluida la pérdida de datos.
Batería
Carga de la batería
Antes de usar el dispositivo, cargue totalmente la batería.
Conector del cable de carga

Funciones básicas 41
• No use el terminal externo, el cable de carga o el adaptador de red del dispositivo
en presencia de humedad. Podría causar un incendio, una descarga eléctrica,
lesiones personales o un mal funcionamiento del dispositivo. En caso de que haya
humedad, deje de utilizar el dispositivo inmediatamente y retire por completo
dicha humedad.
• Asegúrese de usar el cable USB suministrado con el dispositivo.
• Asegúrese de usar un cargador y un cable de carga aprobados por LG. Cargar la
batería con un cargador de terceros podría hacer que explotara o que se dañara
el dispositivo.
• Su dispositivo tiene una batería interna recargable. Por seguridad, no retire la
batería incorporada.
• Usar el dispositivo cuando se está cargando podría provocar una descarga
eléctrica. Para usar el dispositivo, detenga la carga.
• Retire el cargador de la toma de corriente una vez que el dispositivo esté cargado
por completo. Así evitará un consumo de energía innecesario.
• Otra forma de cargar la batería es conectando un cable USB entre el dispositivo y
un ordenador de sobremesa o portátil. Esto podría tardar más tiempo que cargar
la batería con el cargador de pared.
• No cargue la batería a través de un concentrador USB que sea incapaz de
mantener el voltaje indicado. Es posible que la carga no se produzca o que se
detenga involuntariamente.
Precauciones al usar el dispositivo
• Asegúrese de utilizar el cable USB suministrado; no utilice cables o cargadores
USB de otros fabricantes con el dispositivo. La garantía limitada de LG no cubre
el uso de accesorios de terceros.
• Es posible que el dispositivo sufra daños si no se siguen las instrucciones
indicadas en esta guía.

Funciones básicas 42
Uso eficiente de la batería
Es posible que la vida útil de la batería se reduzca si mantiene muchas aplicaciones
y funciones ejecutándose de forma simultánea y continua.
Cancele las operaciones en segundo plano para aumentar la duración de la batería.
Para minimizar el consumo de batería, siga estos consejos:
• Desactive las funciones Bluetooth
®
y Wi-Fi cuando no las use.
• Configure el tiempo de espera de la pantalla en el valor más bajo posible.
• Minimice el brillo de la pantalla.
• Configure un bloqueo de pantalla para cuando no se use el dispositivo.
• Compruebe el nivel de la batería mientras utiliza cualquier aplicación
descargada.
Pantalla táctil
Puede familiarizarse con la forma de controlar el dispositivo usando gestos de
pantalla táctil.
Tocar
Toque ligeramente con la punta del dedo para seleccionar o ejecutar una aplicación
u opción.

Funciones básicas 43
Tocar y mantener pulsado
Toque de manera continua durante varios segundos para mostrar un menú con las
opciones disponibles.
Tocar dos veces
Toque dos veces seguidas para acercar o alejar el zoom en una página web o un
mapa.
Arrastrar
Toque de manera continua un elemento, por ejemplo, una aplicación o un widget y, a
continuación, deslícelo hasta otra ubicación de manera controlada. Puede usar este
gesto para mover un elemento.

Funciones básicas 44
Deslizar
Toque la pantalla con el dedo y muévalo rápido sin hacer pausa. Puede usar este
gesto para desplazarse por una lista, una página web, fotos, pantallas, etc.
Unir y separar los dedos
Una dos dedos para alejar el zoom, por ejemplo en una foto o un mapa. Para acercar
el zoom, separe los dedos.
• No exponga la pantalla táctil a un impacto físico extremo. Podría dañar el sensor
táctil.

Funciones básicas 45
• Es posible que la pantalla táctil no responda si usa el dispositivo cerca de
materiales magnéticos, metálicos o conductores de electricidad.
• Si usa el dispositivo bajo una luz brillante, como la luz directa del sol, es posible que
la pantalla no sea visible, dependiendo de su posición. Use el dispositivo en una
ubicación a la sombra o cuya luz ambiente no sea demasiado brillante, aunque sí lo
suficiente para leer libros.
• No pulse la pantalla ejerciendo una fuerza excesiva.
• Pulse suavemente con la punta del dedo sobre la opción que desee.
• Es posible que el control táctil no funcione correctamente si pulsa la pantalla
llevando puesto un guante o usando la punta de las uñas.
• Es posible que el control táctil no funcione correctamente si la pantalla está
húmeda o mojada.
• Es posible que la pantalla táctil no funcione correctamente si el dispositivo tiene
adherida una película protectora de pantalla o un accesorio similar de otros
fabricantes.
• La visualización de una imagen estática durante períodos prolongados de tiempo
puede resultar en la persistencia de las imágenes. Apague la pantalla o evite
visualizar la misma imagen durante mucho tiempo cuando no utilice el dispositivo.

Funciones básicas 46
Pantalla de inicio
Descripción general de la pantalla de inicio
La pantalla de inicio es el punto de partida para acceder a las distintas funciones y
aplicaciones del dispositivo. Toque
en cualquier pantalla para ir directamente a la
pantalla de inicio.
Puede administrar todas las aplicaciones y widgets presentes en la pantalla
de inicio. Deslice la pantalla hacia la izquierda o la derecha para ver todas las
aplicaciones instaladas de un simple vistazo.
Diseño de la pantalla de inicio
Puede ver todas las aplicaciones y organizar los widgets y carpetas presentes en la
pantalla de inicio.
Área de acceso rápido
Botones táctiles de Inicio
Barra de estado
Widget del tiempo
Icono de página
Widget del buscador de Google
• La pantalla de inicio puede variar, dependiendo de la política del fabricante, los
ajustes del usuario, la versión del software o el proveedor de servicios.
• Barra de estado: vea iconos de estado, la hora y el nivel de batería.
• Widget del tiempo: vea la información del tiempo y la hora de una ubicación
específica.

Funciones básicas 47
• Widget del buscador de Google: escriba o hable para abrir el buscador de
Google.
• Icono de página: visualice el número total de páginas de la pantalla de inicio.
Puede presionar el icono de la página deseada para ir a la página seleccionada.
Se resaltará el icono que refleje la página actual.
• Área de acceso rápido: acople las aplicaciones principales a la parte inferior
de la pantalla para poder acceder a ellas desde cualquier página de pantalla de
inicio.
• Botones táctiles de Inicio
-
: Vuelva a la pantalla anterior. Cierre el teclado o las ventanas emergentes.
-
: Presione este botón para ir a la pantalla de inicio. Para iniciar el Asistente
de Google, manténgalo presionado.
-
: Presione para ver una lista de aplicaciones usadas recientemente o
ejecute una aplicación desde la lista. Para eliminar todas las aplicaciones
usadas recientemente, presione LIMPIAR TODO. Para utilizar dos
aplicaciones al mismo tiempo con la función Varias ventanas, mantenga
pulsado el botón mientras usa una aplicación.
-
: elija qué tarjeta SIM desea utilizar. Mantenga pulsada esta opción para
configurar los ajustes de la tarjeta Dual SIM.
Edición de los botones táctiles de Inicio
Puede reorganizar los botones táctiles de Inicio o añadir funciones usadas
frecuentemente a la zona de los botones táctiles de Inicio.
Presione
Ajustes Pantalla Botones táctiles de Inicio Combinación de
botones y personalice los ajustes.
• Se ofrecen varias funciones, como QSlide, Notificación y Captura+.

Funciones básicas 48
Ocultar los botones táctiles de Inicio
Puede ocultar los botones táctiles de Inicio para ver en una pantalla de mayor
tamaño mientras la aplicación está en uso.
1
Presione Ajustes Pantalla Botones táctiles de Inicio Oculte
botón inicio.
2
Seleccione las aplicaciones para ocultar los botones táctiles de Inicio mientras la
aplicación está en uso y presione
.
• Los botones táctiles de Inicio desaparecen 3 segundos después de que se
toquen por última vez.
• Para volver a ver los botones táctiles de Inicio, arrastre la parte inferior de la
pantalla hacia arriba.
Muestre el icono para bloquear / ocultar
El icono para bloquear u ocultar los botones táctiles de Inicio aparece en la parte
inferior izquierda de la pantalla.
Si desea bloquear los botones táctiles de Inicio mientras los botones se encuentran
ocultos, presione
en la parte izquierda de los botones táctiles de Inicio.
Presione dos veces
para volver a ocultar los botones táctiles de Inicio.
• Es posible que algunas funciones no puedan utilizarse mientras los botones
táctiles de Inicio están ocultos.

Funciones básicas 49
Iconos de estado
Cuando haya una notificación de un mensaje no leído, un evento del calendario o
una alarma, la barra de estado mostrará el correspondiente icono de notificación.
Compruebe el estado del dispositivo a través de los iconos de notificación
mostrados en la barra de estado.
No hay señal
Se están transmitiendo datos a través de la red
La alarma está activada
El modo de vibración está activado
Bluetooth está activado
Conectado a un ordenador a través de USB
Nivel de batería
El modo avión está activado
Llamadas perdidas
El Wi-Fi está activado
El modo Silenciar está activado
El GPS está activado
El punto de acceso móvil está activado
No hay tarjeta SIM
El modo NFC está activado
• Es posible que algunos de estos iconos aparezcan con otro aspecto o no
aparezcan en absoluto, dependiendo del estado del dispositivo. Consulte los
iconos conforme al entorno real y a la zona en que use el dispositivo y conforme al
proveedor del servicio.
• Los iconos mostrados pueden variar, dependiendo de la región o el proveedor de
servicios.

Funciones básicas 50
Panel de notificaciones
Puede abrir el panel de notificaciones arrastrando la barra de estado hacia abajo en
la pantalla principal.
• Arrastre el panel de notificaciones hacia abajo para abrir la lista de iconos de
acceso rápido.
• Para redistribuir, añadir o borrar iconos toque EDITAR.
• Si toca y mantiene pulsado el icono, aparecerá la pantalla de ajustes de la
función correspondiente.
EDITAR
• Puede usar el panel de notificaciones incluso en la pantalla de bloqueo. Arrastre
el panel de notificaciones mientras la pantalla está bloqueada para acceder
rápidamente a las funciones que desee.

Funciones básicas 51
Cambio de la orientación de pantalla
Puede configurar la orientación de pantalla para que cambie automáticamente, en
función de la orientación física del dispositivo.
En el panel de notificaciones, toque Rotación en la lista de iconos de acceso rápido.
De forma alternativa, toque
Ajustes Pantalla y active Pantalla giratoria.
Edición de la pantalla inicio
En la pantalla de inicio, toque de manera continua un espacio vacío y, después,
seleccione la acción que desee de entre las siguientes.
• Para reorganizar las páginas de la pantalla de inicio, toque y mantenga pulsada
una página y arrástrela a otra ubicación.
• Para añadir un widget a la pantalla de inicio toque de manera continua un
espacio vacío en ella y, a continuación, seleccione Widgets.
• Para cambiar los fondos de pantalla, los temas y los iconos, mantenga pulsado
un espacio vacío de la pantalla Inicio y, a continuación, seleccione Fondo de
pantalla y Tema.
También puede presionar
Ajustes Pantalla Fondo de pantalla y Tema
y, a continuación, seleccionar los fondos de pantalla, los temas y los iconos que
desea aplicar al dispositivo.

Funciones básicas 52
• Para configurar los ajustes de la pantalla de inicio toque de manera continua
un espacio vacío de la misma y, a continuación, seleccione Ajustes pantalla de
inicio. Consulte
Ajustes pantalla de inicio
para obtener más información.
• Para ver o volver a instalar las aplicaciones desinstaladas toque de manera
continua un espacio vacío de la pantalla de inicio y, a continuación, seleccione
Papelera de aplicaciones. Consulte
Papelera de aplicaciones
para obtener más
información.
• Para cambiar la pantalla predeterminada, toque de manera continua en un
espacio vacío de la pantalla de inicio, vaya a la pantalla deseada, presione
y, a
continuación, presione la pantalla una vez más.
Pantalla predeterminada

Funciones básicas 53
Visualización del tema de fondo
Solo puede ver la imagen de fondo si oculta las aplicaciones y widgets en la pantalla
de inicio.
Mantenga pulsada la pantalla de inicio con dos dedos y sepárelos.
• Para volver a la pantalla original que muestra las aplicaciones y widgets,
mantenga pulsada la pantalla de inicio con dos dedos y únalos, o bien presione
.
Desplazamiento de aplicaciones a la pantalla de
inicio
En la pantalla de inicio, toque y mantenga pulsada una aplicación y arrástrela a otra
ubicación.
• Para mantener las aplicaciones usadas frecuentemente en la parte inferior de la
pantalla de inicio, toque y mantenga pulsada una aplicación y arrástrela al área
de acceso rápido situada en la parte inferior.
• Para eliminar un icono del área de acceso rápido, arrastre el icono a la pantalla
de inicio.

Funciones básicas 54
Uso de carpetas desde la pantalla de inicio
Creación de carpetas
En la pantalla de inicio, toque y mantenga pulsada una aplicación y arrástrela sobre
otra aplicación.
• Se creará una carpeta nueva y las aplicaciones se añadirán a esa carpeta.
Edición de carpetas
En la pantalla de inicio, presione una carpeta y, después, lleve a cabo una de las
siguientes acciones.
• Para editar el nombre y el color de la carpeta, toque el nombre de la carpeta.
• Para añadir más aplicaciones, toque de manera continua una aplicación,
arrástrela a la carpeta y suéltela.
• Para eliminar una aplicación de la carpeta, toque y mantenga pulsada la
aplicación y arrástrela fuera de la carpeta. Si la carpeta solo contenía la
aplicación eliminada, la carpeta se eliminará automáticamente.
• También puede añadir o borrar aplicaciones después de tocar
en la carpeta.
• No puede cambiar el color de carpeta mientras utiliza un tema descargado.
Ajustes pantalla de inicio
Puede personalizar los ajustes de la pantalla de inicio.
1
Presione Ajustes Pantalla Pantalla de inicio.
2
Personalice los siguientes ajustes:
• Seleccionar inicio: seleccione un modo de pantalla de inicio.
• Fondo de pantalla: cambie el fondo de pantalla de la pantalla de inicio.
• Efecto de pantalla: seleccione el efecto que se aplicará al cambiar de página
de la pantalla de inicio.

Funciones básicas 55
• Formas de icono: elija si desea que los iconos tengan las esquinas cuadradas
o redondeadas.
• Google feed: active la fuente de Google para que se muestre a la izquierda
de la pantalla de inicio.
• Clasifique las aplicaciones por: configure cómo se organizan las
aplicaciones en la pantalla de inicio.
• Cuadrícula: cambie el modo de organización de aplicaciones en la pantalla
de inicio.
• Ocultar aplicaciones: seleccione las aplicaciones que desee ocultar en la
pantalla de inicio.
• Desplazar pantalla de inicio circularmente: habilite esta opción para
permitir el desplazamiento continuo de las pantallas de inicio (ciclo continuo
desde la última pantalla a la primera).
• Buscar: busque deslizando hacia abajo en la pantalla de inicio.
• Bloqueo de la pantalla de inicio: actívelo para evitar que se quiten o se
modifique la posición de las aplicaciones y los widgets.
Bloqueo de pantalla
Descripción general del bloqueo de pantalla
La pantalla del dispositivo se apaga y bloquea cuando se pulsa la tecla de
encendido/bloqueo. También ocurre cuando el dispositivo está inactivo durante un
periodo de tiempo especificado.
Si pulsa la tecla de encendido/bloqueo cuando el bloqueo de pantalla no está
configurado, la pantalla de inicio aparecerá de inmediato.
Para garantizar la seguridad e impedir el acceso no deseado al dispositivo, configure
un bloqueo de pantalla.
• El bloqueo de pantalla evita una entrada táctil innecesaria en la pantalla del
dispositivo y reduce el consumo de energía. Le recomendamos que active el
bloqueo de pantalla cuando no use el dispositivo.

Funciones básicas 56
Configuración del bloqueo de pantalla
Hay varias opciones disponibles para configurar los ajustes de bloqueo de pantalla.
1
Presione Ajustes General Pantalla de bloqueo y seguridad Tipo
de bloqueo y, a continuación, seleccione el método que prefiera.
2
Personalice los siguientes ajustes:
• Ninguno: desactive la función de bloqueo de pantalla.
• Deslizamiento: deslice el dedo por la pantalla para desbloquearla.
• Patrón: dibuje un patrón para desbloquear la pantalla.
• PIN: introduzca una contraseña numérica para desbloquear la pantalla.
• Contraseña: introduzca una contraseña alfanumérica para desbloquear la
pantalla.
• Huellas digitales: desbloquee la pantalla con su huella digital.
• Si intenta desbloquear el dispositivo cinco veces de forma incorrecta, este se
bloquea durante 30 segundos.
Ajustes Encendido seguro
Cuando seleccione Patrón, PIN o Contraseña como método de bloqueo de la
pantalla, puede configurar su dispositivo de modo que se bloquee siempre que se
encienda para mantener sus datos seguros.
• No podrán usarse todas las funciones, excepto las llamadas de emergencia,
hasta que desbloquee el dispositivo.
• Si olvida la contraseña de desencriptación, no podrá restablecer los datos
encriptados ni la información personal.

Funciones básicas 57
Precauciones al usar la función de encendido seguro
• Si olvida la contraseña de desencriptación, no podrá restablecer los datos
encriptados ni la información personal.
• Asegúrese de guardar por separado las contraseñas de bloqueo de pantalla.
• Si introduce las contraseñas de bloqueo de pantalla incorrectas más veces de la
cantidad especificada, el dispositivo se reiniciará automáticamente, y los datos
cifrados y la información personal se borrarán automáticamente y no podrán
recuperarse.
• Asegúrese de no introducir contraseñas de bloqueo de pantalla incorrectas más
veces de la cantidad especificada.
• Al encender el dispositivo justo después de haberse reiniciado, también se
activará el cifrado. Podría dañar los datos si desactiva el cifrado arbitrariamente.
Asegúrese de esperar a que se complete el restablecimiento.
Personalizar pantalla de bloqueo
Puede personalizar la pantalla de bloqueo.
1
Presione Ajustes General Pantalla de bloqueo y seguridad
Personalice la pantalla de bloqueo.
2
Seleccione la función que desea establecer.
• Fondo de pantalla: le permite establecer el fondo de pantalla de la pantalla
de bloqueo.
• Reloj: le permite establecer dónde colocar el reloj en la pantalla de bloqueo.
• Accesos directos: le permite elegir las aplicaciones que desea ejecutar en
la pantalla de bloqueo. Este ajuste solo aparece cuando está configurada la
pantalla de bloqueo.
• Mostrar información de contacto: le permite establecer el texto que desea
mostrar en la pantalla de bloqueo para identificar al propietario del teléfono.

Funciones básicas 58
Tipo de bloqueo
Puede configurar los ajustes de bloqueo seguro.
1
Presione Ajustes General Pantalla de bloqueo y seguridad
Ajustes de bloqueo seguro.
2
Seleccione la función que desea establecer.
• Temporizador de bloqueo: le permite establecer la cantidad tiempo antes
de que la pantalla se bloquee automáticamente después de que la luz de
fondo se desactive (tiempo de espera agotado por inactividad).
• Botón de encendido para bloquear: habilite esta opción para bloquear al
instante la pantalla si pulsa la tecla de encendido/bloqueo. Esta opción anula
el ajuste del temporizador de Bloqueo de seguridad.
• Smart Lock: le permite configurar dispositivos de confianza, lugares y
detección de uso por el propietario y de voz que permitirá al teléfono
permanecer desbloqueado.
• Es posible que los menús que pueda configurar sean distintos en función de los
métodos de pantalla de bloqueo que elija.

Funciones básicas 59
KnockON
Puede encender o apagar la pantalla tocándola dos veces.
• Esta opción solo está disponible en la pantalla de inicio que ofrece LG. Es posible
que no funcione correctamente en un iniciador personalizado o en otra pantalla de
inicio que instale el usuario.
• Cuando toque la pantalla, use la punta del dedo. No use las uñas.
• Para usar la función KnockON, asegúrese de que el sensor de proximidad/luz
ambiente no esté bloqueado por una pegatina, una funda o cualquier sustancia
extraña.
Encendido de la pantalla
Toque dos veces el centro de la pantalla.
• Si toca la parte superior o inferior de la pantalla, es posible que la tasa de
reconocimiento disminuya.
Apagado de la pantalla
Presione dos veces un espacio vacío de la pantalla de inicio y la pantalla de bloqueo.
De forma alternativa, toque dos veces un espacio vacío de la barra de estado.

Funciones básicas 60
Cifrado de la tarjeta de memoria
Puede cifrar y proteger los datos guardados en la tarjeta de memoria. No es posible
acceder desde otro dispositivo a los datos cifrados de la tarjeta de memoria.
1
Presione Ajustes General Pantalla de bloqueo y seguridad
Cifrado y credenciales
Encriptar almacenamiento de tarjeta SD.
2
Lea la descripción general que aparece en pantalla sobre el cifrado de la tarjeta
de memoria y toque CONTINUAR para continuar.
3
Seleccione una opción y presione ENCRIPTACIÓN.
• Encriptación de archivo nuevo: cifre únicamente los datos que se guarden
en la tarjeta de memoria después del cifrado.
• Encriptación completa: cifre todos los datos guardados actualmente en la
tarjeta de memoria.
• Excluir archivos de medios: cifre todos los archivos, excepto los archivos de
medios (como canciones, fotos y vídeos).
• Para cifrar la tarjeta de memoria, asegúrese de que un bloqueo de pantalla esté
configurado usando un PIN o una contraseña.
• Una vez que comience el cifrado de la tarjeta de memoria, algunas funciones no
estarán disponibles.
• Si se apaga el dispositivo mientras se está llevando a cabo el cifrado, el proceso
de cifrado fallará y algunos datos podrían sufran daños. Así pues, asegúrese de
comprobar si el nivel de batería es suficiente antes de iniciar el cifrado.
• Solo se puede acceder a los archivos cifrados desde el dispositivo donde se
cifraron.
• La tarjeta de memoria cifrada no se puede usar en otro dispositivo LG. Para usar la
tarjeta de memoria cifrada en otro dispositivo móvil, formatee la tarjeta.
• Puede activar el cifrado de la tarjeta de memoria incluso cuando no haya
ninguna tarjeta de memoria insertada en el dispositivo. El dispositivo cifrará
automáticamente cualquier tarjeta de memoria que se inserte después del cifrado.

Funciones básicas 61
Realización de capturas de pantalla
Puede hacer capturas de pantalla de la pantalla que se esté mostrando
actualmente.
A través de un acceso directo
Mantenga pulsadas la tecla de encendido/bloqueo y la tecla de bajar el volumen (-)
a la vez durante al menos dos segundos.
• Puede encontrar las capturas de pantalla en la carpeta Screenshots de la
aplicación Galería.
A través de Captura+
En la pantalla que desee capturar, arrastre la barra de estado hacia abajo y toque
.
• Cuando la pantalla está apagada o bloqueada, puede acceder a Capture+
pulsando dos veces la tecla de subir el volumen (+). Para usar esta función,
presione
Ajustes General Accesos directos y active la opción Abra
Capture+.
• Consulte
Escritura de notas sobre una captura de pantalla
para obtener más
información.
Introducción de texto
Uso del teclado Smart
Puede usar el teclado Smart para introducir y editar texto.
Con el teclado Smart, puede ver el texto conforme lo escribe sin tener que alternar
entre la pantalla y un teclado convencional. Esto le permite detectar y corregir
errores fácilmente mientras escribe.
Desplazamiento del cursor
Con el teclado Smart, puede mover el cursor a la posición exacta que desee. Al
escribir texto, toque de manera continua la barra espaciadora y arrástrela hacia la
izquierda o la derecha.

Funciones básicas 62
• Esta opción solo está disponible en el teclado QWERTY.
Cambio del diseño del teclado QWERTY
Puede añadir, eliminar o reorganizar teclas en la fila inferior del teclado.
1
Presione Ajustes General Idioma y teclado Teclado en la pantalla
Teclado LG Altura y diseño del teclado Diseño QWERTY.
De forma alternativa, toque
en el teclado y, después, toque Altura y diseño
del teclado
Diseño QWERTY.
2
Toque una tecla en la fila inferior y arrástrela a otra posición.
• Puede seleccionar y organizar símbolos utilizados frecuentemente.

Funciones básicas 63
• Esta opción solo está disponible en los teclados QWERTY, QWERTZ y AZERTY.
• Es posible que esta función no sea compatible con algunos idiomas.
Personalización de la altura del teclado
Puede personalizar la altura del teclado para maximizar la comodidad de sus manos
al escribir.
1
Presione Ajustes General Idioma y teclado Teclado en la pantalla
Teclado LG Altura y diseño del teclado Altura del teclado.
De forma alternativa, toque
en el teclado y, después, toque Altura y diseño
del teclado
Altura del teclado.
2
Ajuste la altura del teclado.
Selección de un modo de teclado horizontal
Puede seleccionar un modo de teclado horizontal entre varios posibles.
1
Presione Ajustes General Idioma y teclado Teclado en la pantalla
Teclado LG Altura y diseño del teclado Tipo de teclado apaisado.
De forma alternativa, toque
en el teclado y, después, toque Altura y diseño
del teclado
Tipo de teclado apaisado.
2
Seleccione un modo de teclado.

Funciones básicas 64
División del teclado
Puede dividir el teclado por la mitad y colocar ambas partes a los lados de la
pantalla cuando la pantalla esté en modo horizontal.
Para dividir el teclado, gire el dispositivo horizontalmente y sepárelo en dos lados,
sujetando el teclado con dos dedos. Para conectar el teclado, únalo sujetando con
dos dedos.
Modo de uso con una sola mano
Puede mover el teclado a un lado de la pantalla para así usarlo con una sola mano.
1
Presione Ajustes General Idioma y teclado Teclado en la pantalla
Teclado LG Altura y diseño del teclado Operación con una mano.
De forma alternativa, toque
en el teclado y, después, toque Altura y diseño
del teclado
Operación con una mano.
2
Pulse la flecha que aparece junto al teclado para moverlo en la dirección que
desee.

Funciones básicas 65
Añadir idiomas para el teclado
Puede añadir más idiomas para que estén disponibles para la entrada de teclado.
1
Presione Ajustes General Idioma y teclado Teclado en la pantalla
Teclado LG Seleccionar idioma.
2
Seleccione el idioma que desee añadir.
Copiar y pegar
Puede cortar o copiar texto desde una aplicación y después pegarlo en la misma
aplicación. O puede ejecutar otras aplicaciones y pegarlo en ellas.
1
Toque y mantenga pulsado el texto que desee copiar o cortar.
2
Arrastre / para especificar el área que copiar o cortar.
3
Seleccione Cortar o Copiar.
• El texto cortado o copiado se añadirá automáticamente al portapapeles.
4
Toque y mantenga pulsada la ventana de entrada de texto y seleccione Pegar.
• Si no hay ningún elemento que se haya copiado o cortado, la opción Pegar no
aparecerá.
Introducción de texto mediante la voz
Toque en el teclado.
• Para maximizar el reconocimiento de comandos de voz, hable con claridad.
• Para introducir texto con la voz, asegúrese de que el dispositivo esté conectado
a la red.
• Para seleccionar el idioma del reconocimiento de voz, toque
Idiomas en la
pantalla de reconocimiento de voz.
• Es posible que esta función no sea compatible, o que los idiomas compatibles
difieran dependiendo del área de servicio.

Funciones básicas 66
Portapapeles
Si copia o corta una imagen o un fragmento de texto, ese elemento se guardará
automáticamente en el portapapeles y podrá pegarlo en otro sitio en cualquier
momento.
1
Toque en el teclado.
De forma alternativa, toque y mantenga pulsada la ventana de entrada de texto
y seleccione Portapapeles.
2
Seleccione y pegue un elemento desde el portapapeles.
• Es posible guardar un máximo de 20 elementos en el portapapeles.
• Toque
para bloquear elementos guardados de modo que no se puedan
eliminar, incluso cuando se alcance la cantidad máxima. Es posible bloquear
un máximo de diez elementos. Para eliminar elementos bloqueados, primero
debe desbloquearlos.
• Toque
para eliminar los elementos guardados en el portapapeles.
• Es posible que el portapapeles no sea compatible con algunas aplicaciones
descargadas.
Compartir contenido
Reproducción de contenido desde otro dispositivo
Puede reproducir fotos, vídeos o canciones guardadas en el dispositivo desde un
televisor.
1
Conecte el televisor y el dispositivo a la misma red Wi-Fi.
2
Cuando esté viendo un elemento de las aplicaciones Galería o Música, presione
Reproduzca en otro dispositivo.
3
Seleccione el televisor al que desee conectarse.
• Para utilizarlo con Chromecast, deben estar actualizados los servicios de Google
Play.

Funciones básicas 67
Visualización de contenido desde dispositivos
cercanos
Puede ver contenido desde distintos dispositivos, como un ordenador, un NAS o un
dispositivo móvil, mediante las aplicaciones Galería o Música.
Conexión de los dispositivos
Conecte a la misma red inalámbrica su dispositivo y otro dispositivo compatible con
la función DLNA.
• Asegúrese de que la función de uso compartido de archivos (DLNA) esté activada
en ambos dispositivos.
Búsqueda de dispositivos cercanos
Puede ver una lista de dispositivos DLNA que estén en la misma red, para lo cual
deberá seleccionar el menú Dispositivos cercanos en cada aplicación.
Puede usar el contenido de los dispositivos cercanos como si lo estuviera usando en
su propio dispositivo.
Envío o recepción de archivos
Puede compartir archivos entre su dispositivo y otro dispositivo LG, tableta u
ordenador.
Envío de archivos
Desde las aplicaciones Galería o Gestor archivos, toque Compartir o y, a
continuación, seleccione un dispositivo de la lista de uso compartido de archivos.

Funciones básicas 68
Recepción de archivos
Arrastre la barra de estado hacia abajo y toque . A continuación, toque
Compartir Archivos.
Si el dispositivo no es compatible con el uso compartido de archivos, presione
Ajustes
Red Compartir Archivos SmartShare Beam .
• Asegúrese de que el dispositivo esté conectado a la misma red inalámbrica que el
dispositivo de destino de la transferencia de archivos.
• Asegúrese de que la función de uso compartido de archivos esté activada en
ambos dispositivos.
No molestar
Puede limitar o silenciar las notificaciones para evitar que le molesten durante un
periodo de tiempo especificado.
Presione
Ajustes Sonido No molestar.
• Modo y seleccione el modo que desee:
- Solo prioridad: reciba notificaciones de sonido o vibración de las aplicaciones
seleccionadas. Incluso cuando Solo prioridad esté activado, las alarmas
seguirán sonando.
- Silencio total: desactive tanto el sonido como la vibración.
• Seleccionar prioridades: reciba alarmas y notificaciones de las aplicaciones
seleccionadas.
- Notificaciones de aplicaciones: seleccione las aplicaciones de las que desee
recibir notificaciones.
- Llamadas desde: configure una serie de notificaciones cuando reciba una
llamada.
- Llamada repetida: no se silenciará la segunda llamada de una persona que
vuelve a llamar en 15 minutos.
- Mensajes de: configure una serie de notificaciones cuando reciba un mensaje.
• Usar No molestar: active la función No molestar.
• PROGRAMACIÓN: configure la programación para la que desea activar la
función No molestar.
• Ayuda: muestra la ayuda de No molestar.

Aplicaciones útiles
03

Aplicaciones útiles 70
Instalación y desinstalación de
aplicaciones
Instalación de aplicaciones
Acceda a una tienda de aplicaciones para buscar y descargar aplicaciones.
• Puede usar SmartWorld, Play Store o la tienda de aplicaciones que le ofrezca su
proveedor de servicios.
• Es posible que algunas tiendas de aplicaciones le pidan que cree una cuenta e
inicie sesión con ella.
• Algunas aplicaciones pueden cobrar una tarifa.
• Si usa datos móviles, es posible que el operador le cobre una tarifa por el uso de
datos, dependiendo de su plan de precios.
• Es posible que la función SmartWorld no sea compatible dependiendo del área o el
proveedor de servicios.
Desinstalación de aplicaciones
Desinstale del dispositivo las aplicaciones que ya no use.
Desinstalación con el gesto de tocar y mantener pulsado
En la pantalla de inicio, toque y mantenga pulsada la aplicación que desee
desinstalar y, a continuación, arrástrela sobre Borrar, en la parte superior de la
pantalla.
• Si desinstaló aplicaciones hace menos de 24 horas, puede reinstalarlas.
Consulte
Papelera de aplicaciones
para obtener más información.
Desinstalación usando el menú de ajustes
Presione Ajustes General Aplicaciones y notificaciones Información
de aplicaciones, seleccione una aplicación y, a continuación, presione Desinstalar.
• Algunas aplicaciones no pueden ser desinstaladas por el usuario.

Aplicaciones útiles 71
Desinstalación de aplicaciones desde la tienda de aplicaciones
Para desinstalar una aplicación, acceda a la tienda de aplicaciones desde la que
descargó la aplicación y desinstálela.
Instalación y desinstalación de aplicaciones durante
la configuración
Al encender el dispositivo por primera vez, puede descargar las aplicaciones
recomendadas.
Puede ir al siguiente paso sin realizar la instalación.
Papelera de aplicaciones
Puede ver las aplicaciones desinstaladas en la pantalla de inicio. También puede
reinstalar las aplicaciones que desinstaló hace menos de 24 horas.
1
Presione Sistema Papelera de aplicaciones.
También puede tocar de manera continua un espacio vacío de la pantalla de
inicio y, a continuación, presionar Papelera de aplicaciones.
2
Active la función que desee:
• Restaurar: reinstale la aplicación seleccionada.
•
: elimine de forma permanente las aplicaciones desinstaladas del
dispositivo.
• Las aplicaciones desinstaladas se eliminan automáticamente del dispositivo
24 horas después de su desinstalación. Si desea reinstalar las aplicaciones
desinstaladas, debe volver a descargarlas desde la tienda de aplicaciones.
• Esta función solo aparece en la pantalla de inicio predeterminada. Si desinstala
aplicaciones mientras usa la pantalla EasyHome u otro iniciador, se eliminarán de
forma inmediata y permanente del dispositivo.

Aplicaciones útiles 72
Accesos directos de aplicaciones
En la pantalla de inicio, toque y mantenga pulsado un icono de aplicación (por
ejemplo, Llamar, Mensaje, Cámara, Galería o Ajustes) para visualizar un menú de
acceso rápido. Use aplicaciones con mayor facilidad a través de los accesos directos
de aplicaciones.
• Presione
para configurar los ajustes del widget de la aplicación deseada.
• Presione
para ver la información de la aplicación deseada.
• Esta función solo está disponible en algunas aplicaciones.

Aplicaciones útiles 73
Teléfono
Llamada de voz
Realice una llamada telefónica usando cualquiera de los métodos disponibles, como
introducir manualmente un número de teléfono o hacer una llamada desde la lista
de contactos o la lista de llamadas recientes.
Realización de una llamada desde el teclado
1
Presione Llamar.
2
Realice una llamada usando el método que prefiera:
• Introduzca un número de teléfono y toque
.
• Toque de manera continua un número de marcación rápida.
• Busque un contacto tocando la letra inicial de un nombre de contacto en la
lista de contactos y toque
.
• Para introducir el símbolo "+" al hacer una llamada internacional, toque y
mantenga pulsado el número 0.
• Consulte
Añadir contactos
para obtener más información sobre cómo añadir
números de teléfono a la lista de marcación rápida.
Realización de una llamada desde la lista de contactos
1
Presione Contactos.
2
En la lista de contactos, seleccione un contacto y toque .

Aplicaciones útiles 74
Contestación de llamadas
Para contestar una llamada, arrastre en la pantalla de llamada entrante.
• Cuando el auricular estéreo está conectado, puede realizar llamadas usando el
botón de llamada/finalización situado en el propio auricular.
• Para finalizar una llamada sin apagar la pantalla, presione
Ajustes Red
Ajustes de llamadas
Responder o finalizar llamadas y, a continuación, active
Finalice las llamadas con la tecla de encendido.
Rechazo de llamadas
Para rechazar una llamada entrante, arrastre en la pantalla de llamada entrante.
• Para enviar un mensaje de rechazo, arrastre la opción del mensaje de rechazo
por la pantalla.
• Para añadir o editar un mensaje de rechazo, presione
Ajustes Red
Ajustes de llamadas Bloquee la llamada y rechace con mensaje
Rechazar con mensaje.
• Cuando reciba una llamada, pulse la tecla Subir volumen (+), Bajar volumen (-) o
la tecla de encendido/bloqueo para silenciar el tono o la vibración, o para retener
la llamada.
Comprobación de una llamada entrante durante el
uso de una aplicación
Cuando entra una llamada mientras está usando una aplicación, se puede visualizar
una notificación emergente en la parte superior de la pantalla. Puede recibir la
llamada, rechazar la llamada o enviar un mensaje desde la pantalla emergente.
• Presione Ajustes Red Ajustes de llamadas Configuración adicional
Aviso emergente de llamada entrante y, a continuación, seleccione la forma en
la que desea mostrar la llamada entrante mientras utiliza una aplicación.

Aplicaciones útiles 75
Visualización de llamadas perdidas
Si hay una llamada perdida, la barra de estado situada en la parte superior de la
pantalla muestra
.
Para ver los detalles de la llamada perdida, arrastre la barra de estado hacia abajo.
De forma alternativa, toque
Registro.
Funciones accesibles durante las llamadas
Durante una llamada, puede acceder a diversas funciones tocando los
botones de la pantalla:
• Contactos: vea la lista de contactos durante una llamada.
• Retener: permite poner una llamada en espera.
• Teclado: muestre u oculte el teclado de marcación.
• Altavoz: active la función de altavoz.
• Silenciar: silencie su sonido para que el interlocutor no escuche su voz.
• Bluetooth: transfiera la llamada a un dispositivo Bluetooth que esté emparejado
y conectado.
•
: finalice la llamada.
•
: acceda a opciones de llamada adicionales.
• Los elementos de ajuste disponibles pueden variar dependiendo del área o el
proveedor de servicios.

Aplicaciones útiles 76
Realización de llamadas a tres bandas
Puede realizar una llamada a otro contacto durante una llamada activa.
1
Durante una llamada, toque Añadir llamada.
2
Introduzca un número de teléfono y toque .
• Las dos llamadas se muestran en la pantalla a la vez, y la primera llamada se
pone en espera.
3
Para iniciar una conferencia telefónica, presione Llamada a tres.
• Es posible que se le cobre una tarifa por cada llamada. Consulte a su proveedor de
servicios para obtener más información.
Visualización de registros de llamadas
Para ver los registros de llamadas recientes, presione Registro. Una vez
hecho esto, puede usar las siguientes funciones:
• Para ver los registros de llamadas detallados, seleccione un contacto. Para
realizar una llamada al contacto seleccionado, toque
.
• Para eliminar los registros de llamadas, presione
Borrar.
• La duración de llamada que muestra el dispositivo puede diferir de la cobrada
realmente. Consulte a su proveedor de servicios para obtener más información.
• El historial de llamadas eliminado no puede restablecerse.
• Una o separe dos dedos deslizándolos por la pantalla para ajustar el tamaño de la
fuente de los registros de llamadas o contactos.
Configuración de opciones de llamada
Puede configurar diversas opciones de llamada.
1
Presione Llamar o Registro.
2
Presione Ajustes de llamadas y configure las opciones para adaptarlas a
sus preferencias.

Aplicaciones útiles 77
Mensajería
Envío de mensajes
Puede crear y enviar mensajes a sus contactos usando la aplicación de mensajería.
• El envío de mensajes al extranjero puede ocasionar cargos adicionales. Consulte a
su proveedor de servicios para obtener más información.
1
Toque .
2
Presione o .
3
Especifique un destinatario y cree el mensaje.
• Para utilizar las opciones multimedia, presione
.
• Para acceder a elementos de menú opcionales, toque
.
4
Presione para enviar el mensaje.
Lectura de mensajes
Puede ver los mensajes intercambiados organizados por contacto.
1
Toque .
2
Seleccione un contacto en la lista de mensajes.
Configuración de ajustes de mensajería
Puede cambiar los ajustes de mensajería para adaptarlos a sus preferencias.
1
Toque .
2
Presione Ajustes en la lista de mensajes.

Aplicaciones útiles 78
Cámara
Inicio de la cámara
Puede hacer una foto o grabar un vídeo para recordar siempre sus momentos más
especiales.
Toque
.
• Antes de hacer una foto o grabar un vídeo, limpie la lente de la cámara con un
paño suave.
• Tenga cuidado de no manchar la lente de la cámara con los dedos o con otra
sustancia extraña.
• Las imágenes que aparecen en esta guía del usuario pueden ser distintas a las que
muestra realmente el dispositivo.
• Puede ver y editar las fotos y vídeos desde la aplicación Galería. Consulte
Descripción general de la galería
para obtener más información.
Cambio del modo de cámara
Puede seleccionar un modo de cámara que corresponda al entorno para hacer una
foto o grabar un vídeo de forma fácil y cómoda.
Presione
MODO y seleccione el modo que desee.
• Mantenga pulsado el icono de Modo y arrástrelo a la ubicación que desee para
cambiar el orden de los modos.

Aplicaciones útiles 79
Modo Básico
Puede hacer fotos o grabar vídeos seleccionando diversos modos y opciones de
cámara.
1
Presione y, a continuación, presione MODO Automático (
A
).
2
Para hacer una foto, toque . Para grabar un vídeo, toque .
Cambie las opciones
de cámara.
Aplique un efecto de
filtro de película.
Seleccione un modo
de cámara.
Encienda o apague el
flash.
Alterne entre la
cámara frontal y la
trasera.
Grabe vídeos.
Haga fotos.
Abra la aplicación
galería.
Cambie el ángulo de
la cámara.
Realización de fotos
1
Seleccione un modo de cámara y presione sobre el sujeto en el que enfocar la
cámara.
2
Presione para hacer una foto.
• Cuando la pantalla está apagada o bloqueada, inicie la cámara pulsando dos veces
la tecla de bajar el volumen (-). Presione
Ajustes General Accesos
directos y, a continuación, presione Abrir cámara
para activarla.

Aplicaciones útiles 80
Grabación de vídeos
1
Seleccione un modo de cámara y presione sobre el sujeto en el que enfocar la
cámara.
2
Toque .
• Para hacer una foto mientras graba un vídeo, toque
.
• Para pausar la grabación de vídeo, toque
. Para reanudar la grabación de
vídeo, toque
.
• Al grabar un vídeo, puede unir o separar dos dedos deslizándolos por la
pantalla para acercar o alejar el zoom.
• Al grabar un vídeo, puede presionar el área que desee para ajustar el brillo.
3
Toque para finalizar la grabación de vídeo.
• Mantenga pulsado para comprobar la relación de aspecto antes de grabar un
vídeo.
Personalización de las opciones de cámara
Puede personalizar diversas opciones de cámara para adaptarlas a sus preferencias.
Presione
en la pantalla.
• Las opciones disponibles varían dependiendo de la cámara seleccionada (frontal o
trasera) y el modo de cámara seleccionado.
• : Hace una foto en Visión total.
•
: Seleccione valores de relación de aspecto y tamaño para hacer fotos.
•
: Seleccione valores de resolución y tamaño para grabar vídeos.
•
: Configure el temporizador para hacer fotos o grabar vídeos
automáticamente cuando transcurra un periodo de tiempo especificado.

Aplicaciones útiles 81
Búsqueda de visión Utilice la cámara para buscar información sobre un tema.
HDR
Capture fotos con colores extremadamente vívidos, y consiga
efectos compensados incluso cuando haga las capturas a
contraluz. Estas funciones están disponibles gracias a la
tecnología HDR (alto rango dinámico) con la que está equipada
la cámara.
Disparo por voz Haga fotos mediante comandos de voz.
Etiqueta con
ubicación
Guarde la imagen con datos de localización GPS.
Cuadrícula
Muestre cuadrículas de orientación para que pueda hacer fotos
o grabar vídeos basándose en líneas de referencia horizontales
y verticales.
Almacenamiento
Seleccione si desea almacenar las fotografías y los vídeos en
la Memoria interna o en la Tarjeta SD (disponible cuando se
inserta la tarjeta de memoria).
Ayuda Proporciona ayuda para cada menú de la cámara.
Opciones adicionales de la cámara frontal
Disparo de selfie
Haga una autofoto (selfie) seleccionando dicha opción, entre
Disparo por Gesto y Disparo automático.
Modo Espejo
Guardar como imágenes en modo espejo después de tomar
selfies.
Diversos modos de cámara
Alimento
Puede hacer una foto o grabar un vídeo ajustando la barra deslizante de color y el
balance de blancos.
1
Presione y, a continuación, presione MODO .
2
Para hacer una foto, toque .
• Arrastre la barra deslizante de color en la pantalla para ajustar el balance de
blancos y seleccionar el mejor color.
• Si la barra deslizante no se muestra, presione
para ajustar el balance de
blancos.

Aplicaciones útiles 82
YouTube Live
Puede grabar un vídeo y subirlo directamente a YouTube.
1
Presione y, a continuación, pulse MODO .
2
Toque y grabe un vídeo.
Para utilizar esta función, debe verificar su número de teléfono.
• YouTube Live solo está disponible cuando su dispositivo está conectado a Internet.
Si usa datos móviles, es posible que el operador le cobre una tarifa por el uso de
datos, dependiendo de su plan de precios.
Flash Jump-Cut
Tome fotos en intervalos regulares para crear un GIF.
Consulte
Flash Jump-Cut
para obtener más información.
Retrato
Si aplica el efecto de enfoque de la cámara puede realizar retratos nítidos.
Consulte
Retrato
para obtener más información.

Aplicaciones útiles 83
AI CAM
Podrá realizar fotos o grabar vídeos de una forma más eficaz, ya que la cámara
reconoce los objetos capturados cuando realiza estas acciones.
Consulte
AI CAM
para obtener más información.
Disparo en ráfaga
Puede hacer capturas continuas de fotos para crear una imagen en movimiento.
En el modo Básico, toque y mantenga pulsado
.
• La captura continua de fotos se realizará a velocidad rápida mientras mantenga
pulsado
.
Otras características útiles en la aplicación de la
cámara
Bloqueo de exposición automática/enfoque automático
Puede fijar el nivel de exposición actual y la posición de enfoque tocando de manera
continua la pantalla en el modo auto. Para desactivar la función, presione en un
espacio vacío de la pantalla.
• Esta función solo está disponible en los modos especificados.

84Aplicaciones útiles
Cómo alternar entre las cámaras
Puede alternar entre la cámara frontal y la trasera en función del entorno.
En la pantalla de la cámara, presione
o arrastre la pantalla en cualquier dirección
para alternar entre la cámara frontal y la trasera.
• Use la cámara frontal para hacerse autofotos (selfies). Consulte
Disparo de selfie
para obtener más información.
Uso del zoom
Puede acercar o alejar el zoom en la pantalla de cámara mientras está haciendo una
foto o grabando un vídeo.
• En la pantalla de la cámara, una o separe dos dedos deslizándolos por la
pantalla para acercar o alejar el zoom y, a continuación, use la barra deslizante
+/- mostrada.
• También puede arrastrar el botón
hacia arriba y hacia abajo. Esta función
solo está disponible en los modos especificados.
• La función de zoom no está disponible cuando utiliza la cámara frontal en modo
selfie.

Aplicaciones útiles 85
Disparo de selfie
Puede usar la cámara frontal para verse en la pantalla y hacerse autofotos (selfies).
Disparo por Gesto
Puede hacerse autofotos (selfies) mediante gestos.
Muestre la palma de la mano a la cámara frontal y cierre el puño.
También puede apretar el puño y luego abrirlo frente a la cámara delantera.
• A los tres segundos, la cámara hará una foto.
• Para usar esta función, cambie al modo de cámara frontal y, a continuación,
presione
Disparo de selfie Disparo por Gesto.
• Asegúrese de que la palma de la mano esté dentro de las líneas de referencia para
que la cámara pueda detectarla.
• Es posible que esta función no esté disponible durante el uso de algunas de las
funciones de la cámara.

Aplicaciones útiles 86
Disparo automático
Puede usar la función de detección de cara para hacerse autofotos (selfies) de
forma fácil y cómoda. Puede configurar el dispositivo para que, cuando mire
hacia la pantalla, la cámara frontal detecte su cara y haga una autofoto (selfie)
automáticamente.
• El marco de guía de color blanco aparece cuando la cámara frontal detecta su
cara. Si el sujeto dentro del marco de guía deja de moverse, el color del marco de
guía se vuelve amarillo y, a continuación, la cámara toma una foto.
• Presione Disparo de selfie Disparo automático para activar la función de
Disparo automático.
Disparo a intervalo (Selfies)
Puede tomar selfies en intervalos.
Mientras usa la cámara frontal, muestre la palma de la mano a la cámara y cierre el
puño rápidamente dos veces seguidas.
• Se hacen cuatro fotos en intervalos regulares después de un retraso del
temporizador de tres segundos.

Aplicaciones útiles 87
Modo Espejo
Antes de tomar una foto con la cámara frontal, presione Modo Espejo. La
imagen se gira horizontalmente.
• Cuando utiliza la cámara frontal, puede especificar cómo se toman los selfies en
las opciones de cámara. Consulte
Personalización de las opciones de cámara
para
obtener más información.
quick share
Puede compartir una foto o un vídeo con la aplicación que desee justo después de
capturarlos.
1
Toque y haga una foto o grabe un vídeo.
2
Presione el icono de la aplicación que aparece en la pantalla para compartir con
esa aplicación.
También puede deslizar el icono hacia la dirección opuesta para ver qué otras
aplicaciones se pueden utilizar para compartir sus fotos y vídeos.
Icono quick share

Aplicaciones útiles 88
• La aplicación que muestra el icono de quick share puede variar, dependiendo del
tipo y la frecuencia de acceso de las aplicaciones instaladas en el dispositivo.
• Esta función solo está disponible en los modos especificados.
Galería
Descripción general de la galería
Puede ver y administrar fotos y vídeos guardados en el dispositivo.
1
Toque .
• Las fotos y vídeos guardados aparecen ordenados por carpeta.
2
Toque una carpeta y seleccione un archivo.
• Vea el archivo seleccionado en el modo Pantalla completa.
• Mientras ve una foto, deslice el dedo hacia la izquierda o hacia la derecha
para ver la foto anterior o siguiente.
• Mientras ve un vídeo, deslice el dedo hacia la izquierda o la derecha para
retroceder o avanzar rápidamente el vídeo.
• Cuando realice una foto con la función AI CAM, se creará una carpeta
Etiqueta en la pestaña Álbum de la aplicación Galería. Las fotos se clasifican
automáticamente por etiquetas en la carpeta Etiqueta.
• Puede ver las fotos o vídeos organizados por año, mes o día en la pestaña
Fotos.
• Presione
Etiqueta con ubicación y, a continuación, presione
para ver las fotos según la ubicación en la que se hayan tomado. Las
fotos se agrupan automáticamente por ubicación en la pestaña Memoria de
la aplicación Galería.
• Es posible que algunos formatos de archivo no sean compatibles, dependiendo del
software instalado.
• Es posible que algunos archivos no se abran debido a su codificación.
• Los archivos que superen el límite de tamaño podrían provocar un error.
• Debe activar la función GPS para crear álbumes en la Memoria.

Aplicaciones útiles 89
Visualización de fotos
Inicie la cámara.
Acceda a opciones
adicionales.
Elimine imágenes.
Comparta imágenes.Edite imágenes.
Escriba una nota
sobre una foto.
Vuelva a la pantalla
anterior.
Inicie QLens.
Añada a o elimine de
sus favoritos.
• Para mostrar los elementos de menú, presione suavemente la pantalla. Para
ocultar los elementos de menú, presione la pantalla otra vez.
Escritura de una nota sobre una foto
1
Cuando esté viendo una foto, toque .
2
Escriba una nota en la foto y presione GUARDAR.
• La nota se aplicará a la foto.
• Puede que algunas fotos no sean compatibles con la función de foto retrato.

Aplicaciones útiles 90
Edición de fotos
1
Cuando esté viendo una foto, toque .
2
Use diversos efectos y herramientas para editar la foto.
Reproducción de vídeos
Abra con QSlide.
Acceda a opciones
adicionales.
Avance rápido el vídeo.
Bloquee o desbloquee
la pantalla.
Edite el vídeo.
Elija un ratio de
pantalla.
DTS:X 3D Surround
Rebobine el vídeo.
Pause o reproduzca el
vídeo.
Crear un archivo GIF.
• Para ajustar el volumen del sonido, arrastre el lado derecho de la pantalla de vídeo
hacia arriba o abajo.
• Para ajustar el brillo de la pantalla, arrastre el lado izquierdo de la pantalla hacia
arriba o abajo.

Aplicaciones útiles 91
Edición de vídeos
1
Cuando esté viendo un vídeo, toque .
2
Use diversos efectos y herramientas de edición para modificar el vídeo.
Cree
automáticamente un
vídeo de 15, 30 o 60
segundos.
Cancele la edición.
Ajuste la resolución.
Cree una película
utilizando diversos
efectos.
Seleccione una
sección para cambiar
la velocidad de
reproducción.
Ajuste la duración del
vídeo.
Inicie el editor de vídeo
KineMaster.
3
Presione GUARDAR para guardar los cambios.
Crear una película
Puede crear una nueva película juntando imágenes y vídeos.
Consulte
Crear una película
para obtener más información.
Crear un archivo GIF
Puede crear fácilmente un archivo GIF a partir de un vídeo grabado.
Consulte
Crear un archivo GIF
para obtener más información.

Aplicaciones útiles 92
Eliminación de archivos
Puede eliminar archivos mediante cualquiera de las siguientes opciones:
• Toque y mantenga pulsado un archivo en la lista de archivos y, después, toque
Borrar.
• Presione
en la lista de archivos y borre los archivos que desee.
• Los archivos borrados se mueven automáticamente a la Papelera y pueden
recuperarse y volver a la galería siempre que no hayan pasado más de 7 días.
• Presione
para borrar los archivos de manera permanente. En ese caso, los
archivos no podrán recuperarse.
Uso compartido de archivos
Puede compartir archivos mediante cualquiera de las siguientes opciones:
• Cuando esté viendo una foto, presione
para compartir el archivo usando el
método que prefiera.
• Cuando esté viendo un vídeo, presione
Compartir para compartir el archivo
usando el método que prefiera.
• Toque
en la lista de archivos para seleccionar archivos y compartirlos usando
el método que prefiera.
Contactos
Descripción general de los contactos
Puede guardar y administrar contactos.
Presione
Esenciales Contactos.
Añadir contactos
Añadir contactos nuevos
1
En la pantalla de la lista de contactos, toque .
2
Introduzca los detalles del contacto y presione GUARDAR.

Aplicaciones útiles 93
Importación de contactos
Puede importar contactos desde otro dispositivo de almacenamiento.
1
En la pantalla de la lista de contactos, presione Administrar contactos
Importar.
2
Seleccione las ubicaciones de origen y destino del contacto que desee importar
y toque ACEPTAR.
3
Seleccione los contactos y presione IMPORTAR.
Añadir contactos a la lista de marcación rápida
1
En la pantalla de la lista de contactos, presione Marcación Rápida.
2
Presione Añadir contacto desde un número de marcación rápida.
3
Seleccione un contacto.
• Mientras añade un contacto nuevo, presione para añadir un número de
marcación rápida.
Búsqueda de contactos
Puede buscar contactos mediante cualquiera de las siguientes opciones:
• Presione
en la parte superior de la lista de contactos y, continuación,
introduzca la información de contacto o el número telefónico.
• Desplace la lista de contactos hacia arriba o abajo.
• En el índice de la pantalla de la lista de contactos, toque la letra inicial de un
contacto.
• Presione en la parte superior de la lista de contactos y, continuación,
introduzca la información de contacto o el número telefónico para visualizar todos
los detalles de búsqueda de los registros de llamada, contactos y grupos.

Aplicaciones útiles 94
Lista de contactos
Edición de contactos
1
En la pantalla de la lista de contactos, seleccione un contacto.
2
En la pantalla de la lista de contactos, toque y edite los detalles.
3
Presione GUARDAR para guardar los cambios.
Eliminación de contactos
Puede eliminar contactos mediante cualquiera de las siguientes opciones:
• En la pantalla de la lista de contactos, toque de manera continua un contacto
que desee eliminar y, a continuación, presione Eliminar contacto.
• Presione
Borrar en la pantalla de la lista de contactos.
• Los contactos eliminados no pueden restablecerse.
Añadir favoritos
Puede registrar como favoritos los contactos usados frecuentemente.
1
En la pantalla de la lista de contactos, seleccione un contacto.
2
En la pantalla de detalles del contacto, toque .
Creación de grupos
1
En la lista de grupos de contactos, presione .
2
Introduzca un nombre de grupo nuevo.
3
Presione Añadir miembros, seleccione los contactos y presione AÑADIR.
4
Presione GUARDAR para guardar el grupo nuevo.

Aplicaciones útiles 95
QuickMemo+
Descripción general de QuickMemo+
Puede crear notas llamativas usando las numerosas opciones que ofrece esta
función avanzada de bloc de notas, como la administración de imágenes y las
capturas de pantalla, que no están disponibles en el bloc de notas convencional.
Creación de una nota
1
Toque QuickMemo+.
2
Presione para crear una nota.
•
: Guarde una nota.
•
: Deshaga la edición anterior.
•
: Rehaga las ediciones eliminadas recientemente.
•
: Escriba una nota usando el teclado.
•
: Escriba una nota a mano.
•
: Borre una nota escrita a mano.
•
: Acerque o aleje el zoom y gire o borre partes de una nota escrita a
mano.
•
: Acceda a opciones adicionales.
3
Toque para guardar la nota.
Escritura de notas sobre una foto
1
Toque QuickMemo+.
2
Presione para hacer una foto y, a continuación, presione ACEPTAR.
• La foto se adjuntará automáticamente al bloc de notas.
3
Presione o para escribir notas sobre la foto.
• Escriba notas a mano sobre la foto.
• Introduzca el texto debajo de la foto.
4
Toque para guardar la nota.

Aplicaciones útiles 96
Escritura de notas sobre una captura de pantalla
1
Cuando aparezca la pantalla que desee capturar, arrastre la barra de estado
hacia abajo y presione
.
• La captura de pantalla aparecerá como tema de fondo del bloc de notas. Las
herramientas de notas aparecerán en la parte superior de la pantalla.
2
Recorte la imagen (si fuera necesario) y tome las notas que desee.
• Escriba notas a mano sobre la foto.
3
Toque y guarde las notas en la ubicación que desee.
• Puede ver las notas guardadas en QuickMemo+ o en Galería.
• Para guardar las notas siempre en la misma ubicación, marque la casilla
de verificación Utilizar de forma predeterminada para esta acción y
seleccione una aplicación.
• Puede capturar la pantalla completa usando la función de captura de
desplazamiento.
• Mientras usa una aplicación como Mensaje o Chrome, arrastre el panel de
notificaciones hacia abajo y presione Captura+
Extendido para capturar la
pantalla completa que está viendo actualmente como un solo archivo.
• Esta función solo está disponible en algunas aplicaciones compatibles con la
función de captura de desplazamiento.
• Una o separe dos dedos deslizándolos por la pantalla para cambiar el diseño de
la nota.

Aplicaciones útiles 97
Reloj
Alarma
Puede fijar una alarma que suene a una hora especificada.
1
Presione Reloj Alarma.
2
Toque para añadir una alarma nueva.
3
Configure los ajustes de la alarma y presione GUARDAR.
• Si selecciona una alarma fijada previamente, puede editarla.
• Para eliminar una alarma, toque
en la parte superior de la pantalla. De forma
alternativa, toque y mantenga pulsada la alarma.
Reloj mundial
Puede ver la hora actual de otras ciudades del mundo.
1
Presione Reloj Reloj mundial.
2
Toque y añada una ciudad.
Temporizador
Puede configurar el temporizador para que suene una alarma cuando transcurra un
periodo de tiempo especificado.
1
Presione Reloj Temporizador.
2
Configure el periodo de tiempo y presione Iniciar.
• Para dejar en suspenso el temporizador, presione Pausa. Para reanudar el
temporizador, toque Reanudar.
3
Toque Detener para detener la alarma del temporizador.

Aplicaciones útiles 98
Cronómetro
Puede usar el cronómetro para medir un intervalo de tiempo.
1
Presione Reloj Cronómetro.
2
Presione Iniciar para iniciar el cronómetro.
• Para registrar un intervalo de tiempo, presione Vuelta.
3
Presione Pausa para poner el cronómetro en pausa.
• Para reanudar el cronómetro, presione Reanudar.
• Para borrar todos los registros y volver a iniciar el cronómetro, presione
Reiniciar.
Calendario
Descripción general del calendario
Puede usar el calendario para administrar eventos y tareas.
Añadir eventos
1
Presione Esenciales Calendario.
2
Seleccione una fecha y toque .
3
Introduzca los detalles del evento y presione GUARDAR.
Sincronización de eventos
Presione Calendarios para sincronizar y seleccione un calendario para
sincronizar.
• Cuando los eventos se guardan desde el dispositivo hasta la cuenta de Google,
también se sincronizan automáticamente con Google Calendar. Entonces
puede sincronizar otros dispositivos con Google Calendar para hacer que esos
dispositivos tengan los mismos eventos que este dispositivo y administrarlos allí.

Aplicaciones útiles 99
Tareas
Puede registrar tareas en el dispositivo para administrar fácilmente sus
programaciones.
1
Presione Esenciales Tareas.
2
Toque para añadir una tarea.
3
Introduzca los detalles de la tarea y presione GUARDAR.
Música
Puede reproducir y administrar canciones o álbumes de música.
1
Presione Esenciales Música.
2
Seleccione una categoría.
3
Seleccione un archivo de música.
Cambie a la lista de
reproducción.
Reproduzca en orden aleatorio.
Seleccione un modo de
repetición.
Toque para reproducir el archivo
siguiente / Toque y mantenga
pulsado para avanzar rápido.
Toque para reproducir desde el
principio del archivo actual /
Toque dos veces para
reproducir el archivo anterior /
Toque y mantenga pulsado para
rebobinar.
Añada a o elimine de sus
favoritos.
Ajuste el volumen de sonido.
Defina efectos de sonido.
Reproducir música mientras el
flash de la cámara parpadea al
ritmo de la música.
Vuelva a la pantalla anterior.
Pause o reproduzca.
Acceda a opciones adicionales.
Cambie el tono y la velocidad.

Aplicaciones útiles 100
• Es posible que algunos formatos de archivo no sean compatibles, dependiendo del
software instalado.
• Los archivos que superen el límite de tamaño podrían provocar un error.
• Los archivos de música pueden estar protegidos por leyes o propietarios de
copyright internacionales. Es posible que deba obtener un permiso legal antes de
copiar un archivo de música. Para descargar o copiar un archivo de música, primero
consulte la ley de copyright del país pertinente.
Calculadora
Puede usar dos tipos de calculadora: normal o científica.
1
Presione Esenciales Calculadora.
2
Use el teclado para hacer el cálculo.
• Para reiniciar un cálculo, toque de manera continua el botón
.
E-mail
Utilice la aplicación Correo electrónico para enviar y recibir mensajes de correo
electrónico de su correo web u otras cuentas, mediante POP3 o IMAP, o acceda a su
cuenta de Exchange para acceder a su correo electrónico corporativo.
Configuración de la cuenta de correo electrónico
Su teléfono admite diversos tipos de cuentas de correo electrónico y le permite
tener varias cuentas de correo electrónico configuradas a la vez.
Antes de configurar una cuenta de correo electrónico, asegúrese de que dispone
de la información de nombre de usuario (ID de usuario), contraseña, nombre de
servidor, etc., para poder configurarla correctamente.
1
Presione Esenciales E-mail.
2
Siga las instrucciones que aparecerán en la pantalla para configurar su cuenta
de correo electrónico.
• La cuenta de correo electrónico quedará configurada y empezará a recibir
mensajes de correo electrónico.

Aplicaciones útiles 101
Grabadora de audio
Puede grabar y guardar su voz o la de otras personas en eventos importantes.
También puede reproducir o compartir los archivos de voz grabados.
1
Presione Esenciales Grabadora de audio.
• Para añadir un evento, presione
Agregue etiquetas Añadir un
evento. A continuación, añada un evento en la fecha que desee.
• Para guardar los detalles de la ubicación de la grabación, presione
Agregue etiquetas
Añadir una ubicación.
2
Presione .
• Para pausar la grabación, presione
.
3
Toque para finalizar la grabación.
• El archivo se guardará automáticamente y aparecerá la pantalla de archivos
grabados.
4
Presione para reproducir la voz grabada.
• Presione para ver los archivos grabados. Desde esta lista puede reproducir un
archivo de voz grabado.

Aplicaciones útiles 102
Actualizar SW
Puede consultar e instalar la versión más reciente de la aplicación o el software
proporcionados por LG.
Presione
Sistema Actualizar SW.
Gestor archivos
Puede ver y administrar los archivos guardados en el dispositivo.
1
Presione Sistema Gestor archivos.
2
Toque y seleccione la ubicación de almacenamiento que desee.
Smart Doctor
Puede usar la función Smart Doctor para diagnosticar el estado del dispositivo y
optimizarlo.
Presione
Sistema Smart Doctor.

Aplicaciones útiles 103
LG Mobile Switch
Transfiera fácilmente datos desde un dispositivo utilizado a un dispositivo nuevo a
través de LG Mobile Switch.
1
Presione Sistema LG Mobile Switch.
También puede presionar
Ajustes General Copia de seguridad LG
Mobile Switch.
2
Siga las instrucciones en pantalla para seleccionar el método de transferencia
deseado.
• La copia de seguridad no incluirá los datos de una cuenta de Google. Cuando
sincronice su cuenta de Google, las aplicaciones de Google, los contactos de
Google, Google Calendar, los datos de la aplicación de notas de Google y las
aplicaciones descargadas de Play Store se almacenarán en la aplicación Drive
automáticamente.
• Cargue por completo la batería antes de transferir los datos para evitar un
apagado involuntario durante el proceso.
SmartWorld
Puede descargar una gran variedad de juegos, contenidos de audio, aplicaciones y
fuentes que le ofrece LG Electronics. Personalice el dispositivo para adaptarlo a sus
preferencias usando temas de inicio y fuentes.
• Si usa datos móviles, es posible que el operador le cobre una tarifa por el uso de
datos, dependiendo de su plan de precios.
• Es posible que esta función no sea compatible dependiendo del área o el
proveedor de servicios.
1
Presione Servicios SmartWorld.
2
Toque Cuentas LG y, a continuación, inicie sesión.
3
Seleccione y descargue los elementos de contenido que desee.

Aplicaciones útiles 104
RemoteCall Service
Es posible diagnosticar el dispositivo de forma remota para solucionar algunos
problemas. En primer lugar, llame a un centro de servicio al cliente de LG del
siguiente modo:
• Para usar esta función, primero debe aceptar sus términos de uso.
• Si usa datos móviles, es posible que el operador le cobre una tarifa por el uso de
datos, dependiendo de su plan de precios.
1
Presione Servicios RemoteCall Service.
2
Conecte la llamada a un centro de servicio al cliente de LG.
3
Una vez conectada la llamada, siga las instrucciones del representante de
servicio para introducir un número de acceso de seis dígitos.
• El dispositivo se conectará de forma remota y el servicio de asistencia
remota dará comienzo.
Difusión celular
Puede ver difusiones de texto en tiempo real sobre situaciones de emergencia,
como fuertes tormentas, inundaciones o terremotos.
Presione
Servicios Difusión celular.

Aplicaciones útiles 105
Aplicaciones de Google
Puede usar aplicaciones de Google si configura una cuenta de Google. La ventana
de registro de cuenta de Google aparecerá automáticamente cuando use una
aplicación de Google por primera vez. Si no tiene una cuenta de Google, créela
desde el dispositivo. Para obtener detalles sobre cómo usar una aplicación, consulte
la ayuda en la propia aplicación.
• Es posible que algunas aplicaciones no funcionen dependiendo del área o el
proveedor de servicios.
Chrome
Un navegador rápido, sencillo y seguro, hecho para el Internet actual.
Documentos
Documentos es una herramienta de colaboración de procesamiento de texto
que aumenta la productividad. Utilice Documentos para crear, editar y trabajar en
colaboración en tiempo real.
Drive
Drive es una aplicación de almacenamiento y uso compartido de archivos que
facilita la búsqueda, el uso compartido y la colaboración en proyectos de trabajo
desde cualquier lugar al instante.
Duo
Realice videollamadas sencillas de gran calidad con sus amigos y familiares en
teléfonos Android y iPhones.

Aplicaciones útiles 106
Gmail
Gmail es una aplicación fácil de utilizar que protege sus mensajes, hace más
inteligente su bandeja de entrada y ayuda a tener todo organizado.
Google
La aplicación de Google informa sobre las cosas que le importan. Encuentre
respuestas rápidas, explore cosas que le interesen y obtenga historias y noticias
sobre temas que le importen.
Keep (notas)
Cree, edite y comparta sus notas de texto y fotos con su cuenta de Google.
Maps
¿Va a algún sitio? Vaya con Maps, la aplicación en la que puede confiar para obtener
navegación GPS, información sobre tráfico y transporte público y detalles sobre
millones de lugares, como críticas y horas populares.
Fotos
Un lugar para todos sus vídeos y fotos, organizado automáticamente para que
pueda compartir y guardar lo que le importa.
Play Películas
Use su cuenta de Google para alquilar o comprar películas. Compre contenidos y
reprodúzcalos en cualquier lugar.
Play Música
Compre música en la tienda Play Store. Reproduzca música guardada en el
dispositivo.

Aplicaciones útiles 107
Hojas de cálculo
Hojas de cálculo es una herramienta de colaboración de procesamiento de hojas
de cálculo que aumenta la productividad. Utilice Hojas de cálculo para importar,
organizar y analizar información en colaboración en tiempo real.
Presentaciones
Presentaciones de Google es una herramienta de colaboración de creación de
presentaciones que aumenta la productividad. Utilice Presentaciones para organizar
información, presentar resultados y tomar decisiones en colaboración en tiempo
real.
YouTube
Vea sus canales favoritos, escuche la música que le encanta y cargue vídeos para
compartirlos con personas de todo el mundo.
Asistente de Google
Su dispositivo tiene incorporado el Asistente de Google. Obtenga respuestas y haga
cosas esté donde esté. Para empezar, presione el botón del Asistente de Google en
el lado del teléfono o mantenga pulsado el botón de inicio del teléfono.
• El Asistente de Google no está disponible en todos los idiomas ni en todos los
países.

Ajustes
04

Ajustes 109
Ajustes
Puede personalizar los ajustes del dispositivo conforme a sus preferencias.
Toque
Ajustes.
• Toque e introduzca una palabra clave en el cuadro de búsqueda para acceder a
un elemento de ajuste.
• Toque
para cambiar el modo de vista. En esta guía del usuario se supone que
está usando la Vista del Tabulador.
Red
Tarjeta Dual SIM
Puede configurar los ajustes de Dual SIM.
1
En la pantalla de ajustes, presione Red Tarjeta Dual SIM.
2
Personalice las siguientes funciones:
• SIM 1: permite cambiar el nombre y el icono de la tarjeta SIM 1.
• SIM 2: permite cambiar el nombre y el icono de la tarjeta SIM 2.
• Esquema de color de la tarjeta SIM: permite cambiar los temas de color de
las tarjetas SIM.
• Modo de Gestión de Llamadas: activa o desactiva el modo de gestión de
llamadas. En el modo de ahorro de costos, si hace una llamada a un contacto
al que se le ha asignado una SIM específica, esa SIM se utiliza para la llamada
incluso aunque la otra SIM esté activa, por ejemplo, utilizando datos móviles.
• Datos móviles: permite seleccionar la tarjeta SIM que desee utilizar para el
servicio de datos móviles. También puede desactivar esta función.

Ajustes 110
• Itinerancia de datos: seleccione esta opción para permitir que el dispositivo
utilice los datos móviles cuando se encuentre en itinerancia fuera de su red
local.
• Datos móviles durante las llamadas: acceda a los datos móviles utilizando
la tarjeta SIM de datos no predeterminada temporalmente durante una
llamada de voz HD con la misma tarjeta.
Wi-Fi
Puede conectarse a dispositivos cercanos a través de una red Wi-Fi.
Conexión a una red Wi-Fi
1
En la pantalla de ajustes, presione Red Wi-Fi.
2
Presione para activarlo.
• Las redes Wi-Fi disponibles aparecerán automáticamente.
3
Seleccione una red.
• Es posible que deba introducir la contraseña Wi-Fi de la red.
• El dispositivo omite este proceso en el caso de redes Wi-Fi a las que ha
accedido previamente. Si no desea conectarse automáticamente a una
determinada red Wi-Fi, presione la red y, después, presione Borrar.
Ajustes de redes Wi-Fi
En la pantalla de ajustes, presione Red Wi-Fi.
• Cambiar a datos móviles: si la función de conexión de datos móviles está
activada pero el dispositivo no puede conectarse a Internet a través de una
conexión Wi-Fi, entonces el dispositivo se conecta automáticamente a Internet
a través de la conexión de datos móviles.
• Esta función depende del proveedor de servicios.
• : Personalice los ajustes de redes Wi-Fi.

Ajustes 111
Wi-Fi Direct
Puede conectar el dispositivo a otros dispositivos compatibles con Wi-Fi Direct para
compartir datos directamente con ellos. No es necesario un punto de acceso. Puede
conectarse a más de dos dispositivos a través de Wi-Fi Direct.
1
En la pantalla de ajustes, presione Red Wi-Fi Wi-Fi avanzado Wi-Fi
Direct.
• Los dispositivos cercanos compatibles con Wi-Fi Direct aparecerán
automáticamente.
2
Seleccione un dispositivo.
• La conexión se produce cuando el dispositivo acepta la solicitud de conexión.
• Es posible que la batería se agote más rápido cuando se usa Wi-Fi Direct.

Ajustes 112
Bluetooth
Puede conectar el dispositivo a dispositivos cercanos compatibles con Bluetooth
para intercambiar datos con ellos. Conecte el dispositivo a un auricular y un teclado
Bluetooth. Esto hace que resulte más fácil controlar el dispositivo.
Vinculación con otro dispositivo
1
En la pantalla de ajustes, presione Red Bluetooth.
2
Presione para activarlo.
• Los dispositivos disponibles aparecerán automáticamente.
• Para actualizar la lista de dispositivos, presione
.
• En la lista aparecen solo los dispositivos que se han establecido como visibles.
3
Seleccione un dispositivo en la lista.
4
Siga las instrucciones que aparecen en pantalla para llevar a cabo la
autenticación.
• En el caso de dispositivos a los que se ha accedido previamente, el sistema omite
este paso.
Envío de datos a través de Bluetooth
1
Seleccione un archivo.
• Puede enviar archivos multimedia o contactos.
2
Presione Bluetooth.
3
Seleccione un dispositivo de destino para el archivo.
• El archivo se enviará en cuanto lo acepte el dispositivo de destino.
• Los procesos de uso compartido de archivo pueden diferir, dependiendo del
archivo.

Ajustes 113
Datos móviles
Puede activar o desactivar los datos móviles. También puede administrar el uso de
datos móviles.
Activación de los datos móviles
1
En la pantalla de ajustes, presione Red Datos móviles.
2
Presione para activarlo.
Personalización de los ajustes de datos móviles
1
En la pantalla de ajustes, presione Red Datos móviles.
2
Personalice los siguientes ajustes:
• Datos móviles: configure esta función para usar conexiones de datos en
redes móviles.
• Limitación de uso de datos: establezca un límite para el uso de datos
móviles a fin de bloquear los datos móviles si se alcanza ese límite.
•
: Personalice los ajustes de datos móviles.
Ajustes de llamadas
Puede personalizar los ajustes de llamadas, como las opciones de llamada de voz y
llamada internacional.
• Es posible que algunas funciones no sean compatibles dependiendo del área o el
proveedor de servicios.
1
En la pantalla de ajustes, presione Red Ajustes de llamadas.
2
Personalice los ajustes.

Ajustes 114
Anclaje a red
Módem USB
Puede conectar el dispositivo a otro dispositivo a través de USB y compartir con él
los datos móviles.
1
Conecte el dispositivo al otro dispositivo a través del cable USB.
2
En la pantalla de ajustes, presione Red Anclaje a red Módem USB y
presione el control
para activarlo.
• Esta opción usa datos móviles y es posible que el operador le cobre una tarifa por
el uso de datos, dependiendo de su plan de precios. Consulte a su proveedor de
servicios para obtener más información.
• Cuando realice la conexión a un ordenador, descargue el controlador USB desde
www.lg.com
e instálelo en el ordenador.
• No puede enviar ni recibir archivos entre el dispositivo y el ordenador mientras la
función de anclaje de USB esté activada. Desactive la función de anclaje de USB
para enviar o recibir archivos.
• Los sistemas operativos compatibles con la función de anclaje son Windows XP o
superior y Linux.

Ajustes 115
Punto de acceso Wi-Fi
Puede configurar el dispositivo como un enrutador inalámbrico para que otros
dispositivos puedan conectarse a Internet usando los datos móviles del dispositivo.
1
En la pantalla de ajustes, presione Red Anclaje a red Punto de acceso Wi-
Fi y presione el control
para activarlo.
2
Presione Configurar punto de acceso Wi-Fi e introduzca el Nombre del Wi-Fi
(SSID) y la contraseña.
3
Active la función Wi-Fi en el otro dispositivo y seleccione el nombre de la red
del dispositivo en la lista de redes Wi-Fi.
4
Introduzca la contraseña de la red.
• Esta opción usa datos móviles y es posible que el operador le cobre una tarifa por
el uso de datos, dependiendo de su plan de precios. Consulte a su proveedor de
servicios para obtener más información.
• Hay disponible más información en este sitio web:
http://www.android.com/tether#wifi
Temporizador de desactivación del punto de acceso Wi-Fi
Cuando el punto de acceso Wi-Fi no se ha usado durante un periodo específico,
se desconecta automáticamente. Puede configurar el periodo de tiempo para la
desconexión automática.

Ajustes 116
Conexión a Internet por Bluetooth
Los dispositivos conectados por Bluetooth pueden conectarse a Internet usando
los datos móviles del dispositivo.
1
En la pantalla de ajustes, presione Red Anclaje a red Conexión a Internet
por Bluetooth y presione el control
para activarlo.
2
Active la función Bluetooth en ambos dispositivos y vincúlelos.
• Esta opción usa datos móviles y es posible que el operador le cobre una tarifa por
el uso de datos, dependiendo de su plan de precios. Consulte a su proveedor de
servicios para obtener más información.
• Hay disponible más información en este sitio web:
http://www.android.com/tether#Bluetooth_tethering
Ayuda
Puede ver la ayuda acerca del uso de la función de anclaje y los puntos de acceso
móviles.
En la pantalla de ajustes, toque Red
Anclaje a red Ayuda.
NFC
Puede usar el dispositivo como un billete de transporte o una tarjeta de crédito.
También puede compartir datos con el otro dispositivo.
1
En la pantalla de ajustes, presione Red NFC.
2
Presione para activarlo.
• Toque el dispositivo con el otro dispositivo compatible con NFC para permitir el
uso compartido de datos.
• Es posible que la antena NFC esté situada en una ubicación diferente dependiendo
del tipo de dispositivo. Consulte
Descripción general de la unidad
para obtener más
información sobre la zona de la antena NFC.

Ajustes 117
Android Beam
Puede compartir archivos tocando la parte trasera del dispositivo con otro
dispositivo. También puede compartir archivos, como música, vídeos o contactos, y
abrir una página web o una aplicación desde otro dispositivo.
1
En la pantalla de ajustes, presione Red Android Beam.
2
Toque la parte trasera del dispositivo con otro dispositivo.
• Es posible que la antena NFC esté situada en una ubicación diferente dependiendo
del tipo de dispositivo. Consulte
Descripción general de la unidad
para obtener más
información sobre la zona de la antena NFC.
Panel para compartir
Puede compartir contenido de la Galería, Música o Gestor archivos con dispositivos
cercanos. También puede compartir contenido con personas específicas en
aplicaciones compatibles con Google Direct Share.
1
En la pantalla de ajustes, presione Red Panel para compartir.
2
Toque para desactivar cada opción.

Ajustes 118
Compartir Archivos
Puede enviar y recibir archivos entre el dispositivo y otros dispositivos o tabletas LG.
1
En la pantalla de ajustes, presione Red Compartir Archivos.
2
Personalice los siguientes ajustes:
• Q60: cambie el nombre del dispositivo.
• Guardar en: establezca la carpeta de destino donde guardar los archivos
enviados desde otros dispositivos.
• Compartir Archivos: permita la recepción de archivos enviados desde otros
dispositivos.
• SmartShare Beam: comparta archivos con otros dispositivos a través de
SmartShare Beam.
• Ayuda: puede consultar la ayuda sobre el intercambio de archivos.
Servidor multimedia
Puede compartir contenido multimedia del dispositivo con dispositivos cercanos
compatibles con DLNA.
1
En la pantalla de ajustes, presione Red Servidor multimedia.
2
Personalice los siguientes ajustes:
• Compartir contenido: comparta contenido del dispositivo con dispositivos
cercanos.
• Q60: establezca el nombre del dispositivo.
• Mi contenido compartido: seleccione el tipo de contenido multimedia que
desee compartir con otros dispositivos.
• Dispositivos permitidos: vea una lista de dispositivos autorizados a acceder
al contenido multimedia del dispositivo.
• Dispositivos no permitidos: vea una lista de dispositivos no autorizados a
acceder al contenido multimedia del dispositivo.

Ajustes 119
LG AirDrive
Puede usar su cuenta de LG para administrar los archivos guardados en el
dispositivo desde un ordenador. No es necesaria una conexión USB.
1
En la pantalla de ajustes, presione Red LG AirDrive.
2
Use una única cuenta de LG para iniciar sesión tanto en LG Bridge desde el
ordenador como en LG AirDrive desde el dispositivo.
• Puede descargar el software LG Bridge desde
www.lg.com
.
3
Administre los archivos del dispositivo desde el ordenador.
Impresión
Puede conectar el dispositivo a una impresora Bluetooth para imprimir las fotos o
documentos guardados en el dispositivo.
1
En la pantalla de ajustes, presione Red Impresión.
• Si la impresora que desea usar no aparece en la lista, instale el controlador de
impresora correspondiente desde la tienda de aplicaciones.
2
Presione para activarlo.
3
Seleccione una impresora en la pantalla de la lista de impresoras.
• Para añadir una impresora, presione
Añadir impresoras.
• Para buscar el nombre de una impresora, presione
Buscar.
• Presione
Ajustes en la pantalla de la lista de impresoras.
4
Seleccione un archivo y toque Imprimir.
• El documento se imprimirá en la impresora.
• Si no tiene una cuenta de Google, presione AÑADIR CUENTA para crearla.

Ajustes 120
Modo avión
Puede desactivar las funciones de llamada y datos móviles. Cuando este modo
está activo, las funciones no relacionadas con los datos móviles (como juegos o
reproducción de música) siguen estando disponibles.
1
En la pantalla de ajustes, presione Red Modo avión.
2
Presione ACTIVAR en la pantalla de confirmación.
Redes móviles
Puede personalizar los ajustes de la red móvil.
1
En la pantalla de ajustes, presione Red Redes móviles.
2
Personalice los siguientes ajustes:
• Modo de red: seleccione un tipo de red.
• APN: vea o cambie el punto de acceso para usar los servicios de datos
móviles. Para cambiar el punto de acceso, seleccione una opción en la lista de
puntos de acceso.
• Operadores de red: busque operadores de red y conéctese
automáticamente a una red.

Ajustes 121
VPN
Puede conectarse a una red privada virtual (VPN) segura, como una intranet.
También puede administrar las redes privadas virtuales conectadas.
Añadir una VPN
1
En la pantalla de ajustes, presione Red VPN.
2
Toque .
• Esta función solo está disponible cuando el bloqueo de pantalla está activado. Si
el bloqueo de pantalla está desactivado, aparecerá una pantalla de notificación.
Presione SEGUIR en la pantalla de notificación para activar el bloqueo de pantalla.
Consulte
Configuración del bloqueo de pantalla
para obtener más información.
3
Introduzca los detalles de la VPN y toque GUARDAR.
Configuración de ajustes de VPN
1
Presione una VPN en la lista VPNS.
2
Introduzca los detalles de la cuenta de usuario de la VPN y presione
CONECTAR.
• Para guardar los detalles de la cuenta, marque la casilla de verificación
Guardar información de cuenta.
DNS privado
Puede configurar las opciones de DNS (Sistema de nombres de dominio) privado.
1
En la pantalla de ajustes, presione Red DNS Privado.
2
Seleccione la opción que desee y presione GUARDAR.

Ajustes 122
Sonido
Puede personalizar los ajustes de sonido, vibración y notificación.
En la pantalla de ajustes, presione Sonido y personalice los siguientes ajustes:
• Perfil de sonido: cambie el modo de sonido a Sonido, Vibración o Silencio.
• Volumen: ajuste el volumen de sonido para diversos elementos.
• Tono de llamada SIM1/Tono de llamada SIM2: seleccione un tono de timbre
para las llamadas entrantes. Añada o elimine tonos de timbre.
• Tono de llamada de contacto: cree un tono de timbre para una llamada
entrante de un contacto determinado.
• Sonido con vibración: configure el dispositivo para que vibre y reproduzca un
tono de timbre simultáneamente.
• Usar el flash para notificar llamadas entrantes: establezca el flash para que
parpadee en función del tono de llamada de LG.
• SIM1 Notificaciones/SIM2 Notificaciones: seleccione un tono de timbre de
notificación. Configure un archivo de música guardado en el dispositivo como
tono de timbre de notificación.
• No molestar: configure la hora, el tipo de notificación y el tipo de aplicación
para recibir mensajes de notificación. Reciba mensajes de notificación solo en
determinados días de la semana.
• Calidad de sonido y efectos: utilice esta función para establecer la calidad de
sonido y los efectos mientras reproduce una canción o vídeo.
- Volumen: ajuste el volumen de sonido para diversos elementos.
- Normalice el volumen: utilice esta función para normalizar el volumen de las
distintas fuentes de sonido.
- Ecualizador: utilice esta función para ajustar los ajustes del ecualizador.
- DTS:X 3D Surround: Utilice la función para reproducir música o vídeo con
sonido tridimensional, inmersivo e intenso cuando unos auriculares, un
altavoz u otros dispositivos de audio externo estén conectados. Consulte
DTS:X 3D Surround
para obtener más información.

Ajustes 123
• SIM1 Tipo de vibración/SIM2 Tipo de vibración: puede seleccionar el tipo de
vibración que desea al recibir llamadas.
• Sonido del teclado de marcación: seleccione el efecto de sonido del teclado.
• Sonido del teclado LG: seleccione el efecto de sonido del teclado de LG.
• Sonido pantalla táctil: seleccione el efecto de sonido que se reproduce al
pulsar un elemento.
• Sonido bloqueo pantalla: seleccione el efecto de sonido que se reproduce al
bloquear o desbloquear la pantalla.
Pantalla
Puede personalizar ajustes detallados para cada tipo de pantalla.
En la pantalla de ajustes, presione Pantalla y personalice los siguientes ajustes:
• Pantalla de inicio: personalice los ajustes de la pantalla de inicio. Consulte
Ajustes pantalla de inicio
para obtener más información.
• Fondo de pantalla y Tema: seleccione el fondo de pantalla, el tema y los iconos
de su dispositivo.
• Fuente: cambia el tamaño de la fuente, cambia a negrita y cambia la tipografía.
• Nueva Segunda Pantalla: seleccione el aspecto de la barra de estado y las
esquinas de la aplicación.
• Botones táctiles de Inicio: reorganice los botones táctiles de inicio o cambie
sus colores de fondo.
• Escalado de las aplicaciones: ajuste el tamaño de pantalla de las aplicaciones.
• Pantalla completa: configure los elementos de la pantalla a un tamaño fácil de
ver. Es posible que algunos elementos cambien de posición.
• Modo lectura: configure el dispositivo para reducir la cantidad de luz azul de la
pantalla para reducir la fatiga ocular.
• Brillo: use la barra deslizante para cambiar el nivel de brillo de la pantalla del
dispositivo. Para ajustar automáticamente el brillo de la pantalla según la
intensidad de la luz ambiente, presione el interruptor Auto.
• Auto: configure el dispositivo para que el brillo de la pantalla se ajuste
automáticamente según la intensidad de la luz del entorno.
• Pantalla giratoria: gire automáticamente la pantalla según la orientación del
dispositivo.

Ajustes 124
• Tiempo espera pantalla: Apague automáticamente la pantalla cuando el
dispositivo está inactivo durante un periodo de tiempo especificado.
• Protector de pantalla: Muestre un protector de pantalla cuando el dispositivo
está conectado al soporte o el cargador. Seleccione el tipo de protector de
pantalla que mostrar.
• Vista en miniatura: Reduzca el tamaño de la pantalla para así usar el dispositivo
con una sola mano. Arrastre el botón táctil de Inicio en la parte inferior de la
pantalla hacia la izquierda o la derecha.
General
Pantalla de bloqueo y seguridad
Puede personalizar los ajustes de la pantalla de bloqueo y de seguridad.
• Google Play Protect: explora el dispositivo diariamente en busca de
aplicaciones potencialmente perjudiciales.
• Encontrar mi dispositivo: localiza la ubicación del dispositivo de forma remota.
Además, si lo pierde, puede proteger los datos que contiene.
• Actualización de seguridad: busca actualizaciones de software y configura
ajustes de instalación de forma automática.
• Tipo de bloqueo: Seleccione el método de bloqueo de pantalla deseado.
Consulte
Configuración del bloqueo de pantalla
para obtener más información.
• Personalice la pantalla de bloqueo: cambie la información mostrada en la
pantalla de bloqueo.
• Ajustes de bloqueo seguro: cambie los ajustes del bloqueo seguro.
• Huellas digitales: use la huella digital para desbloquear la pantalla o el
contenido. Consulte
Descripción general del reconocimiento de huella digital
para obtener más información.
• Bloqueo de contenido: le permite establecer un tipo de bloqueo (contraseña o
patrón) para QuickMemo+.
• Ubicación: Puede personalizar de qué forma determinadas aplicaciones usan la
información de su ubicación.
• Cifrado y credenciales: configure los ajustes de cifrado y credenciales de la
tarjeta SD.

Ajustes 125
- Encriptar almacenamiento de tarjeta SD: cifre la tarjeta de memoria para
impedir que se use en otro dispositivo. Consulte
Cifrado de la tarjeta de
memoria
para obtener más información.
- Encendido seguro: proteja su dispositivo con bloqueo durante el encendido.
Consulte
Ajustes Encendido seguro
para obtener más información.
- Protección de la credencial: vea el tipo de almacenamiento donde se
guardará el certificado de seguridad.
- Credenciales de confianza: muestra los certificados de la autoridad
certificadora raíz del sistema y los certificados de la autoridad certificadora
instalados por el usuario.
- Credenciales del usuario: muestra y permite cambiar la información de
certificado seguro almacenada en su dispositivo.
- Instalar desde memoria: instala un certificado seguro desde un dispositivo
de almacenamiento.
- Borrar certificados: elimina los certificados seguros instalados por el usuario,
junto con las credenciales relacionadas.
• Bloqueo de tarjeta SIM: bloquee o desbloquee la tarjeta USIM, o cambie la
contraseña (PIN).
• Visibilidad contraseñas: Habilite esta opción para mostrar durante un periodo
breve de tiempo cada carácter de la contraseña mientras la introduce para que
pueda ver lo que ha introducido.
• Administradores del dispositivo: Concede privilegios para que aplicaciones
concretas controlen o usen el dispositivo.
• Trust agents: vea y use los agentes de seguridad instalados en el dispositivo.
• Fijar pantalla: fije la pantalla de la aplicación para que solo se pueda usar la
aplicación activa actualmente.
• Acceso a datos de uso: vea detalles sobre el uso de las aplicaciones en el
dispositivo.
Aplicaciones y notificaciones
Puede consultar una lista de las aplicaciones instaladas y configurar los ajustes de
las notificaciones, los permisos de las aplicaciones y otros elementos.
1
En la pantalla de ajustes, presione General Aplicaciones y notificaciones.
2
Personalice los ajustes.

Ajustes 126
Batería
Puede ver la información actual de la batería o activar el modo Ahorro de energía.
1
En la pantalla de ajustes, presione General Batería.
2
Personalice los siguientes ajustes:
• Uso de la Batería: vea los detalles de uso de la batería. Para ver más
detalles, seleccione un elemento concreto.
• Mostrar porcentaje de batería en la barra de estado: muestre el nivel de
batería restante en forma de porcentaje en la barra de estado.
• Batería adaptativa: controle el uso de batería de las aplicaciones que menos
utiliza limitando su actividad en segundo plano.
• Restricciones de segundo plano: ahorre batería limitando la ejecución de
aplicaciones en segundo plano.
• Ahorro de Energía: reduzca el consumo de batería disminuyendo el valor de
algunos ajustes del dispositivo, como el brillo de la pantalla, la velocidad del
SO o la intensidad de la vibración.
• Exclusiones de ahorro de energía: Seleccione las aplicaciones que desee
usar sin limitación funcional mientras esté en modo de ahorro de energía o
en modo de optimización de la batería.

Ajustes 127
Almacenamiento
Puede ver y administrar el almacenamiento interno del dispositivo o el espacio de
almacenamiento de la tarjeta de memoria.
1
En la pantalla de ajustes, presione General Almacenamiento.
2
Personalice los siguientes ajustes:
• Almacenamiento Interno: vea el espacio de almacenamiento total y el
espacio libre del almacenamiento interno del dispositivo. Vea una lista de
aplicaciones en uso y la capacidad de almacenamiento de cada aplicación.
• Tarjeta SD: vea el espacio de almacenamiento total y el espacio libre de la
tarjeta de memoria. Esta opción solo aparece cuando hay insertada una
tarjeta de memoria. Para desmontar la tarjeta de memoria, toque
.
Cuentas
Puede añadir usuarios con los que compartir su dispositivo y registrar una cuenta
en la nube.
1
En la pantalla de ajustes, presione General Cuentas.
2
Personalice los ajustes.
Accesibilidad
Puede administrar los complementos de accesibilidad instalados en el dispositivo.
1
En la pantalla de ajustes, presione General Accesibilidad.
2
Personalice los siguientes ajustes:
• Visión
TalkBack: configure el dispositivo para que notifique el estado o las
acciones de la pantalla a través de mensajes de voz.
• Visión
Notificaciones de voz: Configure el dispositivo para que lea en voz
alta la información de la persona que llama.
• Visión
Fuente: cambia el tamaño de la fuente, cambia a negrita y cambia
la tipografía.
• Visión
Pantalla completa: configure los elementos de la pantalla a un
tamaño fácil de ver. Es posible que algunos elementos cambien de posición.
• Visión
Zoom táctil: acerque o aleje el zoom tocando la pantalla tres veces
seguidas.

Ajustes 128
• Visión Zoom de ventana: acerque o aleje el zoom en una ventana e
invierta el color.
• Visión
Cursor grande del mouse: haga más grande el puntero del ratón.
• Visión
Pantalla de alto contraste: cambie el color de fondo a negro para
tener una pantalla de alto contraste.
• Visión
Inversión de color: aumente el contraste de color de la pantalla
para personas con escasa visión.
• Visión
Ajuste de color de pantalla: ajuste el color de la pantalla.
• Visión
Escala de grises: Muestre la pantalla en el modo Escala de grises.
• Visión
Finalice las llamadas con la tecla de encendido: finalice una
llamada pulsando la tecla de encendido/bloqueo.
• Audición
Subtítulo: active el servicio de subtítulos al reproducir vídeos
para personas con problemas de audición.
• Audición
Parpadeo de LED: configure esta función para activar la luz LED
cuando reciba llamadas entrantes y notificaciones.
• Audición
Alertas Flash: configure el dispositivo para que le notifique
las llamadas entrantes, los mensajes y las alarmas a través de una luz
intermitente.
• Audición
Silencie todos los sonidos: silencie todos los sonidos y baje el
volumen del receptor.
• Audición
Canal de audio: seleccione el tipo de audio.
• Audición
Balance de sonido: ajuste el balance de salida de audio. Use la
barra deslizante para cambiar el balance.
• Motor y cognición
Touch assistant: active el panel táctil para que resulte
más fácil usar los botones y gestos.
• Motor y cognición
Entrada táctil: toque y mantenga pulsada la pantalla
para introducir texto o modifíquelo con solo tocarla.
• Motor y cognición
Teclado físico: personalice los ajustes del teclado.
• Motor y cognición
Clic automático: el puntero del ratón hace clic
automáticamente cuando no hay ningún movimiento.

Ajustes 129
• Motor y cognición Toque y mantenga para las llamadas: conteste o
rechace llamadas tocando y manteniendo pulsado el botón de llamada en
vez de arrastrándolo.
• Motor y cognición
Tiempo espera pantalla: apague automáticamente la
pantalla cuando el dispositivo se deja inactivo durante un periodo de tiempo
especificado.
• Motor y cognición
Áreas de control táctil: limite la zona táctil para que
la entrada táctil solo pueda controlar una porción de la pantalla.
• Acceso directo a funciones de accesibilidad: acceda con rapidez a las
funciones usadas frecuentemente tocando
tres veces seguidas.
• Pantalla giratoria: cambie automáticamente la orientación de la pantalla
según la orientación física del dispositivo.
• Amazon Assistant: Amazon Assistant ofrece automáticamente
comparaciones entre productos cuando realiza compras en determinadas
aplicaciones de su dispositivo.
• Enunciar selección: Le permite presionar elementos para escuchar
comentarios verbales.
• Accesibilidad mediante interruptores: cree combinaciones de teclas para
controlar el dispositivo.
Google
Puede usar los ajustes de Google para gestionar sus aplicaciones de Google y los
ajustes de su cuenta.
En la pantalla de ajustes, presione General
Google.
Smart Doctor
Puede usar la función Smart Doctor para diagnosticar el estado del dispositivo y
optimizarlo.
En la pantalla de ajustes, toque General
Smart Doctor.

Ajustes 130
Optimización para Juegos
Puede configurar los ajustes de herramientas de juego, gráficos y la función de
ahorro de batería.
• Lanzador De Juegos: presione
para usar el iniciador de juegos.
• Herramientas de juego: Toque
para activar esta función. Puede iniciar esta
función presionando el icono de herramientas de juego en la parte inferior de la
pantalla mientras juega.
• Gráficos de juego: Ajuste los gráficos del juego.
• Al cambiar la resolución de algunos juegos, es posible que la función de
visualización de la pantalla no funcione correctamente.
• Tiempo de descanso: Reduzca el brillo de la pantalla y el rendimiento cuando el
juego esté en ejecución durante más de 5 minutos.
Aplicación dual
Con algunas aplicaciones, puede usar dos cuentas.
1
En la pantalla de ajustes, toque General Aplicación dual.
2
Tras leer el descargo de responsabilidad, pulse CONFIRMAR.
3
En la lista de aplicaciones disponibles, pulse Instalar para instalar una copia de la
aplicación deseada y siga las instrucciones que aparecerán en la pantalla.
Accesos directos
Puede personalizar los ajustes de las teclas de acceso directo.
1
En la pantalla de ajustes, presione General Accesos directos.
2
Personalice los siguientes ajustes.
• Vea el panel de notificaciones: deslice el dedo hacia abajo o hacia arriba por
el sensor de huella digital para que se muestre el panel de notificaciones.
• Abrir cámara: pulse la tecla de encendido dos veces para abrir la cámara.
• Abra Capture+: presione la tecla de subir el volumen dos veces para abrir
Captura+ cuando la pantalla esté bloqueada o apagada.
• Abrir cámara: presione la tecla de bajar el volumen dos veces para abrir
Cámara cuando la pantalla esté bloqueada o apagada.

Ajustes 131
• Abrir Google Asistente: presione el botón del Asistente de Google en el
lado del teléfono.
• Hable con Google Asistente: Mantenga pulsada la tecla para hablar
rápidamente con el Asistente.
• Muestre la instantánea visual: presione dos veces el botón del Asistente de
Google para ver una instantánea visual de su día en la aplicación Asistente
de Google.
KnockON
Pulse dos veces la pantalla para encenderla o apagarla.
Consulte
KnockON
para obtener más información.
Actualizar SW
Puede consultar e instalar la versión más reciente de la aplicación o el software
proporcionados por LG.
1
En la pantalla de ajustes, presione General Actualizar SW.
2
Personalice los siguientes ajustes:
• Actualización de aplicaciones: comprueba si hay disponible una
actualización de la aplicación. Si está disponible, podrá instalarla.
• Actualización de SW: comprueba si hay disponible una actualización de
software. Si está disponible, podrá instalarla.
Idioma y teclado
Puede personalizar los ajustes de idioma y teclado del dispositivo.
1
En la pantalla de ajustes, presione General Idioma y teclado.
2
Personalice los siguientes ajustes:
• Idioma: seleccione un idioma que aplicar al dispositivo.
• Teclado predeterminado: vea el teclado que está en uso actualmente.
Seleccione el teclado que desee usar al introducir texto.
• Teclado en la pantalla: cambia los ajustes del teclado de LG o la función de
reconocimiento de voz de Google Voice.
• Teclado físico: seleccione esta opción para utilizar el teclado físico o
comprobar las teclas de acceso directo al teclado.

Ajustes 132
• Servicios Autocompletar: habilite esta opción para introducir la información
guardada en su cuenta, como contraseñas, direcciones o números de tarjeta
de crédito, con solo pulsar un botón. También puede deshabilitar esta opción,
utilizar la función Autocompletar de Google o añadir una nueva cuenta de
servicio.
• Salida de Texto a voz: configure los ajustes de la salida de texto a voz.
• Velocidad del puntero: ajuste la velocidad del puntero de un ratón o un
panel táctil.
• Invierta los botones del ratón: invierta los botones del ratón para que sea
el botón derecho el que ejecute las acciones principales de manipulación
directa.
Fecha y hora
Puede personalizar los ajustes de fecha y hora del dispositivo.
1
En la pantalla de ajustes, presione General Fecha y hora.
2
Personalice los ajustes.
Memoria
Puede ver la cantidad media de memoria usada durante un determinado periodo de
tiempo, así como la memoria ocupada por una aplicación.
1
En la pantalla de ajustes, presione General Memoria.
2
Toque para especificar un intervalo de tiempo del que recuperar los datos.
Copia de seguridad
Puede crear copias de seguridad de los datos guardados en el dispositivo y enviarlas
a otro dispositivo o cuenta.
1
En la pantalla de ajustes, presione General Copia de seguridad.
2
Personalice los siguientes ajustes:
• LG Mobile Switch: Le permite transferir datos de un dispositivo LG antiguo
a su nuevo dispositivo LG.
• Copia de seguridad y restauración: realice una copia de seguridad de los
datos del dispositivo o restaure los datos al dispositivo a partir de una copia
de seguridad.

Ajustes 133
• Si restablece el dispositivo, es posible que se eliminen archivos de copia de
seguridad guardados en el almacenamiento. Asegúrese de copiar y guardar los
archivos de copia de seguridad importantes en su equipo.
• Copia de seguridad de Google: permite cambiar los ajustes de copia de
seguridad de Google Drive. También puede comprobar la cuenta de copia
de seguridad actualmente utilizada o añadir una nueva cuenta de copia de
seguridad.
Reiniciar y Restablecer
Puede restablecer el dispositivo, incluyendo los ajustes de red y de aplicaciones.
1
En la pantalla de ajustes, presione General Reiniciar y Restablecer.
2
Personalice los siguientes ajustes:
• Reinicio automático: reinicie automáticamente el teléfono en una fecha
y hora establecidas y optimícelo. Toque
para activar esta función. El
dispositivo se reinicia automáticamente en una fecha y hora establecidas y
se optimiza. Seleccione una fecha y hora para el reinicio.
• Puede establecer el dispositivo para que se reinicie una vez a la semana. El
dispositivo se reinicia automáticamente en una hora del intervalo de tiempo
predefinido.
• Una vez que el dispositivo se reinicie, se borrarán las notificaciones y los distintivos.
Guarde los datos importantes antes del intervalo de tiempo predefinido.
• La función Reinicio automático no está activada en las siguientes situaciones: si
la pantalla está activada, si el dispositivo está utilizándose, si el nivel de batería es
inferioral30%,silatarjetaUSIMestábloqueadaosielbloqueodeldispositivo
está activado cuando el dispositivo está encendido.

Ajustes 134
• Restablecer configuraciones de red: restablezca los ajustes de Wi-Fi,
Bluetooth y otras funciones de red.
• Reiniciar preferencias de aplicaciones: restablece los ajustes de una
aplicación. No se eliminarán los datos guardados en la aplicación.
• Restaurar datos de fábrica: restablezca todos los ajustes del dispositivo y
elimine todos los datos.
• Al reiniciar y restaurar el dispositivo se eliminan todos los datos que contiene.
Vuelva a introducir el nombre del dispositivo, la cuenta de Google y demás
información inicial.
Acerca del teléfono
Puede ver información general sobre el dispositivo, como el nombre, el estado, la
versión de software y la información legal.
En la pantalla de ajustes, presione General
Acerca del teléfono y vea la
información sobre el dispositivo.
Reglamentación y seguridad
Puede ver las marcas regulatorias y la información relacionada en el dispositivo.
En la pantalla de ajustes, presione General
Reglamentación y seguridad.

Apéndice
05

Apéndice 136
Ajustes de idioma de LG
Seleccione un idioma que usar en el dispositivo.
• Presione
Ajustes General Idioma y teclado Idioma AGREGUE
UN IDIOMA y seleccione un idioma.
- Tóquelo de manera continua
y arrástrelo a la parte superior de la lista de
idiomas para establecerlo como idioma predeterminado.
LG Bridge
Descripción general de LG Bridge
LG Bridge es una aplicación que le ayuda a gestionar cómodamente desde un
ordenador las fotos, la música, los vídeos y los documentos guardados en su
smartphone LG. Puede crear en el ordenador copias de seguridad de los contactos,
las fotos y otros contenidos, o actualizar el software del dispositivo.
• Consulte la ayuda de LG Bridge para obtener más detalles al respecto.
• Es posible que las funciones compatibles varíen dependiendo del dispositivo.
• El controlador USB de LG es un programa necesario para conectar el smartphone
LG al ordenador, y se instala durante la instalación de LG Bridge.
Funciones de LG Bridge
• Gestione los archivos guardados en el dispositivo desde un ordenador a través
de una conexión Wi-Fi o una conexión de datos móviles.
• Cree copias de seguridad de datos desde el dispositivo hasta un ordenador, o
restaure datos desde un ordenador hasta el dispositivo a través de una conexión
por cable USB.
• Actualice el software del dispositivo desde un ordenador a través de una
conexión por cable USB.

Apéndice 137
Instalación de LG Bridge en un ordenador
1
Vaya a
www.lg.com
desde el ordenador.
2
Seleccione su región.
3
Haga clic en Soporte Software y firmware.
4
Introduzca el nombre del dispositivo.
O
Seleccione por categoría de producto.
5
Vaya a PC Sync LG Bridge para descargar el archivo de instalación.
• Vaya a Detalles para ver los requisitos mínimos para instalar LG Bridge.
Actualización del software del
teléfono
Actualización del software de los teléfonos móviles
LG desde Internet
Para obtener más información sobre el uso de esta función, visite
http://www.lg.com/common/index.jsp
y seleccione su país e idioma.
Esta función le permite actualizar con comodidad el firmware del teléfono a una
versión más reciente desde Internet sin necesidad de visitar un centro de servicio.
Esta función solo estará disponible cuando LG disponga de una versión más
reciente del firmware para el dispositivo.
Como la actualización del firmware de los teléfonos móviles requiere toda la
atención del usuario durante el proceso de actualización, asegúrese de consultar
todas las instrucciones y notas que aparecen en cada paso antes de continuar.
Tenga en cuenta que el teléfono móvil puede sufrir graves daños si se quita el cable
USB durante la actualización.
• LG se reserva el derecho a realizar actualizaciones del firmware disponibles
únicamente para modelos seleccionados a su entera discreción y no garantiza la
disponibilidad de versiones más recientes del firmware para todos los modelos de
teléfonos.

Apéndice 138
Actualización del software de los teléfonos móviles
LG por aire (OTA, Over-The-Air)
Esta función le permite actualizar con comodidad el software del teléfono a una
versión más reciente a través de OTA, sin conectarse con un cable USB. Esta
función solo estará disponible cuando LG disponga de una versión más reciente del
firmware para el dispositivo.
Para realizar la actualización de software del teléfono,
Ajustes
General Actualizar SW Actualización de SW Compruebe si
existe nuevo SW.
• Sus datos personales guardados en el almacenamiento interno del teléfono —
incluida la información sobre su cuenta de Google y cualquier otra cuenta, sus
datos y ajustes del sistema o las aplicaciones, cualquier aplicación descargada y
su licencia de DRM— podrían perderse durante el proceso de actualización del
software del teléfono. Por consiguiente, LG le recomienda que haga una copia de
seguridad de sus datos personales antes de actualizar el software del teléfono. LG
no asume ninguna responsabilidad por cualquier pérdida de datos personales.
• Esta función depende del área o el proveedor de servicios.

Apéndice 139
Guía para evitar robos
Configure el dispositivo para impedir que otras personas lo usen si lo restablecen a
los ajustes de fábrica sin su permiso. Por ejemplo, si pierde el dispositivo o alguien lo
roba o elimina sus datos, solo podrá usarlo alguien que conozca la información de
su cuenta de Google o de bloqueo de pantalla.
Lo único que debe hacer para asegurarse de que su dispositivo esté protegido es:
• Configurar un bloqueo de pantalla: si pierde el dispositivo o alguien lo roba pero
tiene configurado un bloqueo de pantalla, no es posible eliminar sus datos desde
el menú Ajustes a menos que se desbloquee la pantalla.
• Añadir su cuenta de Google en el dispositivo: si alguien elimina los datos del
dispositivo pero usted ha configurado su cuenta de Google en él, el dispositivo
no podrá finalizar el proceso de configuración hasta que se vuelva a introducir la
información de su cuenta de Google.
Una vez protegido el dispositivo, deberá desbloquear la pantalla o introducir la
contraseña de su cuenta de Google si desea hacer un restablecimiento a los valores
de fábrica. Esto garantiza que es usted, o alguien de su confianza, quien está
realizando el restablecimiento.
• Anote su cuenta y contraseña de Google que ha añadido en el dispositivo antes
de llevar a cabo un restablecimiento de fábrica. Si no proporciona la información
de cuenta durante el proceso de configuración, no podrá usar el dispositivo en
absoluto después de llevar a cabo el restablecimiento de fábrica.

Apéndice 140
Información del aviso de software de
código abierto
Para obtener el código fuente correspondiente GPL, LGPL, MPL y otras licencias de
código abierto que contiene este producto, visite
http://opensource.lge.com
.
Además del código fuente, podrá descargar las condiciones de las licencias,
exención de responsabilidad de la garantía y avisos de copyright.
LG Electronics también le proporcionará código abierto en CD-ROM por un importe
que cubre los gastos de su distribución (como el soporte, el envío y la manipulación)
previa solicitud por correo electrónico a
opensourc[email protected]
. Esta oferta es válida
durante un periodo de tres años a partir del último envío de este producto. Esta
oferta es válida para cualquier persona que reciba esta información.
Información de regulación
(número de
identificación de regulación, etiquetado
electrónico, etc.)
Para obtener información sobre normativas, vaya a Ajustes General
Reglamentación y seguridad.

Apéndice 141
Marcas comerciales
• Para informarse sobre las patentes DTS, consulte
http://patents.dts.com
.
Fabricado bajo licencia de DTS Licensing Limited. DTS, el símbolo, DTS junto con
el Símbolo, DTS:X y el logotipo de DTS:X son marcas comerciales registradas o
marcas comerciales de DTS, Inc. en los Estados Unidos o en otros países. © DTS,
Inc. Reservados todos los derechos.
• Copyright ©2019 LG Electronics, Inc. Reservados todos los derechos. LG y el
logotipo de LG son marcas comerciales registradas de LG Group y sus entidades
relacionadas.
• Google, Google Maps, Gmail, YouTube, Google Duo, Google Play, Android,
Chrome, Google Fotos, Protección de Google Play, Google Calendar, Documentos
de Google, Google Drive, Hojas de cálculo de Google y otros logotipos y marcas
relacionados son marcas comerciales de Google LLC.
• Bluetooth
®
es una marca comercial registrada en todo el mundo de Bluetooth
SIG, Inc.
• Wi-Fi
®
y el logotipo de Wi-Fi son marcas comerciales registradas de Wi-Fi
Alliance.
• Todas las demás marcas comerciales y copyrights son propiedad de sus
respectivos propietarios.

Apéndice 142
DECLARACIÓN DE CONFORMIDAD
Por la presente, LG Electronics declara que el producto LM-X525EAW cumple
con los requisitos imprescindibles y cualquier otra disposición relevante de la
directiva 2014/53/EU.
Puede consultar una copia de la Declaración de conformidad en
http://www.lg.com/global/declaration
Póngase en contacto con la oficina
para comprobar la conformidad de
este producto
LG Electronics European Shared Service Center B.V.
Krijgsman 1, 1186 DM Amstelveen, The Netherlands
Wi-Fi (WLAN)
El uso de la banda de 5150 - 5350 MHz está restringido únicamente a interiores.
AT BE BG CH CY CZ DE DK EE EL ES FI FR
HR HU IE IS IT LI LT LU LV MT NL NO PL
PT RO SE SI SK UK AL ME RS MK TR BA XK
• De acuerdo con la EN 60950-1 (§ 1.7.2)
Para prevenir un consumo innecesario de energía, desconecte el dispositivo una
vez est
é totalmente cargado. Utilice siempre una base de toma de corriente cerca
del equipo y fácilmente accesible.

Apéndice 143
Más información
Piezas de vidrio templado
Las piezas de vidrio templado de este dispositivo no son permanentes y pueden
desgastarse con el tiempo.
• Si el dispositivo cae sobre una superficie dura o es objeto de un gran impacto, el
vidrio templado puede dañarse.
En caso de que esto suceda, deje de utilizar el dispositivo inmediatamente y
póngase en contacto con un centro de servicio al cliente de LG.
• En el mercado hay disponibles fundas protectoras que puede adquirir para
proteger su dispositivo frente a los daños.
Tenga en cuenta que estas fundas de protección no están cubiertas por el
servicio de garantía proporcionado por LG Electronics y que la seguridad no
está garantizada.
Relación de aspecto
Puede que algunas aplicaciones descargadas no sean compatibles con la relación
de aspecto específica.
En este caso, seleccione el ratio de pantalla más óptimo para la aplicación o
póngase en contacto con el proveedor de la aplicación para obtener para más
información.
Información general
<Centro de información al cliente de LG>
963 05 05 00
* Asegúrese de que el número es correcto antes de realizar una llamada.

Apéndice 144
Guía para la transferencia de datos
• Consulte la siguiente tabla para ver los datos que se pueden intercambiar entre
dispositivos LG o entre su dispositivo LG y un dispositivo de otro fabricante.
Tipo Detalles del elemento
Dispositivo
LG
→
Dispositivo
LG
Dispositivo
Android de otro
fabricante
→
Dispositivo
LG
Dispositivo
iOS
→
Dispositivo
LG
Datos
personales
Contactos, mensajes, registro
de marcación, calendario,
grabaciones de voz
○ ○ ○
Notas
○
X
○
Alarmas
○
X X
Datos de
medios
Fotos, vídeos, canciones,
documentos
○ ○ ○
Ajustes de
pantalla
Ajustes de la pantalla de inicio
(carpetas y widgets)
○
X X
Ajustes de la pantalla de
bloqueo (excluidos los ajustes
de bloqueo de pantalla)
○
X X
Aplicaciones
Aplicaciones descargadas
○ ○
-
Datos personales de la
aplicación descargada
○
X
Otros
Certificado público
○ ○
X
Ajustes (Wi-Fi, Bluetooth,
Llamadas, sonido y notificación,
accesibilidad, batería)
○
X X
• Es posible que algunos datos no se transmitan, dependiendo de la versión del
software, la versión de la aplicación, el sistema operativo, el fabricante o de la
política del proveedor.

Apéndice 145
Bandas de frecuencia admitidas Potencia de salida Tx
GSM 900 33.7 dBm
GSM 1800 30.2 dBm
WCDMA VIII 25.2 dBm
WCDMA I 23.9 dBm
LTE B20 25.2 dBm
LTE B8 25.2 dBm
LTE B3 24.2 dBm
LTE B1 24.2 dBm
LTE B7 23.9 dBm
LTE B38 24.7 dBm
BT 11 dBm
WLAN 2.4GHz 16.5 dBm
WLAN 5GHz 16 dBm
NFC -24 dBuA/m

Apéndice 146
Símbolo para marcar AEE
1. El símbolo del contenedor de basura tachado con un aspa indica que la
recogida separada de aparatos eléctricos y electrónicos (AEE) debe realizarse
de manera separada.
2. Los productos eléctricos antiguos pueden contener sustancias peligrosas de
modo que la correcta eliminación del antiguo aparato ayudará a evitar posibles
consecuencias negativas para el medio ambiente y para la salud humana. El
antiguo aparato puede contener piezas reutilizables que podrían utilizarse para
reparar otros productos y otros materiales valiosos que pueden reciclarse para
conservar los recursos limitados.
3. Puede llevar el aparato a cualquiera de los centros autorizados para su
recogida. Para obtener la información más actualizada para su país por favor
visite
www.lg.com/global/recycling
Cómo desechar las baterías y los acumuladores
gastados
1. Si la batería contiene más del 0,0005% de mercurio (Hg); 0,002% de cadmio
(Cd) o 0,004% de plomo (Pb), este símbolo puede aparecer junto a los
símbolos químicos del mercurio, cadmio o plomo.
2. Todas las baterías/acumuladores se deben desechar aparte del servicio
municipal de recogida de basuras, a través de los puntos de recogida
designados por el gobierno o las autoridades locales.
3. La eliminación correcta de baterías y acumuladores contribuye a evitar posibles
riesgos para el medio ambiente, los animales y la salud pública.
4. Para obtener más información sobre cómo desechar las baterías y
acumuladores inservibles, póngase en contacto con el ayuntamiento, el
servicio de recogida de basura o el establecimiento donde haya adquirido el
producto.

Apéndice 147
Preguntas más frecuentes
En este capítulo se describen algunos problemas que se pueden producir cuando
use el dispositivo. Algunos problemas requieren que llame a su proveedor de
servicios, pero en la mayoría de los casos puede solucionarlos usted mismo.
El dispositivo se sobrecalienta
El dispositivo se sobrecalienta mientras se utiliza.
En los siguientes casos, el consumo de la batería aumenta y el dispositivo puede
sobrecalentarse:
• Al encender el dispositivo por primera vez o al realizar una copia de seguridad
de los datos.
• Al ejecutar varias aplicaciones de forma simultánea.
- Cuando varias aplicaciones se ejecutan en segundo plano.
- Al descargar archivos de gran tamaño mientras se realiza una videollamada o
se graba un vídeo.
• Al utilizar funciones que requieren un alto consumo de energía.
- Al ver una transmisión de vídeo en Internet o al grabar un vídeo largo.
- Al jugar a juegos de gama alta durante mucho tiempo.
- Al utilizar el dispositivo con el nivel máximo de brillo de la pantalla durante
mucho tiempo.
• Al utilizar gran cantidad de datos móviles.
- Al utilizar el anclaje a red o un punto de acceso Wi-Fi.
- Al sincronizar los datos de varias cuentas de forma simultánea.

Apéndice 148
• Otros casos
- Al utilizar la itinerancia de datos en el extranjero.
- Al utilizar el dispositivo en zonas con señales débiles o sin recepción.
- Al cargar el dispositivo con el puerto para cargador/cable USB que esté
dañado o contaminado con una sustancia extraña.
• Es posible que algunos de los casos anteriores no se apliquen según las funciones
y aplicaciones.
El dispositivo se sobrecalienta mientras se carga.
• El dispositivo y el cargador pueden calentarse mientras se carga el dispositivo.
Durante la carga inalámbrica o carga rápida, el dispositivo puede calentarse aún
más. Si la temperatura de la batería aumenta por encima de un determinado
nivel, es posible que el dispositivo deje de cargarse.
- Desconecte el cargador del dispositivo y cierre las aplicaciones que estén
ejecutándose. Deje que el dispositivo se enfríe antes de cargar el dispositivo o
volver a ejecutar una aplicación.
- Deje de cargar el dispositivo si el puerto para cargador/cable USB ubicado en
la parte inferior del dispositivo se sobrecalienta y visite el centro de atención
al cliente de LG más cercano.
Cómo solucionar un problema de sobrecalentamiento del dispositivo
• Cierre las funciones o aplicaciones que estén ejecutándose y deje que el
dispositivo se enfríe.
• Actualice siempre el software a la versión más reciente.
• Desconecte las funciones Wi-Fi, Bluetooth o GPS mientras no las utilice.
• Cierre las aplicaciones que no utilice.
• Si utiliza el dispositivo con el nivel máximo de brillo de la pantalla, disminuya el
brillo.
• Si el dispositivo se sobrecalienta durante un período de tiempo prolongado, deje
de usarlo durante un tiempo. Si el dispositivo sigue sobrecalentándose, visite el
centro de atención al cliente de LG.

Apéndice 149
Limitaciones de uso cuando el dispositivo se sobrecalienta
Si el dispositivo se sobrecalienta mientras lo utiliza o carga, es posible que algunas
funciones, aplicaciones o incluso el dispositivos se desconecten.
Se trata de un funcionamiento normal para los dispositivos que admiten esta
función.
• Si la temperatura del dispositivo aumenta por encima de un determinado nivel,
aparecerá un mensaje de advertencia.
- Si juega a juegos de gama alta, graba vídeos o carga archivos de gran tamaño,
es posible que el dispositivo se sobrecaliente durante un período prolongado.
En este caso, puede aparecer un mensaje de advertencia en el que se indica
que se realizará un apagado automático.
Desconecte el dispositivo o cierre las funciones o aplicaciones que estén
ejecutándose y deje que el dispositivo se enfríe.
• El brillo de la pantalla y la velocidad de funcionamiento pueden estar limitados
para permitir que el dispositivo se enfríe. Las funciones o aplicaciones que estén
ejecutándose pueden ralentizarse o detenerse. Es posible que el dispositivo deje
de cargarse.
Error de tarjeta SIM
Asegúrese de que la tarjeta SIM esté insertada correctamente.
Sin conexión de red o conexión de red perdida
La señal es débil. Colóquese cerca de una ventana o en un espacio abierto.
Se encuentra fuera del área de red del operador. Muévase y compruebe la red.
Las llamadas no están disponibles
Red nueva no autorizada
Asegúrese de que no ha restringido las llamadas para el número entrante.
Asegúrese de que no ha restringido las llamadas para el número al que está
llamando.
El dispositivo no se enciende.
El dispositivo no se activará cuando la batería esté completamente descargada.
Cargue completamente la batería antes de activar el dispositivo.

Apéndice 150
Error al cargar
Asegúrese de que la carga del dispositivo se realice a una temperatura normal.
Compruebe el cargador y su conexión al dispositivo.
Utilice únicamente los accesorios suministrados en la caja, que están autorizados
por LG.
La batería se agota más rápidamente que lo que lo hacía tras
su compra
La duración de la batería puede reducirse al exponer el dispositivo o la batería a
temperaturas muy altas o muy bajas.
El consumo de la batería aumentará al utilizar determinadas características o
aplicaciones, como el GPS, los juegos o Internet.
La batería es un elemento consumible, por lo que su duración disminuirá con el paso
del tiempo.
Aparecen mensajes de error al iniciar la cámara
Cargue la batería.
Libere memoria mediante la transferencia de archivos a un ordenador o la
eliminación de archivos del dispositivo.
Reinicie el dispositivo.
Si sigue teniendo problemas con la aplicación de la cámara después de probar estos
consejos, póngase en contacto con un centro de servicio de LG Electronics.
La calidad de las fotos no es buena
La calidad de las fotos puede variar según el entorno y las técnicas de fotografía
que se utilicen.
Si va a hacer fotos y vídeos, la opción de angular estándar ofrece más calidad que
el gran angular.
Si va a hacer fotos en zonas oscuras, de noche o en interiores, es posible que se
produzca ruido o que las imágenes estén desenfocadas.
Si tiene algún problema, restablezca las opciones.

Apéndice 151
La pantalla táctil responde lentamente o de forma incorrecta
Si coloca un protector de pantalla o accesorios opcionales a la pantalla táctil, es
posible que no funcione correctamente.
Es posible que la pantalla táctil no funcione correctamente si usa guantes, si toca
la pantalla con las manos sucias o si toca la pantalla con objetos afilados o con los
dedos.
Las condiciones de humedad excesiva o el contacto con el agua pueden provocar un
mal funcionamiento de la misma.
Reinicie el dispositivo para eliminar los errores de software temporales.
Si la pantalla táctil está rayada o dañada, acuda a un centro de servicio de LG
Electronics.
El dispositivo se bloquea o se congela
Reinicie el dispositivo
• Si el dispositivo se bloquea o se congela, es posible que deba cerrar las
aplicaciones o apagar el dispositivo y volver a encenderlo.
Arranque el dispositivo
• Se puede utilizar un restablecimiento parcial para restablecer el dispositivo
si se congela la pantalla o si los botones, la pantalla táctil o el dispositivo no
responden.
• Para realizar un restablecimiento parcial del dispositivo, mantenga pulsadas las
teclas Bajar volumen y de encendido hasta que el dispositivo se reinicie.

Apéndice 152
Restablecimiento del dispositivo
• Si los métodos anteriores no resuelven su problema, realice una restauración de
los datos de fábrica.
• En la pantalla de ajustes, presione General
Reiniciar y Restablecer
Restaurar datos de fábrica.
- Este método restaura todos los ajustes del dispositivo y elimina todos los
datos. Antes de realizar la restauración de los datos de fábrica, recuerde
hacer copias de seguridad de todos los datos importantes almacenados en el
dispositivo.
- Si ha registrado una cuenta de Google en el dispositivo, debe iniciar sesión en
la misma cuenta de Google tras reiniciar el dispositivo.
No se encuentra el dispositivo Bluetooth
Asegúrese de que la función inalámbrica Bluetooth está activada en el dispositivo.
Asegúrese de que la función inalámbrica Bluetooth está activada en el dispositivo al
que desea conectarse.
Asegúrese de que el dispositivo y otros dispositivos Bluetooth se encuentren en el
rangomáximodeBluetooth(10m).
Si los consejos anteriores no resuelven el problema, póngase en contacto con un
centro de servicio de LG Electronics.
No se establece una conexión al conectar el dispositivo a un
ordenador
Asegúrese de que el cable USB que está utilizando es compatible con el dispositivo.
Asegúrese de que tiene instalado y actualizado el controlador adecuado en su
ordenador.
La aplicación descargada provoca muchos errores
La aplicación tiene problemas.
Elimine la aplicación y vuelva a instalarla.

1
Instrukcja obsługi — informacje
Cieszymy się, że wybrali Państwo produkt firmy LG. W celu zapewnienia
bezpieczeństwa i właściwego użytkowania przed przystąpieniem do
korzystania z tego urządzenia po raz pierwszy należy uważnie zapoznać się z
niniejszą instrukcją obsługi.
• Należy zawsze używać oryginalnych akcesoriów firmy LG. Elementy
dostarczone w zestawie są przeznaczone wyłącznie do tego urządzenia i
mogą nie być kompatybilne z innymi urządzeniami.
• Opisy są oparte na ustawieniach domyślnych urządzenia.
• Aplikacje zainstalowane domyślnie na urządzeniu mogą być
aktualizowane, a wsparcie dla nich może zostać wycofane bez uprzedniego
powiadomienia. W razie jakichkolwiek pytań dotyczących aplikacji
udostępnianych wraz z urządzeniem należy się skontaktować z centrum
serwisowym firmy LG. W przypadku aplikacji zainstalowanych przez
użytkownika należy skontaktować się z odpowiednim operatorem sieci
komórkowej.
• Modyfikowanie systemu operacyjnego urządzenia lub instalowanie
oprogramowania pochodzącego z nieoficjalnych źródeł może spowodować
uszkodzenie urządzenia i doprowadzić do zniszczenia lub utraty danych.
Takie działania będą stanowiły naruszenie umowy licencyjnej firmy LG i
spowodują unieważnienie gwarancji.
• W zależności od obszaru, operatora sieci, wersji oprogramowania lub
wersji systemu operacyjnego niektóre treści oraz ilustracje mogą się różnić
od posiadanego urządzenia i mogą one ulec zmianie bez uprzedniego
powiadomienia.
• Oprogramowanie, pliki audio, tapety, obrazy oraz inne media dostarczane
wraz z urządzeniem są udostępniane na podstawie licencji na ograniczony
użytek. Ekstrahowanie i użytkowanie tych materiałów w celach
komercyjnych lub innych może stanowić naruszenie praw autorskich.
Użytkownik ponosi pełną odpowiedzialność za użytkowanie mediów w
sposób niezgodny z prawem.
• Z usługami danych, takimi jak obsługa wiadomości czy usługi wysyłania,
pobierania, automatycznej synchronizacji i lokalizacji, mogą wiązać się
dodatkowe opłaty. Aby uniknąć dodatkowych opłat, należy wybrać plan
usług danych dostosowany do własnych potrzeb. W celu uzyskania
dodatkowych informacji należy skontaktować się z operatorem sieci
komórkowej.
POLSKI

2Instrukcja obsługi — informacje
• Niniejsza instrukcja obsługi została napisana w głównych językach dla
każdego kraju. Zależnie od używanego języka treść może się trochę różnić.
Oznaczenia stosowane w instrukcji
OSTRZEŻENIE: sytuacje, które mogłyby doprowadzić do odniesienia obrażeń
ciała użytkownika i osób trzecich.
PRZESTROGA: sytuacje, które mogłyby doprowadzić do odniesienia lekkich
obrażeń ciała lub uszkodzenia urządzenia.
UWAGA: powiadomienia lub dodatkowe informacje.

3
Spis treści
01
Funkcje niestandardowe
16 Funkcje aparatu
21 Funkcje aplikacji Galeria
25 Jakośćdźwiękuifunkcjeefektów
25 Google Asystent
27 Rozpoznawanieliniipapilarnych
30 Wielozadaniowość
02
Funkcje podstawowe
33 Komponentyproduktuiakcesoria
34 Budowaurządzenia
37 Włączanielubwyłączaniezasilania
38 WkładaniekartySIM
41 Wkładaniekartypamięci
42 Wyjmowaniekartypamięci
42 Bateria
44 Ekrandotykowy
48 Ekrangłówny
57 Blokadaekranu
62 Szyfrowaniekartypamięci
63 Wykonywaniezrzutówekranu
63 Wprowadzanietekstu
68 Udostępnianietreści
70 Nieprzeszkadzać
03
Przydatne aplikacje
72 Instalowanieiodinstalowywanie
aplikacji
73 Kosz na aplikacje
74 Skrótyaplikacji
75 Telefon
79 SMS
80 Aparat
90 Galeria
94 Kontakty
97 QuickMemo+
99 Zegar
100 Kalendarz
101 Zadania
101 Muzyka
102 Kalkulator
102 E-mail
5 Wskazówkidotyczącebezpieczeństwaiprawidłowegoużytkowania

4Spistreści
103 Nagrywaniedźwięku
104 Centrum aktualizacji
104 Menedżerplików
104 SmartDoctor
105 LGMobileSwitch
105 SmartWorld
106 RemoteCallService
106 Wiadomościsieciowe
107 Aplikacje Google
04
Ustawienia
111 Ustawienia
111 Sieć
124 Dźwięk
125 Wyświetlacz
126 Ogólne
05
Dodatek
138 Ustawieniajęzykadlaurządzenia
LG
138 LGBridge
139 Aktualizacjaoprogramowania
telefonu.
141 Wskazówkidotyczące
przeciwdziałaniakradzieżom
142 Informacjadotycząca
oprogramowaniaopensource
142 Informacjeprawne
(nridentyfikacyjny
normy,etykietaelektronicznaitp.)
143 Znakitowarowe
144 OŚWIADCZENIEOZGODNOŚCI
144 Abyuzyskaćinformacjenatemat
zgodnościproduktu,należy
skontaktowaćsięzbiurem
144 ŁącznośćWi-Fi(WLAN)
145 Informacjedodatkowe
149 Częstozadawanepytania

5
Wskazówki dotyczące bezpieczeństwa
i prawidłowego użytkowania
Prosimy zapoznać się z poniższymi wskazówkami. Ich nieprzestrzeganie może stanowić
zagrożenie lub być niezgodne z prawem.
Urządzenie jest wyposażone w fabrycznie zainstalowane oprogramowanie zapisujące
dziennik błędów. Urządzenie gromadzi jedynie dane dotyczące błędów, takie jak
siła sygnału, pozycja identyfikatora sieciowego w przypadku nagłego przerwania
połączenia oraz uruchomione aplikacje. Dziennik służy wyłącznie do określania przyczyn
ewentualnych błędów. Dzienniki są szyfrowane i w razie potrzeby dostęp do nich mogą
uzyskać wyłącznie pracownicy autoryzowanych centrów serwisowych firmy LG.
Narażenie na wpływ fal radiowych
Informacje dotyczące oddziaływania fal radiowych oraz współczynnika SAR (ang. Specific
Absorption Rate).
To urządzenie zostało zaprojektowane w sposób zapewniający zgodność z odpowiednimi
wymaganiami bezpieczeństwa związanymi z oddziaływaniem fal radiowych. Wymagania
te oparto na wskazaniach naukowych, określających marginesy bezpieczeństwa
zapewniające ochronę wszystkich osób, bez względu na ich wiek i stan zdrowia.
• We wskazaniach związanych z oddziaływaniem fal radiowych posłużono się jednostką
pomiaru znaną jako współczynnik SAR (ang. Specific Absorption Rate). Testy mierzące
wartość SAR są przeprowadzane z użyciem standardowych metod, gdy urządzenie
emituje najwyższą udokumentowaną dla niego moc promieniowania we wszystkich
wykorzystywanych zakresach częstotliwości.
• Mimo iż poszczególne modele urządzeń LG mogą różnić się wartością współczynnika
SAR, wszystkie zaprojektowano tak, aby spełniały odpowiednie wytyczne dotyczące
oddziaływania fal radiowych.
• Graniczna wartość współczynnika SAR zalecana przez organizację International
Commission on Non-Ionizing Radiation Protection (ICNIRP) to 2W/kg (wartość
uśredniona dla 10g masy ciała).
• Najwyższa wartość współczynnika SAR uzyskana podczas badań tego modelu wynosi
0.322 W/kg (10g) dla urządzenia trzymanego przy uchu oraz 1.050 W/kg (10g)
dla urządzenia noszonego blisko ciała.

6Wskazówki dotyczące bezpieczeństwa i prawidłowego użytkowania
• To urządzenie jest zgodne z wytycznymi dotyczącymi narażenia na wpływ fal
radiowych pod warunkiem użytkowania w normalnej pozycji przy uchu lub co
najmniej 5mm od ciała. Etui, zaczepy do paska i uchwyty używane do noszenia
telefonu nie powinny zawierać elementów metalowych, a ponadto powinny
zapewniać odległość telefonu od ciała równą co najmniej 5mm. W celu wysłania
plików danych lub wiadomości urządzenie wymaga odpowiedniej jakości połączenia
z siecią. W niektórych przypadkach przesyłanie plików danych lub wiadomości może
być opóźnione aż do momentu uzyskania takiego połączenia. Aż do zakończenia
transmisji należy zapewnić odległość od ciała podaną w powyższych instrukcjach.
Informacje FCC w sprawie narażenia na wpływ fal
radiowych
W sierpniu 1996 r. amerykańska Federalna Komisja ds. Łączności (FCC)
wydała raport i rozporządzenie FCC 96-326, w którym wprowadzono
zaktualizowaną normę bezpieczeństwa dotyczącą narażenia człowieka na
wpływ energii elektromagnetycznej częstotliwości radiowej emitowanej
przez nadajniki podlegające uregulowaniom FCC. Wytyczne te są spójne z
normą bezpieczeństwa wyznaczoną zarówno na mocy międzynarodowych,
jak i amerykańskich uregulowań. Konstrukcja tego urządzenia jest zgodna z
wytycznymi FCC oraz wymienionymi normami międzynarodowymi.
Oświadczenie dotyczące części 15.19
To urządzenie jest zgodne ze standardami wytyczonymi w części 15 regulacji komisji FCC.
Jego działanie spełnia następujące dwa warunki:
(1) urządzenie nie może być źródłem jakichkolwiek szkodliwych zakłóceń;
(2) urządzenie musi pracować w warunkach występowania zakłóceń, łącznie z
zakłóceniami wywołującymi niepożądane działanie.
Oświadczenie dotyczące części 15.21
Wszelkie zmiany lub modyfikacje dokonane bez wyraźnego zezwolenia producenta mogą
spowodować unieważnienie pozwolenia na użytkowanie tego urządzenia.

7Wskazówki dotyczące bezpieczeństwa i prawidłowego użytkowania
Działanie blisko ciała
Urządzenie zostało przetestowane pod kątem działania blisko ciała, przy zachowaniu
odległości 1 cm (0,39 cala) pomiędzy ciałem użytkownika a tylną ścianką urządzenia.
W celu zapewnienia zgodności z wymaganiami komisji FCC dotyczącymi narażenia na
wpływ fal radiowych konieczne jest zachowanie minimalnej odległości 1 cm (0,39 cala)
pomiędzy ciałem użytkownika a tylną ścianką urządzenia.
Nie należy używać zaczepów do paska, uchwytów ani podobnych akcesoriów
zawierających metalowe części. Należy unikać korzystania z akcesoriów noszonych
blisko ciała, które nie utrzymują odległości co najmniej 1 cm (0,39 cala) pomiędzy ciałem
użytkownika a tylną ścianką urządzenia, a także nie zostały przetestowane pod kątem
działania blisko ciała. Taki akcesoria mogą być niezgodne z przepisami FCC dotyczącymi
narażenia na wpływ fal radiowych.
Oświadczenie dotyczące części 15.105
Urządzenie zostało przetestowane i uzyskało certyfikat zgodności z ograniczeniami
urządzenia cyfrowego klasy B, zgodnie z częścią 15 przepisów FCC. Ograniczenia te są
stosowane w celu zapewnienia odpowiedniej ochrony przed szkodliwymi zakłóceniami
w budynkach mieszkalnych. To urządzenie wytwarza, wykorzystuje i może emitować
fale radiowe, które – w przypadku niewłaściwej instalacji lub użytkowania w sposób
niezgodny z instrukcją – mogą powodować zakłócenia w łączności radiowej. Mimo to nie
można zagwarantować zupełnego braku zakłóceń w przypadku konkretnej instalacji. Jeśli
urządzenie będzie powodować szkodliwe zakłócenia w odbiorze telewizyjnym, co można
sprawdzić przez włączenie i wyłączenie urządzenia, użytkownik powinien postarać się
zneutralizować zakłócenia, wykonując przynajmniej jedną z następujących czynności:
• Zmienić ustawienie lub położenie anteny odbiorczej.
• Zwiększyć odległość pomiędzy urządzeniem a odbiornikiem.
• Podłączyć urządzenie do gniazda sieciowego będącego częścią obwodu, do którego
nie jest podłączony odbiornik.
• Zasięgnąć porady sprzedawcy lub doświadczonego technika.

8Wskazówki dotyczące bezpieczeństwa i prawidłowego użytkowania
Czyszczenie i konserwacja produktu
• Należy używać wyłącznie akcesoriów dołączonych do zestawu i autoryzowanych
przez firmę LG. Gwarancja produktu firmy LG nie obejmuje szkód ani błędów
powstałych w wyniku używania akcesoriów innych firm.
• Niektóre treści i ilustracje mogą różnić się od tych w urządzeniu użytkownika i mogą
zostać zmienione bez wcześniejszego powiadomienia.
• Nie rozkładaj telefonu na części. Jeśli wymagana jest naprawa, oddaj telefon do
specjalistycznego punktu serwisowego.
• Naprawy gwarancyjne mogą obejmować wymianę części na nowe lub naprawione
oferujące parametry i funkcje odpowiadające wymienianym częściom. Decyzja o
wyborze konkretnego rozwiązania należy do firmy LG.
• Zachowaj odpowiednią odległość pomiędzy telefonem a urządzeniami elektrycznymi,
takimi jak telewizory, odbiorniki radiowe i komputery.
• Zachowaj odpowiednią odległość pomiędzy telefonem a źródłami ciepła, takimi jak
kaloryfery czy kuchenki.
• Nie upuszczaj telefonu.
• Nie narażaj urządzenia na mechaniczne wibracje lub wstrząsy.
• Wyłączaj urządzenie w miejscach, w których nakazują to specjalne przepisy.
Urządzenia nie wolno na przykład używać w szpitalach, gdyż może ono zakłócać
pracę wrażliwego na promieniowanie radiowe sprzętu medycznego.
• W trakcie ładowania nie należy dotykać urządzenia mokrymi rękoma. Może to
spowodować porażenie prądem elektrycznym lub poważne uszkodzenie urządzenia.
• Nie ładuj telefonu w pobliżu materiałów łatwopalnych, ponieważ telefon może się
rozgrzać i spowodować zagrożenie pożarem.
• Zewnętrzną część urządzenia należy czyścić suchą szmatką (nie należy korzystać z
rozpuszczalników, takich jak benzen, rozcieńczalnik czy alkohol).
• Wyłączaj urządzenie w miejscach, w których nakazują to specjalne przepisy.
• Urządzenia nie wolno na przykład używać w szpitalach, gdyż może ono zakłócać
pracę wrażliwego na promieniowanie radiowe sprzętu medycznego.
• Nie narażaj urządzenia na nadmierne działanie dymu lub kurzu.
• Nie przechowuj urządzenia w pobliżu kart kredytowych lub innych kart z paskiem
magnetycznym, gdyż może ono uszkodzić informacje zapisane na paskach
magnetycznych.
• Nie dotykaj ekranu ostrym przedmiotem. Może to spowodować uszkodzenie
urządzenia.
• Unikaj kontaktu urządzenia z cieczami lub wilgocią.
• Ostrożnie korzystaj z akcesoriów, takich jak słuchawki. Nie dotykaj anteny bez

9Wskazówki dotyczące bezpieczeństwa i prawidłowego użytkowania
potrzeby.
• W przypadku wyszczerbienia lub pęknięcia wyświetlacza nie należy korzystać z
urządzenia, dotykać wyświetlacza ani próbować usunąć go lub naprawić. Uszkodzenia
szklanego wyświetlacza powstałe w wyniku nieprawidłowego użytkowania nie są
objęte gwarancją.
• Jest to urządzenie elektroniczne, które wytwarza ciepło w trakcie normalnego
używania. Przy braku odpowiedniej wentylacji bardzo długi, bezpośredni kontakt ze
skórą może spowodować podrażnienie lub lekkie oparzenia skóry. W związku z tym,
dotykając urządzenia w czasie jego pracy lub tuż po, należy zachować ostrożność.
• Jeśli do wnętrza urządzenia dostanie się płyn, należy natychmiast odłączyć je od
zasilania i pozostawić do całkowitego wyschnięcia. Nie należy przyspieszać procesu
suszenia urządzenia za pomocą zewnętrznych źródeł ciepła takich, jak piekarnik,
kuchenka mikrofalowa lub suszarka do włosów.
• Płyn, który dostał się do wnętrza urządzenia, zmienia kolor etykiety produktu w
środku urządzenia. Uszkodzenia urządzenia będące skutkiem narażenia go na kontakt
z wodą nie podlegają gwarancji.
• Urządzenie mobilne wymaga odpowiedniej cyrkulacji powietrza w celu odprowadzania
ciepła. Bezpośredni kontakt ze skórą i niedostateczna cyrkulacja powietrza przy
urządzeniu może powodować jego przegrzewanie. Urządzenie powinno się znajdować
co najmniej 1 cm od ciała użytkownika.
• Należy zapobiegać wnikaniu kurzu lub innych substancji obcych do portu przewodu
ładowarki/USB. W przeciwnym razie może dochodzić do nagrzewania się lub pożaru.
• Nie wolno dopuścić do zamoczenia produktu przez żadną ciecz. Nie wolno ładować
ani używać mokrego produktu. W przypadku zamoczenia produktu wskaźnik
uszkodzenia przez ciecz zmieni swoją barwę. Proszę pamiętać, że ograniczy to
możliwość skorzystania z darmowych usług serwisowych świadczonych w ramach
gwarancji.

10Wskazówki dotyczące bezpieczeństwa i prawidłowego użytkowania
Prawidłowe korzystanie z urządzenia
Urządzenia elektroniczne
Wprzypadku wszystkich urządzeń mogą występować zakłócenia, które negatywnie
wpływają na ich wydajność.
• Nie używaj urządzenia w pobliżu sprzętu medycznego bez zgody personelu placówki.
Skontaktuj się z lekarzem w celu uzyskania informacji, czy korzystanie z urządzenia
nie spowoduje zakłóceń pracy Twojego urządzenia medycznego.
• Producenci rozruszników serca radzą, by pozostawić przynajmniej 15cm odstępu
między rozrusznikiem serca i innymi urządzeniami, aby uniknąć potencjalnych zakłóceń.
• Urządzenie może emitować jasne lub błyskające światło.
• Urządzenia mogą zakłócać pracę niektórych aparatów słuchowych.
• Telefony komórkowe mogą powodować niewielkie zakłócenia pracy odbiorników
telewizyjnych i radiowych, komputerów itp.
• Z urządzenia należy korzystać w temperaturze od 0°C do 40°C (o ile jest to
możliwe). Wystawianie urządzenia na skrajnie wysokie lub niskie temperatury grozi
jego uszkodzeniem, nieprawidłowym działaniem, a nawet wybuchem.
Bezpieczeństwo na drodze
Zapoznaj się z lokalnymi przepisami dotyczącymi korzystania z urządzeń podczas
kierowania pojazdem.
• Podczas prowadzenia pojazdu nie trzymaj tabletu w ręce.
• Należy skupić się na prowadzeniu pojazdu.
• Jeśli wymagają tego warunki panujące na drodze, przed wykonywaniem lub
odebraniem połączenia należy zjechać na pobocze i zaparkować pojazd.
• Fale radiowe mogą negatywnie wpływać na pracę niektórych systemów
elektronicznych w pojeździe, np. odtwarzaczy samochodowych i systemów
bezpieczeństwa.
• Jeśli pojazd jest wyposażony w poduszkę powietrzną, nie należy jej blokować
przez zainstalowane na stałe lub przenośnie urządzenia bezprzewodowe. Może to
spowodować awarię poduszki powietrznej, a tym samym poważne obrażenia ciała
wywołane nieprawidłowym działaniem.
• Słuchając muzyki na zewnątrz pomieszczeń, ustawiaj głośność na umiarkowanym
poziomie, aby słyszeć dźwięki z otoczenia. Jest to szczególnie istotne w pobliżu dróg.

11Wskazówki dotyczące bezpieczeństwa i prawidłowego użytkowania
Zapobieganie uszkodzeniu słuchu
Aby zapobiec ryzyku uszkodzenia słuchu, nie należy ustawiać wysokiego
poziomu głośności przez długi okres czasu.
Uszkodzenie słuchu może nastąpić w wyniku długotrwałego oddziaływania dźwięku
o znacznym natężeniu. Dlatego też zaleca się, aby podczas włączania lub wyłączania
telefonu nie trzymać go przy uchu. Ponadto zaleca się ustawienie głośności rozmów i
muzyki na umiarkowanym poziomie.
• Podczas korzystania ze słuchawek należy zmniejszyć głośność, jeśli nie słyszy się osób
rozmawiających w pobliżu lub jeśli osoba siedząca obok słyszy muzykę ze słuchawek.
• Nadmierne natężenie dźwięku w słuchawkach dousznych oraz nagłownych
może spowodować uszkodzenie słuchu.
Szklane elementy
Niektóre elementy urządzenia są wykonane ze szkła. Szkło może ulec stłuczeniu w
przypadku upuszczenia urządzenia na twardą powierzchnię lub uderzenia go ze znaczną
siłą. W takim wypadku nie dotykaj go ani nie próbuj go samodzielnie usunąć. Nie należy
korzystać z urządzenia do momentu wymiany szklanego elementu przez autoryzowane
centrum serwisowe.
Miejsca robót strzelniczych
Nie korzystaj z urządzenia podczas wykonywania prac z użyciem materiałów
wybuchowych. Stosuj się do ograniczeń i postępuj zgodnie z wszelkimi przepisami.
Miejsca zagrożone wybuchem
• Nie korzystaj z urządzenia na stacjach benzynowych.
• Nie korzystaj z urządzenia w pobliżu zbiorników paliwa lub substancji chemicznych.
• Nie przewoź ani nie przechowuj łatwopalnych gazów, cieczy ani materiałów
wybuchowych w schowku samochodowym, w którym znajduje się urządzenie lub
akcesoria.
W samolocie
Urządzenia bezprzewodowe mogą powodować zakłócenia w samolocie.
• Przed wejściem na pokład samolotu należy wyłączyć urządzenie.
• Nie wolno korzystać z urządzenie na pokładzie samolotu bez zgody załogi.

12Wskazówki dotyczące bezpieczeństwa i prawidłowego użytkowania
Dzieci
Przechowuj urządzenie w bezpiecznym miejscu, niedostępnym dla małych dzieci. Telefon
zawiera drobne części, które w przypadku włożenia do ust stwarzają niebezpieczeństwo
połknięcia.
Połączenia alarmowe
Funkcja połączeń alarmowych może nie być dostępna w niektórych sieciach telefonii
komórkowej. Z tego względu w przypadku konieczności wezwania pomocy nie należy
polegać wyłącznie na urządzeniu. Szczegółowe informacje można uzyskać u lokalnego
operatora sieci.
Informacje o baterii
• Bateria nie musi być całkowicie rozładowana przed rozpoczęciem ładowania.
W przeciwieństwie do innych baterii nie istnieje efekt pamięci, który mógłby
spowodować mniejszą wydajność baterii.
• Używaj wyłącznie baterii i ładowarek firmy LG. Ładowarki firmy LG zostały
zaprojektowane tak, aby maksymalnie wydłużyć czas eksploatacji baterii.
• Nie rozkładaj baterii na części ani nie wywołuj zwarcia.
• Utrzymuj metalowe styki baterii w czystości.
• Baterię należy wymienić, jeśli nie działa w sposób zadowalający. Baterię można
ładować wielokrotnie, zanim konieczna będzie jej wymiana.
• Jeśli bateria nie była używana przez dłuższy czas, naładuj ją, aby maksymalnie
zwiększyć jej przydatność.
• Nie przechowuj ładowarki w miejscach nasłonecznionych ani nie korzystaj z niej w
warunkach wysokiej wilgotności, np. w łazience.
• Nie należy zostawiać urządzenia w gorących ani zimnych miejscach, ponieważ może
to spowodować spadek żywotności baterii.
• W przypadku wymiany baterii na baterię nieprawidłowego typu występuje ryzyko
eksplozji. Zużyte baterie należy zutylizować zgodnie z instrukcją.
• Należy zawsze odłączać ładowarkę od gniazdka zasilania po naładowaniu baterii
urządzenia, aby uniknąć niepotrzebnego zużywania energii przez ładowarkę.
• Rzeczywisty czas pracy baterii zależy od konfiguracji sieci, ustawień urządzenia,
sposobu korzystania z urządzenia, baterii i warunków otoczenia.
• Aby uniknąć zarysowania, trzymaj baterię z dala od ostrych przedmiotów i zwierząt.
Zarysowanie baterii grozi pożarem.
W razie konieczności wymiany baterii zanieś telefon do lokalnego punktu
serwisowego LG Electronics lub sprzedawcy w celu uzyskania pomocy.

13Wskazówki dotyczące bezpieczeństwa i prawidłowego użytkowania
Ochrona informacji osobistych
• Informacje osobiste należy chronić, aby nie wyciekły i nie zostały niewłaściwie użyte.
• Należy zawsze tworzyć kopię zapasową ważnych danych podczas korzystania z
urządzenia. Firma LG nie odpowiada za jakąkolwiek utratę danych.
• Przed utylizacją urządzenia należy stworzyć kopię zapasową danych oraz zresetować
urządzenie, aby wrażliwe dane nie zostały niewłaściwie użyte.
• Podczas pobierania aplikacji należy uważnie przeczytać informacje wyświetlone na
ekranie potwierdzania.
• Należy rozważnie używać aplikacji, które mają dostęp do wielu funkcji lub do
informacji osobistych.
• Należy regularnie sprawdzać konta osobiste. Jeśli zauważysz, że Twoje informacje
osobiste są niewłaściwie używane, poproś usługodawcę, aby usunął lub zmienił
informacje osobiste.
• Jeśli urządzenie zostanie skradzione lub zgubione, zmień hasło do konta, aby chronić
informacje osobiste.
• Nie należy używać aplikacji z nieznanych źródeł.

14Wskazówki dotyczące bezpieczeństwa i prawidłowego użytkowania
Informacje na temat wymiany baterii
• Bateria litowo-jonowa jest częścią niebezpieczną i może spowodować
obrażenia ciała.
• Wymiana baterii przez niewykwalifikowanych specjalistów może
doprowadzić do uszkodzenia urządzenia.
• Nie wymieniaj baterii samodzielnie. Bateria może ulec uszkodzeniu. Takie
uszkodzenie może prowadzić do przegrzania i spowodować obrażenia.
Wymiany baterii musi dokonywać wykwalifikowany specjalista. Bateria
powinna zostać poddana recyklingowi. Nie wolno jej utylizować razem ze
zwykłymi odpadami.
• Jeśli ten produkt ma wbudowaną baterię, której konsument nie powinien
usuwać samodzielnie, LG zaleca, aby usunięcie baterii (w celu jej wymiany
lub recyklingu po zakończeniu cyklu życia produktu) zlecić osobie
wykwalifikowanej. Aby uniknąć uszkodzenia produktu i ewentualnego
niebezpieczeństwa, użytkownik nie powinien próbować usuwać baterii.
Zamiast tego, powinien skontaktować się z LG Service Helpline lub innym
niezależnym dostawcą usług w celu uzyskania porady.
• Proces usuwania baterii z urządzenia obejmuje zdjęcie obudowy
z urządzenia, odłączenie przewodów i styków elektrycznych oraz
ostrożne usunięcie ogniw baterii za pomocą specjalistycznych
narzędzi. Jeśli potrzebujesz instrukcji bezpiecznego usuwania baterii
przeznaczonej dla wykwalifikowanych pracowników, odwiedź stronę
http://www.lge.com/global/sustainability/environment/take-back-recycling.

Funkcje
niestandardowe
01

Funkcje niestandardowe 16
Funkcje aparatu
Aparat szerokokątny
Za pomocą obiektywu szerokokątnego z tyłu aparatu można robić zdjęcia i
nagrywać filmy o szerszym kącie niż rzeczywiste pole widzenia.
Aby przełączyć się między standardowym a szerokim kątem, dotknąć
przycisku
, a następnie dotknąć przycisku / .
Tylna kamera
Standardowy kąta
Szerokokątny
• Aby uzyskać więcej szczegółów, patrz
Uruchamianie aparatu
.
• Można przełączać pomiędzy obiektywem standardowym i szerokokątnym
tylnego aparatu.

Funkcje niestandardowe 17
Portret
Możesz wykonać ostry portret stosując efekt rozmazania obiektywu aparatu.
1
Dotknąć , a następnie dotknij opcji Portret.
2
Dotknij przycisku , aby wykonać zdjęcie.
• Aby dostosować poziom rozmycia, przeciągnąć suwak w lewo lub w
prawo.
• Ustaw się w odległości 1,3–5 stóp od obiektu przy korzystaniu z tylnego
aparatu.
• Ta funkcja nie działa, gdy otoczenie jest zbyt ciemne.
• Po zastosowaniu tej funkcji dotknąć żądanej pozycji na ekranie podglądu
w celu automatycznego zastosowania wartości ekspozycji i ostrości przy
korzystaniu z tylnego aparatu lub tylko ekspozycji przy korzystaniu z
przedniego aparatu.

Funkcje niestandardowe 18
AI CAM
Można poprawnie robić zdjęcia lub nagrywać filmy, gdyż aparat rozpoznaje
obiekt podczas wykonywania zdjęcia lub nagrywania filmu.
1
Dotknij przycisku , a następnie dotknij przycisków AI CAM.
2
Gdy obiekt zostanie rozpoznany, zostaje dobrany najlepszy efekt dla sceny.
• Aby zastosować inne efekty, ikony sceny.
• Automatycznie rozpoznawane jest 8 kategorii scen — zwierzęta,
miasto, kwiat, żywność, pejzaż, osoba, zachód słońca, automatyczne.
Zachód słońca Kwiat
• Wyniki rozpoznawania sceny mogą się różnić w zależności od oświetlenia
lub lokalizacji obiektu w czasie wykonywania zdjęcia. Słowa kluczowe nie
występują na rzeczywistych zdjęciach lub nagraniach.
• Ta funkcja jest dostępna tylko wtedy, gdy przedni i tylny aparat jest w trybie
Auto.

Funkcje niestandardowe 19
QLens
Można iść na zakupy, wyszukać obraz lub zeskanować kod QR za pomocą
aparatu QLens.
1
Dotknij przycisku , a następnie dotknąć przycisków QLens.
2
Wybierz jedną z opcji Wizualne wyszukiwanie lub Zeskanuj kod QR.
3
Dotknij ekranu, aby wykonać zdjęcie przedmiotu, który chcesz wyszukać,
lub ustawić ostrość na kodzie QR.
• Po chwili zostanie wyświetlony wynik.
• Ta funkcja jest dostępna tylko wtedy, gdy urządzenie jest podłączone do
sieci. W przypadku korzystania z transmisji danych w sieci komórkowej
użytkowanie danych może się wiązać z opłatami, w zależności od
posiadanego planu taryfowego.
• W przypadku funkcji Wizualne wyszukiwanie można wybrać żądany obszar
zdjęcia, które zostało wykonane, ponownie dokonać wyszukiwania.
• Ta funkcja jest dostępna tylko wtedy, gdy tylny aparat jest w trybie Auto.
• W niektórych obszarach funkcja ta może nie być obsługiwana.

Funkcje niestandardowe 20
Kreator animacji
Zdjęcia wykonywane co określony czas zastają zapisane w postaci plików GIF.
1
Dotknij przycisku , a następnie przycisków TRYB Kreator
animacji
.
2
Dotknij przycisku , aby wykonać zdjęcie.
• Zdjęcia są wykonywane co 3 sekundy i zostają zapisane w postaci pliku
GIF.
• Dotknij
na ekranie, aby wybrać liczbę zdjęć, które zostaną wykonane.
• Podczas wykonywania zdjęć dotknąć
, aby utworzyć pliki GIF z
uprzednio zrobionych zdjęć.
• Włącza się lampa błyskowa działając jako timer.
• U dołu ekranu wyświetlana jest liczba wykonanych zdjęć w ostatniej serii i
całkowita liczba zdjęć.
• Wszystkie wykonanie zdjęcia zostają zapisane tylko jako pliki GIF.
• Nie można zmienić prędkości odtwarzania pliku GIF ani kolejności obrazów.

Funkcje niestandardowe 21
Funkcje aplikacji Galeria
Tworzenie kolażu
Tworzenie kolażu z powiązanych treści.
1
Podczas przeglądania albumu dotknij przycisków Stwórz kolaż.
2
Wybierz odpowiednie obrazy, które zostaną dodane do kolażu, a następnie
dotknij przycisku DALEJ.
• Wybierz odpowiedni układ u dołu ekranu.
3
Dotknij przycisku TWÓRZ.
• Aby utworzyć kolaż, można użyć maksymalnie 9 obrazów.

Funkcje niestandardowe 22
Tworzenie filmu
Użytkownik może utworzyć nowy film, łącząc ze sobą obrazy i filmy.
1
Dotknij karty Zdjęcia, a następnie Utwórz film.
Można również dotknąć karty
Odtwórz, a następnie dotknąć
Utwórz film.
2
Wybierz obrazy lub filmy na potrzeby tworzonego filmu, a następnie
dotknij przycisku DALEJ.
3
Edytuj wybrane obrazy i filmy, a następnie dotknij przycisku ZAPISZ.

Funkcje niestandardowe 23
Usuwanie plików
Użytkownik może wybrać obrazy lub filmy, które zostaną usunięte z filmu,
dotykając przycisku
.
Dodawanie plików
Użytkownik może wybrać obrazy lub filmy, które zostaną dodane, po
dotknięciu przycisku
u dołu ekranu. Można też wybrać wcześniej dodane
obrazy lub filmy.
• Dotknij pliku i przytrzymać go, a następnie dotknąć innego pliku na potrzeby
wielokrotnego wyboru.
Zmiana kolejności plików
Aby zmienić kolejność obrazów i filmów, dotknąć pliku, który ma być
przesunięty, i przytrzymać go, a następnie przeciągnąć w odpowiednią
lokalizację.
Dodawanie efektów do plików
Dotknij przycisku , aby dodać motyw lub podkład muzyczny, zmienić
czcionkę.
Resetowanie zmian wprowadzonych w filmach
Użytkownik może zresetować zmiany wprowadzone w filmie (np. czas
odtwarzania), naciskając przycisk
.
Podgląd pliku
Przed zapisaniem nowego filmu można go przejrzeć, naciskając przycisk .
Po upływie czasu odtwarzania automatycznie odtworzony zostanie następny
plik.
• Aby utworzyć film, można użyć maksymalnie 50 obrazów i filmów.
• Czas odtwarzania obrazu domyślnie wynosi 3 sekundy; tego ustawienia nie
można zmieniać. Filmy można przycinać do minimalnej długości wynoszącej
1 sekundę.
• Ta funkcja może nie obsługiwać niektórych formatów obrazów lub filmów.

Funkcje niestandardowe 24
Tworzenie pliku GIF
Można łatwo utworzyć plik GIF z użyciem nagranego filmu lub zdjęć.
Tworzenie plików GIF z wykorzystaniem nagranych filmów.
1
Podczas oglądania filmu w wybranym punkcie początkowym dotknij
przycisku
.
2
Wybierz długość tworzonego pliku GIF.
• Plik GIF zostanie utworzony tak, że będzie zaczynał się od bieżącego
punktu i skończy się po wybranym czasie.
• W przypadku filmów krótszych niż 5 sekund dla pozostałego czasu
automatycznie zostaną utworzone obrazy GIF.
Tworzenie plików GIF z wykorzystaniem zdjęć
1
Podczas przeglądania albumu dotknij przycisków Utwórz plik GIF.
Można również dotknąć przycisku
funkcji Odtwórz na karcie Odtwórz
w aplikacji Galeria.
2
Wybierz odpowiednie zdjęcia, aby utworzyć plik GIF, a następnie dotknij
przycisku DALEJ.
• Użytkownik może dodawać więcej obrazów i regulować szybkość
odtwarzania plików GIF, proporcje ekranu i kolejność plików.
• Z tej funkcji można korzystać wyłącznie w celach związanych ze swobodą
twórczą. Użycie tej funkcji, wiążące się z naruszeniem praw innych
podmiotów, takich jak prawo autorskie, lub zniesławieniem lub obraźliwym
stwierdzeniem, może stanowić podstawę do wszczęcia postępowania
cywilnego, karnego lub administracyjnego i/lub wymierzenia kar na mocy
stosownych przepisów. Nie wolno kopiować, powielać, rozpowszechniać,
ani w żaden inny niezgodny z prawem sposób wykorzystywać
jakichkolwiek materiałów podlegających prawu autorskiemu bez zgody
prawowitego właściciela lub właściciela praw autorskich. W najszerszym
zakresie dopuszczalnym przez prawo firma LG Electronics zrzeka się
odpowiedzialności za wszelkie gwarancje wyrażone lub domniemane, a także
powiązane z nimi zobowiązania.
• Aby utworzyć plik GIF, można użyć maksymalnie 100 obrazów.

Funkcje niestandardowe 25
Jakość dźwięku i funkcje efektów
DTS:X 3D Surround
Można odtwarzać utwory lub filmy korzystając z trójwymiarowego,
dookolnego i żywego dźwięku. Aby korzystać z tej funkcji, podłączyć
słuchawki, głośnik lub inne zewnętrzne urządzenie audio do urządzenia.
Dotknij poleceń
Ustawienia Dźwięk Jakość dźwięku i efekty
DTS:X 3D Surround, a następnie dotknij
, aby włączyć tę funkcję.
Regulacja kierunku dźwięku
Można regulować kierunkowość dźwięku w zależności od potrzeb.
1
Dotknij poleceń Ustawienia Dźwięk Jakość dźwięku i efekty
DTS:X 3D Surround, a następnie dotknij
.
2
Wybierz kierunek dźwięku.
Google Asystent
Przegląd funkcji Google Asystent
Użytkownik może uruchomić lub korzystać z żądanych aplikacji obsługując je
głosowo.
• Aby korzystać z tej funkcji, należy się najpierw połączyć z siecią i zalogować
do swojego konta Google.
• Ta funkcja może nie działać poprawnie lub dokładność rozpoznawania mowy
może się zmniejszać tam, gdzie poziom sygnału Wi-Fi lub sieci komórkowej
jest słaby.
• Funkcja ta może nie być obsługiwania lub obsługiwane języki mogą się różnić
w zależności od obszaru.

Funkcje niestandardowe 26
Uruchamianie funkcji Google Asystent
1
Naciśnij i przytrzymaj na ekranie głównym, aby uruchomić funkcję
Google Asystent.
2
Naciśnij DALEJ.
3
Postępuj zgodnie z instrukcjami na ekranie i powiedzieć „OK Google”.
• Urządzenie zapisze dane głosowe w celu ich rozpoznawania.
4
Dotknij przycisku Zapisz.
Uruchamianie funkcji Google Asystent za pomocą
głosu
1
Powiedz „OK Google”, gdy ekran jest włączony.
2
Powiedz polecenie lub pytanie, gdy na ekranie pojawi się komunikat Cześć,
w czym mogę pomóc?”.
Uruchamianie funkcji Google Asystent z ekranu
głównego
1
Dotknij i przytrzymaj przycisk na ekranie głównym.
2
Powiedz polecenie lub pytanie, gdy na ekranie pojawi się komunikat Cześć,
w czym mogę pomóc?”.
• Dokładność funkcji rozpoznawania głosu może się zmniejszyć, gdy
użytkownik mówi niewyraźnie lub w przypadku hałasu. W przypadku
używania funkcji rozpoznawania głosu można zwiększyć jej dokładność
mówiąc wyraźnie lub w cichym otoczeniu.

Funkcje niestandardowe 27
Rozpoznawanie linii papilarnych
Przegląd funkcji rozpoznawania linii papilarnych
Przed skorzystaniem z funkcji rozpoznawania odcisku palca należy
zarejestrować swój odcisk palca w urządzeniu.
Z funkcji rozpoznawania odcisku palca można skorzystać w następujących
przypadkach:
• odblokowanie ekranu.
• wyświetlanie zablokowanych treści w aplikacji QuickMemo+.
• potwierdzanie zakupu przez zalogowanie się do aplikacji lub potwierdzanie
swojej tożsamości za pomocą odcisku palca.
Środki ostrożności podczas korzystania z rozpoznawania
linii papilarnych
Dokładność funkcji rozpoznawania odcisku palca może się pogorszyć z wielu
przyczyn. Aby zapewnić jak najwyższą dokładność rozpoznawania, przed
przystąpieniem do korzystania z urządzenia należy zwrócić uwagę na opisane
poniżej kwestie.
• To urządzenie ma czujnik czytnika odcisków palców. Należy dbać o to, aby
czujnik czytnika odcisków palców nie został uszkodzony przez metalowy
przedmiot, na przykład monetę lub klucz.
• Rejestracja odcisku palca lub jego rozpoznawanie może się nie powieźć,
gdy na czujniku czytnika lub palcu występuje woda, kurz lub inne obce
substancje. Przed rozpoznawaniem odcisku palca należy go umyć i
wysuszyć.
• Linie papilarne mogą nie być właściwie rozpoznawane, jeśli na powierzchni
palca jest blizna lub jego powierzchnia nie jest gładka z powodu kontaktu
z wodą.
• Za pomocą odcisku palca można zidentyfikować użytkownika. Czytnik linii
papilarnych może rozpoznawać bardzo podobne odciski palców różnych
użytkowników jako jeden i ten sam odcisk.
• Jeśli urządzenie nie rozpoznaje odcisku palca użytkownika lub jeśli użytkownik
zapomni ustawień blokady ekranu, należy odnieść urządzenie do najbliższego
Centrum obsługi klienta LG, zabierając ze sobą dokument tożsamości.

Funkcje niestandardowe 28
• Jeśli użytkownik zegnie palec lub dotknie czujnika jedynie czubkiem palca, jego
linie papilarne mogą nie zostać rozpoznane. Umieść palec na czujniku czytnika
w taki sposób, aby przykrywał całą jego powierzchnię.
• Podczas każdej rejestracji skanować wyłącznie jeden palec. Skanowanie więcej
niż jednego palca może utrudniać rejestrację odcisku palca i rozpoznawanie linii
papilarnych.
• W suchym środowisku urządzenie może wytwarzać ładunek elektrostatyczny.
Jeśli otaczające powietrze jest suche, należy unikać skanowania linii papilarnych;
przed przystąpieniem do skanowania można ewentualnie dotknąć metalowego
przedmiotu, np. monety lub klucza, aby rozładować ładunek elektrostatyczny.
Rejestrowanie odcisków palców
Odcisk palca można zarejestrować i zapisać na urządzeniu, aby móc korzystać z
funkcji identyfikacji linii papilarnych.
1
Dotknij opcji Ustawienia Ogólne Blokada ekranu i bezpieczeństwo
Odcisk palca.
• W celu skorzystania z tej funkcji należy ustawić ekran blokady.
• Jeśli nie aktywowano ekranu blokady, należy skonfigurować ekran blokady,
postępując zgodnie z instrukcjami wyświetlanymi na ekranie. Aby uzyskać
więcej szczegółów, patrz
Ustawianie blokady ekranu
.
2
Znajdź czujnik czytnika odcisków palców z tyłu urządzenia i delikatnie
umieść na nim palec, aby zarejestrować odcisk palca.
• Delikatnie nacisnąć przycisk czujnik czytnika odcisków palców tak, aby czujnik
rozpoznał linie papilarne użytkownika.
• Umieścić opuszkę palca na czujniku czytnika w taki sposób, aby przykrywała
całą jego powierzchnię.

Funkcje niestandardowe 29
3
Wykonaj instrukcje wyświetlane na ekranie.
• Powtórzyć skanowanie odcisku palca, przesuwając stopniowo palec, tak
aby cały jego odcisk został zarejestrowany.
4
Po zarejestrowaniu linii papilarnych dotknij przycisku OK.
• Dotknij przycisku DODAJ WIĘCEJ, aby zarejestrować odcisk innego
palca. W przypadku zarejestrowania odcisku tylko jednego palca,
który będzie znajdował się akurat w nieodpowiednim stanie, funkcja
rozpoznawania odcisku palca może nie działać prawidłowo. Aby
zapobiec tego typu sytuacji, należy zarejestrować odciski kilku palców.
Zarządzanie odciskami palców
Zarejestrowane odciski palców można edytować lub usuwać.
1
Dotknij opcji Ustawienia Ogólne Blokada ekranu i
bezpieczeństwo
Odcisk palca.
2
Odblokuj zgodnie z określoną metodą blokowania.
3
Na liście odcisków palców dotknij odcisk, aby zmienić jego nazwę. Aby go
usunąć, dotknij ikony
.
Odblokowanie ekranu za pomocą odcisku palca
Za pomocą odcisku palca można odblokować ekran lub wyświetlać
zablokowane treści. Aktywacja wybranej funkcji:
1
Dotknij opcji Ustawienia Ogólne Blokada ekranu i
bezpieczeństwo
Odcisk palca.
2
Odblokuj zgodnie z określoną metodą blokowania.
3
Na ekranie ustawień odcisku palca aktywuj wybraną funkcję:
• Blokada ekranu: odblokowanie ekranu za pomocą odcisku palca.
• Zablokowanie zawartości: odblokowanie treści za pomocą odcisku
palca. W tym celu upewnić się, że blokada treści jest ustawiona.

Funkcje niestandardowe 30
Wielozadaniowość
Wiele okien
Podzielenie ekranu na wiele okien umożliwia jednoczesne korzystanie z dwóch
aplikacji.
1
Dotknij przycisku znajdującego się wśród domowych przycisków
dotykowych.
• Wyświetlą się ostatnio używane aplikacje.
2
Dotknij przycisku u góry odpowiedniej aplikacji, aby użyć funkcji Tryb
Wiele okien.
• Wybrana aplikacja wyświetli się w górnej połowie ekranu.
Można też
1
Dotknij przycisku i przytrzymać go podczas korzystania z aplikacji.
• Ostatnio używane aplikacje wyświetlą się na podzielonym ekranie.
2
Dotknij przycisku u góry odpowiedniej aplikacji, aby użyć funkcji Tryb
Wiele okien.
• Wybrana aplikacja wyświetli się w górnej połowie ekranu.

Funkcje niestandardowe 31
• Aby wyłączyć funkcję Tryb Wiele okien, dotknąć przycisku i przytrzymać
go na przycisku dotykowym ekranu głównego.
• Aby dostosować rozmiar podzielonego ekranu, przeciągnąć przycisk
pośrodku ekranu.
• Funkcji Tryb Wiele okien nie obsługują niektóre aplikacje LG. Odpowiednie
aplikacje można pobrać ze sklepu Google Play.
Ostatnie ekrany
Widok Ostatnie ekrany zawiera podgląd ostatnio używanych aplikacji.
Aby wyświetlić listę ostatnio używanych aplikacji, należy dotknąć przycisku
na ekranie głównym, a następnie dotknąć okno wyświetlonej aplikacji.
• Aby uruchomić aplikację w Wiele okien, należy dotknąć jej ikony i
przytrzymać ją, a następnie przeciągnąć w kierunku górnej krawędzi
ekranu. Możesz również dotknąć
na górze każdej aplikacji.

Funkcje
podstawowe
02

Funkcje podstawowe 33
Komponenty produktu i akcesoria
Do urządzenia dołączono poniższe elementy.
• Urządzenie
• Kabel USB
• Ładowarka
• Przewodnik szybkiego rozpoczęcia
pracy
• Igła do wysuwania
• Elementy opisane powyżej mogą być opcjonalne.
• Obiekty dostarczone razem z tym urządzeniem oraz inne dostępne akcesoria
mogą się różnić w zależności od obszaru czy operatora sieci.
• Zawsze używać oryginalnych akcesoriów firmy LG Electronics. Korzystanie
z akcesoriów innych producentów może niekorzystnie wpływać na
wykonywanie połączeń za pomocą urządzenia lub powodować nieprawidłowe
działanie. Może ono nie zostać objęte naprawami serwisowymi firmy LG.
• Niektóre części urządzenia są wykonane z hartowanego szkła. Po
upuszczeniu urządzenia na twardą powierzchnię lub poddaniu go silnemu
uderzeniu hartowane szkło może ulec uszkodzeniu. Wówczas należy
natychmiast zaprzestać korzystania z urządzenia i skontaktować się z
centrum obsługi klienta firmy LG.
• Jeśli brakuje któregoś z tych elementów, należy skontaktować się ze
sprzedawcą, u którego zakupiono urządzenie.
• Aby zakupić dodatkowe elementy, należy skontaktować się z centrum obsługi
klienta firmy LG.
• Niektóre elementy wchodzące w skład zestawu produktu mogą ulec zmianie
bez powiadomienia.
• Wygląd i parametry urządzenia mogą ulec zmianie bez powiadomienia.
• Parametry urządzenia mogą się różnić w zależności od obszaru lub operatora
sieci.
• Przed użyciem funkcji rozpoznawania odcisku palca zdjąć folię ochronną z
czytnika linii papilarnych.

Funkcje podstawowe 34
Budowa urządzenia
Ekran dotykowy
Klawisz zasilania/blokowania
Obiektyw przedniego aparatu
Przyciski głośności (+/-)
Słuchawka
Przycisk funkcji Google
Asystent
Gniazdo zestawu
słuchawkowego
Gniazdo ładowarki / przewodu
USB
Mikrofon
Oprawka na kartę nano-SIM
Taca karty nano-SIM / karty
pamięci
Kontrolka LED
Czujnik zbliżeniowy /
oświetlenia otoczenia
Czujnik czytnika odcisków
palców
Lampa błyskowa
Obszar NFC
Głośnik Mikrofon
Obiektywy tylnego aparatu
(szerokokątny/standardowy/cz
ujnik głębi)

Funkcje podstawowe 35
NIE próbuj samodzielnie zdejmować tylnej pokrywy.
Może to spowodować poważne uszkodzenie baterii i urządzenia, prowadzące
do przegrzania, zapłonu lub obrażeń ciała. Tylna pokrywa i bateria tego
urządzenia nie mogą być usuwane ani wymieniane przez niewykwalifikowanych
specjalistów.
• Czujnik zbliżeniowy / oświetlenia otoczenia
- Czujnik zbliżeniowy: W trakcie połączenia czujnik zbliżeniowy wyłącza
ekran oraz funkcje dotykowe, gdy urządzenie znajdzie się blisko ciała. Po
odsunięciu urządzenia na określoną odległość ekran i funkcje dotykowe
zostaną z powrotem włączone.
- Czujnik oświetlenia otoczenia: czujnik oświetlenia otoczenia analizuje
natężenie światła w otoczeniu, gdy włączony jest tryb automatycznego
sterowania jasnością.
• Przyciski głośności
- Pozwalają dostosować głośność dzwonków, połączeń lub powiadomień.
- Podczas korzystania z aplikacji Aparat, aby wykonać zdjęcie, należy
delikatnie nacisnąć przycisk głośności. Naciśnięcie i przytrzymanie
przycisku głośności pozwala na wykonanie ciągłej serii zdjęć.
- Gdy ekran jest zablokowany lub wyłączony, dwukrotne naciśnięcie
przycisku przyciszania (-) uruchamia aplikację Kamera. Dwukrotne
naciśnięcie przycisku zwiększania głośności (+) uruchamia aplikację
Capture+.
• Klawisz zasilania/blokowania
- Krótkie naciśnięcie przycisku pozwala włączyć lub wyłączyć ekran.
- Naciśnięcie i przytrzymanie przycisku umożliwia wybranie opcji
sterowania zasilaniem.
• Przycisk funkcji Google Asystent
- To urządzenie ma wbudowaną funkcję Google Asystent. Umożliwia
znajdowanie odpowiedzi i pracę w czasie podróży. Aby rozpocząć,
wystarczy dotknąć przycisk funkcji Google Asystent z boku telefonu.
- Uaktywnić funkcję Google Asystent. Aby uzyskać więcej szczegółów,
patrz
Google Asystent
.

Funkcje podstawowe 36
• Czujnik czytnika odcisków palców
- Włączyć funkcję rozpoznawania odcisku palca w celu ułatwienia
odblokowania ekranu. Aby uzyskać więcej szczegółów, patrz
Przegląd
funkcji rozpoznawania linii papilarnych
.
• W zależności od parametrów urządzenia dostęp do niektórych funkcji może
być ograniczony.
• W tylnej części urządzenia znajduje się wbudowana antena NFC. Zachować
ostrożność podczas obsługi urządzenia, aby nie dopuścić do uszkodzenia lub
zasłonięcia anteny NFC.
• Nie stawiać na urządzeniu ciężkich przedmiotów ani na nim nie siadać. W
przeciwnym razie może dojść do uszkodzenia ekranu dotykowego.
• Akcesoria lub folie ochronne na ekran mogą zakłócać pracę czujnika
zbliżeniowego.
• Jeśli urządzenie jest mokre lub używane w wilgotnym miejscu, ekran lub
przyciski mogą nie działać prawidłowo.
Urządzenie należy chwytać w sposób pokazany poniżej. Zakrycie mikrofonu
ręką, palcem lub futerałem ochronnym może być przyczyną pogorszenia
jakości dźwięku połączenia.
Nie zakrywaj mikrofonu.Mikrofon
Dobrze Źle
Nie zakrywaj mikrofonu.Mikrofon

Funkcje podstawowe 37
Włączanie lub wyłączanie zasilania
Włączanie zasilania
Gdy zasilanie jest wyłączone, nacisnąć i przytrzymać przycisk zasilania/
blokowania.
• Przy pierwszym włączeniu urządzenia przeprowadzana jest konfiguracja
początkowa. Czas pierwszego uruchomienia w przypadku smartfonu może
być dłuższy niż zazwyczaj.
Wyłączanie zasilania
Naciśnij i przytrzymaj przycisk zasilania/blokowania, a następnie wybierz opcję
Wyłącz.
Ponowne uruchomienie urządzenia
Gdy urządzenie nie działa prawidłowo lub nie odpowiada, zrestartować je
zgodnie z poniższymi instrukcjami.
1
Jednocześnie naciśnij i przytrzymaj przycisk zasilania/blokowania oraz
przyciszania (-) do momentu wyłączenia zasilania.
2
Gdy rozpocznie się ponowne uruchomienie, zwolnij przycisk.
Opcje sterowania zasilaniem
Naciśnij i przytrzymaj przycisk zasilania/blokowania, a następnie wybrać opcję.
• Wyłącz: Wyłączanie urządzenia.
• Uruchom ponownie: ponowne uruchomienie urządzenia.
• Włącz tryb samolotowy: zablokowanie funkcji telekomunikacyjnych,
w tym wykonywania połączeń, wysyłania wiadomości i przeglądania
Internetu. Inne funkcje będą nadal dostępne.

Funkcje podstawowe 38
Wkładanie karty SIM
Aby rozpocząć użytkowanie urządzenia, należy włożyć kartę SIM (ang.
Subscriber Identity Module) dostarczaną przez dostawcę usług.
• Zachowaj ostrożność, korzystając z igły do wysuwania, ponieważ jest ostra.
1
Włóż igłę do wysuwania karty do otworu tacki na karty.
2
Wyjmij tackę na karty.

Funkcje podstawowe 39
3
Umieścić kartę SIM na oprawce na kartę, tak aby pozłacane styki były
skierowane w dół.
Umieścić główną kartę SIM na tacce 1 i dodatkową kartę SIM na tacce 2.
4
Umieścić tackę na karty z powrotem w szczelinie.

Funkcje podstawowe 40
• To urządzenie obsługuje wyłącznie karty nano-SIM.
Nano Micro
Standardowa
• W celu zapewnienia bezproblemowej pracy zaleca się stosowanie w
urządzeniu właściwego typu kart SIM. Należy zawsze używać fabrycznie
nowej karty SIM dostarczonej przez operatora.
• Włożenie mokrej tacy karty pamięci do urządzenia może spowodować
uszkodzenie urządzenia. Zawsze należy się upewnić, że taca karty jest sucha.
Środki ostrożności podczas korzystania z karty SIM
• Nie wolno zgubić karty SIM. Firma LG nie ponosi odpowiedzialności za
uszkodzenia ani inne problemy spowodowane utratą lub przekazaniem
karty SIM.
• Podczas wkładania lub wyjmowania karty SIM należy uważać, aby jej nie
uszkodzić.

Funkcje podstawowe 41
Wkładanie karty pamięci
Włóż kartę pamięci do urządzenia.
W zależności od producenta i typu karty pamięci, niektóre karty pamięci mogą
nie być zgodne z urządzeniem.
1
Włóż igłę do wysuwania karty do otworu oprawki na karty.
2
Wyjmij tackę na karty.
3
Umieść kartę pamięci na oprawce na kartę, tak aby pozłacane styki były
skierowane w dół.
Karta pamięci
(opcjonalna — do nabycia osobno)
Karta SIM
4
Umieść oprawkę na karty z powrotem w szczelinie.
• Niektóre karty pamięci mogą nie być w pełni kompatybilne z urządzeniem.
Użycie niekompatybilnej karty pamięci może spowodować uszkodzenie
urządzenia lub karty pamięci bądź uszkodzenie danych zapisanych na tej
karcie.
• Częste zapisywanie i usuwanie danych może skrócić okres użytkowania karty
pamięci.

Funkcje podstawowe 42
Wyjmowanie karty pamięci
Ze względów bezpieczeństwa przed wyjęciem karty pamięci należy ją
odłączyć.
1
Dotknij opcji Ustawienia Ogólne Przechowywanie .
2
Włóż igłę do wysuwania karty do otworu oprawki na kartę, a następnie
wyciągnąć oprawkę na kartę z urządzenia.
3
Wyjmij kartę pamięci z oprawki na kartę.
4
Umieść oprawkę na karty z powrotem w szczelinie.
• Nie wolno wyjmować karty pamięci podczas przesyłania, odczytywania
i zapisywania danych przez urządzenie. W przeciwnym razie może dojść
do utraty lub uszkodzenia danych bądź uszkodzenia karty pamięci lub
urządzenia. Firma LG nie ponosi żadnej odpowiedzialności za straty, w tym za
utratę danych, spowodowane nieprawidłowym używaniem kart pamięci.
Bateria
Ładowanie baterii
Przed przystąpieniem do korzystania z urządzenia należy całkowicie
naładować baterię.
Złącze przewodu ładowarki.

Funkcje podstawowe 43
• Nie korzystać z zewnętrznego zacisku, przewodu ładowania lub złącza w
obecności wilgoci. Może to doprowadzić do pożaru, porażenia elektrycznego,
obrażeń ciała lub nieprawidłowego działania urządzenia. W przypadku
występowania wilgoci natychmiast zaprzestać korzystania z urządzenia i
całkowicie pozbyć się wilgoci.
• Używać kabla USB dostarczonego z urządzeniem.
• Korzystać wyłącznie z ładowarki i przewodu do ładowania zatwierdzonych
przez firmę LG. Ładowanie baterii za pomocą ładowarki innego producenta
może spowodować wybuch baterii lub uszkodzenie urządzenia.
• Urządzenie jest wyposażone w wewnętrzny akumulator. Dla bezpieczeństwa
nie wolno wyjmować wbudowanego akumulatora.
• Korzystanie z urządzenia podczas ładowania może spowodować porażenie
prądem. Aby skorzystać z urządzenia, należy przerwać jego ładowanie.
• Po naładowaniu urządzenia odłączyć ładowarkę od gniazdka sieciowego. To
pozwoli zapobiec niepotrzebnemu poborowi prądu.
• Innym sposobem naładowania baterii jest podłączenie urządzenia do
komputera lub laptopa za pomocą kabla USB. W takim przypadku ładowanie
może trwać dłużej niż po podłączeniu adaptera do gniazda ściennego.
• Nie wolno ładować baterii za pośrednictwem rozdzielacza USB, który nie
zapewnia podtrzymania napięcia znamionowego. Ładowanie może się nie
powieść lub zostać przerwane w sposób niezamierzony.
Środki ostrożności podczas korzystania z urządzenia
• Upewnij się, że używany jest dostarczony kabel USB; do urządzenia nie
wolno podłączać kabli ani ładowarek innych producentów. Ograniczona
gwarancja udzielana przez firmę LG nie obejmuje użycia akcesoriów innych
producentów.
• Nieprzestrzeganie instrukcji zawartych w niniejszej instrukcji i
nieprawidłowe użytkowanie może doprowadzić do uszkodzenia urządzenia.

Funkcje podstawowe 44
Prawidłowe korzystanie z baterii
Czas pracy baterii może się skracać w przypadku ciągłego i jednoczesnego
uruchamiania wielu aplikacji oraz funkcji.
Aby wydłużyć czas pracy baterii, należy anulować operacje wykonywane w tle.
Aby zminimalizować zużycie baterii, należy się stosować do poniższych
wskazówek:
• Wyłączać komunikację Bluetooth
®
lub sieć Wi-Fi, gdy funkcje te nie są
używane.
• Ustawić jak najkrótszy limit czasu wygaszania ekranu.
• Zminimalizować jasność ekranu.
• Ustawić blokadę ekranu, gdy urządzenie nie jest używane.
• Sprawdzać poziom baterii podczas korzystania z wszelkich pobranych
aplikacji.
Ekran dotykowy
Ta część pozwala zapoznać się ze sposobem sterowania urządzeniem przy
użyciu gestów na ekranie dotykowym.
Dotknięcie
Lekkie dotknięcie palcem pozwala wybrać lub uruchomić aplikację bądź opcję.

Funkcje podstawowe 45
Dotknięcie i przytrzymanie
Dotknij i przytrzymać przez kilka sekund, aby wyświetlić menu z dostępnymi
opcjami.
Dwukrotne dotknięcie
Szybkie dwukrotne dotknięcie pozwala powiększyć lub zmniejszyć stronę
internetową lub mapę.
Przeciąganie
Dotknij elementu, takiego jak aplikacja albo widżet, i przytrzymać go, a
następnie kontrolowanym ruchem przesunąć palec w inne miejsce. Za pomocą
tego gestu można zmieniać położenie elementów.

Funkcje podstawowe 46
Przeciągnięcie
Dotknij ekranu palcem i od razu szybko go przesunąć. Ten gest umożliwia
przewijanie list, stron internetowych, zdjęć, ekranów itp.
Zsuwanie i rozsuwanie
Zsunięcie dwóch palców pozwala zmniejszyć widok, na przykład zdjęcia lub
mapy. Aby powiększyć widok, należy rozsunąć palce.
• Nie wolno narażać ekranu dotykowego na nadmierne uderzenia. Mogłoby to
spowodować uszkodzenie czujnika dotykowego.

Funkcje podstawowe 47
• Korzystanie z urządzenia w pobliżu materiałów magnetycznych, metalowych
lub przewodzących może doprowadzić do awarii ekranu dotykowego.
• W przypadku korzystania z urządzenia przy bardzo jasnym świetle, na
przykład w bezpośrednim słońcu, w zależności od pozycji ekran może być
niewidoczny. Z urządzenia należy korzystać w miejscach zacienionych lub
takich, w których oświetlenie otoczenia nie jest zbyt jasne, ale na tyle jasne,
aby umożliwiało czytanie książek.
• Nie naciskać ekranu zbyt mocno.
• Delikatnie dotknąć opuszką palca żądanej opcji.
• Sterowanie może nie działać właściwie, gdy użytkownik ma założoną
rękawiczkę lub dotyka ekranu końcem paznokcia.
• Sterowanie dotykowe może nie działać właściwie, gdy ekran jest wilgotny
lub mokry.
• Ekran dotykowy może nie działać właściwie, jeśli na urządzeniu będzie
znajdowała się folia ochronna lub zostaną do niego zamocowane akcesoria
kupione w innym sklepie.
• Wyświetlanie obrazów statycznych przez dłuższy okres czasu może
skutkować wystąpieniem zjawiska kontrastu następczego lub wypalania
ekranu. Gdy urządzenie nie jest używane, należy wyłączać ekran lub unikać
wyświetlania tego samego obrazu przez długi czas.

Funkcje podstawowe 48
Ekran główny
Przegląd funkcji ekranu głównego
Ekran główny stanowi punkt wyjścia, z którego można uzyskać dostęp do
różnych funkcji i aplikacji na urządzeniu. Należy dotknąć przycisku
na
dowolnym ekranie, aby przejść bezpośrednio do ekranu głównego.
Użytkownik może zarządzać wszystkimi aplikacjami i widżetami na ekranie
głównym. Wystarczy przesunąć ekran w lewo lub prawo, aby wyświetlić
wszystkie zainstalowane aplikacje.
Układ ekranu głównego
Na ekranie głównym można wyświetlać wszystkie aplikacje oraz zarządzać
widżetami i folderami.
Obszar szybkiego dostępu
Domowe przyciski dotykowe
Pasek stanu
Widżet pogody
Ikona strony
Widżet wyszukiwania Google.
• Ekran główny może się różnić w zależności od polityki producenta, ustawień
użytkownika, wersji oprogramowania lub operatora sieci.
• Pasek stanu: zawiera ikony stanu oraz informację o godzinie i poziomie
naładowania baterii.
• Widżet pogody: wyświetlanie informacji dotyczących pogody i godziny dla
określonego obszaru.

Funkcje podstawowe 49
• Widżet wyszukiwania Google: Wpisz lub powiedz coś, aby otworzyć
widżet wyszukiwania Google.
• Ikona strony: wyświetlanie łącznej liczby kanw ekranu głównego.
Aby przejść na wybraną stronę, można dotknąć ikony strony. Zostanie
podświetlona ikona odnosząca się do aktywnej kanwy.
• Obszar szybkiego dostępu: pozwala zadokować najważniejsze aplikacje u
dołu ekranu, tak aby były dostępne na każdej kanwie ekranu głównego.
• Domowe przyciski dotykowe
-
: powrót do poprzedniego ekranu. Zamknięcie klawiatury lub
wyskakujących okien.
-
: dotknięcie tego przycisku pozwala przejść do ekranu głównego.
Naciśnięcie i przytrzymanie powoduje uruchomienie Asystenta Google.
-
: dotknięcie powoduje wyświetlenie listy ostatnio używanych aplikacji
lub uruchomienie aplikacji z listy. Aby usunąć wszystkie ostatnio używane
aplikacje, dotknąć przycisku USUŃ WSZYSTKO. Aby jednocześnie użyć
dwóch aplikacji z wykorzystaniem trybu Wiele okien, podczas używania
aplikacji dotknąć przycisku i go przytrzymać.
-
: Zdecyduj, której karty SIM będziesz używać. Dotknąć i przytrzymać,
aby skonfigurować ustawienia kart SIM.
Edytowanie przycisków dotykowych ekranu głównego
Można zmieniać układ przycisków na ekranie dotykowym lub przypisywać do
ich obszaru często używane funkcje.
Dotknij
Ustawienia Wyświetlacz Domowe przyciski dotykowe
Kombinacja przycisków i dostosować ustawienia.
• Dostępnych jest kilka funkcji, takich jak QSlide, Powiadomienie czy
Capture+.

Funkcje podstawowe 50
Ukrywanie przycisków dotykowych ekranu głównego
Użytkownik może ukryć przyciski dotykowe ekranu głównego, aby widzieć
większą powierzchnię ekranu podczas korzystania z aplikacji.
1
Dotknij polecenia Ustawienia Wyświetlacz Domowe przyciski
dotykowe
Ukryj Domowe przyciski .
2
Wybierz aplikacje, w których przyciski ekranu głównego będą ukrywane i
dotknij
.
• Przyciski ekranu głównego będą ukrywane 3 sekundy po ostatnim
dotknięciu.
• Aby ponownie wyświetlić przyciski ekranu głównego, przeciągnij dolną
krawędź ekranu w górę.
Przyciski blokowania/ukrywania
Ikona blokowania lub ukrywania przycisków ekranu głównego wyświetlana
jest u dołu po lewej stronie ekranu.
Aby zablokować przyciski ekranu głównego przy równoczesnym ich ukryciu,
dotknąć
po lewej stronie przycisków ekranu głównego.
Aby ukryć przyciski ekranu głównego ponownie, dotknąć dwukrotnie
.
• Niektóre funkcje nie będą obsługiwane w przypadku ukrycia przycisków
ekranu głównego.

Funkcje podstawowe 51
Ikony stanu
W przypadku powiadomienia o nieprzeczytanej wiadomości, zdarzeniu
w kalendarzu lub alarmie na pasku stanu wyświetla się stosowna ikona
powiadomienia. Stan urządzenia można sprawdzić, przeglądając ikony
powiadomień wyświetlane na pasku stanu.
Brak sygnału
Trwa transmisja danych w sieci
Ustawiono alarm
Tryb wibracji jest włączony
Komunikacja Bluetooth jest włączona
Urządzenie jest podłączone do komputera za pośrednictwem USB
Poziom baterii
Tryb samolotowy jest włączony
Nieodebrane połączenia
Sieć Wi-Fi jest podłączona
Tryb wyciszenia jest włączony
GPS jest włączony
Usługa Hotspot jest włączona
Brak karty SIM
Tryb NFC jest włączony
• W zależności od stanu urządzenia niektóre z przedstawionych ikon mogą
wyglądać inaczej lub w ogóle się nie wyświetlać. Należy odnosić się do
ikon zgodnych z rzeczywistym środowiskiem użytkowym urządzenia oraz
obszarem, a także z warunkami dostawcy usług.
• Wyświetlane ikony mogą się różnić w zależności od obszaru i operatora sieci
komórkowej.

Funkcje podstawowe 52
Panel powiadomień
Panel powiadomień można otworzyć, przeciągając pasek stanu w dół na
ekranie głównym.
• Aby otworzyć listę ikon szybkiego dostępu, należy przeciągnąć panel
powiadomień w dół.
• Aby przestawić, dodać lub usunąć ikony, należy dotknąć opcji EDYTUJ.
• Dotknięcie i przytrzymanie ikony spowoduje wyświetlenie ekranu ustawień
odpowiedniej funkcji.
EDYTUJ
• Z panelu powiadomień można korzystać nawet przy włączonej blokadzie
ekranu. Gdy ekran jest zablokowany, przeciągnąć panel powiadomień, aby
uzyskać szybki dostęp do dowolnych funkcji.

Funkcje podstawowe 53
Przełączanie orientacji ekranu
Można ustawić automatyczne przełączanie orientacji ekranu zgodnie z
orientacją urządzenia.
Na liście ikon szybkiego dostępu w panelu powiadomień dotknąć opcji Obrót.
Można też dotknąć
Ustawienia Wyświetlacz i aktywować funkcję
Autoobracanie ekranu.
Edytowanie ekranu głównego
Na ekranie głównym dotknąć i przytrzymać pustą przestrzeń, a następnie
wybrać żądaną czynność z poniższych.
• Aby zmienić układ kanw ekranu głównego, należy dotknąć i przytrzymać
kanwy, a następnie przeciągnąć je do innego położenia.
• Aby dodać widżet do ekranu głównego, należy dotknąć i przytrzymać
pustą przestrzeń w obrębie ekranu głównego, a następnie wybrać opcję
Widżety.
• Aby zmienić tapety, motywy i ikony, należy dotknąć i przytrzymać pustą
przestrzeń w obrębie ekranu głównego, a następnie wybrać opcję Tapeta
& Motyw.
Można też dotknąć opcji
Ustawienia Wyświetlacz Tapeta
& Motyw, a następnie wybrać tapety, motywy i ikony, który zostaną
zastosowane w urządzeniu.

Funkcje podstawowe 54
• Aby skonfigurować ustawienia ekranu głównego, należy dotknąć i
przytrzymać pustą przestrzeń w obrębie ekranu głównego, a następnie
wybrać opcję Ustawienia Ekranu głównego. Aby uzyskać więcej
szczegółów, patrz
Ustawienia ekranu głównego
.
• Aby wyświetlić lub ponownie zainstalować odinstalowane aplikacje, należy
dotknąć i przytrzymać pustą przestrzeń w obrębie ekranu głównego, a
następnie wybrać opcję Kosz na aplikacje. Aby uzyskać więcej szczegółów,
patrz
Kosz na aplikacje
.
• Aby zmienić domyślny ekran, należy dotknąć i przytrzymać pustą
przestrzeń w obrębie ekranu głównego, przejść do wybranego ekranu,
dotknąć przycisku
, a następnie jeszcze raz ekranu.
Ekran domyślny

Funkcje podstawowe 55
Wyświetlanie tła
Na ekranie głównym można wyświetlić sam obraz tła, ukrywając aplikacje i
widżety.
Wystarczy rozsunąć dwa palce na ekranie głównym.
• Aby powrócić do pierwotnego ekranu zawierającego aplikacje i widżety,
należy zsunąć dwa palce na ekranie głównym lub dotknąć przycisku
.
Zmiana położenia aplikacji na ekranie głównym
Na ekranie głównym dotknąć i przytrzymać aplikację, a następnie przeciągnąć
ją w inne miejsce.
• Aby zadokować często używane aplikacje u dołu ekranu głównego, należy
dotknąć i przytrzymać aplikację, a następnie przeciągnąć ją do obszaru
szybkiego dostępu u dołu.
• Aby usunąć ikonę z obszaru szybkiego dostępu, należy przeciągnąć ją na
ekran główny.

Funkcje podstawowe 56
Korzystanie z folderów na ekranie głównym
Tworzenie folderów
Na ekranie głównym dotknąć i przytrzymać aplikację, a następnie przeciągnąć
ją nad inną aplikację.
• Utworzony zostanie nowy folder z dodanymi do niego aplikacjami.
Edytowanie folderów
Na ekranie głównym dotknąć folderu i wykonać jedną z poniższych czynności.
• Aby zmienić nazwę i kolor folderu, należy dotknąć nazwy folderu.
• Aby dodać aplikacje, dotknąć aplikacji i przytrzymać ją, a następnie
przeciągnąć nad folder i zwolnić.
• Aby usunąć aplikację z folderu, należy dotknąć i przytrzymać daną
aplikację, a następnie przeciągnąć ją poza folder. Jeśli usunięta aplikacja
jest jedyną aplikacją, która znajdowała się w folderze, ten folder zostanie
automatycznie usunięty.
• Aplikacje można też dodawać i usuwać przez dotknięcie przycisku
w
folderze.
• Koloru folderu nie można zmienić, korzystając z pobranego motywu.
Ustawienia ekranu głównego
Ustawienia ekranu głównego można dostosowywać.
1
Dotknij Ustawienia Wyświetlacz Ekran główny.
2
Dostosowanie ustawień:
• Wybierz ekran główny: wybór trybu ekranu głównego.
• Tapeta: zmiana tapety tła ekranu głównego.
• Efekt ekranu: wybór efektu, który będzie stosowany podczas
przełączania kanw ekranu głównego.

Funkcje podstawowe 57
• Kształty ikon: wybór między ikonami o ostrych lub zaokrąglonych
rogach.
• Kanał Google: Włącza kanał Google wyświetlany po lewej stronie
ekranu głównego.
• Posortuj aplikacje według: ustawienie sposobu zapisywania aplikacji
na ekranie głównym.
• Siatka: zmiana trybu rozmieszczenia aplikacji dla ekranu głównego.
• Ukryj aplikacje: wybór aplikacji do ukrycia na ekranie głównym.
• Zezwalaj na zapętlanie ekranu głównego: włączenie niekończącego
się przewijania ekranu głównego (powrót w pętli do pierwszego ekranu
po wyświetleniu ostatniego).
• Szukaj: wyszukiwanie przez przeciąganie w dół na ekranie głównym.
• Blokada ekranu głównego: Włącz, aby uniemożliwić usuwanie lub
zmianę układu aplikacji i widżetów.
Blokada ekranu
Blokowanie ekranu
Naciśnięcie przycisku zasilania/blokowania powoduje wyłączenie ekranu
urządzenia i jego zablokowanie. To samo dzieje się, gdy urządzenie pozostaje
bezczynne przez określony czas.
Jeśli nie ustawiono blokady ekranu, naciśnięcie przycisku zasilania/blokowania
spowoduje natychmiastowe wyświetlenie ekranu głównego.
Dla bezpieczeństwa i ochrony przed dostępem osób niepożądanych zaleca się
ustawienie blokady ekranu.
• Blokada ekranu zapobiega niezamierzonemu wykonywaniu gestów
dotykowych na ekranie urządzenia i redukuje zużycie baterii. Zaleca się
włączenie blokady ekranu podczas nieużywania urządzenia.

Funkcje podstawowe 58
Ustawianie blokady ekranu
Dostępnych jest kilka opcji konfiguracji ustawień blokady ekranu.
1
Dotknij Ustawienia Ogólne Blokada ekranu i bezpieczeństwo
Wybierz blokadę ekranu, a następnie wybrać preferowaną metodę.
2
Dostosowanie ustawień:
• Brak: wyłączenie funkcji blokady ekranu.
• Przesunięcie: odblokowywanie ekranu za pomocą przeciągnięcia.
• Wzór: odblokowywanie ekranu poprzez narysowanie wzoru.
• Kod PIN: odblokowywanie ekranu poprzez wprowadzenie hasła
numerycznego.
• Hasło: odblokowywanie ekranu poprzez wprowadzenie hasła
alfanumerycznego.
• Odcisk palca: odblokowanie ekranu za pomocą odcisku palca.
• Po 5 nieudanych próbach odblokowania urządzenia ekran jest blokowany na
30 sekund.
Ustawienia Zabezpiecz uruchomienie
Przy wyborze wzoru, kodu PIN lub hasła jako metody blokowania ekranu
można tak skonfigurować urządzenie, aby było zablokowane przy włączaniu,
co zabezpiecza dane.
• Dopóki urządzenie nie zostanie odblokowane, nie będzie można korzystać
z żadnych jego funkcji, z wyjątkiem połączeń alarmowych.
• W przypadku utraty hasła odszyfrowywania nie będzie można przywrócić
zaszyfrowanych danych i informacji osobistych.

Funkcje podstawowe 59
Środki ostrożności podczas korzystania z funkcji
bezpiecznego uruchamiania
• W przypadku utraty hasła odszyfrowywania nie będzie można przywrócić
zaszyfrowanych danych i informacji osobistych.
• Trzymać hasła odblokowywania blokady ekranu oddzielnie.
• Po przekroczeniu określonej liczby prób wprowadzenia prawidłowych haseł
blokady ekranu urządzenie automatycznie zresetuje się, a zaszyfrowane
dane i dane osobiste zostaną automatycznie usunięte bez możliwości ich
przywrócenia.
• Należy uważać, aby nie przekroczyć określonej liczby prób wprowadzenia
prawidłowych haseł blokad ekranu.
• Po włączeniu urządzenia tuż po jego zresetowaniu rozpocznie się też
szyfrowanie. W przypadku samowolnego zatrzymania szyfrowania
dane mogą zostać uszkodzone. Poczekać do momentu zakończenia
resetowania.
Dostosowanie ekranu blokady
Blokadę ekranu można dostosowywać.
1
Dotknij opcji Ustawienia Ogólne Blokada ekranu i
bezpieczeństwo
Spersonalizuj ekran blokady.
2
Wybierz funkcję do ustawienia.
• Tapeta: Umożliwia ustawienie tła ekranu blokady.
• Zegar: Umożliwia ustawienie pozycji zegara na ekranie blokady.
• Skróty: Umożliwia wybranie aplikacji uruchomionych na ekranie blokady.
To ustawienie jest wyświetlane tylko wtedy, gdy jest ustawiony ekran
blokady.
• Informacje o kontakcie w razie utraty telefonu: Umożliwia
ustawienie tekstu wyświetlanego na ekranie blokady w celu
identyfikacji właściciela telefonu.

Funkcje podstawowe 60
Ustawienia blokady bezpieczeństwa
Użytkownik może ustawić ustawienia blokady bezpieczeństwa.
1
Dotknij opcji Ustawienia Ogólne Blokada ekranu i
bezpieczeństwo
Ustawienia bezpiecznej blokady.
2
Wybierz funkcję do ustawienia.
• Zegar blokady: Umożliwia ustawienie określonego czasu, po którym
ekran automatycznie się blokuje po wyłączeniu oświetlenia tła (limit
czasu nieaktywności).
• Przycisk zasilania blokuje od razu: Włączyć tę opcję w celu
natychmiastowego blokowania ekranu po naciśnięciu przycisku
zasilania/blokowania. To ustawienie zastępuje ustawienie timera
blokady bezpieczeństwa.
• Smart Lock: Umożliwia ustawienie zaufanych urządzeń, miejsc, głosu
lub wykrywania, czy urządzenie jest założone, które powodują, że
telefon zostaje odblokowany.
• Menu, które wymagające ustawiania, mogą się różnić w zależności od
wybranej metody blokady ekranu.

Funkcje podstawowe 61
KnockON
Ekran można włączać lub wyłączać poprzez jego dwukrotne dotknięcie.
• Ta opcja jest dostępna tylko na ekranie głównym skonfigurowanym przez
firmę LG. Może ona nie działać prawidłowo w przypadku niestandardowych
narzędzi uruchamiania lub na ekranie głównym zainstalowanym przez
użytkownika.
• Ekranu należy dotykać opuszką palca. Nie używać paznokcia.
• Aby skorzystać z funkcji KnockON, należy się upewnić, że czujnik zbliżeniowy/
oświetlenia nie jest zasłonięty naklejką ani zabrudzony.
Włączanie ekranu
Dotknij dwukrotnie środka ekranu.
• Dotknięcie u góry lub u dołu ekranu może obniżyć wskaźnik
rozpoznawania.
Wyłączanie ekranu
Dotknij dwukrotnie pustej przestrzeni na ekranie głównym i zablokować ekran.
Można też dwukrotnie dotknąć pustej przestrzeni na pasku stanu.

Funkcje podstawowe 62
Szyfrowanie karty pamięci
Istnieje możliwość szyfrowania i ochrony danych zapisanych na karcie pamięci.
Dane zaszyfrowane na karcie pamięci będą niedostępne z poziomu innych
urządzeń.
1
Dotknij Ustawienia Ogólne Blokada ekranu i bezpieczeństwo
Szyfrowanie i dane logowania
Zaszyfruj kartę SD.
2
Zapoznać się z wyświetlonym na ekranie przeglądem szyfrowania karty
pamięci i dotknąć opcji DALEJ, aby kontynuować.
3
Wybrać opcję i dotknąć przycisku SZYFROWANIE.
• Szyfrowanie nowego pliku: szyfrowanie wyłącznie tych danych, które
zostaną zapisane na karcie pamięci po włączeniu szyfrowania.
• Pełne szyfrowanie: szyfrowanie wszystkich danych obecnie zapisanych
na karcie pamięci.
• Wyklucz pliki multimedialne: szyfrowanie wszystkich plików, z
wyjątkiem plików multimedialnych, takich jak muzyka, zdjęcia i filmy.
• Aby zaszyfrować kartę pamięci, należy ustawić blokadę ekranu z użyciem
kodu PIN lub hasła.
• Po rozpoczęciu szyfrowania karty pamięci niektóre funkcje są niedostępne.
• Wyłączenie urządzenia przed ukończeniem procesu szyfrowania spowoduje
jego niepowodzenie, a niektóre dane mogą zostać uszkodzone. Dlatego
przed rozpoczęciem szyfrowania należy się upewnić, że poziom baterii jest
wystarczający.
• Zaszyfrowane pliki będą dostępne wyłącznie z poziomu urządzenia, na
którym zostały zaszyfrowane.
• Zaszyfrowanej karty pamięci nie można używać na innym urządzeniu firmy
LG. Aby użyć zaszyfrowanej karty pamięci na innym urządzeniu mobilnym,
należy ją sformatować.
• Szyfrowanie karty pamięci można włączyć, nawet jeśli w urządzeniu nie ma
włożonej żadnej karty pamięci. Wówczas każda karta pamięci włożona po
zaszyfrowaniu będzie szyfrowana automatycznie.

Funkcje podstawowe 63
Wykonywanie zrzutów ekranu
Użytkownik może wykonywać zrzuty oglądanego w danej chwili ekranu.
Za pomocą skrótu
Jednocześnie naciśnij i przytrzymaj przycisk zasilania/blokowania oraz
przyciszania (-) przez co najmniej dwie sekundy.
• Zrzuty można przeglądać w folderze Screenshots dostępnym w aplikacji
Galeria.
Za pomocą aplikacji Capture+
Na ekranie, z którego ma być wykonany zrzut, przeciągnąć pasek stanu w dół,
a następnie dotknąć opcji
.
• Gdy ekran jest wyłączony lub zablokowany, można przejść do aplikacji
Capture+, naciskając dwukrotnie przycisk zwiększania głośności (+). Aby
użyć tej funkcji, należy dotknąć opcji
Ustawienia Ogólne Skróty i
włączyć opcję Otwórz Capture+.
• Aby uzyskać więcej szczegółów, patrz
Dodawanie notatek na zrzucie ekranu
.
Wprowadzanie tekstu
Korzystanie z klawiatury Smart
Klawiatura Smart umożliwia wprowadzanie i edytowanie tekstu.
Klawiatura Smart pozwala wyświetlać tekst w miarę pisania bez konieczności
przechodzenia między ekranem a klawiaturą konwencjonalną. Dzięki temu
można w prosty sposób wyszukiwać i korygować błędy podczas pisania.
Poruszanie kursorem
W przypadku klawiatury Smart można przesunąć kursor dokładnie w wybrane
położenie. Podczas wpisywania tekstu należy dotknąć i przytrzymać pasek
przestrzenny, a następnie przeciągnąć palcem w lewo lub w prawo.

Funkcje podstawowe 64
• Ta opcja jest dostępna tylko na klawiaturze QWERTY.
Zmiana układu klawiatury QWERTY
W dolnym wierszu klawiatury można dodawać, usuwać lub zmieniać układ
klawiszy.
1
Dotknij opcji Ustawienia Ogólne Język i klawiatura
Klawiatura ekranowa
Klawiatura LG Wysokość i układ klawiatury
Układ QWERTY.
Można też dotknąć ikony
na klawiaturze, a następnie Wysokość i
układ klawiatury
Układ QWERTY.
2
Dotknąć przycisku w dolnym wierszu, a następnie przeciągnąć go do
innego położenia.
• Można wybrać i organizować często używane symbole.

Funkcje podstawowe 65
• Ta opcja jest dostępna w przypadku klawiatur QWERTY, QWERTZ i AZERTY.
• W przypadku niektórych języków funkcja ta może nie być obsługiwana.
Dostosowywanie wysokości klawiatury.
Wysokość klawiatury można dostosować, aby zmaksymalizować wygodę dla
rąk w trakcie pisania.
1
Dotknij opcji Ustawienia Ogólne Język i klawiatura
Klawiatura ekranowa
Klawiatura LG Wysokość i układ klawiatury
Wysokość klawiatury.
Można też dotknąć ikony
na klawiaturze, a następnie Wysokość i
układ klawiatury
Wysokość klawiatury.
2
Dostosować wysokość klawiatury.
Wybór trybu poziomego klawiatury
Istnieje kilka możliwości wyboru trybu poziomego klawiatury.
1
Dotknij opcji Ustawienia Ogólne Język i klawiatura
Klawiatura ekranowa
Klawiatura LG Wysokość i układ klawiatury
Typ klawiatury w trybie krajobrazowym.
Można też dotknąć ikony
na klawiaturze, a następnie Wysokość i
układ klawiatury
Typ klawiatury w trybie krajobrazowym.
2
Wybrać tryb klawiatury.

Funkcje podstawowe 66
Dzielenie klawiatury
Klawiaturę można podzielić na pół, umieszczając części po przeciwnych
stronach ekranu, gdy ten jest ustawiony w orientacji poziomej.
Aby rozdzielić klawiaturę, obrócić urządzenie poziomo i rozłożyć ją na boki,
przytrzymując klawiaturę dwoma palcami. Aby połączyć klawiaturę, zamknąć
ją, ściskając palce.
Jednoręczny tryb obsługi
Klawiaturę można przenieść na jedną stronę ekranu, tak aby można z niej było
korzystać przy użyciu jednej ręki.
1
Dotknij opcji Ustawienia Ogólne Język i klawiatura
Klawiatura ekranowa
Klawiatura LG Wysokość i układ klawiatury
Obsługa z użyciem jednej ręki.
Można też dotknąć ikony
na klawiaturze, a następnie Wysokość i
układ klawiatury
Obsługa z użyciem jednej ręki.
2
Naciśnij strzałkę wyświetlaną obok klawiatury, aby ją przenieść w żądanym
kierunku.

Funkcje podstawowe 67
Dodawanie języków do klawiatury
Można udostępnić dodatkowe języki do wprowadzania za pomocą klawiatury.
1
Dotknij opcji Ustawienia Ogólne Język i klawiatura
Klawiatura ekranowa
Klawiatura LG Wybierz języki.
2
Wybrać język, który zostanie udostępniony.
Kopiowanie i wklejanie
Można wyciąć lub skopiować tekst z aplikacji, a następnie wkleić go to tej
samej aplikacji. Można też uruchomić inne aplikacje i wkleić do nich tekst.
1
Dotknij i przytrzymaj początek lub koniec tekstu do skopiowania lub
wycięcia.
2
Przeciągnij znaczniki / , aby wskazać obszar do kopiowania lub
wycięcia.
3
Wybierz opcję Wytnij lub Kopiuj.
• Wycięty lub skopiowany tekst zostanie automatycznie dodany do
schowka.
4
Dotknij i przytrzymać okno wprowadzania tekstu, a następnie wybrać
opcję Wklej.
• Jeśli nie skopiowano ani nie wycięto żadnego elementu, opcja Wklej będzie
niewidoczna.
Wprowadzanie tekstu głosowo
Na klawiaturze, dotknij .
• Aby zapewnić jak najlepsze rozpoznawanie poleceń głosowych, należy mówić
wyraźnie.
• Głosowe wprowadzanie tekstu wymaga podłączenia urządzenia do sieci.
• Aby wybrać język funkcji rozpoznawania poleceń głosowych, należy dotknąć
Języki na ekranie rozpoznawania poleceń głosowych.
• Funkcja ta może nie być obsługiwania lub obsługiwane języki mogą się różnić
w zależności od obszaru.

Funkcje podstawowe 68
Schowek
Skopiowany lub wycięty obraz lub tekst jest automatycznie zapisywany do
schowka i można go wkleić w dowolnym miejscu i czasie.
1
Na klawiaturze, dotknij .
Można też dotknąć i przytrzymać okno wprowadzania tekstu, a następnie
wybrać opcję Schowek.
2
Wybierz i wklej element ze schowka.
• W schowku można zapisać maksymalnie 20 elementów.
• Dotknięcie
pozwala zablokować zapisane elementy, aby nie były
usuwane nawet po osiągnięciu maksymalnej liczby elementów.
Maksymalnie można zablokować dziesięć elementów. Aby usunąć
zablokowane elementy, należy je najpierw odblokować.
• Aby usunąć elementy zapisane w schowku, należy dotknąć przycisku
.
• Niektóre pobrane aplikacje mogą nie obsługiwać schowka.
Udostępnianie treści
Odtwarzanie treści za pomocą innego urządzenia
Zapisane w urządzeniu zdjęcia, filmy lub utwory muzyczne można odtwarzać
na telewizorze.
1
Podłącz telewizor i urządzenie do tej samej sieci Wi-Fi.
2
W trakcie przeglądania pozycji w aplikacji Galeria lub Muzyka należy
dotknąć ikony
Odtwórz na innym urządzeniu.
3
Wybierz telewizor, z którym ma być nawiązane połączenie.
• Aby skorzystać z Chromecasta, usługi Google Play muszą być aktualne.

Funkcje podstawowe 69
Wyświetlanie treści zapisanych na pobliskich
urządzeniach
Aplikacje Galeria lub Muzyka pozwalają wyświetlać materiały zapisane na
różnych urządzeniach, np. komputerze, urządzeniach NAS lub mobilnych.
Podłączanie urządzeń
Do tej samej sieci bezprzewodowej należy podłączyć wybrane urządzenie oraz
inne urządzenie obsługujące funkcję DLNA.
• Funkcja udostępniania plików (DLNA) musi być włączona w obu
urządzeniach.
Wyszukiwanie pobliskich urządzeń
Aby wyświetlić listę urządzeń, które obsługują funkcję DLNA i są podłączone
do tej same sieci, należy przejść do menu Urządzenia w pobliżu w każdej z
aplikacji.
Z materiałów znajdujących się na pobliskich urządzeniach można korzystać
tak, jakby były zapisane na posiadanym urządzeniu.
Wysyłanie lub odbieranie plików
Pliki zapisane na posiadanym urządzeniu i innym urządzeniu LG, tablecie lub
komputerze są współdzielone.
Przesyłanie plików
W aplikacji Galeria lub Menedżer plików należy dotknąć ikony
Udostępnij lub ikony
, a następnie wybrać pozycję z listy udostępnionych
urządzeń.

Funkcje podstawowe 70
Otrzymywanie plików
Przesunąć pasek stanu pobierania do dołu i dotknąć ikony , a następnie
dotknąć opcji Udostępnianie pliku.
Jeśli urządzenie nie obsługuje funkcji udostępniania plików, należy dotknąć
opcji
Ustawienia Sieć Udostępnianie Pliku SmartShare Beam
.
• Urządzenie musi być podłączone do tej samej sieci bezprzewodowej, co
urządzenie, do którego będą wysyłane pliki.
• Funkcja udostępniania plików musi być włączona w obu urządzeniach.
Nie przeszkadzać
Aby przez określony czas telefon nie przeszkadzał, można ograniczyć lub
wyciszyć powiadomienia.
Dotknij opcji
Ustawienia Dźwięk Nie przeszkadzać.
• Dotknij opcji Tryb i wybrać żądany tryb:
- Tylko priorytet: odbieranie powiadomień dźwiękowych lub wibracyjnych
dla wybranych aplikacji. Nawet jeśli tryb Tylko priorytet jest włączony,
mogą uruchamiać się alarmy.
- Wycisz wszystko: wyłączenie zarówno dźwięku, jak i wibracji.
• Wybierz priorytety: Odbieranie alarmów i powiadomień dla wybranych
aplikacji.
- Powiadomienia w aplikacjach: Umożliwia wybranie aplikacji
odbierających powiadomienia.
- Połączenia od: Umożliwia ustawienie zakresu powiadomień przy
odbieraniu połączenia.
- Powtórzone połączenie: Drugie połączenie od tego samego rozmówcy
w ciągu 15 minut nie jest wyciszane.
- Wiadomości od: Umożliwia ustawienie zakresu powiadomień przy
odbieraniu wiadomości.
• Użyj Wyciszony: Włącza funkcję Nie przeszkadzać.
• TERMIN: Służy do ustawiania harmonogramu, w którym zastana włączona
funkcja Nie przeszkadzać.
• Pomoc: Zobacz pomoc dla Nie przeszkadzać.

Przydatne
aplikacje
03

Przydatne aplikacje 72
Instalowanie i odinstalowywanie
aplikacji
Instalowanie aplikacji
Aby wyszukiwać i pobierać aplikacje, należy przejść do sklepu z aplikacjami.
• Można skorzystać ze sklepu SmartWorld, Sklep Play lub sklepu z
aplikacjami udostępnianego przez operatora sieci.
• Niektóre sklepy z aplikacjami mogą wymagać utworzenia konta i zalogowania
się.
• Niektóre aplikacje mogą się wiązać z naliczaniem opłat.
• W przypadku korzystania z transmisji danych w sieci komórkowej
użytkowanie danych może się wiązać z opłatami, w zależności od
posiadanego planu taryfowego.
• W przypadku niektórych operatorów sieci lub obszarów funkcja SmartWorld
może nie być obsługiwana.
Odinstalowywanie aplikacji
Nieużywane aplikacje należy odinstalować z urządzenia.
Odinstalowywanie za pomocą gestu dotknięcia i
przytrzymania
Na ekranie głównym dotknąć aplikacji przeznaczonej do odinstalowania i
przytrzymać ją, a następnie przeciągnąć nad opcję Odinstaluj u góry ekranu.
• Jeśli aplikacje odinstalowano w ciągu ostatnich 24 godzin, można
zainstalować je ponownie. Aby uzyskać więcej szczegółów, patrz
Kosz na
aplikacje
.
Odinstalowywanie za pomocą menu ustawień
Dotknij opcji Ustawienia Ogólne Aplikacje i powiadomienia,
Informacje o aplikacji, wybrać aplikację, a następnie dotknąć opcji Odinstaluj.
• Niektóre aplikacje nie mogą być odinstalowywane przez użytkowników.

Przydatne aplikacje 73
Odinstalowywanie aplikacji z poziomu sklepu z aplikacjami
Aby odinstalować aplikację, należy przejść do sklepu z aplikacjami, z którego
aplikacja została pobrana, a następnie ją odinstalować.
Instalowanie i odinstalowywanie aplikacji podczas
konfiguracji
Po pierwszym włączeniu urządzenia można pobrać zalecane aplikacje.
Można przejść do następnego kroku bez instalacji.
Kosz na aplikacje
Odinstalowane aplikacje można wyświetlić na ekranie głównym. Można także
zainstalować ponownie aplikacje, które odinstalowano w ciągu ostatnich 24
godzin.
1
Dotknij opcji Zarządzanie Kosz na aplikacje.
Można też dotknąć i przytrzymać pustą przestrzeń w obrębie ekranu
głównego, a następnie dotknąć przycisku Kosz na aplikacje.
2
Aktywacja wybranej funkcji:
• Przywróć: ponowna instalacja wybranej aplikacji.
•
: trwałe usuwanie odinstalowanych aplikacji z urządzenia.
• Odinstalowane aplikacje są automatycznie usuwane z urządzenia po upływie
24 godzin od momentu ich odinstalowania. Aby ponownie zainstalować
odinstalowane aplikacje, należy pobrać je ponownie ze sklepu z aplikacjami.
• Funkcja ta jest włączona jedynie w przypadku domyślnego ekranu głównego.
W przypadku odinstalowania aplikacji na ekranie EasyHome lub w innym
menu uruchamiania aplikacje są natychmiast trwale usuwane z urządzenia.

Przydatne aplikacje 74
Skróty aplikacji
Na ekranie głównym dotknąć i przytrzymać ikonę aplikacji, taką jak Połączenie,
Wiadomość, Aparat, Galeria i Ustawienia, aby wyświetlić menu szybkiego
dostępu. Skróty aplikacji umożliwiają łatwiejsze korzystanie z aplikacji.
• Dotknij
, aby skonfigurować ustawienia widżetu żądanej aplikacji.
• Dotknij
, aby przejrzeć informacje dotyczące żądanej aplikacji.
• Ta funkcja jest dostępna wyłącznie w niektórych aplikacjach.

Przydatne aplikacje 75
Telefon
Połączenie głosowe
Połączenie można wykonać przy użyciu jednej z dostępnych metod, takich
jak ręczne wprowadzenie numeru telefonu bądź wykonanie połączenia z listy
kontaktów lub listy ostatnich połączeń.
Nawiązywanie połączenia za pomocą klawiatury
1
Dotknij Wybierz numer.
2
Nawiąż połączenie przy użyciu jednej z wybranych metod:
• Wprowadź numer telefonu i dotknąć przycisku
.
• Dotknij i przytrzymaj numer szybkiego wybierania.
• Wyszukaj kontakt, dotykając pierwszej litery jego nazwy na liście
kontaktów, a następnie dotknąć przycisku
.
• Aby wprowadzić znak „+” podczas wykonywania połączenia
międzynarodowego, należy dotknąć i przytrzymać cyfrę 0.
• Aby dowiedzieć się więcej o tym, jak dodać numery telefonu do listy
szybkiego wybierania, patrz
Dodawanie kontaktów
.
Nawiązywanie połączenia z poziomu listy kontaktów
1
Dotknij Kontakty.
2
Wybierz kontakt z listy kontaktów i dotknij przycisku .

Przydatne aplikacje 76
Odbieranie połączenia
Aby odebrać połączenie, należy przeciągnąć przycisk na ekranie połączenia
przychodzącego.
• Po podłączeniu stereofonicznego zestawu słuchawkowego można
wykonywać połączenia za pomocą przycisku połączenia/zakańczania tego
zestawu.
• Aby móc zakańczać połączenie bez wyłączania ekranu, należy dotknąć
opcji
Ustawienia Sieć Ustawienia połączeń Odbierz i zakończ
połączenia, a następnie włączyć funkcję Rozłącz za pośrednictwem
Przycisku zasilania.
Odrzucanie połączenia
Aby odrzucić połączenie przychodzące, należy przeciągnąć przycisk w
poprzek ekranu połączenia przychodzącego.
• Aby wysłać wiadomość o odrzuceniu, należy przeciągnąć opcję wiadomości
o odrzuceniu
w poprzek ekranu.
• Aby dodać lub zmienić wiadomość o odrzuceniu, należy dotknąć opcji
Ustawienia Sieć Ustawienia połączeń Zablokuj połączenie i
odrzuć z wiadomością
Odrzuć z wiadomością.
• Podczas przychodzącego połączenia należy nacisnąć przycisk zwiększania
głośności (+), przyciszania (-) lub zasilania/blokowania, aby wyłączyć
dzwonek lub wibrację bądź wstrzymać połączenie.
Sprawdzanie połączenia przychodzącego podczas
korzystania z aplikacji
Gdy podczas korzystania z aplikacji pojawi się przychodzące połączenie,
można wyświetlić wyskakujące powiadomienie w górnej części ekranu. Z
poziomu ekranu wyskakującego powiadomienia można odebrać połączenie,
odrzucić połączenie lub wysłać wiadomość.
• Dotknąć opcji Ustawienia Sieć Ustawienia połączeń
Ustawienia dodatkowe
Wyskakujące pow. o poł. przychodzącym, a
następnie wybrać żądany sposób wyświetlania przychodzącego połączenia
podczas korzystania z aplikacji.

Przydatne aplikacje 77
Wyświetlanie nieodebranych połączeń
W przypadku nieodebranego połączenia na pasku stanu u góry ekranu będzie
widoczna ikona
.
Aby wyświetlić szczegóły dotyczące nieodebranych połączeń, należy
przeciągnąć pasek stanu w dół. Można też dotknąć
Rejestry
połączeń.
Funkcje dostępne w trakcie połączenia
W trakcie połączenia można korzystać z różnych funkcji, dotykając przycisków
na ekranie:
• Kontakty: wyświetlanie listy kontaktów w trakcie rozmowy.
• Zawieś: wstrzymywanie połączenia.
• Wybier: wyświetlanie lub ukrywanie klawiatury numerycznej.
• Głośnik: włączanie funkcji zestawu głośnomówiącego.
• Wycisz: wyciszenie głosu, tak aby rozmówca nie słyszał głosu użytkownika.
• Bluetooth: przełączenie rozmowy na sparowane i połączone urządzenie
Bluetooth.
•
: zakończenie połączenia.
•
: dostęp do dodatkowych opcji połączeń.
• Dostępne elementy ustawień mogą się różnić w zależności od obszaru lub
operatora sieci.

Przydatne aplikacje 78
Nawiązywanie połączenia z dwoma różnymi
rozmówcami
W trakcie połączenia można wykonać połączenie do innego kontaktu.
1
Po nawiązaniu połączenia dotknąć Dodaj połączenie.
2
Wprowadź numer telefonu i dotknąć przycisku .
• Jednocześnie na ekranie zostaną wyświetlone dwa połączenia, a
pierwsze połączenie zostanie wstrzymane.
3
Aby rozpocząć połączenie konferencyjne, należy dotknąć przycisku Scal.
• Za każde połączenie może być naliczana opłata. Aby uzyskać więcej
informacji, należy zwrócić się do operatora sieci komórkowej.
Wyświetlanie rejestrów połączeń
Aby wyświetlić rejestry ostatnich połączeń, należy dotknąć Rejestry
połączeń. Następnie można użyć jednej z poniższych funkcji:
• Wybrać kontakt, aby wyświetlić szczegółowe rejestry połączeń. Aby
wykonać połączenie do wybranego kontaktu, należy dotknąć przycisku
.
• Aby usunąć rejestry połączeń, dotknąć przycisku
Usuń.
• Wyświetlany czas trwania połączenia może się różnić od czasu wskazanego
na bilingu. Aby uzyskać więcej informacji, należy zwrócić się do operatora sieci
komórkowej.
• Usunięta historia połączeń nie może zostać przywrócona.
• Aby dostosować rozmiar czcionki dzienników połączeń lub kontaktów, należy
zsunąć lub rozsunąć palce na ekranie aparatu.
Konfigurowanie opcji połączeń
Różne opcje połączeń można konfigurować.
1
Dotknij Wybierz numer lub Rejestry połączeń.
2
Dotknij Ustawienia połączeń, a następnie skonfigurować opcje
połączeń zgodnie ze swoimi preferencjami.

Przydatne aplikacje 79
SMS
Wysyłanie wiadomości
Użytkownik może tworzyć i wysyłać wiadomości do kontaktów za pomocą
aplikacji do wysyłania wiadomości.
• Wysyłanie wiadomości za granicę może się wiązać z naliczeniem
dodatkowych opłat. Aby uzyskać więcej informacji, należy zwrócić się do
operatora sieci komórkowej.
1
Dotknij .
2
Dotknij przycisku lub .
3
Wskaż odbiorcę i utworzyć wiadomość.
• Aby korzystać z opcji multimedialnych, dotknij
.
• Aby uzyskać dostęp do opcjonalnych pozycji menu, należy dotknąć
przycisku
.
4
Dotknij przycisku , aby wysłać wiadomość.
Odczytywanie wiadomości
Można wyświetlić wymieniane wiadomości posortowane według kontaktów.
1
Dotknij .
2
Wybierz kontakt z listy wiadomości.
Konfigurowanie ustawień wiadomości
Ustawienia wiadomości można zmieniać według własnych preferencji.
1
Dotknij .
2
Na liście wiadomości dotknąć Ustawienia.

Przydatne aplikacje 80
Aparat
Uruchamianie aparatu
Aby uchwycić wszystkie cenne momenty, użytkownik może wykonywać
zdjęcia lub nagrywać filmy.
Dotknij
.
• Przed wykonaniem zdjęcia lub nagraniem filmu przetrzeć obiektyw aparatu
miękką szmatką.
• Należy uważać, aby nie poplamić obiektywu aparatu palcami ani inną
substancją obcą.
• Ilustracje przedstawione w niniejszej instrukcji obsługi mogą się różnić od
rzeczywistego wyglądu urządzenia.
• Zdjęcia i filmy można wyświetlać lub edytować w aplikacji Galeria. Aby
uzyskać więcej szczegółów, patrz
Przegląd funkcji aplikacji Galeria
.
Zmiana trybu aparatu
Można wybrać tryb aparatu, który odpowiada otoczeniu tak, aby wykonanie
zdjęcia lub nagranie filmu było łatwe i wygodne.
Dotknij opcji
TRYB, a następnie wybierz żądany tryb.
• Naciśnij i przytrzymaj ikonę trybu i przeciągnij ją do żądanej lokalizacji, aby
zmienić kolejność trybów.

Przydatne aplikacje 81
Tryb automatyczny
Można wykonywać zdjęcia lub nagrywać filmy, wybierając różne tryby i opcje
aparatu.
1
Dotknij przycisków , następnie dotknąć przycisków TRYB
Automatycznie (
A
).
2
Aby wykonać zdjęcie, dotknij przycisku . Aby nagrać film, dotknij
przycisku
.
Zmiana opcji aparatu.
Zastosowanie efektu filtra
filmu.
Wybór trybu aparatu.
Włączanie lub wyłączanie
lampy błyskowej.
Przełączanie między
przednim a tylnym
aparatem
Nagrywanie filmów
Wykonywanie zdjęć
Uruchamianie Galeria
Zmienić kąt kamery.
Wykonywanie zdjęcia
1
Wybierz tryb aparatu i dotknij obiektu na ekranie, aby go śledzić.
2
Dotknij przycisku , aby wykonać zdjęcie.
• Gdy ekran jest wyłączony lub zablokowany, aparat można uruchomić,
naciskając dwukrotnie przycisk przyciszania (-). Dotknij opcji
Ustawienia
Ogólne Skróty, a następnie dotknąć opcji Otwórz Aparat
, aby ją włączyć.

Przydatne aplikacje 82
Nagrywanie filmu
1
Wybierz tryb aparatu i dotknij obiektu na ekranie, aby go śledzić.
2
Dotknij .
• Aby wykonać zdjęcie podczas nagrywania filmu, dotknąć przycisku
.
• Aby wstrzymać nagrywanie filmu, należy dotknąć przycisku
. Aby
wznowić nagrywanie filmu, należy dotknąć przycisku
.
• Podczas nagrywania filmu można zsunąć lub rozsunąć palce na ekranie,
aby powiększyć lub pomniejszyć obraz.
• Podczas nagrywania filmu można dotknąć żądanego obszaru, aby
dostosować jego jasność.
3
Aby zakończyć nagrywanie filmu, należy dotknąć przycisku .
• Aby sprawdzić proporcje ekranu przez nagraniem filmu, nacisnąć i
przytrzymać opcję
.
Dostosowanie opcji aparatu
Różne opcje aparatu można dostosowywać zgodnie z własnymi preferencjami.
Wystarczy dotknąć przycisku
na ekranie.
• Dostępne opcje mogą się różnić w zależności od wybranego aparatu
(przedniego lub tylnego) oraz wybranego trybu aparatu.
• : Wykonanie zdjęcia w trybie FullVision.
•
: Wybór wartości proporcji obrazu i rozmiaru zdjęć na potrzeby
wykonywania zdjęć.
•
: Wybór wartości rozdzielczości i rozmiaru nagrywanych filmów.
•
: Ustawienie samowyzwalacza w celu automatycznego wykonywania
zdjęć lub nagrywania filmu po upływie określonego czasu.

Przydatne aplikacje 83
Wyszukiwanie
wizualne
Skorzystaj z aparatu, aby wyszukać informacje o obiekcie.
HDR
Uzyskiwanie zdjęć w żywych kolorach oraz otrzymywanie
efektów kompensacji, nawet jeśli zdjęcia lub filmy są
wykonywane pod światło. Funkcje te zapewnia technologia
HDR (technologia szerokiego zakresu dynamicznego), w
którą wyposażony jest aparat.
Włącz migawkę
głosem
Wykonywanie zdjęć za pomocą poleceń głosowych.
Tag lokalizacji
Zapisywanie obrazu z wykorzystaniem danych lokalizacji
GPS.
Siatka
Wyświetlanie siatek pomocniczych, które umożliwią
wykonywanie zdjęć lub nagrywania filmów w oparciu o
poziome i pionowe linie odniesienia.
Przechowywanie
Należy wybrać, gdy zachodzi potrzeba przechowywania
zdjęć i filmów w Pamięć wewnętrzna lub na Karta SD.
(Funkcja dostępna po włożeniu karty pamięci).
Pomoc Udzielanie pomocy dla każdego menu aparatu.
Dodatkowe opcje przedniego aparatu
Selfie
Zrób selfie, wybierając powiązaną z nim pozycję spośród
opcji Zdjęcia gestem dłoni i Zdjęcie automatyczne.
Zapisz obrócone
Zapisywanie odwróconych obrazów po wykonaniu zdjęć
selfie.
Różne tryby aparatu
Jedzenie
Użytkownik może zrobić zdjęcie lub nagrać film, regulując suwak koloru i balans bieli.
1
Dotknij przycisku , a następnie dotknij przycisków TRYB .
2
Aby wykonać zdjęcie, dotknij przycisku .
• Przesunąć suwak koloru na ekranie, aby dostosować balans bieli i
wybrać najlepszy kolor.
• Jeśli suwak nie jest wyświetlany, dotknąć przycisku
, aby dostosować
balans bieli.

Przydatne aplikacje 84
YouTube Live
Możesz nagrywać filmy i przesłać je bezpośrednio do serwisu YouTube.
1
Dotnij przycisku , a następnie dotknij TRYB .
2
Dotknąć przycisku i nagrać film.
Aby użyć tej funkcji, należy potwierdzić numer telefonu.
• Funkcja YouTube Live jest dostępna tylko wtedy, gdy urządzenie jest
podłączone do Internetu. W przypadku korzystania z transmisji danych
w sieci komórkowej użytkowanie danych może się wiązać z opłatami, w
zależności od posiadanego planu taryfowego.
Kreator animacji
Umożliwia tworzenie plików GIF przez wykonywanie zdjęć co ustalony okres.
Aby uzyskać więcej szczegółów, patrz
Kreator animacji
.
Portret
Można wykonać ostry portret stosując efekt rozmazania obiektywu aparatu.
Aby uzyskać więcej szczegółów, patrz
Portret
.

Przydatne aplikacje 85
AI CAM
Można poprawnie robić zdjęcia lub nagrywać filmy, gdyż aparat rozpoznaje
obiekt podczas wykonywania zdjęcia lub nagrywania filmu.
Aby uzyskać więcej szczegółów, patrz
AI CAM
.
Zdjęcia seryjne
Można wykonać ciągłą serię zdjęć w celu utworzenia ruchomych obrazów.
W trybie automatycznym dotknąć przycisku
.
• Przytrzymanie przycisku spowoduje wykonanie zdjęć z dużą prędkością
.
Inne przydatne funkcje aplikacji Aparat
Blokada funkcji automatycznego poziomu ekspozycji/
automatycznego dostosowania ostrości
Funkcja umożliwia zablokowanie aktualnego poziom ekspozycji i położenia
ostrości przez dotknięcie ekranu i przytrzymanie go w trybie Auto. Aby
wyłączyć tę funkcję, należy dotknąć pustej przestrzeni na ekranie.
• Ta funkcja jest dostępna wyłącznie w określonych trybach.

86Przydatne aplikacje
Przełączanie między aparatami
Funkcja umożliwia przełączanie między przednim a tylnym aparatem
odpowiednio do otoczenia.
Na ekranie aparatu dotknąć przycisku
lub przeciągnąć ekran w dowolnym
kierunku, aby przełączać między przednim aparatem a tylnymi aparatami.
• Do wykonywania autoportretów należy użyć przedniego aparatu. Aby
uzyskać więcej szczegółów, patrz
Selfie
.
Przybliżanie lub oddalanie
Ekran aparatu można przybliżać lub oddalać podczas robienia zdjęcia lub
nagrywania filmu.
• Aby przybliżać lub oddalać widok, należy zsuwać lub rozsuwać palce na
ekranie aparatu, a następnie skorzystać z wyświetlonego suwaka +/-.
• Można też przeciągać przycisk
w górę lub w dół. Ta funkcja jest
dostępna wyłącznie w określonych trybach.
• Funkcja zoom jest niedostępna w przypadku korzystania z przedniego
aparatu w trybie selfie.

Przydatne aplikacje 87
Selfie
Korzystając z przedniego aparatu, można wyświetlać swoją twarz na ekranie i
wykonać autoportret.
Gesture shot
Autoportrety można wykonywać za pomocą gestów.
Umieścić otwartą dłoń przed aparatem, a następnie zacisnąć pięść.
Można też zacisnąć pięść, po czym otworzyć ją w kierunku przedniego
aparatu.
• Po upływie trzech sekund zostanie zrobione zdjęcie.
• Aby skorzystać z tej funkcji, należy przełączyć się w tryb przedniego aparatu,
a następnie dotknąć opcji
Selfie Zdjęcia gestem dłoni.
• Należy się upewnić, że dłoń i pięść znajdują się w obrębie linii odniesienia, tak
aby aparat mógł je wykryć.
• Ta funkcja może być niedostępna w przypadku korzystania z niektórych
funkcji aparatu.

Przydatne aplikacje 88
Zdjęcie automatyczne
Funkcja rozpoznawania twarzy umożliwia łatwe i wygodne wykonywanie
autoportretów. Można ustawić urządzenie tak, aby przedni aparat
rozpoznawał twarz użytkownika i automatycznie wykonywał autoportret,
kiedy użytkownik patrzy na ekran.
• Kiedy przedni aparat rozpoznaje twarz użytkownika, wyświetla się biała
ramka pomocnicza. Gdy obiekt znajdujący się w ramce pomocniczej
przestaje się poruszać, kolor ramki pomocniczej zmienia się na żółty, po
czym aparat wykonuje zdjęcie.
• Dotknąć opcji Selfie Zdjęcie automatyczne, aby włączyć funkcję
Zdjęcie automatyczne.
Zdjęcie seryjne
Zdjęcia selfie można wykonywać w odstępach czasu.
Podczas używania przedniego aparatu można umieścić przed aparatem
otwartą dłoń, a następnie szybko dwukrotnie zacisnąć pięść.
• Po upływie czasu opóźnienia samowyzwalacza wynoszącego trzy sekundy
wykonane zostaną cztery zdjęcia w regularnych odstępach czasu.

Przydatne aplikacje 89
Zapisz obrócone
Przed wykonaniem zdjęcia przy pomocy przedniego aparatu dotknąć
przycisku
Zapisz obrócone. Obraz zostanie obrócony poziomo.
• Korzystając z przedniego aparatu, w opcjach aparatu można zmienić
sposób wykonywania zdjęć selfie. Aby uzyskać więcej szczegółów, patrz
Dostosowanie opcji aparatu
.
Szybkie udostępnianie
Natychmiast po wykonaniu zdjęcia lub nagraniu filmu można je udostępnić
wybranej aplikacji.
1
Dotknij przycisku , a następnie wykonać zdjęcie lub nagrać film.
2
Dotknij ikony aplikacji, która pojawia się na ekranie, aby je udostępnić z
użyciem tej aplikacji.
Można też przesunąć ikonę w przeciwnym kierunku, aby sprawdzić, jakich
innych aplikacji można użyć do udostępnienia wykonanych zdjęć lub
nagranych filmów.
Ikona Szybkie
udostępnianie

Przydatne aplikacje 90
• Po dotknięciu ikony Szybkie udostępnianie mogą się wyświetlać różne
aplikacje w zależności od typu i częstotliwości użytkowania aplikacji
zainstalowanej na urządzeniu.
• Ta funkcja jest dostępna wyłącznie w określonych trybach.
Galeria
Przegląd funkcji aplikacji Galeria
Ta aplikacja pozwala przeglądać zdjęcia i filmy zapisane w urządzeniu oraz
nimi zarządzać.
1
Dotknij .
• Zapisane zdjęcia i filmy są wyświetlane w odpowiednim folderze.
2
Dotknij folderu i wybierz plik.
• Wyświetlić wybrany plik w trybie pełnoekranowym.
• Podczas przeglądania zdjęcia przesunąć palcem w lewo lub w prawo,
aby wyświetlić poprzednie lub następne zdjęcie.
• Podczas oglądania filmu przesunąć palcem w lewo lub w prawo, aby
przewinąć film do tyłu lub do przodu.
• W przypadku wykonywania zdjęcia przy użyciu funkcji AI CAM
tworzony jest folder Tag na karcie Album aplikacji Galeria. Zdjęcia
zostają automatycznie klasyfikowane za pomocą tagów w folderze Tag.
• Użytkownik może przeglądać zdjęcia lub wideo uporządkowane wg
roku, miesiąca lub dnia na karcie Zdjęcia.
• Aby przeglądać lokalizację, w której wykonano zdjęcie dotknąć
Tag lokalizacji, a następnie dotknąć . Zdjęcia są
automatycznie grupowane są wg lokalizacji na karcie Pamięć aplikacji
Galeria.
• W zależności od zainstalowanego oprogramowania niektóre formaty plików
mogą być nieobsługiwane.
• Niektóre pliki mogą się nie otwierać z powodu kodowania.
• Pliki o rozmiarze przekraczającym limit mogą powodować błąd.
• Aby tworzyć albumy Pamięć, należy aktywować funkcję GPS.

Przydatne aplikacje 91
Wyświetlanie zdjęć
Uruchamianie aparatu
dostęp do opcji
dodatkowych
Usuwanie obrazów
Udostępnianie obrazówEdytowanie obrazów
Tworzenie notatki na
zdjęciu.
Powrót do poprzedniego
ekranu
Uruchom QLens.
Dodawanie do ulubionych
lub usuwanie z ulubionych.
• Aby wyświetlić pozycje menu, należy delikatnie dotknąć ekranu. Aby ukryć
pozycje menu, należy ponownie dotknąć ekranu.
Tworzenie notatki na zdjęciu
1
Na ekranie wyświetlanego zdjęcia dotknąć przycisku .
2
Utworzyć notatkę na zdjęciu i dotknąć przycisku ZAPISZ.
• Notatka zostanie dodana do zdjęcia.
• Niektóre zdjęcia nie obsługują funkcji zdjęcia z notatką.

Przydatne aplikacje 92
Edytowanie zdjęć.
1
Na ekranie wyświetlanego zdjęcia dotknąć przycisku .
2
Zastosuj różne efekty i narzędzia, aby edytować zdjęcie.
Odtwarzanie filmu
Otwieranie za pomocą
funkcji QSlide.
dostęp do opcji
dodatkowych
Przewijanie filmu do
przodu
Blokowanie lub
odblokowanie ekranu
Edycja filmu
Wybór proporcji
ekranu.
DTS:X 3D Surround
Przewijanie filmu do
tyłu
Wstrzymywanie lub
odtwarzanie filmu
Tworzenie pliku GIF.
• Aby dostosować głośność dźwięku, należy przeciągnąć prawą stronę ekranu
filmu w górę lub w dół.
• Aby dostosować jasność ekranu, należy przeciągnąć lewą stronę ekranu w
górę lub dół.

Przydatne aplikacje 93
Edytowanie filmów
1
Na ekranie wyświetlanego filmu dotknij przycisku .
2
Zastosuj różne efekty i narzędzia edycji, aby edytować film.
Automatyczne tworzenie
15-, 30- lub
60-sekundowego klipu.
Cofnięcie edytowania.
Dostosowanie
rozdzielczości.
Tworzenie filmu z
zastosowaniem różnych
efektów.
Wybór odcinka do zmiany
prędkości odtwarzania
Dostosowanie czasu
trwania filmu
Uruchomienie edytora
wideo KineMaster.
3
Dotknij przycisku ZAPISZ, aby zapisać zmiany.
Tworzenie filmu
Użytkownik może utworzyć nowy film, łącząc ze sobą obrazy i filmy.
Aby uzyskać więcej szczegółów, patrz
Tworzenie filmu
.
Tworzenie pliku GIF
Można łatwo utworzyć plik GIF z użyciem nagranego filmu.
Aby uzyskać więcej szczegółów, patrz
Tworzenie pliku GIF
.

Przydatne aplikacje 94
Usuwanie plików
Pliki można usunąć przy użyciu jednej z następujących opcji:
• Dotknij i przytrzymać plik na liście plików, a następnie dotknij przycisku
Usuń.
• Dotknąć przycisku
z poziomu listy plików i usunąć wybrane pliki.
• Usunięte pliki są automatycznie przenoszone do Kosz i w ciągu 7 dni
można je przywrócić do Galerii.
• Aby całkowicie usunąć pliki, dotknąć przycisku
. Nie można odzyskać
plików, które zostały usunięte w ten sposób.
Udostępnianie plików
Pliki można udostępnić przy użyciu jednej z następujących opcji:
• Podczas oglądania zdjęcia dotknąć opcji
, aby udostępnić plik przy użyciu
wybranej metody.
• Podczas oglądania filmu dotknąć opcji
Udostępnij aby udostępnić plik
przy użyciu wybranej metody.
• Z poziomu listy plików dotknąć opcji
, aby wybrać pliki i udostępnić je
przy użyciu żądanej metody.
Kontakty
Aplikacja Kontakty
Za pomocą tej aplikacji można zapisywać kontakty i nimi zarządzać.
Dotknij opcji
Niezbędne Kontakty.
Dodawanie kontaktów
Dodawanie nowych kontaktów
1
Na ekranie listy kontaktów dotknąć przycisku .
2
Wprowadzić dane szczegółowe kontaktu i dotknąć przycisku ZAPISZ.

Przydatne aplikacje 95
Importowanie kontaktów
Kontakty można zaimportować z innego urządzenia pamięci.
1
Na ekranie listy kontaktów dotknij opcji Zarządzaj kontaktami
Importuj.
2
Wybierz lokalizację źródłową i docelową kontaktu do zaimportowania, a
następnie dotknij przycisku OK.
3
Wybierz kontakty i dotknąć przycisku IMPORTUJ.
Dodawanie kontaktów do listy szybkiego wybierania
1
Na ekranie listy kontaktów dotknij Szybkie wybieranie.
2
Na ekranie numerów szybkiego wybierania dotknij opcji Dodaj kontakt.
3
Wybierz kontakt.
• Podczas dodawania nowego kontaktu dotknąć przycisku , aby dodać
numer szybkiego wybierania.
Wyszukiwanie kontaktów
Kontakty można wyszukiwać przy użyciu jednej z następujących metod:
• Dotknij przycisku
w górnej części listy kontaktów, a następnie
wprowadzić informacje dotyczące kontaktu lub numer telefonu.
• Przewiń listę kontaktów w górę lub w dół.
• Z poziomu spisu na ekranie listy kontaktów dotknij początkowej litery
nazwy kontaktu.
• Dotknij przycisku w górnej części listy kontaktów, a następnie
wprowadzić informacje dotyczące kontaktu lub numer telefonu, aby
wyświetlić wszystkie szczegółowe informacje dotyczące wyszukiwania w
rejestrach połączeń, kontaktach i grupach.

Przydatne aplikacje 96
Lista kontaktów
Edytowanie kontaktów
1
Na ekranie listy kontaktów wybierz kontakt.
2
Na ekranie danych szczegółowych kontaktu dotknij i wprowadź zmiany
w danych.
3
Dotknij przycisku ZAPISZ, aby zapisać zmiany.
Usuwanie kontaktów
Kontakty można usunąć przy użyciu jednej z następujących opcji:
• Na ekranie listy kontaktów dotknąć i przytrzymać kontakt do usunięcia, a
następnie dotknąć przycisku Usuń kontakt.
• Na ekranie listy kontaktów dotknąć przycisku
Usuń.
• Nie można przywrócić usuniętych kontaktów.
Dodawanie ulubionych
Często używane kontakty można zarejestrować jako ulubione.
1
Na ekranie listy kontaktów wybierz kontakt.
2
Na ekranie danych szczegółowych kontaktu dotknij przycisku .
Tworzenie grup
1
Na liście grupy kontaktów dotknij przycisku .
2
Wprowadź nazwę nowej grupy.
3
Dotknij opcji Dodaj członków, wybierz kontakty, a następnie dotknij
przycisku DODAJ.
4
Dotknij przycisku ZAPISZ, aby zapisz nową grupę.

Przydatne aplikacje 97
QuickMemo+
Przegląd funkcji QuickMemo+
Ten zaawansowany notatnik pozwala tworzyć kreatywne notatki z
wykorzystaniem różnorodnych opcji, takich jak zarządzanie obrazem i zrzuty
ekranu, których tradycyjny notatnik nie obsługuje.
Tworzenie notatki
1
Dotknij opcji QuickMemo+.
2
Dotknij przycisku , aby stworzyć notatkę.
•
: zapisywanie notatki.
•
: cofanie poprzedniego edytowania.
•
: ponowne wykonanie ostatnio usuniętych edytowań.
•
: wpisanie notatki za pomocą klawiatury.
•
: ręczne wpisywanie notatek.
•
: wymazywanie notatek zapisanych ręcznie.
•
: przybliżanie lub oddalanie, obracanie lub usuwanie części ręcznie
napisanej notatki.
•
: dostęp do opcji dodatkowych.
3
Dotknij przycisku , aby zapisać notatkę.
Dodawanie notatek na zdjęciu
1
Dotknij opcji QuickMemo+.
2
Dotknij przycisku , aby zrobić zdjęcie, a następnie dotknij przycisku OK.
• Zdjęcie zostanie automatycznie dołączone w notatniku.
3
Dotknij przycisku lub , aby utworzyć notatki na zdjęciu.
• Ręcznie napisać notatki na zdjęciu.
• Wprowadzić tekst pod zdjęciem.
4
Dotknij przycisku , aby zapisać notatkę.

Przydatne aplikacje 98
Dodawanie notatek na zrzucie ekranu
1
Na ekranie, który chce przechwycić użytkownik, przeciągnąć pasek stanu
w dół, a następnie dotknąć przycisku
.
• Zrzut ekranu pojawi się jako temat tła w notatniku. U góry ekranu
pojawią się narzędzia do tworzenia notatek.
2
Przyciąć obraz (w razie konieczności), a następnie dowolnie napisać
notatki.
• Ręcznie napisać notatki na zdjęciu.
3
Dotknij przycisku i zapisać notatki w żądanej lokalizacji.
• Zapisane notatki można wyświetlać w aplikacji QuickMemo+ lub
Galeria.
• Aby notatki były zawsze zapisywane w tej samej lokalizacji, należy
zaznaczyć pole wyboru Używaj domyślnie dla tej czynności. i wybrać
aplikację.
• Przy użyciu funkcji Przechwytywanie przewijanego ekranu można
przechwycić cały ekran.
• Podczas korzystania z aplikacji, takiej jak Wiadomości i Chrome, przesunąć
panel powiadomień w dół, a następnie dotknąć opcji Capture+
Rozszerzone, a przechwycić cały oglądany w danej chwili ekran jako jeden
plik.
• Ta funkcja jest dostępna wyłącznie w niektórych aplikacjach obsługujących
funkcję przechwytywania przewijanego ekranu.
• Zsunąć lub rozsunąć palce na ekranie, aby zmienić układ notatki.

Przydatne aplikacje 99
Zegar
Alarm
Ta aplikacja pozwala ustawić alarm, który zostanie uruchomiony o określonej
godzinie.
1
Dotknąć opcji Zegar Alarm.
2
Dotknij przycisku , aby dodać nowy alarm.
3
Skonfiguruj ustawienia alarmu i dotknąć opcji ZAPISZ.
• Wybranie uprzednio ustawionego alarmu pozwala go edytować.
• Aby usunąć alarm, należy dotknąć przycisku
u góry ekranu. Można
również dotknąć i przytrzymać alarm.
Zegar światowy
Ta aplikacja pozwala wyświetlić aktualną godzinę w miastach na całym
świecie.
1
Dotknij opcji Zegar Zegar światowy.
2
Dotknij opcji i dodaj miasto.
Minutnik
Ta aplikacja pozwala ustawić na minutniku uruchomienie alarmu po upływie
określonego czasu.
1
Dotknąć opcji Zegar Minutnik.
2
Ustaw czas i dotknąć przycisku Start.
• Aby wstrzymać odliczanie na minutniku, dotknąć opcji Pauza. Aby
wznowić odliczanie na minutniku, dotknąć opcji Wznów.
3
Aby zatrzymać alarm minutnika, dotknąć opcji Zatrzymaj.

Przydatne aplikacje 100
Stoper
Stoper pozwala rejestrować upływ czasu.
1
Dotknąć opcji Zegar Stoper.
2
Dotknij opcji Start, aby wyzerować stoper.
• Aby rozpocząć odliczanie czasu, dotknąć opcji Międzyczas.
3
Dotknij opcji Pauza, aby wstrzymać stoper.
• Aby wznowić odliczanie stopera, dotknąć opcji Wznów.
• Aby usunąć wszystkie wyniki i ponownie uruchomić stoper, należy
dotknąć opcji Resetowanie.
Kalendarz
Przegląd aplikacji Kalendarz
Za pomocą kalendarza można zarządzać zdarzeniami i zadaniami.
Dodawanie zdarzeń
1
Dotknąć opcji Niezbędne Kalendarz.
2
Wybierz datę i dotknąć przycisku .
3
Wprowadź dane szczegółowe wydarzenia i dotknąć przycisku ZAPISZ.
Synchronizacja wydarzeń
Dotknij przycisku Kalendarze do synchronizacji i wybierz kalendarz do
zsynchronizowania.
• Jeśli wydarzenia użytkownika zostały zapisane na koncie Google w
urządzeniu, zostaną także automatycznie zsynchronizowane z kalendarzem
Google. Użytkownik może następnie zsynchronizować z kalendarzem Google
inne narzędzia tak, aby mieć dostęp do tych samych wydarzeń i zarządzać
nimi w tych urządzeniach.

Przydatne aplikacje 101
Zadania
Na urządzeniu można rejestrować zadania, aby móc w prosty sposób
zarządzać harmonogramami.
1
Dotknij opcji Niezbędne Zadania.
2
Dotknij opcji i dodać zadanie.
3
Wprowadź dane szczegółowe zadania i dotknąć przycisku ZAPISZ.
Muzyka
Można odtwarzać utwory i zarządzać utworami lub albumami muzycznymi.
1
Dotknij opcji Niezbędne Muzyka.
2
Wybierz kategorię.
3
Wybierz plik muzyczny.
Przełączanie do listy odtwarzania.
Odtwarzanie w kolejności losowej
Wybór trybu powtarzania
Dotknięcie pozwala odtworzyć
kolejny plik / dotknięcie i
przytrzymanie powoduje
przewinięcie do przodu
Dotknięcie pozwala odtworzyć
bieżący plik od początku /
dwukrotne dotknięcie pozwala
odtworzyć poprzedni plik /
dotknięcie i przytrzymanie
powoduje przewinięcie do tyłu
Dodawanie do ulubionych lub
usuwanie z ulubionych.
Regulacja głośności dźwięku
Ustawianie efektów dźwiękowych
Odtwarzaj muzykę z lampą
błyskową migającą w rytm muzyki.
Powrót do poprzedniego ekranu
Pauza lub odtwarzanie
dostęp do opcji dodatkowych
Zmienia wysokość dźwięku i
prędkość odtwarzania.

Przydatne aplikacje 102
• W zależności od zainstalowanego oprogramowania niektóre formaty plików
mogą być nieobsługiwane.
• Pliki o rozmiarze przekraczającym limit mogą powodować błąd.
• Pliki muzyczne mogą być chronione na mocy prawa autorskiego lub
zabezpieczone przez posiadaczy międzynarodowych praw autorskich. Przed
skopiowaniem pliku muzycznego konieczne może być uzyskanie prawnego
zezwolenia. Przed pobraniem lub skopiowaniem pliku muzycznego, należy
najpierw sprawdzić prawa autorskie obowiązujące w danym kraju.
Kalkulator
Można skorzystać z jednego z dwóch typów kalkulatorów: kalkulatora
prostego i naukowego.
1
Dotknij opcji Niezbędne Kalkulator.
2
Wykonaj obliczenie za pomocą klawiatury numerycznej.
• Aby ponownie rozpocząć obliczanie, dotknij i przytrzymaj przycisk
.
E-mail
Aplikacja Poczta e-mail służy do wysyłania i odbierania wiadomości e-mail z
wykorzystaniem protokołów POP3 lub IMAP lub do uzyskiwania dostępu do
konta Exchange do przeglądania poczty firmowej.
Konfigurowanie konta e-mail
Telefon obsługuje kilka typów kont e-mail i pozwala na korzystanie z wielu
kont e-mail równocześnie.
Przed skonfigurowaniem konta e-mail należy się upewnić, że dostępna jest
nazwa użytkownika (identyfikator użytkownika), hasło, nazwa serwera itd. aby
można było właściwie wykonać tę czynność.
1
Dotknij opcji Niezbędne E-mail.
2
Wykonaj instrukcje na ekranie w celu skonfigurowania konta e-mail.
• Konto e-mail zostało skonfigurowane i rozpocznie się wkrótce
otrzymywanie poczty e-mail.

Przydatne aplikacje 103
Nagrywanie dźwięku
Za pomocą tej aplikacji można nagrywać i zapisywać wypowiedzi własne
i innych osób w trakcie ważnych zdarzeń. Nagrane pliki głosowe można
odtwarzać lub udostępniać.
1
Dotknij opcji Niezbędne Nagrywanie dźwięku.
• Aby dodać wydarzenie, dotknij
Dodaj etykiety Dodaj w obszarze
Wydarzenie. Następnie dodaj wydarzenie do żądanej daty.
• Aby zapisać informacje o miejscu nagrywania, dotknij
Dodaj
etykiety
Dodaj w obszarze Lokalizacja.
2
Dotknij opcji .
• Aby wstrzymać nagrywanie, należy dotknąć przycisku
.
3
Dotknij ikony , aby zakończyć nagranie.
• Plik zostanie automatycznie zapisany i wyświetli się ekran nagranych
plików.
4
Dotknij przycisku , aby odtworzyć nagranie głosowe.
• Dotknij przycisku , aby odtworzyć nagrane pliki. Nagrany plik głosowy
można odtworzyć z listy.

Przydatne aplikacje 104
Centrum aktualizacji
Ta funkcja umożliwia sprawdzenie i zainstalowanie najnowszych wersji
aplikacji lub oprogramowania od firmy LG.
Dotknij opcji
Zarządzanie Centrum aktualizacji.
Menedżer plików
Ta aplikacja pozwala wyświetlać pliki zapisane w urządzeniu oraz nimi
zarządzać.
1
Dotknij opcji Zarządzanie Menedżer plików.
2
Dotknij przycisku i wybierz pożądane miejsce zapisu.
Smart Doctor
Usługa Smart Doctor pozwala diagnozować stan urządzenia i umożliwia jego
optymalizację.
Dotknij
Zarządzanie Smart Doctor.

Przydatne aplikacje 105
LG Mobile Switch
Funkcja LG Mobile Switch umożliwia łatwe przesyłanie danych z używanego
urządzenia do nowego urządzenia.
1
Dotknij opcji Zarządzanie LG Mobile Switch.
Można też dotknąć opcji
Ustawienia Ogólne Kopia zapasowa
LG Mobile Switch.
2
Postępuj zgodnie z instrukcjami wyświetlanymi na ekranie, aby wybrać
odpowiednią metodę przesyłania.
• Dla danych zapisanych na koncie Google kopia zapasowa nie będzie
tworzona. Podczas synchronizacji konta Google aplikacje Google, kontakty
Google, kalendarz Google, dane aplikacji Google oraz aplikacje pobrane ze
sklepu Google Play zostaną automatycznie zapisane w aplikacji Dysk.
• Przed przystąpieniem do przesyłania danych należy maksymalnie naładować
baterię, aby uniknąć niezamierzonego wyłączenia urządzenia w trakcie
procesu.
SmartWorld
Za pomocą tej aplikacji można pobierać różne gry, treści audio, aplikacje i
czcionki udostępniane przez firmę LG Electronics. Pozwala ona dostosować
urządzenie zgodnie z własnymi preferencjami, z zastosowaniem motywów
ekranu głównego i czcionek.
• W przypadku korzystania z transmisji danych w sieci komórkowej
użytkowanie danych może wiązać się z opłatami, w zależności od
posiadanego planu taryfowego.
• W przypadku niektórych obszarów lub operatorów sieci ta funkcja może nie
być obsługiwana.
1
Dotknij opcji Usługi SmartWorld.
2
Dotknij przycisku Konto LG, a następnie należy się zalogować.
3
Wybierz i pobierz żądane elementy zawartości.

Przydatne aplikacje 106
RemoteCall Service
Usługa ta polega na zdalnym diagnozowaniu urządzenia w celu rozwiązania
problemów. Najpierw należy zadzwonić do centrum obsługi klienta firmy LG w
następujący sposób:
• Aby móc użyć tej funkcji, należy najpierw wyrazić zgodę na korzystanie z tej
funkcji.
• W przypadku korzystania z transmisji danych w sieci komórkowej
użytkowanie danych może wiązać się z opłatami, w zależności od
posiadanego planu taryfowego.
1
Dotknij opcji Usługi RemoteCall Service.
2
Wykonaj połączenie do centrum obsługi klienta firmy LG.
3
Po nawiązaniu połączenia wykonaj instrukcje serwisanta, aby wprowadzić
sześciocyfrowy numer dostępowy.
• Wówczas urządzenie zostanie zdalnie połączone i rozpocznie się usługa
pomocy zdalnej.
Wiadomości sieciowe
Ta aplikacja pozwala przeglądać w czasie rzeczywistym komunikaty tekstowe
o zdarzeniach kryzysowych, takich jak tajfuny, powodzie i trzęsienia ziemi.
Dotknąć opcji
Usługi Wiadomości sieciowe.

Przydatne aplikacje 107
Aplikacje Google
Z aplikacji Google można korzystać po ustawieniu konta Google. Okno
rejestracji konta Google wyświetli się automatycznie przy pierwszym
użyciu aplikacji Google. Jeśli użytkownik nie posiada konta Google, będzie
mógł je utworzyć z poziomu urządzenia. Szczegółowe informacje na temat
korzystania z aplikacji zawiera Pomoc do danej aplikacji.
• W zależności od obszaru lub operatora sieci niektóre aplikacje mogą nie
działać.
Chrome
Szybko działająca, prosta w obsłudze i bezpieczna przeglądarka internetowa
— doskonale sprawdzająca się w nowoczesnym Internecie.
Dokumenty
Przeznaczone do pracy zespołowej narzędzie do edycji tekstów przyczyniające
się do zwiększenia produktywności. Aplikacja Dokumenty służy do tworzenia,
edytowania i współpracy w czasie rzeczywistym.
Dysk
To aplikacja do przechowywania i udostępniania plików, ułatwiająca
znajdowanie, współdzielenie i współpracę przy zadaniach z dowolnego miejsca
i w dowolnym czasie.
Duo
Aplikacja do wykonywania w prosty sposób wysokiej jakości połączeń wideo z
przyjaciółmi i rodziną za pomocą telefonów z systemem Android i iPhone.

Przydatne aplikacje 108
Gmail
To łatwa w obsłudze aplikacja do obsługi poczty e-mail, pozwalająca
bezpiecznie przechowywać wiadomości, inteligentnie dostosowywać skrzynkę
odbiorczą oraz ułatwiająca zarządzanie.
Google
Aplikacja Google pomaga być na bieżąco z wszystkim, co jest dla Ciebie ważne.
Możliwość szybkiego znajdowania odpowiedzi, pogłębiania zainteresowań i
kontakt ze strumieniem informacji na istotne tematy.
Notatki Keep
Tworzenie, edytowanie i udostępnianie notatek tekstowych lub zdjęciowych z
Google Asystentem.
Mapy
Udajesz się gdzieś? Skorzystaj z Map, aplikacji umożliwiającej nawigację GPS,
informującej o ruchu i zapewniającej szczegóły na temat milionów miejsc (m.in.
opinie i popularne pory odwiedzin) w czasie rzeczywistym,
Zdjęcia
Strona główna dla wszystkich zdjęć i nagrań użytkownika, automatycznie
porządkowanych, co pozwala na udostępnianie i zachowywanie tego, co jest
ważne.
Filmy i TV Play
Aplikacja ta pozwala wypożyczać lub kupować filmy za pomocą konta Google.
Wystarczy zakupić treść, aby można ją było odtwarzać w dowolnym miejscu.
Muzyka Play
Aplikacja umożliwiająca zakup plików muzycznych ze sklepu Google Play.
Pozwala odtwarzać pliki muzyczne zapisane w urządzeniu.

Przydatne aplikacje 109
Arkusze
Przeznaczone do pracy zespołowej narzędzie do arkuszy kalkulacyjnych,
przyczyniające się do zwiększenia produktywności. Korzystaj z Arkuszy do
importowania, organizowania i analizowania informacji w zespole.
Prezentacje
Przeznaczone do pracy zespołowej narzędzie tworzenia prezentacji,
przyczyniające się do zwiększenia produktywności. Prezentacje umożliwiają
organizowanie informacji, przedstawianie wyników i podejmowanie decyzji w
zespole.
YouTube
Oglądaj ulubione kanały, słuchaj muzyki i wysyłaj nagrania wideo do
udostępniania na całym świecie.
Google Asystent
To urządzenie ma wbudowaną funkcję Google Asystent. Umożliwia
znajdowanie odpowiedzi i pracę w czasie podróży. Aby rozpocząć, wystarczy
dotknąć przycisk Google Asystent z boku telefonu lub dotkną i przytrzymać
przycisk strony głównej.
• Google Asystent jest dostępny we niektórych językach i krajach.

Ustawienia
04

Ustawienia 111
Ustawienia
Użytkownik może dopasować ustawienia urządzenia zgodnie ze swoimi
preferencjami.
Dotknij
Ustawienia.
• Aby przejść do pozycji ustawień, należy dotknąć przycisku i wprowadzić
słowo kluczowe w polu wyszukiwania.
• Aby zmienić tryb wyświetlania, należy dotknąć przycisku
. W niniejszej
instrukcji obsługi przyjęto, że użytkownik korzysta z widoku Widok zakładki.
Sieć
Ustawienia kart SIM
Opcja umożliwia konfigurację ustawień dwóch kart SIM.
1
Na ekranie ustawień dotknij Sieć Ustawienia kart SIM.
2
Dostosuj następujące funkcje:
• Karta SIM 1: pozwala zmienić nazwę i ikonę karty SIM1.
• Karta SIM 2: pozwala zmienić nazwę i ikonę karty SIM2.
• Kolor motywu karty SIM: umożliwia zmianę motywów
kolorystycznych kart SIM.
• Tryb obniżania kosztów: służy do włączania lub wyłączania trybu
obniżania kosztów. W tym trybie, jeśli dzwonisz do wybranego
kontaktu, do którego przypisana jest konkretna karta SIM, to właśnie ta
przypisana karta SIM zostanie użyta do nawiązania połączenia, nawet
jeśli druga karta SIM jest aktywna (np. za jej pośrednictwem odbywa się
komórkowa transmisja danych).
• Dane komórkowe: pozwala wybrać kartę SIM, której chcesz używać do
transmisji danych przez sieć komórkową. W razie potrzeby tę funkcję
można wyłączyć.

Ustawienia 112
• Dane w roamingu: ta opcja pozwala urządzeniu korzystać z
komórkowej transmisji danych w przypadku, gdy korzystasz z sieci
innego operatora za granicą.
• Dane komórkowe podczas połączeń: uzyskuj chwilowo dostęp do
danych mobilnych za pomocą niedomyślnej karty SIM na przesył danych
podczas rozmowy głosowej HD przy użyciu tej samej karty SIM.
Wi-Fi
Za pośrednictwem sieci Wi-Fi można połączyć się z pobliskimi urządzeniami.
Łączenie z siecią Wi-Fi
1
Na ekranie ustawień dotknąć Sieć Wi-Fi.
2
Dotknij przycisku , aby ją aktywować.
• Automatycznie wyświetlą się dostępne sieci Wi-Fi.
3
Wybrać sieć.
• Konieczne może być wprowadzenie hasła do sieci Wi-Fi.
• Urządzenie pomija tę procedurę w przypadku sieci Wi-Fi, z którymi
wcześniej nawiązywano już połączenie. Aby urządzenie nie łączyło się
automatycznie z określoną siecią Wi-Fi, należy dotknąć i przytrzymać
sieć, a następnie dotknąć opcji ZAPOMNIJ.
Ustawienia sieci Wi-Fi
Na ekranie ustawień dotknąć Sieć Wi-Fi.
• Przełącz na dane komórkowe: Jeśli funkcja transmisji danych jest
włączona, ale urządzenie nie może połączyć się z Internetem za pomocą
połączenia Wi-Fi, urządzenie automatycznie połączy się z Internetem za
pomocą transmisji danych.
• Ta funkcja jest uzależniona od operatora sieci.
• : dostosowywanie ustawień sieci Wi-Fi.

Ustawienia 113
Wi-Fi Direct
Ta funkcja pozwala na łączenie się z innymi urządzeniami obsługującymi
technologię Wi-Fi Direct w celu bezpośredniego udostępniania danych. Nie ma
potrzeby korzystania z punktu dostępowego. Za pomocą funkcji Wi-Fi Direct
można połączyć się z więcej niż dwoma urządzeniami.
1
Na ekranie ustawień dotknąć Sieć Wi-Fi Zaawansowane Wi-Fi
Wi-Fi Direct.
• Automatycznie wyświetlą się pobliskie urządzenia obsługujące
technologi Wi-Fi Direct.
2
Wybierz urządzenie.
• Gdy inne urządzenie zaakceptuje żądanie połączenia, takie połączenie
zostanie ustanowione.
• Korzystanie z usługi Wi-Fi Direct może skracać czas pracy baterii.

Ustawienia 114
Bluetooth
Ta funkcja pozwala na łączenie się z pobliskimi urządzeniami obsługującymi
technologię Bluetooth w celu wymiany danych. Umożliwia ona połączenie
urządzenia ze słuchawką Bluetooth i klawiaturą. To znacznie ułatwia
sterowanie urządzeniem.
Parowanie z innym urządzeniem
1
Na ekranie ustawień dotknąć Sieć Bluetooth.
2
Dotknij przycisku , aby ją aktywować.
• Automatycznie wyświetlą się dostępne urządzenia.
• Aby odświeżyć listę urządzeń, należy dotknąć przycisku
.
• Na liście wyświetlane są wyłącznie urządzenia ustawione jako widoczne.
3
Wybierz urządzenie z listy.
4
Wykonaj instrukcje wyświetlane na ekranie w celu przeprowadzenia
uwierzytelniania.
• Ten krok będzie pominięty w przypadku urządzeń, do których uprzednio
uzyskano już dostęp.
Wysyłanie danych za pośrednictwem Bluetooth
1
Wybierz plik.
• Można wysyłać pliki multimedialne lub kontakty.
2
Dotknij opcji Bluetooth.
3
Wybierz urządzenie, do którego ma być wysłany plik.
• Plik zostanie wysłany natychmiast po zaakceptowaniu go przez
urządzenie docelowe.
• Proces udostępniania plików może się różnić w zależności od pliku.

Ustawienia 115
Dane komórkowe
Użytkownik może włączać i wyłączać transmisję danych w sieci telefonii
komórkowej. Można również zarządzać korzystaniem z takiej usługi.
Włączanie transmisji danych w sieci komórkowej
1
Na ekranie ustawień dotknij Sieć Dane komórkowe.
2
Dotknij przycisku , aby ją aktywować.
Dostosowywanie ustawień transmisji danych w sieci
komórkowej
1
Na ekranie ustawień dotknij Sieć Dane komórkowe.
2
Dostosowanie ustawień:
• Dane komórkowe: ustawianie transmisji danych w sieci telefonii
komórkowej.
• Ogranicz wykorzystanie danych w sieci: ustawienie limitu transmisji
danych w sieci komórkowej, aby zablokować transmisję po wyczerpaniu
limitu.
•
: dostosowywanie ustawień transmisji danych w sieci komórkowej.
Ustawienia połączeń
Użytkownik może dostosować ustawienia połączeń, na przykład opcje
połączeń głosowych lub międzynarodowych.
• W przypadku niektórych operatorów sieci lub obszarów niektóre funkcje
mogą nie być obsługiwane.
1
Na ekranie ustawień dotknąć Sieć Ustawienia połączeń.
2
Dostosuj ustawienia.

Ustawienia 116
Powiązanie
Tethering przez USB
Urządzenie można podłączyć do innego urządzenia za pośrednictwem kabla
USB w celu współdzielenia usługi transmisji danych w sieci komórkowej.
1
Połącz urządzenie z innymi urządzeniami za pośrednictwem kabla USB.
2
Na ekranie ustawień dotknij opcji Sieć Powiązanie Tethering przez
USB, a następnie dotknąć przycisku
, aby aktywować funkcję.
• Ta usługa korzysta z transmisji danych w sieci komórkowej i może się wiązać
z opłatami za korzystanie z danych, w zależności od posiadanego planu
taryfowego. Aby uzyskać więcej informacji, należy zwrócić się do operatora
sieci komórkowej.
• W przypadku podłączania urządzenia do komputera ze strony
www.lg.com
należy pobrać sterownik USB i zainstalować go na komputerze.
• Nie można wysyłać ani odbierać plików między urządzeniem a komputerem,
gdy funkcja udostępniania połączenia internetowego przez USB jest
włączona. Aby wysyłać lub odbierać pliki, należy wyłączyć funkcję
udostępniania połączenia internetowego przez USB.
• Funkcję udostępniania połączenia internetowego obsługują systemy
operacyjne Windows XP lub nowsze bądź Linux.

Ustawienia 117
Punkt dostępowy Wi-Fi
Urządzenie można skonfigurować tak, aby pełniło funkcje routera
bezprzewodowego, by inne urządzenia mogły łączyć się z Internetem,
korzystając z usługi transmisji danych w sieci komórkowej urządzenia.
1
Na ekranie ustawień dotknij opcji Sieć Powiązanie Punkt dostępowy
Wi-Fi, a następnie dotknij przycisku
, aby aktywować funkcję.
2
Dotknij przycisku Ustaw punkt dostępu Wi-Fi i wprowadzić Nazwa Wi-Fi
(SSID) oraz hasło.
3
Włącz Wi-Fi na innym urządzeniu i wybrać nazwę sieci urządzenia z listy
sieci Wi-Fi.
4
Wprowadź hasło do sieci.
• Ta usługa korzysta z transmisji danych w sieci komórkowej i może się wiązać
z opłatami za korzystanie z danych, w zależności od posiadanego planu
taryfowego. Aby uzyskać więcej informacji, należy zwrócić się do operatora
sieci komórkowej.
• Więcej informacji można uzyskać na stronie internetowej:
http://www.android.com/tether#wifi
Timer wyłączający hotspot Wi-Fi
Gdy hotspot Wi-Fi nie był używany przez określony czas, zostanie
automatycznie odłączony. Można ustawić czas automatycznego odłączenia.

Ustawienia 118
Tethering przez Bluetooth
Urządzenie połączone za pośrednictwem komunikacji Bluetooth może łączyć
się z Internetem, korzystając z usługi transmisji danych w sieci telefonii
komórkowej tego urządzenia.
1
Na ekranie ustawień dotknąć opcji Sieć Powiązanie Tethering przez
Bluetooth, a następnie dotknąć przycisku
, aby aktywować funkcję.
2
Włącz komunikację Bluetooth na obydwu urządzeniach i je sparować.
• Ta usługa korzysta z transmisji danych w sieci komórkowej i może się wiązać
z opłatami za korzystanie z danych, w zależności od posiadanego planu
taryfowego. Aby uzyskać więcej informacji, należy zwrócić się do operatora
sieci komórkowej.
• Więcej informacji można uzyskać na stronie internetowej:
http://www.android.com/tether#Bluetooth_tethering
Pomoc
Użytkownik może wyświetlić pomoc dotyczącą udostępniania oraz hotspotów.
Na ekranie ustawień dotknąć Sieć
Powiązanie Pomoc.
NFC
Urządzenia można używać jako biletu lub karty kredytowej. Można również
udostępniać dane innym urządzeniom.
1
Na ekranie ustawień dotknij Sieć NFC.
2
Dotknij przycisku , aby ją aktywować.
• Aby umożliwić przesyłanie danych, należy przyłożyć to urządzenie do
innego urządzenia, które obsługuje funkcję NFC.
• W zależności od typu urządzenia antena NFC może się znajdować w różnych
miejscach. Szczegółowe informacje na temat obszaru anteny NFC zawiera
Budowa urządzenia
.

Ustawienia 119
Android Beam
Użytkownik może udostępniać pliki, przykładając tył tego urządzenia do
innego urządzenia. Możesz
również udostępniać pliki m.in. muzyczne, filmy lub kontakty bądź otworzyć
stronę internetową lub aplikację z innego urządzenia.
1
Na ekranie ustawień dotknij Sieć Android Beam.
2
Przyłóż to urządzenie tyłem do innego urządzenia.
• W zależności od typu urządzenia antena NFC może się znajdować w różnych
miejscach. Szczegółowe informacje na temat obszaru anteny NFC zawiera
Budowa urządzenia
.
Panel udostępniania
Treści z aplikacji Galeria, Muzyka i Menedżer plików można udostępniać
pobliskim urządzeniom. Treści można również udostępniać osobom
korzystającym z aplikacji obsługujących Google Direct Share.
1
Na ekranie ustawień dotknij Sieć Panel udostępniania.
2
Dotknij przycisku , by wyłączyć każdą z opcji.

Ustawienia 120
Udostępnianie Pliku
Funkcja ta pozwala na przesyłanie i odbieranie plików między tym
urządzeniem a innymi urządzeniami lub tabletami firmy LG.
1
Na ekranie ustawień dotknąć Sieć Udostępnianie pliku.
2
Dostosowanie ustawień:
• Q60: zmiana nazwy urządzenia.
• Zapisz w: ustawienie folderu docelowego do zapisywania plików
przesłanych z innych urządzeń.
• Udostępnianie Pliku: zezwolenie na odbiór plików wysłanych z innych
urządzeń.
• SmartShare Beam: współdzielenie plików z innymi urządzeniami za
pomocą usługi SmartShare Beam.
• Pomoc: wyświetlanie pomocy na temat udostępniania plików.
Serwer multimediów
Treści multimedialne zapisane w urządzeniu można udostępniać pobliskim
urządzeniom obsługującym technologię DLNA.
1
Na ekranie ustawień dotknij Sieć Serwer multimediów.
2
Dostosowanie ustawień:
• Udostępnianie treści: udostępnianie treści zapisanych w urządzeniu
pobliskim urządzeniom.
• Q60: ustawienie nazwy urządzenia.
• Udostępniane treści: wybranie typu treści multimedialnych
współdzielonych z innymi urządzeniami.
• Autoryzowane urządzenia: wyświetlanie liczby urządzeń, którym
zezwolono na dostęp do treści zapisanych w tym urządzeniu.
• Niedozwolone urządzenia: wyświetlanie liczby urządzeń, którym nie
zezwolono na dostęp do treści zapisanych w tym urządzeniu.

Ustawienia 121
LG AirDrive
Usługa ta umożliwia zarządzanie plikami zapisanymi w urządzeniu z poziomu
komputera poprzez konto LG. Połączenie USB nie jest wówczas konieczne.
1
Na ekranie ustawień dotknij Sieć LG AirDrive.
2
Przy użyciu jednego konta LG zalogować się do aplikacji LG Bridge na
komputerze oraz do aplikacji LG AirDrive na urządzeniu.
• Oprogramowanie LG Bridge można pobrać ze strony internetowej
www.lg.com
.
3
Przystąpić do zarządzania plikami zapisanymi na urządzeniu z poziomu
komputera.
Drukowanie
Urządzenie można podłączyć do drukarki Bluetooth w celu wydrukowania
zdjęć lub dokumentów zapisanych w urządzeniu.
1
Na ekranie ustawień dotknij Sieć Drukowanie.
• Jeżeli żądana drukarka nie znajduje się na liście, zainstaluj sterownik drukarki
ze sklepu z aplikacjami.
2
Dotknij przycisku , aby ją aktywować.
3
Na ekranie z listą drukarek wybierz drukarkę.
• Aby dodać drukarkę, należy dotknąć
Dodaj drukarkę.
• Aby wyszukać nazwę drukarki, należy dotknąć
Szukaj.
• Na ekranie z listą drukarek dotknąć
Ustawienia.
4
Wybierz plik i dotknij Drukuj.
• Dokument zostanie wydrukowany.
• Jeśli użytkownik nie posiada konta Google, może je utworzyć, dotykając opcji
DODAJ KONTO.

Ustawienia 122
Tryb samolotowy
Ten tryb pozwala wyłączyć funkcje połączeń i transmisji danych w sieci
komórkowej. Po włączeniu tego trybu funkcje niezwiązane z transmisją
danych, takie jak gry i odtwarzanie muzyki, pozostaną dostępne.
1
Na ekranie ustawień dotknij Sieć Tryb samolotowy.
2
Na ekranie z potwierdzeniem dotknij opcji WŁĄCZ.
Sieci komórkowe
Ustawienia sieci komórkowych można dostosowywać.
1
Na ekranie ustawień dotknąć Sieć Sieci komórkowe.
2
Dostosowanie ustawień:
• Tryb sieci: wybór typu sieci.
• Punkty dostępowe: wyświetlanie lub zmiana punktu dostępowego
używanego do korzystania z usług transmisji danych w sieci
komórkowej. Aby zmienić punkt dostępowy, należy wybrać wariant z
listy punktów dostępowych.
• Operatorzy sieci: wyszukiwanie operatorów sieci i automatyczne
łączenie z siecią.

Ustawienia 123
VPN
Ta usługa pozwala łączyć się z bezpieczną siecią wirtualną, taką jak
intranet. Pozwala ona również zarządzać połączonymi prywatnymi sieciami
wirtualnymi.
Dodawanie sieci VPN
1
Na ekranie ustawień dotknij Sieć VPN.
2
Dotknij .
• Ta funkcja jest dostępna wyłącznie po włączeniu blokady ekranu. Jeśli blokada
ekranu jest wyłączona, wyświetli się ekran powiadomień. Dotknąć opcji
ZMIEŃ z poziomu ekranu powiadomień, by włączyć blokadę ekranu. Aby
uzyskać więcej szczegółów, patrz
Ustawianie blokady ekranu
.
3
Wprowadź dane szczegółowe sieci VPN i dotknij przycisku ZAPISZ.
Konfigurowanie ustawień sieci VPN
1
Wybierz sieć VPN z listy VPNS.
2
Wprowadź dane konta użytkownika sieci VPN i dotknij opcji POŁĄCZ.
• Aby zapisać dane konta, należy zaznaczyć pole wyboru Zapisz
informacje o koncie.
Prywatny DNS
Możesz skonfigurować opcje Prywatny DNS (ang. Domain Name System).
1
Na ekranie ustawień dotknij Sieć Prywatny DNS.
2
Wybierz żądaną opcję i dotknij ZAPISZ.

Ustawienia 124
Dźwięk
Użytkownik może dostosować ustawienia powiadomień, wibracji oraz
dźwięków.
Na ekranie ustawień należy dotknąć opcji Dźwięk i dostosować poniższe
ustawienia:
• Profil dźwiękowy: zmiana trybu dźwięku między opcjami Dźwięk, Tylko
wibracja lub Cichy.
• Głośność: dostosowanie głośności dźwięki dla różnych pozycji.
• Dzwonek SIM1/Dzwonek SIM2: wybór dzwonka dla połączeń
przychodzących. Dodawanie lub usuwanie dzwonków.
• Dzwonek kontaktu: tworzenie dzwonka dla połączenia przychodzącego
od określonego kontaktu.
• Dzwonek i wibracje: ustawienie jednoczesnego odtwarzania dzwonka i
wibracji.
• Alert flesza po połączeniu przychodzącym: ustawianie migania lampy
błyskowej do rytmu dzwonka LG.
• Dźwięki powiadomień SIM1/Dźwięki powiadomień SIM2: wybór
dzwonka dla powiadomienia. Ustawienie muzyki zapisanej w urządzeniu
jako dzwonka powiadomienia.
• Nie przeszkadzać: ustawienie czasu, zakresu oraz typu aplikacji do
odbierania komunikatów z powiadomieniami. Odbieranie komunikatów z
powiadomieniami tylko w określone dni tygodnia.
• Jakość dźwięku i efekty: służy do ustawiania jakości dźwięków i efektów
przy odtwarzaniu utworów muzycznych lub filmów.
- Głośność: dostosowanie głośności dźwięki dla różnych pozycji.
- Normalizuj dźwięk: służy do normalizowania poziomu głośności różnych
źródeł dźwięku.
- Korektor: służy do regulowania ustawień korektora.
- DTS:X 3D Surround: służy do odtwarzania muzyki lub filmów z
trójwymiarowym, dookolnym i żywym dźwiękiem przy korzystaniu ze
słuchawek, głośników lub innych zewnętrznych urządzeń audio. Aby
uzyskać więcej szczegółów, patrz
DTS:X 3D Surround
.

Ustawienia 125
• Typ wibracji SIM1/Typ wibracji SIM2: wybór typu wibracji podczas odbierania
połączeń.
• Dźwięk klawiatury numerycznej: wybór dźwięku klawiatury wybierania numeru.
• Dźwięk klawiatury LG: wybór dźwięku klawiatury LG.
• Dźwięk dotknięcia: wybór efektu dźwiękowego dotknięcia.
• Dźwięk blokady ekranu: wybór efektu dźwiękowego zablokowania i
odblokowania ekranu.
Wyświetlacz
Ta opcja pozwala dostosować ustawienia szczegółowe poszczególnych typów
ekranów.
Na ekranie ustawień należy dotknąć opcji Wyświetlacz i dostosować
poniższe ustawienia:
• Ekran główny: dostosowywanie ustawień ekranu głównego. Aby uzyskać
więcej szczegółów, patrz
Ustawienia ekranu głównego
.
• Tapeta & Motyw: wybór tapety ekranu, motywu i ikony dla urządzenia.
• Czcionka: Zmień rozmiar czcionki, pogrubiony tekst lub typ.
• Nowy Second Screen: wybór wyglądu paska stanu i narożników aplikacji.
• Domowe przyciski dotykowe: zmiana układu przycisków dotykowych an
ekranie głównym lub zmiana kolorów ich tła.
• Skalowanie aplikacji: dostosowywanie rozmiaru ekranu aplikacji.
• Rozmiar ekranu: ustawianie elementów na ekranie do łatwo widocznego
rozmiaru. Niektóre elementy mogą zmienić położenie.
• Tryb czytania: ustawienie urządzenia w celu zmniejszenia ilości światła
niebieskiego na ekranie, aby ograniczyć przemęczenie oczu.
• Jasność ekranu: zmiana jasności ekranu urządzenia za pomocą suwaka.
Aby jasność ekranu była dostosowywana automatycznie do natężenia
światła w otoczeniu, należy dotknąć przełącznika Auto.
• Auto: ustawienie urządzenia tak, aby jasność ekranu była automatycznie
dopasowywania do intensywności oświetlenia otoczenia.
• Autoobracanie ekranu: automatyczne obracanie ekranu zgodnie z
orientacją urządzenia.
• Wygaszanie ekranu: automatyczne wyłączanie ekranu, gdy urządzenie
pozostaje bezczynne przez określony czas.

Ustawienia 126
• Wygaszacze ekranu: wyświetlanie wygaszacza ekranu, gdy urządzenie
jest podłączone do uchwytu lub ładowarki. Wybór typu wygaszacza ekranu
do wyświetlenia.
• Mini podgląd: Zmniejszanie rozmiaru ekranu, tak aby móc korzystać z
urządzenia przy użyciu jednej ręki. W tym celu należy przeciągnąć przycisk
dotykowy Ekran główny w lewo lub w prawo.
Ogólne
Blokada ekranu i bezpieczeństwo
Ustawienia blokady ekranu i zabezpieczeń można dostosowywać.
• Google Play Protect: codzienne skanowanie urządzenia w poszukiwaniu
potencjalnie szkodliwych aplikacji.
• Znajdź moje urządzenie: zdalne znajdowanie lokalizacji urządzenia. W
przypadku utraty urządzenia możesz również zabezpieczyć swoje dane.
• Aktualizacja zabezpieczeń: sprawdzanie dostępności aktualizacji
oprogramowania i konfiguracja ustawień automatycznej instalacji.
• Wybierz blokadę ekranu: wybór preferowanej metody blokowania ekranu.
Aby uzyskać więcej szczegółów, patrz
Ustawianie blokady ekranu
.
• Spersonalizuj ekran blokady: zmiana informacji wyświetlanych na ekranie
blokady.
• Ustawienia bezpiecznej blokady: zmiana ustawień blokady
bezpieczeństwa.
• Odcisk palca: odblokowywanie ekranu lub treści na podstawie
odcisku palca. Aby uzyskać więcej szczegółów, patrz
Przegląd funkcji
rozpoznawania linii papilarnych
.
• Zablokowanie zawartości: Umożliwia ustawienie typu blokady (hasło lub
wzór) dla plików aplikacji QuickMemo+.
• Lokalizacja: Ta opcja pozwala dostosować sposób wykorzystania informacji
o lokalizacji przez poszczególne aplikacje.
• Szyfrowanie i dane logowania: konfiguracja ustawień szyfrowania karty
SD i informacji uwierzytelniających logowanie.

Ustawienia 127
- Zaszyfruj kartę SD: szyfrowanie karty pamięci w celu uniemożliwienia
jej użycia na innym urządzeniu. Aby uzyskać więcej szczegółów, patrz
Szyfrowanie karty pamięci
.
- Zabezpiecz uruchomienie: blokuje urządzenie podczas uruchamiania.
Aby uzyskać więcej szczegółów, patrz
Ustawienia Zabezpiecz
uruchomienie
.
- Ochrona informacji uwierzytelniających logowanie: wyświetlanie typu
pamięci, w której zapisany będzie certyfikat zabezpieczeń.
- Zaufane poświadczenia: pokazuje istniejące w systemie certyfikaty
urzędu certyfikacji — macierzyste i zainstalowane przez użytkownika.
- Dane użytkownika: pokazuje i umożliwia zmianę zapisanych w
urządzeniu danych certyfikatów zabezpieczeń.
- Zainstaluj z pamięci: instalacja certyfikatu zabezpieczeń z pamięci
masowej.
- Wyczyść magazyn: usuwanie zainstalowanych przez użytkownika
certyfikatów zabezpieczeń i powiązanych informacji uwierzytelniających
logowanie.
• Ustaw blokadę SIM: blokowanie lub odblokowywanie karty USIM, bądź
zmiana hasła (kodu PIN).
• Uczyń hasła widocznymi: Włącz tę opcję, aby na chwilę wyświetlić znaki
hasła podczas ich wpisywania, aby je widzieć.
• Administratorzy urządzenia: umożliwia udostępnienie uprawnień do
ograniczenia kontroli lub użytkowania urządzenia do określonych aplikacji.
• Trust agents: wyświetlanie i używanie agentów zaufania zainstalowanych
na urządzeniu.
• Przypięcie ekranu: utwierdzanie ekranu aplikacji, tak aby możliwe było
korzystanie wyłącznie z aktywnej w danym momencie aplikacji.
• Dostęp do korzystania: wyświetlanie szczegółowych danych na temat
użytkowania aplikacji na urządzeniu.
Aplikacje i powiadomienia
Możesz przejrzeć listę zainstalowanych aplikacji i skonfigurować ustawienia
powiadomień, zezwoleń aplikacji i inne.
1
Na ekranie ustawień dotknij Ogólne Aplikacje i powiadomienia.
2
Dostosuj ustawienia.

Ustawienia 128
Bateria
Ta opcja pozwala wyświetlać aktualne informacje na temat baterii lub włączać
tryb oszczędzania energii.
1
Na ekranie ustawień dotknij Ogólne Bateria.
2
Dostosowanie ustawień:
• Zużycie baterii: wyświetlanie szczegółowych informacji na temat
użycia baterii. Więcej szczegółowych informacji można wyświetlić,
wybierając określoną pozycję.
• Procent zużycia baterii na pasku stanu: wyświetlanie pozostałego
poziomu energii baterii w formie wartości procentowej na pasku stanu.
• Adaptacyjna bateria: Ograniczenia korzystania z baterii w przypadku
aplikacji, które nie są często używane poprzez ograniczenie ich
aktywności w tle.
• Ograniczenia w tle: W celu oszczędzania baterii wybierz aplikacje,
które będą miały ograniczenia działania w tle.
• Oszczędzanie energii: redukowanie poboru energii z baterii poprzez
ograniczenie niektórych ustawień urządzenia, takich jak jasność
wyświetlacza czy szybkość pracy systemu i natężenie wibracji.
• Nie uwzględniaj w oszczędzaniu energii: Wybór aplikacji, które
zostaną użyte bez żadnych ograniczeń użytkowych, gdy urządzenie
działa w trybie oszczędzania energii lub optymalizacji baterii.

Ustawienia 129
Przechowywanie
Ta opcja umożliwia wyświetlanie pamięci wewnętrznej urządzenia lub
przestrzeni pamięci na karcie pamięci oraz zarządzanie tymi pamięciami.
1
Na ekranie ustawień dotknij opcji Ogólne Przechowywanie.
2
Dostosowanie ustawień:
• Pamięć wewnętrzna: wyświetlanie całkowitej przestrzeni pamięci oraz
wolnej przestrzeni w pamięci wewnętrznej urządzenia. Wyświetlanie
listy używanych aplikacji oraz ilości pamięci zajmowanej przez
poszczególne aplikacje.
• Karta SD: wyświetlanie całkowitej przestrzeni pamięci oraz wolnej
przestrzeni na karcie pamięci. Ta opcja jest wyświetlana tylko wtedy, gdy
karta pamięci jest włożona. Aby odłączyć kartę pamięci, należy dotknąć
przycisku
.
Konta
Ta opcja pozwala dodać użytkowników, z którymi urządzenie będzie
współużytkowane, i zarejestrowanie konta w chmurze.
1
Na ekranie ustawień dotknij Ogólne Konta.
2
Dostosuj ustawienia.
Ułatwienia dostępu
Ta opcja pozwala zarządzać wtyczkami dostępności zainstalowanymi na
urządzeniu.
1
Na ekranie ustawień dotknij Ogólne Ułatwienia dostępu.
2
Dostosowanie ustawień:
• Wizja
TalkBack: ustawianie głosowych powiadomień o czynnościach
lub stanie ekranu.
• Wizja
Powiadomienia głosowe: Ustawienie urządzenia do
odczytywania informacji o osobie wykonującej połączenie za pomocą
głosu.
• Wizja
Czcionka: Zmień rozmiar czcionki, pogrubiony tekst lub typ.
• Wizja
Rozmiar ekranu: ustawianie elementów na ekranie do łatwo
widocznego rozmiaru. Niektóre elementy mogą zmienić położenie.
• Wizja
Zoom dotykowy: powiększanie lub zmniejszanie poprzez
trzykrotne dotknięcie ekranu.

Ustawienia 130
• Wizja Zbliżanie okna: przybliżanie lub oddalanie w obrębie okna oraz
odwracanie koloru.
• Wizja
Duży kursor myszy: powiększenie wskaźnika myszy.
• Wizja
Ekran o wysokim współczynniku kontrastu: zmiana koloru tła
na czarny w celu zwiększenia kontrastu wyświetlania.
• Wizja
Odwrócenie kolorów ekranu: zwiększanie kontrastu kolorów
wyświetlacza na potrzeby osób niedowidzących.
• Wizja
Dostosowanie kolorów ekranu: regulacja koloru wyświetlacza.
• Wizja
Skala szarości: przełączanie ekranu do trybu skali szarości.
• Wizja
Rozłącz za pośrednictwem Przycisku zasilania: zakańczanie
połączenia poprzez naciśnięcie przycisku zasilania/blokowania.
• Słuchanie
Napisy: włączanie usługi napisów podczas odtwarzania
filmów na potrzeby osób niedosłyszących.
• Słuchanie
Miganie LED: ustawianie włączenia diody LED w
przypadku połączeń przychodzących lub powiadomień.
• Słuchanie
Alarmowanie fleszem: ustawienie sygnalizowania
połączeń przychodzących, powiadomień i alarmów migającym światłem.
• Słuchanie
Wycisz wszystkie dźwięki: wyciszenie wszystkich
dźwięków i zmniejszenie głośności odbiornika.
• Słuchanie
Kanał audio: wybór typu dźwięków.
• Słuchanie
Balans dźwięku: regulacja bilansu wyjściowego dźwięków.
Zmiana bilansu za pomocą suwaka.
• Ruch & widzenie
Touch assistant: włączanie panelu dotykowego
ułatwiającego korzystanie z przycisków i gestów.
• Ruch & widzenie
Wprowadzanie za pomocą dotyku: wprowadzanie
tekstu po dotknięciu i przytrzymaniu ekranu lub zmienianie tekstu po
dotknięciu ekranu.
• Ruch & widzenie
Klawiatura sprzętowa: dostosowywanie ustawień
klawiatury.
• Ruch & widzenie
Automatyczne kliknięcie myszą: automatyczne
kliknięcie, gdy kursor pozostaje nieruchomy.

Ustawienia 131
• Ruch & widzenie Dotknij i przytrzymaj, aby wyświetlić połączenia:
odbieranie lub odrzucanie połączeń poprzez dotknięcie i przytrzymanie
przycisku połączenia zamiast jego przeciągania.
• Ruch & widzenie
Wygaszanie ekranu: automatyczne wyłączanie
ekranu, gdy urządzenie pozostaje bezczynne przez określony czas.
• Ruch & widzenie
Obszary sterowania dotykiem: ograniczenie
obszaru dotykowego, tak aby za pomocą gestów dotykowych można
było sterować jedynie określoną częścią ekranu.
• Skrót do funkcji ułatwiania dostępu: szybki dostęp do często
używanej funkcji poprzez trzykrotne dotknięcie przycisku
.
• Autoobracanie ekranu: automatyczna zmiana orientacji ekranu
zgodnie z pozycją urządzenia.
• Amazon Assistant: Asystent Amazon zapewnia porównania
produktów automatycznie podczas robienia zakupów wybranych
aplikacjach urządzenia.
• Przeczytaj na głos: Umożliwia dotykanie elementów, aby usłyszeć
czytaną reakcję.
• Switch Access: tworzenie kombinacji przycisków do sterowania
urządzeniem.
Google
Ustawień Google można używać do zarządzania aplikacjami Google oraz
ustawieniami konta.
Na ekranie ustawień dotknij Ogólne
Google.
Smart Doctor
Usługa Smart Doctor pozwala diagnozować stan urządzenia i umożliwia jego
optymalizację.
Na ekranie ustawień dotknąć Ogólne
Smart Doctor.

Ustawienia 132
Gry
Użytkownik może skonfigurować ustawienia narzędzi gier, grafiki i funkcji
oszczędzania baterii.
• Menedżer Gier: Dotknij przycisku
, aby włączyć funkcję uruchamiania
gier.
• Narzędzia gier: Dotknij przycisku
, aby uruchomić tę funkcję. Można
ją uruchomić, dotykając ikony narzędzi gier u dołu ekranu podczas grania
w gry.
• Grafika w grach: Dostosowanie grafiki w grze.
• Po zmianie rozdzielczości w niektórych grach funkcja wyświetlacza ekranu
może nie działać prawidłowo.
• Przerwa: Zmniejszanie jasności ekranu i wydajności za każdym razem, gdy
pozostawiono uruchomioną grę na czas dłuższy niż 5 minut.
Podwójna aplikacja
Niektórych aplikacji można używać z dwoma kontami.
1
Na ekranie ustawień dotknij Ogólne Podwójna aplikacja.
2
Po przeczytaniu zastrzeżenia dotknij POTWIERDŹ.
3
Na liście dostępnych aplikacji dotknij polecenia Instaluj, aby zainstalować
kopię żądanej aplikacji i postępuj zgodnie ze wskazówkami na ekranie.
Skróty
Można dostosować ustawienia skrótów klawiaturowych.
1
Na ekranie ustawień dotknij Ogólne Skróty.
2
Można dostosować następujące ustawienia.
• Wyświetl panel powiadomień: przeciągnij palcem w górę/w dół
czujnika czytnika odcisków palców, aby wyświetlić panel powiadomień.
• Otwórz Aparat: naciśnij dwukrotnie przycisk zasilania, aby otworzyć
Aparat.
• Otwórz Capture+: naciśnij przycisk zwiększania głośności, aby
otworzyć funkcję Capture+, gdy ekran jest zablokowany lub wyłączony.

Ustawienia 133
• Otwórz Aparat: naciśnij przycisk zmniejszania głośności, aby otworzyć
Aparat, gdy ekran jest zablokowany lub wyłączony.
• Otwórz Google Asystent: dotknij przycisku funkcji Google Asystent z
boku telefonu.
• Mów do Asystenta Google: Nacisnąć i przytrzymać ten przycisk, aby
krótko porozmawiać z Asystentem.
• Pokaż migawkę wizualną: Naciśnij dwukrotnie przycisk Google
Asystent, aby zobaczyć migawkę dnia w aplikacji Google Asystent.
KnockON
Ta opcja umożliwia włączanie i wyłączanie ekranu poprzez jego dwukrotne
dotknięcie.
Aby uzyskać więcej szczegółów, patrz
KnockON
.
Centrum aktualizacji
Ta funkcja umożliwia sprawdzenie i zainstalowanie najnowszych wersji
aplikacji lub oprogramowania od firmy LG.
1
Na ekranie ustawień dotknij Ogólne Centrum aktualizacji.
2
Dostosowanie ustawień:
• Aktualizacje aplikacji: sprawdzanie dostępności aktualizacji aplikacji.
Jeśli jakaś aktualizacja jest dostępna, możesz ją zainstalować.
• Aktualizacja oprogramowania: sprawdzanie dostępności aktualizacji
oprogramowania. Jeśli jakaś aktualizacja jest dostępna, możesz ją
zainstalować.
Język i klawiatura
Ta opcja pozwala dostosować ustawienia języka i klawiatury urządzenia.
1
Na ekranie ustawień dotknąć Ogólne Język i klawiatura.
2
Dostosowanie ustawień:
• Język: wybór języka dla urządzenia.
• Klawiatura domyślna: wyświetlanie aktualnie używanej klawiatury.
Wybór klawiatury używanej podczas wprowadzania tekstu.

Ustawienia 134
• Klawiatura ekranowa: zmiana ustawień klawiatury LG lub funkcji
rozpoznawania głosu usługi Google Voice.
• Klawiatura sprzętowa: włączenie tej opcji umożliwia korzystanie z
fizycznej klawiatury. Możesz tu również sprawdzić skróty klawiaturowe.
• Usługa Autouzupełnianie: po włączeniu tej opcji dane zapisane na
koncie użytkownika, takie jak hasło, adres czy numer karty kredytowej,
można wprowadzać jednym dotknięciem. Możesz tu także wyłączyć
tę opcję, użyć funkcji autouzupełniania Google lub dodać nowe konto
usługi.
• Przetwarzanie tekstu na mowę: konfiguracja ustawień syntezy mowy.
• Prędkość kursora: dostosowanie szybkości kursora myszy lub
urządzenia optycznego.
• Odwróć przyciski myszy: wycofanie przypisania głównych czynności
związanych z bezpośrednią manipulacją do prawego przycisku myszy.
Data i czas
Ta opcja pozwala dostosować ustawienia daty i godziny urządzenia.
1
Na ekranie ustawień dotknij Ogólne Data i czas.
2
Dostosuj ustawienia.
Pamięć
Ta opcja pozwala wyświetlić średnie zużycie pamięci w określonym odcinku
czasu oraz ilość pamięci zajmowaną przez daną aplikację.
1
Na ekranie ustawień dotknij Ogólne Pamięć.
2
Dotknij przycisku , aby ustawić przedział czasowy do pobierania danych.
Kopia zapasowa
Ta opcja umożliwia tworzenie kopii zapasowych danych zapisanych na tym
urządzeniu na innym urządzeniu lub koncie.
1
Na ekranie ustawień dotknij Ogólne Kopia zapasowa.
2
Dostosowanie ustawień:
• LG Mobile Switch: Umożliwia przenoszenie danych ze starego
urządzenia LG na nowe.

Ustawienia 135
• Kopia zapasowa i przywracanie: tworzenie kopii zapasowej danych
urządzenia lub przywracanie danych do urządzenia z kopii zapasowej.
• Zresetowanie urządzenia może spowodować usunięcie plików kopii
zapasowych zapisanych w pamięci. Należy skopiować i przechowywać ważne
pliki kopii zapasowych na komputerze.
• Kopia zapasowa google: zmiana ustawień tworzenia kopii zapasowej
na dysku Google. Możesz tu również sprawdzić obecnie używane konto
kopii zapasowej lub dodać nowe konto kopii zapasowej.
Uruchom ponownie & Zresetuj ust.
Istnieje możliwość zresetowania urządzenia wraz z ustawieniami sieci i
aplikacji.
1
Na ekranie ustawień dotknij opcji Ogólne Uruchom ponownie &
Zresetuj ust.
2
Dostosowanie ustawień:
• Automatyczne ponowne uruchomienie: powoduje zrestartowanie i
zoptymalizowanie telefonu o określonej godzinie. Dotknij przycisku
,
aby uruchomić tę funkcję. Urządzenie jest automatycznie restartowane
o określonej godzinie i dokonuje optymalizacji. Wybrać datę i godzinę
restartowania.
• Można wybrać opcję automatycznego restartowania urządzenia raz w
tygodniu. Urządzenie jest automatycznie restartowane o ustalonej godzinie.
• Po zrestartowaniu urządzenia powiadomienia i oznaczenia zostają
wymazane. Zapisać ważne dane przed ustaloną godziną.
• Funkcja automatycznego restartowania nie jest włączona w następujących
sytuacjach: Gdy ekran jest włączony, gdy urządzenie jest używane, gdy
poziom baterii wynosi 30% lub mniej, gdy karta USIM jest zablokowana lub
gdy przy włączaniu urządzenia aktywowana jest blokada urządzenia.
• Przywrócenie ustawień sieci do domyślnych: resetowanie ustawień
Wi-Fi, Bluetooth oraz innych sieci.

Ustawienia 136
• Przywróć preferencje aplikacji: resetowanie ustawień aplikacji. Dane
zapisane w aplikacji nie zostaną usunięte.
• Ustawienia fabryczne: resetowanie wszystkich ustawień urządzenia i
usunięcie danych.
• Restartowanie i zresetowanie urządzenia spowoduje usunięcie wszystkich
zapisanych na nim danych. Konieczne będzie ponowne wprowadzenie nazwy
urządzenia, konta Google oraz innych informacji początkowych.
Informacje o telefonie
Ta opcja pozwala wyświetlić informacje na temat urządzenia, takie jak jego
nazwa, stan, dane oprogramowania oraz informacje prawne.
Na ekranie ustawień dotknij Ogólne
Informacje o telefonie i wyświetlić
informacje.
Przepisy i bezpieczeństwo
W tej części zawarte są informacje prawne oraz powiązane informacje
dotyczące posiadanego urządzenia.
Na ekranie ustawień dotknij Ogólne
Przepisy i bezpieczeństwo.

Dodatek
05

Dodatek 138
Ustawienia języka dla urządzenia LG
Wybrać język dla urządzenia.
• Dotknij opcji
Ustawienia Ogólne Język i klawiatura Język
DODAJ JĘZYK, a następnie wybrać język.
- Dotknij ikony
i przytrzymaj ją, a następnie przesuń na górę listy
języków, aby ustawić język jako język domyślny.
LG Bridge
Przegląd aplikacji LG Bridge
Aplikacja LG Bridge umożliwia wygodne zarządzanie zdjęciami, muzyką,
filmami oraz dokumentami zapisanymi w smartfonie LG z poziomu
komputera. Użytkownik może tworzyć kopie zapasowe kontaktów, zdjęć i
innych plików na komputerze lub aktualizować oprogramowanie urządzenia.
• Szczegółowe informacje zawiera punkt Aplikacja LG Bridge.
• Obsługiwane funkcje mogą różnić się w zależności od urządzenia.
• Sterownik urządzenia USB firmy LG jest niezbędny, aby podłączyć smartfon
firmy LG do komputera. Napęd instalowany jest podczas instalacji aplikacji
LG Bridge.
Funkcje aplikacji LG Bridge
• Zarządzanie plikami w urządzeniu z poziomu komputera za pomocą
połączenia Wi-Fi lub usługi transmisji danych.
• Tworzenie kopii zapasowych danych z urządzenia na komputerze lub
przesyłanie danych z komputera do urządzenia za pomocą kabla USB.
• Aktualizacja oprogramowania urządzenia z poziomu komputera za pomocą
kabla USB.

Dodatek 139
Instalacja aplikacji LG Bridge na komputerze
1
Na komputerze wejść na stronę
www.lg.com
.
2
Wybierz swój region.
3
Kliknij Wsparcie Oprogramowanie i oprogramowanie sprzętowe.
4
Wprowadź nazwę swojego urządzenia.
LUB
Wybierz według kategorii produktu.
5
Przejdź do karty Synchronizacja z komputerem LG Bridge, aby pobrać
plik instalacyjny.
• Przejdź do opcji Szczegóły, aby wyświetlić minimalne wymagania
instalacyjne dla aplikacji LG Bridge.
Aktualizacja oprogramowania telefonu.
Aktualizacja oprogramowania telefonu komórkowego
LG z Internetu
Więcej informacji na temat korzystania z tej funkcji można znaleźć na stronie
internetowej
http://www.lg.com/common/index.jsp
, wybierając swój kraj oraz
język.
Ta funkcja pozwala wygodnie aktualizować oprogramowanie wbudowane
telefonu do nowszej wersji za pośrednictwem Internetu, bez konieczności
odwiedzania centrum serwisowego. Funkcja będzie dostępna, tylko jeśli firma
LG opracuje nowszą wersję oprogramowania wbudowanego i udostępni ją dla
urządzenia.
Podczas aktualizacji oprogramowania telefonu należy poświęcić temu
procesowi pełną uwagę. Przed wykonaniem każdej czynności należy
uważnie przeczytać wyświetlane instrukcje i uwagi. Odłączenie kabla USB
podczas aktualizacji może być przyczyną poważnego uszkodzenia telefonu
komórkowego.
• Firma LG zastrzega sobie prawo do udostępniania aktualizacji
oprogramowania wewnętrznego wyłącznie dla wybranych według własnego
uznania modeli urządzeń i nie gwarantuje dostępności nowszych wersji
oprogramowania dla wszystkich modeli telefonów.

Dodatek 140
Aktualizacja oprogramowania telefonu komórkowego
LG za pomocą funkcji Over-the-Air (OTA)
Ta funkcja pozwala wygodnie aktualizować telefon przy użyciu funkcji OTA
bez potrzeby ustanawiania połączenia za pomocą kabla USB. Funkcja będzie
dostępna, tylko jeśli firma LG opracuje nowszą wersję oprogramowania
wbudowanego i udostępni ją dla urządzenia.
Aby zaktualizować oprogramowanie telefonu, należy wybrać kolejno opcje
Ustawienia
Ogólne Centrum aktualizacji Aktualizacja
oprogramowania
Szukaj aktualizacji.
• Dane osobiste użytkownika zapisane w pamięci wewnętrznej telefonu — w
tym dane konta Google i innych kont, dane i ustawienia systemu i aplikacji,
wszelkie pobrane aplikacje i licencje DRM — mogą zostać utracone podczas
aktualizacji oprogramowania telefonu. Z tego względu firma LG zaleca
wykonanie kopii zapasowej danych użytkownika przed przystąpieniem do
aktualizacji oprogramowania telefonu. Firma LG nie odpowiada za utratę
danych użytkownika.
• Ta funkcja jest uzależniona od obszaru lub operatora sieci.

Dodatek 141
Wskazówki dotyczące
przeciwdziałania kradzieżom
Urządzenie warto skonfigurować tak, aby inne osoby nie mogły go użyć
po przywróceniu ustawień fabrycznych bez zezwolenia użytkownika.
Skonfigurować urządzenie tak, aby na przykład w razie jego zgubienia,
kradzieży czy wyczyszczenia mogła z niego skorzystać wyłącznie osoba
dysponująca informacjami o koncie Google użytkownika lub blokadzie ekranu.
Aby zabezpieczyć urządzenie, wystarczy wykonać następujące czynności:
• Ustawić blokadę ekranu: jeśli urządzenie zostanie zagubione lub
skradzione, ale jego ekran jest zablokowany, skasowanie jego danych
za pomocą menu Ustawienia nie będzie możliwe bez uprzedniego
odblokowania ekranu.
• Dodać konto Google do urządzenia: jeśli urządzenie zostanie
wyczyszczone, ale skonfigurowano na nim konto Google, wówczas nie
będzie można ukończyć procesu konfiguracji, dopóki dane konta Google nie
zostaną ponownie wprowadzone.
Jeśli po zabezpieczeniu urządzenia konieczne będzie przywrócenie ustawień
fabrycznych, wówczas trzeba będzie odblokować ekran lub wprowadzić hasło
do konta Google. Dzięki temu przywrócenie ustawień będzie mógł wykonać
wyłącznie użytkownik lub osoba zaufana.
• Przed przystąpieniem do przywracania ustawień fabrycznych należy
pamiętać o odnotowaniu nazwy i hasła konta Google dodanego do
urządzenia. Jeśli w trakcie procesu konfiguracji nie będzie można podać
danych konta, wówczas po przywróceniu ustawień fabrycznych w ogóle nie
będzie się dało korzystać z urządzenia.

Dodatek 142
Informacja dotycząca
oprogramowania open source
Zawarty w tym produkcie kod źródłowy podlegający licencjom GPL, LGPL,
MPL i innym licencjom open source można pobrać ze strony internetowej
http://opensource.lge.com
.
Oprócz kodu źródłowego ze strony można pobrać warunki wszystkich
wymienionych licencji, zastrzeżenia gwarancyjne i informacje o prawach
autorskich.
Firma LG Electronics oferuje także dostarczenie kodu źródłowego typu
otwartego na CD-ROM za kwotę pokrywającą koszty takiej dystrybucji (jak
koszty nośnika, transportu i przechowania) po przesłaniu prośby na adres
opensourc[email protected]
.
Ta oferta jest ważna przez okres trzech lat po ostatniej dostawie tego
produktu. Oferta ta jest ważna dla każdego, kto otrzymał tę informację.
Informacje prawne
(nr identyfikacyjny
normy, etykieta elektroniczna itp.)
Aby uzyskać informacje na temat przepisów, przejdź do menu Ustawienia
Ogólne
Przepisy i bezpieczeństwo.

Dodatek 143
Znaki towarowe
• Informacje o patentach DTSzawiera
http://patents.dts.com
.
Wyprodukowano na licencji firmy DTS Licensing Limited. DTS, symbol, DTS
oraz symbol razem, DTS:X oraz logo DTS:X są (zastrzeżonymi) znakami
towarowymi firmy DTS, Inc. w Stanach Zjednoczonych i (lub) innych krajach.
© DTS, Inc. Wszelkie prawa zastrzeżone.
• Copyright ©2019 LG Electronics, Inc. Wszelkie prawa zastrzeżone. Nazwa
LG i logo LG to zastrzeżone znaki towarowe firmy LG Electronics.
• Google, Google Mapy, Gmail, YouTube, Google Duo, Google Play, Android,
Chrome, Google Zdjęcia, Google Play Protect, Google Kalendarz, Google
Dokumenty, Google Dysk, Google Arkusze oraz inne powiązane znaki
towarowe i logo to znaki towarowe firmy Google LLC.
• Bluetooth
®
to zastrzeżony znak towarowy firmy Bluetooth SIG, Inc.
• Wi-Fi
®
i logo Wi-Fi są zastrzeżonymi znakami towarowymi firmy Wi-Fi
Alliance.
• Wszystkie pozostałe znaki towarowe należą do odpowiednich właścicieli.

Dodatek 144
OŚWIADCZENIE O ZGODNOŚCI
Firma LG Electronics niniejszym oświadcza, że produkt LM-X525EAW
spełnia wszystkie niezbędne wymagania oraz inne stosowne wytyczne
dyrektywy 2014/53/EU.
Kopię Oświadczenia o zgodności można znaleźć pod adresem
http://www.lg.com/global/declaration
Aby uzyskać informacje na temat
zgodności produktu, należy
skontaktować się z biurem
LG Electronics European Shared Service Center B.V.
Krijgsman 1, 1186 DM Amstelveen, The Netherlands
Łączność Wi-Fi (WLAN)
Pasmo 5150–5350 MHz może być używane wyłącznie wewnątrz budynków.
AT BE BG CH CY CZ DE DK EE EL ES FI FR
HR HU IE IS IT LI LT LU LV MT NL NO PL
PT RO SE SI SK UK AL ME RS MK TR BA XK
UWAGA: Pamiętaj, że telefon LM-X525EAW często wykorzystuje połączenia
danych. Wykup u swojego Operatora stosowny pakiet danych, by uniknąć
dodatkowych opłat za połączenia.

Dodatek 145
Informacje dodatkowe
Części wykonane z hartowanego szkła
Trwałość części wykonanych z hartowanego szkła zastosowanych w tym
urządzeniu jest ograniczona, przez co z biegiem czasu mogą one ulegać
zużyciu.
• Po upuszczeniu urządzenia na twardą powierzchnię lub poddaniu go
silnemu uderzeniu hartowane szkło może ulec uszkodzeniu.
Wówczas należy natychmiast zaprzestać korzystania z urządzenia i
skontaktować się z centrum obsługi klienta firmy LG.
• W celu ochrony urządzenia przed uszkodzeniem można zakupić dostępne
w sprzedaży futerały ochronne.
Należy pamiętać, że te futerały ochronne nie podlegają serwisowi
gwarancyjnemu zapewnianemu przez firmę LG Electronics, w związku z
czym nie można zagwarantować bezpieczeństwa.
Proporcja obrazu
Niektóre pobrane aplikacje mogą nie obsługiwać określonej proporcji obrazu.
Wówczas należy wybrać proporcję ekranu najbardziej optymalną dla aplikacji.
Aby uzyskać więcej informacji, można też skontaktować się z dostawcą
aplikacji.
Pytania ogólne
< Infolinia LG Electronics Polska >
801-54-54-54
(koszt połączenia wg cennika usług powszechnych operatora.)

Dodatek 146
Przewodnik po transmisjach danych
• W poniższej tabeli przedstawiono informacje dotyczące danych, które
można wymieniać między urządzeniami LG lub między urządzeniem LG a
urządzeniem innego producenta.
Typ
Informacje szczegółowe
dotyczące elementu
Urządzenie
LG
→
Urządzenie
LG
Urządzenie
Android
innego
producenta
→
Urządzenie
LG
Urządzenie
iOS
→
Urządzenie
LG
Dane
osobiste
Kontakty, wiadomości,
rejestry połączeń,
kalendarz, nagrania
głosowe
○ ○ ○
Notatki
○
X
○
Alarmy
○
X X
Dane
multimediów
Zdjęcia, filmy, utwory,
dokumenty
○ ○ ○
Ustawienia
ekranu
Ustawienia ekranu
głównego (foldery i
widżety)
○
X X
Ustawienia ekranu blokady
(z wyłączeniem ustawień
blokady ekranu)
○
X X
Aplikacje
Pobrane aplikacje
○ ○
-
Dane osobiste pobranych
aplikacji
○
X
Inne
Certyfikat publiczny
○ ○
X
Ustawienia (Wi-Fi,
Bluetooth, Połączenia,
Dźwięk i Powiadomienie,
Ułatwienia dostępu,
Bateria)
○
X X

Dodatek 147
• Niektórych danych nie można przesyłać w zależności od wersji
oprogramowania, wersji aplikacji, systemu operacyjnego, producenta lub
polityki operatora sieci.
Obsługiwane częstotliwości Moc wyjściowa Tx
GSM 900 33.7 dBm
GSM 1800 30.2 dBm
WCDMA VIII 25.2 dBm
WCDMA I 23.9 dBm
LTE B20 25.2 dBm
LTE B8 25.2 dBm
LTE B3 24.2 dBm
LTE B1 24.2 dBm
LTE B7 23.9 dBm
LTE B38 24.7 dBm
BT 11 dBm
WLAN 2.4GHz 16.5 dBm
WLAN 5GHz 16 dBm
NFC -24 dBuA/m

Dodatek 148
Utylizacja starego urządzenia
1. Symbol przekreślonego pojemnika na odpady na kółkach oznacza, że
produkty elektryczne lub elektroniczne (WEEE) należy zutylizować poza
obiegiem odpadów komunalnych.
2. Stare produkty elektroniczne mogą zawierać niebezpieczne substancje.
Właściwa utylizacja starego urządzenia pozwoli uniknąć potencjalnych
negatywnych skutków dla środowiska i zdrowia. Stare urządzenie może
zawierać części wielokrotnego użytku, które mogą zostać wykorzystane
do naprawy innych produktów lub inne wartościowe materiały, które
można przetworzyć, aby oszczędzać zasoby naturalne.
3. Możesz zanieść urządzenie do sklepu, w którym zostało
kupione lub skontaktować się z lokalnym urzędem gospodarki
odpadami, aby uzyskać informacje o najbliższym punkcie zbiórki
WEEE. Aby uzyskać aktualne informacje z zakresu gospodarki
odpadami obowiązującej w Twoim kraju, odwiedź stronę
http://www.lg.com/global/sustainability/environment/take-back-recycling /global-network-europe
(plik PDF : „For more information about how to recycle LG products in
your country”.)
Postępowanie ze zużytymi bateriami/akumulatorami
1. Jeśli w skład baterii wchodzi powyżej 0,0005% rtęci, 0,002% kadmu
lub 0,004% ołowiu, symbol ten może występować wraz z oznaczeniami
symboli chemicznych rtęci (Hg), kadmu (Cd) lub ołowiu (Pb).
2. Zabrania się wyrzucania zużytych baterii/akumulatorów razem ze
zwykłymi odpadami komunalnymi. Powinny one zostać przekazane do
punktów zbiórki odpadów wyznaczonych przez władze lokalne.
3. Odpowiednie postępowanie ze zużytymi bateriami/akumulatorami
zapobiega potencjalnym negatywnym konsekwencjom dla środowiska
naturalnego i zdrowia ludzi i zwierząt.
4. Szczegółowe informacje dotyczące sposobu postępowania ze zużytymi
bateriami/ akumulatorami można uzyskać we właściwym urzędzie
miejskim, przedsiębiorstwie utylizacji odpadów lub sklepie, w którym
został nabyty produkt.

Dodatek 149
Często zadawane pytania
Ten rozdział zawiera informacje o niektórych problemach, które mogą
wystąpić podczas użytkowania urządzenia. W przypadku niektórych
problemów konieczne jest skontaktowanie się z dostawcą usług, jednak
większość z nich można w łatwy sposób rozwiązać samodzielnie.
Urządzenie przegrzewa się
Urządzenie przegrzewa się podczas używania.
W następujących przypadkach zużycie energii baterii zwiększa się i urządzenie
może się przegrzewać:
• Po pierwszym włączeniu urządzenia lub przy tworzeniu kopii zapasowej
danych.
• Gdy uruchomione jest wiele aplikacji jednocześnie.
- Gdy wiele aplikacji jest uruchomionych w tle.
- Gdy pobierane są duże pliki podczas rozmowy wideo lub nagrywania
filmu.
• Gdy używane funkcje wymagają dużej mocy.
- Podczas oglądania przesyłanego strumieniowo filmu z Internetu lub
nagrywania długiego filmu.
- Podczas odtwarzania najnowszych gier przez długi czas.
- Gdy urządzenie używane jest z maksymalną jasnością ekranu przez długi
czas.
• Podczas korzystania z dużej ilości danych z sieci komórkowej.
- Podczas korzystania z hotspotu lub połączenia Wi-Fi.
- W przypadku równoczesnej synchronizacji danych wielu kont.

Dodatek 150
• W innych przypadkach:
- W przypadku roamingu międzynarodowego.
- Gdy urządzenie używane jest w miejscach o słabym zasięgu lub poza
zasięgiem.
- W przypadku ładowania urządzenia, gdy port ładowarki/kabla USB jest
uszkodzony lub zanieczyszczony obcą substancją.
• Niektóre z powyższych sytuacji mogą nie dotyczyć w zależności od funkcji i
aplikacji.
Urządzenie przegrzewa się podczas ładowania.
• Urządzenie i ładowarka mogą się nagrzewać podczas ładowania. W
przypadku ładowania bezprzewodowego lub szybkiego urządzenie może
się nagrzewać nawet bardziej. Jeśli temperatura akumulatora wzrasta
powyżej pewnego poziomu, urządzenie może zatrzymać ładowanie.
- Odłączyć ładowarkę od urządzenia i zamknąć wszystkie uruchomione
aplikacje. Odczekać, aż urządzenie się ochłodzi przed ponownym
rozpoczęciem ładowania urządzenia lub uruchomieniem aplikacji.
- Zaprzestać ładowania, jeśli port kabla ładowarki/USB w dolnej części
urządzenia się przegrzewa i odwiedzić najbliższe centrum obsługi klienta
LG.
Jak rozwiązać problem przegrzewania urządzenia.
• Zamknąć wszelkie uruchomione aplikacje lub funkcje i odczekać, aż
urządzenie ochłodzi się.
• Zawsze aktualizować oprogramowanie do najnowszych wersji.
• Wyłączyć połączenie Wi-Fi, Bluetooth lub funkcję GPS, jeśli nie są używane.
• Zamknąć aplikacje, które nie są używane.
• Jeśli urządzenie jest używane przy maksymalnej jasności ekranu, należy ją
zmniejszyć.
• Jeśli urządzenie jest nagrzane przez dłuższy czas, należy na chwile
przestać go używać. Jeśli urządzenie nadal się przegrzewa, należy
odwiedzić centrum obsługi klienta LG.

Dodatek 151
Ograniczenia użytkowania, gdy urządzenie się przegrzewa
Jeśli urządzenie przegrzewa się, gdy jest używane podczas ładowania, niektóre
funkcje, aplikacje a nawet samo urządzenie można wyłączyć.
Jest to normalne w przypadku urządzeń, które obsługują tę funkcję.
• Jeśli temperatura urządzenia wzrośnie powyżej pewnego poziomu,
zostanie wyświetlony komunikat ostrzegawczy.
- W przypadku grania w wymagające gry, nagrywania filmów lub
przesyłania dużych plików urządzenie może się nagrzewać przez
dłuższy czas. Może wtedy zostać wyświetlony komunikat ostrzegawczy
informujący o automatycznym wyłączeniu.
Zamknąć urządzenie lub wszelkie uruchomione aplikacje lub funkcje i
odczekać, aż urządzenie ochłodzi się.
• Jasność ekranu i prędkość robocza może zostać ograniczona w celu
ochłodzenia urządzenia. Uruchomione aplikacje lub funkcje mogą zwolnić
lub zatrzymać się. Urządzenie może przestać się ładować.
Błąd karty SIM
Upewnić się, że karta SIM jest włożona prawidłowo.
Brak połączenia z siecią lub połączenie z siecią przerwane
Słaby sygnał. Podejdź z urządzeniem do okna lub wyjdź na otwartą przestrzeń.
Użytkownik znajduje się poza zasięgiem sieci. Przejdź w inne miejsce i sprawdź
zasięg.
Połączenia są niedostępne
Brak autoryzacji dla nowej sieci.
Upewnij się, że nie ustawiono blokowania połączeń przychodzących.
Upewnij się, że nie ustawiono blokowania połączeń wychodzących dla numeru,
który wybierasz.
Nie można włączyć urządzenia
Jeśli bateria jest całkowicie rozładowana, urządzenie się nie włączy.
Przed ponownym włączeniem urządzenia całkowicie naładuj baterię.

Dodatek 152
Błąd ładowania
Naładować urządzenie w normalnej temperaturze.
Sprawdzić ładowarkę i połączenie ładowarki z urządzeniem.
Należy używać wyłącznie akcesoriów dołączonych do zestawu i
autoryzowanych przez firmę LG.
Bateria wyczerpuje się szybciej niż na początku jej
użytkowania
Żywotność baterii może się skrócić po wystawieniu urządzenia lub samej
baterii na działanie bardzo niskich lub bardzo wysokich temperatur.
Zużycie baterii wzrasta w przypadku używania niektórych funkcji lub aplikacji,
takich jak GPS, gry czy Internet.
Bateria ulega zużyciu i z czasem jej czas pracy staje się krótszy.
Wyświetlanie komunikatów o błędach w momencie
uruchamiania aparatu
Naładuj akumulator.
Zwolnij miejsce w pamięci, przenosząc pliki do komputera lub usuwając pliki z
urządzenia.
ponowne uruchomienie urządzenia.
Jeśli po zastosowaniu się do tych wskazówek problemy nie ustąpią, skontaktuj
się z centrum serwisowym firmy LG Electronics.
Słaba jakość zdjęcia
Jakość zdjęć może się różnić w zależności od otoczenia oraz używanych
technik fotografowania.
Jakość zdjęć i klipów wideo jest lepsza w przypadku stosowania
standardowego widoku zamiast widoku szerokokątnego.
Jeśli zdjęcie jest robione w ciemnym miejscu, nocą lub w pomieszczeniu, obraz
może być nieostry lub mogą występować na nim szumy.
W przypadku problemów zresetuj opcje.

Dodatek 153
Ekran dotykowy reaguje wolno lub nieprawidłowo
Jeśli na urządzeniu zamocowane są akcesoria lub folia ochronna, ekran
dotykowy może działać nieprawidłowo.
W przypadku dotykania ekranu w rękawiczkach, brudnymi rękami, ostro
zakończonymi przedmiotami lub opuszkami palców ekran dotykowy może
działać nieprawidłowo.
Wilgotne otoczenie oraz kontakt z wodą mogą zakłócić działanie ekranu
dotykowego.
Aby usunąć ewentualne tymczasowe błędy oprogramowania, zresetuj
urządzenie.
Jeśli ekran dotykowy jest podrapany lub uszkodzony, odwiedź centrum
serwisowe firmy LG Electronics.
Urządzenie się zawiesza
Ponownie uruchom urządzenie
• Jeśli urządzenie zawiesza się, konieczne może być zamknięcie aplikacji lub
wyłączenie urządzenia, a następnie ponowne jego włączenie.
Uruchom urządzenie
• W przypadku zawieszenia się ekranu lub jeśli przyciski, ekran dotykowy
lub urządzenie nie odpowiadają, konieczne może być przeprowadzenie
miękkiego resetu w celu zresetowania urządzenia.
• Aby wykonać miękki reset urządzenia, wystarczy nacisnąć i przytrzymać
klawisze zmniejszania głośności i zasilania do momentu ponownego
uruchomienia urządzenia.

Dodatek 154
Zresetuj urządzenie
• Jeśli zastosowanie powyższych metod nie rozwiązuje problemu, należy
przywrócić ustawienia fabryczne.
• Na ekranie ustawień dotknąć opcji Ogólne
Uruchom ponownie &
Zresetuj ust
Ustawienia fabryczne.
- Ta metoda powoduje zresetowanie wszystkich ustawień urządzenia i
usunięcie danych. Pamiętaj, aby przed przeprowadzeniem resetowania
do stanu fabrycznego wykonać kopie zapasowe wszystkich ważnych
danych przechowywanych w urządzeniu.
- Jeśli w urządzeniu zostało zarejestrowane konto Google, należy
zalogować się do tego samego konta Google po zresetowaniu
urządzenia.
Nie znaleziono urządzenia Bluetooth
Upewnij się, że funkcja komunikacji bezprzewodowej Bluetooth jest włączona
w Twoim urządzeniu.
Upewnij się, że funkcja komunikacji bezprzewodowej Bluetooth jest włączona
w urządzeniu, z którym chcesz się połączyć.
Należy się upewnić, że urządzenie oraz inne urządzenie z funkcją Bluetooth są
co najwyżej w maksymalnej odległości zasięgu Bluetooth (10m).
Jeśli wskazówki przedstawione powyżej nie rozwiązują problemu, skontaktuj
się z centrum serwisowym firmy LG Electronics.
Nie można nawiązać połączenia pomiędzy urządzeniem i
komputerem
Upewnij się, że używany kabel USB jest zgodny z Twoim urządzeniem.
Upewnij się, że na komputerze zainstalowano właściwy sterownik i że jest on
zaktualizowany.
Pobrana aplikacja powoduje wiele problemów
Występują problemy z aplikacją.
Usuń i ponownie zainstaluj aplikację.

-
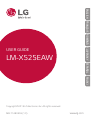 1
1
-
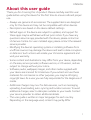 2
2
-
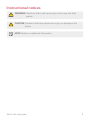 3
3
-
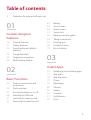 4
4
-
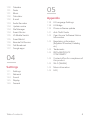 5
5
-
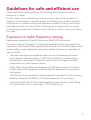 6
6
-
 7
7
-
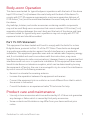 8
8
-
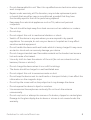 9
9
-
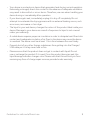 10
10
-
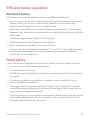 11
11
-
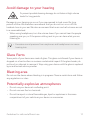 12
12
-
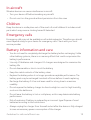 13
13
-
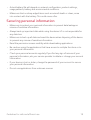 14
14
-
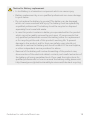 15
15
-
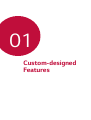 16
16
-
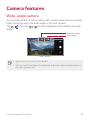 17
17
-
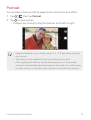 18
18
-
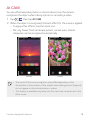 19
19
-
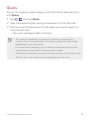 20
20
-
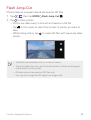 21
21
-
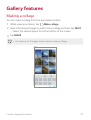 22
22
-
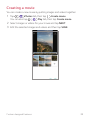 23
23
-
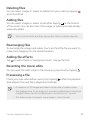 24
24
-
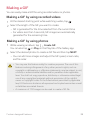 25
25
-
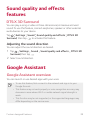 26
26
-
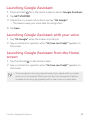 27
27
-
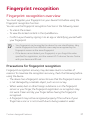 28
28
-
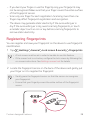 29
29
-
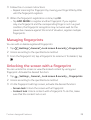 30
30
-
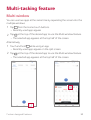 31
31
-
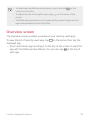 32
32
-
 33
33
-
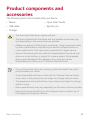 34
34
-
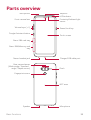 35
35
-
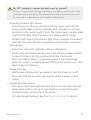 36
36
-
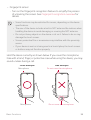 37
37
-
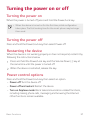 38
38
-
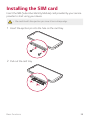 39
39
-
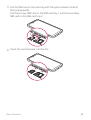 40
40
-
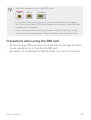 41
41
-
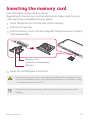 42
42
-
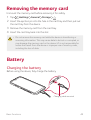 43
43
-
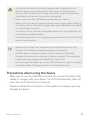 44
44
-
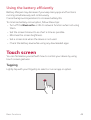 45
45
-
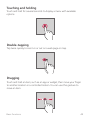 46
46
-
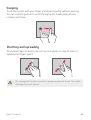 47
47
-
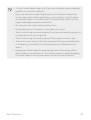 48
48
-
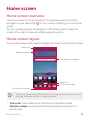 49
49
-
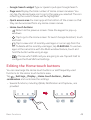 50
50
-
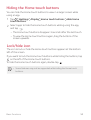 51
51
-
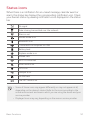 52
52
-
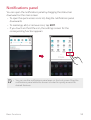 53
53
-
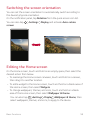 54
54
-
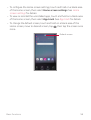 55
55
-
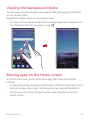 56
56
-
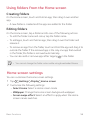 57
57
-
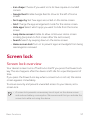 58
58
-
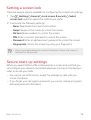 59
59
-
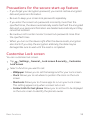 60
60
-
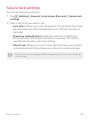 61
61
-
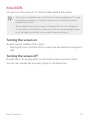 62
62
-
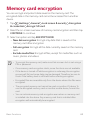 63
63
-
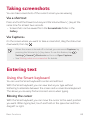 64
64
-
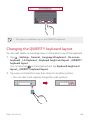 65
65
-
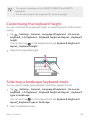 66
66
-
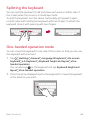 67
67
-
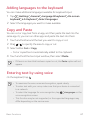 68
68
-
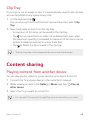 69
69
-
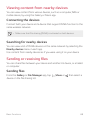 70
70
-
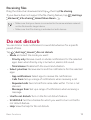 71
71
-
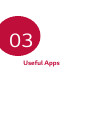 72
72
-
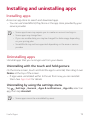 73
73
-
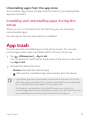 74
74
-
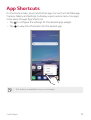 75
75
-
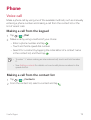 76
76
-
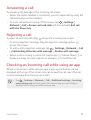 77
77
-
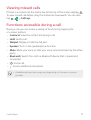 78
78
-
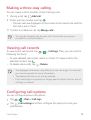 79
79
-
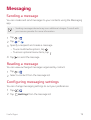 80
80
-
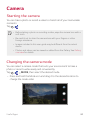 81
81
-
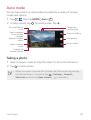 82
82
-
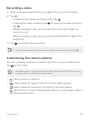 83
83
-
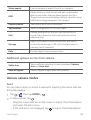 84
84
-
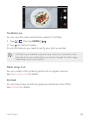 85
85
-
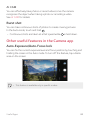 86
86
-
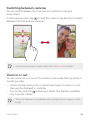 87
87
-
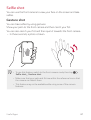 88
88
-
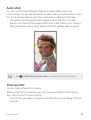 89
89
-
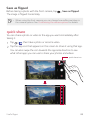 90
90
-
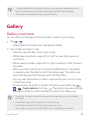 91
91
-
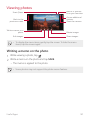 92
92
-
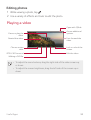 93
93
-
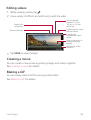 94
94
-
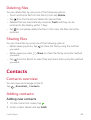 95
95
-
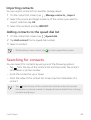 96
96
-
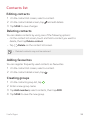 97
97
-
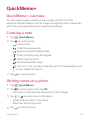 98
98
-
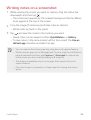 99
99
-
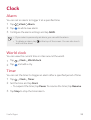 100
100
-
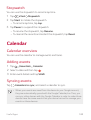 101
101
-
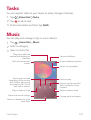 102
102
-
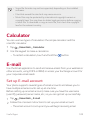 103
103
-
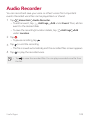 104
104
-
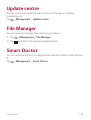 105
105
-
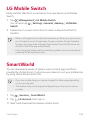 106
106
-
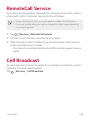 107
107
-
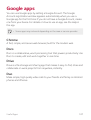 108
108
-
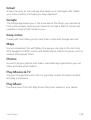 109
109
-
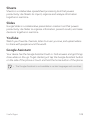 110
110
-
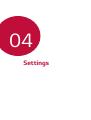 111
111
-
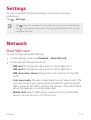 112
112
-
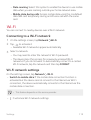 113
113
-
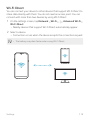 114
114
-
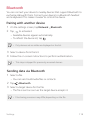 115
115
-
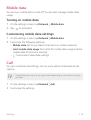 116
116
-
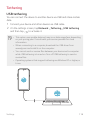 117
117
-
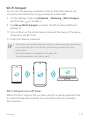 118
118
-
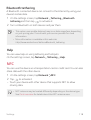 119
119
-
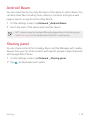 120
120
-
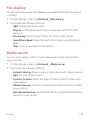 121
121
-
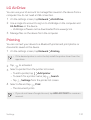 122
122
-
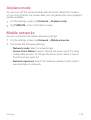 123
123
-
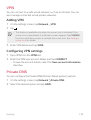 124
124
-
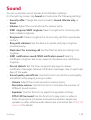 125
125
-
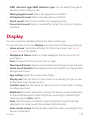 126
126
-
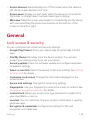 127
127
-
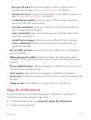 128
128
-
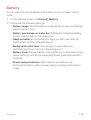 129
129
-
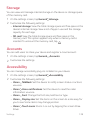 130
130
-
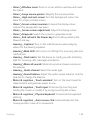 131
131
-
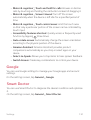 132
132
-
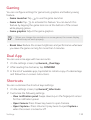 133
133
-
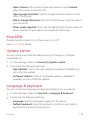 134
134
-
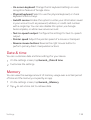 135
135
-
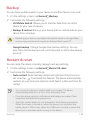 136
136
-
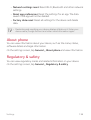 137
137
-
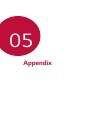 138
138
-
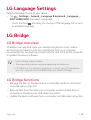 139
139
-
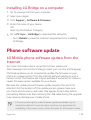 140
140
-
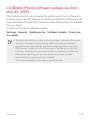 141
141
-
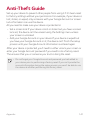 142
142
-
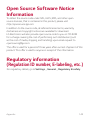 143
143
-
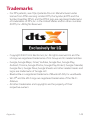 144
144
-
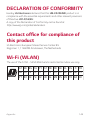 145
145
-
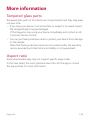 146
146
-
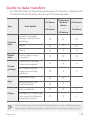 147
147
-
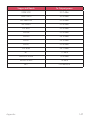 148
148
-
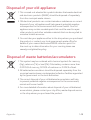 149
149
-
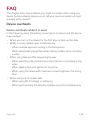 150
150
-
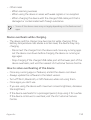 151
151
-
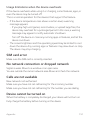 152
152
-
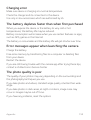 153
153
-
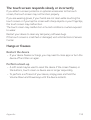 154
154
-
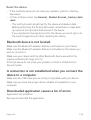 155
155
-
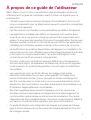 156
156
-
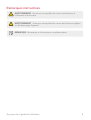 157
157
-
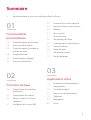 158
158
-
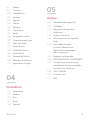 159
159
-
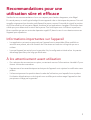 160
160
-
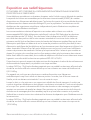 161
161
-
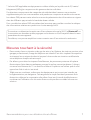 162
162
-
 163
163
-
 164
164
-
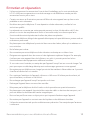 165
165
-
 166
166
-
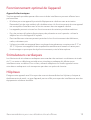 167
167
-
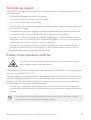 168
168
-
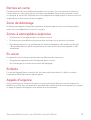 169
169
-
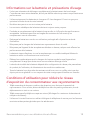 170
170
-
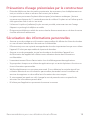 171
171
-
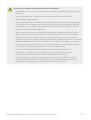 172
172
-
 173
173
-
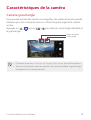 174
174
-
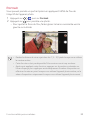 175
175
-
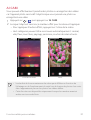 176
176
-
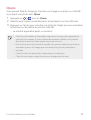 177
177
-
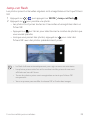 178
178
-
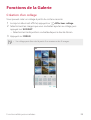 179
179
-
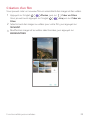 180
180
-
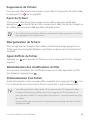 181
181
-
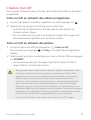 182
182
-
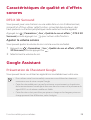 183
183
-
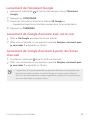 184
184
-
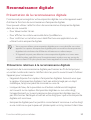 185
185
-
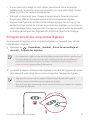 186
186
-
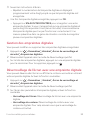 187
187
-
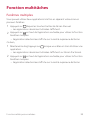 188
188
-
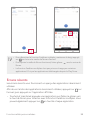 189
189
-
 190
190
-
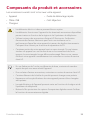 191
191
-
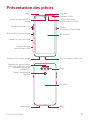 192
192
-
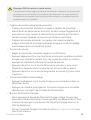 193
193
-
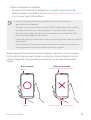 194
194
-
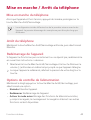 195
195
-
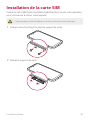 196
196
-
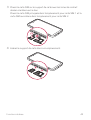 197
197
-
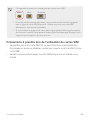 198
198
-
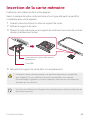 199
199
-
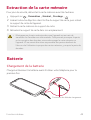 200
200
-
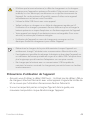 201
201
-
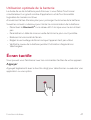 202
202
-
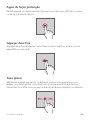 203
203
-
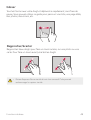 204
204
-
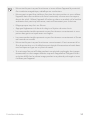 205
205
-
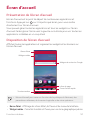 206
206
-
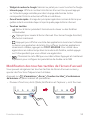 207
207
-
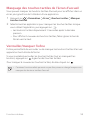 208
208
-
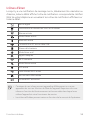 209
209
-
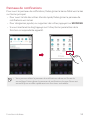 210
210
-
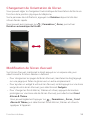 211
211
-
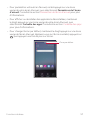 212
212
-
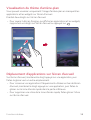 213
213
-
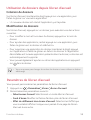 214
214
-
 215
215
-
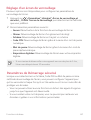 216
216
-
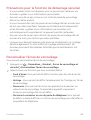 217
217
-
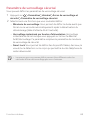 218
218
-
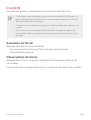 219
219
-
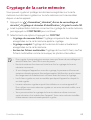 220
220
-
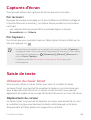 221
221
-
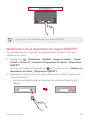 222
222
-
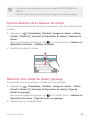 223
223
-
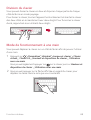 224
224
-
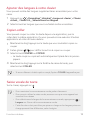 225
225
-
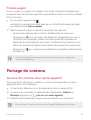 226
226
-
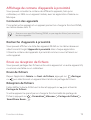 227
227
-
 228
228
-
 229
229
-
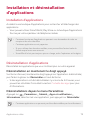 230
230
-
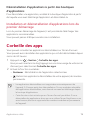 231
231
-
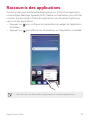 232
232
-
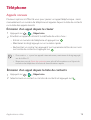 233
233
-
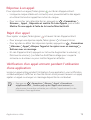 234
234
-
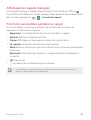 235
235
-
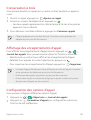 236
236
-
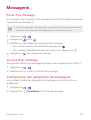 237
237
-
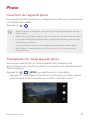 238
238
-
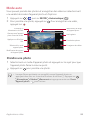 239
239
-
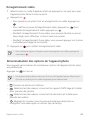 240
240
-
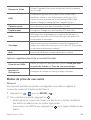 241
241
-
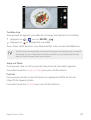 242
242
-
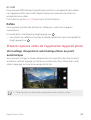 243
243
-
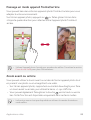 244
244
-
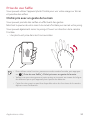 245
245
-
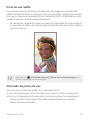 246
246
-
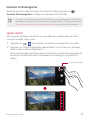 247
247
-
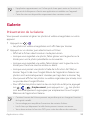 248
248
-
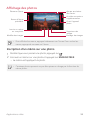 249
249
-
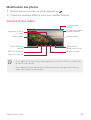 250
250
-
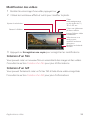 251
251
-
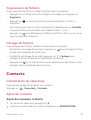 252
252
-
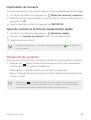 253
253
-
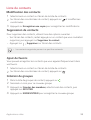 254
254
-
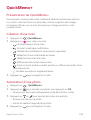 255
255
-
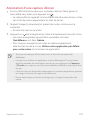 256
256
-
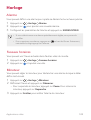 257
257
-
 258
258
-
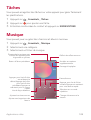 259
259
-
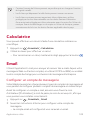 260
260
-
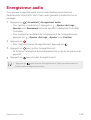 261
261
-
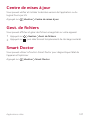 262
262
-
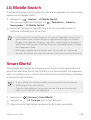 263
263
-
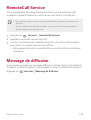 264
264
-
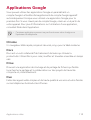 265
265
-
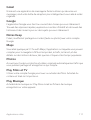 266
266
-
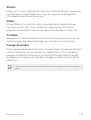 267
267
-
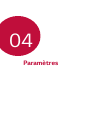 268
268
-
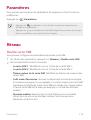 269
269
-
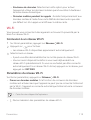 270
270
-
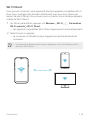 271
271
-
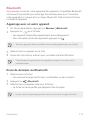 272
272
-
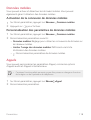 273
273
-
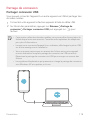 274
274
-
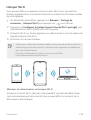 275
275
-
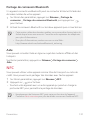 276
276
-
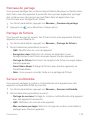 277
277
-
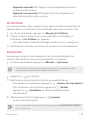 278
278
-
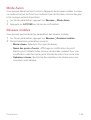 279
279
-
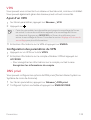 280
280
-
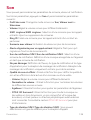 281
281
-
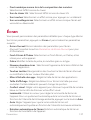 282
282
-
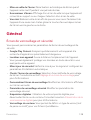 283
283
-
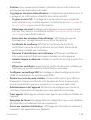 284
284
-
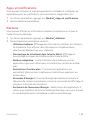 285
285
-
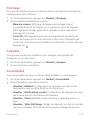 286
286
-
 287
287
-
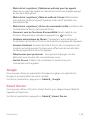 288
288
-
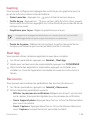 289
289
-
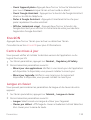 290
290
-
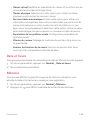 291
291
-
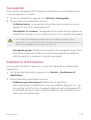 292
292
-
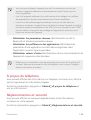 293
293
-
 294
294
-
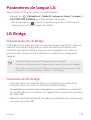 295
295
-
 296
296
-
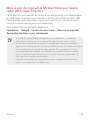 297
297
-
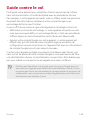 298
298
-
 299
299
-
 300
300
-
 301
301
-
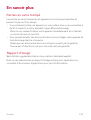 302
302
-
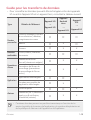 303
303
-
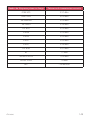 304
304
-
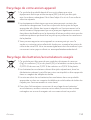 305
305
-
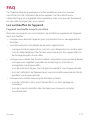 306
306
-
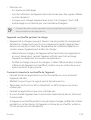 307
307
-
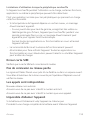 308
308
-
 309
309
-
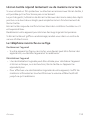 310
310
-
 311
311
-
 312
312
-
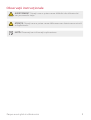 313
313
-
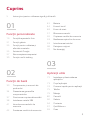 314
314
-
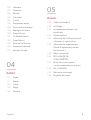 315
315
-
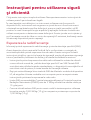 316
316
-
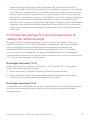 317
317
-
 318
318
-
 319
319
-
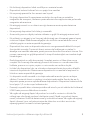 320
320
-
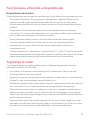 321
321
-
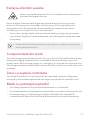 322
322
-
 323
323
-
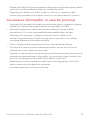 324
324
-
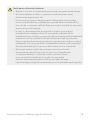 325
325
-
 326
326
-
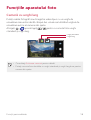 327
327
-
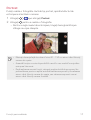 328
328
-
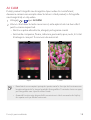 329
329
-
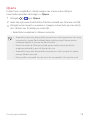 330
330
-
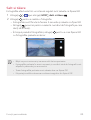 331
331
-
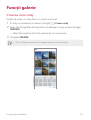 332
332
-
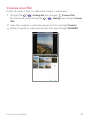 333
333
-
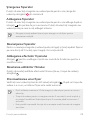 334
334
-
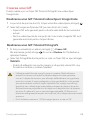 335
335
-
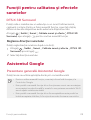 336
336
-
 337
337
-
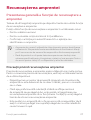 338
338
-
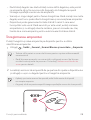 339
339
-
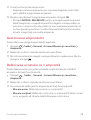 340
340
-
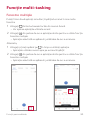 341
341
-
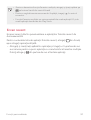 342
342
-
 343
343
-
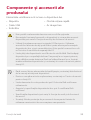 344
344
-
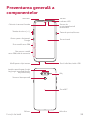 345
345
-
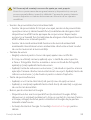 346
346
-
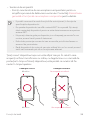 347
347
-
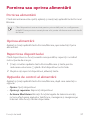 348
348
-
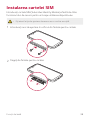 349
349
-
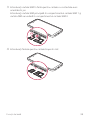 350
350
-
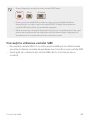 351
351
-
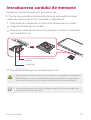 352
352
-
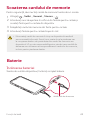 353
353
-
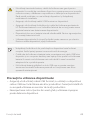 354
354
-
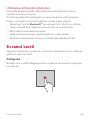 355
355
-
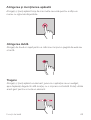 356
356
-
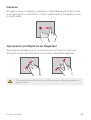 357
357
-
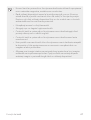 358
358
-
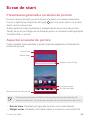 359
359
-
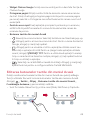 360
360
-
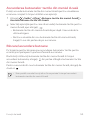 361
361
-
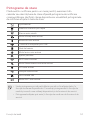 362
362
-
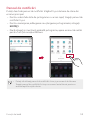 363
363
-
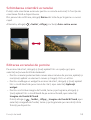 364
364
-
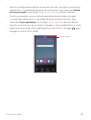 365
365
-
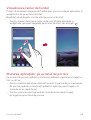 366
366
-
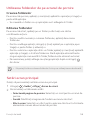 367
367
-
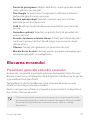 368
368
-
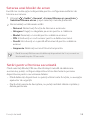 369
369
-
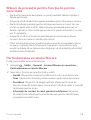 370
370
-
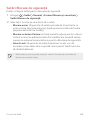 371
371
-
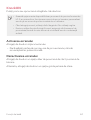 372
372
-
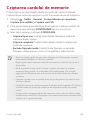 373
373
-
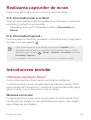 374
374
-
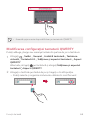 375
375
-
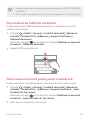 376
376
-
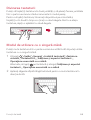 377
377
-
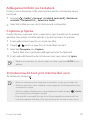 378
378
-
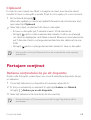 379
379
-
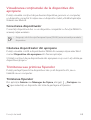 380
380
-
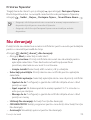 381
381
-
 382
382
-
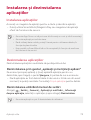 383
383
-
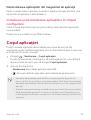 384
384
-
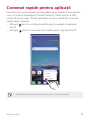 385
385
-
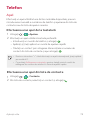 386
386
-
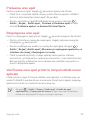 387
387
-
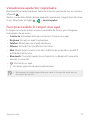 388
388
-
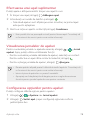 389
389
-
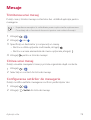 390
390
-
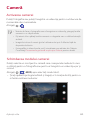 391
391
-
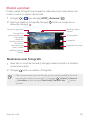 392
392
-
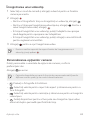 393
393
-
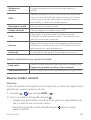 394
394
-
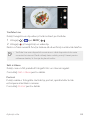 395
395
-
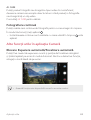 396
396
-
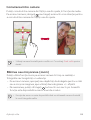 397
397
-
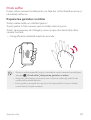 398
398
-
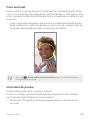 399
399
-
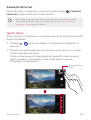 400
400
-
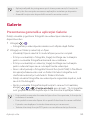 401
401
-
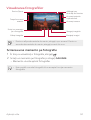 402
402
-
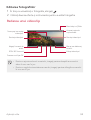 403
403
-
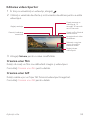 404
404
-
 405
405
-
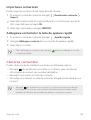 406
406
-
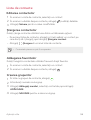 407
407
-
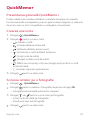 408
408
-
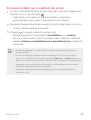 409
409
-
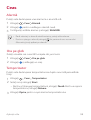 410
410
-
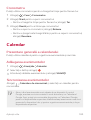 411
411
-
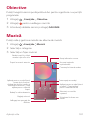 412
412
-
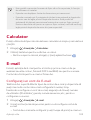 413
413
-
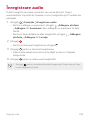 414
414
-
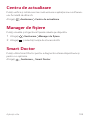 415
415
-
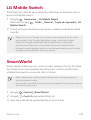 416
416
-
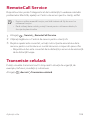 417
417
-
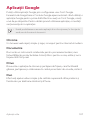 418
418
-
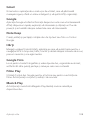 419
419
-
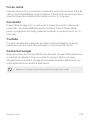 420
420
-
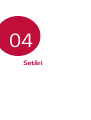 421
421
-
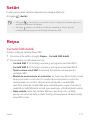 422
422
-
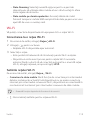 423
423
-
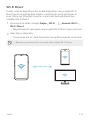 424
424
-
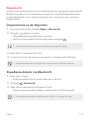 425
425
-
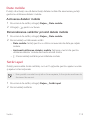 426
426
-
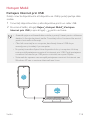 427
427
-
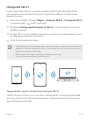 428
428
-
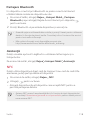 429
429
-
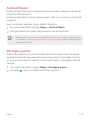 430
430
-
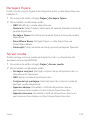 431
431
-
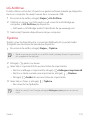 432
432
-
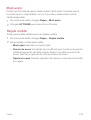 433
433
-
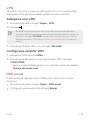 434
434
-
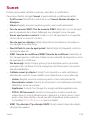 435
435
-
 436
436
-
 437
437
-
 438
438
-
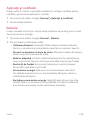 439
439
-
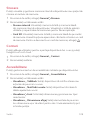 440
440
-
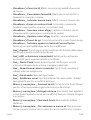 441
441
-
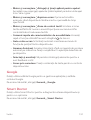 442
442
-
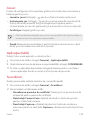 443
443
-
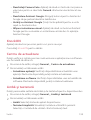 444
444
-
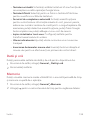 445
445
-
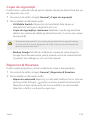 446
446
-
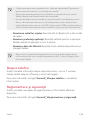 447
447
-
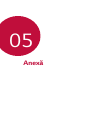 448
448
-
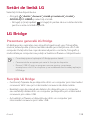 449
449
-
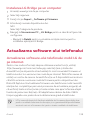 450
450
-
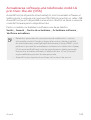 451
451
-
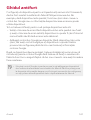 452
452
-
 453
453
-
 454
454
-
 455
455
-
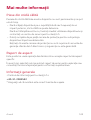 456
456
-
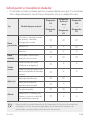 457
457
-
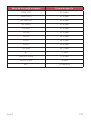 458
458
-
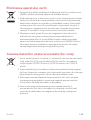 459
459
-
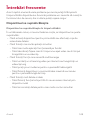 460
460
-
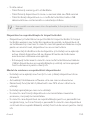 461
461
-
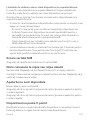 462
462
-
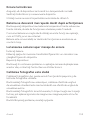 463
463
-
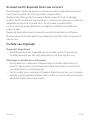 464
464
-
 465
465
-
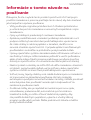 466
466
-
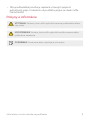 467
467
-
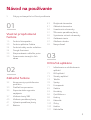 468
468
-
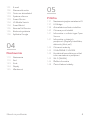 469
469
-
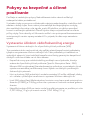 470
470
-
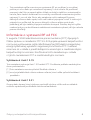 471
471
-
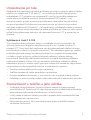 472
472
-
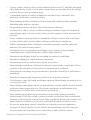 473
473
-
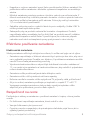 474
474
-
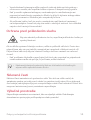 475
475
-
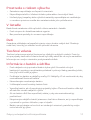 476
476
-
 477
477
-
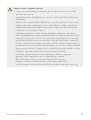 478
478
-
 479
479
-
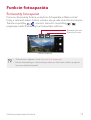 480
480
-
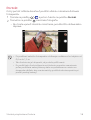 481
481
-
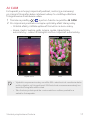 482
482
-
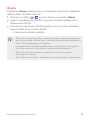 483
483
-
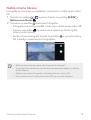 484
484
-
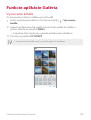 485
485
-
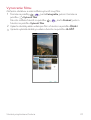 486
486
-
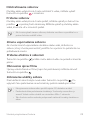 487
487
-
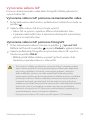 488
488
-
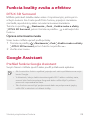 489
489
-
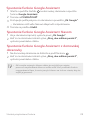 490
490
-
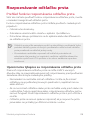 491
491
-
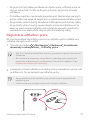 492
492
-
 493
493
-
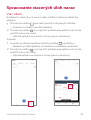 494
494
-
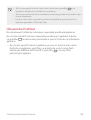 495
495
-
 496
496
-
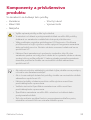 497
497
-
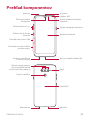 498
498
-
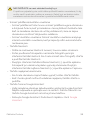 499
499
-
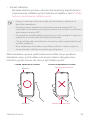 500
500
-
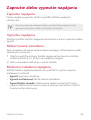 501
501
-
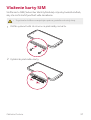 502
502
-
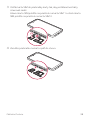 503
503
-
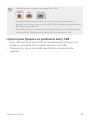 504
504
-
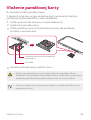 505
505
-
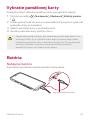 506
506
-
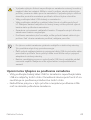 507
507
-
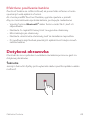 508
508
-
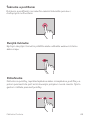 509
509
-
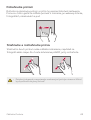 510
510
-
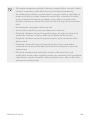 511
511
-
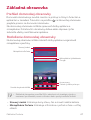 512
512
-
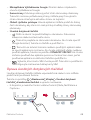 513
513
-
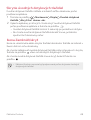 514
514
-
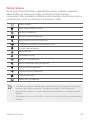 515
515
-
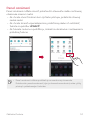 516
516
-
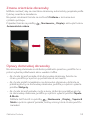 517
517
-
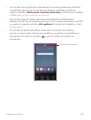 518
518
-
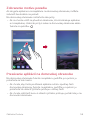 519
519
-
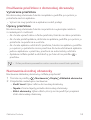 520
520
-
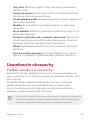 521
521
-
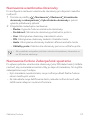 522
522
-
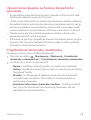 523
523
-
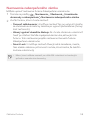 524
524
-
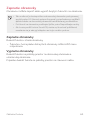 525
525
-
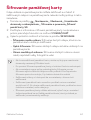 526
526
-
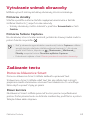 527
527
-
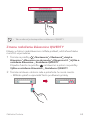 528
528
-
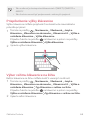 529
529
-
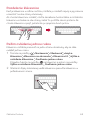 530
530
-
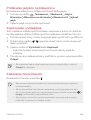 531
531
-
 532
532
-
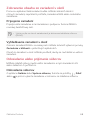 533
533
-
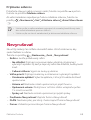 534
534
-
 535
535
-
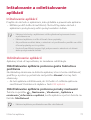 536
536
-
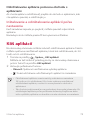 537
537
-
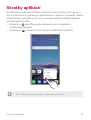 538
538
-
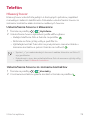 539
539
-
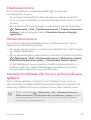 540
540
-
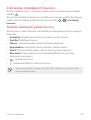 541
541
-
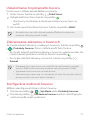 542
542
-
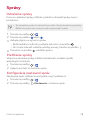 543
543
-
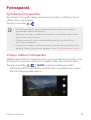 544
544
-
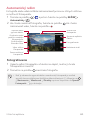 545
545
-
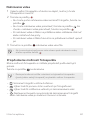 546
546
-
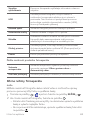 547
547
-
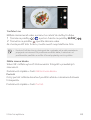 548
548
-
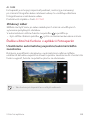 549
549
-
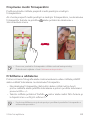 550
550
-
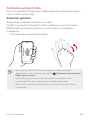 551
551
-
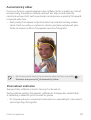 552
552
-
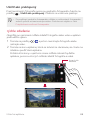 553
553
-
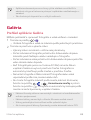 554
554
-
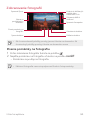 555
555
-
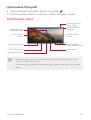 556
556
-
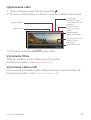 557
557
-
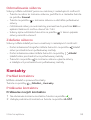 558
558
-
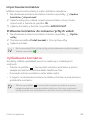 559
559
-
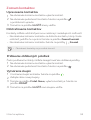 560
560
-
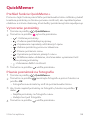 561
561
-
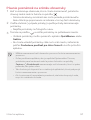 562
562
-
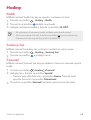 563
563
-
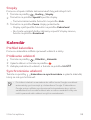 564
564
-
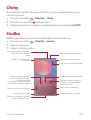 565
565
-
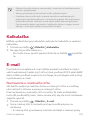 566
566
-
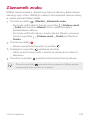 567
567
-
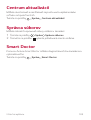 568
568
-
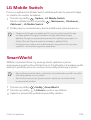 569
569
-
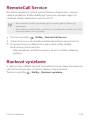 570
570
-
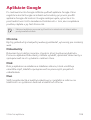 571
571
-
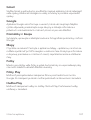 572
572
-
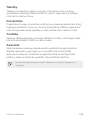 573
573
-
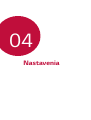 574
574
-
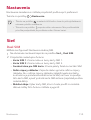 575
575
-
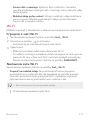 576
576
-
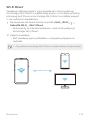 577
577
-
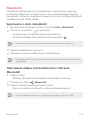 578
578
-
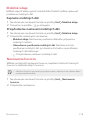 579
579
-
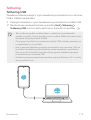 580
580
-
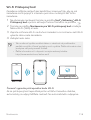 581
581
-
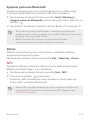 582
582
-
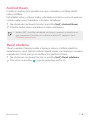 583
583
-
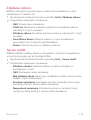 584
584
-
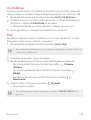 585
585
-
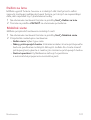 586
586
-
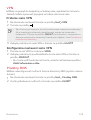 587
587
-
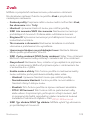 588
588
-
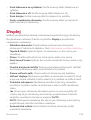 589
589
-
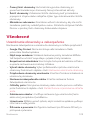 590
590
-
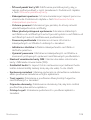 591
591
-
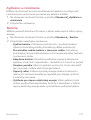 592
592
-
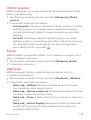 593
593
-
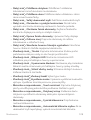 594
594
-
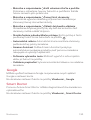 595
595
-
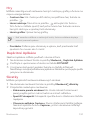 596
596
-
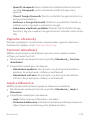 597
597
-
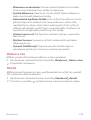 598
598
-
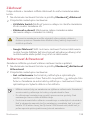 599
599
-
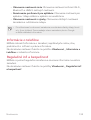 600
600
-
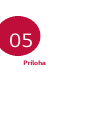 601
601
-
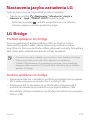 602
602
-
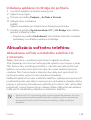 603
603
-
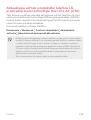 604
604
-
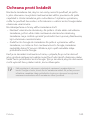 605
605
-
 606
606
-
 607
607
-
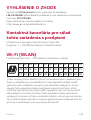 608
608
-
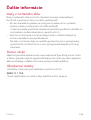 609
609
-
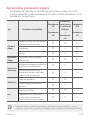 610
610
-
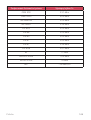 611
611
-
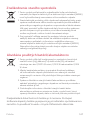 612
612
-
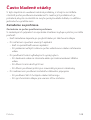 613
613
-
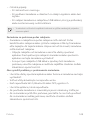 614
614
-
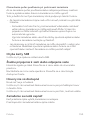 615
615
-
 616
616
-
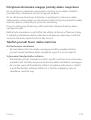 617
617
-
 618
618
-
 619
619
-
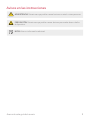 620
620
-
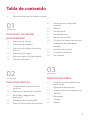 621
621
-
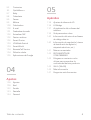 622
622
-
 623
623
-
 624
624
-
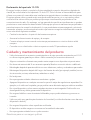 625
625
-
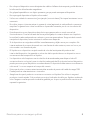 626
626
-
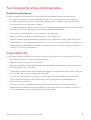 627
627
-
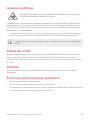 628
628
-
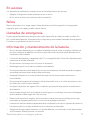 629
629
-
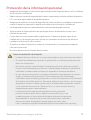 630
630
-
 631
631
-
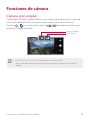 632
632
-
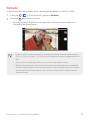 633
633
-
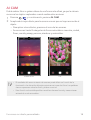 634
634
-
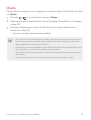 635
635
-
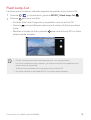 636
636
-
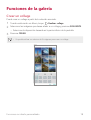 637
637
-
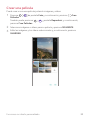 638
638
-
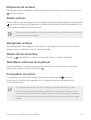 639
639
-
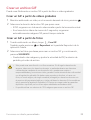 640
640
-
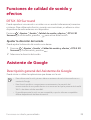 641
641
-
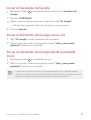 642
642
-
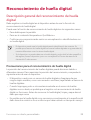 643
643
-
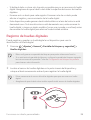 644
644
-
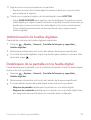 645
645
-
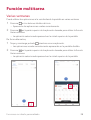 646
646
-
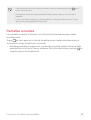 647
647
-
 648
648
-
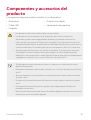 649
649
-
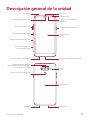 650
650
-
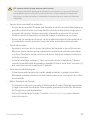 651
651
-
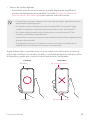 652
652
-
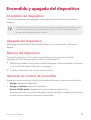 653
653
-
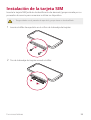 654
654
-
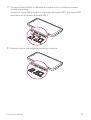 655
655
-
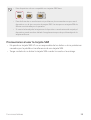 656
656
-
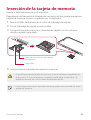 657
657
-
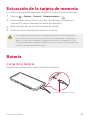 658
658
-
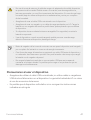 659
659
-
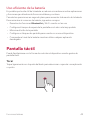 660
660
-
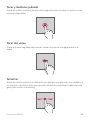 661
661
-
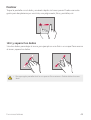 662
662
-
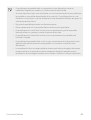 663
663
-
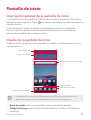 664
664
-
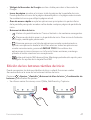 665
665
-
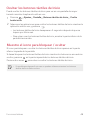 666
666
-
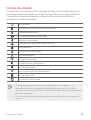 667
667
-
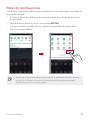 668
668
-
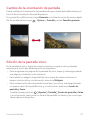 669
669
-
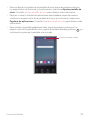 670
670
-
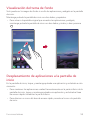 671
671
-
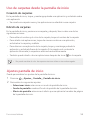 672
672
-
 673
673
-
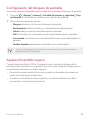 674
674
-
 675
675
-
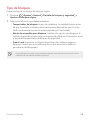 676
676
-
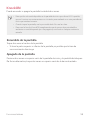 677
677
-
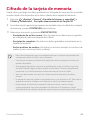 678
678
-
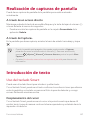 679
679
-
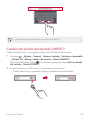 680
680
-
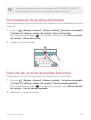 681
681
-
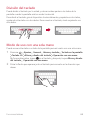 682
682
-
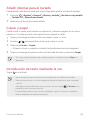 683
683
-
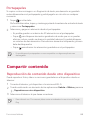 684
684
-
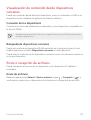 685
685
-
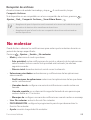 686
686
-
 687
687
-
 688
688
-
 689
689
-
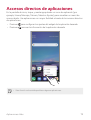 690
690
-
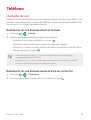 691
691
-
 692
692
-
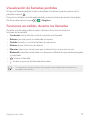 693
693
-
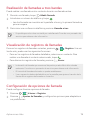 694
694
-
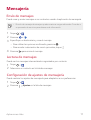 695
695
-
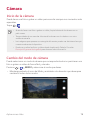 696
696
-
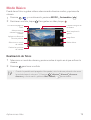 697
697
-
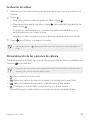 698
698
-
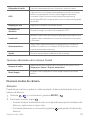 699
699
-
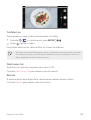 700
700
-
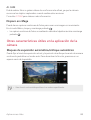 701
701
-
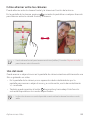 702
702
-
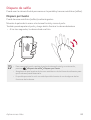 703
703
-
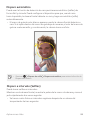 704
704
-
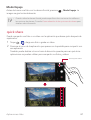 705
705
-
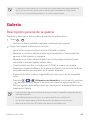 706
706
-
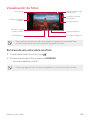 707
707
-
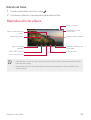 708
708
-
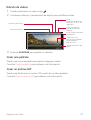 709
709
-
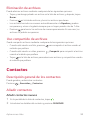 710
710
-
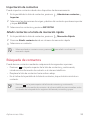 711
711
-
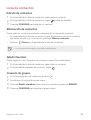 712
712
-
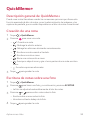 713
713
-
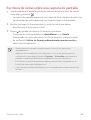 714
714
-
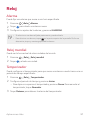 715
715
-
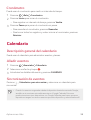 716
716
-
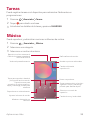 717
717
-
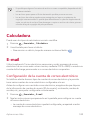 718
718
-
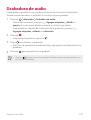 719
719
-
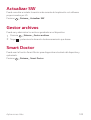 720
720
-
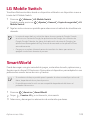 721
721
-
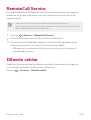 722
722
-
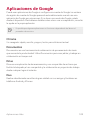 723
723
-
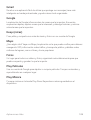 724
724
-
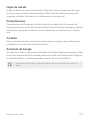 725
725
-
 726
726
-
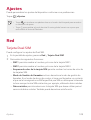 727
727
-
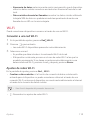 728
728
-
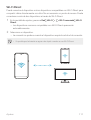 729
729
-
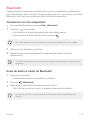 730
730
-
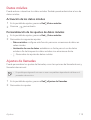 731
731
-
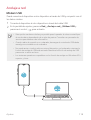 732
732
-
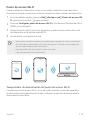 733
733
-
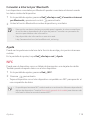 734
734
-
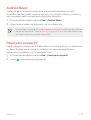 735
735
-
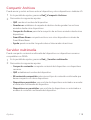 736
736
-
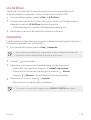 737
737
-
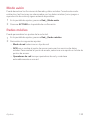 738
738
-
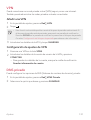 739
739
-
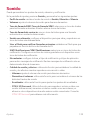 740
740
-
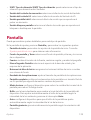 741
741
-
 742
742
-
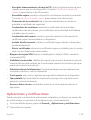 743
743
-
 744
744
-
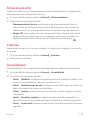 745
745
-
 746
746
-
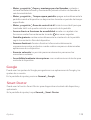 747
747
-
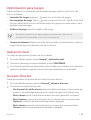 748
748
-
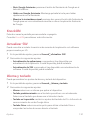 749
749
-
 750
750
-
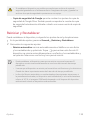 751
751
-
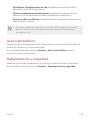 752
752
-
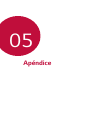 753
753
-
 754
754
-
 755
755
-
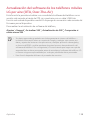 756
756
-
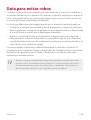 757
757
-
 758
758
-
 759
759
-
 760
760
-
 761
761
-
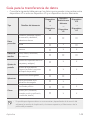 762
762
-
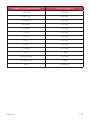 763
763
-
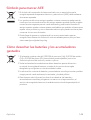 764
764
-
 765
765
-
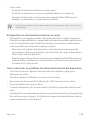 766
766
-
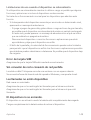 767
767
-
 768
768
-
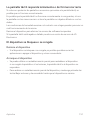 769
769
-
 770
770
-
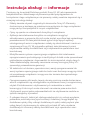 771
771
-
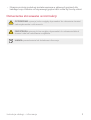 772
772
-
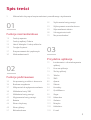 773
773
-
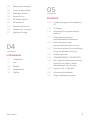 774
774
-
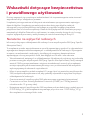 775
775
-
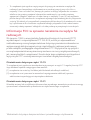 776
776
-
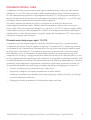 777
777
-
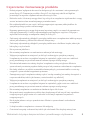 778
778
-
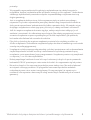 779
779
-
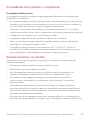 780
780
-
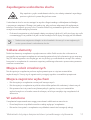 781
781
-
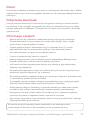 782
782
-
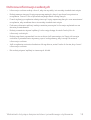 783
783
-
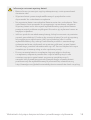 784
784
-
 785
785
-
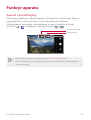 786
786
-
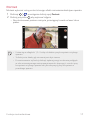 787
787
-
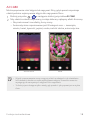 788
788
-
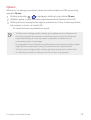 789
789
-
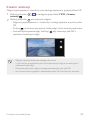 790
790
-
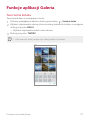 791
791
-
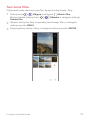 792
792
-
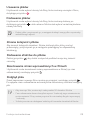 793
793
-
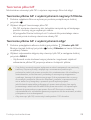 794
794
-
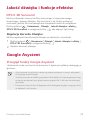 795
795
-
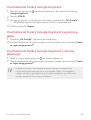 796
796
-
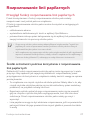 797
797
-
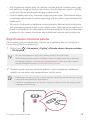 798
798
-
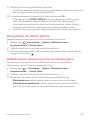 799
799
-
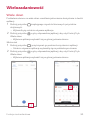 800
800
-
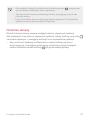 801
801
-
 802
802
-
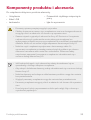 803
803
-
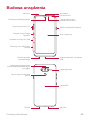 804
804
-
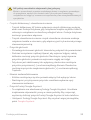 805
805
-
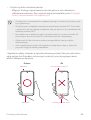 806
806
-
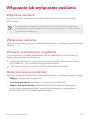 807
807
-
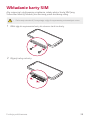 808
808
-
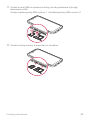 809
809
-
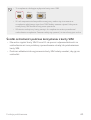 810
810
-
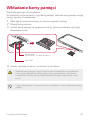 811
811
-
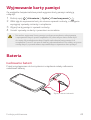 812
812
-
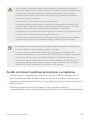 813
813
-
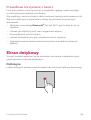 814
814
-
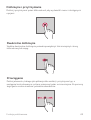 815
815
-
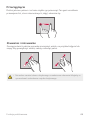 816
816
-
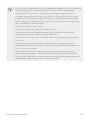 817
817
-
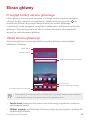 818
818
-
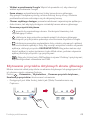 819
819
-
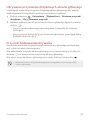 820
820
-
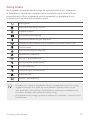 821
821
-
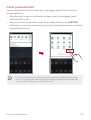 822
822
-
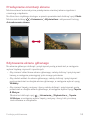 823
823
-
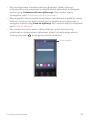 824
824
-
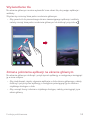 825
825
-
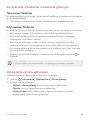 826
826
-
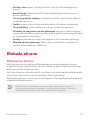 827
827
-
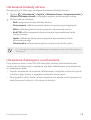 828
828
-
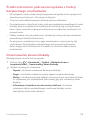 829
829
-
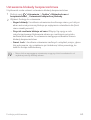 830
830
-
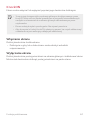 831
831
-
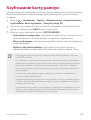 832
832
-
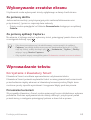 833
833
-
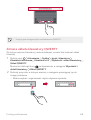 834
834
-
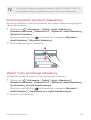 835
835
-
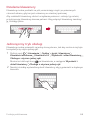 836
836
-
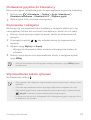 837
837
-
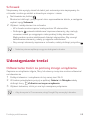 838
838
-
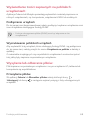 839
839
-
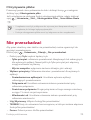 840
840
-
 841
841
-
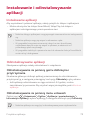 842
842
-
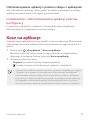 843
843
-
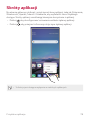 844
844
-
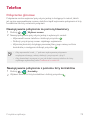 845
845
-
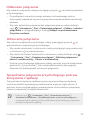 846
846
-
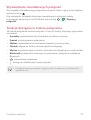 847
847
-
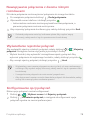 848
848
-
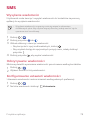 849
849
-
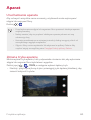 850
850
-
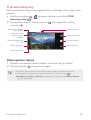 851
851
-
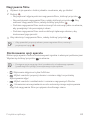 852
852
-
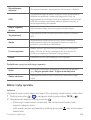 853
853
-
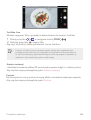 854
854
-
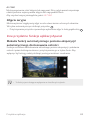 855
855
-
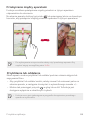 856
856
-
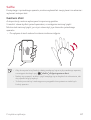 857
857
-
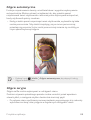 858
858
-
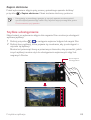 859
859
-
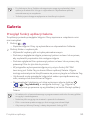 860
860
-
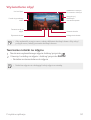 861
861
-
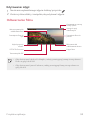 862
862
-
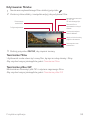 863
863
-
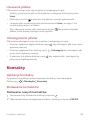 864
864
-
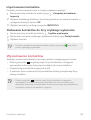 865
865
-
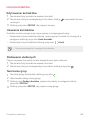 866
866
-
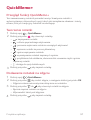 867
867
-
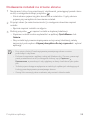 868
868
-
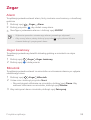 869
869
-
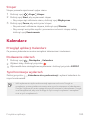 870
870
-
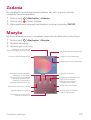 871
871
-
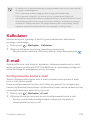 872
872
-
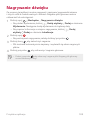 873
873
-
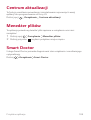 874
874
-
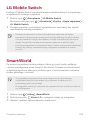 875
875
-
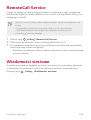 876
876
-
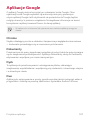 877
877
-
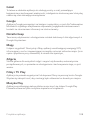 878
878
-
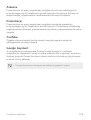 879
879
-
 880
880
-
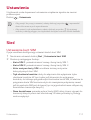 881
881
-
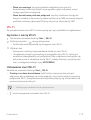 882
882
-
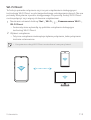 883
883
-
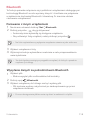 884
884
-
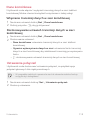 885
885
-
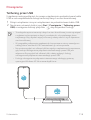 886
886
-
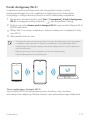 887
887
-
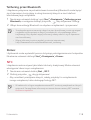 888
888
-
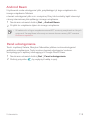 889
889
-
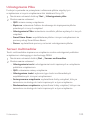 890
890
-
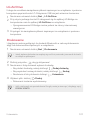 891
891
-
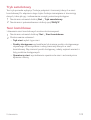 892
892
-
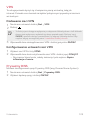 893
893
-
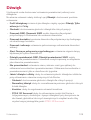 894
894
-
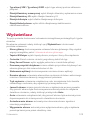 895
895
-
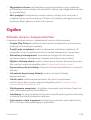 896
896
-
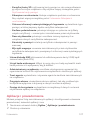 897
897
-
 898
898
-
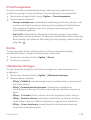 899
899
-
 900
900
-
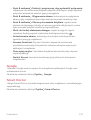 901
901
-
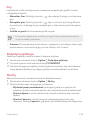 902
902
-
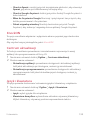 903
903
-
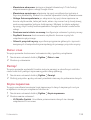 904
904
-
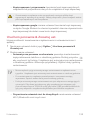 905
905
-
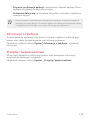 906
906
-
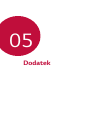 907
907
-
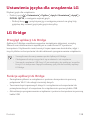 908
908
-
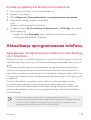 909
909
-
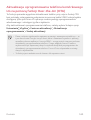 910
910
-
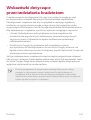 911
911
-
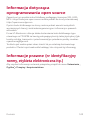 912
912
-
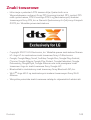 913
913
-
 914
914
-
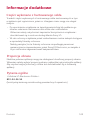 915
915
-
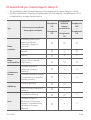 916
916
-
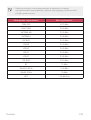 917
917
-
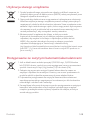 918
918
-
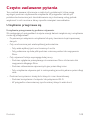 919
919
-
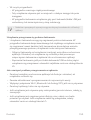 920
920
-
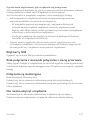 921
921
-
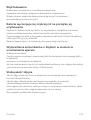 922
922
-
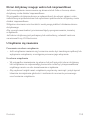 923
923
-
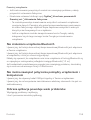 924
924
-
 925
925
LG LM-X420EMW El manual del propietario
- Categoría
- Smartphones
- Tipo
- El manual del propietario
- Este manual también es adecuado para
en otros idiomas
- français: LG LM-X420EMW Le manuel du propriétaire
- slovenčina: LG LM-X420EMW Návod na obsluhu
- polski: LG LM-X420EMW Instrukcja obsługi
- română: LG LM-X420EMW Manualul proprietarului