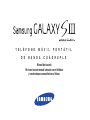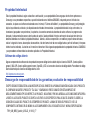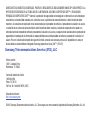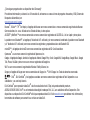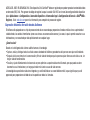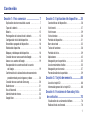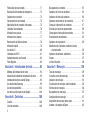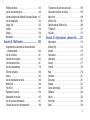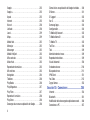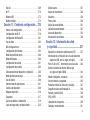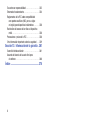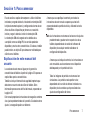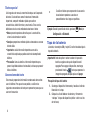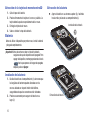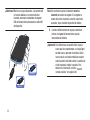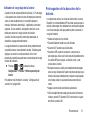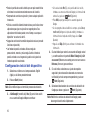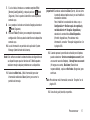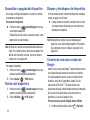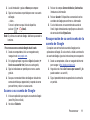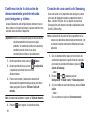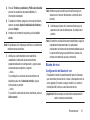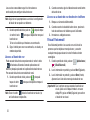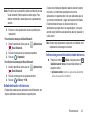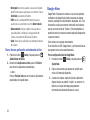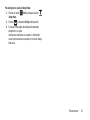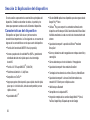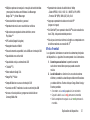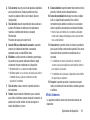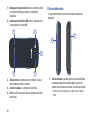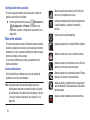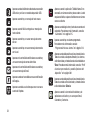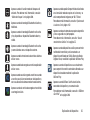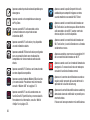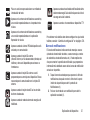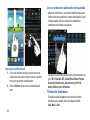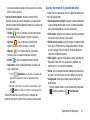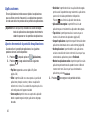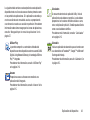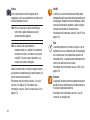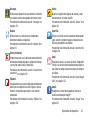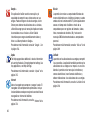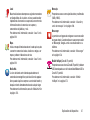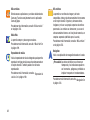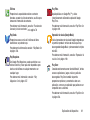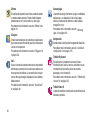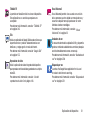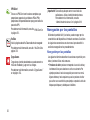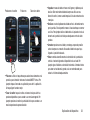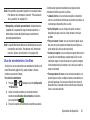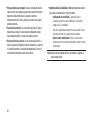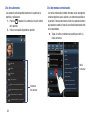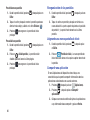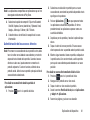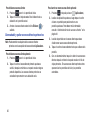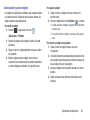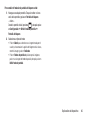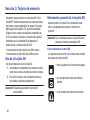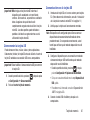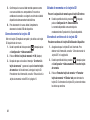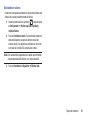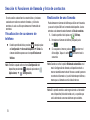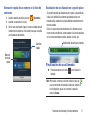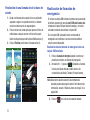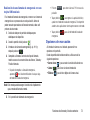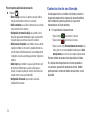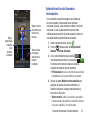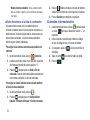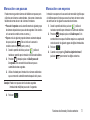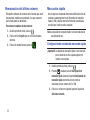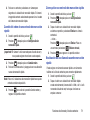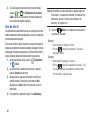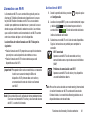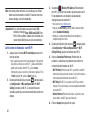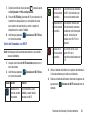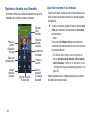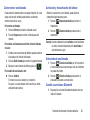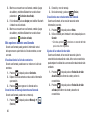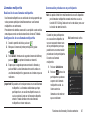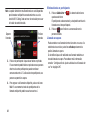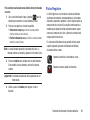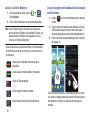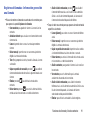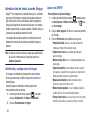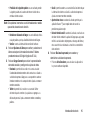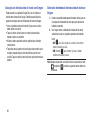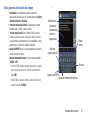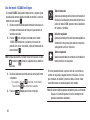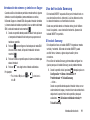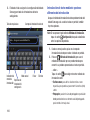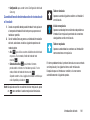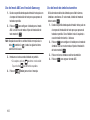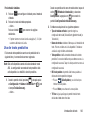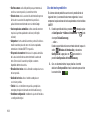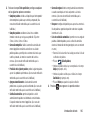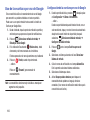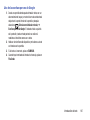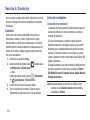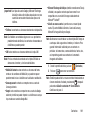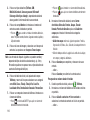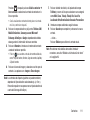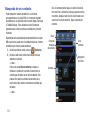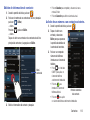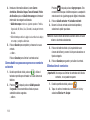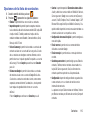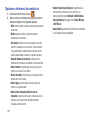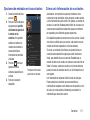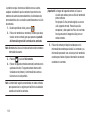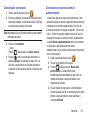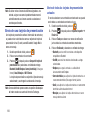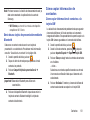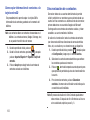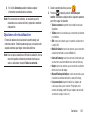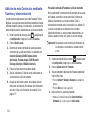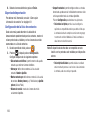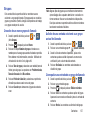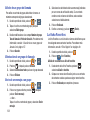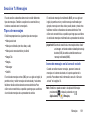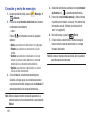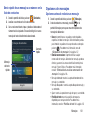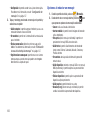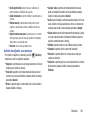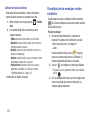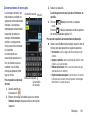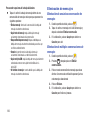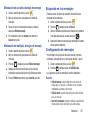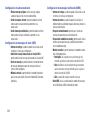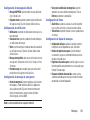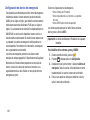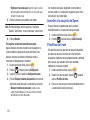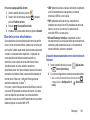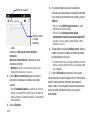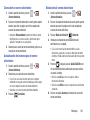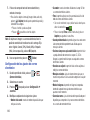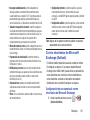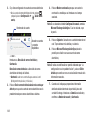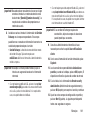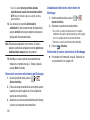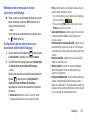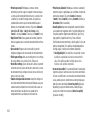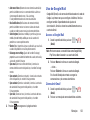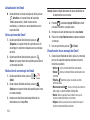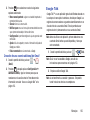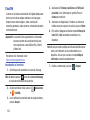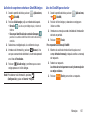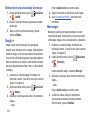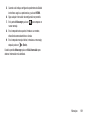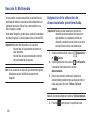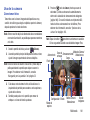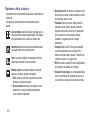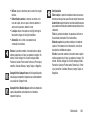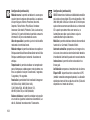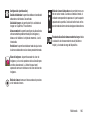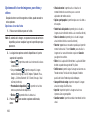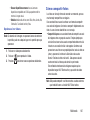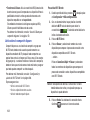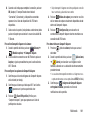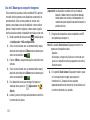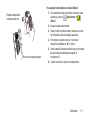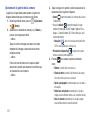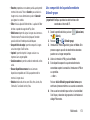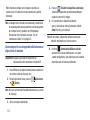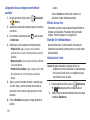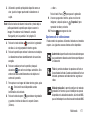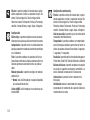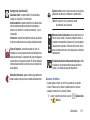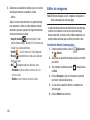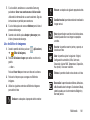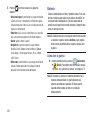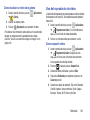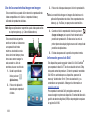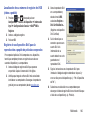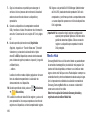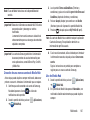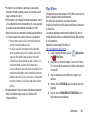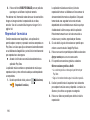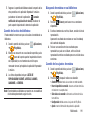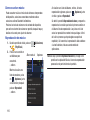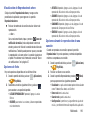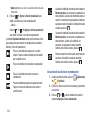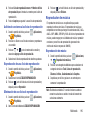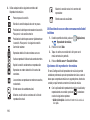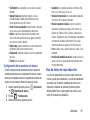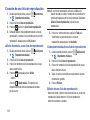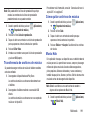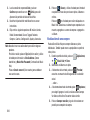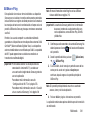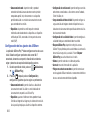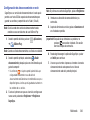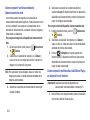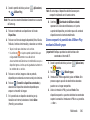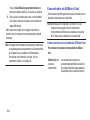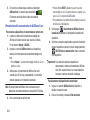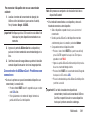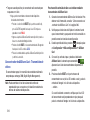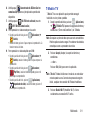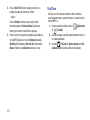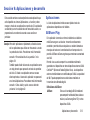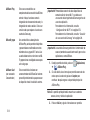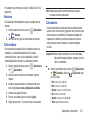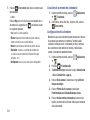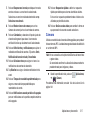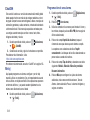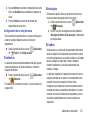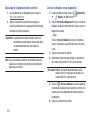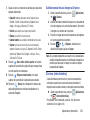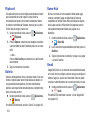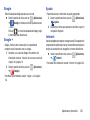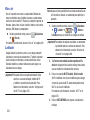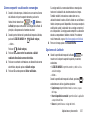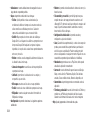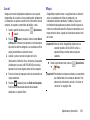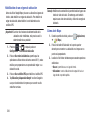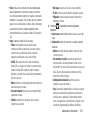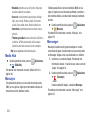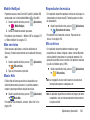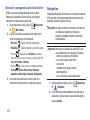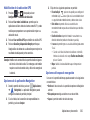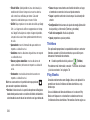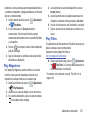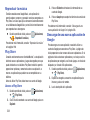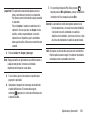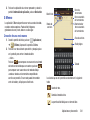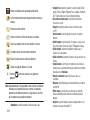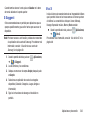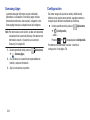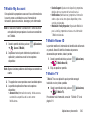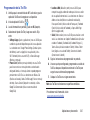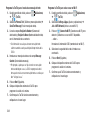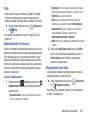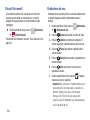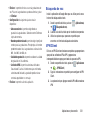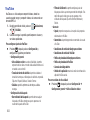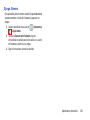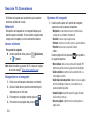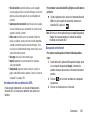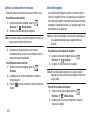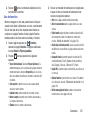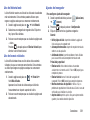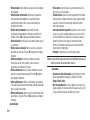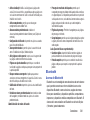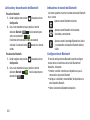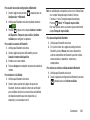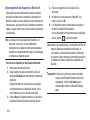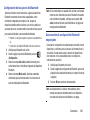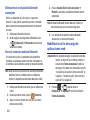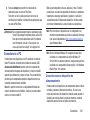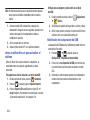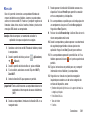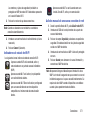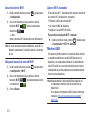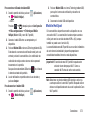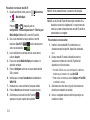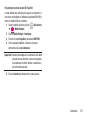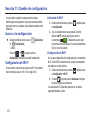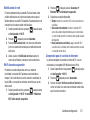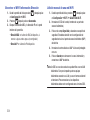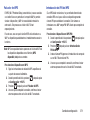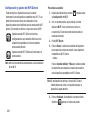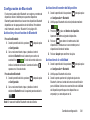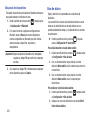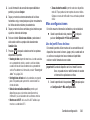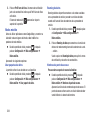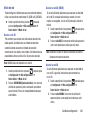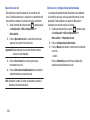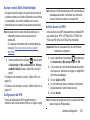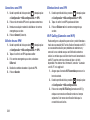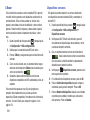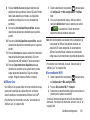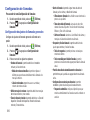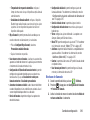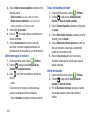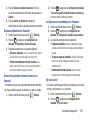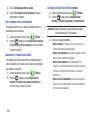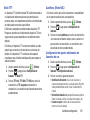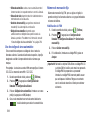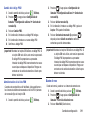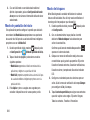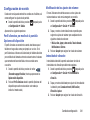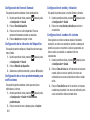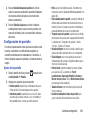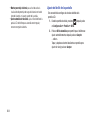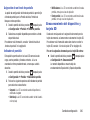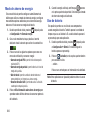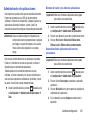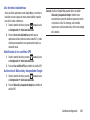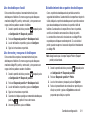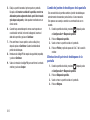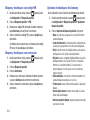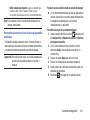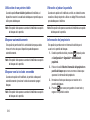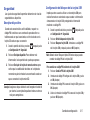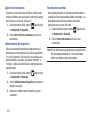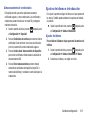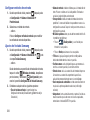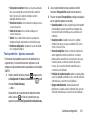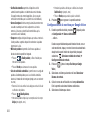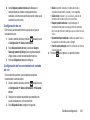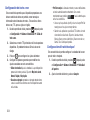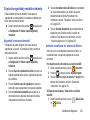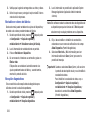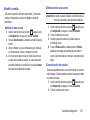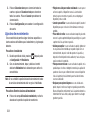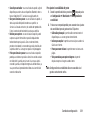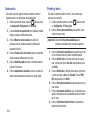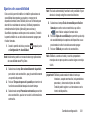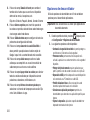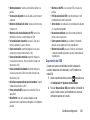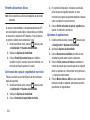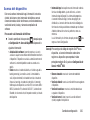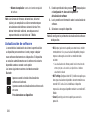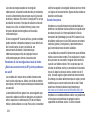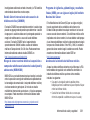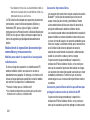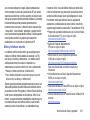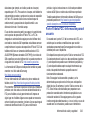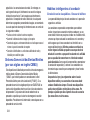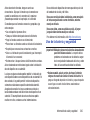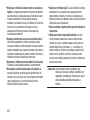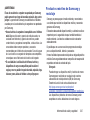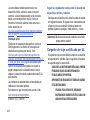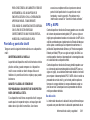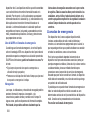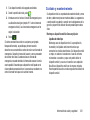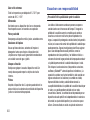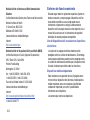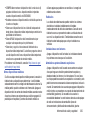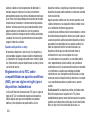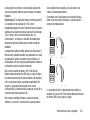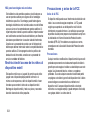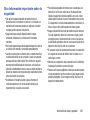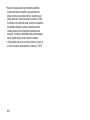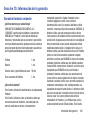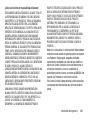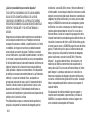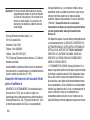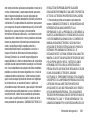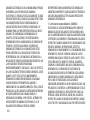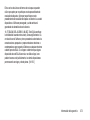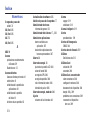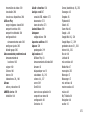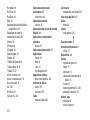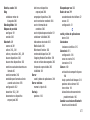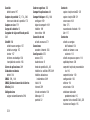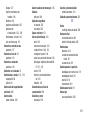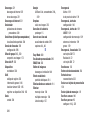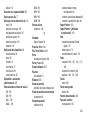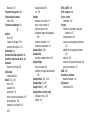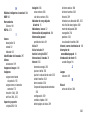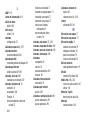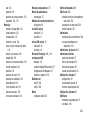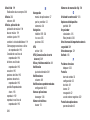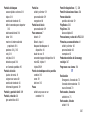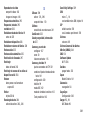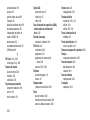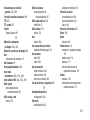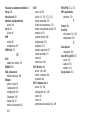Samsung SGH-T999 T-Mobile Manual de usuario
- Categoría
- Teléfonos móviles
- Tipo
- Manual de usuario
Este manual también es adecuado para

TELÉFONO MÓVIL PORTÁTIL
DE BANDA CUÁDRUPLE
Manual del usuario
Por favor lea este manual antes de usar el teléfono
y consérvelo para consultarlo en el futuro.

T999_UM_MR3_Spanish_UVDLJC_011813_F7
Propiedad intelectual
Toda la propiedad intelectual, según se describe a continuación, ya sea propiedad de Samsung o que de otra forma pertenezca a
Samsung o a sus proveedores respectivos, que esté relacionada con el teléfono SAMSUNG, incluyendo, pero no limitada a los
accesorios, las piezas o el software relacionados con el mismo (el "Sistema del teléfono"), es propiedad de Samsung y está protegida
bajo las leyes federales, estatales y las disposiciones de tratados internacionales. La propiedad intelectual incluye, entre otros, las
invenciones (que puedan o no patentarse), las patentes, los secretos comerciales, derechos de autor, software, los programas de
cómputo y la documentación conexa y demás obras de autoría. Queda prohibido infringir o contravenir de cualquier otra forma los
derechos obtenidos en virtud de la propiedad intelectual. Además, usted se compromete a no modificar, preparar obras derivadas,
realizar la ingeniería inversa, descompilar, desensamblar, ni de otra forma tratar de crear código fuente a partir del software (ni tampoco
intentar lo antes indicado). A usted no se le transfiere ni derecho ni título alguno de propiedad sobre la propiedad intelectual. SAMSUNG
y sus proveedores retienen todos los derechos aplicables a la Propiedad intelectual.
Software de código abierto
Algunos componentes de software de este producto incorporan código fuente cubierto bajo las licencias GNU GPL (licencia pública
general), GNU LGPL (licencia pública general menor), OpenSSL y BSD, así como otras licencias de código abierto. Para obtener el código
fuente cubierto bajo las licencias de código abierto, visite:
http://opensource.samsung.com
.
Descargo de responsabilidad de las garantías; exclusión de responsabilidad
EXCEPTO SEGÚN SE ESTABLECE EN LA GARANTÍA EXPLÍCITA QUE APARECE EN LA PÁGINA DE GARANTÍA INCLUIDA CON EL PRODUCTO,
EL COMPRADOR ADQUIERE EL PRODUCTO "TAL CUAL" Y SAMSUNG NO OFRECE GARANTÍA EXPLÍCITA NI IMPLÍCITA DE
ABSOLUTAMENTE NINGÚN TIPO CON RESPECTO AL PRODUCTO, INCLUYENDO, PERO NO LIMITADA A LA DE CONDICIONES APTAS PARA
LA VENTA O LA DE QUE EL PRODUCTO SE ADAPTA A LOS FINES O USOS ESPECÍFICOS PARA LOS QUE SE ADQUIRIÓ; EL DISEÑO, LA
CONDICIÓN O CALIDAD DEL PRODUCTO; EL DESEMPEÑO DEL PRODUCTO; LA MANO DE OBRA DEL PRODUCTO O DE LOS
COMPONENTES CONTENIDOS EN EL MISMO; NI LA DE CUMPLIMIENTO CON LOS REQUISITOS DE LEY, NORMA, ESPECIFICACIÓN O

CONTRATO ALGUNO RELACIONADOS CON EL PRODUCTO. NADA DE LO CONTENIDO EN EL MANUAL DE INSTRUCCIONES DEBERÁ
INTERPRETARSE COMO QUE SE OTORGA UNA GARANTÍA EXPLÍCITA O IMPLÍCITA DE ABSOLUTAMENTE NINGÚN TIPO CON RESPECTO AL
PRODUCTO. ADEMÁS, SAMSUNG NO SE HACE RESPONSABLE POR NINGÚN DAÑO DE NINGÚN TIPO QUE RESULTE DE LA COMPRA O EL
USO DEL PRODUCTO O QUE SURJA DEL INCUMPLIMIENTO DE LA GARANTÍA EXPLÍCITA, INCLUIDOS LOS DAÑOS INCIDENTALES,
ESPECIALES O RESULTANTES NI POR LA PÉRDIDA DE GANANCIAS O BENEFICIOS ESPERADOS.
SAMSUNG NO SE HACE RESPONSABLE POR PROBLEMAS DE DESEMPEÑO O INCOMPATIBILIDADES QUE RESULTEN DE
MODIFICACIONES QUE HAGA USTED EN LA CONFIGURACIÓN DEL REGISTRO O EN EL SOFTWARE DEL SISTEMA OPERATIVO.
EL USO DE SOFTWARE PERSONALIZADO DEL SISTEMA OPERATIVO PUEDE CAUSAR QUE EL DISPOSITIVO Y LAS APLICACIONES NO
FUNCIONEN CORRECTAMENTE.
SAFE™: La marca SAFE™ ("Samsung for Enterprise", Samsung para empresas) aparece en los dispositivos Samsung que han sido
probados utilizando los propios criterios internos de Samsung para la interoperabilidad con ciertas soluciones de terceros
relacionadas con la seguridad para MDM y VPN. Las pruebas incluyen pruebas de campo de las conexiones de red local y las
estructuras de menús, en las que se prueba la funcionalidad de las soluciones en conjunto con el dispositivo Samsung. Durante las
pruebas, las soluciones de seguridad se evalúan en el dispositivo para ver si funcionan con éste de la manera descrita por los terceros
proveedores de las mismas. Las pruebas, por ejemplo, incluyen pruebas de campo de las conexiones de red local y las estructuras de
menús, en las que se prueba la funcionalidad de las soluciones en conjunto con el dispositivo Samsung. Para obtener información
sobre el programa SAFE™ de Samsung, consulte www.samsung.com/us/safe
.
Renuncia de garantías: EXCEPTO COMO DE OTRA MANERA SE PROVEE EN SU LICENCIA Y GARANTÍA ESTÁNDAR DEL USUARIO FINAL,
EN LA MEDIDA MÁXIMA PERMITIDA POR LA LEY, SAMSUNG ELECTRONICS CO., LTD., SAMSUNG TELECOMMUNICATIONS AMERICA,
LLC Y SUS EMPRESAS AFILIADAS (SE LES DENOMINA COLECTIVAMENTE "ENTIDADES SAMSUNG" EN EL PRESENTE DOCUMENTO)
RENUNCIA EXPLÍCITAMENTE A TODAS LAS GARANTÍAS, YA SEAN EXPLÍCITAS O IMPLÍCITAS, INCLUIDA CUALQUIER GARANTÍA DE
COMERCIABILIDAD, DE IDONEIDAD PARA LOS FINES PARA LOS SE ADQUIRIÓ, DE INTEROPERABILIDAD O DE NO TRANSGRESIÓN, CON
RESPECTO A LA PROTECCIÓN DE SEGURIDAD DE LA TECNOLOGÍA DE LA INFORMACIÓN, ASÍ COMO A DISPOSITIVOS SAFE™ Y
APLICACIONES PROBADAS CON DISPOSITIVOS SAFE™. EN NINGÚN CASO SERÁN LAS ENTIDADES SAMSUNG RESPONSABLES POR

DAÑOS DIRECTOS, INDIRECTOS, INCIDENTALES, PUNITIVOS O RESULTANTES DE ABSOLUTAMENTE NINGÚN TIPO CON RESPECTO A LA
PROTECCIÓN DE SEGURIDAD DE LA TECNOLOGÍA DE LA INFORMACIÓN, ASÍ COMO A DISPOSITIVOS SAFE™ Y APLICACIONES
PROBADAS CON DISPOSITIVOS SAFE™. Además, la protección de seguridad de la tecnología de la información se verá afectada por
características o funcionalidad asociadas con, entre otras cosas, la plataforma de correo electrónico, la administración de datos
maestros y las soluciones de red privada virtual seleccionadas por el proveedor de software, el proveedor de la solución o el usuario.
La selección de un sistema de correo electrónico, administración de datos maestros y solución de red privada virtual queda a la
entera discreción del proveedor de software, proveedor de la solución o el usuario, y cualquier efecto asociado sobre la protección de
seguridad de la tecnología de la información es responsabilidad exclusiva del proveedor de software, proveedor de la solución o el
usuario. Para ver la declaración completa de la garantía limitada, consulte www.samsung.com/us/safe, disponible en la web y en
locales donde se venden teléfonos inteligentes Samsung y dispositivos Galaxy Tab™. [101212]
Samsung Telecommunications America (STA), LLC
©2012 Samsung Telecommunications America, LLC. Samsung es una marca comercial registrada de Samsung Electronics Co., Ltd.
Oficina central:
1301 E. Lookout Drive
Richardson, TX 75082
Centro de atención al cliente:
1000 Klein Rd.
Plano, TX 75074
Toll Free Tel: 1.888.987.HELP (4357)
Dirección de Internet:
http://www.samsung.com

¿Tiene alguna pregunta sobre su dispositivo móvil Samsung?
Para obtener información y asistencia las 24 horas del día, ofrecemos un nuevo sistema de preguntas frecuentes y ARS (Sistema de
Respuestas Automáticas) en:
www.samsung.com/us/support
Nuance
®
, VSuite™, T9
®
Text Input y el logotipo de Nuance son marcas comerciales o marcas comerciales registradas de Nuance
Communications, Inc. o sus afiliados en los Estados Unidos y/u otros países.
ACCESS
®
y NetFront™ son marcas comerciales o marcas comerciales registradas de ACCESS Co., Ltd. en Japón y otros países.
La palabra marca Bluetooth
®
, su logotipo (el "diseño de la B" estilizada) y la marca comercial combinada (la palabra marca Bluetooth
y el "diseño de la B" estilizada) son marcas comerciales registradas y propiedad exclusiva de Bluetooth SIG.
microSD™ y el logotipo de microSD son marcas comerciales registradas de SD Card Association.
Openwave
®
es una marca comercial registrada de Openwave, Inc.
Google, el logotipo de Google, Android, el logotipo de Android, Google Play, Gmail, Google Mail, Google Maps, Google Music, Google
Talk, Picasa, YouTube y otras marcas son marcas registradas de Google Inc.
Wi-Fi es una marca comercial registrada de Wireless Fidelity Alliance, Inc.
Swype y el logotipo de Swype son marcas comerciales de Swype, Inc.
©
2010 Swype, Inc. Todos los derechos reservados.
, DivX
®
, DivX Certified
®
y los logotipos asociados son marcas comerciales registradas de Rovi Corporation o sus
subsidiarios y se usan bajo licencia.
DivX Certified
®
para reproducir video DivX
®
de alta resolución de hasta 720p, incluyendo contenido premium.
ACERCA DE VIDEO DIVX: DivX
®
es un formato de video digital creado por DivX, LLC, una subsidiaria de Rovi Corporation. Este
dispositivo es un dispositivo DivX Certified
®
oficial que reproduce video DivX. Visite www.divx.com para obtener más información y
herramientas de software para convertir sus archivos en video DivX.
TM

ACERCA DEL VIDEO EN DEMANDA DIVX: Este dispositivo DivX Certified
®
debe ser registrado para poder reproducir contenido de video
en demanda (VOD) DivX. Para generar el código de registro, busque la sección DivX VOD en el menú de configuración del dispositivo
(pulse
Aplicaciones > Configuración > Acerca del dispositivo > Información legal > Configuración de licencia > DivX
®
VOD >
Registrar
). Visite vod.divx.com para más información para completar el proceso de registro.
Supresión dinámica de ruido desde Audience
El teléfono está equipado con un chip de procesamiento de voz avanzado que proporciona llamadas móviles claras suprimiendo el
ruido de fondo, los sonidos intermitentes (como una sirena o una conversación cercana) y los ecos, lo que le permite escuchar a sus
interlocutores y ser escuchado por ellos prácticamente en cualquier lugar.
¿Cómo funciona?
Basada en la inteligencia del sistema auditivo humano, la tecnología:
•
Captura, evalúa y distingue todas las señales sonoras alrededor del teléfono y procedentes de la persona con quien está hablando.
•
Después aisla la voz primaria en la conversación y filtra el ruido de fondo para que la persona a quien llama escuche sólo su voz, sin
ningún ruido de fondo molesto.
•
Ecualiza y ajusta dinámicamente el volumen de voz para optimizar su experiencia durante la llamada, para que pueda escuchar
claramente a sus interlocutores y no tenga que hablar más fuerte a causa del ruido cercano.
La tecnología de supresión de ruido viene integrada y ya está habilitada en su nuevo teléfono móvil, lo que significa que ya está
preparada para proporcionar claridad de voz insuperable en todas las llamadas.

1
Contenido
Sección 1: Para comenzar ......................... 7
Explicación de este manual del usuario . . . . . . . . . . . 7
Tapa de la batería . . . . . . . . . . . . . . . . . . . . . . . . . . . 8
Batería . . . . . . . . . . . . . . . . . . . . . . . . . . . . . . . . . . . 12
Prolongación de la duración de la batería . . . . . . . . . 15
Configuración inicial del dispositivo . . . . . . . . . . . . . 16
Encendido o apagado del dispositivo . . . . . . . . . . . . 18
Reinicio del dispositivo . . . . . . . . . . . . . . . . . . . . . . . 18
Bloqueo y desbloqueo del dispositivo . . . . . . . . . . . . 18
Creación de una nueva cuenta de Google . . . . . . . . . 18
Acceso a su cuenta de Google . . . . . . . . . . . . . . . . . 19
Recuperación de su contraseña de la cuenta
de Google . . . . . . . . . . . . . . . . . . . . . . . . . . . . . . . 19
Confirmación de la ubicación de almacenamiento
predeterminada para imágenes y videos . . . . . . . 20
Creación de una cuenta de Samsung . . . . . . . . . . . . 20
Buzón de voz . . . . . . . . . . . . . . . . . . . . . . . . . . . . . . 21
Visual Voicemail . . . . . . . . . . . . . . . . . . . . . . . . . . . . 22
Administrador de tareas . . . . . . . . . . . . . . . . . . . . . . 23
Google Now . . . . . . . . . . . . . . . . . . . . . . . . . . . . . . . 24
Sección 2: Explicación del dispositivo .....26
Características del dispositivo . . . . . . . . . . . . . . . . . .26
Vista frontal . . . . . . . . . . . . . . . . . . . . . . . . . . . . . . .27
Vista trasera . . . . . . . . . . . . . . . . . . . . . . . . . . . . . . .29
Vistas laterales . . . . . . . . . . . . . . . . . . . . . . . . . . . . . 30
Pantalla del dispositivo . . . . . . . . . . . . . . . . . . . . . . . 31
Barra de estado . . . . . . . . . . . . . . . . . . . . . . . . . . . .32
Teclas de funciones . . . . . . . . . . . . . . . . . . . . . . . . . 38
Pantalla de inicio . . . . . . . . . . . . . . . . . . . . . . . . . . . . 39
Aplicaciones . . . . . . . . . . . . . . . . . . . . . . . . . . . . . . .42
Navegación por las pantallas . . . . . . . . . . . . . . . . . . . 52
Uso de movimientos táctiles . . . . . . . . . . . . . . . . . . . 55
Navegación por los menús . . . . . . . . . . . . . . . . . . . .57
Personalización de las pantallas . . . . . . . . . . . . . . . .59
Sección 3: Tarjeta de memoria .................66
Uso de la tarjeta SD . . . . . . . . . . . . . . . . . . . . . . . . .66
Información general de la tarjeta SD . . . . . . . . . . . . .66
Sección 4: Funciones de llamada y lista
de contactos .............................................70
Visualización de su número de teléfono . . . . . . . . . . .70
Realización de una llamada . . . . . . . . . . . . . . . . . . . . 70

2
Finalización de una llamada . . . . . . . . . . . . . . . . . . .71
Realización de llamadas de emergencia . . . . . . . . . .72
Opciones de marcación . . . . . . . . . . . . . . . . . . . . . . .73
Contestación de una llamada . . . . . . . . . . . . . . . . . .74
Administración de llamadas rechazadas . . . . . . . . . .75
Llamadas internacionales . . . . . . . . . . . . . . . . . . . . .76
Marcación con pausas . . . . . . . . . . . . . . . . . . . . . . .77
Marcación con esperas . . . . . . . . . . . . . . . . . . . . . . .77
Remarcación del último número . . . . . . . . . . . . . . . .78
Marcación rápida . . . . . . . . . . . . . . . . . . . . . . . . . . .78
Uso de Voz S . . . . . . . . . . . . . . . . . . . . . . . . . . . . . . .80
Llamadas con Wi-Fi . . . . . . . . . . . . . . . . . . . . . . . . . .81
Opciones durante una llamada . . . . . . . . . . . . . . . . .84
Ficha Registro . . . . . . . . . . . . . . . . . . . . . . . . . . . . . .89
Sección 5: Introducción de texto ..............93
Métodos de introducción de texto . . . . . . . . . . . . . . .93
Selección del método de introducción de texto . . . . .93
Introducción de texto usando Swype . . . . . . . . . . . . .94
Uso del teclado Samsung . . . . . . . . . . . . . . . . . . . . .99
Uso de texto predictivo . . . . . . . . . . . . . . . . . . . . . .103
Uso de la escritura por voz de Google . . . . . . . . . . .106
Sección 6: Contactos ..............................108
Cuentas . . . . . . . . . . . . . . . . . . . . . . . . . . . . . . . . . .108
Lista de contactos . . . . . . . . . . . . . . . . . . . . . . . . . .108
Búsqueda de un contacto . . . . . . . . . . . . . . . . . . . . 112
Opciones de la lista de contactos . . . . . . . . . . . . . . 115
Opciones del menú de contactos . . . . . . . . . . . . . . 116
Opciones de entradas en los contactos . . . . . . . . . 117
Cómo unir información de contactos . . . . . . . . . . . 117
Envío de una tarjeta de presentación . . . . . . . . . . . 120
Cómo copiar información de contactos . . . . . . . . . . 121
Sincronización de contactos . . . . . . . . . . . . . . . . . . 122
Opciones de visualización . . . . . . . . . . . . . . . . . . . 123
Adición de más Contactos mediante Cuentas
y sincronización . . . . . . . . . . . . . . . . . . . . . . . . . 124
Opciones de contactos adicionales . . . . . . . . . . . . . 125
Grupos . . . . . . . . . . . . . . . . . . . . . . . . . . . . . . . . . . 127
La ficha Favoritos . . . . . . . . . . . . . . . . . . . . . . . . . . 128
Sección 7: Mensajes ...............................129
Tipos de mensajes . . . . . . . . . . . . . . . . . . . . . . . . . 129
Creación y envío de mensajes . . . . . . . . . . . . . . . . 130
Opciones de mensajes . . . . . . . . . . . . . . . . . . . . . . 131
Visualización de mensajes recién recibidos . . . . . . 134
Eliminación de mensajes . . . . . . . . . . . . . . . . . . . . 136
Búsqueda en los mensajes . . . . . . . . . . . . . . . . . . . 137
Configuración de mensajes . . . . . . . . . . . . . . . . . . 137
Asignación de mensajes como spam . . . . . . . . . . . 141
Acceder a la carpeta de Spam . . . . . . . . . . . . . . . . 142

3
Plantillas de texto . . . . . . . . . . . . . . . . . . . . . . . . . . 142
Uso del correo electrónico . . . . . . . . . . . . . . . . . . . 143
Correo electrónico de Microsoft Exchange (Outlook) .147
Uso de Google Mail . . . . . . . . . . . . . . . . . . . . . . . . 153
Google Talk . . . . . . . . . . . . . . . . . . . . . . . . . . . . . . 155
ChatON . . . . . . . . . . . . . . . . . . . . . . . . . . . . . . . . . 156
Google + . . . . . . . . . . . . . . . . . . . . . . . . . . . . . . . . 158
Messenger . . . . . . . . . . . . . . . . . . . . . . . . . . . . . . . 158
Sección 8: Multimedia ............................ 160
Asignación de la ubicación de almacenamiento
predeterminada . . . . . . . . . . . . . . . . . . . . . . . . . 160
Uso de la cámara . . . . . . . . . . . . . . . . . . . . . . . . . . 161
Opciones de la cámara . . . . . . . . . . . . . . . . . . . . . . 162
Cómo compartir fotos . . . . . . . . . . . . . . . . . . . . . . . 167
Uso de la videocámara . . . . . . . . . . . . . . . . . . . . . . 176
Editor de imágenes . . . . . . . . . . . . . . . . . . . . . . . . 180
Galería . . . . . . . . . . . . . . . . . . . . . . . . . . . . . . . . . . 182
Uso del reproductor de video . . . . . . . . . . . . . . . . . 183
Media Hub . . . . . . . . . . . . . . . . . . . . . . . . . . . . . . . 186
Play Films . . . . . . . . . . . . . . . . . . . . . . . . . . . . . . . 189
Reproducir la música . . . . . . . . . . . . . . . . . . . . . . . 190
Reproductor de música . . . . . . . . . . . . . . . . . . . . . 195
Uso de listas de reproducción . . . . . . . . . . . . . . . . . 197
Creación de una lista de reproducción . . . . . . . . . . 198
Transferencia de archivos de música . . . . . . . . . . .199
Cómo quitar archivos de música . . . . . . . . . . . . . . . 199
Music Hub . . . . . . . . . . . . . . . . . . . . . . . . . . . . . . .199
AllShare Play . . . . . . . . . . . . . . . . . . . . . . . . . . . . . . 201
Concentrador de AllShare Cast . . . . . . . . . . . . . . . . 206
T-Mobile TV . . . . . . . . . . . . . . . . . . . . . . . . . . . . . .211
YouTube . . . . . . . . . . . . . . . . . . . . . . . . . . . . . . . . .212
Sección 9: Aplicaciones y desarrollo .....213
Aplicaciones . . . . . . . . . . . . . . . . . . . . . . . . . . . . . .213
AllShare Play . . . . . . . . . . . . . . . . . . . . . . . . . . . . . . 213
Amazon . . . . . . . . . . . . . . . . . . . . . . . . . . . . . . . . .215
Calculadora . . . . . . . . . . . . . . . . . . . . . . . . . . . . . . .215
Calendario . . . . . . . . . . . . . . . . . . . . . . . . . . . . . . .215
Cámara . . . . . . . . . . . . . . . . . . . . . . . . . . . . . . . . . . 217
ChatON . . . . . . . . . . . . . . . . . . . . . . . . . . . . . . . . . . 218
Reloj . . . . . . . . . . . . . . . . . . . . . . . . . . . . . . . . . . . .218
Contactos . . . . . . . . . . . . . . . . . . . . . . . . . . . . . . . .221
Descargas . . . . . . . . . . . . . . . . . . . . . . . . . . . . . . .221
Dropbox . . . . . . . . . . . . . . . . . . . . . . . . . . . . . . . . . 221
Correo (electrónico) . . . . . . . . . . . . . . . . . . . . . . . . . 223
Flipboard . . . . . . . . . . . . . . . . . . . . . . . . . . . . . . . .224
Galería . . . . . . . . . . . . . . . . . . . . . . . . . . . . . . . . . .224
Game Hub . . . . . . . . . . . . . . . . . . . . . . . . . . . . . . . .224
Gmail . . . . . . . . . . . . . . . . . . . . . . . . . . . . . . . . . . .224

4
Google . . . . . . . . . . . . . . . . . . . . . . . . . . . . . . . . . .225
Google + . . . . . . . . . . . . . . . . . . . . . . . . . . . . . . . . .225
Ayuda . . . . . . . . . . . . . . . . . . . . . . . . . . . . . . . . . . .225
Internet . . . . . . . . . . . . . . . . . . . . . . . . . . . . . . . . . .225
Kies air . . . . . . . . . . . . . . . . . . . . . . . . . . . . . . . . . .226
Latitude . . . . . . . . . . . . . . . . . . . . . . . . . . . . . . . . . .226
Local . . . . . . . . . . . . . . . . . . . . . . . . . . . . . . . . . . . .229
Maps . . . . . . . . . . . . . . . . . . . . . . . . . . . . . . . . . . . .229
Media Hub . . . . . . . . . . . . . . . . . . . . . . . . . . . . . . . .232
Mensajes . . . . . . . . . . . . . . . . . . . . . . . . . . . . . . . .232
Messenger . . . . . . . . . . . . . . . . . . . . . . . . . . . . . . .232
Mobile HotSpot . . . . . . . . . . . . . . . . . . . . . . . . . . . .233
Más servicios . . . . . . . . . . . . . . . . . . . . . . . . . . . . .233
Music Hub . . . . . . . . . . . . . . . . . . . . . . . . . . . . . . . .233
Reproductor de música . . . . . . . . . . . . . . . . . . . . . .233
Mis archivos . . . . . . . . . . . . . . . . . . . . . . . . . . . . . .233
Navigation . . . . . . . . . . . . . . . . . . . . . . . . . . . . . . . .234
Teléfono . . . . . . . . . . . . . . . . . . . . . . . . . . . . . . . . .236
Play Books . . . . . . . . . . . . . . . . . . . . . . . . . . . . . . .236
Play Magazines . . . . . . . . . . . . . . . . . . . . . . . . . . . .237
Play Films . . . . . . . . . . . . . . . . . . . . . . . . . . . . . . . .237
Reproducir la música . . . . . . . . . . . . . . . . . . . . . . .238
Play Store . . . . . . . . . . . . . . . . . . . . . . . . . . . . . . . .238
Descarga de una nueva aplicación de Google . . . . .238
Cómo iniciar una aplicación de Google instalada . . 240
S Memo . . . . . . . . . . . . . . . . . . . . . . . . . . . . . . . . . 241
S Suggest . . . . . . . . . . . . . . . . . . . . . . . . . . . . . . . 243
Voz S . . . . . . . . . . . . . . . . . . . . . . . . . . . . . . . . . . . 243
Samsung Apps . . . . . . . . . . . . . . . . . . . . . . . . . . . . 244
Configuración . . . . . . . . . . . . . . . . . . . . . . . . . . . . . 244
T-Mobile My Account . . . . . . . . . . . . . . . . . . . . . . . 245
T-Mobile Name ID . . . . . . . . . . . . . . . . . . . . . . . . . 245
T-Mobile TV . . . . . . . . . . . . . . . . . . . . . . . . . . . . . . 245
TecTiles . . . . . . . . . . . . . . . . . . . . . . . . . . . . . . . . . 246
Talk . . . . . . . . . . . . . . . . . . . . . . . . . . . . . . . . . . . . 249
Administrador de tareas . . . . . . . . . . . . . . . . . . . . . 249
Reproductor de video . . . . . . . . . . . . . . . . . . . . . . . 249
Visual Voicemail . . . . . . . . . . . . . . . . . . . . . . . . . . . 250
Grabadora de voz . . . . . . . . . . . . . . . . . . . . . . . . . . 250
Búsqueda de voz . . . . . . . . . . . . . . . . . . . . . . . . . . 251
VPN Client . . . . . . . . . . . . . . . . . . . . . . . . . . . . . . . 251
YouTube . . . . . . . . . . . . . . . . . . . . . . . . . . . . . . . . 252
Zynga Games . . . . . . . . . . . . . . . . . . . . . . . . . . . . . 253
Sección 10: Conexiones ..........................254
Internet . . . . . . . . . . . . . . . . . . . . . . . . . . . . . . . . . 254
Bluetooth . . . . . . . . . . . . . . . . . . . . . . . . . . . . . . . . 261
Habilitación de la descarga de aplicaciones web . . 266
Conexiones a PC . . . . . . . . . . . . . . . . . . . . . . . . . . 267

5
Kies air . . . . . . . . . . . . . . . . . . . . . . . . . . . . . . . . . . 269
Wi-Fi . . . . . . . . . . . . . . . . . . . . . . . . . . . . . . . . . . . 270
Módem USB . . . . . . . . . . . . . . . . . . . . . . . . . . . . . . 272
Mobile HotSpot . . . . . . . . . . . . . . . . . . . . . . . . . . . . 273
Sección 11: Cambio de configuración ... 276
Acceso a la configuración . . . . . . . . . . . . . . . . . . . . 276
Configuración de Wi-Fi . . . . . . . . . . . . . . . . . . . . . . 276
Configuración de Bluetooth . . . . . . . . . . . . . . . . . . 281
Uso de datos . . . . . . . . . . . . . . . . . . . . . . . . . . . . . 282
Más configuraciones . . . . . . . . . . . . . . . . . . . . . . . 283
Configuración de llamadas . . . . . . . . . . . . . . . . . . . 292
Modo de pantalla de inicio . . . . . . . . . . . . . . . . . . . 300
Modo de bloqueo . . . . . . . . . . . . . . . . . . . . . . . . . . 300
Configuración de sonido . . . . . . . . . . . . . . . . . . . . . 301
Configuración de pantalla . . . . . . . . . . . . . . . . . . . . 303
Almacenamiento del dispositivo y tarjeta SD . . . . . 305
Modo de ahorro de energía . . . . . . . . . . . . . . . . . . 306
Uso de batería . . . . . . . . . . . . . . . . . . . . . . . . . . . . 306
Administrador de aplicaciones . . . . . . . . . . . . . . . . 307
Servicios de ubicación . . . . . . . . . . . . . . . . . . . . . . 308
Bloqueo de pantalla . . . . . . . . . . . . . . . . . . . . . . . . 310
Seguridad . . . . . . . . . . . . . . . . . . . . . . . . . . . . . . . 317
Ajustes de idioma e introducción . . . . . . . . . . . . . . 319
Copia de seguridad y restablecimiento . . . . . . . . . . 325
Añadir cuenta . . . . . . . . . . . . . . . . . . . . . . . . . . . . .327
Ajustes de movimiento . . . . . . . . . . . . . . . . . . . . . . 328
Accesorio . . . . . . . . . . . . . . . . . . . . . . . . . . . . . . . . 330
Fecha y hora . . . . . . . . . . . . . . . . . . . . . . . . . . . . . . 330
Ajustes de accesibilidad . . . . . . . . . . . . . . . . . . . . .331
Opciones de desarrollador . . . . . . . . . . . . . . . . . . . . 332
Acerca del dispositivo . . . . . . . . . . . . . . . . . . . . . . . 335
Actualización de software . . . . . . . . . . . . . . . . . . . .336
Sección 12: Información de salud
y seguridad .............................................337
Exposición a señales de radiofrecuencia (RF) . . . . . 337
Información de certificación de la tasa de absorción
específica (SAR, por sus siglas en inglés) . . . . . .342
Parte 15 de la FCC - Información para el usuario . . 343
Sistema Comercial de Alertas Móviles (por
sus siglas en inglés CMAS) . . . . . . . . . . . . . . . . .344
Hábitos inteligentes al conducir . . . . . . . . . . . . . . .344
Uso de la batería y seguridad . . . . . . . . . . . . . . . . . 345
Productos móviles de Samsung y reciclaje . . . . . . . 347
Cargador de viaje certificado por UL . . . . . . . . . . . .348
Pantalla y pantalla táctil . . . . . . . . . . . . . . . . . . . . .349
GPS y AGPS . . . . . . . . . . . . . . . . . . . . . . . . . . . . . .349
Llamadas de emergencia . . . . . . . . . . . . . . . . . . . .350
Cuidado y mantenimiento . . . . . . . . . . . . . . . . . . . .351

6
Escuchar con responsabilidad . . . . . . . . . . . . . . . . .352
Entorno de funcionamiento . . . . . . . . . . . . . . . . . . .354
Reglamentos de la FCC sobre compatibilidad
con aparatos auditivos (HAC, por sus siglas
en inglés) para dispositivos inalámbricos . . . . . . .356
Restricción del acceso de los niños al dispositivo
móvil . . . . . . . . . . . . . . . . . . . . . . . . . . . . . . . . . .358
Precauciones y aviso de la FCC . . . . . . . . . . . . . . . .358
Otra información importante sobre la seguridad . . .359
Sección 13: Información de la garantía .361
Garantía limitada estándar . . . . . . . . . . . . . . . . . . .361
Acuerdo de licencia del usuario final para
el software . . . . . . . . . . . . . . . . . . . . . . . . . . . . .366
Índice ........................................................374

Para comenzar 7
Sección 1: Para comenzar
En esta sección se explica cómo empezar a utilizar el teléfono
instalando y cargando la batería, instalando la microtarjeta SIM,
la tarjeta de memoria opcional, y configurando el correo de voz.
Antes de utilizar el dispositivo por primera vez, necesitará
instalar y cargar la batería e instalar la microtarjeta SIM.
La microtarjeta SIM está cargada con los detalles de su
suscripción, como su código PIN, los servicios opcionales
disponibles y muchas otras características. Si lo desea, también
puede instalar una tarjeta SD para almacenar multimedia para
utilizarla con el teléfono.
Explicación de este manual del
usuario
Las secciones de este manual siguen por lo general las
características del teléfono. A partir de la página 374 aparece un
amplio índice para las características.
También se incluye información de seguridad importante que
debe tener en cuenta antes de utilizar el teléfono. Dicha
información aparece cerca del final del manual, empezando en
la página 337.
Este manual proporciona instrucciones de navegación, conforme
a los ajustes predeterminados de la pantalla. Si selecciona otros
ajustes, la navegación pudiera ser diferente.
A menos que se especifique lo contrario, para todas las
instrucciones de este manual se supone que usted está
empezando desde la pantalla de inicio y utilizando las teclas
disponibles.
Nota:
Las instrucciones en este manual se basan en los ajustes
predeterminados y pueden variar respecto a los de su
teléfono, dependiendo de la versión del software del
dispositivo y de cualquier cambio realizado en la
configuración del dispositivo.
A menos que se indique lo contrario, las instrucciones en
este manual del usuario comienzan con el dispositivo
desbloqueado y en la pantalla de inicio.
Todas las imágenes de pantalla en este manual son
simulaciones. Las pantallas reales podrían variar,
dependiendo de la versión de software instalada en su
dispositivo y de los cambios que haya realizado a los
ajustes de configuración del mismo.

8
Texto especial
A lo largo de este manual, encontrará texto que está separado
del resto. Ese texto tiene como fin destacar información
importante, compartir métodos rápidos para activar
características, definir términos y mucho más. Estas son las
definiciones de los varios métodos de destacar el texto:
•
Notas
: presentan opciones alternativas para la característica,
el menú o el submenú en cuestión.
•
Consejos
: proporcionan métodos rápidos e innovadores o accesos
directos útiles.
•
Importante
: señala información importante acerca de la
característica explicada que pudiera afectar el desempeño del
teléfono.
•
Precaución
: llama la atención a información importante para
prevenir la pérdida de datos o funcionalidad, e incluso para prevenir
daños al teléfono.
Convenciones de texto
Este manual proporciona información condensada sobre cómo
usar el teléfono. Para que esto sea posible, se utilizan las
siguientes convenciones de texto para representar pasos que se
usan con frecuencia:
Ejemplo:
Desde la pantalla de inicio, presione (
Menú
)
➔
Configuración
➔
Bluetooth
.
Tapa de la batería
La batería, microtarjeta SIM y tarjeta SD están instaladas bajo la
tapa de la batería.
¡Importante!
Antes de quitar o volver a colocar la tapa de la
batería, asegúrese de que el dispositivo esté
apagado. Para apagar el dispositivo, mantenga
presionada la tecla hasta que aparezca la
imagen de apagado, después pulse en
Apagar
.
Para quitar la tapa de la batería:
1.
Sostenga el dispositivo firmemente y localice el retén de
liberación en la tapa.
2.
Coloque la uña del dedo en la abertura y firmemente
“destape” la tapa del dispositivo (similar a abrir una lata
de refresco).
➔
Se utilizan flechas para representar la secuencia
de seleccionar opciones sucesivas en
procedimientos más largos o repetitivos.

Para comenzar 9
Para volver a colocar la tapa de la batería:
Coloque la tapa de la batería sobre el compartimiento de
la batería y presiónela hacia abajo hasta que oiga un clic.
Información general de la tarjeta SIM
¡Importante!
Antes de extraer o volver a instalar la tarjeta
micro-SIM, asegúrese de que el dispositivo esté
apagado. Para apagar el teléfono, mantenga
presionada la tecla hasta que aparezca la
imagen de apagado, después pulse en
Apagar
.
La microtarjeta SIM está cargada con detalles de su suscripción,
como su número de teléfono, código PIN, servicios opcionales
disponibles y muchas otras características.
¡Importante!
La microtarjeta SIM y su información pueden
dañarse fácilmente si la tarjeta se raspa o se dobla,
por lo que debe tener precaución al manipularla,
instalarla o extraerla. Mantenga todas las tarjetas
SIM fuera del alcance de los niños pequeños.
Algunas características del dispositivo (como llamada con Wi-Fi)
se pueden desbloquear utilizando la nueva microtarjeta SIM.
Con el fin de utilizar esta nueva microtarjeta SIM, llame o
comuníquese con el servicio de atención al cliente de T-Mobile
para obtener más información.
Esta tarjeta contiene la información necesaria para identificar y
autenticar al usuario ante el IMS (subsistema IP de multimedia).
Retén de liberación

10
Instalación y extracción de la tarjeta SIM
Este dispositivo utiliza un tipo diferente de tarjeta SIM, que se
denomina “micro SIM”. Otras tarjetas SIM más grandes no
funcionan ni caben en la ranura.
Para instalar la tarjeta SIM:
1.
Deslice con cuidado la microtarjeta SIM en el
acoplamiento destinado para la misma, hasta que haga
clic y se acomode en su posición.
2.
Asegúrese de que los contactos dorados de la tarjeta
estén dirigidos hacia el teléfono y que la esquina cortada
superior izquierda de la tarjeta esté colocada de la manera
mostrada.
Para extraer la microtarjeta SIM:
1.
Quite la tapa de la batería.
2.
Coloque con cuidado la uña del dedo en el extremo de la
ranura para microtarjetas SIM y empuje la tarjeta
ligeramente hacia afuera.
3.
Deslice con cuidado la microtarjeta SIM, sacándola de su
acoplamiento.
Nota:
Si la tarjeta no se instala correctamente, el dispositivo no la
detectará ni se dispondrá de servicio. Si esto sucede,
apague el dispositivo, extraiga la tarjeta y vuelva a
instalarla en la orientación correcta.
Incorrecto
Correcto
microtarjeta SIM

Para comenzar 11
Instalación de la tarjeta de memoria microSD
El dispositivo es compatible con (externa) opcional tarjetas de
memoria microSD ™ para el almacenamiento de multimedia, tal
como música, fotos, video y otros archivos. La tarjeta SD está
diseñada para utilizarse con este dispositivo móvil y otros
dispositivos.
Nota:
Las tarjetas de memoria microSD incluyen capacidades de
hasta 2GB. Los tipos de tarjeta de memoria microSDHC™
pueden abarcar desde 4GB hasta 32GB. microSDXC ™
tipos de tarjetas de memoria pueden incluir capacidades
mayores de 32 GB.
Nota:
Este dispositivo puede aceptar una tarjeta de memoria
microSDHC de hasta 64GB. El dispositivo viene como
modelo de 16GB o de 32GB.
1.
Quite la tapa de la batería.
2.
Localice la ranura para tarjetas microSD ubicada dentro
del dispositivo.
3.
Oriente la tarjeta con las tiras doradas hacia abajo.
4.
Deslice con cuidado la tarjeta microSD en el acoplamiento
destinado para la misma, hasta que haga clic y se
acomode en su posición. Para obtener más información
sobre cómo utilizar la tarjeta SD, consulte
“Uso de la
tarjeta SD”
en la página 66.
¡Importante!
Asegúrese de alinear los contactos dorados de la
tarjeta con los del teléfono.
Correcto
Incorrecto

12
Extracción de la tarjeta de memoria microSD
1.
Quite la tapa de la batería.
2.
Presione firmemente la tarjeta en la ranura y suéltela. La
tarjeta debería expulsarse parcialmente de la ranura.
3.
Extraiga la tarjeta de la ranura.
4.
Vuelva a instalar la tapa de la batería.
Batería
Antes de utilizar el dispositivo por primera vez, instale la batería
y cárguela completamente.
¡Importante!
Antes de extraer o volver a instalar la batería,
asegúrese de que el dispositivo esté apagado. Para
apagar el dispositivo, mantenga presionada la tecla
hasta que aparezca la imagen de apagado,
después pulse en
Apagar
.
Instalación de la batería
1.
Deslice la batería en el compartimiento (1), de manera que
las lengüetas del extremo queden alineadas con las
ranuras ubicadas en la parte inferior del teléfono,
asegurándose de que los conectores estén alineados.
2.
Presione suavemente para asegurar la batería en su
lugar (2).
Extracción de la batería
Agarre la batería en su extremo superior (3) y levántela
hacia arriba y afuera de su compartimiento (4).
Instalación de la batería
Extracción de la batería

Para comenzar 13
Carga de la batería
El dispositivo se alimenta de una batería de ión de litio
recargable. Con el dispositivo se incluye un cargador de pared
para cargar la batería. Utilice únicamente baterías y cargadores
aprobados. Solicite más detalles a su distribuidor local de
Samsung.
Antes de utilizar el dispositivo por primera vez, debe cargar la
batería completamente. Una batería descargada se vuelve a
cargar completamente en aproximadamente 4 horas.
Nota:
Verifique que la batería esté instalada antes de conectar el
cargador. Si cuando se conecta el cargador de pared la
batería no está instalada, el teléfono se encenderá y se
apagará continuamente, impidiendo la operación correcta.
Debe desenchufar el cargador antes de extraer la batería;
de lo contrario, el dispositivo puede sufrir daños.
¡Importante!
Se recomienda que cargue la batería
completamente antes de utilizar el dispositivo por
primera vez.
1.
Conecte el cable USB a la unidad de carga.
2.
Localice el conector para cargador/accesorios.
3.
Inserte el cable USB en el conector para cargador/
accesorios del dispositivo.
4.
Enchufe la unidad de carga en un tomacorriente de CA
estándar. El dispositivo se encenderá con la pantalla de
bloqueo e indicará su estado de carga y el porcentaje
de carga.
Correct
Incorrect
Unidad de carga
Cable USB

14
¡Advertencia!
Mientras se carga el dispositivo, si la pantalla táctil
no funciona debido a un suministro eléctrico
inestable, desconecte el adaptador de cargador
USB del tomacorriente o desconecte el cable USB
del dispositivo.
Nota:
Esta ilustración muestra la orientación
correcta
e
incorrecta
de conectar el cargador. Si el cargador se
conecta de la forma incorrecta, se dañará el puerto de
accesorios, lo que invalidará la garantía del teléfono.
5.
Cuando el teléfono termine de cargarse, desenchufe
primero el cargador del tomacorriente, después
desconéctelo del teléfono.
¡Importante!
Si el teléfono tiene una pantalla táctil, tenga en
cuenta que ésta responde mejor a un toque ligero
del dedo o de un apuntador no metálico. Utilizar
fuerza excesiva o un objeto metálico al presionar
sobre la pantalla táctil podría dañar la superficie de
cristal templado e invalidar la garantía. Para
obtener más información, consulte
“Garantía
limitada estándar”
en la página 361.
Correcto
Incorrecto

Para comenzar 15
Indicador de carga baja de la batería
Cuando el nivel de carga de la batería está baja (~15% de carga)
y sólo quedan unos cuantos minutos de tiempo para conversar,
suena un tono de advertencia y en la pantalla aparece el
mensaje “Advertencia batería baja”, repitiéndose a intervalos
regulares. En esta condición, el dispositivo atenúa la luz de
fondo para conservar la carga restante de la batería.
Cuando el nivel de carga de la batería baja demasiado, el
dispositivo se apaga automáticamente.
La carga de la batería se representa de forma predeterminada
en pantalla como un icono de batería de color. También puede
elegir que se muestre un valor porcentual. Con el valor
porcentual en pantalla se puede tener una idea mejor de la carga
restante de la batería.
Presione
➔
y después pulse en
Configuración
➔
Pantalla
➔
Mostrar porcentaje de
batería
.
Para obtener más información, consulte
“Configuración de
pantalla”
en la página 303.
Prolongación de la duración de la
batería
Las aplicaciones activas, los niveles de iluminación, el uso de
Bluetooth y la funcionalidad de GPS son todos causas de que la
batería se descargue más rápidamente. A continuación aparece
una lista de consejos útiles que pueden ayudar a conservar la
carga de la batería:
•
Reduzca el tiempo de la luz de fondo.
•
Desactive Bluetooth cuando no se esté utilizando.
•
Desactive Wi-Fi cuando no se esté utilizando.
•
Desactive el GPS cuando no se necesite. La mayoría de las
aplicaciones que utilizan esta función consultarán periódicamente
los satélites GPS para averiguar su ubicación actual, y cada
consulta drena la batería.
•
No espere hasta que la batería esté completamente descargada
antes de cargar el dispositivo. Repetir este proceso de dejar que la
batería se descargue completamente y después recargarla puede,
con el tiempo, reducir la capacidad de almacenamiento de la
misma.
•
Apague la sincronización automática de aplicaciones.
•
Utilice el widget Ahorro de energía para desactivar funciones de
hardware, como Wi-Fi, Bluetooth, GPS, Sincronización o el ajuste
de brillo de la pantalla LCD.

16
•
Revise la pantalla de uso de la batería para ver qué características
o funciones han estado consumiendo recursos de la batería.
•
Compruebe los servicios en ejecución y cierre cualquier aplicación
innecesaria.
•
Utilice la característica Administrador de tareas para finalizar/cerrar
aplicaciones que sigan en ejecución en segundo plano. Esas
aplicaciones minimizadas pueden, con el tiempo, causar que el
dispositivo “se vuelva más lento”.
•
Apague los servicios de transmisión después de cada uso (consulte
Servicios en ejecución).
•
Los fondos de pantalla animados utilizan energía de
procesamiento, memoria y más energía. Cambie el fondo de
pantalla animado a una imagen de la galería o de la galería de
fondos de pantalla no animados.
Configuración inicial del dispositivo
1.
Seleccione un idioma en el campo asociado. English
(inglés) es el idioma predeterminado.
2.
Pulse en
Start
(Iniciar).
Nota:
Se le notificará que se terminó el proceso de activación.
3.
A
Got Google?
pantalla, elija
Yes
(Sí) para iniciar sesión
en su cuenta de Google o
No
para continuar.
•
Si ha seleccionado
Yes
(Sí)
, en la pantalla de Iniciar sesión,
introduzca su correo electrónico de Google y la información de
contraseña y pulse en ( )
Next
(Síguiente)
.
•
Pulse
OK
(Aceptar) para aceptar los acuerdos legales de
Google.
•
Si se le pregunta si desea habilitar las compras, pulse
Set up
credit card
(Configurar la tarjeta de crédito) y introduzca la
información de su tarjeta de crédito y haga clic en
Save
(Guardar).
•
Haga clic en
Skip
(Omitir) para continuar sin introducir esta
información.
4. Si usted indicó que no tenía una cuenta de Google actual
y, a continuación en la pantalla
Make it Google
elija
Get
an account
(Obtener una cuenta) para crear una nueva o
Not now
(Ahora no) para continuar.
5.
Si se le indica, seleccione sus ajustes de copia de
seguridad y de restauración colocando una marca de
verificación junto al campo correspondiente y pulse en
Next
(Siguiente).
6. Seleccione/deseleccione los servicios de ubicación de
Google que desee y pulse en
Next
(Siguiente)
.
Nota:
Habilitar los servicios de ubicación de Google puede
descargar la batería más rápidamente.

Para comenzar 17
7.
Si se le indica, introduzca su nombre completo (
First
[Nombre]
Last
[Apellido]) y después pulse en
Next
(Siguiente). Esto le ayudará a identificar este dispositivo
como el suyo.
8.
Lea y acepte el aviso de servicios de Google pulsando en
Next
(Siguiente).
9.
Pulse en
Finish
(Finalizar) para completar el proceso de
configuración. Esto le ayudará a identificar este dispositivo
como el suyo.
10.
Lea la información en pantalla de la aplicación System
Manager (Administrador del sistema).
Nota:
Este software recolecta solamente datos de diagnóstico de
su dispositivo para que los técnicos de T-Mobile puedan
solucionar mejor cualquier problema con su dispositivo.
11.
Seleccione
More Info...
(Más información) para leer
información adicional o
Close
(Cerrar) para cerrar la
pantalla del mensaje.
¡Importante!
Cuando se selecciona
Close
(Cerrar), sólo se cierra
la pantalla de descripción actual y no se inhabilita la
recolección de datos.
Para inhabilitar la recolección de datos, vaya a
Configuración
➔
Realizar copia de seguridad y
restablecimiento
➔
Recopilar diagnósticos
y
desactive la característica
Allow Diagnostics
(Permitir diagnósticos). Para obtener más
información, consulte
“Recopilar diagnósticos”
en
la página 326.
12.
Cuando aparece la pantalla de activación para Dropbox,
puede seleccionar:
Create a new dropbox account
(Crear
una cuenta nueva de Dropbox),
I already have an account
(Ya tengo una cuenta),
Disclaimer
(Exención de
responsabilidad), o pulse en
No thanks
(No gracias) para
continuar.
Nota:
Para obtener más información, consulte
“Dropbox”
en la
página 221.
13.
Consulte la guía (tutorial) en pantalla.

18
Encendido o apagado del dispositivo
Una vez que se configure el dispositivo, no volverán a aparecer
las pantallas de configuración.
Para encender el dispositivo:
Presione sin soltar (
encender/apagar
) hasta que
se encienda el dispositivo.
El dispositivo buscará la red y cuando la encuentre, usted
podrá realizar y recibir llamadas.
Nota:
El idioma de la pantalla viene preestablecido de fábrica en
inglés. Para cambiar el idioma, utilice el menú Idioma. Para
obtener más información, consulte
“Ajustes de idioma e
introducción”
en la página 319.
Para apagar el dispositivo:
1.
Presione sin soltar (
encender/apagar
) hasta que
aparezca la pantalla Opciones de dispositivo.
2.
Pulse en
Apagar
()
➔
OK
(Aceptar).
Reinicio del dispositivo
1.
Presione sin soltar (
encender/apagar
) hasta que
aparezca la pantalla Opciones de dispositivo.
2.
Pulse en
Reiniciar
()
➔
OK
(Aceptar).
Bloqueo y desbloqueo del dispositivo
En forma predeterminada, la pantalla del dispositivo se bloquea
cuando se apaga la luz de fondo.
Coloque el dedo en la pantalla y deslícelo sobre el cristal
en cualquiera de las direcciones que se muestran para
desbloquear el dispositivo.
Nota:
Puede optar por configurar ajustes de bloqueo para
prevenir el uso no autorizado del dispositivo. Para obtener
más información, consulte
“Bloqueo de pantalla”
en la
página 310.
Creación de una nueva cuenta de
Google
Debería crear una cuenta de Google
™
cuando utilice por primera
vez su dispositivo para aprovechar al máximo sus funciones.
Esta cuenta proporciona acceso a varias características del
dispositivo, como Gmail, Google Maps, Google Talk y las
aplicaciones de Play Store
™
. Para poder acceder a las
aplicaciones de Google, deberá introducir primero la información
de su cuenta. Estas aplicaciones se sincronizan entre su
dispositivo y su cuenta de Google en línea.
Para crear una nueva cuenta de Google desde el teléfono:
1.
Desde la pantalla de inicio, pulse en (
Play Store
).

Para comenzar 19
2.
Lea la introducción y pulse en
Nueva
para empezar.
3.
Siga las instrucciones en pantalla para crear una cuenta
de Google.
– o bien –
Si no es la primera vez que inicia el dispositivo,
pulse en
➔
(
Gmail
).
Nota:
Si ya tiene una cuenta de Google, sólo tiene que acceder a
la misma.
Para crear una nueva cuenta de Google desde la web:
1.
Desde una computadora, inicie un navegador web y
navegue hasta
www.google.com
.
2.
En la página principal, haga clic en
Sign-in
(Acceder)
➔
Create an account for free
(Crear una cuenta gratis).
3.
Siga las indicaciones en pantalla para crear su cuenta
gratuita.
4.
Busque un correo electrónico de Google en el buzón de
correo electrónico que proporcionó y responda al correo
para confirmar y activar su nueva cuenta.
Acceso a su cuenta de Google
1.
Inicie una aplicación que requiera una cuenta de Google
(como Play Store o Gmail).
2.
Haz clic en
Existente
.
3.
Pulse en los campos
Correo electrónico
y
Contraseña
e
introduzca su información.
4.
Pulse en
Acceder
. El dispositivo se comunicará con los
servidores de Google para confirmar su información.
5.
Si se le indica crear un nuevo nombre de usuario de
Gmail, hágalo introduciendo un prefijo para su dirección
de correo electrónico
@gmail.com
.
Recuperación de su contraseña de la
cuenta de Google
Se requiere una contraseña de cuenta de Google para las
aplicaciones de Google. Si se le extravía u olvida su contraseña
de cuenta de Google, siga estas instrucciones para recuperarla:
1.
Desde su computadora, utilice un navegador de Internet
para navegar a
http://google.com/accounts
.
2.
Haga clic en el vínculo
Can’t access your account?
(¿No
puede acceder a su cuenta?).
3.
Siga el procedimiento de recuperación de la contraseña
en pantalla.

20
Confirmación de la ubicación de
almacenamiento predeterminada
para imágenes y videos
Aunque el dispositivo está configurado para almacenar nuevas
fotos y videos en la tarjeta de memoria, conviene confirmar esta
ubicación antes de utilizar el dispositivo.
¡Importante!
Muchos usuarios pueden pasar por alto este destino
de almacenamiento hasta que ocurra algún
problema. Se recomienda verificar esta ubicación y
cambiarla antes de iniciar el uso de las
características de cámara o de videocámara.
1.
Desde la pantalla de inicio, pulse en
(
Cámara
).
2.
Desde la pantalla del visor, pulse en (
Configuración
)
y desplácese hacia abajo hasta la entrada
Almacenamiento.
3.
Pulse en esta entrada y seleccione la ubicación de
almacenamiento predeterminada que desea para fotos y
videos que grabe. Elija entre:
Teléfono
o
Tarjeta de
memoria
.
Nota:
Se recomienda establecer la opción en
Tarjeta de memoria
.
4.
Presione para regresar a la pantalla de inicio.
Creación de una cuenta de Samsung
Crear esta cuenta es tan importante como configurar y activar
una cuenta de Google para ayudar a proporcionar acceso a
Maps, Latitude, Play Store, etc. Se requiere una cuenta de
Samsung activa para empezar a acceder a aplicaciones como
ChatON y AllShare Play.
Nota:
La aplicación de la cuenta de Samsung administrará su
acceso a las aplicaciones mencionadas anteriormente, y no
es necesario recordar contraseñas diferentes para cada
aplicación.
1.
Con un solo movimiento, toque y arrastre la barra de
estado hacia abajo hasta la parte inferior de la pantalla
para revelar el panel de notificaciones y pulse en
(
Cuenta de Samsung
).
– o bien –
2. Pesione ➔ y después pulse en
Configuración
➔
Añadir cuenta
➔
Samsung account
.
3.
Si ya ha creado una cuenta de Samsung, pulse en
Iniciar
sesión
.
– o bien –
Si es su primera vez, pulse en
Crear nueva cuenta
.

Para comenzar 21
4.
Pulse en
Términos y condiciones
y
Política de privacidad
para leer las exenciones de responsabilidad y la
información relacionada.
5.
Si acepta los términos, ponga una marca de verificación
verde en el campo
Acepto la totalidad de los términos
y
pulse en
Aceptar
.
6.
Introduzca la información requerida y pulse en
Iniciar
sesión
.
Nota:
Es posible que se le indique que confirme sus credenciales
mediante correo electrónico.
7.
Verifique su cuenta mediante correo electrónico
accediendo a la dirección de correo electrónico
proporcionado durante la configuración y siga los pasos
enumerados para completar su registro.
– o bien –
Si ya configuró su cuenta de correo electrónico en el
dispositivo, pulse en
Ir a buzón de entrada
y siga las
instrucciones en pantalla.
– o bien –
Si ya verificó su dirección de correo electrónico, pulse en
Activar cuenta
.
Nota:
Confirme que el icono de la cuenta de Samsung ya no
aparezca en el área de notificaciones, al principio de la
pantalla.
8.
Confirme que el icono de la cuenta de Samsung ya no
aparezca en el área de notificaciones, al principio de la
pantalla.
Nota:
Sin confirmar su dirección de correo electrónico y seguir los
procedimientos documentados, las aplicaciones
relacionadas no funcionarán correctamente debido a que es
la cuenta de Samsung la que administra el acceso a las
mismas con nombre de usuario y contraseña.
Buzón de voz
Configuración del buzón de voz
El dispositivo transferirá automáticamente todas las llamadas
que no conteste al buzón de voz, incluso si el dispositivo está en
uso o apagado. En cuanto se cargue la batería y se instale la
microtarjeta SIM, active su cuenta de buzón de voz.
¡Importante!
Utilice siempre una contraseña como protección
contra el acceso no autorizado.

22
Los usuarios nuevos deben seguir las instrucciones a
continuación para configurar el buzón de voz:
Nota:
Según la red que proporcione su servicio, la configuración
del buzón de voz pudiera ser diferente.
1.
Desde la pantalla de inicio, pulse en y después toque
sin soltar la tecla hasta que el dispositivo marque el
buzón de voz.
Tal vez se le solicite que introduzca una contraseña.
2.
Siga el tutorial para crear una contraseña, un saludo y un
nombre de pantalla.
Acceso al buzón de voz
Puede acceder al buzón de voz presionando sin soltar la tecla
del teclado o utilizando el icono de aplicaciones del
teléfono y después pulsando en la aplicación de buzón de voz.
Para acceder al buzón de voz mediante el menú:
1.
Desde la pantalla de inicio, pulse en y después
toque sin soltar hasta que el dispositivo marque al
buzón de voz.
Nota:
Tocar sin soltar iniciará el buzón de voz visual si ya
está activado en el dispositivo.
2.
Cuando se conecte, siga las indicaciones de voz del centro
de buzón de voz.
Acceso a su buzón de voz desde otro teléfono
1.
Marque su número de teléfono móvil.
2.
Cuando escuche el saludo del buzón de voz, presione la
tecla de asterisco en el teléfono que está utilizando.
3.
Introduzca su código de acceso.
Visual Voicemail
Visual Voicemail permite a los usuarios ver una lista de las
personas que han dejado un mensaje de voz, y escuchar
cualquier mensaje que deseen sin estar limitados al orden
cronológico.
1.
Desde la pantalla de inicio, pulse en (
Aplicaciones
)
(
Visual Voicemail
).
2.
Lea la información en pantalla y pulse en
Next
(Siguiente).
3.
Lea la información en pantalla y pulse en
Done
(Hecho).
Aparecerá una lista de los mensajes de buzón de voz.
¡Importante!
Si es la primera vez que accede al buzón de voz
visual, quizás se le indique introducir un nuevo
código PIN y pulse en
Next
(Siguiente) para activar
el buzón de voz visual.

Para comenzar 23
Nota:
Para utilizar esta característica, debe suscribirse al servicio
Visual Voicemail. Podrían aplicarse ciertos cargos. Para
obtener más detalles, comuníquese con su proveedor de
servicio.
4.
Pulse en un mensaje de buzón de voz en pantalla para
reproducirlo.
Para revisar los mensajes de Visual Voicemail:
1.
Desde la pantalla de inicio, pulse en (
Aplicaciones
)
(
Visual Voicemail
).
2.
Pulse en el mensaje de voz que desea reproducir.
3.
Pulse en
(
Reproducir
).
Para eliminar los mensajes de Visual Voicemail:
1.
Desde la pantalla de inicio, pulse en (
Aplicaciones
)
(
Visual Voicemail
).
2.
Pulse en el mensaje de voz que desea eliminar.
3.
Pulse en (
Eliminar
)
➔
OK
.
Administrador de tareas
El dispositivo puede ejecutar aplicaciones simultáneamente, con
algunas aplicaciones ejecutándose en segundo plano.
A veces con el tiempo el dispositivo pudiera parecer funcionar
más lento, y el motivo más grande para esto son las
aplicaciones en segundo plano. Estas son aplicaciones que no
se cerraron correctamente y siguen activas pero minimizadas.
El Administrador de tareas no sólo le permite ver las
aplicaciones que sigan activas en segundo plano, sino que le
permite elegir fácilmente qué aplicaciones dejar en ejecución y
cuáles cerrar.
Nota:
Cuantas más aplicaciones se ejecuten en el teléfono, más
rápidamente se descargará su batería.
Información general del administrador de tareas
Presione sin soltar (
Inicio
) y después pulse en
(
Administrador de tareas
)
. Esta pantalla contiene las
siguientes fichas:
• Aplicaciones activas
: muestra las aplicaciones actualmente
activas y en ejecución en el teléfono.

24
• Descargado
: muestra los paquetes o aplicaciones instalados
desde Play Store que ocupan espacio en la memoria. Pulse en
Desinstalar
para quitarlos del teléfono.
•RAM
: muestra la cantidad de RAM (memoria de acceso
aleatorio) en uso actualmente y le permite
Borrar memoria
.
• Almacenamiento
: muestra un gráfico visual que indica el
espacio disponible y utilizado en el almacenamiento del
sistema, almacenamiento USB y tarjeta SD externa.
• Ayuda
: ofrece técnicas adicionales para prolongar la duración
de la batería.
Cierre de una aplicación actualmente activa
1.
Presione sin soltar (
Inicio
) y después pulse en
(
Administrador de tareas
)
.
2.
Desde la ficha
Aplicaciones activas
, pulse en
Finalizar
para cerrar las aplicaciones seleccionadas.
– o bien –
Pulse en
Finalizar todo
para cerrar todas las aplicaciones
ejecutándose en segundo plano.
Google Now
Google Now ® reconoce las acciones a los usuarios repetidas
realizados en el dispositivo (incluido el acceso de los lugares
comunes, repetidas citas del calendario, búsquedas, etc.). Esta
información se utiliza para mostrar información más relevante
para el usuario en forma de "tarjetas". Estos desplazables en
pantalla las cartas se muestra cuando la aplicación Google ahora
se pone en marcha.
Estas tarjetas no se agregan manualmente.
El servicio utiliza su GPS, Google Search, y la información de uso
para generar estas cartas automáticamente.
Para la configuración inicial de Google Now:
1.
Presione sin soltar (
Inicio
) y después pulse en
(
Google Now
).
2.
Siga las instrucciones que aparecen en pantalla para
revisar la información disponible.
3.
Cuando se le indique, acepte el inicio de la aplicación.
Algunos iniciales en pantalla "tarjetas" se muestran. Un
defecto es la tarjeta de tiempo que proporciona
información actualizada del tiempo en su área.

Para comenzar 25
Para configurar los ajustes de Google Now:
1.
Presione sin soltar (
Inicio
) y después pulse en
(
Google Now
).
2.
Presione y seleccione
Settings
(Configuración)
.
3.
El acceso a cada página de configuración deseado y
configurarlo a su gusto.
Cuando estas condiciones se cumplen, la información
nueva tarjeta comenzará a aparecer en la lista de Google
Now cartas.

26
Sección 2: Explicación del dispositivo
En esta sección se presentan las características principales del
dispositivo. También se describen las teclas, la pantalla y los
iconos que aparecen cuando se está utilizando el dispositivo.
Características del dispositivo
El dispositivo es ligero, fácil de usar y ofrece muchas
características importantes. La lista siguiente es un resumen de
algunas de las características con las que cuenta el dispositivo.
•
Pantalla táctil con teclado QWERTY virtual (en pantalla)
•
Acceso a paquetes de alta velocidad Plus (HSPA+), produciendo
velocidades de datos más rápidas que la actual tecnología
de red 3G
•
Pantalla 4.8” HD Super AMOLED
®
(1280x720)
•
Plataforma de Android v 4.1,Jelly Bean
•
Compatible con TecTile™
•
Apoyo para gestos (foto de pantalla, pausa rápida, rotación rápida,
pulsar para ir al inicio de lista, alerta de evento perdido y acceso
rápido a cámara)
•
Capacidad de Wi-Fi
®
•
Más de 600,000 aplicaciones disponibles para descargarse desde
Google Play™ Store
•
AllShare
®
Play para compartir su contenido multimedia entre
dispositivos certificados por DLNA. Conectividad de AllShare Cloud
habilitada mediante el uso de un servicio de almacenamiento web
externo
•
Capacidad de compartir la pantalla de AllShare
®
mediante
Group Cast
•
Cámara y videocámara de 8 megapíxeles con enfoque automático y
zoom digital
•
Cámara delantera para chats de video de 1.9 megapíxeles
•
Capacidad de compartir fotos mediante ShareShot
•
Tecnología de transferencia de archivos S-Beam y Android Beam
•
Capacidad de compartir la cámara ShareShot mediante una
conexión Wi-Fi Directo para múltiples usuarios
•
Habilitado para Bluetooth
•
Compatible con las etiquetas NFC
•
Integración completa de los servicios Google Mobile™ (Gmail,
YouTube, Google Maps, Búsqueda por voz de Google)

Explicación del dispositivo 27
•
Múltiples opciones de mensajería: mensajería de texto/foto/video
y mensajería instantánea con Windows Live Messenger,
Google Talk™ y Yahoo! Messenger
•
Correo electrónico corporativo y personal
•
Reproductor de música con características multitarea
•
Aplicaciones precargadas de lector electrónico, como:
Play Books™
•
GPS asistido (Google Navigation)
•
Navegador basado en Webkit
•
Ranura de memoria expandible, hasta 64GB una microtarjeta SIM
•
Capacidad de zona activa móvil
•
Capacidad de anclaje a red mediante USB
•
T-Mobile
®
TV
•
Video mediante Google Talk
•
Google Play™ Music
•
Compatibilidad con una nueva microtarjeta SIM
•
Llamadas con Wi-Fi mediante el uso de una microtarjeta SIM
•
Acceso a miles de películas y programas de televisión con
Samsung Media Hub
•
Reproductor de video de alta definición de 1080p
– Códec: MPEG4, H.264, H.263, VC-1, WMV7/8, VP8, MP43
– Formato: 3GP (MP4), WMV (ASF), AVI y DivX
•
Apoyo para reproductor de video con función PIP
(imagen en imagen)
•
DivX Certified
®
para reproducir video DivX
®
de alta resolución de
hasta 720p, incluyendo contenido premium
•
Kies air para sincronizar de forma inalámbrica su computadora con
el teléfono mediante una conexión Wi-Fi
®
Vista frontal
Las siguientes ilustraciones muestran los elementos principales
del dispositivo. La siguiente lista corresponde a las ilustraciones.
1.
Conector para auriculares
: le permite conectar
auriculares manos libres para que pueda escuchar
música.
2.
Luz de indicador
: se iluminará en una serie de colores
distintos y cambiará su destello para indicar notificaciones
y estados distintos. Eventos incluyen Carga, Batería baja y
Eventos perdidos:
•
Al encender: una luz
azul
parpadea/está en movimiento
•
Carga de la batería: una luz
roja
permanecerá encendida
•
Batería completamente cargada: una luz
verde
permanecerá
encendida.

Explicación del dispositivo 29
3.
Tecla de menú
: muestra una lista de opciones disponibles
para la pantalla actual. Desde la pantalla de inicio,
muestra las opciones Editar, Crear carpeta, Buscar y
Configuración.
4.
Tecla de
inicio
: muestra la pantalla de inicio cuando se la
presiona. Presiónela sin soltarla para ver aplicaciones
recientes, el administrador de tarea y la opción
Eliminar todo.
Presionar dos veces para activar Voz S.
5.
Conector USB para alimentación/accesorios
: le permite
conectar un cable de alimentación o accesorios
opcionales como un cable USB/de datos.
6.
Micrófono
: se utiliza durante las llamadas y permite que
las personas con quienes habla por teléfono le oigan
claramente. Hay dos micrófonos en el dispositivo:
•
Micrófono inferior: se usa durante el modo de teléfono.
•
Micrófono superior: se usa mientras una llamada activa esté en
el modo de altavoz y ayuda con la reducción de ruido
(solución de 2 micrófonos).
7.
Tecla de atrás
: vuelve a mostrar la pantalla anterior o
borra entradas.
8.
Pantalla
: muestra toda la información que se necesita
para utilizar el teléfono, como el estado de la conexión, la
potencia de la señal recibida, el nivel de carga de la
batería del teléfono y la hora.
9.
Cámara delantera
: le permite tomar fotos mientras mira la
pantalla y también realizar videoconferencias.
10.
Sensor de proximidad
: detecta qué tan cerca un objeto
está a la superficie de la pantalla. Esto se utiliza
normalmente para detectar cuando la cara se presiona
contra la pantalla, como durante una llamada telefónica.
•
Mientras habla en el teléfono, el sensor detecta actividad de
conversación y bloquea el teclado para evitar que se presionen
teclas accidentalmente.
11.
Sensor de luz
: le permite utilizar el nivel de luz ambiente
para ajustar el brillo y contraste de la pantalla. Este sensor
reduce el brillo de la pantalla en condiciones de luz
atenuada.
•
En condiciones con mucha iluminación (en el exterior), los
sensores hacen que el dispositivo aumente el brillo y contraste
para mejorar la visualización.
•
En condiciones de luz atenuada, el dispositivo aumenta el brillo
de la pantalla para compensar.
12.
Receptor
: le permite escuchar a la persona con quien
habla y los diferentes tonos de timbre o sonidos que tiene
el teléfono.
Vista trasera
La siguiente ilustración muestra los elementos externos del
dispositivo:

30
1.
Ranura para tarjetas microSD
(interna): le permite utilizar
una tarjeta microSD para ampliar la memoria del
dispositivo.
2.
Ranura para microtarjetas SIM
(interna): ubicación para
la instalación de la tarjeta SIM.
3.
Altavoz externo
: le permite escuchar timbres, música y
otros sonidos que tiene el teléfono.
4.
Lente de la cámara
: se utiliza para tomar fotos.
5.
Flash
: se utiliza para tomar fotos en condiciones de baja
iluminación.
Vistas laterales
La siguiente ilustración muestra los elementos laterales del
dispositivo:
1.
Tecla de volumen
: le permite ajustar el volumen del timbre
en modo de espera (con el teléfono abierto) o ajustar el
volumen de voz durante una llamada.
Al recibir una llamada:
•
Presionar la tecla de volumen hacia abajo silencia el tono de
timbre.
2 3
4
1 5
2
1

Explicación del dispositivo 31
2.
Tecla de encender-apagar/finalizar
: finaliza una
llamada o enciende y apaga el teléfono. Manténgala
presionada durante dos segundos para activar los estados
Modo silencio o Modo avión, encender o apagar el
dispositivo, o reiniciarlo.
Pantalla del dispositivo
La pantalla proporciona información sobre el estado del
dispositivo y es la interfaz para administrar características. En la
pantalla se indican el estado de conexión, la potencia de la
señal, el estado de la batería y la hora. Aparecen iconos en la
parte superior del dispositivo cuando se recibe una llamada o un
mensaje, y también se muestran avisos a una hora especificada
cuando se programa una alarma. En la pantalla aparecen
también notificaciones y una barra de aplicaciones (o de
accesos directos) con cinco accesos directos primarios:
Teléfono, Contactos, Mensajes, Internet y Aplicaciones.
Búsqueda
Pantalla de
Área de
Accesos
Barra de
Área de
Accesos
Estado de
Estado de conexión
Hora
Potencia de
de Google
inicio
directos
primarios
directos
estado
notificaiones
estado
la batería
la señal

32
Configuración de la pantalla
En este menú puede cambiar varios ajustes para el fondo de
pantalla, cubo, brillo o luz de fondo.
Desde la pantalla de inicio, pulse en
Aplicaciones
➔
(
Configuración
)
➔
Pantalla
. Para obtener más
información, consulte
“Configuración de pantalla”
en la
página 303.
Barra de estado
En la barra de estado se muestra información sobre el estado de
conexión, la potencia de la señal, el nivel de carga de la batería
del teléfono y la hora, y aparecen notificaciones sobre mensajes
entrantes, llamadas y otras acciones.
En esta lista se identifican los iconos que aparecerán en la
pantalla del teléfono:
Iconos indicadores
Esta lista identifica los símbolos que verá en la pantalla del
dispositivo y en el área de indicadores:
Nota:
Se pueden ocultar manualmente algunos iconos de
notificaciones alternando el estado de función en el panel
de notificaciones. Para obtener más información, consulte
“Acceso a funciones adicionales de la pantalla”
en la
página 38.
Muestra la potencia actual de la señal. Entre más
barras hay, más potente es la señal.
Indica que el modo vuelo está activo. No puede enviar
o recibir llamadas, ni acceder a información
en línea.
Indica que no hay señal disponible.
Aparece cuando no hay una tarjeta SIM en el teléfono.
Aparece cuando hay un error o alerta del sistema.
Aparece cuando hay una llamada en curso. El icono
aparece en el área de la barra de estado.
Aparece cuando hay una llamada en espera. El icono
aparece en el área de la barra de estado.
Aparece cuando una llamada activa se dirige por un
auricular Bluetooth. El icono aparece en el área de la
barra de estado.
Aparece cuando ha perdido una llamada entrante.

Explicación del dispositivo 33
Aparece cuando el dispositivo está configurado para
rechazar automáticamente llamadas guardadas en la
lista de llamadas rechazadas o todas las llamadas.
Aparece cuando el altavoz está activado. El icono
aparece en el área de la barra de estado.
Aparece cuando el micrófono está silenciado. El icono
aparece en el área de la barra de estado.
Aparece cuando la característica Desvío de llamadas
está establecida en Desviar siempre.
Se muestra en la barra de estado cuando la llamada en
curso está minimizada. Para obtener más
información, consulte
“Configuración de ajustes
adicionales de llamadas de voz”
en la página 297.
Muestra el nivel de carga actual de la batería. Icono
mostrado indica carga completa.
Aparece cuando la batería actual está completamente
cargada, 100%, y la opción Mostrar porcentaje de
batería está habilitada en el menú
Configuración
➔
Pantalla
.
Muestra que la batería se está cargando actualmente.
100%
Muestra que el nivel de carga actual de la batería está
bajo. (Carga: ~28% - 15%).
Muestra que el nivel de carga actual de la batería está
muy bajo. (Carga: ~15% - 5%).
Muestra que a la batería actual sólo le queda el 4% de
carga, como máximo, y el dispositivo se apagará
pronto. (Carga: ~4% - 1%).
Aparece cuando está conectado a la red EDGE.
Aparece cuando el teléfono se está comunicando con
la red EDGE.
Aparece cuando está conectado a la red 3G. El
indicador 3G sólo se ve en el modo de roaming.
Aparece cuando el teléfono se está comunicando con
la red 3G. El indicador 3G sólo se ve en el modo de
roaming.
Aparece cuando está conectado a la red HSPA+.
Aparece cuando el teléfono se está comunicando con
la red HSPA+.

34
Aparece cuando el teléfono ha detectado una conexión
USB activa y está en un modo de depuración USB.
Aparece cuando hay un mensaje de texto nuevo.
Aparece cuando falló la entrega de un mensaje de
texto saliente.
Aparece cuando hay un nuevo mensaje de correo
de voz.
Aparece cuando hay un nuevo mensaje de correo de
voz visual.
Aparece en la ventanilla de notificaciones cuando hay
un nuevo mensaje de correo electrónico.
Aparece en la ventanilla de notificaciones cuando hay
un nuevo mensaje de Gmail.
Aparece cuando se ha recibido una nueva notificación
de Google+.
Aparece cuando el usuario tiene que crear una nueva
cuenta de Dropbox.
Aparece cuando la aplicación T-Mobile Name ID no
reconoció un número reciente y desea saber si usted
no quiere añadirlo, o quiere añadirlo como un número
nuevo o existente.
Aparece cuando llega la hora y fecha de un evento en el
calendario. Para obtener más información, consulte
“Calendario”
en la página 215.
Aparece cuando hay una alarma programada.
Para obtener más información, consulte
“Programación de una alarma”
en la página 218.
Aparece cuando el dispositivo está en el modo silencio.
Todos los sonidos, excepto multimedia y las alarmas,
están silenciados y el modo silencio está establecido en
Vibrar
. Para obtener más información, consulte
“Perfil
silencioso por medio de la pantalla Opciones del
dispositivo”
en la página 301.
Aparece cuando el dispositivo está en el modo silencio.
Todos los sonidos están silenciados y el modo silencio
está establecido en
Silencio
.
Aparece cuando la sincronización de datos y de
aplicaciones está activa y en curso para Gmail,
Calendario y Contactos.

Explicación del dispositivo 35
Aparece cuando la función modo de bloqueo está
activada. Para obtener más información, consulte
“Modo de bloqueo”
en la página 300.
Aparece cuando la tecnología Bluetooth está activa y
habilitada.
Aparece cuando la tecnología Bluetooth está activa
y hay disponible un dispositivo Bluetooth abierto y
visible.
Aparece cuando la tecnología Bluetooth está activa
y comunicándose con un dispositivo externo.
Aparece cuando la transferencia de archivos salientes
está en curso.
Aparece cuando la descarga de un archivo o aplicación
está en curso.
Aparece cuando se está cargando un archivo o cuando
un archivo se está sincronizando con el dispositivo y
con una ubicación de almacenamiento web externa.
Aparece cuando el archivo descargado o transferido
se entregó con éxito.
Aparece cuando la opción Compartir foto está activada
en el menú del modo de captura en la cámara y se
están compartiendo imágenes por Wi-Fi Direct.
Para obtener más información, consulte
“Opciones de
la cámara”
en la página 162.
Aparece cuando se ha tomado una captura de pantalla
y ésta se guardó en el portapapeles.
Para obtener más información, consulte
“Uso de
movimientos táctiles”
en la página 55.
Aparece cuando el dispositivo se utiliza para controlar
multimedia transmitida y está conectado a un
dispositivo certificado por DLNA (Alianza de Redes
Digitales Vivas) mediante la aplicación AllShare Play.
Aparece cuando el dispositivo se usa actualmente
para compartir/transmitir contenido multimedia a un
dispositivo vinculado mediante la aplicación
AllShare Play.
Aparece cuando AllShare Cast Hub está activo,
conectado al dispositivo y en comunicación.
Para obtener más información, consulte
“AllShare
Cast Hub”
en la página 206.
2

36
Aparece cuando hay actualizaciones disponibles para
descargarse.
Aparece cuando se ha completado una descarga
de Play Store.
Aparece cuando Wi-Fi está conectado, activo
y comunicándose con un punto de acceso
inalámbrico (WAP).
Aparece cuando Wi-Fi está activo y hay disponible
una red inalámbrica abierta.
Aparece cuando Wi-Fi Direct está activo y configurado
para una conexión directa con otro dispositivo
compatible en el mismo modo de comunicación
directa.
Aparece cuando Wi-Fi Directo se está comunicando
con otro dispositivo compatible.
Aparece cuando el modo de Módem USB está activo
y en comunicación. Para obtener más información,
consulte
“Módem USB”
en la página 272.
Aparece cuando Wi-Fi se está usando como una
función Zona Wi-Fi portátil activa y en comunicación.
Para obtener más información, consulte
“Mobile
HotSpot”
en la página 273.
Aparece cuando la opción Compartir foto está
establecida para compartir imágenes con otros
usuarios mediante una conexión Wi-Fi Direct.
Aparece cuando la característica de llamadas con
Wi-Fi está activa. Los minutos que se utilizan mientras
está conectado a la red Wi-Fi cuentan contra los
minutos del plan a la tarifa disponible.
Aparece cuando la característica de llamadas con
Wi-Fi está activa y la está utilizando con su llamada
actualmente en curso.
Aparece cuando hay un error con el uso o registro 911
de la característica de llamadas con Wi-Fi.
Aparece cuando se está en el modo de llamadas de
emergencia. Es necesario salir de este modo para
reanudar la función de llamadas normal.
Aparece en la ventana de notificaciones cuando se
requiere acción por parte del usuario dentro de la
aplicación de la cuenta de Samsung.
Aparece en la ventanilla de notificaciones cuando hay
demasiados iconos de notificación en pantalla para
mostrarlos todos.
Pulse en este icono para mostrar más notificaciones.

Explicación del dispositivo 37
Para obtener más detalles sobre cómo configurar los ajustes del
teléfono, consulte
“Cambio de configuración”
en la página 276.
Barra de notificaciones
El área de notificaciones indica eventos de mensajes nuevos
(estado de sincronización de datos, nuevos mensajes, eventos
de calendario, estado de llamadas, etc.). Puede ampliar esta
área para mostrar la pantalla de notificación, que proporciona
información más detallada acerca de los iconos de notificación
actuales en la pantalla.
1.
Toque la barra de estado para que aparezca la ficha de
notificaciones, después arrastre la ficha hasta la parte
inferior de la pantalla para abrir la pantalla de
Notificaciones (1).
2.
Pulse en la entrada de una notificación para abrir la
aplicación asociada (2).
Pulse en este icono para seleccionar un método de
introducción de texto.
Aparece en la ventana de notificaciones cuando hay
una canción reproduciéndose en el reproductor de
música.
Aparece en la ventana de notificaciones cuando hay
una canción reproduciéndose en la aplicación
Reproducir la música.
Aparece cuando el sistema GPS del dispositivo está
activado y en comunicación.
Aparece cuando la tarjeta SD externa
(microSD interna) se ha desconectado (retirado) del
teléfono y ahora está disponible para extraerse o
formatearse.
Aparece cuando la tarjeta SD externa se está
preparando para su montaje en el dispositivo. Esto es
necesario para la comunicación con la tarjeta SD
externa.
Aparece cuando la tarjeta microSD se ha extraído
de forma inadecuada.
Aparece cuando el modo de ahorro de energía está
habilitado.
Aparece cuando se ha activado la notificación de alerta
de ahorro de energía. Se le solicitará que revise el nivel
de carga actual de la batería.
Aparece cuando se ha conectado un dispositivo TTY.

38
Cómo borrar notificaciones
1.
Con un solo movimiento, toque y arrastre la barra de
estado hacia abajo hasta la parte inferior de la pantalla
para revelar la pantalla de notificaciones.
2.
Pulse en
Eliminar
. Se borrarán las notificaciones del
panel.
Acceso a funciones adicionales de la pantalla
Además de notificaciones, esta pantalla también brinda acceso
rápido e instantáneo a diferentes funciones del dispositivo. Estas
funciones pueden activarse o desactivarse rápidamente,
cambiando entre activado y desactivado.
Las siguientes funciones pueden activarse (verde) o desactivarse
(gris):
Wi-Fi
,
Bluetooth, GPS
,
Sonido/Vibrar/Silencio
,
Pantalla
de
rotación
,
Modo de avión
,
Ahorro de energía
,
Perfil de
manejo
,
AllShare Cast
o
Sincronizar
.
Teclas de funciones
El dispositivo viene equipado con tres teclas de funciones
principales que se pueden utilizar en cualquier pantalla:
Inicio
,
Menú
y
Atrás
.

Explicación del dispositivo 39
Tecla de inicio
La tecla de
Inicio
( ) le regresa a la pantalla de inicio
(el número 4 de las 7 pantallas totales disponibles).
Presiónela sin soltar para iniciar la pantalla de
aplicaciones recientes/Administrador de tareas. Para
obtener más información, consulte
“Acceso a
aplicaciones recientemente utilizadas”
en la página 59.
Tecla de menú
La tecla de
menú
( ) activa una función de menú disponible
para la pantalla o aplicación actual.
Tecla de atrás
La tecla de
atrás
( ) le lleva de vuelta a la pantalla
anteriormente activa. Si el teclado en pantalla está abierto, esta
tecla lo cierra.
Pantalla de inicio
La pantalla de inicio es el punto de partida para utilizar las
aplicaciones del teléfono. Inicialmente, hay siete paneles
disponibles y cada uno contiene accesos directos o aplicaciones
predeterminados. Puede personalizar cada uno de los paneles.
•
Área de notificaciones
: muestra aquellos iconos asociados con
notificaciones para el usuario final, como: mensajes de correo
electrónico, llamadas (perdidas, en curso), nuevo correo de voz,
próximos eventos, conexión USB, correos electrónicos y mensajes
de texto/MMS.
Búsqueda
Pantalla de
Accesos
Área de
Barra de
Área de
Accesos
Estado de
Estado de conexión
Hora
Potencia de
directos
primarios
directos
de Google
inicio
la batería
la señal
estado
notificaiones
estado

40
–
Estas notificaciones aparecen en la parte superior izquierda de la
pantalla (dentro del área de la barra de estado) y muestran
información importante para el usuario.
–
Se puede acceder a esta información deslizando el dedo hacia
abajo desde la barra de estado (página 37).
•
Área de estado
: muestra esos iconos asociados con el estado del
dispositivo, como comunicación, cobertura, Bluetooth,
comunicación 4G/3G, Wi-Fi, niveles de carga de la batería,
GPS, etc.
•
Pantalla de inicio
: es una pantalla personalizable que proporciona
información sobre notificaciones y estado del dispositivo, y permite
el acceso a widgets de aplicación.
•
Pantallas de inicio extendidas
: se extienden más allá del ancho
de la pantalla visible actual para proporcionar más espacio y así
añadir iconos, widgets y otras características de personalización.
–
Hay seis pantallas (paneles) extendidas disponibles y cada una
puede contener sus propios accesos directos o widgets. Estas
pantallas comparten el uso de los cinco accesos directos
primarios.
–
La pantalla actual se indica en la parte inferior mediante un
cuadrado blanco.
Se dispone de hasta siete (7) pantallas en total.
Nota:
Tanto la barra de estado como los accesos directos
primarios están visibles en todas las pantallas.
•
Búsqueda de Google
: es un motor de búsqueda de Internet en
pantalla, accionado por Google™. Toque para acceder a la
característica Acciones por voz, donde puede introducir
verbalmente un término de búsqueda e iniciar una búsqueda
en línea.
–
Pulse en (
Acciones por voz
) para iniciar la característica
de Acciones por voz desde dentro del widget de Google.
•
Widgets
: son aplicaciones en pantalla autónomas (no accesos
directos). Se pueden colocar en cualquiera de las pantallas
disponibles (de inicio o extendidas).
•
Accesos directos
: son iconos que inician aplicaciones disponibles
del dispositivo, como cámara, YouTube, contactos, teléfono, correo
electrónico, Play Store, etc. Estos accesos directos funcionan de la
misma manera que los en su computadora.
–
Aunque es posible que algunos accesos directos ya se
encuentren en las pantallas de inicio extendidas, la mayoría
también pueden encontrarse en las pantallas de aplicaciones.
–
Se puede acceder a las pantallas de aplicaciones
pulsando en (
Aplicaciones
) desde el área de accesos
directos primarios.

Explicación del dispositivo 41
–
Los accesos directos se pueden quitar de una pantalla y volver a
añadir las veces que sean.
•
Accesos directos primarios
: son cuatro accesos directos
presentes en todas las pantallas disponibles y se pueden utilizar
tanto para navegar dentro del dispositivo como iniciar cualquiera de
las siguientes funciones:
–
Teléfono
( ): inicia las funciones en pantalla relacionadas
con el teléfono (Teclado, Registros, Favoritos y Contactos).
–
Contactos
( ): inicia las pantallas relacionadas con
contactos (Teléfono, Grupos, Contactos y Favoritos).
–
Mensajes
( ): inicia el menú Mensajes (cree nuevos
mensajes o abra una cadena de mensajes existentes).
–
Internet
( ): inicia el navegador de Internet integrado.
–
Aplicaciones
: alterna la funcionalidad entre las pantallas de
Inicio y Aplicaciones.
•
Pulse en (
Aplicaciones
) para acceder a las pantallas de
aplicaciones, cargadas con todas las aplicaciones locales
disponibles.
•
Mientras se encuentra en las pantallas de aplicaciones, pulse
en
(
Atrás
) para regresar fácilmente a la pantalla de inicio.
Conforme cambia de una pantalla a otra, el indicador de
pantallas (ubicado en la parte inferior) muestra el panel actual.
Ajustes de menú de la pantalla de inicio
Cuando está en la pantalla de inicio, las siguientes opciones de
menú están disponibles:
•
Añadir aplicaciones y widgets
: le permite acceder rápidamente a
la pestaña Widget donde puede arrastrar un widget seleccionado
que el espacio disponible en la pantalla seleccionada.
•
Crear carpeta
: le permite crear carpetas en pantalla para organizar
archivos de accesos primarios a aplicaciones.
•
Definir fondo de pantalla
:
le permite asignar la imagen de fondo
actual para el Pantalla de inicio, Bloqueo de pantalla o Pantallas
de inicio y bloqueo. Elija entre Galería, Fondos de pantalla en
movimiento o Fondos de pantalla
.
•
Editar página
: le permite añadir o quitar pantallas extendidas del
dispositivo. Puede tener hasta seis pantallas extendidas (una
pantalla de inicio y seis pantallas extendidas).
•
Buscar
: abre el cuadro de búsqueda de Google que puede utilizar
para buscar un término clave, tanto en el teléfono como en línea.
•
Configuración
: brinda acceso rápido al menú Configuración
del dispositivo.
–
También se puede acceder al menú Configuración presionando
y después pulsando en
➔
Configuración
.

42
Aplicaciones
El menú Aplicaciones brinda acceso rápido a las aplicaciones
que se utilizan con más frecuencia. Las aplicaciones aparecen
en cada uno de los tres paneles de las pantallas de aplicaciones.
¡Importante!
Una vez que haya iniciado una sesión de Google,
todas las aplicaciones descargadas anteriormente
deberán aparecer en las pantallas de aplicaciones.
Ajustes de menú de la pantalla de aplicaciones
Cuando está en la pantalla de aplicaciones, las siguientes
opciones de menú están disponibles:
1.
Presione y después pulse en
(
Aplicaciones
).
2.
Presione
y luego seleccione de las siguientes
opciones:
•Play Store
: proporciona acceso rápido a Play Store
(página 238).
•Editar
: le permite añadir una nueva carpeta a la pantalla de
aplicaciones y después arrastrar y colocar una aplicación
existente en la misma. Esta característica requiere que la vista
esté configurada en el tipo personalizable.
•
Crear carpeta
le permite crear una carpeta de la aplicación
donde se pueden organizar mejor y aplicaciones de grupos
deseados.
•Desinstalar
: le permite desinstalar una aplicación descargada
por el usuario. Se pueden descargar solamente las aplicaciones
que no están instaladas por defecto en el dispositivo.
Pulse en para eliminar la aplicación seleccionada.
• Aplicaciones descargadas
: le permite filtrar la vista de
aplicaciones para ver solamente las aplicaciones descargadas.
•Tipo de vista
: le permite personalizar la manera en que se
muestra la lista de menú de aplicaciones (página 62).
• Compartir aplicaciones
: le permite compartir información sobre
aplicaciones seleccionadas con usuarios externos (página 60).
• Ocultar aplicaciones
: le permite definir cuáles aplicaciones
actuales se ocultarán de vista en este menú. Una vez que haya
seleccionado las aplicaciones, pulse en
Realizado
.
• Mostrar las aplicaciones ocultas
: le permite especificar cuáles
aplicaciones previamente ocultas pueden hacerse visibles de
nuevo en este menú. Una vez que haya seleccionado las
aplicaciones, pulse en
Realizado
.
3.
Presione para regresar a la pantalla de inicio.

Explicación del dispositivo 43
La siguiente tabla contiene una descripción de cada aplicación
disponible tanto en el área de accesos directos primarios como
en las pantallas de aplicaciones. Si la aplicación se describe ya
en otra sección de este manual del usuario, se proporcionará
una referencia cruzada a esa sección en particular. Para obtener
información sobre cómo navegar por los iconos de aplicaciones,
consulte
“Navegación por los menús de aplicaciones”
en la
página 57.
AllShare Play
Le permite compartir su contenido multimedia del
dispositivo con otros dispositivos externos usando DLNA
(Digital Living Network Alliance) y la tecnología AllShare
Play™ integrada.
Para obtener más información, consulte
“AllShare Play”
en la página 213.
Amazon
Proporciona acceso a Amazon.com mediante una
aplicación móvil integrada.
Para obtener más información, consulte
“Amazon”
en la
página 215.
Calculadora
Se encuentra dentro de la aplicación Utility. Inicia la
aplicación de calculadora en pantalla. La calculadora
proporciona las funciones aritméticas básicas: suma,
resta, multiplicación y división. También puede utilizarla
como una calculadora científica.
Para obtener más información, consulte
“Calculadora”
en la página 215.
Calendario
Inicia una aplicación de calendario que se sincroniza con
sus calendarios de Facebook™, Google™ o Microsoft
Exchange del trabajo.
Para obtener más información, consulte
“Calendario”
en
la página 215.

44
Cámara
Inicia la aplicación de cámara integrada de 8.0
megapíxeles, con la cual puede tomar una foto con las
cámaras delantera o trasera.
Nota:
Ya no se necesita una tarjeta microSD para
tomar fotos o grabar video porque existe
almacenamiento integrado.
Nota:
La ubicación de almacenamiento
predeterminada es su teléfono. Se recomienda
almacenar las fotos y los videos en una tarjeta
microSD. Si le pasara algo al dispositivo, sus
archivos aún estarían protegidos.
Además de tomar fotos, la cámara integrada también
actúa como una videocámara que le permite grabar, ver
y enviar videos de alta definición.
Para obtener más información, consulte
“Uso de la
cámara”
en la página 161. Para obtener más
información, consulte
“Uso de la videocámara”
en la
página 176.
ChatON
Le ofrece un servicio de comunicación móvil global
donde puede charlar con más de dos amigos mediante un
chat de grupo. Comparta cosas como imágenes, videos,
mensajes de animación (garabatos), audio, contactos,
entradas del calendario e información local.
Para obtener más información, consulte
“ChatON”
en la
página 218.
Reloj
Le permite programar una alarma, configurar y ver el
reloj mundial, usar un cronómetro, fijar un temporizador
o un reloj de mesa. Estas aplicaciones aparecen en
formato de fichas, y se puede acceder rápidamente a las
mismas con sólo tocarlas con el dedo.
Para obtener más información, consulte
“Reloj”
en la
página 218.
Contactos
La ubicación de almacenamiento predeterminada para
guardar números de teléfono en la lista de contactos es
la memoria integrada del teléfono.
Para obtener más información, consulte
“Lista de
contactos”
en la página 108.

Explicación del dispositivo 45
Descargas
Brinda acceso rápido a fichas que contienen una lista de
sus actuales archivos descargados (de Internet y otros).
Para obtener más información, consulte
“Descargas”
en
la página 221.
Dropbox
Brinda acceso a sus archivos de su computadora
directamente desde su dispositivo.
Para obtener más información, consulte
“Dropbox”
en la
página 221.
Correo (electrónico)
Proporciona acceso a sus cuentas de correo electrónico
del trabajo de Outlook (basado en servidores Exchange)
y en Internet (como Gmail y Yahoo! Mail).
Para obtener más información, consulte
“Uso del correo
electrónico”
en la página 143.
Flipboard
esta aplicación crea una revista digital personalizada con
todo lo que se compartió con usted. Ingrese a nuevas
historias, transmisiones personales y otro material
relacionado.
Para obtener más información, consulte
“Flipboard”
en
la página 224.
Galería
Muestra una galería de imágenes de cámara y video
almacenados en la tarjeta microSD.
Para obtener más información, consulte
“Galería”
en la
página 182.
Game Hub
Brinda un centro de servicio excepcional donde puede
jugar, conectar y compartir juegos en dispositivos de
Samsung compatibles con Android.
Para obtener más información, consulte
“Game Hub”
en
la página 224.
Gmail
Proporciona acceso a su cuenta de Gmail. Google Mail
(Gmail) es un servicio de correo electrónico basado en la
web. Gmail se configura la primera vez que se configura
el teléfono.
Para obtener más información, consulte
“Uso de Google
Mail”
en la página 153.
Google
Proporciona un motor de búsqueda de Internet en
pantalla accionado por Google™.
Para obtener más información, consulte
“Google”
en la
página 225.

46
Google +
Esta aplicación facilita mucho la mensajería y la
capacidad de compartir cosas interesantes con sus
amigos. Puede configurar círculos de amigos, visitar
Stream para obtener actualizaciones de sus círculos,
utilizar Messenger para la mensajería rápida con todos
los conocidos en sus círculos o utilizar Subida
instantánea para cargar automáticamente videos y
fotos a su álbum privado en Google+.
Para obtener más información, consulte
“Google +”
en
la página 158.
Ayuda
The Help app provides additional in-device information
on Learning the basics, Changing important settings, Use
Key applications, and Help settings.
Para obtener más información, consulte
“Ayuda”
en la
página 225.
Internet
Abra el navegador para empezar a navegar la web. El
navegador está completamente optimizado e incluye
funcionalidad avanzada para mejorar la característica de
navegación en Internet del teléfono.
Para obtener más información, consulte
“Internet”
en la
página 254.
Kies air
Le permite sincronizar su computadora Windows de
manera inalámbrica con el teléfono (siempre y cuando
ambos estén en la misma red Wi-Fi). Ahora puede tener
acceso en tiempo real al teléfono a través de su
computadora para ver registros de llamadas, videos,
fotos, marcadores de favoritos, MI y hasta enviar
mensajes SMS directamente desde su computadora
personal.
Para obtener más información, consulte
“Kies air”
en la
página 269.
Latitude
Le permite ver las ubicaciones de sus amigos y compartir
la suya con ellos. La aplicación también le permite ver las
ubicaciones de sus amigos en un mapa o en una lista.
Además le permite enviar mensajes instantáneos y
correos electrónicos, hacer llamadas telefónicas y
obtener indicaciones a las ubicaciones de sus amigos.
Para obtener más información, consulte
“Latitude”
en la
página 226.

Explicación del dispositivo 47
Local
Muestra ubicaciones de empresas según los marcadores
en Google Maps. Al visualizar un área, puede localizar
rápidamente un comercio o una persona, encontrar más
información sobre el comercio, ver cupones y
comentarios del público, y más.
Para obtener más información, consulte
“Local”
en la
página 229.
Maps
Inicia un mapa dinámico basado en la web que le ayuda
a encontrar comercios locales, localizar a amigos, ver
mapas y obtener indicaciones de ruta.
Para obtener más información, consulte
“Local”
en la
página 229.
Media Hub
Le sirve de tienda central donde puede obtener el
contenido cinematográfico y de televisión más popular.
Ahora puede alquilar o comprar su contenido favorito y
después mirarlo cómodamente desde cualquier lugar.
Para obtener más información, consulte
“Media Hub”
en
la página 232.
Mensajes
Proporciona acceso a mensajería de texto y multimedia
(SMS y MMS).
Para obtener más información, consulte
“Creación y
envío de mensajes”
en la página 130.
Messenger
Le permite reunir grupos de amigos en una conversación
de grupo simple. Cuando recibe una nueva conversación
en Messenger, Google+ envía una actualización a su
teléfono.
Para obtener más información, consulte
“Messenger”
en la página 158.
Mobile HotSpot (
Zona Wi-Fi portátil)
Proporciona acceso al menú Zona Wi-Fi portátil y módem
USB, donde puede usar la funcionalidad Módem USB o
Zona Wi-Fi portátil.
Para obtener más información, consulte
“Mobile
HotSpot”
en la página 273.

48
Más servicios
Brinda acceso a aplicaciones y servicios adicionales de
Samsung. Funciona conjuntamente con la aplicación
Samsung Apps.
Para obtener más información, consulte
“Más servicios”
en la página 233.
Music Hub
Le permite comprar y descargar canciones.
Para obtener más información, consulte
“Music Hub”
en
la página 199.
Reproductor de música
Inicia el reproductor de música integrado que le permite
reproducir archivos de música que haya almacenado en
la tarjeta microSD. También puede crear listas de
reproducción.
Para obtener más información, consulte
“Reproducir la
música”
en la página 190.
Mis archivos
Le permite ver archivos de imagen y de texto
compatibles, tanto en el almacenamiento interno como
en la tarjeta microSD. Organice y almacene datos,
imágenes y más en sus propias carpetas de archivos
personales. Los archivos se almacenan, ya sea en el
almacenamiento interno o en la tarjeta de memoria, en
carpetas separadas (definidas por el usuario).
Para obtener más información, consulte
“Mis archivos”
en la página 233.
Navigation
Inicia una aplicación de navegación basada en la web.
¡Precaución!
Los datos de tráfico no se ofrecen en
tiempo real y las indicaciones pudieran
ser incorrectas, peligrosas, prohibidas o
implicar transporte en transbordadores.
Para obtener más información, consulte
“Navigation”
en
la página 234.

Explicación del dispositivo 49
Teléfono
Proporciona la capacidad de realizar o contestar
llamadas, acceder a la lista de contactos, se utiliza para
almacenar información de contactos.
Para obtener más información, consulte
“Funciones de
llamada y lista de contactos”
en la página 70.
Play Books
Proporciona acceso a más de 3 millones de libros
electrónicos, vaya donde vaya.
Para obtener más información, consulte
“Play Books”
en
la página 236.
Play Magazines
Con Google Play Magazines, puede suscribirse a sus
revistas favoritas y hacer que estén disponibles para
leerlas en el teléfono en cualquier momento o en
cualquier lugar.
Para obtener más información, consulte
“Play
Magazines”
en la página 237.
Play Films
Alquile películas en Google Play™ y véalas
instantáneamente utilizando la aplicación Google
Play Films.
Para obtener más información, consulte
“Play Films”
en
la página 189.
Reproducir la música (Google Music)
Inicia el reproductor de música de Google integrado que
le permite reproducir archivos de música que haya
descargado de Google Music y almacenado en la tarjeta
microSD.
Para obtener más información, consulte
“Reproducir la
música”
en la página 190.
Play Store
Conocido anteriormente como “Android Market”, brinda
acceso a aplicaciones, juegos, música y películas
descargables. Play Store también le permite
proporcionar opiniones y comentarios sobre una
aplicación, o marcar una aplicación que pudiera no ser
compatible con su teléfono.
Para obtener más información, consulte
“Play Store”
en
la página 238.

50
S Memo
Esta aplicación le permite crear notas usando el teclado,
un dedo o ambas opciones. Puede añadir imágenes,
grabaciones de voz y texto, todo en un sólo lugar.
Para obtener más información, consulte
“S Memo”
en la
página 241.
S Suggest
Ofrece recomendaciones en pantalla para aplicaciones
que se apoyan específicamente y que están hechas para
usarse en el dispositivo.
Para obtener más información, consulte
“S Suggest”
en
la página 243.
Voz S
Inicia el sistema de reconocimiento de voz integrado del
teléfono que le permite iniciar varias tareas comunes sin
tener que tocar el teléfono. Las características incluyen:
Llamar, Mensaje, Navegar, Reproducir música, Memo y
Modo conducir.
Para obtener más información, consulte
“Uso de Voz S”
en la página 80.
Samsung Apps
Le permite descargar fácilmente una gran cantidad de
aplicaciones a su dispositivo. Esto incluye juegos,
noticias, información de referencia, redes sociales,
navegación y más.
Para obtener más información, consulte
“Samsung
Apps”
en la página 244.
Configuración
Accede al menú Configuración integrado del dispositivo.
Para obtener más información, consulte
“Cambio de
configuración”
en la página 276.
T-Mobile My Account
Esta aplicación le proporciona acceso en línea a
información de la cuenta, como su actividad en curso,
información de facturación, planes de servicios,
descargas y otra información.
Para obtener más información, consulte
“T-Mobile My
Account”
en la página 245.
T-Mobile Name ID
Le permite modificar la información de identificación de
llamada en pantalla.

Explicación del dispositivo 51
T-Mobile TV
Le permite ver televisión móvil en vivo en el dispositivo.
Esta aplicación es un servicio que requiere una
suscripción.
Para obtener más información, consulte
“T-Mobile TV”
en la página 245.
Talk
Inicia una aplicación de Google Talk basada en línea que
le permite chatear y realizar videoconferencias con
familiares y amigos gratis a través de Internet.
Para obtener más información, consulte
“Google Talk”
en la página 155.
Reproductor de video
Inicia la aplicación de video integrada del dispositivo
que reproduce archivos de video guardados en su tarjeta
microSD.
Para obtener más información, consulte
“Uso del
reproductor de video”
en la página 183.
Visual Voicemail
Visual Voicemail permite a los usuarios ver una lista
de las personas que han dejado un mensaje de voz, y
escuchar cualquier mensaje que deseen sin estar
limitados al orden cronológico.
Para obtener más información, consulte
“Visual
Voicemail”
en la página 22.
Grabadora de voz
Se encuentra dentro de la aplicación Utility y le permite
grabar un archivo de audio de hasta un minuto y después
enviarlo inmediatamente como un mensaje.
Para obtener más información, consulte
“Grabadora de
voz”
en la página 250.
Búsqueda por voz
Launches the Google Now application that is used
for voice to text Internet searching.
Para obtener más información, consulte
“Búsqueda de
voz”
en la página 251.

52
¡Importante!
Si necesita ayuda para cerrar una o todas las
aplicaciones, utilice el administrador de tareas.
Para obtener más información, consulte
“Administrador de tareas”
en la página 249.
Navegación por las pantallas
Utilizando la pantalla táctil y las teclas, puede navegar por las
características del dispositivo e introducir caracteres. Se utilizan
las siguientes convenciones en este manual para describir la
acción de navegación en los procedimientos.
Navegación por las pantallas
Los siguientes términos describen las acciones en pantalla y con
teclas y botones físicos más comunes.
•
Presionar sin soltar
:
presionar corresponde al uso de las teclas y
los botones físicos para seleccionar o activar un elemento. Por
ejemplo: presione la tecla de navegación para recorrer un menú.
Algunos botones y teclas requieren que se les presione sin soltar
para activar una característica; por ejemplo, se presiona la tecla de
bloqueo para bloquear y desbloquear el teléfono.
VPN Client
Este es un VPN Client con funciones completas que
proporciona apoyo de los estándares IPSec VPN y
proporciona interoperabilidad con apoyo para todas las
pasarelas VPN
Para obtener más información, consulte
“VPN Client”
en
la página 251.
YouTube
Inicia la página web de YouTube mediante el navegador.
Para obtener más información, consulte
“YouTube”
en la
página 252.
Zynga Games
Zynga lanza el portal desde donde se puede conectar a
través de Facebook y jugar con tus amigos.
Para obtener más información, consulte
“Zynga Games”
en la página 253.

Explicación del dispositivo 53
•
Pulsar en
: utilice un toque breve para seleccionar elementos en la
pantalla o para introducir texto en el teclado QWERTY virtual. Por
ejemplo: toque el icono de una aplicación para abrir la aplicación.
Un toque ligero funciona mejor.
•
Tocar sin soltar
: toque sin soltar un icono o tecla para abrir las
opciones disponibles o para acceder a un menú emergente. Por
ejemplo: presione sin soltar la pantalla de inicio para acceder a un
menú de opciones de personalización.
•
Impulsar
: mueva el dedo en trazos más ligeros y rápidos que al
deslizar. Este movimiento del dedo siempre se utiliza en una
dirección vertical, como cuando impulsa la lista de contactos o de
mensajes.
•
Deslizar
: arrastre rápidamente el dedo vertical u horizontalmente
por la pantalla. Esto le permite mover el área de enfoque o recorrer
una lista. Por ejemplo: deslice el dedo hacia la izquierda o hacia la
derecha en la pantalla de inicio para desplazarse entre los siete
paneles.
•
Arrastrar
: presione con el dedo y mantenga un poco de presión
antes de empezar a moverlo. No suelte el dedo hasta que haya
llegado a la posición deseada.
•
Rotar
: cambie automáticamente la orientación de la pantalla de
vertical a horizontal girando el dispositivo hacia un lado. Por
ejemplo: gire el teléfono a orientación horizontal al introducir texto
para tener un teclado más grande, o al ver contenido web para
reducir al mínimo el desplazamiento.
Presionar sin soltar Pulsar en Tocar sin soltar

54
•
Pellizcar
: “pellizque” la pantalla utilizando el dedo pulgar y dedo
índice para alejar una imagen o página web al visualizarlas. (Mueva
los dedos hacia adentro para alejar la imagen.)
•
Extender
: “extienda” la pantalla utilizando el dedo pulgar y el
índice para acercar una imagen o página web al visualizarlas.
(Mueva los dedos hacia afuera para ampliar la imagen.)
Teléfono Grupos Contactos Favor itos
Buscar contactos
Teléfono Contactos Mensajes Internet Aplic.
j
Mensajes Int
Mensajes Inte
Teléfono Grupos Contactos Favor ito s
Buscar contactos
Mama
Impulsar
Deslizar
Girar
y arrastrar
Pellizcar (alejar)
Extender (acercar)

Explicación del dispositivo 55
Nota:
Estas pantallas se pueden reorganizar en cualquier orden.
Para obtener más información, consulte
“Personalización
de las pantallas”
en la página 59.
•
Navegación y activación por movimiento
: el dispositivo viene
equipado con la capacidad de asignar funciones específicas a
determinadas acciones del dispositivo que el acelerómetro y
giroscopio pueden detectar.
Nota:
La opción Movimiento debe estar habilitada para que esta
característica esté activa. Para obtener más información,
consulte
“Ajustes de movimiento”
en la página 328.
Uso de movimientos táctiles
Al activar las varias características de movimientos táctiles en el
menú Movimiento (página 328), puede acceder a diversas
funciones que ahorran tiempo.
Para activar el movimiento:
1.
Presione
➔
y después pulse en
Configuración
➔
Movimiento
.
2.
Active la función pulsando y arrastrando el control
deslizante de
Activación de movimiento
a la derecha
para encenderlo .
3.
Pulse en la opción de movimiento en pantalla que desea.
A continuación aparecen descripciones de algunos de los
movimientos táctiles que más se utilizan:
•
Llamada directo
: una vez activada esta opción, el dispositivo
marcará a la entrada de contacto que se encuentra en pantalla, en
cuanto ponga el dispositivo junto a su oído.
•
Alerta inteligente
: una vez activada esta opción, levante el
dispositivo para que se le avise si tiene llamadas o mensajes
perdidos.
•
Pulse para mover el icono
: una vez activada esta opción, pulse
dos veces en la parte superior del dispositivo para dirigirse a la
parte superior de la lista que tiene en pantalla.
•
Inclinar para ampliar
: una vez activada esta opción, debe estar en
una pantalla con contenido que se puede ampliar. Con un solo
movimiento, toque sin soltar dos puntos en la pantalla y después
incline el dispositivo hacia adelante y hacia atrás para ampliar o
reducir el contenido.
•
Paneo para mover el icono
: una vez activada esta opción, en la
pantalla toque sin soltar un widget o icono de acceso directo a la
aplicación que desee. Una vez que se libere el icono, mueva el
dispositivo hacia la izquierda o hacia la derecha para trasladar el
icono a una nueva ubicación.
ON

56
•
Vista panorámica para explorar
: una vez activada esta opción,
toque sin soltar una imagen en pantalla para recorrerla. Mueva el
dispositivo verticalmente hacia la izquierda o derecha u
horizontalmente hacia arriba y abajo, para recorrer una imagen
grande en pantalla.
•
Sacudir para actualizar
: una vez activada esta opción, agite el
dispositivo para volver a buscar dispositivos Bluetooth, volver a
buscar dispositivos Wi-Fi, actualizar una página web, etc.
•
Girar para silenciar o pausar
: una vez activada esta opción, si
voltea la pantalla del dispositivo sobre una superficie, se silencian
las llamadas entrantes y los sonidos de reproducción. Esto es lo
contrario del movimiento Levantar para notificar.
•
Configuración de sensibilidad y tutorial
: proporciona acceso a
los ajustes avanzados gesto y tutoriales como:
• Configuración de sensibilidad
: Cuando alguna de las
siguientes características están habilitadas, a continuación,
puede ajustar su sensibilidad.
Elija entre: Calibración giroscopio, Inclinar para ampliar, Paneo
para mover el icono y Vista panorámica para explorar.
•
Conocer sobre movimientos
: Pulse en una entrada en
pantalla para mostrar un breve tutorial sobre el uso de la función
seleccionada.
Nota:
Ajustes de sensibilidad sólo son accesibles si el gesto es
actualmente activo.

Explicación del dispositivo 57
•
Deslizar para capturar
: una vez activada esta opción, puede
capturar cualquier información en pantalla desplazándose
horizontalmente por la pantalla. Con un solo movimiento, presione
el costado de la mano sobre la pantalla y deslícela de izquierda a
derecha. La imagen se copiará en el portapapeles.
•
Pulse para silenciar o pausar
: una vez activada esta opción,
puede pausar los videos en pantalla o silenciar los sonidos actuales
con sólo cubrir la pantalla con la mano. Una vez que quite la mano
de la pantalla, el dispositivo regresará a donde estaba, ya sea que
continuará reproduciendo el video actual o emitirá de nuevo el
sonido activo.
•
Conocer sobre movimientos de mano
: Le proporciona
tutoriales en pantalla acerca de los movimientos seleccionados,
tales como: Deslizar para capturar y Pulse para silenciar o pausar.
Navegación por los menús
Puede adaptar la gama de funciones del dispositivo a sus
necesidades utilizando menús y aplicaciones. Se accede a los
menús, submenús y características recorriendo los menús
disponibles en pantalla. El dispositivo viene con siete pantallas
predeterminadas.
Navegación por los menús de aplicaciones
Se dispone de tres pantallas de menús de aplicaciones
predeterminadas. Conforme se añaden más aplicaciones desde
Play Store, se crean más pantallas para albergar las nuevas
aplicaciones.
1.
Presione y después pulse en (
Aplicaciones
).
Aparecerá el primer menú de aplicaciones.
•
Para cerrar la pantalla de aplicaciones, pulse en
(
Inicio
)
.
2.
Deslice la pantalla para acceder a los otros menús.
3.
Pulse en cualquiera de los iconos en pantalla para iniciar
la aplicación asociada.
Deslizar la mano para
capturar la pantalla

58
Uso de submenús
Los submenús están disponibles dentro de la mayoría de las
pantallas y aplicaciones.
1.
Presione
.
Aparecerá un submenú en la parte inferior
de la pantalla.
2.
Pulse en una opción disponible en pantalla.
Uso de menús contextuales
Los menús contextuales (también llamados menús emergentes)
contienen opciones que se aplican a un elemento específico en
la pantalla. Funcionan de manera similar a las opciones de menú
que aparecen cuando se hace clic con el botón derecho del ratón
en la computadora.
Toque sin soltar un elemento en pantalla para abrir su
menú contextual.
Historial
Editar
Eliminar
Unir contacto
Marcar como predeterminación
Compartir tarjeta presen. vía
Añadir a lista de rechazados
Imprimir tarjeta de presentació
Teléfono
Elementos
del submenú
Teléfono Grupos Contactos Favor itos
Buscar contactos
Mama
Teléfono Grupos Contactos Favoritos
Editar
Eliminar
Unir contacto
Compartir información de conta
Eliminar de favoritos
Añadir a Grupo
Añadir a lista de rechazados
Compartir tarjeta presen. vía
Imprimir tarjeta de presentación
Menú
contextual

Explicación del dispositivo 59
Acceso a aplicaciones recientemente utilizadas
1.
Presione y mantenga presionada
para abrir la
ventana de aplicaciones recientemente utilizadas.
Nota:
Esta pantalla de aplicaciones recientes también
proporciona acceso al
Administrador de tareas
.
2.
Aparecerá una ventana emergente con las seis
aplicaciones utilizadas más recientemente.
3.
Pulse en un icono para abrir la aplicación reciente.
Personalización de las pantallas
Puede personalizar las pantallas (paneles) de inicio para que
muestren los widgets, accesos directos, carpetas o fondos de
pantalla. Por ejemplo, una pantalla podría contener el acceso
directo al reproductor de música y a otras formas de multimedia,
mientras otra pantalla podría contener aplicaciones de
comunicaciones como Gmail.
Puede personalizar la pantalla de inicio de la siguiente manera:
•
Añadiendo, eliminando y reorganizando pantallas
•
Asignando una nueva pantalla de inicio
•
Añadiendo y quitando accesos directos primarios
•
Compartiendo información de aplicaciones
•
Administrando los accesos directos
•
Añadiendo y quitando widgets
•
Cambiando el fondo de pantalla
Adición y eliminación de pantallas
El teléfono viene con siete pantallas. Puede eliminar estas
pantallas y después volver a añadirlas.
Nota:
Estas pantallas se pueden eliminar y reorganizar.
¡Importante!
El teléfono sólo puede contener un máximo de siete
pantallas y un mínimo de una.

60
Para eliminar una pantalla:
1.
Desde la pantalla inicial, presione y después pulse en
Editar
.
2.
Toque sin soltar y después arrastre la pantalla que desea
eliminar hacia abajo y suéltela en la ficha
Eliminar
().
3.
Presione para regresar a la pantalla de inicio
principal.
Para añadir una pantalla:
1.
Desde la pantalla inicial, presione y después pulse en
Editar
.
2.
Pulse en
(
Añadir pantalla
). La pantalla recién
añadida aparecerá como la última página.
3.
Presione para regresar a la pantalla de inicio
principal.
Reorganización de las pantallas
1.
Desde la pantalla inicial, presione y después pulse en
Editar
.
2.
Toque sin soltar una pantalla y después arrástrela a su
nueva ubicación. La parte superior izquierda es la posición
de pantalla 1 y la parte inferior derecha es la última
pantalla.
Asignando una nueva pantalla de inicio
1.
Desde la pantalla inicial, presione y después pulse
en
Editar
.
2.
Pulse en (
Pantalla de inicio
). La nueva pantalla de
inicio indica este icono en la esquina superior derecha de
la pantalla.
Compartir una aplicación
El menú Aplicaciones del dispositivo ahora incluye una
característica que le permite compartir información sobre las
aplicaciones seleccionadas con usuarios externos.
1.
Presione y después pulse en
(
Aplicaciones
).
2.
Presione
y después pulse en
Compartir
aplicaciones
.
3.
Coloque una marca de verificación junto a las aplicaciones
cuya información desea compartir y pulse en
Hecho
.

Explicación del dispositivo 61
Nota:
Las aplicaciones compartidas son aplicaciones que se han
descargado anteriormente de Play Store.
4.
Seleccione la opción de compartir. Elija entre: Bluetooth,
ChatON, Dropbox, Correo (electrónico), Flipboard, Gmail,
Google+, Mensajes, S Memo y Wi-Fi Directo.
5.
Al destinatario se le notificará la recepción de la nueva
información.
Administración de los accesos directos
Nota:
Para mover un acceso directo de una pantalla a otra, debe
tocar sin soltar con cuidado el acceso directo y arrastrarlo
despacio hasta el borde de la pantalla. Cuando el acceso
directo se vuelva azul, puede comenzar a moverlo a la
pantalla adyacente. Si esto no funciona, elimínelo de su
pantalla actual. Active la nueva pantalla y después añada el
acceso directo seleccionado.
Para añadir un acceso directo desde la pantalla de
aplicaciones:
1.
Presione para ir a la pantalla de inicio.
2.
Seleccione una ubicación en pantalla para su nuevo
acceso directo, recorriendo las pantallas disponibles hasta
que llegue a la que desea.
3.
Pulse en
Aplicaciones
( ) para que aparezcan todas
las aplicaciones actualmente disponibles. En forma
predeterminada, las aplicaciones aparecen como una
cuadrícula alfabética.
4.
Desplácese por las pantallas y localice la aplicación que
desea.
5.
Toque sin soltar el icono en pantalla. El nuevo acceso
directo parecerá estar suspendido sobre la pantalla actual.
6.
Mientras sigue tocando el icono en pantalla, colóquelo en
la pantalla actual. Una vez terminado, suelte la pantalla
para que el acceso directo quede colocado en su nueva
posición.
Para añadir un acceso directo mediante Añadir a inicio:
1.
Presione para ir a la pantalla de inicio.
2.
Navegue a una pantalla con un área vacía.
3.
Toque sin soltar un área vacía de la pantalla.
4.
Desde la ventana
Pantalla de inicio
pulse en
Aplicaciones
y widgets
➔
Aplicaciones
.
5.
Recorra las páginas y pulse en una selección.

62
Para eliminar un acceso directo:
1.
Presione para ir a la pantalla de inicio.
2.
Toque sin soltar el atajo deseado. Esto lo liberará de su
ubicación en la pantalla actual.
3.
Arrastre el acceso directo sobre la ficha
Eliminar
() y
suéltelo.
Cómo añadir y quitar accesos directos primarios
Nota:
Puede cambiar cualquiera de los accesos directos
primarios con la excepción del acceso directo
Aplicaciones
.
Para eliminar un acceso directo primario:
1.
Presione para ir a la pantalla de inicio.
2.
Toque sin soltar el acceso directo primario que desea
sustituir, después arrástrelo a un espacio vacío en alguna
pantalla disponible. Los accesos directos primarios se
actualizarán para mostrar una ubicación vacía.
Para insertar un nuevo acceso directo primario:
1.
Presione y después pulse en
(
Aplicaciones
).
2.
Localice la aplicación que desea, luego toque sin soltar
el icono en pantalla para posicionarlo en una
pantalla que desee. Para obtener más información,
consulte
“Administración de los accesos directos”
en la
página 61.
3.
Localice la pantalla con el acceso directo que desea
añadir como nuevo acceso directo primario.
4.
Toque sin soltar el acceso directo hasta que se libere de la
pantalla.
5.
Con un solo movimiento, toque sin soltar el nuevo acceso
directo, después arrástrelo al espacio vacío en la fila de
atajos primarios. El nuevo acceso directo primario ahora
aparecerá en las pantallas de inicio y las pantallas
extendidas.

Explicación del dispositivo 63
Cómo añadir y quitar widgets
Los widgets son aplicaciones autónomas que se pueden colocar
en cualquier pantalla. A diferencia de los accesos directos, los
widgets aparecen como aplicaciones.
Para añadir un widget:
1.
Presione y luego pulse en la ficha
(
Aplicaciones
)
➔
Widgets
.
2.
Recorra las páginas de los widgets y localice el widget
que desee.
3.
Toque sin soltar un widget disponible hasta que se libere
de la pantalla.
4.
Mientras sigue tocando el widget, recorra hacia la
izquierda o hacia la derecha por las pantallas disponibles
y suelte el widget para colocarlo en la pantalla actual.
Para quitar un widget:
1.
Toque sin soltar un widget hasta que se libere de la
pantalla actual.
2.
Arrastre el widget sobre la ficha
Eliminar
() y suéltelo.
•
A medida que coloca el widget en la papelera, los dos elementos
se volverán rojos.
•
Esta acción no elimina el widget, tan sólo lo quita de la pantalla
actual.
Para colocar un widget en otra pantalla:
1.
Toque sin soltar el widget hasta que se vuelva
transparente.
2.
Arrástrelo lentamente pasado el borde de la pantalla hasta
que la página adyacente aparezca resaltada y después de
que el widget salte a la nueva página.
3.
Arrastre el widget hasta la posición deseada en la nueva
pantalla.
4.
Repita estos pasos para continuar moviéndolo a otras
pantallas.

64
Administración de fondos de pantalla
Los fondos de pantalla consisten en imágenes en la galería
(tomadas por el usuario), fondos de pantalla en movimiento
(animados) o galería de fondos de pantalla (fondos de pantalla
predeterminados del teléfono).
Nota:
Al seleccionarse fondos de pantalla en movimiento, se
requerirá energía adicional de la batería.
Para cambiar el fondo de pantalla actual:
1.
Navegue a cualquier pantalla.
– o bien –
Presione para ir a la pantalla de inicio.
2.
Toque sin soltar un área vacía de la pantalla.
3.
Desde la ventana
Pantalla de inicio
pulse en
Definir fondo
de pantalla
➔
Pantalla de inicio
.
4.
Seleccione un tipo de fondo:
•
Pulse en
Galería
para seleccionar una imagen tomada por el
usuario y almacenada en la galería de imágenes de la cámara,
recorte la imagen y pulse en
Realizado
.
•
Pulse en
Fondos de pantalla en movimiento
para seleccionar
de una lista de fondos animados; una vez terminado, pulse en
Definir fondo de pantalla
.
•
Pulse en
Fondos de pantalla,
desplácese por las imágenes,
pulse en una imagen de fondo de pantalla y después pulse en
Definir fondo de pantalla
.
Nota:
Los fondos de pantalla apoyan los siguientes tipos de
imagen: JPEG, PNG, GIF, BMP y WBMP.
Para cambiar fondos de pantalla desde el menú Configuración:
1.
Desde la pantalla inicial, presione y después pulse
en
Configuración
➔
Pantalla
➔
Fondo de pantalla
.
2.
Seleccione una opción disponible. Elija entre
Pantalla de
inicio
,
Pantalla de bloqueo
o
Pantallas de inicio y
bloqueo
.
Nota: Pantallas de inicio y bloqueo
es una opción adicional que le
permite cambiar ambas pantallas al mismo tiempo.
3.
Seleccione un tipo de fondo (
Galería
,
Fondos de pantalla
en movimiento
, o
Fondos de pantalla
).
4.
Elija una imagen y pulse en
Realizado
o
Definir fondo de
pantalla
.

Explicación del dispositivo 65
Para cambiar el fondo de la pantalla de bloqueo actual:
1.
Navegue a cualquier pantalla. Toque sin soltar un área
vacía de la pantalla y pulse en
Pantalla de bloqueo
.
– o bien –
Desde la pantalla inicial, presione y después pulse
en
Configuración
➔
Definir fondo de pantalla
➔
Pantalla de bloqueo
.
2.
Seleccione un tipo de fondo:
•
Pulse en
Galería
para seleccionar una imagen tomada por el
usuario y almacenada en la galería de imágenes de la cámara,
recorte la imagen y pulse en
Realizado
.
•
Pulse en
Fondos de pantalla
desplácese por las imágenes,
pulse en una imagen de fondo de pantalla y después pulse en
Definir fondo de pantalla
.

66
Sección 3: Tarjeta de memoria
El dispositivo le permite utilizar una tarjeta microSD
(SD) o
microSDHC
(también conocida como una tarjeta de memoria)
para ampliar el espacio disponible en la memoria. Esta tarjeta
digital segura (Secure Digital, o SD) le permite intercambiar
imágenes, música y datos entre dispositivos compatibles con
SD. En esta sección se explican las características y opciones
relacionadas con la funcionalidad SD del dispositivo. El
dispositivo tiene un modo de tarjeta SD USB.
•
Almacenamiento en tarjeta microSD: hasta 2GB en tamaño
•
Almacenamiento en tarjeta SDHC: hasta 64GB en tamaño
Uso de la tarjeta SD
Hay varios métodos para utilizar la tarjeta SD:
1.
Conectándose a la computadora para almacenar archivos
(como música, videos u otros tipos de archivos y medios).
2.
Para activar la cámara, video, reproductor de música y
otros medios o aplicaciones dependientes.
¡Importante!
El dispositivo puede admitir tarjetas SDHC
de hasta 64GB.
Información general de la tarjeta SD
Después de montar una tarjeta SD en el dispositivo, puede
utilizar su computadora para acceder a y administrar la
tarjeta SD.
¡Importante!
Si no se dispone de acceso a la tarjeta SD externa,
descargue e instale los controladores USB.
Iconos indicadores de microSD
Los siguientes iconos muestran con un simple vistazo el estado
de conexión de la tarjeta microSD:
•
ahora se puede retirar la tarjeta de forma segura
•
se está preparando la tarjeta para utilizarla y
montarla.
•
se ha extraído la tarjeta de manera incorrecta.

Tarjeta de memoria 67
¡Importante! NO
extraiga una tarjeta microSD mientras el
dispositivo está accediendo a o transfiriendo
archivos. De hacerlo así, se perderán o se dañarán
datos. Asegúrese de que la batería esté
completamente cargada antes de utilizar la tarjeta
microSD. Los datos podrían quedar dañados o
perdidos si la batería se agota mientras se está
utilizando la tarjeta microSD.
Cómo montar la tarjeta SD
Puede almacenar fotos, música, videos y otras aplicaciones.
Debe montar (instalar) la tarjeta SD antes de utilizarla. Insertar la
tarjeta SD establece una conexión USB con su computadora.
¡Importante!
Debe habilitar el almacenamiento USB para montar
la tarjeta SD.
1.
Desde la pantalla de inicio, presione y después pulse
en
Configuración
➔
Almacenamiento
.
2.
Pulse en
Insertar
tarjeta de memoria
.
Comunicación con la tarjeta SD
1.
Introduzca la tarjeta SD en la ranura externa para tarjetas
SD. (Para obtener más información, consulte
“Instalación
de la tarjeta de memoria microSD”
en la página 11.)
2.
Verifique que la tarjeta esté correctamente montada.
Nota:
El dispositivo está configurado para utilizarse como un
dispositivo de almacenamiento/multimedia de forma
predeterminada. Si no responde correctamente, usted
tendrá que verificar que el modo de depuración no esté
habilitado.
3.
Configure el dispositivo para una conexión en modo de
almacenamiento por USB verificando que el modo de
depuración no esté habilitado:
•
Desde la pantalla de inicio, presione
y después
pulse en
Configuración
➔
Opciones de desarrollador
.
•
Si hay una marca de verificación en el campo
Depuración de
USB
, quítela.
•
Para obtener más información, consulte
“Depuración de
USB”
en la página 333.
4.
Conecte el cable USB al teléfono y después a la
computadora.

68
5.
Confirme que la nueva unidad montada aparezca como
una nueva unidad en su computadora. En cuanto se
establezca la conexión, se asignará una letra de unidad al
dispositivo de almacenamiento del teléfono.
6.
Para desconectar la nueva unidad, simplemente
desconecte el cable USB del dispositivo.
Cómo desmontar la tarjeta SD
Retirar la tarjeta SD impide la corrupción y los daños a la tarjeta
SD al quitarla de la ranura.
1.
Desde la pantalla de inicio, presione y después pulse
en
Configuración
➔
Almacenamiento
.
2.
Pulse en
Retirar
la tarjeta de memoria
➔
OK
(Aceptar).
3.
Después de que se visualice el mensaje “
Se extraerá la
tarjeta de memoria
” y aparezca la opción
Insertar tarjeta
de memoria
en la lista del menú, extraiga la tarjeta SD.
Para obtener más información, consulte
“Extracción de la
tarjeta de memoria microSD”
en la página 12.
Estado de memoria en la tarjeta SD
Para ver la asignación de memoria para la tarjeta SD externa:
Desde la pantalla de inicio, presione y después
pulse en
Configuración
➔
Almacenamiento
.
La memoria disponible se muestra bajo los
encabezamientos Espacio total y Espacio disponible.
Borrado de archivos de la tarjeta SD
Para borrar archivos de la tarjeta SD utilizando el dispositivo:
1.
Asegúrese de que la tarjeta SD esté insertada. Para
obtener más información, consulte
“Cómo desmontar la
tarjeta SD”
en la página 68.
2.
Desde la pantalla de inicio, presione y después pulse
en
Configuración
➔
Almacenamiento
➔
Insertar tarjeta
de memoria
.
3.
Pulse en
Formatear tarjeta de memoria
➔
Formatear
tarjeta de memoria
➔
Eliminar todo
para formatear la
tarjeta SD. Se formateará la tarjeta SD y se borrarán todos
los datos que contiene.

Tarjeta de memoria 69
Restablecer valores
Desde este menú puede restablecer los ajustes del teléfono y del
sonido a los valores predeterminados de fábrica.
1.
Desde la pantalla de inicio, presione y después pulse
en
Configuración
➔
Realizar copia de seguridad y
restablecimiento
.
2.
Pulse en
Restablecer valores
. Esta acción borra todos los
datos del dispositivo, excepto el software actual del
sistema actual y las aplicaciones incluidas con el mismo,
o archivos de la tarjeta SD, como música o fotos.
Nota:
Esta característica proporciona una opción para formatear
el almacenamiento USB interno, no la tarjeta microSD.
3.
Pulse en
Restablecer el dispositivo
➔
Eliminar todo
.

70
Sección 4: Funciones de llamada y lista de contactos
En esta sección se describen las características y funciones
asociadas con realizar o contestar llamadas, y la lista de
contactos, la cual se utiliza para almacenar información de
contactos.
Visualización de su número de
teléfono
Desde la pantalla de inicio, presione y después pulse
en
Configuración
➔
Acerca del dispositivo
➔
Estado
. Su
número de teléfono aparece en el campo
Mi número de
teléfono
.
Nota:
También se puede activar el menú
Configuración
del
dispositivo presionando y después pulsando en
(
Aplicaciones
)
➔
(
Configuración
).
Realización de una llamada
Puede almacenar números de teléfono que utiliza con frecuencia,
ya sea en la tarjeta SIM o en la memoria del dispositivo. A estas
entradas se les denomina colectivamente la
lista de contactos
.
1.
Desde la pantalla inicial pulse en (
Teléfono
).
2.
Introduzca el número de teléfono y después pulse
en
.
Si se equivoca al marcar, pulse en para borrar el
último dígito. Toque sin soltar para borrar toda la
secuencia.
Nota:
Cuando se activa la opción
Rellamada automática
en el
menú Configuración de llamada, el dispositivo volverá a
marcar automáticamente hasta 10 veces cuando la persona
no conteste la llamada o si ya está hablando por teléfono, a
menos que su llamada se envíe al buzón de voz.
Nota:
Si la pantalla cambia a color negro durante su interacción
con el dispositivo (Inicio del teclado, etc.), es posible que
esté cubriendo los sensores delanteros por accidente.

Funciones de llamada y lista de contactos 71
Marcación rápida de un número en la lista de
contactos
1.
Desde la pantalla de inicio, pulse en (
Contactos
).
2.
Localice un contacto en la lista.
3.
Con un solo movimiento, toque y arrastre el dedo sobre el
número hacia la derecha. Esta acción hace que se realice
una llamada al destinatario.
Realización de una llamada en segundo plano
Si sale de la pantalla de llamada actual y regresa a la pantalla de
inicio, se le notificará visualmente que todavía está en una
llamada activa, mediante el icono de teléfono verde dentro de la
barra de estado.
Ésta es la mejor manera de mantenerse en la llamada actual y
hacer otra cosa (multitarea), como acceder a la lista de contactos,
ver un correo electrónico reciente, localizar una foto, etc.
Finalización de una llamada
Pulse brevemente en la tecla para finalizar la
llamada.
Nota:
Para volver a marcar un número reciente, pulse en
una vez terminada la llamada o localice el número en
la lista Registros, pulse en la entrada y después
pulse en
Llamar
.
Consejos de contactos
Muera el dedo hacia la derecha para hacer
una llamada
Deslice hacia la izquierda para enviar un
mensaje
No mostrar de nuevo
Llamar
Mensaje
Aceptar
Llamada
Mensaje
de texto
rápida
rápido
Notificación durante una llamada
Finalizar

72
Finalización de una llamada desde la barra de
estado
1.
Desde una llamada activa, puede iniciar una aplicación
separada o regresar a la pantalla de inicio. La llamada
actual se mantiene activa en segundo plano.
2.
Pulse en la barra de estado para que aparezca la ficha de
notificaciones, después arrastre la ficha hasta la parte
inferior de la pantalla para abrir el panel Notificaciones (1).
3.
Pulse en
Finalizar
para finalizar la llamada activa (2).
Realización de llamadas de
emergencia
Si no tiene una tarjeta SIM instalada la primera vez que encienda
el teléfono, aparecerá el mensaje
Insert SIM card to make calls
(Introduzca la tarjeta SIM para realizar llamadas) y un tutorial
animado le mostrará cómo instalar la tarjeta SIM.
Sin una tarjeta SIM, sólo podrá realizar una llamada de
emergencia con el teléfono; el servicio normal de teléfono
celular no estará disponible.
Realización de una llamada de emergencia sin una
tarjeta SIM instalada
1.
Pulse en
Llamada de emergencia
desde la ventana en
pantalla para realizar una llamada de emergencia.
2.
Introduzca 9-1-1 y pulse en . Complete su llamada.
Durante este tipo de llamada, tendrá acceso a las
características de Altavoz, Teclado y Finalizar llamada.
Nota:
Seleccionar Location consent (Consentimiento de
ubicación) pudiera descargar la batería. Para obtener más
información, consulte
“Modo de ahorro de energía”
en la
página 306.
3.
Pulse en para salir de este modo de llamada.
Finalizar

Funciones de llamada y lista de contactos 73
Realización de una llamada de emergencia con una
tarjeta SIM instalada
En el modo de llamadas de emergencia, remarcar un número de
emergencia es un proceso de una sola pulsación. Antes de
poder reanudar operaciones de llamada normales, debe salir
primero de este modo.
1.
Deslice el dedo por la pantalla de bloqueo para
desbloquear el dispositivo.
2.
Desde la pantalla inicial pulse en .
3.
Introduzca el número de emergencia (p. ej.: 911) y
después pulse en
.
4.
Complete su llamada. Durante este tipo de llamada,
tendrá acceso a las características de Altavoz, Teclado y
Finalizar llamada.
•
Después de completar su llamada de emergencia,
aparecerá en el área de notificaciones hasta que salga
del modo de llamadas de emergencia.
Nota:
Este modo puede descargar la batería más rápidamente
que un modo de llamadas normal.
5.
En la pantalla de rellamada de emergencia:
•
Pulse en para volver a llamar al 911 con una sola
pulsación.
•
Toque y deslice para regresar a la pantalla de inicio y
quedar en el modo de llamadas de emergencia. Esto le permite
acceder a otras aplicaciones mientras permanece en este modo.
•
Toque y deslice para salir del modo de llamadas de
emergencia.
Opciones de marcación
Al introducir números en el teclado, aparecerán tres
opciones en la pantalla.
Desde la pantalla del teclado numérico, utilice una de las
siguientes opciones:
•
Correo de voz
( ): para acceder al servicio del buzón de voz.
•
Llamar
( ): para llamar al número introducido.
•
Eliminar
( ): para eliminar dígitos del número actual.
&DOO

74
Para ver opciones adicionales de marcación:
Pulse en :
• Enviar mensaje
: para enviar a la persona con quien habla un
mensaje de texto mientras continúa en la llamada.
• Añadir a contactos
: para añadir el número actual a una entrada
nueva o existente en los contactos.
• Configuración de marcación rápida
: para acceder al menú
Marcación rápida, desde donde podrá asignar una posición de
marcación rápida a una entrada actual en los contactos.
• Añadir pausa de 2 segundos
: para introducir una pausa de dos
segundos e introducir un retraso de 2 segundos dentro de una
serie de números (el teléfono continuará marcando después de
2 segundos sin que el usuario tenga que presionar ninguna tecla
adicional).
• Añadir espera
: para introducir una pausa fija dentro de la serie
de números (el teléfono espera a que el usuario haga una
entrada). Una espera requiere que números consecutivos sean
enviados en forma manual pulsando en
Sí
.
• Configuración de llamadas
: para acceder a la pantalla
Configuración de llamadas.
Contestación de una llamada
Cuando alguien llama a su teléfono, éste timbra y muestra la
imagen de llamada entrante. Aparecen el número de teléfono,
foto o nombre de la persona que llama, si es que están
almacenados en la lista de contactos.
En la pantalla de la llamada entrante:
•
Toque y deslice para contestar la llamada.
•
Toque y deslice para rechazar la llamada.
•
Toque y arrastre la ficha
Rechazar llamada con mensaje
hacia
arriba y pulse en un mensaje predeterminado o pulse en
Crear
mensaje nuevo
para crear una nueva respuesta personalizada.
Presionar el botón de volumen hacia abajo silencia el timbre.
Si la llamada entrante proviene de un número guardado en
sus contactos, aparecerá el nombre de la entrada. También
podría aparecer el número de teléfono de quien llama, si está
disponible.

Funciones de llamada y lista de contactos 75
Administración de llamadas
rechazadas
Esta característica le permite categorizar las llamadas de
personas conocidas y desconocidas como contactos
rechazados. Después, estos contactos se añaden a la lista de
rechazados, la cual se puede administrar para entradas
individuales desde dentro de la lista de contactos o como una
sola unidad desde la pantalla Rechazo de llamada.
1.
Desde la pantalla de inicio, pulse en .
2.
Presione y después pulse en
Configuración de
llamadas
➔
Rechazo de llamada
.
3.
Con un solo movimiento, toque y deslice
hacia la derecha para activar la característica .
El color del control deslizante indica el estado de
activación del modo de rechazo automático.
• OFF (Desactivado):
desactiva la función de rechazo automático.
Usted deberá rechazar llamadas telefónicas manualmente.
4.
Pulse en el campo
Modo de rechazo automático
para
configurar los ajustes de rechazo automático. Las
llamadas rechazadas se dirigen automáticamente al
buzón de voz. Elija entre:
• Todos los números
: habilita las características para todos los
números conocidos y desconocidos, incluyendo esos contactos
que no están asignados a la lista de rechazados.
Toque y
Toque y deslice
Toque y arrastre
hacia arriba para
rechazar con
mensaje
en cualquier
dirección para
rechazar
deslice hacia
la derecha
para
contestar
la llamada
la llamada
OFF
ON

76
• Número de rechazo automático
: rechaza automáticamente
todas las entradas asignadas a la lista de llamadas rechazadas
(lista negra).
Adición de números a la lista de rechazados
Se pueden añadir entradas a la lista mediante el menú
Contactos o mediante el menú Lista de rechazo automático. La
opción del menú Contactos asigna todos los números para una
persona como rechazados. La lista de rechazo automático
permite asignar números individuales.
Para asignar varios números como rechazados mediante los
contactos:
1.
Desde la pantalla de inicio, pulse en (
Contactos
).
2.
Localice una entrada y pulse en ella para abrir la pantalla
de información general del contacto (página 117).
3.
Presione y después pulse en
Añadir a lista de
rechazados
. Todos los números de teléfono asociados con
esta entrada se añadirán a la lista de rechazados.
Para asignar un número individual como rechazado mediante
la lista de rechazo automático:
1.
Desde la pantalla de inicio, pulse en .
2.
Presione y después pulse en
Configuración de
llamadas
➔
Rechazo de llamada
➔
Lista de rechazados
.
3.
Pulse en (
Crear
) e introduzca el número de teléfono o
seleccione un contacto de su lista Registros o Contactos.
4.
Pulse en
Guardar
para completar la asignación.
Llamadas internacionales
1.
Desde la pantalla de inicio, pulse en y después toque
sin soltar hasta que el dispositivo muestre “+” en
la pantalla.
2.
Utilice el teclado en pantalla para introducir el código
del país, el código de área y el número de teléfono.
3.
Si se equivoca, pulse en una vez para eliminar un
solo dígito.
4.
Toque sin soltar para eliminar todos los dígitos.
5.
Pulse en .

Funciones de llamada y lista de contactos 77
Marcación con pausas
Puede marcar o guardar números de teléfono con pausas para
utilizarlos con sistemas automatizados, tales como números de
teléfono de correo de voz o de sistemas financieros.
•
Pausa de 2 segundos
: envía automáticamente el siguiente grupo
de números después de una pausa de dos segundos. Esto se indica
en la secuencia numérica como una coma (
,
).
•
Espera
: envía el siguiente grupo de números solamente después
de que se pulsa en . Esto se indica en la secuencia
numérica como un signo de punto y coma (
;
).
1.
Desde la pantalla de inicio, pulse en
y utilice el
teclado en pantalla para introducir el número de teléfono.
2.
Presione
y después pulse en
Añadir pausa de
2 segundos
. Esta característica añade una pausa
automática de dos segundos.
3.
Utilice el teclado para introducir los números adicionales
que se marcarán automáticamente después de la pausa.
Consejo:
Puede crear pausas de más de dos segundos
introduciendo múltiples pausas de 2 segundos.
4.
Pulse en .
Marcación con esperas
Introducir una espera en la secuencia de marcación significa que
el teléfono esperará hasta que escuche un tono de marcar antes
de continuar con la siguiente secuencia de números.
1.
Desde la pantalla de inicio, pulse en
y utilice el
teclado en pantalla para introducir el número de teléfono.
2.
Presione
y después pulse en
Añadir espera
. Esta
característica hace que el teléfono requiera su aceptación
antes de enviar el siguiente grupo de dígitos introducidos.
3.
Pulse en .
4.
Cuando se le pregunte
¿Enviar los siguientes tonos?
,
pulse en para marcar los dígitos restantes.
Yes
Yes

78
Remarcación del último número
El dispositivo almacena los números de las llamadas que usted
haya marcado, recibido o no contestado, si es que la persona
que le llamó puede ser identificada.
Para remarcar cualquiera de estos números:
1.
Desde la pantalla de inicio, pulse en .
2.
Pulse en la ficha
Registro
para ver la lista de llamadas
recientes.
3.
Pulse en el nombre/número y pulse en .
Marcación rápida
Una vez que haya almacenado números de teléfono de la lista de
contactos, puede programar hasta 99 entradas de marcación
rápida (2-100) y después marcarlas fácilmente cuando desee,
con sólo tocar la tecla numérica asociada.
Nota:
La ubicación de marcación rápida 1 está reservada para el
uso de buzón de voz.
Configuración de entradas de marcación rápida
¡Importante!
La ubicación de marcación rápida 1 está reservada
para el buzón de voz. No se puede asignar otro
número a este espacio.
1.
Desde la pantalla de inicio, pulse en .
2.
Presione
y después pulse en
Configuración de
marcación rápida
. Aparecerá la pantalla
Configuración de
marcación rápida
mostrando una lista virtual de
ubicaciones con los números del 2 al 100.
3.
Pulse en un número no asignado. Aparecerá la pantalla
Seleccionar contacto
.

Funciones de llamada y lista de contactos 79
4.
Pulse en un contacto y seleccione un número para
asignarlo a la ubicación de marcación rápida. El número/
imagen del contacto seleccionado aparecerá en el cuadro
del número de marcación rápida.
Cambio del orden de una entrada de marcación
rápida
1.
Desde la pantalla de inicio, pulse en .
2.
Presione
y después pulse en
Configuración de
marcación rápida
.
¡Importante!
El número 1 está reservado para el buzón de voz y
no se puede asignar otro número a este espacio.
3.
Presione
y después pulse en
Cambiar orden
.
4.
Pulse en la entrada actual y luego pulse en una ubicación
nueva de marcación rápida.
Nota:
Pulsar en 2 ubicaciones de marcación rápida hace que las
entradas cambien de posición.
5.
Presione para salir de la pantalla Cambiar orden y
regresar a la pantalla anterior.
Cómo quitar una entrada de marcación rápida
1.
Desde la pantalla de inicio, pulse en .
2.
Presione
y después pulse en
Configuración de
marcación rápida
.
3.
Toque sin soltar una ubicación de marcación rápida
existente en pantalla y seleccione
Eliminar
en el menú
contextual.
– o bien –
Presione
y después pulse en
Eliminar
. Pulse en
una entrada y seleccione (
Eliminar entrada
).
4.
Presione para regresar a la pantalla anterior.
Realización de una llamada usando marcación
rápida
Puede asignar un número de acceso rápido a un número de
teléfono en la lista de contactos para marcarlo rápidamente.
1.
Desde la pantalla de inicio, pulse en .
2.
Toque sin soltar una ubicación de marcación rápida
creada anteriormente (números del 2 al 100, o el 1 si está
marcando al buzón de voz) hasta que el número se
empiece a marcar.

80
3.
Si no está seguro de la posición de marcación rápida,
pulse en
➔
➔
Configuración de marcación
rápida
y pulse en un número de marcación rápida para
ver el número de teléfono asignado.
Uso de Voz S
Esta aplicación de reconocimiento de voz se utiliza para activar una
amplia variedad de funciones del dispositivo. Esta es una aplicación
de reconocimiento de lenguaje.
Esto va más allá de la función Acciones de voz para búsqueda de
Google que simplemente reconoce comandos de Google y términos
de búsqueda. Puede hacerle preguntas (¿Está lloviendo en Dallas?)
o darle comandos (Muéstrame dónde encontrar gas barato).
1.
Desde la pantalla de inicio, pulse en
(
Aplicaciones
)
➔
(
Voz S
)
.
2.
Lea los términos y condiciones de servicio y después
pulse en
Acepto
para continuar.
3.
Navegue por las siguientes ventanillas instructivas en
pantalla leyendo la información y pulsando en
Next
(Siguiente) o en
Skip
(Omitir) para continuar sin leer la
información.
4.
Para despertar la aplicación, diga la frase
Hola Galaxy
.
Nota:
El comando/la frase de reactivación se puede cambiar de
“Hola Galaxy” a cualquier otro comando. Para obtener más
información, consulte
“Opciones de desbloqueo de
Samsung”
en la página 314.
5.
Pulse en (
Hablar
) si el dispositivo no le escucha o
para darle un comando.
Ejemplo 1:
•
Quiero encontrar la "mejor pizza" en línea.
•
Pulse en y diga “Buscar mejor pizza”. Esto inicia la
búsqueda de Internet.
Ejemplo 2:
•
Quiero encontrar la gasolinera más cercana.
•
Pulse en y diga “Buscar gasolinera más cercana”. Esto
inicia la aplicación Maps e indica dónde se encuentran estos
sitios en relación a su posición actual.

Funciones de llamada y lista de contactos 81
Llamadas con Wi-Fi
La llamada con Wi-Fi es una característica gratuita para los
clientes de T-Mobile utilizando este dispositivo con la nueva
tarjeta ISIM. Realizar llamadas con Wi-Fi es una excelente
solución para problemas de cobertura en y cerca de la casa o
donde sea que esté limitada la cobertura celular. Los minutos
que se utilizan mientras está conectado a la red Wi-Fi cuentan
contra los minutos del plan a la tarifa disponible.
Los beneficios de realizar llamadas con Wi-Fi incluyen los
siguientes:
•
Realizar llamadas con Wi-Fi proporciona una opción de cobertura
para mejorar su actual experiencia de cobertura en casa.
•
Realizar llamadas con Wi-Fi funciona donde sea que esté
disponible una señal Wi-Fi.
¡Importante!
Para poder utilizar esta característica, es necesario
instalar una nueva microtarjeta SIM en el
dispositivo. Wi-Fi primero debe estar activo y
en comunicación antes de iniciar una llamada
con Wi-Fi.
Nota:
Esta característica está activada de forma predeterminada.
Si está en una llamada Wi-Fi activa y sale fuera del alcance
de Wi-Fi, se cortará la llamada.
Activación de Wi-Fi
1.
Desde la pantalla de inicio, presione y después pulse
en
Configuración
.
2.
Localice el campo
Wi-Fi
y, con un solo movimiento, toque
y deslice hacia la derecha para activar la
característica . El color del control deslizante
indica el estado de activación.
3.
Seleccione una red Wi-Fi en la lista de redes disponibles.
Siga las instrucciones en pantalla para completar la
conexión.
Nota:
Para evitar cuotas de datos en modo roaming internacional
al realizar llamadas con Wi-Fi cuando esté fuera de los
Estados Unidos, la característica Roaming de datos en el
dispositivo debe estar desactivada.
Wi-Fi conectado
Aparece cuando Wi-Fi está conectado, activo y
comunicándose con un punto de acceso inalámbrico
(WAP).
Problema de comunicación con Wi-Fi
Aparece cuando Wi-Fi está activo y hay disponible
una red inalámbrica abierta.
OFF
ON

82
Nota:
Con ciertos planes de tarifas, los minutos que se utilizan
mientras está conectado a la red Wi-Fi cuentan contra los
minutos del plan a la tarifa disponible.
¡Importante!
Si no está utilizando una nueva tarjeta ISIM,
recibirá el mensaje
Error: ER05 Invalid SIM
(Error:
ERO5, SIM no válida). Deberá estar utilizando una
nueva tarjeta ISIM para usar esta característica.
Activación de llamadas con Wi-Fi
1.
Asegure que el icono de
Wi-Fi conectado
aparezca en la
barra de estado.
•
Si en la pantalla aparece el mensaje emergente: “Did you know
your phone can make calls over Wi-Fi” (¿Sabía que el teléfono
puede hacer llamadas sobre Wi-Fi?), pulse en
Learn
(Información) y siga las restantes instrucciones en pantalla. Pulse
en
Next
(Siguiente)
➔
y pulse en
Done
(Terminar).
2.
Desde la pantalla de inicio, presione y después pulse
en
Configuración
➔
Más configuraciones
➔
Wi-Fi
Calling
(Llamadas con Wi-Fi). La característica está
activada cuando hay una marca de verificación verde en el
campo.
3.
Si aparece (
Missing 911 Address
[Falta dirección
para 911]) en la barra de estado, siga estos pasos con el
fin de proporcionar una dirección de ubicación de
emergencia para el servicio 911:
•
Inicie sesión en
my.t-mobile.com
.
•
Haga clic en
Your Profile
(Su perfil) y edite la información del
cliente (
Customer Information
).
•
Introduzca su información de ubicación de emergencia y
complete el registro en línea.
4.
Desde la pantalla de inicio, presione y después pulse
en
Configuración
➔
Más configuraciones
➔
Wi-Fi
Calling Settings
(Ajustes de llamadas con Wi-Fi).
5.
Pulse en
Connection Preferences
(Preferencias de
conexión) y seleccione una preferencia para utilizar la
característica de llamadas con Wi-Fi:
• Wi-Fi Preferred
(Preferencia de Wi-Fi): se prefiere la red Wi-Fi
sobre la red celular para hacer llamadas. Para hacer llamadas es
necesario quedarse dentro del alcance de Wi-Fi.
• Wi-Fi Only
(Sólo Wi-Fi): se requiere la red Wi-Fi para realizar
llamadas. Para hacer llamadas es necesario quedarse dentro del
alcance de Wi-Fi.
• Cellular Preferred
(Preferencia de celular): se prefiere la red
celular sobre la red Wi-Fi para hacer llamadas.
6.
Pulse en
Aceptar
para guardar el ajuste.

Funciones de llamada y lista de contactos 83
7.
Desde la pantalla de inicio, presione y después pulse
en
Configuración
➔
Más configuraciones.
8.
Pulse en
Wi-Fi Calling
(Llamadas Wi-Fi) para desactivar la
característica, después pulse en esta opción de nuevo
para reactivar la característica y volver a registrar el
dispositivo con la red de T-Mobile.
9.
Confirme que aparezca (
llamadas con Wi-Fi listas
)
en la barra de estado.
Inicio de llamadas con Wi-Fi
Nota:
Verifique que esté conectado actualmente a un punto de
acceso inalámbrico.
1.
Asegure que el icono de
Wi-Fi conectado
aparezca en la
barra de estado.
2.
Confirme que aparezca (
llamadas con Wi-Fi listas
)
en la barra de estado.
3.
Utilice el
teclado
del teléfono, los
registros
de llamadas o
la lista de contactos para realizar una llamada.
4.
Realice una llamada utilizando el marcador. Asegúrese de
que aparezca (
llamada con Wi-Fi en uso
) durante la
llamada.
Cuando Acción Entonces
Aparece en la
barra de estado
de pantalla.
Está conectado a la red
T-Mobile y puede realizar
llamadas con Wi-Fi.
Aparece en la
barra de estado
de pantalla.
La característica de llamadas
con Wi-Fi está activada y en
uso con una llamada activa.
No aparece en la
barra de estado
de pantalla.
Se le cobrarán minutos con
tarifa de llamadas normales.
Para obtener más información,
consulte
“Activación de
llamadas con Wi-Fi”
en la
página 82.
Aparece en la
barra de estado
de pantalla.
Hay un error con el uso o
registro 911 de la
característica de llamadas con
Wi-Fi.

84
Opciones durante una llamada
El teléfono le ofrece una variedad de características que están
disponibles para utilizarlas durante una llamada.
Ajuste del volumen de las llamadas
Durante una llamada, si desea ajustar el volumen del auricular,
utilice las teclas de volumen ubicadas en el costado izquierdo
del dispositivo.
Durante una llamada, presione la tecla de volumen
hacia
arriba
para aumentar el nivel de volumen y
hacia abajo
para disminuirlo.
– o bien –
Pulse en el botón
Volumen extra
para incrementar el
volumen de la llamada entrante aún más con tan sólo usar
las teclas de volumen.
•
Se habilita/deshabilita mediante el menú Configuración de
llamadas (
Configuración de llamadas
➔
Usar volumen
extra en llamadas
). Para obtener más información, consulte
“Configuración de ajustes de llamadas generales”
en la
página 292.
Desde la pantalla de inicio, también puede ajustar el volumen
del timbre utilizando estas teclas.
Marca un
número
Añade una
Activa o
desactiva
Finaliza la
llamada
Pone una
llamada
Activa o desactiva
Activa o
el auricular
el silenciado
Bluetooth
el altavoz
Duración de
la llamada
llamada nueva
Reducción
de ruido
Volumen
extra
en espea
activado
desactiva

Funciones de llamada y lista de contactos 85
Cómo retener una llamada
Puede retener la llamada activa en cualquier momento. Si su red
apoya este servicio, también puede realizar una llamada
mientras tiene otra en curso.
Para retener una llamada:
1.
Pulse en
Retener
para retener la llamada actual.
2.
Pulse en
Recuperar
para activar la llamada que está
retenida.
Para realizar una llamada nueva mientras tiene otra llamada
en curso:
1.
Introduzca el nuevo número de teléfono que desea marcar
o búsquelo en el historial de llamadas.
2.
Pulse en
Añadir llamada
para realizar la segunda llamada.
3.
Marque el nuevo número de teléfono y pulse en .
Para cambiar de una llamada a otra:
Pulse en
Cambiar
.
El número en curso se volverá gris y mostrará
En espera. La nueva llamada activa mostrará un fondo
verde detrás del número.
Activación y desactivación del altavoz
Mientras se encuentra en una llamada, puede utilizar el
altoparlante siguiendo estos pasos:
1.
Pulse en (
Altavoz desactivado
) para activar el
altoparlante.
2.
Pulse en (
Altavoz activado
) para desactivar el
altoparlante.
Consejo:
Cuando el altoparlante está
activado
, el color del altavoz
es verde. Cuando el altoparlante está
desactivado
, el
color del altavoz es gris.
Silenciado de una llamada
1.
Pulse en (
Silencio desactivado
) con el fin de activar
el silenciado para que la persona que tiene en el teléfono
no pueda oírle hablar.
2.
Pulse en (
Silencio activado
) para desactivar el
silenciado y reanudar su conversación.
Cambio a auriculares Bluetooth
1.
Empareje los auriculares Bluetooth de destino antes de
realizar la llamada.
Speaker
Speaker
Mute
Mute

86
2.
Mientras se encuentra en una llamada, cambie al juego
de audífono y micrófono Bluetooth en vez del altavoz
pulsando en (
Auricular desactivado
).
3.
En la indicación, pulse en
Aceptar
para habilitar Bluetooth
si todavía no está activado.
4.
Mientras se encuentra en una llamada, cambie al juego
de audífono y micrófono Bluetooth en vez del altavoz
pulsando en (
Auricular activado
).
Más opciones durante una llamada
Durante una llamada puede guardar la información actual
de la persona con quien habla a la lista de contactos, o crear
una nota.
Visualización de la lista de contactos
Durante una llamada, puede buscar un número en la lista de
contactos.
1.
Presione y después pulse en
Contactos
.
2.
Explore la lista de contactos en busca de la información
que necesita.
3.
Presione para regresar a la llamada activa.
Creación de un mensaje durante una llamada
Durante una llamada, puede crear un mensaje.
1.
Presione y después pulse en
Mensaje
➔
(Redactar).
2.
Dirección y crear el mensaje.
3.
Revise el mensaje y pulse en (
Enviar
).
Creación de una nota durante una llamada
Durante una llamada, tal vez resulte necesario anotar
información (una nota).
1.
Presione y después pulse en
Notas
.
2.
Utilice el teclado para introducir la nota, después pulse en
Guardar
.
•
Si lo desea, presione y seleccione un nuevo color de fondo
para la nota antes de guardarla.
Ajuste de la reducción de ruido
Durante una llamada, tal vez resulte necesario ajustar la
característica de reducción de ruido. Activar esta característica
puede mejorar la calidad de su conversación reduciendo el ruido
ambiente.
1.
Presione y después pulse en
Reducción de ruido
desactivada
para alternar el estado y activar la
característica.
2.
Presione y después pulse en
Reducción de ruido
activada
para alternar el estado y desactivar la
característica.
Headset
Headset

Funciones de llamada y lista de contactos 87
Llamadas multipartita
Realización de una llamada multipartita
Una llamada multipartita es un servicio de la red que permite que
varias personas participen simultáneamente en una llamada
multipartita o en conferencia.
Para obtener más detalles acerca de la suscripción a este servicio,
comuníquese con el servicio de atención al cliente de T-Mobile.
Configuración de una llamada multipartita
1.
Desde la pantalla de inicio, pulse en .
2.
Marque el número del primer participante y pulse
en .
3.
Pulse
Añadir
, introduzca el segundo número de teléfono y
pulse en . La primera llamada se retendrá.
4.
Espere que la segunda persona conteste la llamada, y
pulse en
Unir
. Las dos llamadas ahora están unidas en
una llamada multipartita y aparecen en el orden en que se
realizaron.
¡Importante!
Se pueden unir varias personas en una sola llamada
multipartita. Las llamadas adicionales que haya
participarán en una sesión multipartita nueva, la
cual se realizará junto con la llamada multipartita
anterior. Puede cambiar entre cada llamada
multipartita o retener cada una.
Conversación privada con un participante
Nota:
La opción Administrar multiconferencia no está disponible
para llamadas multipartitas creadas mientras se usa la
función Wi-Fi Calling. Debe estar en la red celular para usar
la función de administración.
Cuando hay dos participantes
en una sesión multipartita, tal
vez sea necesario retener uno
de los participantes para que
pueda tener una conversación
privada con el otro participante.
Durante una llamada
multipartita:
1.
Pulse en
Administrar
.
2.
Pulse en junto a los
participantes que desea
separar de la llamada
multipartita actual. La
lista muestra las
llamadas en el orden en
que se realizaron.
Multiconferencia
3 personas
Administrar multiconferenci
Contactos
Notas
Desactivar claridad de voz
EQ llamada entrante
Retener
Multiconferencia activa

88
Nota:
La opción Administrar multiconferencia no está disponible
para llamadas multipartitas creadas mientras se usa la
función Wi-Fi Calling. Debe estar en la red celular para usar
la función de administración.
3.
Pulse en el participante al que desea hablar en privado.
En ese momento podrá hablar en privado con esa persona
mientras los otros participantes pueden continuar
conversando entre sí. Si sólo existe otro participante, esa
persona se pondrá en espera.
4.
Para regresar a la llamada multipartita, pulse en el icono
Unir
. En ese momento, todos los participantes de la
llamada multipartita podrán escucharse entre sí.
Eliminación de un participante
1.
Pulse en
Administrar
➔
a la derecha del número
que desea eliminar.
El participante se desconectará y usted podrá continuar la
llamada con el otro participante.
2.
Pulse en para finalizar su conversación con la
persona restante.
Llamada en espera
Puede contestar una llamada mientras tiene otra en curso, si la
red brinda este servicio y usted ha
activado
previamente la
opción Llamada en espera.
Se le notificará que está recibiendo una llamada mediante un
tono de llamada en espera. Para obtener más información,
consulte
“Configuración de ajustes adicionales de llamadas de
voz”
en la página 297.
Final...
Final...
Administrar multiconferencia
Separar
Finalizar
llamada
llamada
Fin
Finalizar

Funciones de llamada y lista de contactos 89
Para contestar una llamada nueva mientras tiene otra llamada
en curso:
1.
Con un solo movimiento, toque y deslice
hacia la
derecha para contestar la nueva llamada entrante.
2.
Pulse en una opción en el menú en pantalla:
• Poniendo xxx en espera
para retener la llamada anterior
mientras contesta la nueva llamada.
• Finalizar la llamada con xxx
para finalizar la llamada anterior y
contestar la nueva llamada.
Nota:
La nueva llamada aparecerá al principio de la lista. La
llamada anterior se retendrá y aparecerá al final de la lista.
3.
Pulse en
Cambiar
para cambiar entre las dos llamadas.
Esto retendrá la nueva llamada y activará la llamada
anterior.
¡Importante!
La llamada actualmente activa aparecerá con un
fondo verde.
4.
Vuelva a pulsar en
Cambiar
para regresar a la otra
llamada.
Ficha Registro
La ficha Registro es una lista de los números de teléfono
(o entradas de contactos) correspondientes a las llamadas
realizadas, aceptadas o perdidas. La ficha Registro agiliza la
remarcación de un número. Se actualiza continuamente a
medida que el dispositivo añade automáticamente nuevos
números al comienzo de la lista y elimina las entradas más
antiguas del final de la lista.
En el área de notificaciones de la pantalla de inicio (parte
superior izquierda) aparecen notificaciones telefónicas,
el estado o alertas, como:
Aparece cuando hay una llamada en curso.
Aparece cuando se perdió una llamada.

90
Acceso a la ficha Registro
1.
Desde la pantalla de inicio, pulse en
➔
(ficha
Registro
).
2.
Pulse en una entrada para ver las opciones disponibles.
Nota:
La ficha Registro registra solamente las llamadas que
ocurren mientras el teléfono está encendido. Si recibe una
llamada mientras el teléfono está apagado, ésta no se
incluirá en el historial de llamadas.
Cada entrada incluye el número de teléfono (si está disponible) y
el nombre de la entrada en los contactos (si el número está en
los contactos).
Acceso al registro de llamadas desde el área de
notificaciones
1.
Localice en el área de notificaciones de la barra de
estado.
2.
Pulse en la barra de estado para que aparezca la ficha de
notificaciones, después arrastre la ficha hasta la parte
inferior de la pantalla para abrir el panel Notificaciones (1).
3.
Pulse en la entrada Llamada perdida para abrir la pantalla
de registros (2).
Esta lista brinda fácil acceso a una entrada para volver a marcar
ese número, o también puede elegir acceder a dos tipos de listas
de entradas en el historial, en función de cómo se tocan las
entradas.
Indica todas las llamadas realizadas desde su
dispositivo.
Indica cualquier llamada recibida y contestada.
Indica una llamada perdida.
Indica cualquier llamada rechazada.
Indica llamadas rechazadas automáticamente.
Registro
Registro
Llama perdida de Sheri

Funciones de llamada y lista de contactos 91
Registros de llamadas - Información general de
una llamada
•
Pulse en el nombre o número de una entrada en los contactos para
que aparezca la pantalla
Opciones de llamada
:
• Crear contacto
: para guardar el número si aún no está en los
contactos.
• Actualizar existente
: para actualizar un número existente con el
número actual.
•Llamar
: le permite volver a marcar la entrada por nombre o
número.
• Enviar mensaje
: le permite crear un nuevo mensaje de texto
dirigido a la entrada seleccionada.
•Time
(Hora): proporciona la fecha y hora de la llamada, así como
su duración.
• Copiar en pantalla de marcación
: presione para editar el
número seleccionado antes de realizar la siguiente llamada a ese
número.
• Eliminar
: presione para eliminar la entrada de los
contactos.
• Enviar número
: presione para enviar la información de la
entrada actual en los contactos a un destinatario externo.
• Añadir a lista de rechazados
: presione para añadir el
número de teléfono actual a una lista de rechazo automático.
Similar a una lista de números bloqueados, las llamadas del
número seleccionado se bloquearán del teléfono.
•
Toque sin soltar una entrada para que aparezca el menú contextual
específico a la entrada:
• Llamar [número]
: para volver a marcar el número de teléfono
actual.
• Enviar mensaje
: le permite crear un nuevo mensaje de texto
dirigido a la entrada seleccionada.
• Copiar en pantalla de marcación
: le permite realizar cambios
al número de teléfono actual antes de volver a marcarlo.
• Enviar número
: para enviar la información de la entrada actual
en los contactos a un destinatario externo.
• Añadir a contactos
: para guardar el número si aún no está en
los contactos.
• Ver contacto
: para ver la información para la entrada
actualmente almacenada en los contactos.
• Añadir a lista de rechazados
: para añadir el número de
teléfono actual a una lista de rechazo automático. Similar a una
lista de números bloqueados, las llamadas del número
seleccionado se bloquearán del teléfono.
• Eliminar
: para eliminar la entrada de la lista de registros.

92
Modificación de números desde la lista de
registros
Si necesita realizar una llamada desde la pantalla Registro y
tiene que modificar el número antes de marcarlo, puede añadir
el prefijo apropiado anteponiendo el número.
1.
Desde la pantalla de inicio, pulse en
➔
.
2.
Toque sin soltar una entrada para acceder al menú
contextual específico a la entrada:
3.
Pulse en
Copiar en pantalla de marcación
.
4.
Edite el número usando el teclado numérico en pantalla o
elimine dígitos presionando para borrar los
números.
5.
Una vez que haya cambiado el número, pulse en
.
Borrado de la lista Registros
Puede eliminar una entrada individual o todas las entradas
actuales de la lista Registro.
Para borrar una entrada individual de la lista:
1.
Desde la pantalla de inicio, pulse en
➔
.
2.
Toque sin soltar una entrada y seleccione
Eliminar
➔
OK
(Aceptar).
Para borrar todas las entradas de la lista:
1.
Desde la pantalla de inicio, pulse en
➔
.
2.
Presione y después pulse en
Eliminar
.
3.
Pulse en
Todo
.
4.
Pulse en
Eliminar
para continuar con la activación.
– o bien –
Pulse en
Cancelar
para detener el proceso actual.
Visualización de llamadas perdidas desde la
pantalla de bloqueo
Cuando no puede contestar una
llamada por cualquier motivo y su
pantalla está bloqueada, el
número de llamadas perdidas
aparece en la pantalla de bloqueo
inmediatamente después de
perder una llamada.
1.
Presione
(
encender-apagar/
finalizar
) para volver a
activar la pantalla.
2.
Toque y arrastre el botón
(con el número de llamadas
perdidas en el mismo) hacia
cualquier lugar en la
pantalla. Aparecerá la ficha
Registro.
Registro
Registro
Registro
Registro
Registro
Registro

Introducción de texto 93
Sección 5: Introducción de texto
En esta sección se describe cómo seleccionar el método de
introducción de texto deseado para introducir caracteres en el
teléfono. También se describe el sistema de introducción de
texto predictivo, el cual reduce la cantidad de pulsaciones de
tecla asociadas con la introducción de texto.
El dispositivo viene equipado con un detector de orientación
que detecta si el teléfono está sostenido en una orientación
vertical (prolongada) u horizontal (apaisada). Esto resulta útil al
introducir texto.
El teléfono también proporciona varias opciones de introducción
de texto mediante el teclado en pantalla para facilitar aún más la
tarea de introducción de texto.
Métodos de introducción de texto
Se dispone de tres métodos de introducción de texto:
•
Escritura por voz de Google
: proporciona una interfaz de voz a
texto.
•
Teclado Samsung
(predeterminado): un teclado QWERTY en
pantalla que se puede utilizar tanto en orientación vertical como
horizontal.
•
Swype
: está habilitado cuando se desliza sobre el teclado en
pantalla. En vez de pulsar en cada tecla, utilice el dedo para trazar
sobre cada letra de una palabra.
El teclado QWERTY en pantalla funciona igual en los modos
vertical y horizontal.
Selección del método de introducción
de texto
El método de introducción de texto puede asignarse desde
dentro de una de dos ubicaciones:
Menú Configuración:
Desde la pantalla inicial, presione y después pulse
en
Configuración
➔
Idioma e introducción
➔
Predeterminado
y seleccione un método de entrada.
Campo de introducción de texto:
1.
Desde una pantalla donde puede introducir texto, con un
solo movimiento, toque y arrastre la barra de estado hacia
abajo hasta la parte inferior de la pantalla para revelar la
pantalla de notificaciones.
2.
Pulse en (
Seleccionar método de entrada
) y
seleccione un método de entrada disponible.

94
Introducción de texto usando Swype
Swype™
está integrado en el teclado Samsung. Es un método
que le permite introducir una palabra deslizando el dedo o un
lápiz táctil de letra a letra, levantando el dedo entre palabras.
Swype utiliza algoritmos de corrección de errores y un modelo
de idioma para predecir la siguiente palabra. También incluye un
sistema de texto predictivo mediante el tacto.
Las opciones del teclado en pantalla son diferentes entre los
métodos de introducción del teclado de Android y Swype en
pantalla.
Note:
Si después de activar Swype se le pide que aporten datos
de uso, lea la advertencia en la pantalla y puntee en
Aceptar
o
Cancelar
.
Habilitación y configuración de Swype
Si configura otro método de introducción de texto (teclado
Samsung), debe volver a habilitar Swype antes de utilizar el
teclado Swype.
Cuando Swype está habilitado, también puede haber
funcionalidad normal del teclado.
1.
Desde la pantalla de inicio, presione y después
pulse en
Configuración
➔
Idioma e introducción
.
2.
Pulse en
Predeterminado
➔
Swype
.
Ajustes de SWYPE
Para configurar los ajustes de Swype:
1.
Desde la pantalla de inicio, presione y después pulse
en
Configuración
➔
Idioma e introducción
➔
(junto
al campo
Swype
).
2.
Pulse en
Cómo Swypear
a fin de ver un manual en pantalla
para Swype.
3.
Pulse en
Preferencias
para modificar estos ajustes:
• Vibración del teclado
: activa una sensación de vibración a
medida que introduce texto usando el teclado.
• Sonido al tocar la tecla
: activa sonidos generados por la
aplicación Swype.
• Mostrar consejos útiles
: activa un indicador parpadeante para
ayuda rápida.
• Espaciado automático
: inserta automáticamente un espacio
entre palabras. Cuando termine una palabra, tan sólo levante el
dedo o apuntador y empiece la siguiente palabra.
• Mayúsculas automáticas
: escribe automáticamente en
mayúscula la primera letra de una frase.
•
Mostrar trayecto completo
: una vez habilitado, establece si
se debe mostrar o no el trayecto Swype completo
.
• Emerge al tocar la tecla
: una vez activado, muestra un carácter
por encima de una tecla en la pantalla mientras se escribe.

Introducción de texto 95
• Predicción de la siguiente palabra
: una vez activado, predice
la siguiente palabra en la cadena de texto en función de sus
entradas de texto actuales.
Note:
Si las palabras incorrectas se está introduciendo a medida
que escribe, desactive esta función.
• Restablecer diccionario de Swype
: una vez habilitado, elimina
cualquier palabra que haya añadido al diccionario de Swype.
•Versión
: muestra la información de versión del software.
4.
Pulse en
Opciones de idioma
para activar y seleccionar el
idioma actual para la introducción de texto. El idioma
predeterminado es US English (Inglés de EE. UU.).
5.
Pulse en
Swype Connect
para activar la personalización
de medios sociales y configurar los ajustes de datos.
•Facebook
: le permite iniciar sesión en tu cuenta actual de
Facebook desde donde nombres de los contactos se añaden a
su diccionario personal Swpe para su uso posterior cuando se
introduce nombres en los campos de texto. Ayuda a reconocer
nombres conocidos.
•Twitter
: le permite iniciar sesión en su cuenta de Twitter
existente de que los nombres y las palabras se agregan a su
diccionario personal. Ayuda a reconocer nombres conocidos y
palabras.
•Gmail
: le permite acceder a su cuenta de Gmail existente de que
la información existente se añadirá a su diccionario personal.
Ayuda a reconocer nombres conocidos.
• Aportar datos de uso
: cuando está activado, permite que la
aplicación Nuance
®
para recopilar datos de uso de las
predicciones palabra mejor.
• Datos de telefonía móvil
: cuando está activada, se activa el uso
de datos móviles mediante la aplicación Swype para que pueda
recibir las actualizaciones del programa, descargas de idioma y
otras características relacionadas a través de su conexión de
datos existente.
6.
Pulse en
Diccionario personal
para acceder a y
administrar su diccionario personal.
•
Pulse en
Actualizaciones
para actualizar la aplicación si
hay nuevo software disponible.

96
Consejos de introducción de texto con Swype
Puede acceder a la aplicación SwypeTips y ver un video o un
tutorial sobre cómo utilizar Swype. También puede utilizar los
siguientes consejos sobre la introducción de texto con Swype.
•
Cree un garabato (como una forma de S) para crear una letra
doble (como
rr
en correr).
•
Toque sin soltar una tecla para ver el menú de puntuación,
después realice una selección.
•
Mueva el dedo o apuntador sobre el apóstrofo para introducir
contracciones.
•
Toque dos veces la palabra mal escrita que desea cambiar para
corregirla, después toque la tecla de eliminar para borrar un
carácter. Toque sin soltar la tecla de eliminar para borrar toda una
palabra.
Selección del modo de introducción de texto en
Swype
1.
Desde una pantalla donde puede introducir texto, pulse en
el campo de introducción de texto para que aparezca el
teclado en pantalla.
2.
Con Swype como su método de introducción de texto,
seleccione una de las siguientes opciones de modo de
texto:
•ABC
:
para utilizar Swype con caracteres alfanuméricos
desde el teclado en pantalla.
•SÍM
(Símbolos)
:
para introducir números y símbolos
mediante el teclado en pantalla.
Note:
Después de escribir un carácter inicial en mayúscula, la tecla
cambiará a y todas las siguientes letras saldrán en
minúscula.
Edit
ABC
123
+!=

Introducción de texto 97
Vista general del teclado de Swype
• Destinatarios
: campo donde se pueden introducir los
destinatarios del mensaje actual. Se puede elegir entre
Grupos
,
Favoritos
,
Contactos
o
Registros
.
• Campo de introducción de texto
: campo donde se pueden
introducir texto, números u otros caracteres.
• Tecla de mayúsculas/ALT
: en el modo 123ABC, esta tecla
cambia el uso de mayúsculas y minúsculas de los caracteres
que se introduzcan posteriormente. En el modo SÍM, esta tecla
puede mostrar caracteres de símbolos adicionales.
•Ajustes de SWYPE
: toque sin soltar este botón para acceder a la
pantalla Opciones de Swype.
• Modo de introducción de texto
: hay dos modos disponibles:
123ABC
y
SÍM
.
–
El modo 123ABC contiene caracteres alfanuméricos y algunos
signos de puntuación comunes. El botón del modo de texto
indica
SÍM
.
–
El modo SÍM sólo contiene símbolos y números. El botón del
modo de texto indica
123ABC
.
–
Campo de
Tecla de
Modo de introducción de texto
Eliminar
Modo
Ajustes de SWYPE
Destinatarios
actual
Sugerencias
introducción
de texto
mayúsculas/ALT

98
Uso del modo 123ABD en Swype
En el modo
123ABC
, sólo puede introducir letras y algunos signos
de puntuación comunes desde el teclado en pantalla. La tecla de
modo de texto muestra .
1.
Desde una pantalla donde puede introducir texto, pulse en
el campo de introducción de texto para que aparezca el
teclado en pantalla.
2.
Pulse en para configurar el teclado para el modo
123ABC (mostrando letras y números en las teclas en
pantalla). Una vez en este modo, el tipo de introducción de
texto mostrará .
Note:
Después de escribir un carácter inicial en mayúscula, la tecla
cambiará a y todas las siguientes letras saldrán en
minúscula.
3.
Deslice el dedo continuamente sobre las letras para formar
una palabra.
–
Si se equivoca, pulse en para borrar un solo carácter.
Toque sin soltar para borrar toda una palabra.
4.
Pulse en (
Enviar
) para enviar el mensaje..
En forma predeterminada, la primera letra de una entrada se
escribe en mayúscula, seguida de letras minúsculas. Una vez
que introduce una palabra y levanta el dedo, el cursor añade
automáticamente un espacio después de la palabra.
Note:
Si existen múltiples opciones de palabras para su entrada de
Swype, en la pantalla aparecerá una lista emergente con
opciones de palabras adicionales.
123
+!=
Edit
ABC
123
+!=
Todo en minúscula
Aparece cuando el siguiente carácter se introducirá en
minúscula. Cuando se presiona esta tecla mientras se
está en el modo123SÍM, aparecen teclas adicionales
de números y símbolos.
Inicial en mayúscula
Aparece cuando el primer carácter de cada palabra se
introducirá en mayúscula pero todos los caracteres
subsiguientes serán en minúscula.
Todo en mayúscula
Aparece cuando todos los caracteres se introducirán
como caracteres en mayúscula.

Introducción de texto 99
Introducción de números y símbolos en Swype
Cuando se utiliza el teclado en pantalla en modo vertical, algunos
símbolos no están disponibles (como emoticones o caritas).
Utilizando Swype en el modo SÍM, sólo puede introducir símbolos
y números desde el teclado en pantalla. Una vez dentro del modo
SÍM, la tecla del modo de texto mostrará .
1.
Desde una pantalla donde puede introducir texto, pulse en
el campo de introducción de texto para que aparezca el
teclado en pantalla.
2.
Pulse en para configurar el teclado para el modo SÍM.
Una vez en este modo, el tipo de introducción de texto
mostrará .
3.
Pulse en la tecla en pantalla para el número o símbolo que
desea introducir.
4.
Pulse en
para elegir entre símbolos adicionales.
Por ejemplo:
–
Para introducir
®
:pulse en
➔
y seleccione la
tecla
®
.
Uso del teclado Samsung
Este teclado QWERTY se puede utilizar para introducir texto en
una orientación vertical u horizontal. La única diferencia entre
las dos orientaciones es el tamaño de las teclas.
Desde una pantalla donde se introduce texto, gire el teléfono
hacia la izquierda, a una orientación horizontal. Aparecerá el
teclado QWERTY en pantalla.
El teclado Samsung
Este dispositivo tiene un teclado QWERTY integrado en modos
vertical y horizontal. Utilizando el teclado QWERTY, puede
escribir letras, números, signos de puntuación y otros
caracteres.
Para utilizar el teclado Samsung, primero debe configurar los
ajustes para que el teclado Samsung sea el predeterminado.
1.
Desde la pantalla inicial, presione y después pulse en
Configuración
➔
Idioma e introducción
➔
Predeterminado
➔
Teclado Samsung
.
– o bien –
Desde una pantalla donde puede introducir texto, con un
solo movimiento, toque y arrastre la barra de estado hacia
abajo hasta la parte inferior de la pantalla y después
seleccione (
Seleccionar método de entrada
)
➔
Teclado Samsung
.
Edit
ABC
123
+!=
Edit
ABC
2
1
123
+!=
2
1

100
2.
El teclado virtual se asignará a la configuración del teclado
Samsung para todas las introducciones de texto
subsiguientes.
Introducción de texto mediante opciones
diferentes de introducción
Aunque el método de introducción de texto predeterminado del
teclado Samsung es el uso de las teclas en pantalla, también
hay otras opciones.
Note:
Si no aparece ningún botón de
Métodos de introducción
,
toque sin soltar (
Configuración
) después selecciónelo
entre las opciones disponibles.
1.
Desde un mensaje activo, pulse en el campo de
introducción de texto para revelar el teclado en pantalla.
2.
Pulse en (
Métodos de introducción
) para usar el
método de introducción por voz predeterminado para
convertir sus palabras pronunciadas a texto en pantalla.
– o bien –
Toque sin soltar para elegir entre otros métodos de
introducción como:
• Escritura a mano
: para abrir un área de escritura a mano
en pantalla que se puede usar para convertir la escritura (texto)
a texto.
• Portapapeles
: para abrir un área de portapapeles en pantalla de
donde puede seleccionar un elemento actual del portapapeles
para insertarlo al mensaje actual.
Hola..... tengo un nuevo teléfono fría.
Campo de introducción de texto
Tecla de mayúsculas
Indicador del
Opciones de
EliminarModo actual Enviar
modo de
introducción
introducción/
configuracin

Introducción de texto 101
• Configuración
: para acceder al menú Configuración de teclado
Samsung.
Cambio del modo de introducción de texto desde
el teclado
1.
Desde una pantalla donde puede introducir texto, pulse en
el campo de introducción de texto para que aparezca el
teclado en pantalla.
2.
Con el teclado Samsung como su método de introducción
de texto, seleccione una de las siguientes opciones de
modo de texto:
•Abc
: para utilizar caracteres alfabéticos desde el teclado
en pantalla. En este modo, el botón del modo de texto
muestra .
• Símbolos/numérico
: para introducir números
presionando los números en el teclado en pantalla. En este
modo, el botón del modo de texto muestra .
Se puede acceder a hasta 3 páginas de símbolos numéricos que
están disponibles pulsando en .
Note:
Después de escribir un carácter inicial en mayúscula, pulse
en para cambiar el uso de mayúsculas/minúsculas.
En forma predeterminada, la primera letra de una nueva entrada
será mayúscula y las siguientes letras serán minúsculas.
Después de que se introduce un carácter, el cursor avanza
automáticamente al siguiente espacio.
ABC
123
Sym
123
Sym
ABC
1/3
Todo en minúscula
Aparece cuando el siguiente carácter se introducirá
en minúscula.
Inicial en mayúscula
Aparece cuando el primer carácter de cada palabra se
introducirá en mayúscula pero todos los caracteres
subsiguientes serán en minúscula.
Todo en mayúscula
Aparece cuando todos los caracteres se introducirán
como caracteres en mayúscula.

102
Uso del modo ABC en el teclado Samsung
1.
Desde una pantalla donde puede introducir texto, pulse en
el campo de introducción de texto para que aparezca el
teclado en pantalla.
2.
Pulse en para configurar el teclado para el modo
ABC. Una vez en este modo, el tipo de introducción de
texto mostrará .
Note:
Después de escribir un carácter inicial en mayúscula, la
tecla cambiará a y todas las siguientes letras
saldrán en minúscula.
3.
Introduzca su texto usando el teclado en pantalla.
–
Si se equivoca, pulse en para borrar un solo carácter.
Toque sin soltar para borrar toda una palabra.
4.
Pulse en (
Enviar
) para enviar el mensaje.
Uso del modo de símbolos/numérico
Utilice el modo numérico/de símbolos para añadir números,
símbolos o emoticonos. En este modo, el botón del modo de
texto muestra .
1.
Desde una pantalla donde puede introducir texto, pulse en
el campo de introducción de texto para que aparezca el
teclado en pantalla. Gire el teléfono hacia la izquierda, a
una orientación horizontal, si lo desea.
2.
Pulse en para configurar el teclado para el modo de
símbolos. Una vez en este modo, el tipo de introducción
de texto mostrará .
3.
Pulse en número, símbolo o carácter de emoticón.
4.
Pulse en para regresar al modo ABC.
ABC
123
Sym
ABC
123
Sym
ABC
ABC

Introducción de texto 103
Para introducir símbolos:
1.
Pulse en para configurar el teclado para el modo de
símbolos.
2.
Pulse en la tecla de símbolo apropiada.
– o bien –
Pulse en el botón para recorrer las páginas
adicionales.
•
El primer número en esta tecla indica cual página (1, 2 ó 3) de
caracteres adicionales está activa.
Uso de texto predictivo
El sistema de texto predictivo cuenta con la predicción de la
siguiente letra y la corrección de errores regionales.
Note:
Sólo está disponible cuando está seleccionado el modo
ABC. La configuración avanzada de texto predictivo sólo
está disponible si se habilitó la función predictiva.
1.
Desde la pantalla inicial, presione y después pulse
en
Configuración
➔
Idioma e introducción
➔
(junto
al campo
Teclado Samsung
).
– o bien –
Desde una pantalla activa con entrada de texto, toque sin
soltar (
Métodos de introducción
) y seleccione
Configuración
, luego pulse en
para revelar la
pantalla
Configuración de teclado Samsung.
2.
Establezca cualquiera de las siguientes opciones:
• Tipos de teclados verticales
: le permite elegir una
configuración de teclado (Teclado Qwerty [predeterminado] o
Teclado 3x4).
• Idioma de entrada
: establece el idioma para la introducción de
texto. Pulse en un idioma en la lista disponible. El teclado se
actualizará según el idioma seleccionado.
• Texto predictivo
: habilita el modo de introducción de texto
predictivo. Es necesario habilitar esto para obtener acceso a la
configuración avanzada. Toque sin soltar para tener acceso a la
configuración avanzada.
• Mi lista de palabras
: le permite añadir nuevas palabras al
diccionario de texto predictivo integrado.
–
Pulse en
(
Añadir palabra
)
y use el teclado para
introducir la nueva palabra.
–
Pulse en
Hecho
para almacenar la nueva palabra.
•T9 Trace
: al igual que Swype, le permite introducir texto
deslizando el dedo sobre el teclado.
123
Sym
1/3
Add

104
• Escritura a mano
: activa el dispositivo para que reconozca la
escritura a mano en pantalla y la convierta en texto.
• Entrada de voz
: activa la característica de introducción por voz.
Se trata de una característica experimental que utiliza la
aplicación de reconocimiento de voz en la red de Google.
• Uso de mayúsculas automático
: escribe automáticamente en
mayúscula la primera palabra de cada frase (estilo inglés
estándar).
• Autopuntuar
: inserta automáticamente un punto al final de una
oración cuando se pulsa dos veces en la barra espaciadora,
contenida en el teclado QWERTY en pantalla.
• Vista previa de caracteres
: brinda una vista previa automática
de la actual selección de caracteres dentro de la cadena de
texto. Esto resulta útil cuando hay múltiples caracteres
disponibles dentro de una tecla.
• Vibración de las teclas
: activa la vibración cuando pulsa en una
tecla en pantalla.
• Sonido de las teclas
: activa el sonido cuando pulsa en
una tecla en pantalla.
•Tutorial
: inicia un tutorial breve en pantalla que explica los
conceptos principales relacionados con el teclado Samsung.
• Restablecer configuración
: restablece los ajustes del teclado a
su configuración original.
Uso de texto predictivo
El sistema de texto predictivo cuenta con la predicción de la
siguiente letra y la corrección de errores regionales, lo cual
compensa las pulsaciones de teclas equivocadas en los teclados
QWERTY.
1.
Desde la pantalla de inicia, presione y después pulse
en
Configuración
➔
Idioma e introducción
➔
(junto
al campo
Teclado Samsung
).
– o bien –
Desde una pantalla activa con entrada de texto, toque sin
soltar (
Métodos de introducción
) y seleccione
Configuración
, luego pulse en
para revelar la
pantalla
Configuración de teclado Samsung
.
2.
Con un solo movimiento, toque y deslice el control
deslizante
Texto predictivo
hacia la derecha para activar
la característica .
ON

Introducción de texto 105
3.
Pulse en el campo
Texto predictivo
y configure cualquiera
de las siguientes opciones avanzadas:
• Completar palabras
: le indica al dispositivo que intente predecir
cómo completar la palabra que usted haya empezado. (Una
marca de verificación verde indica que la característica está
habilitada.)
• Completar palabras
: establece cuántas letras se deben
introducir antes de que se haga una predicción. Elija entre:
2 letras, 3 letras, 4 letras o 5 letras.
• Corrección ortográfica
: habilita la corrección automática de
errores tipográficos mediante la selección en una lista de
posibles palabras que reflejan los caracteres de las teclas que
usted haya tocado, así como los caracteres de las teclas
cercanas. (Una marca de verificación verde indica que la
característica está habilitada.)
• Predicción de la siguiente palabra
: predice la siguiente palabra
que es más probable que introduzca. (Una marca de verificación
verde indica que la característica está habilitada.)
• Agregar automáticamente
: añade automáticamente
predicciones a la palabra que está escribiendo. (Una marca de
verificación verde indica que la característica está habilitada.)
• Sustitución automática
: permite al dispositivo sustituir
automáticamente palabras mal deletreadas o mal tecleadas.
Esta opción reduce los errores tipográficos. (Una marca de
verificación verde indica que la característica está habilitada.)
• Corrección regional
: intenta corregir automáticamente errores
causados cuando pulsa en teclas adyacentes a las teclas
correctas. (Una marca de verificación verde indica que la
característica está habilitada.)
• Recuperar
: configura el dispositivo para que vuelva a mostrar la
lista de palabras sugeridas después de seleccionar la palabra
incorrecta en la lista.
• Lista de sustitución automática
: le permite crear una regla de
palabras añadiendo palabras para la sustitución automática
durante la introducción de texto (por ejemplo, arros se convierte
en arroz).
–
Recorra la lista hacia arriba o hacia abajo para revisar la lista de
sustituciones de palabras.
–
Pulse en
(
Añadir palabra
)
.
–
Introduzca la palabra original que se reemplazará en el campo
Atajos
(por ejemplo, arros).
–
Introduzca la palabra sustituta que se utilizará en el campo
Sustitución
(por ejemplo, arroz).
–
Pulse en
Hecho
para guardar la regla de sustitución.
4.
Presione para regresar a la pantalla anterior.
Add

106
Uso de la escritura por voz de Google
Esta característica utiliza el reconocimiento de voz de Google
para convertir sus palabras habladas en texto en pantalla.
Puede usar su voz para introducir texto usando la función de
Escritura por Google Voice.
1.
Desde el teclado, toque la parte de arriba de la pantalla y
arrástrela para que aparezca el panel de notificaciones.
2.
Pulse en (
Seleccionar método de entrada
)
➔
Dictado por voz de Google
.
3.
En la indicación Escuchando (
Hablar ahora
), hable
claramente y de forma marcada en el micrófono.
El texto aparecerá en el mensaje conforme vaya hablando.
4.
Pulse en (
Hecho
) cuando haya terminado.
– o bien –
Pulse en (
Resumir
) para reanudar el
reconocimiento.
Note:
La característica funciona mejor si divide su mensaje en
segmentos más pequeños.
Configuración de la escritura por voz de Google
1.
Desde la pantalla de inicia, presione y después pulse
en
Configuración
➔
Idioma e introducción
.
– o bien –
Desde una pantalla donde puede introducir texto, con un
solo movimiento, toque y arrastre la barra de estado hacia
abajo hasta la parte inferior de la pantalla y después
seleccione (
Seleccionar método de entrada
)
➔
Configurar método de entrada
.
2.
Pulse en (junto al campo
Escritura por voz de
Google
).
3.
Seleccione un idioma pulsando en el área
Seleccionar
idiomas de entrada
.
4.
Quite la marca de verificación en el campo
Automático
.
Esto le permite seleccionar idiomas adicionales.
5.
Seleccione el idioma que desea.
6.
Active
Bloquear palabras ofensivas
para bloquear el
reconocimiento de palabras o lenguaje ofensivos
conocidos. (Una marca de verificación verde indica que la
característica está activa.)

Introducción de texto 107
Uso de la escritura por voz de Google
1.
Desde una pantalla donde puede introducir texto, con un
solo movimiento, toque y arrastre la barra de estado hacia
abajo hasta la parte inferior de la pantalla y después
seleccione (
Seleccionar método de entrada
)
➔
Escritura por voz de Google
. El teclado virtual se quitará
de la pantalla y toda entrada posterior se realizará
mediante el micrófono como voz a texto.
2.
Hable en el micrófono del dispositivo y mire cómo su texto
se introduce en la pantalla.
3.
Si el texto es incorrecto, pulse en
ELIMINAR
.
4.
Cuando haya terminado de introducir el mensaje, pulse en
Finalizado
.

108
Sección 6: Contactos
En esta sección se explica cómo utilizar y administrar la lista de
contactos. Puede guardar números de teléfono en la memoria
del teléfono.
Cuentas
Desde el menú de cuentas puede decidir si desea que las
aplicaciones sincronicen, envíen y reciban datos en algún
momento dado, o si desea que las aplicaciones se sincronicen
automáticamente. Después de determinar cómo quiere que las
cuentas se sincronicen, indique qué cuenta desea sincronizar
con su lista de contactos.
1.
Conéctese a su cuenta de Google.
2.
Desde la pantalla de inicio, presione y después pulse
en
Configuración
➔
Añadir cuenta
.
– o bien –
Desde la pantalla de inicio, pulse en
(
Aplicaciones
)
➔
(
Configuración
)
➔
Añadir cuenta
.
3.
Pulse en un tipo de cuenta que desea añadir.
4.
Siga las instrucciones en pantalla. El tipo de cuenta
seleccionado se sincronizará con la lista de contactos.
Lista de contactos
Creación de un contacto
La ubicación de almacenamiento predeterminada para guardar
números de teléfono en la lista de contactos es la memoria
integrada del dispositivo.
Si se han sincronizado con su teléfono cuentas de correo
electrónico corporativo y de Google existentes, éstas estarán
disponibles para su dispositivo durante la creación de nuevas
entradas. Estas nuevas entradas en los contactos se pueden
asignar o guardar en cuentas sincronizadas como Teléfono, SIM,
Google o Corporativo.
El dispositivo ordena las entradas de contactos alfabéticamente
de manera automática. Puede crear un contacto en
Teléfono
,
SIM
,
MobileLife Contacts
,
Samsung account
,
Google
,
Microsoft
Exchange ActiveSync
o .
Nota:
Para poder guardar un contacto en el teléfono, en los
contactos el ajuste
Guardar contacto
en
debe haberse
establecido en
Teléfono
.

Contactos 109
¡Importante!
Los tipos de cuenta Google y Microsoft Exchange
ActiveSync sólo están visibles después de crear una
cuenta de correo electrónico de esos tipos en el
teléfono.
•
Teléfono
: los contactos se almacenan localmente en el dispositivo.
Nota:
Si el teléfono se restablece alguna vez a sus parámetros
predeterminados de fábrica, los contactos almacenados en
el teléfono se pueden perder.
•
SIM
: estos contactos se almacenan dentro de la tarjeta SIM.
Nota:
Para las entradas de contactos en la tarjeta SIM sólo se
almacenan el nombre y el número de teléfono.
•
MobileLife Contacts
: estos contactos se almacenan de forma
remota en los servidores de MobileLife y se pueden recuperar
posteriormente incluso si el teléfono se ha dañado o restablecido.
•
Samsung account
: contactos se comparten con su cuenta de
Samsung existente.
•
Google
: estos contactos se comparten con su cuenta de Google
existente y también se pueden importar a su teléfono una vez que
haya creado una cuenta de Google Mail.
•
Microsoft Exchange ActiveSync
(también conocido como Trabajo
o Outlook): son aquellos contactos que tienen como fin ser
compartidos con un servidor Exchange o desde dentro de
Microsoft
®
Outlook
®
.
•
Añadir una nueva cuenta
: le permite crear un nuevo tipo de
cuenta. Elija entre MobileLife Contacts, Cuenta de Samsung,
Microsoft Exchange ActiveSync o Google.
Nota:
Al almacenar una entrada en su microtarjeta SIM, tenga en
cuenta que sólo se guardan el nombre y el número. Para
guardar información adicional para un contacto en
particular, tal como notas, correo electrónico, fechas, etc.,
es importante guardar ese contacto en la memoria
integrada del teléfono.
1.
Desde la pantalla de inicio, pulse en (
Contactos
).
2.
Pulse en
para crear un contacto
.
Nota:
También puede añadir un nuevo contacto introduciendo un
número mediante el teclado, presionando y después
pulsando en
Añadir a contactos
➔
Crear contacto
.
Continúe en el paso 3.

110
3.
Pulse en un tipo de destino (
Teléfono
,
SIM
,
MobileLifeContacts
,
Samsung account
,
Microsoft
Exchange ActiveSync
o
Google
), dependiendo de dónde
desea guardar la información del nuevo contacto.
4.
Pulse en el campo
Nombre
e introduzca el nombre del
contacto usando el teclado en pantalla.
•
Pulse en para acceder a entradas de nombre adicionales,
como: Prefijo del nombre, Nombre, Segundo nombre, Apellido y
Sufijo del nombre.
5.
Pulse en el icono de imagen y seleccione una foto para el
contacto. Las opciones son:
Imagen
o
Tomar imagen
.
Nota:
Las entradas de etiqueta siguientes se pueden cambiar y
dependen del tipo de destino seleccionado (p. ej.: Otro y
Personalizar pudieran no aparecer con un tipo de destino de
cuenta de Exchange ActiveSync).
6.
Pulse en el botón de rótulo (a la izquierda del campo
Teléfono
) y recorra la lista para seleccionar una categoría
como
Móvil
,
Casa
,
Trabajo
,
Trabajo Fax
,
Casa Fax
,
Localizador
,
Otro
,
Devolución de llamada
o
Personalizar
.
7.
Pulse en un campo de número de teléfono e introduzca un
número de teléfono.
•
Pulse en el teclado QWERTY para quitar un número de
teléfono anteriormente introducido.
•
Pulse en para introducir un número de teléfono adicional.
•
Pulse en para quitar un número de teléfono anteriormente
introducido.
8.
Introduzca información adicional, como:
Correo
electrónico
,
Dirección
,
Eventos
,
Grupos
,
Tono de
llamada
,
Patrón de vibración
o pulse en
Añadir otro
campo
para introducir información de categorías
adicionales.
• Añadir otro campo
contiene las siguientes opciones: Fonética,
Organización, MI, Notas, Alias, Sitio web, Llamada por Internet o
Relación.
•
Utilice el dedo para deslizar la página hacia arriba o hacia abajo y
ver campos y categorías adicionales.
9.
Pulse en
Guardar
para completar y almacenar la nueva
entrada.
– o bien –
Pulse en
Cancelar
para eliminar la entrada actual.
Para guardar un número desde el teclado:
1.
Desde la pantalla de inicio, pulse en (
Teléfono
).
2.
Introduzca un número de teléfono con el teclado numérico
en pantalla.
3.
Pulse en
Añadir a contactos
➔
Crear contacto
o
seleccione la entrada de contacto en la lista en pantalla.
– o bien –

Contactos 111
Presione y después pulse en
Añadir a contactos
➔
Crear contacto
o seleccione la entrada de contacto en la
lista en pantalla.
•
Si está actualizando un contacto existente, pulse en la entrada
en la lista y continúe en el paso 5.
4.
Pulse en el campo de destino y elija entre:
Teléfono
,
SIM
,
MobileLifeContacts
,
Samsung account
,
Microsoft
Exchange ActiveSync
o
Google
, dependiendo de dónde
desea guardar la información del nuevo contacto.
5.
Pulse en el
Nombre
e introduzca el nombre del contacto
usando el teclado en pantalla.
•
Pulse en para acceder a entradas de nombre adicionales,
como: Prefijo del nombre, Nombre, Segundo nombre, Apellido y
Sufijo del nombre.
6.
Pulse en el icono de imagen y seleccione una foto para el
contacto. Las opciones son:
Imagen
o
Tomar imagen
.
Nota:
Las entradas de etiqueta siguientes se pueden cambiar y
dependen del tipo de destino seleccionado (p. ej.: Otro y
Personalizar pudieran no aparecer con un tipo de destino de
cuenta de Exchange ActiveSync).
7.
Pulse en el botón de rótulo (a la izquierda del campo
Teléfono
) y recorra la lista para seleccionar una categoría
como
Móvil
,
Casa
,
Trabajo
,
Trabajo Fax
,
Casa Fax
,
Localizador
,
Otro
,
Devolución de llamada
o
Personalizar
.
8.
Introduzca campos adicionales según lo desea.
9.
Pulse en
Guardar
para completar y almacenar la nueva
entrada.
– o bien –
Pulse en
Eliminar
para eliminar la entrada actual.
Nota:
Para obtener más detalles sobre cómo introducir
caracteres, consulte
“Métodos de introducción de texto”
en la página 93.

112
Búsqueda de un contacto
Puede almacenar números de teléfono y sus nombres
correspondientes en la tarjeta SIM, en la memoria integrada
del teléfono o en un ubicación externa (como Google, Exchange
o T-Mobile Backup). Estas ubicaciones están físicamente
separadas pero se utilizan como una entidad única, llamada
Contactos.
Dependiendo de la capacidad de almacenamiento de su tarjeta
SIM en particular, puede variar la cantidad máxima de números
de teléfono que la tarjeta puede almacenar.
1.
Desde la pantalla de inicio, pulse en (
Contactos
).
2.
Deslice el dedo hacia arriba o hacia abajo hasta que
aparezca el contacto.
– o bien –
Pulse en el campo
Buscar contactos
y empiece a
introducir el nombre de la entrada. Se mostrarán las
entradas que coincidan con el texto introducido. Este
proceso filtra todas las entradas de contactos de su
cuenta actual para mostrar solamente las entradas que
coincidan.
– o bien –
Con un solo movimiento, toque sin soltar el área de la
ficha con letra (a la derecha) hasta que aparezcan letras
en pantalla, después recorra la lista. Será llevado a esa
sección de la lista de contactos. Toque la entrada del
contacto.
Crear
Contactos
Fichas
Navegación
Campo de
contactos
por fichas
búsqueda
de contactos

Contactos 113
Edición de información de contacto
1.
Desde la pantalla de inicio, pulse en .
2.
Pulse en el nombre de un contacto en la lista y después
pulse en (
Editar
).
– o bien –
Presione y pulse en
Editar
.
– o bien –
Toque sin soltar una entrada en los contactos de la lista
principal de contactos y luego pulse en
Editar
.
3.
Edite la información del contacto y después:
•
Pulse en
Guardar
para completar y almacenar la nueva
entrada. O bien:
•
Pulse en
Cancelar
para eliminar la entrada actual.
Adición de un número a un contacto existente.
1.
Desde la pantalla de inicio, pulse en .
2.
Toque sin soltar una
entrada y seleccione
Editar
para que aparezca
la pantalla de detalles de
la entrada del contacto.
3.
Pulse en un campo de
número de teléfono e
introduzca un número de
teléfono.
•
Pulse en el teclado
QWERTY para quitar un
número de teléfono
anteriormente introducido.
•
Pulse en para
introducir un número de
teléfono adicional.
•
Pulse en para quitar
un número de teléfono anteriormente introducido.
Teléfono Grupos Contactos Favor itos
Buscar contactos
Mama
Teléfono Grupos Contactos Favoritos
Editar
Eliminar
Unir contacto
Compartir información de conta
Eliminar de favoritos
Añadir a Grupo
Añadir a lista de rechazados
Compartir tarjeta presen. vía
Imprimir tarjeta de presentación
Menú
contextual
Pantalla de detalles
del contacto

114
4.
Introduzca información adicional, como:
Correo
electrónico
,
Dirección
,
Grupos
,
Tono de llamada
,
Patrón
de vibración
o pulse en
Añadir otro campo
para introducir
información de categorías adicionales.
• Añadir otro campo
contiene las siguientes opciones: Fonética,
Organización, MI, Notas, Alias, Sitio web, Llamada por Internet o
Relación.
•
Utilice el dedo para deslizar la página hacia arriba o hacia abajo y
ver campos y categorías adicionales.
5.
Pulse en
Guardar
para completar y almacenar la nueva
entrada.
– o bien –
Pulse en
Cancelar
para eliminar la entrada actual.
Cómo añadir una pausa o espera en un contacto
existente
1.
Desde la pantalla de inicio, pulse en
y utilice el
teclado en pantalla para introducir un nuevo número de
teléfono.
2.
Presione
y después pulse en
Añadir pausa de
2 segundos
. Esta característica añade una pausa
automática de dos segundos.
– o bien –
Presione
y después pulse en
Agregar espera
. Esta
característica hace que el teléfono requiera su aceptación
antes de enviar el siguiente grupo de dígitos introducidos.
3.
Pulse en
Añadir contactos
➔
Actualizar existente
.
4.
Recorra la lista de entradas existentes disponibles y
seleccione la opción que desee.
Nota:
Este nuevo número de teléfono se añadirá como un nuevo
número a la entrada seleccionada.
5.
Pulse en el botón de rótulo (a la izquierda del nuevo
número de teléfono) y recorra la lista para seleccionar un
tipo de categoría.
6.
Pulse en
Guardar
para guardar y actualizar la entrada.
Eliminación de contactos
¡Importante!
Una vez que se eliminen las entradas de la lista de
contactos, no se pueden recuperar.
1.
Desde la pantalla de inicio, pulse en .
2.
Toque sin soltar el nombre de un contacto en la lista y
seleccione
Eliminar
➔
Aceptar
.

Contactos 115
Opciones de la lista de contactos
1.
Desde la pantalla de inicio, pulse en .
2.
Presione . Aparecerán las siguientes opciones:
• Eliminar
: le permite eliminar uno o más de sus contactos.
•Importar/exportar
: le permite importar o exportar contactos
hacia o desde la ubicación de almacenamiento USB, tarjeta SIM
o tarjeta microSD. También puede enviar tarjetas de visita
mediante métodos como Bluetooth, Correo electrónico, Gmail,
Mensajes o Wi-Fi Direct.
• Unir con Samsung
: le permite fusionar todas sus entradas de
contactos actuales con su cuenta de Samsung activa. Si varios
de sus contactos son de orígenes externos diferentes, esto le
permite hacer una “copia de seguridad” o copiarlos a su cuenta
de Samsung. Pulse en
Aceptar
para continuar o en
Cancelar
para salir.
• Fusionar con Google
: le permite fusionar todas sus entradas
de contactos actuales con su cuenta de Google/Gmail activa.
Si varios de sus contactos son de otras fuentes, como correo
corporativo, correo de Internet, Facebook, etc., esto le permite
hacer copias de seguridad de los mismos en su cuenta
de Gmail.
Pulse en
Aceptar
para continuar o en
Cancelar
para salir.
• Cuentas
: le permite reproducir
Sincronizar autom. datos
o
añadir y administrar cuentas móviles en MobileLife Contacts,
Samsung account, Google, o una cuenta, como (Samsung
account, ChatON, Dropbox, Email, Facebook, Google, LDAP,
Microsoft Exchange ActiveSync o MobileLife Contacts).
Esta
opción también le permite sincronizar manualmente todos sus
contactos actuales con sus respectivas cuentas.
• Configuración de marcación rápida
: le permite configurar la
marcación rápida.
•
Enviar correo
: le permite enviar un correo electrónico
utilizando su cuenta de Google.
•
Enviar mensaje
: le permite enviar un mensaje de texto o
con foto.
• Contactos para mostrar
: le permite elegir que vea Todos los
contactos, Teléfono, mostrar contactos almacenados en la
tarjeta SIM, Samsung account, Gmail, o sólo mostrar los
contactos que forman parte de una lista personalizada.
• Configuración
: le permite configurar dónde se guardarán los
nuevos contactos, ver sus números de servicio o enviar
información de contactos.
Las opciones incluyen:
Sólo contactos con teléfono, Ordenar
por, Mostrar contactos por, Números de servicio y Compartir
contactos
.

116
Opciones del menú de contactos
1.
Desde la pantalla de inicio, pulse en .
2.
Toque sin soltar una entrada para que aparezca el menú
contextual. Aparecerán las siguientes opciones:
•Editar
: le permite editar la entrada actualmente seleccionada en
los contactos.
• Eliminar
: le permite eliminar la entrada actualmente
seleccionada en los contactos.
•Unir contacto
: le permite vincular el contacto actual con otro
contacto. Es parecido a una característica “consultar también”.
Si no puede recordar la información de un contacto, vincular
entradas puede ayudarle a encontrar a la persona que busca.
• Compartir información de contacto
: le permite enviar la
información de la entrada actual mediante un mensaje de texto.
• Añadir a favoritos
: le permite copiar la entrada actual en los
contactos a la lista de la ficha Favoritos.
• Eliminar de favoritos
: le permite quitar la entrada actual en los
contactos de la ficha Favoritos.
• Añadir a grupo
: le permite añadir la entrada actual en los
contactos a un grupo existente.
• Añadir a lista de rechazados/Quitar de la lista de
rechazados
: le permite añadir o quitar la entrada actual en los
contactos a una lista de números de teléfono entrantes
rechazados automáticamente.
• Compartir tarjeta de presentación vía
: le permite enviar la
información de la entrada actual en los contactos a un
destinatario externo mediante
Bluetooth
,
ChatON
,
Dropbox
,
Correo (electrónico)
(Exchange o Internet),
Gmail
,
Mensajes
o
Wi-Fi Directo
.
• Imprimir tarjeta
: le permite imprimir información seleccionada
en una impresora Samsung compatible.

Contactos 117
Opciones de entradas en los contactos
1.
Desde la pantalla de inicio,
pulse en .
2.
Pulse en una entrada para
que aparezca la
pantalla
de información general de
la entrada en los
contactos
. Esta pantalla
contiene el nombre, los
números de contacto, el
correo electrónico e
información del contacto
vinculado.
3.
Presione para que
aparezca el menú
contextual específico a la
entrada.
4.
Pulse en una opción
disponible.
Cómo unir información de contactos
Actualmente, la mayoría de las personas mantienen varias
cuentas de correo electrónico, datos de acceso a redes sociales
y otra información de cuenta similar. Por ejemplo, un nombre de
acceso a la cuenta de Facebook podría diferir de un acceso a la
cuenta de correo electrónico corporativo porque se mantienen
por separado y para diferentes grupos de personas.
Este dispositivo puede sincronizarse con varias cuentas. Cuando
sincroniza su teléfono con esas cuentas, cada cuenta crea una
entrada de contacto separada en la lista de contactos.
Si uno de sus contactos (Ana García, por ejemplo) tiene una
cuenta de correo electrónico regular que usted mantiene en
Gmail, pero también tiene una cuenta de Facebook bajo su
nombre de soltera o de casada, así como una cuenta de chat de
Video!, al fusionar usted esas cuentas en su lista de contactos
puede unir todas las entradas de ella y ver la información en un
solo registro.
Unir información de contactos facilita el envío de mensajes.
Puede seleccionar la dirección de correo electrónico o
información de cualquier cuenta desde una sola pantalla, en vez
de buscar en varias pantallas individuales para localizar la
información que desea de la cuenta.
Historial
Editar
Eliminar
Unir contacto
Marcar como predetermina
Compartir tarjeta presen. vía
Añadir a lista de rechazados
Imprimir tarjeta
Telé fo no
Móvil
Pantalla de información
general de un contacto

118
La próxima vez que sincronice su teléfono con sus cuentas,
cualquier actualización que los contactos hayan hecho a los
nombres de cuentas de correo electrónico, las direcciones de
correo electrónico, etc. se actualiza automáticamente en su lista
de contactos.
1.
Desde la pantalla de inicio, pulse en .
2.
Pulse en el nombre de un contacto (el nombre que desea
vincular con otra entrada) para que aparezca la
pantalla
de información general de la entrada en los contactos
.
Nota:
Normalmente, éste es el mismo contacto con otro nombre o
información de cuenta.
3.
Presione y pulse en
Unir contacto
.
4.
Pulse en la segunda entrada de contacto (la entrada con la
que desea vincular). El segundo contacto ahora estará
vinculado con el primero y la información de cuenta se
fusionará en una sola pantalla.
Nota:
La información seguirá conservándose en ambas entradas,
pero aparecerá en un registro para facilitar la visualización
cuando se vinculan los contactos.
¡Importante!
La imagen del segundo contacto es la que se
visualiza para ambos, pero se utiliza el nombre del
primer contacto.
Por ejemplo: Si Ana (entrada original) se une con
Julia (segunda entrada). Parecerá que Julia
desaparece y sólo queda Ana. Pulse en la entrada
Ana (que muestra la imagen de Julia) para ver
ambas entradas.
5.
Pulse en el contacto principal vinculado para ver la
información de contacto que vinculó. Los contactos y su
información aparecerán con un icono junto al nombre de
contacto para indicar el tipo de información de contacto
contenida en la entrada.

Contactos 119
Cómo desunir un contacto
1.
Desde la pantalla de inicio, pulse en .
2.
Pulse en el nombre de un contacto (el nombre de cuenta
del que desea separar una entrada de la unión). Esto hace
que aparezcan los detalles de la entrada.
Nota:
Normalmente, éste es el mismo contacto con otro nombre o
información de cuenta.
3.
Pulse en el área
Conexión
.
– o bien –
Presione y después pulse en
Separar contacto
.
4.
Pulse en junto a la entrada que desea desunir y
seleccione
Aceptar
. Los contactos se “desunirán” o se
separarán y desaparecerán de la pantalla de registros
fusionados. Los dos contactos volverán a visualizarse por
separado.
Cómo marcar un contacto como el
predeterminado
Cuando utiliza aplicaciones como el marcador por voz u otras
aplicaciones de tipo mensajería, la aplicación necesita saber qué
información es la primaria (predeterminada) en una lista de
entradas de contactos. Por ejemplo, cuando dice, “Llamar Juan
García”, si tiene tres registros telefónicos para Juan García, el
marcador por voz busca el número o entrada “predeterminado”.
La opción
Marcar como predeterminado
marca una entrada en
el registro de un contacto para utilizarla como la
predeterminada. Esto resulta útil cuando existen varias entradas
para la misma persona.
1.
Desde la pantalla de inicio, pulse en .
2.
Pulse en una entrada en los contactos.
3.
Presione y después pulse en
Marcar como
predeterminado
. La pantalla Marcar como
predeterminado contiene botones de radio junto a los
nombres de contactos, números de teléfono u otra
información del contacto.
4.
Pulse en el botón de radio junto a la información de la
entrada que desea que sea la información primaria (como
nombre, número de teléfono o correo electrónico) y
seleccione
Realizado
.

120
Nota:
Si existen varios números de teléfono asignados a una
entrada, asignar uno como el predeterminado marcará
automáticamente ese número cuando se seleccione el
contacto para llamarlo.
Envío de una tarjeta de presentación
Una tarjeta de presentación contiene información de contacto y
se puede enviar a destinatarios como un adjunto de tarjeta de
presentación virtual (V-card) usando Bluetooth, Google Mail o
como un mensaje.
1.
Desde la pantalla de inicio, pulse en .
2.
Pulse en una entrada en los contactos.
3.
Presione y después pulse en
Compartir tarjeta de
presentación vía
y seleccione un método de entrega:
Bluetooth
,
ChatON
,
Dropbox
,
Correo (electrónico)
(Exchange o
Internet),
Gmail
,
Mensajes
o
Wi-Fi Directo
.
La tarjeta de presentación se adjuntará al tipo de mensaje
seleccionado y se entregará cuando envíe el mensaje.
Nota:
Correo electrónico aparece como una opción sólo después
de haber creado una cuenta de Internet o Exchange.
Envío de todas las tarjetas de presentación
actuales
En vez de seleccionar una entrada de contacto cada vez, puede
enviar todas sus entradas de contactos a la vez.
1.
Desde la pantalla de inicio, pulse en .
2.
Presione y después pulse en
Importar/exportar
➔
Enviar vía
.
3.
Pulse en
Todo
para colocar una marca de verificación
junto a todas las entradas de contactos mostradas.
4.
Pulse en
Realizado
y seleccione un método de entrega:
•Bluetooth
: para transmitir los contactos a otro dispositivo
compatible con Bluetooth.
•ChatON
: para enviar los contactos seleccionados a amigos
seleccionados.
• Dropbox
: para cargar las entradas a su ubicación de
almacenamiento web Dropbox.
• Correo electrónico
: para adjuntar las tarjetas de contacto a un
nuevo correo electrónico (Exchange o Internet) saliente.
•Gmail
: para adjuntar las tarjetas de contacto a un nuevo correo
electrónico saliente basado en Internet.
•Mensajes
: para adjuntar las tarjetas de contacto a un nuevo
mensaje de texto saliente.

Contactos 121
Nota:
Para tener acceso a la función de almacenamiento web, ya
debe estar conectado a la aplicación de la cuenta de
Samsung.
• Wi-Fi Directo
: para transmitir las entradas a otro dispositivo
compatible con Wi-Fi Directo.
Envío de una tarjeta de presentación mediante
Bluetooth
Debe crear un contacto antes de enviar una tarjeta de
presentación a un destinatario. Para obtener más información,
consulte
“Creación de un contacto”
en la página 108.
1.
Desde la pantalla de inicio, pulse en .
2.
Toque sin soltar la entrada para que aparezca el menú
contextual en pantalla.
3.
Pulse en
Compartir tarjeta de presentación vía
➔
Bluetooth
.
¡Importante!
Debe activar Bluetooth para utilizar esta
característica.
4.
Pulse en el dispositivo Bluetooth al que desea enviar la
tarjeta de contacto. Bluetooth redirigirá la tarjeta de
contacto al destinatario.
Cómo copiar información de
contactos
Cómo copiar información de contactos a la
tarjeta SIM
La ubicación de almacenamiento predeterminada para guardar
números de teléfono en la lista de contactos es la memoria
integrada del teléfono. Este procedimiento le permite copiar a la
tarjeta SIM números guardados en la memoria del teléfono.
1.
Desde la pantalla de inicio, pulse en .
2.
Desde la lista de contactos, presione y después
pulse en
Importar/Exportar
➔
Exportar a tarjeta SIM
.
3.
Pulse en
Todo
para elegir todas las entradas de contactos
en el teléfono.
– o bien –
Seleccione una entrada específica tocando una entrada.
Una marca de verificación indica que el elemento está
seleccionado.
4.
Pulse en
Realizado
. El nombre y número de teléfono del
contacto seleccionado se copiarán a la tarjeta SIM.

122
Cómo copiar información de contactos a la
tarjeta microSD
Este procedimiento le permite copiar a la tarjeta SIM la
información de las entradas guardadas en la memoria del
teléfono.
Nota:
Los contactos deben ser contactos almacenados en el
teléfono. Las entradas externas (Google, Exchange, etc.)
no se pueden transferir de esta manera.
1.
Desde la pantalla de inicio, pulse en .
2.
Desde la lista de contactos, presione y después
pulse en
Importar/Exportar
➔
Exportar a tarjeta de
memoria
.
3.
Pulse en
Aceptar
para elegir todas las entradas de
contactos actuales en el teléfono.
Sincronización de contactos
Sincronizar datos de sus cuentas administradas le permite
añadir y administrar un contacto nuevo o existente desde sus
cuentas en línea o remotas a su teléfono. Antes de sincronizar,
primero debe tener una cuenta de Google o de Microsoft
Exchange activa con entradas de contactos actuales, y haber
accedido a su cuenta mediante el teléfono.
Al realizar la sincronización, todas las entradas de contactos
(con números de teléfono, direcciones de correo electrónico,
fotos, etc.) se actualizan y se sincronizan con su dispositivo.
1.
Desde la pantalla de inicio, presione y después pulse
en
Configuración
y luego vaya a la zona de
Cuentas
.
2.
Seleccione la cuenta de correo electrónico que contiene
los contactos que desea sincronizar.
3.
Pulse en dentro del campo de cuenta adyacente para
que aparezca la pantalla de ajustes de sincronización de
la cuenta.
4.
Para sincronizar contactos, pulse en
Sincronizar
contactos
. Una marca de verificación verde indica que la
característica está habilitada.
Nota:
El proceso de actualizar la ficha Contactos puede tomar
varios minutos. Si después de 10 a 20 minutos su lista no
se ha actualizado, repita los pasos 2 y 3.

Contactos 123
5.
En la ficha
Contactos
quedará reflejada cualquier
información actualizada de los contactos.
Nota:
Para sincronizar los contactos, es necesario que esté
conectado a sus cuentas de Gmail y corporativa mediante
el dispositivo.
Opciones de visualización
El menú de opciones de visualización le permite elegir qué
contactos mostrar. También puede elegir que se visualicen sólo
aquellos contactos que tengan números de teléfono.
Nota:
Una vez que se selecciona un filtro de visualización, sólo se
muestran aquellas entradas de contactos hasta que se
vuelva a seleccionar la opción
Todos los contactos
.
1.
Desde la pantalla de inicio, pulse en .
2.
Presione y después pulse en
Contactos para
mostrar
. Seleccione cualquiera de las siguientes opciones
para filtrar según la selección:
• Todos los contactos
: le permite mostrar todos los contactos
disponibles.
•Teléfono
: muestra los contactos que se encuentren actualmente
en el teléfono.
•SIM
: muestra los contactos que se encuentren actualmente en
la tarjeta SIM.
• MobileLife Contacts
: muestra los contactos que se encuentren
actualmente dentro de la cuenta de MobileLife.
• Cuenta de Samsung
: muestra los contactos sincronizados que
se encuentren actualmente dentro de la cuenta de Samsung.
• Google
: muestra los contactos que se encuentren actualmente
dentro de la cuenta de Google.
• Microsoft Exchange ActiveSync
: muestra los contactos que se
encuentren actualmente dentro de la cuenta de Exchange.
• Lista personalizada
: le permite habilitar las categorías de
cuentas que desea que se muestren. Por ejemplo, en los
contactos de Google, puede filtrar qué categorías de contactos
se mostrarán (amigos, familia, etc.).

124
Adición de más Contactos mediante
Cuentas y sincronización
Cuando sincroniza aplicaciones tales como Facebook, Twitter,
MySpace, una cuenta de correo electrónico corporativo o Google
utilizando la opción Cuentas y sincronización, se sincronizan los
datos del tipo de cuenta seleccionada con su lista de contactos.
1.
Desde la pantalla de inicio, presione y después pulse
en
Configuración
y luego vaya a la zona de
Cuentas
.
2.
Pulse en
Añadir cuenta
.
3.
Determine el tipo de información de cuenta que desea
sincronizar con su lista de contactos. Las opciones son:
Cuenta de Samsung, ChatON, Dropbox, Correo
(electrónico), Facebook, Google, LDAP,
Microsoft
Exchange ActiveSync
o
MobileLife Contacts
.
4.
Pulse en un tipo de cuenta que desea añadir.
5.
Siga las indicaciones. El tipo de cuenta seleccionado se
sincronizará con la lista de contactos.
6.
Después de sincronizar cuentas, tal vez desee vincular
información de contactos. Para obtener más información,
consulte
“Cómo unir información de contactos”
en la
página 117.
Para añadir contenido de Facebook a su lista de contactos:
Ahora puede añadir la información de los contactos de su cuenta
de Facebook, como fotos, correo electrónico y números de
teléfono, directamente a su lista de contactos. Toda la
información de contactos actual se transferirá a su teléfono. Si
ya existe una entrada en los contactos con un nombre
ligeramente diferente, se crean entradas independientes, las
cuales se pueden vincular (unir) juntas en una sola entrada.
¡Importante!
Este proceso no sólo sincroniza la información de
sus contactos, sino también su estado, eventos
y más.
1.
Desde la pantalla de inicio, presione y después pulse
en
Configuración
y luego vaya a la zona de
Cuentas
.
2.
Pulse en
Añadir cuenta
➔
Facebook
.
3.
You are prompted to download the Facebook application
from the Play Store.
•
Pulse en
Instalar
➔
Aceptar y descargar
para completar el
proceso.
•
Pulse en
Abrir
para iniciar la aplicación.
4.
Inicie sesión en su cuenta de Facebook:
•
Introduzca la información de acceso,
Correo electrónico
y
Contraseña
, de su cuenta y pulse en
Iniciar sesión
..

Contactos 125
5.
Si se le indica, configure cualquier permiso opcional
solicitado
y pulse en
Iniciar sesión
..
6.
Pulse en los ajustes de contactos que desea sincronizar
(todos están habilitados en forma predeterminada). Una
marca de verificación verde indica que la característica
está habilitada.
•
Elija entre:
Sync contacts
(Sincronizar contactos),
Sincronizar
mensaje
o
Sincronizar calendario
.
7.
Pulse en
Guardar
para completar el proceso de inicio de
sesión y sincronización.
8.
Regrese a la pantalla Cuentas y sincronización para volver
a sincronizar esta nueva cuenta de red social.
Para volver a sincronizar contactos de redes sociales:
1.
Desde la pantalla de inicio, presione y después pulse
en
Configuración
y luego vaya a la zona de
Cuentas.
2.
Pulse en
Facebook
➔
dentro del campo de cuenta
SNS adyacente para que aparezca la pantalla de ajustes
de sincronización de la cuenta.
3. Seleccione los parámetros de sincronización (por
ejemplo: Sync Calendar, Contacts Sync o
sincronización de Galería) y
pulse en
Sincronizar ahora
.
Nota:
Desde la página principal de Cuentas y sincronización,
también puede pulsar en
Sincronizar todo
para volver a
sincronizar todas las cuentas.
Opciones de contactos adicionales
Envío de un correo electrónico a un contacto
Nota:
Los contactos deben contener una cuenta y dirección de
correo electrónico antes de que se pueda utilizar la
característica Enviar correo electrónico.
1.
Desde la pantalla de inicio, pulse en .
2.
Presione y después pulse en
Enviar correo
(electrónico)
. Aparecerán los contactos que contienen
una dirección de correo electrónico.
3.
Pulse en el contacto al que desea enviar un correo
electrónico. Aparecerá una marca de verificación junto a
la selección.
Nota:
El contacto seleccionado debe tener una dirección de
correo electrónico como parte de su pantalla de detalles.
4.
Pulse en
Realizado
.
5.
Seleccione un tipo de cuenta de correo electrónico.

126
6.
Redacte el correo electrónico y pulse en
Enviar
.
Exportación/importación
Para obtener más información, consulte
“Cómo copiar
información de contactos”
en la página 121.
Configuración de la lista de contactos
Desde este menú puede determinar la ubicación de
almacenamiento predeterminada para los contactos, mostrar el
número primario de su teléfono y ver los números de servicio
enumerados en su lista de contactos.
1.
Desde la pantalla de inicio, pulse en .
2.
Presione y después pulse en
Configuración
.
Configure cualquiera de las siguientes opciones:
• Sólo contactos con teléfono
: le permite mostrar sólo aquellos
contactos que contienen números de teléfono.
•Ordenar por
: define cómo se ordenará la lista actual de
contactos:
Nombre
o
Apellido
.
• Mostrar contactos por
: define cómo se mostrará la lista actual
de contactos:
Nombre primero
(p. ej.: Pablo Soriano) o
Apellido
primero
(Soriano, Pablo).
• Números de servicio
: muestra los números de servicio
actualmente disponibles.
• Compartir contactos
le permite configurar cómo sus entradas
de contactos que desea enviar: individualmente o como un único
archivo que contiene todas las entradas disponibles.
Pulse en
Configuración
para seleccionar un ajuste cuota.
–
Enviar todas las tarjetas
permite al usuario configurar la
opción de uso compartido de contactos para todos a fin de que
las entradas de contactos completos se envían como un grupo y
no como varios archivos individuales. Si todas las entradas se
seleccionan un solo archivo se envía.
Nota:
El dispositivo de destino debe ser compatible con esta
función o no hay entradas serán recibidos por el dispositivo
externo.
–
Enviar tarjeta individuales
le permite establecer su defecto
enviar un contacto persona a la vez. Incluso si selecciona todas
las entradas, cada una se envía por separado.

Contactos 127
Grupos
Esta característica le permite añadir un contacto nuevo o
existente a un grupo de llamada. El grupo puede ser uno de los
grupos ya presentes (Familia, Amigos o Compañeros de trabajo)
o un grupo creado por el usuario.
Creación de un nuevo grupo de llamada
1.
Desde la pantalla de inicio, pulse en
➔
(ficha
Grupos
).
2.
Presione y después pulse en
Nuevo
.
3.
Pulse en el campo
Nombre de grupo
e introduzca un
nombre para el nuevo grupo usando el teclado en pantalla.
Para obtener más información, consulte
“Métodos de
introducción de texto”
en la página 93.
4.
Pulse en
Tono de grupo
y seleccione una melodía (tono de
timbre) para el grupo. Las opciones son:
Predeterminado,
Tonos de llamada
o
Ir a Mis archivos
.
5.
Pulse en
Patrón de vibración
y seleccione un patrón de
vibración que desea asociar con este grupo.
6.
Pulse en
Guardar
para almacenar el grupo de acaba de
crear.
Nota:
Algunos tipos de grupo que se mantienen externamente
(como Google) sólo se pueden administrar o actualizar en
forma remota en línea en vez de mediante el dispositivo.
Esos tipos externos no permiten editar o eliminar miembros
localmente mediante el teléfono.
Adición de una entrada existente a un grupo
actual de llamada
1.
Desde la pantalla de inicio, pulse en
➔
.
2.
Pulse en una entrada de grupo
➔
(
Añadir miembro
).
3.
Desde la lista de contactos disponibles, pulse en los
contactos que desea añadir. Aparecerá una marca de
verificación junto a la entrada del contacto.
4.
Pulse en
Realizado
. Los contactos seleccionados se
añadirán al grupo.
Cómo quitar una entrada de un grupo de llamada
1.
Desde la pantalla de inicio, pulse en
➔
.
2.
Pulse en una entrada de grupo.
3.
Presione y después pulse en
Eliminar miembro
.
4.
Pulse en todos los contactos que desea quitar del grupo.
Aparecerá una marca de verificación junto a la entrada del
contacto.
5.
Pulse en
Hecho
. Los contactos se eliminarán del grupo.
Grupos
Grupos
Grupos
Grupos
Grupos
Grupos

128
Edición de un grupo de llamada
Para editar una entrada de grupo, debe haber al menos un
miembro como parte del grupo seleccionado.
1.
Desde la pantalla de inicio, pulse en
➔
.
2.
Toque sin soltar una entrada de grupo y después
seleccione
Editar grupo
.
3.
Realice modificaciones a los campos
Nombre de grupo
,
Tono de llamada
o
Patrón de vibración
. Para obtener más
información, consulte
“Creación de un nuevo grupo de
llamada”
en la página 127.
4.
Pulse en
Guardar
.
Eliminación de un grupo de llamada
1.
Desde la pantalla de inicio, pulse en
➔
.
2.
Presione y después pulse en
Eliminar
.
3.
Seleccione
Seleccionar todo
o pulse en el grupo deseado.
4.
Pulse en
Eliminar
.
Envío de un mensaje a un grupo
1.
Desde la pantalla de inicio, pulse en
➔
.
2.
Pulse en un grupo existente, presione y después
pulse en
Enviar mensaje
.
– o bien –
Toque sin soltar un entrada de grupo y seleccione
Enviar
mensaje
.
3.
Seleccione los destinatarios del nuevo mensaje (indicados
por una marca de verificación verde). Si una entrada
contiene varios números de teléfono, cada uno debe
seleccionarse individualmente.
4.
Pulse en
Realizado
.
5.
Escriba su mensaje y pulse en (
Enviar
).
La ficha Favoritos
La ficha Favoritos es una lista de los números de teléfono que se
han designado como contactos favoritos. Para obtener más
información, consulte
“Ficha Registro”
en la página 89.
1.
Desde la pantalla de inicio, pulse en .
2.
Pulse en
(ficha
Favoritos
)
.
Adición de un contacto a su lista de favoritos:
1.
Desde dentro de la ficha Favoritos, presione y
seleccione
Añadir a favoritos
.
2.
Coloque una marca de verificación junto a esas entradas
de contactos actuales que desea asignar como favoritas.
3.
Pulse en
Realizado
para completar el proceso.
Grupos
Grupos
Grupos
Grupos
Grupos
Grupos
Favorites
Favorites

Mensajes 129
Sección 7: Mensajes
En esta sección se describe cómo enviar o recibir diferentes
tipos de mensajes. También se explican las características y
funciones asociadas con la mensajería.
Tipos de mensajes
El teléfono proporciona los siguientes tipos de mensajes:
•
Mensajes de texto
•
Mensajes multimedia (con foto, video y audio)
•
Mensajes de correo electrónico y de Gmail
•
Google Talk
•
Google +
•
Messenger
•
ChatON
El servicio de mensajes cortos (SMS, por sus siglas en inglés) le
permite enviar y recibir mensajes de texto desde y hacia otros
teléfonos móviles o direcciones de correo electrónico. Para
utilizar esta característica, es posible que tenga que suscribirse
al servicio de mensajes de su proveedor de servicio.
El servicio de mensajería multimedia (MMS, por sus siglas en
inglés) le permite enviar y recibir mensajes multimedia (por
ejemplo, mensajes con foto, video y audio) desde y hacia otros
teléfonos móviles o direcciones de correo electrónico. Para
utilizar esta característica, es posible que tenga que suscribirse
al servicio de mensajes multimedia de su proveedor de servicio.
¡Importante!
Durante la creación de un mensaje de texto, añadir
una imagen, archivo de sonido o videoclip al mensaje
de texto (SMS) lo cambia automáticamente a un
mensaje multimedia (MMS).
Iconos de mensajes en la barra de estado
Cuando se reciben nuevos mensajes, aparecen iconos de
mensajes en la barra de estado, en la parte superior de la
pantalla. Para obtener más información, consulte
“Barra de
estado”
en la página 32.
Nota:
También se puede acceder a la aplicación Mensajes
presionando y después pulsando en
(
Aplicaciones
)
➔
(
Mensajes
).

130
Creación y envío de mensajes
1.
Desde la pantalla de inicio, pulse en
(
Mensajes
)
➔
(
Redactar
).
2.
Pulse en el campo
Introducir destinatario
para introducir
un destinatario manualmente.
– o bien –
Pulse en para seleccionar una de las siguientes
opciones:
• Grupos
: para seleccionar un destinatario en la lista de grupos.
• Favoritos
: para seleccionar un destinatario en la lista de
favoritos.
•Contactos
: para seleccionar un destinatario en su lista de
contactos (las entradas válidas deben tener un número de
teléfono móvil o una dirección de correo electrónico).
•Registros
: para seleccionar un destinatario en una lista de
mensajes enviados recientemente.
3.
Si está añadiendo un destinatario desde Registros,
Contactos, o Grupos, pulse en el contacto para colocar
una marca de verificación, después pulse en
Realizado
. El
contacto aparecerá en el campo de destinatarios.
Nota:
Elimine cualquier miembro innecesario pulsando en su
nombre/número en el área de destinatarios y seleccionando
Eliminar
.
4.
Añada más destinatarios pulsando en el campo
Introducir
destinatario
o en y seleccionando destinatarios.
5.
Pulse en el campo
Introducir mensaje
y utilice el teclado
en pantalla para introducir un mensaje. Para obtener más
información, consulte
“Métodos de introducción de
texto”
en la página 93.
6.
Revise el mensaje y pulse en (
Enviar
).
7.
Si tiene más de un destinatario, el mismo mensaje de
texto se enviará a todos los destinatarios en el campo
Introducir destinatario.
Nota:
Si sale de un mensaje antes de enviarlo, éste se guardará
automáticamente como borrador.

Mensajes 131
Envío rápido de un mensaje a un número en la
lista de contactos
1.
Desde la pantalla de inicio, pulse en (
Contactos
).
2.
Localice una entrada en la lista de contactos.
3.
Con un solo movimiento, toque y deslice el dedo sobre el
número hacia la izquierda. Esta acción dirigirá un nuevo
mensaje de texto al destinatario seleccionado.
Opciones de mensajes
Opciones antes de redactar un mensaje
1.
Desde la pantalla de inicio, pulse en
(
Mensajes
)
.
2.
Antes de redactar un mensaje, presione en la
pantalla Mensajes para que se muestren opciones de
mensajería adicionales:
•Buscar
: le permite buscar una palabra o serie de palabras
específicas en todos los mensajes. Utilice el teclado en pantalla
para introducir una palabra o frase que desea buscar, después
pulse en . Para obtener más información, consulte
“Búsqueda en los mensajes”
en la página 137.
• Eliminar conversaciones
: le permite eliminar cualquier
conversación de mensajes. Seleccione los mensajes que desea
eliminar, y aparecerá una marca de verificación verde junto al
mensaje. Pulse en Eliminar. Para obtener más información,
consulte
“Eliminación de una única conversación de
mensajes”
en la página 136.
•
Mensaje de borrador: muestra la carpeta de borradores de los
mensajes y su contenido.
•
Mensajes bloqueados: muestra la carpeta bloqueada mensajes y
sus contenidos.
•
Spam: muestra la carpeta de mensajes de spam y su contenido.
• Plantillas de texto
: muestra las plantillas de respuesta
disponibles para mensajes de texto. Para obtener más
información, consulte
“Plantillas de texto”
en la página 142.
Consejos de contactos
Muera el dedo hacia la derecha para hacer
una llamada
Deslice hacia la izquierda para enviar un
mensaje
No mostrar de nuevo
Llamar
Mensaje
Aceptar
Llamada
Mensaje
rápida
de texto
rápido

132
•Configuración
: le permite acceder a los ajustes de mensajería.
Para obtener más información, consulte
“Configuración de
mensajes”
en la página 137.
3.
Toque y mantenga presionado un mensaje en la pantalla y
seleccione una opción:
• Añadir contactos
: le permite agregar el remitente ya sea a una
entrada de Contactos nueva o existente.
•Ver contacto
: le permite ver la información de la entrada actual
para el remitente.
• Eliminar conversación
: deletes the entire message and its
bubbles. Para obtener más información, consulte
“Eliminación
de una única burbuja de mensaje”
en la página 137.
• Registrar número como spam
: le permite marcar un número
como spam para que estos mensajes pueden ser entregados
directamente a la carpeta de spam.
Opciones al redactar un mensaje
1.
Desde la pantalla de inicio, pulse en
(
Mensajes
)
.
2.
Desde dentro de un mensaje abierto, presione para
que aparezcan opciones de mensajería adicionales:
•Llamar
: realiza una llamada al destinatario.
• Insertar emoticón
:
le permite insertar imágenes de iconos de
caritas (emoticonos).
• Vista previa
(sólo en mensajes multimedia): le permite ver
previamente el mensaje MMS antes de enviarlo.
• Añadir texto
:
le permite añadir elementos de texto desde
fuentes como: S Memo, Calendario, Ubicación, Contactos y
Plantillas de texto.
•Ver contacto
: abre la pantalla de información general del
contacto actual.
• Añadir diapositiva
: convierte un mensaje SMS en un mensaje
MMS (multimedia) y le permite adjuntar una presentación de
diapositivas existente.
• Eliminar diapositiva
: le permite quitar una presentación de
diapositivas adjunta previamente.
• Añadir asunto
: le permite introducir un asunto.
• Duración (5 seg)
(sólo en mensajes multimedia): le permite
cambiar la duración de la presentación de diapositivas.

Mensajes 133
• Diseño (parte inferior)
(sólo en mensajes multimedia): le
permite cambiar la distribución de la pantalla.
• Añadir destinatarios
: le permite introducir más destinatarios al
mensaje.
• Eliminar mensaje
: le permite borrar burbujas de mensaje
específicas seleccionadas o todas las burbujas de mensaje
actuales.
• Registrar número como spam
: le permite marcar un número
como spam para que estos mensajes pueden ser entregados
directamente a la carpeta de spam.
•Descartar
: cierra el mensaje abierto actual.
Adición de adjuntos a un mensaje
Para añadir un adjunto a su mensaje, pulse en
(
Adjuntar
) y
seleccione una de las siguientes opciones:
•
Imágenes
: le permite pulsar en una imagen existente en la lista de
imágenes para añadirla al mensaje.
•
Tomar foto
: le permite salir temporalmente del mensaje, tomar
una foto con la cámara del teléfono y después añadirla al mensaje
pulsando en
Guardar
.
•
Videos
: le permite elegir un video existente en la lista de videos y
después añadirlo al mensaje.
•
Capturar video
:
le permite salir temporalmente del mensaje,
grabar un videoclip utilizando la cámara del teléfono y después
añadirlo al mensaje pulsando en
Guardar
.
•
Audio
:
le permite elegir un archivo de audio existente en la lista de
audio, añadirlo al mensaje pulsando en el círculo a la derecha del
audio para que cambie a verde y después pulsando en
Aceptar
.
•
Grabar audio
: le permite salir temporalmente del mensaje y grabar
un clip de audio utilizando el micrófono del teléfono. Después se
adjuntará automáticamente al mensaje.
•
S Memo
: le permite añadir una nota S Memo que haya creado.
•
Calendario
: le permite añadir un evento del calendario.
•
Ubicación
:
le permite adjuntar la miniatura de un mapa que
muestra su ubicación
.
•
Contactos
:
le permite pulsar en una entrada existente en la libreta
de direcciones y después añadirla al mensaje pulsando en
Realizado
.

134
Adición de texto adicional
Puede copiar texto como nombres, números de teléfono y
eventos desde los contactos, el calendario o una nota.
1.
Mientras redacta un mensaje, presione
➔
Añadir
texto
.
2.
En la pantalla Añadir texto, seleccione una de las
siguientes opciones:
•S Memo
: le permite insertar texto de una nota S Memo.
• Calendario
: le permite añadir el nombre, fecha y hora de un
evento de calendario al mensaje.
• Ubicación
: le permite añadir una dirección y el vínculo a la
ubicación en Google Maps.
•Contactos
: le permite añadir al mensaje el nombre y número
de teléfono de cualquiera de sus contactos.
• Plantillas de texto
: le permite añadir frases y oraciones
predefinidas. Para obtener más información, consulte
“Plantillas de texto”
en la página 142.
La información se añadirá al mensaje.
Visualización de mensajes recién
recibidos
Cuando recibe un mensaje, el teléfono le notifica mostrando
en el área de notificaciones de la parte superior izquierda
de la pantalla de inicio.
Para leer un mensaje:
1. Abra la barra de notificaciones y seleccione el
mensaje. Para obtener más información, consulte
“Barra de notificaciones”
en la página 37.
– o bien –
Desde la pantalla de inicio, pulse en
y después
pulse en el nuevo mensaje para ver su contenido. El
mensaje seleccionado aparecerá en la pantalla.
2.
Pulse en
para reproducir un mensaje multimedia.
•
Para poner en pausa la reproducción del mensaje multimedia,
pulse en .
3.
Con un solo movimiento, toque y arrastre la página hacia
arriba o hacia abajo para recorrer el mensaje (si se
añadieron páginas adicionales).

Mensajes 135
Conversaciones de mensajes
Los mensajes de texto y con
foto enviados y recibidos se
agrupan en conversaciones de
mensajes. Los mensajes
ordenados por conversaciones
le permiten ver todos los
mensajes intercambiados
(similar a un programa de
chat) y muestran un contacto
en la pantalla.
Los mensajes de una
conversación aparecen en la
lista, en el orden en que se
recibieron, con el último
mensaje ocupando el primer
lugar en la lista.
Para responder a un mensaje
de texto:
1.
Desde la pantalla de
inicio, pulse en
.
2.
Mientras el mensaje está abierto, pulse en el campo
Introducir mensaje
y después escriba su mensaje de
respuesta.
3.
Redacte su respuesta.
Sus textos aparecen en azul y los de su interlocutor, en
amarillo.
4.
Pulse en (
Enviar
) para enviar su respuesta.
– o bien –
Presione y después seleccione una de las opciones
de mensaje disponibles (página 131).
Para acceder a opciones de conversaciones de mensajes:
Desde la pantalla Mensajería principal, toque sin soltar el
mensaje para que aparezcan las siguientes opciones:
• Ver contacto
: muestra la página de información general del
contacto.
• Agregar a contactos
: comienza el proceso de añadir el nuevo
número a su lista de contactos.
• Eliminar conservación
: elimina la conversación de mensajes
seleccionada en ese momento.
• Registrar número como spam
: le permite marcar un número
como spam para que estos mensajes pueden ser entregados
directamente a la carpeta de spam.
Destinatario reciente
Mi texto
Burbuja de respuesta
Conversación
de mensajes

136
Para acceder a opciones de burbuja adicionales:
Toque sin soltar la burbuja de mensaje dentro de una
conversación de mensajes activa para que aparezcan las
siguientes opciones:
• Eliminar mensaje
: elimina de la conversación la burbuja de
mensaje actualmente seleccionada.
• Copiar texto del mensaje
: copia la burbuja de mensaje
actualmente seleccionada de la conversación.
• Bloquear/Desbloquear mensaje
: bloquea o desbloquea la
burbuja de mensaje actualmente seleccionada para evitar que
se elimine accidentalmente.
•Reenviar
: le permite reenviar la burbuja de mensaje
actualmente seleccionada a un destinatario externo.
• Copiar en tarjeta SIM
: copia la burbuja de mensaje actualmente
seleccionada como un mensaje de texto individual en la
tarjeta SIM.
• Ver detalles de mensaje
: muestra detalles para la burbuja de
mensaje actualmente seleccionada.
Eliminación de mensajes
Eliminación de una única conversación de
mensajes
1.
Desde la pantalla de inicio, pulse en
.
2.
Toque sin soltar un mensaje en la lista de mensajes y
después seleccione
Eliminar conversación
.
3.
En la indicación, pulse en
Aceptar
para eliminar o
Cancelar
para salir.
Eliminación de múltiples conversaciones de
mensajes
1.
Desde la pantalla de inicio, pulse en
.
2.
Presione y después pulse en
Eliminar
conversaciones
.
3.
Pulse en cada conversación de mensajes que desea
eliminar. Una marca de verificación aparecerá junto a
cada mensaje seleccionado.
4.
Pulse en
Eliminar
.
5.
En la indicación, pulse en
Aceptar
para eliminar o
Cancelar
para finalizar el proceso.

Mensajes 137
Eliminación de una única burbuja de mensaje
1.
Desde la pantalla de inicio, pulse en
.
2.
Abra un mensaje para que aparezca la cadena de
mensajes.
3.
Toque sin soltar una burbuja de mensaje y después
seleccione
Eliminar mensaje
.
4.
En la indicación, pulse en
Aceptar
para eliminar o
Cancelar
para salir.
Eliminación de múltiples burbujas de mensaje
1.
Desde la pantalla de inicio, pulse en
.
2.
Abra un mensaje para que aparezca la cadena de
mensajes.
3.
Presione y después pulse en
Eliminar mensajes
.
4.
Coloque una marca de verificación en las burbujas
individuales que desea eliminar o elija Seleccionar todo.
5.
Pulse en
Eliminar
para borrar o en
Cancelar
para salir.
Búsqueda en los mensajes
Puede buscar en los mensajes usando la característica de
búsqueda en los mensajes.
1.
Desde la pantalla de inicio, pulse en .
2.
Presione y después pulse en
Buscar
.
3.
Utilice el teclado en pantalla para introducir una palabra o
frase que desea buscar, después pulse en
.
4.
Aparecerán todos los mensajes que contengan la cadena
de búsqueda introducida.
Configuración de mensajes
Para configurar los ajustes de mensajes de texto, mensajes
multimedia, mensajes de voz y mensajes de difusión (“push”):
1.
Desde la pantalla de inicio, pulse en
.
2.
Presione y después pulse en
Configuración
.
Los siguientes ajustes de mensajería estarán disponibles:
Pantalla
• Estilo de burbuja
: le permite elegir entre varios estilos de
burbuja para sus mensajes. Las burbujas son los recuadros
redondeados que rodean cada mensaje.
• Estilo de fondo
: le permite elegir entre varios estilos de fondo
para sus mensajes.
• Usar tecla de volumen
: le permite cambiar el tamaño de texto
presionando las teclas de volumen hacia arriba o abajo.

138
Configuración de almacenamiento
• Eliminar mensajes antiguos
: elimina mensajes antiguos
cuando se llega al límite, en vez de sobrescribirlos.
• Límite de mensajes de texto
: le permite establecer un límite
sobre cuántos mensajes de texto se permiten en una
conversación.
• Límite de mensajes multimedia
: le permite establecer un límite
sobre cuántos mensajes multimedia se permiten en una
conversación.
Configuración de mensajes de texto (SMS)
• Informes de entrega
: cuando esta opción está activada, la red
le informa si el mensaje se entregó o no.
• Administrar mensajes almacenados en la tarjeta SIM
: le
permite administrar los mensajes almacenados en la tarjeta SIM.
• Centro de mensajes
: le permite introducir el número del centro
de mensajes donde permanecen los mensajes mientras el
sistema intenta entregarlos.
• Método de entrada
: le permite definir el modo de introducción
para los mensajes de texto. Elija entre: Alfabeto GSM, Unicode o
Automática.
Configuración de mensajes multimedia (MMS)
• Informes de entrega
: cuando esta opción está activada, la red
le informa si el mensaje se entregó o no.
• Informes de lectura
: cuando esta opción está activada, el
teléfono recibe una solicitud de respuesta de lectura junto con su
mensaje al destinatario.
• Recuperar automáticamente
: permite que el sistema de
mensajes recupere mensajes automáticamente.
• Recuperación automática en roaming
: permite que el sistema
de mensajes recupere mensajes automáticamente mientras
está en modo de roaming.
• Modo de creación
: le permite seleccionar el modo de creación.
Libre, Restringido o Aviso.
–
Restringido
: sólo se pueden crear y enviar mensajes con
contenido que pertenece al dominio de contenido Core MM.
–
Aviso
: el teléfono le avisará mediante mensajes emergentes
que está creando un mensaje multimedia que no se ajusta al
dominio de contenido Core MM.
–
Libre
: puede añadir cualquier contenido al mensaje.
• Alerta MMS
: le avisa cuando cambia los modos de mensajería
de un SMS (texto) a MMS (multimedia) de modo.

Mensajes 139
Configuración de mensajes de difusión
• Mensajes WAP PUSH
: le permite recibir mensajes de difusión
(“push”) desde la red.
• Cargando servicio
: le permite establecer el tipo de notificación
de carga de servicio. Elija entre: Siempre, Solicitar o Nunca.
Configuración de notificación
• Notificaciones
: le permite ver notificaciones de mensajes en la
barra de estado.
• Seleccionar tono
: le permite establecer el tono de timbre para
las notificaciones de mensajes.
•Vibrar
: le permite configurar el modo de vibración asociado con
las alertas de mensajes. Elija entre: Siempre, Sólo en modo
silencio o Nunca.
• Message alert repetition
: allows you to set the interval for new
message alerts. Choose from: Once, Every 2 minutes, or Every
10 minutes.
• Preview message
: when enabled, allows you to view a brief
preview of new message text on the Status bar.
Configuración de mensaje de emergencia
• Alertas de emergencia
: le permite configurar ajustes de alerta
de emergencia. Puede habilitar/inhabilitar las categorías de
alerta que desea recibir. Elija entre: Imminent extreme alerts
(Alerta inminente extrema), Imminent severe alert (Alerta
inminente grave) y Alertas AMBER.
Nota:
La alerta presidencial no se puede inhabilitar.
• Vista previa de notificación de emergencia
: le permite
reproducir una muestra del tono de emergencia. Pulse en
Detener
para detener la reproducción.
Configuración de firma
• Añadir firma
: cuando está activada, esta función le permite
crear una firma al final de sus mensajes de texto salientes.
• Texto de firma
: le permite introducir una firma que desee para
su mensaje.
Configuración de Spam de mensajes
• Configuración de Spam
: cuando está activado, le permite
configurar los ajustes disponibles de spam, tales como:
•
Número de registro como spam
: le permite introducir
manualmente y asignar un número de teléfono que se envía
desde una fuente de spam.
•
Registrarse frase como spam
: le permite asignar una frase
de texto específico como perteneciente a un mensaje de spam.
Ejemplo: Estimado amigo.
•
Bloquear remitentes desconocidos
: cuando se activa,
automáticamente bloquea los mensajes entrantes de fuentes
desconocidas o números bloqueados.

140
Configuración de alertas de emergencia
Este dispositivo está diseñado para recibir alertas de emergencia
inalámbricas desde el sistema comercial de alertas móviles
(CMAS, por sus siglas en inglés), que también se conoce como la
red de alertas personales localizadas (PLAN, por sus siglas en
inglés). Si su proveedor de servicio móvil ha elegido participar en
CMAS/PLAN, las alertas están disponibles mientras está en el
área de cobertura del proveedor. Si sale del área de cobertura de
su proveedor, las alertas de emergencia móviles pudieran no
estar disponibles. Para obtener más información, comuníquese
con su proveedor de servicio móvil.
Las alertas de emergencia permiten a los clientes recibir
mensajes de enfoque geográfico. El Departamento de Seguridad
Nacional de los Estados Unidos proporciona los mensajes de
alerta y avisará a los clientes de amenazas inminentes a su
seguridad dentro de su zona. Recibir un mensaje de alerta de
emergencia es gratis.
Existen tres tipos de alertas de emergencia:
•
Alertas emitidas por el Presidente
•
Alertas implicando amenazas inminentes a la seguridad
de la vida
•
Alertas AMBER (alerta de niño desaparecido)
Los clientes pueden optar por no recibir Alertas extremas,
Alertas graves y Alertas AMBER.
¡Importante!
Las alertas emitidas por el Presidente no se pueden
inhabilitar.
Para inhabilitar alertas extremas, graves y AMBER:
1.
Desde la pantalla de inicio, pulse en
.
2.
Presione y después pulse en
Configuración
.
3.
Desplácese hasta la parte inferior y seleccione
Alertas de
emergencia
. Todas las alertas están habilitadas en forma
predeterminada (se muestra la marca de verificación).
4.
Pulse en una opción de alerta para inhabilitar la alerta y
quitar la marca de verificación.

Mensajes 141
Asignación de mensajes como spam
Ahora puede asignar un número telefónico como spam o usar un
término o frase clave. Cualquier mensaje asignado como spam
se colocan automáticamente en la carpeta de mensajes de
correo no deseado.
Para asignar un número de teléfono de la lista de mensajes
como spam:
1.
Desde la pantalla de inicio, pulse en
.
2.
Toque y mantenga presionado un mensaje de un número
de teléfono.
3.
Seleccione
Registrar número como spam
y pulse en
OK
.
Para asignar un número de teléfono manualmente como spam::
1.
Desde la pantalla de inicio, pulse en
.
2.
Presione y después pulse en
Configuración
.
3.
Localizar y activar la opción de
Configuración spam
.
• Configuración de Spam
: cuando está activado, le permite
configurar los ajustes disponibles de spam, tales como:
4.
Pulse en
Registrar número como spam
➔
(
Añadir
nuevo
).
•
Número de registro como spam
: le permite introducir
manualmente y asignar un número de teléfono que se envía
desde una fuente de spam.
5.
Toque el campo
Número
para introducir manualmente el
número de teléfono.
– o bien –
Pulse en para seleccionar entre cualquiera de sus
registros existentes o lentes de contacto.
Pulse en
Match criteria
y seleccione un parámetro que
deben corresponder a la acción de spam entre en vigor.
Elija entre: Same as, Starts with (ex: 800 or 888), Ends
with, or includes.
6.
Pulse en
Guardar
.
Para registrar frases de texto como spam:
Algunos mensajes entrantes no podría estar asociado con un
número de teléfono, sino más bien una dirección de correo
electrónico. En estos casos, la única manera de bloquear esos
mensajes, se asigna un término o frase clave que se utiliza para
activar el bloque de Spam. Ejemplo: "Estimado amigo", "Alerta
de Valores" o "actuar ahora".
1.
Desde la pantalla de inicio, pulse en
.
2.
Presione y después pulse en
Configuración
.
3.
Localizar y activar la opción de
Configuración spam
.
4.
Pulse en
Registrar número como spam
➔
(
Añadir
nuevo
).

142
•
Registrarse frase como spam
: le permite asignar una frase
de texto específico como perteneciente a un mensaje de spam.
Ejemplo: Estimado amigo.
5.
Escriba un término o una palabra en el campo.
Nota:
El término distingue entre mayúsculas y minúsculas.
Ejemplo: "Actúa Ahora" no es lo mismo que "actuar ahora".
6.
Pulse en
Guardar
.
Para registrar un número desconocido como spam:
Algunos mensajes entrantes no podría estar asociado con un
número telefónico o dirección de correo electrónico. Estos
mensajes entrantes no contienen información como su
información es bloqueada por el remitente.
1.
Desde la pantalla de inicio, pulse en
.
2.
Presione y después pulse en
Configuración
.
3.
Localizar y activar la opción de
Configuración spam
.
4.
Pulse en
Bloquear remitentes desconocidos
. Una marca de
verificación verde indica que la característica está activa.
•
Bloquear remitentes desconocidos
: cuando se activa,
automáticamente bloquea los mensajes entrantes de fuentes
desconocidas o números bloqueados.
If an incoming message is designated in coming from an
unknown sender, it is automatically assigned as spam and is
now located in your Spam folder.
Acceder a la carpeta de Spam
Cualquier mensaje asignado como spam se colocan
automáticamente en la carpeta de mensajes de spam.
1.
Desde la pantalla de inicio, pulse en
.
2.
Presione y después pulse en
Spam messages
.
Plantillas de texto
Esta pantalla muestra las plantillas de respuesta disponibles
para mensajes de texto. Se trata de una lista fácilmente
accesible de fragmentos de texto predeterminados y definidos
por el usuario, que se pueden utilizar para responder
rápidamente a mensajes entrantes.
1.
Desde la pantalla de inicio, pulse en .
2.
Desde la lista de mensajería, presione y después
pulse en
Plantillas de texto
.
3.
Pulse en un mensaje para insertarlo inmediatamente en
su conversación actual de mensajes.

Mensajes 143
Para crear su propia plantilla de texto:
1.
Desde la pantalla de inicio, pulse en .
2.
Desde la lista de mensajería, presione y después
pulse en
Plantillas de texto
.
3.
Pulse en (
Crear plantilla de texto
).
4.
Introduzca una nueva cadena de texto y pulse en
Guardar
.
Uso del correo electrónico
Correo electrónico (o correo electrónico de Internet) le permite
revisar y crear correos electrónicos usando varios servicios para
esta función. También puede recibir alertas de mensaje de texto
al recibir un correo electrónico importante. La aplicación de
correo electrónico del teléfono le permite acceder a y
administrar varias cuentas de correo electrónico en forma
simultánea desde una única ubicación conveniente.
Actualmente existen tres tipos principales de cuentas de correo
electrónico en el teléfono: Gmail, correo electrónico basado en
Internet (Gmail, Yahoo, etc.) y Microsoft Exchange (correo
electrónico corporativo u Outlook
®
).
Para enviar y recibir mensajes de correo electrónico a través de
una cuenta ISP (proveedor de servicios de Internet), o si desea
utilizar el dispositivo para acceder a su correo electrónico
corporativo a través de una red VPN (red privada virtual), primero
deberá configurar una cuenta IMAP o POP.
•
IMAP
(protocolo de acceso a mensajes de Internet): este protocolo
se utiliza frecuentemente en redes grandes y en entornos
comerciales. IMAP4 es la norma actual.
•
POP3
(protocolo de oficina de correos): este protocolo es
compatible con la mayoría de los ISP (proveedores de servicio de
Internet) y su uso es más común en las aplicaciones del
consumidor. POP3 es la norma actual.
•
Microsoft Exchange ActiveSync
: este protocolo se utiliza
frecuentemente con un sistema de servidores de correo electrónico
corporativo grande y proporciona acceso a la sincronización de
correos electrónicos, contactos y calendarios.
Creación de una cuenta de correo electrónico de
Internet
1.
Desde la pantalla de inicio, pulse en
(
Aplicaciones
)
➔
(
Correo (electrónico)
).
2.
Si ya tiene configurada otra cuenta de correo electrónico:
•
Abra la cuenta de correo electrónico existente, presione
y después pulse en
Configuración
➔
(
Añadir nueva
cuenta
).

144
– o bien –
Introduzca su
Dirección de correo electrónico
y
Contraseña
.
Dirección de correo electrónico
: su dirección de correo
electrónico de Internet.
•Contraseña
: suele ser su contraseña para acceso a la red
(distingue entre mayúsculas y minúsculas).
3.
Pulse en
Mostrar contraseña
para que se muestre la
contraseña a medida que se introduce en el campo
asociado.
•
Pulse en
Configuración manual
para configurar los ajustes de
conexión manualmente (POP3 o IMAP). Siga las indicaciones en
pantalla e introduzca la información específica a su proveedor de
correo electrónico.
4.
Pulse en
Siguiente
.
5.
En la pantalla Opciones de cuenta, seleccione la
frecuencia con la que desea que el dispositivo compruebe
si hay nuevo correo electrónico en el servidor, y pulse en
Siguiente
.
•
Pulse en el campo
Notificar llegada de correo
para recibir
notificaciones de correo electrónico.
•
Pulse en el campo
Descargar archivos adjuntos
automáticamente cuando está conectando mediante Wi-Fi
para tener acceso más rápido a adjuntos grandes al correo
electrónico al usar Wi-Fi.
6.
Cuando aparezca la pantalla
Configurar correo
, asigne un
nombre a la cuenta e introduzca un nombre de pantalla
para identificarse en la cuenta.
•
El nombre de cuenta único se utiliza para diferenciar esta cuenta
de otras cuentas de correo electrónico a las que puede acceder
con su dispositivo.
7.
Pulse en
Realizado
para almacenar la nueva cuenta.
Los mensajes para esta cuenta aparecerán en la ficha Buzón de
entrada. También puede ver información personal para la
cuenta, recibos (si ha configurado la cuenta para que devuelva
acuses de recibo), información de viaje y más (según la
disponibilidad).
Buzón de entrada
Cargando mensajes...
Nombre de la cuenta
Acceder a cuentas
y carpetas
disponibles

Mensajes 145
Cómo abrir un correo electrónico
1.
Desde la pantalla de inicio, pulse en
➔
(
Correo electrónico
).
2.
Pulse en el campo de nombre de la cuenta (parte superior
derecha) para abrir la página con la lista completa de
cuentas de correo electrónico.
•
Seleccionar
Vista combinada
le permite ver todos los correos
electrónico para sus cuentas actuales, administradas por la
aplicación, mostrados en una sola pantalla.
3.
Seleccione una cuenta de correo electrónico y pulse en un
mensaje de correo electrónico.
Actualización de los mensajes de correo
electrónico
1.
Desde la pantalla de inicio, pulse en
➔
(
Correo electrónico
).
2.
Seleccione una cuenta de correo electrónico.
•
Si ya está en una cuenta de correo, pulse en el campo de
nombre de cuenta (parte superior izquierda) para abrir la página
con la lista completa de cuentas de correo electrónicos.
•
Seleccione una cuenta de correo electrónico disponible.
3.
Pulse en
(
Actualizar
).
Redacción de correo electrónico
1.
Desde la pantalla de inicio, pulse en
➔
(
Correo electrónico
).
2.
Pulse en el campo de nombre de la cuenta (parte superior
derecha) para abrir la página con la lista completa de
cuentas de correo electrónico.
3.
Pulse en
Buzón de entrada
➔
(
Redactar
).
4.
Introduzca la dirección de correo electrónico del
destinatario en el campo
A
.
•
Si va a enviar el mensaje de correo electrónico a varios
destinatarios, separe con una coma las direcciones de correo
electrónico. Puede añadir tantos destinatarios del mensaje como
desee.
5.
Presione y después pulse en
Añadir CC/CCO
con el
fin de añadir destinatarios adicionales para que reciban
una copia al carbón.
•
Utilice el campo
CC
para enviar una copia al carbón a
destinatarios adicionales.
•
Utilice el campo
CCO
para enviar una copia oculta a destinatarios
adicionales.
6.
Pulse en el campo
Asunto
para introducir el asunto del
correo electrónico.

146
7.
Pulse en el campo de texto del correo electrónico y
redacte el mensaje.
•
Para añadir un adjunto al mensaje (imagen, video, audio, etc.),
pulse en
Adjuntar
(desde la parte superior de la pantalla) y
seleccione una categoría.
–
Pulse en el archivo que desea adjuntar.
–
Pulse en
para eliminar el archivo adjunto.
Nota:
Si adjunta una imagen a su correo electrónico, tiene la
opción de cambiarle el tamaño antes de la entrega. Elija
entre: Original, Grande (70%), Media (30%) o Pequeño
(10%). Una vez que elija, pulse en
OK
(Aceptar).
8.
Una vez que termine, pulse en (
Enviar
).
Configuración de los ajustes de correo
electrónico
1.
Desde la pantalla de inicio, pulse en
➔
(
Correo electrónico
).
2.
Seleccione una cuenta:
3.
Presione y después pulse en
Configuración
➔
<cuenta>
.
4.
Modifique cualquiera de los siguientes ajustes:
• Nombre de la cuenta
: muestra el nombre de pantalla único que
creó para la cuenta.
• Su nombre
: muestra el nombre utilizado en el campo “De” de
sus correos electrónicos salientes.
•Firma
: le permite adjuntar una firma personalizada al final de
todos los correos electrónicos salientes.
–
Con un solo movimiento, toque y deslice hacia la derecha para
activar la característica .
–
Pulse en el campo
Firma
, cambie el texto actual y pulse en
Aceptar
para guardar la nueva firma.
•
Cuenta predeterminada
: le permite asignar esta cuenta como
la de correo electrónico predeterminada utilizada para los
mensajes salientes.
•
Enviarme siempre en copia oculta/visible
: le permite incluir
su propia dirección de correo en los campos CC, CCO o
Ninguno. Le permite recibir siempre una copia de los correos
electrónicos salientes.
•
Reenviar con adjunto
: le permite incluir archivos adjuntos al
redirigir un correo electrónico.
•
Mensajes recientes
: ajusta el número de mensajes que se
muestran en pantalla en la lista actual de categorías en cualquier
momento.
•
Mostrar imágenes
: le permite ver imágenes incorporadas
dentro del cuerpo del mensaje de correo electrónico que
aparece en este momento.
• Sincronizar correo
: ajusta el intervalo de tiempo utilizado por el
dispositivo para comprobar si hay nuevos correos electrónicos
en su cuenta de correo electrónico.
ON

Mensajes 147
• Descargar automáticamente
: permite al dispositivo de
descargar adjuntos al correo electrónico automáticamente
cuando se detecta una conexión Wi-Fi. Este proceso acelera el
proceso de descargar adjuntos al correo electrónico para la
lectura fuera de línea, no utilizando una conexión de red 3G o 4G.
• Tamaño de recuperación de correos
: le permite configurar el
tamaño de correo electrónico entrante permitido para que pase
automáticamente al dispositivo sin interacción del usuario. Los
correos electrónicos con adjuntos más grandes de lo
configurado tendrán que recuperarse manualmente.
• NÍmero de intentos de envío
: permite al dispositivo reenviar un
correo electrónico saliente un número especificado de veces si
falla la entrega..
• Programación de sincronización
: le permite controlar la
programación de sincronización de correo electrónico en los
tiempos pico y no pico.
• Notificaciones por correo
: activa el icono de notificación de
correo electrónico para que aparezca en el área de notificaciones
de la barra de estado cuando se recibe un nuevo correo
electrónico (Gmail, etc.).
• Seleccionar tono
: reproduce una melodía (tono de timbre)
seleccionada cuando se recibe un nuevo mensaje de correo
electrónico.
•Vibrar
: activa una vibración cuando se recibe un nuevo mensaje
de correo electrónico.
• Configuración entrantes
: le permite especificar ajustes de
correo electrónico entrante, como nombre de usuario,
contraseña, servidor IMAP, tipo de seguridad, puerto y prefijo de
ruta IMAP.
• Configuración saliente
: le permite especificar ajustes de correo
electrónico saliente, como servidor SMTP, tipo de seguridad,
puerto, solicitar inicio de sesión, nombre de usuario o
contraseña.
Nota:
Algunas de las opciones anteriores pudieran no aparecer,
dependiendo de la cuenta de Internet.
Correo electrónico de Microsoft
Exchange (Outlook)
El teléfono también proporciona acceso al servidor de Outlook
Exchange de su empresa. Si su empresa emplea Microsoft
Exchange Server 2003 ó 2007, puede utilizar esa aplicación de
correo electrónico para sincronizar en forma inalámbrica su
correo electrónico, contactos e información de calendario
directamente con el servidor Exchange de su empresa.
Configuración de una cuenta de correo
electrónico de Microsoft Exchange
1.
Desde la pantalla de inicio, pulse en
➔
(
Correo electrónico
).

148
2.
Si ya tiene configurada otra cuenta de correo electrónico:
•
Abra la cuenta de correo electrónico existente, presione
y después pulse en
Configuración
➔
(
Añadir nueva
cuenta
).
– o bien –
Introduzca su
Dirección de correo electrónico
y
Contraseña
.
Dirección de correo electrónico
: su dirección de correo
electrónico de trabajo de Outlook.
•Contraseña
: suele ser su contraseña para acceso a la red
(distingue entre mayúsculas y minúsculas).
3.
Pulse en
Enviar correo electrónico desde esta cuenta por
defecto
para que esta cuenta de correo electrónico sea la
predeterminada para correos electrónicos salientes.
4.
Pulse en
Mostrar contraseña
para que se muestre la
contraseña a medida que se introduce en el campo
asociado.
Nota:
Si se selecciona el botón
Configuración manual
, cambia a
Microsoft Exchange ActiveSync
. Si se ha activado, vaya
al paso 6.
5.
Pulse en
Siguiente
. Consulte con su administrador de red
o de TI para obtener más detalles y asistencia.
6.
Pulse en
Microsoft Exchange ActiveSync
(desde la
pantalla para añadir una nueva cuenta de correo
electrónico).
Nota:
Si recibe una notificación en pantalla indicando que “La
configuración no se ha podido finalizar”, pulse en
Editar
detalles
para continuar con una actualización manual de la
información necesaria.
7.
Cuando se le indique que proporcione información
detallada adicional dentro de la pantalla Ajustes del
servidor Exchange, introduzca un
Dominio
actualizado y
confirme su
Nombre de usuario
y
Contraseña
.
Buzón de entrada
Cargando mensajes...
Nombre de la cuenta
Acceder a cuentas
y carpetas
disponibles

Mensajes 149
¡Importante!
Recuerde colocar manualmente el cursor en el lugar
correcto e introducir un nombre de dominio antes
de la entrada “
[Dominio]\[nombre de usuario]
”. La
mayoría de los servidores sólo proporcionan un
nombre de usuario.
8.
Actualice o vuelva a introducir la información del
Servidor
Exchange
en el campo correspondiente. Este campo
puede llenarse a menudo con información incorrecta o no
actualizada proporcionada por el servidor.
• Servidor Exchange
: la dirección de correo electrónico remoto
del servidor Exchange. Típicamente empieza con
mail.XXX.com
. Solicite esta información al administrador de la
red de su empresa.
¡Importante!
No acepte la entrada predeterminada ya que se
trata de una sugerencia basada en la información
retornada.
•
Si su red requiere la codificación SSL, pulse en el campo
Usar
conexión segura (SSL)
para colocar una marca de verificación
en la casilla y activar este nivel adicional. En la mayoría de los
casos, esta opción debe estar habilitada.
•
Si su red requiere que usted acepte certificados SSL, pulse en el
campo
Aceptar todos los certificados de SSL
para colocar una
marca de verificación en la casilla y activar este nivel adicional.
En la mayoría de los casos, esta opción no se requiere. Confirme
esta información con su administrador de TI.
¡Importante!
Si su servidor de Exchange requiere esta
característica, dejar este campo sin seleccionar
puede impedir que se conecte.
9.
Consulte su Administrador de informática si fuese
necesario para activar la opción
Usar certificación de
cliente
.
10.
Con la nueva información del servidor introducida, pulse
Siguiente
.
11.
Lea la exención de responsabilidad de
Activación en
pantalla
y, cuando se le indique, pulse en
OK
(Aceptar). El
dispositivo verificará los ajustes del servidor de entrada.
12.
Si se le indica, lea la información de
Remote security
administration
(Administración de seguridad remota) y
pulse en
OK
(Aceptar) para aceptar el servicio y continuar.
13.
Ajuste los varios campos de configuración en pantalla y
pulse en
Next
(Siguiente). La siguiente pantalla podría
tardar unos segundos en cargarse.

150
•
Al activar la opción
Descargar archivos adjuntos
automáticamente cuando está conectando mediante
Wi-Fi
reduce el tiempo de espera para adjuntos grandes al
correo electrónico.
14.
Si se le indica, lea la pantalla
Activate device
administrator?
(¿Activar administrador del dispositivo?) y
pulse en
Activate
(Activar) para completar el proceso de
configuración del correo electrónico.
Nota:
Este proceso puede tardar varios minutos. Si vuelve a
aparecer la pantalla de configuración anterior,
ignórela y no
modifique ningún campo
durante este proceso.
15.
Identifique su nueva cuenta de correo electrónico de
trabajo con un nombre único (p. ej.: Trabajo) y después
pulse en
Done
(Finalizado).
Cómo abrir un correo electrónico de Exchange
1.
Desde la pantalla de inicio, pulse en
➔
(
Correo electrónico
).
2.
Pulse en el campo de nombre de la cuenta (parte superior
izquierda) para abrir la página con la lista completa de
cuentas de correo electrónico.
3.
Seleccione una cuenta de correo electrónico de Exchange
y pulse en un mensaje de correo electrónico.
Actualización del correo electrónico de
Exchange
1.
Desde la pantalla de inicio, pulse en
➔
(
Correo electrónico
).
2.
Seleccione una cuenta de correo electrónico.
•
Si ya está en una cuenta de correo, pulse en el campo de
nombre de cuenta (parte superior izquierda) para abrir la página
con la lista completa de cuentas de correo electrónico.
•
Seleccione una cuenta de correo electrónico disponible.
3.
Pulse en
(
Actualizar
).
Redacción de correo electrónico de Exchange
Para obtener más información, consulte
“Redacción de
correo electrónico”
en la página 145.

Mensajes 151
Eliminación de un mensaje de correo
electrónico de Exchange
Toque sin soltar un correo electrónico (desde su lista del
buzón de entrada) y seleccione
Delete
(Eliminar) en el
menú contextual en pantalla.
– o bien –
Con el mensaje de correo electrónico visualizado, pulse
en (
Delete
[Eliminar]).
Configuración de los ajustes de correo
electrónico de Microsoft Exchange
1.
Desde la pantalla de inicio presione y después pulse
en
Configuración
y navegue a la zona de Cuentas.
2. Tap the Microsoft Exchange account and
Configuración
➔
<
Cuenta de correo electrónico de Exchange>
.
– o bien –
Desde la lista de buzón de entrada de correo electrónico,
presione y después pulse en
Configuración
➔
<
Cuenta de correo electrónico de Exchange>
y
especifique los ajustes de correo electrónico que desea
sincronizar:
• Account name
(Nombre de la cuenta): muestra el nombre
utilizado por el dispositivo para llevar registro de la cuenta.
•Firma
: le permite adjuntar una firma personalizada al final de
todos los correos electrónicos salientes.
–
Con un solo movimiento, toque y deslice hacia la derecha para
activar la característica .
–
Pulse en el campo
Firma
, cambie el texto actual y pulse en
Hecho
para guardar la nueva firma.
• Cuenta predeterminada
: le permite asignar esta cuenta como
la de correo electrónico predeterminada utilizada para los
mensajes salientes.
• Enviarme siempre en copia oculta/visible
: le permite incluir su
propia dirección de correo en los campos CC, CCO o Ninguno.
Le permite recibir siempre una copia de los correos electrónicos
salientes.
• Reenviar con adjunto
: le permite incluir archivos adjuntos al
redirigir un correo electrónico.
• Mostrar imágenes
: le permite ver imágenes incorporadas
dentro del cuerpo del mensaje de correo electrónico que
aparece en este momento.
• Descargar automáticamente
: permite al dispositivo descargar
adjuntos al correo electrónico automáticamente cuando se
detecta una conexión Wi-Fi. Este proceso acelera el proceso de
descargar adjuntos al correo electrónico para la lectura fuera de
línea, no utilizando una conexión de red 3G o 4G.
ON

152
• Period to sync email
(Período para sincronizar correo
electrónico): le permite asignar el rango de sincronización para
sus mensajes de correo electrónico entrantes y salientes entre
su teléfono y el servidor Exchange externo. Se especifica la
cantidad de días de mensajes de correo electrónico que el
teléfono y el servidor deben sincronizar. Elija entre:
Automatic
(Automático),
All
(Todos),
1 day
(Un día)
,
3 days
(3 días),
1 week
(1 semana),
2 weeks
(2 semanas), o
1 month
(1 mes).
• Empty Server Trash
(Vaciar papelera del servidor): le permite
eliminar la papelera de su cuenta de correo electrónico en forma
remota.
• Sync schedule
(Programa de sincronización): le permite
configurar el programa de sincronización de correo electrónico.
•
Folder sync settings
allows you to configure the sync settings
for various folders such as Inbox, Drafts, Outbox, etc.
• Out of office settings
(Ajustes de fuera de la oficina): le permite
activar/desactivar los ajustes de fuera de la oficina de su cuenta
de correo electrónico y configurar tanto las fechas de inicio y fin
como su mensaje saliente.
• Tamaño de recuperación de correos
: le permite configurar el
tamaño de correo electrónico entrante permitido para que pase
automáticamente al dispositivo sin interacción del usuario. Los
correos electrónicos con adjuntos más grandes de lo
configurado tendrán que recuperarse manualmente.
• Period to sync Calendar
(Período para sincronizar calendario):
le permite asignar un período para que su teléfono sincronice los
eventos de calendario. Elija entre:
2 weeks
(2 semanas),
1 month
(1 mes)
,
3 months
(3 meses),
6 months
(6 meses), o
All calendar
(Todo el calendario).
• Security options
(Opciones de seguridad): le permite habilitar
varias opciones de seguridad, como: Encryption (Codificación),
Encryption algorithm (Algoritmo de codificación), Sign (Firma),
Sign algorithms (Algoritmos de firma), Email certificates
(Certificados de correo electrónico) y Security policy list (Lista de
políticas de seguridad). Estas políticas de seguridad pudieran
restringir algunas funciones de servidores corporativos.
–
Security policy list
(Lista de políticas de seguridad): muestra
la política de seguridad de la cuenta de correo electrónico
actual. Estas políticas pudieran restringir algunas de las
funciones de los servidores corporativos.
• In case of sync conflict
(En caso de conflicto de sincronización):
le permite asignar la fuente maestra en los correos electrónicos.
Si existe un conflicto con la sincronización de correo electrónico
actual, puede asignar el servidor como la fuente principal para
todos los correos electrónicos (
Server has priority
[Actualizar
dispositivo]) o asignar el teléfono como la fuente principal y
actualizar el servidor en consecuencia (
Device has priority
[Actualizar servidor]).

Mensajes 153
• Auto resend times
(Número de veces de reenvío automático):
permite al teléfono reenviar un correo electrónico saliente un
número especificado de veces si falla la entrega.
El valor predeterminado es de 3 reenvío automático.
• Email notifications
(Notificaciones de correo electrónico):
permite al teléfono mostrar un icono en la barra de estado
cuando se reciben nuevos mensajes de correo electrónico.
• Select ringtone
(Seleccionar melodía): le permite asignar una
melodía (tono de timbre) audible que sonará cuando esté
pendiente un nuevo o próximo evento.
•Vibrate
(Vibrar): le permite asignar una vibración que se activará
cuando esté pendiente un nuevo o próximo evento.
• Exchange server settings
(Ajustes del servidor Exchange):
proporciona acceso al dominio/nombre de usuario, contraseña y
ajustes del servidor Exchange.
•Sync email
(Sincronizar correo electrónico): sincroniza los
correos electrónicos entre el dispositivo y el servidor Exchange
remoto.
•Sync contacts
(Sincronizar contactos): sincroniza los contactos
entre el dispositivo y el servidor Exchange remoto.
•Sync calendar
(Sincronizar calendario): sincroniza las entradas
de calendario Exchange entre el dispositivo y el servidor
Exchange remoto.
•Sync task
(Sincronizar tarea): sincroniza las entradas de tarea
de calendario Exchange entre el dispositivo y el servidor
Exchange remoto.
3.
Presione para regresar a la página anterior.
Uso de Google Mail
Google Mail (Gmail) es el correo electrónico basado en la web de
Google. La primera vez que se configura el teléfono, Gmail se
configura también. Dependiendo de los ajustes de
sincronización, Gmail se sincroniza automáticamente con su
cuenta de Gmail.
Acceso a Google Mail
1.
Desde la pantalla de inicio, pulse en
➔
(
Gmail
).
Nota:
Para tener acceso a características como Google Mail y
Play Store, deberá acceder a su cuenta de Gmail.
2.
Pulse en
Nuevo
si no tiene una cuenta de Google.
– o bien –
Pulse en
Existente
si tiene una cuenta de Google.
En el buzón Bandeja de entrada se cargan las
conversaciones y los correos electrónicos.
Cómo abrir Gmail
1.
Desde la pantalla de inicio, pulse en
➔
(
Gmail
).
2.
Pulse en un mensaje de correo electrónico existente.

154
Actualización de Gmail
Desde dentro de la lista de mensajes de Gmail, pulse en
(
Actualizar
) en la parte inferior de la pantalla.
También puede enviar y recibir nuevos correos
electrónicos, y sincronizar su correo electrónico con la
cuenta de Gmail.
Otras opciones de Gmail
1.
Desde la pantalla de Gmail principal, pulse en
(
Etiquetas
) en la parte inferior de la pantalla con el fin
de configurar y administrar etiquetas para sus mensajes
de Gmail.
2.
Desde la pantalla de Gmail principal, pulse en
(
Buscar
) en la parte inferior de la pantalla para buscar en
sus mensajes de Gmail.
Redacción de un mensaje de Gmail
1.
Desde la pantalla de inicio, pulse en
➔
(
Gmail
).
2.
Desde el buzón Recibidos de Gmail, pulse en
(
Redactar
)
en la parte inferior de la pantalla para crear
un nuevo mensaje.
3.
Introduzca la dirección de correo electrónico de los
destinatarios en el campo
Para
.
Consejo:
Separe múltiples direcciones de correo electrónico de
los destinatarios con una coma.
4.
Presione y seleccione
Agregar CC/CCO
para añadir
una copia al carbón o una copia oculta.
5.
Introduzca el asunto del mensaje en el campo
Asunto
.
6.
Pulse en el campo
Redactar correo
y empiece a redactar
su mensaje.
7.
Una vez que termine, pulse en (
Enviar
).
Visualización de un mensaje de Gmail
1.
Desde el buzón Recibidos de Gmail, pulse en un mensaje
para ver las siguientes opciones ubicadas en la parte
inferior de la pantalla:
• Archivar
: archiva el correo electrónico seleccionado.
• Eliminar
: elimina el correo electrónico seleccionado en ese
momento.
• Etiquetas
: le permite asignar una etiqueta al correo
electrónico actual.
• Marcar como no leído
: marca el mensaje actual como no
leído y regresa al buzón Recibidos de Google Mail.
•Nuevos
: deslizar la pantalla hacia la derecha hace que se
muestren correos electrónicos más recientes.
• Antiguos
: deslizar la pantalla hacia la izquierda hace que se
muestren correos electrónicos anteriores.

Mensajes 155
2.
Presione para seleccionar una de las siguientes
opciones adicionales:
• Marcar como importante
: asignar un estado de importante al
correo electrónico actual.
• Silenciar
: silencia la conversación.
•
Notificar spam
: marca el mensaje de correo electrónico como
spam (correo no deseado) e informa del mismo.
•
Configuración
: le permite configurar los ajustes generales o de
notificación.
•
Ayuda
: inicia el navegador y muestra información de Ayuda de
Google para móviles.
•
Enviar comentario
: envía comentarios a Google.
Creación de una cuenta adicional de Gmail
1.
Desde la pantalla de inicio, pulse en
➔
(
Gmail
).
2.
Presione y después pulse en
Configuración
➔
AGREGAR CUENTA
y siga los mismos pasos que se
mencionan en la sección anterior. Para obtener más
información, consulte
“Acceso a Google Mail”
en la
página 153.
Google Talk
Google Talk™ es una aplicación gratuita de Windows basada en
la web para la mensajería instantánea, ofrecida por Google. Los
registros de conversaciones se guardan automáticamente en un
área de chat de su cuenta de Gmail. Esto le permite buscar
registros de chat y almacenarlos en sus cuentas de Gmail.
Nota:
Antes de utilizar esta aplicación, primero debe tener una
cuenta de Gmail activa que esté disponible, y tiene que
estar conectado.
1.
Desde la pantalla de inicio, pulse en
➔
(
Talk
).
Nota:
Si aún no se ha accedido a Google, consulte las
instrucciones para conectarse en la página 153.
2.
Empiece a utilizar Google Talk.
Nota:
La red confirmará su conexión y procesos. Esto podría
tardar hasta cinco minutos en completarse.

156
ChatON
Le ofrece un servicio de comunicación móvil global donde puede
charlar con más de dos amigos mediante un chat de grupo.
Comparta cosas como imágenes, videos, mensajes de
animación (garabatos), audio, contactos, entradas del calendario
e información local.
¡Importante!
La cuenta de Samsung administra la información
de acceso (nombre de usuario/contraseña) para
varias aplicaciones, como AllShare Play, ChatON
y Media Hub.
Para obtener más información, visite:
https://web.samsungchaton.com
.
Inscripción al servicio
1.
Confirme que esté conectado a la cuenta de Samsung.
Nota:
No deberá aparecer (icono de la
cuenta de Samsung
)
en el área de notificaciones de la pantalla.
2.
Desde la pantalla de inicio, pulse en
(
Aplicaciones
)
➔
(
ChatON
).
3.
Lea la notificación en pantalla sobre los cargos de datos y
pulse en
Aceptar
.
4.
Seleccione los
Términos y condiciones
o la
Política de
privacidad
y lea la información en pantalla. Pulse en
Aceptar
para continuar.
5.
Seleccione un código de país, introduzca su número de
teléfono actual para registrar el servicio y pulse en
Hecho
.
6.
Elija recibir el código de verificación mediante
Mensaje de
texto
(SMS) o
Voz
(contestador automático) en su
dispositivo.
Nota:
Si opta por recibir el código de verificación por Mensaje de
texto, esta información se enviará directamente a su
dispositivo. Una vez que se reciba, el campo
Código de
verificación
se llenará automáticamente.
7.
Escriba su nombre real y pulse en
(
Aceptar
).

Mensajes 157
Adición de su primera charla en ChatON Amigos
1.
Desde la pantalla de inicio, pulse en
(
Aplicaciones
)
➔
(
ChatON
).
2.
Pulse en
Añadir amigo
y elija un método de búsqueda.
• Dirección
: para buscar por código de país y número de
teléfono.
•
Buscar por identificación de cuenta de Samsung
:
para buscar usando una identificación de cuenta de Samsung
conocida.
3.
Seleccione un código de país, si es diferente al suyo.
4.
Introduzca la información y pulse en (
Buscar
). Una
vez que se encuentre el destinatario, la entrada aparecerá
en el área de
Resultados
.
5.
Pulse en (
Añadir amigo
) y confirme que su nuevo
amigo aparece en la ficha Amigos.
Nota:
Para obtener más información, presione
(
Configuración
) y pulse en
General
➔
Ayuda
.
Uso de ChatON para charlar
1.
Desde la pantalla de inicio, pulse en
(
Aplicaciones
)
➔
(
ChatON
).
2.
Pulse en la ficha Amigos y seleccione un amigo para
iniciar su charla.
3.
Introduzca su mensaje usando el método de introducción
de texto en pantalla.
4.
Pulse en (
Enviar
).
Para responder a un mensaje ChatON:
1.
Mientras la sesión de charla está activa, pulse en el
campo
Introducir mensaje
y después escriba su mensaje
de respuesta.
2.
Redacte su respuesta.
Los textos de usted aparecen en azul y los mensajes de
su amigo en blanco.
3.
Pulse en (
Enviar
) para enviar su respuesta.
Enviar
Enviar

158
Eliminación de una única burbuja de mensaje
1.
Desde la pantalla de inicio, pulse en
(
Aplicaciones
)
➔
(
ChatON
).
2.
Inicie una sesión de charla para que aparezca la cadena
de mensajes.
3.
Toque sin soltar una burbuja de mensaje y después
seleccione
Eliminar
.
Google +
Google+ facilita mucho la mensajería y la capacidad de
compartir cosas interesantes con sus amigos. Puede configurar
círculos de amigos, visitar Stream para obtener actualizaciones
de sus círculos, utilizar Messenger para la mensajería rápida con
todos los conocidos en sus círculos o utilizar Subida instantánea
para cargar automáticamente videos y fotos a su álbum privado
en Google+.
1.
Conéctese a su cuenta de Google. Para obtener más
información, consulte
“Creación de una nueva cuenta de
Google”
en la página 18.
2.
Desde la pantalla de inicio, pulse en
(
Aplicaciones
)
➔
(
Google+
).
3.
Seleccione la cuenta que desea utilizar para conectarse a
Google+.
– o bien –
Pulse en
Añadir cuenta
para crear otra cuenta.
4.
Siga las instrucciones en pantalla para utilizar Google+.
5.
Visite
www.google.com/mobile/+/
para obtener más
información.
Messenger
Messenger le permite reunir grupos de amigos en una sola
conversación de grupo. Cuando recibe una nueva conversación
en Messenger, Google+ envía una actualización a su dispositivo.
1.
Conéctese a su cuenta de Google. Para obtener más
información, consulte
“Creación de una nueva cuenta de
Google”
en la página 18.
2.
Desde la pantalla de inicio, pulse en
(
Aplicaciones
)
➔
(
Messenger
).
– o bien –
Desde la aplicación Google+, seleccione
Messenger
.
3.
Seleccione la cuenta que desea utilizar para conectarse a
Google+.
– o bien –
Pulse en
Añadir cuenta
para crear otra cuenta.
4.
Cuando se le indique, configure el parámetro de
sincronización de contactos (Sincronizar contactos
o No sincronizar) y pulse en
Continuar
.

Mensajes 159
5.
Cuando se le indique, configure los parámetros de Subida
instantánea según sus preferencias y pulse en
HECHO
.
6.
Siga cualquier instrucción de configuración en pantalla.
7.
En la pantalla
Messenger
, pulse en para empezar un
nuevo mensaje.
8.
En el campo de texto superior, introduzca un nombre,
dirección de correo electrónico o círculo.
9.
En el campo de mensaje inferior, introduzca un mensaje y
después pulse en (
Enviar
).
Desde la pantalla
Messenger
, pulse en
Más información
para
obtener información más detallada.

160
Sección 8: Multimedia
En esta sección se explica cómo utilizar las características de
multimedia del teléfono, incluyendo la cámara/videocámara, el
reproductor de música AllShare Play y cómo administrar sus
fotos, imágenes y sonidos.
Puede tomar fotografías y grabar videos usando la funcionalidad
de cámara integrada. La cámara produce fotos en formato JPEG.
¡Importante!
No tome fotos de personas sin su permiso.
No tome fotos en lugares donde las cámaras no
estén permitidas.
No tome fotos en lugares donde pudiera interferir
con la privacidad de otra persona.
Nota:
Ya no se necesita una tarjeta SD para tomar fotos o grabar
video porque existen 16/32GB de almacenamiento
integrado.
Asignación de la ubicación de
almacenamiento predeterminada
¡Importante!
Muchos usuarios pueden pasar por alto esta
ubicación de almacenamiento hasta que ocurra
algún problema. Se recomienda verificar esta
ubicación y cambiarla antes de iniciar el uso de las
características de cámara o de videocámara.
1.
Desde la pantalla de inicio, pulse en
(
Aplicaciones
)
➔
(
Cámara
).
2.
Desde la pantalla del visor, pulse en (
Configuración
)
y desplácese hacia abajo hasta la entrada
Almacenamiento
.
3.
Pulse en esta entrada y seleccione la ubicación de
almacenamiento predeterminada que desea para fotos y
videos que grabe. Elija entre:
Teléfono
o
Tarjeta de
memoria
.
Nota:
Se recomienda establecer la opción en
Tarjeta de memoria
.
4.
Presione para regresar a la pantalla de inicio.

Multimedia 161
Uso de la cámara
Cómo tomar fotos
Tomar fotos con la cámara integrada del dispositivo es muy
sencillo: tan sólo hay que elegir un objetivo, apuntar la cámara y
después presionar la tecla de cámara.
Nota:
Al tomar una foto bajo la luz directa del sol o en condiciones
con mucha iluminación, es posible que aparezcan sombras
en la foto.
1.
Desde la pantalla de inicio, pulse en
(
Cámara
).
2.
Usando la pantalla principal del dispositivo como un visor,
ajuste la imagen apuntando la cámara al objetivo.
Nota:
Utilice las teclas de volumen hacia arriba y hacia abajo o
pellizque/extienda la pantalla para alejar o acercar la
imagen. Para obtener más información, consulte
“Navegación por las pantallas”
en la página 52.
3.
Si lo desea, antes de tomar la foto, utilice el área a la
izquierda de la pantalla para acceder a varias opciones y
ajustes de la cámara.
4.
También puede pulsar en la pantalla para mover el
enfoque a un área de interés que desee.
5.
Presione (tecla de
cámara
) hasta que suene el
obturador. (La foto se almacenará automáticamente
dentro de la ubicación de almacenamiento designada
[página 160]. Si no está instalada una tarjeta microSD,
todas las fotos se almacenarán en el teléfono.) Para
obtener más información, consulte
“Opciones de la
cámara”
en la página 162.
Nota:
Toque sin soltar para tomar una toma en sucesión.
Estas se guardan usando una calidad de imagen Fina.
Área de
Autorretrato
Flash
Modo de
Configuración Efecto
Botón Cámara/
Viso de
Modo de Cámara/
Almacenamiento/
enfoque
Carga
Videocámara
imágenes
Videocámara
captura

162
Opciones de la cámara
Las opciones están representadas por iconos en ambos lados de
la pantalla.
Los siguientes accesos directos están disponibles para la
cámara:
Área de enfoque
: muestra el área de la imagen que se
utilizará como el área de enfoque principal.
Si la imagen
está demasiado cerca, la plaza se volverá rojo.
Autorretrato
: le permite activar la cámara delantera para
que pueda tomar fotos de usted mismo.
Flash
: le permite establecer las opciones de flash en
Desactivado, Activado o Flash automático.
Modo de captura
: le permite establecer el modo de
captura a una de las siguientes categorías:
•
Único
: toma una sola foto y le permite verla antes
de regresar al modo de captura.
•
Disparo continuo
: permite que se capturen varias
fotografías en sucesión rápida presionando sin
soltar el botón del obturador.
•
Detección de rostro
: la cámara se enfoca en la cara
del sujeto. Una vez que la cámara detecte la sonrisa
de la persona, tomará la foto.
•
Panorámica
: toma una foto en modo horizontal,
tomando una foto inicial y después añadiendo
imágenes adicionales a la misma. El recuadro de
guía le permite ver el área donde se deberá
establecer la segunda parte de la imagen
panorámica.
•
Compartir foto
: usa Wi-Fi Directo para compartir
sus fotos rápidamente con sus amigos. Para
obtener más información, consulte
“Activación de
compartir disparo”
en la página 168.
•
HDR
: toma fotos en modo HDR (alto rango dinámico)
para aumentar los detalles de la imagen.
•
Compartir foto de amigo
: usa el reconocimiento de
rostro en las fotos de sus contactos para enviar a
sus familiares o amigos las fotos de ellos mismos.

Multimedia 163
•
Belleza
: ajusta el contraste para suavizar los rasgos
faciales.
•
Detección de sonrisa
: la cámara se enfoca en la
cara del sujeto. Una vez que la cámara detecte la
sonrisa de la persona, tomará la foto.
•
Luz baja
: adjusts the aperture and light settings to
take better images in low light conditions.
•
Animación
: da a la foto una apariencia de
animación o caricatura.
Efectos
: le permite cambiar el tono del color o aplicar
efectos especiales a la foto. Las opciones incluyen: Sin
efecto, Diseño antiguo frío, Diseño antiguo cálido,
Posterizar, Asolear, Punto verde, Punto azul, Punto rojo y
amarillo, Gastado, Blanco y negro, Sepia, or Negativo.
Compartir foto - Compartir con
:
enlista los participantes
actuales que comparten imágenes con usted mediante
una sesión de Compartir foto.
Compartir foto - Modo de disparo
:
enlista los modos de
captura disponibles actualmente en el modo de
compartir captura.
Configuración:
Editar atajos
: le permite establecer iconos de acceso
directo para los ajustes que utiliza con mayor frecuencia.
Autorretrato
: le permite activar la cámara delantera para
que pueda tomar fotos de usted mismo o participar en un
videochat.
Flash
: le permite establecer las opciones de flash en
Desactivado, Activado o Flash automático.
Modo de captura
: le permite establecer el modo de
captura. Para obtener más información, consulte la
descripción de Modo de captura.
Efectos
: le permite cambiar el tono del color o aplicar
efectos especiales a la foto. Las opciones incluyen:
Sin
efecto, Diseño antiguo frío, Diseño antiguo cálido,
Posterizar, Asolear, Punto verde, Punto azul, Punto
rojo y amarillo, Gastado, Blanco y negro, Sepia, or
Negativo.

164
Configuración (continuación):
Modo de escena
: le permite establecer la escena para
ayudar a tomar las mejores fotos posibles. Las opciones
incluyen Ninguno, Retrato, Panorama, Nocturno,
Deportes, Fiesta/Interior, Playa/Nieve, Atardecer,
Amanecer, Color otoñal, Pirotecnia, Texto, Luz de velas y
Contraluz. En la parte inferior de la pantalla se muestra
información útil para cada modo de escena.
Valor de exposición
: le permite ajustar el nivel de brillo
moviendo el control deslizante.
Modo de enfoque
:
le permite establecer esta opción en
Enfoque automático, Macro o Detección de rostro. Utilice
Enfoque automático para las demás situaciones de
enfoque.
Temporizador
: le permite establecer un temporizador
para el tiempo que se debe esperar antes de tomar una
foto. Las opciones incluyen: Desactivado, 2 segundos,
5 segundos y 10 segundos.
Resolución
: le permite definir el tamaño de la imagen en:
8M (3264x2448), W6M (3264x1836),
3.2M (2048x1536), W2.4M (2048x1152),
W0.9M (1280x720), o 0.3M (640x480).
Balance de blancos
: le permite establecer esta opción
en una de las siguientes selecciones: Automático, Luz
del día, Nublado, Incandescente o Fluorescente.
Configuración (continuación):
ISO
: ISO determina el nivel de sensibilidad de la medición
de luz de la cámara digital. Elija entre Automático, 100,
200, 400 y 800. Utilice un número de ISO inferior para
que la cámara sea menos sensible a la luz, un número de
ISO superior para tomar fotos con menos luz, o
Automático para dejar que la cámara se ajuste
automáticamente para cada toma.
Medición
: le permite establecer cómo la cámara mide la
fuente de luz: Centrado, Enfocado o Matriz.
Contraste automático
: proporciona una imagen clara,
incluso en circunstancias de retroiluminación donde la
intensidad de iluminación puede variar excesivamente.
Instrucciones
: le permite activar o desactivar las
líneas guía.
Antivibración
: compensa el movimiento de la cámara.
Etiqueta GPS
: le permite activar o desactivar el GPS
(también conocido como geoetiquetado). La ubicación
de dónde se toma la foto se adjunta a la foto. (Sólo está
disponible en el modo de cámara.)

Multimedia 165
Configuración (continuación):
Sonido del obturador
: le permite establecer el sonido del
obturador en Activado o Desactivado.
Calidad de imagen
: le permite definir la calidad de la
imagen en: Superfina, Fina o Normal.
Almacenamiento
: le permite configurar la ubicación de
almacenamiento predeterminada para imágenes y
videos en el teléfono o la tarjeta de memoria, si está
introducida.
Restablecer
: le permite restablecer todos los ajustes de
la cámara o videocámara a los valores predeterminados.
Visor de imágenes
: le permite acceder al visor de
imágenes y a las varias opciones de visualización para
una foto seleccionada. La última foto que tomó
aparecerá como una miniatura en el icono del visor de
imágenes.
Botón de cámara
: toma una foto cuando se lo presiona
en el modo de cámara.
Modo de cámara/videocámara
: le permite tomar una
foto en varios modos. Cuando se cambia el modo, el
indicador correspondiente aparece en la parte superior
izquierda de la pantalla. Deslice al botón hacia arriba
para el modo de cámara o hacia abajo para videocámara.
Estado de ubicación de almacenamiento/carga
: indica
la ubicación de almacenamiento actual (teléfono o
tarjeta) y el estado de carga del dispositivo.

166
Opciones del visor de imágenes para fotos y
videos
Después de tomar una foto o grabar un video, puede acceder a
varias opciones.
Opciones al ver las fotos
1.
Pulse en una miniatura para ver la foto.
Nota:
Si, además de la imagen, no aparecen iconos de control en
la pantalla, pulse en cualquier lugar en la pantalla para que
aparezcan.
2.
Las siguientes opciones estarán disponibles en la parte
superior de la pantalla:
•
Camera
: le permite acceder a las funciones de la cámara
/ videocámara.
•
Compartir
mediante
: le permite compartir la imagen
mediante Difundir grupo, ChatON, Dropbox, Flipboard, Picasa,
Google +, S Memo, Bluetooth, Wi-Fi Directo, Mensajes, Gmail
o Correo (electrónico).
• Presentación de diapositivas
: le permite ver las fotos
como una presentación de diapositivas.
• Eliminar
: le permite eliminar la foto actual.
3.
Presione para acceder a opciones adicionales,
como:
–
Vinculo de rostro
: le permite activar / desactivar el
reconocimiento de caras externas para su uso con
aplicaciones de medios sociales.
–
Copiar a portapapeles
:
le permite copiar una o más fotos a
otra carpeta.
–
Rotate hacia la izquierda
: le permite girar la vista de la
imagen actual en dirección contraria a las manecillas del reloj.
–
Girar a la derecha
: le permite girar la vista de la imagen
actual en dirección de las manecillas del reloj.
–
Recortar
: proporciona un recuadro en pantalla que le permite
recortar la foto actual. Pulse en
Guardar
para actualizar la
imagen con las nuevas dimensiones o pulse en
Cancelar
para ignorar los cambios.
–
Editar
: linicia la aplicación Editor de fotos. La aplicación Editor
de fotos se puede descargar desde Play Store.
–
Definir como
: le permite asignar la imagen actual como una
Foto de contacto, Pantalla de inicio y bloqueo, Fondo de
pantalla de inicio o Fondo de pantalla de bloqueo.
–
Compartir foto de amigo
: le permite compartir la imagen
actual con amigos ChatON activos.
–
Imprimir
: le permite imprimir la imagen actual en una
impresora Samsung compatible.
–
Cambiar nombre
: le permite cambiar el nombre del archivo
actual.

Multimedia 167
–
Buscar dispositivos cercanos
: buscará cercanos
dispositivos compatibles con DLNA que pueden recibir o
mostrar la imagen actual.
–
Detalles
: detalles del archivo, como Título, Hora, Ancho, Alto,
Orientación, Tamaño del archivo y Ruta.
Opciones al ver videos
Nota:
Si, además de la imagen, no aparecen iconos de control en
la pantalla, pulse en cualquier lugar en la pantalla para que
aparezcan.
1.
Pulse en un video para seleccionarlo.
2.
Pulse en para reproducir el video.
3.
Presione para tener acceso a opciones adicionales.
Cómo compartir fotos
Las fotos son la mejor forma de recordar un momento, pero es
mucho mejor compartirlas con alguien.
Dos características nuevas le ofrecen una forma de compartir
una serie de imágenes al instante o compartir rápidamente una
foto sin usar el correo electrónico o un mensaje.
•
Compartir disparo
: es una excelente forma de compartir una serie
de imágenes entre un grupo de usuarios. El mejor ejemplo para
esta función es tener varios usuarios compartiendo fotos entre sí al
instante en una reunión familiar o de negocios. Conforme cada
persona toma una foto con su propio dispositivo, todas las fotos se
juntan y aparecen al instante en la Galería de cada usuario.
No más “Envíame tus fotos más tarde”. Cada persona sale del
evento con todas las fotos que los demás hayan tomado.
Este método de transferencia de imágenes requiere que los
dispositivos tengan Wi-Fi Directo activo y que estén vinculados
antes de usarlos.
Nota:
Sólo puede compartir una foto con otros usuarios externos
que también tienen su función Wi-Fi Direct activo.

168
•
Transferencia S Beam
: utiliza la característica NFC (Comunicación
de corto alcance) que está incorporada en su dispositivo. Ofrece la
posibilidad de transferir archivos grandes directamente a otro
dispositivo compatible con un
toque directo
.
Este método de transferencia de imágenes requiere que NFC y
S Beam que estén habilitados antes de usarlos.
Para obtener más información, consulte
“Uso de S Beam para
compartir imágenes”
en la página 170.
Activación de compartir disparo
Compartir disparo es una función de compartir en grupo con
Wi-Fi Directo, donde varios usuarios pueden conectar sus
dispositivos mediante Wi-Fi y después todos comparten sus
propias fotos entre sí en tiempo real. Esto es muy útil en eventos
de grupo (por ej.: reuniones familiares o fiestas de la compañía)
donde no tiene que enviarle correo a todos más tarde y asegurar
que todos puedan compartir sus fotos después.
Para obtener más información, consulte
“Configuración y
ajustes de Wi-Fi Directo”
en la página 280.
El proceso general es:
•
Active la comunicación Wi-Fi Directo
•
Vincule su dispositivo con otros usuarios
•
Active el modo de compartir disparo
Para activar Wi-Fi Directo:
1.
Desde la pantalla de inicio, presione y después pulse
en
Configuración
➔
Más configuraciones
.
2.
Con un solo movimiento, toque y deslice el control
deslizante
Wi-Fi
hacia la derecha para activar la
característica . El color del control deslizante
indica el estado de activación.
3.
Pulse en
Wi-Fi Direct
.
4.
Pulse en
Buscar
y seleccione el nombre de un solo
dispositivo para empezar el proceso de conexión a otro
dispositivo compatible con Wi-Fi Directo.
– o bien –
Pulse en
Conexión múltiple
➔
Buscar
y seleccione
todos los nombres de dispositivos para empezar el
proceso de conexión a estos dispositivos compatibles
con Wi-Fi Directo.
Nota:
En el dispositivo de destino, el servicio Wi-Fi Directo
también debe estar activo y en ejecución para que su
dispositivo lo pueda detectar.
5.
Pulse en
Hecho
. Se establecerá la conexión directa.
Confirme aparecen en la barra de estado.
ON

Multimedia 169
6.
Cuando se le indique que complete la conexión, pulse en
OK
(Aceptar). El campo Estado ahora indicará
“Connected” (Conectado) y el dispositivo conectado
aparecerá en el área de dispositivos Wi-Fi Directo
disponibles.
7.
Cada una de las partes (incluyéndose usted mismo) debe
pulsar en Aceptar para autorizar la nueva vinculación Wi-
Fi Directo.
Para activar Compartir disparo en la cámara:
1.
Desde la pantalla de inicio, pulse en
(
Cámara
)
➔
(
Modo de captura
)
➔
Compartir disparo
.
2.
Si se le solicitara conectarse con Wi-Fi directo, pulse en
Aceptar
y siga los procedimientos para la activación de
Wi-Fi Directo.
Para configurar las opciones de Compartir disparo:
1.
Confirme que el visor de imágenes de Compartir disparo
esté activado (ver abajo).
2.
Confirme que el icono que indica que Wi-Fi está activo
( ) aparezca en la parte superior del visor.
3.
Pulse en
Share With profiles
(Perfiles para
“Compartir disparo”) para que aparezca una lista de
participantes actuales.
•
Deje de compartir imágenes con ciertos participantes con sólo
tocar su entrada y quitando la marca verde.
4.
Pulse en
(
Modos de captura
) para mostrar una lista
de los modos de captura actualmente disponibles desde
dentro de Compartir disparo.
5.
Pulse en (
Configuración
) para desactivar la
característica Compartir disparo mientras mantiene una
conexión de Wi-Fi Directo.
Para tomar fotos con Compartir disparo:
1.
Presione (tecla de
cámara
) hasta que suene el
obturador.
2.
Desde la pantalla de inicio, pulse en
(
Aplicaciones
)
➔
(
Galería
)
para localizar sus imágenes recién
tomadas, ubicadas en su ubicación de almacenamiento
predeterminado.
•
Los usuarios externos podrán encontrar sus imágenes en una
carpeta con descargas o una carpeta llamada
RECV
(recibidas).
3.
Confirme que (
Imágenes de Compartir disparo
entregadas/recibidas
) apareció en el área de
notificaciones de la pantalla.

170
Uso de S Beam para compartir imágenes
Esta característica (cuando se activa mediante NFC) le permite
transmitir archivos grandes a otro dispositivo cuando están en
contacto directo. Estos archivos pueden ser archivos más
grandes, como videos, fotos de alta definición y otros archivos
grandes. Puede transmitir imágenes y videos desde la galería,
archivos de música desde el reproductor de música y otros más.
1.
Desde la pantalla de inicio, presione y después pulse
en
Configuración
➔
Más configuraciones
.
2.
Si aún no está activado, con un solo movimiento, toque y
deslice el control deslizante
S Beam
hacia la derecha para
activar la característica .
3.
Pulse en
S Beam
y asegúrese de que la característica esté
activada.
4.
Si aún no está activado, con un solo movimiento, toque y
deslice el control deslizante
S Beam
hacia la derecha para
activar la característica .
5.
En el dispositivo fuente (que contenga la imagen o el
video que desea), pulse en
(
Aplicaciones
)
➔
(
Galería
).
6.
Localice y pulse en la imagen seleccionada para abrirla en
la ventana de vista previa.
¡Importante!
Los dispositivos no deben estar en el modo de
bloqueo ni deben mostrar la pantalla de bloqueo.
Ambos deben estar activos y desbloqueados. Se
recomienda que el dispositivo de destino muestre la
pantalla de inicio.
7.
Ponga los dos dispositivos activos compatibles con NFC
de espaldas para empezar (1).
Nota:
Si la pantalla
Touch to beam
(Toque para transferir) no
aparece en el dispositivo fuente:
-
Sepárelos
- Verifique que la imagen está visible en la ventana de vista
previa en el dispositivo fuente (que proporciona el archivo
)
- Únalos de nuevo
8.
En la pantalla
Touch to beam
(Toque para transferir), pulse
en la vista previa de la imagen para empezar la
transferencia (2). Después de unos segundos
(dependiendo del tamaño del archivo) el destinatario verá
el archivo transferido en su pantalla.
ON
ON

Multimedia 171
Para compartir varias imágenes a través de S Beam:
1.
En el dispositivo fuente (que contiene la imagen o video
que desea), pulse en
(
Aplicaciones
)
➔
(
Galería
).
2.
Busque la carpeta seleccionada.
3.
Toque sin soltar la primera imagen y coloque una marca
de verificación y todas las imágenes que desee.
4.
Para empezar, las partes traseras (1) de los dos
dispositivos habilitados con NFC y activos.
5.
Desde la pantalla Tocar para transmitir, pulse en la imagen
de previsualización reducida para empezar la
transferencia (2).
6.
Cuando se le solicite, separe los dos dispositivos.
Ponga los dispositivos
Pulse en la imagen de origen
uno encima del otro

172
Opciones de la galería de la cámara
La galería es el lugar donde puede acceder a la galería de
imágenes almacenadas que se tomaron con la cámara.
1.
Desde la pantalla de inicio, pulse en
(
Aplicaciones
)
➔
(
Galería
)
.
2.
Seleccione una ubicación de carpeta (p. ej.:
Cámara
) y
pulse en una imagen para abrirla.
– o bien –
Toque sin soltar una imagen para colocar un cuadro
alrededor de la imagen y seleccionar de esta forma
múltiples archivos.
– o bien –
Pulse en el icono de cámara en la esquina superior
derecha de la pantalla para empezar a tomar fotos que
se almacenarán en esta carpeta.
– o bien –
3.
Toque la imagen en la pantalla y utilizar cualquiera de las
opciones de menú siguientes imágenes:
•
Camera
: le permite acceder a las funciones de la cámara
/ videocámara.
•
Compartir
mediante
: le permite compartir la imagen
mediante Difundir grupo, ChatON, Dropbox, Flipboard, Picasa,
Google +, S Memo, Bluetooth, Wi-Fi Directo, Mensajes, Gmail
o Correo (electrónico).
–
Group Cast
: allows to share images directly with other
Wi-Fi connected participants via Group Cast.
• Presentación de diapositivas
: le permite ver las fotos
como una presentación de diapositivas.
4.
Presione para acceder a opciones adicionales,
como:
–
Eliminar
: le permite eliminar la foto actual..
–
Vinculo de rostro
: le permite añadir información de etiqueta
incrustada sobre las personas en la imagen.
–
Copiar a portapapeles
:
le permite copiar una o más fotos a
otra carpeta.
–
Rotate hacia la izquierda
: le permite girar la vista de la
imagen actual en dirección contraria a las manecillas del reloj.
–
Girar a la derecha
: le permite girar la vista de la imagen
actual en dirección de las manecillas del reloj.

Multimedia 173
–
Recortar
: proporciona un recuadro en pantalla que le permite
recortar la foto actual. Pulse en
Guardar
para actualizar la
imagen con las nuevas dimensiones o pulse en
Cancelar
para ignorar los cambios.
–
Editar
: linicia la aplicación Editor de fotos. La aplicación Editor
de fotos se puede descargar desde Play Store.
–
Definir como
: le permite asignar la imagen actual como una
Foto de contacto, Pantalla de inicio y bloqueo, Fondo de
pantalla de inicio o Fondo de pantalla de bloqueo.
–
Compartir foto de amigo
: le permite compartir la imagen
actual con amigos ChatON activos.
–
Imprimir
: le permite imprimir la imagen actual en una
impresora Samsung compatible.
–
Cambiar nombre
: le permite cambiar el nombre del archivo
actual.
–
Buscar dispositivos cercanos
: buscará cercanos
dispositivos compatibles con DLNA que pueden recibir o
mostrar la imagen actual.
–
Detalles
: detalles del archivo, como Título, Hora, Ancho, Alto,
Orientación, Tamaño del archivo y Ruta.
Uso compartido de la pantalla mediante
Difundir grupo
¡Importante!
Verifique que todos los destinatarios estén
conectados al mismo Wi-Fi.
1.
Desde la pantalla de inicio, pulse en
(
Aplicaciones
)
➔
(
Galería
)
.
2.
Pulse en
➔
(
Difundir grupo
)
3.
Introduzca un PIN de seguridad y pulse en
Hecho
. Este
proceso asegura que sólo los destinatarios deseados
puedan ver su imagen compartida.
4.
Vuelva a introducir el PIN y pulse en
Hecho
.
5.
Este dispositivo esperará a que otros destinatarios
conectados acepten la conexión e introduzcan el PIN en
sus pantallas.
– o bien –
Pulse en
Iniciar Difundir grupo de todas formas
para
continuar el proceso mientras sus usuarios se conectan.
6.
Otros usuarios no tendrán que activar su funcionalidad
Cast Grupo y seleccione el grupo actual e introduzca el
código PIN correcto.

174
Podrá interactuar y dibujar con la imagen en pantalla, los
usuarios verán al instante los mismos movimientos y podrán
interactuar.
Nota:
La imagen recién alterada (con anotaciones y comentarios)
no se puede guardar, pero puede tomar una foto de pantalla
de la imagen actual y guardarla en el Portapapeles.
Para obtener más información, consulte
“Uso de
movimientos táctiles”
en la página 55.
Cómo compartir una imagen de la Galería con un
dispositivo de destino
¡Importante!
Asegúrese que todos los dispositivos en
comunicación estén conectados al mismo Wi-Fi.
1.
Inicie AllShare en el dispositivo meta (como una televisión
con Internet, tablet de Samsung, etc.).
2.
Desde la pantalla de inicio, pulse en
(
Aplicaciones
)
➔
(
Galería
)
.
Nota:
Para usar esta característica deberá conectarse a su cuenta
de Samsung.
3.
Abra una imagen seleccionada.
4.
Pulse en (
Transmitir a dispositivos conectados
) y
seleccione un dispositivo de destino disponible para
empezar a transmitir la imagen.
5.
En la pantalla de un dispositivo de destino
(por ej.: televisión con Internet) seleccione el botón
Allow
(Permitir), para continuar.
Nota:
En esta etapa, el dispositivo solicitará acceso para
compartir multimedia con la fuente externa.
6.
Confirme (
Controlador de AllShare activado
)
aparecerá en el área de notificaciones, en la parte
superior del dispositivo, para indicar que está usando el
dispositivo como la fuente de multimedia.
2

Multimedia 175
Cómo tomar una foto de la pantalla
Esta característica, que también se le conoce como captura de
pantalla, le permite simular la función "Imprimir Pantalla" que se
ofrece en la mayoría de las computadoras.
1.
Desde la pantalla de
inicio, presione y
después pulse en
Configuración
➔
Movimiento
➔
Activación de
movimiento
.
2.
Pulse en la opción
de movimiento en
pantalla que desea.
3.
Con un solo movimiento,
toque y deslice el control deslizante
Movimiento
hacia la
derecha para activar la característica.
4.
Pulse en la opción de movimiento en pantalla que desea.
5.
Aunque habilitada de forma predeterminada, habilite la
opción
Deslizar para capturar
colocando una marca en
el campo adyacente.
6.
Cuando la pantalla actual contenga la imagen que desea,
coloque la palma de la mano en el costado del dispositivo.
Lentamente y con un solo movimiento deslice la mano por
la pantalla en el sentido opuesto.
Asignación de una imagen como una foto de
contacto
1.
Desde la pantalla de inicio, pulse en
(
Aplicaciones
)
➔
(
Galería
)
.
2.
Seleccione una ubicación de carpeta y pulse en un archivo
para abrirlo.
3.
Con la imagen visualizada, presione y después pulse
en
Definir como
➔
Foto de contacto
.
4.
Pulse en un contacto para seleccionarlo.
5.
Use el recuadro de recorte en pantalla para mover un área
de la imagen por la pantalla o arrastrando las esquinas del
recuadro para cambiar su tamaño.
6.
Pulse en
Realizado
para almacenar la nueva imagen.

176
Asignación de una imagen como fondo de
pantalla
1.
Desde la pantalla de inicio, pulse en
(
Aplicaciones
)
➔
(
Galería
)
.
2.
Seleccione una ubicación de carpeta y pulse en un archivo
para abrirlo.
3.
Con la imagen visualizada, presione y después pulse
en
Definir como
.
4.
Seleccione una de las opciones de fondo de pantalla:
• Pantalla de inicio
: asigna la imagen actual al fondo de la
pantalla de inicio. La imagen se extiende por todas las pantallas
disponibles.
• Bloqueo de pantalla
: asigna la imagen seleccionada al fondo de
la pantalla de bloqueo.
• Pantallas de inicio y bloqueo
: asigna la imagen actual al fondo
de la pantalla de inicio y al mismo tiempo a la pantalla de
bloqueo.
5.
Toque y arrastre el recuadro de recorte a cualquier lugar
en la foto. Toque y arrastre los bordes del recuadro de
recorte con el fin de acercar o alejar para crear un área
recortada.
6.
Pulse en
Realizado
para asignar la imagen de fondo de
pantalla.
– o bien –
Pulse en
Cancelar
para interrumpir el proceso sin
actualizar la imagen de fondo de pantalla.
Edición de una foto
Puede editar sus fotos usando la aplicación opcional Editor de
imágenes en el dispositivo. Para obtener más información,
consulte
“Editor de imágenes”
en la página 180.
Uso de la videocámara
Aparte de tomar fotos, la cámara también actúa como una
videocámara que además le permite grabar, ver y enviar videos
de alta definición.
Grabación de video
Consejo:
Al grabar video bajo la luz directa del sol o en
condiciones con mucha iluminación, se recomienda que
se sitúe con la fuente de luz a sus espaldas para que
haya suficiente luz en el sujeto.
1.
Desde la pantalla de inicio, pulse en
(
Aplicaciones
)
➔
(
Cámara
) para activar el modo de cámara.
2.
Toque y deslice el botón del modo de cámara hacia abajo,
al modo de
Videocámara
.

Multimedia 177
3.
Utilizando la pantalla principal del dispositivo como un
visor, ajuste la imagen apuntando la videocámara al
sujeto.
Nota:
Utilice las teclas de volumen hacia arriba y hacia abajo o
pellizque/extienda la pantalla para alejar o acercar la
imagen. Para obtener más información, consulte
“Navegación por las pantallas”
en la página 52.
4.
Pulse en la tecla de video ( ) para iniciar la grabación
de video. La luz roja parpadeará mientras graba.
5.
Pulse en la pantalla para enfocar la cámara en este objeto.
La videocámara enfoca automáticamente la nuevo área
escogida.
6.
Pulse en cualquier parte en la pantalla y después
seleccione para activar el enfoque automático. Esto
enfocará el video automáticamente en el objeto en el
centro de la pantalla.
7.
Para capturar una imagen del video mientras graba, pulse
en . Esta función no está disponible cuando
Antivibración está activado.
8.
Pulse en la tecla de parar ( ) para detener la grabación
y guardar el archivo de video en la carpeta Camera
(Cámara)..
– o bien –
Pulse la tecla Pausa ( ) para pausar la grabación.
9.
Una vez que guarde el archivo, pulse en el visor de
imágenes y después pulse en (
Reproducir
) para
reproducir el video y revisarlo.
10.
Presione para regresar al visor.
Opciones de la videocámara
Puede cambiar las opciones utilizando el teclado en el modo de
captura. Los siguientes accesos directos están disponibles:
Autorretrato
: le permite activar la cámara delantera para
que pueda tomar videos de usted mismo o participar en
un videochat.
Flash
: le permite establecer las opciones de flash en
Desactivado o Activado. Cuando se establece el flash en
Activado, permanece activado mientras se graba un
video.
Modo de grabación
: le permite configurar el modo de
grabación en: Normal, que es limitado por el espacio
disponible en la ubicación de destino, o Límite de MMS,
que es limitado por las restricciones de tamaño de MMS.

178
Efectos
: le permite cambiar el tono del color o aplicar
efectos especiales a la foto. Las opciones incluyen: Sin
efecto, Diseño antiguo frío, Diseño antiguo cálido,
Posterizar, Asolear, Punto verde, Punto azul, Punto rojo y
amarillo, Gastado, Blanco y negro, Sepia, or Negativo.
Configuración:
Editar atajos
: le permite establecer iconos de acceso
directo para los ajustes que utiliza con mayor frecuencia.
Autograbación
: le permite activar la cámara delantera
para que pueda tomar videos de usted mismo o participar
en un videochat.
Flash
: le permite establecer las opciones de flash en
Desactivado o Activado. Cuando se establece el flash en
Activado, permanece activado mientras se graba un
video.
Modo de grabación
: le permite configurar el modo de
grabación en:
•
Normal
: sólo está limitado por el espacio disponible
en la ubicación de destino.
Límite de MMS
: está limitado por las restricciones de
tamaño MMS.
Configuración (continuación):
Efectos
: le permite cambiar el tono del color o aplicar
efectos especiales a la foto. Las opciones incluyen: Sin
efecto, Diseño antiguo frío, Diseño antiguo cálido,
Posterizar, Asolear, Punto verde, Punto azul, Punto rojo y
amarillo, Gastado, Blanco y negro, Sepia, or Negativo.
Valor de exposición
: le permite ajustar el nivel de brillo
moviendo el control deslizante.
Temporizador
: le permite establecer un temporizador
para el tiempo que se debe esperar antes de tomar un
video. Las opciones incluyen: Desactivado, 2 segundos,
5 segundos y 10 segundos.
Resolución
: le permite definir el tamaño de la imagen en:
1920x1080, 1280x720, 720x480, 640x480, o 320x240.
Balance de blancos
: le permite establecer esta opción
en una de las siguientes selecciones: Automático, Luz
del día, Nublado, Incandescente o Fluorescente.
Instrucciones
: le permite activar o desactivar las
líneas guía.
Antivibración
: reduce la borrosidad de la imagen
provocada por el movimiento del sujeto del video o los
movimientos de la mano.

Multimedia 179
Acceso a videos
Cuando graba un video, el archivo se guarda en la carpeta
Cámara. Puede ver los videos inmediatamente o verlos en
cualquier momento en la carpeta Cámara.
1.
Desde la pantalla de inicio, pulse en
(
Aplicaciones
)
➔
(
Galería
)
.
Configuración (continuación):
Calidad de video
: le permite definir la calidad de la
imagen en: Superfina, Fina o Normal.
Almacenamiento
: le permite configurar la ubicación de
almacenamiento predeterminada para imágenes y
videos en el teléfono o la tarjeta de memoria, si está
introducida.
Restablecer
: le permite restablecer todos los ajustes de
la cámara o videocámara a los valores predeterminados.
Visor de imágenes
: le permite acceder al visor de
imágenes y a las varias opciones de visualización para un
video seleccionado. Las opciones del visor de imágenes
se describen en la siguiente sección. El último video que
tomó aparecerá como una miniatura en el icono del visor
de imágenes.
Botón de videocámara
: graba o detiene la grabación de
video cuando se lo presiona en el modo de videocámara.
Captura en vivo
: toma una foto durante una sesión de
grabación de video en el modo de la videocámara.
Nota:
Esta función no es funcional cuando
Antivibración está activado.
Modo de cámara/videocámara
: le permite tomar una
foto en varios modos. Cuando se cambia el modo, el
indicador correspondiente aparece en la parte superior
izquierda de la pantalla. Deslice al botón hacia arriba
para el modo de cámara o hacia abajo para el modo de
videocámara.
Estado de ubicación de almacenamiento/carga
: indica
la ubicación de almacenamiento actual (teléfono o
tarjeta) y el estado de carga del dispositivo.

180
2.
Seleccione una ubicación de carpeta y pulse en un icono
de video para comenzar a reproducir el video.
– o bien –
Toque sin soltar el icono del video en la galería principal
para seleccionar el video (se indica mediante un borde
coloreado) y para que aparezcan las siguientes opciones
de menú contextual para videos:
• Compartir mediante
: le permite compartir el video
mediante Dropbox, Google+, Bluetooth, Wi-Fi Directo, Mensaje,
YouTube, Gmail o Correo (electrónico).
•
ChatON
: share the video via the ChatON application.
• Eliminar
: le permite eliminar el video actual. Seleccione
Aceptar o Cancelar.
•Más
: le proporciona opciones adicionales, como:
–
Renombrar
: le permite cambiar el nombre de uno o más
archivos de video.
–
Detalles
: muestra información del archivo de video.
Editor de imágenes
Nota:
El Editor de imágenes no está cargado en el dispositivo y
debe se descargará por Samsung Apps.
La aplicación brinda funciones de edición básicas para fotos que
se toman con el teléfono. Junto con los ajustes de imagen
básicos como brillo, contraste y color, también proporciona una
amplia variedad de efectos que se utilizan para editar la foto.
Instalación desde Samsung Apps
1.
Desde la pantalla de inicio, pulse en
(
Aplicaciones
)
➔
(
Galería
)
.
2.
Seleccione una ubicación de carpeta y pulse en un archivo
para abrirlo.
3.
Con la imagen visualizada, presione y después pulse
en
Editar
.
4.
Pulse en
Descargar
y siga las instrucciones en pantalla
para iniciar el proceso de descarga.
5.
Si se le solicita, acepte los términos y condiciones de
Samsung Apps.
6.
Pulse en
Obtener
para continuar.

Multimedia 181
7.
Si se le solicita, conéctese a su cuenta de Samsung
pulsando en
Crear una cuenta nueva
o
Iniciar sesión
utilizando la información de su cuenta existente. Siga las
instrucciones en pantalla para conectarse.
8.
Si se le indica, pulse de nuevo en
Obtener
para iniciar el
proceso de descarga.
9.
Cuando se le solicite, pulse
Aceptar y descargar
para
iniciar el proceso de descarga.
Uso de Editor de imágenes
1.
Desde la pantalla de inicio, pulse en
(
Aplicaciones
)
➔
(
Editor de imágenes
)
.
2.
Pulse en
Seleccionar imagen
para editar una foto en la
galería.
– o bien –
Pulse en
Hacer foto
para tomar una foto con la cámara.
3.
Pulse en la foto para que se cargue en el Editor de
imágenes.
4.
Utilice los siguientes controles del Editor de imágenes
para editar la foto:
Deshacer
: se desplaza al proyecto de foto anterior.
Rehacer
: se desplaza al siguiente proyecto de foto.
Cambiar tamaño
: le permite cambiar el tamaño de la
imagen actual.
Rotar
: le permite girar una foto en las 4 direcciones.
También puede crear una imagen a espejo de
una foto.
Recortar
: le permite recortar (cortar y separar) un
área de una foto.
Color
: le permite ajustar lo siguiente: Original,
Configuración automática, Brillo, Contraste,
Saturación, Ajustar RGB, Temperatura, Exposición,
Hue (matiz), Oscurecer o Aclarar.
Efectos
: le permite añadir varios efectos a la foto.
Decoración
: le permite colocar Marcos, Adhesivos,
o Multicuadrícula en la imagen. Si selecciona Dibujo,
además puede usar las herramientas Bolígrafo y
Borrador parcial.

182
5.
Presione
para tener acceso a las siguientes
opciones:
• Seleccionar imagen
: le permite elegir una imagen existente de
la Galería e iniciar un nuevo proyecto en el Editor de imágenes.
Asegúrese de guardar la foto en la que está trabajando antes de
empezar un nuevo proyecto.
•Tomar foto
: inicia la cámara y le permite tomar una nueva foto
para usarla como nuevo proyecto en el Editor de imágenes.
•Guardar
: guarda la foto en la galería.
• Compartir vía
: le permite compartir la imagen mediante
Bluetooth, ChatON, Dropbox, Correo (electrónico), Flipboard,
Gmail, Google+, Difundir grupo, Mensajes, Picasa, S Memo
o Wi-Fi Directo.
• Definir como
: le permite definir la nueva imagen como Foto de
contacto, Fondo de pantalla de inicio y bloqueo, Fondo de
pantalla de inicio o Fondo de pantalla de bloqueo.
Galería
Galería es donde puede ver fotos y reproducir videos. En el caso
de fotos, también puede realizar tareas básicas de edición, ver
una presentación de diapositivas, fijar fotos como fondo de
pantalla o una imagen como icono de contacto, y compartir fotos
como un mensaje con foto.
Nota:
Si el teléfono muestra un mensaje de memoria llena cuando
se accede a la galería, acceda a
Archivos
y quite algunos
de los archivos multimedia de las carpetas, después abra
la galería.
Cómo abrir la galería
Desde la pantalla de inicio, pulse en
(
Aplicaciones
)
➔
(
Galería
)
. Para obtener más información, consulte
“Opciones de la galería de la cámara”
en la página 172.
Nota:
Si almacenó sus archivos en carpetas (directorios) en la
tarjeta de almacenamiento, la galería presenta esas
carpetas como álbumes separados. El álbum superior
izquierdo contiene todas las fotos en la tarjeta de
almacenamiento.

Multimedia 183
Cómo visualizar un video en la galería
1.
Desde la pantalla de inicio, pulse en
(
Aplicaciones
)
➔
(
Galería
)
.
2.
Localice su carpeta y video.
3.
Pulse en (
Reproducir
) para reproducir el video.
Para obtener más información sobre cómo usar la característica
Imagen-en-imagen durante la reproducción de un video,
consulte
“Uso de la característica Imagen en imagen”
en la
página 184.
Uso del reproductor de video
La aplicación del reproductor de video reproduce archivos de video
almacenados en la tarjeta SD. Este dispositivo puede reproducir
videos DivX.
1.
Desde la pantalla de inicio, pulse en
(
Aplicaciones
)
➔
(
Reproductor de video
)
. En la ficha Miniaturas
aparecerá una lista de los videos disponibles.
2.
Pulse en un archivo de video para comenzar a verlo.
Cómo compartir videos
1.
Desde la pantalla de inicio, pulse en
(
Aplicaciones
)
➔
(
Reproductor de video
)
. Después de unos
segundos se iniciará una vista previa de los primeros
cinco segundos de cada clip de video.
2.
Presione y después pulse en
Compartir vía
.
3.
Seleccione videos individuales o pulse en
Todo
.
4.
Haga clic en
Realizado
para completar el proceso o en
Cancelar
para salir.
5.
Seleccione la opción de compartir. Elija entre: Bluetooth,
ChatON, Dropbox, Correo electrónico, Gmail, Google+,
Mensajes, Picassa, Wi-Fi Directo y YouTube.

184
Uso de la característica Imagen en imagen
Esta característica se puede utilizar durante la reproducción de
videos compatibles en la Galería, al reproducir videos y
utilizando el reproductor de videos.
Nota:
Algunas aplicaciones no permiten que el video quede activo
en el primer plano (p. ej.: Cámara/Videocámara).
Esta característica le permite
continuar viendo su video como
una operación de fondo
mientras usted realiza varias
tareas al mismo tiempo y hace
otras cosas como navegar la
web, acceder su lista de
contactos, buscar una foto etc.
1.
Desde la pantalla de
inicio, pulse en
(
Aplicaciones
)
.
2.
Pulse en la aplicación
deseada para reproducir
el video.
3.
Pulse en el video que desea para iniciar la reproducción.
Nota:
La característica Imagen en imagen sólo funciona en la
aplicación Reproductor de video. Otros reproductores de
videos (p. ej.: YouTube), no apoyan esta característica.
4.
Cuando se inicia la reproducción, localice y pulse en
(
Imagen en imagen
) en la parte inferior derecha de la
pantalla de reproducción. El video actual se envía al
primer plano de cualquier página nueva o de la mayoría de
pantallas de aplicaciones.
5.
El video desaparece de la pantalla tan pronto termina.
Información general de DivX
Este dispositivo puede reproducir videos DivX. DivX Certified
®
para reproducir video DivX
®
de alta resolución de hasta 720p,
incluyendo contenido premium. Si intenta reproducir contenido
DivX VOD no autorizado para su dispositivo, aparecerá el
mensaje “Authorization Error” (Error de autorización) y su
contenido no se reproducirá. Obtenga más información en
www.divx.com/vod
.
Para reproducir contenido DivX protegido o comprado, es
necesario registrar primero el dispositivo. El contenido libre de la
gestión de derechos digitales (DRM) o desprotegido no requiere
el registro DivX VOD.
Lun Mayo 21Lun Mayo 21
Parcialmente soleado
Calendario Cámara Correo Play Store

Multimedia 185
Localización de su número de registro de VOD
(video a pedido)
1.
Presione
➔
y después pulse en
Configuración
➔
Acerca del dispositivo
➔
Información
legal
➔
Configuración de licencia
➔
DivX
®
VOD >
Registrar
.
2.
Anote su código de registro.
3.
Pulse en
OK
.
Registro de su dispositivo DivX para la
reproducción a pepido de películas compradas
Para reproducir películas DivX compradas en su dispositivo,
tendrá que completar primero un registro de una sola vez
usando el dispositivo y su computadora.
1.
Anote el código de registro de DivX que aparezca
en pantalla. Copie el número de 8 ó 10 dígitos.
2.
Verifique que tenga el software DivX más actualizado
instalado en su computadora. Descargue el reproductor
gratuito (para su computadora) desde
www.divx.com
.
3.
Abra el reproductor DivX
en su computadora y
desde el menú
VOD
,
seleccione
Register a
DivX Certified Device...
(Registrar un dispositivo
DivX Certified).
4.
Se le indicará que se
conecte o que cree una
cuenta DivX si la
información de su
cuenta todavía no se ha
guardado en el
reproductor DivX.
5.
Siga las instrucciones en el reproductor DivX para
introducir el código de registro obtenido en el paso 2 y
crear un alias para el dispositivo (p. ej.: “Pat o Dispositivo
de Pat”).
6.
Seleccione una ubicación en su computadora para
descargar el video de registro DivX con el mismo título que
el alias de su dispositivo (p. ej.: Pat.divx).

186
7.
Siga las instrucciones en pantalla para descargar el
archivo e iniciar el proceso de transferencia. Necesitará
colocar este archivo de video en su dispositivo y
reproducirlo.
8.
Conecte su dispositivo a la computadora mediante
USB y transfiera el video. Para obtener más información,
consulte
“Comunicación con la tarjeta SD”
en la página
67.
9.
Desde la pantalla (de transferencia)
Registration
(Registro), haga clic en “Transfer Video now” (Transferir
video ahora) y seleccione la ubicación de la tarjeta
microSD o
USB
(el dispositivo) como el destino deseado
para el video de registro (creado en el paso 6) y haga clic
en
Start
(Iniciar).
– o bien –
Localice el archivo creado, cópielo y péguelo en la nueva
letra de unidad correspondiente a la ubicación de
almacenamiento en el dispositivo.
10.
Desde la pantalla de inicio, pulse en
(
Aplicaciones
)
➔
(
Mis archivos
)
.
11.
Localice el archivo de video DivX de registro y pulse en él
para reproducirlo. Una vez que reproduzca el archivo de
registro en el dispositivo, se habrá completado el registro.
12.
Regrese a la pantalla DivX VOD Manager (Administrador
de DivX VOD), desde dentro del reproductor DivX de la
computadora, y confirme que tanto su computadora como
su nuevo dispositivo aparezcan en la lista de dispositivos
DivX registrados.
¡Importante!
No se necesita ningún registro o configuración
especial para reproducir películas DivX libres de la
gestión de derechos digitales. Sólo es necesario
registrar su dispositivo para reproducir material
DivX protegido.
Media Hub
Samsung Media Hub es el sitio central donde se puede obtener
el contenido cinematográfico y de televisión más popular. Con
cientos de títulos disponibles, entretener a su familia en todo
lugar es ahora más fácil que nunca. Puede alquilar o comprar su
contenido favorito y mirarlo cómodamente desde cualquier lugar.
Con la impresionante calidad de visualización reconocida de
Samsung, Samsung Media Hub es un acceso a video móvil
como nunca antes lo ha vivido.
Debe tener la aplicación Cuenta de Samsung instalada y
registrada antes de utilizar Media Hub.

Multimedia 187
Nota:
El uso de Media Hub se basa en la disponibilidad del
servicio.
¡Importante!
Debe estar utilizando una conexión Wi-Fi/4G activa
para previsualizar y descargar un archivo
multimedia.
La memoria interna actúa como una ubicación de
almacenamiento para sus descargas de contenido
alquilado o comprado.
¡Importante!
La cuenta de Samsung administra la información
de acceso (nombre de usuario/contraseña) para
varias aplicaciones, como AllShare Play, ChatON
y Media Hub.
Creación de una nueva cuenta de Media Hub
Antes de que pueda alquilar o comprar multimedia, debe crear
primero una cuenta. Introduzca la información que se requiere.
1.
Confirme que esté conectado a la cuenta de Samsung.
No deberá aparecer el icono en el área de
notificaciones de la pantalla.
2.
Desde la pantalla de inicio, pulse en
(
Aplicaciones
)
➔
(
Media Hub
)
.
3.
Lea la pantalla
Terms and Conditions
(Términos y
condiciones) y pulse en la casilla
I agree to the Terms and
Conditions
(Acepto los términos y condiciones).
4.
Pulse en
Accept
(Aceptar) para continuar o en
Decline
(Rechazar) para salir. Aparecerá la pantalla Media Hub.
5.
Presione y después pulse en
My Profile
(Mi perfil).
Nota:
Su cuenta de Media Hub es administrada por la aplicación
Cuenta de Samsung. Esta aplicación administra su
información de perfil de usuario.
6.
Si aún no está conectado, utilice el teclado para introducir
la información necesaria, después pulse en
Crear nueva
cuenta
.
Siga las instrucciones en pantalla para completar su
registro para una nueva cuenta de Samsung.
Uso de Media Hub
1.
Desde la pantalla de inicio, pulse en
(
Aplicaciones
)
➔
(
Media Hub
)
.
2.
En la pantalla de Media Hub aparecerá
Novedades
, con
multimedia añadida recientemente que puede alquilar o
comprar.

188
3.
Las siguientes fichas aparecerán en la parte superior de la
pantalla.
•Home
(Página principal): mostrará la pantalla principal de
Media Hub.
•Movies
(Películas): muestra películas que están disponibles para
alquilar o comprar. Recorra la barra de navegación superior y
seleccione una categoría de películas. Las películas de ese tipo
aparecerán debajo.
•TV Shows
(Programas de televisión): muestra los programas de
televisión que están disponibles para comprar. Recorra la barra
de navegación superior y seleccione una categoría de televisión.
Los programas de televisión de ese tipo aparecerán debajo.
•My Media
(Mi contenido multimedia): le permite ver todo el
contenido multimedia que haya comprado o alquilado. Pulse en
una entrada de multimedia para verla.
4.
Recorra la lista de multimedia y pulse en un elemento que
desea comprar o alquilar.
5.
Pulse en
Buy
(Comprar) o
Rent
(Alquilar).
6.
Elija un método de pago y después siga las instrucciones
en pantalla. El multimedia se almacenará en la carpeta
My Media
(Mi multimedia).
Avisos de Media Hub
•
Todo artículo de multimedia (contenido multimedia) puede
alquilarse o comprarse después de crear una cuenta en Media Hub.
•
El contenido multimedia que se descargue pudiera verse
simultáneamente en hasta cinco (5) dispositivos con Media Hub
que también estén registrados en la misma cuenta.
•
Puede quitar un dispositivo de su cuenta no más de una vez cada
90 días.
•
Puede quitar contenido multimedia de un dispositivo todas las
veces que desee. Tendrá la oportunidad de volver a descargar el
contenido multimedia más adelante, en función de la disponibilidad
del contenido para descargas nuevas y de los permisos del estudio
cinematográfico.
•
DEBE tener cobertura de red para obtener licencias para contenido
multimedia que haya adquirido a través del servicio.
•
Puede utilizar la conectividad 3G, 4G o Wi-Fi para poder descargar
contenido multimedia.
•
A diferencia del contenido multimedia comprado, el contenido
multimedia alquilado podrá verse en sólo 1 dispositivo en
su cuenta.
•
El contenido multimedia se descargará y se guardará en la
memoria interna. No hay ninguna tarjeta SD incluida de la caja.

Multimedia 189
•
En redes con una señal débil, es posible que la descarga del
contenido multimedia se ponga en pausa, se interrumpa o que ni
siquiera se ponga en marcha.
•
Podrá empezar a ver contenido multimedia descargado en cuanto:
a) haya adquirido la licencia correspondiente y b) se haya guardado
la cantidad suficiente del contenido multimedia en el búfer.
•
Deberá terminar de ver el contenido multimedia alquilado dentro de
las 24 horas consecutivas a partir del inicio de la reproducción.
•
Detener, poner en pausa o reiniciar contenido multimedia no
extiende el tiempo disponible para verlo.
•
En ningún caso estará el contenido multimedia disponible
durante un período mayor que treinta (30) días (o menos días,
según cada título individual) después de que el contenido
multimedia haya sido alquilado (por ejemplo, si empieza a ver
contenido multimedia alquilado el día 29 después de la
transacción de alquiler, pero no termina de ver todo el título, ese
contenido multimedia podría no estar disponible durante todo el
período de veinticuatro [24] horas consecutivas, si dicho período
extendería el tiempo más allá del espacio de alquiler de treinta
[30] días).
•
No puede reproducir ningún contenido multimedia descargado de
Media Hub mediante ninguna salida en su teléfono móvil,
incluyendo AllShare.
Play Films
Esta aplicación le permite conectarse a Play Store, descargar una
película y después verla instantáneamente.
Elija entre miles de películas, que incluyen estrenos y
títulos HD (alta definición) en Play Store y transmítalas al instante en
su dispositivo.
Las películas alquiladas anteriormente mediante Play Store se
añaden automáticamente a su biblioteca My Movies (Mis películas)
en sus dispositivos.
Aprenda más sobre Google Play Films en:
http://play.google.com/about/movies
.
1.
Desde la pantalla de inicio, pulse en
(
Aplicaciones
)
➔
(
Play Films
)
.
2.
Conéctese a su cuenta de Google, si aún no lo ha hecho.
En la lista de videos aparecerán los videos clasificados en
la tarjeta SD.
3.
Siga las instrucciones en pantalla para alquilar y ver
películas.
4.
Pulse en la ficha
PELÍCULAS
para ver películas que haya
alquilado.
5.
Pulse en la ficha
PROGRAMAS DE TELEVISIÓN
para ver
programas que haya alquilado.

190
6.
Pulse en la ficha
VIDEOS PERSONALES
para ver películas
que tenga en su teléfono o tarjeta de memoria.
Para obtener más información sobre cómo usar la característica
Imagen-en-imagen durante la reproducción de un video,
consulte
“Uso de la característica Imagen en imagen”
en la
página 184.
Reproducir la música
También conocida como Google Music, esta aplicación le
permite explorar, comprar y reproducir canciones compradas en
Play Store. La música que elija se almacenará automáticamente
en su biblioteca de Google Music y estará lista instantáneamente
para reproducirse o descargarse.
Acceda a la ficha de nueva música desde dentro de su
aplicación Play Store.
La aplicación música contiene un reproductor de música que
reproduce
música y otros archivos de audio que usted copie desde
su computadora.
1.
Desde la pantalla de inicio, pulse en
(
Aplicaciones
)
➔
(
Reproducir la música
).
La aplicación música busca música y listas de
reproducción tanto en su biblioteca en línea como en el
almacenamiento interno de su dispositivo. Esto puede
tomar desde unos segundos hasta varios minutos,
dependiendo de la cantidad de nueva música que haya
añadido desde la última vez que abrió la aplicación.
Posteriormente muestra una vista de carrusel de su
música nueva y reciente, organizada por álbumes.
2.
Si se le solicita, siga las instrucciones en pantalla para
enlazar su cuenta actual a Google Play Music.
3.
Pulse en una cuenta en pantalla para añadirla o seleccione
Agregar cuenta
para usar una nueva cuenta.
4.
En la pantalla con canciones gratuitas, seleccione
Obtener canciones gratuitas
u
Omitir
.
•
Las canciones gratuitas se descargarán por Internet o por
Play Store.
•
Siga las instrucciones de descarga e instalación en pantalla.
5.
Deslice la pantalla hacia la izquierda o hacia la derecha
para explorar la música nueva y disponible. La música, los
álbumes y los artistas se agrupan en categorías.
6.
Pulse en un álbum en pantalla para abrirlo e iniciar la
reproducción.

Multimedia 191
7.
Regrese a la pantalla de biblioteca desde la mayoría de las
otras pantallas en la aplicación Reproducir la música
pulsando en el icono de la aplicación (
icono de
notificación de la aplicación de música
) situado en la
parte superior izquierda de la barra de la aplicación.
Cambio de la vista de biblioteca
Puede cambiar la manera en que se visualiza el contenido de su
biblioteca.
1.
Desde la pantalla de inicio, pulse en
(
Aplicaciones
)
➔
(
Play Music
).
2.
Mientras se encuentra en una selección o pantalla, pulse
en (cerca de la parte superior izquierda de la barra
de la aplicación) o en el nombre de una ficha para
retroceder al menú principal de la aplicación Rreproducir
la música.
3.
Las fichas disponibles incluyen:
LISTAS DE
REPRODUCCIÓN, RECIENTE, ARTISTAS
,
ÁLBUMES
,
CANCIONES
, o
GÉNEROS
.
Nota:
El contenido de su biblioteca se muestra en una cuadrícula
o lista de desplazamiento, según la vista.
Búsqueda de música en su biblioteca
1.
Desde la pantalla de inicio, pulse en
(
Aplicaciones
)
➔
(
Play Music
).
2.
Pulse en (
Buscar
) para buscar en sus canciones
disponibles.
3.
Escriba el nombre de un artista, álbum, canción o lista de
reproducción.
Aparecerán resultados de canciones en una lista debajo
del cuadro de búsqueda.
4.
Pulse en una canción entre los resultados para
reproducirla, o pulse en un álbum, artista o lista de
reproducción entre los resultados para ver una lista de sus
canciones.
Cambio de los ajustes de música
1.
Desde la pantalla de inicio, pulse en
(
Aplicaciones
)
➔
(
Play Music
).
2.
Presione y después realice una selección.
• Aleatorio
: reproduce todas las canciones en orden aleatorio.
• Hacer disponible sin conexión
: almacena archivos de música
no locales en una carpeta local.
• Sólo música sin conexión
: sólo muestra archivos de música
fuera de línea.
• Configuración
: brinda acceso a los ajustes de Play Music.
• Ayuda
: muestra información de ayuda de la aplicación.

192
Cómo escuchar música
Puede escuchar música a través de los altavoces incorporados
del dispositivo, auriculares conectados mediante cable o
auriculares estéreo Bluetooth inalámbricos.
Presione las teclas de volumen en el costado del dispositivo,
para activar el control de volumen en pantalla, después toque y
deslice en la escala para ajustar el volumen.
Reproducción de música
1.
Desde la pantalla de inicio, pulse en
(
Aplicaciones
)
➔
(
Play Music
).
2.
Pulse en una canción en
su biblioteca para
escucharla.
– o bien –
Mientras visualiza una
lista de canciones, pulse
en (
Opciones
) junto
a una canción y después
pulse en
Reproducir
.
– o bien –
Al visualizar una lista de álbumes, artistas, listas de
reproducción o géneros, pulse en (
Opciones
) junto
al rótulo y pulse en
Reproducir
.
Se abrirá la pantalla
Reproduciendo ahora
y empezará a
reproducirse la canción que tocó o la primera canción en
el álbum o lista de reproducción. Las pistas en la lista
actual se reproducirán en orden hasta que llegue al final
de la lista (a menos que haya elegido una opción de
repetición). De lo contario, la reproducción sólo se detiene
si usted la detiene, incluso cuando cambia de
aplicaciones.
Nota:
Si deja la pantalla
Reproduciendo ahora
y navega a otra
pantalla en la aplicación Música, la barra de reproducción
aparecerá en la parte inferior de la pantalla.
OpcionesÁlbum actual

Multimedia 193
Visualización de Reproduciendo ahora
Si deja la pantalla
Reproduciendo ahora
y navega a otras
pantallas de la aplicación, para regresar a la pantalla
Reproduciendo ahora
:
Pulse en el nombre de la canción actual en la barra de
reproducción.
– o bien –
Con un solo movimiento, toque y arrastre (
icono de
notificación de música
) hacia abajo desde la barra de
estado y pulse en el título de la canción desde el área de
notificaciones. También puede poner en pausa y reanudar
la reproducción, así como saltar a la canción siguiente en
el panel. Para obtener más información, consulte
“Barra
de notificaciones”
en la página 37.
Opciones de ficha
Hay varias opciones disponibles en las distintas fichas:
1.
Desde la pantalla de inicio, pulse en
(
Aplicaciones
)
➔
(
Play Music
).
2.
Seleccione una de las siguientes fichas y pulse en
para acceder a una opción disponible.
• LISTA DE REPRODUCCIÓN:
Reproducir, Agregar a la cola o
Eliminar.
• RECIENTE:
para mostrar las canciones y álbumes reproducidos
más recientemente.
•ARTISTAS:
Reproducir, Agregar a la cola, Agregar a lista de
reproducción, Más de este artista o Comprar por artista.
•ÁLBUMES:
Reproducir, Agregar a la cola, Agregar a lista de
reproducción, Más de este artista o Comprar por artista.
•CANCIONES:
Reproducir, Agregar a la cola, Agregar a lista de
reproducción, Comprar por artista o Eliminar.
• GÉNEROS:
Reproducir, Agregar a la cola, Agregar a lista de
reproducción, Más de este artista o Comprar por artista.
Opciones durante la reproducción de una
canción
Cuando se reproduce una canción, aparece la pantalla
Reproduciendo
. Hay varias opciones y controles disponibles
mientras se reproduce una canción:
1.
Desde la pantalla de inicio, pulse en
(
Aplicaciones
)
➔
(
Play Music
).
2.
Pulse en un álbum o una canción.
3.
Desde la pantalla Reproduciendo, presione (
Menú
)
para que aparezcan las siguientes opciones:
•
Ecualizador
: se aplica seleccionados opciones del ecualizador
como: FX booster, Bass boost, and 3D effect.
•
Borrar cola
: borra la cola actual.
•
Guardar cola
: guarda la cola actual.
•
Configuración
: le permite ver y asignar diferentes ajustes de
música, y ver diferente información específica de la aplicación.

194
•
Ayuda
: proporciona una serie en la pantalla de temas de ayuda
relacionados.
4.
Pulse en
➔
Agregar a lista de reproducción
para
añadir la canción a una lista de reproducción.
– o bien –
Pulse en
➔
➔
Agregar a lista de reproducción
para añadir la canción a una lista de reproducción.
La pantalla
Reproduciendo ahora
contiene varios botones en los
que puede pulsar para controlar la reproducción de canciones,
álbumes y listas de reproducción:
Creación de una lista de reproducción
1.
Desde la pantalla de inicio, pulse en
(
Aplicaciones
)
➔
(
Play Music
).
2.
Pulse en un álbum o una lista de canciones y reproduzca
una canción.
3.
Pulse en
➔
junto al nombre de la canción y
seleccione
Agregar a lista de reproducción
.
Pulse en este botón para regresar a la canción
anterior. Toque sin soltar este botón para retroceder
por la canción actual.
Pulse en este botón para reanudar la reproducción.
Pulse en este botón para poner en pausa la
reproducción.
Pulse en este botón para pasar a la siguiente canción.
Toque sin soltar este botón para avanzar por la
canción actual.
Cuando está habilitado el modo aleatorio mediante
Mostrar opciones
, las canciones se reproducen en
orden aleatorio. Cuando está inhabilitado (como se
muestra), las canciones se reproducen en el orden en
que aparecen en la vista de lista. También está visible
cuando se pulsa en .
Cuando está habilitado el modo aleatorio mediante
Mostrar opciones
, las canciones se reproducen en
orden aleatorio. Cuando está habilitado, las
canciones se reproducen en orden aleatorio.
También está visible cuando se pulsa en .
Pulse para repetir la canción actual, repetir todas las
canciones o inhabilitar el modo de repetición.
También está visible cuando se pulsa en .

Multimedia 195
4.
Pulse en
Lista de reproducción nueva
➔
Nombre de lista
de reproducción
para introducir un nombre para la lista de
reproducción.
5.
Pulse en
Aceptar
para guardar la nueva lista de reproducción.
Adición de canciones a las listas de reproducción
1.
Desde la pantalla de inicio, pulse en
(
Aplicaciones
)
➔
(
Play Music
).
2.
Pulse en un álbum o una lista de canciones y reproduzca
una canción.
3.
Pulse en
➔
junto al nombre de la canción y
seleccione
Agregar a lista de reproducción
.
4.
Seleccione la lista de reproducción de destino que desea.
Reproducción de una lista de reproducción
1.
Desde la pantalla de inicio, pulse en
(
Aplicaciones
)
➔
(
Play Music
).
2.
Seleccione la ficha
LISTAS DE REPRODUCCIÓN
.
3.
Pulse en junto al título de una lista de reproducción y
después pulse en
Reproducir
.
Eliminación de una lista de reproducción
1.
Desde la pantalla de inicio, pulse en
(
Aplicaciones
)
➔
(
Play Music
).
2.
Abra la vista de biblioteca
LISTAS DE REPRODUCCIÓN
.
3.
Pulse en junto al título de una lista de reproducción y
después pulse en
Eliminar
.
Reproductor de música
El reproductor de música es una aplicación que puede
reproducir archivos de música. El reproductor de música es
compatible con archivos que tengan las extensiones AAC, AAC+,
eAAC+, MP3, WMA, 3GP, MP4 y M4A. Al iniciar el reproductor de
música, puede navegar por su biblioteca de música, reproducir
canciones y crear listas de reproducción (aparecerán los
archivos de música mayores de 300 KB).
Reproducción de música
1.
Desde la pantalla de inicio, pulse en
(
Aplicaciones
)
➔
(
Reproductor de música
)
.
2.
Pulse en una categoría de biblioteca para seleccionar la
categoría de música:
Todo
,
Listas de reproducción
,
Álbumes
,
Artistas
,
Cuadrado musical
o
Carpetas
.
3.
Desplácese por la lista y pulse en una entrada para
comenzar la reproducción.
Nota:
El efecto de sonido de 5.1 canales funciona cuando se
conectan auriculares o sonido a través del conector de
auriculares solamente.

196
4.
Utilice cualquiera de los siguientes controles del
Reproductor de música:
Utilización de una canción como una melodía del
teléfono
1.
Desde la pantalla de inicio, pulse en
(
Aplicaciones
)
➔
(
Reproductor de música
)
.
2.
Pulse en la ficha
Todo
.
3.
Toque sin soltar una canción de la lista para ver el
menú contextual en pantalla.
4.
Pulse en
Definir como
➔
Tono del teléfono
.
Opciones del reproductor de música
El menú Configuración del reproductor de música le permite
establecer preferencias para el reproductor de música, como si
desea que se reproduzca música en segundo plano, efectos de
sonido y en qué formato se mostrará el menú de música.
Con la aplicación del reproductor de música visualizada y
reproduciendo una canción, presione
y seleccione
una de las siguientes opciones:
• Añadir a lista rápida
: añade el archivo de música actual a la
lista rápida.
Pone en pausa la canción.
Reinicia la canción después de estar en pausa.
Presiónelo sin soltarlo para retroceder en la canción.
Pulse para ir a la canción anterior.
Presiónelo sin soltarlo para avanzar rápidamente en
la canción. Pulse para ir a la siguiente canción.
Control de volumen.
Reproduce toda la lista de canciones una vez.
Vuelve a reproducir la lista actual cuando se termina.
Repite la canción actualmente en reproducción.
Reproduce en orden aleatorio la lista actual de
canciones.
Las canciones se reproducen en orden consecutivo,
no aleatorio.
Brinda acceso al cuadrado musical.
Muestra una lista de las canciones de la lista de
reproducción actual.
Muestra la canción actual en la ventana del
reproductor.
Brinda acceso al ecualizador.

Multimedia 197
• Vía Bluetooth
: busca dispositivos y se vincula con auriculares
Bluetooth.
• Compartir música vía
: le permite compartir su música
utilizando Bluetooth, Dropbox, Correo (electrónico), Gmail,
Difundir grupo, Mensajes o Wi-Fi Directo.
• Añadir a lista de reproducción:
le permite añadir el archivo de
música actual a una lista de reproducción seleccionada.
• Detalles
: le permite ver información del multimedia, como
artista, título, álbum, duración de la pista, género, número de
pista, formato, tamaño y ubicación.
• Definir como
: le permite establecer una canción como el tono
del teléfono, ID del llamante o tono de alarma.
• Configuración
: le permite cambiar los ajustes de su reproductor
de música.
• Finalizar
: cierra la aplicación.
Configuración del reproductor de música
El menú Configuración del reproductor de música le permite
establecer preferencias para el reproductor de música, como si
desea que se reproduzca música en segundo plano, efectos de
sonido y en qué formato se mostrará el menú de música.
1.
Desde la pantalla de inicio, pulse en
(
Aplicaciones
)
➔
(
Reproductor de música
)
.
2.
Presione
➔
Configuración
.
3.
Seleccione uno de las siguientes ajustes:
• SoundAlive
: fije un tipo de ecualización, como Normal, Pop,
Rock, Jazz, Dance (Danza), Clásica, etc.
• Velocidad de reproducción
: fije la velocidad de reproducción
entre 0.5X y 2.0X, mediante el deslizador.
• Menú de reproductor de música
: este menú le permite
seleccionar las categorías que desea que se muestren. Las
opciones son: Álbumes, Artistas, Géneros, Cuadro musical,
Carpetas, Compositores, Años, Más reproducidas, Reproducidas
recientemente o Añadidas recientemente. Pulse en cada
elemento que desea que aparezca en el Menú de música.
•Letra
: cuando se activa, aparece la letra de la canción, si está
disponible.
• Desactivación automática de música
: cuando se activa esta
opción, la música se apaga automáticamente después de un
intervalo determinado.
Uso de listas de reproducción
Las listas de reproducción se usan para asignar archivos de
música a grupos para reproducirlos. Las listas de reproducción
se pueden crear utilizando el reproductor de música en el
dispositivo o utilizando una aplicación de terceros (como
Windows Media Player) y descargando esos archivos a una
tarjeta SD insertada en el dispositivo.

198
Creación de una lista de reproducción
1.
Desde la pantalla de inicio, pulse en
(
Aplicaciones
)
➔
(
Reproductor de música
)
.
2.
Pulse en la ficha
Listas de reproducción
.
3.
Presione y pulse en
Crear lista de reproducción
.
4.
Retroceda sobre el título predeterminado de la lista de
reproducción y escriba un nuevo nombre para la lista de
reproducción, después pulse en
OK
(Aceptar).
Adición de música a una lista de reproducción
1.
Desde la pantalla de inicio, pulse en
(
Aplicaciones
)
➔
(
Reproductor de música
)
.
2.
Pulse en la ficha
Listas de reproducción
.
3.
Pulse en el nombre de la lista de reproducción a la que
desea añadir música.
4.
Presione y después pulse en
Añadir
.
– o bien –
Pulse en (
Añadir música
). Esta opción está
disponible dentro de listas de reproducción creadas
por el usuario.
Nota:
Si una lista de reproducción está vacía, añádale una
canción tocando sin soltar el nombre de una canción en la
pantalla principal para abrir el menú contextual. Seleccione
Añadir a lista de reproducción
y elija la lista de
reproducción.
5.
Pulse en un archivo de música o pulse en
Todo
para
añadir todas las pistas de música a la lista de
reproducción, después pulse en
Realizado
.
Cómo quitar música de una lista de reproducción
1.
Desde la pantalla de inicio, pulse en
(
Aplicaciones
)
➔
(
Reproductor de música
)
.
2.
Pulse en la ficha
Listas de reproducción
.
3.
Pulse en el nombre de la lista de reproducción de la que
desea eliminarle música.
4.
Toque sin soltar una canción para que aparezca el menú
contextual en pantalla.
5.
Pulse en
Eliminar
.
Edición de una lista de reproducción
Además de añadir y eliminar archivos de música en una lista de
reproducción, puede compartir la lista de reproducción,
eliminarla o cambiar su nombre.

Multimedia 199
Nota:
Sólo puede editar las listas de reproducción que haya
creado. Los nombres de las listas de reproducción
predeterminadas no se pueden cambiar.
1.
Desde la pantalla de inicio, pulse en
(
Aplicaciones
)
➔
(
Reproductor de música
)
.
2.
Pulse en la ficha
Listas de reproducción
.
3.
Toque sin soltar una entrada en una lista de reproducción
para que aparezca el menú contextual en pantalla.
4.
Pulse en
Editar título
.
5.
Introduzca un nombre nuevo para la lista de reproducción
y pulse en
OK
(Aceptar).
Transferencia de archivos de música
Se pueden descargar archivos de música al teléfono mediante
estos dos métodos:
1.
Descargados al dispositivo desde Play Store.
Los archivos de música se almacenan directamente en
el teléfono.
2.
Descargados al teléfono mediante una conexión USB
directa.
Los archivos de música se almacenan en una carpeta de
música en la tarjeta SD.
Para obtener más información, consulte
“Comunicación con la
tarjeta SD”
en la página 67.
Cómo quitar archivos de música
1.
Desde la pantalla de inicio, pulse en
(
Aplicaciones
)
➔
(
Reproductor de música
)
.
2.
Pulse en la ficha
Todo
.
3.
Toque sin soltar una entrada de canción para que
aparezca el menú contextual en pantalla.
4.
Pulse en
Eliminar
➔
Aceptar.
Se eliminarán los archivos
de música.
Music Hub
Esta aplicación hace que su dispositivo sea un administrador de
música personal. Le permite tener acceso, comprar y descargar
millones de pistas musicales. Acceda a álbumes populares,
pistas populares, álbumes destacados y nuevas canciones, y
también busque pistas, álbumes y artistas. Disfrute de muestras
musicales antes de descargarlas del dispositivo.
Nota:
Deberá suscribirse a una cuenta antes de acceder a
algunas de las opciones de Music Hub.
1.
Desde la pantalla de inicio, pulse en
(
Aplicaciones
)
➔
(
Music Hub
)
.

200
2.
Lea la exención de responsabilidad y pulse en
Confirmar
para continuar o en (
Atrás
) para salir.
Aparecerá la pantalla de inicio de Music Hub.
3.
Read the trial period offer and follow the on-screen
instructions.
4.
Elija entre las siguientes opciones: Mi música, tienda,
Radio, Recomendado, Buscar, Tagged, Reciente,
Compras, Cuentas, Configuración, Ayuda y Acerca de.
Nota:
Necesita tener una sesión abierta para utilizar algunas
opciones.
Para iniciar sesión, pulse en
Sign in
(Iniciar sesión) y utilice
el teclado para introducir su
Email address
(Correo
electrónico) y
Music Hub Password
(Contraseña de Music
Hub).
Pulse en
Create account
(Crear cuenta) para establecer
una cuenta nueva.
5.
Pulse en (
Buscar
) y utilice el teclado para introducir
una palabra o frase clave para buscar pistas, álbumes o
artistas.
Pulse en en el teclado para realizar búsquedas en
Music Hub. Seleccione un elemento para reproducir una
muestra, agregarlo a su carro de compras o agregarlo a
su álbum.
Realización de una compra
Puede utilizar Music Hub para comprar álbumes o pistas
individuales. También puede crear su propio álbum a partir de
varias pistas.
1.
Desde la pantalla de inicio, pulse en
(
Aplicaciones
)
➔
(
Music Hub
)
➔
Store
.
2.
Seleccione un álbum o una pista.
3.
A la derecha de la entrada, pulse en (
Preview
)
escuchar una muestra de 30 segundos de la selección
actual.
– o bien –
4.
A la extrema derecha de la entrada, pulse (
Opciones
)
para elegir: Agregar a la cola, la música canción Compro,
Ver álbum, artista Ver o Encuentra música similar.
5.
Pulse en
Comprar canción
y siga las instrucciones en
pantalla para completar la compra.
:30

Multimedia 201
AllShare Play
Esta aplicación sincroniza en forma inalámbrica su dispositivo
Samsung con su televisor, transmite continuamente contenido e
incluso mantiene un registro de dónde provienen las llamadas o
los mensajes de texto con la monitorización en tiempo real en la
pantalla. AllShare de Samsung hace que mantenerse conectado
sea fácil.
Permite a los usuarios compartir su contenido multimedia
guardado en el dispositivo con otros dispositivos externos DLNA
Certified™ (Alianza de Redes Digitales Vivas). Los dispositivos
externos también deben ser certificados por DLNA. La capacidad
de Wi-Fi puede proporcionarse a televisores mediante un
transmisor de multimedia digital.
¡Importante!
Primero debe conectar los dos dispositivos de
comunicación al mismo Wi-Fi y se debe usar
una cuenta activa/registrada de Samsung antes de
usar esta aplicación.
Para obtener más información, consulte
“Configuración de Wi-Fi”
en la página 276.
Para obtener más información, consulte
“Creación
de una cuenta de Samsung”
en la página 20.
Nota:
For more information on defining the various AllShare
features definitions on página 213.
¡Importante!
La cuenta de Samsung administra la información
de acceso (nombre de usuario/contraseña) para
varias aplicaciones, como AllShare Play, ChatON
y Media Hub.
1.
Confirme que esté conectado a la cuenta de Samsung. No
deberá aparecer el icono en el área de notificaciones
de la pantalla.
2.
Desde la pantalla de inicio, pulse en
(
Aplicaciones
)
➔
(
AllShare Play
).
3.
Si se le solicita, lea el mensaje en pantalla acerca de los
costos por el uso de red y pulse en
Aceptar
para
continuar, después regrese a la pantalla principal de
AllShare Play.
Nota:
Si la pantalla principal todavía muestra un cuadro de
acceso, cierre y reinicie la aplicación.
4.
Pulse en
Iniciar
y siga las instrucciones en pantalla.
La aplicación contiene dos opciones distintas para la transmisión
de multimedia:

202
• Almacenamientos web
: le permite recibir y reproducir
contenido multimedia almacenado externamente (servidor,
computadora portátil, etc.) directamente en su dispositivo,
permitiéndole añadir un servicio de almacenamiento en web
para contenido de transmisión.
• Dispositivos
: le permite transmitir/compartir contenido
multimedia seleccionado desde su dispositivo a un dispositivo
certificado por DLNA, conectado al mismo punto de acceso
móvil (WAP).
Configuración de los ajustes de AllShare
La aplicación AllShare Play™ debe configurarse antes de su uso
inicial. Deberá configurar parámetros tales como Wi-Fi
conectado, elementos a compartir, dirección del servidor de
origen y derechos de aceptación del dispositivo externo.
1.
Desde la pantalla de inicio, pulse en
(
Aplicaciones
)
➔
(
AllShare Play
).
2.
Presione , después pulse en
Configuración
y
configure los siguientes ajustes según sus preferencias:
• Almacenamiento web
: le permite añadir una ubicación de
almacenamiento web. Sin añadir un servicio/ubicación de
almacenamiento, no podrá usar AllShare Play.
• Dispositivos
: aparece el teléfono en forma predeterminada.
Esto indica el origen de las imágenes y los videos de transmisión.
Use la pantalla principal para añadir más dispositivos externos.
• Configuración de servicios web
: le permite configurar servicios
web externos conectándose a sitios externos como Facebook,
Twitter, YouTube, etc.
• Carga automática de fotos del móvil
: le permite configurar la
carga automática de imágenes desde el dispositivo hacia las
ubicaciones de almacenamiento especificadas dentro de la lista
de almacenamiento web.
• Configuración de la calidad del video
: le permite configurar la
calidad del video para contenido de video transmitido.
• Bloquear AllShare Play
: le permite restringir el acceso a
AllShare Play requiriendo que el usuario introduzca la contraseña
de cuenta Samsung activa y asociada. Pulse en
Bloquear
AllShare Play
para activar/desactivar la función.
•Idioma
: le permite seleccionar un idioma de pantalla.
•Acerca de
: muestra información de la aplicación.
• Póngase en contacto con nosotros
: le permite comunicarse
con el equipo de AllShare mediante un nuevo correo electrónico
de una cuenta de correo electrónico disponible.

Multimedia 203
Configuración de almacenamiento en web
SugarSync es un servicio de almacenamiento en la web que le
permite usar hasta 5GB de espacio de almacenamiento para
guardar sus archivos y compartirlos en la 'Nube' (“Cloud”).
Nota:
Si está usando otro servicio de almacenamiento web,
conéctese a ese servicio antes de usar AllShare Play.
1.
Desde la pantalla de inicio, pulse en
(
Aplicaciones
)
➔
(
AllShare Play
).
Nota:
Cuando se añade almacenamiento, se añade una unidad N.
2.
Desde la pantalla principal, seleccione
(
Añadir
almacenamiento
) y después pulse en el multimedia que le
gustaría compartir.
•
Un archivo con en la parte superior izquierda indica que
está guardado remotamente en una ubicación de
almacenamiento web. Seleccionar este multimedia hace que su
dispositivo ingrese al archivo que está guardado actualmente en
los servidores de sus servicios.
3.
Si esta es la primera vez que usa el servicio, configure una
nueva cuenta pulsando en
Registrarse
➔
Registro en
SugarSync
.
Nota:
Si ya tiene una cuenta de SugarSync, pulse en
Registrarse
.
4.
Introduzca su dirección de correo electrónico y su
contraseña.
5.
Acepte los términos de servicio y pulse en
Conectarse
o
Ir
en el teclado en pantalla.
¡Importante!
Después de que introduzca sus palabras, no
presione para ocultar el teclado. Esta acción
borra los campos de contraseña.
6.
Puede elegir descargar la aplicación SugarSync o pulsar
en
Omitir
para continuar.
7.
Una vez que se termine el proceso, el nombre o icono de
almacenamiento de web aparecerá en el área de
almacenamiento web de la pantalla principal.

204
Cómo compartir archivos mediante
Almacenamiento web
Los archivos pueden ser cargados a una ubicación de
almacenamiento web como SugarSync. Puede conectarse con el
servicio y compartir una carpeta en su computadora con la
ubicación de almacenamiento, o compartir archivos, imágenes y
videos desde su dispositivo.
Para cargar una imagen de su dispositivo al almacenamiento
web:
1.
Desde la pantalla de inicio, pulse en
(
Aplicaciones
)
➔
(
Galería
)
.
2.
Seleccione una ubicación de carpeta (p. ej.:
Cámara
) y
pulse una vez en una imagen para abrirla. Esto abrirá la
imagen en la ventana de vista previa.
Nota:
Para seleccionar varias imágenes, toque sin soltar una
imagen para colocar un borde coloreado alrededor de las
imágenes seleccionadas.
3.
Seleccione la ubicación de almacenamiento remoto (por
ejemplo: Dropbox).
4.
Seleccione la ubicación de la carpeta de destino y
seleccione
Cargar.
El dispositivo confirma las ubicaciones
disponibles de almacenamiento y empieza el proceso de
cargar las imágenes seleccionadas.
Para cargar un video del dispositivo al almacenamiento web:
1.
Desde la pantalla de inicio, pulse en
(
Aplicaciones
)
➔
(
Galería
)
.
2.
Seleccione una ubicación de carpeta (p. ej.:
Cámara
) y
toque sin soltar un video para colocar un borde coloreado
alrededor del archivo seleccionado.
3.
Pulse en
➔
Dropbox
en la parte superior de la
pantalla Galería. El dispositivo confirma las ubicaciones
disponibles de almacenamiento y empieza el proceso de
cargar el video seleccionado.
Cómo compartir multimedia vía AllShare Play a
un dispositivo de destino
¡Importante!
Asegúrese que todos los dispositivos en
comunicación estén conectados al mismo Wi-Fi.
1.
Inicie AllShare en el dispositivo meta (como una televisión
con Internet, tablet de Samsung, etc.).

Multimedia 205
2.
Desde la pantalla de inicio, pulse en
(
Aplicaciones
)
➔
(
AllShare Play
).
Nota:
Para usar esta característica deberá conectarse a su cuenta
de Samsung.
3.
Pulse en el nombre de su dispositivo en la lista de
Dispositivos
.
4.
Pulse en una ficha de categoría disponible (Fotos, Música,
Películas, Archivos o Información) y seleccione un archivo.
•
Toque sin soltar para seleccionar varios archivos.
•
Un archivo con en la parte superior izquierda indica que
está guardado remotamente en una ubicación de
almacenamiento web. Seleccionar este multimedia hace que su
dispositivo ingrese al archivo que está guardado actualmente en
los servidores de sus servicios.
5.
Pulse en un archivo, imagen o video en pantalla,
disponible para colocarle una marca verde junto al mismo.
6.
Pulse en (
Transmitir a dispositivos conectados
) y
seleccione un dispositivo de destino disponible para
empezar a transmitir la imagen.
7.
En la pantalla de un dispositivo de destino (por ej.:
televisión con Internet) seleccione el botón
Allow
(Permitir), para continuar.
Nota:
En esta etapa, el dispositivo solicitará acceso para
compartir multimedia con la fuente externa.
8.
Confirme (
Controlador de AllShare activado
)
aparecerá en el área de notificaciones, en la parte
superior del dispositivo, para indicar que está usando el
dispositivo como la fuente de multimedia.
Cómo compartir la pantalla de AllShare Play
mediante Difundir grupo
¡Importante!
Verifique que todos los destinatarios estén
conectados al mismo Wi-Fi.
1.
Desde la pantalla de inicio, pulse en
(
Aplicaciones
)
➔
(
Galería
)
.
2.
Pulse en
➔
(
Difundir grupo
).
3.
Introduzca un PIN de seguridad y pulse en
Hecho
. Este
proceso asegura que sólo los destinatarios deseados
puedan ver su imagen compartida.
4.
Vuelva a introducir el PIN y pulse en
Hecho
. Este
dispositivo esperará a que otros destinatarios conectados
acepten la conexión e introduzcan el PIN en sus pantallas.
– o bien –
2

206
Pulse en
Iniciar Difundir grupo de todas formas
para
continuar el proceso mientras sus usuarios se conectan.
5.
Otros usuarios no tendrán que activar su funcionalidad
Cast Grupo y seleccione el grupo actual e introduzca el
código PIN correcto.
Podrá interactuar y dibujar con la imagen en pantalla, los
usuarios verán al instante los mismos movimientos y podrán
interactuar.
Nota:
La imagen recién alterada (con anotaciones y comentarios)
no se puede guardar, pero puede tomar una foto de pantalla
de la imagen actual y guardarla en el Portapapeles.
Para obtener más información, consulte
“Uso de
movimientos táctiles”
en la página 55.
Concentrador de AllShare Cast
Este hardware le permite gozar de lo que está actualmente en el
dispositivo, directamente en la televisión.
Nota:
No tiene que estar conectado a una red Wi-Fi o a una
cuenta de Samsung para usar esta característica.
El concentrador de AllShare Cast establece una conexión
WI-Fi Directo entre el dispositivo y el concentrador.
Cómo conectarse al contrador de AllShare Cast
Para conectarse al hardware del concentrador de AllShare
Cast:
AllShare Cast
(con
accesorio
Concentrador)
Esta característica funciona con
unconcentrador de AllShareCast externo
para reflejar totalmente lo que aparece en
el dispositivo hacia la televisión externa.

Multimedia 207
1.
Conecte el concentrador de AllShare Cast a una fuente de
energía mediante el adaptador de viaje USB.
Nota:
La luz LED indicadora de estado empezará a mostrar un
color rojo sólido para indicar que empezó el proceso de
configuración.
2.
Conecte su televisor al concentrador de AllShare Cast
mediante un cable HDMI (cable de A a A) como se muestra
anteriormente.
3.
Cambie la entrada de fuente en el televisor para que
coincida con el puerto de entrada que usa el cable HDMI
entrante.
Nota:
La pantalla de televisión mostrará un tutorial en pantalla
señalando cómo configurar el concentrador de AllShare
Cast del dispositivo y los ajustes del dispositivo.
Para activar AllShare Cast en su dispositivo:
1.
Desde la pantalla de inicio, presione y después pulse
en
Configuración
➔
Más configuraciones
➔
AllShare
Cast
.
Colores/patrones de
la luz LED
Descripción
Rojo- Sólido
Indica que el concentrador de AllShare
Cast se está iniciando o procesando.
Concentrador de AllShare Cast
HDMI Adaptador de viaje (Alimentación)
LED,
Botón “RESET”
indicador de
estado
(Restablecer)
Rojo- Parpadeando
Indica que el concentrador de AllShare
Cast está en el modo de espera (listo para
conectarse).
Azul - Sólido
Indica que el concentrador de AllShare
Cast está listo para conectarse con un
nuevo dispositivo.

208
2.
Si no está ya activada, toque y deslice el deslizador
AllShare Cast
a la derecha para encenderlo .
El color del control deslizante indica el estado de
activación.
Vinculación del concentrador de AllShare Cast
Para vincular su dispositivo y el concentrador por primera vez:
1.
Localice el nombre del concentrador de (dongle) de
AllShare al final del televisor (que muestra el tutorial).
Por ej: Nombre:
Dongle - XXXXXX
.
2.
Ingrese a la pantalla
AllShare Cast
de su dispositivo y
localice el mismo nombre de concentrador/dongle en la
lista.
•
Pulse en
Buscar
si su concentrador (dongle) de AllShare Cast no
aparece en la lista.
3.
Verifique que el concentrador de AllShare Cast esté
activado (luz LED en rojo y parpadeando) y el tutorial en
pantalla aparezca en la televisión conectada.
Nota:
El concentrador de AllShare Cast se comunica con el
dispositivo vinculado mediante una conexión Wi-Fi Directo.
4.
Para una conexión por primera vez:
•
Presione el botón
RESET
(ubicado en la parte trasera del
concentrador) una vez y únicamente durante un segundo, hasta
que la luz LED se encienda en
AZUL
sólido.
•
Pulse rápidamente en el nombre del concentrador en la pantalla
de AllShare Cast del dispositivo.
5.
Verifique que
(
Concentrador de AllShare Cast en
comunicación
)
aparezca al principio de la pantalla del
dispositivo.
6.
Confirme la conexión asegurándose que tanto la televisión
como el dispositivo muestren la misma imagen/pantalla y
(
Wi-Fi Directo en comunicación
)
ahora se muestra
en el dispositivo.
¡Importante!
Si se había vinculado otro dispositivo al
concentrador y todavía está conectado al AllShare
Cast Hub, no podrá vincular un nuevo dispositivo
hasta que la primera conexión se detenga.
Para desconectar el dispositivo del concentrador:
1.
Ingrese a la pantalla
AllShare Cast
del dispositivo y
localice la conexión actual.
2.
Pulse en la entrada y seleccione
End connection
.
ON

Multimedia 209
Para reconectar el dispositivo otra vez a un concentrador
existente:
1.
Localice el nombre del concentrador de (dongle) de
AllShare al final del televisor (que muestra el tutorial).
Por ej: Nombre:
Dongle - XXXXXX
..
¡Importante!
Verifique que la luz LED no esté en azul sólido. Esto
indica que hay otro dispositivo conectado en ese
momento.
2.
Ingrese a la pantalla
AllShare Cast
de su dispositivo y
pulse en el mismo nombre del concentrador/dongle en la
lista.
3.
Confirme la conexión asegurándose que tanto la televisión
como el dispositivo muestren la misma imagen/pantalla.
Concentrador de AllShare Cast - Problemas con
conexiones
•
Si esta es la primera vez que está conectando el dispositivo a un
concentrador y la conexión falla:
•
Presione el botón
RESET
durante 1 segundo hasta que se vuelve
color
AZUL
sólido.
•
Pulse rápidamente en el nombre del 'dongle' dentro de la
pantalla de AllShare Cast del dispositivo.
Nota:
Este proceso es semejante a la vinculación inicial de un
dispositivo Bluetooth.
•
Si ha tenido éxito conectándose a un dispositivo y ahora está
tratando de conectarse a otro dispositivo:
•
Sólo un dispositivo se puede vincular y usar a la vez con el
concentrador.
•
Desde la pantalla AllShare Cast del dispositivo conectado
anteriormente, pulse en la conexión y seleccione
Detener
.
•
Si no puede encontrar el dispositivo anterior:
–
Presione si soltar el botón
RESET
(en la parte trasera del hub),
por casi CUATRO segundos hasta que la luz LED empiece a
parpadear en color
ROJO
.
–
Ingrese a la pantalla AllShare Cast del nuevo dispositivo y vuelva a
buscar un concentrador/dongle existente.
–
Presione el botón
RESET
en el concentrador durante UN segundo
hasta que la luz LED cambie a
AZUL
.
–
Pulse en la entrada desde la pantalla AllShare Cast del dispositivo
y confirme la conexión.
¡Importante!
Si se había vinculado otro dispositivo al
concentrador y todavía está conectado al AllShare
Cast Hub, no podrá vincular un nuevo dispositivo
hasta que la primera conexión se detenga..

210
•
Tengo un nuevo dispositivo y el concentrador está conectado pero
no aparece en mi lista:
•
Haga que el concentrador se desconecte de dispositivos
vinculados anteriormente:
–
Presione si soltar el botón
RESET
(en la parte trasera del hub),
por casi CUATRO segundos hasta que la luz LED empiece a
parpadear en color
ROJO
.
–
Ingrese a la pantalla AllShare Cast del nuevo dispositivo y vuelva a
buscar un concentrador/dongle existente.
–
Presione el botón
RESET
en el concentrador durante UN segundo
hasta que la luz LED cambie a
AZUL
.
–
Pulse en la entrada desde la pantalla AllShare Cast del dispositivo
y confirme la conexión.
Concentrador de AllShare Cast - Transmisión de
videos
El concentrador apoya la transmisión de contenido multimedia
comprado que contenga DRM (Digital Rights Management).
Nota:
Puede controlar el nivel de volumen del archivo de
reproducción que se muestra en la televisión mediante los
botones de volumen del dispositivo.
Para transmitir contenido de video a su televisor mediante
elconcentrador de AllShare Cast:
1.
Conecte el concentrador de AllShare Cast al televisor. Para
obtener más información, consulte
“Cómo conectarse al
contrador de AllShare Cast”
en la página 206.
2.
Verifique que el televisor esté fijado en la misma fuente
que el concentrador y que pueda ver tanto la conexión en
pantalla como los tutoriales de configuración.
3.
Desde la pantalla de inicio, presione y después pulse
en
Configuración
➔
Más configuraciones
➔
AllShare
Cast
.
4.
Si no está ya activada, toque y deslice el deslizador
AllShare Cast
a la derecha para encenderlo .
Aparecerá una lista de concentradores disponibles en
pantalla.
5.
Presione el botón
RESET
en la parte trasera del
concentrador una vez (la luz LED cambia a azul) y pulse la
entrada del 'dongle' en la lista de su dispositivo.
– o bien –
Si se está volviendo a conectar, verifique que la luz LED
del concentrador esté parpadeando en rojo y después
pulse la entrada del 'dongle' en la lista de su dispositivo.
ON

Multimedia 211
6.
Verifique que
(
Concentrador de AllShare Cast en
comunicación
)
aparezca al principio de la pantalla del
dispositivo.
7.
Verifique que el
(
Wi-Fi Directo activado
)
muestre
(
Wi-Fi Directo comunicación
)
.
8.
Para reproducir un video creado por el usuario:
•
Desde la pantalla de inicio, pulse en (
Aplicaciones
)
➔
(
Galería
).
•
Localice el video y pulse en él para empezar la reproducción. Su
televisor mostrará el video.
9.
Para reproducir un video adquirido por DRM:
•
Desde la pantalla de inicio, pulse en (
Aplicaciones
)
➔
(
Galería
). Localice el video y pulse en él para empezar la
reproducción.
•
Desde la pantalla de inicio, pulse en (
Aplicaciones
)
(
Play Films
). Localice el video comprado y pulse en él
para empezar la reproducción.
•
Desde la pantalla de inicio, pulse en (
Aplicaciones
)
(
Reproductor de video
). Localice el video y pulse en él
para empezar la reproducción.
T-Mobile TV
T-Mobile TV es una aplicación que le permite conseguir
televisión en vivo y video a pedido.
1.
Desde la pantalla de inicio, pulse en
(
Aplicaciones
)
➔
(
T-Mobile TV
)
. Aparecerá la página de términos y
condiciones (“Terms and Conditions”) de T-Mobile.
Nota:
Se requiere un plan de datos para usar esta característica.
Podrían aplicarse ciertos cargos. Para obtener más detalles,
comuníquese con su proveedor de servicio.
2.
Pulse en
Accept
(Aceptar) si acepta los términos y
condiciones.
– o bien –
Pulse en
Exit
(Salir) para cerrar la aplicación.
Nota:
T-Mobile TV debe inicializarse a través de una red celular
antes de poder usarse. Durante este proceso de registro
inicial, cualquier otra conexión Wi-Fi debe inhabilitarse.
3.
Pulse en
Disable Wi-Fi
(Inhabilitar Wi-Fi) si tiene
actualmente una conexión Wi-Fi activa.

212
4.
Pulse en
Start Trial
(Empezar prueba) para iniciar un
período de prueba del servicio por 30 días.
– o bien –
Pulse en
Continue
(Continuar) para seguir viendo
contenido gratuito o
Purchase Options
(Opciones de
compra) para comprar características de pago.
5.
Pulse en una de las siguientes categorías para empezar a
ver:
Live TV
(Televisión en vivo),
On Demand
(A pedido),
My Media
(Mi multimedia),
More Info
(Más información),
Browse
(Explorar) o
Live Channels
(Canales en vivo).
YouTube
YouTube es un sitio web para compartir videos, donde los
usuarios pueden cargar y compartir videos, así como verlos en
formato MPEG-4.
1.
Desde la pantalla de inicio, pulse en
(
Aplicaciones
)
➔
(
YouTube
)
.
2.
Cuando se cargue la pantalla, podrá empezar a buscar y
ver videos publicados.
3.
Presione
➔
Ajustes
➔
Ajustes generales
➔
Alta
calidad en móvil
si prefiere salida en alta calidad.

Aplicaciones y desarrollo 213
Sección 9: Aplicaciones y desarrollo
Esta sección contiene una descripción de cada aplicación que
está disponible en el menú Aplicaciones, su función y cómo
navegar a través de esa aplicación en particular. Si la aplicación
se describe ya en otra sección de este manual del usuario, se
proporcionará una referencia cruzada a esa sección en
particular.
Consejo:
Para abrir aplicaciones rápidamente, añada los iconos
de las aplicaciones que utilice con frecuencia a una de
las pantallas de inicio. Para obtener más información,
consulte
“Personalización de las pantallas”
en la
página 59.
También puede añadir el icono de una aplicación como
un atajo primario que aparecerá en todas las pantallas
de inicio. Si añade una aplicación como un acceso
directo primario, el icono de la aplicación no aparecerá
en el menú Aplicaciones. Para obtener más información,
consulte
“Cómo añadir y quitar accesos directos
primarios”
en la página 62.
Aplicaciones
La lista de aplicaciones brinda acceso rápido a todas las
aplicaciones disponibles en el teléfono.
AllShare Play
Esta aplicación sincroniza en forma inalámbrica su teléfono
móvil Samsung con su televisor, transmite continuamente
contenido y controla incluso de quiénes se reciben llamadas o
mensajes de texto con la monitorización en tiempo real en la
pantalla. AllShare de Samsung hace que mantenerse conectado
sea fácil.
Permite a los usuarios compartir su contenido multimedia
guardado en el dispositivo con otros dispositivos externos DLNA
Certified™ (Alianza de Redes Digitales Vivas). Los dispositivos
externos también deben ser certificados por DLNA. La capacidad
de Wi-Fi puede proporcionarse a televisores mediante un
transmisor de multimedia digital.
Definiciones de AllShare:
AllShare
Esto usa la tecnología DLNA tradicional
para compartir multimedia (fotos, videos o
música) a su Samsung Smart TV y a otros
dispositivos DLNA.

214
¡Importante!
Primero debe conectar los dos dispositivos de
comunicación al mismo Wi-Fi y se debe usar
una cuenta activa/registrada de Samsung antes de
usar esta aplicación.
Para obtener más información, consulte
“Configuración de Wi-Fi”
en la página 276.
Para obtener más información, consulte
“Creación
de una cuenta de Samsung”
en la página 20.
¡Importante!
La cuenta de Samsung administra la información de
acceso (nombre de usuario/contraseña) para varias
aplicaciones, como AllShare.
1.
Desde la pantalla de inicio, pulse en
(
Aplicaciones
)
➔
(
AllShare Play
).
2.
Si se le solicita, lea el mensaje en pantalla acerca de los
costos por el uso de red y pulse en
Aceptar
para
continuar, después regrese a la pantalla principal de
AllShare Play.
Nota:
Si la pantalla principal todavía muestra un cuadro de
acceso, cierre y reinicie la aplicación.
3.
Pulse en
Iniciar
y siga las instrucciones en pantalla.
AllShare Play
Esta nueva característica se
complementa de la característica AllShare
anterior. Incluye funciones como la
integración de almacenamiento web y la
integración de redes sociales. Este es un
servicio web que requiere el uso de una
cuenta de Samsung.
Difundir grupo
Una característica subconjunta de
AllShare Play, esto le permite reflejar fotos
y presentaciones multimedia con otros
miembros de su grupo Wi-Fi actual. Los
usuarios deben estar en la misma red Wi-
Fi y proporcionar un código de acceso para
unirse al grupo.
AllShare Cast
(con accesorio
Concentrador)
Esta característica funciona con
unconcentrador de AllShareCast externo
para reflejar totalmente lo que aparece en
el dispositivo hacia la televisión externa.

Aplicaciones y desarrollo 215
Para obtener más información, consulte
“AllShare Play”
en la
página 201.
Amazon
Esta aplicación móvil proporciona acceso a la página web de
Amazon.
1.
Desde la pantalla de inicio, pulse en
(
Aplicaciones
)
➔
(
Amazon
)
.
2.
Conéctese al sitio y siga las instrucciones en pantalla.
Calculadora
Esta característica le permite utilizar el dispositivo como una
calculadora. La calculadora proporciona las funciones
aritméticas básicas: suma, resta, multiplicación y división.
También puede utilizarla como una calculadora científica.
1.
Desde la pantalla de inicio, pulse en
(
Aplicaciones
)
➔
(
Calculadora
)
.
2.
Utilice las teclas numéricas para introducir el primer
número.
3.
Introduzca la operación para el cálculo pulsando en la
tecla del signo
más, menos, multiplicación
o
división
.
4.
Introduzca el siguiente número.
5.
Para ver el resultado, pulse en la tecla
= (igual)
.
6.
Repita los pasos del 1 al 4 cuantas veces sea necesario.
Nota:
Coloque la pantalla en modo horizontal para revelar
funciones científicas adicionales.
Calendario
Con esta característica puede consultar el calendario por día,
semana o mes, crear eventos y programar una alarma para que
funcione como un recordatorio. El calendario de Google está
integrado en el teléfono y sincroniza entradas tanto nuevas
como existentes entre su teléfono y su cuenta de Google
en línea.
¡Importante!
Debe añadir previamente una cuenta (Facebook,
Microsoft Exchange ActiveSync o Google), antes de
utilizar el calendario.
Desde la pantalla de inicio, pulse en
(
Aplicaciones
)
➔
(
Calendario
)
. Pulse en (
Mostrar más
) para
ver estas fichas
:
•Año
: muestra la vista de año.
•Mes
: muestra la vista de mes.
•Semana
: muestra la vista de semana.
•Día
: muestra la vista de día.
• Agenda
: muestra la vista de Agenda.
•Tareas
: le permite buscar tareas.

216
7.
Pulse en (
Crear evento
) para crear un evento nuevo
del calendario.
– o bien –
Pulse en
Hoy
para ver la fecha en curso indicada con un
recuadro azul. Luego pulse en y seleccione una de
las siguientes opciones:
•Ir a
: muestra una fecha específica.
• Eliminar
: le permite eliminar todos los eventos, todos los
eventos antes de hoy o un evento individual.
•Buscar
: le permite buscar dentro de los eventos actuales.
•Sincronizar
: sincroniza sus eventos del calendario con
sus cuentas actuales (como Gmail, Microsoft Exchange
ActiveSync, etc.).
•Configuración
: muestra una lista de ajustes configurables.
Creación de un evento de calendario
1.
Desde la pantalla de inicio, pulse en
(
Aplicaciones
)
➔
(
Calendario
)
.
2.
Dentro de las fichas Año, Mes, Semana y Día, pulse en
(
Crear evento
).
Configuración del calendario
Mediante los ajustes de calendario puede seleccionar el día con
el que desea que comience el calendario. También puede
seleccionar cómo desea ver el calendario: por mes, semana o
día, o determinar cómo administrar eventos, notificaciones,
sonidos y recordatorios predeterminados.
1.
Desde la pantalla de inicio, pulse en
(
Aplicaciones
)
➔
.
2.
Presione
➔
Configuración
.
3. Tap
Month view styles
and select a style:
Calendar view
+ list
or
Calendar view + pop-up
.
4.
Pulse en
Vista semanal
y seleccione un tipo:
Límite de
tiempo
o
Analógico
.
5.
Pulse en
Primer día de la semana
y seleccione
Predeterminado local, Sábado, Domingo
o
Lunes
.
6.
Pulse en
Ocultar eventos rechazados
para activar esta
opción. Una marca de verificación indica que el elemento
está seleccionado.

Aplicaciones y desarrollo 217
7.
Pulse en
Bloquear zona horaria
para bloquear horas de
eventos en base a su zona horaria seleccionada.
Seleccione una zona horaria desde dentro del campo
Seleccionar zona horaria
.
8.
Pulse en
Mostrar número de semana
para ver los
números de semana junto a las entradas de semana.
9.
Pulse en
Calendarios
y seleccione el tipo de ajustes de
sincronización general que desea. Una marca de
verificación indica que el elemento está seleccionado.
10.
Pulse en
Definir alertas y notificaciones
para ajustar el
método de notificación de eventos. Elija entre:
Alerta
,
Notificación de barra de estado
y
Desactivado
.
11.
Pulse en
Seleccionar tono
para asignar un tono a las
notificaciones de eventos de calendario.
12. Tap
Vibration
to assign a vibration notification to this
event.
13.
Pulse en
Tiempo de recordatorio predeterminado
para
asignar un marco de tiempo predefinido para
recordatorios de evento.
14.
Pulse en
Notificaciones cuando pantalla está apagada
para ver notificaciones en la pantalla completa mientras
está apagada.
15.
Pulse en
Respuestas rápidas
a editar tus respuestas
rápidas por defecto para el correo electrónico saliente.
Estas son las respuestas predeterminadas similares a los
utilizados por plantillas de texto.
16.
Pulse en
Desliza con dos dedos
para cambiar la forma en
que aparecerán los eventos cuando se deslicen.
Cámara
Utilice la característica de cámara de 8.0 megapíxeles para producir
fotos en formato JPEG. La videocámara graba video de alta definición
en un formato MP4.
Nota:
Ya no se necesita una tarjeta microSD antes de tomar fotos
o grabar video.
Se recomienda confirmar la ubicación de almacenamiento
predeterminada para imágenes y videos.
Desde la pantalla de inicio, pulse en
(
Aplicaciones
)
➔
(
Cámara
)
.
Para obtener más información, consulte
“Uso de la cámara”
en la
página 161.

218
ChatON
Este servicio le ofrece un servicio de comunicación móvil global
donde puede charlar con más de dos amigos mediante un chat
de grupo. Comparta cosas como imágenes, videos, mensajes de
animación (garabatos), audio, contactos, entradas del calendario
e información local. Envíe mensajes especiales animados para
sus amigos usando mensajes escritos a mano, texto, fotos,
imágenes de fondo y música.
1.
Desde la pantalla de inicio, pulse en
(
Aplicaciones
)
➔
(
ChatON
)
.
2.
Conéctese al servicio y siga las instrucciones en pantalla.
Para obtener más información, visite:
https://web.samsungchaton.com
.
Para obtener más información, consulte
“ChatON”
en la página 156.
Reloj
Aquí puede programar una alarma, configurar y ver el reloj
mundial, utilizar un cronómetro, fijar un temporizador de cuenta
atrás o utilizar un reloj de escritorio. Estas aplicaciones aparecen
en formato de fichas, y se puede acceder rápidamente a las
mismas con sólo tocarlas con el dedo.
Desde la pantalla de inicio, pulse en
(
Aplicaciones
)
➔
(
Reloj
)
.
Programación de una alarma
1.
Desde la pantalla de inicio, pulse en
(
Aplicaciones
)
➔
(
Reloj
)
.
2.
Pulse en
(
Crear alarma
)
.
3.
Utilice los símbolos más o menos para introducir la hora y
los minutos, después pulse en
AM
o
PM
(alterna según el
último seleccionado).
4.
Pulse en el campo
Repetición de alarma
y toque el
número de veces que desea que esta alarma se repita.
Las opciones son: selecciones de días o
Repetir
semanalmente
. Los bloques de los días seleccionados se
ponen azules cuando están activos.
5.
Pulse en el campo
Tipo de alerta
y seleccione uno de los
siguientes:
Melodía
,
Vibración
,
Vibración y melodía
o
Resumen informativo
.
6.
Pulse en
Más
para configurar los ajustes de alarma
adicionales, tales como control de volumen, Tono de
Alarma, alarma ubicación, Pausa, la alarma inteligente, y
asignar un nombre.

Aplicaciones y desarrollo 219
Le permite configurar ajustes de alarma adicionales.
1.
Pulse en
Más
para acceder a ajustes de alarma.
2.
Desplace la barra deslizante hacia la izquierda o hacia la
derecha en el campo de
Volumen de alarma
para
aumentar o reducir el volumen de alarma. Se reproducirá
una muestra del nivel de volumen.
3.
Pulse en el campo
Tono de alarma
y seleccione de uno de
los siguientes:
Sonidos
o
Ir a Mis archivos
. Localice un
sonido para usarlo como un tono de alarma, después
pulse en
Aceptar
para activar el tono de alarma.
4.
Pulse en el botón de radio con el fin activar un tono para
Aplazar
. Pulse en el campo para asignar una duración
(3 minutos, 5 minutos, 10 minutos, 15 minutos o
30 minutos) y
Repetición de alarma
(1 vez, 2 veces,
3 veces, 5 veces o 10 veces).
•Duración
: indica el intervalo de tiempo que la alarma
permanecerá silenciada entre las notificaciones de alarma
(tiempo entre repeticiones).
• Repetición
: indica el número de sesiones de repetición que
están asignadas a esta alarma. Cuántas veces se repetirá el
aplazamiento antes de que se silencie la alarma.
5.
Mueva el deslizador de la
Alarma inteligente
para activar esta característica, lo cual aumenta
gradualmente el brillo de la pantalla y el volumen de tonos
de la naturaleza para simular el amanecer.
Pulse en el campo para asignar una duración (3 minutos,
5 minutos, 10 minutos, 15 minutos o 30 minutos) y un
tono de la naturaleza (Fairy fountain, Birdsong by the
lake, Sparkling mist, The secret forest, Serenity, o Gentle
spring rain).
•Duración
: esta categoría describe el intervalo de tiempo que la
alarma permanecerá silenciada entre las notificaciones de
alarma (tiempo entre repeticiones).
•Tono
: esta categoría proporciona uno de varios sonidos de la
naturaleza que se utilizan como tono de alarma.
6.
Pulse en el campo
Nombre
e introduzca un nombre para
la alarma.
7.
Pulse en
Guardar
para almacenar el nuevo evento de
alarma.
Apagado de una alarma
Para apagar una alarma cuando suena, toque y deslice
en cualquier dirección.
ON

220
Configuración de la característica Aplazar
Para activar la característica Aplazar después de que
suena una alarma, toque y deslice en cualquier
dirección. La opción Aplazar se debe activar primero en
los ajustes de la alarma.
Reloj mundial
Esta característica le permite averiguar la hora en otra parte del
mundo.
1.
Desde la pantalla de inicio, pulse en
(
Aplicaciones
)
➔
(
Reloj
)
.
2. Pulse en la ficha
Reloj mundial
.
3.
Pulse en
Añadir ciudad
, después recorra la lista y
seleccione la ciudad que desea, o pulse en el campo de
búsqueda para localizar una ciudad.
Para asignar ajustes de horario de verano:
1.
Localice una ciudad que desea en la lista Reloj mundial.
2.
Toque sin soltar una ciudad y seleccione
Configuración de
horario de verano
.
3.
Seleccione un ajuste de horario de verano (Automático,
Desactivado, 1 hora o 2 horas). Si el horario de verano
está seleccionado, el símbolo de sol en el reloj mundial
aparecerá en anaranjado.
Cronómetro
Esta característica le permite capturar tiempo transcurrido, mientras
sigue funcionando el cronómetro.
1.
Desde la pantalla de inicio, pulse en
(
Aplicaciones
)
➔
(
Reloj
)
➔
ficha
Cronómetro
.
2.
Pulse en
Iniciar
para iniciar el contador del cronómetro.
3.
Pulse en
Parcial
para iniciar otro contador de lapso de
tiempo.
4.
Pulse en
Detener
para detener el contador.
5.
Pulse en
Reiniciar
para volver a iniciar el contador de
lapso de tiempo. Puede tener varios lapsos de tiempo.
6.
Pulse en
Restablecer
para restablecer el contador.
Establecimiento de un temporizador
1.
Desde la pantalla de inicio, pulse en
(
Aplicaciones
)
➔
(
Reloj
)
➔
ficha
Temporizador
.
2.
Pulse en el campo
Horas
,
Minutos
o
Segundos
y utilice el
teclado en pantalla para introducir la hora, los minutos o
los segundos. El temporizador reproducirá una alarma al
final de la cuenta atrás.
3.
Pulse en
Iniciar
para poner en marcha el temporizador de
cuenta atrás.

Aplicaciones y desarrollo 221
4.
Pulse en
Detener
para detener el temporizador de cuenta
atrás o en
Restablecer
para restablecerlo y empezar de
nuevo.
5.
Pulse en
Reiniciar
para reanudar el contador del
temporizador de cuenta atrás.
Configuración de un reloj de mesa
Esta característica le permite activar un reloj en pantalla que se
puede ver cuando el dispositivo está en una base de
acoplamiento.
Desde la pantalla de inicio, pulse en
(
Aplicaciones
)
➔
(
Reloj
)
➔
ficha
Reloj de mesa
.
Contactos
La ubicación de almacenamiento predeterminada para guardar
números de teléfono en la lista de contactos es la memoria
integrada del teléfono.
Desde la pantalla de inicio, pulse en
(
Aplicaciones
)
➔
(
Contactos
).
Para obtener más información, consulte
“Lista de contactos”
en
la página 108.
Descargas
Brinda acceso rápido a fichas que contienen una lista de sus
actuales archivos descargados (de Internet y otros).
1.
Desde la pantalla de inicio, pulse en
(
Aplicaciones
)
➔
(
Descargas
)
.
2.
Pulse en una ficha de categoría de archivo disponible
(
Descargas de Internet
u
Otras descargas
) y seleccione el
archivo que desee.
Dropbox
Brinda acceso a sus archivos de la computadora directamente
desde su dispositivo. Esta aplicación le permite llevar archivos
con usted a donde sea que vaya, editar archivos en su Dropbox
desde su dispositivo, cargar fotos y videos a Dropbox y
compartir ampliamente sus archivos seleccionados con
familiares y amigos.
La aplicación integrada en el dispositivo funciona junto con un
programa asociado que se coloca en una computadora meta,
mediante el uso de una conexión de Internet activa.
Dropbox crea una carpeta que sincroniza automáticamente el
contenido con todos sus dispositivos conectados en la cuenta.
Actualice un archivo en Dropbox de la computadora y este se
actualizará automáticamente en la misma carpeta de sus
dispositivos.

222
Descarga de la aplicación de escritorio
1.
Use el explorador de su computadora para navegar a:
http://www.dropbox.com/
.
2.
Siga las instrucciones en pantalla para configurar e
instalar esta aplicación en su computadora de destino que
contenga los archivos que desea.
¡Importante!
La aplicación de escritorio se debe instalar en la
computadora que contenga los archivos que desea.
La computadora debe tener una conexión a
Internet.
Nota:
Tal vez sea necesario configurar los parámetros del corta
fuegos de su enrutador para permitir que esta aplicación
tenga acceso a Internet.
Acceso a Dropbox en su dispositivo
1.
Desde la pantalla de inicio, pulse en
(
Aplicaciones
)
➔
(
Dropbox
)
➔
Start
(Iniciar).
2.
Pulse en
I’m already a Dropbox user
(Ya soy un usuario de
Dropbox), introduzca información de la cuenta, y pulse en
Log in
(Iniciar sesión).
– o bien –
Pulse en
I’m new to Dropbox
(Soy nuevo en Dropbox) y
siga las instrucciones en pantalla para crear una cuenta
nueva.
3.
Siga las instrucciones en pantalla.
4.
Inicialmente usted tendrá que configurar sus parámetro
de la cámara. Elija sólo Wi-Fi, Wi-Fi o plan de datos.
¡Precaución!
Habilitar esta opción (dependiendo de su plan)
pudiera incurrir en cargos por uso de datos si se
seleccionó Wi-Fi o el plan de datos.
5.
Pulse en
(
Acceso a Dropbox
) en la parte superior de
la pantalla de la aplicación para acceder los archivos y las
carpetas que está compartiendo actualmente desde su
computadora.
6.
Pulse en un elemento para abrirlo.

Aplicaciones y desarrollo 223
7.
Toque sin soltar un elemento en pantalla para seleccionar
opciones adicionales:
• Compartir
mediante aplicaciones como: Copiar el enlace,
Bluetooth, ChatON, Correo (electrónico), Flipboard, Gmail,
Google+, Messaging, S Memo o Wi-Fi Directo.
•Favorito
: para etiquetar una imagen como favorito.
• Eliminar
: para eliminar el archivo actual.
• Cambiar nombre
: para cambiar el nombre del archivo actual.
•Exportar
para transferir el archivo actual a otra ubicación
mediante: Guardar en la tarjeta SD, Bluetooth, ChatON, Correo
(electrónico), Flipboard, Gmail, Google+, Mensajes, Picasa,
S Memo o Wi-Fi Directo.
8.
Pulse en
(
Hacia arriba al nivel superior
) en la parte
superior de la pantalla de la aplicación para navegar hacia
un nivel superior con cada toque.
9.
Pulse en
(
Etiquetar como favorito
) en la parte
superior de la pantalla de la aplicación para acceder.
10. Pulse en (
Buscar
) al principio de la ventana de
aplicación para buscar archivos localizados en la
cuenta de Dropbox.
Subida manual de una imagen a Dropbox
1.
Desde la pantalla de inicio, pulse en
(
Aplicaciones
)
➔
(
Cámara
).
2.
Después de haber tomado la foto, pulse en el recuadro del
visor de imágenes en la parte inferior derecha. Esto abrirá
la imagen en la ventana de vista previa.
3.
Pulse en la imagen para revelar las opciones de imágenes
en la parte superior de la pantalla.
4.
Pulse en
➔
(
Dropbox
)
, seleccione una
ubicación de carpeta y pulse en
Cargar
.
Nota:
Si su carpeta compartida se encuentra en la computadora,
recibirá momentáneamente una notificación emergente en
pantalla que indica que la imagen se subió a la carpeta
compartida de Dropbox.
Correo (electrónico)
Correo electrónico le permite revisar y crear correo electrónico
utilizando la mayoría de los servicios de correo electrónico. El
dispositivo avisa cuando se recibe un mensaje de correo electrónico.
Desde la pantalla de inicio, pulse en
(
Aplicaciones
)
➔
(
Correo (electrónico)
).
Para obtener más información, consulte
“Uso del correo
electrónico”
en la página 143.

224
Flipboard
Esta aplicación crea una revista digital personalizada con todo lo
que se compartió con usted. Ingrese a nuevas historias,
transmisiones personales y otro material relacionado. Recorra
las noticias transmitidas por Facebook, mensajes de su cuenta
Twitter, fotos de amigos y mucho más.
1.
Desde la pantalla de inicio, pulse en
(
Aplicaciones
)
➔
(
Flipboard
)
.
2.
Pulse en
Empezar
, seleccione unas categorías en pantalla
y pulse en
Cerrar
(es decir, Realizado) para crear un nuevo
perfil.
– o bien –
Pulse en
Iniciar sesión
para conectarse a su perfil creado
recientemente.
3.
Siga las instrucciones en pantalla.
Galería
Galería es donde puede ver fotos y reproducir videos. En el caso
de fotos, también puede realizar tareas básicas de edición, ver
una presentación de diapositivas, fijar fotos como fondo de
pantalla o una imagen como icono de contacto, y compartir fotos
como un mensaje con foto.
Desde la pantalla de inicio, pulse en
(
Aplicaciones
)
➔
(
Galería
)
.
Para obtener más información, consulte
“Galería”
en la página 182.
Game Hub
Brinda un centro de servicio excepcional donde puede jugar,
conectar y compartir juegos en dispositivos de Samsung
compatibles con Android. Game Hub se distribuye con algunos
de los juegos sociales y HD premium más populares que han
sido especialmente personalizados para jugarlos en su
dispositivo.
1.
Desde la pantalla de inicio, pulse en
(
Aplicaciones
)
➔
(
Game Hub
)
.
2.
Lea la exención de responsabilidad en pantalla y pulse en
Confirmar
.
3.
Siga las instrucciones en pantalla y navegue a sus juegos
y servicios favoritos.
Gmail
Google Mail (Gmail) es un servicio de correo electrónico basado
en la web. Gmail se configura la primera vez que se configura el
teléfono. Según sus ajustes de sincronización, Gmail se puede
sincronizar automáticamente con su cuenta de Gmail en la web.
Desde la pantalla de inicio, pulse en
(
Aplicaciones
)
➔
(
Gmail
)
.
Para obtener más información, consulte
“Uso de Google Mail”
en la página 153.

Aplicaciones y desarrollo 225
Google
Utilice Búsqueda de Google para buscar en la web.
Desde la pantalla de inicio, pulse en
(
Aplicaciones
)
➔
(
Google
)
e introduzca el texto que desea buscar.
– o bien –
Pulse en en la barra de búsqueda de Google y diga
la información que desea busca.
Google +
Google+ facilita mucho la mensajería y la capacidad de
compartir cosas interesantes con sus amigos.
1.
Conéctese a su cuenta de Google. Para obtener más
información, consulte
“Creación de una nueva cuenta de
Google”
en la página 18.
2.
Desde la pantalla de inicio, pulse en
(
Aplicaciones
)
➔
(
Google+
)
.
Para obtener más información, consulte
“Google +”
en la página
158.
Ayuda
Proporciona acceso a información de ayuda incorporado.
1.
Desde la pantalla de inicio, pulse en
(
Aplicaciones
)
(
Ayuda
)
.
2.
Seleccione un temas que aparecen en pantalla y seguir la
navegación integrada.
Internet
Abra el navegador para empezar a navegar la web. El navegador está
completamente optimizado e incluye funcionalidad avanzada para
mejorar la característica de navegación en Internet del teléfono.
Desde la pantalla de inicio, pulse en
(
Aplicaciones
)
➔
(
Internet
)
.
Para obtener más información, consulte
“Internet”
en la página 254.

226
Kies air
Kies air le permite sincronizar su computadora Windows de
manera inalámbrica con el teléfono, siempre y cuando ambos
estén en la misma red Wi-Fi. Puede ver y compartir registros de
llamadas, videos, fotos, música, favoritos, timbres y hasta enviar
mensajes SMS desde su computadora.
Desde la pantalla de inicio, pulse en
(
Aplicaciones
)
➔
(
Kies air
)
.
Para obtener más información, consulte
“Kies air”
en la página 269.
Latitude
Google Latitude les permite a usted y a sus amigos compartir
ubicaciones y mensajes de estado entre sí. También le permite
enviar mensajes instantáneos y correos electrónicos, hacer
llamadas telefónicas y obtener indicaciones para llegar a las
ubicaciones de sus amigos.
¡Importante!
Para poder utilizar esta aplicación deberá iniciar
sesión en su cuenta de Google, habilitar Wi-Fi
y habilitar la característica de ubicación. Para
obtener más información, consulte
“Configuración
de Wi-Fi”
en la página 276.
Nota:
Aunque no tiene que habilitar los servicios de ubicación con
el fin de utilizar Latitude, se recomienda para optimizar la
precisión.
1.
Desde la pantalla de inicio, pulse en
(
Aplicaciones
)
➔
(
Latitude
)
➔
➔
(
Unirme a
Latitude
)
para que se muestren sus amigos de Latitude.
¡Importante!
Para obtener los mejores resultados, se recomienda
que habilite todos los servicios de ubicación. Para
obtener más información, consulte
“Servicios de
ubicación”
en la página 308.
2. Tap
You have not enabled Location reporting on this
device
to navigate to the Location settings menu where
you can enable the Latitude location services.
3.
Pulse en la conexión
Wi-Fi Disabled - Click to enable
(Wi-Fi inhabilitado: haz clic para habilitarlo) para navegar
al menú de ajustes de Wi-Fi, desde donde podrá activar
Wi-Fi si aún no está habilitado.
Para obtener más información, consulte
“Wi-Fi”
en la
página 270.
4.
Pulse en
VISTA DE MAPA
para regresar a la aplicación
principal.
0DSV

Aplicaciones y desarrollo 227
Cómo compartir su ubicación con amigos
1.
Desde la vista de mapa, si todavía no se muestra el icono
de Latitude en la parte superior derecha, pulse en la
flecha inferior derecha en
➔
(
Unirme a
Latitude
)
para que se muestren sus amigos de Latitude. Al
principio, sólo aparecerá el nombre de usted.
2.
Desde la parte inferior de la pantalla del mapa de Latitude,
pulse en
LISTA DE AMIGOS
➔
(
Añadir amigos
)
.
– o bien –
Pulse en
(
Añadir amigos
)
.
3.
Pulse en
Seleccionar entre los contactos
o
Añadir
mediante dirección de correo electrónico
.
4.
Pulse en un contacto o introduzca una dirección de correo
electrónico, después pulse en
Añadir amigos
.
5.
Pulse en
Sí
cuando aparezca
Enviar solicitudes
.
Su amigo recibirá un correo electrónico o mensaje de
texto con la ubicación de usted marcada en el mapa.
También recibirá instrucciones sobre cómo ver su
ubicación desde la web o utilizar Latitude en su teléfono o
tablet, siempre que esté disponible. Una vez que acepte la
solicitud de usted, la ubicación de su amigo se mostrará
en el dispositivo. Su amigo puede compartir su ubicación
desde su computadora, teléfono o tablet. Para obtener
más información, vaya a
http://www.google.com/latitude
.
6.
Para ver el mapa, pulse en
VISTA DE MAPA
.
Opciones de Latitude
Desde la pantalla del mapa de Latitude (
se
muestra en la la parte superior izquierda), muestran,
seleccione.
• LISTA DE AMIGOS
: le permite acceder a y editar su lista
actual de amigos.
– o bien –
Desde la pantalla del mapa de Latitude, presione y
seleccione una de las siguientes opciones:
• Limpiar mapa
: le permite borrar todas las marcas y capas
del mapa.
• Hacer disponible sin conexión
: le permite utilizar la aplicación
aunque fuera de línea.
•Buscar
: le permite buscar un lugar de interés.
0DSV
/DWLWXGH

228
• Indicaciones
: muestra indicaciones de navegación hasta un
lugar, desde un punto de partida.
• Capas
: le permite cambiar de vistas de mapa:
–
Tráfico
: (sólo disponible en áreas seleccionadas) las
condiciones de tráfico en tiempo real se muestran sobre las
calles como líneas codificadas por colores. Cada color
representa la velocidad con que se mueve el tráfico.
–
Satélite
: Maps emplea los mismos datos de satélite que
Google Earth. Las imágenes de satélite no se proporcionan en
tiempo real. Google Earth adquiere las mejores imágenes
disponibles, la mayoría de las cuales tienen aproximadamente
entre uno y tres años.
–
Relieve
: combina una vista topográfica del terreno del área con
la ubicación actual en el mapa.
–
Líneas de transporte
: muestra líneas de transporte público
superpuestas al mapa.
–
Latitude
: le permite ver las ubicaciones de sus amigos y
compartir la suya con ellos.
–
Mis mapas
: muestra una lista de sus mapas preferidos.
–
En bici
: muestra las rutas de bicicleta superpuestas al mapa.
–
Wikipedia
: muestra cualquier marcador e información de
Wikipedia en el mapa.
•Configuración
: le permite seleccionar las siguientes opciones
adicionales:
–
Mostrar
: le permite activar/desactivar los botones de zoom y la
barra de escala.
–
Sin conexión y en caché
: le permite fijar opciones para
recopilar mosaicos de mapa previamente cuando no esté
utilizando Wi-Fi y borrar el caché que contiene los mosaicos del
mapa. Elija entre: almacenamiento automático en caché y
borrar todos los títulos del mapa.
–
Configuración de ubicación
: le permite acceder a y
configurar los ajustes de ubicación.
–
Labs
(Características experimentales): se trata de un campo de
pruebas para características experimentales que todavía no
están listas para su publicación. Pueden cambiar, producir
errores o desaparecer en cualquier momento. Haga clic en una
característica experimental para habilitarla o inhabilitarla.
–
Novedades
: proporciona acceso a Play Store, donde puede
actualizar la aplicación manualmente.
–
Acerca de
: muestra información general acerca de Google
Maps, como la Versión, Plataforma, Región, Total de datos
enviados, Datos recibidos totales, Memoria disponible, etc.
–
Comentarios
: le permite proporcionar comentarios sobre la
aplicación.
–
Términos y privacidad
: muestra la información de Términos y
condiciones, de Política de privacidad o de Avisos legales.
Seleccione la información deseada en el menú emergente.
•Help
(Ayuda): proporciona información de ayuda.

Aplicaciones y desarrollo 229
Local
Google Local muestra logotipos de empresas en una capa de
Google Maps. Al visualizar un área, puede localizar rápidamente
un comercio o una persona, encontrar más información sobre el
comercio, ver cupones y comentarios del público, y más.
1.
Desde la pantalla de inicio, pulse en
(
Aplicaciones
)
➔
(
Local
)
.
2.
Pulse en (
Buscar
) y después utilice el campo
Buscar
en Maps
para introducir manualmente un sitio deseado o
elija entre las distintas categorías. Los resultados se filtran
según proximidad de su ubicación actual.
3.
Localice y pulse en uno de los lugares en la lista
(Restaurantes, Cafeterías, Bares, Atracciones, [búsquedas
añadidas por el usuario] o IN THIS AREA [En esta área]).
Aparecerá una lista de lugares dentro de esta categoría.
4.
Pulse en el icono de mapa para iniciar la característica de
mapa relacionada.
5.
Presione y después pulse en
Añadir una búsqueda
.
Esta función añade accesos directos de búsqueda
adicionales a la pantalla Sitios.
Maps
Google Maps le permite hacer un seguimiento de su ubicación
actual, ver problemas de tráfico en tiempo real y ver
indicaciones de destino detalladas. También se incluye una
herramienta de búsqueda para ayudarle a localizar lugares de
interés o una dirección específica. Puede ver ubicaciones en un
mapa vectorial o aéreo, o puede ver ubicaciones desde el nivel
de la calle.
¡Importante!
Antes de utilizar Google Maps, debe tener una
conexión de datos (3G/4G) o Wi-Fi activa. La
aplicación Maps no cubre todos los países o
ciudades.
Desde la pantalla de inicio, pulse en
(
Aplicaciones
)
➔
(
Maps
)
.
¡Importante!
Para obtener los mejores resultados, se recomienda
que habilite todos los servicios de ubicación. Para
obtener más información, consulte
“Servicios de
ubicación”
en la página 308.

230
Habilitación de un origen de ubicación
Antes de utilizar Google Maps y buscar su ubicación o lugares de
interés, debe habilitar un origen de ubicación. Para habilitar el
origen de ubicación, debe habilitar la red inalámbrica o los
satélites GPS.
¡Importante!
Cuantas más funciones de determinación de la
ubicación estén habilitadas, más precisa será la
determinación de su posición.
1.
Presione
➔
y después pulse en
Configuración
➔
Servicios de ubicación
.
2.
Pulse en
Usar redes inalámbricas
: permite que las
aplicaciones utilicen datos de fuentes como Wi-Fi y redes
móviles para proporcionar una aproximación mejor a su
ubicación actual.
3.
Pulse en
Usar satélites GPS
para habilitar el satélite GPS.
4. Tap
Ubicación y búsqueda de Google
to allow Google to
use your location data to improve your search results
and other services.
Consejo:
Habilitar esta característica le permite localizar lugares de
interés al nivel de la calle. Sin embargo, esto también
requiere una vista clara del cielo y utiliza más energía de
la batería.
Cómo abrir Maps
1.
Desde la pantalla de inicio, pulse en
(
Aplicaciones
)
➔
(
Maps
)
.
2.
Pulse en el botón Mi ubicación en la parte superior
derecha para encontrar su ubicación en el mapa con un
punto azul parpadeante.
3.
Localice la fila inferior de botones para acceder a opciones
adicionales:
•Buscar
: le permite buscar un lugar de interés.
• Indicaciones
: muestra indicaciones de navegación hasta un
lugar, desde un punto de partida.

Aplicaciones y desarrollo 231
• Sitios
: brinda acceso al menú de sitios, desde donde puede
localizar rápidamente un comercio o una persona, encontrar
más información sobre el comercio, ver cupones y comentarios
del público, y más (página 229). Localice y pulse en uno de los
lugares en la lista (Restaurantes, Cafeterías, Bares, Atracciones),
o seleccione de una de las categorías disponibles (como
Entretenimiento, Bancas, Gasolineras, Hoteles, Oficina postal o
Taxi).
• Capas
: le permite cambiar de vistas de mapa:
–
Tráfico
: (sólo disponible en áreas seleccionadas) las
condiciones de tráfico en tiempo real se muestran sobre las
calles como líneas codificadas por colores. Cada color
representa la velocidad con que se mueve el tráfico.
–
Satélite
: Maps emplea los mismos datos de satélite que
Google Earth. Las imágenes de satélite no se proporcionan en
tiempo real. Google Earth adquiere las mejores imágenes
disponibles, la mayoría de las cuales tienen aproximadamente
entre uno y tres años.
–
Relieve
: combina una vista topográfica del terreno del área con
la ubicación actual en el mapa.
–
Líneas de transporte
: muestra líneas de transporte público
superpuestas al mapa.
–
Latitude
: le permite ver las ubicaciones de sus amigos y
compartir la suya con ellos.
–
Mis mapas
: muestra una lista de sus mapas preferidos.
–
En bici
: muestra las rutas de bicicleta superpuestas al mapa.
–
Wikipedia
: muestra cualquier marcador e información de
Wikipedia en el mapa.
4.
Presione y seleccione una de las siguientes
opciones:
• Limpiar mapa
: le permite borrar todas las marcas y capas del
mapa.
• Configuración
: le permite seleccionar las siguientes opciones
adicionales:
–
Mostrar
: le permite activar/desactivar los botones de zoom
y la barra de escala.
–
Sin conexión y en caché
: le permite fijar opciones para
recopilar mosaicos de mapa previamente cuando no esté
utilizando Wi-Fi y borrar el caché que contiene los mosaicos del
mapa. Elija entre: almacenamiento automático en caché y
borrar todos los títulos del mapa.
–
Configuración de ubicación
: le permite acceder a y
configurar los ajustes de ubicación.
–
Labs
(Características experimentales): se trata de un campo de
pruebas para características experimentales que todavía no
están listas para su publicación. Pueden cambiar, producir
errores o desaparecer en cualquier momento. Haga clic en una
característica experimental para habilitarla o inhabilitarla.

232
–
Novedades
: proporciona acceso a Play Store, donde puede
actualizar la aplicación manualmente.
–
Acerca de
: muestra información general acerca de Google
Maps, como la Versión, Plataforma, Región, Total de datos
enviados, Datos recibidos totales, Memoria disponible, etc.
–
Comentarios
: le permite proporcionar comentarios sobre la
aplicación.
–
Términos y privacidad
: muestra la información de Términos y
condiciones, de Política de privacidad o de Avisos legales.
Seleccione la información deseada en el menú emergente.
•Help
(Ayuda): proporciona información de ayuda.
Media Hub
Desde la pantalla de inicio, pulse en
(
Aplicaciones
)
➔
(
Media Hub
)
.
Para obtener más información, consulte
“Media Hub”
en la
página 186.
Mensajes
Esta aplicación le permite usar el servicio de mensajes cortos
(SMS, por sus siglas en inglés) para intercambiar mensajes de
texto cortos con otros teléfonos móviles.
También puede utilizar el servicio multimedia (MMS, por sus
siglas en inglés) para crear mensajes multimedia y enviarlos a
otros teléfonos móviles, así como recibir mensajes multimedia
de éstos.
Desde la pantalla de inicio, pulse en
(
Aplicaciones
)
➔
(
Mensajes
)
.
Para obtener más información, consulte
“Mensajes”
en la
página 129.
Messenger
Messenger le permite reunir grupos de amigos en una sola
conversación de grupo. Cuando recibe una nueva conversación
en Messenger, Google+ envía una actualización a su teléfono.
1.
Conéctese a su cuenta de Google. Para obtener más
información, consulte
“Creación de una nueva cuenta de
Google”
en la página 18.
2.
Desde la pantalla de inicio, pulse en
(
Aplicaciones
)
➔
(
Messenger
).
– o bien –
Desde la aplicación Google+, seleccione
Messenger
.
Para obtener más información, consulte
“Messenger”
en la
página 158.

Aplicaciones y desarrollo 233
Mobile HotSpot
Proporciona acceso al menú Zona Wi-Fi portátil y módem USB,
donde puede usar la funcionalidad Módem USB o Zona Wifi.
1.
Desde la pantalla de inicio, pulse en
(
Aplicaciones
)
➔
(
Mobile HotSpot
)
.
2.
Active el método de conexión que desee.
Para obtener más información,
"Módem USB"
en la página 272
o
"Mobile HotSpot"
en la página 273.
Más servicios
Brinda acceso a aplicaciones y servicios adicionales de
Samsung. Funciona conjuntamente con la aplicación Samsung
Apps.
1.
Desde la pantalla de inicio, pulse en
(
Aplicaciones
)
➔
(
Más servicios
).
2.
Siga las instrucciones en pantalla.
Music Hub
El Music Hub de Samsung convierte su dispositivo en un
administrador de música personal, y le permite acceder a,
comprar y descargar millones de pistas de música.
Desde la pantalla de inicio, pulse en
(
Aplicaciones
)
➔
(
Music Hub
)
.
Para obtener más información, consulte
“Music Hub”
en la
página 199.
Reproductor de música
Esta aplicación le permite reproducir archivos de música que ha
almacenado en la tarjeta microSD. También puede crear listas
de reproducción.
Desde la pantalla de inicio, pulse en
(
Aplicaciones
)
➔
(
Reproductor de música
)
.
Para obtener más información, consulte
“Reproductor de
música”
en la página 195.
Mis archivos
Esta aplicación le permite administrar desde un lugar
conveniente sus sonidos, imágenes, videos, archivos Bluetooth,
archivos Android y otros datos en la tarjeta de memoria. Esta
aplicación le permite iniciar un archivo si la aplicación asociada
ya está en el teléfono (por ej.: MP4).
Desde la pantalla de inicio, pulse en
(
Aplicaciones
)
➔
(
Mis archivos
)
.
Nota:
La navegación en este visor funciona en una estructura
jerárquica de carpetas, subcarpetas, etc.
Nota:
La aplicación le permite ver archivos de imagen y de texto
compatibles, tanto en el almacenamiento interno como en
la tarjeta microSD.

234
Cómo abrir y navegar en la aplicación Archivos
DCIM es la ubicación predeterminada para fotos o videos
tomados con el dispositivo. Dichos archivos se almacenan
realmente en la ubicación de carpeta DCIM.
1.
Desde la pantalla de inicio, pulse en
(
Aplicaciones
)
➔
(
Mis archivos
)
.
2.
Pulse en una carpeta y desplácese hacia abajo o hacia
arriba hasta localizar el archivo deseado.
• Ficha Inicio
: le permite retroceder al directorio raíz.
• Ficha Arriba
: le permite retroceder a un directorio superior.
•
Presione y después pulse en
Ver como
para cambiar la
manera en que los archivos se visualizan en pantalla. Elija entre:
Lista
,
Lista y detalles
y
Miniatura
.
•
Presione
para tener acceso a estas opciones adicionales:
Crear carpeta
,
Eliminar
,
Buscar
,
Ver por
,
Ordenar por
,
Compartir vía
,
Mover
,
Copiar
,
Renombrar
y
Configuración
.
3.
Una vez que haya localizado su archivo, pulse en el
nombre del archivo para iniciar la aplicación asociada.
Navigation
Google Maps Navigation (versión beta) es un sistema de navegación
GPS conectado a Internet que proporciona direcciones de ruta
detalladas mediante indicaciones de voz.
¡Precaución!
Los datos de tráfico no se ofrecen en tiempo real y
las indicaciones pudieran ser incorrectas,
peligrosas, prohibidas o implicar transporte en
transbordadores.
¡Importante!
Para mejorar la recepción de señales GPS, evite
usar el dispositivo en las siguientes situaciones:
- dentro de un edificio o entre edificios
- en un túnel o pasaje subterráneo
- en mal clima
- alrededor de alto voltaje o campos
electromagnéticos
- en un vehículo con ventanas polarizadas
1.
Desde la pantalla de inicio, pulse en
(
Aplicaciones
)
➔
(
Navigation
)
.
2.
Lea la exención de responsabilidad en pantalla sobre el
estado de la actual versión de la aplicación Navigation y
pulse en
Aceptar
.

Aplicaciones y desarrollo 235
Habilitación de la ubicación GPS
1.
Presione
➔
y después pulse en
Configuración
➔
Servicios de ubicación
.
2.
Pulse en
Usar redes inalámbricas
: permite que las
aplicaciones utilicen datos de fuentes como Wi-Fi y redes
móviles para proporcionar una aproximación mejor a su
ubicación actual.
3.
Pulse en
Usar satélites GPS
para habilitar el satélite GPS.
4. Pulse en
bicación y búsqueda de Google
permite que
Google utilice los datos de su ubicación para mejorar los
resultados de búsqueda y otros servicios.
Consejo:
Habilitar esta característica le permite localizar lugares
de interés al nivel de la calle. Sin embargo, esto también
requiere una vista clara del cielo y utiliza más energía de
la batería.
Opciones de la aplicación Navigation
1.
Desde la pantalla de inicio, pulse en
(
Aplicaciones
)
➔
(
Navigation
)
. La aplicación Navigation puede
configurarse desde la pantalla principal.
2.
Si se le indica, lea la exención de responsabilidad en
pantalla y pulse en
Aceptar
.
3.
Elija entre las siguientes opciones en pantalla:
• En coche/A pie
: pulse en esta opción para configurar el
método de viaje. Seleccionar A pie anula la necesidad de hacer
un seguimiento de embotellamientos y obstrucciones viales.
• Di el destino
: le permite utilizar la característica de
reconocimiento de voz para buscar ubicaciones que coincidan
en su zona.
• Escribe el destino
: le permite introducir manualmente una
dirección de destino (mediante el teclado en pantalla).
•Ir a casa
: le permite regresar a una ubicación designada como
“Casa”.
–
Cuando se le indica inicialmente de establecer un domicilio,
introduzca la ubicación en el campo
Escribe una dirección
y
pulse en Guardar.
•Mapa
: habilita la funcionalidad de mapa en tiempo real en
pantalla.
Opciones del mapa de navegación
Una vez en la pantalla del mapa, puede acceder a las siguientes
características:
•
Destino
: lo lleva de vuelta a la pantalla de opciones de Navigation
anterior.
•
Búsqueda por voz
: diga su destino en vez de escribirlo.
•
Capas
: le permite cambiar de vistas de mapa:

236
• Vista de tráfico
: (sólo disponible en áreas seleccionadas) las
condiciones de tráfico en tiempo real se muestran sobre las
calles como líneas codificadas por colores. Cada color
representa la velocidad con que se mueve el tráfico.
• Satélite
: Maps emplea los mismos datos de satélite que Google
Earth. Las imágenes de satélite no se proporcionan en tiempo
real. Google Earth adquiere las mejores imágenes disponibles,
la mayoría de las cuales tienen aproximadamente entre uno y
tres años.
• Aparcamiento
: muestra información de aparcamiento con
respecto a su ubicación actual.
• Gasolineras
: muestra ubicaciones de gasolineras con respecto
a su ubicación actual.
• Bancos y cajeros automáticos
: muestra ubicaciones de
cajeros automáticos y de bancos con respecto a su ubicación
actual.
• Restaurantes
: muestra ubicaciones de restaurantes con
respecto a su ubicación actual.
Mientras se encuentra en la pantalla de mapa, presione
para acceder a opciones adicionales.
•
Destino
: lo lleva de vuelta a la pantalla de opciones de Navigation,
desde donde puede acceder a un destino diciéndolo, tecleándolo o
seleccionado de una entrada en los contactos o un lugar destacado.
•
Buscar
: busque manualmente una dirección de destino, un lugar,
el nombre de un comercio o incluso un tipo de comercio.
•
Capas
: le permite cambiar de vistas de mapa. Vea la descripción
anterior.
•
Configuración
: brinda acceso a los ajustes de energía (Atenuación
de la pantalla) y a información (Términos y privacidad).
•
Salir de la navegación
: finaliza la aplicación.
•
Ayuda
: proporciona ayuda en pantalla.
Teléfono
Esta aplicación proporciona la capacidad de realizar o contestar
llamadas, acceder a la lista de contactos, que se utiliza para
almacenar información de contactos.
Desde la pantalla de inicio, pulse en
(
Teléfono
)
.
Para obtener más información, consulte
“Funciones de llamada
y lista de contactos”
en la página 70.
Play Books
Conocida anteriormente como Google Libros, esta aplicación le
permite leer más de 3 millones de libros electrónicos, vaya
donde vaya.
Cree su biblioteca de libros electrónicos en la nube con Play
Books: enfrásquese en un bestseller o seleccione entre casi
3 millones de libros electrónicos. Personalice el lector según sus

Aplicaciones y desarrollo 237
preferencias, continúe leyendo a partir de donde dejó el libro en
su teléfono o computadora, y póngase cómodo con un fantástico
libro en su teléfono Android.
1.
Desde la pantalla de inicio, pulse en
(
Aplicaciones
)
➔
(
Play Books
)
.
2.
Si se le indica, pulse en
Turn sync on
(Activar
sincronización). Esto sincroniza los libros que haya
seleccionado anteriormente entre su cuenta de Play Books
y su dispositivo.
3.
Pulse en para empezar a buscar libros electrónicos
gratuitos y de pago.
4.
Siga las indicaciones en pantalla para descargar el libro
electrónico a su dispositivo.
Play Magazines
Con Google Play Magazines, puede suscribirse a sus revistas
favoritas y hacer que estén disponibles para leerlas en el
dispositivo en cualquier momento o en cualquier lugar.
1.
Desde la pantalla de inicio, pulse en
(
Aplicaciones
)
➔
(
Play Magazines
)
.
2.
Conéctese a su cuenta de Google si aún no lo ha hecho.
3.
En la pantalla ¡Bienvenido!, pulse en el icono de compras
para explorar todo el catálogo.
4.
Lea los términos del servicio de Google Play y pulse en
Accept
(Aceptar).
5.
Deslice la pantalla hacia la izquierda o derecha para ver
Categorías, Destacados, Ventas principales y Novedades.
6.
Pulse en la revista para ver más información y suscribirse.
7.
Siga las instrucciones en pantalla para suscribirse a una
revista.
Play Films
Esta aplicación le permite conectarse a Play Store, descargar una
película y después verla instantáneamente.
Aprenda más sobre Google Play Films en:
http://play.google.com/about/movies
.
Desde la pantalla de inicio, pulse en
(
Aplicaciones
)
➔
(
Play Films
)
. En la lista de videos aparecerán los
videos clasificados en la tarjeta SD.
Para obtener más información, consulte
“Play Films”
en la
página 189.

238
Reproducir la música
También conocida como Google Music, esta aplicación le
permite explorar, comprar y reproducir canciones compradas en
Play Store. La música que elija se almacenará automáticamente
en su biblioteca de Google Music y estará lista instantáneamente
para reproducirse o descargarse.
Desde la pantalla de inicio, pulse en
(
Aplicaciones
)
➔
(
Reproducir la música
).
Para obtener más información, consulte
“Reproducir la música”
en la página 190.
Play Store
Conocida anteriormente como “Android Market”, esta aplicación
le brinda acceso a aplicaciones y juegos descargables para que
pueda instalarlos en su teléfono. Play Store también le permite
proporcionar opiniones y comentarios sobre una aplicación, o
marcar una aplicación que pudiera no ser compatible con su
teléfono.
Antes de utilizar Play Store, debe tener una cuenta de Google.
Acceso a Play Store
1.
Desde la pantalla de inicio, pulse en
(
Aplicaciones
)
➔
(
Play Store
)
.
2.
Si aún no está conectado a su cuenta de Google, pulse en
Siguiente
.
3.
Pulse en
Existente
e introduzca la información de su
cuenta de Google.
4.
Pulse en
Aceptar
para aceptar los términos de servicio de
Play Store.
Para obtener más información, consulte
“Descarga de una
nueva aplicación de Google”
en la página 238.
Descarga de una nueva aplicación de
Google
Para descargar una nueva aplicación, necesitará utilizar su
cuenta de Google para conectarse a Play Store. La página de
inicio proporciona varias maneras de buscar aplicaciones. En la
página de inicio se destacan aplicaciones y se incluye una lista
de aplicaciones por categoría, una lista de juegos, un vínculo de
búsqueda y un vínculo a Mis aplicaciones.
1.
Desde la pantalla de inicio, pulse en
(
Aplicaciones
)
➔
(
Play Store
)
.
2.
Explore las categorías, encuentre una aplicación que le
interese y pulse en el nombre.
3.
Lea la descripción de la aplicación.

Aplicaciones y desarrollo 239
¡Importante!
Si la aplicación seleccionada requiere acceso a
datos o control de una función en su dispositivo,
Play Store muestra la información a la que accederá
la aplicación.
Pulse en
Aceptar
si acepta las condiciones de la
aplicación. Una vez que pulse en
Aceptar
en esta
pantalla, usted es responsable por el uso de la
aplicación en el dispositivo y por la cantidad de
datos que ésta utilice. Utilice esta característica con
cuidado.
4.
Pulsa en
Instalar
➔
Aceptar y descargar
.
Nota:
Tenga precaución con aplicaciones que soliciten acceso a
cualquier dato personal, funciones o cantidades
importantes de tiempos de uso de datos.
5.
Si se le indica, siga las instrucciones en pantalla para
pagar por la aplicación.
6.
Compruebe el progreso de la descarga actual abriendo
el panel Notificaciones. El icono de descarga de
contenido
aparecerá en el área de notificaciones de
la barra de estado.
7.
En la pantalla principal de Play Store, presione y
después pulse en
Mis aplicaciones
, pulse en la aplicación
instalada en la lista y después pulse en
Abrir
.
Consejo:
Las aplicaciones recién descargadas aparecen en la
lista de aplicaciones y se muestran en orden alfabético
si el tipo de vista está establecido en cuadrícula
alfabética o lista alfabética, o al final de la lista si el tipo
de vista está establecido en cuadrícula personalizable.
Nota:
Se requiere un plan de datos para usar esta característica.
Podrían aplicarse ciertos cargos. Para obtener más detalles,
comuníquese con su proveedor de servicio.

240
Cómo iniciar una aplicación de Google
instalada
1.
Desde la pantalla de inicio, pulse en
(
Aplicaciones
)
.
2.
Pulse en la aplicación recién instalada. Esa aplicación
generalmente se encuentra en la última página de
aplicaciones.
Fuentes desconocidas
Esta característica se puede utilizar para el desarrollo de
aplicaciones de Android. Permite a los desarrolladores instalar
aplicaciones que no son de Play Store.
Desde la pantalla de inicio, presione y después
pulse en
Configuración
➔
Seguridad
➔
Fuentes
desconocidas
.
Aparecerá una marca de verificación junto a Fuentes
desconocidas para indicar que la opción está activa.
Nota:
Si la opción Fuentes desconocidas no está habilitada, las
aplicaciones sin un certificado no podrán descargarse al
dispositivo.
Administración de las aplicaciones
Esta característica le permite administrar y quitar aplicaciones
instaladas. También puede ver la cantidad de memoria o
recursos utilizados, así como la memoria y los recursos
restantes para cada una de las aplicaciones instaladas en el
dispositivo, y borrar los datos, el caché o los valores
predeterminados.
Desde la pantalla de inicio, presione y después
pulse en
Configuración
➔
Administrador de
aplicaciones
.
Borrado del caché y los datos de aplicaciones
1.
Desde la pantalla de inicio, presione y después pulse
en
Configuración
➔
Administrador de aplicaciones
.
2.
Pulse en una aplicación cuyos datos o caché desea borrar.
3.
Pulse en
Forzar cierre
,
Desinstalar, Eliminar datos
,
Eliminar caché
o
Eliminar valores predeterminados
.
Desinstalación de aplicaciones de terceros
proveedores
Puede desinstalar cualquier aplicación que descargue e instale
desde Play Store.
1.
Desde la pantalla de inicio, presione y después pulse
en
Ajustes
➔
Aplicaciones
.

Aplicaciones y desarrollo 241
2.
Pulse en la aplicación de un tercer proveedor y, desde la
pantalla
Información de aplicación
, pulse en
Desinstalar
.
S Memo
La aplicación S Memo le permite crear notas usando el teclado,
un dedo o ambas opciones. Puede añadir imágenes,
grabaciones de voz y texto, todo en un sólo lugar.
Creación de una nota nueva
1.
Desde la pantalla de inicio, pulse en
(
Aplicaciones
)
➔
(
S Memo
)
. Aparecerá la pantalla S Memo.
2.
Pulse en una nota existente para abrirla y después pulse
en la pantalla para entrar al modo de editar.
– o bien –
Pulse en
para empezar una nueva nota en el modo
de texto con el teclado que se muestra o pulse en
para empezar una nueva nota en el modo de dibujo
usando un dedo o una herramienta compatible de
escritura en pantalla. En una nota puede intercambiar
entre el teclado y el lápiz para añadir texto.
Los iconos que ve en la pantalla se describen en la siguiente
tabla:
Guarda la nota.
Cambia el modo de vista.
Le permite añadir dibujo en un formato libre.
Barra de
Barra secundaria
Mostrar/ocultar
Añadir página
Área de escritura
barra secundaria
Añadir título
Modos de
Teclado
de herramientas
de herramientas
herramienas
escritura

242
3.
Presione para tener acceso a las siguientes
opciones:
Nota:
Dependiendo de si ha guardado la nota, está en el modo de
teclado o en el modo de escritura a mano, las opciones
aparecerán de diferente manera. La siguiente es una lista
de las opciones que pudieran aparecer.
•Renombrar
: le permite cambiar el título actual de la nota.
• Compartir vía
: le permite compartir la nota utilizando Difundir
grupo, ChatON, Dropbox, Flipboard, Picasa, Google+, Bluetooth,
Wi-Fi Directo, Mensajes, Gmail o Correo (electrónico).
• De escritura a mano a texto
: le permite transcribir letras
manuscritas a texto.
•Exportar
: le permite guardar la nota en la Galería o como
un PDF.
•Guardar como
: le permite guardar la nota con un nombre
diferente.
• Añadir imagen
: le permite añadir una imagen a la nota actual.
Elija entre: Imagen, Tomar foto, Clipart, Portapapeles o Mapa.
• Añadir etiqueta
: le permite establecer mandatos que se
añadirán en las búsquedas.
• Añadir a favoritos
: le permite etiquetar la nota actual como una
favorita.
• Cambiar fondo
: le permite fijar el fondo de la nota. Deslice la
pantalla hacia la izquierda o derecha para seleccionar un fondo y
después pulse en
Realizado
.
• Vincular a calendario
: le permite enlazar la nota a su
calendario.
• Bloquear
: le permite bloquear un correo electrónico usando un
número PIN.
• Definir como
: le permite fijar una nota como un icono del
contacto, fondo de pantalla de inicio o fondo de pantalla de
bloqueo.
• Imprimir
: le permite imprimir la pantalla o página web en una
impresora Samsung utilizando Wi-Fi.
Muestra el teclado para que pueda añadir texto.
La herramienta de borrador le permite borrar marcas y
dibujos.
Elimina la acción anterior.
Vuelve a realizar la última acción que se canceló.
Hace una grabación de voz para añadirla a la nota.
Esconde la barra de herramientas adicional.
Muestra la barra de herramientas adicional.
Añade una página adicional a la nota.

Aplicaciones y desarrollo 243
Cuando termine de crear la nota, pulse en
Guardar
en la barra
de menús ubicada en la parte superior.
S Suggest
Ofrece recomendaciones en pantalla para aplicaciones que se
apoyan específicamente y que están hechas para usarse en el
dispositivo.
Nota:
Para tener acceso a esta función, ya debe estar conectado
a la aplicación de la cuenta de Samsung. Para obtener más
información, consulte
“Creación de una cuenta de
Samsung”
en la página 20.
1.
Desde la pantalla de inicio, pulse en
(
Aplicaciones
)
➔
(
S Suggest
).
2.
Lea los términos y las condiciones.
3.
Coloque una marca en el campo
Acepto
y después pulse
en
Acepto
.
4.
Seleccione una aplicación de una de las categorías
disponibles (Selección, Categorías, Juegos, Amigos e
Información).
5.
Siga las instrucciones de descarga e instalación en
pantalla.
Voz S
Inicia el sistema de reconocimiento de voz integrado del teléfono
que le permite iniciar varias tareas comunes sin tener que tocar
el teléfono. Las características incluyen: Llamar, Mensaje,
Navegar, Reproducir música, Memo y Modo conducir.
Desde la pantalla de inicio, pulse en
(
Aplicaciones
)
➔
(
Voz S
)
.
Para obtener más información, consulte
“Uso de Voz S”
en la
página 80.

244
Samsung Apps
Le permite descargar fácilmente una gran cantidad de
aplicaciones a su dispositivo. Esto incluye juegos, noticias,
información de referencia, redes sociales, navegación y más.
Samsung Apps hace que su dispositivo sea más inteligente.
Nota:
Para tener acceso a esta función, ya debe estar conectado
a la aplicación de la cuenta de Samsung. Para obtener más
información, consulte
“Creación de una cuenta de
Samsung”
en la página 20.
1.
Desde la pantalla de inicio, pulse en
(
Aplicaciones
)
➔
(
Samsung Apps
)
.
2.
Si se le indica, lea la exención de responsabilidad en
pantalla y acepte la información.
3.
Siga las instrucciones en pantalla.
Configuración
Este icono navega a los ajustes de sonido y telefónicos del
teléfono. Incluye ajustes como: pantalla, seguridad, memoria y
cualquier ajuste adicional relacionado con el teléfono.
Desde la pantalla de inicio, pulse en
(
Aplicaciones
)
➔
(
Configuración
)
.
– o bien –
Presione
➔
y después pulse en
Configuración
.
Para obtener más información, consulte
“Cambio de
configuración”
en la página 276.

Aplicaciones y desarrollo 245
T-Mobile My Account
Esta aplicación le proporciona acceso en línea a información de
la cuenta, como su actividad en curso, información de
facturación, planes de servicios, descargas y otra información.
Nota:
Es necesario inhabilitar la conexión Wi-Fi antes de utilizar
esta aplicación porque requiere el uso de una conexión de
red T-Mobile.
1.
Desde la pantalla de inicio, pulse en
(
Aplicaciones
)
➔
(
Access T-Mobile
)
.
2.
Desplácese hasta la parte inferior de la pantalla de la
aplicación y seleccione una de las tres opciones
disponibles:
Note:
Algunas funciones pudieran solicitarle que se conecte a su
cuenta.
3.
The application screen provides several available options:
4.
La pantalla de aplicación ofrece varias opciones
disponibles:
•
Account Info
(Información de cuenta): brinda acceso a
características específicas de la cuenta como:
Notificaciones.
•
Device Support
(Ayuda con el dispositivo): proporciona
detalles sobre su resumen de facturación actual.
•
Notifications
(Notificaciones): proporciona información
sobre su plan actual, otros planes disponibles y otros
servicios relacionados.
•
MobileLife Family Organizer
(Organizador MobileLife
para la familia): proporciona enlaces a otra información
T-Mobile relacionada.
T-Mobile Name ID
Le permite modificar la información de identificación de llamada
en pantalla. Name ID identifica llamadas de personas
desconocidas por nombre, ciudad y estado.
1.
Desde la pantalla de inicio, pulse en
(
Aplicaciones
)
➔
(
T-Mobile Name ID
)
.
2.
Elija una opción en pantalla.
T-Mobile TV
T-Mobile TV es una aplicación que le permite conseguir
televisión en vivo y video a pedido.
Desde la pantalla de inicio, pulse en
(
Aplicaciones
)
➔
(
T-Mobile TV
)
.
Para obtener más información, consulte
“T-Mobile TV”
en la
página 211.

246
TecTiles
Aunque no instalada de forma predeterminada, esta aplicación
funciona con TecTiles para automáticamente cambiar ajustes,
iniciar aplicaciones seleccionadas o muchas otras
características útiles.
Nota:
TecTiles se venden por separado.
Puede escanear una etiqueta TecTile encendiendo el dispositivo,
habilitando NFC y después pasando la parte posterior del
dispositivo por encima de la TecTile. Para obtener más
información, consulte
“Comunicación de corto alcance”
en la
página 289.
¡Importante!
La característica NFC debe estar habilitada antes de
usar TecTiles.
Activación de la característica de NFC:
Desde la pantalla de inicio, pulse en
(
Aplicaciones
)
➔
Configuración
➔
Más configuraciones
➔
NFC
.
Para instalar la aplicación TecTile:
1.
Pase la parte posterior del dispositivo por encima de una
TecTile para dirigirse automáticamente a la aplicación
TecTile de Play Store y seleccione
Descargar
. Si aún no la
tiene, siga las instrucciones en pantalla para descargarla
de Play Store.
– o bien –
Navegue a Play Store, busque la aplicación
TecTile
e
instálela.
2.
Verifique que la aplicación TecTile ( ) aparezca en la
pantalla Aplicaciones.

Aplicaciones y desarrollo 247
Programación de la TecTile
1.
Verifique que la característica de NFC esté activa y que la
aplicación TecTile esté cargada en su dispositivo.
2.
Inicie la aplicación TecTile ( ).
3.
Lea la información en pantalla y pulse en
OK
(Aceptar).
4.
Seleccione el tipo de TecTile y luego una acción. Elija
entre:
• Settings & Apps
(Ajustes y aplicaciones): crea una TecTile para
cambiar los ajustes del dispositivo o para iniciar una aplicación.
Las selecciones son: Change Phone Settings (Cambiar ajustes
de teléfono), Launch an App (Iniciar una aplicación), Join a
Wi-Fi Network (Unirse a una red Wi-Fi), o Show a Message
(Mostrar un mensaje).
• Phone & Text
(Teléfono y mensaje de texto): crea una TecTile
para llamar o enviar un mensaje de texto a un destinatario
designado. Además, el mensaje saliente se puede programar
previamente en la TecTile. Las selecciones son: Make a Call
(Realizar una llamada), Send a Text Message (Enviar un mensaje
de texto), Share a Contact (Compartir un contacto), o Start a
Google Talk Conversation (Iniciar una conversación de
Google Talk).
•Location & Web
(Ubicación y web): crea una TecTile para
compartir una página o dirección web o para iniciar una sesión
de una aplicación de red social. Las selecciones son: Show an
Address or Location (Mostrar una dirección o ubicación),
Foursquare Check In (Iniciar sesión de Foursquare), Facebook
Check In (Iniciar sesión de Facebook), u Open a Web Page
(Abrir una página web).
•Social
(Redes sociales): crea una TecTile para actualizar su red
social. Las selecciones son: Update Facebook Status (Actualizar
estado en Facebook), Facebook Like (Facebook “Me gusta”),
Tweet a Status (Actualizar estado en Twitter), Follow a Twitter
User (Seguir a un usuario de Twitter), Connect on LinkedIn
(Conectarse en LinkedIn).
5.
Siga las instrucciones de programación en pantalla.
6.
Una vez que haya configurado y programado su acción de
TecTile, coloque el dispositivo encima de la TecTile para
cargar la nueva información programada.
7.
Coloque la TecTile en un lugar conveniente.
Nota:
Las TecTiles no funcionan en superficies metálicas.
Para obtener más información, visite:
www.samsung.com/us/tectile
.

248
Programar la TecTile para el envío de un mensaje de texto:
1.
Desde la pantalla de inicio, pulse en
(
Aplicaciones
)
➔
(
TecTile
)
.
2.
Seleccione
Phone & Text
(Teléfono y mensaje de texto)
➔
Send Text Message
(Enviar mensaje de texto).
3.
Llene los campos
Recipient’s Number
(Número del
destinatario) y
Recipient’s Name
(Nombre del destinatario)
con la información de su contacto.
•
Esta información se usará para el nuevo mensaje de texto
saliente cuando el usuario pasa el dispositivo por encima de la
TecTile.
4.
Introduzca un mensaje de texto en el campo
Message
Content
(Contenido de mensaje).
•
Por ejemplo, si quiere que sus hijos le envíen un mensaje de
texto cuando lleguen a casa, la TecTile se programaría de tal
forma que le enviaría un nuevo mensaje de texto a su celular que
dice “Ya llegué a casa”.
5.
Pulse en
Next
(Siguiente).
6.
Coloque el dispositivo encima de la TecTile para
programar la acción en la misma.
7.
Confirme que la TecTile funcione correctamente y
colóquela en el nuevo lugar.
Programar la TecTile para unirse a una red Wi-Fi:
1.
Desde la pantalla de inicio, pulse en
(
Aplicaciones
)
➔
(
TecTile
)
.
2.
Seleccione
Settings & Apps
(Ajustes y aplicaciones)
➔
Join a WiFi Network
(Unirse a una red Wi-Fi).
3.
Pulse en
(
Connect to Wi-Fi
)
(Conectarse a Wi-Fi) para
detectar y conectarse a una red Wi-Fi disponible.
– o bien –
Introduzca la información SSID (nombre de la red Wi-Fi).
4.
Seleccione la seguridad de la red e introduzca su
contraseña.
5.
Pulse en
Next
(Siguiente).
6.
Coloque el dispositivo encima de la TecTile para
programar la acción en la misma.
7.
Confirme que la TecTile funcione correctamente y
colóquela en el nuevo lugar.

Aplicaciones y desarrollo 249
Talk
Puede enviar mensajes instantáneos con Google Talk. Google
Talk le permite comunicarse con otras personas que estén
también conectadas con Google Talk en el teléfono o en la web.
Desde la pantalla de inicio, pulse en
(
Aplicaciones
)
➔
(
Talk
)
.
Para obtener más información, consulte
“Google Talk”
en la
página 155.
Administrador de tareas
A veces con el tiempo el teléfono pudiera funcionar más lento, y el
motivo más grande para esto son las aplicaciones en segundo plano.
Estas aplicaciones que no se cerraron correctamente y siguen
activas pero minimizadas. El Administrador de tareas no sólo le
permite ver las aplicaciones que sigan activas en segundo plano,
sino que le permite elegir fácilmente qué aplicaciones dejar en
ejecución y cuáles cerrar.
Cierre de aplicaciones
1. Presione sin soltar (
Inicio
) después pulse en
(Administrador de tareas).
Esta pantalla contiene las
siguientes fichas:
• Aplicaciones activas
: muestra las aplicaciones actualmente
activas y en ejecución en el teléfono.
•Descargado
: muestra los paquetes o aplicaciones instalados
desde Play Store que ocupan espacio en la memoria. Pulse en
Desinstalar
para quitarlos del teléfono.
•RAM
: muestra la cantidad de RAM (memoria de acceso
aleatorio) en uso actualmente y le permite
Borrar memoria
.
• Almacenamiento
: muestra un gráfico visual que indica el
espacio disponible y utilizado en la ubicación de
Almacenamiento del sistema
o
Tarjeta SD
.
• Ayuda
: ofrece técnicas adicionales para prolongar la duración de
la batería.
2.
Desde la ficha
Aplicaciones activas
, pulse en
Finalizar
para cerrar las aplicaciones seleccionadas o pulse en
Finalizar todo
para cerrar todas las aplicaciones en
ejecución en segundo plano.
Reproductor de video
La aplicación del reproductor de video reproduce archivos de
video almacenados en su tarjeta microSD.
Desde la pantalla de inicio, pulse en
(
Aplicaciones
)
➔
(
Reproductor de video
)
.
Para obtener más información, consulte
“Uso del reproductor
de video”
en la página 183.

250
Visual Voicemail
Visual Voicemail permite a los usuarios ver una lista de las
personas que han dejado un mensaje de voz, y escuchar
cualquier mensaje que deseen sin estar limitados al orden
cronológico.
Desde la pantalla de inicio, pulse en
(
Aplicaciones
)
➔
(
Visual Voicemail
)
.
Para obtener más información, consulte
“Visual Voicemail”
en la
página 22.
Grabadora de voz
Grabadora de voz le permite grabar un archivo de audio de hasta
un minuto y después enviarlo inmediatamente como un
mensaje.
1.
Desde la pantalla de inicio, pulse en
(
Aplicaciones
)
➔
(
Grabadora de voz
)
.
2.
Pulse en (
Grabar
) para grabar un archivo de audio.
3.
Pulse en (
Detener
) para detener la grabación. El
archivo se guardará automáticamente en la lista de voz.
4.
Pulse en (
Pausa
) para detener la grabación de un
archivo de audio.
5.
Pulse en (
Cancelar
) para cancelar la grabación de un
archivo de audio.
6.
Pulse en (
Lista
) para mostrar una lista de las
grabaciones actuales.
7.
Desde la página Notas de voz, presione y después
seleccione uno de los siguientes:
•
Compartir vía
y seleccione un método mediante el que
desea compartir el archivo de audio. Las opciones son:
Bluetooth, Dropbox, Email, Gmail, Difundir grupo,
Mensajes o Wi-Fi Directo. Consulte cada sección
específica, según el método que haya seleccionado para
enviar la grabación de voz.

Aplicaciones y desarrollo 251
•
Eliminar
: le permite eliminar una o más grabaciones de
voz. Pulse en las grabaciones que desea eliminar y pulse
en
Eliminar
.
•
Configuración
: los siguientes ajustes estarán
disponibles:
–
Almacenamiento
: le permite elegir dónde se
guardarán las grabaciones. Seleccione entre Teléfono o
tarjeta de memoria.
–
Nombre predeterminado
le permite elegir el prefijo de
nombre para las grabaciones. Por ejemplo, si el nombre
predeterminado es Voz, las grabaciones se llamarán Voz
001, Voz 002, Voz 003, etc.
–
Calidad de grabación
: le permite establecer la calidad
de grabación en Alta o Normal.
–
Límite de MMS
: le permite seleccionar Activado o
Desactivado. Si activa Límite de mensajes multimedia
seleccionando Activado, la grabación podrá enviarse
con toda seguridad en un mensaje.
•
Finalizar
: le permite salir de la aplicación.
Búsqueda de voz
Inicia la aplicación de Google Now que se utiliza para la voz a
Internet de búsqueda de texto.
1.
Desde la pantalla de inicio, pulse en
(
Aplicaciones
)
➔
(
Búsqueda de voz
)
.
2.
Cuando se le solicite, hable por el micrófono incorporado.
3.
Utilice las opciones que aparecen en pantalla para
encontrar un término de búsqueda coincidente.
VPN Client
Este es un VPN Client con funciones completas que proporciona
apoyo de los estándares IPSec VPN y proporciona
interoperabilidad con apoyo para todas las pasarelas VPN.
1.
Desde una pantalla de inicio, pulse en
Aplicaciones
➔
(
VPN CLient
)
.
2.
Siga las instrucciones en pantalla para configurar el VPN
Client.
3.
Las opciones incluyen: Agregar conexión VPN o Mis conexiones
VPN.

252
YouTube
YouTube es un sitio web para compartir videos, donde los
usuarios pueden cargar y compartir videos, así como verlos en
formato MPEG-4.
1.
Desde la pantalla de inicio, pulse en
(
Aplicaciones
)
➔
(
YouTube
)
.
2.
Cuando se cargue la pantalla, podrá empezar a buscar y
ver videos publicados.
Para configurar ajustes de YouTube:
Presione , después pulse en
Configuración
y
configure los siguientes parámetros:
•
Configuración g
eneral
–
Alta calidad en celular
: cuando está habilitado, le permite
empezar todos los videos en modo de alta calidad mientras está
conectado a una red móvil.
–
Tamaño de fuente del subtítulo
: le permite establecer el
tamaño de fuente que se utilizará para los subtítulos en pantalla.
Elija entre: Pequeño, Mediano, Grande o Enorme.
–
Subidas
: especifica preferencias de red para subidas
o cargas.
• Configuración de búsqueda
–
Borrar historial de búsqueda
: le permite borrar cualquier
búsqueda en YouTube anterior para que no aparezca en el
cuadro de búsqueda de YouTube.
–
Filtros de SafeSearch
: le permite configurar ajustes de
bloqueo para videos que contengan contenido restringido. Esta
opción bloquea los videos para que no aparezcan en los
resultados de búsqueda. Elija entre: No filtrar, Moderado y
Estricto.
•Acerca de
–
Ayuda
: proporciona respuestas a la mayoría de las preguntas
relacionadas con YouTube.
–
Comentarios
: le permite proporcionar comentarios de usuario
a YouTube.
–
Condiciones del servicio de Google para celulares
–
Condiciones del servicio de YouTube
–
Política de privacidad de Google para celulares
–
Política de privacidad de YouTube
–
Licencias de código abierto
–
Versión de la aplicación
: muestra la versión de software de la
aplicación YouTube actual.
Para ver un video de alta calidad
:
Presione y después pulse en
Configuración
➔
Configuración general
➔
Alta calidad en celular
.

Aplicaciones y desarrollo 253
Zynga Games
Esta aplicación pone en marcha el portal Zynga desde donde
se puede conectar a través de Facebook y juega con tus
amigos.
1.
Desde la pantalla de inicio, pulse en
(
Aplicaciones
)
(
Zynga Games
)
.
2.
Pulse en el
Connect with Facebook
y siga las
instrucciones en pantalla para iniciar sesión en su cuenta
de Facebook y encontrar a tus amigos.
3.
Siga las instrucciones restantes en pantalla.

254
Sección 10: Conexiones
El teléfono está equipado con características que le permiten
conectarse rápidamente a la web.
Internet
El dispositivo está equipado con un navegador Google que le
permite navegar la web móvil. En esta sección se explica cómo
navegar con el navegador y usar las características básicas.
Acceso a Internet
Para acceder al navegador:
Desde la pantalla de inicio, pulse en
(
Aplicaciones
)
➔
(
Internet
)
.
Nota:
Deberá inhabilitar su conexión Wi-Fi si desea ver la página
de inicio de web2go
®
(
http://home.web2go.com/
).
Navegación con el navegador
1. Pulse en una entrada para seleccionar un elemento.
2. Deslice el dedo sobre la pantalla verticalmente para
desplazarse por un sitio web.
3. Para regresar a una página anterior, pulse en .
4. Para avanzar a una página web, pulse en
.
Opciones del navegador
1.
Desde la parte superior de la pantalla del navegador,
seleccione una de las opciones disponibles:
• Navigación
: use los botones de avance y retroceso para
navegar por las actividades de exploración.
•Actualizar
: vuelve a cargar la página actual.
•Ventanas
: muestra una lista de las ventanas que tiene abiertas.
• Favoritos
: brinda acceso a la pantalla Favoritos.
– o bien –
Desde la página de inicio, presione
para acceder a
las siguientes opciones:
•Nueva ventana
: abre una nueva ventana del navegador. Por
defecto esta pantalla muestra la página de inicio de web2go.
• Añadir a favoritos
: le permite añadir una dirección URL a su
lista de páginas favoritas.
• Añadir atajo a inicio de pantalla
: establece un atajo a la página
de inicio de web2go y lo coloca en un área abierta en una
pantalla disponible expandida.
• Compartir página
: le permite compartir la página utilizando
Gmail o como un mensaje.
• Buscar en páginas
: le permite realizar una búsqueda en la
página actual.

Conexiones 255
• Vista de escritorio
: le permite configurar que el navegador
muestre la página actual en vista de escritorio (para simular en lo
posible la pantalla como aparecería en una computadora de
escritorio).
• Guardar para leer sin conexión
: le permite almacenar la página
actual en memoria para que se pueda leer más tarde, incluso si
se pierde la conexión a Internet.
• Brillo y color
: le permite ajustar manualmente el brillo de la
pantalla y establecer uno de cuatro niveles de color disponibles,
asociados con diferentes perfiles de ahorro de energía. Entre
más alto sea el nivel de ahorro de energía, menos intensa será la
saturación de color en pantalla.
•Descargas
: muestra el historial de descargas.
•Imprimir
: proporciona acceso de impresión en impresoras
Samsung compatibles.
• Configuración
: le permite cambiar la forma en que verá las
páginas web modificando estas opciones. Consulte “Ajustes del
navegador” en la página 259.
Introducción de una dirección URL
Puede acceder rápidamente a un sitio web introduciendo la
dirección URL. Los sitios web se optimizan para verlos en el
teléfono.
Para introducir a una dirección URL y dirigirse a un sitio web en
particular:
Desde la página de inicio, pulse en el campo de dirección
URL
en la parte superior de la pantalla, introduzca la
dirección URL y pulse en .
Nota:
Ésta no es la misma aplicación que el widget Búsqueda de
Google. No se puede acceder a la pantalla de web2go
mediante una conexión Wi-Fi.
Búsqueda en Internet
Para realizar una búsqueda en Internet utilizando palabras
clave:
1.
Desde dentro de la aplicación Búsqueda de Google, pulse
en el campo de búsqueda de
Google
, introduzca las
palabras clave que desea buscar, utilizando el teclado en
pantalla.
2.
Pulse en en la lista de resultados de la búsqueda
que aparece.
3.
Pulse en un vínculo para ver el sitio web.

256
Adición y eliminación de ventanas
Puede tener abiertas hasta ocho ventanas de Internet a la vez.
Para añadir una nueva ventana:
1.
Desde la ventana del navegador, pulse en
(
Ventanas
)
➔
(
Nueva ventana
).
2.
Se abrirá una nueva ventana de navegador.
Nota:
El número de ventanas actualmente abiertas se muestra en
la parte inferior de la pantalla Ventanas.
3.
Desplácese por la pantalla para ver las ventanas
actualmente activas y pulse en una entrada para abrir la
ventana de Internet seleccionada.
Para eliminar una ventana existente:
1.
Desde la ventana del navegador, pulse en
(
Ventanas
).
2.
Desplácese por las ventanas disponibles y localice la
ventana deseada.
3.
Pulse en
junto a la entrada en la lista para eliminar la
ventana.
Estar de incógnito
La característica de incógnito le permite ver sitios de Internet
fuera de la navegación normal. Las páginas que se visualicen en
esta ventana de incógnito no aparecerán dentro del historial del
navegador o historial de búsqueda, y no se dejará ningún rastro
(como cookies) en su dispositivo.
Nota:
Los archivos descargados se conservarán y permanecerán
en su dispositivo después de que salga del modo de
incógnito.
Para añadir una nueva ventana de incógnito:
1.
Desde la ventana del navegador, pulse en
(
Ventanas
)
➔
(
Incógnito
).
2.
Se abrirá una nueva ventana de navegador.
Nota:
El icono de incógnito aparecerá en la esquina superior
izquierda de la nueva ventana del navegador mientras esté
en este modo.
Para salir de la ventana de incógnito:
1.
Desde la ventana del navegador, pulse en
(
Ventanas
)
➔
(
Nueva ventana
).
2.
Desplácese por las ventanas disponibles y localice la
ventana de incógnito.

Conexiones 257
3.
Pulse en
junto a la entrada de incógnito en la lista
para eliminar esa ventana.
Uso de favoritos
Mientras navega por un sitio web, puede marcar el sitio para
acceder a éste rápida y fácilmente en un futuro. Las direcciones
URL (de sitio web) de los sitios marcados como favoritos se
visualizan en la página Favoritos. Desde la página Favoritos
también puede ver los sitios web más visitados y el historial.
1.
Desde la página web, pulse en
(
Favoritos
)
.
Aparecerá la página
Favoritos
. Las páginas adicionales
incluyen
Historial
y
Páginas guardadas
.
2.
Presione
para que aparezcan las siguientes
opciones:
• Ver por lista/miniatura
: Seleccione
Ver por miniatura
(vista
predeterminada) para ver una miniatura de la página web con el
nombre mostrado, o seleccione
Ver por lista
para ver una lista
de los marcadores de favoritos con el nombre y la dirección URL
mostrados.
• Crear carpeta
: le permite crear una nueva carpeta donde
almacenar nuevos favoritos.
• Cambiar orden
: cambia el orden de los favoritos actuales.
• Mover a carpeta
: le permite mover favoritos seleccionados a
una carpeta seleccionada.
• Eliminar
: borra los favoritos seleccionados.
3.
Pulse en un marcador de favorito para ver la página web,
o toque sin soltar un marcador de favorito para tener
acceso a las siguientes opciones:
•Abrir
: abre la página web del favorito seleccionado.
• Abrir en nueva ventana
: abre la página web en una nueva
ventana.
•Editar favorito
: le permite editar el nombre o la dirección URL
del marcador de favorito. Para obtener más información,
consulte
“Edición de favoritos”
en la página 258.
• Añadir atajo a inicio de pantalla
: añade a la pantalla de inicio
del teléfono un acceso directo a la página web marcada como
favorita.
• Compartir vínculo
: le permite compartir una dirección URL
mediante Bluetooth, ChatON, Dropbox, Correo (electrónico),
Gmail, Google+, Mensajes, S Memo o Wi-Fi Directo.
•Copiar URL
: le permite copiar la dirección URL para utilizarla en
un mensaje.
• Eliminar favorito
: le permite eliminar un favorito. Para obtener
más información, consulte
“Eliminación de favoritos”
en la
página 258.
• Definir como página de inicio
: establece el marcador de
favorito como su nueva página de inicio.

258
Adición de favoritos
1.
Desde la página web, pulse en
➔
Añadir favorito
.
2.
Utilice el teclado en pantalla para introducir el nombre del
marcador de favorito y la dirección URL.
3.
Asigne una ubicación de carpeta.
Inicio
es la carpeta
predeterminada.
4.
Pulse en
Guardar
. La nueva página guardada ahora
aparecerá en la página Favoritos.
Edición de favoritos
1.
Desde la página Favoritos, toque sin soltar el marcador de
favorito que desea editar.
2.
Pulse en
Editar favorito
.
3.
Utilice el teclado en pantalla para editar el nombre del
marcador de favorito o la dirección URL.
4.
Pulse en
Guardar
o
Cancelar
para salir de la operación.
Eliminación de favoritos
1.
Desde la página Favoritos, toque sin soltar el marcador de
favorito que desea eliminar.
2.
Pulse en
Eliminar favorito
.
3.
En la ventana de confirmación, pulse en
Aceptar
.
Borrado de las cookies
Una cookie es un pequeño archivo que un sitio web coloca en el
teléfono durante la navegación. Además de contener algunos
datos específicos del sitio, una cookie puede contener también
datos personales (como nombre de usuario y contraseña), lo que
puede representar un riesgo para la seguridad si no se maneja
adecuadamente. Puede borrar estas cookies del teléfono en
cualquier momento.
1.
Desde una página web activa, presione y después
pulse en
Configuración
➔
Privacidad y seguridad
➔
Eliminar cookies
.
2.
Pulse en
OK
(Aceptar) para eliminar las cookies o pulse en
Cancelar
para salir.

Conexiones 259
Uso del historial web
La lista Historial muestra una lista de los sitios web visualizados
más recientemente. Estas entradas pueden utilizarse para
regresar a páginas web que no se marcaron anteriormente.
1.
Desde la página web, pulse en
➔
ficha
Historial
.
2.
Seleccione una categoría de rango de visita. Elija entre:
Hoy, Ayer o Más visitados.
3.
Pulse en una entrada para que se visualice la página web.
– o bien –
Presione y después pulse en
Eliminar historial
para
eliminar la lista Historial actual.
Uso de los más visitados
La lista Más visitados ofrece una lista de los sitios web más
visitados y los que se marcaron como favoritos. Estas entradas
se utilizan para regresar a páginas web que no se marcaron
anteriormente.
1.
Desde la página web, pulse en
➔
Historial
➔
ficha
Más visitados
.
Aparecerá una lista de los sitios web que visitó más
frecuentemente en la parte superior de la lista.
2.
Pulse en una entrada para que se visualice la página web
seleccionada.
Ajustes del navegador
Para configurar ajustes del navegador:
1.
Desde la pantalla de inicio, pulse en
(
Aplicaciones
)
➔
(
Internet
)
.
2.
Presione y después pulse en
Configuración
.
3.
Elija una opción entre las siguientes categorías:
General:
• Definir página de inicio
: le permite establecer la página de
inicio actual para el navegador web.
• Autocompletar formularios
: le permite completar formularios
web con una sola pulsación.
• Autollenado de texto
: le permite establecer el texto utilizado
para la característica de autocompletar formularios web.
Privacidad y seguridad:
• Eliminar caché
: elimina todos los datos almacenados
actualmente en la memoria caché. Pulse en
OK
(Aceptar) para
completar el proceso.
• Eliminar historial
: borra el historial de navegación del
navegador. Pulse en
OK
(Aceptar) para completar el proceso.
• Mostrar advertencias de seguridad
: le notifica si hay un
problema de seguridad con el sitio web actual. Quite la marca de
verificación para inhabilitar esta función.
• Aceptar cookies
: permite que los sitios que requieren cookies
guarden y lean cookies desde el dispositivo.

260
• Eliminar cookies
: elimina todos los actuales archivos de cookies
del navegador.
• Recordar datos de formularios
: permite que el dispositivo
almacene datos correspondientes a cualquier formulario
anteriormente llenado. Quite la marca de verificación para
inhabilitar esta función.
• Eliminar datos de formulario
: elimina todos los datos
almacenados correspondientes a formularios anteriormente
llenados. Pulse en
OK
(Aceptar) para completar el proceso.
• Activar ubicación
: permite que los sitios web le soliciten acceso
a su ubicación.
• Eliminar acceso a ubicación
: borra el acceso a su ubicación
para todos los sitios web. Pulse en
OK
(Aceptar) para completar
el proceso.
• Recordar contraseñas
: almacena nombres de usuario y
contraseñas para los sitios visitados. Quite la marca de
verificación para inhabilitar esta función.
• Eliminar contraseñas
: elimina cualquier nombre de usuario o
contraseña anteriormente almacenado. Pulse en
OK
(Aceptar)
para completar el proceso.
• Activar notificaciones
: habilita las notificaciones para todos los
sitios web. Seleccione Siempre conectado, A petición (controlado
por el usuario) o Desactivado.
• Eliminar notificaciones
: elimina el acceso a notificaciones web
para todos los sitios web. Pulse en
OK
(Aceptar) para completar
el proceso.
Accesibilidad:
• Forzar zoom
: le permite anular el ajuste de zoom de un sitio
web y forzar una vista de zoom.
• Tamaño de texto
: le permite ajustar manualmente el tamaño de
texto en pantalla, (Ampliar texto arriba y abajo), Zoom en doble
pulsación y Tamaño mínimo de fuente mediante el control
deslizante en pantalla.
• Invertir presentación de pantalla
: le permite ajustar la manera
en que se visualiza una página web para que sea más fácil de
ver o leer. Habilitar esta característica hace que una página se
presente en video inverso: negro se convierte en blanco y
viceversa. El texto blanco en pantalla se muestra como texto
blanco sobre un fondo negro.
•Contraste
: le permite ajustar el contraste en pantalla.
Nota:
La característica de contraste está inhabilitada hasta que se
active la función de renderización inversa.
Avanzados:
• Seleccione el motor de búsqueda
: le permite elegir un motor
de búsqueda predeterminado para su teléfono. Elija entre:
Google
,
Yahoo!
y
Bing
.
• Abrir en segundo plano
: las nuevas páginas se inician en una
página separada y se muestran detrás de la página actual. Quite
la marca de verificación para inhabilitar esta función.

Conexiones 261
• Activar JavaScript
: habilita JavaScript para la página web
actual. Sin esta característica, es posible que algunas páginas no
se visualicen correctamente. Quite la marca de verificación para
inhabilitar esta función.
• Activar complementos
: permite que se descarguen
complementos como Adobe Flash.
• Almacenamiento predeterminado
: establece el
almacenamiento predeterminado en Memory card (Tarjeta de
memoria).
• Configuración del sitio web
: le permite ver ajustes avanzados
para sitios web individuales.
• Zoom predeterminado
: le permite ajustar la característica de
zoom. Establézcalo en Alejar, Medio o Ampliar.
• Abrir páginas en vista general
: muestra una vista general de
las páginas web recientemente visualizadas.
• Páginas con ajuste automático
: permite que se cambie el
tamaño de las páginas web para que ocupen la mayor parte de
la pantalla posible.
• Bloquear ventanas emergentes
: impide que aparezcan
anuncios o ventanas emergentes en la pantalla. Quite la marca
de verificación para inhabilitar esta función.
• Codificación del texto
: le permite ajustar la actual codificación
del texto.
• Restablecer valores predeterminados
: borra todos los datos
del navegador y restablece todos los ajustes a los valores
predeterminados.
Administración de ancho de banda:
• Precarga de resultados de búsqueda
: permite que el
navegador precargue resultados de búsqueda de alta confianza
en segundo plano. Si el dispositivo puede adivinar con precisión
su búsqueda en curso, se le adelantará comenzando a cargar la
página web que coincide antes de que usted complete la
solicitud de búsqueda.
• Páginas de precarga
: Permite el navegador para las páginas
de precarga en el fondo.
• Cargar imágenes
: permite que las imágenes de páginas web se
carguen junto con los otros componentes de texto de un sitio
web cargado.
Labs (Características experimentales):
• Controles rápidos
: le permite habilitar controles rápidos en
pantalla mediante el uso de acciones de pulgar con Swype.
• Pantalla completa
: permite que se cambie el tamaño de las
páginas web para que ocupen la mayor parte de la pantalla
posible.
Bluetooth
Acerca de Bluetooth
Bluetooth es una tecnología de comunicaciones de corto alcance
que le permite conectarse en forma inalámbrica con varios
dispositivos Bluetooth, como auriculares, equipos de manos
libres para automóviles y dispositivos portátiles, computadoras,
impresoras y dispositivos móviles compatibles con Bluetooth. El
alcance de la comunicación con Bluetooth es de hasta 30 pies
(10 metros) aproximadamente.

262
Activación y desactivación de Bluetooth
Para activar Bluetooth:
1.
Desde la página web, presione y después pulse en
Configuración
.
2.
Con un solo movimiento, toque y deslice el control
deslizante
Bluetooth
hacia la derecha para
activar la característica .
El color del control deslizante indica el estado de
activación. Cuando está activo,
aparece en el área de
estado.
Para desactivar Bluetooth:
1.
Desde la página web, presione y después pulse en
Configuración
.
2.
Con un solo movimiento, toque y deslice el control
deslizante
Bluetooth
hacia la izquierda para
desactivarlo .
Indicadores de estado de Bluetooth
Los iconos siguientes muestran el estado de conexión Bluetooth
de un vistazo:
Aparece cuando Bluetooth está activo.
Aparece cuando Bluetooth está conectado
(vinculado) y comunicando.
Aparece cuando la tecnología Bluetooth está activa
y hay disponible un dispositivo Bluetooth abierto y
visible.
Configuración de Bluetooth
El menú de configuración de Bluetooth le permite configurar
muchas de las características del servicio Bluetooth del
dispositivo, incluyendo:
•
Introducir o cambiar el nombre que el dispositivo usa para la
comunicación y descripción Bluetooth
•
Configurar la visibilidad (o “detectabilidad”) del dispositivo ante
otros dispositivos Bluetooth
•
Mostrar la dirección de Bluetooth del dispositivo
OFF
ON
ON
OFF

Conexiones 263
Para acceder al menú de configuración de Bluetooth:
1.
Desde la página web, presione y después pulse en
Configuración
➔
Bluetooth
.
2.
Verifique que Bluetooth esté activo (indicado mediante
).
3.
Presione y pulse en los campos
Cambiar el nombre
del dispositivo
,
Tiempo de espera visible
y
Archivos
recibidos
para configurar las opciones.
Para cambiar su nombre de Bluetooth:
1.
Verifique que Bluetooth esté activo.
2.
Desde la página de ajustes de Bluetooth, pulse en
Cambiar el nombre del dispositivo
.
3.
Introduzca un nuevo nombre.
4.
Pulse en
Aceptar
para completar el proceso de cambio de
nombre.
Para establecer la visibilidad:
1.
Verifique que Bluetooth esté activo.
2.
Desde la parte superior de la página de ajustes de
Bluetooth, alterne el estado de la marca de verificación
para visibilidad. Activar esta característica de visibilidad
del dispositivo permite que otros dispositivos se
emparejen y se comuniquen con él.
Nota:
La visibilidad de su dispositivo se basa en el tiempo fijado
en el campo Tiempo de espera visible (2 minutos,
5 minutos, 1 hora o Tiempo de espera desactivado).
Presione (
Menú
)
➔
Tiempo de espera visible
.
Este valor aparece como una cuenta regresiva dentro del
campo
Tiempo de espera visible
.
Para buscar dispositivos Bluetooth:
1.
Verifique que Bluetooth esté activo.
2.
En la parte inferior de la página de configuración de
Bluetooth, pulse en
Buscar
para buscar dispositivos
externos compatibles con Bluetooth que estén visibles,
como auriculares, dispositivos, impresoras y
computadoras.
Para revisar sus archivos recibidos mediante Bluetooth:
1.
Verifique que Bluetooth esté activo.
2.
Desde la página de configuración de Bluetooth, presione
y después pulse en
Archivos recibidos
.
ON

264
Emparejamiento de dispositivos Bluetooth
El proceso de vinculación de Bluetooth le permite establecer
conexiones confiables entre su dispositivo y otro dispositivo
Bluetooth. Cuando se vinculen dispositivos, éstos comparten una
clave de acceso, lo que permite que se establezcan conexiones
rápidas y seguras mientras que se evita el proceso de detección
y autenticación.
Nota:
La vinculación entre dos dispositivos Bluetooth es un
proceso de una sola vez. Una vez establecido el
emparejamiento, el dispositivo continúa reconociendo su
asociación e intercambiando información sin necesidad que
se introduzca un código de acceso.
Para vincular el dispositivo con otro dispositivo Bluetooth:
1.
Verifique que Bluetooth esté activo.
2.
Desde la página de ajustes de Bluetooth, pulse en el
campo de
visibilidad
(mostrado mediante el nombre del
dispositivo).
El dispositivo debe estar visible para que se empareje
satisfactoriamente con un dispositivo externo. Esto se
indica mediante una marca de verificación verde.
3.
Pulse en
Buscar
. El dispositivo mostrará una lista de los
dispositivos Bluetooth detectados dentro del alcance.
4.
Pulse en un dispositivo en la lista para iniciar la
vinculación.
5.
Introduzca la clave de acceso o el código PIN, si se
requiere, y pulse en
OK
.
6.
En el dispositivo externo se debe aceptar la conexión e
introducir el código PIN del dispositivo.
Una vez emparejado satisfactoriamente con un dispositivo
externo, aparece
en el área de estado.
Nota:
Debido a las especificaciones y características distintas de
todos los dispositivos compatibles con Bluetooth, la
visualización y el funcionamiento pueden ser diferentes y
las funciones, como transferencia o intercambio, pueden no
ser posibles con todos los dispositivos compatibles con
Bluetooth.
¡Importante!
If callers can not hear you during a call while
using a paired Bluetooth headset (with built-in
microphone), verify the
Call audio
option is
enabled within the entry’s Bluetooth Settings
page.

Conexiones 265
Configuración de los ajustes de Bluetooth
Aparte de funcionar como auriculares, algunos dispositivos
Bluetooth conectados tienen otras capacidades, como
micrófonos integrados para captar la voz. Aunque el
dispositivo detecta ambas funciones y las activa, podría ser
necesario de vez en cuando cambiar o actualizar estos ajustes
para audio del teléfono y de contenido multimedia:
•
Puedo oír a la otra persona pero esa persona no puede oírme a
mí...
•
Quiero utilizar mi dispositivo Bluetooth sólo como auriculares
1. Verifique que Bluetooth esté activo.
2. Desde la página Ajustes de Bluetooth, pulse en
(
Configuración
).
3. Alterne el campo
Call audio
(Audio de llamada) para
activar/desactivar el micrófono integrado del dispositivo
Bluetooth.
4. Alterne el campo
Media audio
(Audio de contenido
multimedia) para activar/desactivar las funciones de
auricular del dispositivo Bluetooth.
Note:
Si los interlocutores no pueden oírle durante una llamada
mientras está utilizando auriculares Bluetooth vinculados
(con micrófono integrado), verifique que la opción
Call
audio
(Audio de llamada) esté habilitada en la página de
configuración de Bluetooth.
Desconexión de un dispositivo Bluetooth
emparejado
Desconectar un dispositivo vinculado rompe la conexión entre el
dispositivo y su teléfono, pero se conserva la información de la
vinculación. Cuando desee volver a conectar el dispositivo en
otro momento, no hay necesidad de volver a configurar la
información de conexión.
1.
Verifique que Bluetooth esté activo.
2.
Desde la página de configuración de Bluetooth, pulse en el
dispositivo vinculado anteriormente (en la parte inferior de
la página).
3.
Pulse en
OK
para confirmar la desconexión.
Nota:
Las desconexiones se realizan manualmente, pero a
menudo se producen automáticamente si el dispositivo
vinculado sale del alcance del teléfono o se apaga.

266
Eliminación de un dispositivo Bluetooth
emparejado
Eliminar un dispositivo de su lista quita su “registro de
conexión”, lo que significa que tendría que volver a introducir
toda la información de emparejamiento anterior al conectarlo
de nuevo.
1.
Verifique que Bluetooth esté activo.
2.
Desde la página de configuración de Bluetooth, pulse
en (
Configuración
)
➔
Desvincular
para eliminar el
dispositivo vinculado.
Envío de contactos mediante Bluetooth
En función de los ajustes y capacidades de los dispositivos
vinculados, es posible que pueda enviar fotos, información de
los contactos u otros elementos usando una conexión Bluetooth.
Nota:
Antes de utilizar esta característica, Bluetooth primero debe
habilitarse tanto en el teléfono como en el dispositivo
externo y el dispositivo del destinatario debe estar visible.
1.
Verifique que Bluetooth esté activo y que su teléfono esté
visible.
2.
Desde la pantalla de inicio, pulse en
(
Contactos
)
.
3.
Toque sin soltar la entrada de la lista para ver el menú
contextual en pantalla.
4.
Pulse en
Imprimir (Enviar) tarjeta de contacto
➔
Bluetooth
y seleccione un dispositivo Bluetooth externo
emparejado.
Nota:
El dispositivo Bluetooth externo debe estar visible y en
comunicación para que la vinculación tenga éxito.
5.
Una notificación de compartir mediante Bluetooth
aparecerá en su lista de notificaciones.
Habilitación de la descarga de
aplicaciones web
¡Importante!
Antes de poder descargar una aplicación web, debe
insertar una tarjeta SD en el teléfono y habilitar la
característica
Fuentes desconocidas
(habilita las
descargas). Para obtener más información, consulte
“Instalación de la tarjeta de memoria microSD”
en
la página 11. También consulte
“Cómo montar la
tarjeta SD”
en la página 67.
1.
Presione
➔
y después pulse en
Configuración
➔
Seguridad
➔
casilla de verificación
Fuentes desconocidas
.

Conexiones 267
2.
Pulse en
Aceptar
para permitir la instalación de
aplicaciones que no sean de Play Store.
Pulse otra vez en la casilla para quitar la marca de
verificación e inhabilitar la instalación de aplicaciones que
no sean de Play Store.
¡Advertencia!
No es seguro descargar todas las aplicaciones web.
Con el fin de proteger su teléfono y datos, utilice Play
Store para instalar aplicaciones web. Para obtener
más información, consulte
“Descarga de una
nueva aplicación de Google”
en la página 238.
Conexiones a PC
Puede conectar el dispositivo a una PC mediante un cable de
datos PC opcional utilizando varios modos de conexión USB.
Almacenamiento Multimedia
: permite utilizar la capacidad de
almacenamiento integrada del dispositivo y la tarjeta microSD
opcional para almacenar y cargar archivos. Esta característica
permite que la computadora detecte el dispositivo como una
unidad de almacenamiento extraíble.
Kies air
: le permite sincronizar su computadora Windows de
manera inalámbrica con el teléfono, siempre y cuando ambos
estén en la misma red Wi-Fi.
Kies
: le permite gestionar música, películas y fotos. También
puede hacer una copia de seguridad de contactos y calendarios
importantes, descargar aplicaciones y podcasts y actualizar
automáticamente el firmware del dispositivo. Con Kies puede
sincronizar cómodamente su vida en todos sus dispositivos.
Nota:
Para sincronizar el dispositivo con su computadora, es
altamente recomendable que instale la aplicación Samsung
Kies que está disponible en
http://www.samsung.com/kies
(para Windows/Mac).
Nota:
Si está utilizando Windows XP, asegúrese de que tiene
instalada en su computadora la versión Windows XP
Service Pack 3 o posterior. Además, asegúrese de que tiene
instalada en su computadora Samsung Kies 2.0 o Windows
Media Player 10 o superior.
Conexión como un dispositivo de
almacenamiento
Puede conectar el dispositivo a una computadora como un disco
extraíble y acceder al directorio de archivos. Si inserta una
tarjeta de memoria en el dispositivo, también puede acceder al
directorio de archivos desde la tarjeta de memoria usando el
dispositivo como un lector de tarjetas de memoria.

268
Nota:
El directorio de archivos de la tarjeta de memoria aparece
como un disco extraíble, independiente de la memoria
interna.
1.
Conecte el cable USB al dispositivo y después a la
computadora. Después de unos segundos, aparecerá una
ventana emergente en la computadora cuando se
establezca la conexión.
2.
Abra la carpeta para ver archivos.
3.
Copie archivos desde la PC a la tarjeta de memoria.
Antes de utilizar Kies air para actualizar el
teléfono
Antes de utilizar Kies air para actualizar su dispositivo, se
recomienda hacer una copia de seguridad de sus datos
personales.
Para exportar una lista de contactos a su tarjeta microSD:
1.
Desde la pantalla de inicio, pulse en (
Contactos
).
2.
Presione y después pulse en
Importar/exportar
.
3.
Pulse en
Export to SD card
(Exportar a tarjeta SD)
➔
Accept
(Aceptar). Para obtener más información, consulte
“Exportación/importación”
en la página 126.
Verifique que sus imágenes y videos estén en su tarjeta
microSD:
1.
Desde la pantalla de inicio, pulse en
(
Aplicaciones
)
➔
(
Galería
)
.
2.
Verifique que la galería contenga todas sus fotos y videos.
3.
Retire la tapa trasera y extraiga la tarjeta microSD interna
antes de iniciar una actualización de Kies air.
Habilitación de la depuración de USB
La depuración de USB debe estar habilitada para poder utilizar la
característica Desarrollo.
1.
Presione
➔
y después pulse en
Configuración
➔
Opciones de desarrollador
.
2.
Pulse en el campo
Depuración de USB
para verificar que
la característica esté activa antes de conectar el cable
USB.
3.
Utilizando un cable de datos opcional para computadora,
conecte el enchufe multiusos del dispositivo a una
computadora.

Conexiones 269
Kies air
Kies air le permite sincronizar su computadora Windows de
manera inalámbrica con el teléfono, siempre y cuando ambos
estén en la misma red Wi-Fi. Puede ver y compartir registros de
llamadas, videos, fotos, música, favoritos, timbres y hasta enviar
mensajes SMS desde su computadora.
Consejo:
Antes de empezar, se recomienda actualizar la
aplicación Java que se ejecuta en su equipo.
1.
Conéctese a la misma red Wi-Fi desde el teléfono y desde
la computadora.
2.
Desde la pantalla de inicio, pulse en
(
Aplicaciones
)
➔
(
Kies air
)
.
3.
Desde la pantalla de inicio de Kies air, pulse en
Iniciar
.
4.
Si se le solicita, seleccione una red. Elija entre
Wi-Fi
y
Zona Wi-Fi
.
5.
Anote la dirección URL que aparece en pantalla.
¡Importante!
Tanto su teléfono como su computadora deben estar
conectados al mismo punto de acceso inalámbrico
(WAP).
6.
Desde su computadora, introduzca la dirección URL en su
navegador web.
7.
Puede aparecer la indicación Solicitud de acceso en su
dispositivo. Pulse en
Permitir
para permitir la conexión
entre su computadora y el dispositivo.
8.
En su computadora, es posible que se le indique ejecutar
un complemento Java para el TransferManagerApplet.
Haga clic en
Run
(Ejecutar).
9.
Pulse en la casilla
Recordar hoy
si utilizará Kies air con la
misma computadora más tarde.
10.
Desde la computadora, pudiera aparecer una advertencia
de seguridad preguntándole si desea ejecutar esta
aplicación. Haga clic en
Run
(Ejecutar) para continuar.
11.
En su computadora aparecerá la pantalla Kies air. En su
teléfono aparecerá el icono en la parte superior de la
pantalla.
12.
Siga las instrucciones en pantalla para ver y compartir
información entre el teléfono y la computadora.
13.
Haga clic en un vínculo en el panel de navegación
izquierdo para acceder a una de varias categorías de
archivos del dispositivo, como:
•
[Nombre del dispositivo]: brinda una vista general de todas las
categorías principales.
•
Fotos/Videos/Música
•
Tonos de timbre
•
Favoritos

270
•
Mensajes/Registro de llamadas/Contactos
•
Explorador de archivos
•
Ajustes de idiomas
14.
Para salir de la aplicación Kies air, pulse en
Detener
en el
dispositivo y después cierre el navegador web en su
computadora.
Wi-Fi
Acerca de Wi-Fi
Wi-Fi (abreviatura en inglés de “fidelidad inalámbrica”) es un
término que se emplea para algunos tipos de redes de área local
inalámbricas (WLAN, por sus siglas en inglés). La comunicación
Wi-Fi requiere acceso a un punto de acceso inalámbrico (WAP,
por sus siglas en inglés) existente y disponible. Estos WAP
pueden estar abiertos (no protegidos), como la mayoría de las
zonas activas (“Hot Spots”), o protegidos (precisando el nombre
del enrutador y la contraseña).
Nota:
Después de completar una conexión a una red Wi-Fi activa,
se habilitará automáticamente la característica de llamadas
mediante Wi-Fi.
Nota:
Para obtener información adicional acerca de las
conexiones WPS, consulte
"Pulsador de WPS" en página
279
and
"Introducción de PIN de WPS" en página 279
.
Activación de Wi-Fi
En forma predeterminada, la característica Wi-Fi del dispositivo
se encuentra desactivada. Activar Wi-Fi permite que el
dispositivo detecte y se conecte a puntos de acceso inalámbrico
(WAP) compatibles dentro del alcance.
1.
Presione
➔
y después pulse en
Configuración
.
2.
Con un solo movimiento, toque y deslice el control
deslizante
Wi-Fi
hacia la derecha para activar
la característica .
El color del control deslizante indica el estado de
activación. El dispositivo buscará redes inalámbricas
dentro del alcance y las mostrará bajo Redes Wi-Fi en la
misma pantalla.
Conexión a una red Wi-Fi
1.
Presione
➔
y después pulse en
Configuración
➔
Wi-Fi
.
OFF
ON

Conexiones 271
Los nombres y ajustes de seguridad (red abierta o
protegida con WEP) de redes Wi-Fi detectadas aparecerán
en la sección Redes Wi-Fi.
2.
Pulse en la red con la que desea conectarse.
Nota:
Cuando se selecciona una red abierta, se establece
conexión automáticamente.
3.
Introduzca una contraseña de la red inalámbrica (si fuera
necesario).
4.
Pulse en
Connect
(Conectar).
Indicadores de estado de Wi-Fi
Los siguientes iconos indican el estado de conexión Wi-Fi:
Aparece cuando Wi-Fi está conectado, activo y
comunicando con un punto de acceso inalámbrico
(WAP).
Aparece cuando Wi-Fi está activo y hay disponible
una red inalámbrica abierta.
Aparece cuando Wi-Fi Direct está activo y configurado
para una conexión directa con otro dispositivo
compatible en el mismo modo de comunicación
directa.
Aparece cuando Wi-Fi se está usando como una
función Zona Wi-Fi, activa y en comunicación.
Adición manual de una nueva conexión de red
1.
Desde la pantalla Redes Wi-Fi, pulse
Añadir redes Wi-Fi
.
2.
Introduzca la SSID de la red (el nombre de su punto de
acceso inalámbrico).
3.
Pulse en el campo
Seguridad
y seleccione una opción de
seguridad. Esto debe coincidir con el ajuste de seguridad
actual en el WAP de destino.
4.
Introduzca la contraseña de su WAP si éste está protegido
con una.
5.
Pulse en
Guardar
para almacenar la nueva información y
conectarse al WAP de destino.
Nota:
No aparecerá ninguna indicación para introducir la clave
WAP si se trata de la segunda vez que se conecta a una red
inalámbrica segura o a la que se accedió anteriormente. Se
requiere la clave WAP cuando el dispositivo se restablece
usando ajustes predeterminados de fábrica.

272
Desactivación de Wi-Fi
1.
Desde la pantalla de inicio, presione y después pulse
en
Configuración
.
2.
Con un solo movimiento, toque y deslice el control
deslizante
Wi-Fi
hacia la izquierda para
desactivarlo .
– o bien –
Active y desactive Wi-Fi desde la barra de notificaciones.
Nota:
El uso de conexiones de datos inalámbricas, como Wi-Fi y
Bluetooth, puede reducir la vida de la batería y los tiempos
de uso.
Búsqueda manual de una red Wi-Fi
1.
Desde la pantalla de inicio, presione y después pulse
en
Configuración
➔
Wi-Fi
.
2.
Con un solo movimiento, toque y deslice el control
deslizante
Wi-Fi
hacia la derecha para activar
la característica .
3. Pulse en
Buscar
.
Ajustes Wi-Fi avanzados
El menú Ajustes Wi-Fi - Avanzado permite configurar muchos de
los servicios Wi-Fi del dispositivo, incluyendo:
•
Establecer la política de inactividad Wi-Fi
•
Ver la dirección MAC del dispositivo
•
Configurar el uso de DHCP o IP estática
Para acceder al menú Ajustes Wi-Fi - Avanzado:
Desde la pantalla de inicio, presione y después pulse
en
Configuración
➔
Wi-Fi
➔
Avanzados
.
Módem USB
Esta opción le permite compartir la conexión de datos móvil de
su dispositivo mediante una conexión USB directa entre el
dispositivo y una computadora individual. La conectividad de
zona Wi-Fi portátil es una versión inalámbrica de esta misma
funcionalidad y le permite proporcionar conectividad mediante
Internet a varios dispositivos.
Nota:
No puede montar la tarjeta microSD del dispositivo en
su computadora mientras utiliza la característica de
módem USB.
Si se requieren controladores USB o software adicionales,
navegue a:
http://www.samsung.com/us/support/
downloads
.
ON
OFF
OFF
ON

Conexiones 273
Para conectarse utilizando el módem USB:
1.
Desde la pantalla de inicio, pulse en
(
Aplicaciones
)
➔
(
Mobile HotSpot
)
.
– o bien –
Presione
➔
y después pulse en
Configuración
➔
Más configuraciones
➔
Tethering and Mobile
HotSpot
(Módem USB y zona Wi-Fi portátil).
2.
Conecte el cable USB entre su computadora y el
dispositivo.
3.
Pulse en
Módem USB
en el menú Tethering (módem USB).
Esto colocará una marca de verificación verde junto a la
entrada y activará la característica. Una notificación de
activación de anclaje a red o de zona activa aparecerá
brevemente en la pantalla.
Busque el icono de módem USB activo en el área de
la barra de estado de la pantalla.
4.
Lea la notificación en pantalla sobre el uso de datos y
pulse en
Aceptar
.
Para desconectar el módem USB:
1.
Desde la pantalla de inicio, pulse en
(
Aplicaciones
)
➔
(
Mobile HotSpot
)
.
2.
Pulse en
Módem USB
en el menú Tethering (módem USB)
para quitar la marca de verificación y desactivar la
característica.
3.
Desconecte el cable USB del dispositivo.
Mobile HotSpot
Esta característica le permite convertir su dispositivo en una
zona activa Wi-Fi. La característica funciona mejor cuando se
utiliza junto con los servicios de datos HSPA+ (4G) (aunque
también se puede usar el servicio 3G).
La conectividad de zona Wi-Fi portátil es una versión inalámbrica
de esta misma funcionalidad y le permite proporcionar
conectividad mediante Internet a varios dispositivos.
¡Importante!
El servicio de zona Wi-Fi portátil no puede estar
activo al mismo tiempo que Wi-Fi. Cierre su
conexión Wi-Fi antes de activar este servicio.
Nota:
Debe tener un plan de módem USB (anclaje a red) en su
cuenta para utilizar la zona Wi-Fi portátil. No puede utilizar
datos en el dispositivo durante el uso de la aplicación Zona
Wi-Fi portátil.

274
Para activar el servicio de zona Wi-Fi:
1.
Desde la pantalla de inicio, pulse en
(
Aplicaciones
)
➔
(
Mobile HotSpot
)
.
– o bien –
Presione
➔
y después pulse en
Configuración
➔
Más configuraciones
➔
Tethering and
Mobile HotSpot
(Módem USB y zona Wi-Fi portátil).
2.
Con un solo movimiento, toque y deslice el control
deslizante
Zona Wi-Fi
hacia la derecha para
activar la característica .
3.
Lea la notificación en pantalla sobre el uso de datos y
pulse en
Aceptar
.
4.
Pulse en el campo
Mobile HotSpot
para acceder a la
aplicación principal.
5.
Pulse en
Configurar
and cree un nuevo nombre de Red
SSID y anótelo.
6.
Verifique que el campo
Securidad
esté establecido en
WPA2 PSK
.
7.
Introduzca una nueva contraseña y después anótela.
8.
Pulse en
Guardar
para almacenar los nuevos ajustes.
9.
Confirme que el icono de Zona Wi-Fi portátil
aparezca en la parte superior de la pantalla.
Nota:
En forma predeterminada, la conexión está protegida.
Nota:
El uso de Zona Wi-Fi portátil descargará la batería de su
dispositivo mucho más rápidamente. La mejor manera de
continuar usando el dispositivo como zona Wi-Fi portátil es
conectándolo a un cargador.
Para conectarse a la zona activa:
1.
Habilite la funcionalidad Wi-Fi (inalámbrica) en su
dispositivo de destino (portátil, dispositivo multimedia,
etc.).
2.
Busque redes Wi-Fi desde el dispositivo externo y
seleccione el nombre de la zona Wi-Fi portátil del
dispositivo en la lista de redes.
•
El nombre SSID de la zona activa del dispositivo se determina
mediante lo que introduce en el campo
Red SSID
.
•
Puede cambiar el nombre pulsando en
Configurar
➔
Red SSID
y cambiando la entrada.
3.
Seleccione esta zona activa y siga las instrucciones en
pantalla para completar la conexión.
4.
Inicie su navegador web para confirmar que tenga una
conexión a Internet.
OFF
ON

Conexiones 275
Para proteger el servicio de zona Wi-Fi portátil:
Los dos métodos más comunes para asegurar su conexión a la
zona activa son mediante un método de seguridad (WPA2 PSK) y
ocultar el nombre SSID de su teléfono.
1.
Desde la pantalla de inicio, pulse en
(
Aplicaciones
)
➔
(
Mobile HotSpot
)
.
2.
Pulse en
Mobile HotSpot
➔
Configurar
.
3.
Pulse en el campo
Seguridad
y seleccione
WPA2 PSK
.
4.
Con la seguridad habilitada, introduzca una nueva
contraseña en el campo
Contraseña
.
¡Importante!
Cuando más compleja sea la contraseña, más difícil
será que intrusos descifren su clave de seguridad.
Se recomienda no utilizar nombres, cumpleaños u
otra información personal.
5.
Pulse en
Guardar
para almacenar los nuevos ajustes.

276
Sección 11: Cambio de configuración
En esta sección se explica la configuración de sonido y
telefónica para este dispositivo. Incluye ajustes como: pantalla,
seguridad, memoria y cualquier ajuste adicional asociado con el
dispositivo.
Acceso a la configuración
Desde la pantalla de inicio, pulse en
(
Aplicaciones
)
➔
(
Configuración
)
.
– o bien –
Presione
➔
y después pulse en
Configuración
. Aparecerá la pantalla Configuración.
Configuración de Wi-Fi
En esta sección se describen los ajustes de Wi-Fi. Para obtener
más información, consulte
“Wi-Fi”
en la página 270.
Activación de Wi-Fi
1.
Desde la pantalla de inicio, presione y después pulse
en
Configuración
.
2.
Con un solo movimiento, toque y deslice el control
deslizante
Wi-Fi
hacia la derecha para activar la
característica . El dispositivo buscará redes
inalámbricas dentro del alcance y las mostrará bajo Redes
Wi-Fi en la misma pantalla.
Configuración de Wi-Fi
Una vez que el dispositivo esté configurado para la conectividad
Wi-Fi, utilizará Wi-Fi automáticamente, cuando esté disponible,
para todos los servicios móviles.
1.
Desde la pantalla de inicio, presione y después pulse
en
Configuración
➔
Wi-Fi
.
2.
Presione y después pulse en
Avanzados
.
Configure
los ajustes según sus preferencias.
Las conexiones Wi-Fi disponibles aparecen con un tipo de
seguridad indicado a su lado.
ON

Cambio de configuración 277
Notificación de red
En forma predeterminada, cuando Wi-Fi esté activado, usted
recibirá notificaciones en la barra de estado cada vez que el
teléfono detecte una red Wi-Fi disponible. Puede desactivar esta
característica si no desea recibir notificaciones.
1.
Desde la pantalla de inicio, presione y después pulse
en
Configuración
➔
Wi-Fi
.
2.
Presione y después pulse en
Avanzados
.
3.
Pulse en
Notificación de red
. Una marca de verificación
junto a la característica indica que la notificación de red
está activa.
4.
Vuelva a pulsar en
Notificación de red
para quitar la
marca de verificación y desactivar esta característica.
Wi-Fi durante suspensión
Por defecto, cuando el dispositivo entra a un modo de
inactividad, la conexión Wi-Fi permanece activada todo el
tiempo. Si la función Nunca se activa durante la inactividad, la
tarjeta SIM y su conexión de red toman control de ese uso de
datos actual.
1.
Desde la pantalla de inicio, presione y después pulse
en
Configuración
➔
Wi-Fi
➔
Avanzados
➔
Mantener
Wi-Fi activo durante suspensión
.
2.
Presione y después pulse en
Avanzados
➔
Mantener Wi-Fi activo durante suspensión
..
3.
Seleccione una opción disponible:
•Siempre
: mantiene su conexión Wi-Fi activa incluso durante la
inactividad.
• Sólo cuando está enchufado
: mantiene la conexión Wi-Fi
activa sólo cuando el dispositivo detecta que está conectado a
un suministro de corriente. Esto reduce la descarga de la batería
del dispositivo.
• Nunca (aumenta el uso de datos)
: apaga la conexión Wi-Fi
actual durante la inactividad y desvía todo uso de datos actuales
a la conexión de red celular.
Compruebe que el servicio de Internet
Le permite comprobar la conexión a Internet Wi-Fi, una vez
conectado a un navegador WAP (Wireless Access Point).
1.
Desde la pantalla de inicio, presione y después pulse
en
Configuración
➔
Wi-Fi.
2.
Presione después pulse en
Avanzados.
3.
Pulse en el campo
Verificar servicio de Internet
para
activar la función. Una marca de verificación verde indica
que la función está activa.

278
Encontrar el WI-Fi Información Dirección
1.
Desde la pantalla de inicio, presione y después pulse
en
Configuración
➔
Wi-Fi.
2.
Presione después pulse en
Avanzados.
3. Busque la dirección MAC y la dirección IP en la parte
inferior de la pantalla.
• Dirección MAC
: ver la dirección MAC del dispositivo, al
conectar a algunas redes seguras (no configurable).
• Dirección IP
: ver la dirección IP del dispositivo.
Adición manual de una red Wi-Fi
1.
Desde la pantalla de inicio, presione y después pulse
en
Configuración
➔
Wi-Fi
➔
Añadir redes Wi-Fi
.
2.
Introduzca la SSID de la red (el nombre de su punto de
acceso inalámbrico).
3.
Pulse en el campo
Seguridad
y seleccione una opción de
seguridad. Esto debe coincidir con la configuración de
seguridad actual en el punto de acceso inalámbrico (WAP)
de destino.
4.
Introduzca la contraseña de su WAP si éste está protegido
con una.
5.
Pulse en
Guardar
para almacenar la nueva información y
conectarse al WAP de destino.
Nota:
Un SSID es una clave exclusiva que identifica una red LAN
inalámbrica. Sirve para impedir que otros equipos
inalámbricos accedan a su LAN, ya sea en forma accidental
o intencional. Para comunicarse, los dispositivos
inalámbricos deben estar configurados con el mismo SSID.

Cambio de configuración 279
Pulsador de WPS
El WPS (Wi-Fi Protected Setup) característica (a veces asociada
a un botón físico o en pantalla en la mayoría WAP) le permite
vincular el dispositivo y WAP sin necesidad de introducir la
contraseña. Este proceso es similar a Wi-Fi Direct
emparejamiento.
En este caso, una vez que la función WPS está activado en su
WAP, su dispositivo puede detectar e inmediatamente asociar a
la misma.
Nota:
WPS con capacidad routers aparecen en la lista de Wi-Fi de
los dispositivos disponibles con el término (
WPS
disponible
) debajo de su nombre.
Para vincular el dispositivo con WPS:
1.
Siga las instrucciones de activación WPS específicos de
su punto de acceso inalámbrico.
2.
Desde la pantalla de inicio, presione y después pulse
en
Configuración
➔
Wi-Fi.
3.
Presione después pulse en
Pulsador de WPS
.
4.
Una vez que se complete la conexión, confirme el router
externo aparece ahora en la lista de Wi-Fi conectado.
Introducción de PIN de WPS
Si un WPS butón no funciona, hay un método alternativo de
conexión WPS en el que se utiliza un dispositivo generado
número PIN para establecer la conexión. Este número se
introducen en su WAP campo PIN WPS cliente para completar la
conexión.
Para vincular el dispositivo con WPS PIN:
1.
Desde la pantalla de inicio, presione y después pulse
en
Configuración
➔
Wi-Fi.
2.
Presione después pulse en
Introducción de
PIN de WPS
.
3.
Anote el número PIN generar e introducirlo en el campo de
su red Wi-Fi Router cliente PIN.
4.
Una vez que se complete la conexión, confirme el router
externo aparece ahora en la lista de Wi-Fi conectado.

280
Configuración y ajustes de Wi-Fi Directo
Puede configurar su dispositivo para que se conecte
directamente a otros dispositivos compatibles con Wi-Fi. Es un
modo fácil de transferir datos entre dispositivos. Estos
dispositivos deben estar habilitados para la comunicación Wi-Fi
directa. Esta conexión es directa y no por zona activa ni WAP.
Aparece cuando Wi-Fi Direct está activo y
configurado para una conexión directa con otro
dispositivo compatible en el mismo modo de
comunicación directa.
Aparece cuando Wi-Fi Directo está activado y en
comunicación.
Nota:
Activar esta característica desconectará su actual conexión
de red Wi-Fi
Para activar su conexión:
1.
Desde la pantalla de inicio, presione y después pulse
en
Configuración
➔
Wi-Fi
.
2.
Con un solo movimiento, toque y deslice el control
deslizante
Wi-Fi
hacia la derecha para activar la
característica. El color del control deslizante indica el
estado de activación.
3. Pulse
Wi-Fi Directo
.
4.
Pulse en
Buscar
y seleccione el nombre del dispositivo
para empezar el proceso de conexión a otro dispositivo
compatible con Wi-Fi Directo.
– o bien –
Pulse en
Conexión múltiple
➔
Buscar
y seleccione todos
los dispositivos para empezar el proceso de conexión a
estos dispositivos compatibles con Wi-Fi Directo
.
Nota:
En el dispositivo de destino, el servicio Wi-Fi Directo
también debe estar activo y en ejecución para que su
dispositivo lo pueda detectar.
5.
Pulse en
Realizado
. Se establecerá la conexión directa.
Confirmar aparece en la barra de estado.

Cambio de configuración 281
Configuración de Bluetooth
En este menú puede activar Bluetooth, ver o asignar un nombre de
dispositivo, activar el teléfono para que otros dispositivos
Bluetooth puedan detectarlo, o buscar otros dispositivos Bluetooth
disponibles con los que puede vincular el teléfono. Para obtener
más información, consulte
“Bluetooth”
en la página 261.
Activación y desactivación de Bluetooth
Para activar Bluetooth:
1.
Desde la pantalla de inicio, presione y después pulse
en
Configuración
.
2.
Con un solo movimiento, toque y deslice el control
deslizante
Bluetooth
hacia la derecha para activar la
característica . El color del control deslizante
indica el estado de activación. Cuando está activo,
aparece en el área de estado.
Para desactivar Bluetooth:
1.
Desde la pantalla de inicio, presione y después pulse
en
Configuración
.
2.
Con un solo movimiento, toque y deslice el control
deslizante
Bluetooth
hacia la izquierda para desactivarlo
.
Nota:
Es necesario habilitar Bluetooth antes de utilizarlo.
Activación del nombre del dispositivo
1.
Desde la pantalla de inicio, presione y después pulse
en
Configuración
➔
Bluetooth
.
2.
Verifique que Bluetooth esté activo (indicado mediante
).
3.
Presione y pulse en
Nombre de dispositivo
.
Aparecerá el nombre asignado al dispositivo.
4.
Pulse en para borrar el nombre actual del
dispositivo, e introduzca un nuevo nombre para el
dispositivo utilizando el teclado.
5.
Pulse en
Aceptar
para confirmar el ajuste.
Activación de la visibilidad
1.
Desde la pantalla de inicio, presione y después pulse
en
Configuración
➔
Bluetooth
.
2.
Verifique que Bluetooth esté activo.
3.
Desde la parte superior de la página de ajustes de
Bluetooth, alterne el estado de la marca de verificación
para visibilidad. Activar esta característica de visibilidad
del dispositivo permite que otros dispositivos se
emparejen y se comuniquen con él.
ON
OFF
ON

282
Búsqueda de dispositivos
Esta opción le permite buscar dispositivos Bluetooth activos para
que pueda emparejar el teléfono con ellos.
1.
Desde la pantalla de inicio, presione y después pulse
en
Configuración
➔
Bluetooth
.
2.
En la parte inferior de la página de configuración de
Bluetooth, pulse en
Buscar
para buscar dispositivos
externos compatibles con Bluetooth que estén visibles,
como auriculares, dispositivos, impresoras y
computadoras.
¡Importante!
Algunos dispositivos Bluetooth están protegidos y
requieren un código PIN para confirmar y emparejar
con ellos.
3.
Si se requiere un código PIN, introdúzcalo para emparejar
con el dispositivo y pulse en
Aceptar
.
Uso de datos
Vigile y administre las capacidades de uso de datos del
dispositivo.
Las características incluyen activación/desactivación o uso de
datos de red, definición del uso de datos móviles para un
período establecido de tiempo, y visualización del uso de datos
de aplicaciones.
Desde la pantalla de inicio, presione y después
pulse en
Configuración
➔
Uso de datos
.
Para activar/desactivar el uso de datos móviles:
1.
Desde la pantalla de inicio, presione y después pulse
en
Configuración
➔
Uso de datos
.
2.
Con un solo movimiento, toque y deslice el control
deslizante
Datos móviles
hacia la derecha para activar la
característica .
3.
Con un solo movimiento, toque y deslice el control
deslizante
Datos móviles
hacia la izquierda para
desactivarlos .
Para establecer un límite de datos móviles:
1.
Desde la pantalla de inicio, presione y después pulse
en
Configuración
➔
Uso de datos
.
2.
Coloque una marca de verificación en el campo
Definir
límite de datos móviles
.

Cambio de configuración 283
3.
Lea la información de exención de responsabilidad en
pantalla y pulse en
Aceptar
.
4.
Toque y arrastre los extremos derechos de las líneas
horizontales roja y anaranjada para ajustar manualmente
los límites de datos máximo y de advertencia.
5.
Toque y arrastre las líneas verticales grises inferiores para
ajustar los intervalos de tiempo.
6.
Pulse en el botón
Ciclo de uso de datos
y seleccione el
ciclo actual o defina su propio ciclo seleccionando
Cambiar ciclo
.
7.
Presione y después seleccione entre las opciones
disponibles en pantalla:
• Roaming de datos
: le permite conectarse a las redes asociadas
con su proveedor de servicio y acceder a servicios de datos
cuando esté fuera del área de cobertura de su proveedor de
servicio. Para obtener más información, consulte
“Roaming de
datos”
en la página 284.
• Restringir datos de fondo
: evita el uso de datos en segundo
plano. Esto puede ayudar a prevenir el uso excesivo de sus
minutos de datos.
• Datos de sincronización automática
: permite que el
dispositivo para que se sincronice automáticamente la
información y las actualizaciones de sus diversos servicios.
•Mostrar uso de Wi-Fi
: activa una ficha Wi-Fi adicional que
muestra su uso de datos Wi-Fi.
• Zonas de cobertura móvil
le permite seleccionar disponibles
redes Wi-Fi que puedan dar como puntos de acceso móviles.
Coloque una marca de verificación en esas entradas que desee
utilizar.
Más configuraciones
Esta ficha muestra información inalámbrica y de red adicional.
Desde la pantalla de inicio, presione y después
pulse en
Configuración
➔
Más configuraciones
.
Uso del perfil Fuera de línea
Este modo le permite utilizar muchas de las características del
dispositivo, tales como la cámara, juegos y más, cuando esté en
un avión o en cualquier otra área en donde esté prohibido
realizar o recibir llamadas de voz o datos.
¡Importante!
Cuando el dispositivo está en el modo Fuera de
línea, no puede enviar o recibir llamadas ni acceder
a información o aplicaciones en línea.
1.
Desde la pantalla de inicio, presione y después pulse
en
Configuración
➔
Más configuraciones
.

284
2.
Pulse en
Perfil fuera de línea
. Una marca de verificación
junto a la característica indica que el Perfil fuera de línea
está activo.
El icono de modo avión aparecerá en la parte
superior de la pantalla.
Redes móviles
Antes de utilizar aplicaciones como Google Maps y encontrar su
ubicación o buscar lugares de interés, debe habilitar las
opciones de redes móviles.
Desde la pantalla de inicio, presione y después
pulse en
Configuración
➔
Más configuraciones
➔
Redes móviles
.
Aparecerán las siguientes opciones:
Usar paquetes de datos
Le permite activar el uso de datos en su dispositivo.
Desde la pantalla de inicio, presione y después
pulse en
Configuración
➔
Más configuraciones
➔
Redes móviles
➔
Usar paquete de datos
.
Roaming de datos
Roaming de datos le permite conectarse a las redes asociadas
con su proveedor de servicio y acceder a servicios de datos
cuando esté fuera del área de cobertura de su proveedor de
servicio.
1.
Desde la pantalla de inicio, presione y después pulse
en
Configuración
➔
Más configuraciones
➔
Redes móviles
.
2.
Pulse en
Roaming de datos
para conectarse al servicio de
datos en el modo roaming fuera de la cobertura de su red.
– o bien –
Vuelva a pulsar en
Roaming de datos
para quitar la marca
de verificación y desactivar la característica.
Nombres de punto de acceso
Para acceder a un punto de acceso inalámbrico:
Desde la pantalla de inicio, presione y después
pulse en
Configuración
➔
Más configuraciones
➔
Redes móviles
➔
Nombres de punto de acceso
.
Aparecerá una lista de los nombres de punto de acceso. El
punto de acceso activo muestra un círculo relleno de color
verde brillante a la derecha del nombre.

Cambio de configuración 285
Modo de red
Puede configurar el teléfono para que manualmente detecte y
utilice una conexión de red de datos 2G (GSM) o 3G (WCDMA).
Desde la pantalla de inicio, presione
y después
pulse en
Configuración
➔
Más configuraciones
➔
Redes móviles
➔
Modo de red.
Uso de a red 4G
Para confirmar que siempre esté utilizando la conexión más
rápida posible, el teléfono tiene un método de detección
automática donde encuentra el método de conexión/
comunicación más rápida y más estable. Este teléfono tiene la
capacidad de utilizar servicios 4G o 3G para esta conexión.
Nota:
WCDMA sólo está disponible en la red 4G.
1.
Desde la pantalla de inicio, presione
y después pulse
en
Configuración
➔
Más configuraciones
➔
Redes móviles
➔
Modo de red
.
2. Pulse en
GSM/WCDMA (modo automático)
. Una marca de
verificación aparecerá junto a esta opción para indicar
que está activa. Éste es el modo predeterminado para
este teléfono.
Uso de la red 2G (EDGE)
Si no está utilizando aplicaciones que requieren la velocidad
de la red 3G (cualquier aplicación que accede a la red o
emplea un navegador), usar la red 2G prolonga la vida de la
batería.
1.
Desde la pantalla de inicio, presione
y después pulse
en
Configuración
➔
Más configuraciones
➔
Redes móviles
➔
Modo de red
.
2. Pulse en sólo
GSM.
Una marca de verificación aparecerá
junto a esta opción para indicar que está activa
Nota:
Conectarse a redes 2G reduce la velocidad y aumenta el
tiempo de transferencia de datos.
Uso de la red 3G
Si está utilizando aplicaciones que requieren la velocidad de
una red 3G, siga estas instrucciones para conectarse a
la red 3G.
1.
Desde la pantalla de inicio, presione
y después pulse
en
Configuración
➔
Más configuraciones
➔
Redes móviles
➔
Modo de red
.
2. Pulse en sólo
WCDMA
. Una marca de verificación
aparecerá junto a esta opción para indicar que está
activa.

286
Operadores de red
Utilizando esta característica puede ver la conexión de red
actual. También puede buscar y seleccionar un operador de red
manualmente o establecer la selección de red en automático.
1.
Desde la pantalla de inicio, presione y después pulse
en
Configuración
➔
Más configuraciones
➔
Redes móviles
.
2.
Pulse en
Operadores de red
. La conexión de red actual
aparecerá en la parte inferior de la lista.
¡Importante!
Deberá desactivar el servicio de datos antes de
buscar una red disponible.
3.
Pulse en
Search now
(Buscar ahora) para buscar
manualmente una red.
4.
Pulse en
Seleccionar automáticamente
para seleccionar
automáticamente una conexión de red.
Nota:
Conectarse a redes 2G reduce la velocidad y aumenta el
tiempo de transferencia de datos.
Opciones de configuración predeterminada
La configuración predeterminada del teléfono está establecida
en Automático, para que se busque automáticamente una red
disponible. Puede establecer esta opción en Manual para
seleccionar una red cada vez que se conecte.
1.
Desde la pantalla de inicio, presione y después pulse
en
Configuración
➔
Más configuraciones
➔
Redes móviles
➔
Operadores de red
.
2.
Pulse en
Configuración predeterminada
.
3.
Pulse en
Manual
para localizar y conectarse manualmente
a una red.
– o bien –
Pulse en
Automático
para permitir que el dispositivo
seleccione automáticamente una red.

Cambio de configuración 287
Anclaje a red de USB y Mobile HotSpot
Esta opción le permite compartir la conexión de datos móvil de
su teléfono mediante una conexión USB directa entre el teléfono
y su computadora. Una versión inalámbrica con la misma
funcionalidad sería la característica de punto de acceso móvil.
Nota:
No puede montar la tarjeta microSD del teléfono en su
computadora mientras utiliza la característica de
módem USB.
Si se requieren controladores USB o software adicionales,
navegue a:
http://www.samsung.com/us/support/
downloads
.
1.
Desde la pantalla de inicio, presione y después pulse
en
Configuración
➔
Más configuraciones
➔
Tethering
and Mobile HotSpot
(Anclaje a red de USB y zona Wi-Fi
portátil).
Para obtener más información, consulte
“Módem USB”
en la
página 272.
Para obtener más información, consulte
“Mobile HotSpot”
en la
página 273.
Configuración de VPN
El menú de configuración de VPN le permite configurar y
administrar redes virtuales privadas (VPN, por sus siglas en inglés).
Nota:
Antes de usar VPN, debe configurar un PIN o contraseña para
el desbloqueo de pantalla. Para obtener más información,
consulte
“Bloqueo de pantalla”
en la página 310.
Adición de una red VPN
Antes de añadir una red VPN, debe determinar el protocolo VPN
que se debe utilizar: PPTP, L2TP/IPSec PSK, L2TP/IPSec RSA,
IPSec Xauth PSK, IPSec Xauth RSA e IPSec Hybrid RSA.
¡Importante!
Antes de que pueda utilizar una red VPN, debe
establecerla y configurarla.
1.
Desde la pantalla de inicio, presione y después pulse
en
Configuración
➔
Más configuraciones
➔
VPN
.
2.
Si se le indica, lea la información de bloqueo de pantalla y
siga los pasos en pantalla para configurar un código PIN o
contraseña de desbloqueo.
3.
Pulse en
Añadir red VPN
.
4.
En el formulario que aparece, introduzca la información
proporcionada por el administrador de la red.
5.
Pulse en
Guardar
.
Nota:
Un proceso de configuración similar se puede utilizar para
todos los tipos de VPN disponibles.

288
Conexión a una VPN
1.
Desde la pantalla de inicio, presione y después pulse
en
Configuración
➔
Más configuraciones
➔
VPN
.
2.
Pulse en la entrada de VPN con la que desea conectarse.
3.
Introduzca cualquier credencial solicitada en la ventana
emergente que se abre.
4.
Pulse en
Connect
(Conectar).
Edición de una VPN
1.
Desde la pantalla de inicio, presione y después pulse
en
Configuración
➔
Más configuraciones
➔
VPN
.
2.
Toque sin soltar la red VPN que desea editar.
3.
En la ventana emergente que se abre, seleccione
Editar red
.
4.
Realice los cambios deseados al ajuste de VPN.
5.
Pulse en
Guardar
.
Eliminación de una VPN
1.
Desde la pantalla de inicio, presione y después pulse
en
Configuración
➔
Más configuraciones
➔
VPN
.
2.
Toque sin soltar la red VPN que desea eliminar.
3.
Pulse en
Eliminar red
en la ventana emergente que
se abre.
Wi-Fi Calling (Llamadas con Wi-Fi)
Puede configurar su dispositivo para realizar y recibir llamadas a
través de una conexión Wi-Fi activa. Realizar llamadas con Wi-Fi
es una excelente solución para problemas de cobertura en y
cerca de la casa o donde sea que esté limitada la cobertura
celular. Los minutos que se utilizan mientras está conectado a la
red Wi-Fi cuentan contra los minutos del plan a la tarifa
disponible. Para obtener más información, consulte
“Llamadas
con Wi-Fi”
en la página 81.
1.
Asegure que el icono de
Wi-Fi conectado
aparezca en la
barra de estado.
2.
Desde la pantalla de inicio, presione y después pulse
en
Configuración
➔
Más configuraciones
.
3.
Pulse en el campo
Wi-Fi Calling
(Llamadas con Wi-Fi) y
coloque una marca de verificación verde en el campo
adyacente. Esta marca de verificación indica que la
característica está activa.

Cambio de configuración 289
Wi-Fi Calling Settings (Configuración de
llamadas con Wi-Fi)
¡Importante!
Para poder utilizar esta característica, es necesario
instalar una nueva tarjeta ISIM en el dispositivo.
Wi-Fi primero debe estar activo y en comunicación
antes de iniciar una llamada con Wi-Fi.
1.
Desde la pantalla de inicio, presione y después pulse
en
Configuración
➔
Más configuraciones
➔
Wi-Fi
Calling Settings
(Configuración de llamadas con Wi-Fi).
2.
Pulse en
Connection Preferences
(Preferencias de
conexión) y seleccione una preferencia para utilizar la
característica de llamadas con Wi-Fi:
• Wi-Fi Preferred
(Preferencia de Wi-Fi): se prefiere la red Wi-Fi
sobre la red celular para hacer llamadas. Para hacer llamadas es
necesario quedarse dentro del alcance de Wi-Fi.
• Wi-Fi Only
(Sólo Wi-Fi): se requiere la red Wi-Fi para realizar
llamadas. Para hacer llamadas es necesario quedarse dentro del
alcance de Wi-Fi.
• Cellular Preferred
(Preferencia de celular): se prefiere la red
celular sobre la red Wi-Fi para hacer llamadas.
3.
Pulse en
Aceptar
para guardar el ajuste.
4.
Toque
Help
(Ayuda) en el la página principal de
Configuración de llamadas con Wi-Fi para navegar a
través de un tutorial ya sea en pantalla o revisar las
10 preguntas de Wi-Fi de llamadas.
Comunicación de corto alcance
Esta característica se utiliza para leer e intercambiar etiquetas.
Cuando se emplea en combinación con Android Beam, el
dispositivo se puede utilizar para transmitir contenido de
aplicaciones cuando se tocan dispositivos compatibles
con NFC. Para obtener más información, consulte
“TecTiles”
en
la página 246.
1.
Desde la pantalla de inicio, presione y después pulse
en
Configuración
➔
Más configuraciones
.
2.
Pulse en el campo
NFC
. Una marca de verificación junto a
la característica indica que está habilitada.
Nota:
Cuando se habilita NFC, también se habilita Android Beam y
S Beam.

290
S Beam
Esta característica (cuando se activa mediante NFC) le permite
transmitir archivos grandes a otro dispositivo cuando están en
contacto directo. Estos archivos pueden ser archivos más
grandes, como videos, fotos de alta definición y otros archivos
grandes. Puede transmitir imágenes y videos desde la galería,
archivos de música desde el reproductor de música, y otros
más.
1.
Desde la pantalla de inicio, presione y después pulse
en
Configuración
➔
Más configuraciones
.
2.
Verifique que la característica de NFC esté activa.
3.
Pulse en
S Beam
y asegúrese de que la característica esté
activada.
4.
Si aún no está activado, con un solo movimiento, toque y
deslice el control deslizante
S Beam
hacia la derecha para
activar la característica .
5.
Complete el proceso de transferencia entre los dos
dispositivos compatibles con NFC colocándolos juntos, de
espaldas.
Esta característica puede ser muy útil, por ejemplo para
compartir fotos rápidamente con usuarios que tienen
dispositivos S Beam compatibles. Para obtener más información,
consulte
“Uso de S Beam para compartir imágenes”
en la
página 170.
Dispositivos cercanos
Esta opción le permite compartir sus archivos multimedia
con dispositivos cercanos mediante DLNA y conectados al
mismo Wi-Fi.
1.
Desde la pantalla de inicio, presione y después pulse
en
Configuración
➔
Más configuraciones
➔
Dispositivos cercanos
.
2.
Verifique que Wi-Fi Directo esté activado y que esté
vinculado con el dispositivo que desea detectar y con el
cual desea compartir contenido.
3.
Con un solo movimiento arrastre el control deslizante
hacia la derecha para activar la característica.
Con esta acción se habilita también la capacidad del
dispositivo para compartir archivos.
4.
Verifique que (
Dispositivos cercanos
) aparezca en la
parte superior de la pantalla.
5.
En la indicación de Dispositivos cercanos, pulse en
OK
.
6.
Pulse en
Contenidos compartidos
, después marque el
multimedia que le gustaría compartir. Pulse en
OK
.
7.
Pulse en
Nombre del dispositivo
, después use el teclado
en pantalla para cambiar el nombre que se muestra a
otras personas. Pulse en
Guardar
.
ON
ON

Cambio de configuración 291
8.
Pulse en
Control de acceso
, después determine qué
dispositivos tienen permitido el acceso. Elija entre Permitir
todo o Sólo dispositivos permitidos. Los dispositivos
permitidos se configuran en la Lista de dispositivos
permitidos.
9.
Pulse en la
Lista de dispositivos permitidos
, después
seleccione los dispositivos conectados que le gustaría
permitir.
10.
Pulse en la
Lista de dispositivos no permitidos
, después
seleccione los dispositivos conectados que no le gustaría
permitir.
11.
Pulse en
Descargar en
, después seleccione el destino de
todo contenido descargado (compartido). Elija entre
Almacenamiento USB (teléfono) o Tarjeta de memoria.
12.
Pulse en
Cargar desde otros dispositivos
, después
seleccione las acciones que le gustaría tomar cuando
cargue desde otros dispositivos. Elija entre Aceptar
siempre, Preguntar siempre o Rechazar siempre.
AllShare Cast
Con AllShare Cast, puede reflejar en forma inalámbrica lo que
aparece en la pantalla de su dispositivo con un televisor
externo mediante el concentrador de AllShare Cast Hub
®
.
Para obtener más información, consulte
“Concentrador de
AllShare Cast”
en la página 206.
1.
Desde la pantalla de inicio, presione
y después pulse
en
Configuración
➔
Más configuraciones
➔
AllShare
Cast
.
2. Con un solo movimiento, toque y deslice el control
deslizante
AllShare Cast
hacia la derecha para activar
la característica. El color del control
deslizante indica el estado de activación.
Nota:
Esta función permite una conexión entre su dispositivo y el
concentrador de AllShare Cast opcional, mediante una
conexión Wi-Fi Directo compartida. El concentrador de
AllShare Cast permitirá que el televisor en comunicación
refleje lo que se está mostrando en la pantalla del dispositivo.
Para obtener más información, consulte
“Concentrador de
AllShare Cast”
en la página 206.
Kies mediante Wi-Fi
1.
Desde la pantalla de inicio, presione y después pulse
en
Configuración
➔
Más configuraciones
.
2.
Pulse en
Kies mediante Wi-Fi
➔
Aceptar
.
3.
Seleccione una conexión de red y siga las instrucciones en
pantalla para el proceso de conexión.
Consulte la información del proceso de Kies Air para obtener más
información. Para obtener más información, consulte
“Kies air”
en
la página 269.
ON

292
Configuración de llamadas
Para acceder al menú Configuración de llamadas:
1.
Desde la pantalla de inicio, pulse en (
Teléfono
).
2.
Presione y luego pulse en
Configuración de
llamadas.
Configuración de ajustes de llamadas generales
Configure los ajustes de llamadas generales utilizando esta
opción.
1.
Desde la pantalla de inicio, pulse en (
Teléfono
).
2.
Presione y luego pulse en
Configuración de
llamadas.
3.
Pulse en una de las siguientes opciones:
• Rechazo de llamada
: le permite administrar el modo de
rechazo y la lista de rechazo.
–
Modo de rechazo automático
: le permite configurar el
teléfono para que rechace automáticamente las llamadas o los
mensajes entrantes.
–
Lista de rechazados
: proporciona acceso a entradas y
números de rechazo actuales.
• Definir mensajes de rechazo
: le permite administrar mensajes
de rechazo existentes y crear nuevos.
• Tonos de llamada y teclado
: le permite administrar su Tono del
dispositivo, Vibración del dispositivo, Vibración de llamada
entrante y Tonos de teclas.
• Alerta de llamada
: le permite asignar tonos de alerta de
llamada y activar alertas y vibración de llamada.
–
Vibraciones en llamada
: vibra el teléfono cuando contesta la
persona a la que llamó.
–
Tonos de estado de llamada
: asigna ajustes de sonido
durante la llamada. Elija entre: Tono de conexión de llamada,
Minutero y Tono de fin de llamada.
–
Alertas en llamada
: selecciona si la notificación de alarmas y
mensajes está desactivada durante una llamada.
• Responder y finalizar llamada
: le permite administrar los
ajustes para contestar y finalizar llamadas.
–
Tecla de respuesta
: le permite presionar una tecla para
contestar el teléfono.
–
Tecla encendido para finalizar llamada
: le permite
presionar la tecla de encender-apagar para finalizar la llamada
actual.
• Pantalla desactivada automáticamente en llamadas
: le
permite forzar que la pantalla se apague durante una llamada
activa.
• Configuración secundaria para llamadas
: le permite
establecer ajustes de auricular para llamadas entrantes.
–
Respuesta automática
: configura el dispositivo para que
conteste automáticamente las llamadas cuando se detecte un
auricular.

Cambio de configuración 293
–
Temporizador de respuesta automática
: configura el
tiempo de retraso antes de que el dispositivo acepte la llamada
automáticamente.
–
Condiciones de llamada saliente
: configura el dispositivo
Bluetooth para realizar llamadas usando uno de los dos ajustes
siguientes: Aún con dispositivo bloqueado o bien Sólo con
dispositivo desbloqueado.
• My call sound
: te permite personalizar los sonidos que se
escuchan durante una llamada con y sin auriculares.
–
Pulse en
Configurar My call sound
y seleccione
Personalizar sonido de llamada
.
–
Siga las instrucciones en pantalla.
• Usar volumen extra en llamadas
: al activar esta característica
aparecerá un botón de volumen en la pantalla para incrementar
el volumen de la llamada entrante aún más.
• Configuración de EQ sonido de llamada entrante
: le permite
configurar el ecualizador de sonido que se usa durante una
llamada activa. Elija ya sea
Ecualizador de sonido para
llamadas entrantes
o
Ecualizador personalizado
.
• Aumentar el volumen en bolsillo
: sube el volumen del timbre
cuando el dispositivo está en un bolsillo o en una bolsa. Usa el
sensor de proximidad para detectar su ubicación.
• Desvío de llamadas
: le permite configurar las opciones de
desvío de llamadas:
• Configuración adicional
: le permite configurar ajustes de
llamada adicionales. Para obtener más información, consulte
“Configuración de ajustes adicionales de llamadas de
voz”
en la página 297.
• Servicio de buzón de voz
: le permite asignar el servicio.
• Configuración de buzón de voz
: muestra los ajustes para el
buzón de voz.
•Vibrar
: configura los ajustes de vibración. Las opciones son:
Siempre, Sólo en perfil Silencio o Nunca.
• Modo TTY
: le permite configurar los ajustes de TTY. Para obtener
más información, consulte
“Modo TTY”
en la página 297.
• Audífonos
: le permite habilitar/inhabilitar la compatibilidad con
aparatos auditivos. Para obtener más información, consulte
“Audífonos (Modo HAC)”
en la página 297.
• Cuentas
: le permite añadir cuentas SIP y recibir llamadas desde
ese tipo de cuentas.
• Usar llamada por Internet
: le permite configurar la llamada
entrante y la información de cuentas SIP.
Rechazo de llamada
1.
Desde la pantalla de inicio, pulse en (
Teléfono
)
.
2.
Presione y luego pulse en
Configuración de llamadas
➔
Rechazo de llamada.
3. Active la función de mover el control deslizante
Modo de
rechazo automático
a la derecha.

294
4.
Pulse en
Modo de rechazo automático
and tap one of the
following options:
• Todos los números
: para rechazar todos los números.
• Número de rechazo automático
:para rechazar todas las
llamadas guardadas en la lista de rechazados.
5. Pulse en
List de rechazados
.
6. Pulse en para añadir números manualmente a la
lista de rechazados.
7. Pulse en
Descononcido
para crear una marca de
verificación y rechazar automáticamente todas las
llamadas que no se encuentran en su lista de contactos.
Definir mensajes de rechazo
1.
Desde la pantalla de inicio, pulse en (
Teléfono
).
2.
Presione y luego pulse en
Configuración de
llamadas
➔
Rechazo de llamada.
3.
Pulse para añadir manualmente un mensaje de
rechazo.
– o bien –
Pulse en uno de los mensajes ya escritos para que
aparezca cuando desee rechazar una llamada.
•
Pulse en
Guardar
para guardar el mensaje de rechazo.
Tonos de llamada y teclado
1.
Desde la pantalla de inicio, pulse en (
Teléfono
).
2.
Presione y luego pulse en
Configuración de
llamadas
➔
Tonos de llamada y teclado
.
3.
Pulse en
Tono del dispositivo
, seleccione un tono y pulse
en
Aceptar
.
4.
Pulse en
Vibración del dispositivo
, seleccione un tipo de
vibración y pulse en
Aceptar
.
5.
Pulse en
Vibración de llamada entrante
para crear una
marca de verificación si desea que su teléfono vibre
cuando hay una llamada entrante.
6.
Pulse en
Tono de teclas
para crear una marca de
verificación si desea que los tonos de jugar cuando el
teclado se presiona.
Alerta de llamada
1.
Desde la pantalla de inicio, pulse en (
Teléfono
).
2.
Presione y luego pulse en
Configuración de
llamadas
➔
Alerta de llamada
.
3.
Pilse en
Vibraciones en llamada
para que su teléfono
vibre cuando la persona a quien llama conteste el
teléfono.

Cambio de configuración 295
4.
Pulse en
Tonos de estado de llamada
para fijar los
ajustes de sonido durante una llamada, después pulse en
Aceptar
.
5.
Pulse en
Alertas en llamada
para apagar las
notificaciones de alarma y mensajes durante una llamada.
Respuesta/finalización llamada
1.
Desde la pantalla de inicio, pulse en (
Teléfono
).
2.
Presione y luego pulse en
Configuración de
llamadas
➔
Responder y finalizar llamadas
.
3.
Seleccione cualquiera de las siguientes opciones:
•
Tecla para responder
: pulse en esta opción para aceptar
llamadas entrantes presionando la tecla de inicio.
•
Tecla de encendido para finalizar llamadas
: esta
opción le permitirá finalizar una llamada presionando la
tecla de encendido sin apagar la pantalla.
Desactivar pantalla automáticamente en
llamada
Esta opción activa el sensor de proximidad durante llamadas
para que el teléfono apague la pantalla y así ahorrar energía.
1.
Desde la pantalla de inicio, pulse en (
Teléfono
)
.
2.
Presione y luego pulse en
Configuración de llamadas
➔
Desactivar pantalla automáticamente en llamada
para
crear una marca y activar la función.
Configuración secundaria para llamadas
1.
Desde la pantalla de inicio, pulse en (
Teléfono
)
.
2.
Presione y luego pulse en
Configuración de
llamadas
➔
Configuración secundaria para llamada
.
3.
Las siguientes opciones estarán disponibles:
•
Respuesta automática
: configura el dispositivo para que
conteste automáticamente las llamadas cuando se detecte un
auricular.
•
Tiempo de respuesta automática
: configura el tiempo de
retraso antes de que el dispositivo acepte la llamada
automáticamente.
•
Condiciones de llamada saliente
: le permite realizar
llamadas incluso cuando el dispositivo está bloqueado.
My call sound
Esta opción le permite personalizar los sonidos que se escuchan
durante una llamada con y sin auriculares.
1.
Desde la pantalla de inicio, pulse en (
Teléfono
).
2.
Presione y luego pulse en
Configuración de
llamadas
➔
My call sound
.

296
3.
Pulse en
Configuración My call sound
.
4.
Pulse en
Personalizar sonido de llamada
y siga las
instrucciones en pantalla.
Usar volumen extra en llamadas
Esta opción le permite ver un botón de volumen extra en la
pantalla durante las llamadas.
1.
Desde la pantalla de inicio, pulse en (
Teléfono
)
.
2.
Presione y luego pulse en
Configuración de llamadas
➔
Usar volumen extra en llamadas
para crear una marca
y activar la función.
Aumentar el volumen en bolsillo
Esta opción sube el volumen del timbre cuando el dispositivo
está en un bolsillo o en una bolsa. Usa el sensor de proximidad
para detectar su ubicación.
1.
Desde la pantalla de inicio, pulse en (
Teléfono
).
2.
Presione y luego pulse en
Configuración de
llamadas
➔
Aumentar el volumen en bolsillo
para
crear una marca y activar la función.
Configuración del desvío de llamadas
1.
Desde la pantalla de inicio, pulse en (
Teléfono
).
2.
Presione y luego pulse en
Configuración de
llamadas
➔
Desvío de llamadas
➔
Llamada de voz
.
¡Importante!
Desvío de llamadas está desactivado cuando la
función llamada Wi-Fi está activada.
3.
Pulse en una opción disponible::
•
Desviar siempre
: las llamadas entrantes se desviarán a un
número secundario que usted especifique.
•
Desviar si está ocupado
: desvía todas las llamadas al correo
de voz cuando su teléfono está ocupado.
•
Desviar si no responde
: desvía automáticamente las
llamadas a su número de correo de voz cuando no se contesta
el teléfono, y también le permite introducir un número de
correo de voz.
•
Desviar si no está disponible
: desvía automáticamente las
llamadas a su número de correo de voz cuando el teléfono no
tiene servicio o está apagado.

Cambio de configuración 297
Modo TTY
Un dispositivo TTY (también llamado TDD o teléfono de texto) es
un dispositivo de telecomunicaciones que permite que las
personas sordas, con impedimentos auditivos o con dificultades
del habla puedan comunicarse por teléfono.
El teléfono es compatible con determinados dispositivos TTY.
Póngase en contacto con el fabricante del dispositivo TTY para
asegurarse de que sea compatible con los teléfonos móviles
digitales.
El teléfono y el dispositivo TTY se conectan mediante un cable
especial que se enchufa en el conector para auriculares del
teléfono. Si el dispositivo TTY no incluía el cable especial,
comuníquese con el fabricante del dispositivo para comprar el
cable de conexión.
1.
Desde la pantalla de inicio, pulse en (
Teléfono
).
2.
Presione y luego pulse en
Configuración de
llamadas
➔
Modo TTY
.
3.
Pulse en
TTY total
,
TTY HCO
o
TTY VCO
para activar la
característica, o
TTY apagado
para desactivar la
característica. La característica está desactivada en forma
predeterminada.
Audífonos (Modo HAC)
Este menú se utiliza para activar o desactivar la compatibilidad
de los aparatos auditivos para este dispositivo.
1.
Desde la pantalla de inicio, pulse en (
Teléfono
).
2.
Presione y luego pulse en
Configuración de
llamadas.
3.
Pulse en el campo
Audífonos
para activar la característica
(una marca de verificación verde) o vuelva a pulsar en él
para desactivar la característica. La característica está
desactivada en forma predeterminada.
Configuración de ajustes adicionales de
llamadas de voz
1.
Desde la pantalla de inicio, pulse en (
Teléfono
).
2.
Presione y luego pulse en
Configuración de
llamadas
➔
Configuración adicional
.
3.
Pulse en una de las siguientes opciones:
• Identificación del llamante
: elija si ha de visualizarse su
número cuando alguien contesta su llamada saliente. Elija entre:
Valores predeterminados de red, Ocultar número o Mostrar
número.
• Restricción de llamadas
: bloquea tipos de llamadas específicas
(Todas las llamadas salientes, Llamadas internacionales, etc.).
• Llamada en espera
: le notifica de una llamada entrante
mientras está en otra llamada.

298
• Rellamada automática
: vuelve a marcar automáticamente el
número marcado si no se puede conectar o se corta la llamada.
• Reducción de ruido
: le permite reducir el ruido de fondo en su
entorno durante una llamada activa.
• Contactos de marcado fijo
: para gestionar contactos de
marcado fijo. Vea la descripción a continuación.
• Código de área automático
: le permite anexar
automáticamente un código de área específico a todas las
llamadas que realice. Para obtener más información, consulte
“Uso de código de área automático”
en la página 298.
Uso de código de área automático
Esta característica antepone un código de área a todas las
llamadas salientes. Cuando esté activada esta opción, el prefijo
designado se añadirá siempre delante de los números que
marque.
Por ejemplo.: si estuviera usando el 999 como prefijo, el número
555-5555 se marcaría como 999 - 555-5555.
1.
Desde la pantalla de inicio, pulse en (
Teléfono
).
2.
Presione y luego pulse en
Configuración de
llamadas
➔
Configuración adicional
.
3.
Pulse en
Código de área automático
, introduzca un nuevo
prefijo y luego pulse en
OK
(Aceptar).
4.
Con un solo movimiento arrastre el control deslizante
hacia la derecha para activar la característica.
Número de marcación fija
Número de marcación fija (FDN, por sus siglas en inglés) le
permite restringir las llamadas salientes a un grupo limitado de
números de teléfono.
Habilitación de FDN
1.
Desde la pantalla de inicio, pulse en (
Teléfono
).
2.
Presione y luego pulse en
Configuración de
llamadas
➔
Configuración adicional
➔
Contactos de
marcado fijo
.
3.
Pulse en
Activar marcado fijo
.
4.
En la indicación, introduzca su código PIN2 y pulse en
Aceptar
.
¡Importante!
No todas las tarjetas SIM utilizan un código PIN2. Si
su tarjeta SIM no lo utiliza, este menú no aparecerá.
El código PIN2 lo proporciona su proveedor.
Introducir un código PIN2 incorrecto podría causar
que se bloquee el teléfono. Póngase en contacto
con el servicio de atención al cliente para obtener
asistencia.
ON

Cambio de configuración 299
Cambio del código PIN2
1.
Desde la pantalla de inicio, pulse en (
Teléfono
).
2.
Presione y luego pulse en
Configuración de
llamadas
➔
Configuración adicional
➔
Contactos de
marcado fijo
.
3.
Pulse en
Cambiar PIN2
.
4.
En la indicación, introduzca su código PIN2 antiguo.
5.
En la indicación, introduzca su nuevo código PIN2.
6.
Confirme su código PIN2.
¡Importante!
No todas las tarjetas SIM utilizan un código PIN2. Si
su tarjeta SIM no lo utiliza, este menú no aparecerá.
El código PIN2 lo proporciona su proveedor.
Introducir el código PIN2 incorrectamente tres veces
causará que se bloquee el dispositivo. Póngase en
contacto con el servicio de atención al cliente para
obtener asistencia.
Administración de la lista FDN
Cuando esta característica está habilitada, sólo puede llamar a
los números de teléfono almacenados en la lista FDN (números
de marcación fija) de la tarjeta SIM.
1.
Desde la pantalla de inicio, pulse en (
Teléfono
).
2.
Presione y luego pulse en
Configuración de
llamadas
➔
Configuración adicional
➔
Contactos de
marcado fijo
.
3.
Pulse en
Activar marcado fijo
.
4.
En la indicación, introduzca su código PIN2 y pulse en
Aceptar
. FDN quedará habilitado.
5.
Pulse en
Contactos de marcado fijo
, presione y
después pulse en
Añadir un contacto
o edite los
contactos que estén almacenados.
¡Importante!
No todas las tarjetas SIM utilizan un código PIN2. Si
su tarjeta SIM no lo utiliza, este menú no aparecerá.
El código PIN2 lo proporciona su proveedor.
Introducir el código PIN2 incorrectamente tres veces
causará que se bloquee el dispositivo. Póngase en
contacto con el servicio de atención al cliente para
obtener asistencia.
Buzón de voz
Desde este menú, puede ver su número de correo de voz.
1.
Desde la pantalla de inicio, pulse en (
Teléfono
).
2.
Presione y luego pulse en
Configuración de
llamadas
➔
Servicio de buzón de voz
.
3.
Pulse en
Voice Mail
(Buzón de voz)
.

300
4.
Si se está utilizando un servicio de buzón adicional
(distinto al proveedor), pulse en
Configuración de buzón
de voz
para ver el número e información del buzón de voz
seleccionado.
Modo de pantalla de inicio
Esta aplicación le permite configurar la pantalla para el diseño
convencional de
Modo básico
o proporcionar una experiencia
de usuario más fácil para los usuarios de teléfonos inteligentes
por primera vez con el
Modo fácil
.
1.
Desde la pantalla de inicio, presione después pulse
en
Configuración
➔
(
Modo de pantalla de inicio
).
2.
Toque el buzón desplegable y seleccionar una de las
siguientes opciones:
•
Modo básico
: proporciona el diseño convencional de las
aplicaciones y widgets en sus pantallas de inicio.
•
Modo fácil
: proporciona experiencia de usuario más fácil para
los usuarios de teléfonos inteligentes por primera vez en las
pantallas de inicio.
3.
Pulse
Aplicar
y dar a su equipo unos segundos para
actualizar el dispositivo con el nuevo aspecto y estilo.
Modo de bloqueo
When Blocking mode is enabled, notifications for selected
features will be disabled. You will only receive notifications of
incoming calls from people on your allowed list.
1.
Desde la pantalla de inicio, presione después pulse
en
Configuración
.
2.
Con un solo movimiento, toque y deslice el control
deslizante
Modo de bloqueo
hacia la derecha para
activar la característica.
Confirme que el icono de modo de bloqueo activo
aparece en la barra de estado.
3.
Coloque una marca de verificación verde junto a esas
características que le gustaría que permitan. Elija entre:
Desactivar llamadas entrantes, Desactivar notificaciones,
Desactivar alarma y temporizador, Desactivar indicador
LED.
4.
Configurar un calendario para estas funciones para ser
activo. Quite la marca de verificación del campo
Siempre
para configurar el
De
y
A
campos.
5.
Toque
Contactos permitidos
para asignar esos contactos
que están sujetos a estas reglas. Elija entre: Ninguno,
Todos los contactos, Favoritos o Personalizar.

Cambio de configuración 301
Configuración de sonido
Desde este menú puede controlar los sonidos en el teléfono, así
como configurar los ajustes de la pantalla.
Desde la pantalla de inicio, presione después pulse
en
Configuración
➔
Sonido
.
Aparecerán las siguientes opciones:
Perfil silencioso por medio de la pantalla
Opciones del dispositivo
El perfil silencioso es conveniente cuando usted desea que el
teléfono no haga ruido, como, por ejemplo, en un cine. En el
perfil silencioso, el altavoz está silenciado y el teléfono sólo vibra
para notificarle de llamadas entrantes o durante otras funciones
que normalmente tienen definido un tono o sonido como
una alerta.
1.
Desde la pantalla de inicio, presione sin soltar
(
Encender-apagar/finalizar
) hasta que aparezcan las
Opciones del dispositivo
.
2.
Pulse en
Perfil silencioso
desde la pantalla Opciones del
dispositivo para activar o desactivar este modo (se
indicará el modo actual).
Modificación de los ajustes de volumen
El menú Volumen ahora brinda acceso a varios ajustes de
volumen desde un solo menú emergente en pantalla.
1.
Desde la pantalla de inicio, presione después pulse
en
Configuración
➔
Sonido
➔
Volumen
.
2.
Toque y arrastre el control deslizante en pantalla para
asignar los ajustes de volumen para cualquiera de los
siguientes niveles de volumen:
• Música, video, juegos y otros medios
,
Tono de llamada
,
Notificaciones
o
Sistema
.
3.
Pulse en
Aceptar
para asignar los niveles de volumen.
Intensidad de vibración
Intensidad de vibración le permite seleccionar el nivel de
intensidad en la vibración para diferentes opciones.
1.
Desde la pantalla de inicio, presione después pulse
en
Configuración
➔
Sonido
➔
Intensidad de la
vibración
.
2.
Toque y arrastre el deslizador para ajustar la intensidad de
la vibración para
Llamada entrante,
Notificación
y
Vibración al pulsar
.
3.
Pulse en
Aceptar
para asignar los niveles de vibración.

302
Configuración del tono de llamada
Esta opción le permite establecer el tono del dispositivo.
1.
Desde la pantalla de inicio, presione después pulse
en
Configuración
➔
Sonido
.
2.
Pulse en
Tono del dispositivo
.
3.
Pulse en un tono en la lista disponible. El tono se
reproducirá brevemente cuando se seleccione.
4.
Pulse en
Aceptar
para asignar un tono.
Configuración de la vibración del dispositivo
Esta opción le permite configurar el dispositivo de manera que
vibre y timbre.
1.
Desde la pantalla de inicio, presione después pulse
en
Configuración
➔
Sonido
.
2.
Pulse en
Vibración de dispositivo
.
3.
Seleccione un patrón de vibración y pulse en
OK
(Aceptar).
Configuración de un tono predeterminado para
notificaciones
Esta opción le permite establecer el tono que sonará para
notificaciones y alarmas.
1.
Desde la pantalla de inicio, presione después pulse
en
Configuración
➔
Sonido
➔
Notificaciones
predeterminadas
.
2.
Pulse en uno de los tonos y después pulse en
Aceptar
.
Configuración de sonido y vibración
Esta opción le permite ajustar la función Sonidos y vibración.
1.
Desde la pantalla de inicio, presione después pulse
en
Configuración
➔
Sonido
.
2.
Pulse en el campo
Sonido y vibración
para activar la
característica.
Configuración de sonidos del sistema
Estas opciones se utilizan cuando se emplea el teclado de
marcación, se realiza una selección en pantalla, se bloquea la
pantalla o se pulsa en la pantalla. Cada vez que presione una
tecla o realice una selección, se reproducirá el tono
seleccionado.
1.
Desde la pantalla de inicio, presione después pulse
en
Configuración
➔
Sonido
.
2.
Pulse en
Tonos de teclas
con el fin de activar un tono para
cuando utilice las teclas en pantalla. Una marca de
verificación junto a estas características indica el estado
activo.
3.
Pulse en
Tonos táctiles
con el fin de activar un tono para
cuando toque la pantalla. Una marca de verificación junto
a esta característica indica el estado activo.

Cambio de configuración 303
4.
Pulse en
Sonido de bloqueo de pantalla
con el fin de
activar un tono para cuando utilice la pantalla de bloqueo.
Una marca de verificación junto a esta característica
indica el estado activo.
5.
Pulse en
Vibración al pulsar
para activar la vibración
cuando presiona teclas suaves en ciertas pantallas. Una
marca de verificación junto a la característica indica que
está activa.
Configuración de pantalla
En este menú puede cambiar varios ajustes de la pantalla, como
la fuente, la orientación, las notificaciones emergentes, la
característica de bloqueo con rompecabezas, la animación, el
brillo, el tiempo de espera de la pantalla y el modo de ahorro de
energía.
Ajuste de la pantalla
1.
Desde la pantalla de inicio, presione después pulse
en
Configuración
➔
Pantalla
.
2.
Configure los siguientes ajustes de pantalla:
• Fondo de pantalla
: le permite fijar el fondo de pantalla para la
Pantalla de inicio, Pantalla de bloqueo o ambas pantallas.
• Indicador de pantalla
: le permite activar las luces LED como
avisos de carga y llamadas entrantes. La luz se encenderá en
forma predeterminada, a menos que usted la desactive.
•Brillo
: ajusta el nivel de brillo en pantalla. Para obtener más
información, consulte
“Ajuste del brillo de la pantalla”
en la
página 304.
• Girar automáticamente la pantalla
: cuando está habilitado, el
teléfono cambia automáticamente de la orientación vertical a
horizontal y viceversa. Cuando este ajuste está inhabilitado, la
pantalla del teléfono sólo se muestra en modo vertical.
• Tiempo de espera de la pantalla
: le permite ajustar el tiempo
de retraso antes de que la pantalla se apague automáticamente.
Las opciones son: 15 segundos, 30 segundos, 1 minuto,
2 minutos , 5 minutos y 10 minutos.
• Rotación inteligente
: desactivar la rotación automática de la
pantalla marcando la orientación de la cara y el dispositivo.
• Fijado inteligente
: pulse en esta opción para desactivar el
tiempo de espera de la pantalla si el dispositivo detecta que su
rostro está mirando la pantalla
• Estilo de fuente
: le permite establecer las fuentes utilizadas
para la pantalla LCD. Las opciones son:
Fuente
predeterminada
,
Choco cooky
,
Helvetica S
,
Rosemary
u
Obtener fuentes en línea
. Pulse en
Obtener fuentes en línea
para descargar fuentes adicionales.
• Tamaño de fuente
: le permite seleccionar qué tamaño de
fuente se mostrará.
• Duración de iluminación de teclas del panel táctil
: para
ajustar la duración de iluminación de las teclas táctiles.

304
• Mostrar porcentaje de batería
: para activar/desactivar la
visualización del porcentaje de carga de la batería encima del
icono de la batería, en la parte superior de la pantalla.
• Ajuste automático de tonalidad
: ajusta el nivel de brillo de la
pantalla LCD del teléfono para automáticamente regular y
conservar energía de la batería.
Ajuste del brillo de la pantalla
Esta característica configura los niveles de brillo de la
pantalla LCD.
1.
Desde la pantalla de inicio, presione después pulse
en
Configuración
➔
Pantalla
➔
Brillo
.
2.
Pulse en
Brillo automático
para permitir que el teléfono se
ajuste automáticamente, después pulse en
Aceptar
.
– o bien –
Toque y desplace el control deslizante en pantalla para
ajustar el nivel y pulse en
Aceptar
.

Cambio de configuración 305
Asignación de un fondo de pantalla
La opción de configuración del fondo de pantalla le permite fijar
el fondo de pantalla para la Pantalla de inicio, Pantalla de
bloqueo o ambas pantallas.
1.
Desde la pantalla de inicio, presione después pulse
en
Configuración
➔
Pantalla
➔
Fondo de pantalla
.
2.
Seleccione una opción disponible para cambiar su fondo
de pantalla actual.
Para obtener más información, consulte
“Administración de
fondos de pantalla”
en la página 64.
Indicador de pantalla
Esta opción le permite activar las luces LED como avisos de
carga, eventos perdidos y llamadas entrantes. La luz se
encenderá en forma predeterminada, a menos que usted la
desactive.
1.
Desde la pantalla de inicio, presione después pulse
en
Configuración
➔
Pantalla
➔
Indicador de pantalla
.
2.
Pulse en las siguientes opciones del indicador de pantalla
para activarlas o desactivarlas:
• Cargando
: la luz LED se enciende cuando el dispositivo está
conectado al cargador.
• Batería baja
: la luz LED se enciende cuando el nivel de la batería
está muy bajo.
• Notificaciones
: la luz LED se enciende cuando tiene llamadas
perdidas, mensajes o avisos de aplicación.
• Evento perdido
: la luz LED se enciende cuando tiene llamadas
perdidas, mensajes o avisos de aplicación.
Almacenamiento del dispositivo y
tarjeta SD
Desde este menú puede ver la asignación de memoria para la
tarjeta de memoria, así como montar o desmontar la tarjeta SD.
Para obtener más información sobre cómo insertar o retirar la
tarjeta SD, consulte
“Uso de la tarjeta SD”
en la página 66.
Para ver la asignación de memoria para la tarjeta SD externa:
Desde la pantalla de inicio, presione y después pulse
en
Configuración
➔
Almacenamiento
.
La memoria disponible se muestra bajo los
encabezamientos Espacio total y Espacio disponible.

306
Modo de ahorro de energía
Esta característica le permite configurar automáticamente el
teléfono para utilizar un modo de ahorro de energía y configurar
manualmente opciones adicionales para el ahorro de energía,
todo con el fin de conservar energía de la batería.
1.
Desde la pantalla de inicio, presione después pulse
en
Configuración
➔
Ahorro de energía
.
2.
Con un solo movimiento, toque y deslice el control
deslizante hacia la derecha para activar la característica
.
3.
Pulse en una de las siguientes opciones para crear una
marca de verificación y conservar energía:
• Ahorro de energía de CPU
: le permite limitar el desempeño
máximo del CPU.
• Ahorro de energía de pantalla
: le permite disminuir el nivel de
energía de la pantalla.
• Color de fondo
: le permite cambiar el color de fondo en el
correo electrónico y en Internet para ahorrar energía.
• Desactivar vibración táctil
: le permite desactivar la vibración
cuando pulse o toque la pantalla.
4. Pulse en
Más información sobre ahorro de energía
para
aprender sobre distintas formas de conservar potencia
de la batería.
5.
Cuando la energía esté baja, confirme que aparezca
en la parte superior de la pantalla. Esto indica que el modo
de ahorro de energía está activado.
Uso de batería
Esta opción le permite ver una lista de esos componentes
usando energía de la batería. También aparece la cantidad de
tiempo en que se usó la batería. El uso de la batería aparecerá
en porcentajes para cada aplicación.
1.
Desde la pantalla de inicio, presione después pulse
en
Configuración
➔
Batería
. El nivel de carga de la
batería aparece en porcentaje.
2.
Pulse en (
Actualizar
) en la esquina superior derecha
para actualizar la lista.
– o bien –
Pulse en una entrada para ver información más detallada.
Nota:
Otras aplicaciones en ejecución pudieran afectar el uso de
la batería.
ON

Cambio de configuración 307
Administrador de aplicaciones
Este dispositivo se puede utilizar para el desarrollo de Android.
Puede crear aplicaciones en el SDK (kit de desarrollo de
software) e instalarlas en el dispositivo, y después ejecutar las
aplicaciones utilizando el hardware, sistema y red. Esta
característica le permite configurar el dispositivo para desarrollo.
¡Advertencia!
Ya que es posible configurar el dispositivo con
software del sistema no proporcionado ni apoyado
por Google ni ninguna otra empresa, los usuarios
finales utilizan estos dispositivos a su propio
riesgo.
Este menú le permite administrar las aplicaciones instaladas.
Puede ver y controlar los servicios en ejecución, o utilizar el
dispositivo para el desarrollo de aplicaciones.
También puede ver la cantidad de memoria o recursos
utilizados, así como la memoria y los recursos restantes para
cada una de las aplicaciones instaladas en el teléfono, y borrar
los datos, el caché o los valores predeterminados.
Desde la pantalla de inicio, presione después pulse
en
Configuración
➔
Administrador de aplicaciones
➔
Todo
.
Borrado del caché y los datos de aplicaciones
¡Importante!
Debe tener instaladas aplicaciones descargadas
para utilizar esta característica.
1.
Desde la pantalla de inicio, presione después pulse
en
Configuración
➔
Administrador de aplicaciones
.
2.
Pulse en una aplicación cuyos datos o caché desea borrar.
3.
Pulse en
Forzar cierre
,
Desinstalar, Eliminar datos
,
Eliminar caché
o
Eliminar valores predeterminados
.
Desinstalación de aplicaciones de terceros
proveedores
¡Importante!
Debe tener instaladas aplicaciones descargadas
para utilizar esta característica.
1.
Desde la pantalla de inicio, presione después pulse
en
Configuración
➔
Administrador de aplicaciones
.
2.
Pulse en la ficha
Descargado
y seleccione la aplicación
que desea.
3.
Pulse en
Desinstalar
(en la parte superior de la página de
información de la aplicación).
4.
En la indicación, pulse en
Aceptar
para desinstalar la
aplicación.

308
5.
Seleccione una razón por la que está desinstalando la
aplicación, después pulse en
OK
(Aceptar).
Servicios en uso
La opción de servicios en uso le permite ver y controlar los
servicios actualmente en ejecución, como Backup (Copia de
seguridad), Google Talk, SNS (mensajería), Swype y más.
1.
Desde la pantalla de inicio, presione después pulse
en
Configuración
➔
Administrador de aplicaciones
.
2.
Pulse en la ficha
En uso
para ver todas las aplicaciones
actualmente activas y en uso. En esta ficha también se
muestra el total de RAM que estas aplicaciones
actualmente activas están utilizando.
3.
Pulse en un proceso y seleccione
Detener
para finalizar el
proceso y detener su ejecución. Cuando se detiene el
proceso, el servicio o aplicación ya no se ejecutará hasta
que vuelva a empezar el proceso o aplicación.
4.
Pulse en
Mostrar procesos en caché
para ver
aplicaciones adicionales en caché.
¡Importante!
Detener un proceso podría tener consecuencias no
deseadas en la aplicación.
Almacenamiento utilizado
Esta opción le permite ver una lista (en la ficha actual) de
aplicaciones actuales ordenadas por tamaño.
1.
Desde la pantalla de inicio, presione después pulse
en
Configuración
➔
Administrador de aplicaciones
.
2.
Pulse en la ficha
Todo
para mostrar todas las aplicaciones
disponibles.
3.
Pulse en y después pulse en
Ordenar por tamaño
para cambiar la lista actual para que se muestren los
elementos según la cantidad de almacenamiento que
ocupan
Servicios de ubicación
Esta opción le permite configurar los servicios de ubicación del
dispositivo.
¡Importante!
Cuantas más funciones de determinación de la
ubicación estén habilitadas, más precisa será la
determinación de su posición.

Cambio de configuración 309
Uso de redes inalámbricas
Antes de utilizar aplicaciones como Google Maps y encontrar su
ubicación o buscar lugares de interés, debe habilitar la opción
para utilizar redes inalámbricas.
1.
Desde la pantalla de inicio, presione después pulse
en
Configuración
➔
Servicios de ubicación
.
2.
Pulsar en
Usar redes inalámbricas
permite que las
aplicaciones utilicen datos de fuentes como Wi-Fi y redes
móviles para proporcionar una aproximación mejor a su
ubicación actual.
Habilitación de los satélites GPS
1.
Desde la pantalla de inicio, presione después pulse
en
Configuración
➔
Servicios de ubicación
.
2.
Pulse en
Usar satélites GPS
para habilitar el satélite GPS.
Activación de Ubicación y búsqueda de Google
1.
Desde la pantalla de inicio, presione después pulse
en
Configuración
➔
Servicios de ubicación
.
2.
Pulse en
Ubicación y búsqueda de Google
para habilitar el
satélite GPS.
Consejo:
Al utilizar Google Maps puede activar la opción
Ubicación y búsqueda de Google
. Habilitar esta
característica le permite localizar lugares de interés
al nivel de la calle. Sin embargo, esto también
requiere una vista clara del cielo y utiliza más energía
de la batería.

310
Bloqueo de pantalla
Este menú contiene características que le permiten configurar
los parámetros de seguridad del dispositivo.
Información general del patrón de desbloqueo
de la pantalla
Para asegurar los datos y limitar el acceso al teléfono, configure
el teléfono para que requiera que se introduzca un patrón de
desbloqueo de la pantalla cada vez que encienda el dispositivo o
cada vez que el teléfono salga del modo inactivo (cuando la
pantalla se apaga automáticamente).
El menú Bloqueo de pantalla le permite elegir entre diversas
características de bloqueo, como:
Ninguno
,
Deslizar
,
Movimiento, Desbloqueo facial
,
Rostro y voz
,
Patrón
,
PIN
y
Contraseña
.
Uso de la característica de deslizar
Esta característica es el método menos seguro y sólo requiere
que un usuario deslice la pantalla para desbloquear el
dispositivo.
1.
Desde la pantalla de inicio, presione después pulse
en
Configuración
➔
Bloqueo de pantalla
2.
Pulse en
Bloqueo de pantalla
➔
Deslizar
.
Uso de un movimiento para el desbloqueo
Esta característica le permite bloquear o desbloquear el
dispositivo con sólo inclinarlo y moverlo hacia adelante o hacia
atrás.
1.
Desde la pantalla de inicio, presione después pulse
en
Configuración
➔
Bloqueo de pantalla
.
2.
Pulse en
Bloqueo de pantalla
➔
Movimiento
➔
OK
(Aceptar).
Para desbloquear el dispositivo con un movimiento:
1.
Verifique que el dispositivo esté encendido y que la
pantalla esté bloqueada.
2.
Con un solo movimiento, use el pulgar para tocar sin soltar
la pantalla de bloqueo y después incline el dispositivo
rápidamente hacia usted.
Nota:
Si se le olvida, encontrará estas instrucciones en la parte
inferior de la pantalla de bloqueo.

Cambio de configuración 311
Uso de desbloqueo facial
Esta característica emplea el reconocimiento facial para
desbloquear el teléfono. Es menos segura que los bloqueos
mediante código PIN, patrón y contraseña, y otra persona con
rasgos similares pudiera acceder al teléfono.
1.
Desde la pantalla de inicio, presione después pulse
en
Configuración
➔
Bloqueo de pantalla
.
2.
Pulse en
Bloqueo de pantalla
➔
Desbloqueo facial
.
3.
Lea la notificación en pantalla y pulse en
Configurar
.
4.
Siga las instrucciones en pantalla.
Uso de rostro y voz para el desbloqueo
Esta característica emplea el reconocimiento facial para
desbloquear el teléfono. Es menos segura que los bloqueos
mediante código PIN, patrón y contraseña, y otra persona con
rasgos similares pudiera acceder al teléfono.
1.
Desde la pantalla de inicio, presione después pulse
en
Configuración
➔
Bloqueo de pantalla
.
2.
Pulse en
Bloqueo de pantalla
➔
Desbloqueo facial
.
3.
Lea la notificación en pantalla y pulse en
Configurar
.
4.
Siga las instrucciones en pantalla.
5.
Cuando se le indique que diga un comando de desbloqueo,
pulse en y repita la frase cuatro veces.
6.
Una vez que termine, pulse en
Hecho
.
Establecimiento de un patrón de desbloqueo
Crear un patrón de desbloqueo de la pantalla aumenta la
seguridad del teléfono. Cuando habilite el campo Hacer el patrón
visible, dibujará un patrón de desbloqueo en la pantalla cada vez
que desee desbloquear los botones o la pantalla táctil del
teléfono. Cuando active el campo Vibrar al tocar la pantalla,
sentirá una vibración como reacción al dibujar el patrón.
La característica ahora está vinculada con un código PIN de
respaldo para el bloqueo mediante patrón. Si se le olvida el
patrón, puede recuperar el acceso al dispositivo introduciendo
un código PIN.
Nota:
Asegúrese de que el campo Require Pattern (Requerir
patrón) esté activado.
1.
Desde la pantalla de inicio, presione después pulse
en
Configuración
➔
Bloqueo de pantalla
.
2.
Pulse en
Bloqueo de pantalla
➔
Patrón
.
3.
Lea las instrucciones y después pulse en
Siguiente
.
4.
Revise el procedimiento de animación en pantalla para
dibujar un patrón y pulse en
Siguiente
cuando esté
preparado para dibujar un patrón.

312
5.
Dibuje su patrón tocando el primer punto en pantalla.
Después,
sin levantar su dedo de la pantalla, arrastre su
dedo sobre puntos adyacentes hasta que la línea trazada
gris solape cada punto
y éstos queden resaltados con un
círculo verde.
6.
Cuando haya conectado por lo menos cuatro puntos en
una dirección vertical, horizontal o diagonal, levante el
dedo de la pantalla y pulse en
Continuar
.
7.
Para confirmar el nuevo patrón, vuelva a dibujarlo y
después pulse en
Confirmar
. Quedará establecido el
patrón de desbloqueo.
8.
Introduzca el código PIN de copia de seguridad (respaldo)
y pulse en
Continuar
.
9.
Vuelva a introducir el código PIN para confirmar la entrada
anterior y pulse en
Aceptar
.
Cambio del patrón de desbloqueo de la pantalla
Esta característica le permite cambiar el patrón de desbloqueo
anteriormente almacenado y actualizarlo, si fuera necesario.
Este proceso se asemeja a cambiar su contraseña de vez en
cuando.
1.
Desde la pantalla de inicio, presione después pulse
en
Configuración
➔
Bloqueo de pantalla
.
2.
Pulse en
Bloqueo de pantalla
.
3.
Vuelva a trazar su patrón actual en la pantalla.
4.
Pulse en
Patrón
y repita los pasos del 3 al 7 de la sección
anterior.
Eliminación del patrón de desbloqueo de la
pantalla
1.
Desde la pantalla de inicio, presione después pulse
en
Configuración
➔
Bloqueo de pantalla
.
2.
Pulse en
Bloqueo de pantalla
.
3.
Vuelva a trazar su patrón actual en la pantalla.
4.
Pulse en
Ninguno
.

Cambio de configuración 313
¿Qué pasa si olvido mi patrón?
Si olvida modelo de su dispositivo de bloqueo, se puede
desbloquear el dispositivo o se reinicia mediante sus
credenciales de la cuenta de Google ™. Al entrar en el patrón de
desbloqueo incorrecto demasiadas veces, debería ver una
opción en la parte inferior de la pantalla que dice patrón
Forgot
pattern?
(¿Olvidado tu contraseña?).
Siga estos pasos para
utilizar el PIN o la dirección de correo electrónico.
¡Importante!
Sólo puede entrar en un patrón de bloqueo
incorrecto cinco veces antes de que el dispositivo
está bloqueado.
¡Importante!
Si no tiene éxito en la recuperación de su patrón de
bloqueo para desbloquear el dispositivo, póngase en
contacto con T-Mobile para obtener ayuda.
Para desbloquear el dispositivo con un código PIN:
1.
Pulse en
Forgot pattern?
(Olvidado tu contraseña?)
(ubicada en la parte inferior de la pantalla).
2.
Desplácese hacia abajo y toque el campo del código PIN
Tipo y utilice el teclado en pantalla para introducir el
código PIN de copia de seguridad de configuración al
crear su patrón de bloqueo.
3.
Pulse en
OK
.
4.
Si has olvidado tu patrón actual, toque patrón de
desbloqueo de la pantalla de configuración de menú y siga
los procedimientos descritos en
"Establecimiento de un
patrón de desbloqueo"
en la página 311
to create a new
pattern.
Para desbloquear el dispositivo con su cuenta de Google:
1.
Pulse en
Forgot pattern?
(Olvidado tu contraseña?)
(ubicada en la parte inferior de la pantalla).
2.
Toque en el
Nombre de usuario
(correo electrónico) y
Contraseña
, utilice el teclado en pantalla para introducir
sus credenciales de la cuenta de Google, y toca Iniciar
sesión para completar el proceso de
Inicio de sesión
.
3.
Si ha olvidado sus credenciales de la cuenta de Google,
visite el sitio web de Google para recuperarlos. Si usted
todavía no puede conseguir sus credenciales de la cuenta
de Google, póngase en contacto con su proveedor de
servicios inalámbricos para opciones adicionales.

314
Bloqueo y desbloqueo con código PIN
1.
Desde la pantalla de inicio, presione después pulse
en
Configuración
➔
Bloqueo de pantalla
.
2.
Pulse en
Bloqueo de pantalla
➔
PIN
.
3.
Introduzca un código PIN utilizando el teclado numérico y
toque
Continuar
para confirmar la contraseña.
4.
Vuelva a introducir el código PIN y pulse en
Aceptar
para
confirmarlo.
Su teléfono ahora requerirá que se introduzca este código
PIN con el fin de desbloquear el teléfono.
Bloqueo y desbloqueo con contraseña
1.
Desde la pantalla de inicio, presione después pulse
en
Configuración
➔
Bloqueo de pantalla
.
2.
Pulse en
Bloqueo de pantalla
.
3.
Pulse en
Contraseña
.
4.
Introduzca una contraseña utilizando el teclado numérico
y pulse en
Continuar
para confirmar la contraseña.
5.
Vuelva a introducir la contraseña y pulse en
Aceptar
para
confirmarla.
Opciones de desbloqueo de Samsung
Active o desactive varias funciones de desbloqueo de pantalla.
1.
Desde la pantalla de inicio, presione después pulse
en
Configuración
➔
Bloqueo de pantalla
➔
Opciones de
bloqueo de pantalla
.
2.
Pulse en
Opciones de bloqueo de pantalla
y elija entre:
•Atajos
: fija atajos para que aparezcan en la parte inferior de la
pantalla de bloqueo.
• Lector de información
: fija el lector de noticias e información de
acciones para que aparezcan al final de la pantalla bloqueada.
•Reloj
: le permite mostrar el reloj digital mientras que la pantalla
de bloqueo está activa. Opción activada por defecto.
•Reloj dual
: muestra un juego de reloj digital doble en la pantalla
de bloqueo mientras está viajando. Pulse en la entrada para
determinar su ciudad de residencia. Esta zona horaria se
convierte después en la hora que se usará en uno de estos
relojes en pantalla.
• Efecto ondulatorio
: activa/desactiva el efecto ondulatorio en la
pantalla de boqueo cuando pulsa en la misma
•Texto de ayuda
: muestra información de ayuda en la pantalla de
bloqueo.
• Acceso rápido a cámara
:
le ofrece acceso rápido a la cámara
desde la pantalla de bloqueo.
• Activar en pantalla de bloqueo
:
requiere que diga un comando
para reactivar S Voice.

Cambio de configuración 315
• Definir comando para despertar
:
asigna sus comandos para
reactivar S Voice. Pulse en Despertar S Voice y siga las
instrucciones en pantalla para crear un nuevo comando verbal.
Nota:
Estas opciones varían en función de la configuración de
bloqueo seleccionada.
Personalización de los accesos directos de la pantalla
de bloqueo
El dispositivo también proporciona hasta 4 accesos directos a
aplicaciones que se pueden utilizar para acceder rápidamente a
una aplicación directamente desde la pantalla de bloqueo.
¡Importante!
Para utilizar estos atajos, su función de bloqueo de
pantalla sólo se puede establecer en Deslizar o
Ninguno.
Para abrir un acceso directo desde la pantalla de bloqueo:
En un solo movimiento deslizar el dedo, el dedo sobre el
icono en la pantalla y en la parte superior del dispositivo.
Su dispositivo se desbloqueará y se le llevará
inmediatamente a la aplicación.
Para editar los atajos de la pantalla de bloqueo:
1.
Desde la pantalla de inicio, presione después pulse
en
Configuración
➔
Bloqueo de pantalla
➔
Opciones
de bloqueo de pantalla
.
2.
Con un solo movimiento, toque y deslice el control
deslizante
Atajos
hacia la derecha para activar la
característica.
3.
Pulse en el campo
Atajos
para activar la menú.
4.
Pulse en un icono de atajos que desea reemplazar.
5.
Desde el menú de la aplicación de selección, pulse una
aplicación de reemplazo.
6.
Presiónela para regresar a la pantalla anterior.

316
Utilización de un patrón visible
Cuando la opción
Hacer visible el patrón
está habilitada, el
dispositivo muestra la cuadrícula de bloqueo en pantalla que se
utiliza para desbloquear.
Nota:
Esta opción sólo aparece cuando está habilitada una opción
de bloqueo de la pantalla.
Bloquear automáticamente
Esta opción le permite definir la cantidad de tiempo que debe
transcurrir antes de que el dispositivo pueda bloquearse
automáticamente.
Nota:
Esta opción sólo aparece cuando está habilitada una opción
de bloqueo de la pantalla.
Bloquear con la tecla de encendido
Cuando esta opción está habilitada, la pantalla se bloqueará
automáticamente al presionar la tecla de encender-apagar/
bloqueo.
Nota:
Esta opción sólo aparece cuando está habilitada una opción
de bloqueo de la pantalla.
Vibración al pulsar la pantalla
Cuando esta opción está habilitada, sentirá una vibración como
reacción al dibujar el patrón o utilizar un código PIN o contraseña
para desbloquear el teléfono.
Nota:
Esta opción sólo aparece cuando está habilitada una opción
de bloqueo de la pantalla.
Información del propietario
Esta opción le permite mostrar información definida por el
usuario en la pantalla de bloqueo.
1.
Desde la pantalla de inicio, presione después pulse
en
Configuración
➔
Seguridad
➔
Información del
propietario
.
2.
Pulse en la casilla
Mostrar información del propietario en
pantalla de bloqueo
para crear una marca si desea que
aparezca la información del propietario.
3.
Introduzca el texto que desea que se muestre en la
pantalla de bloqueo.
4.
Presione dos veces para guardar el nuevo texto y
regresar a la pantalla anterior.

Cambio de configuración 317
Seguridad
Los ajustes de seguridad le permiten determinar el nivel de
seguridad de su dispsitivo.
Encriptar dispositivo
Cuando esta característica está habilitada, requerir un
código PIN numérico o una contraseña para descifrar su
teléfono cada vez que lo encienda, o cifrar los datos en la
tarjeta SD cada vez que se conecte:
1.
Desde la pantalla de inicio, presione después pulse
en
Configuración
➔
Seguridad
.
2. Pulse en
Encriptar dispositivo
. Para obtener más
información, lea la pantalla de ayuda que aparece.
3. Pulse en
Encriptar la tarjeta de memoria externa
para
activar que la codificación de datos en la tarjeta de
memoria requiera introducir una contraseña cada vez
que se conecte la tarjeta microSD.
Consejo:
Asegúrese de que la batería esté cargada más del 80
por ciento. La encriptación pudiera tardar una hora o
más para completarse.
Configuración del bloqueo de la tarjeta SIM
Impida que otros usuarios utilicen su microtarjeta SIM para
realizar llamadas no autorizadas o que accedan a información
almacenada en la tarjeta SIM, protegiendo la información
mediante un código PIN.
1.
Desde la pantalla de inicio, presione después pulse
en
Configuración
➔
Seguridad
.
2.
Pulse en
Definir bloqueo de tarjeta SIM
.
3.
Pulse en
Bloquear tarjeta SIM
, introduzca su código PIN
de la tarjeta SIM y después pulse en
OK
(Aceptar).
Nota:
Deberá activar Bloquear tarjeta SIM antes de que pueda
cambiar el código PIN de la tarjeta SIM.
Para cambiar un código PIN existente de la tarjeta SIM:
1.
Pulse en
Cambiar PIN de la tarjeta SIM
.
2.
Introduzca el código PIN antiguo de la tarjeta SIM y pulse
en
OK
(Aceptar).
3.
Introduzca el código PIN nuevo de la tarjeta SIM y pulse en
OK
(Aceptar).
4.
Vuelva a introducir el código PIN nuevo de la tarjeta SIM y
pulse en
OK
(Aceptar).

318
Ajustes de contraseñas
Cuando crea una contraseña para el teléfono, también puede
configurar el teléfono para que muestre la contraseña a medida
que la escribe, en vez de usar asteriscos (*).
1.
Desde la pantalla de inicio, presione después pulse
en
Configuración
➔
Seguridad
.
2.
Pulse en
Hacer visible las contraseñas
para activar la
característica.
Administración de dispositivo
Activar esta característica permite que Google administre el
teléfono de una manera parecida a los ajustes de seguridad de
TI en una PC corporativa. Esto sería útil en el caso de que se le
pierda el teléfono o se lo roben. Sería posible “desactivar” o
“restringir” (mediante la administración) el teléfono desde una
ubicación remota.
1.
Desde la pantalla de inicio, presione después pulse
en
Configuración
➔
Seguridad
.
2.
Pulse en
Administradores de dispositivo
para comenzar a
configurar este ajuste.
3.
Seleccione un administrador del dispositivo y siga las
indicaciones.
Fuentes desconocidas
Antes de poder descargar una aplicación web, debe habilitar la
característica Fuentes desconocidas (habilita las descargas). Los
desarrolladores puede utilizar esta opción para instalar
aplicaciones que no sean de Play Store.
1.
Desde la pantalla de inicio, presione después pulse
en
Configuración
➔
Seguridad
.
2.
Pulse en
Fuentes desconocidas
para activar esta
característica.
Nota:
Si se le notifica que no puede descargar una aplicación del
Play Store porque procede de una “fuente desconocida”,
habilitar esta opción corregirá este problema.

Cambio de configuración 319
Almacenamiento de credenciales
Esta opción permite que ciertas aplicaciones accedan a
certificados seguros y a otras credenciales. Los certificados y
credenciales pueden instalarse en la tarjeta SD y protegerse
mediante contraseña.
1.
Desde la pantalla de inicio, presione después pulse
en
Configuración
➔
Seguridad
.
2.
Pulse en
Credenciales de confianza
para mostrar sólo los
certificados CA de confianza. Una marca de verificación
junto a la característica indica credenciales seguras.
3.
Pulse en
Instalar desde almacenamiento de dispositivo
para instalar certificados cifrados desde la ubicación de
almacenamiento USB.
4.
Pulse en
Borrar almacenamiento
para borrar todo el
contenido de certificados del dispositivo (tarjeta SD o
memoria del teléfono) y restablecer la contraseña para las
credenciales.
Ajustes de idioma e introducción
Este ajuste le permite configurar el idioma en el que aparecerán
los menús. También puede establecer las opciones del teclado
en pantalla.
Desde la pantalla de inicio, presione después pulse
en
Configuración
➔
Idioma e introducción
.
Ajustes de idioma
Para establecer el idioma en el que aparecerán los menús en el
teléfono:
1.
Desde la pantalla de inicio, presione después pulse
en
Configuración
➔
Idioma e introducción
➔
Idioma
.
2.
Seleccione un idioma y una región en la lista.

320
Configurar métodos de entrada
1.
Desde la pantalla de inicio, presione después pulse
en
Configuración
➔
Idioma e introducción
➔
Predeterminado
.
2.
Seleccione un método de entrada.
– o bien –
Pulse en
Configurar métodos de entrada
para modificar
los métodos de entrada disponibles.
Ajustes del teclado Samsung
1.
Desde la pantalla de inicio, presione después pulse
en
Configuración
➔
Idioma e introducción
➔
(junto
al campo
Teclado Samsung
).
– o bien –
Desde dentro de una pantalla de introducción de texto,
toque sin soltar (
Métodos de entrada
), desplácese
por los iconos y seleccione
(
Configuración
) para
revelar la pantalla
Configuración del teclado Samsung
.
2.
Establezca cualquiera de las siguientes opciones:
• Tipos de teclados verticales
: le permite elegir una
configuración de teclado (Teclado Qwerty [predeterminado] o
Teclado 3x4).
• Idioma de entrada
: establece el idioma para la introducción de
texto. Pulse en un idioma en la lista disponible. El teclado se
actualizará según el idioma seleccionado.
•Texto predictivo
: habilita el modo de introducción de texto
predictivo. Es necesario habilitar esto para obtener acceso a la
configuración avanzada. Toque sin soltar para tener acceso a la
configuración avanzada.
• Mi lista de palabras
allows you to add new words to the built-
in predictive text dictionary.
–
Pulse en
(
Añadir palabra
)
y use el teclado para
introducir la nueva palabra.
–
Pulse en
Hecho
para almacenar la nueva palabra.
• T9 Trace
: al igual que Swype, le permite escribir palabras
deslizando el dedo sobre las teclas en pantalla.
• Escritura a mano
: activa el dispositivo para que reconozca la
escritura a mano en pantalla y la convierta en texto.
• Entrada de voz
: activa la característica de introducción por voz.
Se trata de una característica experimental que utiliza la
aplicación de reconocimiento de voz en la red de Google.
• Uso de mayúsculas automático
: escribe automáticamente en
mayúscula la primera palabra de cada frase (estilo inglés
estándar).
• Autopuntuar
: inserta automáticamente un punto al final de una
oración cuando se pulsa dos veces en la barra espaciadora,
contenida en el teclado QWERTY en pantalla.
Add

Cambio de configuración 321
• Vista previa de caracteres
: brinda una vista previa automática
de la actual selección de caracteres dentro de la cadena de
texto. Esto resulta útil cuando hay múltiples caracteres
disponibles dentro de una tecla.
• Vibración de las teclas
: activa la vibración cuando pulsa en una
una tecla en pantalla.
• Sonido de las teclas
: activa el sonido cuando pulsa en
una tecla en pantalla.
•Tutorial
: inicia un tutorial breve en pantalla que explica los
conceptos principales relacionados con el teclado Samsung.
• Restablecer configuración
: restablece los ajustes del teclado
en su configuración original.
Texto predictivo - Ajustes avanzados
El sistema de texto predictivo cuenta con la predicción de la
siguiente letra y la corrección de errores regionales, lo cual
compensa las pulsaciones de teclas equivocadas en los teclados
QWERTY.
1.
Desde la pantalla de inicio, presione después pulse
en
Configuración
➔
Idioma e introducción
➔
(junto
al campo
Teclado Samsung
).
– o bien –
Desde dentro de una pantalla de introducción de texto
activa, pulse en
al final de la pantalla para que
aparezca la pantalla
Configuración del teclado Samsung
.
2.
Con un solo movimiento, toque y deslice el control
deslizante
Texto predictivo
desde hacia la derecha a.
3.
Pulse en el campo
Texto predictivo
y configure cualquiera
de las siguientes opciones avanzadas:
• Completar palabras
: le indica al dispositivo que intente predecir
cómo completar la palabra que usted haya empezado. (Una
marca de verificación verde indica que la característica está
habilitada.)
• Completar palabras
: establece cuántas letras se deben
introducir antes de que se haga una predicción. Elija 2 letras,
3 letras, 4 letras o 5 letras.
• Corrección ortográfica
: habilita la corrección automática de
errores tipográficos mediante la selección en una lista de
posibles palabras que reflejan los caracteres de las teclas que
usted haya tocado, así como los caracteres de las teclas
cercanas. (Una marca de verificación verde indica que la
característica está habilitada.)
• Predicción de la siguiente palabra
: predice la siguiente palabra
que es más probable que introduzca. (Una marca de verificación
verde indica que la característica está habilitada.)
• Agregar automáticamente
: añade automáticamente
predicciones a la palabra que está escribiendo. (Una marca de
verificación verde indica que la característica está habilitada.)

322
• Sustitución automática
: permite al dispositivo sustituir
automáticamente palabras mal deletreadas o mal tecleadas.
Esta opción reduce los errores tipográficos. (Una marca de
verificación verde indica que la característica está habilitada.)
• Corrección regional
: intenta corregir automáticamente errores
causados cuando pulsa en teclas adyacentes a las teclas
correctas. (Una marca de verificación verde indica que la
característica está habilitada.)
• Recuperar
: configura el dispositivo para que vuelva a mostrar la
lista de palabras sugeridas después de seleccionar la palabra
incorrecta en la lista.
• Mi lista de palabras
: le permite añadir nuevas palabras al
diccionario de texto predictivo integrado.
–
Pulse en
(
Añadir palabra
)
y utilice el teclado para
introducir la nueva palabra.
–
Pulse en
Hecho
para almacenar la nueva palabra.
• Lista de sustitución automática
: le permite crear una regla de
palabras añadiendo palabras para la sustitución automática
durante la introducción de texto (por ejemplo, arros se convierte
en arroz).
–
Recorra la lista hacia arriba o hacia abajo para revisar la lista de
sustituciones de palabras.
–
Pulse en
(
Añadir palabra
)
.
–
Introduzca la palabra original que se reemplazará en el campo
Atajos
(por ejemplo, arros).
–
Introduzca la palabra sustituta que se utilizará en el campo
Sustitución
(por ejemplo, arroz).
–
Pulse en
Hecho
para guardar la regla de sustitución.
4.
Presione para regresar a la pantalla anterior.
Configuración de la escritura por Google Voice
1.
Desde la pantalla de inicio, presione después pulse
en
Configuración
➔
Idioma e introducción
.
– o bien –
Desde una pantalla donde puede introducir texto, con un
solo movimiento, toque y arrastre la barra de estado hacia
abajo hasta la parte inferior de la pantalla y después
seleccione (
Seleccionar método de entrada
)
➔
Configurar método de entrada
.
2.
Pulse en (junto al campo
Escritura por Google
Voice
).
3.
Seleccione un idioma pulsando en el área
Seleccionar
idiomas de entrada
.
4.
Quite la marca de verificación en el campo
Automático
.
Esto le permite seleccionar idiomas adicionales.
5.
Seleccione el idioma que desea:
Add

Cambio de configuración 323
6.
Active
Bloquear palabras ofensivas
para bloquear el
reconocimiento de palabras o lenguaje ofensivos
conocidos. (Una marca de verificación verde indica que la
característica está activa.)
Configuración de voz
Este menú le permite determinar los ajustes de voz para la
introducción de voz.
1.
Desde la pantalla de inicio, presione después pulse
en
Configuración
➔
Idioma e introducción
.
2.
Pulse
Reconocimiento de voz
y seleccione
Google
o
Samsung powered by Vlingo
(Samsung impulsado por
Vlingo) como su motor de reconocimiento de voz.
3.
Pulse en
Búsqueda de voz
para configurar:
Configuración del reconocimiento de entrada
de voz
Esta característica permite que el dispositivo reconozca
correctamente la entrada verbal.
1.
Desde la pantalla de inicio, presione después pulse
en
Configuración
➔
Idioma e introducción
➔
Búsqueda
de voz
.
2.
Configure las opciones disponibles para modificar los
ajustes asociados con esta característica.
3.
Pulse
Búsqueda de voz
. configurar lo siguiente:
•Idioma
: le permite seleccionar un idioma de entrada y
reconocimiento de dialecto asociado (si está disponible).
• Salida de voz
: establece si se va a utilizar la salida de voz
siempre o sólo cuando se utiliza con manos libres.
• Bloquear palabras ofensivas
: le permite bloquear el
reconocimiento de palabras o lenguaje ofensivos conocidos.
(Una marca de verificación verde indica que la característica está
activa.)
• Reconocimiento personalizado
: habilitar para poder iniciar la
búsqueda de voz diciendo la palabra "Google".
• Panel de cuenta de Google
: permite la entrada de voz mientras
está desconectado.
4.
Presione para regresar a la pantalla anterior.

324
Configuración de texto a voz
Esta característica permite que el dispositivo proporcione una
lectura verbal de los datos en pantalla, como mensajes e
información sobre llamadas entrantes.- Esta acción se llama
texto a voz (TTS, por sus siglas en inglés).
1.
Desde la pantalla de inicio, presione después pulse
en
Configuración
➔
Idioma e introducción
➔
Salida de
texto a voz
.
2.
Seleccione un motor TTS preferido en la lista de opciones
disponibles. El predeterminado es Síntesis de voz de
Google.
3.
Pulse en para configurar los ajustes del motor.
4.
Configure las opciones generales para modificar los
ajustes asociados con esta característica.
• Índice de velocidad
: ajusta la velocidad a la que el dispositivo
pronuncia el texto en pantalla. Elija entre:
Muy lento
,
Lento
,
Normal
,
Rápido
y
Muy rápido
.
• Escuchar un ejemplo
: reproduce un ejemplo corto de cómo
suena la característica de texto a voz en el dispositivo cuando
está activada.
• Perfil de manejo
: las llamadas entrantes y nuevas notificaciones
se leerán automáticamente verbalmente. Con un solo
movimiento, toque y deslice hacia la derecha para
activar la característica.
–
Una vez que haya activado el perfil, pulse en el campo Perfil de
manejo para ver los ajustes correspondientes.
–
Seleccione las aplicaciones que utilizará TTS mientras el modo
de conducción está activado. Elija entre: Llamada entrante,
Mensaje, Nuevos correos (electrónicos), Nuevo correo de voz,
Alarma, Cita o Desbloquear pantalla.
Configuración del ratón/trackpad
Esta característica le permite configurar la velocidad del cursor
para el ratón o trackpad.
1.
Desde la pantalla de inicio, presione después pulse
en
Configuración
➔
Idioma e introducción
➔
Velocidad
del puntero
.
2.
Ajuste el control deslizante y pulse en
Aceptar
.
OFF

Cambio de configuración 325
Copia de seguridad y restablecimiento
Puede establecer ajustes de ubicación, hacer copias de
seguridad de las configuraciones o restablecer el teléfono para
borrar todos los datos personales.
Desde la pantalla de inicio, presione después pulse
en
Configuración
➔
Realizar copia de seguridad y
restablecer
.
Seguridad y restauración móvil
El dispositivo se puede configurar para hacer copias de
seguridad de sus ajustes, así como de los datos y ajustes de
aplicaciones actuales.
1.
Desde la pantalla de inicio, presione después pulse
en
Configuración
➔
Realizar copia de seguridad y
restablecer
.
2.
Pulse en
Copia de seguridad de mis datos
para crear una
copia de seguridad de los ajustes y aplicaciones actuales
de su teléfono.
3.
Pulse en
Cuenta de copia de seguridad
para asignar la
cuenta de la que se desea hacer una copia de seguridad.
4.
Pulse en
Restauración automática
para ayudar con la
reinstalación de una aplicación previamente instalada
(incluyendo las preferencias y los datos).
5.
Pulse en
Restablecer valores (de fábrica)
para restablecer
los ajustes del dispositivo y de sonido a los ajustes
predeterminados de fábrica. Para obtener más
información, consulte
“Restablecer valores de fábrica”
en la página 326.
6.
Pulse en
Recopilar diagnósticos
para recopilar datos de
diagnóstico para utilizarlos durante la solución de
problemas. Para obtener más información, consulte
“Recopilar diagnósticos”
en la página 326.
Antes de restablecer los valores de fábrica
Antes de iniciar un restablecimiento de datos de fábrica, se
recomienda hacer una copia de seguridad de sus datos
personales.
Para exportar una lista de contactos a su tarjeta microSD:
1.
Desde la pantalla de inicio, pulse en (
Contactos
).
2.
Presione y después pulse en
Importar/exportar
.
3.
Pulse en
Exportar a tarjeta de memoria
➔
Aceptar
. Para
obtener más información, consulte
“Exportación/
importación”
en la página 126.
Verifique que sus imágenes y videos estén en su tarjeta
microSD:
1.
Desde la pantalla de inicio, pulse en
(
Aplicaciones
)
➔
(
Galería
)
.

326
2.
Verifique que la galería contenga todas sus fotos y videos.
3.
Retire la tapa trasera y extraiga la tarjeta microSD interna
antes de iniciar el proceso.
Restablecer valores de fábrica
Desde este menú puede restablecer los ajustes del dispositivo y
de sonido a los valores predeterminados de fábrica.
1.
Desde la pantalla de inicio, presione después pulse
en
Configuración
➔
Copia de seguridad y
restablecimiento
➔
Restablecer valores (de fábrica)
.
2.
Lea la información de restablecimiento en pantalla.
3.
Pulse en
Restablecer
el dispositivo.
4.
De ser necesario, introduzca su contraseña y pulse en
Eliminar todo
.
El dispositivo se restablecerá automáticamente a los
ajustes predeterminados de fábrica y, cuando termine,
mostrará la pantalla de inicio.
Recopilar diagnósticos
Esta característica sólo recopila datos de diagnóstico para
utilizarlos durante la solución de problemas.
1.
Desde la pantalla de inicio, presione después pulse
en
Configuración
➔
Copia de seguridad y
restablecimiento
➔
Recopilar diagnósticos
.
2.
Lea la información en pantalla de la aplicación System
Manager Application (Aplicación Administrador del
sistema).
Nota:
Este software recolecta solamente datos de diagnóstico de
su dispositivo para que los técnicos de T-Mobile puedan
solucionar mejor cualquier problema con su dispositivo.
3.
Elija si desea habilitar o inhabilitar la característica
colocando o no una marca de verificación en el campo
Allow Diagnostics
(Permitir diagnósticos).
4.
Seleccione
More Info...
(Más información) para leer
información adicional o
Close
(Cerrar) para cerrar la
pantalla del mensaje.
¡Importante!
Cuando se selecciona
Close
(Cerrar), sólo se cierra
la pantalla de descripción actual y no se inhabilita la
recolección de datos.
Para inhabilitar la recolección de datos, vaya a
Configuración
➔
Copia de seguridad y
restablecimiento
➔
Recopilar diagnósticos
y
desactive la característica
Allow Diagnostics
(Permitir diagnósticos).

Cambio de configuración 327
Añadir cuenta
Este menú le permite configurar, administrar y sincronizar
cuentas, incluyendo las cuentas de Google y de correo
electrónico.
Adición de una cuenta
1.
Desde la pantalla de inicio, presione después pulse
en
Configuración
y navegue a la zona de Cuentas.
2. Pulse en Añadir cuenta y selecciona uno de los tipos de
cuenta.
3. Utilice el teclado y siga las indicaciones para introducir
su información de acceso y configurar la cuenta.
4. Un círculo verde aparecerá junto al tipo de cuenta una
vez que haya creado una cuenta. Su cuenta de correo
electrónico también se mostrará en la sección Cuentas
del menú de configuración principal.
Eliminación de una cuenta
¡Importante!
Al quitar una cuenta también se eliminan todos sus
mensajes, contactos y otros datos del dispositivo.
1.
Desde la pantalla de inicio, presione después pulse
en
Configuración
y navegue a la zona de Cuentas.
2. Pulse en nombre de la cuenta.
3. Desde el área de Cuentas de la pantalla, toque la
entrada de cuenta.
4. Pulse en
Eliminar cuenta
, y después pulse en
Eliminar
cuenta
en el mensaje de confirmación para quitar la
cuenta y eliminar todos sus mensajes, contactos y otros
datos.
Sincronización de cuentas
De manera predeterminada, se sincronizan todas las cuentas
administradas. También puede sincronizar manualmente todas
las cuentas actuales.
1.
Desde la pantalla de inicio, presione después pulse
en
Configuración
y navegue a la zona de Cuentas.
2. Pulse en nombre de la cuenta.

328
3.
Pulse en
Sincronizar ahora
para sincronizar todas las
cuentas o pulse en
Sincronizar todo
para sincronizar
todas las cuentas. Pulse en
Cancelar
para detener la
sincronización.
4. Pulse en Configuración para acceder a la configuración
de cuenta.
Ajustes de movimiento
Esta característica le permite asignar funciones específicas a
ciertas acciones del teléfono que el acelerómetro y el giroscopio
detectan.
Para activar el movimiento:
1.
Desde la pantalla de inicio, presione después pulse
en
Configuración
➔
Movimiento
.
2. Con un solo movimiento, toque y deslice el control
deslizante
Movimiento
hacia la derecha para activar la
característica.
Nota:
Si no se habilita la opción Activación de movimiento, todos
los servicios de movimiento están en gris e inhabilitados.
Para activar diferentes funciones del movimiento:
Pulse en el campo
Activación de movimiento
y activar la
deseada en la pantalla la opción de movimiento.
• Póngalo en su oído para realizar una llamada
: una vez que se
active esta opción, el dispositivo marcará a la entrada de
contacto que se encuentra en pantalla, en cuanto ponga el
dispositivo junto a su oído.
• Levantar para notificar
: una vez activada esta opción, levante el
dispositivo para que se le avise si tiene llamadas o mensajes
perdidos.
• Pulsar doble e ir arriba
: una vez activada esta opción, pulse dos
veces en la parte superior del dispositivo para dirigirse a la parte
superior de la lista que tiene en pantalla.
• Inclinar para ampliar
: una vez activada esta opción, debe estar
en una pantalla con contenido que se puede ampliar. Con un
solo movimiento, toque sin soltar dos puntos en la pantalla y
después incline el dispositivo hacia adelante y hacia atrás para
ampliar o reducir el contenido.
• Paneo para mover el icono
: una vez activada esta opción, en la
pantalla toque sin soltar un widget o icono de atajo a aplicación
que desee. Una vez que se libere el icono, mueva el dispositivo
hacia la izquierda o hacia la derecha para trasladar el icono a
una nueva ubicación.
• Desplazar para explorar imágenes
: una vez activada esta
opción, toque sin soltar una imagen en pantalla para recorrerla.
Mueva el dispositivo verticalmente hacia la izquierda o derecha u
horizontalmente hacia arriba y abajo, para recorrer una imagen
grande en pantalla.

Cambio de configuración 329
• Sacudir para actualizar
: una vez activada esta opción, agite el
dispositivo para volver a buscar dispositivos Bluetooth, volver a
buscar dispositivos Wi-Fi, actualizar una página web, etc.
• Girar para silenciar o pausar
: una vez activada esta opción, si
voltea la pantalla del dispositivo sobre una superficie, se
silencian las llamadas entrantes y los sonidos de reproducción.
Esto es lo contrario del movimiento Levantar para notificar.
• Deslizar para capturar
: una vez activada esta opción, puede
capturar cualquier información en pantalla desplazándose
horizontalmente por la pantalla. Con un solo movimiento,
presione el costado de la mano sobre la pantalla y deslícela de
izquierda a derecha. La imagen se copiará en el portapapeles.
• Pulse para silenciar o pausar
: una vez activada esta opción,
puede pausar videos en pantalla o silenciar los sonidos actuales
con sólo cubrir la pantalla con la mano. Una vez que quite la
mano de la pantalla, el dispositivo regresará a donde estaba, ya
sea que continuará reproduciendo el video actual o emitirá de
nuevo el sonido activo.
Para ajustar la sensibilidad del gesto:
1.
Desde la pantalla de inicio, presione después pulse
en
Configuración
➔
Movimiento
➔
Configuración de
sensibilidad
.
2. Pulse en un campo disponible para acceder a los ajustes
de sensibilidad para el gesto activo. Elija entre:
• Calibración giroscopio
: le permite calibrar correctamente el
dispositivo para su uso con gestos de movimiento.
• Inclinar para ampliar
: le permite acercar o alejar cuando en la
Galería o en Internet.
• Paneo para mover el icono
: le permite mover un icono a otra
página.
• Vista panorámica para explorar imágenes
: le permite
desplazarse por una imagen cuando el zoom.
Nota:
Configuración de sensibilidad sólo son accesibles si el
gesto es actualmente activo.

330
Accesorio
Este menú le permite asignar altavoces externos cuando el
dispositivo está en un dock (base de acoplamiento).
1.
Desde la pantalla de inicio, presione después pulse
en
Configuración
Configuración
➔
Accesorio
.
2.
Pulse en
Sonidos de acoplamiento
para reproducir sonidos
al poner o quitar el teléfono de la base.
3.
Pulse en
Modo de salida de audio
para utilizar los
altavoces externos del dock cuando el teléfono está
acoplado al mismo.
4.
Pulse en
Pantalla inicial del escritorio
para ver la pantalla
inicial cuando el teléfono está en la base.
5.
Pulse en
Salida de audio
para fijar la salida de audio en
Estéreo o Envolvente.
6.
Pulse en
Aplicaciones de audio
para crear una marca si
desea activar aplicaciones de audio en el panel rápido.
Fecha y hora
Este menú le permite cambiar la fecha y hora actuales que
aparecen en la pantalla.
1.
Desde la pantalla de inicio, presione después pulse
en
Configuración
➔
Fecha y hora
.
2.
Pulse en
Fecha y hora automáticas
para permitir que la
red fije la fecha y hora.
¡Importante!
Desactive
Fecha y hora automáticas
para
establecer manualmente el resto de las opciones.
3.
Pulse en
Zona horaria automática
para permitir que la red
fije la información de zona horaria automáticamente.
4.
Pulse en
Definir fecha
y utilice los iconos de los signos
más y menos para fijar el
mes
,
día
y
año
, después pulse
en
Definir
.
5.
Pulse en
Definir hora
y utilice los iconos de los signos más
y menos para fijar la
hora
y los
minutos
. Pulse en
PM
o
AM
y después pulse en
Definir
.
6.
Pulse en
Seleccionar zona horaria
y después pulse en una
zona horaria.
7.
Pulse en
Usar formato de 24 horas
. Si no se selecciona esta
opción, el dispositivo utiliza automáticamente un formato
de 12 horas.
8.
Pulse en
Seleccionar formato de fecha
y seleccione el
tipo de formato de fecha.

Cambio de configuración 331
Ajustes de accesibilidad
Este servicio le permite habilitar e inhabilitar aplicaciones de
accesibilidad descargadas que ayudan a navegar por el
dispositivo Android, como TalkBalk (utiliza voz sintetizada para
describir los resultados de acciones), KickBack (proporciona
retroalimentación háptica [vibración] para acciones) y
SoundBack (reproduce sonidos para varias acciones). También
le permite habilitar el uso de la tecla de encender-apagar para
finalizar llamadas.
1.
Desde la pantalla de inicio, presione después pulse
en
Configuración
➔
Accesibilidad
.
Nota:
Inicialmente, podría ser necesario descargar aplicaciones
de accesibilidad desde Play Store.
2.
Seleccione el campo
Girar automáticamente la pantalla
para activar esta característica, que gira automáticamente
una pantalla disponible.
3.
Pulse en
Tiempo de espera de la pantalla
para terminar la
función de accesibilidad después de cierto tiempo.
4.
Seleccione el campo
Pronunciar contraseñas
para activar
esta característica, que leer en voz alta la información de
contraseña.
Note:
The Lock automatically function is only available if your
device is already using the screen lock feature.
5.
Seleccione el campo
Tecla de encendido para finalizar
llamada
para activar esta característica, que utiliza
para finalizar cualquier llamada activa.
6.
Pulse en
Atajos de accesibilidad
para permitir que el atajo
de accesibilidad bajo las opciones del dispositivo se use
presionando sin soltar la tecla de encender-apagar.
7.
Pulse en
TalkBack
para activar la característica.
Nota:
TalkBack, cuando se instala y se activa, proporciona
mensajes de voz para ayudar a usuarios ciegos o con baja
visión.
¡Importante!
TalkBack puede recolectar todo el texto que
introduzca, excepto contraseñas, incluyendo datos
personales y números de tarjetas de crédito.
También podría registrar sus interacciones con la
interfaz del dispositivo.

332
8.
Pulse en el campo
Tamaño de fuente
para cambiar el
tamaño de las fuentes que se usarán en el dispositivo
dentro de los menús, las opciones, etc.
Elija entre: Diminuto, Pequeño, Normal, Grande o Enorme
9.
Pulse en
Colores negativos
para invertir el aspecto de
los colores en pantalla, de texto blanco sobre fondo negro
a texto negro sobre fondo blanco.
10.
Pulse en
Salida de texto voz
para configurar el texto a los
parámetros de configuración del habla.
11. Pulse en el campo
Aumentar la accesibilidad Web
si
desea permitir que aplicaciones instalen scripts de
Google, lo que hará su contenido web más accesible.
12.
Pulse en el campo
Audio mono
para activar el audio
estéreo que se comprimirá en una sola transmisión de
audio mono para usarla con un solo audífono.
13.
Pulse en el campo
Apagar todos los sonidos
para silenciar
todos los sonidos realizados por el dispositivo durante
pulsaciones, selecciones, notificaciones, etc.
14.
Pulse en el campo
Retraso de mantener pulsado
para
seleccionar un intervalo de tiempo para esta acción. Elija
entre: Corto, Mediano o Largo.
Opciones de desarrollador
Utilice las opciones de desarrollador con el fin de establecer
opciones para el desarrollo de aplicaciones.
¡Importante!
Estas características se utilizan para propósitos de
desarrollo solamente.
1.
Desde la pantalla de inicio, presione después pulse
en
Configuración
➔
Opciones de desarrollador
.
2. Las siguientes opciones están disponibles:
• Contraseña de seguridad de escritorio
:
le permite proteger su
escritorio con un ID de contraseña de seguridad.
• Permanecer activo
: permanecer activo de la opción está
activada, la pantalla nunca se duerme mientras está cargando el
dispositivo.
• Proteger la tarjeta de memoria
: requiere aplicaciones que
pedir su permiso antes de acceder a los datos en la tarjeta SD.
• Depuración de USB
: permite la depuración cuando el dispositivo
está conectado a una PC mediante un cable USB.
• Permitir ubicaciones falsas
: utilizan esta opción cuando
desarrollan aplicaciones basadas en la ubicación.
• Seleccione una aplicación para depurar
: permite a los
desarrolladores para seleccionar una aplicación específica para
depurar.
• Esperar la depuración
: aplicaciones especificado debe tener
depurador conectado antes de ejecutar.

Cambio de configuración 333
• Mostrar pulsaciones
: muestra las interacciones táctiles en la
pantalla.
• Ver ubicación del puntero
: resalta los datos que se tocaron en
la pantalla.
• Mostrar la delimitación del diseño
: muestra los límites de clip,
márgenes, etc.
• Mostrar la vista de actualizaciones de GPU
: flashes vistas
dentro de las ventanas cuando se dibuja con GPU.
• Ver actualizaciones de pantalla
: hace que las áreas de la
pantalla a parpadear ya que se actualiza.
• Escala de animación
: le permite configurar la escala para
animación (el rango va de desactivada a 10x).
• Escala de duración de transición
: le permite configurar la
escala para transiciones al utilizar animación (el rango va de
desactivada a 10x).
• Escala de duración del animador
: le permite configurar la
escala para animación al utilizar animación (el rango va de
desactivada a 10x)
• Desactivar la superposición de capas de hardware
: Asigna el
trabajo de la prestación a la GPU.
• Forzar aceleración GPU
: emplea una aceleración 2D en las
aplicaciones.
• Modo Estricto
: hace que la pantalla parpadee cuando
aplicaciones realizan operaciones prolongadas en el subproceso
principal.
• Mostrar uso del CPU
: el uso actual de CPU se resalta en la
pantalla.
• Perfil de aceleración de GPU
: le permite configurar el shell
complemento para medir la prestación.
• Activar huellas
: Activa/desactiva el rastreo de pantalla basado
en un parámetro disponible.
• No conservar actividades
: para eliminar toda actividad tan
pronto se cierra la aplicación.
• Limitar procesos de fondo
: para establecer el número de
procesos que se pueden ejecutar en segundo plano.
• Mostrar todas las ANR
: para que se muestre una indicación
cuando no responden aplicaciones que están ejecutándose en
segundo plano.
Depuración de USB
Cuando este ajuste está habilitado, permite la depuración
cuando el dispositivo está conectado a una PC mediante un
cable USB.
1.
Desde la pantalla de inicio, presione después pulse
en
Configuración
➔
Opciones de desarrollador
.
2.
Pulse en
Depuración de USB
para habilitar o inhabilitar el
ajuste. Cuando el ajuste está habilitado, una marca de
verificación aparece en la casilla.

334
Permitir ubicaciones falsas
Nota:
Esta característica se utiliza para propósitos de desarrollo
solamente.
Si usted es un desarrollador y está probando aplicaciones GPS
con este dispositivo, puede indicar al dispositivo que el teléfono
se encuentra en ubicaciones GPS diferentes. En otras palabras,
se permite al teléfono crear coordenadas “falsas”.
1.
Desde la pantalla de inicio, presione después pulse
en
Configuración
➔
Opciones de desarrollador
.
2.
Verifique las
Opciones de desarrollador
.
3.
Pulse en
Permitir ubicaciones falsas
para habilitar o
inhabilitar el ajuste. Cuando el ajuste está habilitado, una
marca de verificación aparece en la casilla.
Contraseña de copia de seguridad de escritorio
Proteja el escritorio con una identificación de contraseña para
copias de seguridad.
1.
Desde la pantalla de inicio, presione después pulse
en
Configuración
➔
Opciones de desarrollador
.
2.
Verifique las
Opciones de desarrollador
.
3.
Pulse en
Contraseña de seguridad de escritorio
.
4.
En la pantalla Configuración, introduzca la contraseña
actual de copia de seguridad completa, la nueva
contraseña para copias de seguridad completas y después
vuelva a introducir la nueva contraseña.
5.
Pulse en
Definir contraseña de copia de seguridad
para
guardar el cambio de la contraseña.
Opciones de aplicaciones
1.
Desde la pantalla de inicio, presione después pulse
en
Configuración
➔
Opciones de desarrollador
.
2.
Verifique las
Opciones de desarrollador
.
3.
Pulse en
No conservar actividades
para destruir cada
actividad tan pronto como se cierra la aplicación.
4.
Pulse en
Limitar procesos de fondo
para establecer el
número de procesos que se pueden ejecutar en segundo
plano. Las opciones son: Límite normal, No hay procesos y
1 a 4 procesos como máximo.
5.
Pulse en
Mostrar todas las ANR
para que se muestre una
indicación cuando no responden aplicaciones que están
ejecutándose en segundo plano.

Cambio de configuración 335
Acerca del dispositivo
Este menú contiene información legal, información instructiva
(tutorial) del sistema y otra información del teléfono, como el
número de modelo, versión de firmware, versión de banda base,
versión del kernel (núcleo) y número de compilación del
software.
Para acceder a la información del teléfono:
Desde la pantalla de inicio, presione y después pulse
en
Configuración
➔
Acerca del dispositivo
. Aparecerá la
siguiente información:
• Actualización de software
: le permite conectarse a la red y
actualizar cualquier nuevo software del teléfono directamente en
el dispositivo. El dispositivo se actualiza automáticamente con el
software más reciente disponible cuando se accede a esta
opción.
•Estado
: muestra el estado de la batería, el nivel de carga de la
batería (porcentaje), la conexión a la red, la intensidad de la
señal, el tipo de red móvil, el estado del servicio, el estado de
itinerancia (roaming), el estado de la red móvil, el número de
teléfono para este dispositivo, la versión ERI, los números IMEI e
IMEI SV, la dirección IP, la dirección MAC Wi- Fi, la dirección de
Bluetooth, el número de serie, el tiempo de conexión y el estado
del dispositivo.
• Información legal
: esta opción muestra información sobre las
licencias de código abierto, ajustes de licencia, así como
información legal de Google. Esta información proporciona
claramente información legal y hechos de copyright y de
distribución, así como los términos de servicio de Google, los
términos de servicio para teléfonos controlados por el software
Android e información mucho más pertinente, como una
referencia.
Lea la información y los términos, después presione para
regresar al menú Configuración.
Consejo:
Para averiguar el código de registro DivX
®
de su
dispositivo, así como información sobre cómo
registrar su dispositivo para reproducir video
protegido mediante DivX, pulse en
Configuración de
licencia
➔
DivX
®
VOD
.
• Número de modelo
: muestra el número de modelo del
dispositivo.
• Versión de Android
: muestra la versión del firmware cargado en
el dispositivo.
• Versión de banda base
: muestra la versión de banda base
cargada en el dispositivo.
• Versión de kernel
(núcleo): muestra la versión del kernel
(núcleo) cargado en el dispositivo.

336
• Número de compilación
: muestra el número de compilación
del software.
Nota:
Los números de firmware, de banda base, de kernel
(núcleo) y de compilación se utilizan normalmente para
actualizaciones del teléfono o asistencia técnica. Para
obtener información adicional, comuníquese con el
representante del servicio técnico de T-Mobile.
Actualización de software
La característica Actualización de sistema le permite utilizar
su dispositivo para conectarse a la red y cargar cualquier
nuevo software directamente en el dispositivo. El dispositivo
se actualiza automáticamente con el software más reciente
disponible cuando se accede a esta opción.
Los iconos siguientes muestran el estado de conexión
Bluetooth:
Aparece cuando la función Actualización de
software está activada.
Aparece cuando una Actualización de software está
en curso.
Para sincronizar su dispositivo:
1.
Desde la pantalla de inicio, presione y después pulse
en
Configuración
➔
Acerca del dispositivo
➔
Actualización de software
.
2. Lea la pantalla con información sobre la actualización de
software.
3. Seleccione una opción disponible:
Nota:
Se configuran los parámetros de actualización de software
del dispositivo.
•OK
(Aceptar): pulse en esta opción para conectarse al servidor
remoto, detectar si hay una actualización disponible y después
empezar a descargarla a través de su conexión de datos
existente.
–
Las actualizaciones de software pueden incluir correcciones de
errores y mejoras a los servicios, al dispositivo o al software
actualmente instalado.
• Wi-Fi settings
(Configuración de Wi-Fi): habilite esta opción para
descargar actualizaciones disponibles solamente mediante una
conexión Wi-Fi activa. Si está inhabilitada, el dispositivo
empezará las descargas disponibles mediante su conexión de T-
Mobile.
• Cancel
(Cancelar): pulse en esta opción para cancelar la
operación.

Información de salud y seguridad 337
Sección 12: Información de salud y seguridad
En esta sección se describen las precauciones de seguridad
asociadas con el uso del teléfono. Los términos “dispositivo
móvil” o “teléfono móvil” se utilizan en esta sección para
referirse al teléfono.
Lea esta información antes de usar su
dispositivo móvil
.
Exposición a señales de
radiofrecuencia (RF)
La Administración de Drogas y Alimentos de los Estados Unidos
(FDA, por sus siglas en inglés) ha publicado información para los
consumidores en relación a la exposición a radiofrecuencia (RF)
de los teléfonos móviles. La publicación de la FDA incluye la
siguiente información:
¿Representan un peligro para la salud los
teléfonos móviles?
A muchas personas les preocupa que la radiación de los
teléfonos móviles causará cáncer u otros peligros serios para la
salud. El peso de la evidencia científica no ha vinculado el uso de
teléfonos móviles con ningún problema de la salud.
Los teléfonos móviles emiten bajos niveles de energía de
radiofrecuencia (RF). En el transcurso de los últimos 15 años, los
científicos han llevado a cabo cientos de estudios para analizar
los efectos biológicos de la energía de radiofrecuencia emitida
por los teléfonos móviles. Si bien algunos investigadores han
informado sobre cambios biológicos asociados con la energía de
RF, no ha sido posible replicar esos estudios. La mayoría de los
estudios publicados no han demostrado una asociación entre la
exposición a la radiofrecuencia de un teléfono móvil y problemas
de salud.
Los bajos niveles de RF que emiten los teléfonos móviles
mientras se usan caen en el rango de las frecuencias de
microondas. Por otra parte, emiten RF a intervalos de tiempo
considerablemente reducidos cuando están en el modo de
espera. Mientras que altos niveles de RF pueden afectar la salud
(calientan el tejido), exponerse a bajos niveles de RF que no
producen calor no causa ningún efecto adverso a la salud.
Los efectos biológicos de la energía de radiofrecuencia no deben
confundirse con los efectos de otros tipos de energía
electromagnética.
Los niveles extremadamente altos de energía electromagnética,
como los encontrados en rayos X y rayos gamma, pueden ionizar
los tejidos biológicos. La ionización es un proceso en el que los
electrones se eliminan de sus ubicaciones normales en los
átomos y moléculas. Puede dañar permanentemente los tejidos
biológicos, incluido el ADN, que es el material genético.

338
Los niveles de energía asociados con la energía de
radiofrecuencia, incluyendo las ondas de radio y las microondas,
no son lo suficientemente altos como para causar la ionización
de átomos y moléculas. Por lo tanto, la energía de RF es un tipo
de radiación no ionizante. Otros tipos de radiación no ionizante
incluyen la luz visible, la radiación infrarroja (calor) y otras
formas de radiación electromagnética con frecuencias
relativamente bajas.
Si bien la energía de RF no ioniza partículas, grandes cantidades
pueden aumentar la temperatura corporal y causar daño tisular.
Dos áreas del cuerpo, los ojos y los testículos, son
particularmente vulnerables al calentamiento por
radiofrecuencia porque el flujo de sangre que tienen es
relativamente poco para eliminar el exceso de calor.
Resultados de las investigaciones hasta la fecha:
¿Existe una conexión entre la RF y ciertos problemas
de salud?
Los resultados de la mayoría de los estudios llevados a cabo
hasta la fecha indican que no. Además, han fallado los intentos
para replicar y confirmar los pocos estudios que han demostrado
una conexión.
La comunidad científica en general cree, por consiguiente, que
el peso de la evidencia científica no demuestra una asociación
entre la exposición a la radiofrecuencia (RF) de los teléfonos
móviles y efectos adversos a la salud. Pese a esto, la comunidad
científica ha apoyado la investigación adicional para hacer frente
a las lagunas en los conocimientos. Algunos de estos estudios se
describen a continuación.
Estudio Interphone
Interphone es un estudio internacional grande diseñado para
determinar si los teléfonos móviles aumentan el riesgo de cáncer
de cabeza y de cuello. Un informe publicado en la Revista
Internacional de Epidemiología (junio de 2010) comparó el uso
de teléfonos móviles para más de 5,000 personas con tumores
cerebrales (gliomas y meningiomas) y aproximadamente un
igual número de personas de control saludables.
Los resultados de ese estudio NO demostraron que los teléfonos
móviles causaran cáncer cerebral. En el estudio, para la mayoría
de las personas no se aumentó el riesgo de cáncer cerebral a
causa de usar teléfonos móviles. Para las personas que más
utilizaban los teléfonos móviles (un promedio de más de media
hora al día, todos los días de la semana, durante más de 10
años), el estudio sugirió un ligero aumento de cáncer cerebral.
Sin embargo, los autores determinaron que los sesgos y errores
impidieron que se sacaran conclusiones de los datos. Puede
encontrarse información adicional sobre Interphone en
http://www.iarc.fr/en/media-centre/pr/2010/pdfs/pr200_E.pdf.
Interphone es el estudio de teléfonos móviles más grande hasta
la fecha, pero no contestó todas las preguntas sobre la
seguridad de los teléfonos móviles. Se están realizando

Información de salud y seguridad 339
investigaciones adicionales en todo el mundo, y la FDA continúa
controlando los desarrollos en este campo.
Estudio Cohort internacional sobre usuarios de
teléfonos móviles (COSMOS)
El estudio COSMOS tiene como objetivo controlar la salud a largo
plazo de un grupo grande de personas para determinar si existen
riesgos para la salud vinculados con la prolongada exposición a
energía de radiofrecuencia a causa del uso de teléfonos
celulares. El estudio COSMOS hará el seguimiento de
aproximadamente 300,000 adultos usuarios de teléfonos
móviles en Europa durante 20 a 30 años. Puede encontrarse
información adicional sobre el estudio COSMOS en
http://www.ukcosmos.org/index.html
.
Riesgo de cáncer cerebral debido a la exposición a
campos de radiofrecuencia durante la edad juvenil y
adolescente (MOBI-KIDS)
MOBI-KIDS es un estudio internacional que investiga la relación
entre la exposición a energía de radiofrecuencia procedente de
las tecnologías de comunicación, incluyendo teléfonos móviles y
el cáncer cerebral en gente joven. Se trata de un estudio
multicéntrico internacional que involucra a 14 países europeos y
no europeos. Puede encontrarse información adicional sobre
MOBI-KIDS en
http://www.creal.cat/programes-recerca/es_projectes-creal/
view.php?ID=39
.
Programa de vigilancia, epidemiología y resultados
finales (SEER, por sus siglas en inglés) del Instituto
Nacional del Cáncer
El Instituto Nacional del Cáncer (NCI, por sus siglas en inglés)
hace el seguimiento de las estadísticas del cáncer en los
Estados Unidos para detectar cualquier cambio en las tasas de
nuevos casos de cáncer cerebral. Si los teléfonos móviles están
implicados en el cáncer cerebral, las tasas deberían subir porque
el uso intenso de teléfonos móviles ha sido común durante algún
tiempo en los Estados Unidos. Entre 1987 y 2005, la incidencia
general de cáncer cerebral según la edad no aumentó. Puede
encontrarse información adicional sobre SEER en
http://seer.cancer.gov/
.
Acciones de la industria de teléfonos móviles
Aunque los datos científicos existentes no justifican que la FDA
tome medidas de regulación, esta entidad ha exhortado a la
industria de teléfonos móviles que tome ciertas medidas,
incluidas las siguientes:
•
Que apoye la investigación sobre los posibles efectos
biológicos que tiene la radiofrecuencia para el tipo de señal que
emiten los teléfonos móviles;
•
Que diseñen los teléfonos móviles de una manera que
minimice la exposición a radiofrecuencia para el usuario; y

340
•
Que colabore en brindar a los usuarios de teléfonos móviles la
información actualizada sobre el uso de teléfonos móviles y las
preocupaciones para la salud humana.
La FDA también está trabajando con organismos voluntarios de
normalización, como el Instituto de Ingenieros Eléctricos y
Electrónicos (IEEE, por sus siglas en inglés), la Comisión
Internacional para la Protección contra la Radiación No Ionizante
(ICNIRP, por sus siglas en inglés) y otros para asegurar que las
normas de seguridad sigan protegiendo adecuadamente al
público.
Reducción de la exposición: Accesorios tipo
manos libres y otros accesorios
Medidas para reducir la exposición a la energía de
radiofrecuencia
Si existe un riesgo de la exposición a la radiofrecuencia (RF)
desde los teléfonos móviles, cosa que aún no se sabe, es
probablemente muy pequeño. Sin embargo, si le interesa evitar
incluso los riesgos potenciales, puede tomar sencillas medidas
para minimizar su exposición a la radiofrecuencia.
•
Reduzca el tiempo que usa el teléfono móvil;
•
Use el modo de altoparlante o auriculares para que haya más
distancia entre su cabeza y el teléfono móvil.
Accesorios tipo manos libres
Los accesorios tipo manos libres incluyen auriculares de audio o
Bluetooth
®
y varios tipos de accesorios que se llevan en el
cuerpo, como clips para cinturón y portateléfonos. Pueden
usarse combinaciones de éstos para reducir la absorción de
energía de radiofrecuencia desde los teléfonos móviles.
Los auriculares pueden reducir considerablemente la exposición
porque el teléfono se sostiene alejado de la cabeza del usuario,
ya sea en la mano del usuario o en accesorios aprobados que se
llevan en el cuerpo. Los teléfonos móviles que se comercializan
en los Estados Unidos tienen la obligación de acatar los
requisitos de cumplimiento de la exposición a radiofrecuencia
cuando se usan contra la cabeza y contra el cuerpo.
Ya que no existen riesgos conocidos por la exposición a
emisiones de RF de los teléfonos móviles, no hay razón para
creer que los accesorios tipo manos libres reducen los riesgos.
Los accesorios tipo manos libres pueden usarse para una mayor
comodidad y conveniencia. También las leyes en muchos
estados exigen su uso si se desea hablar por teléfono mientras
se conduce.
Accesorios para teléfonos móviles que afirman que
protegen la cabeza contra la radiación de RF
Ya que no existen riesgos conocidos por la exposición a
emisiones de RF de los teléfonos móviles, no hay razón para
creer que los accesorios que afirman proteger la cabeza contra

Información de salud y seguridad 341
esas emisiones reducen los riesgos. Algunos productos que
afirman proteger al usuario de la absorción de RF usan fundas
especiales para teléfonos, mientras que otros no incluyen nada
más que un accesorio metálico anexado al teléfono. Los estudios
han demostrado que estos productos generalmente no
funcionan como se anuncia. A diferencia de los accesorios tipo
“manos libres”, estos llamados “protectores” pueden interferir
con el funcionamiento apropiado del teléfono. El teléfono puede
verse forzado a aumentar su potencia para compensar,
conduciendo a un incremento en la absorción de RF.
Niños y teléfonos móviles
La evidencia científica no demuestra que sea peligroso para
nadie usar teléfonos móviles debido a la exposición a la RF, y
esto incluye a los niños y adolescentes. Las medidas que los
adultos pueden tomar para reducir la exposición a la
radiofrecuencia se aplican también a los niños y adolescentes.
•
Reduzca el tiempo que habla por el teléfono móvil;
•
Use el modo de altoparlante o auriculares para que haya más
distancia entre su cabeza y el teléfono móvil.
Algunos grupos patrocinados por gobiernos de otros países han
aconsejado que debe disuadirse todo uso de teléfonos móviles
por parte de los niños. Por ejemplo, el informe Stewart del Reino
Unido hizo esa recomendación en diciembre de 2000. En ese
informe, un grupo de expertos independientes indicaron que no
hay evidencia de que usar teléfonos móviles cause tumores
cerebrales u otros efectos dañinos. La recomendación que
hicieron de limitar el uso de teléfonos móviles por parte de los
niños fue estrictamente una precaución; no estaba basada en
evidencia científica de que exista algún peligro para la salud.
Para obtener información adicional sobre la seguridad de
exposiciones a radiofrecuencia de varias fuentes, consulte las
siguientes organizaciones (actualizado el 1 de octubre del 2010):
•
Programa de seguridad de radiofrecuencia de la Comisión Federal
de Comunicaciones (FCC, por sus siglas en inglés):
http://www.fcc.gov/oet/rfsafety/
.
•
Agencia de Protección Medioambiental
(EPA, por sus siglas en inglés):
http://www.epa.gov/radtown/wireless-tech.html
.
•
Administración de Salud y Seguridad Ocupacionales
(OSHA, por sus siglas en inglés):
http://www.osha.gov/SLTC/radiofrequencyradiation/
.
(Nota: esta dirección web es sensible a mayúsculas y
minúsculas.)
•
Instituto Nacional para la Salud y Seguridad Ocupacionales
(NIOSH, por sus siglas en inglés):
http://www.cdc.gov/niosh/
.
•
Organización Mundial de la Salud (WHO, por sus siglas en inglés):
http://www.who.int/peh-emf/en/
.
•
Comisión Internacional para la Protección contra la Radiación No
Ionizante:
http://www.icnirp.de
.

342
•
Agencia de Protección de la Salud:
http://www.hpa.org.uk/Topics/Radiation/
.
•
Administración de Drogas y Alimentos de los Estados Unidos:
http://www.fda.gov/Radiation-EmittingProducts/
RadiationEmittingProductsandProcedures/
HomeBusinessandEntertainment/CellPhones/default.htm.
Información de certificación de la tasa
de absorción específica (SAR, por sus
siglas en inglés)
El teléfono móvil es un transmisor y receptor de radio. Está
diseñado y fabricado para no exceder los límites de exposición
para energía de radiofrecuencia (RF) estipulados por la Comisión
Federal de Comunicaciones (FCC, por sus siglas en inglés) del
gobierno de los Estados Unidos.
Estos límites de exposición de la FCC están derivados de las
recomendaciones de dos organizaciones expertas: el Consejo
Nacional de Protección y Medición de Radiación (NCRP, por sus
siglas en inglés) y el Instituto de Ingenieros Eléctricos y
Electrónicos (IEEE, por sus siglas en inglés). En ambos casos,
las recomendaciones fueron desarrolladas por expertos
científicos y de ingeniería provenientes de la industria, el
gobierno y el ámbito académico, después de extensas revisiones
de la literatura científica relacionada a los efectos biológicos
de la energía de RF.
El límite de exposición establecido por la FCC para los teléfonos
móviles emplea una unidad de medición conocida como la tasa
de absorción específica (SAR, por sus siglas en inglés). La SAR
es una medición de la tasa de absorción de energía de RF por el
cuerpo humano, expresada en unidades de vatios por kilogramo
(W/kg). La FCC requiere que los teléfonos móviles cumplan con
el límite de seguridad de 1.6 vatios por kilogramo (1.6 W/kg). El
límite de SAR de la FCC incorpora un margen sustancial de
seguridad para ofrecer protección adicional al público y para
contemplar cualquier variación en las mediciones.
Las pruebas de SAR se realizan usando posiciones de
funcionamiento estándar aceptadas por la FCC con el teléfono
transmitiendo a su nivel de energía máximo certificado en todas
las bandas de frecuencia probadas. A pesar de que la SAR está
determinada al nivel de energía máximo certificado, el nivel de
SAR real del teléfono durante el funcionamiento puede ser
bastante inferior al valor máximo. Esto se debe a que el teléfono
está diseñado para que funcione a múltiples niveles de energía y
para que se use únicamente la energía requerida para
conectarse a la red. En general, entre más cerca se encuentre a
una antena de estación base móvil, la emisión de energía del
teléfono será menor.
Antes de que un nuevo modelo de teléfono se ponga a la venta al
público, debe someterse a pruebas y certificarse ante la FCC que
no excede el límite de SAR establecido por la FCC. Las pruebas
para el teléfono de cada modelo se realizan en las posiciones y

Información de salud y seguridad 343
ubicaciones (por ejemplo, en el oído y usado en el cuerpo)
requeridas por la FCC. Para usarlo en el cuerpo, este teléfono ha
sido sometido a pruebas y cumple con las pautas de exposición
a RF de la FCC cuando se utiliza con un accesorio que no
contiene metal y que posiciona el dispositivo móvil a una
distancia mínima de 1.0 cm del cuerpo.
El uso de otros accesorios podría no asegurar el cumplimiento
con las pautas de exposición a RF de la FCC. La FCC ha
otorgado una autorización de equipo para este teléfono móvil,
con todos los niveles de SAR reportados evaluándose como en
cumplimiento con las pautas de exposición a RF de la FCC. Este
teléfono móvil tiene un número de identificación de la FCC:
A3LSGHT999 [Número de modelo: SGH-T999] y los niveles de
SAR específicos para este teléfono móvil se puede encontrar en
el siguiente sitio web de la FCC:
http://www.fcc.gov/oet/ea/
.
La información de SAR para este dispositivo también se puede
encontrar en el sitio web de Samsung:
http://www.samsung.com/sar
.
Para ver información de SAR sobre este y otros modelos de
teléfono, visite http://transition.fcc.gov/oet/rfsafety/sar.html
.
Para encontrar información respecto al teléfono de un modelo en
particular, este sitio web usa el número de identificación de la
FCC para el teléfono, el cual generalmente está impreso en
algún lugar en el teléfono. Algunas veces puede ser necesario
extraer la batería para encontrar el número. Una vez que tenga el
número de identificación de la FCC para un teléfono en
particular, siga las instrucciones en el sitio web para obtener
valores de SAR típica o máxima de un teléfono en particular.
También puede obtener información adicional de SAR para un
producto específico en http://www.fcc.gov/encyclopedia/
specific-absorption-rate-sar-cellular-telephones.
Parte 15 de la FCC - Información para el
usuario
De acuerdo con la parte 15.21 de las normas de la FCC, se le
advierte que los cambios o modificaciones que no estén
aprobados expresamente por Samsung pudieran invalidar su
autoridad para usar el dispositivo.
Este dispositivo cumple con la parte 15 de las normas de la FCC.
Su funcionamiento está sujeto a las dos condiciones siguientes:
(1) este dispositivo no puede causar interferencia perjudicial, y
(2) este dispositivo debe aceptar cualquier interferencia que
reciba, incluyendo interferencia que podría causar el
funcionamiento no deseado.
Nota: Este equipo ha sido sometido a pruebas y se ha
determinado que cumple con los límites para un dispositivo
digital de clase B, conforme a la parte 15 de las normas de la
FCC. Estos límites están diseñados para proporcionar una
protección razonable contra interferencia perjudicial en una
instalación residencial. Este equipo genera, utiliza y puede
irradiar energía de radiofrecuencia y, si no se instala y se usa de
acuerdo con las instrucciones, puede causar interferencia

344
perjudicial a las comunicaciones de radio. Sin embargo, no
existe garantía de que tal interferencia no ocurrirá en alguna
instalación en particular. Si este equipo causa interferencia
perjudicial a la recepción de radio o televisión, lo cual puede
determinarse apagando y encendiendo el equipo, se recomienda
al usuario que trate de corregir la interferencia con una o más de
las siguientes medidas:
•
Vuelva a orientar o ubicar la antena receptora.
•
Aumente la distancia entre el equipo y el receptor.
•
Conecte el equipo a un tomacorriente de un circuito que no sea el
mismo al que está conectado el receptor.
•
Consulte al distribuidor o a un técnico cualificado de radio y
televisión para solicitar ayuda.
Sistema Comercial de Alertas Móviles
(por sus siglas en inglés CMAS)
Este dispositivo está diseñado para recibir alertas de emergencia
móviles desde el Sistema Comercial de Alertas Móviles
("CMAS", que también pudiera ser conocido como la Red
Personal de Alertas para cierta Localización ["PLAN"]). Si su
proveedor de servicio ha elegido participar en CMAS/PLAN, las
alertas están disponibles mientras esté en el área de cobertura
del proveedor. Si viaja afuera del área de cobertura de su
proveedor, es posible que las alertas de emergencia no estén
disponibles. Para obtener más información, comuníquese con su
proveedor de servicio móvil.
Hábitos inteligentes al conducir
Circulación en las vías públicas - Sin usar el teléfono
La responsabilidad principal de cada conductor es la operación
segura de su vehículo.
Los conductores responsables comprenden que no deben
realizar ninguna tarea secundaria mientras conducen, ya sea
comer, beber, hablar con pasajeros o hablar en el teléfono móvil,
a menos que hayan evaluado las condiciones en la carretera y
estén seguros que la tarea secundaria no interferirá con su
responsabilidad principal.
Mientras conduce un vehículo no
realice ninguna actividad que pudiera causar que desvíe la
mirada de la carretera o que quede tan absorto en la actividad
que su capacidad de concentrarse en el hecho de conducir
quede disminuida
. Samsung está comprometido a promocionar
la conducción responsable y a ofrecer a los conductores las
herramientas que necesitan para comprender y hacer frente a
las distracciones.
Compruebe las leyes y los reglamentos sobre el uso de
dispositivos móviles y sus accesorios en las zonas donde
conduce. Obedézcalos siempre. El uso de esos dispositivos
podría estar prohibido o restringido en ciertas zonas. Por
ejemplo, es posible que sólo se permita el uso de accesorios
tipo manos libres en ciertas zonas.

Información de salud y seguridad 345
Antes de contestar llamadas, tenga en cuenta sus
circunstancias. Deje que la llamada vaya al correo de voz
cuando las condiciones en la carretera así lo requieran.
¡Recuerde que conducir es lo principal, no la llamada!
Si considera que una llamada es necesaria y apropiada, siga
estos consejos:
•
Use un dispositivo tipo manos libres;
•
Coloque su teléfono donde pueda alcanzarlo fácilmente;
•
Haga las llamadas cuando no se esté moviendo;
•
Planee hacer sus llamadas cuando su vehículo esté estacionario;
•
No participe en conversaciones estresantes o emotivas;
•
Avise a su interlocutor que está conduciendo y que interrumpirá
la llamada si fuera necesario;
•
No tome notas ni busque números de teléfono mientras conduce.
Aviso relacionado con restricciones legales sobre la instalación
de este dispositivo en un automóvil:
Las leyes en algunos estados podrían prohibir la instalación de
este dispositivo sobre o cerca del parabrisas de un automóvil. En
otros estados, la ley podría permitir instalar este dispositivo
solamente en ubicaciones específicas dentro del automóvil.
Asegúrese de consultar las leyes u ordenanzas estatales y
locales donde conduce antes de instalar este dispositivo en un
automóvil. El incumplimiento de estas restricciones podría
resultar en multas, sanciones u otras indemnizaciones.
Nunca instale este dispositivo de manera que obstruya la vista
del conductor de la calle y del tráfico.
Nunca use servicios de datos inalámbricos, como mensajería
de texto, navegación web o correo electrónico, mientras
maneja un vehículo.
Nunca vea videos, como una película o un clip, ni juegue
juegos de video mientras maneja un vehículo.
Para obtener más información, visite http://www.ctia.org.
Uso de la batería y seguridad
¡Importante! Manipule y almacene las baterías adecuadamente
para evitar lesiones o daños
. La mayoría de los
problemas relacionados con las baterías surgen
de la manipulación inadecuada de éstas y, sobre
todo, del uso continuo de baterías dañadas.
•
No desensamble, aplaste, perfore, destruya ni intente de
ninguna otra manera de cambiar la forma de la batería
. No
ponga un alto grado de presión en la batería, ya que esto puede
causar fugas o un corto circuito interno, ocasionando un
sobrecalentamiento.

346
•
No deje que el teléfono ni la batería entren en contacto con
líquidos.
Los líquidos pueden penetrar los circuitos del teléfono,
causando corrosión. Aunque parezca que el teléfono está seco y
funciona normalmente, los circuitos podrían corroerse
lentamente y representar un riesgo. Si el teléfono y/o la batería se
mojan, pida a su proveedor de servicio que los revise, o
comuníquese con Samsung, incluso si parece que están
funcionando correctamente.
•
No ponga la batería sobre o cerca de una fuente de calor
. El
calor excesivo puede dañar el teléfono o la batería y podría
causar que el teléfono o la batería exploten. No seque una batería
mojada o humedecida con un aparato o fuente de calor, como un
microondas, secadora de pelo, plancha o radiador. Evite dejar su
teléfono en el automóvil cuando haga mucho calor.
•
No deseche el teléfono o la batería mediante la incineración.
El teléfono o la batería podrían explotar si se sobrecalientan.
•
No manipule una batería dañada o que esté goteando
. No
deje que el líquido de una batería que está goteando entre en
contacto con sus ojos, piel o ropa. Para las opciones de desecho
seguro, comuníquese con su centro de servicio técnico
autorizado de Samsung más cercano.
•
No deje caer el teléfono móvil
. Si se cae el teléfono o la batería,
especialmente en una superficie dura, puede causar daño
potencialmente al teléfono y a la batería. Si sospecha que el
teléfono o la batería están dañados, acuda a un centro de servicio
técnico para que los inspeccionen.
•
Nunca use ningún cargador o batería que estén dañados de
alguna forma
.
•
No deje que la batería toque objetos metálicos
. Un corto
circuito accidental puede ocurrir cuando un objeto metálico
(moneda, llave, joyas, sujetador de papel o pluma) causa una
conexión directa entre los terminales + y - de la batería (las
franjas metálicas en la batería), por ejemplo, cuando lleva una
batería extra en un bolsillo o una bolsa. Ocasionar un corto
circuito en los terminales puede dañar la batería o el objeto que
causa el corto circuito.
¡Importante!
Use únicamente baterías aprobadas por
Samsung y recargue la batería solamente con
cargadores aprobados por Samsung, los cuales
están diseñados específicamente para el
teléfono.

Información de salud y seguridad 347
¡ADVERTENCIA!
El uso de una batería o cargador no aprobados por Samsung
podría presentar un riesgo de incendio, explosión, fuga u otro
peligro
. La garantía de Samsung no cubre daños al teléfono
causados por el uso de baterías y/o cargadores no aprobados
por Samsung.
•
No use baterías ni cargadores incompatibles con el teléfono
móvil.
Algunos sitios web y agencias de artículos usados, no
asociados con fabricantes y agencias de confianza, pueden
vender baterías y cargadores incompatibles, o incluso falsos. Los
consumidores deben comprar productos y accesorios
recomendados por el fabricante o el proveedor. Si no está seguro
de si una batería o un cargador de reemplazo sean compatibles,
comuníquese con el fabricante de la batería o del cargador.
•
El uso indebido o la utilización de teléfonos, baterías y
dispositivos de carga no compatibles podrían dañar el
equipo y crear un posible riesgo de incendio, explosión, fuga,
lesiones graves, daños al teléfono u otro peligro grave
.
Productos móviles de Samsung y
reciclaje
Samsung se preocupa por el medio ambiente y recomienda a
sus clientes que reciclen los dispositivos móviles y accesorios
genuinos de Samsung.
El desecho adecuado del dispositivo móvil y su batería no sólo es
importante para la seguridad, sino que también beneficia al
medio ambiente. Las baterías se deben reciclar o desechar
adecuadamente.
Es posible que en su zona no existan programas de reciclaje
para su dispositivo móvil, baterías y accesorios.
Hemos facilitado el proceso de reciclaje de su antiguo dispositivo
móvil de Samsung colaborando con compañías de recuperación
respetadas en todos los estados del país.
Entregarlo
Puede entregar su dispositivo móvil y baterías de marca
Samsung para reciclarlos en cualquiera de nuestras
ubicaciones de reciclaje directo (SM) de Samsung.
Encontrará una lista de estas ubicaciones en:
http://pages.samsung.com/us/recyclingdirect/
usactivities_environment_samsungrecyclingdirect_locations.jsp
.
Los dispositivos y baterías de marca Samsung serán
aceptados en estas ubicaciones sin costo alguno.

348
Los consumidores también pueden reciclar sus
dispositivos móviles o baterías usados en muchos
comercios o locales proporcionados por el proveedor,
donde se venden dispositivos móviles y baterías.
Encontrará información adicional sobre comercios o
locales específicos en:
http://www.epa.gov/epawaste/partnerships/plugin/cellphone/
index.htm
o en
http://www.call2recycle.org/
.
Enviarlo por correo
El programa de recuperación de dispositivos móviles de
Samsung proveerá a los clientes de Samsung de una
etiqueta de envío gratuito para reciclaje. Visite
http://www.samsung.com/us/aboutsamsung/citizenship/
usactivities_environment_samsungrecyclingdirect.html?INT=ST
A_recyle_your_phone_page
y siga las instrucciones para
imprimir una etiqueta de envío gratuita con el porte ya
pagado y después envíe su dispositivo móvil o batería
antiguos a la dirección indicada, mediante correo de EE. UU.,
para reciclarlos.
Los electrónicos no deseados deben ser desechados por
medio de una recicladora aprobada.
Para encontrar el lugar de reciclaje más cercano, visite:
w
ww.samsung.com/recyclingdirect,
o llame al 1-877-278-0799.
Seguir los reglamentos locales sobre el desecho de
dispositivos móviles y baterías
Deshágase de su dispositivo móvil y baterías usados de acuerdo
con reglamentos locales. En algunas zonas, el desecho de estos
artículos en la basura residencial o comercial puede estar
prohibido. Ayúdenos a proteger el medio ambiente... ¡recicle!
¡Advertencia!
Nunca deseche baterías mediante incineración
porque podrían explotar.
Cargador de viaje certificado por UL
El cargador de viaje para este teléfono cumple con los requisitos
de seguridad de UL aplicables. Siga las siguientes instrucciones
de seguridad según las pautas de UL:
SI NO SIGUE LAS INSTRUCCIONES SEÑALADAS, PODRÍAN
PRODUCIRSE GRAVES LESIONES PERSONALES Y
POSIBLES DAÑOS DE PROPIEDAD.
IMPORTANTES INSTRUCCIONES DE SEGURIDAD; GUARDE
ESTAS INSTRUCCIONES.
PELIGRO: PARA REDUCIR EL RIESGO DE
INCENDIO O DE CHOQUE ELÉCTRICO, SIGA CON
CUIDADO ESTAS INSTRUCCIONES.

Información de salud y seguridad 349
PARA CONECTARSE A UN SUMINISTRO FUERA DE
NORTEAMÉRICA, USE UN ADAPTADOR DE
ENCHUFE ACCESORIO CON LA CONFIGURACIÓN
APROPIADA PARA EL TOMACORRIENTE.
ESTA UNIDAD DE ALIMENTACIÓN ESTÁ DISEÑADA
CON EL FIN DE ESTAR ORIENTADA
CORRECTAMENTE EN UNA POSICIÓN VERTICAL,
HORIZONTAL O MONTADA EN EL PISO.
Pantalla y pantalla táctil
Tenga en cuenta la siguiente información al usar su dispositivo
móvil:
ADVERTENCIA SOBRE LA PANTALLA
La pantalla del dispositivo móvil está hecha de cristal o
plástico acrílico y puede romperse si el dispositivo
móvil se cae o recibe un fuerte choque. No use el
teléfono si la pantalla está rota o rajada ya que puede
lesionarse.
GARANTÍA Y CLÁUSULA DE EXENCIÓN DE
RESPONSABILIDAD: USO CORRECTO DE UN DISPOSITIVO
MÓVIL CON PANTALLA TÁCTIL
Si su dispositivo móvil tiene una pantalla táctil, tenga en
cuenta que ésta responde mejor a un toque ligero del
dedo o de un lápiz táctil no metálico. Usar fuerza
excesiva o un objeto metálico al presionar sobre la
pantalla táctil podría dañar la superficie de cristal
templado y anular la garantía. Para obtener más
información, consulte la “Garantía limitada estándar”.
GPS y AGPS
Ciertos dispositivos móviles de Samsung pueden usar una señal
del sistema de posicionamiento global (GPS, por sus siglas en
inglés) para aplicaciones basadas en la ubicación. Un GPS utiliza
satélites controlados por el gobierno de los Estados Unidos que
están sujetos a cambios que se implementan conforme a la
política del Departamento de Defensa y al Plan de navegación
Federal por Radio (FRP, por sus siglas en inglés) de 2008. Los
cambios podrían afectar el desempeño de la tecnología basada
en la ubicación de su dispositivo móvil.
Ciertos dispositivos móviles de Samsung también pueden usar
un sistema de posicionamiento global asistido (AGPS, por sus
siglas en inglés), el cual obtiene información desde la red móvil
para mejorar el desempeño del GPS. El AGPS utiliza la red de su
proveedor de servicio móvil y, por lo tanto, podrían aplicarse
tiempo aire, cargos de datos y/o cargos adicionales según su
plan de servicio. Comuníquese con su proveedor de servicio
móvil para obtener detalles.
Su ubicación
La información basada en la ubicación incluye información que
se puede usar para determinar la ubicación aproximada de un

350
dispositivo móvil. Los dispositivos móviles que están conectados
a una red inalámbrica transmiten información basada en la
ubicación. Por otra parte, si utiliza aplicaciones que requieren
información basada en la ubicación (p. ej., indicaciones de ruta),
dichas aplicaciones transmiten información basada en la
ubicación. La información basada en la ubicación podría ser
compartida con terceros, incluyendo su proveedor de servicio
móvil, proveedores de aplicaciones, Samsung y otros terceros
que proporcionan servicios.
Uso del AGPS en llamadas de emergencia
Cuando haga una llamada de emergencia, la red móvil podría
activar la tecnología AGPS en su dispositivo móvil para indicar al
personal de respuesta a emergencias su ubicación aproximada.
El AGPS tiene limitaciones y
podría no funcionar en su zona
. Por
lo tanto:
•
Diga siempre al personal de respuesta a emergencias su
ubicación lo mejor que pueda; y
•
Permanezca en el dispositivo móvil todo el tiempo que el personal
de respuesta a emergencias le indique.
Navegación
Los mapas, las indicaciones y otros datos de navegación podrían
contener información imprecisa o incompleta, y las
circunstancias pueden cambiar y cambian con el tiempo. En
algunas zonas, podría no disponerse de información completa.
Por lo tanto,
siempre debe confirmar visualmente que las
instrucciones de navegación concuerden con lo que ve antes
de seguirlas. Todos los usuarios deben prestar atención a las
condiciones, cortes, tráfico y todos los demás factores en la
carretera que pudieran repercutir en la seguridad al conducir o
caminar. Siempre obedezca los carteles puestos en las
carreteras
.
Llamadas de emergencia
Este dispositivo móvil, como cualquier dispositivo móvil,
funciona usando señales de radio, redes inalámbricas y
terrestres, así como funciones programadas por el usuario, lo
que no puede garantizar que se podrá establecer una conexión
en todas las condiciones, zonas o circunstancias.
Por lo tanto, nunca deberá depender únicamente de un
dispositivo móvil para comunicaciones esenciales (como, por
ejemplo, emergencias médicas). Antes de viajar a áreas remotas
o subdesarrolladas, planee un método alternativo para
comunicarse con el personal de los servicios de emergencia.
Recuerde que para realizar o recibir una llamada, el dispositivo
móvil debe estar encendido y en un área de servicio que tenga
una potencia de señal adecuada.
Es posible que no se puedan hacer llamadas de emergencia en
todas las redes de dispositivos móviles o cuando se usen
determinados servicios de red y/o características del dispositivo
móvil. Consulte con los proveedores de servicio locales.
Para realizar una llamada de emergencia:

Información de salud y seguridad 351
1.
Si el dispositivo móvil está apagado, enciéndalo.
2.
Desde la pantalla de inicio, pulse .
3.
Introduzca con las teclas el número de emergencia para
su ubicación actual (por ejemplo, 911 u otro número de
emergencia oficial). Los números de emergencia varían
según la ubicación.
4.
Pulse
.
Si ciertas características están en uso (como, por ejemplo,
bloqueo de llamadas), es posible que primero necesite
desactivar esas características antes de realizar una llamada de
emergencia. Consulte el manual del usuario y con su proveedor
de servicio móvil local. Cuando realice una llamada de
emergencia, recuerde dar toda la información necesaria lo más
exacta posible. Recuerde que su dispositivo móvil puede ser el
único medio de comunicación en la escena de un accidente; no
corte la llamada hasta que se le autorice hacerlo.
Cuidado y mantenimiento
Su dispositivo móvil es un producto de excelente diseño y mano
de obra y debe manejarse con mucho cuidado. Las sugerencias
a continuación le ayudarán a cumplir con las obligaciones de la
garantía y le permitirán disfrutar de este producto por muchos
años:
Mantenga su dispositivo móvil de Samsung lejos de:
Líquidos de todo tipo
Mantenga seco el dispositivo móvil. La precipitación,
humedad y los líquidos contienen minerales que
corroerán los circuitos electrónicos. Si el dispositivo móvil
se moja, no acelere el secado con el uso de un horno,
microondas o secadora, ya que esto podría dañar el
dispositivo móvil y causar un incendio o una explosión.
No utilice el dispositivo móvil con las manos mojadas.
Hacerlo podría causarle una descarga eléctrica o dañar el
dispositivo móvil.

352
Calor o frío extremos
Evite las temperaturas por debajo de 0°C / 32°F o por
encima de 45°C / 113°F.
Microondas
No intente secar su dispositivo móvil en un microondas.
Hacerlo podría causar un incendio o una explosión.
Polvo y suciedad
No exponga su dispositivo móvil al polvo, suciedad o arena.
Soluciones de limpieza
No use químicos abrasivos, solventes de limpieza ni
detergentes fuertes para limpiar el dispositivo móvil.
Límpielo con un trapo suave, ligeramente humedecido en
una solución suave de agua y jabón.
Choque o vibración
No deje caer, golpee ni sacuda el dispositivo móvil. Un
manejo brusco puede romper las tarjetas de circuito
internas.
Pintura
No pinte el dispositivo móvil. La pintura puede obstruir las
piezas móviles o las aberturas de ventilación del dispositivo
y evitar un funcionamiento apropiado.
Escuchar con responsabilidad
¡Precaución! Evite la posibilidad de perder la audición
.
Los daños al oído ocurren cuando una persona se expone a
sonidos fuertes con el transcurso del tiempo. El riesgo de la
pérdida de la audición aumenta a medida que el sonido se
escucha a un volumen más fuerte y durante períodos más
largos. La exposición prolongada a sonidos fuertes (incluyendo la
música) es la causa más común de la pérdida de la audición que
puede prevenirse. Algunas investigaciones científicas sugieren
que el uso de dispositivos de audio portátiles, como los
reproductores de música portátiles y los teléfonos móviles, a
volumen alto durante largos períodos de tiempo puede conducir
a la pérdida permanente de la audición inducida por el ruido.
Esto incluye el uso de auriculares (incluyendo los auriculares,
audífonos y Bluetooth
®
u otros dispositivos inalámbricos). La
exposición a sonidos muy fuertes también ha sido asociada en
algunos estudios con los acúfenos (un zumbido en el oído),
hipersensibilidad al sonido y audición distorsionada. La
susceptibilidad individual a la pérdida de la audición inducida por
el ruido y a un posible problema del oído varía en cada
circunstancia. Además, la cantidad de sonido producida por un
dispositivo de audio portátil varía dependiendo de la naturaleza
del sonido, los ajustes del dispositivo y los auriculares que se
utilicen. Como resultado, no existe un ajuste de volumen en

Información de salud y seguridad 353
particular que sea apropiado para todos o para cada
combinación de sonido, ajustes y equipo.
Debe seguir algunas recomendaciones de sentido común al usar
cualquier dispositivo de audio portátil:
•
Siempre baje el volumen antes de conectar los audífonos en una
fuente de audio.
•
Ajuste el volumen en un ambiente silencioso y seleccione el
volumen más bajo en el que pueda escuchar adecuadamente.
•
Tenga presente que puede adaptarse a ajustes de volumen más
altos con el tiempo, sin darse cuenta que el volumen más alto
podría ser dañino para su audición.
•
Al usar auriculares, baje el volumen si no puede escuchar a las
personas que están hablando cerca de usted o si la persona
sentada junto a usted puede oír lo que usted está escuchando.
•
No suba el volumen para bloquear entornos ruidosos. Si elige
escuchar su dispositivo portátil en un entorno ruidoso, utilice
auriculares que cancelan el ruido con el fin de bloquear el ruido
de fondo en el ambiente. Al bloquear ruido de fondo en el
ambiente, estos tipos de auriculares le permitirán escuchar la
música a volúmenes más bajos que al usar audífonos.
•
Limite la cantidad de tiempo que escucha. A medida que
aumenta el volumen, se requiere menos tiempo antes de que su
oído pueda afectarse.
•
Evite usar auriculares después de la exposición a ruidos
extremadamente fuertes, tales como conciertos de rock, que
pudieran causar la pérdida temporal de la audición. La pérdida
temporal de la audición puede causar que los volúmenes
peligrosos suenen normales.
•
No escuche a ningún volumen que le cause incomodidad. Si sufre
de zumbido en los oídos, escucha el habla amortiguado o sufre
de alguna dificultad temporal en la audición después de escuchar
su dispositivo de audio portátil, descontinúe el uso y consulte a su
médico.
Puede obtener información adicional sobre este tema en las
siguientes fuentes:
American Academy of Audiology
(Academia Americana de Audiología)
11730 Plaza American Drive, Suite 300
Reston, VA 20190
Voz: (800) 222-2336
Correo electrónico: info@audiology.org
Internet:
http://www.audiology.org/Pages/default.aspx

354
Entorno de funcionamiento
Recuerde seguir todos los reglamentos especiales vigentes en
donde se encuentre y siempre apague el dispositivo móvil en
áreas donde se prohíba su uso o cuando pueda causar
interferencia o representar un peligro. Cuando conecte el
dispositivo móvil o cualquier accesorio a otro dispositivo, lea el
manual del usuario para ver las instrucciones de seguridad
detalladas. No conecte productos incompatibles.
Uso del dispositivo móvil cerca de otros dispositivos
electrónicos
La mayoría de los equipos electrónicos modernos están
protegidos contra las señales de radiofrecuencia. Sin embargo,
ciertos equipos electrónicos pueden no estar protegidos contra
las señales de radiofrecuencia emitidas por su dispositivo móvil.
Consulte al fabricante para hablar sobre las alternativas.
Dispositivos médicos implantados
Debe mantenerse una separación de seis (6) pulgadas como
mínimo entre un dispositivo móvil de mano y todo dispositivo
médico implantado, como un marcapasos o desfibrilador
cardioversor implantado, para evitar la posibilidad de
interferencia con el dispositivo.
Las personas que tienen esos dispositivos:
National Institute on Deafness and Other Communication
Disorders
(Instituto Nacional de la Sordera y otros Trastornos de Comunicación )
National Institutes of Health
31 Center Drive, MSC 2320
Bethesda, MD 20892-2320
Correo electrónico: nidcdinf[email protected]
Internet:
http://www.nidcd.nih.gov/
National Institute for Occupational Safety and Health (NIOSH)
(Instituto Nacional para la Salud y Seguridad Ocupacionales)
395 E Street, S.W., Suite 9200
Patriots Plaza Building
Washington, DC 20201
Voz: 1-800-35-NIOSH (1-800-356-4674)
1-800-CDC-INFO (1-800-232-4636)
Fuera de los Estados Unidos: 513-533-8328
Correo electrónico: cdcinf[email protected]
Internet:
http://www.cdc.gov/niosh/topics/noise/default.html
1-888-232-6348 TTY

Información de salud y seguridad 355
•
SIEMPRE deben mantener el dispositivo móvil a más de seis (6)
pulgadas de distancia de su dispositivo médico implantado
cuando el dispositivo móvil esté ENCENDIDO;
•
No deben colocarse el dispositivo móvil en el bolsillo superior de
la camisa o chaqueta;
•
Deben usar el dispositivo móvil en el oído del lado opuesto de
donde tienen el dispositivo médico implantado para minimizar la
posibilidad de interferencia;
•
Deben APAGAR el dispositivo móvil inmediatamente si por
cualquier razón sospechan que hay interferencia;
•
Deben leer y seguir las instrucciones del fabricante de su
dispositivo médico implantado. Si usted tiene preguntas sobre el
uso del dispositivo móvil con un dispositivo médico implantado,
consulte con su proveedor de atención médica.
Para obtener más información, consulte: http://www.fcc.gov/
oet/rfsafety/rf-faqs.html#.
Otros dispositivos médicos
Si utiliza cualquier otro dispositivo médico personal, consulte al
fabricante de su dispositivo para determinar si está blindado
adecuadamente contra la energía de radiofrecuencia externa. Su
médico podría ayudarle a obtener esta información. Apague el
dispositivo móvil en centros de atención médica cuando en estas
áreas haya letreros con reglamentos que soliciten apagarlo. Es
posible que en hospitales y centros de atención médica se
utilicen equipos que pudieran ser sensibles a la energía de
radiofrecuencia externa.
Vehículos
Las señales de radiofrecuencia podrían afectar los sistemas
electrónicos instalados indebidamente o blindados
inadecuadamente de vehículos automotores. Consulte con el
fabricante o con su representante sobre su vehículo antes de
usar en él su dispositivo móvil. También debe consultar con el
fabricante sobre todo equipo que se haya instalado en su
vehículo.
Instalaciones con letreros
Apague el dispositivo móvil en todas las instalaciones donde
haya letreros con avisos que así lo soliciten.
Atmósferas potencialmente explosivas
Apague el dispositivo móvil cuando se encuentre en cualquier
área que tenga una atmósfera potencialmente explosiva y
obedezca todos los letreros y las instrucciones. En esas áreas,
las chispas podrían ocasionar una explosión o un incendio y esto
podría tener como consecuencia lesiones corporales o incluso la
muerte. Se recomienda a los usuarios que apaguen el dispositivo
móvil mientras se encuentren en un punto de abastecimiento de
combustible (gasolinera). Se recuerda a los usuarios la
necesidad de obedecer las restricciones sobre el uso de equipos
de radio en instalaciones de combustible (áreas de
almacenamiento y distribución de combustible), plantas

356
químicas o donde se realizan operaciones de detonación. A
menudo, aunque no siempre, en las áreas con atmósfera
potencialmente explosiva hay letreros indicando claramente que
lo son. Estas áreas incluyen debajo de las cubiertas de los botes;
instalaciones de transferencia o almacenamiento de productos
químicos; vehículos que utilizan gas licuado de petróleo (como
propano o butano); áreas donde en el aire hay sustancias
químicas o partículas como grano, polvo o metales pulverizados,
y cualquier otra área en la que normalmente sería aconsejable
apagar el motor de su vehículo.
Cuando su dispositivo se moje
No encienda el dispositivo si éste se moja. Si el dispositivo ya
está encendido, apáguelo y sáquele la batería inmediatamente
(si el dispositivo no se apaga o no puede sacar la batería, déjelo
así). Posteriormente, seque el dispositivo con una toalla y llévelo
a un centro de servicio.
Reglamentos de la FCC sobre
compatibilidad con aparatos auditivos
(HAC, por sus siglas en inglés) para
dispositivos inalámbricos
La Comisión Federal de Comunicaciones (FCC, por sus siglas en
inglés) de EE. UU. ha establecido requisitos para dispositivos
móviles digitales para que sean compatibles con aparatos
auditivos y otros dispositivos de ayuda auditiva. Al usar
dispositivos móviles, es posible que las personas con algunos
dispositivos de ayuda auditiva detecten un ruido como zumbido,
murmullo o chirrido.
Algunos aparatos auditivos son más inmunes que otros a este
ruido de interferencia y los dispositivos móviles también varían
en la cantidad de interferencia que generan.
La industria de los teléfonos móviles ha desarrollado un sistema
de clasificación para dispositivos móviles, para ayudar a que los
usuarios de aparatos auditivos encuentren dispositivos móviles
que pudieran ser compatibles con sus aparatos auditivos. No
todos los dispositivos móviles han sido clasificados. Los
dispositivos móviles que han sido clasificados tienen la
clasificación en la caja o en una etiqueta en la caja.
Las clasificaciones no son garantías. Los resultados podrían
variar, dependiendo del aparato auditivo y de la pérdida de
audición del usuario. Si su aparato auditivo resulta ser vulnerable
a la interferencia, es posible que no obtenga resultados
satisfactorios al usar un dispositivo móvil clasificado. La mejor
manera de evaluar el dispositivo móvil y determinar si se adapta
a sus necesidades personales es probarlo con su aparato
auditivo.
Clasificaciones M
: Los dispositivos móviles clasificados como
M3 o M4 cumplen con los requisitos de la FCC y tienen
probabilidades de generar menos interferencia para los aparatos
auditivos que los dispositivos móviles que no están clasificados.
M4 es la mejor y más alta clasificación de las dos. Las

Información de salud y seguridad 357
clasificaciones M se refieren a la activación del acoplamiento
acústico con aparatos auditivos que no funcionan en modo de
telebobina.
Clasificaciones T
: Los dispositivos móviles clasificados como T3
o T4 cumplen con los requisitos de la FCC y tienen
probabilidades de generar menos interferencia para los aparatos
auditivos que los dispositivos móviles que no están clasificados.
T4 es la mejor y más alta clasificación de las dos. Las
clasificaciones T se refieren a la activación del acoplamiento
inductivo con aparatos auditivos que funcionan en modo de
telebobina.
Los dispositivos auditivos también podrían estar clasificados. El
fabricante de su dispositivo auditivo o su profesional en la salud
del oído podrían ayudarle a encontrar esta clasificación. Las
clasificaciones más altas significan que el dispositivo auditivo es
relativamente inmune al ruido de interferencia.
Bajo la norma actual de la industria, C63.19 del Instituto
Nacional Americano de Normas (ANSI, por sus siglas en inglés),
los valores de clasificación del aparato auditivo y del dispositivo
móvil se suman para indicar su grado de compatibilidad. Por
ejemplo, si un aparato auditivo cumple con el nivel de
clasificación M2 y el dispositivo móvil cumple con el nivel M3, la
suma de los dos valores equivale a M5.
Bajo la norma, esto debería brindar al usuario de aparatos
auditivos el “uso normal” mientras utiliza su aparato auditivo
con el dispositivo móvil específico. Una suma de 6 o más
indicaría un desempeño excelente.
Sin embargo, estas clasificaciones no son garantías de que
todos los usuarios estarán satisfechos. Las clasificaciones T
funcionan de modo parecido.
La clasificación de HAC y el procedimiento de medición se
describen en la norma C63.19 del Instituto Nacional Americano
de Normas (ANSI, por sus siglas en inglés).
M3 + M2 = 5
T3 + T2 = 5

358
HAC para tecnologías más recientes
Este teléfono ha sido sometido a pruebas y clasificado para su
uso con aparatos auditivos para algunas de las tecnologías
inalámbricas que utiliza. Sin embargo, puede haber algunas
tecnologías inalámbricas más recientes usadas en este teléfono
cuyo uso aún no se ha comprobado con aparatos auditivos. Es
importante probar a fondo su aparato auditivo o implante coclear
con las diferentes características de este teléfono y en diferentes
ubicaciones para determinar si escucha ruido de interferencia.
Consulte con su proveedor de servicio o con el fabricante del
teléfono para obtener información sobre la compatibilidad de los
aparatos auditivos. Si tiene preguntas sobre las políticas de
devolución o de intercambio, consulte con su proveedor de
servicio o vendedor del teléfono.
Restricción del acceso de los niños al
dispositivo móvil
El dispositivo móvil no es un juguete. No permita que los niños
jueguen con el dispositivo porque podrían lastimarse a sí
mismos o a otras personas, dañar el dispositivo móvil o hacer
llamadas que aumenten la factura de su dispositivo móvil.
Mantenga el dispositivo móvil y todas sus piezas y accesorios
fuera del alcance de los niños pequeños.
Precauciones y aviso de la FCC
Aviso de la FCC
El dispositivo móvil puede causar interferencia de televisión o de
radio si se usa cerca de equipos receptores. La FCC puede
exigirle que suspenda el uso del dispositivo móvil si dicha
interferencia no puede eliminarse. Los vehículos que usan gas
de petróleo licuado (como propano o butano) deben cumplir con
lo establecido en la Norma Nacional de Protección contra
Incendios (NFPA-58). Para obtener una copia de esa norma,
comuníquese con la Asociación Nacional de Protección contra
Incendios.
Precauciones
Cualquier cambio o modificación al dispositivo móvil que no esté
aprobado expresamente en este documento podría invalidar la
garantía para este equipo e invalidar su autoridad para usar este
equipo. Use únicamente baterías, antenas y cargadores
aprobados. El uso de cualquier accesorio no autorizado podría
ser peligroso e invalidar la garantía del dispositivo móvil si dicho
accesorio llegara a ocasionar daños o un defecto en el
dispositivo móvil. Aunque el dispositivo móvil es bastante
resistente, es un equipo complejo y puede romperse. No lo deje
caer, golpee, doble ni se siente sobre él.

Información de salud y seguridad 359
Otra información importante sobre la
seguridad
•
Sólo personal especializado debe dar mantenimiento al
dispositivo móvil o instalarlo en un vehículo. La instalación o el
mantenimiento inadecuados pueden ser peligrosos e invalidar
cualquier garantía aplicable al dispositivo.
•
Asegúrese de que cualquier dispositivo móvil o equipo
relacionado instalados en su vehículo estén firmemente
montados.
•
Revise con regularidad que todo el equipo del dispositivo móvil en
su vehículo esté montado y funcionando apropiadamente.
•
Cuando use auriculares en entornos secos, se puede intensificar
la electricidad estática en los auriculares y causar una pequeña
descarga eléctrica estática rápida. Para minimizar el riesgo de
descarga electrostática desde los auriculares, evite usarlos en
ambientes extremadamente secos o toque un objeto metálico no
pintado con conexión a tierra para descargar electricidad estática
antes de conectar los auriculares.
•
No almacene ni transporte líquidos o gases inflamables ni
materiales explosivos en el mismo compartimiento que el
dispositivo móvil, sus piezas o accesorios.
•
Para vehículos equipados con bolsa de aire, recuerde que una
bolsa de aire se infla con mucha fuerza. No coloque objetos,
incluido el equipo móvil instalado o portátil, cerca o en el área
ubicada sobre la bolsa de aire o en el área donde la bolsa se infla.
Si el equipo móvil se instala inadecuadamente en el vehículo y la
bolsa se llega a inflar, podrían producirse lesiones graves.
•
Apague el dispositivo móvil antes de abordar cualquier aeronave.
El uso de dispositivos móviles en la aeronave es ilegal y puede
ser peligroso para el funcionamiento de la misma. Consulte con
las autoridades pertinentes antes de usar cualquier función de un
dispositivo móvil mientras esté en una aeronave.
•
El no respetar estas instrucciones podría conducir a la suspensión
o la negación de servicios de teléfono móvil al infractor, o a la
acción legal, o ambos.
•
Mientras usa su dispositivo, deje un poco de luz en la habitación y
no sostenga la pantalla muy cerca de los ojos.
•
Pueden ocurrir ataques epilépticos o desmayos cuando se expone
a luces parpadeantes mientras ve videos o juega juegos durante
períodos prolongados. Si siente algún malestar, deje de usar el
dispositivo inmediatamente.

360
•
Reduzca el riesgo de lesiones por movimientos repetitivos.
Cuando realiza acciones repetitivas, como presionar teclas,
dibujar caracteres en una pantalla táctil con los dedos o jugar
juegos, puede sufrir malestar ocasional en las manos, el cuello,
los hombros u otras partes del cuerpo. Cuando use el dispositivo
por períodos prolongados, sostenga el dispositivo de forma
relajada, presione las teclas ligeramente y tome descansos
frecuentes. Si continúa sintiendo malestares durante o después
del uso sugerido, deje de usarlo y consulte a un médico.
•
Si el dispositivo tiene una luz o un flash de cámara, no use la luz
o el flash cerca de los ojos de personas ni mascotas. [122011]

Información de la garantía 361
Sección 13: Información de la garantía
Garantía limitada estándar
¿Qué tiene cobertura y por cuánto tiempo?
SAMSUNG TELECOMMUNICATIONS AMERICA, LLC
(“SAMSUNG”) garantiza que los teléfonos y accesorios de
SAMSUNG (los “Productos”) están libres de defectos de
materiales y mano de obra para un uso normal y que recibirán
servicio por defectos durante un plazo que comienza el día de la
compra por parte del primer cliente comprador y que continúa
por el siguiente período después de dicha fecha:
¿Qué no tiene cobertura?
Esta Garantía Limitada está condicionada al uso adecuado del
Producto.
Esta Garantía Limitada no cubre: (a) defectos o daños que
sean consecuencia de accidentes, uso inadecuado, uso
anormal, condiciones anormales, almacenamiento
inapropiado, exposición a líquidos, humedad, arena o
suciedad, negligencia o estrés físico, eléctrico o
electromecánico inusual; (b) raspones, abolladuras y daño
cosmético, a menos que haya sido causado por SAMSUNG; (c)
defectos o daños que sean consecuencia del uso de una
fuerza excesiva o de un objeto metálico al presionar sobre una
pantalla táctil; (d) equipos cuyo número de serie o el código de
datos incrementado se haya quitado, desfigurado, dañado,
modificado o hecho ilegible; (e) desgate normal por uso; (f)
defectos o daños que sean consecuencia de usar el Producto
junto o en relación con accesorios, productos o equipos
periféricos o auxiliares que SAMSUNG no haya suministrado o
aprobado; (g) defectos o daños que sean debidos a pruebas,
funcionamiento, mantenimiento, instalación, servicio o ajuste
inapropiados que SAMSUNG no haya suministrado o
aprobado; (h) defectos o daños que sean consecuencia de
causas externas, como un golpe contra un objeto, o incendio,
inundación, suciedad, vientos, rayos, terremoto, exposición a
condiciones meteorológicas, robo, fusible quemado o uso
inapropiado de cualquier fuente eléctrica; (i) defectos o daños
que sean causados por la recepción o transmisión de señales
celulares, o por virus u otros problemas del software
introducido en el Producto; o (j) un Producto que se haya
usado o comprado fuera de Estados Unidos. Esta Garantía
Teléfono 1 año
Baterías 1 año
Estuches, bolsa y portateléfono de cuero 90 días
Otros accesorios del teléfono 1 año

362
Limitada cubre las baterías solamente si la capacidad de
éstas cae por debajo del 80% de la capacidad nominal o si
tienen pérdidas, pero no cubre ninguna batería si (i) la batería
ha sido cargada con un cargador no especificado o aprobado
por SAMSUNG para la carga de baterías; (ii) alguno de los
sellos de la batería está roto o muestra alguna evidencia de
manipulación indebida; o (iii) la batería ha sido utilizada en
algún equipo que no sea el teléfono de SAMSUNG para el que
se ha especificado.
¿Cuáles son las obligaciones de SAMSUNG?
Durante la vigencia de la garantía, siempre que el Producto sea
devuelto de conformidad con los términos de esta Garantía
Limitada, SAMSUNG reparará o reemplazará el Producto, a su
criterio exclusivo, sin cargo alguno. SAMSUNG puede, a su
criterio exclusivo, usar piezas o componentes reconstruidos,
reacondicionados o nuevos para reparar cualquier Producto, o
bien reemplazarlo con un Producto reconstruido,
reacondicionado o nuevo. Los estuches, las bolsas y los
portateléfonos que se hayan reparado o reemplazado estarán
garantizados por un período de noventa (90) días. Todos los
otros Productos reparados o reemplazados tendrán una
garantía por un período igual al resto de la Garantía Limitada
original del Producto original o por noventa (90), durante el
plazo que sea mayor. Todos los Productos, las piezas, los
componentes, las tarjetas y los equipos que hayan sido
reemplazados pasarán a ser propiedad de SAMSUNG. Excepto
en la medida en que las leyes aplicables lo permitan
expresamente, se prohíbe la transferencia o la cesión de esta
Garantía Limitada.
¿Que debe hacer para que le provean servicios de conformidad
con la garantía?
Para que le provean servicios de conformidad con esta Garantía
Limitada, usted debe devolver el Producto a una instalación de
servicio de teléfono autorizada en un paquete adecuado para su
envío, acompañado por el recibo de compra o un comprobante
de compra comparable donde aparezca la fecha de la compra
original, el número de serie del Producto y el nombre y la
dirección del vendedor. Para obtener información sobre dónde
enviar el Producto, llame al Centro de Atención al Cliente de
SAMSUNG al 1-888-987-4357. Si SAMSUNG determina que un
Producto no está cubierto por esta Garantía Limitada, usted
deberá pagar todos los cargos en concepto de piezas, envío y
mano de obra por la reparación o la devolución de dicho
Producto.
Usted deberá mantener una copia de respaldo por separado de
todo contenido del Producto antes de enviarlo a SAMSUNG para
que se realice un servicio en virtud de la garantía, ya que todo o
parte del contenido puede ser borrado o su formato puede ser
redefinido durante el servicio.

Información de la garantía 363
¿Cuáles son los límites de responsabilidad de Samsung?
ESTA GARANTÍA LIMITADA ESTABLECE EL ALCANCE TOTAL DE
LA RESPONSABILIDAD DE SAMSUNG Y EL ÚNICO RECURSO
CON RESPECTO A LOS PRODUCTOS. TODAS LAS GARANTÍAS
IMPLÍCITAS, INCLUIDAS ENTRE OTRAS, LAS GARANTÍAS
IMPLÍCITAS DE COMERCIABILIDAD Y DE APTITUD PARA UN FIN
ESPECÍFICO, ESTÁN LIMITADAS A LA DURACIÓN DE ESTA
GARANTÍA LIMITADA. EN NINGÚN CASO SERÁ SAMSUNG
RESPONSABLE POR DAÑOS Y PERJUICIOS QUE EXCEDAN EL
PRECIO DE COMPRA DEL PRODUCTO O POR, SIN LIMITACIÓN,
PÉRDIDA COMERCIAL DE CUALQUIER TIPO; PÉRDIDA DE USO,
TIEMPO, DATOS, REPUTACIÓN, OPORTUNIDADES, CRÉDITO
COMERCIAL, GANANCIAS O AHORROS; INCONVENIENTES;
DAÑOS INCIDENTALES, ESPECIALES, INDIRECTOS O PUNITIVOS;
O DAÑOS Y PERJUICIOS QUE SURJAN DEL USO O INCAPACIDAD
DE USAR EL PRODUCTO. ALGUNOS ESTADOS Y
JURISDICCIONES NO PERMITEN LIMITAR LA DURACIÓN DE UNA
GARANTÍA LIMITADA, NI LA DENEGACIÓN O LIMITACIÓN DE
DAÑOS INCIDENTALES O INDIRECTOS, POR LO QUE LAS
LIMITACIONES O DENEGACIONES PRECEDENTES PUEDEN NO
SER APLICABLES EN SU CASO.
SAMSUNG NO OFRECE GARANTÍA NI REPRESENTACIÓN
ALGUNA, EXPLÍCITA O IMPLÍCITA, BASADA EN LA LEGISLACIÓN
VIGENTE O DE CUALQUIER OTRO TIPO, CON RESPECTO A LA
CALIDAD, LA CAPACIDAD, EL FUNCIONAMIENTO, EL
DESEMPEÑO O LA IDONEIDAD DE NINGÚN SOFTWARE O
EQUIPO DE TERCEROS UTILIZADO JUNTO CON EL PRODUCTO,
NI DE LA CAPACIDAD DE INTEGRAR DICHO SOFTWARE O
EQUIPO CON EL PRODUCTO, YA SEA QUE DICHO SOFTWARE O
EQUIPO DE TERCEROS SE INCLUYA EN EL PRODUCTO
DISTRIBUIDO POR SAMSUNG O DE OTRA MANERA. LA
RESPONSABILIDAD POR LA CALIDAD, LA CAPACIDAD, EL
FUNCIONAMIENTO, EL DESEMPEÑO O LA APTITUD DE
CUALQUIER SOFTWARE O EQUIPO DE TERCEROS DESCANSA
ÚNICAMENTE EN EL USUARIO Y EL VENDEDOR, DUEÑO O
PROVEEDOR DIRECTO DE DICHO SOFTWARE O EQUIPO DE
TERCEROS.
Nada en las instrucciones o la información del Producto deberá
interpretarse como creando una garantía expresa con respecto
a los Productos. Ningún agente, empleado, distribuidor,
representante o revendedor está autorizado para modificar o
ampliar esta Garantía Limitada ni para hacer declaraciones o
afirmaciones vinculantes, ya sea en la publicidad, las
presentaciones o de otra manera, en nombre de SAMSUNG con
respecto a los Productos o a esta Garantía Limitada.
Esta Garantía Limitada le otorga derechos jurídicos específicos,
y usted puede tener otros derechos que varían de estado en
estado.

364
¿Cuál es el procedimiento para resolver disputas?
TODA DISPUTA CON SAMSUNG QUE DE ALGUNA MANERA
SURJA DE ESTA GARANTÍA LIMITADA O DE LA VENTA,
CONDICIÓN O DESEMPEÑO DE LOS PRODUCTOS DEBERÁ
RESOLVERSE DE MANERA EXCLUSIVA MEDIANTE ARBITRAJE
DEFINITIVO Y VINCULANTE, Y NO ANTE UN TRIBUNAL O
JURADO.
Ninguna de esas disputas deberá combinarse o consolidarse
con una disputa concerniente a un Producto o reclamo de
cualquier otra persona o entidad, y específicamente, sin limitar
lo antedicho, en ninguna circunstancia se deberá proceder
como parte de una acción de grupo. El arbitraje se realizará
ante un árbitro único, cuyo laudo no podrá exceder, ni en forma
ni en monto, la reparación permitida por la ley correspondiente.
El arbitraje deberá realizarse de conformidad con las Normas de
Arbitraje Comercial de la Asociación Americana de Arbitraje
(AAA) aplicables a diputas con consumidores. Esta disposición
de arbitraje se incorpora de conformidad con la Ley Federal de
Arbitraje. Las leyes del estado de Texas, excluyendo sus
principios de selección de leyes, regirá la interpretación de la
Garantía Limitada y todas las diputas estarán sujetas a esta
disposición de arbitraje. El árbitro deberá decidir todas las
cuestiones de interpretación y aplicación de esta disposición de
arbitraje y de la Garantía Limitada.
Para todo arbitraje en que sus reclamos totales por daños y
perjuicios, excluyendo los honorarios de abogado y peritos
testificantes, sean de $5,000 o menos (“Reclamos Menores”),
el árbitro podrá, en caso de que la decisión le favorezca a usted,
otorgarle, como parte de todo laudo, honorarios razonables de
abogado y de peritos testificantes y las costas, pero no podrá
otorgar a SAMSUNG los honorarios de sus abogados y peritos
testificantes o las costas a menos que se determine que los
reclamos fueron presentados de mala fe. En el caso de un
Reclamo Menor, a usted se le requerirá que pague más de la
mitad del monto total en concepto de gastos administrativos, de
instalación y honorarios del árbitro, o $50.00 de dichos gastos,
el monto que sea menor, y SAMSUNG pagará el resto de dichos
gastos. En todo arbitraje en el que sus reclamos totales por
daños y perjuicios, excluyendo los honorarios de abogado y
peritos testificantes, sean de más de $5,000 (“Reclamos
Mayores”), los gastos administrativos, de instalación y de
honorarios del árbitro se determinarán de acuerdo con las
normas de la AAA. En el caso de un Reclamo Mayor, el árbitro
podrá otorgar a la parte que prevalezca en la decisión, los
honorarios razonables de abogado y de peritos testificantes y
las costas, o distribuir estos gastos entre las partes. Cualquier
tribunal competente podrá dictar sentencia con respecto al
laudo del árbitro.
Esta disposición de arbitraje también rige con respecto a
reclamos contra empleados, representantes y afiliadas de
SAMSUNG si cualquiera de dichos reclamos surgiera de la
venta, condición o desempeño del Producto.

Información de la garantía 365
Usted puede optar por excluirse de este procedimiento de
resolución de disputas notificando a SAMSUNG a más
tardar 30 días corridos de la fecha de la compra original del
Producto por parte del primer cliente comprador. Para
optar por excluirse del procedimiento, usted debe enviar la
notificación por correo electrónico a
[email protected], con la línea de asunto:
“Arbitration Opt Out” [Exclusión de arbitraje]. Usted debe
incluir en el correo electrónico en el que notifique de la
exclusión: (a) su nombre y dirección; (b) la fecha en que
compró el Producto; (c) el nombre o número del modelo del
Producto; y (d), según corresponde, el número IMEI, MEID o
de serie, si lo tiene (se puede encontrar el número IMEI,
MEID o de serie: (i) en el paquete del Producto; (ii) en la
pantalla de información del Producto, la que puede
encontrarse bajo “Ajustes/Configuración”; (iii) en una
etiqueta en la parte posterior del Producto debajo de la
batería, si ésta se puede sacar; y (iv) en el exterior del
Producto si la batería no se puede sacar). Como alternativa,
usted puede optar por excluirse del procedimiento
llamando al 1-888-987-4357 a más tardar 30 días corridos
de la fecha de la compra original del Producto por parte del
primer cliente comprador y proporcionando la misma
información. Éstas son las dos únicas formas de
notificación que serán efectivas para excluirse de este
procedimiento de resolución de disputas. Optar por
excluirse de este procedimiento de resolución de disputas
no afectará de manera alguna la cobertura de la Garantía
Limitada, y usted continuará disfrutando de los beneficios
de esta garantía.
Divisibilidad
Si alguna porción de esta Garantía Limitada se declara ilegal o
inaplicable, dicha ilegalidad o inaplicabilidad parcial no afectará
la aplicabilidad del resto de la Garantía Limitada.
Precauciones al transferir y eliminar datos
Si elimina o reformatea los datos guardados en este dispositivo
usando los métodos estándar, los datos parecen haber sido
eliminados sólo en un nivel superficial, y es posible que alguien
pueda recuperarlos y usarlos de nuevo por medio de un
software especial.
Para evitar la divulgación no intencional de información y otros
problemas de este tipo, se recomienda que el dispositivo se
devuelva al Centro de Atención al Cliente de Samsung para
realizar una limpieza del Sistema Total de Archivos (EFS, por
sus siglas en inglés), lo cuál eliminará toda la memoria del
usuario y regresará todos los parámetros a los valores
predeterminados. Para más detalles, comuníquese al
Centro de
atención al cliente de Samsung
.

366
¡Importante!
Por favor, presente información de la garantía
(comprobante de compra) al Centro de Atención
al Cliente de Samsung con el fin de recibir este
servicio sin costo alguno. Si la garantía se ha
vencido para el dispositivo, pudieran aplicarse
ciertos cargos.
Samsung Telecommunications America, LLC
1301 East Lookout Drive
Richardson, Texas 75082
Teléfono: 1-800-SAMSUNG
Teléfono: 1-888-987-HELP (4357)
©
2012 Samsung Telecommunications America, LLC. Todos los
derechos reservados.
Queda prohibida la reproducción total o parcial sin aprobación
previa por escrito. Las especificaciones y la disponibilidad están
sujetas a cambio sin previo aviso. [111611]
Acuerdo de licencia del usuario final
para el software
IMPORTANTE. LEA DETENIDAMENTE: Este acuerdo de licencia
del usuario final ("EULA", por sus siglas en inglés) es un
acuerdo legal entre usted (como persona o entidad individual) y
Samsung Electronics Co., Ltd. ("Samsung Electronics Co.") para
el software que acompaña este EULA, ya sea propiedad de
Samsung Electronics Co. y sus empresas afiliadas o de sus
proveedores ajenos y concedentes de licencia, lo que incluye
software informático y podría incluir medios asociados,
materiales impresos, documentación "en línea" o electrónica
("Software").
Samsung Electronics Co. es una empresa
independiente de la empresa que proporciona la garantía limitada
para este dispositivo móvil, Samsung Telecommunications
America, LLC.
Este dispositivo requiere el uso de software precargado durante
su funcionamiento normal. AL UTILIZAR EL DISPOSITIVO O SU
SOFTWARE PRECARGADO, USTED ACEPTA LOS TÉRMINOS DE
ESTE EULA. SI NO ACEPTA ESTOS TÉRMINOS,
NO UTILICE
EL
DISPOSITIVO O EL SOFTWARE. EN CAMBIO, DEVUELVA EL
DISPOSITIVO A LA TIENDA PARA QUE LE REEMBOLSEN EL
DINERO O LE DEN UN CRÉDITO.
1. OTORGAMIENTO DE LICENCIA. Samsung Electronics Co. le
otorga los siguientes derechos con tal de que cumpla con todos
los términos y condiciones de este EULA: Usted puede instalar,
utilizar, abrir, mostrar y ejecutar una copia del Software en el
disco duro local u otro medio de almacenamiento permanente
de una computadora y utilizar el Software en una computadora
individual o un dispositivo móvil a la vez, y no puede permitir el
acceso al Software a través de una red donde varias
computadoras pudieran utilizarlo a la vez. Puede hacer una
copia del Software en formato legible por máquina para fines de

Información de la garantía 367
copia de seguridad solamente, con tal de que la copia de
seguridad incluya todos los avisos de Copyright y de propiedad
contenidos en la copia original.
2. RESERVACIÓN DE DERECHOS Y PROPIEDAD. Samsung
Electronics Co. se reserva todos los derechos que este EULA no
le otorgue expresamente. El Software está protegido por
derechos de Copyright, así como por otras leyes y tratados de
propiedad intelectual. Samsung Electronics Co. o sus
proveedores son propietarios del título, Copyright y otros
derechos de propiedad intelectual del Software. El Software se
concede bajo licencia, no se vende.
3. LIMITACIONES DE LOS DERECHOS DEL USUARIO FINAL. Le
está prohibido someter el Software a ingeniería inversa,
descompilarlo, desensamblarlo o intentar de otra manera
descubrir su código fuente o sus algoritmos (excepto y
únicamente en la medida en que dicha actividad esté
expresamente permitida por las leyes aplicables, sin perjuicio
de esta limitación), ni modificar o inhabilitar ninguna de sus
características, ni crear obras derivadas basadas en el
Software. No puede alquilar, arrendar, prestar, sublicenciar o
proporcionar servicios de alojamiento web comercial con el
Software.
4. CONSENTIMIENTO PARA EL USO DE DATOS. Usted acepta
que Samsung Electronics Co. y sus empresas afiliadas pueden
recolectar y utilizar información técnica recopilada como parte
de los servicios de apoyo del producto relacionados con los
productos de software que se le proporcionen, si hubiera, en
relación con el Software. Samsung Electronics Co. puede utilizar
esta información únicamente para mejorar sus productos o para
proporcionarle servicios o tecnologías personalizados y no la
divulgará de manera que se le identifique a usted
personalmente.
5. ACTUALIZACIONES. Este EULA se aplica a las actualizaciones,
suplementos y componentes complementarios (si hubiera) del
Software que Samsung Electronics Co. podría proporcionarle o
poner a su disposición después de la fecha en que obtenga su
copia inicial del Software, a menos que incluyamos otros
términos junto con dicha actualización. Para utilizar el Software
identificado como una actualización, usted debe primero contar
con licencia para el Software que Samsung Electronics Co.
determine que se puede actualizar. Después de la actualización,
usted ya no podrá utilizar el Software que era la base de dicha
actualización.
6. TRANSFERENCIA DEL SOFTWARE. Usted no puede transferir
este EULA ni los derechos al Software otorgados en el mismo a
terceros a menos que sea en relación con la venta del
dispositivo móvil con el que fue incluido el Software. En tal caso,
la transferencia deberá incluir todas las partes del Software
(incluidos todos los componentes, los medios y materiales
impresos, las actualizaciones y este EULA) y usted no puede
conservar ninguna copia del Software. La transferencia no

368
puede ser una transferencia indirecta, tal como una
consignación. Antes de la transferencia, el usuario final que
reciba el Software deberá aceptar todos los términos del EULA.
7. RESTRICCIONES A LA EXPORTACIÓN. Usted reconoce que el
Software está sujeto a restricciones a la exportación de varios
países. Acepta cumplir con todas las leyes internacionales y
nacionales aplicables al Software, incluidos reglamentos de la
administración de EE.UU., así como restricciones de usuario
final, de uso final y de destino emitidas por EE.UU. y otros
gobiernos.
8. RESCISIÓN. Este EULA permanecerá en vigencia hasta que se
rescinda. Sus derechos bajo esta Licencia se rescindirán
automáticamente sin previo aviso de Samsung Electronics Co.
si usted no cumple con alguno de los términos y condiciones de
este EULA. En el caso de que se rescinda este EULA, usted
deberá dejar de utilizar el Software y destruir todas las copias,
ya sean completas o parciales, del mismo.
9. Renuncia de garantías: TODO EL SOFTWARE
PROPORCIONADO POR SAMSUNG ELECTRONICS CO. CON ESTE
DISPOSITIVO MÓVIL SE PROPORCIONA "TAL CUAL" Y "SEGÚN
DISPONIBILIDAD", SIN GARANTÍAS DE NINGÚN TIPO, NI
EXPLÍCITAS NI IMPLÍCITAS, DE SAMSUNG ELECTRONICS CO. EN
LA MÁXIMA MEDIDA POSIBLE CONFORME A LAS LEYES
APLICABLES, SAMSUNG ELECTRONICS CO. RECHAZA TODAS
LAS GARANTÍAS, YA SEAN EXPLÍCITAS, IMPLÍCITAS O LEGALES,
INCLUIDAS, ENTRE OTRAS, LAS GARANTÍAS IMPLÍCITAS DE
COMERCIABILIDAD, DE CALIDAD SATISFACTORIA O ESFUERZO
CONCIENZUDO, DE IDONEIDAD PARA LOS FINES ESPECÍFICOS
PARA LOS QUE SE ADQUIRIÓ, DE CONFIABILIDAD O
DISPONIBILIDAD, DE EXACTITUD, DE FALTA DE VIRUS, DE
SATISFACCIÓN SIN INTROMISIONES, DE NO VULNERACIÓN DE
LOS DERECHOS DE TERCEROS O DE OTRA VIOLACIÓN DE LOS
DERECHOS. EN ALGUNAS JURISDICCIONES NO SE PERMITEN
EXCLUSIONES O LIMITACIONES DE LAS GARANTÍAS IMPLÍCITAS,
POR LO QUE ES POSIBLE QUE LAS EXCLUSIONES O
LIMITACIONES ANTERIORES NO SE APLIQUEN EN SU CASO.
NINGÚN CONSEJO O INFORMACIÓN ORAL O ESCRITO
OBTENIDO POR USTED DE SAMSUNG ELECTRONICS CO. O SUS
EMPRESAS AFILIADAS DEBERÁ INTERPRETARSE COMO QUE
MODIFICA ESTA RENUNCIA DE GARANTÍAS POR PARTE DE
SAMSUNG ELECTRONICS CO. CON RESPECTO AL SOFTWARE, O
QUE CREA UNA GARANTÍA DE TIPO ALGUNO OFRECIDA POR
SAMSUNG ELECTRONICS CO.
10. APLICACIONES DE TERCEROS. Ciertas aplicaciones de
terceros pueden estar incluidas con este dispositivo móvil o
descargarse al mismo. Samsung Electronics Co. no hace
ninguna representación con respecto a ninguna de esas
aplicaciones. Dado que Samsung Electronics Co. no tiene
ningún control sobre dichas aplicaciones, usted reconoce y
acepta que Samsung Electronics Co. no es responsable por su
disponibilidad ni tiene ninguna obligación o responsabilidad civil
por ningún contenido, publicidad, producto, servicio o cualquier

Información de la garantía 369
otro material en dichas aplicaciones o disponible a través de las
mismas. Usted reconoce y acepta expresamente que asume
todo el riesgo relacionado con el uso de aplicaciones de
terceros y con una calidad, desempeño, exactitud y esfuerzo no
satisfactorios. Es responsabilidad de usted tomar precauciones
para asegurarse de que los componentes que elija utilizar estén
libres de virus, gusanos, troyanos y otros elementos
informáticos de naturaleza destructiva. Las referencias en este
dispositivo móvil a todo nombre, marca, producto o servicio de
terceros se proporcionan únicamente para conveniencia de
usted y no constituyen ningún respaldo, patrocinio o
recomendación del tercero o sus productos o servicios, ni
ninguna afiliación con dicho tercero. Usted acuerda que
Samsung Electronics Co. no tendrá ninguna obligación o
responsabilidad civil, directa o indirectamente, por ningún daño
o pérdida causado o presuntamente causado por, o en relación
con, el uso o dependencia de cualquiera de dichos contenidos,
productos o servicios de terceros disponibles en o a través de
cualquiera de dichas aplicaciones. Usted reconoce y acepta
que el uso de cualquier aplicación de terceros está regido por
los términos de uso, el acuerdo de licencia, la política de
privacidad o cualquier otro acuerdo, y que cualquier información
o dato personal que usted proporcione, ya sea a sabiendas o
involuntariamente, a dicho tercer proveedor de aplicaciones
estará sujeto a la política de privacidad, si hubiera, de dicho
tercer proveedor de aplicaciones. SAMSUNG ELECTRONICS CO.
RECHAZA TODA RESPONSABILIDAD POR CUALQUIER
DIVULGACIÓN DE INFORMACIÓN O CUALQUIER OTRA PRÁCTICA
DE TODOS LOS TERCEROS PROVEEDORES DE APLICACIONES.
11. Renuncia de garantías con respecto a aplicaciones de
terceros. SAMSUNG ELECTRONICS CO. NO GARANTIZA NI HACE
REPRESENTACIÓN ALGUNA CON RESPECTO A LA
DISPONIBILIDAD, EL USO, LA PUNTUALIDAD, LA SEGURIDAD, LA
VALIDEZ O LA CONFIABILIDAD O LOS RESULTADOS DEL USO DE,
O DE OTRA MANERA RELACIONADOS CON, EL CONTENIDO DE
NINGUNA APLICACIÓN DE TERCEROS, YA SEA QUE DICHA
APLICACIÓN DE TERCEROS ESTÉ INCLUIDA EN EL PRODUCTO
DISTRIBUIDO POR SAMSUNG ELECTRONICS CO., SE
DESCARGUE EN ÉSTE O SE HAYA OBTENIDO DE ALGUNA OTRA
MANERA. EL USO DE TODA APLICACIÓN DE TERCEROS SE HACE
POR SU PROPIA CUENTA Y RIESGO, Y USTED ES EL ÚNICO
RESPONSABLE DE TODO DAÑO AL DISPOSITIVO MÓVIL O
PÉRDIDA DE DATOS QUE RESULTEN DE DESCARGAR O UTILIZAR
DICHAS APLICACIONES DE TERCEROS. SAMSUNG
ELECTRONICS CO. EXPRESAMENTE RECHAZA TODA GARANTÍA
CON RESPECTO A SI LA INFORMACIÓN PERSONAL DE USTED ES
CAPTURADA POR CUALQUIER TERCER PROVEEDOR DE
APLICACIONES O EL USO QUE PUEDA HACER DICHO TERCERO
DE DICHA INFORMACIÓN PERSONAL. TODA APLICACIÓN DE
TERCEROS PROPORCIONADA CON ESTE DISPOSITIVO MÓVIL SE
PROPORCIONA "TAL CUAL" Y "SEGÚN DISPONIBILIDAD", SIN
GARANTÍAS DE NINGÚN TIPO, NI EXPLÍCITAS NI IMPLÍCITAS, DE

370
SAMSUNG ELECTRONICS CO. EN LA MÁXIMA MEDIDA POSIBLE
CONFORME A LAS LEYES APLICABLES, SAMSUNG
ELECTRONICS CO. RECHAZA TODAS LAS GARANTÍAS, YA SEAN
EXPLÍCITAS, IMPLÍCITAS O LEGALES, INCLUIDAS, ENTRE OTRAS,
LAS GARANTÍAS IMPLÍCITAS DE COMERCIABILIDAD, DE
CALIDAD SATISFACTORIA O ESFUERZO CONCIENZUDO, DE
IDONEIDAD PARA LOS FINES ESPECÍFICOS PARA LOS QUE SE
ADQUIRIÓ, DE CONFIABILIDAD O DISPONIBILIDAD, DE
EXACTITUD, DE FALTA DE VIRUS, DE SATISFACCIÓN SIN
INTROMISIONES, DE NO VULNERACIÓN DE LOS DERECHOS DE
TERCEROS O DE OTRA VIOLACIÓN DE LOS DERECHOS.
SAMSUNG ELECTRONICS CO. NO GARANTIZA QUE USTED
PODRÁ DISFRUTAR DE LA APLICACIÓN DE TERCEROS SIN
INTERFERENCIAS, QUE LAS FUNCIONES CONTENIDAS EN LA
APLICACIÓN DE TERCEROS SATISFARÁN SUS REQUISITOS, QUE
LA APLICACIÓN DE TERCEROS FUNCIONARÁ
ININTERRUMPIDAMENTE O SIN FALLAS, O QUE LOS DEFECTOS
EN LA APLICACIÓN DE TERCEROS SERÁN CORREGIDOS. USTED
ASUME EL COSTO TOTAL DE TODO MANTENIMIENTO,
REPARACIÓN O CORRECCIÓN NECESARIOS. EN ALGUNAS
JURISDICCIONES NO SE PERMITEN EXCLUSIONES O
LIMITACIONES DE LAS GARANTÍAS IMPLÍCITAS, POR LO QUE ES
POSIBLE QUE LAS EXCLUSIONES O LIMITACIONES ANTERIORES
NO SE APLIQUEN EN SU CASO. NINGÚN CONSEJO O
INFORMACIÓN, SEA VERBAL O POR ESCRITO, OBTENIDO POR
USTED DE PARTE DE SAMSUNG ELECTRONICS CO. O DE
CUALQUIER OTRA PERSONA O ENTIDAD, DEBERÁ
INTERPRETARSE COMO QUE MODIFICA ESTA RENUNCIA DE
GARANTÍAS CON RESPECTO A APLICACIONES DE TERCEROS, O
QUE CREA UNA GARANTÍA DE TIPO ALGUNO OFRECIDA POR
SAMSUNG ELECTRONICS CO.
12. Limitación de responsabilidad civil. SAMSUNG
ELECTRONICS CO. NO SERÁ RESPONSABLE POR DAÑOS DE
NINGUNA CLASE QUE SURJAN DE O SE RELACIONEN CON EL
USO O LA IMPOSIBILIDAD DE UTILIZAR CUALQUIER APLICACIÓN
DE TERCEROS, SU CONTENIDO O FUNCIONALIDAD, INCLUIDOS,
ENTRE OTROS, DAÑOS CAUSADOS POR O RELACIONADOS CON
ERRORES, OMISIONES, INTERRUPCIONES, DEFECTOS,
DEMORAS EN EL FUNCIONAMIENTO O LA TRANSMISIÓN, VIRUS
INFORMÁTICOS, FALTA DE CONEXIÓN, CARGAS DE LA RED,
COMPRAS REALIZADAS A TRAVÉS DE LA APLICACIÓN Y TODO
OTRO DAÑO DIRECTO, INDIRECTO, ESPECIAL, INCIDENTAL,
EJEMPLAR O CONSECUENTE, INCLUSO SI SAMSUNG HA SIDO
INFORMADO DE LA POSIBILIDAD DE TALES DAÑOS. EN
ALGUNAS JURISDICCIONE NO SE PERMITEN LA EXCLUSIÓN O
LIMITACIÓN DE LOS DAÑOS INCIDENTALES O RESULTANTES,
POR LO QUE ES POSIBLE QUE LAS EXCLUSIONES O
LIMITACIONES ANTERIORES NO SE APLIQUEN EN SU CASO. SIN
PERJUICIO DE LO ANTEDICHO, LA RESPONSABILIDAD TOTAL DE
SAMSUNG ELECTRONICS CO. ANTE USTED POR TODAS LAS
PÉRDIDAS, DAÑOS, MOTIVOS DE ACCIÓN CIVIL, INCLUIDOS,
ENTRE OTROS, AQUELLOS BASADOS EN CONTRATO, AGRAVIO
O DE OTRO TIPO, QUE SURJAN DEL USO POR PARTE DE USTED

Información de la garantía 371
DEL SOFTWARE O APLICACIONES DE TERCEROS EN ESTE
DISPOSITIVO MÓVIL, O CUALQUIER OTRA DISPOSICIÓN DE ESTE
EULA, NO EXCEDERÁ EL MONTO QUE EL COMPRADOR PAGÓ
ESPECÍFICAMENTE POR ESTE DISPOSITIVO MÓVIL O CUALQUIER
APLICACIÓN DE TERCEROS QUE ESTUVIERA INCLUIDA EN ESTE
DISPOSITIVO MÓVIL. LAS LIMITACIONES, EXCLUSIONES Y
RENUNCIAS PRECEDENTES (INCLUIDAS LAS SECCIONES 9, 10,
11 Y 12) SE APLICARÁN EN LA MÁXIMA MEDIDA PERMITIDA
POR LAS LEYES VIGENTES, AUN SI CUALQUIER RECURSO NO
CUMPLE CON SU PROPÓSITO FUNDAMENTAL.
13. Derechos restringidos para usuarios finales del gobierno de
los Estados Unidos. El Software se entrega bajo licencia sólo
con "derechos restringidos" y como "elementos comerciales"
que consisten en "software comercial" y "documentación del
software comercial" sólo con aquellos derechos otorgados a
todos los usuarios finales conforme a los términos y condiciones
estipulados en el presente. Todos los productos se proporcionan
únicamente con "derechos restringidos", con sólo aquellos
derechos otorgados a todos los usuarios finales conforme a los
términos y condiciones estipulados en el presente. Todo el
Software y los productos proporcionados están sujetos a la Ley
Federal de Adquisiciones (FAR, por sus siglas en inglés)
52.227.19.
14. LEYES APLICABLES. Este EULA se rige por las leyes de
TEXAS, sin tener en cuenta conflictos de los principios legales.
Este EULA no se regirá por el Convenio de las Naciones Unidas
sobre contratos para la venta internacional de bienes, cuya
aplicación se excluye expresamente.
15. RESOLUCIÓN DE DISPUTAS.
(a) Residentes de otros países (no los Estados Unidos). Si una
disputa, desacuerdo o diferencia no se soluciona en forma
amistosa, será resuelto finalmente por arbitraje en Seúl, Corea
de acuerdo con las reglas de arbitraje de la Junta de Arbitraje
Comercial de Corea. El fallo arbitral será final y vinculante para
las dos partes.
(b) Residentes de los Estados Unidos. TODAS LAS DISPUTAS
CON SAMSUNG ELECTRONICS CO. QUE DE ALGUNA MANERA
SURJAN DE ESTE EULA O DEL USO DEL SOFTWARE POR PARTE
DE USTED SERÁN RESUELTAS EXCLUSIVAMENTE MEDIENTE
ARBITRAJE FINAL Y VINCULANTE, Y NO POR UN TRIBUNAL O
JURADO. Cualquier disputa de este tipo no se combinará ni se
consolidará con el reclamo o disputa de ninguna otra persona o
entidad, y específicamente, sin limitación de lo antedicho, no se
incluirá, bajo ninguna circunstancia, como parte de una acción
de grupo. El arbitraje se llevará a cabo ante un único árbitro,
cuyo fallo arbitral no excederá, en forma o monto, la reparación
permitida por las leyes aplicables. El arbitraje se llevará a cabo
de acuerdo con las reglas de arbitraje comercial de la
Asociación Americana de Arbitraje (AAA) que se aplican a las

372
disputas originadas por los consumidores. Se registra esta
disposición de arbitraje conforme a la Ley Federal de Arbitraje.
Las leyes del estado de Texas, sin referencia a su selección de
principios legales, regirán la interpretación del EULA y todas las
disputas que estén sujetas a esta disposición de arbitraje. El
árbitro decidirá todos los asuntos de interpretación y aplicación
de esta disposición de arbitraje y el EULA. En el caso de
cualquier arbitraje para el que su total de reclamo por daños,
con la exclusión de honorarios de abogado y de perito, es de
$5,000.00 o menos ("quejas menores"), el árbitro puede, si
usted sale victorioso, adjudicarle honorarios de abogado,
honorarios de perito y costos razonables como parte de
cualquier fallo arbitral, pero no puede concederle a Samsung
Electronics Co. sus honorarios de abogado, honorarios de perito
o costos a menos que se determine que el reclamo se hizo de
mala fe. En un caso de queja menor, usted tendrá que pagar no
más de la mitad del total de costos administrativos, del centro y
del árbitro, o $50.00 de dichos costos, el importe que sea
menor, y Samsung Electronics Co. pagará el resto de dichos
costos. Los costos administrativos, del centro y del árbitro para
los arbitrajes en los que el total de sus reclamos por daños, con
la exclusión de honorarios de abogado y de perito, excede de
$5,000.00 ("queja mayor"), se determinarán según las reglas
de la AAA. En un caso de queja mayor, el árbitro puede conceder
a la parte victoriosa, o repartir entre las partes, honorarios de
abogado, honorarios de perito y costos razonables. La sentencia
puede registrarse con el fallo arbitral en cualquier tribunal de
jurisdicción competente. Esta disposición de arbitraje también
se aplica a reclamos contra los empleados, representantes y
empresas afiliadas de Samsung Electronics Co., si surgiera
cualquier reclamo de este tipo en relación con la licencia o el
uso del Software. Usted puede optar por no participar en este
procedimiento de resolución de disputa avisando a Samsung
Electronics Co. a más tardar 30 días de calendario a partir de la
fecha de la compra de este dispositivo por parte por del
comprador de consumo original. Para optar por no participar,
deberá enviar un aviso por correo electrónico a
[email protected], con la línea de asunto: "Arbitration
Opt Out". Deberá incluir en el correo electrónico de optar por no
participar en el procedimiento: (1) su nombre y dirección; (b) la
fecha en la que el dispositivo se compró; (c) el nombre o el
número del modelo del dispositivo; y (d) el número IMEI, MEID o
de serie, según corresponde, si lo tiene [el número IMEI, MEID o
de serie puede hallarse (i) en la caja del dispositivo, (ii) en la
pantalla de información del dispositivo, que puede encontrarse
bajo "Settings" (Ajustes o Configuración), (iii) en la etiqueta en la
parte trasera del dispositivo, debajo de la batería, y (iv) en la
parte externa del dispositivo si la batería no se puede extraer].
Como alternativa, puede optar por no participar en el
procedimiento llamando al 1-888-987-4357 a más tardar 30
días de calendario a partir de la fecha de la compra de este
dispositivo por parte del comprador original y proporcionando la
misma información.

Información de la garantía 373
Éstas son las dos únicas de formas de aviso que se pueden
utilizar para optar por no participar en este procedimiento de
resolución de disputas. Optar por no participar en este
procedimiento de resolución de disputas no afectará su uso del
dispositivo o el Software precargado, y usted continuará
gozando de los beneficios de esta licencia.
16. TOTALIDAD DEL ACUERDO; VALIDEZ. Este EULA constituye
la totalidad del acuerdo entre usted y Samsung Electronics Co.
en relación con el Software y toma precedencia sobre todas las
comunicaciones, propuestas y representaciones anteriores o
contemporáneas con respecto al Software o cualquier otro tema
cubierto por este EULA. Si se llegara a determinar que alguna
disposición de este EULA fuera nula, no válida o ilegal, o no
pudiera hacerse valer judicialmente, las demás disposiciones
permanecerán con vigor y efecto plenos. [101212]

374
Índice
Numéricos
2 segundos, pausa de
añadir
74
2G, Red
285
3G, Red
285
4G
273
4G, Red
285
A
ABC 96
Acceso
aplicaciones recientemente
utilizadas
59
Buzón de voz
22
Accesos directos
Accesos directos primarios
41
administrar
61
añadir desde la pantalla de
aplicaciones
61
añadir desde la pantalla
de inicio
61
eliminar de una pantalla
62
Actualización de software
335
Adición de pausa de 2 segundos
77
Administrador de tareas
información general
23
Administrador del sistema
17, 326
Administrar aplicaciones
borrar caché de una
aplicación
307
desinstalar aplicaciones de
terceros proveedores
307
Ahorro
38
Ahorro de energía
38
ajuste de la pantalla LCD
304
color de fondo
306
energía de CPU
306
energía de pantalla
306
más información sobre
306
vibración al pulsar
306
Ahorro de energía, modo de
306
Ajustar
volumen de las llamadas
84
Alarma
apagar
219
establecer
218
Alarma inteligente
219
Alertas
presidenciales
139
Alertas de Ermergencia
CMAS
344
Alertas durante llamada
292
AllShare
Definiciones de
213
AllShare Cast
activación
291
encender
208
AllShare Cast, concentrador
cómo conectarse
206
configurar hardware
206
desconectar el dispositivo
208
dongle
208, 209
problemas con conexiones
209
reconectar el dispositivo
otra vez
209

375
transmisión de videos
210
vinculación
208
vincular sus dispositivos
208
AllShare Play
cargar imágenes al web
204
compartir archivos
204
compartir multimedia
204
configuración de
almacenamientos web
203
configurar ajustes
202
difundir grupo
205
Almacenamiento predeterminado
almacenamiento de
la cámara
165
asignar
160
Cámara
160
cámara
20
videocámara
20, 160
Altavoz
activar y desactivar
85
AMBER, alertas
139
inhabilitar
140
Añadir a favoritos
128
Anclaje a red
287
consulte USB, módem
272
desconectar
273
icono de activo
273
Android Beam
290
Anteponer
código de área
298
Aparatos auditivos
293
Aplazar
220
prolongación
219
Aplicaciones
42
AllShare Play
43
almacenamiento utilizado
308
Amazon
43
búsqueda por voz
51
calculadora
43, 215
cámara
44, 217
cerrar
249
ChatON
44
cierre de una aplicación
24
compartir con otros
60
configuración
50
Contactos
44
Correo (electrónico)
45, 223
Descargas
45
Dropbox
45
Flipboard
45
Galería
45
Game Hub
45
Google +
46
Google Mail
45, 224
Google Maps
47, 229
grabadora de voz
51, 250
Internet
46, 225
Kies air
46
Latitude
46
más servicios
48
Media Hub
47
mensajería
232
Mensajes
47
Messenger
47
mis archivos
48
mostrar ocultas
42
música
48
My T-Mobile
50
Navigation
48
ocultar
42

376
Play Books
49
Play Films
49
Play Store
49
Reloj
44
Reproducir la música (Play Music -
Google Music)
49
Reproductor de video
51
reproductor de video
249
S Memo
50
S Planner
43
S Suggest
50
Samsung Apps
50
Teléfono
49
T-Mobile My Account
50
T-Mobile Name ID
50
T-Mobile TV
51
utilizar la cámara
161
utilizar la videocámara
176
Visual Voicemail
51
Voz S
50
VPN Client
52
YouTube
52, 252
Aplicaciones de terceros
proveedores
307
desinstalar
240
Aplicaciones ocultas
mostrar
42
Aplicaciones que no son de Android
Market
240
Aplicaciones recientemente
utilizadas
acceso
59
Aplicaciones y desarrollo
213
Applications
Google
45
Help
46
Local
47
Play Magazines
49
Applications settings
allow mock locations
333
Archivos de música
quitar
199
transferir
199
Audio
modo de salida
330
Auriculares
configuración en llamada
292
Auto Sync App Data
115
Avión
modo
38
Ayuda
en dispositivo
225
B
Barra de estado 32
Barra de notificaciones
37
utilizar
37
Basic Mode
300
Batería
cargador de pared
13
cargar
13
extracción
12
indicador de carga baja de la
batería
15
instalar
12
mostrar porcentaje
15, 304
prolongar la duración
15
Batería, tapa
extracción
8
volver a colocar
9

377
Batería, uso de
306
Bing
establecer motor de
búsqueda
260
Blocking Mode
300
Bloqueo de pantalla
configurar
311
sonidos
303
Bluetooth
281
acerca de
261
activar
262, 281
activar y desactivar
262, 281
buscar dispositivos
263
buscar otros dispositivos
282
cambiar a auriculares durante una
llamada
85
cambiar nombre
263
condición para llamada saliente
usando auriculares
293
configuración
262
desactivar
262, 281
desconectar un dispositivo
emparejado
265
eliminar un dispositivo
emparejado
266
emparejar dispositivos
264
enviar contactos mediante
266
enviar información de
contactos
266
enviar tarjeta de presentación
121
establecer visibilidad
263
indicadores de estado
262
Media Audio
265
Microhone Function
265
nombre del dispositivo
281
Outgoing Headset Condition
295
revisar archivos descargados
263
tiempo de espera visible
263
visibilidad
281
Borrar
caché y datos de aplicaciones
240
Borrar archivos
memoria, tarjeta
68
Burbuja
opciones
136
Búsqueda por voz
323
Buzón de voz
299
acceder desde otro teléfono
22
acceso
22
configuración
21
C
caché y datos de aplicaciones
borrar
240
Calculadora
funciones científicas
215
Calendario
215
configuración
216
crear un evento
216
sincronizar
216
Cámara
160
activación de compartir disparo
168
atajo a pantalla de bloqueo
314
opciones de la cámara
162
tomar fotos
161
ubicación de almacenamiento
predeterminada
165
Cambiar a auriculares Bluetooth
durante una llamada
85

378
Canción
definir como
197
Captura de pantalla
57, 174, 206
tomar una foto de la pantalla
175
Captura en vivo
179
Carga de la batería
13
Cargador de viaje certificado por UL
348
ChatON
156
añadir nuevos amigos
157
añadir un amigo
157
charlar
157
eliminar una burbuja
158
inscripción al servicio
156
Cierre de aplicaciones
249
Ciudad de residencia
definir
314
CMAS
139, 140
CMAS (Sistema Comercial de Alertas
Móviles)
344
Código de área
asignar automáticamente
298
Colores negativos
332
Compartir aplicaciones
60
Compartir disparo
163, 168
configurar
169
dejar de compartir
169
habilitar
169
tomar fotos
169
Conexión de red
añadir una nueva
271
Conexiones
acceder a Internet
254
Configuración
276
acceso
276
buzón de voz
21
fondo de pantalla
64, 65
habilitar los satélites GPS
309
habilitar ubicaciones
inalámbricas
309
inicial
16
Internet
259
lista de contactos
126
Mensajes
137
pantalla
32
Contacto
copiar a tarjeta microSD
122
copiar a tarjeta SIM
121
crear nuevo
108
fotos
175
nuevo desde el teclado
110
Unir
117
Contactos
añadir sus amigos
de Facebook
124
añadir un número a uno
existente
113
añadir una pausa o espera
114
apellido primero
126
compartir tarjeta de presentación
vía
116
compartir/enviar
120
configuración
126
eliminar
114
enviar todas
120
establecer ubicación
predeterminada
115
exportar lista a microSD
268, 325
fusionar con Google
115

379
Grupos
127
mostrar contactos por
nombre
126
Nombre
126
opciones adicionales
125
opciones de
visualización
123, 126
Rechazados, lista de
116
unir con Samsung
115
Contactos, entrada en los
opciones
117
Contactos, lista de
70
opciones
115
Contactos, menús de
opciones
116
Contestar una llamada
74
Contextuales, menús
113, 116
navegación
58
utilizar
58
Contraseña de seguridad de
escritorio
334
Contraseñas
hacer visibles
318
Conversaciones de mensajes
135
Cookies
eliminar
258
Copia de seguridad
mi cuenta
325
mis datos
325
Copiar contacto
121
Correo (electrónico)
143
abrir
145
actualizar mensajes
145
cambiar firma
146, 151
configurar ajustes
146
crear una cuenta de Internet
143
Descargar adjuntos utilizando Wi-
Fi
147, 151
enviar
125
Internet, correo electrónico
de
143
redactar
145
Creación de una lista de
reproducción
198
Creación y envío
mensajes
130
Cuentas y sincronización
añadir contactos
124
Cuidado y mantenimiento
351
D
Datos
restringir datos de fondo
283
Datos móviles
activar/desactivar
282
definir límite de datos
282
Desbloqueo
opciones
314
usando el reconocimiento
facial
311
usando la voz
311
Desbloqueo de la pantalla
desbloque por rostro y voz
311
desbloqueo facial
311
deslizar
310
movimiento
310
Desbloqueo facial
311
Descargar
nueva aplicación
238

380
Descargas
221
descargas de Internet
221
otras descargas
221
Descargas de Internet
221
Desinstalar
aplicaciones de terceros
proveedores
240
Desk Home (Inicio tipo computadora)
visualización de pantalla
330
Desvío de llamadas
293
configuración
296
Difundir grupo
205, 250
compartir una imagen
173
Dirección IP
335
Dispositivo
restablecer
326
DivX
código de registro
335
información general
184
localizar número VOD
185
registrar su dispositivo DivX
185
Dock
sonido
330
Dongle
AllShare Cast, concentrador
208,
209
Dropbox
subir una imagen
223
Duración de la batería
prolongar
15
Durante una llamada
ecualizador de sonido
293
opciones
84, 86
E
Easy Mode 300
Ecualizador personalizado
293
EDGE, Red
285
Editor de imágenes
descarga e instalación
180
Efecto ondulatorio
pantalla de bloqueo
314
Eliminación de un contacto
114
Eliminar
mensaje único
136
múltiples mensajes
136
única burbuja
137
Emergencia
Alertas
139
vista previa de alerta
139
Emergencia, alerta de
configuración
140
Emergencia, alertas de
139
AMBER
139
configuración de mensajes
139
extremas inminentes
139
graves
139
Emergencia, llamadas de
350
con tarjeta SIM
73
Realización
72
sin tarjeta SIM
72
Emoticonos
132
Entorno de funcionamiento
354
Entrada de voz
reconocimiento
323
Enviar una tarjeta de presentación
120
Envío rápido de mensajes
131
Escritura a mano
100
Escritura por voz
93
configurar
106, 322

381
utilizar
107
Escuchar con responsabilidad
352
Espera, pausa fija
77
Exchange, correo electrónico de
147
abrir
150
actualizar mensajes
150
configuración de cuenta
147
configurar ajustes
151
eliminar mensaje
151
redactar
150
Explicación del dispositivo
26
características
26
inicio
39
Pantalla
31
vista frontal
27
vista trasera
29
vistas laterales
30
Exposición a señales de
radiofrecuencia
337
Extensiones de archivos de música
3GP
195
AAC
195
AAC+
195
eAAC+
195
M4A
195
MP3
195
MP4
195
WMA
195
Extrema, alerta
inhabilitar
140
F
Facebook
Swpe Connect
95
Favoritos, ficha
128
FCC, Parte 15 de la
343
Fecha
seleccionar formato
330
Fecha y hora
330
Fijado inteligente
303
Finalizar
una llamada
71
Flipboard
224
Fondo de pantalla
pantallas de inicio y bloqueo
64
Fondo de pantalla en movimiento
seleccionar
64
Fondos de pantalla
administrar
64
cambiar desde el menú
Configuración
64
cambiar la pantalla de bloqueo
65
cambiar la pantalla de inicio
64
Forgot Pattern?
313
Forgot Pattern? (¿Olvidado
tu contraseña?)
313
Foto
compartir mediante Difundir
grupo
173
definir como
175
transmitida de la Galería
174
Fotos
compartir
166, 167, 170, 172,
180
compartir al instante
168
opciones
166, 172, 180
Fuente
estilo
303
Fuente más grande
definir
332
Fuentes desconocidos
240
Fuera de la oficina
Configuración
152

382
Mensaje
152
Fuera de línea, perfil
284
Funciones de llamada
vibrar
293
Fusionar con Google
115
G
Galería
abrir
182
imagen en imagen
184
opciones de carpeta
172
Game Hub
224
Garantía limitada estándar
361
Garantía, información de la
361
Gestures
Sensitivity Settings
56
Giroscopio
calibración
304
Gmail
153, 224
abrir
153
acceder
153
actualizar
154
crear una cuenta adicional
155
otras opciones
154
redactar un mensaje
154
Swype Connect
95
ver
154
Google
acceder a su cuenta
19
crear nueva cuenta
18
Escritura por voz
93
establecer motor de búsqueda
260
fusionar contactos
115
recuperar contraseña
19
Google Libros
236
Google Mail
consulte también Gmail
154
Google Maps
abrir un mapa
230
habilitar un origen de ubicación
230
Google Music
190, 238
Google Now
24, 251
Google Talk
51, 249
Google Voice, escritura por
configurar
106, 322
utilizar
107
GPS y AGPS
349
GPS, etiqueta
164
Grave, alerta
inhabilitar
140
Grupos
añadir un miembro a un grupo
existente
127
Configuración
128
crear un nuevo grupo de llamada
127
edición de un grupo de llamada
128
eliminar
128
eliminar un grupo de llamada
128
quitar una entrada
127
GSM
285
Guardar un número
desde el teclado
110
Gyroscope
Calibration
329

383
H
Hábitos inteligentes al conducir 344
HDR
162
Herramientas
Cámara
161
HSPA+
273
I
Iconos
descripción
32
estado
32
indicador
32
Identificador de llamadas
297
Idioma
seleccionar
319
Imagen en imagen
184
Imágenes
asignar como fondo
de pantalla
176
asignar como un icono de
contacto
175
transferir
268, 325
verificar
268, 325
Importar y exportar
a tarjeta SIM
126
Incógnito
256
crear ventana
256
salir de la ventana
256
Indicador de carga baja de
la batería
15
Indicadores, iconos
32
Información del propietario
316
Información general
pantalla de inicio
39
Inicio
39
Inicio, tecla de
39
Instalar la tarjeta SD
67
Internacional, llamada
76
Internet
254
ahorro de energía
255
ajustar el brillo
255
ajustar la saturación de color
255
añadir favoritos
258
borrar cookies
258
Campo de búsqueda de contactos
255
configuración
259
controles rápidos
261
definir página de inicio
259
eliminar cookies
260
eliminar favoritos
258
historial
259
introducir una dirección URL
255
más fácil de leer páginas
260
motor de búsqueda
260
navegación
254
opciones
254
visualización invertida
260
Internet, correo electrónico de
143
Interruptor de
encendido/apagado
18
Introducción de texto
93
usando Swype
94
J
Juegos
volumen
301
K
Kies air
antes de utilizar
268

384
L
LDAP 115
Lector de información
314
Límite de datos
definir
282
Lista negra
añadir
116
Llamada
configuración
75
Llamada en espera
88, 297
Llamada entrante
ajuste de vibración
301
Llamada perdida
ver desde pantalla de bloqueo
92
Llamada por Internet
añadir cuentas SIP
293
Llamada, alerta de
292
vibraciones en llamada
292
Llamada, funciones de
70
contestar
74
ecualizador
293
Finalizar
71
finalizar mediante la barra de
estado
72
finalizar una llamada
71
llamada en segundo plano
71
marcación con espera
77
marcación con pausas
77
realizar una llamada
multipartita
87
remarcación del último
número
78
Llamada, rechazo de
75, 292
Llamada, responder/finalizar
292
Llamada, tonos de estado de
292
Llamada, vibraciones
292
Llamadas
multipartita
87
realizar
70
rechazo automático
292
silenciar
85
Llamadas internacionales
realización
76
Llamadas por Internet
ajustes
293
Llamadas, configuración de
292
ajustes adicionales
297
ajustes generales
292
Llamadas, volumen de
ajustar
84
volumen extra
84, 293
Llamar
utilizando Wi-Fi
81
M
Marcación con espera 77
Marcación con pausas
77
Marcación rápida
71
cambiar una entrada
79
configurar entradas
78
quitar una entrada
79
realizar una llamada
79
Marcar contacto
como predeterminado
119
Market
consulte Play Store
238
Media Hub
186, 232
crear una nueva cuenta
187
utilizar
187
Memoria, tarjeta
borrar archivos de la
68
Mensaje
conversaciones
135

385
leer
134
opciones
131
opciones de conversaciones
135
responder
135, 157
Mensajes
acceder a Google Mail
153
añadir adjuntos
133
Configuración
137
Creación y envío
130
crear y enviar mensajes de texto
130
eliminar un mensaje
136
Google Mail
153
iconos en la barra de estado
129
insertar emoticón
132
opciones
131
opciones de menú
131
opciones de redacción
132
texto adicional
134
Texto, plantillas de
142
tipos de mensajes
129
ver nuevos mensajes
134
Mensajes, búsqueda en
137
Menús de aplicaciones
navegar por
57
Método de introducción de texto
seleccionar
93
microSD, tarjeta
extracción
12
inserción
11
micro-SIM, tarjeta
10
extracción
10
inserción
10
Microsoft Exchange
109, 143
microtarjeta SIM
bloquear
317
cambiar código PIN existente
317
configuración del bloqueo
317
importar y exportar
126
Modo de red
red 2G
285
red 3G
285
Mono
configurar audio
332
Motor de búsqueda
260
Móvil, web
254
introducir texto en el navegador de
web móvil
255
navegar con la web móvil
254
utilizar favoritos
257
Movimiento
activación de la característica
328
usar para desbloquear el
dispositivo
310
Movimiento, ajustes de
328
Movimientos táctiles
captura de pantalla
57
inclinar para ampliar
55
información general
55
sacudir para actualizar
56
Multipartita, llamada
87
configuración
87
conversación privada
87
eliminar un participante
88
Multipartita, llamadas
87
Multitarea
llamada en segundo plano
71
ver videos
184

386
Music Hub
199
Realización de una compra
200
Música
233
volumen
301
Música, aplicación de
aplicación de música
190
buscar música
191
cambiar ajustes
191
cambiar la vista de biblioteca
191
Cómo agregar canciones a listas
de reproducción
195
Creación de una lista de
reproducción
194
eliminar una lista de
reproducción
195
escuchar
192
opciones de ficha
193
opciones durante la
reproducción
193
pantalla Reproduciendo
ahora
193
reproducir
192
reproducir una lista de
reproducción
195
N
Navegación
menús de aplicaciones
57
por las pantallas
52
submenús
58
Navigation
habilitar GPS
235
ir a casa
235
opciones
235
NFC
activar
246
NFC (Comunicación de corto
alcance)
289
Niños y teléfonos móviles
341
Notificación
ajuste de vibración
301
Notificaciones
volumen
301
Notificaciones predeterminadas
configuración
302
Nuevas aplicaciones
descargar
238
Número de teléfono
buscar
70
Números de marcación fija
298
O
Olvidado tu contraseña? 313
Opciones del dispositivo
pantalla
301
Organizador
calculadora
215
Reloj mundial
220
Otra información importante sobre la
seguridad
359
Otras descargas
221
Outlook
143
P
Palabras ofensivas
bloquear
323
Pantalla
barra de estado
32
configuración
32
de inicio
39
iconos
32
navegación
52
uso de colores negativos
332
Pantalla de aplicaciones
personalización
42

387
Pantalla de bloqueo
acceso rápido a cámara
314
atajos
314
cambio de fondo de
65
definir comando para despertar
315
efecto ondulatorio
314
lector
314
mostrar la información del
propietario
316
opciones
314, 315
reloj
314
reloj dual
314
texto de ayuda
314
ver llamadas perdidas
92
Pantalla de inicio
ajustes de menú
41
asignar una nueva
60
cambio de fondo de
64
información general
39
Pantalla y pantalla táctil
349
Pantalla, rotación
38
giro automático
303
Pantallas
añadir y eliminar
59
personalización
59
reorganizar
60
Pantallas de inicio
personalización
59
Para comenzar
7
batería
12
Batería, tapa
8
bloquear/desbloquear el
dispositivo
18
buzón de voz
21
encender/apagar el dispositivo
18
microSD, tarjeta
11
tarjeta SIM
9
Patrón de desbloqueo de la pantalla
cambiar
312
crear
311
eliminar
312
Pausa
añadir una pausa en un
contacto
114
Permitir diagnósticos
17, 326
Permitir ubicaciones falsas
334
Personalización
pantallas de inicio
59
Play Books
236
Play Store
238
Acceso rápido
42
Precauciones y aviso de la FCC
358
Primarios, accesos directos
41
añadir y eliminar
62
personalización
62
reemplazar
62
Productos móviles de Samsung y
reciclaje
347
Programar una alarma
218
R
Realización
Emergencia, llamadas de
72
llamadas internacionales
76
nueva llamada
70
Rechazadas, llamadas
administrar
75
Rechazados, lista de
añadir
116

388
añadir a
76, 91
asignar números individuales
76
asignar varios números
76
extraer
116
Rechazo automático
76
Rechazar llamada
mensajes de rechazo
292
Rechazo automático
configuración
75
Rechazo automático, lista de
292
Rechazo automático, modo
292
Rechazo, mensajes de
292
Reconocimiento de voz
323
Reconocimiento facial
311
Red 2G
Uso
285
Red 3G
Uso
285
Red 4G
285
Red EDGE
285
Red social
añadir contactos
de Facebook
124
resincronizar
125
Redes móviles
284
roaming de datos
284
Redes móviles, usar paquetes
de datos
284
Redes sociales
añadir contactos de
124
Reducción de ruido
86
Reducir la exposición
accesorios tipo manos libres y
otros accesorios
340
Registros
89
acceder desde las notificaciones
90
Acceso
90
borrar
92
modificar números
92
Reglamentos de la FCC sobre
compatibilidad con aparatos
auditivos (HAC) para dispositivos
inalámbricos
356
Reinicio
dispositivo
18
Rellamada automática
298
Reloj de mesa
218
configurar
221
Reloj mundial
ajustes de horario de verano
220
Remarcación del último número
78
Representan un peligro para la salud
los teléfonos móviles
337
Reproducción de videos
imagen en imagen
184
Reproducir la música
238
Reproductor de música
195
añadir música
198
Creación de una lista de
reproducción
198
editar una lista de
reproducción
198
opciones
196
quitar música
198
Reproducir música
195
utilizar listas de reproducción
197
utilizar una canción como una
melodía
196

389
Reproductor de video
compartir videos
183
imagen en imagen
184
Respuesta automática
292
Respuesta, tecla de
292
restablecer
326
Restablecer datos de fábrica
69
antes de
325
Restablecer dispositivo
326
Restablecer valores de fábrica
326
Restauración
325
Restauración automática
325
Restricción de llamadas
297
Restringir
datos de fondo
283
Restringir el acceso de los niños al
dispositivo móvil
358
Retener
cómo poner una llamada en
espera
85
Retirar
tarjeta SD
68
Roaming de datos
284
activar/desactivar
283, 284
S
S Beam 290
activar
170, 290
compartir fotos
170
S Memo
creación de una nota nueva
241
SafeSearch
323
Salud y seguridad, información
de
337
Samsung, cuenta de
configurar
187
crear
20
fusionar contactos
115
Samsung, teclado
99
ajustes avanzados de XT9
321
cambiar el tipo de introducción de
texto
101
configuración
320
habilitar
99
modo ABC
102
modo de símbolos/numérico
102
Texto predictivo
103
Sensitivity Settings
329
SIM
micro
7, 10
vea también micro-SIM, tarjeta
10
SIP
añadir cuentas
293
vea Llamadas por Internet
293
Sistema
volumen
301
Sistema Comercial de Alertas
Móviles (CMAS)
344
SNS
124
Software Update
Wi-Fi
336
Sonidos
apagar todos
332
Spam
Match Criteria
141
Submenús
navegación
58
SugarSync
Configuración
203
Swype
93, 94
ABC Mode
96

390
actualizaciones
95
ajustes
94
aportar datos de uso
95
Connect
95
datos de telefonía móvil
95
diccionario personal
95
Introducción de texto
94
modo 123ABC
98
preferencias
94
restablecer diccionario
95
SYM mode
96
T
T9 Trace 103, 320
ver Swype
103, 320
Tamaño de fuente
ajuste mínimo
260
cambiar
332
subtítulos
252
Tarjeta de presentación
compartir mediante
120
enviar
120
enviar todas
120
Tarjeta SD
comunicar con
67
instalar la
67
retirar
68
Tasa de absorción específica (SAR),
información de certificación
de la
342
Teclado Samsung
introducir símbolos
103
TecTiles
246
instalación
246
programar
247
programar un mensaje de
texto
248
unirse a Wi-Fi
248
Teléfono
encender/apagar
18
iconos
32
Temporizador
respuesta automática
293
Texto
ajustar tamaño
260
tamaño mínimo de fuente
260
zoom en doble pulsación
260
Texto a voz
324
configuración
324
Texto predictivo
activación
104, 321
utilizar
104
utilizar XT9
103
Texto, introducción de
métodos
93
Texto, plantillas de
142
crear su propia
143
Tiempo de espera de la pantalla
303
Tiempo
respuesta automática
295
Tono de llamada
302
del dispositivo
302
volumen
301
Tono de sistema
configuración
302
Trackpad
configurar
324

391
Transferencia de archivos
grandes
170, 290
Transferir archivos de música
199
TTS
324
TTY, modo
297
Twitter
Swype Connect
95
U
Ubicación y búsqueda
de Google
230, 235
Ubicación y servicios de Google
309
Unir
información de contactos
117
Unir llamadas
87
Usar paquete de datos
284
Usar redes
inalámbricas
230, 235, 309
Usar satélites GPS
230, 235, 309
USB, ajustes
como dispositivo de
almacenamiento
267
USB, anclaje a red
activar
287
USB, conexiones
como dispositivo de
almacenamiento
267
USB, depuración de
333
inhabilitar
67
USB, módem
272
activar
273
Uso
batería
306
Uso compartido de pantalla
mediante Difundir grupo
173
Uso de datos
ciclo
283
limitar
282
Uso de favoritos
añadir favoritos
258
editar favoritos
258
eliminar un favorito
258
Uso de la batería y seguridad
345
V
Velocidad del puntero
configuración
324
Vibración
del dispositivo
302
establecer intensidad
301
Vibración al pulsar
activar/desactivar
306
ajuste de vibración
301
vibrar
303
Vibración del teléfono
302
Vibrar
293
Video
volumen
301
Videocámara
176
acceder a la carpeta de videos
179
grabar video
176
opciones
177
toma de fotos durante la
grabación de videos
179
Videos
opciones
167
ubicación de almacenamiento
predeterminada
179

392
Visualizar su número de teléfono
70
Vlingo
323
Voice Search
251
Volumen, configuración de
ajustar
301
Voz S
243
utilizar
80
VPN
añadir
287
configuración
287
VPN Client
251
W
Wait
Adding to a Contact
114
WCDMA
285
Web, aplicaciones
habilitar descarga
266
Widgets
añadir y quitar
63
Configuración
50
configuración
244
Cronómetro
220
Google Talk
51
mover a otra pantalla
63
Wi-Fi
acerca de
270
activar
81, 270, 272, 276
ajustes avanzados
272
añadir red manualmente
278
buscar manualmente una red
272
conectar a
270
conexión directa
280
configuración
276
desactivar
272
durante suspensión
277
iconos de estado
271
llamar
81
mostrar uso
283
Wi-Fi Directo
280
activar
168, 280
activar y conectar
280
encender
280
Wi-Fi, llamadas con
9
activar
82, 288
configuración
82, 289
iconos
83
iniciar
83
preferencias de conexión
82, 289
WPA2 PSK
274, 275
WPS, pulsador de
connectar
279
Y
Yahoo! 260
YouTube
alta calidad
212, 252
configuración
252
Z
Zona horaria
seleccionar
330
Zona Wi-Fi portátil
273
activar
274
asegurar
275
conectar
274
Zynga Games
253
-
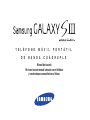 1
1
-
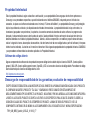 2
2
-
 3
3
-
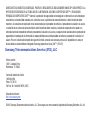 4
4
-
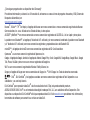 5
5
-
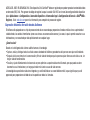 6
6
-
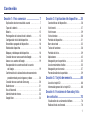 7
7
-
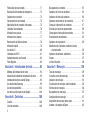 8
8
-
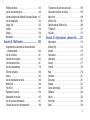 9
9
-
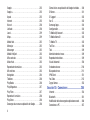 10
10
-
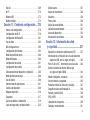 11
11
-
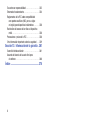 12
12
-
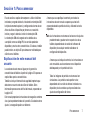 13
13
-
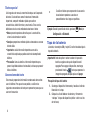 14
14
-
 15
15
-
 16
16
-
 17
17
-
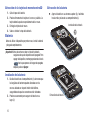 18
18
-
 19
19
-
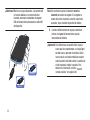 20
20
-
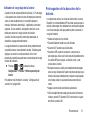 21
21
-
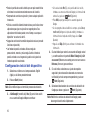 22
22
-
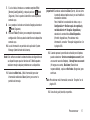 23
23
-
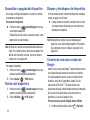 24
24
-
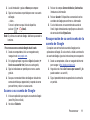 25
25
-
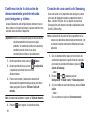 26
26
-
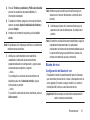 27
27
-
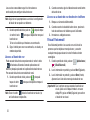 28
28
-
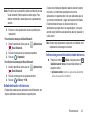 29
29
-
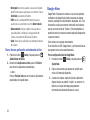 30
30
-
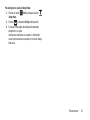 31
31
-
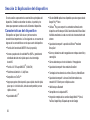 32
32
-
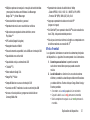 33
33
-
 34
34
-
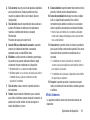 35
35
-
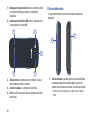 36
36
-
 37
37
-
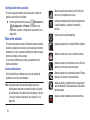 38
38
-
 39
39
-
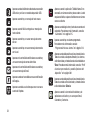 40
40
-
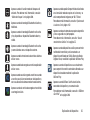 41
41
-
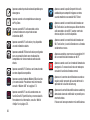 42
42
-
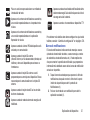 43
43
-
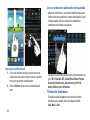 44
44
-
 45
45
-
 46
46
-
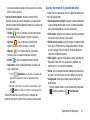 47
47
-
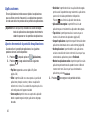 48
48
-
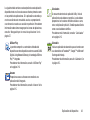 49
49
-
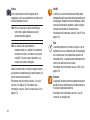 50
50
-
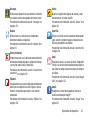 51
51
-
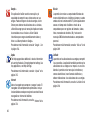 52
52
-
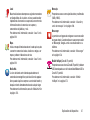 53
53
-
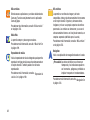 54
54
-
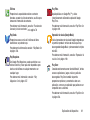 55
55
-
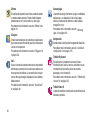 56
56
-
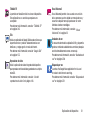 57
57
-
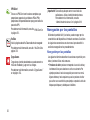 58
58
-
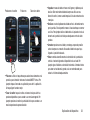 59
59
-
 60
60
-
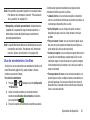 61
61
-
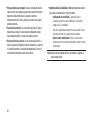 62
62
-
 63
63
-
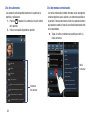 64
64
-
 65
65
-
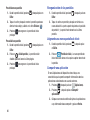 66
66
-
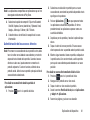 67
67
-
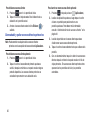 68
68
-
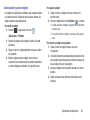 69
69
-
 70
70
-
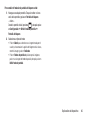 71
71
-
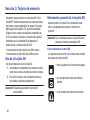 72
72
-
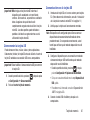 73
73
-
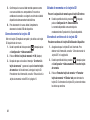 74
74
-
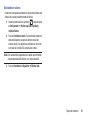 75
75
-
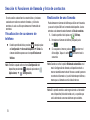 76
76
-
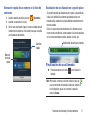 77
77
-
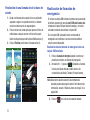 78
78
-
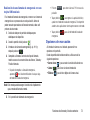 79
79
-
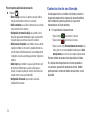 80
80
-
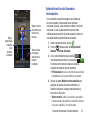 81
81
-
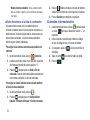 82
82
-
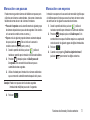 83
83
-
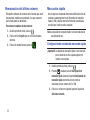 84
84
-
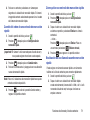 85
85
-
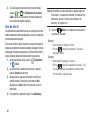 86
86
-
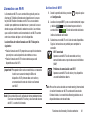 87
87
-
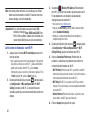 88
88
-
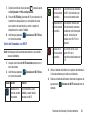 89
89
-
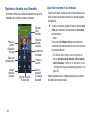 90
90
-
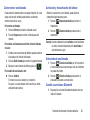 91
91
-
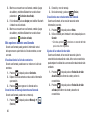 92
92
-
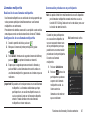 93
93
-
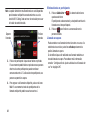 94
94
-
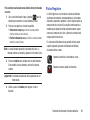 95
95
-
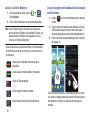 96
96
-
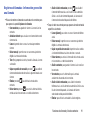 97
97
-
 98
98
-
 99
99
-
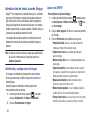 100
100
-
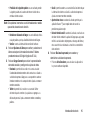 101
101
-
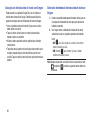 102
102
-
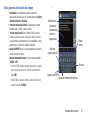 103
103
-
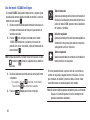 104
104
-
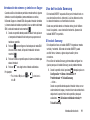 105
105
-
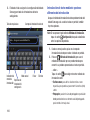 106
106
-
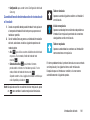 107
107
-
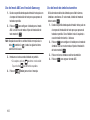 108
108
-
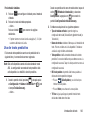 109
109
-
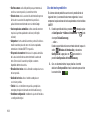 110
110
-
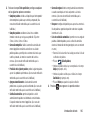 111
111
-
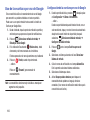 112
112
-
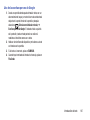 113
113
-
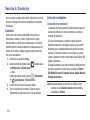 114
114
-
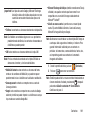 115
115
-
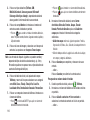 116
116
-
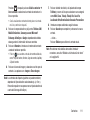 117
117
-
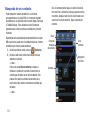 118
118
-
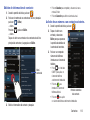 119
119
-
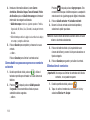 120
120
-
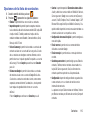 121
121
-
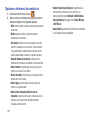 122
122
-
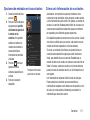 123
123
-
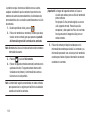 124
124
-
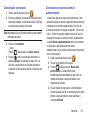 125
125
-
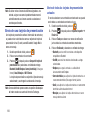 126
126
-
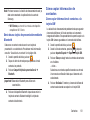 127
127
-
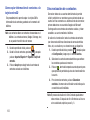 128
128
-
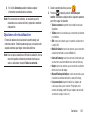 129
129
-
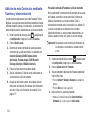 130
130
-
 131
131
-
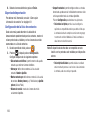 132
132
-
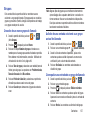 133
133
-
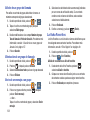 134
134
-
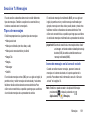 135
135
-
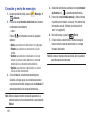 136
136
-
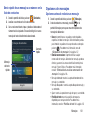 137
137
-
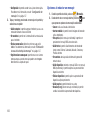 138
138
-
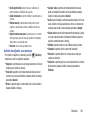 139
139
-
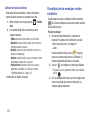 140
140
-
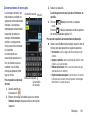 141
141
-
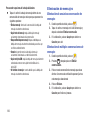 142
142
-
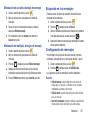 143
143
-
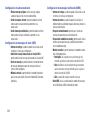 144
144
-
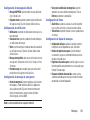 145
145
-
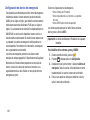 146
146
-
 147
147
-
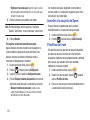 148
148
-
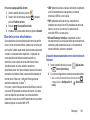 149
149
-
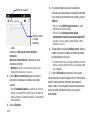 150
150
-
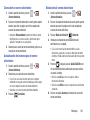 151
151
-
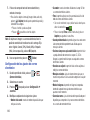 152
152
-
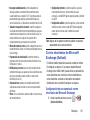 153
153
-
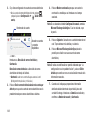 154
154
-
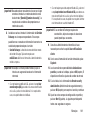 155
155
-
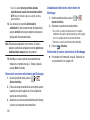 156
156
-
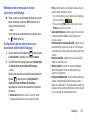 157
157
-
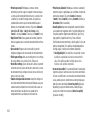 158
158
-
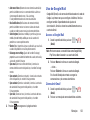 159
159
-
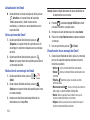 160
160
-
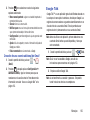 161
161
-
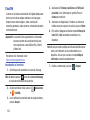 162
162
-
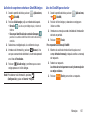 163
163
-
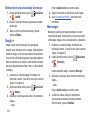 164
164
-
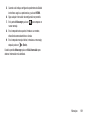 165
165
-
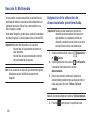 166
166
-
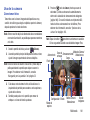 167
167
-
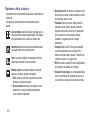 168
168
-
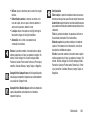 169
169
-
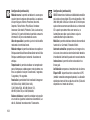 170
170
-
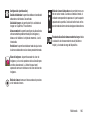 171
171
-
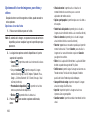 172
172
-
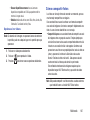 173
173
-
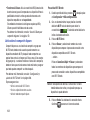 174
174
-
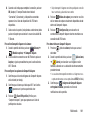 175
175
-
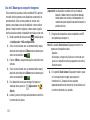 176
176
-
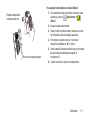 177
177
-
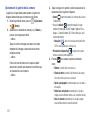 178
178
-
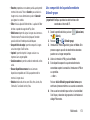 179
179
-
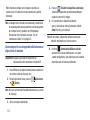 180
180
-
 181
181
-
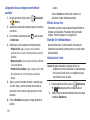 182
182
-
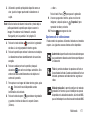 183
183
-
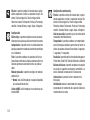 184
184
-
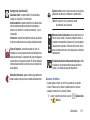 185
185
-
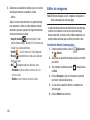 186
186
-
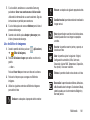 187
187
-
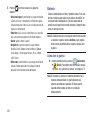 188
188
-
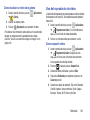 189
189
-
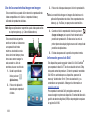 190
190
-
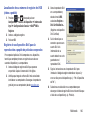 191
191
-
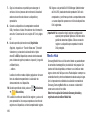 192
192
-
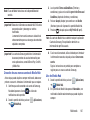 193
193
-
 194
194
-
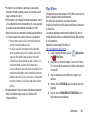 195
195
-
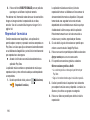 196
196
-
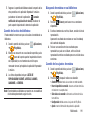 197
197
-
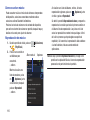 198
198
-
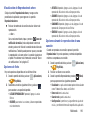 199
199
-
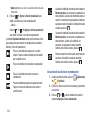 200
200
-
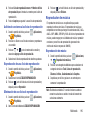 201
201
-
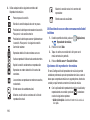 202
202
-
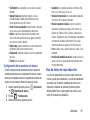 203
203
-
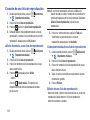 204
204
-
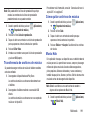 205
205
-
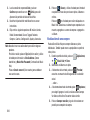 206
206
-
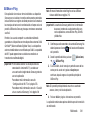 207
207
-
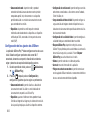 208
208
-
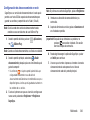 209
209
-
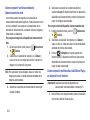 210
210
-
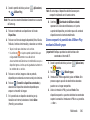 211
211
-
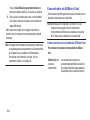 212
212
-
 213
213
-
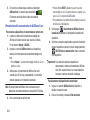 214
214
-
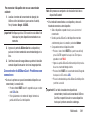 215
215
-
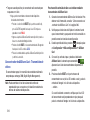 216
216
-
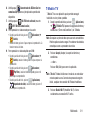 217
217
-
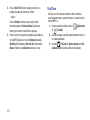 218
218
-
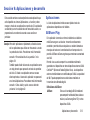 219
219
-
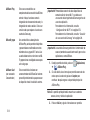 220
220
-
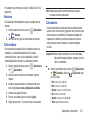 221
221
-
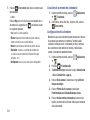 222
222
-
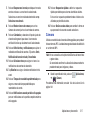 223
223
-
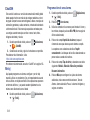 224
224
-
 225
225
-
 226
226
-
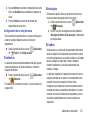 227
227
-
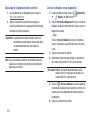 228
228
-
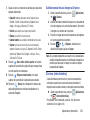 229
229
-
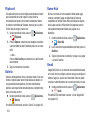 230
230
-
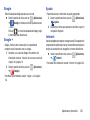 231
231
-
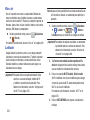 232
232
-
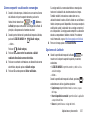 233
233
-
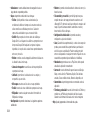 234
234
-
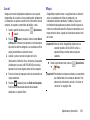 235
235
-
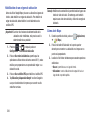 236
236
-
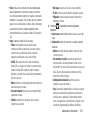 237
237
-
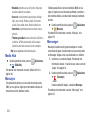 238
238
-
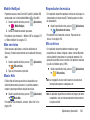 239
239
-
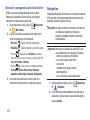 240
240
-
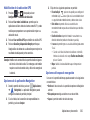 241
241
-
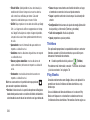 242
242
-
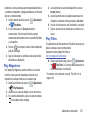 243
243
-
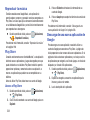 244
244
-
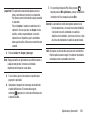 245
245
-
 246
246
-
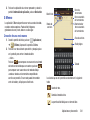 247
247
-
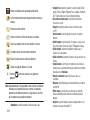 248
248
-
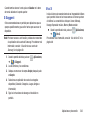 249
249
-
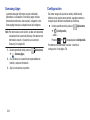 250
250
-
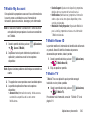 251
251
-
 252
252
-
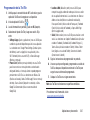 253
253
-
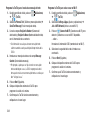 254
254
-
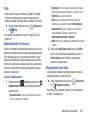 255
255
-
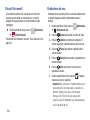 256
256
-
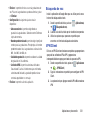 257
257
-
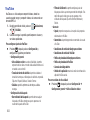 258
258
-
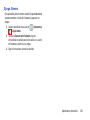 259
259
-
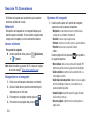 260
260
-
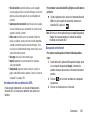 261
261
-
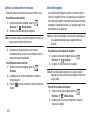 262
262
-
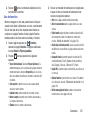 263
263
-
 264
264
-
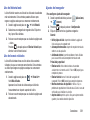 265
265
-
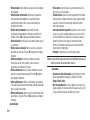 266
266
-
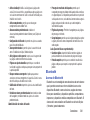 267
267
-
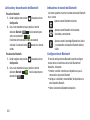 268
268
-
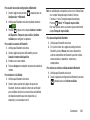 269
269
-
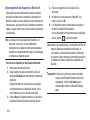 270
270
-
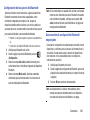 271
271
-
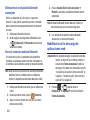 272
272
-
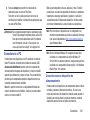 273
273
-
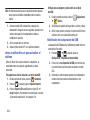 274
274
-
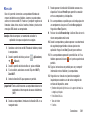 275
275
-
 276
276
-
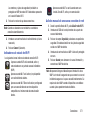 277
277
-
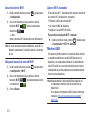 278
278
-
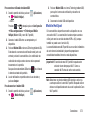 279
279
-
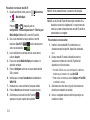 280
280
-
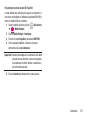 281
281
-
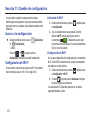 282
282
-
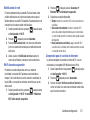 283
283
-
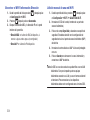 284
284
-
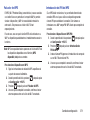 285
285
-
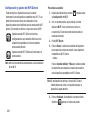 286
286
-
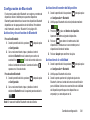 287
287
-
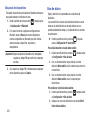 288
288
-
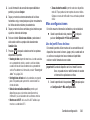 289
289
-
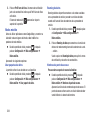 290
290
-
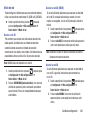 291
291
-
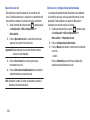 292
292
-
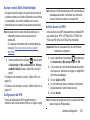 293
293
-
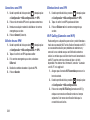 294
294
-
 295
295
-
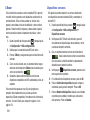 296
296
-
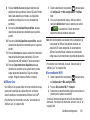 297
297
-
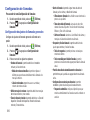 298
298
-
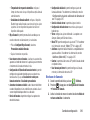 299
299
-
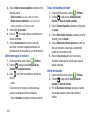 300
300
-
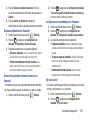 301
301
-
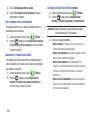 302
302
-
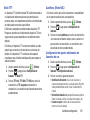 303
303
-
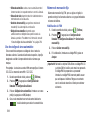 304
304
-
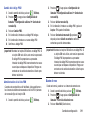 305
305
-
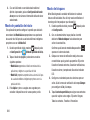 306
306
-
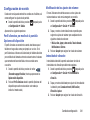 307
307
-
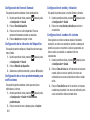 308
308
-
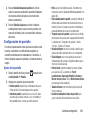 309
309
-
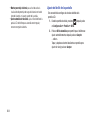 310
310
-
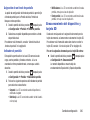 311
311
-
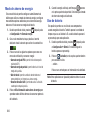 312
312
-
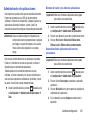 313
313
-
 314
314
-
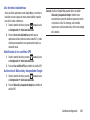 315
315
-
 316
316
-
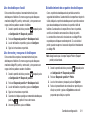 317
317
-
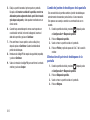 318
318
-
 319
319
-
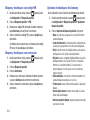 320
320
-
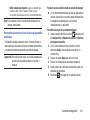 321
321
-
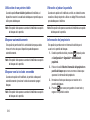 322
322
-
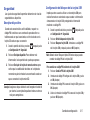 323
323
-
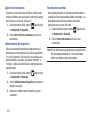 324
324
-
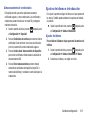 325
325
-
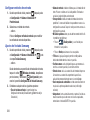 326
326
-
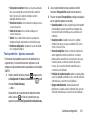 327
327
-
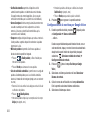 328
328
-
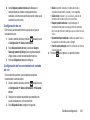 329
329
-
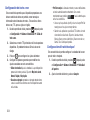 330
330
-
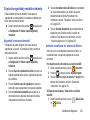 331
331
-
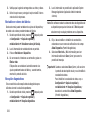 332
332
-
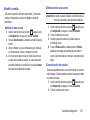 333
333
-
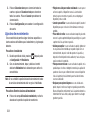 334
334
-
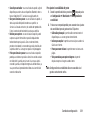 335
335
-
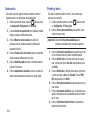 336
336
-
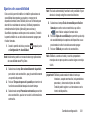 337
337
-
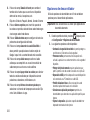 338
338
-
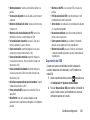 339
339
-
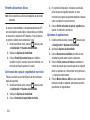 340
340
-
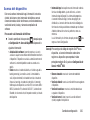 341
341
-
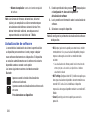 342
342
-
 343
343
-
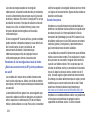 344
344
-
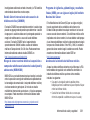 345
345
-
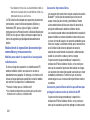 346
346
-
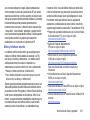 347
347
-
 348
348
-
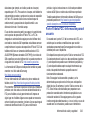 349
349
-
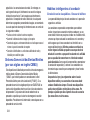 350
350
-
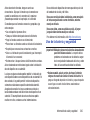 351
351
-
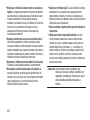 352
352
-
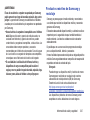 353
353
-
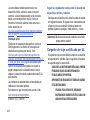 354
354
-
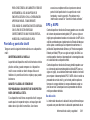 355
355
-
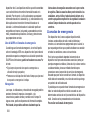 356
356
-
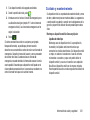 357
357
-
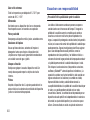 358
358
-
 359
359
-
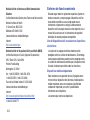 360
360
-
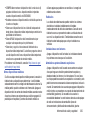 361
361
-
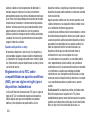 362
362
-
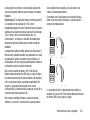 363
363
-
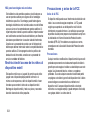 364
364
-
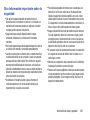 365
365
-
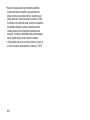 366
366
-
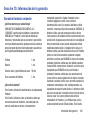 367
367
-
 368
368
-
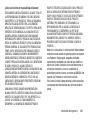 369
369
-
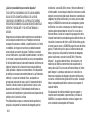 370
370
-
 371
371
-
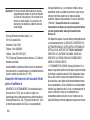 372
372
-
 373
373
-
 374
374
-
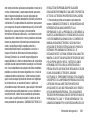 375
375
-
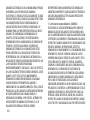 376
376
-
 377
377
-
 378
378
-
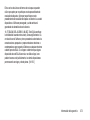 379
379
-
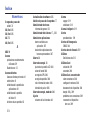 380
380
-
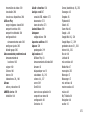 381
381
-
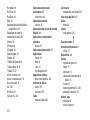 382
382
-
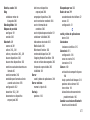 383
383
-
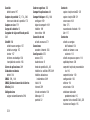 384
384
-
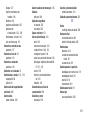 385
385
-
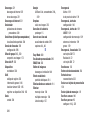 386
386
-
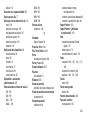 387
387
-
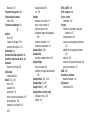 388
388
-
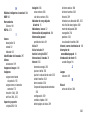 389
389
-
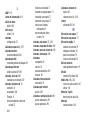 390
390
-
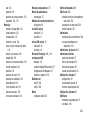 391
391
-
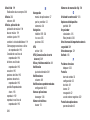 392
392
-
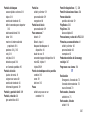 393
393
-
 394
394
-
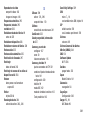 395
395
-
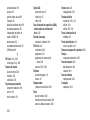 396
396
-
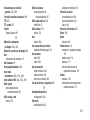 397
397
-
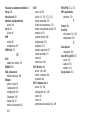 398
398
Samsung SGH-T999 T-Mobile Manual de usuario
- Categoría
- Teléfonos móviles
- Tipo
- Manual de usuario
- Este manual también es adecuado para
Artículos relacionados
-
Samsung Galaxy S III Manual de usuario
-
Samsung Galaxy S 5 Metro PCS Manual de usuario
-
Samsung SM-N900T T-Mobile Manual de usuario
-
Samsung Galaxy S 4 Metro PCS Manual de usuario
-
Samsung SCH-S738C Tracfone El manual del propietario
-
Samsung SGH-M919N Manual de usuario
-
Samsung SGH-I187 AT&T El manual del propietario
-
Samsung GT-N8013ZWYXAR Manual de usuario
-
Samsung Galaxy Light T-Mobile El manual del propietario
-
Samsung Galaxy S Blaze 4G T-Mobile Manual de usuario