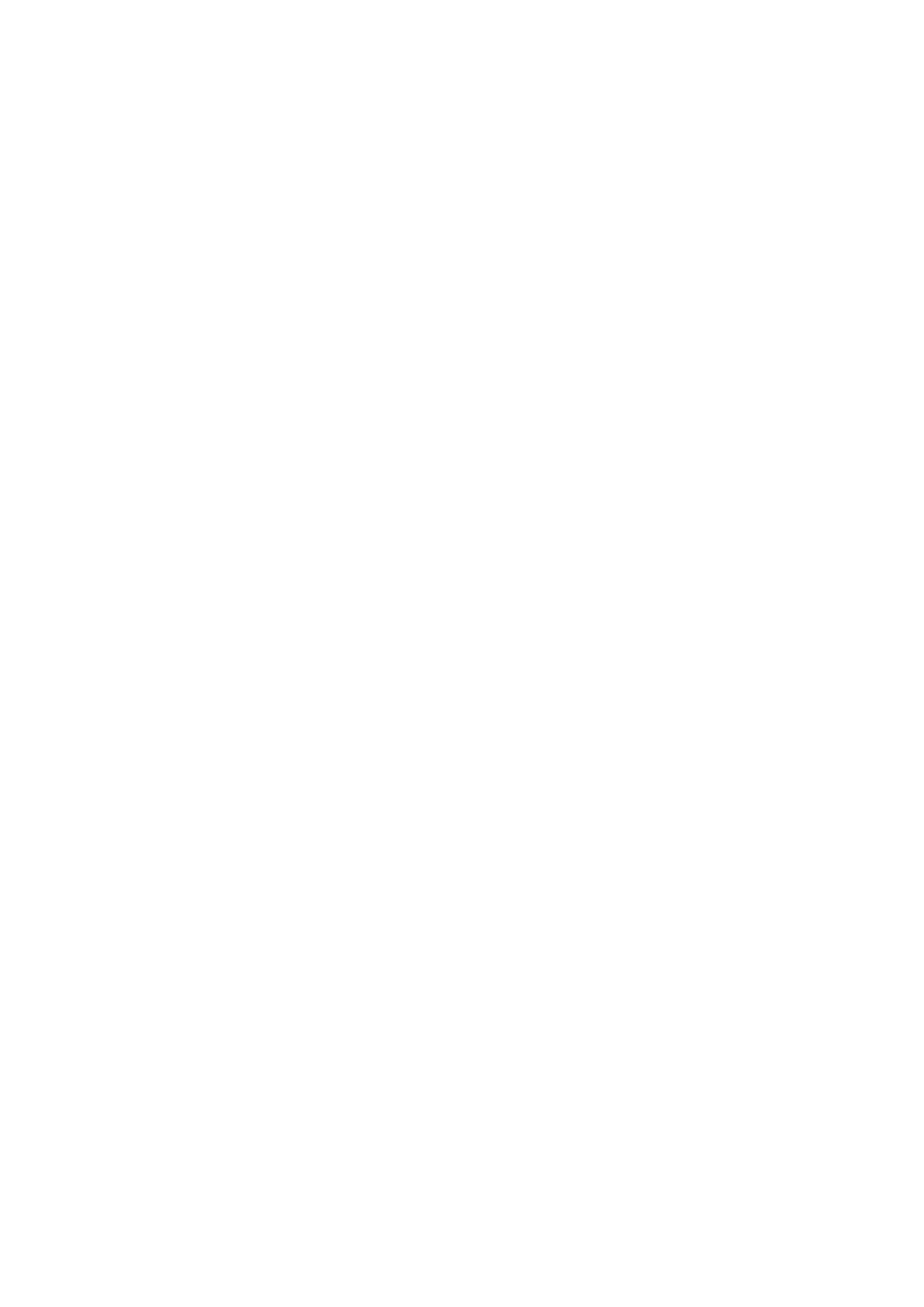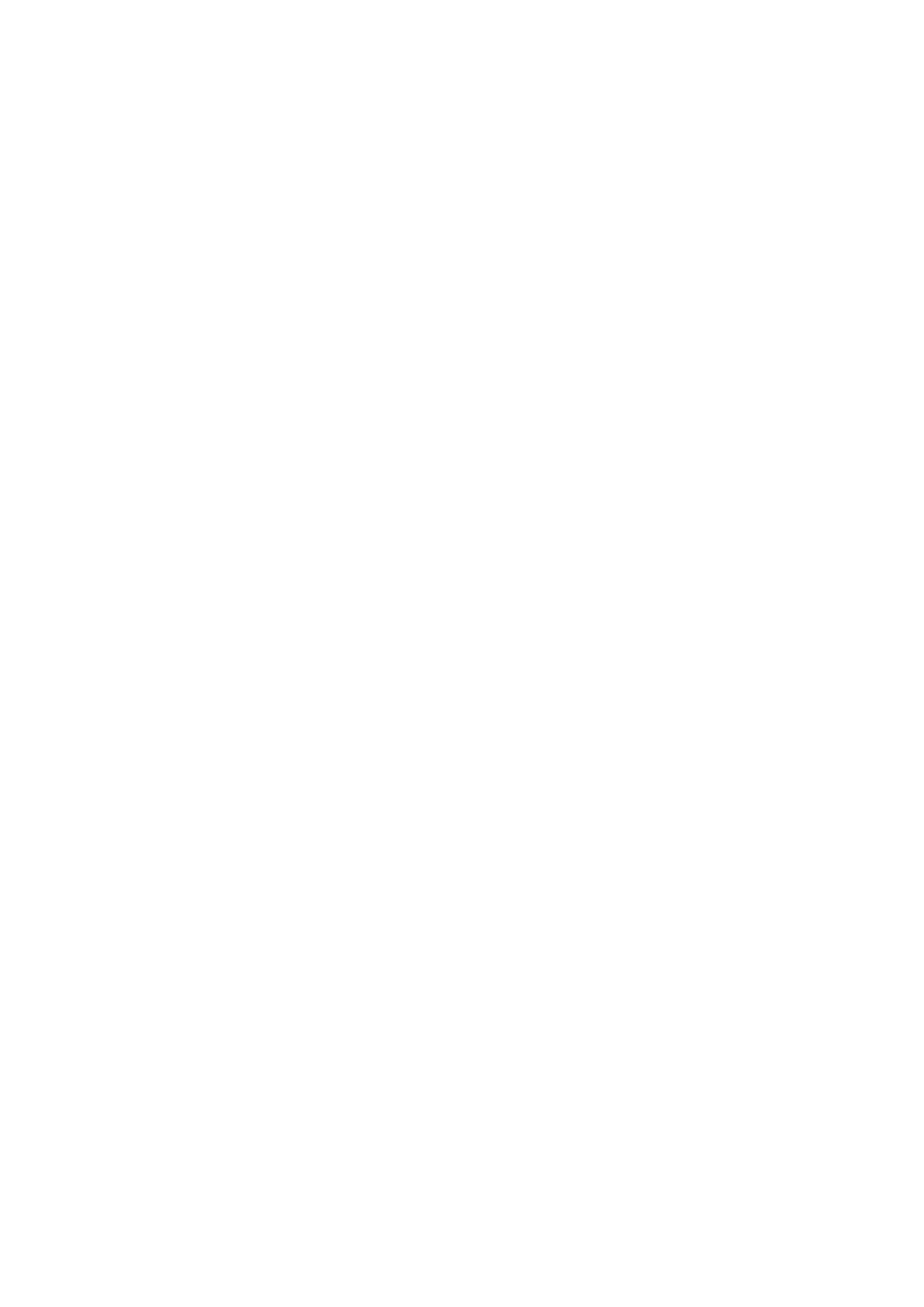
2
Acerca de este manual
El dispositivo ofrece comunicaciones móviles y entretenimiento de alta calidad con los altos
estándares y la experiencia tecnológica de Samsung. Este manual del usuario está diseñado
específicamente para describir en detalle las funciones del dispositivo.
•
Lea este manual antes de utilizar el dispositivo a fin de garantizar el uso correcto y seguro.
•
Las descripciones se basan en los ajustes predeterminados del dispositivo.
•
Es posible que las imágenes y las capturas de pantalla no sean exactamente iguales al producto
real.
•
El contenido puede diferir del producto final o del software proporcionado por los transmisores
o proveedores de servicios, y se encuentra sujeto a cambios sin previo aviso. Para acceder a la
última versión del manual, consulte el sitio Web de Samsung,
www.samsung.com
.
•
El contenido (contenido de alta calidad) que exija un alto uso del CPU y la memoria RAM
afectará el rendimiento general del dispositivo. Las aplicaciones relacionadas con el contenido
podrían no funcionar correctamente, según las especificaciones del dispositivo y el entorno en
el cual lo utilice.
•
Las funciones disponibles y los servicios adicionales pueden variar según el dispositivo, el
software o el proveedor de servicios.
•
Las aplicaciones y sus funciones pueden variar según el país, la región o las especificaciones
de hardware. Samsung no se hace responsable por problemas de rendimiento provocados por
aplicaciones de cualquier proveedor independiente de Samsung.
•
Samsung no se hace responsable por los problemas de rendimiento o la incompatibilidades
provocadas por la edición de los ajustes de registro o la modificación del software del sistema
operativo. El intento de personalizar el sistema operativo puede provocar que el dispositivo o las
aplicaciones funcionen en forma incorrecta.
•
El software, las fuentes de sonido, los fondos de pantalla, las imágenes y los demás contenidos
multimedia suministrados con este dispositivo tienen licencias de uso limitado. Extraer y utilizar
estos materiales para propósitos comerciales o de otra naturaleza constituye una violación a
las leyes de derechos de autor. Los usuarios son completamente responsables por el uso de
recursos multimedia ilegales.
•
Es posible que incurra en gastos adicionales por los servicios de datos, como los mensajes, la
carga y descarga, la sincronización automática o el uso de los servicios de ubicación. Para evitar
cargos adicionales, seleccione un plan de datos apropiado. Para obtener detalles, comuníquese
con su proveedor de servicios.