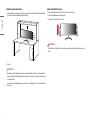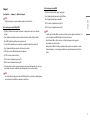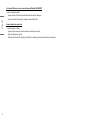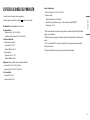El LG 49WQ95C-W es un monitor LED de 49 pulgadas con una resolución de 5120 x 1440 píxeles, proporcionando una experiencia visual ultraancha y nítida. Ofrece una gama de colores DCI-P3 del 98% y un alto rango dinámico HDR10, lo que garantiza imágenes vibrantes y realistas. Con su frecuencia de actualización de 144 Hz y un tiempo de respuesta de 1 ms, este monitor es ideal para juegos y otras actividades que requieren una alta tasa de refresco.
El LG 49WQ95C-W es un monitor LED de 49 pulgadas con una resolución de 5120 x 1440 píxeles, proporcionando una experiencia visual ultraancha y nítida. Ofrece una gama de colores DCI-P3 del 98% y un alto rango dinámico HDR10, lo que garantiza imágenes vibrantes y realistas. Con su frecuencia de actualización de 144 Hz y un tiempo de respuesta de 1 ms, este monitor es ideal para juegos y otras actividades que requieren una alta tasa de refresco.



























-
 1
1
-
 2
2
-
 3
3
-
 4
4
-
 5
5
-
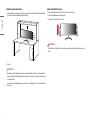 6
6
-
 7
7
-
 8
8
-
 9
9
-
 10
10
-
 11
11
-
 12
12
-
 13
13
-
 14
14
-
 15
15
-
 16
16
-
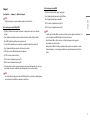 17
17
-
 18
18
-
 19
19
-
 20
20
-
 21
21
-
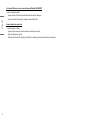 22
22
-
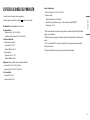 23
23
-
 24
24
-
 25
25
-
 26
26
-
 27
27
El LG 49WQ95C-W es un monitor LED de 49 pulgadas con una resolución de 5120 x 1440 píxeles, proporcionando una experiencia visual ultraancha y nítida. Ofrece una gama de colores DCI-P3 del 98% y un alto rango dinámico HDR10, lo que garantiza imágenes vibrantes y realistas. Con su frecuencia de actualización de 144 Hz y un tiempo de respuesta de 1 ms, este monitor es ideal para juegos y otras actividades que requieren una alta tasa de refresco.