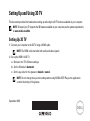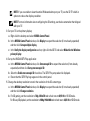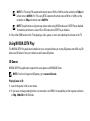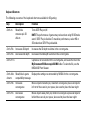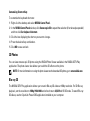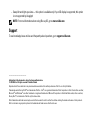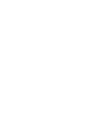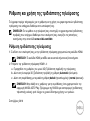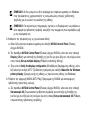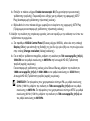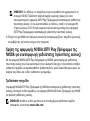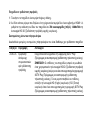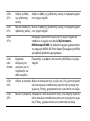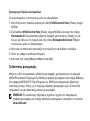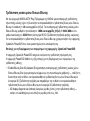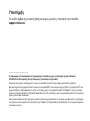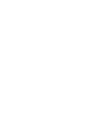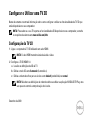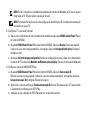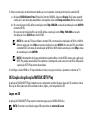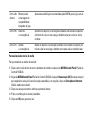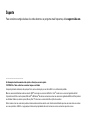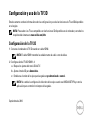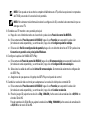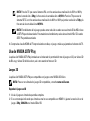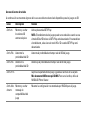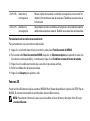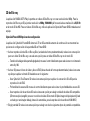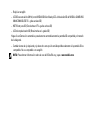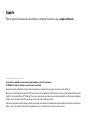Dell XPS 15 L502X Guía de inicio rápido
- Categoría
- Gafas 3D estereoscópicas
- Tipo
- Guía de inicio rápido
Este manual también es adecuado para

September 2010
Setting Up and Using 3D TV
This document provides information about setting up and using the 3D TV features available on your computer.
NOTE: To know if your TV supports the 3D features available on your computer, see the system requirements
at www.nvidia.com/3dtv.
Setting Up 3D TV
1 Connect your computer to the 3D TV using a HDMI cable.
NOTE: The HDMI cable transmits both audio and video signals.
2 Set up the HDMI 1.4 3D TV:
a Browse to the TV’s 3D menu settings.
b Set the 3D mode to Automatic.
c Set the eye order for the glasses to default or normal.
NOTE: Do not change the eye order settings when using NVIDIA 3DTV Play as the application
controls the timing of the glasses.

NOTE: If you are unable to view the entire Windows desktop on your TV, use the 3D TV's built-in
options to reduce the display resolution.
NOTE: For more information about configuring the 3D settings, see the documentation that shipped
with your TV.
3 Set your TV as the primary display:
a Right-click the desktop and select NVIDIA Control Panel.
b In the NVIDIA Control Panel window, click Display to expand the selection (if not already expanded)
and then click Set up multiple display.
c In the Verify the display configuration section, right-click the 3D TV and select Make this the Windows
primary display.
4 Set up the NVIDIA 3DTV Play application:
a In the NVIDIA Control Panel window, click Stereoscopic 3D to expand the selection (if not already
expanded) and then click Set up stereoscopic 3D.
b Select the Enable stereoscopic 3D check box. The 3DTV Play setup wizard is displayed.
c Ensure that the 3DTV Play logo appears in the control panel.
5 Change the desktop resolution to match the resolution of the 3D content type:
a In the NVIDIA Control Panel window, click Display to expand the selection (if not already expanded)
and then click Change resolution.
b For 3D gaming, set the resolution to 720p, 1280x720 and refresh rate to 60/59 Hz in HD 3D mode.
For Blu-ray 3D playback, set the resolution to 1080p, 1920x1080 and refresh rate to 24/23 Hz in HD 3D mode.

NOTE: For TVs using PAL system with refresh rates of 50 Hz or 100 Hz, set the resolution to 720p and
refresh rate to 60/59 Hz. For TVs using NTSC system with refresh rates of 60 Hz or 120 Hz, set the
resolution to 720p and refresh rate to 60/59 Hz.
NOTE: The performance of games may reduce when using HD 3D mode even if 3DTV Play is disabled.
To maximize performance, select HD or SD mode when 3DTV Play is disabled.
6 Check the HDMI audio on the TV by playing a video, game, or music and adjusting the volume on the TV.
Using NVIDIA 3DTV Play
The NVIDIA 3DTV Play application installed on your computer allows you to play 3D games, watch Blu-ray 3D
videos and 3D videos from your hard drive, and browse 3D photos.
3D Games
NVIDIA 3DTV Play application supports the same games as NVIDIA 3D Vision.
NOTE: For a list of supported 3D games, go to www.nvidia.com.
Playing Games in 3D
1 Launch the game in full-screen mode.
2 If you see a message stating that the current mode is not HDMI 1.4 compatible, set the in-game resolution
to 720p, 1280x720 in HD 3D mode.

Keyboard Shortcuts
The following are some of the keyboard shortcuts available for 3D gaming:
Keys Description Function
<Ctrl><t> Show/hide
stereoscopic 3D
effects
Turns 3DTV Play on/off.
NOTE: The performance of games may reduce when using HD 3D mode
even if 3DTV Play is disabled. To maximize performance, select HD or
SD mode when 3DTV Play is disabled.
<Ctrl><F4> Increases 3D depth Increases the 3D depth real-time in the current game.
<Ctrl><F3> Decreases 3D depth Decreases the 3D depth real-time in the current game.
<Ctrl><F11> Captures a 3D screenshot of the current game, and saves the file in the
My Documents\NVSteroscopic3D.IMG folder. To view the file, use the
NVIDIA 3D Photo Viewer.
<Ctrl><Alt>
<Insert>
Show/hide in-game
compatibility message
Displays the settings recommended by NVIDIA for the current game.
<Ctrl><F6> Increases
convergence
Moves objects towards you; maximum convergence places all objects
in front of the scene in your space; also used to place the laser sight.
<Ctrl><F5> Decreases
convergence
Moves objects away from you; minimum convergence places all objects
behind the scene in your space; also used to place the laser sight.

Customizing Shortcut Keys
To customize the keyboard shortcuts:
1 Right-click the desktop and select NVIDIA Control Panel.
2 In the NVIDIA Control Panel window, click Stereoscopic 3D to expand the selection (if not already expanded)
and then click Set keyboard shortcuts.
3 Click the box displaying the shortcut you want to change.
4 Press the desired key combination.
5 Click OK to save and exit.
3D Photos
You can view stereoscopic 3D photos using the NVIDIA Photo Viewer available in the NVIDIA 3DTV Play
application. The photo viewer also allows you to edit the 3D effects on the photo.
NOTE: For more information on using the photo viewer and to download 3D photos, go to www.nvidia.com.
Blu-ray 3D
The NVIDIA 3DTV Play application allows you to watch Blu-ray 3D videos at 1080p resolution. For 3D Blu-ray
playback, set the resolution to 1080p, 1920x1080 and refresh rate to 24/23 Hz in HD 3D mode. To watch Blu-ray
3D videos, use the CyberLink Power DVD application installed on your computer.

CyberLink PowerDVD Configuration Options
The CyberLink PowerDVD application detects your 3D TV automatically. The following are the 3D display
configuration options available in PowerDVD:
• Enable Blu-ray Disc 3D playback (enabled by default) — select this option to watch Blu-ray 3D video in 3D
mode; clear this option to watch Blu-ray 3D video in 2D mode.
– 3D display diagonal size (inches) — move the slider to select a range between 0 to 100.
• Enable 3D for video files and DVDs (disabled by default) — select this option to apply the 3D mode based
on the following:
– Use CyberLink TrueTheater 3D — select this option to apply 2D to 3D conversion for DVD playback.
– 3D scene depth — move the slider to select the 3D scene depth.
– Use 3D media file playback — select this option to choose a supported 3D video layout:
(2D Monoscopic/Anaglyph — to watch a 3D video file in 2D mode [left eye image only]; Side by Side;
Over/Under; Auto detection — for H.264 MVC file playback).
• Choose 3D Display — select this option to choose one of the following supported display types:
– Anaglyph Red/Cyan
– 120 Hz Time-sequential 3D LCD (such as NVIDIA 3D Vision Ready LCD + NVIDIA 3D Vision kit or
SAMSUNG UN46C7000 3D LED TV + 3D Shutter Glasses)
– 3D-Ready HDTV (Checkerboard TV + 3D Shutter Glasses)
– Micro-polarizer LCD 3D (Row-interlaced + 3D Glasses)
Click Auto Detect to automatically detect the supported 3D display and diagonal size.

– Swap left and right eye views — this option is available only if your 3D display is supported; this option
is not supported by Anaglyph
NOTE: For more information about using Blu-ray 3D, go to www.nvidia.com.
Support
To see knowledge base articles and frequently asked questions, go to support.nvidia.com.
____________________
Information in this document is subject to change without notice.
© 2010 Dell Inc. All rights reserved. Printed in Ireland.
Reproduction of these materials in any manner whatsoever without the written permission of Dell Inc. is strictly forbidden.
Trademarks used in this text: Dell™ are trademarks of Dell Inc. Intel
®
is a registered trademark of Intel Corporation in the U.S. and other countries;
Microsoft
®
and Windows
®
are either trademarks or registered trademarks of Microsoft Corporation in the United States and/or other countries;
Blu-ray Disc™ is a trademark of the Blu-ray Disc Association.
Other trademarks and trade names may be used in this document to refer to either the entities claiming the marks and names or their products.
Dell Inc. disclaims any proprietary interest in trademarks and trade names other than its own.


Σεπτέμβριος 2010
Ρύθμιση και χρήση της τριδιάστατης τηλεόρασης
Το έγγραφο παρέχει πληροφορίες για τη ρύθμιση και τη χρήση των χαρακτηριστικών τριδιάστατης
τηλεόρασης που υπάρχουν διαθέσιμα στον υπολογιστή σας.
ΣΗΜΕΙΩΣΗ: Για να μάθετε αν η τηλεόρασή σας υποστηρίζει τα χαρακτηριστικά τριδιάστατης
προβολής που υπάρχουν διαθέσιμα στον υπολογιστή σας, ανατρέξτε στις απαιτήσεις
συστήματος στην ιστοσελίδα www.nvidia.com/3dtv.
Ρύθμιση τριδιάστατης τηλεόρασης
1 Συνδέστε τον υπολογιστή σας με την τριδιάστατη τηλεόραση χρησιμοποιώντας καλώδιο HDMI.
ΣΗΜΕΙΩΣΗ: Το καλώδιο HDMI μεταδίδει και ακουστικά σήματα και βιντεοσήματα.
2 Ρυθμίστε την τριδιάστατη τηλεόραση HDMI 1.4:
a Περιηγηθείτε στις ρυθμίσεις του μενού 3D (Tριδιάστατη προβολή) της τηλεόρασης.
b Δώστε στη λειτουργία 3D (Tριδιάστατη προβολή) τη ρύθμιση Automatic (Αυτόματα).
c Δώστε στη σειρά θέασης με τα γυαλιά
τη ρύθμιση default (προεπιλεγμένη) ή normal (κανονική).
ΣΗΜΕΙΩΣΗ: Μην αλλάξετε τις ρυθμίσεις για τη σειρά θέασης όταν χρησιμοποιείτε την
εφαρμογή NVIDIA 3DTV Play (Πρόγραμμα της NVIDIA για αναπαραγωγή τριδιάστατης
τηλεοπτικής εικόνας) γιατί ελέγχει το χρονικό διάστημα χρήσης των γυαλιών.

ΣΗΜΕΙΩΣΗ: Αν δεν μπορείτε να δείτε ολόκληρη την επιφάνεια εργασίας των Windows
στην τηλεόρασή σας, χρησιμοποιήστε τις ενσωματωμένες επιλογές τριδιάστατης
προβολής για να μειώσετε την ανάλυση της οθόνης.
ΣΗΜΕΙΩΣΗ: Για περισσότερες πληροφορίες σχετικά με τη διαμόρφωση των ρυθμίσεων
όσον αφορά την τριδιάστατη προβολή, ανατρέξτε στην τεκμηρίωση που παραλάβατε μαζί
με την
τηλεόρασή σας.
3 Καθορίστε την τηλεόρασή σας ως πρωτεύουσα οθόνη:
a Κάντε δεξί κλικ στην επιφάνεια εργασίας και επιλέξτε NVIDIA Control Panel (Πίνακας
ελέγχου NVIDIA).
b Στο παράθυρο NVIDIA Control Panel (Πίνακας ελέγχου NVIDIA), κάντε κλικ στην επιλογή
Display (Οθόνη) για ανάπτυξη της διάταξής της (αν δεν έχει γίνει ήδη) και, στη συνέχεια, κλικ
στην επιλογή Set up multiple display (Ρύθμιση
πολλαπλής οθόνης).
c Στην ενότητα Verify the display configuration (Επαλήθευση διαμόρφωσης οθόνης), κάντε
δεξί κλικ στην επιλογή 3D TV (Τριδιάστατη τηλεόραση) και επιλέξτε Make this the Windows
primary display (Ορισμός αυτής της οθόνης ως πρωτεύουσας οθόνης των Windows).
4 Ρυθμίστε την εφαρμογή NVIDIA 3DTV Play (Πρόγραμμα της NVIDIA για αναπαραγωγή
τριδιάστατης τηλεοπτικής εικόνας):
a Στο παράθυρο NVIDIA Control Panel (Πίνακας ελέγχου NVIDIA), κάντε κλικ στην επιλογή
Stereoscopic 3D (Στερεοσκοπική
τριδιάστατη προβολή) για ανάπτυξη της διάταξής της
(αν δεν έχει γίνει ήδη) και, στη συνέχεια, κλικ στην επιλογή Set up stereoscopic 3D (Ρύθμιση
στερεοσκοπικής τριδιάστατης προβολής).

b Επιλέξτε το πλαίσιο ελέγχου Enable stereoscopic 3D (Ενεργοποίηση στερεοσκοπικής
τριδιάστατης προβολής). Παρουσιάζεται ο οδηγός για τη ρύθμιση της εφαρμογής 3DTV
Play (Αναπαραγωγή τριδιάστατης τηλεοπτικής εικόνας).
c Βεβαιωθείτε ότι στον πίνακα ελέγχου εμφανίζεται το λογότυπο της εφαρμογής 3DTV Play
(Πρόγραμμα για αναπαραγωγή τριδιάστατης τηλεοπτικής εικόνας).
5 Αλλάξτε την ανάλυση της επιφάνειας εργασίας ώστε να ταιριάζει με την
ανάλυση του τύπου του
τριδιάστατου περιεχομένου.
a Στο παράθυρο NVIDIA Control Panel (Πίνακας ελέγχου NVIDIA), κάντε κλικ στην επιλογή
Display (Οθόνη) για ανάπτυξη της διάταξής της (αν δεν έχει γίνει ήδη) και, στη συνέχεια, κλικ
στην επιλογή Change resolution (Αλλαγή ανάλυσης).
b Για να παίξετε τριδιάστατα παιχνίδια, ρυθμίστε την ανάλυση σε 720 εικονοψηφίδες (πίξελ),
1280x720
και τον ρυθμό ανανέωσης σε 60/59 Hz στη λειτουργία HD 3D (Τριδιάστατη
προβολή υψηλής ευκρίνειας).
Για αναπαραγωγή τριδιάστατης εικόνας μέσω δίσκων Blu-ray, ρυθμίστε την ανάλυση σε
1.080 εικονοψηφίδες (πίξελ), 1.920x1.080 και τον ρυθμό ανανέωσης σε 24/23 Hz στη
λειτουργία HD 3D (Τριδιάστατη προβολή υψηλής ευκρίνειας).
ΣΗΜΕΙΩΣΗ: Για τηλεοράσεις που χρησιμοποιούν σύστημα PAL με ρυθμό ανανέωσης
50 Hz ή 100 Hz, ρυθμίστε την
ανάλυση σε 720 εικονοψηφίδες (πίξελ) και τον ρυθμό
ανανέωσης σε 60/59 Hz. Για τηλεοράσεις που χρησιμοποιούν σύστημα NTSC με ρυθμό
ανανέωσης 60 Hz ή 120 Hz, ρυθμίστε την ανάλυση σε 720 εικονοψηφίδες (πίξελ) και
τον ρυθμό ανανέωσης σε 60/59 Hz.

ΣΗΜΕΙΩΣΗ: Οι επιδόσεις των παιχνιδιών μπορεί να μειωθούν όταν χρησιμοποιείτε τη
λειτουργία HD 3D (Τριδιάστατη προβολή υψηλής ευκρίνειας) ακόμη κι αν είναι
απενεργοποιημένη η εφαρμογή 3DTV Play (Πρόγραμμα για αναπαραγωγή τριδιάστατης
τηλεοπτικής εικόνας). Για να μεγιστοποιηθούν οι επιδόσεις, επιλέξτε τη λειτουργία HD
(Υψηλή ευκρίνεια) ή SD (Τυπική ευκρίνεια) όταν είναι απενεργοποιημένη η εφαρμογή
3DTV Play (Πρόγραμμα για
αναπαραγωγή τριδιάστατης τηλεοπτικής εικόνας).
6 Ελέγξτε τον ήχο HDMI στην τηλεόραση εκτελώντας αναπαραγωγή βίντεο, παιχνιδιού ή μουσικής
και ρυθμίζοντας την ένταση του ήχου στην τηλεόραση.
Χρήση της εφαρμογής NVIDIA 3DTV Play (Πρόγραμμα της
NVIDIA για αναπαραγωγή τριδιάστατης τηλεοπτικής εικόνας)
Με την εφαρμογή NVIDIA 3DTV Play (Πρόγραμμα της NVIDIA για αναπαραγωγή τριδιάστατης
τηλεοπτικής εικόνας) που είναι εγκατεστημένη στον υπολογιστή σας έχετε τη δυνατότητα να παίξετε
τριδιάστατα παιχνίδια, να παρακολουθήσετε τριδιάστατα βίντεο μέσω δίσκων Blu-ray και μέσω του
σκληρού σας δίσκου και να δείτε τριδιάστατες φωτογραφίες.
Τριδιάστατα παιχνίδια
Η εφαρμογή NVIDIA 3DTV Play (Πρόγραμμα της NVIDIA για αναπαραγωγή τριδιάστατης τηλεοπτικής
εικόνας) υποστηρίζει τα ίδια παιχνίδια με την εφαρμογή NVIDIA 3D Vision (Πρόγραμμα της NVIDIA
για προβολή τριδιάστατης εικόνας).
ΣΗΜΕΙΩΣΗ: Αν θέλετε να δείτε μια λίστα με τα υποστηριζόμενα τριδιάστατα παιχνίδια,
επισκεφτείτε τον ιστότοπο www.nvidia.com.

Παιχνίδια σε τριδιάστατη προβολή
1 Ξεκινήστε το παιχνίδι σε λειτουργία πλήρους οθόνης.
2 Αν δείτε κάποιο μήνυμα που δηλώνει ότι η τρέχουσα λειτουργία δεν είναι συμβατή με HDMI 1.4,
ρυθμίστε την ανάλυση του ίδιου του παιχνιδιού σε 720 εικονοψηφίδες (πίξελ), 1.280x720 στη
λειτουργία HD 3D (Τριδιάστατη προβολή υψηλής ευκρίνειας).
Συντομεύσεις μέσω του πληκτρολογίου
Ακολουθούν ορισμένες συντομεύσεις πληκτρολογίου
που είναι διαθέσιμες για τριδιάστατα παιχνίδια:
Πλήκτρα Περιγραφή Λειτουργία
<Ctrl><t> Εμφάνιση/
Απόκρυψη
στερεοσκοπικών
εφέ τριδιάστατης
προβολής
Ενεργοποιεί/Απενεργοποιεί την εφαρμογή 3DTV Play
(Πρόγραμμα για αναπαραγωγή τριδιάστατης τηλεοπτικής εικόνας).
ΣΗΜΕΙΩΣΗ: Οι επιδόσεις των παιχνιδιών μπορεί να μειωθούν
όταν χρησιμοποιείτε τη λειτουργία HD 3D (Τριδιάστατη προβολή
υψηλής ευκρίνειας) ακόμη κι αν είναι απενεργοποιημένη ηεφαρμογή
3DTV Play (Πρόγραμμα για αναπαραγωγή τριδιάστατης
τηλεοπτικής
εικόνας). Για να μεγιστοποιηθούν οι επιδόσεις,
επιλέξτε τη λειτουργία HD (Υψηλή ευκρίνεια) ή SD (Τυπική
ευκρίνεια) όταν είναι απενεργοποιημένη η εφαρμογή 3DTV Play
(Πρόγραμμα για αναπαραγωγή τριδιάστατης τηλεοπτικής εικόνας).

<Ctrl>
<F4>
Αυξάνει το βάθος
της τριδιάστατης
εικόνας
Αυξάνει το βάθος της τριδιάστατης εικόνας σε πραγματικό χρόνο
στον τρέχον παιχνίδι.
<Ctrl>
<F3>
Μειώνει το βάθος της
τριδιάστατης εικόνας
Μειώνει το βάθος της τριδιάστατης εικόνας σε πραγματικό χρόνο
στον τρέχον παιχνίδι.
<Ctrl>
<F11>
Καταγράφει τριδιάστατα στιγμιότυπα στο τρέχον παιχνίδι και
αποθηκεύει το αρχείο στον φάκελο My Documents\
NVSteroscopic3D.IMG. Για προβολή του αρχείου, χρησιμοποιήστε
την εφαρμογή NVIDIA 3D Photo Viewer
(Πρόγραμμα της NVIDIA
για προβο λή τριδιάστατων φωτογραφιών).
<Ctrl>
<Alt>
<Insert>
Εμφάνιση/
Απόκρυψη του
μηνύματος για τη
συμβατότητα του
κάθε παιχνιδιού
Παρουσιάζει τις ρυθμίσεις που συνιστά η NVIDIA για το τρέχον
παιχνίδι.
<Ctrl>
<F6>
Αυξάνει τη σύγκλιση Φέρνει τα αντικείμενα προς το μέρος σας. Στη μέγιστη σύγκλιση
όλα τα αντικείμενα τοποθετούνται μπροστά από τη σκηνή στον
χώρο σας. Επίσης, χρησιμοποιείται για τη σκόπευση του
λέιζερ.
<Ctrl>
<F5>
Μειώνει τη σύγκλιση Απομακρύνει τα αντικείμενα από εσάς. Στην ελάχιστη σύγκλιση
όλα τα αντικείμενα τοποθετούνται πίσω από τη σκηνή στον χώρο
σας. Επίσης, χρησιμοποιείται για τη σκόπευση του λέιζερ.

Προσαρμογή πλήκτρων συντομεύσεων
Για να προσαρμόσετε τις συντομεύσεις μέσω του πληκτρολογίου:
1 Κάντε δεξί κλικ στην επιφάνεια εργασίας και επιλέξτε NVIDIA Control Panel (Πίνακας ελέγχου
NVIDIA).
2 Στο παράθυρο NVIDIA Control Panel (Πίνακας ελέγχου NVIDIA), κάντε κλικ στην επιλογή
Stereoscopic 3D (Στερεοσκοπική τριδιάστατη προβολή) για ανάπτυξη της διάταξής της (αν
δεν έχει γίνει ήδη) και, στη συνέχεια, κλικ στην
επιλογή Set keyboard shortcuts (Ρύθμιση
συντομεύσεων μέσω του πληκτρολογίου).
3 Κάντε κλικ στο πλαίσιο που παρουσιάζει τη συντόμευση την οποία θέλετε να αλλάξετε.
4 Πιέστε τον επιθυμητό συνδυασμό πλήκτρων.
5 Κάντε κλικ στην επιλογή OK για αποθήκευση και έξοδο.
Τριδιάστατες φωτογραφίες
Μπορείτε να δείτε στερεοσκοπικές τριδιάστατες φωτογραφίες χρησιμοποιώντας την εφαρμογή
NVIDIA Photo Viewer (Πρόγραμμα της NVIDIA για προβολή φωτογραφιών) που υπάρχει διαθέσιμη
στην εφαρμογή NVIDIA 3DTV Play (Πρόγραμμα της NVIDIA για αναπαραγωγή τριδιάστατης
τηλεοπτικής εικόνας). Επίσης, με το πρόγραμμα προβολής φωτογραφιών έχετε τη δυνατότητα
επεξεργασίας των εφέ τριδιάστατης εικόνας στη φωτογραφία.
ΣΗΜΕΙΩΣΗ: Για περισσότερες πληροφορίες σχετικά με τη χρήση του προγράμματος
προβολής φωτογραφιών και τη λήψη τριδιάστατων φωτογραφιών, επισκεφτείτε τον ιστότοπο
www.nvidia.com.

Τριδιάστατη εικόνα μέσω δίσκων Blu-ray
Με την εφαρμογή NVIDIA 3DTV Play (Πρόγραμμα της NVIDIA για αναπαραγωγή τριδιάστατης
τηλεοπτικής εικόνας) έχετε τη δυνατότητα να παρακολουθήσετε τριδιάστατα βίντεο μέσω δίσκων
Blu-ray σε ανάλυση 1.080 εικονοψηφίδων (πίξελ). Για αναπαραγωγή τριδιάστατης εικόνας μέσω
δίσκων Blu-ray, ρυθμίστε την ανάλυση σε 1.080 εικονοψηφίδες (πίξελ), 1.920x1.080 και τον
ρυθμό ανανέωσης σε 24/23 Hz στη λειτουργία HD 3D (Τριδιάστατη προβολή υψηλής ευκρίνειας).
Για
να παρακολουθήσετε τριδιάστατα βίντεο μέσω δίσκων Blu-ray, χρησιμοποιήστε την εφαρμογή
CyberLink PowerDVD που είναι εγκατεστημένη στον υπολογιστή σας.
Επιλογές για τη διαμόρφωση των παραμέτρων της εφαρμογής CyberLink PowerDVD
Η εφαρμογή CyberLink PowerDVD ανιχνεύει αυτόματα την τριδιάστατη τηλεόρασή σας.
Η εφαρμογή PowerDVD διαθέτει τις εξής επιλογές για τη διαμόρφωση των παραμέτρων της
τριδιάστατης οθόνης:
• Enable Blu-ray Disc 3D playback (Ενεργοποίηση αναπαραγωγής τριδιάστατης εικόνας μέσω
δίσκων Blu-ray Disc (ενεργοποιημένη σύμφωνα με την προεπιλεγμένη ρύθμιση)) — επιλέξτε τη
δυνατότητα αυτή αν θέλετε να παρακολουθήσετε τριδιάστατα βίντεο μέσω δίσκων Blu-ray σε
λειτουργία 3D (Τριδιάστατη προβολή) και παραβλέψτε την αν θέλετε να παρακολουθήσετε
τριδιάστατα βίντεο μέσω δίσκων Blu-ray σε λειτουργία 2D (Διδιάστατη προβολή).
– 3D display diagonal size (inches) (Διαγώνιο μέγεθος (ίντσες) στην τριδιάστατη οθόνη) —
κινήστε τον ολισθητήρα για να επιλέξετε μέγεθος από 0 ως 100.

• Enable 3D for video files and DVDs (Ενεργοποίηση τριδιάστατης προβολής για αρχεία βίντεο και
DVD (απενεργοποιημένη σύμφωνα με την προεπιλεγμένη ρύθμιση)) — επιλέξτε τη δυνατότητα
αυτή για να εκτελεστεί η λειτουργία 3D (Τριδιάστατη προβολή) με βάση τα εξής:
– Use CyberLink TrueTheater 3D (Χρήση του προγράμματος της CyberLink για τριδιάστατη
προβολής πραγματικού θεάτρου) — επιλέξτε τη δυνατότητα αυτή αν θέλετε η διδιάστατη
προβολή να μετατραπεί σε τριδιάστατη για αναπαραγωγή DVD.
– 3D scene depth (Βάθος τριδιάστατης σκηνής) — κινήστε τον ολισθητήρα για να επιλέξετε το
βάθος τριδιάστατης σκηνής.
– Use 3D media file playback (Χρήση αναπαραγωγής αρχείων τριδιάστατων μέσων) —
χρησιμοποιήστε τη δυνατότητα αυτή για να επιλέξετε υποστηριζόμενη διάταξη τριδιάστατου βίντεο:
(2D Monoscopic/Anaglyph (Διδιάστατη μονοσκοπική/ανάγλυφη προβολή) — για να
παρακολουθήσετε αρχείο τριδιάστατου βίντεο σε λειτουργία 2D (Διδιάστατη προβολή)) [εικόνα
μόνο στο αριστερό μάτι], Side by Side (Η μία εικόνα δίπλα στην άλλη), Over/Under (Πάνω/
Κάτω από), Auto detection (Αυτόματη ανίχνευση) — για αναπαραγωγή αρχείων H.264 MVC).
• Choose 3D Display (Επιλογή τριδιάστατης οθόνης) — χρησιμοποιήστε τη δυνατότητα αυτή για
να επιλέξετε έναν από τους εξής υποστηριζόμενους τύπους οθόνης:
– Anaglyph Red/Cyan (Ανάγλυφη προβολή κόκκινου/κυανού)
– 120 Hz Time-sequential 3D LCD (χρονοακολουθιακή τριδιάστατη προβολή οθόνης υγρών
κρυστάλλων (LCD) σε 120 Hz) (όπως σε
οθόνη NVIDIA 3D Vision Ready LCD (οθόνη υγρών
κρυστάλλων (LCD) της NVIDIA για προβολή τριδιάστατης εικόνας) + NVIDIA 3D Vision kit
(Κιτ της NVIDIA για προβολή τριδιάστατης εικόνας) ή SAMSUNG UN46C7000 3D LED TV
(Τηλεόραση UN46C7000 της SAMSUNG με δίοδο φωτοεκπομπής (LED) για προβολή
τριδιάστατης εικόνας) + 3D Shutter Glasses (Γυαλιά με κλείστρο για παρακολούθηση
τριδιάστατης προβολής)

– 3D-Ready HDTV (Τηλεόραση υψηλής ευκρίνειας που είναι έτοιμη για τριδιάστατη προβολή)
(Checkerboard TV (Τηλεόραση με άβακα) + 3D Shutter Glasses (Γυαλιά με κλείστρο για
παρακολούθηση τριδιάστατης προβολής))
– Micro-polarizer LCD 3D (Τριδιάστατη προβολή με μικροπολωτή υγρών κρυστάλλων (LCD))
(Row-interlaced (Με διεμπλεγμένες γραμμές) + 3D Glasses (Γυαλιά για παρακολούθηση
τριδιάστατης προβολής))
Κάντε κλικ στην επιλογή Auto Detect (Αυτόματη ανίχνευση) για αυτόματη ανίχνευση της
υποστηριζόμενης τριδιάστατης οθόνης και του
διαγώνιου μεγέθους της.
– Swap left and right eye views (Εναλλαγή θέασης με το αριστερό και το δεξί μάτι) — η επιλογή
αυτή είναι διαθέσιμη μόνο αν υποστηρίζεται η τριδιάστατη οθόνη σας και δεν υποστηρίζεται
από τη ανάγλυφη προβολή.
ΣΗΜΕΙΩΣΗ: Για περισσότερες πληροφορίες σχετικά με τη χρήση της τριδιάστατης προβολής
μέσω δίσκων Blu-ray, επισκεφτείτε τον ιστότοπο www.nvidia.com.

Υποστήριξη
Για να δείτε άρθρα της γνωσιακής βάσης και συχνές ερωτήσεις, επισκεφτείτε την ιστοσελίδα
support.nvidia.com.
____________________
Οι πληροφορίες που περιλαμβάνει το έγγραφο μπορεί να αλλάξουν χωρίς να προηγηθεί σχετική ειδοποίηση.
©2010DellInc.Με επιφύλαξη παντός δικαιώματος. Εκτυπώθηκε στην Ιρλανδία.
Απαγορεύεται αυστηρά η αναπαραγωγή του υλικού με οποιονδήποτε τρόπο αν δεν υπάρχει γραπτή άδεια της Dell Inc.
Εμπορικά σήματα που χρησιμοποιούνται στο κείμενο: Η ονομασία Dell™ είναι εμπορικό σήμα της Dell Inc. Η ονομασία Intel
®
είναι
σήμα κατατεθέν της Intel Corporation στις Η.Π.Α. και σε άλλες χώρες. Οι ονομασίες Microsoft
®
και Windows
®
είναι είτε εμπορικά
σήματα είτε σήματα κατατεθέντα της Microsoft Corporation στις Η.Π.Α. ή/και άλλες χώρες. Η ονομασία Blu-ray Disc™ είναι εμπορικό
σήμα της Blu-ray Disc Association.
Άλλα εµπορικά σήµατα και άλλες εμπορικές ονοµασίες μπορεί να χρησιμοποιούνται στο έγγραφο ως αναφορές είτε στους κατόχους
των σηµάτων και των ονομασιών είτε στα
προϊόντα τους. Η Dell Inc. αποποιείται κάθε αξίωση ιδιοκτησίας επί των εμπορικών σημάτων
και ονομασιών τρίτων.


Setembro de 2010
Configurar e Utilizar uma TV 3D
Neste documento encontrará informação sobre como configurar e utilizar as funcionalidades de TV 3D que
estão disponíveis no seu computador.
NOTA: Para saber se a sua TV suporta as funcionalidades 3D disponíveis no seu computador, consulte
os requisitos de sistema em www.nvidia.com/3dtv.
Configuração da TV 3D
1 Ligue o computador à TV 3D utilizando um cabo HDMI.
NOTA: O cabo HDMI transmite sinais de áudio e vídeo.
2 Configure a TV 3D HDMI 1.4:
a Localize as definições de 3D da TV.
b Defina o modo 3D como Automatic (Automático).
c Defina a ordem dos olhos para os óculos como default (predefinida) ou normal.
NOTA: Não altere as definições de ordem dos olhos ao utilizar a aplicação NVIDIA 3DTV Play, uma
vez que esta controla a temporização dos óculos.

NOTA: Se não conseguir ver a totalidade do ambiente de trabalho do Windows na TV, use as opções
integradas da TV 3D para reduzir a resolução do ecrã.
NOTA: Para mais informações acerca da configuração das definições 3D, consulte a documentação
fornecida com a sua TV.
3 Configure a TV como ecrã principal:
a Clique com o botão direito do rato no ambiente de trabalho e seleccione NVIDIA Control Panel (Painel
de Controlo NVIDIA).
b Na janela NVIDIA Control Panel (Painel de Controlo NVIDIA), clique em Display (Ecrã) para expandir
a selecção (caso não esteja expandida) e, em seguida, clique em Set up multiple display (Configurar
múltiplos ecrãs).
c Na secção Verify the display configuration (Verificar a configuração do ecrã), clique com o botão direito
do rato em 3D TV e seleccione Make this the Windows primary display (Tornar ecrã principal do Windows).
4 Configure a aplicação NVIDIA 3DTV Play:
a Na janela NVIDIA Control Panel (Painel de Controlo NVIDIA), clique em Stereoscopic 3D
(3D estereoscópico) para expandir a selecção (caso não esteja expandida) e, em seguida, clique em
Set up stereoscopic 3D (Configurar 3D estereoscópico).
b Seleccione a caixa de verificação Enable stereoscopic 3D (Activar 3D estereoscópico). É apresentado
o assistente de configuração do 3DTV Play.
c Assegure-se que o logótipo do 3DTV Play aparece no painel de controlo.

5 Altere a resolução do ambiente de trabalho para corresponder à resolução do tipo de conteúdo 3D:
a Na janela NVIDIA Control Panel (Painel de Controlo NVIDIA), clique em Display (Ecrã) para expandir
a selecção (caso não esteja expandida) e, em seguida, clique em Change resolution (Alterar resolução).
b No caso de jogos em 3D, defina a resolução como 720p, 1280x720 e a taxa de actualização como 60/59 Hz
em modo HD 3D.
No caso da reprodução de Blu-ray em 3D, defina a resolução como 1080p, 1920x1080 e a taxa de
actualização como 24/23 Hz em modo HD 3D.
NOTA: No caso das TVs que utilizam o sistema PAL com taxas de actualização de 50 Hz ou 100 Hz,
defina a resolução como 720p e a taxa de actualização como 60/59 Hz. No caso das TVs que utilizam
o sistema NTSC com taxas de actualização de 60 Hz ou 120 Hz, defina a resolução como 720p e a taxa
de actualização como 60/59 Hz.
NOTA: O desempenho dos jogos pode diminuir quando utiliza o modo HD 3D, mesmo que a aplicação
3DTV Play esteja desactivada. Para optimizar o desempenho, seleccione o modo HD ou SD quando
a aplicação 3DTV Play estiver desactivada.
6 Verifique o áudio HDMI na TV reproduzindo um vídeo, um jogo ou música e ajustando o volume na TV.
Utilização da aplicação NVIDIA 3DTV Play
A aplicação NVIDIA 3DTV Play instalada no seu computador permite-lhe jogar jogos em 3D, assistir a vídeos
Blu-ray em 3D e vídeos em 3D da unidade de disco rígido, e ver fotografias em 3D.
Jogos em 3D
A aplicação NVIDIA 3DTV Play suporta os mesmos jogos que a NVIDIA 3D Vision.
NOTA: Encontrará uma lista dos jogos 3D suportados em www.nvidia.com.

Jogar jogos em 3D
1 Inicie o jogo em modo de ecrã completo.
2 Se for apresentada uma mensagem a indicar que o modo actual não é compatível com HDMI 1.4, defina
a resolução integrada de jogo como 720p, 1280x720 em modo HD 3D.
Atalhos de teclado
Estes são alguns dos atalhos de teclado que estão disponíveis para jogos em 3D:
Teclas Descrição Função
<Ctrl><t> Mostra/oculta os
efeitos 3D
estereoscópicos
Activa/desactiva a aplicação 3DTV Play.
NOTA: O desempenho dos jogos pode diminuir quando utiliza o modo
HD 3D, mesmo que a aplicação 3DTV Play esteja desactivada. Para
optimizar o desempenho, seleccione o modo HD ou SD quando a aplicação
3DTV Play estiver desactivada.
<Ctrl><F4> Aumenta
a profundidade de 3D
Aumenta a profundidade de 3D em tempo real no jogo actual.
<Ctrl><F3> Diminui
a profundidade de 3D
Diminui a profundidade de 3D em tempo real no jogo actual.
<Ctrl><F11> Capta uma imagem em 3D do jogo actual e guarda o ficheiro na pasta
My Documents\NVSteroscopic3D.IMG. Para ver o ficheiro, utilize
o NVIDIA 3D Photo Viewer.

Personalização das teclas de atalho
Para personalizar os atalhos de teclado:
1 Clique com o botão direito do rato no ambiente de trabalho e seleccione NVIDIA Control Panel (Painel de
Controlo NVIDIA).
2 Na janela NVIDIA Control Panel (Painel de Controlo NVIDIA), clique em Stereoscopic 3D (3D estereoscópico)
para expandir a selecção (caso não esteja expandida) e, em seguida, clique em Set keyboard shortcuts
(Definir atalhos de teclado).
3 Clique na caixa que mostra o atalho que pretende alterar.
4 Prima a combinação de teclas pretendida.
5 Clique em OK para guardar e sair.
<Ctrl><Alt>
<Insert>
Mostra/oculta
a mensagem de
compatibilidade
integrada do jogo
Apresenta as definições recomendadas pela NVIDIA para o jogo actual.
<Ctrl><F6> Aumenta
a convergência
Aproxima os objectos; a convergência máxima coloca todos os objectos
em frente da cena no seu espaço; também serve para colocar a mira
do laser.
<Ctrl><F5> Diminui
a convergência
Afasta os objectos; a convergência mínima coloca todos os objectos por
trás da cena no seu espaço; também serve para colocar a mira do laser.

Fotografias em 3D
Pode ver fotografias em 3D estereoscópico utilizando o NVIDIA Photo Viewer que está disponível na aplicação
NVIDIA 3DTV Play. O visualizador de fotografias também permite editar os efeitos 3D das fotografias.
NOTA: Para mais informações sobre como utilizar o visualizador de fotografias e para transferir fotografias
em 3D, visite www.nvidia.com.
Blu-ray 3D
A aplicação NVIDIA 3DTV Play permite-lhe ver vídeos Blu-ray 3D com uma resolução de 1080p. No caso da
reprodução de Blu-ray em 3D, defina a resolução como 1080p, 1920x1080 e a taxa de actualização como 24/23 Hz
em modo HD 3D. Para ver vídeos Blu-ray 3D, utilize a aplicação CyberLink Power DVD que está instalada no
seu computador.
Opções de configuração da aplicação CyberLink PowerDVD
A aplicação CyberLink PowerDVD detecta a sua TV 3D automaticamente. Estas são as opções de configuração
do ecrã 3D disponíveis no PowerDVD:
• Enable Blu-ray Disc 3D playback (Activar reprodução em 3D de discos Blu-ray) (activada por predefinição) —
seleccione esta opção para ver vídeos Blu-ray 3D em modo 3D; desmarque esta opção para ver vídeos
Blu-ray 3D em modo 2D.
– 3D display diagonal size (Tamanho na diagonal do ecrã 3D) (polegadas) — mova o nivelador para seleccionar
um intervalo entre 0 e 100.

• Enable 3D for video files and DVDs (Activar 3D para ficheiros de vídeo e DVDs) (desactivada por predefinição) —
seleccione esta opção para aplicar o modo 3D com base no seguinte:
– Use CyberLink TrueTheater 3D (Utilizar o CyberLink TrueTheater 3D) — seleccione esta opção para aplicar
a conversão de 2D em 3D para a reprodução de DVD.
– 3D scene depth (Profundidade da cena 3D) — mova o nivelador para seleccionar a profundidade da
cena 3D.
– Use 3D media file playback (Utilizar reprodução de ficheiros multimédia 3D) — seleccione esta opção
para escolher uma disposição de vídeo 3D suportada:
(2D monoscópico/anaglifo — para ver um ficheiro de vídeo 3D em modo 2D [apenas imagem do olho
esquerdo]; Lado a Lado; Sobre/Sob; Auto-detecção — para reprodução de ficheiros MVC H.264)
• Choose 3D Display (Escolher ecrã 3D) — seleccione esta opção para escolher um dos seguintes tipos de
ecrã suportados:
– Anaglifo vermelho/azul
– LCD 3D com sequência temporal 120 Hz (como o NVIDIA 3D Vision Ready LCD + o kit NVIDIA 3D Vision
ou o SAMSUNG UN46C7000 3D LED TV + óculos 3D estereoscópicos)
– HDTV compatível com 3D (TV Checkerboard + óculos 3D estereoscópicos)
– LCD 3D micro-polarizador (Row-interlaced + óculos 3D)
Clique em Auto Detect (Auto-detectar) para detectar automaticamente o ecrã 3D suportado e o tamanho
na diagonal.
– Swap left and right eye views (Trocar entre vista de olho esquerdo e olho direito) — esta opção só está
disponível se o ecrã 3D for compatível; esta opção não é suportada por anaglifos.
NOTA: Para mais informações acerca da utilização de Blu-ray 3D, visite www.nvidia.com.

Suporte
Para consultar os artigos da base de conhecimentos e as perguntas mais frequentes, visite support.nvidia.com.
____________________
As informações deste documento estão sujeitas a alterações sem aviso prévio.
© 2010 Dell Inc. Todos os direitos reservados. Impresso na Irlanda.
A reprodução destes materiais, sob qualquer forma, sem a autorização por escrito da Dell Inc. é estritamente proibida.
Marcas comerciais utilizadas neste documento: Dell™ é uma marca comercial da Dell Inc. Intel
®
é uma marca comercial registada da Intel
Corporation nos E.U.A. e noutros países; Microsoft
®
e Windows
®
são marcas comerciais ou marcas comerciais registadas da Microsoft Corporation
nos Estados Unidos e/ou noutros países; Blu-ray Disc™ é uma marca comercial da Blu-ray Disc Association.
Outros nomes e marcas comerciais podem ser mencionados neste documento como referência às entidades que invocam essas marcas e nomes
ou os seus produtos. A Dell Inc. nega qualquer interesse de propriedade sobre outras marcas e nomes comerciais que não os seus.

Septiembre de 2010
Configuración y uso de la TV 3D
Este documento contiene información sobre la configuración y uso de las funciones de TV en 3D disponibles
en el equipo.
NOTA: Para saber si su TV es compatible con las funciones 3D disponibles en el ordenador, consulte los
requisitos del sistema en www.nvidia.com/3dtv.
Configuración de la TV 3D
1 Conecte el ordenador al TV 3D usando un cable HDMI.
NOTA: El cable HDMI transmite las señales tanto de audio como de vídeo.
2 Configuración del TV 3D HDMI 1.4:
a Busque los ajustes del menú 3D del TV.
b Ajuste el modo 3D para Automático.
c Establezca el orden de los ojos para las gafas en predeterminado o normal.
NOTA: No cambie la configuración del orden de los ojos cuando use NVIDIA 3DTV Play como la
aplicación para controlar los tiempos de las gafas.

NOTA: Si no puede ver el escritorio completo de Windows en el TV, utilice las opciones incorporadas
del TV 3D para reducir la resolución de pantalla.
NOTA: Para obtener más información sobre la configuración 3D, consulte la documentación que se
entrega con el TV.
3 Establezca el TV monitor como pantalla principal:
a Haga clic con el botón derecho en el escritorio y seleccione Panel de control de NVIDIA.
b En la ventana del Panel de control de NVIDIA, haga clic en Pantalla para expandir la selección
(si todavía no está expandida) y, a continuación, haga clic en Configurar pantalla múltiple.
c En la sección Verificar configuración de pantalla, haga clic con el botón derecho en TV 3D y seleccione
Convertir esta pantalla en la principal de Windows.
4 Configure la aplicación NVIDIA 3DTV Play:
a En la ventana del Panel de control de NVIDIA, haga clic en 3D estereoscópico para expandir la selección
(si todavía no está expandida) y, a continuación, haga clic en Configurar 3D estereoscópico.
b Seleccione la casilla de verificación Activar 3D estereoscópico. Se mostrará el asistente de configuración
de 3DTV Play.
c Asegúrese de que aparece el logotipo de 3DTV Play en el panel de control.
5 Cambie la resolución del escritorio para adaptarse a la resolución del tipo de contenido 3D.
a En la ventana del Panel de control de NVIDIA, haga clic en Pantalla para expandir la selección
(si todavía no está expandida) y, a continuación, haga clic en Cambiar resolución.
b Para los juegos 3D, ajuste la resolución a 720p, 1280x720 y la frecuencia de actualización a 60/59 Hz en
el modo 3D de HD.
Para la reproducción 3D de Blu-ray, ajuste la resolución a 1080p, 1920x1080 y la frecuencia de actualización
a 24/23 Hz en el modo 3D de HD.

NOTA: Para los TV que usan el sistema PAL con frecuencias de actualización de 50 Hz o 100 Hz,
ajuste la resolución a 720p y la frecuencia de actualización a 60/59 Hz. Para los TV que usan el
sistema NTSC con frecuencias de actualización de 60 Hz o 120 Hz, ajuste la resolución a 720p y la
frecuencia de actualización a 60/59 Hz.
NOTA: El rendimiento de los juegos puede verse reducido cuando se usa el modo 3D de HD incluso
si 3DTV Play está desactivado. Para maximizar el rendimiento, seleccione el modo HD o SD cuando
3DTV Play esté desactivado.
6 Compruebe el audio HDMI del TV reproduciendo un vídeo, un juego o música y ajustando el volumen del TV.
Uso de NVIDIA 3DTV Play
La aplicación NVIDIA 3DTV Play instalada en el ordenador le permite disfrutar de juegos en 3D, ver vídeos 3D
de Blu-ray y vídeos 3D del disco duro, así como examinar fotos en 3D.
Juegos 3D
La aplicación NVIDIA 3DTV Play es compatible con juegos como NVIDIA 3D Vision.
NOTA: Para ver una lista de los juegos 3D compatibles, consulte www.nvidia.com.
Reproducir juegos en 3D
1 Inicie el juego en el modo de pantalla completa.
2 Si ve un mensaje indicando que el modo actual no es compatible con HDMI 1.4, ajuste la resolución en el
juego a 720p, 1280x720 en el modo 3D de HD.

Accesos directos de teclado
A continuación se muestran algunos de los accesos directos de teclado disponibles para los juegos en 3D:
Teclas Descripción Función
<Ctrl><t> Mostrar y ocultar
los efectos 3D
estereoscópicos
Activa y desactiva 3DTV Play.
NOTA: El rendimiento de los juegos puede verse reducido cuando se usa
el modo 3D de HD incluso si 3DTV Play está desactivado. Para maximizar
el rendimiento, seleccione el modo HD o SD cuando 3DTV Play esté
desactivado.
<Ctrl><F4> Aumentar la
profundidad del 3D
Aumenta la profundidad en tiempo real del 3D del juego.
<Ctrl><F3> Disminuir la
profundidad del 3D
Disminuye la profundidad en tiempo real del 3D del juego.
<Ctrl><F11> Captura una pantalla 3D del juego y guarda el archivo en la carpeta
Mis documentos\NVSteroscopic3D.IMG. Para ver el archivo, utilice el
NVIDIA 3D Photo Viewer.
<Ctrl><Alt>
<Insert>
Mostrar y ocultar
mensaje de
compatibilidad del
juego
Muestra la configuración recomendada por NVIDIA para el juego.

Personalización de las teclas de acceso directo
Para personalizar los accesos directos del teclado:
1 Haga clic con el botón derecho en el escritorio y seleccione Panel de control de NVIDIA.
2 En la ventana del Panel de control de NVIDIA, haga clic en 3D estereoscópico para expandir la selección
(si todavía no está expandida) y, a continuación, haga clic en Establecer accesos directos de teclado.
3 Haga clic en la casilla que muestre el acceso directo que desee cambiar.
4 Pulse la combinación de teclas que desee.
5 Haga clic en Aceptar para guardar y salir.
Fotos en 3D
Puede ver fotos 3D estereoscópicas usando el NVIDIA Photo Viewer disponible en la aplicación 3DTV Play de
NVIDIA. El visor de fotos también le permite editar efectos 3D de las fotos.
NOTA: Para obtener información acerca de cómo utilizar el visor de fotos y descargar fotos 3D, vaya
a www.nvidia.com.
<Ctrl><F6> Aumentar la
convergencia
Mueve objetos hacia usted. La máxima convergencia coloca todos los
objetos en frente de la escena de su espacio. También se usa para colocar
la vista láser.
<Ctrl><F5> Disminuir la
convergencia
Aleja objetos de usted. La mínima convergencia coloca todos los objetos
detrás de la escena de su espacio. También se usa para colocar la vista láser.

3D de Blu-ray
La aplicación NVIDIA 3DTV Play le permite ver vídeos 3D de Blu-ray con una resolución de 1080p. Para la
reproducción Blu-ray en 3D, ajuste la resolución a 1080p, 1920x1080 y la frecuencia de actualización a 24/23 Hz
en el modo 3D de HD. Para ver vídeos 3D de Blu-ray, utilice la aplicación CyberLink Power DVD instalada en el
equipo.
CyberLink PowerDVD Opciones de configuración
La aplicación CyberLink PowerDVD detecta la TV en 3D automáticamente. A continuación se muestran las
opciones de configuración de la pantalla 3D en PowerDVD:
• Activar reproducción de 3D en Blu-ray Disc (activado de forma predeterminada): seleccione esta opción
para ver vídeo 3D de Blu-ray; cancele esta opción para ver vídeo 3D de Blu-ray en el modo 2D.
– Tamaño de la diagonal de pantalla (pulgadas): mueva el control deslizante para seleccionar en un intervalo
entre 0 y 100.
• Activar 3D para archivos de vídeo y discos DVD (desactivado de forma predeterminada): seleccione esta
opción para aplicar el modo 3D basándose en lo siguiente:
– Usar CyberLink TrueTheater 3D: seleccione esta opción para aplicar la conversión 2D a 3D para la
reproducción de DVD.
– Profundidad de escena 3D: mueva el control deslizante para seleccionar la profundidad de escena 3D.
– Usar reproducción de archivos 3D: seleccione esta opción para elegir un diseño de vídeo 3D compatible.
(2D monoscópico/anaglifo: para ver un archivo de vídeo 3D en modo 2D [solo imagen del ojo izquierdo]; lado
con lado; por encima/por debajo; detección automática, para la reproducción de archivos H.264 MVC)
• Elegir pantalla 3D: seleccione esta opción para elegir uno de los siguientes tipos de pantalla compatibles.

– Rojo/cian anaglifo
– LCD 3D secuencial de 120 Hz (como NVIDIA 3D Vision Ready LCD + kit de visión 3D de NVIDIA o SAMSUNG
UN46C7000 3D LED TV + gafas activas 3D)
– HDTV listo para 3D (Checkerboard TV + gafas activas 3D)
– LCD micropolarizador 3D (Row-interlaced + gafas 3D)
Haga clic en Detección automática para detectar automáticamente la pantalla 3D compatible y el tamaño
de la diagonal.
– Cambiar vistas de ojo izquierdo y ojo derecho: esta opción está disponible solamente si la pantalla 3D es
compatible. No es compatible con anaglifo
NOTA: Para obtener información sobre el uso del 3D de Blu-ray, vaya a www.nvidia.com.

Soporte
Para ver artículos de la base de conocimientos y preguntas frecuentes, vaya a support.nvidia.com.
____________________
La información contenida en este documento puede modificarse sin notificación previa.
© 2010 Dell Inc. Todos los derechos reservados. Impreso en Irlanda.
Queda estrictamente prohibida la reproducción de este material en cualquier forma sin la autorización por escrito de Dell Inc.
Marcas comerciales utilizadas en este texto: Dell™ es una marca comercial de Dell Inc. Intel
®
es una marca comercial registrada de Intel Corporation
en EE.UU. y otros países; Microsoft
®
y Windows
®
son marcas comerciales o marcas comerciales registradas de Microsoft Corporation en Estados
Unidos y otros países; Blu-ray Disc™ es una marca comercial de la Blu-ray Disc Association.
Este documento puede incluir otras marcas y nombres comerciales para referirse a las entidades que son propietarias de los mismos o a sus productos.
Dell Inc. renuncia a cualquier interés sobre la propiedad de marcas y nombres comerciales que no sean los suyos.
-
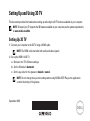 1
1
-
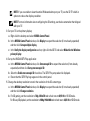 2
2
-
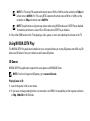 3
3
-
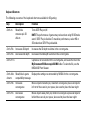 4
4
-
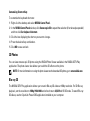 5
5
-
 6
6
-
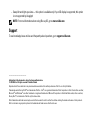 7
7
-
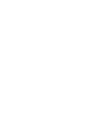 8
8
-
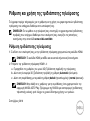 9
9
-
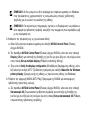 10
10
-
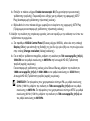 11
11
-
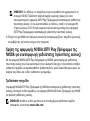 12
12
-
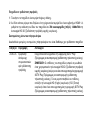 13
13
-
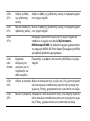 14
14
-
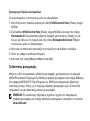 15
15
-
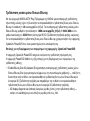 16
16
-
 17
17
-
 18
18
-
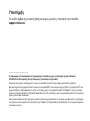 19
19
-
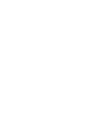 20
20
-
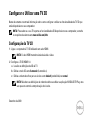 21
21
-
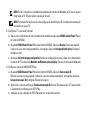 22
22
-
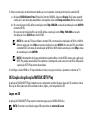 23
23
-
 24
24
-
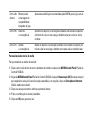 25
25
-
 26
26
-
 27
27
-
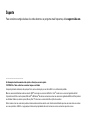 28
28
-
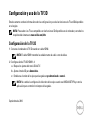 29
29
-
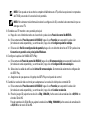 30
30
-
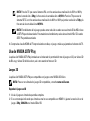 31
31
-
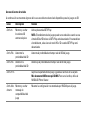 32
32
-
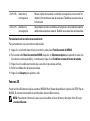 33
33
-
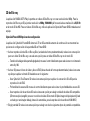 34
34
-
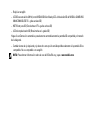 35
35
-
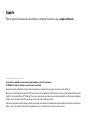 36
36
Dell XPS 15 L502X Guía de inicio rápido
- Categoría
- Gafas 3D estereoscópicas
- Tipo
- Guía de inicio rápido
- Este manual también es adecuado para
en otros idiomas
- português: Dell XPS 15 L502X Guia rápido