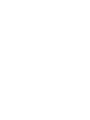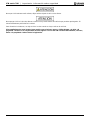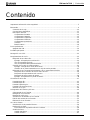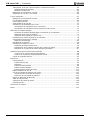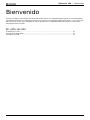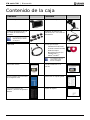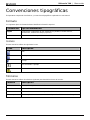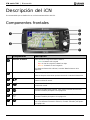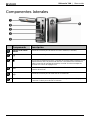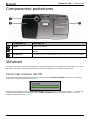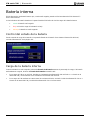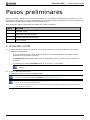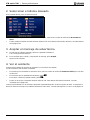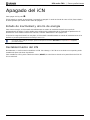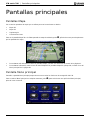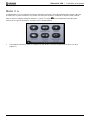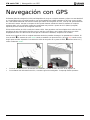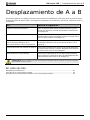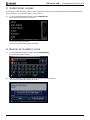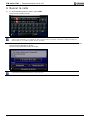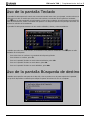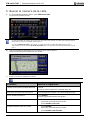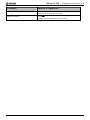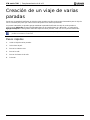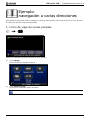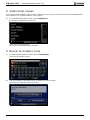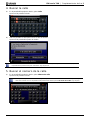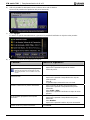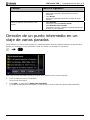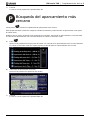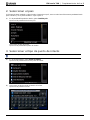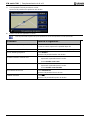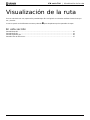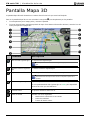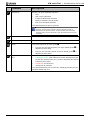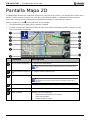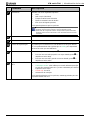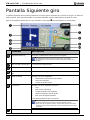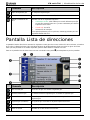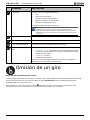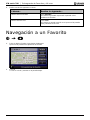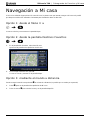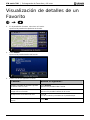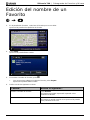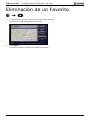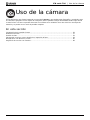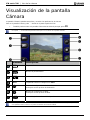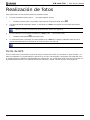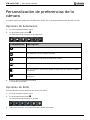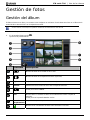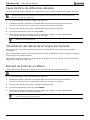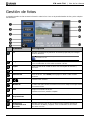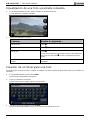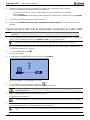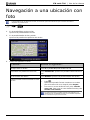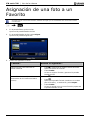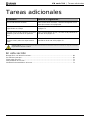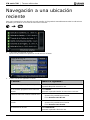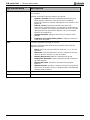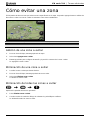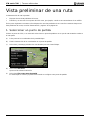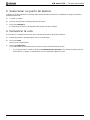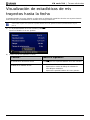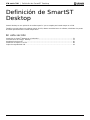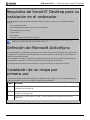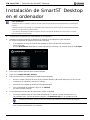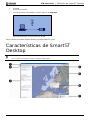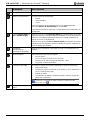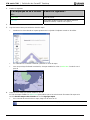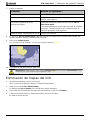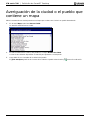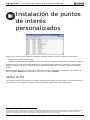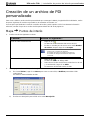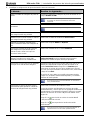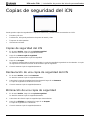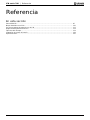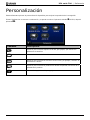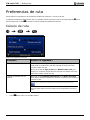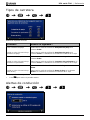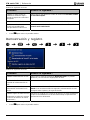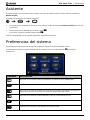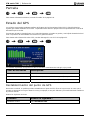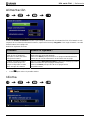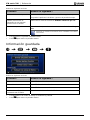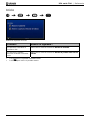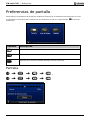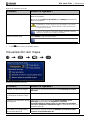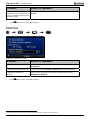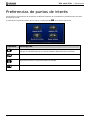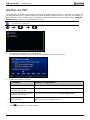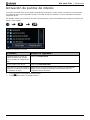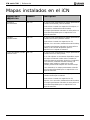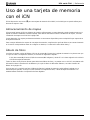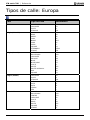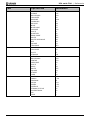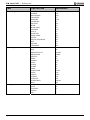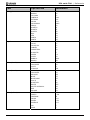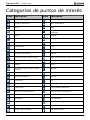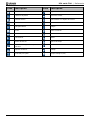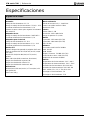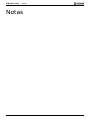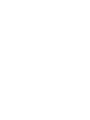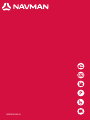Navman iCN700 El manual del propietario
- Categoría
- Navegantes
- Tipo
- El manual del propietario
Este manual también es adecuado para

serie
con SmartS™ 2006
iCN 700
MANUAL DEL USUARIO
N
a
v
P
i
x
N
a
v
i
g
a
t
e
t
o
p
i
c
t
u
r
e
s
Espanõl
es


iCN serie 700
Manual del usuario
Español

© 2006 Brunswick New Technologies Asia Pte Limited. Navman es una marca registrada de Brunswick New Technologies Asia Pte
Limited y se utiliza bajo licencia de Navman New Zealand. Reservados todos los derechos.
El software contiene información de propietario de Navman; se suministra bajo un acuerdo de licencia con las restricciones de uso y
confidencialidad que también está protegido por la ley de copyright. Queda prohibida la ingeniería inversa del software.
No se permite la reproducción, el almacenamiento en un sistema de recuperación o la transmisión en cualquier formato o medio ya sea
electrónico, mecánico, de copia o grabación, de parte de esta publicación si no es con el previo permiso por escrito de Navman.
Back-On-Track, Drive-Away, NavPix, Smart y Turn-by-Turn son marcas comerciales o marcas registradas de Brunswick New
Technologies Asia Pte Limited y se utilizan bajo licencia de Navman New Zealand. Reservados todos los derechos.
Microsoft Windows 2000 y XP SP1, Microsoft Internet Explorer y ActiveSync son marcas registradas o comerciales de Microsoft
Corporation en los Estados Unidos y/u otros países. Todos los derechos reservados.
Adobe y Adobe Reader son marcas comerciales registradas o marcas comerciales de Adobe Systems Incorporated en los Estados
Unidos y/u otros países. Todos los derechos reservados.
Location Identifiers © 2005 International Air Transport Association.
El resto de marcas comerciales y registros son propiedad de sus respectivos propietarios.
Publicada en Nueva Zelanda.
Documento de renuncia de responsabilidad
Debido al continuo desarrollo del producto esta información puede sufrir cambios sin previo aviso. Navman no garantiza que este
documento está libre de errores.
Las capturas y otras presentaciones mostradas en el Manual del usuario pueden ser diferentes de las pantallas y presentaciones
generadas por el producto real. Dichas diferencias son menores y el producto real suministrará la funcionalidad descrita tal y como se
presenta en este Manual del usuario en lo que respecta a todos los materiales.
Conformidad
Este dispositivo está en conformidad con la sección 15 de las Reglas FCC. Su utilización está sujeta a las dos condiciones siguientes:
(1) este dispositivo no podrá causar interferencias perjudiciales y (2) este dispositivo debe aceptar cualquier interferencia que reciba,
incluidas las interferencias que pudiesen causar un funcionamiento no deseado.
El software se basa en parte en el trabajo de Independent JPEG Group

iCN serie 700 | Importante: Información sobre seguridad
5
Importante: Información
sobre seguridad
POR FAVOR LEA LAS INSTRUCCIONES ATENTAMENTE
ANTES DE INSTALAR EL DISPOSITIVO EN EL VEHÍCULO
Este es el símbolo de alerta de seguridad. Se utiliza para alertarlo sobre
peligros potenciales de sufrir lesiones personales. Obedezca todos los
mensajes de seguridad que se indican a continuación de este símbolo para
evitar posibles lesiones o muerte.
ADVERTENCIA indica una situación potencialmente peligrosa que, si no se
evita, podría causar la muerte o lesiones graves.
ATENCIÓN indica una situación potencialmente peligrosa que, si no se evita,
puede causar lesiones menores o moderadas.
Cuando ATENCIÓN se utiliza sin el símbolo de alerta de seguridad, indica una
situación potencialmente peligrosa que, si no se evita, puede causar daños a la
propiedad.
La eliminación del equipamiento original, adición de accesorios o modificación de su vehículo pueden afectar a la
seguridad del mismo o hacer que su uso sea ilegal en algunas jurisdicciones.
Siga todas las instrucciones del producto y del manual del usuario de su vehículo en lo referente a accesorios o
modificaciones.
Consulte las leyes de su país o comunidad relativas al uso de un vehículo con accesorios o modificaciones.
Es su responsabilidad colocar, fijar y utilizar el iCN de un modo que no cause accidentes, lesiones personales ni
daños a la propiedad. Respete siempre las prácticas de conducción seguras.
Monte el iCN en una posición segura y que no dificulte la vista del conductor.
No instale el iCN en modo alguno que pudiese interferir en el funcionamiento seguro del vehículo, los airbags u otro
equipo de seguridad.
No utilice el iCN cuando esté conduciendo.
Antes de utilizar el iCN por primera vez, familiarícese con el dispositivo y su funcionamiento.
Es posible que la distancia hasta una salida que calcula el iCN en las carreteras principales sea superior a la
indicada en las señales de tráfico. Las señales de tráfico muestran la distancia hasta el inicio de una salida mientras
que el iCN muestra la distancia hasta la siguiente intersección, por ejemplo, el final de la vía de salida o carretera. Al
prepararse para salir de una carretera, siga siempre la información de distancia de las señales de tráfico.

iCN serie 700 | Importante: Información sobre seguridad
6
No toque el iCN mientras esté caliente, déjelo enfriar alejado de la luz solar directa.
No exponga el iCN a la luz solar directa cuando no haya nadie dentro del vehículo por periodos prolongados. El
sobrecalentamiento podría dañar la unidad.
Para disuadir a los ladrones, no deje el iCN a la vista cuando no haya nadie en el vehículo.
El incumplimiento de estas instrucciones podría causar lesiones graves, el fallecimiento o el daño a la
propiedad. Navman no es responsable en modo alguno si el uso del iCN ocasiona fallecimientos, lesiones,
daños a la propiedad o infracción de la legislación.

iCN serie 700 | Contenido
7
Contenido
Importante: Información sobre seguridad...............................................................................................5
Bienvenido.............................................................................................................................................9
Contenido de la caja.......................................................................................................................10
Convenciones tipográficas..............................................................................................................11
Descripción del iCN ........................................................................................................................12
Componentes frontales...............................................................................................................12
Componentes laterales...............................................................................................................13
Componentes superiores............................................................................................................14
Componentes inferiores..............................................................................................................14
Componentes posteriores...........................................................................................................15
Volumen.....................................................................................................................................15
Batería interna............................................................................................................................16
Pasos preliminares ..............................................................................................................................17
Apagado del iCN.............................................................................................................................19
Pantallas principales............................................................................................................................20
Navegación con GPS...........................................................................................................................22
Desplazamiento de A a B.....................................................................................................................23
Búsqueda de una dirección.............................................................................................................24
Ejemplo: búsqueda de una dirección.........................................................................................24
Uso de la pantalla Teclado.........................................................................................................27
Uso de la pantalla Búsqueda de destino.....................................................................................27
Creación de un viaje de varias paradas..........................................................................................30
Ejemplo: navegación a varias direcciones.................................................................................31
Omisión de un punto intermedio en un viaje de varias paradas..................................................35
Búsqueda de una característica distintiva o de un monumento histórico ........................................36
Búsqueda de la estación de servicio más cercana.....................................................................36
Búsqueda del aparcamiento más cercano..................................................................................37
Búsqueda de otros puntos de interés.........................................................................................38
Ejemplo: búsqueda de un punto de interés................................................................................38
Visualización de la ruta........................................................................................................................41
Pantalla Mapa 3D...........................................................................................................................42
Pantalla Mapa 2D...........................................................................................................................44
Pantalla Siguiente giro....................................................................................................................46
Pantalla Lista de direcciones ..........................................................................................................47
Omisión de un giro..........................................................................................................................48
Salvaguarda de Favoritos y Mi casa....................................................................................................49
Salvaguarda de un Favorito............................................................................................................49
Navegación a un Favorito...............................................................................................................50
Navegación a Mi casa.....................................................................................................................51
Visualización de detalles de un Favorito.........................................................................................52
Edición del nombre de un Favorito..................................................................................................53
Eliminación de un Favorito..............................................................................................................54
Uso de la cámara.................................................................................................................................55
Visualización de la pantalla Cámara...............................................................................................56
Realización de fotos........................................................................................................................57
Personalización de preferencias de la cámara ...........................................................................58
Gestión de fotos..............................................................................................................................59
Gestión del álbum.......................................................................................................................59
Gestión de fotos.........................................................................................................................61

iCN serie 700 | Contenido
8
Salvaguarda, envío por correo electrónico o impresión de fotos.....................................................63
Mediante tarjeta de memoria......................................................................................................63
Mediante el cable USB...............................................................................................................63
Navegación a una ubicación con foto .............................................................................................65
Asignación de una foto a un Favorito..............................................................................................66
Tareas adicionales...............................................................................................................................67
Navegación a una ubicación reciente .............................................................................................68
Uso del Menú principal ...................................................................................................................69
Cómo evitar una zona.....................................................................................................................71
Vista preliminar de una ruta............................................................................................................72
Visualización de estadísticas de la ruta ..........................................................................................74
Visualización de estadísticas de la ruta actual...........................................................................74
Visualización de estadísticas de mis trayectos hasta la fecha....................................................75
Definición de SmartST Desktop...........................................................................................................76
Requisitos de SmartS Desktop para su instalación en el ordenador .........................................77
Definición de Microsoft ActiveSync
®
...........................................................................................77
Instalación de un mapa por primera vez....................................................................................77
Instalación de Smart Desktop en el ordenador...........................................................................78
Características de Smart Desktop..............................................................................................79
Barras de herramientas..............................................................................................................81
Actualización de Smart...............................................................................................................82
Instalación de mapas en el iCN.......................................................................................................83
Instalación de mapas desde el CD.............................................................................................83
Averiguación de la ciudad o el pueblo que contiene un mapa ....................................................86
Definición de un mapa de la red de carreteras principales..........................................................87
Instalación de puntos de interés personalizados..................................................................................88
Creación de un archivo de PDI personalizado............................................................................89
Copia de un archivo de PDI personalizado al iCN......................................................................90
Copias de seguridad del iCN ..........................................................................................................93
Referencia...........................................................................................................................................94
Personalización ..............................................................................................................................95
Preferencias de ruta...................................................................................................................96
Asistente.....................................................................................................................................99
Preferencias del sistema ............................................................................................................99
Preferencias de pantalla...........................................................................................................104
Preferencias de puntos de interés............................................................................................107
Mapas instalados en el iCN ..........................................................................................................110
Uso de una tarjeta de memoria con el iCN....................................................................................111
Introducción de una tarjeta de memoria....................................................................................112
Extracción de una tarjeta de memoria......................................................................................112
Reglas de búsqueda de dirección.................................................................................................113
Tipos de calle: Europa..................................................................................................................114
Categorías de puntos de interés...................................................................................................118
Especificaciones...........................................................................................................................120
Información de soporte......................................................................................................................121
Notas.................................................................................................................................................122

iCN serie 700 | Bienvenido
9
Bienvenido
Gracias por adquirir este Navman iCN. Este manual del usuario se ha preparado para guiarle en el funcionamiento
del Navman iCN desde su configuración hasta su uso continuo y le ayudará a utilizar Drive-Away™ con el iCN nada
más sacarlo de la caja. Antes de utilizar el iCN por primera vez, lea detenidamente este manual. Conserve este
manual para futura consulta.
En esta sección
Contenido de la caja............................................................................................................................ 10
Convenciones tipográficas................................................................................................................... 10
Descripción del iCN............................................................................................................................. 12

iCN serie 700 | Bienvenido
10
Contenido de la caja
Elemento
Elemento
iCN con receptor GPS
Soporte de montaje
Unidad de alimentación de CA
con cable de alimentación y
enchufes
La cantidad de enchufes
depende del país donde
se adquiera.
Adaptador de potencia del
vehículo de 12 V con cable de
alimentación
Cable USB Los CD que incluyen:
Software SmartS 2005
incluido SmartS Desktop
Datos del mapa
Manual del usuario (en
formato PDF) y
Adobe
®
Reader
®
La cantidad de discos
varía según el país
donde se adquiera.
Manual del usuario
Guía de instalación en el
vehículo
Guía Preguntas más frecuentes
de navegación GPS
Información de soporte global
Licence del producto de
software y Acuerdo de garantía
limitada
Tarjeta de registro

iCN serie 700 | Bienvenido
11
Convenciones tipográficas
Es importante comprender los términos y convenciones tipográficas empleados en este manual.
Formato
Los siguientes tipos de formato del texto identifican información especial:
Convención Tipo de información
Negrita Componentes o elementos del iCN mostrados en pantalla, incluidos botones,
encabezados, nombres de campo y opciones.
Cursiva
Indica el nombre de una pantalla.
Iconos
En este manual se utilizan los siguientes iconos:
Icono Descripción
Nota
Nota importante
Consejo
Caso de estudio o ejemplo
Advertencia
Términos
En este manual se utilizan los términos siguientes para describir acciones del usuario.
Término Descripción
Pulsar Pulsar y soltar rápidamente un botón.
Seleccionar Pulsar un elemento de una lista o el comando de un menú.
Pulsar o tocar Tocar un elemento mostrado en la pantalla táctil.
Mantener pulsado Mantener pulsado un elemento mostrado en la pantalla táctil durante 2 a 3 segundos.

iCN serie 700 | Bienvenido
12
Descripción del iCN
Es recomendable que se familiarice con el funcionamiento básico del iCN.
Componentes frontales
Componente Descripción
Indicador de batería Indica el nivel de carga de la batería interna:
Verde: la batería está cargada
Rojo: el nivel de carga de la batería es bajo
Naranja: la batería se está cargando
Para obtener información adicional, consulte "Batería interna" de la
página 16.
Pantalla táctil Muestra mapas y opciones del menú.
Pulse en ella para seleccionar opciones de menú o introducir información.
Muestra una lista de las estaciones de servicio más cercanas teniendo en
cuenta su ubicación actual.
Muestra una lista de los aparcamientos más cercanos teniendo en cuenta
su ubicación actual.
Muestra la pantalla Menú principal. Para obtener información adicional,
consulte "Pantallas principales" de la página 20.
Muestra la pantalla del menú Ir a. Para obtener información adicional,
consulte "Pantallas principales" de la página 20.
Se desplaza por las pantallas Mapa 3D, Mapa 2D, Siguiente giro y Lista de
giros. Para obtener información adicional, consulte "Pantallas principales"
de la página 20.

iCN serie 700 | Bienvenido
13
Componentes laterales
Componente Descripción
Entrada de la antena
externa
Entrada de conexión para la antena GPS MCX externa (no incluida).
Entrada de conexión para los auriculares (no incluidos).
Ranura para la tarjeta de memoria. La tarjeta de memoria debe insertarse con la
etiqueta mirando hacia la parte frontal del iCN. Para obtener más información
sobre la inserción de la tarjeta de memoria, consulte "Uso de una tarjeta de
memoria con el iCN" de la página 111.
Entrada de conexión para la unidad de alimentación de CA o el adaptador de
potencia del vehículo.
Entrada de conexión para el cable USB en el ordenador.
Control del volumen Gírelo hacia arriba o hacia abajo para escuchar una prueba de sonido y ajustar
el volumen. Púlselo para silenciar el volumen.

iCN serie 700 | Bienvenido
14
Componentes superiores
Componente Descripción
Enciende y apaga el iCN; cuando está apagado, el iCN entra en estado inactivo.
Enciende la cámara. Púlselo para tomar una foto.
Componentes inferiores
Componente Descripción
RESET Restablece el iCN.
Para obtener más información, consulte "Apagado del iCN" de la página 19.
BATTERY Debe estar configurado en ON (encendido) para su uso normal. Si se cambia a
OFF (apagado) la batería se apagará para ahorrar energía.
Placa de conexión
directa
Placa de conexión para el módulo P1 o T1.

iCN serie 700 | Bienvenido
15
Componentes posteriores
Componente Descripción
Cámara Objetivo de la cámara.
Altavoz Emite los comandos y advertencias por voz. Utilice el control del volumen para
ajustarlo.
Receptor GPS Recibe señales de los satélites GPS cuando se coloca en posición horizontal.
Volumen
El volumen del iCN se puede ajustar mediante el control del volumen del iCN o mediante los tres botones de control
del volumen del mando a distancia (puede que se venda por separado). Se describen a continuación:
Control del volumen del iCN
Para escuchar una prueba de sonido y ajustar el volumen, gire el control del volumen hacia arriba o hacia abajo.
La barra de volumen se muestra de color verde.
Para silenciar el volumen, pulse el control del volumen. La barra de volumen se muestra de color gris e indica que
el volumen está silenciado. Para activarlo, gire el control del volumen hacia arriba o hacia abajo. La barra de
volumen se muestra de color verde.

iCN serie 700 | Bienvenido
16
Batería interna
El iCN dispone de una batería interna que, cuando está cargada, permite el funcionamiento del iCN durante 2.5
horas como máximo.
La luz indicadora de batería situada en la parte frontal del iCN indica el nivel de carga de la batería interna.
Verde: la batería está cargada
Rojo: el nivel de carga de la batería es bajo
Naranja: la batería se está cargando
Control del estado de la batería
Puede controlar la carga de la batería en la pantalla Estado de la batería. Para obtener información adicional,
consulte "Alimentación" de la página 101.
Carga de la batería interna
Cuando la batería se está cargando, la barra de Estado de la batería muestra el porcentaje de carga; si la batería
está totalmente cargada, la barra de Estado de la batería mostrará 100%.
Para cargar el iCN en un vehículo, introduzca el adaptador de alimentación del vehículo en
situado en el
lateral del iCN y el otro extremo en la entrada del encendedor del vehículo.
Para cargar el iCN mediante una toma mural de corriente eléctrica, enchufe el cable de alimentación CA en
situado en el lateral del iCN y la unidad de alimentación CA en la toma mural.

iCN serie 700 | Pasos preliminares
17
Pasos preliminares
Antes de comenzar, verifique si el vehículo está equipado con un parabrisas reflector del calor o térmico. Si es así,
tal vez tendrá que adquirir una antena exterior para que el iCN pueda recibir las señales del GPS. Para obtener más
información, consulte la guía Preguntas más frecuentes de GPS.
Para comenzar a utilizar el dispositivo por primera vez, realice lo siguiente:
Paso Acción
1 Encender el iCN
2 Seleccionar el idioma deseado
3 Aceptar el mensaje de advertencia
4 Ver el asistente
1. Encender el iCN
a) Coloque el iCN en el vehículo de acuerdo con las instrucciones de la Guía de instalación en el vehículo.
Asegúrese de lo siguiente:
El iCN no dificulta la visión del conductor ni interfiere en el funcionamiento de los airbags o de los
dispositivos de seguridad del vehículo.
El receptor GPS está dirigido hacia el cielo para permitirle obtener un punto del GPS a través del
parabrisas.
El interruptor de la batería (BATTERY) está en la posición ON (encendido).
El interruptor de la batería (BATTERY) se ilumina en VERDE cuando está encendido y en ROJO cuando está
apagado.
b) Pulse para encender el iCN.
El iCN se encenderá y mostrará la pantalla Idioma.
Si el iCN se apagó por última vez mediante el interruptor de la batería (BATTERY), se encenderá automáticamente
al colocar el interruptor de la batería (BATTERY) en la posición de encendido.
Si tiene instalados mapas de varios continentes, es posible que se le solicite seleccionar los mapas que desea
cargar antes de mostrar la pantalla Idioma.
Para utilizar posteriormente mapas de un continente distinto, primero deberá restablecer el iCN y, a continuación,
seleccionar otro continente.

iCN serie 700 | Pasos preliminares
18
2. Seleccionar el idioma deseado
En la pantalla Idioma, pulse el idioma deseado.
Para evitar que la pantalla Idioma aparezca cada inicio, seleccione la casilla de verificación No mostrar al
inicio.
Puede cambiar el idioma deseado mientras utiliza el iCN. Para obtener información adicional, consulte "Idioma"
de la página 101.
3. Aceptar el mensaje de advertencia
a) Al seleccionar el idioma deseado, aparece la pantalla Advertencia.
Lea el mensaje de Advertencia.
b) Para confirmar que ha leído y comprendido el mensaje, pulse Acepto.
Aparecerá el asistente.
4. Ver el asistente
Cuando haya aceptado el mensaje de advertencia, se mostrará el asistente.
Lea la información que muestra el asistente.
Para evitar que el Asistente se muestre al inicio, pulse la casilla de verificación Mostrar al inicio para cancelar
la selección.
Para avanzar por las pantallas del asistente, pulse
.
Para volver a visitar la pantalla anterior, pulse
.
Puede ver de nuevo el asistente mientras utiliza el iCN. Para obtener información adicional, consulte
"Asistente" de la página 99.
Cuando haya finalizado con el asistente, aparecerá la pantalla Mapa 3D. Si tiene un punto del GPS, se mostrará su
ubicación actual en el mapa. Para obtener información sobre GPS, consulte "Navegación con GPS" de la página 22.

iCN serie 700 | Pasos preliminares
19
Apagado del iCN
Para apagar el iCN, pulse .
El iCN entrará en estado de inactividad y la pantalla se apagará. Cuando encienda de nuevo el iCN, éste volverá a
la última pantalla que estaba viendo antes de apagarlo.
Estado de inactividad y ahorro de energía
Para ahorrar energía, el iCN entrará automáticamente en estado de inactividad después de un periodo
predeterminado de tiempo. Puede cambiar esta configuración predeterminada en la pantalla de preferencias de
alimentación. Para obtener información adicional, consulte "Alimentación" de la página 101.
Si el nivel de carga de la batería es muy bajo, el iCN entrará automáticamente en estado de inactividad tanto si ha
definido un periodo predeterminado de tiempo como si no.
Si no prevé usar el iCN por un tiempo, ajuste el interruptor de la batería (BATTERY)en la posición OFF (apagado)
para ahorrar batería.
Restablecimiento del iCN
Normalmente, no será necesario restablecer el iCN. Sin embargo, si el iCN no se enciende o no responde, puede
restablecerlo para solucionar el problema.
Para restablecer el iCN, pulse el botón de reinicio (RESET) de color blanco situado en la parte inferior del iCN. El
iCN se reiniciará.

iCN serie 700 | Pantallas principales
20
Pantallas principales
Pantallas Mapa
Son cuatro las pantallas de mapa que se utilizan para ver la ruta hasta su destino:
Mapa 3D
Mapa 2D
Siguiente giro
Lista de direcciones
Para ver la pantalla Mapa 3D o la última pantalla de mapa visualizada, pulse
; púlselo de nuevo para desplazarse
por las pantallas de mapa.
Para obtener más información sobre las pantallas Mapa, consulte "Visualización de la ruta" de la página 41.
Para obtener información sobre el uso del menú Mapa de las pantallas Mapa 3D y Mapa 2D, consulte "Uso del
Menú principal" de la página 69.
Pantalla Menú principal
Pantalla La pantalla Menú principal proporciona acceso a todas las funciones de navegación del iCN.
Para acceder al Menú principal en cualquier momento, pulse
; para seleccionar una opción del Menú principal,
pulse el icono necesario.

iCN serie 700 | Pantallas principales
21
Menú Ir a
La pantalla Menú Ir a es el punto de inicio para especificar un destino. En esta pantalla puede navegar a Mi casa,
una dirección, un punto de interés, un Favorito, una ubicación reciente o configurar un viaje de varias paradas.
Para acceder en cualquier momento al Menú Ir a, pulse
o toque en la pantalla Menú principal; para
seleccionar una opción del Menú Ir a, toque el icono correspondiente.
Para obtener información sobre la configuración del destino, consulte "Desplazamiento de A a B" de la
página 23.

iCN serie 700 | Navegación con GPS
22
Navegación con GPS
El Sistema global de navegación (GPS) está disponible sin cargo en cualquier momento y ofrece una exactitud de 5
m. La navegación GPS es posible gracias a una red de satélites que orbitan alrededor de la Tierra a unos 20.200
km. Cada satélite transmite una serie de señales que utilizan los receptores de GPS, como el iCN, para determinar
una ubicación exacta. Aunque un receptor de GPS puede detectar señales de hasta 12 satélites en cualquier
momento dado, sólo se necesitan cuatro para suministrar una posición o "punto de GPS" (latitud y longitud)
requerido para los sistemas de navegación vehicular.
El iCN recibe señales de GPS a través de la antena GPS. Para garantizar una fuerza óptima de la señal de GPS,
asegúrese de que el iCN esté al aire libre o en un vehículo al aire libre y que la antena GPS tenga una visión
despejada del cielo. El iCN funciona en todo tipo de condiciones climáticas, excepto en las nevadas.
Puede ver el estado de GPS en cualquier momento desde las pantallas de mapa o las pantallas de la cámara. El
icono de GPS
se muestra de color verde cuando se establece un punto de GPS y de color rojo cuando no hay
ningún punto de GPS disponible. Para indicar la señal de recepción de un punto de GPS,
muestra entre uno y
cuatro cuadrantes verdes.
Para ver el estado de GPS de manera más detallada, consulte "Estado del GPS" de la página 100.
Para obtener más información de GPS, consulte la guía GPS Navigation - Frequently Asked Questions.

iCN serie 700 | Desplazamiento de A a B
23
Desplazamiento de A a B
El iCN está equipado con mapas que proporcionan información detallada por calles para viajar de puerta a puerta,
incluyendo puntos de interés (PDI), como lugares de alojamiento, aparcamientos, gasolineras, estaciones de tren y
aeropuertos.
Si... Realice lo siguiente...
Conoce la dirección del destino Utilice el asistente para entrada de datos de dirección para
introducir la dirección; consulte "Búsqueda de una dirección"
de la página 24.
Es un viaje de varias paradas Utilice la pantalla Planificador de viaje de varias paradas para
introducir varios puntos intermedios; consulte "Creación de un
viaje de varias paradas" de la página 30.
Necesita buscar el nombre de un sitio, de
una característica distintiva, de un
monumento histórico o de un lugar público
Busque un punto de interés, consulte "Búsqueda de una
característica distintiva o de un monumento histórico" de la
página 36.
Necesita encontrar una estación de servicio Seleccione una estación de servicio en la lista de estaciones
de servicio más cercanas, consulte "Búsqueda de la estación
de servicio más cercana" de la página 37.
Necesita buscar un aparcamiento Seleccione un aparcamiento de una lista de aparcamientos
más cercanos a su ubicación actual; consulte "Búsqueda del
estacionamiento más cercano" de la página 37.
ADVERTENCIA: para su seguridad, introduzca la información de destino antes de comenzar un viaje. No introduzca
ningún destino mientras conduce.
En esta sección
Búsqueda de una dirección................................................................................................................. 24
Creación de un viaje de varias paradas............................................................................................... 30
Búsqueda de una característica distintiva o de un monumento histórico............................................. 36

iCN serie 700 | Desplazamiento de A a B
24
Búsqueda de una dirección
Seleccione un destino mediante las pantallas Búsqueda de destino, Teclado y Vista preliminar del destino que,
utilizadas de manera conjunta, forman un asistente de introducción de dirección.
En esta sección encontrará una descripción del uso de cada una de las pantallas y un ejemplo que le ayudará a
configurar su destino.
Pasos rápidos
1. Abrir la pantalla Búsqueda de destino
2. Seleccionar el país
3. Buscar la ciudad o zona
4. Buscar la calle
5. Buscar el número de la calle
6. Pulsar Ir
Ejemplo:
búsqueda de una dirección
Este ejemplo mostrará el modo de configurar el destino seleccionando el país, la poblacion, la calle y finalmente, el
número de la calle.
1. Abrir la pantalla Búsqueda de destino
Aparecerá la pantalla Búsqueda de destino.
Si es la primera vez que configura el destino y tiene instalados y seleccionados mapas de varios países, aparecerá
la pantalla Seleccionar país en lugar de Búsqueda de destino. Vaya directamente al paso 2b.
La próxima vez que realice este procedimiento, aparecerá la pantalla Búsqueda de destino tal y como está previsto.

iCN serie 700 | Desplazamiento de A a B
25
2. Seleccionar el país
Si únicamente tiene instalado y seleccionado el mapa de un país, este se seleccionará de manera predeterminada
para el destino y no se podrá modificar. Vaya al paso 3.
a) En la pantalla Búsqueda de destino, pulse Cambiar país.
Aparecerá la pantalla Seleccionar país.
Seleccione un país de la lista.
Aparecerá la pantalla Búsqueda de destino.
3. Buscar la ciudad o zona
a) En la pantalla Búsqueda de destino, pulse Ciudad/Región.
Aparecerá la pantalla Teclado.
b) Utilice la pantalla Teclado para buscar la ciudad o la zona de destino.
Aparecerá la pantalla Búsqueda de destino.

iCN serie 700 | Desplazamiento de A a B
26
4. Buscar la calle
a) En la pantalla Búsqueda de destino, pulse Calle.
Aparecerá la pantalla Teclado.
Es posible que existan varias coincidencias para un nombre de calle determinado. Las calles largas que atraviesan
varias zonas colindantes y los nombres de calles comunes como, por ejemplo, calle mayor, crearán coincidencias
diferenciadas por su ciudad o nombre de zona asociados.
b) Utilice la pantalla Teclado para buscar la calle de destino. Si hay varias coincidencias, seleccione la ciudad o
zona que mejor describa su destino.
Aparecerá la pantalla Búsqueda de destino.
Si la información de número de calle e intersección no se encuentra disponible para la calle seleccionada, aparecerá
la pantalla Vista preliminar del destino. Vaya al paso 5c.

iCN serie 700 | Desplazamiento de A a B
27
Uso de la pantalla Teclado
La pantalla Teclado aparecerá cuando sea necesario introducir texto como, por ejemplo, cuando se busca el
nombre de una calle. A medida que selecciona cada carácter, se muestran los dos primeros resultados.
Pulse para ver más resultados de la búsqueda. La lista de los resultados de la búsqueda se mostrará por
orden de coincidencias, donde el resultado más próximo a su búsqueda aparecerá al principio de la lista. Se
mostrará un máximo de 99 resultados.
La pantalla Teclado puede mostrarse en tres modos: alfabético, alterno y números/símbolos.
A medida que selecciona cada carácter, se muestran los dos primeros resultados. Pulse para ver más
resultados de la búsqueda.
Para seleccionar un carácter o un resultado de búsqueda, púlselos.
Para eliminar un carácter, pulse .
Para ver la pantalla Teclado en modo números/símbolos, pulse 123.
Para ver la pantalla Teclado en modo alterno, pulse Alt.
Para ver la pantalla Teclado en modo alfabético, pulse Abc.
Uso de la pantalla Búsqueda de destino
A medida que especifica cada parte de la dirección, ésta se puede ver en la parte superior de la pantalla.
Las opciones disponibles cambiarán para reflejar las partes de la dirección aún sin completar.

iCN serie 700 | Desplazamiento de A a B
28
5. Buscar el número de la calle
a) En la pantalla Búsqueda de destino, pulse Número de calle.
Aparecerá la pantalla Teclado.
Si están disponibles los números de la calle, pero no lo está el que necesita, es posible que tenga que elegir la
misma calle en una zona colindante. Vaya al paso 4.
Si la opción Número de calle no se muestra, los números de calle no están disponibles para la sección
seleccionada de la calle. Pulse Ir al centro de la calle para ver la pantalla Vista preliminar del destino. Vaya al
paso c.
b) Utilice la pantalla Teclado para buscar el número de la calle de destino.
Aparecerá la pantalla Vista preliminar del destino.
c) Realice una de las siguientes acciones.
Antes de pulsar Ir a, asegúrese de que las preferencias de ruta son aplicables a la ruta especificada.
Si desea... Realice lo siguiente...
Calcular la ruta y abrir la pantalla Mapa 3D Pulse Ir.
La ruta se calcula; aparecerá la pantalla Mapa 3D.
Seleccionar una ubicación más precisa Pulse el mapa para cambiar a la vista de mapa principal.
Ver los detalles geográficos Pulse Detalles.
Aparecerá la pantalla Detalles del destino.
Guardar el destino como Mi casa
Pulse Guardar.
Aparecerá la pantalla Nuevo Favorito.
Pulse Guardar como casa.
Guardar el destino como un Favorito
Pulse Guardar.
Aparecerá la pantalla Nuevo Favorito.
Pulse Guardar como Favorito.

iCN serie 700 | Desplazamiento de A a B
29
Si desea... Realice lo siguiente...
Ver Preferencias de ruta Pulse Preferencias.
Aparecerá la pantalla Cálculo de ruta.
Cambiar el destino
Pulse
.
Aparecerá la pantalla Búsqueda de destino.

iCN serie 700 | Desplazamiento de A a B
30
Creación de un viaje de varias
paradas
Puede usar la pantalla Planificador de viaje de varias paradas para fijar varios puntos intermedios para el viaje. Su
ruta se calculará para pasar por cada uno de estos puntos en el orden especificado.
Los puntos intermedios se pueden agregar mediante la pantalla Planificador de viaje de varias paradas o
seleccionando Ubicación del menú desplegable Mapa en la pantalla Mapa 2D o Mapa 3D y, a continuación,
Agregar al trayecto. Puede guardar hasta 200 viajes de varias paradas, cada uno con 15 puntos intermedios.
Los puntos intermedios que se agreguen, actualicen o eliminen una vez que haya comenzado un viaje de varias
paradas no afectarán a la ruta actual.
Pasos rápidos
1. Iniciar el viaje de varias paradas
2. Seleccionar el país
3. Buscar la ciudad o zona
4. Buscar la calle
5. Buscar el número de la calle
6. Pulsar Ir

iCN serie 700 | Desplazamiento de A a B
31
Ejemplo:
navegación a varias direcciones
Este ejemplo le mostrará el modo de configurar un viaje de varias paradas seleccionando el país, la zona, la calle y
el número de calle para cada punto intermedio.
1. Inicio de viaje de varias paradas
Aparecerá la pantalla Planificador de viaje de varias paradas.
a) Pulse Agregar.
Aparecerá el Menú Agregar al trayecto.
b) Pulse Dirección o PDI.
Aparecerá la pantalla Búsqueda de destino.
También puede agregar puntos de destino utilizando favoritos, destinos recientes y el punto de interés más cercano.

iCN serie 700 | Desplazamiento de A a B
32
2. Seleccionar el país
Si únicamente tiene instalado y seleccionado el mapa de un país, este se seleccionará de manera predeterminada
para el destino y no se podrá modificar. Vaya al paso 3.
a) En la pantalla Búsqueda de destino, pulse Cambiar país.
Aparecerá la pantalla Seleccionar país.
Seleccione un país de la lista.
Aparecerá la pantalla Búsqueda de destino.
3. Buscar la ciudad o zona
a) En la pantalla Búsqueda de destino, pulse Ciudad/Región.
Aparecerá la pantalla Teclado.
b) Utilice la pantalla Teclado para buscar la ciudad o la zona de destino.
Aparecerá la pantalla Búsqueda de destino.

iCN serie 700 | Desplazamiento de A a B
33
4. Buscar la calle
a) En la pantalla Búsqueda de destino, pulse Calle.
Aparecerá la pantalla Teclado.
b) Utilice la pantalla Teclado para buscar la calle de destino.
Aparecerá la pantalla Búsqueda de destino.
Si la información de número de calle e intersección no se encuentra disponible para la calle seleccionada, aparecerá
la pantalla Vista preliminar del punto intermedio. Vaya al paso 5b.
5. Buscar el número de la calle
a) En la pantalla Búsqueda de destino, pulse Número de calle.
Aparecerá la pantalla Teclado.
Si no aparece la opción Número de calle, significará que los números de calle no se encuentran disponibles para la
calle seleccionada. Para ver la pantalla Vista preliminar del destino, pulse Ir al centro de la calle. Vaya al paso c.

iCN serie 700 | Desplazamiento de A a B
34
b) Utilice la pantalla Teclado para buscar el número de la calle de destino.
Aparecerá la pantalla Vista preliminar del punto intermedio.
c) Pulse Agregar.
El destino se guarda automáticamente y aparecerá la pantalla Planificador de viaje de varias paradas.
d) Realice una o varias de las siguientes acciones.
Si desea... Realice lo siguiente...
Agregar otro punto intermedio
Los puntos intermedios que se agreguen
después de que haya comenzado un viaje
de varias paradas, no se incluirán en la ruta
actual.
Pulse Agregar.
Aparecerá la pantalla Búsqueda de destino.
Vuelva al paso 3.
Calcular la ruta
Pulse Ir.
Aparecerá la pantalla Vista preliminar de viaje de
varias paradas.
Pulse Ir.
La pantalla Mapa mostrará la ruta calculada.
Cambiar el orden de los puntos intermedios
Pulse un punto de destino al que desplazarse.
Aparecerá la pantalla Vista preliminar del punto
intermedio.
Pulse Subir o Bajar.
Aparecerá la pantalla Planificador de viaje de varias
paradas.
Ver los detalles geográficos de un punto
intermedio
Pulse un punto de destino.
Aparecerá la pantalla Vista preliminar del punto
intermedio.
Pulse Detalles.
Aparecerá la pantalla Detalles del punto intermedio.
Eliminar todos los puntos intermedios Pulse Borrar.

iCN serie 700 | Desplazamiento de A a B
35
Si desea... Realice lo siguiente...
Eliminar un punto intermedio
Pulse un punto de destino para eliminarlo.
Aparecerá la pantalla Vista preliminar del punto
intermedio.
Pulse Borrar.
Aparecerá la pantalla Planificador de viaje de varias
paradas.
Guardar el viaje de varias paradas como
Favorito
Pulse Guardar.
Aparecerá la pantalla Nuevo Favorito.
Pulse Guardar como Favorito.
Se guarda el Favorito y aparece la pantalla Planificador
de viaje de varias paradas.
Omisión de un punto intermedio en un
viaje de varias paradas
Puede modificar un viaje de varias paradas en cualquier momento desde la pantalla Planificador de viaje de varias
paradas. Sin embargo, si ya ha comenzado el viaje, los cambios no afectarán a la ruta actual:
Para omitir un punto intermedio durante un viaje de varias paradas, lleve a cabo lo siguiente:
1. Pulse el mapa para ver las coordenadas.
Aparecerá el menú Mapa.
2. Pulse Ruta y, a continuación, Omitir punto intermedio.
Se omitirá el siguiente punto intermedio y la ruta volverá a calcularse hasta el siguiente punto intermedio.

iCN serie 700 | Desplazamiento de A a B
36
Búsqueda de una característica
distintiva o de un monumento
histórico
Configuración de un punto de interés (PDI) como destino
Un PDI es el nombre de un sitio, de una característica distintiva, de un monumento histórico o de un lugar público
que se muestra en forma de icono en el mapa. Los PDI están agrupados por tipo, como gasolineras, parques y
museos.
Búsqueda de la estación de servicio
más cercana
Puede pulsar para buscar rápidamente la estación de servicio más cercana.
Debido a que los puntos de interés están agrupados por categoría, incluidas las estaciones de servicio, el iCN
mostrará una lista de las estaciones de servicio más cercanas teniendo en cuenta su ubicación actual.
a) Pulse
.
Aparecerá la pantalla Seleccionar punto de interés con una lista de las estaciones de servicio más cercanas
teniendo en cuenta su ubicación actual. En la parte superior de la lista aparece la estación de servicio más
cercana.
b) Seleccione una estación de servicio de la lista.
Aparecerá la pantalla Vista preliminar del destino.

iCN serie 700 | Desplazamiento de A a B
37
c) Pulse Ir.
La ruta se calcula; aparecerá la pantalla Mapa 3D.
Búsqueda del aparcamiento más
cercano
Puede pulsar para buscar rápidamente el aparcamiento más cercano.
Este ejemplo mostrará el modo de configurar el destino localizando y seleccionando un aparcamiento como punto
de interés (PDI).
Debido a que los puntos de interés están agrupados por categoría, incluyendo los aparcamientos, el iCN mostrará
una lista de los aparcamientos más cercanos teniendo en cuenta su ubicación actual.
a) Pulse
.
Aparecerá la pantalla Seleccionar punto de interés con una lista de los aparcamientos más cercanos teniendo
en cuenta su ubicación actual. En la parte superior de la lista aparece el aparcamiento más cercano.
b) Seleccione un aparcamiento de la lista.
Aparecerá la pantalla Vista preliminar del destino.
c) Pulse Ir.
La ruta se calcula; aparecerá la pantalla Mapa 3D.

iCN serie 700 | Desplazamiento de A a B
38
Búsqueda de otros puntos de interés
Seleccione un punto de interés de destino mediante las pantallas Búsqueda de destino, Teclado y Vista preliminar
del destino que, utilizadas de manera conjunta, forman un asistente de introducción de punto de interés.
En esta sección encontrará una descripción del uso de cada una de las pantallas y un ejemplo que le ayudará a
configurar su punto de interés.
Pasos rápidos
1. Abrir la pantalla Búsqueda de destino
2. Seleccionar el país
3. Seleccionar el tipo de punto de interés
4. Pulsar Ir
Ejemplo:
búsqueda de un punto de interés
Este ejemplo mostrará el modo de configurar el destino seleccionando un punto de interés (PDI).
1. Abrir la pantalla Búsqueda de destino
Aparecerá la pantalla Búsqueda de destino.
Si es la primera vez que configura el destino y tiene instalados y seleccionados mapas de varios países, aparecerá
la pantalla Seleccionar país en lugar de Búsqueda de destino. Vaya directamente al paso 2b.
La próxima vez que realice este procedimiento, aparecerá la pantalla Búsqueda de destino tal y como está previsto.

iCN serie 700 | Desplazamiento de A a B
39
2. Seleccionar el país
Si únicamente tiene instalado y seleccionado el mapa de un país, este se seleccionará de manera predeterminada
para el destino y no se podrá modificar. Vaya al paso 3.
a) En la pantalla Búsqueda de destino, pulse Cambiar país.
Aparecerá la pantalla Seleccionar país.
Seleccione un país de la lista.
Aparecerá la pantalla Búsqueda de destino.
3. Seleccionar el tipo de punto de interés
Para restringir la búsqueda de un tipo de PDI, puede buscar primero por Zona.
a) En la pantalla Destino, pulse Punto de interés.
Aparecerá la pantalla Seleccionar punto de interés.
b) Seleccione un tipo de punto de interés de la lista.
Aparecerá la pantalla Teclado.

iCN serie 700 | Desplazamiento de A a B
40
c) Use la pantalla Teclado para buscar el PDI.
Aparecerá la pantalla Vista preliminar del destino.
d) Realice una de las siguientes acciones.
Antes de pulsar Ir a, asegúrese de que las preferencias de ruta son aplicables a la ruta especificada.
Si desea... Realice lo siguiente...
Calcular la ruta y abrir la pantalla Mapa 3D Pulse Ir.
La ruta se calcula; aparecerá la pantalla Mapa 3D.
Seleccionar una ubicación más precisa Pulse el mapa para cambiar a la vista de mapa principal.
Ver los detalles geográficos Pulse Detalles.
Aparecerá la pantalla Detalles del destino.
Guardar el destino como Mi casa
Pulse Guardar.
Aparecerá la pantalla Nuevo Favorito.
Pulse Guardar como casa.
Guardar el destino como un Favorito
Pulse Guardar.
Aparecerá la pantalla Nuevo Favorito.
Pulse Guardar como Favorito.
Ver Preferencias de ruta Pulse Preferencias.
Aparecerá la pantalla Cálculo de ruta.
Cambiar el destino
Pulse
.
Aparecerá la pantalla Búsqueda de destino.

iCN serie 700 | Visualización de la ruta
41
Visualización de la ruta
Una vez calculada una ruta, aparecerá la pantalla Mapa 3D. Será guiado a su destino mediante instrucciones por
voz y visuales.
La ruta se puede ver de diferentes maneras pulsando
para desplazarse por las pantallas de mapa.
En esta sección
Pantalla Mapa 3D................................................................................................................................ 42
Pantalla Mapa 2D................................................................................................................................ 44
Pantalla Siguiente giro......................................................................................................................... 46
Pantalla Lista de direcciones............................................................................................................... 47

iCN serie 700 | Visualización de la ruta
42
Pantalla Mapa 3D
La pantalla Mapa 3D está orientada en la misma dirección hacia la que usted está viajando.
Para ver la pantalla Mapa 3D una vez calculada la ruta, pulse
para desplazarse por las pantallas.
Para desplazarse por el mapa, pulse y arrastre la pantalla.
Para ver el menú Mapa, mantenga pulsado el mapa. Para obtener información adicional, consulte "Uso del
Menú principal" de la página 69.
Elemento Descripción
Dirección del siguiente giro La dirección del siguiente giro.
Para repetir la instrucción de voz del siguiente giro, pulse la flecha de
giro.
Distancia hasta el siguiente
giro
La distancia hasta el siguiente giro.
Siguiente instrucción Dirección y nombre de la calle a la que se va a girar.
Al desplazarse por las opciones de Información, se mostrará
brevemente una descripción de la función en la parte superior de la
pantalla.
Flecha de Siguiente giro El próximo giro se resalta en un color distinto al de los giros futuros.
El color predeterminado del siguiente giro es verde, pero dependerá
del tema de color que esté utilizando.
Posición actual Su posición actual se marca con
Barra de estado Muestra uno de los siguientes:
Nombre de la calle donde se encuentra
Avisos de velocidad
Puntos de interés activos

iCN serie 700 | Visualización de la ruta
43
Elemento Descripción
Información Muestra una de las siguientes opciones:
Hora
km/h o mph (velocidad)
Tiempo restante hasta el destino
Distancia restante hasta el destino
ETA (hora de llegada prevista)
Pulse para desplazarse por las opciones.
Durante un viaje de varias paradas, Tiempo restante hasta el destino,
Distancia restante hasta el destino y Hora de llegada prevista se
mostrarán de la siguiente manera: Tiempo hasta el punto intermedio,
Distancia hasta el punto intermedio y Hora de llegada prevista al punto
intermedio.
Ruta La ruta actual se resalta.
Cancelar ruta Cancela la ruta actual
Zoom
Para ver las opciones de zoom, pulse
.
Para ver una zona más pequeña con mayor detalle, pulse
o
desplácese hacia abajo.
Para ver una zona más grande con menor detalle, pulse
o
desplácese hacia arriba.
Brújula e información de
GPS
Muestra una de las siguientes opciones:
Cuadrantes verdes: señal válida que se está utilizando para fijar
su posición; mostrará entre uno y cuatro cuadrantes para indicar
la potencia de la señal.
Círculo rojo: sin señal GPS.
Orientación de la brújula.
Pulse para desplazarse por las opciones; mantenga pulsado para ver
la pantalla Estado del GPS.

iCN serie 700 | Visualización de la ruta
44
Pantalla Mapa 2D
La pantalla Mapa 2D muestra su ubicación actual (si hay un punto de GPS activo) y los nombres de las calles que la
rodean. Si se ha calculado una ruta, ésta y sus giros se muestran resaltados. La pantalla Mapa 2D se muestra
Curso arriba, a menos que las preferencias de visualización de mapa se hayan definido en Norte.
Para ver el Mapa 2D, pulse
para desplazarse por las pantallas.
Para desplazarse por el mapa, pulse y arrastre la pantalla.
Para ver el menú Mapa, mantenga pulsado el mapa. Para obtener información adicional, consulte "Uso del
Menú principal" de la página 69.
Elemento Descripción
Dirección del siguiente giro La dirección del siguiente giro.
Para repetir la instrucción de voz del siguiente giro, pulse la flecha de
giro.
Distancia hasta el siguiente
giro
La distancia hasta el siguiente giro.
Siguiente instrucción Dirección y nombre de la calle a la que se va a girar.
Al desplazarse por las opciones de Información, se mostrará
brevemente una descripción de la función en la parte superior de la
pantalla.
Posición actual Su posición actual se marca con
Barra de escala Muestra la escala del mapa.
Barra de estado Muestra uno de los siguientes:
Nombre de la calle donde se encuentra
Avisos de velocidad
Puntos de interés activos

iCN serie 700 | Visualización de la ruta
45
Elemento Descripción
Información Muestra una de las siguientes opciones:
Hora
km/h o mph (velocidad)
Tiempo restante hasta el destino
Distancia restante hasta el destino
ETA (hora de llegada prevista)
Pulse para desplazarse por las opciones.
Durante un viaje de varias paradas, Tiempo restante hasta el destino,
Distancia restante hasta el destino y Hora de llegada prevista
aparecerán de la siguiente manera: Tiempo hasta el punto intermedio,
Distancia hasta el punto intermedio y Hora de llegada prevista al punto
intermedio.
Ruta La ruta actual se resalta.
Cancelar ruta Cancela la ruta actual.
Flecha de Siguiente giro El próximo giro se resalta en un color distinto al de los giros futuros.
El color predeterminado del siguiente giro es verde, pero dependerá
del tema de color que esté utilizando.
Zoom
Para ver las opciones de zoom, pulse
.
Para ver una zona más pequeña con mayor detalle, pulse
o
desplácese hacia abajo.
Para ver una zona más grande con menor detalle, pulse
o
desplácese hacia arriba.
Brújula e información de
GPS
Muestra una de las siguientes opciones:
Cuadrantes verdes: señal válida que se está utilizando para fijar
su posición; mostrará entre uno y cuatro cuadrantes para indicar
la potencia de la señal.
Círculo rojo: sin señal.
Orientación de la brújula.
Pulse para desplazarse por las opciones; mantenga pulsado para ver
la pantalla Estado del GPS.

iCN serie 700 | Visualización de la ruta
46
Pantalla Siguiente giro
La pantalla Siguiente giro muestra la información necesaria para el siguiente giro, la dirección del giro y la distancia
hasta el mismo. Para que esta pantalla se encuentre disponible, primero debe haberse calculado una ruta.
Para ver la pantalla Siguiente giro una vez calculada la ruta, pulse
para desplazarse por las pantallas.
Elemento Descripción
Siguiente instrucción Dirección y nombre de la calle a la que se va a girar.
Al desplazarse por las opciones de Información, se mostrará
brevemente una descripción de la función en la parte superior de la
pantalla.
Dirección del siguiente giro La dirección del siguiente giro.
Barra de escala Muestra la escala del mapa.
Distancia hasta el siguiente
giro
La distancia hasta el siguiente giro.
Barra de estado Muestra uno de los siguientes:
Nombre de la calle donde se encuentra
Avisos de velocidad
Puntos de interés activos
Información Muestra una de las siguientes opciones:
Hora
km/h o mph (velocidad)
Tiempo restante hasta el destino
Distancia restante hasta el destino
ETA (hora de llegada prevista)
Pulse para desplazarse por las opciones.
Durante un viaje de varias paradas, Tiempo restante hasta el destino,
Distancia restante hasta el destino y Hora de llegada prevista
aparecerán de la siguiente manera: Tiempo hasta el punto intermedio,
Distancia hasta el punto intermedio y Hora de llegada prevista al punto
intermedio.
Cancelar ruta Cancela la ruta actual.

iCN serie 700 | Visualización de la ruta
47
Elemento Descripción
Mapa del siguiente giro Un mapa del siguiente giro
Posición actual Su posición actual se marca con , si está visible.
Brújula e información de
GPS
Muestra una de las siguientes opciones:
Cuadrantes verdes: señal válida que se está utilizando para fijar
su posición; mostrará entre uno y cuatro cuadrantes para indicar
la potencia de la señal.
Círculo rojo: sin señal.
Orientación de la brújula.
Pulse para desplazarse por las opciones; mantenga pulsado para ver
la pantalla Estado del GPS.
Pantalla Lista de direcciones
La pantalla Lista de direcciones muestra los siguientes cuatro giros de su ruta, la dirección de los mismos, el nombre
de la calle y la distancia hasta el giro. Mediante la barra de desplazamiento puede ver todos los giros de la lista.
Para que esta pantalla se encuentre disponible, primero debe haberse calculado una ruta.
Para ver la pantalla Lista de direcciones una vez calculada la ruta, pulse
para desplazarse por las pantallas.
Elemento Descripción
Dirección del giro Dirección del giro. Se resalta el siguiente giro.
Distancia hasta el giro La distancia hasta el siguiente giro. Se resalta el siguiente giro.
Instrucción Dirección y nombre de la calle a la que se va a girar. Se resalta el
siguiente giro.
Siguiente giro (resaltado) El siguiente giro se resalta en la parte superior de la lista.
Futuros giros Dirección y distancia de los futuros giros.
Barra de estado Nombre de la calle donde se encuentra.

iCN serie 700 | Visualización de la ruta
48
Elemento Descripción
Información Muestra una de las siguientes opciones:
Hora
km/h o mph (velocidad)
Tiempo restante hasta el destino
Distancia restante hasta el destino
ETA (hora de llegada prevista)
Pulse para desplazarse por las opciones.
Durante un viaje de varias paradas, Tiempo restante hasta el destino,
Distancia restante hasta el destino y Hora de llegada prevista
aparecerán de la siguiente manera: Tiempo hasta el punto intermedio,
Distancia hasta el punto intermedio y Hora de llegada prevista al punto
intermedio.
Indicador de posición Muestra la posición en la pantalla Lista de direcciones.
Cancelar ruta Cancela la ruta actual.
Barra de desplazamiento Le permite ver cada giro desplazándose por la lista.
Brújula e información de
GPS
Muestra una de las siguientes opciones:
Cuadrantes verdes: señal válida que se está utilizando para fijar
su posición; mostrará entre uno y cuatro cuadrantes para indicar
la potencia de la señal.
Círculo rojo: sin señal.
Orientación de la brújula.
Pulse en el icono para desplazarse por las opciones; manténgalo
pulsado para ver la pantalla Estado del GPS.
Omisión de un giro
Desvío de ruta automático Back-On-Track™
Si toma un giro equivocado, la ruta vuelve a calcularse. En la parte superior de la pantalla aparecerá un mensaje
que le indica que la ruta se va a volver a calcular. El botón Información mostrará el estado de porcentaje
completado del nuevo cálculo de ruta.
Para cancelar un nuevo cálculo de ruta, pulse
. Aparecerá un aviso que le solicita la confirmación de la
cancelación. En caso de confirmación, se cancelarán el nuevo cálculo y la ruta actual.

iCN serie 700 | Salvaguarda de Favoritos y Mi casa
49
Salvaguarda de Favoritos
y Mi casa
Es posible guardar un máximo de 200 destinos como Favoritos, uno de los cuales se puede guardar como Mi casa.
Mi casa puede ser cualquier Favorito designado. Sin embargo, es recomendable que corresponda a la casa o a
cualquier otro destino habitual del usuario.
Puede guardar un Favorito desde la pantalla Vista preliminar del destino tras la búsqueda de una dirección o desde
el menú Mapas de las pantallas Mapa 3D o 2D. Para obtener información adicional, consulte "Uso del Menú
principal" de la página 69.
Asignación de una foto a un Favorito
Puede asignar una foto a cualquiera de los Favoritos existentes. Para obtener más información, consulte
"Asignación de una foto a un Favorito" de la página 66.
Salvaguarda de un Favorito
Busque una dirección hasta que aparezca la pantalla Vista preliminar del destino.
1. Pulse Guardar.
Aparecerá la pantalla Nuevo favorito.
2. Para cambiar el nombre del Favorito, pulse
. Aparecerá la pantalla Teclado.
Una vez que haya introducido un nombre para el Favorito, pulse Aceptar.
Aparecerá la pantalla Nuevo favorito.

iCN serie 700 | Salvaguarda de Favoritos y Mi casa
50
3. Realice una de las siguientes acciones.
Si desea... Realice lo siguiente...
Guardar como un Favorito Pulse favoritos.
El Favorito se guardará. Aparecerá la pantalla Vista
preliminar de Favorito.
Guardar como Mi casa Pulse casa.
El Favorito se guarda como Mi casa. Aparecerá la pantalla
Vista preliminar de Mi casa.
Navegación a un Favorito
1. Pulse el destino Favorito al que desea desplazarse.
Aparecerá la pantalla Vista preliminar de favorito.
2. Pulse Ir.
La ruta se calcula y muestra en la pantalla Mapa.

iCN serie 700 | Salvaguarda de Favoritos y Mi casa
51
Navegación a Mi casa
Si aún no ha definido ninguna dirección como Mi casa, la primera vez que intente navegar a Mi casa se le pedirá
que busque una dirección utilizando el asistente para entrada de datos de dirección.
Opción 1: desde el Menú Ir a
La ruta se calcula y se muestra en la pantalla Mapa.
Opción 2: desde la pantalla Destinos Favoritos
1. En la pantalla Mis Favoritos, seleccione Mi casa.
Aparecerá la pantalla Vista preliminar de Mi casa.
2. Para navegar hasta Mi casa, pulse Ir.
La ruta se calcula y muestra en la pantalla Mapa.
Opción 3: mediante el mando a distancia
Puede navegar hasta Mi casa pulsando en el mando a distancia (es posible que se venda por separado).
1. Pulse
para ver la pantalla Vista preliminar de Mi casa.
2. Pulse de nuevo
para calcular la ruta y ver la pantalla Mapa 3D.

iCN serie 700 | Salvaguarda de Favoritos y Mi casa
52
Visualización de detalles de un
Favorito
1. En la pantalla Mis Favoritos, seleccione un Favorito.
Aparecerá la pantalla Vista preliminar de favorito.
2. Pulse Detalles.
Aparecerá la pantalla Detalles del favorito.
3. Realice una de las siguientes acciones.
Si desea... Realice lo siguiente...
Cambiar el nombre del Favorito o guardar
el Favorito como su Casa
Pulse Guardar.
Aparecerá la pantalla Editar Favorito.
Defina las preferencias de la ruta antes de
navegar hacia su Favorito
Pulse Pref.
Aparecerá la pantalla Preferencia de la ruta.
Navegar hacia su Favorito o Mi casa Pulse Ir.
La ruta se calcula y se muestra en la pantalla Mapa.
Volver a la pantalla Vista preliminar de
favorito
Pulse
.

iCN serie 700 | Salvaguarda de Favoritos y Mi casa
53
Edición del nombre de un
Favorito
1. En la pantalla Mis Favoritos , seleccione el Favorito que se va a editar.
Aparecerá la pantalla Vista preliminar de favorito.
2. Pulse Editar.
Aparecerá la pantalla Editar nombre.
3. Para editar el nombre del Favorito, pulse
.
Una vez que haya editado el nombre de Favorito, pulse Aceptar.
Aparecerá la pantalla Editar nombre.
4. Realice una de las siguientes acciones.
Si desea... Realice lo siguiente...
Cambiar el nombre del Favorito Pulse Guardar.
El Favorito se guardará. Aparecerá la pantalla Vista
preliminar de favorito.
Guardar como Mi casa Pulse casa.
El Favorito se guarda como Mi casa. Aparecerá la pantalla
Vista preliminar de Mi casa.

iCN serie 700 | Salvaguarda de Favoritos y Mi casa
54
Eliminación de un Favorito
1. En la pantalla Mis Favoritos, seleccione un Favorito para eliminarlo.
Aparecerá la pantalla Vista preliminar de favorito.
2. Pulse Borrar.
El Favorito se elimina. Aparecerá la pantalla Mis Favoritos.

iCN serie 700 | Uso de la cámara
55
Uso de la cámara
El iCN dispone de una cámara integrada con tecnología NavPix, que permite tomar fotografías y guardarlas como
una ubicación geográfica en los mapas de navegación. Esto le permite navegar directamente hasta el lugar donde
se tomó la foto. Las fotos se pueden almacenar en un álbum en la unidad de disco duro del iCN o una tarjeta de
memoria y se pueden ver en modo de pantalla completa.
En esta sección
Visualización de la pantalla Cámara.................................................................................................... 56
Realización de fotos ............................................................................................................................ 57
Gestión de fotos .................................................................................................................................. 59
Salvaguarda, envío por correo electrónico o impresión de fotos.......................................................... 63
Navegación a una ubicación con foto.................................................................................................. 65
Asignación de una foto a un Favorito................................................................................................... 66

iCN serie 700 | Uso de la cámara
56
Visualización de la pantalla
Cámara
La pantalla Cámara le permite tomar fotos y acceder a las preferencias de cámara.
Para ver la pantalla Cámara, pulse
situado en la parte superior del iCN.
También puede acceder a la pantalla Cámara desde el Menú principal; pulse
.
Si se pulsa , no se tomará ninguna foto hasta que no se encuentre en la pantalla Cámara.
Elemento Descripción
Captura la foto.
Muestra la pantalla Álbum.
Le devuelve a la última pantalla mostrada.
Visor Le permite enmarcar la imagen en el Visor.
Muestra la configuración de iluminación actual.
Pulse para ver las opciones de iluminación.
Muestra la configuración de brillo.
Pulse para ver las opciones de brillo.
Indica si hay información de GPS disponible.
Cuando aparece la pantalla Cámara, todos los botones del iCN salvo están inactivos. Esto le permite permanecer
en la pantalla Cámara, incluso si se pulsan los botones de manera accidental.

iCN serie 700 | Uso de la cámara
57
Realización de fotos
Para poder tomar una foto, debe mostrarse la pantalla Cámara.
1. Para ver la pantalla Cámara, pulse
en la parte superior del iCN.
También puede acceder a la pantalla Cámara desde el Menú principal; pulse
.
2. Cuando está abierta la pantalla Cámara, se mostrará en el Visor una imagen de lo que está enfocando la
cámara.
Antes de tomar una foto puede personalizar la configuración de iluminación y brillo. Para obtener información
adicional, consulte "Personalización de preferencias de la cámara" de la página 58.
3. Si está satisfecho con la imagen mostrada en el Visor, pulse para tomar la foto.
También puede pulsar
para tomar la foto.
4. Se mostrará durante 2 segundos una vista preliminar en el Visor de la imagen capturada antes de que se
guarde automáticamente en el Álbum de la unidad de disco duro del iCN.
Si la pantalla Cámara permanece inactiva durante más de dos minutos, volverá a la pantalla Menú principal.
Punto de GPS
El icono GPS indica si el iCN tiene un punto de GPS y la fuerza de la señal. Si el iCN tiene un punto de GPS y se
toma una fotografía, las coordenadas de la ubicación se vinculan a la fotografía. Para guardar una fotografía como
un destino Favourite, deberán estar disponibles las coordenadas. Las coordenadas de la ubicación se muestran en
la pantalla Detalles de foto. Para obtener información adicional, consulte "Gestión de fotos" de la página 61.

iCN serie 700 | Uso de la cámara
58
Personalización de preferencias de la
cámara
La cámara dispone de configuración de iluminación y brillo que se puede personalizar antes de tomar una foto.
Opciones de iluminación
1. Para ver la pantalla Cámara, pulse .
2. En la pantalla Cámara, pulse
.
Se mostrará el rango de opciones de iluminación.
Configuración Descripción
Para exteriores con mucho sol
Para exteriores con cielo cubierto de nubes
Para interiores en condiciones de iluminación normal
Para interiores con iluminación fluorescente
Para uso nocturno. Ofrece mayor tiempo de exposición para mejorar la calidad
de la imagen
Selecciona automáticamente la configuración más adecuada para las
condiciones
3. Pulse la opción de iluminación deseada.
La selección se guardará.
Opciones de brillo
El control de brillo se puede ajustar en uno de los seis niveles.
1. Para ver la pantalla Cámara, pulse
.
2. En la pantalla Cámara, pulse
.
Se mostrará el rango de opciones de brillo.
3. Seleccione uno de los seis niveles para definir el brillo de una foto.

iCN serie 700 | Uso de la cámara
59
Gestión de fotos
Gestión del álbum
El álbum almacena sus fotos y las muestra como imágenes en miniatura. Puede almacenar fotos en el álbum de la
unidad de disco duro del iCN o en la tarjeta de memoria.
Al tomar una foto, ésta siempre se guarda en el álbum de la unidad de disco duro del iCN.
1. Para ver la pantalla Cámara, pulse .
2. En la pantalla Cámara, pulse
.
Aparecerá la pantalla Álbum.
Elemento Descripción
Muestra el álbum de la unidad de disco duro.
Muestra el álbum de la tarjeta de memoria. (Opcional)
Copiar Copia fotos de la unidad de disco duro a la tarjeta de memoria o viceversa.
Eliminar Elimina fotos de la unidad de disco duro o tarjeta de memoria.
Pulsar para volver al Visor.
Foto Muestra fotos en el álbum de fotos de la unidad de disco duro o tarjeta de
memoria.
Pulsar para ver la pantalla Detalles de foto.
Barra de
desplazamiento
Le permite desplazarse por la vista de fotos en miniatura.
Muestra si las coordenadas de GPS están asociadas a una foto.

iCN serie 700 | Uso de la cámara
60
Copia de fotos de diferentes álbumes
Las fotos se pueden copiar del álbum de la unidad de disco duro del iCN a la tarjeta de memoria y viceversa.
La primera vez que se copia una foto en la tarjeta de memoria, se creará una carpeta en la tarjeta de memoria
denominada My Pictures (Mis imágenes). Para obtener información adicional, consulte "Uso de una tarjeta de
memoria con el iCN" de la página 111.
1. En la pantalla Álbum, seleccione el álbum que desea ver.
2. Manténgalo pulsado y arrástrelo en la pantalla para seleccionar la(s) foto(s) que desea copiar.
Cuando se seleccione una foto, aparecerá un borde de color rojo a su alrededor.
3. Para cancelar una selección, pulse y arrástrela encima de la(s) foto(s) de nuevo.
4. Cuando haya finalizado la selección, pulse Copiar.
5. Aparecerá una pantalla de advertencia que le solicita que confirme o cancele el procedimiento.
Si lo confirma, la(s) foto(s) se copiará(n) en el otro álbum.
También puede copiar una sola foto desde la pantalla Detalles de foto. Para obtener información adicional, consulte
"Gestión de fotos" de la página 61.
Visualización del álbum de la tarjeta de memoria
El icono mostrado en la esquina superior izquierda de la pantalla Álbum, indica el álbum que está viendo
actualmente.
Para cambiar álbumes, pulse el icono para ver ambas opciones (unidad de disco duro y & tarjeta de memoria)
después seleccione el álbum deseado.
Para obtener información sobre el uso de una tarjeta de memoria con el iCN, consulte "Uso de una tarjeta de
memoria con el iCN" de la página 111.
Borrado de fotos de un álbum
Puede eliminar fotos del álbum de la unidad de disco duro del iCN o de la tarjeta de memoria.
Al guardar una foto como un destino favorito, no se eliminará dicho favorito si después elimina la foto de su álbum.
1. En la pantalla Álbum, seleccione el álbum que desea ver.
2. Manténgalo pulsado y arrástrelo en la pantalla para seleccionar las fotos que desea eliminar.
Cuando se seleccione una foto, aparecerá un borde de color rojo a su alrededor.
3. Para cancelar una selección, pulse y arrástrela a la foto de nuevo.
4. Cuando haya finalizado la selección, pulse Eliminar.
5. Aparecerá una pantalla de advertencia que le solicita que confirme o cancele el procedimiento.
Si lo confirma, las fotos se eliminarán del álbum.
También puede eliminar una sola foto desde la pantalla Detalles de foto. Para obtener información adicional,
consulte "Gestión de fotos" de la página 61.

iCN serie 700 | Uso de la cámara
61
Gestión de fotos
La pantalla Detalles de foto muestra información sobre la foto. Para ver la pantalla Detalles de foto, pulse cualquier
foto del álbum.
Elemento Descripción
Ir a Muestra la pantalla Vista preliminar del destino preparada para navegar
hasta la ubicación.
El botón Ir solamente está disponible si las coordenadas de GPS están
asociadas a la foto.
Asignar Permite asignar una foto a un Favorito existente o crear un Favorito nuevo,
si las coordenadas de GPS están asociadas a la foto.
Copiar Copia una foto de la unidad de disco duro a la tarjeta de memoria y
viceversa.
Eliminar Elimina una foto de la unidad de disco duro o tarjeta de memoria.
Título de foto Título de la foto. Pulse Editar para agregar un título o editar el título
existente.
Permite volver al álbum.
Mostrar en Cuando está seleccionado, muestra un icono en el mapa en el lugar donde
fue tomada la foto.
Foto Imagen en miniatura de la foto.
Permite ver la foto a pantalla completa.
Barra de
desplazamiento
Permite desplazarse por las fotos almacenadas en el álbum.
Editar Permite crear un título para una foto mediante la pantalla Teclado.
Hora/fecha y
coordenadas de la
ubicación
Muestra la fecha y hora en que se tomó la foto. Además muestra las
coordenadas de latitud y longitud, si las coordenadas de GPS están
asociadas a la foto.

iCN serie 700 | Uso de la cámara
62
Visualización de una foto a pantalla completa
1. En la pantalla Detalles de foto, pulse la imagen en miniatura de la foto.
La foto aparecerá a pantalla completa.
2. Realice las siguientes acciones.
Si desea... Realice lo siguiente...
Acercar la foto
Pulse
.
Alejar la foto
Pulse
.
Girar la foto
Pulse
.
La foto girará 90 grados en sentido contrario a las agujas del
reloj cada vez que pulse
. La foto se guarda en el nuevo
ángulo.
Ver partes de la foto no mostradas en
pantalla
Mantener pulsada la imagen y, a continuación, arrastrarla por
la pantalla.
Creación de un título para una foto
Se puede asignar un título a la foto o cambiar de nombre a un título existente. El título puede tener como máximo 34
caracteres.
1. En la pantalla Detalles de foto, pulse Editar.
Aparecerá la pantalla Editar descripción.
2. Pulse los caracteres necesarios.
El título aparecerá en la parte superior de la pantalla.
3. Cuando el título esté completo, pulse Aceptar.
Aparecerá la pantalla Detalles de foto, con el nuevo título debajo de la foto.

iCN serie 700 | Uso de la cámara
63
Salvaguarda, envío por correo
electrónico o impresión de fotos
Para guardar, enviar por correo electrónico o imprimir fotos, primero debe transferir las fotos a su ordenador. Existen
dos modos de hacerlo:
Copiar las fotos de una tarjeta de memoria al ordenador mediante un lector de tarjetas de memoria o una
unidad de tarjeta de memoria, o bien
Copiar las fotos directamente del iCN al ordenador mediante el cable USB adjunto.
Mediante tarjeta de memoria
Las fotos se pueden copiar del álbum al iCN en la carpeta My Pictures de la tarjeta de memoria. La primera vez que
se copia una foto a la tarjeta de memoria, se crearán las siguientes carpetas:
E:\My Documents\My Pictures (E:\Mis documentos\Mis imágenes), donde “E” es la letra asignada a la unidad o
al lector de tarjeta de memoria.
Todas las fotos de My Pictures forman parte del mismo álbum de fotos y se pueden ver en el iCN. Para obtener más
información sobre la visualización de álbumes y la copia de fotos de diferentes álbumes, consulte "Gestión del
álbum" de la página 59.
Una vez que se ha copiado una foto al álbum de fotos de la tarjeta de memoria, podrá utilizar la tarjeta con su
ordenador para guardar, enviar por correo electrónico o imprimir las fotos, o llevar la tarjeta de memoria a un
establecimiento dedicado a la impresión de fotos digitales.
Mediante el cable USB
Para poder copiar fotos del iCN al ordenador, primero debe asegurarse de que tiene instalado Microsoft ActiveSync.
Definición de Microsoft ActiveSync
®
Microsoft ActiveSync se utiliza para establecer una conexión entre el iCN y el ordenador.
Una vez instalado, ActiveSync ejecutará la bandeja del sistema o el área de notificación de Windows al iniciar
Windows. ActiveSync se activará cuando el iCN esté conectado al ordenador.
Para obtener más información sobre ActiveSync, busque "ActiveSync" en www.microsoft.com
.
Instalación de ActiveSync en el ordenador
Microsoft ActiveSync se instala automáticamente en el ordenador al instalar SmartS Desktop. Para obtener
información adicional, consulte "Instalación de Smart Desktop en el ordenador" de la página 78.
Si no va a instalar SmartS Desktop en el ordenador, puede instalar ActiveSync 3.7.1 de la siguiente manera:
1. Cierre todos los programas que estén abiertos en el ordenador.

iCN serie 700 | Uso de la cámara
64
2. Introduzca el CD de instalación de aplicaciones SmartS en la unidad de CD del ordenador.
Se iniciará el programa de instalación de SmartS Desktop.
Si el ordenador no inicia el CD de forma automática, inicie la instalación manualmente:
Inicio > Ejecutar.
Escriba D:\Install.exe donde “D” es la letra asignada a la unidad de CD, después haga clic en Aceptar.
3. Seleccione el idioma deseado para SmartS Desktop.
4. Haga clic en Install Microsoft ActiveSync (Instalar Microsoft ActiveSync) y siga las indicaciones de la
pantalla.
Copia de fotos del iCN al ordenador mediante el cable USB
PRECAUCIÓN: antes de conectar el cable USB al ordenador, asegúrese de que Microsoft ActiveSync está
instalado.
1. Conecte el extremo largo del cable USB directamente a un puerto USB del ordenador (no a un concentrador
USB). Conecte el extremo pequeño a la entrada de USB (
) en el lateral del iCN.
Siempre que sea posible, conecte el cable USB al puerto USB situado en la parte posterior del ordenador.
2. Conecte el extremo pequeño del cable de la unidad de alimentación de CA a la entrada del lateral del iCN.
Conecte el otro extremo a la corriente.
3. Si el iCN está apagado, pulse
.
El iCN se encenderá.
4. Cuando aparezca esta pantalla en el iCN, haga clic en Siguiente.
Microsoft ActiveSync se sincronizará con el iCN.
5. En la ventana Microsoft ActiveSync, haga clic en
.
Se abrirá el Explorador de Windows, mostrando el contenido del iCN.
PRECAUCIÓN: no elimine, mueva o edite ningún archivo del iCN que no sean fotos, ya que se impediría el correcto
funcionamiento del iCN.
6. Abra la siguiente carpeta para ver una lista de las fotos:
My Documents > My Pictures
No es posible ver las fotos o disponer de una vista preliminar de ellas hasta que no se hayan copiado al ordenador.
7. Copie las fotos de la carpeta My Pictures al ordenador.
Ahora podrá ver, enviar por correo electrónico o imprimir las fotos.
Cuando las fotos se hayan copiado con éxito al ordenador, éstas podrán eliminarse de la carpeta My Pictures del
iCN.

iCN serie 700 | Uso de la cámara
65
Navegación a una ubicación con
foto
Para navegar hasta una ubicación con foto, es necesario que en el momento en que se tomó la foto hubiera
disponible un punto de GPS.
1. En la pantalla Álbum, pulse una foto.
Aparecerá la pantalla Detalles de foto.
2. En la pantalla Detalles de foto, pulse Ir.
Aparecerá la pantalla Vista preliminar del destino.
3. Realice las siguientes acciones.
Si desea... Realice lo siguiente...
Navegar hasta su destino Pulse Ir, la pantalla Mapa 3D mostrará la ruta.
Personalizar las preferencias de la ruta Pulse Preferencias. Aparecerá la pantalla Preferencias de la
ruta.
Ver los detalles del destino Pulse Detalles. Aparecerá la pantalla Detalles del destino.
Guardar una foto como un Favorito o como
Mi casa
Pulse Guardar. Aparecerá la pantalla Nuevo favorito.
Pulse
.
Aparecerá la pantalla Teclado. Introduzca un nombre
para el Favorito o Mi casa, después pulse Aceptar.
Para crear un nuevo destino Mi casa, pulse Guardar
como casa. Para crear un nuevo destino Favorito, pulse
Guardar como favorito.
Las fotos solamente se pueden guardar como destinos si la
información de coordenadas de GPS se encontraba disponible
en el momento en que se tomó la foto.

iCN serie 700 | Uso de la cámara
66
Asignación de una foto a un
Favorito
Al asignar una foto a un Favorito existente, solamente la imagen y no las coordenadas de la misma está asociada
con el Favorito.
1. En la pantalla Álbum, pulse una foto.
Aparecerá la pantalla Detalles de foto.
2. En la pantalla Detalles de foto, pulse Asignar.
Aparecerá la pantalla Asignar foto.
3. Realice las siguientes acciones.
Si desea... Realice lo siguiente...
Asignar una foto a una ubicación de
Favorito existente
Pulse
y seleccione un destino Favorito de la lista.
Aparecerá el título de Favorito.
Pulse Guardar.
La foto se asigna al Favorito y aparecerá la pantalla
Detalles de foto.
Crear un Favorito nuevo (cuando las
coordenadas de GPS están asociadas a
una foto)
Pulse
y seleccione un nuevo favorito de la lista.
Pulse
.
Aparecerá la pantalla Teclado. Introduzca un nombre
para el Favorito y, a continuación, pulse Aceptar.
Pulse Guardar.
La foto se guarda como un nuevo Favorito y aparecerá
la pantalla Detalles de foto.

iCN serie 700 | Tareas adicionales
67
Tareas adicionales
Si desea... Realice lo siguiente...
Ver sus ubicaciones recientes Utilice 'Ubicaciones recientes', consulte "Navegación a una
ubicación reciente" de la página 68.
Calcular una ruta que evite una zona
especificada en el mapa
Utilice 'Evitar una zona', consulte "Cómo evitar una zona" de
la página 71.
Disponer de una vista preliminar de la ruta o
planificar y ver una ruta sin un punto de
GPS
Utilice el Demostrador de ruta, consulte "Vista preliminar de
una ruta" de la página 72.
Ver información estadística sobre el
trayecto actual y todos los viajes hasta la
fecha
Utilice Detalles de la ruta, consulte "Visualización de
estadísticas de la ruta" de la página 74.
ADVERTENCIA: para su seguridad, introduzca la información de destino antes de comenzar un viaje. No introduzca
ningún destino mientras conduce.
En esta sección
Navegación a una ubicación reciente.................................................................................................. 68
Uso del Menú principal........................................................................................................................ 69
Cómo evitar una zona.......................................................................................................................... 71
Vista preliminar de una ruta................................................................................................................. 72
Visualización de estadísticas de la ruta............................................................................................... 74

iCN serie 700 | Tareas adicionales
68
Navegación a una ubicación
reciente
Para que la navegación a una dirección sea más sencilla, el iCN guardará automáticamente todas las ubicaciones
de partida y los destinos en una lista de ubicaciones recientes.
1. Seleccione una ubicación reciente.
Aparecerá la pantalla Vista preliminar de ubicaciones recientes.
2. Realice una de las siguientes acciones.
Si desea... Realice lo siguiente...
Calcular la ruta y abrir la pantalla Mapa 3D Pulse Ir.
La pantalla Mapa 3D mostrará la ruta.
Ver los detalles geográficos de la ubicación
reciente
Pulse Detalles.
Aparecerá la pantalla Detalles de ubicaciones recientes.
Guardar la ubicación reciente como Mi casa
Pulse Guardar.
Aparecerá la pantalla Nuevo favorito.
Pulse Guardar como Mi casa.
Guardar la ubicación reciente como un
Favorito
Pulse Guardar.
Aparecerá la pantalla Nuevo favorito.
Pulse Guardar como favorito.
Ver Preferencias de ruta Pulse Preferencias.
Aparecerá la pantalla Cálculo de ruta.

iCN serie 700 | Tareas adicionales
69
Si desea... Realice lo siguiente...
Cambiar el destino
Pulse
.
Aparecerá la pantalla Ubicaciones recientes.
Uso del Menú principal
El Menú principal le permite acceder a las funciones de navegación desde las pantallas Mapa 3D y Mapa 2D.
Visualización del menú Mapa
1. Pulse para ver la pantalla Mapa 3D o Mapa 2D.
2. Pulse y arrastre para desplazarse por el mapa hasta la ubicación seleccionada.
3. Mantenga pulsadas las coordenadas para seleccionar dicha ubicación o mantenga pulsado un punto del mapa.
Aparecerá el menú Mapa.
Opciones del menú Mapa
En el Menú Mapa se encuentran disponibles las siguientes opciones.
Opción del menú Descripción
Navegar a Calcula una ruta desde la ubicación actual, una vez que se ha
determinado la ubicación actual.
Mostrar detalles Solamente está disponible si la ubicación seleccionada está cerca de
una carretera.
Muestra la pantalla Detalles de la ubicación desde la que puede:
Ver detalles de la ubicación
Agregar la ubicación a su viaje de varias paradas
Guardar el destino como un favorito
Acceder y editar las preferencias de la ruta
Navegar hasta la ubicación.

iCN serie 700 | Tareas adicionales
70
Opción del menú Descripción
Ubicación Solamente está disponible si la ubicación seleccionada está cerca de
una carretera.
Muestra el submenú Ubicación desde el que puede:
Agregar a Favoritos. Muestra la pantalla Nuevo favorito para
poder agregar la ubicación como un favorito. Para obtener
información adicional, consulte "Salvaguarda de un Favorito" de la
página 49.
PDI más cercano. Muestra la pantalla Seleccionar PDI.
Seleccione la categoría de PDI y, a continuación, el PDI hasta el
que desea navegar. Para obtener información adicional, consulte
"Búsqueda de una característica distintiva o de un monumento
histórico" de la página 36.
Agregar al trayecto. Agrega la ubicación a su viaje de varias
paradas.
Establecer como ubicación de partida. Configura la ubicación
como punto de partida.
Ruta Sólo está disponible al navegar a una ruta.
Muestra el submenú Ruta desde el que se pueden seleccionar las
siguientes opciones.
Desvío: desvía la ruta para evitar los siguientes 1, 2, 5, 10 ó 20
kilómetros.
Demostrar: inicia la demostración de ruta y muestra el recorrido
desde su posición actual o su punto de partida.
Detener demostración: detiene la demostración de ruta.
Omitir punto intermedio: omite la siguiente parada del trayecto
de varias paradas.
Mostrar ruta entera: muestra la ruta entera en la pantalla
Mapa 2D.
Mostrar resumen: muestra un resumen de la ruta, incluyendo las
direcciones de partida y destino, la distancia total y el tiempo total
estimado hasta el destino.
Agregar zona a evitar Agrega una zona a evitar para que evalúe su tamaño.
Eliminar zona a evitar Elimina la zona a evitar seleccionada.

iCN serie 700 | Tareas adicionales
71
Cómo evitar una zona
El iCN puede calcular una ruta que evite una zona especificada en el mapa. Se pueden agregar hasta un máximo de
diez zonas a evitar. Las zonas a evitar se muestran como zonas sombreadas.
PRECAUCIÓN: si no existe ninguna ruta alternativa a una zona a evitar, se producirá un error de cálculo de la ruta.
PRECAUCIÓN: si su destino es una zona a evitar, la ruta atravesará el área comprendida dentro de la zona a evitar.
Adición de una zona a evitar
1. Para ver el menú Mapa, mantenga pulsado el mapa.
2. Seleccione Agregar zona a evitar.
3. Mantenga pulsado para configurar el tamaño y la posición correctos de la zona a evitar.
Se agregará la zona a evitar.
Eliminación de una zona a evitar
1. Localice la zona a evitar que desea eliminar.
2. Para ver el menú Mapa, mantenga pulsada la zona a evitar.
3. Seleccione Eliminar zona a evitar.
Se elimina la zona a evitar.
Eliminación de todas las zonas a evitar
Aparecerá la pantalla Información guardada.
1. Pulse Eliminar zonas a evitar.
2. Cuando se abra el cuadro de diálogo de advertencia, pulse Sí para confirmar.
Se eliminarán todas las zonas a evitar.

iCN serie 700 | Tareas adicionales
72
Vista preliminar de una ruta
La demostración de ruta le permite:
Disponer de una vista preliminar de la ruta.
Planificar y ver una ruta sin un punto del GPS como, por ejemplo, cuando se encuentra dentro de un edificio.
En los pasos siguientes se muestra cómo disponer de una vista preliminar de una ruta. Para mostrar siempre una
vista preliminar de la ruta, consulte "Demostración y registro" de la página 98.
1. Seleccionar un punto de partida
Si tiene un punto de GPS, no es necesario seleccionar un punto de partida a no ser que la ruta mostrada comience
en otro punto.
a) Pulse para ver las coordenadas de la pantalla Mapa.
b) Sitúe la intersección de las coordenadas en el punto de partida.
c) Seleccione y mantenga pulsadas las coordenadas para ver el menú Mapa.
d) Seleccione Ubicación.
Aparecerá el submenú Ubicación.
e) Seleccione Fijar como punto de partida.
El menú Mapa se cerrará y el punto seleccionado se configura como punto de partida.

iCN serie 700 | Tareas adicionales
73
2. Seleccionar un punto de destino
Configure un destino utilizando el asistente para entrada de datos de dirección o mediante los mapas (consulte la
siguiente información).
a) Localice su destino.
b) Para ver el menú Mapa, mantenga pulsado el destino.
c) Seleccione Navegar a.
El menú Mapa se cerrará y la pantalla Mapa mostrará la ruta calculada.
3. Demostrar la ruta
Una vez que se ha determinado la ruta, ésta se puede demostrar de la siguiente manera:
a) Mantenga pulsada la pantalla Mapa para ver el menú Mapa.
b) Seleccione Ruta.
Aparecerá el submenú Ruta.
c) Seleccione Demostrar.
La pantalla Mapa 3D mostrará la ruta calculada en modo de Demostración de ruta.
Si ha seleccionado la casilla de verificación Demostraciones en bucle en la pantalla de preferencias de
Demostración y registro, la demostración de ruta continuará repitiendo la ruta.

iCN serie 700 | Tareas adicionales
74
Visualización de estadísticas de
la ruta
El iCN proporciona información sobre:
Distancia recorrida
Velocidad media
Velocidad máxima
Tiempo transcurrido en el trayecto
Tiempo de estacionamiento
La información del trayecto se presenta de dos modos diferentes :
Información del trayecto actual
Información de todos los trayectos hasta la fecha o desde que se restablecieron los detalles de la ruta por
última vez.
Visualización de estadísticas de la
ruta actual
La pantalla Detalles de la ruta: actuales permite ver información estadística del trayecto actual.
La pantalla Detalles de la ruta: actuales solamente aparecerá si está seleccionada una ruta actual. Si no se ha
seleccionado ninguna ruta, aparecerá la pantalla Detalles de la ruta: globales de manera predeterminada.
a) Mantenga pulsado el botón Información.
Aparecerá la pantalla Detalles de la ruta: actuales.
b) Realice una de las siguientes acciones.
Si desea... Realice lo siguiente...
Ver estadísticas de sus trayectos hasta la
fecha
Pulse
para ver la pantalla Detalles de la ruta: globales.
Restablecer los detalles de ruta
Pulse Restablecer.
Aparecerá un cuadro de diálogo de advertencia.
Pulse Sí para restablecer.
Aparecerá la pantalla Detalles de la ruta: actuales.

iCN serie 700 | Tareas adicionales
75
Visualización de estadísticas de mis
trayectos hasta la fecha
La pantalla Detalles de la ruta: globales se utiliza para ver información estadística de todos sus trayectos hasta la
fecha o desde que se restablecieron los detalles de la ruta por última vez.
La pantalla Detalles de la ruta: actuales solamente aparecerá si está seleccionada una ruta actual. Si no se ha
seleccionado ninguna ruta, aparecerá la pantalla Detalles de la ruta: globales de manera predeterminada. Vaya al
paso b.
a) En la pantalla Detalles de la ruta: actuales, pulse .
Aparecerá Detalles de la ruta: globales.
b) Realice una de las siguientes acciones.
Si desea... Realice lo siguiente...
Ver estadísticas del itinerario actual
Pulse
para ver la pantalla Detalles de la ruta: actuales.
Restablecer los detalles de ruta
Pulse Restablecer.
Aparecerá un cuadro de diálogo de advertencia.
Pulse Sí para restablecer.
Aparecerá la pantalla Detalles de la ruta: globales.

iCN serie 700 | Definición de SmartST Desktop
76
Definición de SmartST
Desktop
SmartS Desktop es una aplicación de software para PC que se emplea para instalar mapas en el iCN.
También se puede utilizar para eliminar mapas del iCN, obtener actualizaciones de software, administrar los puntos
de interés personalizados e instalar mapas base.
En esta sección
Instalación de Smart Desktop en el ordenador................................................................................ 78
Características de Smart Desktop................................................................................................... 79
Actualización de Smart ................................................................................................................... 82
Instalación de mapas en el iCN........................................................................................................... 83
Copias de seguridad del iCN............................................................................................................... 93

iCN serie 700 | Definición de SmartST Desktop
77
Requisitos de SmartS
Desktop para su
instalación en el ordenador
Antes de instalar SmartS Desktop, asegúrese de que su sistema cuenta con los siguientes requisitos
mínimos:
PC compatible con IBM
Microsoft
®
Windows
®
2000 o XP SP1 (no se admite NT)
Internet Explorer 6 o superior
Unidad de CD
Puerto USB
Conexión a Internet para efectuar el registro.
Deberá instalar SmartS Desktop en la unidad de disco duro del ordenador desde el CD de instalación de
aplicaciones; no podrá ejecutar SmartS Desktop desde el CD.
Definición de Microsoft ActiveSync
®
Microsoft ActiveSync se utiliza para establecer una conexión entre el iCN y el ordenador. ActiveSync 3.7.1
se instalará en el ordenador (si no está instalada una versión posterior de ActiveSync) como parte de la
instalación de SmartS Desktop.
Una vez instalado, ActiveSync ejecutará la bandeja del sistema o el área de notificación de Windows al
iniciar Windows. ActiveSync se activará cuando el iCN esté conectado al ordenador.
Para obtener más información sobre ActiveSync, busque "ActiveSync" en www.microsoft.com.
Instalación de un mapa por
primera vez
La tarea más habitual con SmartS Desktop es la instalación de un mapa nuevo en la memoria interna o
tarjeta de memoria del iCN. Lleve a cabo los siguientes procedimientos.
Paso Acción
1 Instalar SmartS Desktop en el ordenador, consulte "Instalación de Smart Desktop en el
ordenador" de la página 78.
2 Consultar las actualizaciones de software para SmartS en el iCN, consulte "Actualización de
Smart" de la página 82.
3 Instalar uno o varios mapas en el iCN, consulte "Instalación de mapas en el iCN" de la
página 83.

iCN serie 700 | Definición de SmartST Desktop
78
Instalación de Smart Desktop
en el ordenador
Pasos preliminares
Asegúrese de que su ordenador cumple los requisitos mínimos del sistema para SmartS Desktop, especialmente lo
siguiente:
i. Asegúrese de que esté instalado en el ordenador Internet Explorer 6 o superior antes de instalar SmartS Desktop,
incluso si no es el explorador predeterminado.
ii. Los usuarios de Windows XP deben asegurarse de que se ha aplicado Windows XP Service Pack 1 o superior
antes de instalar SmartS Desktop.
1. Cierre todos los programas que estén abiertos en el ordenador.
2. Introduzca el CD de instalación de aplicaciones SmartS en la unidad de CD del ordenador.
Se iniciará el programa de instalación de SmartS Desktop.
Si el ordenador no inicia el CD de forma automática, inicie la instalación manualmente:
Inicio > Ejecutar.
Escriba D:\Install.exe donde “D” es la letra asignada a la unidad de CD, después haga clic en Aceptar.
3. Seleccione el idioma deseado para SmartS Desktop.
4. Haga clic en Instalar SmartST Desktop.
5. Siga las instrucciones en pantalla para instalar SmartS Desktop:
Revise y acepte el Acuerdo de licencia para SmartS Desktop y Microsoft ActiveSync (si aún no está
instalado en el ordenador) cuando se le indique.
Seleccione una carpeta de destino para SmartS Desktop.
Una vez finalizada la instalación, haga clic en Finalizar.
Se abrirá SmartS Desktop.
6. Si se le indica que conecte el iCN al ordenador, realice lo siguiente:
Conecte el extremo largo del cable USB directamente a un puerto USB del ordenador (no a un
concentrador USB). Conecte el extremo pequeño a la entrada de USB (
) en el lateral del iCN.
Siempre que sea posible, conecte el cable USB al puerto USB situado en la parte posterior del ordenador.
Conecte el extremo pequeño del cable de la unidad de alimentación de CA a la entrada del lateral del
iCN. Conecte el otro extremo a la corriente.

iCN serie 700 | Definición de SmartST Desktop
79
Pulse .
El iCN se encenderá.
Cuando aparezca esta pantalla en el iCN, haga clic en Siguiente.
Microsoft ActiveSync se sincronizará con el iCN.
Ahora está listo para utilizar SmartS Desktop e instalar mapas en el iCN.
Características de Smart
Desktop
Una vez instalado SmartS Desktop en el ordenador, podrá acceder a él desde el menú Inicio de Windows:
Inicio > Todos los programas > Navman > SmartST Desktop 2006

iCN serie 700 | Definición de SmartST Desktop
80
Elemento Descripción
Barra de menús Menús que proporcionan acceso a la funcionalidad de SmartS Desktop.
Barras de herramientas Hay tres barras de herramientas:
Estado
Globo terráqueo
Cursor
Para ver las barras de herramientas que no son predeterminadas,
seleccione Barras de herramientas en el menú Ver.
Para obtener información adicional, consulte "Barras de herramientas" de
la página 81.
Fichas Agregar mapas y
Ver o eliminar mapas
Siga los pasos de la ficha Agregar mapas para instalar mapas en el iCN,
tarjeta de memoria o tarjeta de memoria mediante un lector de tarjetas de
memoria. Para obtener información adicional, consulte "Instalación de
mapas en el iCN" de la página 83.
Siga los pasos de la ficha Ver o eliminar mapas para eliminar los mapas
instalados del iCN, tarjeta de memoria o tarjeta de memoria mediante un
lector de tarjetas de memoria.
Comprobar
actualizaciones/
Actualización disponible
Haga clic para comprobar o descargar en línea las actualizaciones de
software.
Globo terráqueo Mapa del mundo que indica los mapas:
Del CD actual
De un CD que se incluye con el CD actual
Instalado en el iCN o la tarjeta de memoria, o bien
Disponible a través de Navman
Información del mapa Al señalar un mapa, se encuentra disponible la siguiente información:
Nombre del mapa
Tamaño de archivo (si el mapa se encuentra en el CD introducido o
en un CD del mismo juego)
Estado del mapa
Coordenadas de latitud y longitud en grados, minutos y segundos
Diferencia horaria local
Para ver las coordenadas de latitud y longitud y la diferencia horaria
local, haga clic en
Clave de colores del
mapa
Clave para definir los diferentes colores de los mapas.

iCN serie 700 | Definición de SmartST Desktop
81
Barras de herramientas
En SmartS Desktop se encuentran disponibles las siguientes barras de herramientas:
Barra de
herramientas
Botón Descripción
Indica que el iCN está conectado al ordenador mediante ActiveSync.
Estado
Indica que el iCN no está conectado al ordenador.
Haga clic para acercar el globo terráqueo.
Haga clic para alejar el globo terráqueo.
Controla si el globo terráqueo gira automáticamente hacia los mapas
correctos al insertar un CD de mapas en la unidad de CD.
Controla si el globo terráqueo es transparente.
Controla si se muestra la línea de día/noche en el globo terráqueo.
Globo terráqueo
Controla si los mapas se muestran en un globo terráqueo o una
proyección Mercator.
Cursor
Controla si las coordenadas de latitud y longitud y la diferencia horaria
local se muestran en el texto del puntero.
Desplazamiento de una barra de herramientas
Una barra de herramientas está anclada en la zona de color gris de la parte superior de la ventana o flotando en la
pantalla.
Para que una barra de herramientas sea flotante, haga clic en parte de la barra de herramientas situada a la
izquierda de los botones y arrástrela a cualquier lugar de la pantalla.
Para anclar una barra de herramientas, haga doble clic en la parte superior de una barra de herramientas
flotante o haga clic y arrastre la barra de herramientas de nuevo hasta la zona gris situada en la parte superior
de la pantalla.
Para colocar una barra de herramientas flotante sobre una barra de herramientas anclada, mantenga pulsada
la tecla Ctrl mientras arrastra la barra de herramientas a la posición deseada.
Rediseño de una barra de herramientas
Haga clic y arrastre el extremo de una barra de herramientas flotante para diseñarla de nuevo. No se puede
rediseñar una barra de herramientas que está anclada en la parte superior de la pantalla.

iCN serie 700 | Definición de SmartST Desktop
82
Actualización de Smart
Es recomendable utilizar SmartS Desktop con regularidad para consultar las actualizaciones de software SmartS
en el servidor de Navman.
Actualización frente a mejora
Actualizar software no es lo mismo que mejorar software.
Al actualizar SmartS, se descargan los últimos paquetes de servicio y parches de Navman y se aplican al iCN.
Para mejorar SmartS, primero debe adquirir una nueva versión de SmartS de un minorista y, a continuación,
instalarla en el iCN.
Actualización de SmartS
1. Si su conexión a Internet es mediante la línea telefónica, conéctese ahora.
2. Abra SmartS Desktop, siga las instrucciones y, después haga clic en Comprobar actualizaciones.
El ordenador se conectará al servidor de Navman para comprobar las actualizaciones de software.
3. Si está disponible una actualización de software, haga lo siguiente:
a) Haga clic en Actualización disponible.
Se abrirá el sitio Web de Navman.
b) Seleccione la actualización para su región y descárguela a su ordenador.
c) En el menú Configuración, seleccione Actualizar software, después Actualizar software en iCN.
Siga las indicaciones para actualizar el software iCN.
Consulta automática de actualizaciones de software
Para configurar SmartS Desktop de manera que consulte automáticamente las actualizaciones de software en el
servidor de Navman, en el menú Configuración, seleccione Actualizar software, después Comprobar
automáticamente las actualizaciones de software.
Si se encuentra disponible una actualización de software, realice el paso 3.
Mejora de una versión anterior de SmartS
Siga las instrucciones de la Guía de instalación o Guía de actualización que se entregan con la mejora de SmartS.

iCN serie 700 | Definición de SmartST Desktop
83
Instalación de mapas en el iCN
El iCN se entrega con uno o varios mapas preactivados.
Puede instalar mapas desde los CD adjuntos a la tarjeta de memoria o a la unidad de disco duro interna del iCN. Sin
embargo, primero debe adquirir una clave del mapa para activar los mapas. Para obtener información detallada
sobre el modelo de iCN y si requiere una clave del mapa, consulte "Mapas instalados en el iCN" de la página 110.
Uso de tarjetas de memoria previamente activadas
Los mapas previamente activados se encuentran disponibles para su adquisición por separado en la tarjeta de
memoria. Para utilizar una tarjeta de memoria previamente activada, inserte la tarjeta en la ranura de tarjeta de
memoria y utilice Drive-Away™. Para obtener información adicional, consulte "Uso de una tarjeta de memoria con el
iCN" de la página 111.
¿Qué mapa se debe instalar?
Si no está seguro del mapa que contiene el pueblo o la ciudad deseada, puede utilizar la ventana Buscar ciudad
para identificar el mapa correcto. Para obtener información adicional, consulte "Averiguación de la ciudad o el pueblo
que contiene un mapa" de la página 86.
Instalación de mapas desde el CD
1. Abra SmartS Desktop, si aún no lo ha hecho:
Inicio > Todos los programas > Navman > SmartST Desktop 2006
2. Inserte un CD de mapa de SmartS en la unidad de CD ROM de su ordenador.
Los mapas previamente activados que ya están instalados en el iCN se muestran en color verde claro.
Los mapas del CD que requieren activación antes de instalarlos en el iCN se muestran en color
azul claro.
Si al introducir el CD se abre el Explorador de Windows, ciérrelo.

iCN serie 700 | Definición de SmartST Desktop
84
3. Realice lo siguiente.
Si el mapa que se va a instalar
es...
Realice lo siguiente...
Verde claro Vaya al paso 6.
Azul claro Para poder instalar el mapa, éste deberá activarse
mediante Internet; continúe con el paso 4.
4. Si su conexión a Internet es mediante la línea telefónica, conéctese ahora.
5. Siga las instrucciones para activar la clave de mapa.
Introduzca la clave situada en la parte posterior de la caja del CD adjunto cuando se le solicite.
Su ordenador se conectará a Internet y activará su clave de mapa.
Una vez que haya finalizado la activación, el mapa cambiará su color a verde claro. Continúe con el
paso 6.
6. Haga clic en el mapa que desea instalar en el iCN.
El color de mapa cambiará a verde oscuro para indicar que se ha seleccionado. Encontrará el mapa en la
sección Revisar mapas seleccionados de la ficha Agregar mapas.
Para cancelar la selección de un mapa, haga clic de nuevo en él.
Puede que necesite instalar muchos mapas para abarcar la zona geográfica que necesita.

iCN serie 700 | Definición de SmartST Desktop
85
7. Realice lo siguiente.
Si desea... Realice lo siguiente...
Seleccionar un mapa de color verde claro Vaya al paso 6.
Seleccionar un mapa de color azul claro Para poder instalar el mapa, éste deberá activarse mediante
Internet. Vaya al paso 4.
Seleccionar un mapa de la red de
carreteras principales
Seleccione la casilla de verificación de la sección Paso 1:
Seleccionar mapas.
Para obtener información sobre mapas de la red de carreteras
principales , consulte "Definición de un mapa de la red de
carreteras principales" de la página 87.
Instalar los mapas seleccionados en el iCN Continúe con el paso 8.
8. En la sección Paso 3: Instalar mapas, seleccione el medio de destino para los mapas seleccionados, por
ejemplo, tarjeta de memoria o memoria interna del iCN.
9. Haga clic en Instalar mapas.
Una vez que se hayan instalado, el color de los mapas cambiará a amarillo.
10. Para utilizar el iCN, desconecte el cable USB.
ADVERTENCIA: no desconecte el cable USB de la Entrada de USB del iCN hasta que el globo terráqueo se haya
actualizado y los mapas instalados hayan cambiado su color a amarillo.
Eliminación de mapas del iCN
1. Abra SmartS Desktop, si aún no lo ha hecho:
Inicio > Todos los programas > Navman > SmartST Desktop 2006
2. Haga clic en la ficha Ver o eliminar mapas.
Se abrirá la ficha Ver o eliminar con una lista de los mapas instalados.
3. Seleccione en la lista el nombre del mapa que desea eliminar y haga clic en Eliminar.
4. Confirme que desea eliminar el mapa seleccionado cuando se le indique.
El mapa se elimina del iCN.

iCN serie 700 | Definición de SmartST Desktop
86
Averiguación de la ciudad o el pueblo que
contiene un mapa
Utilice la ventana Buscar ciudad para buscar el mapa que contiene una ciudad o un pueblo determinado.
1. En el menú Mapa, seleccione Buscar ciudad.
Se abrirá la ventana Buscar ciudad.
2. Escriba el nombre de la ciudad o del pueblo en el campo Nombre de ciudad.
La lista de las ciudades disponibles se reducirá para ajustarse a su búsqueda.
3. Haga doble clic en el nombre de la ciudad o del pueblo.
El globo terráqueo girará hacia el centro de la ciudad o el pueblo seleccionado y
marcará su ubicación.

iCN serie 700 | Definición de SmartST Desktop
87
Definición de un mapa de la red de
carreteras principales
Navegación continental continua
Los mapas de la red de carreteras principales permiten navegar perfectamente entre mapas instalados sin
necesidad de instalar todos los mapas de la ruta. Cada mapa de la red de carreteras principales abarca una zona
grande, como Europa Occidental o los Estados Unidos, que contenga las principales carreteras que conectan las
ciudades y los pueblos. Puede seleccionar una carretera o un punto de interés en el mapa de la red de carreteras
principales como punto de partida o destino.
Todos los mapas de la red de carreteras principales:
Contienen conexiones de carreteras y de ferries de importancia nacional o internacional.
Utilizan menos memoria de la que sería necesaria para instalar todos los mapas detallados equivalentes.
No incluyen las carreteras más pequeñas y disponen de un nivel reducido de datos geográficos.
Tabla de mapas de la red de carreteras principales
Región de la
adquisición
Modelo Descripción
Australia o
Nueva Zelanda
Todos No requiere ningún mapa de la red de carreteras
principales, debido a que los mapas detallados de
Australia o Nueva Zelanda ya están preinstalados
en el iCN.
Canadá y
Estados Unidos
Todos No requiere ningún mapa de la red de carreteras
principales, debido a que los mapas detallados de
Canadá y Estados Unidos ya están preinstalados en
el iCN.
iCN 720 Un mapa de la red de carreteras principales de
Europa Occidental está preinstalado en el iCN.
Europa Occidental
iCN 750 No requiere ningún mapa de la red de carreteras
principales, debido a que los mapas detallados de
Europa Occidental ya están preinstalados en el iCN.
Instalación o reinstalación de un mapa de la red de
carreteras principales
Los mapas de la red de carreteras principales se pueden instalar en una tarjeta de memoria nueva o reinstalar en la
unidad de disco duro del iCN mediante SmartS Desktop. Para obtener información adicional, consulte "Instalación
de mapas desde el CD" de la página 83.

iCN serie 700 | Instalación de puntos de interés personalizados
88
Instalación de puntos
de interés
personalizados
Puede crear puntos de interés (PDI) personalizados mediante el Editor de puntos de interés de dos formas:
Creando sus propios archivos PDI o
Utilizando archivos de PDI compatibles, como ubicaciones de cámaras de seguridad, descargados de Internet.
Existen diversos archivos de PDI disponibles para su descarga gratuita o mediante suscripción en sitios Web de
terceros
1
. Asegúrese de que los archivos de PDI descargados tienen formato .csv (valores separados mediante
comas).
En el iCN se puede guardar un máximo de 25 PDI personalizados. Cada archivo corresponde a una categoría de
PDI; por ejemplo, Hotels.csv se mostrará en el iCN como la categoría Hoteles.
Alertas de PDI
Las categorías de PDI personalizados se pueden configurar para habilitar un aviso sonoro o visual cuando éstos se
encuentran cerca. Para obtener información adicional, consulte "Alertas de PDI" de la página 108.
1
Navman no se hace responsable del contenido o precisión de la información, fiabilidad o disponibilidad de estos sitios Web.El uso de
la información relativa a la ubicación de cámaras de seguridad puede estar sujeto a las leyes locales del país donde se utilice. El
usuario es responsable de verificar si la información se puede utilizar en su país o en otro país.

iCN serie 700 | Instalación de puntos de interés personalizados
89
Creación de un archivo de PDI
personalizado
Para crear o editar un archivo de PDI personalizado que contengan la latitud y longitud de PDI individuales, realice
los pasos siguientes. El archivo se guardará en el ordenador en formato .csv.
Una vez que haya finalizado la creación o edición del archivo, podrá copiarlo al iCN. Para obtener información
adicional, consulte "Copia de un archivo de PDI personalizado al iCN" de la página 90.
Mapa Puntos de interés
1. Realice una de las siguientes acciones.
Si desea... Realice lo siguiente...
Crear un nuevo archivo de PDI
Haga clic en
.
Se abrirá la ventana Nombre del archivo de PDI.
Escriba un nombre para el archivo en la casilla Nombre
de archivo, después haga clic en Aceptar.
El nombre de archivo se utilizará como nombre del
archivo CSV y nombre de categoría.
El nombre de archivo no puede incluir espacios.
El nombre de categoría contendrá los 8 primeros
caracteres.
Abrir un archivo de PDI existente
Haga clic en
.
Se abrirá el cuadro de diálogo Abrir.
Seleccione el archivo de PDI de la unidad local o de red
y, a continuación, haga clic en Abrir.
Se enumeran los PDI del archivo de PDI.
2. Para agregar o editar un PDI, realice lo siguiente:
a) En el menú Editar , haga clic en Nuevo para crear un nuevo PDI, o Modificar para editar el PDI
seleccionado.
Se abrirá la ventana Detalles de PDI.
b) Escriba una descripción para el PDI en la casilla Descripción.

iCN serie 700 | Instalación de puntos de interés personalizados
90
c) Realice una de las siguientes acciones.
Si conoce... Realice lo siguiente...
Los grados, minutos y segundos del PDI En la ficha Grados, minutos, segundos, introduzca o
seleccione los grados, minutos y segundos de la latitud de
PDI en las casillas Latitud y la longitud del PDI en las casillas
Longitud.
Seleccione N, S, E u O para designar el hemisferio de las
coordenadas.
Los grados decimales del PDI En la ficha Grados decimales, introduzca la latitud de PDI en
la casilla Latitud y la longitud de PDI en la casilla Longitud.
Seleccione N, S, E u O para designar el hemisferio de las
coordenadas.
d) Para guardar el PDI, haga clic en Aceptar.
3. Repita el paso 2 hasta que se hayan agregado todos los puntos de interés al archivo Puntos de interés.
4. Haga clic en
.
Se guardará el archivo de puntos de interés.
Ahora está preparado para copiar el archivo de PDI personalizado al iCN. Para obtener información adicional,
consulte "Copia de un archivo de PDI personalizado al iCN" de la página 90.
Copia de un archivo de PDI personalizado
al iCN
Mapa Puntos de interés
1. Abra o cree un archivo de puntos de interés.
2. Haga clic en .
Se abrirá la ventana Opciones de puntos de interés.
Puede abrir en cualquier momento la ventana Opciones de puntos de interés haciendo clic en .

iCN serie 700 | Instalación de puntos de interés personalizados
91
3. Modifique la configuración del punto de interés como sea necesario.
Si desea... Realice lo siguiente...
Editar el nombre de categoría de punto de
interés
Escriba el nombre de la categoría de punto de interés en el
campo Nombre de PDI.
El nombre de archivo no puede incluir espacios.
El nombre de categoría contendrá los 8 primeros
caracteres.
Activar el PDI para activar avisos de
proximidad
Seleccione la casilla de verificación Activo.
Si no activa el PDI, no podrá configurar Aviso.
Habilitar un aviso visual cuando un PDI de
esta categoría esté muy próximo
Seleccione la casilla de verificación Aviso visual.
Habilitar un aviso visual cuando un PDI de
esta categoría esté muy próximo
Seleccione la casilla de verificación Aviso sonoro.
Modificar las unidades utilizadas para
medir la distancia hasta esta categoría de
PDI
Seleccione la opción Métrica o Imperial.
Seleccionar la distancia hasta el PDI de
esta categoría a la que desea que se
muestre el aviso visual o a la que se
escuche el aviso sonoro
Seleccione la distancia en el cuadro Distancia.
Indicar la prioridad de un PDI de esta
categoría cuando uno o varios PDI
adicionales estén en las inmediaciones
Desplace el control deslizante de Nivel de visibilidad de
puntos de interés hacia la izquierda para una menor
prioridad o a la derecha para una mayor prioridad.
Seleccionar un icono para ver las pantallas
de mapa de los PDI de esta categoría
Escriba la trayectoria hacia el archivo del icono que se va a
utilizar para representar el tipo de punto de interés en la
casilla Archivo de icono o haga clic en Examinar para
seleccionar el archivo de icono de la unidad local o de red.
Una vez que haya localizado el archivo de icono, selecciónelo
y haga clic en Abrir.
El archivo de icono debe ser un gráfico de mapas de bits
(.bmp) con un tamaño mínimo de 6x6 píxeles y un tamaño
máximo de 32x32 píxeles.
Si no selecciona un icono personalizado, se mostrará un
icono predeterminado.
Seleccionar un archivo de aviso sonoro
personalizado para reproducir cuando un
PDI de esta categoría esté muy próximo
Seleccionar un archivo de sonido de la lista.
La lista de sonidos está formada por archivos de sonido
predeterminados y archivo que se han agregado mediante My
Sounds Admin. Para obtener información adicional, consulte
"Adición de archivos de sonido a My Sounds Admin" de la
página 92.
Haga clic en
para incluir un archivo de sonido WAVE
(.wav) del ordenador o la red.
Haga clic en
para reproducir el archivo de sonido
seleccionado.
Si no selecciona un archivo de sonido personalizado, se
reproducirá una aviso de sonido predeterminado.

iCN serie 700 | Instalación de puntos de interés personalizados
92
4. Para guardar la configuración de PDI, haga clic en Aceptar.
Se abrirá la ventana Copiar PDI.
5. Seleccione el medio de destino para los mapas seleccionados; por ejemplo, la tarjeta de memoria o memoria
interna del iCN, después haga clic en Copiar PDI.
El archivo de PDI se guarda en el iCN o la tarjeta de memoria como una categoría de PDI.
Adición de archivos de sonido a My Sounds Admin
My Sounds Admin se utiliza para compilar una lista de archivos de sonido y seleccionar un aviso sonoro al editar las
opciones de archivo de PDI.
Mapa Puntos de interés
1. Haga clic en .
Se abrirá la ventana My Sounds Admin.
2. Agregue, elimine o reproduzca archivos de sonido según sea necesario.
Si desea... Realice lo siguiente...
Agregar un archivo de sonido
Haga clic en
para incluir un archivo de sonido WAVE
(.wav) de la unidad local o de red. Una vez que haya
localizado el archivo de sonido, selecciónelo y haga clic en
Abrir.
Eliminar un archivo de sonido
Seleccione el archivo de sonido de la lista y haga clic en
.
Reproducir un archivo de sonido
Seleccione el archivo de sonido de la lista y haga clic en
.
3. Haga clic en Aceptar para guardar la lista de archivos de sonido y cierre la ventana My Sounds Admin.
Eliminación de un archivo de PDI personalizado del
iCN
Mapa Puntos de interés
1. Haga clic en .
Se abrirá la ventana Administrar archivos de puntos de interés con una lista de los archivos de puntos de
interés personalizados instalados en el iCN.
2. Haga clic en Nombre de archivo o en Tamaño del archivo de puntos de interés para eliminarlo.
3. Haga clic en Eliminar.
El archivo se borra de la lista, pero todavía no se ha eliminado.
4. Para seleccionar otro archivo y eliminarlo, vuelva al paso 2. En caso contrario, continúe con el paso 5.
5. Haga clic en Aceptar para aceptar los cambios.
Los archivos seleccionados se han eliminado.

iCN serie 700 | Instalación de puntos de interés personalizados
93
Copias de seguridad del iCN
Puede guardar copias de seguridad de la siguiente información y posteriormente restaurarlas en el iCN:
Favoritos y Mi casa
Preferencias, incluyendo preferencias de punto de interés y fotos
Trayectos de varias paradas
Ubicaciones recientes
Copias de seguridad del iCN
1. En el menú Archivo, haga clic en Copia de seguridad.
Se abrirá la ventana Copia de seguridad/restaurar.
2. Haga clic en Nueva copia de seguridad.
Aparecerá la ventana Nueva copia de seguridad.
3. Haga clic en Aceptar.
Se cerrará la ventana Nueva copia de seguridad y la copia de seguridad se guardará en el ordenador. La copia
de seguridad se mostrará en la lista de la ventana Copia de seguridad.
4. Cierre la ventana Copia de seguridad/restaurar.
Restauración de una copia de seguridad del iCN
1. En el menú Archivo, seleccione Restaurar.
Se abrirá la ventana Copia de seguridad/restaurar.
2. Seleccione la copia de seguridad de la lista, después haga clic en Restaurar.
La copia de seguridad se restaurará en el iCN.
3. Cierre la ventana Copia de seguridad/restaurar.
Eliminación de una copia de seguridad
1. En el menú Archivo, haga clic en Copia de seguridad.
Se abrirá la ventana Copia de seguridad/restaurar.
2. Seleccione de la lista la copia de seguridad que desea eliminar.
3. Haga clic en Eliminar, a continuación, haga clic en Aceptar.
La copia de seguridad se ha eliminado.
4. Cierre la ventana Copia de seguridad/restaurar.

iCN serie 700 | Referencia
94
Referencia
En esta sección
Personalización................................................................................................................................... 95
Mapas instalados en el iCN................................................................................................................. 110
Uso de una tarjeta de memoria con el iCN.......................................................................................... 111
Reglas de búsqueda de dirección........................................................................................................ 113
Tipos de calle: Europa......................................................................................................................... 114
Categorías de puntos de interés.......................................................................................................... 118
Especificaciones.................................................................................................................................. 120

iCN serie 700 | Referencia
95
Personalización
Existen diferentes opciones de personalización disponibles para mejorar la experiencia de la navegación.
El menú Preferencias se muestra a continuación y se puede acceder a él pulsando el botón
del iCN, después
pulsando
.
Elemento Descripción
Opciones para controlar aspectos de la ruta; por ejemplo, que indican una
preferencia de autovías.
Muestra el Asistente de SmartS.
Opciones para controlar las funciones del iCN como, por ejemplo, controles de
alimentación e idioma.
Opciones para controlar las preferencias de brillo de pantalla, alineación de la
pantalla táctil y medida.
Información legal, de versión y copyright.

iCN serie 700 | Referencia
96
Preferencias de ruta
Puede mejorar su experiencia de navegación modificando aspectos y cálculo de la ruta.
La primera pantalla de preferencia de ruta es la pantalla Cálculo de ruta a la que se accede pulsando
en el
menú Preferencias. Pulse
para ver las otras pantallas de preferencias de ruta.
Cálculo de ruta
Realice las siguientes acciones.
Si desea... Realice lo siguiente...
Cambiar el tipo de ruta Mueva el control del Tipo de ruta hacia Más rápida para asignar un
coeficiente de ponderación más alto al tiempo de viaje más corto
cuando calcule una ruta.
Mueva el control del Tipo de ruta hacia Distancia más corta para
asignar un coeficiente de ponderación más alto a la distancia de viaje
más corta cuando calcule una ruta.
Cambiar las preferencias por
autovías
Mueva el control Preferencia de autovías hacia Menos frecuente
para utilizar carreteras distintas de autovías siempre que sea posible al
calcular la ruta.
No se eliminan por completo las opciones de autovía de una ruta.
Mueva el control de Preferencia de autovías hacia Más frecuente
autovías para utilizar autovías siempre que sea posible al calcular la
ruta.
Las preferencias se guardan automáticamente.
Pulse
para volver a la pantalla anterior.

iCN serie 700 | Referencia
97
Tipos de carretera
Realice las siguientes acciones.
Si desea... Realice lo siguiente...
Evitar carreteras de peaje Seleccione la casilla de verificación Autopistas de peaje en la
columna Evitar.
Recibir un aviso si la ruta incluye
carreteras de peaje
Seleccione la casilla de verificación Autopistas de peaje en la
columna Avisar. La advertencia se mostrará al comienzo de su viaje.
Evitar carreteras sin pavimentar Seleccione la casilla de verificación Carreteras sin pavimentar en la
columna Evitar.
Recibir un aviso si la ruta incluye
carreteras sin pavimentar
Seleccione la casilla de verificación Carreteras sin pavimentar en la
columna Avisar. La advertencia se mostrará al comienzo de su viaje.
Evitar rutas de ferry Seleccione la casilla de verificación Rutas de ferry en la columna
Evitar.
Recibir un aviso si la ruta incluye
rutas de ferry
Seleccione la casilla de verificación Rutas de ferry en la columna
Avisar. La advertencia se mostrará al comienzo de su viaje.
Las preferencias se guardan automáticamente.
Pulse
para volver a la pantalla anterior.
Alertas de conducción

iCN serie 700 | Referencia
98
Realice las siguientes acciones.
Si desea... Realice lo siguiente...
Habilitar un aviso sonoro de
advertencia durante el viaje o
cuando se supera una velocidad
designada
Seleccione la velocidad en la casilla de verificación Avisarme cuando
la velocidad supere.
Seleccionar la velocidad deseada Seleccionar la velocidad desea de la casilla Velocidad.
Habilitar un aviso visual si se
accede a la pantalla Menú
principal desde un vehículo en
Seleccione la casilla de verificación Avisarme de no utilizar el iCN
cuando esté conduciendo.
Las preferencias se guardan automáticamente.
Pulse
para volver a la pantalla anterior.
Demostración y registro
Realice las siguientes acciones.
Si desea... Realice lo siguiente...
Habilitar la demostración de ruta Seleccione la casilla de verificación Demostrar rutas. Le permite
planificar y ver una ruta sin ningún punto del GPS.
Habilitar la función de vista
repetida de la demostración de
ruta
Seleccione la casilla de verificación Demostraciones en bucle.
Habilitar la reproducción de una
demostración de SmartS en la
tienda
Seleccione la casilla de verificación Demostración de SmartST en la
tienda. Una vez transcurridos 10 segundos, la demostración de ruta
navegará entre el primer y el segundo favorito.
Habilitar registro de datos de GPS
(Solamente se utiliza si lo solicita
el servicio de atención al cliente
de Navman.)
Póngase en contacto con el servicio de atención al cliente de Navman,
ya que se recomienda el uso de esta función bajo la supervisión de
personal técnico de Navman.
Las preferencias se guardan automáticamente.
Pulse
para volver a la pantalla anterior.

iCN serie 700 | Referencia
99
Asistente
El Asistente aparece al encender el iCN, a menos que haya cancelado la selección de la casilla de verificación
Mostrar al inicio.
El Asistente se puede ver en cualquier momento.
Para evitar que el Asistente se muestre al inicio, pulse la casilla de verificación Mostrar al inicio para cancelar
la selección.
Para avanzar por las pantallas del asistente, pulse
.
Para volver a visitar la pantalla anterior, pulse
.
Cuando haya finalizado con el asistente, aparecerá la pantalla Preferencias.
Preferencias del sistema
Puede mejorar su experiencia de navegación modificando aspectos del funcionamiento del iCN.
A continuación se muestra el menú Preferencias de sistema al cual se accede pulsando
en el menú
Preferencias.
Elemento Descripción
Opciones para controlar el brillo de la pantalla y la alineación de la pantalla táctil.
Opción para restablecer la señal de GPS.
Opciones para controlar el modo en que se utiliza la energía en la unidad. Por ejemplo, el
tiempo que transcurre antes de que la unidad se apague automáticamente.
Opciones para controlar el idioma utilizado en el iCN y la orientación por voz.
Opciones para eliminar información guardada.
Opciones para controlar lo que aparece al encender el iCN.

iCN serie 700 | Referencia
100
Pantalla
Para obtener información adicional, consulte "Pantalla" de la página 104.
Estado del GPS
Las señales se transmiten mediante satélites del Sistema de Posicionamiento Global (GPS, Global Positioning
System) que orbitan alrededor de la Tierra. La pantalla Estado del GPS proporciona una representación visual de la
información que se recibe.
Se muestran la latitud y longitud junto con la velocidad terrestre, el rumbo en grados y una brújula orientada hacia el
norte. La potencia de cada satélite se muestra en un gráfico de barras.
Para obtener más información sobre GPS, consulte "Navegación con GPS" de la página 22.
Los satélites disponibles en la posición actual se muestran como barras de color gris, rojo y verde.
Color de las barras Descripción
Gris Sin señal
Rojo Señal válida aunque no se está utilizando para fijar su posición
Verde Señal válida que se está utilizando para fijar su posición
Restablecimiento del punto de GPS
De manera ocasional, es posible que deba restablecerse el punto de GPS. Esto es lo que ocurre en caso que el
receptor se transporte a una gran distancia como, por ejemplo, a otro país diferente y aún esté intentando establecer
la posición anterior.
Realice las siguientes acciones.
Si desea... Realice lo siguiente...
Restablecer el GPS Pulse Restablecer GPS.

iCN serie 700 | Referencia
101
Alimentación
La barra de Estado de la batería muestra el porcentaje de alimentación de la batería del iCN. Si la batería se está
cargando de una fuente de alimentación externa, aparecerá el mensaje Cargando. Para cargar la batería, consulte
"Batería interna" de la página 16.
Realice las siguientes acciones.
Si desea... Realice lo siguiente...
Cambiar el tiempo transcurrido
antes de que se apague el
dispositivo cuando éste utiliza
energía de la batería
Pulse la casilla Alimentación de batería y seleccione el tiempo que
debe transcurrir antes del apagado.
Seleccione Nunca para que el iCN no se apague automáticamente a
menos que el nivel de alimentación de la batería sea muy bajo.
Cambiar el tiempo que debe
transcurrir antes de que se
apague el dispositivo cuando
utiliza energía de la batería
Pulse la casilla Alimentación externa y seleccione el tiempo que debe
transcurrir antes de que se apague el dispositivo;
seleccione Nunca para que el iCN no se apague nunca
automáticamente.
Las preferencias se guardan automáticamente.
Pulse
para volver a la pantalla anterior.
Idioma

iCN serie 700 | Referencia
102
Realice las siguientes acciones.
Si desea... Realice lo siguiente...
Cambiar el idioma de la pantalla Seleccione el idioma deseado de la casilla Idioma y pulse Aceptar
Se guarda la preferencia de idioma y aparece la pantalla de mapa.
Habilitar instrucciones de
orientación por voz mientras
conduce hacia su destino
Seleccione la casilla de verificación Habilitar orientación por voz.
Cambiar el esquema de voz Seleccione el esquema de voz deseado de la casilla Orientación por
voz.
Solamente se muestran los esquemas de voz compatibles con el idioma
seleccionado.
Las preferencias se guardan automáticamente.
Pulse
para volver a la pantalla anterior.
Información guardada
Realice las siguientes acciones.
Si desea... Realice lo siguiente...
Eliminar ubicaciones recientes Pulse Eliminar ubicaciones recientes.
Eliminar Favoritos Pulse Eliminar destinos favoritos.
Eliminar áreas a evitar Pulse Eliminar zonas a evitar.
Restaurar la configuración
predeterminada de fábrica
Pulse Restaurar los valores de fábrica.
Cuando aparezca el cuadro de diálogo de advertencia, pulse Sí.
Pulse
para volver a la pantalla anterior.

iCN serie 700 | Referencia
103
Inicio
Realice las siguientes acciones.
Si desea... Realice lo siguiente...
Que aparezca el Asistente al
encender el iCN
Seleccione la casilla de verificación Mostrar el asistente.
Que aparezca la pantalla
Selección de idioma al encender
el iCN
Seleccione la casilla de verificación Mostrar la pantalla Selección de
idioma.
Las preferencias se guardan automáticamente.
Pulse
para volver a la pantalla anterior.

iCN serie 700 | Referencia
104
Preferencias de pantalla
Puede mejorar su experiencia de navegación modificando aspectos de la visualización de información en el iCN.
A continuación se muestra el menú Preferencias de visualización al cual se accede pulsando
en el menú
Preferencias.
Elemento Descripción
Opciones para controlar el brillo de la pantalla y la alineación de la pantalla táctil.
Opciones para controlar la presentación general y el esquema de colores de los mapas.
Opciones para controlar la medida del tiempo, posición y distancia.
Pantalla
o

iCN serie 700 | Referencia
105
Realice las siguientes acciones.
Si desea... Realice lo siguiente...
Cambiar el brillo de la pantalla Mueva el control Brillo de la pantalla hacia Alto para aumentar el
brillo de la pantalla.
Mueva el control Brillo de la pantalla hacia Atenuar para reducir el
brillo de la pantalla.
Advertencia: El iCN puede calentarse cuando la escala de brillo está
configurada en un valor superior al 70%; por ejemplo, si hay más de
siete rectángulos de color, deberá utilizarse un valor de brillo inferior
siempre que sea posible.
El brillo de la pantalla se puede ajustar también mediante el mando a
distancia (es posible que se venda por separado).
Alinear la pantalla táctil Pulse Alinear y siga las instrucciones.
Las instrucciones sólo están disponibles en inglés.
Las preferencias se guardan automáticamente.
Pulse
para volver a la pantalla anterior.
Visualización del mapa
Realice las siguientes acciones.
Si desea... Realice lo siguiente...
Cambiar el esquema de colores Seleccione el esquema deseado de la casilla Esquema de colores
del mapa.
Mejorar el contraste de la pantalla
en situaciones de mucha o poca
luz
Seleccione la opción Tonos diurnos o Tonos nocturnos.
Habilitar zoom automático durante
la navegación
Seleccione la casilla de verificación Zoom automático en las
principales panta y Mapa 3D ampliarán o reducirán
automáticamente la imagen según su velocidad para permitirle
una visión óptima de la ruta.llas de mapa. Si está seleccionada, las
pantallas Mapa 2D
Ver el Norte en la parte superior
de la pantalla Mapa 2D
Seleccione la casilla de verificación Mantener el norte en la parte
superior de la pantalla Mapa 2D.

iCN serie 700 | Referencia
106
Si desea... Realice lo siguiente...
Mostrar en las pantallas Mapa 2D
y Mapa 3D iconos de prohibido el
paso en carreteras donde no está
permitido el paso
Seleccione la casilla de verificación de Mostrar señales de prohibido
el paso.
Las preferencias se guardan automáticamente.
Pulse
para volver a la pantalla anterior.
Medidas
Realice las siguientes acciones.
Si desea... Realice lo siguiente...
Cambiar el formato de la posición Seleccione la opción Grados decimales o la opción Grados, minutos
y segundos.
Cambiar la diferencia horaria local Seleccione la opción 12 horas o 24 horas para el formato de hora.
Cambiar las unidades de
distancia
2
Seleccione la medida de las unidades de distancia de la casilla
Unidades de distancia.
Las preferencias se guardan automáticamente.
Pulse
para volver a la pantalla anterior.
2
Sólo está disponible si está seleccionado el idioma Inglés RU, Inglés AUS o Inglés EE.UU.

iCN serie 700 | Referencia
107
Preferencias de puntos de interés
Puede mejorar su experiencia de navegación modificando aspectos de la visualización y administración de puntos
de interés en el iCN.
A continuación se muestra el Menú PDI al cual se accede pulsando
en el menú Preferencias.
Elemento Descripción
Opciones para configurar avisos sonoros y visuales de advertencia para categorías de
PDI que se activarán dentro de un radio de distancia determinado de su ubicación.
Opciones para controlar la visualización de puntos de interés en el iCN.
Opciones para buscar un punto de interés por nombre.
Opciones para buscar un punto de interés en un radio de distancia de su ubicación.

iCN serie 700 | Referencia
108
Alertas de PDI
La configuración de preferencias de alertas de PDI permite establecer avisos sonoros y visuales para categorías de
PDI personalizados que se activarán dentro de un radio de distancia determinado de su ubicación. Por ejemplo, se
emitirá un aviso sonoro o visual cuando esté próximo un PDI activo (establecido por las preferencias de Distancia
de advertencia), aunque no necesariamente en su ruta.
Primero deberán instalarse los PDI personalizados en el iCN mediante SmartS Desktop antes de poder
configurarlos como PDI activos.
1. Seleccione una categoría de PDI personalizado.
Se mostrarán las preferencias de activación para la categoría de PDI seleccionado.
2. Realice las siguientes acciones.
Si desea... Realice lo siguiente...
Ver el PDI en el mapa Seleccione la casilla de verificación Mostrar en el mapa.
Recibir un aviso sonoro cuando se
encuentre cerca del PDI
Seleccione la casilla de verificación Con una alerta sonora.
Recibir un aviso visual cuando se
encuentre cerca del PDI
Seleccione la casilla de verificación Con una alerta visual.
Seleccione la distancia a la que se
activará el aviso
Mueva el control de Distancia de advertencia para seleccionar la
distancia a la que se activará el aviso.
Las preferencias se guardan automáticamente.
Pulse
para volver a la pantalla anterior.

iCN serie 700 | Referencia
109
Activación de puntos de interés
Los puntos de interés (PDI) de una región se agrupan por categorías. Puede mostrar u ocultar los iconos de todas
las categorías de PDI en las pantallas de mapa o mostrar de manera selectiva los iconos deseados de la lista de
categorías de PDI.
Por ejemplo, quizás sólo le interesen los sitios de esparcimiento y desee deshabilitar otras categorías de puntos de
interés, como colegios.
Realice las siguientes acciones.
Si desea... Realice lo siguiente...
Visualizar todos los iconos de
puntos de interés (por ejemplo,
iconos de todas las categorías de
PDI)
seleccione Activar todos.
No ver ningún icono de PDI seleccione Desactivar todos.
Seleccionar un icono de categoría
específica de PDI para mostrar en
las pantallas de mapa
Seleccione la casilla de verificación de categoría de PDI deseada.
Repita el proceso hasta que queden seleccionadas todas las
categorías de PDI deseadas.
Las preferencias se guardan automáticamente.
Pulse
para volver a la pantalla anterior.

iCN serie 700 | Referencia
110
Mapas instalados en el iCN
Región de la
adquisición
Modelo Descripción
Australia o
Nueva Zelanda
iCN 750 En el iCN se han preinstalado los mapas previamente
activados de Australia y Nueva Zelanda.
Puede volver a instalar los mapas del CD adjunto, si
es necesario, mediante SmartS Desktop.
Los mapas previamente activados de otros países se
encuentran disponibles para su adquisición en la
tarjeta de memoria.
Canadá y
Estados Unidos
iCN 750 En el iCN se han preinstalado los mapas previamente
activados de Canadá y Estados Unidos.
Puede volver a instalar los mapas de los CD
adjuntos, si es necesario, mediante SmartS Desktop.
Los mapas previamente activados de otros países o
estados se encuentran disponibles para su
adquisición en la tarjeta de memoria.
iCN 720 En el iCN se han preinstalado los mapas previamente
activados de uno o varios países.
En los CD adjuntos se encuentran disponibles mapas
de Europa Occidental. Puede volver a instalar los
mapas previamente activados desde los CD adjuntos,
si es necesario, mediante SmartS Desktop; sin
embargo, para instalar un mapa que no esté
activado, primero debe adquirir una clave del mapa.
Como alternativa, los mapas previamente activados
se encuentran disponibles para su adquisición en la
tarjeta de memoria.
Europa Occidental, incluido
el Reino Unido
iCN 750 En el iCN se han preinstalado los mapas previamente
activados de Europa Occidental.
Puede volver a instalar los mapas de los CD
adjuntos, si es necesario, mediante SmartS Desktop.
Los mapas previamente activados de otros países se
encuentran disponibles para su adquisición en la
tarjeta de memoria.

iCN serie 700 | Referencia
111
Uso de una tarjeta de memoria
con el iCN
El iCN dispone de una ranura () para una tarjeta de memoria SD o MMC (no incluida) que se puede utilizar para
almacenar mapas o fotos.
Almacenamiento de mapas
Si la memoria interna del iCN no dispone de espacio suficiente para un mapa deseado, puede instalar mapas en la
tarjeta de memoria mediante SmartS Desktop. Para obtener información sobre la instalación de mapas, consulte
"Instalación de mapas en el iCN" de la página 83.
Como alternativa, los mapas previamente activados se encuentran disponibles para su adquisición por separado en
la tarjeta de memoria.
Para navegar utilizando los mapas de una tarjeta de memoria, asegúrese de que ésta última se encuentra insertada
en la ranura correspondiente antes de configurar su destino; a continuación utilice Drive-Away™.
Álbum de fotos
Las fotos se pueden copiar del álbum al iCN en la carpeta My Pictures de la tarjeta de memoria. La primera vez que
se copia una foto a la tarjeta de memoria, se crearán las siguientes carpetas:
E:\My Documents\My Pictures (E:\Mis documentos\Mis imágenes), donde “E” es la letra asignada a la unidad o
al lector de tarjeta de memoria.
Todas las fotos de My Pictures forman parte del mismo álbum de fotos y se pueden ver en el iCN. Para obtener más
información sobre la visualización de álbumes y la copia de fotos de diferentes álbumes, consulte "Gestión del
álbum" de la página 59.
Una vez que se ha copiado una foto al álbum de fotos de la tarjeta de memoria, podrá utilizar la tarjeta con su
ordenador para guardar, enviar por correo electrónico o imprimir las fotos, o llevar la tarjeta de memoria a un
establecimiento dedicado a la impresión de fotos digitales.

iCN serie 700 | Referencia
112
Introducción de una tarjeta de memoria
Sujete la tarjeta por los extremos e introdúzcala con cuidado en la ranura con la etiqueta mirando hacia la parte
frontal del iCN.
PRECAUCIÓN: no presione en el centro de la tarjeta de memoria.
Extracción de una tarjeta de memoria
Antes de extraer la tarjeta de memoria, apague el iCN. A continuación, empuje con cuidado el extremo superior de la
tarjeta para liberarla y extráigala de la ranura

iCN serie 700 | Referencia
113
Reglas de búsqueda de dirección
Tenga en cuenta las siguientes reglas para la búsqueda de un destino en Europa
Nombres de calle con fechas y números
Si un nombre de calle contiene una fecha o un número, realice la búsqueda por el primer número.
Ejemplo 1: si busca “Faubourg du 13 Juillet 1920”, busque por “13”.
Ejemplo 2: si busca “Avenue du 14 Avril 1914”, busque por “14”.
Ejemplo 3: si busca “Rue de la 1 ere Armée”, busque por “1”.
Si una designación de autopista o autovia contiene un número, busque primero por el primer carácter de la
designación.
Ejemplo 1: si busca “A-6”, busque por “A”.
Ejemplo 2: si busca “E55”, busque por “E”.
Ejemplo 3: si busca “Strada Provinciale 168”, busque por “168”.
Calles con nombres de personas
Si el nombre de una calle es el nombre de una persona (e incluye, al menos, un nombre y un apellido), busque por
el nombre.
Ejemplo 1: si busca “Rue Albert Mathieu”, busque por “Albert”.
Ejemplo 2: si busca “Fred Archer Way”, busque por “Fred”.
Ejemplo 3: si busca “Franz Grillparzer-Strasse”, busque por “Franz”.
Códigos postales en los Países Bajos
Si realiza la búsqueda por código postal en los Países Bajos, escriba el código postal sin las dos últimas letras.
Ejemplo: si busca “3514 BN”, busque por “3514”.

iCN serie 700 | Referencia
114
Tipos de calle: Europa
La lista de tipos de calle y sus abreviaturas en el caso de Bélgica y Suiza se muestra en tres idiomas.
País Tipo de calle Abreviatura
Austria BOULEVARD
CHAUSSEE
PLATZ
STRASSE
BVD
CH
PL
STR
Bélgica (holandés) BAAN
BERG
DREEF
LAAN
MARKT
PARK
PLEIN
SQUARE
STEENWEG
STRAAT
BN
BG
DR
LN
MKT
PK
PL
SQ
STWG
STR
Bélgica (francés) AVENUE
BOULEVARD
CHAUSSÉE
IMPASSE
MONT
MONTAGNE
PLACE
ROUTE
ROUTE NATIONAL
RUE
SQUARE
AVE
BVD
CH
IMP
MT
MT
PL
RTE
RN
RN
SQ
Bélgica (alemán) CHAUSSEE
PLATZ
STRASSE
CH
PL
STR
Finlandia GATAN
GATE
GATA
VÄGEN
VÄG
GT
GT
GT
V.
V.
Reino Unido AVENUE
BOULEVARD
CENTRE
CRESCENT
PLACE
ROAD
ROUTE
SQUARE
STREET
AVE
BVD
CTR
CR
PL
RN
RTE
SQ
ST

iCN serie 700 | Referencia
115
País Tipo de calle Abreviatura
Francia ALLEE
AVENUE
BOULEVARD
CHAUSSÉE
DOMAINE
FAUBOURG
IMPASSE
MONT
MONTAGNE
PASSAGE
PLACE
QUARTIER
ROND-POINT
ROUTE
ROUTE NATIONALE
RUE
SQUARE
TRAVERSE
ALL
AVE
BVD
CH
DOM
FG
IMP
MT
MT
PAS
PL
QU
RPT
RTE
RN
RN
SQ
TRA
Alemania BOULEVARD
CHAUSSEE
PLATZ
STRASSE
BVD
CH
PL
STR
Irlanda AVENUE
BOULEVARD
CENTRE
CRESCENT
PLACE
ROAD
ROUTE
SQUARE
STREET
YARD
AVE
BVD
CTR
CR
PL
RN
RTE
SQ
ST
YD
Italia CONTRADA
CORSO
FRAZIONE
LARGO
PIAZZA
PIAZZALE
STRADA STATALE
SUPERSTRADA
VIA
VIALE
C.DA
C.SO
FR
LGO
P.ZA
P.LE
SS
SS
V.
V.

iCN serie 700 | Referencia
116
País Tipo de calle Abreviatura
Luxemburgo ALLÉE
AVENUE
BOULEVARD
CHAUSSÉE
DOMAINE
FAUBOURG
IMPASSE
MONT
MONTAGNE
PASSAGE
PLACE
QUARTIER
ROND-POINT
ROUTE
ROUTE NATIONALE
RUE
SQUARE
TRAVERSE
ALL
AVE
BVD
CH
DOM
FG
IMP
MT
MT
PAS
PL
QU
RPT
RTE
RN
RN
SQ
TRA
Países Bajos BOULEVARD
DIJK
DWARSSTRAAT
DWARSWEG
GRACHT
KADE
KANAAL
LAAN
LEANE
LOANE
PARK
PLANTSOEN
PLEIN
SINGEL
STRAAT
STRJITTE
STRAATWEG
WEG
BVD
DK
DWSTR
DWWG
GR
KD
KAN
LN
LN
LN
PK
PLNTS
PLN
SNGL
STR
STR
STRWG
WG
Noruega GATA
GATE
PLASSEN
VEGEN
VEI
GT
GT
PL
V.
V.

iCN serie 700 | Referencia
117
País Tipo de calle Abreviatura
Portugal AVENIDA
BAIRRO
CALÇADA
CAMINHO
ESTRADA
LARGO
LARGUINHO
PRAÇA
QUARTO
QUARTA
QUINTA
RUA
SÃO
SANTA
SANTO
AVE
BA
CC
CAM
EST
LGO
LARG
PR
QT
QT
QU
RN
SQ
SQ
SQ
España AVENIDA
CALLE
CALLEJÓN
CAMINO
CARRETERA
GLORIETA
PASEO
PLAZA
RAMBLA
RONDA
AVE
CC
CC
CC
CR
G
P.O
PR
RBLA
RN
Suiza (alemán) BOULEVARD
CHAUSSEE
PLATZ
STRASSE
BVD
CH
PL
STR
Suiza (francés) AVENUE
CHAUSSÉE
IMPASSE
MONT
MONTAGNE
PLACE
QUARTIER
ROUTE
ROUTE NATIONAL
RUE
SQUARE
AVE
CH
IMP
MT
MT
PL
QU
RTE
RN
RN
SQ
Suiza (italiano) CONTRADA
CORSO
FRAZIONE
LARGO
PIAZZA
PIAZZALE
VIA
VIALE
C.DA
C.SO
FR
LGO
P.ZA
P.LE
V.
V.

iCN serie 700 | Referencia
118
Categorías de puntos de interés
Icono Descripción Icono Descripción
Acceso de compañía aérea
Aeropuerto
Parque de atracciones
Arte o centro cultural
Banco
Playa
Rampa para embarcaciones
Servicio de reparación, taller de reparación de
automóviles
Edificio
Camping
Concesionario de automóviles
Camping para caravanas
Cajero automático
Casino
Centro urbano
Iglesia
Cine
Centro de la ciudad
Facultad o universidad
Empresa
Sala de conciertos, auditorio, ópera
Centro de convenciones, salón de exposiciones
Juzgado
Centro cultural
Dentista
Médico
Licorería con servicio hasta el mismo
automóvil
Embajada
Atención médica de urgencia
Terminal de ferry
Parque de bomberos
Frontera
PDI general
Golf
Oficina del gobierno
Hospital/policlínico
Hotel o motel
Pista de patinaje sobre hielo
Atracción turística importante
Centro recreativo, polideportivo
Biblioteca
Cementerio militar
Monumento
Paso montañoso
Cima de una montaña
Museo
Ambiente nocturno
Estacionamiento abierto
Parque o área recreativa
Estación de servicio

iCN serie 700 | Referencia
119
Icono Descripción Icono Descripción
Farmacia
Lugar de culto
Comisaría de policía
Oficina de correos
Estación de tren
Aparcamiento con alquiler de coches
Área de descanso
Restaurante
Vista panorámica
Colegio
Tienda
Centro comercial
Estadio
Piscina
Pista de tenis
Teatro
Oficina de turismo
Agencia de viajes
Proveedor de equipamiento para
vehículos
Veterinario
Deportes acuáticos
Bodega
Ensenada para yates
Parque zoológico (zoo)

iCN serie 700 | Referencia
120
Especificaciones
Especificaciones
Generales
Voltaje de funcionamiento: CC 5 V
Rango de voltaje de funcionamiento: CC 10,8 – 16 V
Corriente máxima de funcionamiento: 2,5 A
Sistema de toma a tierra: polo negativo de la batería
del automóvil
Adaptador de CA
Rango de voltaje de funcionamiento: CA 85-265 V
Corriente máxima de funcionamiento: 2,5 A
Adaptador para el vehículo
Voltaje de funcionamiento: CC 12 V
Rango de voltaje de funcionamiento: CC 8 – 24 V
Corriente máxima de funcionamiento: 2,5 A
Monitor TFT
Tamaño diagonal de pantalla: 4 pulgadas (105 mm)
Área de visualización útil: 87,84 mm (ancho) x 49,8
mm (alto)
Resolución: WQVGA 480 (alto) x 272 (ancho)
píxeles
Brillo: 180 cd/m (brillo central tras 30 minutos)
Ángulo de visualización superior: 58°
Ángulo de visualización inferior: 52°
Ángulo de visualización horizontal: +66°
Dimensiones
Dimensiones: 136 mm (ancho) x 77 mm (alto) x 32
mm (profundo)
Peso neto: 300 g
Mando a distancia
Banda de frecuencia: 2,4 – 2,483 GHz
Potencia de salida nominal: 0 dBm
Modulación: FSK
Cámara
Píxeles útiles: 1,3 M
Resolución: 1304 x 968 SXGA
Rango de apertura: F 4,9 mm
Batería
Capacidad: 1350 mAH (iCN 720)
Capacidad: 1890 mAH (iCN 750)
Tipo: Ión-litio
Hardware
Procesador: Intel PXA270 312Mhz
RAM: 64 MB
ROM: 64 MB
Tarjeta CF interna: 512 MB (iCN 720)
Unidad de disco duro: 4 GB (iCN 750)
Ampliación de memoria SD/MMC
Entorno
Temperatura de funcionamiento: -10°C–+60°C
Temperatura de almacenamiento: -30°C–+70°C
Humedad de funcionamiento: 45%–80% RH
Humedad de almacenamiento: 30%–90% RH
EMC: e-Mark, FCC, CE, C Tick, RSS-210
Descarga en funcionamiento: 4 G
Descarga sin funcionamiento: 75 G

iCN serie 700 | Información de soporte
121
Información de soporte
Soporte para Australia
Navman Australia Pty Ltd
PO Box 479
Gladesville, NSW 2111
Australia
Soporte: http://support.navman.com
Sitio Web: http://www.navman.com
Soporte para Europa
Navman Europe Ltd
4G Gatwick House
Peeks Brook Lane, Horley
Surrey RH6 9ST
Reino Unido
Soporte: http://support.navman.com
Sitio Web: http://www.navman.com
Soporte para Nueva Zelanda
Navman New Zealand
PO Box 68-155 Newton
Auckland
Nueva Zelanda
Soporte: http://support.navman.com
Sitio Web: http://www.navman.com
Soporte para EE.UU. y Canadá
Navman USA Inc
5275 Capital Boulevard
Raleigh, NC 27616-2925
Estados Unidos de América
Teléfono: 866-9-NAVMAN
Soporte: http://support.navman.com
Sitio Web: http://www.navman.com

iCN serie 700 | Notas
122
Notas


MN000535A-G
-
 1
1
-
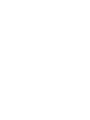 2
2
-
 3
3
-
 4
4
-
 5
5
-
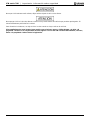 6
6
-
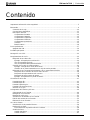 7
7
-
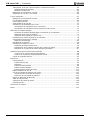 8
8
-
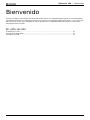 9
9
-
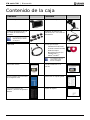 10
10
-
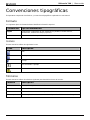 11
11
-
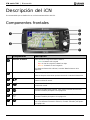 12
12
-
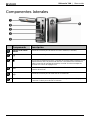 13
13
-
 14
14
-
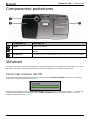 15
15
-
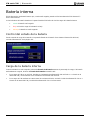 16
16
-
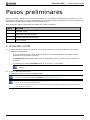 17
17
-
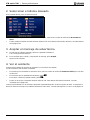 18
18
-
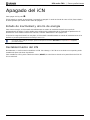 19
19
-
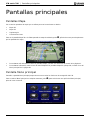 20
20
-
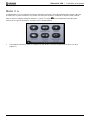 21
21
-
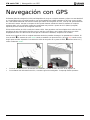 22
22
-
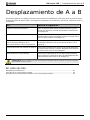 23
23
-
 24
24
-
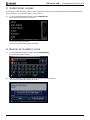 25
25
-
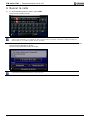 26
26
-
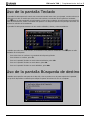 27
27
-
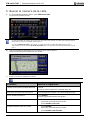 28
28
-
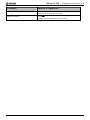 29
29
-
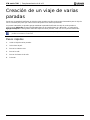 30
30
-
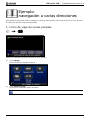 31
31
-
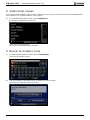 32
32
-
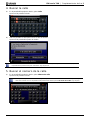 33
33
-
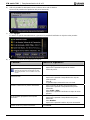 34
34
-
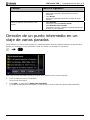 35
35
-
 36
36
-
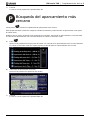 37
37
-
 38
38
-
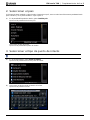 39
39
-
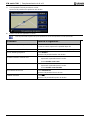 40
40
-
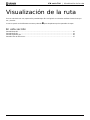 41
41
-
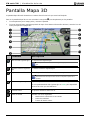 42
42
-
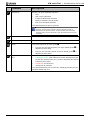 43
43
-
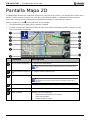 44
44
-
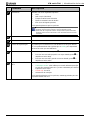 45
45
-
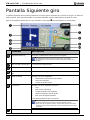 46
46
-
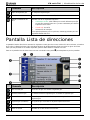 47
47
-
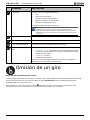 48
48
-
 49
49
-
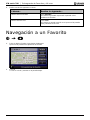 50
50
-
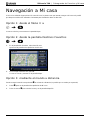 51
51
-
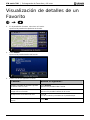 52
52
-
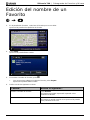 53
53
-
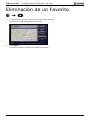 54
54
-
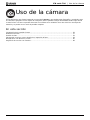 55
55
-
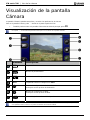 56
56
-
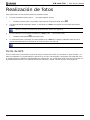 57
57
-
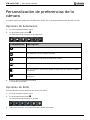 58
58
-
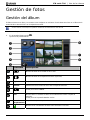 59
59
-
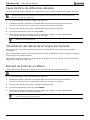 60
60
-
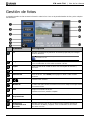 61
61
-
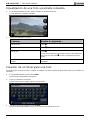 62
62
-
 63
63
-
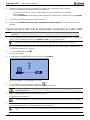 64
64
-
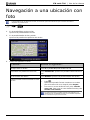 65
65
-
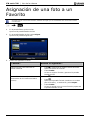 66
66
-
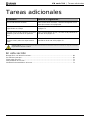 67
67
-
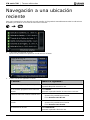 68
68
-
 69
69
-
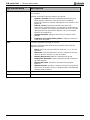 70
70
-
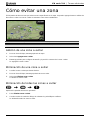 71
71
-
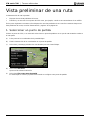 72
72
-
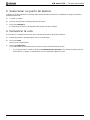 73
73
-
 74
74
-
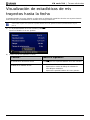 75
75
-
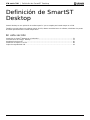 76
76
-
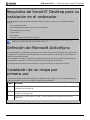 77
77
-
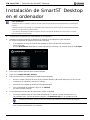 78
78
-
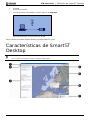 79
79
-
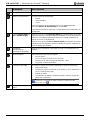 80
80
-
 81
81
-
 82
82
-
 83
83
-
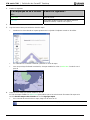 84
84
-
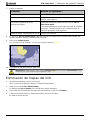 85
85
-
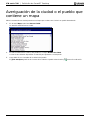 86
86
-
 87
87
-
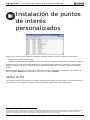 88
88
-
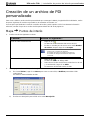 89
89
-
 90
90
-
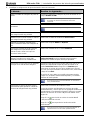 91
91
-
 92
92
-
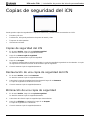 93
93
-
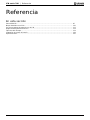 94
94
-
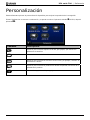 95
95
-
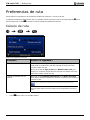 96
96
-
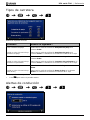 97
97
-
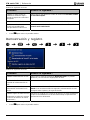 98
98
-
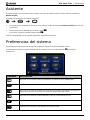 99
99
-
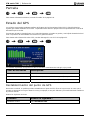 100
100
-
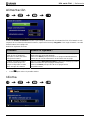 101
101
-
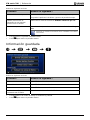 102
102
-
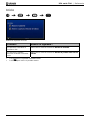 103
103
-
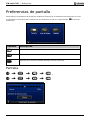 104
104
-
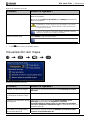 105
105
-
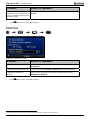 106
106
-
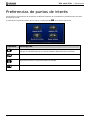 107
107
-
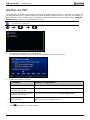 108
108
-
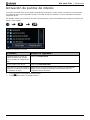 109
109
-
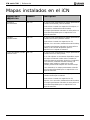 110
110
-
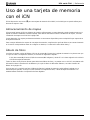 111
111
-
 112
112
-
 113
113
-
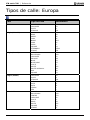 114
114
-
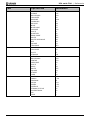 115
115
-
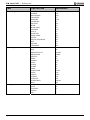 116
116
-
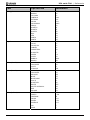 117
117
-
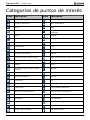 118
118
-
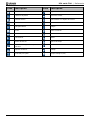 119
119
-
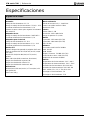 120
120
-
 121
121
-
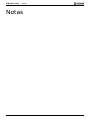 122
122
-
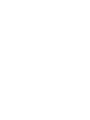 123
123
-
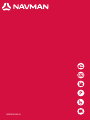 124
124
Navman iCN700 El manual del propietario
- Categoría
- Navegantes
- Tipo
- El manual del propietario
- Este manual también es adecuado para
Artículos relacionados
-
Navman F20 F-Series con SmartSTM 2006 El manual del propietario
-
Navman iCN 530 El manual del propietario
-
Navman ICN550 El manual del propietario
-
Navman ICN 510 El manual del propietario
-
Navman N-Series El manual del propietario
-
Navman iCN330 El manual del propietario
-
Navman ICN320 Manual de usuario
-
Navman F10 Manual de usuario
-
Navman F35 Manual de usuario
-
Navman S50 Instrucciones de operación