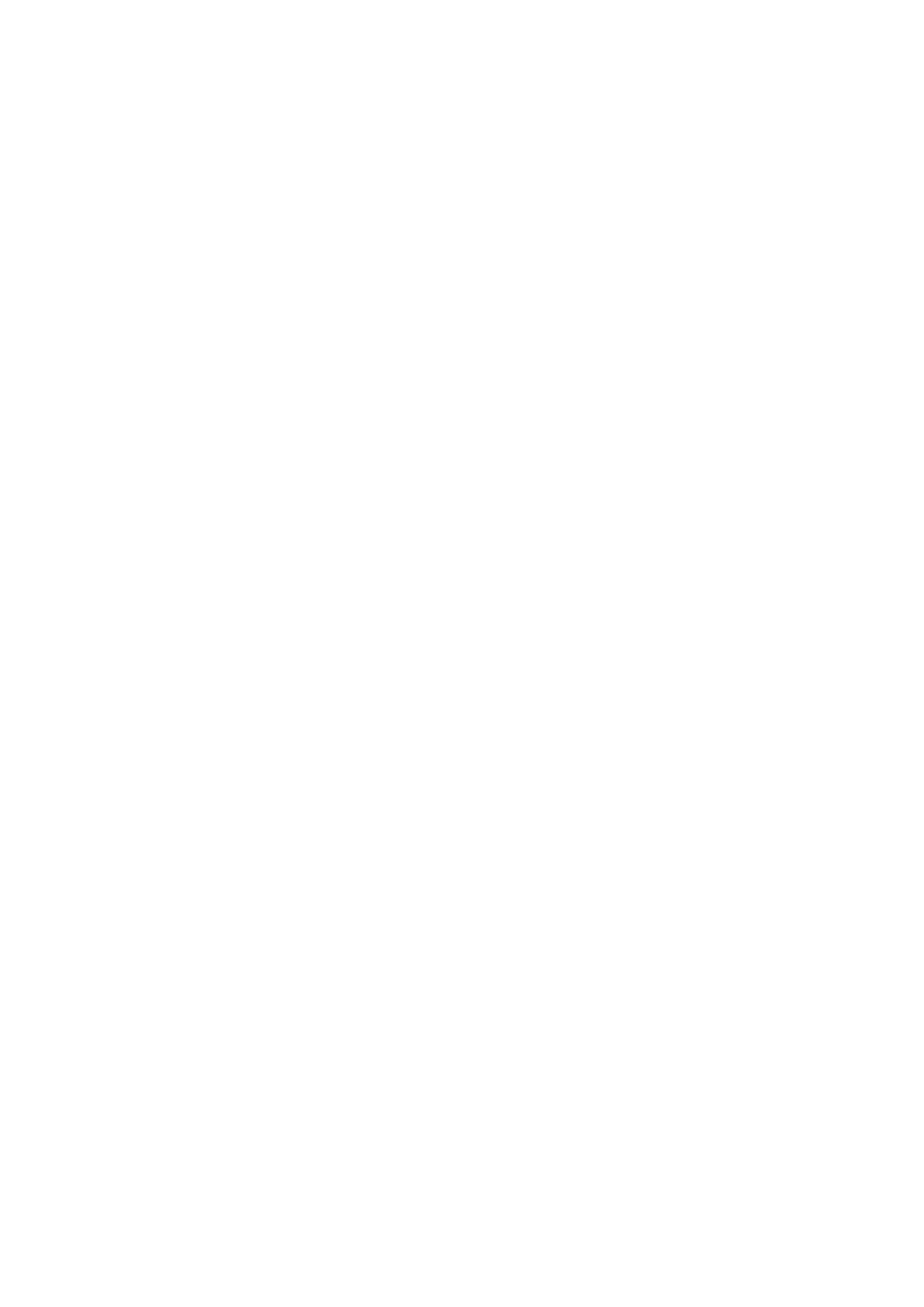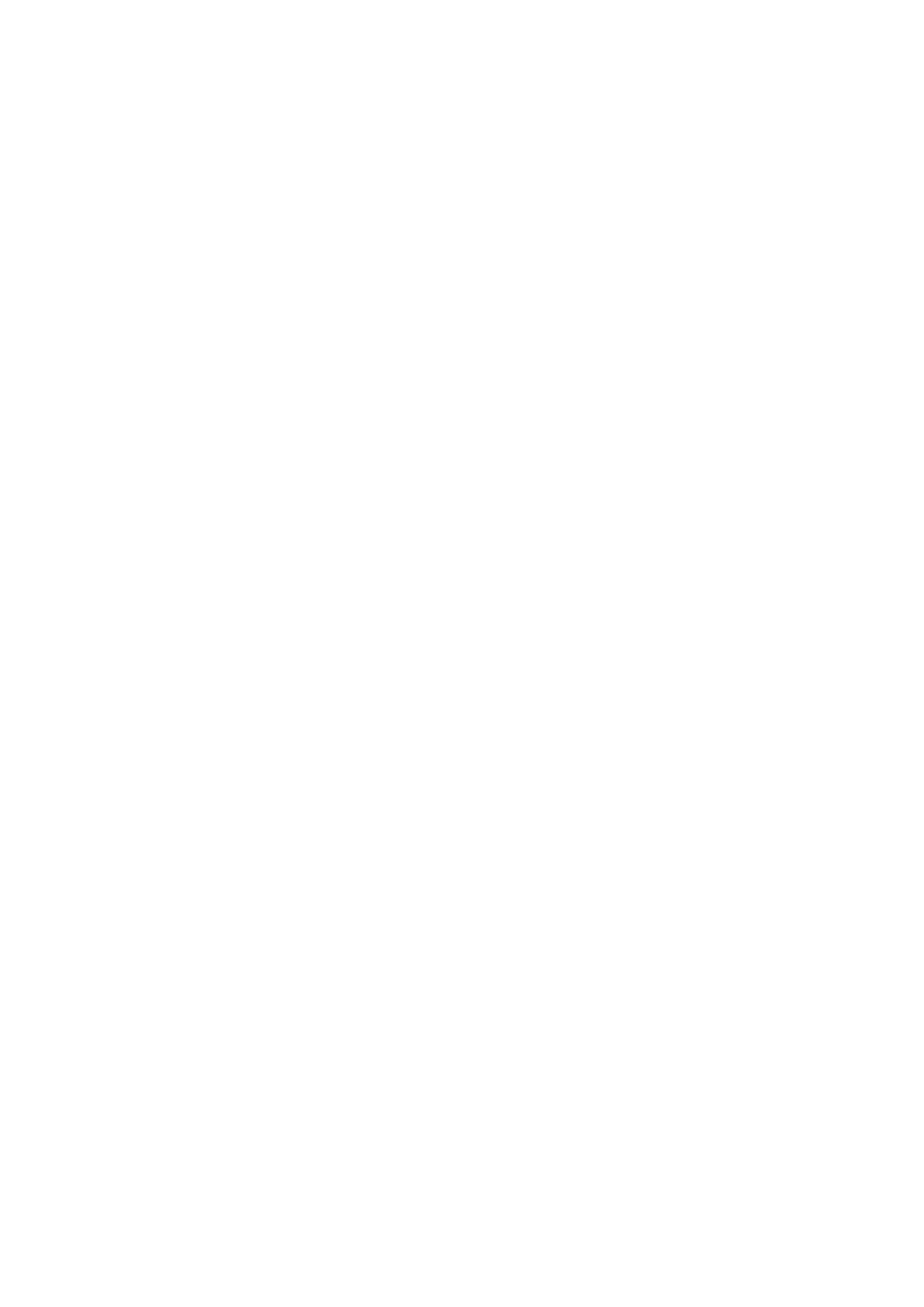
Información legal
Sony Ericsson W20/W20i Walkman™
Esta guía del usuario ha sido publicada por Sony Ericsson Mobile Communications AB o su empresa local asociada
sin ningún tipo de garantía. Sony Ericsson Mobile Communications AB puede realizar, en cualquier momento y sin
previo aviso, las mejoras y los cambios necesarios en esta guía del usuario a causa de errores tipográficos, falta de
precisión en la información actual o mejoras de los programas y los equipos. No obstante, estos cambios se
incorporarán en las nuevas ediciones de la guía.
Todos los derechos reservados.
©Sony Ericsson Mobile Communications AB, 2010
Número de publicación: 1238-6783.2
Su teléfono móvil dispone de capacidad para descargar, almacenar y reenviar contenido adicional, por ejemplo, tonos
de llamada. La utilización de tales contenidos podría restringirse o prohibirse por estar sujetos a derechos de copyright
de terceros, incluyendo, aunque no limitado a, restricciones bajo las leyes aplicables de derechos de autor. Usted, y
no Sony Ericsson, es plenamente responsable del contenido adicional que descargue o envíe desde su teléfono móvil.
Antes de utilizar cualquier contenido adicional, compruebe si el uso que pretende hacer de dicho contenido está
debidamente autorizado mediante licencia o cualquier otro modo. Sony Ericsson no garantiza la precisión, integridad
o calidad de cualquier contenido adicional o contenidos de terceras partes. Sony Ericsson no se responsabilizará
bajo ninguna circunstancia y de ningún modo del uso indebido que realice del contenido adicional o de terceras
partes.
Esta Guía del usuario puede hacer referencia a servicios o aplicaciones proporcionadas por terceras partes. El uso
de dichos programas o servicios puede requerir un registro aparte con el proveedor, pudiendo estar sujeto a
condiciones de uso adicionales. En las aplicaciones a las que se acceda o los sitios web de terceras partes, revise
de antemano sus condiciones de uso y política de privacidad aplicable. Sony Ericsson no garantiza la disponibilidad
o rendimiento de sitios web o servicios ofrecidos por terceras partes.
Smart-Fit Rendering es una marca comercial o una marca comercial registrada de ACCESS Co., Ltd.
Bluetooth es una marca comercial o una marca registrada de Bluetooth SIG Inc. y cualquier uso de esta marca por
parte de Sony Ericsson es bajo licencia.
Los logotipos de Liquid Identity y Liquid Energy, SensMe, ZYLO , PlayNow y TrackID son marcas comerciales o
marcas registradas de Sony Ericsson Mobile Communications AB.
TrackID™ funciona con Gracenote Mobile MusicID™. Gracenote y Gracenote Mobile MusicID son marcas
comerciales o marcas registradas de Gracenote, Inc.
Sony, "make.believe", Walkman y el logotipo de Walkman son marcas comerciales o marcas comerciales registradas
de Sony Corporation.
Media Go es una marca comercial o una marca comercial registrada de Sony Media Software and Services.
microSD es una marca comercial o una marca comercial registrada de SanDisk Corporation.
PictBridge es una marca comercial o marca comercial registrada de Canon Kabushiki Kaisha Corporation.
Google Maps™ es una marca comercial o una marca comercial registrada de Google, Inc.
SyncML es una marca comercial o una marca comercial registrada de Open Mobile Alliance LTD.
Facebook es una marca o comercial registrada de Facebook, Inc.
Ericsson es una marca comercial o una marca comercial registrada de Telefonaktiebolaget LM Ericsson.
Mac es una marca comercial registrada de Apple Computer, Inc. en los EE.UU. y en otros países.
Adobe Photoshop Album Starter Edition es una marca comercial o una marca comercial registrada de Adobe Systems
Incorporated en los EE.UU. y otros países.
Microsoft, Windows, Outlook, Windows Vista, Windows Server y ActiveSync son marcas comerciales o registradas
de Microsoft Corporation en los EE.UU. y otros países o regiones.
Este producto queda protegido por determinados derechos de la propiedad intelectual de Microsoft. El uso o
distribución de dicha tecnología fuera de este producto queda prohibida sin licencia expresa de Microsoft.
Los propietarios de contenido utilizan la tecnología de gestión de derechos digitales de Windows Media (WMDRM)
para proteger su propiedad intelectual, incluidos los derechos de copyright. Este dispositivo utiliza software WMDRM
para acceder a contenido protegido por WMDRM. Si el software WMDRM no puede proteger el contenido, los
propietarios del contenido pueden solicitarle a Microsoft que revoque la función del software para utilizar WMDRM a
fin de reproducir o copiar contenido protegido. La revocación no afecta al contenido no protegido. Al descargar
licencias para contenido protegido, el usuario acepta que Microsoft pueda incluir una lista de revocaciones con las
licencias. Los propietarios de contenido pueden solicitarle que actualice WMDRM para acceder a su contenido. Si
rechaza una actualización, no podrá acceder al contenido que requiere ésta.
Este producto ha obtenido una licencia de cartera de patentes visuales MPEG-4 y AVC para uso personal y no
comercial de un consumidor a fin de (i) codificar vídeo de conformidad con la normativa visual MPEG-4 (“vídeo
MPEG-4”) o el estándar AVC (“vídeo AVC”) o (ii) descodificar vídeo MPEG- -4 o AVC que haya codificado un
consumidor implicado en una actividad personal y no comercial o que se haya obtenido de un proveedor de vídeo
con licencia de MPEG LA para suministrar vídeo MPEG-4 o AVC. No se otorgará ninguna licencia para más usos, ni
se considerará implícita. Puede obtenerse información adicional, incluida la relativa al uso promocional, interno y
comercial y de licencia, de MPEG LA, L.L.C. Consulte el sitio http://www.mpegla.com. La tecnología de decodificación
de audio MPEG Layer-3 de Fraunhofer IIS and Thomson.
Java, JavaScript, las marcas comerciales basadas en Java y logotipos son marcas comerciales o marcas comerciales
registradas de Sun Microsystems, Inc. en los EE.UU. y otros países.
Contrato de licencia de usuario final de Sun Java Platform, Micro Edition.
1. Limitaciones: El software es información confidencial con copyright de Sun y la titularidad de todas las copias la
conserva Sun y/o quienes dispongan de licencia. El cliente no modificará el software, ni lo descompilará, desmontará,
descifrará, extraerá o al contrario. El software no se puede alquilar, ni asignar u otorgar una segunda licencia en su
totalidad o en parte alguna.
2. Normas de exportación: Este producto, inclusive cualquier software o datos técnicos contenidos o que acompañan
al producto, puede estar sujeto a las leyes sobre importación y exportación de la Unión Europea, los EE.UU. y otros
países. El usuario y cualquier propietario del producto está de acuerdo en ajustarse de forma estricta a todas esas
normas y conoce su responsabilidad de obtener cualquier licencia de exportación, reexportación o importación de
software necesaria. Sin limitarse a lo anterior, y como ejemplo, el usuario y cualquier propietario del producto: (1) no
exportará o volverá a exportar, de manera intencionada, productos a destinos identificados según lo acordado en los
Artículos del Capítulo II del Reglamento del Consejo Europeo (CE) 1334/2000; (2), cumplirá con las leyes sobre del
control de exportaciones de EE.UU. ("EAR", 15 C.F.R. §§ 730-774, http://www.bis.doc.gov/ ) administradas por el
Departamento de Comercio, Oficina de Industria y Seguridad; y (3) cumplirá con las normas sobre sanciones
económicas (30 C.F.R. §§ 500 et. seq.,., http://www.treas.gov/offices/enforcement/ofac/) administradas por el
Ministerio de Hacienda de EE.UU., Oficina de control de bienes extranjeros. El usuario y cualquier propietario del
producto no transportarán o entregarán el producto, sus accesorios o software independiente a cualquier país, región,
entidad o persona prohibidos por estas normas.
Derechos limitados: el gobierno de los Estados Unidos está sujeto a las restricciones de uso, duplicación o revelación
como se establece en los derechos de las cláusulas de software informático y datos técnicos (Technical Data and
Computer Software Clauses) en DFARS 252.227-7013(c) (1) (ii) y FAR 52.227-19(c) (2) en lo que se aplique.
Incluye "protobuf-c", http://code.google.com/p/protobuf-c/.
Copyright 2008, Dave Benson.
Con licencia de Apache, versión 2.0 (la "Licencia"). Solo se puede usar este archivo cumpliendo con la Licencia. Puede
obtener una copia de la licencia en http://www.apache.org/licenses/LICENSE-2.0.
71
Esta es una versión para Internet de esta publicación. © Imprimir sólo para uso privado.