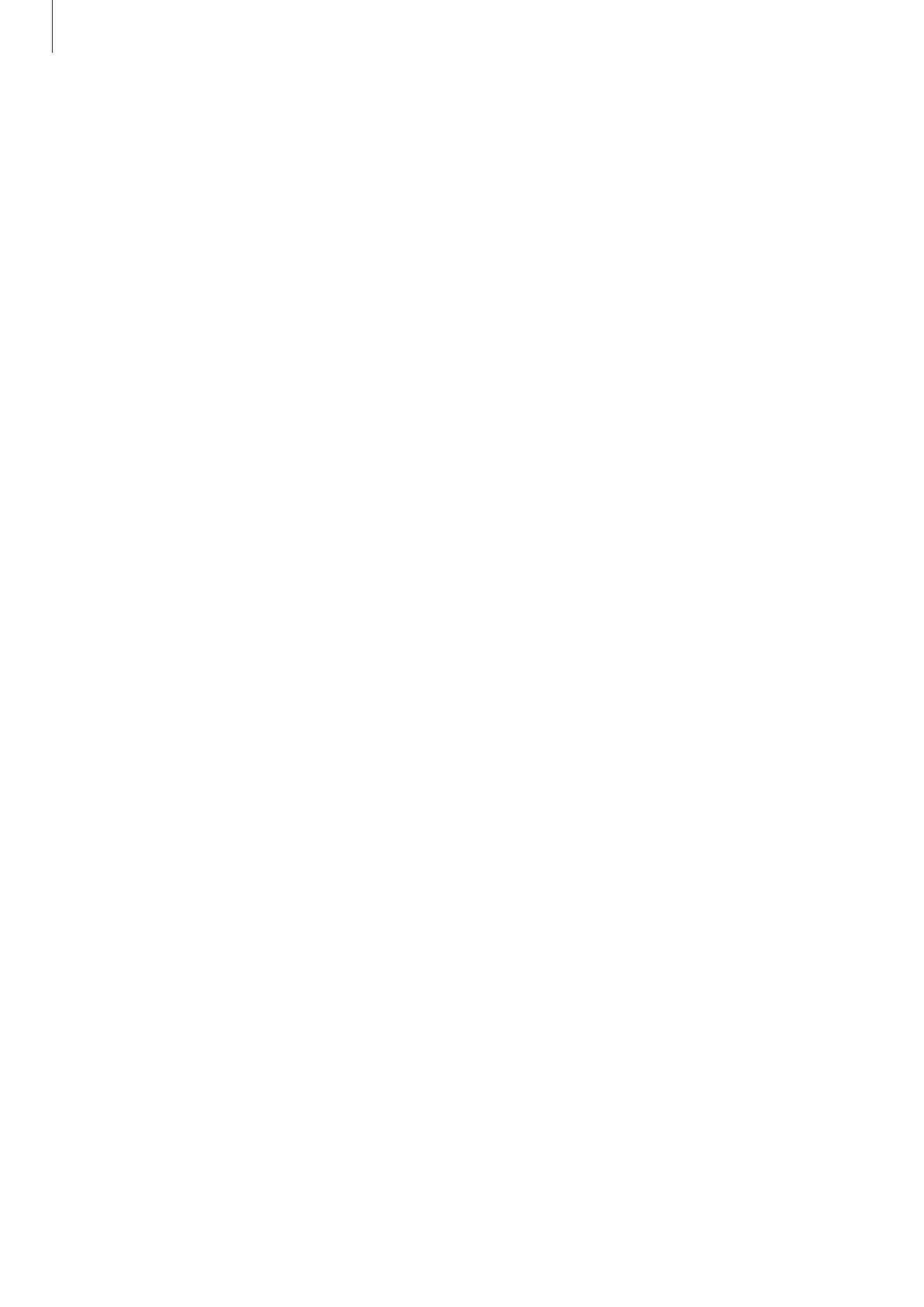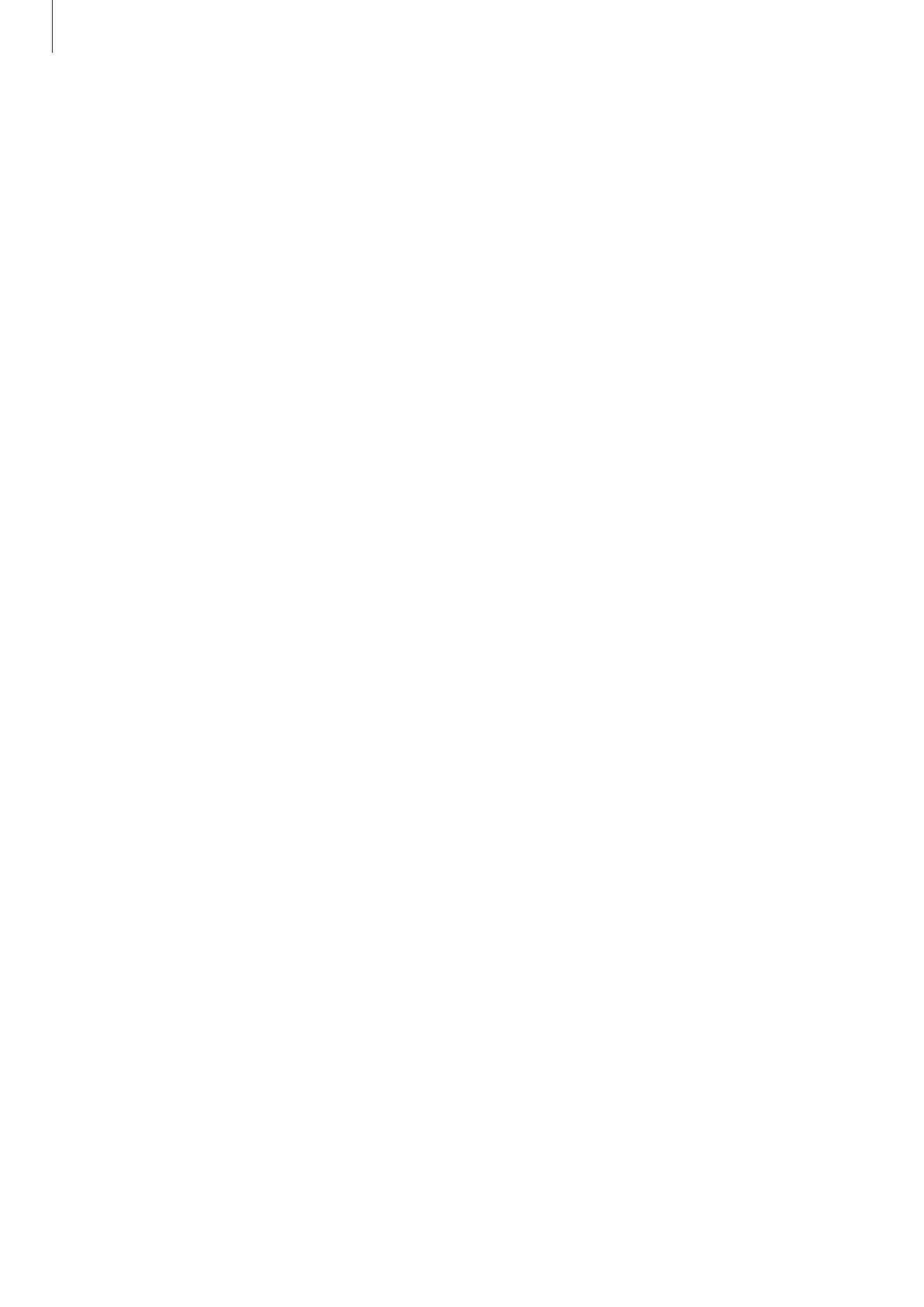
Nociones básicas
5
•
Si modifica el sistema operativo del dispositivo o instala software de fuentes no oficiales, podría
provocar errores en el funcionamiento del dispositivo y la corrupción o pérdida de datos. Estas
acciones constituyen una violación del acuerdo de licencia de Samsung y anularán la garantía.
•
Dependiendo de la región o del modelo, algunos dispositivos pueden precisar la aprobación de
la FCC (Federal Communications Commission). Si el dispositivo goza de la aprobación de la FCC,
podrá ver el ID de la FCC correspondiente. Para ver el ID de la FCC, pulse
Apps
→
Ajustes
→
Acerca del dispositivo
→
Información de la batería
.
Mantener la resistencia al polvo y al agua
Su dispositivo es resistente al polvo y al agua. Siga detenidamente estos consejos para mantener
dicha resistencia. De lo contrario, podrían producirse daños en el dispositivo.
•
No sumerja el dispositivo en agua a más de 1,5 m de profundidad ni lo mantenga sumergido
durante más de 30 minutos.
•
No someta el dispositivo a corrientes fuertes de agua.
•
Si el dispositivo queda expuesto a agua limpia, séquelo cuidadosamente con un paño limpio y
suave. Si el dispositivo entra en contacto con otros líquidos, como agua salada, agua ionizada o
bebidas alcohólicas, enjuáguelo con agua limpia y séquelo cuidadosamente con un paño limpio
y suave. Si no sigue estas instrucciones, el rendimiento y el aspecto del dispositivo podrían verse
afectados.
•
Si ha sumergido el dispositivo en el agua o el micrófono o el altavoz están mojados, es
posible que el sonido no sea claro durante las llamadas. Limpie el dispositivo con un paño seco
o séquelo bien antes de usarlo.
•
Es posible que la pantalla táctil y otras funciones no funcionen correctamente si usa el
dispositivo en el agua.
•
El dispositivo ha sido sometido a pruebas en un ambiente controlado y se ha demostrado
que es resistente al agua y al polvo en situaciones específicas (cumple con los requisitos
de la clasificación IP68, según se describe en la norma internacional IEC 60529 - Grados de
protección proporcionados por envolventes [Código IP]; condiciones de prueba: 15–35 °C,
86–106kPa, 1,5 metros, 30 minutos). A pesar de esta clasificación, su dispositivo podría sufrir
daños en determinadas situaciones.