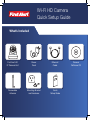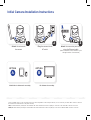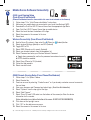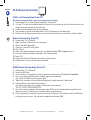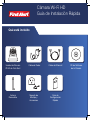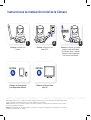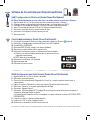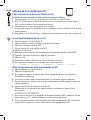First Alert dwip 720 Guía de inicio rápido
- Categoría
- Enrutadores
- Tipo
- Guía de inicio rápido
Este manual también es adecuado para
La página se está cargando...
La página se está cargando...
La página se está cargando...
La página se está cargando...

Qué está incluido
Cámara Wi-Fi HD
Guía de Instalación Rápida
Unidad de Cámara
IP HD de First Alert
Antena
Removible
Cable de Poder
Soporte de
Montaje y
Accesorios
Cable de Ethernet
Guía de
Conguración
Rápida
CD de Software
de la Cámara

1 2 3
OPTION
A
OPTION
B
Coloque la antena en la
cámara.
Software de Conectividad
para Dispositivos Móviles
Hay múltiples formas de ver y/o congurar su cámara. Sin importar cuáles instrucciones de conguración usted elija de abajo, usted
podrá ver la cámara en el dispositivo móvil y/o en una PC localmente y/o remotamente.
LAN (Red de Área Local, por sus siglas en inglés): ver la cámara con una PC y/o un dispositivo móvil cuando todo está conectado a
la misma conexión WIFI o de Internet.
WAN (Red de Área Amplia, por sus siglas en inglés): ver la cámara con una PC y/o un dispositivo móvil cuando todo está conectado
a diferentes conexiones WIFI o de Internet.
Enchufe la cámara en una
toma de CA.
Software de Conectividad
para PC
Conecte su cámara a su router
usando el cable de Ethernet.
(Permita que pasen 2 minutos
para que la cámara pase por
una serie de movimientos)
Instrucciones de Instalación Inicial de la Cámara

Software de Conectividad para Dispositivos Móviles
(LAN) Configuración de Vista Local (Desde iPhone/iPad/Android)
(El iPhone/iPad/Android debe de estar conectado a la misma red de área local que la Cámara)
1. Siga los pasos del 1 al 3 en las instrucciones de “Instalación Inicial de la Cámara”.
2. Asegúrese de que su dispositivo móvil esté conectado a su Red de Área Local (WIFI).
3. Descargue el Visualizador de Cámara IP HD de First Alert de la App Store correcta.
4. Abra el Visualizador de Cámara IP HD de First Alert en el dispositivo móvil.
5. Seleccione la pestaña Local en la parte inferior del App.
6. Seleccione la cámara de la lista de cámaras para ver.
7. Seleccione Atrás.
Conectividad Inalámbrica (Desde iPhone/iPad/Android)
8. A la par del Número de ID Exxxx en el App, seleccione el botón (iPhone) o (Android).
9. Seleccione la Conguración inalámbrica (iPhone) o use WIFI (Android).
10. Cambie WIFI a ENCENDIDO.
11. Seleccione SSID (iPhone) o haga clic en buscar (Android).
12. Seleccionar su red inalámbrica de la siguiente lista.
13. Seleccione Contraseña e ingrese su Contraseña de Red Inalámbrica.
a. Cambie a ver contraseña para conrmar que la contraseña se haya
ingresado correctamente.
b. DHCP debe de estar habilitado.
14. Seleccione Listo (iPhone) u OK (Android).
15. Siga las promps app
16. Seleccionar cámara a revisar
(WAN) Configuración para Vista Remota (Desde iPhone/iPad/Android)
1. Siga los pasos del 1 al 4 en la Opción A de arriba.
2. Seleccione la pestaña Remota.
3. Cree una cuenta seleccionando “Registrar Una Cuenta” o si usted ya creó una cuenta, pase al
siguiente paso.
4. Ingrese su usuario y Contraseña y seleccione ingresar. (No pierda esta información)
5. Seleccione “Opciones” en la parte superior derecha del App.
6. Seleccione “Agregar Cámara”.
7. Seleccione “Escanear código QR” (El código QR está en la parte inferior de la cámara) o Ingrese la
información del dispositivo de la cámara.
(La información del dispositivo está en una etiqueta en la parte inferior de la cámara. NO PIERDA ESTA
INFORMACIÓN).
8. Haga clic en listo en la esquina superior derecha.
9. Haga clic en “OK” en éxito al agregar cámara.
10. Seleccione la cámara de la lista de cámaras para ver.
Recomendación: 1. Pellizque la imagen en la pantalla para ampliar. 2. Enfoque manualmente la cámara girando el lente en la parte frontal de la cámara.
A
OPCIÓN

Software de Conectividad para PC
(LAN) Configuración de Vista Local (Desde una PC)
(La PC debe de estar conectada a la misma red de área local que la Cámara)
1. Siga los pasos del 1 al 3 en las instrucciones de “Instalación Inicial de la Cámara”.
2. En su PC Inserte el disco de instalación que se incluye con su cámara (o visite www.rstalert.
com) e instale el software de vista remota de la cámara.
3. Haga doble clic en el ícono del programa en su escritorio.
4. El número de ID de su cámara debería de estar enlistada en la ventana de tareas LAN en la parte
superior derecha.
5. Haga doble clic en la cámara Exxxxx y debería de estar conectado a su cámara en una red local.
Conectividad Inalámbrica (Desde una PC)
6. Siga los pasos del 1 al 4 en la Opción B.
7. Haga clic derecho en la ID de la Cámara en la ventana de tareas.
8. Seleccione “Congurar Conexión WIFI”
9. Marque la casilla de “iniciar conguración WIFI”
10. Haga clic en “Escanear”
11. Seleccione el nombre de su red Inalámbrica del menú desplegable Nombre de Red (SSID)
12. Ingrese su Contraseña de Red en el campo de Contraseña
13. Seleccione OK
14. Desenchufe el Cable de Ethernet de la Cámara del router y la cámara
15. Por favor permita que pasen 2 minutos para que la cámara se reinicie
(WAN) Configuración para Vista Remota (Desde una PC)
1. Siga los pasos del 1 al 4 en la Opción B.
2. Seleccione la pestaña WAN.
3. En el programa, haga clic en registrar para crear un nombre de usuario y una contraseña.
(No pierda esta información)
4. Una vez que se haya creado el nombre de usuario y la contraseña, ingrese al programa.
5. Haga clic derecho en cualquier parte de la ventana de tarea derecha del programa y seleccione
“agregar dispositivo”.
6. Ingrese la información del dispositivo de la cámara.
(Recomendación: La información del dispositivo está en una etiqueta en la parte inferior
de la cámara.)
(NO PIERDA ESTA INFORMACIÓN.)
7. Una vez que la cámara se haya agregado a la ventana de tarea bajo WAN, usted podrá salir del
Internet local en su PC y podrá conectarse a otra fuente de Internet remota.
8. Una vez que esté conectado a otra fuente de Internet, abra el programa en la PC, seleccione la
pestaña WAN e ingrese a su cuenta. Usted verá su cámara agregada bajo WAN.
B
OPCIÓN
Transcripción de documentos
Cámara Wi-Fi HD Guía de Instalación Rápida Qué está incluido Unidad de Cámara IP HD de First Alert Antena Removible Cable de Poder Soporte de Montaje y Accesorios Cable de Ethernet Guía de Configuración Rápida CD de Software de la Cámara Instrucciones de Instalación Inicial de la Cámara 1 Coloque la antena en la cámara. 2 Enchufe la cámara en una toma de CA. OPTION OPTION A B Software de Conectividad para Dispositivos Móviles 3 Conecte su cámara a su router usando el cable de Ethernet. (Permita que pasen 2 minutos para que la cámara pase por una serie de movimientos) Software de Conectividad para PC Hay múltiples formas de ver y/o configurar su cámara. Sin importar cuáles instrucciones de configuración usted elija de abajo, usted podrá ver la cámara en el dispositivo móvil y/o en una PC localmente y/o remotamente. LAN (Red de Área Local, por sus siglas en inglés): ver la cámara con una PC y/o un dispositivo móvil cuando todo está conectado a la misma conexión WIFI o de Internet. WAN (Red de Área Amplia, por sus siglas en inglés): ver la cámara con una PC y/o un dispositivo móvil cuando todo está conectado a diferentes conexiones WIFI o de Internet. OPCIÓN A Software de Conectividad para Dispositivos Móviles (LAN) Configuración de Vista Local (Desde iPhone/iPad/Android) (El iPhone/iPad/Android debe de estar conectado a la misma red de área local que la Cámara) 1. Siga los pasos del 1 al 3 en las instrucciones de “Instalación Inicial de la Cámara”. 2. Asegúrese de que su dispositivo móvil esté conectado a su Red de Área Local (WIFI). 3. Descargue el Visualizador de Cámara IP HD de First Alert de la App Store correcta. 4. Abra el Visualizador de Cámara IP HD de First Alert en el dispositivo móvil. 5. Seleccione la pestaña Local en la parte inferior del App. 6. Seleccione la cámara de la lista de cámaras para ver. 7. Seleccione Atrás. Conectividad Inalámbrica (Desde iPhone/iPad/Android) 8. A la par del Número de ID Exxxx en el App, seleccione el botón (iPhone) o 9. Seleccione la Configuración inalámbrica (iPhone) o use WIFI (Android). 10. Cambie WIFI a ENCENDIDO. 11. Seleccione SSID (iPhone) o haga clic en buscar (Android). 12. Seleccionar su red inalámbrica de la siguiente lista. 13. Seleccione Contraseña e ingrese su Contraseña de Red Inalámbrica. a. Cambie a ver contraseña para confirmar que la contraseña se haya ingresado correctamente. b. DHCP debe de estar habilitado. 14. Seleccione Listo (iPhone) u OK (Android). 15. Siga las promps app 16. Seleccionar cámara a revisar (Android). (WAN) Configuración para Vista Remota (Desde iPhone/iPad/Android) 1. Siga los pasos del 1 al 4 en la Opción A de arriba. 2. Seleccione la pestaña Remota. 3. Cree una cuenta seleccionando “Registrar Una Cuenta” o si usted ya creó una cuenta, pase al siguiente paso. 4. Ingrese su usuario y Contraseña y seleccione ingresar. (No pierda esta información) 5. Seleccione “Opciones” en la parte superior derecha del App. 6. Seleccione “Agregar Cámara”. 7. Seleccione “Escanear código QR” (El código QR está en la parte inferior de la cámara) o Ingrese la información del dispositivo de la cámara. (La información del dispositivo está en una etiqueta en la parte inferior de la cámara. NO PIERDA ESTA INFORMACIÓN). 8. Haga clic en listo en la esquina superior derecha. 9. Haga clic en “OK” en éxito al agregar cámara. 10. Seleccione la cámara de la lista de cámaras para ver. Recomendación: 1. Pellizque la imagen en la pantalla para ampliar. 2. Enfoque manualmente la cámara girando el lente en la parte frontal de la cámara. OPCIÓN B Software de Conectividad para PC (LAN) Configuración de Vista Local (Desde una PC) (La PC debe de estar conectada a la misma red de área local que la Cámara) 1. 2. 3. 4. 5. Siga los pasos del 1 al 3 en las instrucciones de “Instalación Inicial de la Cámara”. En su PC Inserte el disco de instalación que se incluye con su cámara (o visite www.firstalert. com) e instale el software de vista remota de la cámara. Haga doble clic en el ícono del programa en su escritorio. El número de ID de su cámara debería de estar enlistada en la ventana de tareas LAN en la parte superior derecha. Haga doble clic en la cámara Exxxxx y debería de estar conectado a su cámara en una red local. Conectividad Inalámbrica (Desde una PC) 6. Siga los pasos del 1 al 4 en la Opción B. 7. Haga clic derecho en la ID de la Cámara en la ventana de tareas. 8. Seleccione “Configurar Conexión WIFI” 9. Marque la casilla de “iniciar configuración WIFI” 10. Haga clic en “Escanear” 11. Seleccione el nombre de su red Inalámbrica del menú desplegable Nombre de Red (SSID) 12. Ingrese su Contraseña de Red en el campo de Contraseña 13. Seleccione OK 14. Desenchufe el Cable de Ethernet de la Cámara del router y la cámara 15. Por favor permita que pasen 2 minutos para que la cámara se reinicie (WAN) Configuración para Vista Remota (Desde una PC) 1. 2. 3. 4. 5. 6. 7. Siga los pasos del 1 al 4 en la Opción B. Seleccione la pestaña WAN. En el programa, haga clic en registrar para crear un nombre de usuario y una contraseña. (No pierda esta información) Una vez que se haya creado el nombre de usuario y la contraseña, ingrese al programa. Haga clic derecho en cualquier parte de la ventana de tarea derecha del programa y seleccione “agregar dispositivo”. Ingrese la información del dispositivo de la cámara. (Recomendación: La información del dispositivo está en una etiqueta en la parte inferior de la cámara.) (NO PIERDA ESTA INFORMACIÓN.) Una vez que la cámara se haya agregado a la ventana de tarea bajo WAN, usted podrá salir del Internet local en su PC y podrá conectarse a otra fuente de Internet remota. 8. Una vez que esté conectado a otra fuente de Internet, abra el programa en la PC, seleccione la pestaña WAN e ingrese a su cuenta. Usted verá su cámara agregada bajo WAN.-
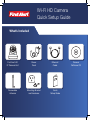 1
1
-
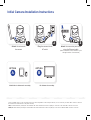 2
2
-
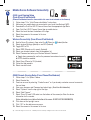 3
3
-
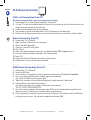 4
4
-
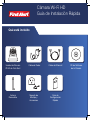 5
5
-
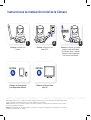 6
6
-
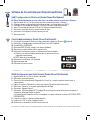 7
7
-
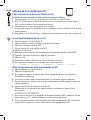 8
8
First Alert dwip 720 Guía de inicio rápido
- Categoría
- Enrutadores
- Tipo
- Guía de inicio rápido
- Este manual también es adecuado para