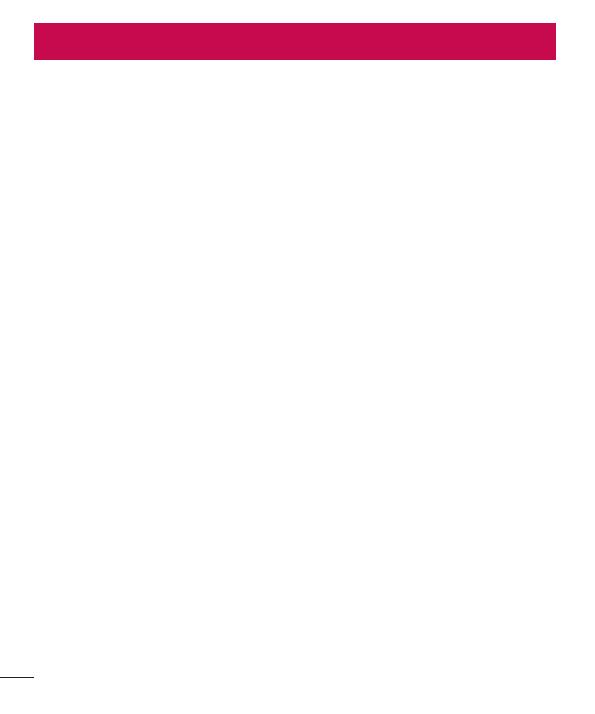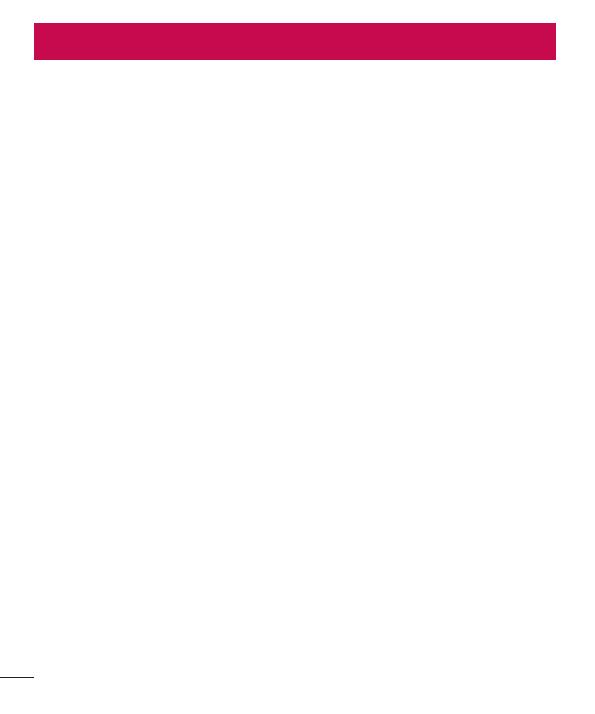
2
Table of contents
Important notice ....................................5
Getting to know your phone
................9
Device components
................................. 9
Installing the SIM card and battery ..11
Charging the phone ..............................13
Using the memory card ........................13
Locking and unlocking the screen ...15
Secure your lock screen ........................15
Your Home screen................................ 16
Touch screen tips
....................................16
Home screen.............................................17
Customizing the Home screen...........17
Returning to recently-used
applications ..............................................18
Notication drawer ................................18
Quick Settings ..........................................19
Viewing the status bar ..........................19
On-screen keyboard ..............................21
Entering accented letters .....................21
Google account setup
......................... 22
Connecting to networks and devices
...
............................................................. 23
Wi-Fi
.............................................................23
Connecting to Wi-Fi networks ............23
Turning Wi-Fi on and connecting to
a Wi-Fi network ....................................23
Bluetooth ...................................................24
Sharing your phone's data connection
.......................................................................25
To rename or secure your portable
hotspot .......................................................26
Using the Wi-Fi Direct ............................27
Enabling Wi-Fi Direct to share through
SmartShare ................................................27
Using SmartShare ...................................28
Calls
........................................................ 31
Making a call
.............................................31
Calling your contacts .............................31
Answering and rejecting a call ...........31
Adjusting call volume ...........................32
Making a second call
.............................32
Viewing your call logs
...........................32
Call settings
...............................................33
Contacts
................................................ 35
Searching for a contact
.........................35
Adding a new contact ...........................35
Favorite contacts .....................................35
Messaging
............................................. 37
Sending a message
................................37
Threaded box ..........................................38
Using Smilies ...........................................38
Changing your message settings .....38
Email
...................................................... 39
Managing an email account
...............39
Email account screen .............................39
Working with account folders ............40
Composing and sending email ..........40