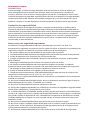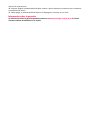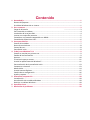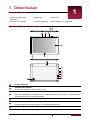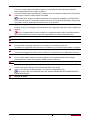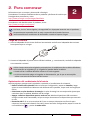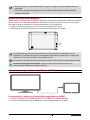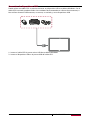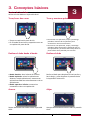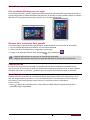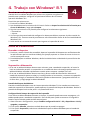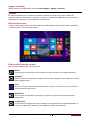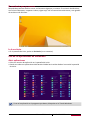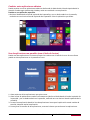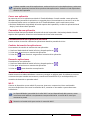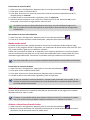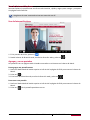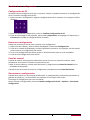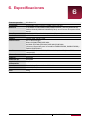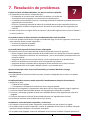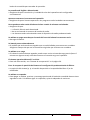Prestigio MultiPad VISCONTE 2 Manual de usuario
- Categoría
- Smartphones
- Tipo
- Manual de usuario
El Prestigio Multipad Visconte 2 es una tableta PC con Windows 8.1 que cuenta con una pantalla táctil de 10.1 pulgadas, un procesador Intel Atom de cuatro núcleos, 2 GB de RAM y 32 GB de almacenamiento interno. También incluye una cámara frontal de 2 megapíxeles y una cámara trasera de 5 megapíxeles. El dispositivo se puede conectar a Internet a través de Wi-Fi o mediante un cable Ethernet. También se puede conectar a otros dispositivos a través de Bluetooth o mediante un cable USB.
El Prestigio Multipad Visconte 2 es una tableta PC con Windows 8.1 que cuenta con una pantalla táctil de 10.1 pulgadas, un procesador Intel Atom de cuatro núcleos, 2 GB de RAM y 32 GB de almacenamiento interno. También incluye una cámara frontal de 2 megapíxeles y una cámara trasera de 5 megapíxeles. El dispositivo se puede conectar a Internet a través de Wi-Fi o mediante un cable Ethernet. También se puede conectar a otros dispositivos a través de Bluetooth o mediante un cable USB.

























-
 1
1
-
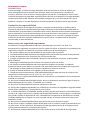 2
2
-
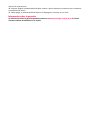 3
3
-
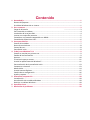 4
4
-
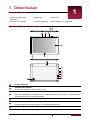 5
5
-
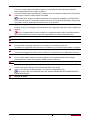 6
6
-
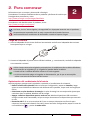 7
7
-
 8
8
-
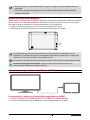 9
9
-
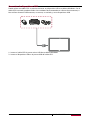 10
10
-
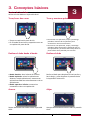 11
11
-
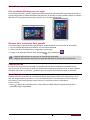 12
12
-
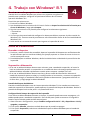 13
13
-
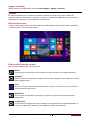 14
14
-
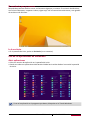 15
15
-
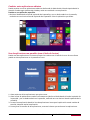 16
16
-
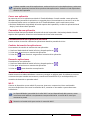 17
17
-
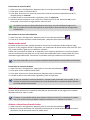 18
18
-
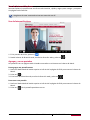 19
19
-
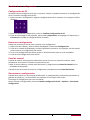 20
20
-
 21
21
-
 22
22
-
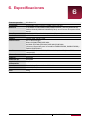 23
23
-
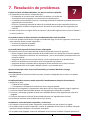 24
24
-
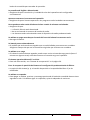 25
25
Prestigio MultiPad VISCONTE 2 Manual de usuario
- Categoría
- Smartphones
- Tipo
- Manual de usuario
El Prestigio Multipad Visconte 2 es una tableta PC con Windows 8.1 que cuenta con una pantalla táctil de 10.1 pulgadas, un procesador Intel Atom de cuatro núcleos, 2 GB de RAM y 32 GB de almacenamiento interno. También incluye una cámara frontal de 2 megapíxeles y una cámara trasera de 5 megapíxeles. El dispositivo se puede conectar a Internet a través de Wi-Fi o mediante un cable Ethernet. También se puede conectar a otros dispositivos a través de Bluetooth o mediante un cable USB.
Documentos relacionados
-
Prestigio PMP-7880D 3G Duo Guía de inicio rápido
-
Prestigio MultiPad THUNDER 7.0i Manual de usuario
-
Prestigio MultiPad 8.0 HD Manual de usuario
-
Prestigio MultiPad 4 Quantum 7.85 3G - PMP5785C3G QUAD El manual del propietario
-
Prestigio PMP-5785C Quad Manual de usuario
-
Prestigio MultiPad 4 Quantum 10.1" 8Gb Wi-Fi Blue(PMP5101C) Manual de usuario
-
Prestigio MultiPad 7.0 ULTRA DUO Guía de inicio rápido
-
Prestigio PMP-3570C Guía de inicio rápido
-
Prestigio MultiPad PMP-5780D Duo Guía de inicio rápido
-
Prestigio MultiPad Consul 7008 Guía de inicio rápido