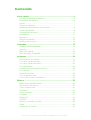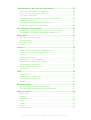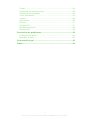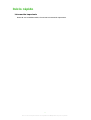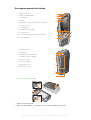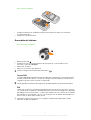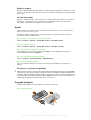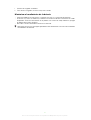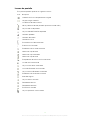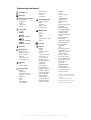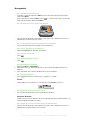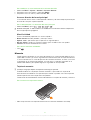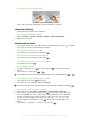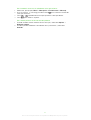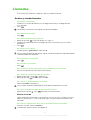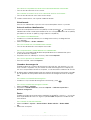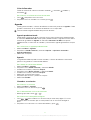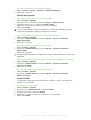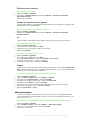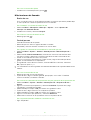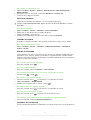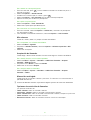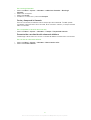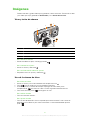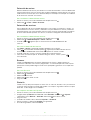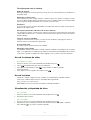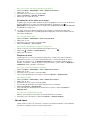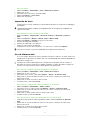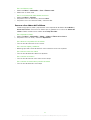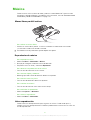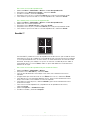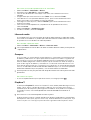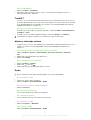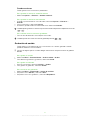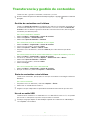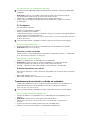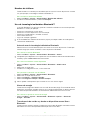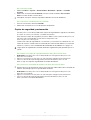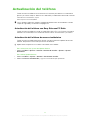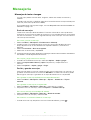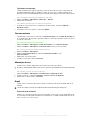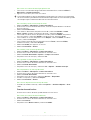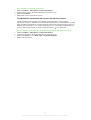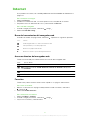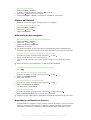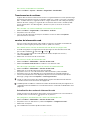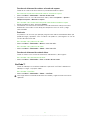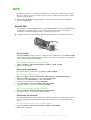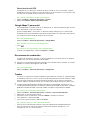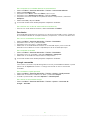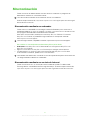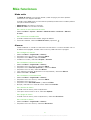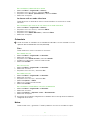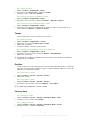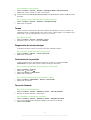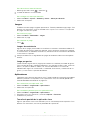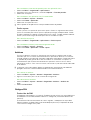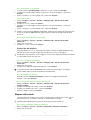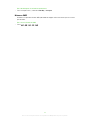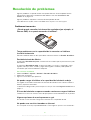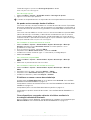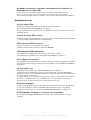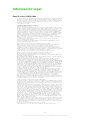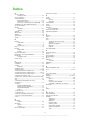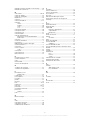Sony U100 Manual de usuario
- Categoría
- Teléfonos móviles
- Tipo
- Manual de usuario

Contenido
Inicio rápido..................................................................................4
Descripción general del teléfono..........................................................5
Encendido del teléfono........................................................................6
Ayuda.................................................................................................7
Carga de la batería..............................................................................7
Maximizar el rendimiento de la batería.................................................8
Iconos de pantalla...............................................................................9
Presentación del menú......................................................................10
Navegación.......................................................................................11
Memoria............................................................................................12
Idioma del teléfono............................................................................13
Introducción de texto........................................................................13
Llamadas ....................................................................................15
Realizar y atender llamadas...............................................................15
Agenda ............................................................................................17
Marcación rápida..............................................................................19
Más funciones de llamada.................................................................20
Imágenes ....................................................................................24
Visor y teclas de cámara...................................................................24
Uso de la cámara de fotos................................................................24
Uso de la cámara de vídeo................................................................26
Uso de las fotos................................................................................26
Visualización y etiquetado de fotos....................................................26
Uso de fotos.....................................................................................27
Impresión de fotos............................................................................28
Uso de álbumes web........................................................................28
Acceso a los vídeos del teléfono.......................................................29
Música ........................................................................................30
Manos libres portátil estéreo.............................................................30
Reproductor de música.....................................................................30
Listas reproducción...........................................................................30
SensMe™.........................................................................................31
Libros de audio.................................................................................32
Comprar...........................................................................................32
PlayNow™........................................................................................32
TrackID™ .........................................................................................33
Música y videoclips en línea..............................................................33
Radio ...............................................................................................33
Grabación de sonido ........................................................................34
1
Esta es una versión para Internet de esta publicación. © Imprimir sólo para uso privado.

Transferencia y gestión de contenidos....................................35
Gestión de contenidos en el teléfono................................................35
Envío de contenidos a otro teléfono..................................................35
Uso de un cable USB........................................................................35
Transferencia de contenido a y desde un ordenador.........................36
Nombre de teléfono..........................................................................37
Uso de tecnología inalámbrica Bluetooth™.......................................37
Copias de seguridad y restauración..................................................38
Actualización del teléfono.........................................................39
Actualización del teléfono con Sony Ericsson PC Suite.....................39
Actualización del teléfono de manera inalámbrica..............................39
Mensajería..................................................................................40
Mensajes de texto e imagen..............................................................40
Conversaciones................................................................................41
Mensajes de voz...............................................................................41
Email.................................................................................................41
Internet .......................................................................................44
Barra de herramientas del navegador web........................................44
Accesos directos del navegador web................................................44
Favoritos...........................................................................................44
Páginas del historial..........................................................................45
Más funciones del navegador............................................................45
Seguridad y certificados en Internet..................................................45
Transferencias de archivos................................................................46
canales de información web..............................................................46
YouTube™........................................................................................47
GPS..............................................................................................48
Uso del GPS.....................................................................................48
Google Maps™ para móvil................................................................49
Direcciones de conducción...............................................................49
Tracker.............................................................................................49
Sincronización............................................................................51
Sincronización mediante un ordenador.............................................51
Sincronización mediante un servicio de Internet................................51
Más funciones............................................................................52
Modo avión.......................................................................................52
Alarmas.............................................................................................52
Calendario.........................................................................................53
Notas................................................................................................53
Tareas...............................................................................................54
Perfiles..............................................................................................54
Fecha y hora.....................................................................................54
2
Esta es una versión para Internet de esta publicación. © Imprimir sólo para uso privado.

Temas...............................................................................................55
Disposición del menú principal..........................................................55
Orientación de la pantalla..................................................................55
Tonos de llamada..............................................................................55
Juegos..............................................................................................56
Aplicaciones......................................................................................56
Antivirus............................................................................................57
Códigos PIN......................................................................................57
Bloqueo del teclado..........................................................................58
Número IMEI.....................................................................................59
Resolución de problemas..........................................................60
Problemas frecuentes.......................................................................60
Mensajes de error.............................................................................62
Información legal........................................................................63
Índice...........................................................................................64
3
Esta es una versión para Internet de esta publicación. © Imprimir sólo para uso privado.

Inicio rápido
Información importante
Antes de usar el teléfono móvil, sírvase leer la Información importante.
4
Esta es una versión para Internet de esta publicación. © Imprimir sólo para uso privado.

Descripción general del teléfono
1 Altavoz para el oído
3
1
2
6
4
5
8
9
7
10
11
2 Cámara para videollamadas
3 Teclas de juego
4 Pantalla
5 Conector para el cargador, cable USB y manos libres
6 Teclas de selección
7 Tecla de llamada
8 Tecla de menú de actividades
9 Tecla de dirección
10 Tecla de finalización o de activación/desactivación
11 Tecla C (eliminación)
12 Cámara principal
14
13
15
17
18
12
19
16
13 Luz del flash
14 Ranura para tarjeta de memoria
15 Volumen, tecla de zoom digital
16 Altavoces estéreo
17 Tecla de la cámara
18 Antena del teléfono
19 Orificio de la correa
Para insertar la tarjeta SIM
1
Retire la tapa de la batería.
2
Deslice la tarjeta SIM en su soporte con los contactos dorados hacia abajo.
5
Esta es una versión para Internet de esta publicación. © Imprimir sólo para uso privado.

Para insertar la batería
1
Introduzca la batería con el lado de la etiqueta orientado hacia arriba y los conectores
uno enfrente del otro.
2
Coloque la tapa de la batería.
Encendido del teléfono
Para encender el teléfono
1
Mantenga pulsada .
2
Introduzca el PIN (número de identificación personal) de su tarjeta SIM si fuera
necesario y seleccione Aceptar.
3
Seleccione un idioma.
4
Siga las instrucciones que aparezcan.
Si desea corregir un error al introducir el PIN, pulse
.
Tarjeta SIM
La tarjeta SIM (Módulo de identificación de abonado), facilitada por su operador de red,
contiene información sobre su suscripción. Apague siempre el teléfono y desenchufe el
cargador antes de insertar o extraer la tarjeta SIM.
Puede guardar la información de la agenda en la tarjeta SIM antes de extraerla del teléfono.
PIN
Puede que necesite un PIN (Número de identificación personal) para activar los servicios
y las funciones de su teléfono. El operador de red le suministrará el código PIN. Cada dígito
del código PIN se muestra como *, a menos que empiece con los números de un teléfono
de emergencias, por ejemplo, 112 ó 911. Esto permite ver un teléfono de emergencias y
llamar a éste sin tener que introducir el PIN.
Si introduce un PIN incorrecto tres veces seguidas, se bloqueará la tarjeta SIM. Consulte
Protección de SIM en la página 57.
6
Esta es una versión para Internet de esta publicación. © Imprimir sólo para uso privado.

Modo en espera
El nombre del operador de red aparecerá cuando encienda el teléfono e introduzca su PIN.
Esta vista se conoce como modo en espera. En este momento el teléfono estará preparado
para usarlo.
Uso de otras redes
Realizar y recibir llamadas, enviar mensajes y transferir datos (por ejemplo, con servicios
basados en Internet) fuera de su red (itinerancia) puede generar costes adicionales.
Consulte a su operador para obtener más información.
Ayuda
Además de esta guía del usuario, se ofrecen guías de funciones y más información en
www.sonyericsson.com/support.
El teléfono también dispone de funciones de ayuda y una guía de usuario. Siga estas
instrucciones para acceder a ellas.
Para acceder a la Guía del usuario en el teléfono
•
Seleccione Menú > Ajustes > Ayuda del usuario > Guía del usuario.
Para ver consejos y trucos
•
Seleccione Menú > Ajustes > Ayuda del usuario > Consejos y trucos.
Para ver información sobre las funciones
•
Desplácese hasta una función y seleccione Inform., si está disponible. En algunos
casos, Inform. aparece bajo Opcion..
Para ver una demostración del teléfono
•
Seleccione Menú > Entretenimiento > Vídeo demostr..
Para ver el estado del teléfono
•
Pulse una tecla de volumen. Se muestra la información del teléfono, la memoria y la
batería.
Funciones y servicios compatibles
Algunos de los servicios y funciones descritos en la presente Guía del usuario no son compatibles
con todas las redes y/o proveedores en todas las zonas. Esto también se aplica sin limitaciones
al número GSM de emergencia internacional 112. Póngase en contacto con su operador de red
o proveedor de servicio para determinar la disponibilidad de servicios o funciones específicos y
cuándo hay que aplicar tasas adicionales de acceso o de uso.
Carga de la batería
La batería del teléfono está parcialmente cargada al comprarlo.
Para cargar la batería
7
Esta es una versión para Internet de esta publicación. © Imprimir sólo para uso privado.

1
Conecte el cargador al teléfono.
2
Para retirar el cargador, incline la clavija hacia arriba.
Maximizar el rendimiento de la batería
•
Cargue el teléfono con frecuencia. La batería dura más si la carga frecuentemente.
•
Si está en una zona sin cobertura, el teléfono estará buscando constantemente las redes
disponibles. Esto consume batería. Si no puede ir a una zona con mejor cobertura, apague
el teléfono de manera temporal.
•
No cubra la antena del teléfono durante una llamada.
Visite
www.sonyericsson.com/support
para obtener más información acerca de cómo maximizar
el rendimiento de la batería.
8
Esta es una versión para Internet de esta publicación. © Imprimir sólo para uso privado.

Iconos de pantalla
En la pantalla pueden aparecer los siguientes iconos:
Icono Descripción
La batería está casi completamente cargada
Hay que cargar la batería
La cobertura de red es buena
No hay cobertura de red (también aparece en modo avión)
Hay una red 3G disponible
Hay una red UMTS HSPA disponible
Llamadas perdidas
Llamadas desviadas
Llamada en curso
El micrófono está desconectado
El altavoz está activado
El teléfono está en modo silencioso
Nuevo mensaje de texto
Nuevo mensaje multimedia
Nuevo mensaje de email
El reproductor de música está funcionando
La radio está funcionando
Hay un manos libres conectado
La función Bluetooth está activada
Hay un auricular Bluetooth conectado
El teléfono está conectado a Internet
Sitio Web seguro
Hay una alarma activada
Recordatorio de cita
Recordatorio de tarea
El GPS está activado
Hay una aplicación Java activada
9
Esta es una versión para Internet de esta publicación. © Imprimir sólo para uso privado.

Presentación del menú*
PlayNow™
Cámara
Servicios ubicación
Google Maps
Navegación
Tracker
Mis favoritos
Ajustes
Llamadas**
Todas
Llamadas recibidas
Llamadas realizadas
Llamadas perdidas
Internet
Mensajería
Escribir nuevo
Band. de entrada/
Conversaciones
Mensajes
Correo electrónico
Llamar buzón voz
Agenda
Yo
Añadir contacto
Organizador
Alarmas
Aplicaciones
Gestor de archivos **
Transferenc. archivos
Calendario
Tareas
Notas
Videollamada
Sincronización
Temporizador
Cronómetro
Linterna
Calculadora
Entretenimiento
Serv. de operador
Radio
TrackID™
Grabar sonido
Vídeo demostr.
Multimedia
Foto
Música
Vídeos
Juegos
Canales de info. web
Ajustes
Juegos
Ajustes
General
Perfiles
Configurar Reloj
Idioma
Servicio de actualiz.
Control por voz
Accesos directos
Modo de vuelo
Bloqueo automático
Códigos PIN
Seguridad
Accesibilidad
Estado teléfono
Restabl. de fábrica
Sonidos y alertas
Volumen de timbre
Tono de llamada
Modo Silencioso
Timbre gradual
Alerta por vibración
Alerta de mensaje
Sonido del teclado
Pantalla
Fondo
Diseñ. menú prin.
Tema
Pantalla de inicio
Salvapantallas
Tamaño del reloj
Brillo
Editar nomb. de línea
Llamadas
Marcación rápida
Búsqueda inteligente
Desviar llamadas
Cambiar a línea 2
Administrar llamadas
Tiempo
Mostr./ocultar núm.
Manos libres
Abrir para responder
Cerrar para fin. llam.
Conectividad
Bluetooth
USB
Nombre del teléfono
Sincronización
Administrac. disposit.
Redes móviles
Comunic. de datos
Ajustes de Internet
Ajust. de transmisión
Ajustes del mensaje
Ajustes de SIP
Accesorios
Ayuda del usuario
Guía del usuario
Descarga de ajustes
Configuración básica
Consejos y trucos
* Algunos menús dependen de
la red, de la suscripción y del
operador.
** Puede usar la tecla de
dirección para moverse por las
pestañas en los submenús.
10
Esta es una versión para Internet de esta publicación. © Imprimir sólo para uso privado.

Navegación
Para acceder al menú principal
•
Cuando en la pantalla aparezca Menú, pulse la tecla de selección central para
seleccionar Menú.
•
Si en la pantalla no aparece Menú, pulse y, a continuación, pulse la tecla de
selección central para seleccionar Menú.
Para desplazarse por los menús del teléfono
•
Pulse la tecla de dirección hacia abajo, hacia arriba, hacia la derecha o hacia la
izquierda para moverse por los menús.
Para seleccionar las acciones que aparecen en pantalla
•
Pulse la tecla de selección izquierda, central o derecha.
Para ver las opciones de un elemento
•
Seleccione Opcion. por ejemplo, para editar.
Para finalizar una función
•
Pulse
.
Para volver al modo en espera
•
Pulse .
Para desplazarse por Galería
1
Seleccione Menú > Multimedia.
2
Desplácese hasta un elemento del menú y pulse la tecla de dirección hacia la
derecha.
3
Para retroceder, pulse la tecla de dirección hacia la izquierda.
Para eliminar elementos
•
Pulse para eliminar números, letras, imágenes y sonidos.
Fichas
Puede haber una serie de fichas. Por ejemplo, en Llamadas hay fichas.
Para desplazarse de una pestaña a otra
•
Pulse la tecla de dirección hacia la izquierda o la derecha.
Accesos directos
Puede usar los accesos directos de la tecla de dirección para ir directamente a las
funciones desde el modo en espera.
Para utilizar los accesos directos de la tecla de dirección
•
Pulse la tecla de dirección hacia abajo, hacia arriba, hacia la derecha o hacia la
izquierda para ir directamente a una función.
11
Esta es una versión para Internet de esta publicación. © Imprimir sólo para uso privado.

Para modificar un acceso directo de la tecla de dirección
1
Seleccione Menú > Ajustes > General > Accesos directos.
2
Desplácese hasta una opción y seleccione Editar.
3
Desplácese hasta un menú y seleccione Acc. dir..
Accesos directos del menú principal
La numeración de los menús va de izquierda a derecha y de arriba abajo empezando por
el icono de la esquina superior izquierda.
Para ir directamente a un elemento del menú principal
•
Seleccione Menú y pulse – , , o .
El Diseñ. menú prin. se debe establecer en Cuadrícula. Consulte Para cambiar la disposición
del menú principal en la página 55.
Menú Actividad
El menú Actividad le proporciona un acceso rápido a:
•
Nuevo evento: llamadas perdidas y mensajes nuevos.
•
Aplicac. activ.: aplicaciones que se ejecutan en segundo plano.
•
Mis acc. direct.: añada sus funciones favoritas para acceder a ellas con rapidez.
•
Internet: conéctese cómodamente a Internet.
Para abrir el menú de actividades
•
Pulse
.
Memoria
Puede guardar contenidos en una tarjeta de memoria, en la memoria del teléfono y en la
tarjeta SIM. Las fotos y la música se guardarán automáticamente en la tarjeta de memoria,
si se ha insertado una. En caso de que no esté insertada o esté llena, las fotos y la música
se guardarán en la memoria del teléfono. Los mensajes y la agenda se guardan en la
memoria del teléfono, pero puede elegir que se guarden en la tarjeta SIM.
Tarjeta de memoria
Puede que tenga que adquirir una tarjeta de memoria por separado.
El teléfono admite una tarjeta de memoria microSD™, que añade más espacio de
almacenamiento al teléfono. Este tipo de tarjeta también se puede usar como tarjeta de
memoria portátil con otros dispositivos compatibles.
Puede mover el contenido de la memoria del teléfono a una tarjeta de memoria y viceversa.
Para insertar una tarjeta de memoria
•
Abra la tapa e inserte una tarjeta de memoria con los contactos dorados hacia abajo.
12
Esta es una versión para Internet de esta publicación. © Imprimir sólo para uso privado.

Para extraer una tarjeta de memoria
•
Abra la tapa e presione el borde de la tarjeta para liberarla y extraerla.
Idioma del teléfono
Puede seleccionar el idioma de su teléfono.
Para cambiar el idioma del teléfono
1
Seleccione Menú > Ajustes > General > Idioma > Idioma del teléfono.
2
Seleccione una opción.
Introducción de texto
Para escribir, puede usar la entrada de texto multitoque o Quick Text Input . El método
Quick Text Input utiliza un diccionario en el teléfono.
Para cambiar el idioma de escritura
•
Al introducir texto, mantenga pulsada la tecla .
Para cambiar el método de entrada de texto
•
Al introducir texto, mantenga pulsada la tecla .
Para alternar mayúsculas, minúsculas o números
•
Al introducir texto, pulse .
Para introducir números
1
Cuando escriba texto, pulse hasta que aparezca en la parte superior de la
pantalla.
2
Para escribir un número, pulse – .
Para introducir un número desde el modo de entrada de texto, mantenga pulsado
– .
Para introducir signos de puntuación y símbolos
1
Para introducir texto, pulse
brevemente.
2
Desplácese hasta un símbolo y seleccione Insertar.
Para seleccionar uno de los signos de puntuación más utilizados, también puede pulsar
.
Para introducir texto con Quick Text Input
1
Seleccione, por ejemplo, Menú > Mensajería > Escribir nuevo > Mensaje.
2
Si no aparece
, mantenga pulsada la tecla para cambiar a Quick Text Input.
3
Pulse cualquier tecla una vez, aunque la letra correspondiente no sea la que desea
escribir. Por ejemplo, para escribir la palabra “Jane”, pulse
, , , .
Escriba la palabra completa antes de ver las sugerencias.
4
Para ver sugerencias de palabras, pulse o pulse la tecla de dirección hacia
abajo.
5
Para aceptar una sugerencia y añadir un espacio, pulse .
13
Esta es una versión para Internet de esta publicación. © Imprimir sólo para uso privado.

Para introducir texto con el método de varias pulsaciones
1
Seleccione, por ejemplo, Menú > Mensajería > Escribir nuevo > Mensaje.
2
Si no se muestra , mantenga pulsada la tecla para cambiar a entrada de
varias pulsaciones.
3
Pulse – repetidamente hasta que aparezca la letra que desee.
4
Pulse para añadir un espacio.
Para añadir palabras al diccionario del teléfono
1
Cuando introduzca texto mediante Quick Text Input, seleccione Opcion. >
Deletrear palabra.
2
Escriba la palabra mediante la entrada de varias pulsaciones y seleccione
Guardar.
14
Esta es una versión para Internet de esta publicación. © Imprimir sólo para uso privado.

Llamadas
Es necesario que encienda su teléfono y que haya cobertura de red.
Realizar y atender llamadas
Para realizar una llamada
1
Introduzca un número de teléfono (con el código internacional y el código de área
si es aplicable).
2
Pulse .
Puede llamar a los números de la agenda y de la lista de llamadas.
Para finalizar una llamada
•
Pulse .
Para realizar llamadas internacionales
1
Mantenga pulsada hasta que aparezca un signo “+”.
2
Introduzca el prefijo internacional, el código de área (sin el primer cero) y el número
de teléfono.
3
Pulse .
Para remarcar un número
•
cuando aparezca ¿Reintentar?, seleccione Sí.
No se acerque el teléfono al oído mientras espera. Cuando la otra persona responda la llamada,
el teléfono emitirá una señal fuerte.
Para responder a una llamada
•
Pulse .
Para rechazar una llamada:
•
Pulse .
Para cambiar el volumen del altavoz para el oído durante una llamada
•
Pulse la tecla de volumen hacia arriba o hacia abajo.
Para apagar el micrófono durante una llamada
1
Mantenga pulsada la tecla y aparecerá .
2
Mantenga pulsada de nuevo para reanudar.
Para activar el altavoz durante una llamada
•
Seleccione AltaOn y aparecerá .
No se acerque el teléfono al oído mientras usa el altavoz. Podría afectar a su oído.
Para ver las llamadas perdidas desde el modo en espera
•
Aparecerá el mensaje . Pulse para abrir la lista de llamadas.
Música de fondo
Puede añadir música de fondo a una llamada en curso. Si la activa, la podrán escuchar
todos los participantes. La música de fondo sigue sonando aunque el micrófono esté
silenciado.
Para iniciar la reproducción de la música de fondo durante una llamada
•
Durante la llamada, seleccione Música
Consulte
Para reproducir música en la página 30.
15
Esta es una versión para Internet de esta publicación. © Imprimir sólo para uso privado.

Para detener la reproducción de la música de fondo durante una llamada
•
Pulse la tecla de selección hacia el centro.
Para cambiar el volumen de la música de fondo durante una llamada
•
Pulse la tecla de volumen hacia arriba o hacia abajo.
Cuando suena la música, sólo se puede cambiar el volumen.
Videollamada
Durante una videollamada, la persona con la que hable podrá verle en su pantalla.
Antes de realizar videollamadas
Se encuentra disponible el servicio 3G (UMTS) cuando aparece o . Para realizar una
videollamada. ambos interlocutores deben tener una suscripción telefónica de 3G (UMTS)
que admita el servicio 3G (UMTS) y tenga cobertura 3G (UMTS).
Para realizar una videollamada
1
Introduzca un número de teléfono (con el código internacional y el código de área
si es aplicable).
2
Seleccione Opcion. > Realiz. videollam..
Para usar el zoom con una videollamada saliente
•
Pulse la tecla de dirección hacia abajo o hacia arriba.
Para compartir fotos y vídeos durante una videollamada
1
Para pasar a la ficha del modo de vídeo compartido durante una videollamada, pulse
la tecla de dirección izquierda.
2
Desplácese hasta un videoclip o una foto y seleccione Compartir.
Para ver las opciones de videollamada
•
Durante la llamada, seleccione Opcion..
Llamadas de emergencia
El teléfono admite los números de emergencia internacionales, por ejemplo, 112 o 911.
Estos números se pueden usar para realizar llamadas de emergencia en cualquier país,
con o sin la tarjeta SIM insertada en el aparato, si está dentro de la cobertura de una red.
En algunos países, también pueden existir otros números de emergencia. Por lo tanto, es posible
que su operador de red haya almacenado otros números de emergencia locales en la tarjeta
SIM.
Para realizar una llamada de emergencia
•
Introduzca 112 (el número de emergencia internacional) y pulse .
Para ver los números de emergencia locales
1
Seleccione Menú > Agenda.
2
Desplácese a Añadir contacto y seleccione Opcion. > Números especiales >
Números emergencia.
Redes
El teléfono cambia continuamente de la red GSM a la
(UMTS) y viceversa , en función
de la disponibilidad de cada una. Algunos operadores de red permiten cambiar de red
manualmente.
Para cambiar de red manualmente
1
Seleccione Menú > Ajustes > Conectividad > Redes móviles > Redes GSM/
3G.
2
Seleccione una opción.
16
Esta es una versión para Internet de esta publicación. © Imprimir sólo para uso privado.

Lista de llamadas
Puede ver información sobre las llamadas atendidas , realizadas , perdidas y
rechazadas .
Para llamar a un número de la lista de llamadas
1
Pulse y desplácese hasta una ficha.
2
Desplácese hasta un nombre o un número y pulse .
Agenda
Puede guardar nombres, números de teléfono e información personal en Agenda. Puede
guardar la información en la memoria del teléfono o en la tarjeta SIM.
Para sincronizar la agenda mediante Sony Ericsson PC Suite.
Agenda predeterminada
Puede elegir la información de los contactos que se mostrará de forma predeterminada.
Si selecciona Contactos teléf. como opción predeterminada, la agenda mostrará toda la
información guardada en Agenda. Si selecciona Contactos de SIM como opción
predeterminada, se mostrarán los nombres y números de la agenda guardada en la tarjeta
SIM.
Para seleccionar la agenda predeterminada
1
Seleccione Menú > Agenda.
2
Desplácese a Añadir contacto y seleccione Opcion. > Opciones avanzadas >
Agenda predetermin..
3
Seleccione una opción.
Agenda
La agenda del teléfono puede contener nombres, números de teléfono e información
personal. Se guarda en la memoria del teléfono.
Para añadir un contacto de teléfono
1
Seleccione Menú > Agenda.
2
Desplácese hasta Añadir contacto y seleccione Añadir.
3
Introduzca el nombre y seleccione Aceptar.
4
Desplácese hasta Nuevo número: y seleccione Añadir.
5
Introduzca el número y seleccione Aceptar.
6
Seleccione una opción de número.
7
Desplácese por las fichas y rellene los campos.
8
Seleccione Guardar.
Llamadas a contactos
Para llamar a un contacto
1
Seleccione Menú > Agenda.
2
Desplácese hasta un contacto y pulse
.
Para ir directamente a la lista de contactos
•
Mantenga pulsada la tecla
- .
Para llamar con la búsqueda inteligente
1
Pulse
– para introducir una secuencia de (al menos dos) dígitos. En la lista
aparecen todas las entradas que se correspondan con la secuencia de dígitos o
letras.
2
Desplácese a un contacto o un número de teléfono y pulse .
17
Esta es una versión para Internet de esta publicación. © Imprimir sólo para uso privado.

Para activar o desactivar la búsqueda inteligente
1
Seleccione Menú > Ajustes > Llamadas > Búsqueda inteligente.
2
Seleccione una opción.
Edición de la agenda
Para añadir información a un contacto de teléfono
1
Seleccione Menú > Agenda.
2
Desplácese hasta un contacto y seleccione Opcion. > Editar contacto.
3
Desplácese entre las fichas y seleccione Añadir o Editar.
4
Seleccione una opción y un elemento para añadir o modificar.
5
Seleccione Guardar.
Si su suscripción admite el servicio de identificación del emisor de la llamada (CLI), puede
asignar tonos de llamada e imágenes personales a los contactos.
Para copiar nombres y números a los contactos del teléfono
1
Seleccione Menú > Agenda.
2
Desplácese a Añadir contacto y seleccione Opcion. > Opciones avanzadas >
Copiar desde SIM.
3
Seleccione una opción.
Para copiar nombres y números a la tarjeta SIM
1
Seleccione Menú > Agenda.
2
Desplácese a Añadir contacto y seleccione Opcion. > Opciones avanzadas >
Copiar a SIM.
3
Seleccione una opción.
Al copiar la agenda del teléfono a la tarjeta SIM, se sustituye toda la información existente de la
tarjeta SIM.
Para guardar automáticamente nombres y números de teléfono en la tarjeta SIM
1
Seleccione Menú > Agenda.
2
Desplácese a Añadir contacto y seleccione Opcion. > Opciones avanzadas >
Guard. auto. en SIM.
3
Seleccione una opción.
Para guardar la agenda de una tarjeta de memoria.
1
Seleccione Menú > Agenda.
2
Desplácese a Añadir contacto y seleccione Opcion. > Opciones avanzadas >
Copiar en tarj. mem..
Contactos SIM
La agenda de la tarjeta SIM sólo puede contener nombres y números de teléfono. Se
guardan en la tarjeta SIM.
Para añadir un contacto SIM
1
Seleccione Menú > Agenda.
2
Desplácese hasta Añadir contacto y seleccione Añadir.
3
Introduzca el nombre y seleccione Aceptar.
4
Introduzca el número y seleccione Aceptar.
5
Seleccione un número y añada más información, si está disponible.
6
Seleccione Guardar.
18
Esta es una versión para Internet de esta publicación. © Imprimir sólo para uso privado.

Eliminación de contactos
Para eliminar los contactos
1
Seleccione Menú > Agenda.
2
Desplácese a Añadir contacto y seleccione Opcion. > Opciones avanzadas >
Elim. todos contact..
3
Seleccione una opción.
Estado de la memoria de la agenda
El número de contactos de agenda que puede guardar en el teléfono o en la tarjeta SIM
depende de la memoria disponible.
Para ver el estado de la memoria de la agenda
1
Seleccione Menú > Agenda.
2
Desplácese a Añadir contacto y seleccione Opcion. > Opciones avanzadas >
Estado memoria.
Yo
Puede introducir información sobre usted y, por ejemplo, enviar su tarjeta de visita.
Para introducir la información Yo
1
Seleccione Menú > Agenda.
2
Desplácese hasta Yo y seleccione Abrir.
3
Desplácese hasta una opción y edite la información.
4
Seleccione Guardar.
Para añadir su propia tarjeta de visita
1
Seleccione Menú > Agenda.
2
Desplácese hasta Yo y seleccione Abrir.
3
Vaya a Mi inform. contac. y seleccione Añadir > Crear nuevo.
4
Desplácese por las fichas y rellene los campos.
5
Introduzca la información y seleccione Guardar.
Grupos
Puede crear un grupo de números de teléfono y direcciones de email desde Contactos
teléf. a los que enviar mensajes. También puede usar grupos (con números de teléfono)
cuando cree listas de remitentes aceptados.
Para crear un grupo de números y direcciones de email
1
Seleccione Menú > Agenda.
2
Vaya a Añadir contacto y seleccione Opcion. > Grupos.
3
Desplácese hasta Nuevo grupo y seleccione Añadir.
4
Introduzca un nombre para el grupo y seleccione Continuar.
5
Desplácese hasta Nuevo y seleccione Añadir.
6
Desplácese hasta cada número de teléfono del contacto o dirección de correo
electrónico que desee marcar y seleccione Marcar.
7
Seleccione Continuar > Listo.
Marcación rápida
La marcación rápida le permite seleccionar nueve contactos de la agenda que puede
marcar rápidamente desde el modo en espera. Los contactos pueden guardarse en las
posiciones del 1 al 9.
Para añadir los contactos de la agenda a los números de marcación rápida
1
Seleccione Menú > Agenda.
2
Vaya a Añadir contacto y seleccione Opcion. > Marcación rápida.
3
Vaya a un número de posición y seleccione Añadir.
4
Seleccione un contacto.
19
Esta es una versión para Internet de esta publicación. © Imprimir sólo para uso privado.

Para usar la marcación rápida
•
Introduzca el número de posición y pulse .
Más funciones de llamada
Buzón de voz
Si su suscripción incluye un servicio de contestador, las personas que llamen pueden dejar
un mensaje de voz cuando no pueda contestar una llamada.
Para introducir su número de buzón de voz
1
Seleccione Menú > Mensajería > Mensajes > Ajustes > la ficha Ajustes del
mensaje > Nº del buzón de voz.
2
Introduzca el número y seleccione Aceptar.
Para llamar al servicio de buzón de voz
•
Mantenga pulsada
.
Control por voz
Creando comandos de voz puede:
•
Marcación por voz: llamar a alguien diciendo su nombre
•
Responder y rechazar llamadas cuando use un manos libres.
Para grabar un comando de voz mediante la marcación por voz
1
Seleccione Menú > Ajustes > General > Control por voz > Marcación por voz >
Activar.
2
Seleccione Sí > Nuevo comando voz y seleccione un contacto. Si el contacto tiene
más de un número, seleccione el número al que desea añadir el comando de voz.
3
Grabe un comando de voz como “Juan móvil”.
4
Siga las instrucciones que aparezcan. Espere al tono y diga el comando que desea
grabar. El comando de voz se reproducirá.
5
Si la grabación suena de forma correcta, seleccione Sí. De lo contrario, seleccione
No y repita los pasos 3 y 4.
Los comandos de voz sólo se guardan en la memoria del teléfono. No se pueden utilizar en otro
teléfono.
Para usar la marcación de voz
1
Mantenga pulsada una tecla de volumen.
2
Espere el tono y diga un nombre grabado, por ejemplo, “Juan móvil”. El teléfono
muestra el nombre y establece la llamada.
Para activar los comandos de respuesta de voz y de grabación de respuesta de voz
1
Seleccione Menú > Ajustes > General > Control por voz > Respuesta de voz >
Activar.
2
Siga las instrucciones que aparezcan y seleccione Continuar. Espere al tono y diga
“Responder” o cualquier otra palabra.
3
Seleccione Sí para aceptar o No para realizar una grabación nueva.
4
Espere al tono y diga “Comunica” o cualquier otra palabra.
5
Seleccione Sí para aceptar o No para realizar una grabación nueva.
6
Siga las instrucciones que aparezcan y seleccione Continuar.
7
Seleccione los entornos en los que desea activar la respuesta de voz.
Para responder llamadas mediante comandos de voz
•
Diga “Responder”.
20
Esta es una versión para Internet de esta publicación. © Imprimir sólo para uso privado.

Para grabar un comando de voz
1
Seleccione Menú > Ajustes > General > Control por voz > Marcación por voz >
Editar nombres.
2
Desplácese hasta un comando y seleccione Opciones > Sustituir voz.
3
Espere al tono y diga el comando.
Desvío de llamadas
Puede desviar llamadas, por ejemplo, a un contestador automático.
Cuando se utiliza Restringir llamadas, algunas opciones de desvío de llamadas no estarán
disponibles.
Para desviar llamadas
1
Seleccione Menú > Ajustes > Llamadas > Desviar llamadas.
2
Seleccione un tipo de llamada y la opción de desvío.
3
Seleccione Activar y aparecerá .
4
Introduzca el número para desviar las llamadas y seleccione Aceptar.
Llamada en espera
Si recibe una segunda llamada y tiene activada la llamada en espera, oirá un pitido.
Para activar la llamada en espera
•
Seleccione Menú > Ajustes > Llamadas > Administrar llamadas > Llamada en
espera > Activar.
Más de una llamada
Puede gestionar más de una llamada al mismo tiempo. Por ejemplo, puede retener una
llamada en curso, mientras realiza o responde una segunda llamada. También puede
cambiar entre las dos llamadas. Sin embargo, no puede responder una tercera llamada sin
finalizar una de las dos primeras.
Para cambiar entre las dos llamadas
•
Durante la llamada, pulse
.
Para unir las dos llamadas
•
Durante la llamada, seleccione Opcion. > Unir llamadas.
Para finalizar una llamada en curso y volver a la llamada en espera
•
Primero pulse y luego .
Para realizar una segunda llamada
1
Durante la llamada, pulse . La llamada en curso quedará en espera.
2
Seleccione Opcion. > Añadir llamada.
3
Introduzca el número al que va a llamar y pulse
.
Para responder a una segunda llamada
•
Durante la llamada, pulse
. La llamada en curso quedará en espera.
Para rechazar una segunda llamada
•
Durante la llamada, pulse
y continúe con la llamada en curso.
Para finalizar una llamada en curso y responder una segunda llamada
•
Durante la llamada, seleccione Sustituir llamada act..
Llamadas de conferencia
Con las llamadas de conferencia, puede tener una conversación con hasta cinco personas.
21
Esta es una versión para Internet de esta publicación. © Imprimir sólo para uso privado.

Para añadir un nuevo participante
1
Durante la llamada, pulse . De este modo las llamadas en conferencia pasan a
llamadas en espera.
2
Seleccione Opcion. > Añadir llamada.
3
Introduzca el número al que va a llamar y pulse .
4
Seleccione Opcion. > Unir llamadas para añadir el nuevo participante.
5
Repita esta tarea para añadir más participantes.
Para quitar un participante
1
Seleccione Opcion. > Final. llamada de.
2
Seleccione el participante que desea quitar.
Para mantener una conversación privada
1
Durante la llamada, seleccione Opcion. > Hablar con y seleccione al participante
con el que desea hablar.
2
Para reanudar la llamada de conferencia, seleccione Opcion. > Unir llamadas.
Mis números
Puede ver, añadir y editar sus propios números de teléfono.
Para comprobar sus números de teléfono
1
Seleccione Menú > Agenda.
2
Desplácese a Añadir contacto y seleccione Opcion. > Números especiales > Mis
números.
3
Seleccione una opción.
Aceptación de llamadas
Puede elegir si desea recibir llamadas únicamente de algunos números de teléfono.
Para añadir números a la lista de aceptados
1
Seleccione Menú > Ajustes > Llamadas > Administrar llamadas > Aceptar
llamadas > Sólo de la lista.
2
Desplácese hasta Nuevo y seleccione Añadir.
3
Seleccione un contacto o Grupos.
Para aceptar todas las llamadas
•
Seleccione Menú > Ajustes > Llamadas > Administrar llamadas > Aceptar
llamadas > Todos.
Marcación restringida
Puede restringir las llamadas salientes y entrantes. Es necesaria una contraseña de su
proveedor de servicios.
Si desvía las llamadas entrantes no podrá usar algunas opciones de restricción de llamadas.
Opciones de restricción de llamadas
Las opciones estándar son:
•
Todas salientes: todas las llamadas salientes
•
Internacion. salientes: todas las llamadas internacionales salientes
•
Intern. saliente itiner.: todas las llamadas internacionales salientes, excepto a su país natal
•
Todas entrantes: todas las llamadas entrantes
•
Entrante en itineran.: todas las llamadas entrantes si está en el extranjero
22
Esta es una versión para Internet de esta publicación. © Imprimir sólo para uso privado.

Para restringir llamadas
1
Seleccione Menú > Ajustes > Llamadas > Administrar llamadas > Restringir
llamadas.
2
Seleccione una opción.
3
Seleccione Activar.
4
Introduzca su contraseña y seleccione Aceptar.
Coste y tiempo de la llamada
Durante una llamada, el teléfono indica el tiempo que lleva hablando. También puede
comprobar la duración de la última llamada, de las llamadas salientes y el tiempo total de
todas las llamadas.
Para comprobar la duración de la llamada
•
Seleccione Menú > Ajustes > Llamadas > Tiempo > Temporizad. llamada.
Presentación u ocultación del número de teléfono
Puede elegir si desea mostrar u ocultar su número de teléfono cuando realiza una llamada.
Para ocultar el número de teléfono
1
Seleccione Menú > Ajustes > Llamadas > Mostr./ocultar núm..
2
Seleccione Ocultar número.
23
Esta es una versión para Internet de esta publicación. © Imprimir sólo para uso privado.

Imágenes
Puede hacer fotos y grabar vídeos para guardarlos, verlos o enviarlos. Encontrará las fotos
y los vídeos que haya guardado en Multimedia y en el Gestor de archivos.
Visor y teclas de cámara
1
2
3
4
1 Activar la cámara/Hacer fotos/Grabar vídeos
2 Acercar o alejar el zoom
3 Foto: FlashVídeo: Luz
4 Foto: EscenasVídeo: Modo nocturno
Para activar la cámara
•
Desde el modo en espera, mantenga pulsada
.
Para cambiar los ajustes
•
Active la cámara y seleccione .
Para ver información sobre los ajustes
•
Desplácese hasta un ajuste y seleccione .
Uso de la cámara de fotos
Para hacer una foto
1
Active la cámara y con la tecla de dirección desplácese hasta
.
2
Pulse
hasta la mitad para usar el enfoque automático.
3
Cuando el punto y el marco de enfoque se pongan de color verde, pulse
completamente
para hacer una foto. La foto se guarda automáticamente.
4
Para hacer otra foto, pulse
para regresar al visor.
Para utilizar el zoom
•
Pulse una tecla de volumen.
Para ajustar el brillo
•
Pulse la tecla de dirección hacia la izquierda para reducir el brillo. Pulse la tecla de
dirección hacia la derecha para aumentar el brillo. La intensidad del brillo aparece
junto a
.
24
Esta es una versión para Internet de esta publicación. © Imprimir sólo para uso privado.

Detección de rostros
Utilice la detección de rostros para enfocar un rostro descentrado. La cámara detecta de
manera automática hasta tres rostros que se indican mediante marcos blancos. Un marco
verde muestra el rostro que se ha seleccionado para el enfoque. El enfoque se establece
en el rostro más cercano a la cámara.
Para establecer la detección de rostros
1
Active la cámara y con la tecla de dirección desplácese hasta .
2
Seleccione > Foco > Detec. de rostro.
Detección de sonrisas
Con la detección de sonrisas podrá fotografiar la sonrisa de sus familiares y amigos. La
cámara detecta hasta tres rostros y selecciona uno para detectar la sonrisa y enfocarlo
automáticamente. Un marco amarillo muestra cuál es el rostro seleccionado. Cuando en
el rostro seleccionado aparece una sonrisa, la cámara lo fotografía automáticamente.
Para establecer la detección de sonrisas
1
Active la cámara y con la tecla de dirección desplácese hasta .
2
Seleccione > Modo de disparo > Detec. sonrisa.
3
Cuando aparece significa que la cámara está en el modo de detección de
sonrisas.
Para usar la detección de sonrisas
1
Con Detec. sonrisa configurado, enfoque el objeto con la cámara.
2
Pulse
hasta el fondo. Cuando aparece , significa que la detección de sonrisas
está activada. Alrededor del rostro enfocado aparece un marco amarillo.
3
Cuando la persona sonríe, la cámara la fotografía automáticamente.
4
Para hacer una foto aunque no se detecte ninguna sonrisa, vuelva a pulsar
hasta el fondo.
Escenas
Puede usar Escenas para configurar rápidamente la cámara y poder utilizarla en
situaciones habituales con escenas programadas. La cámara dispone de varios ajustes
para que el usuario pueda elegir la escena más apropiada y garantizar así la mejor foto
posible.
Para usar Escenas
1
Active la cámara y con la tecla de dirección desplácese hasta .
2
Seleccione > Escenas.
3
Seleccione una escena.
4
Seleccione
para volver al visor.
5
Haga una foto.
Photo fix
Puede usar Fijar foto para mejorar las fotos. Con un solo clic, el brillo, la luz y el contraste
se ajustan para conseguir la mejor foto posible. Las mejoras se guardan como una copia
de la foto. La foto original no se modifica.
Para mejorar una foto con Fijar foto
1
Active la cámara y con la tecla de dirección desplácese hasta .
2
Asegúrese de que Revisar está definido como Activada. Seleccione
> Ajustes
y desplácese hasta Revisar > Activada. Seleccione para volver al visor.
3
Haga una foto.
4
Cuando esté viendo la foto, seleccione Opcion. > Photo fix.
5
Revise la mejora y seleccione Guardar para guardarla.
6
Si no desea guardarla, seleccione Atrás.
25
Esta es una versión para Internet de esta publicación. © Imprimir sólo para uso privado.

Consejos para usar la cámara
Regla de terceros
No sitúe el objeto en el centro del marco. Si lo sitúa a un tercio de distancia, obtendrá un
resultado mejor.
Mantenga la cámara firme
Para evitar que las fotos salgan movidas, sujete la cámara con firmeza. Si apoya la mano
contra un objeto sólido, podrá mantenerla más firme. También puede usar el temporizador
para asegurarse de que el teléfono no se mueve al hacer la foto.
Acérquese
Si se sitúa lo más cerca posible del objeto, no tendrá que utilizar el zoom. Intente que el
objeto ocupe todo el visor.
Permanezca dentro de la distancia de alcance del flash
Las fotos que se hagan a una distancia superior a la distancia máxima de alcance del flash
saldrán demasiado oscuras. La distancia máxima de alcance del flash es de cuatro pasos
desde el objeto.
Tenga en cuenta la variedad
Tenga en cuenta distintos ángulos y muévase hacia el objeto. Haga algunas fotos en
posición vertical. Intente distintas posiciones.
Use un fondo claro
Un fondo claro le ayudará a destacar el objeto.
Mantenga la lente limpia
Los teléfonos móviles se pueden usar bajo cualquier condición climatológica y en cualquier
lugar, y se suelen llevar en el bolsillo o en el bolso. Esto provoca que el objetivo de la cámara
se ensucie y aparezca cubierto de huellas digitales. Use un paño suave para limpiarlo.
Uso de la cámara de vídeo
Para grabar un vídeo
1
Active la cámara y con la tecla de dirección desplácese hasta
.
2
Pulse completamente para iniciar la grabación.
3
Para detener la grabación, pulse hasta el fondo. El vídeo se guarda
automáticamente.
4
Para regresar al visor y grabar otro vídeo, pulse .
Uso de las fotos
Puede ver, mejorar y organizar fotos y vídeos en el ordenador instalando Adobe™
Photoshop™ Album Starter Edition. Se puede descargar desde
www.sonyericsson.com/support.
Utilice Media Go™ para transferir contenido a y desde el teléfono.
Visualización y etiquetado de fotos
Para ver fotos
1
Active la cámara y con la tecla de dirección desplácese hasta
.
2
Desplácese por las fotos.
Para ver vídeos
1
Active la cámara y con la tecla de dirección desplácese hasta .
2
Desplácese hasta un vídeo y pulse la tecla de selección central. Los vídeos se indican
por medio de
en la esquina superior izquierda.
26
Esta es una versión para Internet de esta publicación. © Imprimir sólo para uso privado.

Para ver las fotos como presentación de imágenes
1
Seleccione Menú > Multimedia > Foto > Álbum de la cámara.
2
Seleccione un mes.
3
Desplácese hasta una foto y seleccione Ver.
4
Seleccione Opcion. > Present. imágenes.
5
Seleccione un estado de ánimo.
Visualización de las fotos en un mapa
Cuando haga una foto, puede añadirle la ubicación geográfica. Esta función se denomina
etiqueta geográfica. Las fotos con etiqueta geográfica se etiquetan con en
Multimedia. Si no puede ver fotos en un mapa, consulte No puedo usar servicios basados
en Internet en la página 60.
Los datos que ofrece la etiqueta geográfica son orientativos y requieren una aplicación
compatible. Sony Ericsson no suscribe garantía de ningún tipo con respecto a la precisión de
estos datos de ubicación.
Para ver fotos en un mapa
1
Seleccione Menú > Multimedia > Foto > Etiq. de posic..
2
Seleccione un mes.
3
Desplácese hasta una foto y seleccione Ver.
4
Seleccione Opcion. > Ver en mapa.
Para activar o desactivar las etiquetas geográficas
1
Active la cámara y con la tecla de dirección desplácese hasta
.
2
Seleccione > Ajustes > Añadir posición.
3
Seleccione una opción.
Etiquetas de fotos
Puede organizar sus fotos con etiquetas fotográficas. Puede crear nuevas etiquetas,
asignarle una o varias a una foto, o desetiquetar fotos. Las fotos que lleven la misma
etiqueta se guardan juntas en Etiquetas fotográficas. Por ejemplo, puede añadir la
etiqueta "Vacaciones" a todas las fotos de sus vacaciones, y verlas todas en Etiquetas
fotográficas, bajo la etiqueta "Vacaciones".
Para crear una nueva etiqueta fotográfica
1
Seleccione Menú > Multimedia > Foto > Álbum de la cámara.
2
Seleccione un mes.
3
Desplácese hasta una foto y seleccione Ver.
4
Pulse la tecla de dirección hacia abajo y seleccione Opcion. > Etiquetar foto.
Para etiquetar fotos
1
Seleccione Menú > Multimedia > Foto > Álbum de la cámara.
2
Seleccione un mes.
3
Desplácese hasta una foto y seleccione Ver.
4
Pulse la tecla de dirección hacia abajo y desplácese a una etiqueta.
5
Seleccione Opcion. > Etiquetar foto.
6
Para cada foto que desee etiquetar, desplácese hasta ella y seleccione Opcion. >
Etiquetar foto.
Para eliminar la etiqueta de una foto
1
Mientras está viendo una foto, pulse la tecla de dirección hacia abajo.
2
Desplácese hasta la etiqueta y seleccione Opcion. > Eliminar etiqueta.
Uso de fotos
Puede añadir una foto a un contacto, y utilizarla al encender el teléfono, como fondo de
pantalla en el modo en espera o como salvapantallas.
27
Esta es una versión para Internet de esta publicación. © Imprimir sólo para uso privado.

Para usar fotos
1
Seleccione Menú > Multimedia > Foto > Álbum de la cámara.
2
Seleccione un mes.
3
Desplácese hasta una foto y seleccione Ver.
4
Seleccione Opcion. > Usar como.
5
Seleccione una opción.
Impresión de fotos
Puede imprimir las fotos mediante un cable USB conectado a una impresora PictBridge™
compatible.
También puede imprimir mediante tecnología Bluetooth en una impresora compatible con
Object Push Profile.
Para imprimir las fotos usando un cable USB
1
Seleccione Menú > Organizador > Gestor de archivos > Álbum de la cámara >
Abrir.
2
Seleccione Opcion. > Marcar > Marcar varios o Marcar todo.
3
Seleccione Opcion. > Imprimir y siga las instrucciones.
4
Conecte el cable USB al teléfono.
5
Conecte el cable USB a la impresora.
6
Espere las indicaciones del teléfono.
7
Establezca los ajustes de la impresora, si es necesario, y seleccione Imprimir.
Desconecte y vuelva a conectar el cable USB si hay algún error de impresora.
Uso de álbumes web
Si su suscripción admite este servicio, puede enviar fotos o vídeos a un álbum web. Si no
puede enviar el contenido a un álbum web, consulte No puedo usar servicios basados en
Internet en la página 60.
Puede que los servicios Web requieran un contrato de licencia aparte entre el usuario y el
proveedor de servicios. Puede que se apliquen normativas y cargos adicionales. Póngase en
contacto con su proveedor de servicios para obtener más información.
Para enviar a un álbum web fotos guardadas en el teléfono
1
Seleccione Menú > Multimedia > Foto > Álbum de la cámara.
2
Seleccione un mes y un año.
3
Desplácese hasta la foto y seleccione Opcion. > Enviar > A álbumes web.
4
Seleccione un servicio de álbumes web. Si se le solicita, introduzca la información
de inicio de sesión.
5
Seleccione un álbum o añada un álbum nuevo.
6
Escriba el texto y seleccione Enviar.
Para enviar a un álbum web vídeos guardados en el teléfono
1
Seleccione Menú > Multimedia > Vídeo > Vídeos.
2
Desplácese hasta un vídeo y seleccioneOpcion. > Enviar > A álbumes web.
3
Seleccione un servicio de álbumes web. Si se le solicita, introduzca la información
de inicio de sesión.
4
Seleccione un álbum web o añada un álbum web nuevo.
5
Introduzca texto y seleccione Enviar.
Para enviar fotos o vídeos que acabe de hacer a un álbum web
1
Cuando haya realizado una foto o grabado un vídeo, seleccione Enviar > A álbumes
web.
2
Seleccione un servicio de álbumes web. Si se le solicita, introduzca la información
de inicio de sesión.
3
Seleccione un álbum o añada un álbum nuevo.
4
Introduzca texto y seleccione Enviar.
28
Esta es una versión para Internet de esta publicación. © Imprimir sólo para uso privado.

Para ver álbumes web
1
Seleccione Menú > Multimedia > Foto > Álbumes web.
2
Seleccione un álbum web.
Para ir a una dirección Web desde contactos
1
Seleccione Menú > Agenda.
2
Desplácese hasta un contacto y seleccione Abrir.
3
Desplácese hasta una dirección Web y seleccione Ir a.
Acceso a los vídeos del teléfono
Puede navegar por los vídeos y reproducirlos con el reproductor de vídeos desde Multim. y
Gestor de archivos. Encontrará los vídeos que ha grabado con la cámara en Vídeos de
cámara. Podrá acceder a otros vídeos desde Clips de vídeo.
Para reproducir vídeos
1
Seleccione Menú > Multimedia > Vídeos > Vídeos o Álbum de la cámara.
2
Desplácese hasta un título y seleccione Reproducir.
Para detener la reproducción de vídeos
•
Pulse la tecla de selección hacia el centro.
Para avanzar rápido y rebobinar
•
Mantenga pulsada la tecla de dirección hacia la derecha o hacia la izquierda.
Para moverse entre los vídeos
•
Pulse la tecla de dirección derecha o izquierda.
Para cambiar el volumen
•
Pulse la tecla de volumen hacia arriba o hacia abajo.
Para cambiar el tamaño de la pantalla de vídeo
•
Pulse la tecla de dirección hacia abajo.
29
Esta es una versión para Internet de esta publicación. © Imprimir sólo para uso privado.

Música
Puede escuchar música, libros de audio y podcasts. Utilice Media Go™ para transferir
contenido a y desde el teléfono. Para obtener más información, consulte Transferencia de
contenido a y desde un ordenador en la página 36.
Manos libres portátil estéreo
Para utilizar un manos libres
•
Conecte un manos libres portátil. La música se detiene cuando recibe una llamada
y se reanuda cuando ha finalizado la llamada.
Si el teléfono no incluye auriculares, puede adquirir unos aparte.
Reproductor de música
Para reproducir música
1
Seleccione Menú > Multimedia > Música.
2
Busque por categorías mediante la tecla de dirección.
3
Desplácese hasta un título y seleccione Reproducir.
Para detener la reproducción de la música
•
Pulse la tecla de selección hacia el centro.
Para avanzar rápido y rebobinar
•
Mantenga pulsada la tecla de dirección derecha o izquierda.
Para moverse entre las pistas
•
Pulse la tecla de dirección derecha o izquierda.
Para cambiar el volumen
•
Pulse la tecla de volumen hacia arriba o hacia abajo.
Para minimizar el reproductor
•
Seleccione Opcion. > Minimizar.
Para volver al reproductor
•
Seleccione Menú > Multimedia.
Listas reproducción
Puede crear listas de reproducción para organizar la música. Puede añadir pistas y
carpetas a las listas de reproducción. El teléfono puede tardar cinco minutos en crear una
lista de reproducción.
30
Esta es una versión para Internet de esta publicación. © Imprimir sólo para uso privado.

Para crear una lista de reproducción
1
Seleccione Menú > Multimedia > Música > Listas de reproducción.
2
Desplácese hasta Nueva lista reprod. y seleccione Añadir.
3
Escriba un nombre y seleccione Aceptar.
4
Desplácese hasta la pista y seleccione Marcar para cada pista que desee añadir.
5
Para añadir las pistas marcadas a la lista de reproducción, seleccione Añadir.
Para añadir pistas a una lista de reproducción
1
Seleccione Menú > Multimedia > Música > Listas de reproducción.
2
Seleccione una lista de reproducción.
3
Desplácese hasta Añadir música y seleccione Añadir.
4
Desplácese hasta la pista y seleccione Marcar para cada pista que desee añadir.
5
Para añadir las pistas marcadas a la lista de reproducción, seleccione Añadir.
SensMe™
Con SensMe™, puede crear listas de reproducción de dos formas: por estado de ánimo
o de todas las pistas de su teléfono. Por estado de ánimo, para transferir pistas al teléfono
se usará primero Media Go™. A continuación, se añade información tal como el estado
de ánimo, el tempo y los acordes. Las pistas se muestran a modo de puntos sobre un
mapa de dos ejes. En la vista Todas, todas las pistas del teléfono se sitúan de forma
aleatoria en el mapa.
Para crear una lista de reproducción por estado de ánimo
1
Seleccione Menú > Multimedia > Música.
2
Desplácese hasta SensMe™ y seleccione Abrir.
3
Pulse la tecla de dirección hacia abajo, hacia arriba, hacia la derecha o hacia la
izquierda.
4
Asegúrese de que se encuentra en la vista Ánimo. Si no es así, seleccione Ánimo.
5
Para obtener una vista previa de diferentes pistas, pulse la tecla de dirección hacia
abajo, hacia arriba, hacia la derecha o hacia la izquierda.
6
Para elegir una zona de pistas, seleccioneAñadir y pulse la tecla de dirección hacia
arriba o hacia abajo.
7
Para crear la lista de reproducción y reproducirla en el reproductor de música,
seleccione Crear.
8
Seleccione Opcion. > Guardar lista repr..
9
Escriba un nombre y seleccione Aceptar.
31
Esta es una versión para Internet de esta publicación. © Imprimir sólo para uso privado.

Para crear una lista de reproducción en la vista Todas
1
Seleccione Menú > Multimedia > Música.
2
Desplácese hasta SensMe™ y seleccione Abrir.
3
Pulse la tecla de dirección hacia abajo, hacia arriba, hacia la derecha o hacia la
izquierda.
4
Asegúrese de que se encuentra en la vista Todas. Si no, seleccione Todas.
5
Para obtener una vista previa de diferentes pistas, pulse la tecla de dirección hacia
abajo, hacia arriba, hacia la derecha o hacia la izquierda.
6
Para elegir una zona de pistas, seleccioneAñadir y pulse la tecla de dirección hacia
arriba o hacia abajo.
7
Para crear la lista de reproducción y reproducirla en el reproductor de música,
seleccione Crear.
8
Seleccione Opcion. > Guardar lista repr..
9
Escriba un nombre y seleccione Aceptar.
Libros de audio
Si usa Media Go™ para transferir libros de audio al teléfono desde un ordenador, podrá
escucharlos en el teléfono. Es posible que el libro de audio transferido tarde unos minutos
en aparecer en la lista de libros de audio disponibles.
Para acceder a libros de audio
•
Seleccione Menú > Multimedia > Música > Libros de audio.
En la carpeta Pistas encontrar? libros de audio en formatos distintos a M4B y sin etiquetas de
capítulo ID3v2.
Comprar
Si se suscribe a un servicio de música que permita un uso limitado y no permanente con
el teléfono, puede marcar una pista que le interese comprar más tarde. La siguiente vez
que sincronice su música con Windows Media® Player en un ordenador con acceso a
Internet, debería preguntarle si desea comprar la pista marcada más tarde. Si acepta, la
pista se descarga en el teléfono y se le cobra en su cuenta de servicio de música. Para
este servicio necesita tener una suscripción o una cuenta con un servicio de descarga de
música, un ordenador con Microsoft® Windows Media® Player 11 o una versión posterior
de Windows Media® Player compatible, y una conexión USB en el ordenador.
Usted no puede ver si hay una pista marcada. No puede anular la marca de las pistas marcadas
previamente.
Para marcar una pista
•
Si se está reproduciendo la pista que desea marcar, mantenga pulsada .
PlayNow™
Al seleccionar PlayNow™, entrará en PlayNow™ arena, donde puede descargar música,
juegos, Tonos, temas y fondos de pantalla. Puede ver una vista previa o escuchar el
contenido antes de comprarlo y descargarlo en el teléfono. Si no puede usar PlayNow™
ni PlayNow™ arena, consulte No puedo usar servicios basados en Internet en la
página 60.
Este servicio no se encuentra disponible en todos los países.
Si desea ampliar funciones, también puede entrar desde un ordenador en la tienda Web
de PlayNow™ arena (www.playnow-arena.com). Si desea obtener más información, vaya
a www.sonyericsson.com/support para consultar la guía de función PlayNow™ arena.
32
Esta es una versión para Internet de esta publicación. © Imprimir sólo para uso privado.

Para usar PlayNow™
1
Seleccione Menú > PlayNow™.
2
Desplácese por PlayNow™ arena y siga las instrucciones para obtener una vista
previa del contenido y adquirirlo.
TrackID™
TrackID™ es un servicio de reconocimiento de música. Puede buscar el título, el artista y
el nombre del álbum de la pista que esté escuchando por un altavoz o que esté sonando
en la radio del teléfono. Si no puede usar TrackID™, consulte No puedo usar servicios
basados en Internet en la página 60.
Para buscar información sobre la pista
•
Cuando esté escuchando una pista por el altavoz, seleccione Menú > Entretenimiento >
TrackID™ > Inicio.
•
Cuando esté escuchando la radio del teléfono, seleccione Opcion. > TrackID™.
Para obtener los mejores resultados, use TrackID™ en entornos silenciosos.
Música y videoclips en línea
Puede escuchar música y ver videoclips transmitiéndolos al teléfono desde Internet. Si no
puede usar Internet, consulte No puedo usar servicios basados en Internet en la
página 60.
Para seleccionar una cuenta de datos para la transmisión
1
Seleccione Menú > Ajustes > Conectividad > Ajust. de transmisión > Conectar
con:.
2
Seleccione la cuenta de datos que desea usar.
3
Seleccione Guardar.
Para transmitir música y videoclips
1
Seleccione Menú > Internet.
2
Seleccione
y después .
3
Seleccione el enlace desde el que desea transmitir.
Radio
No use el teléfono como radio en aquellos lugares en los que esté prohibido.
Para encender la radio
1
Conecte un manos libres al teléfono.
2
Seleccione Menú > Entretenimiento > Radio.
Para buscar las emisoras automáticamente
•
Seleccione Buscar.
Para sintonizar la frecuencia
•
Pulse la tecla de dirección derecha o izquierda.
Para cambiar el volumen
•
Pulse la tecla de volumen hacia arriba o hacia abajo.
Para minimizar la radio
•
Seleccione Opcion. > Minimizar.
Para volver a la radio
•
Seleccione Menú > Entretenimiento > Radio.
33
Esta es una versión para Internet de esta publicación. © Imprimir sólo para uso privado.

Guardar emisoras
Puede guardar hasta 20 emisoras predefinidas.
Para guardar las emisoras automáticamente
•
Seleccione Opcion. > Emisoras > Guardar automát..
Para guardar las emisoras manualmente
1
Cuando haya encontrado un canal de radio, seleccione Opcion. > Emisoras >
Guardar.
2
Vaya a la posición y seleccione Insertar.
3
Si lo desea, puede cambiar el nombre del canal. Seleccione Guardar.
También puede guardar un canal en una posición manteniendo pulsada cualquiera de las teclas
- .
Para cambiar entre las emisoras guardadas
•
Pulse la tecla de dirección hacia abajo o hacia arriba.
También puede seleccionar una emisora guardada pulsando
- .
Grabación de sonido
Puede grabar un recordatorio de voz o una llamada. Los sonidos grabados también
pueden establecerse como melodías.
Las leyes de algunos países o estados obligan a informar a la otra persona antes de grabar la
llamada.
Para grabar un sonido
1
Seleccione Menú > Entretenimiento > Grabar sonido > Grabar.
2
Para detener la grabación y guardarla, seleccione Guard..
Para grabar una llamada
1
Durante una llamada, seleccione Opcion. > Grabar.
2
Para guardar la grabación, seleccione Guard..
Para escuchar una grabación
1
Seleccione Menú > Organizador > Gestor de archivos.
2
Desplácese hasta Música y seleccione Abrir.
3
Desplácese hasta una grabación y seleccione Reproducir.
34
Esta es una versión para Internet de esta publicación. © Imprimir sólo para uso privado.

Transferencia y gestión de contenidos
Puede transferir y gestionar contenidos, como fotos y música.
No tiene autorización para intercambiar material protegido por copyright. identifica el material
protegido.
Gestión de contenidos en el teléfono
Puede usar Gestor de archivos en el teléfono para administrar contenidos guardados en
la memoria del teléfono o en una tarjeta de memoria. Las fichas e iconos del Gestor de
archivos muestran dónde se guarda el contenido. Si la memoria está llena, elimine algunos
contenidos para liberar espacio.
Para ver el estado de la memoria
1
Seleccione Menú > Organizador > Gestor de archivos.
2
Seleccione Opcion. > Estado memoria.
3
Seleccione Tarjeta de memoria o Teléfono.
Para seleccionar más de un elemento en una carpeta
1
Seleccione Menú > Organizador > Gestor de archivos.
2
Vaya hasta una carpeta y seleccione Abrir.
3
Seleccione Opcion. > Marcar > Marcar varios.
4
Desplácese hasta el elemento y seleccione Marcar para cada elemento que desee
marcar.
Para mover elementos de la memoria del teléfono a la tarjeta de memoria y viceversa
1
Seleccione Menú > Organizador > Gestor de archivos.
2
Encuentre un elemento y seleccione Opcion. > Administrar arch. > Mover.
3
Seleccione Tarjeta de memoria o Teléfono.
4
Vaya hasta una carpeta y seleccione Abrir.
5
Seleccione Pegar.
Para ver la información acerca del contenido
1
Seleccione Menú > Organizador > Gestor de archivos.
2
Busque un elemento y seleccione Opcion. > Información.
Envío de contenidos a otro teléfono
Puede enviar contenidos, por ejemplo, en mensajes o mediante la tecnología inalámbrica
Bluetooth.
Para enviar contenido
1
Desplácese hasta un elemento y seleccione Opcion. > Enviar.
2
Seleccione un método de transferencia.
Asegúrese de que el dispositivo receptor admite el método de transferencia que seleccione.
Uso de un cable USB
Puede conectar el teléfono a un ordenador con un cable USB. Si utiliza un PC, se le pedirá
que instale PC Companion la primera vez que realice la conexión.
Puede que tenga que adquirir un cable USB por separado. Use solamente un cable USB que
sea compatible con el teléfono.
35
Esta es una versión para Internet de esta publicación. © Imprimir sólo para uso privado.

Para desconectar con seguridad el cable USB
No desconecte el cable USB cuando esté transfiriendo contenido, ya que puede dañar dicho
contenido.
1
Ordenador: Haga clic con el botón derecho en el icono para extraer el hardware
con seguridad en el Explorador de Windows® de Microsoft®.
2
Seleccione las unidades que desea desconectar. Seleccione Detener.
3
Espere a que se le indique que puede extraer la unidad de forma segura. Desconecte
el cable USB.
PC Companion
PC Companion le permite:
•
Explorar el contenido de su teléfono.
•
Utilizar el teléfono como módem.
•
Instalar el software para PC que se utiliza para sincronizar y transferir contenido del teléfono
y realizar copias de seguridad de éste.
Si desea obtener más información, vaya a www.sonyericsson.com/supportpara consultar
las guías de función.
Para descargar software compatible con Mac®, vaya a www.sonyericsson.com/support.
Para instalar PC Companion:
1
Conecte el teléfono a un PC con un cable USB que sea compatible con el teléfono.
2
Ordenador: Siga las instrucciones.
Arrastrar y soltar contenido
Podrá arrastrar y soltar contenido entre el teléfono, la tarjeta de memoria y un ordenador
en el Explorador de Windows de Microsoft.
Para arrastrar y soltar contenido
1
Conecte su teléfono con un ordenador con un cable USB.
2
Ordenador: espere hasta que la memoria del teléfono y la tarjeta de memoria
aparezcan como discos externos en Microsoft® Windows® Explorer.
3
Arrastre y suelte los archivos seleccionados entre el teléfono y el ordenador.
Sistemas operativos necesarios
Necesitará uno de estos sistemas operativos para poder usar el software para PC de Sony
Ericsson:
•
Microsoft® Windows Vista™
•
Microsoft® Windows® XP, Service Pack 2 o superior
Transferencia de contenido a y desde un ordenador
Puede utilizar Media Go™ para transferir contenido multimedia entre el teléfono y un
ordenador. Media Go™ está disponible a través de PC Companion o desde
www.sonyericsson.com/support.
Para descargar software compatible con Mac®, vaya a
www.sonyericsson.com/support.
Para transferir contenido con Media Go™
1
Conecte el teléfono a un ordenador con un cable USB que sea compatible con el
teléfono.
2
Ordenador: Seleccione Inicio/Programas/Sony/Media Go™.
3
Seleccione Transferir al o desde el dispositivo con Media Go™ y haga clic en
Aceptar.
4
Espere hasta que en el teléfono aparezca el mensaje Media Go™.
5
Mueva los archivos entre el teléfono y el ordenador en Media Go™
36
Esta es una versión para Internet de esta publicación. © Imprimir sólo para uso privado.

Nombre de teléfono
Puede introducir un nombre para el teléfono que se mostrará a otros dispositivos cuando
use, por ejemplo, la tecnología inalámbrica Bluetooth™.
Para escribir un nombre de teléfono
1
Seleccione Menú > Ajustes > Conectividad > Nombre del teléfono.
2
Escriba el nombre de teléfono y seleccione Aceptar.
Uso de tecnología inalámbrica Bluetooth™
La función Bluetooth™ es gratuita y permite la conexión inalámbrica con otros dispositivos
Bluetooth™. Podrá, por ejemplo:
•
Conectarse a dispositivos manos libres.
•
Conectarse a varios dispositivos al mismo tiempo.
•
Conectarse a ordenadores y acceder a Internet.
•
intercambiar elementos.
•
Jugar con múltiples jugadores.
Es recomendable una cobertura de 10 metros (33 pies), sin objetos sólidos en medio, para la
comunicación de Bluetooth.
Antes de usar la tecnología inalámbrica Bluetooth
Deberá activar la función Bluetooth para comunicarse con otros dispositivos. Puede que
también tenga que asociar el teléfono a otros dispositivos Bluetooth.
Para activar la función Bluetooth
•
Seleccione Menú > Ajustes > Conectividad > Bluetooth > Activar.
Compruebe que el dispositivo con el que desea asociar el teléfono tiene la función Bluetooth™
activada y que la visibilidad Bluetooth está activada.
Para asociar el teléfono a otro dispositivo
1
Seleccione Menú > Ajustes > Conectividad > Bluetooth > Añadir nuevo
dispos..
2
Seleccione un dispositivo.
3
Introduzca un código de acceso, si fuera necesario.
Para permitir la conexión con el teléfono
1
Seleccione Menú > Ajustes > Conectividad > Bluetooth.
2
Seleccione un dispositivo de la lista.
3
Seleccione Opcion. > Permitir conexión.
4
Seleccione Preguntar siempre o Permitir siempre.
Sólo es posible con dispositivos que necesitan acceso a un servicio seguro.
Ahorro de energía
Puede ahorrar energía de la batería con la función Ahorro de energía. En el modo de ahorro
de energía, únicamente se podrá conectar con un dispositivo Bluetooth. Si desea conectar
más de un dispositivo Bluetooth simultáneamente, deberá desactivar esta función.
Para activar la opción de ahorro de energía
•
Seleccione Menú > Ajustes > Conectividad > Bluetooth > Opcion. > Ahorro de
energía > Activada.
Transferencia de sonido a y desde un dispositivo manos libres
Bluetooth
Puede transferir sonido a y desde un dispositivo manos libres Bluetooth utilizando una tecla
del teléfono o la tecla correspondiente del dispositivo manos libres.
37
Esta es una versión para Internet de esta publicación. © Imprimir sólo para uso privado.

Para transferir sonido
1
Seleccione Menú > Ajustes > Conectividad > Bluetooth > Opcion. > Llamada
entrante.
2
Seleccione una opción. En el teléfono transfiere sonido al teléfono. En el manos
libres transfiere sonido al manos libres.
Para aplicar este ajuste, tiene que responder la llamada con la tecla del teléfono.
Para transferir el sonido durante una llamada
1
Durante una llamada, seleccione Sonido.
2
Seleccione una opción en la lista de opciones disponibles.
Copias de seguridad y restauración
Con Sony Ericsson PC Suite puede hacer copias de seguridad de la agenda, el calendario,
las tareas, las notas y los favoritos, y también restaurarlos.
Antes de hacer copias de seguridad y restaurar, debe instalar el software Sony Ericsson
PC Suite, que está disponible a través de PC Companion o en
www.sonyericsson.com/support.
Puede hacer copia de seguridad de sus contactos y restaurarlos en el teléfono con una
tarjeta de memoria. Puede mover el contenido de la memoria del teléfono a la tarjeta de
memoria y viceversa. Consulte Gestión de contenidos en el teléfono en la página 35.
Haga copias de seguridad del contenido del teléfono regularmente para garantizar que no se
pierda.
Para realizar una copia de seguridad mediante Sony Ericsson PC Suite
1
Ordenador: inicie Sony Ericsson PC Suite desde Inicio/Programas/Sony Ericsson/
Sony Ericsson PC Suite.
2
Siga las instrucciones en Sony Ericsson PC Suite para averiguar cómo conectarse.
3
Vaya a la sección de copia de seguridad y restauración de Sony Ericsson PC
Suite y haga una copia de seguridad del contenido del teléfono.
Para restaurar el contenido del teléfono con Sony Ericsson PC Suite
Durante el proceso de restauración, Sony Ericsson PC Suite sobrescribe todo el contenido del
teléfono. Si interrumpe el proceso, puede dañar el teléfono.
1
Ordenador: inicie Sony Ericsson PC Suite desde Inicio/Programas/Sony Ericsson/
Sony Ericsson PC Suite.
2
Siga las instrucciones en Sony Ericsson PC Suite para averiguar cómo conectarse.
3
Vaya a la sección de copia de seguridad y restauración de Sony Ericsson PC
Suite y restaure el contenido del teléfono.
38
Esta es una versión para Internet de esta publicación. © Imprimir sólo para uso privado.

Actualización del teléfono
Puede actualizar el teléfono con el software más reciente para obtener un rendimiento
óptimo y las últimas mejoras. Necesita un cable USB y un ordenador conectado a Internet.
Para leer las instrucciones, vaya a
www.sonyericsson.com/update
.
No se olvide de realizar una copia de seguridad del teléfono antes de actualizarlo. Consulte
Copias de seguridad y restauración en la página 38.
Actualización del teléfono con Sony Ericsson PC Suite
Puede actualizar el teléfono usando un cable USB y Sony Ericsson PC Suite. Cuando el
teléfono está conectado, busca automáticamente nuevas actualizaciones y le notifica.
Actualización del teléfono de manera inalámbrica
Puede actualizar el teléfono de forma remota usando la aplicación Update Service del
teléfono. No pierda la información personal o del teléfono.
Update Service requiere acceso a datos como GPRS, 3G o HSDPA.
Para seleccionar los ajustes de Update Service
•
Seleccione Menú > Ajustes > General > Servicio de actualiz. > Ajustes > Ajustes
de Internet.
Para utilizar Update Service
1
Seleccione Menú > Ajustes > General > Servicio de actualiz..
2
Seleccione Buscar actualización y siga las instrucciones que aparezcan.
39
Esta es una versión para Internet de esta publicación. © Imprimir sólo para uso privado.

Mensajería
Mensajes de texto e imagen
Los mensajes pueden contener texto, imágenes, efectos de sonido, animaciones y
melodías.
Cuando envíe mensajes, el teléfono seleccionará automáticamente el mejor método para
cada uno (como mensaje de texto o MMS).
Si no puede utilizar mensajes de imagen, consulte No puedo usar servicios basados en
Internet en la página 60.
Envío de mensajes
Puede enviar mensajes desde el teléfono. El tamaño máximo de un mensaje de texto
estándar es 160 caracteres (incluidos los espacios) si no se le añade nada más. Si introduce
más de 160 caracteres, se crea un segundo mensaje. Estos mensajes se envían como un
solo mensaje concatenado.
Para crear y enviar un mensaje
1
Seleccione Menú > Mensajería > Escribir nuevo > Mensaje.
2
Introduzca texto. Para añadir elementos al mensaje, pulse la tecla de dirección hacia
abajo, desplácese con la tecla de dirección izquierda o derecha y seleccione un
elemento.
3
Seleccione Continuar > Buscar en Agenda.
4
Seleccione un destinatario y elija Enviar.
Si envía un mensaje a un grupo, puede que le cobren por cada uno de los miembros. Para obtener
más detalles, consulte al proveedor de servicios.
Para copiar y pegar texto en un mensaje
1
Cuando esté escribiendo el mensaje, seleccione Opcion. > Copiar y pegar.
2
Seleccione Copiar todo o Marcar y copiar. Desplácese y marque texto en el
mensaje.
3
Seleccione Opcion. > Copiar y pegar > Pegar.
Recibir y guardar mensajes
Cada vez que reciba un mensaje, aparecerá
o para notificárselo. Los mensajes se
guardarán automáticamente en la memoria del teléfono. Cuando ésta esté llena, puede
borrar algunos mensajes o guardarlos en la tarjeta de memoria o en la tarjeta SIM.
Para guardar un mensaje recibido en una tarjeta de memoria
•
Seleccione Menú > Mensajería > Mensajes > Ajustes > Guardar en > Tarjeta
memoria.
Para guardar un mensaje en la tarjeta SIM
1
Seleccione Menú > Mensajería > Mensajes y seleccione una carpeta.
2
Desplácese hasta un mensaje y seleccione Opcion. > Guardar mensaje.
Para ver un mensaje en la bandeja de entrada
1
Seleccione Menú > Mensajería > Mensajes > Band. de entrada.
2
Desplácese hasta el mensaje y seleccione Ver.
Para llamar a un número incluido en un mensaje
•
Cuando vea el mensaje, desplácese hasta el número de teléfono y pulse
.
40
Esta es una versión para Internet de esta publicación. © Imprimir sólo para uso privado.

Opciones de mensaje
Puede establecer que algunas opciones (como la alerta de mensaje y la ubicación de
guardado predeterminada) se apliquen a todos los mensajes. Puede establecer otras
opciones (como la prioridad de entrega y el tiempo de entrega) en cada mensaje que envíe.
Para establecer opciones para todos los mensajes
1
Seleccione Menú > Mensajería > Mensajes > Ajustes.
2
Seleccione una opción.
Para definir opciones para un mensaje específico
1
Cuando se crea el mensaje y se selecciona un destinatario, seleccione Opcion. >
Opciones avanz..
2
Desplácese hasta una opción y seleccione Editar.
Conversaciones
Puede elegir si desea ver los mensajes en Conversaciones o en la Band. de entrada. En
una conversación de mensajes, aparecen todos los mensajes enviados entre el usuario y
uno de los contactos.
Para ver mensajes en Conversaciones
•
Seleccione Menú > Mensajería > Band. de entrada > ficha Conversaciones.
•
Seleccione Menú > Mensajería > Conversaciones y elija una conversación.
Para enviar un mensaje desde Conversaciones
1
Seleccione Menú > Mensajería.
2
Seleccione Conversaciones o seleccione Band. de entrada > ficha
Conversaciones.
3
Seleccione una conversación.
4
Escriba un mensaje y seleccione Enviar.
Mensajes de voz
Puede enviar y recibir grabaciones de sonido como mensajes de voz.
El emisor y el destinatario deben contar con suscripciones que admitan la mensajería multimedia.
Para grabar y enviar un mensaje de voz
1
Seleccione Menú > Mensajería > Escribir nuevo > Mensaje de voz.
2
Grabe el mensaje y seleccione Detener > Enviar > Buscar en Agenda.
3
Seleccione un destinatario y elija Enviar.
Email
Puede usar las funciones de email estándar y la dirección de email del ordenador en el
teléfono.
Puede sincronizar su email con la aplicación Microsoft® Exchange ActiveSync®.
Antes de usar el email
Podrá usar la configuración básica para comprobar si los ajustes están disponibles para
la cuenta de email o puede introducirlos manualmente. También puede recibir ajustes en
www.sonyericsson.com/support.
41
Esta es una versión para Internet de esta publicación. © Imprimir sólo para uso privado.

Para crear una cuenta de email por primera vez
1
Para iniciar el asistente de configuración del correo electrónico, seleccione Menú >
Mensajería > Correo electrónico.
2
Siga las instrucciones para crear una cuenta.
Si necesita introducir los ajustes manualmente, puede ponerse en contacto con el proveedor
de correo electrónico para obtener más información. El proveedor de correo electrónico podría
ser la empresa que le suministra la dirección de correo electrónico.
Para escribir y enviar un mensaje de email
1
Seleccione Menú > Mensajería > Correo electrónico.
2
Si tiene varias cuentas de correo electrónico, seleccione aquella desde la cual desea
enviar el mensaje.
3
Seleccione Escribir nuevo.
4
Para añadir un destinatario, desplácese hasta A: y seleccione Añadir > Introd.
direcc. correo. Introduzca la dirección de email y seleccione Aceptar.
5
Para añadir más destinatarios, desplácese hasta A: y seleccione Editar. Desplácese
hasta una opción y seleccione Añadir. Cuando esté listo, seleccione Listo.
6
Para introducir un asunto, desplácese hasta Objeto:, seleccione Editar, escriba el
asunto y seleccione Aceptar.
7
Para escribir el texto del mensaje, desplácese hasta Texto:, seleccione Editar,
introduzca el texto y seleccione Aceptar.
8
Seleccione Añadir para adjuntar un archivo.
9
Seleccione Continuar > Enviar.
Para recibir y leer un mensaje de email
1
Seleccione Menú > Mensajería > Correo electrónico.
2
Si tiene varias cuentas de correo electrónico, seleccione una.
3
Seleccione Band. de entrada > Opcion. > Comp. corr. nuevo.
4
Desplácese hasta el mensaje y seleccione Ver.
Para guardar un mensaje de email
1
Seleccione Menú > Mensajería > Correo electrónico.
2
Si tiene varias cuentas de correo electrónico, seleccione una.
3
Seleccione Band. de entrada.
4
Desplácese hasta el mensaje y seleccione Ver > Opcion. > Guardar mensaje.
Para responder a un mensaje de email
1
Seleccione Menú > Mensajería > Correo electrónico.
2
Si tiene varias cuentas de correo electrónico, seleccione una.
3
Seleccione Band. de entrada.
4
Desplácese hasta el mensaje y seleccione Opcion. > Responder.
5
Escriba su respuesta y seleccione Aceptar.
6
Seleccione Continuar > Enviar.
Para ver un adjunto en un mensaje de email
•
Cuando esté viendo el mensaje, seleccione Opcion. > Archivos adjuntos > Usar
> Ver.
Cuenta de email activa
Si tiene varias cuentas de email, puede decidir cuál está activa.
Para crear una cuenta de email adicional
1
Seleccione Menú > Mensajería > Correo electrónico.
2
Si tiene varias cuentas de correo electrónico, seleccione una.
3
Seleccione Cuentas.
4
Desplácese hasta Nueva cuenta y seleccione Añadir.
42
Esta es una versión para Internet de esta publicación. © Imprimir sólo para uso privado.

Para cambiar la cuenta de email activa
1
Seleccione Menú > Mensajería > Correo electrónico.
2
Si tiene varias cuentas de correo electrónico, seleccione una.
3
Seleccione Cuentas.
4
Seleccione la cuenta que desea activar.
Comprobación automática de correos electrónicos nuevos.
Puede establecer que el teléfono compruebe automáticamente si tiene correos
electrónicos nuevos. Puede utilizar un intervalo de tiempo para esta comprobación o puede
dejar el teléfono conectado al servidor de correo electrónico (correo electrónico push). El
teléfono sólo comprueba si hay correos electrónicos en la cuenta de correo electrónico
activa. Cada vez que reciba un nuevo correo electrónico, se lo notificará.
Para establecer el intervalo de comprobación de correos electrónicos nuevos.
1
Seleccione Menú > Mensajería > Correo electrónico.
2
Si tiene varias cuentas de correo electrónico, seleccione una.
3
Seleccione Ajustes > ficha Descargar > Intervalo comprob..
4
Seleccione una opción.
43
Esta es una versión para Internet de esta publicación. © Imprimir sólo para uso privado.

Internet
Si no puede usar Internet, consulte No puedo usar servicios basados en Internet en la
página 60.
Para comenzar a navegar:
1
Seleccione Buscar.
2
Introduzca una dirección web, una frase que buscar o el nombre de un favorito.
3
Desplácese hasta un elemento de la lista y seleccione Ir a o Buscar.
Para salir del navegador
1
Cuando navegue por Internet, seleccione y luego .
2
Seleccione Salir del naveg..
Barra de herramientas del navegador web
Cuando esté viendo una página web, seleccione
. Aparecen las siguientes opciones:
Icono Función
Añada la página web a los canales de información web
Vista panorámica y zoom de la página web
Gestione sus páginas web favoritas
Gestione los archivos que ha descargado de Internet
Accesos directos del navegador web
Puede usar el teclado para ir directamente una función del navegador web.
Tecla
Acceso directo
Favoritos
-
Introduzca texto en Introd. dirección, Buscar en Internet o busque en
Favoritos.
Zoom
Panorámica (cuando Smart-Fit esté desactivado)
Favoritos
Puede crear y editar favoritos como enlaces rápidos a sus páginas web favoritas.
Para crear un favorito
1
Mientras se encuentra en la página web que desea añadir a favoritos, seleccione
y después .
2
Seleccione Añadir como fav..
Para seleccionar un favorito
1
Seleccione Menú > Internet.
2
Cuando navegue por Internet, seleccione
y luego .
3
Vaya hasta un favorito y seleccione Ir a.
44
Esta es una versión para Internet de esta publicación. © Imprimir sólo para uso privado.

Para enviar un favorito
1
Seleccione Menú > Internet.
2
Cuando navegue por Internet, seleccione y luego .
3
Seleccione y desplácese a un favorito.
4
Seleccione Opcion. > Enviar y seleccione un método de transferencia.
Páginas del historial
Puede ver y visitar las páginas web por las que ha navegado.
Para ver las páginas del historial
1
Seleccione Menú > Internet.
2
Seleccione y después .
3
Seleccione Historial.
Más funciones del navegador
Para activar o desactivar Smart-Fit Rendering™
1
Seleccione Menú > Internet.
2
Seleccione y después .
3
Seleccione Ajustes > Smart-Fit.
4
Seleccione una opción.
Con Smart-Fit activado, el sitio web se ajusta a la pantalla para evitar el desplazamiento
horizontal. Con Smart-fit desactivado, puede utilizar panorámicas y el zoom en un sitio web.
Para usar la panorámica y el zoom en una página web
1
Cuando esté viendo una página web, seleccione y luego .
2
Use la tecla de dirección para mover el marco.
3
Pulse la tecla de selección central para ampliar la imagen en una parte de la página
web.
Para usar el zoom y la vista panorámica, se debe desactivar Smart-Fit:
Para hacer una llamada mientras navega por Internet
•
Pulse
.
Para guardar una foto de una página web
1
Cuando esté viendo una página web, seleccione y luego .
2
Seleccione Guardar imagen.
3
Seleccione una foto.
Para buscar texto en una página web
1
Cuando esté viendo una página web, seleccione y luego .
2
Seleccione Buscar en la página.
3
Escriba el texto y pulse Buscar.
Para enviar una enlace
1
Cuando esté viendo una página web, seleccione
y luego seleccione .
2
Seleccione Enviar enlace y elija un modo de transferencia.
Asegúrese de que el dispositivo receptor admite el método de transferencia que seleccione.
Seguridad y certificados en Internet
El teléfono admite navegación segura. Algunos servicios de Internet, como los servicios
bancarios, requieren certificados en su teléfono. Puede que el teléfono ya contenga
certificados cuando lo haya adquirido o bien puede descargar certificados nuevos.
45
Esta es una versión para Internet de esta publicación. © Imprimir sólo para uso privado.

Para ver los certificados en el teléfono
•
Seleccione Menú > Ajustes > General > Seguridad > Certificados.
Transferencias de archivos
El gestor de transferencias de archivos realiza un seguimiento de los archivos que descarga
de Internet (por ejemplo, archivos multimedia, podcasts y juegos) y le ayuda a acceder a
ellos. También realiza un seguimiento de las cargas de fotos en sitios web (por ejemplo,
álbumes de fotos y blogs). En el gestor de transferencias de archivos, también puede
instalar aplicaciones Java descargadas y realizar una pausa, continuar o cancelar
descargas.
Para acceder a un archivo mediante la transferencia de archivos
1
Seleccione Menú > Organizador > Transferenc. archivos.
2
Desplácese hasta el archivo.
3
Pulse la tecla de selección central para acceder al archivo o seleccione Opcion.
para realizar otras acciones.
canales de información web
Con los canales de información web, puede suscribirse a contenido actualizado con
frecuencia y descargarlo (por ejemplo, noticias, podcasts o fotos).
Para añadir nuevos canales de información web desde una página web
1
Cuando navegue por una página de Internet que tenga canales de información web,
que se indica mediante
, seleccione y luego .
2
Por cada canal de información web que desee añadir, desplácese hasta él y
seleccione Añadir > Sí.
3
Seleccione una frecuencia de actualización.
Para buscar canales de información web
1
Seleccione Menú > Multimedia > Canales de info. web.
2
Seleccione Nuevo canal de info. e introduzca una dirección web.
Para descargar contenido a través de canales de información web
1
Seleccione Menú > Multimedia > Canales de info. web.
2
Seleccione un canal de información web actualizado.
3
Desplácese hasta un canal de información web actualizado y seleccione Ver.
4
Desplácese hasta un encabezado con la tecla de dirección izquierda o derecha.
5
Pulse la tecla de dirección hacia abajo para desplazarse hasta el elemento que desea
descargar y luego seleccione Opcion. > Descargar archivo.
Puede acceder a los archivos descargados desde el gestor de transferencia de archivos.
Consulte Transferencias de archivos en la página 46.
También puede suscribirse a contenido de canales de información web y descargarlo en un
ordenador a través de Media Go™. Consulte Para transferir contenido con Media Go™ en la
página 36.
Actualización de canales de información web
Puede actualizar los documentos de manera manual o programar las actualizaciones.
Cuando existen actualizaciones, aparece en la pantalla.
Para programar actualizaciones de canales de información web
1
Seleccione Menú > Multimedia > Canales de info. web.
2
Desplácese hasta un documento y seleccione Opcion. > Programar actual..
3
Seleccione una opción.
Las actualizaciones frecuentes pueden resultar costosas.
46
Esta es una versión para Internet de esta publicación. © Imprimir sólo para uso privado.

Canales de información web en el modo de espera
Puede ver las noticias de última hora en la pantalla del modo en espera.
Para mostrar canales de información web en el modo en espera
1
Seleccione Menú > Multimedia > Canales de info. web.
2
Desplácese hasta un canal de información web y seleccione Opcion. > Ajustes >
Teletipo en espera > Mostrar en espera.
Para acceder a los canales de información web desde el modo en espera
1
Desde el modo en espera, seleccione Teletip..
2
Para obtener más información acerca de un canal de información web, pulse la tecla
de dirección hacia arriba o hacia abajo para desplazarse hasta un titular y luego
seleccione Ver.
Podcasts
Los podcasts son archivos, por ejemplo, programas de radio o contenido de vídeo, que
puede descargar y reproducir. Para suscribirse a los podcasts y descargarlos se usan los
canales de información web.
Para acceder a los podcasts de audio
•
Seleccione Menú > Multimedia > Música > Can. inf. mús..
Para acceder a los podcasts de vídeo
•
Seleccione Menú > Multimedia > Vídeos > Can. info. víd..
Canales de información web de fotos
Puede suscribirse a los canales de información web de fotos y descargarlas.
Para acceder a los documentos de fotos
•
Seleccione Menú > Multimedia > Foto > Canales de info. fotos.
YouTube™
Puede ver videoclips en el teléfono mediante la aplicación YouTube. Puede buscar
videoclips o cargar sus propios vídeos.
Para acceder a YouTube
•
Seleccione Menú > Multimedia > Vídeos > YouTube.
Para cargar vídeos en YouTube, debe entrar en YouTube y seguir las instrucciones de la
aplicación.
47
Esta es una versión para Internet de esta publicación. © Imprimir sólo para uso privado.

GPS
El teléfono cuenta con un receptor de GPS que usa señales por satélite para calcular su
ubicación. Algunas funciones del GPS utilizan Internet. Pueden aplicarse tarifas y gastos
de transmisión de datos.
Si no puede usar algunas funciones del GPS, consulte No puedo usar servicios basados en
Internet en la página 60.
Uso del GPS
Para localizar su ubicación debe tener una vista despejada del cielo. Si no consigue localizar
su ubicación al cabo de unos minutos, desplácese hasta otro lugar. Para facilitar la
búsqueda, mantenga el teléfono sujeto y no cubra la antena GPS.
La primera vez que use el GPS, puede que tarde hasta 10 minutos en localizar su ubicación.
Inicio asistido
El Inicio asistido le ayuda a calcular su ubicación más rápidamente. Si el Inicio asistido
no está desactivado, puede utilizarlo para hallar su ubicación siempre que la tecnología de
GPS asistido (A-GPS) esté disponible.
Para establecer cuándo usar el Inicio asistido
1
Seleccione Menú > Servicios ubicación > Ajustes > Inicio asistido.
2
Seleccione una opción.
Ubicaciones guardadas
Encontrará todas las ubicaciones guardadas en Mis favoritos.
Para guardar la ubicación actual
1
Seleccione Menú > Servicios ubicación > Mis favoritos > Añadir nuevo lugar.
2
Seleccione Editar e introduzca el título. Seleccione Aceptar.
3
Desplácese hasta Descripción: y seleccione Añadir.
4
Introduzca la descripción y seleccione Aceptar.
5
Vaya a Posición: y seleccione Añadir > Posición actual.
6
Cuando encuentre la posición, seleccione Guardar.
Para ver una ubicación guardada en el mapa
1
Seleccione Menú > Servicios ubicación > Mis favoritos.
2
Desplácese hasta una ubicación y seleccione Ir a.
Solicitudes de ubicación
Es posible que algunos servicios externos le soliciten su ubicación. Puede permitir que los
servicios externos utilicen información acerca de su ubicación, así como impedir que lo
hagan.
Para cambiar los permisos para servicios externos
1
Seleccione Menú > Servicios ubicación > Ajustes > Privacidad.
2
Seleccione una opción.
48
Esta es una versión para Internet de esta publicación. © Imprimir sólo para uso privado.

Desactivación del GPS
El receptor GPS se desactiva automáticamente cuando no se está utilizando. También
puede desactivarlo manualmente. De este modo no se gasta batería al usar funciones que
no necesitan el receptor GPS para localizar la ubicación.
Para activar o desactivar el GPS manualmente
1
Seleccione Menú > Servicios ubicación > Ajustes.
2
Seleccione Habilitar GPS o Deshabilitar GPS.
Google Maps™ para móvil
Con Google Maps™ puede usted ver su ubicación en un momento determinado, localizar
otras ubicaciones y calcular itinerarios.
Al iniciar Google Maps, se mostrará su ubicación aproximada gracias a la información
disponible en las torres de telefonía móvil de las proximidades. Esta ubicación se actualizará
con mayor exactitud cuando el receptor GPS la localice.
Para usar Google Maps™
•
Seleccione Menú > Servicios ubicación > Google Maps.
Para acceder a los favoritos de Google Maps
•
Pulse
.
Para obtener más información sobre Google Maps
•
Cuando use Google Maps, seleccione Opcion. > Ayuda.
Direcciones de conducción
La aplicación Wisepilot™ le guía a su destino mediante instrucciones de voz. El teléfono
puede incluir una versión de prueba de Wisepilot.
Sony Ericsson no garantiza la precisión de ningún servicio de direcciones, incluidos, sin carácter
limitado, los servicios de navegación calle a calle.
Para iniciar Wisepilot
•
Seleccione Menú > Servicios ubicación > Navegación.
Tracker
Tracker es una aplicación GPS para deportes que le permite mantener un seguimiento de
la velocidad, la distancia, la ruta y el consumo de energía durante el entrenamiento. Puede
basar el entrenamiento en el tiempo que desea entrenar o en la distancia que desea
recorrer. Además, puede basarlo en una ruta de entrenamiento anterior con datos GPS.
La información proporcionada por la aplicación Tracker es aproximada. Sony Ericsson no
suscribe garantía de ningún tipo con respecto a la precisión de la aplicación Tracker. Cualquier
problema en materia de salud y forma física debe consultarse a un profesional sanitario.
Para iniciar una sesión de entrenamiento
1
Seleccione Menú > Servicios ubicación > Tracker > Iniciar entrenamiento.
2
Seleccione un tipo de entrenamiento.
3
Desplácese hasta un elemento, seleccione Editar e introduzca los datos.
4
Para guardarlos, seleccione Listo.
5
Para iniciar el entrenamiento, seleccione Iniciar.
Para cambiar entre las vistas del entrenamiento
•
Durante una sesión de entrenamiento, pulse la tecla de dirección izquierda o derecha
para ver información acerca de la duración del entrenamiento, el progreso y una
comparación con una sesión anterior.
49
Esta es una versión para Internet de esta publicación. © Imprimir sólo para uso privado.

Para comparar los resultados durante el entrenamiento
1
Seleccione Menú > Servicios ubicación > Tracker > Iniciar entrenamiento.
2
Seleccione Basado en ruta.
3
Desplácese hasta Ruta:, seleccione Editar y elija una ruta.
4
Desplácese hasta Comparar en directo y seleccione Editar.
5
Desplácese hasta el resultado con el que desee realizar la comparación y seleccione
Comparar.
6
Seleccione Listo y después Iniciar.
Se necesita una ubicación de GPS para poder comparar los resultados.
Para finalizar una sesión de entrenamiento manualmente
•
Durante una sesión de entrenamiento, seleccione Pausa > Finalizar.
Resultados
El resultado del entrenamiento se muestra una vez que ha finalizado la sesión. Puede ver
los resultados anteriores en cualquier momento y compararlos, si cuentan con datos GPS.
Para ver un resultado del entrenamiento
1
Seleccione Menú > Servicios ubicación > Tracker > Resultados.
2
Desplácese hasta un mes y seleccione Ver.
3
Desplácese hasta una fecha y seleccione Ver.
4
Seleccione un resultado de entrenamiento. Si ha utilizado etapas, pulse la tecla de
dirección hacia la derecha o hacia la izquierda para ver el resultado por etapa.
Para comparar resultados
1
Seleccione Menú > Servicios ubicación > Tracker > Resultados.
2
Desplácese hasta un resultado y seleccione Opciones > Comparar.
3
Seleccione un resultado con el que realizar la comparación.
Se necesita una ubicación de GPS para poder comparar los resultados.
Energía consumida
Para calcular y ver el consumo de energía de una sesión, primero debe establecer su perfil
personal en los Ajustes de Tracker. La energía consumida se ve en la ventana de
resultados.
Para establecer el perfil personal
1
Seleccione Menú > Servicios ubicación > Tracker > Ajustes > Perfil personal.
2
Seleccione un elemento, introduzca los datos y seleccione Aceptar.
3
Cuando haya terminado, seleccione Opciones > Guardar perfil.
Para activar el consumo de energía
•
Seleccione Menú > Servicios ubicación > Tracker > Ajustes > Consumo de
energía > Activada.
50
Esta es una versión para Internet de esta publicación. © Imprimir sólo para uso privado.

Sincronización
Puede sincronizar el teléfono de dos maneras distintas: mediante un programa de
ordenador o mediante un servicio de Internet.
Use sólo uno de los métodos de sincronización a la vez con el teléfono.
Si desea ampliar información, vaya www.sonyericsson.com/support para consultar la guía
de función Sincronización.
Sincronización mediante un ordenador
Puede utilizar un cable USB o la tecnología inalámbrica Bluetooth para sincronizar la
agenda del teléfono, las citas, los favoritos, las tareas y las notas con un servicio en línea
o un programa de ordenador como Microsoft® Outlook®.
Antes de la sincronización, tendrá que instalar Sony Ericsson PC Suite. El software
Sony Ericsson PC Suite se puede descargar mediante PC Companion o desde
www.sonyericsson.com/support
.
Para descargar software compatible con Mac®, vaya a
www.sonyericsson.com/support
.
Para realizar la sincronización mediante Sony Ericsson PC Suite
1
Ordenador: inicie Sony Ericsson PC Suite desde Inicio/Programas/Sony Ericsson/
Sony Ericsson PC Suite.
2
Siga las instrucciones en Sony Ericsson PC Suite para averiguar cómo conectar.
3
cuando aparezca un aviso en el que se le informe de que Sony Ericsson PC Suite
ha encontrado su teléfono, puede iniciar la sincronización.
Para obtener más información, consulte la sección de la ayuda de Sony Ericsson PC Suite una
vez tenga instalado el software en el ordenador.
Sincronización mediante un servicio de Internet
Puede sincronizarse con un servicio de Internet mediante SyncML™ o Microsoft®
Exchange Server usando Microsoft Exchange ActiveSync. Si desea ampliar información,
vaya www.sonyericsson.com/support para consultar la guía de función Sincronización.
51
Esta es una versión para Internet de esta publicación. © Imprimir sólo para uso privado.

Más funciones
Modo avión
En Modo de vuelo los transmisores de red y radio se apagan para evitar posibles
interferencias con equipos delicados.
Cuando el menú Modo avión está activado se le pedirá que seleccione un modo la próxima
vez que encienda el teléfono:
•
Modo Normal: con todas las funciones
•
Modo de vuelo: con funciones limitadas
Para activar el menú del modo de vuelo
•
Seleccione Menú > Ajustes > General > Modo de vuelo > Continuar > Mostrar
al inicio.
Para seleccionar el modo avión
1
Cuando el modo avión esté activado, apague el teléfono.
2
Encienda el teléfono, seleccione Modo de vuelo y aparecerá .
Alarmas
Puede establecer un sonido o la radio como señal de alarma. La alarma también suena si
el teléfono está apagado. Cuando suene la alarma, puede silenciarla o apagarla.
Para configurar la alarma
1
Seleccione Menú > Organizador > Alarmas.
2
Desplácese hasta una alarma y seleccione Editar.
3
Desplácese hasta Hora: y seleccione Editar.
4
Introduzca una hora y seleccione Aceptar > Guardar.
Para establecer la alarma recurrente
1
Seleccione Menú > Organizador > Alarmas.
2
Desplácese hasta una alarma y seleccione Editar.
3
Desplácese hasta Intervalo repetición: y seleccione Editar.
4
Desplácese hasta un día y seleccione Marcar.
5
Para seleccionar otro día, desplácese hasta el que desee y seleccione Marcar.
6
Seleccione Listo > Guardar.
Para establecer la señal de alarma
1
Seleccione Menú > Organizador > Alarmas.
2
Desplácese hasta una alarma y seleccione Editar.
3
Desplácese hasta la ficha
.
4
Desplácese hasta Señal de alarma: y seleccione Editar.
5
Busque y seleccione una señal de alarma. Seleccione Guardar.
Para silenciar la alarma
•
Cuando suene la alarma, pulse cualquier tecla.
•
Para que la alarma vuelva a sonar, seleccione Aplazar.
Para apagar la alarma
•
Cuando suene la alarma, pulse cualquier tecla y seleccione Desactivar.
Para cancelar la alarma
1
Seleccione Menú > Organizador > Alarmas.
2
Desplácese hasta una alarma y seleccione Desactivar.
52
Esta es una versión para Internet de esta publicación. © Imprimir sólo para uso privado.

Para establecer la duración de la alarma
1
Seleccione Menú > Organizador > Alarmas.
2
Desplácese hasta una alarma y seleccione Editar.
3
Desplácese hasta Durac. aplazamiento: y seleccione Editar.
4
Seleccione una opción.
La alarma está en modo silencioso
Puede desactivar el sonido de la alarma cuando el teléfono se encuentra en modo
silencioso.
Para establecer que suene o no una alarma en el modo silencioso
1
Seleccione Menú > Organizador > Alarmas.
2
Desplácese hasta una alarma y seleccione Editar.
3
Desplácese hasta la ficha .
4
Desplácese hasta Modo silencioso: y seleccione Editar.
5
Seleccione una opción.
Calendario
Puede sincronizar su calendario con un calendario de ordenador, con uno en la Web o con una
aplicación Microsoft® Windows Server® (Outlook®).
Citas
Puede añadir citas nuevas o reutilizar las existentes.
Para añadir una cita
1
Seleccione Menú > Organizador > Calendario.
2
Seleccione una fecha.
3
Desplácese hasta Añadir entrada y seleccione Añadir.
4
Introduzca la información y confirme cada entrada.
5
Seleccione Guardar.
Para ver una cita
1
Seleccione Menú > Organizador > Calendario.
2
Seleccione una fecha.
3
Desplácese hasta una cita y seleccione Ver.
Para editar una cita
1
Seleccione Menú > Organizador > Calendario.
2
Seleccione una fecha.
3
Desplácese hasta una cita y seleccione Ver.
4
Seleccione Opcion. > Editar.
5
Edite la cita y confirme cada entrada.
6
Seleccione Guardar.
Para establecer cuándo deben sonar los recordatorios
1
Seleccione Menú > Organizador > Calendario.
2
Seleccione una fecha.
3
Seleccione Opcion. > Opciones avanz. > Recordatorios.
4
Seleccione una opción.
Una opción de recordatorio configurada en el calendario afecta a una opción de recordatorio
configurada en las tareas.
Notas
Puede escribir notas y guardarlas. También puede ver una nota en el modo en espera.
53
Esta es una versión para Internet de esta publicación. © Imprimir sólo para uso privado.

Para añadir una nota
1
Seleccione Menú > Organizador > Notas.
2
Desplácese hasta Nueva nota y seleccione Añadir.
3
Escriba una nota y seleccione Guardar.
Para mostrar una nota en el modo en espera
1
Seleccione Menú > Organizador > Notas.
2
Desplácese hasta una nota y seleccione Opcion. > Mostrar en espera.
Para ocultar una nota desde el modo en espera
1
Seleccione Menú > Organizador > Notas.
2
Desplácese hasta la nota que aparece en el modo en espera. Está marcada con un
icono. Seleccione Opcion. > Ocultar en espera.
Tareas
Puede añadir tareas nuevas o reutilizar las existentes.
Para añadir una tarea
1
Seleccione Menú > Organizador > Tareas.
2
Seleccione sucesivamente Nueva tarea y Añadir.
3
Seleccione una opción.
4
Escriba los detalles y confirme cada entrada.
Para establecer cuándo deben sonar los recordatorios
1
Seleccione Menú > Organizador > Tareas.
2
Desplácese hasta una tarea y seleccione Opcion. > Recordatorios.
3
Seleccione una opción.
Una opción de recordatorio configurada en las tareas afecta a una opción de recordatorio
configurada en el calendario.
Perfiles
Puede cambiar los ajustes (por ejemplo, el volumen del timbre de llamada y la alerta de
vibración) para adaptarlos a diferentes lugares. Puede restablecer todos los ajustes del
teléfono a la configuración original.
Para seleccionar un perfil
1
Seleccione Menú > Ajustes > General > Perfiles.
2
Seleccione un perfil.
Para ver y editar un perfil
1
Seleccione Menú > Ajustes > General > Perfiles.
2
Desplácese hasta un perfil y seleccione Opcion. > Ver y editar.
El nombre del perfil Normal no se puede cambiar.
Fecha y hora
Para establecer la hora
1
Seleccione Menú > Ajustes > General > Configurar Reloj > Hora.
2
Introduzca la hora y seleccione Guardar.
Para configurar la fecha
1
Seleccione Menú > Ajustes > General > Configurar Reloj > Fecha.
2
Introduzca la fecha y seleccione Guardar.
54
Esta es una versión para Internet de esta publicación. © Imprimir sólo para uso privado.

Para establecer la zona horaria
1
Seleccione Menú > Ajustes > General > Configurar Reloj > Mi zona horaria.
2
Seleccione la zona horaria en la que se encuentre.
Si selecciona una ciudad, Mi zona horaria también actualizará la hora cuando cambie el horario
de verano.
Para cambiar el tamaño del reloj de la pantalla de espera
1
Seleccione Menú > Ajustes > Pantalla > Tamaño del reloj.
2
Seleccione una opción.
Temas
Puede cambiar el aspecto de la pantalla mediante los elementos como los colores y el
fondo de pantalla. También puede crear nuevos temas y descargarlos. Para obtener más
información, visite el sitio Web www.sonyericsson.com/fun.
Para definir un tema
1
Seleccione Menú > Ajustes > Pantalla > Tema.
2
Desplácese hasta un tema y seleccione Establ..
Disposición del menú principal
La disposición de los iconos en el menú principal se puede cambiar.
Para cambiar la disposición del menú principal
1
Seleccione Menú > Opcion. > Diseñ. menú prin..
2
Seleccione una opción.
Orientación de la pantalla
Puede cambiar entre las orientaciones horizontal y vertical, o seleccionar Giro
automático para que la orientación cambie cuando gira la pantalla.
Para cambiar la orientación de la pantalla en el navegador
1
Seleccione Menú > Internet.
2
Seleccione
y después .
3
Seleccione Ajustes > Orientación.
4
Seleccione una opción.
Para cambiar la orientación de la pantalla en Galería
1
Seleccione Menú > Multimedia > Ajustes > Orientación.
2
Seleccione una opción.
Tonos de llamada
Para definir un tono de llamada
1
Seleccione Menú > Ajustes > Sonidos y alertas > Tono de llamada.
2
Busque un tono de llamada y selecciónelo.
Para establecer el volumen de la melodía
1
Seleccione Menú > Ajustes > Sonidos y alertas > Volumen de timbre.
2
Pulse la tecla de dirección izquierda o derecha para ajustar el volumen.
3
Seleccione Guardar.
55
Esta es una versión para Internet de esta publicación. © Imprimir sólo para uso privado.

Para desactivar el tono de llamada
•
Mantenga pulsada la tecla y aparecerá .
La señal de alarma no se verá afectada.
Para configurar la alerta por vibración
1
Seleccione Menú > Ajustes > Sonidos y alertas > Alerta por vibración.
2
Seleccione una opción.
Juegos
El teléfono contiene juegos cargados previamente. También puede descargar juegos. Para
obtener más información, visite el sitio Web www.sonyericsson.com/fun. La mayoría de
los juegos contiene una ayuda.
Para iniciar un juego
1
Seleccione Menú > Multimedia > Juegos.
2
Seleccione un juego.
Para finalizar un juego
•
Pulse .
Juegos de movimiento
Algunos de los juegos preinstalados en el teléfono se controlan moviendo el teléfono. En
los juegos de movimiento, puede, por ejemplo, inclinar, balancear o empuñar el teléfono.
La sincronización, la velocidad, la frecuencia y la dirección de los movimientos del teléfono
se transmiten a la pantalla.
Para que el teléfono no se caiga durante los juegos de movimiento, utilice una correa para la
muñeca.
Juego por gestos
Puede controlar algunos de los juegos preinstalados en el teléfono por medio de gestos.
Para este tipo de juegos, coloque el teléfono en una superficie estable y salte, mueva los
brazos y las piernas, doble las rodillas, etc. enfrente del teléfono. La cámara de
videollamadas registra la sincronización, la velocidad, la frecuencia y la dirección de sus
gestos, y lo transmite a la pantalla del teléfono.
Aplicaciones
Podrá descargar y ejecutar aplicaciones Java. También puede ver información o establecer
diferentes permisos. Si no puede usar las aplicaciones Java, consulte No puedo usar
servicios basados en Internet en la página 60.
Para seleccionar una aplicación Java
1
Seleccione Menú > Organizador > Aplicaciones.
2
Seleccione una aplicación.
Para establecer permisos para una aplicación Java
1
Seleccione Menú > Organizador > Aplicaciones.
2
Desplácese hasta una aplicación y seleccione Opcion. > Permisos.
3
Establezca los permisos.
Tamaño de pantalla de la aplicación Java
Algunas aplicaciones Java están diseñadas para un tamaño de pantalla específico. Para
obtener más información, consulte al proveedor de la aplicación.
56
Esta es una versión para Internet de esta publicación. © Imprimir sólo para uso privado.

Para establecer el tamaño de pantalla para una aplicación Java
1
Seleccione Menú > Organizador > Aplicaciones.
2
Desplácese hasta una aplicación y seleccione Opcion. > Tamaño pantalla.
3
Seleccione una opción.
Para establecer una aplicación Java™ como fondo
1
Seleccione Menú > Ajustes > Pantalla.
2
Seleccione Fondo > Aplicación.
3
Seleccione una aplicación Java.
Sólo se podrán ver las aplicaciones Java que admitan fondos de pantalla.
Pasito a paso
Pasito a paso es una aplicación para contar pasos. Realiza un seguimiento de cuántos
pasos ha caminado y de cuántos pasos le quedan para lograr el objetivo diario. Puede
guardar el teléfono en el bolsillo cuando utilice Pasito a paso. También puede establecer
Pasito a paso como imagen de fondo para verla en el modo en espera.
Para abrir Pasito a paso
•
Seleccione Menú > Organizador > Aplicaciones > Pasito a paso.
Para establecer Pasito a paso como imagen de fondo
1
Seleccione Menú > Ajustes > Pantalla.
2
Seleccione Fondo > Aplicación > Pasito a paso.
Antivirus
El antivirus identifica y elimina las aplicaciones que instale en el teléfono que resulten
infectadas por virus. Escanea automáticamente las aplicaciones durante su instalación.
Cuando se detecta una aplicación infectada, puede eliminarla o liberarla. Puede seleccionar
un periodo de prueba gratuito de 30 días o introducir un número de suscripción. Le
recomendamos que actualice frecuentemente la aplicación antivirus con las últimas
protecciones antivirus. Para usar esta función, necesita los ajustes de Internet adecuados
en el teléfono.
La inclusión o el uso del software antivirus no garantiza que este producto esté totalmente
protegido contra virus, software malintencionado u otro software malicioso.
Para activar el antivirus
1
Seleccione Menú > Ajustes > General > Seguridad > Antivirus.
2
Siga las instrucciones para usar el asistente de configuración.
Para desactivar el antivirus
1
Seleccione Menú > Ajustes > General > Seguridad > Antivirus > Análisis de
virus.
2
Seleccione Desactivar.
Códigos PIN
Protección de SIM
Este bloqueo sólo protege su suscripción. El teléfono funcionará con una tarjeta SIM nueva.
Si el bloqueo está activado, deberá introducir un código PIN (número de identificación
personal).
Si introduce el PIN incorrectamente tres veces seguidas, se bloqueará la tarjeta SIM.
Deberá introducir el código PUK (clave de desbloqueo personal). El operador de red le
suministrará los códigos PIN y PUK.
57
Esta es una versión para Internet de esta publicación. © Imprimir sólo para uso privado.

Para desbloquear la tarjeta SIM
1
Cuando aparezca PIN bloqueado, introduzca su PUK y seleccione Aceptar.
2
Introduzca un nuevo código PIN que tenga entre cuatro y ocho dígitos y seleccione
Aceptar.
3
Vuelva a introducir su nuevo código PIN y seleccione Aceptar.
Para editar el PIN
1
Seleccione Menú > Ajustes > General > Códigos PIN > Protección de SIM >
Cambiar PIN.
2
Introduzca su PIN y seleccione Aceptar.
3
Introduzca un nuevo código PIN que tenga entre cuatro y ocho dígitos y seleccione
Aceptar.
4
Vuelva a introducir su nuevo código PIN y seleccione Aceptar.
Si aparece el mensaje Los códigos no coinciden, significa que ha introducido el PIN de forma
incorrecta. Si aparece PIN incorrecto, significa que ha introducido el antiguo PIN de forma
incorrecta.
Para utilizar el bloqueo de la tarjeta SIM
1
Seleccione Menú > Ajustes > General > Códigos PIN > Protección de SIM >
Protección.
2
Seleccione una opción.
3
Introduzca su PIN y seleccione Aceptar.
Protección del teléfono
No puede detener el uso no autorizado del teléfono. Cambie el código de bloqueo del
teléfono (0000) por cualquier código personal de entre cuatro y ocho dígitos.
Es importante que recuerde su nuevo código. En caso de que lo olvide, deberá llevar el teléfono
a su proveedor local de Sony Ericsson.
Para usar el bloqueo del teléfono
1
Seleccione Menú > Ajustes > General > Códigos PIN > Protección del teléf. >
Protección.
2
Seleccione una opción.
3
Introduzca el código de bloqueo del teléfono y pulse Aceptar.
Si la protección del teléfono Automático está activada, hay que introducir el código de
protección del teléfono cuando se introduzca otra tarjeta SIM.
Para desbloquear el teléfono
•
Cuando aparezca Teléfono bloqueado, introduzca el código de bloqueo del
teléfono y seleccione Aceptar.
Para cambiar el código de bloqueo del teléfono
1
Seleccione Menú > Ajustes > General > Códigos PIN > Protección del teléf. >
Cambiar código.
2
Introduzca el código PIN antiguo y seleccione Aceptar.
3
Introduzca el código PIN nuevo y seleccione Aceptar.
4
Repita el código y seleccione Aceptar.
Bloqueo del teclado
Puede bloquear el teclado para no marcar accidentalmente. Aparecerá el icono
. Las
llamadas entrantes se pueden responder sin desbloquear el teclado.
También podrá realizar llamadas al número de emergencia internacional 112.
Para utilizar el bloqueo automático de teclas
1
Seleccione Menú > Ajustes > General > Seguridad > Bloqueo automático.
2
Seleccione una opción.
58
Esta es una versión para Internet de esta publicación. © Imprimir sólo para uso privado.

Para desbloquear el teclado manualmente
•
Pulse cualquier tecla y seleccione Desblq. > Aceptar.
Número IMEI
Guarde una copia de número IMEI (identidad de equipo móvil internacional) en el caso en
que le roben.
Para ver el número de IMEI
•
Pulse , , , , .
59
Esta es una versión para Internet de esta publicación. © Imprimir sólo para uso privado.

Resolución de problemas
Algunos problemas se puede resolver con Update Service. Si utiliza Update Service
regularmente, optimizará el rendimiento del teléfono. Consulte Actualización del
teléfono en la página 39.
Algunos problemas requieren la intervención del operador de red.
Para obtener más ayuda, visite el sitio Web www.sonyericsson.com/support.
Problemas frecuentes
¿Dónde puedo consultar la información reguladora (por ejemplo, el
número IMEI) si no puedo encender el teléfono?
Tengo problemas con la capacidad de la memoria o el teléfono
funciona lentamente
Reinicie el teléfono todos los días para liberar memoria o realice un Restabl. de fábrica.
Restablecimiento de fábrica
Si selecciona Restablecer ajustes, se eliminarán los cambios que haya hecho a los ajustes
del teléfono.
Si selecciona Restablecer todo, se eliminarán todos sus ajustes y contenidos, como
agenda, mensajes, fotos, sonidos y juegos descargados. También puede perder los
contenidos que tuviera el teléfono al adquirirlo.
Para reiniciar el teléfono
1
Seleccione Menú > Ajustes > General > Restabl. de fábrica.
2
Seleccione una opción.
3
Siga las instrucciones que aparezcan.
No puedo cargar el teléfono o la capacidad de la batería es baja
El cargador no está bien conectado o la conexión de la batería no es correcta. Retire la
batería y limpie los conectores.
La batería está desgastada y necesita que la sustituya. Consulte Carga de la batería en la
página 7.
El icono de la batería no aparece cuando comienzo a cargar el teléfono
Pueden transcurrir unos minutos antes de que aparezca el icono de batería en la pantalla.
Algunas opciones de menú aparecen en gris
Un servicio no está activado. Póngase en contacto con su operador de red.
No puedo usar servicios basados en Internet
Su suscripción no incluye capacidad de datos. Faltan algunos ajustes o son incorrectos.
60
Esta es una versión para Internet de esta publicación. © Imprimir sólo para uso privado.

Puede descargar los ajustes con Descarga de ajustes o desde
www.sonyericsson.com/support.
Para descargar ajustes
1
Seleccione Menú > Ajustes > Ayuda del usuario > Descarga de ajustes.
2
Siga las instrucciones que aparezcan.
Consulte con el operador de red o con el proveedor de servicios para obtener más información.
No puedo enviar mensajes desde el teléfono
Para enviar mensajes, tiene que establecer un número de centro de servicio. El proveedor
de servicios proporciona el número, que normalmente está guardado en la tarjeta SIM. Si
el número del centro de servicio no está guardado en la tarjeta SIM, debe introducirlo usted
mismo.
Para enviar mensajes MMS, en muchos casos es necesario establecer un perfil de MMS
(Servicio de mensajes multimedia) y la dirección del servidor de mensajes. Si no existe
ningún perfil de MMS o servidor de mensajes, puede recibir todos los ajustes de forma
automática desde su operador de red, descargar los ajustes mediante la opción Descarga
de ajustes o desde www.sonyericsson.com/support.
Para introducir el número del centro de servicio
1
Seleccione Menú > Ajustes > Conectividad > Ajustes del mensaje > Mensaje
de texto y desplácese hasta Centro de servicio. El número aparece si se ha
guardado en la tarjeta SIM.
2
Si no se muestra el número, seleccione Editar.
3
Desplácese hasta Nuevo centro servic. y seleccione Añadir.
4
Introduzca el número, incluido el signo “+” internacional y el código del país.
5
Seleccione Guardar.
Para seleccionar un perfil MMS
1
Seleccione Menú > Ajustes > Conectividad > Ajustes del mensaje > Mensaje
MMS.
2
Seleccione un perfil existente o cree uno nuevo.
Para establecer la dirección del servidor de mensajes.
1
Seleccione Menú > Ajustes > Conectividad > Ajustes del mensaje > Mensaje
MMS.
2
Desplácese hasta un perfil y seleccione Opcion. > Editar.
3
Desplácese hasta Servidor de mensajes y seleccione Editar.
4
Introduzca la dirección y seleccione Aceptar > Guardar.
El teléfono no suena o suena demasiado bajo
Asegúrese de que Modo Silencioso no se ha definido como Activado. Consulte Para
desactivar el tono de llamada en la página 56.
Compruebe el volumen del tono de llamada. Consulte Para establecer el volumen de la
melodía en la página 55.
Compruebe el perfil. Consulte Para seleccionar un perfil en la página 54.
Compruebe las opciones de desvío de llamadas. Consulte Para desviar llamadas en la
página 21.
Otros dispositivos no pueden detectar el teléfono mediante la
tecnología inalámbrica Bluetooth.
No ha activado la función Bluetooth. Compruebe que la visibilidad se ha establecido para
Mostrar teléfono. Consulte Para activar la función Bluetooth en la página 37.
61
Esta es una versión para Internet de esta publicación. © Imprimir sólo para uso privado.

No puedo sincronizar ni transferir contenidos entre el teléfono y el
ordenador con el cable USB.
El software o los controladores USB no están instalados correctamente. Vaya a
www.sonyericsson.com/support para leer las Guías de función que contienen
instrucciones detalladas sobre la instalación y las secciones de resolución de problemas.
Mensajes de error
Insertar tarjeta SIM
El teléfono no tiene tarjeta SIM o es posible que esté mal colocada.
Consulte Para insertar la tarjeta SIM en la página 5.
Es necesario limpiar los conectores de la tarjeta SIM. La tarjeta está dañada, consulte al
operador de red.
Insertar la tarjeta SIM correcta
El teléfono sólo está preparado para funcionar con determinadas tarjetas SIM. Compruebe
si está utilizando la tarjeta SIM correcta del operador.
PIN incorrecto/PIN2 incorrecto
El PIN o el PIN2 que ha introducido es incorrecto.
Introduzca el PIN o PIN2 correcto y seleccione Aceptar.
PIN bloqueado/PIN2 bloqueado
Ha introducido el código PIN o PIN2 incorrecto tres veces seguidas.
Para desbloquear el teléfono, consulte Protección de SIM en la página 57.
Los códigos no coinciden
Los códigos que ha introducido no son iguales. Si desea cambiar un código de seguridad
(por ejemplo, el PIN), tiene que confirmar el nuevo código. Consulte Protección de SIM en
la página 57.
No hay cobert. red
•
El teléfono está en Modo avión. Consulte Modo avión en la página 52.
•
El teléfono no está recibiendo ninguna señal o las que recibe son demasiado débiles.
Póngase en contacto con el operador de red y asegúrese de que la red tiene cobertura en
el lugar en el que se encuentra.
•
La tarjeta SIM no está funcionando correctamente Inserte su tarjeta SIM en otro teléfono.
Si funciona, es probable que sea su teléfono el que causa el problema. Póngase en
contacto con el servicio al cliente más cercano de Sony Ericsson.
Sólo llam. emergenc.
Está dentro de la cobertura de una red, pero no tiene permiso para usarla. No obstante,
en caso de emergencia, algunos operadores de red permiten llamar al número de
emergencia internacional 112. Consulte Llamadas de emergencia en la página 16.
PUK bloqueado. Póngase en contacto con el operador.
Ha introducido el código de desbloqueo personal (PUK) incorrectamente 10 veces
seguidas.
62
Esta es una versión para Internet de esta publicación. © Imprimir sólo para uso privado.

Información legal
Sony Ericsson U100i/U100a
Esta guía del usuario ha sido publicada por Sony Ericsson Mobile Communications AB o su empresa local asociada
sin ningún tipo de garantía. Sony Ericsson Mobile Communications AB puede realizar, en cualquier momento y sin
previo aviso, las mejoras y los cambios necesarios en esta guía del usuario a causa de errores tipográficos, falta de
precisión en la información actual o mejoras de los programas y los equipos. No obstante, estos cambios se
incorporarán en las nuevas ediciones de la guía.
Todos los derechos reservados.
©Sony Ericsson Mobile Communications AB, 2009
Número de publicación: 1230-2551.2
Su teléfono móvil tiene capacidad para descargar, almacenar y enviar contenido adicional, por ejemplo, tonos de
llamada. El uso de dicho contenido puede estar limitado o prohibido mediante derechos de terceras partes, incluida,
sin carácter limitado, la restricción en virtud de las leyes de copyright aplicables. Usted, y no Sony Ericsson, es
plenamente responsable del contenido adicional que descargue o envíe desde su teléfono móvil. Antes de utilizar
cualquier contenido adicional, compruebe si el uso que pretende hacer de dicho contenido está debidamente
autorizado mediante licencia o cualquier otro modo. Sony Ericsson no garantiza la precisión, integridad o calidad de
cualquier contenido adicional o contenidos de terceras partes. Sony Ericsson no se responsabilizará bajo ninguna
circunstancia y de ningún modo del uso indebido que realice del contenido adicional o de terceras partes.
Smart-Fit Rendering es una marca comercial o una marca comercial registrada de ACCESS Co., Ltd.
Bluetooth es una marca comercial o una marca registrada de Bluetooth SIG Inc. y cualquier uso de esta marca por
parte de Sony Ericsson es bajo licencia.
El logotipo de la esfera , PlayNow, SensMe y TrackID son marcas comerciales o marcas registradas de
Sony Ericsson Mobile Communications AB.
TrackID™ es propiedad de Gracenote Mobile MusicID™. Gracenote y Gracenote Mobile MusicID son marcas
comerciales o marcas registradas de Gracenote, Inc.
Sony es una marca comercial o una marca comercial registrada de Sony Corporation.
Media Go es una marca comercial o una marca comercial registrada de Sony Media Software and Services.
microSD es una marca comercial o una marca comercial registrada de SanDisk Corporation.
PictBridge es una marca comercial o marca comercial registrada de Canon Kabushiki Kaisha Corporation.
Google Maps™, YouTube y el logotipo de YouTube son marcas comerciales o marcas registradas de Google, Inc.
Wisepilot es una marca comercial de Appello Systems AB y sus productos son propiedad de Appello Systems AB y
están protegidos contra usos no autorizados por las leyes sobre marcas comerciales.
SyncML es una marca comercial o una marca comercial registrada de Open Mobile Alliance LTD.
Ericsson es una marca comercial o marca registrada de Telefonaktiebolaget LM Ericsson.
Mac es una marca comercial registrada de Apple Inc. en los EE.UU. y/o otros países.
Adobe Photoshop Album Starter Edition es una marca comercial o una marca comercial registrada de Adobe Systems
Incorporated en los EE.UU. y otros países.
Microsoft, Windows, Outlook, Windows Vista, Windows Server y ActiveSync son marcas comerciales o registradas
de Microsoft Corporation en los EE.UU. y otros países o regiones.
Este producto queda protegido por determinados derechos de la propiedad intelectual de Microsoft. El uso o
distribución de dicha tecnología fuera de este producto queda prohibida sin licencia expresa de Microsoft.
Los propietarios de contenido utilizan la tecnología de gestión de derechos digitales de Windows Media (WMDRM)
para proteger su propiedad intelectual, incluidos los derechos de copyright. Este dispositivo utiliza software WMDRM
para acceder a contenido protegido por WMDRM. Si el software WMDRM no puede proteger el contenido, los
propietarios del contenido pueden solicitarle a Microsoft que revoque la función del software para utilizar WMDRM a
fin de reproducir o copiar contenido protegido. La revocación no afecta al contenido no protegido. Al descargar
licencias para contenido protegido, el usuario acepta que Microsoft pueda incluir una lista de revocaciones con las
licencias. Los propietarios de contenido pueden solicitarle que actualice WMDRM para acceder a su contenido. Si
rechaza una actualización, no podrá acceder al contenido que requiere ésta.
Este producto ha obtenido una licencia de cartera de patentes visuales MPEG-4 y AVC para uso personal y no
comercial de un consumidor a fin de (i) codificar vídeo de conformidad con la normativa visual MPEG-4 (“vídeo
MPEG-4”) o el estándar AVC (“vídeo AVC”)y/o (ii) descodificar vídeo MPEG- 4 o AVC que haya codificado un
consumidor implicado en una actividad personal y no comercial y/o que se haya obtenido de un proveedor de vídeo
con licencia de MPEG LA para suministrar vídeo MPEG-4 y/o AVC. No se otorgará ninguna licencia para más usos,
ni se considerará implícita. Para obtener más información, incluida la relativa a usos comerciales, internos,
promocionales y a la obtención de licencias, póngase en contacto con MPEG LA, L.L.C. Consulte http://
www.mpegla.com. Tecnología de descodificación de audio MPEG Layer-3 con licencia de Fraunhofer IIS y Thomson.
Java, JavaScript, las marcas comerciales basadas en Java y logotipos son marcas comerciales o marcas comerciales
registradas de Sun Microsystems, Inc. en los EE.UU. y otros países.
Contrato de licencia de usuario final de Sun Java Platform, Micro Edition.
1. Limitaciones: El software es información confidencial con copyright de Sun y la titularidad de todas las copias la
conserva Sun y/o quienes dispongan de licencia. El cliente no modificará el software, ni lo descompilará, desmontará,
descifrará, extraerá o al contrario. El software no se puede alquilar, ni asignar u otorgar una segunda licencia en su
totalidad o en parte alguna.
2. Normas de exportación: Este producto, inclusive cualquier software o datos técnicos contenidos o que acompañan
al producto, puede estar sujeto a las leyes sobre importación y exportación de la Unión Europea, los EE.UU. y otros
países. El usuario y cualquier propietario del producto está de acuerdo en ajustarse de forma estricta a todas esas
normas y conoce su responsabilidad de obtener cualquier licencia de exportación, reexportación o importación de
software necesaria. Sin limitarse a lo anterior, y como ejemplo, el usuario y cualquier propietario del producto: (1) no
exportará o volverá a exportar, de manera intencionada, productos a destinos identificados según lo acordado en los
Artículos del Capítulo II del Reglamento del Consejo Europeo (CE) 1334/2000; (2), cumplirá con las leyes sobre del
control de exportaciones de EE.UU. ("EAR", 15 C.F.R. §§ 730-774, http://www.bis.doc.gov/ ) administradas por el
Departamento de Comercio, Oficina de Industria y Seguridad; y (3) cumplirá con las normas sobre sanciones
económicas (30 C.F.R. §§ 500 et. seq.,., http://www.treas.gov/offices/enforcement/ofac/) administradas por el
Ministerio de Hacienda de EE.UU., Oficina de control de bienes extranjeros. El usuario y cualquier propietario del
producto no transportarán o entregarán el producto, sus accesorios o software independiente a cualquier país, región,
entidad o persona prohibidos por estas normas.
Derechos limitados: el gobierno de los Estados Unidos está sujeto a las restricciones de uso, duplicación o revelación
como se establece en los derechos de las cláusulas de software informático y datos técnicos (Technical Data and
Computer Software Clauses) en DFARS 252.227-7013(c) (1) (ii) y FAR 52.227-19(c) (2) en lo que se aplique.
Los demás nombres de productos y empresas mencionados en el presente documento son marcas comerciales de
sus respectivos propietarios.
Todos los derechos no mencionados expresamente aquí son reservados.
Todas las ilustraciones son sólo una referencia y no constituyen una descripción exacta del teléfono.
63
Esta es una versión para Internet de esta publicación. © Imprimir sólo para uso privado.

Índice
A
accesos directos
navegador web ................................................44
accesos rápidos ......................................................11
activar/desactivar
bloqueo del teléfono .......................................58
Bluetooth™, función .......................................37
protección contra bloqueo de Tarjeta SIM .....58
Actualizaciones de software del teléfono ................39
ahorro de energía ....................................................37
ajustes
descarga ..........................................................61
Internet ............................................................60
alarmas ....................................................................52
álbum web ...............................................................28
antivirus ...................................................................57
aplicaciones ............................................................56
ayuda .........................................................................7
B
batería
capacidad ..........................................................7
carga .................................................................8
introducción ......................................................6
blog .........................................................................28
bloqueo
Tarjeta SIM ......................................................57
teclado .............................................................58
bloqueo del teclado .................................................58
Bluetooth™, tecnología inalámbrica .......................37
búsqueda
en páginas web ...............................................45
buzón de voz ...........................................................20
C
Cable USB ...............................................................35
calendario ................................................................53
cámara .....................................................................24
impresión .........................................................28
cámara de fotos ......................................................24
cámara de vídeo ................................................24, 26
canal de información web de fotos .........................46
canal de información web de música ................46, 47
canal de información web de vídeos .......................46
canales de información web ...................................46
Canales RSS - Consulte canales de información web
citas .........................................................................53
clip ...........................................................................28
comprobación automática de correos
electrónicos .............................................................43
contactos
agenda predeterminada ..................................17
añadir contactos de teléfono ..........................17
Búsqueda inteligente .......................................17
grupos .............................................................19
control por voz ........................................................20
conversaciones .......................................................41
copias de seguridad y restauración ........................38
correo por conexión automática .............................43
costes ........................................................................7
D
descarga
archivos ...........................................................46
descarga
ajustes .............................................................61
música .............................................................33
desvío de llamadas ..................................................21
detección de rostros
...............................................25
E
email ........................................................................41
en línea
música .............................................................33
videoclips ........................................................33
entrenamiento .........................................................49
enviar .......................................................................28
Escenas ...................................................................25
establecer
tonos de llamada .............................................55
estado de la memoria ..............................................19
etiquetas geográficas ..............................................27
F
favoritos ...................................................................44
fecha ........................................................................54
foto ..........................................................................28
fotos ........................................................................26
canales de información web ...........................47
etiquetas ..........................................................27
etiquetas geográficas ......................................27
impresión .........................................................28
mejorar ............................................................25
fotos etiquetadas .....................................................26
G
gestor de archivos ...................................................35
gestos ......................................................................56
giro automático .......................................................55
Google Maps™ .......................................................49
GPS .........................................................................48
grabación
escuchar ..........................................................34
grabadora ................................................................34
grupos .....................................................................19
H
historial de páginas web .........................................45
hora ...................................................................54, 55
I
iconos de pantalla .....................................................9
idioma ......................................................................13
imágenes .....................................................24, 26, 28
Internet ....................................................................46
ajustes .............................................................60
favoritos ...........................................................44
orientación de la pantalla ................................55
seguridad y certificados en Internet ................45
itinerancia ..................................................................7
J
juegos ......................................................................56
L
libro de audio ...........................................................32
lista de llamadas ......................................................17
listas de reproducción .............................................30
llamadas
aceptación .......................................................22
emergencia ......................................................16
grabación ........................................................34
internacionales ................................................15
realizar y recibir ...............................................15
responder y rechazar ......................................15
retener una llamada .........................................21
vídeo ................................................................16
64
Esta es una versión para Internet de esta publicación. © Imprimir sólo para uso privado.

llamadas a números incluidos en un mensaje ........40
llamadas de conferencia .........................................21
M
manos libres ......................................................20, 30
marcación rápida .....................................................19
marcación restringida ..............................................22
Media Go™ .............................................................36
memoria ..................................................................12
memoria del teléfono ...........................................7, 12
mensajes
email ................................................................41
imagen .............................................................40
texto ................................................................40
voz ...................................................................41
mensajes de imagen ...............................................40
mensajes de texto ...................................................40
mensajes de voz ......................................................41
menú Actividad ........................................................12
método de transferencia
Bluetooth™, tecnología inalámbrica ...............37
Cable USB .......................................................35
micrófono ................................................................15
mi número de teléfono ..............................................7
mis números ............................................................22
MMS Consulte mensajes de imagen
modelo del teléfono ...................................................7
modo avión ..............................................................52
modo en espera ........................................................7
notas ................................................................54
movimiento ..............................................................56
música de fondo ......................................................16
Música de fondo ......................................................15
N
navegación por los menús ......................................11
nombre de teléfono .................................................37
notas ........................................................................53
Número IMEI ...........................................................59
números de emergencia ..........................................16
O
ocultación de un número .........................................23
orientación de la pantalla ........................................55
P
panorámica y zoom
páginas web ....................................................45
Pasito a paso ...........................................................57
PC Companion ........................................................36
PC Suite ..................................................................51
perfiles .....................................................................54
photo fix ..................................................................25
PIN .......................................................................6, 58
PlayNow™ ...............................................................32
podcasts ............................................................46, 47
podómetro ...............................................................57
presentación del menú ............................................10
protección
teléfono ...........................................................58
PUK .........................................................................57
Q
Quick Text Input ......................................................13
R
radio ........................................................................33
reproductor de música ............................................30
reproductor de vídeo ...............................................29
restablecimiento de fábrica .....................................60
S
SensMe™ ................................................................31
servicio de atención ................................................20
servicios de ubicación .............................................48
sincronización .........................................................51
sitio web ..................................................................28
SMS Consulte Mensajes de texto
SOS Consulte números de emergencia
streaming .................................................................33
T
tareas .......................................................................54
tarjeta de memoria ..................................................12
tarjeta de visita ........................................................19
Tarjeta SIM
bloquear y desbloquear ..................................57
copia a/desde ..................................................18
introducción ......................................................5
teclas .........................................................................5
teclas de selección ..................................................11
teléfono
encender ...........................................................6
tema ........................................................................55
tiempo de la llamada ...............................................23
tonos de llamada .....................................................55
establecer ........................................................55
tonos de llamada de vídeo ......................................55
tonos de llamada específicos del emisor de la
llamada ....................................................................18
Tracker ....................................................................49
TrackID™ .................................................................33
transferencia
fotos ................................................................36
música .............................................................36
sonido ..............................................................37
Transferencia de contenido .....................................35
transferencia de medios ..........................................36
transferencias de archivos ......................................46
V
vídeo ........................................................................28
volumen
altavoz para el oído .........................................15
tono de llamada ...............................................55
W
web ..........................................................................46
Y
YouTube ..................................................................47
Z
zona horaria .............................................................55
zoom ........................................................................24
65
Esta es una versión para Internet de esta publicación. © Imprimir sólo para uso privado.
-
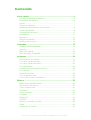 1
1
-
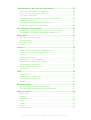 2
2
-
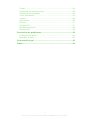 3
3
-
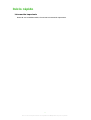 4
4
-
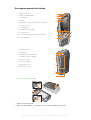 5
5
-
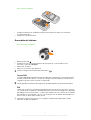 6
6
-
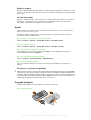 7
7
-
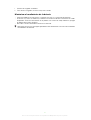 8
8
-
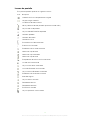 9
9
-
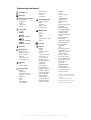 10
10
-
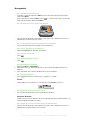 11
11
-
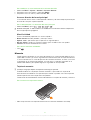 12
12
-
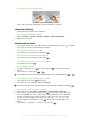 13
13
-
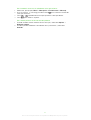 14
14
-
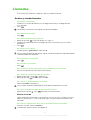 15
15
-
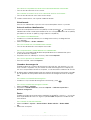 16
16
-
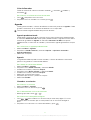 17
17
-
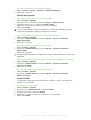 18
18
-
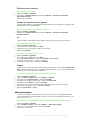 19
19
-
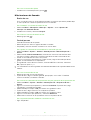 20
20
-
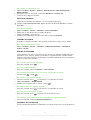 21
21
-
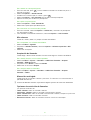 22
22
-
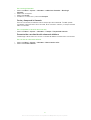 23
23
-
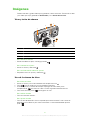 24
24
-
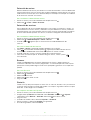 25
25
-
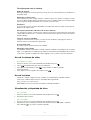 26
26
-
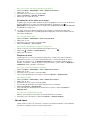 27
27
-
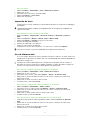 28
28
-
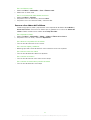 29
29
-
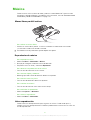 30
30
-
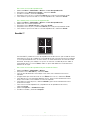 31
31
-
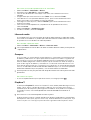 32
32
-
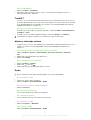 33
33
-
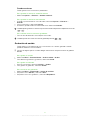 34
34
-
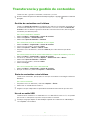 35
35
-
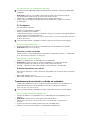 36
36
-
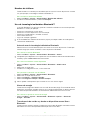 37
37
-
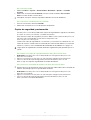 38
38
-
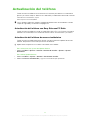 39
39
-
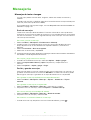 40
40
-
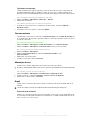 41
41
-
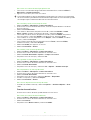 42
42
-
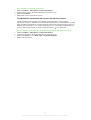 43
43
-
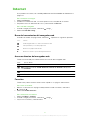 44
44
-
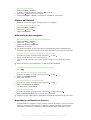 45
45
-
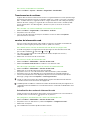 46
46
-
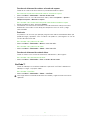 47
47
-
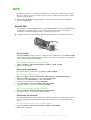 48
48
-
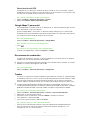 49
49
-
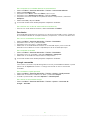 50
50
-
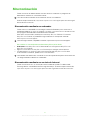 51
51
-
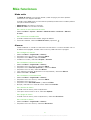 52
52
-
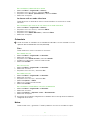 53
53
-
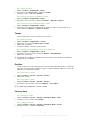 54
54
-
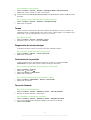 55
55
-
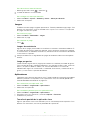 56
56
-
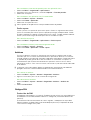 57
57
-
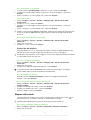 58
58
-
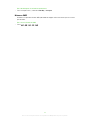 59
59
-
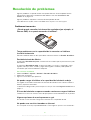 60
60
-
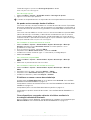 61
61
-
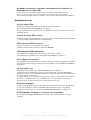 62
62
-
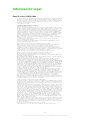 63
63
-
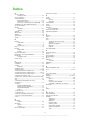 64
64
-
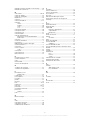 65
65
Sony U100 Manual de usuario
- Categoría
- Teléfonos móviles
- Tipo
- Manual de usuario