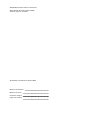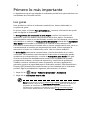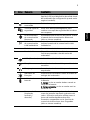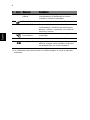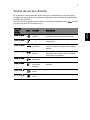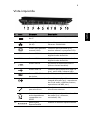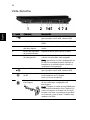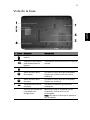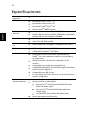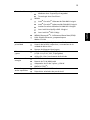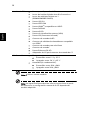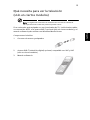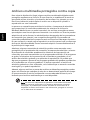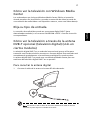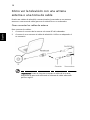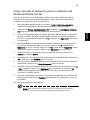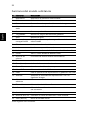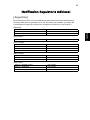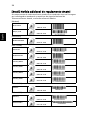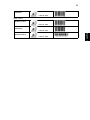Acer Aspire 8942G Guía de inicio rápido
- Categoría
- Cuadernos
- Tipo
- Guía de inicio rápido
El Acer Aspire 8942G es un portátil potente y versátil que combina rendimiento y entretenimiento en un diseño elegante. Con su procesador Intel® Core™ i7 y su tarjeta gráfica NVIDIA® GeForce® GTX 260M, este portátil puede manejar fácilmente las aplicaciones más exigentes, desde edición de vídeo y juegos hasta diseño gráfico. Su pantalla panorámica de 18,4 pulgadas y su sistema de sonido Dolby® Home Theater® proporcionan una experiencia multimedia envolvente.
El Acer Aspire 8942G es un portátil potente y versátil que combina rendimiento y entretenimiento en un diseño elegante. Con su procesador Intel® Core™ i7 y su tarjeta gráfica NVIDIA® GeForce® GTX 260M, este portátil puede manejar fácilmente las aplicaciones más exigentes, desde edición de vídeo y juegos hasta diseño gráfico. Su pantalla panorámica de 18,4 pulgadas y su sistema de sonido Dolby® Home Theater® proporcionan una experiencia multimedia envolvente.

























-
 1
1
-
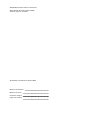 2
2
-
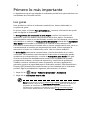 3
3
-
 4
4
-
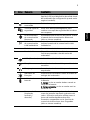 5
5
-
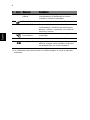 6
6
-
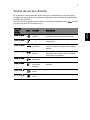 7
7
-
 8
8
-
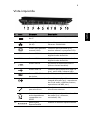 9
9
-
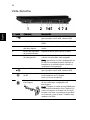 10
10
-
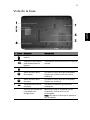 11
11
-
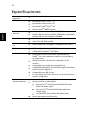 12
12
-
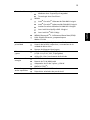 13
13
-
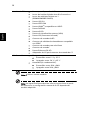 14
14
-
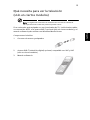 15
15
-
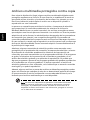 16
16
-
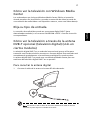 17
17
-
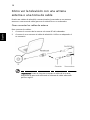 18
18
-
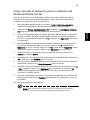 19
19
-
 20
20
-
 21
21
-
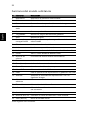 22
22
-
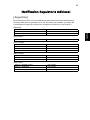 23
23
-
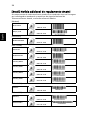 24
24
-
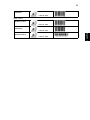 25
25
Acer Aspire 8942G Guía de inicio rápido
- Categoría
- Cuadernos
- Tipo
- Guía de inicio rápido
El Acer Aspire 8942G es un portátil potente y versátil que combina rendimiento y entretenimiento en un diseño elegante. Con su procesador Intel® Core™ i7 y su tarjeta gráfica NVIDIA® GeForce® GTX 260M, este portátil puede manejar fácilmente las aplicaciones más exigentes, desde edición de vídeo y juegos hasta diseño gráfico. Su pantalla panorámica de 18,4 pulgadas y su sistema de sonido Dolby® Home Theater® proporcionan una experiencia multimedia envolvente.
Documentos relacionados
-
Acer Aspire 5739G Guía de inicio rápido
-
Acer Aspire 8940G Guía de inicio rápido
-
Acer Aspire 4740G Guía de inicio rápido
-
Acer Aspire 2430 Guía de inicio rápido
-
Acer Aspire 5925G Manual de usuario
-
Acer Aspire 8735 Guía de inicio rápido
-
Acer Aspire 7735ZG Guía de inicio rápido
-
Acer Aspire 5935G Guía de inicio rápido
-
Acer Aspire 8935G Guía de inicio rápido
-
Acer Aspire 8530 Guía de inicio rápido