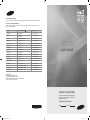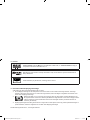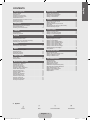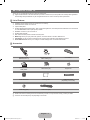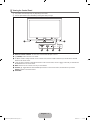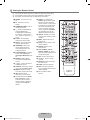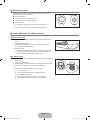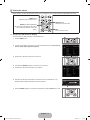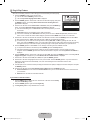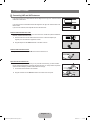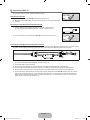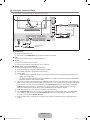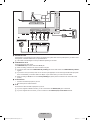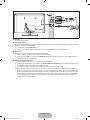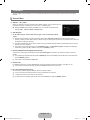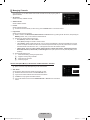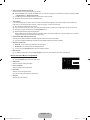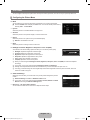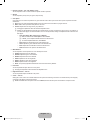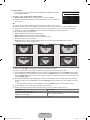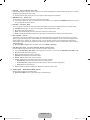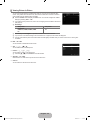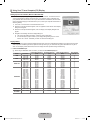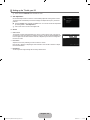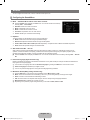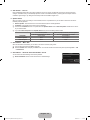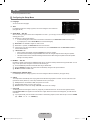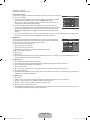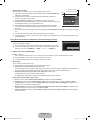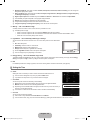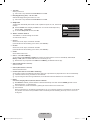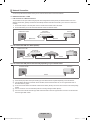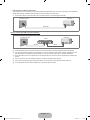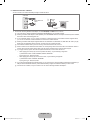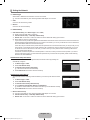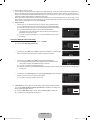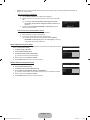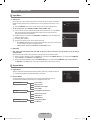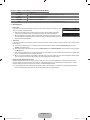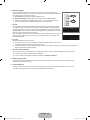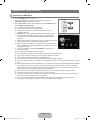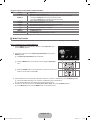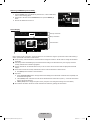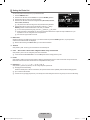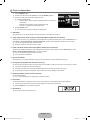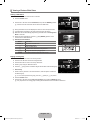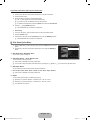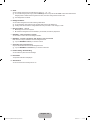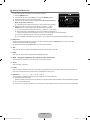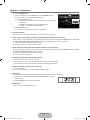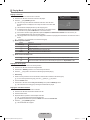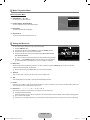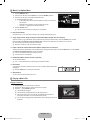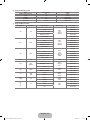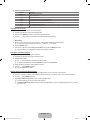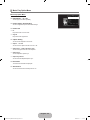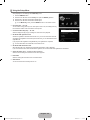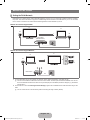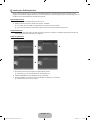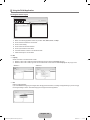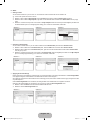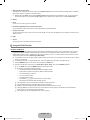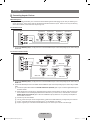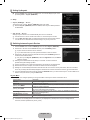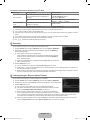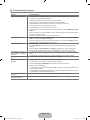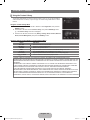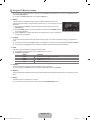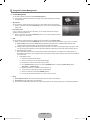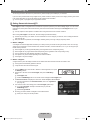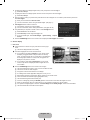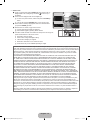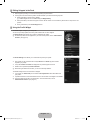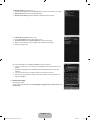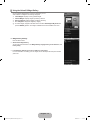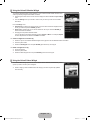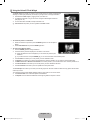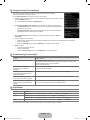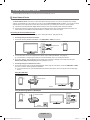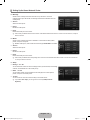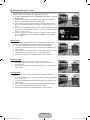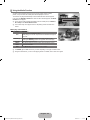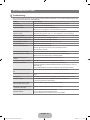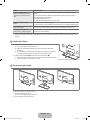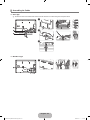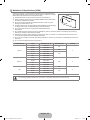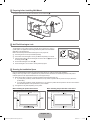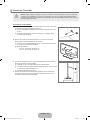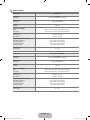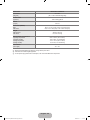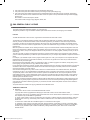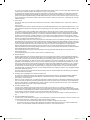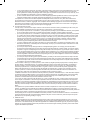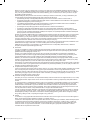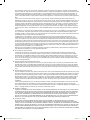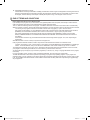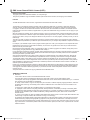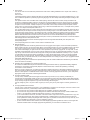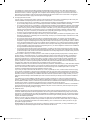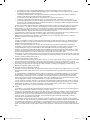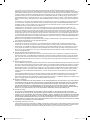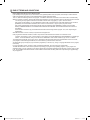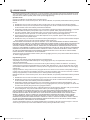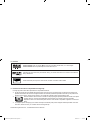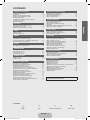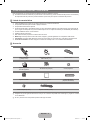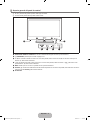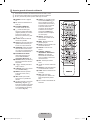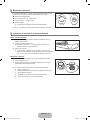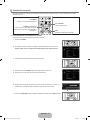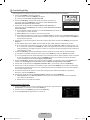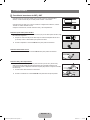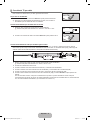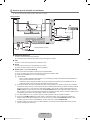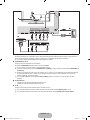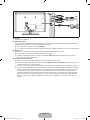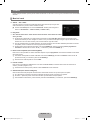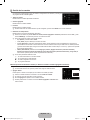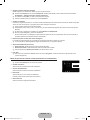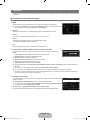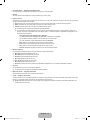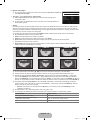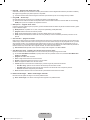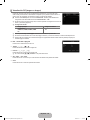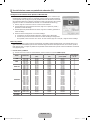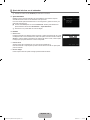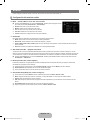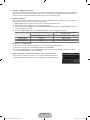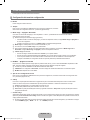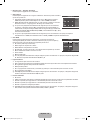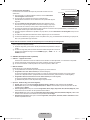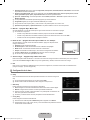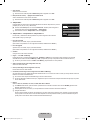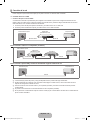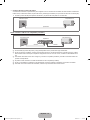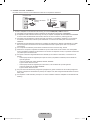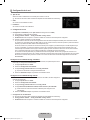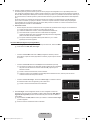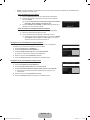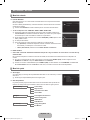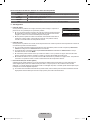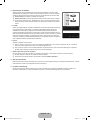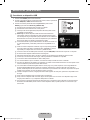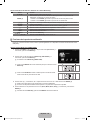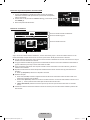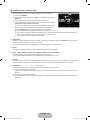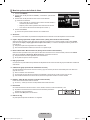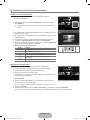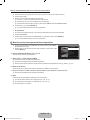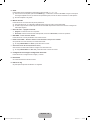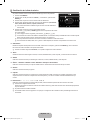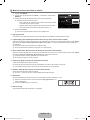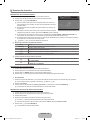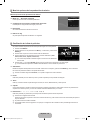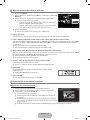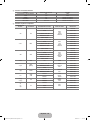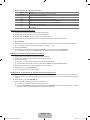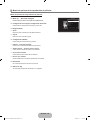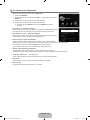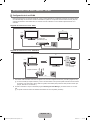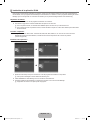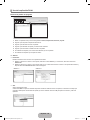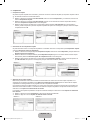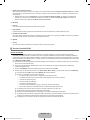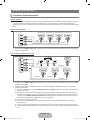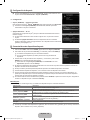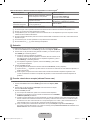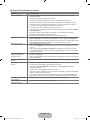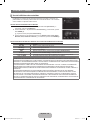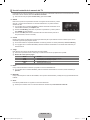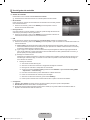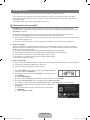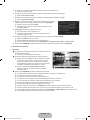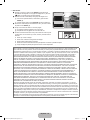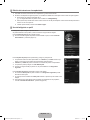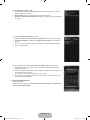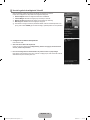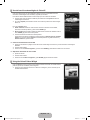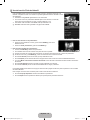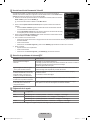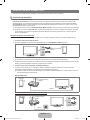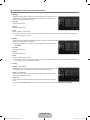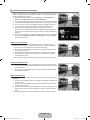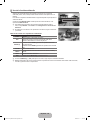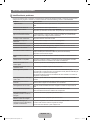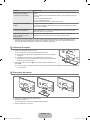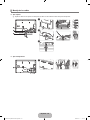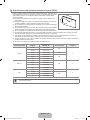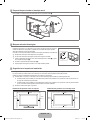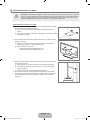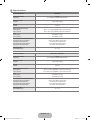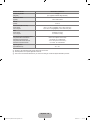Samsung UN46B7000WF Manual de usuario
- Categoría
- Televisores LCD
- Tipo
- Manual de usuario
Este manual también es adecuado para

LED TV
user manual
imagine the possibilities
Thank you for purchasing this Samsung product.
To receive more complete service, please
register your product at
www.samsung.com/register
Model Serial No.
Contact SAMSUNG WORLDWIDE
If you have any questions or comments relating to Samsung products, please contact the SAMSUNG customer care center.
Comuníquese con SAMSUNG WORLDWIDE
Si desea formular alguna pregunta o comentario en relación con los productos de Samsung, comuníquese con el centro de
atención al cliente de SAMSUNG.
Country
Customer Care Center
Web Site
ARGENTINA 0800-333-3733 www.samsung.com/ar
BRAZIL
0800-124-421
4004-0000
www.samsung.com/br
CHILE 800-SAMSUNG(726-7864) www.samsung.com/cl
COLOMBIA 01-8000112112 www.samsung.com.co
COSTA RICA 0-800-507-7267 www.samsung.com/latin
ECUADOR 1-800-10-7267 www.samsung.com/latin
EL SALVADOR 800-6225 www.samsung.com/latin
GUATEMALA 1-800-299-0013 www.samsung.com/latin
HONDURAS 800-7919267 www.samsung.com/latin
JAMAICA 1-800-234-7267 www.samsung.com/latin
PANAMA 800-7267 www.samsung.com/latin
PUERTO RICO 1-800-682-3180 www.samsung.com/latin
REP. DOMINICA 1-800-751-2676 www.samsung.com/latin
NICARAGUA 00-1800-5077267 www.samsung.com/latin
MEXICO 01-800-SAMSUNG(726-7864) www.samsung.com/mx
TRINIDAD & TOBAGO 1-800-SAMSUNG(726-7864) www.samsung.com/latin
VENEZUELA 0-800-100-5303 www.samsung.com/latin
IMPORTADO POR:
AV. PRESIDENTE MASARIK #111 INT701
COL. CHAPULTEPEC MORALES C.P.11570
DELEGACION MIGUEL HIDALGO MEXICO. DISTRITO FEDERAL
Tel: 01-55-5747-5100 / 01-800-726-7864
BN68-01988J-00
[7000-mexico]BN68-01988J-Eng.ind1 1 2009-03-31 �� 7:58:42

Precautions When Displaying a Still Image
A still image may cause permanent damage to the TV screen
Do not display a still image on the LED panel for more than 2 hours as it can cause screen image retention. This image
retention is also known as screen burn. To avoid such image retention, reduce the degree of brightness and contrast of the
screen when displaying a still image.
Watching the LED TV in 4:3 format for a long period of time may leave traces of borders displayed on the
left, right and center of the screen caused by the difference of light emission on the screen. Playing a DVD or
a game console may cause a similar effect to the screen. Damages caused by the above effect are not
covered by the Warranty.
Displaying still images from Video games and PC for longer than a certain period of time may produce partial after-images. To
prevent this effect, reduce the ‘brightness’ and ‘contrast’ when displaying still images.
© 2009 Samsung Electronics Co., Ltd. All rights reserved.
❑
●
●
●
License
TruSurround HD, SRS and symbol are trademarks of SRS Labs, Inc. TruSurround HD technology is
incorporated under license from SRS Labs, Inc.
Manufactured under license from Dolby Laboratories. Dolby and the double-D symbol are trademarks of
Dolby Laboratories.
DivX® Certified to play DivX® video, including premium content.
❑
[7000-mexico]BN68-01988J-Eng.ind1 1 2009-03-31 �� 7:58:43

Setting up Your TV
List of Features .................................................................................. 2
Accessories ....................................................................................... 2
Viewing the Control Panel ................................................................. 3
Viewing the Remote Control .............................................................. 4
Mini Remote Control .......................................................................... 5
Installing Batteries in the Remote Control ......................................... 5
Viewing the menus ............................................................................ 6
Plug & Play Feature ........................................................................... 7
Connections
Connecting VHF and UHF Antennas ................................................. 8
Connecting Cable TV......................................................................... 9
Viewing the Connection Panel ......................................................... 10
CHANNEL
Channel Menu ................................................................................. 13
Managing Channels ......................................................................... 14
PICTURE
Conguring the Picture Menu .......................................................... 16
Viewing Picture-in-Picture................................................................ 20
Using Your TV as a Computer (PC) Display .................................... 21
Setting up the TV with your PC........................................................ 22
SOUND
Conguring the Sound Menu ........................................................... 23
SETUP
Conguring the Setup Menu ............................................................ 25
Setting the Time ............................................................................... 28
Network Connection ........................................................................ 30
Setting the Network ......................................................................... 33
INPUT / SUPPORT
Input Menu ....................................................................................... 36
Support Menu .................................................................................. 36
Media Play (USB & DLNA)
Connecting a USB Device ............................................................... 39
Media Play Function ........................................................................ 40
Sorting the Photo List ...................................................................... 42
Photo List Option Menu ................................................................... 43
Viewing a Photo or Slide Show........................................................ 44
Slide Show Option Menu ................................................................. 45
Sorting the Music List ...................................................................... 47
Music List Option Menu ................................................................... 48
Playing Music .................................................................................. 49
Music Play option Menu .................................................................. 50
Sorting the Movie List ...................................................................... 50
Movie List Option Menu ................................................................... 51
Playing a Movie File ........................................................................ 51
Movie Play Option Menu ................................................................. 54
Using the Setup Menu ..................................................................... 55
■
■
■
■
■
■
■
■
■
■
■
■
■
■
■
■
■
■
■
■
■
■
■
■
■
■
■
■
■
■
■
■
■
■
■
■
■
■
■
Media Play-DLNA
Setting the DLNA Network ............................................................... 56
Installing the DLNA Application ........................................................ 57
Using the DLNA Application ............................................................. 58
Using the DLNA Function ................................................................ 60
ANYNET
+
Connecting Anynet
+
Devices ........................................................... 61
Setting Up Anynet
+
..........................................................................
62
Switching between Anynet
+
Devices ............................................... 62
Recording ........................................................................................ 63
Listening through a Receiver (Home Theater)................................. 63
Troubleshooting for Anynet
+
............................................................
64
Content Library
Using the Content Library ................................................................ 65
Using the TV Memory Contents....................................................... 66
Using the Content Management ...................................................... 67
Internet@TV
Getting Started with Internet@TV .................................................... 68
Editing Snippets in the Dock ............................................................ 71
Using the Prole Widget .................................................................. 71
Using the Yahoo!® Widget Gallery .................................................. 73
Using the Yahoo!® Weather Widget ................................................ 74
Using the Yahoo!® News Widget ..................................................... 74
Using the Yahoo!® Flickr Widget ..................................................... 75
Using the Yahoo!® Finance Widget ................................................. 76
Troubleshooting for internet@TV ..................................................... 76
Help Website ................................................................................... 76
Home Network Center
Home Network Center ..................................................................... 77
Setting Up the Home Network Center ............................................. 78
Using the Message Function ........................................................... 79
Using the Media Function ................................................................ 80
RECOMMENDATIONS
Troubleshooting ............................................................................... 81
Installing the Stand .......................................................................... 82
Disconnecting the Stand .................................................................. 82
Assembling the Cables .................................................................... 83
Wall Mount Kit Specications (VESA) ............................................. 84
Preparing before installing Wall-Mount ............................................ 85
Anti-Theft Kensington Lock ............................................................. 85
Securing the Installation Space ....................................................... 85
Securing the TV to a Wall ............................................................... 86
Specications .................................................................................. 87
■
■
■
■
■
■
■
■
■
■
■
■
■
■
■
■
■
■
■
■
■
■
■
■
■
■
■
■
■
■
■
■
■
■
■
■
■
CONTENTS
English
Symbol
N O T
Press Note One-Touch Button TOOL Button
❑
English - 1
[7000-mexico]BN68-01988J-Eng.ind1 1 2009-03-31 �� 7:58:43

English - 2
SETTING UP YOUR TV
To use your TV, you rst have to set it up to suit your environment.
Figures and illustrations in this User Manual are provided for reference only and may differ from actual product appearance.
Product design and specifications may be changed without notice in order to enhance product performance.
List of Features
Adjustable picture settings that can be stored in the TV’s memory.
Automatic timer to turn the TV on and off.
A special sleep timer.
Excellent Digital Interface & Networking : With a built-in HD digital tuner, nonsubscription HD broadcasts can be viewed with
no Cable Box/Satellite receiver (Set-Top Box) needed.
HDMI/DVI connection of your PC to this TV.
Excellent Picture Quality
SRS TruSurround HD provides a virtual surround system.
Media Play: Allows you to play music files, pictures, and movies saved on a USB or DLNA device.
Internet@TV: You can use various internet services and view useful information and entertaining content.
Home Network Center: Allows you to configure a mobile message server or a DLNA media render.
Accessories
Remote Control &
Batteries (AAA x 2)
Mini Remote Control &
Lithium battery (3V)
Cover-Bottom
Warranty Card /
Safety Guide
Stand Screw (X5) Program CD
Holder-Wire stand Cleaning Cloth
Holder-Wire Cable
(Depending on the model)
Holder-Ring (4ea) Holder-Wire (3ea)
Please make sure the following items are included with your LED TV. If any items are missing, contact your dealer.
The items color and shape may vary depending on the model.
N
¦
●
●
●
●
●
●
●
●
●
●
¦
N
N
(M4xL10)
[7000-mexico]BN68-01988J-Eng.ind2 2 2009-03-31 �� 7:58:45

English - 3
Viewing the Control Panel
The product color and shape may vary depending on the model.
The front panel buttons can be activated by touching them with your finger.
1 REMOTE CONTROL SENSOR: Aim the remote control towards this spot on the TV.
2
P
(POWER): Press to turn the TV on and off.
3
z
: Press to change channels. In the on-screen menu, use the
z
buttons as you would use the ▼ and ▲
buttons on the remote control.
4
y
: Press to increase or decrease the volume. In the on-screen menu, use the
y
buttons as you would use the
◄ and ► buttons on the remote control.
5 MENU: Press to see an on-screen menu of your TV’s features.
6 SOURCE
E
: Toggles between all the available input sources. In the on-screen menu, use this button as you use the
ENTER
E
button on the remote control.
7 SPEAKERS
¦
N
N
7
1 2
7
6 5 4 3
[7000-mexico]BN68-01988J-Eng.ind3 3 2009-03-31 �� 7:58:46

English - 4
Viewing the Remote Control
You can use the remote control up to a distance of about 23 feet from the TV.
The performance of the remote control may be affected by bright light.
The product color and shape may vary depending on the model.
1
POWER : Turns the TV on and
off.
2
TV : Selects the TV mode
directly.
3
NUMERIC BUTTONS : Press to
change the channel.
4
_
: Press to select additional
channels (digital) being
broadcast by the same station.
For example, to select channel
‘54-3’, press ‘54’, then press ‘
_
’
and ‘3’.
5
CH LIST : Used to display
Channel Lists on the screen.
6
TOOLS : Use to quickly select
frequently used functions.
7
INTERNET@ : Press to use
various internet services to
view useful information and
entertaining content.
8
COLOR BUTTONS : Use these
buttons in the Channel list,
Internet@TV, Media Play menu,
etc.
9
SOURCE: Press to display
and select the available video
sources.
0
y
: Press to increase or
decrease the volume.
!
CONTENT: This function enables
you to view the Content Library.
@
MEDIA.P: Allows you to play
music files, pictures, and movies.
#
INFO: Press to display
information on the TV screen.
$
Use these buttons in the Media
Play and Anynet
+
modes. (
∏
:
This remote can be used to
control recording on Samsung
recorders with the Anynet
+
feature)
%
ON/OFF
@
: Pressing the
ON/OFF
@
light button toggles
between on and off. When the
remote control is on, and a button
is pressed on the remote control,
the remote control buttons will
be lit for a moment. (Using the
remote control with the ON/OFF
@
light button set to On will
reduce the battery usage time.)
^
PRE-CH : Enables you to return
to the previous channel you were
watching.
&
MENU : Displays the main on-
screen menu.
*
FAV.CH : Press to switch to your
favorite channels.
(
RETURN : Returns to the
previous menu
)
UP▲/DOWN▼/LEFT◄/
RIGHT►/ENTER
E
: Use to
select on-screen menu items and
change menu values.
a
EXIT : Press to exit the menu.
b
z
: Press to change
channels.
c
MUTE
M
: Press to temporarily
cut off the sound.
d
P.SIZE: Picture size selection.
e
MTS: Press to choose stereo,
mono or Separate Audio Program
(SAP broadcast).
f
CC: Controls the caption
decoder.
¦
N
N
N
1
3
4
5
6
7
8
0
@
#
$
9
!
2
%
^
*
(
a
b
c
d
f
e
)
&
[7000-mexico]BN68-01988J-Eng.ind4 4 2009-03-31 �� 7:58:46

English - 5
Mini Remote Control
The Mini Remote Control is a simplified remote control that consists of the
power, channel and volume buttons only.
1 Power On/Off button
2
<
: Next channel /
>
: Previous channel
3 + : Volume increase / – : Volume decrease
4 IrDA transmitter
Use the Mini Remote Control so that this part faces the TV.
The items color and shape may vary depending on the model.
Installing Batteries in the Remote Control
Normal Remote Control
1. Lift the cover at the back of the remote control upward as shown in the
figure.
2.
Install two AAA size batteries.
Make sure to match the ‘+’ and ‘–’ ends of the batteries with the
diagram inside the compartment.
3.
Replace the cover.
Remove the batteries and store them in a cool, dry place if you won’t
be using the remote control for a long time. (Assuming typical TV
usage, the batteries should last for about one year.)
Mini Remote Control
1. Turn the battery cover counterclockwise to unlock it and then separate the
battery cover.
2.
Insert a 3V Lithium battery.
3.
Place the battery cover into the remote control aligning it with the grooves
and then turn the battery cover clockwise to lock the cover.
If the remote control doesn’t work, check the following:
Is the TV power on?
Are the plus and minus ends of the batteries reversed?
Are the batteries drained?
Is there a power outage or is the power cord unplugged?
Is there a special fluorescent light or neon sign nearby?
¦
N
N
¦
N
N
N
1
4
2
3
2
3
OPEN
CLOSE
[7000-mexico]BN68-01988J-Eng.ind5 5 2009-03-31 �� 7:58:47

English - 6
Viewing the menus
Before using the TV, follow the steps below to learn how to navigate the menu in order to select and adjust different functions.
Operation the OSD (On Screen Display)
The access step may differ depending on the selected menu.
1.
Press the MENU button.
2.
The main menu appears on the screen. The menu’s left side has icons : Picture, Sound,
Channel, Setup, Input, Application, Support.
3. Press the ▲ or ▼ button to select one of the icons.
4.
Then press the ENTER
E
button to access the icon’s sub-menu.
5.
Press the ▲ or ▼ button to select the icon’s submenu.
6.
Press the ◄ or ► button to decrease or increase the value of a particular item. The
adjustment OSD may differ depending on the selected menu.
7.
Press the ENTER
E
button to complete the configuration. Press the EXIT button to exit.
¦
❑
MENU Button
Display the main on-screen menu.
ENTER
E
/ DIRECTION Button
Move the cursor and select an item. Select
the currently selected item. Confirm the
setting.
RETURN Button
Return to the previous menu.
EXIT
Exit the on-screen menu.
Mode :Standard
Backlight :7 ▶
Contrast :95
Brightness :45
Sharpness :50
Color :50
Tint(G/R) :G50/R50
AdvancedSettings
PictureOptions
Picture
7
U
Move
L
Adjust
E
Enter
R
Return
▲
Backlight
▼
Help icon
Mode :Standard ▶
Backlight :7
Contrast :95
Brightness :45
Sharpness :50
Color :50
Tint(G/R) :G50/R50
AdvancedSettings
Picture
[7000-mexico]BN68-01988J-Eng.ind6 6 2009-03-31 �� 7:58:47

English - 7
Plug & Play Feature
When the TV is initially powered on, basic settings proceed automatically and subsequently.
1.
Press the POWER
P
button on the remote control.
You can also use the POWER
P
button on the TV.
The message Select Language of the OSD. is displayed.
2.
Press the ENTER
E
button. Press the ▲ or ▼ button to select the language, then press
the ENTER
E
button. The message Select ‘Home Use’ when installing this TV in
your home. is displayed.
3.
Press the ◄ or ► button to select Store Demo or Home Use, then press the ENTER
E
button. The message Select the Antenna source to memorize. is displayed.
We recommend setting the TV to Home Use mode for the best picture in your home
environment.
Store Demo mode is only intended for use in retail environments.
If the unit is accidentally set to Store Demo mode and you want to return to Home Use (Standard): Press the volume
button on the TV. When the volume OSD is displayed, press and hold the MENU button on the TV for 5 seconds.
4.
Press the ▲ or ▼ button to memorize the channels of the selected connection. Press the ENTERE button to select Start.
Air: Air antenna signal. / Cable: Cable antenna signal. / Auto: Air and Cable antenna signals.
In Cable mode, you can select the correct signal source among STD, HRC, and IRC by pressing the ▲, ▼, ◄ or ►
button, then press the ENTER
E
button. If you have Digital cable, select the cable system signal source for both Analog
and Digital. Contact your local cable company to identify the type of cable system that exists in your particular area.
5.
Press the ENTER
E
button to select Start. The TV will begin memorizing all of the available channels.
To stop the search before it has finished, press the ENTER
E
button with Stop selected.
After all the available channels are stored, it starts to remove scrambled channels. The Auto program menu then
reappears. Press the ENTER
E
button when channel memorization is complete. The message Set the Clock Mode. is
displayed.
6.
Press the ENTER
E
button. Press the ▲ or ▼ button to select Auto, then Press the ENTER
E
button. The message Set to
daylight saving time. is displayed. If you select Manual, Set current date and time. is displayed.
7.
Press the ▲ or ▼ button to select Off, On or Auto, then press the ENTER
E
button.
8.
Press the ▲ or ▼ button to highlight the time zone for your local area. Press the ENTER
E
button. If you have received a
digital signal, the time will be set automatically. If not, refer to the ‘Setting the Time’ instructions to set the clock.
(see pages 28~29)
9.
The description for the connection method providing the best HD screen quality is displayed. Check the description and press
the ENTER
E
button.
10.
Press the ◄ or ► button to select See Product Guide or Watch TV. Press the ENTER
E
button.
See Product Guide: You are moved to the Product Guide where you can view the introduction to the main functions of
your new HDTV.
Watch TV: You can watch the memorized channels.
If you want to reset this feature...
1. Press the MENU button to display the menu. Press the ▲ or ▼ button to select Setup,
then press the ENTER
E
button.
2.
Press the ENTER
E
button again to select Plug & Play.
The Plug & Play feature is only available in the TV mode.
¦
N
N
N
N
N
N
N
N
N
N
Plug&Play ▶
Language :English
Time
GameMode :Off
BDWise :On
NetworkType :Cable
NetworkSetup
V-Chip
Setup
SelectLanguageoftheOSD.
Language :English ▶
E
Enter
Plug&Play
[7000-mexico]BN68-01988J-Eng.ind7 7 2009-03-31 �� 7:58:47

English - 8
CONNECTIONS
Connecting VHF and UHF Antennas
If your antenna has a set of leads that look like the diagram to the right, see ‘Antennas with 300
Ω Flat Twin Leads’ below.
If your antenna has one lead that looks like the diagram to the right, see ‘Antennas with 75 Ω
Round Leads’.
If you have two antennas, see ‘Separate VHF and UHF Antennas’.
Antennaswith300ΩFlatTwinLeads
If you are using an off-air antenna (such as a roof antenna or ‘rabbit ears’) that has 300Ω twin
at leads, follow the directions below.
1.
Place the wires from the twin leads under the screws on a 300-75 Ω adapter (not
supplied). Use a screwdriver to tighten the screws.
2.
Plug the adaptor into the ANT IN terminal on the back of the TV.
Antennaswith75ΩRoundLeads
Plug the antenna lead into the ANT IN terminal on the back of the TV.
Separate VHF and UHF Antennas
If you have two separate antennas for your TV (one VHF and one UHF), you must combine
the two antenna signals before connecting the antennas to the TV. This procedure requires an
optional combiner-adaptor (available at most electronics shops).
1.
Connect both antenna leads to the combiner.
2.
Plug the combiner into the ANT IN terminal on the bottom of the rear panel.
¦
ANT IN
ANT IN
UHF
VHF
ANT IN
UHF
VHF
[7000-mexico]BN68-01988J-Eng.ind8 8 2009-03-31 �� 7:58:48

English - 9
Connecting Cable TV
To connect to a cable TV system, follow the instructions below.
Cable without a Cable Box
Plug the incoming cable into the ANT IN terminal on the back of the TV.
Because this TV is cable-ready, you do not need a cable box to view unscrambled cable
channels.
Connecting to a Cable Box that Descrambles All Channels
1. Find the cable that is connected to the ANT OUT terminal on your cable box.
This terminal might be labeled ‘ANT OUT’, ‘VHF OUT’ or simply, ‘OUT’.
2.
Connect the other end of this cable to the ANT IN terminal on the back of the TV.
Connecting to a Cable Box that Descrambles Some Channels
If your cable box descrambles only some channels (such as premium channels), follow the instructions below. You will need a two-
way splitter, an RF (A/B) switch and four lengths of RF cable. (These items are available at most electronics stores.)
1. Find and disconnect the cable that is connected to the ANT IN terminal on your cable box.
This terminal might be labeled ‘ANT IN’, ‘VHF IN’ or simply, ‘IN’.
2.
Connect this cable to a two-way splitter.
3.
Connect an RF cable between the OUTPUT terminal on the splitter and the IN terminal on the cable box.
4.
Connect an RF cable between the ANT OUT terminal on the cable box and the B–IN terminal on the RF(A/B) switch.
5.
Connect another cable between the other OUT terminal on the splitter and the A–IN terminal on the RF (A/B) switch.
6.
Connect the last RF cable between the OUT terminal on the RF (A/B) switch and the ANT IN terminal on the rear of the TV.
After you have made this connection, set the A/B switch to the ‘A’ position for normal viewing. Set the A/B switch to the ‘B’
position to view scrambled channels. (When you set the A/B switch to ‘B’, you will need to tune your TV to the cable box’s
output channel, which is usually channel 3 or 4.)
¦
N
N
N
ANT IN
ANT IN ANT OUT
ANT IN
Splitter
Cable Box
Incoming cable
TV Rear
ANT IN
RF (A/B) Switch
[7000-mexico]BN68-01988J-Eng.ind9 9 2009-03-31 �� 7:58:49

English - 10
Viewing the Connection Panel
The product color and shape may vary depending on the model.
1 POWER INPUT
Connects the supplied power cord.
The location of the POWER INPUT may be different depending on its model.
2 LAN
Connect a LAN cable to this port to connect to the Network.
3 ANT IN
Connects to an antenna or cable TV system.
Use an antenna cable which is smaller than 14 mm (0,55 inch).
4 HDMI IN 1(DVI), 2, 3, 4 / PC/DVI AUDIO IN
Connects to the HDMI jack of a device with an HDMI output.
No sound connection is needed for an HDMI to HDMI connection.
Use an HDMI cable which is smaller than 14 mm (0,55 inch).
What is HDMI?
HDMI(High-Definition Multimedia Interface), is an interface that enables the transmission of digital audio and video
signals using a single cable.
The difference between HDMI and DVI is that the HDMI device is smaller in size and has the HDCP (High Bandwidth
Digital Copy Protection) coding feature installed.
The TV may not output sound and pictures may be displayed with abnormal color when DVD / Blu-ray player / Cable Box /
Satellite receiver (Set-Top Box) supporting HDMI versions older than 1,3 are connected. When connecting an older HDMI
cable and there is no sound, connect the HDMI cable to the HDMI IN 1(DVI) jack and the audio cables to the PC/DVI
AUDIO IN jacks on the back of the TV. If this happens, contact the company that provided the DVD / Blu-ray player /
Cable Box / Satellite receiver (Set-Top Box) to confirm the HDMI version, then request an upgrade.
HDMI cables that are not 1,3 may cause annoying flicker or no screen display.
Use the HDMI IN 1(DVI) jack for DVI connection to an external device. Use a DVI to HDMI cable or DVI-HDMI adapter
(DVI to HDMI) for video connection and the PC/ DVI AUDIO IN jacks for audio. When using an HDMI / DVI cable
connection, you must use the HDMI IN 1(DVI) jack.
When connecting via DVI, a separate audio connection must be made. Use a 2RCA to 3,5mm miniplug cable for this
purpose.
¦
N
N
N
N
N
N
N
N
N
N
1
3
2
4
Cable Television
Network
or
or
[7000-mexico]BN68-01988J-Eng.ind10 10 2009-03-31 �� 7:58:49

English - 11
5 KENSINGTON LOCK
The Kensington Lock (optional) is a device used to physically fix the system when used in a public place. If you want to use a
locking device, contact the dealer where you purchased the TV.
The location of the Kensington Lock may be different depending on its model.
6 COMPONENT IN / AV IN
Connects Component video / audio.
The COMPONENT IN jack is also used as the AV IN jack.
When connecting, match the color of the connector to the jack.
Connect the video cable to the COMPONENT IN [Y/VIDEO] jack and the audio cable to the COMPONENT IN [R-AUDIO-
L] jacks.
If you have a ‘mono’ (non-stereo) VCR, use a Y-connector (not supplied) to connect to the right and left audio input jacks
of the TV. Alternatively, connect the cable to the ‘R’ jack. If your VCR is stereo, you must connect two cables.
When connecting to AV IN, the color of the AV IN [Y/VIDEO] jack (Green) does not match the color of the video cable
(Yellow).
7 PC/DVI AUDIO IN
Connect to the audio output jack on your PC.
DVI audio input from external devices.
8 PC IN
Connects to the video and audio output jacks on your PC.
If your PC supports an HDMI connection, you can connect this to the HDMI IN 1(DVI), 2, 3 or 4 terminal.
If your PC supports a DVI connection, you can connect this to the HDMI IN 1(DVI) / PC/DVI AUDIO terminal.
N
N
N
N
N
N
N
5
7
8
6
R
G
BWR
G
WR
or
[7000-mexico]BN68-01988J-Eng.ind11 11 2009-03-31 �� 7:58:49

English - 12
9 EX-LINK
Connector for service only.
0 USB1(HDD) / USB2
Connector for software upgrades and Media Play, etc. You can connect to Samsung’s network wirelessly using the ‘Samsung
Wireless LAN Adapter’ (Sold separately).
For USB HDD, use the USB1(HDD) port.
Turning on or off the TV while a USB device is connected may damage the files on the USB device.
! AUDIO OUT
Connects to the audio input jacks on your Amplifier/Home theater.
When connecting, use the appropriate connector (sold separately).
When an audio amplifier is connected to the AUDIO OUT jacks: Decrease the volume of the TV and adjust the volume
level with the Amplifier’s volume control.
@ DIGITAL AUDIO OUT (OPTICAL)
Connects to a Digital Audio component such as a Home theater receiver.
When a Digital Audio System is connected to the DIGITAL AUDIO OUT (OPTICAL) jack: Decrease the volume of the TV
and adjust the volume level with the system’s volume control.
5,1CH audio is possible when the TV is connected to an external device supporting 5,1CH.
When the Home Theater receiver is set to On, you can hear sound output from the TV’s Optical jack. When the TV is
displaying a DTV(air) signal, the TV will send out 5,1 channel sound to the Home theater receiver. When the source is a
digital component such as a DVD / Blu-ray player / Cable Box / Satellite receiver (Set-Top Box) and is connected to the
TV via HDMI, only 2 channel sound will be heard from the Home Theater receiver. If you want to hear 5,1 channel audio,
connect the digital audio out jack on DVD / Blu-ray player / Cable Box / Satellite receiver (Set-Top Box) directly to an
Amplifier or Home Theater, not the TV.
N
N
N
N
N
N
N
W R
@
!
0
0
9
[7000-mexico]BN68-01988J-Eng.ind12 12 2009-03-31 �� 7:58:50

English - 13
CHANNEL
You can congure various settings for your TV channels with features such as Auto Program, Favorite Channels, and Signal
Strength.
Channel Menu
Antenna→Air/Cable
Before your television can begin memorizing the available channels, you must specify the type
of signal source that is connected to the TV (i.e. an Air or a Cable system).
Press the TOOLS button to display the Tools menu. You can also set the Antenna by
selecting Tools→SwitchtoCable (or Switch to Air).
Auto Program
Air: Air antenna signal. / Cable: Cable antenna signal. / Auto: Air and Cable antenna
signals
When selecting the Cable TV system: Selects the cable system. STD, HRC and IRC identify various types of cable TV
systems. Contact your local cable company to identify the type of cable system that exists in your particular area. At this point
the signal source has been selected.
After all the available channels are stored, it starts to remove scrambled channels (Removing scrambled channel). The Auto
program menu then reappears.
If you want to stop Auto Programming, press the ENTER
E
button. The Stop Auto Program? message will be displayed.
Select Yes by pressing the ◄ or ► button, then press the ENTER
E
button.
Clear Scrambled Channel (digital channels only)
This function is used to lter out scrambled channels after Auto Program is completed. This process may take up to 20~30
minutes.
To stop searching scrambled channels: Press the ENTER
E
button to select Stop. Press the ◄ button to select Yes, then
press the ENTER
E
button.
This function is only available in Cable mode.
Channel List
For detailed procedures on using the Channel List, refer to the ‘Managing Channels’ instructions. (see pages 14~15)
You can select these options by simply pressing the CH LIST button on the remote control.
Fine Tune (analog channels only)
Use ne tuning to manually adjust a particular channel for optimal reception.
If you do not store the fine-tuned channel in memory, adjustments are not saved.
‘*’ will appear next to the name of fine-tuned channels.
To reset the fine tuning setting, press the ▼ button to select Reset, then press the ENTER
E
button.
¦
❑
T
❑
■
N
N
N
❑
N
N
❑
O
❑
N
N
N
Antenna :Air ▶
AutoProgram
ClearScrambledChannel
ChannelList
FineTune
Channel
[7000-mexico]BN68-01988J-Eng.ind13 13 2009-03-31 �� 7:58:50

English - 14
Managing Channels
Using this menu, you can add / delete or set favorite channels and use the program guide for
digital broadcasts.
All Channels
Shows all currently available channels.
Added Channels
Shows all added channels.
Favorite
Shows all favorite channels.
To select the favorite channels you have set up, press the FAV.CH button on the remote control.
Programmed
Shows all current reserved programs.
Select a channel in the All Channels, Added Channels or Favorite screen by pressing the ▲ / ▼ buttons, and pressing the
ENTER
E
button. Then you can watch the selected channel.
Using the color buttons with the Channel List
Red (Antenna): Switches to Air or Cable.
Green (Zoom): Enlarges or shrinks a channel number.
Yellow (Select): Selects multiple channel lists. You can perform the add/delete or add to Favorite/delete from Favorite
function for multiple channels at the same time. Select the required channels and press the yellow button to set all the
selected channels at the same time. The
c
mark appears to the left of the selected channels.
TOOLS (Tools): Displays the Add (or Delete), Add to Favorite (or Delete from Favorite), Timer Viewing, Channel
Name Edit, Select All (or Deselect All) and Auto Program menus (The Options menus may differ depending on the
situation.)
Channel Status Display Icons
c
: A channel selected by pressing the yellow button.
(
: A program currently being broadcast.
*
: A channel set as a Favorite.
)
: A reserved program.
Channel List Option Menu (in All Channels / Added Channels / Favorite)
Press the TOOLS button to use the option menu.
Option menu items may differ depending on the channel status.
Add / Delete
You can delete or add a channel to display the channels you want.
All deleted channels will be shown on the All Channels menu.
A gray-colored channel indicates the channel has been deleted.
The Add menu only appears for deleted channels.
You can also delete a channel from the Added Channels or Favorite menu in the same
manner.
¦
■
■
■
O
■
N
N
N
N
N
■
N
N
N
N
AllChannels
2 Air
4 Air
4-2
*
TV#8
8 Air
13 Air
13-1
*
TV#3 Alice’sAdventuresinWonderland
Air Antenna Zoom Select
T
Tools
Delete
AddtoFavorite
TimerViewing
ChannelNameEd
SelectAll
AutoProgram
AddedChannels
2 Air
4 Air
4-2
*
TV#8
8 Air
13 Air
13-1
*
TV#3 Alice’sAdventuresinWonderland
Air Antenna Zoom Select
T
Tools
[7000-mexico]BN68-01988J-Eng.ind14 14 2009-03-31 �� 7:58:50

English - 15
Add to Favorite / Delete from Favorite
You can set channels you watch frequently as Favorite.
Press the TOOLS button to display the Tools menu. You can also set the add to (or delete from) Favorites by selecting Tools
→AddtoFavorite (or Delete from Favorite).
The ‘
*
’ symbol will be displayed and the channel will be set as a favorite.
All favorite channels will be shown on Favorite menu.
Timer Viewing
If you reserve a program you want to watch, the channel is automatically switched to the reserved channel in the Channel List;
even when you are watching another channel. To reserve a program, set the current time first.
Only memorized channels can be reserved.
You can set the channel, day, month, year, hour and minute directly by pressing the number buttons on the remote control.
Reserving a program will be shown in the Programmed menu.
Digital Program Guide and Viewing Reservation
When a digital channel is selected, and you press the ► button, the Program Guide for the channel appears. You can reserve
a program according to the procedures described above.
Channel Name Edit (analog channels only)
Channels can be labeled so that their call letters appear whenever the channel is selected.
The names of digital broadcasting channels are automatically assigned and cannot be labeled.
Select All / Deselect All
Select All: You can select all the channels in the channel list.
Deselect All: You can deselect all the selected channels.
You can only select Deselect All when there is a selected channel.
Auto Program
For detailed procedures on using the Auto Program, refer to the ‘Channel Menu’ instructions. (see page 13)
Channel List Option Menu (in Programmed)
You can view, modify or delete a reservation.
Press the TOOLS button to use the option menu.
Change Info
Select to change a viewing reservation.
Cancel Schedules
Select to cancel a viewing reservation.
Information
Select to view a viewing reservation.
(You can also change the reservation information.)
Select All
Select all reserved programs.
■
T
N
N
■
N
N
N
N
■
N
■
●
●
N
■
N
N
■
■
■
■
Programmed
1/1/2009
1:595TV1
)
2:592TV3
)
TheEqualizer
3:592TV3
)
McMillan&Wife
4:592TV3
)
M.Spillane’smike
Air Antenna Zoom Select
T
Tools
E
Information
ChangeInfo
CancelSchedules
Information
SelectAll
[7000-mexico]BN68-01988J-Eng.ind15 15 2009-03-31 �� 7:58:50

English - 16
PICTURE
You can congure various picture options such as the picture mode, aspect ratio, and color to suit your personal preferences.
Configuring the Picture Menu
Mode
You can select the type of picture which best corresponds to your viewing requirements.
Press the TOOLS button to display the Tools menu. You can also set the picture mode by
selecting Tools→PictureMode.
Dynamic
Selects the picture for increased definition in a bright room.
Standard
Selects the picture for the optimum display in a normal environment.
Natural
Selects the picture for an optimum and eye-comfortable display.
Natural is not available in PC mode.
Movie
Selects the picture for viewing movies in a dark room.
Backlight / Contrast / Brightness / Sharpness / Color / Tint(G/R)
Your television has several setting options that allow you to control the picture quality.
Backlight: Adjusts the brightness of LED back light.
Contrast: Adjusts the contrast level of the picture.
Brightness: Adjusts the brightness level of the picture
Sharpness: Adjusts the edge definition of the picture.
Color: Adjusts color saturation of the picture.
Tint(G/R): Adjusts the color tint of the picture.
When you make changes to Backlight, Contrast, Brightness, Sharpness, Color or Tint(G/R) the OSD will be adjusted
accordingly.
In PC mode, you can only make changes to Backlight, Contrast and Brightness.
Settings can be adjusted and stored for each external device you have connected to an input of the TV.
The energy consumed during use can be signicantly reduced if the brightness level of the picture is lowered, which will
reduce the overall running cost.
Advanced Settings
Samsung’s new TVs allow you to make even more precise picture settings than previous
models.
Advanced Settings is available in Standard or Movie mode.
In PC mode, you can only make changes to Dynamic Contrast, Gamma and White
Balance from among the Advanced Settings items.
BlackTone→Off/Dark/Darker/Darkest
You can select the black level on the screen to adjust the screen depth.
¦
❑
T
■
■
■
N
■
❑
●
●
●
●
●
●
N
N
N
N
❑
N
N
■
Mode :Standard ▶
Backlight :7
Contrast :95
Brightness :45
Sharpness :50
Color :50
Tint(G/R) :G50/R50
AdvancedSettings
Picture
7
U
Move
L
Adjust
E
Enter
R
Return
▲
Backlight
▼
BlackTone :Off ▶
DynamicContrast :Medium
Gamma :0
ColorSpace :Native
WhiteBalance
FleshTone :0
EdgeEnhancement :On
U
Move
E
Enter
R
Return
AdvancedSettings
[7000-mexico]BN68-01988J-Eng.ind16 16 2009-03-31 �� 7:58:51

English - 17
DynamicContrast→Off/Low/Medium/High
You can adjust the screen contrast so that the optimal contrast is provided.
Gamma
You can adjust the primary color (red, green, blue) intensity.
Color Space
Color space is a color matrix composed of red, green and blue colors. Select your favorite color space to experience the most
natural color.
Auto: Auto color space automatically adjusts to the most natural color tone based on program sources.
Native: Native color space offers deep and rich color tone.
Custom: Adjusts the color range to suit your preference.
Changing the adjustment value will refresh the adjusted screen.
Settings can be adjusted and stored for each external device you have connected to an input of the TV. For example, if
you have a DVD player connected to HDMI 1 and it is currently selected, settings and adjustments will be saved for the
DVD player.
Color: Red, Green, Blue, Yellow, Cyan or Magenta
Color is available when Color Space is set to Custom.
In Color, you can adjust the RGB values for the selected color.
To reset the adjusted RGB value, select Reset.
Red: Adjusts the red saturation level of the selected color.
Green: Adjusts the green saturation level of the selected color.
Blue: Adjusts the blue saturation level of the selected color.
Reset: Resets the color space to the default values.
White Balance
You can adjust the color temperature for more natural picture colors.
R-Offset: Adjusts the red color darkness.
G-Offset: Adjusts the green color darkness.
B-Offset: Adjusts the blue color darkness.
R-Gain: Adjusts the red color brightness.
G-Gain: Adjusts the green color brightness.
B-Gain: Adjusts the blue color brightness.
Reset: The previously adjusted white balance will be reset to the factory defaults.
Flesh Tone
You can emphasize the pink ‘flesh tone’ in the picture.
Changing the adjustment value will refresh the adjusted screen.
EdgeEnhancement→Off/On
You can emphasize object boundaries in the picture.
xvYCC→Off/On
Setting the xvYCC mode to on increases detail and color space when watching movies from an external device (ie. DVD player)
connected to the HDMI or Component IN jacks.
xvYCC is available when the picture mode is set to Movie, and the external input is set to HDMI or Component mode.
■
■
■
●
●
●
N
N
N
N
N
■
●
●
●
●
●
●
●
■
N
■
■
N
[7000-mexico]BN68-01988J-Eng.ind17 17 2009-03-31 �� 7:58:51

English - 18
Picture Options
In PC mode, you can only make changes to the Color Tone and Size from among the
items in Picture Options.
ColorTone→Cool/Normal/Warm1/Warm2/Warm3
Warm1, Warm2
or Warm3 is only activated when the picture mode is Movie.
Settings can be adjusted and stored for each external device you have connected to an
input of the TV.
Size
Occasionally, you may want to change the size of the image on your screen. Your TV comes
with several screen size options, each designed to work best with specific types of video input. Your cable box/satellite receiver
may have its own set of screen sizes as well. In general, though, you should view the TV in 16:9 mode as much as possible.
Alternately, you can press the P.SIZE button on the remote control repeatedly to change the picture size.
16:9 : Sets the picture to 16:9 wide mode.
Zoom1: Magnifies the size of the picture on the screen.
Zoom2: Magnifies the size of the picture more than Zoom1.
Wide Fit: Enlarges the aspect ratio of the picture to fit the entire screen.
4:3 : Sets the picture to 4:3 normal mode.
Screen Fit: Use the function to see the full image without any cutoff when HDMI (720p/1080i/1080p), Component
(1080i/1080p) or DTV (1080i) signals are input.
16:9 Zoom1 Zoom2
Wide Fit 4:3 Screen Fit
When Double (
Œ
,
À
) mode has been set in PIP, the Picture Size cannot be set.
Temporary image retention may occur when viewing a static image on the set for more than two hours.
After selecting Zoom1, Zoom2 or Wide Fit: Press the ► button to Select Position, then press the ENTER
E
button. Press
the ▲ or ▼ button to move the picture up and down. Then press the ENTER
E
button. Press the ► button to Select Size,
then press the ENTER
E
button. Press the ▲ or ▼ button to magnify or reduce the picture size in the vertical direction. Then
press the ENTER
E
button.
After selecting Screen Fit in HDMI (1080i/1080p) or Component (1080i/1080p) mode, you made need to center the picture:
Press the ◄ or ► button to select Position, then press the ENTER
E
button. Press the ▲, ▼, ◄ or ► button to move the
picture.
Reset: Press the ◄ or ► button to select Reset, then press the ENTER
E
button. You can initialize the setting.
HD (High Definition): 16:9 - 1080i/1080p (1920x1080), 720p (1280x720)
Settings can be adjusted and stored for each external device you have connected to an input of the TV.
Input Source Picture Size
ATV, AV, Component (480i, 480p) 16:9, Zoom1, Zoom2, 4:3
DTV(1080i), Component (1080i, 1080p),
HDMI (720p, 1080i, 1080p)
16:9, 4:3, Wide Fit, Screen Fit
PC 16:9, 4:3
❑
N
■
N
N
■
O
●
●
●
●
●
●
N
N
N
N
N
N
ColorTone :Normal ▶
Size :16:9
DigitalNR :Auto
HDMIBlackLevel :Normal
FilmMode :Off
BlueOnlyMode :Off
AutoMotionPlus120Hz :Standard
U
Move
E
Enter
R
Return
PictureOptions
16:9
Zoom2
U
MoveZoom1
U
Move
Screen Fit4:3
Wide Fit
U
Move
[7000-mexico]BN68-01988J-Eng.ind18 18 2009-03-31 �� 7:58:51

English - 19
DigitalNR→Off/Low/Medium/High/Auto
If the broadcast signal received by your TV is weak, you can activate the Digital Noise Reduction feature to help reduce any static
and ghosting that may appear on the screen.
When the signal is weak, select one of the other options until the best picture is displayed.
HDMIBlackLevel→Normal/Low
You can select the black level on the screen to adjust the screen depth.
This function is active only when an external device is connected to the TV via HDMI. The HDMI Black Level function may not
be compatible with all external devices.
FilmMode→Off/Auto1/Auto2
The TV can be set to automatically sense and process lm signals from all sources and adjust the picture for optimum quality.
Film Mode is supported in TV, Video, Component (480i / 1080i) and HDMI (480i / 1080i).
Off: Turns the Film Mode function off.
Auto1: Automatically adjusts the picture for the best quality when watching a film.
Auto2: Automatically optimizes the video text on the screen (not including closed captions) when watching a film.
BlueOnlyMode→Off/On
This function is for AV device measurement experts. This function displays the blue signal only by removing the red and green
signals from the video signal so as to provide a Blue Filter effect that is used to adjust the color and Tint of video equipment such
as DVD players, Home Theaters, etc. Using this function, you can adjust the color and Tint to preferred values appropriate to
the signal level of each video device using the Red / Green / Blue / Cyan / Magenta / Yellow color Bar Patterns, without using an
additional Blue Filter.
Blue Only Mode is available when the picture mode is set to Movie or Standard.
AutoMotionPlus120Hz→Off/Clear/Standard/Smooth/Custom/Demo
Removes drag from fast scenes with a lot of movement to provide a clearer picture.
If you enable Auto Motion Plus 120Hz, noise may appear on the screen. If this occurs, set Auto Motion Plus 120Hz to Off.
Off: Switches Auto Motion Plus 120Hz off.
Clear: Sets Auto Motion Plus 120Hz to minimum.
Standard: Sets Auto Motion Plus 120Hz to medium.
Smooth: Sets Auto Motion Plus 120Hz to maximum.
Custom: Adjusts the blur and judder reduction level to suit your preference.
Blur Reduction: Adjusts the blur reduction level from video sources.
Judder Reduction: Adjusts the judder reduction level from video sources when playing films.
Reset: Reset the custom settings.
Demo: Displays the difference between Auto Motion Plus 120Hz on and off modes.
PictureReset→ResetPictureMode/Cancel
Resets all picture settings to the default values.
Reset Picture Mode: Current picture values return to default settings.
■
N
■
N
■
N
●
●
●
■
N
■
N
●
●
●
●
●
●
❑
N
[7000-mexico]BN68-01988J-Eng.ind19 19 2009-03-31 �� 7:58:51

English - 20
Viewing Picture-in-Picture
You can use the PIP feature to simultaneously watch the TV tuner and one external video
source. This product has one built-in tuner, which does not allow PIP to function in the same
mode. Please see ‘PIP Settings’ below for details.
Press the TOOLS button to display the Tools menu. You can also configure PIP related
settings by selecting Tools→PIP.
If you select the PIP picture sound, refer to the ‘Configuring the Sound Menu’ instructions.
(see page 24)
PIP Settings
Main picture Sub picture
Component
HDMI1/DVI, HDMI2, HDMI3, HDMI4
PC
TV
While V-Chip or Internet@TV is in operation, the PIP function cannot be used.
If you turn the TV off while watching in PIP mode and turn it on again, the PIP window will disappear.
You may notice that the picture in the PIP window becomes slightly unnatural when you use the main screen to view a game
or karaoke.
PIP→On/Off
You can activate or deactivate the PIP function.
Size→
Õ
/
Ã
/
À
/
Œ
You can select a size of the PIP-picture.
Position→
Ã
/
–
/
—
/
œ
You can select a position of the PIP-picture.
In Double (
Œ
,
À
) mode, Position cannot be selected.
Air/Cable→Air/Cable
Select either Air or Cable as the input source for the sub-screen.
Channel
You can select the channel for the sub-screen.
¦
T
N
N
N
N
N
❑
■
■
N
■
■
LightEffect :WatchingTV
EnergySaving :Off
PIP ▶
Setup
PIP :On ▶
Size :
Õ
Position :
Ã
Air/Cable :Air
Channel :Air3
U
Move
E
Enter
R
Return
PIP
[7000-mexico]BN68-01988J-Eng.ind20 20 2009-03-31 �� 7:58:51

English - 21
Using Your TV as a Computer (PC) Display
Setting Up Your PC Software (Based on Windows XP)
The Windows display-settings for a typical computer are shown below. The actual screens on
your PC will probably be different, depending upon your particular version of Windows and
your particular video card. However, even if your actual screens look different, the same basic
set-up information will apply in almost all cases. (If not, contact your computer manufacturer or
Samsung Dealer.)
1.
First, click on ‘Control Panel’ on the Windows start menu.
2.
When the control panel window appears, click on ‘Appearance and Themes’ and a display
dialog-box will appear.
3.
When the control panel window appears, click on ‘Display’ and a display dialogbox will
appear.
4.
Navigate to the ‘Settings’ tab on the display dialog-box.
The correct size setting (resolution) - Optimum: 1920 X 1080 pixels
If a vertical-frequency option exists on your display settings dialog box, the correct
value is ‘60’ or ‘60 Hz’. Otherwise, just click ‘OK’ and exit the dialog box.
Display Modes
If the signal from the system equals the standard signal mode, the screen is adjusted automatically. If the signal from the system
doesn’t equal the standard signal mode, adjust the mode by referring to your videocard user guide; otherwise there may be no
video. For the display modes listed below, the screen image has been optimized during manufacturing.
D-Sub and HDMI/DVI Input
When using an HDMI/DVI cable connection, you must use the HDMI IN 1(DVI) jack.
Mode Resolution
Horizontal Frequency
(KHz)
Vertical Frequency
(Hz)
Pixel Clock Frequency
(MHz)
Sync Polarity
(H / V)
IBM
640 x 350 31,469 70,086 25,175 +/-
720 x 400 31,469 70,087 28,322 -/+
MAC
640 x 480 35,000 66,667 30,240 -/-
832 x 624 49,726 74,551 57,284 -/-
1152 x 870 68,681 75,062 100,000 -/-
VESA CVT
720 x 576 35,910 59,950 32,750 -/+
1152 x 864 53,783 59,959 81,750 -/+
1280 x 720 44,772 59,855 74,500 -/+
1280 x 720 56,456 74,777 95,750 -/+
1280 x 960 75,231 74,857 130,000 -/+
VESA DMT
640 x 480 31,469 59,940 25,175 -/-
640 x 480 37,861 72,809 31,500 -/-
640 x 480 37,500 75,000 31,500 -/-
800 x 600 37,879 60,317 40,000 +/+
800 x 600 48,077 72,188 50,000 +/+
800 x 600 46,875 75,000 49,500 +/+
1024 x 768 48,363 60,004 65,000 -/-
1024 x 768 56,476 70,069 75,000 -/-
1024 x 768 60,023 75,029 78,750 +/+
1152 x 864 67,500 75,000 108,000 +/+
1280 x 1024 63,981 60,020 108,000 +/+
1280 x 1024 79,976 75,025 135,000 +/+
1280 x 800 49,702 59,810 83,500 -/+
1280 x 800 62,795 74,934 106,500 -/+
1280 x 960 60,000 60,000 108,000 +/+
1360 x 768 47,712 60,015 85,500 +/+
1440 x 900 55,935 59,887 106,500 -/+
1440 x 900 70,635 74,984 136,750 -/+
1680 x 1050 65,290 59,954 146,250 -/+
VESA GTF
1280 x 720 52,500 70,000 89,040 -/+
1280 x 1024 74,620 70,000 128,943 -/-
VESA DMT /
DTV CEA
1920 x 1080p 67,500 60,000 148,500 +/+
¦
■
N
[7000-mexico]BN68-01988J-Eng.ind21 21 2009-03-31 �� 7:58:52

English - 22
Setting up the TV with your PC
Preset: Press the SOURCE button to select PC mode.
Auto Adjustment
Use the Auto Adjust function to have the TV automatically adjust the video signals it receives.
The function also automatically fine-tunes the settings and adjusts the frequency values and
positions.
Press the TOOLS button to display the Tools menu. You can also set the Auto Adjustment
by selecting Tools→AutoAdjustment.
This function does not work in DVI-Digital mode.
Screen
Coarse / Fine
The purpose of picture quality adjustment is to remove or reduce picture noise. If the noise is
not removed by Fine-tuning alone, then adjust the frequency as best as possible (Coarse) and
Fine-tune again. After the noise has been reduced, readjust the picture so that it is aligned on
the center of screen.
PC Position
Adjust the PC’s screen positioning if it does not fit the TV screen.
Press the ▲ or ▼ button to adjusting the Vertical-Position. Press the ◄ or ► button to adjust
the Horizontal-Position.
Image Reset
You can replace all image settings with the factory default values.
¦
N
❑
T
N
❑
■
■
■
Brightness :45
Sharpness :50
AutoAdjustment ▶
Screen
AdvancedSettings
PictureOptions
PictureReset
Picture
Coarse 50
Fine 0
PCPosition
ImageReset
U
Move
E
Enter
R
Return
Screen
[7000-mexico]BN68-01988J-Eng.ind22 22 2009-03-31 �� 7:58:52

English - 23
SOUND
You can congure the sound mode, volume, multi-track sound options, etc.
Configuring the Sound Menu
Mode→Standard/Music/Movie/ClearVoice/Custom
Press the TOOLS button to display the Tools menu. You can also set the sound mode by
selecting Tools→SoundMode.
Standard: Selects the normal sound mode.
Music: Emphasizes music over voices.
Movie: Provides the best sound for movies.
Clear Voice: Emphasizes voice over other sounds.
Custom: Recalls your customized sound settings.
Equalizer
The sound settings can be adjusted to suit your personal preference.
Mode: Selects the sound mode among the predefined settings.
Balance L/R: Adjusts the balance between the right and left speaker.
100Hz / 300Hz / 1KHz / 3KHz / 10KHz (Bandwidth Adjustment): To adjust the level of different bandwidth frequencies.
Reset: Resets the equalizer settings to the default values.
SRSTruSurroundHD→Off/On
SRS TruSurround HD is a patented SRS technology that solves the problem of playing 5,1 multichannel content over two
speakers. TruSurround delivers a compelling, virtual surround sound experience through any two-speaker playback system,
including internal television speakers. It is fully compatible with all multichannel formats.
Press the TOOLS button to display the Tools menu. You can also set the SRS TruSurround HD by selecting Tools→SRSTS
HD.
Preferred Language (digital channels only)
Digital-TV broadcasts are capable of simultaneous transmission of many audio tracks (for example, simultaneous translations of
the program into foreign languages).
You can listen in a language other than the Preferred Language by pressing the MTS button on the remote control.
Preferred Language is available only in Digital TV mode.
You can only select the language from among the actual languages being broadcast.
Multi-Track Sound (MTS) (analog channels only)
Press the MTS button on the remote control repeatedly to select Mono, Stereo or SAP.
Mono: Choose for channels that are broadcasting in mono or if you are having difficulty receiving a stereo signal.
Stereo: Choose for channels that are broadcasting in stereo.
SAP: Choose to listen to the Separate Audio Program, which is usually a foreign-language translation.
Multi-Track Sound is available only in Analog TV mode.
Depending on the particular program being broadcast, you can listen to Mono, Stereo or SAP.
¦
❑
T
●
●
●
●
●
❑
●
●
●
●
❑
T
❑
N
N
N
❑
O
●
●
●
N
N
Mode :Custom ▶
Equalizer
SRSTruSurroundHD :Off
PreferredLanguage :English
Multi-TrackSound :Mono
AutoVolume :Off
SpeakerSelect :TVSpeaker
SoundSelect :Main
Sound
[7000-mexico]BN68-01988J-Eng.ind23 23 2009-03-31 �� 7:58:52

English - 24
AutoVolume→Off/On
Each broadcasting station has its own signal conditions, and so it is not easy to adjust the volume every time the channel is
changed. This feature lets you automatically adjust the volume of the desired channel by lowering the sound output when the
modulation signal is high or by raising the sound output when the modulation signal is low.
Speaker Select
When you watch TV with it connecting to a Home theater, turn the TV speakers off so you can listen to sound from the Home
theater’s (external) speakers.
External Speaker: Used to listen to the sound of the External (Home Theater) Speakers.
TV Speaker: Used to listen to the sound of the TV Speakers.
The volume and MUTE buttons do not operate when the Speaker Select is set to External Speaker. Please set the volume
on your Home theater.
If you select External Speaker in the Speaker Select menu, the sound settings will be limited
TV’s Internal Speakers Audio Out (Optical, L/R Out) to Sound System
RF / AV / Component / PC / HDMI RF / AV / Component / PC / HDMI
TV Speaker Sound Output Sound Output
External Speaker Mute Sound Output
Video No Signal Mute Mute
SoundSelect→Main/Sub
When the PIP feature is activated, you can listen to the sound of the sub (PIP) picture.
You can select this option when PIP is set to On.
Press the TOOLS button to display the Tools menu. You can also set the sound of the sub picture by selecting Tools→PIP
→SoundSelect.
SoundReset→ResetAll/ResetSoundMode/Cancel
You can restore the Sound settings to the factory defaults.
Reset Sound Mode: Current sound values return to default settings.
❑
❑
●
●
N
N
❑
N
T
❑
N
SoundReset
L
Move
E
Enter
R
Return
Selectthesoundresetoptions.
ResetAll ResetSoundMode Cancel
[7000-mexico]BN68-01988J-Eng.ind24 24 2009-03-31 �� 7:58:52

English - 25
SETUP
You can set up additional functions.
Configuring the Setup Menu
Language
You can set the menu language.
Time
For detailed procedures on setting up options, refer to the ‘Setting the Time’ instructions.
(see pages 28~29)
GameMode→Off/On
When connecting to a game console such as PlayStation™ or Xbox™, you can enjoy a more realistic gaming experience by
selecting game menu.
Restrictions on game mode (Caution)
To disconnect the game console and connect another external device, set Game Mode to Off in the setup menu.
If you display the TV menu in Game Mode, the screen shakes slightly.
Game Mode is not available in regular TV and PC mode.
While PIP is in operation, the Game Mode function cannot be used.
If the picture is poor when external device is connected to TV, check if Game Mode is On. Set Game Mode to Off and
connect external devices.
If Game Mode is On:
Picture mode is automatically changed to Standard and cannot be changed.
Sound mode is automatically changed to Custom and cannot be changed. Adjust the sound using the equalizer.
The Reset Sound function is activated. Selecting the Reset function after setting the equalizer resets the equalizer
settings to the factory defaults.
BDWise→Off/On
Provides the optimal picture quality for SAMSUNG DVD, Blu-ray and Home Theater products which support BD Wise. You can
enjoy a richer picture when using them connected to this Samsung TV.
Connect SAMSUNG products that have BD Wise using an HDMI cable.
When the BD Wise set to On, the picture mode is automatically changed to the optimal resolution.
BD Wise is available in HDMI mode.
Network Type / Network Setup
For detailed procedures on setting up options, refer to the ‘Setting the Network’ instructions. (see pages 30~35)
V-Chip
The V-Chip feature automatically locks out programs that are deemed inappropriate for children. The user must enter a PIN
(personal ID number) before any of the V-Chip restrictions are set up or changed.
V-Chip function is not available in HDMI, Component or PC mode.
The default PIN number of a new TV set is ‘0-0-0-0’
Allow all: Press to unlock all TV ratings. / Block all: Press to lock all TV ratings.
Change PIN
The Change PIN screen will appear. Choose any 4 digits for your PIN and enter them. As soon as the 4 digits are entered,
the Confirm New PIN screen appears. Re-enter the same 4 digits. When the Confirm screen disappears, your PIN has been
memorized.
If you forget the PIN, press the remote-control buttons in the following sequence, which resets the pin to 0-0-0-0 : POWER
(off) → MUTE→8→2→4→POWER (on).
¦
❑
❑
❑
N
N
N
N
N
❑
N
N
N
❑
❑
N
N
N
■
N
Plug&Play
Language :English ▶
Time
GameMode :Off
BDWise :On
NetworkType :Cable
NetworkSetup
V-Chip
Caption
Setup
[7000-mexico]BN68-01988J-Eng.ind25 25 2009-03-31 �� 7:58:52

English - 26
V-ChipLock→Off/On
You can block rated TV Programs.
TV Parental Guidelines
You can block TV programs depending on their rating. This function allows you to control what
your children are watching.
TV-Y: Young children / TV-Y7: Children 7 and over / TV-G: General audience / TV-PG:
Parental guidance / TV-14: Viewers 14 and over / TV-MA: Mature audience
ALL: Lock all TV ratings. / FV: Fantasy violence / V: Violence / S: Sexual situation / L:
Adult Language / D: Sexually Suggestive Dialog
The V-Chip will automatically block certain categories that are more restrictive. For
example, if you block TV-Y category, then TV-Y7 will automatically be blocked. Similarly,
if you block the TV-G category, then all the categories in the young adult group will be
blocked (TV-G, TV-PG, TV-14 and TV-MA). The sub-ratings (D, L, S, V) work together
similarly.
The V-chip will automatically block certain categories that are ‘More restrictive’. For example, if you block L sub-rating in TV-
PG, then the L sub-ratings in TV-14 and TV-MA will automatically be blocked.
MPAA Rating
You can block movies depending on their MPAA rating. The Motion Picture Association of
America(MPAA) has implemented a rating system that provides parents or guardians with
advance information on which films are appropriate for children.
G: General audience (no restrictions).
PG: Parental guidance suggested.
PG-13: Parents strongly cautioned.
R: Restricted. Children under 17 should be accompanied by an adult.
NC-17: No children under age 17.
X: Adults only.
NR: Not rated.
The V-Chip will automatically block any category that is ‘More restrictive’. For example, if you block the PG-13 category, then
R, NC-17 and X will automatically be blocked also.
Canadian English
C: Programming intended for children under age 8.
C8+: Programming generally considered acceptable for children 8 years and over to watch on their own.
G: General programming, suitable for all audiences.
PG: Parental Guidance.
14+: Programming contains themes or content which may not be suitable for viewers under the age of 14.
18+: Adult programming.
The V-Chip will automatically block any category that is ‘More restrictive’. For example, if you block G category, then PG, 14+
and 18+ will automatically be blocked also.
Canadian French
G: General
8 ans+: Programming generally considered acceptable for children 8 years and over to watch on their own.
13 ans+: Programming may not be suitable for children under the age of 13.
16 ans+: Programming is not suitable for children under the age of 16.
18 ans+: Programming restricted to adults.
The V-Chip will automatically block any category that is ‘More restrictive’. For example, if you block 8 ans+ category, then 13
ans+, 16 ans+ and 18 ans+ will automatically be blocked also.
■
■
●
●
N
N
■
●
●
●
●
●
●
●
N
■
●
●
●
●
●
●
N
■
●
●
●
●
●
N
TV Parental Guidelines
ALL FV V S L D
TV-Y
TV-Y7
TV-G
TV-PG
TV-14
TV-MA
n
Move
E
Enter
R
Return
Allow All
Block All
MPAA Rating
G
PG
PG-13
R
NC-17
X
NR
n
Move
E
Enter
R
Return
Allow All
Block All
[7000-mexico]BN68-01988J-Eng.ind26 26 2009-03-31 �� 7:58:53

English - 27
Downloadable U.S. Rating
Parental restriction information can be used while watching DTV channels
If information is not downloaded from the broadcasting station, the Downloadable U.S.
rating menu is deactivated.
Parental restriction information is automatically downloaded while watching DTV
channels. It may take several seconds.
The Downloadable U.S. rating menu is available for use after information is
downloaded from the broadcasting station. However, depending on the information from
the broadcasting station, it may not be available for use.
Parental restriction levels differ depending on the broadcasting station. The default
menu name and Downloadable US rating changes depending on the downloaded
information.
Even if you set the On-screen display to your desired language, the Downloadable U.S. Rating menu will appear in English
only.
The rating will automatically block certain categories that are more restrictive.
The rating titles (For example: Humor Level..etc) and TV ratings (For example: DH, MH, H..etc) may differ depending on the
broadcasting station.
How to Reset the TV after the V-Chip Blocks a Channel (Emergency Escape)
If the TV is tuned to a restricted channel, the V-Chip will block it. The screen will go blank and
the following message will appear:
1.
Enter your PIN, then press the ▲ or ▼ button to temporarily disable the V-Chip Lock.
If you forget the PIN, press the remote-control buttons in the following sequence, which
resets the pin to 0-0-0-0 : POWER (off) → MUTE→8→2→4→POWER (on)
Caption (On-Screen Text Messages)
Caption→Off/On
You can switch the caption function on or off. If captions are not available, they will not be displayed on the screen.
Press the CC button on the remote control to turn the Caption on or off.
The Caption feature doesn’t work in Component, HDMI or PC modes.
Caption Mode
You can select the desired caption mode.
The availability of captions depends on the program being broadcast.
Default / CC1~CC4 / Text1~Text4 (analog channels only)
The Analog Caption function operates in either analog TV channel mode or when a signal is supplied from an external device
to TV. (Depending on the broadcasting signal, the Analog Caption function may operate on digital channels.)
Default / Service1~Service6 / CC1~CC4 / Text1~Text4 (digital channels only)
The Digital Captions function operates on digital channels.
Service1~6 in digital caption mode may not be available depending on the broadcast.
Digital Caption Options (digital channels only)
Size: This option consists of Default, Small, Standard and Large. The default is Standard.
Font Style: This option consists of Default, Style 0 ~ Style 7. You can change the font you want. The default is Style 0.
Foreground Color: This option consists of Default, White, Black, Red, Green, Blue, Yellow, Magenta and Cyan. You can
change the color of the letter. The default is White.
Background Color: This option consists of Default, White, Black, Red, Green, Blue, Yellow, Magenta and Cyan. You can
change the background color of the caption. The default is Black.
Foreground Opacity: This option consists of Default, Transparent, Translucent, Solid and Flashing. You can change the
opacity of the letter.
■
N
N
N
N
N
N
N
N
❑
■
O
N
■
N
●
●
N
■
●
●
●
●
●
Downloadable U.S. Rating
Humor Level ► 1/2
DH
MH
H
VH
EH
n
Move
E
Enter
R
Return
Allow All
Block All
Rating title
The number of all rating information
The number of current rating information
ReceivedRating:MPAAX/CanadianEnglish:C8+/LL/VH
ThischannelisblockedbyV-Chip.PleaseenterthePIN
tounblock.
Change EnterPIN
[7000-mexico]BN68-01988J-Eng.ind27 27 2009-03-31 �� 7:58:53

English - 28
Background Opacity: This option consists of Default, Transparent, Translucent, Solid and Flashing. You can change the
background opacity of the caption.
Return to Default: This option sets each of Size, Font Style, Foreground Color, Background Color, Foreground Opacity
and Background Opacity to its default.
Digital Caption Options are available only when Default and Service1 ~ Service6 can be selected in Caption Mode.
The availability of captions depends on the program being broadcast.
Default means to follow the standard set by the broadcaster.
Foreground and Background cannot be set to have the same color.
Foreground Opacity and Background Opacity cannot be both set to Transparent.
Melody→Off/Low/Medium/High
A melody sound can be set to come on when the TV is powered On or Off.
The Melody does not play.
When no sound is output from the TV because the MUTE button has been pressed.
When no sound is output from the TV because the volume has been reduced to minimum with the VOL – button.
When the TV is turned off by Sleep Timer function.
LightEffect→Off/InStandby/WatchingTV/Always
You can turn the LED on/off on the front of TV. Turn it off to save power or if the LED bothers
you.
Off: LED is always Off.
In Standby: LED is On when TV is turned off.
Watching TV: LED is On when watching TV.
Always: LED is always On, regardless of TV settings.
Set the Light Effect to Off to reduce the power consumption.
The color of light may vary depending on the model.
EnergySaving→Off/Low/Medium/High/Auto
This feature adjusts the brightness of the TV in order to reduce power consumption. When watching TV at night, set the Energy
Saving mode option to High to reduce eye fatigue as well as power consumption.
PIP
For detailed procedures on setting up options, refer to the ‘Viewing Picture-in-Picture’ instructions. (see page 20)
Setting the Time
Clock
Setting the clock is necessary in order to use the various timer features of the TV.
The current time will appear every time you press the INFO button.
If you disconnect the power cord, you have to set the clock again.
Clock Mode
You can set up the current time manually or automatically.
Auto: Set the current time automatically using the time from the digital broadcast.
Manual: Set the current time to a manually specified time.
Depending on the broadcast station and signal, the auto time may not be set correctly. If
this occurs, set the time manually.
The Antenna or cable must be connected in order to set the time automatically.
Clock Set
You can set the current time manually.
This function is only available when Clock Mode is set to Manual.
You can set the month, day, year, hour and minute directly by pressing the number buttons on the remote control.
●
●
N
N
N
N
N
❑
N
❑
●
●
●
●
N
N
❑
❑
¦
❑
O
N
■
●
●
N
N
■
N
N
LED
Clock :--:-- ▶
SleepTimer :Off
Timer1 :Inactivated
Timer2 :Inactivated
Timer3 :Inactivated
U
Move
E
Enter
R
Return
Time
Plug&Play
Language :English
Time ▶
GameMode :Off
BDWise :On
NetworkType :Cable
NetworkSetup
V-Chip
Caption
Melody :Medium
Setup
[7000-mexico]BN68-01988J-Eng.ind28 28 2009-03-31 �� 7:58:53

English - 29
Time Zone
Select your time zone.
This function is only available when Clock Mode is set to Auto.
DST(DaylightSavingTime)→Off / On / Auto
Switches the Daylight Saving Time function on or off.
This function is only available when Clock Mode is set to Auto.
Sleep Timer
The sleep timer automatically shuts off the TV after a preset time (30, 60, 90, 120, 150 and 180
minutes).
Press the TOOLS button to display the Tools menu. You can also set the sleep timer by
selecting Tools→SleepTimer.
To cancel the Sleep Timer function, select Off.
Timer 1 / Timer 2 / Timer 3
Three different on / off timer settings can be made.
You must set the clock first.
On Time
Set the hour, minute, am/pm, and activate / inactivate.
(To activate the timer with the setting you’ve chosen, set to Activate.)
Off Time
Set the hour, minute, am/pm, and activate / inactivate.
(To activate the timer with the setting you’ve chosen, set to Activate.)
Volume
Set the desired volume level.
Source→TV/USB/TVMemory
You can select the TV, TV Memory or USB device content to be played when the TV turns on automatically. Select TV, TV
Memory or USB. (Make sure that an USB device is connected to your TV.)
When there is only one photo file in the USB or the TV Memory, the Slide Show will not play.
Antenna (when Source is set to TV)
Select Air or Cable.
Channel (when Source is set to TV)
Select the desired channel.
Contents (when Source is set to USB or TV Memory)
You can select a folder on the USB Device/TV Memory with music or photo files to be played when the TV turns on automatically.
If the folder name is too long, the folder can not be selected.
If you are using two of the same type USB device, be sure the folder names are different so the correct USB is read.
Repeat
Select Once, Everyday, Mon~Fri, Mon~Sat, Sat~Sun or Manual.
When Manual is selected, press the ► button to select the desired day of the week. Press the ENTER
E
button over the
desired day and the
c
mark will appear.
You can set the hour, minute and channel by pressing the number buttons on the remote control.
Auto Power Off
When you set the timer on, the television will eventually turn off, if no controls are operated for 3 hours after the TV was turned
on by the timer. This function is only available in timer on mode and prevents overheating, which may occur if a TV is on for
too long time.
■
N
■
N
❑
T
N
❑
■
■
■
■
N
■
■
■
N
N
■
N
N
N
OnTime
L
Move
U
Adjust
E
Enter
R
Return
Timer1
OffTime
Volume
00
00
10
Source Antenna Channel
TV Air 0
Repeat
Once
Sun Mon Tue Wed Thu Fri Sat
00 am Inactivate
00 am Inactivate
[7000-mexico]BN68-01988J-Eng.ind29 29 2009-03-31 �� 7:58:53

English - 30
Network Connection
You can set up the Internet Protocol so that you can communicate with various connected networks.
Network Connection - Cable
LAN Connection for a DHCP Environment
The procedures to set up the network using Dynamic Host Configuration Protocol (DHCP) are described below. Since an IP
address, subnet mask, gateway, and DNS are automatically allocated when DHCP is selected, you do not have to enter them
manually.
1.
Connect the LAN port on the rear panel of the TV and the external modem with a LAN Cable.
2.
Connect the Modem port on the wall and the external modem with a Modem Cable.
You can connect the LAN via a Sharer (Router).
You can connect the LAN port and the TV directly depending on your network status.
The terminals (the position of the port and the type) of the external device may differ depending on the manufacturer.
If the IP address allocation by the DHCP server has failed, turn the external modem off, turn it on again after at least 10
seconds and then try again.
For the connections between the external modem and the Sharer (Router), refer to the owner’s manual of the corresponding
product.
You can connect the TV to the LAN directly without connecting it through a Sharer (Router)
You cannot use a manual-connection-type ADSL modem because it does not support DHCP. You have to use an automatic-
connection-type ADSL modem.
¦
❑
■
N
N
N
N
N
TV Rear Panel
The Modem Port on the Wall
External Modem
(ADSL / VDSL / Cable TV)
1 LAN Cable2 Modem Cable
TV Rear Panel
The Modem Port on the Wall
External Modem
(ADSL / VDSL / Cable TV)
LAN CableModem Cable LAN Cable
IP Sharer
TV Rear Panel
The LAN Port on the Wall
LAN Cable
[7000-mexico]BN68-01988J-Eng.ind30 30 2009-03-31 �� 7:58:54

English - 31
LAN Connection for Static IP Environment
The procedures to set up the network using a static IP address are described below. You have to manually enter the IP address,
subnet mask, gateway, and DNS that are provided by your Internet Service Provider (ISP).
1.
Connect the LAN port on the rear panel of the TV and the LAN port on the wall using the LAN cable.
You can connect the LAN via a Sharer (Router).
The terminals (the position of the port and the type) of the external device may differ depending on the manufacturer.
If you are using a static IP address, your ISP will inform you of the IP address, subnet mask, gateway, and DNS. You must
enter these values to complete the network settings. If you do not know the values, ask your network administrator.
For the information on how to configure and connect a Sharer (Router), refer to the owner’s manual for the corresponding
product.
You can connect the TV to the LAN directly without connecting it through a Sharer (Router).
If you use an IP Sharer (IP Router) that supports DHCP, you can set up the device as either DHCP or static IP.
For the procedures to use a static IP address, ask your Internet Service Provider.
■
N
N
N
N
N
N
TV Rear Panel
The LAN Port on the Wall
IP Sharer
LAN CableLAN Cable
TV Rear PanelThe LAN Port on the Wall
1 LAN Cable
[7000-mexico]BN68-01988J-Eng.ind31 31 2009-03-31 �� 7:58:54

English - 32
Network Connection - Wireless
You can connect to the network wirelessly through a wireless IP sharer.
1. Connect the ‘Samsung Wireless LAN Adapter’ into the USB1(HDD) or USB2 terminal of the TV.
You must use the ‘Samsung Wireless LAN Adapter’(WIS09ABGN) to use a wireless network.
Samsung’s Wireless LAN adapter is sold separately. The WIS09ABGN Wireless LAN adapter is offered by select retailers,
Ecommerce sites and Samsungparts.com.
To use a wireless network, your TV must be connected to a wireless IP sharer. If the wireless IP sharer supports DHCP,
your TV can use a DHCP or static IP address to connect to the wireless network.
Samsung’s Wireless LAN adapter supports IEEE 802.11A, IEEE 802.11B, IEEE 802.11G, IEEE 802.11N. When you play
DLNA video over IEEE 802.11B/G connection, the video may not be played smoothly.
If the wireless IP sharer allows you to turn the Ping connection function on/off, turn it on.
Select a channel for the wireless IP sharer that is not currently being used. If the channel set for the wireless IP sharer is
currently being used by another device nearby, this will result in interference and communications may fail.
If you apply a security system other than the systems listed below, it will not work with the TV.
When applying the security key for the AP (wireless IP sharer), only the following is supported.
1) Authentication Mode : OPEN, SHARED, WPAPSK, WPA2PSK
2) Encryption Type : WEP, TKIP, AES
When applying the security key for the Ad-hoc mode, only the following is supported.
1) Authentication Mode : SHARED, WPANONE
2) Encryption Type : WEP, TKIP, AES
If your AP supports WPS(Wi-Fi Protected Setup), you can connect to the network via PBC (Push Button Configuration) or
PIN (Personal Indentification Number). WPS will automatically configure the SSID and WPA key in either mode.
If the device isn’t certified, it may not connect to the TV via the ‘Samsung Wireless LAN Adapter’.
❑
N
N
N
N
N
N
N
N
N
or
TV Rear Panel
The LAN Port on the Wall
Wireless IP
sharer
Samsung Wireless LAN
Adapter
LAN Cable
[7000-mexico]BN68-01988J-Eng.ind32 32 2009-03-31 �� 7:58:55

English - 33
Setting the Network
Network Type
Select Cable or Wireless as the method to connect to the network.
The menu is activated only if the ‘Samsung Wireless LAN Adapter’ is connected.
Cable
Connect to the network using a cable.
Wireless
Connect to the network wirelessly.
Network Setup
Cable Network Setup (when Network Type is set to Cable)
Please check if the LAN cable is connected.
InternetProtocolSetup→AutoSetup/ManualSetup
Network Test: You can test or confirm the network connection status after setting up the network.
When unable to connect to a wired network
If your Internet service provider has registered the MAC address of the device used to connect to the Internet for the first time
and authenticates the MAC address each time you connect to the Internet, your TV may not be able to connect to the Internet
as the MAC address differs from that of the device (PC).
In this case, ask your Internet service provider about the procedures to connect devices other than your PC (such as your TV)
to the Internet. If your Internet service provider requires an ID or password to connect to the Internet (network), your TV may
not be able to connect to the Internet. In this case, you have to enter your ID or password when connecting to the Internet
using an Internet Sharer (Router).
The internet connection may fail due to a firewall problem. In this case, contact your Internet service provider. If you cannot
connect to the Internet even if you have followed the procedures of your Internet service provider, please contact Samsung
Electronics at 1-800-SAMSUNG.
Cable Network Setup-Auto Setup
If you connect the LAN cable and it supports DHCP, the Internet Protocol (IP) Settings are
automatically configured.
1.
Set Network Type to Cable.
2.
Select Cable Network Setup.
3.
Set Internet Protocol Setup to Auto Setup.
The Internet Protocol is set automatically.
4.
Select Network Test to check the network connectivity.
Cable Network Setup-Manual
To connect the TV to the LAN using a static IP address, you must set up the Internet Protocol
(IP).
1.
Set Network Type to Cable.
2.
Select Cable Network Setup.
3.
Set Internet Protocol Setup to Manual Setup.
4.
Set up IP Address, Subnet Mask, Gateway and DNS Server.
Press the number buttons on the remote control when you set the Network manually.
5.
Select Network Test to check the network connectivity.
Wireless Network Setup
The menu is activated only if the ‘Samsung Wireless LAN Adapter’ is connected.
InternetProtocolSetup→AutoSetup/ManualSetup
Network Test: You can test or confirm the network connection status after setting up the network.
¦
❑
N
■
■
❑
■
N
●
●
N
N
N
■
N
●
●
InternetProtocolSetup :AutoSetup ▶
NetworkTest
U
Move
E
Enter
R
Return
CableNetworkSetup
IPAddress :
SubnetMask :
Gateway :
DNSServer :
InternetProtocolSetup :ManualSetup ▶
NetworkTest
U
Move
E
Enter
R
Return
CableNetworkSetup
IPAddress :
0
0
0
0
SubnetMask :
0
0
0
0
Gateway :
0
0
0
0
DNSServer :
0
0
0
0
GameMode :Off
BDWise :On
NetworkType :Cable ▶
NetworkSetup
V-Chip
Caption
Melody :Medium
LightEffect :WatchingTV
EnergySaving :Off
PIP
Setup
[7000-mexico]BN68-01988J-Eng.ind33 33 2009-03-31 �� 7:58:55

English - 34
When unable to connect to an AP
Your TV may fail to locate an AP that is configured as a private SSID type. In this case, please change the AP settings and try
again. If your Internet service provider has registered the MAC address of the device used to connect to the Internet for the
first time and authenticates the MAC address each time you connect to the Internet, your TV may not be able to connect to the
Internet as the MAC address differs from that of the device (PC).
In this case, ask your Internet service provider about the procedures to connect devices other than your PC (such as your TV)
to the Internet. If you cannot connect to the Internet even if you have followed the procedures of your Internet service provider,
please contact a Samsung Electronics at 1-800-SAMSUNG.
Select a network
Access Point: You can select the IP sharer to use when using a wireless network.
If a wireless Access Point is not in the Access Point list, press the Red button.
When the connection is made, you will be returned to the screen automatically.
If you have selected an Access Point with a security authentication:
The Security Key input screen appears. Enter the security key and press the
Blue button on the remote control.
If security encryption type is WEP, 0~9, A~F will be available when you input
security key.
Connecting WPS (Wi-Fi Protected Setup)
If Security Key is already set: In access point list, select WPS.
You can select PBC, PIN, Security Key.
Connecting by using PBC: Select a PBC (Push Button Configuration). Press the PBC
button on the AP (access point) within 2 minutes, and wait for connection.
Connecting by using PIN: Select a PIN (Personal Identification Number).
The message showing the PIN Code is displayed. Input the PIN Code at AP
device within 2 minutes. Select OK and wait for connection.
Try again if connecting operation doesn’t work
When the connection is not established although tried again, reset the access point. Please refer to a manual of each
access point.
Connecting by using Security Key: When selecting Security Key, the input window is
displayed. Input the security key and press Blue button.
Try again if connecting operation doesn’t work.
If Security Key is not set: When the security setting of AP that supports WPS is NONE,
you can select PBC, PIN, None Security. None Security is capable of connecting to AP
directly without using WPS function.
Process of PBC, PIN is same as above. Refer to if Security Key is already set.
Try again if connecting operation doesn’t work.
N
●
N
N
N
N
●
N
N
N
N
N
●
N
N
WirelessNetworkSetup
U
Move
E
Enter
R
Return
Selectanetwork 3/9
Search
Ad-hoc
sson
jee
AP_1
Ap_2
PBC
PIN
SecurityKey
Cancel
PressthePBCbuttonontheaccesspoint.
AccessPointName:AP_1
PressOKAfterinputTV’sPincodeintheaccess
point’ssetup.
AccessPointName:AP_1
PINCode:12345678
CancelOK
WirelessNetworkSetup
n
Move
`~9
Number
E
Enter
R
Return
SecurityKey
Number
Lowercase
Delete
Done
A
H
O
V
B
I
P
W
C
J
Q
X
D
K
R
Y
E
L
S
Z
F
M
T
G
N
U
WirelessNetworkSetup
U
Move
E
Enter
R
Return
Selectanetwork 3/9
Search
Ad-hoc
sson
jee
AP_1
Ap_2
PBC
PIN
NoneSecurity
WirelessNetworkSetup
n
Move
`~9
Number
E
Enter
R
Return
SecurityKey
Number
Delete
Done
A B C D E F
[7000-mexico]BN68-01988J-Eng.ind34 34 2009-03-31 �� 7:58:56

English - 35
Ad-hoc: You can connect to a mobile device without an access point through the ‘Samsung Wireless LAN Adapter’ by
using a peer to peer network.
How to connect to new Ad-hoc
1. Choose Select a network, then a device list is displayed.
2.
While in the device list, press the Blue button on the remote or select Ad-
hoc.
The message The existing network system may have limited
functionality. Do you want to change the network connection? is
displayed.
3.
Input the generated Network Name(SSID) and Security Key into the
device you want to connect.
N
How to connect an existing Ad-hoc device
1. Choose Select a network, the device list is displayed.
2.
Select the device you want in the Device list.
3.
If security key was applied, input the security key again.
If network doesn’t operate normally, please check the Network
Name(SSID) and Security Key again. If the Security Key is incorrect,
it may be the reason for the malfunction.
N
Wireless Network Setup-Auto Setup
If you want to connect AP, AP should support DHCP. Only devices which support Ad-hoc mode
can be connected without DHCP.
1.
Set Network Type to Wireless.
2.
Select Wireless Network Setup.
3.
Set Internet Protocol Setup to Auto Setup.
The Internet Protocol is set automatically.
4.
Select a network through Select a network.
5.
Select Network Test to check the network connectivity.
Wireless Network Setup-Manual Setup
1. Set Network Type to Wireless.
2.
Select Wireless Network Setup.
3.
Set Internet Protocol Setup to Manual Setup.
4.
Set up IP Address, Subnet Mask, Gateway and DNS Server.
Press the number buttons on the remote control when you set the Network manually.
5.
Select a network through Select a network.
6.
Select Network Test to check the network connectivity.
N
N
InternetProtocolSetup :AutoSetup ▶
NetworkTest
Selectanetwork :AP1
U
Move
E
Enter
R
Return
WirelessNetworkSetup
IPAddress :
SubnetMask :
Gateway :
DNSServer :
InternetProtocolSetup :ManualSetup ▶
NetworkTest
Selectanetwork :AP1
U
Move
E
Enter
R
Return
WirelessNetworkSetup
IPAddress :
0
0
0
0
SubnetMask :
0
0
0
0
Gateway :
0
0
0
0
DNSServer :
0
0
0
0
Theexistingnetworksystemmayhavelimited
functionality.Doyouwanttochangethenetwork
connection?
Yes No
[7000-mexico]BN68-01988J-Eng.ind35 35 2009-03-31 �� 7:58:56

English - 36
INPUT / SUPPORT
Input Menu
Source List
Use to select TV or other external input sources such as DVD / Blu-ray players / Cable Box /
Satellite receivers (Set-Top Box) connected to the TV. Use to select the input source of your
choice.
Press the SOURCE button on the remote control to view an external signal source.
TV / AV / Component / PC / HDMI1/DVI / HDMI2 / HDMI3 / HDMI4 / USB
You can choose only those external devices that are connected to the TV. In the Source
List, connected inputs will be highlighted and sorted to the top. Inputs that are not
connected will be sorted to the bottom.
If USB devices are connected to the USB1(HDD) and USB2 jacks, they are displayed as
USB1 and USB2 in order.
PC always stays activated.
Using the color buttons on the remote with the Source list
Red (Refresh): Refreshes the connected external devices. Press this if your Source is
on and connected, but does not appear in the list.
TOOLS (Tools): Displays the Edit Name and Information menus.
Edit Name
VCR / DVD / Cable STB / Satellite STB / PVR STB / AV Receiver / Game / Camcorder / PC / DVI / DVI PC / TV / IPTV / Blu-ray
/ HD DVD / DMA
Name the device connected to the input jacks to make your input source selection easier.
When a PC with a resolution of 1920 x 1080@60Hz is connected to the HDMI IN 1(DVI) port, you should set the HDMI1/DVI
mode to DVI PC in the Edit Name of the Input mode.
When connecting an HDMI/DVI cable to the HDMI IN 1(DVI) port, you should set the HDMI1/DVI mode to DVI or DVI PC in
the Edit Name of the Input mode. In this case, a separate sound connection is required.
Support Menu
Legal Notice
View the Legal Notice and General Disclaimer regarding Third Party Contents and Service.
The General Disclaimer may differ depending on the country.
Product Guide
The Product Guide gives you information on the most important features of this TV.
The descriptions provided by this function are in Engligh and French only.
Picture Quality Full HD 1080p
Mega Contrast
Auto Motion Plus 120Hz
Picture Mode
[email protected] Internet@TV-Content Service
Content Library Flash
USB2.0 Movie
DLNA Wireless
Eco-Friendly Energy Saving Mode
Eco Material
¦
❑
O
■
N
N
N
N
❑
■
N
N
¦
❑
N
❑
LegalNotice ▶
ProductGuide
SelfDiagnosis
SoftwareUpgrade
HDConnectionGuide
ContactSamsung
Support
SourceList
EditName
Input
Refresh
T
Tools
SourceList
TV
PC :----
AV :----
Component :----
HDMI1/DVI :----
HDMI2 :----
[7000-mexico]BN68-01988J-Eng.ind36 36 2009-03-31 �� 7:58:57

English - 37
Using the Remote Control Buttons in the Product Guide Menu
Button Operations
Yellow Button Shows the contents of the Product Guide sequentially. (Auto Play)
◄/► Move the cursor and select an item.
ENTER
E
Select the currently selected item.
RETURN Return to the previous menu.
EXIT Stop the current function and return to the Product Guide main menu.
Self Diagnosis
Picture Test
If you think you have a picture problem, perform the picture test. Check the color pattern on the
screen to see if the problem still exists.
Yes: If the test pattern does not appear or there is noise in the test pattern, select Yes.
There may be a problem with the TV. Contact Samsung’s call center for assistance.
No: If the test pattern is properly displayed, select No. There may be a problem with your
external equipment. Please check your connections. If the problem still persists, refer to the
external device’s user manual.
Sound Test
If you think you have a sound problem, please perform the sound test. You can check the sound by playing a built-in melody sound
through the TV.
If you hear no sound from the TV’s speakers, before performing the sound test, make sure Speaker Select is set to TV
speaker in the Sound menu.
The melody will be heard during the test even if Speaker Select is set to External Speaker or the sound is muted by pressing
the MUTE button.
Yes: If during the sound test you can hear sound only from one speaker or not at all, select Yes. There may be a problem with
the TV. Contact Samsung’s call center for assistance.
No: If you can hear sound from the speakers, select No. There may be a problem with your external equipment. Please check
your connections. If the problem still persists, refer to the external device’s user manual.
Signal Strength (digital channels only)
Unlike analog channels, which can vary in reception quality from ‘snowy’ to clear, digital (HDTV) channels have either perfect
reception quality or you will not receive them at all. So, unlike analog channels, you cannot fine tune a digital channel. You can,
however, adjust your antenna to improve the reception of available digital channels.
If the signal strength meter indicates that the signal is weak, physically adjust your antenna to increase the signal strength.
Continue to adjust the antenna until you find the best position with the strongest signal.
❑
■
●
●
■
N
N
●
●
■
N
SelfDiagnosis
U
Move
E
Enter
R
Return
PictureTest ▶
SoundTest
SignalInformation
[7000-mexico]BN68-01988J-Eng.ind37 37 2009-03-31 �� 7:58:57

English - 38
Software Upgrade
Samsung may offer upgrades for the TV’s firmware in the future. These upgrades can be
performed via the TV when it is connected to the Internet, or by downloading the new firmware
from samsung.com to a USB memory device.
Current Version is the software already installed in the TV.
Alternative Software (Backup) shows the previous version that will be replaced.
Software is represented as ‘Year/Month/Day_Version’. The more recent the date, the
newer the software version. Installing the latest version is recommended.
By USB
Insert a USB drive containing the firmware upgrade downloaded from samsung.com into the
TV. Please be careful to not disconnect the power or remove the USB drive while upgrades
are being applied. The TV will turn off and turn on automatically after completing the firmware
upgrade. Please check the firmware version after the upgrades are complete (the new version
will have a higher number than the older version).
When software is upgraded, video and audio settings you have made will return to their default
(factory) settings. We recommend you write down your settings so that you can easily reset
them after the upgrade.
By Online
Upgrades the software using the Internet.
First, configure your network. For detailed procedures on using the Network Setup, refer to
the ‘Setting the Network’ instructions. (see pages 30~35)
If the internet connection doesn’t operate properly, connection can be broken. please retry downloading. If the problem still
happens, download by USB and upgrade.
Alternative Software (Backup)
If there is an issue with the new firmware and it is affecting operation, you can change the software to the previous version.
If software was changed, existing software is displayed.
You can change current software to alternative software by ‘Alternative Software’.
HD Connection Guide
This menu presents the connection method that provides the optimal quality for the HDTV. Refer to this information when
connecting external devices to the TV.
Contact Samsung
View this information when your TV does not work properly or when you want to upgrade the software. You can view the
information regarding the call center, product and software file download method.
❑
N
N
N
■
■
N
N
■
N
N
❑
❑
or
TV Rear Panel
USB Drive
CurrentVersion 2009/01/17_000001
ByUSB ▶
ByOnline
AlternativeSoftware 2009/01/16_000000
U
Move
E
Enter
R
Return
SoftwareUpgrade
[7000-mexico]BN68-01988J-Eng.ind38 38 2009-03-31 �� 7:58:57

English - 39
MEDIA PLAY (USB & DLNA)
Connecting a USB Device
1. Press the POWER button to turn the TV on.
2.
Connect a USB device containing photo, music and/or movie files to the
USB1(HDD) or USB2 jack on the side of the TV.
3.
When the Application selection screen is displayed, press the ENTER
E
button
to select Media Play (USB & DLNA).
MTP (Media Transfer Protocol) is not supported.
The file system supports FAT16, FAT32 and NTFS.
Certain types of USB Digital camera and audio devices may not be
compatible with this TV.
Media Play only supports USB Mass Storage Class devices (MSC). MSC
is a Mass Storage Class Bulk-Only Transport device. Examples of MSC
are Thumb drives, Flash Card Readers and USB HDD (USB HUB are not
supported.).
Please connect directly to the USB port of your TV. If you are using a separate
cable connection, there may be a USB compatibility problem.
Before connecting your device to the TV, please back up your files to prevent
them from damage or loss of data. SAMSUNG is not responsible for any data
file damage or data loss.
Connect a USB HDD to the dedicated USB1(HDD) port. Warning: Do not
exceed 1.5 amperes.
Do not disconnect the USB device while it is loading.
MSC supports MP3, JPEG and movie files, while a PTP device supports JPEG files only.
The higher the resolution of the image, the longer it takes to display on the screen.
The maximum supported JPEG resolution is 15360X8640 pixels.
For unsupported or corrupted files, the ‘Not Supported File Format’ message is displayed.
If sort key is set to Basic View, up to 1000 files can be displayed in each folder. The other sort key can display up to 10000
files.
MP3 files with DRM that have been downloaded from a non-free site cannot be played. Digital Rights Management (DRM)
is a technology that supports the creation of content, the distribution and management of the content in an integrated
and comprehensive way, including the protection of the rights and interests of the content providers, the prevention of the
illegal copying of contents, as well as managing billings and settlements.
When moving to a photo, loading may take a few seconds. At this point, the loading icon will appear at the screen.
If more than 2 PTP devices are connected, you can only use one at a time.
If more than one MSC device is connected, some of them may not be recognized. If a device requires high power (more
than 500mA or 5V), the USB device may not be supported.
If an over-power (Fail add new device USB1/USB2 Power Overload) warning message is displayed while you are
connecting or using a USB device, the device may not be recognized or may malfunction.
¦
N
N
N
N
N
N
N
N
N
N
N
N
N
N
N
N
N
N
or
TV Rear Panel
USB Drive
851.86MB/993.02MBFree
Photo
SUM
SUM
Device
PHOTO
e
Exit
Music Movie Setup
[7000-mexico]BN68-01988J-Eng.ind39 39 2009-03-31 �� 7:58:57

English - 40
Using the Remote Control Button in Media Play Menu
Button Operations
▲/▼/◄/► Move the cursor and select an item.
ENTER
E
Select the currently selected item. While playing a slide show, movie, or music file:
- Pressing the ENTER
E
button during play pauses the play.
- Pressing the ENTER
E
button during pause resumes the play.
∂
/
∑
Play or pause the Slide Show, music or movie.
RETURN Return to the previous menu.
TOOLS Run various functions from the Photo, Music and Movie menus.
∫
Stop the current slide show, Music or Movie file.
π
/
μ
Jump to previous group/Jump to next group.
INFO Show file information.
MEDIA.P Exit Media Play mode.
z
,
EXIT, TV
Stop Media Play mode and Returns to TV mode.
Media Play Function
This function enables you to view and listen to photo, music and/or movie files saved on a USB Mass Storage Class (MSC) device.
Entering the Media Play (USB & DLNA) Menu
1. Press the MENU button. Press the ▲ or ▼ button to select Application, then
press the ENTER
E
button.
2.
Press the ▲ or ▼ button to select Media Play (USB & DLNA), then press the
ENTER
E
button.
The Media Play (USB & DLNA) menu is displayed.
Press the MEDIA.P button on the remote control to display the Media Play
menu.
Press the SOURCE button on the remote control to view the source list. Then
Press the ▲ or ▼ button to select USB.
3.
Press the Red button, then press the ▲ or ▼ button to select the TV memory or USB Memory. Press the ENTER
E
button.
This function differs depending on the TV Memory / USB Memory Device / DLNA device.
The selected USB device name appears at the bottom left of the screen.
4.
Press the ◄ or ► button to select an icon (Photo, Music, Movie, Setup), then press the ENTER
E
button.
To exit Media Play mode, press the MEDIA.P button on the remote control.
¦
N
O
O
N
N
N
851.86MB/993.02MBFree
Photo
SUM
SUM
Device
PHOTO
R
Return
Music Movie Setup
[7000-mexico]BN68-01988J-Eng.ind40 40 2009-03-31 �� 7:58:58

English - 41
Removing a USB Memory Device Safely
You can remove the device safely from the TV.
1.
Press the TOOLS button in the Media Play file list screen, or while a Slide Show,
music or movie is being played.
2.
Press the ▲ or ▼ button to select Safe Remove, then press the ENTER
E
button.
3.
Remove the USB device from the TV.
Screen Display
Move to either ‘Sort key List Section’, ‘Group List Section’ or ‘File List Section’ using the Up and Down buttons. After selecting a
section, press the ◄ or ► buttons to select an item.
1 Current Sort key: This field shows the current standard for sorting files. Press the ◄ or ► button to change the standard for
sorting files.
2 View Groups:Shows the detailed groups of the files sorted according to the selected Sort key. The sort group where the
currently selected file is contained is highlighted.
3 Currently selected file: The selected file is the file you can now control. Photo and movie files are displayed as thumbnail
images.
4 Current Device: Shows the currently selected device name. Press the Red button to select a device.
Red (Device) button: Selects a connected device.
5 Help Items
Green (Favorites Setting) button: Changes the Favorites Setting for the selected file. Press this button repeatedly until
the desired value appears.
Yellow (Select) button: Selects file from the file list. Selected files are marked with a symbol
c
. Press the Yellow button
again to cancel a file selection.
TOOLS (Tools) button: Displays the option menus. (The option menu changes according to the current status.)
6 Item Selection Information: Shows the number of files that are selected by pressing the Yellow button.
Sort key List Section
Group List Section
File List Section
SUM Device
FavoritesSetting Select
T
Tools
R
Return
Preference
BasicView
Timeline
Folder
Color
1234.jpg
1235.jpg
1236.jpg
1237.jpg
1233.jpg
1232.jpg
1231.jpg
5/15
1File(s)Selected
1
2
3
4 5
6
SUM Device
FavoritesSetting Select
T
Tools
R
Return
Preference
BasicView
Timeline
Folder
Color
1234.jpg
1235.jpg
1236.jpg
1237.jpg
1233.jpg
1232.jpg
1231.jpg
SlideShow
Copy
PlayCurrentGroup
CopyCurrentGroup
Information
SafeRemove
5/15
[7000-mexico]BN68-01988J-Eng.ind41 41 2009-03-31 �� 7:59:01

English - 42
Sorting the Photo List
You can sort photos in the Photo List by a particular standard.
1.
Press the MEDIA.P button.
2.
Press the ◄ or ► button to select Photo, then press the ENTER
E
button.
3.
Press the ▲ button to move to the Sort key Section.
4.
Press the ◄ or ► button to select a sorting standard. (Basic View, Timeline,
Color, Folder, Preference)
The photos are sorted according to the newly selected sorting standard.
5.
Press the ▼ button to move to the File List Section.Press the
∂
(Play)/
ENTER
E
button to start the Slide Show in the order you selected.
To move to the previous/next group, press the
π
(REW) or
μ
(FF) button.
Photo information is automatically set. The Color information extracted from a photo file may be different from your
expectations. You can change the Color and preference.
PTP does not support folder sort mode.
Basic View
Shows the folders on the USB memory device. If you select a folder and press the ENTER
E
button, only the photo files
contained in the selected folder are displayed.
When sorted according to the Basic View, you cannot set Favorite files.
Timeline
Sorts photos by date. It sorts by year and month from the earliest photo.
Color→Red/Yellow/Green/Blue/Magenta/Black/Gray/Unclassified
Sorts photos by Color. You can change the photo Color information.
You should set the Use Color View to on in the Setup menu before sorting photos by Color.
Folder
Sorts photos by folder. If there are many folders in USB, the photos files are shown in order in each folder. The photo file in the
Root folder is shown first and the others are shown in alphabetical order by name.
Preference→
FFF
/
FFF
/
FFF
/
FFF
Sorts photos by preference (Favorite). You can change the photo preferences.
Changing the Favorites Setting
Select the desired photo in the File List Section, then press the Green button repeatedly until the desired setting appears.
Up to 3 stars can be selected.
The stars are for grouping purposes only. For example, the 3 star setting does not have any priority over the one star setting.
¦
N
N
N
N
❑
N
❑
❑
N
❑
❑
N
N
N
SUM Device
FavoritesSetting Select
T
Tools
R
Return
Preference
BasicView
Timeline
Folder
Color
1234.jpg
1235.jpg
1236.jpg
1237.jpg
1233.jpg
1232.jpg
1231.jpg
5/15
[7000-mexico]BN68-01988J-Eng.ind42 42 2009-03-31 �� 7:59:02

English - 43
Photo List Option Menu
1. Press the MEDIA.P button.
2.
Press the ◄ or ► button to select Photo, then press the ENTER
E
button.
3.
Press the ◄ or ► button to select the desired photo file.
Selecting Multiple Photos
Press the ◄ or ► button to select the desired photo file. Then press the
Yellow button.
Repeat the above operation to select multiple photo files.
The mark
c
appears to the selected photo file.
4.
Press the TOOLS button.
The option menu changes according to the current status.
Slide Show
Using this menu, you can play a SlideShow using the photo files on the USB memory device.
Copy / Copy Current Group / Copy the selected file (When multiple files are selected)
Select a photo you want to copy. (Alternatively, select multiple files by pressing the Yellow button.)Press the TOOLS button to
select Copy (or Copy Current Group / Copy the selected file). The files on the USB device are saved to the TV memory.
You can only copy the files saved on the USB device.
When the TV memory is full, files cannot be copied.
Delete / Delete All / Delete Selected File (When multiple files are selected)
Select a photo to delete. (Alternatively, select multiple files by pressing the Yellow button.) Press the TOOLS button to select
Delete (or Delete All / Delete Selected File). The files are deleted.
You can only delete the files saved in the TV memory.
You cannot recover a deleted file.
Play Current Group
Using this menu, you can play a SlideShow using only the photo files in the currently selected sorting group.
Change Group Info (When the Sort key is the Color)
You can change a selected photo file’s (or group of files) Color information in order to move it from one Color group to another.
This does not change the actual Color of the photo.
The group information of the current file is updated and the photos are moved to the new Color group.
To change the information of multiple files, select the files you want by pressing the Yellow button.
Deselect All (When at least one file is selected)
You can deselect all files.
The
c
mark indicating the corresponding file is selected is hidden.
Information
The photo file information including the name, the size, the resolution, the date modified and the path is displayed.
You can view the information of photo files during a SlideShow using the same procedures.
Press the INFO button to viewing the information.
Safe Remove
You can remove the device safely from the TV.
¦
N
N
❑
❑
N
N
❑
N
N
❑
❑
N
N
N
❑
N
❑
N
O
❑
SUM Device
FavoritesSetting Select
T
Tools
R
Return
Color
Folder
Preference
Timeline
BasicView
1234.jpg
1235.jpg
1236.jpg
1237.jpg
1233.jpg
1232.jpg
1231.jpg
SlideShow
Copy
PlayCurrentGroup
ChangeGroupInfo
CopyCurrentGroup
Information
▼
5/15
[7000-mexico]BN68-01988J-Eng.ind43 43 2009-03-31 �� 7:59:03

English - 44
Viewing a Photo or Slide Show
Viewing a Slide Show
1. Press the ▼ button to select the File List Section.
2.
Press the TOOLS button.
3.
Press the ▲ or ▼ button to select Slide Show, then press the ENTER
E
button.
All files in the File List Section will be used for the Slide Show.
During the slide show, files are displayed in order from the currently shown file.
The Slide Show progresses in the order sorted in the File List Section.
Music files can be automatically played during the Slide Show if the Background
Music is set to On.
While a photo list is displayed, press the
∂
(Play)/ENTER
E
button on the
remote control to start slide show.
SlideShow Control Buttons
Button Operations
ENTER
E
Play/Pause the Slide Show.
∂
Play the Slide Show.
∑
Pause the Slide Show.
∫
Exit Slide Show and return to the photo list.
π
/
μ
Change the SlideShow playing speed.
TOOLS Run various functions from the Photo menus.
Playing current group
1. Press the ▲ button to move to the Sort key Section.
2.
Press the ◄ or ► button to select a sorting standard.
3.
Press the ▼ button to move to the Group List Section.
4.
Select a group using the ◄ and ► buttons.
5.
Press the
∂
(Play) button.A slideshow begins with the files of the selected group.
Alternatively
1.
Select a Sort key and then in the File List Section, select the photos contained in
the desired group.
To move to the previous/next group, press the
π
(REW) or
μ
(FF) button.
2.
Press the TOOLS button.
3.
Press the ▲ or ▼ button to select Play Current Group, then press the ENTER
E
button.
Only the photos in the sorting group including the selected files will be used for the Slide Show.
¦
N
N
N
N
O
N
●
N
N
SUM Device
FavoritesSetting Select
T
Tools
R
Return
BasicView
Timeline
Folder
Color
1234.jpg
1235.jpg
1236.jpg
1237.jpg
1233.jpg
1232.jpg
1231.jpg
SlideShow
Copy
PlayCurrentGroup
CopyCurrentGroup
Information
SafeRemove
5/15
Preference
E
Pause◀▶Previous/Next
T
Tools
R
Return
SUM
1234.jpg
580x7652008/12/025/15
▶Normal
SUM Device
FavoritesSetting Select
T
Tools
R
Return
BasicView
Timeline
Folder
Color
1234.jpg
1235.jpg
1236.jpg
1237.jpg
1233.jpg
1232.jpg
1231.jpg
5/15
Preference
[7000-mexico]BN68-01988J-Eng.ind44 44 2009-03-31 �� 7:59:07

English - 45
ToperformaSlideShowwithonlytheselectedles
1. Press the ▼ button to select the File List Section.
2.
Press the ◄ or ► button to select the desired photo in the File List Section.
3.
Press the Yellow button.
4.
Repeat the above operation to select multiple photos.
The
c
mark appears to the left of the selected photo.
If you select one file, the Slide Show will not be performed.
To deselect all selected files, press the TOOLS button and select Deselect All.
5.
Press the
∂
(Play)/ENTER
E
button.
The selected files will be used for the Slide Show.
Alternatively
1. In the File List Section, press the Yellow button to select the desired photos.
2.
Press the TOOLS button.
3.
Press the ▲ or ▼ button to select Slide Show, then press the ENTER
E
button.
The selected files will be used for the Slide Show.
Slide Show Option Menu
1. During a slide show (or when viewing a photo), press the TOOLS button to set the
option.
2.
Press the ▲ or ▼ button to select the desired option, then press the ENTER
E
button.
Stop Slide Show / Start Slide Show
You can start or stop a SlideShow.
SlideShowSpeed→Slow/Normal/Fast
You can select the slide show speed.
This function is available only during a slide show.
You can also change the speed of the Slide Show by pressing the
π
(REW) or
μ
(FF) button during the Slide Show.
Slide Show Effect
You can select the screen transition effect used in the slideshow.
None / Fade1 / Fade2 / Blind / Spiral / Checker / Linear / Stairs / Wipe / Random
This function is available only during a slide show.
Rotate
You can rotate photos saved on a USB memory device.
Whenever you press the ◄ button, it rotates by 270˚, 180˚, 90˚, and 0˚.
Whenever you press the ► button, it rotates by 90˚, 180˚, 270˚, and 0˚.
The rotated file is not saved.
N
N
N
N
●
N
¦
❑
❑
N
N
❑
■
N
❑
N
N
N
StopSlideShow
SlideShowSpeed : Normal
SlideShowEffect : Fade1
Rotate
Zoom
BackgroundMusic
PictureSetting
SoundSetting
Information
▼
U
Move
E
Enter
e
Exit
Tools
[7000-mexico]BN68-01988J-Eng.ind45 45 2009-03-31 �� 7:59:07

English - 46
Zoom
You can magnify photos saved on a USB memory device. (x1 → x2 → x4)
To move the enlarged photo image, press the ENTER
E
button, then press the ▲/▼/◄/► buttons. Note that when the
enlarged picture is smaller than the original screen size, the location change function doesn’t work.
The enlarged file is not saved.
Background Music
You can select background music when watching a Slide Show.
To use this feature, there must be music and photo files stored on the USB device.
Loading music files is needed to change BGM mode. Play music files in music category to load.
BackgroundMusic→Off/On
Off: Background music is not played.
On: When the background music is available, if you select On, the music is played back.
BGMMode→Mood/SelectedFile/Shuffle
You can select a mode to use for the background music.
BGMMood→Energetic/Rhythmical/Sad/Exciting/Calm/Unclassified
Music with the mood you selected is set as the background music.
If you set BGM Mode to Mood, you can select a mood.
Select Music File (0 File(s) Selected)
Only the selected music file is set as the background music.
If you set BGM Mode to Selected File, you can select a music file.
Picture Setting / Sound Setting
You can select the picture and sound settings.
Information
The photo file information is displayed.
Safe Remove
You can remove the device safely from the TV.
❑
N
N
❑
N
N
■
●
●
■
■
N
■
N
❑
❑
❑
[7000-mexico]BN68-01988J-Eng.ind46 46 2009-03-31 �� 7:59:07

English - 47
Sorting the Music List
You can sort music files in the Music List by a particular standard.
1.
Press the MEDIA.P button.
2.
Press the ◄ or ► button to select Music, then press the ENTER
E
button.
3.
Press the ▲ button to move to the Sort key Section.
4.
Press the ◄ or ► button to select a sorting standard. (Basic View, Title, Artist,
Mood, Genre, Folder, Preference)
The Music files are sorted according to the newly selected sorting standard.
5.
Press the ▼ button to move to the File List Section.Press the
∂
(Play)/
ENTER
E
button to start playing music in the order selected by the user.
To move to the previous/next group, press the
π
(REW) or
μ
(FF) button.
Music information is automatically set. The mood information extracted from a
music file may differ from the expectations of the user. You can change the mood and preference.
If there is no title information for a music file, the filename is displayed.
If no information is available for the Artist, Album, Year, or Genre the corresponding item is displayed as blank.
Basic View
Shows the folders of the USB memory device. If you select a folder and press the ENTER
E
button, only the music files
contained in the selected folder are displayed.
When sorted according to the Basic View, you cannot set Favorite files.
Title
Sorts the music titles in symbol/number/alphabet/special order, and shows the music file.
Artist
Sorts the music file by artist in symbol/number/alphabet/special order.
Mood→Energetic/Rhythmical/Sad/Exciting/Calm/Unclassified
Sorts music files by the mood. You can change the music mood information.
Genre
Sorts music files by the genre.
Folder
Sorts music files by the folder. If there are many folders in USB, the files are shown in order in each folder. The music file in the
Root folder is shown first and the others are shown in alphabetical order by name.
Preference→
FFF
/
FFF
/
FFF
/
FFF
Sorts music files by preference (Favorite). You can change the music files preferences.
Changing the Favorites Setting
Select the desired music file in the File List Section, then press the Green button repeatedly until the desired setting appears.
Up to 3 stars can be selected.
The stars are for grouping purposes only. For example, the 3 star setting does not have any priority over the one star setting.
¦
N
N
N
N
N
❑
N
❑
❑
❑
❑
❑
❑
N
N
N
SUM Device
FavoritesSetting Select
T
Tools
R
Return
Preference
BasicView
Title
Folder
Genre
ILoveYou
HaHaHa
Gold
Shine
Way
WantMe
Lies
GlenHans
OnceOst
2007
Soundtrack
3/37Energetic
[7000-mexico]BN68-01988J-Eng.ind47 47 2009-03-31 �� 7:59:08

English - 48
Music List Option Menu
1. Press the MEDIA.P button.
2.
Press the ◄ or ► button to select Music, then press the ENTER
E
button.
3.
Press the ◄ or ► button to select the desired Music file.
Selecting Multiple Music Files
Press the◄ or ► button to select the desired music file. Then press the
Yellow button.
Repeat the above operation to select multiple music files.
The mark
c
appears to the selected music file.
4.
Press the TOOLS button.
The option menu changes according to the current status.
Play Current Group
Using this menu, you can only play music files in the currently selected sorting group.
Copy / Copy Current Group / Copy the selected file (When multiple files are selected)
Select the music to copy. (Alternatively, select multiple files by pressing the Yellow button.) Press the TOOLS button to select Copy
(or Copy Current Group / Copy the selected file).The files on the USB device are saved to the TV memory.
You can only copy the files saved on the USB device.
When the TV memory is full, files cannot be copied.
Delete / Delete All / Delete Selected File (When multiple files are selected)
Select the file to delete. (Alternatively, select multiple files by pressing the Yellow button.) Press the TOOLS button to select Delete
(or Delete All / Delete Selected File). The files are deleted.
You can only delete the files saved in the TV memory.
You cannot recover a deleted file.
Change Group Info (When the Sort key is Mood)
You can change the mood information of music files.
The group information of the current file is updated and the file is moved to the new group.
To change the information of multiple files, select files by pressing the Yellow button.
Deselect All (When at least one file is selected)
You can deselect all files.
The
c
mark indicating the corresponding file is selected is hidden.
Information
The music file information including the name, the size, the date modified and the path is displayed.
You can view the music file information during Play Current Group using the
same procedures.
Press the INFO button to viewing the information.
Safe Remove
You can remove the device safely from the TV.
¦
N
N
❑
❑
N
N
❑
N
N
❑
N
❑
N
❑
N
O
❑
SUM Device
FavoritesSetting Select
T
Tools
R
Return
Preference
BasicView
Title
Folder
Genre
HaHaHa
Gold
Shine
Way
WantMe
Lies
ILoveYou
GlenHans
OnceOst
2007
Soundtrack
3/37Energetic
PlayCurrentGroup
Copy
CopyCurrentGroup
Information
SafeRemove
[7000-mexico]BN68-01988J-Eng.ind48 48 2009-03-31 �� 7:59:08

English - 49
Playing Music
Playingamusicle
1. Press the ▼ button to select the File List Section.
2.
Press the ◄ or ► button to select a music file to be played.
3.
Press the
∂
(Play)/ENTER
E
button.
This menu only shows files with the MP3 file extension. Files with other
file extensions are not displayed, even if they are saved on the same USB
device.
The selected file is displayed at the top with its playing time.
To adjust the music volume, press the volume button on the remote control.
To mute the sound, press the MUTE button on the remote control.
If the sound is odd when playing MP3 files, adjust the Equalizer and SRS TruSurround HD in the Sound menu. (An
over-modulated MP3 file may cause a sound problem.)
The playing duration of a music file may be displayed as ‘00:00:00’ if its playing time information is not found at the start of
the file.
π
(REW) or
μ
(FF) buttons do not function during play.
Music Play Control Buttons
Button Operations
ENTER
E
Play/Pause the music file.
∂
Play the music file
∑
Pause the music file
∫
Exit play mode and return to the music list.
TOOLS Run various functions from the Music menus.
Music function information icon
p
When all music files in the folder (or the selected file) are repeated. Repeat Mode is On.
q
When all music files in the folder (or the selected file) are played once. Repeat Mode is Off.
Playing the music group
1. Press the ▲ button to move to the Sort key Section.
2.
Press the ◄ or ► button to select a sorting standard.
3.
Press the ▼ or ENTER
E
button to move to the Group List Section.
4.
Press the
∂
(Play) button. The files of the selected group will start playing.
Alternatively
1.
Select a sort key and then in the File List Section, select the files contained in the desired group.
To move to the previous/next group, press the
π
(REW) or
μ
(FF) button.
2.
Press the TOOLS button.
3.
Press the ▲ or ▼ button to select Play Current Group, then press the ENTER
E
button.
The music files in the sorting group including the selected file are played.
Playingtheselectedmusicles
1. Press the ▼ button to select the File List Section.
2.
Press the ◄ or ► button to select the desired music file.
3.
Press the Yellow button.
4.
Repeat the above operation to select multiple music files.
The
c
appears to the left of the selected music file.
To deselect all selected files, press the TOOLS button and select Deselect All.
5.
Press the
∂
(Play)/ENTER
E
button.
The selected files will be played.
¦
N
N
N
N
N
N
N
N
●
N
N
N
N
N
E
Pause◀▶Previous/Next
T
Tools
R
Return
SUM
ILoveYou
HaHaHaWay
▶00:00:04/00:04:043/37
[7000-mexico]BN68-01988J-Eng.ind49 49 2009-03-31 �� 7:59:09

English - 50
Music Play option Menu
Music Play Option Menu
RepeatMode→On/Off
You can play music files repeatedly.
Picture Setting / Sound Setting
You can configure the picture and sound settings.
Information
The music file information is displayed.
Safe Remove
You can remove the device safely from the TV.
¦
❑
❑
❑
❑
Sorting the Movie List
You can sort movies in the Movie List by a particular standard.
1.
Press the MEDIA.P button.
2.
Press the ◄ or ► button to select Movie, then press the ENTER
E
button.
3.
Press the ▲ button to move to the Sort key Section.
4.
Press the ◄ or ► button to select a sorting standard. (Basic View, Timeline,
Title, Folder, Preference)
The movie files are sorted according to the newly selected sorting standard.
5.
Press the
∂
(Play)/ENTER
E
button to play the movie in the order selected.
Movie information is automatically set. You can change the preference.
Basic View
Shows the folders of the USB memory device. If you select a folder and press the ENTER
E
button, only the movie files
contained in the selected folder are displayed.
When sorted according to the Basic View, you cannot set Favorite files.
Timeline
Sorts movies by date. It sorts by year and month from the earliest movie.
Title
Sorts and displays the movie titles in symbol/number/alphabet/special order.
Folder
If there are many folders in USB, the movies files are shown in order in each folder. The movie file in the Root folder is shown first
and the others are shown in alphabetical order by name.
Preference→
FFF
/
FFF
/
FFF
/
FFF
Sorts movies by preference. (Favorite) You can change the movie preferences.
Changing the Favorites Setting
Select the desired movie file in the File List Section, then press the Green button repeatedly until the desired setting appears.
Up to 3 stars can be selected.
The stars are for grouping purposes only. For example, the 3 star setting does not have any priority over the one star setting.
¦
N
N
❑
N
❑
❑
❑
❑
N
N
N
RepeatMode ◀On▶
PictureSetting
SoundSetting
Information
SafeRemove
U
Move
L
Adjust
e
Exit
Tools
SUM Device
FavoritesSetting Select
T
Tools
R
Return
Preference
BasicView
Timeline
Folder
Title
ABCD.avi
1235.avi
1236.avi
1237.avi
1233.avi
1232.avi
1231.avi
5/15
[7000-mexico]BN68-01988J-Eng.ind50 50 2009-03-31 �� 7:59:10

English - 51
Movie List Option Menu
1. Press the MEDIA.P button.
2.
Press the ◄ or ► button to select Movie, then press the ENTER
E
button.
3.
Press the ◄ or ► button to select the desired Movie file.
Selecting Multiple Movie Files
Press the◄ or ► button to select the desired movie file. Then press the
Yellow button.
Repeat the above operation to select multiple movie files.
The mark
c
appears to the selected movie file.
4.
Press the TOOLS button.
The option menu changes according to the current status.
Play Current Group
Using this menu, you can only play movie files in the currently selected sorting group.
Copy / Copy Current Group / Copy the selected file (When multiple files are selected)
Select the movie to copy. (Alternatively, select multiple files by pressing the Yellow button.) Press the TOOLS button to select
Copy (or Copy Current Group / Copy the selected file). The files on the USB device are saved to the TV memory.
You can only copy the files saved on the USB device.
When the TV memory is full, files cannot be copied.
Delete / Delete All / Delete Selected File (When multiple files are selected)
Select the file to delete. (Alternatively, select multiple files by pressing the Yellow button.)Press the TOOLS button to select Delete
(or Delete All / Delete Selected File).The files are deleted.
You can only delete the files saved in the TV memory.
You cannot recover a deleted file.
Deselect All (When at least one file is selected)
You can deselect all files.
The
c
mark indicating the corresponding file is selected is hidden.
Information
The movie file information including the name, the size, the date modified and the path
is displayed.
Press the INFO button to viewing the information.
Safe Remove
You can remove the device safely from the TV.
Playing a Movie File
Playingamoviele
1. Press the ▼ button to select the File List Section.
2.
Pressing the ◄ or ► button to select a movie file to be played.
3.
Press the
∂
(Play)/ENTER
E
button.
The selected file is played.
The selected file is displayed at the top with its playing time.
The playing duration of a movie file may be displayed as ‘00:00:00’ if its
playing time information is not found at the start of the file.
You can watch exciting gaming multimedia files, but the gaming function is not
supported.
¦
N
N
❑
❑
N
N
❑
N
N
❑
N
❑
O
❑
¦
N
N
N
N
SUM Device
FavoritesSetting Select
T
Tools
R
Return
Preference
BasicView
Timeline
Folder
Title
ABCD.avi
1235.avi
1236.avi
1237.avi
1233.avi
1232.avi
1231.avi
5/15
PlayCurrentGroup
Copy
CopyCurrentGroup
Information
SafeRemove
E
Pause◀▶Jump
T
Tools
R
Return
SUM
ABC.avi
▶
p
00:00:01/00:05:303/37
[7000-mexico]BN68-01988J-Eng.ind51 51 2009-03-31 �� 7:59:11

English - 52
Supported Subtitle Formats
Name File extension Format
MPEG-4 time-based text .ttxt XML
SAMI .smi HTML
SubRip .srt string-based
SubViewer .sub string-based
Micro DVD .sub or .txt string-based
Supported Movie Formats
File extension Container Video Decoder Audio codec Resolution
*.avi AVI
Divx 3,11 / 4,x / 5,1 / 6,0
MP3
AC3
LPCM
ADPCM
720x576
XviD 1920x1080
H.264 BP / MP / HP 1920x1080
MPEG4 SP / ASP 1920x1080
Motion JPEG 800x600
*.mkv MKV
Divx 3,11 / 4,x / 5,1 / 6,0
MP3
AC3
LPCM
ADPCM
720x576
XviD 1920x1080
H.264 BP / MP / HP 1920x1080
MPEG4 SP / ASP 1920x1080
Motion JPEG 800x600
*.asf ASF
Divx 3,11 / 4,x / 5,1 / 6,0
MP3
AC3
LPCM
ADPCM
WMA
720x576
XviD 1920x1080
H.264 BP / MP / HP 1920x1080
MPEG4 SP / ASP 1920x1080
Motion JPEG 800x600
*.wmv ASF VC1 WMA 1920x1080
*.mp4
MP4
(SMP4)
H.264 BP / MP / HP
MP3
ADPCM
AAC
1920x1080
MPEG4 SP / ASP 1920x1080
XVID 1920x1080
*.3gp 3GPP
H.264 BP / MP / HP
ADPCM
AAC
1920x1080
MPEG4 SP / ASP 1920x1080
*.vro
VRO
VOB
MPEG2 AC3
MPEG
LPCM
1920x1080
MPEG1 1920x1080
*.mpg
*.mpeg
PS
MPEG1 AC3
MPEG
PCM
1920x1080
MPEG2 1920x1080
*.ts
*.tp
*.trp
TS
MPEG2
AAC
MP3
1920x1080
H.264 1920x1080
VC1 1920x1080
N
N
[7000-mexico]BN68-01988J-Eng.ind52 52 2009-03-31 �� 7:59:11

English - 53
Video Play Control Buttons
Button Operations
ENTER
E
Play/Pause the movie file
∂
Play the movie file
∑
Pause the movie file
TOOLS Run various functions from the Movie menus.
∫
Exit play mode and return to the movie list.
◄ / ► Skip forwards or backwards through the movie file.
▲ / ▼ Move to the first/last of the file.
μ
Play the file at double speed. This function may not be supported depending on the movie file.
Playing the movie group
1. Press the ▲ button to move to the Sort key Section.
2.
Press the ◄ or ► button to select a sorting standard.
3.
Press the ▼ or ENTER
E
button to move to the Group List Section.
4.
Press the
∂
(Play) button. Only the files of the selected group will start playing.
Alternatively
1.
Select a Sort key and then in the File List Section, select the files contained in the desired group.
To move to the previous/next group, press the
π
(REW) or
μ
(FF) button.
2.
Press the TOOLS button.
3.
Press the ▲ or ▼ button to select Play Current Group, then press the ENTER
E
button.
The movie files in the sorting group including the selected file are played.
Playingtheselectedmovieles
1. Press the ▼ button to select the File List Section.
2.
Press the ◄ or ► button to select the desired movie file.
3.
Press the Yellow button.
The
c
mark appears to the left of the selected movie file.
To deselect all selected files, press the TOOLS button and select Deselect All.
4.
Repeat the above operation to select multiple movie files.
5.
Press the
∂
(Play)/ENTER
E
button.
Only the selected file is played.
Playing movie continuously (Resume Play)
If you exit the playing movie function, the movie can be played later from the point where it was stopped.
1.
Select the movie file you want to play continuously by pressing the ◄ or ► button to select it from the File List Section.
2.
Press the
∂
(Play)/ENTER
E
button.
3.
Select Play Continuously (Resume Play) by pressing the Blue button.
The Movie will begin to play from where it was stopped.
If Continuous Movie Play Help function is set On in the Setup menu, a pop-up message will appear when you resume
play a movie file.
N
●
N
N
N
N
N
N
N
[7000-mexico]BN68-01988J-Eng.ind53 53 2009-03-31 �� 7:59:11

English - 54
Movie Play Option Menu
Movie Play Option Menu
RepeatMode→On/Off
You can play movie files repeatedly.
Picture Setting / Sound Setting
You can configure the picture and sound settings.
Picture Size
Fit
Play video at the TV screen size.
Original
Play video at the original size.
Caption Setting
You can set the captions for the movie.
Caption→On/Off
You can turn the captions for the movie on or off.
CaptionSize→Small/Standard/Large
You can change the font size of the captions.
Caption Sync
You can adjust the caption sync.
Caption Sync Reset
You can reset the adjusted caption sync.
Information
The movie file information is displayed.
Safe Remove
You can remove the device safely from the TV.
¦
❑
❑
❑
■
■
❑
■
■
■
■
❑
❑
RepeatMode ◀On▶
PictureSetting
SoundSetting
PictureSize : Fit
CaptionSetting
Information
SafeRemove
U
Move
L
Adjust
e
Exit
Tools
[7000-mexico]BN68-01988J-Eng.ind54 54 2009-03-31 �� 7:59:11

English - 55
Using the Setup Menu
Setup displays the user settings of the Media Play menu.
1.
Press the MEDIA.P button.
2.
Press the ◄ or ► button to select Setup, then press the ENTER
E
button.
3.
Press the ▲ or ▼ button to select the desired option.
4.
Press the ◄ or ► button to select the desired option.
To exit Media Play mode, press the MEDIA.P button on the remote control.
UseColorView→On/Off
You can select sorting photos by Color. If this option is set to On, the loading time may
be increased to collect Color information from the photos.
ContinuousMoviePlayHelp→On/Off
Select to display the help pop-up message for continuous movie playback.
Get DivX® VOD registration code
Shows the registration code authorized for the TV. If you connect to the DivX web site
and register the registration code with a personal account, you can download the VOD
registration file.
If you play the VOD registration using Media Play, the registration is completed.
For more information on DivX® VOD, visit www.DivX.com.
Get DivX® VOD deactivation code
When DivX® VOD is not registered, the registration deactivation code is displayed.
If you execute this function when DivX® VOD is registered, the current DivX® VOD registration is deactivated.
ScreenSaverRunTime→4hours/8hours/10hours
Select to set the waiting time before the screen saver appears.
Information
Select to viewing the information of the connected device.
Safe Remove
You can remove the device safely from the TV.
¦
N
■
■
■
N
■
■
■
■
851.86MB/993.02MBFree
Photo
SUM
SUM Device
SETUP
e
Exit
Music Movie Setup
UseColorView ◀Off ▶
ContinuousMoviePlayHelpOn
GetDivX(R)VODregistrationcode
GetDivX(R)VODdeactivationcode
ScreenSaverRunTime 4hours
Information
SafeRemove
U
Move
L
Adjust
R
Return
IfthisissettoON,theloadingtimeincreasesforcollectingtheColor
information.
SUM Device
[7000-mexico]BN68-01988J-Eng.ind55 55 2009-03-31 �� 7:59:11

English - 56
MEDIA PLAY-DLNA
Setting the DLNA Network
DLNA allows you to watch pictures, musics and videos saved on your PC or on your TV through a network connection in Media
Play mode. This removes the need to copy them to a USB storage device and then connect the device to your TV. To use DLNA,
the TV must be connected to the network and the DLNA application must be installed on your PC.
Network Connection Diagram-Cable
Network Connection Diagram-Wireless
1. For more information on how to configure your network, refer to ‘Setting the Network’. (see pages 30~35)
You are recommended to locate both TV and PC in same subnet. The first 3 parts of the subnet address of the TV and
the PC IP addresses should be the same and only the last part (the host address) should be changed. (e.g. IP Address:
123.456.789.**)
2.
Connect the PC to which the Samsung PC Share Manager program will be installed and the external modem using a LAN
cable.
You can connect the TV to the PC directly without connecting it through a Sharer (Router).
¦
N
N
or
LAN
External Modem
(ADSL/VDSL/Cable TV)
TV
PC
LAN
TV
PC
LAN
Wireless IP sharer
Samsung Wireless
LAN Adapter
LAN
[7000-mexico]BN68-01988J-Eng.ind56 56 2009-03-31 �� 7:59:12

English - 57
Installing the DLNA Application
To play content on the PC on the TV, you have to first install the application.
To use the DLNA function smoothly, use the
program in the CD-ROM supplied with the TV or use the Samsung PC Share Manager program corresponding to the TV
model that can be downloaded from the Samsung web site.
System Requirements
1. Insert the Program CD supplied with this TV into your PC.
2.
30MB of free hard disk space is needed for the program installation.
If you share files, up to 30MB of hard disk drive space is required for each 100 files.
If you cancel file sharing, the hard disk drive space used for the thumbnail information is also freed.
Supported Formats
Image: JPEG/ Audio: MP3/ Video: AVI, MKV, ASF, MP4, 3GPP, PS, TS container. For detailed supported video formats, refer
to the ‘Playing a Movie File’ instructions. (see page 52)
Install the application
1. Run the Setup.exe file on the Program CD supplied with the product.
Alternatively, you can download the file from www.samsung.com.
2.
Install the SAMSUNG PC Share Manager as shown in the figures.
3.
When the installation is complete, the PC Share Manager icon appears on your Desktop.
Double-click the icon to run the program.
¦
N
N
●
N
N
[7000-mexico]BN68-01988J-Eng.ind57 57 2009-03-31 �� 7:59:12

English - 58
Using the DLNA Application
The Program Screen Layout
1. Menus: The following application menus are provided : File, Share, Server, and Help.
2.
Click to share the selected PC server folder.
3.
Click to cancel sharing.
4.
Click to refresh the PC folder and files.
5.
Click to synchronize the share status.
6.
The folders and files of the PC to be shared are listed.
7.
Folders shared by the user are listed.
File
Property
Shows information on the selected file or folder.
Method 1: Select a file or folder and select the File menu and then select the Property sub-menu.
Method 2: Select a file or folder, right-click over the selected file or folder and then select Property from the pop-up menu.
<Method 1> <Method 2>
Exit
Exits the DLNA application.
If you select Exit without applying the changes after changing the shared status, a message will appear asking if you want to apply
the changed settings to the PC. Select Yes to apply the changes and exit the application.
¦
❑
■
●
●
■
1
3 4 5
6 7
2
[7000-mexico]BN68-01988J-Eng.ind58 58 2009-03-31 �� 7:59:13

English - 59
Share
Sharing a Folder
You can share a folder from your PC to the TV. The maximum number of folders that can be shared is 32.
Your PC will operate as a server to the TV.
Method 1: Select a folder in My Computer, select the Share menu and then select the Share Folder sub-menu.
Method 2: Select a folder in My Computer, right-click over the selected folder and then select Share Folder from the popup
menu.
Method 3: Locate the mouse pointer over a folder in the My Computer folder list in the left pane and drag&drop the folder into
the Shared Folders pane. If a message appears asking you to confirm the shared folder, select Yes.
<Method 1> <Method 2> <Method 3>
Cancelling a Shared Folder
You can cancel a shared folder on your PC. Select a folder from the Shared Folder pane and select Unshare Folder.
Method 1: Select a folder from the Shared Folder pane, select the Share menu and then select Unshare Folder.
Method 2: Select a folder from the Shared Folder pane, right-click over the selected folder and then select Unshare Folder
from the pop-up menu.
Method 3: Locate the mouse pointer over a folder in the Shared Folder pane and drag&drop the folder into the My Computer
pane. If a message appears asking you to confirm the cancelation, select Yes.
<Method 1> <Method 2> <Method 3>
Applying the Current Settings
Perform this when synchronization is necessary due to a new shared folder or cancelling a shared folder. The Set Changed State
menu applies changes to shared folders to the data saved with the PC share Program.
Since applying changes to the internal data is a time-consuming process, this function enables users to apply changes to the data
only when required.
Until the Set Changed State menu is selected, the changed state of the shared folder is not applied to the server.
Changes to the shared folders are not applied to your PC until you select the Set Changed State menu.
Method 1: Select the Share menu and select the Refresh DB sub-menu.
Method 2: Click the Set Changed State icon.
<Method 1> <Method 2>
❑
■
N
●
●
●
■
●
●
●
■
●
●
[7000-mexico]BN68-01988J-Eng.ind59 59 2009-03-31 �� 7:59:13

English - 60
Setting the Access Permission
To enable the TV to find your PC, the TV must be set to Set Device Policy in the Access Permission Settings window. In addition,
the PC server and the TV must be on the same subnet.
Method: Select the Share menu and select Set Device Policy. Rejected items are represented in gray. You can change the
access permissions by using the Allow Accept / Deny button. To delete an item, select the item and select Delete Item.
Server
Server
You can run or stop using your PC as a server.
Run DLNA Digital Media Server when Windows Starts
You can determine whether to start the PC server automatically when Windows starts.
Change server name
You can rename the PC server. Enter a new name and click OK. The new name will appear at the top right of the window and will
appear on the TV.
Help
Version
The program version information message box appears.
Using the DLNA Function
Using the DLNA Menu
DLNA (Digital Living Network Alliance) enables content saved on a DLNA server (usually your PC) connected to your TV or over
a network to be played. Media Play enables playing content saved on a USB memory device connected to the TV, while DLNA
enables playing content saved on a DLNA server (your PC) connected to your TV or over the network. The procedures to use the
content are the same as those for Media Play (USB & DLNA).
If you install the PC share manager program supplied with the TV onto a PC, you can have the PC perform the role of a DLNA
server over the network.
For detailed procedures on using the DLNA menu, refer to the ‘Media Play’ instructions. (see pages 39~55)
1.
Press the MEDIA.P button on the remote control to display the DLNA menu.
2.
Press the ◄ or ► button to select an icon (Photo, Music, Movie, Setup), then press the ENTER
E
button.
To exit DLNA mode, press the MEDIA.P button on the remote control.
DLNA does not support the following functions.
The Background Music and Background Music Setting functions.
Sorting files by preference in the Photo, Music, and Movie folders.
The Change Group Info function.
The Copy / Delete function.
The Safe Remove function.
The REW/FF (
π
/
μ
) key functions while a movie is playing.
Playing Movie Continuously (Resume Play) function.
The Skip function may not work with some container such as asf and mkv.
The Divx DRM, Multi-audio, embedded caption does not supported.
Samsung PC Share manager should be permitted by the firewall program on your PC.
The Skip (◄/► keys) or Pause function may not work while a movie is playing for the DLNA of other manufacturers,
depending on the corresponding content information.
The playing time may not be displayed while a movie is playing.
■
●
❑
■
■
■
❑
■
¦
N
N
N
N
N
N
N
N
N
[7000-mexico]BN68-01988J-Eng.ind60 60 2009-03-31 �� 7:59:13

English - 61
ANYNET
+
Connecting Anynet
+
Devices
What is Anynet
+
?
Anynet
+
is a function that enables you to control all connected Samsung devices that support Anynet+ with your Samsung TV’s
remote. The Anynet
+
system can be used only with Samsung devices that have the Anynet
+
feature. To be sure your Samsung
device has this feature, check if there is an Anynet
+
logo on it.
To connect to a TV
1. Connect the HDMI IN (1(DVI), 2, 3 or 4) jack on the TV and the HDMI OUT jack of the corresponding Anynet
+
device using an
HDMI cable.
To connect to Home Theater
1. Connect the HDMI IN (1(DVI), 2, 3 or 4) jack on the TV and the HDMI OUT jack of the corresponding Anynet
+
device using an
HDMI cable.
2. Connect the HDMI IN jack of the home theater and the HDMI OUT jack of the corresponding Anynet
+
device using an HDMI
cable.
Connect the Optical cable between the DIGITAL AUDIO OUT (OPTICAL) jack on your TV and the Digital Audio Input on
the Home Theater.
When following the connection above, the Optical jack only outputs 2 channel audio. You will only hear sound from the
Home Theater’s Front Left and Right speakers and the subwoofer. If you want to hear 5,1 channel audio, connect the
DIGITAL AUDIO OUT (OPTICAL) jack on the DVD / Satellite Box (ie Anynet Device 1 or 2) directly to the Amplifier or
Home Theater, not the TV.
Connect only one Home Theater.
You can connect an Anynet
+
device using the HDMI 1,3 cable. Some HDMI cables may not support Anynet
+
functions.
Anynet
+
works when the AV device supporting Anynet
+
is in the Standby or On status.
Anynet
+
supports up to 12 AV devices in total. Note that you can connect up to 3 devices of the same type.
¦
N
N
N
N
N
N
Anynet
+
Device 1
HDMI 1,3 Cable
HDMI 1,3 CableHDMI 1,3 Cable
HDMI 1,3
Cable
Anynet
+
Device 2 Anynet
+
Device 3 Anynet
+
Device 4
TV
Anynet
+
Device 1
HDMI 1,3 Cable
HDMI 1,3 Cable
HDMI 1,3 Cable
TV
HDMI 1,3 Cable
Optical
Cable
Anynet
+
Device 2 Anynet
+
Device 3 Anynet
+
Device 4
Home Theater
[7000-mexico]BN68-01988J-Eng.ind61 61 2009-03-31 �� 7:59:14

English - 62
Setting Up Anynet
+
Press the TOOLS button to display the Tools menu. You can also display Anynet
+
menu
by selecting Tools→Anynet
+
(HDMI-CEC).
Setup
Anynet
+
(HDMI-CEC)→Off/On
To use the Anynet
+
Function, Anynet
+
(HDMI-CEC) must be set to On.
When the Anynet
+
(HDMI-CEC) function is disabled, all the Anynet+ related operations
are deactivated.
AutoTurnOff→No/Yes
Setting an Anynet
+
Device to turn Off automatically when the TV is turned Off.
The active source on the TV remote must be set to TV to use the Anynet
+
function.
If you set Auto Turn Off to Yes, connected external devices are also turned off when the
TV is turned off. If an external device is still recording, it may or may not turn off.
Switching between Anynet
+
Devices
1. Press the TOOLS button. Press the ENTER
E
button to select Anynet
+
(HDMI-CEC).
2.
Press the ▲ or ▼ button to select Device List, then press the ENTER
E
button.
Anynet
+
devices connected to the TV are listed.
If you cannot find a device you want, press the red button to scan for devices.
3.
Press the ▲ or ▼ button to select a particular device and press the ENTER
E
button. It
is switched to the selected device.
Only when you set Anynet
+
(HDMI-CEC) to On in the Application menu, the Device
List menu appears.
Switching to the selected devices may take up to 2 minutes. You cannot cancel the
operation during the switching operation.
The time required to scan for devices is determined by the number of connected devices.
When the device scan is complete, the number of devices found are not displayed.
Although the TV automatically searches the device list when the TV is turned on via the power button, devices connected to
the TV may not always be automatically displayed in the device list. Press the red button to search for the connected device.
If you have selected external input mode by pressing the SOURCE button, you cannot use the Anynet
+
function. Make sure to
switch to an Anynet
+
device by using the Device List.
Anynet
+
Menu
The Anynet
+
menu changes depending on the type and status of the Anynet
+
devices connected to the TV.
Anynet
+
Menu Description
View TV Anynet
+
mode changes to TV broadcast mode.
Device List Shows the Anynet
+
device list.
(device_name) MENU
Shows the connected device menus. E.g. If a DVD recorder is connected, the disc menu
of the DVD recorder will appear.
(device_name) INFO
Shows the play menu of the connected device. E.g. If a DVD recorder is connected, the
play menu of the DVD recorder will appear.
Recording: (*recorder)
Starts recording immediately using the recorder. (This is only available for devices that
support the recording function.)
Stop Recording: (*recorder) Stops recording.
Receiver Sound is played through the receiver.
If more than one recording device is connected, they are displayed as (*recorder) and if only one recording device is
connected, it will be represented as (*device_name).
¦
T
❑
■
N
■
N
N
¦
N
N
N
N
N
N
N
N
N
U
Move
E
Enter
R
Return
Anynet
+
(HDMI-CEC) :On▶
Setup
AutoTurnOff :Yes
MediaPlay(USB&DLNA)
Anynet
+
(HDMI-CEC)
ContentLibrary
Internet@TV
HomeNetworkCenter
Application
U
Move
E
Enter
R
Return
Anynet
+
(HDMI-CEC) :On
Setup
AutoTurnOff :Yes▶
U
Move
E
Enter
R
Return
ViewTV
DeviceList
Recording:DVDR
DVDRMENU
DVDRINFO
Receiver:Off
Setup
[7000-mexico]BN68-01988J-Eng.ind62 62 2009-03-31 �� 7:59:14

English - 63
TV Remote Control Buttons Available in Anynet
+
Mode
Device Type Operating Status Available Buttons
Anynet
+
Device
After switching to the device, when the menu
of the corresponding device is displayed on
the screen.
Numeric buttons
▲/▼/◄/►/ ENTER
E
buttons
Color buttons / EXIT button
After switching to the device, while playing a
file
π
(Backward search) /
μ
(Forward search) /
∫
(Stop) /
∂
(Play) /
∑
(Pause)
Device with built-in
Tuner
After switching to the device, when you are
watching a TV program
z
button
Audio Device When Receiver is activated
y
/ MUTE button
The Anynet
+
function only works when the active source on the TV remote control is set to TV.
The
∏
button works only while in the recordable state.
You cannot control Anynet
+
devices using the buttons on the TV. You can control Anynet
+
devices only using the TV remote
control.
The TV remote control may not work under certain conditions. If this occurs, reselect the Anynet
+
device.
The Anynet
+
functions do not operate with other manufacturers’ products.
The
π
,
μ
operations may differ depending on the device.
Recording
You can make a recording of a TV program using a Samsung recorder.
1.
Press the TOOLS button. Press the ENTER
E
button to select Anynet
+
(HDMI-CEC).
2.
Press the ▲ or ▼ button to select Recording Immediately and press the ENTER
E
button. Recording begins.
When there is more than one recording device
When multiple recording devices are connected, the recording devices are listed.
Press the ▲ or ▼ button to select a recording device and press the ENTER
E
button. Recording begins.
When the recording device is not displayed select Device List and press the Red
button to search devices
3.
Press the EXIT button to exit.
You can record the source streams by selecting Recording: (device_name).
Pressing the
∏
button will record whatever you are currently watching. If you are watching video from another device,
the video from the device is recorded.
Before recording, check whether the antenna jack is properly connected to the recording device. To properly connect an
antenna to a recording device, refer to the recording device’s users manual.
Listening through a Receiver (Home Theater)
You can listen to sound through a receiver instead of the TV speaker.
1.
Press the TOOLS button. Press the ENTER
E
button to select Anynet
+
(HDMI-CEC).
2.
Press the ▲ or ▼ button to select Receiver. Press the ◄ or ► button to select On or Off.
3.
Press the EXIT button to exit.
If your receiver supports audio only, it may not appear in the device list.
The receiver will work when you have properly connected the optical in jack of the
receiver to the DIGITAL AUDIO OUT (OPTICAL) jack of the TV.
When the receiver (home theater) is set to On, you can hear sound output from
the TV’s Optical jack. When the TV is displaying a DTV(air) signal, the TV will send
out 5,1 channel sound to the Home Theater receiver. When the source is a digital component such as a DVD and is
connected to the TV via HDMI, only 2 channel sound will be heard from the Home Theater receiver.
If there is a power interruption to the TV when the Receiver is set to On (by disconnecting the power cord or a power
failure), the Speaker Select may be set to External Speaker when you turn the TV on again.
N
N
N
N
N
N
¦
N
N
N
N
N
¦
N
N
N
N
U
Move
E
Enter
R
Return
ViewTV
DeviceList
Recording:DVDR
DVDRMENU
DVDRINFO
Receiver:Off
Setup
U
Move
E
Enter
R
Return
ViewTV
DeviceList
Recording:DVDR
DVDRMENU
DVDRINFO
Receiver:Off
Setup
[7000-mexico]BN68-01988J-Eng.ind63 63 2009-03-31 �� 7:59:14

English - 64
Troubleshooting for Anynet
+
Problem Possible Solution
Anynet
+
does not work. Check if the device is an Anynet
+
device. The Anynet
+
system supports Anynet
+
devices only.
Connect only one receiver (home theater).
Check if the Anynet
+
device power cord is properly connected.
Check the Anynet
+
device’s Video/Audio/HDMI 1,3 cable connections.
Check whether Anynet
+
(HDMI-CEC) is set to On in the Anynet
+
setup menu.
Check whether the TV remote control is in TV mode.
Check whether it is Anynet
+
exclusive remote control.
Anynet
+
doesn’t work in certain situations. (Searching channels, Operating Media Play, Plug &
Play, etc.)
When connecting or removing the HDMI 1,3 cable, please make sure to search devices again or
turn your TV off and on again.
Check if the Anynet
+
Function of Anynet
+
device is set on.
●
●
●
●
●
●
●
●
●
●
I want to start Anynet
+
. Check if the Anynet+ device is properly connected to the TV and check if the Anynet
+
(HDMI-
CEC) is set to On in the Anynet
+
Setup menu.
Press the TV button on the TV remote control to switch to TV. Then press the TOOLS button to
show the Anynet
+
menu and select a menu you want.
●
●
I want to exit Anynet
+
. Select View TV in the Anynet
+
menu.
Press the SOURCE button on the TV remote control and select a device other than Anynet
+
devices.
Press
z
, CH LIST, PRE-CH, and FAV.CH to change the TV mode. (Note that the
channel button operates only when a tuner-embedded Anynet
+
device is not connected.)
●
●
●
The message ‘Connecting to
Anynet+ device...’ appears on
the screen.
You cannot use the remote control when you are configuring Anynet
+
or switching to a view
mode.
Use the remote control when the Anynet
+
setting or switching to view mode is complete.
●
●
The Anynet
+
device does not
play.
You cannot use the play function when Plug & Play is in progress.
●
The connected device is not
displayed.
Check whether or not the device supports Anynet
+
functions.
Check whether or not the HDMI 1,3 cable is properly connected.
Check whether Anynet
+
(HDMI-CEC) is set to On in the Anynet
+
setup menu.
Search Anynet
+
devices again.
You can connect an Anynet
+
device using the HDMI 1,3 cable only. Some HDMI cables may not
support Anynet
+
functions.
If it is terminated by an abnormal situation such as disconnecting the HDMI cable or power cord
or a power failure, please repeat the device scan.
●
●
●
●
●
●
The TV program cannot be
recorded.
Check whether the antenna jack on the recording device is properly connected.
●
The TV sound is not output
through the receiver.
Connect the optical cable between TV and the receiver.
●
¦
[7000-mexico]BN68-01988J-Eng.ind64 64 2009-03-31 �� 7:59:14

English - 65
CONTENT LIBRARY
Using the Content Library
The Content Library allows you to enjoy various content on your TV. You can use the default
content stored in the TV memory or you can enjoy new content using a USB device or via the
Internet.
Using the Content Library Menu
1. Press the MENU button. Press the ▲ or ▼ button to select Application, then press the
ENTER
E
button.
2. Press the ▲ or ▼ button to select Content Library, then press the ENTER
E
button.
The Content Library main menu is displayed.
3. Press the ◄ or ► button to select an icon (Gallery, Cooking, Game, Children, Wellness,
Others, Content Management), then press the ENTER
E
button.
Using the Remote Control Button in Content Library Menu
Button Operations
▲/▼/◄/► Move the cursor and select an item.
ENTER
E
Select the currently selected item.
RETURN Return to the previous menu.
EXIT Stop the current function and return to the Content Library main menu.
z
Stop Content Library mode and Returns to TV mode.
Color button Keys that provide functions are described on the corresponding page.
y
/ MUTE
You can control the volume of the played content.
CONTENT LIBRARY CONTAINS TEXT, GRAPHICS, IMAGES, MULTIMEDIA, AND OTHER MATERIALS FOR
INFORMATIONAL AND PROMOTIONAL PURPOSES ONLY. MATERIALS IN CONTENT LIBRARY HAS BEEN MODIFIED AND
KEEPS BEING REVISED AND UPDATED. THE MATERIALS IN THE CONTENT LIBRARY MAY NOT BE SUITABLE FOR ALL
AUDIENCES.
INFORMATION IN THE CONTENT LIBRARY IS PROVIDED ‘AS IS.’ ALTHOUGH THE INFORMATION PROVIDED TO YOU
IN THE CONTENT LIBRARY IS OBTAINED OR COMPLIED FROM SOURCES WE BELIEVE TO BE RELIABLE, SAMSUNG
CANNOT AND DOES NOT GUARANTEE THE ACCURACY, VALIDITY, TIMELINESS OR COMPLETENESS
OF ANY INFORMATION OR DATA MADE AVAILABLE TO YOU FOR ANY PARTICULAR PURPOSE. UNDER NO
CIRCUMSTANCES, INCLUDING NEGLIGENCE, SHALL SAMSUNG BE HELD LIABLE, WHETHER IN CONTRACT OR TORT,
FOR ANY DIRECT, INDIRECT, INCIDENTAL, SPECIAL OR CONSEQUENTIAL DAMAGES, ATTORNEY FEES, EXPENSES,
OR ANY OTHER DAMAGES WHATSOEVER ARISING OUT OF, OR IN CONNECTION WITH, ANY INFORMATION
CONTAINED IN, OR THE USE OF, THE CONTENT LIBRARY, EVEN IF ADVISED OF THE POSSIBILITY OF SUCH DAMAGES.
¦
N
MediaPlay(USB&DLNA)
Anynet
+
(HDMI-CEC)
ContentLibrary
Internet@TV
HomeNetworkCenter
Application
R
Return
e
Exit
Gallery
Gallery Cooking Game Children Wellness
[7000-mexico]BN68-01988J-Eng.ind65 65 2009-03-31 �� 7:59:15

English - 66
Using the TV Memory Contents
You can use enjoy content stored in the TV memory. You can add/delete content to/from the TV memory. To add/delete content,
select Content Management.
To return to Content Library main menu, press the EXIT button.
Gallery
This function plays a SlideShow with high resolution images and background music and
produces various atmospheres. Using the Gallery function of the TV, you can change your home
atmosphere.
The copyrights of the Gallery contents and all issues related to them are reserved by
TimeSpace, Inc.
Press the ENTER
E
button to pause the SlideShow, and also press the ENTER
E
button
to resume the SlideShow.
Press the INFO button to display information on the selected photo. (This is not displayed if
the photo has no information.)
Cooking
You can view various recipes and then easily follow them step by step. Enjoy these contents which will give you great ideas for
meals.
The recipes introduced in the Cooking contents on the Samsung TV are based on recipes published by Anness Publishing.
The copyrights of the Cooking contents and all issues related to them are reserved by Practical Pictures.
Game
This category provides entertainment games for the whole family.
For the buttons used in the games, refer to the directions on the screen.
Color Buttons for Games
Button Operations
Red Press to move to the game home screen
Green Press to pause the game
Yellow Option Key
Blue Press to exit the game
Children
This is educational and interactive content that children can watch repeatedly.
The copyrights of the Children contents and issues related to them reserved by UpToTen.
Wellness
This is beneficial health management content that provides stretching and massage exercises that can be enjoyed by the whole
family.
Others
The default content is not saved in the TV memory.
You can copy new content to the TV memory using the Content Management screen.
¦
N
❑
N
N
N
❑
N
N
❑
N
N
❑
N
❑
❑
N
R
Return
e
Exit
Gallery
Gallery Cooking Game Children Wellness
[7000-mexico]BN68-01988J-Eng.ind66 66 2009-03-31 �� 7:59:15

English - 67
Using the Content Management
Content Management
You can add or delete contents using the Content Management.
You can select multiple content items by selecting content items repeatedly and pressing
the Yellow button.
My Contents
You can check the content saved in the TV memory for each subitem of the Content Library.
Select a content item and press the ENTER
E
button. You can play or delete the selected
content item.
Internet Download
If your TV connect to the internet via a LAN cable, you can directly download the contents
provided by Samsung Electronics.
Select a content item and press the ENTER
E
button. You can play the selected content
item or copy it to the TV memory.
USB
You can check the content saved on the USB device for each subitem of the Content Library.
Select a content item and press the ENTER
E
button. You can play the selected content item or copy it to the TV memory.
Content Library only supports USB Mass Storage Class devices (MSC). MSC is a Mass Storage Class Bulk-Only
Transport device. Examples of MSC are Thumb drives and Flash Card Readers.
Playing a game using an external USB memory device will allow you to save your game (depending on the game). Take
care as removing the USB memory device while saving data to the USB memory device may cause the data to be lost.
Downloading New Contents
New content other than the built-in content will be provided via the Samsung. com website free of charge. When you
download the paid contents, you need UDN number to download contents. Check the UDN number before downloading a
new content item.
Downloading Content
1. Visit the www.samsung.com website.
2. Select a content item in the Contents Download page.
3. Download the contents onto the USB memory device.
4. Go to Content Library main menu by pressing CONTENT button or choosing Content Library (Menu →
Application→ContentLibrary).
5. Plug the USB memory into USB port on the side of the TV.
6. You can see the content sub item which you downloaded.
7. Select a content item and press the ENTER
E
button.
8. You can play the selected content item or copy it to the TV memory.
●
Setup
Screen Saver Run Time: Select to set the waiting time before the screen saver appears.
Save UDN: Saves the UDN number to a USB device.
An NTFS format USB storage device does not support saving UDN. We recommend using a FAT format USB storage device.
¦
❑
N
■
●
■
●
■
●
N
N
N
■
●
●
N
Content
Management
R
Return
e
Exit
Game Children Wellness Others Content
Management
R
Return
e
Exit
1/1
MyContents
InternetDownload
USB
Setup
TVMemory
17.16GB/189.00MBAvailable
Gallery
Cooking
Game
Children
Wellness
Others
ContentManagement>MyContents
[7000-mexico]BN68-01988J-Eng.ind67 67 2009-03-31 �� 7:59:15

English - 68
INTERNET@TV
You can enjoy the best of the Internet in perfect harmony with the simplicity and reliability of your television.
If you have some problems while using a widget service, please contact the content provider. In the widget, press the green button
to get contact information or refer to help website for the widget provider information.
In some regions, only English may be supported for services.
Getting Started with Internet@TV
Internet@TV provides an integrated Internet and television experience powered by the Yahoo!® Widget Engine. You can monitor
financial stocks, share photos with friends and family, and track news and weather all through the Internet@TV service on your
television.
You may experience slow operation or hesitation when using this function due to network conditions.
When running Internet@TV for the first time, the basic settings proceed automatically.
The first step is to set up your network. For more information on how to configure your network, refer to ‘Setting the Network’.
(see pages 30~35)
After your network is operational, the Internet@TV software guides you through a step-by-step setup wizard.
What is a Widget?
A TV Widget is a small web application that allows you to easily access your favorite site using the remote control. You can enjoy
various types of information, such as the latest news, weather information, and stock information, etc. on your TV along with your
friends or family members.
Some widgets may not be supported depending on the regulations of the corresponding country.
Some widgets will only support limited services depending on the regulations of the corresponding country.
The color buttons may work differently depending on the widget.
The operation may not be smooth depending on the network condition.
The Snippet is a symbol of Widget.
What is a Snippet?
A snippet shows a part of the Widget contents such as weather and stock information that the user wants to view.
The snippets are automatically updated in real time.
It may take a few seconds to load the snippet.
1.
Press the MENU button. Press the ▲ or ▼ button to select Application, then press
the ENTER
E
button.
2.
Press the ▲ or ▼ button to select Internet@TV, then press the ENTER
E
button.
Internet@TV starts.
Press the INTERNET@ button on the remote control to display the Internet@TV menu.
3.
The General Disclaimer is displayed on the screen. Select I accept or I do not accept.
For more information on the General Disclaimer, refer to the ‘Legal Notice’.
(see page 36)
4.
The ‘welcome screen’ is the starting point of the Internet@TV guided setup.
If you select Exit Setup, this step is resumed when you press the
INTERNET@ button.
Select Let’s get started!
5. Choosing your location allows TV Widgets to use localized content.
Select your country from the list provided.
N
¦
N
N
N
❑
N
N
N
N
N
❑
N
N
N
O
N
N
N
N
WelcometoYahoo!®TVWidgets!
Yahoo!TVWidgetsbringthebestoftheinternetto
yourTV!Youcangetupdatedweatherconditionsor
sportsscores,getupdatedinformationonstocks,or
evenviewfull-screenphotosandvideo!
Wejustneedtogetafewthingssetup,andyou’llbe
onyourway!
Let’sgetstarted! Exitsetup
1
[7000-mexico]BN68-01988J-Eng.ind68 68 2009-03-31 �� 7:59:15

English - 69
6. Accepting the Yahoo!® TV Widget Engine Privacy Policy is required to use Internet@TV.
Select OK, I Accept.
7.
Accepting the Yahoo!® TV Widget System Terms of Service is required to use Internet@TV.
Select OK, I Accept.
8.
Enter your name to setup your profile. Each profile has its own list of widgets. You can create a profile for each person who
uses Internet@TV.
Enter your name and select Save this name.
For more information, refer to ‘Using the Profile Widget’. (see page 71)
9.
Internet@TV tests the network connection.
If the test fails, configure your network again.
For more information, refer to ‘Setting the Network’. (see pages 30~35)
10.
The guided setup is complete. A tutorial on how to use Internet@TV is next.
Select Continue to view the tutorial.
Select Exit setup to start using Internet@TV now.
To run the tutorial again, select ProfileWidget→SystemSetting→Repeat
Tutorial.
11.
Press the INTERNET@ button on the remote control to display the Internet@TV user interface.
Screen display
Dock mode
1 A welcome banner is shown with your profile name in the top right
corner.
This banner disappears after a short delay.
2 The banner highlights two remote control shortcuts.
If you press the blue button (Viewport) on your remote control,
the display is toggled between ‘Viewport mode’ and ‘Overlay
mode’. In Viewport mode, the TV or video plays in a scaled-down
area with graphics outside. In overlay mode, the graphics are
displayed on top of the TV or video.
If you press the yellow button (Edit Snippet) on your remote
control, a help window is displayed and the snippet with focus
can be edited.
3 Press the INTERNET@ button on the remote control to begin.
The horizontal list at the bottom of your TV screen is called ‘the dock’.
The items in the list are called ‘snippets’.
A snippet is a shortcut which launches a TV Widget.
A TV Widget is an Internet application designed to run on your TV.
Move between snippets by pressing the ◄ or ► buttons on the remote control.
Focus is located in the left-most region (highlighted in blue).
The dock slides snippets under that focal point.
Launch a TV Widget by pressing the ENTER
E
button on the remote control when its snippet is in focus.
When you add snippets, they form a stack which you can navigate by pressing the ▲ or ▼ buttons.
Two special TV Widgets appear in the dock: the Profile Widget and the Gallery Widget. These cannot be deleted.
The dock will slide off screen after a timeout period.
N
N
N
N
N
N
N
N
N
❑
■
N
N
N
N
N
N
N
N
N
N
N
N
N
N
3
WEATHER WidgetGallery FINANCE
Signedinas
John
HelloJohn!
5:15AMMonJanuary19th
Viewport
EditSnippet
1
2
3
What’syourname?
Eachpersoninthehousewho
usestheTVcanhavetheirown
personalizedsetofwidgets.
We’llkeeptrackofthese
individualwidgetprofilesbythe
nameyouenter,Enterthename
YOUwanttousenow.
Savethisname
5
Skipthisstep Exitsetup
[7000-mexico]BN68-01988J-Eng.ind69 69 2009-03-31 �� 7:59:16

English - 70
Sidebar mode
1 Focus on a snippet and press the ENTER
E
button to launch the TV
Widget sidebar. The TV Widget logo and Home are at the top of
the sidebar.
2 Current menu is displayed under the TV Widget logo.
To return to a previous screen, select it and press the ENTER
E
button.
You can also press the RETURN button on the remote control.
3 Current selection is always highlighted in blue and is activated when
you press the ENTER
E
button.
4 When there is a lot of data, a page control is used.
Current page and total pages are displayed.
Move between pages by pressing ◄ or ► buttons.
5 The bottom toolbar includes color buttons that correspond to the red, green,
yellow and blue buttons on the remote control.
Red button: Close the widget.
Green button: Change the widget’s setting.
Yellow button: Manage your snippets.
Blue button: Size video to fit, or make it full screen.
Some buttons may not be available depending on widget.
■
N
N
N
N
N
All content and services accessible through this device belong to third parties and are protected by copyright, patent, trademark
and/or other intellectual property laws. Such content and services are provided solely for your personal noncommercial use. You
may not use any content or services in a manner that has not been authorized by the content owner or service provider. Without
limiting the foregoing, unless expressly authorized by the applicable content owner or service provider, you may not modify,
copy, republish, upload, post, transmit, translate, sell, create derivative works, exploit, or distribute in any manner or medium
any content or services displayed through this device.
YOU EXPRESSLY ACKNOWLEDGE AND AGREE THAT USE OF THE DEVICE IS AT YOUR SOLE RISK AND THAT THE
ENTIRE RISK AS TO SATISFACTORY QUALITY, PERFORMANCE AND ACCURACY IS WITH YOU. THE DEVICE AND
ALL THIRD PARTY CONTENT AND SERVICES ARE PROVIDED “AS IS” WITHOUT WARRANTY OF ANY KIND, EITHER
EXPRESS OR IMPLIED. SAMSUNG EXPRESSLY DISCLAIMS ALL WARRANTIES AND CONDITIONS WITH RESPECT TO
THE DEVICE AND ANY CONTENT AND SERVICES, EITHER EXPRESS OR, IMPLIED, INCLUDING BUT NOT LIMITED
TO, WARRANTIES OF MERCHANTABILITY, OF SATISFACTORY QUALITY, FITNESS FOR A PARTICULAR PURPOSE,
OF ACCURACY, OF QUIET ENJOYMENT, AND NON-INFRINGEMENT OF THIRD PARTY RIGHTS. SAMSUNG DOES
NOT GUARANTEE THE ACCURACY, VALIDITY, TIMELINESS, LEGALITY, OR COMPLETENESS OF ANY CONTENT
OR SERVICE MADE AVAILABLE THROUGH THIS DEVICE AND DOES NOT WARRANT THAT THE DEVICE, CONTENT
OR SERVICES WILL MEET YOUR REQUIREMENTS, OR THAT OPERATION OF THE DEVICE OR SERVICES WILL BE
UNINTERRUPTED OR ERROR-FREE. UNDER NO CIRCUMSTANCES, INCLUDING NEGLIGENCE, SHALL SAMSUNG BE
LIABLE, WHETHER IN CONTRACT OR TORT, FOR ANY DIRECT, INDIRECT, INCIDENTAL, SPECIAL OR CONSEQUENTIAL
DAMAGES, ATTORNEY FEES, EXPENSES, OR ANY OTHER DAMAGES ARISING OUT OF, OR IN CONNECTION WITH,
ANY INFORMATION CONTAINED IN, OR AS A RESULT OF THE USE OF THE DEVICE, OR ANY CONTENT OR SERVICE
ACCESSED BY YOU OR ANY THIRD PARTY, EVEN IF ADVISED OF THE POSSIBILITY OF SUCH DAMAGES.
Third party services may be changed, suspended, removed, terminated or interrupted, or access may be disabled at any time,
without notice, and Samsung makes no representation or warranty that any content or service will remain available for any
period of time. Content and services are transmitted by third parties by means of networks and transmission facilities over which
Samsung has no control. Without limiting the generality of this disclaimer, Samsung expressly disclaims any responsibility or
liability for any change, interruption, disabling, removal of or suspension of any content or service made available through this
device. Samsung may impose limits on the use of or access to certain services or content, in any case and without notice or
liability.
Samsung is neither responsible nor liable for customer service related to the content and services. Any question or request for
service relating to the content or services should be made directly to the respective content and service providers.
MyStocks
Toremoveastockssymbol,please
selectitfromthelistbelow.
DisplayFormat Value
AboutYahoo!Finance...
FINANCE
PAGE1OF2
^DJI
^IXIC
YHOO
AAPL
INTC
AMZN
AddNewSymbol...
ImportSymbolsFromYahoo!...
1
2
3
4
5
[7000-mexico]BN68-01988J-Eng.ind70 70 2009-03-31 �� 7:59:16

English - 71
Editing Snippets in the Dock
1. Edit a snippet by focusing on it in the dock and pressing the yellow button.
2.
The snippet moves to the Second position and its tile slides up to show the following help text:
Delete (red button): Remove this TV Widget.
Deleted widgets can be re-installed using the Widget Gallery.
Move (blue button): Re-order the snippet. Press the ◄ or ► button to scroll. Press the yellow button to drop into the new
position.
Done (yellow button): Exit the Edit Snippet menu.
Using the Profile Widget
The Profile Widget configures your user profile.
You can set up multiple profiles, and each profile maintains its own list of widgets.
The Switch Profile menu allows you to switch to a different user profile.
At least two profiles must be registered. If you want to add a profile, refer to ‘Administrative
Controls’. (see page 72)
The Profile Settings menu allows you to customize and protect your profile.
User profiles can be customized with a unique Name and an Avatar (a picture used to
represent your profile).
Your profile’s Name and Avatar are displayed in the profile snippet in the dock.
Profiles can be protected by Create Profile PIN.
When setting the PIN for the first time, you can set a Security Question.
The Profile Settings menu can limit access to widgets.
If you forget your Profile PIN you can answer a Security Question that is associated with
your profile.
A profile that has the Limit Profile indicator turned on will not allow new widgets to be installed.
The Owner PIN must be set to use this function. To set the Owner PIN, refer to
‘Administrative Controls’. (see page 72)
¦
N
¦
N
●
●
●
N
●
●
N
ProfileSettings
John
Name
Avatar
CreateProfilePIN
SecurityQuestion
SecurityAnswer
LimitProfile Off
Done
Cancel
PROFILE
Signedinas
John
SwitchProfile
SignoutofYahoo!
AdministrativeControls
SystemSettings
ProfileSettings
PROFILE
[7000-mexico]BN68-01988J-Eng.ind71 71 2009-03-31 �� 7:59:16

English - 72
The System Settings menu allows you to:
Change your Location and set your Zip Code (US only) to tailor the content to your region.
Repeat Tutorial that was shown during guided setup.
Restore Factory Settings to delete all widget configurations and information..
In the Administrative Controls menu you can:
Set the Screen Saver timeout to avoid screen burn in.
Create Owner PIN and set a Security Question to control other profiles.
Create a new Profile which can be configured with a different set of widgets.
Delete an existing profile.
From the Profile Widget you can Sign in to Yahoo!® using your Yahoo! ID.
If you have a Yahoo! ID, you can access your personalized content using the Yahoo!® TV
Widgets.
All Yahoo!® TV Widgets that are installed are automatically signed-in with your profile’s
Yahoo! ID.
If you have no Yahoo! account, visit www.yahoo.com and create an account.
You may fail to log in with an ID created on the Yahoo website in a country that does not
support Internet@TV.
About Profile widget
Press the green button.
You can view a brief description of the Profile Widget, Copyright Policy, Terms of Service, and
Privacy Policy.
●
●
●
●
●
●
●
●
●
●
●
❑
Signedinas
John
SwitchProfile
SignoutofYahoo!
AdministrativeControls
SystemSettings
ProfileSettings
PROFILE
SignintoaccessyourYahoo!datafor
theYahoo!Widgetsinthisprofile.Use
theProfileWidgettosignout.
Yahoo!ID
a b c d
e
f g h i
j k l m n o p q r
s
t u v w x y z 0
1 2 3 4 5 6 7 8 9
Next
Cancel
space.@#
ãéì
AdministrativeControls
ScreenSaver 240Minutes
CreateOwnerPIN
CreateProfile
RemoveProfile
PROFILE
SystemSettings
Location
RepeatTutorial
RestoreFactorySettings
PROFILE
[7000-mexico]BN68-01988J-Eng.ind72 72 2009-03-31 �� 7:59:17

English - 73
Using the Yahoo!® Widget Gallery
Use the Yahoo!® Widget Gallery to add more widgets to your TV.
View available TV Widgets in the following categories:
Latest Widgets: Displays recently updated widgets.
Yahoo!® Widgets: Displays widgets provided by Yahoo!®.
Samsung Widgets: Displays widgets provided by Samsung.
More Categories: Displays all widgets by category.
To install a widget, navigate to the detail screen and select Add Widget to My Profile and
press the ENTER
E
button. The widget is installed and becomes available in the dock.
Widget Gallery Settings
Press the Green button.
About Yahoo! Widget Gallery
You can view brief information for the Widget Gallery, Copyright Policy, Terms of Service, and
Privacy Policy.
In the Developer Settings menu You can make your own widget.
For more information on creating your own widget, visit our developer site at http://connectedtv.
yahoo.com/
¦
●
●
●
●
N
❑
■
■
Yahoo!News
byYahoo!
SamsungWidgets
WidgetGallery
LatestWidgets
Yahoo!Widgets
V0.9.0
Categories
NEWS
PAGE1OF2
NEWSHEADLINES
TopStories
Business
Politics
Sports
Technology
MoreCategories
Settings
AboutYahoo!WidgetGallery...
DeveloperSettings
WIDGETGALLERY
[7000-mexico]BN68-01988J-Eng.ind73 73 2009-03-31 �� 7:59:17

English - 74
Using the Yahoo!® Weather Widget
The Yahoo!® Weather Widget provides updates on your local and favorite weather locations. This
content dynamically changes with weather conditions.
Press the green button on the remote control to display the Yahoo!® Weather Widget Settings
menu.
From the Settings menu you can add or remove a city for which you want to view weather
information.
From the Settings menu:
Add New City by entering the name of the city. Once the search results are displayed, select
the city you want and press the ENTER
E
button.
Delete City by selecting the city you want to delete from the city list. Press the ENTER
E
button and confirm the deletion.
Changing the Temperature Indication Mode
You can change the temperature indication mode to Imperial or Metric. For example, Imperial
will show temperatures in Fahrenheit and Metric in Celsius.
Create a snippet for a favorite city
Select the city from the Yahoo!® Weather Widget’s home page and view the detailed weather information.
Press the yellow button.
Select the Add Snippet menu and press ENTER
E
to add the city as a snippet.
Delete a snippet for a city
Launch the snippet.
Press the yellow button.
Select the Delete Snippet menu and press ENTER
E
to remove the snippet.
Using the Yahoo!® News Widget
The Yahoo!® News Widget provides the latest headline news for business, entertainment, politics,
sports, top stories, and many other categories.
Select a category, select a headline within the category, and view a dynamically updated
news summary.
¦
●
●
●
●
●
❑
●
●
●
❑
●
●
●
¦
●
World
NEWS
51°
SanFrancisco,CA
Sunnyvale,CA
Paris,France
London,England
NewYork,NY
Sunnyvale
Cloudy
WEATHER
[7000-mexico]BN68-01988J-Eng.ind74 74 2009-03-31 �� 7:59:17

English - 75
Using the Yahoo!® Flickr Widget
The Flickr Widget can provide you access to your favorite photos from friends and family while
watching TV. Share your photos with your family on your big screen TV through a slideshow.
Personalize the Flickr Widget by logging in with your Yahoo! ID.
For detailed procedures on log in, refer to the ‘Using the Profile Widget’ instructions.
(see pages 71~72)
For more information on Flickr, visit http://www.flickr.com.
Your Photos shows photos you have registered with Flickr website.
To view Flickr photos in a slideshow:
Select a thumbnail of a photo and press the ENTER
E
button to view the photo’s
details.
Select Start Slideshow and press the ENTER
E
button.
To control the slideshow display:
Press the ENTER
E
button during a slideshow.
The thumbnails of photos are displayed on the bottom of the screen.
When the slideshow control is displayed, you can Pause, Play and Stop the
slideshow.
If you select the menu and press ENTER
E
, you can view information for the selected photo.
The Your Sets menu allows you to view photos you have classified in Flickr.
The Explore menu allows you to explore photos featured by the Flickr website. You can view the photos updated daily.
The Mark as Favorite or Remove From Favorite menu moves photos to your Favorite Photos set or removes photos from it.
The Favorite Photos menu allows you to see the photos you have classified as favorites.
The Your Contacts menu allows you to see updates from family and friends.
The Your Groups menu allows you to select your favorite groups from the Flickr website to share and enjoy photos with the Flickr
community of users.
To configure the Yahoo!® Flickr Widget Settings press the green button on the remote control.
The Time Per Slide menu controls the speed of the slideshow.
The Repeat menu will restart the slideshow at the beginning after the last photo is shown.
¦
●
●
●
N
■
●
●
■
●
●
N
N
●
●
●
●
●
●
●
YourPhotos
YourSets
Explore
FavoritePhotos
YourContacts
YourGroups
[7000-mexico]BN68-01988J-Eng.ind75 75 2009-03-31 �� 7:59:17

English - 76
Using the Yahoo!® Finance Widget
View stock information and the latest stock news with the Yahoo!® Finance Widget.
Press the green button to set up your stocks.
Use the Add New Symbol menu to enter the name of a new stock.
Select the stock you want to add from the search results and select the Add Symbol menu and
press the ENTER
E
button.
The selected stock is added to the My Stocks list.
Use the Import Symbols From Yahoo!® menu to retrieve your Yahoo!® Finance portfolio.
The Merge Symbols menu merges the symbols in the Yahoo!® Finance Widget with the
symbols from your portfolio.
The Replace Symbols menu deletes the symbols in the Yahoo!® Finance Widget and
replaces them with the symbols from your portfolio.
Use the Display Format menu to change the stock-price fluctuation transition to Value or
Percentage.
Create a snippet for a favorite stock.
Select the stock symbol from the Yahoo!® Finance Widget’s home page and view the detailed finance information.
Press the yellow button.
Select the Add Snippet menu and press ENTER
E
to add the stock as a snippet.
Delete a snippet
Launch the snippet from the dock
Press the yellow button.
Select the Delete Snippet menu and press ENTER
E
to remove the snippet.
Troubleshooting for internet@TV
Problem Possible Solution
Some widget services do not work. Check with that service provider.
In the widget, press the green button and get contact information or refer to help
website for widget service provider information.
Refer to Help website page.
Some widget contents only have
English. How can I change the
language?
Widget content language may be different from the widget user interface language. It
depends on the service provider.
After factory reset, the Yahoo Widget
service doesn’t work and a warning
message is displayed.
After factory reset, turn your TV on and off. Then restart Internet@TV.
At the Flickr widget, I logged in my
account. But, I can’t view my picture.
Visit the Yahoo Web site, and activate your Flickr account at your Yahoo! ID.
At the Profile widget, I changed the
location, but the previous setting still
remains.
Turn your TV off and on, then access Internet@TV again.
Now, you can enjoy widget services in the changed location.
Help Website
Country Website
USA www.samsung.com → consumer products → Television → [email protected] → Internet@TV
Canada www.samsung.com → consumer products → TV → [email protected] → Internet@TV
www.samsung.com → produits grand public → téléviseurs → [email protected] → Internet@TV
Mexico www.samsung.com → productos de consumo → televisores → [email protected] → Internet@TV
The location of Internet@TV on the website may vary by country and/or change in the future.
¦
●
N
●
●
●
●
¦
¦
N
MyStocks
Toremoveastockssymbol,please
selectitfromthelistbelow.
DisplayFormat Value
AboutYahoo!Finance...
FINANCE
PAGE1OF2
^DJI
^IXIC
YHOO
AAPL
INTC
AMZN
AddNewSymbol...
ImportSymbolsFromYahoo!...
[7000-mexico]BN68-01988J-Eng.ind76 76 2009-03-31 �� 7:59:17

English - 77
HOME NETWORK CENTER
The Home Network Center allows your mobile phone to communicate with your TV.
Home Network Center
About the Home Network Center
The Home Network Center connects the TV and mobile phones through a network. You can view call arrivals, text message
contents, and schedules set on the mobile phone on the TV using the Home Network Center. In addition, you can play the media
contents saved on the mobile phones such as videos, photos and music by controlling them onto the TV via the network.
If the device supports DLNA DMC (Digital Media Controller) function, Home Network Center function is available.
The Samsung SCH-i910 mobile phone supports the Home Network Center. Other models will be added in the future. The
mobile device may need additional software installation. For details, refer to each user’s guide.
Connecting to the Home Network Center
For more information about the network settings, refer to ‘Setting the Network’. (see pages 30~35)
Connecting through a Wi-Fi Ad-hoc Network
1.
Connect the ‘Samsung Wireless LAN Adapter’ to the USB1(HDD) or USB2 port of the TV.
2. For more information on how to configure Ad-hoc network, refer to ‘Setting the Network’. (see page 35)
For information on configuring the mobile phone’s network settings, refer to the mobile phone manual.
3.
Set up the IP address, SSID and password for the mobile phone in the Ad-hoc Settings of the mobile phone using the
Network Name (SSID) and Security Key (password) displayed on the TV.
Connecting through a wired/wireless IP sharer
1.
Connect the LAN port of the TV and the Wired/Wireless IP sharer using the LAN cable or connect the USB1(HDD) or USB2
port of the TV and the ‘Samsung Wireless LAN Adapter’.
For the procedures to set up the wired/wireless sharer and the mobile phone, refer to the manual of the corresponding
device.
Using the LAN cable
Using the Samsung Wireless LAN Adapter
¦
N
N
●
N
●
N
or
Mobile phone
TV Rear Panel
Samsung Wireless LAN
Adapter
Mobile phone
wired/wireless IP sharer
LAN Cable
or
Mobile phone
wired/wireless IP sharer
LAN Cable
Samsung Wireless
LAN Adapter
TV Rear Panel
[7000-mexico]BN68-01988J-Eng.ind77 77 2009-03-31 �� 7:59:19

English - 78
Setting Up the Home Network Center
Message
Shows a list of mobile phones which have been set up with this TV to use the
message function (the call arrivals, text message contents and schedules set on the
mobile phone).
Allowed
Allows the mobile phone.
Denied
Blocks the mobile phone.
Delete
Deletes the mobile phone from the list.
This function just deletes the name from the list. If the deleted mobile device turns on or tries to connect to the TV, it may be
shown on the list.
Media
Shows a list of mobile phones which is available to control media contents (videos,
photos, music) from the phone.
Besides mobile phone, other mobile devices that support DLNA DMC are available.
Allowed
Allows the mobile phone.
Denied
Blocks the mobile phone.
Delete
Deletes the mobile phone from the list.
This function just deletes the corresponding name on the list. If the deleted mobile device turns on or tries to connect to the
TV, it may be shown on the list.
Setup
Message→On/Off
You can determine whether to use the message function (the call arrivals, text message
contents, and schedules set on the mobile phone).
Media→On/Off
You can select whether to use the Media function that plays the contents (videos,
photos, music) from the mobile phone.
TV name
You can set the TV name so as to find it easily on the mobile device.
If you selects User Input, you can type the TV name by OSK(On Screen
Keyboard).
¦
❑
■
■
■
N
❑
N
■
■
■
N
❑
■
■
■
N
Message :On
Media :On
TVname :TV
HomeNetworkCenter
Message
Media
Setup
R
Return
e
Exit
111-1234-5671 :Allowed
111-1234-5672 :Allowed
111-1234-5673 :Denied
111-1234-5674 :Denied
HomeNetworkCenter
Message
Media
Setup
R
Return
e
Exit
111-1234-5671 :Allowed
111-1234-5672 :Allowed
111-1234-5673 :Denied
111-1234-5674 :Denied
HomeNetworkCenter
Message
Media
Setup
R
Return
e
Exit
[7000-mexico]BN68-01988J-Eng.ind78 78 2009-03-31 �� 7:59:19

English - 79
Using the Message Function
Using this function, you can view the call arrivals, text message contents and schedules
set on the mobile phone through the alarm window while watching TV.
To disable this Message alarm window, set Message to Off in Setup of the Home
Network Center.
The alarm window appears for 20 seconds. If no key is pressed or if Cancel is
selected, it appears up to three times at 5 minute intervals.
If OK is selected, or if OK is not selected while the message is displayed three
times, the message will be deleted. The message is not deleted from the mobile
phone.
The simple alarm window can be displayed, while using some applications such as
Media Play, Contents Library, etc. In this case, to view the contents of the message,
switch to TV viewing mode.
When the message of an unknown mobile phone is displayed, select the mobile
phone in the Message item of the Home Network Center and select Denied to
block the phone.
Message View
If a new text message (SMS) arrives while you are watching TV, the alarm window
appears. If you click the OK button, the contents of the message are displayed.
If you select the OK button, the contents of the message are displayed.
If you select the Cancel button, the alarm window appears up to three times at 5
minute intervals.
You can configure the viewing settings for the text message (SMS) contents on the
mobile phone. For the procedures, refer to the mobile phone manual.
Some special characters may be displayed as blank or broken characters.
Call Arrival Alarm
If a call arrives while you are watching TV, the alarm window appears.
If you select the OK button, the call arrival alarm is confirmed and the alarm
window is closed.
If you select the Cancel button, the alarm window appears up to three times at 5
minute intervals.
Schedule Alarm
While you are watching TV, the alarm window appears to display the registered
schedule.
If you select the OK button, you can view the contents of the schedule registered
on the mobile phone.
If you select the Cancel button, the alarm window appears up to three times at 5
minute intervals.
You can configure the viewing settings for the schedule contents on the mobile
phone. For the procedures, refer to the mobile phone manual.
Some special characters may be displayed as blank or broken characters.
¦
N
N
N
N
N
●
●
N
N
●
●
●
●
N
N
851.86MB/993.02MBFree
Photo
SUM
SUM
Device
PHOTO
R
Return
Music Movie Setup
husband
husband
SMS
OK Cancel
Newmessagereceived
Doyouwanttoview
thedetails?
husband
SMS
OK Cancel
Newmessagereceived
Doyouwanttoview
thedetails?
husband
Call
OK Cancel
Youhaveaphonecall
Mom
011-298-2030
husband
Scheduledevent
OK Cancel
Youhaveaschedule
Doyouwanttoview
thedetails?
[7000-mexico]BN68-01988J-Eng.ind79 79 2009-03-31 �� 7:59:20

English - 80
Using the Media Function
An alarm window appears informing the user that the media contents (videos,
photos, music) sent from the mobile phone will be displayed on the TV.
The contents are played automatically 3 seconds after the alarm window appears.
If you press the RETURN or EXIT button when the alarm window appears, the Media
Contents are not played.
To turn off the media contents transmission from the mobile phone, set Media to
Off in Setup of the Home Network Center.
The contents may not be played on the TV depending on their resolution and
format.
Media play control buttons
Button Operations
◄/►
Move the cursor and select an item.
While playing a movie file: skip forwards or backwards through the
movie file.
ENTER
E
Pressing the ENTER
E
button during play pauses the play.
Pressing the ENTER
E
button during pause resumes the play.
RETURN Return to the previous menu.
TOOLS Run various functions from the Photo, Music and Movie menus.
INFO Show file information.
EXIT Stop Media Play mode and Returns to TV mode.
The ENTER
E
and ◄/► buttons may not work depending on the type of media content.
Using the mobile device, you can control playing media. For details, refer to each user’s guide.
¦
N
N
N
N
Mediawillbeplayedfrom“111-1234-5671”
[7000-mexico]BN68-01988J-Eng.ind80 80 2009-03-31 �� 7:59:21

English - 81
RECOMMENDATIONS
Troubleshooting
If the TV seems to have a problem, rst try this list of possible problems and solutions. If none of these troubleshooting tips apply,
call Samsung customer service at 1-800-SAMSUNG.
Problem Possible Solution
Poor picture. Try another channel. / Adjust the antenna. / Check all wire connections.
Poor sound quality. Try another channel. / Adjust the antenna.
No picture or sound. Try another channel. / Press the SOURCE button.
Make sure the TV is plugged in. / Check the antenna connections.
No sound or sound is too low at
maximum volume.
First, check the volume of units connected to your TV (digital broadcasting receiver, DVD,
cable broadcasting receiver, VCR, etc.). Then, adjust the TV volume accordingly.
Picture rolls vertically. Check all wire connections.
There is a problem with the picture Run the Picture test in the Self diagnostic menu.
There is a problem with the sound Run the Sound test in the Self diagnostic menu.
The TV operates erratically. Unplug the TV for 30 seconds, then try operating it again.
The TV won’t turn on. Make sure the wall outlet is working.
Remote control malfunctions. Replace the remote control batteries.
Clean the upper edge of the remote control (transmission window).
Check the battery terminals.
‘Check signal cable’ message. Ensure that the signal cable is rmly connected to the PC source.
‘Not Supported Mode’ message. Check the maximum resolution and connected device’s Video frequency.
Compare these values with the data in the Display Modes.
Digital broadcasting screen
problem.
Please check the digital signal strength and input antenna.
The image is too light or too dark. Adjust the Brightness and Contrast. / Adjust the Fine tuning.
Black bars on the screen. Make sure the broadcast you’re receiving is High Denition (HD).
HD channels sometimes broadcast Standard Denition (SD) programming, which can
cause black bars.
Set your cable/satellite box to stretch or widescreen mode to eliminate the bars.
Picture has a Red/Green or Pink
tint.
Make sure the Component cables are connected to the correct jacks.
Closed Captioning not working. If you are using a Cable/Satellite box, you must set Closed Captioning on the box, not
your TV.
Snowy picture. Your cable box may need a rmware upgrade. Please contact your Cable company.
Ghosting on picture. This is sometimes caused by compatibility issues with your cable box.
Try connecting Component cables instead.
Horizontal bars appear to icker,
jitter or shimmer on the image.
Adjust the Coarse tuning and then adjust the Fine tuning.
Vertical bars appear to icker, jitter
or shimmer on the image.
Adjust the Coarse tuning and then adjust the Fine tuning.
Screen is black and power indicator
light blinks steadily.
On your computer check: Power, Signal Cable.
The TV is using its power management system.
Move the computer's mouse or press any key on the keyboard.
¦
[7000-mexico]BN68-01988J-Eng.ind81 81 2009-03-31 �� 7:59:21

English - 82
Problem Possible Solution
Image is not stable and may
appear to vibrate when you have
a computer connected to the PC
input.
If the setting is not correct, use your computer utility program to change the display
settings.
Your TV supports multiscan display functions within the following frequency domain:
- Horizontal frequency (KHz): 30~60
- Vertical frequency (Hz): 60~75
- PC Maximum refresh rate (at 60 Hz): 1920 x 1080
Image is not centered on the
screen.
Adjust the horizontal and vertical position.
The screen position must be adjusted on the output source (i.e. STB) with a digital signal.
The picture appears distorted in the
corner of the screen.
If Screen Fit is selected with some external devices, the picture may appear distorted in
the corner of the screen. This symptom is caused by the external devices, not TV.
The ‘Resets all settings to the
default values.’ message appears.
This appears when you press and hold the EXIT button for a while. The product settings
are reset to the factory defaults.
This TFT LED panel uses a panel consisting of sub pixels (6 220 800) which require sophisticated technology to produce.
However, there may be few bright or dark pixels on the screen. These pixels will have no impact on the performance of the
product.
Installing the Stand
1. Attach your LED TV to the stand.
Two or more people should carry the TV.
Make sure to distinguish between the front and back of the stand when
attaching it.
To make sure the TV is installed on the stand at a proper level, do not apply
excess downward pressure to the upper left of right sides of the TV.
2. Fasten screws at position
1
and then fasten screws at position
2
.
Stand the product up and fasten the screws. If you fasten the screws with the
LED TV placed down, it may lean to one side.
Disconnecting the Stand
1. Remove screws from the back of the TV.
2. Separate the stand from the TV.
Two or more people should carry the TV.
3. Cover the bottom hole with the cover.
N
¦
N
N
N
N
¦
N
1
2
[7000-mexico]BN68-01988J-Eng.ind82 82 2009-03-31 �� 7:59:23

English - 83
Assembling the Cables
Stand Type
Enclose the cables in the Holder-Wire Cable so that the cables are not visible through the transparent stand.
Wall-Mount Type
¦
❑
N
❑
1
3
2
1
3
2
1
1
[7000-mexico]BN68-01988J-Eng.ind83 83 2009-03-31 �� 7:59:28

English - 84
Wall Mount Kit Specifications (VESA)
Install your wall mount on a solid wall perpendicular to the oor. When attaching to
other building materials, please contact your nearest dealer. If installed on a ceiling or
slanted wall, it may fall and result in severe personal injury.
Standard dimensions for wall mount kits are shown in the table above.
When purchasing our wall mount kit, a detailed installation manual and all parts
necessary for assembly are provided.
Do not use screws longer than the standard dimension, as they may cause
damage to the inside of the TV set.
For wall mounts that do not comply with the VESA standard screw specications,
the length of the screws may differ depending on their specications.
Do not use screws that do not comply with the VESA standard screw
specications.
Do not fasten the screws too strongly, this may damage the product or cause the product to fall, leading to personal injury.
Samsung is not liable for these kinds of accidents.
Samsung is not liable for product damage or personal injury when a non-VESA or non-specied wall mount is used or the
consumer fails to follow the product installation instructions.
Our 57” and 63” models do not comply with VESA Specications. Therefore, you should use our dedicated wall mount kit for
this model.
Do not exceed 15 degrees tilt when mounting this TV.
Product Family inches VESA Spec. (A * B) Standard Screw Quantity
LED-TV
19~22 100 X 100
M4
4
23~29 200 X 100
30~40 200 X 200 M6
46~55 400 X 400
M857~70 800 X 400
80~ 1400 X 800
PDP-TV
42~50 400 X 400
M8 4
58~63 600 X 400
70~ 800 X 400
80~ 1400 X 800
LFD
30~39 200 X 200 M6
4
40~52 400 X 400
M855~70 800 X 400
70~ 1400 X 800
Do not install your Wall Mount Kit while your TV is turned on. It may result in personal injury due to electric shock.
¦
N
N
N
N
N
N
N
N
N
[7000-mexico]BN68-01988J-Eng.ind84 84 2009-03-31 �� 7:59:29

English - 85
Preparing before installing Wall-Mount
To install a wall-mount from another manufacturer, use the Holder-Ring 1.
Anti-Theft Kensington Lock
The Kensington Lock is a device used to physically fix the system when using it in
a public place. The appearance and locking method may differ from the illustration
depending on the manufacturer.
Refer to the manual provided with the Kensington Lock for proper use.
The locking device has to be purchased separately.
The location of the Kensington Lock may be different depending on its model.
1. Insert the locking device into the Kensington slot on the LED TV (1) and turn it in
the locking direction (2).
2. Connect the Kensington Lock cable (3).
3. Fix the Kensington Lock to a desk or a heavy stationary object.
N
N
Securing the Installation Space
Keep the required distances between the product and other objects (e.g. walls) to ensure proper ventilation.
Failing to do so may result in fire or a problem with the product due to an increase in the internal temperature of the product.
Install the product so the required distances shown in the figure are kept.
When using a stand or wall-mount, use parts provided by Samsung Electronics only.
If you use parts provided by another manufacturer, it may result in a problem with the product or an injury due to the
product falling.
If you use parts provided by another manufacturer, it may result in a problem with the product or fire due to an increase in
the internal temperature of the product due to poor ventilation.
The appearance may differ depending on the product.
When installing the product with a stand When installing the product with a wall-mount
10 cm
10 cm
10 cm
10 cm
10 cm
10 cm
10 cm
¦
¦
¦
N
N
3
1
2
1
[7000-mexico]BN68-01988J-Eng.ind85 85 2009-03-31 �� 7:59:30

English - 86
Securing the TV to a Wall
[
Caution: Pulling, pushing, or climbing on the TV may cause the TV to fall. In particular, ensure your children do
not hang over or destabilize the TV; doing so may cause the TV to tip over, causing serious injuries or death.
Follow all safety precautions provided on the included Safety Flyer. For added stability, install the anti-fall device
for safety purposes, as follows.
To prevent the TV from falling:
1. Put the screws into the clamps and rmly fasten them onto the wall. Conrm that
the screws have been rmly installed onto the wall.
You may need additional material such as an anchor depending on the type
of wall.
Since the necessary clamps, screws, and string are not supplied, please
purchase these additionally.
2.
Remove the screws from the centre back of the TV, put the screws into the
clamps, and then fasten the screws onto the TV again.
Screws may not be supplied with the product. In this case, please purchase
the screws of the following specifications.
Screw Specifications
For a 32 ~ 40 inch LED TV: M6 X L15 /
For a 40 ~ 55 inch LED TV: M8 X L30
3.
Connect the clamps xed onto the TV and the clamps xed onto the wall with a
strong string and then tie the string tightly.
Install the TV near to the wall so that it does not fall backwards.
It is safe to connect the string so that the clamps fixed on the wall are equal to
or lower than the clamps fixed on the TV.
Untie the string before moving the TV.
4.
Verify all connections are properly secured. Periodically check connections for
any sign of fatigue for failure. If you have any doubt about the security of your
connections, contact a professional installer.
¦
N
N
N
N
N
N
N
wall
wall
[7000-mexico]BN68-01988J-Eng.ind86 86 2009-03-31 �� 7:59:32

English - 87
Specifications
Model Name UN40B7000
Screen Size
(Diagonal)
40 inches
(40,0 inches measured diagonally)
PC Resolution
(Optimum) 1920 x 1080 @ 60 Hz
Sound
(Output)
10W x 2
Dimensions (WxDxH)
Body
With stand
39,2 x 1,2 x 24,8 (inch) / 996 x 29,9 x 630 (mm)
39,2 x 10,0 x 27,2 (inch) / 996 x 255 x 692 (mm)
Weight
Without Stand
With Stand
32,6 lbs / 14,8 Kg
40,8 lbs / 18,5 Kg
Environmental Considerations
Operating Temperature
Operating Humidity
Storage Temperature
Storage Humidity
50°F to 104°F (10°C to 40°C)
10% to 80%, non-condensing
-4°F to 113°F (-20°C to 45°C)
5% to 95%, non-condensing
Stand Swivel
(Left / Right) -20˚ ~ 20˚
Model Name UN46B7000 / UN46B7100
Screen Size
(Diagonal)
46 inches
(46,0 inches measured diagonally)
PC Resolution
(Optimum)
1920 x 1080 @ 60 Hz
Sound
(Output) 10W x 2
Dimensions (WxDxH)
Body
With stand
44,4 x 1,2 x 27,8 (inch) / 1129 x 29,9 x 705 (mm)
44,4 x 10,8 x 30,2 (inch) / 1129 x 275 x 767 (mm)
Weight
Without Stand
With Stand
39,9 lbs / 18,1 Kg
50,5 lbs / 22 ,9 Kg
Environmental Considerations
Operating Temperature
Operating Humidity
Storage Temperature
Storage Humidity
50°F to 104°F (10°C to 40°C)
10% to 80%, non-condensing
-4°F to 113°F (-20°C to 45°C)
5% to 95%, non-condensing
Stand Swivel
(Left / Right) -20˚ ~ 20˚
¦
[7000-mexico]BN68-01988J-Eng.ind87 87 2009-03-31 �� 7:59:33

English - 88
Model Name UN55B7000 / UN55B7100
Screen Size
(Diagonal)
55 inches
(54,7 inches measured diagonally)
PC Resolution
(Optimum)
1920 x 1080 @ 60 Hz
Sound
(Output)
15W x 2
Dimensions (WxDxH)
Body
With stand
52,0 x 1,2 x 32,1 (inch) / 1321 x 29,9 x 815 (mm)
52,0 x 12,0 x 34,5 (inch) / 1321 x 305 x 877 (mm)
Weight
Without Stand
With Stand
49,8 lbs / 22 ,6 Kg
61,3 lbs / 27,8 Kg
Environmental Considerations
Operating Temperature
Operating Humidity
Storage Temperature
Storage Humidity
50°F to 104°F (10°C to 40°C)
10% to 80%, non-condensing
-4°F to 113°F (-20°C to 45°C)
5% to 95%, non-condensing
Stand Swivel
(Left / Right)
-20˚ ~ 20˚
Design and specifications are subject to change without prior notice.
This device is a Class B digital apparatus.
For the power supply and Power Consumption, refer to the label attached to the product.
N
N
N
[7000-mexico]BN68-01988J-Eng.ind88 88 2009-03-31 �� 7:59:33

This product uses parts of the software from the Independent JPEG Group.
This product uses parts of the software owned by the Freetype Project (www.freetype.org).
This product uses some software programs which are distributed under the GPL/LGPL license. Accordingly, the following
GPL and LGPL software source codes that have been used in this product can be provided after asking to vdswmanager@
samsung.com.
GPL software: Linux Kernel, Busybox, Binutils
LGPL software: Glibc, ffmpeg, smpeg, libgphoto, libusb, SDL
GNU GENERAL PUBLIC LICENSE
Version 3, 29 June 2007
Copyright (C) 2007 Free Software Foundation, Inc. <http://fsf.org/>
Everyone is permitted to copy and distribute verbatim copies of this license document, but changing it is not allowed.
Preamble
The GNU General Public License is a free, copyleft license for software and other kinds of works.
The licenses for most software and other practical works are designed to take away your freedom to share and change the
works. By contrast, the GNU General Public License is intended to guarantee your freedom to share and change all versions
of a program--to make sure it remains free software for all its users. We, the Free Software Foundation, use the GNU General
Public License for most of our software; it applies also to any other work released this way by its authors. You can apply it to your
programs, too.
When we speak of free software, we are referring to freedom, not price. Our General Public Licenses are designed to make sure
that you have the freedom to distribute copies of free software (and charge for them if you wish), that you receive source code or
can get it if you want it, that you can change the software or use pieces of it in new free programs, and that you know you can do
these things.
To protect your rights, we need to prevent others from denying you these rights or asking you to surrender the rights. Therefore,
you have certain responsibilities if you distribute copies of the software, or if you modify it: responsibilities to respect the freedom of
others.
For example, if you distribute copies of such a program, whether gratis or for a fee, you must pass on to the recipients the same
freedoms that you received. You must make sure that they, too, receive or can get the source code. And you must show them
these terms so they know their rights.
Developers that use the GNU GPL protect your rights with two steps: (1) assert copyright on the software, and (2) offer you this
License giving you legal permission to copy, distribute and/or modify it.
For the developers’ and authors’ protection, the GPL clearly explains that there is no warranty for this free software. For both users’
and authors’ sake, the GPL requires that modied versions be marked as changed, so that their problems will not be attributed
erroneously to authors of previous versions.
Some devices are designed to deny users access to install or run modied versions of the software inside them, although the
manufacturer can do so. This is fundamentally incompatible with the aim of protecting users’ freedom to change the software.
The systematic pattern of such abuse occurs in the area of products for individuals to use, which is precisely where it is most
unacceptable. Therefore, we have designed this version of the GPL to prohibit the practice for those products. If such problems
arise substantially in other domains, we stand ready to extend this provision to those domains in future versions of the GPL, as
needed to protect the freedom of users.
Finally, every program is threatened constantly by software patents. States should not allow patents to restrict development and
use of software on general-purpose computers, but in those that do, we wish to avoid the special danger that patents applied to
a free program could make it effectively proprietary. To prevent this, the GPL assures that patents cannot be used to render the
program non-free.
The precise terms and conditions for copying, distribution and modication follow.
TERMS AND CONDITIONS
0.
Denitions.
“This License” refers to version 3 of the GNU General Public License.
“Copyright” also means copyright-like laws that apply to other kinds of works, such as semiconductor masks.
“The Program” refers to any copyrightable work licensed under this License. Each licensee is addressed as “you”. “Licensees”
and “recipients” may be individuals or organizations.
To “modify” a work means to copy from or adapt all or part of the work in a fashion requiring copyright permission, other than
the making of an exact copy. The resulting work is called a “modied version” of the earlier work or a work “based on” the
earlier work.
A “covered work” means either the unmodied Program or a work based on the Program.
To “propagate” a work means to do anything with it that, without permission, would make you directly or secondarily liable
for infringement under applicable copyright law, except executing it on a computer or modifying a private copy. Propagation
includes copying, distribution (with or without modication), making available to the public, and in some countries other
activities as well.
●
●
●
¦
[7000-mexico]BN68-01988J-Eng.ind89 89 2009-03-31 �� 7:59:33

To “convey” a work means any kind of propagation that enables other parties to make or receive copies. Mere interaction with
a user through a computer network, with no transfer of a copy, is not conveying.
An interactive user interface displays “Appropriate Legal Notices” to the extent that it includes a convenient and prominently
visible feature that (1) displays an appropriate copyright notice, and (2) tells the user that there is no warranty for the work
(except to the extent that warranties are provided), that licensees may convey the work under this License, and how to view a
copy of this License. If the interface presents a list of user commands or options, such as a menu, a prominent item in the list
meets this criterion.
1.
Source Code.
The “source code” for a work means the preferred form of the work for making modications to it. “Object code” means any
non-source
form of a work.
A “Standard Interface” means an interface that either is an ofcial standard dened by a recognized standards body, or, in the
case of interfaces specied for a particular programming language, one that is widely used among developers working in that
language.
The “System Libraries” of an executable work include anything, other than the work as a whole, that (a) is included in the
normal form of packaging a Major Component, but which is not part of that Major Component, and (b) serves only to enable
use of the work with that Major Component, or to implement a Standard Interface for which an implementation is available to
the public in source code form. A “Major Component”, in this context, means a major essential component (kernel, window
system, and so on) of the specic operating system (if any) on which the executable work runs, or a compiler used to produce
the work, or an object code interpreter used to run it.
The “Corresponding Source” for a work in object code form means all the source code needed to generate, install, and (for an
executable work) run the object code and to modify the work, including scripts to control those activities. However, it does not
include the work’s System Libraries, or general-purpose tools or generally available free programs which are used unmodied
in performing those activities but which are not part of the work. For example, Corresponding Source includes interface
denition les associated with source les for the work, and the source code for shared libraries and dynamically linked
subprograms that the work is specically designed to require, such as by intimate data communication or control ow between
those subprograms and other parts of the work.
The Corresponding Source need not include anything that users can regenerate automatically from other parts of the
Corresponding Source.
The Corresponding Source for a work in source code form is that same work.
2.
Basic Permissions.
All rights granted under this License are granted for the term of copyright on the Program, and are irrevocable provided the
stated conditions are met. This License explicitly afrms your unlimited permission to run the unmodied Program. The output
from running a covered work is covered by this License only if the output, given its content, constitutes a covered work.
This License acknowledges your rights of fair use or other equivalent, as provided by copyright law. You may make, run and
propagate covered works that you do not convey, without conditions so long as your license otherwise remains in force. You
may convey covered works to others for the sole purpose of having them make modications exclusively for you, or provide
you with facilities for running those works, provided that you comply with the terms of this License in conveying all material
for which you do not control copyright. Those thus making or running the covered works for you must do so exclusively on
your behalf, under your direction and control, on terms that prohibit them from making any copies of your copyrighted material
outside their relationship with you.
Conveying under any other circumstances is permitted solely under the conditions stated below. Sublicensing is not allowed;
section 10 makes it unnecessary.
3.
Protecting Users’ Legal Rights From Anti-Circumvention Law.
No covered work shall be deemed part of an effective technological measure under any applicable law fullling obligations
under article 11 of the WIPO copyright treaty adopted on 20 December 1996, or similar laws prohibiting or restricting
circumvention of such measures.
When you convey a covered work, you waive any legal power to forbid circumvention of technological measures to the extent
such circumvention is effected by exercising rights under this License with respect to the covered work, and you disclaim any
intention to limit operation or modication of the work as a means of enforcing, against the work’s users, your or third parties’
legal rights to forbid circumvention of technological measures.
4.
Conveying Verbatim Copies.
You may convey verbatim copies of the Program’s source code as you receive it, in any medium, provided that you
conspicuously and appropriately publish on each copy an appropriate copyright notice; keep intact all notices stating that this
License and any non-permissive terms added in accord with section 7 apply to the code; keep intact all notices of the absence
of any warranty; and give all recipients a copy of this License along with the Program.
You may charge any price or no price for each copy that you convey, and you may offer support or warranty protection for a
fee.
5.
Conveying Modied Source Versions.
You may convey a work based on the Program, or the modications to produce it from the Program, in the form of source code
under the terms of section 4, provided that you also meet all of these conditions:
a) The work must carry prominent notices stating that you modied it, and giving a relevant date.
b) The work must carry prominent notices stating that it is released under this License and any conditions added under
section 7. This requirement modies the requirement in section 4 to “keep intact all notices”.
–
–
[7000-mexico]BN68-01988J-Eng.ind90 90 2009-03-31 �� 7:59:33

c) You must license the entire work, as a whole, under this License to anyone who comes into possession of a copy. This
License will therefore apply, along with any applicable section 7 additional terms, to the whole of the work, and all its
parts, regardless of how they are packaged. This License gives no permission to license the work in any other way, but it
does not invalidate such permission if you have separately received it.
d) If the work has interactive user interfaces, each must display Appropriate Legal Notices; however, if the Program has
interactive interfaces that do not display Appropriate Legal Notices, your work need not make them do so.
A compilation of a covered work with other separate and independent works, which are not by their nature extensions of
the covered work, and which are not combined with it such as to form a larger program, in or on a volume of a storage or
distribution medium, is called an “aggregate” if the compilation and its resulting copyright are not used to limit the access or
legal rights of the compilation’s users beyond what the individual works permit. Inclusion of a covered work in an aggregate
does not cause this License to apply to the other parts of the aggregate.
6.
Conveying Non-Source Forms.
You may convey a covered work in object code form under the terms of sections 4 and 5, provided that you also convey the
machine-readable Corresponding Source under the terms of this License, in one of these ways:
a) Convey the object code in, or embodied in, a physical product (including a physical distribution medium), accompanied
by the Corresponding Source xed on a durable physical medium customarily used for software interchange.
b) Convey the object code in, or embodied in, a physical product (including a physical distribution medium), accompanied
by a written offer, valid for at least three years and valid for as long as you offer spare parts or customer support for that
product model, to give anyone who possesses the object code either (1) a copy of the Corresponding Source for all the
software in the product that is covered by this License, on a durable physical medium customarily used for software
interchange, for a price no more than your reasonable cost of physically performing this conveying of source, or (2)
access to copy the Corresponding Source from a network server at no charge.
c) Convey individual copies of the object code with a copy of the written offer to provide the Corresponding Source. This
alternative is allowed only occasionally and noncommercially, and only if you received the object code with such an offer,
in accord with subsection 6b.
d) Convey the object code by offering access from a designated place (gratis or for a charge), and offer equivalent
access to the Corresponding Source in the same way through the same place at no further charge. You need not require
recipients to copy the Corresponding Source along with the object code. If the place to copy the object code is a network
server, the Corresponding Source may be on a different server (operated by you or a third party) that supports equivalent
copying facilities, provided you maintain clear directions next to the object code saying where to nd the Corresponding
Source. Regardless of what server hosts the Corresponding Source, you remain obligated to ensure that it is available for
as long as needed to satisfy these requirements.
e) Convey the object code using peer-to-peer transmission, provided you inform other peers where the object code and
Corresponding Source of the work are being offered to the general public at no charge under subsection 6d. A separable
portion of the object code, whose source code is excluded from the Corresponding Source as a System Library, need not
be included in conveying the object code work.
A “User Product” is either (1) a “consumer product”, which means any tangible personal property which is normally used for
personal, family, or household purposes, or (2) anything designed or sold for incorporation into a dwelling. In determining
whether a product is a consumer product, doubtful cases shall be resolved in favor of coverage. For a particular product
received by a particular user, “normally used” refers to a typical or common use of that class of product, regardless of the
status of the particular user or of the way in which the particular user actually uses, or expects or is expected to use, the
product. A product is a consumer product regardless of whether the product has substantial commercial, industrial or non-
consumer uses, unless such uses represent the only signicant mode of use of the product.
“Installation Information” for a User Product means any methods, procedures, authorization keys, or other information required
to install and execute modied versions of a covered work in that User Product from a modied version of its Corresponding
Source. The information must sufce to ensure that the continued functioning of the modied object code is in no case
prevented or interfered with solely because modication has been made.
If you convey an object code work under this section in, or with, or specically for use in, a User Product, and the conveying
occurs as part of a transaction in which the right of possession and use of the User Product is transferred to the recipient in
perpetuity or for a xed term (regardless of how the transaction is characterized), the Corresponding Source conveyed under
this section must be accompanied by the Installation Information. But this requirement does not apply if neither you nor any
third party retains the ability to install modied object code on the User Product (for example, the work has been installed in
ROM).
The requirement to provide Installation Information does not include a requirement to continue to provide support service,
warranty, or updates for a work that has been modied or installed by the recipient, or for the User Product in which it has
been modied or installed. Access to a network may be denied when the modication itself materially and adversely affects the
operation of the network or violates the rules and protocols for communication across the network.
Corresponding Source conveyed, and Installation Information provided, in accord with this section must be in a format that is
publicly documented (and with an implementation available to the public in source code form), and must require no special
password or key for unpacking, reading or copying.
7.
Additional Terms.
“Additional permissions” are terms that supplement the terms of this License by making exceptions from one or more of its
conditions. Additional permissions that are applicable to the entire Program shall be treated as though they were included in
this License, to the extent that they are valid under applicable law. If additional permissions apply only to part of the Program,
that part may be used separately under those permissions, but the entire Program remains governed by this License without
regard to the additional permissions.
–
–
–
–
–
–
–
[7000-mexico]BN68-01988J-Eng.ind91 91 2009-03-31 �� 7:59:33

When you convey a copy of a covered work, you may at your option remove any additional permissions from that copy, or
from any part of it. (Additional permissions may be written to require their own removal in certain cases when you modify the
work.) You may place additional permissions on material, added by you to a covered work, for which you have or can give
appropriate copyright permission.
Notwithstanding any other provision of this License, for material you add to a covered work, you may (if authorized by the
copyright holders of that material) supplement the terms of this License with terms:
a) Disclaiming warranty or limiting liability differently from the terms of sections 15 and 16 of this License; or
b) Requiring preservation of specied reasonable legal notices or author attributions in that material or in the Appropriate
Legal Notices displayed by works containing it; or
c) Prohibiting misrepresentation of the origin of that material, or requiring that modied versions of such material be
marked in reasonable ways as different from the original version; or
d) Limiting the use for publicity purposes of names of licensors or authors of the material; or
e) Declining to grant rights under trademark law for use of some trade names, trademarks, or service marks; or
f) Requiring indemnication of licensors and authors of that material by anyone who conveys the material (or modied
versions of it) with contractual assumptions of liability to the recipient, for any liability that these contractual assumptions
directly impose on those licensors and authors.
All other non-permissive additional terms are considered “further restrictions” within the meaning of section 10. If the Program
as you received it, or any part of it, contains a notice stating that it is governed by this License along with a term that is a
further restriction, you may remove that term. If a license document contains a further restriction but permits relicensing or
conveying under this License, you may add to a covered work material governed by the terms of that license document,
provided that the further restriction does not survive such relicensing or conveying.
If you add terms to a covered work in accord with this section, you must place, in the relevant source les, a statement of the
additional terms that apply to those les, or a notice indicating where to nd the applicable terms.
Additional terms, permissive or non-permissive, may be stated in the form of a separately written license, or stated as
exceptions; the above requirements apply either way.
8.
Termination.
You may not propagate or modify a covered work except as expressly provided under this License. Any attempt otherwise to
propagate or modify it is void, and will automatically terminate your rights under this License (including any patent licenses
granted under the third paragraph of section 11).
However, if you cease all violation of this License, then your license from a particular copyright holder is reinstated (a)
provisionally, unless and until the copyright holder explicitly and nally terminates your license, and (b) permanently, if the
copyright holder fails to notify you of the violation by some reasonable means prior to 60 days after the cessation.
Moreover, your license from a particular copyright holder is reinstated permanently if the copyright holder noties you of the
violation by some reasonable means, this is the rst time you have received notice of violation of this License (for any work)
from that copyright holder, and you cure the violation prior to 30 days after your receipt of the notice.
Termination of your rights under this section does not terminate the licenses of parties who have received copies or rights from
you under this License. If your rights have been terminated and not permanently reinstated, you do not qualify to receive new
licenses for the same material under section 10.
9.
Acceptance Not Required for Having Copies.
You are not required to accept this License in order to receive or run a copy of the Program. Ancillary propagation of a covered
work occurring solely as a consequence of using peer-to-peer transmission to receive a copy likewise does not require
acceptance. However, nothing other than this License grants you permission to propagate or modify any covered work. These
actions infringe copyright if you do not accept this License. Therefore, by modifying or propagating a covered work, you
indicate your acceptance of this License to do so.
10.
Automatic Licensing of Downstream Recipients.
Each time you convey a covered work, the recipient automatically receives a license from the original licensors, to run, modify
and propagate that work, subject to this License. You are not responsible for enforcing compliance by third parties with this
License.
An “entity transaction” is a transaction transferring control of an organization, or substantially all assets of one, or subdividing
an organization, or merging organizations. If propagation of a covered work results from an entity transaction, each party
to that transaction who receives a copy of the work also receives whatever licenses to the work the party’s predecessor in
interest had or could give under the previous paragraph, plus a right to possession of the Corresponding Source of the work
from the predecessor in interest, if the predecessor has it or can get it with reasonable efforts.
You may not impose any further restrictions on the exercise of the rights granted or afrmed under this License. For example,
you may not impose a license fee, royalty, or other charge for exercise of rights granted under this License, and you may not
initiate litigation (including a cross-claim or counterclaim in a lawsuit) alleging that any patent claim is infringed by making,
using, selling, offering for sale, or importing the Program or any portion of it.
11.
Patents.
A “contributor” is a copyright holder who authorizes use under this License of the Program or a work on which the Program is
based. The work thus licensed is called the contributor’s “contributor version”.
A contributor’s “essential patent claims” are all patent claims owned or controlled by the contributor, whether already acquired
or hereafter acquired, that would be infringed by some manner, permitted by this License, of making, using, or selling its
contributor version, but do not include claims that would be infringed only as a consequence of further modication of the
contributor version. For purposes of this denition, “control” includes the right to grant patent sublicenses in a manner
consistent with the requirements of this License.
–
–
–
–
–
–
[7000-mexico]BN68-01988J-Eng.ind92 92 2009-03-31 �� 7:59:33

Each contributor grants you a non-exclusive, worldwide, royalty-free patent license under the contributor’s essential patent
claims, to make, use, sell, offer for sale, import and otherwise run, modify and propagate the contents of its contributor version.
In the following three paragraphs, a “patent license” is any express agreement or commitment, however denominated, not
to enforce a patent (such as an express permission to practice a patent or covenant not to sue for patent infringement). To
“grant” such a patent license to a party means to make such an agreement or commitment not to enforce a patent against the
party.
If you convey a covered work, knowingly relying on a patent license, and the Corresponding Source of the work is not
available for anyone to copy, free of charge and under the terms of this License, through a publicly available network server or
other readily accessible means, then you must either (1) cause the Corresponding Source to be so available, or (2) arrange
to deprive yourself of the benet of the patent license for this particular work, or (3) arrange, in a manner consistent with the
requirements of this License, to extend the patent license to downstream recipients. “Knowingly relying” means you have
actual knowledge that, but for the patent license, your conveying the covered work in a country, or your recipient’s use of the
covered work in a country, would infringe one or more identiable patents in that country that you have reason to believe are
valid.
If, pursuant to or in connection with a single transaction or arrangement, you convey, or propagate by procuring conveyance
of, a covered work, and grant a patent license to some of the parties receiving the covered work authorizing them to use,
propagate, modify or convey a specic copy of the covered work, then the patent license you grant is automatically extended
to all recipients of the covered work and works based on it.
A patent license is “discriminatory” if it does not include within the scope of its coverage, prohibits the exercise of, or is
conditioned on the non-exercise of one or more of the rights that are specically granted under this License. You may not
convey a covered work if you are a party to an arrangement with a third party that is in the business of distributing software,
under which you make payment to the third party based on the extent of your activity of conveying the work, and under which
the third party grants, to any of the parties who would receive the covered work from you, a discriminatory patent license (a)
in connection with copies of the covered work conveyed by you (or copies made from those copies), or (b) primarily for and in
connection with specic products or compilations that contain the covered work, unless you entered into that arrangement, or
that patent license was granted, prior to 28 March 2007.
Nothing in this License shall be construed as excluding or limiting any implied license or other defenses to infringement that
may otherwise be available to you under applicable patent law.
12.
No Surrender of Others’ Freedom.
If conditions are imposed on you (whether by court order, agreement or otherwise) that contradict the conditions of this
License, they do not excuse you from the conditions of this License. If you cannot convey a covered work so as to satisfy
simultaneously your obligations under this License and any other pertinent obligations, then as a consequence you may not
convey it at all. For example, if you agree to terms that obligate you to collect a royalty for further conveying from those to
whom you convey the Program, the only way you could satisfy both those terms and this License would be to refrain entirely
from conveying the Program.
13.
Use with the GNU Affero General Public License.
Notwithstanding any other provision of this License, you have permission to link or combine any covered work with a work
licensed under version 3 of the GNU Affero General Public License into a single combined work, and to convey the resulting
work. The terms of this License will continue to apply to the part which is the covered work, but the special requirements of
the GNU Affero General Public License, section 13, concerning interaction through a network will apply to the combination as
such.
14.
Revised Versions of this License.
The Free Software Foundation may publish revised and/or new versions of the GNU General Public License from time to time.
Such new versions will be similar in spirit to the present version, but may differ in detail to address new problems or concerns.
Each version is given a distinguishing version number. If the Program species that a certain numbered version of the GNU
General Public License “or any later version” applies to it, you have the option of following the terms and conditions either of
that numbered version or of any later version published by the Free Software Foundation. If the Program does not specify
a version number of the GNU General Public License, you may choose any version ever published by the Free Software
Foundation.
If the Program species that a proxy can decide which future versions of the GNU General Public License can be used, that
proxy’s public statement of acceptance of a version permanently authorizes you to choose that version for the Program.
Later license versions may give you additional or different permissions. However, no additional obligations are imposed on any
author or copyright holder as a result of your choosing to follow a later version.
15.
Disclaimer of Warranty.
THERE IS NO WARRANTY FOR THE PROGRAM, TO THE EXTENT PERMITTED BY APPLICABLE LAW. EXCEPT WHEN
OTHERWISE STATED IN WRITING THE COPYRIGHT HOLDERS AND/OR OTHER PARTIES PROVIDE THE PROGRAM
“AS IS” WITHOUT WARRANTY OF ANY KIND, EITHER EXPRESSED OR IMPLIED, INCLUDING, BUT NOT LIMITED TO,
THE IMPLIED WARRANTIES OF MERCHANTABILITY AND FITNESS FOR A PARTICULAR PURPOSE. THE ENTIRE
RISK AS TO THE QUALITY AND PERFORMANCE OF THE PROGRAM IS WITH YOU. SHOULD THE PROGRAM PROVE
DEFECTIVE, YOU ASSUME THE COST OF ALL NECESSARY SERVICING, REPAIR OR CORRECTION.
16.
Limitation of Liability.
IN NO EVENT UNLESS REQUIRED BY APPLICABLE LAW OR AGREED TO IN WRITING WILL ANY COPYRIGHT
HOLDER, OR ANY OTHER PARTY WHO MODIFIES AND/OR CONVEYS THE PROGRAM AS PERMITTED ABOVE, BE
LIABLE TO YOU FOR DAMAGES, INCLUDING ANY GENERAL, SPECIAL, INCIDENTAL OR CONSEQUENTIAL DAMAGES
ARISING OUT OF THE USE OR INABILITY TO USE THE PROGRAM (INCLUDING BUT NOT LIMITED TO LOSS OF DATA
OR DATA BEING RENDERED INACCURATE OR LOSSES SUSTAINED BY YOU OR THIRD PARTIES OR A FAILURE OF
THE PROGRAM TO OPERATE WITH ANY OTHER PROGRAMS), EVEN IF SUCH HOLDER OR OTHER PARTY HAS BEEN
ADVISED OF THE POSSIBILITY OF SUCH DAMAGES.
[7000-mexico]BN68-01988J-Eng.ind93 93 2009-03-31 �� 7:59:33

17. Interpretation of Sections 15 and 16.
If the disclaimer of warranty and limitation of liability provided above cannot be given local legal effect according to their terms,
reviewing courts shall apply local law that most closely approximates an absolute waiver of all civil liability in connection with
the Program, unless a warranty or assumption of liability accompanies a copy of the Program in return for a fee.
END OF TERMS AND CONDITIONS
How to Apply These Terms to Your New Programs
If you develop a new program, and you want it to be of the greatest possible use to the public, the best way to achieve this is to
make it free software which everyone can redistribute and change under these terms.
To do so, attach the following notices to the program. It is safest to attach them to the start of each source le to most effectively
state the exclusion of warranty; and each le should have at least the “copyright” line and a pointer to where the full notice is found.
<one line to give the program’s name and a brief idea of what it does.> Copyright (C) <year> <name of author>
This program is free software: you can redistribute it and/or modify it under the terms of the GNU General Public License as
published by the Free Software Foundation, either version 3 of the License, or (at your option) any later version.
This program is distributed in the hope that it will be useful, but WITHOUT ANY WARRANTY; without even the implied
warranty of MERCHANTABILITY or FITNESS FOR A PARTICULAR PURPOSE. See the GNU General Public License for
more details.
You should have received a copy of the GNU General Public License along with this program. If not, see <http://www.gnu.
org/licenses/>.
Also add information on how to contact you by electronic and paper mail.
If the program does terminal interaction, make it output a short notice like this when it starts in an interactive mode:
<program> Copyright (C) <year> <name of author> This program comes with ABSOLUTELY NO WARRANTY; for details type
`show w’. This is free software, and you are welcome to redistribute it under certain conditions; type `show c’ for details.
The hypothetical commands `show w’ and `show c’ should show the appropriate parts of the General Public License. Of course,
your program’s commands might be different; for a GUI interface, you would use an “about box”.
You should also get your employer (if you work as a programmer) or school, if any, to sign a “copyright disclaimer” for the program,
if necessary.
For more information on this, and how to apply and follow the GNU GPL, see <http://www.gnu.org/licenses/>.
The GNU General Public License does not permit incorporating your program into proprietary programs. If your program is a
subroutine library, you may consider it more useful to permit linking proprietary applications with the library. If this is what you want
to do, use the GNU Lesser General Public License instead of this License. But rst, please read <http://www.gnu.org/philosophy/
why-not-lgpl.html>.
¦
[7000-mexico]BN68-01988J-Eng.ind94 94 2009-03-31 �� 7:59:33

GNU Lesser General Public License (LGPL)
Version 3, 29 June 2007
Copyright (C) 2007 Free Software Foundation, Inc. <http://fsf.org/>
Everyone is permitted to copy and distribute verbatim copies of this license document, but changing it is not allowed.
Preamble
The GNU General Public License is a free, copyleft license for software and other kinds of works.
The licenses for most software and other practical works are designed to take away your freedom to share and change the
works. By contrast, the GNU General Public License is intended to guarantee your freedom to share and change all versions
of a program--to make sure it remains free software for all its users. We, the Free Software Foundation, use the GNU General
Public License for most of our software; it applies also to any other work released this way by its authors. You can apply it to your
programs, too.
When we speak of free software, we are referring to freedom, not price. Our General Public Licenses are designed to make sure
that you have the freedom to distribute copies of free software (and charge for them if you wish), that you receive source code or
can get it if you want it, that you can change the software or use pieces of it in new free programs, and that you know you can do
these things.
To protect your rights, we need to prevent others from denying you these rights or asking you to surrender the rights. Therefore,
you have certain responsibilities if you distribute copies of the software, or if you modify it: responsibilities to respect the freedom of
others.
For example, if you distribute copies of such a program, whether gratis or for a fee, you must pass on to the recipients the same
freedoms that you received. You must make sure that they, too, receive or can get the source code. And you must show them
these terms so they know their rights.
Developers that use the GNU GPL protect your rights with two steps: (1) assert copyright on the software, and (2) offer you this
License giving you legal permission to copy, distribute and/or modify it.
For the developers’ and authors’ protection, the GPL clearly explains that there is no warranty for this free software. For both users’
and authors’ sake, the GPL requires that modied versions be marked as changed, so that their problems will not be attributed
erroneously to authors of previous versions.
Some devices are designed to deny users access to install or run modied versions of the software inside them, although the
manufacturer can do so. This is fundamentally incompatible with the aim of protecting users’ freedom to change the software.
The systematic pattern of such abuse occurs in the area of products for individuals to use, which is precisely where it is most
unacceptable. Therefore, we have designed this version of the GPL to prohibit the practice for those products. If such problems
arise substantially in other domains, we stand ready to extend this provision to those domains in future versions of the GPL, as
needed to protect the freedom of users.
Finally, every program is threatened constantly by software patents. States should not allow patents to restrict development and
use of software on general-purpose computers, but in those that do, we wish to avoid the special danger that patents applied to
a free program could make it effectively proprietary. To prevent this, the GPL assures that patents cannot be used to render the
program non-free.
The precise terms and conditions for copying, distribution and modication follow.
TERMS AND CONDITIONS
0.
Denitions.
“This License” refers to version 3 of the GNU General Public License.
“Copyright” also means copyright-like laws that apply to other kinds of works, such as semiconductor masks.
“The Program” refers to any copyrightable work licensed under this License. Each licensee is addressed as “you”. “Licensees”
and “recipients” may be individuals or organizations.
To “modify” a work means to copy from or adapt all or part of the work in a fashion requiring copyright permission, other than
the making of an exact copy. The resulting work is called a “modied version” of the earlier work or a work “based on” the
earlier work.
A “covered work” means either the unmodied Program or a work based on the Program.
To “propagate” a work means to do anything with it that, without permission, would make you directly or secondarily liable
for infringement under applicable copyright law, except executing it on a computer or modifying a private copy. Propagation
includes copying, distribution (with or without modication), making available to the public, and in some countries other
activities as well.
To “convey” a work means any kind of propagation that enables other parties to make or receive copies. Mere interaction with
a user through a computer network, with no transfer of a copy, is not conveying.
An interactive user interface displays “Appropriate Legal Notices” to the extent that it includes a convenient and prominently
visible feature that (1) displays an appropriate copyright notice, and (2) tells the user that there is no warranty for the work
(except to the extent that warranties are provided), that licensees may convey the work under this License, and how to view a
copy of this License. If the interface presents a list of user commands or options, such as a menu, a prominent item in the list
meets this criterion.
¦
[7000-mexico]BN68-01988J-Eng.ind95 95 2009-03-31 �� 7:59:33

1. Source Code.
The “source code” for a work means the preferred form of the work for making modications to it. “Object code” means any
non-source
form of a work.
A “Standard Interface” means an interface that either is an ofcial standard dened by a recognized standards body, or, in the
case of interfaces specied for a particular programming language, one that is widely used among developers working in that
language.
The “System Libraries” of an executable work include anything, other than the work as a whole, that (a) is included in the
normal form of packaging a Major Component, but which is not part of that Major Component, and (b) serves only to enable
use of the work with that Major Component, or to implement a Standard Interface for which an implementation is available to
the public in source code form. A “Major Component”, in this context, means a major essential component (kernel, window
system, and so on) of the specic operating system (if any) on which the executable work runs, or a compiler used to produce
the work, or an object code interpreter used to run it.
The “Corresponding Source” for a work in object code form means all the source code needed to generate, install, and (for an
executable work) run the object code and to modify the work, including scripts to control those activities. However, it does not
include the work’s System Libraries, or general-purpose tools or generally available free programs which are used unmodied
in performing those activities but which are not part of the work. For example, Corresponding Source includes interface
denition les associated with source les for the work, and the source code for shared libraries and dynamically linked
subprograms that the work is specically designed to require, such as by intimate data communication or control ow between
those subprograms and other parts of the work.
The Corresponding Source need not include anything that users can regenerate automatically from other parts of the
Corresponding Source.
The Corresponding Source for a work in source code form is that same work.
2.
Basic Permissions.
All rights granted under this License are granted for the term of copyright on the Program, and are irrevocable provided the
stated conditions are met. This License explicitly afrms your unlimited permission to run the unmodied Program. The output
from running a covered work is covered by this License only if the output, given its content, constitutes a covered work.
This License acknowledges your rights of fair use or other equivalent, as provided by copyright law. You may make, run and
propagate covered works that you do not convey, without conditions so long as your license otherwise remains in force. You
may convey covered works to others for the sole purpose of having them make modications exclusively for you, or provide
you with facilities for running those works, provided that you comply with the terms of this License in conveying all material
for which you do not control copyright. Those thus making or running the covered works for you must do so exclusively on
your behalf, under your direction and control, on terms that prohibit them from making any copies of your copyrighted material
outside their relationship with you.
Conveying under any other circumstances is permitted solely under the conditions stated below. Sublicensing is not allowed;
section 10 makes it unnecessary.
3.
Protecting Users’ Legal Rights From Anti-Circumvention Law.
No covered work shall be deemed part of an effective technological measure under any applicable law fullling obligations
under article 11 of the WIPO copyright treaty adopted on 20 December 1996, or similar laws prohibiting or restricting
circumvention of such measures.
When you convey a covered work, you waive any legal power to forbid circumvention of technological measures to the extent
such circumvention is effected by exercising rights under this License with respect to the covered work, and you disclaim any
intention to limit operation or modication of the work as a means of enforcing, against the work’s users, your or third parties’
legal rights to forbid circumvention of technological measures.
4.
Conveying Verbatim Copies.
You may convey verbatim copies of the Program’s source code as you receive it, in any medium, provided that you
conspicuously and appropriately publish on each copy an appropriate copyright notice; keep intact all notices stating that this
License and any non-permissive terms added in accord with section 7 apply to the code; keep intact all notices of the absence
of any warranty; and give all recipients a copy of this License along with the Program.
You may charge any price or no price for each copy that you convey, and you may offer support or warranty protection for a
fee.
5.
Conveying Modied Source Versions.
You may convey a work based on the Program, or the modications to produce it from the Program, in the form of source code
under the terms of section 4, provided that you also meet all of these conditions:
a) The work must carry prominent notices stating that you modied it, and giving a relevant date.
b) The work must carry prominent notices stating that it is released under this License and any conditions added under
section 7. This requirement modies the requirement in section 4 to “keep intact all notices”.
c) You must license the entire work, as a whole, under this License to anyone who comes into possession of a copy. This
License will therefore apply, along with any applicable section 7 additional terms, to the whole of the work, and all its
parts, regardless of how they are packaged. This License gives no permission to license the work in any other way, but it
does not invalidate such permission if you have separately received it.
d) If the work has interactive user interfaces, each must display Appropriate Legal Notices; however, if the Program has
interactive interfaces that do not display Appropriate Legal Notices, your work need not make them do so.
–
–
–
–
[7000-mexico]BN68-01988J-Eng.ind96 96 2009-03-31 �� 7:59:33

A compilation of a covered work with other separate and independent works, which are not by their nature extensions of
the covered work, and which are not combined with it such as to form a larger program, in or on a volume of a storage or
distribution medium, is called an “aggregate” if the compilation and its resulting copyright are not used to limit the access or
legal rights of the compilation’s users beyond what the individual works permit. Inclusion of a covered work in an aggregate
does not cause this License to apply to the other parts of the aggregate.
6.
Conveying Non-Source Forms.
You may convey a covered work in object code form under the terms of sections 4 and 5, provided that you also convey the
machine-readable Corresponding Source under the terms of this License, in one of these ways:
a) Convey the object code in, or embodied in, a physical product (including a physical distribution medium), accompanied
by the Corresponding Source xed on a durable physical medium customarily used for software interchange.
b) Convey the object code in, or embodied in, a physical product (including a physical distribution medium), accompanied
by a written offer, valid for at least three years and valid for as long as you offer spare parts or customer support for that
product model, to give anyone who possesses the object code either (1) a copy of the Corresponding Source for all the
software in the product that is covered by this License, on a durable physical medium customarily used for software
interchange, for a price no more than your reasonable cost of physically performing this conveying of source, or (2)
access to copy the Corresponding Source from a network server at no charge.
c) Convey individual copies of the object code with a copy of the written offer to provide the Corresponding Source. This
alternative is allowed only occasionally and noncommercially, and only if you received the object code with such an offer,
in accord with subsection 6b.
d) Convey the object code by offering access from a designated place (gratis or for a charge), and offer equivalent
access to the Corresponding Source in the same way through the same place at no further charge. You need not require
recipients to copy the Corresponding Source along with the object code. If the place to copy the object code is a network
server, the Corresponding Source may be on a different server (operated by you or a third party) that supports equivalent
copying facilities, provided you maintain clear directions next to the object code saying where to nd the Corresponding
Source. Regardless of what server hosts the Corresponding Source, you remain obligated to ensure that it is available for
as long as needed to satisfy these requirements.
e) Convey the object code using peer-to-peer transmission, provided you inform other peers where the object code and
Corresponding Source of the work are being offered to the general public at no charge under subsection 6d. A separable
portion of the object code, whose source code is excluded from the Corresponding Source as a System Library, need not
be included in conveying the object code work.
A “User Product” is either (1) a “consumer product”, which means any tangible personal property which is normally used for
personal, family, or household purposes, or (2) anything designed or sold for incorporation into a dwelling. In determining
whether a product is a consumer product, doubtful cases shall be resolved in favor of coverage. For a particular product
received by a particular user, “normally used” refers to a typical or common use of that class of product, regardless of the
status of the particular user or of the way in which the particular user actually uses, or expects or is expected to use, the
product. A product is a consumer product regardless of whether the product has substantial commercial, industrial or non-
consumer uses, unless such uses represent the only signicant mode of use of the product.
“Installation Information” for a User Product means any methods, procedures, authorization keys, or other information required
to install and execute modied versions of a covered work in that User Product from a modied version of its Corresponding
Source. The information must sufce to ensure that the continued functioning of the modied object code is in no case
prevented or interfered with solely because modication has been made.
If you convey an object code work under this section in, or with, or specically for use in, a User Product, and the conveying
occurs as part of a transaction in which the right of possession and use of the User Product is transferred to the recipient in
perpetuity or for a xed term (regardless of how the transaction is characterized), the Corresponding Source conveyed under
this section must be accompanied by the Installation Information. But this requirement does not apply if neither you nor any
third party retains the ability to install modied object code on the User Product (for example, the work has been installed in
ROM).
The requirement to provide Installation Information does not include a requirement to continue to provide support service,
warranty, or updates for a work that has been modied or installed by the recipient, or for the User Product in which it has
been modied or installed. Access to a network may be denied when the modication itself materially and adversely affects the
operation of the network or violates the rules and protocols for communication across the network.
Corresponding Source conveyed, and Installation Information provided, in accord with this section must be in a format that is
publicly documented (and with an implementation available to the public in source code form), and must require no special
password or key for unpacking, reading or copying.
7.
Additional Terms.
“Additional permissions” are terms that supplement the terms of this License by making exceptions from one or more of its
conditions. Additional permissions that are applicable to the entire Program shall be treated as though they were included in
this License, to the extent that they are valid under applicable law. If additional permissions apply only to part of the Program,
that part may be used separately under those permissions, but the entire Program remains governed by this License without
regard to the additional permissions.
When you convey a copy of a covered work, you may at your option remove any additional permissions from that copy, or
from any part of it. (Additional permissions may be written to require their own removal in certain cases when you modify the
work.) You may place additional permissions on material, added by you to a covered work, for which you have or can give
appropriate copyright permission.
Notwithstanding any other provision of this License, for material you add to a covered work, you may (if authorized by the
copyright holders of that material) supplement the terms of this License with terms:
–
–
–
–
–
[7000-mexico]BN68-01988J-Eng.ind97 97 2009-03-31 �� 7:59:33

a) Disclaiming warranty or limiting liability differently from the terms of sections 15 and 16 of this License; or
b) Requiring preservation of specied reasonable legal notices or author attributions in that material or in the Appropriate
Legal Notices displayed by works containing it; or
c) Prohibiting misrepresentation of the origin of that material, or requiring that modied versions of such material be
marked in reasonable ways as different from the original version; or
d) Limiting the use for publicity purposes of names of licensors or authors of the material; or
e) Declining to grant rights under trademark law for use of some trade names, trademarks, or service marks; or
f) Requiring indemnication of licensors and authors of that material by anyone who conveys the material (or modied
versions of it) with contractual assumptions of liability to the recipient, for any liability that these contractual assumptions
directly impose on those licensors and authors.
All other non-permissive additional terms are considered “further restrictions” within the meaning of section 10. If the Program
as you received it, or any part of it, contains a notice stating that it is governed by this License along with a term that is a
further restriction, you may remove that term. If a license document contains a further restriction but permits relicensing or
conveying under this License, you may add to a covered work material governed by the terms of that license document,
provided that the further restriction does not survive such relicensing or conveying.
If you add terms to a covered work in accord with this section, you must place, in the relevant source les, a statement of the
additional terms that apply to those les, or a notice indicating where to nd the applicable terms.
Additional terms, permissive or non-permissive, may be stated in the form of a separately written license, or stated as
exceptions; the above requirements apply either way.
8.
Termination.
You may not propagate or modify a covered work except as expressly provided under this License. Any attempt otherwise to
propagate or modify it is void, and will automatically terminate your rights under this License (including any patent licenses
granted under the third paragraph of section 11).
However, if you cease all violation of this License, then your license from a particular copyright holder is reinstated (a)
provisionally, unless and until the copyright holder explicitly and nally terminates your license, and (b) permanently, if the
copyright holder fails to notify you of the violation by some reasonable means prior to 60 days after the cessation.
Moreover, your license from a particular copyright holder is reinstated permanently if the copyright holder noties you of the
violation by some reasonable means, this is the rst time you have received notice of violation of this License (for any work)
from that copyright holder, and you cure the violation prior to 30 days after your receipt of the notice.
Termination of your rights under this section does not terminate the licenses of parties who have received copies or rights from
you under this License. If your rights have been terminated and not permanently reinstated, you do not qualify to receive new
licenses for the same material under section 10.
9.
Acceptance Not Required for Having Copies.
You are not required to accept this License in order to receive or run a copy of the Program. Ancillary propagation of a covered
work occurring solely as a consequence of using peer-to-peer transmission to receive a copy likewise does not require
acceptance. However, nothing other than this License grants you permission to propagate or modify any covered work. These
actions infringe copyright if you do not accept this License. Therefore, by modifying or propagating a covered work, you
indicate your acceptance of this License to do so.
10.
Automatic Licensing of Downstream Recipients.
Each time you convey a covered work, the recipient automatically receives a license from the original licensors, to run, modify
and propagate that work, subject to this License. You are not responsible for enforcing compliance by third parties with this
License.
An “entity transaction” is a transaction transferring control of an organization, or substantially all assets of one, or subdividing
an organization, or merging organizations. If propagation of a covered work results from an entity transaction, each party
to that transaction who receives a copy of the work also receives whatever licenses to the work the party’s predecessor in
interest had or could give under the previous paragraph, plus a right to possession of the Corresponding Source of the work
from the predecessor in interest, if the predecessor has it or can get it with reasonable efforts.
You may not impose any further restrictions on the exercise of the rights granted or afrmed under this License. For example,
you may not impose a license fee, royalty, or other charge for exercise of rights granted under this License, and you may not
initiate litigation (including a cross-claim or counterclaim in a lawsuit) alleging that any patent claim is infringed by making,
using, selling, offering for sale, or importing the Program or any portion of it.
11.
Patents.
A “contributor” is a copyright holder who authorizes use under this License of the Program or a work on which the Program is
based. The work thus licensed is called the contributor’s “contributor version”.
A contributor’s “essential patent claims” are all patent claims owned or controlled by the contributor, whether already acquired
or hereafter acquired, that would be infringed by some manner, permitted by this License, of making, using, or selling its
contributor version, but do not include claims that would be infringed only as a consequence of further modication of the
contributor version. For purposes of this denition, “control” includes the right to grant patent sublicenses in a manner
consistent with the requirements of this License.
Each contributor grants you a non-exclusive, worldwide, royalty-free patent license under the contributor’s essential patent
claims, to make, use, sell, offer for sale, import and otherwise run, modify and propagate the contents of its contributor version.
In the following three paragraphs, a “patent license” is any express agreement or commitment, however denominated, not
to enforce a patent (such as an express permission to practice a patent or covenant not to sue for patent infringement). To
“grant” such a patent license to a party means to make such an agreement or commitment not to enforce a patent against the
party.
–
–
–
–
–
–
[7000-mexico]BN68-01988J-Eng.ind98 98 2009-03-31 �� 7:59:33

If you convey a covered work, knowingly relying on a patent license, and the Corresponding Source of the work is not
available for anyone to copy, free of charge and under the terms of this License, through a publicly available network server or
other readily accessible means, then you must either (1) cause the Corresponding Source to be so available, or (2) arrange
to deprive yourself of the benet of the patent license for this particular work, or (3) arrange, in a manner consistent with the
requirements of this License, to extend the patent license to downstream recipients. “Knowingly relying” means you have
actual knowledge that, but for the patent license, your conveying the covered work in a country, or your recipient’s use of the
covered work in a country, would infringe one or more identiable patents in that country that you have reason to believe are
valid.
If, pursuant to or in connection with a single transaction or arrangement, you convey, or propagate by procuring conveyance
of, a covered work, and grant a patent license to some of the parties receiving the covered work authorizing them to use,
propagate, modify or convey a specic copy of the covered work, then the patent license you grant is automatically extended
to all recipients of the covered work and works based on it.
A patent license is “discriminatory” if it does not include within the scope of its coverage, prohibits the exercise of, or is
conditioned on the non-exercise of one or more of the rights that are specically granted under this License. You may not
convey a covered work if you are a party to an arrangement with a third party that is in the business of distributing software,
under which you make payment to the third party based on the extent of your activity of conveying the work, and under which
the third party grants, to any of the parties who would receive the covered work from you, a discriminatory patent license (a)
in connection with copies of the covered work conveyed by you (or copies made from those copies), or (b) primarily for and in
connection with specic products or compilations that contain the covered work, unless you entered into that arrangement, or
that patent license was granted, prior to 28 March 2007.
Nothing in this License shall be construed as excluding or limiting any implied license or other defenses to infringement that
may otherwise be available to you under applicable patent law.
12.
No Surrender of Others’ Freedom.
If conditions are imposed on you (whether by court order, agreement or otherwise) that contradict the conditions of this
License, they do not excuse you from the conditions of this License. If you cannot convey a covered work so as to satisfy
simultaneously your obligations under this License and any other pertinent obligations, then as a consequence you may not
convey it at all. For example, if you agree to terms that obligate you to collect a royalty for further conveying from those to
whom you convey the Program, the only way you could satisfy both those terms and this License would be to refrain entirely
from conveying the Program.
13.
Use with the GNU Affero General Public License.
Notwithstanding any other provision of this License, you have permission to link or combine any covered work with a work
licensed under version 3 of the GNU Affero General Public License into a single combined work, and to convey the resulting
work. The terms of this License will continue to apply to the part which is the covered work, but the special requirements of
the GNU Affero General Public License, section 13, concerning interaction through a network will apply to the combination as
such.
14.
Revised Versions of this License.
The Free Software Foundation may publish revised and/or new versions of the GNU General Public License from time to time.
Such new versions will be similar in spirit to the present version, but may differ in detail to address new problems or concerns.
Each version is given a distinguishing version number. If the Program species that a certain numbered version of the GNU
General Public License “or any later version” applies to it, you have the option of following the terms and conditions either of
that numbered version or of any later version published by the Free Software Foundation. If the Program does not specify
a version number of the GNU General Public License, you may choose any version ever published by the Free Software
Foundation.
If the Program species that a proxy can decide which future versions of the GNU General Public License can be used, that
proxy’s public statement of acceptance of a version permanently authorizes you to choose that version for the Program.
Later license versions may give you additional or different permissions. However, no additional obligations are imposed on any
author or copyright holder as a result of your choosing to follow a later version.
15.
Disclaimer of Warranty.
THERE IS NO WARRANTY FOR THE PROGRAM, TO THE EXTENT PERMITTED BY APPLICABLE LAW. EXCEPT WHEN
OTHERWISE STATED IN WRITING THE COPYRIGHT HOLDERS AND/OR OTHER PARTIES PROVIDE THE PROGRAM
“AS IS” WITHOUT WARRANTY OF ANY KIND, EITHER EXPRESSED OR IMPLIED, INCLUDING, BUT NOT LIMITED TO,
THE IMPLIED WARRANTIES OF MERCHANTABILITY AND FITNESS FOR A PARTICULAR PURPOSE. THE ENTIRE
RISK AS TO THE QUALITY AND PERFORMANCE OF THE PROGRAM IS WITH YOU. SHOULD THE PROGRAM PROVE
DEFECTIVE, YOU ASSUME THE COST OF ALL NECESSARY SERVICING, REPAIR OR CORRECTION.
16.
Limitation of Liability.
IN NO EVENT UNLESS REQUIRED BY APPLICABLE LAW OR AGREED TO IN WRITING WILL ANY COPYRIGHT
HOLDER, OR ANY OTHER PARTY WHO MODIFIES AND/OR CONVEYS THE PROGRAM AS PERMITTED ABOVE, BE
LIABLE TO YOU FOR DAMAGES, INCLUDING ANY GENERAL, SPECIAL, INCIDENTAL OR CONSEQUENTIAL DAMAGES
ARISING OUT OF THE USE OR INABILITY TO USE THE PROGRAM (INCLUDING BUT NOT LIMITED TO LOSS OF DATA
OR DATA BEING RENDERED INACCURATE OR LOSSES SUSTAINED BY YOU OR THIRD PARTIES OR A FAILURE OF
THE PROGRAM TO OPERATE WITH ANY OTHER PROGRAMS), EVEN IF SUCH HOLDER OR OTHER PARTY HAS BEEN
ADVISED OF THE POSSIBILITY OF SUCH DAMAGES.
17.
Interpretation of Sections 15 and 16.
If the disclaimer of warranty and limitation of liability provided above cannot be given local legal effect according to their terms,
reviewing courts shall apply local law that most closely approximates an absolute waiver of all civil liability in connection with
the Program, unless a warranty or assumption of liability accompanies a copy of the Program in return for a fee.
[7000-mexico]BN68-01988J-Eng.ind99 99 2009-03-31 �� 7:59:33

END OF TERMS AND CONDITIONS
How to Apply These Terms to Your New Programs
If you develop a new program, and you want it to be of the greatest possible use to the public, the best way to achieve this is to
make it free software which everyone can redistribute and change under these terms.
To do so, attach the following notices to the program. It is safest to attach them to the start of each source le to most effectively
state the exclusion of warranty; and each le should have at least the “copyright” line and a pointer to where the full notice is found.
<one line to give the program’s name and a brief idea of what it does.> Copyright (C) <year> <name of author>
This program is free software: you can redistribute it and/or modify it under the terms of the GNU General Public License as
published by the Free Software Foundation, either version 3 of the License, or (at your option) any later version.
This program is distributed in the hope that it will be useful, but WITHOUT ANY WARRANTY; without even the implied
warranty of MERCHANTABILITY or FITNESS FOR A PARTICULAR PURPOSE. See the GNU General Public License for
more details.
You should have received a copy of the GNU General Public License along with this program. If not, see <http://www.gnu.
org/licenses/>.
Also add information on how to contact you by electronic and paper mail.
If the program does terminal interaction, make it output a short notice like this when it starts in an interactive mode:
<program> Copyright (C) <year> <name of author> This program comes with ABSOLUTELY NO WARRANTY; for details type
`show w’. This is free software, and you are welcome to redistribute it under certain conditions; type `show c’ for details.
The hypothetical commands `show w’ and `show c’ should show the appropriate parts of the General Public License. Of course,
your program’s commands might be different; for a GUI interface, you would use an “about box”.
You should also get your employer (if you work as a programmer) or school, if any, to sign a “copyright disclaimer” for the program,
if necessary.
For more information on this, and how to apply and follow the GNU GPL, see <http://www.gnu.org/licenses/>.
The GNU General Public License does not permit incorporating your program into proprietary programs. If your program is a
subroutine library, you may consider it more useful to permit linking proprietary applications with the library. If this is what you want
to do, use the GNU Lesser General Public License instead of this License. But rst, please read <http://www.gnu.org/philosophy/
why-not-lgpl.html>.
¦
[7000-mexico]BN68-01988J-Eng.ind100 100 2009-03-31 �� 7:59:33

LICENSE ISSUES
The OpenSSL toolkit stays under a dual license, i.e. both the conditions of the OpenSSL License and the original SSLeay license
apply to the toolkit. See below for the actual license texts. Actually both licenses are BSD-style Open Source licenses. In case of
any license issues related to OpenSSL please contact [email protected].
OpenSSL License
Copyright (c) 1998-2007 The OpenSSL Project. All rights reserved.
Redistribution and use in source and binary forms, with or without modication, are permitted provided that the following conditions
are met:
1.
Redistributions of source code must retain the above copyright notice, this list of conditions and the following disclaimer.
2.
Redistributions in binary form must reproduce the above copyright notice, this list of conditions and the following disclaimer in
the documentation and/or other materials provided with the distribution.
3.
All advertising materials mentioning features or use of this software must display the following acknowledgment: “This product
includes software developed by the OpenSSL Project for use in the OpenSSL Toolkit. (http://www.openssl.org/)”
4.
The names “OpenSSL Toolkit” and “OpenSSL Project” must not be used to endorse or promote products derived from this
software without prior written permission. For written permission, please contact [email protected].
5.
Products derived from this software may not be called “OpenSSL nor may “OpenSSL” appear in their names without prior
written permission of the OpenSSL Project.
6.
Redistributions of any form whatsoever must retain the following acknowledgment: “This product includes software developed
by the OpenSSL Project for use in the OpenSSL Toolkit (http://www.openssl.org/)”
THIS SOFTWARE IS PROVIDED BY THE OpenSSL PROJECT ``AS IS’’ AND ANY EXPRESSED OR IMPLIED WARRANTIES,
INCLUDING, BUT NOT LIMITED TO, THE IMPLIED WARRANTIES OF MERCHANTABILITY AND FITNESS FOR A PARTICULAR
PURPOSE ARE DISCLAIMED. IN NO EVENT SHALL THE OpenSSL PROJECT OR ITS CONTRIBUTORS BE LIABLE FOR
ANY DIRECT, INDIRECT, INCIDENTAL, SPECIAL, EXEMPLARY, OR CONSEQUENTIAL DAMAGES (INCLUDING, BUT NOT
LIMITED TO, PROCUREMENT OF SUBSTITUTE GOODS OR SERVICES; LOSS OF USE, DATA, OR PROFITS; OR BUSINESS
INTERRUPTION) HOWEVER CAUSED AND ON ANY THEORY OF LIABILITY, WHETHER IN CONTRACT, STRICT LIABILITY,
OR TORT (INCLUDING NEGLIGENCE OR OTHERWISE) ARISING IN ANY WAY OUT OF THE USE OF THIS SOFTWARE,
EVEN IF ADVISED OF THE POSSIBILITY OF SUCH DAMAGE.
This product includes cryptographic software written by Eric Young ([email protected]). This product includes software written by
Tim Hudson ([email protected]).
Original SSLeay License
Copyright (C) 1995-1998 Eric Young ([email protected]) All rights reserved.
This package is an SSL implementation written by Eric Young ([email protected]). The implementation was written so as to
conform with Netscapes SSL.
This library is free for commercial and non-commercial use as long as the following conditions are aheared to. The following
conditions apply to all code found in this distribution, be it the RC4, RSA, lhash, DES, etc., code; not just the SSL code. The SSL
documentation included with this distribution is covered by the same copyright terms except that the holder is Tim Hudson (tjh@
cryptsoft.com).
Copyright remains Eric Young’s, and as such any Copyright notices in the code are not to be removed. If this package is used in
a product, Eric Young should be given attribution as the author of the parts of the library used. This can be in the form of a textual
message at program startup or in documentation (online or textual) provided with the package.
Redistribution and use in source and binary forms, with or without modication, are permitted provided that the following conditions
are met:
1.
Redistributions of source code must retain the copyright notice, this list of conditions and the following disclaimer.
2.
Redistributions in binary form must reproduce the above copyright notice, this list of conditions and the following disclaimer in
the documentation and/or other materials provided with the distribution.
3.
All advertising materials mentioning features or use of this software must display the following acknowledgement: “This
product includes cryptographic software written by Eric Young ([email protected])” The word ‘cryptographic’ can be left out if
the rouines from the library being used are not cryptographic related :-).
4.
If you include any Windows specic code (or a derivative thereof) from the apps directory (application code) you must include
an acknowledgement: “This product includes software written by Tim Hudson ([email protected])”
THIS SOFTWARE IS PROVIDED BY ERIC YOUNG ``AS IS’’ AND ANY EXPRESS OR IMPLIED WARRANTIES, INCLUDING,
BUT NOT LIMITED TO, THE IMPLIED WARRANTIES OF MERCHANTABILITY AND FITNESS FOR A PARTICULAR
PURPOSE ARE DISCLAIMED. IN NO EVENT SHALL THE AUTHOR OR CONTRIBUTORS BE LIABLE FOR ANY DIRECT,
INDIRECT, INCIDENTAL, SPECIAL, EXEMPLARY, OR CONSEQUENTIAL DAMAGES (INCLUDING, BUT NOT LIMITED
TO, PROCUREMENT OF SUBSTITUTE GOODS OR SERVICES; LOSS OF USE, DATA, OR PROFITS; OR BUSINESS
INTERRUPTION) HOWEVER CAUSED AND ON ANY THEORY OF LIABILITY, WHETHER IN CONTRACT, STRICT LIABILITY,
OR TORT (INCLUDING NEGLIGENCE OR OTHERWISE) ARISING IN ANY WAY OUT OF THE USE OF THIS SOFTWARE,
EVEN IF ADVISED OF THE POSSIBILITY OF SUCH DAMAGE.
The licence and distribution terms for any publically available version or derivative of this code cannot be changed. i.e. this code
cannot simply be copied and put under another distribution licence [including the GNU Public Licence.]
¦
[7000-mexico]BN68-01988J-Eng.ind101 101 2009-03-31 �� 7:59:33

Precauciones al mostrar en la pantalla una imagen fija
La imagen fija puede causar daños permanentes en la pantalla del televisor.
No deje una imagen fija en la pantalla LED durante más de dos horas ya que se podría producir una retención de la imagen en la
pantalla. Este fenómeno de retención de imágenes también se denomina quemadura de pantalla. Para evitar que se produzca esa
persistencia de la imagen, reduzca el nivel de brillo y de contraste de la pantalla cuando muestre imágenes fijas.
El uso del televisor LED en formato 4:3 durante un tiempo prolongado puede dejar rastros de bordes en las partes
izquierda, derecha y central de la pantalla debido a las diferencias en la emisión lumínica de la pantalla.
Reproducir un DVD o una videoconsola puede causar un efecto similar en la pantalla. La garantía no cubre estos
daños.
Ver imágenes fijas de videojuegos y PC durante más tiempo del indicado puede producir imágenes fantasma parciales. Para evitar
este efecto, reduzca el ‘brillo’ y el ‘contraste’ cuando vea imágenes fijas.
© 2009 Samsung Electronics Co., Ltd. Reservados todos los derechos.
❑
●
●
●
Licencia
TruSurround HD, SRS y el símbolo son marcas comerciales de SRS Labs, Inc. La tecnología
TruSurround HD está incorporada bajo licencia de SRS Labs, Inc.
Fabricado bajo licencia de Dolby Laboratories. Dolby y el símbolo de la doble D son marcas comerciales de
Dolby Laboratories.
DivX® Certificado para reproducir vídeo DivX®, incluidos contenidos de alta calidad.
❑
[7000-mexico]BN68-01988J-Spa.ind1 1 2009-03-31 �� 8:00:35

Conguración del televisor
Listado de características .................................................................. 2
Accesorios ......................................................................................... 2
Aspecto general del panel de control ................................................ 3
Aspecto general del mando a distancia ............................................. 4
Minimando a distancia ....................................................................... 5
Instalación de las pilas en el mando a distancia ............................... 5
Visualización de menús ..................................................................... 6
Función Plug & Play .......................................................................... 7
Conexiones
Conexión de las antenas de VHF y UHF ........................................... 8
Conexión de TV por cable ................................................................. 9
Aspecto general del panel de conexiones ....................................... 10
CANAL
Menú del canal ................................................................................ 13
Gestión de los canales .................................................................... 14
IMAGEN
Conguración del menú de imagen ................................................. 16
Visualización PIP (Imagen en imagen) ............................................ 20
Uso del televisor como una pantalla de ordenador (PC) ................. 21
Ajuste del televisor con el ordenador .............................................. 22
SONIDO
Conguración del menú de sonido .................................................. 23
CONFIGURACIÓN
Conguración del menú de conguración ....................................... 25
Conguración de la hora ................................................................. 28
Conexión de la red .......................................................................... 30
Conguración de la red ................................................................... 33
ENTRADA / AYUDA
Menú de entrada ............................................................................. 36
Menú de ayuda ................................................................................ 36
Media Play (USB & DLNA)
Conexión de un dispositivo USB ..................................................... 39
Funciones del reproductor multimedia ............................................ 40
Clasicación de la lista de fotos ...................................................... 42
Menú de opciones de la lista de fotos ............................................. 43
Visualización de una foto o una presentación ................................. 44
Menú de opciones de la presentación de diapositivas .................... 45
Clasicación de la lista de música ................................................... 47
Menú de opciones de la lista de música .......................................... 48
Reproducción de música ................................................................. 49
Menú de opciones de la reproducción de música ........................... 50
Clasicación de la lista de películas ................................................ 50
Menú de opciones de la lista de películas ....................................... 51
Reproducción de un archivo de película ......................................... 51
Menús de opciones de la reproducción de películas ....................... 54
Uso del menú de conguración ....................................................... 55
■
■
■
■
■
■
■
■
■
■
■
■
■
■
■
■
■
■
■
■
■
■
■
■
■
■
■
■
■
■
■
■
■
■
■
■
■
■
■
Reproductor multimedia - DLNA
Conguración de la red DLNA ......................................................... 56
Instalación de la aplicación DLNA ................................................... 57
Uso de la aplicación DLNA .............................................................. 58
Uso de la función DLNA .................................................................. 60
ACERCA DE ANYNET
+
Conexión de dispositivos Anynet
+
.................................................. 61
Conguración de Anynet
+ ............................................................... 62
Conmutación entre dispositivos Anynet
+ ........................................ 62
Grabación ........................................................................................ 63
Escucha a través de un receptor (sistema Cine en casa) ............... 63
Solución de problemas de Anynet
+ ................................................. 64
Content Library
Uso de la biblioteca de contenidos .................................................. 65
Uso del contenido de la memoria del TV ......................................... 66
Uso del gestor de contenido ............................................................ 67
Internet@TV
Primeros pasos con Internet@TV ................................................... 68
Edición del extracto en el acoplamiento .......................................... 71
Uso del widget de un perl .............................................................. 71
Uso de la galería de widgets de Yahoo!®........................................ 73
Uso del servicio meteorológico de Yahoo!® .................................... 74
Using the Yahoo!® News Widget ..................................................... 74
Uso del servicio Flickr de Yahoo!® .................................................. 75
Uso del servicio de nanzas de Yahoo!® ........................................ 76
Solución de problemas de Internet@TV .......................................... 76
Página web de la ayuda .................................................................. 76
Centro de red doméstica
Centro de red doméstica ................................................................. 77
Conguración del Centro de red doméstica .................................... 78
Uso de la función de mensajería ..................................................... 79
Uso de la función multimedia .......................................................... 80
RECOMENDACIONES
Identicación de problemas ............................................................. 81
Instalación del soporte ..................................................................... 82
Desconexión del soporte ................................................................. 82
Montaje de los cables ...................................................................... 83
Especicaciones del equipo de montaje en la pared (VESA) ......... 84
Preparación para instalar el montaje mural ..................................... 85
Bloqueo antirrobo Kensington ......................................................... 85
Seguridad en el espacio de instalación ........................................... 85
Fijación del televisor a la pared ....................................................... 86
Especicaciones .............................................................................. 87
■
■
■
■
■
■
■
■
■
■
■
■
■
■
■
■
■
■
■
■
■
■
■
■
■
■
■
■
■
■
■
■
■
■
■
■
■
CONTENIDO
Español
Símbolo
N O T
Pulsar Nota Botón de una pulsación Botón TOOL
❑
Español - 1
Antes de usar el equipo lea este manual para evitar fallas
y guarde para futuras referencias.
[7000-mexico]BN68-01988J-Spa.ind1 1 2009-03-31 �� 8:00:35

Español - 2
CONFIGURACIÓN DEL TELEVISOR
Para usar el televisor, en primer lugar debe congurarlo para que se adapte a su entorno.
Las ilustraciones de este manual se proporcionan sólo como referencia y pueden ser diferentes del producto real. El diseño y
las especificaciones del producto se pueden cambiar sin previo aviso para mejorar el rendimiento del producto.
Listado de características
Valores ajustables de la imagen que se pueden almacenar en la memoria del televisor.
Temporizador automático para encender o apagar el televisor.
Temporizador de desconexión especial.
Excelente interfaz digital y capacidad de trabajo en red: El sintonizador digital HD incorporado permite ver las emisiones HD
que no exigen una suscripción sin que sea necesario disponer de un receptor de televisión por cable/satélite (decodificador).
Conexión HDMI/DVI del PC con este televisor.
Calidad excelente de la imagen
SRS TruSurround HD proporciona un sistema surround virtual.
Media Play: Permite reproducir archivos de música, imágenes y películas guardados en un dispositivo USB o DLNA.
Internet@TV: Se pueden utilizar diferentes servicios de Internet para ver información útil y contenidos de entretenimiento.
Centro de red doméstica: Permite configurar un servidor de mensajes móvil o un convertidor multimedia DLNA.
Accesorios
Mando a distancia
y pilas (2 x AAA)
Minimando a distancia y
batería de litio (3 V)
Cubierta inferior
Tarjeta de garantía /
Guía de seguridad
Tornillos del soporte (X5) CD del programa
Soporte de cables Paño de limpieza
Soporte de cables
(Depende del Modelo)
Anillo de soporte (4 unid.) Soporte de cables (3 unid.)
Asegúrese de que los siguientes elementos se incluyen con el televisor de pantalla LED. Si falta alguno, póngase en contacto
con su distribuidor.
El color y la forma de los componentes pueden variar según el modelo.
N
¦
●
●
●
●
●
●
●
●
●
●
¦
N
N
(M4xL10)
[7000-mexico]BN68-01988J-Spa.ind2 2 2009-03-31 �� 8:00:37

Español - 3
Aspecto general del panel de control
El color y la forma del producto pueden variar según el modelo.
Los botones del panel frontal se pueden activar al tacto.
1 SENSOR DEL MANDO A DISTANCIA: El mando a distancia debe dirigirse hacia este punto del televisor.
2
P
(ENCENDIDO): Púlselo para encender o apagar el TV.
3
z
: Permiten cambiar de canal. En el menú de la pantalla, utilice los botones
z
del mismo modo que los
botones ▼ y ▲ del mando a distancia.
4
y
: Púlselos para subir o bajar el volumen. En el menú de la pantalla, utilice los botones
y
del mismo modo
que los botones ◄ y ► del mando a distancia.
5 MENU: Púlselo para ver un menú en pantalla con las opciones del televisor.
6 SOURCE
E
: Cambia entre todas las fuentes de entrada disponibles. En el menú de la pantalla, utilice este botón del mismo
modo que el botón ENTER
E
del mando a distancia.
7 ALTAVOCES
¦
N
N
7
1 2
7
6 5 4 3
[7000-mexico]BN68-01988J-Spa.ind3 3 2009-03-31 �� 8:00:38

Español - 4
Aspecto general del mando a distancia
Puede utilizar el mando a una distancia del televisor de hasta 7 metros.
El exceso de luz puede influir en el rendimiento del mando a distancia.
El color y la forma del producto pueden variar según el modelo.
1
POWER: Enciende o apaga el
TV.
2
TV: Selecciona directamente el
modo TV.
3
BOTONES NUMÉRICOS:
Permiten cambiar de canal.
4
_
: Pulse este botón para
seleccionar canales adicionales
(digitales) emitidos por la misma
emisora. Por ejemplo, para
seleccionar el canal ‘54-3’, pulse
‘54’, ‘
_
’ y ‘3’.
5
CH LIST: Muestra las listas de
canales en la pantalla.
6
TOOLS: Se usa para seleccionar
rápidamente las funciones que
se usan con mayor frecuencia.
7
INTERNET@: Pulse para utilizar
diferentes servicios de Internet
con el fin de ver información útil y
contenidos de entretenimiento.
8
BOTONES DE COLORES:
Utilice estos botones en los
menús Lista de canales,
Internet@TV, Media Play, etc.
9
SOURCE: Púlselo para mostrar y
seleccionar las fuentes de vídeo
disponibles.
0
y
: Púlselos para subir o
bajar el volumen.
!
CONTENT: Esta función permite
ver la Content Library.
@
MEDIA.P: Permite reproducir
archivos de música, fotos y
películas.
#
INFO: Púlselo para mostrar
información en la pantalla del
televisor.
$
Use estos botones en los modos
Media Play y Anynet
+
. (
∏
:
Este mando a distancia se puede
usar para controlar la grabación
en las grabadoras de Samsung
con la función Anynet
+
)
%
ON/OFF
@
: Al pulsar el botón
de iluminación ON/OFF
@
se
activa y desactiva. Cuando el
mando a distancia está activo y
se pulsa un botón, los botones
se iluminan durante unos
momentos. (El uso del mando
a distancia con los botones
de iluminación ON/OFF
@
activados reduce el tiempo de
uso de las pilas.)
^
PRE-CH : Permite volver al
canal que se ha estado viendo
anteriormente.
&
MENU : Muestra el menú de
pantalla principal.
*
FAV.CH : Permite Cambiar a Aire
los Canales Favoritos
(
RETURN : Vuelve al menú
anterior
)
ARRIBA▲ / ABAJO▼ /
IZQUIERDA◄ / DERECHA► /
ENTER
E
: Se usan para
seleccionar los elementos del
menú en pantalla y cambiar los
valores del menú.
a
EXIT : Púlselo para salir del
menú.
b
z
: Permiten cambiar de
canal.
c
MUTE
M
: Pulse para desactivar
momentáneamente el sonido.
d
P.SIZE: Seleccion del tamaño de
la imagen.
e
MTS: Pulse para elegir
programas mono, estéreo o de
audio independiente (emisión
SAP).
f
CC: Controla el decodificador de
subtítulos.
¦
N
N
N
1
3
4
5
6
7
8
0
@
#
$
9
!
2
%
^
*
(
a
b
c
d
f
e
)
&
[7000-mexico]BN68-01988J-Spa.ind4 4 2009-03-31 �� 8:00:38

Español - 5
Minimando a distancia
El minimando a distancia es un mando a distancia simplificado que sólo tiene
los botones de encendido y del control de los canales y del volumen.
1 Botón de encendido/apagado
2
<
: Canal siguiente /
>
: Canal anterior
3 + : Subir volumen / – : Bajar volumen
4 Transmisor irDA
Cuando utilice el minimando encare esta parte al televisor.
El color y la forma de los componentes pueden variar según el modelo.
Instalación de las pilas en el mando a distancia
Mando a distancia normal
1. Levante la tapa de la parte posterior del mando a distancia, como se
muestra en la ilustración.
2.
Coloque dos pilas de tamaño AAA.
Respete los extremos ‘+’ y ‘–’ de las pilas que se indican en el
diagrama del interior del compartimiento.
3.
Vuelva a poner la tapa.
Saque las pilas y guárdelas en un lugar fresco y seco si no va a
utilizar el mando a distancia durante un período de tiempo prolongado.
(Con un uso normal del TV, las pilas duran alrededor de un año.)
Minimando a distancia
1. Gire hacia la izquierda la tapa de la pila para desbloquearla y ábrala.
2.
Inserte una pila de litio 3V.
3.
Coloque la tapa de la pila en el minimando alineada con las ranuras y
gírela hacia la derecha para bloquearla.
Si el mando a distancia no funciona, haga estas comprobaciones:
¿Está encendido el TV?
¿Están intercambiados los polos positivos y negativos de las pilas?
¿Se han agotado las pilas?
¿Ha habido un corte de luz o el cable está desenchufado?
¿Hay un fluorescente o un neón a poca distancia?
¦
N
N
¦
N
N
N
1
4
2
3
2
3
OPEN
CLOSE
[7000-mexico]BN68-01988J-Spa.ind5 5 2009-03-31 �� 8:00:39

Español - 6
Visualización de menús
Antes de usar el televisor, siga los pasos siguientes para conocer cómo explorar el menú, con el fin de seleccionar y ajustar
diversas funciones.
Funcionamiento de la visualización en pantalla
El paso de acceso puede variar según el menú seleccionado.
1.
Pulse el botón MENU.
2.
Se muestra el menú principal en la pantalla. El lado izquierdo del menú tiene iconos:
Imagen, Sonido, Canal, Configuración, Entrada, Aplicaciones, Soporte técnico.
3. Pulse el botón ▲ o ▼ para seleccionar uno de los iconos.
4.
Después pulse el botón ENTER
E
para acceder al submenú del icono.
5.
Pulse el botón ▲ o ▼ para seleccionar el submenú del icono.
6.
Pulse el botón ◄ o ► para aumentar o reducir el valor de un elemento en concreto. La
visualización en pantalla de ajuste puede variar según el menú seleccionado.
7.
Pulse el botón ENTER
E
para completar la configuración. Pulse el botón EXIT para salir.
¦
❑
Botón MENU
Mostrar el menú de pantalla principal.
ENTER
E
/DIRECCIÓN
Mover el cursor y seleccionar una opción.
Seleccionar la opción marcada. Confirmar la
configuración.
Botón RETURN
Volver al menú anterior.
EXIT
Salir del menú de pantalla principal.
Modo :Normal
Luzdefondo :7 ▶
Contraste :95
Brillo :45
Definición :50
Color :50
Tinte(V/R) :V50/R50
Configuraciónavanzada
Opcionesdeimagen
Imagen
7
U
Mover
L
Ajustar
E
Ingresar
R
Regresar
▲
Luzdefondo
▼
Icono de ayuda
Modo :Normal ▶
Luzdefondo :7
Contraste :95
Brillo :45
Definición :50
Color :50
Tinte(V/R) :V50/R50
Configuraciónavanzada
Imagen
[7000-mexico]BN68-01988J-Spa.ind6 6 2009-03-31 �� 8:00:39

Español - 7
Función Plug & Play
Cuando el televisor se enciende por primera vez, los valores se inician correlativamente de forma automática.
1.
Pulse el botón POWER
P
del mando a distancia.
También puede usar el botón POWER
P
del televisor.
Aparece el mensaje Select Language of the OSD.
2. Pulse el botón ENTER
E
. Pulse el botón ▲ o ▼ para seleccionar el idioma y, a
continuación, pulse el botón ENTER
E
. Se muestra el mensaje Seleccione ‘Uso
domiciliario’ para instalar este TV en su casa.
3. Pulse el botón ◄ o ► para seleccionar Demo comercio o Uso domiciliario y, a
continuación, pulse el botón ENTER
E
. Se muestra el mensaje Seleccione la fuente de
antena a memorizar.
Es recomendable configurar el televisor en el modo Uso domiciliario para obtener la
mejor imagen en un entorno doméstico.
Demo comercio sólo es necesario en los entornos comerciales.
Si la unidad accidentalmente se configura en el modo Demo comercio y se desea volver a Uso domiciliario (Normal):
Pulse el botón del volumen del televisor. Cuando se muestra la OSD del volumen, mantenga pulsado el botón MENU del
televisor durante 5 segundos.
4.
Pulse el botón ▲ o ▼ para memorizar los canales de la conexión seleccionada. Pulse el botón ENTERE para seleccionar
Selección.
Aire: Señal de antena aérea. / Cable: Señal de antena del cable. / Auto: Señales de antena aérea y de cable.
En el modo de cable, puede seleccionar el origen de señal correcto entre STD, HRC, e IRC con los botones ▲, ▼, ◄ o
► y, a continuación, pulsando el botón ENTER
E
. Si tiene cable digital, seleccione la fuente de la señal del sistema de
cable para analógica y para digital. Póngase en contacto con su proveedor de cable para averiguar el tipo de sistema de
cable existente en su zona.
5.
Pulse el botón ENTER
E
para seleccionar Iniciar. El televisor empezará a memorizar todos los canales disponibles.
Para detener la búsqueda antes de que termine, pulse el botón ENTER
E
con la opción Detener seleccionada.
Una vez guardados todos los canales disponibles, se inicia la eliminación de los canales codificados. Vuelve a mostrarse
el menú de programación automática. Pulse el botón ENTER
E
cuando se complete la memorización de canales.
Aparece automáticamente el mensaje Configure el modo de Reloj.
6. Pulse el botón ENTER
E
. Pulse el botón ▲ o ▼ para seleccionar Auto y, a continuación, pulse el botón ENTER
E
. Se
muestra el mensaje Configurar la hora de verano. Si Selección Manual, Configurar fecha y hora actuales.
7.
Pulse el botón ▲ o ▼ para seleccionar Apagado, Encendido o Auto y, a continuación, pulse el botón ENTER
E
.
8.
Pulse el botón ▲ o ▼ para resaltar la zona horaria de su región. Pulse el botón ENTER
E
. Si ha recibido una señal digital,
se ajustará la hora automáticamente. Si no es así, consulte las instrucciones de ‘Configuración de la hora’ para configurar el
reloj. (consulte la páginas 28~29)
9.
Se muestra la descripción del método de conexión para conseguir la mejor calidad de la pantalla HD. Compruebe la
descripción y pulse el botón ENTER
E
.
10.
Pulse el botón ◄ o ► para seleccionar Ver Guía producto o Ver TV. Pulse el botón ENTER
E
.
Ver Guía producto: Lleva a Guía del producto, donde se puede ver la explicación de las funciones principales del
nuevo televisor de alta definición.
Ver TV: Puede ver los canales memorizados.
Si desea reiniciar esta función.
1. Pulse el botón MENU para ver el menú en pantalla. Pulse el botón ▲ o ▼ para seleccionar
Configuración y, a continuación, pulse el botón ENTER
E
.
2.
Pulse de nuevo el botón ENTER
E
para seleccionar Plug & Play.
La función Plug & Play está disponible sólo en el modo TV.
¦
N
N
N
N
N
N
N
N
N
N
Plug&Play ▶
Idioma :Español
Tiempo
ModoJuego :Apagado
BDWise :Encendido
Tipodered :Cable
Configuracióndered
V-Chip
Configuración
SelectLanguageoftheOSD.
Language :English ▶
E
Enter
Plug&Play
[7000-mexico]BN68-01988J-Spa.ind7 7 2009-03-31 �� 8:00:39

Español - 8
CONEXIONES
Conexión de las antenas de VHF y UHF
Si la antena tiene un conjunto de cables como el que se muestra en el diagrama de la
derecha, consulte ‘Antenas de par de cables planos de 300 Ω’ a continuación.
Si la antena tiene un cable como el que se muestra en el diagrama de la derecha, consulte
‘Antenas con cables coaxiales de 75 Ω’.
Si dispone de dos antenas, consulte ‘Antenas de VHF y UHF independientes’.
Antenas de par de cables planos de 300 Ω
Si utiliza una antena externa (de azotea o de ‘cuernos’) de par de cables planos de 300 Ω, siga
las indicaciones siguientes.
1.
Coloque los conductores del par de cables bajo los tornillos del adaptador de 300-75 Ω
(no incluido). Utilice un destornillador para apretar los tornillos.
2.
Conecte el adaptador en el terminal ANT IN en la parte posterior del televisor.
Antenas de cable coaxial de 75 Ω
Conecte el cable de la antena en el terminal ANT IN de la parte posterior del televisor.
Antenas de VHF y UHF independientes
Si dispone de dos antenas independientes para el televisor (una de VHF y otra de UHF),
deberá combinar las señales de ambas antenas antes de conectarlas al televisor. Este
procedimiento precisa un adaptador-combinador especial (disponible en la mayoría de tiendas
de electrónica).
1.
Conecte ambos cables de antena al combinador.
2.
Conecte el combinador en el terminal ANT IN de la parte inferior del panel posterior.
¦
ANT IN
ANT IN
UHF
VHF
ANT IN
UHF
VHF
[7000-mexico]BN68-01988J-Spa.ind8 8 2009-03-31 �� 8:00:40

Español - 9
Conexión de TV por cable
Para conectar a un sistema de TV por cable, siga estas instrucciones.
TV por cable sin decodicador
Conecte el cable de entrada en el terminal ANT IN de la parte posterior del televisor.
Dado que el TV está preparado para la televisión por cable, no se necesita un
decodicador para ver canales de cable no codicados.
Conexión al decodicador que decodica todos los canales
1. Busque el cable conectado al terminal ANT OUT del decodicador.
Este terminal puede estar indicado como ‘ANT OUT’, ‘VHF OUT’ o ‘OUT’.
2.
Conecte el otro extremo del cable en el terminal ANT IN de la parte posterior del TV.
Conexión al decodicador de cable que decodica algunos canales
Si su decodicador de cable decodica únicamente algunos canales (como, por ejemplo, canales de suscripción), siga las
instrucciones que se incluyen a continuación. Necesitará un divisor de dos vías, un conmutador de RF (A/B) y cuatro largos de
cable RF. (Estos artículos están disponibles en la mayoría de las tiendas de electrónica.)
1. Busque y desconecte el cable que está conectado al terminal ANT IN del decodicador.
Este terminal puede estar indicado como ‘ANT IN’, ‘VHF IN’ o ‘IN’.
2.
Conecte este cable al divisor de dos vías.
3.
Conecte el cable RF entre el terminal OUTPUT del divisor y el terminal IN del decodicador.
4.
Conecte el cable RF entre el terminal ANT OUT del decodicador y el terminal B–IN del conmutador RF(A/B).
5.
Conecte otro cable entre el otro terminal OUT del divisor y el terminal A–IN del conmutador RF (A/B).
6.
Conecte el último cable RF entre el terminal OUT del conmutador RF (A/B) y el terminal ANT IN en la parte posterior del
televisor.
Una vez hecha esta conexión, coloque el conmutador A/B en la posición ‘A’ para la visualización normal. Coloque el
conmutador A/B en la posición ‘B’ para ver los canales codicados. (Cuando sitúe el conmutador A/B en ‘B’, deberá sintonizar
el TV al canal de salida del decodicador, que normalmente es el canal 3 o 4.)
¦
N
N
N
ANT IN
ANT IN ANT OUT
ANT IN
Separador
Decodicador de cable
Cable de entrada
Parte posterior del
televisor
ANT IN
Conmutador RF (A/B)
[7000-mexico]BN68-01988J-Spa.ind9 9 2009-03-31 �� 8:00:40

Español - 10
Aspecto general del panel de conexiones
El color y la forma del producto pueden variar según el modelo.
Panel posterior
1 ENTRADA ALIMENTACIÓN
Conecta el cable de alimentación suministrado.
La ubicación de la entrada de alimentación puede variar según los modelos.
2 LAN
Conecte un cable LAN a este puerto para conectarse a la red.
3 ANT IN
Permite conectar a una antena o un sistema de TV por cable.
Utilice un cable de antena inferior a 14 mm (0,55 pulgadas).
4 HDMI IN 1(DVI), 2, 3, 4 / PC/DVI AUDIO IN
Permite conectar al terminal HDMI un dispositivo que tenga salida HDMI.
No se necesita ninguna conexión de sonido para una conexión de HDMI a HDMI.
Utilice un cable HDMI inferior a 14 mm (0,55 pulgadas).
¿Qué es HDMI?
HDMI, o interfaz multimedia de alta definición, es una interfaz que permite la transmisión de señales digitales de
audio y de vídeo mediante un solo cable.
La diferencia entre los dispositivos HDMI y DVI es que el HDMI es más pequeño y tiene instalada la función de
codificación HDCP (protección alta de la copia digital del ancho de banda).
Puede que el televisor no proporcione salida de sonido y muestre imágenes con colores anómalos si hay conectados
reproductores de DVD / Blu-ray, o bien receptores de cable / satélite (decodificadores) que admiten versiones de HDMI
anteriores a la versión 1,3. Si se conecta un cable antiguo HDMI y no hay sonido, conecte el cable HDMI al terminal
HDMI IN 1(DVI) y los cables de audio a los terminales PC/DVI AUDIO IN de la parte posterior del televisor. Si sucede
esto, póngase en contacto con la empresa suministradora del reproductor de DVD / Blu-ray / receptor de satélite / cable
(decodificador) para confirmar la versión HDMI y solicitar una actualización.
Los cables HDMI que no son 1,3 pueden causar un molesto parpadeo o que no se muestre la pantalla
Use el terminal HDMI IN 1(DVI) para conectar el DVI a un dispositivo externo. Use un cable de DVI a HDMI o un
adaptador de DVI-HDMI (DVI a HDMI) para la conexión del vídeo y los terminales PC/DVI AUDIO IN para el audio.
Cuando se usa una conexión de cable HDMI/DVI, se debe conectar en el terminal HDMI IN 1(DVI).
Cuando se realiza una conexión vía DVI, se debe establecer una conexión de audio independiente. Utilice un cable
estéreo miniclavija 2 RCA de 3,5mm.
¦
N
N
N
N
N
N
N
N
N
N
1
3
2
4
Red de televisión por cable
o
o
[7000-mexico]BN68-01988J-Spa.ind10 10 2009-03-31 �� 8:00:40

Español - 11
5 BLOQUEO KENSINGTON
El bloqueo Kensington es un dispositivo que se usa para fijar físicamente el sistema cuando se usa en un lugar público. Si
desea usar un dispositivo de bloqueo, póngase en contacto con el distribuidor donde adquirió el televisor.
La ubicación del bloqueo Kensington puede variar según los modelos.
6 COMPONENT IN / AV IN
Permite conectar el vídeo/audio de componentes.
El terminal COMPONENT IN también se usa como terminal AV IN.
En la conexión, el color del conector y el terminal debe coincidir.
Conecte el cable de vídeo al terminal COMPONENT IN [Y/VIDEO] y el cable de audio a los terminales COMPONENT IN
[R-AUDIO-L].
Si tiene un reproductor de vídeo ‘mono’ (sin estéreo), use un conector Y (no suministrado) para conectar las terminales
de entrada de audio izquierdo o derecho del TV. También se puede conectar el cable al terminal ‘R’. Si el vídeo es
estéreo, tendrá que conectar dos cables.
Al conectarse a AV IN, el color del terminal AV IN [Y/VIDEO] (verde) no coincide con el color del cable de vídeo
(amarillo).
7 PC/DVI AUDIO IN
Permite conectar al terminal de salida de audio de su PC.
Entradas de audio DVI desde dispositivos externos.
8 PC IN
Permite conectar a las tomas de salida de audio y de vídeo de su PC.
Si el ordenador admite una conexión HDMI, se puede conectar ésta al terminal HDMI IN 1(DVI), 2, 3 o 4.
Si el ordenador admite una conexión DVI, se puede conectar ésta al terminal HDMI IN 1(DVI) / PC/DVI AUDIO.
N
N
N
N
N
N
N
5
7
8
6
R
G
BWR
G
WR
o
[7000-mexico]BN68-01988J-Spa.ind11 11 2009-03-31 �� 8:00:41

Español - 12
9 EX-LINK
Conector sólo para servicio.
0 USB1(HDD) / USB2
Conector para actualizaciones de software, Media Play, etc. Se puede conectar la red inalámbrica de Samsung mediante el
‘adaptador de LAN inalámbrica de Samsung’ (se vende por separado).
Para el disco duro de USB, use el puerto USB1(HDD).
Si enciende o apaga el televisor mientras un dispositivo USB está conectado puede dañar los archivos que éste contiene.
! AUDIO OUT
Permite conectar los terminales de la entrada de audio del amplificador/sistema de Cine en casa.
En la conexión, utilice el conector apropiado (se vende por separado).
Cuando un amplificador de audio se conecta a los terminales AUDIO OUT: Reduzca el volumen del TV y ajuste el
volumen con el control del amplificador.
@ DIGITAL AUDIO OUT (OPTICAL)
Se conecta a un componente de audio digital como un receptor del sistema Cine en casa.
Cuando un sistema de audio digital se conecta al terminal DIGITAL AUDIO OUT (OPTICAL): Reduzca el volumen del TV
y ajuste el volumen con el control del sistema.
El audio de 5,1 canales es posible cuando el televisor está conectado a un dispositivo externo que admita 5,1 canales.
Cuando el receptor del sistema Cine en casa está activado, se puede oír la salida de sonido desde el terminal óptico del
televisor. Cuando se ve la televisión a través de un DTV (aéreo), el televisor envía el sonido de 5,1 canales al receptor
del sistema Cine en casa Cuando la fuente es un componente digital, como un DVD / Blu-ray / receptor de cable o
satélite (decodificador), y está conectada al televisor a través de HDMI, sólo se oye el sonido de 2 canales del receptor
del sistema Cine en casa. Si desea oír audio de 5,1 canales, conecte el terminal de salida de audio digital del DVD /
Blu-ray / receptor de cable o satélite (decodificador) directamente a un amplificador o un sistema Cine en casa, no al
televisor.
N
N
N
N
N
N
N
W R
@
!
0
0
9
[7000-mexico]BN68-01988J-Spa.ind12 12 2009-03-31 �� 8:00:41

Español - 13
CANAL
Puede congurar diversas opciones para los canales de televisión con funciones como Prog. Auto, Canales Favoritos e Intensidad
de Señal.
Menú del canal
Antena → Aire / Cable
Antes de empezar a memorizar los canales disponibles, debe indicar el tipo de origen de la
señal conectada al TV (es decir, antena o sistema de cable).
Pulse el botón TOOLS para ver el menú Herramientas. También puede configurar la
antena con Herramientas → Cambiar a Cable (o Cambiar a Aire).
Prog. Auto
Aire: Señal de antena aérea. / Cable: Señal de antena del cable. / Auto: Señales de antena
aérea y de cable.
Al seleccionar el sistema de TV de cable: Seleccione sistema de cable. STD, HRC e IRC identifican los diversos tipos de
sistemas de televisión por cable. Póngase en contacto con su proveedor de cable para averiguar el tipo de sistema de cable
existente en su zona. En este momento ya se ha seleccionado el origen de la señal.
Una vez guardados todos los canales disponibles, se inicia la eliminación de los canales codificados (Eliminando los canales
encriptados). Vuelve a mostrarse el menú de programación automática.
Si desea detener la programación automática, pulse el botón ENTER
E
. Aparece el mensaje ¿Detener programación
automática?. Selección Sí con el botón ◄ o ► y, a continuación, pulse el botón ENTER
E
.
Borrar canal encriptado (sólo canales digitales)
Esta función se usa para ltrar los canales codicados después de que La programación automática ha nalizado. Puede tardar
de 20 a 30 minutos.
Para detener la búsqueda de canales codificados: Pulse el botón ENTER
E
para seleccionar Detener. Pulse el botón ◄
para seleccionar Sí y, a continuación, pulse el botón ENTER
E
.
Esta función sólo está disponible en el modo Cable.
Lista de canales
Para conocer el procedimiento detallado sobre cómo usar la Lista de canales, consulte las instrucciones de ‘Gestión de los
canales’. (consulte la páginas 14~15)
Puede seleccionar estas opciones pulsando el botón CH LIST del mando a distancia.
Sintonia Fina (sólo canales analógicos)
Utilice la sintonización na para ajustar manualmente un determinado canal a n de que la recepción sea óptima.
Si no almacena en la memoria el canal que ha ajustado de manera precisa, los ajustes no se guardan.
El símbolo ‘*’ aparecerá junto al nombre de los canales cuya sintonización se haya ajustado.
Para restablecer la sintonía fina, pulse el botón ▼ para seleccionar Reiniciar y, a continuación, pulse el botón ENTER
E
.
¦
❑
T
❑
■
N
N
N
❑
N
N
❑
O
❑
N
N
N
Antena :Aire ▶
Prog.Auto
Borrarcanalencriptado
Listadecanales
SintoniaFina
Canal
[7000-mexico]BN68-01988J-Spa.ind13 13 2009-03-31 �� 8:00:41

Español - 14
Gestión de los canales
Con este menú puede agregar y borrar los canales o configurarlos como favoritos y usar la guía
de programas de las emisoras digitales.
Todos los canales
Muestra todos los canales disponibles actualmente.
Canales agregados
Muestra todos los canales añadidos.
Favoritos
Muestra todos los canales favoritos.
Si desea seleccionar los canales favoritos que ha configurado, pulse el botón FAV.CH en el mando a distancia.
Grabación con temporizador
Muestra todos los programas actualmente reservados.
Seleccione un canal en la pantalla Todos los canales, Canales agregados o Favoritos pulsando los botones ▲/▼ y pulse
el botón ENTER
E
. A continuación puede ver el canal seleccionado.
Uso de los botones de colores en la lista de canales
Rojo (Antena): Cambia a Aire o Cable.
Verde (Zoom): Amplía o disminuye el número del canal.
Amarillo (Selección): Selecciona varias listas de canales. Puede aplicar la función de Agregar/Borrar o de Agregar a
Favoritos/Borrar de Favoritos en la lista de favoritos a varios canales al mismo tiempo. Seleccione los canales que desee
y pulse el botón amarillo para configurar los canales seleccionados al mismo tiempo. La marca
c
aparece a la izquierda
de los canales seleccionados.
TOOLS (Herramientas): Muestra los menús Agregar (o Borrar), Agregar a Favoritos (o Borrar de Favoritos),
Visualiz. Con temporiz., Edición de nombre de canal, Seleccionar todo (o Deseleccionar todos) y Prog. Auto (los
menús de las opciones pueden cambiar, dependiendo de la situación.)
Iconos de la pantalla de estado del canal
c
: Un canal seleccionado con el botón amarillo.
(
: Un programa que se está emitiendo.
*
: Un canal configurado como favorito.
)
: Un programa reservado.
Menú de opciones de la lista de canales (en Todos los canales / Canales agregados / Favoritos)
Pulse el botón TOOLS para ver el menú de opciones.
Los elementos del menú de opciones pueden variar según el estado del canal.
Agregar / Borrar
Puede suprimir o añadir un canal para que se muestren los canales que desee.
Todos los canales borrados se mostrarán en el menú Todos los canales.
Un canal de color gris quiere decir que se ha borrado.
El menú Agregar sólo aparece con los canales borrados.
También puede borrar un canal en los menús Canales agregados o Favoritos de la
misma manera.
¦
■
■
■
O
■
N
N
N
N
N
■
N
N
N
N
Todosloscanales
2 Aire
4 Aire
4-2
*
TV#8
8 Aire
13 Aire
13-1
*
TV#3 Alice’sAdventuresinWonderland
Aire Antena Zoom Selección
T
Herramientas
Borrar
AgregaraFavoritos
Visualiz.contemporiz.
Edicióndenombredecanal
Seleccionartodo
Prog.Auto
Canalesagregados
2 Aire
4 Aire
4-2
*
TV#8
8 Aire
13 Aire
13-1
*
TV#3 Alice’sAdventuresinWonderland
Aire Antena Zoom Selección
T
Herramientas
[7000-mexico]BN68-01988J-Spa.ind14 14 2009-03-31 �� 8:00:42

Español - 15
Agregar a Favoritos / Borrar de Favoritos
Puede configurar como favoritos los canales que vea con más frecuencia.
Pulse el botón TOOLS para ver el menú Herramientas. También puede añadir o borrar canales favoritos seleccionando
Herramientas → Agregar a Favoritos (o Borrar de Favoritos).
Se mostrará el símbolo ‘
*
’ y el canal se configurará como favorito.
Todos los canales favoritos se mostrarán en el menú Favoritos.
Visualiz. con temporiz.
Si reserva un programa que desea ver, el canal se cambia automáticamente al canal reservado en la lista de canales aunque esté
viendo otro canal. Para reservar un programa primero debe configurar la hora actual.
Sólo se pueden reservar los canales memorizados.
Puede ajustar el canal, el día, el mes, el año, la hora y el minuto directamente pulsando los botones numéricos del mando a
distancia.
La reserva de un programa se mostrará en el menú Grabación con temporizador.
Guía de programas digitales y reserva de visualización
Si se ha seleccionado un canal digital y se pulsa el botón ► aparece la guía de programas del canal. Se puede reservar un
programa mediante el procedimiento descrito anteriormente.
Edición de nombre de canal (sólo canales analógicos)
Los canales se pueden etiquetar con el propósito de que al seleccionar éstos se pueda ver su nombre.
Los nombres de los canales digitales se asignan automáticamente y no se pueden etiquetar.
Seleccionar todo/Deseleccionar todos
Seleccionar todo: Puede seleccionar todos los canales de la lista.
Deseleccionar todos: Puede deseleccionar todos los canales seleccionados.
Sólo podrá seleccionar Deseleccionar todos si ha seleccionado un canal.
Prog. Auto
Para conocer el procedimiento detallado sobre cómo usar la Prog. Auto, consulte las instrucciones de ‘Menú del canal’.
(consulte la página 13)
Menús de opciones de la lista de canales (en Grabación con temporizador)
Se puede ver, cambiar o borrar una reserva.
Pulse el botón TOOLS para ver el menú de opciones.
Cambiar información
Selecciónelo para cambiar la reserva de visualización.
Cancelar programaciones
Selecciónelo para cancelar la reserva de visualización.
Información
Selecciónelo para ver una reserva de visualización.
(También puede cambiar la información de la reserva.)
Seleccionar todo
Seleccionar todos los programas reservados.
■
T
N
N
■
N
N
N
N
■
N
■
●
●
N
■
N
N
■
■
■
■
Grabacióncontemporizador
1/1/2009
1:595TV1
)
2:592TV3
)
Elecualizador
3:592TV3
)
McMillan&Wife
4:592TV3
)
M.Spillane’smike
Aire Antena Zoom Selección
T
Herramientas
E
Información
Cambiarinformación
Cancelarprogramaciones
Información
Seleccionartodo
[7000-mexico]BN68-01988J-Spa.ind15 15 2009-03-31 �� 8:00:42

Español - 16
IMAGEN
Puede congurar diversas opciones de imágenes tales como el modo de imagen, el formato y el color para jar sus preferencias
personales.
Configuración del menú de imagen
Modo
Puede seleccionar el tipo de imagen que mejor cumpla sus requisitos de visualización.
Pulse el botón TOOLS para ver el menú Herramientas. También puede configurar el modo
de la imagen seleccionando Herramientas → Imagen Modo.
Dinámico
Selecciona la visualización con una definición mejorada, en una habitación luminosa.
Normal
Selecciona la visualización óptima de la imagen, en un entorno normal.
Natural
Selecciona la visualización óptima y más confortable de la imagen.
Natural no está disponible en los modo PC.
Cine
Selecciona la visualización para ver películas en una sala oscura.
Luz de fondo / Contraste / Brillo / Definición / Color / Tinte (V/R)
El televisor tiene varias opciones de configuración que permiten controlar la calidad de la
imagen.
Luz de fondo: Ajusta el brillo de la luz de fondo de la pantalla LED.
Contraste: Ajusta el nivel del contraste de la imagen.
Brillo: Ajusta el nivel del brillo de la imagen.
Definición: Ajusta la definición de los bordes de la imagen.
Color: Ajusta la saturación del color de la imagen.
Tinte (V/R): Ajusta el matiz del color de la imagen.
Cuando haga cambios en Luz de fondo, Contraste, Brillo, Definición, Color o Tinte (V/R) el color de la OSD también se
ajustará.
En el modo PC, sólo se pueden hacer cambios en Luz de fondo, Contraste y Brillo.
La configuración de cada dispositivo externo conectado a una entrada del televisor se puede ajustar y guardar.
La energía consumida durante el uso se puede reducir signicativamente si se disminuye el nivel del brillo de la imagen, ya
que así se reduce el coste total de funcionamiento.
Configuración avanzada
Los nuevos televisores Samsung permiten una configuración más precisa de la imagen que los
modelos anteriores.
Configuración avanzada está disponible en los modos Normal o Cine.
En el modo PC, sólo se pueden cambiar Contraste Dinám., Gamma y Balance de blanco
entre las opciones de Configuración avanzada.
Tono del negro → Apagado / Oscuro / Más oscuro / El más oscuro
Se puede seleccionar el nivel de negro en la pantalla para ajustar la profundidad de ésta.
¦
❑
T
■
■
■
N
■
❑
●
●
●
●
●
●
N
N
N
N
❑
N
N
■
Modo :Normal ▶
Luzdefondo :7
Contraste :95
Brillo :45
Definición :50
Color :50
Tinte(V/R) :V50/R50
Configuraciónavanzada
Imagen
7
U
Mover
L
Ajustar
E
Ingresar
R
Regresar
▲
Luzdefondo
▼
Tonodelnegro :Apagado ▶
ContrasteDinám. :Medio
Gamma :0
Espaciodecolor :Nativo
Balancedeblanco
TonoPiel :0
Mejoradeperfiles :Encendido
U
Mover
E
Ingresar
R
Regresar
Configuraciónavanzada
[7000-mexico]BN68-01988J-Spa.ind16 16 2009-03-31 �� 8:00:42

Español - 17
Contraste Dinám. → Apagado / Bajo / Medio / Alto
Se puede ajustar el contraste de la pantalla para conseguir un contraste óptimo.
Gamma
Se puede ajustar la intensidad de los colores primarios (rojo, verde y azul).
Espacio de color
El espacio de color es una matriz compuesta por los colores rojo, verde y azul. Seleccione su espacio de color favorito y disfrute
de unos colores auténticamente naturales.
Auto: El espacio de color automático ajusta el tono de color natural de acuerdo con las fuentes del programa.
Nativo: El espacio de color nativo proporciona tonos de color profundos y ricos.
Favorito: Ajusta la gamma del color según las preferencias del usuario.
Al cambiar el valor de ajuste se actualizará la pantalla ajustada.
La configuración de cada dispositivo externo conectado a una entrada del televisor se puede ajustar y guardar. Por
ejemplo, si se tiene un reproductor DVD conectado a HDMI 1 y está seleccionado, se guardarán la configuración y los
ajustes del reproductor DVD.
Color: Rojo, Verde, Azul, Amarillo, Cian o Magenta
Color está disponible si Espacio de color está configurado como Favorito.
En Color, se pueden ajustar los valores RGB del color seleccionado.
Para restablecer el valor RGB ajustado, seleccione Reiniciar.
Rojo: Ajusta el nivel de saturación del rojo del color seleccionado.
Verde: Ajusta el nivel de saturación del verde del color seleccionado.
Azul: Ajusta el nivel de saturación del azul del color seleccionado.
Reiniciar: Restablece la gama de colores en los valores predeterminados.
Balance de blanco
Se puede ajustar la temperatura del color para conseguir colores más naturales.
Bal. Rojo: Ajusta la intensidad del color rojo.
Bal. Verde: Ajusta la intensidad del color verde.
Bal. Azul: Ajusta la intensidad del color azul.
Gan. Rojo: Ajusta el brillo del color rojo.
Gan. Verde: Ajusta el brillo del color verde.
Gan. Azul: Ajusta el brillo del color azul.
Reiniciar: El balance de blanco anteriormente ajustado se restablecerá con los valores predefinidos de fábrica.
Tono Piel
Permite acentuar el ‘tono piel’ rosado de las imágenes.
Al cambiar el valor de ajuste se actualizará la pantalla ajustada.
Mejora de perfiles → Apagado / Encendido
Permite acentuar los bordes de los objetos en las imágenes.
xvYCC → Apagado / Encendido
Si activa el modo xvYCC se aumenta el detalle y el espacio de color mientras se ven películas desde un dispositivo externo (por
ejemplo, un reproductor DVD) conectado en las tomas HDMI o Component IN.
xvYCC está disponible cuando el modo de imagen está configurado en Cine y la entrada externa está establecida en los
modos HDMI o Componente.
■
■
■
●
●
●
N
N
N
N
N
■
●
●
●
●
●
●
●
■
N
■
■
N
[7000-mexico]BN68-01988J-Spa.ind17 17 2009-03-31 �� 8:00:42

Español - 18
Opciones de imagen
En el modo PC sólo se pueden hacer cambios en los elementos Tono Color y Tamaño del
menú Opciones de imagen.
Tono Color → Frío / Normal / Tibio1 / Tibio2 / Tibio3
Tibio1, Tibio2
o Tibio3 sólo están disponibles cuando el modo de imagen está
configurado en Cine.
La configuración de cada dispositivo externo conectado a una entrada del televisor se
puede ajustar y guardar.
Tamaño
Es posible que alguna vez desee cambiar el tamaño de la imagen en la pantalla. El televisor se suministra con varias opciones
de tamaño de la pantalla, cada una diseñada para que funcione lo mejor posible con tipos específicos de entrada de vídeo. Es
posible que el receptor de satélite o cable tenga también su propia gama de tamaños de pantalla. Sin embargo, en general, debe
ver el televisor en el modo 16:9 tanto como sea posible.
También se puede pulsar varias veces el botón P.SIZE del mando a distancia para cambiar el tamaño de la imagen.
16:9: Establece la imagen en modo panorámico 16:9.
Zoom1: Aumenta el tamaño de la imagen en la pantalla.
Zoom2: Aumenta el tamaño de la imagen más aún que el modo Zoom1.
Ajuste ancho: Amplía la relación de aspecto de la imagen para que se ajuste al ancho total de la pantalla.
4:3: Establece la imagen en modo normal 4:3.
Ajuste pantalla: Use esta función para ver toda la imagen sin cortes cuando se reciban señales de HDMI (720p/1080i/
1080p), Componente (1080i/1080p) o DTV (1080i).
16:9 Zoom1 Zoom2
Ajuste ancho 4:3 Ajuste pantalla
Si se ha seleccionado el modo doble (
Œ
,
À
) en el menú PIP, el tamaño de la imagen no se puede definir.
Puede producirse una retención temporal de imagen cuando se ve una imagen estática durante más de dos horas.
Después de seleccionar Zoom1, Zoom2 o Ajuste ancho: Pulse el botón ► para seleccionar Position y, a continuación,
pulse el botón ENTER
E
. Pulse los botones ▲ o ▼ para desplazar la imagen hacia arriba o hacia abajo. A continuación
pulse el botón ENTER
E
. Pulse el botón ► para seleccionar Tamaño y, a continuación, pulse el botón ENTER
E
. Utilice los
botones ▲ o ▼ para ampliar o reducir el tamaño de la imagen en dirección vertical. A continuación pulse el botón ENTER
E
.
Después de seleccionar Ajuste pantalla en los modos HDMI (1080i/1080p) o Componente (1080i/1080p), quizás deba
centrar la imagen: Pulse el botón ◄ o ► para seleccionar Posición y, a continuación, pulse el botón ENTER
E
. Pulse los
botones ▲, ▼, ◄ o ► para mover la imagen.
Reiniciar: Pulse el botón ◄ o ► para seleccionar Reiniciar y, a continuación, pulse el botón ENTER
E
. Puede
inicializar la configuración.
HD (alta definición): 16:9 - 1080i/1080p (1920 x 1080), 720p (1280 x 720)
La configuración de cada dispositivo externo conectado a una entrada del televisor se puede ajustar y guardar.
Fuente entrada Imagen Tamaño
ATV, AV, Componente (480i, 480p) 16:9, Zoom1, Zoom2, 4:3
DTV(1080i), Componente (1080i, 1080p),
HDMI (720p, 1080i, 1080p)
16:9, 4:3, Ajuste ancho, Ajuste pantalla
PC 16:9, 4:3
❑
N
■
N
N
■
O
●
●
●
●
●
●
N
N
N
N
N
N
TonoColor :Normal ▶
Tamaño :16:9
DigitalNR :Auto
N.negHDMI :Normal
Modopelícula :Apagado
Sólomodoazul :Apagado
AutoMotionPlus120Hz :Normal
U
Mover
E
Ingresar
R
Regresar
Opcionesdeimagen
16:9
Zoom2
U
MoverZoom1
U
Mover
Ajuste pantalla4:3
Ajuste ancho
U
Mover
[7000-mexico]BN68-01988J-Spa.ind18 18 2009-03-31 �� 8:00:43

Español - 19
Digital NR → Apagado / Bajo / Medio / Alto / Auto
Si la señal de emisión que recibe el televisor es débil, puede activarse la función Digital Noise Reduction para reducir la estática y
las imágenes superpuestas que pueden aparecer en la pantalla.
Cuando la señal sea débil, seleccione alguna de las otras opciones hasta que se vea una imagen de mejor calidad.
N.neg HDMI → Normal / Bajo
Se puede seleccionar el nivel de negro en la pantalla para ajustar la profundidad de ésta.
Esta función sólo está activa cuando un dispositivo externo está conectado al televisor a través de HDMI. La función N.neg
HDMI puede que no sea compatible con dispositivos externos.
Modo película → Apagado / Auto1 / Auto2
El televisor se puede congurar para que perciba y procese automáticamente las señales de película de todas las fuentes y ajuste
la mejor calidad de imagen.
Modo película es compatible con TV, Video, Componente (480i/1080i) y HDMI (480i/1080i).
Apagado: Desactiva la función del modo de película.
Auto1: Ajusta automáticamente la imagen con la mejor calidad cuando se ve una película.
Auto2: Optimiza automáticamente el texto de vídeo en la pantalla (sin incluir los subtítulos para sordos) cuando se ve una
película.
Sólo modo azul → Apagado / Encendido
Esta función es para expertos en la medición de dispositivos AV. Esta función muestra sólo una señal azul ya que se eliminan las
señales rojas y verdes de la señal de vídeo a n de proporcionar un efecto de ltro azul que se usa para ajustar el color y el matiz
de los equipos de vídeo, como reproductores DVD, sistemas Cine en casa, etc. Con esta función, se puede ajustar el color y el
matiz de acuerdo con los valores preferidos adecuados al nivel de la señal de cada dispositivo de vídeo mediante los patrones de
barras de colores rojo / verde / azul / cián / magenta / amarillo, sin usar un ltro azul adicional.
Sólo modo azul está disponible cuando el modo de imagen está configurado como Cine o Nomal.
Auto Motion Plus 120Hz → Apagado / Claro / Normal / Suave / Favorito / Demo
Elimina los retrasos de las escenas rápidas con mucho movimiento para conseguir imágenes más claras.
Si se habilita Auto Motion Plus 120Hz, se puede producir ruido en la pantalla. Si esto ocurre, establezca Auto Motion Plus
120Hz como Apagado.
Apagado: Auto Motion Plus 120Hz des.
Claro: Configura Auto Motion Plus 120 Hz al mínimo.
Normal: Configura Auto Motion Plus 120 Hz con el valor medio.
Suave: Configura Auto Motion Plus 120 Hz al máximo.
Favorito: Ajusta el nivel de reducción de desenfoque y vibración según las preferencias del usuario.
Red. Borr. Imag.: Ajusta el nivel de reducción de desenfoque en las fuentes de vídeo.
Red. Vibr. Imag.: Ajusta el nivel de reducción de la vibración en las fuentes de vídeo al reproducir películas.
Reiniciar: Reinicia la configuración personalizada.
Demo: Muestra la diferencia entre los modos activado y desactivado de Auto Motion Plus 120Hz.
Reinicio de la imagen → Reinic. modo imagen / Cancelar
Devuelve todos los ajustes de Imagen a los valores predeterminados.
Reinic. modo imagen: Los valores de la imagen actual regresan a los predeterminados.
■
N
■
N
■
N
●
●
●
■
N
■
N
●
●
●
●
●
●
❑
N
[7000-mexico]BN68-01988J-Spa.ind19 19 2009-03-31 �� 8:00:43

Español - 20
Visualización PIP (Imagen en imagen)
Puede usar la función PIP para ver simultáneamente la televisión y una fuente de vídeo
externa. Este producto lleva un sintonizador incorporado que no permite la función PIP en el
mismo modo. En el apartado ‘Configuración de PIP’ encontrará más detalles.
Pulse el botón TOOLS para ver el menú Herramientas. También puede establecer la
configuración PIP relacionada seleccionando Herramientas → PIP.
Si selecciona el sonido de la imagen PIP, consulte el apartado ‘Configuración del menú de
sonido’. (consulte la página 24)
Configuración de PIP
Imagen principal Imagen secundaria
Componente
HDMI1/DVI, HDMI2, HDMI3, HDMI4
PC
TV
Con la opción V-Chip o Internet@TV activada, la función PIP no se puede usar.
Si mientras mira la televisión en el modo PIP, apaga el televisor y vuelve a encenderlo, la ventana PIP desaparecerá.
Puede notar que la imagen de la ventana PIP llega a ser ligeramente artificial cuando utiliza la pantalla principal para
visualizar juegos o karaoke.
PIP → Encendido / Apagado
Puede activar o desactivar la función PIP.
Tamaño →
Õ
/
Ã
/
À
/
Œ
Puede seleccionar el tamaño de la imagen PIP.
Posición →
Ã
/
–
/
—
/
œ
Puede seleccionar la posición de la imagen PIP.
En el modo doble (
Œ
,
À
), Posición no se puede seleccionar.
Aire / Cable → Aire / Cable
Puede seleccionar como aérea o por cable la fuente de entrada de la pantalla secundaria.
Canal
Puede seleccionar el canal de la pantalla secundaria.
¦
T
N
N
N
N
N
❑
■
■
N
■
■
Efectodeluz :Modovis.act.
Ahorroenergía :Apagado
PIP ▶
Configuración
PIP :Encendido ▶
Tamaño :
Õ
Posición :
Ã
Aire/Cable :Aire
Canal :Aire3
U
Mover
E
Ingresar
R
Regresar
PIP
[7000-mexico]BN68-01988J-Spa.ind20 20 2009-03-31 �� 8:00:43

Español - 21
Uso del televisor como una pantalla de ordenador (PC)
Conguración del software del PC (basado en Windows XP)
A continuación se muestra la configuración de pantalla de Windows para un ordenador típico.
Probablemente la pantalla real de su PC sea distinta, según la versión concreta de Windows
y de la tarjeta de vídeo que tenga. Aunque las pantallas reales sean diferentes, la información
de configuración básica que se aplica en casi todos los casos es la misma. (En caso contrario,
póngase en contacto con el fabricante del ordenador o con el distribuidor de Samsung.)
1.
Primero, haga clic en ‘Panel de control’ en el menú Inicio de Windows.
2.
Cuando aparezca la ventana del panel de control, haga clic en ‘Apariencia y temas’ y
aparecerá un cuadro de diálogo.
3.
Cuando aparezca la pantalla del Panel de control, haga clic en ‘Pantalla’ y aparecerá un
cuadro de diálogo.
4.
Seleccione la ficha ‘Configuración’ en el cuadro de diálogo.
Configuración correcta del tamaño (resolución) - Óptima: 1920 x 1080 píxeles
Si existe una opción de frecuencia vertical en el cuadro de diálogo de configuración
de la pantalla, el valor correcto es ‘60’ o ‘60 Hz’. En caso contrario, haga clic en ‘Aceptar’ y salga del cuadro de diálogo.
Modos de pantalla
Si la señal del sistema es igual al modo de señal estándar, la pantalla se ajusta automáticamente. Si la señal del sistema no es
igual al modo de señal estándar, ajuste el modo consultando la guía del usuario de la tarjeta de vídeo; de lo contrario, puede no
haber señal de vídeo. La imagen de pantalla se ha optimizado durante la fabricación para los modos de visualización enumerados
en la página siguiente.
Entradas D-Sub y HDMI/DVI
Cuando se usa una conexión de cable HDMI/DVI, se debe conectar en el terminal HDMI IN 1(DVI).
Modo Resolución
Frecuencia horizontal
(kHz)
Frecuencia vertical
(Hz)
Frecuencia de reloj de
píxeles (MHz)
Polaridad de
sincronización
(H / V)
IBM
640 x 350 31,469 70,086 25,175 +/-
720 x 400 31,469 70,087 28,322 -/+
MAC
640 x 480 35,000 66,667 30,240 -/-
832 x 624 49,726 74,551 57,284 -/-
1152 x 870 68,681 75,062 100,000 -/-
VESA CVT
720 x 576 35,910 59,950 32,750 -/+
1152 x 864 53,783 59,959 81,750 -/+
1280 x 720 44,772 59,855 74,500 -/+
1280 x 720 56,456 74,777 95,750 -/+
1280 x 960 75,231 74,857 130,000 -/+
VESA DMT
640 x 480 31,469 59,940 25,175 -/-
640 x 480 37,861 72,809 31,500 -/-
640 x 480 37,500 75,000 31,500 -/-
800 x 600 37,879 60,317 40,000 +/+
800 x 600 48,077 72,188 50,000 +/+
800 x 600 46,875 75,000 49,500 +/+
1024 x 768 48,363 60,004 65,000 -/-
1024 x 768 56,476 70,069 75,000 -/-
1024 x 768 60,023 75,029 78,750 +/+
1152 x 864 67,500 75,000 108,000 +/+
1280 x 1024 63,981 60,020 108,000 +/+
1280 x 1024 79,976 75,025 135,000 +/+
1280 x 800 49,702 59,810 83,500 -/+
1280 x 800 62,795 74,934 106,500 -/+
1280 x 960 60,000 60,000 108,000 +/+
1360 x 768 47,712 60,015 85,500 +/+
1440 x 900 55,935 59,887 106,500 -/+
1440 x 900 70,635 74,984 136,750 -/+
1680 x 1050 65,290 59,954 146,250 -/+
VESA GTF
1280 x 720 52,500 70,000 89,040 -/+
1280 x 1024 74,620 70,000 128,943 -/-
VESA DMT /
DTV CEA
1920 x 1080p 67,500 60,000 148,500 +/+
¦
■
N
[7000-mexico]BN68-01988J-Spa.ind21 21 2009-03-31 �� 8:00:43

Español - 22
Ajuste del televisor con el ordenador
Preselección: Pulse el botón SOURCE para seleccionar el modo PC.
Ajuste Automático
Mediante la función de ajuste automático se puede establecer que el televisor se ajuste
automáticamente de acuerdo con las señales de vídeo que reciba.
La función también ajusta automáticamente con más configuración y ajusta los valores y las
posiciones de la frecuencia.
Pulse el botón TOOLS para ver el menú Herramientas. También puede establecer el
ajuste automático seleccionando Herramientas → Ajuste Automático.
Esta función no se puede utilizar en modo DVI-Digital.
Pantalla
Grueso / Fino
El objetivo del ajuste de la calidad de imagen es eliminar o reducir las interferencias. Si el ruido
no desaparece sólo con la sintonización fina, realice los ajustes de frecuencia hasta el máximo
(Grueso) y vuelva a realizar la sintonización fina. Después de reducir el ruido, vuelva a ajustar
la imagen para que quede alineada en el centro de la pantalla.
Posición de PC
Ajuste la posición de la pantalla del PC si no se acopla a la pantalla del TV.
Pulse los botones ▲ o ▼ para ajustar la posición vertical. Pulse el botón ◄ o ► para ajustar
posición horizontal.
Reiniciar Imagen
Puede recuperar todos los ajustes de imagen predeterminados de fábrica.
¦
N
❑
T
N
❑
■
■
■
Brillo :45
Definición :50
AjusteAutomático ▶
Pantalla
Configuraciónavanzada
Opcionesdeimagen
Reiniciodelaimagen
Imagen
Grueso 50
Fino 0
PosicióndePC
ReiniciarImagen
U
Mover
E
Ingresar
R
Regresar
Pantalla
[7000-mexico]BN68-01988J-Spa.ind22 22 2009-03-31 �� 8:00:43

Español - 23
SONIDO
Puede congurar el modo de sonido, el volumen, las opciones de sonido para varias pistas, etc.
Configuración del menú de sonido
Modo → Normal / Música / Cine / Voz clara / Favorito
Pulse el botón TOOLS para ver el menú Herramientas. También puede congurar el modo
del sonido seleccionando Herramientas → Sonido Modo.
Normal: Selecciona el modo de sonido normal.
Música: Realza la música respecto de las voces.
Cine: Proporciona el mejor sonido para ver películas.
Voz clara: Realza las voces respecto de los sonidos.
Favorito: Recupera la configuración de sonido personalizada.
Ecualizador
Es posible ajustar los parámetros del sonido según sus preferencias personales.
Modo: Selecciona el modo de sonido entre los valores predefinidos.
Balance I/D: Ajusta el balance entre los altavoces izquierdo y derecho.
100Hz / 300Hz / 1KHz / 3KHz / 10KHz (ajuste de ancho de banda): Para ajustar el nivel de las diferentes frecuencias de
ancho de banda.
Reiniciar: Devuelve los ajustes del ecualizador a los valores predeterminados.
SRS TruSurround HD → Apagado / Encendido
TruSurround HD es una tecnología SRS patentada que solventa el problema de reproducir contenido multicanal 5,1 en dos
altavoces. TruSurround proporciona una experiencia de sonido virtual convincente a través de cualquier sistema de reproducción
con dos altavoces, incluso con los altavoces internos del televisor. Es totalmente compatible con todos los formatos multicanal.
Pulse el botón TOOLS para ver el menú Herramientas. También puede establecer SRS TruSurround HD seleccionando
Herramientas → SRS TS HD.
Idioma preferido (sólo canales digitales)
El sistema de emisión de TV digital permite transmitir simultáneamente muchas pistas de audio (por ejemplo, traducciones
simultáneas del programa en otros idiomas).
Puede seleccionar un idioma que no sea el Idioma preferido pulsando el botón MTS del mando a distancia.
Idioma preferido está disponible sólo en el modo de televisión digital.
Sólo se puede seleccionar uno de los idiomas que ofrece la emisora.
Sonido Multi-track (MTS) (sólo canales analógicos)
Pulse varias veces el botón MTS del mando a distancia para seleccionar Mono, Estéreo o SAP.
Mono: Elija para canales que emiten en monoaural o si tiene dificultades con la recepción de señales estéreo.
Estéreo: Elija para canales que emiten en estéreo.
SAP: Elija esta opción para escuchar el programa de audio independiente, que normalmente es una traducción de otro
idioma.
Sonido Multi-track está disponible sólo en el modo de televisión analógica.
Según el programa concreto emitido, puede escuchar en Mono, Estéreo o SAP.
¦
❑
T
●
●
●
●
●
❑
●
●
●
●
❑
T
❑
N
N
N
❑
O
●
●
●
N
N
Modo :Favorito ▶
Ecualizador
SRSTruSurroundHD :Apagado
Idiomapreferido :Español
SonidoMulti-track :Mono
Vol.Auto :Apagado
Seleccionaraltavoz :AltavozdeTV
Sel.Sonido :Principal
Sonido
[7000-mexico]BN68-01988J-Spa.ind23 23 2009-03-31 �� 8:00:43

Español - 24
Vol.Auto → Apagado / Encendido
Cada emisora tiene sus propias condiciones de señal y resulta incómodo ajustar el volumen cada vez que se cambia de canal.
Esta función permite ajustar automáticamente el volumen de un canal disminuyendo la salida de sonido cuando la señal de
modulación es alta o aumentando la salida de sonido cuando la señal de modulación es baja.
Seleccionar altavoz
Cuando se ve el televisor conectado a un sistema Cine en casa, se debe apagar el altavoz del televisor para que la salida de
audio del televisor utilice los altavoces del Cine en casa (externos).
Altavoz externo: Utiliza los altavoces externos (Cine en casa) para la salida del sonido.
Altavoz de TV: Utiliza los altavoces del TV para la salida del sonido.
Los botones de volumen y MUTE no funcionan si Seleccionar altavoz está establecido en Altavoz externo. Configure el
volumen del sistema Cine en casa.
Si selecciona Altavoz externo en el menú Seleccionar altavoz, se limita la configuración del sonido.
Altavoces internos del televisor Salida de Audio (Optical, L/R Out) para el
sistema de sonido
RF / AV / Componente / PC / HDMI RF / AV / Componente / PC / HDMI
Altavoz de TV Salida de sonido Salida de sonido
Altavoz externo Silencio Salida de sonido
Sin señal del vídeo Silencio Silencio
Sel. Sonido → Principal / Sub
Cuando la opción PIP está activada, se puede escuchar el sonido de la imagen secundaria (PIP).
Puede seleccionar esta opción cuando PIP está ajustado como Encendido.
Pulse el botón TOOLS para ver el menú Herramientas. También puede congurar el sonido de la imagen secundaria
seleccionando Herramientas → PIP → Sel. Sonido.
Reinicio del sonido → Reiniciar todo / Reinic. modo sonido / Cancelar
Puede restaurar la configuración del sonido con los valores predeterminados de fábrica.
Reinic. modo sonido: Los valores del sonido actual regresan a los predeterminados.
❑
❑
●
●
N
N
❑
N
T
❑
N
Reiniciodelsonido
L
Mover
E
Ingresar
R
Regresar
Seleccionarlasopcionesdereiniciodelsonido.
Reiniciartodo Reinic.modosonido Cancelar
[7000-mexico]BN68-01988J-Spa.ind24 24 2009-03-31 �� 8:00:43

Español - 25
CONFIGURACIÓN
Puede ajustar las funciones adicionales del televisor.
Configuración del menú de configuración
Idioma
Puede configurar el idioma del menú.
Tiempo
Para conocer el procedimiento detallado sobre las opciones de configuración, consulte la
instrucciones de ‘Configuración de la hora’. (consulte la páginas 28~29)
Modo Juego → Apagado / Encendido
Si conecta una consola de videojuegos, como PlayStation™ o Xbox™, podrá disfrutar de sensaciones más realistas
seleccionando el menú de juegos.
Restricciones respecto al modo de juego (precaución)
Para desconectar la consola de videojuegos y conectar otro dispositivo externo, configure Modo Juego en Apagado en
el menú de configuración
Cuando se muestra el menú de TV en el Modo Juego, la pantalla tiembla ligeramente.
Modo Juego no está disponible en los modos normales de TV y PC.
Con PIP activo, la función Modo Juego no se puede utilizar.
Si la imagen es deficiente cuando se conecta el dispositivo externo al televisor, compruebe si el Modo Juego está en
Encendido. Configure Modo Juego en Apagado y conecte los dispositivos externos.
Si Modo Juego está activado:
El modo de imagen cambia automáticamente a Normal y no se puede cambiar.
El modo de sonido cambia automáticamente a Favorito y no se puede cambiar. Ajuste el sonido con el ecualizador.
La función para establecer el sonido está activada. Si selecciona la función de restablecer el sonido después de
configurar el ecualizador, la configuración de éste recupera los parámetros predeterminados de fábrica.
BD Wise → Apagado / Encendido
Proporciona una calidad óptima de imagen para los productos DVD, Blu-ray y Cine en casa de SAMSUNG compatibles con BD
Wise. Cuando se utilizan conectados a este televisor Samsung permiten disfrutar de mejores imágenes.
Conecte los productos SAMSUNG con BD Wise mediante un cable HDMI.
Si BD Wise se ha configurado en Encendido, el modo de imagen se cambia automáticamente a la resolución óptima.
BD Wise está disponible en el modo HDMI.
Tipo de red / Configuración de red
Para conocer el procedimiento detallado sobre las opciones de configuración, consulte la instrucciones de ‘Configuración de la
red’. (consulte la páginas 30~35)
V-Chip
La función V-Chip bloquea automáticamente la programación que se considera inadecuada para los niños. El usuario debe
escribir un número PIN (número de identificación personal) antes de establecer o cambiar las restricciones de V-Chip.
V-Chip no está disponible en los modos HDMI, Componente o PC.
El código PIN predeterminado para un televisor nuevo es ‘0-0-0-0’.
Perm. todo: Se pulsa para desbloquear todos los programas de televisión. / Bloq. todo: Se pulsa para bloquear todos los
programas de televisión.
Cambiar Código
Aparecerá la pantalla para cambiar el código PIN. Escriba un nuevo código PIN de 4 dígitos. En cuanto se introducen los 4 dígitos,
aparece la pantalla Confirmar Nuevo Código. Vuelva a escribir los 4 dígitos. Cuando desaparezca la pantalla de confirmación, el
código quedará memorizado.
Si olvida su código PIN, pulse los botones del mando a distancia siguiendo la secuencia siguiente, que restablece el código a
0-0-0-0: POWER (apagar) → MUTE → 8 → 2 → 4 → POWER (encender).
¦
❑
❑
❑
N
N
N
N
N
❑
N
N
N
❑
❑
N
N
N
■
N
Plug&Play
Idioma :Español ▶
Tiempo
ModoJuego :Apagado
BDWise :Encendido
Tipodered :Cable
Configuracióndered
V-Chip
Subtítulo
Configuración
[7000-mexico]BN68-01988J-Spa.ind25 25 2009-03-31 �� 8:00:43

Español - 26
Bloqueo V-Chip → Apagado / Encendido
Puede bloquear los programas de TV clasificados.
Guías pater. TV
Puede bloquear los programas de TV según su clasificación. Esta función permite controlar lo
que los niños pueden ver.
TV-Y: Niños pequeños / TV-Y7: Niños de más de 7 años / TV-G: Todos los públicos /
TV-PG: Supervisión paterna / TV-14: Mayores de 14 años / TV-MA: Para adultos
Todos: Bloquea todas las clasificaciones de TV. / FV: Violencia y fantasía / V: Violencia /
S: Situación sexual / L: Lenguaje grosero / D: Diálogo de contenido sexual
La opción V-Chip bloqueará automáticamente las categorías que son más restrictivas.
Por ejemplo, si bloquea la categoría TV-Y, automáticamente se bloqueará TV-Y7. De
manera similar, si bloquea la categoría TV-G, todas las categorías del grupo adolescente
quedarán bloqueadas (TV-G, TV-PG, TV-14 y TV-MA). Las subclasificaciones (D, L, S, V)
funcionan de manera similar.
La opción V-chip bloqueará automáticamente las categorías que son ‘más restrictivas’. Por ejemplo, si bloquea la
subclasificación L en TV-PG, las subclasificaciones L en TV-14 y TV-MA se bloquearán automáticamente.
Clas. MPAA
Puede bloquear las películas según su clasificación. La Asociación americana de
cinematografía (MPAA) ha creado un sistema de clasificación que proporciona a padres y
tutores información sobre qué películas son apropiadas para los niños.
G: Todos los públicos (sin restricciones).
PG: Se sugiere la compañía de un adulto.
PG-13: Menores acompañados de un adulto.
R: Restringido. Los niños menores de 17 años deben estar acompañados por un adulto.
NC-17: Prohibida la entrada a menores de 17 años.
X: Sólo adultos.
NR: Sin clasificación.
El V-Chip bloqueará automáticamente cualquier categoría que sea ‘más restrictiva’. Por ejemplo, si bloquea la categoría PG-
13, también se bloquearán automáticamente R, NC-17 y X.
Inglés Canadiense
C: Programación para niños menores de 8 años.
C8+: Programación generalmente considerada aceptable para niños mayores de 8 años sin acompañamiento de adultos.
G: Programación general, ideal para todas las audiencias.
PG: Supervisión paterna.
14+: La programación contiene temas y contenidos que puede que no sean adecuados para menores de 14 años.
18+: Programación para adultos.
El V-Chip bloqueará automáticamente cualquier categoría que sea ‘más restrictiva’. Por ejemplo, si bloquea la categoría G,
también se bloquearán automáticamente PG, 14+ y 18+.
Francés Canadiense
G: General
8 ans+: Programación generalmente considerada aceptable para niños mayores de 8 años sin acompañamiento de adultos.
13 ans+: Es posible que la programación no sea adecuada para niños menores de 13 años.
16 ans+: Es posible que la programación no sea adecuada para niños menores de 16 años.
18 ans+: Programación restringida para adultos.
El V-Chip bloqueará automáticamente cualquier categoría que sea ‘más restrictiva’. Por ejemplo, si bloquea la categoría 8
ans+, también se bloquearán automáticamente 13 ans+, 16 ans+ y 18 ans+.
■
■
●
●
N
N
■
●
●
●
●
●
●
●
N
■
●
●
●
●
●
●
N
■
●
●
●
●
●
N
Guías pater. TV
ALL FV V S L D
TV-Y
TV-Y7
TV-G
TV-PG
TV-14
TV-MA
n
Mover
E
Ingresar
R
Regresar
Perm. todo
Bloq. todo
Clas. MPAA
G
PG
PG-13
R
NC-17
X
NR
n
Mover
E
Ingresar
R
Regresar
Perm. todo
Bloq. todo
[7000-mexico]BN68-01988J-Spa.ind26 26 2009-03-31 �� 8:00:44

Español - 27
Clasificación U.S. Descargable
La información de la restricción de bloqueo se puede usar mientras se ven los
canales DTV.
Si la información no se descarga desde la emisora, el menú Clasificación
U.S. Descargable está desactivado.
La información de la restricción de bloqueo se puede descargar
automáticamente mientras se ven los canales DTV. Esto puede tardar algunos
segundos.
El menú Clasificación U.S. Descargable está disponible después de que la
información se haya descargado desde la emisora. Sin embargo, según el tipo
de información de la emisora, el menú podría no estar disponible para su uso.
Los niveles de restricción de bloqueo difieren según la emisora. El nombre de menú predeterminado y la clasificación US
descargable cambian según la información descargada.
Aunque configure la visualización en pantalla en su propio idioma, el menú Clasificación U.S. Descargable siempre lo verá
en inglés.
La clasificación bloqueará automáticamente ciertas categorías que son más restrictivas.
Los títulos de clasificación (por ejemplo, Humor Level (Nivel humor), etc) y las clasificaciones de televisión (por ejemplo, DH,
MH, H, etc) pueden diferir según la emisora.
Cómo reiniciar el televisor cuando el V-Chip bloquea un canal (Escape de emergencia)
Si el televisor sintoniza un canal restringido, el V-Chip lo bloqueará. La pantalla quedará en
blanco y aparecerá el siguiente mensaje:
1.
Escriba el código PIN y pulse el botón ▲ o ▼ para desactivar temporalmente el bloqueo
V-Chip.
Si olvida su código PIN, pulse los botones del mando a distancia siguiendo la secuencia
siguiente, que restablece el código a 0-0-0-0: POWER (apagar) → MUTE → 8 → 2 → 4 →
POWER (encender).
Subtítulo (mensajes de texto en pantalla)
Subtítulo → Apagado / Encendido
Puede activar o desactivar la función de subtítulos. Si los subtítulos no están disponibles, no se mostrarán en la pantalla.
Pulse el botón CC del mando a distancia para activar o desactivar la función de subtítulos.
La función de subtítulos no está disponible en los modos Componente, HDMI ni PC.
Modo de Subtítulo
Puede seleccionar el modo deseado de subtítulos.
La disponibilidad de los subtítulos depende del programa que se esté emitiendo.
Programado / CC1~CC4 / Texto1~Texto4 (sólo canales analógicos)
La función de subtítulos analógicos funciona tanto en el modo de canal de televisión analógica como cuando la señal
proviene de un dispositivo externo. (Dependiendo de la señal de transmisión, puede funcionar en canales digitales.)
Programado / Servicio1~Servicio6 / CC1~CC4 / Texto1~Texto4 (sólo canales digitales)
La función de subtítulos digitales funciona en canales digitales.
Servicio 1~6 pueden no estar disponibles según el tipo de emisión.
Opciones - Subtítulos Dig. (sólo canales digitales)
Tamaño: Esta opción consta de Programado, Pequeño, Normal y Grande. El valor predeterminado es Normal.
Estilo fuente: Esta opción consta de Programado, Estilo 0 ~ Estilo7. Puede cambiar el tipo de letra que desee. El valor
predeterminado es Estilo 0.
Color de primer plano: Esta opción consta de Programado, Blanco, Negro, Rojo, Verde, Azul, Amarillo, Magenta y Cian.
Puede cambiar el color del texto. El valor predeterminado es Blanco.
Color de fondo: Esta opción consta de Programado, Blanco, Negro, Rojo, Verde, Azul, Amarillo, Magenta y Cian. Puede
cambiar el color del fondo de los subtítulos. El valor predeterminado es Negro.
Opacidad de primer plano: Esta opción consta de Programado, Transparente, Traslúcido, Sólido e Intermitente. Puede
cambiar la opacidad de la letra.
■
N
N
N
N
N
N
N
N
❑
■
O
N
■
N
●
●
N
■
●
●
●
●
●
Clasicación U.S. Descargable
Humor Level ► 1/2
DH
MH
H
VH
EH
n
Mover
E
Ingresar
R
Regresar
Perm. todo
Bloq. todo
Título de clasicación
El número de todos los títulos de clasicación actual
El número del título de clasicación actual
Clasificaciónrecibida:MPAAX/InglésCanadiense:C8+/LL/VH
EstecanalestabloqueadoporelV-Chip.IntroduzcaPIN
paradesbloquear.
Cambio IngresarCódigo
[7000-mexico]BN68-01988J-Spa.ind27 27 2009-03-31 �� 8:00:44

Español - 28
Opacidad de fondo: Esta opción consta de Programado, Transparente, Traslúcido, Sólido e Intermitente. Puede cambiar
la opacidad del fondo de los subtítulos.
Regresar al Predeterminado: Esta opción reajusta las opciones Tamaño, Estilo fuente, Color de primer plano, Color de
fondo, Opacidad de primer plano y Opacidad de fondo a sus valores predeterminados.
Opciones - Subtítulos Dig. sólo están disponibles cuando Default y Servicio1 ~ Servicio6 se pueden seleccionar en el
Modo de Subtítulo.
La disponibilidad de los subtítulos depende del programa que se esté emitiendo.
Programado significa que se sigue el estándar establecido por el emisor.
Las opciones de color de primer plano y color de fondo no se pueden ajustar con el mismo color.
Opacidad de primer plano y Opacidad de fondo no se pueden establecer a la vez como transparentes.
Melodía → Apagado / Bajo / Medio / Alto
Se puede establecer un sonido de melodía que se oiga cuando el televisor se encienda o se apague.
La melodía no se reproduce.
Cuando no hay salida de sonido desde el televisor porque se ha activado el botón MUTE.
Cuando no hay salida de sonido desde el televisor porque se ha reducido al mínimo con el botón VOL –.
Cuando la función de temporizador ha apagado el televisor.
Efecto de luz → Apagado / En modo espera / Modo vis. act. / Siempre
Se puede apagar o encender el LED del frontal del televisor. Apague el LED para ahorrar
energía o si le molesta.
Apagado: El LED está siempre apagado.
En modo espera: El LED está encendido cuando el televisor está apagado.
Modo vis. act.: El LED está encendido mientras se ve la televisión.
Siempre: El LED está encendido siempre, sea cual sea la configuración del televisor.
Establezca Efecto de luz como Apagado para reducir el consumo de energía.
El color de la luz puede variar dependiendo del modelo.
Ahorro energía → Apagado / Bajo / Medio / Alto / Auto
Esta función ajusta el brillo del televisor, lo cual reduce el consumo de energía. Si desea ver la televisión por la noche, ajuste la
opción del modo Ahorro energía en Alto; sus ojos se lo agradecerán y, además, reducirá el consumo de energía.
PIP
Para conocer el procedimiento detallado sobre las opciones de configuración, consulte la instrucciones de ‘Visualización PIP
(Imagen en imagen)’. (consulte la página 20)
Configuración de la hora
Reloj
Para usar las diferentes funciones del temporizador del televisor es necesario configurar el
reloj.
La hora actual aparecerá siempre que se pulse el botón INFO.
Si desconecta el cable de alimentación, debe configurar el reloj de nuevo.
Modo Reloj
Puede configurar la hora actual en forma manual o automática.
Auto: Configura la hora actual automáticamente usando la hora de la emisión digital.
Manual: Configura la hora actual en una hora especificada manualmente.
Según la emisora y la señal, la hora automática no se puede ajustar correctamente. En
este caso, ajuste la hora manualmente.
La antena y el cable se deben conectar para ajustar la hora automáticamente.
Config. Reloj
Puede configurar la hora actual manualmente.
Esta función sólo está disponible si Modo Reloj está configurado como Manual.
Puede ajustar el mes, el día, el año, la hora y el minuto directamente pulsando los botones
numéricos del mando a distancia.
●
●
N
N
N
N
N
❑
N
❑
●
●
●
●
N
N
❑
❑
¦
❑
O
N
■
●
●
N
N
■
N
N
LED
Reloj :--:-- ▶
Temporizador :Apagado
Temporizador1 :Desactivado
Temporizador2 :Desactivado
Temporizador3 :Desactivado
U
Mover
E
Ingresar
R
Regresar
Tiempo
Plug&Play
Idioma :Español
Tiempo ▶
ModoJuego :Apagado
BDWise :Encendido
Tipodered :Cable
Configuracióndered
V-Chip
Subtítulo
Melodía :Medio
Configuración
[7000-mexico]BN68-01988J-Spa.ind28 28 2009-03-31 �� 8:00:44

Español - 29
Zona Tiempo
Seleccione su zona horaria.
Esta función sólo está disponible si Modo Reloj está configurado como Auto.
DST (Horario de verano) → Apagado / Encendido / Auto
Activa o desactiva la función Horario de Verano.
Esta función sólo está disponible si Modo Reloj está configurado como Auto.
Temporizador
El temporizador de desconexión apaga automáticamente el televisor después de un período
prefijado (30, 60, 90, 120, 150 y 180 minutos).
Pulse el botón TOOLS para ver el menú Herramientas. También puede configurar el
temporizador seleccionando Herramientas → Temporizador.
Para cancelar la función Temporizador Seleccione Apagado.
Temporizador 1 / Temporizador 2 / Temporizador 3
La activación y desactivación del temporizador se puede configurar de tres maneras.
Debe ajustar el reloj en primer lugar.
Hora de encendido
Ajuste la hora, los minutos, am/pm y Activate/ Inactivate.
(Para activar el temporizador con la configuración deseada, establézcalo en Activar.)
Hora de apagado
Ajuste la hora, los minutos, am/pm y Activate/ Inactivate.
(Para activar el temporizador con la configuración deseada, establézcalo en Activar.)
Volumen
Configure el nivel de volumen deseado.
Origen → TV / USB / TV Memory
Puede seleccionar el contenido del dispositivo TV, TV Memory o USB que se reproducirá cuando el televisor se encienda
automáticamente. Seleccione TV, TV Memory o USB. (Compruebe que haya un dispositivo USB conectado al televisor.)
Si sólo hay un archivo de foto en el USB o la TV Memory, la presentación no se reproducirá.
Antena (cuando Origen está configurado como TV)
Seleccione aérea o de cable.
Canal (cuando Origen está configurado como TV)
Permite seleccionar el canal deseado.
Contenido (cuando Origen está configurado como USB o TV Memory)
Se puede seleccionar una carpeta del dispositivo USB/memoria TV con archivos de música o fotos que se reproducirán cuando el
televisor se encienda automáticamente.
Si el nombre de la carpeta es demasiado largo, ésta no se seleccionará.
Si usa dos dispositivos USB del mismo tipo, asegúrese de que los nombres de la carpeta sean diferentes para que se pueda
leer el USB correcto.
Repetir
Selección Una vez, Cada día, Lun~Vie, Lun~Sáb, Sáb~Dom o Manual.
Con Manual seleccionado, pulse el botón ► para seleccionar el día de la semana. Pulse el botón ENTER
E
sobre el día
deseado; aparecerá la marca
c
.
Puede ajustar la hora, los minutos y el canal pulsando los botones numéricos del mando a distancia.
Apagado automático
Si activa el temporizador, el televisor se apagará si no se pulsa ningún botón durante 3 horas, después que el temporizador
lo haya puesto en marcha. Esta función sólo está disponible con el temporizador activado y evita el recalentamiento que se
puede producir si el televisor está encendido durante demasiado tiempo.
■
N
■
N
❑
T
N
❑
■
■
■
■
N
■
■
■
N
N
■
N
N
N
Horadeencendido
L
Mover
U
Ajustar
E
Ingresar
R
Regresar
Temporizador1
Horadeapagado
Volumen
00
00
10
Origen Antena Canal
TV Aire 0
Repetir
Unavez
Dom Lun Mar Mie Jue Vie Sáb
00 am Inactivo
00 am Inactivo
[7000-mexico]BN68-01988J-Spa.ind29 29 2009-03-31 �� 8:00:44

Español - 30
Conexión de la red
Puede configurar el protocolo de Internet para que se pueda comunicar con diversas redes conectadas.
Conexión de la red - Cable
Conexión LAN para un entorno DHCP
A continuación se describe el procedimiento para configurar la red mediante el protocolo de configuración dinámica de host
(DHCP). Dado que la dirección IP, la máscara de subred, la puerta de enlace y el DNS se asignan automáticamente cuando se
selecciona DHCP, no es necesario introducirlos manualmente.
1.
Conecte el puerto LAN del panel posterior del televisor y el módem externo con un cable LAN.
2.
Conecte el puerto de módem de la pared y el módem externo con un cable de módem.
Puede conectar la LAN con un compartidor (enrutador).
Puede conectar el puerto LAN y el televisor directamente según el estado de la red.
Los terminales (la posición del puerto y el tipo) del dispositivo externo puede variar según el fabricante.
Si falla la asignación de la dirección IP por el servidor DHCP, apague el módem externo, vuelva a encenderlo al menos
después de 10 segundos e inténtelo de nuevo.
Para las conexiones entre el módem externo y el compartidor (enrutador), consulte el manual del usuario del producto
correspondiente.
Se puede conectar el televisor a la LAN directamente sin usar compartidor (enrutador).
No se puede usar un módem ADSL de tipo de conexión manual ya que no admite DHCP. Se debe usar un módem ADSL de
tipo de conexión automática.
¦
❑
■
N
N
N
N
N
Panel posterior del TV
Puerto de módem en la pared
Módem externo
(ADSL/VDSL/TV por cable)
1 Cable LAN2 Cable del módem
Panel posterior del TV
Puerto de módem en la pared
Módem externo
(ADSL/VDSL/TV por cable)
Cable LANCable del módem Cable LAN
Compartidor IP
Panel posterior del TV
Puerto LAN en la pared
Cable LAN
[7000-mexico]BN68-01988J-Spa.ind30 30 2009-03-31 �� 8:00:45

Español - 31
Conexión LAN para un entorno IP estático
A continuación se describe el procedimiento para configurar la red con una dirección IP estática. Se debe introducir manualmente
la dirección IP, la máscara de subred, la puerta de enlace y el DNS proporcionados por el proveedor de servicios de Internet (ISP).
1.
Conecte el puerto LAN del panel posterior del televisor y el puerto LAN de la pared con un cable LAN.
Puede conectar la LAN con un compartidor (enrutador).
Las terminales (la posición del puerto y el tipo) del dispositivo externo puede variar según el fabricante.
Si usa una dirección IP estática, su ISP le informará de la dirección IP, la máscara de subred, la puerta de enlace y el DNS.
Debe introducir estos valores para completar la configuración de la red. Si no los conoce, consulte a su administrador de la
red.
Para obtener información sobre cómo configurar y conectar un compartidor (enrutador), consulte el manual del usuario del
producto correspondiente.
Se puede conectar el televisor a la LAN directamente sin usar compartidor (enrutador).
Si usa un compartidor IP (enrutador IP) que admite DHCP, se puede configurar el dispositivo como DHCP o IP estático.
Para saber cómo usar una dirección IP estática, consulte a su proveedor de servicios de Internet.
■
N
N
N
N
N
N
Panel posterior del TV
Puerto LAN en la pared
Compartidor IP
Cable LANCable LAN
Panel posterior del TVPuerto LAN en la pared
1 Cable LAN
[7000-mexico]BN68-01988J-Spa.ind31 31 2009-03-31 �� 8:00:45

Español - 32
Conexión con la red - Inalámbrica
Es posible conectar a la red de manera inalámbrica a través de un compartidor IP inalámbrico.
1. Conecte el ‘adaptador de LAN inalámbrica de Samsung’ en el terminal USB1(HDD) o USB2 del televisor.
Para utilizar una red inalámbrica necesita el ‘adaptador de LAN inalámbrica de Samsung’ (WIS09ABGN).
El ‘adaptador de LAN inalámbrica de Samsung’ se vende por separado. El adaptador de LAN inalámbrica WIS09ABGN
se ofrece a través de distribuidores seleccionados, sitios web de comercio electrónico y Samsungparts.com.
Para utilizar una red inalámbrica, el televisor debe estar conectado a un compartidor IP inalámbrico. Si el compartidor
IP inalámbrico admite DHCP, el televisor puede utilizar DHCP o una dirección IP estática para conectarse a la red
inalámbrica.
El adaptador de LAN inalámbrica de Samsung es compatible con IEEE 802.11A, IEEE 802.11B, IEEE 802.11G e IEEE
802.11N. Si reproduce el vídeo DLNA en una conexión IEEE 802.11B/G, es posible que el vídeo no se reproduzca
correctamente.
Si el compartidor IP inalámbrico permite activar o desactivar la función de conexión Ping, actívela.
Seleccione un canal para el compartidor IP inalámbrico que no se esté usando en ese momento. Si el canal ajustado
para el compartidor IP inalámbrico lo está usando en ese momento otro dispositivo cercano, se producirán interferencias
y es posible que la comunicación falle.
Si se aplica un sistema de seguridad distinto de los sistemas que se muestran a continuación, no funcionará con el
televisor.
Cuando aplique la clave de seguridad para el punto de acceso (compartidor IP inalámbrico) sólo se admiten las
opciones siguientes.
1) Modo de autenticación: OPEN, SHARED, WPAPSK, WPA2PSK
2) Tipo de cifrado: WEP, TKIP, AES
Cuando aplique la clave de seguridad para el modo Ad-hoc, sólo se admiten las opciones siguientes.
1) Modo de autenticación: SHARED, WPANONE
2) Tipo de cifrado: WEP, TKIP, AES
Si el punto de acceso admite WPS (Configuración protegida Wi-Fi), puede conectarse a la red vía PBC (Configuración
del botón) o PIN (Número de identificación personal). De cualquier modo, WPS configurará automáticamente las claves
SSID y WPA.
Si el dispositivo no está certificado, puede que no se conecte al televisor mediante el ‘adaptador de LAN inalámbrica de
Samsung’.
❑
N
N
N
N
N
N
N
N
N
o
Panel posterior del TV
Puerto LAN en la pared
Compartidor
IP inalámbrico
Adaptador de LAN inalámbrica
de Samsung
Cable LAN
[7000-mexico]BN68-01988J-Spa.ind32 32 2009-03-31 �� 8:00:46

Español - 33
Configuración de la red
Tipo de red
Seleccione Cable o Inalámbrica como método para conectar con la red.
El menú sólo se activa si está conectado el ‘adaptador de LAN inalámbrica de Samsung’.
Cable
Se conecta a la red mediante un cable.
Inalámbrico
Se conecta a la red de modo inalámbrico.
Configuración de red
Configuración red cableada (cuando Tipo de red está configurado como Cable)
Compruebe si el cable LAN está conectado.
Config. protocolo Internet → Config. automática / Config. manual
Prueba de red: Puede comprobar o confirmar el estado de conexión de la red después de configurarla.
Cuando no pueda conectarse a una red cableada
Si su proveedor de servicios de Internet ha registrado la dirección MAC del dispositivo utilizado para conectarse a Internet
por primera vez y autentifica la dirección MAC cada vez que se conecta a Internet, el televisor quizás no pueda conectarse a
Internet ya que la dirección MAC difiere de la del dispositivo (PC).
En tal caso, solicite a su proveedor de servicios de Internet que le explique el procedimiento para conectar dispositivos que
no sean un ordenador, por ejemplo su televisor, a Internet. Si su proveedor de servicios de Internet necesita un ID o una
contraseña para conectarse a Internet (red) su televisor quizás no puede conectarse a Internet. En tal caso, debe introducir
su ID o contraseña cuando se conecte a Internet mediante un compartidor de Internet (enrutador).
La conexión de Internet puede fallar por problemas del servidor de seguridad. En este caso, póngase en contacto con el
proveedor de servicios de Internet. Si no puede conectarse a Internet aunque haya seguido el procedimiento de su proveedor
de servicios de Internet, debe ponerse en contacto con el centro de servicio técnico de Samsung Electronics a través de 1-
800-SAMSUNG.
Conguración red cableada-Cong. automática
Si se conecta el cable LAN en una ubicación que admita DHCP, los ajustes del protocolo de
Internet (IP) se configurarán automáticamente.
1.
Configure Tipo de red como Cable.
2.
Seleccione Configuración red cableada.
3.
Configure Config. protocolo Internet como Config. automática.
El protocolo de Internet se configura automáticamente.
4.
Seleccione Prueba de red para comprobar la conectividad de la red.
Conguración red cableada-Cong. manual
Para conectar el televisor a la LAN mediante una dirección IP estática, se debe configurar el
protocolo de Internet (IP).
1.
Configure Tipo de red como Cable.
2.
Seleccione Configuración red cableada.
3.
Configure Config. protocolo Internet como Config. manual.
4.
Configure Dirección IP, Máscara de subred, Puerta de enlace y Servidor DNS.
Pulse los botones numéricos del mando a distancia para configurar la red
manualmente.
5.
Seleccione Prueba de red para comprobar la conectividad de la red.
Configuración de red inalámbrica
El menú sólo se activa si está conectado el ‘adaptador de LAN inalámbrica de Samsung’.
Config. protocolo Internet → Config. automática / Config. manual
Prueba de red: Puede comprobar o confirmar el estado de conexión de la red después de configurarla.
¦
❑
N
■
■
❑
■
N
●
●
N
N
N
■
N
●
●
Config.protocoloInternet :Config.automática ▶
Pruebadered
U
Mover
E
Ingresar
R
Regresar
Configuraciónredcableada
DirecciónIP :
Máscaradesubred :
Puertadeenlace :
ServidorDNS :
Config.protocoloInternet :Config.manual ▶
Pruebadered
U
Mover
E
Ingresar
R
Regresar
Configuraciónredcableada
DirecciónIP :
0
0
0
0
Máscaradesubred :
0
0
0
0
Puertadeenlace :
0
0
0
0
ServidorDNS :
0
0
0
0
ModoJuego :Apagado
BDWise :Encendido
Tipodered :Cable ▶
Configuracióndered
V-Chip
Subtítulo
Melodía :Medio
Efectodeluz :Modovis.act.
Ahorroenergía :Apagado
PIP
Configuración
[7000-mexico]BN68-01988J-Spa.ind33 33 2009-03-31 �� 8:00:46

Español - 34
Cuando no pueda conectarse a un punto de acceso
Su televisor quizás no pueda encontrar un punto de acceso (PA) que esté configurado como un tipo SSID privado. En tal
caso, cambie la configuración del PA y vuelva a intentar la operación. Si el proveedor de servicios de Internet ha registrado la
dirección MAC del dispositivo utilizado para conectarse a Internet por primera vez y autentifica la dirección MAC cada vez que
se conecta a Internet, el televisor quizás no pueda conectarse a Internet ya que la dirección MAC difiere de la del dispositivo
(PC).
En tal caso, solicite a su proveedor de servicios de Internet que le explique el procedimiento para conectar dispositivos
que no sean un ordenador, por ejemplo su televisor, a Internet. Si no puede conectarse a Internet aunque haya seguido
el procedimiento de su proveedor de servicios de Internet, debe ponerse en contacto con el centro de servicio técnico de
Samsung Electronics a través de 1-800-SAMSUNG.
Seleccionar una red
Nombre del punto de acceso: Puede seleccionar el compartidor IP que utilizar cuando configure una red inalámbrica.
Si algún punto de acceso no aparece en la lista, pulse el botón rojo.
Cuando se establezca la conexión, volverá a la pantalla automáticamente.
Si ha seleccionado un punto de acceso con autenticación de seguridad:
Aparece la pantalla de la clave de seguridad. Especifique la clave de seguridad y
pulse el botón azul del mando a distancia.
Si el tipo de cifrado de seguridad es WEP, podrá utilizar 0~9 y A~F cuando
especifique la clave de seguridad.
Conexión WPS (Conguración protegida Wi-Fi)
Si la Clave segur. ya está configurada: En la lista de puntos de acceso, seleccione WPS.
Puede seleccionar PBC, PIN, Clave segur.
Conexión mediante PBC: Seleccione un PBC (Configuración del botón). Pulse el
botón PBC en el punto de acceso (PA) antes de 2 minutos y espere a que se efectúe
la conexión.
Conexión mediante PIN: Seleccione un PIN (Número de identificación personal).
Se muestra un mensaje con el código PIN. Escriba el código PIN en el dispositivo
del punto de acceso antes de 2 minutos. Seleccione OK y espere a que se
efectúe la conexión.
Si esta no funciona correctamente, vuelva a intentarlo.
Cuando la conexión no se establece ni siquiera después de intentarlo de nuevo, reinicie el punto de acceso.
Consulte el manual de cada punto de acceso.
Conexión mediante Clave segur.: Si selecciona Clave segur., se muestra la ventana
de entrada. Escriba la clave de seguridad y pulse el botón Azul.
Si esta no funciona correctamente vuelva a intentarlo.
Si la Clave segur. no está configurada: Cuando no se ha configurado una clave de
seguridad en el punto de acceso compatible con WPS, puede seleccionar PBC, PIN, Sin
seguridad. Sin seguridad permite la conexión directa al punto de acceso sin utilizar la
función WPS.
El procedimiento de PBC, PIN es el mismo que el anterior. Consúltelo si Clave segur.
ya está configurada.
Si esta no funciona correctamente vuelva a intentarlo.
N
●
N
N
N
N
●
N
N
N
N
N
●
N
N
Configuraciónderedinalámbrica
U
Mover
E
Ingresar
R
Regresar
Seleccionarunared 3/9
Buscar
Ad-hoc
sson
jee
AP_1
Ap_2
PBC
PIN
Clavesegur.
Cancelar
PresioneelbotónPBCenelpuntodeacceso.
Nombredelpuntodeacceso:AP_1
PresioneAceptardespuésdeescribirelcódigoPINdelTV
mientrasconfiguraelpuntodeacceso.
Nombredelpuntodeacceso:AP_1
NúmeroPIN:12345678
CancelarOK
Configuraciónderedinalámbrica
n
Mover
`~9
Número
E
Ingresar
R
Regresar
Clavesegur.
Número
Minúsculas
Borrar
Completado
A
H
O
V
B
I
P
W
C
J
Q
X
D
K
R
Y
E
L
S
Z
F
M
T
G
N
U
Configuraciónderedinalámbrica
U
Mover
E
Ingresar
R
Regresar
Seleccionarunared 3/9
Buscar
Ad-hoc
sson
jee
AP_1
Ap_2
PBC
PIN
Sinseguridad
Configuraciónderedinalámbrica
n
Mover
`~9
Número
E
Ingresar
R
Regresar
Clavesegur.
Número
Borrar
Terminado
A B C D E F
[7000-mexico]BN68-01988J-Spa.ind34 34 2009-03-31 �� 8:00:47

Español - 35
Ad-hoc: No puede conectarse a un dispositivo móvil sin punto de acceso a través del ‘adaptador de LAN inalámbrica de
Samsung’ mediante una red par a par.
Cómo conectarse al nuevo Ad-hoc
1. Seleccione Seleccionar una red: se muestra la lista de dispositivos.
2.
En la lista de dispositivos, pulse el botón azul del mando a distancia o
seleccione Ad-hoc.
El mensaje El sistema de red actual quizás tenga la funcionalidad
restringida. ¿Desea cambiar la conexión de red?.
3.
Introduzca el Nombre de red (SSID): y la Clave segur. generados en el
dispositivo con el que se desea conectar.
N
Cómo conectarse a un dispositivo Ad-hoc existente
1. Seleccione Seleccionar una red: se muestra la lista de dispositivos.
2.
Seleccione el dispositivo que desee en la lista.
3.
Si se ha aplicado la clave de seguridad, introdúzcala de nuevo.
Si la red no funciona con normalidad, vuelva a comprobar el Nombre
de red (SSID) y la Clave segur. Si la Clave segur. no es correcta,
ésta puede ser la razón del mal funcionamiento.
N
Conguración de red inalámbrica-Cong. automática
Si desea conectar el punto de acceso, éste debe admitir DHCP. Sólo los dispositivos
compatibles con el modo Ad-hoc se pueden conectar sin DHCP.
1.
Configure Tipo de red como Inalámbrico.
2.
Selección Configuración de red inalámbrica.
3.
Configure Config. protocolo Internet como Config. automática.
El protocolo de Internet se configura automáticamente.
4.
Seleccione una red mediante Seleccionar una red.
5.
Seleccione Prueba de red para comprobar la conectividad de la red.
Conguración de red inalámbrica-Cong. manual
1. Configure Tipo de red como Inalámbrico.
2.
Selección Configuración de red inalámbrica.
3.
Configure Config. protocolo Internet como Config. manual.
4.
Configure Dirección IP, Máscara de subred, Puerta de enlace y Servidor DNS.
Pulse los botones numéricos del mando a distancia para configurar la red
manualmente.
5.
Seleccione una red mediante Seleccionar una red.
6.
Seleccione Prueba de red para comprobar la conectividad de la red.
N
N
Config.protocoloInternet :Config.automática ▶
Pruebadered
Seleccionarunared :AP1
U
Mover
E
Ingresar
R
Regresar
Configuraciónderedinalámbrica
DirecciónIP :
Máscaradesubred :
Puertadeenlace :
ServidorDNS :
Config.protocoloInternet :Config.manual ▶
Pruebadered
Seleccionarunared :AP1
U
Mover
E
Ingresar
R
Regresar
Configuraciónderedinalámbrica
DirecciónIP :
0
0
0
0
Máscaradesubred :
0
0
0
0
Puertadeenlace :
0
0
0
0
ServidorDNS :
0
0
0
0
Elsistemaderedactualquizástengalafuncionalidad
restringida.¿Deseacambiarlaconexióndered?
Sí No
[7000-mexico]BN68-01988J-Spa.ind35 35 2009-03-31 �� 8:00:47

Español - 36
ENTRADA / AYUDA
Menú de entrada
Lista de Entradas
Úselo para seleccionar TV u otras fuentes de entrada externas como reproductores de DVD/
Blu-ray o receptores
de cable o satélite (decodificadores), conectados al televisor. Permite seleccionar la fuente de
entrada que se prefiera.
Pulse el botón SOURCE del mando a distancia para ver una fuente de señal externa.
TV / AV / Componente / PC / HDMI1/DVI / HDMI2 / HDMI3 / HDMI4 / USB
Puede elegir solamente los dispositivos externos que estén conectados al televisor. En
Lista de Entradas, las entradas conectadas se resaltan y se ordenan en la parte superior.
Las entradas que no están conectadas se ordenan en la parte inferior.
Si hay dispositivos USB conectados a los terminales USB1(HDD) y USB2, aparecen como
USB1 y USB2 en orden.
PC siempre está activado.
Uso de los botones de colores del mando a distancia con la lista de fuentes
Rojo (Actualizar): actualiza los dispositivos externos conectados. Púlselo si la fuente
está activada y conectada pero no se muestra en la lista.
TOOLS (Herramientas): Muestra los menús Editar Nombre e Información.
Editar Nombre
Video / DVD / Cable STB / Satélite STB / PVR STB / Receptor AV / Juego / Filmadora / PC / DVI / DVI PC / TV / IPTV / Blu-ray
/ HD DVD / DMA
Dé un nombre al dispositivo conectado en las tomas de entrada; de esta manera será más fácil seleccionar el dispositivo de
entrada.
Si un PC con una resolución de 1920 x 1080 a 60 Hz se conecta al puerto HDMI IN 1(DVI), se debe configurar el modo
HDMI1/DVI como DVI PC en la opción Editar Nombre del modo Entrada.
Cuando se conecta un cable HDMI/DVI al puerto HDMI IN 1(DVI), se debe establecer el modo HDMI1/DVI como DVI o DVI
PC en Editar Nombre del modo de Entrada. En este caso, se necesita una conexión de sonido independiente.
Menú de ayuda
Aviso legal
Ver el aviso legal y el descargo de responsabilidad relacionados con los contenidos y el servicio
de terceros.
El descargo de responsabilidad puede variar según el país.
Guía del producto
La guía del producto proporciona información sobre las características más importantes del
televisor. Las descripciones proporcionadas en esta función sólo están en inglés y francés.
Picture Quality Full HD 1080p
Mega Contrast
Auto Motion Plus 120Hz
Picture Mode
Content Library Flash
USB2.0 Movie
DLNA Wireless
Eco-Friendly Energy Saving Mode
Eco Material
¦
❑
O
■
N
N
N
N
❑
■
N
N
¦
❑
N
❑
Avisolegal ▶
Guíadelproducto
Autodiagnóstico
Actualizacióndelsoftware
GuíadeconexiónHD
ContactoconSamsung
Soportetécnico
ListadeEntradas
EditarNombre
Entrada
Actualizar
T
Herramientas
ListadeEntradas
TV
PC :----
AV :----
Componente :----
HDMI1/DVI :----
HDMI2 :----
[7000-mexico]BN68-01988J-Spa.ind36 36 2009-03-31 �� 8:00:48

Español - 37
Uso de los botones del mando a distancia en el menú Guía del producto.
Botón Función
Botón amarillo Muestra el contenido de Guía del producto de forma secuencial. (Reproducción automática)
◄/► Mover el cursor y seleccionar una opción.
ENTER
E
Seleccionar la opción marcada.
RETURN Volver al menú anterior.
EXIT Detener la función actual y volver al menú principal de Guía del producto.
Autodiagnóstico
Prueba de imagen
Si cree que tiene un problema con la imagen, efectúe la prueba de imagen. Compruebe el
patrón del color en la pantalla para ver si persiste el problema.
Sí: Si no se muestra el patrón de prueba o hay ruido en el patrón de prueba, seleccione
Sí. Puede haber un problema en el televisor. Puede haber un problema en el televisor.
Póngase en contacto con el Centro de llamadas para recibir ayuda.
No: Si el patrón de prueba se muestra correctamente, seleccione No. Puede haber un
problema en el equipo externo. Compruebe las conexiones. Si el problema continúa,
consulte el manual del usuario de los dispositivos externos.
Prueba de sonido
Si cree que tiene un problema con el sonido, efectúe la prueba de sonido. Puede comprobar el sonido reproduciendo el sonido de
una melodía incorporada a través del televisor.
Si no oye sonido a través de los altavoces del televisor, antes de realizar la prueba de sonido compruebe que Seleccionar
altavoz está configurado como Altavoz de TV en el menú Sonido.
La melodía se debe oír durante la prueba aunque Seleccionar altavoz esté establecido en Altavoz externo o se haya
silenciado el sonido con el botón MUTE.
Sí: Si durante la prueba de sonido sólo se oye sonido de un altavoz o no se oye sonido en ninguno, seleccione Sí. Puede
haber un problema en el televisor. Póngase en contacto con el Centro de llamadas para recibir ayuda.
No: Si desde los altavoces no se oye sonido, seleccione No. Puede haber un problema en el equipo externo. Compruebe las
conexiones. Si el problema continúa, consulte el manual del usuario de los dispositivos externos.
Intensidad de Señal (sólo canales digitales)
A diferencia de los canales analógicos, en los que puede variar la calidad de la recepción desde 'con nieve' hasta nítida, los
canales digitales (HDTV) tienen una calidad de recepción nítida o no hay recepción. Por ello, a diferencia de los canales
analógicos, no se puede realizar una sintonización fina de un canal digital. Se puede, no obstante, ajustar la antena para mejorar
la recepción de los canales digitales disponibles.
Si el medidor de la intensidad de la señal indica que ésta es débil, mueva la antena para aumentar la intensidad de la señal.
Siga ajustando la antena hasta que encuentre la mejor posición para recibir la señal más fuerte.
❑
■
●
●
■
N
N
●
●
■
N
Autodiagnóstico
U
Mover
E
Ingresar
R
Regresar
Pruebadeimagen ▶
Pruebadesonido
IntensidaddeSeñal
[7000-mexico]BN68-01988J-Spa.ind37 37 2009-03-31 �� 8:00:48

Español - 38
Actualización del software
Samsung puede ofrecer actualizaciones para el firmware del televisor en el futuro. Estas
actualizaciones se pueden llevar a cabo a través del televisor cuando se conecta a Internet o
mediante la descarga del nuevo firmware de samsung.com al dispositivo de memoria USB.
Versión actual es el software ya instalado en el televisor.
Software alternativo (copia de seguridad) muestra la versión anterior que se sustituirá.
El software se representa como ‘Año/Mes/Fecha_Versión’. Cuanto más reciente sea la
fecha, más nueva será la versión de software. Se recomienda la instalación de la última
versión.
Por USB
Inserte una unidad USB que contenga la actualización del firmware descargado de samsung.
com. No desconecte la alimentación ni extraiga la unidad USB mientras se aplican las
actualizaciones. El televisor se apagará y se encenderá automáticamente después de
completar la actualización del firmware. Compruebe la versión del firmware después de que
hayan terminado las actualizaciones (la nueva versión tendrá un número superior a la anterior).
Cuando se actualiza el software, la configuración del vídeo y audio que se haya efectuado
vuelve a la configuración predeterminada (de fábrica). Es aconsejable anotar la configuración
para recuperarla fácilmente después de la actualización.
En línea
Actualiza el Software usando Internet.
Primero, configure la red. Para conocer el procedimiento detallado sobre cómo usar la Configuración de red, consulte las
instrucciones de ‘Configuración de la red’. (consulte la páginas 30~35)
Si la conexión a Internet no funciona adecuadamente, se puede interrumpir; vuelva a intentar la descarga. Si el problema
persiste, haga la descarga mediante USB y lleve a cabo la actualización.
Software alternativo (copia de seguridad)
Si hay problemas con el nuevo firmware que afecta al funcionamiento, puede cambiar el software a la versión anterior.
Si se ha cambiado el software, se muestra el software existente.
Puede cambiar el software actual a uno alternativo mediante ‘Software alternativo’.
Guía de conexión HD
Este menú presenta el método de conexión que proporciona la mejor calidad de imagen en el televisor de alta definición. Consulte
esta información cuando conecte dispositivos externos al televisor.
Contacto con Samsung
Revise esta información cuando el televisor no funcione correctamente o cuando desee actualizar el software. Puede ver la
información relacionada con el centro de llamadas, el producto y el método de descarga del archivo de software.
❑
N
N
N
■
■
N
N
■
N
N
❑
❑
o
Panel posterior del TV
Unidad USB
Versiónactual 2009/01/17_000001
PorUSB ▶
Enlínea
Softwarealternativo 2009/01/16_000000
U
Mover
E
Ingresar
R
Regresar
Actualizacióndelsoftware
[7000-mexico]BN68-01988J-Spa.ind38 38 2009-03-31 �� 8:00:48

Español - 39
MEDIA PLAY (USB & DLNA)
Conexión de un dispositivo USB
1. Pulse el botón POWER para encender el televisor.
2.
Conecte un dispositivo USB que contenga archivos de fotos, música o películas al
terminal USB1(HDD) o USB2 del lateral del televisor.
3.
Cuando se muestre la pantalla de selección Aplicaciones, pulse el botón
ENTER
E
para seleccionar Media Play (USB & DLNA).
MTP (Protocolo de transferencia de recursos) no se admite.
El sistema de archivos admite FAT16, FAT32 y NTFS.
Ciertos tipos de cámara digital USB y dispositivos de audio quizás no sean
compatibles con este televisor.
Media Play sólo admite dispositivos USB de clase de almacenamiento
masivo (MSC). MSC es un dispositivo de clase de almacenamiento masivo
sólo de transporte de gran capacidad. Ejemplos de MSC son las unidades de
almacenamiento en miniatura, los lectores de tarjetas Flash y las unidades de
disco duro de USB (no se admiten concentradores de USB).
Conecte directamente al puerto USB del televisor. Si utiliza una conexión con
un cable independiente, puede haber problemas de compatibilidad con el
USB.
Antes de conectar el dispositivo al televisor, haga una copia de seguridad de
sus archivos para evitar daños o pérdidas de datos. SAMSUNG no se hace
responsable por cualquier daño en los archivos o pérdida de datos.
Conecte un disco duro de USB al puerto reservado, el puerto USB1(HDD). Advertencia: No supere los 1.5 amperios.
No desconecte el dispositivo USB mientras se esté cargando.
MSC admite archivos MP3, JPEG y de película, mientras que un dispositivo PTP admite sólo archivos JPEG.
Cuanto mayor sea la resolución de la imagen, más tiempo tardará en visualizarse en la pantalla.
La resolución JPEG máxima admitida es 15360 x 8640 píxeles.
Con archivos dañados o que no se admiten, se muestra el mensaje ‘Formato de archivo no admitido’.
Si la clave de clasificación se establece en Vista básica, se pueden mostrar hasta 1000 archivos en cada carpeta. La otra
clave de clasificación puede mostrar hasta 10000 archivos.
Los archivos MP3 con DRM descargados desde un sitio de pago no se pueden reproducir. La tecnología Gestión de
derechos digitales (DRM) admite la creación de contenidos, la distribución y gestión de éstos de modo integrado y
general, incluida la protección de los derechos e intereses de los proveedores de los contenidos, la prevención de copias
ilegales de los contenidos, así como la gestión de cobros y acuerdos.
Cuando se desplaza a una foto, la carga puede tardar varios segundos. En este punto, aparecerá en la pantalla el icono
de carga.
Si hay más de 2 dispositivos PTP conectados, sólo se mostrará uno.
Si hay más de un dispositivo MSC conectado, alguno de ellos quizás no se reconozca. Si un dispositivo exige mucha
energía (más de 500mA o 5 V), el dispositivo USB quizás no se admita.
Si se muestra un mensaje de advertencia de sobrecarga (error en la adición de nuevo dispositivo por la sobrecarga de
alimentación de USB1/USB2) cuando conecta o usa un dispositivo USB, es posible que éste no se reconozca o que
funcione mal.
¦
N
N
N
N
N
N
N
N
N
N
N
N
N
N
N
N
N
N
o
Panel posterior del TV
Unidad USB
851.86MB/993.02MBlibre
Photo
SUM
SUM
Dispositivo
PHOTO
e
Salir
Music Movie Setup
[7000-mexico]BN68-01988J-Spa.ind39 39 2009-03-31 �� 8:00:48

Español - 40
Uso de los botones del mando a distancia en el menú Media Play.
Botón Función
▲/▼/◄/► Mover el cursor y seleccionar una opción.
ENTER
E
Seleccionar la opción marcada. Mientras se está reproduciendo una presentación de
diapositivas, una película o un archivo de música:
- Pulsando el botón ENTER
E
durante la reproducción se hace una pausa en ésta.
- Pulsando el botón ENTER
E
durante la reproducción se reanuda ésta.
∂
/
∑
Reproducir o interrumpir el archivo de presentación de diapositivas, de película o de música.
RETURN Volver al menú anterior.
TOOLS Ejecutar diversas funciones desde los menús de fotos, música y película.
∫
Detener el archivo de presentación de diapositivas, música o película.
π
/
μ
Saltar al grupo anterior/Saltar al grupo siguiente.
INFO Mostrar información del archivo.
MEDIA.P Salir del modo Media Play.
z
,
EXIT, TV
Detener el modo Media Play y volver al modo TV.
Funciones del reproductor multimedia
Permite ver y escuchar archivos de fotos, música o películas guardados en un dispositivo de clase de almacenamiento masivo
USB (MSC).
Acceso al menú Media Play (USB & DLNA)
1. Pulse el botón MENU. Pulse el botón ▲ o ▼ para seleccionar Aplicaciones y, a
continuación, pulse el botón ENTER
E
.
2.
Pulse el botón ▲ o ▼ para seleccionar Media Play (USB & DLNA) y, a
continuación, pulse el botón ENTER
E
.
Se muestra el menú Media Play (USB & DLNA).
Pulse el botón MEDIA.P del mando a distancia para que se muestre el menú
Media Play.
Pulse el botón SOURCE del mando a distancia para ver la lista de fuentes.
Pulse el botón ▲ o ▼ para seleccionar USB.
3.
Pulse el botón rojo y, a continuación, ▲ o ▼ para seleccionar la memoria TV o USB. Pulse el botón ENTER
E
.
Estas función difiere según el tipo de dispositivo: memoria TV/USB/DLNA.
El nombre del dispositivo USB seleccionado aparece en la parte inferior izquierda de la pantalla.
4.
Pulse los botones ◄ o ► para seleccionar un icono (Photo, Music, Movie, Setup) y, a continuación, pulse el botón
ENTER
E
.
Para salir del modo Media Play, pulse el botón MEDIA.P del mando a distancia.
¦
N
O
O
N
N
N
851.86MB/993.02MBlibre
Photo
SUM
SUM
Dispositivo
PHOTO
R
Regresar
Music Movie Setup
[7000-mexico]BN68-01988J-Spa.ind40 40 2009-03-31 �� 8:00:49

Español - 41
Extracción segura del dispositivo de memoria USB
Se puede quitar el dispositivo del televisor con seguridad.
1.
Pulse el botón TOOLS en la pantalla de la lista de archivos del reproductor
multimedia o mientras se está reproduciendo un presentación de diapositivas,
música o una película.
2.
Pulse el botón ▲ o ▼ para seleccionar Retirar con seg y, a continuación, pulse el
botón ENTER
E
.
3.
Retire el dispositivo USB del televisor.
Pantalla de visualización
Vaya a ‘Sección de la lista de teclas de clasificación’, ‘Sección de la lista de grupos’ o ‘Sección de la lista de archivos’ con los
botones arriba/abajo. Después de seleccionar una sección, pulse el botón ◄ o ► para seleccionar un elemento.
1 Tecla de clasificación actual: Este campo muestra la norma actual de la clasificación de archivos. Pulse el botón ◄ o ► para
cambiar la norma de clasificación de archivos.
2 Ver grupos:Muestra en detalle los grupos de archivos clasificados de acuerdo con la tecla de clasificación seleccionada. El
grupo de clasificación que incluye el archivo seleccionado se resalta.
3 Archivo actualmente seleccionado: Sólo se puede controlar el archivo seleccionado. Los archivos de fotos y películas se
muestran como miniaturas.
4 Dispositivo actual: Muestra el nombre del dispositivo actualmente seleccionado. Pulse el botón rojo para seleccionar un
dispositivo.
Botón rojo (Dispositivo): Selecciona un dispositivo conectado.
5 Elementos de ayuda
Botón verde (conf fav): Cambia la configuración de favorito del archivo seleccionado. Pulse este botón varias veces
hasta que se muestre el valor que desee.
Botón amarillo (Selección): Selecciona un archivo en la lista de archivos. Los archivos seleccionados se marcan con un
símbolo
c
. Vuelva a pulsar el botón amarillo para cancelar la selección del archivo.
TOOLS (Herramientas): Muestra los menús de opciones. (El menú de opciones cambia de acuerdo con el estado
actual.)
6 Información de selección del elemento: Muestra el número de archivos que se han seleccionado mediante la pulsación del
botón amarillo.
Sección de la lista de teclas de clasificación
Sección de la lista de grupos
Sección de la lista de archivos
SUM Dispositivo
conffav Selección
T
Herramientas
R
Regresar
Preferencias
Vistabásica
Fecha
Carpeta
Color
1234.jpg
1235.jpg
1236.jpg
1237.jpg
1233.jpg
1232.jpg
1231.jpg
Secuencia
Copiar
Repr.grupoactual
Copiargrupoactual
Información
Retirarconseg
5/15
SUM Dispositivo
conffav Selección
T
Herramientas
R
Regresar
Preferencias
Vistabásica
Fecha
Carpeta
Color
1234.jpg
1235.jpg
1236.jpg
1237.jpg
1233.jpg
1232.jpg
1231.jpg
5/15
1Archivosselecc.
1
2
3
4 5
6
[7000-mexico]BN68-01988J-Spa.ind41 41 2009-03-31 �� 8:00:51

Español - 42
Clasificación de la lista de fotos
Se pueden clasificar las fotos de la Lista de fotos según una norma particular.
1.
Pulse el botón MEDIA.P.
2.
Pulse el botón ◄ o ► para seleccionar Photo y, a continuación, pulse el botón
ENTER
E
.
3.
Pulse el botón ▲ para ir a la sección de las teclas de clasificación.
4.
Pulse los botones ◄ o ► para seleccionar una norma de clasificación. (Vista
básica, Fecha, Color, Carpeta, Preferencias)
La fotos se clasifican según la nueva norma de clasificación seleccionada.
5.
Pulse el botón ▼ para ir a la sección de la lista de archivos.Pulse el botón
∂
(reproducir)/ENTER
E
para iniciar la presentación en el orden elegido.
Para ir al grupo anterior o siguiente, pulse el botón
π
(REW) o
μ
(FF).
La información de la foto se establece automáticamente. La información del color extraída del archivo de foto puede
diferir de la que espera el usuario. Puede cambiar el color y la preferencia.
PTP no admite el modo de clasificación de la carpeta.
Vista básica
Muestra las carpetas del dispositivo de memoria USB. Si selecciona una carpeta y pulsa el botón ENTER
E
, sólo se muestran
los archivos de fotos incluidos en la carpeta seleccionada.
Cuando se clasifican según la Vista básica, no se pueden configurar los archivos favoritos.
Fecha
Ordena las fotos por fecha. Ordena por años y meses empezando por las más antiguas.
Color → Rojo / Amarillo / Verde / Azul / Magenta / Negro / Gris / Sin clasificar
Ordena las fotos por color. Puede cambiar la información del color de la foto.
Debe activar Usar vista color en el menú Setup antes de ordenar las fotos por color.
Carpeta
Ordena las fotos por carpeta. Si hay varias carpetas en el USB, los archivos de fotos se muestran ordenados en cada carpeta. El
archivo de fotos de la carpeta raíz se muestra primero y los otros se muestran ordenados alfabéticamente por nombre.
Preferencias →
FFF
/
FFF
/
FFF
/
FFF
Ordena las fotos por preferencias (favoritos). Puede cambiar las preferencias de las fotos.
Cambio de la configuracion de favoritos.
Seleccione una foto en la sección de la lista de archivos y pulse varias veces el botón verde hasta que aparezca la opción
deseada.
Se pueden seleccionar hasta 3 estrellas.
Las estrellas indican sólo una agrupación. Por ejemplo, la configuración de 3 estrellas no tiene prioridad alguna sobre la de
una estrella.
¦
N
N
N
N
❑
N
❑
❑
N
❑
❑
N
N
N
SUM Dispositivo
conffav Selección
T
Herramientas
R
Regresar
Preferencias
Vistabásica
Fecha
Carpeta
Color
1234.jpg
1235.jpg
1236.jpg
1237.jpg
1233.jpg
1232.jpg
1231.jpg
5/15
[7000-mexico]BN68-01988J-Spa.ind42 42 2009-03-31 �� 8:00:53

Español - 43
Menú de opciones de la lista de fotos
1. Pulse el botón MEDIA.P.
2.
Pulse el botón ◄ o ► para seleccionar Photo y, a continuación, pulse el botón
ENTER
E
.
3.
Pulse el botón ◄ o ► para seleccionar el archivo de fotos deseado.
Selección de varias fotos
Pulse el botón ◄ o ► para seleccionar el archivo de fotos deseado. A
continuación pulse el botón amarillo.
Repita el proceso anterior para seleccionar varios archivos de fotos.
Junto al archivo de fotos seleccionado aparece la marca
c
.
4.
Pulse el botón TOOLS.
El menú de opciones cambia de acuerdo con el estado actual.
Secuencia
Con este menú puede realizar una presentación de diapositivas de los archivos de fotos del dispositivo de memoria USB.
Copiar / Copiar grupo actual / Copiar archivo selecc. (Si hay varios archivos seleccionados)
Seleccione la foto que desee copiar. (Otra opción es seleccionar varios archivos con el botón amarillo.) Pulse el botón TOOLS
para seleccionar Copiar (o Copiar grupo actual / Copiar archivo selecc.). Los archivos del dispositivo USB se guardan en la
memoria del TV.
Sólo puede copiar archivos guardados en el dispositivo USB.
Si la memoria del televisor está llena, los archivos no se pueden copiar.
Borrar / Borrar todo / Borrar archivo sel. (Si hay varios archivos seleccionados)
Seleccione la foto que desee borrar. (Otra opción es seleccionar varios archivos con el botón amarillo.) Pulse el botón TOOLS
para seleccionar Borrar (o Borrar todo / Borrar archivo sel.). Se eliminan los archivos.
Sólo puede borrar los archivos guardados en la memoria del TV.
No se puede recuperar un archivo suprimido.
Repr. grupo actual
Con este menú se puede realizar una presentación de diapositivas de los archivos de fotos del grupo de clasificación actualmente
seleccionado.
Cambiar info grupo (Si la tecla de clasificación es Color)
Se puede cambiar la información de color de un archivo (o grupo de archivos) de una foto seleccionada para mover ésta de un
grupo de color a otro.
Esto no cambia el color real de la foto.
La información del grupo del archivo actual se ha actualizado y las fotos se han movido al nuevo grupo de color.
Para cambiar la información de varios archivos, seleccione los que desee cambiar con el botón amarillo.
Deselecc. todos (Si hay, al menos, un archivo seleccionado)
Puede cancelar la selección de todos los archivos.
La marca
c
indica que el archivo correspondiente seleccionado está oculto.
Información
Se muestra la información del archivo de foto: nombre, tamaño, resolución, fecha de modificación y ruta.
Se puede ver la información de los archivos de fotos durante la presentación
siguiendo el mismo procedimiento.
Pulse el botón INFO para ver la información.
Retirar con seg
Se puede quitar el dispositivo del televisor con seguridad.
¦
N
N
❑
❑
N
N
❑
N
N
❑
❑
N
N
N
❑
N
❑
N
O
❑
SUM Dispositivo
conffav Selección
T
Herramientas
R
Regresar
Color
Carpeta
Preferencias
Fecha
Vistabásica
1234.jpg
1235.jpg
1236.jpg
1237.jpg
1233.jpg
1232.jpg
1231.jpg
Secuencia
Copiar
Repr.grupoactual
Cambiarinfogrupo
Copiargrupoactual
Información
▼
5/15
[7000-mexico]BN68-01988J-Spa.ind43 43 2009-03-31 �� 8:00:54

Español - 44
Visualización de una foto o una presentación
Visualización de una presentación
1. Pulse el botón ▼ para seleccionar la sección de la lista de archivos.
2.
Pulse el botón TOOLS.
3.
Pulse el botón ▲ o ▼ para seleccionar Secuencia y, a continuación, pulse el
botón ENTER
E
.
En la presentación se usan todos los archivos de la sección de la lista de
archivos.
En la presentación, los archivos se muestran en orden a partir del archivo que se
muestra en este momento.
En la presentación se ejecuta según el orden de la clasificación de la sección de
la lista de archivos.
Los archivos se música se pueden reproducir automáticamente durante la
presentación si Música de fondo está configurado como Encendido.
Cuando se muestre una lista de fotos, pulse el botón
∂
(reproducir)/ENTER
E
del mando a distancia para iniciar la presentación.
Botones de control de la presentación
Botón Función
ENTER
E
Reproducir/hacer una pausa en la presentación.
∂
Reproducir la presentación.
∑
Hacer una pausa en la presentación.
∫
Salir de la presentación y volver a la lista de fotos.
π
/
μ
Cambiar la velocidad de la reproducción de la
presentación.
TOOLS Ejecutar varias funciones de los menús de fotos.
Reproducción del grupo actual
1. Pulse el botón ▲ para ir a la sección de las teclas de clasificación.
2.
Pulse los botones ◄ o ► para seleccionar una norma de clasificación.
3.
Pulse el botón ▼ para ir a la sección de la lista de grupos.
4.
Seleccione un grupo con los botones ◄ o ►.
5.
Pulse el botón
∂
(reproducir).Se inicia la presentación de diapositivas de los
archivos del grupo seleccionado.
Otra posibilidad
1.
Seleccione una tecla de clasificación y, en la sección de la lista de archivos,
seleccione las fotos del grupo que desee.
Para ir al grupo anterior o siguiente, pulse el botón
π
(REW) o
μ
(FF).
2.
Pulse el botón TOOLS.
3.
Pulse el botón ▲ o ▼ para seleccionar Repr. grupo actual y, a continuación, pulse el botón ENTER
E
.
En la presentación se usan sólo las fotos del grupo de clasificación que incluye los archivos seleccionados.
¦
N
N
N
N
O
N
●
N
N
SUM Dispositivo
conffav Selección
T
Herramientas
R
Regresar
Vistabásica
Fecha
Carpeta
Color
1234.jpg
1235.jpg
1236.jpg
1237.jpg
1233.jpg
1232.jpg
1231.jpg
Secuencia
Copiar
Repr.grupoactual
Copiargrupoactual
Información
Retirarconseg
5/15
Preferencias
E
Pausa◀▶Ant./Sig.
T
Herramientas
R
Regresar
SUM
1234.jpg
580x7652008/12/025/15
▶Normal
SUM Dispositivo
conffav Selección
T
Herramientas
R
Regresar
Vistabásica
Fecha
Carpeta
Color
1234.jpg
1235.jpg
1236.jpg
1237.jpg
1233.jpg
1232.jpg
1231.jpg
5/15
Preferencias
[7000-mexico]BN68-01988J-Spa.ind44 44 2009-03-31 �� 8:00:57

Español - 45
Para ver una presentación sólo con los archivos seleccionados
1. Pulse el botón ▼ para seleccionar la sección de la lista de archivos.
2.
Pulse los botones ◄ o ► para seleccionar la foto que desee en la sección de la lista de archivos.
3.
Pulse el botón amarillo.
4.
Repita el proceso anterior para seleccionar varias fotos.
La marca
c
aparece a la izquierda de la foto seleccionada.
Si selecciona sólo un archivo, la presentación no se efectuará.
Para cancelar la selección de los archivos, pulse el botón TOOLS y seleccione Deselecc. todos.
5.
Pulse el botón
∂
(reproducir)/ENTER
E
.
Los archivos seleccionados se usan en la presentación.
Otra posibilidad
1. En la sección de la lista de archivos, pulse el botón amarillo para seleccionar las fotos deseadas.
2.
Pulse el botón TOOLS.
3.
Pulse el botón ▲ o ▼ para seleccionar Secuencia y, a continuación, pulse el botón ENTER
E
.
Los archivos seleccionados se usan en la presentación.
Menú de opciones de la presentación de diapositivas
1. Durante una presentación (o la visualización de una foto), pulse el botón TOOLS
para establecer una opción.
2.
Pulse el botón ▲ o ▼ para seleccionar la opción deseada y, a continuación, pulse
el botón ENTER
E
.
Detener visionado automático / Inic. vis. aut.
Se puede iniciar o detener una presentación.
Veloc.vis.aut → Lento / Normal / Rápido
Se puede seleccionar la velocidad de la presentación.
Esta función está disponible sólo durante la presentación.
Durante la presentación, también se puede cambiar la velocidad de ésta pulsando el botón
π
(REW) o
μ
(FF).
Efecto de secuencia
Puede seleccionar los efectos de transición de pantalla que se utilizan en la presentación.
Ninguno / Fundido 1 / Fundido 2 / Persiana / Espiral / Tablero / Lineal / Escaleras / Cortinilla / Al azar
Esta función está disponible sólo durante la presentación.
Girar
Puede girar las fotos guardadas en el dispositivo de memoria USB.
Con cada pulsación del botón ◄ , la imagen gira 270˚, 180˚, 90˚ y 0˚.
Con cada pulsación del botón ► , la imagen gira 90˚, 180˚, 270˚ y 0˚.
El archivo girado no se guarda.
N
N
N
N
●
N
¦
❑
❑
N
N
❑
■
N
❑
N
N
N
Detenervisionadoautomático
Veloc.vis.aut : Normal
Efectodesecuencia : Fundido1
Girar
Zoom
Músicadefondo
Configuracióndelaimagen
Configuracióndelsonido
Información
▼
U
Mover
E
Ingresar
e
Salir
Herramientas
[7000-mexico]BN68-01988J-Spa.ind45 45 2009-03-31 �� 8:00:57

Español - 46
Zoom
Puede ampliar las fotos guardadas en el dispositivo de memoria USB. (x1 → x2 → x4)
Para mover una foto ampliada, pulse el botón ENTER
E
y, a continuación, los botones ▲/▼/◄/►. Tenga en cuenta que si
una imagen ampliada es menor que el tamaño de la pantalla original, la función de cambio de ubicación no está operativa.
El archivo ampliado no se guarda.
Música de fondo
Puede seleccionar una música de fondo para la presentación.
Para usar esta función, en el dispositivo USB debe haber archivos de música y fotos almacenados.
Se deben cargar archivos de música para acceder al modo BGM. Reproduzca los archivos de música en la categoría de
música para cargarlos.
Música de fondo → Apagado / Encendido
Apagado: La música de fondo no se reproduce.
Encendido: Cuando la música de fondo está disponible, si selecciona Encendido, la música se reproducirá.
Modo BGM → Ánimo / Arch. Sel. / Mezcla
Puede seleccionar un modo para utilizarlo como música de fondo.
Estado anímico BGM → Dinámico / Rítmico / Triste / Excitante / Tranquilo / Sin clasificar
Se reproducirá como fondo la música con el estilo seleccionado.
Si configura Modo BGM como Ánimo, puede seleccionar un estilo.
Seleccionar archivo de música (0 Archivos selecc.)
Sólo el archivo de música seleccionado se configura como música de fondo.
Si configura Modo BGM como Arch. Sel., puede seleccionar un archivo de música.
Configuración de la imagen / Configuración del sonido
Puede seleccionar la configuración de la imagen y el sonido.
Información
Se muestra la información del archivo de foto.
Retirar con seg
Se puede quitar el dispositivo del televisor con seguridad.
❑
N
N
❑
N
N
■
●
●
■
■
N
■
N
❑
❑
❑
[7000-mexico]BN68-01988J-Spa.ind46 46 2009-03-31 �� 8:00:58

Español - 47
Clasificación de la lista de música
Se pueden clasificar los archivos de música de la lista según una norma particular.
1.
Pulse el botón MEDIA.P.
2.
Pulse el botón ◄ o ► para seleccionar Music y, a continuación, pulse el botón
ENTER
E
.
3.
Pulse el botón ▲ para ir a la sección de las teclas de clasificación.
4.
Pulse el botón ◄ o► para seleccionar una norma de clasificación. (Vista básica,
Título, Artista, Ánimo, Género, Carpeta, Preferencias)
Los archivos de música se clasifican según la nueva norma de clasificación
seleccionada.
5.
Pulse el botón ▼ para ir a la sección de la lista de archivos.
Pulse el botón
∂
(reproducir) / ENTER
E
para iniciar la reproducción de música
en el orden elegido.
Para ir al grupo anterior o siguiente, pulse el botón
π
(REW) o
μ
(FF).
La información de la música se establece automáticamente. La información del tipo extraída del archivo de música puede
diferir de la que espera el usuario. Puede cambiar el tipo y la preferencia.
Si no hay información del título de un archivo de música, se muestra el nombre del archivo.
Si la información de artista, álbum, año o género no está disponible, el elemento correspondiente se muestra vacío.
Vista básica
Muestra las carpetas del dispositivo de memoria USB. Si selecciona una carpeta y pulsa el botón ENTER
E
, sólo se muestran
los archivos de música incluidos en la carpeta seleccionada.
Cuando se clasifican según la Vista básica, no se pueden configurar los archivos favoritos.
Título
Clasifica los títulos de música según el símbolo, el número, alfabéticamente y orden especial, y muestra el archivo de música.
Artista
Ordena los archivos de música por artista según el símbolo, el número, alfabéticamente y orden especial.
Ánimo → Dinámico / Rítmico / Triste / Excitante / Tranquilo / Sin clasificar
Ordena los archivos de música por el tipo de estado de ánimo. Puede cambiar la información del tipo de música.
Género
Ordena los archivos de música por género.
Carpeta
Ordena los archivos de música por carpeta. Si hay varias carpetas en el USB, los archivos se muestran ordenados en cada
carpeta. El archivo de música en la carpeta raíz se muestra primero y los otros se muestran ordenados alfabéticamente por
nombre.
Preferencias →
FFF
/
FFF
/
FFF
/
FFF
Ordena los archivos de música por preferencias (favoritos). Puede cambiar las preferencias de los archivos de música.
Cambio de la configuración de favoritos
Seleccione un archivo de música en la sección de la lista de archivos y pulse varias veces el botón verde hasta que aparezca
la opción deseada.
Se pueden seleccionar hasta 3 estrellas.
Las estrellas indican sólo una agrupación. Por ejemplo, la configuración de 3 estrellas no tiene prioridad alguna sobre la de
una estrella.
¦
N
N
N
N
N
❑
N
❑
❑
❑
❑
❑
❑
N
N
N
SUM
Dispositivo
conffav Selección
T
Herramientas
R
Regresar
Preferencias
Vistabásica
Título
Carpeta
Género
ILoveYou
HaHaHa
Gold
Shine
Way
WantMe
Lies
GlenHans
OnceOst
2007
Soundtrack
3/37Dinámico
[7000-mexico]BN68-01988J-Spa.ind47 47 2009-03-31 �� 8:00:58

Español - 48
Menú de opciones de la lista de música
1. Pulse el botón MEDIA.P.
2.
Pulse el botón ◄ o ► para seleccionar Music y, a continuación, pulse el botón
ENTER
E
.
3.
Pulse el botón ◄ o ► para seleccionar el archivo de música que desee.
Selección de varios archivos de música
Pulse el botón ◄ o ► para seleccionar el archivo de música que desee.
A continuación pulse el botón amarillo.
Repita el proceso anterior para seleccionar varios archivos de música.
Junto al archivo de música seleccionado aparece la marca
c
.
4.
Pulse el botón TOOLS.
El menú de opciones cambia de acuerdo con el estado actual.
Repr. grupo actual
Con este menú sólo puede reproducir archivos de música del grupo de clasificación actualmente seleccionado.
Copiar/Copiar grupo actual/Copiar archivo selecc. (Si hay varios archivos seleccionados)
Seleccione la música que desee copiar. (Otra opción es seleccionar varios archivos con el botón amarillo.) Pulse el botón TOOLS
para seleccionar Copiar (o Copiar grupo actual / Copiar archivo selecc.).Los archivos del dispositivo USB se guardan en la
memoria del TV.
Sólo puede copiar archivos guardados en el dispositivo USB.
Si la memoria del televisor está llena, los archivos no se pueden copiar.
Borrar / Borrar todo / Borrar archivo sel. (Si hay varios archivos seleccionados)
Seleccione el archivo que desee borrar. (Otra opción es seleccionar varios archivos con el botón amarillo.) Pulse el botón TOOLS
para seleccionar Borrar (o Borrar todo / Borrar archivo sel.). Se eliminan los archivos.
Sólo puede borrar los archivos guardados en la memoria del TV.
No se puede recuperar un archivo suprimido.
Cambiar info grupo (Si la tecla de clasificación es Ánimo)
Puede cambiar la información del tipo de música.
La información del grupo del archivo actual se ha actualizado y el archivo se ha movido al nuevo grupo.
Para cambiar la información de varios archivos, seleccione éstos con el botón amarillo.
Deselecc. todos (Si hay, al menos, un archivo seleccionado)
Puede cancelar la selección de todos los archivos.
La marca
c
indica que el archivo correspondiente seleccionado está oculto.
Información
Se muestra la información del archivo de música: nombre, tamaño, fecha de modificación y ruta.
Puede ver la información de los archivos de música al Repr. grupo actual con el
mismo procedimiento.
Pulse el botón INFO para ver la información.
Retirar con seg
Se puede quitar el dispositivo del televisor con seguridad.
¦
N
N
❑
❑
N
N
❑
N
N
❑
N
❑
N
❑
N
O
❑
SUM
Dispositivo
conffav Selección
T
Herramientas
R
Regresar
Preferencias
Vistabásica
Título
Carpeta
Género
HaHaHa
Gold
Shine
Way
WantMe
Lies
ILoveYou
GlenHans
OnceOst
2007
Soundtrack
3/37Dinámico
Repr.grupoactual
Copiar
Copiargrupoactual
Información
Retirarconseg
[7000-mexico]BN68-01988J-Spa.ind48 48 2009-03-31 �� 8:00:59

Español - 49
Reproducción de música
Reproducción de un archivo de música
1. Pulse el botón ▼ para seleccionar la sección de la lista de archivos.
2.
Pulse el botón ◄ o ► para seleccionar el archivo de música que desee.
3.
Pulse el botón
∂
(reproducir)/ENTER
E
.
Este menú sólo muestra archivos con la extensión MP3. Los archivos con
otras extensiones no se muestran, aunque se hayan guardado en el mismo
dispositivo USB.
El archivo seleccionado se visualiza en la parte superior con su tiempo de
reproducción.
Para ajustar el volumen de la música, pulse el botón del volumen del mando
a distancia. Para silenciar el sonido, pulse el botón MUTE del mando a distancia.
Si, al reproducir archivos MP3, el sonido no se oye correctamente, ajuste Ecualizador y SRS TruSurround HD en el
menú Sonido. (Un archivo MP3 con una modulación excesiva puede causar problemas de sonido.)
La duración de la reproducción de un archivo de música puede visualizarse como ‘00:00:00’ si la información del tiempo
de reproducción no se encuentra al inicio del archivo.
π
(REW) o
μ
(FF) no funcionan durante la reproducción.
Botones de control de la reproducción de música
Botón Función
ENTER
E
Reproducir/hacer una pausa en el archivo de música.
∂
Reproducir el archivo de música.
∑
Hacer una pausa en el archivo de música.
∫
Salir del modo de reproducción y volver a la lista de música.
TOOLS Ejecutar varias funciones de los menús de música.
Icono de información de la función de la música
p
Cuando todos los archivos de música de la carpeta (o el archivo seleccionado) se repiten. Modo
rep. está Encendido.
q
Cuando todos los archivos de música de la carpeta (o el archivo seleccionado) se reproducen una
vez. Modo rep. está Apagado.
Reproducción de un grupo de música
1. Pulse el botón ▲ para ir a la sección de las teclas de clasificación.
2.
Pulse los botones ◄ o ► para seleccionar una norma de clasificación.
3.
Pulse el botón ▼ o ENTER
E
para ir a la sección de la lista de grupos.
4.
Pulse el botón
∂
(reproducir). Se inicia la reproducción de los archivos del grupo seleccionado.
Otra posibilidad
1 Seleccione una tecla de clasificación y en la sección de la lista de archivos seleccione los archivos del grupo que desee.
Para ir al grupo anterior o siguiente, pulse el botón
π
(REW) o
μ
(FF).
2.
Pulse el botón TOOLS.
3.
Pulse el botón ▲ o ▼ para seleccionar Repr. grupo actual y, a continuación, pulse el botón ENTER
E
.
Se reproducen los archivos de música incluidos en el archivo seleccionado.
Reproducción de archivos de música seleccionados
1. Pulse el botón ▼ para seleccionar la sección de la lista de archivos.
2.
Pulse los botones ◄ o ► para seleccionar el archivo de música que desee.
3.
Pulse el botón amarillo.
4.
Repita el proceso anterior para seleccionar varios archivos de música.
La marca
c
aparece a la izquierda del archivo de música seleccionado.
Para cancelar la selección de los archivos, pulse el botón TOOLS y seleccione Deselecc. todos.
5.
Pulse el botón
∂
(reproducir)/ENTER
E
.
Se reproducen los archivos seleccionados.
¦
N
N
N
N
N
N
N
N
●
N
N
N
N
N
E
Pausa◀▶Ant./Sig.
T
Herramientas
R
Regresar
SUM
ILoveYou
HaHaHaWay
▶00:00:04/00:04:043/37
[7000-mexico]BN68-01988J-Spa.ind49 49 2009-03-31 �� 8:00:59

Español - 50
Menú de opciones de la reproducción de música
Menú de opciones de la reproducción de música
Modo rep. → Encendido / Apagado
Puede reproducir archivos de música repetidamente.
Configuración de la imagen / Configuración del sonido
Puede ajustar la configuración de la imagen y del sonido.
Información
Se muestra la información del archivo de música.
Retirar con seg
Se puede quitar el dispositivo del televisor con seguridad.
¦
❑
❑
❑
❑
Clasificación de la lista de películas
Se pueden clasificar las películas de la Lista de películas según una norma particular.
1.
Pulse el botón MEDIA.P.
2.
Pulse los botones ◄ o ► para seleccionar Movie y, a continuación, pulse el botón
ENTER
E
.
3.
Pulse el botón ▲ para ir a la sección de las teclas de clasificación.
4.
Pulse los botones ◄ o ► para seleccionar una norma de clasificación. (Vista
básica, Fecha, Título, Carpeta, Preferencias)
Los archivos de películas se clasifican según la nueva norma de clasificación
seleccionada.
5.
Pulse el botón
∂
(reproducir)/ENTER
E
para iniciar la reproducción de la película en el orden elegido.
La información de la película se establece automáticamente. Puede cambiar las preferencias.
Vista básica
Muestra las carpetas del dispositivo de memoria USB. Si selecciona una carpeta y pulsa el botón ENTER
E
, sólo se muestran
los archivos de películas incluidos en la carpeta seleccionada.
Cuando se clasifican según la Vista básica, no se pueden configurar los archivos favoritos.
Fecha
Ordena las películas por fecha. Ordena por años y meses empezando por las películas más antiguas.
Título
Ordena y muestra los títulos de películas según el símbolo, el número, alfabéticamente y orden especial.
Carpeta
Si hay varias carpetas en el USB, los archivos de película se muestran ordenados en cada carpeta. El archivo de películas de la
carpeta raíz se muestra primero y los otros se muestran ordenados alfabéticamente por nombre.
Preferencias →
FFF
/
FFF
/
FFF
/
FFF
Ordena las películas por preferencias. (Favoritos) Puede cambiar las preferencias de las películas.
Cambio de la configuración de favoritos
Seleccione un archivo de película en la sección de la lista de archivos y pulse varias veces el botón verde hasta que aparezca
la opción deseada.
Se pueden seleccionar hasta 3 estrellas.
Las estrellas indican sólo una agrupación. Por ejemplo, la configuración de 3 estrellas no tiene prioridad alguna sobre la de
una estrella.
¦
N
N
❑
N
❑
❑
❑
❑
N
N
N
Modorep. ◀Encendido▶
Configuracióndelaimagen
Configuracióndelsonido
Información
Retirarconseg
U
Mover
L
Ajustar
e
Salir
Herramientas
SUM Dispositivo
conffav Selección
T
Herramientas
R
Regresar
Preferencias
Vistabásica
Fecha
Carpeta
Título
ABCD.avi
1235.avi
1236.avi
1237.avi
1233.avi
1232.avi
1231.avi
5/15
[7000-mexico]BN68-01988J-Spa.ind50 50 2009-03-31 �� 8:01:00

Español - 51
Menú de opciones de la lista de películas
1. Pulse el botón MEDIA.P.
2.
Pulse los botones ◄ o ► para seleccionar Movie y, a continuación, pulse el botón
ENTER
E
.
3.
Pulse los botones ◄ o ► para seleccionar el archivo de película que desee.
Selección de varios archivos de películas
Pulse los botones ◄ o ► para seleccionar el archivo de película que
desee. A continuación pulse el botón amarillo.
Repita el proceso anterior para seleccionar varios archivos de películas.
Junto al archivo de película seleccionado aparece la marca
c
.
4.
Pulse el botón TOOLS.
El menú de opciones cambia de acuerdo con el estado actual.
Repr. grupo actual
Con este menú sólo puede reproducir archivos de película del grupo de clasificación actualmente seleccionado.
Copiar / Copiar grupo actual / Copiar archivo selecc. (Si hay varios archivos seleccionados)
Seleccione la película que desee copiar. (Otra opción es seleccionar varios archivos con el botón amarillo.) Pulse el botón TOOLS
para seleccionar Copiar (o Copiar grupo actual / Copiar archivo selecc.). Los archivos del dispositivo USB se guardan en la
memoria del TV.
Sólo puede copiar archivos guardados en el dispositivo USB.
Si la memoria del televisor está llena, los archivos no se pueden copiar.
Borrar / Borrar todo / Borrar archivo sel. (Si hay varios archivos seleccionados)
Seleccione el archivo que desee borrar. (Otra opción es seleccionar varios archivos con el botón amarillo.)Pulse el botón TOOLS
para seleccionar Borrar (o Borrar todo / Borrar archivo sel.).Se eliminan los archivos.
Sólo puede borrar los archivos guardados en la memoria del TV.
No se puede recuperar un archivo suprimido.
Deselecc. todos (Si hay, al menos, un archivo seleccionado)
Puede cancelar la selección de todos los archivos.
La marca
c
indica que el archivo correspondiente seleccionado está oculto.
Información
Se muestra la información del archivo de película: nombre, tamaño, fecha de
modificación y ruta.
Pulse el botón INFO para ver la información.
Retirar con seg
Se puede quitar el dispositivo del televisor con seguridad.
Reproducción de un archivo de película
Reproducción de un archivo de película
1. Pulse el botón ▼ para seleccionar la sección de la lista de archivos.
2.
Pulse los botones ◄ o ► para seleccionar el archivo de película que desee.
3.
Pulse el botón
∂
(reproducir)/ENTER
E
.
El archivo seleccionado se reproduce.
El archivo seleccionado se visualiza en la parte superior con su tiempo de
reproducción.
La duración de la reproducción de un archivo de película puede visualizarse
como ‘00:00:00’ si la información del tiempo de reproducción no se encuentra
al inicio del archivo.
Se pueden reproducir emocionantes archivos multimedia de juegos, pero la función de juego no se admite.
¦
N
N
❑
❑
N
N
❑
N
N
❑
N
❑
O
❑
¦
N
N
N
N
SUM Dispositivo
conffav Selección
T
Herramientas
R
Regresar
Preferencias
Vistabásica
Fecha
Carpeta
Título
ABCD.avi
1235.avi
1236.avi
1237.avi
1233.avi
1232.avi
1231.avi
5/15
Repr.grupoactual
Copiar
Copiargrupoactual
Información
Retirarconseg
E
Pausa◀▶Saltar
T
Herramientas
R
Regresar
SUM
ABC.avi
▶
p
00:00:01/00:05:303/37
[7000-mexico]BN68-01988J-Spa.ind51 51 2009-03-31 �� 8:01:01

Español - 52
Formatos de subtítulo admitidos
Nombre Extensión del archivo Formato
Texto basado en tiempo MPEG-4 .ttxt XML
SAMI .smi HTML
SubRip .srt basado en cadenas
SubViewer .sub basado en cadenas
Micro DVD .sub o .txt basado en cadenas
Formatos de película compatibles
Extensión del
archivo
Contenedor Decodicador de vídeo Códec de audio Resolución
*.avi AVI
Divx 3,11 / 4,x / 5,1 / 6,0
MP3
AC3
LPCM
ADPCM
720x576
XviD 1920x1080
H.264 BP / MP / HP 1920x1080
MPEG4 SP / ASP 1920x1080
Motion JPEG 800x600
*.mkv MKV
Divx 3,11 / 4,x / 5,1 / 6,0
MP3
AC3
LPCM
ADPCM
720x576
XviD 1920x1080
H.264 BP / MP / HP 1920x1080
MPEG4 SP / ASP 1920x1080
Motion JPEG 800x600
*.asf ASF
Divx 3,11 / 4,x / 5,1 / 6,0
MP3
AC3
LPCM
ADPCM
WMA
720x576
XviD 1920x1080
H.264 BP / MP / HP 1920x1080
MPEG4 SP / ASP 1920x1080
Motion JPEG 800x600
*.wmv ASF VC1 WMA 1920x1080
*.mp4
MP4
(SMP4)
H.264 BP / MP / HP
MP3
ADPCM
AAC
1920x1080
MPEG4 SP / ASP 1920x1080
XVID 1920x1080
*.3gp 3GPP
H.264 BP / MP / HP
ADPCM
AAC
1920x1080
MPEG4 SP / ASP 1920x1080
*.vro
VRO
VOB
MPEG2 AC3
MPEG
LPCM
1920x1080
MPEG1 1920x1080
*.mpg
*.mpeg
PS
MPEG1 AC3
MPEG
PCM
1920x1080
MPEG2 1920x1080
*.ts
*.tp
*.trp
TS
MPEG2
AAC
MP3
1920x1080
H.264 1920x1080
VC1 1920x1080
N
N
[7000-mexico]BN68-01988J-Spa.ind52 52 2009-03-31 �� 8:01:01

Español - 53
Botones de control de la reproducción de vídeo
Botón Función
ENTER
E
Reproducir/hacer una pausa en el archivo de película.
∂
Reproducir el archivo de película.
∑
Hacer una pausa en el archivo de película.
TOOLS Ejecutar varias funciones de los menús de películas.
∫
Salir del modo de reproducción y volver a la lista de películas.
◄ / ► Saltar hacia adelante o hacia atrás en el archivo de película.
▲ / ▼ Ir al principio o al final del archivo.
μ
Reproducir el archivo a doble velocidad. Según el archivo de película, es posible que esta función
no se admita.
Reproducción de un grupo de películas
1. Pulse el botón ▲ para ir a la sección de las teclas de clasificación.
2.
Pulse el botón ◄ o ► para seleccionar una norma de clasificación.
3.
Pulse el botón ▼ o ENTER
E
para ir a la sección de la lista de grupos.
4.
Pulse el botón
∂
(reproducir). Sólo se inicia la reproducción de los archivos del grupo seleccionado.
Otra posibilidad
1 Seleccione una tecla de clasificación y en la sección de la lista de archivos seleccione los archivos del grupo que desee.
Para ir al grupo anterior o siguiente, pulse el botón
π
(REW) o
μ
(FF).
2.
Pulse el botón TOOLS.
3.
Pulse el botón ▲ o ▼ para seleccionar Repr. grupo actual y, a continuación, pulse el botón ENTER
E
.
Se reproducen los archivos de películas del grupo de ordenación, incluido el archivo seleccionado.
Reproducción de archivos de películas seleccionados
1. Pulse el botón ▼ para seleccionar la sección de la lista de archivos.
2.
Pulse el botón ◄ o ► para seleccionar el archivo de películas deseado.
3.
Pulse el botón amarillo.
La marca
c
aparece a la izquierda del archivo de película seleccionado.
Para cancelar la selección de los archivos, pulse el botón TOOLS y seleccione Deselecc. todos.
4.
Repita el proceso anterior para seleccionar varios archivos de películas.
5.
Pulse el botón
∂
(reproducir)/ENTER
E
.
Sólo se reproduce el archivo seleccionado.
Continuación de la reproducción de una película (reanudar reproducción)
Si sale de la función de reproducción de la película, ésta se puede reproducir posteriormente desde el punto en que se detuvo.
1.
Seleccione el archivo de la película que desee seguir reproduciendo, pulsando los botones ◄ o ► en la sección de la lista de
archivos.
2.
Pulse el botón
∂
(reproducir)/ENTER
E
.
3.
Seleccione Contin. (reanudar reproducción) con el botón azul.
La película se reproducirá desde el punto en que se detuvo.
Si la función Recordatorio cont. pelíc. está configurada como Encendido en el menú de Setup, aparecerá un mensaje
emergente cuando se reanude la reproducción de un archivo de película.
N
●
N
N
N
N
N
N
N
[7000-mexico]BN68-01988J-Spa.ind53 53 2009-03-31 �� 8:01:01

Español - 54
Menús de opciones de la reproducción de películas
Menús de opciones de la reproducción de películas
Modo rep. → Encendido / Apagado
Puede reproducir archivos de película repetidamente.
Configuración de la imagen / Configuración del sonido
Puede ajustar la configuración de la imagen y del sonido.
Imagen Tamaño
Ajustar
Reproducir vídeo al tamaño de la pantalla del televisor.
Original
Reproducir vídeo al tamaño original.
Configuración subtítulo
Puede configurar los subtítulos de la película.
Subtítulo → Encendido / Apagado
Puede activar o desactivar los subtítulos de la película.
Tamaño subtítulo → Pequeño / Normal / Grande
Puede cambiar el tamaño de la letra de los subtítulos.
Sincronización subtítulo
Puede ajustar la sincronización de los subtítulos.
Reiniciar sincr.subtítulo
Puede restablecer la sincronización ajustada de los subtítulos.
Información
Se muestra la información del archivo de película.
Retirar con seg
Se puede quitar el dispositivo del televisor con seguridad.
¦
❑
❑
❑
■
■
❑
■
■
■
■
❑
❑
Modorep. ◀Encendido▶
Configuracióndelaimagen
Configuracióndelsonido
ImagenTamaño : Ajustar
Configuraciónsubtítulo
Información
Retirarconseg
U
Mover
L
Ajustar
e
Salir
Herramientas
[7000-mexico]BN68-01988J-Spa.ind54 54 2009-03-31 �� 8:01:01

Español - 55
Uso del menú de configuración
Muestra la configuración del usuario del menú Media Play.
1.
Pulse el botón MEDIA.P.
2.
Pulse los botones ◄ o ► para seleccionar Setup y, a continuación, pulse el botón
ENTER
E
.
3.
Pulse el botón ▲ o ▼ para seleccionar la opción deseada.
4.
Pulse el botón ◄ o ► para seleccionar la opción deseada.
Para salir del modo Media Play, pulse el botón MEDIA.P del mando a
distancia.
Usar vista color → Encendido / Apagado
Puede ordenar las fotos por color. Si esta opción se establece en Encendido, el tiempo
de carga puede verse aumentado para recoger información de color de las fotos.
Recordatorio cont. pelíc. → Encendido / Apagado
Seleccionar para mostrar el mensaje de ayuda emergente para la reproducción de una
película desde el punto en que se dejó de ver anteriormente.
Obtener codigo de registro de DivX® VOD
Muestra el código de registro autorizado para el televisor. Si se conecta al sitio Web
DivX® y registra el código de registro con una cuenta personal, puede descargar el archivo de registro VOD.
Si reproduce el registro VOD mediante Media Play se completa el registro.
Para obtener más información sobre DivX® VOD, visite www.DivX.com
Obtener codigo desactivacion DivX® VOD
Si DivX® VOD no está registrado, aparece el código de desactivación de registro.
Si ejecuta esta función cuando DivX® VOD se ha registrado, el registro actual de DivX® VOD se desactiva.
Tiempo ejec. protect. pant. → 4 hr / 8 hr / 10 hr
Puede configurar el tiempo de espera necesario para que se ejecute el salvapantallas.
Información
Puede configurar que se muestre la información del dispositivo conectado.
Retirar con seg
Se puede quitar el dispositivo del televisor con seguridad.
¦
N
■
■
■
N
■
■
■
■
851.86MB/993.02MBlibre
Photo
SUM
SUM Dispositivo
SETUP
e
Salir
Music Movie Setup
Usarvistacolor ◀Apagado ▶
Recordatoriocont.pelíc. Encendido
ObtenercódigoderegistroDivX®VOD
ObtenercódigodedesactivaciónDivX®VOD
Tiempoejec.protect.pant.4hr
Información
Retirarconseg
U
Mover
L
Ajustar
R
Regresar
Siestáactivado,aumentaeltiempodecargaparalarecopilacióndela
informacióndelcolor.
SUM Dispositivo
[7000-mexico]BN68-01988J-Spa.ind55 55 2009-03-31 �� 8:01:01

Español - 56
REPRODUCTOR MULTIMEDIA - DLNA
Configuración de la red DLNA
DLNA permite reproducir en el televisor imágenes, música y vídeos guardados en el ordenador a través de una conexión de red
en modo Media Play. De esta forma se elimina la necesidad de copiarlos en un dispositivo de almacenamiento USB y después
conectar éste al televisor. Para utilizar DLNA, es necesario conectar el televisor a la red e instalar la aplicación DLNA en el
ordenador.
Diagrama de conexión con la red - Cable
Diagrama de conexión con la red - Inalámbrica
1. Para obtener más información sobre cómo configurar la red, consulte 'Configuración de la red'. (consulte la páginas 30~35)
Se le recomienda que ubique el televisor y el PC en la misma subred. Las 3 primeras partes de la dirección de la subred
del televisor y las direcciones IP del PC deben ser iguales; sólo la última parte (la dirección host) se debe cambiar. (Por
ejemplo, dirección IP: 123.456.789.**)
2.
Conecte el ordenador en el que se instalará el programa Samsung PC Share Manager y el módem externo con un cable
LAN.
Se puede conectar el televisor al ordenador directamente sin usar compartidor (enrutador).
¦
N
N
o
LAN
Módem externo
(ADSL/VDSL/TV por cable)
TV
PC
LAN
Compartidor IP inalámbrico
TV
PC
LAN
Adaptador de
LAN inalámbrica
de Samsung
LAN
[7000-mexico]BN68-01988J-Spa.ind56 56 2009-03-31 �� 8:01:02

Español - 57
Instalación de la aplicación DLNA
Para reproducir contenidos del ordenador en el televisor, primero hay que instalar la aplicación.
Para usar correctamente la
función DLNA, use el programa del CD-ROM que se suministra con el televisor o use el programa Samsung PC Share
Manager que se corresponda con el modelo de televisor que se puede descargar del sitio web de Samsung.
Requisitos del sistema
1. Inserte en el ordenador el CD del programa suministrado con el televisor.
2.
Para instalar el programa se necesitan 30 MB libres de espacio en el disco duro.
Si se comparten archivos, se necesitan hasta 30MB de espacio en disco duro por cada 100 archivos.
Si se cancela el acceso compartido a archivos, también se libera el espacio en el disco duro utilizado para la información
de las miniaturas.
Formatos compatibles
Imagen: JPEG / Audio: MP3 / Vídeo: contenedor AVI, MKV, ASF, MP4, 3GPP, PS, TS. Con el fin de conocer de forma
detallada los formatos de vídeo admitidos, consulte las instrucciones 'Reproducción de un archivo de película'.
(consulte la página 52)
Instalación de la aplicación
1. Ejecute el archivo Setup.exe que se encuentra en el CD del programa suministrado con el producto.
Otra opción es descargar el archivo desde www.samsung.com.
2.
Instale SAMSUNG PC Share Manager como se muestra en las ilustraciones.
3.
Cuando la instalación haya finalizado, se mostrará en el escritorio el icono de PC Share Manager.
Haga doble clic sobre el icono para ejecutar el programa.
¦
N
N
●
N
N
[7000-mexico]BN68-01988J-Spa.ind57 57 2009-03-31 �� 8:01:03

Español - 58
Uso de la aplicación DLNA
Diseño de la pantalla del programa
1. Menús: La aplicación incluye los menús siguientes: Archivo, Compartición, Servidor y Ayudar.
2. Haga clic para compartir la carpeta del servidor PC.
3.
Haga clic para cancelar el acceso compartido.
4.
Haga clic para actualizar la carpeta y los archivos del ordenador.
5.
Haga clic para sincronizar el estado de acceso compartido.
6.
Se mostrarán las carpetas y los archivos del ordenador que se compartirán.
7.
Se mostrarán las carpetas que comparte el usuario.
Archivo
Pertenencia
Muestra información sobre el archivo o la carpeta seleccionados.
Método 1: Seleccione un archivo o una carpeta, seleccione el menú Archivo y, a continuación, seleccione el submenú
Pertenencia.
Método 2: Seleccione un archivo o una carpeta, haga clic con el botón derecho sobre el archivo o la carpeta seleccionados y
después seleccione Pertenencia desde el menú emergente.
<Método 1> <Método 2>
Salir
Sale de la aplicación DLNA.
Si selecciona Salir sin aplicar los cambios después de cambiar el estado del acceso compartido, se mostrará un mensaje que
pregunta si desea aplicar al ordenador los ajustes que se han cambiado. Seleccione Sí para aplicar los cambios y salir de la
aplicación.
¦
❑
■
●
●
■
1
3 4 5
6 7
2
[7000-mexico]BN68-01988J-Spa.ind58 58 2009-03-31 �� 8:01:03

Español - 59
Compartición
Compartición Carpeta
Se pueden compartir carpetas entre el ordenador y el televisor. El número máximo de carpetas que se pueden compartir es de 32.
El ordenador actuará como servidor del televisor.
Método 1: Seleccione una carpeta desde Mi ordenador, seleccione el menú Compartición y, a continuación, seleccione el
submenú Compartición Carpeta.
Método 2: Seleccione una carpeta desde Mi ordenador, haga clic con el botón derecho sobre la carpeta seleccionada y
seleccione Compartición Carpeta desde el menú emergente.
Método 3: Sitúe el puntero del ratón sobre una carpeta de la lista de carpetas de Mi ordenador en el panel izquierdo y
arrastre y suelte la carpeta en el panel de carpetas compartidas. Si aparece un mensaje que le pide que confirme la carpeta
compartida, seleccione Sí.
<Método 1> <Método 2> <Método 3>
Cancelación de una Compartición Carpeta
Se puede cancelar el acceso a una carpeta compartida en el ordenador. Seleccione una carpeta del panel Compartición Carpeta
y seleccione Desactivar opción de compartición.
Método 1: Seleccione una carpeta del panel Compartición Carpeta, seleccione el menú Compartición y después seleccione
Desactivar opción de compartición.
Método 2: Seleccione una carpeta desde el panel Compartición Carpeta, haga clic con el botón derecho sobre la carpeta
seleccionada y seleccione Desactivar opción de compartición desde el menú emergente.
Método 3: Sitúe el puntero del ratón sobre una carpeta del panel Compartición Carpeta y arrastre y suelte la carpeta en el
panel Mi ordenador. Si aparece un mensaje que le pide que confirme la cancelación, seleccione Sí.
<Método 1> <Método 2> <Método 3>
Aplicación de los ajustes actuales
Realice este procedimiento cuando sea necesario sincronizar debido a la creación de una nueva carpeta compartida o a la
cancelación de una carpeta compartida. El menú Aplicar los cambios del PC al servidor aplica los cambios de las carpetas
compartidas a los datos guardados con el programa de acceso compartido del ordenador.
Como aplicar los cambios a los datos internos es un proceso lento, esta función permite a los usuarios aplicar los cambios a los
datos sólo cuando resulta necesario. Los cambios en el estado de la carpeta compartida no se aplican al servidor hasta que se
selecciona el menú Aplicar los cambios del PC al servidor.
Los cambios en las carpetas compartidas no se aplican al ordenador hasta que se selecciona el menú Aplicar los cambios del
PC al servidor.
Método 1: Seleccione el menú Compartición y seleccione el submenú Actualizar DB.
Método 2: Haga clic en el icono Aplicar los cambios del PC al servidor.
<Método 1> <Método 2>
❑
■
N
●
●
●
■
●
●
●
■
●
●
[7000-mexico]BN68-01988J-Spa.ind59 59 2009-03-31 �� 8:01:03

Español - 60
Ajuste de los permisos de acceso
Para permitir que el televisor encuentre el ordenador, es necesario ajustar aquél en Configurar Dispositivo Póliza en la ventana
de configuración de los permisos de acceso. Además, es necesario que el ordenador servidor y el televisor se encuentren en la
misma subred.
Método: Seleccione el menú Compartición y seleccione Configurar Dispositivo Póliza. Los elementos rechazados se
representan en color gris. Puede cambiar los permisos de acceso con el botón Allow Aceptar / Negar. Para eliminar un
elemento, selecciónelo y después elija Borrar archivo seleccionado.
Servidor
Servidor
La función de servidor del ordenador se puede iniciar o detener.
Auto Empezar
Puede determinar si desea que el servidor del ordenador se inicie automáticamente cuando Windows se inicie.
Cambiar Servidor Nombre
Es posible cambiar el nombre al servidor del ordenador. Escriba un nombre nuevo y haga clic en OK. El nombre nuevo aparecerá
en la parte superior derecha de la ventana y se mostrará en el televisor.
Ayudar
versión
Se muestra un cuadro de mensaje con información sobre la versión del programa.
Uso de la función DLNA
Uso del menú DLNA
DLNA (Digital Living Network Alliance) permite reproducir el contenido guardado en un servidor DLNA (normalmente un
ordenador) conectado al televisor o a través de una red. El reproductor multimedia permite reproducir contenidos guardados en
un dispositivo de memoria USB conectado al televisor, mientras que DLNA permite reproducir contenido guardado en un servidor
DLNA (el ordenador) conectado al televisor o a través de la red. Los procedimientos para usar los contenidos son los mismos que
los de Media Play (USB & DLNA).
Si instala en un ordenador el programa PC Share Manager que se suministra con el televisor, puede hacer que el ordenador
actúe como servidor DLNA de la red.
Para conocer el procedimiento detallado sobre cómo usar el menú DLNA, consulte las instrucciones de ‘Media Play’.
(consulte la páginas 39~55)
1.
Pulse el botón MEDIA.P del mando a distancia para que se muestre el menú DLNA.
2.
Pulse el botón ◄ o ► para seleccionar un icono (Photo, Music, Movie, Setup) y, a continuación, pulse el botón ENTER
E
.
Para salir del modo DLNA, pulse el botón MEDIA.P del mando a distancia.
DLNA no es compatible con las funciones siguientes.
Las funciones de música de fondo y configuración de la música de fondo.
La clasificación de archivos por preferencias en las carpetas de fotos, música y películas.
La función del cambio de grupo.
Las funciones de copiar/eliminar.
La función de extracción segura.
Las funciones de tecla REW/FF (
π
/
μ
) mientras se reproduce una película.
Función de continuación de la reproducción de una película (reanudar reproducción).
Es posible que la función de omitir no funcione con algún contenedor como asf y mkv.
No se admite el subtítulo incorporado, Multi-audio ni DivX DRM.
Samsung PC Share Manager debe ser compatible con el programa cortafuegos del ordenador.
Es posible que las funciones de omitir (teclas ◄/►) y de pausa no funcionen mientras se reproduce una película para el
DLNA de otros fabricantes, dependiendo de la información de contenidos correspondiente.
Es posible que no se muestre el tiempo de reproducción mientras se visualiza una película.
■
●
❑
■
■
■
❑
■
¦
N
N
N
N
N
N
N
N
N
[7000-mexico]BN68-01988J-Spa.ind60 60 2009-03-31 �� 8:01:03

Español - 61
ACERCA DE ANYNET
+
Conexión de dispositivos Anynet
+
¿Qué es Anynet
+
?
Anynet
+
es una función que permite controlar todos los dispositivos de Samsung conectados que sean compatibles con Anynet+
con el mando a distancia del televisor Samsung. El sistema Anynet
+
sólo se puede usar con dispositivos de Samsung que
tengan la función Anynet
+
. Para asegurarse de que el dispositivo de Samsung tenga dicha función, compruebe si lleva el logotipo
Anynet
+
.
Para conectar al televisor
1. Conecte el terminal HDMI IN (1(DVI), 2, 3 o 4) del televisor y el terminal HDMI OUT del dispositivo Anynet
+
correspondiente
mediante un cable HDMI.
Para conectar al sistema Cine en casa
1. Conecte el terminal HDMI IN (1(DVI), 2, 3 o 4) del televisor y el terminal HDMI OUT del dispositivo Anynet
+
correspondiente
mediante un cable HDMI.
2. Conecte el terminal HDMI IN del sistema Cine en casa y el terminal HDMI OUT del dispositivo Anynet
+
correspondiente
mediante un cable HDMI.
Conecte el cable óptico entre el terminal DIGITAL AUDIO OUT (OPTICAL) del televisor y la entrada de audio digital del
sistema Cine en casa.
Si se sigue la conexión anterior, la toma Optical sólo produce la salida de 2 canales de audio. Sólo oirá sonido de los
altavoces frontales izquierdo y derecho y del subwoofer del sistema Cine en casa. Para escuchar el canal de audio 5,1,
conecte el terminal DIGITAL AUDIO OUT (OPTICAL) del DVD/decodificador de satélite (es decir, dispositivo Anynet 1 o
2) directamente al amplificador o sistema Cine en casa, no al televisor.
Conecte sólo un sistema Cine en casa.
Puede conectar un dispositivo Anynet
+
mediante el cable HDMI 1,3. Algunos cables HDMI pueden no admitir las
funciones Anynet
+
.
Anynet
+
funciona cuando el dispositivo de AV que admite Anynet
+
se encuentra en estado de espera o de encendido.
Anynet
+
admite hasta 12 dispositivos de AV en total. Tenga en cuenta que puede conectar hasta 3 dispositivos del mismo
tipo.
¦
N
N
N
N
N
N
Dispositivo 1 Anynet
+
Cable HDMI 1,3
Cable HDMI 1,3Cable HDMI 1,3
Cable
HDMI 1,3
Dispositivo 2 Anynet
+
Dispositivo 3 Anynet
+
Dispositivo 4 Anynet
+
TV
Dispositivo 1 Anynet
+
Cable HDMI 1,3
Cable HDMI 1,3
Cable HDMI 1,3
TV
Cable HDMI 1,3
Cable
óptico
Dispositivo 2 Anynet
+
Dispositivo 3 Anynet
+
Dispositivo 4 Anynet
+
Cine en casa
[7000-mexico]BN68-01988J-Spa.ind61 61 2009-03-31 �� 8:01:04

Español - 62
Configuración de Anynet
+
Pulse el botón TOOLS para ver el menú Herramientas. También puede mostrar el menú
Anynet
+
seleccionando Herramientas → Anynet
+
(HDMI-CEC).
Configuración
Anynet
+
(HDMI-CEC) → Apagado / Encendido
Para usar la función Anynet
+
, Anynet
+
(HDMI-CEC) debe estar configurado como Encendido.
Cuando la función Anynet
+
(HDMI-CEC) está desactivada, todas las operaciones
relacionadas con Anynet
+
se desactivan.
Apagado Automático → No / Sí
Configuración de un dispositivo Anynet
+
para que se desactive automáticamente cuando el
televisor se apaga.
La fuente activa del televisor remoto se debe configurar como TV para usar la función
Anynet
+
.
Si establece Apagado Automático como Sí, los dispositivos externos conectados
también se desactivan cuando se apaga el televisor. Si un dispositivo externo todavía está
grabando, puede apagarse o no.
Conmutación entre dispositivos Anynet
+
1.
Pulse el botón TOOLS. Pulse el botón ENTERE para seleccionar Anynet
+
(HDMI-CEC).
2.
Pulse el botón ▲ o ▼ para seleccionar Lista Disp. y, a continuación, pulse el botón ENTERE.
Se muestran los dispositivos Anynet
+
conectados al televisor.
Si no encuentra el dispositivo que desea, pulse el botón rojo para buscar los
dispositivos.
3.
Pulse el botón ▲ o ▼ para seleccionar un dispositivo y, a continuación, pulse el botón
ENTER
E
. Se cambia al dispositivo seleccionado.
Sólo cuando se configura Anynet
+
(HDMI-CEC) como Encendido en el menú
Aplicaciones, aparece el menú Lista Disp.
El cambio a los dispositivos seleccionados puede tardar unos 2 minutos. No se puede cancelar la operación de cambio de
dispositivo mientras ésta se está efectuando.
El tiempo necesario para la búsqueda de dispositivos depende de la cantidad de dispositivos conectados.
Cuando finaliza la búsqueda de dispositivos, no se muestra el número de dispositivos encontrados.
Aunque el televisor busca automáticamente la lista de dispositivos cuando se enciende con el botón de alimentación, es
posible que los dispositivos que se conectan al televisor no aparezcan siempre automáticamente en la lista de dispositivos.
Pulse el botón rojo para buscar el dispositivo conectado.
Si ha seleccionado el modo de entrada externa pulsando el botón SOURCE, no podrá usar la función Anynet
+
. Asegúrese de
cambiar a un dispositivo Anynet
+
mediante la Lista Disp.
Menú Anynet
+
El menú Anynet
+
cambia según el tipo y el estado de los dispositivos Anynet
+
conectados al televisor.
Menú Anynet
+
Descripción
Ver TV El modo Anynet
+
cambia al modo de emisión de TV.
Lista Disp. Muestra la lista de dispositivos de Anynet
+
.
(nombre_dispositivo) MENU
Muestra los menús del dispositivo conectado. Por ejemplo, si se ha conectado un
grabador de DVD, se muestra el menú del disco del grabador de DVD.
(nombre_dispositivo) INFO
Por ejemplo, si se ha conectado un grabador de DVD, se muestra el menú del disco del
grabador de DVD.
Grabando: (*grabador)
Inicia inmediatamente la grabación en el grabador. (Sólo está disponible en los
dispositivos que admiten la función de grabación.)
Detener grabación: (*grabador) Detiene la grabación.
Receptor La reproducción del sonido se efectúa a través del receptor.
Cuando hay conectados varios dispositivos de grabación, éstos se muestran como (*grabador), pero si sólo hay conectado un
dispositivo, éste se muestra como (*nombre_dispositivo).
¦
T
❑
■
N
■
N
N
¦
N
N
N
N
N
N
N
N
N
U
Mover
E
Entrar
R
Volver
Anynet
+
(HDMI-CEC) :Encendido ▶
Configuración
ApagadoAutomático :Sí
MediaPlay(USB&DLNA)
Anynet
+
(HDMI-CEC)
ContentLibrary
Internet@TV
Centrodereddoméstica
Aplicaciones
U
Mover
E
Entrar
R
Volver
Anynet
+
(HDMI-CEC) :Encendido
Configuración
ApagadoAutomático :Sí▶
U
Mover
E
Entrar
R
Volver
VerTV
ListaDisp.
Grabando:DVDR
DVDRMENU
DVDRINFO
Receptor:Apagado
Configuración
[7000-mexico]BN68-01988J-Spa.ind62 62 2009-03-31 �� 8:01:04

Español - 63
Botones del mando a distancia del televisor disponibles en el modo Anynet
+
Tipo de dispositivo Estado de funcionamiento Botones disponibles
Dispositivo Anynet
+
Después de cambiar al dispositivo, cuando el
menú de éste aparece en la pantalla.
Botones numéricos
Botones ▲/▼/◄/►/ ENTER
E
Botones de colores / Botón EXIT
Después de cambiar al dispositivo, mientras
se reproduce un archivo
π
(Búsqueda atrás)/
μ
(Búsqueda adelante)/
∫
(Detener)/
∂
(Reproducir)/
∑
(Pausa)
Dispositivo con
sintonizador incorporado
Después de cambiar al dispositivo, mientras
se ve un programa de TV.
Botón
z
Dispositivo de audio Cuando el receptor está activado
Botones
y
/ MUTE
La función Anynet
+
sólo es operativa cuando la fuente activa del mando a distancia del televisor está ajustada en TV.
El botón
∏
funciona sólo cuando la grabación es posible.
Los dispositivos Anynet
+
no se pueden controlar con los botones del TV. Los dispositivos Anynet
+
sólo se pueden controlar
mediante el mando a distancia del televisor.
El mando a distancia del televisor puede no funcionar en determinadas circunstancias. En ese caso, vuelva a seleccionar el
dispositivo Anynet
+
.
Las funciones Anynet
+
no están operativas con los productos de otros fabricantes.
El funcionamiento de
π
,
μ
puede variar según el dispositivo.
Grabación
La grabadora de Samsung permite efectuar una grabación de un programa de televisión.
1.
Pulse el botón TOOLS. Pulse el botón ENTERE para seleccionar Anynet
+
(HDMI-CEC).
2. Pulse el botón ▲ o ▼ para seleccionar la grabación inmediata y, a continuación pulse el
botón ENTER
E
. Comienza la grabación.
Cuando hay más de un dispositivo de grabación
Cuando hay varios dispositivos de grabación conectados, éstos se muestran en una
lista. Pulse el botón ▲ o ▼ para seleccionar un dispositivo de grabación y pulse el
botón ENTER
E
. Comienza la grabación.
Si el dispositivo de grabación no aparece, seleccione Lista Disp. y pulse el botón
rojo para buscar dispositivos
3.
Pulse el botón EXIT para salir.
Se puede grabar las transmisiones de la fuente seleccionando Grabando: (nombre_dispositivo).
Si pulsa el botón
∏
, se grabará lo que está viendo en ese momento. Si está viendo un vídeo desde otro dispositivo, se
graba el vídeo de éste.
Antes de grabar, compruebe si la toma de antena está conectada correctamente al dispositivo de grabación. Para
conectar correctamente una antena a un dispositivo de grabación, consulte el manual del usuario del dispositivo de
grabación.
Escucha a través de un receptor (sistema Cine en casa)
Se puede escuchar sonido a través de un receptor en lugar de hacerlo mediante el altavoz del TV.
1. Pulse el botón TOOLS. Pulse el botón ENTER
E
para seleccionar Anynet
+
(HDMI-
CEC).
2.
Pulse el botón ▲ o ▼ para seleccionar Receptor. Pulse los botones ◄ o ► para
seleccionar Encendido o Apagado.
3.
Pulse el botón EXIT para salir.
Si el receptor sólo admite audio, quizás no se muestre la lista de dispositivos.
El receptor no funcionará si no se ha conectado correctamente el terminal DIGITAL
AUDIO OUT (OPTICAL) del televisor.
Cuando el receptor (sistema Cine en casa) está activado, se puede oír la salida de sonido desde el terminal óptico del
televisor. Cuando se ve la televisión a través de un DTV (aéreo), el televisor envía el sonido de 5,1 canales al receptor
del sistema Cine en casa. Cuando la fuente es un componente digital, como un DVD, y está conectada al televisor a
través de HDMI, sólo se oye el sonido de 2 canales del receptor del sistema Cine en casa.
Si hay una interrupción en la alimentación del televisor con la opción Receptor configurada en Encendido (por
desconectar el cable de alimentación o por un fallo de corriente), puede que Seleccionar altavoz esté establecido como
Altavoz externo al volver a encender el televisor.
N
N
N
N
N
N
¦
N
N
N
N
N
¦
N
N
N
N
U
Mover
E
Entrar
R
Volver
VerTV
ListaDisp.
Grabando:DVDR
DVDRMENU
DVDRINFO
Receptor:Apagado
Configuración
U
Mover
E
Entrar
R
Volver
VerTV
ListaDisp.
Grabando:DVDR
DVDRMENU
DVDRINFO
Receptor:Apagado
Configuración
[7000-mexico]BN68-01988J-Spa.ind63 63 2009-03-31 �� 8:01:05

Español - 64
Solución de problemas de Anynet
+
Problema Posible solución
Anynet
+
no funciona. Compruebe si el dispositivo es un dispositivo Anynet
+
. El sistema Anynet
+
sólo admite
dispositivos Anynet
+
.
Conecte sólo un receptor (sistema Cine en casa).
Compruebe si el cable de alimentación de Anynet
+
está debidamente conectado.
Compruebe las conexiones de los cables de Video/Audio/HDMI 1,3 del dispositivo Anynet
+
.
Compruebe si Anynet
+
(HDMI-CEC) está activado en el menú de configuración de Anynet
+
.
Compruebe si el mando a distancia del televisor está en modo TV.
Compruebe si es un mando a distancia exclusivo para Anynet
+
.
Anynet
+
no funciona en algunas situaciones. (Búsqueda de canales, funcionamiento de Media
Play, Plug & Play, etc.)
Cuando se conecta o se desconecta el cable HDMI 1,3, se han de buscar de nuevo los
dispositivos o volver a apagar y encender el televisor.
Compruebe si la función Anynet
+
del dispositivo Anynet
+
está activada.
●
●
●
●
●
●
●
●
●
●
Deseo iniciar Anynet
+
. Compruebe si el dispositivo Anynet+ está correctamente conectado al televisor y compruebe si
Anynet
+
(HDMI-CEC) está establecido en Encendido en el menú Anynet
+
Configuración.
Pulse el botón TV del mando a distancia del televisor para cambiar a TV. A continuación pulse el
botón TOOLS para visualizar el menú Anynet
+
y seleccionar el menú que desee.
●
●
Deseo salir de Anynet
+
. Seleccione Ver TV en el menú Anynet
+
.
Pulse el botón SOURCE del mando a distancia del TV y seleccione un dispositivo que no sea
Anynet
+
.
Pulse
z
, CH LIST, PRE-CH y FAV.CH para cambiar al modo TV. (Tenga en cuenta
que el botón de canal sólo funciona cuando no hay ningún dispositivo Anynet
+
con sintonizador
incorporado conectado.)
●
●
●
En la pantalla aparece el
mensaje ‘Conectando al
dispositivo Anynet+…’.
El mando a distancia no se puede utilizar cuando se está configurando Anynet
+
o cambiando a
un modo de visualización.
Utilice el mando a distancia cuando haya terminado la configuración de Anynet
+
o el cambio al
modo de visualización.
●
●
El dispositivo Anynet
+
no
funciona.
No se puede usar la función de reproducción mientras se efectúa una conexión Plug & Play.
●
El dispositivo conectado no se
muestra.
Compruebe si el dispositivo admite las funciones Anynet
+
.
Compruebe si el cable HDMI 1,3 está debidamente conectado.
Compruebe si Anynet
+
(HDMI-CEC) está establecido como Encendido en el menú de
configuración de Anynet
+
.
Vuelva a efectuar una búsqueda de dispositivos Anynet
+
.
Sólo puede conectar un dispositivo Anynet
+
mediante el cable HDMI 1,3. Algunos cables HDMI
pueden no admitir las funciones Anynet
+
.
Si se ha interrumpido por una situación anormal como la desconexión del cable HDMI o el de
alimentación o por un fallo en la corriente eléctrica, deberá repetir la búsqueda del dispositivo.
●
●
●
●
●
●
El programa de televisión no
se puede grabar.
Compruebe la conexión de la toma de antena del dispositivo de grabación.
●
El sonido del televisor no sale
a través del receptor.
Conecte el cable óptico entre el televisor y el receptor.
●
¦
[7000-mexico]BN68-01988J-Spa.ind64 64 2009-03-31 �� 8:01:05

Español - 65
CONTENT LIBRARY
Uso de la biblioteca de contenidos
La biblioteca de contenidos permite disfrutar de diferentes contenidos en el televisor. Se
pueden utilizar los contenidos ya almacenados en la memoria del televisor o los contenidos
nuevos mediante un dispositivo USB o Internet.
Uso del menú de la biblioteca de contenidos
1. Pulse el botón MENU. Pulse el botón ▲ o ▼ para seleccionar Aplicaciones y, a
continuación, pulse el botón ENTER
E
.
2. Pulse los botones ▲ o ▼ para seleccionar Content Library y, a continuación, pulse el
botón ENTER
E
.
Aparece el menú principal de Content Library.
3. Pulse los botones ◄ o ► para seleccionar un icono (Galería, Cocina, Juego, Niños,
Bienestar, Otros, Gestión de contenido) y, a continuación, pulse el botón ENTER
E
.
Uso de los botones del mando a distancia con el menú de la biblioteca de contenidos
Botón Función
▲/▼/◄/► Mover el cursor y seleccionar una opción.
ENTER
E
Seleccionar la opción marcada.
RETURN Volver al menú anterior.
EXIT Detener la función actual y volver al menú principal de Content Library.
z
Detiene el modo Content Library y vuelve al modo TV.
Botones de colores Las teclas que ofrece cada función se describen en su página correspondiente.
y
/ MUTE
Se puede controlar el volumen del contenido que se reproduce.
LA BIBLIOTECA DE CONTENIDOS INCLUYE TEXTOS, GRÁFICOS, IMÁGENES, MULTIMEDIA Y OTROS MATERIALES
CON FINES SÓLO INFORMATIVOS Y PUBLICITARIOS. LOS MATERIALES DE LA BIBLIOTECA DE CONTENIDOS SE HAN
MODIFICADO Y SE MANTIENEN REVISADOS Y ACTUALIZADOS. LOS MATERIALES DE LA BIBLIOTECA DE CONTENIDOS
PUEDEN NO SER APROPIADOS PARA TODAS LAS AUDIENCIAS.
LA INFORMACIÓN DE LA BIBLIOTECA DE CONTENIDOS SE PROPORCIONA “TAL CUAL”. AUNQUE LA INFORMACIÓN
PROPORCIONADA EN LA BIBLIOTECA DE CONTENIDOS SE HA OBTENIDO O RECOPILADO EN FUENTES QUE
CONSIDERAMOS FIABLES, SAMSUNG NO PUEDE GARANTIZAR NI GARANTIZA LA PRECISIÓN, VALIDEZ, VIGENCIA O
INTEGRIDAD
DE CUALQUIER INFORMACIÓN O DATO DISPONIBLE PARA UN PROPÓSITO EN PARTICULAR. BAJO NINGUNA
CIRCUNSTANCIA, INCLUIDA NEGLIGENCIA, SAMSUNG SE HACE RESPONSABLE, YA SEA POR CONTRATO YA SEA
POR AGRAVIO, DE CUALQUIER DAÑO DIRECTO, INDIRECTO, INCIDENTAL, ESPECIAL O CONSECUENTE, GASTOS
LEGALES, PAGOS Y CUALQUIER OTRO DAÑO DERIVADOS DE O RELACIONADOS CON CUALQUIER INFORMACIÓN
INCLUIDA, O COMO RESULTADO DEL USO DE LA BIBLIOTECA DE CONTENIDOS, NI SIQUIERA EN EL CASO DE QUE SE
HAYA ADVERTIDO DE LA POSIBILIDAD DE TALES DAÑOS.
¦
N
MediaPlay(USB&DLNA)
Anynet
+
(HDMI-CEC)
ContentLibrary
Internet@TV
Centrodereddoméstica
Aplicaciones
R
Regresar
e
Salir
Galería
Galería Cocina Juego Niños Bienestar
[7000-mexico]BN68-01988J-Spa.ind65 65 2009-03-31 �� 8:01:05

Español - 66
Uso del contenido de la memoria del TV
Puede disfrutar del contenido guardado en la memoria del televisor. Puede añadir contenido en la memoria del televisor o borrarlo.
Para añadir o borrar contenido, seleccione Gestión de contenido.
Para volver al menú principal de Content Library, pulse el botón EXIT.
Galería
Esta función reproduce una presentación de fotos con imágenes en alta resolución y música
de fondo, y produce varios ambientes. Con la función Galería del TV, se puede cambiar el
ambiente de casa.
Los copyrights de los contenidos de Galería y todas las cuestiones relacionadas con los
mismos están reservados por TimeSpace, Inc.
Pulse el botón ENTER
E
para hacer una pausa en la presentación y vuelva a pulsar el
botón ENTER
E
para reanudarla.
Pulse el botón INFO para mostrar la información de la foto seleccionada. (Si la foto no
incluye información, ésta no se muestra.)
Cocina
Muestra varias recetas que después se pueden seguir fácilmente paso a paso. Disfrute de estos contenidos que le ofrecen
excelentes sugerencias para preparar comidas.
Las recetas incluidas en el apartado Cocina del TV Samsung se basan en recetas publicadas por Anness Publishing.
Los copyrights de los contenidos de Cocina y todas las cuestiones relacionadas con los mismos están reservados por
Practical Pictures.
Juego
Esta categoría ofrece juegos de entretenimiento para toda la familia.
Para conocer qué botones usar en cada juego, consulte las instrucciones que aparezcan en pantalla.
Botones de colores para los juegos
Botón Función
Rojo Púlselo para ir a la pantalla inicial de los juegos
Verde Púlselo para poner el juego en pausa
Amarillo Tecla de opciones
Azul Púlselo para salir del juego
Niños
Incluye contenido educativo e interactivo que pueden ver los niños indefinidamente.
Los copyrights de los contenidos de Niños y todas las cuestiones relacionadas con los mismos, están reservados por
UpToTen.
Bienestar
Incluye contenidos para un estilo de vida saludable, como ejercicios de estiramientos y masajes, de los que puede disfrutar toda
la familia.
Otros
El contenido predeterminado no se guarda en la memoria del televisor.
Puede copiar contenido nuevo en la memoria del televisor mediante la pantalla Gestión de contenido.
¦
N
❑
N
N
N
❑
N
N
❑
N
N
❑
N
❑
❑
N
R
Regresar
e
Salir
Galería
Galería Cocina Juego Niños Bienestar
[7000-mexico]BN68-01988J-Spa.ind66 66 2009-03-31 �� 8:01:05

Español - 67
Uso del gestor de contenido
Gestión de contenido
Puede añadir o borrar contenido mediante Gestión de contenido.
Puede seleccionar varios elementos de los contenidos pulsando el botón amarillo.
Mis contenidos
Puede comprobar el contenido de cada subelemento de la biblioteca de contenidos guardado
en la memoria del televisor.
Seleccione un elemento y pulse el botón ENTER
E
. Puede reproducir o borrar el
elemento de contenido seleccionado.
Descarga Internet
Si conecta el televisor a Internet mediante un cable LAN, puede descargar directamente los
contenidos proporcionados por Samsung Electronics.
Seleccione un elemento y pulse el botón ENTER
E
. Puede reproducir el elemento de
contenido seleccionado o copiarlo en la memoria del televisor.
USB
Puede comprobar el contenido de cada subelemento de Content Library guardado en el dispositivo USB.
Seleccione un elemento y pulse el botón ENTER
E
. Puede reproducir o copiar un elemento de contenido seleccionado en la
memoria del televisor.
Content Library sólo admite dispositivos USB de clase de almacenamiento masivo (MSC). MSC es un dispositivo de
clase de almacenamiento masivo sólo de transporte de gran capacidad. Las unidades de almacenamiento en miniatura y
los lectores de tarjetas Flash son ejemplos de MSC.
Jugar un juego con un dispositivo de memoria USB externa le permitirá guardar el estado del juego (dependiendo del
juego). Tenga cuidado de no retirar el dispositivo de memoria USB mientras se están guardando datos en el mismo, ya
que esto podría provocar la pérdida de los datos.
Descarga de contenidos nuevos
Además de los contenidos incorporados, se ofrecerán contenidos nuevos gratuitos a través del sitio web Samsung.com.
Para descargar contenidos de pago, se necesita un número UDN. Compruebe el número UDN antes de descargar un
nuevo elemento de contenido.
Descarga de contenidos
1. Visite el sitio web www.samsung.com.
2. Seleccione un elemento de contenido en la página de descargas de contenidos.
3. Descargue los contenidos en el dispositivo de memoria USB.
4. Vaya al menú principal de Content Library pulsando el botón CONTENT o eligiendo Content Library (MENU
→ Aplicaciones → Content Library).
5. Enchufe la memoria USB en el puerto USB situado en el lateral del televisor.
6. Puede ver el subelemento del contenido que ha descargado.
7. Seleccione un elemento de contenido y pulse el botón ENTER
E
.
8. Puede reproducir el elemento de contenido seleccionado o copiarlo en la memoria del televisor.
●
Configuración
Tiempo ej. Prot. Pantalla: Configurar el tiempo de espera necesario para que se ejecute el salvapantallas.
Guardar UDN: Guarda el número UDN en un dispositivo USB.
El dispositivo de almacenamiento USB de formato NTFS no admite que se guarde el UDN. Recomendamos utilizar un
dispositivo de almacenamiento USB de formato FAT.
¦
❑
N
■
●
■
●
■
●
N
N
N
■
●
●
N
Gestiónde
contenido
R
Regresar
e
Salir
Juego Niños Bienestar Otros Gestiónde
contenido
R
Regresar
e
Salir
1/1
Miscontenidos
DescargaInternet
USB
Configuración
MemoriaenTV
17.16GB/189.00MBDisponible
Galería
Cocina
Juego
Niños
Bienestar
Otros
Gestióndecontenido>Miscontenidos
[7000-mexico]BN68-01988J-Spa.ind67 67 2009-03-31 �� 8:01:06

Español - 68
INTERNET@TV
Puede disfrutar de lo mejor de Internet en perfecta armonía con la sencillez y fiabilidad de su televisor.
Si tiene problemas cuando utiliza algún servicio widget, póngase en contacto con el proveedor del servicio. En el widget,
pulse el botón verde para obtener información de contacto o consulte la página web de ayuda para obtener información del
proveedor del widget.
En algunas zonas, sólo se admite el idioma inglés en los servicios.
Primeros pasos con Internet@TV
Internet@TV proporciona contenido integrado de Internet y televisión de Yahoo!® Widget Engine. Puede supervisar la
información bursátil, compartir fotos con amigos y familiares y buscar noticias e información meteorológica a través del servicio
Internet@TV en el televisor.
Puede que sufra un funcionamiento lento o titubeante cuando use esta función debido a las condiciones de la red.
Cuando se ejecuta Internet@TV por primera vez, la configuración básica se inicia automáticamente.
El primer paso es configurar la red. Para obtener más información sobre cómo configurar la red, consulte ‘Configuración de la
red’. (consulte la páginas 30~35)
Una vez que la red esté operativa, el software Internet@TV le guiará paso a paso con el asistente de configuración.
¿Qué es un widget?
Un widget de televisión es una pequeña aplicación web que permite acceder fácilmente a los sitios favoritos con el mando a
distancia. En el televisor podrá disfrutar de varios tipos de información, como las últimas noticias, la información meteorológica y
bursátil, etc., junto con amigos o familiares.
Es posible que algunos widgets no se admitan, según las regulaciones del país correspondiente.
Algunos widgets sólo admitirán servicios limitados, según las regulaciones del país correspondiente.
Los botones de colores pueden funcionar de forma diferente, según el widget.
Es posible que el funcionamiento no sea el correcto, según el estado de la red.
El extracto es un símbolo del widget.
¿Qué es un extracto?
Un extracto muestra una parte del contenido de un widget, como información financiera o meteorológica, que el usuario desea ver.
Los extractos se actualizan automáticamente en tiempo real.
Puede que se tarde unos segundos en cargar el extracto.
1.
Pulse el botón MENU. Pulse el botón ▲ o ▼ para seleccionar Aplicaciones y, a
continuación, pulse el botón ENTER
E
.
2.
Pulse el botón ▲ o ▼ para seleccionar Internet@TV y, a continuación, pulse el
botón ENTER
E
.
Se inicia INTERNET@TV.
Pulse el botón Internet@ del mando a distancia para que se muestre el menú Internet@TV.
3.
Se muestra el Descargo respons. gral en la pantalla. Seleccione Acepto o No acepto.
Para obtener más información sobre el Descargo respons. gral, consulte ‘Aviso legal’. (consulte la página 36)
4.
La pantalla de bienvenida es el punto de inicio de la guía de configuración de
Internet@TV.
Si se selecciona Salir, este paso se reanuda cuando se pulsa el botón
INTERNET@.
Seleccione ¡Manos a la obra!
N
¦
N
N
N
❑
N
N
N
N
N
❑
N
N
O
O
N
N
N
¡BienvenidoaYahoo!®TVWidgets!
Yahoo!TVWidgetstendráslomejordeInternet
entutelevisor.Podrásconocerlascondiciones
meteorológicasolosúltimosresultadosdeportivos,
recibirinformaciónactualizadasobrevaloresbursátiles
einclusoverfotografíasyvídeosapantallacompleta.
¡Sólotienesquehacerunpardeajustesylisto!
¡Manosalaobra! Salir
1
[7000-mexico]BN68-01988J-Spa.ind68 68 2009-03-31 �� 8:01:06

Español - 69
5. La elección de la ubicación permite utilizar contenido localizado en los widgets de TV.
Seleccione su país en la lista.
6.
Se debe aceptar la política de privacidad de Yahoo!® TV Widget Engine para utilizar Internet@TV.
Seleccione De acuerdo, acepto.
7. Se debe aceptar los términos del servicio de Yahoo!® TV Widget Engine para utilizar Internet@TV.
Seleccione De acuerdo, acepto.
8. Escriba su nombre para configurar su perfil. Cada perfil tiene su propia lista de
widgets. Puede crear un perfil para cada persona que utilice Internet@TV.
Escriba su nombre y seleccione Guardar.
Para obtener más información, consulte ‘Uso del widget de un perfil’.
(consulte la página 71)
9.
Internet@TV comprueba la configuración de la red.
Si la prueba falla, vuelva a configurar la red.
Para obtener más información, consulte ‘Configuración de la red’.
(consulte la páginas 30~35)
10.
Se completa la configuración guiada. El siguiente paso es un tutorial para utilizar Internet@TV.
Seleccione Continuar para ver el tutorial.
Seleccione Salir si desea empezar a usar Internet@TV ahora.
Para volver a ejecutar el tutorial, seleccione Profile Widget → Configuración del sistema → Repetir tutorial.
11. Pulse el botón INTERNET@ del mando a distancia para que se muestre la interfaz del usuario de Internet@TV.
Pantalla de visualización
Modo Dock
1 Se muestra una pancarta de bienvenida con el nombre del usuario en
la esquina superior derecha.
Tras unos momentos desaparece la pancarta.
2 La pancarta resalta dos accesos directos del mando a distancia.
Si pulsa el botón azul (Visor) del mando a distancia, la pantalla
cambia entre ‘Viewport mode’ y ‘Overlay mode’. En el modo
Viewport, la televisión o el vídeo se reproduce en una área a
escala reducida con gráficos en el exterior. En el modo Overlay,
los gráficos se muestran sobre la televisión o el vídeo.
Si pulsa el botón amarillo (Editar Snippet) del mando a
distancia, se muestra una ventana de ayuda y el extracto
resaltado se edita.
3 Pulse el botón INTERNET@ del mando a distancia para comenzar.
La lista horizontal en la parte inferior de la pantalla del televisor se denomina ‘el acoplamiento’.
Los elementos de la lista se denominan ‘extractos’.
Un extracto es un acceso directo que ejecuta un widget de TV.
Un widget de TV es una aplicación de Internet diseñada para ejecutarse en el televisor.
Con los botones ◄ o ► del mando a distancia puede desplazarse por los extractos.
El enfoque se localiza en el área más a la izquierda (resaltado en azul).
El acoplamiento desliza los extractos debajo de este punto focal.
Ejecute el widget de TV pulsando el botón ENTER
E
del mando a distancia cuando se resalta el extracto.
Cuando se añaden extractos éstos forman una pila por la que es posible desplazarse con los botones ▲ o ▼.
En el acoplamiento hay dos widgets de TV especiales: el Profile Widget y el Widget Gallery. No se pueden eliminar.
El acoplamiento se desliza fuera de la pantalla tras un periodo de tiempo.
N
N
N
N
N
N
N
N
N
N
❑
■
N
N
N
N
N
N
N
N
N
N
N
N
N
N
¿Cómotellamas?
Cadaunodelosmiembrosdela
familiaqueutiliceneltelevisor
podrátenerunconjunto
personalizadodewidgets.
Estosperfilesdewidgetsse
guardaránconelnombre
introducido.Introduceelnombre
quequieresusarparaTI.
Guardar
5
Omitieestepaso Salir
3
WEATHER WidgetGallery FINANCE
Usuario
John
¡Hola!
5:15AMMonJanuary19th
Visor
EditarSnippet
1
2
3
[7000-mexico]BN68-01988J-Spa.ind69 69 2009-03-31 �� 8:01:06

Español - 70
Modo Sidebar
1 Enfoque un extracto y pulse el botón ENTER
E
para ejecutar la
barra lateral del widget de TV. El logotipo del widget de TV y de inicio
( ) están en la parte superior de la barra lateral.
2 El menú actual se muestra debajo del logotipo del widget de TV.
Para volver la pantalla anterior, selecciónela y pulse el botón
ENTER
E
.
También puede pulsar el botón RETURN del mando a distancia.
3 La selección actual siempre está resaltada en azul y se activa cuando
se pulsa el botón ENTER
E
.
4 Si hay muchos datos se utiliza un control de página.
Se muestran todas las páginas junto con la actual.
Desplácese entre las páginas con los botones ◄ o ►.
5 La barra de herramientas inferior incluye los botones de colores que se
corresponden con los botones rojo, verde, amarillo y azul del mando a
distancia.
Botón rojo: Cerrar el widget.
Botón verde: Cambiar la configuración del widget.
Botón amarillo: Administrar los extractos.
Botón azul: Cambiar el tamaño del vídeo para ajustarlo o mostrarlo a pantalla completa.
Según el widget es posible que algunos botones no estén disponibles.
■
N
N
N
N
N
Todo contenido y los servicios accesibles a través de este aparato pertenecen a terceras personas y están protegidos por las
leyes de derechos de autor, patentes, marcas comerciales y/o otras leyes de propiedad intelectual. Todos los servicios son
exclusivamente provistos para uso no comercial. Estos servicios o contenidos no podrán ser utilizados de forma no autorizada.
Sin limitar o modificar todo lo antes expuesto, modificar, copiar, reproducir, subir, fijar, transmitir, traducir, vender, crear servicios
o conceptos derivados, explotar, o distibuir el contenido o los servicios expuestos a través de este aparato, está prohido a
menos que sea expresamente autorizado por el propietario de dichos contenidos o por el proveedor de dichos servicios.
USTED DEBE RECONOCER Y ACCEDER A USAR ESTE APARATO BAJO SU PROPIO RIESGO ADEMAS DE ASUMIR
TODOS LOS RIESGOS EN CUANTO A CALIDAD SATISFACTORIA, DESEMPEÑO Y PRECISIÓN. EL APARATO Y
TODO EL CONTENIDO Y SERVICIOS DE TERCERAS PERSONAS SON PROVISTOS ^{TAL CUAL^} ES DECIR, EN
LAS CONDICIONES EN QUE SE ENCUENTREN Y SIN NINGUN TIPO DE GARANTÍA, SEA EXPRESA O IMPLÍCITA.
SAMSUNG EXPRESAMENTE RENUNCIA A TODA GARANTÍA Y CONDICIÓN DEL APARATO Y A CUALQUIER
CONTENIDO Y SERVICIO, SEA EXPRESO O IMPLÍCITO, SIN LIMITAR, GARANTÍAS DE MERCANTILIDAD, DE CALIDAD
SATISFACTORIA, DE USO ESPECÍFICO, DE PRECISIÓN, DE SATISFACCIÓN PERSONAL, Y DE LA NO VIOLACIÓN
DE DERECHOS DE TERCERAS PERSONAS. SAMSUNG NO GARANTIZA LA PRECISIÓN, VALIDEZ, PUNTUALIDAD,
LEGALIDAD, O DE TOTALIDAD DE CUALQUIER CONTENIDO O SERVICIO DISPONIBLE A TRAVÉS DE ESTE APARATO
Y TAMPOCO GARANTIZA QUE EL APARATO, CONTENIDO O SERVICIO SATISFACERÁ SUS REQUERIMIENTOS, O
QUE EL FUNCIONAMIENTO DEL APARATO O SERVICIO SERÁ ININTERRUMPIDO O LIBRE DE ERRORES. BAJO
NIGUNA CIRCUNSTANCIA, INCLUYENDO NEGLIGENCIA, SAMSUNG SERA RESPONSIBLE, SEA BAJO CONTRATO O
EXTRACONTRACTUALMENTE, POR ALGÚN DAÑO DIRECTO, INDIRECTO, INCIDENTAL, ESPECIAL O CONSIGUIENTE,
HONORARIOS DE ABOGADO, GASTOS, O CUALQUIER OTRO DAÑO QUE SURJA DE, O EN CONEXIÓN CON,
CUALQUIER INFORMACIÓN CONTENIDA EN, O COMO RESULTADO DEL USO DE ESTE APARATO, O CUALQUIER
CONTENIDO O SERVICIO ACCESADO POR USTED O CUALQUIER TERCERA PERSONA, AUNQUE HAYA SIDO
ADVERTIDO DE LA POSIBILIDAD DE AQUELLOS DAÑOS.
Servicios de terceras personas pueden ser cambiados, suspendidos, removidos, terminados o interrumpidos, o su acceso
puede ser deshabilitado en cualquier momento, sin advertecias. Samsung no hace ninguna representación o garantia de que
cualquier contenido o servicio continuará disponible por algun periodo de tiempo determinado. El contenido y los servicios son
transmitidos por terceras personas a través de redes e instalaciones de transmisión sobre las cuales Samsung no tiene ningún
control. Sin limitar la generalidad de esta Exención de Responsabilidad, Samsung expresamente renuncia a cualquier tipo de
responsabilidad por algún cambio, interrumpción, deshabilitación, eliminación o suspensión de cualquier contenido o servicios
disponibles a través de este aparato. Samsung puede imponer limitaciones en el uso o acceso a ciertos servicios o contenidos,
en cualquier momento y sin ninguna advertencia o responsabilidad.
Samsung no es responsable por servicios al cliente relacionados al contenido y servicios. Cualquier pregunta o solicitud sobre
los servicios o contenido debe ser dirigida directamente a los respetivos proveedores de los mismos.
Miscotizaciones
Paraeliminarunsímbolobursátil,
selecciónaloenlasiguientelista.
Formato Valor
AcercadeYahoo!Finanzas...
FINANCE
PÁGINA1DE2
^DJI
^IXIC
YHOO
AAPL
INTC
AMZN
Añadirnuevosímbolo...
ImportarsímbolosdeYahoo!...
1
2
3
4
5
[7000-mexico]BN68-01988J-Spa.ind70 70 2009-03-31 �� 8:01:06

Español - 71
Edición del extracto en el acoplamiento
1. Para editar un extracto, selecciónelo en el acoplamiento y pulse el botón amarillo.
2.
El extracto se desplaza a la segunda posición y su miniatura se desliza hacia arriba para mostrar el texto de ayuda siguiente:
Borrar (botón rojo): Eliminar este widget de TV.
Los widgets eliminados se pueden volver a instalar con la Widget Gallery.
Mover (botón azul): Reordenar el extracto. Pulse los botones ◄ o ► para desplazar. Pulse el botón amarillo para soltar el
extracto en una nueva posición.
Finalizar (botón amarillo): Salir del menú Editar snippet.
Uso del widget de un perfil
El widget de un perfil configura el perfil del usuario.
Se pueden establecer varios perfiles y cada uno mantiene su propia lista de widgets.
El menú Cambiar de perfil permite cambiar de perfil.
Al menos se deben registrar dos perfiles. Si desea añadir un perfil, consulte ‘Controles
administrativos’. (consulte la página 72)
El menú Ajustes del perfil permite personalizar y proteger un perfil personal.
Los perfiles de usuario se deben personalizar con un Nombre y un Avatar exclusivos (un
avatar es una imagen que se utiliza para representar el perfil del usuario).
El Nombre y el Avatar del perfil se muestran en el extracto del perfil en el acoplamiento.
Los perfiles se pueden proteger con Crear PIN del perfil.
Cuando se configura el PIN por primera vez, se puede establecer una Pregunta de
seguridad.
El menú Ajustes del perfil del perfil limita el acceso a los widgets.
Si se olvida el PIN del perfil se puede contestar a una Pregunta de seguridad que está
asociada con dicho perfil.
Un perfil que tiene el indicador de Limitar perfil activado no permitirá que se instalen nuevo
widgets.
Para esta función se debe utilizar el PIN propietario. Para establecer el PIN propietario,
consulte ‘Controles administrativos’. (consulte la página 72)
¦
N
¦
N
●
●
●
N
●
●
N
Usuario
John
Cambiardeperfil
CerrarsesiónenYahoo!
Controlesadministrativos
Ajustesdelsistema
Ajustesdelperfil
PROFILE
Ajustesdelperfil
John
Nombre
Avatar
CrearPINdelperfil
Preguntadeseguridad
Respuestadeseguridad
Limitarperfil Apagado
Terminado
Cancelar
PROFILE
[7000-mexico]BN68-01988J-Spa.ind71 71 2009-03-31 �� 8:01:07

Español - 72
El menú Ajustes del sistema permite:
Cambiar Lugar y establecer Código postal (sólo Estados Unidos) para que se ajuste al
contenido de la zona del usuario.
Repetir tutorial que se ha mostrado durante la configuración guiada.
Restaurar los ajustes predeterminados para eliminar la configuración y la información de
los widgets.
En el menú Controles administrativos se puede:
Establecer la temporización del Protector de pantalla para prevenir daños en la pantalla.
Crear PIN de propietario y establecer una Pregunta de seguridad para controlar otros
perfiles.
Crear un nuevo perfil con el que se pueden configurar un conjunto diferentes de widgets.
Borrar un perfil existente.
Desde el widget del perfil se puede Cerrar sesión en Yahoo!® mediante el ID de Yahoo!
Si dispone de un ID de Yahoo!, puede acceder a contenido personalizado mediante los
widgets de Yahoo!® TV.
Todos los widgets de Yahoo!® TV que están instalados se registran automáticamente con el
perfil del usuario del ID de Yahoo!
Si no tiene una cuenta Yahoo!, visite www.yahoo.com y créela.
Es posible que no pueda iniciar la sesión con un ID creado en el sitio web de Yahoo en un
país que no admita Internet@TV.
Acerca del widget del perfil
Pulse el botón verde.
Puede ver una breve descripción de Profile Widget, Política de copyright, Condiciones del
servicio y Política de privacidad.
●
●
●
●
●
●
●
●
●
●
●
❑
Usuario
John
Cambiardeperfil
CerrarsesiónenYahoo!
Controlesadministrativos
Ajustesdelsistema
Ajustesdelperfil
PROFILE
IniciasesiónparaaccederatuinformacióndeYahoo!
paralosdispositivosdeYahoo!enesteperfil.Usael
dispositivodePerfilparacerrarlasesión.
Yahoo!ID
a b c d
e
f g h i
j k l m n o p q r
s
t u v w x y z 0
1 2 3 4 5 6 7 8 9
Siguiente
Cancelar
space.@#
ãéì
Controlesadministrativos
Salvapantallas 240Minutos
CrearPINdepropietario
Crearperfil
Eliminarperfil
PROFILE
Ajustesdelsistema
Lugar
Repetirtutorial
Restaurarlosajustespredeterminados
PROFILE
[7000-mexico]BN68-01988J-Spa.ind72 72 2009-03-31 �� 8:01:07

Español - 73
Uso de la galería de widgets de Yahoo!®
Utilice la galería de widgets de Yahoo!® para añadir más widgets a su televisor.
Puede ver los widgets de TV disponibles en las siguientes categorías:
Últimos Widgets: Muestra los widgets recientemente actualizados.
Yahoo!® Widgets: Muestra los widgets proporcionados por Yahoo!®.
Widgets de Samsung: Muestra los widgets proporcionados por Samsung.
Más categorías: Muestra todos los widgets por categorías.
Para instalar un widget, acceda a la pantalla de detalles, seleccione añadir dispositivo a mi
perfil y pulse el botón ENTER
E
. Se instala el widget y queda disponible en el acoplamiento.
Configuración de Galería de dispositivos
Pulse el botón verde.
Acerca de Yahoo! Galería de dispositivos
Puede ver una breve descripción de Widget Gallery, Política de copyright, Condiciones del
servicio y Política de privacidad.
En el menú Configuración de desarrolladores se puede construir su propio widget.
Para obtener más información sobre cómo construir un widget propio, visite nuestra sitio web del
desarrollador http://connectedtv.yahoo.com/.
¦
●
●
●
●
N
❑
■
■
Yahoo!News
porYahoo!
WidgetsdeSamsung
WidgetGallery
Widgetsmásrecientes
Yahoo!Widgets
V0.9.0
Categorías
NEWS
PÁGINA1DE2
NEWSHEADLINES
TopStories
Business
Politics
Sports
Technology
Máscategorías
Ajustes
AcercadeYahoo!Galeríadewidgets…
Ajustesdedesarrollador
WIDGETGALLERY
[7000-mexico]BN68-01988J-Spa.ind73 73 2009-03-31 �� 8:01:07

Español - 74
Uso del servicio meteorológico de Yahoo!®
El servicio meteorológico de Yahoo!® Weather Widget proporciona actualizaciones de la
información meteorológica de las ciudades y regiones que se desee.
El contenido cambia dinámicamente al mismo tiempo que las condiciones climáticas.
Pulse el botón verde del mando a distancia para mostrar el menú Ajustes del servicio
meteorológico de Yahoo!®.
En el menú Ajustes puede añadir o eliminar una ciudad cuya información meteorológica
desee ver.
En el menú Ajustes puede:
Añadir ciudad escribiendo el nombre de ésta. Cuando se muestren los resultados,
seleccione la ciudad que desee y pulse el botón ENTER
E
.
Borrar ciudad seleccionando la ciudad que desee borrar de la lista de ciudades. Pulse el
botón ENTER
E
para confirmar la supresión.
Cambio del método de indicación de la temperatura
Puede cambiar el método de indicación de la temperatura a Sistema imperial o Sistema
métrico. Por ejemplo, Sistema imperial mostrará temperaturas en grados Fahrenheit y
Sistema métrico en grados Celsius.
Creación del extracto de una ciudad
Seleccione la ciudad en la página de inicio del servicio meteorológico de Yahoo!® y vea la información meteorológica
detallada.
Pulse el botón amarillo.
Seleccione el menú Añadir fragmento y pulse el botón ENTER
E
para añadir la ciudad como un extracto.
Supresión del extracto de una ciudad
Ejecute el extracto.
Pulse el botón amarillo.
Seleccione el menú Borrar fragmento y pulse ENTER
E
para eliminar el extracto.
Using the Yahoo!® News Widget
El servicio News de Yahoo!® proporciona las últimas noticias económicas, de entretenimiento,
políticas, deportivas, actualidad y otras categorías.
Seleccione una categoría, seleccione un titular en la categoría y vea un resumen que se
actualiza dinámicamente.
¦
●
●
●
●
●
❑
●
●
●
❑
●
●
●
¦
●
51°
SanFrancisco,CA
Sunnyvale,CA
Paris,France
London,England
NewYork,NY
Sunnyvale
Cloudy
WEATHER
World
NEWS
[7000-mexico]BN68-01988J-Spa.ind74 74 2009-03-31 �� 8:01:07

Español - 75
Uso del servicio Flickr de Yahoo!®
El servicio Flickr permite acceder a las fotos favoritas de amigos y familiares mientras se ve la
televisión. Comparta sus fotos con su familia en la pantalla grande del televisor viéndolas en forma
de presentación.
Personalice el widget Flickr registrándose con su ID de Yahoo!
Con el fin de conocer el procedimiento detallado para el inicio de sesión, consulte las
instrucciones ‘Uso del widget de un perfil’. (consulte la páginas 71~72)
Para obtener más información sobre Flickr, visite http://www.flickr.com.
Tus fotos muestra las fotos registradas en la página web de Flickr.
Para ver fotos de Flickr en una presentación:
Seleccione una miniatura de una foto y pulse el botón ENTER
E
para ver los
detalles de la foto.
Seleccione Iniciar presentación y pulse el botón ENTER
E
.
Para controlar la pantalla de la presentación:
Pulse el botón ENTER
E
durante una presentación.
Las miniaturas de las fotos se muestran en la parte inferior de la pantalla.
Cuando se muestran los controles de la presentación, se puede En pausa, Reproducción y Detener la presentación.
Si selecciona el menú y pulsa ENTER
E
, puede ver información sobre la foto seleccionada.
El menú Tus álbumes permite ver las fotos que haya clasificado en Flickr.
El menú Explorar permite examinar las fotos de la página web de Flickr. Puede ver la fotos actualizadas diariamente.
Los menús Marcar como favorita o Eliminar de favoritas mueven las fotos a las listas de las fotos favoritas o las eliminan
de las listas.
El menú Fotos favoritas permite ver las fotos que haya clasificado como favoritas.
El menú Tus contactos permite ver las fotos actualizadas de sus amigos y familiares.
El menú Tus grupos permite seleccionar los grupos de favoritos de la página web de Flickr para compartirlos con la comunidad
de usuarios de Flickr.
Para configurar el servicio Flickr de Yahoo!® pulse el botón verde del mando a distancia.
El menú Tiempo por diapositiva controla la velocidad de la presentación.
El menú Repetir reinicia la presentación desde el principio después de presentar la última foto.
¦
●
●
●
N
■
●
●
■
●
●
N
N
●
●
●
●
●
●
●
Tusfotos
Tusálbumes
Explorar
Fotosfavoritas
Tuscontactos
Tusgrupos
[7000-mexico]BN68-01988J-Spa.ind75 75 2009-03-31 �� 8:01:07

Español - 76
Uso del servicio de finanzas de Yahoo!®
Vea información bursátil y los últimos valores de la acciones con el servicio de finanzas de
Yahoo!®. Pulse el botón verde para configurar su mercado bursátil. Utilice el menú Añadir nuevo
símbolo para escribir el nombre de un nuevo mercado bursátil.
Seleccione el mercado que desee añadir en los resultados encontrados, seleccione el menú
Añadir símbolo y pulse el botón ENTER
E
.
El mercado seleccionado se añade a la lista Mis valores.
Utilice el menú Importar símbolos de Yahoo!® para recuperar la cartera de finanzas de
Yahoo!®.
El menú Fusionar símbolos agrupa los símbolos del servicio de finanzas de Yahoo!®
con los símbolos de la cartera del usuario.
El menú Reemplazar símbolos borra los símbolos del servicio de finanzas de Yahoo!® y
los reemplaza por los símbolos de la cartera del usuario.
Utilice el menú Formato de visualización para cambiar la transición de la fluctuación de los
valores bursátiles como Valor o Porcentaje.
Cree el extracto de un mercado favorito.
Seleccione el símbolo del mercado en la página de inicio del servicio de finanzas de Yahoo!® y vea la información
financiera detallada.
Pulse el botón amarillo.
Seleccione el menú Añadir fragmento y pulse el botón ENTER
E
para añadir el mercado como un extracto.
Borrar un extracto
Ejecute el extracto en el acoplamiento
Pulse el botón amarillo.
Seleccione el menú Borrar fragmento y pulse ENTER
E
para eliminar el extracto.
Solución de problemas de Internet@TV
Problema Posible solución
Algunos servicios de widget no
funcionan.
Compruebe con su proveedor del servicio.
En el widget, pulse el botón verde para obtener información de contacto o consulte la
página web de ayuda para obtener información del widget.
Consulte la página web de la ayuda.
Algunos widget sólo están en inglés.
¿Cómo puedo cambiar el idioma?
El idioma del contenido del widget puede ser diferente del idioma de la interfaz del
usuario del widget. Esto depende del proveedor del servicio.
Con la configuración predeterminada
de fábrica restablecida, el servicio del
widget de Yahoo! no funciona y se
muestra un mensaje de advertencia.
Después de restablecer la configuración predeterminada de fábrica, apague y
encienda el televisor.
A continuación, reinicie Internet@TV.
He registrado mi cuenta en un widget
de Flickr. Pero no puedo ver mis fotos.
Vaya a la página web de Yahoo! y active su cuenta de Flickr en el ID de Yahoo!
En el widget del perfil, he cambiado
la ubicación pero se mantiene la
configuración anterior.
Apague y encienda el televisor; a continuación acceda de nuevo a Internet@TV.
Ahora, podrá ver los servicios de widgets en la ubicación cambiada.
Página web de la ayuda
País Página web
USA www.samsung.com → consumer products → Television → [email protected] → Internet@TV
Canada www.samsung.com → consumer products → TV → [email protected] → Internet@TV
www.samsung.com → produits grand public → téléviseurs → [email protected] → Internet@TV
Mexico www.samsung.com → productos de consumo → televisores → [email protected] → Internet@TV
La ubicación de Internet@TV en la página web puede variar según el país y se puede cambiar en el futuro.
¦
●
N
●
●
●
●
¦
¦
N
Miscotizaciones
Paraeliminarunsímbolobursátil,
selecciónaloenlasiguientelista.
Formato Valor
AcercadeYahoo!Finanzas...
FINANCE
PÁGINA1DE2
^DJI
^IXIC
YHOO
AAPL
INTC
AMZN
Añadirnuevosímbolo...
ImportarsímbolosdeYahoo!...
[7000-mexico]BN68-01988J-Spa.ind76 76 2009-03-31 �� 8:01:07

Español - 77
CENTRO DE RED DOMÉSTICA
El Centro de red doméstica permite establecer comunicaciones entre el teléfono móvil y el televisor.
Centro de red doméstica
Acerca del Centro de red doméstica
El Centro de red doméstica se conecta a los televisores y a los móviles a través de una red. Puede ver en el televisor las
llamadas entrantes, el contenido de los mensajes de texto y las planificaciones programadas en el móvil mediante el Centro
de red doméstica. Asimismo, puede reproducir el contenido multimedia guardado en los móviles como vídeos, fotos y música
importándolos al televisor a través de la red.
Si el dispositivo admite la función DLNA DMC (Digital Media Controller), la función Centro de red doméstica está disponible.
El teléfono móvil Samsung SCH-i910 admite el Centro de red doméstica. En el futuro se añadirán otros modelos. Es posible
que el dispositivo móvil requiera la instalación de software adicional. Para obtener más información, consulte la guía del
usuario correspondiente.
Conexión del Centro de red doméstica
Para obtener más información sobre cómo configurar la red, consulte ‘Configuración de la red’. (consulte la páginas 30~35)
Conexión a través de una red Wi-Fi Ad-hoc
1.
Conecte el ‘adaptador de LAN inalámbrica de Samsung’ en el puerto USB1(HDD) o USB2 del televisor.
2. Para obtener más información sobre cómo configurar la red Ad-hoc, consulte ‘Configuración de la red’. (consulte la página 35)
Para obtener información sobre la configuración de la red del móvil, consulte el manual del aparato.
3.
Configure la dirección IP, el SSID y la contraseña del móvil y las configuraciones Adhoc del móvil mediante el nombre de red
(SSID) y la clave de seguridad (contraseña) que aparecen en el televisor.
Conexión a través de un compartidor IP cableado/inalámbrico
1.
Conecte el puerto LAN del TV y el compartidor cableado o inalámbrico mediante el cable LAN o conecte los puertos
USB1(HDD) o USB2 del televisor y del ‘adaptador de LAN inalámbrica de Samsung’.
Si desea conocer las instrucciones para configurar el compartidor cableado/ inalámbrico y el teléfono móvil, consulte el
manual del dispositivo correspondiente.
Uso del cable LAN
Uso del adaptador de LAN inalámbrica de Samsung
¦
N
N
●
N
●
N
o
Teléfono móvil
Panel posterior del TV
Adaptador de LAN inalámbrico
de Samsung
Teléfono móvil
Compartidor IP cableado/
inalámbrico
Cable LAN
o
Teléfono móvil
Compartidor IP cableado/
inalámbrico
Cable LAN
Adaptador de
LAN inalámbrica
de Samsung
Panel posterior del TV
[7000-mexico]BN68-01988J-Spa.ind77 77 2009-03-31 �� 8:01:09

Español - 78
Configuración del Centro de red doméstica
Mensaje
Muestra una lista de teléfonos móviles que se han configurado con este televisor para
usar la función de mensajería (llamadas entrantes, contenido de mensajes de texto y
planificaciones programadas en el móvil).
Permitido
Admite el teléfono móvil.
Negado
Bloquea el teléfono móvil.
Borrar
Elimina el teléfono móvil de la lista.
Esta función elimina el nombre de la lista. Si el dispositivo móvil borrado se enciende o intenta conectarse con el televisor,
puede que aparezca en la lista.
Multim.
Muestra una lista de teléfonos móviles disponible para controlar el contenido multimedia
(vídeos, fotos o música) desde el teléfono.
Además del teléfono móvil, se dispone de otros dispositivos móviles que admiten
DLNA DMC.
Permitido
Admite el teléfono móvil.
Negado
Bloquea el teléfono móvil.
Borrar
Elimina el teléfono móvil de la lista.
Esta función elimina el nombre correspondiente de la lista. Si el dispositivo móvil borrado se enciende o intenta conectarse
con el televisor, puede que aparezca en la lista.
Config.
Mensaje → Act. / Desact.
Puede determinar si usar la función de mensajería (las llamadas entrantes, el contenido
de mensajes de texto y las planificaciones programadas en el teléfono móvil).
Multim. → Act. / Desact.
Puede seleccionar si usar la función multimedia que reproduce el contenido (vídeos,
fotos o música) del teléfono móvil.
Nombre TV
Puede configurar el nombre del televisor para encontrarlo fácilmente en el dispositivo
móvil.
Si selecciona Entrada usuario, puede escribir el nombre del televisor mediante el OSK (On Screen Keyboard).
¦
❑
■
■
■
N
❑
N
■
■
■
N
❑
■
■
■
N
Mensaje :Act.
Multim. :Act.
NombreTV :TV
Centrodereddoméstica
Mensaje
Multim.
Config.
R
Volver
e
Salir
111-1234-5671 :Permitido
111-1234-5672 :Permitido
111-1234-5673 :Negado
111-1234-5674 :Negado
Centrodereddoméstica
Mensaje
Multim.
Config.
R
Volver
e
Salir
111-1234-5671 :Permitido
111-1234-5672 :Permitido
111-1234-5673 :Negado
111-1234-5674 :Negado
Centrodereddoméstica
Mensaje
Multim.
Config.
R
Volver
e
Salir
[7000-mexico]BN68-01988J-Spa.ind78 78 2009-03-31 �� 8:01:09

Español - 79
Uso de la función de mensajería
Mediante esta función puede ver las llamadas entrantes, el contenido de los mensajes
de texto y las planificaciones programadas en el teléfono móvil a través de la ventana
de alarma mientras mira el televisor.
Para desactivar esta ventana de alarma de Mensaje, configure Mensaje como
Desact. en la Configuración del Centro de red doméstica.
La ventana de alarma aparece durante 20 segundos. Si no se pulsa ninguna tecla
o si se selecciona Cancelar, aparece hasta tres veces en intervalos de 5 minutos.
Si no se acepta, o bien si no se ha aceptado mientras el mensaje aparecía tres
veces, el mensaje se borrará. El mensaje no se elimina del teléfono móvil.
Puede aparecer la ventana de alarma simple mientras se usan algunas
aplicaciones como el Reproductor multimedia, la Biblioteca de contenidos, etc. En
este caso, para ver el contenido del mensaje, cambie al modo de visualización de
televisión.
Si se muestra el mensaje de un teléfono móvil desconocido, seleccione el teléfono
móvil en la opción Mensaje del Centro de red doméstica y seleccione Negado
para bloquear el teléfono.
Visualización de mensajes
Si llega un nuevo mensaje de texto (SMS) mientras mira la televisión, aparece la
ventana de alarma. Si hace clic en el botón OK, aparecerá el contenido del mensaje.
Si selecciona el botón OK, aparecerá el contenido del mensaje.
Si selecciona el botón Cancelar, la ventana de alarma aparece hasta tres veces
en intervalos de 5 minutos.
Puede configurar las opciones de visualización del contenido de los mensajes
de texto (SMS) en el teléfono móvil. Para conocer el procedimiento, consulte el
manual del teléfono móvil.
Es posible que algunos caracteres especiales se muestren en blanco o dañados.
Alarma de llamada entrante
Si se produce una llamada mientras mira la televisión, aparece la ventana de alarma.
Si selecciona el botón OK, la alarma de llamada entrante se confirma y se cierra la
ventana de alarma.
Si selecciona el botón Cancelar, la ventana de alarma aparece hasta tres veces
en intervalos de 5 minutos.
Alarma de planicación
Mientras mira la televisión, aparece la ventana de alarma para mostrar la planificación
registrada.
Si selecciona el botón OK, puede ver el contenido de la planificación registrada en
el teléfono móvil.
Si selecciona el botón Cancelar, la ventana de alarma aparece hasta tres veces
en intervalos de 5 minutos.
Puede configurar las opciones de visualización del contenido de la planificación en
el teléfono móvil. Para conocer el procedimiento, consulte el manual del teléfono
móvil.
Es posible que algunos caracteres especiales se muestren en blanco o dañados.
¦
N
N
N
N
N
●
●
N
N
●
●
●
●
N
N
851.86MB/993.02MBlibre
Photo
SUM
SUM
Dispositivo
PHOTO
R
Regresar
Music Movie Setup
husband
husband
SMS
OK Cancelar
Nuevomensajerecibido
¿Deseaverlosdetalles?
husband
SMS
OK Cancelar
Nuevomensajerecibido
¿Deseaverlosdetalles?
husband
Llamada
OK Cancelar
Tieneunallamada
Mom
011-298-2030
husband
Eventoprogram.
OK Cancelar
Tieneunaprogramación
¿Deseaverlosdetalles?
[7000-mexico]BN68-01988J-Spa.ind79 79 2009-03-31 �� 8:01:10

Español - 80
Uso de la función multimedia
Aparece una ventana de alarma para informar al usuario de que el contenido
multimedia (vídeos, fotos, música) enviado desde el teléfono móvil aparecerá en el
televisor.
El contenido se reproduce automáticamente 3 segundos después de que aparezca la
ventana de alarma.
Si pulsa el botón RETURN o EXIT cuando aparece la ventana de alarma, no se
reproduce el Media Contents.
Para desactivar la transmisión del contenido multimedia desde el teléfono
móvil, configure Multim. como Desact. en la Configuración del Centro de red
doméstica.
Es posible que el contenido no se reproduzca en el televisor, según la resolución
y el formato.
Botones de control de la reproducción multimedia
Botón Función
◄/►
Mover el cursor y seleccionar una opción.
Mientras se reproduce un archivo de película: saltar hacia
adelante o hacia atrás en el archivo de película.
ENTER
E
Pulsando el botón ENTER
E
durante la reproducción se hace
una pausa en ésta.
Pulsando el botón ENTER
E
durante la reproducción se reanuda
ésta.
RETURN Volver al menú anterior.
TOOLS
Ejecutar diversas funciones desde los menús de fotos, música y
película.
INFO Mostrar información del archivo.
EXIT Detener el modo Media Play y volver al modo TV.
Los botones ENTER
E
y ◄/► puede que no funcionen, según el tipo de contenido multimedia.
Mediante el dispositivo de móvil se puede controlar la reproducción de archivos multimedia. Para obtener más información,
consulte la guía del usuario correspondiente.
¦
N
N
N
N
Multimediasereproducirádesde“111-1234-5671”
[7000-mexico]BN68-01988J-Spa.ind80 80 2009-03-31 �� 8:01:10

Español - 81
RECOMENDACIONES
Identificación de problemas
Si cree que el televisor tiene un problema, compruebe primero esta lista de posibles problemas y soluciones. Si ninguno de los
consejos funciona, póngase en contacto con el centro de atención al cliente de Samsung o llame al 1-800-SAMSUNG.
Problema Posible solución
Imagen deciente. Intente sintonizar otro canal. / Ajuste la antena. / Compruebe todas las conexiones de
cable.
Calidad de sonido deciente. Intente sintonizar otro canal. / Ajuste la antena.
No hay imagen ni sonido. Intente sintonizar otro canal. / Pulse el botón SOURCE.
Compruebe que el televisor esté enchufado. /Compruebe las conexiones de la antena.
No se percibe ningún sonido, o muy
bajo, con el volumen al máximo.
Primero, compruebe el volumen de los aparatos conectados al TV (por ejemplo, un
receptor digital, DVD, receptor de cable, reproductor de vídeo, etc.). A continuación,
ajuste el volumen del TV según sea más conveniente.
La imagen rueda verticalmente. Compruebe todas las conexiones de cable.
La calidad de la imagen es
defectuosa.
Efectúe la prueba de imagen con el menú de autodiagnóstico.
El sonido es defectuoso. Efectúe la prueba de sonido con el menú de autodiagnóstico.
El TV funciona de forma irregular. Desconecte el TV durante 30 segundos y, después, intente que funcione otra vez.
El televisor no se enciende. Compruebe que la toma de la pared funciona.
Anomalías del mando a distancia. Sustituya las pilas del mando a distancia.
Limpie el borde superior del mando a distancia (ventana de transmisión).
Compruebe los terminales de las pilas.
Mensaje ‘Vericar el cable de
señal.’.
Compruebe que el cable de señal esté conectado rmemente con las fuentes del PC.
Mensaje ‘Modo no compatible’. Compruebe la resolución máxima y la frecuencia de vídeo del dispositivo conectado.
Compare estos valores con los datos de los modos de visualización.
Problema en pantalla con la
emisión digital.
Compruebe la potencia de la señal digital y la antena de entrada.
La imagen es demasiado clara o
demasiado oscura.
Ajuste el brillo y el contraste. / Ajuste la sintonización na.
Barras negras en la pantalla. Compruebe que la emisión que se está recibiendo es de alta denición (HD).
Los canales HD en ocasiones emiten una programación en SD (denición estándar) que
puede dar lugar a la aparición de barras negras.
Para eliminar las barras congure el decodicador de cable o satélite en los modos de
alargamiento o de panorámica.
Las imágenes tienen un tono rojo/
verde o rosa.
Compruebe que los cables de los componentes estén conectados en los terminales
correctos.
Los subtítulos para sordos no
funcionan.
Cuando se usa un decodicador de cable o satélite, la opción de los subtítulos para
sordos se debe congurar en el decodicador, no en el televisor.
Las imágenes se ven con nieve. Quizás se necesite actualizar el rmware. Póngase en contacto con el proveedor de
cable.
Se ven imágenes superpuestas. Quizás haya problemas de compatibilidad con el decodicador de cable.
Intente conectarse a través de los cables de los componentes.
Unas barras horizontales
parpadean, tiemblan u oscilan en
la imagen.
Ajuste la función Grueso y después ajuste la función Fino.
Unas barras verticales parpadean,
tiemblan u oscilan en la imagen.
Ajuste la función Grueso y después ajuste la función Fino.
La pantalla está negra y el
indicador luminoso de alimentación
parpadea constantemente.
Compruebe lo siguiente en el ordenador: Alimentación, Cable de señal.
El televisor está usando su sistema de gestión de energía.
Mueva el ratón del ordenador o pulse cualquier tecla.
¦
[7000-mexico]BN68-01988J-Spa.ind81 81 2009-03-31 �� 8:01:11

Español - 82
Problema Posible solución
La imagen no es estable y parece
vibrar cuando se conecta el
ordenador en la entrada de PC.
Si el ajuste no es correcto, use la utilidad del ordenador para cambiar los ajustes de
pantalla.
El televisor admite funciones de visualización multiscan dentro del siguiente rango de
frecuencias:
- Frecuencia horizontal (kHz): 30~60
- Frecuencia vertical (Hz): 60~75
- Índice de barrido máximo del PC (a 60 Hz): 1920 x 1080
La imagen no está centrada en la
pantalla.
Ajuste la posición horizontal y vertical.
La posición de la pantalla se debe ajustar respecto a la fuente de salida (por ejemplo,
STB) con una señal digital.
La imagen aparece distorsionada
en la esquina de la pantalla.
Si Ajuste pantalla está seleccionado en algún dispositivo externo, la imagen puede
aparecer distorsionada en la esquina de la pantalla. Este síntoma se origina en los
dispositivos externos, no en el televisor.
Aparece el mensaje ‘Devuelve
todos los ajustes a los valores
predeterminados.’.
Aparece cuando el botón EXIT se mantiene pulsado durante unos momentos. La
con guración del producto se reinicia con los valores predeterminados.
El panel LED TFT utiliza un panel que consta de muchos píxeles de ín mo tamaño (6 220 800) que requieren de una
tecnología altamente so sticada para su fabricación. No obstante, puede que existan unos cuantos píxeles brillantes u
oscuros en la pantalla. Estos píxeles no infl uirán en el rendimiento del aparato.
Instalación del soporte
1. Monte el TV de pantalla LED en el soporte.
Se necesitan dos o más personas para trasladar el televisor.
Cuando monte el soporte debe distinguir entre la parte frontal y la posterior
del soporte.
Para asegurar que el televisor esté instalado sobre el soporte al nivel
adecuado, no ejerza una excesiva presión sobre la parte superior del lateral
izquierdo o derecho del televisor.
2. Apriete los tornillos en la posición
1
y, a continuación, apriete los tornillos en la
posición
2
.
Levante el producto y apriete los tornillos. Si aprieta los tornillos sin levantar el televisor LED, éste puede inclinarse hacia
uno de los lados.
Desconexión del soporte
1. Desmonte los tornillos de la parte posterior del TV.
2. Separe el soporte del TV.
Se necesitan dos o más personas para trasladar el televisor.
3. Cubra el orificio inferior con la tapa.
N
¦
N
N
N
N
¦
N
1
2
[7000-mexico]BN68-01988J-Spa.ind82 82 2009-03-31 �� 8:01:12

Español - 83
Montaje de los cables
Tipo soporte
Sujete los cables con el soporte de cables para que éstos no sean visibles a través del soporte transparente.
Tipo montaje mural
¦
❑
N
❑
1
3
2
1
3
2
1
1
[7000-mexico]BN68-01988J-Spa.ind83 83 2009-03-31 �� 8:01:17

Español - 84
Especificaciones del equipo de montaje en la pared (VESA)
Instale el montaje mural en una pared sólida, perpendicular al suelo. Para colocarlo en
otros materiales de construcción, póngase en contacto con el distribuidor más cercano.
Si se instala en el techo o en una pared inclinada, puede caerse y causar graves
lesiones personales.
Las dimensiones estándar de los equipos de montaje mural se muestran en la
tabla anterior.
Al adquirir el equipo de montaje en la pared, también se distribuye un manual de
instalación detallado y todas las piezas necesarias para el montaje.
No use tornillos con un tamaño superior al estándar, ya que pueden causar daños
en el interior del televisor.
Para montajes murales que no cumplen las especicaciones de tornillos estándar
VESA, la longitud de éstos puede variar dependiendo de las especicaciones.
No use tornillos que no cumplan las especicaciones de tornillos estándar VESA.
No apriete excesivamente los tornillos, ya que podría dañar el producto o provocar la caída de éste con riesgo de causar
lesiones personales. Samsung no se hace responsable de este tipo de accidentes.
Samsung no se hace responsable de daños o lesiones personales cuando se usa un montaje mural que no cumple las
especicaciones VESA o si el cliente no sigue las instrucciones de instalación del producto.
Nuestros modelos 57” y 63” no son compatibles con las especicaciones VESA. Por ello, debe usar un equipo de montaje en
la pared exclusivo para este modelo.
No supere los 15 grados de inclinación cuando monte este televisor.
Familia de producto pulgadas
Especicaciones
VESA (A * B)
Tornillo estándar Cantidad
LED-TV
19~22 100 x 100
M4
4
23~29 200 x 100
30~40 200 x 200 M6
46~55 400 x 400
M857~70 800 x 400
80~ 1400 x 800
PDP-TV
42~50 400 x 400
M8 4
58~63 600 x 400
70~ 800 x 400
80~ 1400 x 800
LFD
30~39 200 x 200 M6
4
40~52 400 x 400
M855~70 800 x 400
70~ 1400 x 800
No instale el equipo de montaje mural mientras el televisor está encendido. Se podría producir una descarga eléctrica con riesgo de
causar lesiones personales.
¦
N
N
N
N
N
N
N
N
N
[7000-mexico]BN68-01988J-Spa.ind84 84 2009-03-31 �� 8:01:18

Español - 85
Preparación para instalar el montaje mural
Para instalar el montaje mural de otro fabricante utilice el soporte de anillo 1.
Bloqueo antirrobo Kensington
El bloqueo Kensington es un dispositivo que se utiliza para fijar físicamente el sistema
cuando se utiliza en un sitio público. La apariencia y el método de bloqueo pueden
diferir de la ilustración según los fabricantes.
Consulte el manual que acompaña al bloqueo Kensington para utilizarlo correctamente.
El dispositivo de bloqueo debe adquirirse por separado.
La ubicación del bloqueo Kensington puede variar según los modelos.
1. Inserte el dispositivo de bloqueo en la ranura Kensington del TV LED (1) y gírelo
en el sentido del bloqueo (2).
2. Conecte el cable del bloqueo Kensington (3).
3. Fije el bloqueo Kensington a la mesa o a un objeto estático pesado.
N
N
Seguridad en el espacio de instalación
Mantenga la distancia requerida entre el producto y otros objetos (por ejemplo, paredes) para asegurar la ventilación adecuada.
En caso contrario, se podría producir un incendio por un incremento de la temperatura interna del producto.
Instale el producto a la distancia requerida como se muestra en la ilustración.
Cuando utilice un soporte o un montaje mural, use sólo las piezas proporcionadas por Samsung Electronics.
Si utiliza piezas proporcionadas por otros fabricantes, podría tener problemas con el producto o éste se podría caer con
el riesgo de cuasar lesiones personales.
Si utiliza piezas proporcionadas por otros fabricantes, podría tener problemas con el producto o éste se podría incendiar
por el incremento de la temperatura interior debido a una mala ventilación.
El aspecto puede variar según el producto.
Instalación del producto sobre un soporte Instalación del producto en un montaje mural
10 cm
10 cm
10 cm
10 cm
10 cm
10 cm
10 cm
¦
¦
¦
N
N
3
1
2
1
[7000-mexico]BN68-01988J-Spa.ind85 85 2009-03-31 �� 8:01:19

Español - 86
Fijación del televisor a la pared
[
Precaución: Tirar del televisor, empujarlo o colgarse de él puede provocar su caída. En especial, procure que los
niños no se cuelguen del televisor ni lo desestabilicen; éste podría caerse sobre ellos y causarles lesiones graves
o incluso la muerte. Siga las precauciones de seguridad del folleto de seguridad incluido con el producto. Para
mejorar la estabilidad instale un dispositivo antivuelco, como se explica a continuación.
Para impedir que el televisor se caiga:
1. Apriete rmemente las grapas sobre la pared con los tornillos. Asegúrese de que
los tornillos estén bien armados en la pared.
Según el tipo de pared quizás necesite algún material adicional para el
anclaje.
Las grapas, los tornillos y la cadena no se suministran con el producto; deberá
adquirirlos por separado.
2.
Quite los tornillos de la parte central posterior del televisor y con ellos monte las
grapas en el televisor.
Quizás con el televisor no vayan incluidos los tornillos. En tal caso debe
adquirirlos por separado con estas especificaciones.
Especificaciones de los tornillos
Televisores LED de 32-40 pulgadas: M6 X L15 /
Televisores LED de 40-55 pulgadas: M8 X L30
3.
Monte una cadena fuerte entre las grapas del televisor y de la pared de manera
que quede bien tensada.
Instale el televisor cerca de la pared para evitar que caiga hacia a atrás.
Las grapas de la pared han de estar a la misma o a menor altura que las
grapas del televisor.
Cuando desee mover el televisor deberá retirar la cadena.
4.
Compruebe que todas las conexiones estén bien aseguradas. Compruébelas
periódicamente para detectar cualquier signo de fatiga o de fallo. Si tiene dudas
sobre la seguridad de la instalación, póngase en contacto con un instalador
profesional.
¦
N
N
N
N
N
N
N
Pared
Pared
[7000-mexico]BN68-01988J-Spa.ind86 86 2009-03-31 �� 8:01:21

Español - 87
Especificaciones
Nombre del Modelo UN40B7000
Tamaño de pantalla
(Diagonal)
40 pulg
(40,0 pulgadas medidas diagonalmente)
Resolución de PC
(Óptima) 1920 x 1080 a 60 Hz
Sonido
(Salida)
10 W x 2
Dimensiones (An x Pr x Al)
Sin el soporte
Con el soporte
39,2 x 1,2 x 24,8 (pulgadas) / 996 x 29,9 x 630 (mm)
39,2 x 10,0 x 27,2 (pulgadas) / 996 x 255 x 692 (mm)
Peso
Sin el soporte
Con el soporte
32,6 libras / 14,8 Kg
40,8 libras / 18,5 Kg
Consideraciones medioambientales
Temperatura de funcionamiento
Humedad de funcionamiento
Temperatura de almacenamiento
Humedad de almacenamiento
50°F a 104°F (Entre 10°C a 40°C)
10% al 80%, sin condensación
-4°F a 113°F (Entre -20°C a 45°C)
5% al 95%, sin condensación
Soporte giratorio
(izquierda/derecha) -20˚ ~ 20˚
Nombre del Modelo UN46B7000 / UN46B7100
Tamaño de pantalla
(Diagonal)
46 pulg
(46,0 pulgadas medidas diagonalmente)
Resolución de PC
(Óptima)
1920 x 1080 a 60 Hz
Sonido
(Salida) 10W x 2
Dimensiones (An x Pr x Al)
Sin el soporte
Con el soporte
44,4 x 1,2 x 27,8 (pulgadas) / 1129 x 29,9 x 705 (mm)
44,4 x 10,8 x 30,2 (pulgadas) / 1129 x 275 x 767 (mm)
Peso
Sin el soporte
Con el soporte
39,9 libras / 18,1 Kg
50,5 libras / 22 ,9 Kg
Consideraciones medioambientales
Temperatura de funcionamiento
Humedad de funcionamiento
Temperatura de almacenamiento
Humedad de almacenamiento
50°F a 104°F (Entre 10°C a 40°C)
10% al 80%, sin condensación
-4°F a 113°F (Entre -20°C a 45°C)
5% al 95%, sin condensación
Soporte giratorio
(izquierda/derecha) -20˚ ~ 20˚
¦
[7000-mexico]BN68-01988J-Spa.ind87 87 2009-03-31 �� 8:01:21

Español - 88
Nombre del Modelo UN55B7000 / UN55B7100
Tamaño de pantalla
(Diagonal)
55 pulg
(54,7 pulgadas medidas diagonalmente)
Resolución de PC
(Óptima)
1920 x 1080 a 60 Hz
Sonido
(Salida)
15 W x 2
Dimensiones (An x Pr x Al)
Sin el soporte
Con el soporte
52,0 x 1,2 x 32,1 (pulgadas) / 1321 x 29,9 x 815 (mm)
52,0 x 12,0 x 34,5 (pulgadas) / 1321 x 305 x 877 (mm)
Peso
Sin el soporte
Con el soporte
49,8 libras / 22 ,6 Kg
61,3 libras / 27,8 Kg
Consideraciones medioambientales
Temperatura de funcionamiento
Humedad de funcionamiento
Temperatura de almacenamiento
Humedad de almacenamiento
50°F a 104°F (Entre 10°C a 40°C)
10% al 80%, sin condensación
-4°F a 113°F (Entre -20°C a 45°C)
5% al 95%, sin condensación
Soporte giratorio
(izquierda/derecha)
-20˚ ~ 20˚
El diseño y las especificaciones pueden cambiar sin previo aviso.
Este dispositivo es un aparato digital de la Clase B.
Para conocer la fuente de alimentación y el consumo de energía, consulte la etiqueta adherida al producto.
N
N
N
[7000-mexico]BN68-01988J-Spa.ind88 88 2009-03-31 �� 8:01:21

Esta página se ha dejado
intencionadamente en
blanco.
[7000-mexico]BN68-01988J-Spa.ind89 89 2009-03-31 �� 8:01:21
-
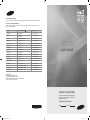 1
1
-
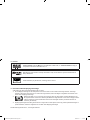 2
2
-
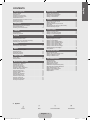 3
3
-
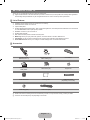 4
4
-
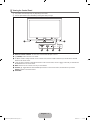 5
5
-
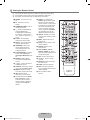 6
6
-
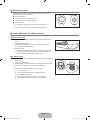 7
7
-
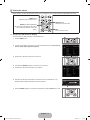 8
8
-
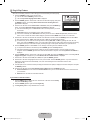 9
9
-
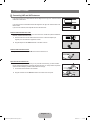 10
10
-
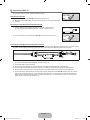 11
11
-
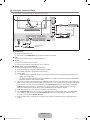 12
12
-
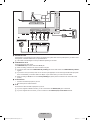 13
13
-
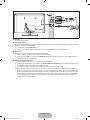 14
14
-
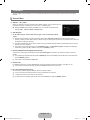 15
15
-
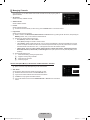 16
16
-
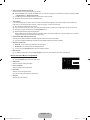 17
17
-
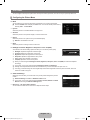 18
18
-
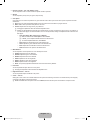 19
19
-
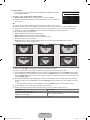 20
20
-
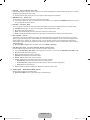 21
21
-
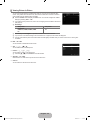 22
22
-
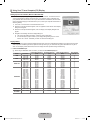 23
23
-
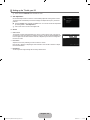 24
24
-
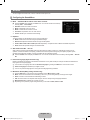 25
25
-
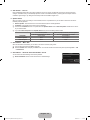 26
26
-
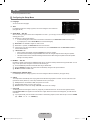 27
27
-
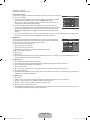 28
28
-
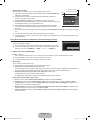 29
29
-
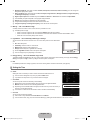 30
30
-
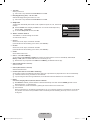 31
31
-
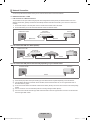 32
32
-
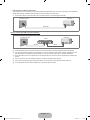 33
33
-
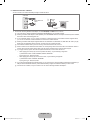 34
34
-
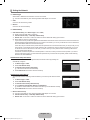 35
35
-
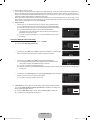 36
36
-
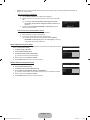 37
37
-
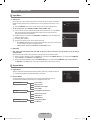 38
38
-
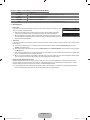 39
39
-
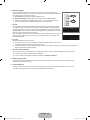 40
40
-
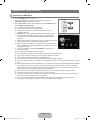 41
41
-
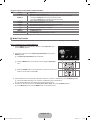 42
42
-
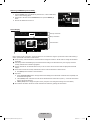 43
43
-
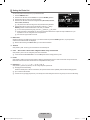 44
44
-
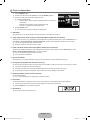 45
45
-
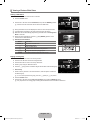 46
46
-
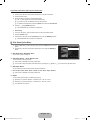 47
47
-
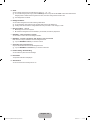 48
48
-
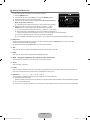 49
49
-
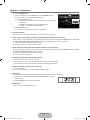 50
50
-
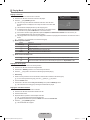 51
51
-
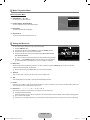 52
52
-
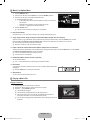 53
53
-
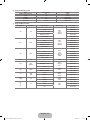 54
54
-
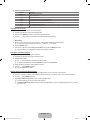 55
55
-
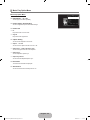 56
56
-
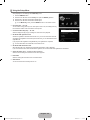 57
57
-
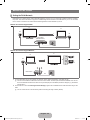 58
58
-
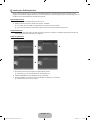 59
59
-
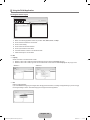 60
60
-
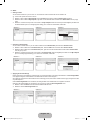 61
61
-
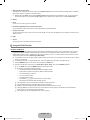 62
62
-
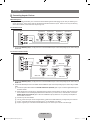 63
63
-
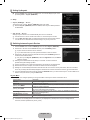 64
64
-
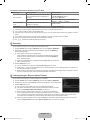 65
65
-
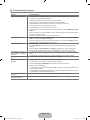 66
66
-
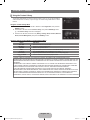 67
67
-
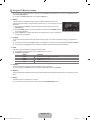 68
68
-
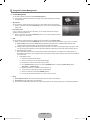 69
69
-
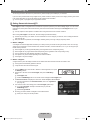 70
70
-
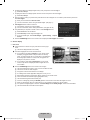 71
71
-
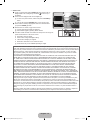 72
72
-
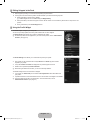 73
73
-
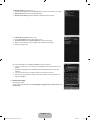 74
74
-
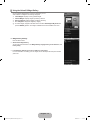 75
75
-
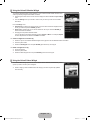 76
76
-
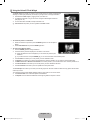 77
77
-
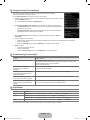 78
78
-
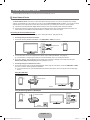 79
79
-
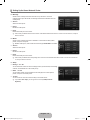 80
80
-
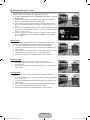 81
81
-
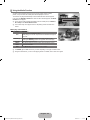 82
82
-
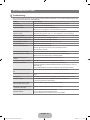 83
83
-
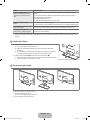 84
84
-
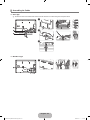 85
85
-
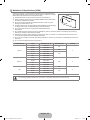 86
86
-
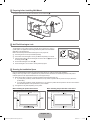 87
87
-
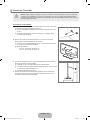 88
88
-
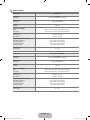 89
89
-
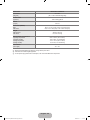 90
90
-
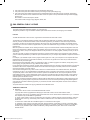 91
91
-
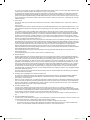 92
92
-
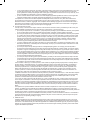 93
93
-
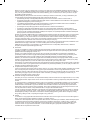 94
94
-
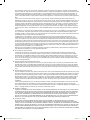 95
95
-
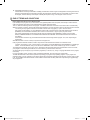 96
96
-
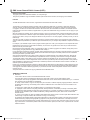 97
97
-
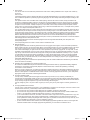 98
98
-
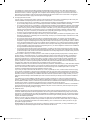 99
99
-
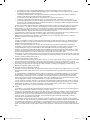 100
100
-
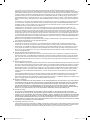 101
101
-
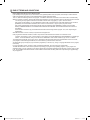 102
102
-
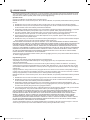 103
103
-
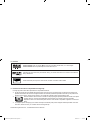 104
104
-
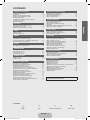 105
105
-
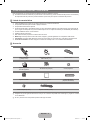 106
106
-
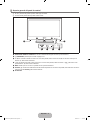 107
107
-
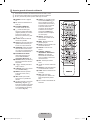 108
108
-
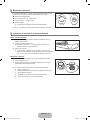 109
109
-
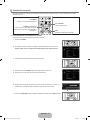 110
110
-
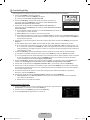 111
111
-
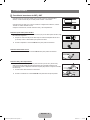 112
112
-
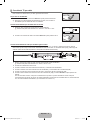 113
113
-
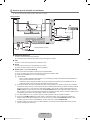 114
114
-
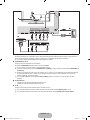 115
115
-
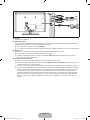 116
116
-
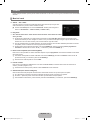 117
117
-
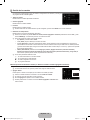 118
118
-
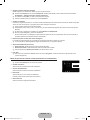 119
119
-
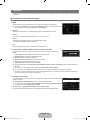 120
120
-
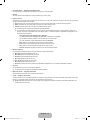 121
121
-
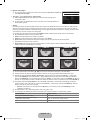 122
122
-
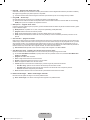 123
123
-
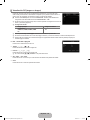 124
124
-
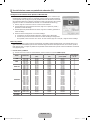 125
125
-
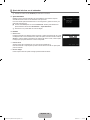 126
126
-
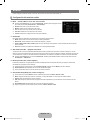 127
127
-
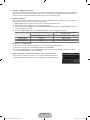 128
128
-
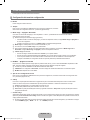 129
129
-
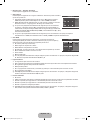 130
130
-
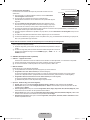 131
131
-
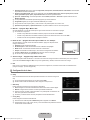 132
132
-
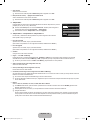 133
133
-
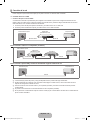 134
134
-
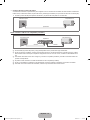 135
135
-
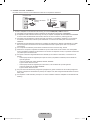 136
136
-
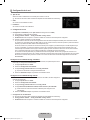 137
137
-
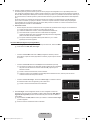 138
138
-
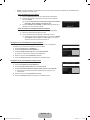 139
139
-
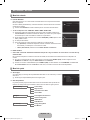 140
140
-
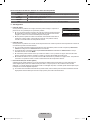 141
141
-
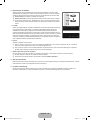 142
142
-
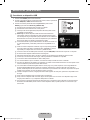 143
143
-
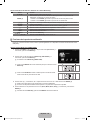 144
144
-
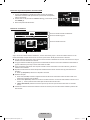 145
145
-
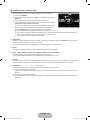 146
146
-
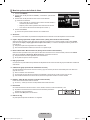 147
147
-
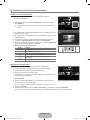 148
148
-
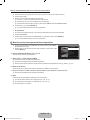 149
149
-
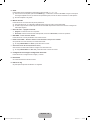 150
150
-
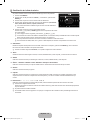 151
151
-
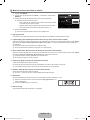 152
152
-
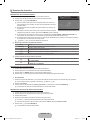 153
153
-
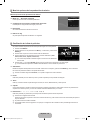 154
154
-
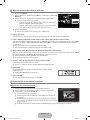 155
155
-
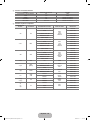 156
156
-
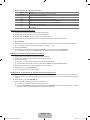 157
157
-
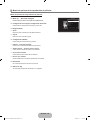 158
158
-
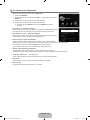 159
159
-
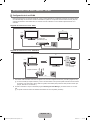 160
160
-
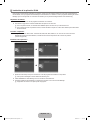 161
161
-
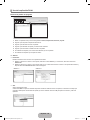 162
162
-
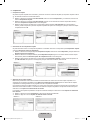 163
163
-
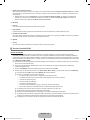 164
164
-
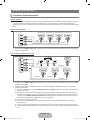 165
165
-
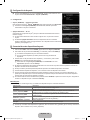 166
166
-
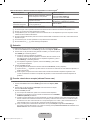 167
167
-
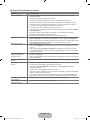 168
168
-
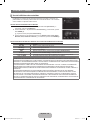 169
169
-
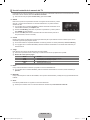 170
170
-
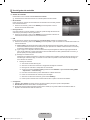 171
171
-
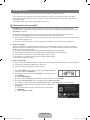 172
172
-
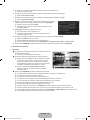 173
173
-
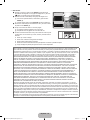 174
174
-
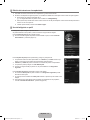 175
175
-
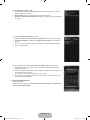 176
176
-
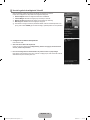 177
177
-
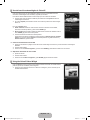 178
178
-
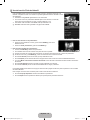 179
179
-
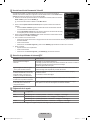 180
180
-
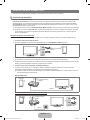 181
181
-
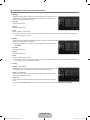 182
182
-
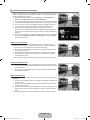 183
183
-
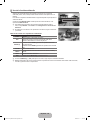 184
184
-
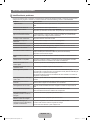 185
185
-
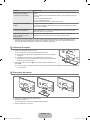 186
186
-
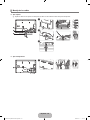 187
187
-
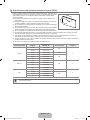 188
188
-
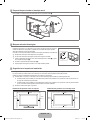 189
189
-
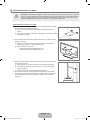 190
190
-
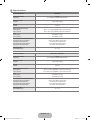 191
191
-
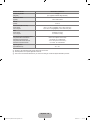 192
192
-
 193
193
Samsung UN46B7000WF Manual de usuario
- Categoría
- Televisores LCD
- Tipo
- Manual de usuario
- Este manual también es adecuado para
en otros idiomas
- English: Samsung UN46B7000WF User manual
Artículos relacionados
-
Samsung UNB7000 Manual de usuario
-
Samsung LN40B750U1F Manual de usuario
-
Samsung LN55B650T1F Manual de usuario
-
Samsung UN32B6000VF Manual de usuario
-
Samsung UN55B7000WM Manual de usuario
-
Samsung LN32B650T1F Manual de usuario
-
Samsung PL50B650S1F Manual de usuario
-
Samsung UN46B7100WF Manual de usuario
-
Samsung UN55B8000XF Manual de usuario