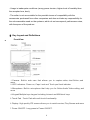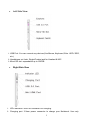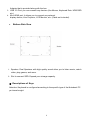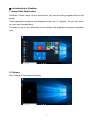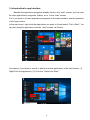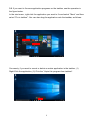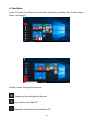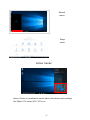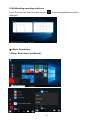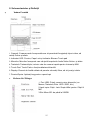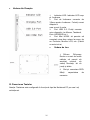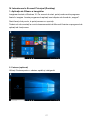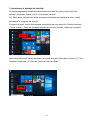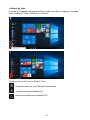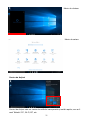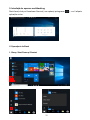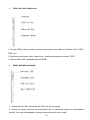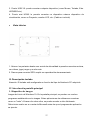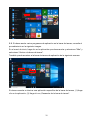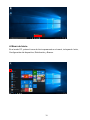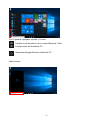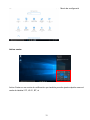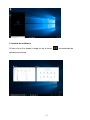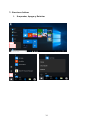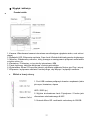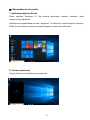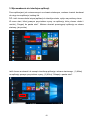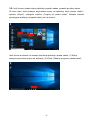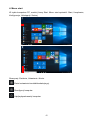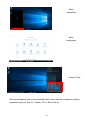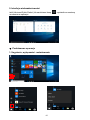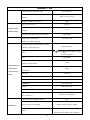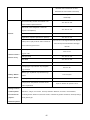1
ALLBOOK Y-100
USER MANUAL…………............2
MANUAL DE UTILIZARE………..14
MANUAL DE USUARIO……..…..25
INSTRUKCJA OBSŁUGI………...38

2
Ⅰ. Precautions before Use
1. This product is suitable for use in non-tropic areas below 2,000 meters.
2. Prevent the Notebook PC from falling to the ground or being strongly impacted
otherwise.
3. Do not use it in the long term in any environment where the air is too cold, too hot, too
much humidity or with too much dust. Do not expose the Notebook PC to direct sunlight.
4. Avoid using it in the strong magnetic and strong static environment as much as
possible.
5. Once any water or other liquid splashes onto the Notebook PC, close it immediately
and do not use it until it dries out.
6. For your own safety it is recommended not to keep the device close to your body
during charging and to place it on a non flammable surface.
7. Do not clean the Notebook PC with any detergent containing chemical element or
other liquid to avoid causing damage due to corrosion and becoming damp. If cleaning
is really necessary, clean it with dry soft cloth tissue paper.
8. Our company shall not bear any and all responsibilities for loss or deletion of material
inside the machine caused due to abnormal software and hardware operation,
maintenance or any other accident.
9. Please back up your important material at any time to avoid loss.
10. Please do not disassemble the Notebook PC by yourself; otherwise you will lose the
right to warranty.
11. User manual and the relevant software shall be updated at any time. For updated
software version, visit www.allviewmobile.com to download by yourself, and no notice
shall be given otherwise. If any anything is found to be inconsistent with the User Manual,
the online version shall prevail.
12. Replacement with incorrect type batteries may cause explosion. Make sure to use
original batteries.
To be taken into consideration:
In order to avoid any issues that may appear with services that are no longer accepted
by S.C. Visual Fan S.R.L. (because S.C. Visual Fan S.R.L. reserves its right to cease
collaboration with any formerly-accepted service, existent on the warranty certificate on
the launching date of the product lot), before taking a product to the service, please

3
consult the updated list of the existent accepted services from the Allview website at
the “Support & Service – Authorized Service” section.
We do not take responsibility for the situation in which the product is used in any way
other that the one specified in the manual. Our company reserves its right to bring
modifications in the content of the guide, without public announcement.
These modifications will be listed on the company’s website (www.allviewmobile.com)
in the section dedicated to the product.
The content of this guide may be different from the one in electronic format, from the
website. In this case, the latter will be taken into consideration.
The applications destined for the product usage, and provided by third parties, may be
stopped or interrupted at any moment. S.C. Visual Fan S.R.L. explicitly denies any
responsibility or any accountability regarding the modification, stopping or suspension
of the services/content made available by third parties, through this device. For more
details about the product, go to www.allviewmobile.com.
In the following cases, the product stops benefiting from warranty:
- Lack of tag or warranty seals;
- Unauthorized interventions, including repairs executed by people or firms that are
unauthorized by the producer;
- The buyer not following the handling, transportation, maintenance, installation,
starting and usage conditions;
- Thermic, mechanic and plastic deteriorations of the products caused by hits, exposure
to heat sources, fires, accidents, vibrations, weather conditions or neglect in usage;
- Usage of batteries, power sources or other accessories other than those approved by
the producer;
- In the case in which the product has traces of food or evidence of contact with any
type of liquid (water, solvents, oils, paints, acids and others) and this contact is proven
through traces of oxidation or through the presence of liquids on any part of the
product;
- No match between the serial number written on the warranty certificate and the one
on the product;
- Using it with other purposes other than those for which it was conceived;

4
- Usage in inadequate conditions (wrong power tension, higher level of humidity than
the accepted one, dust);
- The seller is not accountable for the possible issues of compatibility with the
accessories purchased from other companies and does not take any responsibility for
the sub-ensembles used on the systems, which do not correspond, performance wise,
with the specs of the produce
Ⅱ. Key Layout and Definitions
Front View
1. Camera: Built-in web cam that allows you to capture video, chat Online, and
more.
2. LED Indicators: Power on, Caps Lock and Touch pad Lock indicator
3. Microphone: Built-in microphone that help you for Online Audio/ Video calling, and
more
4. Keypad:Multiple keys keypad including Internet and MM short keys
5. Touch Pad : Touch Pad with multi-touch functionality
6. Display: High quality IPS screen allows you to watch movies, Play Games and more
7. Power ON/OFF: Long press to Power ON/OFF.

5
Left Side View
1. USB Port: You can connect any devices (like Mouse, Keyboard, Extn. HDD / SSD,
etc.)
2. Headphone out Jack: Single/Combo jack for Headset & MIC
3. Micro-SD slot: expandable up to 256GB
Right Side View
1. LED Indication: Red LED indication for charging.
2. Charging port: 3.5mm power connector to charge your Notebook. Use only

6
Adapter that is provided along with the box.
3. USB 3.0 Port: you can connect any devices (like Mouse, Keyboard Extn. HDD/SSD
etc.)
4. Mini HDMI port: it allows you to connect any external
display device, Like Projector, LCD Monitor, etc. (Cable not included)
Bottom Side View
1. Speaker: Dual Speakers with high quality sound allow you to listen music, watch
video, play games, and more.
2. Slot to connect SDD: Expand your storage capacity.
Ⅲ. Descriptions of Keys
Attention: Keyboard is configured according to the specific type of the Notebook PC
you have bought.

7
Ⅳ. Introduction to Desktop
1. Image Slide Application
Windows 10 start image: On the start screen, you can see many programs fixed in the
image.
These application programs are displayed in the form of “magnet”. As you click them,
you can easily access them.
You need to log on your Microsoft account before the application program completely
runs.
2. Cortana
Use Cortana for fast smart searching.

8
3. Introduction to app Interface
Besides the application programs already fixed on the “start” screen, you can also
fix other applications, programs, folders, a.s.o. to the "start" screen.
3.1. If you want to fix more application programs on the start interface, see the operation
in the figure below.
In the start menu, right-click the application you want to fix and select "Pin to Start". You
can also drag the application onto the “start” screen, as follows:
Conversely, if you want to cancel or delete a certain application in the start screen, (1)
Right-Click the application, (2) Click the “Unpin from Start”.

9
3.2. If you want to fix more application programs on the taskbar, see the operation in
the figure below.
In the start menu, right-click the application you want to fix and select "More" and then
select "Pin to taskbar". You can also drag the application onto the taskbar, as follows:
Conversely, if you want to cancel or delete a certain application in the taskbar, (1)
Right-Click the application, (2) Click the “Unpin this program from taskbar”.

10
4. Start Menu
Under PC mode, press Start icon, Start Menu will display including: Start, Device, Setup,
Share, and Search.
Usually: Power, Settings and Account.
Change account setting/Lock/Sign out.
Let you set up the Table PC.
Sleep/Shut down/Restart the Notebook PC

11
Action Center
Action Center is a notification center which also allows quick settings
like Tablet / PC mode, Wi-Fi, BT a.s.o.
Setup
menu
Search
menu

12
5. Multitasking operating interface
If you Click the Task View (or press the icon ), the running applications will be
displayed.
Ⅴ. Basic Operations
1.Sleep, Shut down and Restart

I. Înainte de utilizare
1. Acest produs se poate utiliza în zone din afara tropicelor, la o altitudine sub 2000 de
metri.
2. Aveți grijă ca Notebook PC să nu cadă sau să nu sufere alte tipuri de impacturi
puternice.
3. Nu îl utilizați pe termen îndelungat în niciun mediu în care aerul este prea rece, prea
fierbinte, unde este umiditatea ridicată sau prea mult praf. Nu expuneți Notebook PC la
lumina directă a soarelui.
4. Evitați, pe cât de mult posibil, să-l folosiți în medii magnetice sau statice.
5. Dacă intră în contact cu apa sau orice alt lichid, închideți-l și nu îl utilizați până nu
este complet uscat.
6. Pentru siguranța dvs. este recomandat ca in timpul incărcării sa nu țineți dispozitivul
in apropierea corpului și să il plasați pe un suport neinflamabil.
7. Nu curățați Notebook PC cu niciun detergent care conține elemente chimice, sau cu
alte lichide, pentru a evita deteriorarea sa din cauza coroziunii sau umezelii. Dacă este
necesară curățarea, folosiți o cârpă moale și uscată sau un șervețel de hârtie.
8. Compania nu va fi responsabilă pentru pierderea sau ștergerea de materiale din
dispozitiv, cauzate de manipularea incorectă a software-ului și hardware-ului, de
întreținere sau de orice alt accident.
9. Vă rugăm să faceți copii de rezervă la toate materialele importante, pentru a evita
pierderea lor.
10. Nu dezasamblați singuri Notebook PC; în acest caz, veți pierde garanția.
11. Manualul de utilizare și software-ul necesar vor putea fi actualizate oricând. Pentru
versiunea de software actualizată, vizitați www.allviemobile.com pentru a o descărca, și
nu veți mai primi alte notificări. Dacă apar contradicții cu Manualul de Utilizare, va fi
luată în considerare versiunea online.
12. Înlocuirea bateriilor cu unele incorecte poate cauza explozii. Asigurați-vă că utilizați
bateriile originale.
De luat în considerare:
Pentru a evita problemele care pot sa apară cu service-uri care nu mai sunt agreate de
S.C. Visual Fan S.R.L. (deoarece S.C. Visual Fan S.R.L își rezervă dreptul de a înceta
colaborarea cu orice service colaborator agreat, existent pe certificatul de garanție la
data punerii în vânzare pe piată a lotului de produse), înainte de a duce un produs în
service vă rugăm să consultați lista actualizată a service-urilor agreate existentă pe
site-ul Allview la secțiunea “Suport&Service - Service autorizat”. Nu ne asumăm
responsabilitatea în situația în care produsul este utilizat în orice alt mod decât cel
specificat în manual. Compania își rezervă dreptul de a aduce modificări la conținutul
manualului, fără a anunța public acest lucru.
Aceste modificări vor fi afișate pe site-ul companiei (www.allviewmobile.com), în
13

secțiunea dedicată produsului.
Conținutul acestui manual poate diferi de cel în format electronic, de pe site. În acest
caz, cel din urmă va fi luat în considerare. Aplicațiile destinate utilizării produsului și
oferite de părți terțe pot fi oprite sau întrerupte în orice moment. S.C. Visual Fan S.R.L.
se dezice în mod explicit de orice responsabilitate sau răspundere privind modificarea,
oprirea ori suspendarea serviciilor/conținutului puse la dispoziție de către terțe părți prin
intermediul acestui dispozitiv. Pentru mai multe detalii despre produs, accesați
www.allviewmobile.com.
În următoarele cazuri, produsul nu mai beneficiază de garanție:
- Lipsa etichetei sau sigiliilor de garanție;
- Intervenții neautorizate, inclusiv reparații executate de persoane sau firme
neautorizate de producător;
- Cumpărătorul nu respectă condițiile de manevrare, transportare, întreținere,
instalare, pornire și utilizare;
- Deteriorări termice, mecanice și plastice ale produsului, cauzate de lovituri,
expunere la surse de căldură, incendii, accidente, vibrații, condiții meteorologice sau
neglijență în utilizare;
- Utilizarea de baterii, surse de energie sau alte accesorii în afara celor aprobate de
producător;
- Produsul prezintă urme de mâncare sau dovezi de contact cu orice tip de lichid
(apă, solvenți, uleiuri, vopseluri, acizi și altele), iar acest contact este dovedit prin urme
de oxidare sau prin prezența lichidelor pe orice parte a produsului;
- Numărul de serie scris pe certificatul de garanție nu este același cu cel de pe
produs;
- Utilizarea în alte scopuri decât cele pentru care a fost creat;
- Utilizarea în condiții neadecvate (tensiune greșită, nivel mai ridicat de umiditate
decât cel acceptat, praf);
- Vânzătorul nu poate fi tras la răspundere pentru posibilele probleme de
compatibilitate cu accesoriile cumpărate de la alte companii și nu își va asuma
responsabilitatea pentru subansamblele utilizate pe sistem care nu corespund, din
punctul de vedere al performanței, cu specificațiile producătorului.
14

II. Schema tastelor și Definiții
Vedere Frontală
1. Cameră: O camera web încorporată care vă permitesă înregistrați clipuri video, să
vorbiți Online și altele.
2. Indicatori LED: Pornire, Caps Lock și indicator Blocare Touch pad
3. Microfon: Microfon încorporat care vă ajută la apelurile Audio/Video Online, și altele.
4. Tastatură: Tastemultiple, inclusiv cele de comenzi rapide pentru Internet și MM.
5. Touch Pad: Touch Pad cu funcționalitatemulti-tactilă
6. Display: Ecranul de înaltă calitate vă permite să vedeți filme, să vă jucați și altele.
7. Pornire/Oprire: Apăsați lung pentru a porni/opri
Vedere din Stânga
1. Port USB: Puteți conecta orice dispozitiv (ca
Mouse, Tastatură, Extn. HDD / SSD, etc.)
2.Jack ieșire Căști: Jack Simplu/Mixt pentru Căști &
MIC
3.Slot Micro-SD: de până la 256GB
15

Vedere din Dreapta
1. Indicator LED: Indicator LED roșu
pt. încărcare.
2. Port de încărcare: conector de
3.5mm pentru încărcare. Folosiți numai
Adaptorul
care a venit în cutie.
3. Port USB 3.0: Puteți conecta
orice dispozitiv (ca Mouse, Tastatură,
Extn. HDD/SSD etc.)
4. Port Mini HDMI: vă permite să
conectați orice disp. extern la ecran, de
ex. Proiector, Monitor LCD, etc. (Cablul
nu este inclus)
Vedere de Jos
1. Difuzor: Difuzoare
Duale cu sunet de înaltă
calitate vă permit să
ascultați muzică, să
vedeți filmulețe, să vă
jucați și altele.
2. Slot pt. conectare SDD:
Măriți capacitatea de
memorie.
III. Descrierea Tastelor
Atenție: Tastatura este configurată în funcție de tipul de Notebook PC pe care l-ați
achiziționat.
16

IV. Introducere în Ecranul Principal (Desktop)
1. Aplicația de Glisare a Imaginilor
Imaginea de start a Windows 10: Pe ecranul de start, puteți vedea multe programe
fixate în imagine. Aceste programe de aplicații sunt afișate sub formă de „magnet”.
Dacă faceți click pe ele, le puteți accesa cu ușurință.
Trebuie să vă conectați la contul dumneavoastră de Microsoft înainte ca programul de
aplicații să funcționeze.
2. Cortana (optional)
Utilizați Cortana pentru o căutare rapidă și inteligentă.
17

3. Introducere în aplicația de Interfață
Pe lângă programele de aplicații deja fixate pe ecranul de start, puteți fixa și alte
aplicații, programe, fișiere, ș.a.m.d. pe ecranul de start.
3.1. Dacă doriți să fixați mai multe programe de aplicații pe interfața de start, vedeți
procedura în imaginea de mai jos.
În meniul de start, faceți click-dreapta pe aplicația pe care doriți să o fixați și selectați
„Fixare în Start”. Puteți să și trageți aplicația pe ecranul de start, după cum urmează:
Dacă doriți să anulați sau să eliminați o anumită aplicație din ecranul de start, (1) Click-
Dreapta pe aplicație, (2) Click pe „Anulare fixare din Start”.
18

3.2. Dacă doriți să fixați mai multe programe de aplicații în bara de sarcini, vedeți
procedura în imaginea de mai jos.
În meniul de start, faceți click-dreapta pe aplicația pe care doriți să o fixați și selectați
„Mai multe”, apoi selectați „Fixare în bara de sarcini”.Puteți să și trageți aplicați în bara
de sarcini, după cum urmează:
Dacă doriți să anulați sau să eliminați o anumită aplicație din bara de sarcini, (1) Click-
Dreapta pe aplicație, (2)
Click pe „Anulare fixare
program din bara de
sarcini”.
19

4. Meniul de Start
În modul PC, apăsați pictograma de Start și Meniul de Start va apărea, incluzând:
Start, Dispozitiv, Setare, Distribuire și Căutare.
De obicei: Buton de Pornire, Setări și Cont.
Schimbare setări de cont/ Blocare/ Deconectare
Vă permite setarea Tabletei PC.
Inactiv/Oprire/Repornire Notebook PC
20

Meniu de căutare
Meniu de setare
Centru de Acțiuni
Centrul de Acțiuni este un centru de notificări care permite și setări rapide, cum ar fi
mod Tabletă / PC, Wi-Fi, BT, etc.
21

5. Interfață de operare multitasking
Dacă faceți click pe Vizualizare Sarcină ( sau apăsați pictograma ), vor fi afișate
aplicațiile active.
V. Operațiuni de Bază
1. Sleep, Shut Down și Restart
22

I. Antes de utilizar
1. Este producto se puede utilizar en zonas fuera de los trópicos, a una altitud por
debajo de 2000 metros.
2. Asegúrese de que el ordenador portátil no se caiga o sufra otros impactos fuertes.
3. No utilizar a largo plazo en ningún entorno donde el aire sea demasiado frío,
demasiado caliente, donde haya humedad excesiva o demasiado polvo. No exponer el
Notebook PC a la luz directa del sol.
4. Evitar, tanto como sea posible su uso en medios magnéticos o estáticos.
5. Si entra en contacto con agua o cualquier otro líquido, apáguelo sin utilizarlo hasta
que esté completamente seco.
6. Para su propia seguridad, se recomienda no mantener el dispositivo cerca de su
cuerpo durante la carga y colocarlo en una superficie no inflamable.
7. No limpiar el PC Notebook con ningún detergente que contenga elementos químicos
o de otros líquidos, para evitar el daño por corrosión o la humedad. Si se requiere una
limpieza, utilice un paño suave y seco.
8. La Sociedad no será responsable de la pérdida o supresión de material del
dispositivo causados por la manipulación incorrecta de software y hardware,
mantenimiento o cualquier otro accidente.
9. Haga una copia de seguridad de todo el contenido importante para evitar su pérdida.
10. No desmonte el portátil por su cuenta.Esto anulará la garantía.
11. Las instrucciones de funcionamiento y el software necesario se pueden actualizar
en cualquier momento. Para la versión de software actualizada, visite
www.allviemobile.com para descargar, y no recibirá ninguna otra notificación. Si hay
contradicciones con las instrucciones que se tendrán en cuenta la versión e
12. Sustituir las pilas por unas incorrectas podrían causar explosiones. Asegúrese de
utilizar baterías originales.
A tener en cuenta:
Sustituir las pilas por otras incorrectas podrían causar explosiones. Asegúrese de
utilizar baterías originales.
Para evitar los problemas que pueden ocurrir con los servicios técnicos que no están
aprobados por la SC Visual Fan LLC (SC Visual Fan SRL se reserva el derecho de
dejar de cooperar con cualquier servicio técnico, existente en el certificado de
garantía desde la fecha de venta en el mercado del lote de productos), antes de llevar
un producto al servicio técnico le rogamos consultar la lista de centros actualizados y
aprobados por Allview en la sección "Soporte y Servicio - Servicio Técnico
autorizado".
23

Allview no se hace responsable si el producto no se utiliza siguiendo las instrucciones
del manual. La Compañía se reserva el derecho a realizar cambios en el contenido del
manual sin anunciarlo públicamente.
Estos cambios serán publicados en la página web de la compañía
(www.allviewmobile.com), en el apartado dedicado al producto.
El contenido de este manual pueden ser distinto de aquello en formato electrónico en
la página web. En este caso, se tomará en cuenta éste último. Las solicitudes de uso
del producto y proporcionados por terceras personas puedan ser detenidas o
interrumpirse en cualquier momento. SC Visual Fan LLC niega expresamente
cualquier responsabilidad por el cambio, detención o suspensión del servicio /
contenido proporcionado por terceros a través de este dispositivo. Para más detalles
del producto, visite www.allviewmobile.com.
En los siguientes casos, el producto deja de beneficiar de la garantía:
- Falta de etiqueta o sello
- Manipulaciones no autorizadas, incluyendo reparaciones realizadas por personas
o empresas no autorizadas por el fabricante
- El comprador no cumple con las condiciones de manipulación, transporte,
mantenimiento, instalación, puesta en marcha y utilización del producto;
- Daños térmicos, mecánicos y plásticos del producto causados por accidentes,
exposición al calor, frío, accidentes, vibraciones, condiciones climáticas o negligencia
en el uso;
- Utilización de fuentes de energía, batería u otros accesorios que no sean los
aprobados por el fabricante;
- Si el producto presenta rastros de alimentos o evidencia de contacto con
cualquier líquido (agua, disolventes, aceites, pinturas y ácidos similares), y este
contacto se muestra por la oxidación o por la presencia de trazas de líquidos sobre
cualquier parte del producto;
- El número de serie escrito en la garantía no corresponde con el del producto;
- El uso para fines distintos de aquellos para los que fue creado;
- El uso en condiciones inadecuadas (voltaje incorrecto, nivel alto de humedad
aceptado, polvo);
- El vendedor no se hace responsable de los posibles problemas de compatibilidad
con los accesorios comprados a otras empresas y no asumirá la responsabilidad de
los subconjuntos utilizados de manera no correspondiente, en términos de
rendimiento, a las especificaciones del fabricante.
24

II. Teclado y definiciones
Vista frontal
1. Cámara: cámara web incorporada que le permite grabar videos, chatear en línea y
más.
2. Indicadores LED: Encendido, Bloq Mayús y Touch pad Indicador de bloqueo
3. Micrófono: micrófono incorporado que lo ayuda a realizar llamadas de audio / video
en línea, y más.
4. Teclado numérico: Teclado de 78 teclas que incluye acceso a Internet y
cortocircuitos MM
5. Touch Pad: Touch Pad con funcionalidad multitáctil
6. Pantalla: pantalla IPS de alta calidad que le permite ver películas, jugar juegos y
más
7. ENCENDIDO / APAGADO: Mantenga presionado para ENCENDER / APAGAR.
25

Vista del lado izquierdo
1. Puerto USB: puede conectar cualquier dispositivo (como Mouse, Teclado, Extn. HDD /
SSD, etc.)
2. Salida de auriculares Jack: toma única / combinada para auriculares Y MIC
3. Ranura Micro-SD: ampliable hasta 256GB
Vista del lado derecho
1. Indicación del LED: indicación del LED rojo para la carga.
2. Puerto de carga: conector de alimentación de 3,5 mm para cargar su computadora
portátil. Use solo el adaptador que se proporciona junto con la caja.
26

3. Puerto USB 3.0: puede conectar cualquier dispositivo (como Mouse, Teclado, Extn.
HDD/SSD etc).
4. Puerto mini HDMI: le permite conectar un dispositivo externo dispositivo de
visualización, como un Proyector, monitor LCD, etc. (Cable no incluido)
Vista inferior
1. Altavoz: los parlantes duales con sonido de alta calidad te permiten escuchar música,
ver videos, jugar juegos y mucho más.
2. Ranura para conectar SDD: amplíe su capacidad de almacenamiento.
III. Descripción teclado
Atención: El teclado está configurado en función del tipo de Notebook PC adquirido.
IV. Introducción pantalla principal
1. Diapositiva de imagen
Imagen del inicio de Windows 10: En la pantalla principal, se pueden ver muchos
programas establecidos en la imagen. Estas aplicaciones de software se muestran
como un "imán". Al hacer clic sobre ellos, se puede acceder a ellos fácilmente.
Debe iniciar sesión en su cuenta de Microsoft antes de que el programa de aplicación
se ejecute.
27

2. Cortana (opcional)
Utilice Cortana para una búsqueda rápida e inteligente.
3. Introducción a la interfaz de usuario
Además de los programas de aplicación ya establecidos en la pantalla principal, puede
almacenar otras aplicaciones, programas, archivos, etc. en la pantalla principal.
3.1. Si desea establecer variad pantalla de inicio de aplicaciones de software, consulte
el procedimiento en la siguiente imagen.
En el menú de inicio, haga clic en la aplicación que desea anclar y seleccione "Anclar
a Inicio". También puede arrastrar la aplicación en la pantalla de inicio, de la siguiente
manera:
28

3.2. Si desea anclar varios programas de aplicación en la barra de tareas, consulte el
procedimiento en la siguiente imagen.
En el menú de inicio, haga clic en la aplicación que desea anclar y seleccione "Más" y
seleccione "Anclar a la barra de tareas".
También puede arrastrar a la barra de tareas de aplicación de la siguiente manera:
Si desea cancelar o eliminar una aplicación específica de la barra de tareas, (1) Haga
clic en la aplicación, (2) Haga clic en „Desanclar de la barra de tareas".
29

4. Menú de Inicio
En el modo PC, pulse el icono de Inicio aparecerá en el menú, incluyendo: Inicio,
Configuración del dispositivo, Distribución y Buscar.
30

Por lo general: Apagado, Ajustes y Cuenta
Cambiar la configuración de la cuenta /Bloquear / Salir.
Configuración del Notebook PC.
Suspender/Apagar/Reiniciar Notebook PC
Menú buscar
31

Menú de configuració
Action center
Action Center es un centro de notificación que también permite ajustes rápidos como el
modo de tableta / PC, Wi-Fi, BT, et
32

5. Interfaz de multitarea
Si hace clic en Ver tareas (o haga clic en el icono) ), se mostrarán las
aplicaciones activas.
33

V. Funciones básicas
1. Suspender, Apagar y Reiniciar
34

Ⅰ. Przed pierwszym użyciem
1. Ten produkt nadaje się do użytku w umiarkowanych warunkach klimatycznych.
2. Chroń urządzenie przed upadkiem na podłoże lub silnymi wstrząsami.
3. Nie używaj urządzenia przed dłuższy czas w warunkach zbyt niskiej lub zbyt
wysokiej temperatury powietrza, zbyt wysokiej wilgotności lub w miejscach o dużym
zapyleniu. Nie narażaj urządzenia na ekspozycję na bezpośrednie światło słoneczne.
4. Unikaj kontaktu urządzenia z silnymi magnesami lub zjawiskami elektrostatycznymi.
5. Po kontakcie z wodą lub innymi cieczami, natychmiast wyłącz urządzenie oraz nie
włączaj go do momentu pełnego osuszenia.
6. Dla własnego bezpieczeństwa nie zaleca się przechowywania urządzenia blisko
ciała podczas ładowania i umieszczania go na niepalnej powierzchni.
7. Nie czyść urządzenia za pomocą detergentów lub innych cieczy, aby uniknąć
uszkodzenia i korozji. Jeśli czyszczenie jest wymagane, użyj w tym celu suchej, miękkiej
tkaniny.
8. Producent nie ponosi żadnej odpowiedzialności za utratę lub usunięcie danych
urządzenia spowodowane nieprawidłowym działaniem oprogramowania, sprzętu,
nieprawidłowej konserwacji lub w innym przypadku.
9. W celu uniknięcia utraty danych utwórz kopię zapasową.
10. Nie demontuj samodzielnie urządzenia, gdyż skutkuje to utratą gwarancji.
11. Instrukcja obsługi i oprogramowanie mogą być aktualizowane w dowolnym
momencie, bez podania tego do wiadomości publicznej. Aby sprawdzić, czy dostępna
jest nowsza wersja instrukcji odwiedź stronę www.allview.pl i pobierz ją. W przypadku
niezgodności tej instrukcji obsługi z jej najnowszą wersją, należy brać pod uwagę tylko
najnowszą wersję.
12. Wymiana akumulatora na nieoryginalny może prowadzić do wybuchu. Upewnij się,
że używasz oryginalnego akumulatora.
Należy wziąć pod uwagę:
W celu uniknięcia problemów z serwisami gwarancyjnymi, które nie są dłużej
autoryzowane przez producenta (ponieważ producent rezerwuje sobie prawo do
zerwania współpracy z serwisem gwarancyjnym widniejącym na karcie gwarancyjnej
urządzenia), przed zgłoszeniem urządzenia na gwarancję, sprawdź najnowszą listę
autoryzowanych serwisów gwarancyjnych dostępną na stronie www.allview.pl, w
zakładce „Wsparcie i serwis -> Autoryzowany serwis”.
35

Producent nie ponosi odpowiedzialności za sytuacje wynikłe z użytkowania urządzenia,
będącego niezgodnym z niniejszą instrukcją obsługi. Producent zastrzega sobie prawo
do wprowadzania zmian w treści instrukcji obsługi, bez podawania tego do wiadomości
publicznej. Zmiany te będą publikowane na stronie producenta (www.allview.pl) w sekcji
poświęconej produktowi. Treść niniejszej instrukcji obsługi może różnić się od tej
dostępnej na stronie internetowej. W takim przypadku, pod uwagę należy brać tylko
najnowszą instrukcję. Aplikacje przeznaczone do użycia z tym produktem, ale
dostarczone przez innych producentów, mogą w dowolnym momencie zostać
wstrzymane lub przestać działać. Producent tego urządzenia nie ponosi
odpowiedzialności za zmiany, zatrzymywanie lub zawieszenie usług/treści
dostarczonych przez innych producentów. Po więcej szczegółów odwiedź stronę
internetową www.allview.pl.
W następujących przypadkach, produkt utraci gwarancję producenta:
- Brak oznaczeń lub plomb gwarancyjnych.
- Nieautoryzowana ingerencja, włączając w to naprawy wykonane przez ludzi lub firmy
nieposiadające autoryzacji producenta;
- Gdy kupujący nie przestrzega zasad obsługi, transportu, konserwacji, instalacji lub
użytkowania urządzenia;
- W przypadku uszkodzeń termicznych lub mechanicznych produktu spowodowanych
przez uderzenia, ekspozycję na źródło ciepła, ogień, wypadki, wibracje, warunki
atmosferyczne lub niewłaściwe użytkowanie;
- Użycie akumulatorów, źródeł zasilania lub innych akcesoriów, które nie zostały
zaakceptowane przez producenta;
- W przypadkach, gdy urządzenie nosi ślady kontaktu z żywnością lub z cieczami (wodą,
olejem, kwasem, farbą itd.);
- Brak zgodności numeru seryjnego widniejącego na certyfikacie gwarancji z numerem
widocznym na produkcie;
- W przypadku używania urządzenia do innego celu jak cel przeznaczenia;
- W przypadku używania urządzenia w nieodpowiednich warunkach (niepoprawne
napięcie zasilania, wysoki poziom wilgotności, pył);
- Sprzedawca nie ponosi odpowiedzialności za możliwe problemy wynikające z
niezgodności akcesoriów zakupionych od innych firm.
36

Ⅱ. Wygląd i definicje
Przedni widok
1. Kamera: Wbudowana kamera internetowa umożliwiająca oglądanie wideo, czat online i
więcej.
2. Wskaźniki LED: Włączenie zasilania, Caps Lock i Wskaźnik blokady panelu dotykowego
3. Mikrofon: Wbudowany mikrofon, który pomaga w nawiązywaniu połączeń audio/wideo
w trybie online i in.
4. Klawiatura: 78 klawiszy, w tym skróty internetowe i MM
5. Panel dotykowy: tabliczka dotykowa z funkcją wielodotyku
6. Wyświetlacz: Ekran IPS wysokiej jakości umożliwia oglądanie filmów, gier Play i więcej
7. Włączanie / wyłączanie zasilania: naciśnij długo, aby włączyć / wyłączyć zasilanie.
Widok z lewej strony
1. Port USB: możesz podłączyć dowolne urządzenie (takie
jak mysz, klawiatura, złącze
HDD / SSD itp.)
2. Wyjście słuchawkowe Jack: Pojedyncze / Combo jack
dla zestawu słuchawkowego & MIC
3. Gniazdo Micro-SD: możliwość rozbudowy do 256GB
37

Widok z prawej strony
1. Wskaźnik LED: Czerwony wskaźnik LED do ładowania.
2. Port ładowania: złącze zasilania 3,5 mm do ładowania notebooka. Używaj tylko
adaptera dostarczonego wraz z pudełkiem.
3. Port USB 3.0: możesz podłączyć dowolne urządzenia (takie jak Mysz, Klawiatura, Ext.
HDD / SSD etc).
4. Port mini HDMI: umożliwia podłączenie dowolnego zewnętrznego
urządzenie wyświetlające, podobnie jak projektor, monitor LCD itp. (kabel nie jest
dołączony)
Widok z dołu
1. Głośnik: Podwójne głośniki o
wysokiej jakości dźwięku pozwalają
słuchać muzyki, oglądać wideo, grać
w gry i jeszcze więcej.
2. Gniazdo do podłączenia SDD:
Zwiększ swoją pojemność.
Ⅲ. Opis przycisków
Uwaga: Klawiatura jest skonfigurowana w zależności od określonego typu Notebook`a,
który kupiłeś.
38

Ⅳ. Wprowadzenie do pulpitu
1. Aplikacja slajdów obrazu
Obraz startowy Windows 10: Na ekranie startowym, możesz zobaczyć wiele
ustawionych programów.
Aplikacje te są wyświetlane w formie „magnesu”. Po kliknięciu, możesz łatwo je otworzyć.
Przed uruchomieniem aplikacji musisz zalogować się do konta Microsoft.
2. Cortana (optional)
Używaj Cortana do szybkiego wyszukiwania.
39

3. Wprowadzenie do interfejsu aplikacji.
Poza aplikacjami już umieszczonymi na ekranie startowym, możesz również dodawać
do niego inne aplikacje, katalogi itd.
3.1. Jeśli chcesz dodać więcej aplikacji do interfejsu startu, spójrz na poniższy obraz.
W menu start, kliknij prawym przyciskiem myszy na aplikację, którą chcesz dodać i
naciśnij „Przypnij do paska start”. Możesz również przeciągnąć aplikację na ekranu
startowy, jak poniżej:
Jeśli chcesz anulować lub usunąć określoną aplikację z ekranu startowego, (1) Kliknij
na aplikację prawym przyciskiem myszy, (2) Kliknij “Odepnij z paska start”.
40

3.2. Jeśli chcesz ustawić więcej aplikacji na pasku zadań, sprawdź poniższy obraz.
W menu start, kliknij prawym przyciskiem myszy na aplikację, którą chcesz dodać i
wybierz „Więcej”, następnie wybierz „Przypnij do paska zadań”. Możesz również
przeciągnąć aplikację na pasek zadań, jak na obrazie:
Jeśli chcesz anulować lub usunąć określoną aplikację z paska zadań, (1) Kliknij
prawym przyciskiem myszy na aplikację, (2) Kliknij „Odepnij program z paska zadań”.
41

4. Menu start
W trybie komputera PC, naciśnij ikonę Start. Menu start wyświetli: Start, Urządzenie,
Konfiguracja, Udostępnij i Szukaj.
Zazwyczaj: Zasilanie, Ustawienia i Konto.
Zmień ustawienia konta/blokada/wyloguj.
Skonfiguruj komputer.
Uśpij/wyłącz/zresetuj komputer.
42

Centrum aktywności jest centrum powiadomień, które również pozwala na szybkie
ustawienia takie jak Tryb PC / Tabletu, Wi-Fi, Bluetooth itd.
Action Center
Menu
konfiguracji
Menu
wyszukiwa
nia
43

5. Interfejs wielozadaniowości
Jeśli klikniesz Widok Zadań (lub naciśniesz ikonę ), wyświetlone zostaną
uruchomione aplikacje.
Ⅴ. Podstawowe operacje
1. Usypianie, wyłączanie i restartowanie
44

AllBook Y-100
Languages / Limbi / Idiomas / Języki
EN, RO, ES, PL
Dimensions / Dimensiuni / Dimensiones /
Wymiary
281.4 x 192.7 x15.5 mm
Weight / Greutate / Peso / Waga
1279g
Display / Ecran /
Pantalla / Ekran
Type / Tip / Tipo / Typ
IPS LCD
Dimensions / Dimensiuni / Dimensiones /
Wymiary
11.6"
Resolution / Rezolutie / Resolución / Rozkład /
1920x1080 px
Touchscreen / Touchscreen /
Pantalla táctil / Ekran dotykowy
Yes / Da / Sí / Tak
Charactheristics /
Caracteristici /
Características /
Cechy
Operating system / Sistem de operare / Sistema
operative / System operacyjny
Windows 10 Home
CPU
Intel Celeron Dual-Core N4000 1.1 GHz
up to 2.6 GHz (burst)
GPU
Intel UHD 600
Flash memory / Memorie Flash / Pamięć
błyskowa / Memoria flash
32GB
RAM Memory / Memorie RAM / Memoria RAM /
Pamięć flash
4GB
Micro SD
<256 GB
Color / Culoare / Color / Kolor
Grey / Gri / Gris / Szary
Widget
Yes / Da / Sí / Tak
Multitasking
Yes / Da / Sí / Tak
WLAN
802.11 b/g/n 5GHz
Bluetooth
Yes / Da / Sí / Tak 5.0
PC Conectivity / Conectivitate PC / Conectividad
PC / Lączność PC
Yes / Da / Sí / Tak, USB 3.0
Multimedia
Camera / Camera / Cámara / Kamera
2MP
Sound / Sunet / Sonar / Dźwięk
Speaker / Difuzor / Altavoz / Głośnik
Video
Multiple formats / Formate multiple / Múltiples
formatos /Wielu formatów / Video resolution /
45

Rezolutie Video / Resolución de vídeo /
Rozdzielczość wideo FullHD 1920X1080p
Redo / Redare / Jugar / Grać FullHD
1920X1080p
Internet
Social networking / Retele de socializare / Las
redes sociales / Społecznościowa
Yes / Da / Sí / Tak
Record file / Fisier inregistrare / Archivo de
registro / Plik rejestracji
Yes / Da / Sí / Tak
E-Mail
Yes / Da / Sí / Tak
Applications / Aplicatii / Aplicaciones / Aplikacje
Yes / Da / Sí / Tak
Call by Wi-Fi / Apel prin Wi-Fi / llamar a través de
Wi-Fi / dzwonić poprzez Wi-Fi
Yes / Da / Sí / Tak. Supports videocall / Suporta
videocall / Soporta videollamada / Obsługuje
videocall
Sockets / Porturi /
Puertos / Porty
Audio output / Iesire audio / Salida de audio /
wyjście audio
Jack, 3,5 mm
SSD (M2 2242)
Yes / Da / Sí / Tak
Mini HDMI
Yes / Da / Sí / Tak
USB
2 x USB 3.0
Battery / Baterie /
Batería / Bateria
Charging type / Tip incarcator / Tipo cargador /
Typ ładowarki
DC 12V / 2A
Battery type / Tip Baterie / tipo de batería / typ
baterii
7.6V Li-Polymer
Capacity / Capacitate / Capacidad / Pojemność
26.6 Wh / 3500 mAh
Usage period / Timp utilizare / Periodo de uso /
Okres użytkowania
Up to 7h / Pana la 7h / para 7h / do 7h
Package content /
Continut pachet /
El contenido del
paquete /
Zawartość pakietu
Notebook , charger, user manual , warranty certificate / Notebook, incarcator, manual utilizare,
certificat garantie / Notebook ,manual de usuario, certificado de garantía / Notebook, instrukcja obsługi,
karta gwarancyjna
46
-
 1
1
-
 2
2
-
 3
3
-
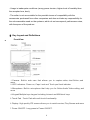 4
4
-
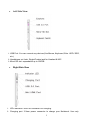 5
5
-
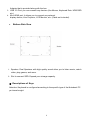 6
6
-
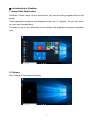 7
7
-
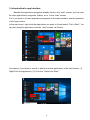 8
8
-
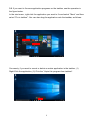 9
9
-
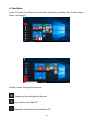 10
10
-
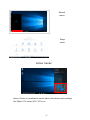 11
11
-
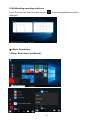 12
12
-
 13
13
-
 14
14
-
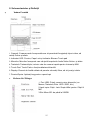 15
15
-
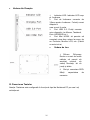 16
16
-
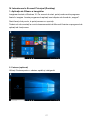 17
17
-
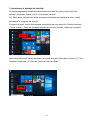 18
18
-
 19
19
-
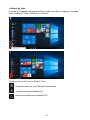 20
20
-
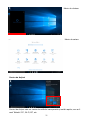 21
21
-
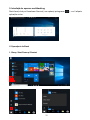 22
22
-
 23
23
-
 24
24
-
 25
25
-
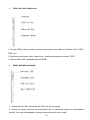 26
26
-
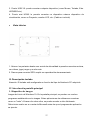 27
27
-
 28
28
-
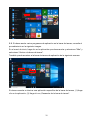 29
29
-
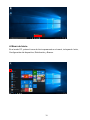 30
30
-
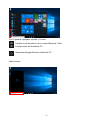 31
31
-
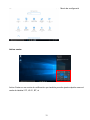 32
32
-
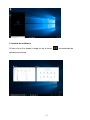 33
33
-
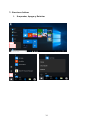 34
34
-
 35
35
-
 36
36
-
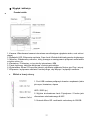 37
37
-
 38
38
-
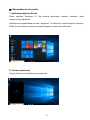 39
39
-
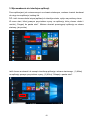 40
40
-
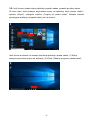 41
41
-
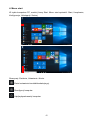 42
42
-
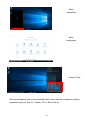 43
43
-
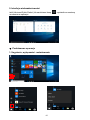 44
44
-
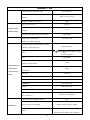 45
45
-
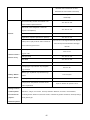 46
46
en otros idiomas
Artículos relacionados
-
Allview AllBook Y El manual del propietario
-
Allview AllBook Y + SSD 250GB Manual de usuario
-
Allview AllBook M El manual del propietario
-
Allview AllBook M Guía del usuario
-
Allview AllBook M Manual de usuario
-
Allview AllBook Y + SSD 250GB Manual de usuario
-
Allview AllBook X Manual de usuario
-
Allview AllBook X Guía del usuario
-
Allview AllBook X El manual del propietario
-
Allview AllBook L Manual de usuario