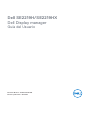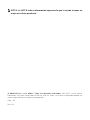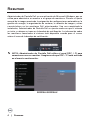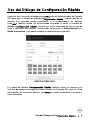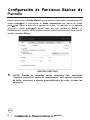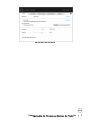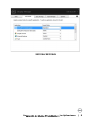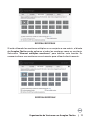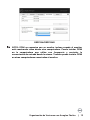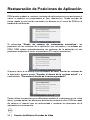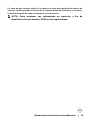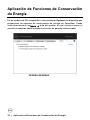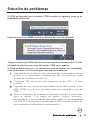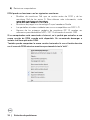El Dell SE2219H/SE2219HX es un monitor que ofrece una variedad de características para mejorar tu experiencia visual y productividad. Con su resolución Full HD de 1920 x 1080 píxeles, este monitor proporciona imágenes nítidas y vibrantes. Además, cuenta con la tecnología ComfortView, que reduce la emisión de luz azul dañina para los ojos, lo que te permite trabajar o jugar durante horas sin fatiga visual.
El Dell SE2219H/SE2219HX es un monitor que ofrece una variedad de características para mejorar tu experiencia visual y productividad. Con su resolución Full HD de 1920 x 1080 píxeles, este monitor proporciona imágenes nítidas y vibrantes. Además, cuenta con la tecnología ComfortView, que reduce la emisión de luz azul dañina para los ojos, lo que te permite trabajar o jugar durante horas sin fatiga visual.


















-
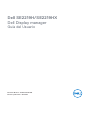 1
1
-
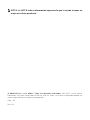 2
2
-
 3
3
-
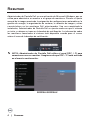 4
4
-
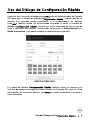 5
5
-
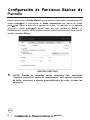 6
6
-
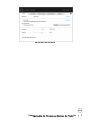 7
7
-
 8
8
-
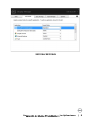 9
9
-
 10
10
-
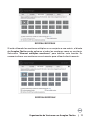 11
11
-
 12
12
-
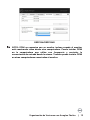 13
13
-
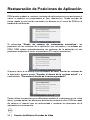 14
14
-
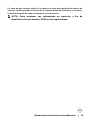 15
15
-
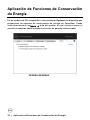 16
16
-
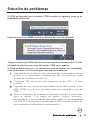 17
17
-
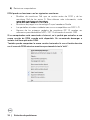 18
18
El Dell SE2219H/SE2219HX es un monitor que ofrece una variedad de características para mejorar tu experiencia visual y productividad. Con su resolución Full HD de 1920 x 1080 píxeles, este monitor proporciona imágenes nítidas y vibrantes. Además, cuenta con la tecnología ComfortView, que reduce la emisión de luz azul dañina para los ojos, lo que te permite trabajar o jugar durante horas sin fatiga visual.