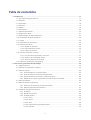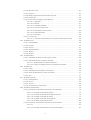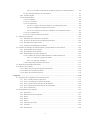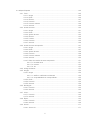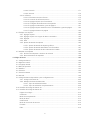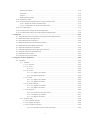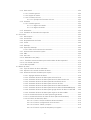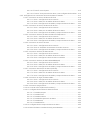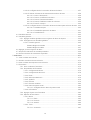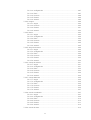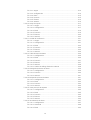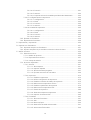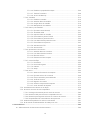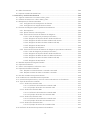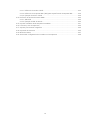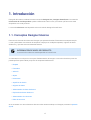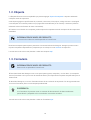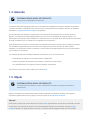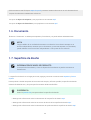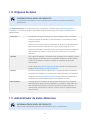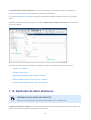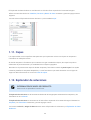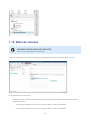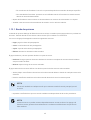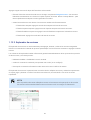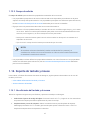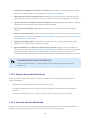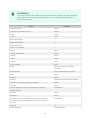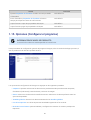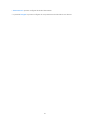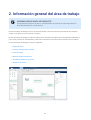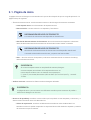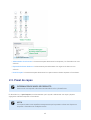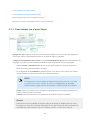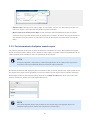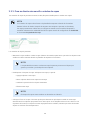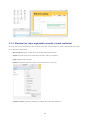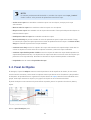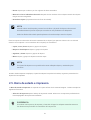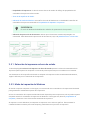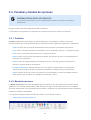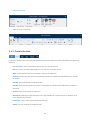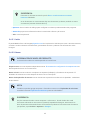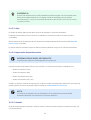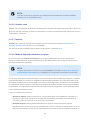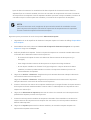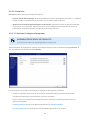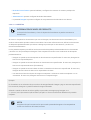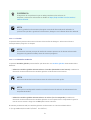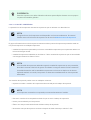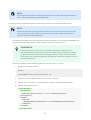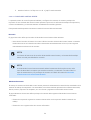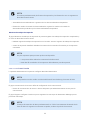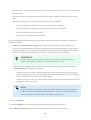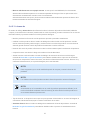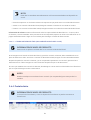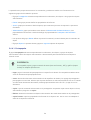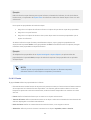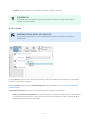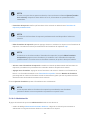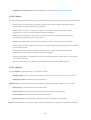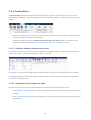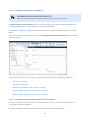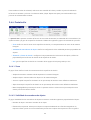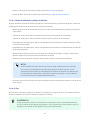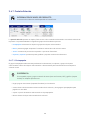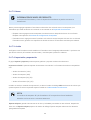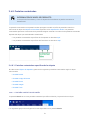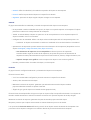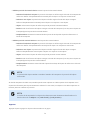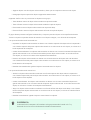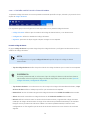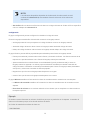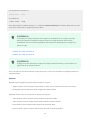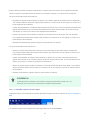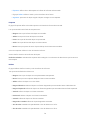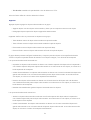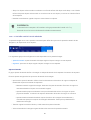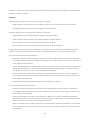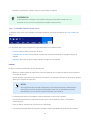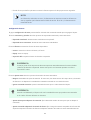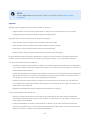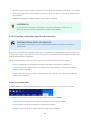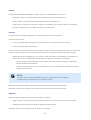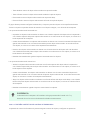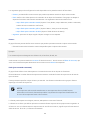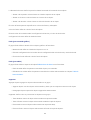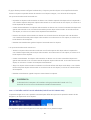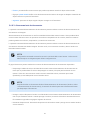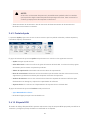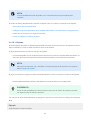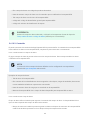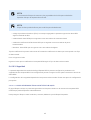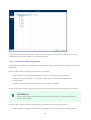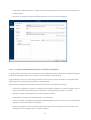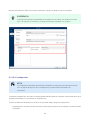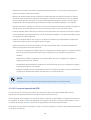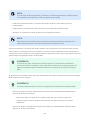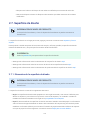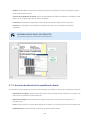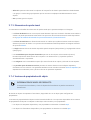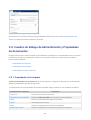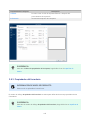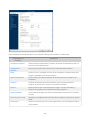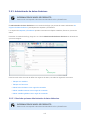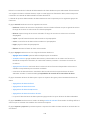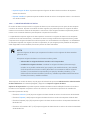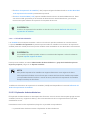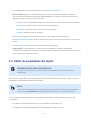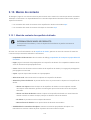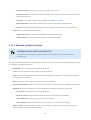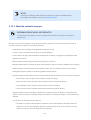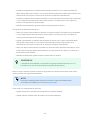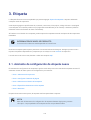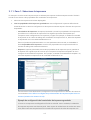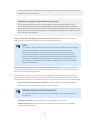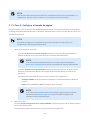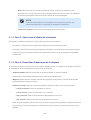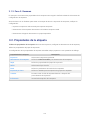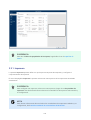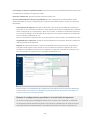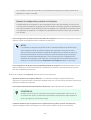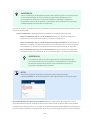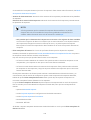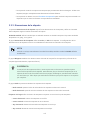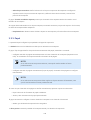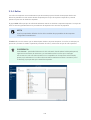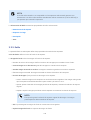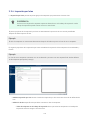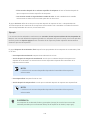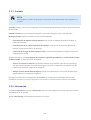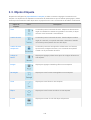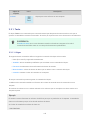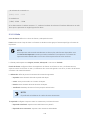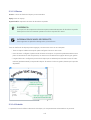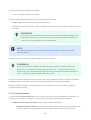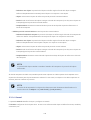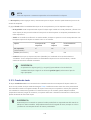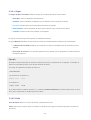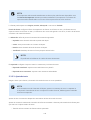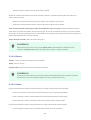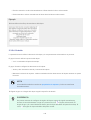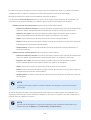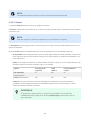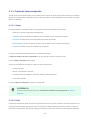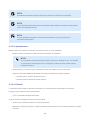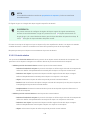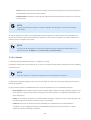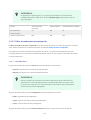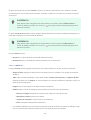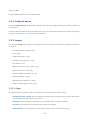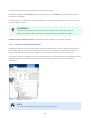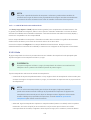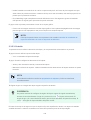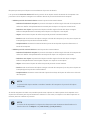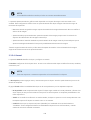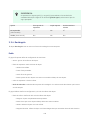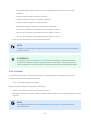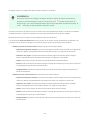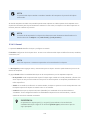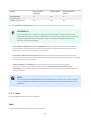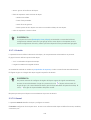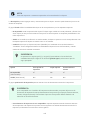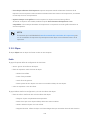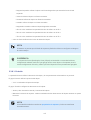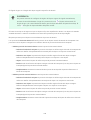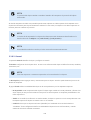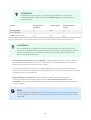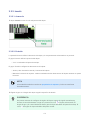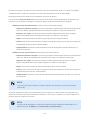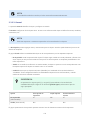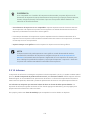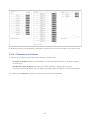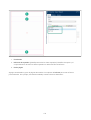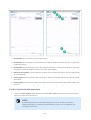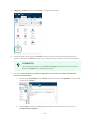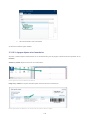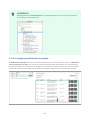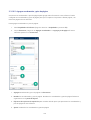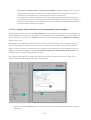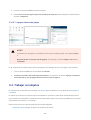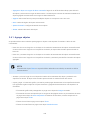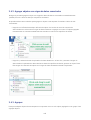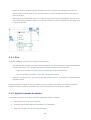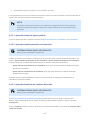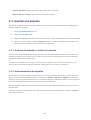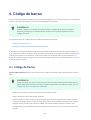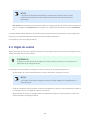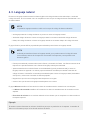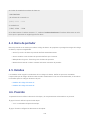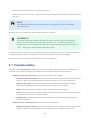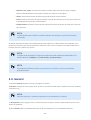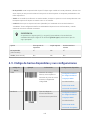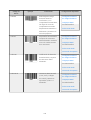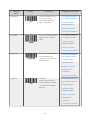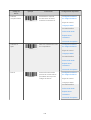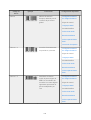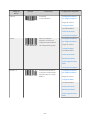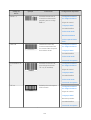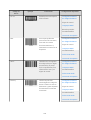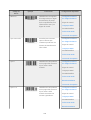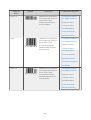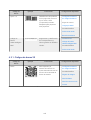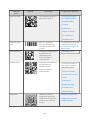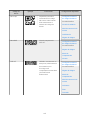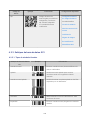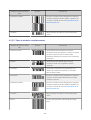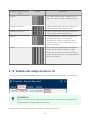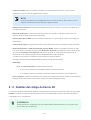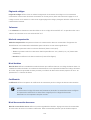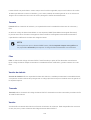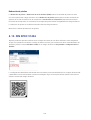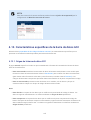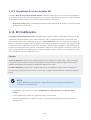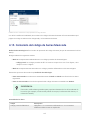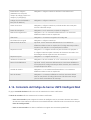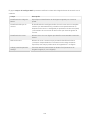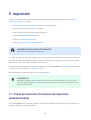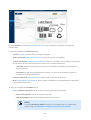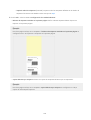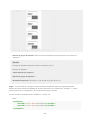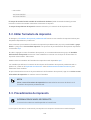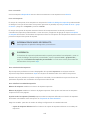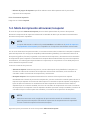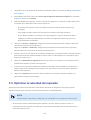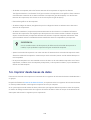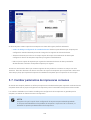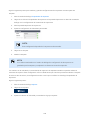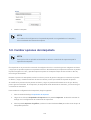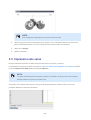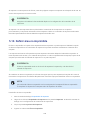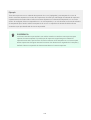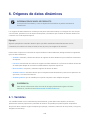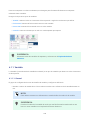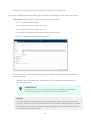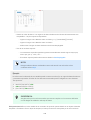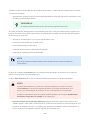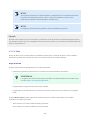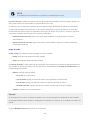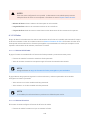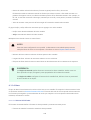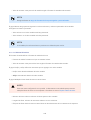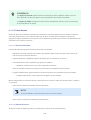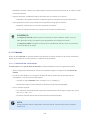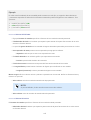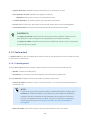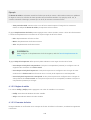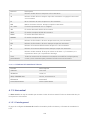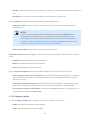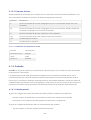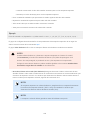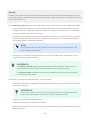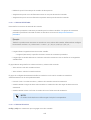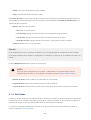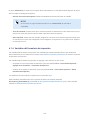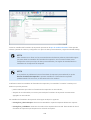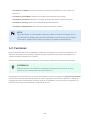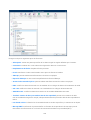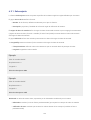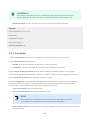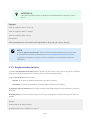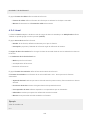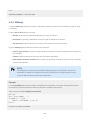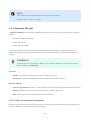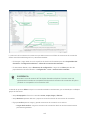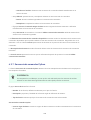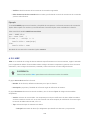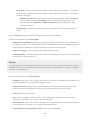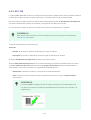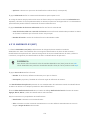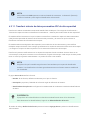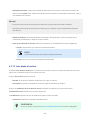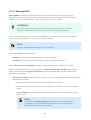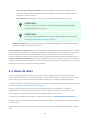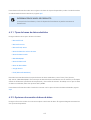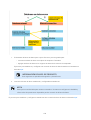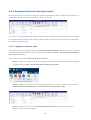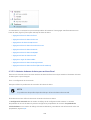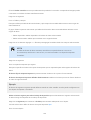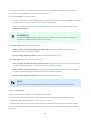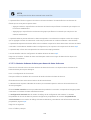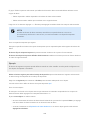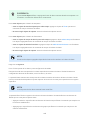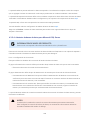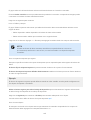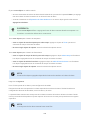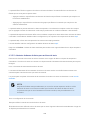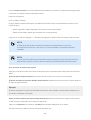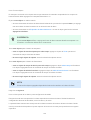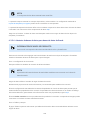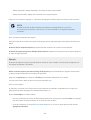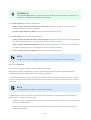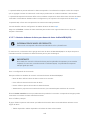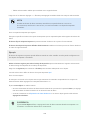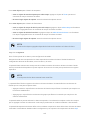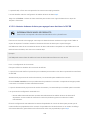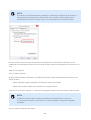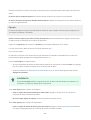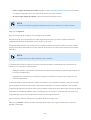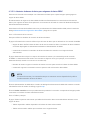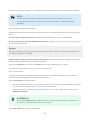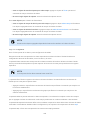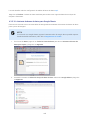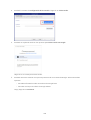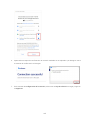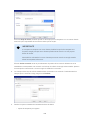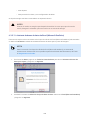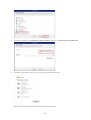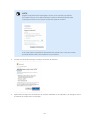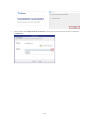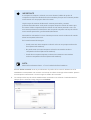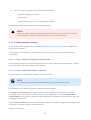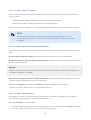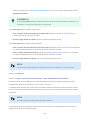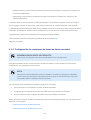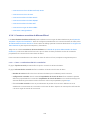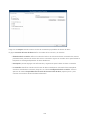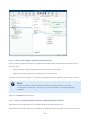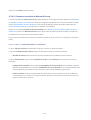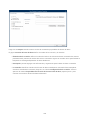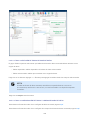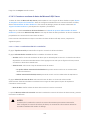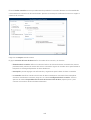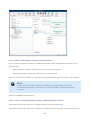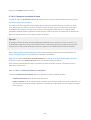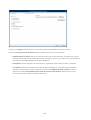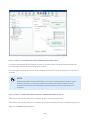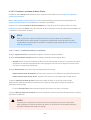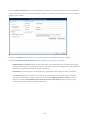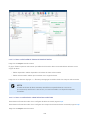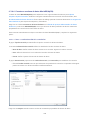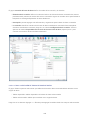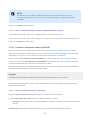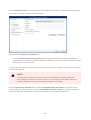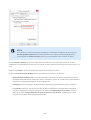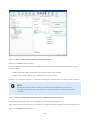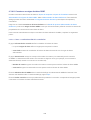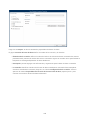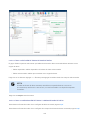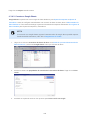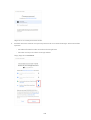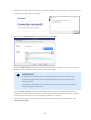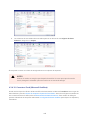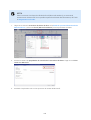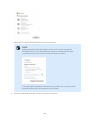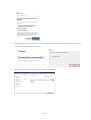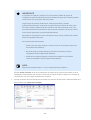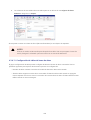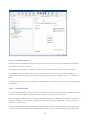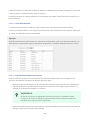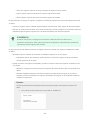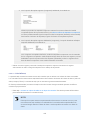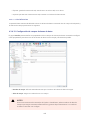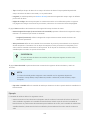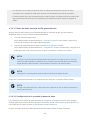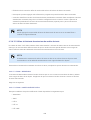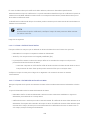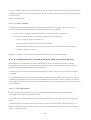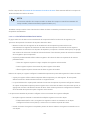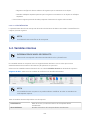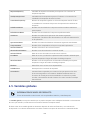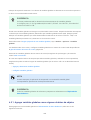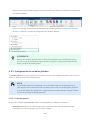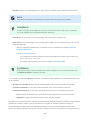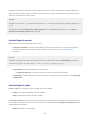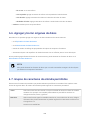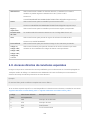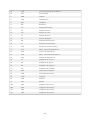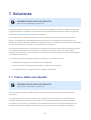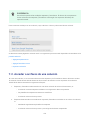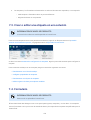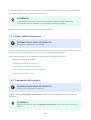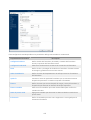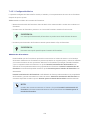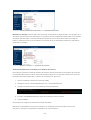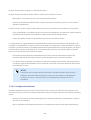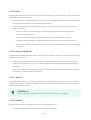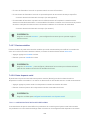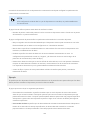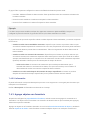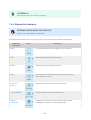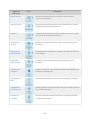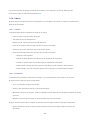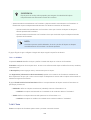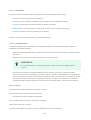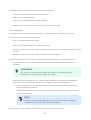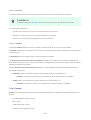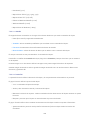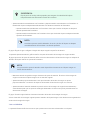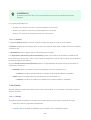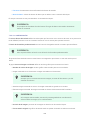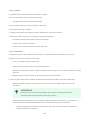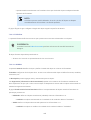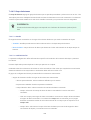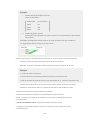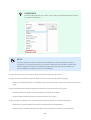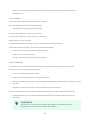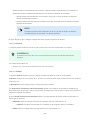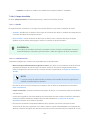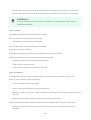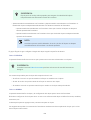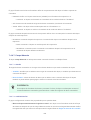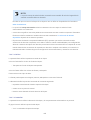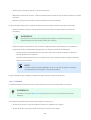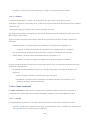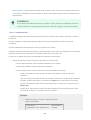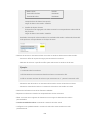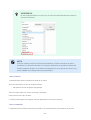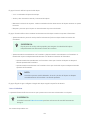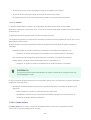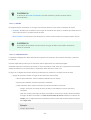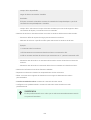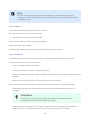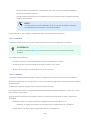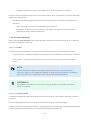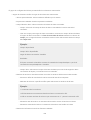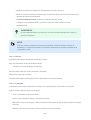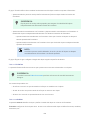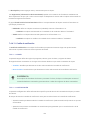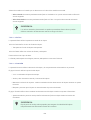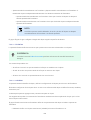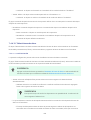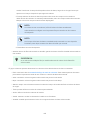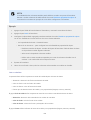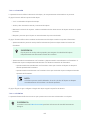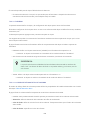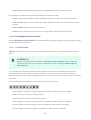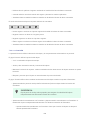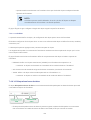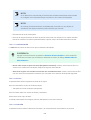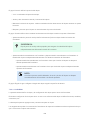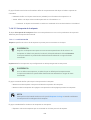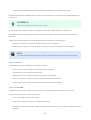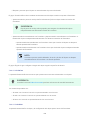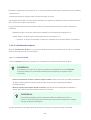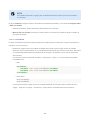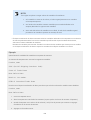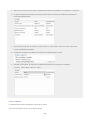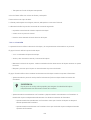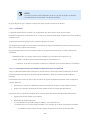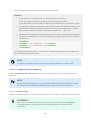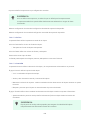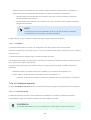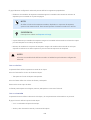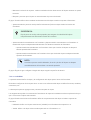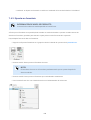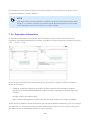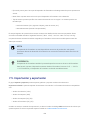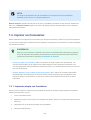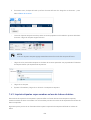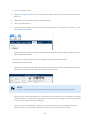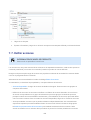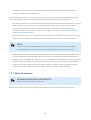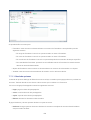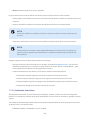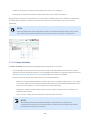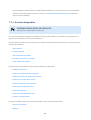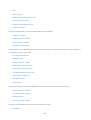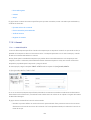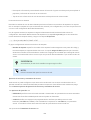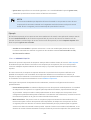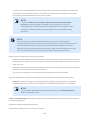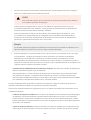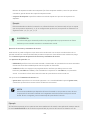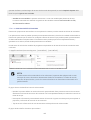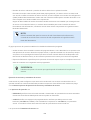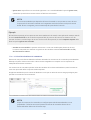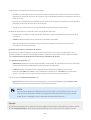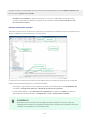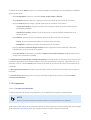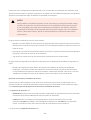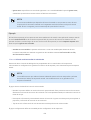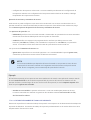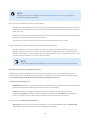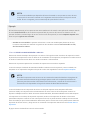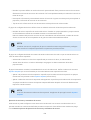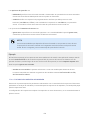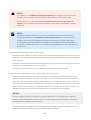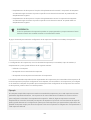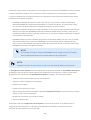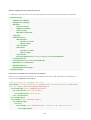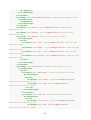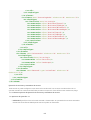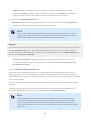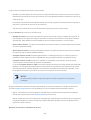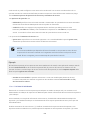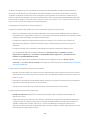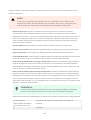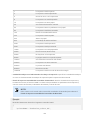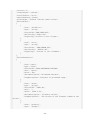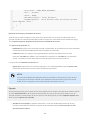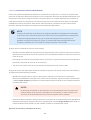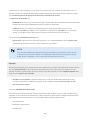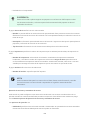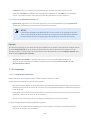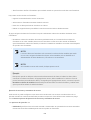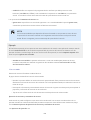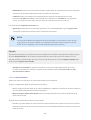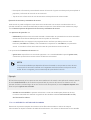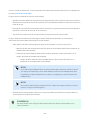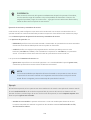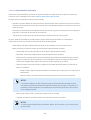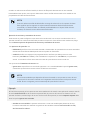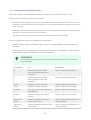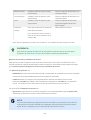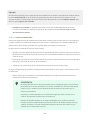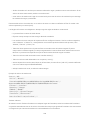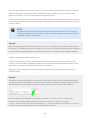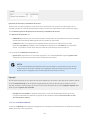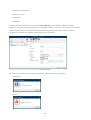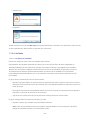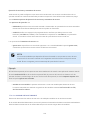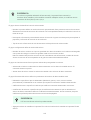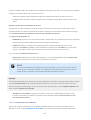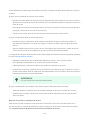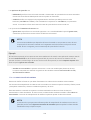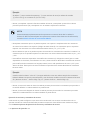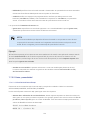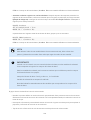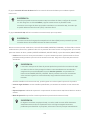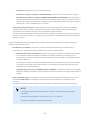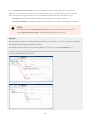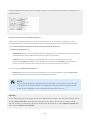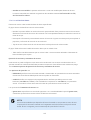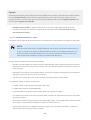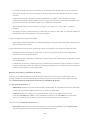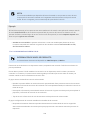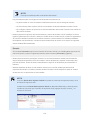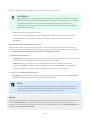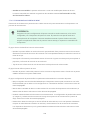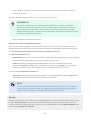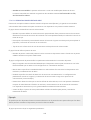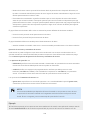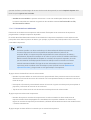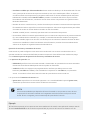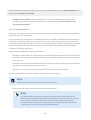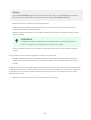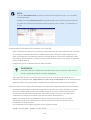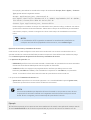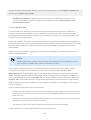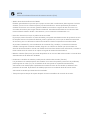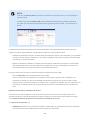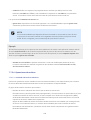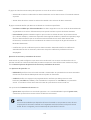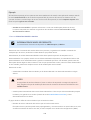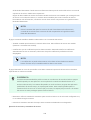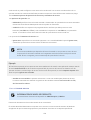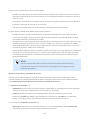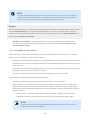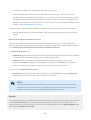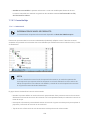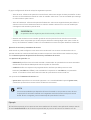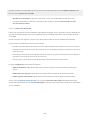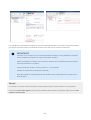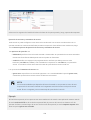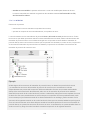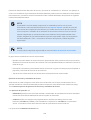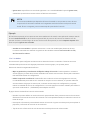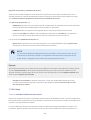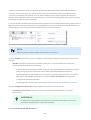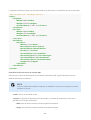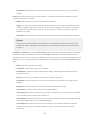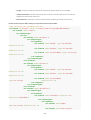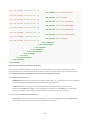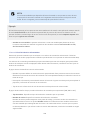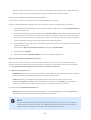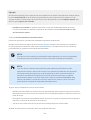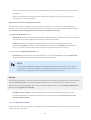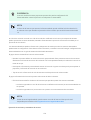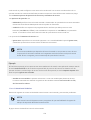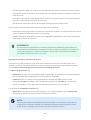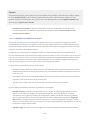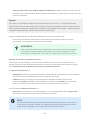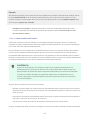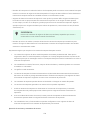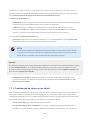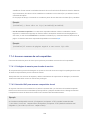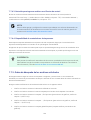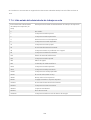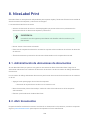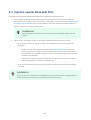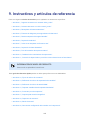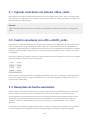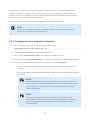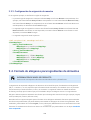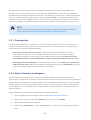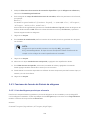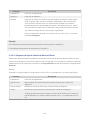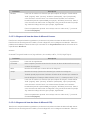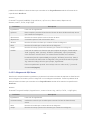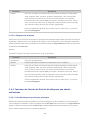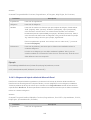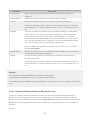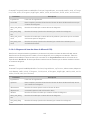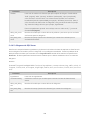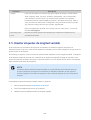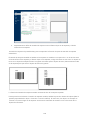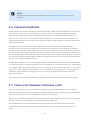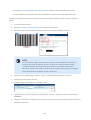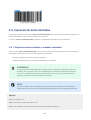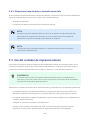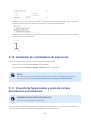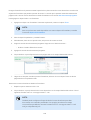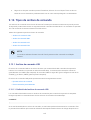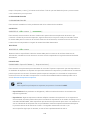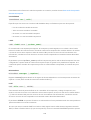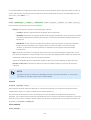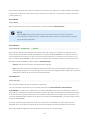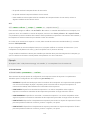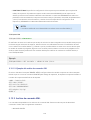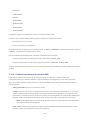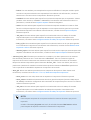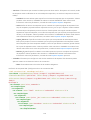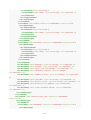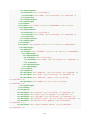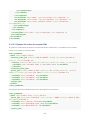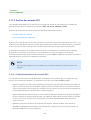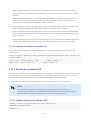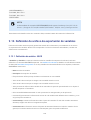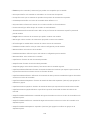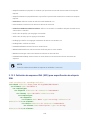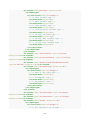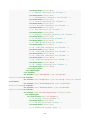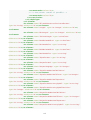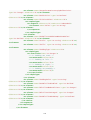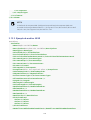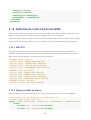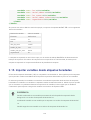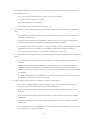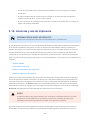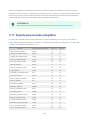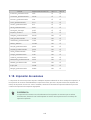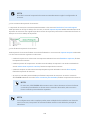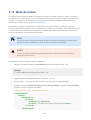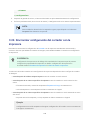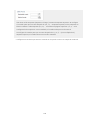NiceLabel Designer Pro/
PowerForms 10 Guía del
usuario
Rev-2023-5

Tabla de contenidos
1. Introducción .......................................................................................................................... 17
1.1. Conceptos Designer básicos ........................................................................................ 17
1.2. Etiqueta ...................................................................................................................... 18
1.3. Formulario .................................................................................................................. 18
1.4. Solución ...................................................................................................................... 19
1.5. Objeto ......................................................................................................................... 19
1.6. Documento ................................................................................................................. 20
1.7. Supercie de diseño .................................................................................................... 20
1.8. Orígenes de datos ....................................................................................................... 21
1.9. Administrador de datos dinámicos ............................................................................... 21
1.10. Explorador de datos dinámicos ................................................................................... 22
1.11. Capas ....................................................................................................................... 23
1.12. Explorador de soluciones ........................................................................................... 23
1.13. Editor de acciones ..................................................................................................... 24
1.13.1. Banda de opciones ......................................................................................... 25
1.13.2. Explorador de acciones ................................................................................... 26
1.13.3. Campo de edición ........................................................................................... 27
1.14. Soporte de teclado y mouse ....................................................................................... 27
1.14.1. Uso eciente del teclado y el mouse ................................................................. 27
1.14.2. Soporte de la rueda del mouse ......................................................................... 28
1.14.3. Accesos directos del teclado ........................................................................... 28
1.15. Opciones (Congurar el programa) ............................................................................. 30
2. Información general del área de trabajo .................................................................................. 32
2.1. Página de inicio ........................................................................................................... 33
2.2. Paneles del explorador y objetos .................................................................................. 34
2.3. Panel de capas ............................................................................................................ 35
2.3.1. Cómo trabajar con el panel Capas ...................................................................... 36
2.3.2. Posicionamiento de objetos usando capas ......................................................... 37
2.3.3. Para un diseño más sencillo: estados de capas .................................................. 38
2.3.4. Mantener las capas organizadas usando el menú contextual ............................... 39
2.4. Panel de Objetos ......................................................................................................... 40
2.5. Barra de estado e impresora ......................................................................................... 41
2.5.1. Selección de impresora en barra de estado ......................................................... 42
2.5.2. Modo de impresión de Windows ........................................................................ 42
2.6. Pestañas y bandas de opciones ................................................................................... 43
2.6.1. Pestañas .......................................................................................................... 43
2.6.2. Banda de opciones ........................................................................................... 43
2.6.3. Pestaña Archivo ............................................................................................... 44
2.6.3.1. Inicio ..................................................................................................... 45
2.6.3.2. Nuevo ................................................................................................... 45
2.6.3.3. Abrir ...................................................................................................... 46
2.6.3.4. Importación de pestaña archivo .............................................................. 46
2.6.3.5. Guardar ................................................................................................. 46
2

2.6.3.6. Guardar como ........................................................................................ 47
2.6.3.7. Imprimir ................................................................................................ 47
2.6.3.8. Modo de impresión almacenar/recuperar ................................................ 47
2.6.3.9. Protección ............................................................................................. 49
2.6.3.10. Opciones (Congurar el programa) ........................................................ 49
2.6.3.10.1. Carpetas ................................................................................... 50
2.6.3.10.2. Idioma ...................................................................................... 51
2.6.3.10.3. Variables globales ..................................................................... 51
2.6.3.10.4. Uso de la impresora ................................................................... 52
2.6.3.10.5. NiceLabel Control Center ........................................................... 54
2.6.3.10.6. Automatización ......................................................................... 55
2.6.3.10.7. Designer ................................................................................... 56
2.6.3.11. Acerca de ............................................................................................ 57
2.6.3.11.1. Trabajar fuera de línea (sin conexión a NiceLabel Cloud) .............. 58
2.6.4. Pestaña Inicio ................................................................................................... 58
2.6.4.1. Portapapeles ......................................................................................... 59
2.6.4.2. Fuente ................................................................................................... 60
2.6.4.3. Acción ................................................................................................... 61
2.6.4.4. Administración ...................................................................................... 62
2.6.4.5. Alinear ................................................................................................... 63
2.6.4.6. Objetos ................................................................................................. 63
2.6.5. Pestaña Datos .................................................................................................. 64
2.6.5.1. Asistente de bases de datos paso a paso ................................................ 64
2.6.5.2. Administración de orígenes de datos ....................................................... 64
2.6.5.2.1. Administrador de datos dinámicos ............................................... 65
2.6.5.2.2. Cuadro de diálogo Orden de solicitud de variable ........................... 65
2.6.6. Pestaña Ver ...................................................................................................... 66
2.6.6.1. Zoom .................................................................................................... 66
2.6.6.2. Visibilidad de marcadores de objetos ...................................................... 66
2.6.6.3. Guías de alineación y líneas de división ................................................... 67
2.6.6.4. Giro ....................................................................................................... 67
2.6.7. Pestaña Solución .............................................................................................. 68
2.6.7.1. Portapapeles ......................................................................................... 68
2.6.7.2. Nuevo ................................................................................................... 69
2.6.7.3. Acción ................................................................................................... 69
2.6.7.4. Importación y exportación ...................................................................... 69
2.6.8. Pestañas contextuales ...................................................................................... 70
2.6.8.1. Pestañas contextuales especícas de la etiqueta ..................................... 70
2.6.8.1.1. Pestaña contextual de diseño ...................................................... 70
2.6.8.1.2. Pestaña contextual del código de barras ....................................... 74
2.6.8.1.3. Pestaña contextual de forma ....................................................... 77
2.6.8.1.4. Pestaña contextual de imágenes .................................................. 80
2.6.8.1.5. Pestaña contextual de texto ......................................................... 82
2.6.8.2. Pestañas contextuales especícas del formulario .................................... 85
2.6.8.2.1. ................................................................................................... 85
2.6.8.2.2. Pestaña contextual de control de formulario ................................. 87
3

2.6.8.2.3. Pestaña contextual de imágenes (especíca del formulario) .......... 90
2.6.8.3. Almacenamiento de documentos ............................................................ 91
2.6.9. Pestaña Ayuda ................................................................................................. 92
2.6.10. Etiqueta RFID .................................................................................................. 92
2.6.10.1. Etiqueta ............................................................................................... 93
2.6.10.2. Contenido ............................................................................................ 94
2.6.10.3. Seguridad ............................................................................................ 95
2.6.10.3.1. Campo de memoria único con múltiples bloques ......................... 95
2.6.10.3.2. Múltiples campos de memoria ................................................... 96
2.6.10.3.3. Campos de memoria múltiples con múltiples bloques ................. 97
2.6.10.4. Conguración ...................................................................................... 98
2.6.10.5. Lectura e impresión de RFID ................................................................. 99
2.7. Supercie de diseño .................................................................................................. 101
2.7.1. Elementos de la supercie de diseño ............................................................... 101
2.7.2. Acciones de edición de la supercie de diseño ................................................. 102
2.7.3. Elementos de ayuda visual .............................................................................. 103
2.7.4. Ventana de propiedades del objeto .................................................................. 103
2.8. Cuadros de diálogo de Administración y Propiedades de documentos .......................... 104
2.8.1. Propiedades de la etiqueta .............................................................................. 104
2.8.2. Propiedades del formulario ............................................................................. 105
2.8.3. Administrador de datos dinámicos ................................................................... 107
2.8.3.1. Banda de opciones Administrador de datos dinámicos ........................... 107
2.8.3.1.1. Importar orígenes de datos ........................................................ 109
2.8.3.1.2. Exportar variables ..................................................................... 110
2.8.3.2. Explorador de datos dinámicos ............................................................. 110
2.9. Editor de propiedades del objeto ................................................................................. 111
2.10. Menús de contexto .................................................................................................. 112
2.10.1. Menú de contexto de supercie de diseño ...................................................... 112
2.10.2. Menú de contexto de objeto ........................................................................... 113
2.10.3. Menú de contexto de grupo ........................................................................... 114
3. Etiqueta ............................................................................................................................... 116
3.1. Asistente de conguración de etiqueta nueva .............................................................. 116
3.1.1. Paso 1: Seleccionar la impresora ..................................................................... 117
3.1.2. Paso 2: Congurar el tamaño de página ........................................................... 119
3.1.3. Paso 3: Seleccionar el diseño de la etiqueta ...................................................... 120
3.1.4. Paso 4: Especicar dimensiones de la etiqueta ................................................. 120
3.1.5. Paso 5: Resumen ............................................................................................ 121
3.2. Propiedades de la etiqueta ......................................................................................... 121
3.2.1. Impresora ....................................................................................................... 122
3.2.2. Dimensiones de la etiqueta .............................................................................. 127
3.2.3. Papel ............................................................................................................. 128
3.2.4. Rollos ............................................................................................................ 129
3.2.5. Estilo ............................................................................................................. 130
3.2.6. Impresión por lotes ......................................................................................... 131
3.2.7. Cortador ......................................................................................................... 133
3.2.8. Información .................................................................................................... 133
4

3.3. Objetos Etiqueta ........................................................................................................ 134
3.3.1. Texto ............................................................................................................. 135
3.3.1.1. Origen ................................................................................................. 135
3.3.1.2. Estilo ................................................................................................... 136
3.3.1.3. Efectos ................................................................................................ 137
3.3.1.4. Posición .............................................................................................. 137
3.3.1.5. Posición relativa .................................................................................. 138
3.3.1.6. General ................................................................................................ 139
3.3.2. Cuadro de texto .............................................................................................. 140
3.3.2.1. Origen ................................................................................................. 141
3.3.2.2. Estilo ................................................................................................... 141
3.3.2.3. Ajuste de texto ..................................................................................... 142
3.3.2.4. Efectos ................................................................................................ 143
3.3.2.5. Límites ................................................................................................ 143
3.3.2.6. Posición .............................................................................................. 144
3.3.2.7. General ................................................................................................ 146
3.3.3. Cuadro de texto enriquecido ............................................................................ 147
3.3.3.1. Origen ................................................................................................. 147
3.3.3.2. Estilo ................................................................................................... 147
3.3.3.3. Ajuste de texto ..................................................................................... 148
3.3.3.4. Posición .............................................................................................. 148
3.3.3.5. Posición relativa .................................................................................. 149
3.3.3.6. General ................................................................................................ 150
3.3.3.7. Editor de cuadros de texto enriquecido .................................................. 151
3.3.3.7.1. Pestaña Inicio ........................................................................... 151
3.3.3.7.2. Insertar ..................................................................................... 152
3.3.3.7.3. Ver ........................................................................................... 153
3.3.4. Código de barras ............................................................................................ 153
3.3.5. Imagen .......................................................................................................... 153
3.3.5.1. Origen ................................................................................................. 153
3.3.5.1.1. Grácos codicados en Base64 ................................................. 154
3.3.5.1.2. Compatibilidad con campos BLOB .............................................. 155
3.3.5.2. Estilo ................................................................................................... 155
3.3.5.3. Posición .............................................................................................. 156
3.3.5.4. General ................................................................................................ 158
3.3.6. Rectángulo ..................................................................................................... 159
3.3.6.1. Posición .............................................................................................. 160
3.3.6.2. General ................................................................................................ 162
3.3.7. Línea .............................................................................................................. 163
3.3.7.1. Posición .............................................................................................. 164
3.3.7.2. General ................................................................................................ 164
3.3.8. Elipse ............................................................................................................. 166
3.3.8.1. Posición .............................................................................................. 167
3.3.8.2. General ................................................................................................ 169
3.3.9. Invertir ........................................................................................................... 171
3.3.9.1. Acerca de ............................................................................................ 171
5

3.3.9.2. Posición .............................................................................................. 171
3.3.9.3. General ................................................................................................ 173
3.3.10. Informes ...................................................................................................... 174
3.3.10.1. Elementos de los informes .................................................................. 175
3.3.10.2. Creación de informes nuevos .............................................................. 177
3.3.10.3. Agregar objetos a los formularios ........................................................ 179
3.3.10.4. Congurar las deniciones de repetidor ............................................... 180
3.3.10.5. Agregar encabezados y pies de página ................................................ 181
3.3.10.6. Agregar objetos dinámicos a los encabezados y pies de página ............ 182
3.3.10.7. Agregar números de página ................................................................ 183
3.4. Trabajar con objetos .................................................................................................. 183
3.4.1. Agregar objetos .............................................................................................. 184
3.4.2. Agregar objetos con origen de datos conectados .............................................. 185
3.4.3. Agrupar .......................................................................................................... 185
3.4.4. Girar ............................................................................................................... 186
3.4.5. Ajuste de tamaño de objetos ........................................................................... 186
3.4.5.1. Ajuste de tamaño de objetos grácos .................................................... 187
3.4.5.2. Ajuste de tamaño automático con formulario ......................................... 187
3.4.5.3. Ajuste de tamaño de las columnas de la tabla ........................................ 187
3.5. Guardar una etiqueta ................................................................................................. 188
3.5.1. Archivos de etiquetas o Archivo de solución ..................................................... 188
3.5.2. Almacenamiento de etiquetas ......................................................................... 188
4. Código de barras ................................................................................................................. 189
4.1. Código de barras ....................................................................................................... 189
4.2. Dígito de control ........................................................................................................ 190
4.3. Lenguaje natural ........................................................................................................ 191
4.4. Barra de portador ...................................................................................................... 192
4.5. Detalles .................................................................................................................... 192
4.6. Posición .................................................................................................................... 192
4.7. Posición relativa ........................................................................................................ 193
4.8. General ..................................................................................................................... 194
4.9. Código de barras disponibles y sus conguraciones .................................................... 195
4.9.1. Códigos de barras 2D ...................................................................................... 205
4.9.2. Subtipos de barra de datos GS1 ....................................................................... 208
4.9.2.1. Tipos de símbolos lineales ................................................................... 208
4.9.2.2. Tipos de símbolos complementarios ..................................................... 209
4.10. Detalles del código de barras 1D ............................................................................... 210
4.11. Detalles del código de barras 2D ............................................................................... 211
Página de códigos ................................................................................................... 212
Columnas ................................................................................................................ 212
Modo de compactación ............................................................................................ 212
Nivel de datos .......................................................................................................... 212
Codicación ............................................................................................................ 212
Nivel de corrección de errores .................................................................................. 212
Formato .................................................................................................................. 213
Filas ........................................................................................................................ 213
6

Versión de símbolo .................................................................................................. 213
Truncado ................................................................................................................. 213
Versión ................................................................................................................... 213
Reducción de píxeles ............................................................................................... 214
4.12. DIN SPEC 91406 ...................................................................................................... 214
4.13. Características especícas de la barra de datos GS1 ................................................. 215
4.13.1. Origen de la barra de datos GS1 ..................................................................... 215
4.13.2. Propiedades de la barra de datos GS1 ............................................................ 216
4.14. ECI Codicación ...................................................................................................... 216
4.15. Contenido del código de barras Maxicode ................................................................. 217
4.16. Contenido del Código de barras USPS Intelligent Mail ................................................ 218
5. Impresión ............................................................................................................................ 220
5.1. Panel de impresión (formulario de impresión predeterminado) ..................................... 220
5.2. Editar formulario de impresión ................................................................................... 224
5.3. Procedimiento de impresión ....................................................................................... 224
5.4. Modo de impresión almacenar/recuperar .................................................................... 226
5.5. Optimizar la velocidad de impresión ........................................................................... 227
5.6. Imprimir desde bases de datos ................................................................................... 228
5.7. Cambiar parámetros de impresoras comunes ............................................................. 229
5.8. Cambiar opciones de interpolado ............................................................................... 231
5.9. Impresión a dos caras ................................................................................................ 232
5.10. Denir área no imprimible ........................................................................................ 233
6. Orígenes de datos dinámicos ............................................................................................... 235
6.1. Variables ................................................................................................................... 235
6.1.1. Variable .......................................................................................................... 236
6.1.1.1. General ................................................................................................ 236
6.1.1.2. Texto .................................................................................................. 240
6.1.1.2.1. ................................................................................................. 240
6.1.1.3. Fecha .................................................................................................. 242
6.1.1.3.1. Reglas de entrada ...................................................................... 242
6.1.1.3.2. Reglas de salida ........................................................................ 242
6.1.1.4. Hora .................................................................................................... 243
6.1.1.4.1. Reglas de entrada ...................................................................... 243
6.1.1.4.2. Reglas de salida ........................................................................ 244
6.1.1.5. Punto otante ...................................................................................... 245
6.1.1.5.1. Reglas de entrada ...................................................................... 245
6.1.1.5.2. Reglas de salida ........................................................................ 245
6.1.1.6. Moneda ............................................................................................... 246
6.1.1.6.1. Denición del valor inicial ........................................................... 246
6.1.1.6.2. Reglas de entrada ...................................................................... 247
6.1.1.6.3. Reglas de salida ........................................................................ 247
6.1.2. Fecha actual ................................................................................................... 248
6.1.2.1. Pestaña general ................................................................................... 248
6.1.2.2. Reglas de salida ................................................................................... 249
6.1.2.3. Formatos de fecha ............................................................................... 249
6.1.2.3.1. Ejemplos de formatos de fechas ................................................ 250
7

6.1.3. Hora actual ..................................................................................................... 250
6.1.3.1. Pestaña general ................................................................................... 250
6.1.3.2. Reglas de salida ................................................................................... 251
6.1.3.3. Formatos de hora ................................................................................. 252
6.1.3.3.1. Ejemplos de formatos de hora .................................................... 252
6.1.4. Contador ........................................................................................................ 252
6.1.4.1. Pestaña general ................................................................................... 252
6.1.4.1.1. Reglas de entrada ...................................................................... 255
6.1.4.1.2. Reglas de salida ........................................................................ 255
6.1.5. Solicitudes ..................................................................................................... 256
6.1.6. Variables del formulario de impresión .............................................................. 257
6.2. Funciones ................................................................................................................. 259
6.2.1. Subconjunto ................................................................................................... 261
6.2.2. Concatenar .................................................................................................... 262
6.2.3. Desplazamiento de fecha ................................................................................ 263
6.2.4. Lineal ............................................................................................................. 264
6.2.5. VBScript ......................................................................................................... 265
6.2.6. Expresión VBScript ......................................................................................... 266
6.2.6.1. Editor de secuencias de comandos ....................................................... 266
6.2.7. Secuencia de comandos Python ...................................................................... 268
6.2.8. HIBC .............................................................................................................. 269
6.2.9. GS1-128 ......................................................................................................... 271
6.2.10. ANSI MH10.8.2 (ASC) .................................................................................... 272
6.2.11. Transferir sintaxis de datos para medios ADC de alta capacidad ...................... 273
6.2.12. Leer desde el archivo .................................................................................... 274
6.2.13. Mensaje NDEF .............................................................................................. 275
6.3. Bases de datos .......................................................................................................... 276
6.3.1. Tipos de bases de datos admitidas .................................................................. 277
6.3.2. Opciones de conexión de base de datos ........................................................... 277
6.3.3. Asistente de bases de datos paso a paso ......................................................... 279
6.3.3.1. Agregar una base de datos ................................................................... 279
6.3.3.2. Asistente de bases de datos para archivos Excel .................................... 280
6.3.3.3. Asistente de bases de datos para bases de datos de Access .................. 283
6.3.3.4. Asistente de bases de datos para Microsoft SQL Server ......................... 286
6.3.3.5. Asistente de bases de datos para archivos de texto ................................ 289
6.3.3.6. Asistente de bases de datos para bases de datos de Oracle ................... 292
6.3.3.7. Asistente de bases de datos para bases de datos de MariaDB/MySQL .... 295
6.3.3.8. Asistente de bases de datos para agregar bases de datos vía OLE DB ..... 298
6.3.3.9. Asistente de bases de datos para orígenes de datos ODBC ..................... 302
6.3.3.10. Asistente de bases de datos para Google Sheets ................................. 305
6.3.3.11. Asistente de bases de datos de Excel (Microsoft OneDrive) .................. 309
6.3.3.12. Edición de bases de datos .................................................................. 314
6.3.3.12.1. Paso 1: Denir la tabla de la base de datos ................................ 314
6.3.3.12.2. Paso 2: Conguración de la conexión ........................................ 314
6.3.3.12.3. Paso 3: Tablas y campos ......................................................... 315
6.3.3.12.4. Paso 4: Copias de etiquetas por registro ................................... 315
8

6.3.3.12.5. Paso 5: Crear objetos ............................................................... 315
6.3.3.12.6. Paso 6: Vista previa de los datos y otra conguración de tablas .. 316
6.3.4. Conguración de conexiones de bases de datos manuales ................................ 317
6.3.4.1. Conectar a un archivo de Microsoft Excel .............................................. 318
6.3.4.1.1. Paso 1: Conguración de la conexión ......................................... 318
6.3.4.1.2. Paso 2: Selección de tablas de bases de datos ............................ 320
6.3.4.1.3. Paso 3: Conguración de tablas y campos de bases de datos ...... 320
6.3.4.2. Conectar a un archivo de Microsoft Access ........................................... 321
6.3.4.2.1. Paso 1: Conguración de la conexión ......................................... 321
6.3.4.2.2. Paso 2: Selección de tablas de bases de datos ............................ 323
6.3.4.2.3. Paso 3: Conguración de tablas y campos de bases de datos ...... 323
6.3.4.3. Conectar a una base de datos de Microsoft SQL Server .......................... 324
6.3.4.3.1. Paso 1: Conguración de la conexión ......................................... 324
6.3.4.3.2. Paso 2: Selección de tablas de bases de datos ............................ 326
6.3.4.3.3. Paso 3: Conguración de tablas y campos de bases de datos ...... 326
6.3.4.4. Conectar a un archivo de texto .............................................................. 327
6.3.4.4.1. Paso 1: Conguración de la conexión ......................................... 327
6.3.4.4.2. Paso 1a: Asistente de estructura de archivo de texto ................... 329
6.3.4.4.3. Paso 2: Conguración de tablas y campos de bases de datos ...... 329
6.3.4.5. Conectar a una base de datos Oracle .................................................... 330
6.3.4.5.1. Paso 1: Conguración de la conexión ......................................... 330
6.3.4.5.2. Paso 2: Selección de tablas de bases de datos ............................ 332
6.3.4.5.3. Paso 3: Congurar la base de datos conectada ........................... 332
6.3.4.6. Conectar a una base de datos MariaDB/MySQL ..................................... 333
6.3.4.6.1. Paso 1: Conguración de la conexión ......................................... 333
6.3.4.6.2. Paso 2: Selección de tablas de bases de datos ............................ 334
6.3.4.6.3. Paso 3: Conguración de tablas y campos de bases de datos ...... 335
6.3.4.7. Conectar a otras bases de datos (OLE DB) ............................................. 335
6.3.4.7.1. Paso 1: Conguración de la conexión ......................................... 335
6.3.4.7.2. Paso 2: Selección de tablas de bases de datos ............................ 338
6.3.4.7.3. Paso 3: Conguración de tablas y campos de bases de datos ...... 338
6.3.4.8. Conectar a un origen de datos ODBC ..................................................... 339
6.3.4.8.1. Paso 1: Conguración de la conexión ......................................... 339
6.3.4.8.2. Paso 2: Selección de tablas de bases de datos ............................ 341
6.3.4.8.3. Paso 3: Conguración de tablas y campos de bases de datos ...... 341
6.3.4.9. Conectar a Google Sheets .................................................................... 342
6.3.4.10. Conectar a Excel (Microsoft OneDrive) ................................................. 345
6.3.4.11. Conguración de tablas de bases de datos .......................................... 350
6.3.4.11.1. Pestaña Campos ..................................................................... 351
6.3.4.11.2. Pestaña Filtro .......................................................................... 351
6.3.4.11.3. Pestaña Ordenar ..................................................................... 352
6.3.4.11.4. Pestaña Recuperación de datos ............................................... 352
6.3.4.11.5. Pestaña SQL ........................................................................... 354
6.3.4.11.6. Pestaña Datos ......................................................................... 355
6.3.4.12. Conguración de campos de bases de datos ....................................... 355
6.3.4.13. Bases de datos consultas de SQL personalizadas ................................ 357
9

6.3.4.14. Conguración de la conexión de bases de datos .................................. 357
6.3.4.15. Utilizar el Asistente de estructura de archivo de texto ........................... 358
6.3.4.15.1. Paso 1: Bienvenida .................................................................. 358
6.3.4.15.2. Paso 2: Codicación de datos .................................................. 358
6.3.4.15.3. Paso 3: Estructura de datos ...................................................... 359
6.3.4.15.4. Paso 4: Establecer saltos de columna ....................................... 359
6.3.4.15.5. Paso 5: Campos ...................................................................... 360
6.3.4.16. Conguración de la conexión de bases de datos para archivos de texto . 360
6.3.4.16.1. Pestaña Campos ..................................................................... 360
6.3.4.16.2. Pestaña Recuperación de datos ............................................... 361
6.3.4.16.3. Pestaña Datos ......................................................................... 362
6.4. Variables internas ...................................................................................................... 362
6.5. Variables globales ..................................................................................................... 363
6.5.1. Agregar variables globales como orígenes de datos de objetos ......................... 364
6.5.2. Conguración de variables globales ................................................................. 365
6.5.2.1. Pestaña general ................................................................................... 365
Pestaña Reglas de entrada ....................................................................... 367
Pestaña Reglas de salida .......................................................................... 367
6.6. Agregar y borrar orígenes de datos ............................................................................. 368
6.7. Grupos de caracteres de entrada permitidos ............................................................... 368
6.8. Accesos directos de caracteres especiales ................................................................. 369
7. Soluciones .......................................................................................................................... 371
7.1. Crear o editar una solución ......................................................................................... 371
7.2. Acceder a archivos de una solución ............................................................................ 372
7.3. Crear o editar una etiqueta en una solución ................................................................. 373
7.4. Formulario ................................................................................................................ 373
7.4.1. Crear o editar un formulario ............................................................................. 374
7.4.2. Propiedades del formulario ............................................................................. 374
7.4.2.1. Conguración básica ............................................................................ 376
7.4.2.2. Conguración adicional ........................................................................ 378
7.4.2.3. Estilo ................................................................................................... 379
7.4.2.4. Orden de tabulación ............................................................................. 379
7.4.2.5. Ayuda F1 ............................................................................................. 379
7.4.2.6. Eventos ............................................................................................... 379
7.4.2.7. Eventos variables ................................................................................. 380
7.4.2.8. Datos de puerto serial .......................................................................... 380
7.4.2.8.1. Conguración de datos de puerto serial ...................................... 380
7.4.2.9. Información ......................................................................................... 382
7.4.3. Agregar objetos a un formulario ....................................................................... 382
7.4.4. Objetos de formularios .................................................................................... 383
7.4.4.1. Marco ................................................................................................. 385
7.4.4.1.1. Estilo ........................................................................................ 385
7.4.4.1.2. Posición ................................................................................... 385
7.4.4.1.3. General ..................................................................................... 386
7.4.4.2. Texto .................................................................................................. 386
7.4.4.2.1. Contenido ................................................................................. 387
10

7.4.4.2.2. Conguración ........................................................................... 387
7.4.4.2.3. Estilo ........................................................................................ 387
7.4.4.2.4. Posición ................................................................................... 388
7.4.4.2.5. Eventos .................................................................................... 389
7.4.4.2.6. General ..................................................................................... 389
7.4.4.3. Imagen ................................................................................................ 389
7.4.4.3.1. Origen ...................................................................................... 390
7.4.4.3.2. Posición ................................................................................... 390
7.4.4.3.3. Eventos .................................................................................... 391
7.4.4.3.4. General ..................................................................................... 392
7.4.4.4. Botón .................................................................................................. 392
7.4.4.4.1. Origen ...................................................................................... 392
7.4.4.4.2. Conguración ........................................................................... 393
7.4.4.4.3. Estilo ........................................................................................ 394
7.4.4.4.4. Posición ................................................................................... 394
7.4.4.4.5. Eventos .................................................................................... 395
7.4.4.4.6. General ..................................................................................... 395
7.4.4.5. Grupo de botones ................................................................................ 396
7.4.4.5.1. Origen ...................................................................................... 396
7.4.4.5.2. Conguración ........................................................................... 396
7.4.4.5.3. Estilo ........................................................................................ 399
7.4.4.5.4. Posición ................................................................................... 399
7.4.4.5.5. Eventos .................................................................................... 400
7.4.4.5.6. General ..................................................................................... 400
7.4.4.6. Campo de edición ................................................................................ 401
7.4.4.6.1. Origen ...................................................................................... 401
7.4.4.6.2. Conguración ........................................................................... 401
7.4.4.6.3. Estilo ........................................................................................ 402
7.4.4.6.4. Posición ................................................................................... 402
7.4.4.6.5. Eventos .................................................................................... 403
7.4.4.6.6. General ..................................................................................... 403
7.4.4.7. Campo Memoria .................................................................................. 404
7.4.4.7.1. Origen ...................................................................................... 404
7.4.4.7.2. Conguración ........................................................................... 404
7.4.4.7.3. Estilo ........................................................................................ 405
7.4.4.7.4. Posición ................................................................................... 405
7.4.4.7.5. Eventos .................................................................................... 406
7.4.4.7.6. General ..................................................................................... 407
7.4.4.8. Cuadro combinado ............................................................................... 407
7.4.4.8.1. Origen ...................................................................................... 407
7.4.4.8.2. Conguración ........................................................................... 408
7.4.4.8.3. Estilo ........................................................................................ 410
7.4.4.8.4. Posición ................................................................................... 410
7.4.4.8.5. Eventos .................................................................................... 411
7.4.4.8.6. General ..................................................................................... 412
7.4.4.9. Cuadro de lista ..................................................................................... 412
11

7.4.4.9.1. Origen ...................................................................................... 413
7.4.4.9.2. Conguración ........................................................................... 413
7.4.4.9.3. Estilo ........................................................................................ 415
7.4.4.9.4. Posición ................................................................................... 415
7.4.4.9.5. Eventos .................................................................................... 416
7.4.4.9.6. General ..................................................................................... 416
7.4.4.10. Grupo de opción ................................................................................. 417
7.4.4.10.1. Origen ..................................................................................... 417
7.4.4.10.2. Conguración .......................................................................... 417
7.4.4.10.3. Estilo ...................................................................................... 419
7.4.4.10.4. Posición ................................................................................. 419
7.4.4.10.5. Eventos .................................................................................. 420
7.4.4.10.6. General ................................................................................... 420
7.4.4.11. Casilla de vericación ......................................................................... 421
7.4.4.11.1. Origen ..................................................................................... 421
7.4.4.11.2. Conguración .......................................................................... 421
7.4.4.11.3. Estilo ...................................................................................... 422
7.4.4.11.4. Posición ................................................................................. 422
7.4.4.11.5. Eventos .................................................................................. 423
7.4.4.11.6. General ................................................................................... 423
7.4.4.12. Tabla de bases de datos ..................................................................... 424
7.4.4.12.1. Conguración .......................................................................... 424
7.4.4.12.2. Estilo ...................................................................................... 426
7.4.4.12.3. Posición ................................................................................. 427
7.4.4.12.4. Eventos .................................................................................. 427
7.4.4.12.5. General ................................................................................... 428
7.4.4.12.6. Cuadro de diálogo Estilo de columna ........................................ 428
7.4.4.13. Navegador de bases de datos ............................................................. 429
7.4.4.13.1. Conguración .......................................................................... 429
7.4.4.13.2. Posición ................................................................................. 430
7.4.4.13.3. General ................................................................................... 431
7.4.4.14. Búsqueda en bases de datos .............................................................. 431
7.4.4.14.1. Conguración .......................................................................... 432
7.4.4.14.2. Estilo ...................................................................................... 432
7.4.4.14.3. Posición ................................................................................. 432
7.4.4.14.4. General ................................................................................... 433
7.4.4.15. Vista previa de la etiqueta ................................................................... 434
7.4.4.15.1. Conguración .......................................................................... 434
7.4.4.15.2. Estilo ...................................................................................... 435
7.4.4.15.3. Posición ................................................................................. 435
7.4.4.15.4. Eventos .................................................................................. 436
7.4.4.15.5. General ................................................................................... 436
7.4.4.16. Inicialización de datos ........................................................................ 437
7.4.4.16.1. Conguración .......................................................................... 437
7.4.4.16.2. Avanzada ................................................................................ 438
7.4.4.16.3. Estilo ...................................................................................... 440
12

7.4.4.16.4. Posición ................................................................................. 441
7.4.4.16.5. General ................................................................................... 442
7.4.4.16.6. Preparar valores de variables para NiceLabel Automation .......... 442
7.4.4.17. Conguración de la impresora ............................................................. 443
7.4.4.17.1. Conguración .......................................................................... 443
7.4.4.17.2. Estilo ...................................................................................... 444
7.4.4.17.3. Posición ................................................................................. 444
7.4.4.17.4. General ................................................................................... 445
7.4.4.18. Cantidad de impresión ........................................................................ 445
7.4.4.18.1. Conguración .......................................................................... 445
7.4.4.18.2. Estilo ...................................................................................... 446
7.4.4.18.3. Posición ................................................................................. 446
7.4.4.18.4. General ................................................................................... 447
7.4.5. Ejecutar un formulario ..................................................................................... 448
7.4.6. Depurador de formulario ................................................................................. 449
7.5. Importación y exportación .......................................................................................... 450
7.6. Imprimir con formularios ............................................................................................ 451
7.6.1. Impresión simple con formularios .................................................................... 451
7.6.2. Imprimir etiquetas cuyos nombres se leen de la base de datos .......................... 452
7.7. Denir acciones ......................................................................................................... 454
7.7.1. Editor de acciones .......................................................................................... 455
7.7.1.1. Banda de opciones ............................................................................... 456
7.7.1.2. Explorador de acciones ........................................................................ 457
7.7.1.3. Campo de edición ................................................................................ 458
7.7.2. Acciones disponibles ...................................................................................... 459
7.7.2.1. General ................................................................................................ 461
7.7.2.1.1. Abrir etiqueta ............................................................................ 461
7.7.2.1.2. Imprimir etiqueta ....................................................................... 463
7.7.2.1.3. Abrir documento/programa ........................................................ 467
7.7.2.1.4. Ejecutar secuencia de comandos ............................................... 469
7.7.2.2. Impresora ............................................................................................ 472
7.7.2.2.1. Establecer impresora ................................................................. 472
7.7.2.2.2. Denir conguración de impresora ............................................. 474
7.7.2.2.3. Establecer nombre de trabajo de impresión ................................. 475
7.7.2.2.4. Redireccionar impresión a archivo .............................................. 477
7.7.2.2.5. Establecer parámetro de impresión ............................................ 479
7.7.2.2.6. Redireccionar impresión a PDF ................................................... 486
7.7.2.2.7. Estado de impresora .................................................................. 488
7.7.2.2.8. Almacenar etiqueta en impresora ............................................... 494
7.7.2.2.9. Imprimir documento PDF ........................................................... 495
7.7.2.3. Formulario ........................................................................................... 497
7.7.2.3.1. Abrir otro formulario .................................................................. 497
7.7.2.3.2. Salir .......................................................................................... 499
7.7.2.3.3. Mover enfoque .......................................................................... 500
7.7.2.3.4. Obtener la de tabla seleccionada .............................................. 501
7.7.2.3.5. Seleccionar la de tabla ............................................................. 504
13

7.7.2.3.6. Establecer propiedad de objeto .................................................. 506
7.7.2.3.7. Traducir formulario .................................................................... 508
7.7.2.3.8. Acción de Mensaje .................................................................... 511
7.7.2.4. Variables ............................................................................................. 513
7.7.2.4.1. Establecer variable .................................................................... 513
7.7.2.4.2. Guardar datos de variable .......................................................... 514
7.7.2.4.3. Cargar datos de variable ............................................................ 516
7.7.2.4.4. Manipulación de cadenas .......................................................... 518
7.7.2.5. Datos y conectividad ............................................................................ 521
7.7.2.5.1. Ejecutar instrucción SQL ............................................................ 521
7.7.2.5.2. Actualizar tabla ......................................................................... 527
7.7.2.5.3. Importar datos en la tabla .......................................................... 528
7.7.2.5.4. Enviar datos a puerto TCP/IP ..................................................... 530
7.7.2.5.5. Enviar datos a puerto de serie .................................................... 533
7.7.2.5.6. Leer datos desde puerto de serie ................................................ 535
7.7.2.5.7. Enviar datos a impresora ........................................................... 537
7.7.2.5.8. Solicitud de HTTP ...................................................................... 539
7.7.2.5.9. Servicio Web ............................................................................. 543
7.7.2.6. Operaciones de archivos ...................................................................... 546
7.7.2.6.1. Guardar datos en el archivo ........................................................ 546
7.7.2.6.2. Leer datos desde el archivo ........................................................ 548
7.7.2.6.3. Eliminar archivo ........................................................................ 550
7.7.2.6.4. Examinar archivo/carpeta .......................................................... 552
7.7.2.7. Control de ujo .................................................................................... 554
7.7.2.7.1. Para bucle ................................................................................ 554
7.7.2.7.2. Para cada registro ..................................................................... 556
7.7.2.7.3. Intentar ..................................................................................... 559
7.7.2.7.4. Grupo ....................................................................................... 561
7.7.2.8. Otros ................................................................................................... 562
7.7.2.8.1. Obtener información de etiqueta ................................................ 562
7.7.2.8.2. Ejecutar archivo de comando ..................................................... 568
7.7.2.8.3. Enviar comandos personalizados ............................................... 570
7.7.2.8.4. Vericar licencia ........................................................................ 571
7.7.2.8.5. Registro de eventos ................................................................... 573
7.7.2.8.6. Generar vista previa de etiqueta ................................................. 575
7.7.2.8.7. Crear variante de etiqueta .......................................................... 577
7.7.3. Combinación de valores en un objeto ............................................................... 579
7.7.4. Acceso a recursos de red compartidos ............................................................ 580
7.7.4.1. Privilegios de usuario para el modo de servicio ...................................... 580
7.7.4.2. Notación UNC para recursos compartidos de red ................................... 580
7.7.4.3. Notación para ingresar archivos en el Centro de control .......................... 581
7.7.4.4. Disponibilidad de controladores de impresoras ...................................... 581
7.7.5. Orden de búsqueda de los archivos solicitados ................................................. 581
7.7.6. Id de estado del administrador de trabajos en cola ............................................ 582
8. NiceLabel Print .................................................................................................................... 583
8.1. Administración de ubicaciones de documentos ........................................................... 583
14

8.2. Abrir documentos ...................................................................................................... 583
8.3. Imprimir usando NiceLabel Print ................................................................................. 584
9. Instructivos y artículos de referencia .................................................................................... 585
9.1. Ingresar caracteres con sintaxis <#hex_code> ............................................................. 586
9.2. Insertar caracteres con <Alt>+<ASCII_code> ................................................................ 586
9.3. Reemplazo de fuente automático ............................................................................... 586
9.3.1. Conguración de la asignación de fuentes ........................................................ 587
9.3.2. Conguración de asignación de muestra .......................................................... 588
9.4. Formato de alérgenos para ingredientes de alimentos ................................................. 588
9.4.1. Prerrequisitos ................................................................................................. 589
9.4.2. Aplicar formato a los alérgenos ....................................................................... 589
9.4.3. Funciones de formato de Sintaxis de alérgenos ................................................ 590
9.4.3.1. Lista de alérgenos provista por el usuario .............................................. 590
9.4.3.2. Alérgenos de hoja de cálculo de Microsoft Excel .................................... 591
9.4.3.3. Alérgenos de base de datos de Microsoft Access .................................. 592
9.4.3.4. Alérgenos de base de datos de Microsoft SQL ....................................... 592
9.4.3.5. Alérgenos de SQL Server ...................................................................... 593
9.4.3.6. Alérgenos de etiquetas ......................................................................... 594
9.4.4. Funciones de formato de Sintaxis de alérgenos que admite exclusiones ............ 594
9.4.4.1. Lista de alérgenos provista por el usuario .............................................. 594
9.4.4.2. Alérgenos de hoja de cálculo de Microsoft Excel .................................... 595
9.4.4.3. Alérgenos de Base de datos de Microsoft Access .................................. 596
9.4.4.4. Alérgenos de base de datos de Microsoft SQL ....................................... 597
9.4.4.5. Alérgenos de SQL Server ...................................................................... 598
9.5. Diseñar etiquetas de longitud variable ......................................................................... 599
9.6. Impresión multicolor .................................................................................................. 601
9.7. Cómo crear etiquetas conformes a GS1 ...................................................................... 601
9.8. Impresión de datos ilimitados .................................................................................... 603
9.8.1. Etiqueta con base de datos o contador conectado ............................................ 603
9.8.2. Etiqueta sin base de datos o contador conectado ............................................. 604
9.9. Uso del contador de impresora interno ........................................................................ 604
9.10. Instalación de controladores de impresoras .............................................................. 605
9.11. Creación de hipervínculos y envío de correos electrónicos en formularios ................... 605
9.12. Tipos de archivo de comando ................................................................................... 607
9.12.1. Archivo de comando JOB .............................................................................. 607
9.12.1.1. Denición del archivo de comando JOB ............................................... 607
9.12.1.2. Ejemplo del archivo de comando JOB .................................................. 613
9.12.2. Archivo de comando XML .............................................................................. 613
9.12.2.1. Denición del archivo de comando XML .............................................. 614
9.12.2.2. Ejemplo del archivo de comando XML ................................................. 619
9.12.3. Archivo de comando CSV .............................................................................. 620
9.12.3.1. Denición del archivo de comando CSV ............................................... 620
9.12.3.2. Ejemplo del archivo de comando CSV .................................................. 621
9.12.4. Archivo de comandos PAS ............................................................................. 621
9.12.4.1. Ejemplo de archivo de comandos PAS ................................................. 621
9.13. Denición de archivo de exportación de variables ...................................................... 622
15

9.13.1. Denición de archivo .NLVR ........................................................................... 622
9.13.2. Denición de esquema XML (XSD) para especicación de etiqueta XML .......... 624
9.13.3. Ejemplo de archivo .NLVR .............................................................................. 629
9.14. Denición de archivo de Oracle WMS ........................................................................ 630
9.14.1. XML DTD ...................................................................................................... 630
9.14.2. Ejemplo de XML de Oracle ............................................................................. 630
9.15. Importar variables desde etiquetas heredadas ........................................................... 631
9.16. Licencias y uso de impresora ................................................................................... 633
9.17. Soporte para revisión ortográca .............................................................................. 634
9.18. Impresión de sesiones ............................................................................................. 635
9.19. Modo de rastreo ...................................................................................................... 637
9.20. Sincronizar conguración del cortador con la impresora ............................................ 638
16

1. Introducción
Esta guía del usuario combina las instrucciones de Designer Pro y Designer PowerForms. Las notas de
información de nivel de producto ayudan a diferenciar entre los dos y le indican qué funciones están
disponibles con cada producto.
La sección Soluciones está disponible solo en la edición Designer PowerForms.
1.1. Conceptos Designer básicos
Esta sección describe los elementos Designer que permiten diseñar ecazmente una etiqueta simple
o crear y administrar una solución de etiquetas compleja con múltiples etiquetas, orígenes de datos
dinámicos, y ejecutar acciones automáticamente.
INFORMACIÓN DE NIVEL DE PRODUCTO
La creación de soluciones está disponible en PowerForms.
A continuación se incluyen los conceptos fundamentales de Designer. Conocerlos brinda un punto de
partida perfecto para realizar proyectos de etiquetas satisfactorios.
•Etiqueta
•Formulario
•Solución
•Objeto
•Documento
•Supercie de diseño
•Orígenes de datos
•Administrador de datos dinámicos
•Explorador de datos dinámicos
•Administrador de soluciones
•Editor de acciones
Si se encuentra con otros elementos desconocidos mientras trabaja con Designer, examine la pestaña
Ayuda.
17

1.2. Etiqueta
La Etiqueta funciona como una plantilla que permite agregar objetos de etiquetas e imprimir utilizando
cualquier medio de impresión.
Cada objeto agrega un tipo diferente de contenido, como texto, línea, elipse, código de barra o rectángulo
a una etiqueta. El contenido puede ser jo (ingresado manualmente por el usuario) o dinámico (denido
utilizando valores de fuentes de datos conectadas).
Al nalizar con el diseño de su etiqueta, puede imprimir las etiquetas usando cualquiera de las impresoras
instaladas.
INFORMACIÓN DE NIVEL DE PRODUCTO
La creación de soluciones está disponible en PowerForms.
Diseñar una etiqueta para imprimir pertenece a las tareas básicas de Designer. Designer permite crear e
imprimir etiquetas independientes y etiquetas que se incluyen en una solución de impresión.
Lea más acerca de cómo crear, diseñar o editar una etiqueta aquí.
1.3. Formulario
INFORMACIÓN DE NIVEL DE PRODUCTO
Esta sección es aplicable a PowerForms.
El formulario NiceLabel Designer sirve como panel para ingresar, manipular y ver los datos. La ventaja de
usar un formulario son los procesos de entrada de datos y de impresión de etiquetas simplicados para el
usuario nal.
En NiceLabel Designer, se crea un formulario dentro de una solución de impresión. Es decir, generalmente
se crea un formulario junto con una etiqueta prediseñada.
SUGERENCIA
Los formularios le permiten crear un sistema de administración de datos totalmente
personalizado y adaptable a las necesidades comerciales actuales.
Lea más acerca de cómo crear, diseñar o editar un formulario aquí.
18

1.4. Solución
INFORMACIÓN DE NIVEL DE PRODUCTO
Esta sección es aplicable a PowerForms.
La solución NiceLabel Designer actúa como contenedor de múltiples documentos, etiquetas, formularios
y orígenes de datos compartidos. Una solución única permite administrar cualquier número de etiquetas,
formularios y orígenes de datos variables compartidos.
¿Cómo funcionan las etiquetas y formularios en una solución? Una etiqueta sola se puede diseñar e
imprimir. La impresión manual multiplicada de un solo archivo de etiquetas lleva mucho tiempo y es
dicultosa si el contenido debe actualizarse constantemente. Por lo tanto, NiceLabel introdujo la capacidad
de crear formularios que se combinan con etiquetas en una solución.
Como parte de una solución, los documentos de etiquetas especican el diseño de las etiquetas impresas.
Los formularios garantizan que el contenido de las etiquetas impresas sea fácil de denir, editar y
actualizar. Los formularios ofrecen al usuario el control sobre una amplia gama de acciones relacionadas
con los datos y la impresión.
Las ventajas de mantener múltiples etiquetas y formularios en un solo archivo son:
• Rendimiento de impresión con administración simplicada.
• Diseño e impresión de etiquetas más simples y que llevan menos tiempo.
• Uso simplicado de los orígenes de datos variables compartidos.
Lea más acerca de cómo crear o editar una solución aquí.
1.5. Objeto
INFORMACIÓN DE NIVEL DE PRODUCTO
La creación de formularios y el uso de objetos de formularios se pueden encontrar en
PowerForms.
Objeto es el bloque de creación básico para diseñar etiquetas y formularios. Diseñar una etiqueta o
formulario signica seleccionar, agregar y colocar objetos en la Supercie de diseño.
Ejemplo
Cada objeto cumple una función diferente. El objeto Texto generalmente se usa para el contenido de texto
de una línea cuyo tamaño de fuente no necesita adaptarse al diseño de la etiqueta. El objeto Código
de barras agrega un código de barras cuyo tipo y contenido puede adaptarse según las necesidades
19

del documento actual. El objeto Grupo de opción permite al usuario seleccionar un solo elemento de un
conjunto de elementos mutuamente exclusivos.
Los tipos de objetos de etiquetas y sus propósitos se encuentran aquí.
Los tipos de objetos de formularios y sus propósitos se encuentran aquí.
1.6. Documento
El término "documento" se utiliza para etiquetas y formularios y se puede utilizar indistintamente.
NOTA
Tenga cuidado de no confundir documento con solución. Una solución siempre es un
archivo independiente, mientras que un documento, ya sea una etiqueta o un formulario,
puede utilizarse como un archivo independiente o como parte de una solución.
1.7. Supercie de diseño
INFORMACIÓN DE NIVEL DE PRODUCTO
La creación de formularios y el uso de objetos de formularios se pueden encontrar en
PowerForms.
La supercie de diseño es un lugar para crear, agregar, posicionar e interconectar etiquetas y formar
objetos.
Para ayudarlo a diseñar etiquetas de la manera más simple y eciente posible, la supercie de diseño
utiliza la facilidad de uso y los principios funcionales de Microsoft Ofce.
SUGERENCIA
Utilice la pestaña Ver para personalizar la supercie de diseño.
• Obtenga más información sobre los elementos de la supercie de diseño aquí.
• Obtenga más información sobre las acciones de edición de la supercie de diseño aquí.
• Obtenga más información sobre los elementos de ayuda visual de la supercie de diseño aquí.
20

1.8. Orígenes de datos
INFORMACIÓN DE NIVEL DE PRODUCTO
La creación de formularios y el uso de objetos de formularios se pueden encontrar en
PowerForms.
Los Orígenes de datos son contenedores que proporcionan contenido para objetos de etiquetas o
formularios. Los orígenes de datos disponibles de NiceLabel Designer se incluyen y describen en la
siguiente tabla:
Datos jos El contenido jo permite insertar en forma manual un valor en el cuadro
de edición usando un teclado. El valor insertado no se modica en cada
etiqueta impresa.
Todas las funciones de edición estándares de Windows se pueden utilizar
para insertar y editar el contenido jo (cortar, copiar, pegar, etc.). Los
caracteres especiales se pueden incluir con el botón de echa a la derecha
de los campos de edición o con el menú de contexto (clic con el botón
derecho).
Variable Si un objeto de etiqueta o formulario está conectado a una variable, su valor
actual siempre se muestra como el contenido del objeto. Cuando cambia
el valor de la variable, el cambio se reeja en la apariencia del objeto
seleccionado.
Crear y administrar diversos tipos de variables usando la herramienta de
Designer Administrador de datos dinámicos.
Función Las funciones procesan los valores de los orígenes de datos existentes y
almacenan el resultado en los orígenes de datos generados por la función.
Designer ofrece diversos tipos de funciones que permiten transformar el
contenido del objeto variable según las necesidades actuales.
Base de datos Los tipos diversos de bases de datos pueden utilizarse como origen de
datos dinámicos para objetos de etiquetas o formularios. Seleccione una
base de datos de la lista de conexiones de bases de datos denidas. A
continuación, seleccione los campos y úselos como un origen de datos
para un objeto.
1.9. Administrador de datos dinámicos
INFORMACIÓN DE NIVEL DE PRODUCTO
Esta sección corresponde a las ediciones NiceLabel 10 Pro y PowerForms.
21

El Administrador de datos dinámicos es un cuadro de diálogo que permite al usuario administrar los
orígenes de datos dinámicos para objetos de etiquetas y formularios.
Los objetos de etiquetas y formularios pueden conectarse a múltiples variables, funciones y bases de
datos.
Para abrir el cuadro de diálogo, haga clic en el botón Administrador de datos dinámicos en la banda de
opciones Designer.
Para leer más sobre el modo de denir los orígenes de datos, consulte las siguientes secciones:
•Trabajar con variables.
•Trabajar con funciones.
•Utilizar bases de datos como origen de contenido.
•Utilizar variables internas como origen de contenido.
•Utilizar variables globales como origen de contenido.
1.10. Explorador de datos dinámicos
INFORMACIÓN DE NIVEL DE PRODUCTO
Esta sección corresponde a las ediciones NiceLabel 10 Pro y PowerForms.
El Explorador de datos dinámicos es una herramienta Designer para administrar los orígenes de datos que
están conectados a los objetos de etiquetas o formularios.
22

El Explorador de datos dinámicos está ubicado en el lado inferior izquierdo de la ventana Designer.
Ofrece una introducción de las Variables, Funciones y Bases de datos existentes y permite agregar nuevos
orígenes.
Lea más sobre el Explorador de datos dinámicos y cómo utilizarlo aquí.
1.11. Capas
Las capas actúan como supercies transparentes que le permiten colocar sus objetos en etiquetas o
formularios en múltiples niveles.
Al diseñar etiquetas o formularios que contienen una gran cantidad de objetos, las capas lo ayudan a
administrar el posicionamiento y la visibilidad de los objetos agregados.
NiceLabel 10 le permite usar capas al diseñar etiquetas y formularios usando el panel Capas. Esto ayuda
a diseñar plantillas de etiquetas adaptables y a crear formularios que estén alineados con su lógica de
negocios. Más información en la sección Panel de capas.
1.12. Explorador de soluciones
INFORMACIÓN DE NIVEL DE PRODUCTO
Esta sección es aplicable a PowerForms.
El Explorador de soluciones es la herramienta dedicada de Designerpara administrar las etiquetas y los
formularios en una solución.
El Explorador de soluciones se encuentra en el lado inferior izquierdo de la ventana Designer. Muestra las
etiquetas y los formularios existentes y permite agregar nuevos.
Los botones Solución y Origen de datos alternan entre el Explorador de soluciones y el Explorador de datos
dinámicos.
23

1.13. Editor de acciones
INFORMACIÓN DE NIVEL DE PRODUCTO
Esta sección es aplicable a PowerForms.
El Editor de acciones es un cuadro de diálogo para administrar acciones en una Designer solución.
Se pueden denir acciones para:
• Formulario: estas acciones se desencadenan con eventos de formularios. Son aplicables para los
siguientes eventos:
• En carga de formulario: la acción se ejecuta cuando se cierra el formulario.
• En cierre de formulario: la acción se ejecuta cuando se cierra el formulario.
24

• En cronómetro de formulario: la acción se ejecuta después de un intervalo de tiempo especíco.
• En inactividad de formulario: ejecuta la acción denida cuando el formulario ha estado inactivo
durante un intervalo determinado.
• Objeto del formulario: estas acciones se desencadenan con eventos de relacionados con objetos.
• Variable: estas acciones se desencadenan de acuerdo con los valores recibidos.
1.13.1. Banda de opciones
La banda de opciones Diálogo del Editor de acciones incluye comandos para agregar, eliminar y ordenar las
acciones. También brinda acceso directo a las acciones que se utilizan con frecuencia.
Los iconos del grupo Portapapeles activan las siguientes acciones:
•Pegar: pega los datos del portapapeles.
•Cortar: corta la selección del portapapeles.
•Copiar: copia la selección del portapapeles.
•Eliminar: elimina los elementos seleccionados.
El grupo Deshacer y rehacer permite deshacer o repetir acciones.
•Deshacer: Designer permite al usuario deshacer la secuencia completa de acciones desde la última
vez que se abrió el editor.
•Rehacer: repite el rango de acciones solicitado.
El grupo Orden de las acciones dene el orden de ejecución de las acciones seleccionadas.
• Arriba y Abajo: estas echas colocan la acción seleccionada delante o detrás de cualquier otra acción
existente.
• Derecha: esta echa anida la acción seleccionada dentro de la acción existente previa.
NOTA
Una acción anidada es cualquier acción que comienza cuando la acción principal ya está
en curso.
• Izquierda: esta echa hace que una acción anidada sea independiente de la acción precedente.
NOTA
Ciertas acciones no pueden existir independientemente. Si una acción así se agrega a la
lista de acciones, aparecerá una advertencia. La advertencia dene dentro de qué acción
debe anidarse.
25

Agregar asigna acciones al objeto del formulario seleccionado.
• El botón Todas las acciones brinda acceso al rango completo de Designeracciones. Las acciones
Utilizadas recientemente se colocan en la parte superior de la lista. Utilice el campo Buscar... para
ubicar rápidamente cualquier acción ingresando su nombre.
• Cuatro botones dan acceso directo a las acciones usadas más frecuentemente:
• El botón Abrir etiqueta: agrega la acción Abrir etiqueta a la lista de acciones.
• El botón Imprimir etiqueta: agrega la acción Imprimir etiqueta a la lista de acciones.
• El botón Establecer impresora: agrega la acción Establecer impresora a la lista de acciones.
• El botón Salir: agrega la acción Salir a la lista de acciones.
1.13.2. Explorador de acciones
El Explorador de acciones es una herramienta para agregar, eliminar y ordenar las acciones asignadas.
Utilice los comandos de la banda de opciones para trabajar con las acciones existentes o agregar acciones
nuevas.
Las columnas del explorador brindan información general instantáneamente de las opciones de ejecución
de las acciones y sus descripciones.
• Habilitada: habilita o deshabilita la acción incluida.
• Condición: muestra la condición para ejecutar una acción (si se conguró).
• Descripción: muestra la información sobre una acción como la denió el usuario.
El Explorador de acciones le permite hacer una selección de múltiples acciones y realizar las operaciones
de copiar, pegar y eliminar con ellas. Para hacer una selección, use Ctrl/Shift + Clic en las acciones
requeridas.
NOTA
Solo es posible seleccionar múltiples acciones en la misma acción principal, es decir todas
las acciones seleccionadas deben estar en el mismo nivel. Ver imagen a continuación.
26

1.13.3. Campo de edición
El Campo de edición permite editar las propiedades avanzadas de las acciones.
• Las propiedades principales de la acción seleccionada están disponibles para editarse en la parte
superior del campo Principales/edición. Las propiedades principales son diferentes para cada acción;
lea las secciones de descripción de acciones dedicadas para conocer los detalles.
• El grupo Acerca de permite describir todas las acciones NiceLabel 10.
• Nombre: en forma predeterminada, el nombre de la acción se dene según el tipo y, por lo tanto,
no es único. Dena un nombre personalizado para poder reconocerla inmediatamente de otras
acciones, en los registros y en los mensajes de errores potenciales.
• Descripción: notas del usuario para la acción seleccionada. La descripción se muestra en el
explorador de acciones.
• Tipo de acción: campo de solo lectura que muestra el tipo de acción.
NOTA
Al actualizar soluciones heredadas (creadas con NiceLabel V6 y anterior), se
actualizan los nombres de acciones basados en el idioma seleccionado actualmente.
Se actualiza la versión de la solución.
• Las propiedades ocultas denen las propiedades utilizadas con menos frecuencia. Las propiedades
ocultas son diferentes para cada acción; lea las secciones de descripción de acciones dedicadas
para conocer los detalles.
1.14. Soporte de teclado y mouse
Para realizar y nalizar ecazmente las tareas de Designer, siga las pautas relacionadas con el uso del
teclado y el mouse:
•Cómo utilizar ecazmente el teclado y el mouse
•Accesos directos del teclado
1.14.1. Uso eciente del teclado y el mouse
Utilice las siguientes sugerencias para facilitar y optimizar su trabajo con Designer.
1. Seleccionar el punto de anclaje del objeto. Presione la tecla <Ctrl> y haga clic en los marcadores
de posición del objeto para denir rápidamente el punto de anclaje.
2. Desplazamiento y zoom de etiquetas. Utilice la rueda del mouse para desplazar la etiqueta.
Mantenga presionada <Ctrl> cuando gira la rueda para ajustar el factor del zoom. <Shift>
desplaza la etiqueta hacia la izquierda o la derecha.
27

3. Congure las propiedades de etiquetas o formularios. Haga doble clic en la supercie de diseño
para abrir el cuadro de diálogo de propiedades de etiquetas o formularios.
4. Movimiento vertical u horizontal de objetos. Mantenga presionada <Shift> mientras mueve un
objeto sobre la supercie de diseño. El objeto se mueve en líneas rectas verticales u horizontales.
5. Ajustar el tamaño de un objeto con las teclas de echas. Mantenga presionada <Shift> mientras
presiona las teclas de echas para ajustar el tamaño del objeto.
6. Ajuste la posición del objeto. Mantenga presionada <Ctrl> mientras presiona las teclas de
echas.
7. Abrir los menús contextuales. Haga clic con el botón derecho en el objeto o la supercie de diseño
para acceder a los menús contextuales etiqueta, formulario o supercie de diseño.#UUID-22ccf684-
d2a5-52ba-8276-7e1793c8e022
8. Seleccionar múltiples objetos. Mantenga presionada <Shift> y haga clic en los objetos para
agregarlos a los objetos seleccionados en un grupo.
9. Agregar rápidamente un objeto con origen de datos conectado. Haga clic en el controlador de
acceso directo del objeto en la barra de herramientas de objetos. Aparece una lista de los orígenes
de datos disponibles. Seleccione un origen de datos o agregue uno nuevo y haga clic en la
supercie de diseño para agregar un objeto que ya tenga un origen de datos dinámicos conectado.
INFORMACIÓN DE NIVEL DE PRODUCTO
La creación de formularios y el uso de objetos de formularios se pueden encontrar en
PowerForms.
1.14.2. Soporte de la rueda del mouse
Utilice la rueda del mouse para agilizar el zoom de los objetos de diseño y el desplazamiento de la
supercie de diseño.
• Al girar la rueda, se desplaza la etiqueta en dirección vertical.
• Al mantener presionada <Shift> y girar la rueda, la etiqueta se desplaza hacia la izquierda o la
derecha.
• Al mantener presionada <Ctrl> y girar la rueda, se acerca o aleja el zoom de la etiqueta.
1.14.3. Accesos directos del teclado
Utilice los accesos directos del teclado para reducir el tiempo que le lleva realizar tareas frecuentes con
Designer. Para completar estas tareas, utilice una combinación de teclas estándar.
28

SUGERENCIA
Los accesos directos del teclado son un modo más rápido y práctico de elegir comandos.
El comando mismo se ejecuta del mismo modo que si se ejecutara desde el menú o la
barra de herramientas.
Acción Presionar
Seleccionar todo Ctrl+A
Ejecutar el formulario de inicio Ctrl+D
Pegar Ctrl+V
Cortar Ctrl+X
Mover hacia arriba ↑
Mover a la derecha →
Mover hacia abajo ↓
Mover a la izquierda ←
Cerrar Alt+F4
Ampliar documento Ctrl+0
Negrita Ctrl+B
Copiar Ctrl+C
Cursiva Ctrl+I
Cerrar solución Ctrl+L
Alejar Ctrl+signo menos en teclado
numérico
Acercar/Alejar Ctrl+desplazamiento del mouse
Abrir Ctrl+O
Imprimir Ctrl+P
Acercar Ctrl+signo más en teclado numérico
Ejecutar el formulario actualmente abierto Ctrl+R
Guardar Ctrl+S
Abrir la etiqueta en blanco conectada a la impresora
predeterminada
Ctrl+Shift+N
Rehacer Ctrl+Y
Deshacer Ctrl+Z
Deshacer todo * Borra todos los cambios de la etiqueta/
solución previamente guardada. No es posible rehacer lo
borrado.
Ctrl+Shift+Z
Cancelar Esc
Mover enfoque Tab o Shift+Tab
29

Acción Presionar
Ejecutar Depurador de formulario cuando se está ejecutando
el formulario
Ctrl+Shift+F12
Iniciar formulario y Depurador de formulario al mismo
tiempo para depurar eventos de onFormLoad
Ctrl+Shift+R
Copiar formato: copiar las propiedades del objeto Ctrl+Shift+C
Copiar formato: pegar las propiedades del objeto Ctrl+Shift+V
1.15. Opciones (Congurar el programa)
INFORMACIÓN DE NIVEL DE PRODUCTO
La creación de soluciones está disponible en PowerForms.
Para personalizar la conguración general del programa Designer, abra el cuadro de diálogo Opciones, al
que se puede acceder desde la pestaña Archivo.
Las opciones de conguración de Designer se agrupan en las siguientes pestañas:
•Carpetas: le permite seleccionar las ubicaciones predeterminadas para almacenar etiquetas,
formularios (soluciones), bases de datos y archivos de imagen.
•Idioma: selecciona el idioma de la interfaz de usuario. Seleccione el idioma preferido entre las
opciones disponibles.
•Variables globales: ubicación de almacenamiento de las variables globales.
•Uso de la impresora: uso de las impresoras instaladas registrado en forma local.
•NiceLabel Control Center: permite habilitar y congurar el monitoreo de eventos y trabajos de
impresión.
30

2. Información general del área de trabajo
INFORMACIÓN DE NIVEL DE PRODUCTO
El explorador de orígenes de datos y el administrador de soluciones están disponibles en
NiceLabel Designer Pro y PowerForms.
El área de trabajo de Designer ofrece un entorno exible y fácil de usar tanto para diseñar una etiqueta
simple como para crear una solución compleja.
El área de trabajo de Designer sigue las pautas de las interfaces de aplicaciones ampliamente utilizadas y,
por lo tanto, cuenta con herramientas y elementos de interfaz conocidos para la mayoría de los usuarios.
El área de trabajo de Designer incluye lo siguiente:
•Página de inicio
•Paneles del explorador y objetos
•Panel de capas
•Barra de estado e impresora
•Pestañas y bandas de opciones
•Supercie de diseño
32

2.1. Página de inicio
La página de inicio en Designer es una introducción que se abre después de que se carga la aplicación. La
página incluye lo siguiente:
• Área de documento nuevo: crea documentos nuevos o abre Designer documentos existentes.
•Crear etiqueta nueva: crea documentos de etiquetas nuevos.
•Nueva solución: crea una solución con etiquetas y formularios.
INFORMACIÓN DE NIVEL DE PRODUCTO
La creación de soluciones está disponible en PowerForms.
•Abrir desde Almacenamiento de documentos: abre un documento de etiquetas o soluciones
desde el Almacenamiento de documentos en el NiceLabel Control Center conectado.
INFORMACIÓN DE NIVEL DE PRODUCTO
Abrir desde el Almacenamiento de documentos está disponible cuando está
conectado a NiceLabel Control Center, y requiere una licencia LMS.
•Abrir...: abre los archivos de etiquetas y soluciones existentes desde su estación de trabajo,
nube o ubicaciones de red.
SUGERENCIA
Al crear una etiqueta nueva en una plantilla de muestra, Designer
crea una carpeta nueva dentro de la carpeta Soluciones. Su
nueva carpeta se llama como su muestra. Se encuentra en:
C:\Users\username\Documents\NiceLabel\Solutions\newly created
folder
•Archivos recientes: enumera los últimos archivos Designer utilizados.
SUGERENCIA
La página de inicio y sus secciones son diferentes cuando ejecuta versiones de prueba o
ediciones de Designer con licencia.
•Recursos de aprendizaje: acceda a recursos útiles que lo ayudarán a crear etiquetas y soluciones, y a
obtener más información acerca de NiceLabel 10.
•Videos de capacitación: acceda a su biblioteca de tutoriales en video de NiceLabel. Los
tutoriales en video lo ayudan a aprender los aspectos básicos del diseño de etiquetas y creación
de soluciones en pocos minutos.
33

•Guías del usuario: acceda a toda la biblioteca en línea de guías del usuario de NiceLabel. Las
guías del usuario ofrecen descripciones integrales e instrucciones para usar NiceLabel 10.
•Archivos de muestra: acceda a colecciones de etiquetas demuestra y archivos de soluciones.
Use los archivos de muestra para familiarizarse con NiceLabel 10, para comenzar a generar
nuevos documentos y explorar las capacidades del software. Las muestras lo ayudan a crear
etiquetas que cumplen con las normas de la industria, como GS1 y GHS, y etiquetas equipadas
con objetos obligatorios, como tablas de nutrición o alérgenos.
•Controladores de impresoras: acceda a controladores de impresoras de NiceLabel. Los
controladores le permiten optimizar sus etiquetas para imprimirlas en modelos de impresora
especícos.
•Información de software contiene información sobre la copia instalada de NiceLabel 10 – licencia,
clave de licencia y versión instalada. Si hay una nueva versión de NiceLabel 10 disponible, aparece un
enlace de noticación en la página automáticamente. Haga clic en el enlace para descargar e instale
la última versión.
2.2. Paneles del explorador y objetos
Los paneles del explorador y objetos se encuentran en el área nal de la izquierda de la ventana Designer.
Brindan acceso a los objetos , el Administrador de soluciones y el Explorador de datos.
•Cuadro de herramientas de objetos: contiene los objetos disponibles. Estos objetos están listos
para ser usados en una etiqueta o formulario. Haga clic en el objeto seleccionado y arrástrelo a la
supercie de diseño.
34

•Administrador de soluciones: La herramienta para administrar las etiquetas y los formularios en una
solución.
•Explorador de datos dinámicos: La herramienta para administrar los orígenes de datos en una
solución.
•Panel de capas: La herramienta para administrar las capas mientras diseña etiquetas o formularios.
2.3. Panel de capas
INFORMACIÓN DE NIVEL DE PRODUCTO
Esta sección corresponde a las ediciones NiceLabel 10 Pro y PowerForms.
En NiceLabel 10, el panel Capases una herramienta que lo ayuda a administrar sus capas y objetos
agregados al diseñar etiquetas o formularios.
NOTA
Las capas actúan como supercies transparentes que le permiten colocar sus objetos en
etiquetas o formularios en múltiples niveles.
35

•Cómo trabajar con el panel Capas
•Posicionamiento de objetos usando capas
•Para un diseño más sencillo: estados de capas
•Mantener las capas organizadas usando el menú contextual
2.3.1. Cómo trabajar con el panel Capas
•Agregar una capa: Haga clic en el botón más verde para agregar una nueva capa. Esto agrega una
nueva capa sobre la capa predeterminada. La cantidad de capas es ilimitada.
•Congurar las propiedades de las capas: La ventana Propiedades de capa aparece automáticamente
al agregar una capa. Use esta ventana para establecer las propiedades de la capa agregada:
• Agregar nombre y descripción para hacer que sus capas puedan encontrarse fácilmente y
editar más tarde, cuando agregue más capas.
• La conguración de la Visibilidad le permiten denir si los objetos en las capas son visibles
cuando imprime la etiqueta o después de ejecutar el formulario.
NOTA
En comparación con los estados de capas (vea la sección Sección 2.3.3, “Para
un diseño más sencillo: estados de capas”), la conguración de visibilidad
afecta el diseño cuando imprime una etiqueta o cuando ejecuta un formulario.
•Visible: dene si los objetos en la capa seleccionada aparecen en la etiqueta impresa o son
visibles cuando ejecuta el formulario.
Condición: la capa está visible si el resultado de la condición dada es "Verdadero".
Ejemplo
Puede crear una única plantilla de etiquetas para las etiquetas en múltiples idiomas. Apile
los objetos con texto en los idiomas requeridos en las capas exclusivas. Use condiciones de
visibilidad solo para mostrar la capa con el idioma correcto, en este caso el alemán.
36

•Eliminar capas: Seleccione una capa y haga clic en el botón con la X roja. Esto elimina la capa con
todos sus objetos. Si la capa está bloqueada, no puede eliminarla.
•Mover capas hacia arriba o hacia abajo: Puede cambiar el orden de apilamiento para sus capas
existentes. Esto le permite denir cómo se superponen los objetos. Si mueve una capa encima de la
otra, también ubica los objetos en esta capa en frente de los objetos que pertenecen a la capa de
abajo.
2.3.2. Posicionamiento de objetos usando capas
Las capas le permiten posicionar su objeto de etiqueta o formulario en el eje z. Esto signica que puede
ubicar sus objetos arriba o debajo de los objetos en otras capas. Si cambia el orden de apilamiento de las
capas, también puede cambiar el orden de apilamiento de los objetos.
NOTA
Al diseñar etiquetas o formularios, el orden de apilamiento de las capas le dice la posición
vertical de cada capa individual dentro de todas las capas existentes.
De manera predeterminada, agrega objetos en una única capa. Si decide agregar más capas, puede mover
sus objetos a las capas recién agregadas o mover los objetos de una capa a otra en cualquier momento.
Para agregar objetos a una capa especíca, haga clic en el Panel de capas para hacer que la capa esté
activa, y arrastre los objetos a la capa actualmente activa.
NOTA
Solo puede agrupar objetos que pertenecen a la misma capa. Para agrupar objetos de
múltiples capas, primero mueva estos objetos a la misma capa.
37

2.3.3. Para un diseño más sencillo: estados de capas
Los estados de capas le permiten mostrar/ocultar, bloquear/desbloquear o resaltar sus capas.
NOTA
Los estados de capas solo afectan a la plantilla de etiquetas o diseño de formulario
durante la fase de diseño. Después de imprimir una etiqueta o ejecutar un formulario,
las capas permanecen visibles aun si congura su estado como invisible, bloqueado o
resaltado. Administre la visibilidad nal de las capas usando la conguración de Visibilidad
en la ventana Propiedades de capa.
Los estados de capa le permiten:
• Mantener la capa visible u ocultar la capa. Alternar los estados para hacer que todos los objetos sean
visibles u ocultos mientras diseña su plantilla de etiquetas o formulario.
NOTA
La capacidad de mostrar u ocultar una capa le permite posicionar el objeto que
aparece por arriba o por debajo de otros objetos.
• Desbloquear o bloquear la capa. Si bloquea una capa, no puede:
• Agregar objetos a esta capa.
• Mover objetos desde otras capas a esta capa.
• Cambiar la posición de los objetos existentes.
• Eliminar esta capa.
NOTA
El bloqueo de capas evita cambios no deseados en el diseño.
• Coloque el foco en la capa. Use esta opción para determinar qué objetos estarán en esta capa
desenfocando los objetos que pertenecen a otras capas. Si se desplaza sobre el icono del foco con
el puntero del mouse, los objetos en esta capa permanecen visibles, mientras que todos los demás
objetos se vuelven semi transparentes.
38

2.3.4. Mantener las capas organizadas usando el menú contextual
Al hacer clic con el botón derecho una capa abre el menú contextual que lo ayuda a administrar las capas
de su etiqueta o formulario:
•Nueva capa agrega una capa arriba de la capa más alta existente.
•Copiar hace una copia de la capa seleccionada y todos sus objetos.
•Pegar pega la capa copiada.
•Duplicar le permite duplicar la capa seleccionada con un solo clic.
•Cambiar nombre le permite cambiar el nombre de la capa seleccionada.
39

NOTA
De manera predeterminada NiceLabel 10, nombra a las capas como Layer_"number"
donde "number" es la posición de apilamiento inicial de la capa.
•Ocultar otras capas hace invisibles a todas las capas con sus objetos, excepto por la capa
seleccionada.
•Mostrar todas las capas hace visibles a todas las capas con sus objetos.
•Bloquear otras capas hace editable solo al objeto seleccionado. Esta opción bloquea los objetos en
todas las demás capas.
•Desbloquear todas las capas hace editable a todas las capas.
•Mover arriba/abajo le permite cambiar el orden de apilamiento para la capa seleccionada. Tenga
en cuenta que el panel de capas representa el orden de apilamiento de las capas. Use Mover arriba/
abajopara cambiar la posición de la capa resaltada.
•Combinar hacia abajo mueve los objetos de la capa seleccionada a la capa de abajo. NiceLabel 10
coloca los objetos movidos arriba de los objetos existentes y elimina la capa combinada.
•Combinar capas desbloqueadas visibles mueve los objetos de todas las capas desbloqueadas a la
capa desbloqueada más baja. Los objetos de las capas más altas se colocan sobre los objetos que
pertenecen a la capa más baja. NiceLabel 10 elimina los objetos desbloqueados combinados.
•Propiedades abre la ventana Propiedades de capa.
2.4. Panel de Objetos
En Designer, el panel de Objetos enumera cada objeto dentro de la supercie de diseño, de este modo
es más sencillo encontrar y seleccionar los objetos exactos que desea en los formularios y las plantillas
de etiquetas. Se pueden buscar u organizar los objetos dentro de capas, tanto de forma individual como
grupal. Cada capa muestra los objetos y los grupos de objetos en una estructura de árbol.
El panel de Objetos se encuentra en la parte inferior izquierda, junto a los paneles de Solución, Datos y
Capas.
Búsqueda y localización de objetos con el panel de Objetos.
Utilice el panel de Objetos para:
40

•Buscar objetos por nombre o por los orígenes de datos asociados.
•Mostrar los íconos indicadores de acción después de los nombres de los objetos cuando los objetos
tengan acciones asignadas.
•Renombrar objetos (al presionar la tecla F2 en el teclado).
NOTA
Cuando realice una búsqueda, presione la tecla Enter y el panel de Objetos seleccionará
automáticamente el primer objeto que coincida con sus parámetros de búsqueda.
Utilice las echas del teclado para desplazarse de arriba a abajo entre los objetos.
Entre las opciones adicionales del menú contextual de un objeto (que aparece al hacer clic con el botón
derecho en los objetos o en los nombres de los objetos) se encuentran:
•Copiar, cortar y borrar objetos o grupos de objetos.
•Bloquear o desbloquear objetos o grupos de objetos.
•Organizar y alinear objetos o grupos de objetos.
•Mover objetos y grupos de objetos entre las capas.
NOTA
En el panel de Objetos no es posible seleccionar múltiples objetos y arrástralos para
moverlos.
Cuando diseñe etiquetas complejas, el panel de Objetos le ayudará a localizar, organizar y actualizar los
objetos de las etiquetas.
2.5. Barra de estado e impresora
La Barra de estado e impresora se expande en la parte inferior de la ventana Designer. La barra cumple las
siguientes funciones:
•Selección de impresora para el trabajo de impresión actual. Seleccione su impresora preferida de la
lista desplegable de impresoras instaladas.
SUGERENCIA
Al cambiar una impresora, la etiqueta y el tamaño del papel se adaptan automáticamente a
las dimensiones que dene el controlador de la impresora.
41

•Propiedades de impresoras: Le brinda acceso directo al cuadro de diálogo de propiedades del
controlador de impresora seleccionado.
•Zoom de la supercie de diseño.
•Indicación de modo de Windows. Se notica el modo de Windows si se deshabilitó la interfaz del
controlador de impresora avanzada en Propiedades de etiquetas > Impresora.
SUGERENCIA
El modo de Windows deshabilita los métodos de optimización de impresión.
•Indicación de protección de documentos: Indica que el documento actual está protegido con
contraseña. Para administrar la protección del documento, vaya a la pestaña Archivo > Protección.
2.5.1. Selección de impresora en barra de estado
La lista desplegable Selección de impresora en barra de estado permite la selección instantánea de la
impresora para imprimir las etiquetas. La lista incluye las impresoras que se instalaron en el sistema.
Las dimensiones de la supercie de diseño se adaptan a la impresora seleccionada automáticamente,
según lo denido por el controlador de la impresora.
2.5.2. Modo de impresión de Windows
Al diseñar e imprimir etiquetas con Designer, se recomienda usar controladores de impresoras NiceLabel
para garantizar el rendimiento óptimo de la impresión.
Si bien el controlador de la impresora NiceLabel está disponible para su impresora, aún así puede imprimir
etiquetas usando el controlador de impresora de Windows. Para lograr esto, abra las propiedades de
etiquetas y desactive el uso de la interfaz avanzada de impresora.
Al imprimir en modo Windows, las etiquetas se imprimen como archivos grácos. Esto aumenta la
cantidad de datos enviados para cada etiqueta y puede demorar el proceso de impresión.
42

2.6. Pestañas y bandas de opciones
INFORMACIÓN DE NIVEL DE PRODUCTO
La creación de formularios y el uso de objetos de formularios se pueden encontrar en
PowerForms.
Designer utiliza una interfaz estándar basada en Windows.
A continuación se describen los segmentos de la interfaz de la sección superior de Designer.
2.6.1. Pestañas
Pestañas representa un subconjunto de funcionesDesigner. Las pestañas contienen comandos
interrelacionados que están disponibles para el usuario de manera organizada: agrupados y etiquetados:
•Archivo (fondo): abre el panel de administración de documentos y formulario de impresión.
•Inicio: ofrece comandos utilizados comúnmente, como copiar/pega, imprimir y comandos de estilo.
•Datos: ofrece comandos relacionados con los orígenes de datos.
•Vista: brinda el control de las herramientas de diseño, las opciones de zoom y la visibilidad de los
marcadores de elementos.
•Solución: permite agregar etiquetas y formularios nuevos, comenzar acciones de impresión e
importar y exportar archivos de etiquetas.
•Pestañas contextuales: aparecen al hacer clic en un objeto. Permiten denir la conguración
especíca de los objetos. El tipo de pestañas contextuales se adapta al objeto seleccionado.
•Ayuda: además de ofrecer acceso a la ayuda en F1, esta pestaña lo conduce a múltiples recursos
útiles que hace que su trabajo con Designer sea más fácil y ecaz.
2.6.2. Banda de opciones
La Banda de opciones es un área rectangular que se extiende por la parte superior de la ventana de una
aplicación. Los comandos relacionados están divididos en grupos de bandas de opciones. La banda de
opciones cambia junto con las pestañas seleccionadas y se adapta a las herramientas usadas actualmente
usando las pestañas contextuales.
Los siguientes Designer cuadros de diálogo cuentan con una banda exclusiva:
•Administrador de datos dinámicos
43

•Editor de acciones
•Editor de texto enriquecido
2.6.3. Pestaña Archivo
La pestaña Archivo sirve como panel de administración de documentos. Están disponibles las siguientes
opciones:
• El panel Inicio lo lleva a la Designer página de inicio de la aplicación.
•Nueva: crea una etiqueta independiente o una solución completa nuevas.
•Abrir: permite abrir archivos de etiquetas o soluciones existentes.
•Importar: permite importar archivos de etiquetas desde un software de etiquetado que no sea de
NiceLabel.
•Guardar: guarda la etiquetao solución activa.
•Guardar como permite guardar el archivo de la etiqueta o solución activa deniendo su nombre y
ubicación.
•Imprimir: abre el formulario de impresión.
•Almacenar: almacena la etiqueta actual como una plantilla en la impresora que se utilizará en el
modo almacenar/recuperar.
•Protección: evita la edición de la etiquetao solución.
•Cerrar: cierra el documento Designeractual.
44

SUGERENCIA
Esta nota es relevante si tiene la opción Abrir o crear documentos en nuevas
instancias habilitada.
Si un documento se cierra mientras hay otro documento ya abierto, también se cierra
su instancia (ventana de NiceLabel 10).
•Opciones: abre el cuadro de diálogo para congurar los valores predeterminados del programa.
•Acerca de: proporciona información sobre la versión del software y la licencia.
•Salir: cierra la aplicación.
2.6.3.1. Inicio
El panel Inicio lo lleva a la Designerpágina de inicio de la aplicación. Utilícelo para crear o abrir documentos,
acceder a archivos abiertos recientemente, previsualizar archivos y obtener más información sobre
Designer.
2.6.3.2. Nuevo
INFORMACIÓN DE NIVEL DE PRODUCTO
La creación de soluciones está disponible en PowerForms.
Etiqueta nueva crea una etiqueta independiente nueva. El Asistente de conguración de etiqueta nueva se
abre después de hacer clic en este botón.
Nueva solución crea una solución completa con etiquetas (múltiples) y formularios de impresión. El
diseñador de soluciones se abre después de hacer clic en esta opción.
Nuevo desde plantillas de muestra crea un documento a partir de una selección de plantillas ‑ estándares
de la industria.
NOTA
También se pueden agregar etiquetas o formularios nuevos en el Explorador de soluciones.
Consulte la sección Explorador de soluciones para ver más detalles.
SUGERENCIA
Hay dos maneras de abrir nuevas etiquetas o solucioneso . Puede decidir abrir cada
documento adicional en una instancia (ventana) separada de Designer. Otra manera es
abrir documentos adicionales dentro de la instancia ya abierta. Para seleccionar la manera
que preera, vaya a Archivo > Opciones > Designer.
45

SUGERENCIA
Al crear una etiqueta nueva en una plantilla de muestra, Designer crea una carpeta nueva
dentro de la carpeta Soluciones. La carpeta creada es nombrada como la muestra.
Se encuentra en: C:\Users\username\Documents\NiceLabel\Solutions\newly
created folder
2.6.3.3. Abrir
El cuadro de diálogo Abrir permite abrir archivos de etiquetas o soluciones existentes.
Examinar permite seleccionar los archivos de etiquetas o soluciones en discos de redes locales o
conectadas.
Almacenamiento de documentos abre la ubicación del almacenamiento de documentos del NiceLabel
Control Center conectado.
El campo Archivos recientes incluye los últimos archivos editados. Haga clic en el archivo para abrirlo.
2.6.3.4. Importación de pestaña archivo
INFORMACIÓN DE NIVEL DE PRODUCTO
La creación de soluciones está disponible en PowerForms.
Importar le permite importar archivos a una solución. Los formatos de archivos compatibles son:
• Archivo de solución (.nsln)
• Archivo de etiqueta (.nlbl)
• Archivo de etiqueta (V6) (.lbl)
• Archivo d formulario (V6) (.xff)
Cuando se envía un comando de importación, se abre el cuadro de diálogo Abrir. Seleccione el archivo que
quiera importar. El archivo importado aparece visible en el administrador de soluciones.
NOTA
Los archivos de etiquetas .lbl y de formularios .xff son tipos de archivos NiceLabel
heredados utilizados con la versión 6 o versiones anteriores.
2.6.3.5. Guardar
El panel Guardar guarda la etiqueta o solución activa o solución usando el mismo nombre de archivo que
se usó para abrirla.
46

NOTA
Si se abre un archivo por primera vez, Guardar lo lleva directamente al cuadro de diálogo
Guardar como en la pestaña Archivo.
2.6.3.6. Guardar como
Guardar como permite guardar el archivo de la etiqueta o solución activa deniendo su nombre y ubicación.
El campo Carpetas recientes presenta las carpetas que se usaron recientemente para guardar los archivos
de etiquetas o soluciones.
2.6.3.7. Imprimir
Imprimir abre el panel de impresión. En Designer, el panel de impresión hospeda un formulario de
impresión predeterminado poderoso y personalizable.
Las opciones de personalización del formulario de impresión se describen aquí.
2.6.3.8. Modo de impresión almacenar/recuperar
El modo de impresión almacenar/recuperar pes un método para acelerar el proceso de impresión.
Aumenta la respuesta de la impresora reduciendo la cantidad de datos que necesitan enviarse durante
las tareas de impresión repetitivas.
NOTA
La opción Almacenar es visible en la pestaña Archivo si se habilita en el panel de impresión
de propiedades de la etiqueta y es compatible con la impresora actualmente seleccionada.
Con el modo almacenar/recuperar activado, no necesita reenviar todos los datos de la etiqueta completos
para cada impresión. En su lugar, las etiquetas predeterminadas (plantillas) y los elementos internos de
la impresora (grácos, fuentes) se guardan en la memoria de la impresora y únicamente envía comandos
de recuperación para completar el contenido de la etiqueta almacenado durante el proceso de impresión.
Comúnmente, se envían algunos bytes de datos a la impresora, en comparación con los kilobytes que se
envían durante la impresión normal.
La acción consta de dos procesos:
•Almacenar etiqueta. Durante este proceso, crea una descripción de la plantilla de la etiqueta con
formato en el idioma de comando de la impresora seleccionada. Al nalizar, envía el archivo de
comando creado a la memoria de la impresora y se almacena.
•Recuperar etiqueta. Una etiqueta almacenada en la memoria de la impresora se imprime
inmediatamente. Usando el proceso de recuperación, crea otro archivo de comando para indicar a la
impresora qué etiqueta de la memoria debe imprimir. El comando recuperar etiqueta ocupa algunos
47

bytes de datos únicamente. La cantidad real de datos depende de la situación actual. Para las
etiquetas jas sin contenido variable, el archivo de comando de recuperación solo tiene el comando
de recuperación de etiquetas. Para las etiquetas variables que tienen campos variables, el archivo de
comando incluye los valores para esas variables y el comando de recuperación de etiquetas.
NOTA
Antes de activar este modo, asegúrese de que esté seleccionado el controlador correcto
para la impresora de etiquetas. No todas las impresoras de etiquetas tienen la capacidad
de usar el modo de impresión almacenar/recuperar.
Siga estos pasos para activar el modo de impresión Almacenar/recuperar:
1. Haga doble clic en la supercie de diseño de la etiqueta. Aparece el cuadro de diálogo Propiedades
de la etiqueta.
2. Para habilitar este modo, seleccione Usar modo de impresión almacenar/recuperar en la pestaña
Impresora. Haga clic en Aceptar.
3. Dena la plantilla de la etiqueta. Todos los objetos de etiqueta con contenido variable deben tener
el formato de los elementos internos de la impresora :
• El contenido del objeto de texto solo debe usar fuentes internas de la impresora (¡no
Truetype!).
• Usar códigos de barra internos de la impresora en objetos de código de barras.
• Si usa objetos variables con fuentes TrueType, imágenes o campos de bases de datos
variables, los valores predeterminados se envían a la impresora durante el proceso de
almacenamiento de etiquetas.
4. Haga clic en Archivo > Almacenar. Asegúrese de que la variante Almacenar indique la ubicación
correcta de la memoria en la impresora.
Haga clic en Archivo > Almacenar. Asegúrese de que Ubicación de la memoria de l impresora
indique la ubicación correcta de la memoria en la impresora.
5. Inserte o seleccione los valores de los objetos variables que no tengan formato de objetos internos
de la impresora. Estas variables tendrán el mismo valor en cada etiqueta. Se comportarán como
objetos con valores jos.
6. Haga clic en Almacenar en impresora para crear el archivo de comando con la descripción de la
plantilla de la etiqueta y enviarlo a la impresora.
7. Inserte los valores para las variables de etiquetas solicitadas. Estas variables se vinculan a los
objetos internos de la impresora en la etiqueta. Por este motivo, los valores pueden cambiarse
durante cada impresión.
8. Haga clic en Imprimir para enviar los valores variables y el comando recuperar etiqueta a la
impresora de etiquetas seleccionada.
48

2.6.3.9. Protección
Protección evita la edición de la etiquetao solución.
•Prevenir edición del documento: bloquea la etiqueta o solución. Al habilitar esta opción, no se pueden
realizar cambios no autorizados en el archivo; solo se puede copiar e imprimir.
•Requiere una contraseña para desbloquear el documento: previene la edición de archivos mediante
la protección con contraseña. Marque esta opción para congurar una contraseña. Un archivo se
puede editar únicamente después de ingresar la contraseña correcta.
2.6.3.10. Opciones (Congurar el programa)
INFORMACIÓN DE NIVEL DE PRODUCTO
La creación de soluciones está disponible en PowerForms.
Para personalizar la conguración general del programa Designer, abra el cuadro de diálogo Opciones, al
que se puede acceder desde la pestaña Archivo.
Las opciones de conguración de Designer se agrupan en las siguientes pestañas:
•Carpetas: le permite seleccionar las ubicaciones predeterminadas para almacenar etiquetas,
formularios (soluciones), bases de datos y archivos de imagen.
•Idioma: selecciona el idioma de la interfaz de usuario. Seleccione el idioma preferido entre las
opciones disponibles.
•Variables globales: ubicación de almacenamiento de las variables globales.
•Uso de la impresora: uso de las impresoras instaladas registrado en forma local.
49

•NiceLabel Control Center: permite habilitar y congurar el monitoreo de eventos y trabajos de
impresión.
•Automatización: permite congurar NiceLabel Automation.
• La pestaña Designer le permite congurar el comportamiento de NiceLabel 10 al abrirse.
2.6.3.10.1. CARPETAS
INFORMACIÓN DE NIVEL DE PRODUCTO
La creación de formularios y el uso de objetos de formularios se pueden encontrar en
PowerForms.
Al mover o compartir los documentos que crea en Designer, las ubicaciones de los documentos y los
archivos relacionados pueden volverse inaccesibles. Para evitar referencias rotas, dena las ubicaciones
de búsqueda predeterminadas que indican a Designer que busque los documentos y archivos en
ubicaciones alternativas.
Use la pestaña Carpetas para denir las ubicaciones de búsqueda predeterminadas de los documentos
y archivos con los que trabaja en Designer. Estas carpetas funcionan como la ubicación de búsqueda
predeterminada si:
• Designer no puede encontrar etiquetas en las ubicaciones especicadas. En este caso, Designer las
busca en la carpeta Etiquetas.
• Designer no puede encontrar soluciones en las ubicaciones especicadas. En este caso, Designer las
busca en la carpeta Soluciones (Formularios).
• Designer no puede encontrar la base de datos conectada en la ubicación especicada. En este caso,
Designer busca la base de datos en la carpeta Base de datos.
• Las rutas de archivos de objetos de imagen en etiquetas o soluciones están incompletas o no se
encuentran. En este caso, Designer las busca en la carpeta Imagen.
Ejemplo:
Un formulario en su solución incluye un archivo de imagen llamado imagen.png sin una ruta especicada.
Por esta razón, Designer no puede localizar la imagen solicitada.
Solución: Cuando se busca un archivo gráco cuyo nombre es imagen.png, Designer va a
C:\Users\user\Documents\NiceLabel\Graphics. Esta es la ubicación denida en la pestaña
Carpetas.
NOTA
Asegúrese de que la cuenta con la que se está ejecutando Designer en la computadora
cuente con derechos de lectura/escritura.
50

SUGERENCIA
El algoritmo de comprobación que se utiliza para buscar los archivos de
etiquetas y soluciones se describe en detalle en https://help.nicelabel.com/hc/articles/
4405121431953.
NOTA
Al abrir y guardar los documentos, Designer recuerda la última ubicación utilizada. La
próxima vez que abra o guarde sus documentos, Designer va a la última ubicación utilizada.
2.6.3.10.2. IDIOMA
La pestaña Idioma permite seleccionar el idioma de la interfaz de Designer. Seleccione el idioma
correspondiente y haga clic en Aceptar.
NOTA
Es necesario reiniciar para que la interfaz de usuario aparezca en el idioma seleccionado.
Asegúrese de guardar el trabajo antes de cerrar el programa.
2.6.3.10.3. VARIABLES GLOBALES
La pestaña Variables globales permite denir qué ubicación con variables globales almacenadas debe
utilizarse:
•Utilizar las variables globales almacenadas en el servidor (NiceLabel Control Center): establece la
ubicación de almacenamiento de variables globales en NiceLabel Control Center.
NOTA
Seleccione NiceLabel Control Center antes de seleccionar esta opción.
NOTA
Esta opción está disponible cuando se utiliza la licencia de Solución de administración de
etiquetas NiceLabel.
•Utilizar las variables globales almacenadas en un archivo (local o compartido): establece la
ubicación de almacenamiento de variables globales en una carpeta local o compartida. Ingrese la
ruta de acceso exacta o haga clic en Abrir para buscar el archivo.
De manera predeterminada, las variables globales se almacenan en el archivo Globals.tdb en:
C:\ProgramData\NiceLabel\Global Variables\.
51

SUGERENCIA
Estas dos opciones son útiles al diseñar soluciones para múltiples clientes con sus propios
conjuntos de variables globales.
2.6.3.10.4. USO DE LA IMPRESORA
La pestaña Uso de la impresora muestra las impresoras que se utilizaron con NiceLabel 10.
NOTA
El registro de uso de la impresora está disponible con licencia multiusuario. Encontrará
detalles acerca de la licencia de impresora en la sección Modo de licencia de impresora.
El grupo Información de uso de la impresora muestra cuántos puertos de impresora permitidos están en
uso para la impresión en múltiples impresoras.
• Cantidad de impresoras permitidas por licencia: cantidad de impresoras que se permiten utilizar con
la licencia Designer actual.
• Cantidad de impresoras utilizadas en los últimos 7 días: cantidad de impresoras que se han utilizado
con Designer durante los últimos 7 días.
NOTA
Si la cantidad de impresoras utilizadas supera la cantidad de impresoras en uso permitidas,
NiceLabel 10 activa el Período de gracia. El software le otorga al usuario nal una extensión
de 30 días durante la cual la cantidad de impresoras con licencia se duplica. Si el número
duplicado también se excede, la impresión se desactiva inmediatamente en las impresoras
adicionales.
Los estados de impresión pueden verse en múltiples columnas:
• Impresora: nombre o modelo de la impresora seleccionada para el trabajo de impresión.
NOTA
Si la impresora conectada es compartida, se muestra únicamente el modelo.
• Ubicación: nombre de la computadora desde la que se envió el trabajo de impresión.
• Puerto: puerto utilizado por la impresora.
• Último uso: tiempo transcurrido desde el último trabajo de impresión.
• Reservada: evita que la impresora se elimine después de estar inactiva por más de 7 días.
52

NOTA
Si una impresora permanece inactiva por más de 7 días, se eliminará automáticamente a
menos que esté habilitada la opción Reservada.
El grupo Permisos le permite bloquear el uso de la impresora en una estación de trabajo local.
NOTA
Antes de activar esta opción, asegúrese de que al menos una impresora esté reservada.
Si no hay impresoras reservadas, se informa un error si intenta editar una etiqueta. La
impresión también está deshabilitada.
• Esta estación de trabajo solo puede utilizar impresoras reservadas: con esta opción habilitada, solo
las impresoras reservados pueden editar e imprimir etiquetas en NiceLabel 10.
SUGERENCIA
Utilice esta opción para no superar la cantidad de puestos de impresoras con
licencia disponibles al imprimir en impresoras o aplicaciones de imprimir a archivo
no deseadas. Reserve impresoras de etiquetas térmicas o láser exclusivas y limite
la impresión solo a ellas para garantizar la impresión continua de etiquetas con una
licencia multiusuario.
Esta opción también puede habilitarse usando el archivo product.config:
1. Navegue a la carpeta Sistema.
Ejemplo:
%PROGRAMDATA%\NiceLabel\NiceLabel 10
2. Haga una copia de seguridad del archivo product.config.
3. Abra product.config en un editor de texto. El archivo tiene una estructura XML.
4. Agregue las siguientes líneas:
<Configuration>
<Activation>
<ReservePrinters>Example Printer</ReservePrinters>
</Activation>
<Common>
<General>
<ShowOnlyReservedPrinters>True</ShowOnlyReservedPrinters>
</General>
</Common>
</Configuration>
53

5. Guarde el archivo. La Impresora de ejemplo está reservada.
2.6.3.10.5. NICELABEL CONTROL CENTER
La pestaña Centro de control le permite habilitar y congurar el monitoreo de eventos y trabajos de
impresión. El uso de NiceLabel Control Center permite la ejecución de informes de trabajos de impresión y
eventos centralizados, y el almacenamiento centralizado de variables globales.
Esta pestaña está disponible únicamente cuando la licencia LMS está activada.
Dirección
El grupo Dirección dene qué servidor de NiceLabel Control Center debe utilizarse.
• Dirección del servidor del Centro de control: URL del servidor de NiceLabel Control Center conectado.
Puede seleccionar en la lista de servidores detectados automáticamente en la red, o bien ingresar
manualmente una dirección de servidor.
NOTA
Las claves de licencia en el servidor de NiceLabel Control Center y en la estación de trabajo
deben coincidir para habilitar la conexión.
NOTA
Si su NiceLabel Control Centerconectado utiliza la autenticación de aplicaciones, cada
inicio de NiceLabel 10 requiere que escriba su nombre y contraseña. Lea más sobre los
tipos de autenticación y los privilegios de usuario en la Guía del usuario de NiceLabel
Control Center en la sección Autenticación.
Monitoreo de eventos
El manejo de eventos en NiceLabel Control Center permite la administración central de las actividades de la
estación de trabajo de etiquetado. Las actividades como desencadenar aplicación de software intermedio,
alertas, errores, impresión de etiquetas, etc. se informan y registran en NiceLabel Control Center.
El grupo Monitoreo de eventos dene qué tipos de eventos debe registrar el NiceLabel Control Center
conectado:
• Eventos de impresión: registra los eventos relacionados con la impresión desde la estación de
trabajo.
• Eventos de error: registra todos los errores informados.
54

NOTA
De manera predeterminada, los Eventos de impresión y los Eventos de error se registran en
NiceLabel Control Center.
• Actividad de desencadenadores: registra todos los desencadenadores disparados.
• Eventos de cambio de estado de desencadenador: registra los cambios de estado de
desencadenador producidos por los desencadenadores disparados.
Monitoreo de trabajos de impresión
El grupo Monitoreo de trabajos de impresión le permite registrar los trabajos de impresión completados y
en curso en NiceLabel Control Center.
• Habilitar registro de trabajos de impresión en el servidor: activa el registro de trabajos de impresión.
• Control de impresión detallado: habilita el monitoreo de los estados informados por la impresora
conectada.
NOTA
Hay dos requisitos para que esta opción esté disponible:
• La impresora debe admitir la comunicación bidireccional.
• NiceLabel El controlador de la impresora debe utilizarse para la impresión.
2.6.3.10.6. AUTOMATIZACIÓN
La pestaña Automatización le permite congurar NiceLabel Automation.
NOTA
Esta pestaña se vuelve visible con NiceLabel PowerForms Desktop y licencias de LMS.
El grupo Comunicación de servicio dene la conguración de la comunicación.
• Puerto de comunicación de servicio: número del puerto que utiliza Automation service para la
comunicación.
El grupo Registro congura el modo en que se registran los mensajes de Automation Manager que se
presentan más abajo.
NOTA
El tiempo de retención de datos predeterminado es 7 días. Para minimizar el tamaño de la
base de datos de registros en sistemas ocupados, reduzca el período de retención.
55

• Borrar entradas de registro todos los días a las: selecciona la hora a la que se borran las entradas de
registro diarias.
• Borrar las entradas de registro cuando tengan más de (días): establece el tiempo de retención en
días.
• Mensajes de registro: selecciona los tipos de mensajes que se registran.
• Todos los mensajes: guarda todos los tipos de mensajes en el registro.
• Errores y advertencias: guarda los errores y las advertencias en el registro.
• Errores: guarda los errores en el registro.
• Sin registro: no se registra ningún mensaje.
El grupo Rendimiento permite mejorar el tiempo hasta la primera etiqueta y el rendimiento general de
Automation service.
•Copiar en caché los archivos remotos. Para mejorar el tiempo hasta la primera etiqueta y el
rendimiento general, NiceLabel 10 admite el almacenamiento en caché de archivos. Cuando carga
etiquetas, imágenes y datos de bases de datos desde recursos de red compartidos, debe obtener
todos los archivos requeridos antes de que pueda comenzar el proceso de impresión.
SUGERENCIA
Cuando habilita el caché local, se elimina el efecto de latencia de red, ya que los
archivos de etiquetas e imágenes se cargan desde el disco local.
Automation service utiliza la siguiente carpeta local para copiar en caché los archivos remotos:
%PROGRAMDATA%\NiceLabel\\FileCache.
• Actualizar archivos en caché (minutos): Dene el intervalo de tiempo en que los archivos en
caché se sincronizan con los archivos de la carpeta original. Es el límite de tiempo para que el
sistema utilice una versión que puede no ser la última.
• Eliminar archivos en caché con más de (días): Dene el intervalo de tiempo después del cual se
eliminan los archivos en caché.
NOTA
El almacenamiento de archivos en caché admite formatos de archivos de etiquetas e
imágenes. Después de habilitar el almacenamiento de archivos en caché, reinicie el
servicio Automation service para que los cambios surtan efecto.
2.6.3.10.7. DESIGNER
La pestaña Designer le permite congurar el comportamiento de Designer al abrirse.
El grupo Modo de apertura dene la forma en que Designer abre los documentos nuevos.
56

•Mostrar cada documento en su propia ventana: si esta opción está habilitada, los documentos
abiertos adicionalmente aparecen en ventanas separadas de Designer. Esto se aplica tanto a los
documentos recientemente creados como a los existentes.
Si decide desactivar esta opción, los documentos abiertos adicionalmente aparecerán dentro de la
instancia actualmente activa de Designer.
2.6.3.11. Acerca de
El cuadro de diálogo Acerca de brinda información sobre la licencia del producto NiceLabel, habilita la
compra y la activación de la licencia (cuando está en modo de prueba), permite conectarse con su cuenta
NiceLabel Cloud y le permite cambiar el nivel del producto Designer.
• Nivel de producto le informa el nivel de producto que está ejecutando actualmente.
• Cambiar nivel de producto: abre el cuadro de diálogo de selección del nivel de producto. Cuando
está en modo de prueba, puede escoger y evaluar todos los niveles del producto. Con una licencia
activada, puede cambiar el nivel del producto únicamente a niveles inferiores.
• Duración del modo de prueba: información sobre los días restantes para la evaluación del producto.
• Comprar licencia: este botón lo dirige a la tienda en línea de NiceLabel.
• Activar licencia: este botón abre el cuadro de diálogo de activación de la licencia de Designer.
Consulte la NiceLabel 10 guía de instalación para obtener detalles sobre el proceso de activación
de la licencia. Después de activar la licencia, este botón se llama Desactivar licencia. Al hacer clic y
conrmar la desactivación, su copia de Designer ya no está activada.
NOTA
Estos segmentos ya no serán visibles después de comprar y activar la licencia del
producto.
NOTA
Los cambios de nivel del producto tendrán efecto después de reiniciar el Designer.
NOTA
Si NiceLabel 10 se ha instalado con un nivel de producto previamente denido (se el
nivel se ha denido mediante clave de licencia), la selección del nivel de producto no
es necesaria durante el primer inicio.
• Tipo de licencia: es el tipo de licencia que usa para ejecutar el NiceLabel 10. Si activó el Designer al
conectarse a NiceLabel Cloud, aquí es donde ve la Edición de su nube.
•Actualizar licencia: abre el cuadro de diálogo de actualización del nivel del producto. Consulte la
NiceLabel 10 guía de instalación para obtener detalles sobre el proceso de actualización de la
licencia.
57

NOTA
NiceLabel 10 actualiza automáticamente si la licencia actualizada está disponible en
su red.
• Límite de impresora: es el número máximo de impresoras que puede usar con su NiceLabel licencia.
• Cuenta: si se conectó a NiceLabel Cloud, Designer muestra el nombre de su cuenta en la nube.
• Usuario: si se conectó en NiceLabel Cloud, Designer muestra su nombre de usuario NiceLabel Cloud.
Información de software contiene información sobre la copia instalada de NiceLabel 10 – licencia, clave
de licencia y versión instalada. Si hay una nueva versión disponible, aparece un enlace de noticación en la
página automáticamente. Haga clic en el enlace para descargar e instale la última versión.
2.6.3.11.1. TRABAJAR FUERA DE LÍNEA (SIN CONEXIÓN A NICELABEL CLOUD)
INFORMACIÓN DE NIVEL DE PRODUCTO
Esta sección se aplica si su NiceLabel 10 se conectó en NiceLabel Cloud
Si su Designer inició sesión en NiceLabel Cloud, y pierde la conexión a Internet, debe restablecerla en un
plazo de hasta cinco días. Sin volver a conectar su NiceLabel Cloud, Designer se cierra automáticamente.
Después de perder la conexión a Internet, y si su computadora permanece sin conexión, aparecerá una
advertencia a los 5 días. Designer se cierra 5 minutos después de que ve la advertencia.
Una vez que restablece la conexión de Internet, abra Designer e inicie sesión en NiceLabel Cloud. Esto hace
que su copia de Designer vuelva a estar activa.
AVISO
Guarde su trabajo en una ubicación sin conexión (su computadora) para evitar perder los
cambios.
2.6.4. Pestaña Inicio
INFORMACIÓN DE NIVEL DE PRODUCTO
La creación de formularios y el uso de objetos de formularios se pueden encontrar en
PowerForms.
58

La pestaña Inicio proporciona acceso a los comandos y parámetros usados con frecuencia en los
siguientes grupos de la banda de opciones:
• El grupo Portapapeles: almacena temporalmente los elementos, los objetos o los grupos de objetos
seleccionados.
•Fuente: este grupo permite denir las propiedades de la fuente.
•Acción: grupo que contiene el botón Imprimir, que comienza el proceso de impresión o ejecuta un
formulario.
•Administración: grupo que brinda acceso directo al Administrador de datos dinámicos y las
propiedades del documento: cuadro de diálogo de propiedades de la etiqueta o del formulario
activos.
• Las opciones del grupo Alinear denen la posición horizontal y vertical relativa para el contenido del
objeto.
• El grupo Objetos: le permite alinear, agrupar u organizar objetos de etiquetas.
2.6.4.1. Portapapeles
El grupo Portapapeles almacena temporalmente los elementos, los objetos o grupos de objetos
seleccionados. Utilice los objetos seleccionados o almacenados para transferirlos de una etiqueta o
solución a otra.
SUGERENCIA
Es compatible copiar y pegar contenido de texto (texto sin formato, , RTF) y gráco (mapas
de bits) en múltiples aplicaciones.
•Pegar: pega el contenido del portapapeles en la supercie de diseño. Es compatible reutilizar varias
veces un elemento del portapapeles único.
•Cortar: elimina los elementos seleccionados de la supercie de diseño y los agrega al portapapeles
para pegarlos en otro lado. Observe que el primer elemento se selecciona haciendo clic en él. Cuando
se seleccionan elementos adicionales, mantenga presionada la tecla <Shift> y haga clic en los
elementos.
•Copiar: copia el contenido seleccionado en el portapapeles. Se pueden copiar varios objetos a la vez,
selecciónelos y haga clic en Copiar.
•Eliminar: elimina los elementos u objetos seleccionados. No están almacenados en el portapapeles.
•Copiar formato: copia las propiedades de formato de un objeto a otro. Así es como se multiplica el
estilo de su objeto de referencia.
59

Ejemplo:
Utilice la función Copiar formato para copiar la fuente, el tamaño de la fuente, el color de la fuente,
la alineación y el espaciado del objeto Texto de referencia a todos los demás objetos Texto con una
sola acción.
Para copiar las propiedades del estilo de objeto:
1. Haga clic en el objeto de referencia. Este es el objeto del que desea copiar las propiedades.
2. Haga clic en Copiar formato.
3. Haga clic en el objeto de destino. Ahora, este objeto tiene las mismas propiedades que su
objeto de referencia.
Al utilizar la función Copiar formato para diferentes objetos, copia y pega las propiedades del
objeto desde la pestaña Estilo. Si hay propiedades de Estilo coincidentes entre los objetos, Designer
transere estas propiedades al objeto de destino.
Ejemplo:
Al multiplicar las propiedades de un objeto Rectángulo a objetos Elipses, se aplican todas las
propiedades de la pestaña Estilo, excepto el radio de la esquina. Esta propiedad solo es aplicable
al objeto Elipse.
NOTA
También puede copiar propiedades entre los objetos en diferentes etiquetas,
diferentes formas o entre objetos en etiquetas y formularios.
2.6.4.2. Fuente
El grupo Fuente dene las propiedades de la fuente:
• El botón Mostrar/ocultar fuentes de impresora le permite mostrar en forma exclusiva fuentes internas
de la impresora en la lista de fuentes disponibles. Las fuentes grácas están ocultas en este caso.
Después de presionar este botón nuevamente, todas las fuentes disponibles son visibles en la lista
otra vez.
•Fuente: dene la familia de fuente que se usará en un objeto seleccionado.
•Tamaño de fuente: dene el tamaño del texto en un objeto. Seleccione el tamaño de letra deseado del
selector desplegable o escríbalo manualmente.
•Estilo de fuente: dene las características de estilo del texto, como negrita o cursiva.
•Alineación: dene la posición de texto horizontal en un objeto: izquierda, centro o derecha.
60

•Justicar: alinea el párrafo a los márgenes izquierdo o derecho del objeto.
SUGERENCIA
Al cambiar una fuente durante el proceso de diseño, Designer recuerda el último tipo y
tamaño de fuente utilizado.
2.6.4.3. Acción
INFORMACIÓN DE NIVEL DE PRODUCTO
La creación de formularios y el uso de objetos de formularios se pueden encontrar en
PowerForms.
El grupo Acción crea un acceso directo de impresión, inicia el procedimiento de impresión, personaliza la
impresión o ejecuta un formulario.
El botón Imprimir abre el Designer Panel de impresión según lo denido por el Formulario de impresión
predeterminado.
Personalizar impresión abre varias opciones para adaptar los ajustes de impresión.
•Crear acceso directo de impresión le permite crear un acceso directo de impresión para una etiqueta
o un formulario en una solución. Para crear el acceso directo de impresión, primero debe guardar el
documento de la etiqueta o el formulario.
61

NOTA
Al crear un acceso directo para una solución, el acceso directo se llamará Ejecutar [nombre
de la solución]. Después de hacer doble clic en él, el formulario se ejecutará de forma
instantánea.
•Formulario de impresión: dene qué formulario de la solución se utilizará como formulario de
impresión predeterminado.
NOTA
La selección del formulario de impresión predeterminado está disponible al editar una
solución.
•Editar formulario de impresión: permite agregar, eliminar o reordenar los objetos en un formulario de
impresión. Lea más acerca de la personalización del formulario de impresión aquí.
NOTA
Si todavía no se ha seleccionado el formulario de impresión, la opción Editar formulario
de impresión agrega un nuevo formulario y lo establece como formulario de impresión
predeterminado. Si se selecciona un formulario existente, la opción lo abre para editarlo.
•Volver a crear el formulario de impresión: restablece el diseño predeterminado del formulario de
impresión y restablece los proveedores de contenido dinámico después de la edición.
•Agregar nuevo formulario: agrega un nuevo formulario a la solución. Puede ser un formulario en
blanco o un formulario diseñado como formulario de impresión. Utilice el Nombre de formulario
para asignarle un nombre al formulario creado recientemente y para que este se pueda reconocer
fácilmente entre los demás documentos de la solución.
El botón Ejecutar formulario ejecuta el formulario activo actualmente.
NOTA
Si una etiqueta utiliza un formulario de impresión personalizado, este formulario
permanece abierto como una pestaña. La pestaña no se puede cerrar.
2.6.4.4. Administración
El grupo de la banda de opciones Administración brinda acceso directo a:
• Cuadro de diálogo Administrador de datos dinámicos. Haga clic en el botón para comenzar a
administrar los orígenes de datos dinámicos conectados a los objetos.
62

•Propiedades del documento abre las propiedades actuales de la etiqueta o el formulario.
2.6.4.5. Alinear
Las opciones del grupo Alinear denen la posición horizontal y vertical relativa para el contenido del objeto:
• Alinear objetos a la izquierda: los objetos se alinean con el borde izquierdo del primer objeto
seleccionado o del último objeto de la izquierda.
• Alinear objetos al centro: los objetos se alinean con el centro horizontal del primer objeto
seleccionado o con el centro horizontal del objeto más grande.
• Alinear objetos a la derecha: los objetos se alinean con el borde derecho del primer objeto
seleccionado o del último objeto de la derecha.
• Distribuir horizontalmente: los objetos se distribuyen usando el mismo espacio horizontal.
• Alinear objetos arriba: los objetos se alinean con el borde superior del primer objeto seleccionado o
con el objeto más alto.
• Alinear objetos en el medio: los objetos se alinean con el centro vertical del primer objeto
seleccionado o con el centro vertical del objeto más grande.
• Alinear objetos abajo: los objetos se alinean con el borde inferior del primer objeto seleccionado o
con el objeto más bajo.
• Distribuir verticalmente: los objetos se distribuyen usando el mismo espacio vertical.
2.6.4.6. Objetos
El grupo Objetos le permite trabajar con múltiples objetos.
•Agrupar objetos: une los objetos seleccionados y hace que se comporten como un solo objeto.
•Desagrupar objetos separa los objetos agrupados.
Organizar las posiciones de los objetos de modo que aparezcan adelante o detrás el uno del otro.
•Enviar atrás: envía el elemento un nivel hacia atrás.
•Enviar al fondo envía el elemento detrás de todos los elementos en la etiqueta.
•Enviar adelante envía el elemento un nivel hacia adelante.
•Enviar al frente envía el elemento al frente de todos los elementos en la etiqueta.
Borrar le permite eliminar los objetos seleccionados individuales o en grupo de su plantilla de etiquetas.
63

2.6.5. Pestaña Datos
La pestaña Datos muestra la banda de opciones Designer con grupos que permiten conectar en forma
instantánea un objeto con orígenes de datos usados comúnmente, o denir conexiones de datos en mayor
detalle:
• El grupo de la banda de opciones Asistente de bases de datos paso a paso abre el asistente de bases
de datos para tipos de bases de datos típicas.
• El grupo de la banda de opciones Administrador de orígenes de datos brinda acceso directo a los
cuadros de diálogo Administrador de bases de datos dinámicos y Orden de solicitud.
2.6.5.1. Asistente de bases de datos paso a paso
El Asistente de bases de datos es un proceso guiado que permite al usuario congurar una conexión con
una base de datos y seleccionar qué tablas y campos se usarán.
Editar base de datos permite editar todas las bases de datos existentes conectadas usando un asistente.
El asistente además permite ordenar, ltrar, registrar y denir cuántas copias de etiquetas se imprimirán
por registro de base de datos.
2.6.5.2. Administración de orígenes de datos
El grupo de la banda de opciones de Administración de orígenes de datos brinda acceso a:
•Administrador de datos dinámicos: cuadro de diálogo para administrar y conectarse a varios orígenes
de datos.
•Orden de solicitud: cuadro de diálogo para denir el orden de las variables solicitadas en el formulario
de impresión.
64

2.6.5.2.1. ADMINISTRADOR DE DATOS DINÁMICOS
INFORMACIÓN DE NIVEL DE PRODUCTO
Esta sección corresponde a las ediciones NiceLabel 10 Pro y PowerForms.
El Administrador de datos dinámicos es un cuadro de diálogo que permite al usuario administrar los
orígenes de datos dinámicos para objetos de etiquetas y formularios.
Los objetos de etiquetas y formularios pueden conectarse a múltiples variables, funciones y bases de
datos.
Para abrir el cuadro de diálogo, haga clic en el botón Administrador de datos dinámicos en la banda de
opciones Designer.
Para leer más sobre el modo de denir los orígenes de datos, consulte las siguientes secciones:
•Trabajar con variables.
•Trabajar con funciones.
•Utilizar bases de datos como origen de contenido.
•Utilizar variables internas como origen de contenido.
•Utilizar variables globales como origen de contenido.
2.6.5.2.2. CUADRO DE DIÁLOGO ORDEN DE SOLICITUD DE VARIABLE
El cuadro de diálogo Orden de solicitud de variable dene el orden en el que los valores variables se
solicitan al momento de imprimir.
El cuadro de diálogo muestra el rango completo de variables denidas actualmente.
65

Para cambiar el orden de solicitud, seleccione una variable de la lista y cambie su posición utilizando
la función de arrastrar y colocar o los botones Subir y Bajar. Repita este paso para cada variable cuya
posición de solicitud deba cambiar.
2.6.6. Pestaña Ver
La pestaña Ver le permite controlar la función de zoom del documento, la visibilidad de los marcadores, las
ayudas visuales y el giro de la supercie de diseño. Habilita los siguientes grupos de la banda de opciones:
•Zoom: dene el nivel de zoom de la supercie de diseño y el comportamiento de zoom de la ventana
Designer.
•Visibilidad de marcadores de objetos: dene la conguración de la visibilidad para las propiedades de
objetos.
•Alineación y líneas de división: congura el comportamiento de la ubicación del objeto y dene las
propiedades para las líneas de división de la supercie de diseño.
•Giro: gira la supercie de diseño en el sentido de las agujas del reloj 90 grados por clic.
2.6.6.1. Zoom
El grupo Zoom dene el nivel de acercamiento de la supercie de diseño.
• Ampliar documento: muestra toda la etiqueta en la ventana Designer.
• Ampliar objetos: muestra todos los objetos en la ventana Designer.
• Acercar: amplía la supercie de diseño en un porcentaje del nivel de zoom denido actualmente.
• Alejar: disminuye la supercie de diseño en un porcentaje del nivel de zoom denido actualmente.
• Menú desplegable de porcentaje de zoom: le permite escribir o seleccionar el porcentaje de zoom
exacto para su documento actual.
2.6.6.2. Visibilidad de marcadores de objetos
El grupo Visibilidad de los marcadores de objetos muestra u oculta las siguientes propiedades del objeto:
• Nombre de objeto: muestra el nombre de un objeto.
• Elemento de impresora: indica que el objeto se imprimirá utilizando una función integrada en la
impresora. Esta opción sirve como alternativa para enviar el objeto a la impresora como un gráco.
66

• Eventos: indica que el objeto del formulario ejecuta las Acciones asignadas.
• Origen de datos: indica que el objeto está conectado a un origen de datos dinámicos.
2.6.6.3. Guías de alineación y líneas de división
El grupo Alineación y líneas de división congura el comportamiento de la ubicación del objeto y dene las
propiedades para las líneas de división de la supercie del diseño.
• Mostrar guías de línea de cuadrícula: hace que los puntos de la cuadrícula de la supercie de diseño
sean visibles.
• Tamaño de cuadrícula X: dene la distancia horizontal entre los puntos de la cuadrícula.
• Tamaño de cuadrícula Y: dene la distancia vertical entre los puntos de la cuadrícula.
• Desplazamiento de cuadrícula X: dene el desplazamiento horizontal de la cuadrícula desde el centro
de la supercie de diseño.
• Desplazamiento de cuadrícula Y: dene el desplazamiento vertical de la cuadrícula desde el centro de
la supercie de diseño.
• Alinear objetos: alinea un objeto con otro objeto en la supercie de diseño. Cuando un objeto está
alineado, aparece una línea que marca la alineación del objeto.
• Alinear con líneas de división: alinea los objetos seleccionados con las líneas de división.
•
NOTA
Ciertos modelos de impresoras de inyección de tinta continua (CIJ) solo imprimen
en posiciones predenidas de supercie de la etiqueta. Si dicha impresora está
actualmente seleccionada, la conguración de las líneas de división son denidas por
el controlador de la impresora y se desactivan para esta etiqueta. La opción Alinear
con líneas de división se habilita automáticamente.
• No alinear: hace que la posición del objeto sea independiente de las líneas de división y la posición de
otros objetos.
2.6.6.4. Giro
El botón Girar vista rota la supercie de diseño en el sentido de las agujas del reloj. Las reglas horizontal y
vertical se adaptan a la posición actual de la supercie de diseño.
SUGERENCIA
El tipo de rotación lo dene el controlador de la impresora. Ciertos controladores admiten
un giro completo de 360 grados (90 grados por clic), mientras que otros permiten un giro de
90 grados en el sentido de las agujas del reloj (vertical/horizontal).
67

2.6.7. Pestaña Solución
INFORMACIÓN DE NIVEL DE PRODUCTO
La creación de soluciones está disponible en PowerForms.
La pestaña Solución permite un rápido y fácil acceso a los comandos relacionados con toda la solución de
impresión. La pestaña habilita los siguientes grupos de la banda de opciones:
•Portapapeles: almacena los objetos o grupos de objetos seleccionados.
•Nuevo: permite agregar etiquetas o formularios adicionales a la solución activa.
•Acción: comienza el proceso de impresión o ejecuta un formulario.
•Importar y exportar: permite importar, publicar y exportar archivos de soluciones.
2.6.7.1. Portapapeles
El grupo Portapapeles almacena temporalmente los elementos, los objetos o grupos de objetos
seleccionados. Utilice los objetos seleccionados o almacenados para transferirlos de una etiqueta o
solución a otra.
SUGERENCIA
Es compatible copiar y pegar contenido de texto (texto sin formato, RTF) y gráco (mapas
de bits) en múltiples aplicaciones.
• Pegar: pega un documento (etiqueta/formulario) en la solución.
• Cortar: elimina los documentos seleccionados de la solución y los agrega al portapapeles para
pegarlos en otro lado.
• Copiar: copia el documento seleccionado en el portapapeles.
• Borrar: elimina el objeto seleccionado de la solución.
68

2.6.7.2. Nuevo
INFORMACIÓN DE NIVEL DE PRODUCTO
La creación de formularios y el uso de objetos de formularios se pueden encontrar en
PowerForms.
Nuevo permite agregar etiquetas o formularios adicionales a la solución activa. Las etiquetas y los
formularios que están incluidos en la solución se encuentran en el Explorador de soluciones.
• Etiqueta nueva: agrega una nueva etiqueta a la solución activa. Después de hacer clic en el botón
Etiqueta nueva aparece el Asistente de conguración de etiquetas.
• Formulario nuevo: agrega un nuevo formulario a la solución activa. Después de hacer clic en el botón
Formulario nuevo, aparece una supercie de diseño en blanco. El formulario está listo para editarse.
2.6.7.3. Acción
Congurar como Formulario inicial establece el formulario como Designerpredeterminado. La próxima vez
que abra la solución, el formulario inicial se abre y está listo para ejecutarse o editarse.
2.6.7.4. Importación y exportación
El grupo Importar y exportar permite importar, publicar y exportar archivos de soluciones.
Importar a solución le permite importar documentos a la solución. Los formatos de archivos compatibles
son:
• Archivo de solución (.nsln)
• Archivo de etiqueta (.nlbl)
• Archivo de etiqueta (V6) (.lbl)
• Archivo d formulario (V6) (.xff)
Cuando se envía un comando de importación, se abre el cuadro de diálogo Abrir. Seleccione el archivo que
quiera importar. El archivo importado aparece visible en el administrador de soluciones.
NOTA
Los archivos de etiquetas .lbl y de formularios .xff son tipos de archivos heredados
utilizados con la versión 6 o versiones anteriores.
Exportar etiqueta: guarda el documento en el disco y la habilita para usarla en otra solución. Después de
hacer clic en Exportar etiqueta, aparece el cuadro de diálogo Exportar etiqueta. Seleccione la ubicación
para guardar la etiqueta.
69

2.6.8. Pestañas contextuales
INFORMACIÓN DE NIVEL DE PRODUCTO
La creación de formularios y el uso de objetos de formularios se pueden encontrar en
PowerForms.
La pestaña Contextual es una pestaña oculta que aparece visible en la la de pestañas cuando se
selecciona un objeto de etiqueta o formulario especíco en la supercie de diseño. Las pestañas
contextuales aparecen a la derecha de la pestaña Designer estándar. La selección de pestañas mostradas
depende del objeto que está editando actualmente.
• Las pestañas contextuales especícas de la etiqueta se describen aquí.
• Las pestañas contextuales especícas del formulario se describen aquí.
2.6.8.1. Pestañas contextuales especícas de la etiqueta
Al editar varios objetos de etiquetas, aparecen las siguientes pestañas contextuales según el objeto
seleccionado:
•Pestaña Diseño
•Pestaña Código de barras
•Pestaña Forma
•Pestaña Imagen
•Pestaña Texto
2.6.8.1.1. PESTAÑA CONTEXTUAL DE DISEÑO
La pestaña Diseño sirve como pestaña contextual que dene el diseño y la posición de un objeto.
Los siguientes grupos de conguración están disponibles en la pestaña Diseño:
70

•General: dene la visibilidad y el estado de impresión del objeto en una etiqueta.
•Posición: dene la posición del objeto en la supercie de diseño.
•Organizar: posiciona al objeto según el objeto contiguo en una etiqueta.
General
El grupo General dene la visibilidad y el estado de impresión del objeto en una etiqueta.
• No imprimible: cuando se habilita esta opción, el objeto no se puede imprimir en la etiqueta. El objeto
permanece visible en la vista preliminar de la etiqueta.
• Visible: si se deshabilita, el objeto no aparece ni en la vista preliminar ni en la etiqueta impresa. El
objeto es tratado como si no existiera.
•Conguración de visibilidad: dene si el objeto seleccionado aparecerá en la etiqueta impresa o no.
• Condición: un objeto está activado o visible si el resultado de la condición dada es "Verdadero".
• Optimización de impresión: permite activar el uso de elementos de la impresora (disponibles con los
objetos rectángulo, código de barras, línea, elipse e inverso).
•Usar elementos de impresora si son compatibles: acelera el proceso de impresión.
Si está activado según el modelo de la impresora, una parte del proceso de elementos de
etiquetas la maneja directamente la impresora: fuentes internas, formas, códigos de barras, etc.
•Imprimir siempre como grácos: envía e imprime los objetos como archivos grácos.
• Nombre: permite escribir el nombre del objeto y su descripción.
Posición
El grupo Posición congura la ubicación y el tamaño del objeto en una etiqueta.
El botón Posición abre:
• X e Y: las coordenadas conguran la posición exacta en la supercie de diseño.
• Ancho y Alto: dimensiones del objeto.
• Mantener la relación de aspecto: garantiza que ambas dimensiones del objeto cambien
proporcionalmente mientras se ajusta el tamaño.
• Ángulo de giro: gira el objeto en el sentido de las agujas del reloj.
El botón Punto de anclaje dene el lugar en el que un objeto se ja a la supercie de diseño. Los objetos de
tamaño variable aumentan o reducen su tamaño en la dirección opuesta al punto de anclaje elegido.
Mantener la relación de aspecto: garantiza el ajuste de tamaño proporcional del objeto.
Bloquear: previene que el objeto seleccionado se mueva durante el proceso de diseño.
Las opciones de Posición relativa denen la posición de un objeto cuando el tamaño de la etiqueta o las
posiciones de los objetos contiguos se modican durante el proceso de diseño de la etiqueta.
71

•Habilitar posición horizontal relativa: activa la posición horizontal relativa.
•Relativa al borde de la etiqueta: la posición del objeto se dene según el borde de la etiqueta de
referencia. Denir el desplazamiento horizontal para el objeto con respecto a este borde.
•Relativa a otro objeto: la posición del objeto se dene según el borde del objeto contiguo.
Denir el desplazamiento horizontal para el objeto con respecto a este objeto.
•Objeto: selecciona el objeto de referencia para la posición horizontal relativa.
•Borde: borde de referencia del objeto contiguo o borde de la etiqueta (si no hay otros objetos en
la etiqueta) para la posición horizontal relativa.
•Desplazamiento: distancia horizontal desde el punto de anclaje del objeto de referencia o el
borde de la etiqueta.
•Habilitar posición vertical relativa: activa la posición vertical relativa.
•Relativa al borde de la etiqueta: la posición del objeto se dene según el borde de la etiqueta de
referencia. Denir el desplazamiento vertical para el objeto con respecto a este borde.
•Relativa a otro objeto: la posición del objeto se dene según el borde del objeto contiguo.
Denir el desplazamiento vertical para el objeto con respecto a este objeto.
•Objeto: selecciona el objeto de referencia para la posición vertical relativa.
•Borde: borde de referencia del objeto contiguo o borde de la etiqueta (si no hay otros objetos en
la etiqueta) para la posición vertical relativa.
•Desplazamiento: distancia vertical desde el punto de anclaje del objeto de referencia o el borde
de la etiqueta.
NOTA
La posición del objeto cambia si cambia el tamaño de la etiqueta o la posición del objeto
relacionado.
Al diseñar etiquetas de doble cara, también puede tomar objetos en el lado opuesto de la etiqueta como
objetos de referencia para el posicionamiento relativo. En este caso, los objetos en los lados opuestos se
mueven juntos si cambian su posición.
NOTA
Los lados de la etiqueta de los objetos de referencia están claramente identicados en la
lista de selección de Objetos con (Lado frontal) y (Lado posterior).
Organizar
Agrupar objetos: agrega los objetos seleccionados a un grupo.
72

• Agrupar objetos: une los objetos seleccionados y hace que se comporten como un solo objeto.
• Desagrupar objetos separa los objetos agrupados anteriormente.
Organizar: dene cómo se posicionan los objetos en un grupo.
• Traer adelante: mueve el objeto seleccionado una capa más arriba.
• Traer al frente: mueve el objeto seleccionado arriba de la pila de objetos.
• Enviar atrás: mueve el objeto seleccionado una capa más abajo.
• Enviar al fondo: mueve el objeto seleccionado al fondo de la pila de objetos.
El grupo Alinear permite congurar la alineación y el espacio para los objetos en la supercie de diseño.
Todos los objetos se pueden alinear de acuerdo con el objeto contiguo, o con el borde de la etiqueta.
Las opciones de alineación horizontal son:
• Izquierda: los objetos seleccionados se alinean con el borde izquierdo del objeto más a la izquierda o
con el borde izquierdo del primer objeto seleccionado. Si se selecciona un solo objeto, se coloca en el
borde izquierdo de la etiqueta.
• Centrar horizontalmente: los objetos seleccionados se alinean con el centro horizontal del objeto más
grande seleccionado o con el centro horizontal del primer objeto seleccionado. Si se selecciona un
solo objeto, se coloca en el centro de la etiqueta horizontalmente.
• Derecha: los objetos seleccionados se alinean con el borde derecho del objeto más a la derecha o
con el borde derecho del primer objeto seleccionado. Si se selecciona un solo objeto, se coloca en el
borde derecho de la etiqueta.
• Distribuir horizontalmente: iguala el espacio horizontal entre los objetos.
Las opciones de alineación vertical son:
• Arriba: los objetos seleccionados se alinean con el borde superior del objeto más a la izquierda o
con el borde superior del primer objeto seleccionado. Si se selecciona un solo objeto, se coloca en el
borde superior de la etiqueta.
• Centrar verticalmente: los objetos seleccionados se alinean con el centro vertical del objeto más
grande seleccionado o con el centro vertical del primer objeto seleccionado. Si se selecciona un solo
objeto, se coloca en el centro de la etiqueta verticalmente.
• Abajo: los objetos seleccionados se alinean con el borde inferior del objeto más abajo o con el borde
inferior del primer objeto seleccionado. Si se selecciona un solo objeto, se coloca en el borde inferior
de la etiqueta.
• Distribuir verticalmente: iguala el espacio vertical entre los objetos.
SUGERENCIA
La alineación de la etiqueta o el formulario se logra presionando la tecla <Ctrl> y
haciendo clic en los iconos de alineación incluidos anteriormente.
73

2.6.8.1.2. PESTAÑA CONTEXTUAL DEL CÓDIGO DE BARRAS
La pestaña Código de barras sirve como pestaña contextual que dene el tipo, el diseño y la posición de un
objeto de código de barras.
Los siguientes grupos de conguración están disponibles en la pestaña Código de barras:
•Código de barras: dene el tipo de símbolo del código de barras básico y sus dimensiones.
•Conguración: dene los detalles del código de barras.
•Organizar: posiciona al objeto según el objeto contiguo en una etiqueta.
Pestaña Código de barras
El grupo Código de barras le permite elegir el tipo de código de barras y congurar las dimensiones de su
símbolo de código de barras.
NOTA
La conguración en el grupo Código de barras depende del tipo de código de barras
seleccionado.
•Tipo de código de barras: dene el tipo de símbolo de código de barras que se usará en una etiqueta.
SUGERENCIA
En forma predeterminada, se selecciona el tipo de código de barras Code128. Para obtener
más detalles sobre los tipos de códigos de barras disponibles, consulte la sección Tipos de
códigos de barras y conguración disponible.
•Tipo de barra de datos: si se selecciona uno de los tipos de códigos de barras Barra de datos, el tipo
de barra de datos dene el subtipo especíco que se utilizará en la etiqueta.
•Dimensión X: ancho de la barra angosta del código de barras en la Unidad de medida seleccionada.
•Altura: dimensión vertical de su código de barras en la Unidad de medida seleccionada.
•Relación dene la relación entre los anchos de las barras anchas y angostas del código de barras.
Cada tipo de código de barras tiene el rango de las relaciones permitidas limitadas por el estándar.
Designer solo le permite usar relaciones válidas. De manera predeterminada, la relación está
congurada en 3. Esto signica que el ancho de una barra ancha es 3 veces el ancho de una barra
angosta.
74

NOTA
Las relaciones disponibles dependen de la dimensión X seleccionada. Si está
cambiando la dimensión X, esto también afecta la selección de las relaciones
disponibles.
•Alto de la dene el alto de una la única de datos en códigos de barra 2D. El alto de la se especica
como un múltiplo de la dimensión X.
Conguración
El grupo Conguración permite congurar los detalles el código de barras.
El botón Lenguaje natural dene el diseño del contenido en lenguaje natural.
• Sin lenguaje natural: hace que aparezca el código de barras sin texto en lenguaje natural.
• Arriba del código de barras: ubica el texto en lenguaje natural arriba del código de barras.
• Debajo del código de barras: ubica el texto en lenguaje natural debajo del código de barras.
El grupo Estilo le permite denir propiedades personalizadas para el texto en lenguaje natural.
• Fuente personalizada: permite seleccionar la fuente y el tamaño de fuente. Las fuentes internas de la
impresora no pueden utilizarse como fuente de lenguaje natural personalizada.
• Ajuste automático de escala de fuente: Si está habilitada (opción predeterminada), el texto en
lenguaje natural se agranda o se achica proporcionalmente a medida que cambia el tamaño del
código de barras. Para denir un tamaño personalizado para el texto en lenguaje natural, deshabilite
esta opción y seleccione el tamaño de fuente apropiado.
• Negrita: hace que el texto en lenguaje natural aparezca en negrita.
• Cursiva: hace que el texto en lenguaje natural aparezca en cursiva.
El grupo Máscara establece el formato de los datos de entrada antes de mostrarlos en una etiqueta.
• La Máscara de contenido establece el formato de los datos de entrada antes de mostrarlos en una
etiqueta.
•El Carácter de máscara es un carácter utilizado en la máscara que se reemplaza con datos reales en
la etiqueta impresa.
Ejemplo
El usuario necesita formatear un número de teléfono para que se pueda leer en la etiqueta. La entrada de
datos no se formatea porque se lee desde una base de datos.
Si el valor de entrada de una base de datos es:
+38642805090
75

y la máscara de contenido es:
(****) **** - ****
el resultado es:
(+386) 4280 - 5090
Si los datos tienen el carácter asterisco "*", cambia el carácter de máscara. El carácter debe tener un valor
único que no aparezca en ningún lugar de los datos.
SUGERENCIA
Los Detalles de código de barras varían según los estándares de los códigos de barras.
Dena las opciones mostradas respecto del tipo de código de barras seleccionado
actualmente. En las secciones dedicadas, se describen los detalles para los códigos de
barras 1D y 2D:
•Detalles del código de barras 1D
•Detalles del código de barras 2D
SUGERENCIA
El dígito de control deriva de los dígitos del código de barras anterior y se encuentra en el
dígito nal de un código de barras.
Color: congura el color de la línea del código de barras y el color del contenido en lenguaje natural en la
etiqueta impresa.
Organizar
Agrupar objetos: agrega los objetos seleccionados a un grupo.
• Agrupar objetos: une los objetos seleccionados y hace que se comporten como un solo objeto.
• Desagrupar objetos separa los objetos agrupados anteriormente.
Organizar: dene cómo se posicionan los objetos en un grupo.
• Traer adelante: mueve el objeto seleccionado una capa más arriba.
• Traer al frente: mueve el objeto seleccionado arriba de la pila de objetos.
• Enviar atrás: mueve el objeto seleccionado una capa más abajo.
• Enviar al fondo: mueve el objeto seleccionado al fondo de la pila de objetos.
76

El grupo Alinear permite congurar la alineación y el espacio para los objetos en la supercie de diseño.
Todos los objetos se pueden alinear de acuerdo con el objeto contiguo, o con el borde de la etiqueta.
Las opciones de alineación horizontal son:
• Izquierda: los objetos seleccionados se alinean con el borde izquierdo del objeto más a la izquierda o
con el borde izquierdo del primer objeto seleccionado. Si se selecciona un solo objeto, se coloca en el
borde izquierdo de la etiqueta.
• Centrar horizontalmente: los objetos seleccionados se alinean con el centro horizontal del objeto más
grande seleccionado o con el centro horizontal del primer objeto seleccionado. Si se selecciona un
solo objeto, se coloca en el centro de la etiqueta horizontalmente.
• Derecha: los objetos seleccionados se alinean con el borde derecho del objeto más a la derecha o
con el borde derecho del primer objeto seleccionado. Si se selecciona un solo objeto, se coloca en el
borde derecho de la etiqueta.
• Distribuir horizontalmente: iguala el espacio horizontal entre los objetos.
Las opciones de alineación vertical son:
• Arriba: los objetos seleccionados se alinean con el borde superior del objeto más a la izquierda o
con el borde superior del primer objeto seleccionado. Si se selecciona un solo objeto, se coloca en el
borde superior de la etiqueta.
• Centrar verticalmente: los objetos seleccionados se alinean con el centro vertical del objeto más
grande seleccionado o con el centro vertical del primer objeto seleccionado. Si se selecciona un solo
objeto, se coloca en el centro de la etiqueta verticalmente.
• Abajo: los objetos seleccionados se alinean con el borde inferior del objeto más abajo o con el borde
inferior del primer objeto seleccionado. Si se selecciona un solo objeto, se coloca en el borde inferior
de la etiqueta.
• Distribuir verticalmente: iguala el espacio vertical entre los objetos.
SUGERENCIA
La alineación de la etiqueta o el formulario se logra presionando la tecla <Ctrl> y
haciendo clic en los iconos de alineación incluidos anteriormente.
2.6.8.1.3. PESTAÑA CONTEXTUAL DE FORMA
La pestaña Forma es una pestaña contextual que dene la apariencia de los objetos de elipse, rectángulo y
línea.
Los siguientes grupos de conguración están disponibles en la pestaña Forma:
77

•Esquema: dene cómo debe aparecer la línea de la forma seleccionada.
• El grupo Relleno dene el estilo y color de relleno de la forma.
•Organizar: posiciona al objeto según el objeto contiguo en una etiqueta.
Esquema
El grupo Esquema dene cómo debe aparecer la línea de la forma seleccionada.
Las opciones del botón Estilo de esquema son:
•Ninguno: hace que la línea del objeto sea invisible.
•Sólido: hace que la línea del objeto sea sólida.
•Punto: hace que la línea del objeto sea punteada.
•Guión: hace que la línea del objeto sea discontinua.
•Borrar: hace que partes de otros objetos debajo de la línea sean invisibles.
Color de esquema: dene el color de línea de la forma.
Grosor: dene el ancho de las líneas del objeto.
Radio de redondeo: redondea las esquinas del rectángulo. Los valores más altos hacen que la curva se
más amplia.
Relleno
El grupo Relleno dene el estilo y color de relleno de la forma.
Las opciones de Estilo de relleno son:
•Ninguno: hace que el objeto sea completamente transparente.
•Borrar: hace que otros objetos debajo del activo sean invisibles.
•Sólido: rellena el objeto con color sólido.
•Diagonal derecha: rellena el objeto con líneas diagonales que ascienden hacia el lado derecho.
•Diagonal izquierda: rellena el objeto con líneas diagonales que ascienden hacia el lado izquierdo.
•Vertical: rellena el objeto con líneas verticales.
•Horizontal: rellena el objeto con líneas horizontales.
•Cruzado: rellena el objeto con líneas cruzadas.
•Diagonales cruzadas rellena el objeto diagonales cruzadas.
•25% de color: establece la opacidad del color de relleno en el 25 %.
•50% de color: establece la opacidad del color de relleno en el 50 %.
78

•75% de color: establece la opacidad del color de relleno en el 75 %.
Color de fondo: dene el color de relleno de la forma.
Organizar
Agrupar objetos: agrega los objetos seleccionados a un grupo.
• Agrupar objetos: une los objetos seleccionados y hace que se comporten como un solo objeto.
• Desagrupar objetos separa los objetos agrupados anteriormente.
Organizar: dene cómo se posicionan los objetos en un grupo.
• Traer adelante: mueve el objeto seleccionado una capa más arriba.
• Traer al frente: mueve el objeto seleccionado arriba de la pila de objetos.
• Enviar atrás: mueve el objeto seleccionado una capa más abajo.
• Enviar al fondo: mueve el objeto seleccionado al fondo de la pila de objetos.
El grupo Alinear permite congurar la alineación y el espacio para los objetos en la supercie de diseño.
Todos los objetos se pueden alinear de acuerdo con el objeto contiguo, o con el borde de la etiqueta.
Las opciones de alineación horizontal son:
• Izquierda: los objetos seleccionados se alinean con el borde izquierdo del objeto más a la izquierda o
con el borde izquierdo del primer objeto seleccionado. Si se selecciona un solo objeto, se coloca en el
borde izquierdo de la etiqueta.
• Centrar horizontalmente: los objetos seleccionados se alinean con el centro horizontal del objeto más
grande seleccionado o con el centro horizontal del primer objeto seleccionado. Si se selecciona un
solo objeto, se coloca en el centro de la etiqueta horizontalmente.
• Derecha: los objetos seleccionados se alinean con el borde derecho del objeto más a la derecha o
con el borde derecho del primer objeto seleccionado. Si se selecciona un solo objeto, se coloca en el
borde derecho de la etiqueta.
• Distribuir horizontalmente: iguala el espacio horizontal entre los objetos.
Las opciones de alineación vertical son:
• Arriba: los objetos seleccionados se alinean con el borde superior del objeto más a la izquierda o
con el borde superior del primer objeto seleccionado. Si se selecciona un solo objeto, se coloca en el
borde superior de la etiqueta.
• Centrar verticalmente: los objetos seleccionados se alinean con el centro vertical del objeto más
grande seleccionado o con el centro vertical del primer objeto seleccionado. Si se selecciona un solo
objeto, se coloca en el centro de la etiqueta verticalmente.
79

• Abajo: los objetos seleccionados se alinean con el borde inferior del objeto más abajo o con el borde
inferior del primer objeto seleccionado. Si se selecciona un solo objeto, se coloca en el borde inferior
de la etiqueta.
• Distribuir verticalmente: iguala el espacio vertical entre los objetos.
SUGERENCIA
La alineación de la etiqueta o el formulario se logra presionando la tecla <Ctrl> y
haciendo clic en los iconos de alineación incluidos anteriormente.
2.6.8.1.4. PESTAÑA CONTEXTUAL DE IMÁGENES
La pestaña Imagen sirve como pestaña contextual para denir las opciones de ajuste de tamaño de las
imágenes y la disposición de los objetos.
Los siguientes grupos de conguración están disponibles en la pestaña Imagen:
•Ajuste de tamaño: ajusta el tamaño del objeto según el objeto contiguo en una etiqueta.
•Organizar: posiciona al objeto según el objeto contiguo en una etiqueta.
Ajustar el tamaño
El grupo Ajustar el tamaño dene si la imagen se adapta al tamaño de la etiqueta al momento de imprimir.
El botón Ajustar imagen abre las opciones de tamaño de la imagen.
• Opciones de ajuste de tamaño: dene cómo las dimensiones del archivo de origen se adaptan al
tamaño del objeto al momento de imprimirlo.
• Mantener tamaño original de imagen: desactiva el ajuste de tamaño. El archivo de origen se
muestra utilizando el objeto con su tamaño original.
• Ajustar tamaño proporcionalmente: hace que el tamaño del archivo de origen se ajuste
proporcionalmente. La relación de aspecto del tamaño del archivo de origen se conserva.
• Ajustar tamaño al tamaño diseñado: ajusta el archivo de la imagen horizontalmente y
verticalmente para que se ajuste al rectángulo delimitador. Esta opción probablemente
distorsione la imagen.
• Tamaño original: muestra el Ancho y el Alto antes de ajustar el tamaño.
• Volver al tamaño de la imagen original: deshace las acciones de ajuste de tamaño.
80

Mantener la relación de aspecto garantiza que ambas dimensiones del objeto cambien proporcionalmente
mientras se ajusta el tamaño.
Organizar
Agrupar objetos: agrega los objetos seleccionados a un grupo.
• Agrupar objetos: une los objetos seleccionados y hace que se comporten como un solo objeto.
• Desagrupar objetos separa los objetos agrupados anteriormente.
Organizar: dene cómo se posicionan los objetos en un grupo.
• Traer adelante: mueve el objeto seleccionado una capa más arriba.
• Traer al frente: mueve el objeto seleccionado arriba de la pila de objetos.
• Enviar atrás: mueve el objeto seleccionado una capa más abajo.
• Enviar al fondo: mueve el objeto seleccionado al fondo de la pila de objetos.
El grupo Alinear permite congurar la alineación y el espacio para los objetos en la supercie de diseño.
Todos los objetos se pueden alinear de acuerdo con el objeto contiguo, o con el borde de la etiqueta.
Las opciones de alineación horizontal son:
• Izquierda: los objetos seleccionados se alinean con el borde izquierdo del objeto más a la izquierda o
con el borde izquierdo del primer objeto seleccionado. Si se selecciona un solo objeto, se coloca en el
borde izquierdo de la etiqueta.
• Centrar horizontalmente: los objetos seleccionados se alinean con el centro horizontal del objeto más
grande seleccionado o con el centro horizontal del primer objeto seleccionado. Si se selecciona un
solo objeto, se coloca en el centro de la etiqueta horizontalmente.
• Derecha: los objetos seleccionados se alinean con el borde derecho del objeto más a la derecha o
con el borde derecho del primer objeto seleccionado. Si se selecciona un solo objeto, se coloca en el
borde derecho de la etiqueta.
• Distribuir horizontalmente: iguala el espacio horizontal entre los objetos.
Las opciones de alineación vertical son:
• Arriba: los objetos seleccionados se alinean con el borde superior del objeto más a la izquierda o
con el borde superior del primer objeto seleccionado. Si se selecciona un solo objeto, se coloca en el
borde superior de la etiqueta.
• Centrar verticalmente: los objetos seleccionados se alinean con el centro vertical del objeto más
grande seleccionado o con el centro vertical del primer objeto seleccionado. Si se selecciona un solo
objeto, se coloca en el centro de la etiqueta verticalmente.
• Abajo: los objetos seleccionados se alinean con el borde inferior del objeto más abajo o con el borde
inferior del primer objeto seleccionado. Si se selecciona un solo objeto, se coloca en el borde inferior
de la etiqueta.
81

• Distribuir verticalmente: iguala el espacio vertical entre los objetos.
SUGERENCIA
La alineación de la etiqueta o el formulario se logra presionando la tecla <Ctrl> y
haciendo clic en los iconos de alineación incluidos anteriormente.
2.6.8.1.5. PESTAÑA CONTEXTUAL DE TEXTO
La pestaña Texto sirve como pestaña contextual para denir el formato de objetos de Texto y Cuadro de
texto .
Los siguientes grupos de conguración están disponibles en la pestaña Texto:
•Formato: permite denir el formato del texto.
•Conguración de texto: permite denir el diseño del contenido textual que se agrega al objeto de
etiqueta.
•Organizar: posiciona al objeto según el objeto contiguo en una etiqueta.
Formato
El grupo Formato permite denir el formato del texto.
• Mostrar u ocultar fuentes de impresora: este botón permite ver u ocultar las fuentes de la impresora
en la lista de fuentes.
• Fuente: permite especicar el tipo de letra y su tamaño. Las fuentes se dividen en dos grupos: fuentes
OpenType o fuentes de impresora.
NOTA
Si la impresora seleccionada actualmente es una impresora térmica, habrá fuentes
adicionales en la lista de fuentes disponibles. Estas son las fuentes de impresora
identicadas con el icono de la impresora frente a los nombres.
• La fuente puede aparecer en Negrita, Cursiva, Subrayada o como texto Tachado.
• Los botones de alineación le permiten alinear el texto a la izquierda, al centro, a la derecha o
uniformemente.
• Color de fuente: especica el color de fuente y subrayado.
• Los botones Aumento/Disminuir fuente le permiten cambiar gradualmente el tamaño de la fuente.
82

• Escala: factor que dene qué tanto se estira la fuente respecto de las proporciones originales.
NOTA
Si el factor de reducción es 100 %, la fuente tiene un aspecto normal. Si el factor es
200 %, signica que la fuente tiene el doble de ancho. Si es 50 %, la fuente tiene la
mitad del ancho.
Conguración de texto
El grupo Conguración de texto permite denir el diseño del contenido textual que se agrega al objeto.
El botón Caracteres y párrafos abre las opciones de espaciado interlineal y entre caracteres:
•Espaciado interlineal: distancia entre cada línea en un párrafo.
•Espaciado entre caracteres: distancia entre caracteres individuales.
El botón Efectos muestra los efectos de texto disponibles.
•Inverso: invierte los colores del texto y el fondo.
•Espejo: texto en espejo.
•Impresión RTL: imprime el texto de derecha a izquierda.
SUGERENCIA
La mayor parte de las impresoras térmicas imprimen automáticamente los textos árabes
y hebreos de derecha a izquierda. Active esta opción si el sistema operativo no ofrece
soporte RTL nativo.
El botón Ajustar texto abre las opciones de tamaño de texto automático.
•Ninguno: deshabilita el ajuste de tamaño. En este caso, las dimensiones del campo texto y el tamaño
de fuente no se adaptan a la cantidad de contenido insertado en un cuadro de texto.
•Ignorar contenido excesivo: quita el contenido de texto que no cabe dentro del objeto.
SUGERENCIA
Cuando está habilitado, el objeto solo usa la cantidad de texto que puede estar contenida
en el cuadro. El resto del texto se descarta.
•Ajustar altura para adaptarse al contenido: ja la altura del cuadro de texto para que se adapte al
contenido.
•Ajustar contenido adaptando el tamaño de fuente: ja el rango de tamaño aceptable de la fuente del
objeto de etiqueta. El tamaño de fuente se adapta al tamaño del cuadro de texto automáticamente.
83

NOTA
El botón Ajustar texto está disponible cuando se congura el objeto Cuadro de texto
enriquecido.
Organizar
Agrupar objetos: agrega los objetos seleccionados a un grupo.
• Agrupar objetos: une los objetos seleccionados y hace que se comporten como un solo objeto.
• Desagrupar objetos separa los objetos agrupados anteriormente.
Organizar: dene cómo se posicionan los objetos en un grupo.
• Traer adelante: mueve el objeto seleccionado una capa más arriba.
• Traer al frente: mueve el objeto seleccionado arriba de la pila de objetos.
• Enviar atrás: mueve el objeto seleccionado una capa más abajo.
• Enviar al fondo: mueve el objeto seleccionado al fondo de la pila de objetos.
El grupo Alinear permite congurar la alineación y el espacio para los objetos en la supercie de diseño.
Todos los objetos se pueden alinear de acuerdo con el objeto contiguo, o con el borde de la etiqueta.
Las opciones de alineación horizontal son:
• Izquierda: los objetos seleccionados se alinean con el borde izquierdo del objeto más a la izquierda o
con el borde izquierdo del primer objeto seleccionado. Si se selecciona un solo objeto, se coloca en el
borde izquierdo de la etiqueta.
• Centrar horizontalmente: los objetos seleccionados se alinean con el centro horizontal del objeto más
grande seleccionado o con el centro horizontal del primer objeto seleccionado. Si se selecciona un
solo objeto, se coloca en el centro de la etiqueta horizontalmente.
• Derecha: los objetos seleccionados se alinean con el borde derecho del objeto más a la derecha o
con el borde derecho del primer objeto seleccionado. Si se selecciona un solo objeto, se coloca en el
borde derecho de la etiqueta.
• Distribuir horizontalmente: iguala el espacio horizontal entre los objetos.
Las opciones de alineación vertical son:
• Arriba: los objetos seleccionados se alinean con el borde superior del objeto más a la izquierda o
con el borde superior del primer objeto seleccionado. Si se selecciona un solo objeto, se coloca en el
borde superior de la etiqueta.
• Centrar verticalmente: los objetos seleccionados se alinean con el centro vertical del objeto más
grande seleccionado o con el centro vertical del primer objeto seleccionado. Si se selecciona un solo
objeto, se coloca en el centro de la etiqueta verticalmente.
84

• Abajo: los objetos seleccionados se alinean con el borde inferior del objeto más abajo o con el borde
inferior del primer objeto seleccionado. Si se selecciona un solo objeto, se coloca en el borde inferior
de la etiqueta.
• Distribuir verticalmente: iguala el espacio vertical entre los objetos.
SUGERENCIA
La alineación de la etiqueta o el formulario se logra presionando la tecla <Ctrl> y
haciendo clic en los iconos de alineación incluidos anteriormente.
2.6.8.2. Pestañas contextuales especícas del formulario
INFORMACIÓN DE NIVEL DE PRODUCTO
La creación de formularios y el uso de objetos de formularios se pueden encontrar en
PowerForms.
La pestaña Contextual es una pestaña oculta que se muestra en la la de pestañas cuando se selecciona
un objeto de formulario especíco en la supercie de diseño. La pestaña Contextual aparece a la derecha
de las pestañas Designer estándares.
Las siguientes pestañas ofrecen un fácil acceso a los comandos especícos de los objetos:
•Objeto: permite denir la capacidad de impresión del objeto, su posición y la disposición.
•Control de formulario: permite denir las características relacionadas a un objeto de formulario:
diseño y eventos asignados.
•Imagen: brinda acceso a los eventos relacionados con las imágenes y las opciones de ajuste de
tamaño de las imágenes.
Pestaña contextual de diseño
La pestaña Diseño sirve como pestaña contextual que dene el diseño y la posición de un objeto.
Los siguientes grupos de conguración están disponibles en la pestaña Diseño:
•General: dene la visibilidad y el estado de impresión del objeto en una etiqueta.
•Posición: dene la posición del objeto en la supercie de diseño.
•Organizar: posiciona al objeto según el objeto contiguo en una etiqueta.
85

General
El grupo General habilita/deshabilita el objeto y dene su visibilidad en un formulario.
• Habilitado: dene si el objeto estará activo (editable) al iniciar el formulario o no.
• Visible: dene si el objeto seleccionado aparecerá en el formulario o no.
• Condiciones: un objeto está activado o visible si el resultado de la condición dada es "Verdadero".
• Nombre: permite escribir el nombre del objeto y su descripción.
Posición
El grupo Posición congura la ubicación y el tamaño del objeto en un formulario.
El botón Posición abre:
• X e Y: las coordenadas conguran la posición exacta en la supercie de diseño (en px).
• Ancho y Alto: dimensiones del objeto.
El botón Punto de anclaje dene el lugar en el que un objeto se ja a la supercie de diseño. Los objetos de
tamaño variable aumentan o reducen su tamaño en la dirección opuesta al punto de anclaje elegido.
• Ajustar tamaño horizontalmente con formulario y Ajustar tamaño verticalmente con formulario: el
tamaño del objeto se adapta automáticamente a los distintos tamaños del formulario.
• Ajustar tamaño horizontalmente con formulario: hace que el ancho del objeto se adapte al
tamaño ajustado del formulario.
• Ajustar tamaño verticalmente con formulario: hace que el alto del objeto se adapte al tamaño
ajustado del formulario.
NOTA
Si ambas opciones están habilitadas, el ancho y el alto del objeto se adaptan
simultáneamente al formulario con tamaño ajustado.
Mantener la relación de aspecto garantiza el ajuste de tamaño proporcional del objeto.
Bloquear: previene que el objeto seleccionado se mueva durante el proceso de diseño.
Organizar
Agrupar objetos: agrega los objetos seleccionados a un grupo.
• Agrupar objetos: une los objetos seleccionados y hace que se comporten como un solo objeto.
• Desagrupar objetos separa los objetos agrupados anteriormente.
Organizar: dene cómo se posicionan los objetos en un grupo.
86

• Traer adelante: mueve el objeto seleccionado una capa más arriba.
• Traer al frente: mueve el objeto seleccionado arriba de la pila de objetos.
• Enviar atrás: mueve el objeto seleccionado una capa más abajo.
• Enviar al fondo: mueve el objeto seleccionado al fondo de la pila de objetos.
El grupo Alinear permite congurar la alineación y el espacio para los objetos en la supercie de diseño.
Todos los objetos se pueden alinear de acuerdo con el objeto contiguo, o con el borde de la etiqueta.
Las opciones de alineación horizontal son:
• Izquierda: los objetos seleccionados se alinean con el borde izquierdo del objeto más a la izquierda o
con el borde izquierdo del primer objeto seleccionado. Si se selecciona un solo objeto, se coloca en el
borde izquierdo de la etiqueta.
• Centrar horizontalmente: los objetos seleccionados se alinean con el centro horizontal del objeto más
grande seleccionado o con el centro horizontal del primer objeto seleccionado. Si se selecciona un
solo objeto, se coloca en el centro de la etiqueta horizontalmente.
• Derecha: los objetos seleccionados se alinean con el borde derecho del objeto más a la derecha o
con el borde derecho del primer objeto seleccionado. Si se selecciona un solo objeto, se coloca en el
borde derecho de la etiqueta.
• Distribuir horizontalmente: iguala el espacio horizontal entre los objetos.
Las opciones de alineación vertical son:
• Arriba: los objetos seleccionados se alinean con el borde superior del objeto más a la izquierda o
con el borde superior del primer objeto seleccionado. Si se selecciona un solo objeto, se coloca en el
borde superior de la etiqueta.
• Centrar verticalmente: los objetos seleccionados se alinean con el centro vertical del objeto más
grande seleccionado o con el centro vertical del primer objeto seleccionado. Si se selecciona un solo
objeto, se coloca en el centro de la etiqueta verticalmente.
• Abajo: los objetos seleccionados se alinean con el borde inferior del objeto más abajo o con el borde
inferior del primer objeto seleccionado. Si se selecciona un solo objeto, se coloca en el borde inferior
de la etiqueta.
• Distribuir verticalmente: iguala el espacio vertical entre los objetos.
SUGERENCIA
La alineación de la etiqueta o el formulario se logra presionando la tecla <Ctrl> y
haciendo clic en los iconos de alineación incluidos anteriormente.
2.6.8.2.2. PESTAÑA CONTEXTUAL DE CONTROL DE FORMULARIO
La pestaña de control de formulario le permite asignar acciones al objeto y congurar su apariencia.
87

Los siguientes grupos de conguración están disponibles en la pestaña Control de formulario:
•Eventos: permite denir varios eventos que pueden ejecutarse usando el objeto seleccionado.
•Estilo: dene cómo debe aparecer el contenido de un objeto de formulario. Este grupo se adapta al
objeto de formulario seleccionado actualmente. Las siguientes variaciones están en uso:
•Grupo Estilo para contenido textual (objetos: Texto, Botón, Campo Memoria, Cuadro combinado,
Cuadro de lista o Cuadro de vericación,
•Grupo Estilo para contenido gráco (objetos: Marco, Vista previa de etiqueta)
•Grupo Estilo para contenido de tabla (objetos: Tabla de bases de datos)
•Organizar: posiciona al objeto según el objeto contiguo en una etiqueta.
Eventos
El grupo Eventos permite denir varios eventos que pueden ejecutarse usando el objeto seleccionado.
• El botón Eventos abre la lista de eventos disponibles para el objeto seleccionado.
Ejemplo:
Los eventos típicos en Designer son Al hacer clic, Al enfocar, Al salir, etc.
Cada evento se ejecuta usando las acciones. El botón Acciones... brinda acceso al Editor de acciones, que
sirve como herramienta para administrar las acciones en una solución de etiquetas.
Estilo (para contenido contextual)
El grupo Estilo dene cómo debe aparecer el contenido de texto de un objeto de formulario.
El botón Mostrar u ocultar fuentes de impresora muestra u oculta las fuentes de impresora en la lista de
tipos de letras.
Fuente permite especicar el tipo de letra y su tamaño. Las fuentes se dividen en dos grupos: fuentes
OpenType o fuentes de impresora.
NOTA
Si la impresora seleccionada actualmente es una impresora térmica, habrá fuentes
adicionales en la lista de fuentes disponibles. Hay fuentes de impresora identicadas con
el icono de la impresora frente a los nombres.
La fuente puede aparecer en Negrita, Cursiva, Subrayada o como texto Tachado.
La Escala es un factor que dene qué tanto se estira la fuente respecto de las proporciones originales. Si
el factor es 100 %, la fuente tiene un aspecto normal. Si el factor es 200 %, signica que la fuente tiene el
doble de ancho. Si es 50 %, la fuente está estirada.
88

La Alineación de texto dene la posición relativa horizontal del contenido de un objeto.
• Alinear a la izquierda: coloca el texto en el borde izquierdo de un objeto.
• Alinear en el centro: coloca el texto en el centro de un objeto.
• Alinear a la derecha: coloca el texto en el borde derecho de un objeto.
El Color de fuente permite especicar los colores de fuente y subrayado.
Color de fondo: dene el color de fondo del objeto.
El botón Color de los bordes abre la conguración del ancho y el color de los bordes.
Conguración de texto dene el diseño del texto.
Estilo (para contenido gráco)
El grupo Estilo dene el diseño de los objetos grácos de formulario.
• Mostrar borde dene si el borde del objeto se ve o no.
• El botón Conguración de los bordes abre la conguración del color de borde y ancho de borde.
• El Color de fondo dene el color de fondo del objeto.
Estilo (para tablas)
El grupo Estilo dene el aspecto del objetoTabla de base de datos en un formulario.
• Estilo de tabla dene la apariencia visual del objeto y su contenido.
• El Estilo de las celdas dene la apariencia visual de las celdas seleccionadas en el objeto Tabla de
bases de datos.
Organizar
Agrupar objetos: agrega los objetos seleccionados a un grupo.
• Agrupar objetos: une los objetos seleccionados y hace que se comporten como un solo objeto.
• Desagrupar objetos separa los objetos agrupados anteriormente.
Organizar: dene cómo se posicionan los objetos en un grupo.
• Traer adelante: mueve el objeto seleccionado una capa más arriba.
• Traer al frente: mueve el objeto seleccionado arriba de la pila de objetos.
• Enviar atrás: mueve el objeto seleccionado una capa más abajo.
• Enviar al fondo: mueve el objeto seleccionado al fondo de la pila de objetos.
89

El grupo Alinear permite congurar la alineación y el espacio para los objetos en la supercie de diseño.
Todos los objetos se pueden alinear de acuerdo con el objeto contiguo, o con el borde de la etiqueta.
Las opciones de alineación horizontal son:
• Izquierda: los objetos seleccionados se alinean con el borde izquierdo del objeto más a la izquierda o
con el borde izquierdo del primer objeto seleccionado. Si se selecciona un solo objeto, se coloca en el
borde izquierdo de la etiqueta.
• Centrar horizontalmente: los objetos seleccionados se alinean con el centro horizontal del objeto más
grande seleccionado o con el centro horizontal del primer objeto seleccionado. Si se selecciona un
solo objeto, se coloca en el centro de la etiqueta horizontalmente.
• Derecha: los objetos seleccionados se alinean con el borde derecho del objeto más a la derecha o
con el borde derecho del primer objeto seleccionado. Si se selecciona un solo objeto, se coloca en el
borde derecho de la etiqueta.
• Distribuir horizontalmente: iguala el espacio horizontal entre los objetos.
Las opciones de alineación vertical son:
• Arriba: los objetos seleccionados se alinean con el borde superior del objeto más a la izquierda o
con el borde superior del primer objeto seleccionado. Si se selecciona un solo objeto, se coloca en el
borde superior de la etiqueta.
• Centrar verticalmente: los objetos seleccionados se alinean con el centro vertical del objeto más
grande seleccionado o con el centro vertical del primer objeto seleccionado. Si se selecciona un solo
objeto, se coloca en el centro de la etiqueta verticalmente.
• Abajo: los objetos seleccionados se alinean con el borde inferior del objeto más abajo o con el borde
inferior del primer objeto seleccionado. Si se selecciona un solo objeto, se coloca en el borde inferior
de la etiqueta.
• Distribuir verticalmente: iguala el espacio vertical entre los objetos.
SUGERENCIA
La alineación de la etiqueta o el formulario se logra presionando la tecla <Ctrl> y
haciendo clic en los iconos de alineación incluidos anteriormente.
2.6.8.2.3. PESTAÑA CONTEXTUAL DE IMÁGENES (ESPECÍFICA DEL FORMULARIO)
La pestaña Imagen sirve como pestaña contextual para denir las opciones de ajuste de tamaño de las
imágenes y la disposición de los objetos.
Los siguientes grupos de conguración están disponibles en la pestaña Imagen:
90

•Eventos: permite denir varios eventos que pueden ejecutarse usando el objeto seleccionado
• El grupo Ajustar tamaño dene cómo las dimensiones del archivo de origen se adaptan al tamaño del
objeto cuando se ejecuta el formulario.
•Organizar: posiciona al objeto según el objeto contiguo en el formulario.
2.6.8.3. Almacenamiento de documentos
La pestaña contextual Almacenamiento de documentos permite realizar acciones de almacenamiento de
documentos en Designer.
Almacenamiento de documentos es una funcionalidad de NiceLabel Control Center. Hace que NiceLabel
Control Center funcione como un repositorio de archivos compartidos en el servidor, donde los usuarios
pueden guardar sus archivos, recuperarlos y controlar sus revisiones.
La pestaña contextual Almacenamiento de documentos permite realizar acciones de almacenamiento de
documentos directamente desde Designer. De este modo, no es necesario acceder y abrir el archivo en
NiceLabel Control Center.
NOTA
Esta pestaña contextual necesita la conexión con NiceLabel Control Center. La licencia de
LMS Enterprise es obligatoria para dichas conguraciones.
El grupo Revisiones permite realizar las acciones de almacenamiento de documentos disponibles:
• Desproteger: habilita el archivo del NiceLabel Control Center almacenamiento de documentos de
modo que se pueda editar. El archivo desprotegido se marca y bloquea para la edición de otro
usuario. Todos los otros usuarios verán la revisión actual del archivo, mientras que el autor
(diseñador) ya esté trabajando con un borrador nuevo.
NOTA
Después de abrir un documento desde el almacenamiento de documentos (Archivo > Abrir
> Almacenamiento de documentos), el comando de edición permanece desactivado hasta
que desproteja el documento.
• Proteger: vuelve a bloquear el archivo en el NiceLabel Control Center almacenamiento de documentos
una vez que naliza la edición. Cuando protege el archivo, la revisión del archivo aumentará de a uno.
El comentario ingresado se agrega al registro de archivos.
• Descartar desprotección: descarta la desprotección del archivo actual y otorga acceso total al archivo
a otros usuarios.
91

AVISO
Si hace clic en Descartar desprotección, inevitablemente perderá todos los cambios
que haya hecho algún usuario después de desproteger el archivo. Para conservar los
cambios, proteja primero las etiquetas o soluciones.
• Almacenamiento de documentos: abre la ubicación del almacenamiento de documentos del
NiceLabel Control Center conectado.
2.6.9. Pestaña Ayuda
La pestaña Ayuda proporciona acceso a varios recursos que lo ayudarán a diseñar y utilizar etiquetas y
formularios rápida y ecazmente.
El grupo de la banda de opciones Ayuda incluye botones con vínculos a los siguientes recursos.
•Ayuda: Designer ayuda en línea.
•Guías del usuario: colección en línea de guías del usuario de NiceLabel. La colección incluye guías
del usuario para la cartera completa de productos.
•Videos de capacitación: NiceLabel colección de videos de capacitación.
•Base de conocimiento: biblioteca en línea de archivos que describen muchas soluciones técnicas,
sugerencias y problemas resueltos para etiquetas soluciones de impresión.
•Archivos de muestra: acceso a la colección de archivos de etiquetas de muestra. Utilícelos para
familiarizarse con Designer y explorar las capacidades del software.
•Soporte técnico: lo conecta con el departamento de soporte técnico de NiceLabel.
El grupo de la banda de opciones Producto incluye vínculos a:
•ágina Acerca de del software
• NiceLabel Página principal: www.nicelabel.com
2.6.10. Etiqueta RFID
El cuadro de diálogo Etiqueta RFID le permite seleccionar el tipo de etiqueta RFID apropiado para denir su
contenido y congurar qué tipo de datos se codicarán en la etiqueta.
92

NOTA
La funcionalidad RFID está disponible con el controlador de la impresora NiceLabel
instalado.
El cuadro de diálogo Etiqueta RFID le permite congurar cómo se codica el contenido de la etiqueta:
•Seleccione el tipo de etiqueta RFID.
•Congure los diversos parámetros de la etiqueta relacionados con la estructura y la programación.
•Establezca los parámetros de seguridad de RFID.
•Inserte y congure los campos de datos.
2.6.10.1. Etiqueta
El panel Etiqueta del cuadro de diálogo Etiqueta RFID le permite seleccionar qué tipo de etiqueta tendrá los
datos codicados y cómo se deben escribir los datos en la etiqueta.
El grupo Etiqueta incluye la selección del tipo de etiqueta.
• La lista desplegable Tipo de etiqueta permite seleccionar los tipos de etiquetas RFID disponibles. La
selección de los tipos de etiquetas la dene automáticamente el controlador de la impresora.
NOTA
Seleccione la impresora (y el controlador correspondiente) para la etiqueta con la etiqueta
RFID en la barra de estado.
El grupo Uso dene los orígenes de datos de la Etiqueta RFID y cómo se escriben los datos en la etiqueta.
• Escritura RFID habilitada: habilita o deshabilita la escritura de datos en la etiqueta RFID.
SUGERENCIA
Puede ser útil deshabilitar la escritura durante el proceso de diseño de etiquetas o durante
las etapas del ujo de trabajo especíco.
Los campos de datos RFID codicados se agregan al explorador de Datos dinámicos debajo de la Etiqueta
RFID.
Ejemplo
Posibilidades de campos de datos:
93

• EPC: campo de datos con código de producto electrónico
• Datos de usuario: campo de datos con el contenido que se codicará en la etiqueta RFID
• TID: campo de datos con ID único de la etiqueta RFID
• Código GID: código de identicador general para etiquetas RFID
• Código CID: número de identicación de tarjeta
SUGERENCIA
Arrastre el campo de datos adecuado y colóquelo en la etiqueta en forma de objeto de
Texto, Cuadro de texto o Código de barras (denido por el controlador).
2.6.10.2. Contenido
El panel Contenido del cuadro de diálogo Etiqueta RFID le permite denir el contenido de una etiqueta RFID.
Para codicar los datos en una etiqueta RFID, complete los pasos descritos a continuación.
Paso 1: Seleccionar los campos de datos
El grupo Campos de datos le permite seleccionar los campos de datos. Estos campos tendrán los datos
codicados de la etiqueta RFID.
NOTA
La selección de los Campos de datos denidos con la conguración correspondiente
depende del tipo de etiqueta seleccionado.
Ejemplos de campos de datos:
• TID: ID único de la etiqueta RFID
• EPC: sintaxis de los identicadores únicos asignados a los objetos, cargas de unidades, ubicaciones
u otras entidades incluidas en operaciones comerciales
• Datos de usuario: datos de carga que se escribirán en la etiqueta RFID
• Memoria de etiqueta RFID: único campo de datos disponible para etiquetas RFID no Gen2
Paso 2: Seleccionar el tipo de datos
El tipo de datos dene el método para ingresar el contenido del campo de datos. La disponibilidad de los
tipos de datos depende del campo de datos seleccionado.
• Bloque de memoria: la tabla le permite ingresar los datos en bloques de memoria de la etiqueta RFID.
Cada la de la tabla representa un único bloque del tipo de etiqueta seleccionado.
94

NOTA
La estructura del bloque de memoria y las propiedades de los bloques individuales
dependen del tipo de etiqueta seleccionado.
NOTA
El tipo de datos puede denirse para cada bloque individualmente:
• Código de producto electrónico (EPC): los campos agregados le permiten ingresar los datos RFID
según el estándar de EPC.
• Cadena ASCII: datos RFID que se ingresan como una cadena de caracteres ASCII.
• Cadena de codicación HEXA: datos RFID que se ingresan como una cadena de pares
hexadecimales.
• Numérico: datos RFID que se ingresan como una cadena de dígitos.
Tipo de codicación le permite seleccionar el formato de codicación de datos que corresponde a su Tipo
de datos actual.
Paso 3: Ingresar el valor
Ingrese el valor que se codicará en la etiqueta RFID según el Tipo de datos seleccionado.
2.6.10.3. Seguridad
La pestaña Seguridad del cuadro de diálogo Etiqueta RFID le permite congurar los parámetros de
seguridad de una etiqueta RFID. Esta conguración permite o niega el acceso para la escritura o edición de
datos RFID.
La conguración de la seguridad depende de la impresora seleccionada. Existen tres tipos de conguración
principales.
2.6.10.3.1. CAMPO DE MEMORIA ÚNICO CON MÚLTIPLES BLOQUES
El grupo Bloqueo incluye un panorama general de los bloques incluidos en la memoria de etiquetas RFID.
Cada bloque puede bloquearse individualmente.
Para proteger el bloque contra la edición y escritura, habilite la opción Bloque bloqueado.
95

La opción Bloquear todos los bloques le permite bloquear todos los bloques en el campo de memoria
simultáneamente o desbloquearlos si ya están bloqueados.
2.6.10.3.2. MÚLTIPLES CAMPOS DE MEMORIA
El grupo Protección de acceso congura una contraseña que debe ingresarse antes de editar o escribir los
datos RFID.
El tipo de datos dene el método para ingresar la contraseña.
• Cadena ASCII: la contraseña debe ingresarse como una cadena de caracteres ASCII.
• Cadena de codicación HEXA: la contraseña debe ingresarse como una cadena de pares
hexadecimales.
• Numérica: la contraseña debe ingresarse como una cadena de dígitos.
Código de eliminación dene el código que desactiva la placa RFID de manera permanente e irreversible.
SUGERENCIA
Una vez que el código de eliminación esté activado, los datos no se pueden recuperar ni
escribir en la etiqueta.
El tipo de datos dene el método para ingresar los caracteres del código de eliminación.
• Cadena ASCII: el código de eliminación debe ingresarse como una cadena de caracteres ASCII.
96

• Cadena de codicación HEXA: el código de eliminación debe ingresarse como una cadena de pares
hexadecimales.
• Numérico: el código de eliminación debe ingresarse como una cadena de dígitos.
2.6.10.3.3. CAMPOS DE MEMORIA MÚLTIPLES CON MÚLTIPLES BLOQUES
La conguración adicional de los Campos de memoria múltiples permiten al usuario congurar el bloqueo
de bloques individuales dentro de los campos de memoria de la etiqueta RFID.
El grupo Bloqueo incluye un panorama general de los campos de memoria incluidos en la etiqueta RFID.
Cada campo de memoria puede bloquearse individualmente.
Seleccionar la conguración de bloqueo permite denir cómo se bloquean los bloques.
• Conservar conguración original: la conguración de bloqueo original no se puede recuperar, pero la
opción predeterminada supone que la conguración de etiquetas permanece sin cambios.
• Bloquear: el bloque está bloqueado y se evitan futuros cambios.
• Desbloquear: el bloque está desbloqueado y se puede editar.
• Volver a bloquear: la etiqueta RFID está desbloqueada para aplicar los cambios. Una vez realizada, la
etiqueta se vuelve a bloquear de inmediato.
• Bloqueo, desbloqueo o nuevo bloqueo permanentes: hace que la conguración descrita arriba sea
permanente. Esta conguración no se puede cambiar.
97

Bloques para bloquear: dene los bloques individuales o rangos de bloques que se bloquearán.
SUGERENCIA
Los bloques bloqueados individualmente se denen con un índice y se separan con coma
(con o sin espacio en el medio). Los rangos de bloques se denen con un guión.
2.6.10.4. Conguración
NOTA
La conguración disponible depende del controlador de impresora que haya seleccionado.
Si no ve aquí la descripción de su conguración, consulte la Guía del usuario del
controlador.
La pestaña Conguración del cuadro de diálogo Etiqueta RFID le permite congurar varios parámetros de la
etiqueta relacionados con su estructura y programación.
Todos los parámetros disponibles se incluyen en una tabla debajo del grupo Conguración:
• Desplazamiento de antena: dene la distancia entre la parte superior de la etiqueta y la inserción RFID
incrustada.
98

• Atenuación de potencia: especica la potencia de salida de radio. Use esta opción para ajustar la
potencia de emisión de RF de la antena.
• Máximo de etiquetas para detener: especica cuántas etiquetas se pueden programar de manera
incorrecta antes de detener la impresión de etiquetas. La opción se puede usar como una medida
de precaución debido a que evita el consumo interminable de etiquetas erróneas. Cuando falla la
programación de la etiqueta RFID, generalmente se imprime la palabra "ANULAR" en la etiqueta.
• Número de intentos: especica el número de veces que la impresora intenta programar la etiqueta si
falla el intento inicial. El parámetro se envía a la impresora junto con el resto de los datos.
•Vericar etiqueta válida: antes de que comience la programación de la etiqueta, la impresora verica
si está disponible una etiqueta RFID correcta en la etiqueta inteligente. La impresora también verica
si la etiqueta se puede programar.
•Vericar escritura de datos: una vez que se codicaron los datos en la etiqueta RFID, la impresora
verica si los datos escritos son iguales al valor original.
• Vigilancia electrónica de artículos (EAS): es un sistema antirrobo usado cuando una etiqueta de
detección electrónica está unida al artículo.
• Conservar conguración de EAS original: la conguración de EAS original no se puede recuperar,
pero la opción predeterminada supone que la conguración de etiquetas permanece sin
cambios.
• Habilitar EAS: habilita la vigilancia en la etiqueta RFID. Si era una conguración original, la
etiqueta permanece sin cambios.
• Deshabilitar EAS: deshabilita la vigilancia en la etiqueta RFID. Si era una conguración original,
la etiqueta permanece sin cambios.
• Bloquear conguración de etiqueta EAS en forma permanente: bloquea en forma permanente la
conguración elegida para la EAS. Este bloqueo no se puede deshacer.
NOTA
La selección de la conguración disponible depende del tipo de etiqueta actual.
2.6.10.5. Lectura e impresión de RFID
En esta sección se describe cómo denir qué campos de datos de la etiqueta RFID deben leerse e
imprimirse en la etiqueta usando los elementos internos de la impresora.
Para congurar las propiedades del campo de datos y codicar los datos RFID en la etiqueta, arrástrelos a
la supercie de diseño. Después de agregarlo a la supercie de diseño, el campo de datos aparece como
un objeto de etiqueta de Texto normal con las propiedades adicionales descritas abajo.
El Formato de datos dene el formato en el que se escribe e imprime el contenido del campo de datos RFID
en el objeto de etiqueta.
99

NOTA
Los formatos de datos disponibles y el número de caracteres permitidos se denen según
el controlador de la impresora y el tipo de etiqueta seleccionada.
• Cadena de codicación HEXA: el contenido del campo de datos es una cadena de pares
hexadecimales.
• Cadena ASCII: el contenido del campo de datos es una cadena de caracteres ASCII.
• Numérico: el contenido del campo de datos es una cadena de números.
NOTA
Debe seleccionar una fuente nativa de impresora (las almacenadas internamente en la
impresora) para imprimir. Todas las demás fuentes resultarán en error.
Vista previa presenta el contenido del campo de datos como aparecería si se usara el Formato de datos
seleccionado. La vista previa del campo de datos no incluye los datos codicados reales. Introduzca los
caracteres en forma manual. En forma predeterminada, el objeto tiene tantos signos de pregunta como sea
posible según la longitud del campo de datos RFID.
SUGERENCIA
La función del campo Vista previa es llenar el objeto con contenido cticio durante el
proceso de diseño de etiquetas y crear la apariencia del diseño de la etiqueta impresa. El
objeto de la etiqueta impresa verdadera muestra el contenido que se leyó de la etiqueta
RFID.
El grupo Extracción de datos dene qué parte del contenido del campo de datos debe leerse de la etiqueta
RFID e imprimirse en la etiqueta.
SUGERENCIA
En forma predeterminada, se lee todo el rango de datos codicados de la etiqueta RFID.
• Seleccionar bytes: especica cuántos bytes de los datos de la etiqueta RFID codicada deben
aparecer en el objeto de etiqueta.
• Byte inicial: número de bytes de una cadena codicada que comienza la selección.
• Longitud en bytes: número de bytes seleccionados que deben extraerse de los datos
codicados.
• Seleccionar bloques: especica qué bloques de los datos de la etiqueta RFID codicada deben
aparecer en el objeto de etiqueta.
100

• Bloque inicial: número de bloque de una cadena codicada que comienza la selección.
• Número de bloques: número de bloques seleccionados que deben extraerse de los datos
codicados.
2.7. Supercie de diseño
INFORMACIÓN DE NIVEL DE PRODUCTO
La creación de formularios y el uso de objetos de formularios se pueden encontrar en
PowerForms.
La supercie de diseño es un lugar para crear, agregar, posicionar e interconectar etiquetas y formar
objetos.
Para ayudarlo a diseñar etiquetas de la manera más simple y eciente posible, la supercie de diseño
utiliza la facilidad de uso y los principios funcionales de Microsoft Ofce.
SUGERENCIA
Utilice la pestaña Ver para personalizar la supercie de diseño.
• Obtenga más información sobre los elementos de la supercie de diseño aquí.
• Obtenga más información sobre las acciones de edición de la supercie de diseño aquí.
• Obtenga más información sobre los elementos de ayuda visual de la supercie de diseño aquí.
2.7.1. Elementos de la supercie de diseño
INFORMACIÓN DE NIVEL DE PRODUCTO
La creación de formularios y el uso de objetos de formularios se pueden encontrar en
PowerForms.
La supercie de diseño consta de los siguientes elementos:
•Regla: La supercie de diseño está equipada con una regla horizontal y una vertical. Utilícelas para
alinear los objetos o para colocar en la posición correcta la etiqueta y su contenido. Cambie las
unidades de medida mostradas en la regla en las propiedades de la etiqueta.
•Papel: El área amarilla de la supercie de diseño muestra el tamaño actual del papel. La información
sobre el formato de papel admitido se obtiene del controlador de la impresora, pero también puede
establecer un formato denido por el usuario. El tamaño de papel manual debe denirse al imprimir
en hojas de papel de ocina regulares. Consulte la sección Papel para ver más detalles.
101

•Etiqueta: El área blanca representa el área para diseño de la etiqueta. La línea roja muestra el límite
del área de impresión actual.
•Ventana de propiedades del objeto: Dene las propiedades del objeto de etiqueta o formulario. Haga
doble clic en un objeto para abrir el cuadro de diálogo.
•Formulario: El área blanca representa el área que puede utilizarse para diseñar formularios.
•Pestañas: Las etiquetas y los formularios actualmente activos son accesibles en pestañas
separadas.
INFORMACIÓN DE NIVEL DE PRODUCTO:
Las pestañas aparecen únicamente en PowerForms.
2.7.2. Acciones de edición de la supercie de diseño
A continuación se presentan las acciones más relevantes para editar los objetos en la supercie de diseño:
•Organización de objetos: permite ubicar los objetos frente o detrás de otros objetos en un grupo. Las
opciones de organización se describen aquí.
•Alineación de objetos: permite alinear los objetos entre ellos. Las opciones de alineación se
describen aquí.
•Zoom: permite acercar o alejar toda la supercie de diseño. Las opciones de zoom se describen aquí.
•Desplazamiento: permite deslizar la supercie de diseño arriba y abajo.
102

•Selección: permite seleccionar los objetos de la supercie de diseño para editarlos individualmente
o en grupo. La selección grupal permite que las acciones se apliquen simultáneamente a varios
objetos.
•Giro: permite girar los objetos.
2.7.3. Elementos de ayuda visual
A continuación se detallas los elementos de ayuda visual que le permiten trabajar con Designer.
• Las líneas de división sirven como ayuda visual durante el proceso de diseño. Puedan estar visibles u
ocultas. Se puede personalizar la densidad. Las opciones de las líneas de división están disponibles
en el grupo de la banda de la banda de opciones Alineación y líneas de división.
• Las líneas instantáneas son líneas de alineación no visibles que ayudan al usuario a alinear objetos
durante el proceso de diseño. Las opciones de instantáneas están disponibles en Designer la banda
de opciones Alinear.
• La Regla muestra el área de diseño disponible para la etiqueta (campo blanco) y la página del archivo
(campo gris).
• Los controladores para el ajuste de tamaño aparecen en los objetos seleccionados (activos).
Permiten ajustar las dimensiones de los objetos. Las dimensiones X y X pueden ajustarse
simultáneamente o separadas.
• Los márgenes son la cantidad de espacio jo entre el borde de un objeto y el borde de una etiqueta.
• Las pestañas para documentos activos permiten al usuario alternar entre múltiples etiquetas y
formularios en una solución. Las pestañas también se usan cuando se diseñan lotes de etiquetas, las
etiquetas de encabezado, texto y nal se colocan en pestañas separadas.
2.7.4. Ventana de propiedades del objeto
INFORMACIÓN DE NIVEL DE PRODUCTO
La creación de formularios y el uso de objetos de formularios se pueden encontrar en
PowerForms.
Al diseñar un objeto de etiquetas o formularios, haga doble clic en un objeto para congurar sus
propiedades.
La ventana de propiedades del objeto se abre haciendo doble clic. Las opciones disponibles de la ventana
de propiedades del objeto se adaptan a cada objeto seleccionado y sus propiedades.
• Los objetos de etiquetas disponibles y sus propiedades se describen en detalle aquí.
• Los objetos de formularios disponibles y sus propiedades se describen en detalle aquí.
103

Al presionar F4, el cuadro de diálogo de propiedades del objeto se ja como editor de propiedades del
objeto en el lado derecho de la supercie de diseño.
2.8. Cuadros de diálogo de Administración y Propiedades
de documentos
Designer ofrece varios cuadros de diálogo que facilitan la conguración y la administración de los orígenes
de datos conectados y los documentos activos. Lea los temas incluidos a continuación para obtener
instrucciones detalladas:
•Propiedades de la etiqueta
•Propiedades del formulario
•Administrador de datos dinámicos
2.8.1. Propiedades de la etiqueta
El Editor de propiedades de la etiqueta selecciona la impresora, congura las dimensiones de la etiqueta y
dene las propiedades del papel de impresión.
La conguración de las propiedades de etiqueta se detallan abajo y aparecen como pestañas de diálogo:
Propiedades de la etiqueta Descripción
Impresora Selecciona la impresora preferida.
Dimensiones de la etiqueta Dene la unidad de medida y las dimensiones de la etiqueta.
Papel Dene las propiedades del papel de impresión.
Rollos Selecciona el tipo de rollo.
Estilo Dene los parámetros del estilo de las etiquetas.
Impresión por lotes Dene los detalles para la impresión de grupos de etiquetas.
104

Propiedades de la etiqueta Descripción
Cortador Permite cortar el rollo de etiquetas durante o después del
procedimiento de impresión.
Información Inserta la descripción de la etiqueta.
SUGERENCIA
Para abrir el Editor de propiedades de la etiqueta, haga doble clic en la supercie de
diseño.
2.8.2. Propiedades del formulario
INFORMACIÓN DE NIVEL DE PRODUCTO
Esta sección es aplicable a PowerForms.
El cuadro de diálogo Propiedades del formulario se utiliza para denir las diversas propiedades de los
formularios.
SUGERENCIA
Para abrir el cuadro de diálogo Propiedades del formulario, haga doble clic en supercie de
diseño.
105

Esta conguración está disponible en los paneles de diálogo mencionadas a continuación.
Propiedades del
formulario
Descripción
Conguración básica Dene el título del formulario, el tamaño, el estado del formulario inicial y la
posición del formulario inicial.
Conguración
adicional
Selecciona el idioma de la secuencia de comandos del formulario.
Estilo Dene el color y la imagen de fondo de un formulario. Permite insertar una
imagen y guardarla como archivo externo.
Orden de tabulación Dene el orden del desplazamiento de enfoque entre los formularios del
formulario.
Ayuda F1 Contiene el texto de ayuda del formulario que se muestra al usuario
después de presionar F1 cuando se ejecuta el formulario.
Eventos Dene el evento que ocurre después de cargar y cerrar el formulario, y
después de que termina un intervalo de tiempo especíco.
Eventos variables Selecciona las variables que están monitoreadas para vericar los cambios
de valor.
Datos de puerto serial Agrega una variable que almacena los datos recibidos a través de un puerto
serial.
Información Dene el contenido que sirve como sugerencia o como guía para el usuario
del formulario.
106

2.8.3. Administrador de datos dinámicos
INFORMACIÓN DE NIVEL DE PRODUCTO
Esta sección corresponde a las ediciones NiceLabel 10 Pro y PowerForms.
El Administrador de datos dinámicos es un cuadro de diálogo que permite al usuario administrar los
orígenes de datos dinámicos para objetos de etiquetas y formularios.
Los objetos de etiquetas y formularios pueden conectarse a múltiples variables, funciones y bases de
datos.
Para abrir el cuadro de diálogo, haga clic en el botón Administrador de datos dinámicos en la banda de
opciones Designer.
Para leer más sobre el modo de denir los orígenes de datos, consulte las siguientes secciones:
•Trabajar con variables.
•Trabajar con funciones.
•Utilizar bases de datos como origen de contenido.
•Utilizar variables internas como origen de contenido.
•Utilizar variables globales como origen de contenido.
2.8.3.1. Banda de opciones Administrador de datos dinámicos
INFORMACIÓN DE NIVEL DE PRODUCTO
Esta sección corresponde a las ediciones NiceLabel 10 Pro y PowerForms.
107

Utilice los comandos de la banda del Administrador de datos dinámicos para administrar ecientemente
sus orígenes de datos. Si desea eliminar, copiar o cortar/pegar sus fuentes de datos, utilice siempre los
comandos en la banda del Administrador de datos dinámicos.
La banda de opciones Administrador de datos dinámicos está compuesta por los siguientes grupos de
funciones:
El grupo General brinda acceso a las siguientes acciones:
•Deshacer: deshace la secuencia completa de acciones desde la última vez que se guardó el archivo.
El rango de acciones se selecciona en la lista desplegable.
•Rehacer: repite el rango de acciones solicitado. El rango de acciones se selecciona en la lista
desplegable.
•Copiar: copia la fuente de datos seleccionada en el portapapeles.
•Cortar: corta la fuente de datos seleccionada en el portapapeles.
•Pegar: pega los datos del portapapeles.
•Eliminar: elimina la fuente de datos seleccionada.
El grupo Agregar brinda acceso a los orígenes de datos dinámicos:
•Agregar nueva variable: permite denir múltiples tipos de variables.
•Variables internas: agrega variables del sistema y relacionadas con el usuario. Su función es
identicar la etiqueta o formulario, el nombre del sistema, el usuario o el número de versión de
un archivo.
•Agregar nueva función: este botón abre la selección de las funciones disponibles. Seleccione la
variable correspondiente para comenzar a editarla.
• Conexiones de bases de datos: este botón abre la selección de los tipos de bases de datos
admitidas. Se abre el cuadro de diálogo Propiedades de conexión de la nueva base de datos.
El grupo Asistente de bases de datos paso a paso es el punto de ingreso para el asistente de bases de
datos:
•Agregar base de datos de Excel.
•Agregar base de datos de Access.
•Agregar base de datos de SQL Server.
•Agregar base de datos de archivo de texto.
• La opción Todas las bases de datos permite agregar todos los tipos de bases de datos admitidas.
El grupo Variables brinda acceso al cuadro de diálogo Orden de solicitud. Este cuadro de diálogo dene el
orden en que se solicitan las variables al momento de imprimir.
El grupo Importar y exportar le permite importar o exportar el módulo de datos usado en un NiceLabel 10
documento.
108

•Importar origen de datos: le permite importar orígenes de datos desde un archivo de etiquetas
externo de solución.
•Exportar variables: le permite exportar variables desde un archivo de etiquetas externo o de solución
a un archivo .NLVR.
2.8.3.1.1. IMPORTAR ORÍGENES DE DATOS
El modelo de datos incluye todos los orígenes de datos en sus relaciones que son parte de una etiqueta
o archivo de solución. Importar un modelo de datos signica que puede importar los orígenes de datos
externos en un archivo existente de etiquetas o soluciones. Estos orígenes de datos importados pueden
usarse como contenido dinámico para etiquetas o objetos de formulario.
La capacidad de importar orígenes de datos ayuda a conservar los orígenes de datos en sus etiquetas
y soluciones de manera uniforme y consistente. Si tiene un rango estándar de orígenes de datos, puede
compartir estos orígenes de datos de toda la empresa con sus diseñadores de etiquetas. Los diseñadores
de etiquetas importan los orígenes de datos compartidos, lo que asegura que las plantillas de etiquetas
estén equipadas con las variables, funciones y bases de datos relevantes.
NOTA
Importar orígenes de datos que comparten el nombre con los orígenes de datos actuales
genera un error.
Al importar orígenes de datos con el mismo nombre, puede:
•Sobrescribir los orígenes de datos actuales con los importados.
•Combinar los orígenes de datos. Combina los orígenes de datos (del mismo tipo).
Cuando no es posible combinarlos (por ejemplo, una variable de texto y una variable
de fecha que llevan el mismo nombre), NiceLabel 10 se mantienen ambos orígenes
de datos y se renombran los importados (por ejemplo, Variable y Variable_1). Las
deniciones de las bases de datos, funciones y variables importadas anulan las bases
de datos, funciones y variables actuales.
Para importar un modelo de datos, vaya al grupo de la banda de opciones Administración > Administrador
de datos dinámicos en la lista desplegable y haga clic en Importar orígenes de datos.
Opciones de importación: le permite importar modelos de datos usando múltiples formatos de archivos.
Pueden ser una etiqueta completa o archivo de solución o un archivo de exportación de variables de
NiceLabel (extensión .NLVR):
• El archivo Solución (*.nsln) importa orígenes de datos desde un archivo de soluciones de NiceLabel.
• El archivo Etiqueta (*.nlbl) importa orígenes de datos desde un archivo de etiquetas de NiceLabel.
• El archivo Etiqueta (V6) (*.lbl) importa orígenes de datos desde un archivo de etiquetas heredado de
NiceLabel V6.
• El archivo de formulario XFF (*.xff) importa orígenes de datos desde un archivo de solución heredado
de NiceLabel V6.
109

• El archivo de exportación de variables (*.nlvr) importa orígenes de datos desde un archivo NiceLabel
10 de exportación de variables previamente exportado.
• El archivo de Oracle WMS (*.xml) importa variables desde archivos de Oracle WMS externos. Estos
son archivos XML generados por el Sistema de administración Oracle Warehouse, que incluyen
instrucciones para software de impresión de etiquetas de terceros.
SUGERENCIA
El archivo de exportación de variables se describe en la sección Denición del archivo de
exportación de variables.
2.8.3.1.2. EXPORTAR VARIABLES
Las Variables de una etiqueta existente o archivos de solución pueden reutilizarse en otro documento.
La opción Variables de exportación le permite exportar todas las variables en un archivo de exportación
variable (extensión .NLVR). Esto hace que las variables sean reutilizables en otro NiceLabel 10 documento.
SUGERENCIA
Las variables exportadas pueden incluirse en otra NiceLabel etiqueta o solución utilizando
la opción Importar orígenes de datos.
Para exportar variables, acceda al Administrador de datos dinámicos > grupo de la banda de opciones
Importar y exportar y haga clic en Exportar variables.
NOTA
Solo pueden exportarse las variables sin ninguna referencia a otros orígenes de datos.
Cada exportación naliza con un informe que contiene una lista de las variables exportadas
y no exportadas desde el archivo. La razón de error potencial en la exportación de variables
siempre se incluye en el informe.
La denición del archivo de exportación de variables (.NLVR) está disponible en la sección Denición del
archivo de exportación de variables.
2.8.3.2. Explorador de datos dinámicos
El Explorador de datos dinámicos desempeña dos funciones. Sirve de acceso directo para agregar nuevas
variables, funciones y orígenes de datos, y ofrece una introducción de los orígenes de datos que están
actualmente en uso.
Para alternar entre los dos exploradores, haga clic en pestaña correspondiente:
• La pestaña Datos dinámicos activa el Explorador de datos dinámicos.
110

• La pestaña Explorador de soluciones activa el Explorador de soluciones.
•Nueva variable: agrega una variable adicional a los orígenes de datos de etiqueta o formulario.
Hay cuatro tipos de variables predeterminadas disponibles. Sus valores se denen a través de los
diálogos descritos en las secciones exclusivas
•Variable: un tipo de variable que obtiene su valor cuando se imprime una etiqueta o formulario.
•Fecha actual: muestra la fecha actual en el formato solicitado.
•Hora actual: muestra la hora actual en el formato solicitado.
•Contador: muestra un valor de contador.
•Nueva función: agrega una función nueva que sirve como origen de datos dinámicos.
• El Asistente de bases de datos inicia el asistente que agrega una nueva base de datos en un proceso
guiado.
•Variables internas: muestra la lista de variables internas disponibles.
•Etiqueta RFID: si está trabajando con una impresora compatible con RFID, puede agregar
directamente el contenido codicado en la etiqueta RFID a su etiqueta, ya sea como Texto, Cuadro de
texto u Objetos de códigos de barras.
2.9. Editor de propiedades del objeto
INFORMACIÓN DE NIVEL DE PRODUCTO
La creación de formularios y el uso de objetos de formularios se pueden encontrar en
PowerForms.
Además de las propiedades del objeto disponibles en la banda de opciones Designer, se abre el editor de
propiedades a la derecha de la supercie de diseño.
NOTA
La barra de herramientas de las propiedades del objeto aparece únicamente al presionar F4
o al seleccionar Propiedades del menú que aparece haciendo clic con el botón derecho.
Las opciones de la barra de herramientas disponibles se adaptan a cada objeto seleccionado y sus
propiedades:
• Los objetos de etiquetas disponibles y sus propiedades se describen aquí.
• Los objetos de formularios disponibles y sus propiedades se describen aquí.
111

2.10. Menús de contexto
En Designer, haga clic con el botón derecho para mostrar varios menús de contexto que tienen comandos
utilizados comúnmente. La disponibilidad de los comandos depende del elemento seleccionado, objeto o
supercie de diseño.
• Los comandos del menú de contexto de la supercie de diseño se describen aquí.
• Los comandos del menú de contexto del objeto se describen aquí.
2.10.1. Menú de contexto de supercie de diseño
INFORMACIÓN DE NIVEL DE PRODUCTO
La creación de formularios y el uso de objetos de formularios se pueden encontrar en
PowerForms.
Al hacer clic con el botón derecho en la supercie de diseño, aparece un menú de contexto. El menú de
contexto incluye comandos utilizados comúnmente:
•Propiedades del documento: abre el cuadro de diálogo propiedades de la etiqueta o propiedades del
formulario.
•Pegar: pega el contenido del portapapeles en la supercie de diseño. Es compatible reutilizar varias
veces un elemento del portapapeles único.
•Cortar: elimina los elementos seleccionados de la supercie de diseño y los agrega al portapapeles
para pegarlos en otro lado.
•Copiar: copia el objeto seleccionado en el portapapeles.
•Seleccionar todo: selecciona todos los objetos en la supercie de diseño.
•Alineación y líneas de división: le permite denir cómo se posicionan los objetos en la supercie de
diseño.
•Alinear con objetos: alinea el objeto en la supercie de diseño con otros objetos. Cuando
dos objetos están alineados, aparece una línea guía que une los bordes de los dos objetos
alineados.
•Alinear con líneas de división: alinea el objeto en la supercie de diseño con otras líneas de
división. Cuando se mueve el objeto, siempre se alinea a la línea de división.
•No alinear: le permite mover los objetos libremente.
•Mostrar líneas de división: hace que las líneas de división sean visibles.
•Visibilidad de los marcadores de objetos: muestra u oculta las propiedades del objeto. Los
marcadores se vuelven visibles al pasar el puntero del mouse sobre el objeto.
112

•Nombre de objeto: el marcador muestra el nombre de un objeto.
•Elemento interno: el marcador muestra si el objeto seleccionado pertenece a los elementos de
la impresora internos.
•Contador: el marcador muestra que la variable conectada es Contador.
•Objeto bloqueado: el marcador muestra que la posición del objeto está bloqueada.
•Eventos: el marcador muestra que el objeto del formulario ejecuta las Acciones asignadas.
•Zoom: dene el comportamiento del zoom.
•Ampliar documento: muestra toda la etiqueta en la ventana Designer.
•Ampliar objetos: muestra todos los objetos en la ventana Designer.
2.10.2. Menú de contexto de objeto
INFORMACIÓN DE NIVEL DE PRODUCTO
La creación de formularios y el uso de objetos de formularios se pueden encontrar en
PowerForms.
Al hacer clic con el botón derecho en un objeto, aparece un menú de contexto. El menú de contexto incluye
los siguientes comandos descritos:
•Propiedades: abre el diálogo de propiedades de objeto.
•Copiar: copia el contenido seleccionado en el portapapeles.
•Cortar: elimina los elementos seleccionados de la supercie de diseño y los agrega al portapapeles
para pegarlos en otro lado.
•Borrar: elimina el objeto seleccionado de la supercie de diseño.
•Bloquear/Desbloquear: evita que el objeto seleccionado se mueva o vuelve a habilitar el movimiento.
•Organizar posiciona los objetos de modo que aparezcan adelante o detrás el uno del otro.
•Enviar atrás envía el elemento un nivel hacia atrás.
•Enviar al fondo envía el elemento detrás de todos los elementos en la etiqueta.
•Traer adelante: envía el elemento un nivel hacia adelante.
•Traer al frente: envía el elemento al frente de todos los elementos en la etiqueta.
•Mover a capa: le permite cambiar la capa a la que pertenece el objeto seleccionado. Solo puede
mover el objeto a las capas desbloqueadas.
113

NOTA
Esta opción está disponible únicamente cuando la capa está desbloqueada.
Encontrará más detalles en la sección Panel de capas.
2.10.3. Menú de contexto de grupo
INFORMACIÓN DE NIVEL DE PRODUCTO
La creación de formularios y el uso de objetos de formularios se pueden encontrar en
PowerForms.
Al hacer clic con el botón derecho en un grupo de objetos, aparece un menú de contexto. El menú de
contexto incluye los siguientes comandos descritos:
• Propiedades: abre el diálogo de propiedades del grupo común.
• Copiar: copia el contenido seleccionado en el portapapeles.
• Cortar: elimina el grupo seleccionado de la supercie de diseño y lo agrega al portapapeles para
pegarlo en otro lado.
• Borrar: elimina el objeto seleccionado de la supercie de diseño.
• Bloquear/Desbloquear: evita que el grupo seleccionado se mueva o vuelve a habilitar el movimiento.
• Agrupar objetos: une los objetos seleccionados y hace que se comporten como un solo objeto.
• Desagrupar objetos: separa los objetos agrupados anteriormente.
• El grupo Organizar dene denes cómo se posiciona el grupo de acuerdo con otros objetos o grupos.
• Enviar atrás: mueve el grupo seleccionado un nivel más abajo.
• Enviar al fondo: mueve el grupo seleccionado al fondo de la pila de objetos.
• Traer adelante: mueve el grupo seleccionado un nivel más arriba.
• Traer al frente: mueve el objeto seleccionado arriba de la pila de objetos.
• El grupo Alinear permite congurar la alineación y el espacio para los objetos en la supercie de
diseño. Todos los objetos se pueden alinear de acuerdo con el objeto contiguo, o con el borde de la
etiqueta.
Las opciones de alineación horizontal son:
• Izquierda: los objetos seleccionados se alinean con el borde izquierdo del objeto más a la
izquierda o con el borde izquierdo del primer objeto seleccionado. Si se selecciona un solo
objeto, se coloca en el borde izquierdo de la etiqueta.
114

• Centrar horizontalmente: los objetos seleccionados se alinean con el centro horizontal del
objeto más grande seleccionado o con el centro horizontal del primer objeto seleccionado. Si se
selecciona un solo objeto, se coloca en el centro de la etiqueta horizontalmente.
• Derecha: los objetos seleccionados se alinean con el borde derecho del objeto más a la derecha
o con el borde derecho del primer objeto seleccionado. Si se selecciona un solo objeto, se
coloca en el borde derecho de la etiqueta.
• Distribuir horizontalmente: iguala el espacio horizontal entre los objetos.
Las opciones de alineación vertical son:
• Arriba: los objetos seleccionados se alinean con el borde superior del objeto más a la izquierda
o con el borde superior del primer objeto seleccionado. Si se selecciona un solo objeto, se
coloca en el borde superior de la etiqueta.
• Centrar verticalmente: los objetos seleccionados se alinean con el centro vertical del objeto
más grande seleccionado o con el centro vertical del primer objeto seleccionado. Si se
selecciona un solo objeto, se coloca en el centro de la etiqueta verticalmente.
• Abajo: los objetos seleccionados se alinean con el borde inferior del objeto más abajo o con el
borde inferior del primer objeto seleccionado. Si se selecciona un solo objeto, se coloca en el
borde inferior de la etiqueta.
• Distribuir verticalmente: iguala el espacio vertical entre los objetos.
SUGERENCIA
La alineación de la etiqueta o el formulario se logra presionando la tecla <Ctrl> y
haciendo clic en los iconos de alineación incluidos anteriormente.
• Mover a capa: le permite cambiar la capa a la que pertenece el objeto seleccionado. Solo puede
mover el objeto a las capas desbloqueadas.
NOTA
Esta opción está disponible únicamente cuando la capa está desbloqueada.
Encontrará más detalles en la sección Panel de capas.
• Zoom: dene el comportamiento del zoom:
• Ampliar documento: muestra toda la etiqueta en la ventana Designer.
• Ampliar objetos: muestra todos los objetos en la ventana Designer.
115

3. Etiqueta
La Etiqueta funciona como una plantilla que permite agregar objetos de etiquetas e imprimir utilizando
cualquier medio de impresión.
Cada objeto agrega un tipo diferente de contenido, como texto, línea, elipse, código de barra o rectángulo
a una etiqueta. El contenido puede ser jo (ingresado manualmente por el usuario) o dinámico (denido
utilizando valores de fuentes de datos conectadas).
Al nalizar con el diseño de su etiqueta, puede imprimir las etiquetas usando cualquiera de las impresoras
instaladas.
INFORMACIÓN DE NIVEL DE PRODUCTO
La creación de soluciones está disponible en PowerForms.
Diseñar una etiqueta para imprimir pertenece a las tareas básicas de Designer. Designer permite crear e
imprimir etiquetas independientes y etiquetas que se incluyen en una solución de impresión.
Lea más acerca de cómo crear, diseñar o editar una etiqueta aquí.
3.1. Asistente de conguración de etiqueta nueva
El Asistente de conguración de etiquetas lo guía a través del proceso de creación de etiquetas nuevas. El
asistente consta de cuatro pasos de conguración y un resumen:
•Paso 1: Seleccionar la impresora
•Paso 2: Congurar el tamaño de página
•Paso 3: Seleccionar el diseño de la etiqueta
•Paso 4: Especicar dimensiones de la etiqueta
•Paso 5: Resumen
Después de terminar estos pasos, la etiqueta está lista para editar e imprimir.
NOTA
Para salir del Asistente de conguración de etiquetas durante algún paso, presione
<Escape>. Las propiedades de la etiqueta nueva son predeterminadas.
116

3.1.1. Paso 1: Seleccionar la impresora
En este paso se selecciona la impresora que se utilizará para imprimir la última etiqueta creada. También
brinda acceso directo a las propiedades del controlador de la impresora.
1. Seleccione la impresora de la lista desplegable.
2. Usar las propiedades de la impresora guardadas en: esta conguración le permite denir desde
dónde NiceLabel 10 toma la conguración de la impresora mientras imprime. Existen dos opciones
disponibles:
•Controladores de impresora: al imprimir, NiceLabel 10 toma las propiedades de la impresora
que dene en el controlador de impresora. Esto signica que todas las etiquetas que
comparten estas conguraciones se imprimen por igual. Por ejemplo, si cambia la oscuridad
de impresión en el cuadro de diálogo del controlador de la impresora a 10, todas las etiquetas
se imprimirán con la oscuridad establecida en 10.
Este es el parámetro predeterminado. Con este parámetro seleccionado, se deshabilita el
botón Propiedades de la impresora. Acceda a las propiedades de su impresora desde los
cuadros de diálogo del sistema de Windows.
•Etiqueta: Al imprimir, NiceLabel 10toma las propiedades de la impresora que se guardan en
la etiqueta. Esto signica que la forma en que se imprime la etiqueta no depende de cómo
congura el controlador de impresora. Por ejemplo, si cambia la oscuridad de la etiqueta a 10,
solo esta etiqueta se imprimirá con la oscuridad establecida en 10.
Lea más sobre cómo administrar la conguración de la impresora en el artículo de la base de
conocimientos Cómo denir la conguración predeterminada de la impresora para todos los
usuarios (incluidos los usuarios de red).
Ejemplo de conguración del controlador de impresora guardado
La cinta en su impresora está llegando al nal de su vida útil. Como resultado, la calidad de
las etiquetas impresas está disminuyendo. Para mejorar la calidad antes de recibir una nueva
cinta, debe aumentar temporalmente la oscuridad de impresión de todas las etiquetas a la
117

vez. Congure el nivel de oscuridad en el controlador de su impresora y toda la impresión de
etiquetas con mayor oscuridad.
Ejemplo de conguración guardada en la etiqueta
Si está diseñando una etiqueta en una computadora remota que actualmente no tiene
acceso a su impresora de etiquetas designada, aún puede diseñar su etiqueta, guardar las
propiedades de la impresora dentro de la etiqueta y llevar esta etiqueta a la computadora que
pueda acceder a su impresora de etiquetas. La conguración guardada de la impresora hace
que su etiqueta sea «portátil».
Use la conguración de impresora del controlador de la impresora: seleccione esta opción si
preere imprimir usando la conguración del controlador de impresora.
NOTA
Los modelos de impresora especícos solo le permiten establecer las dimensiones
de la etiqueta mediante el cuadro de diálogo del controlador de impresora.
Entre dichos modelos se encuentran los sistemas de codicación y marcado
de chorro de tinta de alta resolución. Si selecciona dicho modelo de impresora
para su etiqueta, Designer lo detecta automáticamente y solo le permite tomar la
conguración de etiquetas del controlador de la impresora. La conguración de
las dimensiones de la etiqueta en el cuadro de diálogo Propiedades de la etiqueta
también se desactiva.
Usar conguración de impresora personalizada guardada en etiqueta: cada etiqueta puede tener
su propia conguración de impresora denida y guardada por el usuario. Seleccione esta opción
para usar esa conguración al imprimir.
3. El asistente de conguración de etiquetas recuerda la última impresora seleccionada. Al crear
una etiqueta nueva, el asistente selecciona automáticamente la impresora que se denió para la
etiqueta creada anteriormente. Si falta esta impresora, se selecciona la impresora predeterminada.
•Usar siempre la impresora predeterminada: congura la impresora predeterminada del
sistema que se utilizará para el trabajo de impresión actual.
INFORMACIÓN DE NIVEL DE PRODUCTO
La opción de impresión de doble cara está disponible en NiceLabel Designer Pro y
PowerForms.
•Impresión a doble cara: permite imprimir la nueva etiqueta a doble cara.
•Campo Vista previa: muestra el diseño de la etiqueta de acuerdo con las propiedades
conguradas actualmente.
118

NOTA
Para obtener información adicional sobre los controladores de la impresora instalada y su
conguración, lea https://help.nicelabel.com/hc/categories/4408474153489.
3.1.2. Paso 2: Congurar el tamaño de página
Este paso dene cómo se selecciona el tamaño de página. Al usar una impresora térmica, se recomienda
congurar el tamaño automáticamente. La selección manual es útil si conoce el código de rollo exacto o el
formato de la etiqueta.
NOTA
Al cambiar la impresora, la conguración de Tamaño de página siempre vuelve a la
conguración predeterminada (automático).
1. Seleccionar medios de impresión.
• La opción Imprimir en un rollo de etiquetas imprime en el rollo de etiquetas instalado. El
tamaño de página en las impresoras térmicas se detecta automáticamente.
NOTA
Si se selecciona una impresora térmica en el paso anterior del asistente
Seleccionar la impresora, esta opción está activada en forma predeterminada.
• La opción Imprimir en una hoja de papel imprime las etiquetas en hojas de papel. Permite
denir en forma manual el tamaño de la página de las etiquetas para que se ajuste a la
impresora.
Con esta opción seleccionada, aparecen otras opciones de conguración:
•Unidad de medida: dene la unidad de medida que se utilizará mientras se diseña la
etiqueta.
•Papel: dene el Ancho y el Alto de la página de las etiquetas.
NOTA
Si se selecciona una impresora de ocina/hogar regular en el paso anterior
del asistente Seleccionar impresora, la opción Tamaño de página está
activada en forma predeterminada.
2. Seleccionar rollo.
La opción Cargar conguración de un rollo predenido congura la página que se denirá según el
tipo de rollo seleccionado.
Con esta opción seleccionada, aparecen otras opciones de conguración:
119

•Rollo: dene qué tipo de rollo debe utilizarse al diseñar e imprimir la etiqueta creada
recientemente. Los tipos de rollos se asocian generalmente a los proveedores de etiquetas o
de artículos de papelería. Seleccione el rollo exacto del menú desplegable.
NOTA
Si el rollo seleccionado no es compatible con la impresora, aparece una
advertencia. El diseño y la impresión de etiquetas se desactivan.
•Información del Rollo: muestra las propiedades del rollo seleccionado.
3.1.3. Paso 3: Seleccionar el diseño de la etiqueta
En este paso se dene la orientación y el giro de la etiqueta en una impresora:
• Orientación: congura el nuevo diseño de la etiqueta como Vertical u Horizontal.
• Girar: gira el Diseño de impresión de una etiqueta 180 grados, si la impresora seleccionada lo admite.
• Campo Vista previa: muestra el diseño de la etiqueta de acuerdo con las propiedades conguradas
actualmente.
3.1.4. Paso 4: Especicar dimensiones de la etiqueta
En este paso se denen las dimensiones de la última etiqueta creada, sus márgenes, la unidad de medida y
la conguración de posicionamiento transversal de las etiquetas:
•Unidad de medida: dene la unidad que se utilizará mientras se diseña la etiqueta.
• Dimensiones de la etiqueta: dene el Ancho y el Alto de la etiqueta nueva.
•Márgenes: dene la distancia entre el borde de la supercie de impresión y el borde de la etiqueta
(izquierda/derecha, superior/inferior).
•Etiquetas a lo largo: dene el número de etiquetas a imprimir en una única hoja de etiquetas.
•Conteo horizontal: número de etiquetas en una la.
•Conteo vertical: número de etiquetas en una columna.
•Sep. horizontal: distancia horizontal entre las etiquetas en una hoja.
•Sep. vertical: distancia vertical entre las etiquetas en una hoja.
• Orden de procesamiento: dene la dirección en la que se imprimen las etiquetas. Congure la esquina
inicial en la que comienza la impresión y dena la dirección horizontal y vertical de la posición de la
etiqueta.
120

3.1.5. Paso 5: Resumen
En este paso se resumen las propiedades de la etiqueta nueva según lo denido utilizando el Asistente de
conguración de etiquetas.
Antes de hacer clic en Finalizar para entrar en la etapa de edición e impresión de etiquetas, verique la
conguración:
• Impresora: impresora seleccionada para imprimir etiquetas.
• Dimensiones de la etiqueta: dimensiones de la última etiqueta creada.
• Dimensiones del papel: dimensiones en papel imprimible.
3.2. Propiedades de la etiqueta
El Editor de propiedades de la etiqueta selecciona la impresora, congura las dimensiones de la etiqueta y
dene las propiedades del papel de impresión.
La conguración de las propiedades de etiqueta se detallan abajo y aparecen como pestañas de diálogo:
Propiedades de la etiqueta Descripción
Impresora Selecciona la impresora preferida.
Dimensiones de la etiqueta Dene la unidad de medida y las dimensiones de la etiqueta.
Papel Dene las propiedades del papel de impresión.
Rollos Selecciona el tipo de rollo.
Estilo Dene los parámetros del estilo de las etiquetas.
Impresión por lotes Dene los detalles para la impresión de grupos de etiquetas.
Cortador Permite cortar el rollo de etiquetas durante o después del
procedimiento de impresión.
Información Inserta la descripción de la etiqueta.
121

SUGERENCIA
Para abrir el Editor de propiedades de la etiqueta, haga doble clic en la supercie de
diseño.
3.2.1. Impresora
La pestaña Impresora permite denir con qué impresora imprimir las etiquetas, y congurar el
comportamiento de impresión.
El menú desplegable Impresora le permite seleccionar una impresora de las impresoras instaladas
actualmente.
SUGERENCIA
Para congurar una impresora, seleccione una impresora y haga clic en Propiedades de
impresora. Este botón brinda acceso directo al controlador de la impresora seleccionada y
su conguración.
NOTA
Para obtener información adicional sobre los controladores de impresora instalados y su
conguración, lea la Guía de instalación de controladores de NiceLabel.
122

•Usar siempre la impresora predeterminada: selecciona la impresora predeterminada del sistema que
se utilizará para el trabajo de impresión actual.
•Impresión a doble cara: permite imprimir etiquetas a doble cara.
•Usar las propiedades de la impresora guardadas en: esta conguración le permite denir desde
dónde NiceLabel 10 toma la conguración de la impresora mientras imprime. Existen dos opciones
disponibles:
•Controladores de impresora: al imprimir, NiceLabel 10 toma las propiedades de la impresora
que dene en el controlador de impresora. Esto signica que todas las etiquetas que comparten
estas conguraciones se imprimen por igual. Por ejemplo, si cambia la oscuridad de impresión
en el cuadro de diálogo del controlador de la impresora a 10, todas las etiquetas se imprimirán
con la oscuridad establecida en 10.
Este es el parámetro predeterminado. Con este parámetro seleccionado, se deshabilita el botón
Propiedades de la impresora. Acceda a las propiedades de su impresora desde los cuadros de
diálogo del sistema de Windows.
•Etiqueta: Al imprimir, NiceLabel 10 toma las propiedades de la impresora que se guardan en
la etiqueta. Esto signica que la forma en que se imprime la etiqueta no depende de cómo
congura el controlador de impresora. Por ejemplo, si cambia la oscuridad de la etiqueta a 10,
solo esta etiqueta se imprimirá con la oscuridad establecida en 10.
Lea más sobre cómo administrar la conguración de la impresora en el artículo de la base de
conocimientos Cómo denir la conguración predeterminada de la impresora para todos los
usuarios (incluidos los usuarios de red).
Ejemplo de conguraciones guardadas en el controlador de impresora
La cinta en su impresora está llegando al nal de su vida útil. Como resultado, la calidad de
las etiquetas impresas está disminuyendo. Para mejorar la calidad antes de recibir una nueva
cinta, debe aumentar temporalmente la oscuridad de impresión de todas las etiquetas a la
123

vez. Congure el nivel de oscuridad en el controlador de su impresora y toda la impresión de
etiquetas con mayor oscuridad.
Ejemplo de conguración guardada en la etiqueta
Si está diseñando una etiqueta en una computadora remota que actualmente no tiene acceso
a su impresora de etiquetas designada, aún puede diseñar su etiqueta, guardar las propiedades
de la impresora dentro de la etiqueta y llevar esta etiqueta a la computadora que pueda acceder
a su impresora de etiquetas. La conguración guardada de la impresora hace que su etiqueta
sea «portátil».
•Use la conguración de impresora del controlador de la impresora: seleccione esta opción si preere
imprimir usando la conguración del controlador de impresora.
NOTA
Los modelos de impresora especícos solo le permiten establecer las dimensiones
de la etiqueta mediante el cuadro de diálogo del controlador de impresora. Entre
dichos modelos se encuentran los sistemas de codicación y marcado de chorro de
tinta de alta resolución. Si selecciona dicho modelo de impresora para su etiqueta,
Designer lo detecta automáticamente y solo le permite tomar la conguración de
etiquetas del controlador de la impresora. La conguración de las dimensiones de la
etiqueta en el cuadro de diálogo Propiedades de la etiqueta también se desactiva.
•Usar conguración de impresora personalizada guardada en etiqueta: cada etiqueta puede tener su
propia conguración de impresora denida y guardada por el usuario. Seleccione esta opción para
usar esa conguración al imprimir.
El grupo de conguración Impresión optimiza el proceso de impresión.
•Optimizar impresión de etiquetas idénticas: si se imprimen múltiples etiquetas idénticas, la
impresora no necesita recibir el archivo de etiquetas cada vez. Con esta opción activada, la impresora
multiplica el trabajo de impresión.
•Usar interfaz avanzada del controlador de la impresora: acelera la impresión de etiquetas.
SUGERENCIA
Cuando se selecciona, los comandos de la impresora optimizados están en uso. Si
se desmarca la opción, se desactiva la optimización de impresión. Cada etiqueta se
envía a la impresora en forma de imagen.
•Combinar elementos que no pertenecen a la impresora en un gráco al enviar a la impresora:
combina múltiples objetos de etiqueta en un único gráco grande y lo envía a la impresora.
124

SUGERENCIA
Con la combinación desactivada, Designer envía elementos grácos a una impresora
en forma separada que, en raras ocasiones, podría causar problemas con el
posicionamiento del objeto. Los elementos grácos combinados aseguran la
presentación correcta de la etiqueta. La desventaja de la combinación es una mayor
cantidad de datos que se envían a la impresora.
Use uno de los tipos de combinación que se detallan a continuación para combinar los grácos de la
manera más apropiada.
•Tipo de combinación: dene qué objetos de etiqueta se combinan para impresión.
•Todos los elementos que no son de la impresora: todos los objetos de etiqueta se
combinan en un único elemento gráco y se envían a la impresora.
•Todos los elementos que no son de la impresora excepto contadores: los elementos de
etiqueta se combinan y envían a la impresora como elemento único con una excepción.
Los contadores se envían por separado dentro de la misma secuencia de impresión.
•Solo los elementos jos que no son de la impresora: solo los objetos de etiqueta sin
contenido variable se combinan en un único archivo gráco y se envían a la impresora.
SUGERENCIA
Los elementos que no son de la impresora son todos elementos que
se envían a la impresora como grácos. Contrariamente, los elementos
internos de la impresora se envían como comandos internos de la
impresora y la impresora los presenta.
NOTA
Para excluir cualquier objeto de la combinación, debe incluir la leyenda
"DONOTCOMBINE" en el nombre del objeto o del origen de datos asociado al objeto:
•Usar modo de impresión almacenar/recuperar optimiza el rendimiento de la impresión. Con el
modo almacenar/recuperar activado, Designer no necesita reenviar todos los datos de la etiqueta
completos para cada impresión. En su lugar, las etiquetas predeterminadas (plantillas) se guardan en
la memoria de la impresora y Designer únicamente envía comandos de recuperación para completar
125

el contenido de la etiqueta durante el proceso de impresión. Para obtener más información, lea Modo
de impresión almacenar/recuperar.
•Variante de almacenamiento: ubicación de la memoria de la impresora para almacenar las plantillas
de etiquetas.
Ubicación de la memoria de la impresora: ubicación de la memoria de la impresora para almacenar
las plantillas de etiquetas.
NOTA
A n de garantizar que las muestras de etiquetas almacenadas no se pierdan
después del ciclo de encendido de la impresora, guárdelas en ubicaciones no
volátiles. Más información acerca de la memoria no volátil aquí.
•Solo permita que los elementos de la impresora se conecten a los orígenes de datos variables.
Si conecta los orígenes de datos a los objetos que no están marcados como objetos internos
de la impresora, Designer le enviará un mensaje de error y no podrá imprimir la etiqueta.
Esto impide los errores de impresión de datos variables en el modo de impresión almacenar/
recuperar.
•Evitar reemplazo de fuentes: En el caso de que falten fuentes para los objetos de etiquetas
textuales, NiceLabel las aplicaciones buscan automáticamente el reemplazo de fuentes e imprimen
las etiquetas usando fuentes similares a las faltantes.
Hay dos razones por las que pueden faltar fuentes en las etiquetas:
• La fuente no está instalada en el sistema. Esto puede suceder si diseña las etiquetas en una
computadora, y las imprime en otra que no tiene esas fuentes instaladas.
• La fuente no está almacenada en la memoria de la impresora. Esto puede suceder si diseña
las etiquetas en una impresora y luego las imprime usando otra impresora que no tiene esas
fuentes almacenadas.
El reemplazo automático de fuentes puede cambiar considerablemente el diseño del texto y, en
consecuencia, todo el diseño de la etiqueta. Si quiere evitar la impresión de etiquetas alteradas,
habilite la opción Evitar reemplazo de fuentes. Esta opción deja de imprimir la etiqueta si es
necesario reemplazar fuentes faltantes en las etiquetas.
La opción Evitar reemplazo de fuentes deja de imprimir si la etiqueta está en modo de impresión.
Esto es cuando ya no está editando las etiquetas en NiceLabel, sino que las está imprimiendo
usando:
• AplicaciónNiceLabel Imprimir.
• Acción Imprimir etiqueta en conguraciones NiceLabel Automation.
• Acción Imprimir etiqueta en formularios.
• NiceLabelCliente Web.
• NiceLabel .NET API.
Al diseñar e imprimir etiquetas directamente desde NiceLabel 10 con la opción Evitar reemplazo de
fuentes habilitada:
126

• La impresión continúa si imprime una etiqueta que previamente abrió en Designer. Al abrir una
etiqueta, Designer reemplaza automáticamente la fuente faltante.
• La impresión se detiene si usa el formulario de impresión para cambiar la impresora actual a un
dispositivo que no tiene las fuentes correspondientes instaladas.
3.2.2. Dimensiones de la etiqueta
La pestaña Dimensiones de la etiqueta especica las dimensiones de la etiqueta y dene si el tamaño
debe adaptarse según el cambio de tamaño del objeto.
Unidad de medida: dene la unidad que se utilizará mientras se diseña la etiqueta. Hay cuatro unidades
disponibles: cm, pulg., mm y punto.
El grupo Dimensiones de la etiqueta dene el Ancho y el Alto de la etiqueta. La conguración de las
dimensiones de la etiqueta se activa si se habilitan las dimensiones manuales de la etiqueta.
NOTA
Cuando se incluye manualmente la unidad de medida, también cambia la Unidad denida
actualmente.
El grupo Márgenes establece la distancia entre el borde de la supercie de impresión y el borde de la
etiqueta (izquierda/derecha, superior/inferior).
SUGERENCIA
La mayoría de las impresoras láser y otras impresoras no térmicas no pueden imprimir
sobre toda la supercie de la etiqueta. Generalmente, hay un área de la etiqueta que no se
imprime de acerca de 5 mm del borde de una página. En Designer, esta área está marcada
con una línea roja. Todo objeto que esté sobre esta línea roja o que la supere no se imprime
por completo.
El grupo Radio le permite redondear las esquinas de la etiqueta.
•Radio vertical: ajusta el valor de redondeo de las esquinas en dirección vertical.
•Radio horizontal: ajusta el valor de redondeo de las esquinas en dirección horizontal.
Etiquetas a lo largo dene el número de etiquetas a imprimir en una única hoja de etiquetas.
•Conteo horizontal: número de etiquetas en una la.
•Conteo vertical: número de etiquetas en una columna.
•Sep. horizontal: distancia horizontal entre etiquetas en una hoja.
•Sep. vertical: distancia vertical entre etiquetas en una hoja.
127

•Orden de procesamiento: dene la dirección en la que se imprimen las etiquetas. Congure la
esquina inicial en la que comienza la impresión y dena la dirección horizontal y vertical de la
posición de la etiqueta.
El grupo Tamaño variable de etiqueta permite que el tamaño de la etiqueta cambie de acuerdo con el
tamaño de sus objetos.
Al asignar datos adicionales a los objetos etiqueta, su tamaño aumenta y ocupa más espacio. Por lo tanto,
la altura de la etiqueta debe adaptarse.
•Desplazamiento: distancia entre el último objeto en una etiqueta y el borde inferior de una etiqueta.
3.2.3. Papel
La pestaña Papel congura las propiedades del papel de impresión.
La Unidad selecciona la Unidad de medida que se utilizará en una etiqueta.
El grupo Tipo de papel dene el tipo de dimensionamiento del papel, automático o manual.
•Congurar tamaño de página automáticamente en base al tamaño de la etiqueta (etiquetas en un
rollo): el controlador de la impresora dene el tamaño de la página.
NOTA
Si se selecciona una impresora térmica, esta opción está activada en forma
predeterminada.
•Congurar tamaño de página manualmente (hojas de papel): el tamaño de la página se congura
manualmente.
NOTA
Si se selecciona una impresora láser regular en el paso anterior del asistente, esta
opción está activada en forma predeterminada.
En caso de que el tamaño de la página se dena manualmente, aparecen opciones adicionales:
• Papel: selección de formatos de papel estándares.
• Ancho y Alto: dimensiones de papel personalizado.
El grupo Orientación congura el nuevo diseño de la etiqueta como Vertical u Horizontal.
• Girada: giro del Diseño de impresión de 180 grados.
La Vista previa muestra la pantalla de la etiqueta actual y los diseños de impresión.
128

3.2.4. Rollos
Los rollos de etiquetas son una alternativa que ahorra tiempo para el diseño de etiquetas desde cero.
Utilice las plantillas en rollo cuando diseñe etiquetas para un tipo de impresora especíco y cuando
optimice el proceso de diseño de etiquetas.
El grupo Rollo dene qué tipo de rollo debe utilizarse cuando se diseñan e imprimen etiquetas. Los tipos de
rollos se asocian generalmente a los proveedores de etiquetas o de artículos de papelería.
NOTA
Aquí las propiedades denidas de los rollos invalidan las propiedades de las etiquetas
conguradas manualmente.
El Rollo dene el rollo exacto que se utilizará para diseñar e imprimir etiquetas. Los rollos se ordenan por
proveedor y formato de medio. Expanda el proveedor de rollos y seleccione un tipo de rollo especíco.
SUGERENCIA
Utilice Buscar... para hallar fácilmente el rollo solicitado. Puede utilizar la búsqueda parcial;
ingrese una secuencia de caracteres y se mostrarán todos los rollos que contengan
esa secuencia. Si el rollo seleccionado no es compatible con la impresora seleccionada,
aparece una advertencia. Los rollos seleccionados actualmente vuelven a activarse (si así
se denió), lo que permite que continúe la impresión.
129

NOTA
Si el rollo seleccionado no es compatible con la impresora seleccionada, aparece una
advertencia. Los rollos seleccionados actualmente vuelven a activarse (si así se denió), lo
que permite que continúe la impresión.
La información del Rollo muestra las propiedades del rollo seleccionado.
•Dimensiones de la etiqueta
•Etiquetas a lo largo
•Descripción
•Autor
3.2.5. Estilo
La pestaña Estilo se utiliza para denir las propiedades de estilo de las etiquetas.
Color de fondo: dene el color de fondo de la etiqueta.
La Imagen de fondo coloca la imagen de fondo de la etiqueta.
• Nombre de archivo de la imagen: dene el archivo de la imagen que se utilizará como fondo.
•Insertar imagen en un documento: guarda la imagen en el archivo de la etiqueta.
•Guardar imagen insertada en archivo: la imagen insertada se guarda en un archivo separado.
• Eliminar imagen insertada: la imagen insertada se elimina del archivo de la etiqueta.
•Posición de imagen: ja la posición de la imagen en la etiqueta.
• Centro: centra la imagen en la etiqueta con sus dimensiones originales. Una imagen más grande
que la etiqueta mostrará únicamente la parte central y el resto no se ve.
• Ajustar: ajusta el tamaño de la imagen para llenar la etiqueta y mantiene la relación de aspecto
original.
• Ampliar: amplía la imagen para llenar toda la etiqueta sin mantener la relación de aspecto.
NOTA
Esta opción ignora la relación de aspecto original de la imagen. La imagen
puede aparecer distorsionada en la etiqueta.
•Giro: le permite girar la imagen de fondo en incrementos de 90 grados.
•Imprimir imagen de fondo: se imprime la imagen de fondo.
130

3.2.6. Impresión por lotes
La Impresión por lotes permite imprimir grupos de etiquetas que pertenecen al mismo lote.
SUGERENCIA
Un lote es un conjunto de etiquetas impresas dentro de un solo trabajo de impresión. Cada
trabajo de impresión puede contar con uno o varios lotes.
El primer propósito de la impresión por lotes es automatizar la ejecución de una acción predenida
después de haber impreso el lote.
Ejemplo
El rollo de etiquetas se corta automáticamente después de haber impreso un lote de cinco etiquetas.
El segundo propósito de la impresión por lotes es habilitar la impresión de las etiquetas de encabezado y
nales.
Ejemplo
Un lote de cinco etiquetas comienza con un encabezado y termina con una etiqueta nal. Ambas dieren
de las etiquetas principales (cuerpo).
•Habilitar impresión por lote: activa el modo de impresión por lote. Se activa el menú de denición de
lote.
•Denición de lote especica de qué debe consistir un lote de etiquetas:
•Todas las etiquetas en el trabajo de impresión hace que todas las etiquetas en el trabajo de
impresión actual se asignen al mismo lote.
131

•El lote termina después de un número especíco de etiquetas: el lote se naliza después de
que se imprime un número especíco de etiquetas.
•Lote termina cuando el origen de datos cambia de valor: el valor cambiado de la variable
seleccionada se utiliza como marcador para abrir un lote nuevo.
El grupo Acciones dene la acción que se ejecuta después de imprimir un lote. La disponibilidad de
acciones depende del controlador de la impresora seleccionada. Si el controlador no brinda información
sobre la disponibilidad de la acción, la lista está vacía.
Ejemplo
Las acciones de lote utilizadas comúnmente son Cortador, Pausar impresora, Marca de lote, Separador de
lote, etc. Con una red denida de etiquetas (plantilla con etiquetas una junto a la otra), una acción aplicable
también puede ser Expulsar página. Estos comandos de la impresora pueden aplicarse dinámicamente
durante el proceso de impresión.
El grupo Etiquetas de encabezado / nal especica las propiedades de las etiquetas de encabezado y nal
en un lote.
•Usar etiqueta de encabezado: etiqueta de encabezado de un lote.
•Acción después de etiqueta de encabezado: acción que se realizará después de imprimir una
etiqueta de encabezado. La selección de acciones disponibles depende del controlador de la
impresora seleccionada.
NOTA
La selección de acciones disponibles depende del controlador de la impresora
seleccionada.
•Usar etiqueta nal: etiqueta nal de un lote.
•Acción después de etiqueta nal: acción que se realizará después de imprimir una etiqueta nal.
NOTA
La selección de acciones disponibles depende del controlador de la impresora
seleccionada.
SUGERENCIA
Las etiquetas de encabezado, nales y principales (cuerpo) de un solo lote se acceden
mediante pestañas que se encuentran debajo de la supercie de diseño (campo gris).
132

3.2.7. Cortador
NOTA
Para habilitar el cortado de etiquetas, su impresora seleccionada debe estar equipada con
cortador.
Cortador permite cortar el rollo de etiquetas en forma automatizada, durante o después del procedimiento
de impresión.
Habilitar cortador activa el cortador de etiquetas y le permite congurar como cortar etiquetas.
Modo de cortador especica cuándo cortar el rollo de etiquetas.
•Cortar después de imprimir la última etiqueta corta el rollo de etiquetas después de nalizar el
trabajo de impresión.
•Cortar después de un número especíco de etiquetas: corta un rollo de etiquetas después de
imprimir un número especíco de etiquetas.
•Cortar cuando el origen de datos cambia el valor: corta el rollo de etiquetas cuando el valor de un
origen de datos cambia.
Después de seleccionar Cortar después de un número especíco de etiquetas: o Cortar cuando el origen
de datos cambia, se abren opciones adicionales:
•Cortar si se cumple la condición: le permite establecer una condición que le dice a la impresora
que debe cortar etiquetas. Usar valores de orígenes de datos concatenados para denir con qué
condición se empiezan a imprimir las etiquetas.
•Siempre cortar la última etiqueta impresa: le dice a la impresora que corte el rollo después de la
última etiqueta en un trabajo de impresión.
NiceLabel 10 sincroniza la conguración del Cortador con la impresora actualmente seleccionada.
Consulte la sección Sincronizar conguración del cortador con impresora para conocer más detalles.
3.2.8. Información
La pestaña Información incluye una Descripción que sirve como sugerencia o como guía para el usuario
que trabajará con la etiqueta.
Dena la Descripción de la etiqueta escribiendo en el campo.
133

3.3. Objetos Etiqueta
Después de congurar las propiedades de la etiqueta, se debe comenzar a agregar el contenido en la
etiqueta. Los objetos de las etiquetas son artículos de diseño básicos que se utilizan para agregar y editar
varios tipos de contenido. Cada objeto tiene su propia función como se describe en la tabla a continuación.
Objeto de
etiqueta
Icono Descripción
Texto Contenedor para el contenido de texto. Adapta sus dimensiones
según la cantidad de caracteres ingresados. Al escribir, el objeto
de texto crece horizontal o verticalmente.
Cuadro de texto Contenedor para el contenido de texto. Puede adaptar su altura
según el contenido, o se puede aumentar o disminuir el tamaño
de la fuente para ajustarse al marco del objeto.
Cuadro de texto
enriquecido
Contenedor para texto enriquecido. Admite texto con formato,
hipervínculos, imágenes de línea y otro contenido enriquecido
creado con un procesador de textos.
Código de
barras
Objeto para agregar y editar varios tipos de códigos de barras en
una etiqueta.
Imagen Objeto para agregar contenido gráco en una etiqueta.
Rectángulo Objeto para crear formas rectangulares en una etiqueta.
Línea Objeto para crear líneas en una etiqueta.
Ellipse Objeto para crear formas circulares en una etiqueta.
Invertir Objeto para invertir el color del objeto subyacente.
134

Objeto de
etiqueta
Icono Descripción
Informe Objeto para crear informes en una etiqueta.
3.3.1. Texto
El objeto Texto es un contenedor para contenido textual que adapta sus dimensiones de modo que se
ajuste a la cantidad de caracteres insertados. Al escribir, el objeto de texto crece horizontal o verticalmente.
SUGERENCIA
El Cuadro de texto sirve como alternativa cuando se diseña una etiqueta en la cual el
contenido textual debe entrar en un campo de dimensiones predenidas.
3.3.1.1. Origen
El Origen de datos conectados dene el origen del contenido del objeto seleccionado.
• Datos jos: texto jo ingresado manualmente.
•Variables: valores variables predenidos que se utilizan como contenido del objeto.
•Funciones: herramientas de transformación de datos de entrada.
•Bases de datos: valores de bases de datos que se utilizan como contenido del objeto.
•Contador: muestra el valor del contador en la etiqueta.
El campo Contenido le permite ingresar el contenido del objeto.
La Máscara de contenido establece el formato de los datos de entrada antes de mostrarlos en una
etiqueta.
El Carácter de máscara es un carácter utilizado en la máscara que se reemplaza con datos reales en la
etiqueta impresa.
Ejemplo
El usuario necesita formatear un número de teléfono para que se pueda leer en la etiqueta. La entrada de
datos no se formatea porque se lee desde una base de datos.
Si el valor de entrada de una base de datos es:
+38642805090
135

y la máscara de contenido es:
(****) **** - ****
el resultado es:
(+386) 4280 - 5090
Si los datos tienen el carácter asterisco "*", cambia el carácter de máscara. El carácter debe tener un valor
único que no aparezca en ningún lugar de los datos.
3.3.1.2. Estilo
Color de fuente dene los colores de fuente y subrayado de texto.
Fuente selecciona el tipo de letra. Las fuentes se dividen en dos grupos: fuentes OpenType o fuentes de
impresora.
NOTA
Si la impresora seleccionada actualmente es térmica, hay más fuentes disponibles. Son
las Fuentes de impresora internas que están instaladas en la impresora. Las fuentes de
impresora están identicadas con el icono de la impresora frente a los nombres.
La fuente puede aparecer en Negrita, Cursiva, Subrayada o como texto Tachado.
Escala de fuente congura el factor de ampliación de fuente. Si el factor es 100 %, la fuente tiene un
aspecto normal. Si el factor es 200 %, la fuente es dos veces más grande. Si es 50 %, el ancho de la fuente
se reduce a la mitad del tamaño.
La Alineación dene la posición horizontal del contenido ingresado.
•Izquierda: texto alineado al borde izquierdo del objeto.
•Centro: texto posicionado en el centro del objeto.
•Derecha: texto alineado al borde derecho del objeto.
•Justicado: distribuye el texto en forma pareja a ambos lados.
NOTA
El justicado se habilita en el cuadro de texto únicamente.
El espaciado congura el espacio entre los caracteres y las líneas de texto.
•Espaciado interlineal: espacio entre cada línea en un párrafo.
•Espaciado entre caracteres: espacio entre caracteres individuales.
136

3.3.1.3. Efectos
Invertir: colores de fondo del objeto y texto invertidos.
Espejo: texto en espejo.
Impresión RTL: impresión de texto de derecha a izquierda.
SUGERENCIA
La mayoría de las impresoras térmicas imprimen automáticamente de derecha a izquierda.
Esta opción es útil si el sistema operativo no ofrece soporte RTL nativo.
INFORMACIÓN DE NIVEL DE PRODUCTO
Este segmento es aplicable a DesignerPro y PowerForms.
Texto en denición de elipse permite agregar y mostrar texto curvo en una etiqueta.
• Texto en elipse: habilite esta opción para congurar el texto en una curva.
• Inicio de texto: congura el punto inicial del texto en la elipse. La posición predeterminada es 9 en
punto. Al aumentar el valor de posición, se mueve en el sentido de las agujas del reloj por grados.
• Longitud del texto: congura la porción de la elipse que se utilizará para mostrar el texto. El valor
máximo (predeterminado) ocupa toda la elipse. Al reducir el valor en grados, disminuye la porción
disponible.
3.3.1.4. Posición
La pestaña Posición dene la ubicación del objeto y el comportamiento relacionado a su posición.
137

El grupo Posición dene la posición del objeto.
• X e Y: coordinadas del punto de anclaje.
El grupo Tamaño brinda información sobre las dimensiones del objeto.
•Ancho y Alto: dimensión horizontal y vertical del objeto.
• Mantener la relación de aspecto: cambio simultáneo de las dimensiones del objeto mientras se ajusta
la escala.
SUGERENCIA
En el objeto Texto, el tamaño del texto es determinado por el tamaño de la fuente. Las
dimensiones del objeto y la relación de aspecto no se pueden cambiar manualmente
y solo sirven como información sobre el tamaño real.
NOTA
Si la unidad de medida se cambia en propiedades de etiquetas, el valor se transforma
automáticamente.
El Ángulo de giro es el ángulo del objeto según la supercie de diseño.
SUGERENCIA
Hay varias maneras de congurar el ángulo del objeto: ingrese el ángulo manualmente,
arrastre el control deslizante o haga clic y arrastre el icono al objeto seleccionado. El
ángulo de giro y el control deslizante hacen girar el objeto alrededor del punto de anclaje. El
icono hace girar el objeto alrededor del punto central.
El Punto de anclaje es el lugar en el que un objeto se ja a la supercie de diseño. Los objetos de tamaño
variable aumentan o reducen su tamaño en la dirección opuesta al punto de anclaje elegido.
Bloquear evita que el objeto se mueva durante el proceso de diseño, seleccionado debajo del grupo
Comportamiento de diseño.
3.3.1.5. Posición relativa
Las opciones de Posición relativa denen la posición de un objeto cuando el tamaño de la etiqueta o las
posiciones de los objetos contiguos se modican durante el proceso de diseño de la etiqueta.
•Habilitar posición horizontal relativa: activa la posición horizontal relativa.
•Relativa al borde de la etiqueta: la posición del objeto se dene según el borde de la etiqueta de
referencia. Denir el desplazamiento horizontal para el objeto con respecto a este borde.
138

•Relativa a otro objeto: la posición del objeto se dene según el borde del objeto contiguo.
Denir el desplazamiento horizontal para el objeto con respecto a este objeto.
•Objeto: selecciona el objeto de referencia para la posición horizontal relativa.
•Borde: borde de referencia del objeto contiguo o borde de la etiqueta (si no hay otros objetos en
la etiqueta) para la posición horizontal relativa.
•Desplazamiento: distancia horizontal desde el punto de anclaje del objeto de referencia o el
borde de la etiqueta.
•Habilitar posición vertical relativa: activa la posición vertical relativa.
•Relativa al borde de la etiqueta: la posición del objeto se dene según el borde de la etiqueta de
referencia. Denir el desplazamiento vertical para el objeto con respecto a este borde.
•Relativa a otro objeto: la posición del objeto se dene según el borde del objeto contiguo.
Denir el desplazamiento vertical para el objeto con respecto a este objeto.
•Objeto: selecciona el objeto de referencia para la posición vertical relativa.
•Borde: borde de referencia del objeto contiguo o borde de la etiqueta (si no hay otros objetos en
la etiqueta) para la posición vertical relativa.
•Desplazamiento: distancia vertical desde el punto de anclaje del objeto de referencia o el borde
de la etiqueta.
NOTA
La posición del objeto cambia si cambia el tamaño de la etiqueta o la posición del objeto
relacionado.
Al diseñar etiquetas de doble cara, también puede tomar objetos en el lado opuesto de la etiqueta como
objetos de referencia para el posicionamiento relativo. En este caso, los objetos en los lados opuestos se
mueven juntos si cambian su posición.
NOTA
Los lados de la etiqueta de los objetos de referencia están claramente identicados en la
lista de selección de Objetos con (Lado frontal) y (Lado posterior).
3.3.1.6. General
La pestaña General identica el objeto y congura su estado.
El Nombre congura un ID de objeto único. Se usa como referencia del objeto al denir funciones, variables,
secuencias, etc.
139

NOTA
Evite usar espacios o caracteres especiales en los nombres de los objetos.
La Descripción permite agregar notas y anotaciones para un objeto. Sirve de ayuda durante el proceso de
diseño de etiquetas.
El grupo Estado dene la visibilidad del objeto en la vista preliminar y en las etiquetas impresas.
•No imprimible: evita la impresión del objeto. El objeto sigue visible en la vista preliminar y afecta a los
otros objetos en una posición relativa. Esta opción es útil al imprimir en etiquetas prediseñadas o de
rollos especícos.
•Visible: si la casilla de vericación no está activada, el objeto no aparece ni en la vista preliminar ni en
la etiqueta impresa. El objeto es tratado como si no existiera.
Opción Vista previa de
impresión
Copia
impresa
Posicionamiento
relativo
No imprimible
(seleccionado)
SÍ NO SÍ
Visible (desactivado) NO NO NO
•Condición: hace que un objeto esté activo (editable) si el resultado de la condición dada es
"Verdadero". Esta conguración dene la visibilidad del objeto al inicio del formulario y cuando
cambia el valor de la variable conectada.
SUGERENCIA
Se permiten los signos igual (=) y no igual (≠) para utilizar en la condición de
visibilidad del objeto. Haga clic en el botón Igual/No igual y seleccione el tipo de
signo apropiado.
3.3.2. Cuadro de texto
El objeto Cuadro de texto es un contenedor de contenido textual en una etiqueta. El objeto Cuadro de
texto es muy similar al objeto estándar Designer Texto. La diferencia entre estos dos es la presentación
del contenido textual con longitud variable. El objeto Texto siempre se expande o reduce para ajustarse
a la cantidad de caracteres ingresados. El cuadro de texto, por el contrario, puede adaptar su altura
(expandirse/reducirse) según el contenido, o se puede aumentar o disminuir el tamaño de la fuente para
ajustar el tamaño al marco del objeto.
SUGERENCIA
Garantizar que el contenido se ajuste al cuadro predenido es especialmente útil cuando se
trabaja con datos variables. Independientemente de la longitud del texto, siempre se coloca
y muestra en una etiqueta dentro del marco prediseñado.
140

3.3.2.1. Origen
El Origen de datos conectados dene el origen del contenido del objeto seleccionado.
•Datos jos: texto jo ingresado manualmente.
•Variables: valores variables predenidos que se utilizan como contenido del objeto.
•Funciones: herramientas de transformación de datos de entrada.
•Bases de datos: valores de bases de datos que se utilizan como contenido del objeto.
•Contador: muestra el valor del contador en la etiqueta.
El campo Contenido le permite ingresar el contenido del objeto.
El grupo Máscara establece el formato de los datos de entrada antes de mostrarlos en una etiqueta.
• La Máscara de contenido establece el formato de los datos de entrada antes de mostrarlos en una
etiqueta.
•El Carácter de máscara es un carácter utilizado en la máscara que se reemplaza con datos reales en
la etiqueta impresa.
Ejemplo
El usuario necesita formatear un número de teléfono para que se pueda leer en la etiqueta. La entrada de
datos no se formatea porque se lee desde una base de datos.
Si el valor de entrada de una base de datos es:
+38642805090
y la máscara de contenido es:
(****) **** - ****
el resultado es:
(+386) 4280 - 5090
Si los datos tienen el carácter asterisco "*", cambia el carácter de máscara. El carácter debe tener un valor
único que no aparezca en ningún lugar de los datos.
3.3.2.2. Estilo
Color de fuente dene los colores de fuente y subrayado de texto.
Fuente selecciona el tipo de letra. Las fuentes se dividen en dos grupos: fuentes OpenType o fuentes de
impresora.
141

NOTA
Si la impresora seleccionada actualmente es térmica, hay más fuentes disponibles. Son
las Fuentes de impresora internas que están instaladas en la impresora. Las fuentes de
impresora están identicadas con el icono de la impresora frente a los nombres.
La fuente puede aparecer en Negrita, Cursiva, Subrayada o como texto Tachado.
Escala de fuente congura el factor de ampliación de fuente. Si el factor es 100 %, la fuente tiene un
aspecto normal. Si el factor es 200 %, la fuente es dos veces más grande. Si es 50 %, el ancho de la fuente
se reduce a la mitad del tamaño.
La Alineación dene la posición horizontal del contenido ingresado.
•Izquierda: texto alineado al borde izquierdo del objeto.
•Centro: texto posicionado en el centro del objeto.
•Derecha: texto alineado al borde derecho del objeto.
•Justicado: distribuye el texto en forma pareja a ambos lados.
NOTA
El justicado se habilita en el cuadro de texto únicamente.
El espaciado congura el espacio entre los caracteres y las líneas de texto.
•Espaciado interlineal: espacio entre cada línea en un párrafo.
•Espaciado entre caracteres: espacio entre caracteres individuales.
3.3.2.3. Ajuste de texto
Ninguno hace que la fuente y el tamaño del cuadro de texto no sean ajustables.
NOTA
Si el contenido excede el tamaño del objeto, aparece un mensaje de error. La etiqueta no
se imprimió. Para eliminar el error e imprimir el cuadro de texto, habilite Ignorar contenido
excesivo en impresión.
Ajustar el alto al contenido: adaptación automática del alto del cuadro de texto.
Ajustar el contenido cambiando el tamaño de la fuente: aumenta o disminuye el tamaño de la fuente para
que entre en el objeto Cuadro de texto.
• Tamaño mínimo: tamaño de fuente mínimo permitido.
142

• Tamaño máximo: tamaño máximo de fuente permitido.
Ajustar el contenido ajustando la escala de la fuente: reduce o expande la fuente para que entre en el
objeto Cuadro de texto.
• Ajuste de escala de fuente mínimo: factor mínimo de expansión de la fuente.
• Ajuste de escala de fuente máximo: factor máximo de reducción de la fuente.
Usar el mismo tamaño de fuente para todos los Cuadros de texto en un grupo iguala el tamaño de fuente
para todos los objetos de Cuadro de texto en un grupo. Si uno de los Cuadros de texto en un grupo cambia
su tamaño, se ajusta el tamaño de fuente. Los tamaños de fuente de otros Cuadros de texto en un grupo se
ajustan automáticamente al mismo tamaño.
Grupo del mismo tamaño dene el nombre del grupo.
SUGERENCIA
Esta opción puede usarse si la opción Ajustar texto está activada. Se admiten las dos
opciones de Ajustar texto: ajustar el tamaño de la fuente o escalar la fuente.
3.3.2.4. Efectos
Invertir: colores de fondo del objeto y texto invertidos.
Espejo: texto en espejo.
Impresión RTL: impresión de texto de derecha a izquierda.
SUGERENCIA
La mayoría de las impresoras térmicas imprimen automáticamente de derecha a izquierda.
Esta opción es útil si el sistema operativo no ofrece soporte RTL nativo.
3.3.2.5. Límites
El grupo Borde izquierdo dene el límite del texto a lo largo del borde izquierdo del objeto.
• Forma: selecciona una forma básica del límite del texto que se puede personalizar.
• Ancho: extiende o reduce horizontalmente el límite izquierdo básico seleccionado.
• El alto extiende o reduce verticalmente el límite izquierdo básico seleccionado.
El grupo Borde derecho dene el límite del texto a lo largo del borde derecho del objeto.
• La forma derecha selecciona la forma básica del límite derecho del objeto.
143

• El ancho extiende o reduce horizontalmente el límite derecho básico seleccionado.
• El alto extiende o reduce verticalmente el límite derecho básico seleccionado .
Ejemplo
El límite dene cómo uye el texto dentro del objeto.
3.3.2.6. Posición
La pestaña Posición dene la ubicación del objeto y el comportamiento relacionado a su posición.
El grupo Posición dene la posición del objeto.
• X e Y: coordinadas del punto de anclaje.
El grupo Tamaño congura las dimensiones del objeto:
• Ancho y Alto: dimensión vertical y horizontal del objeto.
• Mantener la relación de aspecto: cambio simultáneo de las dimensiones del objeto mientras se ajusta
la escala.
NOTA
Si la unidad de medida se cambia en propiedades de etiquetas, el valor se transforma
automáticamente.
El Ángulo de giro es el ángulo del objeto según la supercie de diseño.
SUGERENCIA
Hay varias maneras de congurar el ángulo del objeto: ingrese el ángulo manualmente,
arrastre el control deslizante o haga clic y arrastre el icono al objeto seleccionado. El
ángulo de giro y el control deslizante hacen girar el objeto alrededor del punto de anclaje. El
icono hace girar el objeto alrededor del punto central.
144

El Punto de anclaje es el lugar en el que un objeto se ja a la supercie de diseño. Los objetos de tamaño
variable aumentan o reducen su tamaño en la dirección opuesta al punto de anclaje elegido.
Bloquear previene que el objeto se mueva durante el proceso de diseño.
Las opciones de Posición relativa denen la posición de un objeto cuando el tamaño de la etiqueta o las
posiciones de los objetos contiguos se modican durante el proceso de diseño de la etiqueta.
•Habilitar posición horizontal relativa: activa la posición horizontal relativa.
•Relativa al borde de la etiqueta: la posición del objeto se dene según el borde de la etiqueta de
referencia. Denir el desplazamiento horizontal para el objeto con respecto a este borde.
•Relativa a otro objeto: la posición del objeto se dene según el borde del objeto contiguo.
Denir el desplazamiento horizontal para el objeto con respecto a este objeto.
•Objeto: selecciona el objeto de referencia para la posición horizontal relativa.
•Borde: borde de referencia del objeto contiguo o borde de la etiqueta (si no hay otros objetos en
la etiqueta) para la posición horizontal relativa.
•Desplazamiento: distancia horizontal desde el punto de anclaje del objeto de referencia o el
borde de la etiqueta.
•Habilitar posición vertical relativa: activa la posición vertical relativa.
•Relativa al borde de la etiqueta: la posición del objeto se dene según el borde de la etiqueta de
referencia. Denir el desplazamiento vertical para el objeto con respecto a este borde.
•Relativa a otro objeto: la posición del objeto se dene según el borde del objeto contiguo.
Denir el desplazamiento vertical para el objeto con respecto a este objeto.
•Objeto: selecciona el objeto de referencia para la posición vertical relativa.
•Borde: borde de referencia del objeto contiguo o borde de la etiqueta (si no hay otros objetos en
la etiqueta) para la posición vertical relativa.
•Desplazamiento: distancia vertical desde el punto de anclaje del objeto de referencia o el borde
de la etiqueta.
NOTA
La posición del objeto cambia si cambia el tamaño de la etiqueta o la posición del objeto
relacionado.
Al diseñar etiquetas de doble cara, también puede tomar objetos en el lado opuesto de la etiqueta como
objetos de referencia para el posicionamiento relativo. En este caso, los objetos en los lados opuestos se
mueven juntos si cambian su posición.
NOTA
Los lados de la etiqueta de los objetos de referencia están claramente identicados en la
lista de selección de Objetos con (Lado frontal) y (Lado posterior).
145

NOTA
Si la unidad de medida se cambia, el valor se transforma automáticamente.
3.3.2.7. General
La pestaña General identica el objeto y congura su estado.
El Nombre congura un ID de objeto único. Se usa como referencia del objeto al denir funciones, variables,
secuencias, etc.
NOTA
Evite usar espacios o caracteres especiales en los nombres de los objetos.
La Descripción permite agregar notas y anotaciones para un objeto. Sirve de ayuda durante el proceso de
diseño de etiquetas.
El grupo Estado dene la visibilidad del objeto en la vista preliminar y en las etiquetas impresas.
•No imprimible: evita la impresión del objeto. El objeto sigue visible en la vista preliminar y afecta a los
otros objetos en una posición relativa. Esta opción es útil al imprimir en etiquetas prediseñadas o de
rollos especícos.
•Visible: si la casilla de vericación no está activada, el objeto no aparece ni en la vista preliminar ni en
la etiqueta impresa. El objeto es tratado como si no existiera.
Opción Vista previa de
impresión
Copia
impresa
Posicionamiento
relativo
No imprimible
(seleccionado)
SÍ NO SÍ
Visible (desactivado) NO NO NO
•Condición: hace que un objeto esté activo (editable) si el resultado de la condición dada es
"Verdadero". Esta conguración dene la visibilidad del objeto al inicio del formulario y cuando
cambia el valor de la variable conectada.
SUGERENCIA
Se permiten los signos igual (=) y no igual (≠) para utilizar en la condición de
visibilidad del objeto. Haga clic en el botón Igual/No igual y seleccione el tipo de
signo apropiado.
146

3.3.3. Cuadro de texto enriquecido
Cuadro de texto enriquecido (RTF) es un objeto para la edición de texto enriquecido. Encierra el contenido
textual con hipervínculos, imágenes de línea y otros formatos creados utilizando un procesador de textos
interno de Designer.
3.3.3.1. Origen
El Origen de datos conectados dene el origen del contenido del objeto seleccionado.
• Datos jos: texto jo ingresado manualmente.
•Variables: valores variables predenidos que se utilizan como contenido del objeto.
•Funciones: herramientas de transformación de datos de entrada.
•Bases de datos: valores de bases de datos que se utilizan como contenido del objeto.
•Contador: muestra el valor del contador en la etiqueta.
El campo Contenido le permite ingresar el contenido del objeto.
El Editor de cuadros de texto enriquecido es un procesador de texto a escala normal.
El botón Editar contenido abre el editor.
Acciones permitidas en el Editor de cuadro de texto enriquecido:
• Formato de texto
• Buscar y reemplazar contenido
• Insertar fuentes de imágenes, símbolos, tablas y datos dinámicos
• Zoom del contenido
La opción Mostrar código RTF muestra el código RTF.
SUGERENCIA
Lea más acerca de las funciones del Editor de cuadro de texto enriquecido en el tema
dedicado.
3.3.3.2. Estilo
Grupo de presentación dene el método de presentación activo para el contenido de texto enriquecido. Si
experimenta dicultades al importar texto con formato al objeto Cuadro de texto enriquecido, cambie a
Presentación alternativa. Esto ayuda a lograr el formato correcto del contenido en las etiquetas impresas.
147

NOTA
Presentación alternativa agrega soporte para secuencias de derecha a izquierda.
NOTA
Si está editando NiceLabel archivos de etiquetas (.lbl) heredados, Presentación alternativa
está activa automáticamente.
NOTA
Si estas diseñando etiquetas con fuentes personalizadas, la opción preferida es
Presentación alternativa.
3.3.3.3. Ajuste de texto
Ninguno hace que la fuente y el tamaño del cuadro de texto no sean ajustables.
• Ninguno: fuente y tamaño de cuadro de texto enriquecido no ajustables.
NOTA
Si el contenido excede el tamaño del objeto, aparece un mensaje de error. La etiqueta
no se imprimió. Para eliminar el error e imprimir el cuadro de texto, habilite Ignorar
contenido excesivo
• Ajustar el alto al contenido: ajuste automático del alto del cuadro de texto enriquecido.
• Ajustar el contenido adaptando el tamaño de la fuente: tamaño de la fuente ajustable.
• Tamaño mínimo: tamaño de fuente mínimo.
• Tamaño máximo: tamaño de fuente máximo.
3.3.3.4. Posición
La pestaña Posición dene la ubicación del objeto y el comportamiento relacionado a su posición.
El grupo Posición dene la posición del objeto.
• X e Y: coordinadas del punto de anclaje.
El grupo Tamaño congura las dimensiones del objeto:
• Ancho y Alto: dimensión vertical y horizontal del objeto.
• Mantener la relación de aspecto: cambio simultáneo de las dimensiones del objeto mientras se ajusta
la escala.
148

NOTA
Si la unidad de medida se cambia en propiedades de etiquetas, el valor se transforma
automáticamente.
El Ángulo de giro es el ángulo del objeto según la supercie de diseño.
SUGERENCIA
Hay varias maneras de congurar el ángulo del objeto: ingrese el ángulo manualmente,
arrastre el control deslizante o haga clic y arrastre el icono al objeto seleccionado. El
ángulo de giro y el control deslizante hacen girar el objeto alrededor del punto de anclaje. El
icono hace girar el objeto alrededor del punto central.
El Punto de anclaje es el lugar en el que un objeto se ja a la supercie de diseño. Los objetos de tamaño
variable aumentan o reducen su tamaño en la dirección opuesta al punto de anclaje elegido.
Bloquear previene que el objeto se mueva durante el proceso de diseño.
3.3.3.5. Posición relativa
Las opciones de Posición relativa denen la posición de un objeto cuando el tamaño de la etiqueta o las
posiciones de los objetos contiguos se modican durante el proceso de diseño de la etiqueta.
•Habilitar posición horizontal relativa: activa la posición horizontal relativa.
•Relativa al borde de la etiqueta: la posición del objeto se dene según el borde de la etiqueta de
referencia. Denir el desplazamiento horizontal para el objeto con respecto a este borde.
•Relativa a otro objeto: la posición del objeto se dene según el borde del objeto contiguo.
Denir el desplazamiento horizontal para el objeto con respecto a este objeto.
•Objeto: selecciona el objeto de referencia para la posición horizontal relativa.
•Borde: borde de referencia del objeto contiguo o borde de la etiqueta (si no hay otros objetos en
la etiqueta) para la posición horizontal relativa.
•Desplazamiento: distancia horizontal desde el punto de anclaje del objeto de referencia o el
borde de la etiqueta.
•Habilitar posición vertical relativa: activa la posición vertical relativa.
•Relativa al borde de la etiqueta: la posición del objeto se dene según el borde de la etiqueta de
referencia. Denir el desplazamiento vertical para el objeto con respecto a este borde.
•Relativa a otro objeto: la posición del objeto se dene según el borde del objeto contiguo.
Denir el desplazamiento vertical para el objeto con respecto a este objeto.
•Objeto: selecciona el objeto de referencia para la posición vertical relativa.
149

•Borde: borde de referencia del objeto contiguo o borde de la etiqueta (si no hay otros objetos en
la etiqueta) para la posición vertical relativa.
•Desplazamiento: distancia vertical desde el punto de anclaje del objeto de referencia o el borde
de la etiqueta.
NOTA
La posición del objeto cambia si cambia el tamaño de la etiqueta o la posición del objeto
relacionado.
Al diseñar etiquetas de doble cara, también puede tomar objetos en el lado opuesto de la etiqueta como
objetos de referencia para el posicionamiento relativo. En este caso, los objetos en los lados opuestos se
mueven juntos si cambian su posición.
NOTA
Los lados de la etiqueta de los objetos de referencia están claramente identicados en la
lista de selección de Objetos con (Lado frontal) y (Lado posterior).
3.3.3.6. General
La pestaña General identica el objeto y congura su estado.
El Nombre congura un ID de objeto único. Se usa como referencia del objeto al denir funciones, variables,
secuencias, etc.
NOTA
Evite usar espacios o caracteres especiales en los nombres de los objetos.
La Descripción permite agregar notas y anotaciones para un objeto. Sirve de ayuda durante el proceso de
diseño de etiquetas.
El grupo Estado dene la visibilidad del objeto en la vista preliminar y en las etiquetas impresas.
•No imprimible: evita la impresión del objeto. El objeto sigue visible en la vista preliminar y afecta a los
otros objetos en una posición relativa. Esta opción es útil al imprimir en etiquetas prediseñadas o de
rollos especícos.
•Visible: si la casilla de vericación no está activada, el objeto no aparece ni en la vista preliminar ni en
la etiqueta impresa. El objeto es tratado como si no existiera.
•Condición: hace que un objeto esté activo (editable) si el resultado de la condición dada es
"Verdadero". Esta conguración dene la visibilidad del objeto al inicio del formulario y cuando
cambia el valor de la variable conectada.
150

SUGERENCIA
Se permiten los signos igual (=) y no igual (≠) para utilizar en la condición de
visibilidad del objeto. Haga clic en el botón Igual/No igual y seleccione el tipo de
signo apropiado.
Opción Vista previa de
impresión
Copia impresa Posicionamiento relativo
No imprimible
(seleccionado)
SÍ NO SÍ
Visible (desactivado) NO NO NO
3.3.3.7. Editor de cuadros de texto enriquecido
El Editor de cuadros de texto enriquecido es un procesador de textos con todas las funciones. Permite
crear, editar y formatear el contenido del objeto de etiqueta Cuadro de texto enriquecido.
Las siguientes secciones describen las pestañas del editor y los grupos de la banda de opciones
correspondientes con comandos que están disponibles cuando se crea y edita el contenido del cuadro
de texto enriquecido.
3.3.3.7.1. PESTAÑA INICIO
El grupo de la banda de opciones Archivo permite administrar un documento.
•Importar: importación de contenido textual del editor.
•Exportar: exportación de contenido textual del editor.
SUGERENCIA
Utilice la ventana de exploración de archivos para seleccionar la ubicación de
exportación. En forma predeterminada, el contenido del editor se exporta como
un archivo con extensión .rtf. Para especicar un formato de archivo alternativo,
selecciónelo de la lista desplegable.
El grupo de la banda de opciones Portapapeles activa las siguientes acciones:
•Pegar: pega datos del portapapeles.
•Copiar: copia la selección actual del portapapeles.
•Cortar: corta la selección del portapapeles.
El grupo de la banda de opciones Deshacer Rehacer deshace o repite las acciones de edición.
151

El grupo de la banda de opciones Fuente incluye los comandos relacionados con el formato y el estilo
de fuente típicos. Son la selección de la fuente, el tamaño, el aumento y la reducción, el estilo en negrita,
cursiva, etc.
SUGERENCIA
Para obtener más conguraciones relacionadas con la fuente, abra el cuadro Fuente en
forma de diálogo haciendo clic en el icono en la esquina inferior derecha del grupo de la
banda de opciones.
El grupo Cuadro de texto dene listas y sangrías, alterna símbolos de formato, establece la alineación y el
espaciado interlineal, y permite sombrear la fuente.
SUGERENCIA
Para obtener más conguraciones relacionadas con el texto, abra el cuadro Fuente en
forma de diálogo haciendo clic en el icono en la esquina inferior derecha del grupo de la
banda de opciones.
El grupo Edición incluye:
•Buscarbusca y ubica la cadena insertada dentro de un texto.
•Reemplazar busca y reemplaza la cadena insertada con un texto nuevo.
3.3.3.7.2. INSERTAR
El grupo Insertar permite agregar elementos que se pueden editar en el objeto de texto enriquecido.
•Origen de datos: agrega un campo de base de datos, función o variable como origen de contenido
dinámico.
•Tabla: abre el cuadro de diálogo Insertar tabla. Dena el Número de columnas y el Número de las.
Después de hacer clic en Aceptar, se crea una tabla con el número denido de columnas y las en el
editor de texto enriquecido.
•Imagen: coloca una imagen en el objeto de texto enriquecido.
•Símbolo: abre el cuadro de diálogo Insertar símbolo para la selección de caracteres.
•Buscar por código: búsqueda de caracteres por código de carácter Unicode.
•Nombre de la fuente: selección de fuente.
•Conjunto de caracteres: conjunto activo de caracteres.
•Filtro: ltro para la búsqueda de caracteres.
Los símbolos utilizados con frecuencia se muestran en la parte inferior del cuadro de diálogo. Haga
clic en el símbolo para insertarlo directamente en el objeto de texto enriquecido.
152

3.3.3.7.3. VER
El grupo Zoom permite acercar y alejar el texto.
3.3.4. Código de barras
El objeto Código de barras se utiliza para agregar varios tipos de códigos de barras con datos cifrados en
una etiqueta.
Puede encontrar detalles de las propiedades, los tipos y los métodos de codicación de datos de códigos
de barras en la Sección de códigos de barras dedicada.
3.3.5. Imagen
Use el objeto Imagen para agregar contenido gráco en una etiqueta. Se admiten los siguientes formatos
de archivo:
• Portable Network Graphic (*.png)
• PDF (*.pdf)
• Adobe Photoshop (*.psd)
• Scalable Vector graphics (*.svg)
• Paintbrush (*.pcx)
• Mapa de bits JPEG (*.jpg, *.jpeg, *.jpe)
• Mapas de bits TIFF (*.tif,*.tiff)
• Enhanced Windows Metale (*.emf)
• Windows Metale (*.wmf)
• Mapa de bits de Windows (*.bmp)
• Graphics Interchange Format (*.gif)
3.3.5.1. Origen
El Origen de datos conectados dene el origen del contenido del objeto seleccionado.
•Entrada de teclado variable: tipo de variable que permite que el contenido de un campo de mensaje
sea diferente para cada trabajo de impresión.
•Variables: valores variables predenidos que se utilizan como contenido del objeto.
•Funciones: herramientas de transformación de datos de entrada.
•Bases de datos: valores de bases de datos que se utilizan como contenido del objeto.
153

El campo Contenido se usa para introducir el contenido del objeto.
Para denir o redenir el Contenido del objeto Imagen, haga clic en Examinar y busque el archivo que se
mostrará en la etiqueta.
Insertar imagen en un documento guarda la imagen en el archivo de la etiqueta. El vínculo al archivo de la
imagen original se elimina.
SUGERENCIA
La inserción de imagen hace que el archivo de la etiqueta sea más portátil, ya que el
usuario no tiene que incluir el archivo de la imagen cuando se comparte la etiqueta.
Guardar imagen insertada en archivo: la imagen insertada se guarda en un archivo separado.
3.3.5.1.1. GRÁFICOS CODIFICADOS EN BASE64
Base64 es un método de codicación binario a texto que codica los archivos de grácos en archivos de
texto. Utilice grácos codicados en Base64 en sus etiquetas o formularios cuando desee acceder a los
grácos directamente desde su base de datos y no a través de la ruta de archivo de su disco duro.
Conecte los objetos de imágenes a campos de base de datos con contenido en Base64. Designer reconoce
automáticamente el contenido de texto en Base64 y lo muestra como imágenes en las etiquetas o
formularios.
NOTA
Las cadenas de Base64 deben tener más de 250 caracteres.
154

NOTA
Para poner a prueba los diseños de etiquetas o soluciones, puede utilizar variables de
solicitud como origen de datos en las propiedades de la imagen. Introduzca manualmente
el contenido de texto en Base64 como valor de variable al momento de la impresión.
3.3.5.1.2. COMPATIBILIDAD CON CAMPOS BLOB
Los Binary Large Objects o BLOB (objetos binarios grandes) son recopilaciones de datos binarios. Por
lo general, los BLOB son imágenes, audios u otros tipos de contenido multimedia. Las bases de datos
almacenan los BLOB como entidades individuales. Las bases de datos avanzadas como SQL, MySQL y
Oracle son compatibles con los campos BLOB.
Utilice campos BLOB en sus etiquetas o formularios cuando desee acceder a los grácos directamente
desde su base de datos y no a través de la ruta de archivo de su disco duro.
Conecte los objetos de imágenes a los campos BLOB de la base de datos. Designer reconoce
automáticamente el contenido de los BLOB y lo muestra como imágenes en las etiquetas o formularios.
3.3.5.2. Estilo
El grupo Interpolado de colores le permite seleccionar el método de interpolación más apropiado para
imprimir imágenes en las etiquetas en blanco y negro.
SUGERENCIA
Al imprimir imágenes en blanco y negro, la interpolación de colores crea una ilusión de
múltiples colores y matices al cambiar el patrón de puntos negros.
Tipo de interpolación selecciona el método de interpolación:
• Controlador de impresora predeterminado: no hay ningún método de interpolación seleccionado para
el objeto de imagen. Al imprimir en blanco y negro, el controlador de impresora usa su propio método
de interpolación.
NOTA
Si no se selecciona interpolación para el objeto de imagen, el algoritmo también
puede seleccionarse usando el diálogo de propiedades de impresora. El algoritmo de
interpolación seleccionado para el objeto en Designer anula el algoritmo seleccionado
usando el diálogo de propiedades de impresora. Consulte Modicar opciones de
interpolación para obtener más información.
• Ordenada: logra la interpolación al aplicar un mapa de umbral (matriz con celdas) sobre los píxeles
mostrados. Si el valor del píxel (en una escala de 0 a 9) es menor que el número en la celda
correspondiente de la matriz, el algoritmo traza el píxel en negro; de lo contrario, lo traza en blanco.
155

• Umbral: establece un umbral con el cual se compara cada píxel. Si el valor de píxel original es mayor
al del umbral, lo presenta en blanco. Cuanto más bajo es el valor de umbral, más alta la proporción de
píxeles que se presentan en blanco.
• Floyd Steinberg: lograr interpolación usando difusión del error. Este algoritmo genera el resultado
más próximo al original, pero representa la opción más lenta.
El grupo Color le permite personalizar el color de un objeto gráco.
• Forzar color de imagen cambia el color del objeto gráco. Use la paleta desplegable Color de imagen
para escoger el color apropiado a usar para el objeto en la etiqueta impresa.
NOTA
Esta opción puede usarse con impresoras color usando la interfaz de controlador de
impresora avanzada o el modo de impresión de Windows .
3.3.5.3. Posición
La pestaña Posición dene la ubicación del objeto y el comportamiento relacionado a su posición.
El grupo Posición dene la posición del objeto.
• X e Y: coordinadas del punto de anclaje.
El grupo Tamaño congura las dimensiones del objeto:
• Ancho y Alto: dimensión vertical y horizontal del objeto.
• Mantener la relación de aspecto: cambio simultáneo de las dimensiones del objeto mientras se ajusta
la escala.
NOTA
Si la unidad de medida se cambia en propiedades de etiquetas, el valor se transforma
automáticamente.
El Ángulo de giro es el ángulo del objeto según la supercie de diseño.
SUGERENCIA
Hay varias maneras de congurar el ángulo del objeto: ingrese el ángulo manualmente,
arrastre el control deslizante o haga clic y arrastre el icono al objeto seleccionado. El
ángulo de giro y el control deslizante hacen girar el objeto alrededor del punto de anclaje. El
icono hace girar el objeto alrededor del punto central.
El Punto de anclaje es el lugar en el que un objeto se ja a la supercie de diseño. Los objetos de tamaño
variable aumentan o reducen su tamaño en la dirección opuesta al punto de anclaje elegido.
156

Bloquear previene que el objeto se mueva durante el proceso de diseño.
Las opciones de Posición relativa denen la posición de un objeto cuando el tamaño de la etiqueta o las
posiciones de los objetos contiguos se modican durante el proceso de diseño de la etiqueta.
•Habilitar posición horizontal relativa: activa la posición horizontal relativa.
•Relativa al borde de la etiqueta: la posición del objeto se dene según el borde de la etiqueta de
referencia. Denir el desplazamiento horizontal para el objeto con respecto a este borde.
•Relativa a otro objeto: la posición del objeto se dene según el borde del objeto contiguo.
Denir el desplazamiento horizontal para el objeto con respecto a este objeto.
•Objeto: selecciona el objeto de referencia para la posición horizontal relativa.
•Borde: borde de referencia del objeto contiguo o borde de la etiqueta (si no hay otros objetos en
la etiqueta) para la posición horizontal relativa.
•Desplazamiento: distancia horizontal desde el punto de anclaje del objeto de referencia o el
borde de la etiqueta.
•Habilitar posición vertical relativa: activa la posición vertical relativa.
•Relativa al borde de la etiqueta: la posición del objeto se dene según el borde de la etiqueta de
referencia. Denir el desplazamiento vertical para el objeto con respecto a este borde.
•Relativa a otro objeto: la posición del objeto se dene según el borde del objeto contiguo.
Denir el desplazamiento vertical para el objeto con respecto a este objeto.
•Objeto: selecciona el objeto de referencia para la posición vertical relativa.
•Borde: borde de referencia del objeto contiguo o borde de la etiqueta (si no hay otros objetos en
la etiqueta) para la posición vertical relativa.
•Desplazamiento: distancia vertical desde el punto de anclaje del objeto de referencia o el borde
de la etiqueta.
NOTA
La posición del objeto cambia si cambia el tamaño de la etiqueta o la posición del objeto
relacionado.
Al diseñar etiquetas de doble cara, también puede tomar objetos en el lado opuesto de la etiqueta como
objetos de referencia para el posicionamiento relativo. En este caso, los objetos en los lados opuestos se
mueven juntos si cambian su posición.
NOTA
Los lados de la etiqueta de los objetos de referencia están claramente identicados en la
lista de selección de Objetos con (Lado frontal) y (Lado posterior).
157

NOTA
Si la unidad de medida se cambia, el valor se convierte automáticamente.
La pestaña Ajustar tamaño de grácos está disponible si el objeto de imagen está conectado a una
variable. Esta conguración dene cómo se ajusta el tamaño del objeto Imagen al archivo de origen al
momento de imprimirlo.
• Mantener tamaño original de imagen: ajuste de tamaño de la imagen desactivado. No se modica el
archivo de la imagen.
• Ajustar tamaño proporcionalmente: ajuste de tamaño de la imagen proporcional. La relación de
aspecto de la dimensión de la imagen continúa ja.
• Ajustar tamaño al tamaño diseñado: ajusta el tamaño de la imagen vertical y horizontal para que se
ajuste al rectángulo delimitador. Esta opción probablemente distorsione la imagen.
Tamaño original muestra el Ancho y el Alto antes de ajustar el tamaño. Volver al tamaño de la imagen
original cancela las acciones de ajuste de tamaño.
3.3.5.4. General
La pestaña General identica el objeto y congura su estado.
El Nombre congura un ID de objeto único. Se usa como referencia del objeto al denir funciones, variables,
secuencias, etc.
NOTA
Evite usar espacios o caracteres especiales en los nombres de los objetos.
La Descripción permite agregar notas y anotaciones para un objeto. Sirve de ayuda durante el proceso de
diseño de etiquetas.
El grupo Estado dene la visibilidad del objeto en la vista preliminar y en las etiquetas impresas.
•No imprimible: evita la impresión del objeto. El objeto sigue visible en la vista preliminar y afecta a los
otros objetos en una posición relativa. Esta opción es útil al imprimir en etiquetas prediseñadas o de
rollos especícos.
•Visible: si la casilla de vericación no está activada, el objeto no aparece ni en la vista preliminar ni en
la etiqueta impresa. El objeto es tratado como si no existiera.
•Condición: hace que un objeto esté activo (editable) si el resultado de la condición dada es
"Verdadero". Esta conguración dene la visibilidad del objeto al inicio del formulario y cuando
cambia el valor de la variable conectada.
158

SUGERENCIA
Se permiten los signos igual (=) y no igual (≠) para utilizar en la condición de
visibilidad del objeto. Haga clic en el botón Igual/No igual y seleccione el tipo de
signo apropiado.
Opción Vista previa de
impresión
Copia impresa Posicionamiento
relativo
No imprimible
(seleccionado)
SÍ NO SÍ
Visible (desactivado) NO NO NO
3.3.6. Rectángulo
El objeto Rectángulo crea un marco en forma de rectángulo en una etiqueta.
Estilo
El grupo Esquema dene la conguración de las líneas:
• Grosor: grosor de las líneas del objeto.
• Estilo de esquema: estilo de línea de objeto.
• Sólida: línea sólida.
• Punto: línea punteada.
• Guión: línea de guiones.
• Borrar: partes de los objetos cercanos son invisibles debajo de este objeto.
• Color de esquema: color de la línea.
•Radio de redondeo: redondea las esquinas del rectángulo. Los valores más altos hacen que la curva
se más amplia.
El grupo Relleno dene la conguración y el color de relleno del objeto.
• Estilo de relleno: denición del color de relleno del objeto:
• Ninguno: objeto completamente transparente.
• Borrar: hace que otros objetos debajo del activo sean invisibles.
• Sólido: rellena el objeto con color sólido.
• Diagonal derecha: rellena el objeto con líneas diagonales que ascienden hacia el lado derecho.
159

• Diagonal izquierda: rellena el objeto con líneas diagonales que ascienden hacia el lado
izquierdo.
• Vertical: rellena el objeto con líneas verticales.
• Horizontal: rellena el objeto con líneas horizontales.
• Cruzado: rellena el objeto con líneas cruzadas.
• Diagonales cruzadas: rellena el objeto diagonales cruzadas.
• 25% de color: establece la opacidad del color de relleno en el 25 %.
• 50% de color: establece la opacidad del color de relleno en el 50 %.
• 75% de color: establece la opacidad del color de relleno en el 75 %.
• Color de fondo: denición del color de relleno del objeto.
NOTA
El sistema no permite que el Estilo de esquema y Estilo de relleno se conguren en Ninguno
al mismo tiempo.
SUGERENCIA
Los objetos de forma (Rectángulo, Línea y Elipse) en NiceLabel 10 recuerdan la última
conguración utilizada. Cada vez que agrega uno de estos objetos a la etiqueta, tiene la
misma conguración de borde y relleno que la del objeto de forma previamente agregado.
3.3.6.1. Posición
La pestaña Posición dene la ubicación del objeto y el comportamiento relacionado a su posición.
El grupo Posición dene la posición del objeto.
• X e Y: coordinadas del punto de anclaje.
El grupo Tamaño congura las dimensiones del objeto:
• Ancho y Alto: dimensión vertical y horizontal del objeto.
• Mantener la relación de aspecto: cambio simultáneo de las dimensiones del objeto mientras se ajusta
la escala.
NOTA
Si la unidad de medida se cambia en propiedades de etiquetas, el valor se transforma
automáticamente.
160

El Ángulo de giro es el ángulo del objeto según la supercie de diseño.
SUGERENCIA
Hay varias maneras de congurar el ángulo del objeto: ingrese el ángulo manualmente,
arrastre el control deslizante o haga clic y arrastre el icono al objeto seleccionado. El
ángulo de giro y el control deslizante hacen girar el objeto alrededor del punto de anclaje. El
icono hace girar el objeto alrededor del punto central.
El Punto de anclaje es el lugar en el que un objeto se ja a la supercie de diseño. Los objetos de tamaño
variable aumentan o reducen su tamaño en la dirección opuesta al punto de anclaje elegido.
Bloquear previene que el objeto se mueva durante el proceso de diseño.
Las opciones de Posición relativa denen la posición de un objeto cuando el tamaño de la etiqueta o las
posiciones de los objetos contiguos se modican durante el proceso de diseño de la etiqueta.
•Habilitar posición horizontal relativa: activa la posición horizontal relativa.
•Relativa al borde de la etiqueta: la posición del objeto se dene según el borde de la etiqueta de
referencia. Denir el desplazamiento horizontal para el objeto con respecto a este borde.
•Relativa a otro objeto: la posición del objeto se dene según el borde del objeto contiguo.
Denir el desplazamiento horizontal para el objeto con respecto a este objeto.
•Objeto: selecciona el objeto de referencia para la posición horizontal relativa.
•Borde: borde de referencia del objeto contiguo o borde de la etiqueta (si no hay otros objetos en
la etiqueta) para la posición horizontal relativa.
•Desplazamiento: distancia horizontal desde el punto de anclaje del objeto de referencia o el
borde de la etiqueta.
•Habilitar posición vertical relativa: activa la posición vertical relativa.
•Relativa al borde de la etiqueta: la posición del objeto se dene según el borde de la etiqueta de
referencia. Denir el desplazamiento vertical para el objeto con respecto a este borde.
•Relativa a otro objeto: la posición del objeto se dene según el borde del objeto contiguo.
Denir el desplazamiento vertical para el objeto con respecto a este objeto.
•Objeto: selecciona el objeto de referencia para la posición vertical relativa.
•Borde: borde de referencia del objeto contiguo o borde de la etiqueta (si no hay otros objetos en
la etiqueta) para la posición vertical relativa.
•Desplazamiento: distancia vertical desde el punto de anclaje del objeto de referencia o el borde
de la etiqueta.
161

NOTA
La posición del objeto cambia si cambia el tamaño de la etiqueta o la posición del objeto
relacionado.
Al diseñar etiquetas de doble cara, también puede tomar objetos en el lado opuesto de la etiqueta como
objetos de referencia para el posicionamiento relativo. En este caso, los objetos en los lados opuestos se
mueven juntos si cambian su posición.
NOTA
Los lados de la etiqueta de los objetos de referencia están claramente identicados en la
lista de selección de Objetos con (Lado frontal) y (Lado posterior).
3.3.6.2. General
La pestaña General identica el objeto y congura su estado.
El Nombre congura un ID de objeto único. Se usa como referencia del objeto al denir funciones, variables,
secuencias, etc.
NOTA
Evite usar espacios o caracteres especiales en los nombres de los objetos.
La Descripción permite agregar notas y anotaciones para un objeto. Sirve de ayuda durante el proceso de
diseño de etiquetas.
El grupo Estado dene la visibilidad del objeto en la vista preliminar y en las etiquetas impresas.
•No imprimible: evita la impresión del objeto. El objeto sigue visible en la vista preliminar y afecta a los
otros objetos en una posición relativa. Esta opción es útil al imprimir en etiquetas prediseñadas o de
rollos especícos.
•Visible: si la casilla de vericación no está activada, el objeto no aparece ni en la vista preliminar ni en
la etiqueta impresa. El objeto es tratado como si no existiera.
•Condición: hace que un objeto esté activo (editable) si el resultado de la condición dada es
"Verdadero". Esta conguración dene la visibilidad del objeto al inicio del formulario y cuando
cambia el valor de la variable conectada.
SUGERENCIA
Se permiten los signos igual (=) y no igual (≠) para utilizar en la condición de
visibilidad del objeto. Haga clic en el botón Igual/No igual y seleccione el tipo de
signo apropiado.
162

Opción Vista previa de
impresión
Copia impresa Posicionamiento
relativo
No imprimible
(seleccionado)
SÍ NO SÍ
Visible (desactivado) NO NO NO
El grupo optimización de impresión permite activar el uso de elementos internos de la impresora.
SUGERENCIA
Si es compatible con el modelo de la impresora seleccionada, una parte del proceso de
elementos de etiquetas la maneja directamente la impresora (por ejemplo, fuentes internas,
formas, códigos de barras). Esto acelera el proceso de impresión debido también a la
reducción en el tráco de datos.
•Usar elementos de impresora si son compatibles: imprime etiquetas usando elementos internos
de la impresora si la impresora lo permite. Si una impresora no admite elementos internos de la
impresora, el elemento se envía como archivo gráco.
•Usar siempre elemento de la impresora: imprime etiquetas usando solamente elementos de la
impresora. Si una impresora seleccionada no admite elementos internos de la impresora, se muestra
un mensaje de error con explicación.
•Imprimir siempre como grácos: envía e imprime los objetos como archivos grácos.
Al asociar su objeto a una variable, habilite la opción Usar elementos de impresora si son
compatibles o Usar siempre elemento de la impresora. La impresión en modo gráco devuelve un
error de impresión.
NOTA
Es necesario que esté habilitada la interfaz avanzada del controlador de la impresora junto
con el controlador de impresora de para imprimir este objeto como elemento interno de la
impresora.
3.3.7. Línea
El objeto Línea crea una línea en una etiqueta.
Estilo
El grupo Esquema dene la conguración de las líneas:
163

• Grosor: grosor de las líneas del objeto.
• Estilo de esquema: estilo de línea de objeto.
• Sólida: línea sólida.
• Punto: línea punteada.
• Guión: línea de guiones.
• Borrar: partes de los objetos cercanos son invisibles debajo de este objeto.
• Color de esquema: color de la línea.
SUGERENCIA
Los objetos de forma (Rectángulo, Línea y Elipse) en NiceLabel 10 recuerdan la última
conguración utilizada. Cada vez que agrega uno de estos objetos a la etiqueta, tiene la
misma conguración de borde y relleno que la del objeto de forma previamente agregado.
3.3.7.1. Posición
La pestaña Posición dene la ubicación del objeto y el comportamiento relacionado a su posición.
El grupo Posición dene la posición del objeto.
• X e Y: coordinadas del punto de anclaje.
• Longitud: establece la longitud de línea.
Si la unidad de medida se cambia en propiedades de etiquetas, el valor se transforma automáticamente.
El Ángulo de giro es el ángulo del objeto según la supercie de diseño.
SUGERENCIA
Hay varias maneras de congurar el ángulo del objeto: ingrese el ángulo manualmente,
arrastre el control deslizante o haga clic y arrastre el icono al objeto seleccionado. El
ángulo de giro y el control deslizante hacen girar el objeto alrededor del punto de anclaje. El
icono hace girar el objeto alrededor del punto central.
Bloquear previene que el objeto se mueva durante el proceso de diseño.
3.3.7.2. General
La pestaña General identica el objeto y congura su estado.
El Nombre congura un ID de objeto único. Se usa como referencia del objeto al denir funciones, variables,
secuencias, etc.
164

NOTA
Evite usar espacios o caracteres especiales en los nombres de los objetos.
La Descripción permite agregar notas y anotaciones para un objeto. Sirve de ayuda durante el proceso de
diseño de etiquetas.
El grupo Estado dene la visibilidad del objeto en la vista preliminar y en las etiquetas impresas.
•No imprimible: evita la impresión del objeto. El objeto sigue visible en la vista preliminar y afecta a los
otros objetos en una posición relativa. Esta opción es útil al imprimir en etiquetas prediseñadas o de
rollos especícos.
•Visible: si la casilla de vericación no está activada, el objeto no aparece ni en la vista preliminar ni en
la etiqueta impresa. El objeto es tratado como si no existiera.
•Condición: hace que un objeto esté activo (editable) si el resultado de la condición dada es
"Verdadero". Esta conguración dene la visibilidad del objeto al inicio del formulario y cuando
cambia el valor de la variable conectada.
SUGERENCIA
Se permiten los signos igual (=) y no igual (≠) para utilizar en la condición de
visibilidad del objeto. Haga clic en el botón Igual/No igual y seleccione el tipo de
signo apropiado.
Opción Vista previa de
impresión
Copia impresa Posicionamiento
relativo
No imprimible
(seleccionado)
SÍ NO SÍ
Visible (desactivado) NO NO NO
El grupo optimización de impresión permite activar el uso de elementos internos de la impresora.
SUGERENCIA
Si es compatible con el modelo de la impresora seleccionada, una parte del proceso de
elementos de etiquetas la maneja directamente la impresora (por ejemplo, fuentes internas,
formas, códigos de barras). Esto acelera el proceso de impresión debido también a la
reducción en el tráco de datos.
•Usar elementos de impresora si son compatibles: imprime etiquetas usando elementos internos
de la impresora si la impresora lo permite. Si una impresora no admite elementos internos de la
impresora, el elemento se envía como archivo gráco.
165

•Usar siempre elemento de la impresora: imprime etiquetas usando solamente elementos de la
impresora. Si una impresora seleccionada no admite elementos internos de la impresora, se muestra
un mensaje de error con explicación.
•Imprimir siempre como grácos: envía e imprime los objetos como archivos grácos.
Al asociar su objeto a una variable, habilite la opción Usar elementos de impresora si son
compatibles o Usar siempre elemento de la impresora. La impresión en modo gráco devuelve un
error de impresión.
NOTA
Es necesario que esté habilitada la interfaz avanzada del controlador de la impresora junto
con el controlador de impresora de para imprimir este objeto como elemento interno de la
impresora.
3.3.8. Elipse
El objeto Elipsecrea un objeto de forma circular en una etiqueta.
Estilo
El grupo Esquema dene la conguración de las líneas:
• Grosor: grosor de las líneas del objeto.
• Estilo de esquema: estilo de línea de objeto.
• Sólida: línea sólida.
• Punto: línea punteada.
• Guión: línea de guiones.
• Borrar: partes de los objetos cercanos son invisibles debajo de este objeto.
• Color de esquema: color de la línea.
El grupo Relleno dene la conguración y el color de relleno del objeto.
• Estilo de relleno: denición del color de relleno del objeto:
• Ninguno: objeto completamente transparente.
• Borrar: hace que otros objetos debajo del activo sean invisibles.
• Sólido: rellena el objeto con color sólido.
• Diagonal derecha: rellena el objeto con líneas diagonales que ascienden hacia el lado derecho.
166

• Diagonal izquierda: rellena el objeto con líneas diagonales que ascienden hacia el lado
izquierdo.
• Vertical: rellena el objeto con líneas verticales.
• Horizontal: rellena el objeto con líneas horizontales.
• Cruzado: rellena el objeto con líneas cruzadas.
• Diagonales cruzadas: rellena el objeto diagonales cruzadas.
• 25% de color: establece la opacidad del color de relleno en el 25 %.
• 50% de color: establece la opacidad del color de relleno en el 50 %.
• 75% de color: establece la opacidad del color de relleno en el 75 %.
• Color de fondo: denición del color de relleno del objeto.
NOTA
El sistema no permite que el Estilo de esquema y Estilo de relleno se conguren en Ninguno
al mismo tiempo.
SUGERENCIA
Los objetos de forma (Rectángulo, Línea y Elipse) en NiceLabel 10 recuerdan la última
conguración utilizada. Cada vez que agrega uno de estos objetos a la etiqueta, tiene la
misma conguración de borde y relleno que la del objeto de forma previamente agregado.
3.3.8.1. Posición
La pestaña Posición dene la ubicación del objeto y el comportamiento relacionado a su posición.
El grupo Posición dene la posición del objeto.
• X e Y: coordinadas del punto de anclaje.
El grupo Tamaño congura las dimensiones del objeto:
• Ancho y Alto: dimensión vertical y horizontal del objeto.
• Mantener la relación de aspecto: cambio simultáneo de las dimensiones del objeto mientras se ajusta
la escala.
NOTA
Si la unidad de medida se cambia en propiedades de etiquetas, el valor se transforma
automáticamente.
167

El Ángulo de giro es el ángulo del objeto según la supercie de diseño.
SUGERENCIA
Hay varias maneras de congurar el ángulo del objeto: ingrese el ángulo manualmente,
arrastre el control deslizante o haga clic y arrastre el icono al objeto seleccionado. El
ángulo de giro y el control deslizante hacen girar el objeto alrededor del punto de anclaje. El
icono hace girar el objeto alrededor del punto central.
El Punto de anclaje es el lugar en el que un objeto se ja a la supercie de diseño. Los objetos de tamaño
variable aumentan o reducen su tamaño en la dirección opuesta al punto de anclaje elegido.
Bloquear previene que el objeto se mueva durante el proceso de diseño.
Las opciones de Posición relativa denen la posición de un objeto cuando el tamaño de la etiqueta o las
posiciones de los objetos contiguos se modican durante el proceso de diseño de la etiqueta.
•Habilitar posición horizontal relativa: activa la posición horizontal relativa.
•Relativa al borde de la etiqueta: la posición del objeto se dene según el borde de la etiqueta de
referencia. Denir el desplazamiento horizontal para el objeto con respecto a este borde.
•Relativa a otro objeto: la posición del objeto se dene según el borde del objeto contiguo.
Denir el desplazamiento horizontal para el objeto con respecto a este objeto.
•Objeto: selecciona el objeto de referencia para la posición horizontal relativa.
•Borde: borde de referencia del objeto contiguo o borde de la etiqueta (si no hay otros objetos en
la etiqueta) para la posición horizontal relativa.
•Desplazamiento: distancia horizontal desde el punto de anclaje del objeto de referencia o el
borde de la etiqueta.
•Habilitar posición vertical relativa: activa la posición vertical relativa.
•Relativa al borde de la etiqueta: la posición del objeto se dene según el borde de la etiqueta de
referencia. Denir el desplazamiento vertical para el objeto con respecto a este borde.
•Relativa a otro objeto: la posición del objeto se dene según el borde del objeto contiguo.
Denir el desplazamiento vertical para el objeto con respecto a este objeto.
•Objeto: selecciona el objeto de referencia para la posición vertical relativa.
•Borde: borde de referencia del objeto contiguo o borde de la etiqueta (si no hay otros objetos en
la etiqueta) para la posición vertical relativa.
•Desplazamiento: distancia vertical desde el punto de anclaje del objeto de referencia o el borde
de la etiqueta.
168

NOTA
La posición del objeto cambia si cambia el tamaño de la etiqueta o la posición del objeto
relacionado.
Al diseñar etiquetas de doble cara, también puede tomar objetos en el lado opuesto de la etiqueta como
objetos de referencia para el posicionamiento relativo. En este caso, los objetos en los lados opuestos se
mueven juntos si cambian su posición.
NOTA
Los lados de la etiqueta de los objetos de referencia están claramente identicados en la
lista de selección de Objetos con (Lado frontal) y (Lado posterior).
NOTA
Si la unidad de medida se cambia, el valor se transforma automáticamente.
3.3.8.2. General
La pestaña General identica el objeto y congura su estado.
El Nombre congura un ID de objeto único. Se usa como referencia del objeto al denir funciones, variables,
secuencias, etc.
NOTA
Evite usar espacios o caracteres especiales en los nombres de los objetos.
La Descripción permite agregar notas y anotaciones para un objeto. Sirve de ayuda durante el proceso de
diseño de etiquetas.
El grupo Estado dene la visibilidad del objeto en la vista preliminar y en las etiquetas impresas.
•No imprimible: evita la impresión del objeto. El objeto sigue visible en la vista preliminar y afecta a los
otros objetos en una posición relativa. Esta opción es útil al imprimir en etiquetas prediseñadas o de
rollos especícos.
•Visible: si la casilla de vericación no está activada, el objeto no aparece ni en la vista preliminar ni en
la etiqueta impresa. El objeto es tratado como si no existiera.
•Condición: hace que un objeto esté activo (editable) si el resultado de la condición dada es
"Verdadero". Esta conguración dene la visibilidad del objeto al inicio del formulario y cuando
cambia el valor de la variable conectada.
169

SUGERENCIA
Se permiten los signos igual (=) y no igual (≠) para utilizar en la condición de
visibilidad del objeto. Haga clic en el botón Igual/No igual y seleccione el tipo de
signo apropiado.
Opción Vista previa de
impresión
Copia impresa Posicionamiento
relativo
No imprimible
(seleccionado)
SÍ NO SÍ
Visible (desactivado) NO NO NO
El grupo optimización de impresión permite activar el uso de elementos internos de la impresora.
SUGERENCIA
Si es compatible con el modelo de la impresora seleccionada, una parte del proceso de
elementos de etiquetas la maneja directamente la impresora (por ejemplo, fuentes internas,
formas, códigos de barras). Esto acelera el proceso de impresión debido también a la
reducción en el tráco de datos.
•Usar elementos de impresora si son compatibles: imprime etiquetas usando elementos internos
de la impresora si la impresora lo permite. Si una impresora no admite elementos internos de la
impresora, el elemento se envía como archivo gráco.
• Usar siempre elemento de la impresora: imprime etiquetas usando solamente elementos de la
impresora. Si una impresora seleccionada no admite elementos internos de la impresora, se muestra
un mensaje de error con explicación.
•Imprimir siempre como grácos: envía e imprime los objetos como archivos grácos.
Al asociar su objeto a una variable, habilite la opción Usar elementos de impresora si son
compatibles o Usar siempre elemento de la impresora. La impresión en modo gráco devuelve un
error de impresión.
NOTA
Es necesario que esté habilitada la interfaz avanzada del controlador de la impresora junto
con el controlador de impresora de para imprimir este objeto como elemento interno de la
impresora.
170

3.3.9. Invertir
3.3.9.1. Acerca de
El objeto Invertir invierte el color subyacente del objeto.
3.3.9.2. Posición
La pestaña Posición dene la ubicación del objeto y el comportamiento relacionado a su posición.
El grupo Posición dene la posición del objeto.
• X e Y: coordinadas del punto de anclaje.
El grupo Tamaño congura las dimensiones del objeto:
• Ancho y Alto: dimensión vertical y horizontal del objeto.
• Mantener la relación de aspecto: cambio simultáneo de las dimensiones del objeto mientras se ajusta
la escala.
NOTA
Si la unidad de medida se cambia en propiedades de etiquetas, el valor se transforma
automáticamente.
El Ángulo de giro es el ángulo del objeto según la supercie de diseño.
SUGERENCIA
Hay varias maneras de congurar el ángulo del objeto: ingrese el ángulo manualmente,
arrastre el control deslizante o haga clic y arrastre el icono al objeto seleccionado. El
ángulo de giro y el control deslizante hacen girar el objeto alrededor del punto de anclaje. El
icono hace girar el objeto alrededor del punto central.
171

El Punto de anclaje es el lugar en el que un objeto se ja a la supercie de diseño. Los objetos de tamaño
variable aumentan o reducen su tamaño en la dirección opuesta al punto de anclaje elegido.
Bloquear previene que el objeto se mueva durante el proceso de diseño.
Las opciones de Posición relativa denen la posición de un objeto cuando el tamaño de la etiqueta o las
posiciones de los objetos contiguos se modican durante el proceso de diseño de la etiqueta.
•Habilitar posición horizontal relativa: activa la posición horizontal relativa.
•Relativa al borde de la etiqueta: la posición del objeto se dene según el borde de la etiqueta de
referencia. Denir el desplazamiento horizontal para el objeto con respecto a este borde.
•Relativa a otro objeto: la posición del objeto se dene según el borde del objeto contiguo.
Denir el desplazamiento horizontal para el objeto con respecto a este objeto.
•Objeto: selecciona el objeto de referencia para la posición horizontal relativa.
•Borde: borde de referencia del objeto contiguo o borde de la etiqueta (si no hay otros objetos en
la etiqueta) para la posición horizontal relativa.
•Desplazamiento: distancia horizontal desde el punto de anclaje del objeto de referencia o el
borde de la etiqueta.
•Habilitar posición vertical relativa: activa la posición vertical relativa.
•Relativa al borde de la etiqueta: la posición del objeto se dene según el borde de la etiqueta de
referencia. Denir el desplazamiento vertical para el objeto con respecto a este borde.
•Relativa a otro objeto: la posición del objeto se dene según el borde del objeto contiguo.
Denir el desplazamiento vertical para el objeto con respecto a este objeto.
•Objeto: selecciona el objeto de referencia para la posición vertical relativa.
•Borde: borde de referencia del objeto contiguo o borde de la etiqueta (si no hay otros objetos en
la etiqueta) para la posición vertical relativa.
•Desplazamiento: distancia vertical desde el punto de anclaje del objeto de referencia o el borde
de la etiqueta.
NOTA
La posición del objeto cambia si cambia el tamaño de la etiqueta o la posición del objeto
relacionado.
Al diseñar etiquetas de doble cara, también puede tomar objetos en el lado opuesto de la etiqueta como
objetos de referencia para el posicionamiento relativo. En este caso, los objetos en los lados opuestos se
mueven juntos si cambian su posición.
NOTA
Los lados de la etiqueta de los objetos de referencia están claramente identicados en la
lista de selección de Objetos con (Lado frontal) y (Lado posterior).
172

NOTA
Si la unidad de medida se cambia, el valor se transforma automáticamente.
3.3.9.3. General
La pestaña General identica el objeto y congura su estado.
El Nombre congura un ID de objeto único. Se usa como referencia del objeto al denir funciones, variables,
secuencias, etc.
NOTA
Evite usar espacios o caracteres especiales en los nombres de los objetos.
La Descripción permite agregar notas y anotaciones para un objeto. Sirve de ayuda durante el proceso de
diseño de etiquetas.
El grupo Estado dene la visibilidad del objeto en la vista preliminar y en las etiquetas impresas.
•No imprimible: evita la impresión del objeto. El objeto sigue visible en la vista preliminar y afecta a los
otros objetos en una posición relativa. Esta opción es útil al imprimir en etiquetas prediseñadas o de
rollos especícos.
•Visible: si la casilla de vericación no está activada, el objeto no aparece ni en la vista preliminar ni en
la etiqueta impresa. El objeto es tratado como si no existiera.
•Condición: hace que un objeto esté activo (editable) si el resultado de la condición dada es
"Verdadero". Esta conguración dene la visibilidad del objeto al inicio del formulario y cuando
cambia el valor de la variable conectada.
SUGERENCIA
Se permiten los signos igual (=) y no igual (≠) para utilizar en la condición de
visibilidad del objeto. Haga clic en el botón Igual/No igual y seleccione el tipo de
signo apropiado.
Opción Vista previa de
impresión
Copia impresa Posicionamiento
relativo
No imprimible
(seleccionado)
SÍ NO SÍ
Visible (desactivado) NO NO NO
El grupo optimización de impresión permite activar el uso de elementos internos de la impresora.
173

SUGERENCIA
Si es compatible con el modelo de la impresora seleccionada, una parte del proceso de
elementos de etiquetas la maneja directamente la impresora (por ejemplo, fuentes internas,
formas, códigos de barras). Esto acelera el proceso de impresión debido también a la
reducción en el tráco de datos.
•Usar elementos de impresora si son compatibles: imprime etiquetas usando elementos internos
de la impresora si la impresora lo permite. Si una impresora no admite elementos internos de la
impresora, el elemento se envía como archivo gráco.
• Usar siempre elemento de la impresora: imprime etiquetas usando solamente elementos de la
impresora. Si una impresora seleccionada no admite elementos internos de la impresora, se muestra
un mensaje de error con explicación.
•Imprimir siempre como grácos: envía e imprime los objetos como archivos grácos.
NOTA
El objeto Invertir solo puede imprimirse como grácos si está desactivada la interfaz
avanzada del controlador de la impresora. Asegúrese de que el modo de impresión de
Windows esté activado antes de imprimir. Haga doble clic en la supercie de diseño para
abrir el diálogo Propiedades de etiqueta y vaya al panel Impresora > Impresión > desactive
la opción Usar interfaz avanzada del controlador de la impresora.
3.3.10. Informes
La impresión de informes con Designer completa el ciclo de etiquetado y envío, y lo ayuda a realizar todo el
proceso, desde el etiquetado de producto hasta su envío, con el mismo software. Puede imprimir informes
desde Designer sin necesidad de usar aplicaciones de terceros. La función de impresión de informes le
evita la tarea de aprender, desarrollar y mantener aplicaciones de terceros solo para imprimir informes.
Los informes son etiquetas que muestran la base de datos en forma de tablas personalizadas. La
impresión de informes organiza sus datos en las. Puede agregar encabezados y pies de página para
proporcionar más información sobre sus datos.
Por ejemplo, puede crear listas de embalaje que acompañen los envíos desde su depósito:
174

Primera página
Página del medio
Última página
El diseño de informes personalizados con Designer le permite hacer envíos más rápido con menos errores.
3.3.10.1. Elementos de los informes
La mayoría de los informes tienen estructuras similares. Puede incluir:
•La repetición de datos desde su base de datos. Los datos repetidos aparecen en todas las páginas
de su informe.
•Encabezados y pies de página para explicar los datos repetidos o para proporcionar más
información. Los encabezados y pies de página se pueden repetir en algunas o en todas las páginas.
Los objetos de los informes en Designer incluyen 3 elementos predeterminados:
175

1. Encabezado
2. Denición de repetidor (plantilla para todos los datos repetidos). Modica el aspecto y el
comportamiento de todos los datos repetidos en todas las las del informe.
3. Pie de página
Agregue encabezados y pies de página adicionales a los objetos del informe para crear informes
personalizados. Por ejemplo, esta lista de embalaje contiene diversos elementos:
176

1. Encabezado para el nombre y la fecha del informe.
2. Encabezado para el logotipo y la información de contacto. Este encabezado aparece en la primera
página del informe.
3. Encabezado para las descripciones de las columnas de datos. Las descripciones de las columnas
se repiten en todas las páginas para que los datos sean legibles.
4. Denición de repetidor para la repetición de datos. Son los datos del informe que se puede repetir
en varias páginas.
5. Pie de página para los montos totales del informe. Este pie de página aparece en la última página
del informe.
6. Pie de página para las rmas. Este pie de página se ja en la parte inferior de la última página del
informe.
3.3.10.2. Creación de informes nuevos
1. Haga una nueva etiqueta (generalmente en tamaño A4 o carta para que los informes se puedan
imprimir en impresoras de ocina).
NOTA
Si utiliza etiquetas de encabezado/nal, puede crear su informe solo sobre la
etiqueta principal. Las etiquetas de encabezado y nal no son compatibles con
los objetos de informe.
177

2. Haga clic y arrastre un objeto del informe a su supercie de diseño.
3. Ajuste el tamaño de su objeto del informe hasta que ocupe la mayor parte de la supercie de
diseño. Los objetos del informe pueden ser de cualquier tamaño menor a la supercie de diseño.
SUGERENCIA
Deje espacio para objetos como números de página, que debe colocar fuera de los
objetos del informe en su supercie de diseño.
4. Conecte su base de datos. Los informes requieren de conexiones con la base de datos para
funcionar correctamente.
a. Abra el objeto Propiedades de su informe (haga clic derecho > Propiedades o presione F4)
y haga clic en Informe.
b. Vaya a Tabla y use la lista desplegable para añadir su base de datos actual, o use el
Asistente de base de datos.
178

c. Su base de datos está conectada.
Su informe está listo para diseñar.
3.3.10.3. Agregar objetos a los formularios
Arrastre y suelte objetos donde desee en los encabezados, pies de página y deniciones de repetidor de su
informe.
Arrastre y suelte objetos nuevos en sus elementos:
Mover objetos nuevos a los elementos del informe.
Haga clic y suelte los objetos actuales para moverlos entre los elementos:
Mover objetos entre los elementos. Los fondos azules lo ayudan a ubicar los objetos.
179

SUGERENCIA
Mantenga abierto el panel de objetos (a su izquierda) para poder ver siempre qué objetos
se encuentran en qué elementos:
3.3.10.4. Congurar las deniciones de repetidor
Su denición de repetidor funciona con la base de datos que conecta a su informe como una plantilla de
cómo se muestran sus datos. Los informes crean nuevas líneas para cada registro de su base de datos.
Conecte los objetos de su denición de repetidor a los campos de la base de datos que está conectada a
su informe. El formato de la denición de repetidor se aplica a cada línea de su informe que se repite.
Congurar la denición de repetidor.
Las deniciones de repetidor afectan a cada línea repetida de los informes impresos.
180

3.3.10.5. Agregar encabezados y pies de página
Cree diversos encabezados o pies de página para agregar más información a sus informes. Puede
congurar sus encabezados y pies de página para que se repitan en la primera o última página, o en
todas las páginas de sus informes.
Para agregar encabezados o pies de página:
1. Abra Propiedades del informe (haga clic derecho > Propiedades o presione F4).
2. Vaya a Estructura y haga clic en Agregar encabezado o en Agregar pie de página. El nuevo
elemento aparece en su Estructura.
1. Agregue encabezados y pies de página a la Estructura.
2. Nombre los encabezados y pies de página. Nombrar los encabezados y pies de página facilita su
organización en el panel de Objetos.
3. Elija entre las opciones de repetición para controlar dónde quiere que aparezcan los encabezados y
pies de página en sus informes.
4. Ajuste la altura de los encabezados y pies de página.
181

•Fijar sección a la parte inferior (solo para pies de página). Habilite la opción de que el pie de
página aparezca siempre en la parte inferior de las páginas donde se repite. Esta opción es
útil para los pies de página que contienen objetos de texto como rmas.
Por ejemplo, si sus datos repetidos terminan en la mitad de su última página, puede jar su
pie de página con la rma en la parte inferior de la última página y dejar el resto de la página
en blanco. Desactivado: el pie de página con la rma se imprime inmediatamente después del
nal de los datos repetidos en la página.
3.3.10.6. Agregar objetos dinámicos a los encabezados y pies de página
Puede agregar objetos que contengan datos dinámicos (como variables y funciones) a los encabezados y
pies de página de sus informes. Las variables y los repetidores de los encabezados, los pies de página y la
parte exterior de los objetos de su informe iteran una vez por etiqueta/página. La denición de repetidor
itera una vez por la.
Para agregar datos dinámicos desde las bases de datos a los encabezados y pies de página, no puede
usar la misma tabla de la base de datos que usa en su denición de repetidor. Cree una nueva tabla de
base de datos (o una nueva conexión de base de datos) para los objetos de sus encabezados y pies de
página y asegúrese de habilitar la opción Usar el mismo registro para todo el trabajo de impresión en la
conguración de la segunda tabla de base de datos.
Por ejemplo, puede agregar un objeto que muestre el total de los registros del informe a partir de su
segunda tabla de base de datos (aquí, SQL personalizado):
1. Agregue un objeto de texto dinámico a su pie de página que muestre la cantidad total de registros
del informe.
182

2. Conecte su objeto de texto a una base de datos.
3. Habilite Usar el mismo registro para todo el trabajo de impresión para congurar su tabla de base
de datos. Obligatorio.
3.3.10.7. Agregar números de página
Agregar números de página con contadores en los informes.
AVISO
La numeración de página con contadores solo incluye la página actual. Por ejemplo, Página
1.
No puede incluir el recuento total de páginas. Por ejemplo, el formato Página 1 de 5 no es
compatible.
En la mayoría de los informes hay números de página. Para agregar números de página a sus informes:
1. Cree un objeto de texto con una variable de Contador.
2. Coloque el Contador afuera del objeto del informe en la supercie de diseño. Agregar contadores
en encabezados y pies de página altera el recuento total de páginas.
3.4. Trabajar con objetos
En esta sección se describe cómo trabajar con objetos para combinarlos con el diseño de una etiqueta o
formulario.
Un objeto es un bloque de creación básica de etiquetas o soluciones. Cada objeto está dedicado para un
tipo especíco de contenido. Consulte los temas relacionados para conocer las propiedades de los objetos
relacionadas con el estilo y el contenido.
Estas son las acciones comunes para tipos de objetos múltiples:
•Agregar un objeto: agrega un objeto a la supercie de diseño.
183

•Agregar un objeto con origen de datos conectado: haga clic en la echa hacia abajo junto al botón
del objeto y seleccione un origen de datos nuevo o existente para conectar de manera instantánea el
objeto agregado recientemente a un origen de datos dinámicos.
•Agrupar: utilice esta función para que múltiples objetos se comporten como uno solo.
•Girar: cambia el ángulo del objeto seleccionado.
•Ajustar el tamaño: congura el tamaño de un objeto.
•Alinear: alinea la ubicación del objeto.
3.4.1. Agregar objetos
Se pueden utilizar varios métodos para agregar un objeto a una etiqueta o formulario. Utilice el más
conveniente:
• Hacer clic dos veces: haga clic en el objeto en el cuadro de herramientas del objeto. Se transformará
el cursor del mouse. Haga clic en la supercie de diseño, el objeto seleccionado aparece donde se
hace clic.
• Hacer clic y arrastrar: haga clic en el objeto en el cuadro de herramientas del objeto. Se transformará
el cursor del mouse. Haga clic en la supercie de diseño y arrástrelo para denir el tamaño del objeto
agregado.
NOTA
El tamaño del objeto Texto no se puede denir utilizando este método, su tamaño se dene
dinámicamente.
• Arrastrar y colocar: haga clic en el objeto del cuadro de herramientas del objeto y arrástrelo a la
supercie de diseño. El objeto seleccionado aparece donde se suelta el botón del mouse.
• Copiar y pegar: el contenido gráco y textual se puede pegar directamente en la supercie de diseño.
Las siguientes reglas se aplican al copiar elementos y pegarlos directamente en una etiqueta o un
formulario:
• El contenido gráco del portapapeles se pega como objeto de Imagen insertado.
• El contenido de texto enriquecido que se origina en las páginas web o en procesadores de texto
se pega como objeto de texto enriquecido. Al diseñar un formulario, el texto enriquecido se
pega como objeto Texto.
• El texto de una línea se pega como objeto Texto.
• El texto de varias líneas se pega como objeto Cuadro de texto.
184

3.4.2. Agregar objetos con origen de datos conectados
Designer le permite agrega un objeto con origen de datos dinámicos conectados instantáneamente
(variable, función o base de datos) a la supercie de diseño.
Se pueden utilizar varios métodos para agregar un objeto a una etiqueta o formulario. Utilice el más
conveniente:
• Haga clic en la echa hacia abajo del botón de objeto. Así se abre el menú de conexión de
datos dinámicos. Seleccione un origen de datos existente o agregue uno nuevo. El objeto agregado
recientemente se conecta instantáneamente cuando se coloca en la supercie de diseño.
• Haga clic y arrástrelo desde el explorador de datos dinámicos. Si hace clic y arrastra el origen de
datos desde el explorador de datos dinámicos hasta la supercie de diseño, aparece un objeto Texto.
Este origen de contenido del objeto es el origen de datos arrastrados desde el explorador.
3.4.3. Agrupar
Para que múltiples objetos de una etiqueta se comporten como un solo objeto, agréguelos a un grupo. Para
agrupar objetos:
185

• Rodee los objetos que desee agrupar utilizando el mouse. Aparece un rectángulo que marca los
objetos seleccionados. Haga clic con el botón derecho y seleccione Agrupar objetos para crear un
grupo de objetos.
• Mantenga presionada la tecla <Shift> y haga clic en los objetos que desea agrupar. De este modo,
selecciona múltiples objetos: haga clic con el botón derecho y seleccione Agrupar objetos para crear
un grupo de objetos.
3.4.4. Girar
Se puede congurar el ángulo de un objeto de dos maneras:
• Se puede escribir el ángulo en forma manual o arrastrar el control deslizante. El objeto gira alrededor
del punto de anclaje. Los comandos de rotación pueden accederse de dos maneras:
• Haga clic en Posición en el Grupo de posicionamiento de la pestaña Diseño.
• Vaya a Propiedades de objeto -> Posición -> Ángulo de rotación.
• Haga clic y arrastre el icono junto al objeto seleccionado. El icono hace girar el objeto alrededor
del punto central.
Punto de anclaje es el lugar en el que un objeto se ja a la supercie de diseño. Los objetos de tamaño
variable aumentan o reducen su tamaño en la dirección opuesta al punto de anclaje elegido.
3.4.5. Ajuste de tamaño de objetos
Para ajustar el tamaño de un objeto de forma instantánea, haga lo siguiente:
1. Selecciónelo en la supercie de diseño.
2. El objeto seleccionado aparece enmarcado en un rectángulo.
3. Haga clic y arrastre uno de los bordes del objeto.
186

4. El tamaño del objeto se ajusta con el movimiento del cursor.
Lea las siguientes secciones para obtener información sobre la opción automática de ajuste de tamaño de
objetos y las especicaciones del ajuste de tamaño.
NOTA
Al trabajar con elementos internos de la impresora (códigos de barras, formas, fuentes),
el ajuste de tamaño de objetos se basa en los valores denidos por el controlador de la
impresora.
3.4.5.1. Ajuste de tamaño de objetos grácos
La opción Ajustar tamaño de grácos se aplica al Objeto de imagen en las etiquetas y a los formularios.
3.4.5.2. Ajuste de tamaño automático con formulario
INFORMACIÓN DE NIVEL DE PRODUCTO
Esta sección es aplicable a PowerForms.
Cuando se coloca en un formulario, se dispone de dos opciones para el ajuste de tamaño automático de
objetos. Ajustar tamaño horizontalmente con formulario y Ajustar tamaño verticalmente con formulario:
el tamaño del objeto se adapta automáticamente a los distintos tamaños del formulario.
•Ajustar tamaño horizontalmente con formulario: hace que el ancho del objeto se adapte al tamaño
ajustado del formulario.
•Ajustar tamaño verticalmente con formulario: hace que el alto del objeto se adapte al tamaño
ajustado del formulario.
Si ambas opciones están habilitadas, el ancho y el alto del objeto se adaptan simultáneamente al
formulario con tamaño ajustado.
3.4.5.3. Ajuste de tamaño de las columnas de la tabla
INFORMACIÓN DE NIVEL DE PRODUCTO
Esta sección es aplicable a PowerForms.
El Objeto del formulario de inicialización de datos permite ajustar el ancho de las columnas de la
tabla de manera automática. Abra el cuadro de diálogo de propiedades del objeto y vaya a la pestaña
Conguración.
El grupo Columnas congura el ancho de la tabla de inicialización de datos y sus columnas Pregunta, Valor
y Valor con formato.
187

•Tamaño automático: ajuste automático del tamaño de las columnas.
•Mostrar valor con formato: columna Valor con formato visible.
3.5. Guardar una etiqueta
Asegúrese de guardar siempre su trabajo durante el proceso de diseño de la etiqueta. Para agregar una
etiqueta, realice lo siguiente:
1. Vaya a la pestaña Archivo (fondo).
2. Haga clic en Guardar como.
3. Haga clic en Buscar para seleccionar la ubicación en la cual se debe guardar el archivo de etiqueta.
4. Cuando se abra el cuadro de diálogo Guardar, escriba el nombre de la etiqueta. El nombre de la
etiqueta aparece visible en la barra del título de la aplicación.
3.5.1. Archivos de etiquetas o Archivo de solución
Al trabajar con niveles de productos Designer Express y NiceLabel Designer Pro Niveles de productos, la
etiqueta se guarda con el formato .nlbl. Un archivo .nlbl incluye una sola etiqueta o un lote de etiquetas
(disponible en NiceLabel Designer Pro).
Al trabajar con PowerForms, la etiqueta o el formulario se guardan como un archivo de solución .nsln.
Dicho archivo puede incluir múltiples etiquetas (documentos solos o lotes) o formularios.
3.5.2. Almacenamiento de etiquetas
Puede denir las carpetas donde se almacenarán los archivos para etiquetas, grácos, rollos y bases de
datos. Las ubicaciones predeterminadas se conguran en Archivo > Opciones > Carpetas. La ubicación
exacta en el disco rígido varía de acuerdo con el sistema operativo de Windows, debido a que no todas las
versiones de Windows utilizan las mismas rutas de acceso absolutas.
Designer utiliza las carpetas seleccionadas como la ubicación predeterminada para buscar los archivos y
almacenarlos.
Cualquier carpeta se puede utilizar como carpeta de almacenamiento de etiquetas. Haga clic en Buscar
para seleccionar una.
188

4. Código de barras
Designer admite una gran variedad de tipos de códigos de barras en 1D y 2D para imprimirlos en etiquetas.
Cada tipo de código de barras se congura según estándares especícos.
SUGERENCIA
Cuando codique el contenido del código de barras, asegúrese de que los caracteres
utilizados, la longitud y los identicadores cumplan con las pautas estándares de los
códigos de barras.
Los siguientes tipos de códigos de barras están disponibles en Designer:
•Códigos de barras 1D y 2D
•Subtipos de códigos de barras de barra de datos GS1
En Designer, los códigos de barras se agregan a una etiqueta utilizando el objeto de código de barras. A
n de codicar los datos y congurar las propiedades de los objetos de códigos de barras correctamente,
consulte las secciones a continuación. Cada una de estas secciones describe las propiedades de los
objetos de códigos de barras. Para comenzar a editarlos, haga doble clic en el objeto para abrir la ventana
de propiedades de objetos.
4.1. Código de barras
Tipo de código de barras dene el tipo especíco del código de barras que debe utilizarse para cifrar los
datos.
SUGERENCIA
El tipo de código de barras Code128 se selecciona en forma predeterminada. Para obtener
más detalles sobre los tipos de códigos de barras disponibles, consulte la sección Tipos de
códigos de barras y conguración disponible.
• Dimensión X: ancho de la barra más angosta del código de barras.
• Altura: dimensión vertical del código de barras.
• Relación dene la relación entre los anchos de las barras anchas y angostas del código de barras.
Cada tipo de código de barras tiene el rango de las relaciones permitidas limitadas por el estándar.
Designer solo le permite usar relaciones válidas. De manera predeterminada, la relación está
congurada en 3. Esto signica que el ancho de una barra ancha es 3 veces el ancho de una barra
angosta.
189

NOTA
Las relaciones disponibles dependen de la dimensión X seleccionada. Si está
cambiando la dimensión X, esto también afecta la selección de las relaciones
disponibles.
•Alto de la dene el alto de una la única de datos en códigos de barra 2D. El alto de la se especica
como un múltiplo de la dimensión X. Por ejemplo, "3x" signica que la la tiene 3 veces la dimensión
X.
Las propiedades reales basadas en la impresora seleccionada muestran la dimensión X como aparecería
impresa en una etiqueta utilizando la impresora seleccionada actualmente.
Color dene el color del código de barras.
4.2. Dígito de control
Dígito vericador es usado por cualquier sistema de escaneo para vericar que el número escaneado en un
código de barras se lea correctamente.
SUGERENCIA
El dígito de control deriva de los dígitos del código de barras anterior y se encuentra en el
dígito nal de un código de barras.
Incluir dígito de control dene si el dígito de control se incluye en un código de barras o no.
• Generar dígito de control automáticamente: cálculo automático del dígito de control.
NOTA
Si los datos ya incluyen un dígito de control no válido, Designer lo reemplaza por un
valor adecuado.
•Vericar el dígito de control provisto: vericación del dígito de control provisto manualmente. Aparece
un mensaje de error si el dígito de control es incorrecto.
• Mostrar dígito de control en lenguaje natural: comprueba el dígito de control incluido en el texto del
código de barras con lenguaje natural.
190

4.3. Lenguaje natural
El texto en Lenguaje natural muestra los datos legibles del código de barras ubicados abajo o arriba del
código de barras. Su rol es actuar como un respaldo en caso de que el código de barras esté dañado o sea
de mala calidad.
NOTA
La pestaña Lenguaje natural es visible con los tipos de código de barras admitidos.
• Sin lenguaje natural: el código de barras se provee sin texto en lenguaje natural.
• Arriba del código de barras: el texto en lenguaje natural se encuentra arriba del código de barras.
• Debajo del código de barras: el texto en lenguaje natural se encuentra debajo del código de barras.
El grupo Estilo le permite denir propiedades personalizadas para el texto en lenguaje natural.
NOTA
Si decide personalizar el texto en lenguaje natural, ya no puede usarse el código de barras
como elemento interno de la impresora. Se enviará a la impresora y se imprimirá como
elemento gráco.
• Fuente personalizada: permite seleccionar la fuente y el tamaño de fuente. Las fuentes internas de la
impresora no pueden utilizarse como fuente de lenguaje natural personalizada.
• Ajuste automático de escala de fuente: Si está habilitada (opción predeterminada), el texto en
lenguaje natural se agranda o se achica proporcionalmente a medida que cambia el tamaño del
código de barras. Para denir un tamaño personalizado para el texto en lenguaje natural, deshabilite
esta opción y seleccione el tamaño de fuente apropiado.
• Negrita: hace que el texto en lenguaje natural aparezca en negrita.
• Cursiva: hace que el texto en lenguaje natural aparezca en cursiva.
El grupo Máscara establece el formato de los datos de entrada antes de mostrarlos en una etiqueta.
• La Máscara de contenido establece el formato de los datos de entrada antes de mostrarlos en una
etiqueta.
•El Carácter de máscara es un carácter utilizado en la máscara que se reemplaza con datos reales en
la etiqueta impresa.
Ejemplo
El usuario necesita formatear un número de teléfono para que se pueda leer en la etiqueta. La entrada de
datos no se formatea porque se lee desde una base de datos.
191

Si el valor de entrada de una base de datos es:
+38642805090
y la máscara de contenido es:
(****) **** - ****
el resultado es:
(+386) 4280 - 5090
Si los datos tienen el carácter asterisco "*", cambia el carácter de máscara. El carácter debe tener un valor
único que no aparezca en ningún lugar de los datos.
4.4. Barra de portador
Barra de portador es un borde que rodea al código de barras. Su propósito es proteger la imagen del código
de barras y mejorar su legibilidad.
• Grosor jo: ancho de barra de portador denido automáticamente.
• Grosor variable: ancho de barra de portador denido por el usuario.
• Multiplicador de grosor: factor de grosor de barra de portador.
• Mostrar barra vertical: oculta o muestra las barras verticales de portador.
4.5. Detalles
Los Detalles varían según los estándares de los códigos de barras. Dena las opciones mostradas
respecto del tipo de código de barras seleccionado actualmente. En las secciones dedicadas, se describen
los detalles para los códigos de barras 1D y 2D:
•Detalles del código de barras 1D
•Detalles del código de barras 2D
4.6. Posición
La pestaña Posición dene la ubicación del objeto y el comportamiento relacionado a su posición.
El grupo Posición dene la posición del objeto.
• X e Y: coordinadas del punto de anclaje.
El grupo Tamaño congura las dimensiones del objeto:
192

• Ancho y Alto: dimensión vertical y horizontal del objeto.
• Mantener la relación de aspecto: cambio simultáneo de las dimensiones del objeto mientras se ajusta
la escala.
NOTA
Si la unidad de medida se cambia en propiedades de etiquetas, el valor se transforma
automáticamente.
El Ángulo de giro es el ángulo del objeto según la supercie de diseño.
SUGERENCIA
Hay varias maneras de congurar el ángulo del objeto: ingrese el ángulo manualmente,
arrastre el control deslizante o haga clic y arrastre el icono al objeto seleccionado. El
ángulo de giro y el control deslizante hacen girar el objeto alrededor del punto de anclaje. El
icono hace girar el objeto alrededor del punto central.
El Punto de anclaje es el lugar en el que un objeto se ja a la supercie de diseño. Los objetos de tamaño
variable aumentan o reducen su tamaño en la dirección opuesta al punto de anclaje elegido.
Bloquear previene que el objeto se mueva durante el proceso de diseño.
4.7. Posición relativa
Las opciones de Posición relativa denen la posición de un objeto cuando el tamaño de la etiqueta o las
posiciones de los objetos contiguos se modican durante el proceso de diseño de la etiqueta.
•Habilitar posición horizontal relativa: activa la posición horizontal relativa.
•Relativa al borde de la etiqueta: la posición del objeto se dene según el borde de la etiqueta de
referencia. Denir el desplazamiento horizontal para el objeto con respecto a este borde.
•Relativa a otro objeto: la posición del objeto se dene según el borde del objeto contiguo.
Denir el desplazamiento horizontal para el objeto con respecto a este objeto.
•Objeto: selecciona el objeto de referencia para la posición horizontal relativa.
•Borde: borde de referencia del objeto contiguo o borde de la etiqueta (si no hay otros objetos en
la etiqueta) para la posición horizontal relativa.
•Desplazamiento: distancia horizontal desde el punto de anclaje del objeto de referencia o el
borde de la etiqueta.
•Habilitar posición vertical relativa: activa la posición vertical relativa.
•Relativa al borde de la etiqueta: la posición del objeto se dene según el borde de la etiqueta de
referencia. Denir el desplazamiento vertical para el objeto con respecto a este borde.
193

•Relativa a otro objeto: la posición del objeto se dene según el borde del objeto contiguo.
Denir el desplazamiento vertical para el objeto con respecto a este objeto.
•Objeto: selecciona el objeto de referencia para la posición vertical relativa.
•Borde: borde de referencia del objeto contiguo o borde de la etiqueta (si no hay otros objetos en
la etiqueta) para la posición vertical relativa.
•Desplazamiento: distancia vertical desde el punto de anclaje del objeto de referencia o el borde
de la etiqueta.
NOTA
La posición del objeto cambia si cambia el tamaño de la etiqueta o la posición del objeto
relacionado.
Al diseñar etiquetas de doble cara, también puede tomar objetos en el lado opuesto de la etiqueta como
objetos de referencia para el posicionamiento relativo. En este caso, los objetos en los lados opuestos se
mueven juntos si cambian su posición.
NOTA
Los lados de la etiqueta de los objetos de referencia están claramente identicados en la
lista de selección de Objetos con (Lado frontal) y (Lado posterior).
NOTA
Si la unidad de medida se cambia en propiedades de etiquetas, el valor se transforma
automáticamente.
4.8. General
La pestaña General identica el objeto y congura su estado.
El Nombre congura un ID de objeto único. Se usa como referencia del objeto al denir funciones, variables,
secuencias, etc.
NOTA
Evite usar espacios o caracteres especiales en los nombres de los objetos.
La Descripción permite agregar notas y anotaciones para un objeto. Sirve de ayuda durante el proceso de
diseño de etiquetas.
El grupo Estado dene la visibilidad del objeto en la vista preliminar y en las etiquetas impresas.
194

•No imprimible: evita la impresión del objeto. El objeto sigue visible en la vista preliminar y afecta a los
otros objetos en una posición relativa. Esta opción es útil al imprimir en etiquetas prediseñadas o de
rollos especícos.
•Visible: si la casilla de vericación no está activada, el objeto no aparece ni en la vista preliminar ni en
la etiqueta impresa. El objeto es tratado como si no existiera.
•Condición: hace que un objeto esté activo (editable) si el resultado de la condición dada es
"Verdadero". Esta conguración dene la visibilidad del objeto al inicio del formulario y cuando
cambia el valor de la variable conectada.
SUGERENCIA
Se permiten los signos igual (=) y no igual (≠) para utilizar en la condición de
visibilidad del objeto. Haga clic en el botón Igual/No igual y seleccione el tipo de
signo apropiado.
Opción Vista previa de
impresión
Copia impresa Posicionamiento
relativo
No imprimible
(seleccionado)
SÍ NO SÍ
Visible (desactivado) NO NO NO
4.9. Código de barras disponibles y sus conguraciones
Código de
barras
Ejemplo Información Conguración disponible
Anker Variación de código
Plessey. Se usa para los
sistemas de punto de venta
antes de la llegada del
código EAN.
Conguración básica
de códigos de barras
Lenguaje natural
Pestaña Detalles:
Incluir zona muda
Corrección de espacio
Bookland Tipo de código de
barras EAN utilizado
exclusivamente para libros.
Conguración básica
de códigos de barras
Lenguaje natural
Pestaña Detalles:
Incluir zona muda
Corrección de espacio
195

Código de
barras
Ejemplo Información Conguración disponible
Codabar Simbología de código
de barras lineal de
nivel binario y con
comprobación automática,
sin dígito de suma de
comprobación anexado.
Ampliamente utilizada en
bibliotecas y sistemas de
envío de paquetes.
Conguración básica
de códigos de barras
Lenguaje natural
Pestaña Detalles:
Incluir zona muda
Code93 Se permiten 43 caracteres.
Conjunto de caracteres
ASCII admitidos mediante
el uso de combinaciones
de 2 caracteres.
Conguración básica
de códigos de barras
Lenguaje natural
Pestaña Detalles:
Incluir zona muda
Corrección de espacio
Code128 Codicación de datos de
densidad doble, conjunto
de caracteres ASCII
admitidos.
Conguración básica
de códigos de barras
Lenguaje natural
Pestaña Detalles:
Incluir zona muda
Corrección de espacio
Code128-A Caracteres ASCII 00 a 95
(0 a 9, A a Z y códigos
de control), caracteres
especiales y FNC 1-4
admitidos.
Conguración básica
de códigos de barras
Lenguaje natural
Pestaña Detalles:
Incluir zona muda
Corrección de espacio
196

Código de
barras
Ejemplo Información Conguración disponible
Code128-B Caracteres ASCII 32 a 127
(0 a 9, A a Z, a a z),
caracteres especiales y
FNC 1-4 admitidos.
Conguración básica
de códigos de barras
Lenguaje natural
Pestaña Detalles:
Incluir zona muda
Corrección de espacio
Code128C 00 a 99 (codica cada dos
dígitos con un código) y
FNC1.
Conguración básica
de códigos de barras
Lenguaje natural
Pestaña Detalles:
Incluir zona muda
Corrección de espacio
Código-32 El código 32 debe utilizarse
en toda Italia para la
codicación de productos
farmacéuticos.
Conguración básica
de códigos de barras
Lenguaje natural
Pestaña Detalles:
Incluir zona muda
Espacio entre
caracteres
Corrección de espacio
Código-39 Código de
barras completamente
alfanumérico para utilizar
con sistemas de entrada
de datos.
Conguración básica
de códigos de barras
Dígito de control
Lenguaje natural
Pestaña Detalles:
Incluir zona muda
Espacio entre
caracteres
Corrección de espacio
197

Código de
barras
Ejemplo Información Conguración disponible
Code-39
completo ASCII
Se admite un conjunto
de caracteres 28 ASCII,
incluidos los asteriscos.
Conguración básica
de códigos de barras
Dígito de control
Lenguaje natural
Pestaña Detalles:
Incluir zona muda
Espacio entre
caracteres
Corrección de espacio
Code-39 Tri
Optic
Marca de cartucho de cinta
de computadora.
Conguración básica
de códigos de barras
Dígito de control
Lenguaje natural
Pestaña Detalles:
Incluir zona muda
Espacio entre
caracteres
Corrección de espacio
Dun-14 Sistema de numeración
para enviar contenedores
que utiliza otros tipos de
códigos de barras.
Conguración básica
de códigos de barras
Dígito de control
Lenguaje natural
Pestaña Detalles:
Incluir zona muda
Espacio entre
caracteres
Corrección de espacio
198

Código de
barras
Ejemplo Información Conguración disponible
Ean-13 Número de Artículo
Europeo, utilizado para el
comercio al por menor
global.
Conguración básica
de códigos de barras
Dígito de control
Lenguaje natural
Pestaña Detalles:
Incluir zona muda
Barra descendente
Incluir espacio blanco
EAN
Corrección de espacio
Ean-13 + 2 Se utiliza frecuentemente
en periódicos y revistas.
Conguración básica
de códigos de barras
Dígito de control
Lenguaje natural
Pestaña Detalles:
Incluir zona muda
Barra descendente
Incluir espacio blanco
EAN
Ean-13 + 5 Para libros en idioma
inglés: el primer dígito de
EAN-5 es el indicador de
moneda. Los cuatro dígitos
siguientes representan el
precio multiplicado por
100.
Conguración básica
de códigos de barras
Dígito de control
Lenguaje natural
Pestaña Detalles:
Incluir zona muda
Barra descendente
Incluir espacio blanco
EAN
199

Código de
barras
Ejemplo Información Conguración disponible
Ean-14 Productos
comercializados.
Conguración básica
de códigos de barras
Dígito de control
Lenguaje natural
Pestaña Detalles:
Incluir zona muda
Corrección de espacio
Ean-8 Marca de paquete
pequeño, en la que un
código de barras EAN-13
sería demasiado grande.
Conguración básica
de códigos de barras
Dígito de control
Lenguaje natural
Pestaña Detalles:
Incluir zona muda
Barra descendente
Incluir espacio blanco
EAN
Corrección de espacio
Ean-8 + 2 Se utiliza únicamente si
el artículo es demasiado
pequeño para un código
EAN-13.
Conguración básica
de códigos de barras
Dígito de control
Lenguaje natural
Pestaña Detalles:
Incluir zona muda
Barra descendente
Incluir espacio blanco
EAN
200

Código de
barras
Ejemplo Información Conguración disponible
Ean-8 + 5 Se utiliza únicamente si
el artículo es demasiado
pequeño para un código
EAN-13.
Conguración básica
de códigos de barras
Dígito de control
Lenguaje natural
Pestaña Detalles:
Incluir zona muda
Barra descendente
Incluir espacio blanco
EAN
GS1-128 Variante de Code 128,
inserta automáticamente
un carácter FNC1 después
del carácter inicial.
Conguración básica
de códigos de barras
Lenguaje natural
Pestaña Detalles:
Incluir zona muda
Corrección de espacio
Intercalado 2 de
5
Se utiliza en lm de 135,
para códigos de barras
ITF-14 y en embalaje.
Conguración básica
de códigos de barras
Dígito de control
Lenguaje natural
Pestaña Detalles:
Incluir zona muda
Corrección de espacio
ITF 14 Embalaje de nivel superior.
GTIN incluido.
Conguración básica
de códigos de barras
Dígito de control
Lenguaje natural
Barra de portador
Pestaña Detalles:
Corrección de espacio
201

Código de
barras
Ejemplo Información Conguración disponible
ITF 16 Embalaje de nivel superior.
GTIN incluido.
Conguración básica
de códigos de barras
Dígito de control
Lenguaje natural
Barra de portador
Pestaña Detalles:
Corrección de espacio
MSI Se usa principalmente
para control de inventario,
marcado de envases
de almacenamiento y
estanterías en entornos de
depósitos.
Conguración básica
de códigos de barras
Dígito de control
Lenguaje natural
Pestaña Detalles:
Incluir zona muda
Corrección de espacio
SSCC Identicación en logística.
El código incluye un dígito
de extensión, un prejo
de la compañía GS1, una
referencia de serie y un
dígito de control.
Conguración básica
de códigos de barras
Lenguaje natural
Pestaña Detalles:
Incluir zona muda
Corrección de espacio
Plessey Una de las primeras
sombologías de código de
barras. Todavía se usa en
bibliotecas y para etiquetas
de estanterías en tiendas
minoristas.
Conguración básica
de códigos de barras
Dígito de control
Lenguaje natural
Pestaña Detalles:
Incluir zona muda
Corrección de espacio
202

Código de
barras
Ejemplo Información Conguración disponible
SSCC-18 Identicación en logística.
El código incluye un dígito
de extensión, un prejo
de la compañía GS1, una
referencia de serie y un
dígito de control.
Conguración básica
de códigos de barras
Dígito de control
Lenguaje natural
Pestaña Detalles:
Incluir zona muda
Corrección de espacio
Upc Case Code Se utiliza para cartones,
cajas o tarimas que
contienen productos con
número de identicación
UPC o EAN.
Conguración básica
de códigos de barras
Dígito de control
Lenguaje natural
Pestaña Detalles:
Incluir zona muda
Corrección de espacio
Upc-A Identicación del producto
en los pagos del comercio
al por menor. GTIN
incluido.
Conguración básica
de códigos de barras
Dígito de control
Lenguaje natural
Pestaña Detalles:
Incluir zona muda
Barra descendente
Corrección de espacio
Upc-A + 2 Identicación del producto
en los pagos del comercio
al por menor. GTIN
incluido. Se utiliza con
revistas y periódicos.
Conguración básica
de códigos de barras
Dígito de control
Lenguaje natural
Pestaña Detalles:
Incluir zona muda
Barra descendente
203

Código de
barras
Ejemplo Información Conguración disponible
Upc-A + 5 Identicación del producto
en los pagos del comercio
al por menor. GTIN
incluido. Se utiliza para
precios de libros.
Conguración básica
de códigos de barras
Dígito de control
Lenguaje natural
Pestaña Detalles:
Incluir zona muda
Barra descendente
Upc-E Identicación del producto
en los pagos del comercio
al por menor. GTIN
(comprimido) incluido.
Adaptado para paquetes
más pequeños.
Conguración básica
de códigos de barras
Dígito de control
Lenguaje natural
Pestaña Detalles:
Incluir zona muda
Barra descendente
Corrección de espacio
Simbología
Upc-E + 2 Identicación del producto
en los pagos del comercio
al por menor. GTIN
(comprimido) incluido.
Adaptado para paquetes
más pequeños.
Conguración básica
de códigos de barras
Dígito de control
Lenguaje natural
Pestaña Detalles:
Incluir zona muda
Barra descendente
204

Código de
barras
Ejemplo Información Conguración disponible
Upc-E + 5 Identicación del producto
en los pagos del comercio
al por menor. GTIN
(comprimido) incluido.
Adaptado para paquetes
más pequeños.
Conguración básica
de códigos de barras
Dígito de control
Lenguaje natural
Pestaña Detalles:
Incluir zona muda
Barra descendente
Código de
barras
USPS Intelligent
Mail
Seguimiento y clasicación
de correspondencia y
sobres grandes en Estados
Unidos.
Contenido del
Código de barras
USPS Intelligent Mail
Pestaña Detalles:
Incluir zona muda
4.9.1. Códigos de barras 2D
Código de
barras
Ejemplo Información Conguración disponible
Aztec Alta capacidad, el
tamaño del símbolo se
ajusta automáticamente en
función de la cantidad de
datos de entrada.
Conguración básica
de códigos de barras
Pestaña Detalles:
Página de códigos
Nivel de datos
Nivel de corrección de
errores
205

Código de
barras
Ejemplo Información Conguración disponible
Matriz de datos Alta capacidad, ideal para
paquetes pequeños.
Conguración básica
de códigos de barras
Pestaña Detalles:
Formato
Codicación
Página de códigos
ECI Codicación
DIN SPEC 91406
Barra de datos
GS1
Marca de productos
entre aplicaciones POS.
Identicación GS1 (AIs)
incluida.
La conguración disponible
cambia de acuerdo con el
tipo de barra de datos GS1
seleccionado.
GS1 Datamatrix Se agregan Identicadores
de aplicación GS1,
Identicadores de
datos ASC MH10 y
mantenimiento.
DIN SPEC 91406
GS1 QR Code Se agregan Identicadores
de aplicación GS1,
Identicadores de
datos ASC MH10 y
mantenimiento.
Conguración básica
de códigos de barras
Pestaña Detalles:
Versión de símbolo
Nivel de corrección de
errores
Codicación
Página de códigos
ECI Codicación
DIN SPEC 91406
MaxiCode Utilizado por UPS en
etiquetas de envío para
clasicación de paquetes
y direcciones en todo el
mundo.
Contenido de MaxiCode
Conguración básica de
códigos de barras
206

Código de
barras
Ejemplo Información Conguración disponible
Micro QR Capacidad y tamaños
reducidos de un código
QR normal. Ideal cuando
debe minimizarse el
tamaño del código de
barras.
Conguración básica
de códigos de barras
Pestaña Detalles:
Versión de símbolo
Nivel de corrección de
errores
Codicación
Página de códigos
MicroPDF Versión compacta de
PDF-417.
Conguración básica
de códigos de barras
Pestaña Detalles:
Página de códigos
Modo de
compactación
Versión
PDF-417 Utilizado comúnmente en
transporte, administración
de inventarios, etc.
El código tiene
comprobación automática
y decodicación
bidireccional.
Conguración básica
de códigos de barras
Pestaña Detalles:
Página de códigos
Modo de
compactación
Nivel de corrección de
errores
Columnas
Filas
Truncado
207

Código de
barras
Ejemplo Información Conguración disponible
QR Código de barras de
matriz legible por teléfonos
inteligentes y escáneres
QR. Tamaño adaptable
a la cantidad de datos
codicados.
Conguración básica
de códigos de barras
Pestaña Detalles:
Versión de símbolo
Nivel de corrección de
errores
Codicación
Página de códigos
ECI Codicación
DIN SPEC 91406
4.9.2. Subtipos de barra de datos GS1
4.9.2.1. Tipos de símbolos lineales
Subtipos de barra de datos
GS1
Ejemplo Información
Omnidireccional Escaneo omnidireccional, hasta 20 billones de
valores codicables.
Apilado Símbolo truncado apilado para escaneo
omnidireccional con longitud de símbolo
reducida.
Omnidireccional apilado Símbolo de altura completa apilado en dos las
separadas por un delimitador.
Truncado Altura reducida 13 veces la dimensión X. Para
escáneres de mano.
Expandido Escaneo omnidireccional, longitud de contenido
variable.
208

Subtipos de barra de datos
GS1
Ejemplo Información
Expandido apilado Escaneo omnidireccional, longitud de contenido
variable, longitud reducida debido al apilado (2 a
11 las). Consulte la sección Propiedades de la
barra de datos GS1.
Limitado Rango limitado de valores. Para escáneres de
mano.
4.9.2.2. Tipos de símbolos complementarios
Subtipos de barra de datos
GS1
Ejemplo Información
Omnidireccional Simbología lineal que admite el escaneo
omnidireccional de paquetes. Codica 14 dígitos
de datos numéricos que se utilizan para
identicar GTIN para el escaneo en la cadena de
suministro.
Apilado Símbolo truncado apilado para escaneo
omnidireccional con longitud de símbolo
reducida.
Truncado Destinado a elementos muy pequeños en el
ámbito de la atención sanitaria, no diseñado
para escáneres POS.
Expandido Escaneo omnidireccional, longitud de contenido
variable. Se utiliza para alimentos de medidas
variables, cupones.
Expandido apilado Escaneo omnidireccional, longitud de contenido
variable, longitud reducida debido al apilado (2 a
11 las). Consulte la sección Propiedades de la
barra de datos GS1
Limitado Rango limitado de valores. Para escáneres de
mano.
EAN-8 Versión más pequeña y abreviada del código
EAN.
209

Subtipos de barra de datos
GS1
Ejemplo Información
EAN-13 Los códigos EAN requieren 13 dígitos (12 si el
dígito de control se calcula automáticamente).
EAN.UCC 128 y CC-A Código de barras GS1-128 lineal vinculado a un
código de barras 2D denominado CC-A.
EAN.UCC 128 y CC-C Código de barras GS1-128 lineal vinculado a un
código de barras 2D denominado CC-C.
UPC-A El componente lineal codica la identicación
principal del elemento. El componente
compuesto 2D adyacente codica los datos
complementarios, como el número de lote y la
fecha de caducidad.
UPC-E PC-E comprime un código UPC-A normal en un
código de seis dígitos al "suprimir" el dígito
del sistema de números, los ceros del nal del
código del fabricante y los ceros del principio del
número de producto.
4.10. Detalles del código de barras 1D
La conguración de la pestaña Detalles varía junto con los estándares del código de barras especíco.
SUGERENCIA
Tenga en cuenta el tipo de código de barras actualmente seleccionado cuando dene las
conguraciones de código de barras disponibles.
Designer permite congurar los siguientes detalles del código de barras 1D:
210

•Incluir zona muda: espacio en blanco alrededor del código de barras impreso. La zona muda
garantiza el nivel más alto de legibilidad del escaneo.
NOTA
Esta opción garantiza una legibilidad óptima en caso de que un objeto vecino en una
etiqueta esté ubicado justo al lado del código de barras.
•Espacio entre caracteres: distancia entre la última barra de un carácter y la primera del siguiente en
un código de barras.
•Barras descendentes: hace que las barras al principio, en el medio y al nal de ciertos tipos de
códigos de barras (EAN y UPC) sean más largas.
•Incluir espacio blanco EAN: inserta un carácter especial (< o >) para indicar el ancho del código de
barras EAN.
•Corrección de espacio: agrega píxeles blancos para aumentar el ancho del espacio entre las barras.
•Reducción de píxeles o Reducción de ancho de barra (BWR): reduce la cantidad de píxeles en cada
una de las barras del código de barras. Use Reducción de píxeles para adaptar el ancho de las barras
en caso de crecimiento en la impresión (dispersión de tinta) en el momento de la impresión. El
crecimiento en la impresión puede afectar la legibilidad del código de barras.
La reducción de píxeles no modica el ancho total del código de barras.
El Código de barras USPS Intelligent Mail no admite la reducción de píxeles.
•Simbología:
• Dígito del sistema numérico (código de barras UPC-E):
•0: el modo de codicación predeterminado del sistema numérico.
•1: se admite cuando el contenido del código de barras comienza con 1 en lugar de 0.
•Use un asterisco: añade un carácter de inicio y nal a los códigos de barra de código 39. Al vericarlo,
Designer inserta asteriscos como prejos y sujos al texto en lenguaje natural.
4.11. Detalles del código de barras 2D
Los códigos de barras 2D habilitan múltiples conguraciones especícas en función del tipo en la pestaña
Detalles. Al denir la conguración manualmente, las listas desplegables ofrecen opciones especícas
compatibles con los estándares.
SUGERENCIA
Designer dene la conguración de la pestaña Detalles automáticamente si el usuario opta
por no denirla manualmente.
211

Página de códigos
Página de códigos dene cómo se realiza la asignación de caracteres de códigos con los caracteres
escaneados. Para mostrar los datos escaneados en forma precisa, debe seleccionarse la página con el
código correcto. Si el usuario no selecciona ninguna página de códigos, Designer utiliza la codicación de
caracteres del sistema.
Columnas
Las Columnas son elementos verticales básicos de un código de barras PDF 417. Se pueden incluir como
máximo 30 columnas en un solo símbolo PDF 417.
Modo de compactación
Modo de compactación compacta un número de caracteres de datos en contraseñas. El algoritmo de
decodicación usa contraseñas individuales para colocarlos en una matriz signicativa.
•Binaria: se permiten todos los valores 256 ASCII (hasta 1100 bytes).
•Texto: se permiten todos los caracteres ASCII imprimibles 32–126 y ASCII 9, 10 y 13 (hasta 1800
caracteres).
•Numérica: codicación de datos numéricos (hasta 2700 dígitos).
Nivel de datos
Nivel de datos dene la cantidad de niveles de datos que codican datos en un código de barras Aztec. La
cantidad de niveles de datos se correlaciona directamente con la capacidad de datos del código de barras.
Si el valor supera la capacidad de datos provista por el Nivel de datos seleccionado, aparece un error. Se
permiten de 1 a 4 niveles de datos.
Codicación
Codicación dene el esquema de codicación de caracteres para los códigos de barras seleccionados.
NOTA
Si selecciona el código de barras GS1 Datamatrix, NiceLabel 10 automáticamente congura
el esquema de codicación en ASCII. Esto asegura que los códigos de barra GS1
Datamatrix en sus etiquetas cumplan con GS1.
Nivel de corrección de errores
Nivel de corrección de errores dene el nivel de seguridad del símbolo. Agrega una serie de contraseñas
de corrección de errores a los datos codicados. Estas contraseñas permiten que el símbolo impreso
212

resista el daño sin perder datos. Cuanto mayor sea el nivel de seguridad, mayor será el número de niveles
de datos que deberán contener el símbolo y, por lo tanto, también el tamaño general. Si no se selecciona
ninguno de los niveles de corrección de errores, Designer lo dene automáticamente.
Formato
Formato dene el tamaño del símbolo y su capacidad de usar la cantidad de elementos de columnas y
las.
Si utiliza un código de barras Data Matrix en sus etiquetas, DMRE (Data Matrix Rectangular Extension)
le permite usar varios formatos rectangulares. Estos tamaños rectangulares adicionales aumentan la
capacidad de codicación de datos del código de barras.
NOTA
Para impresoras que no admiten DMRE interna, habilite Imprimir siempre como grácos en
las propiedades Generales para imprimir el código de barras Data Matrix correctamente.
Filas
Filas: el símbolo del código de barras PDF417 está formado por pilas de las alineadas verticalmente.
Dicho código de barras adapta su tamaño a la cantidad de datos codicados y puede contener de 3 a 90
las.
Versión de símbolo
Versión de símbolo dene la capacidad de datos del símbolo. A medida que aumenta la cantidad de datos,
se requieren módulos adicionales para generar un código QR. Esto hace que el símbolo sea más grande en
la etiqueta impresa.
Truncado
Truncado reduce el tamaño del código de barras PDF417 eliminando una sola contraseña y una barra de n
de cada la del símbolo.
Versión
Versión dene el tamaño del símbolo en función del número de columnas. Están disponibles las versiones
de una, dos, tres y cuatro columnas del código de barras Micro PDF417.
213

Reducción de píxeles
La Reducción de píxeles o Reducción de ancho de barra (BWR) reduce la cantidad de píxeles en cada
uno de los puntos del código de barras. Use la Reducción de píxeles para ajustar el archivo de diseño de
grácos de su cód de barras a n de compensar el crecimiento en la impresión (dispersión de tinta) al
momento de la impresión. El crecimiento en la impresión puede afectar la legibilidad del código de barras.
La reducción de píxeles no modica el tamaño total del código de barras.
Maxicode no admite la Reducción de píxeles.
4.12. DIN SPEC 91406
Algunos productos pueden contener varios códigos de barras 2D con datos diferentes. Para asegurarse
de que sus operadores escanean el código de barras correcto (que contiene los datos estandarizados del
producto), active la norma DIN SPEC 91406 en su código de barras en Propiedades > Código de barras >
Detalles.
La conguración DIN SPEC 91406 añade una zona muda y un borde alrededor de los códigos de barras QR
y Data Matrix. Este borde también contiene un triángulo negro en la esquina inferior derecha. El borde no
afecta la lectura del código de barras.
214

NOTA
Para una corrección de errores suciente, utilice al menos Q (25 % de recuperación) en la
conguración del Nivel de corrección de errores.
4.13. Características especícas de la barra de datos GS1
Además de las propiedades de los códigos de barras comunes, las características especícas que se
presentan a continuación están disponibles para la barra de datos GS1.
4.13.1. Origen de la barra de datos GS1
El grupo General especica el modo en que se establecerá el formato del contenido de la barra de datos
antes de la codicación.
•Datos estructurados establece la estructura de datos del sistema estándar GS1 como modelo para
insertar los datos de la barra de datos. Utilice la función GS1 para codicar los datos correctamente
(para obtener más información sobre GS1 y otras funciones, consulte el tema Funciones). Los
códigos de barras GS1 compuestos presentan datos estructurados en la parte compuesta del código.
•Datos no estructurados permite insertar los datos sin un modelo; solo el número y el tipo de
caracteres deben cumplir con el tipo de código de barras seleccionado.
Datos
•Datos lineales es la parte de los datos que se codica en la parte lineal del código de barras. Los
datos se ingresan manualmente o se denen mediante un Origen de datos predenido.
•Datos compuestos es la parte de los datos que se codica en la parte compuesta del código de
barras. Esta parte de los datos siempre es estructurado y sigue una de las estructuras del sistema de
datos estándar según lo dene GS1. Los datos se ingresan manualmente o se denen mediante un
Origen de datos predenido.
215

4.13.2. Propiedades de la barra de datos GS1
El subtipo Barra de datos GS1 expandida apilada codica los datos en forma de secuencia de segmentos
de símbolos. El ancho del símbolo se dene por el número de segmentos de símbolos en cada la apilada.
La altura del símbolo se dene por el número de las apiladas y sus alturas.
•Segmentos por la dene la cantidad de segmentos para cada la de un símbolo. Se permiten hasta
22 segmentos por símbolo.
4.14. ECI Codicación
Extended Channel Interpretation o ECI (Interpretación de Canal Extendido) codica la información de las
páginas de códigos utilizadas (como UTF8 o Windows-1251) en matrices de datos y códigos QR para
que el escáner sepa cómo representar los datos. La ECI codicación indica a los escáners de códigos de
barra qué "página de códigos" deben usar para mostrar automáticamente el contenido del código de forma
correcta. Sin la ECI codicación, los escáners de códigos de barra deben congurarse manualmente para
mostrar el contenido de forma correcta. Incluya la ECI codicación en las etiquetas cuando lo necesite, en
general para alfabetos no occidentales (como árabe, tailandés o chino). Puede ver qué páginas de código
son compatibles con la ECI codicación aquí.
Ejemplo:
Sin ECI codicación, usted crea un código de barras con una página de código cirílico. Para mostrar los
caracteres cirílicos de forma correcta, un operador de otro país que escanea su código de barras debe
establecer manualmente la página de código adecuada en su escáner.
Con ECI codicación, usted crea un código de barras con una página de código cirílico. El operador ve
los caracteres cirílicos de forma correcta sin tener que congurar manualmente su escáner de código de
barras.
NOTA
Algunas aplicaciones de lectura de códigos de barras de los teléfonos inteligentes no
reconocen la ECI codicación.
• Para habilitar esta codicación, vaya a Propiedades de código de barras > Código de barras >
Detalles.
• La ECI codicación se basa en la página de código seleccionada.
Se puede congurar la ECI codicación para que sea numérica, alfanumérica o binaria (según la
conguración).
216

Habilitación de ECI codicación en las propiedades de código de barras.
Con la ECI codicación habilitada, los escáners de códigos de barras detectan de forma automática qué
página de código se utiliza en los códigos QR y en las matrices de datos.
4.15. Contenido del código de barras Maxicode
Denición de simbología dene el modo de operación del código de barras (el tipo de estructuración de los
datos).
Designer admite los siguientes modos:
•Modo 2: transportistas estadounidenses con códigos postales de hasta 9 dígitos.
•Código postal: los códigos postales de EE. UU. usan un campo único con 5 o 9 dígitos, o dos
campos con 4 o 5 dígitos.
•Modo 3: transportistas internacionales con códigos postales alfanuméricos de hasta 6 dígitos.
Existen dos opciones adicionales bajo Denición de simbología:
•Datos estructurados: se selecciona automáticamente el Modo 2 o Modo 3 en función de los datos
ingresados.
•Datos no estructurados: el modo de operación del código de barras se establece en Modo 4.
SUGERENCIA
Este modo codica datos generales para propósitos distintos de los de la industria de
los envíos (por ejemplo, el número del pedido de compra, la referencia del cliente y el
número de factura).
Contenido de los datos
Campo Descripción
Código postal de ENVIAR A Obligatorio. 5 o 9 caracteres alfanuméricos. Los caracteres
alfabéticos deben estar en mayúscula.
217

Extensión de 4 dígitos
(habilitada con el tipo de
campo de Código postal: Dos
campos (5 y 4 dígitos)).
Obligatorio. 4 dígitos numéricos denen la microubicación.
Código de país de ENVIAR A
ISO (solo en Modo 3)
Obligatorio. 3 dígitos numéricos.
Clase de servicio Obligatorio. 3 dígitos numéricos, se debe incluir una coma para
marcar el nal del campo.
Datos de transporte Obligatorio. Los 5 caracteres, incluido el código GS.
Número de seguimiento Obligatorio. 10 u 11 caracteres alfanuméricos. Los caracteres
alfabéticos deben estar en mayúscula.
UPS SCAC Obligatorio. 4 caracteres seguidos del código GS.
Día Juliano de recogida Obligatorio. 3 dígitos numéricos.
Número de ID de envío Opcional. 0 a 30 caracteres alfanuméricos. Los caracteres
alfabéticos deben estar en mayúscula. El código GS siempre debe
enviarse, aun cuando no se especiquen los datos.
Paquete en envío Obligatorio. 1 a 3 dígitos numéricos para el número de paquete. 1
a 3 dígitos numéricos para el número de elementos enviados. Una
barra diagonal debe separar estos dos números.
Paquete en peso Obligatorio. 1 a 3 dígitos numéricos.
Validación de dirección Obligatorio. Un solo carácter “S” o “N”. Caracteres en mayúscula.
Dirección de ENVIAR A Opcional. 0 a 35 caracteres alfanuméricos. Caracteres alfabéticos
en mayúscula. El código GS siempre debe enviarse, aun cuando no
se especiquen los datos.
Ciudad de destino Obligatorio. 1 a 20 caracteres alfanuméricos. Los caracteres
alfabéticos deben estar en mayúscula.
País de destino Obligatorio. 2 caracteres alfabéticos. Ambos caracteres deben
estar en mayúscula. El código RS marca el nal de este campo
y de los datos secundarios del mensaje.
4.16. Contenido del Código de barras USPS Intelligent Mail
El grupo Contenido de datos dene el modo de entrada de los datos codicados.
El Modo de entrada dene la estructura de los datos codicados.
•Datos estructurados: para asegurar el rastreo de intelligent mail, es necesario obtener una cadena
de números. Esta cadena se menciona como DataToEncode. DataToEncode consiste de los campos
Datos de Intelligent Mail.
•Datos no estructurados: los datos codicados no siguen una estructura predenida.
218

El grupo Campos de Intelligent Mail le permiten codicar los datos del código de barras de acuerdo con el
estándar.
Campo Descripción
Identicador de código de
barras
Especique el identicador de dos dígitos asignado por el servicio
postal.
Identicador del tipo de
servicio
El identicador de tres dígitos dene el envío como servicio completo
o básico (sin automatización) y también se usa para determinar la
eliminación de correo no entregable por problemas de dirección (UAA)
y el formulario de corrección de direcciones que desea el agente de
correos.
Identicador de correo Número único de 6 o 9 dígitos que identica a una entidad comercial o
cliente.
Número de serie Número de serie o secuencia que permite la identicación única
y el rastreo. Dependiendo de la construcción de código de barras
especíca, este campo puede variar su longitud de 5 a 10 dígitos.
Código postal de punto de
entrega
Traza las rutas del correo hasta su destino nal (variaciones de
longitud: ninguno, 5, 9 u 11 dígitos).
219

5. Impresión
Cuando una etiqueta está lista para imprimirse, Designer lo ayuda a imprimirla utilizando el cuadro de
diálogo de impresión. Le permite:
•Mostrar la vista previa de la etiqueta durante el proceso de diseño.
• Ingresar valores para las variables solicitadas.
• Filtrar y seleccionar qué registros deben imprimirse
•Denir la conguración de la impresora.
• Controlar la cantidad de impresión.
•Denir la conguración de cantidad adicional.
INFORMACIÓN DE NIVEL DE PRODUCTO
Esta sección es aplicable a PowerForms.
El cuadro de diálogo de impresión Designer sirve como formulario de impresión personalizado. Consta de
objetos de formularios predenidos que se pueden congurar, mover, agregar o eliminar. Aquí encontrará
más detalles sobre cómo usar el formulario de impresión.
Para abrir el cuadro de diálogo de impresión, haga clic en el botón Imprimir en el grupo Acción de la banda
de opciones de la pestaña Inicio o presione Ctrl+P.
El procedimiento de impresión paso a paso se describe aquí.
SUGERENCIA
NiceLabel 10 también permite imprimir sin abrir la aplicación Designer. Si no se necesita
editar la etiqueta, utilice NiceLabel Print para abrir e imprimir los archivos de etiquetas para
imprimir directamente.
5.1. Panel de impresión (formulario de impresión
predeterminado)
La pestaña Archivo (fondo) abre el formulario de impresión predeterminado. En Designer, funciona como
cuadro de diálogo de impresión primario.
220

El botón Imprimir comienza el proceso de impresión. Envía el trabajo de impresión a la impresora
seleccionada.
El grupo de conguración Impresora incluye:
• El botón Imprimir: comienza la acción imprimir etiqueta.
•Cuadro combinado Selección de impresora: incluye las impresoras instaladas.
•Cuadros combinados Conguración de impresora: dene la velocidad y la oscuridad de la impresora.
El controlador de la impresora presenta los valores que se pueden seleccionar.
•Velocidad: velocidad de impresión. Las opciones disponibles las dene el controlador de la
impresora activa.
•Oscuridad: congura la intensidad de la impresión. Las opciones disponibles las dene el
controlador de la impresora activa.
•Casilla de vericación Imprimir a archivo: redirecciona la impresión a un archivo.
•Botón Conguración de la impresora: abre el cuadro de diálogo de las propiedades de la impresora
seleccionada actualmente.
El grupo de conguración Cantidad incluye:
•Objeto Cantidad de impresión: dene el número de etiquetas que se imprimirán.
•Número de etiquetas: número de etiquetas impresas.
•Número de páginas: número de páginas impresas con etiquetas.
NOTA
La opción Número de páginas se activa si se congura más de 1 etiqueta por
página debajo de propiedades de etiqueta > dimensiones de etiqueta.
221

•Imprimir todas las etiquetas (ilimitada): imprime todas las etiquetas denidas en el diseño de
etiquetas. Encuentre más detalles sobre esta opción aquí.
El vínculo más... abre la ventana Conguración de cantidad adicional.
•Número de etiquetas omitidas en la primera página: dene cuántas etiquetas deben dejarse sin
imprimir en la primera página.
Ejemplo
Una única página incluye cinco etiquetas. El Número de etiquetas omitidas en la primera página se
congura en tres. Se imprimen 2 etiquetas en la primera página.
•Copias idénticas por etiqueta: número de copias de etiquetas idénticas que se imprimirán.
Ejemplo
Una única página incluye cinco etiquetas. Copias idénticas por etiqueta se congura en 3. Hay 3
copias de cada etiqueta impresa.
222

•Número de juegos de etiquetas: dene el número de trabajos de impresión que se enviarán a la
impresora.
Ejemplo
Un juego de etiquetas impresas contiene 3 etiquetas: A, B y C.
Número de etiquetas:
Copias idénticas por etiqueta: 2.
Número de juegos de etiquetas: 3.
Resultado de impresión: [A, A; B, B; C, C] [A, A; B, B; C, C] [A, A; B, B; C, C]
Cargar... le permite ubicar y cargar los valores variables predenidos para sus etiquetas impresas.
Puede incluir estos valores predenidos en archivos especícos con extensiones ".defaults" o ".values"
y almacenarlos en su computadora o en una ubicación de red accesible.
Los dos formatos compatibles para ".defaults" o ".values" son:
• XML:
<variables>
<variable name="var1">variable1</variable>
<variable name="var2">variable2</variable>
</variables>
223

• name-value:
var1=variable1
var2=variable2
El campo de entrada Teclado variable de Inicialización de datos (tabla de entrada de datos) permite
insertar los valores de variable solicitados al momento de imprimir.
El campo Vista preliminar de impresión muestra el diseño y el contenido de la etiqueta actual.
5.2. Editar formulario de impresión
En Designer, el formulario de impresión predeterminado funciona como interfaz de impresión básica para
etiquetas independientes y soluciones.
Para comenzar a personalizar el formulario de impresión predeterminado, vaya a la pestaña Inicio > grupo
Acción > y haga clic en Personalizar impresión. Las opciones de personalización de impresión disponibles
se describen aquí.
Al editar o agregar un nuevo formulario de impresión, se crea automáticamente un grupo de Variables
del formulario de impresión exclusivas. Estas variables se conectan con el objeto en el formulario de
impresión seleccionado. Todos estos
detalles sobre las variables del formulario de impresión están disponibles aquí.
Las variables que denen el contenido de los objetos del formulario de impresión predeterminado se
pueden ver y editar en el Explorador de soluciones. Abra el Administrador de datos dinámicos para
administrar esas variables.
Si quiere descartar las acciones de personalización del formulario de impresión, haga clic en Volver a crear
el formulario de impresión. Se vuelve a crear el formulario.
NOTA
Volver a crear el formulario de impresión descarta todas las acciones de edición en el
formulario de impresión predeterminado.
5.3. Procedimiento de impresión
INFORMACIÓN DE NIVEL DE PRODUCTO
La creación de soluciones está disponible en PowerForms.
Use los pasos descritos a continuación para imprimir una etiqueta correctamente usando Designer.
224

Paso 1: Creación
Cree una etiqueta independiente nueva o edite una existente en una etiqueta en una solución.
Paso 2: Vista previa
El campo de vista previa de las etiquetas es una parte del Cuadro de diálogo de impresión predeterminado
de Designer. Para que el formulario de impresión aparezca en pantalla, vaya a la pestaña de Inicio > grupo
de Acción y haga clic en Imprimir o presione <Ctrl+P>.
El campo vista previa de etiqueta muestra el diseño de la etiqueta actual. Si decide personalizar el
formulario de impresión predeterminado o crear uno nuevo, asegúrese de agregar el objeto Vista previa
de etiqueta al formulario. El formulario de impresión ofrece la vista previa de la etiqueta únicamente si está
presente el objeto Vista previa de etiqueta.
INFORMACIÓN DE NIVEL DE PRODUCTO
Este segmento es aplicable a DesignerPro y PowerForms.
SUGERENCIA
El formulario de impresión predeterminado se puede personalizar. Para adaptarlo y crear un
cuadro de diálogo de impresión personalizado, vaya a la pestaña Inicio > grupo Acción y
haga clic en Formulario de impresión personalizado. Lea más acerca de la personalización
del formulario de impresión aquí.
Paso 3: Selección de impresora
Elija la impresora preferida en el menú desplegable de la pestaña Impresora. Se incluyen todas las
impresoras disponibles actualmente. Aquí se incluyen más detalles sobre cómo denir la impresora.
Durante este paso, también se pueden congurar la velocidad y la oscuridad de la impresora. Estos dos
parámetros dependen del controlador de la impresora seleccionada.
Paso 4: Denir la cantidad de impresión
Número de etiquetas establece el número de etiquetas impresas.
Número de páginas establece el número de páginas impresas. Esta opción está activa si las etiquetas
ocupan al menos dos páginas.
Imprimir todas las etiquetas (ilimitada) imprime todas las etiquetas denidas en el diseño de etiquetas.
Encontrará más detalles sobre esta opción en "Impresión de datos ilimitados".
Haga clic en más... para abrir el cuadro de diálogo Conguración de cantidad adicional.
•Copias de etiquetas idénticas dene el número de copias de etiquetas idénticas en un trabajo de
impresión.
225

•Número de juegos de etiquetas especica cuántas veces debe repetirse todo el proceso de
impresión de las etiquetas.
Paso 5. Comenzar impresión
Haga clic en el botón Imprimir.
5.4. Modo de impresión almacenar/recuperar
El modo de impresión almacenar/recuperar pes un método para acelerar el proceso de impresión.
Aumenta la respuesta de la impresora reduciendo la cantidad de datos que necesitan enviarse durante
las tareas de impresión repetitivas.
NOTA
La opción Almacenar es visible en la pestaña Archivo si se habilita en el panel de impresión
de propiedades de la etiqueta y es compatible con la impresora actualmente seleccionada.
Con el modo almacenar/recuperar activado, no necesita reenviar todos los datos de la etiqueta completos
para cada impresión. En su lugar, las etiquetas predeterminadas (plantillas) y los elementos internos de
la impresora (grácos, fuentes) se guardan en la memoria de la impresora y únicamente envía comandos
de recuperación para completar el contenido de la etiqueta almacenado durante el proceso de impresión.
Comúnmente, se envían algunos bytes de datos a la impresora, en comparación con los kilobytes que se
envían durante la impresión normal.
La acción consta de dos procesos:
•Almacenar etiqueta. Durante este proceso, crea una descripción de la plantilla de la etiqueta con
formato en el idioma de comando de la impresora seleccionada. Al nalizar, envía el archivo de
comando creado a la memoria de la impresora y se almacena.
•Recuperar etiqueta. Una etiqueta almacenada en la memoria de la impresora se imprime
inmediatamente. Usando el proceso de recuperación, crea otro archivo de comando para indicar a la
impresora qué etiqueta de la memoria debe imprimir. El comando recuperar etiqueta ocupa algunos
bytes de datos únicamente. La cantidad real de datos depende de la situación actual. Para las
etiquetas jas sin contenido variable, el archivo de comando de recuperación solo tiene el comando
de recuperación de etiquetas. Para las etiquetas variables que tienen campos variables, el archivo de
comando incluye los valores para esas variables y el comando de recuperación de etiquetas.
NOTA
Antes de activar este modo, asegúrese de que esté seleccionado el controlador correcto
para la impresora de etiquetas. No todas las impresoras de etiquetas tienen la capacidad
de usar el modo de impresión almacenar/recuperar.
Siga estos pasos para activar el modo de impresión Almacenar/recuperar:
226

1. Haga doble clic en la supercie de diseño de la etiqueta. Aparece el cuadro de diálogo Propiedades
de la etiqueta.
2. Para habilitar este modo, seleccione Usar modo de impresión almacenar/recuperar en la pestaña
Impresora. Haga clic en Aceptar.
3. Dena la plantilla de la etiqueta. Todos los objetos de etiqueta con contenido variable deben tener
el formato de los elementos internos de la impresora :
• El contenido del objeto de texto solo debe usar fuentes internas de la impresora (¡no
Truetype!).
• Usar códigos de barra internos de la impresora en objetos de código de barras.
• Si usa objetos variables con fuentes TrueType, imágenes o campos de bases de datos
variables, los valores predeterminados se envían a la impresora durante el proceso de
almacenamiento de etiquetas.
4. Haga clic en Archivo > Almacenar. Asegúrese de que la variante Almacenar indique la ubicación
correcta de la memoria en la impresora.
Haga clic en Archivo > Almacenar. Asegúrese de que Ubicación de la memoria de l impresora
indique la ubicación correcta de la memoria en la impresora.
5. Inserte o seleccione los valores de los objetos variables que no tengan formato de objetos internos
de la impresora. Estas variables tendrán el mismo valor en cada etiqueta. Se comportarán como
objetos con valores jos.
6. Haga clic en Almacenar en impresora para crear el archivo de comando con la descripción de la
plantilla de la etiqueta y enviarlo a la impresora.
7. Inserte los valores para las variables de etiquetas solicitadas. Estas variables se vinculan a los
objetos internos de la impresora en la etiqueta. Por este motivo, los valores pueden cambiarse
durante cada impresión.
8. Haga clic en Imprimir para enviar los valores variables y el comando recuperar etiqueta a la
impresora de etiquetas seleccionada.
5.5. Optimizar la velocidad de impresión
Existen diversos factores que afectan la velocidad de impresión de etiquetas en Designer. Siga las
siguientes pautas para aumentar la velocidad de impresión considerablemente.
NOTA
Al implementar estas pautas, verique si son compatibles con la impresora seleccionada.
• Si la impresora seleccionada admite puerto paralelo y de serie, utilice el puerto de serie. La
computadora envía los datos a la impresora a través del puerto paralelo mucho más rápido que a
través del puerto de serie.
227

• Al diseñar una etiqueta, utilice las fuentes internas de la impresora en lugar de las fuentes
TrueType de Windows. Las fuentes TrueType se envían a la impresora como grácos. Esto aumenta
enormemente el tamaño de los datos enviados a la impresora (par de kilobytes). Con las fuentes
internas de la impresora, sólo el texto se envía a la impresora (par de bytes).
• Evite utilizar grácos en las etiquetas.
• Al utilizar códigos de barras, asegúrese de que los códigos de barras se utilizan como elementos
internos de la impresora.
• Al utilizar contadores, la impresora aumenta internamente los números si se utilizan las fuentes
internas de la impresora. Esto signica que la impresora sólo necesita recibir el número del primer
objeto. Posteriormente, la impresora aumenta este número al imprimir etiquetas adicionales. Esta
opción también reduce la cantidad de datos transferidos entre la computadora y la impresora.
SUGERENCIA
Con el contador interno de la impresora, la diferencia de velocidad de impresión es
notable, lo que posibilita la impresión de gran cantidad de etiquetas.
• Ajuste la velocidad de impresión a un valor más alto. El aumento de la velocidad de impresión suele
afectar la calidad de la impresión. Cuanto mayor sea la velocidad, menor será la calidad. Busque un
nivel aceptable.
• No imprima etiquetas con una cantidad excesiva de datos. Si la velocidad de impresión es un factor
importante, considere el uso de etiquetas preimpresas y sólo imprima los datos, lo que cambiará en
función de cada etiqueta.
5.6. Imprimir desde bases de datos
Esta sección describe cómo imprimir el contenido de los registros de las bases de datos individualmente o
en grupos.
Después de nalizar el asistente de bases de datos, se imprimen todos los registros de las bases de datos
en forma predeterminada. Cada registro se imprime una vez por etiqueta.
Si no quiere imprimir toda la base de datos, seleccione qué registros deben imprimirse. Antes de imprimir,
el cuadro de diálogo muestra todos los registros de la base de datos. Utilice el campo de inicialización de
datos para seleccionar los registros que se imprimirán.
228

Si desea imprimir varias copias de una etiqueta con datos del registro, defínalo utilizando:
•Cuadro de diálogo Conguración de cantidad adicional: Utilice Copias idénticas por etiqueta para
congurar la cantidad deseada para todo el rango de los registros de la base de datos.
• Aumente o disminuya el valor en el campo Copias del campo de inicialización de datos para
congurar el número de etiquetas impresas por registro individualmente.
• Utilice el paso Copias de etiquetas por registro del asistente de bases de datos para denir
dinámicamente el número de etiquetas impresas por registro.
Cuenta con una base de datos que contiene registros de sus productos. Contiene un campo con valor
numérico. Este valor almacena el número necesario de copias de etiquetas que se almacenan. Seleccione
este campo y deje que la aplicación imprima la cantidad de etiquetas que se especicó en este campo.
5.7. Cambiar parámetros de impresoras comunes
Al diseñar una etiqueta, también se dene qué impresora se deberá utilizar para imprimirla. Cada archivo de
etiquetas almacena su propia conguración de impresora para el controlador de impresora seleccionado.
Los cambios realizados en el cuadro de diálogo de conguración de la impresora se guardan para la
etiqueta y se utilizan en futuras acciones de impresión.
NOTA
Asegúrese de que la opción Usar conguración de impresora personalizada guardada
en etiqueta esté habilitada en Propiedades de etiquetas > Impresora. De lo contrario, se
utilizarán los ajustes predeterminados de la impresora.
229

Siga los siguientes pasos para cambiar y guardar conguraciones de impresora comunes para una
etiqueta:
1. Abra el cuadro de diálogo Propiedades de etiquetas.
2. Haga clic en el botón Propiedades de impresora en la pestaña Impresora. Se abrirá la ventana de
diálogo con la conguración del controlador de impresora.
3. Abra la pestaña Opciones de impresora.
4. Ajuste la conguración de Velocidad y Oscuridad.
NOTA
Esta conguración depende de la impresora seleccionada.
5. Haga clic en Aceptar.
6. Guarde la etiqueta.
NOTA
Los cambios realizados en el cuadro de diálogo de conguración de la impresora se
guardarán para la etiqueta y se aplicarán en futuras acciones de impresión.
Los cambios en la velocidad y la oscuridad de la impresión de etiquetas también se pueden realizar al
momento de imprimir. Esta conguración sólo es válida hasta que el archivo permanezca abierto. Después
de volver a abrir el archivo, la conguración vuelve a ser la que se denió en el diálogo Propiedades de
impresora.
Siga los siguientes pasos:
1. Abra el cuadro de diálogo Imprimir.
2. Haga clic en Imprimir.
3. Ajuste los valores de Velocidad y Oscuridad en el grupo Imprimir.
230

4. Guarde la etiqueta.
NOTA
Los cambios de conguración en la pestaña Impresión no se guardarán en la etiqueta y
sólo se utilizarán al momento de imprimir.
5.8. Cambiar opciones de interpolado
NOTA
Esta opción sólo es aplicable si NiceLabel se utiliza un controlador de impresora para la
impresión de etiquetas.
El interpolado es un proceso de conversión de imágenes de color o escala de grises a imágenes en blanco
y negro que se pueden imprimir en impresoras térmicas. Normalmente, las impresoras térmicas no pueden
imprimir imágenes en color, y pueden imprimir un punto en la etiqueta o dejar el área en blanco. No hay
tonos de gris intermedios.
Durante el proceso de interpolado, todos los colores y tonos de gris de la imagen se convierten en puntos
en blanco y negro, creando una ilusión de nuevos colores y tonos que modican el patrón de puntos.
Al modicar los patrones de los puntos en blanco y negro se producen diferentes tonos de gris. No hay
puntos grises en absoluto. En la impresión, el interpolado suele denominarse semitono, y los tonos de gris
se denominan semitonos.
Para cambiar la conguración del interpolado, haga lo siguiente:
1. Abra el cuadro de diálogo Propiedades de etiquetas.
2. Haga clic en el botón Propiedades de impresora en la pestaña Impresora. Se abrirá la ventana de
diálogo con la conguración del controlador de impresora.
3. Abra la pestaña Opciones de grácos y utilice el control deslizante Foto para seleccionar el tipo de
interpolado preferido.
231

NOTA
Esta conguración depende de la impresora seleccionada.
4. Utilice la opción de tipo de interpolado que se ajuste a sus necesidades. Observe la vista previa
sobre el lado derecho para ver cómo se aplicará el tipo seleccionado en la etiqueta.
5. Haga clic en Aceptar.
6. Guarde la etiqueta.
5.9. Impresión a dos caras
Designer admite la impresión de doble cara para impresoras de ocina y térmicas.
Para habilitar la impresión de doble cara, abra el cuadro de diálogo de propiedades de la etiqueta y habilite
la opción Impresión de doble cara en la pestaña Impresión.
NOTA
La opción está disponible únicamente cuando el controlador de la impresora seleccionada
utilizado admite la impresión de doble cara.
Tan pronto como habilite esta opción, los lados de la etiqueta aparecen visibles al hacer clic en las
pestañas debajo de la supercie de diseño.
232

Al imprimir en una impresora de ocina, estas dos páginas siempre se imprimen una después de la otra. Se
envían a la impresora en el mismo orden.
SUGERENCIA
Asegúrese de habilitar la funcionalidad dúplex en la conguración del controlador de la
impresora.
Al imprimir con una impresora térmica, NiceLabel el controlador de la impresora se ocupa del
procesamiento y la impresión adecuados de las etiquetas. Utilice un controlador de impresora adecuado
NiceLabel para habilitar la funcionalidad de impresión de doble cara.
5.10. Denir área no imprimible
El área no imprimible es la parte de la etiqueta donde la impresora no puede imprimir. Habilitar la opción
de área no imprimible en el controlador de impresora le permite aumentar virtualmente el tamaño de la
etiqueta.
Las impresoras térmicas sólo pueden imprimir etiquetas colocadas debajo del cabezal de impresión. Si
tiene etiquetas más anchas y si el cabezal de impresión no cubre completamente la etiqueta, la parte de la
etiqueta que sobresale del cabezal de impresión no se podrá imprimir.
SUGERENCIA
El área no imprimible suele ser el área de la etiqueta a la izquierda y a la derecha del
cabezal de impresión.
Al establecer un área no imprimible, le informa a Designer que hay una etiqueta más amplia de lo normal
insertada en la impresora. El software dibujará líneas verticales rojas para identicar el área no imprimible.
NOTA
¡No confunda el área no imprimible con los márgenes de la etiqueta! El área no imprimible
no desplaza los objetos de la etiqueta sobre la supercie de diseño.
Para denir el área no imprimible:
1. Abra el cuadro de diálogo Propiedades de etiquetas.
2. Haga clic en el botón Propiedades de impresora en la pestaña Impresora. Se abrirá la ventana de
diálogo con la conguración del controlador de impresora.
3. Vaya a la pestaña Opciones de impresora.
4. Ingrese los valores del Área no imprimible.
233

Ejemplo
Tiene una impresora con un cabezal de impresión de 10 cm (4 pulgadas) y una etiqueta de 12 cm de
ancho. Inserta la etiqueta en el centro de la impresora, de modo que sobresalga del cabezal de impresión
equitativamente de ambos lados. Dene una nueva etiqueta en el software de etiquetado con 12 cm de
ancho. Al congurar el área no imprimible en 1 cm a la izquierda y 1 cm a la derecha, le informa al software
de etiquetado que el ancho real de la etiqueta es de 10 cm. La supercie de diseño tendrá dos líneas
verticales rojas que identicarán el área no imprimible.
SUGERENCIA
Las líneas verticales rojas también son visibles cuando se cambia a otra impresora para
imprimir la misma etiqueta. Es posible que la impresora original tenga un cabezal de
impresión más ancho que la nueva. EL ancho máximo de las etiquetas no es el mismo para
ambas impresoras. Designer intentará conservar las dimensiones originales de la etiqueta y
denirá el área no imprimible de forma automática en la nueva impresora.
234

6. Orígenes de datos dinámicos
INFORMACIÓN DE NIVEL DE PRODUCTO
La creación de formularios y el uso de objetos de formularios se pueden encontrar en
PowerForms.
Los orígenes de datos dinámicos constituyen una parte esencial del trabajo con Designer. En caso de que
sea necesario, permiten el uso de objetos de etiquetas y formularios que cambian de manera dinámica su
contenido con cada etiqueta impresa.
Ejemplo
Algunos ejemplos de contenido dinámico típico que debe actualizarse automáticamente son los
contadores, los números de serie, la fecha, la hora, el peso y las imágenes de artículos.
Para mostrar e imprimir el contenido de objetos dinámicos adecuadamente, Designer utiliza los siguientes
tipos de datos dinámicos:
•Variables: muestran y almacenan valores de orígenes de datos dinámicos que se denen al momento
de imprimir.
•Funciones: transforman los valores de orígenes de datos dinámicos. Las funciones denen el formato
de salida para adaptar la conversión entrada-salida a requisitos especícos.
•Bases de datos: recuperan y muestran registros de bases de datos.
•Variables internas: muestran valores que se recuperan automáticamente a partir de una aplicación en
ejecución y un entorno de sistema.
•Variables globales: tipo de variable que se puede compartir entre múltiples etiquetas.
SUGERENCIA
Para obtener información sobre el modo de navegar y administrar orígenes de datos
dinámicos, consulte el tema Administrador de datos dinámicos.
6.1. Variables
Las variables actúan como contenedores para almacenar y pasar datos entre objetos, secuencias,
aplicaciones externas, impresoras y entradas de usuarios. Es posible que quiera imprimir etiquetas en
las que los datos cambien según la etiqueta (por ejemplo, contadores, números de serie, fecha y hora, peso,
imágenes de artículos).
235

Para crear etiquetas con datos cambiantes, use Designer para formatear fácilmente sus etiquetas
utilizando datos variables.
Designer Incluye varios tipos de variables:
•Variable: cambia el valor en el momento de la impresión o según las condiciones que dena.
•Fecha actual: muestra la fecha actual como un valor variable.
•Hora actual: muestra la hora actual como un valor variable.
•Contador: aumenta o disminuye su valor con cada etiqueta que imprime.
SUGERENCIA
Administre todas las variables de etiquetas y soluciones en el Explorador de datos
dinámicos.
6.1.1. Variable
La Variable (conocida también variable de solicitud) es un tipo de variable que obtiene su valor al momento
de la impresión.
6.1.1.1. General
El grupo de conguración Acerca de identica la variable y congura su denición.
• Nombre: nombre de variable único. Este nombre se utiliza como referencia de la variable durante su
uso.
NOTA
Evite utilizar caracteres no alfanuméricos cuando dena el nombre de la variable.
SUGERENCIA
Escriba el nombre de la variable de modo que sea fácil buscarla cuando esté en una
lista con otras variables en el explorador de datos dinámicos.
236

• Descripción: es un campo que permite agregar más información y sugerencias.
El grupo de conguración Denición dene qué tipos de datos de entrada son válidos para una variable.
• El tipo de datos dene qué tipo de datos se almacenan en una variable.
•Texto: variables que tienen texto.
•Fecha: variables que tienen valores de fechas.
•Hora: variables que tienen valores de horas.
•Punto otante: representación de números reales en una variable.
•Moneda: variables que tienen valores monetarios.
• Valor inicial: valor inicial que se asigna a una variable cuando se crea. Se determina por uno de los
siguientes métodos:
• Valor jo ingresado manualmente. Se permite el uso de caracteres de cualquier grupo de
caracteres permitidos.
SUGERENCIA
Si ingresa un punto (".") como valor inicial para una variable con tipo de datos
seleccionado de Fecha u Hora, muestra la fecha o la hora actual.
Ejemplo
El campo de edición en un formulario está conectado a una variable con Fecha seleccionado
como tipo de Datos. Si se selecciona un punto como Valor inicial, el Campo de edición muestra
la fecha en que se ejecuta el formulario. El botón desplegable abre el Seleccionador de fecha
con la fecha actual preseleccionada.
237

• Usando un valor dinámico. Los orígenes de datos dinámicos de la barra de herramientas son
compatibles – hay dos opciones disponibles:
• Ingrese el origen como Nombre entre corchetes, p. ej.: [CurrentDate], [Counter].
• Ingrese el origen como Nombre entre corchetes.
• Seleccionar el origen de datos dinámicos de la lista desplegable.
• Uso de un carácter especial:
• Los caracteres especiales pueden ingresarse manualmente usando signos mayor que,
menor que, por ej.: <CR>, <LF> ...
• El carácter especial puede seleccionarse desde la lista desplegable.
NOTA
Designer admite valores combinados como valor inicial. Lea más sobre cómo
combinar valores aquí.
Ejemplo
Un valor inicial combinado de una variable puede contener un valor jo, un origen de datos dinámicos
y caracteres especiales. El orden de los elementos insertados puede congurarse como aleatorio.
Tres opciones:
1. aaa123[Variable]<CR>
2. <CR>aaa123[Variable]
3. [Variable]<CR>aaa123
SUGERENCIA
Asegúrese de que los valores iniciales que inserte cumplan con los criterios denidos
con las Reglas de salida de cada tipo de datos.
Valor provisional dene el valor variable de un marcador de posición personalizado en un objeto al diseñar
etiquetas o formularios. En un objeto de etiqueta, el valor provisional se reemplaza por el valor real de la
238

variable al momento de la impresión. En un objeto de formulario, el valor real de la variable aparece cuando
se ejecuta el formulario.
• Auto generado: genera el valor provisional automáticamente. Desactive esta opción para denir y usar
un valor provisional personalizado.
SUGERENCIA
De manera predeterminada, el valor provisional es igual al valor inicial.
Si el valor provisional (autogenerado o personalizado) está vacío o usa un formato inválido, se genera con
base en la variable seleccionada Tipo de datos. A continuación se detallan los formatos predeterminados
de los valores provisionales.
• Seis signos de interrogación (??????) para tipo de datos Texto
• Fecha u hora actual para tipo de datos Fecha
• Hora actual para tipo de datos Hora
• 9.999.999,99 para el tipo de datos de punto Flotante
• 9.999.999,99 € para tipo de datos de Moneda
NOTA
Si la variable Reglas de salida cambia, el formato del valor provisional se adapta en
consecuencia.
El grupo de conguración Solicitar dene el comportamiento del tiempo de impresión de un origen de
datos. Lea más acerca de las solicitudes aquí.
El grupo Valor dinámico dene cómo se maneja el último valor dinámico usado de una variable.
AVISO
Si utiliza valores dinámicos y almacena e imprime etiquetas en el Centro de control
(en Documentos), el archivo de variables dinámicas (.dvv) debe desprotegerse. Si el
archivo .dvv está protegido, se producirá un error y las etiquetas no se imprimirán.
En lugar de usar valores dinámicos, utilice variables globales o las acciones Guardar datos
de variable/ Cargar datos de variable en sus soluciones.
•Recordar el último valor usado (valor dinámico):Designer almacena el último valor usado de una
variable. El último valor usado se almacena en un archivo de texto externo en la misma ubicación que
el archivo de etiqueta o solución. Los archivos que almacenan los últimos valores usados tienen el
mismo nombre que la etiquetao solución, seguido de la extensión .dvv.
239

NOTA
Al compartir etiquetas con valores dinámicos, asegúrese de no compartir únicamente
los archivos de etiquetao solución (.nlbl o .nsln), sino también los archivos que
almacenan los últimos valores dinámicos usados (.dvv).
NOTA
La etiqueta o solución deben guardarse antes de habilitar esta opción.
Ejemplo
El último valor usado es útil si se necesita la continuación de la numeración de la última etiqueta impresa
(por ejemplo, número de serie). Se guarda el último valor del contador, y la numeración continúa desde este
punto en el próximo uso.
6.1.1.2. Texto
El tipo de datos Texto se utiliza para las variables que almacenan contenido de texto. Como resultado,
únicamente se permiten entradas de texto como el tipo de datos de entrada variables.
Reglas de entrada
El grupo Datos dene las propiedades de los datos permitidos.
• Caracteres permitidos: denición de los caracteres de entrada variables permitidos.
SUGERENCIA
Los grupos de caracteres permitidos para ltrar la entrada de datos se describen en la
sección Grupos de caracteres permitidos.
• Longitud límite: longitud máxima de un valor variable.
• Longitud ja: la variable debe tener el número exacto de caracteres como se dene en la Longitud
límite.
El grupo Marcar rango permite ingresar los valores mínimos y máximos permitidos de la variable.
Congurar los límites opcionales.
• Valor mínimo: es el valor variable más bajo permitido.
• Valor máximo: es el valor variable más alto permitido.
240

NOTA
Si se habilita, los valores mínimos y máximos no deben dejarse vacíos.
Lista de selección predene una lista de valores de entrada seleccionables para una variable. Ningún otro
valor puede usarse con esta variable si se dene Seleccionar lista.
La selección de los valores de la lista de selección para un objeto de etiqueta se realiza en el formulario
de impresión. El usuario selecciona uno de los valores disponibles e imprime la etiqueta. Si se usa una
lista de selección para un objeto de formulario, actúa como un objeto campo editar ; cuando se ejecuta el
formulario, el usuario selecciona entre los valores predenidos.
•Habilitar lista de selección: active esta opción para establecer un rango limitado de valores
seleccionables.
•Valores de lista de selección: ingrese los valores seleccionables. Separe los valores individuales
colocándolos en líneas.
Reglas de salida
Prejo y sujo son caracteres que se agregan a un valor variable.
•Prejo: texto ubicado adelante del valor variable.
•Sujo: texto ubicado detrás del valor variable.
El Carácter de relleno ocupa la posición de caracteres vacíos hasta que se alcanza la longitud máxima de
una variable. El carácter de relleno solo está activado si está habilitada la Longitud de variable límite en la
pestaña Reglas de entrada.
•Relleno: dene el modo de relleno.
•No se usa: no se usa relleno.
•A la izquierda: agrega caracteres de relleno a la izquierda del valor de datos.
•A la derecha: agrega caracteres de relleno a la derecha del valor de datos.
•Alrededor del valor: agrega caracteres de relleno a ambos lados del valor de datos.
•Carácter: carácter que se usa para relleno.
Ejemplo
En la mayoría de los casos, el carácter de relleno es un cero (0) agregado a la izquierda del valor variable.
Si la longitud máxima de la variable se congura en 5 caracteres y el valor es 23, el resultado con relleno es
00023.
El grupo Múltiples líneas divide el texto en varias líneas.
241

AVISO
Evite usar esta conguración si es posible. La alternativa recomendada para presentar
múltiples líneas de texto en una etiqueta o formulario es usar el objeto Cuadro de texto.
•Número de líneas: número máximo de líneas para un valor variable.
•Longitud de línea: número de caracteres máximo en una sola línea.
• El Ajuste de línea divide el texto en varias líneas en las ubicaciones de los caracteres de espacios.
6.1.1.3. Fecha
El tipo de datos Fecha almacena los valores relacionados de la fecha en la variable seleccionada. El campo
de la fecha muestra el valor de los datos usando los diversos formatos de fecha. El formato del valor de la
fecha puede seleccionarse de los formatos precargados o personalizados de modo que cumplan con los
requisitos relacionados de la industria, normativos o locales.
6.1.1.3.1. REGLAS DE ENTRADA
El grupo Formato de entrada dene el formato de fecha permitido y muestra una vista previa.
• Formato de entrada: formato de entrada de fecha permitido.
• Valor de muestra: muestra la vista previa según el formato de entrada seleccionado.
NOTA
Designer admite un rango de formatos de fecha precargados o personalizados.
El grupo Marcar rango permite ingresar los valores mínimos y máximos permitidos de la variable.
Congurar los límites opcionales.
• Valor mínimo: es el valor variable más bajo permitido.
• Valor máximo: es el valor variable más alto permitido.
NOTA
Si se habilita, los valores mínimos y máximos no deben dejarse vacíos.
6.1.1.3.2. REGLAS DE SALIDA
El Formato de salida congura el formato de la fecha de salida.
• Formato de salida: formato en el que se muestra la fecha.
242

• Idioma de salida: selección de idioma y formato regional para los días y los meses.
El Idioma de salida es relevante cuando las fechas que incluyen meses o días están escritas con
palabras. En algunos casos, los cálculos de datos pueden verse afectados también. Por ejemplo, en
EE. UU., la semana comienza el domingo, mientras que en la UE y otros países, la semana comienza
el lunes.
• Valor de muestra: vista previa de la fecha según el formato de entrada seleccionado.
El grupo Prejo y sujo dene los caracteres que se agregan a un valor variable.
•Prejo: texto ubicado adelante del valor variable.
•Sujo: texto ubicado detrás del valor variable.
Múltiples líneas: divide el texto en varias líneas.
AVISO
Evite usar esta conguración si es posible. La alternativa recomendada para presentar
múltiples líneas de texto en una etiqueta o formulario es usar el objeto Cuadro de texto.
• Número de líneas: número máximo de líneas para un valor variable.
• Longitud de línea: número de caracteres máximo en una sola línea.
• El Ajuste de línea divide el texto en varias líneas en las ubicaciones de los caracteres de espacios.
SUGERENCIA
Las Reglas de entrada ayudan al usuario a insertar los datos variables. Actúan como un
ltro que dene el tipo, la longitud y otras propiedades de los datos de entrada.
Las Reglas de salida conguran el formato de la variable nal, denen cómo se presentará
el valor variable en un objeto.
6.1.1.4. Hora
El tipo de datos Hora almacena los valores de la hora en una variable. El campo de la hora muestra el valor
de los datos usando los diversos formatos de hora. El formato del valor de la hora puede seleccionarse de
los formatos precargados o personalizados de modo que cumplan con los requisitos relacionados de la
industria, normativos o locales.
6.1.1.4.1. REGLAS DE ENTRADA
El Formato de entrada dene el formato de hora permitido y muestra una vista previa.
• Formato de entrada: formato de entrada de hora permitido.
243

• Valor de muestra: vista previa de la variable según el formato de entrada seleccionado.
NOTA
Designer admite un rango de formatos de hora precargados o personalizados.
El grupo Marcar rango permite ingresar los valores mínimos y máximos permitidos de la variable.
Congurar los límites opcionales.
• Valor mínimo: es el valor variable más bajo permitido.
• Valor máximo: es el valor variable más alto permitido.
NOTA
Si se habilita, los valores mínimos y máximos no deben dejarse vacíos.
6.1.1.4.2. REGLAS DE SALIDA
El Formato de salida dene el formato de salida de la hora.
• Formato de salida: formato en el que se muestra la hora.
• Valor de muestra: vista previa de la hora según el formato de entrada seleccionado.
El grupo Prejo y sujo dene los caracteres que se agregan a un valor variable.
•Prejo: texto ubicado adelante del valor variable.
•Sujo: texto ubicado detrás del valor variable.
El grupo Múltiples líneas divide el texto en varias líneas.
AVISO
Evite usar esta conguración si es posible. La alternativa recomendada para presentar
múltiples líneas de texto en una etiqueta o formulario es usar el objeto Cuadro de texto.
• Número de líneas: número máximo de líneas para un valor variable.
• Longitud de línea: número de caracteres máximo en una sola línea.
• El Ajuste de línea divide el texto en varias líneas en las ubicaciones de los caracteres de espacios.
244

SUGERENCIA
Las Reglas de entrada ayudan al usuario a insertar los datos variables. Actúan como un
ltro que dene el tipo, la longitud y otras propiedades de los datos de entrada.
Las Reglas de salida conguran el formato de la variable nal, denen cómo se presentará
el valor variable en un objeto.
6.1.1.5. Punto otante
El tipo de datos Punto otante especica la conguración de representación para los valores numéricos
que están almacenados en una variable. Este tipo de datos se utiliza para congurar los puntos de
agrupación digital (separadores) de acuerdo con los detalles regionales y para colocar los delimitadores de
decimales en los lugares correctos.
6.1.1.5.1. REGLAS DE ENTRADA
Formato de entrada especica el formato del número de entrada.
• Delimitador decimal: especica el carácter que separa la parte entera de la parte fraccional de un
número escrito en formato decimal.
• Lugares decimales: cantidad de lugares decimales que se incluirán en el número.
• Usar separador de 1000: separador que agrupa los millares.
• Separador: carácter que se usa como separador de millares.
• Valor de muestra: muestra una vista previa del formato de entrada del número actual.
• Longitud variable límite: permite limitar el número de dígitos que se denirán para una variable.
• Longitud (caracteres): número permitido de dígitos en una variable.
Marcar rango dene los valores máximos y mínimos de los números. Denir los límites mínimo y máximo
es opcional:
• Valor mínimo: número de entrada más bajo permitido.
NOTA
Si ya está denido, el valor inicial se toma como valor mínimo.
• Valor máximo: número de entrada más alto permitido.
6.1.1.5.2. REGLAS DE SALIDA
El grupo Formato de salida especica el formato de los números de salida permitido.
245

• Delimitador decimal: carácter que separa la parte entera de la parte fraccionaria de un número escrito
en formato decimal.
• Lugares decimales: cantidad de lugares decimales que se incluirán en el número.
• Automático: los lugares decimales se denen según la conguración regional del sistema.
• Usar separador de 1000: uso permitido de un separador que agrupa los millares.
• Separador: carácter que se usa como separador de millares.
• El Valor de muestra muestra una vista previa del formato de salida actual.
SUGERENCIA
Las Reglas de entrada ayudan al usuario a insertar los datos variables. Actúan como un
ltro que dene el tipo, la longitud y otras propiedades de los datos de entrada.
Las Reglas de salida conguran el formato de la variable nal, denen cómo se presentará
el valor variable en un objeto.
6.1.1.6. Moneda
El tipo de datos Moneda se usa para variables que almacenan valores numéricos de montos monetarios.
Dene las monedas para varias regiones y congura sus propiedades.
6.1.1.6.1. DEFINICIÓN DEL VALOR INICIAL
El Valor inicial para el tipo de datos de moneda se dene utilizando uno de los siguientes métodos:
• Valor jo ingresado manualmente. El número se delimita según la conguración del Formato de
entrada.
• Uso de un valor dinámico. Los orígenes de datos dinámicos de la barra de herramientas son
compatibles – hay dos opciones disponibles:
• el origen se ingresa Nombre entre corchetes, por ej.: [Variable_1].
• selección de origen de datos dinámicos desde la lista del menú desplegable.
• Use un carácter especial:
• Los caracteres especiales pueden ingresarse manualmente usando signos mayor que, menor
que, por ej.: <CR>, <LF> ...
• El carácter especial puede seleccionarse desde la lista desplegable.
NOTA
Designer admite valores combinados como valor inicial. Lea más sobre cómo combinar
valores aquí.
246

Ejemplo
Un valor inicial combinado de una variable puede contener un valor jo, un origen de datos dinámicos
y caracteres especiales. El orden de los elementos insertados puede congurarse como aleatorio. Tres
opciones:
1. aaa123[Variable]<CR>
2. <CR>aaa123[Variable]
3. [Variable]<CR>aaa123
6.1.1.6.2. REGLAS DE ENTRADA
• El grupo Formato de entrada especica el formato de la moneda de entrada permitido.
• El Delimitador decimal es el carácter que separa la parte entera de la parte fraccionaria de un valor
escrito en formato decimal.
• La opción Lugares decimales es la cantidad de lugares decimales permitidos para incluir en el valor.
•Usar separador de 1000 permite usar un separador que agrupa los millares.
•Separador: carácter que se usa como separador de 1000.
• El símbolo Moneda es un símbolo gráco que representa una moneda.
•Posición: posición del símbolo de la moneda.
• El Valor de muestra muestra una vista previa del formato de entrada de la moneda.
• La Longitud límite permite limitar el número de dígitos que se denirán en una variable.
•Longitud (caracteres): número permitido de dígitos en una variable.
Marcar rango dene los valores mínimo y máximo expresados en la moneda. Denir los límites mínimo y
máximo es opcional.
•Valor mínimo: valor de moneda de entrada más bajo permitido.
NOTA
Si ya está denido, el valor inicial se toma como valor mínimo.
•Valor máximo: valor de moneda de entrada más alto permitido.
6.1.1.6.3. REGLAS DE SALIDA
El Formato de entrada especica el formato de la moneda de salida permitido.
•Delimitador decimal: carácter que separa la parte entera de la parte fraccionaria de un valor escrito
en formato decimal.
247

•Lugares decimales: cantidad de lugares decimales que se incluirán en el valor.
•Usar separador de 1000: separador que agrupa los millares.
•Separador: carácter que se usa como separador de 1000.
• El símbolo Moneda es un símbolo gráco que representa una moneda.
•Posición dene la ubicación del símbolo de la moneda. Selecciónelo de la lista desplegable.
• El Valor de muestra muestra una vista previa del formato de entrada de la moneda.
SUGERENCIA
Las Reglas de entrada ayudan al usuario a insertar los datos variables. Actúan como un
ltro que dene el tipo, la longitud y otras propiedades de los datos de entrada.
Las Reglas de salida conguran el formato de la variable nal, denen cómo se presentará
el valor variable en un objeto.
6.1.2. Fecha actual
La Fecha actual es un tipo de variable que muestra el valor de la fecha actual. El valor se obtiene del reloj
de la impresora o del sistema.
6.1.2.1. Pestaña general
El grupo Acerca de identica la variable y dene el idioma y el formato de entrada de la fecha.
•Nombre: nombre de variable único.
•Descripción: es un campo que permite agregar más información y sugerencias.
El grupo Denición congura el formato de salida y muestra la vista previa.
•Formato de salida: formato en el que se muestra la fecha. Los formatos de fecha disponibles se
encuentran aquí.
NOTA
La opción de origen del reloj seleccionada (consultar abajo) dene el rango de los
Formatos de la fecha permitidos. La opción de reloj de la impresora únicamente
permite el uso de los formatos de fecha admitidos de la impresora. Se informa
un error si se utiliza un formato no válido. La opción de reloj de la computadora
(sistema) permite el uso de un rango de formatos de fecha personalizados o
precargados.
•Idioma de salida: selección de idioma y formato regional para los días y los meses.
248

Ejemplo
El Idioma de salida es relevante cuando las fechas que incluyen meses o días están escritas con palabras.
En algunos casos, los cálculos de datos pueden verse afectados también. Por ejemplo, en EE. UU., la
semana comienza el domingo, mientras que en la UE, la semana comienza el lunes.
•Vista previa de salida: muestra cómo se ve la fecha actual impresa. El rango de los caracteres
usados se adapta al idioma de salida y la impresora seleccionados.
El grupo Desplazamiento de fecha permite agregar cierto número de días, meses o años de la fecha actual.
La fecha de desplazamiento se muestra en el objeto en lugar de la fecha actual.
•Días: desplazamiento de fecha en días.
•Meses: desplazamiento de fecha en meses.
•Años: desplazamiento de fecha en años.
SUGERENCIA
Para congurar un desplazamiento de fecha negativo, utilice la función Desplazamiento de
fecha.
El grupo Reloj de la impresora dene qué reloj debe utilizarse como origen de valor de la fecha.
•Usar siempre el reloj de la computadora: el reloj de la computadora (sistema) se congura como el
origen de valor exclusivo de la Fecha actual.
•Usar siempre el reloj de la impresora: el reloj de la impresora se congura como el origen de valor
exclusivo de la Fecha actual. Se informa un error si el reloj de la impresora no está disponible.
•Usar el reloj de la impresora si corresponde: el reloj de la impresora se congura como el origen de
valor preferido de la Fecha actual. Si el reloj de la impresora no es compatible, se utiliza el reloj de la
computadora (sistema) en su lugar.
6.1.2.2. Reglas de salida
Los valores Prejo y Sujo pueden agregarse a un valor de variable si es necesario.
•Prejo: texto ubicado adelante del valor variable.
•Sujo: texto ubicado detrás del valor variable.
6.1.2.3. Formatos de fecha
Designer habilita un uso exible de los campos de fechas. Al denir los formatos, se utilizan las siguientes
notaciones:
249

Notación Descripción
d Número del día del mes. Ocupa uno o dos caracteres.
dd Número del día del mes. Siempre ocupa dos caracteres: se agrega el cero inicial
si es necesario.
M M es el número del mes. Ocupa uno o dos caracteres.
MM MM es el número del mes. Siempre ocupa dos caracteres.
aa o aaaa. Es el año representado con 2 o 4 dígitos.
ddd El nombre abreviado del día de la semana.
dddd El nombre completo del día de la semana.
MMM El nombre abreviado del mes.
MMMM El nombre completo del mes.
J Número de días desde 1 de enero. Ocupa entre uno y tres caracteres.
EEE Número de días desde 1 de enero. Siempre ocupa tres caracteres.
W Número de la semana del año actual. Ocupa uno o dos caracteres.
SS Número de la semana del año actual. Siempre ocupa dos caracteres.
N Número del día semanal. El rango de valores es de entre 1 y 7 caracteres, el 1
representa el lunes y el 7 representa el domingo.
Texto
personalizado
Todas las secuencias de caracteres se muestran sin modicar. Coloque puntos,
comas y otros caracteres para presentar la fecha como sea necesario.
6.1.2.3.1. EJEMPLOS DE FORMATOS DE FECHAS
Formato Fecha impresa
d.M.aaaa 10.3.2016
dd/MM/aa 10/03/16
dddd, d.MMMM aaaa Jueves, 10.marzo 2016
EEESSaaaa 069102005
textod/M/aaaatexto texto10/3/2016texto
6.1.3. Hora actual
La Hora actual es un tipo de variable que muestra el valor de la hora actual. El valor se obtiene del reloj de
la impresora o del sistema.
6.1.3.1. Pestaña general
El grupo de conguración Acerca de identica la variable y dene el idioma y el formato de entrada de la
hora.
250

•Nombre: nombre de variable único. Este nombre se utiliza como referencia de una variable durante su
uso.
•Descripción: es un campo que permite agregar más información y sugerencias.
El grupo Denición congura el formato de salida y muestra la vista previa.
•Formato de salida: formato en el que se muestra la hora. Los formatos de hora disponibles se
encuentran aquí.
NOTA
La opción de origen del reloj seleccionada dene el rango de los Formatos de la
hora admitidos. La opción de reloj de la impresora únicamente permite el uso de
los formatos de hora admitidos de la impresora. Se informa un error si se utiliza un
formato no válido. La opción de reloj de la computadora (sistema) permite el uso de
un rango de formatos de hora personalizados y precargados.
•Vista previa de salida: muestra cómo se ve la hora actual impresa.
Desplazamiento de hora permite agregar o restar cierto número de segundos, minutos u horas de la hora
actual.
•Segundos: desplazamiento de la hora en segundos.
•Minutos: desplazamiento de la hora en minutos.
•Horas: desplazamiento de la hora en horas.
El grupo Reloj de la impresora dene qué reloj debe utilizarse como origen de valor de la hora.
•Usar el reloj de la impresora si corresponde: el reloj de la impresora se congura como el origen de
valor preferido de la hora actual. Si el reloj de la impresora no es compatible, se utiliza el reloj del
sistema en su lugar.
•Usar siempre el reloj de la impresora: el reloj de la impresora se congura como el origen de valor
exclusivo de la Hora actual. Se informa un error si el reloj de la impresora no está disponible.
•Usar siempre el reloj de la computadora: el reloj de la computadora (sistema) se congura como el
origen de valor exclusivo de la Hora actual.
6.1.3.2. Reglas de salida
Los valores Prejo y Sujo pueden agregarse a un valor de variable si es necesario.
•Prejo: texto ubicado adelante del valor variable.
•Sujo: texto ubicado detrás del valor variable.
251

6.1.3.3. Formatos de hora
Designer habilita un uso exible de los campos de hora. Seleccione un formato de hora predenido o cree
uno personalizado. Al denir los formatos, se utilizan las siguientes notaciones.
Notación Descripción
h Hora en el formato de 12 horas. Se agrega a.m./p.m. si es necesario. Ocupa uno o dos
caracteres.
hh Hora en el formato de 12 horas. Se agrega a.m./p.m. si es necesario. Siempre ocupa dos
caracteres. Se agrega el cero inicial si es necesario.
H Hora en el formato de 24 horas. Ocupa uno o dos caracteres.
HH Hora en el formato de 24 horas. Siempre ocupa dos caracteres.
mm Se utiliza para los minutos.
ss Se utiliza para los segundos.
6.1.3.3.1. EJEMPLOS DE FORMATOS DE HORA
Formato Hora impresa
h:mm {a.m./p.m.} 8:25p.m.
H:mm 20:25
hh:mm:ss 08:25:36
6.1.4. Contador
Contador es un tipo de variable cuyo valor aumenta o disminuye junto con el cambio del valor del contador
de la impresora o del sistema.
Las impresoras térmicas están generalmente equipadas con un contador incremental interno. Es un
contador dedicado que cuenta las etiquetas impresas internamente. La impresora únicamente recibe el
primer valor y lo aumenta o disminuye automáticamente en las etiquetas siguientes. Esta opción reduce la
cantidad de datos transferidos entre la computadora y la impresora, ya que solo el valor inicial se envía a la
impresora. El contador interno aumenta la velocidad de la producción de etiquetas signicativamente.
6.1.4.1. Pestaña general
El grupo de conguración Acerca de identica la variable y dene los detalles de serialización.
• Nombre: nombre de variable único. Este nombre se utiliza como referencia de la variable.
• Descripción: es un campo que permite agregar más información y sugerencias.
El grupo de conguración Denición dene el comportamiento del contador.
• Tipo de contador: el valor del contador aumenta o disminuye.
252

• Contador incremental: el valor del contador aumenta junto con las etiquetas impresas.
• Disminuye: el valor disminuye junto con las etiquetas impresas.
• Paso: cantidad de unidades que representan el estado siguiente del valor del contador.
• Repetición: cantidad de repeticiones para cada valor del contador.
• Valor inicial: valor que se utiliza cuando comienza el contador.
• Vista previa: muestra la secuencia de valores del contador.
Ejemplo
Paso de contador = 3, Repetición = 3 y Valor inicial = 1 son: 1, 1, 1, 4, 4, 4, 7, 7, 7, 10, 10, 10, 13, 13, 13, ...
El grupo de conguración Solicitar dene el comportamiento del tiempo de impresión de un origen de
datos. Lea más acerca de las solicitudes aquí.
El grupo Valor dinámico dene cómo se maneja el último valor dinámico usado de una variable.
AVISO
Si utiliza valores dinámicos y almacena e imprime etiquetas en el Centro de control
(en Documentos), el archivo de variables dinámicas (.dvv) debe desprotegerse. Si el
archivo .dvv está protegido, se producirá un error y las etiquetas no se imprimirán.
En lugar de usar valores dinámicos, utilice variables globales o las acciones Guardar datos
de variable/ Cargar datos de variable en sus soluciones.
•Recordar el último valor usado (valor dinámico):Designer almacena el último valor usado de una
variable. El último valor usado se almacena en un archivo de texto externo en la misma ubicación que
el archivo de etiqueta o solución. Los archivos que almacenan los últimos valores usados tienen el
mismo nombre que la etiquetao solución, seguido de la extensión .dvv.
NOTA
Al compartir etiquetas con valores dinámicos, asegúrese de no compartir únicamente
los archivos de etiquetao solución (.nlbl o .nsln), sino también los archivos que
almacenan los últimos valores dinámicos usados (.dvv).
NOTA
La etiqueta o solución deben guardarse antes de habilitar esta opción.
253

Ejemplo
El último valor usado es útil si se necesita la continuación de la numeración de la última etiqueta impresa
(por ejemplo, número de serie). Se guarda el último valor del contador, y la numeración continúa desde este
punto en el próximo uso.
El Contador de la impresora dene qué contador debe utilizarse como origen de valor variable del contador.
• Usar el contador de la impresora si corresponde: se congura el contador de la impresora como el
contador preferido si lo admite la impresora activa. Si el contador de la impresora no es compatible,
se utiliza el contador del sistema en su lugar.
• Usar siempre el contador de la impresora: se congura el contador de la impresora como el origen de
valor del contador exclusivo. Si el valor del contador de la impresora no está disponible, se utiliza el
valor predeterminado (contador del sistema).
NOTA
Si la impresora seleccionada no admite un contador interno, se informa un error. No
puede continuar la impresión.
• Usar siempre el contador de la computadora: se congura el contador de la computadora como el
origen de valor del contador exclusivo.
SUGERENCIA
Las Reglas de entrada ayudan al usuario a insertar los datos variables. Actúan como un
ltro que dene el tipo, la longitud y otras propiedades de los datos de entrada.
Las Reglas de salida conguran el formato de la variable nal, denen cómo se presentará
el valor variable en un objeto.
Para utilizar el contador de impresora interno, siga estas reglas:
• La longitud máxima de la variable está limitada por la impresora. El valor debe incluirse en la guía del
usuario de la impresora.
SUGERENCIA
Si no está disponible el valor exacto de la longitud máxima de la variable, NiceLabel
recomienda realizar algunas impresiones de prueba para determinarlo.
•Congure la longitud de la variable como ja.
•Congure el formato de la variable como numérico.
• El formato del objeto de texto que está vinculado a la variable debe aplicarse utilizando una fuente de
impresora interna.
254

• Habilite la opción Usar siempre el contador de la impresora.
• Asegúrese de que el icono de Elemento interno se vea junto al texto del contador.
• Asegúrese de que se use una fuente de impresora interna para el texto del contador.
6.1.4.1.1. REGLAS DE ENTRADA
Datos dene los criterios de entrada del contador.
• Caracteres permitidos: caracteres permitidos para los valores variables. Los grupos de caracteres
permitidos para ltrar la entrada de datos se describen en la sección Grupos de caracteres
permitidos.
Ejemplo
También se pueden usar caracteres no numéricos como valores del contador. Alfanumérica congura
la secuencia con Paso = 3 y Valor inicial = 1 como 1, 4, 7, A, D, G, J, M, P, S, V, Y, b, e, h, ...
• Longitud límite: longitud máxima de un valor variable.
• Longitud (caracteres): especica el número exacto de caracteres permitidos.
• Longitud ja: la variable debe tener el número exacto de caracteres como se dene en la Longitud de
variable límite.
El grupo Marcar rango dene los valores máximos y mínimos del contador.
• Valor mínimo: valor del contador mínimo.
• Valor máximo: valor del contador máximo.
El grupo de conguración Sustitución dene la condición con la cual el contador se restablece
automáticamente con el valor predeterminado.
• Usar mín./máx.: los valores mínimo y máximo del contador activan la sustitución.
• Cuando cambia el origen de datos seleccionados: el cambio de valor del origen de datos activa la
sustitución.
• Cuando cambia la hora o la fecha: el cambio de hora o fecha activa la sustitución.
NOTA
El cambio de fecha/hora se dene según el reloj de la computadora.
6.1.4.1.2. REGLAS DE SALIDA
Prejo y sujo son caracteres que se agregan a un valor variable.
255

•Prejo: texto ubicado adelante del valor variable.
•Sujo: texto ubicado detrás del valor variable.
El Carácter de relleno ocupa la posición de caracteres vacíos hasta que se alcanza la longitud máxima de
una variable. El carácter de relleno solo está activado si está habilitada la Longitud de variable límite en la
pestaña Reglas de entrada.
•Relleno: dene el modo de relleno.
•No se usa: no se usa relleno.
•A la izquierda: agrega caracteres de relleno a la izquierda del valor de datos.
•A la derecha: agrega caracteres de relleno a la derecha del valor de datos.
•Alrededor del valor: agrega caracteres de relleno a ambos lados del valor de datos.
•Carácter: carácter que se usa para relleno.
Ejemplo
En la mayoría de los casos, el carácter de relleno es un cero (0) agregado a la izquierda del valor variable.
Si la longitud máxima de la variable se congura en 5 caracteres y el valor es 23, el resultado con relleno es
00023.
El grupo Múltiples líneas divide el texto en varias líneas.
AVISO
Evite usar esta conguración si es posible. La alternativa recomendada para presentar
múltiples líneas de texto en una etiqueta o formulario es usar el objeto Cuadro de texto.
•Número de líneas: número máximo de líneas para un valor variable.
•Longitud de línea: número de caracteres máximo en una sola línea.
• El Ajuste de línea divide el texto en varias líneas en las ubicaciones de los caracteres de espacios.
6.1.5. Solicitudes
Cuando se diseñan etiquetas con orígenes de datos dinámicos variables, se les debe asignar un valor antes
de imprimirlas. A las variables solicitadas se les asignan valores manualmente al momento de imprimir. El
usuario debe indicar el valor de cada variable antes de cada trabajo de impresión.
Los valores se ingresan manualmente. El orden en el que se ingresan puede especicarse mediante el
cuadro de diálogo Orden de solicitud.
256

El grupo Solicitud pide al usuario que ingrese datos manualmente, lo cual debe realizar después de que se
abre el cuadro de diálogo de impresión.
•Solicitar al momento de imprimir: habilita o deshabilita la solicitud del valor de variable.
NOTA
Si se incluye un origen de datos dinámicos en el Valor inicial, la solicitud se
deshabilita.
•Texto de solicitud: contiene texto que el solicita al usuario la entrada de un valor. Este texto sirve de
instrucción sobre qué tipos de valores deben ingresarse antes de imprimir.
•Valor requerido: estado del valor variable, obligatorio u opcional. Si el texto de solicitud se deja vacío
en caso de que el valor esté congurado como obligatorio, la impresión no se puede iniciar. Aparece
un mensaje de error.
6.1.6. Variables del formulario de impresión
Las variables del formulario de impresión son variables generadas automáticamente que almacenan
valores denidos por el usuario de los objetos formulario de impresión predeterminado cuando se ejecuta
el formulario de impresión.
Las variables del formulario de impresión se agregan a una solución en dos casos:
• al agregar un nuevo formulario de impresión (vaya a la pestaña Inicio > Personalizar impresión >
Agregar nuevo formulario > Formulario de impresión).
• al editar un formulario de impresión (vaya a la pestaña Inicio > Personalizar impresión > Editar
formulario de impresión).
Los detalles acerca de estas dos operaciones se describen aquí.
Estas variables se detallan entre otros orígenes de datos conectados (llamados
PrintingForm_[VariableName]). Se detallan en el Explorador de datos dinámicos y por lo tanto, pueden
editarse en el Administrador de datos dinámicos.
257

Todas las variables del formulario de impresión pertenecen al tipo de variable solicitada. Todas pueden
editarse (cambiar el nombre y congurarse con tipos de datos personalizados y reglas de entrada/salida).
NOTA
Para mantenerse en línea con las recomendaciones de buenas prácticas, NiceLabel sugiere
que evite editar las variables del formulario de impresión. Si es necesario editar, revise
verique dos veces que el tipo de datos personalizados y las reglas de entrada/salida no
intereran con la impresión de etiquetas.
NOTA
Si se produce un problema al usar un formulario de impresión personalizado, la opción
Recrear formulario de impresión le permite restablecer el formulario de impresión
predeterminado. En este caso, se descartan todos los cambios.
La diferencia entre las variables del formulario de impresión y las variables "normales" creadas por el
usuario es que las primeras:
• puede reutilizarse por todos los formularios de impresión en una solución;
• después de ser eliminadas, se recrean para cualquier formulario de impresión recientemente
agregado en una solución.
Las variables de formulario de impresión de Designer incluyen lo siguiente:
•PrintingForm_IdenticalCopies: almacena la cantidad de copias de etiquetas idénticas a imprimir.
•PrintingForm_LabelName: almacena el nombre de la etiqueta seleccionada. Esta variable le dice al
formulario de impresión qué etiqueta en la solución se imprime.
258

•PrintingForm_LabelSets: almacena el número de trabajos de impresión que se enviarán a la
impresora.
•PrintingForm_PrinterName: almacena el nombre de la impresora seleccionada.
•PrintingForm_PrintToFile: almacena el nombre del archivo del cual se imprime la etiqueta.
•PrintingForm_Quantity: almacena la cantidad de etiquetas impresas.
•PrintingForm_SkippedLabels: almacena la cantidad de etiquetas omitidas.
NOTA
Si bien los objetos en el formulario de impresión pueden conectarse a cualquier tipo de
orígenes de datos denidos por el usuario, NiceLabel le recomienda que deje los objetos
conectados a variables del formulario de impresión generados automáticamente.
6.2. Funciones
El propósito de las funciones es manipular los datos que se asignaron a los objetos de etiquetas. Las
funciones procesan los valores de los orígenes de datos existentes y almacenan el resultado en los
orígenes de datos generados por la función.
Cada función puede conectarse directamente con un objeto y utilizarse como parte de otra función.
SUGERENCIA
Todas las funciones de soluciones o etiquetas se incluyen en el Explorador de datos
dinámicos y en el Administrador de datos dinámicos.
Para agregar una nueva función a un archivo de etiquetas o soluciones, haga clic en Agregar nueva función
y seleccione la función apropiada de la lista. En cuanto agrega una nueva función, aparece un diálogo de
conguración que le permite editar la función según sus necesidades. Las opciones de conguración se
describen en las secciones dedicadas a cada tipo de función.
259

Designer incluye los siguientes tipos de funciones:
•Subconjunto: extrae una parte especíca de los datos según las reglas denidas por el usuario.
•Concatenar: combina dos o más valores de orígenes de datos en un valor único.
•Desplazamiento de fecha: desplaza la fecha presente.
•Lineal: transforma el valor actual usando varios tipos de funciones lineales.
•VBScript: permite realizar transformaciones de valores complejas.
•Expresión VBScript: es una versión simplicada de la función VBScript.
•Secuencia de comandos Python: permite realizar transformaciones de valores complejas.
•HIBC: codica los datos de acuerdo con el estándar de los códigos de barras de la industria de salud.
•GS1-128: codica los datos de acuerdo con el estándar de los códigos de barras GS-128.
•ANSI MH10.8.2: codica los datos de acuerdo con el estándar ANSI MH10.8.2-2006.
•Transferir sintaxis de datos para medios ADC de alta capacidad: permite a los usuarios de ADC
usar una utilidad de asignación simple, independientemente de qué medio ADC de alta capacidad se
utilice.
•Leer desde archivo: la función lee el contenido desde un archivo especíco y lo muestra en un objeto.
•Mensaje NDEF: esta función le permite denir un formato de encapsulación de mensajes para el
intercambio de información en un vínculo de transmisión de datos en proximidad (NFC).
260

6.2.1. Subconjunto
La función Subconjunto extrae una parte especíca de los datos según las reglas denidas por el usuario.
El grupo Acerca de identica la función.
•Nombre: ID de función, denido inicialmente por el tipo de función.
•Descripción: propósito y nalidad de la función según la denición del usuario.
El Origen de datos de entrada dene el origen de datos de entrada existente o que se agregó recientemente
(registro de base de datos, función o variable). El valor nal (salida) se extrae desde el valor seleccionado
del origen de datos de entrada.
El grupo Denición ofrece dos métodos para extraer los datos del origen de datos de entrada.
La Longitud ja extrae un número jo de caracteres del origen de datos de entrada.
• El Desplazamiento dene el número de caracteres que se omitirán desde el principio del valor.
•Longitud: longitud del valor extraído.
Ejemplo:
Valor de entrada: ABCDE
Desplazamiento: 0
Longitud: 3
Valor de subconjunto: ABC
Ejemplo:
Valor de entrada: ABCDE
Desplazamiento: 2
Longitud: 3
Valor de subconjunto: CDE
Delimitado se utiliza al extraer datos, separados por el delimitador establecido por el usuario.
•Delimitador: carácter (coma en forma predeterminada) que separa los campos de valor de entrada.
•Calicador de texto: carácter que encierra los valores dentro de los campos (comillas en forma
predeterminada).
261

SUGERENCIA
Si se utiliza un calicador de texto, el delimitador dentro de los calicadores de texto
también pertenece al valor de los datos. El calicador de texto puede dejarse vacío.
•Número de campo: número de campo que se extrae del origen de datos de entrada.
Ejemplo:
Valor de entrada: "A", "B", "C", "D"
Delimitador: ,
Calicadores de texto: "
Número de campo: 3
Valor de subconjunto: C
6.2.2. Concatenar
La función Concatenar combina dos o más valores de orígenes de datos en un valor único.
El grupo Acerca de identica la función.
•Nombre: ID de función, denido inicialmente por el tipo de función.
•Descripción: propósito y nalidad de la función según la denición del usuario.
El grupo Origen de datos de entrada dene el origen de datos de entrada existente o que se agregó
recientemente (registro de base de datos, función o variable) o el texto jo que se utilizará en la función.
El grupo Opciones de salida dene el formato del valor de salida.
El carácter delimitador puede ingresarse manualmente o se puede seleccionar de una de las opciones
adicionales: Línea nueva (CR/LF): carácter de línea nueva. El carácter delimitador puede ingresarse
manualmente o puede seleccionarse de una de las opciones adicionales:
•Línea nueva (CR/LF): carácter de línea nueva.
•Insertar carácter especial: se ingresa el carácter especial.
NOTA
El delimitador es un valor opcional. Si no se dene un delimitador, los valores
concatenados se combinan sin un carácter o espacio delimitador.
•Ignorar valores vacíos: ignora los valores de orígenes de datos vacíos. Estos valores se excluyen de
la concatenación.
262

SUGERENCIA
Esta opción es útil para evitar la duplicación de delimitadores si aparecen valores
vacíos.
Ejemplo:
Valor de origen de datos 1: A, B, C, D
Valor de origen de datos 2: <empty>
Valor de origen de datos 3: E, F, G
Delimitador: ,
Valor concatenado con o sin valores vacíos ignorados: A, B, C, D, E, F, G o A, B, C, D, E, F, G
NOTA
La opción Ignorar valores vacíos entra en efecto únicamente después de que se ejecuta
un comando de impresión. Al almacenar en modo de impresión almacenar/recuperar
o exportar una etiqueta, los valores vacíos no se ignoran. Los delimitadores aparecen
duplicados.
6.2.3. Desplazamiento de fecha
La función Desplazamiento de fecha dene el número de días, meses o años que se agregarán o restarán
de una fecha especíca (puede ser la fecha actual o una fecha pasada/futura).
El grupo Acerca de identica la función.
•Nombre: ID de función, denido inicialmente por el tipo de función.
•Descripción: propósito y nalidad de la función según la denición del usuario.
El Origen de datos de entrada dene el origen de datos de entrada desde el cual se utilizarán los datos en
la función.
Desplazamiento es el número de días, meses o años que se agregarán o restarán del origen de datos de
entrada.
Ejemplo:
Fecha actual: 8 de marzo de 2016
Desplazamiento: Días +1; Meses +1; Años +1
263

Resultado: 7 de abril de 2017
El grupo Formato de salida dene la salida de la función.
•Formato de salida: dene el formato de la fecha que se utilizará en el objeto conectado.
•Muestra: fecha actual en el Formato de salida seleccionado.
6.2.4. Lineal
La función Lineal multiplica o divide un valor de origen de datos de entrada por un Multiplicador denido.
También se puede agregar un valor opcional (Adición).
El grupo Acerca de identica la función.
•Nombre: ID de función, denido inicialmente por el tipo de función.
•Descripción: propósito y nalidad de la función según la denición del usuario.
El Origen de datos de entrada dene el origen de datos de entrada desde el cual se utilizarán los datos en
la función.
Los Parámetros de la función lineal son:
•Modo: tipo de función lineal.
•a: multiplicador de funciones.
•b: adición de funciones.
El grupo Formato de resultados dene el formato de salida de la función.
El Formato de resultados es el formato de un valor modicado. más... abre opciones de formato
adicionales:
•Separador decimal: carácter que marca el borde entre las partes entera y fraccionaria de un número
decimal.
•Posiciones decimales: número de lugares detrás del separador decimal.
•Usar separador de 1000: millares separados o no separadores por un delimitador.
•Delimitador: carácter que separa los millares del resto del numeral.
•Muestra: vista previa del valor del resultado con formato.
Ejemplo:
Valor de entrada: 123
a: 2
264

b: 20
Valor del resultado: 2 * 123 + 20 = 266
6.2.5. VBScript
La función VBScript permite leer, escribir y manipular los datos que pertenecen a cualquier origen de datos
conectados.
El grupo Acerca de identica la función.
•Nombre: ID de función, denido inicialmente por el tipo de función.
•Descripción: propósito y nalidad de la función según la denición del usuario.
•Tipo de función: muestra qué tipo de secuencia de comandos está seleccionada.
El grupo VBScript permite denir la secuencia de comandos.
•Insertar origen de datos: inserta un origen de datos existente o creado recientemente en la secuencia
de comandos.
•Vericar: valida la sintaxis de la secuencia de comandos ingresada.
•Editor de Secuencias de comandos:abre el editor, que facilita la creación de secuencias de comandos
y la hace más eciente.
NOTA
El resultado de la secuencia de comandos debe guardarse en el 'Resultado'. El valor del
'Resultado' se inserta en el nombre de la función. Dicha función está disponible como un
origen de datos dinámicos para seguir utilizándola.
Ejemplo:
La variable NAME proporciona el nombre y el apellido de una persona. La función VBScript debe separar
los nombres y usar únicamente el nombre de pila como resultado de la función.
Valor inicial de la variable NAME: Gustavo Pérez
Dim Spc
Spc = InStr(NAME, " ")
if NAME <> "" then
Result = Mid(NAME, 1, Spc-1)
end if
Resultado de VBScript: Gustavo
265

NOTA
Para vericar si una variable de fecha está vacía, use la sintaxis:
Datevariable.Value == None
6.2.6. Expresión VBScript
La Expresión VBScript es una versión simplicada en línea de la función VBScript. Esta función Designer le
permite:
• manipular variables existentes
• extraer subcadenas
• realizar cálculos rápidos
La Expresión VBScript reduce la necesidad de escribir VBScripts dedicados. En lugar de escribir una
cadena entera, ingrese una expresión de una línea en el campo de edición que se valida al momento de
imprimir.
SUGERENCIA
A diferencia de los comandos de VBScript, una expresión VBScript no necesita que el valor
nal se almacene en Resultado.
Acerca de
•Nombre: ID de función, denido inicialmente por el tipo de función.
•Descripción: propósito y nalidad de la función según la denición del usuario.
Expresión VBScript
•Insertar origen de datos: inserta un origen de datos existente o creado recientemente en la expresión.
•Vericar: validación de la sintaxis de la secuencia de comandos ingresada.
•Editor: campo para escribir y editar secuencias de comandos.
6.2.6.1. Editor de secuencias de comandos
NiceLabel 10 proporciona un editor de secuencias de comandos que facilita la creación de secuencias de
Python o VBScript, no presenta errores y es más rápido.
266

La selección de los idiomas de secuencias que deben usarse en el Editor de secuencias de comandos
diere entre NiceLabel Designer Pro y Automation Builder :
• En Designer , haga doble clic en la supercie de diseño del formulario para abrir Propiedades del
formulario > Conguración adicional > Idioma de secuencias de comandos.
• En Automation Builder, vaya a Elementos de conguración > haga clic en Editar para abrir las
propiedades del desencadenador > Conguración > Otras > Secuencia de comandos.
SUGERENCIA
NiceLabel 10 usa la variante .NET de Python llamada IronPython. Funciona como una
implementación totalmente compatible del idioma de la secuencia de comandos de Python
y también es compatible con los métodos .NET.
La banda de opciones Editor incluye los comandos utilizados comúnmente, que se distribuyen a múltiples
grupos de funciones.
• Grupo Portapapeles ofrece los comandos Cortar, Copiar, Pegar y Eliminar.
• Grupo Deshacer permite deshacer y repetir acciones de edición de secuencias de comandos.
• El grupo Archivo permite cargar y guardar secuencias de comando en un archivo.
•Cargar desde archivo: carga una secuencia de comandos desde un archivo textual externo
previamente guardado.
267

•Guardar en el archivo: almacena una secuencia de comandos editada actualmente en un
archivo de texto.
• Grupo Edición: permite buscar y reemplazar cadenas en una secuencia de comandos.
•Buscar: busca la cadena ingresada en la secuencia de comandos.
•Reemplazar: reemplaza la cadena en la secuencia de comandos.
• El grupo Insertar: el comando Origen de datos inserta orígenes de datos existentes o denidos
recientemente en la secuencia de comandos.
• Grupo Secuencia de comandos: el comando Validar secuencia de comandos valida la sintaxis de la
secuencia de comandos ingresada.
Los Elementos de secuencias de comandos disponibles contienen todos los elementos de la secuencia de
comandos disponibles que se pueden utilizar al crear una secuencia de comandos. Haga doble clic en el
elemento o clic en el botón Insertar para insertar el elemento en la posición del cursor en la secuencia de
comandos.
La Descripción de elementos brinda información básica sobre el elemento de la secuencia de comandos
insertado.
La Lista de errores presenta los errores que se informaron después de ejecutar el comando Validar
secuencia de comandos.
6.2.7. Secuencia de comandos Python
La función Secuencia de comandos Python admite incluso las manipulaciones de datos más complejas en
una etiqueta o formulario.
SUGERENCIA
En comparación con VBScript, es una opción más adecuada para los sistemas de 64 bits.
Además es una alternativa signicativamente más rápida para las secuencias.
El grupo Acerca de identica la función.
•Nombre: ID de función, denido inicialmente por el tipo de función.
•Descripción: propósito y nalidad de la función según la denición del usuario.
•Tipo de función: muestra qué tipo de secuencia de comandos está seleccionada.
Secuencia de comandos Python
•Insertar origen de datos: inserta un origen de datos existente o creado recientemente en la secuencia
de comandos.
268

•Vericar: valida la sintaxis de la secuencia de comandos ingresada.
•Editor de Secuencias de comandos:abre el editor, que facilita la creación de secuencias de comandos
y la hace más eciente.
Ejemplo:
La variable NAME proporciona el nombre y el apellido de una persona. La función Secuencia de comandos
Python debe separar los nombres y usar únicamente el nombre de pila como resultado de la función.
Valor inicial de la variable NAME: Gustavo Pérez
name = NAME.Value
Spc = name.find(' ')
if name != '' and Spc != -1:
Result.Value = name[0:Spc]
else:
Result.Value = name
Resultado de secuencia de comandos Python: Gustavo
6.2.8. HIBC
HIBC es un estándar de código de barras utilizado especícamente en el sector sanitario, según lo indicado
por la organización HIBCC. Este estándar admite códigos de barras compuestos y permite el uso de varios
elementos, como códigos de elementos, cantidad y número de lote en un solo código de barras.
SUGERENCIA
Visite el sitio web de HIBCC para obtener más información sobre el estándar.
El grupo Acerca de identica la función.
•Nombre: ID de función, denido inicialmente por el tipo de función.
•Descripción: propósito y nalidad de la función según la denición del usuario.
El grupo Estructura selecciona la versión estándar y uno de los tres Tipos de códigos de barra HIBC
disponibles:
•Versión: selector de versión HIBC. Las etiquetas que incluyen codicación de datos HIBC heredados
se abren usando la versión 2.5. Si se está creando una nueva etiqueta, la codicación funciona según
la versión de HIBC seleccionada, 2.5 o 2.6.
•Tipo: selector del tipo de estructura de datos.
•Principal: estructura de datos jos obligatoria que identica el elemento y su proveedor.
269

•Secundaria: estructura de datos opcional que se indica usando el delimitador "/". Puede tener
una estructura variable (pero predenida) para contener números de serie o lote, cantidades y
fechas de caducidad.
•Denición principal: elemento necesario para denir la estructura de datos Secundaria.
Los tres campos de datos Principales de una función HIBC deben agregarse a la
estructura de datos Secundaria. La Denición primaria selecciona la función HIBC
existente adecuada.
•Concatenadas: combina los dos primeros tipos de estructuras en una estructura de datos
simple.
El grupo Denición dene el contenido de campos de códigos de barras HIBC:
Campos de estructuras de datos Principales:
•Código de Id de etiquetadora (LIC): campo asignado y mantenido por HIBCC. El primer carácter de
este campo siempre es un carácter alfanumérico. El LIC puede identicar una etiquetadora hasta el
punto de separar subsidiarias y divisiones dentro de una organización principal.
•Producto o catálogo...: número de producto o catálogo comprimido.
•Unidad de medida...: representación numérica del nivel de paquete (0 a 9) en la que el 0 representa el
nivel más bajo o la "unidad de uso".
Ejemplo:
La compañía puede empacar elementos de unidad de uso en una caja, en cajas en embalaje de cartón y en
embalajes de cartón en un paquete. Una manera de etiquetar sería, unidad de uso = 0; Caja = 1; Embalaje
de cartón = 3; y Paquete = 5.
Campos de estructuras de datos Secundarias:
•Cantidad: campo de dos o cinco dígitos que describen el número de unidades de uso incluidas en el
paquete identicado con la etiqueta del código de barras.
•Formato de la fecha: formato de fecha preferido para utilizar con una etiqueta HIBC. Si no debe
incluirse la fecha en una etiqueta, seleccione uno de los formatos que dicen "Sin fecha".
•Fecha: muestra la fecha presente.
•Lote: campo que puede ser alfanumérico y cuya longitud puede variar hasta un máximo de 18
caracteres. Si el campo no es necesario, debe dejarse vacío.
•Número de serie: campo que puede ser alfanumérico y cuya longitud puede variar hasta un máximo
de 18 caracteres. Si el campo no es necesario, debe dejarse vacío.
•Fecha de producción: Identicador de datos con formato AAAAMMDD.
270

6.2.9. GS1-128
La función GS1-128 codica datos de códigos de barras usando el estándar GS1-128. El estándar admite la
codicación de datos de texto, números, funciones y el conjunto total de 128 caracteres ASCII.
GS1-128 codica los datos y dene su signicado estableciendo una lista de Identicadores de aplicación
(AI). Estos identicadores denen el contenido y la longitud de los datos que incluyen.
Los Al incluyen un campo de datos que cuenta con un número de caracteres jo o variable.
SUGERENCIA
Para obtener más información sobre el estándar GS-128 y los principios de codicación,
visite el sitio web de GS1.
La lista de Al disponibles se encuentra aquí.
Acerca de
•Nombre: ID de función, denido inicialmente por el tipo de función.
•Descripción: propósito y nalidad de la función según la denición del usuario.
El campo Identicadores de aplicación muestra los Al seleccionados.
El botón Editar denición de función abre un cuadro de diálogo para editar los identicadores. El cuadro
de diálogo Denición de función permite al usuario Agregar, Borrar, Movery editar los identicadores
seleccionados. Hay cuatro columnas con propiedades de identicadores:
•Identicador: columna con número y descripción de IA de identicador.
•Valor: columna con valor denido manual o dinámicamente como lo asigna el Origen de datos
seleccionado.
SUGERENCIA
La columna Valor se asegura de que los valores cumplan con el estándar GS1-128.
Los valores se vuelven a formatear automáticamente de acuerdo con el formato y la
longitud de AI.
271

•Opciones: columna con opciones de identicadores adicionales (si corresponde).
El grupo Delimitador dene los caracteres delimitadores para separar los AI.
Un código de barras simple puede incluir varios AI. Estos campos se separan usando los Delimitadores de
izquierda y derecha. En forma predeterminada, se utilizan los primeros dos dígitos del AI. Los delimitadores
personalizados pueden denirse insertando caracteres alfanuméricos.
El grupo Resultados de funciones adicionales dene una función subordinada.
•Crear función de salida con contenido sin formato crea una función subordinada que utiliza los datos
sin formato codicados por la función de GS1-128 principal.
•Nombre de función: nombre de la última función subordinada creada.
6.2.10. ANSI MH10.8.2 (ASC)
La función ANSI MH10.8.2 (ASC) codica datos de códigos de barras usando el estándar
ANSI MH10.8.2-2006. Este estándar ofrece un rango de identicadores de datos de MH 10/SC 8 e
identicadores de aplicación GS1. Permite la asignación de nuevos identicadores de datos y dene la
correlación, o asignación, de identicadores de datos e identicadores de aplicación.
SUGERENCIA
Para obtener más información sobre el estándar ANSI MH10.8.2 (ASC), visite el sitio web
ocial. ANSI MH10.8.2 pertenece al estándar ISO/IEC 15418, al cual se puede acceder aquí.
El grupo Acerca de identica la función.
•Nombre: ID de función, denido inicialmente por el tipo de función.
•Descripción: propósito y nalidad de la función según la denición del usuario.
Los Identicadores de aplicación permiten el uso estandarizado de la industria cruzado de identicadores
de datos. Se utilizan con cualquier portador de datos alfanuméricos.
El botón Editar denición de función abre el cuadro de diálogo Denición de función. Permite al usuario
Agregar, Borrar, Mover y editar los identicadores seleccionados.
Hay tres columnas con propiedades de identicadores:
•Identicador: columna con Id de identicador.
•Valor: columna con valor insertado manualmente o con valor denido automáticamente como lo
asigna el Origen de datos seleccionado.
272

NOTA
Cada columna de Valor permite un número limitado de caracteres. La limitación (formato)
la dene el estándar y varía según el identicador seleccionado.
6.2.11. Transferir sintaxis de datos para medios ADC de alta capacidad
Esta función admite el estándar internacional ISO/IEC FDIS 15434 para "Tecnología de la información –
Técnicas de captura de datos e identicación automáticas – Sintaxis para medios ADC de alta capacidad".
El estándar dene la manera en la que los datos se transeren a medios de captura de datos automática
(ADC) de alta capacidad del sistema de información del proveedor, y la manera en que los datos se
transeren al sistema de información del receptor.
El estándar utiliza tecnologías de alta capacidad, como símbolos de dos dimensiones, para codicar
múltiples campos de datos. Estos campos generalmente los analiza el sistema de información del receptor
y se asignan a campos de datos especícos en el sistema de información del receptor.
Esta función permite codicar datos en los objetos de etiquetas. Puede combinar diversos datos en un
solo mensaje. Cada parte comienza con un encabezado, seguido del mensaje. Cada campo de datos puede
tener un valor jo ingresado manualmente o se puede conectar a una variable.
NOTA
Asegúrese de que la variable tenga el mismo formato datos que requiere el identicador
de datos. Los identicadores de datos generalmente tienen un formato estricto establecido
por el estándar.
El grupo Acerca de identica la función.
•Nombre: ID de función, denido inicialmente por el tipo de función.
•Descripción: propósito y nalidad de la función según la denición del usuario.
•Identicadores de aplicación: conguración estandarizada de la industria cruzada de identicadores
de datos.
SUGERENCIA
El propósito de los identicadores es brindar una identicación única de los elementos.
Para administrar los identicadores, haga clic en Editar denición de función.
El cuadro de diálogo Denición de función permite al usuario Agregar, Borrar y editar los identicadores
seleccionados.
273

•Esquema del formato: columna que dene las posiciones de comienzo y nal para un elemento de
datos con un Formato dado. Cada Esquema del formato contiene un Encabezado del formato, datos y
un Finalizador del formato.
Ejemplo:
• El esquema del formato 02 representa los datos del mensaje/transacción EDI completos.
• El esquema del formato 06 representa los datos que se codican usando identicadores de datos
ASC MH 101.
•Elementos de datos: esta columna dene el contenido del identicador. Inserte los datos que se
codicarán manualmente o dena un origen de datos.
•Datos de encabezado de formato: dene dos elementos de encabezado de formato obligatorios.
•Versión: organización que controla la estructura de datos.
NOTA
Cada identicador permite agregar múltiples elementos.
•Versión: número de versión de estándar de medios ADC.
6.2.12. Leer desde el archivo
La función Leer desde el archivo lee el contenido de un archivo especíco. Puede accederse al archivo de
forma local o remota a través de la conexión de la red.
El grupo Acerca de identica la función.
•Nombre: ID de función, denido inicialmente por el tipo de función.
•Descripción: propósito y nalidad de la función según la denición del usuario.
El grupo de parámetros de Leer desde el archivo congura los detalles de conexión del archivo.
El Nombre de archivo establece la conexión del archivo.
La Codicación especica el tipo de codicación para los datos enviados.
•Automática: codicación denida automáticamente.
SUGERENCIA
De ser necesario, seleccione el tipo de codicación preferida en la lista desplegable.
274

6.2.13. Mensaje NDEF
Mensaje NDEF: esta función le permite denir un formato de encapsulación de mensajes para el
intercambio de información en un vínculo de transmisión de datos en proximidad (NFC). El vínculo se
establece entre dos dispositivos NFC, o entre un dispositivo NFC y una etiqueta.
SUGERENCIA
NFC es un conjunto de protocolos de comunicación que permite a dos dispositivos
establecer comunicación al acercarlos a menos de 4 cm (2 pulgadas) entre sí.
El mensaje NDEF encapsula uno o más registros denidos por la aplicación, que aparecen en diversos
tipos y tamaños. Estos registros se combinan en un solo mensaje.
NOTA
El archivo de salida de esta función es en formato HEX.
El grupo Acerca de identica la función.
•Nombre: ID de función, denido inicialmente por el tipo de función.
•Descripción: propósito y nalidad de la función según la denición del usuario.
El grupo Estructura de mensaje NDEF muestra los registros NDEF que se incluyen en el mensaje.
Haga clic en Editar denición de función para abrir el cuadro de diálogo Mensaje NDEF. Este cuadro de
diálogo permite al usuario Agregar, Borrar, Mover y editar los registros NDEF. Hay dos columnas con
propiedades de registros:
•Tipo de registro NDEF: identica el tipo de registro. Los tipos de registro estándar enumerados están
disponibles en Designer:
•Uri: contiene una cadena de caracteres que identica un recurso web.
•Texto: incluye contenido textual con información sobre la codicación de texto y el código de
idioma.
•Póster inteligente: incluye múltiples subregistros; URI, título, acciones recomendadas, ícono,
tamaño y tipo.
NOTA
El contenido del Póster inteligente se representa como contenido de un
solo registro, aunque internamente la estructura se crea como múltiples
(sub)registros dentro de un solo registro.
275

•Selección de entrega por BlueTooth: conjunto de registros que incluye varios elementos;
versión de entrega, cadena de direcciones de dispositivos, cadena local completa, clase de
dispositivo y clase de servicio.
•Personalizado: tipo de registro que permite la codicación de datos NFC no nativos.
SUGERENCIA
Arrastre y coloque los registros en el cuadro de diálogo Mensaje NDEF para
cambiar rápidamente su posición.
SUGERENCIA
Las descripciones detalladas de los tipos de registros NDEF están disponibles
en las Especicaciones técnicas del foro NFC.
•Denición de registros: conguración denida por el estándar de NDEF. Las opciones disponibles
dependen del tipo de registro seleccionado.
Incluir contenedor de capacidad agrega el contenedor de capacidad a los datos codicados. El contenedor
de capacidad almacena datos de control para administrar los datos NFC en una etiqueta o un dispositivo.
Indica al dispositivo NFC que los datos recibidos son un mensaje NFC. En los casos en los que el
contenido NFC debe codicarse en una etiqueta RFID de alta frecuencia (HF) estándar, habilite la opción
Incluir contenedor de capacidad. Esto indica al dispositivo lector que el contenido NFC se almacena en la
etiqueta. Ciertas etiquetas compatibles con NFC ya incluyen el contenedor de capacidad, por lo cual no es
necesario incluirlo como parte del contenido generado.
6.3. Bases de datos
Las bases de datos pueden utilizarse como origen de datos dinámicos para objetos de etiquetaso
formularios. Para hacer que el contenido de la base de datos pueda verse y recuperarse desde el objeto
seleccionado, la conexión de la base de datos debe establecerse y congurarse adecuadamente.
El modo más rápido y sencillo de agregar una base de datos a sus orígenes de datos de etiquetao solución
es utilizar el Asistente de bases de datos paso a paso.
Designer también permite que las conexiones de bases de datos se establezcan y conguren
manualmente. De este modo, puede congurarse todo el rango de parámetros de la conexión. Se
recomienda que únicamente los usuarios experimentados utilicen esta opción.
Todas las bases de datos de soluciones o etiquetas se incluyen en el Explorador de datos dinámicos.
Designer admite una amplia selección de tipos de bases de datos. Los tipos de bases de datos admitidos
se indican aquí.
Para obtener información sobre el modo de conectar con los tipos de bases de datos admitidas, ingrese
aquí.
276

Para obtener información sobre otros orígenes de datos de objetos disponibles y sobre el modo de utilizar
el Administrador de datos dinámicos, ingrese aquí.
INFORMACIÓN DE NIVEL DE PRODUCTO
La creación de formularios y el uso de objetos de formularios se pueden encontrar en
PowerForms.
6.3.1. Tipos de bases de datos admitidas
Designer admite varios tipos de bases de datos:
•Microsoft Excel
•Microsoft Access
•Microsoft SQL Server
•Bases de datos de archivo de texto
•Bases de datos Oracle
•MariaDB/MySQL
•Bases de datos OLE
•Base de datos ODBC
•Google Sheets
•Excel (Microsoft OneDrive)
NiceLabel recomienda utilizar los tipos de bases de datos estándares, como Texto, Excel, Access,
SQL Server y MariaDB/MySQL. El uso de tipos de bases de datos estándares es más sencillo y más rápido
debido al rendimiento optimizado de la aplicación y a la interfaz de usuario. Al trabajar con un tipo de base
de datos no estándar, utilice las opciones OLE y ODBC.
Para obtener información sobre el modo de conectar con los tipos de bases de datos admitidas, ingrese
aquí.
6.3.2. Opciones de conexión de base de datos
Designer ofrece dos modos de conectar un objeto a una base de datos. El siguiente diagrama muestra las
dos opciones disponibles.
277

1. El Asistente de bases de datos paso a paso ofrece un proceso guiado para:
• conectar una base de datos a un objeto de etiqueta o formulario
• agregar una base de datos a los orígenes de datos de la solución de etiquetado
El proceso para establecer y congurar una conexión de base de datos basada en el asistente se
describe aquí.
INFORMACIÓN DE NIVEL DE PRODUCTO
Este segmento es aplicable a DesignerPro y PowerForms.
2. Conexión de base de datos establecida y congurada manualmente.
NOTA
Esta opción está diseñada para usuarios avanzados. Permite una conguración detallada y
ofrece todos los parámetros disponibles para la conexión de la base de datos.
El proceso para establecer y congurar manualmente una conexión de base de datos se describe aquí.
278

6.3.3. Asistente de bases de datos paso a paso
El Asistente de bases de datos es un proceso guiado que permite al usuario congurar una conexión con
una base de datos y seleccionar qué tablas y campos se usarán.
Editar base de datos permite editar todas las bases de datos existentes conectadas usando un asistente.
El asistente además permite ordenar, ltrar, registrar y denir cuántas copias de etiquetas se imprimirán
por registro de base de datos.
6.3.3.1. Agregar una base de datos
Para agregar una base de datos utilizando el Asistente de bases de datos, haga clic en el botón de la base
de datos preferida en la banda de opciones de la pestaña del grupo Datos > Asistente de bases de datos
paso a paso de Designer.
Hay tres maneras de abrir el Asistente de bases de datos:
•Opción 1: Haga clic en el botón de la base de datos preferida de la banda de opciones de la pestaña
del grupo Designer Datos > Asistente de bases de datos paso a paso.
•Opción 2: Haga clic en el botón de la base de datos preferida en el grupo de la banda de opciones
Administrador de datos dinámicos > Asistente de bases de datos paso a paso.
•Opción 3: Haga clic en el comando +Asistente de bases de datos en el Explorador de datos
dinámicos o propiedades de objeto.
279

A continuación, se incluyen las opciones disponibles del asistente. Para agregar satisfactoriamente una
base de datos, siga los pasos para cada tipo de base de datos:
•Agregar una base de datos de Excel
•Agregar una base de datos de Access
•Agregar base de datos de SQL Server
•Agregar una base de datos de archivo de texto
•Agregar una base de datos de Oracle
•Agregar una base de datos de MySQL
•Agregar otra base de datos de OLE
•Agregar un origen de datos ODBC
•Agregar una base de datos de Google Sheets
•Agregar una base de datos de Excel (Microsoft OneDrive)
6.3.3.2. Asistente de bases de datos para archivos Excel
Esta sección describe cómo conectar una base de datos de Excel a un objeto usando el Asistente de bases
de datos paso a paso Designer.
Paso 1: Conguración de la conexión
Este paso dene los parámetros de conexión de la base de datos.
NOTA
Los parámetros disponibles dependen del tipo de base de datos seleccionada.
El Nombre de archivo dene la ubicación del archivo de base de datos.
La Conguración avanzada abre el cuadro de diálogo de la conguración del sistema. La ventana
Propiedades de vínculo de datos le permite congurar las propiedades de conexión. Propiedades de
vínculo de datos es un cuadro de diálogo del sistema Windows; para obtener más información sobre sus
propiedades, ingrese aquí.
280

El botón Probar conexión inicia un procedimiento de prueba de la conexión. Comprueba si Designer puede
conectarse con la base de datos satisfactoriamente.
Haga clic en Siguiente.
Paso 2: Tablas y campos
Este paso dene qué tabla de la base de datos y qué campos de esa tabla deben usarse como origen de
datos dinámicos.
El grupo Tablas le permite seleccionar qué tablas de la base de datos conectada deben utilizarse como
origen de datos.
• Tablas disponibles: tablas disponibles de la base de datos seleccionada.
• Tablas seleccionadas: tablas que se utilizan como origen de datos.
Haga clic en los botones Agregar > o < Eliminar para agregar las tablas desde los Campos seleccionados.
NOTA
Al editar una base de datos existente, una tabla no se puede eliminar si se usa en
una secuencia, una función o una acción, o si está conectado a un objeto de etiquetao
formulario.
Haga clic en Siguiente.
Paso 3: Copias de etiquetas por registro
Este paso especica el número de copias de etiquetas que se imprimirán para cada registro de la base de
datos.
El número jo de etiquetas impresas le permite insertar el número de copias en forma manual.
El número de etiquetas impresas denido dinámicamente establece el número que usa en forma dinámica
un valor de origen de datos.
Ejemplo:
El número de registros impresos puede denirse usando un valor variable. Su valor puede congurarse en
otro objeto de etiqueta o formulario.
Utilizar el mismo registro para todo el trabajo de impresión imprime únicamente el registro seleccionado
en todo el rango de etiquetas de un trabajo de impresión.
Haga clic en Siguiente para continuar o Finalizar para continuar trabajando con el objeto.
Lea más sobre cómo denir el número de copias impresas aquí.
Paso 4: Crear objetos
281

En este paso se decide si los objetos nuevos que muestran el contenido recuperado de los campos de
bases de datos deben agregarse a la etiqueta/formulario o no.
El paso Crear objetos es visible cuando:
• Se inicia el asistente de la base de datos desde la banda de opciones de la pestaña Datos y se agrega
una nueva base de datos haciendo clic en el botón base de datos.
• se inicia el asistente en el Explorador de datos dinámicos o se usa un objeto genérico del selector
Agregar base de datos.
SUGERENCIA
El paso Crear objetos diere si agrega una base de datos mientras diseña una etiqueta o un
formulario. Consulte las diferencias a continuación.
Paso Crear objetos para el diseño de etiquetas:
•Crear un objeto de texto de etiqueta para cada campo: agrega un objeto de Texto que tiene el
contenido de campo de la base de datos.
•No crear ningún objeto de etiqueta: omite la inclusión de objetos nuevos.
Paso Crear objetos para el diseño de formularios:
•Crear un objeto de campo de edición para cada campo: agrega un objeto editar campo al formulario.
Los objetos agregados tienen el contenido de campo de la base de datos.
•Crear un objeto de tabla de formulario: agrega un objeto de tabla de base de datos a un formulario.
Los objetos agregados tienen el contenido de campo de la base de datos.
•No crear ningún objeto de etiqueta: omite la inclusión de objetos nuevos.
NOTA
El número de objetos agregados depende del número de cambios en la base de datos.
Haga clic en Siguiente.
Paso 5: Vista previa de los datos y otra conguración de tablas
Este paso brinda una vista previa de los datos tomados de una base de datos. También brinda una
conguración adicional de las tablas, como los ltros y el orden.
La pestaña Datos muestra una vista previa de los datos tomados del archivo de bases de datos. Puede
usar los controles de búsqueda en la parte superior de la sección de vista previa para buscar un registro
especíco.
282

NOTA
La vista previa de los datos muestra hasta 1000 las.
La pestaña Filtro ltra los registros de archivos de bases de datos. Permite denir las condiciones de
ltrado que se usan para recuperar datos.
• Agregar condición: especica las condiciones de línea única que ltran el contenido que cumple con
los criterios establecidos.
• Agregar grupo: especica las condiciones de grupos que ltran el contenido que cumple con los
criterios establecidos.
La pestaña Ordenar permite ordenar los datos recuperados. La ordenación se aplica a todos los campos
que se agregan a la lista de ordenación. Cada campo puede estar en orden ascendente o descendente.
La pestaña Recuperación de datos dene cómo se deben recuperar los datos del archivo de bases de datos
conectado. Podrá obtener detalles sobre la conguración y las opciones de recuperación de datos aquí.
La pestaña SQL ofrece una vista previa de las instrucciones SQL generadas.
Lea más detalles sobre la conguración de tablas de bases de datos aquí.
Haga clic en Finalizar. La base de datos está lista para usarla como origen de datos de los objetos de
etiquetas y formularios.
6.3.3.3. Asistente de bases de datos para bases de datos de Access
Esta sección describe cómo conectar una base de datos de Access a un objeto usando el Asistente de
bases de datos paso a paso Designer.
Paso 1: Conguración de la conexión
Este paso dene los detalles de la conexión del archivo de base de datos de Access.
El Nombre de archivo selecciona el archivo de la base de datos.
La Autenticación requiere el Nombre de usuario y la Contraseña para los archivos de base de datos de
Access protegidos.
El botón Probar conexión inicia un procedimiento de prueba de la conexión. Comprueba si Designer puede
conectarse con la base de datos satisfactoriamente.
La Conguración avanzada abre el cuadro de diálogo de la conguración del sistema. La ventana
Propiedades de vínculo de datos le permite congurar las propiedades de conexión. Propiedades de
vínculo de datos es un cuadro de diálogo del sistema Windows; para obtener más información sobre sus
propiedades, ingrese aquí.
Haga clic en Siguiente.
Paso 2: Tablas y campos
283

El grupo Tablas le permite seleccionar qué tablas de la base de datos conectada deben utilizarse como
origen de datos.
• Tablas disponibles: tablas disponibles de la base de datos seleccionada.
• Tablas seleccionadas: tablas que se utilizan como origen de datos.
Haga clic en los botones Agregar > o < Eliminar para agregar las tablas desde los Campos seleccionados.
NOTA
Al editar una base de datos existente, una tabla no se puede eliminar si se usa en
una secuencia, una función o una acción, o si está conectado a un objeto de etiquetao
formulario.
Paso 3: Copias de etiquetas por registro
Este paso especica el número de copias de etiquetas que se imprimirán para cada registro de la base de
datos.
El número jo de etiquetas impresas le permite insertar el número de copias en forma manual.
El número de etiquetas impresas denido dinámicamente establece el número que usa en forma dinámica
un valor de origen de datos.
Ejemplo:
El número de registros impresos puede denirse usando un valor variable. Su valor puede congurarse en
otro objeto de etiqueta o formulario.
Utilizar el mismo registro para todo el trabajo de impresión imprime únicamente el registro seleccionado
en todo el rango de etiquetas de un trabajo de impresión.
Haga clic en Siguiente para continuar o Finalizar para continuar trabajando con el objeto.
Lea más sobre cómo denir el número de copias impresas aquí.
Paso 4: Crear objetos
En este paso se decide si los objetos nuevos que muestran el contenido recuperado de los campos de
bases de datos deben agregarse a la etiqueta/formulario o no.
El paso Crear objetos es visible cuando:
• Se inicia el asistente de la base de datos desde la banda de opciones de la pestaña Datos y se agrega
una nueva base de datos haciendo clic en el botón base de datos.
• se inicia el asistente en el Explorador de datos dinámicos o se usa un objeto genérico del selector
Agregar base de datos.
284

SUGERENCIA
El paso Crear objetos diere si agrega una base de datos mientras diseña una etiqueta o un
formulario. Consulte las diferencias a continuación.
Paso Crear objetos para el diseño de etiquetas:
•Crear un objeto de texto de etiqueta para cada campo: agrega un objeto de Texto que tiene el
contenido de campo de la base de datos.
•No crear ningún objeto de etiqueta: omite la inclusión de objetos nuevos.
Paso Crear objetos para el diseño de formularios:
•Crear un objeto de campo de edición para cada campo: agrega un objeto editar campo al formulario.
Los objetos agregados tienen el contenido de campo de la base de datos.
•Crear un objeto de tabla de formulario: agrega un objeto de tabla de base de datos a un formulario.
Los objetos agregados tienen el contenido de campo de la base de datos.
•No crear ningún objeto de etiqueta: omite la inclusión de objetos nuevos.
NOTA
El número de objetos agregados depende del número de cambios en la base de datos.
Haga clic en Siguiente.
Paso 5: Vista previa de los datos y otra conguración de tablas
Este paso brinda una vista previa de los datos tomados de una base de datos. También brinda una
conguración adicional de las tablas, como los ltros y el orden.
La pestaña Datos muestra una vista previa de los datos tomados del archivo de bases de datos. Puede
usar los controles de búsqueda en la parte superior de la sección de vista previa para buscar un registro
especíco.
NOTA
La vista previa de los datos muestra hasta 1000 las.
La pestaña Filtro ltra los registros de archivos de bases de datos. Permite denir las condiciones de
ltrado que se usan para recuperar datos.
• Agregar condición: especica las condiciones de línea única que ltran el contenido que cumple con
los criterios establecidos.
• Agregar grupo: especica las condiciones de grupos que ltran el contenido que cumple con los
criterios establecidos.
285

La pestaña Ordenar permite ordenar los datos recuperados. La ordenación se aplica a todos los campos
que se agregan a la lista de ordenación. Cada campo puede estar en orden ascendente o descendente.
La pestaña Recuperación de datos dene cómo se deben recuperar los datos del archivo de bases de datos
conectado. Podrá obtener detalles sobre la conguración y las opciones de recuperación de datos aquí.
La pestaña SQL ofrece una vista previa de las instrucciones SQL generadas.
Lea más detalles sobre la conguración de tablas de bases de datos aquí.
Haga clic en Finalizar. La base de datos está lista para usarla como origen de datos de un objeto de
etiqueta o formulario.
6.3.3.4. Asistente de bases de datos para Microsoft SQL Server
INFORMACIÓN DE NIVEL DE PRODUCTO
Esta sección corresponde a las ediciones NiceLabel 10 Pro y PowerForms.
Esta sección describe cómo conectar una base de datos de Microsoft SQL Server a un objeto de etiqueta o
formulario usando el Asistente de bases de datos paso a paso Designer.
Paso 1: Conguración de la conexión
Este paso dene los detalles de la conexión del archivo de base de datos.
El grupo Información de conexión dene qué servidor aloja la base de datos a la que se está conectando.
• El Servidor selecciona el servidor de la base de datos.
El grupo Autenticación dene el tipo de autenticación de usuario para el servidor de la base de datos.
• Usar autenticación de Windows. Esta opción dene la autenticación de Windows como método de
vericación para conectarse a un servidor SQL. El usuario se conecta a una base de datos usando un
nombre de usuario de dominio y una contraseña.
• Usar autenticación de servidor SQL. Esta opción dene el nombre de usuario y la contraseña de la
base de datos como método de vericación. Para establecer una conexión, ingrese el nombre de
usuario y la contraseña provistos por el administrador de la base de datos.
La opción Mostrar cadena de conexión muestra la cadena de conexión de la base de datos activa y permite
insertarla o modicarla.
AVISO
La edición de la cadena de conexión se reserva únicamente para usuarios avanzados.
Para congurar la conexión de la base de datos, se recomienda a los usuarios utilizar las
entradas estándares del cuadro de diálogo.
286

El grupo Selección de base de datos selecciona la base de datos en el servidor conectado.
El botón Probar conexión inicia un procedimiento de prueba de la conexión. Comprueba si Designer puede
conectarse con la base de datos satisfactoriamente.
Haga clic en Siguiente para continuar.
Paso 2: Tablas y campos
El grupo Tablas le permite seleccionar qué tablas de la base de datos conectada deben utilizarse como
origen de datos.
• Tablas disponibles: tablas disponibles de la base de datos seleccionada.
• Tablas seleccionadas: tablas que se utilizan como origen de datos.
Haga clic en los botones Agregar > o < Eliminar para agregar las tablas desde los Campos seleccionados.
NOTA
Al editar una base de datos existente, una tabla no se puede eliminar si se usa en
una secuencia, una función o una acción, o si está conectado a un objeto de etiquetao
formulario.
Paso 3: Copias de etiquetas por registro
Este paso especica el número de copias de etiquetas que se imprimirán para cada registro de la base de
datos.
El número jo de etiquetas impresas le permite insertar el número de copias en forma manual.
El número de etiquetas impresas denido dinámicamente establece el número que usa en forma dinámica
un valor de origen de datos.
Ejemplo:
El número de registros impresos puede denirse usando un valor variable. Su valor puede congurarse en
otro objeto de etiqueta o formulario.
Utilizar el mismo registro para todo el trabajo de impresión imprime únicamente el registro seleccionado
en todo el rango de etiquetas de un trabajo de impresión.
Haga clic en Siguiente para continuar o Finalizar para continuar trabajando con el objeto.
Lea más sobre cómo denir el número de copias impresas aquí.
Paso 4: Crear objetos
En este paso se decide si los objetos nuevos que muestran el contenido recuperado de los campos de
bases de datos deben agregarse a la etiqueta/formulario o no.
287

El paso Crear objetos es visible cuando:
• Se inicia el asistente de la base de datos desde la banda de opciones de la pestaña Datos y se agrega
una nueva base de datos haciendo clic en el botón base de datos.
• se inicia el asistente en el Explorador de datos dinámicos o se usa un objeto genérico del selector
Agregar base de datos.
SUGERENCIA
El paso Crear objetos diere si agrega una base de datos mientras diseña una etiqueta o un
formulario. Consulte las diferencias a continuación.
Paso Crear objetos para el diseño de etiquetas:
•Crear un objeto de texto de etiqueta para cada campo: agrega un objeto de Texto que tiene el
contenido de campo de la base de datos.
•No crear ningún objeto de etiqueta: omite la inclusión de objetos nuevos.
Paso Crear objetos para el diseño de formularios:
•Crear un objeto de campo de edición para cada campo: agrega un objeto editar campo al formulario.
Los objetos agregados tienen el contenido de campo de la base de datos.
•Crear un objeto de tabla de formulario: agrega un objeto de tabla de base de datos a un formulario.
Los objetos agregados tienen el contenido de campo de la base de datos.
•No crear ningún objeto de etiqueta: omite la inclusión de objetos nuevos.
NOTA
El número de objetos agregados depende del número de cambios en la base de datos.
Haga clic en Siguiente.
Paso 5: Vista previa de los datos y otra conguración de tablas
Este paso brinda una vista previa de los datos tomados de una base de datos. También brinda una
conguración adicional de las tablas, como los ltros y el orden.
La pestaña Datos muestra una vista previa de los datos tomados del archivo de bases de datos. Puede
usar los controles de búsqueda en la parte superior de la sección de vista previa para buscar un registro
especíco.
NOTA
La vista previa de los datos muestra hasta 1000 las.
288

La pestaña Filtro ltra los registros de archivos de bases de datos. Permite denir las condiciones de
ltrado que se usan para recuperar datos.
• Agregar condición: especica las condiciones de línea única que ltran el contenido que cumple con
los criterios establecidos.
• Agregar grupo: especica las condiciones de grupos que ltran el contenido que cumple con los
criterios establecidos.
La pestaña Ordenar permite ordenar los datos recuperados. La ordenación se aplica a todos los campos
que se agregan a la lista de ordenación. Cada campo puede estar en orden ascendente o descendente.
La pestaña Recuperación de datos dene cómo se deben recuperar los datos del archivo de bases de datos
conectado. Podrá obtener detalles sobre la conguración y las opciones de recuperación de datos aquí.
La pestaña SQL ofrece una vista previa de las instrucciones SQL generadas.
Lea más detalles sobre la conguración de tablas de bases de datos aquí.
Haga clic en Finalizar. La base de datos está lista para usarla como origen de datos de un objeto etiqueta o
formulario.
6.3.3.5. Asistente de bases de datos para archivos de texto
Esta sección describe cómo usar un archivo de texto como origen de datos en objetos de etiquetas o
formularios. Un archivo de texto se conecta a un objeto usando el Asistente de bases de datos paso a paso
Designer.
Paso 1: Asistente de estructura de archivo de texto
La ventana del Asistente de la estructura de archivos de texto se abre si no denió anteriormente una
estructura para el archivo de texto que esté conectando.
Los pasos para completar el Asistente de la estructura de archivos de texto se describen en una sección
dedicada.
NOTA
Después de nalizar este procedimiento, se crea en la misma carpeta un archivo .sch de
denición de texto con el mismo nombre que el archivo de la base de datos de texto.
La próxima vez que se use el asistente en el mismo archivo, este procedimiento no es
necesario.
Paso 2: Conguración de la conexión
Este paso dene la ruta de acceso del archivo de texto.
El Nombre de archivo dene el archivo de texto que se usará. Ingrese la ubicación manualmente o haga clic
en Explorar para buscarla en el sistema.
289

El botón Probar conexión inicia un procedimiento de prueba de la conexión. Comprueba si Designer puede
conectarse con la base de datos satisfactoriamente.
Haga clic en Siguiente.
Paso 3: Tablas y campos
El grupo Tablas le permite seleccionar qué tablas de la base de datos conectada deben utilizarse como
origen de datos.
• Tablas disponibles: tablas disponibles de la base de datos seleccionada.
• Tablas seleccionadas: tablas que se utilizan como origen de datos.
Haga clic en los botones Agregar > o < Eliminar para agregar las tablas desde los Campos seleccionados.
NOTA
Al editar una base de datos existente, una tabla no se puede eliminar si se usa en
una secuencia, una función o una acción, o si está conectado a un objeto de etiquetao
formulario.
NOTA
La selección de la tabla no está disponible cuando se agrega un archivo de texto como una
base de datos. Todo el archivo de texto se trata como una tabla de bases de datos única.
Paso 4: Copias de etiquetas por registro
Este paso especica el número de copias de etiquetas que se imprimirán para cada registro de la base de
datos.
El número jo de etiquetas impresas le permite insertar el número de copias en forma manual.
El número de etiquetas impresas denido dinámicamente establece el número que usa en forma dinámica
un valor de origen de datos.
Ejemplo:
El número de registros impresos puede denirse usando un valor variable. Su valor puede congurarse en
otro objeto de etiqueta o formulario.
Utilizar el mismo registro para todo el trabajo de impresión imprime únicamente el registro seleccionado
en todo el rango de etiquetas de un trabajo de impresión.
Haga clic en Siguiente para continuar o Finalizar para continuar trabajando con el objeto.
Lea más sobre cómo denir el número de copias impresas aquí.
290

Paso 5: Crear objetos
En este paso se decide si los objetos nuevos que muestran el contenido recuperado de los campos de
bases de datos deben agregarse a la etiqueta/formulario o no.
El paso Crear objetos es visible cuando:
• Se inicia el asistente de la base de datos desde la banda de opciones de la pestaña Datos y se agrega
una nueva base de datos haciendo clic en el botón base de datos.
• Se inicia el asistente en el Explorador de datos dinámicos o se usa un objeto genérico del selector
Agregar base de datos.
SUGERENCIA
El paso Crear objetos diere si agrega una base de datos mientras diseña una etiqueta o un
formulario. Consulte las diferencias a continuación.
Paso Crear objetos para el diseño de etiquetas:
•Crear un objeto de texto de etiqueta para cada campo: agrega un objeto de Texto que tiene el
contenido de campo de la base de datos.
•No crear ningún objeto de etiqueta: omite la inclusión de objetos nuevos.
Paso Crear objetos para el diseño de formularios:
•Crear un objeto de campo de edición para cada campo: agrega un objeto editar campo al formulario.
Los objetos agregados tienen el contenido de campo de la base de datos.
•Crear un objeto de tabla de formulario: agrega un objeto de tabla de base de datos a un formulario.
Los objetos agregados tienen el contenido de campo de la base de datos.
•No crear ningún objeto de etiqueta: omite la inclusión de objetos nuevos.
NOTA
El número de objetos agregados depende del número de cambios en la base de datos.
Haga clic en Siguiente.
Paso 6: Vista previa de los datos y otra conguración de tablas
Este paso brinda una vista previa de los datos tomados de una base de datos. También brinda una
conguración adicional de las tablas, como los ltros y el orden.
La pestaña Datos muestra una vista previa de los datos tomados del archivo de bases de datos. Puede
usar los controles de búsqueda en la parte superior de la sección de vista previa para buscar un registro
especíco.
291

NOTA
La vista previa de los datos muestra hasta 1000 las.
La pestaña Campos muestra los campos disponibles y seleccionados. La conguración realizada en
Copias de etiquetas por registro puede volver a realizarse en esta pestaña.
La pestaña Recuperación de datos dene cómo se deben recuperar los datos del archivo de bases de datos
conectado. Lea más acerca de la recuperación de datos aquí.
Haga clic en Finalizar. La base de datos está lista para usarla como origen de datos de los objetos de
etiquetas y formularios.
6.3.3.6. Asistente de bases de datos para bases de datos de Oracle
INFORMACIÓN DE NIVEL DE PRODUCTO
Esta sección corresponde a las ediciones NiceLabel 10 Pro y PowerForms.
Esta sección describe cómo agregar una base de datos de Oracle a un objeto de etiqueta o formulario
usando el Asistente de bases de datos paso a paso Designer.
Paso 1: Conguración de la conexión
Este paso dene los detalles de conexión de la base de datos.
NOTA
El proveedor de bases de datos de Oracle debe establecer una conexión con la base de
datos de Oracle.
Origen de datos dene el nombre de origen de datos de Oracle.
Autenticación proporciona el nombre de usuario y la contraseña para establecer la conexión.
El botón Conguración avanzada abre la ventana Propiedades de vínculo de datos para permitir que el
usuario dena las propiedades de la conexión. Propiedades de vínculo de datos es un cuadro de diálogo
del sistema Windows; para obtener más información sobre sus propiedades, ingrese aquí.
El botón Probar conexión inicia un procedimiento de prueba de la conexión. Comprueba si Designer puede
conectarse con la base de datos satisfactoriamente.
Paso 2: Tablas y campos
El grupo Tablas le permite seleccionar qué tablas de la base de datos conectada deben utilizarse como
origen de datos.
292

• Tablas disponibles: tablas disponibles de la base de datos seleccionada.
• Tablas seleccionadas: tablas que se utilizan como origen de datos.
Haga clic en los botones Agregar > o < Eliminar para agregar las tablas desde los Campos seleccionados.
NOTA
Al editar una base de datos existente, una tabla no se puede eliminar si se usa en
una secuencia, una función o una acción, o si está conectado a un objeto de etiquetao
formulario.
Paso 3: Copias de etiquetas por registro
Este paso especica el número de copias de etiquetas que se imprimirán para cada registro de la base de
datos.
El número jo de etiquetas impresas le permite insertar el número de copias en forma manual.
El número de etiquetas impresas denido dinámicamente establece el número que usa en forma dinámica
un valor de origen de datos.
Ejemplo:
El número de registros impresos puede denirse usando un valor variable. Su valor puede congurarse en
otro objeto de etiqueta o formulario.
Utilizar el mismo registro para todo el trabajo de impresión imprime únicamente el registro seleccionado
en todo el rango de etiquetas de un trabajo de impresión.
Haga clic en Siguiente para continuar o Finalizar para continuar trabajando con el objeto.
Lea más sobre cómo denir el número de copias impresas aquí.
Paso 4: Crear objetos
En este paso se decide si los objetos nuevos que muestran el contenido recuperado de los campos de
bases de datos deben agregarse a la etiqueta/formulario o no.
El paso Crear objetos es visible cuando:
• Se inicia el asistente de la base de datos desde la banda de opciones de la pestaña Datos y se agrega
una nueva base de datos haciendo clic en el botón base de datos.
• se inicia el asistente en el Explorador de datos dinámicos o se usa un objeto genérico del selector
Agregar base de datos.
293

SUGERENCIA
El paso Crear objetos diere si agrega una base de datos mientras diseña una etiqueta o un
formulario. Consulte las diferencias a continuación.
Paso Crear objetos para el diseño de etiquetas:
•Crear un objeto de texto de etiqueta para cada campo: agrega un objeto de Texto que tiene el
contenido de campo de la base de datos.
•No crear ningún objeto de etiqueta: omite la inclusión de objetos nuevos.
Paso Crear objetos para el diseño de formularios:
•Crear un objeto de campo de edición para cada campo: agrega un objeto editar campo al formulario.
Los objetos agregados tienen el contenido de campo de la base de datos.
•Crear un objeto de tabla de formulario: agrega un objeto de tabla de base de datos a un formulario.
Los objetos agregados tienen el contenido de campo de la base de datos.
•No crear ningún objeto de etiqueta: omite la inclusión de objetos nuevos.
NOTA
El número de objetos agregados depende del número de cambios en la base de datos.
Haga clic en Siguiente.
Paso 5: Vista previa de los datos y otra conguración de tablas
Este paso brinda una vista previa de los datos tomados de una base de datos. También brinda una
conguración adicional de las tablas, como los ltros y el orden.
La pestaña Datos muestra una vista previa de los datos tomados del archivo de bases de datos. Puede
usar los controles de búsqueda en la parte superior de la sección de vista previa para buscar un registro
especíco.
NOTA
La vista previa de los datos muestra hasta 1000 las.
La pestaña Filtro ltra los registros de archivos de bases de datos. Permite denir las condiciones de
ltrado que se usan para recuperar datos.
• Agregar condición: especica las condiciones de línea única que ltran el contenido que cumple con
los criterios establecidos.
• Agregar grupo: especica las condiciones de grupos que ltran el contenido que cumple con los
criterios establecidos.
294

La pestaña Ordenar permite ordenar los datos recuperados. La ordenación se aplica a todos los campos
que se agregan a la lista de ordenación. Cada campo puede estar en orden ascendente o descendente.
La pestaña Recuperación de datos dene cómo se deben recuperar los datos del archivo de bases de datos
conectado. Podrá obtener detalles sobre la conguración y las opciones de recuperación de datos aquí.
La pestaña SQL ofrece una vista previa de las instrucciones SQL generadas.
Lea más detalles sobre la conguración de tablas de bases de datos aquí.
Haga clic en Finalizar. La base de datos está lista para usarla como origen de datos de un objeto de
etiqueta o formulario.
6.3.3.7. Asistente de bases de datos para bases de datos de MariaDB/MySQL
INFORMACIÓN DE NIVEL DE PRODUCTO
Esta sección corresponde a las ediciones NiceLabel 10 Pro y PowerForms.
En esta sección, se describe cómo agregar una base de datos de MariaDB/MySQL a un objeto etiqueta o
formulario usando el Asistente de bases de datos paso a paso de Designer.
IMPORTANTE
No actualice la conexión a la base de datos para las plantillas de etiquetas ya conectadas
a MySQL. En este caso, continúe usando el software MySQL. Las plantillas de etiquetas
trabajan igual que antes.
Paso 1: Conguración de la conexión
Este paso dene los detalles de conexión a la base de datos de MariaDB/MySQL.
• Base de datos: dene la base de datos exacta en un servidor.
• Host: dene la dirección de la base de datos.
• Puerto: dene el puerto del servidor de bases de datos.
• Autenticación: proporciona el nombre de usuario y la contraseña para establecer la conexión.
El botón Probar conexión inicia un procedimiento de prueba de la conexión. Comprueba si Designer puede
conectarse con la base de datos satisfactoriamente.
Paso 2: Tablas y campos
El grupo Tablas le permite seleccionar qué tablas de la base de datos conectada deben utilizarse como
origen de datos.
• Tablas disponibles: tablas disponibles de la base de datos seleccionada.
295

• Tablas seleccionadas: tablas que se utilizan como origen de datos.
Haga clic en los botones Agregar > o < Eliminar para agregar las tablas desde los Campos seleccionados.
NOTA
Al editar una base de datos existente, una tabla no se puede eliminar si se usa en
una secuencia, una función o una acción, o si está conectado a un objeto de etiquetao
formulario.
Paso 3: Copias de etiquetas por registro
Este paso especica el número de copias de etiquetas que se imprimirán para cada registro de la base de
datos.
El número jo de etiquetas impresas le permite insertar el número de copias en forma manual.
El número de etiquetas impresas denido dinámicamente establece el número que usa en forma dinámica
un valor de origen de datos.
Ejemplo:
El número de registros impresos puede denirse usando un valor variable. Su valor puede congurarse en
otro objeto de etiqueta o formulario.
Utilizar el mismo registro para todo el trabajo de impresión imprime únicamente el registro seleccionado
en todo el rango de etiquetas de un trabajo de impresión.
Haga clic en Siguiente para continuar o Finalizar para continuar trabajando con el objeto.
Lea más sobre cómo denir el número de copias impresas aquí.
Paso 4: Crear objetos
En este paso se decide si los objetos nuevos que muestran el contenido recuperado de los campos de
bases de datos deben agregarse a la etiqueta/formulario o no.
El paso Crear objetos es visible cuando:
• Se inicia el asistente de la base de datos desde la banda de opciones de la pestaña Datos y se agrega
una nueva base de datos haciendo clic en el botón base de datos.
• se inicia el asistente en el Explorador de datos dinámicos o se usa un objeto genérico del selector
Agregar base de datos.
SUGERENCIA
El paso Crear objetos diere si agrega una base de datos mientras diseña una etiqueta o un
formulario. Consulte las diferencias a continuación.
296

Paso Crear objetos para el diseño de etiquetas:
•Crear un objeto de texto de etiqueta para cada campo: agrega un objeto de Texto que tiene el
contenido de campo de la base de datos.
•No crear ningún objeto de etiqueta: omite la inclusión de objetos nuevos.
Paso Crear objetos para el diseño de formularios:
•Crear un objeto de campo de edición para cada campo: agrega un objeto editar campo al formulario.
Los objetos agregados tienen el contenido de campo de la base de datos.
•Crear un objeto de tabla de formulario: agrega un objeto de tabla de base de datos a un formulario.
Los objetos agregados tienen el contenido de campo de la base de datos.
•No crear ningún objeto de etiqueta: omite la inclusión de objetos nuevos.
NOTA
El número de objetos agregados depende del número de cambios en la base de datos.
Haga clic en Siguiente.
Paso 5: Vista previa de los datos y otra conguración de tablas
Este paso brinda una vista previa de los datos tomados de una base de datos. También brinda una
conguración adicional de las tablas, como los ltros y el orden.
La pestaña Datos muestra una vista previa de los datos tomados del archivo de bases de datos. Puede
usar los controles de búsqueda en la parte superior de la sección de vista previa para buscar un registro
especíco.
NOTA
La vista previa de los datos muestra hasta 1000 las.
La pestaña Filtro ltra los registros de archivos de bases de datos. Permite denir las condiciones de
ltrado que se usan para recuperar datos.
• Agregar condición: especica las condiciones de línea única que ltran el contenido que cumple con
los criterios establecidos.
• Agregar grupo: especica las condiciones de grupos que ltran el contenido que cumple con los
criterios establecidos.
La pestaña Ordenar permite ordenar los datos recuperados. La ordenación se aplica a todos los campos
que se agregan a la lista de ordenación. Cada campo puede estar en orden ascendente o descendente.
La pestaña Recuperación de datos dene cómo se deben recuperar los datos del archivo de bases de datos
conectado. Podrá obtener detalles sobre la conguración y las opciones de recuperación de datos aquí.
297

La pestaña SQL ofrece una vista previa de las instrucciones SQL generadas.
Lea más detalles sobre la conguración de tablas de bases de datos aquí.
Haga clic en Finalizar. La base de datos está lista para usarla como origen de datos de un objeto de
etiqueta o formulario.
6.3.3.8. Asistente de bases de datos para agregar bases de datos vía OLE DB
INFORMACIÓN DE NIVEL DE PRODUCTO
Esta sección corresponde a las ediciones NiceLabel 10 Pro y PowerForms.
Esta sección describe cómo agregar varios tipos de bases de datos mediante un origen de OLE DB a un
objeto de etiqueta o formulario usando el Asistente de bases de datos paso a paso Designer.
OLE DB extrae datos de una variedad de bases de datos relacionales compatible con OLE DB usando una
tabla de bases de datos, una vista o un comando SQL.
Ejemplo:
OLE DB puede extraer datos de tablas en bases de datos Microsoft Access o SQL Server.
Paso 1: Conguración de la conexión
Este paso dene los detalles de la conexión de OLE DB.
La opción Proveedor dene el proveedor que se utilizará para acceder a los datos exponiendo las interfaces
de OLE DB.
Autenticación proporciona el nombre de usuario y la contraseña para establecer la conexión.
El botón Probar conexión inicia un procedimiento de prueba de la conexión. Comprueba si Designer puede
conectarse con la base de datos satisfactoriamente.
La opción Autenticación proporciona el nombre de usuario y la contraseña que se utilizan para la conexión.
Las opciones de Conguración avanzada son:
• Buscar tablas automáticamente muestra automáticamente las tablas de bases de datos OLE
disponibles. Si esta casilla de vericación está vacía, deberá ingresar el nombre de la tabla
manualmente.
El botón Conguración avanzada abre la ventana Propiedades de vínculo de datos para permitir que el
usuario dena las propiedades de la conexión. Propiedades de vínculo de datos es un cuadro de diálogo
del sistema Windows; para obtener más información sobre sus propiedades, ingrese aquí.
298

NOTA
Al conectarse a una base de datos protegida por contraseña, asegúrese de que la opción
Permitir guardar contraseña esté seleccionada. De lo contrario, incluso después de un
procedimiento de Probar conexión exitoso, no se otorgará acceso a la base de datos.
El botón Probar conexión inicia un procedimiento de prueba de la conexión para conrmar si se ha
establecido correctamente una conexión con la base de datos. Aparece un mensaje de conrmación o de
error.
Haga clic en Siguiente.
Paso 2: Tablas y campos
El grupo Tablas le permite seleccionar qué tablas de la base de datos conectada deben utilizarse como
origen de datos.
• Tablas disponibles: tablas disponibles de la base de datos seleccionada.
• Tablas seleccionadas: tablas que se utilizan como origen de datos.
Haga clic en los botones Agregar > o < Eliminar para agregar las tablas desde los Campos seleccionados.
NOTA
Al editar una base de datos existente, una tabla no se puede eliminar si se usa en
una secuencia, una función o una acción, o si está conectado a un objeto de etiquetao
formulario.
Paso 3: Copias de etiquetas por registro
299

Este paso especica el número de copias de etiquetas que se imprimirán para cada registro de la base de
datos.
El número jo de etiquetas impresas le permite insertar el número de copias en forma manual.
El número de etiquetas impresas denido dinámicamente establece el número que usa en forma dinámica
un valor de origen de datos.
Ejemplo:
El número de registros impresos puede denirse usando un valor variable. Su valor puede congurarse en
otro objeto de etiqueta o formulario.
Utilizar el mismo registro para todo el trabajo de impresión imprime únicamente el registro seleccionado
en todo el rango de etiquetas de un trabajo de impresión.
Haga clic en Siguiente para continuar o Finalizar para continuar trabajando con el objeto.
Lea más sobre cómo denir el número de copias impresas aquí.
Paso 4: Crear objetos
En este paso se decide si los objetos nuevos que muestran el contenido recuperado de los campos de
bases de datos deben agregarse a la etiqueta/formulario o no.
El paso Crear objetos es visible cuando:
• Se inicia el asistente de la base de datos desde la banda de opciones de la pestaña Datos y se agrega
una nueva base de datos haciendo clic en el botón base de datos.
• se inicia el asistente en el Explorador de datos dinámicos o se usa un objeto genérico del selector
Agregar base de datos.
SUGERENCIA
El paso Crear objetos diere si agrega una base de datos mientras diseña una etiqueta o un
formulario. Consulte las diferencias a continuación.
Paso Crear objetos para el diseño de etiquetas:
•Crear un objeto de texto de etiqueta para cada campo: agrega un objeto de Texto que tiene el
contenido de campo de la base de datos.
•No crear ningún objeto de etiqueta: omite la inclusión de objetos nuevos.
Paso Crear objetos para el diseño de formularios:
•Crear un objeto de campo de edición para cada campo: agrega un objeto editar campo al formulario.
Los objetos agregados tienen el contenido de campo de la base de datos.
300

•Crear un objeto de tabla de formulario: agrega un objeto de tabla de base de datos a un formulario.
Los objetos agregados tienen el contenido de campo de la base de datos.
•No crear ningún objeto de etiqueta: omite la inclusión de objetos nuevos.
NOTA
El número de objetos agregados depende del número de cambios en la base de datos.
Haga clic en Siguiente.
Paso 5: Vista previa de los datos y otra conguración de tablas
Este paso brinda una vista previa de los datos tomados de una base de datos. También brinda una
conguración adicional de las tablas, como los ltros y el orden.
La pestaña Datos muestra una vista previa de los datos tomados del archivo de bases de datos. Puede
usar los controles de búsqueda en la parte superior de la sección de vista previa para buscar un registro
especíco.
NOTA
La vista previa de los datos muestra hasta 1000 las.
La pestaña Filtro ltra los registros de archivos de bases de datos. Permite denir las condiciones de
ltrado que se usan para recuperar datos.
• Agregar condición: especica las condiciones de línea única que ltran el contenido que cumple con
los criterios establecidos.
• Agregar grupo: especica las condiciones de grupos que ltran el contenido que cumple con los
criterios establecidos.
La pestaña Ordenar permite ordenar los datos recuperados. La ordenación se aplica a todos los campos
que se agregan a la lista de ordenación. Cada campo puede estar en orden ascendente o descendente.
La pestaña Recuperación de datos dene cómo se deben recuperar los datos del archivo de bases de datos
conectado. Podrá obtener detalles sobre la conguración y las opciones de recuperación de datos aquí.
La pestaña SQL ofrece una vista previa de las instrucciones SQL generadas.
Lea más detalles sobre la conguración de tablas de bases de datos aquí.
Haga clic en Finalizar. La base de datos está lista para usarla como origen de datos de un objeto de
etiqueta o formulario.
301

6.3.3.9. Asistente de bases de datos para orígenes de datos ODBC
Esta sección describe cómo trabajar con el Asistente de datos paso a paso Designer para agregar un
origen de datos ODBC.
El Administrador de orígenes de datos ODBC de Microsoft® administra los controladores de bases de
datos y los orígenes de datos. Esta aplicación se encuentra en el Panel de control de Windows debajo de
Herramientas administrativas.
Para obtener información detallada sobre los procedimientos del Administrador ODBC, abra el cuadro de
diálogo Administrador de orígenes de datos ODBC y haga clic en Ayuda.
Paso 1: Información de la conexión
Este paso dene los detalles de conexión de la base de datos.
El grupo Información de conexión dene el tipo de base de datos que se utilizará con la conexión de ODBC.
• Origen de datos: dene la base de datos de la cual se toman los datos. Las bases de datos incluidas
en la lista desplegable se administran utilizando el Administrador de ODBC.
• Controlador: muestra el controlador de la base de datos de acuerdo con el origen de datos
seleccionado.
El grupo Autenticación incluye los campos del nombre de usuario y la contraseña para la conexión
de ODBC. La autenticación del usuario es necesaria en algunos casos, por ejemplo, si se necesita la
autenticación SQL cuando se conecte a un servidor SQL.
• Nombre de usuario: ingrese el nombre de usuario correcto para acceder a la base de datos ODBC.
• Contraseña: ingrese la contraseña correcto para acceder a la base de datos ODBC.
NOTA
El nombre de usuario y la contraseña siempre se muestran. Su uso depende de la política
de administración de bases de datos.
El botón Administrador de ODBC abre el cuadro de diálogo de administración ODBC del sistema. Consulte
más detalles sobre el cuadro de diálogo, ingrese aquí.
El botón Probar conexión inicia un procedimiento de prueba de la conexión. Comprueba si Designer puede
conectarse con la base de datos satisfactoriamente.
Paso 2: Tablas y campos
El grupo Tablas le permite seleccionar qué tablas de la base de datos conectada deben utilizarse como
origen de datos.
• Tablas disponibles: tablas disponibles de la base de datos seleccionada.
• Tablas seleccionadas: tablas que se utilizan como origen de datos.
302

Haga clic en los botones Agregar > o < Eliminar para agregar las tablas desde los Campos seleccionados.
NOTA
Al editar una base de datos existente, una tabla no se puede eliminar si se usa en
una secuencia, una función o una acción, o si está conectado a un objeto de etiquetao
formulario.
Paso 3: Copias de etiquetas por registro
Este paso especica el número de copias de etiquetas que se imprimirán para cada registro de la base de
datos.
El número jo de etiquetas impresas le permite insertar el número de copias en forma manual.
El número de etiquetas impresas denido dinámicamente establece el número que usa en forma dinámica
un valor de origen de datos.
Ejemplo:
El número de registros impresos puede denirse usando un valor variable. Su valor puede congurarse en
otro objeto de etiqueta o formulario.
Utilizar el mismo registro para todo el trabajo de impresión imprime únicamente el registro seleccionado
en todo el rango de etiquetas de un trabajo de impresión.
Haga clic en Siguiente para continuar o Finalizar para continuar trabajando con el objeto.
Lea más sobre cómo denir el número de copias impresas aquí.
Paso 4: Crear objetos
En este paso se decide si los objetos nuevos que muestran el contenido recuperado de los campos de
bases de datos deben agregarse a la etiqueta/formulario o no.
El paso Crear objetos es visible cuando:
• Se inicia el asistente de la base de datos desde la banda de opciones de la pestaña Datos y se agrega
una nueva base de datos haciendo clic en el botón base de datos.
• se inicia el asistente en el Explorador de datos dinámicos o se usa un objeto genérico del selector
Agregar base de datos.
SUGERENCIA
El paso Crear objetos diere si agrega una base de datos mientras diseña una etiqueta o un
formulario. Consulte las diferencias a continuación.
Paso Crear objetos para el diseño de etiquetas:
303

•Crear un objeto de texto de etiqueta para cada campo: agrega un objeto de Texto que tiene el
contenido de campo de la base de datos.
•No crear ningún objeto de etiqueta: omite la inclusión de objetos nuevos.
Paso Crear objetos para el diseño de formularios:
•Crear un objeto de campo de edición para cada campo: agrega un objeto editar campo al formulario.
Los objetos agregados tienen el contenido de campo de la base de datos.
•Crear un objeto de tabla de formulario: agrega un objeto de tabla de base de datos a un formulario.
Los objetos agregados tienen el contenido de campo de la base de datos.
•No crear ningún objeto de etiqueta: omite la inclusión de objetos nuevos.
NOTA
El número de objetos agregados depende del número de cambios en la base de datos.
Haga clic en Siguiente.
Paso 5: Vista previa de los datos y otra conguración de tablas
Este paso brinda una vista previa de los datos tomados de una base de datos. También brinda una
conguración adicional de las tablas, como los ltros y el orden.
La pestaña Datos muestra una vista previa de los datos tomados del archivo de bases de datos. Puede
usar los controles de búsqueda en la parte superior de la sección de vista previa para buscar un registro
especíco.
NOTA
La vista previa de los datos muestra hasta 1000 las.
La pestaña Filtro ltra los registros de archivos de bases de datos. Permite denir las condiciones de
ltrado que se usan para recuperar datos.
• Agregar condición: especica las condiciones de línea única que ltran el contenido que cumple con
los criterios establecidos.
• Agregar grupo: especica las condiciones de grupos que ltran el contenido que cumple con los
criterios establecidos.
La pestaña Ordenar permite ordenar los datos recuperados. La ordenación se aplica a todos los campos
que se agregan a la lista de ordenación. Cada campo puede estar en orden ascendente o descendente.
La pestaña Recuperación de datos dene cómo se deben recuperar los datos del archivo de bases de datos
conectado. Podrá obtener detalles sobre la conguración y las opciones de recuperación de datos aquí.
La pestaña SQL ofrece una vista previa de las instrucciones SQL generadas.
304

Lea más detalles sobre la conguración de tablas de bases de datos aquí.
Haga clic en Finalizar. La base de datos está lista para usarla como origen de datos de un objeto de
etiqueta o formulario.
6.3.3.10. Asistente de bases de datos para Google Sheets
Esta sección describe cómo conectar tablas de Google Sheets mediante el Asistente de bases de datos
paso a paso de Designer.
NOTA
La conexión con Google Sheets requiere la autenticación de Google. No es posible imprimir
desde NiceLabel Automation, .NET API ni Integraciones en la nube.
1. En el menú de Datos, haga clic en Todas las bases de datos para abrir el Asistente de bases de
datos paso a paso, y haga clic en Siguiente.
2. Se abrirá la ventana de Selección de tipo de base de datos. Seleccione Google Sheets y haga clic
en Siguiente.
305

3. Se abrirá la ventana de Conguración de la conexión. Haga clic en Iniciar sesión.
4. Se abrirá su explorador web con las opciones para Iniciar sesión con Google.
Haga clic en su cuenta para iniciar sesión.
5. Se abrirá una nueva ventana con opciones para acceder a su cuenta de Google. Seleccione ambas
opciones:
• Consultar información sobre sus archivos de Google Drive.
• Ver todas sus hojas de cálculo de Google Sheets.
Luego, haga clic en Continuar.
306

6. Aparecerán mensajes de conrmación de conexión realizada en su explorador y en Designer. Cierre
la ventana de conrmación en Designer.
7. En la ventana de Conguración de la conexión, seleccione su Hoja de cálculo de Google y haga clic
en Siguiente.
307

En la lista Hoja de cálculo, también puede ver las hojas que se comparten con su cuenta. Puede
usar las hojas compartidas de la misma manera que las suyas.
IMPORTANTE
Si comparte su etiqueta con otros clientes, habilite la opción de compartir sus
hojas de Google para que otros clientes puedan iniciar sesión con sus propios
datos de cuenta.
NiceLabel les solicitará a los otros clientes que inicien sesión en Google cuando
abran las etiquetas/soluciones.
El botón Probar conexión inicia un procedimiento de prueba de la conexión. Muestra si se ha
establecido correctamente una conexión con la hoja de cálculo de Google seleccionada. Aparece
un mensaje de conrmación o de error según el estado de la conexión.
8. Los campos de la hoja de cálculo estarán ahora conectados a su solución. Puede eliminar los
campos que no necesite. Luego, haga clic en Finalizar.
9. Finalice los pasos restantes del asistente de base de datos:
• Copias de etiquetas por registro
308

• Crear objetos
• Vista previa de los datos y otra conguración de tablas
Su hoja de Google está ahora conectada a su etiqueta/solución.
AVISO
El inicio de sesión en Google expira después de 90 días. Una vez que expire el inicio de
sesión, Designer le solicitará que inicie sesión con su cuenta de Google.
6.3.3.11. Asistente de bases de datos de Excel (Microsoft OneDrive)
Esta sección explica cómo conectarse a las hojas de cálculo de Excel (Microsoft OneDrive) almacenadas
en Microsoft OneDrive mediante el Asistente de bases de datos paso a paso de Designer.
NOTA
Para la conexión a las hojas de cálculo de Excel (Microsoft OneDrive), se necesita la
autenticación de Microsoft. No es posible imprimir desde NiceLabel Automation, .NET API
ni Integraciones en la nube.
1. En el menú de Datos, haga clic en Todas las bases de datos para abrir el Asistente de bases de
datos paso a paso, y haga clic en Siguiente.
2. Se abrirá la ventana de Selección de tipo de base de datos. Seleccione Excel (Microsoft OneDrive)
y haga clic en Siguiente.
309

3. Se abrirá la ventana de Conguración de la conexión. Haga clic en Iniciar sesión con Microsoft.
4. Se abrirá el explorador web con las opciones de cuenta de Microsoft.
Seleccione su cuenta para la conexión con Microsoft OneDrive.
310

NOTA
Algunas empresas tienen restringido el acceso a las cuentas corporativas
de OneDrive. En ese caso, deberá obtener el permiso del administrador para
conectarse a Excel con su cuenta. Se abrirá la siguiente ventana:
Si el riesgo para la seguridad es demasiado alto, puede usar o crear una cuenta
personal de Microsoft y usar OneDrive con esa cuenta.
5. Permita que NiceLabel Designer acceda a sus datos de OneDrive.
6. Aparecerán mensajes de conrmación de conexión realizada en su explorador y en Designer. Cierre
la ventana de conrmación en Designer.
311

7. En la ventana de Conguración de la conexión, seleccione su hoja de cálculo de Excel y haga clic
en Siguiente.
312

IMPORTANTE
Si comparte su etiqueta o solución con otros clientes, habilite la opción de
compartir sus hojas de cálculo de Excel en OneDrive para que otros clientes puedan
iniciar sesión con sus propios datos de cuenta.
Hay dos tipos de cuentas de Microsoft: cuentas personales y cuentas
profesionales/educativas. Solo puede compartir Hojas de cálculo del mismo tipo
de cuenta. Puede compartir hojas de cálculo de una cuenta personal a otra o de
una cuenta profesional o educativa a otra. No puede compartir una hoja de cálculo
entre cuentas personales y profesionales/educativas.
NiceLabel les solicitará a los otros clientes que inicien sesión en Microsoft cuando
abran las etiquetas/soluciones.
En la versión actual de Designer:
• Puede crear una nueva etiqueta o solución solo con sus propios archivos de
Excel (Microsoft OneDrive).
• No puede crear una nueva etiqueta o solución conectada a archivos
compartidos de Excel (Microsoft OneDrive).
• Puede abrir e imprimir etiquetas o soluciones existentes conectadas a
archivos compartidos de Excel (Microsoft OneDrive).
NOTA
Microsoft no admite archivos .xls en la edición de Excel OneDrive.
El botón Probar conexión inicia un procedimiento de prueba de la conexión. Muestra si se ha
establecido correctamente una conexión con la hoja de cálculo de Google seleccionada. Aparece
un mensaje de conrmación o de error según el estado de la conexión.
8. Los campos de la hoja de cálculo estarán ahora conectados a su solución. Puede eliminar los
campos que no necesite. Luego, haga clic en Finalizar.
313

9. Finalice los pasos restantes del asistente de base de datos:
• Copias de etiquetas por registro
• Crear objetos
• Vista previa de los datos y otra conguración de tablas
Su hoja de Excel está ahora conectada a su etiqueta/solución.
AVISO
El inicio de sesión en Microsoft expira después de 90 días. Una vez que expire el inicio de
sesión, Designer le solicitará que inicie sesión con su cuenta de Microsoft.
6.3.3.12. Edición de bases de datos
El botón Editar bases de datos reinicia el Asistente de bases de datos paso a paso para congurar una
base de datos existente.
Para congurar correctamente una base de datos que ya se agregó, siga los pasos mencionados a
continuación.
6.3.3.12.1. PASO 1: DEFINIR LA TABLA DE LA BASE DE DATOS
Use este paso para seleccionar una de la base de datos existente. Seleccione la base de datos y la tabla
que quiera editar. Haga clic en Siguiente para continuar.
6.3.3.12.2. PASO 2: CONFIGURACIÓN DE LA CONEXIÓN
Este paso dene los parámetros de conexión de la base de datos.
NOTA
Los parámetros disponibles dependen del tipo de base de datos seleccionada.
El Nombre de archivo dene la ubicación del archivo de base de datos.
La Conguración avanzada abre el cuadro de diálogo de la conguración del sistema. La ventana
Propiedades de vínculo de datos le permite congurar las propiedades de conexión. Propiedades de
vínculo de datos es un cuadro de diálogo del sistema Windows; para obtener más información sobre sus
propiedades, ingrese aquí.
El botón Probar conexión inicia un procedimiento de prueba de la conexión. Comprueba si Designer puede
conectarse con la base de datos satisfactoriamente.
Haga clic en Siguiente.
314

6.3.3.12.3. PASO 3: TABLAS Y CAMPOS
El grupo Tablas le permite seleccionar qué tablas de la base de datos conectada deben utilizarse como
origen de datos.
• Tablas disponibles: tablas disponibles de la base de datos seleccionada.
• Tablas seleccionadas: tablas que se utilizan como origen de datos.
Haga clic en los botones Agregar > o < Eliminar para agregar las tablas desde los Campos seleccionados.
NOTA
Al editar una base de datos existente, una tabla no se puede eliminar si se usa en
una secuencia, una función o una acción, o si está conectado a un objeto de etiquetao
formulario.
6.3.3.12.4. PASO 4: COPIAS DE ETIQUETAS POR REGISTRO
Este paso especica el número de copias de etiquetas que se imprimirán para cada registro de la base de
datos.
El número jo de etiquetas impresas le permite insertar el número de copias en forma manual.
El número de etiquetas impresas denido dinámicamente establece el número que usa en forma dinámica
un valor de origen de datos.
Ejemplo:
El número de registros impresos puede denirse usando un valor variable. Su valor puede congurarse en
otro objeto de etiqueta o formulario.
Utilizar el mismo registro para todo el trabajo de impresión imprime únicamente el registro seleccionado
en todo el rango de etiquetas de un trabajo de impresión.
Haga clic en Siguiente para continuar o Finalizar para continuar trabajando con el objeto.
Lea más sobre cómo denir el número de copias impresas aquí.
6.3.3.12.5. PASO 5: CREAR OBJETOS
En este paso se decide si los objetos nuevos que muestran el contenido recuperado de los campos de
bases de datos deben agregarse a la etiqueta/formulario o no.
El paso Crear objetos es visible cuando:
• Se inicia el asistente de la base de datos desde la banda de opciones de la pestaña Datos y se agrega
una nueva base de datos haciendo clic en el botón base de datos.
315

• se inicia el asistente en el Explorador de datos dinámicos o se usa un objeto genérico del selector
Agregar base de datos.
SUGERENCIA
El paso Crear objetos diere si agrega una base de datos mientras diseña una etiqueta o un
formulario. Consulte las diferencias a continuación.
Paso Crear objetos para el diseño de etiquetas:
•Crear un objeto de texto de etiqueta para cada campo: agrega un objeto de Texto que tiene el
contenido de campo de la base de datos.
•No crear ningún objeto de etiqueta: omite la inclusión de objetos nuevos.
Paso Crear objetos para el diseño de formularios:
•Crear un objeto de campo de edición para cada campo: agrega un objeto editar campo al formulario.
Los objetos agregados tienen el contenido de campo de la base de datos.
•Crear un objeto de tabla de formulario: agrega un objeto de tabla de base de datos a un formulario.
Los objetos agregados tienen el contenido de campo de la base de datos.
•No crear ningún objeto de etiqueta: omite la inclusión de objetos nuevos.
NOTA
El número de objetos agregados depende del número de cambios en la base de datos.
Haga clic en Siguiente.
6.3.3.12.6. PASO 6: VISTA PREVIA DE LOS DATOS Y OTRA CONFIGURACIÓN DE TABLAS
Este paso brinda una vista previa de los datos tomados de una base de datos. También brinda una
conguración adicional de las tablas, como los ltros y el orden.
La pestaña Datos muestra una vista previa de los datos tomados del archivo de bases de datos. Puede
usar los controles de búsqueda en la parte superior de la sección de vista previa para buscar un registro
especíco.
NOTA
La vista previa de los datos muestra hasta 1000 las.
La pestaña Filtro ltra los registros de archivos de bases de datos. Permite denir las condiciones de
ltrado que se usan para recuperar datos.
316

• Agregar condición: especica las condiciones de línea única que ltran el contenido que cumple con
los criterios establecidos.
• Agregar grupo: especica las condiciones de grupos que ltran el contenido que cumple con los
criterios establecidos.
La pestaña Ordenar permite ordenar los datos recuperados. La ordenación se aplica a todos los campos
que se agregan a la lista de ordenación. Cada campo puede estar en orden ascendente o descendente.
La pestaña Recuperación de datos dene cómo se deben recuperar los datos del archivo de bases de datos
conectado. Podrá obtener detalles sobre la conguración y las opciones de recuperación de datos aquí.
La pestaña SQL ofrece una vista previa de las instrucciones SQL generadas.
Lea más detalles sobre la conguración de tablas de bases de datos aquí.
Haga clic en Finalizar.
6.3.4. Conguración de conexiones de bases de datos manuales
INFORMACIÓN DE NIVEL DE PRODUCTO
Esta sección corresponde a las ediciones NiceLabel 10 Pro y PowerForms.
Congurar manualmente una conexión de base de datos le brinda el control total de las opciones de
conguración y los parámetros de la conexión.
NOTA
Esta opción está diseñada para usuarios avanzados. Permite una conguración detallada
y ofrece todos los parámetros disponibles para la conexión de la base de datos. NiceLabel
recomienda utilizar el Asistente de bases de datos.
Las conexiones de bases de datos manuales se realizan en tres pasos:
1. En el primer paso se congura la conexión de la base de datos.
2. El segundo paso le permite seleccionar qué tablas de la base de datos se utilizarán.
3. El tercer paso le permite congurar las tablas de la base de datos conectada.
Para conectarse a una base de datos manualmente, siga los procedimientos descritos en los temas que se
presentan a continuación:
•Conectar a un archivo de Microsoft Excel
•Conectar a un archivo de Microsoft Access
317

•Conectar a un archivo de Microsoft SQL Server
•Conectar a un archivo de texto
•Conectar a una base de datos Oracle
•Conectar a una base de datos MySQL
•Conectar a una base de datos OLE
•Conectar a un origen de datos ODBC
•Conectarse a Google Sheets
6.3.4.1. Conectar a un archivo de Microsoft Excel
Las bases de datos de Microsoft Excel pueden utilizarse como origen de datos dinámicos para objetos de
etiquetas u objetos de formularios. Antes de congurar manualmente una conexión de base de datos, abra
el Administrador de datos dinámicos. Este cuadro de diálogo permite al usuario administrar los orígenes de
datos dinámicos para objetos de etiquetas y formularios.
Haga clic en el botón Conexiones de bases de datos en la banda de opciones Administrador de datos
dinámicos y seleccione Microsoft Excel como tipo de base de datos preferida. Se abre la ventana de
propiedades de conexión de la nueva base de datos.
Para conectarse manualmente a una base de datos de archivos Excel, complete los siguientes pasos.
6.3.4.1.1. PASO 1: CONFIGURACIÓN DE LA CONEXIÓN
El grupo Tipo de conexión permite denir el tipo de conexión de la base de datos.
El grupo Información de conexión dene los detalles del archivo de la base de datos.
•Nombre de archivo: dene el archivo de bases de datos que se utilizará para la conexión.
•Conguración avanzada: abre la ventana Propiedades de vínculo de datos. Esta ventana le permite
denir las propiedades de la conexión. Propiedades de vínculo de datos es un cuadro de diálogo del
sistema Windows; para obtener más información sobre sus propiedades, ingrese aquí.
• El botón Probar conexión: inicia un procedimiento de prueba de la conexión. Muestra si se ha
establecido correctamente una conexión con la base de datos. Aparece un mensaje de conrmación
o de error según el estado de la conexión.
318

Haga clic en Aceptar cuando termine. Se abre la ventana de propiedades de bases de datos.
El grupo Conexión de bases de datos dene el nombre de la conexión y lo describe.
•El Nombre de la conexión: dene el nombre del archivo de la base de datos conectada. De manera
predeterminada, muestra el nombre del archivo conectado. Ingrese un nombre nuevo para facilitar la
búsqueda en el DesignerExplorador de datos dinámicos.
•Descripción: permite agregar más información y sugerencias para la base de datos conectada.
•La Conexión: identica el archivo de la base de datos actualmente conectada. Para reemplazar
el archivo actualmente conectado, haga clic en el botón Conguración de la conexión. Vuelve a
aparecer la ventana Propiedades de conexión de la nueva base de datos; repita el paso 1 para
conectar a un archivo de base de datos alternativo.
319

6.3.4.1.2. PASO 2: SELECCIÓN DE TABLAS DE BASES DE DATOS
El grupo Tablas le permite seleccionar qué tablas de la base de datos conectada deben utilizarse como
origen de datos.
• Tablas disponibles: tablas disponibles de la base de datos seleccionada.
• Tablas seleccionadas: tablas que se utilizan como origen de datos.
Haga clic en los botones Agregar > o < Eliminar para agregar las tablas desde los Campos seleccionados.
NOTA
Al editar una base de datos existente, una tabla no se puede eliminar si se usa en
una secuencia, una función o una acción, o si está conectado a un objeto de etiquetao
formulario.
Haga clic en Aceptar cuando termine.
6.3.4.1.3. PASO 3: CONFIGURACIÓN DE TABLAS Y CAMPOS DE BASES DE DATOS
Para obtener información sobre cómo congurar la tabla conectada, ingrese aquí.
Para obtener información sobre cómo congurar los campos de la base de datos conectada, ingrese aquí.
320

Haga clic en Aceptar cuando termine.
6.3.4.2. Conectar a un archivo de Microsoft Access
Las bases de datos de Microsoft Access pueden utilizarse como origen de datos dinámicos para objetos
de etiquetas u objetos de formularios. Antes de congurar manualmente una conexión de base de datos,
abra el Administrador de datos dinámicos. Este cuadro de diálogo permite al usuario administrar los
orígenes de datos dinámicos para objetos de etiquetas y formularios.
Haga clic en el botón Conexiones de bases de datos en la banda de opciones Administrador de datos
dinámicos y seleccione Microsoft Access como tipo de base de datos preferida. Se abre la ventana de
propiedades de conexión de la nueva base de datos.
Para conectar manualmente un objeto a una base de datos de archivos Access, complete los siguientes
pasos.
6.3.4.2.1. PASO 1: CONFIGURACIÓN DE LA CONEXIÓN
El grupo Tipo de conexión permite denir el tipo de conexión de la base de datos.
La ventana Información de conexión dene los detalles del archivo de la base de datos.
•Nombre de archivo: dene el archivo de bases de datos que se utilizará para la conexión.
El grupo Autenticación proporciona el Nombre de usuario y la Contraseña para conectar a un archivo
protegido.
•Conguración avanzada: abre la ventana Propiedades de vínculo de datos. Esta ventana le permite
denir las propiedades de la conexión. Propiedades de vínculo de datos es un cuadro de diálogo del
sistema Windows; para obtener más información sobre sus propiedades, ingrese aquí.
•Probar conexión: inicia un procedimiento de prueba de la conexión. Muestra si se ha establecido
correctamente una conexión con la base de datos. Aparece un mensaje de conrmación o de error
según el estado de la conexión.
321

Haga clic en Aceptar cuando termine. Se abre la ventana de propiedades de bases de datos.
El grupo Conexión de bases de datos dene el nombre de la conexión y lo describe.
•El Nombre de la conexión: dene el nombre del archivo de la base de datos conectada. De manera
predeterminada, muestra el nombre del archivo conectado. Ingrese un nombre nuevo para facilitar la
búsqueda en el DesignerExplorador de datos dinámicos.
•Descripción: permite agregar más información y sugerencias para la base de datos conectada.
•La Conexión: identica el archivo de la base de datos actualmente conectada. Para reemplazar
el archivo actualmente conectado, haga clic en el botón Conguración de la conexión. Vuelve a
aparecer la ventana Propiedades de conexión de la nueva base de datos; repita el paso 1 para
conectar a un archivo de base de datos alternativo.
322

6.3.4.2.2. PASO 2: SELECCIÓN DE TABLAS DE BASES DE DATOS
El grupo Tablas le permite seleccionar qué tablas de la base de datos conectada deben utilizarse como
origen de datos.
• Tablas disponibles: tablas disponibles de la base de datos seleccionada.
• Tablas seleccionadas: tablas que se utilizan como origen de datos.
Haga clic en los botones Agregar > o < Eliminar para agregar las tablas desde los Campos seleccionados.
NOTA
Al editar una base de datos existente, una tabla no se puede eliminar si se usa en
una secuencia, una función o una acción, o si está conectado a un objeto de etiquetao
formulario.
Haga clic en Aceptar cuando termine.
6.3.4.2.3. PASO 3: CONFIGURACIÓN DE TABLAS Y CAMPOS DE BASES DE DATOS
Para obtener información sobre cómo congurar la tabla conectada, ingrese aquí.
Para obtener información sobre cómo congurar los campos de la base de datos conectada, ingrese aquí.
323

Haga clic en Aceptar cuando termine.
6.3.4.3. Conectar a una base de datos de Microsoft SQL Server
La base de datos de Microsoft SQL Server puede utilizarse como origen de datos dinámicos para objetos
de etiquetas u objetos de formularios. Antes de congurar manualmente una conexión de base de datos,
abra el Administrador de datos dinámicos. Este cuadro de diálogo permite al usuario administrar los
orígenes de datos dinámicos para objetos de etiquetas y formularios.
Haga clic en el botón Conexiones de bases de datos en la banda de opciones Administrador de datos
dinámicos y seleccione Microsoft SQL Server como tipo de base de datos preferida. Se abre la ventana de
propiedades de conexión de la nueva base de datos.
Para conectar manualmente un objeto a una base de datos de Microsoft SQL Server, complete los
siguientes pasos:
6.3.4.3.1. PASO 1: CONFIGURACIÓN DE LA CONEXIÓN
El grupo Tipo de conexión permite denir el tipo de conexión de la base de datos.
El grupo Información de conexión dene los detalles de la base de datos.
•Servidor: dene el servidor de bases de datos que se utilizará para la conexión. La lista de servidores
disponibles se muestra automáticamente. Para agregar un servidor que no gura en la lista, inserte
su nombre o ubicación manualmente.
•Autenticación: selecciona el tipo de autenticación de usuario.
•La opción Utilizar autenticación de Windows le permite iniciar sesión con su credencial de
dominio de Windows.
•Utilizar autenticación de SQL Server para iniciar sesión con las credenciales de SQL Server.
El grupo Selección de base de datos selecciona la base de datos en el servidor seleccionado
anteriormente. Esta base de datos se utilizará como origen de datos para el objeto de etiquetas o
formularios seleccionado.
•Base de datos: dene la base de datos del servidor a la cual se conectará.
La opción Mostrar cadena de conexión muestra la cadena de conexión de la base de datos activa y permite
insertarla o modicarla.
AVISO
La edición de la cadena de conexión se reserva únicamente para usuarios avanzados.
Para congurar la conexión de la base de datos, se recomienda a los usuarios utilizar las
entradas estándares del cuadro de diálogo.
324

El botón Probar conexión inicia un procedimiento de prueba de la conexión. Muestra si se ha establecido
correctamente la conexión con la base de datos. Aparece un mensaje de conrmación o de error según el
estado de la conexión.
Haga clic en Aceptar cuando termine.
El grupo Conexión de bases de datos dene el nombre de la conexión y lo describe.
•El Nombre de la conexión: dene el nombre del archivo de la base de datos conectada. De manera
predeterminada, muestra el nombre del archivo conectado. Ingrese un nombre nuevo para facilitar la
búsqueda en el DesignerExplorador de datos dinámicos.
•Descripción: permite agregar más información y sugerencias para la base de datos conectada.
•La Conexión: identica el archivo de la base de datos actualmente conectada. Para reemplazar
el archivo actualmente conectado, haga clic en el botón Conguración de la conexión. Vuelve a
aparecer la ventana Propiedades de conexión de la nueva base de datos; repita el paso 1 para
conectar a un archivo de base de datos alternativo.
325

6.3.4.3.2. PASO 2: SELECCIÓN DE TABLAS DE BASES DE DATOS
El grupo Tablas le permite seleccionar qué tablas de la base de datos conectada deben utilizarse como
origen de datos.
• Tablas disponibles: tablas disponibles de la base de datos seleccionada.
• Tablas seleccionadas: tablas que se utilizan como origen de datos.
Haga clic en los botones Agregar > o < Eliminar para agregar las tablas desde los Campos seleccionados.
NOTA
Al editar una base de datos existente, una tabla no se puede eliminar si se usa en
una secuencia, una función o una acción, o si está conectado a un objeto de etiquetao
formulario.
Haga clic en Aceptar cuando termine.
6.3.4.3.3. PASO 3: CONFIGURACIÓN DE TABLAS Y CAMPOS DE BASES DE DATOS
Para obtener información sobre cómo congurar la tabla conectada, ingrese aquí.
Para obtener información sobre cómo congurar los campos de la base de datos conectada, ingrese aquí.
326

Haga clic en Aceptar cuando termine.
6.3.4.4. Conectar a un archivo de texto
La base de datos de Archivo de texto puede utilizarse como origen de datos dinámicos para objetos de
etiquetas u objetos de formularios.
Los archivos de texto requieren cierto trabajo adicional antes de transformarse en una base de datos
"real". Al principio, los archivos de texto contienen valores de datos, pero no tienen información sobre
la estructura de los datos, los campos de nombres y las longitudes máximas de los campos. Estos
parámetros faltantes deben especicarse antes de que el archivo de texto se transforme en una base de
datos que pueda utilizarse como origen de datos de objetos.
Ejemplo:
Un ejemplo de base de datos de texto ampliamente utilizada son los archivos .csv. En un archivo .csv,
un delimitador separa los campos de la base de datos. Cada línea proporciona los datos para una sola
etiqueta; por lo tanto, puede entenderse como un "registro" en la nomenclatura de la base de datos.
Abra el Administrador de datos dinámicos. Este cuadro de diálogo permite al usuario administrar los
orígenes de datos dinámicos para objetos de etiquetas y formularios.
Haga clic en el botón Conexiones de bases de datos en la banda de opciones Administrador de datos
dinámicos y seleccione Archivo de texto como tipo de base de datos preferida.
Para conectar manualmente un objeto a una base de datos de archivo de texto, complete los pasos
incluidos a continuación.
6.3.4.4.1. PASO 1: CONFIGURACIÓN DE LA CONEXIÓN
La ventana Información de conexión dene los detalles del archivo de base de datos.
• El Nombre de archivo dene la ubicación del archivo.
•Probar conexión: inicia un procedimiento de prueba de la conexión. Muestra si se ha establecido o no
una conexión con la base de datos. Aparece un mensaje de conrmación o de error según el estado
de la conexión.
327

Haga clic en Aceptar cuando termine. Se abre la ventana de propiedades de bases de datos.
El grupo Conexión de bases de datos dene el nombre de la conexión y lo describe.
•El Nombre de la conexión: dene el nombre del archivo de la base de datos conectada. De manera
predeterminada, muestra el nombre del archivo conectado. Ingrese un nombre nuevo para facilitar la
búsqueda en el DesignerExplorador de datos dinámicos.
•Descripción: permite agregar más información y sugerencias para la base de datos conectada.
•La Conexión: identica el archivo de la base de datos actualmente conectada. Para reemplazar
el archivo actualmente conectado, haga clic en el botón Conguración de la conexión. Vuelve a
aparecer la ventana Propiedades de conexión de la nueva base de datos; repita el paso 1 para
conectar a un archivo de base de datos alternativo.
328

6.3.4.4.2. PASO 1A: ASISTENTE DE ESTRUCTURA DE ARCHIVO DE TEXTO
La ventana del Asistente de la estructura de archivos de texto se abre si no denió anteriormente una
estructura para el archivo de texto que esté conectando.
Los pasos para completar el Asistente de la estructura de archivos de texto se describen en una sección
dedicada.
NOTA
Después de nalizar este procedimiento, se crea en la misma carpeta un archivo .sch de
denición de texto con el mismo nombre que el archivo de la base de datos de texto.
La próxima vez que se use el asistente en el mismo archivo, este procedimiento no es
necesario.
6.3.4.4.3. PASO 2: CONFIGURACIÓN DE TABLAS Y CAMPOS DE BASES DE DATOS
Para obtener información sobre cómo congurar la tabla conectada, ingrese aquí.
Para obtener información sobre cómo congurar los campos de la base de datos conectada, ingrese aquí.
Haga clic en Aceptar cuando termine.
329

6.3.4.5. Conectar a una base de datos Oracle
La base de datos Oracle puede utilizarse como origen de datos dinámicos para objetos de etiquetas u
objetos de formularios.
Abra el Administrador de datos dinámicos. Este cuadro de diálogo permite al usuario administrar los
orígenes de datos dinámicos para objetos de etiquetas y formularios.
Haga clic en el botón Conexiones de bases de datos en la banda de opciones Administrador de datos
dinámicos y seleccione Oracle como tipo de base de datos preferida. Se abre la ventana de propiedades de
conexión de la nueva base de datos.
NOTA
Para conectarse a una base de datos de Oracle y usar los datos en el software de
NiceLabel, primero debe instalar y congurar el software del cliente de Oracle en cada
computadora con NiceLabel 10 instalado. Los detalles están disponibles en el artículo de
base de conocimiento.
6.3.4.5.1. PASO 1: CONFIGURACIÓN DE LA CONEXIÓN
El grupo Tipo de conexión permite denir el tipo de conexión de la base de datos.
El grupo Información de conexión dene los detalles del archivo de la base de datos.
•Servidor: dene el servidor de bases de datos que se utilizará para la conexión. La lista de servidores
disponibles se muestra automáticamente. Para agregar un servidor que no gura en la lista, inserte
su nombre o ubicación manualmente.
El grupo Autenticación selecciona el tipo de autenticación de usuario.
•Utilizar autenticación de Windows: permite iniciar sesión con su credencial de dominio de Windows.
•Utilizar autenticación de SQL Server: permite iniciar sesión con las credenciales de SQL Server.
La opción Selección de base de datos selecciona la base de datos en el servidor seleccionado
anteriormente. Esta base de datos se utilizará como origen de datos para el objeto de etiquetas o
formularios seleccionado.
• La opción Base de datos dene la base de datos del servidor a la cual se conectará.
La opción Mostrar cadena de conexión muestra la cadena de conexión de la base de datos activa y permite
insertarla o modicarla.
AVISO
La edición de la cadena de conexión se reserva únicamente para usuarios avanzados.
Para congurar la conexión de la base de datos, se recomienda a los usuarios utilizar las
entradas estándares del cuadro de diálogo.
330

El botón Probar conexión inicia un procedimiento de prueba de la conexión. Muestra si se ha establecido
correctamente la conexión con la base de datos. Aparece un mensaje de conrmación o de error según el
estado de la conexión.
Haga clic en Aceptar cuando termine. Se abre la ventana de propiedades de bases de datos.
El grupo Conexión de bases de datos dene el nombre de la conexión y lo describe.
•El Nombre de la conexión: dene el nombre del archivo de la base de datos conectada. De manera
predeterminada, muestra el nombre del archivo conectado. Ingrese un nombre nuevo para facilitar la
búsqueda en el DesignerExplorador de datos dinámicos.
•Descripción: permite agregar más información y sugerencias para la base de datos conectada.
•La Conexión: identica el archivo de la base de datos actualmente conectada. Para reemplazar
el archivo actualmente conectado, haga clic en el botón Conguración de la conexión. Vuelve a
aparecer la ventana Propiedades de conexión de la nueva base de datos; repita el paso 1 para
conectar a un archivo de base de datos alternativo.
331

6.3.4.5.2. PASO 2: SELECCIÓN DE TABLAS DE BASES DE DATOS
Haga clic en Aceptar cuando termine.
El grupo Tablas le permite seleccionar qué tablas de la base de datos conectada deben utilizarse como
origen de datos.
• Tablas disponibles: tablas disponibles de la base de datos seleccionada.
• Tablas seleccionadas: tablas que se utilizan como origen de datos.
Haga clic en los botones Agregar > o < Eliminar para agregar las tablas desde los Campos seleccionados.
NOTA
Al editar una base de datos existente, una tabla no se puede eliminar si se usa en
una secuencia, una función o una acción, o si está conectado a un objeto de etiquetao
formulario.
6.3.4.5.3. PASO 3: CONFIGURAR LA BASE DE DATOS CONECTADA
Para obtener información sobre cómo congurar la tabla conectada, ingrese aquí.
Para obtener información sobre cómo congurar los campos de la base de datos conectada, ingrese aquí.
Haga clic en Aceptar cuando termine.
332

6.3.4.6. Conectar a una base de datos MariaDB/MySQL
La base de datos MariaDB/MySQL puede utilizarse como origen de datos dinámicos para objetos
etiqueta u objetos formulario. Antes de congurar manualmente una conexión de base de datos, abra
el Administrador de datos dinámicos. Este cuadro de diálogo permite al usuario administrar los orígenes de
datos dinámicos para objetos de etiquetas y formularios.
Haga clic en el botón Conexiones de bases de datos en la banda de opciones Administrador de datos
dinámicos y seleccione MariaDB/MySQL como tipo de base de datos preferida. Se abre la ventana de
propiedades de conexión de la nueva base de datos.
Para conectar manualmente un objeto a una base de datos MariaDB/MySQL, complete los siguientes
pasos:
6.3.4.6.1. PASO 1: CONFIGURACIÓN DE LA CONEXIÓN
El grupo Tipo de conexión permite denir el tipo de conexión de la base de datos.
La ventana Información de conexión dene los detalles del archivo de base de datos.
•Base de datos: dene la base de datos exacta en un servidor. Ingrese el nombre correcto.
•Host: dene la dirección IP o el nombre del servidor de bases de datos.
•Puerto: dene el puerto del servidor de bases de datos.
El grupo Autenticación proporciona el nombre de usuario y la contraseña para establecer la conexión.
• El botón Probar conexión inicia un procedimiento de prueba de la conexión. Comprueba si Designer
puede conectarse con la base de datos satisfactoriamente.
Haga clic en Aceptar cuando termine. Se abre la ventana de propiedades de bases de datos.
333

El grupo Conexión de bases de datos dene el nombre de la conexión y lo describe.
•El Nombre de la conexión: dene el nombre del archivo de la base de datos conectada. De manera
predeterminada, muestra el nombre del archivo conectado. Ingrese un nombre nuevo para facilitar la
búsqueda en el DesignerExplorador de datos dinámicos.
•Descripción: permite agregar más información y sugerencias para la base de datos conectada.
•La Conexión: identica el archivo de la base de datos actualmente conectada. Para reemplazar
el archivo actualmente conectado, haga clic en el botón Conguración de la conexión. Vuelve a
aparecer la ventana Propiedades de conexión de la nueva base de datos; repita el paso 1 para
conectar a un archivo de base de datos alternativo.
6.3.4.6.2. PASO 2: SELECCIÓN DE TABLAS DE BASES DE DATOS
El grupo Tablas le permite seleccionar qué tablas de la base de datos conectada deben utilizarse como
origen de datos.
• Tablas disponibles: tablas disponibles de la base de datos seleccionada.
• Tablas seleccionadas: tablas que se utilizan como origen de datos.
Haga clic en los botones Agregar > o < Eliminar para agregar las tablas desde los Campos seleccionados.
334

NOTA
Al editar una base de datos existente, una tabla no se puede eliminar si se usa en
una secuencia, una función o una acción, o si está conectado a un objeto de etiquetao
formulario.
Haga clic en Aceptar cuando termine.
6.3.4.6.3. PASO 3: CONFIGURACIÓN DE TABLAS Y CAMPOS DE BASES DE DATOS
Para obtener información sobre cómo congurar la tabla conectada, ingrese aquí.
Para obtener información sobre cómo congurar los campos de la base de datos conectada, ingrese aquí.
Haga clic en Aceptar cuando termine.
6.3.4.7. Conectar a otras bases de datos (OLE DB)
Pueden conectarse diversos tipos de bases de datos a objetos etiqueta u objetos formulario a través
del origen OLE DB. Abra el Administrador de datos dinámicos. Este cuadro de diálogo permite al usuario
administrar los orígenes de datos dinámicos para objetos de etiquetas y formularios.
Haga clic en el botón Conexiones de bases de datos en la banda de opciones Administrador de datos
dinámicos y seleccione Otras bases de datos (OLE DB) como tipo de base de datos preferida. Se abre la
ventana de propiedades de conexión de la nueva base de datos.
OLE DB extrae datos de una variedad de bases de datos relacionales compatibles con OLE DB utilizando
una tabla de base de datos, una vista o un comando SQL.
Ejemplo:
OLE DB puede extraer datos de tablas en bases de datos Microsoft Access o SQL Server.
Para conectar manualmente un objeto a otras bases de datos a través de OLE DB, complete los pasos
incluidos a continuación:
6.3.4.7.1. PASO 1: CONFIGURACIÓN DE LA CONEXIÓN
El grupo Tipo de conexión permite denir el tipo de conexión de la base de datos.
El grupo Información de conexión dene los detalles de la base de datos.
•Proveedor: dene el proveedor que se utilizará para acceder a los datos exponiendo las interfaces de
OLE DB.
Autenticación proporciona el nombre de usuario y la contraseña para establecer la conexión.
335

El botón Probar conexión inicia un procedimiento de prueba de la conexión. Comprueba si Designer puede
conectarse con la base de datos satisfactoriamente.
Las opciones de Conguración avanzada son:
• La opción Examinar tablas automáticamente (seleccionada de manera predeterminada) muestra
automáticamente las tablas de bases de datos OLE disponibles. Cuando la casilla de vericación está
desmarcada, se omite este paso.
La opción Mostrar cadena de conexión muestra la cadena de conexión de la base de datos activa y permite
insertarla o modicarla.
AVISO
La edición de la cadena de conexión se reserva únicamente para usuarios avanzados.
Para congurar la conexión de la base de datos, se recomienda a los usuarios utilizar las
entradas estándares o el cuadro de diálogo Conguración avanzada.
El botón Conguración avanzada abre la ventana Propiedades de vínculo de datos para permitir que el
usuario dena las propiedades de la conexión. Propiedades de vínculo de datos es un cuadro de diálogo
del sistema Windows; para obtener más información sobre sus propiedades, ingrese aquí.
336

NOTA
Al conectarse a una base de datos protegida por contraseña, asegúrese de que la opción
Permitir guardar contraseña esté seleccionada. De lo contrario, incluso después de un
procedimiento de Probar conexión exitoso, no se otorgará acceso a la base de datos.
El botón Probar conexión inicia un procedimiento de prueba de la conexión para conrmar si se ha
establecido correctamente una conexión con la base de datos. Aparece un mensaje de conrmación o de
error.
Haga clic en Aceptar. Se abre la ventana de propiedades de bases de datos.
El grupo Conexión de bases de datos dene el nombre de la conexión y lo describe.
•El Nombre de la conexión: dene el nombre del archivo de la base de datos conectada. De manera
predeterminada, muestra el nombre del archivo conectado. Ingrese un nombre nuevo para facilitar la
búsqueda en el DesignerExplorador de datos dinámicos.
•Descripción: permite agregar más información y sugerencias para la base de datos conectada.
•La Conexión: identica el archivo de la base de datos actualmente conectada. Para reemplazar
el archivo actualmente conectado, haga clic en el botón Conguración de la conexión. Vuelve a
aparecer la ventana Propiedades de conexión de la nueva base de datos; repita el paso 1 para
conectar a un archivo de base de datos alternativo.
337

6.3.4.7.2. PASO 2: SELECCIÓN DE TABLAS DE BASES DE DATOS
Haga clic en Aceptar cuando termine.
El grupo Tablas le permite seleccionar qué tablas de la base de datos conectada deben utilizarse como
origen de datos.
• Tablas disponibles: tablas disponibles de la base de datos seleccionada.
• Tablas seleccionadas: tablas que se utilizan como origen de datos.
Haga clic en los botones Agregar > o < Eliminar para agregar las tablas desde los Campos seleccionados.
NOTA
Al editar una base de datos existente, una tabla no se puede eliminar si se usa en
una secuencia, una función o una acción, o si está conectado a un objeto de etiquetao
formulario.
6.3.4.7.3. PASO 3: CONFIGURACIÓN DE TABLAS Y CAMPOS DE BASES DE DATOS
Para obtener información sobre cómo congurar la tabla conectada, ingrese aquí.
Para obtener información sobre cómo congurar los campos de la base de datos conectada, ingrese aquí.
Haga clic en Aceptar cuando termine.
338

6.3.4.8. Conectar a un origen de datos ODBC
Pueden conectarse varias bases de datos a objetos de etiquetas u objetos de formularios a través del
Administrador de orígenes de datos ODBC. Abra el Administrador de datos dinámicos. Este cuadro de
diálogo permite al usuario administrar los orígenes de datos dinámicos para objetos de etiquetas y
formularios.
Haga clic en el botón Conexiones de bases de datos en la banda de opciones Administrador de datos
dinámicos y seleccione Origen de datos ODBC como tipo de base de datos preferida. Se abre la ventana de
propiedades de conexión de la nueva base de datos.
Para conectar manualmente un objeto a una base de datos utilizando el ODBC, complete los siguientes
pasos:
6.3.4.8.1. PASO 1: CONFIGURACIÓN DE LA CONEXIÓN
El grupo Información de conexión dene los detalles de la base de datos.
• La opción Origen de datos dene el origen para recuperar los datos.
•Controlador muestra el controlador de la base de datos de acuerdo con el origen de datos
seleccionado.
El grupo Autenticación incluye los campos del nombre de usuario y la contraseña para la conexión
de ODBC. La autenticación del usuario es necesaria en algunos casos, por ejemplo, si se necesita la
autenticación SQL cuando se conecte a un servidor SQL.
•Nombre de usuario: ingrese el nombre de usuario correcto para acceder a la base de datos ODBC.
•Contraseña: ingrese la contraseña correcto para acceder a la base de datos ODBC.
El botón Administrador de ODBC abre el cuadro de diálogo de administración ODBC del sistema. Para
obtener más detalles sobre el cuadro de diálogo, ingrese aquí.
El botón Probar conexión inicia un procedimiento de prueba de la conexión. Comprueba si Designer puede
conectarse con la base de datos satisfactoriamente.
339

Haga clic en Aceptar. Se abre la ventana de propiedades de bases de datos.
El grupo Conexión de bases de datos dene el nombre de la conexión y lo describe.
•El Nombre de la conexión: dene el nombre del archivo de la base de datos conectada. De manera
predeterminada, muestra el nombre del archivo conectado. Ingrese un nombre nuevo para facilitar la
búsqueda en el DesignerExplorador de datos dinámicos.
•Descripción: permite agregar más información y sugerencias para la base de datos conectada.
•La Conexión: identica el archivo de la base de datos actualmente conectada. Para reemplazar
el archivo actualmente conectado, haga clic en el botón Conguración de la conexión. Vuelve a
aparecer la ventana Propiedades de conexión de la nueva base de datos; repita el paso 1 para
conectar a un archivo de base de datos alternativo.
340

6.3.4.8.2. PASO 2: SELECCIÓN DE TABLAS DE BASES DE DATOS
El grupo Tablas le permite seleccionar qué tablas de la base de datos conectada deben utilizarse como
origen de datos.
• Tablas disponibles: tablas disponibles de la base de datos seleccionada.
• Tablas seleccionadas: tablas que se utilizan como origen de datos.
Haga clic en los botones Agregar > o < Eliminar para agregar las tablas desde los Campos seleccionados.
NOTA
Al editar una base de datos existente, una tabla no se puede eliminar si se usa en
una secuencia, una función o una acción, o si está conectado a un objeto de etiquetao
formulario.
Haga clic en Aceptar cuando termine.
6.3.4.8.3. PASO 3: CONFIGURACIÓN DE TABLAS Y CAMPOS DE BASES DE DATOS
Para obtener información sobre cómo congurar la tabla conectada, ingrese aquí.
Para obtener información sobre cómo congurar los campos de la base de datos conectada, ingrese aquí.
341

Haga clic en Aceptar cuando termine.
6.3.4.9. Conectar a Google Sheets
Google Sheets se puede usar como origen de datos dinámico para objetos de etiquetas u objetos de
formularios. Antes de congurar manualmente una conexión de base de datos, abra el Administrador de
datos dinámicos. Este cuadro de diálogo le permite al diseñador de etiquetas administrar los orígenes de
datos variables para objetos de etiquetas y formularios.
NOTA
La conexión con Google Sheets requiere la autenticación de Google. No es posible imprimir
desde NiceLabel Automation, .NET API ni Integraciones en la nube.
1. Haga clic en el botón Conexiones de bases de datos en la banda de opciones Administrador de
datos dinámicos y seleccione Google Sheets como tipo de base de datos.
2. Se abre la ventana de propiedades de conexión de la nueva base de datos. Haga clic en Iniciar
sesión.
3. Se abrirá su explorador web con las opciones para Iniciar sesión con Google.
342

Haga clic en su cuenta para iniciar sesión.
4. Se abrirá una nueva ventana con opciones para acceder a su cuenta de Google. Seleccione ambas
opciones:
• Consultar información sobre sus archivos de Google Drive.
• Ver todas sus hojas de cálculo de Google Sheets.
Luego, haga clic en Continuar.
343

5. Aparecerán mensajes de conrmación de conexión realizada en su explorador y en Designer. Cierre
la ventana de conrmación en Designer.
6. Seleccione su Hoja de cálculo de Google y haga clic en Aceptar.
En la lista Hoja de cálculo, también puede ver las hojas que se comparten con su cuenta. Puede
usar las hojas compartidas de la misma manera que las suyas.
IMPORTANTE
Si comparte su etiqueta con otros clientes, habilite la opción de compartir sus
hojas de Google para que otros clientes puedan iniciar sesión con sus propios
datos de cuenta.
NiceLabel les solicitará a los otros clientes que inicien sesión en Google cuando
abran las etiquetas/soluciones.
El botón Probar conexión inicia un procedimiento de prueba de la conexión. Muestra si se ha
establecido correctamente una conexión con la hoja de cálculo de Google seleccionada. Aparece
un mensaje de conrmación o de error según el estado de la conexión.
7. Su hoja de cálculo de Google está ahora conectada. Añada las tablas que desee utilizar a las
Tablas seleccionadas.
344

8. Las columnas de sus tablas seleccionadas aparecen en la lista de sus Orígenes de datos
dinámicos. Haga clic en Aceptar.
Ahora puede conectar sus datos de Google Sheets a sus objetos de etiquetas.
AVISO
El inicio de sesión en Google expira después de 90 días. Una vez que expire el inicio de
sesión, Designer le solicitará que inicie sesión con su cuenta de Google.
6.3.4.10. Conectar a Excel (Microsoft OneDrive)
Puede usar las hojas de cálculo de Microsoft Excel almacenadas en Microsoft OneDrive como origen de
datos dinámico para los objetos de etiqueta u objetos de formularios. Antes de congurar manualmente
una conexión de base de datos, abra el Administrador de datos dinámicos. Este cuadro de diálogo le
permite al diseñador de etiquetas administrar los orígenes de datos variables para objetos de etiquetas y
formularios.
345

NOTA
Para la conexión a las hojas de cálculo de Excel (Microsoft OneDrive), se necesita la
autenticación de Microsoft. No es posible imprimir desde NiceLabel Automation, .NET API
ni Integraciones en la nube.
1. Haga clic en el botón Conexiones de bases de datos en la banda de opciones Administrador de
datos dinámicos y seleccione Excel (Microsoft OneDrive) como tipo de base de datos.
2. Se abre la ventana de propiedades de conexión de la nueva base de datos. Haga clic en Iniciar
sesión con Microsoft.
3. Se abrirá el explorador web con las opciones de cuenta de Microsoft.
346

Seleccione su cuenta para la conexión con Microsoft OneDrive.
NOTA
Algunas empresas tienen restringido el acceso a las cuentas corporativas
de OneDrive. En ese caso, deberá obtener el permiso del administrador para
conectarse a Excel con su cuenta. Se abrirá la siguiente ventana:
Si el riesgo para la seguridad es demasiado alto, puede usar o crear una cuenta
personal de Microsoft y usar OneDrive con esa cuenta.
4. Permita que NiceLabel Designer acceda a sus datos de OneDrive.
347

5. Aparecerán mensajes de conrmación de conexión realizada en su explorador y en Designer. Cierre
la ventana de conrmación en Designer.
6. Seleccione su Hoja de cálculo de Excel y haga clic en Aceptar.
348

IMPORTANTE
Si comparte su etiqueta o solución con otros clientes, habilite la opción de
compartir sus hojas de cálculo de Excel en OneDrive para que otros clientes puedan
iniciar sesión con sus propios datos de cuenta.
Hay dos tipos de cuentas de Microsoft: cuentas personales y cuentas
profesionales/educativas. Solo puede compartir Hojas de cálculo del mismo tipo
de cuenta. Puede compartir hojas de cálculo de una cuenta personal a otra o de
una cuenta profesional o educativa a otra. No puede compartir una hoja de cálculo
entre cuentas personales y profesionales/educativas.
NiceLabel les solicitará a los otros clientes que inicien sesión en Microsoft cuando
abran las etiquetas/soluciones.
En la versión actual de Designer:
• Puede crear una nueva etiqueta o solución solo con sus propios archivos de
Excel (Microsoft OneDrive).
• No puede crear una nueva etiqueta o solución conectada a archivos
compartidos de Excel (Microsoft OneDrive).
• Puede abrir e imprimir etiquetas o soluciones existentes conectadas a
archivos compartidos de Excel (Microsoft OneDrive).
NOTA
Microsoft no admite archivos .xls en la edición de Excel OneDrive.
El botón Probar conexión inicia un procedimiento de prueba de la conexión para indicar si se ha
establecido correctamente una conexión con la Hoja de cálculo de Excel. Aparece un mensaje de
conrmación o de error según el estado de la conexión.
7. Su hoja de cálculo de Excel está ahora conectada a su solución de impresión. Añada las tablas que
desee utilizar a las Tablas seleccionadas.
349

8. Las columnas de sus tablas seleccionadas aparecen en la lista de sus Orígenes de datos
dinámicos. Haga clic en Aceptar.
Ahora puede conectar sus datos de Excel (Microsoft OneDrive) a sus objetos de etiquetas.
AVISO
El inicio de sesión en Microsoft expira después de 90 días. Una vez que expire el inicio de
sesión, Designer le solicitará que inicie sesión con su cuenta de Microsoft.
6.3.4.11. Conguración de tablas de bases de datos
El grupo Conguración de tabla permite congurar la tabla de la base de datos conectada. Use las
pestañas siguientes para explorar las diversas opciones de conguración.
• Nombre de tabla: muestra el nombre de la tabla de bases de datos seleccionada.
• Alias de tabla: asigna un nombre único a una tabla. El alias de tabla es útil cuando se agrega la
misma etiqueta más de una vez en la conexión de la misma base de datos. El alias identica estas
tablas cuando se usan en Designer.
350

6.3.4.11.1. PESTAÑA CAMPOS
El marco Campos disponibles incluye los campos disponibles de la tabla de bases de datos conectadas.
Seleccione los campos de la lista.
Los Campos seleccionados muestran los campos que se utilizan como origen de datos conectados.
Se pueden agregar o eliminar campos de los Campos seleccionados usando los botones Agregar > y <
eliminar. Para usar todo el rango de campos disponibles, use los botones Agregar todo >> y << Eliminar
todo.
Actualizar campos vuelve a leer la tabla de la base de datos conectada y muestra los campos disponibles
actualizados.
6.3.4.11.2. PESTAÑA FILTRO
Los comandos Activar ltro activan los ltros de la tabla. Use esta opción para ltrar los campos de la base
de datos mostrados según la denición de una condición o un grupo de condiciones.
El botón Agregar condición crea un ltro personalizado. Seleccionar calicadores estándares: es igual a, no
es igual a, es menor que, es menor o igual que, es mayor que, es mayor o igual que, es como, no es como,
está vacío, no está vacío.
El botón Agregar grupo activa el anidamiento de dos o más condiciones para un ltro. Use un grupo para
crear una condición de ltrado más compleja para un campo. Las condiciones pueden unirse usando los
351

calicadores lógicos Y (todas las condiciones deben ser verdaderas para mostrar el registro) y O (solo una
condición debe ser verdadera para mostrar el registro).
La lista de condiciones y grupos denidos se coloca debajo de la tabla. Elimine los ltros haciendo clic en
el botón Eliminar.
6.3.4.11.3. PESTAÑA ORDENAR
La columna Campo permite decidir qué campo debe usarse en una tabla para ordenar los datos.
Criterio de ordenación dene si los registros se muestran en orden Ascendente o Descendente. Seleccione
el criterio de ordenación del menú desplegable.
Ejemplo:
En la base de datos de muestra Pasta.xlsx, seleccione el campo Desc_prod con el orden Ascendente. Los
datos aparecen organizados según la descripción del producto y ordenados alfabéticamente de la A la Z.
6.3.4.11.4. PESTAÑA RECUPERACIÓN DE DATOS
El grupo Selección de datos en la inicialización de la impresión dene la selección de registros y las
opciones de impresión al momento de imprimir bases de datos.
• Mostrar la selección de registros en al momento de la impresión permite la selección manual de los
registros de las bases de datos antes de imprimir. El contenido de los registros seleccionados se
muestra en los objetos de etiquetas y se imprime.
SUGERENCIA
Al activar esta opción, se agrega una columna de selección a la tabla de la base
de datos en el cuadro de diálogo de impresión. Esta columna permite la selección
individual de los registros que se imprimirán.
• Impresión predeterminada: dene qué registros de la base de datos se seleccionarán en el cuadro de
diálogo de impresión en forma predeterminada.
352

• Todos los registros: imprime el rango completo de registros seleccionados.
• Primer registro: imprime únicamente el primer registro de la tabla.
• Último registro: imprime únicamente el último registro de la tabla.
El grupo Número de copias por registro congura la cantidad de impresiones para cada registro de la base
de datos.
• Copias por registro: dene cuántas etiquetas deben imprimirse por cada registro de la base de datos.
• Número de copias puede cambiar al momento de imprimir: permite congurar el número de copias de
etiquetas impresas para un registro único de la base de datos justo antes de imprimir.
SUGERENCIA
Al activar esta opción, se agrega una columna a la tabla de la base de datos en el
formulario de impresión. Esta columna permite la conguración individual de la cantidad de
impresiones para el registro seleccionado.
El grupo Opciones avanzadas le permiten congurar cómo se muestran los registros múltiples de la base
de datos.
• Recopilar registros: muestra el contenido de múltiples registros en un solo objeto.
• Delimitador: dene qué caracteres deben separar los valores de registro de la base de datos
cuando aparecen en un objeto.
• Limitar el número de registros recopilados: permite el número máximo de registros mostrados en un
solo objeto.
• Registros: congura el número máximo de registros de la base de datos que se muestran en un
objeto.
• Distribuir múltiples etiquetas: muestra los registros recopilados de un objeto en la primera
etiqueta y continúa mostrando los registros recopilados que siguen en las siguientes tablas en
el trabajo de impresión.
Ejemplo:
en forma predeterminada, Designer imprime una etiqueta para cada registro de la base de
datos.
1. Con la base de datos Pasta.xlsx conectada, el resultado es:
353

2. Con la opción Recopilar registros (3 registros) habilitada, el resultado es:
Observe que todas las etiquetas impresas contienen los mismos datos de la tabla
recopilada (datos de las primeras 3 las) y un número innito de etiquetas se imprimirá
en forma predeterminada (opción Imprimir todas las etiquetas (ilimitado) seleccionada).
Para limitar el número de etiquetas, ingrese el número de etiquetas impresas.
3. Con la opción Recopilar registros habilitada (3 registros) y la opción Distribuir múltiples
etiquetas habilitada, el resultado es:
Con 3 registros recopilados denidos, todas las etiquetas se imprimen con el contenido
de los 3 registros recopilados. Cada etiqueta incluye datos de esos tres registros, si está
habilitada la opción Imprimir todas las etiquetas (ilimitadas), todos los registros de la
base de datos se imprimen como están ordenados en la tabla.
• Utilizar el mismo registro para todo el trabajo de impresión: imprime únicamente el registro
seleccionado en todo el rango de etiquetas de un trabajo de impresión.
6.3.4.11.5. PESTAÑA SQL
La pestaña SQL muestra las instrucciones SQL actuales que se utilizan con la base de datos conectada.
Los comandos de las instrucciones SQL determinan cómo obtener los datos de la base de datos (orden de
datos, campos, ltros). La sentencia SQL que se muestra se genera automáticamente.
En forma predeterminada, la instrucción SQL es de solo lectura. Designer también permite modicar o
escribir su propia oración.
• Editar SQL: convierte un objeto de tabla en un objeto de consulta. Este botón permite denir tablas
personalizadas basadas en consultas de SQL.
NOTA
Esta opción es para usuarios experimentados únicamente. Si comete un error y crea
una instrucción SQL inválida, los resultados de la consulta serán impredecibles. No
se tomará ningún dato de la base de datos o será imposible conectarse con base de
datos.
354

• Exportar: guarda la instrucción SQL actual como un archivo SQL en un disco.
• Importar: permite usar instrucciones SQL externas con la base de datos activa.
6.3.4.11.6. PESTAÑA DATOS
La pestaña Datos muestra la tabla del archivo de la base de datos conectada. Use el campo de búsqueda y
el selector de campo para buscar los registros.
6.3.4.12. Conguración de campos de bases de datos
El grupo Detalles permite denir las propiedades de los campos de la base de datos conectada. Congure
estas propiedades para hacer uso de una base de datos lo más simple y ecazmente posible.
•Nombre de campo: denido automáticamente por el archivo de la base de datos de origen.
•Alias de campo: asigna un nombre único a un campo.
AVISO
Al usar una secuencia de comandos de Python o Visual Basic, utilice nombres de alias de
campos que tengan caracteres alfanuméricos y guiones bajos únicamente. Los nombres
no deben comenzar con un dígito.
355

•Tipo: identique el tipo de datos de un campo de la base de datos. Esta propiedad depende del
campo de la base de datos conectada y no se puede editar.
•Longitud: (no está disponible para Archivo de texto) muestra la longitud del campo según lo denido
por la base de datos.
•Página de códigos: brinda soporte para los caracteres usados en los diferentes países o regiones.
Las páginas de códigos se mencionan por número, seleccione el correcto de la lista desplegable.
El grupo Datos establece las limitaciones de longitud del campo de base de datos.
•Limitar longitud de campo (trunca el exceso de contenido): permite el límite de la longitud de campo
máxima. Los caracteres que sobran se eliminan.
•Longitud (caracteres): dene la longitud de campo máxima exacta usando el número de
caracteres permitidos.
•Valor provisional dene el valor variable de un marcador de posición personalizado en un objeto al
diseñar etiquetas o formularios. En un objeto de etiqueta, el valor provisional se reemplaza por el
valor real de la variable al momento de la impresión. En un objeto de formulario, el valor real de la
variable aparece cuando se ejecuta el formulario.
SUGERENCIA
En caso de bases de datos conectadas, el valor del primer registro se toma como
valor provisional.
El grupo Datos de salida le permite almacenar contenido de registros de base de datos y usarlo en
acciones.
NOTA
Los datos de salida pueden asignarse a una variable con los siguientes objetos de
formulario: Campo Editar, Campo Memoria, Cuadro combinado, Cuadro de lista y Grupo
de opción.
•Fijar valor a variable dene la variable de salida que almacena el valor copiado desde la variable de la
base de datos.
Ejemplo:
La variable de salida es útil en los siguientes casos:
• Ciertas acciones en las soluciones se disparan cuando cambia el contenido de la base de datos. El
valor cambiado se guarda en la variable de base de datos. Debido a que el valor de la variable de
base de datos no puede usarse directamente para establecer la acción, use la variable de salida. Esta
variable obtendrá y almacenará el valor modicado y desencadenará la acción cuando cambia su
valor.
356

• Los cambios en los campos de base de datos se reejan directamente en la base de datos
conectada. Use la variable de salida para demorar esas actualizaciones de la base de datos.
• En determinados casos, las actualizaciones de la base de datos se realizan usando una instrucción
SQL personalizada. En este caso, las actualizaciones también se realizan usando la variable de
salida.
6.3.4.13. Bases de datos consultas de SQL personalizadas
Designer permite denir tablas personalizadas basadas en consultas de SQL. Hay dos métodos
disponibles para crear una consulta de SQL personalizada:
1. Cree una consulta de SQL nueva.
Vaya a Administrador de datos dinámicos > Conexión con base de datos Tablas y haga clic en
Crear nueva consulta en el campo Tablas disponibles.
2. Convierta una tabla de bases de datos existente en un objeto de consulta.
Vaya a Administrador de datos dinámicos > Conguración de tabla > Pestaña SQL y haga clic en el
botón Editar SQL. Esto convierte la base de datos conectada en un objeto de consulta.
NOTA
Esta opción es para usuarios experimentados únicamente. Si comete un error y crea una
instrucción SQL inválida, los resultados de la consulta serán impredecibles. No se tomará
ningún dato de la base de datos o será imposible conectarse con base de datos.
NOTA
Esta opción no está disponible para los archivos de bases de datos de texto.
Inserte una consulta personalizada en el campo de edición. Haga clic en Aceptar cuando termine.
NOTA
El campo de instrucción SQL no debe estar vacío. Aparece un error si intenta continuar sin
denir una instrucción.
6.3.4.14. Conguración de la conexión de bases de datos
Las conexiones de las bases de datos existentes se conguran en cualquier momento. Para agregar o
eliminar tablas de un archivo de bases de datos conectadas, abra el Administrador de datos dinámicos y
haga doble clic en la base de datos en el Explorador de datos dinámicos.
El grupo Conexión de bases de datos brinda información sobre la base de datos conectada.
357

• El Nombre de la conexión: dene el nombre del archivo de la base de datos conectada.
• Descripción: permite agregar más información y sugerencias para la base de datos conectada.
• Conexión: identica el archivo de la base de datos actualmente conectada. Para reemplazar el archivo
actualmente conectado, haga clic en el botón Conguración de la conexión. Vuelve a aparecer la
ventana Propiedades de conexión de la nueva base de datos; repita el paso 1 para conectar a un
archivo de base de datos alternativo.
NOTA
Puede agregar la misma tabla de bases de datos más de una vez si se necesita ltrar u
ordenar un registro diferente.
6.3.4.15. Utilizar el Asistente de estructura de archivo de texto
Una base de datos "real" debe contener datos estructurados. Las bases de datos carecen de estructura de
datos, por lo cual esta debe denirse antes de que un archivo de texto pueda utilizarse como origen de
datos. Dena la estructura utilizando el Asistente de estructura de archivo de texto.
NOTA
El Asistente de estructura de archivo de texto se abre si un archivo de texto al que se está
conectando no se ha utilizado anteriormente como origen de datos de objetos.
Para utilizar el asistente de estructura de archivo de texto, complete los pasos descritos a continuación.
6.3.4.15.1. PASO 1: BIENVENIDA
La ventana de Bienvenida muestra el archivo de texto que se va a convertir en una base de datos y utilizar
como origen de datos de un objeto. Asegúrese de que se muestre el archivo de texto correcto en Archivo
de texto seleccionado.
Haga clic en Siguiente.
6.3.4.15.2. PASO 2: CODIFICACIÓN DE DATOS
Este paso establece el tipo de Codicación. Están disponibles los siguientes tipos:
• Automática
• ASCII
• UTF-8
• UTF-16
• UTF-16BE
358

En caso de dudas sobre qué codicación debe utilizarse, seleccione Automática para detectar
automáticamente el tipo de codicación. La opción Automática identica el tipo de codicación leyendo el
carácter Unicode BOM. Si BOM no está incluido o se interpreta erróneamente, Automática asume que el
texto utiliza codicación ASCII.
La identicación inadecuada del tipo de carácter puede ocasionar que la estructura de la base de datos se
muestre incorrectamente.
NOTA
Al seleccionar el tipo de codicación, verique el campo de vista previa. Se deben mostrar
los valores correctos.
Haga clic en Siguiente.
6.3.4.15.3. PASO 3: ESTRUCTURA DE DATOS
Este paso dene los campos que se utilizarán en la base de datos de texto. Existen dos opciones:
• Delimitados: los campos se separan mediante un delimitador.
• Ancho jo: los campos tienen una longitud predenida (ja).
• La primera la contiene nombres de campo: dene si los nombres de campo se incluyen en la
primera la del archivo de base de datos.
• Comenzar a importar en la la dene la la del archivo de base de datos desde donde se inicia
la importación de datos. Esta opción permite omitir las las que no incluyen datos.
Verique el campo de vista previa. Haga clic en Siguiente si el contenido de texto se muestra
correctamente.
6.3.4.15.4. PASO 4: ESTABLECER SALTOS DE COLUMNA
Este paso depende de la opción de estructura de datos seleccionada anteriormente: Delimitados o Ancho
jo.
La opción Delimitados abre la ventana Delimitador de datos.
• Delimitador: dene el carácter delimitador. Seleccione entre caracteres estándares o ingrese un
delimitador personalizado en el campo Otros.
•Calicador de texto: carácter que indica contenido textual. El calicador de texto debe utilizarse si un
delimitador forma parte del contenido del campo de texto. El calicador de texto debe utilizarse para
encerrar dicho campo; el texto que se encuentra entes dos calicadores de texto se trata como un
solo campo, aunque contenga un delimitador.
359

La opción Ancho jo abre la ventana Establecer saltos de columna. Utilice el puntero del mouse para ubicar
las líneas verticales en las que se separarán los campos de datos. Las líneas indican dónde comienzan los
nuevos campos.
Haga clic en Siguiente.
6.3.4.15.5. PASO 5: CAMPOS
La ventana Campos le permite manipular y ajustar los nombres de los campos y el orden en que se
muestran. También están disponibles los parámetros incluidos a continuación:
• En el caso de los campos Delimitados, el Nombre de campo puede personalizarse.
• Con los campos de Ancho jo, se permiten las siguientes conguraciones:
• Incluir: incluye un campo en la selección.
• Nombre de campo: nombre de campo personalizado.
• Desplazamiento: distancia de la línea de separación desde el borde izquierdo de la tabla.
• Longitud: longitud del campo.
Haga clic en Finalizar. La estructura de la base de datos de archivo queda congurada.
6.3.4.16. Conguración de la conexión de bases de datos para archivos de texto
El Nombre de la conexión dene el nombre del archivo de la base de datos conectada. De manera
predeterminada, muestra el nombre del archivo conectado. Ingrese un nombre nuevo para facilitar la
búsqueda en el DesignerExplorador de datos dinámicos.
La Descripción es un campo que permite agregar más información y sugerencias para la base de datos
conectada.
La Conexión identica el archivo de la base de datos actualmente conectada. Para reemplazar el archivo
actualmente conectado, haga clic en el botón Conguración de la conexión. Vuelve a aparecer la ventana
Propiedades de conexión de la nueva base de datos; repita el paso 1 para conectar a un archivo de base de
datos alternativo.
6.3.4.16.1. PESTAÑA CAMPOS
El marco Campos disponibles incluye los campos disponibles del archivo de las bases de datos
conectadas. Seleccione los campos de la lista.
Los Campos seleccionados muestran los campos (columnas) que se seguirán usando como origen de
datos.
Se pueden agregar o eliminar campos de los Campos seleccionados usando los botones Agregar > y <
eliminar. Para usar todo el rango de campos (columnas) de tablas disponibles, use los botones Agregar
todo >> y << Eliminar todo.
360

Denir campos abre el Asistente de la estructura de archivos de texto. Este asistente dene los campos de
la base de datos del archivo de texto.
NOTA
Es necesario redenir los campos cuando se editan los campos o cuando la estructura del
campo cambia (columna insertada, registro borrado, etc.).
Actualizar campos vuelve a leer el archivo de la base de datos conectada y muestra los campos
disponibles actualizados.
6.3.4.16.2. PESTAÑA RECUPERACIÓN DE DATOS
El grupo Selección de datos en la inicialización de la impresión dene la selección de registros y las
opciones de impresión al momento de imprimir bases de datos.
• Mostrar la selección de registros en la inicialización de la impresión permite seleccionar
manualmente los registros de las bases de datos antes de imprimir. El contenido de los registros
seleccionados se muestra en los objetos de etiquetas y se imprime. Al activar esta opción, se agrega
una columna de selección a la tabla de la base de datos. Esta columna permite la selección individual
de los registros que se imprimirán.
• Impresión predeterminada dene cuántos registros de la base de datos se imprimirán de manera
predeterminada.
• Todos los registros imprime el rango completo de registros seleccionados.
• Primer registro imprime únicamente el primer registro de la tabla.
• Último registro imprime únicamente el último registro de la tabla.
Número de copias por registro congura la cantidad de impresiones para cada registro de la base de datos.
• Copias por registro dene cuántas etiquetas deben imprimirse por cada registro. El valor puede
denirse manual o dinámicamente usando un origen de datos.
• La opción Número de copias puede cambiar al momento de imprimir le permite congurar el número
de copias de etiquetas impresas para un registro único de la base de datos. Al activar esta opción, se
agrega una columna a la tabla de la base de datos. Esta columna permite la conguración individual
de la cantidad de impresiones para el registro seleccionado.
Las Opciones avanzadas le permiten congurar cómo se muestran los registros múltiples.
• Recopilar registros muestra el contenido de múltiples registros en un solo objeto.
• El Delimitador dene cómo se separan los registros cuando se muestran en un objeto.
Congure una línea nueva (CR/LF) o seleccione un carácter especial de la lista.
• Limitar el número de registros recopilados permite el número máximo de registros mostrados en un
solo objeto.
361

• Registros congura el número máximo de registros que se muestran en un objeto.
• Distribuir múltiples etiquetas permite que los registros se muestren en un objeto en múltiples
etiquetas.
• Usar el mismo registro para todo el trabajo imprime únicamente el registro seleccionado.
6.3.4.16.3. PESTAÑA DATOS
La pestaña Datos brinda una vista previa del archivo de las bases de datos conectadas. Permite ltrar los
campos y buscar registros.
NOTA
Se muestran hasta 1000 las en la vista previa.
6.4. Variables internas
INFORMACIÓN DE NIVEL DE PRODUCTO
Esta sección corresponde a las ediciones NiceLabel 10 Pro y PowerForms.
Una variable interna se comporta como un origen de datos dinámicos con un valor que se toma
automáticamente de un entorno del sistema y la aplicación en ejecución.
Seleccione las variables internas haciendo clic en el botón Variables internas en la banda de opciones
Orígenes de datos. Seleccione las casillas de vericación de variables adecuadas.
NOTA
Las variables de este conjunto no se pueden editar ni modicar. Su valor se actualiza con
cada etiqueta impresa.
Lista de variables internas disponibles con descripción:
LabelFileName Ruta de acceso y nombre del archivo de la etiqueta abierto
actualmente.
ShortLabelName Nombre del archivo de la etiqueta abierto actualmente.
362

RequestedQuantity Cantidad de etiquetas solicitadas para imprimir. Es el número de
etiquetas impresas.
TotalQuantityPrinted Cantidad total de etiquetas impresas. El número es la suma de las
cantidades de etiquetas de todos los lotes.
CurrentBatchQuantity Número de etiquetas logradas en el lote de etiquetas actual. El valor
se restablece al comienzo del proceso de impresión de cada lote de
etiquetas.
LabelPrinterName Nombre del controlador de la impresora seleccionada actualmente
para imprimir.
DefaultPrinterName Nombre del controlador de la impresora predeterminada.
UserName Nombre de usuario de la aplicación del usuario registrado
actualmente. Tendrá un valor únicamente si se activa la autenticación
en la aplicación.
SystemUserName Nombre de usuario de Windows del usuario registrado actualmente.
ComputerName Nombre de la computadora en la que se ejecuta la aplicación.
SolutionFileName Nombre del archivo de la solución actual.
ShortSolutionFileName Nombre corto del archivo de la solución actual.
SolutionFilePath Ruta de acceso al nombre de archivo de la solución.
FormName Ruta de acceso y nombre de la aplicación del formulario utilizada para
imprimir etiquetas en lugar del cuadro de diálogo Imprimir.
ShortFormName Nombre corto de la aplicación del formulario utilizada para imprimir
etiquetas en lugar del cuadro de diálogo Imprimir.
EPCData Datos EPC como se leen en la etiqueta RFID.
LabelRevision Descripción de la revisión de etiquetas.
AccessRoles Contiene listas separadas por comas en las que aparecen los roles
de acceso asignados a sus usuarios. Habilite la autenticación en
el Centro de control para usar AccessRoles. Su solución no puede
acceder a AccessRoles desde el Centro de control cuando se trabaja
fuera de línea.
6.5. Variables globales
INFORMACIÓN DE NIVEL DE PRODUCTO
El uso de NiceLabel Control Center solo es aplicable a LMS Pro y LMS Enterprise.
La variable global es un tipo de variable que se puede compartir entre múltiples NiceLabel 10 documentos.
Una vez que se dene, se almacena en un archivo fuera de la etiqueta actual.
El último valor de la variable global se almacena después de cada conrmación y con cada acción
de impresión. Los valores almacenados son útiles cuando se requiere la numeración continuada desde
363

trabajos de impresión anteriores. Los valores de variables globales se almacenan en una archivo aparte en
un disco o en un NiceLabel Control Center.
SUGERENCIA
En forma predeterminada, la ubicación de almacenamiento de variables globales
se congura como C:\ProgramData\NiceLabel \Global Variables\. El nombre del
archivo es Globals.tdb.
Puede crear variables globales en Designer o en NiceLabel Control Center. Después de diseñar una etiqueta
o solución que usa variables globales, debe denir qué variables globales usará usted. Designer puede
trabajar con variables globales que están almacenadas localmente en el archivo Globals.tdb, o con
variables globales que usted creó y almacenó en el Centro de control.
Para seleccionar el origen apropiado de sus variables globales, vaya a Archivo > Opciones > Variables
globales.
Los detalles sobre cómo crear y congurar variables globales en el Centro de control están disponibles en
la guía del usuario del Centro de control, página 40.
Para usar las variables globales dese su Centro de control, asegúrese de que Designer y el Centro de
control estén conectados.
Al crear una copia del archivo de etiqueta que utiliza variables globales y utilizarla en otra computadora,
asegúrese de poder acceder al origen de variables globales (en un archivo .tdb o en su NiceLabel Control
Center).
•Agregar y administrar variables globales.
•Congurar variables globales.
NOTA
Si omite este paso, la aplicación de etiquetado no encontrará la variable global
correspondiente. Aparecerá un mensaje de advertencia.
SUGERENCIA
Todas las variables globales de soluciones y etiquetas se administran en el Explorador de
datos dinámicos.
6.5.1. Agregar variables globales como orígenes de datos de objetos
Para agregar una nueva variable global en el Administrador de datos dinámicos, utilice uno de los
siguientes métodos:
364

• Haga clic en el botón Variables globales en la banda de diálogo. Aparece la ventana de conguración
de variables globales.
• Haga clic en Agregar nueva variable global debajo de Variables globales en el Explorador de datos
dinámicos. Aparece la ventana de conguración de variables globales.
SUGERENCIA
Aparece una variable global nueva en la barra de herramientas que está lista para usarse
como un origen de contenido de objeto dinámico. Agregue un objeto para la supercie de
diseño y asígnele la variable global.
6.5.2. Conguración de variables globales
La variable global es un tipo de variable que se puede compartir entre múltiples etiquetas. Una vez que se
dene, se almacena fuera de la etiqueta actual.
NOTA
Si una variable global no está denida o no es accesible, aparece una advertencia en la
parte superior de la ventana del cuadro de diálogo. Para crear una variable global, haga clic
en el vínculo dentro de la advertencia. Asegúrese de que se haya denido el origen de datos
correcto en el cuadro de diálogo Opciones.
6.5.2.1. Pestaña general
El grupo de conguración Acerca de identica la variable global y congura su denición.
•ID permanente: identica la variable global. Sirve de referencia única desde cualquier origen
conectado. Los valores permitidos son de 10000 a 99999.
365

•Nombre: nombre de variable global único. Este nombre se utiliza como identicador fácil de usar.
NOTA
Evite utilizar caracteres no alfanuméricos cuando dena el nombre de la variable.
SUGERENCIA
Escriba el nombre de la variable de modo que sea fácil buscarla cuando esté en una lista
con otras variables en el explorador de datos dinámicos.
•Descripción: es un campo que permite agregar más información y sugerencias.
•Valor actual: valor que se asigna a una variable global cuando se crea. Se determina por uno de los
siguientes métodos:
• Valor jo ingresado manualmente. Se permite el uso de caracteres de cualquier grupo de
caracteres permitidos.
• Uso de un carácter especial:
• Los caracteres especiales pueden ingresarse manualmente usando signos mayor que,
menor que, por ej.: <CR>, <LF> ...
• El carácter especial puede seleccionarse desde la lista desplegable.
SUGERENCIA
Asegúrese de que los valores actuales que inserte cumplan con los criterios denidos con
las Reglas de salida de cada tipo de datos.
Los parámetros del grupo Contador le permiten congurar variables globales que desempeñan la función
de un contador.
•No utilizar un contador: previene que la variable global se utilice como contador de etiquetas.
•Contador incremental: el valor del contador aumenta junto con las etiquetas impresas.
•Contador que disminuye: el valor del contador disminuye junto con las etiquetas impresas.
•Paso: cantidad de unidades que representan el estado siguiente del valor del contador.
•Repetición: cantidad de repeticiones para cada valor del contador.
NiceLabel 10 le permite diseñar e imprimir simultáneamente múltiples etiquetas usando la misma variable
globales de contador. Debido a que el propósito de la variable de contador global es asegurar la
continuidad del valor del contador en múltiples etiquetas, su valor queda bloqueado mientras que el
archivo de variables globales está en uso, es decir mientras se imprime una etiqueta. La vista previa de la
366

etiqueta para todas las etiquetas muestra el último valor que se toma del archivo de variables globales (o
desde NiceLabel Control Center si se utiliza), mientras que los valores de contador en etiquetas impresas
obtienen y muestran sus valores reales.
Ejemplo:
Etiqueta A: valor actual = 1; cantidad de impresiones = 5. Los valores impresos del contador global son 1, 2,
3, 4, 5.
Etiqueta B: valor actual después de imprimir Etiqueta A = 6; cantidad de impresiones = 5. Los valores
impresos del contador global son 6, 7, 8, 9, 10.
Pestaña Reglas de entrada
Datos dene los criterios de entrada del contador.
•Caracteres permitidos: caracteres permitidos para los valores variables. Los grupos de caracteres
permitidos para ltrar la entrada de datos se describen en la sección Grupos de caracteres
permitidos.
Ejemplo:
También se pueden usar caracteres no numéricos como valores del contador. Alfanumérica congura la
secuencia con Paso = 3 y Valor inicial = 1 como 1, 4, 7, A, D, G, J, M, P, S, V, Y, b, e, h, ...
•Longitud límite: longitud máxima de un valor variable.
•Longitud (caracteres): especica el número exacto de caracteres permitidos.
•Longitud ja: la variable debe tener el número exacto de caracteres como se dene en la Longitud de
variable límite.
Pestaña Reglas de salida
Prejo y sujo son caracteres que se agregan a un valor variable.
•Prejo: texto ubicado adelante del valor variable.
•Sujo: texto ubicado detrás del valor variable.
El Carácter de relleno ocupa la posición de caracteres vacíos hasta que se alcanza la longitud máxima de
una variable. El carácter de relleno solo está activado si está habilitada la Longitud de variable límite en la
pestaña Reglas de entrada.
•Relleno: dene el modo de relleno.
367

•No se usa: no se usa relleno.
•A la izquierda: agrega caracteres de relleno a la izquierda del valor de datos.
•A la derecha: agrega caracteres de relleno a la derecha del valor de datos.
•Alrededor del valor: agrega caracteres de relleno a ambos lados del valor de datos.
•Carácter: carácter que se usa para relleno.
6.6. Agregar y borrar orígenes de datos
NiceLabel 10 Le permite agregar los orígenes de datos dinámicos de varias maneras:
• en el Explorador de datos dinámicos
• en el Administrador de datos dinámicos
• usando el cuadro de diálogo de propiedades del objeto de etiqueta o formulario
• al arrastrar objetos a la supercie de diseño haciendo clic en la echa junto al icono del objeto
Si bien puede agregar fuentes de datos de varias maneras, puede eliminar las fuentes de datos en el
Administrador de datos dinámicos.
NOTA
Solo puede eliminar las fuentes de datos que no están conectadas a ninguno de los objetos
que utiliza en su etiqueta o formulario.
6.7. Grupos de caracteres de entrada permitidos
Existen varios formatos de variables que pueden utilizarse para ltrar las entradas. Esto ayuda a evitar
errores al ingresar datos. El usuario únicamente puede ingresar los caracteres permitidos.
Todos Seleccione este formato cuando no haya necesidad de limitar los datos de entrada
variables. Por ejemplo: una variable puede utilizarse para denir cambios en
códigos de barras, textos y grácos.
Numérico Utilice este formato para las variables numéricas, como números de serie, códigos
de barras UPC y EAN. Únicamente se pueden ingresar los caracteres numéricos en
el rango de 0 a 9.
Secuencia: 0123456789
368

Alfanumérico Utilice este formato cuando se mezclen números y caracteres en la misma
variable. Se pueden ingresar caracteres del 0 al 9 y de la A a la Z.
Secuencia:
0123456789ABCDEFGHIJKLMNOPQRSTUVWXYZabcdefghijklmnopqrstuvwxyz
Letras Utilice este formato para las variables que solo tienen letras.
Secuencia: ABCDEFGHIJKLMNOPQRSTUVWXYZabcdefghijklmnopqrstuvwxyz
Dígitos y
mayúsculas
Utilice este formato para las variables que solo tienen dígitos y mayúsculas.
Formato ASCII
de 7 bits
La variable tendrá únicamente caracteres con el código ASCII de 0 a 127.
Hexa Utilice este formato para permitir el ingreso de números hexadecimales.
Secuencia: 0123456789ABCDEF
Personalizado Utilice este formato para personalizar el rango de los caracteres permitidos.
Código 39,
Código 128A,
Código 128B,
Código 128C,
Código128,
Codabar
Utilice estos formatos para permitir únicamente el uso de caracteres que estén
incluidos en los estándares de códigos de barras correspondientes.
6.8. Accesos directos de caracteres especiales
Designer incluye varios caracteres de control predenidos, que se seleccionan en el menú desplegable de
cualquier cuadro de diálogo con entrada de texto habilitada. Un botón de echa que se encuentra a la
derecha del campo de edición presenta los accesos directos.
Ejemplo:
El carácter FNC1 puede codicarse simplemente como <FNC1>.
Si un carácter especial especíco no está disponible en la lista de accesos directos, consulte las secciones
"Ingresar caracteres con Alt+<ASCII_code>" e "Ingresar caracteres con sintaxis <#hex_code>".
Código
ASCII
Abreviatura utilizada
en la aplicación
Descripción del carácter
1 SOH Principio de encabezado
2 STX Principio de texto
3 ETX Final de texto
4 EOT Fin de la transmisión
369

23 ETB Fin de la transmisión del bloque
25 EM Fin del medio
5 ENQ Petición
6 ACK Conrmación
7 BEL Campana
8 BS Retroceso
9 HT Pestaña horizontal
11 VT Pestaña vertical
13 CR Retorno de carro
10 LF Avance de línea
12 FF Avance de página
14 SO Desplazar hacia afuera
15 SI Desplazar hacia adentro
16 DLE Escape de vínculo de datos
17 DC1 XON - Control de dispositivo 1
18 DC2 Control de dispositivo 2
19 DC3 XOFF - Control de dispositivo 3
20 DC4 Control de dispositivo 4
28 FS Separador de archivos
29 GS Separador de grupos
30 RS Separador de registros
31 US Separador de unidades
21 NAK Conrmación negativa
22 SYN Inactividad sincrónica
24 CAN Cancelar
26 SUB Sustituir
27 ESC Escape
188 FNC Código de funciones 1
189 FNC Código de funciones 2
190 FNC Código de funciones 3
191 FNC Código de funciones 4
370

7. Soluciones
INFORMACIÓN DE NIVEL DE PRODUCTO
Esta sección es aplicable a PowerForms.
La solución NiceLabel Designer actúa como contenedor de múltiples documentos, etiquetas, formularios
y orígenes de datos compartidos. Una solución única permite administrar cualquier número de etiquetas,
formularios y orígenes de datos variables compartidos.
¿Cómo funcionan las etiquetas y formularios en una solución? Una etiqueta sola se puede diseñar e
imprimir. La impresión manual multiplicada de un solo archivo de etiquetas lleva mucho tiempo y es
dicultosa si el contenido debe actualizarse constantemente. Por lo tanto, NiceLabel introdujo la capacidad
de crear formularios que se combinan con etiquetas en una solución.
Como parte de una solución, los documentos de etiquetas especican el diseño de las etiquetas impresas.
Los formularios garantizan que el contenido de las etiquetas impresas sea fácil de denir, editar y
actualizar. Los formularios ofrecen al usuario el control sobre una amplia gama de acciones relacionadas
con los datos y la impresión.
Las ventajas de mantener múltiples etiquetas y formularios en un solo archivo son:
• Rendimiento de impresión con administración simplicada.
• Diseño e impresión de etiquetas más simples y que llevan menos tiempo.
• Uso simplicado de los orígenes de datos variables compartidos.
7.1. Crear o editar una solución
INFORMACIÓN DE NIVEL DE PRODUCTO
Esta sección es aplicable a PowerForms.
Crear una solución Designer signica crear un "kit" de etiquetado completo que incluye etiquetas y
formularios.
La ventaja principal de crear una solución es la capacidad de usar un solo archivo de impresión de
etiquetas compacto que funciona como un marco común para las etiquetas, los orígenes de datos
conectados, las acciones y los formularios. El resultado nal del uso de una solución Designer es una
experiencia del usuario ampliamente mejorada y una mayor ecacia en la impresión de etiquetas.
371

SUGERENCIA
Una solución puede incluir múltiples etiquetas y formularios. El número de componentes
de las soluciones de etiquetas y formularios varía según los requisitos del trabajo de
impresión actual.
Para comenzar a trabajar con una solución, vaya a Archivo > Nuevo y seleccione Nueva solución.
Se abrirá una nueva página de solución vacía. Las siguientes opciones están disponibles de inmediato en la
pestaña Solución:
•Agregar etiqueta nueva.
•Agregar formulario nuevo.
•Importar a solución.
7.2. Acceder a archivos de una solución
Al crear una solución, no es necesario almacenar las etiquetas y los formularios dentro del mismo archivo
de solución. Puede decidir dónde almacenar los archivos de acuerdo con los requisitos de la solución
actual. NiceLabel recomienda los siguientes enfoques:
1. Etiquetas y formularios almacenados en una única solución de archivos/documentos, si:
• La solución contiene etiquetas similares con orígenes de datos compartidos.
• Las plantillas de etiquetas raramente se modican.
• La solución cubre un único proceso.
2. Etiquetas almacenadas en una ubicación separada, formularios incluidos en un archivo de solución,
si:
• Cambiando regularmente plantillas de etiquetas
• La solución cubre un único proceso y usa orígenes de datos compartidos
372

3. Las etiquetas y los formularios almacenados en archivos/documentos separados, si corresponde:
• Cada etiqueta o formulario cubre un proceso diferente
• Orígenes de datos no compartidos
7.3. Crear o editar una etiqueta en una solución
INFORMACIÓN DE NIVEL DE PRODUCTO
La creación de soluciones está disponible en PowerForms.
Para crear una etiqueta nueva como parte de una solución, haga clic en Etiqueta nueva en la pestaña
Solución de la banda de opciones, o agréguela usando el Explorador de soluciones.
Se abre la ventana Asistente de conguración de etiquetas. Siga los pasos del asistente para congurar la
etiqueta.
Para comenzar a trabajar con una etiqueta, tenga en cuenta las siguientes secciones:
•Familiarizarse con el área de trabajo.
•Congurar propiedades de etiquetas.
•Familiarizarse con objetos de etiquetas.
•Denir orígenes de datos para objetos variables.
7.4. Formulario
INFORMACIÓN DE NIVEL DE PRODUCTO
Esta sección es aplicable a PowerForms.
El formulario NiceLabel Designer sirve como panel para ingresar, manipular y ver los datos. La ventaja de
usar un formulario son los procesos de entrada de datos y de impresión de etiquetas simplicados para el
usuario nal.
373

En NiceLabel Designer, se crea un formulario dentro de una solución de impresión. Es decir, generalmente
se crea un formulario junto con una etiqueta prediseñada.
SUGERENCIA
Los formularios le permiten crear un sistema de administración de datos totalmente
personalizados que se adaptan a las necesidades comerciales actuales.
Lea más acerca de cómo crear, diseñar o editar un formulario aquí.
7.4.1. Crear o editar un formulario
INFORMACIÓN DE NIVEL DE PRODUCTO
Esta sección es aplicable a PowerForms.
Para crear un formulario, abra una solución nueva o existente y haga clic en el botón Formulario nuevo en la
pestaña Solución de la Designerbanda de opciones o en el Explorador de soluciones.
Para comenzar a trabajar con un formulario, tenga en cuenta las siguientes secciones:
•Familiarizarse con el área de trabajo.
•Congurar propiedades de formularios.
•Familiarizarse con objetos de formularios.
•Denir orígenes de datos para objetos variables.
•Familiarizarse con las acciones.
7.4.2. Propiedades del formulario
INFORMACIÓN DE NIVEL DE PRODUCTO
Esta sección es aplicable a PowerForms.
El cuadro de diálogo Propiedades del formulario se utiliza para denir las diversas propiedades de los
formularios.
SUGERENCIA
Para abrir el cuadro de diálogo Propiedades del formulario, haga doble clic en supercie de
diseño.
374

Esta conguración está disponible en los paneles de diálogo mencionadas a continuación.
Propiedades del formulario Descripción
Conguración básica Dene el título del formulario, el tamaño, el estado del formulario
inicial y la posición del formulario inicial.
Conguración adicional Selecciona el idioma de la secuencia de comandos del formulario.
Estilo Dene el color y la imagen de fondo de un formulario. Permite insertar
una imagen y guardarla como archivo externo.
Orden de tabulación Dene el orden del desplazamiento de enfoque entre los formularios
del formulario.
Ayuda F1 Contiene el texto de ayuda del formulario que se muestra al usuario
después de presionar F1 cuando se ejecuta el formulario.
Eventos Dene el evento que ocurre después de cargar y cerrar el formulario, y
después de que termina un intervalo de tiempo especíco.
Eventos variables Selecciona las variables que están monitoreadas para vericar los
cambios de valor.
Datos de puerto serial Agrega una variable que almacena los datos recibidos a través de un
puerto serial.
Información Dene el contenido que sirve como sugerencia o como guía para el
usuario del formulario.
375

7.4.2.1. Conguración básica
La pestaña Conguración básica dene el título, el tamaño y el comportamiento de inicio de un formulario
después de que lo ejecuta.
Título establece el título de la ventana del formulario.
• Mostrar barra de título del formulario: barra de título de la ventana visible u oculta una vez abierto el
formulario.
• Permitir cierre del formulario: permite o no el cierre del formulario usando el botón Cerrar.
SUGERENCIA
Con esta opción desactivada, el formulario se puede cerrar desde la barra de tareas.
• Permitir ajuste de tamaño del formulario: tamaño personalizado o jo del formulario.
SUGERENCIA
Desactive esta opción para bloquear el tamaño del formulario.
•Minimización de formularios
Puede habilitar que los formularios que diseñe se minimicen en la barra de tareas o en la bandeja
del sistema. Minimizar sus formularios le permite ejecutarlos en segundo plano y reduce las entradas
y los errores humanos de sus operadores. Minimice los formularios que tengan entradas limitadas
y que no requieran interacción humana. La opción Permitir la minimización del formulario está
activada de forma predeterminada en las propiedades del formulario. Permitir la minimización del
formulario se encuentra disponible cuando la opción Permitir ajustar el tamaño del formulario está
desactivada.
Permitir la minimización del formulario está habilitado de forma predeterminada en las propiedades
del formulario y permite minimizarlo a la barra de tareas. Permitir la minimización del formulario se
encuentra disponible cuando la opción Permitir ajustar el tamaño del formulario está desactivada.
NOTA
Cuando abre versiones anteriores en V2019.3, la opción Permitir la minimización del
formulario se desactiva automáticamente cuando usted desactiva Permitir ajustar el
tamaño del formulario.
376

Activación de Permitir la minimización del formulario en las propiedades del formulario.
Minimizar en bandeja es útil cuando desea ejecutar el formulario en segundo plano. Por ejemplo, si el
formulario funciona de forma automática y no requiere que sus operadores interactúen con la interfaz
de usuario del formulario. La única entrada del formulario son los datos del escáner de código de
barras, y todas las acciones del formulario se ejecutan de forma automática cuando los operadores
escanean los códigos.
Activación de Minimizar en bandeja en las propiedades del formulario.
Activación de Minimizar en bandeja con el Símbolo del sistema
Para ejecutar soluciones desde el Símbolo del sistema, puede minimizar los formularios que ejecuta
en la bandeja del sistema. Cuando estén minimizados, haga clic con el botón derecho en el icono de
la bandeja del sistema para abrir o salir de los formularios en ejecución.
1. Abra la ventana de Símbolo del sistema (CMD).
2. Navegue hasta su "NiceLabelWebClient.exe" o "NiceLabelPrint.exe".
3. Agregue la ruta de acceso al formulario que desea minimizar.
4. Escriba "-startAsMinimized:true" luego de la ruta de acceso al archivo.
5. Presione Enter.
El formulario de cargará y minimizará de forma inmediata.
Minimizar los formularios en la barra de tareas o en la bandeja del sistema reduce los errores
humanos y evita que los operadores interactúen con los formularios.
377

El grupo Tamaño dene el Ancho y el Alto del formulario.
El grupo Estado inicial del formulario dene el estado del formulario en el inicio.
• Maximizado: el formulario se abre en modo de pantalla completa.
• Tamaño del formulario predeterminado: cuando se ejecuta el formulario, aparece con los tamaños
denidos manualmente.
El grupo Posición de inicio del formulario dene la posición en pantalla de un formulario una vez abierto.
• Como está denido: el formulario aparece en la ubicación denida por la distancia en píxeles desde la
Izquierda (borde izquierdo del formulario) y Arriba (borde superior del formulario).
• Centro de pantalla: el centro de la pantalla es la posición inicial del formulario.
La conguración en el grupo de Barras de desplazamiento optimizan los formularios para pantallas más
pequeñas o computadoras con baja resolución de pantalla. Como alternativa a hacer formularios y objetos
pequeños, y de difícil lectura y uso, habilite Mostrar barras de desplazamiento y dejar de ajustar los objetos
el tamaño de los objetos del formulario en:. Esta opción dene el Ancho y Alto del formulario en píxeles.
Estas son las dimensiones mínimas en las cuales:
• El formulario recibe las barras de desplazamiento. Puede continuar reduciendo el tamaño del
formulario más allá de estas dimensiones y poder desplazarse por el área del formulario.
• Los objetos dejan de adaptar sus tamaños al reducirse el tamaño del formulario. Esto garantiza que
los objetos sigan siendo utilizables porque mantienen su tamaño actual más allá de las dimensiones
mínimas del formulario.
NOTA
Para hacer que los objetos ajusten el tamaño al cambiar el tamaño del formulario,
habilite el ajuste de tamaño horizontal y vertical con el formulario en Propiedades
de objeto > Posición > Ajustar tamaño > horizontalmente/verticalmente con el
formulario.
7.4.2.2. Conguración adicional
El panel Conguración adicional selecciona el idioma de la secuencia de comandos del formulario. Hay
dos idiomas de la secuencia de comandos disponibles para los Designer objetos de formularios: VBScript y
Python.
• VBScript: secuencia de comandos para operaciones de datos avanzadas, comparaciones y cálculos
directos en un formulario.
• Python: apropiado para sistemas de 64 bits. Es una alternativa bastante más rápida para VBScript.
378

7.4.2.3. Estilo
El panel Estilo dene el color o la imagen de fondo de un formulario. También permite insertar una imagen
y guardarla como archivo externo.
• El Color de fondo se dene mediante la selección de color Estándar o Avanzado. Alterne entre estas
dos opciones haciendo clic en el botón Avanzado o Básico.
• Busque la Imagen de fondo de la etiqueta o inserte la ruta directa. Una vez que se ha denido la
imagen, es posible:
• Insertar la imagen en el documento: convierte a la imagen en una parte integrante del
documento de la etiqueta.
• Guardar imagen insertada en archivo: la imagen insertada se guarda en un archivo.
• Eliminar imagen insertada: la imagen insertada se elimina del documento del formulario.
• Posición de la imagen: centrar imagen de fondo, para ajustarla a las dimensiones de la etiqueta,
o estirarla.
7.4.2.4. Orden de tabulación
El panel Orden de tabulación dene cómo el enfoque se mueve de un objeto de formulario a otro después
de presionar la tecla Tab.
• Tecla ENTER se comporta como tecla TAB: la tecla Enter tiene la misma función que la tecla Tab.
Después de presionar Enter, el foco se mueve al siguiente objeto tal lo denido en la lista Orden de
tabulación.
• Seleccione el Objeto del formulario y muévalo hacia arriba o abajo de la lista de Orden de tabulación
para denir el orden de cambio del enfoque.
7.4.2.5. Ayuda F1
La pestaña Ayuda F1 dene el contenido de ayuda para los formularios personalizados a n de ayudar al
usuario nal a diseñar o utilizar un formulario. El texto se vuelve visible después de presionar la tecla F1
cuando se ejecuta el formulario.
SUGERENCIA
Escriba el texto personalizado en el campo de edición y haga clic en Aceptar.
7.4.2.6. Eventos
El panel Eventos permite congurar los eventos de formularios básicos.
• En carga de formulario: la acción se ejecuta al cargar el formulario.
379

• En cierre de formulario: la acción se ejecuta cuando se cierra el formulario.
• En cronómetro de formulario: la acción se ejecuta después de un intervalo de tiempo especíco.
• Intervalo: duración del intervalo de tiempo (en milisegundos).
• En inactividad de formulario: ejecuta la acción denida cuando el formulario ha estado inactivo
durante un intervalo determinado. La inactividad del formulario se dene como la ausencia de presión
de teclas. Cualquiera de estas acciones del usuario restablece el cronómetro de inactividad.
• Intervalo: duración del intervalo de tiempo (en minutos).
SUGERENCIA
Haga clic en el botón Acciones ... para congurar las acciones que se ejecutan según la
lista de eventos.
7.4.2.7. Eventos variables
Eventos variables el panel selecciona las variables que están monitoreadas para vericar los cambios de
valor. Si los valores de estas variables cambian, el evento Al cambiar desencadena una acción.
• Agregar: agrega una Variable a la lista.
• Eliminar: quita una Variable de la lista.
SUGERENCIA
Haga clic en Acciones ... para congurar y administrar las acciones que se desencadenan a
partir de los cambios de valor de las variables de la lista.
7.4.2.8. Datos de puerto serial
El panel Datos de puerto serial selecciona puertos seriales (RS-232) para leer los datos desde los
dispositivos seriales conectados. Los valores se almacenan en una variable nueva o creada recientemente.
• Agregar: agrega un puerto serial a los dispositivos seriales conectados de la lista.
• Eliminar: elimina el puerto de los dispositivos seriales conectados de la lista.
SUGERENCIA
Haga clic en Editar para congurar la comunicación con el puerto serial.
7.4.2.8.1. CONFIGURACIÓN DE DATOS DE PUERTO SERIAL
La ventana Datos de puerto serial dene los parámetros de conexión para el puerto serial seleccionado.
Los parámetros en este cuadro de diálogo deben coincidir con la conguración del dispositivo conectado.
380

Consulte la documentación de su dispositivo de comunicación serial para congurar los parámetros de
comunicación correctamente.
NOTA
Si la conguración en NiceLabel 10 y en el dispositivo no coinciden, no puede establecerse
la comunicación.
El grupo Puerto dene el puerto serial desde el cual leer los datos.
• Nombre de puerto: nombre del puerto al cual se conecta un dispositivo externo. Puede ser un puerto
de hardware o un puerto COM virtual.
El grupo Conguración de puerto dene los parámetros adicionales de la conexión del puerto.
• Bits por segundo: tasa de velocidad utilizada por el dispositivo externo para comunicarse con la PC.
El alias habitual que se utiliza con la conguración es "velocidad en baudios".
• Bits de datos: especica la cantidad de datos en cada carácter. En casi todos los dispositivos más
modernos, se utilizan 8 bits de datos.
• Paridad: especica el método de detección de errores durante la transmisión en curso. La
conguración de paridad más común es "ninguna", y la detección de errores está a cargo de un
protocolo de comunicación (control de ujo).
• Detener bits: detiene los bits que se envían al nal de cada carácter, con lo cual permite al hardware
receptor de señal detectar el nal de un carácter y resincronizarse con la secuencia de caracteres.
Los dispositivos electrónicos por lo general utilizan una detención única de bits.
• Control de ujo: el puerto de serie puede utilizar señales de interfaz para pausar y reanudar la
transmisión de datos.
Ejemplo:
Es posible que los dispositivos lentos necesiten enlazarse con el puerto de serie para indicar que los datos
deben pausarse mientras el dispositivo procesa los datos recibidos.
El grupo Opciones incluye los siguientes parámetros:
• Enviar datos de inicialización: especica la cadena que se envía al puerto de serie seleccionado
antes de que se lean los datos. Esta opción permite que la acción inicialice el dispositivo para que
pueda suministrar los datos. La opción puede también utilizarse para enviar una pregunta especíca
al dispositivo y para recibir una respuesta especíca. Haga clic en el botón de echa para ingresar
caracteres especiales.
•Usar sondeo de datos:especica que el desencadenador solicitará activamente datos al dispositivo.
Dentro de los intervalos de tiempo especicados, el desencadenador enviará los comandos
proporcionados en el campo Contenido. Este campo puede incluir caracteres binarios.
381

El grupo Filtro le permite congurar los criterios de ltrado de datos del puerto serial.
• Usar ltro: habilita el ltrado de datos seriales. Esta opción ltra todos los caracteres relevantes de
los datos recibidos.
• Posición inicial: establece el carácter inicial para los datos extraídos.
• Posición nal: establece el carácter nal para los datos extraídos.
Ejemplo:
Los datos sin procesar recibidos incluyen los siguientes caracteres: q###12345$$$1. Después de
congurar la posición inicial en 5 y posición nal en 9, los datos extraídos son 12345.
El grupo Evento de ejecución especica cuándo se debe disparar el desencadenador y comenzar a ejecutar
las acciones.
•Cuando se recibe cierta cantidad de caracteres: especica que el evento se produce cada vez que
se recibe la cantidad requerida de caracteres. En este caso, la aplicación de terceros puede mantener
una conexión abierta y enviar datos continuamente. Todos los segmentos de datos deben tener el
mismo tamaño.
•Cuando se recibe una secuencia de caracteres. Especica que el evento se produce cada vez que
se recibe la secuencia de caracteres requerida. Utilice esta opción si sabe que el "nal de los datos"
siempre está identicado por un conjunto único de caracteres. Puede insertar caracteres especiales
(binarios) utilizando el botón que se encuentra junto al campo de edición.
•Incluir en los datos: la secuencia de caracteres que se utiliza para determinar que el
activador del evento no se elimina de los datos, sino que esta se incluye con los datos. El
desencadenador recibe la secuencia completa de datos recibidos.
•Cuando no se recibe nada después del intervalo de tiempo especicado: el evento se produce
después del intervalo de tiempo especicado (en ms) desde el último carácter recibido.
7.4.2.9. Información
El panel Información incluye una Descripción que sirve como sugerencia o como guía para el usuario que
trabajará con el formulario.
Dena la Descripción del formulario escribiendo en el campo.
7.4.3. Agregar objetos a un formulario
Después de congurar las propiedades del formulario, se debe comenzar a agregar el contenido en el
formulario. Los objetos de los formulario son elementos de diseño básicos que se utilizan para agregar y
editar varios tipos de contenido.
Agregue un objeto en un formulario haciendo clic en él en la barra de herramientas de objetos y arrástrelo
hasta la supercie de diseño. Cada formulario contiene múltiples objetos con cualquier combinación.
382

SUGERENCIA
Utilice ayudas visuales al colocar un objeto.
7.4.4. Objetos de formularios
INFORMACIÓN DE NIVEL DE PRODUCTO
Esta sección es aplicable a PowerForms.
Cada objeto de formulario tiene su propia función como se describe en la tabla a continuación.
Objetos de
formularios
Icono Descripción
Marco Crea un área en forma de rectángulo en un formulario.
Texto Objeto para insertar contenido de texto.
Imagen Objeto para insertar contenido gráco.
Botón Crea un objeto de formulario que se puede personalizar y
seleccionar con un clic.
Campo de
edición
Objeto para insertar y editar texto de una línea.
Campo Memoria Permite insertar valores con varias líneas.
Cuadro
combinado
Permite al usuario seleccionar una opción de una lista
desplegable o insertar un valor personalizado.
383

Objetos de
formularios
Icono Descripción
Cuadro de lista Permite al usuario seleccionar una opción de una lista sin
valores personalizados.
Grupo de opción Permite al usuario seleccionar un solo elemento de un conjunto
de elementos mutuamente exclusivos.
Checkbox Permite al usuario elegir una opción binaria: seleccionar o quitar
la selección de las opciones de la lista.
Tabla de bases
de datos
Muestra una tabla de las bases de datos seleccionadas en un
formulario.
Navegador de
bases de datos
Herramienta para manipular los registros de la base de datos en
un formulario.
Búsqueda en
bases de datos
Herramienta de búsqueda para las bases de datos en un
formulario.
Vista previa de
la etiqueta
Campo de vista previa que muestra el diseño de la etiqueta en un
formulario en tiempo real.
Inicialización de
datos
Panel para asignar valores iniciales a las variables de etiquetas
Conguración
de la impresora
Permite ajustar la velocidad de impresión y la oscuridad mientras
se ejecuta el formulario.
Cantidad de
impresión
Dene el número de etiquetas impresas y las páginas mientras
se ejecuta el formulario.
384

Hay varias maneras de agregar un objeto de formulario en la supercie de diseño. Obtenga más
información sobre los métodos disponibles aquí.
7.4.4.1. Marco
El objeto Marco crea áreas de forma rectangular en un formulario. Su función es separar visualmente las
áreas de un formulario.
7.4.4.1.1. ESTILO
La pestaña Estilo dene la apariencia visual de un objeto:
• Color de fondo: color de fondo del objeto.
• Transparente: marco transparente.
• Mostrar borde: muestra/oculta el borde del marco.
• Color de los bordes: selección del color de los bordes del objeto.
• Ancho de los bordes: denición del ancho de los bordes.
• Estilo de los bordes selecciona el estilo de los bordes del objeto:
• Ninguno: borde invisible.
• Bajado: el objeto aparece más abajo que la supercie del formulario.
• Elevado: el objeto aparece más arriba que la supercie del formulario.
• Borde bajado: el borde del objeto aparece más abajo que la supercie del formulario.
• Borde elevado: el borde del objeto aparece más arriba que la supercie del formulario.
7.4.4.1.2. POSICIÓN
La pestaña Posición dene la ubicación del objeto y el comportamiento relacionado a su posición.
El grupo Posición dene la posición del objeto.
• X e Y: coordinadas del punto de anclaje.
• Ancho y Alto: dimensión vertical y horizontal del objeto.
• Mantener la relación de aspecto: cambio simultáneo de las dimensiones del objeto mientras se ajusta
la escala.
• Bloquear: previene que el objeto se mueva durante el proceso de diseño.
El grupo Tamaño dene cómo cambian las dimensiones del objeto cuando se ejecuta el formulario:
• Ajustar tamaño de punto de anclaje: dene la distancia ja de un objeto desde los bordes del
formulario.
385

SUGERENCIA
Elija el punto de anclaje más apropiado para asegurar la visibilidad del objeto
independientemente del tamaño actual de la ventana.
• Ajustar tamaño horizontalmente con formulario y Ajustar tamaño verticalmente con formulario: el
tamaño del objeto se adapta automáticamente a los distintos tamaños del formulario.
• Ajustar tamaño horizontalmente con formulario: hace que el ancho del objeto se adapte al
tamaño ajustado del formulario.
• Ajustar tamaño verticalmente con formulario: hace que el alto del objeto se adapte al tamaño
ajustado del formulario.
NOTA
Si ambas opciones están habilitadas, el ancho y el alto del objeto se adaptan
simultáneamente al formulario con tamaño ajustado.
El grupo Ángulo de giro congura el ángulo del objeto según la supercie de diseño.
7.4.4.1.3. GENERAL
La pestaña General identica el objeto y dene el estado del objeto en el inicio del formulario.
El Nombre congura un ID de objeto único. Se usa como referencia del objeto al denir funciones, variables,
secuencias, etc.
La Descripción permite agregar notas y anotaciones para un objeto.
Las Sugerencias (información sobre herramientas) ayudan a los usuarios de formularios mediante una
breve explicación de por qué o cómo usar un objeto. Al desplazar el mouse sobre el objeto seleccionado se
muestra la sugerencia al usuario.
El grupo Estado inicial al iniciar formulario dene el comportamiento del objeto cuando el formulario se
ejecuta por primera vez:
•Habilitado: dene si el objeto estará activo (editable) al iniciar el formulario o no.
•Condición: un objeto está activado si el resultado de la condición dada es "Verdadero".
•Visible: dene si el objeto seleccionado aparecerá en el formulario o no.
•Condición: un objeto es visible si el resultado de la condición dada es "Verdadero".
7.4.4.2. Texto
Texto es un objeto de formulario para insertar y mostrar contenido de texto.
386

7.4.4.2.1. CONTENIDO
El Origen de datos conectados dene el origen del contenido del objeto seleccionado.
• Datos jos: texto jo ingresado manualmente.
•Variables: valores variables predenidos que se utilizan como contenido del objeto.
•Funciones: herramientas de transformación de datos de entrada.
•Bases de datos: valores de bases de datos que se utilizan como contenido del objeto.
•Contador: muestra el valor del contador en la etiqueta.
El campo Contenido le permite ingresar el contenido del objeto.
7.4.4.2.2. CONFIGURACIÓN
La pestaña Conguración de texto dene si el tamaño del objeto o el texto debe adaptarse según la
cantidad de contenido ingresado.
• Ajustar tamaño automáticamente: adapta automáticamente el tamaño del objeto al tamaño del texto
ingresado.
• Ajuste de línea: ajusta el texto para que quepa en el cuadro de texto.
SUGERENCIA
Si el cuadro de texto es demasiado pequeño, aparece la barra de desplazamiento
vertical.
• Flujo de texto de derecha a izquierda habilitado (RTL): permite que escriba contenido usando
secuencias de derecha a izquierda, como árabe o hebreo. Cuando está habilitada, esta conguración
alinea el contenido del objeto a la derecha y anexa letras de las secuencias RTL a la izquierda. Si está
usando letras de las secuencias de izquierda a a derecha o cualquier otro carácter, el contenido se
mantiene alineado a la derecha, pero la conguración anexa estas letras y caracteres a la derecha.
7.4.4.2.3. ESTILO
La pestaña Estilo dene la apariencia visual de un objeto.
Color de fondo dene el color de fondo del objeto.
• Transparente: fondo del objeto transparente.
Color de fuente dene los colores de fuente y subrayado.
Fuente selecciona el tipo de letra.
La fuente puede aparecer en Negrita, Cursiva, Subrayada o como texto Tachado.
387

La Alineación dene la posición horizontal del contenido ingresado.
• Izquierda: texto alineado al borde izquierdo del objeto.
• Centro: texto en posición central.
• Derecha: texto alineado al borde derecho del objeto.
•Justicado: distribuye el texto entre ambos bordes verticales del objeto.
7.4.4.2.4. POSICIÓN
La pestaña Posición dene la ubicación del objeto y el comportamiento relacionado a su posición.
El grupo Posición dene la posición del objeto.
• X e Y: coordinadas del punto de anclaje.
• Ancho y Alto: dimensión vertical y horizontal del objeto.
• Mantener la relación de aspecto: cambio simultáneo de las dimensiones del objeto mientras se ajusta
la escala.
• Bloquear: previene que el objeto se mueva durante el proceso de diseño.
El grupo Tamaño dene cómo cambian las dimensiones del objeto cuando se ejecuta el formulario:
• Ajustar tamaño de punto de anclaje: dene la distancia ja de un objeto desde los bordes del
formulario.
SUGERENCIA
Elija el punto de anclaje más apropiado para asegurar la visibilidad del objeto
independientemente del tamaño actual de la ventana.
• Ajustar tamaño horizontalmente con formulario y Ajustar tamaño verticalmente con formulario: el
tamaño del objeto se adapta automáticamente a los distintos tamaños del formulario.
• Ajustar tamaño horizontalmente con formulario: hace que el ancho del objeto se adapte al
tamaño ajustado del formulario.
• Ajustar tamaño verticalmente con formulario: hace que el alto del objeto se adapte al tamaño
ajustado del formulario.
NOTA
Si ambas opciones están habilitadas, el ancho y el alto del objeto se adaptan
simultáneamente al formulario con tamaño ajustado.
El grupo Ángulo de giro congura el ángulo del objeto según la supercie de diseño.
388

7.4.4.2.5. EVENTOS
La pestaña Eventos dene las acciones que ejecutan varios eventos relacionados con objetos.
SUGERENCIA
Consulte la sección Editor de acciones para leer más acerca de esta útil herramienta.
Los eventos disponibles son:
• Al entrar con el mouse: la acción se ejecuta entrando con el mouse.
• Al salir con el mouse: la acción se ejecuta saliendo con el mouse.
• Al hacer clic: la acción se ejecuta haciendo clic con el mouse.
7.4.4.2.6. GENERAL
La pestaña General identica el objeto y dene el estado del objeto en el inicio del formulario.
El Nombre congura un ID de objeto único. Se usa como referencia del objeto al denir funciones, variables,
secuencias, etc.
La Descripción permite agregar notas y anotaciones para un objeto.
Las Sugerencias (información sobre herramientas) ayudan a los usuarios de formularios mediante una
breve explicación de por qué o cómo usar un objeto. Al desplazar el mouse sobre el objeto seleccionado se
muestra la sugerencia al usuario.
El grupo Estado inicial al iniciar formulario dene el comportamiento del objeto cuando el formulario se
ejecuta por primera vez:
•Habilitado: dene si el objeto estará activo (editable) al iniciar el formulario o no.
•Condición: un objeto está activado si el resultado de la condición dada es "Verdadero".
•Visible: dene si el objeto seleccionado aparecerá en el formulario o no.
•Condición: un objeto es visible si el resultado de la condición dada es "Verdadero".
7.4.4.3. Imagen
Imagen es un objeto de formulario para insertar contenido gráco. Se admiten los siguientes formatos de
archivo:
• Portable Network Graphic (*.png)
• PDF (*.pdf)
• Adobe Photoshop (*.psd)
• Scalable Vector graphics (*.svg)
389

• Paintbrush (*.pcx)
• Mapa de bits JPEG (*.jpg, *.jpeg, *.jpe)
• Mapas de bits TIFF (*.tif,*.tiff)
• Enhanced Windows Metale (*.emf)
• Windows Metale (*.wmf)
• Mapa de bits de Windows (*.bmp)
7.4.4.3.1. ORIGEN
El Origen de datos conectados es el origen de los datos dinámicos que están conectados al objeto.
• Datos jos: texto jo ingresado manualmente.
•Variables: valores variables predenidos que se utilizan como contenido del objeto.
•Funciones: herramientas de transformación de datos de entrada.
•Bases de datos: valores de bases de datos que se utilizan como contenido del objeto.
El campo Contenido se usa para introducir el contenido del objeto.
Para denir o redenir el Contenido del objeto, haga clic en Examinar y busque el archivo que se mostrará
en la etiqueta.
Insertar imagen en un documento dene la imagen como parte integral del archivo de etiquetas.
Guardar imagen insertada en archivo guarda la imagen insertada como un archivo externo. Buscar una
ubicación y guardarlo allí.
7.4.4.3.2. POSICIÓN
La pestaña Posición dene la ubicación del objeto y el comportamiento relacionado a su posición.
El grupo Posición dene la posición del objeto.
• X e Y: coordinadas del punto de anclaje.
• Ancho y Alto: dimensión vertical y horizontal del objeto.
• Mantener la relación de aspecto: cambio simultáneo de las dimensiones del objeto mientras se ajusta
la escala.
• Bloquear: previene que el objeto se mueva durante el proceso de diseño.
El grupo Tamaño dene cómo cambian las dimensiones del objeto cuando se ejecuta el formulario:
• Ajustar tamaño de punto de anclaje: dene la distancia ja de un objeto desde los bordes del
formulario.
390

SUGERENCIA
Elija el punto de anclaje más apropiado para asegurar la visibilidad del objeto
independientemente del tamaño actual de la ventana.
• Ajustar tamaño horizontalmente con formulario y Ajustar tamaño verticalmente con formulario: el
tamaño del objeto se adapta automáticamente a los distintos tamaños del formulario.
• Ajustar tamaño horizontalmente con formulario: hace que el ancho del objeto se adapte al
tamaño ajustado del formulario.
• Ajustar tamaño verticalmente con formulario: hace que el alto del objeto se adapte al tamaño
ajustado del formulario.
NOTA
Si ambas opciones están habilitadas, el ancho y el alto del objeto se adaptan
simultáneamente al formulario con tamaño ajustado.
El grupo Ángulo de giro congura el ángulo del objeto según la supercie de diseño.
La pestaña Ajustar tamaño de grácos dene el ajuste del tamaño de la imagen de origen variable.
El grupo Opciones de ajuste de tamaño dene cómo las dimensiones del archivo de origen se adaptan al
tamaño del objeto cuando se ejecuta el formulario.
NOTA
Las opciones de ajuste de tamaño están disponibles únicamente si el objeto Imagen se
dene dinámicamente.
• Mantener tamaño original de imagen: desactiva el ajuste de tamaño. El archivo de la imagen de
origen se muestra en objeto Imagen con su tamaño original.
• Ajustar tamaño proporcionalmente: hace que el tamaño del archivo de origen se ajuste
proporcionalmente. La relación de aspecto del tamaño del archivo de origen se conserva.
• Ajustar tamaño al tamaño diseñado: ajusta el archivo de la imagen de origen horizontalmente y
verticalmente para que se ajuste al rectángulo delimitador. Al usar esta opción probablemente se
distorsione la imagen.
El grupo Tamaño original indica al usuario el tamaño del archivo de la imagen de origen.
Volver al tamaño de la imagen original ajusta el tamaño del objeto Imagen a las dimensiones originales del
archivo de la imagen de origen.
7.4.4.3.3. EVENTOS
La pestaña Eventos dene las acciones que ejecutan varios eventos relacionados con objetos.
391

SUGERENCIA
Consulte la sección Editor de acciones para leer más acerca de esta útil herramienta
Designer.
Los eventos disponibles son:
• Al entrar con el mouse: la acción se ejecuta entrando con el mouse.
• Al salir con el mouse: la acción se ejecuta saliendo con el mouse.
• Al hacer clic: la acción se ejecuta haciendo clic con el mouse.
7.4.4.3.4. GENERAL
La pestaña General identica el objeto y dene el estado del objeto en el inicio del formulario.
El Nombre congura un ID de objeto único. Se usa como referencia del objeto al denir funciones, variables,
secuencias, etc.
La Descripción permite agregar notas y anotaciones para un objeto.
Las Sugerencias (información sobre herramientas) ayudan a los usuarios de formularios mediante una
breve explicación de por qué o cómo usar un objeto. Al desplazar el mouse sobre el objeto seleccionado se
muestra la sugerencia al usuario.
El grupo Estado inicial al iniciar formulario dene el comportamiento del objeto cuando el formulario se
ejecuta por primera vez:
•Habilitado: dene si el objeto estará activo (editable) al iniciar el formulario o no.
•Condición: un objeto está activado si el resultado de la condición dada es "Verdadero".
•Visible: dene si el objeto seleccionado aparecerá en el formulario o no.
•Condición: un objeto es visible si el resultado de la condición dada es "Verdadero".
7.4.4.4. Botón
El Botón agrega un objeto que se puede seleccionar y personalizar en un formulario. Su función es activar
diversas acciones.
7.4.4.4.1. ORIGEN
El Origen de datos conectados es el origen de los datos dinámicos que están conectados al objeto.
• Datos jos: texto jo ingresado manualmente.
•Variables: valores variables predenidos que se utilizan como contenido del objeto.
392

•Funciones: herramientas de transformación de datos de entrada.
•Bases de datos: valores de bases de datos que se utilizan como contenido del objeto.
El campo Contenido se usa para introducir el contenido del objeto.
SUGERENCIA
Es un objeto de formulario de solo lectura. El origen de datos conectados únicamente
dene su contenido.
7.4.4.4.2. CONFIGURACIÓN
El Acceso directo del teclado dene las teclas para que funcionen como accesos directos. Si se presiona la
tecla denida, funciona como si el usuario hiciera clic con el mouse para ejecutar la acción.
El Botón de formulario predeterminado invoca la acción designada cuando un usuario presiona Entrar.
SUGERENCIA
Solo se puede denir un botón como el botón de formulario predeterminado.
El Ajuste de línea divide el texto en varias líneas. Se asegura de que el texto no sea más ancho que el
botón.
El grupo Usar una imagen en el botón dene un archivo gráco para mostrar en un botón.
•Nombre de archivo de imagen: archivo gráco seleccionado para usar en un botón.
• Imagen insertada en un documento: imagen insertada en el documento.
SUGERENCIA
Siempre que se necesite insertar una imagen, se toma del documento y no del
sistema de archivos.
• Guardar imagen insertada en archivo: la imagen insertada se guarda en un archivo.
• Eliminar imagen insertada: la imagen insertada se elimina del documento del formulario.
SUGERENCIA
Si la imagen está insertada, esta acción permite guardarla en una ubicación
seleccionada. La imagen ya no está insertada.
•Posición de la imagen: posición de la imagen en relación con el texto del objeto.
•Forzar tamaño original: el gráco de tamaño total sin ajustar el tamaño se utiliza en un botón.
393

7.4.4.4.3. ESTILO
La pestaña Estilo dene la apariencia visual de un objeto.
Color de fondo dene el color de fondo del objeto.
• Transparente: fondo del objeto transparente.
Color de fuente dene los colores de fuente y subrayado.
Fuente selecciona el tipo de letra.
La fuente puede aparecer en Negrita, Cursiva, Subrayada o como texto Tachado.
La Alineación dene la posición horizontal del contenido ingresado.
• Izquierda: texto alineado al borde izquierdo del objeto.
• Centro: texto en posición central.
• Derecha: texto alineado al borde derecho del objeto.
7.4.4.4.4. POSICIÓN
La pestaña Posición dene la ubicación del objeto y el comportamiento relacionado a su posición.
El grupo Posición dene la posición del objeto.
• X e Y: coordinadas del punto de anclaje.
• Ancho y Alto: dimensión vertical y horizontal del objeto.
• Mantener la relación de aspecto: cambio simultáneo de las dimensiones del objeto mientras se ajusta
la escala.
• Bloquear: previene que el objeto se mueva durante el proceso de diseño.
El grupo Tamaño dene cómo cambian las dimensiones del objeto cuando se ejecuta el formulario:
• Ajustar tamaño de punto de anclaje: dene la distancia ja de un objeto desde los bordes del
formulario.
SUGERENCIA
Elija el punto de anclaje más apropiado para asegurar la visibilidad del objeto
independientemente del tamaño actual de la ventana.
• Ajustar tamaño horizontalmente con formulario y Ajustar tamaño verticalmente con formulario: el
tamaño del objeto se adapta automáticamente a los distintos tamaños del formulario.
• Ajustar tamaño horizontalmente con formulario: hace que el ancho del objeto se adapte al
tamaño ajustado del formulario.
394

• Ajustar tamaño verticalmente con formulario: hace que el alto del objeto se adapte al tamaño
ajustado del formulario.
NOTA
Si ambas opciones están habilitadas, el ancho y el alto del objeto se adaptan
simultáneamente al formulario con tamaño ajustado.
El grupo Ángulo de giro congura el ángulo del objeto según la supercie de diseño.
7.4.4.4.5. EVENTOS
La pestaña Eventos dene las acciones que ejecutan varios eventos relacionados con objetos.
SUGERENCIA
Consulte la sección Editor de acciones para leer más acerca de esta útil herramienta
Designer.
El objeto Eventos disponibles para botón es:
• Al hacer clic: la acción se ejecuta haciendo clic con el mouse.
7.4.4.4.6. GENERAL
La pestaña General identica el objeto y dene el estado del objeto en el inicio del formulario.
El Nombre congura un ID de objeto único. Se usa como referencia del objeto al denir funciones, variables,
secuencias, etc.
La Descripción permite agregar notas y anotaciones para un objeto.
Las Sugerencias (información sobre herramientas) ayudan a los usuarios de formularios mediante una
breve explicación de por qué o cómo usar un objeto. Al desplazar el mouse sobre el objeto seleccionado se
muestra la sugerencia al usuario.
El grupo Estado inicial al iniciar formulario dene el comportamiento del objeto cuando el formulario se
ejecuta por primera vez:
•Habilitado: dene si el objeto estará activo (editable) al iniciar el formulario o no.
•Condición: un objeto está activado si el resultado de la condición dada es "Verdadero".
•Visible: dene si el objeto seleccionado aparecerá en el formulario o no.
•Condición: un objeto es visible si el resultado de la condición dada es "Verdadero".
395

7.4.4.5. Grupo de botones
El Grupo de botones agrega un grupo de botones que se pueden personalizar y seleccionar con un clic. Use
este objeto para crear múltiples botones desde una lista de elementos en un solo movimiento. Los botones
creados le permitirán establecer el valor de la variable conectada y/o ejecutar las acciones asignadas.
SUGERENCIA
El número de botones del grupo corresponde con el número de elementos (valores) de la
lista.
7.4.4.5.1. ORIGEN
El Origen de datos conectados es el origen de los datos dinámicos que están conectados al objeto.
•Variables: variable que almacena el valor seleccionado en el objeto Grupo de botones.
•Bases de datos: campo de base de datos que almacena el valor seleccionado en el objeto Grupo de
botones.
7.4.4.5.2. CONFIGURACIÓN
La pestaña Conguración dene información especíca de la edición del contenido del objeto y muestra
los valores.
Permitir duplicados permite duplicar el valor que aparece en el objeto.
Ordenada ordena los elementos de la lista en orden ascendente. Usar orden por mayúsculas o minúsculas
determina además si las mayúsculas o minúsculas deben afectar el orden o no.
El grupo de conguración Valores permite denir los elementos enumerados:
• Origen de elementos: dene el origen de los elementos enumerados.
• Valores personalizados: valores estáticos denidos por el usuario.
• Impresoras instaladas: lista de impresoras instaladas.
• Campo Base de datos: valores tomados de una base de datos conectada.
• Campo: selección del campo de base de datos conectada de la cual se tomará el
contenido.
• Usar otro campo para origen de datos conectados: conecta otro campo de base de datos
al origen de datos conectados. Los valores del Campo aún se muestran, pero el origen
de datos conectados reciben el valor seleccionado de un campo que se especica en el
Campo valor.
• Campo Valor: selecciona el campo de la base de datos que se envía al Origen de datos
conectados del objeto y lo muestra como su contenido.
396

Ejemplo:
1. Detalles del objeto Grupo de botones
Origen de elementos:
Código EAN ID de producto
12345 ID1
22345 ID2
33345 ID3
2. Detalles de objeto de texto
El objeto de texto agregado solo debe mostrar los correspondientes valores del ID
del producto.
Resultado: El Código EAN seleccionado en el Grupo de botones da por resultado el
correspondiente ID de producto en el objeto Texto.
• Nombres de archivos: muestra una lista con todos los archivos del directorio seleccionado.
• Directorio: dene la carpeta de origen para enumerar los archivos.
• Máscara de archivos: especica el ltro para seleccionar los archivos de la lista.
Ejemplo:
*.* enumera todos los archivos
*.nlbl únicamente se muestra una lista de archivos con extensión .nlbl.
t*.nlbl se muestra una lista de archivos que comienzan con "t" y tienen la extensión .nlbl.
• Mostrar la ruta del archivo: se muestra toda la ruta de acceso del archivo en la lista.
• Mostrar la extensión del archivo: la extensión del archivo está visible en la lista.
• Nombre de las fuentes: lista de las fuentes instaladas.
• Etiquetas en soluciones: lista de las etiquetas dentro de las soluciones.
• Editar: convierte otros orígenes de elementos en un origen de elementos de valores
personalizados.
•Lista de contenido de valores: muestra el contenido del valor actual.
•Congurar como predeterminado: convierte la selección activa actual en un valor
predeterminado.
397

SUGERENCIA
El valor predeterminado es un valor que se selecciona automáticamente cuando
se ejecuta el formulario.
NOTA
Todos los valores, excepto los valores personalizados, se llenan cuando se ejecuta el
formulario. Los valores mostrados en el momento del diseño son ejemplos tomados del
sistema. Después de hacer clic en Editar, Designer hace una copia de los valores y los
vuelve editables en el diálogo Valores personalizados.
El grupo Disposición le permite personalizar la apariencia del Grupo de botones.
El grupo Tamaño de botones le permite denir el ancho y el alto de cada botón del grupo.
• Botones de tamaño automático: deshabilite esta opción para denir valores personalizados de Ancho
y Alto.
El grupo Espaciado entre botones establece la distancia entre los botones de un grupo.
• Horizontal: dene la distancia horizontal entre los botones de un grupo.
• Vertical: dene la distancia vertical entre los botones de un grupo.
El grupo Disposición dene cómo se distribuyen los botones cuando se ejecuta el formulario.
• Orientación: le permite apilar los botones Horizontalmente o Verticalmente.
• Número de las: establece el número de las en que se ubican los botones en el formulario.
398

• Ajuste de línea: Después de llegar al nal del botón, el ajuste de línea interrumpe la etiqueta en
múltiples líneas.
7.4.4.5.3. ESTILO
La pestaña Estilo dene la apariencia visual de un objeto.
Color de fondo dene el color de fondo del objeto.
• Transparente: fondo del objeto transparente.
Color de borde: dene el color de borde del botón.
Color de fuente dene los colores de fuente y subrayado.
Fuente selecciona el tipo de letra.
La fuente puede aparecer en Negrita, Cursiva, Subrayada o como texto Tachado.
La Alineación dene la posición horizontal del contenido ingresado.
• Izquierda: texto alineado al borde izquierdo del botón.
• Centro: texto en posición central.
• Derecha: texto alineado al borde derecho del botón.
7.4.4.5.4. POSICIÓN
La pestaña Posición dene la ubicación del objeto y el comportamiento relacionado a su posición.
El grupo Posición dene la posición del objeto.
• X e Y: coordinadas del punto de anclaje.
• Ancho y Alto: dimensión vertical y horizontal del objeto.
• Mantener la relación de aspecto: cambio simultáneo de las dimensiones del objeto mientras se ajusta
la escala.
• Bloquear: previene que el objeto se mueva durante el proceso de diseño.
El grupo Tamaño dene cómo cambian las dimensiones del objeto cuando se ejecuta el formulario:
• Ajustar tamaño de punto de anclaje: dene la distancia ja de un objeto desde los bordes del
formulario.
SUGERENCIA
Elija el punto de anclaje más apropiado para asegurar la visibilidad del objeto
independientemente del tamaño actual de la ventana.
399

• Ajustar tamaño horizontalmente con formulario y Ajustar tamaño verticalmente con formulario: el
tamaño del objeto se adapta automáticamente a los distintos tamaños del formulario.
• Ajustar tamaño horizontalmente con formulario: hace que el ancho del objeto se adapte al
tamaño ajustado del formulario.
• Ajustar tamaño verticalmente con formulario: hace que el alto del objeto se adapte al tamaño
ajustado del formulario.
NOTA
Si ambas opciones están habilitadas, el ancho y el alto del objeto se adaptan
simultáneamente al formulario con tamaño ajustado.
El grupo Ángulo de giro congura el ángulo del objeto según la supercie de diseño.
7.4.4.5.5. EVENTOS
La pestaña Eventos dene las acciones que ejecutan varios eventos relacionados con objetos.
SUGERENCIA
Consulte la sección Editor de acciones para leer más acerca de esta útil herramienta
Designer.
Los eventos disponibles son:
• Al hacer clic: la acción se ejecuta haciendo clic con el mouse.
7.4.4.5.6. GENERAL
La pestaña General identica el objeto y dene el estado del objeto en el inicio del formulario.
El Nombre congura un ID de objeto único. Se usa como referencia del objeto al denir funciones, variables,
secuencias, etc.
La Descripción permite agregar notas y anotaciones para un objeto.
Las Sugerencias (información sobre herramientas) ayudan a los usuarios de formularios mediante una
breve explicación de por qué o cómo usar un objeto. Al desplazar el mouse sobre el objeto seleccionado se
muestra la sugerencia al usuario.
El grupo Estado inicial al iniciar formulario dene el comportamiento del objeto cuando el formulario se
ejecuta por primera vez:
•Habilitado: dene si el objeto estará activo (editable) al iniciar el formulario o no.
•Condición: un objeto está activado si el resultado de la condición dada es "Verdadero".
•Visible: dene si el objeto seleccionado aparecerá en el formulario o no.
400

•Condición: un objeto es visible si el resultado de la condición dada es "Verdadero".
7.4.4.6. Campo de edición
El objeto Campo de edición se utiliza para insertar y editar una sola línea de texto.
7.4.4.6.1. ORIGEN
El Origen de datos conectados es el origen de los datos dinámicos que están conectados al objeto.
•Variables: variables que se utilizan como origen de contenido del objeto, o variables que almacenan el
contenido del objeto del Campo de edición.
•Bases de datos: valores de bases de datos que se utilizan como contenido del objeto. El objeto
también se puede utilizar para agregar o editar el contenido de la base de datos.
SUGERENCIA
Es un objeto de formulario de lectura y escritura. Es decir, el objeto se utiliza para mostrar el
contenido dinámico conectado y para introducir o editar los orígenes de datos conectados.
7.4.4.6.2. CONFIGURACIÓN
La pestaña Conguración contiene dos propiedades que se pueden editar:
•Mover enfoque automáticamente al siguiente control: otro objeto en un formulario recibe el enfoque
directamente después de que el Campo de edición recibe un valor de una longitud determinada.
Denir la longitud del valor que mueve el enfoque usando Longitud límite en Reglas de entrada de la
variable.
NOTA
La opción Campo de edición deber conectada a una variable. El valor de longitud de la
variable conectada debe ser limitado.
El orden en que se mueve el enfoque de un objeto a otro se dene en Propiedades de formulario >
Orden de tabulación.
•Campo Contraseña: oculta los caracteres del Campo de edición. Los caracteres están enmascarados
con asteriscos.
• Corrección ortográca: marca las palabras incorrectamente escritas cuando se ejecuta el formulario.
El idioma se dene mediante el teclado seleccionado actualmente. La selección de idiomas
disponibles depende de su sistema operativo.
• Flujo de texto de derecha a izquierda habilitado (RTL): permite que escriba contenido usando
secuencias de derecha a izquierda, como árabe o hebreo. Cuando está habilitada, esta conguración
alinea el contenido del objeto a la derecha y anexa letras de las secuencias RTL a la izquierda. Si está
401

usando letras de las secuencias de izquierda a a derecha o cualquier otro carácter, el contenido se
mantiene alineado a la derecha, pero la conguración anexa estas letras y caracteres a la derecha.
SUGERENCIA
La opción Campo de edición debe estar conectada a un origen de datos y debe tener una
longitud límite denida.
7.4.4.6.3. ESTILO
La pestaña Estilo dene la apariencia visual de un objeto.
Color de fondo dene el color de fondo del objeto.
• Transparente: fondo del objeto transparente.
Color de fuente dene los colores de fuente y subrayado.
Fuente selecciona el tipo de letra.
La fuente puede aparecer en Negrita, Cursiva, Subrayada o como texto Tachado.
La Alineación dene la posición horizontal del contenido ingresado.
• Izquierda: texto alineado al borde izquierdo del objeto.
• Centro: texto en posición central.
• Derecha: texto alineado al borde derecho del objeto.
7.4.4.6.4. POSICIÓN
La pestaña Posición dene la ubicación del objeto y el comportamiento relacionado a su posición.
El grupo Posición dene la posición del objeto.
• X e Y: coordinadas del punto de anclaje.
• Ancho y Alto: dimensión vertical y horizontal del objeto.
• Mantener la relación de aspecto: cambio simultáneo de las dimensiones del objeto mientras se ajusta
la escala.
• Bloquear: previene que el objeto se mueva durante el proceso de diseño.
El grupo Tamaño dene cómo cambian las dimensiones del objeto cuando se ejecuta el formulario:
• Ajustar tamaño de punto de anclaje: dene la distancia ja de un objeto desde los bordes del
formulario.
402

SUGERENCIA
Elija el punto de anclaje más apropiado para asegurar la visibilidad del objeto
independientemente del tamaño actual de la ventana.
• Ajustar tamaño horizontalmente con formulario y Ajustar tamaño verticalmente con formulario: el
tamaño del objeto se adapta automáticamente a los distintos tamaños del formulario.
• Ajustar tamaño horizontalmente con formulario: hace que el ancho del objeto se adapte al
tamaño ajustado del formulario.
• Ajustar tamaño verticalmente con formulario: hace que el alto del objeto se adapte al tamaño
ajustado del formulario.
NOTA
Si ambas opciones están habilitadas, el ancho y el alto del objeto se adaptan
simultáneamente al formulario con tamaño ajustado.
El grupo Ángulo de giro congura el ángulo del objeto según la supercie de diseño.
7.4.4.6.5. EVENTOS
La pestaña Eventos dene las acciones que ejecutan varios eventos relacionados con objetos.
SUGERENCIA
Consulte la sección Editor de acciones para leer más acerca de esta útil herramienta
Designer.
Los eventos disponibles para el objeto del campo de edición son:
• Al enfocar: la acción se ejecuta cuando el enfoque se establece en el objeto.
• Al salir: la acción se ejecuta cuando el enfoque se mueve a otro objeto.
• Al cambiar: la acción se ejecuta cuando hay un cambio en el objeto Campo de edición.
7.4.4.6.6. GENERAL
La pestaña General dene el objeto y la conguración del objeto para el inicio del formulario.
El Nombre congura un ID de objeto único. Se usa como referencia del objeto al denir funciones, variables,
secuencias, etc.
La Descripción permite agregar notas y anotaciones para un objeto.
Las Sugerencias ayudan a los usuarios de formularios mediante una breve explicación de por qué o cómo
usar el objeto seleccionado.
403

El grupo Estado inicial al iniciar formulario dene el comportamiento del objeto al editar e imprimir un
formulario:
• Habilitado: dene si el objeto estará activo (editable) en el formulario de impresión o no.
• Condición: un objeto está activado si el resultado de la condición dada es "Verdadero".
• Solo lectura: evita la entrada de orígenes de datos conectados y la edición del contenido.
• Visible: dene si el objeto seleccionado aparecerá en el formulario o no.
• Condición: un objeto es visible si el resultado de la condición dada es "Verdadero".
El grupo Contenido después de una acción de impresión dene cómo se manejará el contenido del objeto
después de cada impresión.
• Restablecer contenido después de imprimir: el contenido del objeto se restablece después de la
impresión.
• Borrar contenido: el objeto se vacía después de la impresión.
• Restablecer contenido inicial: el contenido se restablece después de la impresión con el
contenido del objeto denido inicialmente.
7.4.4.7. Campo Memoria
El objeto campo Memoria se utiliza para insertar contenido de texto en múltiples líneas.
7.4.4.7.1. ORIGEN
El Origen de datos conectados es el origen de los datos dinámicos que están conectados al objeto.
•Variables: variables que se utilizan como origen de contenido del objeto, o variables que almacenan el
contenido del objeto.
•Bases de datos: valores de bases de datos que se utilizan como contenido del objeto. El objeto
también se puede utilizar para agregar o editar el contenido de la base de datos.
SUGERENCIA
Es un objeto de formulario de lectura y escritura. Es decir, el objeto se utiliza para mostrar el
contenido dinámico conectado y para introducir o editar los orígenes de datos conectados.
7.4.4.7.2. CONFIGURACIÓN
El grupo Conguración contiene dos propiedades que se pueden editar.
•Mover enfoque automáticamente al siguiente control: otro objeto en un formulario recibe el enfoque
directamente después de que el Campo Memoria recibe un valor de una longitud determinada. Denir
la longitud del valor que mueve el enfoque usando Longitud límite en Reglas de entrada de la variable.
404

NOTA
La opción Campo de edición deber conectada a una variable. El valor de longitud de la
variable conectada debe ser limitado.
El orden en que se mueve el enfoque de un objeto a otro se dene en Propiedades de formulario >
Orden de tabulación.
• La opción del campo Contraseña oculta los caracteres de este campo de edición. Están
enmascarados con asteriscos.
• Corrección ortográca: marca las palabras incorrectamente escritas cuando se ejecuta el formulario.
El idioma se dene mediante el teclado seleccionado actualmente. La selección de idiomas
disponibles depende de su sistema operativo.
• Flujo de texto de derecha a izquierda habilitado (RTL): permite que escriba contenido usando
secuencias de derecha a izquierda, como árabe o hebreo. Cuando está habilitada, esta conguración
alinea el contenido del objeto a la derecha y anexa letras de las secuencias RTL a la izquierda. Si está
usando letras de las secuencias de izquierda a a derecha o cualquier otro carácter, el contenido se
mantiene alineado a la derecha, pero la conguración anexa estas letras y caracteres a la derecha.
7.4.4.7.3. ESTILO
La pestaña Estilo dene la apariencia visual de un objeto.
Color de fondo dene el color de fondo del objeto.
• Transparente: fondo del objeto transparente.
Color de fuente dene los colores de fuente y subrayado.
Fuente selecciona el tipo de letra.
La fuente puede aparecer en Negrita, Cursiva, Subrayada o como texto Tachado.
La Alineación dene la posición horizontal del contenido ingresado.
• Izquierda: texto alineado al borde izquierdo del objeto.
• Centro: texto en posición central.
• Derecha: texto alineado al borde derecho del objeto.
7.4.4.7.4. POSICIÓN
La pestaña Posición dene la ubicación del objeto y el comportamiento relacionado a su posición.
El grupo Posición dene la posición del objeto.
• X e Y: coordinadas del punto de anclaje.
405

• Ancho y Alto: dimensión vertical y horizontal del objeto.
• Mantener la relación de aspecto: cambio simultáneo de las dimensiones del objeto mientras se ajusta
la escala.
• Bloquear: previene que el objeto se mueva durante el proceso de diseño.
El grupo Tamaño dene cómo cambian las dimensiones del objeto cuando se ejecuta el formulario:
• Ajustar tamaño de punto de anclaje: dene la distancia ja de un objeto desde los bordes del
formulario.
SUGERENCIA
Elija el punto de anclaje más apropiado para asegurar la visibilidad del objeto
independientemente del tamaño actual de la ventana.
• Ajustar tamaño horizontalmente con formulario y Ajustar tamaño verticalmente con formulario: el
tamaño del objeto se adapta automáticamente a los distintos tamaños del formulario.
• Ajustar tamaño horizontalmente con formulario: hace que el ancho del objeto se adapte al
tamaño ajustado del formulario.
• Ajustar tamaño verticalmente con formulario: hace que el alto del objeto se adapte al tamaño
ajustado del formulario.
NOTA
Si ambas opciones están habilitadas, el ancho y el alto del objeto se adaptan
simultáneamente al formulario con tamaño ajustado.
El grupo Ángulo de giro congura el ángulo del objeto según la supercie de diseño.
7.4.4.7.5. EVENTOS
La pestaña Eventos dene las acciones que ejecutan varios eventos relacionados con objetos.
SUGERENCIA
Consulte la sección Editor de acciones para leer más acerca de esta útil herramienta
Designer.
Los eventos disponibles para el objeto del campo de memoria son:
• Al enfocar: la acción se ejecuta cuando el enfoque se establece en el objeto.
• Al salir: la acción se ejecuta cuando el enfoque se mueve a otro objeto.
406

• Al cambiar: la acción se ejecuta cuando hay un cambio en el objeto Campo de edición.
7.4.4.7.6. GENERAL
La pestaña General dene el objeto y la conguración del objeto para el inicio del formulario.
El Nombre congura un ID de objeto único. Se usa como referencia del objeto al denir funciones, variables,
secuencias, etc.
La Descripción permite agregar notas y anotaciones para un objeto.
Las Sugerencias ayudan a los usuarios de formularios mediante una breve explicación de por qué o cómo
usar el objeto seleccionado.
El grupo Estado inicial al iniciar formulario dene el comportamiento del objeto al editar e imprimir un
formulario:
• Habilitado: dene si el objeto estará activo (editable) en el formulario de impresión o no.
• Condición: un objeto está activado si el resultado de la condición dada es "Verdadero".
• Solo lectura: evita la entrada de orígenes de datos conectados y la edición del contenido.
• Visible: dene si el objeto seleccionado aparecerá en el formulario o no.
• Condición: un objeto es visible si el resultado de la condición dada es "Verdadero".
El grupo Contenido después de una acción de impresión dene cómo se manejará el contenido del objeto
después de cada impresión.
• Restablecer contenido después de imprimir: el contenido del objeto se restablece después de la
impresión.
• Borrar contenido: el objeto se vacía después de la impresión.
• Restablecer contenido inicial: el contenido se restablece después de la impresión con el
contenido del objeto denido inicialmente.
7.4.4.8. Cuadro combinado
El Cuadro combinado se utiliza como un objeto para la entrada del usuario. Su función es permitir al
usuario seleccionar una opción de una lista desplegable o agregar un valor personalizado a la lista.
7.4.4.8.1. ORIGEN
El Origen de datos conectados es el origen de los datos dinámicos que están conectados al objeto.
•Variables: variables que se utilizan como origen de contenido del objeto, o variables que almacenan el
valor seleccionado en el objeto Cuadro combinado.
407

•Bases de datos: valores de bases de datos que se utilizan como valores que se pueden seleccionar
en el Cuadro combinado. El objeto también se puede utilizar para agregar o editar el contenido de la
base de datos.
SUGERENCIA
Es un objeto de formulario de lectura y escritura. Es decir, el objeto se utiliza para mostrar el
contenido dinámico conectado y para introducir o editar los orígenes de datos conectados.
7.4.4.8.2. CONFIGURACIÓN
La pestaña Conguración dene información especíca de la edición del contenido del objeto y muestra
los valores.
Permitir entrada en modo Ejecutar permite ingresar valores personalizados cuando se ejecuta el
formulario.
Permitir duplicados permite duplicar el valor que aparece en el objeto.
Ordenada ordena los elementos de la lista en orden ascendente. Usar orden por mayúsculas o minúsculas
determina además si las mayúsculas o minúsculas deben afectar el orden o no.
El grupo de conguración Valores permite denir los elementos enumerados:
• Origen de elementos: dene el origen de los elementos enumerados.
• Valores personalizados: valores estáticos denidos por el usuario.
• Impresoras instaladas: lista de impresoras instaladas.
• Campo Base de datos: valores tomados de una base de datos conectada.
• Campo: selección del campo de base de datos conectada de la cual se tomará el
contenido.
• Usar otro campo para origen de datos conectados: conecta otro campo de base de datos
al origen de datos conectados. Los valores del Campo aún se muestran, pero el origen
de datos conectados reciben el valor seleccionado de un campo que se especica en el
Campo valor.
• Campo Valor: selecciona el campo de la base de datos que se envía al Origen de datos
conectados del objeto y lo muestra como su contenido.
Ejemplo:
1. Detalles de objeto de cuadro combinado/de lista
Origen de elementos:
Descripción ID de producto
CASONCELLI ALLA CARNE 250G CAS006
408

BIGOLI 250G PAS501
TAGLIATELLE 250G PAS502GI
TAGLIOLINI 250G PAS503GI
Campo de base de datos: Descripción
Origen de datos conectados: Variable1
2. Detalles de objeto de texto
El objeto de texto agregado solo debe mostrar los correspondientes valores del ID
del producto.
Origen de datos conectados: Variable1
Resultado: Descripción seleccionada en los resultados del cuadro combinado/de lista del
ID de producto correspondiente en el objeto de texto.
• Nombres de archivos: muestra una lista con todos los archivos del directorio seleccionado.
• Directorio: dene la carpeta de origen para enumerar los archivos.
• Máscara de archivos: especica el ltro para seleccionar los archivos de la lista.
Ejemplo:
*.* enumera todos los archivos
*.nlbl únicamente se muestra una lista de archivos con extensión .nlbl.
t*.nlbl se muestra una lista de archivos que comienzan con "t" y tienen la extensión .nlbl.
• Mostrar la ruta del archivo: se muestra toda la ruta de acceso del archivo en la lista.
• Mostrar la extensión del archivo: la extensión del archivo está visible en la lista.
• Nombre de las fuentes: lista de las fuentes instaladas.
• Etiquetas en soluciones: lista de las etiquetas dentro de las soluciones.
• Editar: convierte otros orígenes de elementos en un origen de elementos de valores
personalizados.
•Lista de contenido de valores: muestra el contenido del valor actual.
•Congurar como predeterminado: convierte la selección activa actual en un valor
predeterminado.
409

SUGERENCIA
El valor predeterminado es un valor que se selecciona automáticamente cuando se
ejecuta el formulario.
NOTA
Todos los valores, excepto los valores personalizados, se llenan cuando se ejecuta el
formulario. Los valores mostrados en el momento del diseño son ejemplos tomados del
sistema. Después de hacer clic en Editar, el diseñador hace una copia de los valores y los
vuelve editables en el diálogo Valores personalizados.
7.4.4.8.3. ESTILO
La pestaña Estilo dene la apariencia visual de un objeto.
Color de fondo dene el color de fondo del objeto.
• Transparente: fondo del objeto transparente.
Color de fuente dene los colores de fuente y subrayado.
Fuente selecciona el tipo de letra.
La fuente puede aparecer en Negrita, Cursiva, Subrayada o como texto Tachado.
7.4.4.8.4. POSICIÓN
La pestaña Posición dene la ubicación del objeto y el comportamiento relacionado a su posición.
410

El grupo Posición dene la posición del objeto.
• X e Y: coordinadas del punto de anclaje.
• Ancho y Alto: dimensión vertical y horizontal del objeto.
• Mantener la relación de aspecto: cambio simultáneo de las dimensiones del objeto mientras se ajusta
la escala.
• Bloquear: previene que el objeto se mueva durante el proceso de diseño.
El grupo Tamaño dene cómo cambian las dimensiones del objeto cuando se ejecuta el formulario:
• Ajustar tamaño de punto de anclaje: dene la distancia ja de un objeto desde los bordes del
formulario.
SUGERENCIA
Elija el punto de anclaje más apropiado para asegurar la visibilidad del objeto
independientemente del tamaño actual de la ventana.
• Ajustar tamaño horizontalmente con formulario y Ajustar tamaño verticalmente con formulario: el
tamaño del objeto se adapta automáticamente a los distintos tamaños del formulario.
• Ajustar tamaño horizontalmente con formulario: hace que el ancho del objeto se adapte al
tamaño ajustado del formulario.
• Ajustar tamaño verticalmente con formulario: hace que el alto del objeto se adapte al tamaño
ajustado del formulario.
NOTA
Si ambas opciones están habilitadas, el ancho y el alto del objeto se adaptan
simultáneamente al formulario con tamaño ajustado.
El grupo Ángulo de giro congura el ángulo del objeto según la supercie de diseño.
7.4.4.8.5. EVENTOS
La pestaña Eventos dene las acciones que ejecutan varios eventos relacionados con objetos.
SUGERENCIA
Consulte la sección Editor de acciones para leer más acerca de esta útil herramienta
Designer.
Los eventos disponibles son:
411

• Al enfocar: la acción se ejecuta cuando el enfoque se establece en el objeto.
• Al salir: la acción se ejecuta cuando el enfoque se mueve a otro objeto.
• Al cambiar: la acción se ejecuta cuando hay un cambio en el objeto Campo de edición.
7.4.4.8.6. GENERAL
La pestaña General dene el objeto y la conguración del objeto para el inicio del formulario.
El Nombre congura un ID de objeto único. Se usa como referencia del objeto al denir funciones, variables,
secuencias, etc.
La Descripción permite agregar notas y anotaciones para un objeto.
Las Sugerencias ayudan a los usuarios de formularios mediante una breve explicación de por qué o cómo
usar el objeto seleccionado.
El grupo Estado inicial al iniciar formulario dene el comportamiento del objeto al editar e imprimir un
formulario:
• Habilitado: dene si el objeto estará activo (editable) en el formulario de impresión o no.
• Condición: un objeto está activado si el resultado de la condición dada es "Verdadero".
• Solo lectura: evita la entrada de orígenes de datos conectados y la edición del contenido.
• Visible: dene si el objeto seleccionado aparecerá en el formulario o no.
• Condición: un objeto es visible si el resultado de la condición dada es "Verdadero".
SUGERENCIA
Si la opción de solo lectura está habilitada, el cuadro combinado se comporta como una
lista desplegable normal.
El grupo Contenido después de una acción de impresión dene cómo se manejará el contenido del objeto
después de cada impresión.
• Restablecer contenido después de imprimir: el contenido del objeto se restablece después de la
impresión.
• Borrar contenido: el objeto se vacía después de la impresión.
• Restablecer contenido inicial: el contenido se restablece después de la impresión con el
contenido del objeto denido inicialmente.
7.4.4.9. Cuadro de lista
El Cuadro de lista sirve como un objeto de entrada del usuario. Su función es permitir al usuario
seleccionar una opción predenida de una lista.
412

SUGERENCIA
A diferencia del Cuadro combinado, el Cuadro de lista no permite insertar valores
personalizados.
7.4.4.9.1. ORIGEN
El Origen de datos conectados es el origen de los datos dinámicos que están conectados al objeto.
•Variables: variables que se utilizan como origen de contenido del objeto, o variables que almacenan el
valor seleccionado en el objeto Cuadro de lista.
•Bases de datos: base de datos que almacena los valores seleccionados en el objeto Cuadro de lista.
SUGERENCIA
Es un objeto de formulario de solo lectura. El origen de datos conectados únicamente
dene su contenido.
7.4.4.9.2. CONFIGURACIÓN
La pestaña Conguración dene información especíca de la edición del contenido del objeto y muestra
los valores.
Permitir duplicados permite que se muestren valores duplicados en la lista desplegable.
Ordenada ordena los elementos de la lista en orden ascendente. Usar orden por mayúsculas o minúsculas
determina además si las mayúsculas o minúsculas deben afectar el orden o no.
El grupo de conguración Valores dene qué elementos se incluirán en el objeto Cuadro de lista:
• Origen de elementos: dene el origen de los elementos enumerados.
• Valores personalizados: valores estáticos denidos por el usuario.
• Impresoras instaladas: lista de impresoras instaladas.
• Campo Base de datos: valores tomados de una base de datos conectada.
• Campo: selección del campo de base de datos conectada de la cual se tomará el
contenido.
• Usar otro campo para origen de datos conectados: conecta otro campo de base de datos
al origen de datos conectados. La lista de contenidos de valores muestra los valores del
Campo, pero el origen de datos conectados recibe el valor seleccionado desde un campo
del campo Valor.
Ejemplo:
Campo: ObjectField1
413

Campo Valor: ObjectField2
Origen de datos conectados: Variable1
Resultado:
El objeto conectado a Variable1 muestra el contenido del CampoDeObjeto1 y envía el
contenido de CampoDeObjeto2 a Variable1.
• Campo Valor: selecciona el campo de la base de datos que se envía al Origen de datos
conectados del objeto y lo muestra como su contenido.
• Nombres de archivos: muestra una lista con todos los archivos del directorio seleccionado.
• Directorio: dene la carpeta de origen para enumerar los archivos.
• Máscara de archivos: especica el ltro para seleccionar los archivos de la lista.
Ejemplo:
*.* enumera todos los archivos
*.nlbl únicamente se muestra una lista de archivos con extensión .nlbl.
t*.nlbl se muestra una lista de archivos que comienzan con "t" y tienen la extensión .nlbl.
• Mostrar la ruta del archivo: se muestra toda la ruta de acceso del archivo en la lista de
archivos.
• Mostrar la ruta del archivo: la extensión del archivo se muestra en la lista de archivos.
• Nombre de las fuentes: lista de las fuentes instaladas.
• Etiquetas en soluciones: lista de las etiquetas dentro de las soluciones.
• Editar: convierte otros orígenes de elementos en un origen de elementos de valores
personalizados.
•Lista de contenido de valores: muestra el contenido del valor actual.
•Congurar como predeterminado: convierte la selección activa actual en un valor
predeterminado.
SUGERENCIA
El valor predeterminado es un valor que se selecciona automáticamente cuando
se ejecuta el formulario.
414

NOTA
Todos los valores, excepto los valores personalizados, se llenan cuando se ejecuta el
formulario. Los valores mostrados en el momento del diseño son ejemplos tomados de la
computadora actual.
7.4.4.9.3. ESTILO
La pestaña Estilo dene la apariencia visual de un objeto.
Color de fondo dene el color de fondo del objeto.
• Transparente: fondo del objeto transparente.
Color de fuente dene los colores de fuente y subrayado.
Fuente selecciona el tipo de letra.
La fuente puede aparecer en Negrita, Cursiva, Subrayada o como texto Tachado.
7.4.4.9.4. POSICIÓN
La pestaña Posición dene la ubicación del objeto y el comportamiento relacionado a su posición.
El grupo Posición dene la posición del objeto.
• X e Y: coordinadas del punto de anclaje.
• Ancho y Alto: dimensión vertical y horizontal del objeto.
• Mantener la relación de aspecto: cambio simultáneo de las dimensiones del objeto mientras se ajusta
la escala.
• Bloquear: previene que el objeto se mueva durante el proceso de diseño.
El grupo Tamaño dene cómo cambian las dimensiones del objeto cuando se ejecuta el formulario:
• Ajustar tamaño de punto de anclaje: dene la distancia ja de un objeto desde los bordes del
formulario.
SUGERENCIA
Elija el punto de anclaje más apropiado para asegurar la visibilidad del objeto
independientemente del tamaño actual de la ventana.
• Ajustar tamaño horizontalmente con formulario y Ajustar tamaño verticalmente con formulario: el
tamaño del objeto se adapta automáticamente a los distintos tamaños del formulario.
415

• Ajustar tamaño horizontalmente con formulario: hace que el ancho del objeto se adapte al
tamaño ajustado del formulario.
• Ajustar tamaño verticalmente con formulario: hace que el alto del objeto se adapte al tamaño
ajustado del formulario.
NOTA
Si ambas opciones están habilitadas, el ancho y el alto del objeto se adaptan
simultáneamente al formulario con tamaño ajustado.
El grupo Ángulo de giro congura el ángulo del objeto según la supercie de diseño.
7.4.4.9.5. EVENTOS
La pestaña Eventos dene las acciones que ejecutan varios eventos relacionados con objetos.
SUGERENCIA
Consulte la sección Editor de acciones para leer más acerca de esta útil herramienta
Designer.
Los eventos disponibles son:
• Al enfocar: la acción se ejecuta cuando el enfoque se establece en el objeto.
• Al salir: la acción se ejecuta cuando el enfoque se mueve a otro objeto.
• Al hacer clic: la acción se ejecuta haciendo clic con el mouse.
7.4.4.9.6. GENERAL
La pestaña General identica el objeto y dene la conguración del objeto para el inicio del formulario.
El Nombre congura un ID de objeto único. Se usa como referencia del objeto al denir funciones, variables,
secuencias, etc.
La Descripción permite agregar notas y anotaciones para un objeto.
Las Sugerencias ayudan a los usuarios de formularios mediante una breve explicación de por qué o cómo
usar el objeto seleccionado.
El grupo Estado inicial al iniciar formulario dene el comportamiento del objeto al editar e imprimir un
formulario:
• Habilitado: dene si el objeto estará activo (editable) al iniciar el formulario o no.
• Condición: un objeto está activado si el resultado de la condición dada es "Verdadero".
• Visible: dene si el objeto seleccionado aparecerá en el formulario o no.
416

• Condición: un objeto es visible si el resultado de la condición dada es "Verdadero".
El grupo Contenido después de una acción de impresión dene cómo se manejará el contenido del objeto
después de cada impresión.
• Restablecer contenido después de imprimir: el contenido del objeto se restablece después de la
impresión.
• Borrar contenido: el objeto se vacía después de la impresión.
• Restablecer contenido inicial: el contenido se restablece después de la impresión con el
contenido del objeto denido inicialmente.
7.4.4.10. Grupo de opción
Utilice el objeto Grupo de opción para permitir al usuario seleccionar un solo elemento de un conjunto de
elementos mutuamente exclusivos.
7.4.4.10.1. ORIGEN
El Origen de datos conectados es el origen de los datos dinámicos que están conectados al objeto.
•Variables: valores variables predenidos que se utilizan como contenido del objeto Grupo de opción.
•Bases de datos: valores de bases de datos que se utilizan como contenido del objeto Grupo de
opción.
NOTA
El botón del objeto de echa hacia abajo brinda acceso directo a orígenes de datos
dinámicos. Haga clic en la echa para agregar un objeto nuevo en la supercie de diseño y
para conectarla con los orígenes de datos seleccionados simultáneamente.
SUGERENCIA
Es un objeto de formulario de solo lectura. El origen de datos conectados únicamente
dene su contenido.
7.4.4.10.2. CONFIGURACIÓN
La pestaña Conguración dene información especíca de la edición del contenido del objeto y muestra
los valores.
Permitir duplicados permite que se muestren valores duplicados en la lista desplegable.
Ordenada ordena los elementos de la lista en orden ascendente. Usar orden por mayúsculas o minúsculas
determina además si las mayúsculas o minúsculas deben afectar el orden o no.
417

El grupo de conguración Valores permite denir los elementos enumerados:
• Origen de elementos: dene el origen de los elementos enumerados.
• Valores personalizados: valores estáticos denidos por el usuario.
• Impresoras instaladas: lista de impresoras instaladas.
• Campo Base de datos: valores tomados de la base de datos conectada.
• Campo: selección del campo de base de datos conectada de la cual se tomará el
contenido.
• Usar otro campo para origen de datos conectados: conecta otro campo de base de datos
al origen de datos conectados. La lista de contenidos de valores muestra los valores del
Campo, pero el origen de datos conectados recibe el valor seleccionado desde un campo
del campo Valor.
Ejemplo:
Campo: ObjectField1
Campo Valor: ObjectField2
Origen de datos conectados: Variable1
Resultado:
El objeto conectado a Variable1 muestra el contenido del CampoDeObjeto1 y envía el
contenido de CampoDeObjeto2 a Variable1.
• Campo Valor: selecciona el campo de la base de datos que se envía al Origen de datos
conectados del objeto y lo muestra como su contenido.
• Nombres de archivos: muestra una lista con todos los archivos del directorio seleccionado.
• Directorio: dene la ruta desde la cual se tomará la lista de las etiquetas.
• Máscara de archivos: especica el ltro para seleccionar los archivos de la lista.
Ejemplo:
*.* enumera todos los archivos
*.nlbl únicamente se muestra una lista de archivos con extensión .nlbl.
t*.nlbl se muestra una lista de archivos que comienzan con "t" y tienen la extensión .nlbl.
• Mostrar la ruta del archivo: se muestra toda la ruta de acceso del archivo en la lista.
• Mostrar la extensión del archivo: la extensión del archivo está visible en la lista.
• Nombre de las fuentes: lista de las fuentes instaladas.
418

• Etiquetas en soluciones: lista de las etiquetas dentro de las soluciones.
• Editar: convierte los elementos denidos por el sistema en la lista de contenido de valores en
una lista de valores personalizados.
•Lista de contenido de valores: muestra el contenido del valor actual.
•Congurar como predeterminado: convierte la selección activa actual en un valor
predeterminado.
SUGERENCIA
El valor predeterminado es un valor que se selecciona automáticamente cuando se
ejecuta el formulario.
NOTA
Todos los valores, excepto los valores personalizados, se llenan cuando se ejecuta el
formulario. Los valores mostrados en el momento del diseño son ejemplos tomados de la
computadora actual.
7.4.4.10.3. ESTILO
La pestaña Estilo dene la apariencia visual de un objeto.
Color de fondo dene el color de fondo del objeto.
• Transparente: fondo del objeto transparente.
Color de fuente dene los colores de fuente y subrayado.
Fuente selecciona el tipo de letra.
La fuente puede aparecer en Negrita, Cursiva, Subrayada o como texto Tachado.
7.4.4.10.4. POSICIÓN
La pestaña Posición dene la ubicación del objeto y el comportamiento relacionado a su posición.
El grupo Posición dene la posición del objeto.
• X e Y: coordinadas del punto de anclaje.
• Ancho y Alto: dimensión vertical y horizontal del objeto.
• Mantener la relación de aspecto: cambio simultáneo de las dimensiones del objeto mientras se ajusta
la escala.
• Bloquear: previene que el objeto se mueva durante el proceso de diseño.
419

El grupo Tamaño dene cómo cambian las dimensiones del objeto cuando se ejecuta el formulario:
• Ajustar tamaño de punto de anclaje: dene la distancia ja de un objeto desde los bordes del
formulario.
SUGERENCIA
Elija el punto de anclaje más apropiado para asegurar la visibilidad del objeto
independientemente del tamaño actual de la ventana.
• Ajustar tamaño horizontalmente con formulario y Ajustar tamaño verticalmente con formulario: el
tamaño del objeto se adapta automáticamente a los distintos tamaños del formulario.
• Ajustar tamaño horizontalmente con formulario: hace que el ancho del objeto se adapte al
tamaño ajustado del formulario.
• Ajustar tamaño verticalmente con formulario: hace que el alto del objeto se adapte al tamaño
ajustado del formulario.
NOTA
Si ambas opciones están habilitadas, el ancho y el alto del objeto se adaptan
simultáneamente al formulario con tamaño ajustado.
El grupo Ángulo de giro congura el ángulo del objeto según la supercie de diseño.
7.4.4.10.5. EVENTOS
La pestaña Eventos dene las acciones que ejecutan varios eventos relacionados con objetos.
SUGERENCIA
Consulte la sección Editor de acciones para leer más acerca de esta útil herramienta
Designer.
Los eventos disponibles son:
• Al enfocar: la acción se ejecuta cuando el enfoque se establece en el objeto.
• Al salir: la acción se ejecuta cuando el enfoque se mueve a otro objeto.
• Al hacer clic: la acción se ejecuta haciendo clic con el mouse.
7.4.4.10.6. GENERAL
La pestaña General identica el objeto y dene el estado del objeto en el inicio del formulario.
El Nombre congura un ID de objeto único. Se usa como referencia del objeto al denir funciones, variables,
secuencias, etc.
420

La Descripción permite agregar notas y anotaciones para un objeto.
Las Sugerencias (información sobre herramientas) ayudan a los usuarios de formularios mediante una
breve explicación de por qué o cómo usar un objeto. Al desplazar el mouse sobre el objeto seleccionado se
muestra la sugerencia al usuario.
El grupo Estado inicial al iniciar formulario dene el comportamiento del objeto cuando el formulario se
ejecuta por primera vez:
•Habilitado: dene si el objeto estará activo (editable) al iniciar el formulario o no.
•Condición: un objeto está activado si el resultado de la condición dada es "Verdadero".
•Visible: dene si el objeto seleccionado aparecerá en el formulario o no.
•Condición: un objeto es visible si el resultado de la condición dada es "Verdadero".
7.4.4.11. Casilla de vericación
La Casilla de vericación es un objeto de formulario que permite al usuario elegir una opción binaria:
seleccionar o quitar la selección de las opciones de la lista.
7.4.4.11.1. ORIGEN
La pestaña Origen dene las reglas de preguntas, valores, tipos de datos y orígenes de datos.
El Origen de datos conectados es el origen de los datos dinámicos que están conectados al objeto.
•Variables: variables que almacenan el valor seleccionado de la Casilla de vericación.
•Bases de datos: base de datos que almacenan el valor seleccionado de la Casilla de vericación.
SUGERENCIA
Es un objeto de formulario de lectura y escritura. Es decir, el objeto se utiliza para mostrar el
contenido dinámico conectado y para introducir o editar los orígenes de datos conectados.
7.4.4.11.2. CONFIGURACIÓN
La pestaña Conguración dene información especíca para la edición del contenido del objeto y mostrar
los valores.
El campo de texto de la Casilla de vericación sirve para escribir el texto en la Casilla de vericación.
• Activada: estado predeterminado de la Casilla de vericación (seleccionada/vacía) cuando se ejecuta
el formulario.
• Ajuste de línea: el texto está dividido en varias líneas para garantizar que no exceda el ancho de la
Casilla de vericación.
421

Valores de estado es el estado que se almacena en el valor de la variable conectada.
•Valor activado: de manera predeterminada jado en Verdadero. La opción seleccionada conrma la
acción asignada.
•Valor desactivado de manera predeterminada jado en Falso. La opción seleccionada rechaza la
acción asignada.
SUGERENCIA
Los valores Activado y Desactivado se pueden personalizar. Estos valores pueden
denirse manual o dinámicamente usando un Origen de datos.
7.4.4.11.3. ESTILO
La pestaña Estilo dene la apariencia visual de un objeto.
Color de fondo dene el color de fondo del objeto.
• Transparente: fondo del objeto transparente.
Color de fuente dene los colores de fuente y subrayado.
Fuente selecciona el tipo de letra.
La fuente puede aparecer en Negrita, Cursiva, Subrayada o como texto Tachado.
7.4.4.11.4. POSICIÓN
La pestaña Posición dene la ubicación del objeto y el comportamiento relacionado a su posición.
El grupo Posición dene la posición del objeto.
• X e Y: coordinadas del punto de anclaje.
• Ancho y Alto: dimensión vertical y horizontal del objeto.
• Mantener la relación de aspecto: cambio simultáneo de las dimensiones del objeto mientras se ajusta
la escala.
• Bloquear: previene que el objeto se mueva durante el proceso de diseño.
El grupo Tamaño dene cómo cambian las dimensiones del objeto cuando se ejecuta el formulario:
• Ajustar tamaño de punto de anclaje: dene la distancia ja de un objeto desde los bordes del
formulario.
SUGERENCIA
Elija el punto de anclaje más apropiado para asegurar la visibilidad del objeto
independientemente del tamaño actual de la ventana.
422

• Ajustar tamaño horizontalmente con formulario y Ajustar tamaño verticalmente con formulario: el
tamaño del objeto se adapta automáticamente a los distintos tamaños del formulario.
• Ajustar tamaño horizontalmente con formulario: hace que el ancho del objeto se adapte al
tamaño ajustado del formulario.
• Ajustar tamaño verticalmente con formulario: hace que el alto del objeto se adapte al tamaño
ajustado del formulario.
NOTA
Si ambas opciones están habilitadas, el ancho y el alto del objeto se adaptan
simultáneamente al formulario con tamaño ajustado.
El grupo Ángulo de giro congura el ángulo del objeto según la supercie de diseño.
7.4.4.11.5. EVENTOS
La pestaña Eventos dene las acciones que ejecutan varios eventos relacionados con objetos.
SUGERENCIA
Consulte la sección Editor de acciones para leer más acerca de esta útil herramienta
Designer.
Los eventos disponibles son:
• Al enfocar: la acción se ejecuta cuando el enfoque se establece en el objeto.
• Al salir: la acción se ejecuta cuando el enfoque se mueve a otro objeto.
• Al hacer clic: la acción se ejecuta haciendo clic con el mouse.
7.4.4.11.6. GENERAL
La pestaña General identica el objeto y dene la conguración del objeto para el inicio del formulario.
El Nombre congura un ID de objeto único. Se usa como referencia del objeto al denir funciones, variables,
secuencias, etc.
La Descripción permite agregar notas y anotaciones para un objeto.
Las Sugerencias ayudan a los usuarios de formularios mediante una breve explicación de por qué o cómo
usar el objeto seleccionado.
El grupo Estado inicial al iniciar formulario dene el comportamiento del objeto al editar e imprimir un
formulario:
• Habilitado: dene si el objeto estará activo (editable) al iniciar el formulario o no.
423

• Condición: un objeto está activado si el resultado de la condición dada es "Verdadero".
• Visible: dene si el objeto seleccionado aparecerá en el formulario o no.
• Condición: un objeto es visible si el resultado de la condición dada es "Verdadero".
El grupo Contenido después de una acción de impresión dene cómo se manejará el contenido del objeto
después de cada impresión.
• Restablecer contenido después de imprimir: el contenido del objeto se restablece después de la
impresión.
• Borrar contenido: el objeto se vacía después de la impresión.
• Restablecer contenido inicial: el contenido se restablece después de la impresión con el
contenido del objeto denido inicialmente.
7.4.4.12. Tabla de bases de datos
El objeto Tabla de bases de datos muestra una tabla de la base de datos seleccionada en un formulario.
Dicha tabla permite buscar, ltrar y seleccionar tablas y registros de bases de datos en un formulario.
7.4.4.12.1. CONFIGURACIÓN
La pestaña Conguración permite seleccionar la tabla de las bases de datos conectada.
El grupo Tabla muestra la tabla de las bases de datos utilizada actualmente (activa). Seleccione la tabla de
la base de datos que debe mostrarse en el objeto de la tabla de base de datos.
SUGERENCIA
Agregar una base de datos ejecutando el Asistente de bases de datos o seleccionándolo de
las bases de datos que se denieron utilizando el Administrador de datos dinámicos.
• Activar selección múltiple de las permite seleccionar varios registros de bases de datos
simultáneamente.
• Habilitar selección con casilla de vericación: casilla de vericación de selección agregada
frente a los registros de la base de datos.
SUGERENCIA
Esta opción mejora el uso de los dispositivos con pantalla táctil. La selección de
varios registros facilita el uso.
• La opción Mostrar controles de búsqueda muestra/oculta los comandos de búsqueda de bases de
datos en el formulario.
• El campo de búsqueda en base de datos le permite ingresar cadenas de búsqueda. Si se
encuentra una coincidencia en la tabla de la base de datos conectada, la la que coincide se
424

resalta. Para borrar el campo de búsqueda en base de datos, haga clic en el signo borrar que
aparece en el campo después de que ingresa la cadena.
• El campo Selector de base de datos le permite seleccionar los campos en los cuales se
deben buscar las cadenas. De manera predeterminada, todos los campos están seleccionados.
Marque o borre los campos usando la lista desplegable.
NOTA
Si se detecta una coincidencia, la la de la base de datos actualmente
seleccionada se congura como la primera la que coincide con los criterios
de búsqueda.
NOTA
Si el campo de la base de datos consultada está conectado con otro objeto de
formulario, este objeto muestra los datos de la la que coincide.
• El botón Buscar inicia la búsqueda.
• Guardar número de la seleccionada en variable: guarda el número de la la de tabla seleccionada en
una variable.
SUGERENCIA
Si se seleccionan múltiples las, la variable almacena el número de la última la
seleccionada.
El grupo Columnas permite administrar las columnas de la tabla de bases de datos conectadas.
• Estilo: este botón abre la ventana de diálogo de estilo de columnas. Esta ventana permite al usuario
personalizar la apariencia visual de una columna o celda de la tabla seleccionada.
• Subir: este botón coloca el registro seleccionado una posición más arriba.
• Bajar: este botón coloca el registro seleccionado una posición más abajo.
• Alias de campo: esta columna muestra el nombre del campo de la tabla denido en la base de datos
de origen.
• Título: permite denir un nombre de columna personalizado.
• Ancho: dene el ancho de columna de la tabla.
• Visible: muestra u oculta la columna de la tabla en un formulario.
• Variable: variable que almacena el valor de un registro de base de datos seleccionado.
425

NOTA
La visibilidad de las columnas también puede denirse cuando se ejecuta el formulario.
Mostrar u ocultar columnas de tabla usando la acción Establecer propiedad de objeto. A
continuación se muestra un ejemplo de cómo debe congurarse el formulario.
Ejemplo:
1. Agregar objeto Tabla de base de datos al formulario y conectarlo a una base de datos.
2. Agregar objeto Botón al formulario.
3. Congurar el objeto Botón agregado para desencadenar la acción Establecer propiedad de objeto
con un clic. Establecer el evento Al hacer clic como desencadenador.
• Ir a Propiedades de botón > Pestaña Eventos.
• Hacer clic en Acciones ... para congurar la acción Establecer propiedad de objeto.
• Establecer nombre de Objeto: nombre del objeto de formulario Tabla de base de datos
en el que desea ocultar algunas columnas.
• Seleccione la Propiedad: Columnas visibles.
•Denir valor: insertar nombres separados por coma de columnas de tabla. Use el
carácter " si el nombre del valor incluye una coma.
4. Ejecutar el formulario.
5. Hacer clic en el botón. Ahora, solo las columnas seleccionadas son visibles en la tabla.
7.4.4.12.2. ESTILO
La pestaña Estilo dene la apariencia visual de la tabla Objeto de bases de datos.
• Alineación: alineación de la de encabezado de tabla.
• Color de fondo: color de fondo de la tabla.
• Color de fuente: color de fuente de la tabla.
• Fuente: tipo de letra del texto de la tabla y sus propiedades (Negrita, Cursiva y tamaño).
El grupo Estilo de celda dene la apariencia visual de una celda en una tabla de bases de datos.
•Alineación: alineación del contenido de las celdas de una tabla.
•Color de fondo: color de fondo de las celdas.
•Color de fuente: colores de fuente y subrayado de las celdas.
El grupo Fuente dene la fuente del texto de la celda y sus propiedades (Negrita, Cursiva y tamaño).
426

7.4.4.12.3. POSICIÓN
La pestaña Posición dene la ubicación del objeto y el comportamiento relacionado a su posición.
El grupo Posición dene la posición del objeto.
• X e Y: coordinadas del punto de anclaje.
• Ancho y Alto: dimensión vertical y horizontal del objeto.
• Mantener la relación de aspecto: cambio simultáneo de las dimensiones del objeto mientras se ajusta
la escala.
• Bloquear: previene que el objeto se mueva durante el proceso de diseño.
El grupo Tamaño dene cómo cambian las dimensiones del objeto cuando se ejecuta el formulario:
• Ajustar tamaño de punto de anclaje: dene la distancia ja de un objeto desde los bordes del
formulario.
SUGERENCIA
Elija el punto de anclaje más apropiado para asegurar la visibilidad del objeto
independientemente del tamaño actual de la ventana.
• Ajustar tamaño horizontalmente con formulario y Ajustar tamaño verticalmente con formulario: el
tamaño del objeto se adapta automáticamente a los distintos tamaños del formulario.
• Ajustar tamaño horizontalmente con formulario: hace que el ancho del objeto se adapte al
tamaño ajustado del formulario.
• Ajustar tamaño verticalmente con formulario: hace que el alto del objeto se adapte al tamaño
ajustado del formulario.
NOTA
Si ambas opciones están habilitadas, el ancho y el alto del objeto se adaptan
simultáneamente al formulario con tamaño ajustado.
El grupo Ángulo de giro congura el ángulo del objeto según la supercie de diseño.
7.4.4.12.4. EVENTOS
La pestaña Eventos dene las acciones que ejecutan varios eventos relacionados con objetos.
SUGERENCIA
Consulte la sección Editor de acciones para leer más acerca de esta útil herramienta
Designer.
427

El evento disponible para el objeto Tabla de base de datos es:
• En cambio de selección: la acción se ejecuta al iniciar el formulario o después de seleccionar o
cancelar la selección de una la (o de múltiples las) en la tabla.
7.4.4.12.5. GENERAL
La pestaña General dene el objeto y la conguración del objeto para el inicio del formulario.
El Nombre congura un ID de objeto único. Se usa como referencia del objeto al denir funciones, variables,
secuencias, etc.
La Descripción permite agregar notas y anotaciones para un objeto.
Las Sugerencias ayudan a los usuarios de formularios mediante una breve explicación de por qué o cómo
usar el objeto seleccionado.
El grupo Estado inicial al iniciar formulario dene el comportamiento del objeto al editar e imprimir un
formulario:
• Habilitado: dene si el objeto estará activo (editable) en el formulario de impresión o no.
• Condición: un objeto está activado si el resultado de la condición dada es "Verdadero".
• Solo lectura: evita la entrada de orígenes de datos conectados y la edición del contenido.
SUGERENCIA
La opción Solo lectura se habilita si la base de datos seleccionada es una base de
datos "real". Las bases de datos de Excel no se pueden editar y, por lo tanto, son de
solo lectura.
• Visible: dene si el objeto seleccionado aparecerá en el formulario o no.
• Condición: un objeto es visible si el resultado de la condición dada es "Verdadero".
7.4.4.12.6. CUADRO DE DIÁLOGO ESTILO DE COLUMNA
El cuadro de diálogo Estilo de columna permite denir las propiedades de la tabla relacionadas con el estilo
del objeto Tabla de bases de datos.
El grupo Estilo de columna dene la apariencia visual de las columnas de la tabla.
• Invalidar estilo predeterminado de tabla: permite personalizar el estilo de la columna seleccionada.
•Alineación: dene la alineación del contenido de la la de encabezado.
•Color de fondo: dene el color de fondo de la columna. Transparente hace que el fondo de la columna
sea invisible.
•Color de fuente: especica el color de la fuente.
428

•Fuente: permite especicar el tipo de letra y sus propiedades: Tamaño, Negrita y Cursiva.
El grupo Estilo de celda dene la apariencia visual de las celdas de la tabla.
• Invalidar estilo predeterminado de tabla: permite personalizar el estilo de la celda seleccionada.
•Color de fondo: dene el color de fondo de la celda. Transparente hace que el fondo de la celda sea
invisible.
•Color de fuente: especica el color de la fuente.
•Fuente: permite especicar el tipo de letra y sus propiedades: Tamaño, Negrita y Cursiva.
7.4.4.13. Navegador de bases de datos
El objeto Navegador de bases de datos es una herramienta para navegar, agregar y eliminar registros de las
bases de datos en un formulario.
7.4.4.13.1. CONFIGURACIÓN
Tabla dene la tabla de la base de datos que debe navegarse utilizando el objeto Navegador de bases de
datos.
SUGERENCIA
Agregar una base de datos ejecutando el Asistente de bases de datos o seleccionándolo
de las bases de datos que se denieron utilizando el cuadro de diálogo Administrador de
datos dinámicos .
Los comandos del navegador de bases de datos dieren de acuerdo con el estado inicial de la tabla
de la base de datos seleccionada al iniciar el formulario: Lectura y escritura o Solo lectura. El primero
permite la edición, mientras que la segunda opción evita que el usuario realice cambios en la base de datos
conectada.
Los comandos del modo Lectura y escritura son (de izquierda a derecha):
• Primer registro: se ubica en el primer registro de la tabla de la base de datos conectada.
• Registro anterior: se ubica en el registro previo.
• Registro siguiente: se ubica en el próximo registro.
• Último registro: se ubica en el último registro de la tabla de la base de datos conectada.
• Insertar registro: inserta un registro nuevo en la tabla de la base de datos conectada.
• Eliminar registros: elimina un registro de la tabla de la base de datos conectada.
429

• Publicar edición: publica el registro cambiado en la tabla de la base de datos conectada.
• Cancelar edición: cancela la edición del registro y elimina los cambios aplicados.
• Actualizar datos: actualiza los datos mostrados en la tabla de la base de datos conectada.
El modo Solo lectura incluye un conjunto reducido de comandos:
• Primer registro: se ubica en el primer registro de la tabla de la base de datos conectada.
• Registro anterior: se ubica en el registro previo.
• Registro siguiente: se ubica en el próximo registro.
• Último registro: se ubica en el último registro de la tabla de la base de datos conectada.
• Actualizar datos: actualiza los datos mostrados en la tabla de la base de datos conectada.
7.4.4.13.2. POSICIÓN
La pestaña Posición dene la ubicación del objeto y el comportamiento relacionado a su posición.
El grupo Posición dene la posición del objeto.
• X e Y: coordinadas del punto de anclaje.
• Ancho y Alto: dimensión vertical y horizontal del objeto.
• Mantener la relación de aspecto: cambio simultáneo de las dimensiones del objeto mientras se ajusta
la escala.
• Bloquear: previene que el objeto se mueva durante el proceso de diseño.
El grupo Tamaño dene cómo cambian las dimensiones del objeto cuando se ejecuta el formulario:
• Ajustar tamaño de punto de anclaje: dene la distancia ja de un objeto desde los bordes del
formulario.
SUGERENCIA
Elija el punto de anclaje más apropiado para asegurar la visibilidad del objeto
independientemente del tamaño actual de la ventana.
• Ajustar tamaño horizontalmente con formulario y Ajustar tamaño verticalmente con formulario: el
tamaño del objeto se adapta automáticamente a los distintos tamaños del formulario.
• Ajustar tamaño horizontalmente con formulario: hace que el ancho del objeto se adapte al
tamaño ajustado del formulario.
430

• Ajustar tamaño verticalmente con formulario: hace que el alto del objeto se adapte al tamaño
ajustado del formulario.
NOTA
Si ambas opciones están habilitadas, el ancho y el alto del objeto se adaptan
simultáneamente al formulario con tamaño ajustado.
El grupo Ángulo de giro congura el ángulo del objeto según la supercie de diseño.
7.4.4.13.3. GENERAL
La pestaña General dene el objeto y la conguración del objeto para el inicio del formulario.
El Nombre congura un ID de objeto único. Se usa como referencia del objeto al denir funciones, variables,
secuencias, etc.
La Descripción permite agregar notas y anotaciones para un objeto.
Las Sugerencias ayudan a los usuarios de formularios mediante una breve explicación de por qué o cómo
usar el objeto seleccionado.
El grupo Estado inicial al iniciar formulario dene el comportamiento del objeto al editar e imprimir un
formulario:
• Habilitado: dene si el objeto estará activo (editable) en el formulario de impresión o no.
• Condición: un objeto está activado si el resultado de la condición dada es "Verdadero".
• Solo lectura: evita la entrada de orígenes de datos conectados y la edición del contenido.
• Visible: dene si el objeto seleccionado aparecerá en el formulario o no.
• Condición: un objeto es visible si el resultado de la condición dada es "Verdadero".
7.4.4.14. Búsqueda en bases de datos
El objeto Búsqueda en bases de datos es una herramienta de búsqueda para las bases de datos que están
conectadas a objetos de formulario.
• El campo de búsqueda en base de datos le permite ingresar cadenas de búsqueda. Si se encuentra
una coincidencia en la tabla de la base de datos conectada, la la que coincide se resalta.
431

NOTA
Si se detecta una coincidencia, la la de la base de datos actualmente seleccionada
se congura como la primera la que coincide con los criterios de búsqueda.
NOTA
Si el campo de la base de datos consultada está conectado con otro objeto de
formulario, este objeto muestra los datos de la la que coincide.
• El botón Buscar inicia la búsqueda.
• El menú de campos de bases de datos le permite seleccionar los campos en los cuales se deben
buscar las cadenas. De manera predeterminada, el primer campo de la tabla está seleccionado.
7.4.4.14.1. CONFIGURACIÓN
La Tabla dene la base de datos en la que se realizará la búsqueda.
SUGERENCIA
Agregar una base de datos ejecutando el Asistente de bases de datos o seleccionándolo
de las bases de datos que se denieron utilizando el cuadro de diálogo Administrador de
datos dinámicos .
•Buscar cada vez que se pulsa una tecla (búsqueda incremental): resalta y selecciona las las con
secuencia de caracteres coincidente después de ingresar cada carácter.
•Seleccionar registro solo cuando se encuentra una coincidencia exacta: resalta y selecciona las las
con una secuencia completa de caracteres que coinciden con el término de búsqueda ingresado.
7.4.4.14.2. ESTILO
La pestaña Estilo dene la apariencia visual de un objeto.
Color de fondo dene el color de fondo del objeto.
• Transparente: fondo del objeto transparente.
Color de fuente dene los colores de fuente y subrayado.
Fuente selecciona el tipo de letra.
La fuente puede aparecer en Negrita, Cursiva, Subrayada o como texto Tachado.
7.4.4.14.3. POSICIÓN
La pestaña Posición dene la ubicación del objeto y el comportamiento relacionado a su posición.
432

El grupo Posición dene la posición del objeto.
• X e Y: coordinadas del punto de anclaje.
• Ancho y Alto: dimensión vertical y horizontal del objeto.
• Mantener la relación de aspecto: cambio simultáneo de las dimensiones del objeto mientras se ajusta
la escala.
• Bloquear: previene que el objeto se mueva durante el proceso de diseño.
El grupo Tamaño dene cómo cambian las dimensiones del objeto cuando se ejecuta el formulario:
• Ajustar tamaño de punto de anclaje: dene la distancia ja de un objeto desde los bordes del
formulario.
SUGERENCIA
Elija el punto de anclaje más apropiado para asegurar la visibilidad del objeto
independientemente del tamaño actual de la ventana.
• Ajustar tamaño horizontalmente con formulario y Ajustar tamaño verticalmente con formulario: el
tamaño del objeto se adapta automáticamente a los distintos tamaños del formulario.
• Ajustar tamaño horizontalmente con formulario: hace que el ancho del objeto se adapte al
tamaño ajustado del formulario.
• Ajustar tamaño verticalmente con formulario: hace que el alto del objeto se adapte al tamaño
ajustado del formulario.
NOTA
Si ambas opciones están habilitadas, el ancho y el alto del objeto se adaptan
simultáneamente al formulario con tamaño ajustado.
El grupo Ángulo de giro congura el ángulo del objeto según la supercie de diseño.
7.4.4.14.4. GENERAL
La pestaña General dene el objeto y la conguración del objeto para el inicio del formulario.
El Nombre congura un ID de objeto único. Se usa como referencia del objeto al denir funciones, variables,
secuencias, etc.
La Descripción permite agregar notas y anotaciones para un objeto.
Las Sugerencias ayudan a los usuarios de formularios de impresión mediante una breve explicación de por
qué o cómo usar el objeto seleccionado.
433

El grupo Estado inicial al iniciar formulario dene el comportamiento del objeto al editar e imprimir un
formulario:
• Habilitado: dene si el objeto estará activo (editable) en el formulario de impresión o no.
• Visible: dene si el objeto seleccionado aparecerá en el formulario o no.
• Condición: un objeto está activado o visible si el resultado de la condición dada es "Verdadero".
7.4.4.15. Vista previa de la etiqueta
El objeto Vista previa de la etiqueta ofrece una vista preliminar en vivo con los parámetros de impresión
denidos para la etiqueta seleccionada.
7.4.4.15.1. CONFIGURACIÓN
Etiqueta especica el archivo de la etiqueta cuya vista previa se muestra en el objeto.
SUGERENCIA
Haga clic en Etiqueta nueva para crear una nueva etiqueta dentro de la solución. Si
la etiqueta no debería ser parte de la solución, búsquela utilizando el botón Examinar.
La etiqueta también se puede denir dinámicamente utilizando un origen de datos
conectados.
Impresora dene la impresora cuya conguración se utiliza para generar la vista previa.
SUGERENCIA
Si no se dene otra impresora, se utiliza la que se denió para la etiqueta activa.
La impresora también se puede denir dinámicamente utilizando un origen de datos
conectados.
El grupo Contenido dene qué incluye la Vista previa de la etiqueta:
• Mostrar una sola etiqueta: vista previa del área de impresión de la etiqueta.
• Mostrar todas las etiquetas de la página: vista previa de toda la página que tiene las etiquetas.
NOTA
Esta opción es útil cuando está en uso la opción Etiquetas a lo largo o cuando está abierta
la vista previa de los márgenes de la etiqueta.
El grupo Cantidad dene el número de etiquetas en vista previa.
• Etiquetas: número de etiquetas que se mostrarán en la Vista previa de la etiqueta.
434

• Todas (cantidad ilimitada): imprime todo el rango de etiquetas en función de los datos.
El Número de etiquetas omitidas dene el número de etiquetas que se omitirán en la primera página de la
vista previa.
SUGERENCIA
Esta opción se utiliza con Etiquetas a lo largo.
Copias idénticas por etiqueta dene la cantidad de copias por cada etiqueta en la vista previa.
Cantidad de conjuntos de etiquetas especica cuántas veces debe repetirse toda la vista previa de las
etiquetas.
Tamaño de la etiqueta dene el lado de la etiqueta que se muestra en la vista previa.
• Mostrar frente: aparece el lado frontal de la etiqueta en la vista previa.
• Mostrar reverso: aparece el lado de atrás de la etiqueta (si está disponible) en la vista previa.
NOTA
Si se seleccionan ambas opciones, aparecen ambos lados de la etiqueta en la vista previa.
7.4.4.15.2. ESTILO
La pestaña Estilo dene la apariencia visual de un objeto.
• Color de fondo: color de fondo de la Vista previa de la etiqueta.
• Transparente: fondo del objeto transparente.
• Mostrar borde: borde visible del objeto Vista previa de la etiqueta.
• Color de los bordes: color de los bordes de la Vista previa de la etiqueta.
• Ancho de los bordes: ancho de los bordes de la Vista previa de la etiqueta.
7.4.4.15.3. POSICIÓN
La pestaña Posición dene la ubicación del objeto y el comportamiento relacionado a su posición.
El grupo Posición dene la posición del objeto.
• X e Y: coordinadas del punto de anclaje.
• Ancho y Alto: dimensión vertical y horizontal del objeto.
• Mantener la relación de aspecto: cambio simultáneo de las dimensiones del objeto mientras se ajusta
la escala.
435

• Bloquear: previene que el objeto se mueva durante el proceso de diseño.
El grupo Tamaño dene cómo cambian las dimensiones del objeto cuando se ejecuta el formulario:
• Ajustar tamaño de punto de anclaje: dene la distancia ja de un objeto desde los bordes del
formulario.
SUGERENCIA
Elija el punto de anclaje más apropiado para asegurar la visibilidad del objeto
independientemente del tamaño actual de la ventana.
• Ajustar tamaño horizontalmente con formulario y Ajustar tamaño verticalmente con formulario: el
tamaño del objeto se adapta automáticamente a los distintos tamaños del formulario.
• Ajustar tamaño horizontalmente con formulario: hace que el ancho del objeto se adapte al
tamaño ajustado del formulario.
• Ajustar tamaño verticalmente con formulario: hace que el alto del objeto se adapte al tamaño
ajustado del formulario.
NOTA
Si ambas opciones están habilitadas, el ancho y el alto del objeto se adaptan
simultáneamente al formulario con tamaño ajustado.
El grupo Ángulo de giro congura el ángulo del objeto según la supercie de diseño.
7.4.4.15.4. EVENTOS
La pestaña Eventos dene las acciones que ejecutan varios eventos relacionados con objetos.
SUGERENCIA
Consulte la sección Editor de acciones para leer más acerca de esta útil herramienta.
Los eventos disponibles son:
• Al entrar con el mouse: la acción se ejecuta entrando con el mouse.
• Al salir con el mouse: la acción se ejecuta saliendo con el mouse.
• Al hacer clic: la acción se ejecuta haciendo clic con el mouse.
7.4.4.15.5. GENERAL
La pestaña General dene el objeto y la conguración del objeto para el inicio del formulario.
436

El Nombre congura un ID de objeto único. Se usa como referencia del objeto al denir funciones, variables,
secuencias, etc.
La Descripción permite agregar notas y anotaciones para un objeto.
Las Sugerencias ayudan a los usuarios de formularios de impresión mediante una breve explicación de por
qué o cómo usar el objeto seleccionado.
El grupo Estado inicial al iniciar formulario dene el comportamiento del objeto al editar e imprimir un
formulario:
• Habilitado: dene si el objeto estará activo (editable) en el formulario de impresión o no.
• Visible: dene si el objeto seleccionado aparecerá en el formulario o no.
• Condición: un objeto está activado o visible si el resultado de la condición dada es "Verdadero".
7.4.4.16. Inicialización de datos
El objeto Inicialización de datos es un panel para asignar valores a las variables que se usan en la etiqueta
seleccionada que pertenece a una solución.
7.4.4.16.1. CONFIGURACIÓN
La opción Etiqueta selecciona la etiqueta que se utilizará con el objeto Inicialización de datos.
SUGERENCIA
Si la etiqueta no es parte de la solución, puede buscarse utilizando el botón Examinar.
La etiqueta también se puede denir dinámicamente utilizando un Origen de datos
conectados.
•Enfocar inicialización de datos cuando la etiqueta cambia: dene el enfoque de la tabla Inicialización
de datos cuando cambia la etiqueta seleccionada. De este modo, la tabla puede editarse
instantáneamente.
•Mostrar selección de etiquetas desde la solución: agrega una lista desplegable que habilita al
usuario para seleccionar una etiqueta incluida en la solución.
SUGERENCIA
Esta lista desplegable permite al usuario modicar la etiqueta activa que se
imprimirá. Si la opción permanece desactivada, seleccione la etiqueta al congurar
el origen de datos de la Etiqueta.
El grupo Inicialización de tabla habilita la selección de registros en la base de datos conectada.
437

NOTA
Una pestaña separada se agrega para cada tabla de bases de datos que está conectada a
una etiqueta.
El grupo Columnas congura el ancho de la tabla de inicialización de datos y sus columnas Pregunta, Valor
y Valor con formato.
• Tamaño automático: ajuste automático del tamaño de las columnas.
•Mostrar valor con formato: muestra la columna Valor con formato en la tabla de objetos cuando se
ejecuta el formulario.
7.4.4.16.2. AVANZADA
El objeto Inicialización de datos congura valores de variable para sus soluciones. Luego las etiquetas se
imprimen con estos valores.
• Después de cargar valores de variable: Si habilita esta opción, puede cargar valores de variable
desde los archivos almacenados en su computadora después de que ejecuta el formulario. NiceLabel
10 inicializa automáticamente las variables en su etiqueta o formulario con los valores del archivo
seleccionado.
Los archivos valores de variable ".defaults" o extensiones ".values". Los dos formatos de variable
compatibles son:
• XML:
<variables>
<variable name="var1">variable1</variable>
<variable name="var2">variable2</variable>
</variables>
• name-value:
var1=variable1
var2=variable2
Con la opción Permitir cargar valores de variable habilitada, el formulario activo muestra el icono
Cargar.... Haga clic en Cargar... para ubicar y cargar valores de variable para sus formularios.
438

NOTA
Tres reglas se aplican a cargar valores de variable en formularios:
1. Si la variable no existe en el archivo, el valor original permanece sin cambios
en la etiqueta impresa.
2. Si el archivo de variables contiene variables que no están denidas en la
etiqueta, NiceLabel 10 ignora estas variables.
3. Si un valor del archivo de variables no es válido, el valor de la variable original
permanece sin cambios. Aparece un mensaje de error.
• El objeto Inicialización de datos enumera todas las variables utilizadas en las etiquetas en su solución
de manera predeterminada. Para excluir variables especícas del objeto Inicialización de datos,
seleccione Limitar visibilidad de variables.
Nombres de variables para mostrar: Escriba los nombres de las variables que desea que sean visibles
en el objeto Inicialización de datos. Separe los nombres de múltiples variables con comas.
Ejemplo:
Quiere limitar la visibilidad de variables en etiquetas de muestra.
Su muestra de etiquetas GS1-128 usa las siguientes variables:
Product_name
SSCC (Serial Shipping Container Code)
Count of Trade Items
Best Before Date
Batch or Lot number
GTIN of Contained Trade Items
Decide usar el objeto Inicialización de datos para hacer que solo dos valores de variables sean editables:
Product_name
Best Before Date
1. Crear una etiqueta nueva.
2. Abra la etiqueta GS1-128 desde las muestras (vaya a Ayuda > Archivos de muestra > Etiquetas).
3. Guarde la etiqueta como archivo de la solución (.nsln). Esto le permite que comience a agregar
formularios en el mismo documento.
4. Agregue un formulario nuevo.
439

5. Seleccione la etiqueta en el objeto Inicialización de datos Propiedades > Conguración > Etiqueta.
6. El objeto Inicialización de datos le permite editar todos los valores de variable de etiquetas de
manera predeterminada:
7. Para limitar los valores de variables a solo Product_name y Best Before Date, seleccione
Limitar visibilidad de variables.
8. Escriba los nombres de variables en Nombres de variables para mostrar.
9. Ejecutar el formulario. El objeto de inicialización de datos solo muestra las variables
Product_name y Best Before Date.
7.4.4.16.3. ESTILO
La pestaña Estilo dene la apariencia visual de un objeto.
Color de fondo dene el color de fondo del objeto.
440

• Transparente: fondo del objeto transparente.
Color de fuente dene los colores de fuente y subrayado.
Fuente selecciona el tipo de letra.
La fuente puede aparecer en Negrita, Cursiva, Subrayada o como texto Tachado.
La Alineación dene la posición horizontal del contenido ingresado.
• Izquierda: texto alineado al borde izquierdo del objeto.
• Centro: texto en posición central.
• Derecha: texto alineado al borde derecho del objeto.
7.4.4.16.4. POSICIÓN
La pestaña Posición dene la ubicación del objeto y el comportamiento relacionado a su posición.
El grupo Posición dene la posición del objeto.
• X e Y: coordinadas del punto de anclaje.
• Ancho y Alto: dimensión vertical y horizontal del objeto.
• Mantener la relación de aspecto: cambio simultáneo de las dimensiones del objeto mientras se ajusta
la escala.
• Bloquear: previene que el objeto se mueva durante el proceso de diseño.
El grupo Tamaño dene cómo cambian las dimensiones del objeto cuando se ejecuta el formulario:
• Ajustar tamaño de punto de anclaje: dene la distancia ja de un objeto desde los bordes del
formulario.
SUGERENCIA
Elija el punto de anclaje más apropiado para asegurar la visibilidad del objeto
independientemente del tamaño actual de la ventana.
• Ajustar tamaño horizontalmente con formulario y Ajustar tamaño verticalmente con formulario: el
tamaño del objeto se adapta automáticamente a los distintos tamaños del formulario.
• Ajustar tamaño horizontalmente con formulario: hace que el ancho del objeto se adapte al
tamaño ajustado del formulario.
• Ajustar tamaño verticalmente con formulario: hace que el alto del objeto se adapte al tamaño
ajustado del formulario.
441

NOTA
Si ambas opciones están habilitadas, el ancho y el alto del objeto se adaptan
simultáneamente al formulario con tamaño ajustado.
El grupo Ángulo de giro congura el ángulo del objeto según la supercie de diseño.
7.4.4.16.5. GENERAL
La pestaña General dene el objeto y la conguración del objeto para el inicio del formulario.
El Nombre congura un ID de objeto único. Se usa como referencia del objeto al denir funciones, variables,
secuencias, etc.
La Descripción permite agregar notas y anotaciones para un objeto.
Las Sugerencias ayudan a los usuarios de formularios de impresión mediante una breve explicación de por
qué o cómo usar el objeto seleccionado.
El grupo Estado inicial al iniciar formulario dene el comportamiento del objeto al editar e imprimir un
formulario:
• Habilitado: dene si el objeto estará activo (editable) en el formulario de impresión o no.
• Visible: dene si el objeto seleccionado aparecerá en el formulario o no.
• Condición: un objeto está activado o visible si el resultado de la condición dada es "Verdadero".
7.4.4.16.6. PREPARAR VALORES DE VARIABLES PARA NICELABEL AUTOMATION
Junto con NiceLabel Automation, Designer le permite usar los valores del objeto Inicialización de datos
para desencadenar la impresión de etiquetas automatizada, y denir el contenido del las etiquetas
impresas.
Para habilitar este uso de los valores que escribe en el objeto Inicialización de datos, debe congurar la
solución para que:
1. Almacene los valores de variables del objeto Inicialización de datos en una variable exclusiva.
2. Reenvíe el contenido almacenado de esta variable exclusiva a NiceLabel Automation.
Para hacer que los valores de variables de su solución estén disponibles para NiceLabel Automation:
1. Agregue una nueva variable a su solución.
2. Renombrar la variable agregada
a [YourDataInitializationObjectName]_VariableValues.
[YourDataInitializationObjectName] es el nombre de su objeto Inicialización de datos.
• La variable contiene valores desde el objeto Inicialización de datos en formato XML.
442

3. Use la variable en el desencadenador HTTP NiceLabel Automation.
Ejemplo:
1. Use un objeto en su formulario (ej.: un botón) para crear una solicitud
HTTP. Al congurar la acción en Designer, escriba el nombre de variable
([YourDataInitializationObjectName]_VariableValues) en Contenido > Datos:.
2. Al congurar el desencadenador del servidor HTTP en Automation Builder, habilite la opción
Guardar datos recibidos por el desencadenador en el archivo en Conguración > Guardar
datos recibidos. Dena el nombre y la ubicación del archivo (ej.: .\tmp.txt).
3. Implemente la conguración de Automatización. Una vez que se dispara el desencadenador,
los valores de variables de su solución se guardan en el archivo especicado. El contenido
del archivo es:
<Variables>
<variable name="Variable1" >xx</variable>
<variable name="Variable2" >yy</variable>
</Variables>
Las variables llamadas Variable 1 y Variable 2 pertenecen a la etiqueta que se seleccionó
para su objeto Inicialización de datos.
NOTA
Los valores de variables internas y globales no pueden guardarse en el archivo XML.
7.4.4.17. Conguración de la impresora
El objeto Conguración de la impresora permite ajustar la velocidad de impresión y la oscuridad en un
formulario.
NOTA
El objeto invalida la conguración del controlador denida actualmente, la impresión dentro
de la solución activa utiliza las propiedades como se denieron usando este objeto.
7.4.4.17.1. CONFIGURACIÓN
La Etiqueta especica el archivo de la etiqueta que se utilizará con el objeto Conguración de la impresora.
SUGERENCIA
Si la etiqueta no es parte de la solución, puede buscarse utilizando el botón Examinar.
La etiqueta también se puede denir dinámicamente utilizando un Origen de datos
conectados.
443

Impresora dene la impresora cuya conguración se utiliza.
SUGERENCIA
Si no se dene otra impresora, se utiliza la que se denió para la etiqueta activa.
La impresora también se puede denir dinámicamente utilizando un origen de datos
conectados.
Mostrar conguración de velocidad congura la velocidad de impresión disponible.
Mostrar conguración de oscuridad congura la oscuridad de impresión disponible.
7.4.4.17.2. ESTILO
La pestaña Estilo dene la apariencia visual de un objeto.
Color de fondo dene el color de fondo del objeto.
• Transparente: fondo del objeto transparente.
Color de fuente dene los colores de fuente y subrayado.
Fuente selecciona el tipo de letra.
La fuente puede aparecer en Negrita, Cursiva, Subrayada o como texto Tachado.
7.4.4.17.3. POSICIÓN
La pestaña Posición dene la ubicación del objeto y el comportamiento relacionado a su posición.
El grupo Posición dene la posición del objeto.
• X e Y: coordinadas del punto de anclaje.
• Ancho y Alto: dimensión vertical y horizontal del objeto.
• Mantener la relación de aspecto: cambio simultáneo de las dimensiones del objeto mientras se ajusta
la escala.
• Bloquear: previene que el objeto se mueva durante el proceso de diseño.
El grupo Tamaño dene cómo cambian las dimensiones del objeto cuando se ejecuta el formulario:
• Ajustar tamaño de punto de anclaje: dene la distancia ja de un objeto desde los bordes del
formulario.
SUGERENCIA
Elija el punto de anclaje más apropiado para asegurar la visibilidad del objeto
independientemente del tamaño actual de la ventana.
444

• Ajustar tamaño horizontalmente con formulario y Ajustar tamaño verticalmente con formulario: el
tamaño del objeto se adapta automáticamente a los distintos tamaños del formulario.
• Ajustar tamaño horizontalmente con formulario: hace que el ancho del objeto se adapte al
tamaño ajustado del formulario.
• Ajustar tamaño verticalmente con formulario: hace que el alto del objeto se adapte al tamaño
ajustado del formulario.
NOTA
Si ambas opciones están habilitadas, el ancho y el alto del objeto se adaptan
simultáneamente al formulario con tamaño ajustado.
El grupo Ángulo de giro congura el ángulo del objeto según la supercie de diseño.
7.4.4.17.4. GENERAL
La pestaña General dene el objeto y la conguración del objeto para el inicio del formulario.
El Nombre congura un ID de objeto único. Se usa como referencia del objeto al denir funciones, variables,
secuencias, etc.
La Descripción permite agregar notas y anotaciones para un objeto.
Las Sugerencias ayudan a los usuarios de formularios de impresión mediante una breve explicación de por
qué o cómo usar el objeto seleccionado.
El grupo Estado inicial al iniciar formulario dene el comportamiento del objeto al editar e imprimir un
formulario:
• Habilitado: dene si el objeto estará activo (editable) en el formulario de impresión o no.
• Visible: dene si el objeto seleccionado aparecerá en el formulario o no.
• Condición: un objeto está activado o visible si el resultado de la condición dada es "Verdadero".
7.4.4.18. Cantidad de impresión
El objeto Cantidad de impresión dene el número de etiquetas (o páginas de etiquetas) que se imprimirán.
7.4.4.18.1. CONFIGURACIÓN
La Etiqueta especica el archivo de la etiqueta que se utilizará con el objeto Cantidad de impresión.
La Cantidad de impresión se dene utilizando un valor variable conectado.
SUGERENCIA
La variable debe utilizarse como la cantidad que se dene para la acción de impresión.
445

El grupo Mostrar conguración adicional permite denir las siguientes propiedades:
• El Número de variables de etiquetas omitidas asigna a la variable seleccionada un número de
etiquetas que se omitirán en la primera página.
NOTA
Al denir el número de etiquetas omitidas, duplicados o conjuntos de etiquetas,
aparece una ventana nueva. Esta ventana permite al usuario introducir los valores.
SUGERENCIA
Esta opción se utiliza con Etiquetas a lo largo.
• Copias idénticas por variables de etiquetas: asigna a la variable seleccionada un número de copias
por cada etiqueta en un trabajo de impresión.
• Número de variables de conjuntos de etiquetas: asigna a la variable seleccionada un valor que
especica cuántas veces debe repetirse el proceso total de impresión de etiquetas.
AVISO
Al menos una variable debe denirse cuando se habilita la opción Mostrar conguración
adicional.
7.4.4.18.2. ESTILO
La pestaña Estilo dene la apariencia visual de un objeto.
Color de fondo dene el color de fondo del objeto.
• Transparente: fondo del objeto transparente.
Color de fuente dene los colores de fuente y subrayado.
Fuente selecciona el tipo de letra.
La fuente puede aparecer en Negrita, Cursiva, Subrayada o como texto Tachado.
7.4.4.18.3. POSICIÓN
La pestaña Posición dene la ubicación del objeto y el comportamiento relacionado a su posición.
El grupo Posición dene la posición del objeto.
• X e Y: coordinadas del punto de anclaje.
• Ancho y Alto: dimensión vertical y horizontal del objeto.
446

• Mantener la relación de aspecto: cambio simultáneo de las dimensiones del objeto mientras se ajusta
la escala.
• Bloquear: previene que el objeto se mueva durante el proceso de diseño.
El grupo Tamaño dene cómo cambian las dimensiones del objeto cuando se ejecuta el formulario:
• Ajustar tamaño de punto de anclaje: dene la distancia ja de un objeto desde los bordes del
formulario.
SUGERENCIA
Elija el punto de anclaje más apropiado para asegurar la visibilidad del objeto
independientemente del tamaño actual de la ventana.
• Ajustar tamaño horizontalmente con formulario y Ajustar tamaño verticalmente con formulario: el
tamaño del objeto se adapta automáticamente a los distintos tamaños del formulario.
• Ajustar tamaño horizontalmente con formulario: hace que el ancho del objeto se adapte al
tamaño ajustado del formulario.
• Ajustar tamaño verticalmente con formulario: hace que el alto del objeto se adapte al tamaño
ajustado del formulario.
NOTA
Si ambas opciones están habilitadas, el ancho y el alto del objeto se adaptan
simultáneamente al formulario con tamaño ajustado.
El grupo Ángulo de giro congura el ángulo del objeto según la supercie de diseño.
7.4.4.18.4. GENERAL
La pestaña General dene el objeto y la conguración del objeto para el inicio del formulario.
El Nombre congura un ID de objeto único. Se usa como referencia del objeto al denir funciones, variables,
secuencias, etc.
La Descripción permite agregar notas y anotaciones para un objeto.
Las Sugerencias ayudan a los usuarios de formularios de impresión mediante una breve explicación de por
qué o cómo usar el objeto seleccionado.
El grupo Estado inicial al iniciar formulario dene el comportamiento del objeto al editar e imprimir un
formulario:
• Habilitado: dene si el objeto estará activo (editable) en el formulario de impresión o no.
• Visible: dene si el objeto seleccionado aparecerá en el formulario o no.
447

• Condición: un objeto está activado o visible si el resultado de la condición dada es "Verdadero".
7.4.5. Ejecutar un formulario
INFORMACIÓN DE NIVEL DE PRODUCTO
La creación de soluciones está disponible en PowerForms.
A n de que el formulario sea operable, debe cambiar su modo de diseñar a ejecutar. Cuando termine de
diseñar un formulario, ejecútelo para activarlo o para probar si todo funciona tal lo esperado.
Hay múltiples formas de abrir un formulario.
• Haga clic en Ejecutar formulario en el grupo Acción de la banda de opciones de la pestaña Inicio
• Presione Ctrl+D. Para ejecutar el formulario de inicio.
NOTA
El formulario de inicio es el formulario predeterminado que se ejecuta después de
abrir su solución.
• Presione Ctrl+R. Para ejecutar el formulario que está editando actualmente.
• Use el menú al hacer clic con el botón derecho en el administrador de soluciones.
448

El formulario en modo ejecutar se abre en una ventana separada. Para continuar con el diseño, cierre la
ventana del formulario y continúe editando.
NOTA
Solo puede volver al modo de diseño si el modo de ejecución se inició directamente desde
Designer. Los usuarios que abren el formulario usando NiceLabel Imprimir en solo pueden
usar el formulario en modo de ejecución y no pueden editarlo.
7.4.6. Depurador de formulario
El Depurador de formulario es una herramienta de evaluación, revisión y solución de problemas de
formularios. Para abrir el Depurador de formulario, cree/abra una solución, ejecute un formulario y presione
Ctrl + Shift + F12.
El área Orígenes de datos proporciona una descripción general de los orígenes de datos que usan los
objetos de formulario.
• Categoría: clasica las categorías de orígenes de datos (campos de base de datos, variables,
funciones). De manera predeterminada, los orígenes de datos conectados se agrupan según esta
columna.
• Nombre: nombre del origen de datos.
• Valor (cadena): representación en cadena del valor del origen de datos. Este campo es editable.
El área Acciones detalla el conjunto de acciones que se están ejecutando actualmente (o que se ejecutaron
por última vez). La acción que se está ejecutando actualmente se marca con color verde. Una vez que se
ejecuta una acción, el área también muestra la hora de ejecución.
449

• Ejecución paso a paso: hace que el Depurador de formulario se detenga antes de que se ejecute una
acción.
• Botón Paso: ejecuta una acción en la que el Depurador de formulario se ha detenido.
• Tipo de evento: permite que ltre los eventos de acuerdo con su origen. Los eventos pueden ser
iniciados por:
• acción del usuario (clic, ingresar el objeto, pasar el mouse, etc.)
• automáticamente (usando el temporizador)
El campo Registro de ejecución de acciones enumera los detalles de las acciones ejecutadas. Estas
acciones se detallan usando el siguiente formato: [date time] action name value/string.
Conjunto de datos enumera las tablas cargadas por formulario. Seleccione una tabla para mostrar los
datos que contiene.
NOTA
El Depurador de formulario no está disponible en entornos de producción. Solo puede
ejecutarse durante el desarrollo de la solución con acceso de lectura/escritura al archivo de
solución.
SUGERENCIA
El Depurador de formulario también le permite depurar las acciones de inicio del formulario.
Para hacerlo, ejecute el depurador mientras diseña el formulario. Presione Crtl + Shift
+ R. El formulario y el Depurador de formulario se abrirán simultáneamente.
7.5. Importación y exportación
El grupo Importar y exportar permite importar, publicar y exportar archivos de soluciones.
Importar a solución le permite importar documentos a la solución. Los formatos de archivos compatibles
son:
• Archivo de solución (.nsln)
• Archivo de etiqueta (.nlbl)
• Archivo de etiqueta (V6) (.lbl)
• Archivo d formulario (V6) (.xff)
Cuando se envía un comando de importación, se abre el cuadro de diálogo Abrir. Seleccione el archivo que
quiera importar. El archivo importado aparece visible en el administrador de soluciones.
450

NOTA
Los archivos de etiquetas .lbl y de formularios .xff son tipos de archivos heredados
utilizados con la versión 6 o versiones anteriores.
Exportar etiqueta: guarda el documento en el disco y la habilita para usarla en otra solución. Después de
hacer clic en Exportar etiqueta, aparece el cuadro de diálogo Exportar etiqueta. Seleccione la ubicación
para guardar la etiqueta.
7.6. Imprimir con formularios
Utilizar formularios de impresión es un método muy eciente de acelerar y alinear el proceso de impresión
con el proceso empresarial. A diferencia de las etiquetas, la impresión con formularios se realiza mediante
acciones de formulario.
SUGERENCIA
Antes de crear y diseñar un formulario que vaya a ser utilizado para la impresión, asegúrese
de que la etiqueta esté diseñada correctamente y lista para imprimir. Recuerde seleccionar
la impresora adecuada en el diálogo Propiedades de etiquetas.
•Impresión simple con formularios. Utilice formularios de objetos para iniciar la impresión. Las
acciones relacionadas con la impresión se pueden asignar a varios objetos del formulario. Las
acciones asignadas se desencadenan a través de eventos: si se desencadena un evento, se inicia el
proceso de impresión.
•Imprimir etiquetas cuyos nombres se leen de la base de datos. Utilice un formulario para denir
dinámicamente una etiqueta que se imprimirá. Este método representa una actualización de la
impresión simple con formularios, ya que lee el nombre de las etiquetas de una base de datos
conectada.
7.6.1. Impresión simple con formularios
Siga los pasos incluidos a continuación para utilizar un objeto de formulario para imprimir una etiqueta
cuando el usuario hace clic allí.
1. Cree un formulario nuevo.
2. Agregue un objeto de formulario en la supercie de diseño. Botón es el objeto más adecuado para
hacer clic.
3. Haga doble clic en el botón para abrir sus propiedades.
4. Abra la pestaña Eventos.
451

5. En nuestro caso, el objeto de botón ya ofrece el evento Al hacer clic. Haga clic en Acciones ... para
abrir el Editor de acciones.
• La acción Imprimir etiqueta se incluye entre acciones populares en la banda de opciones del editor
Acciones. Haga clic allí para asignar el botón.
NOTA
La acción Imprimir etiqueta agrega automáticamente la acción Abrir etiqueta al frente.
• Haga clic en la acción Abrir etiqueta en el editor de acciones para abrir sus propiedades. El Nombre
de etiqueta dene qué etiqueta debe imprimirse.
1. Haga clic en Aceptar.
2. Ejecute el formulario y haga clic en el botón. La etiqueta se imprime.
7.6.2. Imprimir etiquetas cuyos nombres se leen de la base de datos
Este método de impresión de etiquetas le permite denir en forma dinámica una etiqueta a imprimir,
usando una base de datos conectada. Use el formulario para leer el nombre de la etiqueta desde al base de
datos e imprimirla.
Siga estos pasos para crear un formulario básico para la impresión de etiquetas denida en la base de
datos.
452

1. Cree un formulario nuevo.
2. Agregue un objeto de formulario en la supercie de diseño. Botón es el objeto más adecuado para
hacer clic.
3. Haga doble clic en el botón para abrir sus propiedades.
4. Abra la pestaña Eventos.
5. En nuestro caso, el objeto de botón ya ofrece el evento Al hacer clic. Haga clic en Acciones ... para
abrir el Editor de acciones.
• Si planea imprimir todas las etiquetas enumeradas en la tabla de base de datos, agregue la acción
llamada Para cada registro.
• Usar todos los registros: imprime todos los registros en la tabla de base de datos.
• Usar registros seleccionados
• Agrega la acción Imprimir etiqueta. Esta acción se incluye entre acciones populares en la banda de
opciones del editor Acciones. Haga clic allí para asignar el botón.
NOTA
La acción Imprimir etiqueta agrega automáticamente la acción Abrir etiqueta al frente.
• Haga clic en la acción Abrir etiqueta en el editor de acciones para abrir sus propiedades. El Nombre
de etiqueta dene qué etiqueta debe imprimirse. Seleccione la opción Origen de datos para habilitar
la selección de orígenes de datos dinámicos.
• Haga clic en la lista desplegable y seleccione el campo de base de datos existente o cree una
nueva conexión de base de datos usando el asistente de conexión de base de datos.
453

1. Haga clic en Aceptar.
2. Ejecute el formulario y haga clic en el botón. Se imprime una etiqueta denida por la base de datos.
7.7. Denir acciones
INFORMACIÓN DE NIVEL DE PRODUCTO
Esta sección es aplicable a PowerForms.
Las acciones son una parte esencial de las soluciones de etiquetado automático. Cada acción ejecuta un
comando predenido (o una serie de comandos) cuando se produce un evento denido.
Designer incluye un amplio rango de acciones. Su propósito es eliminar la necesidad de comenzar desde
cero con la programación de la solución.
Administre las acciones utilizando el cuadro de diálogo Editor de acciones.
A continuación, se describen las propiedades y conceptos básicos de la Acción.
•Acciones disponibles: el rango de acciones incluidas en Designer. Estas acciones se agrupan en
conjuntos funcionales.
•Denición de acciones: las acciones se denen en el Editor de acciones haciendo clic en el icono
de acción correspondiente en el grupo de la banda de opciones Agregar. La banda de opciones
principal contiene acciones utilizadas comúnmente y, más adelante, las acciones que usted dene
como acciones comunes. Para ver todas las acciones disponibles, haga clic en Todas las acciones.
• Acciones anidadas: acciones que no pueden utilizarse independientemente. Sus características
especícas requieren que estén anidadas dentro de otra acción. Utilice los botones del grupo de
la banda de opciones Orden de las acciones para cambiar la ubicación de las acciones. Cada
acción se identica con un número de ID que indica su posición en la lista, incluidas sus acciones
454

anidadas. Este número de ID se muestra en el mensaje de error potencial para que encuentre la
acción problemática más rápidamente.
La acción Imprimir etiqueta es un ejemplo de este tipo de acción. Esta acción está anidada dentro de la
acción Abrir etiqueta, de modo que hace referencia a la etiqueta exacta que debe imprimirse.
• Ejecución de acciones: las acciones de la lista (activas) se ejecutan una vez por cada evento. El orden
de las acciones es crucial; la ejecución comienza desde arriba y continúa hacia abajo en la lista.
• Acciones condicionales: las acciones condicionales solo se ejecutan cuando las condiciones
dispuestas permiten su ejecución. La condición se dene con una sola línea Expresión VBScript o
secuencia de comandos Python.
• Errores en las acciones: si una acción no está completamente congurada, se marca con un icono de
exclamación rojo. Dicha acción puede incluirse en la lista de eventos, pero no puede ejecutarse.
NOTA
Si una de las acciones anidadas indica un error, todas las acciones principales también
estarán marcadas en rojo. Esto sirve de indicación de error de las acciones anidadas.
• Deshabilitación de acciones: previene la ejecución de una acción. En forma predeterminada, todas las
acciones agregadas están activadas. Las acciones que no son necesarias pueden deshabilitarse y
conservarse en la conguración. El acceso directo a la habilitación y deshabilitación de acciones es la
casilla de vericación que se encuentra junto al nombre de acción en la lista de acciones denidas.
• Copiado de acciones: todas las acciones pueden copiarse y pegarse. Utilice los accesos directos
convencionales del teclado de Windows o haga clic con el botón derecho en la acción.
7.7.1. Editor de acciones
INFORMACIÓN DE NIVEL DE PRODUCTO
Esta sección es aplicable a PowerForms.
El Editor de acciones es un cuadro de diálogo para administrar acciones en una Designer solución.
455

Se pueden denir acciones para:
• Formulario: estas acciones se desencadenan con eventos de formularios. Son aplicables para los
siguientes eventos:
• En carga de formulario: la acción se ejecuta cuando se cierra el formulario.
• En cierre de formulario: la acción se ejecuta cuando se cierra el formulario.
• En cronómetro de formulario: la acción se ejecuta después de un intervalo de tiempo especíco.
• En inactividad de formulario: ejecuta la acción denida cuando el formulario ha estado inactivo
durante un intervalo determinado.
• Objeto del formulario: estas acciones se desencadenan con eventos de relacionados con objetos.
• Variable: estas acciones se desencadenan de acuerdo con los valores recibidos.
7.7.1.1. Banda de opciones
La banda de opciones Diálogo del Editor de acciones incluye comandos para agregar, eliminar y ordenar las
acciones. También brinda acceso directo a las acciones que se utilizan con frecuencia.
Los iconos del grupo Portapapeles activan las siguientes acciones:
•Pegar: pega los datos del portapapeles.
•Cortar: corta la selección del portapapeles.
•Copiar: copia la selección del portapapeles.
•Eliminar: elimina los elementos seleccionados.
El grupo Deshacer y rehacer permite deshacer o repetir acciones.
•Deshacer: Designer permite al usuario deshacer la secuencia completa de acciones desde la última
vez que se abrió el editor.
456

•Rehacer: repite el rango de acciones solicitado.
El grupo Orden de las acciones dene el orden de ejecución de las acciones seleccionadas.
• Arriba y Abajo: estas echas colocan la acción seleccionada delante o detrás de cualquier otra acción
existente.
• Derecha: esta echa anida la acción seleccionada dentro de la acción existente previa.
NOTA
Una acción anidada es cualquier acción que comienza cuando la acción principal ya está
en curso.
• Izquierda: esta echa hace que una acción anidada sea independiente de la acción precedente.
NOTA
Ciertas acciones no pueden existir independientemente. Si una acción así se agrega a la
lista de acciones, aparecerá una advertencia. La advertencia dene dentro de qué acción
debe anidarse.
Agregar asigna acciones al objeto del formulario seleccionado.
• El botón Todas las acciones brinda acceso al rango completo de Designeracciones. Las acciones
Utilizadas recientemente se colocan en la parte superior de la lista. Utilice el campo Buscar... para
ubicar rápidamente cualquier acción ingresando su nombre.
• Cuatro botones dan acceso directo a las acciones usadas más frecuentemente:
• El botón Abrir etiqueta: agrega la acción Abrir etiqueta a la lista de acciones.
• El botón Imprimir etiqueta: agrega la acción Imprimir etiqueta a la lista de acciones.
• El botón Establecer impresora: agrega la acción Establecer impresora a la lista de acciones.
• El botón Salir: agrega la acción Salir a la lista de acciones.
7.7.1.2. Explorador de acciones
El Explorador de acciones es una herramienta para agregar, eliminar y ordenar las acciones asignadas.
Utilice los comandos de la banda de opciones para trabajar con las acciones existentes o agregar acciones
nuevas.
Las columnas del explorador brindan información general instantáneamente de las opciones de ejecución
de las acciones y sus descripciones.
• Habilitada: habilita o deshabilita la acción incluida.
457

• Condición: muestra la condición para ejecutar una acción (si se conguró).
• Descripción: muestra la información sobre una acción como la denió el usuario.
El Explorador de acciones le permite hacer una selección de múltiples acciones y realizar las operaciones
de copiar, pegar y eliminar con ellas. Para hacer una selección, use Ctrl/Shift + Clic en las acciones
requeridas.
NOTA
Solo es posible seleccionar múltiples acciones en la misma acción principal, es decir todas
las acciones seleccionadas deben estar en el mismo nivel. Ver imagen a continuación.
7.7.1.3. Campo de edición
El Campo de edición permite editar las propiedades avanzadas de las acciones.
• Las propiedades principales de la acción seleccionada están disponibles para editarse en la parte
superior del campo Principales/edición. Las propiedades principales son diferentes para cada acción;
lea las secciones de descripción de acciones dedicadas para conocer los detalles.
• El grupo Acerca de permite describir todas las acciones NiceLabel 10.
• Nombre: en forma predeterminada, el nombre de la acción se dene según el tipo y, por lo tanto,
no es único. Dena un nombre personalizado para poder reconocerla inmediatamente de otras
acciones, en los registros y en los mensajes de errores potenciales.
• Descripción: notas del usuario para la acción seleccionada. La descripción se muestra en el
explorador de acciones.
• Tipo de acción: campo de solo lectura que muestra el tipo de acción.
NOTA
Al actualizar soluciones heredadas (creadas con NiceLabel V6 y anterior), se
actualizan los nombres de acciones basados en el idioma seleccionado actualmente.
Se actualiza la versión de la solución.
458

• Las propiedades ocultas denen las propiedades utilizadas con menos frecuencia. Las propiedades
ocultas son diferentes para cada acción; lea las secciones de descripción de acciones dedicadas
para conocer los detalles.
7.7.2. Acciones disponibles
INFORMACIÓN DE NIVEL DE PRODUCTO
Esta sección es aplicable a PowerForms.
Las acciones Designer se agrupan en múltiples conjuntos funcionales. A continuación, se presentan los
grupos con descripciones de las acciones básicas.
El grupo General contiene los comandos que se utilizan frecuentemente relacionados con la activación y la
apertura de etiquetas:
•Abrir etiqueta
•Imprimir etiqueta
•Abrir documento/programa
•Ejecutar secuencia de comandos
•Crear variante de etiqueta
El grupo Impresora contiene acciones relacionadas con la impresión:
•Establecer impresora
•Denir la conguración de la impresora
•Establecer nombre de trabajo de impresión
•Redireccionar impresión a archivo
•Establecer parámetro de impresión
•Redireccionar impresión a PDF
•Estado de impresora
•Almacenar etiqueta en impresora
•Imprimir documento PDF
El grupo Formulario dene acciones relacionadas con los objetos del formulario:
•Abrir otro formulario
•Mensaje
459

•Salir
•Mover enfoque
•Obtener la de tabla seleccionada
•Seleccionar la de tabla
•Establecer propiedad de objeto
•Traducir formulario
El grupo Variables dene acciones relacionadas con las variables:
•Establecer variable
•Guardar datos de variable
•Cargar datos de variable
•Manipulación de cadenas
El grupo Datos y conectividad dene las acciones relacionadas con las bases de datos; el envío, la lectura o
la recepción de datos; y las redes.
•Ejecutar instrucción SQL
•Actualizar tabla
•Importar datos en la tabla
•Enviar datos a puerto TCP/IP
•Enviar datos a puerto de serie
•Leer datos desde puerto de serie
•Enviar datos a impresora
•Solicitud de HTTP
•Servicio Web
El grupo Operaciones de archivos dene las acciones relacionadas con los archivos activos:
•Guardar datos en el archivo
•Leer datos desde el archivo
•Eliminar archivo
•Examinar archivo/carpeta
El grupo Control de ujo dene varias secuencias de acciones:
•Para bucle
460

•Para cada registro
•Intentar
•Grupo
El grupo Otras contiene acciones especícas para ejecutar comandos, enviar comandos personalizados y
vericar las licencias:
•Ejecutar archivo de comando
•Enviar comandos personalizados
•Vericar licencia
•Registro de eventos
7.7.2.1. General
7.7.2.1.1. ABRIR ETIQUETA
La acción Abrir etiqueta especica el archivo de etiqueta que se imprimirá. Cuando se ejecuta la acción, la
plantilla de la etiqueta se abre en la memoria caché. La etiqueta permanece en el caché siempre y cuando
la utilicen los desencadenadores o eventos.
No hay límite para la cantidad de etiquetas que pueden abrirse simultáneamente. Si la etiqueta ya está
cargada y vuelve a solicitarse, NiceLabel Automation determinará primero si hay una versión más nueva
disponible y aprobada para la impresión y luego la abrirá.
En este ejemplo, carga la etiqueta label.nlbl desde la carpeta C:\ProjectA\Labels.
C:\ProjectA\Labels\label.nlbl
Si no se encuentra la etiqueta especicada, NiceLabel 10 intenta encontrarlas en ubicaciones alternativas.
Para obtener más información, consulte el tema Combinación de valores en un objeto en la guía del usuario
de NiceLabel Designer.
El grupo Acerca de identica la acción seleccionada.
• Nombre: le permite denir un nombre de acción personalizado. Esto permite reconocer las acciones
fácilmente en la lista de acciones de la solución. En forma predeterminada, el nombre de la acción se
toma de su tipo.
461

• Descripción: información personalizada acerca de la acción. Ingrese una descripción para explicar el
propósito y la función de la acción en una solución.
• Tipo de acción: información de solo lectura acerca del tipo de acción seleccionado.
Usar rutas de acceso relativas
NiceLabel 10 admite el uso de rutas relativas para hacer referencia a su archivo de etiquetas. La carpeta
raíz es siempre la carpeta en la que se almacena la solución (o la conguración, en el caso de que la acción
se use en una conguración NiceLabel Automation).
Con la siguiente sintaxis, la etiqueta se cargará relativamente desde la ubicación del archivo de
conguración. Automation Builder buscará la etiqueta en la carpeta ProyectoA, que se encuentra dos
niveles arriba de la etiqueta actual, y luego en la carpeta Etiquetas.
..\..\ProjectA\Labels\label.nlbl
El grupo Conguración selecciona el archivo de etiqueta.
•Nombre de etiqueta especica el nombre de la etiqueta. Puede integrarse como parte del código, y
la misma etiqueta se imprimirá todas las veces. La opción Origen de datos permite que el nombre
del archivo se dena de forma dinámica. Seleccione o agregue una variable que contenga la ruta de
acceso o el nombre del archivo. una vez que se ejecuta un desencadenador o que se lleva a cabo un
evento.
SUGERENCIA
Generalmente, el valor de la variable se asigna según un ltro.
NOTA
Utilice la sintaxis UNC para los recursos de red.
Ejecución de acciones y tratamiento de errores
Cada acción se puede congurar como una acción condicional. Las acciones condicionales solo se
ejecutan cuando las condiciones denidas permiten su ejecución. Para denir estas condiciones, haga
clic en Mostrar opciones de ejecución de acciones y tratamiento de errores.
Las Opciones de ejecución son:
•Habilitada:Especica si la acción está activada o desactivada. Se ejecutarán las acciones activadas
únicamente. Esta funcionalidad puede usarse al probar un formulario.
•Condición: dene una expresión de programación de una línea que debe proveer un valor
booleano (verdadero o falso). Si el resultado de la expresión es verdadero, se ejecutará la
acción. La condición ofrece una manera de evitar la ejecución de acciones cada vez.
Las opciones de Tratamiento de errores son:
462

•Ignorar error: especica si un error debe ignorarse o no. Si está habilitada la opción Ignorar error,
continúa la ejecución de acciones incluso si falla la acción actual.
NOTA
Las acciones anidadas que dependen de la acción actual no se ejecutan en caso de error.
La ejecución de acciones continúa con la siguiente acción del mismo nivel que la acción
actual. El error se registra, pero no interrumpe la ejecución de la acción.
Ejemplo
Al nal de la impresión, tal vez quiera enviar una actualización de estado a una aplicación externa usando
la acción Solicitud HTTP. Si la acción de impresión falla, el proceso de la acción se detiene. A n de
ejecutar el informe, incluso luego de un error de la acción de impresión, la acción Imprimir etiqueta debe
tener la opción Ignorar error activada.
•Guardar error en variable: le permite seleccionar o crear una variable para almacenar el error.
La misma causa del error también se guarda en las variables internas ActionLastErrorId y
ActionLastErrorDesc.
7.7.2.1.2. IMPRIMIR ETIQUETA
Esta acción ejecuta la impresión de etiquetas. Siempre debe anidarse dentro de la acción Abrir etiqueta.
El anidamiento permite obtener la referencia a la etiqueta que se imprimirá. Esto a su vez le permite
conservar múltiples etiquetas abiertas al mismo tiempo y le permite especicar qué etiqueta se debe
imprimir.
Al emitir esta acción, la etiqueta se imprime utilizando el controlador de la impresora denida en la
plantilla de la etiqueta. Si el controlador de la impresora denido no se encuentra en el sistema, la
etiqueta se imprime utilizando el controlador de la impresora predeterminada del sistema. Puede invalidar
el controlador de la impresora utilizando la acción Establecer impresora.
Para lograr una impresión de etiquetas de alto rendimiento, activa dos conguraciones de manera
predeterminada:
•Procesamiento paralelo. Se realizan múltiples procesos de impresión simultáneamente. La cantidad
de subprocesos de impresión en segundo plano depende del hardware, especícamente del tipo
de procesador. Cada procesador central puede admitir un único subproceso de impresión. Esta
conguración predeterminada puede modicarse. Para obtener más información, consulte la sección
Procesamiento paralelo en la guía de usuario NiceLabel Automation.
•Modo asincrónico. Tan pronto como se completa el preprocesamiento del desencadenador y las
instrucciones para el motor de impresión están disponibles, el subproceso de impresión lo toma
en segundo plano. Se devuelve el control al desencadenador para que pueda aceptar la siguiente
secuencia de datos de entrada lo antes posible. Cuando el modo sincronizado está habilitado, no se
devuelve el control al desencadenador hasta que naliza el proceso de impresión. Esto puede tardar
463

un tiempo, pero el desencadenador tiene el benecio de proporcionar comentarios de respuesta a
la aplicación que suministra los datos. Para obtener más información, consulte la sección Modo
sincronizado en la NiceLabel Automation guía de usuario.
NOTA
La opción Guardar error en variable enEjecución de acciones y tratamiento
de errores no producirá ningún resultado en modo asincrónico, ya que el
desencadenador no recibirá comentarios desde el proceso de impresión. Para
capturar los comentarios del proceso de impresión, primero habilite el modo
sincrónico.
NOTA
Si la acción Imprimir etiqueta está anidada debajo de una acción Para bucle, la
Automatización la ejecuta en modo de impresión de sesiones. Este modo funciona como
modo de optimización de la impresión que imprime todas las etiquetas en un bucle
utilizando un único archivo de trabajo de impresión. Para obtener más detalles, consulte
la sección Impresión de sesiones en la guía del usuario NiceLabel Automation.
El grupo Acerca de identica la acción seleccionada.
• Nombre: le permite denir un nombre de acción personalizado. Esto permite reconocer las acciones
fácilmente en la lista de acciones de la solución. En forma predeterminada, el nombre de la acción se
toma de su tipo.
• Descripción: información personalizada acerca de la acción. Ingrese una descripción para explicar el
propósito y la función de la acción en una solución.
• Tipo de acción: información de solo lectura acerca del tipo de acción seleccionado.
El grupo Cantidad dene el número de etiquetas que se imprimirán utilizando el formulario activo.
•Etiquetas: establece el número de etiquetas impresas. Origen de datos especica o agrega una
variable de etiqueta que dene en forma dinámica la cantidad de etiquetas que se imprimirán.
NOTA
El valor variable generalmente se asigna mediante la acción Usar ltro de datos y
debe ser un número entero.
Todas (cantidad ilimitada): dependiendo del diseño de la plantilla de etiquetas, las etiquetas se imprimen
en distintas cantidades.
Detalles de cantidad ilimitada de impresión
Generalmente, esta opción se usa en dos escenarios.
464

1. Se indica a la impresora que imprima continuamente la misma etiqueta hasta que se apague o
reciba un comando para borrar su búfer de memoria.
AVISO
Este escenario requiere que el controlador de impresora NiceLabel esté instalado y
se use para la impresión de etiquetas.
Cuando imprime la etiqueta ja, se envía un solo trabajo de impresión a la impresora, con
la cantidad congurada como "ilimitada". Las impresoras de etiquetas tienen un parámetro de
comando de impresora que indica impresión "ilimitada".
Cuando la etiqueta no es ja pero incluye objetos que cambian durante la impresión, como
los contadores, la cantidad impresa se congurará como la cantidad máxima admitida por
la impresora. El controlador de impresoras de NiceLabel reconoce el límite de cantidad de la
impresora e imprime tantas etiquetas como sea posible.
Ejemplo
La cantidad máxima de impresiones admitida es 32.000. Esta es la cantidad de etiquetas que se
imprimen después de seleccionar la opción Todas (cantidad ilimitada).
2. El desencadenador no proporciona datos, sino que solo actúa como indicador de que "el evento
se ha producido". La lógica para adquirir los datos necesarios se encuentra en la etiqueta.
Generalmente, se congura una conexión con una base de datos en la etiqueta y en cada
desencadenador que la etiqueta debe conectarse con la base de datos, y se adquieren todos los
registros de la base de datos. En este caso, la opción Todas (cantidad ilimitada) se interpreta como
"imprimir todos los registros de la base de datos".
•Cantidad variable (denida desde la variable de la etiqueta): especica una variable de etiqueta que
dene la cantidad de etiquetas que se imprimirán.
El desencadenador no recibe el número de etiquetas que se imprimirán, así que pasa la decisión
a la plantilla de la etiqueta. La etiqueta puede contener una conexión a una base de datos, que
proporcionará la cantidad de etiquetas, o puede haber otro origen para la información de la cantidad.
Una variable de la etiqueta debe denirse como "cantidad variable".
El grupo Avanzadas dene los detalles de impresión de etiquetas. Haga clic en Mostrar opciones de
impresión avanzadas para denir las opciones de impresión Avanzadas:
Esta sección especica ajustes de conguración que no se utilizan frecuentemente relacionados con la
cantidad de etiquetas.
• El Número de etiquetas omitidas dene el número de etiquetas que se omitirán en la primera página
de etiquetas. Esta hoja de etiquetas ya puede haberse imprimido una vez, pero no por completo.
Puede reutilizar la misma hoja si desplaza la posición de inicio. Puede aplicar esta opción cuando
imprime etiquetas en hojas de etiquetas, no en rollos de etiquetas, así que es ecaz para impresoras
de ocina, no de etiquetas.
•Copias de etiquetas idénticas: especica el número de copias de etiquetas que se imprimirán para
cada registro de la base de datos. Esta opción produce el mismo resultado que la opción principal
465

Número de etiquetas cuando tiene etiquetas jas. Para etiquetas variables, como las que utilizan
contadores, puede obtener las copias de etiquetas reales.
•Conjuntos de etiquetas: especica cuántas veces debe repetirse el proceso de impresión de
etiquetas.
Ejemplo
El desencadenador recibirá el contenido con 3 líneas de datos con formato CSV, así que se espera
que se impriman 3 etiquetas (1, 2, 3). Si congura esta opción en 3, la impresión se realizará en el
siguiente orden: 1, 2, 3, 1, 2, 3, 1, 2, 3.
SUGERENCIA
Los valores del grupo Avanzado pueden ser preprogramados o proporcionarse en forma
dinámica por una variable existente o recientemente creada.
Ejecución de acciones y tratamiento de errores
Cada acción se puede congurar como una acción condicional. Las acciones condicionales solo se
ejecutan cuando las condiciones denidas permiten su ejecución. Para denir estas condiciones, haga
clic en Mostrar opciones de ejecución de acciones y tratamiento de errores.
Las Opciones de ejecución son:
•Habilitada:Especica si la acción está activada o desactivada. Se ejecutarán las acciones activadas
únicamente. Esta funcionalidad puede usarse al probar un formulario.
•Condición: dene una expresión de programación de una línea que debe proveer un valor
booleano (verdadero o falso). Si el resultado de la expresión es verdadero, se ejecutará la
acción. La condición ofrece una manera de evitar la ejecución de acciones cada vez.
Las opciones de Tratamiento de errores son:
•Ignorar error: especica si un error debe ignorarse o no. Si está habilitada la opción Ignorar error,
continúa la ejecución de acciones incluso si falla la acción actual.
NOTA
Las acciones anidadas que dependen de la acción actual no se ejecutan en caso de error.
La ejecución de acciones continúa con la siguiente acción del mismo nivel que la acción
actual. El error se registra, pero no interrumpe la ejecución de la acción.
Ejemplo
Al nal de la impresión, tal vez quiera enviar una actualización de estado a una aplicación externa usando
la acción Solicitud HTTP. Si la acción de impresión falla, el proceso de la acción se detiene. A n de
466

ejecutar el informe, incluso luego de un error de la acción de impresión, la acción Imprimir etiqueta debe
tener la opción Ignorar error activada.
•Guardar error en variable: le permite seleccionar o crear una variable para almacenar el error.
La misma causa del error también se guarda en las variables internas ActionLastErrorId y
ActionLastErrorDesc.
7.7.2.1.3. ABRIR DOCUMENTO/PROGRAMA
Esta acción proporciona una interfaz con una aplicación externa y se abre usando una línea de comandos.
Las aplicaciones externas pueden ejecutar procesamiento adicional y devolver el resultado a NiceLabel 10.
Esta acción permite que se enlace con cualquier software de terceros que pueda ejecutar procesamientos
de datos adicionales o adquirir datos. El software externo puede proporcionar respuesta de datos y
guardarla en un archivo, desde donde puede leerse en variables.
Puede enviar el valor de las variables al programa incluyéndolas en la lista de la línea de comandos entre
corchetes.
C:\Applications\Processing.exe [variable1] [variable2]
NOTA
Si utiliza esta acción en NiceLabel 10 las soluciones, le permite abrir páginas web o crear
mensajes de correo electrónico directamente desde sus formularios. Consulte la sección
Creación de hipervínculos y envío de correos electrónicos en formulario en NiceLabel 10 la
guía del usuario.
El grupo Acerca de identica la acción seleccionada.
• Nombre: le permite denir un nombre de acción personalizado. Esto permite reconocer las acciones
fácilmente en la lista de acciones de la solución. En forma predeterminada, el nombre de la acción se
toma de su tipo.
• Descripción: información personalizada acerca de la acción. Ingrese una descripción para explicar el
propósito y la función de la acción en una solución.
• Tipo de acción: información de solo lectura acerca del tipo de acción seleccionado.
El grupo Archivo dene el archivo que se abrirá.
467

• Nombre de archivo: ubicación y nombre de archivo del archivo o aplicación a abrir.
El nombre de archivo seleccionado puede estar preprogramado, y el mismo archivo se usará cada
vez. Si solo se dene un nombre de archivo sin ruta, se usa la carpeta con el archivo de conguración
(.MISX) de NiceLabel Automation. Puede usar una referencia relativa para el nombre del archivo si se
usa la carpeta con el archivo .MISX como carpeta raíz.
Origen de datos habilita el nombre de archivo variable. Seleccione una variable que contenga la ruta
de acceso o el nombre del archivo, o combine varias variables para crear el nombre de archivo.
Para obtener más información, consulte la sección Usar valores compuestos en la guía de usuario
NiceLabel Automation.
NOTA
Utilice la sintaxis UNC para los recursos de red. Para obtener más información,
consulte la sección Acceso a recursos de red compartidos en la guía de usuario
NiceLabel Automation.
El grupo Opciones de ejecución establece los detalles de abertura del programa.
• Ocultar ventana: hace invisible la ventana del programa abierto. Como NiceLabel 10 se ejecuta como
una aplicación de servicio dentro de su propia sesión, no puede interactuar con el escritorio, aunque
se ejecute con los privilegios del usuario que tiene la sesión iniciada. Microsoft ha bloqueado esta
interacción en Windows Vista y en los sistemas operativos más nuevos por motivos de seguridad.
• Esperar la nalización: especica que la ejecución de la acción espere a que se complete esta acción
antes de continuar con la siguiente acción programada.
SUGERENCIA
Habilite esta opción si la acción que sigue depende del resultado de la aplicación
externa.
Ejecución de acciones y tratamiento de errores
Cada acción se puede congurar como una acción condicional. Las acciones condicionales solo se
ejecutan cuando las condiciones denidas permiten su ejecución. Para denir estas condiciones, haga
clic en Mostrar opciones de ejecución de acciones y tratamiento de errores.
Las Opciones de ejecución son:
•Habilitada:Especica si la acción está activada o desactivada. Se ejecutarán las acciones activadas
únicamente. Esta funcionalidad puede usarse al probar un formulario.
•Condición: dene una expresión de programación de una línea que debe proveer un valor
booleano (verdadero o falso). Si el resultado de la expresión es verdadero, se ejecutará la
acción. La condición ofrece una manera de evitar la ejecución de acciones cada vez.
Las opciones de Tratamiento de errores son:
468

•Ignorar error: especica si un error debe ignorarse o no. Si está habilitada la opción Ignorar error,
continúa la ejecución de acciones incluso si falla la acción actual.
NOTA
Las acciones anidadas que dependen de la acción actual no se ejecutan en caso de error.
La ejecución de acciones continúa con la siguiente acción del mismo nivel que la acción
actual. El error se registra, pero no interrumpe la ejecución de la acción.
Ejemplo
Al nal de la impresión, tal vez quiera enviar una actualización de estado a una aplicación externa usando
la acción Solicitud HTTP. Si la acción de impresión falla, el proceso de la acción se detiene. A n de
ejecutar el informe, incluso luego de un error de la acción de impresión, la acción Imprimir etiqueta debe
tener la opción Ignorar error activada.
•Guardar error en variable: le permite seleccionar o crear una variable para almacenar el error.
La misma causa del error también se guarda en las variables internas ActionLastErrorId y
ActionLastErrorDesc.
7.7.2.1.4. EJECUTAR SECUENCIA DE COMANDOS
Esta acción mejora la funcionalidad de software utilizando las secuencias de comandos personalizadas
VBScript o Python. Utilice esta acción si las acciones integradas no cumplen con los requisitos de
manipulación de datos existentes.
Las secuencias de comandos pueden incluir las variables de los desencadenadores, tanto las internas
como las que usted dene o importa desde etiquetas.
Asegúrese también de que la cuenta de Windows con la que se utiliza el servicio tenga privilegios para
ejecutar los comandos de la secuencia.
NOTA
El tipo de secuencia de comandos se congura para cada desencadenador en sus
propiedades. Todas las acciones Ejecutar secuencia de comandos dentro de un
desencadenador deben ser del mismo tipo.
469

El grupo Acerca de identica la acción seleccionada.
• Nombre: le permite denir un nombre de acción personalizado. Esto permite reconocer las acciones
fácilmente en la lista de acciones de la solución. En forma predeterminada, el nombre de la acción se
toma de su tipo.
• Descripción: información personalizada acerca de la acción. Ingrese una descripción para explicar el
propósito y la función de la acción en una solución.
• Tipo de acción: información de solo lectura acerca del tipo de acción seleccionado.
El editor de Secuencias de comandos ofrece las siguientes funciones:
• Insertar origen de datos: inserta una variable existente o creada recientemente en la secuencia de
comandos.
•Vericar: valida la sintaxis de la secuencia de comandos ingresada.
• Editor de Secuencias de comandos: abre el editor, que facilita la creación de secuencias de
comandos y la hace más eciente.
Ejecución de acciones y tratamiento de errores
Cada acción se puede congurar como una acción condicional. Las acciones condicionales solo se
ejecutan cuando las condiciones denidas permiten su ejecución. Para denir estas condiciones, haga
clic en Mostrar opciones de ejecución de acciones y tratamiento de errores.
Las Opciones de ejecución son:
•Habilitada:Especica si la acción está activada o desactivada. Se ejecutarán las acciones activadas
únicamente. Esta funcionalidad puede usarse al probar un formulario.
•Condición: dene una expresión de programación de una línea que debe proveer un valor
booleano (verdadero o falso). Si el resultado de la expresión es verdadero, se ejecutará la
acción. La condición ofrece una manera de evitar la ejecución de acciones cada vez.
Las opciones de Tratamiento de errores son:
•Ignorar error: especica si un error debe ignorarse o no. Si está habilitada la opción Ignorar error,
continúa la ejecución de acciones incluso si falla la acción actual.
NOTA
Las acciones anidadas que dependen de la acción actual no se ejecutan en caso de error.
La ejecución de acciones continúa con la siguiente acción del mismo nivel que la acción
actual. El error se registra, pero no interrumpe la ejecución de la acción.
Ejemplo
Al nal de la impresión, tal vez quiera enviar una actualización de estado a una aplicación externa usando
la acción Solicitud HTTP. Si la acción de impresión falla, el proceso de la acción se detiene. A n de
470

ejecutar el informe, incluso luego de un error de la acción de impresión, la acción Imprimir etiqueta debe
tener la opción Ignorar error activada.
•Guardar error en variable: le permite seleccionar o crear una variable para almacenar el error.
La misma causa del error también se guarda en las variables internas ActionLastErrorId y
ActionLastErrorDesc.
Editor de secuencias de comandos
NiceLabel 10 proporciona un editor de secuencias de comandos que facilita la creación de secuencias de
Python o VBScript, no presenta errores y es más rápido.
La selección de los idiomas de secuencias que deben usarse en el Editor de secuencias de comandos
diere entre NiceLabel Designer Pro y Automation Builder :
• En Designer , haga doble clic en la supercie de diseño del formulario para abrirPropiedades del
formulario> Conguración adicional > Idioma de secuencias de comandos.
• En Automation Builder , vaya a Elementos de conguración > haga clic en Editar para abrir las
propiedades del desencadenador > Conguración > Otras > Secuencia de comandos.
SUGERENCIA
NiceLabel 10 usa la variante .NET de Python llamada IronPython. Funciona como una
implementación totalmente compatible del idioma de la secuencia de comandos de Python
y también es compatible con los métodos .NET.
471

La banda de opciones Editor incluye los comandos utilizados comúnmente, que se distribuyen a múltiples
grupos de funciones.
• Grupo Portapapeles ofrece los comandos Cortar, Copiar, Pegar y Eliminar.
• Grupo Deshacer permite deshacer y repetir acciones de edición de secuencias de comandos.
• El grupo Archivo permite cargar y guardar secuencias de comando en un archivo.
•Cargar desde archivo: carga una secuencia de comandos desde un archivo textual externo
previamente guardado.
•Guardar en el archivo: almacena una secuencia de comandos editada actualmente en un
archivo de texto.
• Grupo Edición: permite buscar y reemplazar cadenas en una secuencia de comandos.
•Buscar: busca la cadena ingresada en la secuencia de comandos.
•Reemplazar: reemplaza la cadena en la secuencia de comandos.
• El grupo Insertar: el comando Origen de datos inserta orígenes de datos existentes o denidos
recientemente en la secuencia de comandos.
• Grupo Secuencia de comandos: el comando Validar secuencia de comandos valida la sintaxis de la
secuencia de comandos ingresada.
Los Elementos de secuencias de comandos disponibles contienen todos los elementos de la secuencia de
comandos disponibles que se pueden utilizar al crear una secuencia de comandos. Haga doble clic en el
elemento o clic en el botón Insertar para insertar el elemento en la posición del cursor en la secuencia de
comandos.
La Descripción de elementos brinda información básica sobre el elemento de la secuencia de comandos
insertado.
La Lista de errores presenta los errores que se informaron después de ejecutar el comando Validar
secuencia de comandos.
7.7.2.2. Impresora
7.7.2.2.1. ESTABLECER IMPRESORA
La acción especica el nombre de la impresora que se utilizará para imprimir la etiqueta activa.
NOTA
Esta acción anula la impresora seleccionada en las propiedades de las etiquetas.
Esta acción es útil al imprimir una etiqueta idéntica en varias impresoras. Siempre anide esta acción debajo
de la acción Abrir etiqueta para dar a la etiqueta la referencia para la impresora preferida.
472

Esta acción lee la conguración predeterminada, como la velocidad y la oscuridad, del controlador de la
impresora seleccionada y la aplica a la etiqueta. Si no utiliza la acción Establecer impresora, la etiqueta se
imprimirá en la impresora según lo denido en la plantilla de la etiqueta.
AVISO
Tenga cuidado al cambiar la impresora de una a otra marca, por ejemplo, de Zebra a SATO,
o incluso un modelo por otro de la misma marca. La conguración de la impresora puede
no ser compatible y es posible que la impresión de la etiqueta no sea idéntica. Asimismo,
la optimización del diseño de las etiquetas para la impresora original, como los contadores
internos y las fuentes internas, puede no estar disponible en la impresora seleccionada
recientemente.
El grupo Acerca de identica la acción seleccionada.
• Nombre: le permite denir un nombre de acción personalizado. Esto permite reconocer las acciones
fácilmente en la lista de acciones de la solución. En forma predeterminada, el nombre de la acción se
toma de su tipo.
• Descripción: información personalizada acerca de la acción. Ingrese una descripción para explicar el
propósito y la función de la acción en una solución.
• Tipo de acción: información de solo lectura acerca del tipo de acción seleccionado.
El grupo Impresora especica el nombre de la impresora que se utilizará para el trabajo de impresión en
curso.
• Nombre de la impresora: selecciónelo de la lista de controladores de impresoras instalados
localmente, o escriba el nombre de la impresora. Seleccione el Origen de datos para seleccionar
en forma dinámica la impresora usando una variable. Cuando esté activado, seleccione o cree una
variable que contenga el nombre de la impresora que se usa cuando se ejecuta la acción.
Ejecución de acciones y tratamiento de errores
Cada acción se puede congurar como una acción condicional. Las acciones condicionales solo se
ejecutan cuando las condiciones denidas permiten su ejecución. Para denir estas condiciones, haga
clic en Mostrar opciones de ejecución de acciones y tratamiento de errores.
Las Opciones de ejecución son:
•Habilitada:Especica si la acción está activada o desactivada. Se ejecutarán las acciones activadas
únicamente. Esta funcionalidad puede usarse al probar un formulario.
•Condición: dene una expresión de programación de una línea que debe proveer un valor
booleano (verdadero o falso). Si el resultado de la expresión es verdadero, se ejecutará la
acción. La condición ofrece una manera de evitar la ejecución de acciones cada vez.
Las opciones de Tratamiento de errores son:
473

•Ignorar error: especica si un error debe ignorarse o no. Si está habilitada la opción Ignorar error,
continúa la ejecución de acciones incluso si falla la acción actual.
NOTA
Las acciones anidadas que dependen de la acción actual no se ejecutan en caso de error.
La ejecución de acciones continúa con la siguiente acción del mismo nivel que la acción
actual. El error se registra, pero no interrumpe la ejecución de la acción.
Ejemplo
Al nal de la impresión, tal vez quiera enviar una actualización de estado a una aplicación externa usando
la acción Solicitud HTTP. Si la acción de impresión falla, el proceso de la acción se detiene. A n de
ejecutar el informe, incluso luego de un error de la acción de impresión, la acción Imprimir etiqueta debe
tener la opción Ignorar error activada.
•Guardar error en variable: le permite seleccionar o crear una variable para almacenar el error.
La misma causa del error también se guarda en las variables internas ActionLastErrorId y
ActionLastErrorDesc.
7.7.2.2.2. DEFINIR CONFIGURACIÓN DE IMPRESORA
Esta acción abre el cuadro de diálogo de las propiedades de los controladores de la impresora
seleccionada. La conguración se guarda en el archivo de la etiqueta y sirve únicamente para la etiqueta
actual.
NOTA
Las modicaciones que realiza el usuario utilizando esta acción son temporales y afectan
únicamente al trabajo de impresión actual. Las modicaciones no se guardan en una
etiqueta o formulario.
El grupo Acerca de identica la acción seleccionada.
• Nombre: le permite denir un nombre de acción personalizado. Esto permite reconocer las acciones
fácilmente en la lista de acciones de la solución. En forma predeterminada, el nombre de la acción se
toma de su tipo.
• Descripción: información personalizada acerca de la acción. Ingrese una descripción para explicar el
propósito y la función de la acción en una solución.
• Tipo de acción: información de solo lectura acerca del tipo de acción seleccionado.
El grupo Conguración dene una variable para la conguración de la impresora.
474

•Conguración de impresora: selecciona o crea una variable para almacenar la conguración de
la impresora recibida. Si la conguración de la impresora está incluida en la variable, el diálogo
Propiedades de la impresora la muestra.
Ejecución de acciones y tratamiento de errores
Cada acción se puede congurar como una acción condicional. Las acciones condicionales solo se
ejecutan cuando las condiciones denidas permiten su ejecución. Para denir estas condiciones, haga
clic en Mostrar opciones de ejecución de acciones y tratamiento de errores.
Las Opciones de ejecución son:
•Habilitada:Especica si la acción está activada o desactivada. Se ejecutarán las acciones activadas
únicamente. Esta funcionalidad puede usarse al probar un formulario.
•Condición: dene una expresión de programación de una línea que debe proveer un valor
booleano (verdadero o falso). Si el resultado de la expresión es verdadero, se ejecutará la
acción. La condición ofrece una manera de evitar la ejecución de acciones cada vez.
Las opciones de Tratamiento de errores son:
•Ignorar error: especica si un error debe ignorarse o no. Si está habilitada la opción Ignorar error,
continúa la ejecución de acciones incluso si falla la acción actual.
NOTA
Las acciones anidadas que dependen de la acción actual no se ejecutan en caso de error.
La ejecución de acciones continúa con la siguiente acción del mismo nivel que la acción
actual. El error se registra, pero no interrumpe la ejecución de la acción.
Ejemplo
Al nal de la impresión, tal vez quiera enviar una actualización de estado a una aplicación externa usando
la acción Solicitud HTTP. Si la acción de impresión falla, el proceso de la acción se detiene. A n de
ejecutar el informe, incluso luego de un error de la acción de impresión, la acción Imprimir etiqueta debe
tener la opción Ignorar error activada.
•Guardar error en variable: le permite seleccionar o crear una variable para almacenar el error.
La misma causa del error también se guarda en las variables internas ActionLastErrorId y
ActionLastErrorDesc.
7.7.2.2.3. ESTABLECER NOMBRE DE TRABAJO DE IMPRESIÓN
Esta acción especica el nombre del trabajo de impresión como aparece en el administrador de trabajos de
impresión de Windows. Un nombre de trabajo de impresión predeterminado es el nombre del archivo de la
etiqueta usado. Esta acción lo anula.
475

NOTA
Siempre anide la acción debajo de la acción Abrir etiqueta, de modo que se aplique al
archivo de la etiqueta adecuado.
El grupo Acerca de identica la acción seleccionada.
• Nombre: le permite denir un nombre de acción personalizado. Esto permite reconocer las acciones
fácilmente en la lista de acciones de la solución. En forma predeterminada, el nombre de la acción se
toma de su tipo.
• Descripción: información personalizada acerca de la acción. Ingrese una descripción para explicar el
propósito y la función de la acción en una solución.
• Tipo de acción: información de solo lectura acerca del tipo de acción seleccionado.
El grupo Trabajo de impresión dene el nombre del trabajo de impresión.
• Nombre: establece el nombre del trabajo de impresión. Puede tener una codicación rígida, y se
utilizará el mismo nombre para cada acción de impresión. Variable habilita un nombre de archivo
variable. Seleccione o cree una variable que contenga la ruta de acceso o el nombre del archivo, si se
ejecuta un desencadenador o se lleva a cabo un evento.
NOTA
En Automation Builder, generalmente, el valor de la variable se asigna según un ltro.
Ejecución de acciones y tratamiento de errores
Cada acción se puede congurar como una acción condicional. Las acciones condicionales solo se
ejecutan cuando las condiciones denidas permiten su ejecución. Para denir estas condiciones, haga
clic en Mostrar opciones de ejecución de acciones y tratamiento de errores.
Las Opciones de ejecución son:
•Habilitada:Especica si la acción está activada o desactivada. Se ejecutarán las acciones activadas
únicamente. Esta funcionalidad puede usarse al probar un formulario.
•Condición: dene una expresión de programación de una línea que debe proveer un valor
booleano (verdadero o falso). Si el resultado de la expresión es verdadero, se ejecutará la
acción. La condición ofrece una manera de evitar la ejecución de acciones cada vez.
Las opciones de Tratamiento de errores son:
•Ignorar error: especica si un error debe ignorarse o no. Si está habilitada la opción Ignorar error,
continúa la ejecución de acciones incluso si falla la acción actual.
476

NOTA
Las acciones anidadas que dependen de la acción actual no se ejecutan en caso de error.
La ejecución de acciones continúa con la siguiente acción del mismo nivel que la acción
actual. El error se registra, pero no interrumpe la ejecución de la acción.
Ejemplo
Al nal de la impresión, tal vez quiera enviar una actualización de estado a una aplicación externa usando
la acción Solicitud HTTP. Si la acción de impresión falla, el proceso de la acción se detiene. A n de
ejecutar el informe, incluso luego de un error de la acción de impresión, la acción Imprimir etiqueta debe
tener la opción Ignorar error activada.
•Guardar error en variable: le permite seleccionar o crear una variable para almacenar el error.
La misma causa del error también se guarda en las variables internas ActionLastErrorId y
ActionLastErrorDesc.
7.7.2.2.4. REDIRECCIONAR IMPRESIÓN A ARCHIVO
Esta acción desvía el trabajo de impresión a un archivo. En lugar de enviar el archivo de impresión creado
al puerto de una impresora como se dene en el controlador de la impresora, la impresión se redirecciona a
un archivo. Puede anexar los datos a un archivo existente o sobrescribirlo.
Esta acción le permite capturar los comandos de impresora en un archivo separado.
La acción instruye al módulo de Automation Builder a redireccionar la impresión; como resultado, las
etiquetas no se imprimirán. Asegúrese de que la acción esté seguida de la acción Imprimir etiqueta.
NOTA
NiceLabel se ejecuta como servicio con una cuenta de usuario de Windows. Asegúrese de
que esta cuenta de usuario tenga privilegios para acceder a la carpeta especicada con
permisos para leer/escribir. Para obtener más información, consulte la sección Acceso a
recursos de red compartidos en la guía de usuario de NiceLabel Automation.
La acción Redireccionar la impresión al archivo es útil para imprimir varias etiquetas diferentes
(archivos .NLBL) en la impresora de red manteniendo el orden correcto de las etiquetas. Cuando se
imprimen múltiples archivos .NLBL del mismo desencadenador, Automation Builder envía cada etiqueta
a la impresora en un trabajo de impresión separado, incluso si la impresora de destino es la misma
para ambas etiquetas. Cuando se usa una impresora de red, se puede insertar el trabajo de otro usuario
entre dos trabajos que el desencadenador deba enviar juntos. Al usar esta acción puede anexar datos de
impresión al mismo archivo y luego enviar su contenido a la impresora usando la acción Enviar datos a
impresora.
El grupo Acerca de identica la acción seleccionada.
477

• Nombre: le permite denir un nombre de acción personalizado. Esto permite reconocer las acciones
fácilmente en la lista de acciones de la solución. En forma predeterminada, el nombre de la acción se
toma de su tipo.
• Descripción: información personalizada acerca de la acción. Ingrese una descripción para explicar el
propósito y la función de la acción en una solución.
• Tipo de acción: información de solo lectura acerca del tipo de acción seleccionado.
El grupo de conguración Archivo dene cómo se realiza la selección del archivo para la redirección.
• Nombre de archivo especica el nombre del archivo. Pueden ser preprogramados o proporcionarse
en forma dinámica usando una variable existente o recientemente creada.
Utilice la sintaxis UNC para los recursos de red. Para obtener más información, consulte la sección
Acceso a recursos de red compartidos en la guía de usuario NiceLabel Automation.
NOTA
Al utilizar esta acción, asegúrese de que su cuenta de usuario tenga sucientes privilegios
para acceder a la carpeta especicada con permisos para leer/escribir.
El grupo de conguración Modo de escritura de archivo selecciona el modo en que se trata el archivo en
caso de redirecciones repetidas.
• Sobrescribir el archivo: si el archivo especicado ya existe en el disco, se sobrescribirá.
• Anexar datos al archivo: el archivo del trabajo se agrega a los datos existentes del archivo
proporcionado.
El grupo Persistencia controla la continuidad de la acción de redirección. Dene el número de acciones
Imprimir etiqueta que se ven afectadas por la acción Redireccionar impresión a archivo.
• Aplicar a la próxima acción de impresión: especica que la redirección de la impresión se aplique
únicamente a la próxima acción Imprimir etiqueta (evento único).
• Aplicar a todas las acciones de impresión subsiguientes: especica que la redirección de la impresión
se aplique a todas las acciones de Imprimir etiqueta denidas después de la acción Redireccionar
impresión a archivo actual.
NOTA
La acción únicamente redirecciona la impresión. Asegúrese de que siga la acción Imprimir
etiqueta.
Ejecución de acciones y tratamiento de errores
Cada acción se puede congurar como una acción condicional. Las acciones condicionales solo se
ejecutan cuando las condiciones denidas permiten su ejecución. Para denir estas condiciones, haga
clic en Mostrar opciones de ejecución de acciones y tratamiento de errores.
478

Las Opciones de ejecución son:
•Habilitada:Especica si la acción está activada o desactivada. Se ejecutarán las acciones activadas
únicamente. Esta funcionalidad puede usarse al probar un formulario.
•Condición: dene una expresión de programación de una línea que debe proveer un valor
booleano (verdadero o falso). Si el resultado de la expresión es verdadero, se ejecutará la
acción. La condición ofrece una manera de evitar la ejecución de acciones cada vez.
Las opciones de Tratamiento de errores son:
•Ignorar error: especica si un error debe ignorarse o no. Si está habilitada la opción Ignorar error,
continúa la ejecución de acciones incluso si falla la acción actual.
NOTA
Las acciones anidadas que dependen de la acción actual no se ejecutan en caso de error.
La ejecución de acciones continúa con la siguiente acción del mismo nivel que la acción
actual. El error se registra, pero no interrumpe la ejecución de la acción.
Ejemplo
Al nal de la impresión, tal vez quiera enviar una actualización de estado a una aplicación externa usando
la acción Solicitud HTTP. Si la acción de impresión falla, el proceso de la acción se detiene. A n de
ejecutar el informe, incluso luego de un error de la acción de impresión, la acción Imprimir etiqueta debe
tener la opción Ignorar error activada.
•Guardar error en variable: le permite seleccionar o crear una variable para almacenar el error.
La misma causa del error también se guarda en las variables internas ActionLastErrorId y
ActionLastErrorDesc.
7.7.2.2.5. ESTABLECER PARÁMETRO DE IMPRESIÓN
Esta acción le permite ajustar los parámetros relacionados con el controlador de la impresora. Entre estos
parámetros se incluyen la velocidad y la oscuridad para las impresoras de etiquetas, o la bandeja del papel
para las impresoras láser.
La conguración de la impresora se aplica a la impresión en curso únicamente y no se recuerda durante el
próximo evento.
479

AVISO
Los parámetros de Establecer parámetro de impresión no se aplican cuando se obtiene
una vista previa o se hace una reimpresión de las etiquetas desde Control Center.
Puede evitar esto con la opción Usar las propiedades de la impresora guardadas en:
Etiqueta. Las propiedades de la impresora pueden variar según el controlador y según la
impresora.
NOTA
Si utiliza el parámetro Establecer impresora para cambiar el nombre de la impresora,
asegúrese de usar la acción Establecer parámetro de impresión a continuación. Antes
de aplicar la estructura DEVMODE al controlador de la impresora, primero debe cargar
la conguración predeterminada del controlador. Esto se realiza con la acción Establecer
impresora. DEVMODE únicamente es compatible con DEVMODE del mismo controlador de
la impresora.
El grupo Acerca de identica la acción seleccionada.
• Nombre: le permite denir un nombre de acción personalizado. Esto permite reconocer las acciones
fácilmente en la lista de acciones de la solución. En forma predeterminada, el nombre de la acción se
toma de su tipo.
• Descripción: información personalizada acerca de la acción. Ingrese una descripción para explicar el
propósito y la función de la acción en una solución.
• Tipo de acción: información de solo lectura acerca del tipo de acción seleccionado.
El grupo Establecer parámetros permite realizar ajustes antes de imprimir.
• Bandeja de papel: nombre de la bandeja de papel que contiene los medios de las etiquetas. Esta
opción se utiliza comúnmente con impresoras láser y de inyección de tinta con varias bandejas de
papel. El nombre de la bandeja de papel debe coincidir con el nombre de la bandeja del controlador
de la impresora. Consulte las propiedades del controlador de la impresora para obtener más detalles.
• Velocidad de impresión: dene la velocidad de impresión. Esta conguración anula la conguración
denida con la etiqueta. El valor provisto debe estar en el rango de valores aceptados.
Ejemplo
El primer modelo de impresora admite un rango de valores de 0 a 30, mientras que el segundo
modelo de impresora admite los valores de -15 a 15. Para obtener más información, consulte las
propiedades del controlador de la impresora.
• Oscuridad: dene la oscuridad de los objetos impresos en el papel y anula la conguración de la
etiqueta. El valor provisto debe estar en el rango de valores aceptados.
480

• Desplazamiento de la impresora X: aplica el desplazamiento horizontal. La impresión de etiquetas
se reubicará según el número de puntos especíco en la dirección horizontal. Se puede denir un
desplazamiento negativo.
• Desplazamiento de la impresora Y: aplica el desplazamiento vertical. La impresión de etiquetas
se reubicará según el número de puntos especíco en la dirección vertical. Se puede denir un
desplazamiento negativo.
SUGERENCIA
Todos los parámetros de impresión pueden ser preprogramados o proporcionarse en forma
dinámica usando una variable existente o recientemente creada.
El grupo Avanzada personaliza la conguración de la impresora enviada con el trabajo de impresión.
La conguración de la impresora, como la velocidad de impresión, la oscuridad, el tipo de medios, el
desplazamiento y otros, puede denirse de la siguiente manera:
•Denido en la etiqueta
• Recuperado de un controlador de impresora
• Recuperado de una impresora al momento de la impresión
Los métodos admitidos dependen de las capacidades de la impresora y del controlador de la impresora. El
modo de impresión (recuperar conguración de la etiqueta, del controlador o de la impresora) se congura
en el diseño de la etiqueta. Es posible que necesite aplicar esta conguración de la impresora al momento
de la impresión, pueden variar con cada impresión.
Ejemplo
Una etiqueta simple debe imprimirse usando una variedad de impresoras, pero cada impresora necesita
parámetros ligeramente distintos. Las impresoras de varios fabricantes no utilizan los mismos valores
para congurar la velocidad o la temperatura de impresión. Además, algunas impresoras necesitan
desplazamiento vertical u horizontal para imprimir la etiqueta en la posición correcta. Durante la etapa de
prueba, puede determinar la conguración óptima para cada impresora que quiera utilizar y aplicarla a una
plantilla de etiqueta simple justo antes de imprimir. Esta acción aplicará la conguración correspondiente a
cada impresora denida.
481

Esta acción espera recibir la conguración de la impresión en una estructura DEVMODE. Es una estructura
de datos estándar de Windows con información sobre la inicialización y el entorno de una impresora.
La opción Conguración de la impresora aplica la conguración de la impresora predeterminada. Están
disponibles las siguientes entradas:
• DEVMODE codicada en Base64 con datos jos. En este caso, brinde la cadena codicada en
Base64 DEVMODE de la impresora directamente en el campo de edición. Al ejecutar esta acción,
se convierten los datos codicados en Base64 nuevamente a la forma binaria.
• DEVMODE codicada en Base64 con datos variables. En este caso, el origen de datos seleccionado
debe tener la estructura DEVMODE codicada en Base64. Habilite Origen de datos y seleccione la
variable adecuada de la lista. Al ejecutar esta acción, se convierten los datos codicados en Base64
nuevamente a la forma binaria.
• DEVMODE binaria con datos variables (disponible en Automation Builder). En este caso, la variable
seleccionada debe tener la estructura DEVMODE en su forma binaria nativa. Habilite Origen de
datos y seleccione la variable adecuada de la lista. Al ejecutar esta acción, se utilizará la estructura
DEVMODE como está, sin ninguna conversión.
NOTA
Si la variable no brinda la estructura DEVMODE binaria, asegúrese de que la variable
seleccionada esté denida como variable binaria en la conguración.
NOTA
Asegúrese de que la acción Establecer impresora esté denida delante de esta acción.
La Conguración de la etiqueta anula las propiedades de etiquedas denidas en Propiedades de etiqueta
en Designer. Use esta opción cuando imprima sus etiquetas en una impresora o medio con diferentes
propiedades como aparecen en Propiedades de etiqueta en Designer. Con esta opción puede:
• Cambiar las dimensiones (altura, ancho) de su etiqueta.
• Agregar o cambiar márgenes en la etiqueta.
• Desactivar el cortador.
• Desactivar la impresión por lotes.
• Aplicar diferentes papeles cambiando el parámetro Etiqueta horizontal (conteo horizontal y vertical,
espacios, orden de procesamiento).
•Redenir la orientación como paisaje o retrato.
• Girar las etiquetas 180º.
PowerForms aplica la Conguración de la etiqueta al momento de imprimir. Los parámetros de la
conguración de la etiqueta no se guardan en las plantillas de etiquetas. Puede proporcionar la
Conguración de la etiqueta como carga XML.
482

XML de Conguración de etiqueta de muestra
La siguiente muestra presenta una vista estructural de la conguración de la etiqueta y sus atributos.
<LabelSettings>
<Width>100</Width>
<Height>30</Height>
<Margin>
<Left>2</Left>
<Right>3</Right>
<Top>4</Top>
<Bottom>5</Bottom>
</Margin>
<LabelsAcross>
<Horizontal>
<Count>2</Count>
<Gap>4</Gap>
</Horizontal>
<Vertical>
<Count>3</Count>
<Gap>5</Gap>
</Vertical>
<ProcessingOrder>HorizontalTopRight</ProcessingOrder>
</LabelsAcross>
<Orientation>Landscape</Orientation>
<Rotated>true</Rotated>
<DisableCutter/>
<DisableBatchPrinting/>
</LabelSettings>
Especicación de XML para Conguración de etiqueta
Esta sección contiene una descripción de la estructura del archivo XML para denir los parámetros y
valores de la Conguración de etiqueta.
<?xml version="1.0" encoding="utf-8"?>
<xs:schema attributeFormDefault="unqualified" elementFormDefault="qualified"
xmlns:xs="http://www.w3.org/2001/XMLSchema">
<xs:simpleType name="nonNegativeFloat">
<xs:restriction base="xs:float">
<xs:minInclusive value="0"/>
</xs:restriction>
</xs:simpleType>
<xs:element name="LabelSettings">
<xs:complexType>
<xs:all>
<xs:element name="DisableCutter" minOccurs="0" maxOccurs="1">
<xs:complexType>
483

<xs:sequence/>
</xs:complexType>
</xs:element>
<xs:element name="DisableBatchPrinting" minOccurs="0" maxOccurs="1">
<xs:complexType>
<xs:sequence/>
</xs:complexType>
</xs:element>
<xs:element name="Width" type="nonNegativeFloat" minOccurs="0"
maxOccurs="1"/>
<xs:element name="Height" type="nonNegativeFloat" minOccurs="0"
maxOccurs="1"/>
<xs:element name="Margin" minOccurs="0" maxOccurs="1">
<xs:complexType>
<xs:all>
<xs:element name="Left" type="nonNegativeFloat" minOccurs="0"
maxOccurs="1"/>
<xs:element name="Right" type="nonNegativeFloat" minOccurs="0"
maxOccurs="1"/>
<xs:element name="Top" type="nonNegativeFloat" minOccurs="0"
maxOccurs="1"/>
<xs:element name="Bottom" type="nonNegativeFloat" minOccurs="0"
maxOccurs="1"/>
</xs:all>
</xs:complexType>
</xs:element>
<xs:element name="LabelsAcross" minOccurs="0" maxOccurs="1">
<xs:complexType>
<xs:all>
<xs:element name="Horizontal" minOccurs="0" maxOccurs="1">
<xs:complexType>
<xs:all>
<xs:element name="Count" type="xs:nonNegativeInteger"
minOccurs="0" maxOccurs="1" />
<xs:element name="Gap" type="nonNegativeFloat"
minOccurs="0" maxOccurs="1"/>
</xs:all>
</xs:complexType>
</xs:element>
<xs:element name="Vertical" minOccurs="0" maxOccurs="1">
<xs:complexType>
<xs:all>
<xs:element name="Count" type="xs:nonNegativeInteger"
minOccurs="0" maxOccurs="1" />
<xs:element name="Gap" type="nonNegativeFloat"
minOccurs="0" maxOccurs="1"/>
484

</xs:all>
</xs:complexType>
</xs:element>
<xs:element name="ProcessingOrder" minOccurs="0" maxOccurs="1">
<xs:simpleType>
<xs:restriction base="xs:string">
<xs:enumeration value="HorizontalTopLeft"/>
<xs:enumeration value="HorizontalTopRight"/>
<xs:enumeration value="HorizontalBottomLeft"/>
<xs:enumeration value="HorizontalBottomRight"/>
<xs:enumeration value="VerticalTopLeft"/>
<xs:enumeration value="VerticalTopRight"/>
<xs:enumeration value="VerticalBottomLeft"/>
<xs:enumeration value="VerticalBottomRight"/>
</xs:restriction>
</xs:simpleType>
</xs:element>
</xs:all>
</xs:complexType>
</xs:element>
<xs:element name="Orientation" minOccurs="0" maxOccurs="1">
<xs:simpleType>
<xs:restriction base="xs:string">
<xs:enumeration value="Portrait"/>
<xs:enumeration value="Landscape"/>
</xs:restriction>
</xs:simpleType>
</xs:element>
<xs:element name="Rotated" type="xs:boolean" minOccurs="0"
maxOccurs="1"/>
</xs:all>
</xs:complexType>
</xs:element>
</xs:schema>
Ejecución de acciones y tratamiento de errores
Cada acción se puede congurar como una acción condicional. Las acciones condicionales solo se
ejecutan cuando las condiciones denidas permiten su ejecución. Para denir estas condiciones, haga
clic en Mostrar opciones de ejecución de acciones y tratamiento de errores.
Las Opciones de ejecución son:
•Habilitada:Especica si la acción está activada o desactivada. Se ejecutarán las acciones activadas
únicamente. Esta funcionalidad puede usarse al probar un formulario.
485

•Condición: dene una expresión de programación de una línea que debe proveer un valor
booleano (verdadero o falso). Si el resultado de la expresión es verdadero, se ejecutará la
acción. La condición ofrece una manera de evitar la ejecución de acciones cada vez.
Las opciones de Tratamiento de errores son:
•Ignorar error: especica si un error debe ignorarse o no. Si está habilitada la opción Ignorar error,
continúa la ejecución de acciones incluso si falla la acción actual.
NOTA
Las acciones anidadas que dependen de la acción actual no se ejecutan en caso de error.
La ejecución de acciones continúa con la siguiente acción del mismo nivel que la acción
actual. El error se registra, pero no interrumpe la ejecución de la acción.
Ejemplo
Al nal de la impresión, tal vez quiera enviar una actualización de estado a una aplicación externa usando
la acción Solicitud HTTP. Si la acción de impresión falla, el proceso de la acción se detiene. A n de
ejecutar el informe, incluso luego de un error de la acción de impresión, la acción Imprimir etiqueta debe
tener la opción Ignorar error activada.
•Guardar error en variable: le permite seleccionar o crear una variable para almacenar el error.
La misma causa del error también se guarda en las variables internas ActionLastErrorId y
ActionLastErrorDesc.
7.7.2.2.6. REDIRECCIONAR IMPRESIÓN A PDF
Esta acción desvía el trabajo de impresión a un documento PDF. El documento PDF creado retiene
las dimensiones exactas de la etiqueta, que se denen durante el diseño de la etiqueta. La calidad de
representación de los grácos en el PDF coincide con la resolución de la impresora de destino y el tamaño
de impresión deseado.
Los datos de la secuencia de impresión pueden anexarse al archivo existente, o sobrescribir un archivo
existente.
La acción instruye a NiceLabel 10 a redireccionar la impresión; como resultado, las etiquetas no se
imprimirán. Asegúrese de que la acción esté seguida de la acción Imprimir etiqueta.
NOTA
El módulo NiceLabel Automation se ejecuta como servicio con una cuenta de usuario
de Windows. Asegúrese de que esta cuenta de usuario tenga privilegios para acceder a
la carpeta especicada con permisos para leer/escribir. Para obtener más información,
consulte la sección Acceso a recursos de red compartidos en la guía de usuario NiceLabel
Automation.
486

El grupo Acerca de identica la acción seleccionada.
• Nombre: le permite denir un nombre de acción personalizado. Esto permite reconocer las acciones
fácilmente en la lista de acciones de la solución. En forma predeterminada, el nombre de la acción se
toma de su tipo.
• Descripción: información personalizada acerca de la acción. Ingrese una descripción para explicar el
propósito y la función de la acción en una solución.
• Tipo de acción: información de solo lectura acerca del tipo de acción seleccionado.
El grupo Archivo dene el archivo de redirección.
•Nombre de archivo: especica el nombre de archivo hacia el cual desviar el trabajo de impresión. Si
está integrado como parte del código, la impresión se redirecciona todas las veces hacia el archivo
especicado. Para denirlo en forma dinámica, use una variable existente o cree una nueva.
•Sobrescribir el archivo: si el archivo especicado ya existe en el disco, se sobrescribirá (seleccionado
de manera predeterminada).
•Anexar datos al archivo: el archivo de trabajo se anexa a los datos existentes del archivo en cuestión
(no seleccionado de manera predeterminada).
•Incorporar fuentes en PDF: Si utiliza alguna fuente no estándar, puede que su solución genere un
resultado en PDF diferente en las computadoras que no tengan esa fuente. Si habilita la opción
Incorporar fuentes en PDF, la fuente no estándar se incorporará en la solución, de modo que la
solución genere el mismo PDF en cualquier computadora.
La opción Incorporar fuentes en PDF crea un documento conforme a la norma de PDF para archivado
(PDF/A). La norma PDF/A garantiza que los documentos se reproduzcan exactamente de la misma
manera sin importar software utilizado. La información necesaria para mostrar el contenido, como
las imágenes, las fuentes y los datos de colores, se incorporan en el archivo PDF.
NOTA
El archivo PDF resultante ocupa más espacio cuando se guarda con esta opción
habilitada.
El grupo Persistencia permite controlar la persistencia de la acción de redirección. Dena el número de
acciones Imprimir etiqueta que se ven afectadas por la acción Redireccionar impresión a archivo.
• Aplicar a la próxima acción de impresión: especica que la redirección de la impresión se aplique
únicamente a la próxima acción Imprimir etiqueta (evento único).
• Aplicar a todas las acciones de impresión subsiguientes: especica que la redirección de la impresión
se aplique a todas las acciones de Imprimir etiqueta denidas después de la acción Redireccionar
impresión a archivo actual.
Ejecución de acciones y tratamiento de errores
487

Cada acción se puede congurar como una acción condicional. Las acciones condicionales solo se
ejecutan cuando las condiciones denidas permiten su ejecución. Para denir estas condiciones, haga
clic en Mostrar opciones de ejecución de acciones y tratamiento de errores.
Las Opciones de ejecución son:
•Habilitada:Especica si la acción está activada o desactivada. Se ejecutarán las acciones activadas
únicamente. Esta funcionalidad puede usarse al probar un formulario.
•Condición: dene una expresión de programación de una línea que debe proveer un valor
booleano (verdadero o falso). Si el resultado de la expresión es verdadero, se ejecutará la
acción. La condición ofrece una manera de evitar la ejecución de acciones cada vez.
Las opciones de Tratamiento de errores son:
•Ignorar error: especica si un error debe ignorarse o no. Si está habilitada la opción Ignorar error,
continúa la ejecución de acciones incluso si falla la acción actual.
NOTA
Las acciones anidadas que dependen de la acción actual no se ejecutan en caso de error.
La ejecución de acciones continúa con la siguiente acción del mismo nivel que la acción
actual. El error se registra, pero no interrumpe la ejecución de la acción.
Ejemplo
Al nal de la impresión, tal vez quiera enviar una actualización de estado a una aplicación externa usando
la acción Solicitud HTTP. Si la acción de impresión falla, el proceso de la acción se detiene. A n de
ejecutar el informe, incluso luego de un error de la acción de impresión, la acción Imprimir etiqueta debe
tener la opción Ignorar error activada.
•Guardar error en variable: le permite seleccionar o crear una variable para almacenar el error.
La misma causa del error también se guarda en las variables internas ActionLastErrorId y
ActionLastErrorDesc.
7.7.2.2.7. ESTADO DE IMPRESORA
Esta acción se comunica con la impresora para adquirir su estado en tiempo real y se contacta con el
administrador de trabajos de impresión de Windows para obtener información adicional sobre la impresora
y sus trabajos.
Como resultado, se recopila la información sobre errores, el estado del administrador de trabajos de
impresión y la cantidad de trabajos en el administrador. Esto expone potenciales errores y hace que sea
fácil identicarlos.
Posibles escenarios de casos de uso. (1) Vericar el estado de la impresora antes de imprimir. Si la
impresora está en estado de error, usted imprimirá la etiqueta en una impresora de respaldo. (2) Contar
488

el número de trabajos que se encuentran a la espera en el administrador de trabajos de impresión de
la impresora principal. Si hay demasiados, imprimirá la etiqueta en la impresora alternativa. (3) Usted
vericará el estado de la impresora antes de imprimir. Si la impresora se encuentra en estado de error,
usted no imprimirá la etiquetas, sino que informará sobre el error al sistema principal utilizando alguna de
las acciones de salida, como Enviar datos a puerto TCP/IP, Enviar datos a HTTP, Ejecutar instrucción SQL,
Servicio Web, o como una respuesta de desencadenador.
Prerrequisitos del estado en vivo de la impresora
Para que el monitoreo del estado en vivo de la impresora, siga estas instrucciones:
• Utilice el controlador de impresora NiceLabel para recibir información detallada sobre el estado. Si
está usando otro controlador de impresora, solo puede monitorear los parámetros recuperados desde
el Administrador de trabajos de impresión de Windows.
• La impresora debe tener capacidad para informar el estado en vivo. Para ver los modelos de
impresoras que admiten comunicación bidireccional, consulte la página web de descargas de
NiceLabel.
• La impresora debe estar conectada a una interfaz que admita comunicación bidireccional.
• La compatibilidad bidireccional debe habilitarse en Panel de control > Hardware y sonido >
Dispositivos e impresoras > controlador > Propiedades de las impresoras > pestaña Puertos >
Habilitar compatibilidad bidireccional.
• Si utiliza una impresora de etiquetas conectada en red, asegúrese de usar el Puerto TCP/IP
avanzado, no el Puerto TCP/IP estándar. Para obtener más información, consulte Artículo de base de
conocimiento KB 189.
El grupo Acerca de identica la acción seleccionada.
• Nombre: le permite denir un nombre de acción personalizado. Esto permite reconocer las acciones
fácilmente en la lista de acciones de la solución. En forma predeterminada, el nombre de la acción se
toma de su tipo.
• Descripción: información personalizada acerca de la acción. Ingrese una descripción para explicar el
propósito y la función de la acción en una solución.
• Tipo de acción: información de solo lectura acerca del tipo de acción seleccionado.
El grupo Impresora selecciona la impresora.
•Nombre de impresora especica el nombre de la impresora que se utilizará para el trabajo de
impresión en curso.
Puede seleccionar una impresora de la lista de controladores de impresoras instalados localmente,
o puede escribir el nombre de la impresora. El origen de datos habilita el nombre de la impresora
variable. Cuando esté activado, seleccione o cree una variable que contenga el nombre de la
impresora cuando se ejecuta un desencadenador o se lleva a cabo un evento. Generalmente, el valor
de la variable se asigna según un ltro.
489

El grupo Asignación de datos establece los parámetros que se devuelven como resultado de la acción
Estado de impresora.
AVISO
La mayoría de los parámetros siguientes solo son compatibles con el controlador de
impresora NiceLabel. Si utiliza cualquier otro controlador de impresora, solamente podrá
usar los parámetros relacionados con el administrador de trabajos de impresión.
•Estado de impresora: especica el estado en vivo de la impresora con formato de cadena.
Si la impresora informa múltiples estados, todos los estados se combinan en una sola cadena,
delimitados por comas ",". Si no se informan problemas de la impresora, este campo estará vacío. El
estado de la impresora puede ser Sin conexión, Sin etiquetas o Banda de opciones cerca del nal.
Como no existe ningún protocolo estándar de informe, cada proveedor de impresoras utiliza sus
propios mensajes de estado.
•Error de impresora: valor booleano (verdadero/falso) del estado de error de la impresora.
•Impresora sin conexión: valor booleano (verdadero/falso) del estado sin conexión de la impresora.
•Impresora pausada: valor booleano (verdadero/falso) del estado de pausa de la impresora.
•Controlador NiceLabel : valor booleano (verdadero/falso) del estado del controlador de la impresora.
Proporciona información si el controlador seleccionado es un controlador NiceLabel.
•ID de estado del administrador de trabajos de impresión: especica el estado del administrador de
trabajos de impresión en forma de cadena, de acuerdo con lo informado por el sistema Windows.
El administrador de trabajos de impresión puede informar simultáneamente varios estados. En este
caso, los estados se combinan mediante comas ",".
•ID de estado del administrador de trabajos de impresión: especica el estado del administrador de
trabajos de impresión en formato de número, de acuerdo con lo informado por el sistema Windows.
El administrador de trabajos de impresión puede informar simultáneamente varios estados. En este
caso, los ID de estado devueltos contienen todos los ID como indicadores. Por ejemplo, el valor 5
representa los ID de estado 4 y 1, lo cual signica que "La impresora tiene errores, La impresora está
pausada". Consulte la siguiente tabla.
SUGERENCIA
La acción devolverá un valor decimal; los valores de la siguiente tabla se encuentran
en hexa, así que tendrá que hacer la conversión antes de analizar la respuesta.
• Tabla de ID de estados del administrador de trabajos de impresión y descripciones correspondientes
ID de estado del
administrador de trabajos
de impresión (en hexa)
Descripción del estado del administrador de trabajos de
impresión
0 Sin estado.
490

1 La impresora está en pausa.
2 La impresora está imprimiendo.
4 Ocurrió un error con la impresora.
8 La impresora no está disponible.
10 La impresora no tiene papel.
20 Se necesita alimentación manual.
40 La impresora tiene un problema con el papel.
80 La impresora está desconectada.
100 Estado de entrada/salida activo.
200 La impresora está ocupada.
400 Atasco de papel.
800 La bandeja de salida está llena.
2000 La impresora está esperando.
4000 La impresora está procesando.
10000 La impresora se está preparando.
20000 El nivel de tóner/tinta es bajo.
40000 No hay tóner en la impresora.
80000 La página actual no se puede imprimir.
100000 Se necesita la intervención del usuario.
200000 La impresora no tiene memoria.
400000 La puerta está abierta.
800000 Error desconocido.
1000000 La impresora está en modo de ahorro de energía.
•Cantidad de trabajos en el administrador de trabajos de impresión: especica la cantidad de trabajos
en curso en el administrador de trabajos de impresión para la impresora seleccionada.
•Estado de impresora extendido del controlador de NiceLabel: devuelve el estado de la impresora y
los datos de errores en formato JSON. Los datos incluyen también los parámetros de la impresora,
como la versión de rmware, la distancia del cabezal y el nivel de tinta.
NOTA
Debe contar con la versión más reciente del controlador de NiceLabel para obtener el
Estado de impresora extendido del controlador de NiceLabel.
Ejemplo
NiceLabel Automation devuelve el siguiente contenido JSON:
{
"printerName":"Production_printer_09",
491

"version":"1",
"responseType":"status3",
"overallStatus":"error",
"operationState":"pause",
"printerType":"Thermal Transfer Label Printer",
"deviceStatus":
[
{
"item": "fatalError",
"type": "string",
"internalId":"ERR_PAPER_OUT",
"shortString":"Paper Out",
"longString":"Printer is out of paper."
},
{
"item": "error",
"type": "string",
"internalId": "ERR_RIBBON_OUT",
"shortString": "Ribbon Out",
"longString": "Printer is out of Ribbon."
}
],
"deviceParameters":
[
{
"item":"state",
"type":"float",
"internalId":"INFO_PRINTHEAD_DISTANCE",
"unit": "meter",
"value": 789,
"shortDescription":"Printhead distance",
"longDescription":"Distance of printhead usage."
},
{
"item": "state",
"type": "string",
"internalId": "INFO_FW",
"unit": "",
"value": "FW27.3.13",
"shortDescription": "Firmware version",
"longDescription": "The version of the Firmware loaded on the
printer."
},
{
"item": "property",
"type": "integer",
492

"internalId": "INFO_PRINT_DISTANCE",
"unit": "seconds",
"value": 16004,
"shortDescription": "Print Distance",
"longDescription": "Print Distance that the printer printed
since odometer reset."
}
]
}
Ejecución de acciones y tratamiento de errores
Cada acción se puede congurar como una acción condicional. Las acciones condicionales solo se
ejecutan cuando las condiciones denidas permiten su ejecución. Para denir estas condiciones, haga
clic en Mostrar opciones de ejecución de acciones y tratamiento de errores.
Las Opciones de ejecución son:
•Habilitada:Especica si la acción está activada o desactivada. Se ejecutarán las acciones activadas
únicamente. Esta funcionalidad puede usarse al probar un formulario.
•Condición: dene una expresión de programación de una línea que debe proveer un valor
booleano (verdadero o falso). Si el resultado de la expresión es verdadero, se ejecutará la
acción. La condición ofrece una manera de evitar la ejecución de acciones cada vez.
Las opciones de Tratamiento de errores son:
•Ignorar error: especica si un error debe ignorarse o no. Si está habilitada la opción Ignorar error,
continúa la ejecución de acciones incluso si falla la acción actual.
NOTA
Las acciones anidadas que dependen de la acción actual no se ejecutan en caso de error.
La ejecución de acciones continúa con la siguiente acción del mismo nivel que la acción
actual. El error se registra, pero no interrumpe la ejecución de la acción.
Ejemplo
Al nal de la impresión, tal vez quiera enviar una actualización de estado a una aplicación externa usando
la acción Solicitud HTTP. Si la acción de impresión falla, el proceso de la acción se detiene. A n de
ejecutar el informe, incluso luego de un error de la acción de impresión, la acción Imprimir etiqueta debe
tener la opción Ignorar error activada.
•Guardar error en variable: le permite seleccionar o crear una variable para almacenar el error.
La misma causa del error también se guarda en las variables internas ActionLastErrorId y
ActionLastErrorDesc.
493

7.7.2.2.8. ALMACENAR ETIQUETA EN IMPRESORA
Esta acción guarda una plantilla de etiqueta en la memoria de la impresora. La acción es una parte vital
del modo de impresión almacenar/recuperar, con la cual primero almacena una plantilla de etiquetas en la
memoria de la impresora y luego la recupera. Las partes que no se cambian del diseño de la etiqueta ya
están almacenadas en la impresora, solo tiene que proporcionar los datos para los objetos de etiquetas
variables al momento de imprimir. Para obtener más información, consulte la sección Usar modo de
impresión almacenar/recuperar en la guía de usuario NiceLabel Automation.
NOTA
El tiempo de transferencia de datos de la etiqueta requerida está ampliamente minimizado,
ya que hay menos información para enviar. Esta acción se usa generalmente en situaciones
de impresión independiente, en las que se almacena la etiqueta en la impresora o el
aplicador en la línea de producción y luego se recupera del desencadenador del mismo
software o hardware, como el escáner de códigos de barras o la fotocélula.
El grupo Acerca de identica la acción seleccionada.
• Nombre: le permite denir un nombre de acción personalizado. Esto permite reconocer las acciones
fácilmente en la lista de acciones de la solución. En forma predeterminada, el nombre de la acción se
toma de su tipo.
• Descripción: información personalizada acerca de la acción. Ingrese una descripción para explicar el
propósito y la función de la acción en una solución.
• Tipo de acción: información de solo lectura acerca del tipo de acción seleccionado.
El grupo Opciones avanzadas para almacenar etiqueta en impresora le permite seleccionar una etiqueta y
la variante de almacenamiento preferida.
• Nombre de la etiqueta que se usará en la impresora: especica el nombre que se usará para
almacenar la plantilla de la etiqueta en la memoria de la impresora. Ingrese el nombre manualmente
o habilite Origen de datos para denir el nombre dinámicamente usando un valor variable existente o
recientemente creado.
AVISO
Al almacenar la etiqueta en una impresora, se recomienda dejar vacío el nombre de la
etiqueta debajo de las opciones avanzadas. De esta manera, se evitan conictos con
el nombre de la etiqueta durante el proceso de recuperación de etiquetas.
• Variante de almacenamiento: dene la ubicación en la memoria de la impresora para las plantillas de
etiquetas almacenadas. Ingrese la ubicación manualmente o habilite Origen de datos para denir el
nombre dinámicamente usando un valor variable existente o recientemente creado.
Ejecución de acciones y tratamiento de errores
494

Cada acción se puede congurar como una acción condicional. Las acciones condicionales solo se
ejecutan cuando las condiciones denidas permiten su ejecución. Para denir estas condiciones, haga
clic en Mostrar opciones de ejecución de acciones y tratamiento de errores.
Las Opciones de ejecución son:
•Habilitada:Especica si la acción está activada o desactivada. Se ejecutarán las acciones activadas
únicamente. Esta funcionalidad puede usarse al probar un formulario.
•Condición: dene una expresión de programación de una línea que debe proveer un valor
booleano (verdadero o falso). Si el resultado de la expresión es verdadero, se ejecutará la
acción. La condición ofrece una manera de evitar la ejecución de acciones cada vez.
Las opciones de Tratamiento de errores son:
•Ignorar error: especica si un error debe ignorarse o no. Si está habilitada la opción Ignorar error,
continúa la ejecución de acciones incluso si falla la acción actual.
NOTA
Las acciones anidadas que dependen de la acción actual no se ejecutan en caso de error.
La ejecución de acciones continúa con la siguiente acción del mismo nivel que la acción
actual. El error se registra, pero no interrumpe la ejecución de la acción.
Ejemplo
Al nal de la impresión, tal vez quiera enviar una actualización de estado a una aplicación externa usando
la acción Solicitud HTTP. Si la acción de impresión falla, el proceso de la acción se detiene. A n de
ejecutar el informe, incluso luego de un error de la acción de impresión, la acción Imprimir etiqueta debe
tener la opción Ignorar error activada.
•Guardar error en variable: le permite seleccionar o crear una variable para almacenar el error.
La misma causa del error también se guarda en las variables internas ActionLastErrorId y
ActionLastErrorDesc.
7.7.2.2.9. IMPRIMIR DOCUMENTO PDF
La acción Imprimir documento PDF imprime documentos PDF estáticos que no están vinculados a las
etiquetas en sus soluciones de PowerForms. Utilice esta acción para imprimir cualquier documento PDF
directamente desde sus soluciones. Los documentos PDF se pueden almacenar en:
• Su computadora
• NiceLabel Control Center
• Servidor web
495

• Unidades de red compartidas
SUGERENCIA
Esta acción es útil si planea equipar sus paquetes con informes en PDF impresos sobre
los elementos incluidos, o si desea imprimir la documentación del paquete sin abrir el
explorador de archivos.
El grupo Acerca de identica la acción seleccionada.
•Nombre: le permite denir un nombre de acción personalizado. Esto permite reconocer las acciones
fácilmente en la lista de acciones de la solución. En forma predeterminada, el nombre de la acción se
toma de su tipo.
•Descripción: información personalizada acerca de la acción. Ingrese una descripción para explicar el
propósito y la función de la acción en una solución.
•Tipo de acción: información de solo lectura acerca del tipo de acción seleccionado.
El grupo Impresora especica el nombre de la impresora que se utilizará para el trabajo de impresión en
curso.
•Nombre de la impresora: selecciónelo de la lista de controladores de impresoras instalados
localmente, o escriba el nombre de la impresora. Seleccione el Origen de datos para seleccionar
en forma dinámica la impresora usando una variable. Cuando esté activado, seleccione o cree una
variable que contenga el nombre de la impresora que se usa cuando se ejecuta la acción.
El grupo Archivo dene el archivo de redirección.
•Nombre del archivo: especica qué PDF imprimir.
NOTA
Utilice la sintaxis UNC para los recursos de red. Para obtener más información, consulte
la sección Acceso a recursos de red compartidos en la guía de usuario NiceLabel
Automation.
Ejecución de acciones y tratamiento de errores
Cada acción se puede congurar como una acción condicional. Las acciones condicionales solo se
ejecutan cuando las condiciones denidas permiten su ejecución. Para denir estas condiciones, haga
clic en Mostrar opciones de ejecución de acciones y tratamiento de errores.
Las Opciones de ejecución son:
•Habilitada:Especica si la acción está activada o desactivada. Se ejecutarán las acciones activadas
únicamente. Esta funcionalidad puede usarse al probar un formulario.
496

•Condición: dene una expresión de programación de una línea que debe proveer un valor
booleano (verdadero o falso). Si el resultado de la expresión es verdadero, se ejecutará la
acción. La condición ofrece una manera de evitar la ejecución de acciones cada vez.
Las opciones de Tratamiento de errores son:
•Ignorar error: especica si un error debe ignorarse o no. Si está habilitada la opción Ignorar error,
continúa la ejecución de acciones incluso si falla la acción actual.
NOTA
Las acciones anidadas que dependen de la acción actual no se ejecutan en caso de
error. La ejecución de acciones continúa con la siguiente acción del mismo nivel que
la acción actual. El error se registra, pero no interrumpe la ejecución de la acción.
Ejemplo
Al nal de la impresión, tal vez quiera enviar una actualización de estado a una aplicación externa usando
la acción Solicitud HTTP. Si la acción de impresión falla, el proceso de la acción se detiene. A n de
ejecutar el informe, incluso luego de un error de la acción de impresión, la acción Imprimir etiqueta debe
tener la opción Ignorar error activada.
•Guardar error en variable: le permite seleccionar o crear una variable para almacenar el
error. La misma causa del error también se guarda en las variables ActionLastErrorId y
ActionLastErrorDesc.
7.7.2.3. Formulario
7.7.2.3.1. ABRIR OTRO FORMULARIO
Esta acción abre otro formulario desde la misma solución o desde su disco.
El grupo Acerca de identica la acción seleccionada.
• Nombre: le permite denir un nombre de acción personalizado. Esto permite reconocer las acciones
fácilmente en la lista de acciones de la solución. En forma predeterminada, el nombre de la acción se
toma de su tipo.
• Descripción: información personalizada acerca de la acción. Ingrese una descripción para explicar el
propósito y la función de la acción en una solución.
• Tipo de acción: información de solo lectura acerca del tipo de acción seleccionado.
El grupo Conguración incluye las siguientes opciones:
• Regresar al formulario abierto anteriormente: vuelve a abrir el formulario precedente cuando se
ejecuta la acción Abrir otro formulario.
497

• Abrir formulario: dene el formulario que se abrirá cuando se ejecute la acción Abrir otro formulario.
Hay cuatro modos de abrir un formulario:
• Ingresar la ruta absoluta de acceso del archivo.
• Seleccionar un formulario existente desde la solución.
• Hacer clic en Abrir para buscar el archivo en el disco.
• Utilizar un origen de datos para denir la ruta de acceso del archivo dinámicamente
El grupo Orígenes de datos de formulario lo ayuda a administrar valores de variables al alternar entre
formularios.
• Restablecer valores de variables: De manera predeterminada, si el contenido de un objeto de
formulario es un valor variable, alternar a otro formulario conserva su valor actual. Si habilita la
opción Restablecer valores de variable, el valor de la variable se restablece a su valor inicial después
de que abre otro formulario.
•
NOTA
La acción Abrir otro formulario solo conserva los valores de las variables que están
en uso como orígenes de datos de objetos. Si las variables solo se detallan en el
Administrador de datos dinámicos, sus valores no se transeren.
NOTA
Si la variable no tiene valor inicial, el objeto aparece vacío.
Ejemplo
Esta opción puede ser útil para soluciones de administración de datos. Al editar los datos, debe
conservar los valores existentes. Al agregar datos nuevos, debe restablecer los valores. Si usa el
primer formulario para edición de datos y el segundo para agregar datos nuevos, conserve la opción
Restablecer valores de variables desactivada para el formulario de edición de datos, y habilite esta
opción para el formulario de adición de datos.
Ejecución de acciones y tratamiento de errores
Cada acción se puede congurar como una acción condicional. Las acciones condicionales solo se
ejecutan cuando las condiciones denidas permiten su ejecución. Para denir estas condiciones, haga
clic en Mostrar opciones de ejecución de acciones y tratamiento de errores.
Las Opciones de ejecución son:
•Habilitada:Especica si la acción está activada o desactivada. Se ejecutarán las acciones activadas
únicamente. Esta funcionalidad puede usarse al probar un formulario.
498

•Condición: dene una expresión de programación de una línea que debe proveer un valor
booleano (verdadero o falso). Si el resultado de la expresión es verdadero, se ejecutará la
acción. La condición ofrece una manera de evitar la ejecución de acciones cada vez.
Las opciones de Tratamiento de errores son:
•Ignorar error: especica si un error debe ignorarse o no. Si está habilitada la opción Ignorar error,
continúa la ejecución de acciones incluso si falla la acción actual.
NOTA
Las acciones anidadas que dependen de la acción actual no se ejecutan en caso de error.
La ejecución de acciones continúa con la siguiente acción del mismo nivel que la acción
actual. El error se registra, pero no interrumpe la ejecución de la acción.
Ejemplo
Al nal de la impresión, tal vez quiera enviar una actualización de estado a una aplicación externa usando
la acción Solicitud HTTP. Si la acción de impresión falla, el proceso de la acción se detiene. A n de
ejecutar el informe, incluso luego de un error de la acción de impresión, la acción Imprimir etiqueta debe
tener la opción Ignorar error activada.
•Guardar error en variable: le permite seleccionar o crear una variable para almacenar el error.
La misma causa del error también se guarda en las variables internas ActionLastErrorId y
ActionLastErrorDesc.
7.7.2.3.2. SALIR
Esta acción cierra el formulario en NiceLabel 10 .
El grupo Acerca de identica la acción seleccionada.
• Nombre: le permite denir un nombre de acción personalizado. Esto permite reconocer las acciones
fácilmente en la lista de acciones de la solución. En forma predeterminada, el nombre de la acción se
toma de su tipo.
• Descripción: información personalizada acerca de la acción. Ingrese una descripción para explicar el
propósito y la función de la acción en una solución.
• Tipo de acción: información de solo lectura acerca del tipo de acción seleccionado.
Ejecución de acciones y tratamiento de errores
Cada acción se puede congurar como una acción condicional. Las acciones condicionales solo se
ejecutan cuando las condiciones denidas permiten su ejecución. Para denir estas condiciones, haga
clic en Mostrar opciones de ejecución de acciones y tratamiento de errores.
Las Opciones de ejecución son:
499

•Habilitada:Especica si la acción está activada o desactivada. Se ejecutarán las acciones activadas
únicamente. Esta funcionalidad puede usarse al probar un formulario.
•Condición: dene una expresión de programación de una línea que debe proveer un valor
booleano (verdadero o falso). Si el resultado de la expresión es verdadero, se ejecutará la
acción. La condición ofrece una manera de evitar la ejecución de acciones cada vez.
Las opciones de Tratamiento de errores son:
•Ignorar error: especica si un error debe ignorarse o no. Si está habilitada la opción Ignorar error,
continúa la ejecución de acciones incluso si falla la acción actual.
NOTA
Las acciones anidadas que dependen de la acción actual no se ejecutan en caso de error.
La ejecución de acciones continúa con la siguiente acción del mismo nivel que la acción
actual. El error se registra, pero no interrumpe la ejecución de la acción.
Ejemplo
Al nal de la impresión, tal vez quiera enviar una actualización de estado a una aplicación externa usando
la acción Solicitud HTTP. Si la acción de impresión falla, el proceso de la acción se detiene. A n de
ejecutar el informe, incluso luego de un error de la acción de impresión, la acción Imprimir etiqueta debe
tener la opción Ignorar error activada.
•Guardar error en variable: le permite seleccionar o crear una variable para almacenar el error.
La misma causa del error también se guarda en las variables internas ActionLastErrorId y
ActionLastErrorDesc.
7.7.2.3.3. MOVER ENFOQUE
Esta acción mueve el enfoque a un objeto especicado en un formulario.
El grupo Conguración dene el movimiento del enfoque:
• Mover enfoque al primer objeto en el orden de tabulación: establece el enfoque en el primer objeto en
el orden denido después de ejecutar el formulario.
•Mover enfoque al objeto seleccionado coloca el enfoque después de ejecutar el formulario en el
objeto seleccionado.
El grupo Acerca de identica la acción seleccionada.
• Nombre: le permite denir un nombre de acción personalizado. Esto permite reconocer las acciones
fácilmente en la lista de acciones de la solución. En forma predeterminada, el nombre de la acción se
toma de su tipo.
500

• Descripción: información personalizada acerca de la acción. Ingrese una descripción para explicar el
propósito y la función de la acción en una solución.
• Tipo de acción: información de solo lectura acerca del tipo de acción seleccionado.
Ejecución de acciones y tratamiento de errores
Cada acción se puede congurar como una acción condicional. Las acciones condicionales solo se
ejecutan cuando las condiciones denidas permiten su ejecución. Para denir estas condiciones, haga
clic en Mostrar opciones de ejecución de acciones y tratamiento de errores.
Las Opciones de ejecución son:
•Habilitada:Especica si la acción está activada o desactivada. Se ejecutarán las acciones activadas
únicamente. Esta funcionalidad puede usarse al probar un formulario.
•Condición: dene una expresión de programación de una línea que debe proveer un valor
booleano (verdadero o falso). Si el resultado de la expresión es verdadero, se ejecutará la
acción. La condición ofrece una manera de evitar la ejecución de acciones cada vez.
Las opciones de Tratamiento de errores son:
•Ignorar error: especica si un error debe ignorarse o no. Si está habilitada la opción Ignorar error,
continúa la ejecución de acciones incluso si falla la acción actual.
NOTA
Las acciones anidadas que dependen de la acción actual no se ejecutan en caso de error.
La ejecución de acciones continúa con la siguiente acción del mismo nivel que la acción
actual. El error se registra, pero no interrumpe la ejecución de la acción.
Ejemplo
Al nal de la impresión, tal vez quiera enviar una actualización de estado a una aplicación externa usando
la acción Solicitud HTTP. Si la acción de impresión falla, el proceso de la acción se detiene. A n de
ejecutar el informe, incluso luego de un error de la acción de impresión, la acción Imprimir etiqueta debe
tener la opción Ignorar error activada.
•Guardar error en variable: le permite seleccionar o crear una variable para almacenar el error.
La misma causa del error también se guarda en las variables internas ActionLastErrorId y
ActionLastErrorDesc.
7.7.2.3.4. OBTENER FILA DE TABLA SELECCIONADA
Esta acción le permite recuperar los números de las las seleccionadas o valores de campos
seleccionados en objeto formulario de tabla de base de datos. Los valores se almacenan en una variable
501

nueva o creada recientemente. La acción Obtener la de tabla seleccionada actúa como la contraparte de
la acción Seleccionar la de tabla.
El grupo Acerca de identica la acción seleccionada.
• Nombre: le permite denir un nombre de acción personalizado. Esto permite reconocer las acciones
fácilmente en la lista de acciones de la solución. En forma predeterminada, el nombre de la acción se
toma de su tipo.
• Descripción: información personalizada acerca de la acción. Ingrese una descripción para explicar el
propósito y la función de la acción en una solución.
• Tipo de acción: información de solo lectura acerca del tipo de acción seleccionado.
El grupo Tabla de formulario le permite elegir el objeto Tabla de base de datos en el formulario y
seleccionar qué valores deben almacenarse en una variable.
• Tabla: dene qué objeto Tabla de base de datos en el formulario se usa con esta acción.
• Números de la seleccionada: almacena los números de las las de tabla seleccionadas en la
variable Filas seleccionadas.
• Contenido de campo tabla para las seleccionadas: almacena el valor relacionado con el
campo de las las de la tabla seleccionadas.
• Campo de tabla: dene el campo de tabla desde el que se toman los valores y se
almacenan en la variable Filas seleccionadas.
NOTA
Si se seleccionan múltiples las, los valores almacenados (números de las o valores
de campo) se separan por comas. Para habilitar la selección de múltiples las, abra
Propiedades de objeto Tabla de base de datos > Conguración y active selección de
múltiples las.
NOTA
Si los valores almacenados (números de la o valores de campo) contienen coma, se
rodean con signos de interrogación.
• Variable de las seleccionadas: selecciona o crea una variable que almacena el campo Tabla o el
valor de Números de las seleccionadas.
SUGERENCIA
Use esta variable como origen de datos para mostrar los valores seleccionados en un
objeto formulario.
502

SUGERENCIA
Para mostrar la selección del registro inmediatamente después de ejecutar el formulario,
use el evento En carga de formulario. Vaya a Propiedades de formulario > Eventos > En
carga de formulario y haga clic en Acciones.... Agregue la acción Seleccionar la de tabla y
dena las las como se explica en esta sección.
Ejecución de acciones y tratamiento de errores
Cada acción se puede congurar como una acción condicional. Las acciones condicionales solo se
ejecutan cuando las condiciones denidas permiten su ejecución. Para denir estas condiciones, haga
clic en Mostrar opciones de ejecución de acciones y tratamiento de errores.
Las Opciones de ejecución son:
•Habilitada:Especica si la acción está activada o desactivada. Se ejecutarán las acciones activadas
únicamente. Esta funcionalidad puede usarse al probar un formulario.
•Condición: dene una expresión de programación de una línea que debe proveer un valor
booleano (verdadero o falso). Si el resultado de la expresión es verdadero, se ejecutará la
acción. La condición ofrece una manera de evitar la ejecución de acciones cada vez.
Las opciones de Tratamiento de errores son:
•Ignorar error: especica si un error debe ignorarse o no. Si está habilitada la opción Ignorar error,
continúa la ejecución de acciones incluso si falla la acción actual.
NOTA
Las acciones anidadas que dependen de la acción actual no se ejecutan en caso de error.
La ejecución de acciones continúa con la siguiente acción del mismo nivel que la acción
actual. El error se registra, pero no interrumpe la ejecución de la acción.
Ejemplo
Al nal de la impresión, tal vez quiera enviar una actualización de estado a una aplicación externa usando
la acción Solicitud HTTP. Si la acción de impresión falla, el proceso de la acción se detiene. A n de
ejecutar el informe, incluso luego de un error de la acción de impresión, la acción Imprimir etiqueta debe
tener la opción Ignorar error activada.
•Guardar error en variable: le permite seleccionar o crear una variable para almacenar el error.
La misma causa del error también se guarda en las variables internas ActionLastErrorId y
ActionLastErrorDesc.
503

7.7.2.3.5. SELECCIONAR FILA DE TABLA
Esta acción le permite denir qué la en un objeto formulario de tabla de base de datos se selecciona.
Funciona como contraparte de la acción Obtener la de tabla seleccionada.
El grupo Acerca de identica la acción seleccionada.
• Nombre: le permite denir un nombre de acción personalizado. Esto permite reconocer las acciones
fácilmente en la lista de acciones de la solución. En forma predeterminada, el nombre de la acción se
toma de su tipo.
• Descripción: información personalizada acerca de la acción. Ingrese una descripción para explicar el
propósito y la función de la acción en una solución.
• Tipo de acción: información de solo lectura acerca del tipo de acción seleccionado.
El grupo Tabla de formulario le permite elegir el objeto Tabla de base de datos en el formulario y
seleccionar el modo con el cual se selecciona la la en la tabla elegida.
• Tabla: dene qué objeto Tabla de base de datos en el formulario se usa con esta acción.
• Modo de selección: dene el modo de selección del registro de base de datos.
• Primera la: selecciona la primera la en el objeto Tabla de base de datos.
• Última la: selecciona la última la en el objeto Tabla de base de datos.
• Número de la: permite la selección personalizada de las las de una tabla de base de datos.
Ingrese los números de la o defínalos en forma dinámica usando un origen de datos. Para
seleccionar múltiples las, ingrese sus números de la separados por comas.
• Valor de campo: seleccione todos los registros en la tabla de base de datos con valores de
datos coincidentes.
• Campo Tabla: campo de la base de datos con valores que se seleccionan en caso de una
coincidencia.
• Valor de campo: valor que selecciona la la (registro) en caso de una coincidencia.
NOTA
Las opciones Número de la y Valor de campo seleccionan la la de tabla sin tener
en cuenta la clasicación actual de las las de la tabla. Por ejemplo, la "la número 3"
permanece seleccionada aun si la clasicación de la tabla reposiciona la "la número
3" en cualquier otra la.
• Seleccionar todas las las: selecciona todas las las en la tabla.
• Cancelar la selección de todas las las: cancela todas las las en la tabla.
NOTA
Se seleccionan múltiples las si la tabla lo admite. De lo contrario, solo se selecciona
la primera la.
504

Cuando se selecciona una la de la tabla, el número de la puede almacenarse en una variable.
Para habilitar esta opción, use la opción Almacenar número de la seleccionado en la variable en las
propiedades de Tabla de base de datos.
NOTA
La acción Seleccionar la de tabla dene su rango de selección en el conjunto de datos.
Esto signica que los registros se seleccionan directamente desde la base de datos
conectada y no desde la tabla. Si el ltrado está habilitado en el objeto Tabla de base
de datos, no afecta la acción Seleccionar la de tabla.
Ejecución de acciones y tratamiento de errores
Cada acción se puede congurar como una acción condicional. Las acciones condicionales solo se
ejecutan cuando las condiciones denidas permiten su ejecución. Para denir estas condiciones, haga
clic en Mostrar opciones de ejecución de acciones y tratamiento de errores.
Las Opciones de ejecución son:
•Habilitada:Especica si la acción está activada o desactivada. Se ejecutarán las acciones activadas
únicamente. Esta funcionalidad puede usarse al probar un formulario.
•Condición: dene una expresión de programación de una línea que debe proveer un valor
booleano (verdadero o falso). Si el resultado de la expresión es verdadero, se ejecutará la
acción. La condición ofrece una manera de evitar la ejecución de acciones cada vez.
Las opciones de Tratamiento de errores son:
•Ignorar error: especica si un error debe ignorarse o no. Si está habilitada la opción Ignorar error,
continúa la ejecución de acciones incluso si falla la acción actual.
NOTA
Las acciones anidadas que dependen de la acción actual no se ejecutan en caso de error.
La ejecución de acciones continúa con la siguiente acción del mismo nivel que la acción
actual. El error se registra, pero no interrumpe la ejecución de la acción.
Ejemplo
Al nal de la impresión, tal vez quiera enviar una actualización de estado a una aplicación externa usando
la acción Solicitud HTTP. Si la acción de impresión falla, el proceso de la acción se detiene. A n de
ejecutar el informe, incluso luego de un error de la acción de impresión, la acción Imprimir etiqueta debe
tener la opción Ignorar error activada.
•Guardar error en variable: le permite seleccionar o crear una variable para almacenar el error.
La misma causa del error también se guarda en las variables internas ActionLastErrorId y
ActionLastErrorDesc.
505

7.7.2.3.6. ESTABLECER PROPIEDAD DE OBJETO
Esta acción congura las propiedades del objeto de formulario, como el ancho, el alto y el color.
El grupo Acerca de identica la acción seleccionada.
• Nombre: le permite denir un nombre de acción personalizado. Esto permite reconocer las acciones
fácilmente en la lista de acciones de la solución. En forma predeterminada, el nombre de la acción se
toma de su tipo.
• Descripción: información personalizada acerca de la acción. Ingrese una descripción para explicar el
propósito y la función de la acción en una solución.
• Tipo de acción: información de solo lectura acerca del tipo de acción seleccionado.
El grupo Conguración dene qué propiedades se establecerán:
• Nombre de objeto: objeto de formulario que se editará. La lista desplegable contiene objetos en el
formulario.
• Propiedades: dene las propiedades del objeto de formulario que se establecerán. La disponibilidad
de propiedades depende del objeto seleccionado actualmente.
SUGERENCIA
La conguración tiene efecto una vez que se ejecuta el formulario y se lleva a cabo el
evento asignado.
Propiedades Rol Aplicabilidad
X Establece la distancia desde
el borde izquierdo/derecho del
formulario.
Todos los objetos de formulario.
Y Establece la distancia desde
el borde superior/inferior del
formulario.
Todos los objetos de formulario.
Ancho Establece el ancho del objeto. Todos los objetos de formulario.
Altura Establece la altura del objeto. Todos los objetos de formulario.
Activada Hace que el objeto esté habilitado o
deshabilitado.
Todos los objetos de formulario.
Visible Hace que el objeto sea visible o
invisible.
Todos los objetos de formulario.
Nombre de
fuente
Cambia el nombre de fuente a la
fuente seleccionada.
Todos los objetos de formulario con
contenido textual.
Tamaño de
fuente
Cambia el tamaño de fuente al valor
seleccionado.
Todos los objetos de formulario con
contenido textual.
506

Estilo de fuente Cambia el estilo de fuente al estilo
seleccionado.
Todos los objetos de formulario con
contenido textual.
Color de fuente Cambia el color de fuente al color
seleccionado.
Todos los objetos de formulario con
contenido textual.
Color Cambia el color de objeto al color
seleccionado.
Todos los objetos de formulario,
excepto Navegador de base de
datos, Imagen.
Columnas
visibles
Hace que la selección de columnas
de la tabla sea visible.
Las columnas se ven en el mismo
orden en el que se ingresaron en el
campo Valor.
Tabla de bases de datos.
• Valor: valores separados por coma. Use el carácter " si el nombre del valor incluye una coma.
SUGERENCIA
Encontrará un ejemplo de denición de propiedad de objeto descrito en el tema objeto
formulario de Tabla de base de datos de la Guía de usuario para diseñadores.
Ejecución de acciones y tratamiento de errores
Cada acción se puede congurar como una acción condicional. Las acciones condicionales solo se
ejecutan cuando las condiciones denidas permiten su ejecución. Para denir estas condiciones, haga
clic en Mostrar opciones de ejecución de acciones y tratamiento de errores.
Las Opciones de ejecución son:
•Habilitada:Especica si la acción está activada o desactivada. Se ejecutarán las acciones activadas
únicamente. Esta funcionalidad puede usarse al probar un formulario.
•Condición: dene una expresión de programación de una línea que debe proveer un valor
booleano (verdadero o falso). Si el resultado de la expresión es verdadero, se ejecutará la
acción. La condición ofrece una manera de evitar la ejecución de acciones cada vez.
Las opciones de Tratamiento de errores son:
•Ignorar error: especica si un error debe ignorarse o no. Si está habilitada la opción Ignorar error,
continúa la ejecución de acciones incluso si falla la acción actual.
NOTA
Las acciones anidadas que dependen de la acción actual no se ejecutan en caso de error.
La ejecución de acciones continúa con la siguiente acción del mismo nivel que la acción
actual. El error se registra, pero no interrumpe la ejecución de la acción.
507

Ejemplo
Al nal de la impresión, tal vez quiera enviar una actualización de estado a una aplicación externa usando
la acción Solicitud HTTP. Si la acción de impresión falla, el proceso de la acción se detiene. A n de
ejecutar el informe, incluso luego de un error de la acción de impresión, la acción Imprimir etiqueta debe
tener la opción Ignorar error activada.
•Guardar error en variable: le permite seleccionar o crear una variable para almacenar el error.
La misma causa del error también se guarda en las variables internas ActionLastErrorId y
ActionLastErrorDesc.
7.7.2.3.7. TRADUCIR FORMULARIO
Esta acción traduce todas las cadenas de un formulario al idioma seleccionado. El archivo de traducción
contiene cadenas en el idioma de origen y para esta acción es obligatorio tener cadenas traducidas. Si
debe crear un nuevo archivo de traducción, siga las reglas de formato a continuación.
El grupo Acerca de identica la acción seleccionada.
• Nombre: le permite denir un nombre de acción personalizado. Esto permite reconocer las acciones
fácilmente en la lista de acciones de la solución. En forma predeterminada, el nombre de la acción se
toma de su tipo.
• Descripción: información personalizada acerca de la acción. Ingrese una descripción para explicar el
propósito y la función de la acción en una solución.
• Tipo de acción: información de solo lectura acerca del tipo de acción seleccionado.
El grupo Conguración para traducir formulario selecciona el idioma y selecciona o crea un nuevo archivo
de traducción.
• Idioma: idioma que se utilizará en el formulario traducido. El nombre del idioma se dene en la
primera la del archivo de traducción.
SUGERENCIA
El nombre del idioma en el archivo de traducción lo congura el usuario. Use el mismo
Id (nombre) en la acción que denió en el archivo de traducción. El nombre del idioma
puede ser jo o variable. Su uso depende del tipo de selección de idioma que se
utilizó en el formulario.
Nombre jo: nombre del idioma con codicación rígida que debe coincidir con el
nombre de la primera la del archivo de traducción.
Nombre de variable: Ejemplo es un cuadro desplegable con nombres de idiomas.
Cuando el usuario cambia el idioma de la lista, el evento Al cambiar ejecuta la acción
Traducir formulario. El cuadro desplegable guarda la selección del usuario en una
variable, que se utiliza para la acción.
508

• Archivo de traducción: archivo que contiene cadenas de origen y traducciones a varios idiomas. Es un
archivo de texto estructurado, similar a un archivo CSV.
• Crear archivo de traducción: haga clic en este botón para crear el archivo de traducción que contenga
las cadenas de origen y traducidas.
Estructura del archivo de traducción: es un archivo de texto con datos codicados UTF-8. Es similar a los
valores separados por comas (CSV).
Las Reglas de formato son obligatorias. Siempre siga las reglas incluidas a continuación.
• La primera línea contiene el Id del idioma.
• El primer campo siempre se llama Origen. No debe cambiarlo.
• Los nombres de otros campos de la primera la los congura el usuario. Use los nombres sugeridos,
como "Idioma 2" e "Idioma 3", o reemplácelos con una descripción del idioma más precisa, como
"Alemán", "Francés" y "Chino", etc.
• Todas las líneas posteriores a la primera línea son traducciones del idioma original. El primer
campo tiene la cadena original, los campos siguientes de la misma línea tienen traducciones a otros
idiomas. La primera línea especica en qué orden la traducción debe seguir la cadena.
• Todos los valores están encerrados entre comillas dobles (").
• Todos los valores están delimitados con un punto y coma (;).
• Si tiene objetos de texto de varias líneas en el formulario, la nueva línea (<CR><LF>) estará codicada
como una cadena especial $NUEVALÍNEA$.
• Si deja la traducción vacía, se utiliza la cadena Origen.
Ejemplo de archivo de traducción:
Source";"DE"
"&Print";"&Druck"
"Customize$NEWLINE$your$NEWLINE$printing$NEWLINE$forms";"
Anpassen$NEWLINE$Sie$NEWLINE$Ihre$NEWLINE$Druckformen"
"Printer:";"Drucker"
"Quantity";"Menge"
"SAMPLE";"PROBE"
"Se&ttings";"Einstellungen"
"Translate";"Übersetzen"
"www.nicelabel.com/solutions";""
Traducir cadenas
Al utilizar la acción Traducir formulario en cualquier lugar del formulario, todas las cadenas del formulario
se guardan automáticamente en el archivo de traducción siempre que guarde el formulario. De esta manera
se asegura de que el archivo de traducción esté actualizado en el formulario.
509

El archivo de traducción es un archivo de texto con reconocimiento Unicode. Puede editarlo en cualquier
editor de texto, pero quizás tenga problemas para reconocer los campos, ya que sus valores están
separado con punto y coma y no están alineados uno debajo del otro.
También puede abrir el archivo en una aplicación de hojas de cálculo, como Microsoft Excel. En este caso,
los campos que pertenecen a un idioma particular se muestran en la misma columna de datos, y son más
fáciles de editar.
NOTA
Las aplicaciones de hojas de cálculo pueden cambiar la estructura del archivo de entrada
del archivo de traducción. En este caso, vuelva a formatear los datos usted mismo después
de guardar el archivo de traducción.
Ejemplo
Microsoft Excel guardará el archivo de traducción como CSV. Los campos pierden las comillas dobles en
los valores y se delimitan con coma (,) en lugar de punto y coma (;). Deberá convertir las comas en puntos y
comas y colocar comillas dobles en los campos. Puede hacerlo con la acción buscar & reemplazar.
Traducir valores de etiquetas en una solución
A veces, los formularios muestran valores que provienen de etiquetas en el mismo documento de la
solución. La acción Traducir formulario no traduce estos valores de etiquetas automáticamente, ya que
usted tiene que agregarlos manualmente al archivo de traducción.
Agregue valores de etiquetas al archivo de traducción usando las mismas reglas de formato que se
describen arriba.
Ejemplo
Su solución contiene un formulario y una etiqueta. El formulario incluye el objeto Inicialización de datos
para asignar valores a las variables de etiqueta. Quiere mostrar el formulario original en inglés en idioma
alemán usando la acción Traducir formulario (es decir, haciendo clic en un botón del formulario).
El texto original del mensaje para las variables es "Define variable value". Para mostrar
la traducción al alemán, agregue esta línea al archivo de traducción: "Define variable
value";"Definieren Sie den Variablenwert"; Una vez que hace clic en el botón con la acción
Traducir formulario asignada, aparece el texto del mensaje en alemán.
510

Ejecución de acciones y tratamiento de errores
Cada acción se puede congurar como una acción condicional. Las acciones condicionales solo se
ejecutan cuando las condiciones denidas permiten su ejecución. Para denir estas condiciones, haga
clic en Mostrar opciones de ejecución de acciones y tratamiento de errores.
Las Opciones de ejecución son:
•Habilitada:Especica si la acción está activada o desactivada. Se ejecutarán las acciones activadas
únicamente. Esta funcionalidad puede usarse al probar un formulario.
•Condición: dene una expresión de programación de una línea que debe proveer un valor
booleano (verdadero o falso). Si el resultado de la expresión es verdadero, se ejecutará la
acción. La condición ofrece una manera de evitar la ejecución de acciones cada vez.
Las opciones de Tratamiento de errores son:
•Ignorar error: especica si un error debe ignorarse o no. Si está habilitada la opción Ignorar error,
continúa la ejecución de acciones incluso si falla la acción actual.
NOTA
Las acciones anidadas que dependen de la acción actual no se ejecutan en caso de error.
La ejecución de acciones continúa con la siguiente acción del mismo nivel que la acción
actual. El error se registra, pero no interrumpe la ejecución de la acción.
Ejemplo
Al nal de la impresión, tal vez quiera enviar una actualización de estado a una aplicación externa usando
la acción Solicitud HTTP. Si la acción de impresión falla, el proceso de la acción se detiene. A n de
ejecutar el informe, incluso luego de un error de la acción de impresión, la acción Imprimir etiqueta debe
tener la opción Ignorar error activada.
•Guardar error en variable: le permite seleccionar o crear una variable para almacenar el error.
La misma causa del error también se guarda en las variables internas ActionLastErrorId y
ActionLastErrorDesc.
7.7.2.3.8. ACCIÓN DE MENSAJE
La acción de Mensaje crea ventanas emergentes con mensajes personalizados en sus Soluciones para que
pueda proveerles a sus operadores:
511

• Advertencias especícas
• Mensajes de error
• Información
• Preguntas
Puede asignar valores jos a las acciones de Título y Mensaje o conectarlas a orígenes de datos
dinámicos. Se pueden guardar respuestas a los mensajes ("Acetar", "Cancelar", "Sí" o "No") como variables.
También puede utilizar los Mensajes como herramientas de depuración cuando diseñe y pruebe los
formularios mostrando los resultados de funciones en los mensajes.
Creación de mensajes personalizados para formularios en el Editor de acciones.
Los mensajes contienen símbolos que corresponden a diferentes tipos de mensajes:
• Información
• Errores
512

• Advertencias
• Preguntas
Añada mensajes con la acción Mensajes para evitar confusiones e informar a los operadores sobre errores
de procesamiento de datos cuando se ejecuten sus soluciones.
7.7.2.4. Variables
7.7.2.4.1. ESTABLECER VARIABLE
Esta acción asigna un valor nuevo a la variable seleccionada.
Generalmente, las variables obtendrán los valores con la acción Usar ltro de datos (disponible en
Automation Builder), la cual extraerá los campos de los datos recibidos y los asignará a las variables.
Además, tal vez necesite congurar usted mismo los valores de las variables, en general, por motivos
de resolución de problemas. En Automation Builder, los valores de las variables no se transmiten
entre múltiples desencadenadores, pero sí se mantienen mientras el mismo desencadenador se está
procesando.
El grupo Acerca de identica la acción seleccionada.
• Nombre: le permite denir un nombre de acción personalizado. Esto permite reconocer las acciones
fácilmente en la lista de acciones de la solución. En forma predeterminada, el nombre de la acción se
toma de su tipo.
• Descripción: información personalizada acerca de la acción. Ingrese una descripción para explicar el
propósito y la función de la acción en una solución.
• Tipo de acción: información de solo lectura acerca del tipo de acción seleccionado.
El grupo Variable dene el nombre de variable y su valor.
• Nombre: nombre de la variable cuyo valor debería cambiar.
•Valor: valor que se establecerá para una variable. Pueden denirse en forma manual o dinámica
usando una variable existente o recientemente creada.
513

Ejecución de acciones y tratamiento de errores
Cada acción se puede congurar como una acción condicional. Las acciones condicionales solo se
ejecutan cuando las condiciones denidas permiten su ejecución. Para denir estas condiciones, haga
clic en Mostrar opciones de ejecución de acciones y tratamiento de errores.
Las Opciones de ejecución son:
•Habilitada:Especica si la acción está activada o desactivada. Se ejecutarán las acciones activadas
únicamente. Esta funcionalidad puede usarse al probar un formulario.
•Condición: dene una expresión de programación de una línea que debe proveer un valor
booleano (verdadero o falso). Si el resultado de la expresión es verdadero, se ejecutará la
acción. La condición ofrece una manera de evitar la ejecución de acciones cada vez.
Las opciones de Tratamiento de errores son:
•Ignorar error: especica si un error debe ignorarse o no. Si está habilitada la opción Ignorar error,
continúa la ejecución de acciones incluso si falla la acción actual.
NOTA
Las acciones anidadas que dependen de la acción actual no se ejecutan en caso de error.
La ejecución de acciones continúa con la siguiente acción del mismo nivel que la acción
actual. El error se registra, pero no interrumpe la ejecución de la acción.
Ejemplo
Al nal de la impresión, tal vez quiera enviar una actualización de estado a una aplicación externa usando
la acción Solicitud HTTP. Si la acción de impresión falla, el proceso de la acción se detiene. A n de
ejecutar el informe, incluso luego de un error de la acción de impresión, la acción Imprimir etiqueta debe
tener la opción Ignorar error activada.
•Guardar error en variable: le permite seleccionar o crear una variable para almacenar el error.
La misma causa del error también se guarda en las variables internas ActionLastErrorId y
ActionLastErrorDesc.
7.7.2.4.2. GUARDAR DATOS DE VARIABLE
Esta acción almacena los valores de una sola o de múltiples variables en un archivo asociado.
En el módulo NiceLabel Automation, esta acción permite el intercambio de datos entre desencadenadores.
Para leer datos nuevamente en el desencadenador, use la acción Cargar datos de variables.
514

SUGERENCIA
Los valores se guardan utilizando el formato CSV, y la primera línea contiene los
nombres de las variables. Si las variables contienen múltiples valores, se codican nuevos
caracteres de línea (CR/LF) como \n\r.
El grupo Acerca de identica la acción seleccionada.
• Nombre: le permite denir un nombre de acción personalizado. Esto permite reconocer las acciones
fácilmente en la lista de acciones de la solución. En forma predeterminada, el nombre de la acción se
toma de su tipo.
• Descripción: información personalizada acerca de la acción. Ingrese una descripción para explicar el
propósito y la función de la acción en una solución.
• Tipo de acción: información de solo lectura acerca del tipo de acción seleccionado.
El grupo Conguración dene el nombre del archivo.
• Nombre de archivo: archivo en el que se guardarán los datos de variable. Si el nombre está integrado
como parte del código, los valores se guardan cada vez en el mismo archivo.
Utilice la sintaxis UNC para los recursos de red. Para obtener más información, consulte la sección
Acceso a recursos de red compartidos en la guía de usuario NiceLabel Automation.
El grupo Si el archivo existe ofrece opciones adicionales para guardar los valores.
• Sobrescribir el archivo: sobrescribe los datos existentes con los datos de variable nuevos. El
contenido anterior se pierde.
• Anexar datos al archivo: anexa los valores de variable a los archivos de datos existentes.
El grupo Estructura del archivo dene los parámetros del archivo de datos variables CSV:
• Delimitador: especica el tipo de delimitador (tabulación, punto y coma, coma o carácter
personalizado). El delimitador es un carácter que separa los valores de variables almacenados.
•Calicador de texto: especica el carácter que calica el contenido almacenado como texto.
•Codicación de archivos: especica el tipo de codicación de caracteres que se utilizará en el
archivo de datos. Automática dene la codicación automáticamente. De ser necesario, el tipo de
codicación preferida puede seleccionarse en la lista desplegable.
SUGERENCIA
UTF-8 es una buena selección predeterminada.
• Agregar nombres de variable en la primera la: coloca el nombre de la variable en la primera la del
archivo.
515

El grupo Variables dene las variables que se leerán de los archivos de datos. Los valores de las variables
existentes se sobrescribirán con valores del archivo.
• Todas las variables: datos variables de todas las variables del archivo de datos que se lee.
• Variables seleccionadas: los datos variables de las variables enumeradas se leen del archivo de
datos.
Ejecución de acciones y tratamiento de errores
Cada acción se puede congurar como una acción condicional. Las acciones condicionales solo se
ejecutan cuando las condiciones denidas permiten su ejecución. Para denir estas condiciones, haga
clic en Mostrar opciones de ejecución de acciones y tratamiento de errores.
Las Opciones de ejecución son:
•Habilitada:Especica si la acción está activada o desactivada. Se ejecutarán las acciones activadas
únicamente. Esta funcionalidad puede usarse al probar un formulario.
•Condición: dene una expresión de programación de una línea que debe proveer un valor
booleano (verdadero o falso). Si el resultado de la expresión es verdadero, se ejecutará la
acción. La condición ofrece una manera de evitar la ejecución de acciones cada vez.
Las opciones de Tratamiento de errores son:
•Ignorar error: especica si un error debe ignorarse o no. Si está habilitada la opción Ignorar error,
continúa la ejecución de acciones incluso si falla la acción actual.
NOTA
Las acciones anidadas que dependen de la acción actual no se ejecutan en caso de error.
La ejecución de acciones continúa con la siguiente acción del mismo nivel que la acción
actual. El error se registra, pero no interrumpe la ejecución de la acción.
Ejemplo
Al nal de la impresión, tal vez quiera enviar una actualización de estado a una aplicación externa usando
la acción Solicitud HTTP. Si la acción de impresión falla, el proceso de la acción se detiene. A n de
ejecutar el informe, incluso luego de un error de la acción de impresión, la acción Imprimir etiqueta debe
tener la opción Ignorar error activada.
•Guardar error en variable: le permite seleccionar o crear una variable para almacenar el error.
La misma causa del error también se guarda en las variables internas ActionLastErrorId y
ActionLastErrorDesc.
7.7.2.4.3. CARGAR DATOS DE VARIABLE
Esta acción carga los valores de una o múltiples variables del archivo de datos asociado como se
guardaron con la acción Guardar datos de variables . Use esta acción para intercambiar datos entre
516

desencadenadores. Puede cargar una variable especíca o todas las variables almacenadas en el archivo
de datos.
El grupo Acerca de identica la acción seleccionada.
• Nombre: le permite denir un nombre de acción personalizado. Esto permite reconocer las acciones
fácilmente en la lista de acciones de la solución. En forma predeterminada, el nombre de la acción se
toma de su tipo.
• Descripción: información personalizada acerca de la acción. Ingrese una descripción para explicar el
propósito y la función de la acción en una solución.
• Tipo de acción: información de solo lectura acerca del tipo de acción seleccionado.
El grupo Conguración dene el nombre del archivo.
• Nombre de archivo: especica el archivo desde el que deben cargarse los datos de variable. Si
el nombre está integrado como parte del código, los valores se cargan cada vez desde el mismo
archivo.
Utilice la sintaxis UNC para los recursos de red. Para obtener más información, consulte la sección
Acceso a recursos de red compartidos en la guía de usuario NiceLabel Automation.
La conguración del grupo Estructura del archivo debe reejar la estructura del archivo guardado mediante
la acción Guardar datos de variable.
• Delimitador: especica el tipo de delimitador (tabulación, punto y coma, coma o carácter
personalizado). El delimitador es un carácter que separa los valores.
•Calicador de texto: especica el carácter que calica el contenido como texto.
•Codicación de archivos: especica el tipo de codicación de caracteres que se utiliza en el archivo
de datos. Automática dene la codicación automáticamente. De ser necesario, seleccione el tipo de
codicación preferida en la lista desplegable.
SUGERENCIA
UTF-8 es una buena selección predeterminada.
El grupo Variables dene las variables cuyos datos se leerán desde los archivos de datos.
• Todas las variables: especica todas las variables denidas en el archivo de datos que se leerá.
• Variables seleccionadas: especica la selección de variables especícas que se leerán desde el
archivo de datos.
Ejecución de acciones y tratamiento de errores
Cada acción se puede congurar como una acción condicional. Las acciones condicionales solo se
ejecutan cuando las condiciones denidas permiten su ejecución. Para denir estas condiciones, haga
clic en Mostrar opciones de ejecución de acciones y tratamiento de errores.
517

Las Opciones de ejecución son:
•Habilitada:Especica si la acción está activada o desactivada. Se ejecutarán las acciones activadas
únicamente. Esta funcionalidad puede usarse al probar un formulario.
•Condición: dene una expresión de programación de una línea que debe proveer un valor
booleano (verdadero o falso). Si el resultado de la expresión es verdadero, se ejecutará la
acción. La condición ofrece una manera de evitar la ejecución de acciones cada vez.
Las opciones de Tratamiento de errores son:
•Ignorar error: especica si un error debe ignorarse o no. Si está habilitada la opción Ignorar error,
continúa la ejecución de acciones incluso si falla la acción actual.
NOTA
Las acciones anidadas que dependen de la acción actual no se ejecutan en caso de error.
La ejecución de acciones continúa con la siguiente acción del mismo nivel que la acción
actual. El error se registra, pero no interrumpe la ejecución de la acción.
Ejemplo
Al nal de la impresión, tal vez quiera enviar una actualización de estado a una aplicación externa usando
la acción Solicitud HTTP. Si la acción de impresión falla, el proceso de la acción se detiene. A n de
ejecutar el informe, incluso luego de un error de la acción de impresión, la acción Imprimir etiqueta debe
tener la opción Ignorar error activada.
•Guardar error en variable: le permite seleccionar o crear una variable para almacenar el error.
La misma causa del error también se guarda en las variables internas ActionLastErrorId y
ActionLastErrorDesc.
7.7.2.4.4. MANIPULACIÓN DE CADENAS
Esta acción dene la forma en que deben formatearse los valores de las variables seleccionadas.
Las acciones de manipulación de cadenas más conocidas son: eliminar espacios iniciales y nales, buscar
y reemplazar caracteres y eliminar comillas de apertura y de cierre.
Esta característica a menudo se requiere si un desencadenador recibe un archivo de datos no
estructurados o datos heredados. En estos casos, los datos deben analizarse usando el ltro Datos no
estructurados. La acción de manipulación de cadenas le permite ajustar el valor de los datos.
NOTA
Si esta acción no proporciona suciente poder de manipulación de cadenas en un caso en
particular, use la acción Ejecutar secuencia de comandos para manipular los datos usando
Visual Basic Script o Python scripts.
518

El grupo Acerca de identica la acción seleccionada.
• Nombre: le permite denir un nombre de acción personalizado. Esto permite reconocer las acciones
fácilmente en la lista de acciones de la solución. En forma predeterminada, el nombre de la acción se
toma de su tipo.
• Descripción: información personalizada acerca de la acción. Ingrese una descripción para explicar el
propósito y la función de la acción en una solución.
• Tipo de acción: información de solo lectura acerca del tipo de acción seleccionado.
El grupo Variables dene las variables cuyos valores deben formatearse.
• Todas las variables: especica todas las variables denidas en el archivo de datos al que se le
aplicará el formato.
• Variables seleccionadas: especica la selección de variables a las que se aplicará el formato del
archivo de datos.
El grupo Formato de texto dene las funciones de manipulación de cadenas que se aplican a las variables
o campos seleccionados. Se pueden utilizar varias funciones. Las funciones se aplican en el mismo orden
del editor, de arriba abajo.
• Borrar espacios en el comienzo: borra todos los caracteres de espacio (código 32 ASCII decimal) en
el comienzo de la cadena.
• Borrar espacios en el nal: borra todos los caracteres de espacio (valor 32 ASCII decimal) en el nal
de una cadena.
• Borrar caracteres de apertura y cierre: borra los caracteres de apertura y cierre seleccionados que
aparecen por primera vez en la cadena.
519

Ejemplo
Al utilizar "{" como carácter de apertura y "}" como carácter de cierre, la cadena de entrada
{{selección}} se convierte en {selección}.
• Buscar y reemplazar: ejecuta la función estándar de buscar y reemplazar a partir de los valores
provistos para buscar qué y reemplazar con. Se admiten expresiones comunes.
NOTA
Existen distintas implementaciones de expresiones comunes. NiceLabel 10 utiliza la
sintaxis de .NET Framework para las expresiones comunes. Para obtener más información,
consulte Artículo de base de conocimiento KB 250.
• Reemplazar caracteres que no se pueden imprimir con espacios: reemplaza todos los caracteres
de control en la cadena con espacios (código 32 ASCII decimal). Los caracteres que no se pueden
imprimir son caracteres con valores ASCII decimales entre 0 y 31, y 127 y 159.
• Borrar caracteres que no se pueden imprimir: borra todos los caracteres de control de la cadena. Los
caracteres que no se pueden imprimir son caracteres con valores ASCII decimales entre 0 y 31, y 127
y 159.
•Descodicar caracteres especiales: descodica los caracteres (o códigos de control) que no están
disponibles en el teclado, como Retorno de carro y Avance de línea. NiceLabel 10 utiliza una notación
para codicar dichos caracteres en lenguaje natural, como <CR> para Retorno de carro y <LF> para
Avance de línea. Esta opción convierte caracteres especiales de la sintaxis NiceLabel en caracteres
binarios reales.
Ejemplo
Cuando reciba los datos "<CR><LF>", Designer utilícelos como una cadena simple de 8 caracteres.
Deberá habilitar esta opción para interpretar y usar los datos recibidos como dos caracteres binarios
CR (Retorno de carro – ASCII código 13) y LF (Avance de línea – ASCII código 10).
• Buscar y borrar todo antes de: busca la cadena provista y borra todos los caracteres que preceden a
la cadena denida. La cadena también se puede borrar.
• Buscar y borrar todo después de: busca la cadena provista y borra todos los caracteres que están
detrás de la cadena denida. La cadena también se puede borrar.
Ejecución de acciones y tratamiento de errores
Cada acción se puede congurar como una acción condicional. Las acciones condicionales solo se
ejecutan cuando las condiciones denidas permiten su ejecución. Para denir estas condiciones, haga
clic en Mostrar opciones de ejecución de acciones y tratamiento de errores.
Las Opciones de ejecución son:
520

•Habilitada:Especica si la acción está activada o desactivada. Se ejecutarán las acciones activadas
únicamente. Esta funcionalidad puede usarse al probar un formulario.
•Condición: dene una expresión de programación de una línea que debe proveer un valor
booleano (verdadero o falso). Si el resultado de la expresión es verdadero, se ejecutará la
acción. La condición ofrece una manera de evitar la ejecución de acciones cada vez.
Las opciones de Tratamiento de errores son:
•Ignorar error: especica si un error debe ignorarse o no. Si está habilitada la opción Ignorar error,
continúa la ejecución de acciones incluso si falla la acción actual.
NOTA
Las acciones anidadas que dependen de la acción actual no se ejecutan en caso de error.
La ejecución de acciones continúa con la siguiente acción del mismo nivel que la acción
actual. El error se registra, pero no interrumpe la ejecución de la acción.
Ejemplo
Al nal de la impresión, tal vez quiera enviar una actualización de estado a una aplicación externa usando
la acción Solicitud HTTP. Si la acción de impresión falla, el proceso de la acción se detiene. A n de
ejecutar el informe, incluso luego de un error de la acción de impresión, la acción Imprimir etiqueta debe
tener la opción Ignorar error activada.
•Guardar error en variable: le permite seleccionar o crear una variable para almacenar el error.
La misma causa del error también se guarda en las variables internas ActionLastErrorId y
ActionLastErrorDesc.
7.7.2.5. Datos y conectividad
7.7.2.5.1. EJECUTAR INSTRUCCIÓN SQL
Esta acción envía comandos SQL al servidor SQL y recopila los resultados. Utilice los comandos
SELECCIONAR, INSERTAR, ACTUALIZAR y ELIMINAR.
Use la acción Ejecutar instrucción SQL para lograr estos dos objetivos:
•Obtener datos adicionales de una base de datos: Desea imprimir etiquetas con datos de su base de
datos, pero no con todos los valores requeridos. Por ejemplo, quiere incluir solo los valores de ID de
producto y Descripción, pero no el valor de Precio. Cree una instrucción SQL para buscar los
valores de Precio en la base de datos SQL.
SELECT Price FROM Products
WHERE ID = :(Product ID)
521

El ID es el campo en la base de datos, Product ID es una variable denida en el desencadenador.
•Actualizar o eliminar registros en una base de datos: Después imprimir las etiquetas, actualice los
registros de la base de datos e informe al sistema que ese registro en particular ya se ha procesado.
Ejemplo de código SQL: Congure el valor del campo de la tabla AlreadyPrinted en True para el
registro que se está procesando.
UPDATE Products
SET AlreadyPrinted = True
WHERE ID = :(Product ID)
O puede eliminar el registro actual de una base de datos, porque ya no es necesario.
DELETE FROM Products
WHERE ID = :(Product ID)
El ID es el campo en la base de datos, Product ID es una variable denida en el desencadenador.
NOTA
Para utilizar el valor de una variable dentro de una instrucción SQL, debe colocar dos
puntos (:) delante de su nombre. Esto indica que sigue el nombre de una variable.
IMPORTANTE
Cuando cree su solución con una conexión de base de datos, use las variables de solicitud
de sus etiquetas en lugar de los campos de la base de datos.
Para las variables de solicitud, use los mismos nombres que se denieron para los campos
de la base de datos. Por ejemplo:
Campo de la base de datos: food_products_1c.ProdCode
Variable de solicitud de su etiqueta: ProdCode
NiceLabel identica automáticamente las variables que corresponden a los campos de la
base de datos.
El grupo Acerca de identica la acción seleccionada.
• Nombre: le permite denir un nombre de acción personalizado. Esto permite reconocer las acciones
fácilmente en la lista de acciones de la solución. En forma predeterminada, el nombre de la acción se
toma de su tipo.
• Descripción: información personalizada acerca de la acción. Ingrese una descripción para explicar el
propósito y la función de la acción en una solución.
• Tipo de acción: información de solo lectura acerca del tipo de acción seleccionado.
522

El grupo Conexión de bases de datos dene la conexión de bases de datos que se utilizará para la
instrucción.
SUGERENCIA
Antes de que pueda enviar una sentencia SQL a una base de datos, congure la conexión
con ella. Haga clic en el botón Denir y siga las instrucciones en pantalla. Puede
conectarse a un origen de datos que puede controlarse con comandos SQL, de modo que
no podrá utilizar archivos de texto (CSV) ni archivos Excel.
El grupo Instrucción SQL dene la consulta o instrucción SQL que se ejecutará.
SUGERENCIA
Las instrucciones del Lenguaje de manipulación de datos (DML) tienen permitido ejecutar
consultas dentro de las tablas de bases de datos existentes.
Utilice instrucciones SQL estándares, como SELECCIONAR, INSERTAR, ELIMINAR y ACTUALIZAR, incluidas
combinaciones, funciones y palabras clave. No se permiten las instrucciones en lenguaje DDL que se usan
para crear bases de datos y tablas (CREATE DATABASE, CREATE TABLE), o para eliminarlas (DROP TABLE).
•Prueba: abre la sección Vista previa de datos. La opción Simular ejecución (seleccionada en forma
predeterminada) prueba la ejecución de las instrucciones SQL. Haga clic en Ejecutar para iniciar la
simulación.
SUGERENCIA
La sección Vista precia de datos le permite probar la ejecución de su instrucción SQL
con datos en directo. Para proteger los datos contra actualizaciones accidentales,
asegúrese de que esté habilitada la opción Simular ejecución. Se ejecutarán las
instrucciones INSERT, DELETE y UPDATE. Esto le permite conocer los comentarios
sobre cuántos registros se verán afectados; luego todas las transacciones se
invierten.
Si utiliza variables en la instrucción SQL, podrá ingresar sus valores para la ejecución de prueba.
•Insertar origen de datos: inserta variables predenidas y recientemente creadas en una instrucción
SQL.
•Exportar/Importar: habilita la exportación e importación de instrucciones SQL hacia/desde un archivo
externo.
•Modo de ejecución: especica el modo explícito de ejecución de la instrucción SQL.
SUGERENCIA
En algunas consultas complejas de SQL, se vuelve cada vez más difícil determinar
automáticamente cuál es la supuesta acción. Si la lógica integrada encuentra
problemas para identicar su propósito, seleccione la acción principal manualmente.
523

•Automática: determina la acción automáticamente.
•Devuelve un conjunto de registros (SELECCIONAR): recibir el conjunto de datos con registros.
•No devuelve un conjunto de registros (INSERTAR, ELIMINAR, ACTUALIZAR): use esta opción si
está ejecutando una consulta que no devuelve los registros. Inserte nuevos registros, elimine o
actualice los registros existentes. El resultado es una respuesta de estado que indica el número
de las que se vieron afectadas por su consulta.
•Tiempo de espera de ejecución: le permite denir el tiempo de espera para enviar sus comandos
al servidor SQL. Utilice el tiempo de espera de ejecución si está enviando varios comandos SQL
consecutivos que requieren un tiempo de procesamiento más prolongado.
Escriba la duración del tiempo de espera solicitado en segundos. Por defecto, la duración del tiempo
de espera de ejecución es de 60 s. Si desea que el proveedor de su base de datos dena el tiempo de
espera, escriba 0 s.
El grupo Resultado le permite congurar cómo se debe almacenar el resultado de la instrucción SQL, y
denir la iteración de la acción.
•Guardar datos en variable: selecciona o crea una variable para almacenar el resultado de la
instrucción SQL. Esta opción depende del Modo de ejecución seleccionado.
•Resultado de la instrucción SELECT. Después de ejecutar una instrucción SELECT, el resultado
es un conjunto de datos de registros. Recibirá el contenido de texto con formato CSV. La
primera línea contiene los nombres de campo devueltos en un resultado. Las siguientes líneas
contienen registros.
Para extraer los valores del conjunto de datos devuelto y para usarlos en otras acciones, dena
y ejecute la acción Usar ltro de datos según los contenidos de esta variable (la acción está
disponible en Automation Builder).
•Resultado de las instrucciones INSERT, DELETE y UPDATE. Si utilizan las instrucciones INSERT,
DELETE y UPDATE, el resultado será un número que indica la cantidad de registros afectados en
la tabla.
•Iterar Para cada registro. Si se habilita esta opción, NiceLabel agrega automáticamente una nueva
acción Para cada registro. Para obtener más información sobre esta acción, consulte el tema
especíco.
Se repiten todas las acciones anidadas para cada registro devuelto utilizando la instrucción SQL.
NOTA
La asignación automática está habilitada. La acción Para cada registro no puede
eliminarse.
Campo de la base de datos: food_products_1c.ProdCode
Variable de solicitud de su etiqueta: ProdCode
524

El grupo Reintentar en caso de error le permite congurar la acción para reintentar continuamente
establecer la conexión con el servidor de una base de datos en caso de que el primer intento no tenga
éxito. Si la acción no logra conectar en toda la cantidad de intentos denida, se registra un error.
•Reintentos: especica la cantidad de intentos para conectar con la base de datos.
•Intervalo de reintento: especica la duración de tiempo entre los intentos individuales de reintento.
AVISO
No coloque el objeto Tabla de bases de datos en su formulario de impresión si usa la
acción Ejecutar instrucción SQL. Los resultados pueden ser incorrectos.
Ejemplo
Desea imprimir etiquetas con datos de la base de datos food_products_1c, pero solo para los registros
que tengan el valor de campo predenido UseBy.
Usted dene el valor UseBy con la variable ProdUser. En este caso, el valor de ProdUser es “3”.
Una vez impresa cada etiqueta, NiceLabel escribe los valores de la base de datos en un archivo de texto en
el disco. Use las siguientes acciones:
525

Solo las etiquetas en las que el valor de UseBy es igual a “3” se imprimen, y sus valores se escriben en un
archivo de texto:
Ejecución de acciones y tratamiento de errores
Cada acción se puede congurar como una acción condicional. Las acciones condicionales solo se
ejecutan cuando las condiciones denidas permiten su ejecución. Para denir estas condiciones, haga
clic en Mostrar opciones de ejecución de acciones y tratamiento de errores.
Las Opciones de ejecución son:
•Habilitada:Especica si la acción está activada o desactivada. Se ejecutarán las acciones activadas
únicamente. Esta funcionalidad puede usarse al probar un formulario.
•Condición: dene una expresión de programación de una línea que debe proveer un valor
booleano (verdadero o falso). Si el resultado de la expresión es verdadero, se ejecutará la
acción. La condición ofrece una manera de evitar la ejecución de acciones cada vez.
Las opciones de Tratamiento de errores son:
•Ignorar error: especica si un error debe ignorarse o no. Si está habilitada la opción Ignorar error,
continúa la ejecución de acciones incluso si falla la acción actual.
NOTA
Las acciones anidadas que dependen de la acción actual no se ejecutan en caso de error.
La ejecución de acciones continúa con la siguiente acción del mismo nivel que la acción
actual. El error se registra, pero no interrumpe la ejecución de la acción.
Ejemplo
Al nal de la impresión, tal vez quiera enviar una actualización de estado a una aplicación externa usando
la acción Solicitud HTTP. Si la acción de impresión falla, el proceso de la acción se detiene. A n de
ejecutar el informe, incluso luego de un error de la acción de impresión, la acción Imprimir etiqueta debe
tener la opción Ignorar error activada.
526

•Guardar error en variable: le permite seleccionar o crear una variable para almacenar el error.
La misma causa del error también se guarda en las variables internas ActionLastErrorId y
ActionLastErrorDesc.
7.7.2.5.2. ACTUALIZAR TABLA
Esta acción vuelve a leer la tabla de base de datos especicada.
El grupo Acerca de identica la acción seleccionada.
• Nombre: le permite denir un nombre de acción personalizado. Esto permite reconocer las acciones
fácilmente en la lista de acciones de la solución. En forma predeterminada, el nombre de la acción se
toma de su tipo.
• Descripción: información personalizada acerca de la acción. Ingrese una descripción para explicar el
propósito y la función de la acción en una solución.
• Tipo de acción: información de solo lectura acerca del tipo de acción seleccionado.
El grupo Tabla selecciona la tabla de base de datos que se volverá a leer.
• Tabla: dene una tabla existente que se volverá a leer o crea una nueva utilizando el Asistente de
bases de datos paso a paso.
Ejecución de acciones y tratamiento de errores
Cada acción se puede congurar como una acción condicional. Las acciones condicionales solo se
ejecutan cuando las condiciones denidas permiten su ejecución. Para denir estas condiciones, haga
clic en Mostrar opciones de ejecución de acciones y tratamiento de errores.
Las Opciones de ejecución son:
•Habilitada:Especica si la acción está activada o desactivada. Se ejecutarán las acciones activadas
únicamente. Esta funcionalidad puede usarse al probar un formulario.
•Condición: dene una expresión de programación de una línea que debe proveer un valor
booleano (verdadero o falso). Si el resultado de la expresión es verdadero, se ejecutará la
acción. La condición ofrece una manera de evitar la ejecución de acciones cada vez.
Las opciones de Tratamiento de errores son:
•Ignorar error: especica si un error debe ignorarse o no. Si está habilitada la opción Ignorar error,
continúa la ejecución de acciones incluso si falla la acción actual.
NOTA
Las acciones anidadas que dependen de la acción actual no se ejecutan en caso de error.
La ejecución de acciones continúa con la siguiente acción del mismo nivel que la acción
actual. El error se registra, pero no interrumpe la ejecución de la acción.
527

Ejemplo
Al nal de la impresión, tal vez quiera enviar una actualización de estado a una aplicación externa usando
la acción Solicitud HTTP. Si la acción de impresión falla, el proceso de la acción se detiene. A n de
ejecutar el informe, incluso luego de un error de la acción de impresión, la acción Imprimir etiqueta debe
tener la opción Ignorar error activada.
•Guardar error en variable: le permite seleccionar o crear una variable para almacenar el error.
La misma causa del error también se guarda en las variables internas ActionLastErrorId y
ActionLastErrorDesc.
7.7.2.5.3. IMPORTAR DATOS EN LA TABLA
Esta acción lee los datos de un archivo de texto con formato CSV y los importa en una base de datos SQL.
NOTA
Antes de utilizar esta acción, se debe establecer una conexión con la base de datos SQL. La
acción no funciona con bases de datos basadas en archivos, como Microsoft Access, con
archivos de datos como Microsoft Excel ni con archivos de texto sin formato. Utilice una
base de datos SQL basada en servidor, como Microsoft SQL Server.
El grupo Acerca de identica la acción seleccionada.
• Nombre: le permite denir un nombre de acción personalizado. Esto permite reconocer las acciones
fácilmente en la lista de acciones de la solución. En forma predeterminada, el nombre de la acción se
toma de su tipo.
• Descripción: información personalizada acerca de la acción. Ingrese una descripción para explicar el
propósito y la función de la acción en una solución.
• Tipo de acción: información de solo lectura acerca del tipo de acción seleccionado.
Las siguientes reglas se aplican a esta acción:
• La tabla ya debe existir dentro de la base de datos SQL.
• La tabla debe contener CLAVE PRINCIPAL.
• La primera línea en un archivo de texto debe denir los nombres de campo.
• Los nombres de campo en el archivo de texto deben coincidir con los nombres de campo en la tabla
de la base de datos.
• Si el archivo de texto no proporciona un valor para algún campo, se escribe NULO en la base de datos.
Si el campo no acepta valores NULOS, se escribe una cadena vacía ("").
• Se ignoran los valores de conguración para los campos con incremento automático. La base de
datos proporciona el valor para dichos campos.
528

• Si el valor del archivo de texto no coincide con la estructura del campo, la acción se cancela y se
muestra un mensaje de error. Por ejemplo, al intentar ingresar un valor alfanumérico en un campo
numérico.
• Si ltra registros en el formulario y muestra únicamente los registros que coinciden con cierta
condición, solo podrá importar registros que no proporcionen un valor para el campo del ltro o que
proporcionen el mismo valor para el ltro como se dene en el formulario.
• Solo se permiten ltros con la condición "es igual a", no "mayor que", "menor que", "contiene" o
similares.
• Si el archivo de texto contiene campos no denidos en la base de datos SQL, se ignorarán durante la
importación. Solo se importarán los campos conocidos.
El grupo Conguración selecciona la tabla.
• Tabla dene la tabla predenida en el menú desplegable o crea una nueva utilizando el Asistente de
bases de datos paso a paso.
El grupo Estructura de los archivos de texto especica los parámetros de las bases de datos de texto:
• Delimitador: especica el tipo de delimitador en el archivo de datos. Seleccione un delimitador
predenido o cree uno personalizado.
•Calicador de texto: especica el calicador de texto. Seleccione un delimitador predenido o inserte
uno personalizado.
•Codicación de archivos: especica el tipo de codicación de caracteres que se utiliza en el archivo
de datos. Automática dene la codicación automáticamente. De ser necesario, seleccione el tipo de
codicación preferida en la lista desplegable.
Ejecución de acciones y tratamiento de errores
Cada acción se puede congurar como una acción condicional. Las acciones condicionales solo se
ejecutan cuando las condiciones denidas permiten su ejecución. Para denir estas condiciones, haga
clic en Mostrar opciones de ejecución de acciones y tratamiento de errores.
Las Opciones de ejecución son:
•Habilitada:Especica si la acción está activada o desactivada. Se ejecutarán las acciones activadas
únicamente. Esta funcionalidad puede usarse al probar un formulario.
•Condición: dene una expresión de programación de una línea que debe proveer un valor
booleano (verdadero o falso). Si el resultado de la expresión es verdadero, se ejecutará la
acción. La condición ofrece una manera de evitar la ejecución de acciones cada vez.
Las opciones de Tratamiento de errores son:
•Ignorar error: especica si un error debe ignorarse o no. Si está habilitada la opción Ignorar error,
continúa la ejecución de acciones incluso si falla la acción actual.
529

NOTA
Las acciones anidadas que dependen de la acción actual no se ejecutan en caso de error.
La ejecución de acciones continúa con la siguiente acción del mismo nivel que la acción
actual. El error se registra, pero no interrumpe la ejecución de la acción.
Ejemplo
Al nal de la impresión, tal vez quiera enviar una actualización de estado a una aplicación externa usando
la acción Solicitud HTTP. Si la acción de impresión falla, el proceso de la acción se detiene. A n de
ejecutar el informe, incluso luego de un error de la acción de impresión, la acción Imprimir etiqueta debe
tener la opción Ignorar error activada.
•Guardar error en variable: le permite seleccionar o crear una variable para almacenar el error.
La misma causa del error también se guarda en las variables internas ActionLastErrorId y
ActionLastErrorDesc.
7.7.2.5.4. ENVIAR DATOS A PUERTO TCP/IP
INFORMACIÓN DE NIVEL DE PRODUCTO
La característica descrita está disponible en LMS Enterprise y LMS Pro.
Esta acción envía los datos a un dispositivo externo, aceptando una conexión TCP/IP en un número de
puerto predenido.
Enviar datos a puerto TCP/IP establece la conexión con un dispositivo, envía los datos y termina la
conexión. La conexión y la comunicación están regidas por el enlace que ocurre entre un cliente y un
servidor cuando se inicia o naliza una conexión TCP.
El grupo Acerca de identica la acción seleccionada.
• Nombre: le permite denir un nombre de acción personalizado. Esto permite reconocer las acciones
fácilmente en la lista de acciones de la solución. En forma predeterminada, el nombre de la acción se
toma de su tipo.
• Descripción: información personalizada acerca de la acción. Ingrese una descripción para explicar el
propósito y la función de la acción en una solución.
• Tipo de acción: información de solo lectura acerca del tipo de acción seleccionado.
El grupo Conguración de conexión establece los detalles de la conexión.
• Responder al remitente: Permite responder directamente al socket desde el cual se original los
datos del desencadenador. Use esta opción para proporcionar comentarios acerca del proceso de
impresión.
530

NOTA
Esta opción está disponible en NiceLabel Automation.
Los prerrequisitos para la conguración de Responder al remitente son:
• La parte remota no cierra el canal de comunicación una vez que se entrega el mensaje.
• La acción Enviar datos a puerto TCP/IP se usa dentro del desencadenador Servidor TCP/IP.
• No congure el Evento de ejecución en el desencadenador del servidor TCP/IP como Cuando se
desconecta el cliente.
• Destino (dirección IP:puerto): dirección de destino y puerto del servidor TCP/IP. Codique en forma
rígida los parámetros de conexión y utilice el nombre de host o la dirección IP, o utilice los parámetros
de conexión variables haciendo clic en la echa derecha y seleccionando una variable predenida.
Para obtener más información, consulte el tema Combinación de valores en un objeto en la guía del
usuario de NiceLabel Automation.
Ejemplo
Si la variable hostname proporciona el nombre del servidor TCP/IP y la variable port proporciona el
número de puerto, ingrese el siguiente parámetro para el destino:[hostname]:[port]
• Retraso de desconexión: prolonga la conexión con el socket de destino durante los intervalos de
tiempo denidos después del envío de los datos. Ciertos dispositivos requieren más tiempo para
procesar los datos. Inserte el retraso manualmente o haga clic en las echas para aumentarlo o
reducirlo.
• Guardar respuesta de datos en una variable: selecciona o crea una variable que almacena la
respuesta del servidor. Los datos recibidos desde el servidor TCP/IP después de pasar el "retraso
de desconexión" se almacenan en esta variable.
NOTA
La acción Enviar datos al puerto TCP/IP se ejecuta en el Servidor de impresión web y no en
el Cliente de impresión web.
Si utiliza la acción Enviar datos al puerto TCP/IP en NiceLabel Web Client y desea ejecutar
localmente (sin pasar por el Servidor de impresión web), agregue el prejo «LOCAL_» al
nombre de su acción.
531

El grupo Contenido dene el contenido que se enviará a un servidor TCP/IP.
SUGERENCIA
Utilice contenido jo, una combinación de contenido jo y variable, o contenido únicamente
variable. Para ingresar contenido variable, haga clic en el botón con echa que se encuentra
a la derecha del área de datos e inserte una variable de la lista. Para obtener más
información, consulte el tema Combinación de valores en un objeto en la guía del usuario
de NiceLabel Automation.
• Datos: contenido de salida que se enviará.
•Codicación: tipo de codicación para los datos enviados. Automática dene la codicación
automáticamente. De ser necesario, seleccione el tipo de codicación preferida en la lista
desplegable.
Ejecución de acciones y tratamiento de errores
Cada acción se puede congurar como una acción condicional. Las acciones condicionales solo se
ejecutan cuando las condiciones denidas permiten su ejecución. Para denir estas condiciones, haga
clic en Mostrar opciones de ejecución de acciones y tratamiento de errores.
Las Opciones de ejecución son:
•Habilitada:Especica si la acción está activada o desactivada. Se ejecutarán las acciones activadas
únicamente. Esta funcionalidad puede usarse al probar un formulario.
•Condición: dene una expresión de programación de una línea que debe proveer un valor
booleano (verdadero o falso). Si el resultado de la expresión es verdadero, se ejecutará la
acción. La condición ofrece una manera de evitar la ejecución de acciones cada vez.
Las opciones de Tratamiento de errores son:
•Ignorar error: especica si un error debe ignorarse o no. Si está habilitada la opción Ignorar error,
continúa la ejecución de acciones incluso si falla la acción actual.
NOTA
Las acciones anidadas que dependen de la acción actual no se ejecutan en caso de error.
La ejecución de acciones continúa con la siguiente acción del mismo nivel que la acción
actual. El error se registra, pero no interrumpe la ejecución de la acción.
Ejemplo
Al nal de la impresión, tal vez quiera enviar una actualización de estado a una aplicación externa usando
la acción Solicitud HTTP. Si la acción de impresión falla, el proceso de la acción se detiene. A n de
ejecutar el informe, incluso luego de un error de la acción de impresión, la acción Imprimir etiqueta debe
tener la opción Ignorar error activada.
532

•Guardar error en variable: le permite seleccionar o crear una variable para almacenar el error.
La misma causa del error también se guarda en las variables internas ActionLastErrorId y
ActionLastErrorDesc.
7.7.2.5.5. ENVIAR DATOS A PUERTO DE SERIE
Esta acción envía datos a un puerto de serie. Utilice esta acción para comunicarse con dispositivos con
puertos de serie externos.
SUGERENCIA
Asegúrese de que la conguración del puerto coincida en ambos extremos; en la acción
congurada y en el dispositivo del puerto de serie. El puerto de serie puede usarlo una
sola aplicación de la máquina. Para usar satisfactoriamente el puerto desde esta acción,
ninguna otra aplicación debe usar el puerto al mismo tiempo, ni siquiera un controlador de
la impresora.
El grupo Acerca de identica la acción seleccionada.
• Nombre: le permite denir un nombre de acción personalizado. Esto permite reconocer las acciones
fácilmente en la lista de acciones de la solución. En forma predeterminada, el nombre de la acción se
toma de su tipo.
• Descripción: información personalizada acerca de la acción. Ingrese una descripción para explicar el
propósito y la función de la acción en una solución.
• Tipo de acción: información de solo lectura acerca del tipo de acción seleccionado.
El grupo Puerto dene el puerto de serie.
• Nombre de puerto: nombre del puerto al cual se conecta un dispositivo externo. Puede ser un puerto
COM de hardware o un puerto COM virtual.
El grupo Conguración de puerto dene los parámetros adicionales de la conexión del puerto.
• Bits por segundo: tasa de velocidad utilizada por el dispositivo externo para comunicarse con la PC.
El alias habitual que se utiliza con la conguración es "velocidad en baudios". Seleccione el valor del
menú desplegable.
• Bits de datos: cantidad de datos en cada carácter. En casi todos los dispositivos más modernos, se
utilizan 8 bits de datos. Seleccione el valor del menú desplegable.
• Paridad: método de detección de errores en una transmisión. La conguración de paridad más común
es "ninguna", y la detección de errores está a cargo de un protocolo de comunicación (control de
ujo). Seleccione el valor del menú desplegable.
• Detener bits: detiene los bits que se envían al nal de cada carácter, con lo cual permite al hardware
receptor de señal detectar el nal de un carácter y resincronizarse con la secuencia de caracteres.
Los dispositivos electrónicos por lo general utilizan una detención única de bits. Seleccione el valor
del menú desplegable.
533

• Control de ujo: el puerto de serie puede utilizar señales de interfaz para pausar y reanudar la
transmisión de datos.
El grupo Contenido dene el contenido que se enviará al puerto de serie.
SUGERENCIA
Se permite contenido jo, una combinación de contenido jo y variable, o contenido
únicamente variable. Para ingresar contenido variable, haga clic en el botón con echa
que se encuentra a la derecha del área de datos e inserte una variable de la lista. Para
obtener más información, consulte el tema Combinación de valores en un objeto en la guía
del usuario de NiceLabel Automation.
• Datos: contenido de salida que se enviará.
Ejecución de acciones y tratamiento de errores
Cada acción se puede congurar como una acción condicional. Las acciones condicionales solo se
ejecutan cuando las condiciones denidas permiten su ejecución. Para denir estas condiciones, haga
clic en Mostrar opciones de ejecución de acciones y tratamiento de errores.
Las Opciones de ejecución son:
•Habilitada:Especica si la acción está activada o desactivada. Se ejecutarán las acciones activadas
únicamente. Esta funcionalidad puede usarse al probar un formulario.
•Condición: dene una expresión de programación de una línea que debe proveer un valor
booleano (verdadero o falso). Si el resultado de la expresión es verdadero, se ejecutará la
acción. La condición ofrece una manera de evitar la ejecución de acciones cada vez.
Las opciones de Tratamiento de errores son:
•Ignorar error: especica si un error debe ignorarse o no. Si está habilitada la opción Ignorar error,
continúa la ejecución de acciones incluso si falla la acción actual.
NOTA
Las acciones anidadas que dependen de la acción actual no se ejecutan en caso de error.
La ejecución de acciones continúa con la siguiente acción del mismo nivel que la acción
actual. El error se registra, pero no interrumpe la ejecución de la acción.
Ejemplo
Al nal de la impresión, tal vez quiera enviar una actualización de estado a una aplicación externa usando
la acción Solicitud HTTP. Si la acción de impresión falla, el proceso de la acción se detiene. A n de
ejecutar el informe, incluso luego de un error de la acción de impresión, la acción Imprimir etiqueta debe
tener la opción Ignorar error activada.
534

•Guardar error en variable: le permite seleccionar o crear una variable para almacenar el error.
La misma causa del error también se guarda en las variables internas ActionLastErrorId y
ActionLastErrorDesc.
7.7.2.5.6. LEER DATOS DESDE PUERTO DE SERIE
Esta acción recopila los datos recibidos a través del puerto serial (RS-232) y lo guarda en una variable
seleccionada. Utilice esta acción para comunicarse con dispositivos con puertos seriales externos.
El grupo Acerca de identica la acción seleccionada.
• Nombre: le permite denir un nombre de acción personalizado. Esto permite reconocer las acciones
fácilmente en la lista de acciones de la solución. En forma predeterminada, el nombre de la acción se
toma de su tipo.
• Descripción: información personalizada acerca de la acción. Ingrese una descripción para explicar el
propósito y la función de la acción en una solución.
• Tipo de acción: información de solo lectura acerca del tipo de acción seleccionado.
El grupo Puerto dene el puerto de serie.
• Nombre de puerto: nombre del puerto al cual se conecta un dispositivo externo. Puede ser un puerto
COM de hardware o un puerto COM virtual.
El grupo Conguración de puerto dene los parámetros adicionales de la conexión del puerto.
• Bits por segundo: tasa de velocidad utilizada por el dispositivo externo para comunicarse con la PC.
El alias habitual que se utiliza con la conguración es "velocidad en baudios".
• Bits de datos: especica la cantidad de datos en cada carácter. En casi todos los dispositivos más
modernos, se utilizan 8 bits de datos.
• Paridad: especica el método de detección de errores en una transmisión. La conguración de
paridad más común es "ninguna", y la detección de errores está a cargo de un protocolo de
comunicación (control de ujo).
• Detener bits: detiene los bits que se envían al nal de cada carácter, con lo cual permite al hardware
receptor de señal detectar el nal de un carácter y resincronizarse con la secuencia de caracteres.
Los dispositivos electrónicos por lo general utilizan una detención única de bits.
• Control de ujo: el puerto de serie puede utilizar señales de interfaz para pausar y reanudar la
transmisión de datos.
Ejemplo
Es posible que los dispositivos lentos necesiten enlazarse con el puerto de serie para indicar que los datos
deben pausarse mientras el dispositivo procesa los datos recibidos.
El grupo Opciones incluye los siguientes parámetros:
535

• Retraso de lectura: retraso opcional al leer datos desde el puerto de serie. Después del retraso, se
lee todo el contenido del búfer del puerto de serie. Ingrese el retraso manualmente o haga clic en las
echas para aumentar o reducir el valor.
• Enviar datos de inicialización: especica la cadena que se envía al puerto de serie seleccionado
antes de que se lean los datos. Esta opción permite que la acción inicialice el dispositivo para que
pueda suministrar los datos. La opción puede también utilizarse para enviar una pregunta especíca
al dispositivo y para recibir una respuesta especíca. Haga clic en el botón de echa para ingresar
caracteres especiales.
El grupo Extracción de datos dene cómo se extraen las partes denidas de los datos recibidos.
• Posición inicial: posición inicial para extracción de datos.
• Posición nal: posición nal para extracción de datos.
El grupo Resultado dene una variable para el almacenamiento de datos.
• Guardar resultado en variable: selecciona o crea una variable para almacenar en los datos recibidos.
Ejecución de acciones y tratamiento de errores
Cada acción se puede congurar como una acción condicional. Las acciones condicionales solo se
ejecutan cuando las condiciones denidas permiten su ejecución. Para denir estas condiciones, haga
clic en Mostrar opciones de ejecución de acciones y tratamiento de errores.
Las Opciones de ejecución son:
•Habilitada:Especica si la acción está activada o desactivada. Se ejecutarán las acciones activadas
únicamente. Esta funcionalidad puede usarse al probar un formulario.
•Condición: dene una expresión de programación de una línea que debe proveer un valor
booleano (verdadero o falso). Si el resultado de la expresión es verdadero, se ejecutará la
acción. La condición ofrece una manera de evitar la ejecución de acciones cada vez.
Las opciones de Tratamiento de errores son:
•Ignorar error: especica si un error debe ignorarse o no. Si está habilitada la opción Ignorar error,
continúa la ejecución de acciones incluso si falla la acción actual.
NOTA
Las acciones anidadas que dependen de la acción actual no se ejecutan en caso de error.
La ejecución de acciones continúa con la siguiente acción del mismo nivel que la acción
actual. El error se registra, pero no interrumpe la ejecución de la acción.
Ejemplo
Al nal de la impresión, tal vez quiera enviar una actualización de estado a una aplicación externa usando
la acción Solicitud HTTP. Si la acción de impresión falla, el proceso de la acción se detiene. A n de
536

ejecutar el informe, incluso luego de un error de la acción de impresión, la acción Imprimir etiqueta debe
tener la opción Ignorar error activada.
•Guardar error en variable: le permite seleccionar o crear una variable para almacenar el error.
La misma causa del error también se guarda en las variables internas ActionLastErrorId y
ActionLastErrorDesc.
7.7.2.5.7. ENVIAR DATOS A IMPRESORA
Esta acción envía datos a una impresora seleccionada. Úsela para enviar secuencias de impresora
pregeneradas a cualquier impresora disponible.
El módulo NiceLabel Automation utiliza el controlador de la impresora instalada en modo indirecto solo
para poder enviar datos al puerto de destino, por ejemplo, un puerto USB, TCP/IP, COM o LPT, al cual está
conectada la impresora.
NOTA
Escenario posible. Los datos recibidos por el desencadenador deben imprimirse en
la misma impresora de red en una plantilla de etiqueta diferente (archivos de
etiquetas .NLBL). La impresora puede aceptar datos de varias estaciones de trabajo y,
generalmente, imprimirá los trabajos en el orden en que los recibió. El módulo Automation
Builder enviará cada plantilla de etiqueta en un trabajo de impresión separado, de modo
que otra estación de trabajo pueda insertar sus trabajos entre los creados en nuestro
módulo Automation Builder. En lugar de enviar cada trabajo en forma separada a la
impresora, puede combinar todos los trabajos juntos (usando la acción Redireccionar
impresión a archivo) y luego enviar un solo gran trabajo a la impresora.
El grupo Acerca de identica la acción seleccionada.
• Nombre: le permite denir un nombre de acción personalizado. Esto permite reconocer las acciones
fácilmente en la lista de acciones de la solución. En forma predeterminada, el nombre de la acción se
toma de su tipo.
• Descripción: información personalizada acerca de la acción. Ingrese una descripción para explicar el
propósito y la función de la acción en una solución.
• Tipo de acción: información de solo lectura acerca del tipo de acción seleccionado.
El grupo Impresora selecciona la impresora.
• Nombre de impresora: nombre de la impresora a la cual se enviarán los datos. Seleccione la
impresora desde la lista desplegable de controladores de impresora instalados en forma local,
ingrese un nombre de impresora personalizado y defínalo dinámicamente usando una variable nueva
o creada recientemente.
El grupo Origen de datos dene el contenido que se enviará a la impresora.
537

•Usar datos recibidos por el desencadenador: datos usados recibidos por el desencadenador. En este
caso, quiere que la secuencia de impresora recibida se use como entrada para el ltro. Su objetivo
es redireccionarlo a una impresora sin ninguna modicación. El mismo resultado puede archivarse
habilitando la variable interna DataFileName y usando el contenido del archivo al que se reere.
Para obtener más información, consulte la sección Usar valores compuestos en la guía de usuario
NiceLabel Automation.
• Nombre de archivo: ruta de acceso y nombre de archivo que contiene la secuencia de una impresora.
El contenido del archivo especico se envía a una impresora. Seleccione Origen de datos para denir
el nombre de archivo en forma dinámica usando un valor de variable.
• Variable: variable (nueva o existente) que almacena la secuencia de la impresora.
• Personalizar: dene el contenido personalizado que se enviará a una impresora. Se permite contenido
jo, una combinación de contenido jo y variable, o contenido únicamente variable. Para ingresar
contenido variable, haga clic en el botón con echa que se encuentra a la derecha del área de datos
e inserte una variable de la lista. Para obtener más información, consulte el tema Combinación de
valores en un objeto en la guía del usuario de NiceLabel 10.
Ejecución de acciones y tratamiento de errores
Cada acción se puede congurar como una acción condicional. Las acciones condicionales solo se
ejecutan cuando las condiciones denidas permiten su ejecución. Para denir estas condiciones, haga
clic en Mostrar opciones de ejecución de acciones y tratamiento de errores.
Las Opciones de ejecución son:
•Habilitada:Especica si la acción está activada o desactivada. Se ejecutarán las acciones activadas
únicamente. Esta funcionalidad puede usarse al probar un formulario.
•Condición: dene una expresión de programación de una línea que debe proveer un valor
booleano (verdadero o falso). Si el resultado de la expresión es verdadero, se ejecutará la
acción. La condición ofrece una manera de evitar la ejecución de acciones cada vez.
Las opciones de Tratamiento de errores son:
•Ignorar error: especica si un error debe ignorarse o no. Si está habilitada la opción Ignorar error,
continúa la ejecución de acciones incluso si falla la acción actual.
NOTA
Las acciones anidadas que dependen de la acción actual no se ejecutan en caso de error.
La ejecución de acciones continúa con la siguiente acción del mismo nivel que la acción
actual. El error se registra, pero no interrumpe la ejecución de la acción.
Ejemplo
Al nal de la impresión, tal vez quiera enviar una actualización de estado a una aplicación externa usando
la acción Solicitud HTTP. Si la acción de impresión falla, el proceso de la acción se detiene. A n de
538

ejecutar el informe, incluso luego de un error de la acción de impresión, la acción Imprimir etiqueta debe
tener la opción Ignorar error activada.
•Guardar error en variable: le permite seleccionar o crear una variable para almacenar el error.
La misma causa del error también se guarda en las variables internas ActionLastErrorId y
ActionLastErrorDesc.
7.7.2.5.8. SOLICITUD DE HTTP
Esta acción envía datos al servidor web de destino utilizando el método HTTP seleccionado. Se permiten
los esquemas HTTP y HTTPS URL.
HTTP funciona como un protocolo de solicitud-respuesta en el modelo computacional cliente-servidor. En
esta acción, actúa como cliente que se comunica con un servidor remoto. Esta acción envía un mensaje
de solicitud de HTTP seleccionado a un servidor. El servidor devuelve un mensaje de respuesta que puede
contener información de estado de nalización sobre la solicitud y puede también incluir el contenido
solicitado en el cuerpo del mensaje.
El grupo Acerca de identica la acción seleccionada.
• Nombre: le permite denir un nombre de acción personalizado. Esto permite reconocer las acciones
fácilmente en la lista de acciones de la solución. En forma predeterminada, el nombre de la acción se
toma de su tipo.
• Descripción: información personalizada acerca de la acción. Ingrese una descripción para explicar el
propósito y la función de la acción en una solución.
• Tipo de acción: información de solo lectura acerca del tipo de acción seleccionado.
El grupo Conguración de conexión establece los parámetros de la conexión.
NOTA
Esta acción admite el Protocolo de Internet versión 6 (IPv6).
• Destino: dirección, puerto y destino (ruta directa) del servidor web.
NOTA
Si el servidor web se ejecuta en el puerto predeterminado 80, omita el número de
puerto. Integre como parte del código los parámetros de conexión y utilice un nombre
de host jo o la dirección IP. Utilice un valor de variable para denir esta opción
en forma dinámica. Para obtener más información, consulte la sección Usar valores
compuestos en la guía de usuario NiceLabel Automation.
539

Ejemplo
Si la variable hostname proporciona el nombre del servidor web y la variable port proporciona el
número de puerto, puede ingresar lo siguiente para el destino: [hostname]:[port]
• Método de solicitud: métodos de solicitud disponibles.
• Tiempo de espera: duración del tiempo de espera (en ms) durante el cual debe establecerse la
conexión al servidor y recibirse respuesta.
• Guardar respuesta de estado en una variable: variable para almacenar el código de estado recibido
desde el servidor.
SUGERENCIA
El código de estado en el rango 2XX es un código exitoso. La respuesta "OK" más
común es código 200. Los códigos 5XX son errores de servidor.
• Guardar respuesta de datos en una variable: variable para almacenar los datos recibidos desde el
servidor.
El grupo Autenticación le permite asegurar la conexión al servidor web.
• Habilitar autenticación básica: le permite ingresar las credenciales necesarias para conectarse al
servidor web. El nombre de usuario y la contraseña pueden ser jos o proporcionarse usando una
variable.
La autenticación HTTP básica (BA) utiliza encabezados HTTP estáticos convencionales. El mecanismo BA
no brinda protección de la condencialidad de las credenciales transmitidas. Solo se codican con Base64
en tránsito, pero no se cifran ni reciben algoritmo hash de ningún modo. La autenticación básica debe
utilizarse sobre HTTPS.
• Mostrar contraseña: desenmascara los caracteres de la contraseña.
540

NOTA
La acción Solicitud de HTTP se ejecuta en el Servidor de impresión web y no en el Cliente
de impresión web.
Si utiliza la acción Solicitud de HTTP en NiceLabel Web Client y desea ejecutar localmente
(sin pasar por el Servidor de impresión web), agregue el prejo «LOCAL_» al nombre de su
acción.
Contenido dene el contenido que se enviará a un servidor web.
• Datos: contenido de salida que se enviará. Se permite contenido jo, una combinación de contenido
jo y variable, o contenido únicamente variable. Para ingresar contenido variable, haga clic en el
botón con echa que se encuentra a la derecha del área de datos e inserte una variable de la lista.
Para obtener más información, consulte el tema Combinación de valores en un objeto en la guía del
usuario de NiceLabel 10.
•Codicación: tipo de codicación para los datos enviados.
SUGERENCIA
Automática dene la codicación automáticamente. De ser necesario, seleccione el
tipo de codicación preferida en la lista desplegable.
• Tipo: propiedad del tipo de contenido del mensaje HTTP. Si no se selecciona ningún tipo, se
utiliza el tipo predeterminado application/x-www-form-urlencoded. Si no se enumera un tipo
apropiado, dena uno personalizado o establezca una variable que lo dena en forma dinámica.
Ciertos servidores HTTP requieren Encabezados HTTP adicionales (especialmente para servicios REST).
• Encabezados adicionales: encabezados integrados como parte del código u obtenidos a partir de
valores de variable. Para acceder a las variables, haga clic en el botón de echa pequeño que
se encuentra a la derecha del área de texto. Para obtener más información, consulte el tema
Combinación de valores en un objeto en la guía del usuario de NiceLabel 10.
Algunos servidores HTTP (especialmente para servicios REST) requieren que se incluyan
encabezados HTTP personalizados en el mensaje. Esta sección le permite proporcionar el
encabezado de HTTP requerido.
Los encabezados HTTP deben ingresarse con la siguiente sintaxis:
header field name: header field value
541

Por ejemplo, para utilizar los nombres de campo de encabezado Accept, User-Agent y Content-
Type, puede utilizar la siguiente sintaxis:
Accept: application/json; charset=utf-8
User-Agent: Mozilla/5.0 (Windows NT 6.3; WOW64) AppleWebKit/537.36 (KHTML,
like Gecko) Chrome/31.0.1650.63 Safari/537.36
Content-Type: application/json; charset=UTF-8
Puede integrar los nombres de campo de encabezado como parte del código, u obtener sus valores
a partir de las variables del desencadenador. Utilice tantos campos de encabezado personalizados
como desee, siempre y cuando se asegure de colocar cada campo de encabezado en una línea
nueva.
NOTA
Los encabezados HTTP ingresados sustituirán los encabezados ya denidos en
cualquier otro lado de las propiedades de las acciones, como Content-Type.
Ejecución de acciones y tratamiento de errores
Cada acción se puede congurar como una acción condicional. Las acciones condicionales solo se
ejecutan cuando las condiciones denidas permiten su ejecución. Para denir estas condiciones, haga
clic en Mostrar opciones de ejecución de acciones y tratamiento de errores.
Las Opciones de ejecución son:
•Habilitada:Especica si la acción está activada o desactivada. Se ejecutarán las acciones activadas
únicamente. Esta funcionalidad puede usarse al probar un formulario.
•Condición: dene una expresión de programación de una línea que debe proveer un valor
booleano (verdadero o falso). Si el resultado de la expresión es verdadero, se ejecutará la
acción. La condición ofrece una manera de evitar la ejecución de acciones cada vez.
Las opciones de Tratamiento de errores son:
•Ignorar error: especica si un error debe ignorarse o no. Si está habilitada la opción Ignorar error,
continúa la ejecución de acciones incluso si falla la acción actual.
NOTA
Las acciones anidadas que dependen de la acción actual no se ejecutan en caso de error.
La ejecución de acciones continúa con la siguiente acción del mismo nivel que la acción
actual. El error se registra, pero no interrumpe la ejecución de la acción.
Ejemplo
Al nal de la impresión, tal vez quiera enviar una actualización de estado a una aplicación externa usando
la acción Solicitud HTTP. Si la acción de impresión falla, el proceso de la acción se detiene. A n de
542

ejecutar el informe, incluso luego de un error de la acción de impresión, la acción Imprimir etiqueta debe
tener la opción Ignorar error activada.
•Guardar error en variable: le permite seleccionar o crear una variable para almacenar el error.
La misma causa del error también se guarda en las variables internas ActionLastErrorId y
ActionLastErrorDesc.
7.7.2.5.9. SERVICIO WEB
Un servicio Web es un método de comunicación entre dos dispositivos electrónicos o instancias de
software. Un servicio Web se dene como un estándar de intercambio de datos. Utiliza formato XML
para etiquetar los datos; el protocolo SOAP se usa para transferir los datos y se usa lenguaje WSDL para
describir los servicios disponibles.
Esta acción establece la conexión con un servicio Web remoto y ejecuta los métodos allí. Los métodos se
pueden describir como acciones que se publican en el Servicio Web. La acción envía los valores de entrada
al método seleccionado en el servicio Web remoto, recopila el resultado y lo guarda en las variables
seleccionadas.
Después de importar el WSDL y agregar una referencia al Servicio Web, sus métodos se incluirán en el
cuadro combinado Método.
NOTA
Puede transferir tipos simples al Servicio Web, como cadenas, enteros, booleanos, pero no
tipos complejos. El WSDL debe contener únicamente un enlace.
Debe imprimir etiquetas de productos. Su desencadenador recibirá únicamente parte de los datos
necesarios. Por ejemplo, el desencadenador recibe el valor para las variables Product ID y la
Description, pero no para Price. El precio está disponible en una base de datos separada, accesible
desde la llamada del servicio Web. El servicio Web dene la función usando una denición del WSDL. Por
ejemplo, la entrada de la función es Product ID y su salida es Price. La acción del servicio Web envía
Product ID al servicio Web. Ejecuta y hace una búsqueda interna en su base de datos y proporciona el
Price correspondiente como resultado. La acción guarda el resultado en una variable, la cual se puede
usar en la etiqueta.
El grupo Acerca de identica la acción seleccionada.
• Nombre: le permite denir un nombre de acción personalizado. Esto permite reconocer las acciones
fácilmente en la lista de acciones de la solución. En forma predeterminada, el nombre de la acción se
toma de su tipo.
• Descripción: información personalizada acerca de la acción. Ingrese una descripción para explicar el
propósito y la función de la acción en una solución.
• Tipo de acción: información de solo lectura acerca del tipo de acción seleccionado.
El grupo Denición de servicio Web incluye los siguientes parámetros:
543

NOTA
Esta acción admite el Protocolo de Internet versión 6 (IPv6).
• WSDL: ubicación de denición del WSDL.
El WSDL generalmente es provisto por el propio servicio Web. Comúnmente, debe ingresar el vínculo
al WSDL y hacer clic en el botón Importar para leer la denición. Si tiene problemas para obtener
el WSDL del recurso con conexión, guarde el WSDL en un archivo e ingrese la ruta de acceso con
el nombre del archivo para cargar métodos desde allí. automáticamente detecta si el Servicio Web
remoto utiliza la sintaxis de RPC o documentos y si se comunica correctamente o no.
• Dirección: dirección en la que se publica el Servicio Web.
En principio, esta información se toma del WSDL, pero puede actualizarse antes de ejecutar la acción.
Es útil para entornos de desarrollo dividido, prueba y producción, en los que se utiliza la misma lista
de acciones, pero con diferentes nombres de servidores donde se ejecutan los Servidores Web.
Se permite contenido jo, una combinación de contenido jo y variable, o contenido únicamente
variable. Para ingresar contenido variable, haga clic en el botón con echa que se encuentra a la
derecha del área de datos e inserte una variable de la lista. Para obtener más información, consulte el
tema Combinación de valores en un objeto en la guía del usuario de NiceLabel 10.
• Método: métodos (funciones) que están disponibles en un servicio Web seleccionado. La lista la llena
automáticamente la denición del WSDL.
• Parámetros: variables de entrada y salida para el método seleccionado (función).
Los parámetros de entrada esperan una entrada. Por motivos de prueba y resolución de problemas,
puede ingresar un valor jo y ver el resultado de la vista previa en la pantalla. Generalmente,
seleccionará una variable para el parámetro de entrada. El valor de esa variable se utilizará como
parámetro de entrada. El parámetro de salida proporciona un resultado desde la función. Debe
seleccionar la variable que almacenará el resultado.
• Tiempo de espera: tiempo de espera después del cual se establece la conexión al servidor.
544

NOTA
La acción de Servicio web se ejecuta en el Servidor de impresión web y no en el Cliente de
impresión web.
Si utiliza la acción de Servicio web en NiceLabel Web Client y desea ejecutar localmente
(sin pasar por el Servidor de impresión web), agregue el prejo «LOCAL_» al nombre de su
acción.
La Autenticación habilita la autenticación básica del usuario. Esta opción dene las credenciales del
usuario necesarias para establecer una llamada de salida a un servidor Web remoto.
• Habilitar la autenticación básica: permite denir el Nombre de usuario y la Contraseña, que se pueden
escribir en forma manual o denirse con los valores variables. Seleccione los Orígenes de datos para
seleccionar o crear las variables.
• Mostrar contraseña: muestra los caracteres enmascarados del Nombre de usuario y la Contraseña.
Encontrará detalles acerca de los problemas de seguridad en la sección Asegurar el acceso a sus
desencadenadores en la guía del usuario de NiceLabel Automation.
El campo Vista previa de datos le permite ejecutar una prueba del servicio Web.
• El botón Ejecutarejecuta una llamada del servicio Web.
Envía los valores de los parámetros de entrada al servicio Web y proporciona el resultado en el
parámetro de salida. Use esta funcionalidad para probar la ejecución de un servicio Web. Puede
ingresar valores para los parámetros de entrada y ver el resultado en pantalla. Una vez satisfecho con
la ejecución, reemplace el valor jo ingresado para el parámetro de entrada con una variable de la
lista.
Ejecución de acciones y tratamiento de errores
Cada acción se puede congurar como una acción condicional. Las acciones condicionales solo se
ejecutan cuando las condiciones denidas permiten su ejecución. Para denir estas condiciones, haga
clic en Mostrar opciones de ejecución de acciones y tratamiento de errores.
Las Opciones de ejecución son:
•Habilitada:Especica si la acción está activada o desactivada. Se ejecutarán las acciones activadas
únicamente. Esta funcionalidad puede usarse al probar un formulario.
545

•Condición: dene una expresión de programación de una línea que debe proveer un valor
booleano (verdadero o falso). Si el resultado de la expresión es verdadero, se ejecutará la
acción. La condición ofrece una manera de evitar la ejecución de acciones cada vez.
Las opciones de Tratamiento de errores son:
•Ignorar error: especica si un error debe ignorarse o no. Si está habilitada la opción Ignorar error,
continúa la ejecución de acciones incluso si falla la acción actual.
NOTA
Las acciones anidadas que dependen de la acción actual no se ejecutan en caso de error.
La ejecución de acciones continúa con la siguiente acción del mismo nivel que la acción
actual. El error se registra, pero no interrumpe la ejecución de la acción.
Ejemplo
Al nal de la impresión, tal vez quiera enviar una actualización de estado a una aplicación externa usando
la acción Solicitud HTTP. Si la acción de impresión falla, el proceso de la acción se detiene. A n de
ejecutar el informe, incluso luego de un error de la acción de impresión, la acción Imprimir etiqueta debe
tener la opción Ignorar error activada.
•Guardar error en variable: le permite seleccionar o crear una variable para almacenar el error.
La misma causa del error también se guarda en las variables internas ActionLastErrorId y
ActionLastErrorDesc.
7.7.2.6. Operaciones de archivos
7.7.2.6.1. GUARDAR DATOS EN EL ARCHIVO
Esta acción guarda los valores variables u otras secuencias de datos (como datos binarios) en el archivo.
El servicio NiceLabel Automation debe tener acceso de escritura a la carpeta denida.
El grupo Archivo dene el archivo que se abrirá.
• Nombre de archivo: ubicación del archivo que se abrirá en esta acción.
El nombre de ruta y archivo puede estar preprogramado, y el mismo archivo se usará cada vez. Si solo
se dene un nombre de archivo sin ruta, se usa la carpeta con el archivo de conguración (.MISX)
de NiceLabel Automation. Puede usar una referencia relativa para el nombre del archivo si se usa la
carpeta con el archivo .MISX como carpeta raíz.
Origen de datos habilita el nombre de archivo variable. Seleccione una variable que contenga la ruta
de acceso o el nombre del archivo, o combine varias variables para crear el nombre de archivo.
Para obtener más información, consulte la sección Usar valores compuestos en la guía de usuario
NiceLabel Automation.
546

El grupo Si el archivo existe maneja las opciones en caso de un archivo existente.
• Sobrescribir el archivo: sobrescribe los datos existentes con los datos nuevos. El contenido anterior
se pierde.
• Anexar datos al archivo: anexa los valores de variable a los archivos de datos existentes.
El grupo Contenido dene qué datos se escribirán en el archivo especicado.
•Usar datos recibidos por el desencadenador: los datos originales como los recibe el desencadenador
se guardarán en el archivo. Efectivamente, esta opción hará una copia de los datos entrantes.
•Personalizado: guarda contenido según lo que se indica en el área de texto. Se permiten valores
jos, valores variables y caracteres especiales. Para ingresar variables y caracteres especiales, haga
clic en el botón de echa que se encuentra a la derecha del área de texto. Para obtener más
información, consulte la sección Combinación de valores en un objeto en la guía del usuario de
NiceLabel Automation.
•Codicación: tipo de codicación para los datos enviados. Automática dene la codicación
automáticamente. De ser necesario, seleccione el tipo de codicación preferida en la lista
desplegable.
Ejecución de acciones y tratamiento de errores
Cada acción se puede congurar como una acción condicional. Las acciones condicionales solo se
ejecutan cuando las condiciones denidas permiten su ejecución. Para denir estas condiciones, haga
clic en Mostrar opciones de ejecución de acciones y tratamiento de errores.
Las Opciones de ejecución son:
•Habilitada:Especica si la acción está activada o desactivada. Se ejecutarán las acciones activadas
únicamente. Esta funcionalidad puede usarse al probar un formulario.
•Condición: dene una expresión de programación de una línea que debe proveer un valor
booleano (verdadero o falso). Si el resultado de la expresión es verdadero, se ejecutará la
acción. La condición ofrece una manera de evitar la ejecución de acciones cada vez.
Las opciones de Tratamiento de errores son:
•Ignorar error: especica si un error debe ignorarse o no. Si está habilitada la opción Ignorar error,
continúa la ejecución de acciones incluso si falla la acción actual.
NOTA
Las acciones anidadas que dependen de la acción actual no se ejecutan en caso de error.
La ejecución de acciones continúa con la siguiente acción del mismo nivel que la acción
actual. El error se registra, pero no interrumpe la ejecución de la acción.
547

Ejemplo
Al nal de la impresión, tal vez quiera enviar una actualización de estado a una aplicación externa usando
la acción Solicitud HTTP. Si la acción de impresión falla, el proceso de la acción se detiene. A n de
ejecutar el informe, incluso luego de un error de la acción de impresión, la acción Imprimir etiqueta debe
tener la opción Ignorar error activada.
•Guardar error en variable: le permite seleccionar o crear una variable para almacenar el error.
La misma causa del error también se guarda en las variables internas ActionLastErrorId y
ActionLastErrorDesc.
7.7.2.6.2. LEER DATOS DESDE EL ARCHIVO
INFORMACIÓN DE NIVEL DE PRODUCTO
La característica descrita está disponible en LMS Enterprise y LMS Pro.
Esta acción lee el contenido del nombre del archivo provisto y lo guarda en la variable. Contenido de
cualquier tipo de archivo, incluidos los datos binarios que pueden leerse.
Generalmente, el módulo Automation Builder recibe datos para la impresión de etiquetas con el
desencadenador. Por ejemplo, cuando se usa el desencadenador del archivo, el contenido del archivo del
desencadenador se lee automáticamente y puede ser analizado por ltros. No obstante, puede omitir los
ltros para obtener algunos datos externos. Una vez que ejecuta esta acción y tiene los datos almacenados
en una variable, puede usar cualquier acción de la variable para usar los datos.
Esta acción es útil:
• Cuando deba combinar datos recibidos por el desencadenador con datos almacenados en algún
archivo.
AVISO
Si carga datos de archivos binarios (como un archivo de impresión o imagen de mapas de
bits), asegúrese de que la variable que almacena el contenido de lectura esté denida como
variable binaria.
• Cuando quiera intercambiar datos entre desencadenadores. Una vez que el desencadenador prepara
los datos y los guarda en un archivo (usando la acción Guardar datos en archivo), el otro
desencadenador lee los datos.
El grupo Archivo: dene el archivo desde el que se leerán los datos.
• Nombre de archivo: ubicación del archivo que se leerá en esta acción.
El nombre de ruta y archivo puede estar preprogramado, y el mismo archivo se usará cada vez. Si solo
se dene un nombre de archivo sin ruta, se usa la carpeta con el archivo de conguración (.MISX)
548

de NiceLabel Automation. Puede usar una referencia relativa para el nombre del archivo si se usa la
carpeta con el archivo .MISX como carpeta raíz.
Origen de datos habilita el nombre de archivo variable. Seleccione una variable que contenga la ruta
de acceso o el nombre del archivo, o combine varias variables para crear el nombre de archivo.
Para obtener más información, consulte la sección Usar valores compuestos en la guía de usuario
NiceLabel Automation.
NOTA
Utilice la sintaxis UNC para los recursos de red. Para obtener más información,
consulte la sección Acceso a recursos de red compartidos en la guía de usuario
NiceLabel Automation.
El grupo Contenido establece detalles relacionados con el contenido del archivo.
• Variable: variable que almacena el contenido del archivo. Debe denirse al menos una variable
(existente o recientemente creada).
•Codicación: tipo de codicación para los datos enviados. Automática dene la codicación
automáticamente. De ser necesario, seleccione el tipo de codicación preferida en la lista
desplegable.
NOTA
La codicación no puede seleccionarse si los datos se leen desde una variable
binaria. En este caso, la variable tendrá los datos como están.
El grupo Reintentar en caso de error dene cómo debe continuar la ejecución de la acción si el archivo
especicado se vuelve inaccesible.
SUGERENCIA
El módulo Automation Builder podría no estar en condiciones de acceder al archivo porque
está bloqueado por otra aplicación. Si una aplicación continúa escribiendo datos en el
archivo seleccionado y lo mantiene bloqueado en modo exclusivo, ninguna otra aplicación
podrá abrirlo al mismo tiempo, ni siquiera para lectura. Otras causas posibles para los
reintentos de la acción son: el archivo (aún) no existe, la carpeta (aún) no existe o el usuario
del servicio no tiene privilegios para acceder al archivo.
• Reintentos: dene la cantidad de reintentos para acceder al archivo. Si el valor está congurado en 0,
no se realizará ningún reintento.
• Intervalo de reintento: intervalo de tiempo entre reintentos individuales en milisegundos.
Ejecución de acciones y tratamiento de errores
549

Cada acción se puede congurar como una acción condicional. Las acciones condicionales solo se
ejecutan cuando las condiciones denidas permiten su ejecución. Para denir estas condiciones, haga
clic en Mostrar opciones de ejecución de acciones y tratamiento de errores.
Las Opciones de ejecución son:
•Habilitada:Especica si la acción está activada o desactivada. Se ejecutarán las acciones activadas
únicamente. Esta funcionalidad puede usarse al probar un formulario.
•Condición: dene una expresión de programación de una línea que debe proveer un valor
booleano (verdadero o falso). Si el resultado de la expresión es verdadero, se ejecutará la
acción. La condición ofrece una manera de evitar la ejecución de acciones cada vez.
Las opciones de Tratamiento de errores son:
•Ignorar error: especica si un error debe ignorarse o no. Si está habilitada la opción Ignorar error,
continúa la ejecución de acciones incluso si falla la acción actual.
NOTA
Las acciones anidadas que dependen de la acción actual no se ejecutan en caso de error.
La ejecución de acciones continúa con la siguiente acción del mismo nivel que la acción
actual. El error se registra, pero no interrumpe la ejecución de la acción.
Ejemplo
Al nal de la impresión, tal vez quiera enviar una actualización de estado a una aplicación externa usando
la acción Solicitud HTTP. Si la acción de impresión falla, el proceso de la acción se detiene. A n de
ejecutar el informe, incluso luego de un error de la acción de impresión, la acción Imprimir etiqueta debe
tener la opción Ignorar error activada.
•Guardar error en variable: le permite seleccionar o crear una variable para almacenar el error.
La misma causa del error también se guarda en las variables internas ActionLastErrorId y
ActionLastErrorDesc.
7.7.2.6.3. ELIMINAR ARCHIVO
INFORMACIÓN DE NIVEL DE PRODUCTO
La característica descrita está disponible en LMS Enterprise y LMS Pro.
Esta acción elimina un archivo seleccionado de un controlador.
El módulo NiceLabel Automation se ejecuta como servicio con una cuenta de usuario de Windows.
Asegúrese de que la cuenta tenga permisos para eliminar el archivo en la carpeta especicada.
550

El grupo Acerca de identica la acción seleccionada.
• Nombre: le permite denir un nombre de acción personalizado. Esto permite reconocer las acciones
fácilmente en la lista de acciones de la solución. En forma predeterminada, el nombre de la acción se
toma de su tipo.
• Descripción: información personalizada acerca de la acción. Ingrese una descripción para explicar el
propósito y la función de la acción en una solución.
• Tipo de acción: información de solo lectura acerca del tipo de acción seleccionado.
El grupo Archivo establece los detalles relacionados al archivo.
• Nombre de archivo: nombre del archivo que se eliminará. El Nombre de archivo puede integrarse
como parte del código. El origen de datos dene en forma dinámica el nombre del archivo usando
una variable existente o recientemente creada.
El nombre de ruta y archivo puede estar preprogramado, y el mismo archivo se usará cada vez. Si solo
se dene un nombre de archivo sin ruta, se usa la carpeta con el archivo de conguración (.MISX)
de NiceLabel Automation. Puede usar una referencia relativa para el nombre del archivo si se usa la
carpeta con el archivo .MISX como carpeta raíz.
Origen de datos habilita el nombre de archivo variable. Seleccione o cree una variable que contenga la
ruta de acceso o el nombre del archivo, o combine varias variables para crear el nombre de archivo.
Para obtener más información, consulte la sección Usar valores compuestos en la guía de usuario
NiceLabel Automation.
NOTA
Utilice la sintaxis UNC para los recursos de red. Para obtener más información,
consulte la sección Acceso a recursos de red compartidos en la guía de usuario
NiceLabel Automation.
Ejecución de acciones y tratamiento de errores
Cada acción se puede congurar como una acción condicional. Las acciones condicionales solo se
ejecutan cuando las condiciones denidas permiten su ejecución. Para denir estas condiciones, haga
clic en Mostrar opciones de ejecución de acciones y tratamiento de errores.
Las Opciones de ejecución son:
•Habilitada:Especica si la acción está activada o desactivada. Se ejecutarán las acciones activadas
únicamente. Esta funcionalidad puede usarse al probar un formulario.
•Condición: dene una expresión de programación de una línea que debe proveer un valor
booleano (verdadero o falso). Si el resultado de la expresión es verdadero, se ejecutará la
acción. La condición ofrece una manera de evitar la ejecución de acciones cada vez.
Las opciones de Tratamiento de errores son:
•Ignorar error: especica si un error debe ignorarse o no. Si está habilitada la opción Ignorar error,
continúa la ejecución de acciones incluso si falla la acción actual.
551

NOTA
Las acciones anidadas que dependen de la acción actual no se ejecutan en caso de error.
La ejecución de acciones continúa con la siguiente acción del mismo nivel que la acción
actual. El error se registra, pero no interrumpe la ejecución de la acción.
Ejemplo
Al nal de la impresión, tal vez quiera enviar una actualización de estado a una aplicación externa usando
la acción Solicitud HTTP. Si la acción de impresión falla, el proceso de la acción se detiene. A n de
ejecutar el informe, incluso luego de un error de la acción de impresión, la acción Imprimir etiqueta debe
tener la opción Ignorar error activada.
•Guardar error en variable: le permite seleccionar o crear una variable para almacenar el error.
La misma causa del error también se guarda en las variables internas ActionLastErrorId y
ActionLastErrorDesc.
7.7.2.6.4. EXAMINAR ARCHIVO/CARPETA
Esta acción abre el examinador del sistema con el cuadro de diálogo para buscar archivos o carpetas.
El grupo Acerca de identica la acción seleccionada.
• Nombre: le permite denir un nombre de acción personalizado. Esto permite reconocer las acciones
fácilmente en la lista de acciones de la solución. En forma predeterminada, el nombre de la acción se
toma de su tipo.
• Descripción: información personalizada acerca de la acción. Ingrese una descripción para explicar el
propósito y la función de la acción en una solución.
• Tipo de acción: información de solo lectura acerca del tipo de acción seleccionado.
El grupo Diálogo establece las preferencias del examinador.
• Examinar: selecciona entre examinar en busca de un archivo o de una carpeta.
• Filtrar: establece el tipo de archivo que se debe buscar. Ingrese el tipo de archivo manualmente,
dena los ltros utilizando un diálogo Denir ltros de archivo o seleccione Origen de datos para
determinar el ltro dinámicamente utilizando un valor de variable. El diálogo Denir ltros de archivo
permite al usuario:
• Listar los ltros. Cada ltro se identica mediante un Nombre de ltro y un tipo de Filtro.
• Administre los ltros existentes utilizando los botones Agregar, Eliminar, Subir y Bajar.
NOTA
Si quita todos los ltros, la lista desplegable de selección del tipo de archivo no se
mostrará cuando se abra el diálogo.
552

• Carpeta inicial: establece la carpeta inicial para abrir con la acción.
• Título del diálogo: título de la ventana del examinador de archivos que se abre con la acción.
• Permitir archivo no existente: permite examinar en busca de un archivo que no existe en la carpeta
especicada. Esta opción le permite almacenar la ruta de acceso a un archivo no existente en una
variable y utilizarla en una serie de acciones. El archivo puede crearse más adelante utilizando otras
acciones, como Guardar datos en el archivo.
El grupo Origen de datos de salida selecciona una variable para la ruta de acceso del archivo/carpeta.
• Guardar ruta de acceso en: variable existente o nueva para guardar la ruta de acceso del archivo/
carpeta.
Ejecución de acciones y tratamiento de errores
Cada acción se puede congurar como una acción condicional. Las acciones condicionales solo se
ejecutan cuando las condiciones denidas permiten su ejecución. Para denir estas condiciones, haga
clic en Mostrar opciones de ejecución de acciones y tratamiento de errores.
Las Opciones de ejecución son:
•Habilitada:Especica si la acción está activada o desactivada. Se ejecutarán las acciones activadas
únicamente. Esta funcionalidad puede usarse al probar un formulario.
•Condición: dene una expresión de programación de una línea que debe proveer un valor
booleano (verdadero o falso). Si el resultado de la expresión es verdadero, se ejecutará la
acción. La condición ofrece una manera de evitar la ejecución de acciones cada vez.
Las opciones de Tratamiento de errores son:
•Ignorar error: especica si un error debe ignorarse o no. Si está habilitada la opción Ignorar error,
continúa la ejecución de acciones incluso si falla la acción actual.
NOTA
Las acciones anidadas que dependen de la acción actual no se ejecutan en caso de error.
La ejecución de acciones continúa con la siguiente acción del mismo nivel que la acción
actual. El error se registra, pero no interrumpe la ejecución de la acción.
Ejemplo
Al nal de la impresión, tal vez quiera enviar una actualización de estado a una aplicación externa usando
la acción Solicitud HTTP. Si la acción de impresión falla, el proceso de la acción se detiene. A n de
ejecutar el informe, incluso luego de un error de la acción de impresión, la acción Imprimir etiqueta debe
tener la opción Ignorar error activada.
553

•Guardar error en variable: le permite seleccionar o crear una variable para almacenar el error.
La misma causa del error también se guarda en las variables internas ActionLastErrorId y
ActionLastErrorDesc.
7.7.2.7. Control de ujo
7.7.2.7.1. PARA BUCLE
INFORMACIÓN DE NIVEL DE PRODUCTO
La característica del producto descrita está disponible en NiceLabel LMS Enterprise.
Esta acción ejecuta todas las acciones subordinadas (anidadas) múltiples veces. Todas las acciones
anidadas se ejecutarán en bucle todas las veces denidas por la diferencia entre el valor de inicio y el valor
de nalización.
NOTA
La acción Para bucle inicia el modo de impresión de sesiones, un modo de optimización
de la impresión que imrpime todas las etiquetas en un bucle utilizando un único archivo de
trabajo de impresión. Para obtener más detalles, consulte la sección Impresión de sesiones
en la guía del usuario NiceLabel Automation.
El grupo Acerca de identica la acción seleccionada.
• Nombre: le permite denir un nombre de acción personalizado. Esto permite reconocer las acciones
fácilmente en la lista de acciones de la solución. En forma predeterminada, el nombre de la acción se
toma de su tipo.
• Descripción: información personalizada acerca de la acción. Ingrese una descripción para explicar el
propósito y la función de la acción en una solución.
• Tipo de acción: información de solo lectura acerca del tipo de acción seleccionado.
554

El grupo Conguración de bucle incluye las siguientes opciones:
• Valor de inicio: referencia de punto de inicio del bucle. Seleccione Origen de datos para denir el valor
de inicio en forma dinámica usando un valor de variable. Seleccione o cree una variable que contenga
un valor numérico para el inicio.
• Valor de nalización: referencia de punto de nalización. Seleccione Origen de datos para denir el
valor de inicio en forma dinámica usando un valor de variable. Seleccione o cree una variable que
contenga un valor numérico para el inicio.
SUGERENCIA
Se permiten valores negativos para el Valor inicial y el Valor nal.
• Guardar valor de bucle en una variable: guarda el valor del paso del bucle actual en una variable
existente o nueva. Se permite que el valor del paso del bucle contenga algún valor entre el valor de
inicio y de nalización. Guarde el valor a n de reutilizarlo en otra acción para identicar la iteración.
Ejecución de acciones y tratamiento de errores
Cada acción se puede congurar como una acción condicional. Las acciones condicionales solo se
ejecutan cuando las condiciones denidas permiten su ejecución. Para denir estas condiciones, haga
clic en Mostrar opciones de ejecución de acciones y tratamiento de errores.
Las Opciones de ejecución son:
•Habilitada:Especica si la acción está activada o desactivada. Se ejecutarán las acciones activadas
únicamente. Esta funcionalidad puede usarse al probar un formulario.
•Condición: dene una expresión de programación de una línea que debe proveer un valor
booleano (verdadero o falso). Si el resultado de la expresión es verdadero, se ejecutará la
acción. La condición ofrece una manera de evitar la ejecución de acciones cada vez.
Las opciones de Tratamiento de errores son:
•Ignorar error: especica si un error debe ignorarse o no. Si está habilitada la opción Ignorar error,
continúa la ejecución de acciones incluso si falla la acción actual.
NOTA
Las acciones anidadas que dependen de la acción actual no se ejecutan en caso de error.
La ejecución de acciones continúa con la siguiente acción del mismo nivel que la acción
actual. El error se registra, pero no interrumpe la ejecución de la acción.
Ejemplo
Al nal de la impresión, tal vez quiera enviar una actualización de estado a una aplicación externa usando
la acción Solicitud HTTP. Si la acción de impresión falla, el proceso de la acción se detiene. A n de
555

ejecutar el informe, incluso luego de un error de la acción de impresión, la acción Imprimir etiqueta debe
tener la opción Ignorar error activada.
•Guardar error en variable: le permite seleccionar o crear una variable para almacenar el error.
La misma causa del error también se guarda en las variables internas ActionLastErrorId y
ActionLastErrorDesc.
7.7.2.7.2. PARA CADA REGISTRO
Esta acción ejecuta las acciones anidadas subordinadas múltiples veces. Todas las acciones anidadas se
ejecutan en un bucle tantas veces como registros haya en la tabla del formulario con una base de datos
conectada.
Puede usar todos los registros o solo los que desee para ejecutar acciones anidadas subordinadas.
El grupo Acerca de identica la acción seleccionada.
• Nombre: le permite denir un nombre de acción personalizado. Esto permite reconocer las acciones
fácilmente en la lista de acciones de la solución. En forma predeterminada, el nombre de la acción se
toma de su tipo.
• Descripción: información personalizada acerca de la acción. Ingrese una descripción para explicar el
propósito y la función de la acción en una solución.
• Tipo de acción: información de solo lectura acerca del tipo de acción seleccionado.
El grupo Conguración selecciona los registros.
•Tabla de formulario: tabla del formulario que contiene registros para los que debe repetirse una
acción.
•Utilizar todos los registros: repite una acción para todos los registros de una tabla denida.
•Utilizar registro seleccionado: repite una acción únicamente para los registros seleccionados.
Si usa la acción Ejecutar instrucción SQL con la opción Iterar Para cada registro habilitada, NiceLabel
inserta automáticamente la acción Para cada registro. Aparecerá una nota sobre la asignación automática
de sus variables.
556

Las variables de solicitud de la etiqueta se conectan automáticamente a los campos de la base de datos
que tengan el mismo nombre. Consulte las instrucciones sobre cómo crear sus soluciones:
IMPORTANTE
Cuando cree su solución con una conexión de base de datos, use las variables de solicitud
de sus etiquetas en lugar de los campos de la base de datos.
Para las variables de solicitud, use los mismos nombres que se denieron para los campos
de la base de datos. Por ejemplo:
Campo de la base de datos: food_products_1c.ProdCode
Variable de solicitud de su etiqueta: ProdCode
NiceLabel identica automáticamente las variables que corresponden a los campos de la
base de datos.
Ejemplo
La solución se conecta a la base de datos. Desea imprimir registros seleccionados en sus etiquetas.
Use la acción Para cada registro y las acciones anidadas para imprimir las etiquetas. Elija la opción Usar
registros seleccionados.
557

Seleccione los registros de la tabla de la base de datos de la que imprimirá y, luego, imprima las etiquetas.
Ejecución de acciones y tratamiento de errores
Cada acción se puede congurar como una acción condicional. Las acciones condicionales solo se
ejecutan cuando las condiciones denidas permiten su ejecución. Para denir estas condiciones, haga
clic en Mostrar opciones de ejecución de acciones y tratamiento de errores.
Las Opciones de ejecución son:
•Habilitada:Especica si la acción está activada o desactivada. Se ejecutarán las acciones activadas
únicamente. Esta funcionalidad puede usarse al probar un formulario.
•Condición: dene una expresión de programación de una línea que debe proveer un valor
booleano (verdadero o falso). Si el resultado de la expresión es verdadero, se ejecutará la
acción. La condición ofrece una manera de evitar la ejecución de acciones cada vez.
Las opciones de Tratamiento de errores son:
•Ignorar error: especica si un error debe ignorarse o no. Si está habilitada la opción Ignorar error,
continúa la ejecución de acciones incluso si falla la acción actual.
NOTA
Las acciones anidadas que dependen de la acción actual no se ejecutan en caso de error.
La ejecución de acciones continúa con la siguiente acción del mismo nivel que la acción
actual. El error se registra, pero no interrumpe la ejecución de la acción.
Ejemplo
Al nal de la impresión, tal vez quiera enviar una actualización de estado a una aplicación externa usando
la acción Solicitud HTTP. Si la acción de impresión falla, el proceso de la acción se detiene. A n de
ejecutar el informe, incluso luego de un error de la acción de impresión, la acción Imprimir etiqueta debe
tener la opción Ignorar error activada.
558

•Guardar error en variable: le permite seleccionar o crear una variable para almacenar el error.
La misma causa del error también se guarda en las variables internas ActionLastErrorId y
ActionLastErrorDesc.
7.7.2.7.3. INTENTAR
Esta acción le permite:
• monitorear los errores mientras se ejecutan las acciones;
• ejecutar un conjunto de acciones alternativas, si se produce un error
La acción Intentar crea los marcadores de posición Hacer y Al ocurrir un error para las acciones. Todas
las acciones que deban ejecutarse cuando los desencadenadores se activan, deben colocarse dentro del
marcador de posición Hacer. Si no se detecta ningún error al ejecutar acciones desde el marcador de
posición Hacer, estas son las únicas acciones que se ejecutan. No obstante, si ocurre un error, la ejecución
de acciones del marcador de posición Hacer se detiene y la ejecución se transere a las acciones del
marcador de posición Al ocurrir un error.
Ejemplo
Si falla alguna de las acciones del marcador de posición Hacer, se detiene la ejecución de la acción
y se reanudan las acciones del marcador de posición Al ocurrir un error. Si Intentar se colocara
independientemente, terminaría la ejecución del desencadenador. En este caso, Intentar está anidada
debajo de la acción Para bucle. Normalmente, todo error en el marcador de posición Hacer también
detendría la ejecución de la acción Para bucle, incluso si todavía hay más pasos hasta completar la acción
de bucle. En este caso, Guardar datos en archivo tampoco se ejecutará. En forma predeterminada, cada
error interrumpe el procesamiento total de los desencadenadores. Sin embargo, puede continuar con la
ejecución de la siguiente iteración en la acción Para bucle. Para que esto suceda, habilite la opción Ignorar
error en la acción Intentar. Si los datos del paso actual en Para bucle producen un error en el marcador de
posición Hacer, se ejecutan las acciones de Al ocurrir un error. A continuación, se ejecuta Guardar datos en
archivo en nivel 2 y luego la acción Para bucle continúa su ejecución en la siguiente iteración.
559

Esta acción brinda la fácil detección de errores y ejecución de "comentarios" e "informes". Por ejemplo, si
ocurre un error durante el procesamiento del desencadenador, puede enviar una advertencia. Para obtener
más información, consulte la sección Comentarios sobre el estado del trabajo de impresión en la guía de
usuario NiceLabel Automation.
NOTA
¡Importante! La acción Intentar proporciona los resultados previstos con acciones
asincrónicas. Si el bucle Intentar incluye la acción Imprimir etiqueta que falla, la ejecución
de la acción aún completa el bucle Intentar y no cambia a las acciones Al ocurrir un error
como se espera. L resultado de no cambiar a las acciones Al ocurrir un error es la acción
Imprimir etiqueta que se ejecuta de modo sincronizado de forma predeterminada. Para
evitarlo, asegúrese de que esté activada la impresión supervisada. Vaya a la conguración
del desencadenador > Otro > Comentarios del motor de impresión y habilite Impresión
supervisada.
NOTA
Lea más sobre la impresión supervisada en la sección Modo de impresión sincronizada.
El grupo Acerca de identica la acción seleccionada.
• Nombre: le permite denir un nombre de acción personalizado. Esto permite reconocer las acciones
fácilmente en la lista de acciones de la solución. En forma predeterminada, el nombre de la acción se
toma de su tipo.
• Descripción: información personalizada acerca de la acción. Ingrese una descripción para explicar el
propósito y la función de la acción en una solución.
• Tipo de acción: información de solo lectura acerca del tipo de acción seleccionado.
Ejecución de acciones y tratamiento de errores
Cada acción se puede congurar como una acción condicional. Las acciones condicionales solo se
ejecutan cuando las condiciones denidas permiten su ejecución. Para denir estas condiciones, haga
clic en Mostrar opciones de ejecución de acciones y tratamiento de errores.
Las Opciones de ejecución son:
•Habilitada:Especica si la acción está activada o desactivada. Se ejecutarán las acciones activadas
únicamente. Esta funcionalidad puede usarse al probar un formulario.
•Condición: dene una expresión de programación de una línea que debe proveer un valor
booleano (verdadero o falso). Si el resultado de la expresión es verdadero, se ejecutará la
acción. La condición ofrece una manera de evitar la ejecución de acciones cada vez.
Las opciones de Tratamiento de errores son:
560

•Ignorar error: especica si un error debe ignorarse o no. Si está habilitada la opción Ignorar error,
continúa la ejecución de acciones incluso si falla la acción actual.
NOTA
Las acciones anidadas que dependen de la acción actual no se ejecutan en caso de error.
La ejecución de acciones continúa con la siguiente acción del mismo nivel que la acción
actual. El error se registra, pero no interrumpe la ejecución de la acción.
Ejemplo
Al nal de la impresión, tal vez quiera enviar una actualización de estado a una aplicación externa usando
la acción Solicitud HTTP. Si la acción de impresión falla, el proceso de la acción se detiene. A n de
ejecutar el informe, incluso luego de un error de la acción de impresión, la acción Imprimir etiqueta debe
tener la opción Ignorar error activada.
•Guardar error en variable: le permite seleccionar o crear una variable para almacenar el error.
La misma causa del error también se guarda en las variables internas ActionLastErrorId y
ActionLastErrorDesc.
7.7.2.7.4. GRUPO
Use esta acción para congurar muchas acciones dentro del mismo contenedor. Todas las acciones
colocadas debajo de una acción Agrupar pertenecen al mismo grupo y se ejecutan juntas.
Esta acción brinda los siguientes benecios:
•Mejor organización y visualización del ujo de trabajo de la acción. Puede expandir o contraer la
acción Agrupar y mostrar las acciones anidadas solo cuando sea necesario. Esto ayuda a mantener
más ordenada el área de conguración.
•Denir la ejecución condicional. Puede denir una condición en la acción Agrupar una sola vez,
no individualmente para cada acción. Cuando se cumple con una condición, se ejecutan todas las
acciones dentro del grupo. De este modo, se ahorra mucho tiempo de conguración y se puede
reducir la cantidad de errores de conguración. La acción Agrupar es un buen método para denir la
ejecución condicional SI..., ENTONCES para múltiples acciones.
El grupo Acerca de identica la acción seleccionada.
• Nombre: le permite denir un nombre de acción personalizado. Esto permite reconocer las acciones
fácilmente en la lista de acciones de la solución. En forma predeterminada, el nombre de la acción se
toma de su tipo.
• Descripción: información personalizada acerca de la acción. Ingrese una descripción para explicar el
propósito y la función de la acción en una solución.
• Tipo de acción: información de solo lectura acerca del tipo de acción seleccionado.
561

Ejecución de acciones y tratamiento de errores
Cada acción se puede congurar como una acción condicional. Las acciones condicionales solo se
ejecutan cuando las condiciones denidas permiten su ejecución. Para denir estas condiciones, haga
clic en Mostrar opciones de ejecución de acciones y tratamiento de errores.
Las Opciones de ejecución son:
•Habilitada:Especica si la acción está activada o desactivada. Se ejecutarán las acciones activadas
únicamente. Esta funcionalidad puede usarse al probar un formulario.
•Condición: dene una expresión de programación de una línea que debe proveer un valor
booleano (verdadero o falso). Si el resultado de la expresión es verdadero, se ejecutará la
acción. La condición ofrece una manera de evitar la ejecución de acciones cada vez.
Las opciones de Tratamiento de errores son:
•Ignorar error: especica si un error debe ignorarse o no. Si está habilitada la opción Ignorar error,
continúa la ejecución de acciones incluso si falla la acción actual.
NOTA
Las acciones anidadas que dependen de la acción actual no se ejecutan en caso de error.
La ejecución de acciones continúa con la siguiente acción del mismo nivel que la acción
actual. El error se registra, pero no interrumpe la ejecución de la acción.
Ejemplo
Al nal de la impresión, tal vez quiera enviar una actualización de estado a una aplicación externa usando
la acción Solicitud HTTP. Si la acción de impresión falla, el proceso de la acción se detiene. A n de
ejecutar el informe, incluso luego de un error de la acción de impresión, la acción Imprimir etiqueta debe
tener la opción Ignorar error activada.
•Guardar error en variable: le permite seleccionar o crear una variable para almacenar el error.
La misma causa del error también se guarda en las variables internas ActionLastErrorId y
ActionLastErrorDesc.
7.7.2.8. Otros
7.7.2.8.1. OBTENER INFORMACIÓN DE ETIQUETA
Esta acción devuelve información estructural sobre el archivo de etiqueta asociado. La acción proporciona
información sobre las dimensiones de la etiqueta, el controlador de la impresora y todas las variables de la
etiqueta y sus propiedades principales.
La acción Obtener información de etiqueta devuelve la información original guardada en el archivo de
la etiqueta. Además, proporciona información una vez que se ha simulado el proceso de impresión. La
562

simulación garantiza que todas las variables de etiquetas obtengan el valor que tendrían durante una
impresión normal. Asimismo, la información de la altura de la etiqueta proporciona las dimensiones
correctas si la etiqueta está denida como de altura variable (en cuyo caso el tamaño de la etiqueta
depende de la cantidad de datos que se imprimirán). La acción devolverá las dimensiones para un tamaño
de etiqueta, no para un tamaño de página.
La acción guarda información de la estructura de la etiqueta en una variable seleccionada. Puede enviar los
datos de vuelta al sistema utilizando la acción Solicitud HTTP (o una acción de conectividad de datos de
salida similar), o en la respuesta del desencadenador, si este es bidireccional.
NOTA
Esta acción debe anidarse debajo de la acción Abrir etiqueta.
El grupo Variable selecciona o crea una variable que almacena la información estructural acerca de una
etiqueta.
•Nombre: especica el nombre de la variable. Selecciona o crea una variable que almacena la
información de la etiqueta en formato XML.
• Si desea utilizar la información de XML dentro de este desencadenador, puede denir el Filtro
XML y ejecutarlo con la acción Usar ltro de datos (Automation Builder solamente).
• Si desea devolver los datos XML como respuesta en su desencadenador HTTP o de Servicio
Web, utilice esta variable directamente en el campo Datos de respuesta de la página de
conguración del desencadenador.
• Si desea guardar los datos XML en un archivo, utilice la acción Guardar datos en el archivo.
El grupo Conguración adicionalle permite habilitar el uso de valores provisionales.
•Usar valores provisionales: reemplaza valores de orígenes de datos faltantes con valores
provisionales.
SUGERENCIA
Consulte la sección Variable en NiceLabel 10 la guía del usuario para conocer una
descripción detallada de los valores provisionales.
Información de etiqueta XML de muestra
563

La siguiente muestra presenta una vista estructural de los elementos y sus atributos tal cual se devuelven.
<?xml version="1.0" encoding="UTF-8"?>
<Label>
<Original>
<Width>25000</Width>
<Height>179670</Height>
<PrinterName>QLS 3001 Xe</Printer>
</Original>
<Current>
<Width>25000</Width>
<Height>15120</Height>
<PrinterName>QLS 3001 Xe</Printer>
</Current>
<Variables>
<Variable>
<Name>barcode</Name>
<Description></Description>
<DefaultValue></DefaultValue>
<Format>All</Format>
<CurrentValue></CurrentValue>
<IncrementType>None</IncrementType>
<IncrementStep>0</IncrementStep>
<IncrementCount>0</IncrementCount>
<Length>100</Length>
</Variable>
</Variables>
</Format>
Especicación de información de etiqueta XML
Esta sección contiene una descripción de la estructura del archivo XML según la devuelve la acción
Obtener información de etiqueta.
NOTA
Todos los valores de medidas se expresan en unidades 1/1000 mm. Por ejemplo, un ancho
de 25000 es 25 mm.
•<Label>: este es un elemento de raíz.
•<Original>: especica las dimensiones de la etiqueta y el nombre de la impresora como están
guardados en el archivo de etiqueta.
•Width: este elemento contiene el ancho original de la etiqueta.
•Height: este elemento contiene la altura de la etiqueta original.
564

•PrinterName: Este elemento contiene el nombre de la impresora para la cual se ha creado la
etiqueta.
•Current: especica las dimensiones de la etiqueta y el nombre de la impresora después de que se
completa la impresión simulada.
•Width: este elemento contiene el ancho real de la etiqueta.
•Height: este elemento contiene la altura real de la etiqueta. Si una etiqueta está denida como
de altura variable, puede crecer junto con los objetos de la etiqueta. Por ejemplo, el tamaño de
los objetos RTF y Cuadro de texto puede crecer en dirección vertical y hacer que la etiqueta
también se expanda.
•PrinterName: este elemento contiene el nombre de la impresora que se utilizará para imprimir.
Ejemplo
Se usará una impresora distinta de la original si el controlador de impresora original no está
instalado en esta computadora o si la impresora se ha cambiado usando la acción Establecer
impresora.
•<Variables> y <Variable>: el elemento Variablescontiene la lista de todas las variables de etiquetas
de solicitud, cada una denida en un elemento Variable separado. Las variables de solicitud son
aquellas que se incluyen en el cuadro de diálogo de impresión cuando se imprimen etiquetas desde el
NiceLabel 10. Si no hay variables de solicitud denidas en la etiqueta, el elemento Variables estará
vacío.
•Name: contiene el nombre de variable.
•Description: contiene la descripción de variable.
•DefaultValue: contiene el valor predeterminado según lo denido para la variable durante el
proceso de diseño.
•Format: contiene el tipo aceptable de contenido variable (caracteres).
•IsPrompted: contiene información acerca de si la variable es solicitada o no al momento de
imprimir.
•PromptText: contiene texto que el solicita al usuario la entrada de un valor.
•CurrentValue: contiene el valor real que se usa para imprimir.
•IncrementType: contiene información, si la variable se denió o no como contador. Si se denió
como contador, informa qué tipo de contador es.
•IncrementStep: contiene información sobre el paso del contador. El valor del contador aumenta
o disminuye según este valor en la siguiente etiqueta.
•IncrementCount: contiene información acerca del punto de aumentar/disminuir el valor de
contador. Por lo general, el contador cambia de valor en cada etiqueta, pero eso puede
modicarse.
565

•Length: contiene el número máximo de caracteres almacenados en una variable.
•IsPickListEnabled: contiene información acerca de si el usuario selecciona o no valores
variables de una lista de selección.
•PickListValues: contiene los valores reales (seleccionables) de la lista de selección.
Denición de esquema XML (XSD) para especicación de etiqueta XML
<?xml version="1.0" encoding="utf-8"?>
<xs:schema id="Format" xmlns:xs="http://www.w3.org/2001/XMLSchema">
<xs:element name="Label">
<xs:complexType>
<xs:all>
<xs:element name="Original">
<xs:complexType>
<xs:sequence>
<xs:element name="Width" type="xs:decimal"
minOccurs="1" />
<xs:element name="Height" type="xs:decimal"
minOccurs="1" />
<xs:element name="PrinterName" type="xs:string"
minOccurs="1" />
</xs:sequence>
</xs:complexType>
</xs:element>
<xs:element name="Current">
<xs:complexType>
<xs:sequence>
<xs:element name="Width" type="xs:decimal"
minOccurs="1" />
<xs:element name="Height" type="xs:decimal"
minOccurs="1" />
<xs:element name="PrinterName"
type="xs:string" minOccurs="1" />
</xs:sequence>
</xs:complexType>
</xs:element>
<xs:element name="Variables">
<xs:complexType>
<xs:sequence>
<xs:element name="Variable" minOccurs="0"
maxOccurs="unbounded">
<xs:complexType>
<xs:sequence>
<xs:element name="Name"
type="xs:string" minOccurs="1" />
<xs:element name="Description"
566

type="xs:string" minOccurs="1" />
<xs:element name="DefaultValue"
type="xs:string" minOccurs="1" />
<xs:element name="Format"
type="xs:string" minOccurs="1" />
<xs:element name="CurrentValue"
type="xs:string" minOccurs="1" />
<xs:element name="IncrementType"
type="xs:string" minOccurs="1" />
<xs:element name="IncrementStep"
type="xs:integer" minOccurs="1" />
<xs:element name="IncrementCount"
type="xs:integer" minOccurs="1" />
<xs:element name="Length"
type="xs:string" minOccurs="1" />
</xs:sequence>
</xs:complexType>
</xs:element>
</xs:sequence>
</xs:complexType>
</xs:element>
</xs:all>
</xs:complexType>
</xs:element>
</xs:schema>
Ejecución de acciones y tratamiento de errores
Cada acción se puede congurar como una acción condicional. Las acciones condicionales solo se
ejecutan cuando las condiciones denidas permiten su ejecución. Para denir estas condiciones, haga
clic en Mostrar opciones de ejecución de acciones y tratamiento de errores.
Las Opciones de ejecución son:
•Habilitada:Especica si la acción está activada o desactivada. Se ejecutarán las acciones activadas
únicamente. Esta funcionalidad puede usarse al probar un formulario.
•Condición: dene una expresión de programación de una línea que debe proveer un valor
booleano (verdadero o falso). Si el resultado de la expresión es verdadero, se ejecutará la
acción. La condición ofrece una manera de evitar la ejecución de acciones cada vez.
Las opciones de Tratamiento de errores son:
•Ignorar error: especica si un error debe ignorarse o no. Si está habilitada la opción Ignorar error,
continúa la ejecución de acciones incluso si falla la acción actual.
567

NOTA
Las acciones anidadas que dependen de la acción actual no se ejecutan en caso de error.
La ejecución de acciones continúa con la siguiente acción del mismo nivel que la acción
actual. El error se registra, pero no interrumpe la ejecución de la acción.
Ejemplo
Al nal de la impresión, tal vez quiera enviar una actualización de estado a una aplicación externa usando
la acción Solicitud HTTP. Si la acción de impresión falla, el proceso de la acción se detiene. A n de
ejecutar el informe, incluso luego de un error de la acción de impresión, la acción Imprimir etiqueta debe
tener la opción Ignorar error activada.
•Guardar error en variable: le permite seleccionar o crear una variable para almacenar el error.
La misma causa del error también se guarda en las variables internas ActionLastErrorId y
ActionLastErrorDesc.
7.7.2.8.2. EJECUTAR ARCHIVO DE COMANDO
Esta acción ejecuta comandos que se incluyen en un archivo de comandos seleccionado. Todas las
opciones Tipo de archivo proporcionan comandos que NiceLabel 10 se ejecutan en orden de arriba abajo.
Los archivos de comandos generalmente proporcionan datos para una sola etiqueta, pero puede denir
archivos de cualquier nivel de complejidad. Para obtener más información, consulte la sección Tipos de
archivos de comandos.
El grupo Acerca de identica la acción seleccionada.
• Nombre: le permite denir un nombre de acción personalizado. Esto permite reconocer las acciones
fácilmente en la lista de acciones de la solución. En forma predeterminada, el nombre de la acción se
toma de su tipo.
• Descripción: información personalizada acerca de la acción. Ingrese una descripción para explicar el
propósito y la función de la acción en una solución.
• Tipo de acción: información de solo lectura acerca del tipo de acción seleccionado.
El grupo Archivo dene el tipo y nombre del archivo de comando que se ejecutará (JOB, XML o CSV).
•Tipo de archivo. Especica el tipo del archivo de comandos que se ejecutará.
•Nombre de archivo. Especica el nombre del archivo de comandos.
Nombre de archivo puede integrarse como parte del código, y el mismo archivo de comandos se
ejecutará todas las veces. La opción Variable habilita un nombre de archivo variable. Seleccione o
cree una variable que contenga la ruta de acceso o el nombre del archivo. una vez que se ejecuta
un desencadenador o que se lleva a cabo un evento. Generalmente, el valor de la variable se asigna
según un ltro.
568

Utilice la sintaxis UNC para los recursos de red. Para obtener más información, consulte la sección
Acceso a recursos de red compartidos en la guía de usuario NiceLabel Automation.
Esta sección es aplicable al módulo Automation Builder.
Cómo recibir un archivo de comandos en un desencadenador y ejecutarlo
Cuando el desencadenador recibe el archivo de comandos y quiere ejecutarlo, haga lo siguiente:
1. En el módulo Automation Builder, en la pestaña Variables, haga clic en el botón Variable interna en
la banda de opciones.
2. En la lista desplegable, active la variable interna DataFileName. Esta variable interna proporciona
la ruta de acceso y el nombre del archivo que contiene los datos recibidos por el desencadenador.
En este caso, el contenido es un archivo de comandos. Para obtener más información, consulte la
sección Variables internas en la guía de usuario NiceLabel Automation.
3. En la pestaña Acciones, agregue la acción para ejecutar el archivo de comandos, tal como Ejecutar
archivo de comandos.
Para la acción Ejecutar archivo de comandos, seleccione Tipo de archivo.
4. Active la opción Variable.
5. Seleccione la variable DataFileName en la lista de variables disponibles.
Ejecución de acciones y tratamiento de errores
Cada acción se puede congurar como una acción condicional. Las acciones condicionales solo se
ejecutan cuando las condiciones denidas permiten su ejecución. Para denir estas condiciones, haga
clic en Mostrar opciones de ejecución de acciones y tratamiento de errores.
Las Opciones de ejecución son:
•Habilitada:Especica si la acción está activada o desactivada. Se ejecutarán las acciones activadas
únicamente. Esta funcionalidad puede usarse al probar un formulario.
•Condición: dene una expresión de programación de una línea que debe proveer un valor
booleano (verdadero o falso). Si el resultado de la expresión es verdadero, se ejecutará la
acción. La condición ofrece una manera de evitar la ejecución de acciones cada vez.
Las opciones de Tratamiento de errores son:
•Ignorar error: especica si un error debe ignorarse o no. Si está habilitada la opción Ignorar error,
continúa la ejecución de acciones incluso si falla la acción actual.
NOTA
Las acciones anidadas que dependen de la acción actual no se ejecutan en caso de error.
La ejecución de acciones continúa con la siguiente acción del mismo nivel que la acción
actual. El error se registra, pero no interrumpe la ejecución de la acción.
569

Ejemplo
Al nal de la impresión, tal vez quiera enviar una actualización de estado a una aplicación externa usando
la acción Solicitud HTTP. Si la acción de impresión falla, el proceso de la acción se detiene. A n de
ejecutar el informe, incluso luego de un error de la acción de impresión, la acción Imprimir etiqueta debe
tener la opción Ignorar error activada.
•Guardar error en variable: le permite seleccionar o crear una variable para almacenar el error.
La misma causa del error también se guarda en las variables internas ActionLastErrorId y
ActionLastErrorDesc.
7.7.2.8.3. ENVIAR COMANDOS PERSONALIZADOS
Esta acción ejecuta los comandos personalizados ingresados de NiceLabel.
Siempre anide esta acción debajo de la acción Abrir etiqueta. Permite hacer referencia a la etiqueta a
la cual se aplican los comandos. Para obtener más información, consulte la sección Usar comandos
personalizados en la guía de usuario NiceLabel Automation.
NOTA
La mayoría de los comandos personalizados están disponibles con acciones individuales,
de modo que en la mayor parte de los casos no necesita comandos personalizados.
NOTA
La acción Enviar comandos personalizados puede utilizarse para nalizar el modo
Impresión de sesiones. Este modo funciona como modo de optimización de la impresión
que imprime todas las etiquetas en un bucle utilizando un único archivo de trabajo de
impresión. Para nalizar la impresión de sesiones, anide la acción Enviar comandos
personalizados debajo de la acción Para bucle y utilice el comando SESSIONEND. Para
obtener más detalles, consulte las secciones Impresión de sesiones y Usar comandos
personalizados en la guía del usuarioNiceLabel Automation.
El grupo Acerca de identica la acción seleccionada.
• Nombre: le permite denir un nombre de acción personalizado. Esto permite reconocer las acciones
fácilmente en la lista de acciones de la solución. En forma predeterminada, el nombre de la acción se
toma de su tipo.
• Descripción: información personalizada acerca de la acción. Ingrese una descripción para explicar el
propósito y la función de la acción en una solución.
• Tipo de acción: información de solo lectura acerca del tipo de acción seleccionado.
El editor de Secuencias de comandos ofrece las siguientes funciones:
570

• Insertar origen de datos: inserta una variable existente o creada recientemente en la secuencia de
comandos.
• Editor de Secuencias de comandos: abre el editor, que facilita la creación de secuencias de
comandos y la hace más eciente.
Ejecución de acciones y tratamiento de errores
Cada acción se puede congurar como una acción condicional. Las acciones condicionales solo se
ejecutan cuando las condiciones denidas permiten su ejecución. Para denir estas condiciones, haga
clic en Mostrar opciones de ejecución de acciones y tratamiento de errores.
Las Opciones de ejecución son:
•Habilitada:Especica si la acción está activada o desactivada. Se ejecutarán las acciones activadas
únicamente. Esta funcionalidad puede usarse al probar un formulario.
•Condición: dene una expresión de programación de una línea que debe proveer un valor
booleano (verdadero o falso). Si el resultado de la expresión es verdadero, se ejecutará la
acción. La condición ofrece una manera de evitar la ejecución de acciones cada vez.
Las opciones de Tratamiento de errores son:
•Ignorar error: especica si un error debe ignorarse o no. Si está habilitada la opción Ignorar error,
continúa la ejecución de acciones incluso si falla la acción actual.
NOTA
Las acciones anidadas que dependen de la acción actual no se ejecutan en caso de error.
La ejecución de acciones continúa con la siguiente acción del mismo nivel que la acción
actual. El error se registra, pero no interrumpe la ejecución de la acción.
Ejemplo
Al nal de la impresión, tal vez quiera enviar una actualización de estado a una aplicación externa usando
la acción Solicitud HTTP. Si la acción de impresión falla, el proceso de la acción se detiene. A n de
ejecutar el informe, incluso luego de un error de la acción de impresión, la acción Imprimir etiqueta debe
tener la opción Ignorar error activada.
•Guardar error en variable: le permite seleccionar o crear una variable para almacenar el error.
La misma causa del error también se guarda en las variables internas ActionLastErrorId y
ActionLastErrorDesc.
7.7.2.8.4. VERIFICAR LICENCIA
Esta acción lee la licencia activada y ejecuta las acciones anidadas debajo de esta acción únicamente si se
utiliza cierto tipo de licencia.
571

SUGERENCIA
La acción Vericar licencia proporciona protección para la conguración del
desencadenador contra la ejecución en máquinas no autorizadas.
NOTA
La clave de la licencia que activa el software también puede codicar la ID de solución. Es
un número único que identica al proveedor de la solución que vendió la licencia NiceLabel
10.
Si el ID de la solución coincide con el ID de la solución codicado en la licencia, la máquina de destino
puede ejecutar las acciones anidadas, limitando efectivamente la ejecución de licencias vendidas por el
proveedor de la solución.
Los desencadenadores pueden cifrarse más y bloquearse de modo que solo los usuarios autorizados
puedan abrir la conguración. Para obtener más información, consulte la sección Proteger conguración de
desencadenadores en la guía de usuario de NiceLabel Automation.
El grupo Acerca de identica la acción seleccionada.
• Nombre: le permite denir un nombre de acción personalizado. Esto permite reconocer las acciones
fácilmente en la lista de acciones de la solución. En forma predeterminada, el nombre de la acción se
toma de su tipo.
• Descripción: información personalizada acerca de la acción. Ingrese una descripción para explicar el
propósito y la función de la acción en una solución.
• Tipo de acción: información de solo lectura acerca del tipo de acción seleccionado.
El grupo Información de licencia le permite seleccionar el ID de la licencia.
• El ID de la licencia dene el número de licencias que pueden ejecutar las acciones anidadas.
• Si el valor ingresado no es el ID de la licencia codicado en la licencia, las acciones anidadas no
se ejecutan.
• Si el valor ingresado es 0, las acciones se ejecutan si se encuentra una licencia válida.
NOTA
El UID de Socio Digital también puede usarse como ID de licencia. Esta opción está
disponible para miembros del Programa de Socio Digital de NiceLabel.
Ejecución de acciones y tratamiento de errores
572

Cada acción se puede congurar como una acción condicional. Las acciones condicionales solo se
ejecutan cuando las condiciones denidas permiten su ejecución. Para denir estas condiciones, haga
clic en Mostrar opciones de ejecución de acciones y tratamiento de errores.
Las Opciones de ejecución son:
•Habilitada:Especica si la acción está activada o desactivada. Se ejecutarán las acciones activadas
únicamente. Esta funcionalidad puede usarse al probar un formulario.
•Condición: dene una expresión de programación de una línea que debe proveer un valor
booleano (verdadero o falso). Si el resultado de la expresión es verdadero, se ejecutará la
acción. La condición ofrece una manera de evitar la ejecución de acciones cada vez.
Las opciones de Tratamiento de errores son:
•Ignorar error: especica si un error debe ignorarse o no. Si está habilitada la opción Ignorar error,
continúa la ejecución de acciones incluso si falla la acción actual.
NOTA
Las acciones anidadas que dependen de la acción actual no se ejecutan en caso de error.
La ejecución de acciones continúa con la siguiente acción del mismo nivel que la acción
actual. El error se registra, pero no interrumpe la ejecución de la acción.
Ejemplo
Al nal de la impresión, tal vez quiera enviar una actualización de estado a una aplicación externa usando
la acción Solicitud HTTP. Si la acción de impresión falla, el proceso de la acción se detiene. A n de
ejecutar el informe, incluso luego de un error de la acción de impresión, la acción Imprimir etiqueta debe
tener la opción Ignorar error activada.
•Guardar error en variable: le permite seleccionar o crear una variable para almacenar el error.
La misma causa del error también se guarda en las variables internas ActionLastErrorId y
ActionLastErrorDesc.
7.7.2.8.5. REGISTRO DE EVENTOS
Esta acción registra un evento en NiceLabel Control Center como historial y para resolver problemas.
NOTA
Para activar la acción Registrar eventos, asegúrese de que esté habilitado el registro de
trabajos de impresión NiceLabel Control Center.
El grupo Acerca de identica la acción seleccionada.
573

• Nombre: le permite denir un nombre de acción personalizado. Esto permite reconocer las acciones
fácilmente en la lista de acciones de la solución. En forma predeterminada, el nombre de la acción se
toma de su tipo.
• Descripción: información personalizada acerca de la acción. Ingrese una descripción para explicar el
propósito y la función de la acción en una solución.
• Tipo de acción: información de solo lectura acerca del tipo de acción seleccionado.
El grupo Datos de evento ofrece información acerca del evento registrado.
• Información: descripción básica del evento que se incluirá en el registro de eventos NiceLabel Control
Center. Se permiten hasta 255 caracteres en esta área.
• Detalles: descripción detallada del evento que se registrará en NiceLabel Control Center. Se permiten
hasta 2000 caracteres en esta área.
SUGERENCIA
Las descripciones ingresadas en los campos Información y Detalles le permiten ltrar los
eventos Historial de todas las actividades del Centro de control. Al trabajar con el Centro de
control, vaya a Historial > Todas las actividades > Denir ltro. Para obtener más detalles,
lea la Guía del usuario del Centro de control.
Ejecución de acciones y tratamiento de errores
Cada acción se puede congurar como una acción condicional. Las acciones condicionales solo se
ejecutan cuando las condiciones denidas permiten su ejecución. Para denir estas condiciones, haga
clic en Mostrar opciones de ejecución de acciones y tratamiento de errores.
Las Opciones de ejecución son:
•Habilitada:Especica si la acción está activada o desactivada. Se ejecutarán las acciones activadas
únicamente. Esta funcionalidad puede usarse al probar un formulario.
•Condición: dene una expresión de programación de una línea que debe proveer un valor
booleano (verdadero o falso). Si el resultado de la expresión es verdadero, se ejecutará la
acción. La condición ofrece una manera de evitar la ejecución de acciones cada vez.
Las opciones de Tratamiento de errores son:
•Ignorar error: especica si un error debe ignorarse o no. Si está habilitada la opción Ignorar error,
continúa la ejecución de acciones incluso si falla la acción actual.
NOTA
Las acciones anidadas que dependen de la acción actual no se ejecutan en caso de error.
La ejecución de acciones continúa con la siguiente acción del mismo nivel que la acción
actual. El error se registra, pero no interrumpe la ejecución de la acción.
574

Ejemplo
Al nal de la impresión, tal vez quiera enviar una actualización de estado a una aplicación externa usando
la acción Solicitud HTTP. Si la acción de impresión falla, el proceso de la acción se detiene. A n de
ejecutar el informe, incluso luego de un error de la acción de impresión, la acción Imprimir etiqueta debe
tener la opción Ignorar error activada.
•Guardar error en variable: le permite seleccionar o crear una variable para almacenar el error.
La misma causa del error también se guarda en las variables internas ActionLastErrorId y
ActionLastErrorDesc.
7.7.2.8.6. GENERAR VISTA PREVIA DE ETIQUETA
Esta acción ejecuta el proceso de impresión y proporciona una vista previa de la imagen. De manera
predeterminada, la vista previa se guarda en el disco como imagen JPEG, pero se puede seleccionar otro
formato de imagen. También se puede controlar el tamaño de la imagen de vista previa creada. La acción
genera la vista previa de una única etiqueta.
Cuando tenga la vista previa de la etiqueta creada en un archivo, podrá enviarlo a una aplicación de
terceros utilizando una de las acciones de salida, como Enviar datos a HTTP, Enviar datos a puerto de serie
o Enviar datos a puerto TCP/IP, o bien como mensaje de respuesta de desencadenadores bidireccionales,
como Desencadenador de servidor HTTP y Desencadenador de servicio Web. La aplicación de terceros
puede tomar la imagen y mostrarla como vista previa de etiqueta al usuario.
El grupo Acerca de identica la acción seleccionada.
• Nombre: le permite denir un nombre de acción personalizado. Esto permite reconocer las acciones
fácilmente en la lista de acciones de la solución. En forma predeterminada, el nombre de la acción se
toma de su tipo.
• Descripción: información personalizada acerca de la acción. Ingrese una descripción para explicar el
propósito y la función de la acción en una solución.
• Tipo de acción: información de solo lectura acerca del tipo de acción seleccionado.
El grupo Vista previa dene el archivo a previsualizar y sus detalles.
•Nombre de archivo especica el nombre del archivo y la ruta. Si está preprogramados, el mismo
archivo se usa cada vez. Si utiliza solo el nombre del archivo sin la ruta de acceso, se usa la
carpeta en la que se guardó el archivo de conguración (.MISX). Puede usar referencias relativas
para el nombre del archivo si se usa la carpeta con el archivo .MISX como carpeta raíz. Origen de
datoshabilita el nombre de archivo variable. Seleccione o cree una variable que contenga la ruta de
acceso o el nombre del archivo. una vez que se ejecuta un desencadenador. Generalmente, el valor de
la variable se asigna según un ltro.
•Tipo de imagen: especica el tipo de imagen que se usa para guardar la vista previa de la etiqueta.
575

•Vista previa del reverso de la etiqueta (etiquetas de dos lados): permite la vista previa del reverso de
la etiqueta. Esto es útil cuando se utilizan etiquetas de dos lados y se desea generar la vista previa del
reverso de la etiqueta.
Ejemplo
Por ejemplo, si su plantilla de etiquetas dene las dimensiones como 4" × 3" y la impresora tiene una
resolución de 200 DPI, las dimensiones de la imagen de vista previa resultante serán 800 × 600 píxeles. El
ancho equivale a 4 pulgadas multiplicadas por 200 DPI, cuyo resultado es 800 píxeles. La altura equivale a
3 pulgadas multiplicadas por 200 DPI, cuyo resultado es 600 píxeles.
El grupo Conguración adicional le permite habilitar el uso de valores provisionales.
• Usar valores provisionales: reemplaza los valores faltantes del origen de datos con valores
provisionales y los muestra en la vista previa de la etiqueta.
SUGERENCIA
Valor provisional: dene el valor variable de un marcador de posición personalizado
en un objeto al diseñar etiquetas o formularios. En un objeto de etiqueta, el valor
provisional se reemplaza por el valor real de la variable al momento de la impresión.
Ejecución de acciones y tratamiento de errores
Cada acción se puede congurar como una acción condicional. Las acciones condicionales solo se
ejecutan cuando las condiciones denidas permiten su ejecución. Para denir estas condiciones, haga
clic en Mostrar opciones de ejecución de acciones y tratamiento de errores.
Las Opciones de ejecución son:
•Habilitada:Especica si la acción está activada o desactivada. Se ejecutarán las acciones activadas
únicamente. Esta funcionalidad puede usarse al probar un formulario.
•Condición: dene una expresión de programación de una línea que debe proveer un valor
booleano (verdadero o falso). Si el resultado de la expresión es verdadero, se ejecutará la
acción. La condición ofrece una manera de evitar la ejecución de acciones cada vez.
Las opciones de Tratamiento de errores son:
•Ignorar error: especica si un error debe ignorarse o no. Si está habilitada la opción Ignorar error,
continúa la ejecución de acciones incluso si falla la acción actual.
NOTA
Las acciones anidadas que dependen de la acción actual no se ejecutan en caso de error.
La ejecución de acciones continúa con la siguiente acción del mismo nivel que la acción
actual. El error se registra, pero no interrumpe la ejecución de la acción.
576

Ejemplo
Al nal de la impresión, tal vez quiera enviar una actualización de estado a una aplicación externa usando
la acción Solicitud HTTP. Si la acción de impresión falla, el proceso de la acción se detiene. A n de
ejecutar el informe, incluso luego de un error de la acción de impresión, la acción Imprimir etiqueta debe
tener la opción Ignorar error activada.
•Guardar error en variable: le permite seleccionar o crear una variable para almacenar el error.
La misma causa del error también se guarda en las variables internas ActionLastErrorId y
ActionLastErrorDesc.
7.7.2.8.7. CREAR VARIANTE DE ETIQUETA
Esta acción le permite crear una variante de una etiqueta existente lista para revisión. Los objetos de
etiquetas en dichas variantes tienen valores de orígenes de datos bloqueados. Su contenido está denido
por el valor actual del origen de datos aplicable.
El propósito de crear una variante de una etiqueta lista para revisión con orígenes de datos "bloqueados"
es hacer que la etiqueta sea adecuada para el proceso un proceso de aprobación en el que los datos y
las plantillas deben aprobarse juntos. En lugar de ver una etiqueta sin contenido denido para los objetos
incluidos, el aprobador revisa una variante con valores denidos. Esto le permite ver y aprobar rápidamente
el diseño de etiqueta nal con los valores reales que se usarán para impresión.
SUGERENCIA
El proceso de aprobación de la etiqueta se aplica a las etiquetas almacenadas en el
Almacenamiento de documentos del Centro de control. Puede aplicar distintos tipos de
ujo de trabajo de aprobación para las etiquetas almacenadas y las variantes de etiquetas.
La selección del ujo de trabajo de aprobación depende de los requerimientos de su
entorno empresarial. Consulte NiceLabel 10 Guía del usuario del Centro de control para
conocer más detalles.
El grupo Acerca de identica la acción seleccionada.
• Nombre: le permite denir un nombre de acción personalizado. Esto permite reconocer las acciones
fácilmente en la lista de acciones de la solución. En forma predeterminada, el nombre de la acción se
toma de su tipo.
• Descripción: información personalizada acerca de la acción. Ingrese una descripción para explicar el
propósito y la función de la acción en una solución.
• Tipo de acción: información de solo lectura acerca del tipo de acción seleccionado.
El grupo Conguración dene el archivo de etiqueta a convertir y el archivo de salida (variante de etiqueta).
577

• Nombre de la etiqueta: el nombre del archivo de la etiqueta puede convertirse a una variante lista para
revisión con valores de orígenes de datos bloqueados. El origen de datos dene en forma dinámica el
nombre de la etiqueta usando una variable existente o recientemente creada.
• Orígenes de datos al momento de impresión: esta opción le permite denir orígenes de datos para
los cuales el valor se proporcionará al momento de la impresión. Si un origen de datos aparece
en este campo, su valor no se bloquea y puede proporcionarse al momento de impresión. Algunos
ejemplos típicos son orígenes de datos para valores de producción, como número de lote, fecha de
vencimiento, etc.
SUGERENCIA
Inserte solo nombres de orígenes de datos sin corchetes, separados por comas o
enumerados en una columna usando la tecla Enter.
• Nombre de archivo de salida: el nombre del archivo de variante de etiqueta que estará listo para
revisión. El origen de datos dene en forma dinámica el nombre de la etiqueta usando una variable
existente o recientemente creada.
Hay distintas reglas que se aplican a la variante de etiqueta lista para revisión:
1. Los valores de orígenes de datos están bloqueados de manera predeterminada. Para que los
orígenes de datos no estén bloqueados, inclúyalos en el campo Orígenes de datos al momento de
impresión para que se mantengan activos en la etiqueta lista para revisión. Puede denir su valor al
momento de impresión.
2. Las variables del contador, funciones, campos de base de datos y variables globales se convierten
a variables no solicitadas.
3. Los grácos están insertados.
4. La variante de etiqueta de destino almacenada en el NiceLabel Almacenamiento de documentos
del Centro de control se protege automáticamente. El Nombre de etiqueta y los Orígenes de datos
al momento de impresión originales se usan como comentario de protección.
5. Las variantes de etiquetas pueden abrirse en NiceLabel 10 Designer en estado bloqueado.
6. Los archivos de etiquetas generados con esta acción no pueden importarse.
7. Si dichas variantes de etiquetas se almacenan en la memoria de la impresora, el comando
de recuperación solo puede proporcionar valores para los orígenes de datos al momento de
impresión.
8. Si se usa el NiceLabel Centro de control, la vista previa de la etiqueta en Almacenamiento de
documentos permite editar los orígenes de datos al momento de impresión.
9. Las variables de hora y fecha actuales no pueden congurarse como orígenes de datos al
momento de impresión en la variante de etiqueta lista para revisión.
Ejecución de acciones y tratamiento de errores
578

Cada acción se puede congurar como una acción condicional. Las acciones condicionales solo se
ejecutan cuando las condiciones denidas permiten su ejecución. Para denir estas condiciones, haga
clic en Mostrar opciones de ejecución de acciones y tratamiento de errores.
Las Opciones de ejecución son:
•Habilitada:Especica si la acción está activada o desactivada. Se ejecutarán las acciones activadas
únicamente. Esta funcionalidad puede usarse al probar un formulario.
•Condición: dene una expresión de programación de una línea que debe proveer un valor
booleano (verdadero o falso). Si el resultado de la expresión es verdadero, se ejecutará la
acción. La condición ofrece una manera de evitar la ejecución de acciones cada vez.
Las opciones de Tratamiento de errores son:
•Ignorar error: especica si un error debe ignorarse o no. Si está habilitada la opción Ignorar error,
continúa la ejecución de acciones incluso si falla la acción actual.
NOTA
Las acciones anidadas que dependen de la acción actual no se ejecutan en caso de error.
La ejecución de acciones continúa con la siguiente acción del mismo nivel que la acción
actual. El error se registra, pero no interrumpe la ejecución de la acción.
Ejemplo
Al nal de la impresión, tal vez quiera enviar una actualización de estado a una aplicación externa usando
la acción Solicitud HTTP. Si la acción de impresión falla, el proceso de la acción se detiene. A n de
ejecutar el informe, incluso luego de un error de la acción de impresión, la acción Imprimir etiqueta debe
tener la opción Ignorar error activada.
•Guardar error en variable: le permite seleccionar o crear una variable para almacenar el error.
La misma causa del error también se guarda en las variables internas ActionLastErrorId y
ActionLastErrorDesc.
7.7.3. Combinación de valores en un objeto
Ciertos objetos aceptan varios valores como contenido. Dicho contenido puede ser una combinación de
valores jos, variables y caracteres especiales (códigos de control). Los objetos que aceptan valores
combinados se identican con un pequeño botón de echa derecha en el lado derecho del objeto. Haga
clic en el botón de la echa para ingresar una variable o un carácter especial.
•Uso de valores jos. Ingrese un valor jo para la variable.
•Uso de valores jos y datos de variables. Los valores combinados pueden tener valores jos y
variables. Los nombres de las variables deben estar encerrados entre corchetes []. Ingrese las
579

variables en forma manual o insértelas haciendo clic en el botón de la echa de la derecha. Durante
el procesamiento, los valores de las variables se combinan con los datos jos y se utilizan como el
contenido del objeto.
En el ejemplo de abajo, el contenido se combina a partir de tres elementos de datos jos y variables.
Ejemplo
[variable1] // Este valor es fijo [variable2][variable3]
•Uso de caracteres especiales. Los caracteres especiales admiten valores combinados. Puede
ingresar los caracteres especiales en forma manual o insertarlos usando la lista desplegable. En
este caso, el valor de la variable1 se combina con datos jos y caracteres binarios del avance de
página. La lista de caracteres especiales disponibles se encuentra aquí.
Ejemplo
[variable1] El avance de página seguirá a este texto fijo <FF>
7.7.4. Acceso a recursos de red compartidos
Este tema describe los pasos de las mejores prácticas para utilizar recursos de red compartidos.
7.7.4.1. Privilegios de usuario para el modo de servicio
El componente de ejecución de Designer se ejecuta en el modo de servicio según los privilegios de acceso
de herencia especicados para la cuenta de usuario.
Para poder abrir los archivos de etiqueta y utilizar controladores de impresoras en Designer, la cuenta de
usuario asociada debe contar con sucientes privilegios.
7.7.4.2. Notación UNC para recursos compartidos de red
Al ingresar al archivo en una unidad de red, utilice la sintaxis UNC y no las letras de la unidad mapeada.
UNC es una convención de nomenclatura para especicar y mapear unidades de red. Designer intentará
reemplazar la sintaxis de letras de la unidad con la sintaxis UNC automáticamente.
Ejemplo
Si el archivo está disponible como G:\Etiquetas\etiqueta.nlbl, consulte la notación UNC
\\servidor\recursos compartidos\Etiquetas\etiqueta.nlbl (donde la unidad G: está
asignada a \\servidor\recursos compartidos).
580

7.7.4.3. Notación para ingresar archivos en el Centro de control
Al abrir un archivo en Almacenamiento de documentos dentro del Centro de control, utilice la
notación HTTP como http://nombredeservidor:8080/etiqueta.lbl, o la notación WebDAV \
\nombredeservidor@8080\DavWWWRaíz\etiqueta.lbl.
NOTA
Primero debe agregar y congurar los usuarios que trabajan con archivos almacenados en
el Almacenamiento de documentos en su Centro de control. Lea más sobre la gestión de
usuarios en la Guía del usuario del Centro de control.
7.7.4.4. Disponibilidad de controladores de impresoras
Para imprimir etiquetas utilizando una impresora de red compartida, haga que el controlador de la
impresora esté disponible en el servidor en el que Designer está instalado.
Asegúrese de que la cuenta de usuario para la que se ejecuta Designer tenga acceso al controlador de la
impresora. Si la impresora de red está recién instalada en la máquina, es posible que Designer no la vea
hasta que se reinicie el Servicio.
SUGERENCIA
Para permitir la noticación automática de los nuevos controladores de la impresora de red,
debe habilitar la regla de entrada correspondiente en el rewall de Windows. Para obtener
más información, consulte Artículo de base de conocimiento KB 265.
7.7.5. Orden de búsqueda de los archivos solicitados
Si Designer intenta cargar un archivo de etiquetas o imágenes, y este archivo no se encuentra de
inmediato, no cancela el procesamiento ni tampoco informa un error. Intenta ubicar el archivo solicitado en
ubicaciones alternativas.
Designer realiza vericaciones de la ubicación del archivo en el siguiente orden:
1. Verica si el archivo existe en la ubicación denida en la acción.
2. Verica si el archivo existe en la misma carpeta que el archivo de la etiqueta o la solución.
3. Verica si el archivo existe en la carpeta .\Etiquetas (para archivos de grácos, verica la
carpeta .\Gráficos).
4. Verica si el archivo existe en la carpeta ..\Etiquetas (para archivos de grácos, verica la
carpeta ..\Gráficos).
5. Verica si el archivo existe en la carpeta global Etiquetas (carpeta Grácos para archivos de
grácos).
581

Si el archivo no se encuentra en ninguna de las ubicaciones indicadas arriba, la acción falla. Se eleva un
error.
7.7.6. Id de estado del administrador de trabajos en cola
ID de estado del administrador
de trabajos de impresión (en
hexa)
Descripción del estado del administrador de trabajos de impresión
0 Sin estado.
1 La impresora está en pausa.
2 La impresora está imprimiendo.
4 Ocurrió un error con la impresora.
8 La impresora no está disponible.
10 La impresora no tiene papel.
20 Se necesita alimentación manual.
40 La impresora tiene un problema con el papel.
80 La impresora está desconectada.
100 Estado de entrada/salida activo.
200 La impresora está ocupada.
400 Atasco de papel.
800 La bandeja de salida está llena.
2000 La impresora está esperando.
4000 La impresora está procesando.
10000 La impresora se está preparando.
20000 El nivel de tóner/tinta es bajo.
40000 No hay tóner en la impresora.
80000 La página actual no se puede imprimir.
100000 Se necesita la intervención del usuario.
200000 La impresora no tiene memoria.
400000 La puerta está abierta.
800000 Error desconocido.
1000000 La impresora está en modo de ahorro de energía.
582

8. NiceLabel Print
NiceLabel Print es una aplicación independiente para imprimir rápida y fácilmente. Elimina la necesidad de
abrir documentos de etiquetas y soluciones en Designer.
La ventana NiceLabel Print consta de:
• Selector de ubicación de archivos: lista desplegable que permite seleccionar y administrar las
ubicaciones donde se almacenan etiquetas y soluciones.
SUGERENCIA
Consulte la sección siguiente para obtener más detalles sobre los archivos y las
ubicaciones.
• Buscar: busca el documento solicitado.
• Estructura de carpetas de ubicación: muestra las carpetas seleccionadas en el Selector de ubicación
de archivos.
• Área de documentos: presenta los documentos almacenados en la carpeta seleccionada.
8.1. Administración de ubicaciones de documentos
Al usar NiceLabel Print por primera vez, aparece una ventana en blanco NiceLabel Print. Haga clic en
Administrar ubicaciones en el Selector de ubicación de archivos. Se abre el cuadro de diálogo Administrar
ubicaciones.
Use el cuadro de diálogo Administrar ubicaciones para buscar ubicaciones de documentos en el sistema o
en la red.
• Agregar: botón para agregar los archivos de etiquetas:
• Ubicación de carpeta: busca archivos en su sistema o red.
• Mover hacia arriba y Mover hacia abajo: cambia el orden de las ubicaciones de las etiquetas
seleccionadas.
• Eliminar: quita la ubicación de NiceLabel Print.
8.2. Abrir documentos
Después de denir la ubicación remota o local donde se almacenan los documentos, comience a imprimir.
Siga los pasos de esta sección para imprimir las etiquetas en forma satisfactoria.
583

8.3. Imprimir usando NiceLabel Print
Para imprimir una etiqueta usando NiceLabel Print, complete los siguientes pasos.
1. Use el cuadro de diálogo Administrar ubicaciones para seleccionar la ubicación donde se
almacenan los documentos que se ejecutarán o imprimirán. Consulte la sección Administración
de ubicaciones de etiquetas para ver más detalles. Todos los documentos están visibles y se
pueden imprimir en el área de documentos.
SUGERENCIA
Omita este paso en caso de que realice impresiones repetidas desde la misma
carpeta.
2. Seleccione un documento. El tipo de documento determina las acciones que siguen:
• En caso de un archivo de etiquetas, haga clic en Imprimir para abrir el formulario de
impresión.
• Al abrir un archivo de etiquetas, aparece el formulario de impresión. Permite al
usuario generar una vista previa de la etiqueta, seleccionar una impresora, denir
los parámetros de cantidad e ingresar los valores de variables solicitados (si están
incluidas en la etiqueta).
• Para volver al campo de etiquetas, haga clic en la fecha hacia atrás en la esquina
superior izquierda de la ventana NiceLabel Print.
• En el caso de una solución, haga clic en Ejecutar para abrir la solución en una instancia
separada.
SUGERENCIA
Todos los tipos de documentos compatibles en el área de documentos se presentan con
vistas previas para reconocerlos y seleccionarlos más fácilmente.
584

9. Instructivos y artículos de referencia
Estos son algunos artículos instructivos que lo ayudarán en situaciones especícas:
•Sección 9.1, “Ingresar caracteres con sintaxis <#hex_code>”
•Sección 9.2, “Insertar caracteres con <Alt>+<ASCII_code>”
•Sección 9.3, “Reemplazo de fuente automático”
•Sección 9.4, “Formato de alérgenos para ingredientes de alimentos”
•Sección 9.5, “Diseñar etiquetas de longitud variable”
•Sección 9.6, “Impresión multicolor”
•Sección 9.7, “Cómo crear etiquetas conformes a GS1”
•Sección 9.8, “Impresión de datos ilimitados”
•Sección 9.9, “Uso del contador de impresora interno”
•Sección 9.10, “Instalación de controladores de impresoras”
•Sección 9.11, “Creación de hipervínculos y envío de correos electrónicos en formularios”
INFORMACIÓN DE NIVEL DE PRODUCTO
Esta sección es aplicable a PowerForms.
Estas guías de referencia rápida pueden ser útiles para perfeccionar sus habilidades:
•Sección 9.12, “Tipos de archivo de comando”
•Sección 9.13, “Denición de archivo de exportación de variables”
•Sección 9.14, “Denición de archivo de Oracle WMS”
•Sección 9.15, “Importar variables desde etiquetas heredadas”
•Sección 9.16, “Licencias y uso de impresora”
•Sección 9.17, “Soporte para revisión ortográca”
•Sección 9.18, “Impresión de sesiones”
•Sección 9.19, “Modo de rastreo”
•Sección 9.20, “Sincronizar conguración del cortador con la impresora”
585

9.1. Ingresar caracteres con sintaxis <#hex_code>
Otro método para ingresar caracteres especiales es usar la sintaxis <#hex_code>. #hex_code representa
una marca de dos caracteres en un sistema numeral hexadecimal. Los valores adecuados van desde 0 (0
decimal) hasta FF (255 decimal).
Ejemplo
<#BC> (decimal 188) sería lo mismo que <FNC1>, ya que ambos codican el carácter con código ASCII
0188.
9.2. Insertar caracteres con <Alt>+<ASCII_code>
Este método es válido únicamente para caracteres que están sobre el código ASCII 32. Un ejemplo típico
son los códigos FNC que se utilizan para codicar datos de códigos de barras GS1-128. El software de
etiquetado codica este tipo de código de barras de acuerdo con los estándares, normalmente no debería
cambiar nada. No obstante, algunas veces es necesario agregar manualmente dicho carácter a los datos
de etiquetas.
Para incluir Códigos de funciones, ingrese el carácter adecuado para un Código de funciones. Los códigos
ASCII de Códigos de funciones son los siguientes:
FNC1 0188
FNC2 0189
FNC3 0190
FNC4 0191
Para ingresar un carácter para FNC1, mantenga presionada la tecla <Alt> izquierda y escriba los dígitos
0188 en el teclado numérico. Tenga en cuenta que el cero inicial es obligatorio. Suelte la tecla <Alt> y
aparecerá el carácter FNC1.
9.3. Reemplazo de fuente automático
Puede diseñar sus plantillas de etiquetas para imprimir objetos de texto utilizando fuentes de impresora
internas. Estas son las fuentes que se guardan en la memoria de su impresora. Si intenta imprimir
dichas etiquetas en un tipo diferente de impresora, las fuentes internas seleccionadas podrían no estar
disponibles. Es posible que la nueva impresora sea compatible con un conjunto de fuentes internas
distintas. El diseño de fuente puede ser parecido en ese caso, pero está disponible con un nombre
diferente.
La discrepancia de fuentes también podría ocurrir si la fuente Truetype que está usando en sus etiquetas
no está instalada en la computadora en la que ejecuta Designer para diseñar e imprimir etiquetas.
586

Designer puede congurarse de modo que reemplace automáticamente las fuentes utilizadas en la
etiqueta con fuentes compatibles. En ese caso, Designer asigna y reemplaza las fuentes usando sus
nombres. Cuando no se encuentre la fuente original, Designer utilizará la primera fuente de reemplazo
disponible como se dene en la tabla de asignación.
Si no hay fuentes de reemplazo adecuadas, Designer utiliza la fuente Arial Truetype.
NOTA
Después de congurar el reemplazo de fuentes, cuando cambia la impresora para su
etiqueta se ejecutan las reglas de asignación.
9.3.1. Conguración de la asignación de fuentes
1. Abra el explorador de archivos y navegue a la siguiente carpeta:
%PROGRAMDATA%\NiceLabel\NiceLabel 10
2. Copie el archivo fontmapping.def a fontmapping.local.def.
3. Abra el archivo fontmapping.local.def en su editor de texto XML preferido.
4. Dentro del elemento AsingaciónDeFuente, cree un nuevo elemento con un nombre personalizado.
5. Dentro del nuevo elemento, cree al menos dos elementos llamados Asignación.
• El valor del primer elemento llamado Asignación debe contener el nombre de la fuente
original.
• El valor del segundo elemento llamado Asignación debe contener el nombre de la fuente de
reemplazo.
NOTA
Se permiten elementos de Asignación adicionales con nuevos nombres de
fuente. Si la primera fuente de reemplazo no está disponible, Designer intenta
con la siguiente. Si no hay fuentes de reemplazo disponibles, se usará la
fuente Arial Truetype.
NOTA
El archivo fontmapping.local.def es su archivo y se conserva durante
las actualizaciones. Por otro lado, fontmapping.def pertenece a NiceLabel
y se sobreescribe durante las actualizaciones. No modique el archivo
fontmapping.def.
587

9.3.2. Conguración de asignación de muestra
En el siguiente ejemplo, se denen dos reglas de asignación.
• La primera regla de asignación convierte la fuente Avery en la fuente Novexx correspondiente. Por
ejemplo, una fuente llamada Avery YT100 se reemplazará con una fuente llamada Novexx YT100, y
una fuente llamada Avery 1 se reemplazará con una fuente llamada Novexx. Si la fuente Novexx no
está disponible, se utilizará la fuente Arial Truetype.
• La segunda regla de asignación convierte una fuente llamada Avery YT100 en una fuente llamada
Novexx YT104. Si esa fuente no está disponible, se usará la fuente Zebra 0. Si esa fuente no está
disponible, se utilizará Arial Truetype.
• La segunda asignación anula la primera.
<?xml version="1.0" encoding="utf-8"?>
<FontMappings>
<Avery_DennisonNovexx>
<Mapping>Avery Dennison</Mapping>
<Mapping>Novexx</Mapping>
</Avery_DennisonNovexx>
<TextReplacement>
<Mapping>Avery YT100</Mapping>
<Mapping>Novexx YT104</Mapping>
<Mapping>Zebra 0</Mapping>
</TextReplacement>
</FontMappings>
9.4. Formato de alérgenos para ingredientes de alimentos
INFORMACIÓN DE NIVEL DE PRODUCTO
Esta sección corresponde a las ediciones NiceLabel 10 Pro y PowerForms.
La legislación de etiquetado obligatorio de alimentos de la Unión Europea, formalizada en la Regulación
(UE) n.° 1169/2011, no solo especica qué información debe mostrarse, sino también cómo se presenta
esa información, incluida la fuente, el color y el contraste. La regulación abarca en detalle el tamaño
de fuente, pero deja que el usuario opte por el resaltado del tipo de alérgeno exacto. Los ingredientes
alérgenos deben imprimirse utilizando una fuente que se distinga del resto de la lista (por ejemplo, negrita,
cursiva, subrayado, inverso, diferente color).
NiceLabel ofrece soporte integrado para el formato de los alérgenos utilizando funciones personalizadas.
Son funciones predenidas que puede utilizar para resaltar los alérgenos de la lista de ingredientes. Para
resaltarlos, puede utilizar el formato negrita, cursiva, subrayado, MAYÚSCULA o una combinación de estos
formatos. El resultado de la función son datos con formato RTF que puede utilizar con el objeto Cuadro de
texto enriquecido.
588

El alérgeno puede aparecer dentro de un ingrediente determinado que no esté categorizado como
alérgeno. En este caso, puede utilizar el tipo de funciones "WithExceptions". Estas funciones aceptarán
otro parámetro de entrada: una lista de excepciones. Son palabras u oraciones que no deben tener formato
incluso si contienen alérgenos. Por ejemplo, si dene la palabra "leche" como alérgeno, también estará
resaltada en el ingrediente " leche de coco", lo cual es incorrecto. Puede denir "leche de coco" como una
excepción y Designer no resaltará la palabra "leche" cuando se utilice en la combinación "leche de coco".
NOTA
Para ver ejemplos y documentación de instrucciones adicionales, consulte la NiceLabel
página web: Regulación de etiquetado de alérgenos en alimentos de la UE.
9.4.1. Prerrequisitos
Las funciones de Alérgenos en alimentos se conectan al origen de datos provisto y leen los alérgenos
incluidos. Para abrir el origen de datos, deben estar instalados en la computadora los controladores de
bases de datos correctos (controladores ODBC).
•Para orígenes de datos de Excel y Access. Si Microsoft Ofce está instalado en la misma
computadora, ya cuenta con los controladores de bases de datos. De lo contrario, instale los
controladores separados. Visite el Centro de descargas de Microsoft e instale Motor de base de
datos de Microsoft Access 2010 Redistribuible o Tiempo de ejecución de Microsoft Access 2013.
•Para orígenes de datos de MS SQL. El controlador ODBC se lanzó con el Paquete de características
de Microsoft SQL Server. Debe tener instalado el soporte para el proveedor SQLSQLNCLI11. Visite el
Centro de descargas de Microsoft y descargue el controlador.
9.4.2. Aplicar formato a los alérgenos
Para dar formato a los alérgenos de la lista de ingredientes, debe ejecutar la función de formato y
proporcionar los parámetros de entrada. Las funciones del formato se ejecutan como función de VBScript y
proporcionarán el resultado de la variable de salida, que puede utilizarse directamente en el objeto Cuadro
de texto enriquecido. La función que utilice debe coincidir con la ubicación de los datos, donde guarda la
lista de alérgenos, como la cadena CSV, las hojas de cálculo de Microsoft Excel o las bases de datos de
Microsoft Access.
Para dar formato a los alérgenos de una lista de Excel, realice lo siguiente:
1. Cree una etiqueta nueva en Designer y abra el Administrador de datos dinámicos.
2. Haga clic en Funciones y seleccione VBScript y el tipo en la función Nombre.
3. Abra el editor Secuencia de comandos.
4. Cambie la línea Resultado = "0" por Resultado = y coloque el cursor después del signo de
igual.
589

5. Debajo de Elementos de secuencias de comandos disponibles expanda Alérgenos en alimentos y
seleccione FormatAllergensFromExcel
6. En la categoría del campo de edición Secuencia de comandos, dena los parámetros de la función,
por ejemplo:
Result =
FormatAllergensFromExcel([Products.Ingred],"c:\Data\DB.xlsx","Allergens",
"Allergen","bold,italic,underline")
Se leerá la lista de ingredientes provista en la variable Products.Ingred, la lista de alérgenos del
archivo de Microsoft Excel DB.xls en la columna Productos en la hoja Productos y aplicará el
formato negrita a todos los alérgenos.
7. Haga clic en Aceptar.
8. En el nombre de variable Salida, dena el nombre de la variable, donde se guardarán los alérgenos
con formato.
NOTA
Asegúrese de que la variable comience con el prejo RTF_, por ejemplo,
RTF_FormattedIngredients. El objeto de texto enriquecido recibirá la instrucción de
cumplir con los códigos de control especicados en la variable.
9. Haga clic en Aceptar.
10. Seleccione el objeto Cuadro de texto enriquecido y agréguelo a la supercie de diseño.
11. En el Editor de texto enriquecido, seleccione la variable de la lista y agréguela al contenido.
Puede agregar variables adicionales o texto jo si es necesario.
12. Puede utilizar los controles disponibles en el Editor de texto enriquecido para dar formato al tipo, el
tamaño y el color de la fuente.
13. Haga clic en Aceptar.
9.4.3. Funciones de formato de Sintaxis de alérgenos
9.4.3.1. Lista de alérgenos provista por el usuario
Esta función acepta la lista de ingredientes y la lista de alérgenos en dos variables y crea el código RTF
con los alérgenos resaltados. Todas las palabras de los Alérgenos que coinciden en los Ingredientes
tendrán el formato de la especicación Resaltar.
Sintaxis:
FormatAllergens(Ingredients,Allergens,Highlight)
590

Parámetro Descripción
Ingredientes Lista CSV de ingredientes.
Alérgenos Lista CSV de alérgenos.
Resaltar Lista CSV de cambios de formato que quiere aplicar al alérgeno. Puede utilizar
"bold" (negrita), "italic" (cursiva), "underline" (subrayado), "caps" (mayúscula),
color de texto o color de fondo. Los colores tienen formato con la sintaxis
hexadecimal para el esquema RGB, por ejemplo, "#FF0000" para el rojo. Para el
color de texto solo debe incluir el código del color, para el fondo utilice el prejo
"bg:" antes del código del color, por ejemplo, "bg:#FF0000".
Este es un parámetro opcional. Si se incluye como un valor vacío (""), se usa el
formato bold (negrita).
Ejemplo
FormatAllergens("wheat our,salt,veg fat,hazelnuts","wheat,hazelnuts","bold,italic")
FormatAllergens(Ingredients,"wheat,hazelnuts","bold,italic")
9.4.3.2. Alérgenos de hoja de cálculo de Microsoft Excel
Esta función acepta la lista de ingredientes y la ubicación de la hoja de cálculos de Microsoft Excel. Esta
función lee los alérgenos de la hoja de cálculo y crea el código RTF con los alérgenos resaltados. Todas las
palabras de la hoja de cálculo que coinciden en los Ingredientes tendrán el formato de la especicación
Resaltar.
Sintaxis:
FormatAllergensFromExcel(Ingredients,ExcelFile,Spreadsheet,Column,Highlight)
Parámetro Descripción
Ingredientes Lista CSV de ingredientes.
Archivo Excel Ruta completa y nombre del archivo de Microsoft Excel que contiene los
alérgenos.
Hoja de cálculo Nombre de la hoja de cálculo que contiene la lista de alérgenos.
Campo Nombre del campo (nombre de columna) que contiene los alérgenos.
También puede proporcionar el número de índice de la columna que contiene la
lista de alérgenos. La columna A debe incluirse como "1", la columna B como "2",
etc.
591

Parámetro Descripción
Resaltar Lista CSV de cambios de formato que quiere aplicar al alérgeno. Puede utilizar
"bold" (negrita), "italic" (cursiva), "underline" (subrayado), "caps" (mayúscula),
color de texto o color de fondo. Los colores tienen formato con la sintaxis
hexadecimal para el esquema RGB, por ejemplo, "#FF0000" para el rojo. Para el
color de texto solo debe incluir el código del color, para el fondo utilice el prejo
"bg:" antes del código del color, por ejemplo, "bg:#FF0000".
Este es un parámetro opcional. Si se incluye como un valor vacío (""), se usa el
formato bold (negrita).
9.4.3.3. Alérgenos de base de datos de Microsoft Access
Esta función acepta la lista de ingredientes y la ubicación de la base de datos de Microsoft Access.
Esta función lee los alérgenos de la tabla y crea el código RTF con los alérgenos resaltados. Todas las
palabras de la tabla de la base de datos que coinciden en los Ingredientes tendrán el formato de la
especicación Resaltar.
Sintaxis:
FormatAllergensFromAccess(ingredients,AccessDb,table,field,highlight)
Parámetro Descripción
ingredientes Lista CSV de ingredientes.
AccessDb Ruta completa y nombre del archivo de la base de datos de Microsoft Access que
contiene los alérgenos.
tabla Nombre de la tabla que contiene la lista de alérgenos.
campo Nombre del campo (nombre de columna) que contiene los alérgenos.
También puede proporcionar el número de índice de la columna que contiene la
lista de alérgenos. El Campo1 debe incluirse como "1", el Campo2 como "2", etc.
resaltar Lista CSV de cambios de formato que quiere aplicar al alérgeno. Puede utilizar
"bold" (negrita), "italic" (cursiva), "underline" (subrayado), "caps" (mayúscula),
color de texto o color de fondo. Los colores tienen formato con la sintaxis
hexadecimal para el esquema RGB, por ejemplo, "#FF0000" para el rojo. Para el
color de texto solo debe incluir el código del color, para el fondo utilice el prejo
"bg:" antes del código del color, por ejemplo, "bg:#FF0000".
Este es un parámetro opcional. Si se incluye como un valor vacío (""), se usa el
formato bold (negrita).
9.4.3.4. Alérgenos de base de datos de Microsoft SQL
Esta función acepta la lista de ingredientes y la ubicación de la base de datos de Microsoft SQL Server.
Esta función lee los alérgenos de la tabla y crea el código RTF con los alérgenos resaltados. Todas las
592

palabras de la tabla de la base de datos que coinciden en los Ingredientes tendrán el formato de la
especicación Resaltar.
Sintaxis:
FormatAllergensFromMSSQL(ingredients,sqlserver,dbusername,dbpassword,
dbname,table,field,highlight
Parámetro Descripción
ingredientes Lista CSV de ingredientes.
sqlserver Ruta completa y nombre del archivo de la base de datos de Microsoft SQL Server
que contiene los alérgenos.
dbusername Nombre de usuario para acceder a la base de datos.
dbpassword Contraseña para acceder a la base de datos.
dbname Nombre de la base de datos que contiene la lista de alérgenos.
tabla Nombre de la tabla que contiene la lista de alérgenos.
campo Nombre del campo (nombre de columna) que contiene los alérgenos.
resaltar Lista CSV de cambios de formato que quiere aplicar al alérgeno. Puede utilizar
"bold" (negrita), "italic" (cursiva), "underline" (subrayado), "caps" (mayúscula),
color de texto o color de fondo. Los colores tienen formato con la sintaxis
hexadecimal para el esquema RGB, por ejemplo, "#FF0000" para el rojo. Para el
color de texto solo debe incluir el código del color, para el fondo utilice el prejo
"bg:" antes del código del color, por ejemplo, "bg:#FF0000".
Este es un parámetro opcional. Si se incluye como un valor vacío (""), se usa el
formato bold (negrita).
9.4.3.5. Alérgenos de SQL Server
Esta función acepta la lista de ingredientes y la ubicación de la base de datos de SQL Server. Esta función
lee los alérgenos de la tabla y crea el código RTF con los alérgenos resaltados. Todas las palabras de la
tabla de la base de datos que coinciden en los Ingredientes tendrán el formato de la especicación
Resaltar.
Sintaxis:
FormatAllergensFromSQL(ingredients,connectionstring,table,field, highlight)
Parámetro Descripción
ingredientes Lista CSV de ingredientes.
connectionstring Cadena de conexión que se utiliza para conectar a la base de datos de SQL
Server.
tabla Nombre de la tabla que contiene la lista de alérgenos.
campo Nombre del campo (nombre de columna) que contiene los alérgenos.
593

Parámetro Descripción
resaltar Lista CSV de cambios de formato que quiere aplicar al alérgeno. Puede utilizar
"bold" (negrita), "italic" (cursiva), "underline" (subrayado), "caps" (mayúscula),
color de texto o color de fondo. Los colores tienen formato con la sintaxis
hexadecimal para el esquema RGB, por ejemplo, "#FF0000" para el rojo. Para el
color de texto solo debe incluir el código del color, para el fondo utilice el prejo
"bg:" antes del código del color, por ejemplo, "bg:#FF0000".
Este es un parámetro opcional. Si se incluye como un valor vacío (""), se usa el
formato bold (negrita).
9.4.3.6. Alérgenos de etiquetas
Esta función lee los formatos encerrados en etiquetas personalizadas para resaltar los alérgenos entre los
ingredientes. Esta función lee los alérgenos de la tabla y crea el código RTF con los alérgenos resaltados.
Todas las palabras que incluyen etiquetas que coinciden debajo de Ingredientes tendrán el formato de
la especicación Resaltar.
Sintaxis:
FormatAllergensFromTags(ingredients,tag,highlight)
Parámetro Descripción
ingredientes Lista CSV de ingredientes.
etiqueta Etiqueta utilizada para identicar el ingrediente como un alérgeno.
resaltar Lista CSV de cambios de formato que quiere aplicar al alérgeno. Puede utilizar
"bold" (negrita), "italic" (cursiva), "underline" (subrayado), "caps" (mayúscula),
color de texto o color de fondo. Los colores tienen formato con la sintaxis
hexadecimal para el esquema RGB, por ejemplo, "#FF0000" para el rojo. Para el
color de texto solo debe incluir el código del color, para el fondo utilice el prejo
"bg:" antes del código del color, por ejemplo, "bg:#FF0000".
Este es un parámetro opcional. Si se incluye como un valor vacío (""), se usa el
formato bold (negrita).
9.4.4. Funciones de formato de Sintaxis de alérgenos que admite
exclusiones
9.4.4.1. Lista de alérgenos provista por el usuario
Esta función acepta la lista de ingredientes y la lista de alérgenos en dos variables y crea el código RTF
con los alérgenos resaltados. Todas las palabras de los Alérgenos que coinciden en los Ingredientes
tendrán el formato de la especicación Resaltar. El último parámetro brinda la lista CSV de oraciones
que no deben resaltarse incluso si contienen alérgenos.
594

Sintaxis:
FormatAllergensWithExclusions(Ingredients,Allergens,Highlight,Exclusions)
Parámetro Descripción
Ingredientes Lista CSV de ingredientes.
Alérgenos Lista CSV de alérgenos.
Resaltar Lista CSV de cambios de formato que quiere aplicar al alérgeno. Puede utilizar
"bold" (negrita), "italic" (cursiva), "underline" (subrayado), "caps" (mayúscula),
color de texto o color de fondo. Los colores tienen formato con la sintaxis
hexadecimal para el esquema RGB, por ejemplo, "#FF0000" para el rojo. Para el
color de texto solo debe incluir el código del color, para el fondo utilice el prejo
"bg:" antes del código del color, por ejemplo, "bg:#FF0000".
Este es un parámetro opcional. Si se incluye como un valor vacío (""), se usa el
formato bold (negrita).
Exclusiones Lista CSV de palabras y oraciones que no deben estar resaltadas incluso si
contienen alérgenos.
La leche es un alérgeno, por eso debe resaltarse la palabra "leche", pero no
cuando se utiliza en el contexto de "leche de coco". En este caso, "leche de coco"
debe denirse como una excepción.
Ejemplo
FormatAllergensWithExclusions("wheat our,salt,veg fat,hazelnuts, coconut
milk","wheat,hazelnuts,milk","bold,italic","coconut milk")
9.4.4.2. Alérgenos de hoja de cálculo de Microsoft Excel
Esta función acepta la lista de ingredientes y la ubicación de la hoja de cálculos de Microsoft Excel.
Esta función lee los alérgenos de la hoja de cálculo y crea el código RTF con los alérgenos resaltados.
Todas las palabras de la hoja de cálculo que coinciden en los Ingredientes tendrán el formato de la
especicación Resaltar. El último parámetro brinda la lista CSV de oraciones que no deben resaltarse
incluso si contienen alérgenos.
Sintaxis:
FormatAllergensFromExcelWithExclusions(Ingredients,ExcelFile,Spreadsheet,Field,
Highlight,SpreadsheetEx,FieldEx)
Parámetro Descripción
Ingredientes Lista CSV de ingredientes.
595

Parámetro Descripción
Archivo Excel Ruta completa y nombre del archivo de Microsoft Excel que contiene los
alérgenos.
Hoja de cálculo Nombre de la hoja de cálculo que contiene la lista de alérgenos.
Campo Nombre del campo (nombre de columna) que contiene los alérgenos.
También puede proporcionar el número de índice de la columna que contiene la
lista de alérgenos. La columna A debe incluirse como "1", la columna B como "2",
etc.
Resaltar Lista CSV de cambios de formato que quiere aplicar al alérgeno. Puede utilizar
"bold" (negrita), "italic" (cursiva), "underline" (subrayado), "caps" (mayúscula),
color de texto o color de fondo. Los colores tienen formato con la sintaxis
hexadecimal para el esquema RGB, por ejemplo, "#FF0000" para el rojo. Para el
color de texto solo debe incluir el código del color, para el fondo utilice el prejo
"bg:" antes del código del color, por ejemplo, "bg:#FF0000".
Este es un parámetro opcional. Si se incluye como un valor vacío (""), se usa el
formato bold (negrita).
SpreadsheetEx Nombre de la hoja de cálculo que contiene la lista de palabras y oraciones que se
excluirán del formato para los alérgenos.
FieldEx Nombre del campo (nombre de columna) que contiene las cadenas que se
excluirán del formato.
También puede proporcionar el número de índice de la columna que contiene la
lista de alérgenos. La columna A debe incluirse como "1", la columna B como "2",
etc.
Ejemplo
FormatAllergensFromExcelWithExclusions("harina de trigo,sal,gras
veg,avellanas","c:\les\data.xlsx","Hoja1","1","negrita,cursiva","Hoja2","2")
FormatAllergensFromExcelWithExclusions(Ingredientes,"c:\les\data.xlsx","Hoja1","1","negrita,cursiva","Hoja
2","2")
9.4.4.3. Alérgenos de Base de datos de Microsoft Access
Esta función acepta la lista de ingredientes y la ubicación de la base de datos de Microsoft Access.
Esta función lee los alérgenos de la tabla y crea el código RTF con los alérgenos resaltados. Todas las
palabras de la hoja de cálculo que coinciden en los Ingredientes tendrán el formato de la especicación
Resaltar. El último parámetro brinda la lista de cadenas que no deben resaltarse incluso si contienen
alérgenos.
Sintaxis:
596

FormatAllergensFromAccessWithExclusions(ingredients,accessdb,table_with_allerge
ns,field_with_allergens,highlight,table_with_exclusions,field_with_exclusions)
Parámetro Descripción
Ingredientes Lista CSV de ingredientes.
accessdb Ruta completa y nombre del archivo de la base de datos de Microsoft Access que
contiene los alérgenos.
table_with_allerg
ens
Nombre de la tabla que contiene la lista de alérgenos.
eld_with_allerg
ens
Nombre del campo (nombre de columna) que contiene los alérgenos.
table_with_exclu
sions
Nombre de la tabla que contiene la lista de palabras y oraciones que se excluirán
del formato para los alérgenos.
eld_with_exclu
sions
Nombre del campo (nombre de columna) que contiene las cadenas que se
excluirán del formato.
9.4.4.4. Alérgenos de base de datos de Microsoft SQL
Esta función acepta la lista de ingredientes y la ubicación de la base de datos de Microsoft SQL Server.
Esta función lee los alérgenos de la tabla y crea el código RTF con los alérgenos resaltados. Todas las
palabras de la tabla de la base de datos que coinciden en los Ingredientes tendrán el formato de la
especicación Resaltar. El último parámetro brinda la lista de cadenas que no deben resaltarse incluso
si contienen alérgenos.
Sintaxis:
FormatAllergensFromMSSQLWithExclusions(ingredients,sqlserver,dbusername,dbpassw
ord,dbname,table_with_allergens,field_with_allergens,highlight,table_with_exclu
sions,field_with_exclusions)
Parámetro Descripción
ingredientes Lista CSV de ingredientes.
sqlserver Ruta completa y nombre del archivo de la base de datos de Microsoft SQL Server
que contiene los alérgenos.
dbusername Nombre de usuario para acceder a la base de datos.
dbpassword Contraseña para acceder a la base de datos.
dbname Nombre de la base de datos que contiene la lista de alérgenos.
table_with_allerg
ens
Nombre de la tabla que contiene la lista de alérgenos.
eld_with_allerg
ens
Nombre del campo (nombre de columna) que contiene los alérgenos.
597

Parámetro Descripción
resaltar Lista CSV de cambios de formato que quiere aplicar al alérgeno. Puede utilizar
"bold" (negrita), "italic" (cursiva), "underline" (subrayado), "caps" (mayúscula),
color de texto o color de fondo. Los colores tienen formato con la sintaxis
hexadecimal para el esquema RGB, por ejemplo, "#FF0000" para el rojo. Para el
color de texto solo debe incluir el código del color, para el fondo utilice el prejo
"bg:" antes del código del color, por ejemplo, "bg:#FF0000".
Este es un parámetro opcional. Si se incluye como un valor vacío (""), se usa el
formato bold (negrita).
table_with_exclu
sions
Nombre de la tabla que contiene la lista de palabras y oraciones que se excluirán
del formato para los alérgenos.
eld_with_exclu
sions
Nombre del campo (nombre de columna) que contiene las cadenas que se
excluirán del formato.
9.4.4.5. Alérgenos de SQL Server
Esta función acepta la lista de ingredientes y la ubicación de la base de datos de SQL Server. Esta función
lee los alérgenos de la tabla y crea el código RTF con los alérgenos resaltados. Todas las palabras de la
tabla de la base de datos que coinciden en los Ingredientes tendrán el formato de la especicación
Resaltar. El último parámetro brinda la lista de cadenas que no deben resaltarse incluso si contienen
alérgenos.
Sintaxis:
FormatAllergensFromSQLWithExclusions(ingredients,connectionstring,table_with_al
lergens,field_with_allergens,highlight,table_with_exclusions,field_with_exclusi
ons)
Parámetro Descripción
ingredientes Lista CSV de ingredientes.
connectionstring Cadena de conexión que se utiliza para conectar a la base de datos de SQL
Server.
table_with_allerg
ens
Nombre de la tabla que contiene la lista de alérgenos.
eld_with_allerg
ens
Nombre del campo (nombre de columna) que contiene los alérgenos.
598

Parámetro Descripción
resaltar Lista CSV de cambios de formato que quiere aplicar al alérgeno. Puede utilizar
"bold" (negrita), "italic" (cursiva), "underline" (subrayado), "caps" (mayúscula),
color de texto o color de fondo. Los colores tienen formato con la sintaxis
hexadecimal para el esquema RGB, por ejemplo, "#FF0000" para el rojo. Para el
color de texto solo debe incluir el código del color, para el fondo utilice el prejo
"bg:" antes del código del color, por ejemplo, "bg:#FF0000".
Este es un parámetro opcional. Si se incluye como un valor vacío (""), se usa el
formato bold (negrita).
eld_with_exclu
sions
Nombre del campo (nombre de columna) que contiene las cadenas que se
excluirán del formato.
9.5. Diseñar etiquetas de longitud variable
En la mayoría de los escenarios de impresión de etiquetas, se diseñan e imprimen etiquetas con
dimensiones jas. El ancho y el alto de las etiquetas no cambian, por eso debe asegurarse de que todos los
objetos entren en la etiqueta.
Sin embargo, en algunos casos es necesario poder diseñar etiquetas con una longitud variable. La longitud
de la etiqueta cambia de acuerdo con el tamaño de los objetos de etiquetas. Al asignar más datos a los
objetos de etiqueta, su tamaño aumenta y ocupa más espacio. A n de ajustar dichos objetos a la etiqueta,
debe modicarse la altura de la etiqueta.
NOTA
El requisito para el ajuste de etiqueta variable se ve generalmente en la industria textil, en
la que las etiquetas se imprimen en materiales de etiquetas ilimitadas. No hay espacios
entre las etiquetas. El cortador de etiquetas corta el material después de que se imprime la
etiqueta.
Para habilitar el ajuste de etiqueta variable, realice lo siguiente:
1. Abra el cuadro de diálogo Propiedades de etiquetas.
2. Vaya a la pestaña Dimensiones de la etiqueta.
3. Habilite la opción Habilitar tamaño de etiqueta variable.
599

4. Desplazamiento dene la cantidad de espacio entre el último objeto en la etiqueta y el borde
inferior de una etiqueta.
Consulte las capturas de pantalla abajo para comprender la función de ajuste de tamaño de etiqueta
automático.
El tamaño de etiqueta variable se habilita en la etiqueta. Se establece un espacio de 1 cm de ancho entre
el borde inferior de la etiqueta y el último objeto en la etiqueta, código de barras en este caso. Un objeto de
texto es un objeto de múltiples líneas. Si ingresa más datos para el objeto de texto, debe aumentar el alto
de la etiqueta para que entre el objeto de texto más grande.
La función del tamaño de etiqueta variable aumenta el alto de la etiqueta a pedido
Para aprovechar al máximo el tamaño de etiqueta variable, habilite la posición relativa del objeto (abra la
pestaña propiedades de objeto > Posición > Posición relativa). En este caso, los objetos no siempre se
colocan en el mismo lugar en la etiqueta. Su ubicación cambiará de acuerdo con la colocación de los
objetos de referencia.
600

NOTA
Si activa el tamaño de la etiqueta variable, la opción Etiquetas a lo largo ya no puede
utilizarse.
9.6. Impresión multicolor
Algunas impresoras térmicas admiten la impresión multicolor. Utilizan múltiples cabezales, cada uno para
una banda de opciones de un color diferente. Los colores para cada cabezal de impresora se pueden
personalizar y pueden denirse en el controlador de la impresora. A cada cabezal de impresión se le
asigna un color que coincide con la banda de opciones utilizada. Los mismos colores se habilitan en el
software de etiquetado. Para que funcione la impresión multicolor, debe utilizar el controlador adecuado de
la impresora NiceLabel.
La paleta de colores sincroniza los colores disponibles con la conguración del controlador de la
impresora. Todos los colores que denió en el controlador de la impresora se recuperan en el software
de etiquetado y se pueden utilizar para la selección de color. La paleta de colores, el cuadro de diálogo de
la selección de color y el cuadro de diálogo de las propiedades de la etiqueta muestran todos únicamente
los colores disponibles de la impresora. A cada objeto de etiqueta se le puede asignar fácilmente alguno de
los colores disponibles. El objeto luego se imprime utilizando ese mismo color. No se puede utilizar más de
un color con un objeto de etiqueta simple.
Cuando utiliza imágenes a color en la etiqueta, cambia su apariencia en la etiqueta. No se pueden imprimir
con más colores que los que admite la impresora. Las imágenes no se muestran a todo color. Cada imagen
se convierte a grácos monocromáticos y se ven en la vista previa de la etiqueta como tales. La conversión
de grácos a color a grácos monocromáticos se realiza utilizando una conguración de interpolado del
controlador. Puede asignar a la imagen un color y, por lo tanto, al cabezal de la impresora donde se
imprimirá la imagen.
Los colores de cada etiqueta identican qué cabezal de impresora se utilizará para imprimir los objetos.
9.7. Cómo crear etiquetas conformes a GS1
El sistema GS1 proporciona el uso de números inequívocos para identicar bienes, servicios, activos y
ubicaciones en todo el mundo. Estos números se pueden representar con códigos de barras para habilitar
la lectura electrónica cuando sea requerido en los procesos comerciales.
GS1-128 es un estándar de aplicaciones de la implementación GS1 utilizando la especicación de códigos
de barras del código 128. El nombre correcto anterior era UCC/EAN-128.
GS1-128 utiliza una serie de Identicadores de aplicación (AI) para incluir datos adicionales como:
preferentemente antes de, números de lotes, cantidades, pesos y otros atributos necesarios para el
usuario.
601

• Consulte la sección que dene la función de GS1 para obtener más información sobre los AI.
• Las recomendaciones ociales para crear una etiqueta conforme a GS1 están disponibles aquí.
Complete los siguientes pasos para asignar la estructura de datos conforme a GS1-128 a un código de
barras:
1. Crear una etiqueta nueva.
2. Agregar un objeto de código de barras a una supercie de diseño.
3. Seleccione GS1-128 como tipo de código de barras en la pestaña Código de barras.
NOTA
La selección de códigos de barras GS1-128 tiene como resultado la creación de
un objeto de código de barras y de texto. El objeto de código de barras incluye
el símbolo mientras que el objeto de texto incluye el contenido de la función
GS1-128. La función GS1-128 a la cual están conectados ambos objetos se agrega
automáticamente al explorador de datos dinámicos.
4. Haga clic en la pestaña Origen y abra el cuadro de diálogo Editar denición de función.
5. Agregue un AI de número de LOTE.
6. Ingrese los datos de muestra, por ejemplo, 12345.
7. Agregue otro AI, como la fecha de vencimiento, por ejemplo, 3 de junio de 2016 (con el formato
AAMMDD).
8. Haga clic en Aceptar. El código de barras de GS1-128 se coloca en la etiqueta que tiene el LOTE y la
fecha de vencimiento.
602

9.8. Impresión de datos ilimitados
Al imprimir etiquetas con la opción Todas (cantidad ilimitada) seleccionada, las etiquetas se imprimen en
varias cantidades, en función del contenido de la etiqueta.
La opción Todas (cantidad ilimitada) congura la cantidad de impresiones de dos maneras.
9.8.1. Etiqueta con base de datos o contador conectado
Con la opción Todas (cantidad ilimitada) seleccionada, el número de etiquetas impresas no se limita por
adelantado. Se determina por una de las siguientes propiedades:
• Número de registros de bases de datos a imprimir.
• Cantidad establecida por los contadores utilizados en la etiqueta.
SUGERENCIA
La opción Todas (cantidad ilimitada) es útil al imprimir etiquetas conectadas a una base
de datos. Por lo general, el número de etiquetas que se imprimen para tales etiquetas no
se conoce con antelación. Después de seleccionar esta opción, se imprimen todos los
registros relevantes de la base de datos conectada.
NOTA
Cuando se utilizan varios contadores o bases de datos para determinar la cantidad de
impresiones, el que tenga el valor más bajo determinará el número de etiquetas impresas.
Ejemplo
Valor del contador: 90
Número de valores de bases de datos: 100
Número de etiquetas impresas con la opción Todas (cantidad ilimitada): 90
603

9.8.2. Etiqueta sin base de datos o contador conectado
Si una etiqueta no utiliza base de datos u objetos de contador, se imprime un número máximo admitido de
copias de etiquetas idénticas. En tal caso, la impresión continúa hasta que:
• Se apague la impresora.
• La impresora reciba una orden para borrar su búfer de memoria.
NOTA
Al imprimir copias de etiquetas idénticas, utilice un controlador de impresora NiceLabel
para imprimir las etiquetas. El controlador conoce las limitaciones de la cantidad de
impresiones e imprime la cantidad exacta admitida de etiquetas.
NOTA
Si selecciona Todas (cantidad ilimitada) y la cantidad máxima permitida es 32000, la
impresora las imprimirá todas.
9.9. Uso del contador de impresora interno
Casi todas las impresoras térmicas admiten la funcionalidad del contador de incremento interno. Es un
contador de impresora especial que cuenta etiquetas internamente. La impresora únicamente recibe el
primer valor y aumenta automáticamente el contador en pasos de 1 en las etiquetas siguientes.
SUGERENCIA
El contador interno reduce la cantidad de datos transferidos entre la computadora y la
impresora, ya que solo el valor inicial se envía a la impresora. Esto aumenta la velocidad de
la producción de etiquetas signicativamente.
Para utilizar el contador como elemento de impresora interno, preste atención a los siguientes parámetros:
• La longitud máxima de la variable está limitada por su impresora. Debe buscar este valor en los
Manuales de propietarios de impresoras. Si no puede hallar este valor, pruebe hasta encontrarlo.
• La longitud variable debe congurarse habilitando la opción Limitar longitud (vaya a Propiedades de
contador > Reglas de entrada).
•Congure los caracteres permitidos como Numéricos.
• El objeto Texto vinculado a la variable debe tener el formato de fuente de impresora interna
(asegúrese de que la opción Mostrar fuentes de impresora únicamente esté habilitada).
604

• Habilite la opción Usar siempre el contador de la impresora en la pestaña Origen. Esta opción está
disponible únicamente si la variable del contador se conguró correctamente.
• Debe aparecer un símbolo de impresora interna en la esquina inferior derecha del objeto Texto que
cuenta con el valor del contador.
9.10. Instalación de controladores de impresoras
Hay dos maneras de instalar controladores de impresoras NiceLabel:
• Utilice la aplicación NiceLabel PrnInst (recomendada).
• Utilice el proceso de Windows Agregar impresora (opción alternativa).
NOTA
Para obtener instrucciones detalladas sobre cómo instalar controladores de impresora,
consulte el documento https://help.nicelabel.com/hc/categories/4408474153489.
9.11. Creación de hipervínculos y envío de correos
electrónicos en formularios
INFORMACIÓN DE NIVEL DE PRODUCTO
Esta sección es aplicable a PowerForms.
Permitir que sus usuarios visiten páginas web o envíen correos electrónicos a través de hipervínculos en
sus formularios mejora enormemente la facilidad de uso de sus soluciones.
605

Designer PowerForms le permite insertar hipervínculos y direcciones de correo electrónico en todos los
objetos de formulario que pueden ejecutar Acciones. La acción que le permite visitar directamente las
páginas web o enviar correos electrónicos desde formularios es la acción Abrir documento/programa.
Para agregar un hipervínculo a su formulario:
1. Agregue un objeto a un formulario. Para esta explicación, usamos el objeto Texto.
NOTA
Para ver qué eventos están disponibles con varios objetos de formulario, consulte
la sección Objetos de formularios.
2. Abra el objeto Propiedades > pestaña Eventos.
3. Normalmente, hace clic en hipervínculos, así que use el evento On Click.
4. Asigne la acción Abrir documento/programa. Haga clic en el botón Acciones....
• Se abre el cuadro Editor de acciones.
5. Agregue la acción Abrir documento/programa.
6. Vaya a Archivo. Copie el hipervínculo en la página web en el campo Nombre del archivo.
7. Haga clic en Aceptar. Cuando ejecuta el formulario, al hacer clic en el objeto Texto se abre la
página web en su explorador web.
Para enviar correos electrónicos desde su formulario:
1. Repita los pasos anteriores del 1 al 6.
2. Vaya a Archivo. Copie la dirección de correo electrónico en el campo Nombre del archivo. Use el
siguiente formato: mailto:[email protected].
NOTA
También puede congurar el hipervínculo del correo electrónico para abrir
un mensaje con contenido predenido. Por ejemplo, para abrir un mensaje
con un asunto predenido, use este formato: mailto:[email protected]?
subject=My%20subject.
606

3. Haga clic en Aceptar. Cuando ejecuta el formulario, al hacer clic en el objeto Texto se abre su
cliente de correo electrónico predeterminado con un nuevo mensaje dirigido a su destinatario.
9.12. Tipos de archivo de comando
Los archivos de comando son archivos de texto sin formato que contienen instrucciones para el proceso
de impresión; estas instrucciones se expresan usando comandos de NiceLabel. Los comandos se ejecutan
uno a la vez desde el comienzo hasta el nal del archivo.
admite los siguientes tipos de archivos de comando:
•Archivos de comando JOB
•Archivo de comando XML
•Archivo de comando CSV
•Archivo de comando PAS
NOTA
Los archivos admiten formato Unicode. Esto le permite incluir contenido en múltiples
idiomas.
9.12.1. Archivo de comando JOB
El archivo de comandos JOB es un archivo de texto que contiene NiceLabel comandos de impresión
nativos. Los comandos se ejecutan en orden de arriba abajo. La secuencia de comandos comienza
generalmente con LABEL (abrir etiqueta). Al comando LABEL lo sigue SET (para congurar el valor de la
variable) y, por último, PRINT (para imprimir la etiqueta).
El archivo de comandos JOB puede ejecutarse usando las siguientes acciones:
•Ejecutar archivo de comando
•Enviar comandos personalizados
9.12.1.1. Denición del archivo de comando JOB
Los comandos NiceLabel se usan en archivos de comandos para controlar la impresión de etiquetas.
Designer ejecuta los comandos dentro de los archivos de comandos de arriba abajo.
COMMENT
;
Si se está desarrollando un archivo de comando, es una buena práctica documentar los comandos. Esto
le permitirá descodicar qué secuencia realmente desempeña cuando observe el código después de un
607

tiempo. Use punto y coma (;) al comienzo de la línea. Todo lo que esté detrás del punto y coma se trata
como comentario y no se procesa.
CLEARVARIABLEVALUES
CLEARVARIABLEVALUES
Este comando restablece el valor predeterminado de los valores de las variables.
CREATEFILE
CREATEFILE <file name> [, <contents>]
Este comando crea un archivo de texto. Puede usarlo para indicar a una aplicación de terceros que
comenzó o nalizó el proceso de impresión, según la ubicación en la que se incluyó el comando. Utilice
la sintaxis UNC para los recursos de red. Para obtener más información, consulte la sección Acceso a
recursos de red compartidos en la guía de usuario NiceLabel Automation.
DELETEFILE
DELETEFILE <file name>
Elimina el archivo especicado. Utilice la sintaxis UNC para los recursos de red. Para obtener más
información, consulte la sección Acceso a recursos de red compartidos en la guía de usuario NiceLabel
Automation.
EXPORTLABEL
EXPORTLABEL ExportFileName [, ExportVariant]
Este comando se implementa para automatizar el comando "Exportar a impresora" que está disponible en
el diseñador de etiquetas. La etiqueta se exporta directamente a la impresora y se almacena en la memoria
para la impresión sin conexión. El usuario puede recuperar la etiqueta con el teclado en la impresora o
enviar un archivo de comando a la impresora. La misma funcionalidad también está disponible con la
acción Almacenar etiqueta en impresora.
NOTA
Para especicar qué etiqueta se exportará, use primero el comando LABEL.
•ExportFileName. Este parámetro es obligatorio y dene el nombre de archivo de comandos de
impresora generados.
•ExportVariant. Algunas impresoras admiten múltiples variantes de exportación. Si se exportan en
forma manual, el usuario puede seleccionar la variante de exportación en el cuadro de diálogo. Con el
comando EXPORTLABEL, debe especicar qué variante de exportación quiere usar. Las variantes se
ven en el diseñador de etiquetas una vez que habilita el modo de impresión Almacenar/Recuperar.
La primera variante de la lista tiene el valor 0. La segunda variante tiene el valor 1, etc.
Si no especica algún tipo de variante, se usa en forma predeterminada el valor 0.
608

Para obtener más información sobre la impresión sin conexión, consulte el tema Usar modo de impresión
almacenar/recuperar.
IGNOREERROR
IGNOREERROR <on> [,<off>]
Especica que los errores en el archivo JOB detallados abajo no nalizan el proceso de impresión:
• Uso de nombre de variable incorrecto.
• Valor incorrecto enviado a la variable.
• No existe / no está accesible la etiqueta.
• No existe / no está accesible la impresora.
LABEL
LABEL <label name> [,<printer_name>]
El comando abre una etiqueta para imprimir. Si la etiqueta ya está cargada, no se volverá a abrir. Puede
incluir el nombre de la ruta de acceso. Escriba el nombre de la etiqueta entre comillas dobles si el nombre
o la ruta de acceso tiene espacios. Utilice la sintaxis UNC para los recursos de red. Para obtener más
información, consulte la sección Acceso a recursos de red compartidos en la Guía del usuario NiceLabel
Automation.
El parámetro opcional printer_name especica la impresora, para la cual se abrirá la etiqueta. Use esta
conguración si quiere anular el nombre de la impresora que se guardó en la plantilla de la etiqueta. Si el
controlador para el nombre de la impresora provisto no está instalado o disponible, el comando arroja un
error.
MESSAGEBOX
MESSAGEBOX <message> [,<caption>]
Registra el mensaje personalizado en el registro de desencadenadores. Si el mensaje tiene caracteres de
espacio o comas, debe escribir el texto entre comillas dobles (").
PORT
PORT <file name> [, APPEND]
Este comando anula el puerto denido en el controlador de la impresora y redirige la impresión a un
archivo. Si la ruta de acceso o el nombre de archivo tiene espacios, encierre el valor entre comillas dobles
("). Utilice la sintaxis UNC para los recursos de red. Para obtener más información, consulte la sección
Acceso a recursos de red compartidos en la Guía del usuario NiceLabel Automation.
El parámetro APPEND es opcional. El archivo se sobrescribe en forma predeterminada. Use este parámetro
para anexar datos en el archivo existente.
Una vez que usa un comando PORT en el archivo JOB, seguirá siendo válido hasta el siguiente comando
PORT, o hasta el nal del archivo (lo que ocurra primero). Si usa el comando PRINTER después de ejecutar
609

el comando PORT, la conguración PORT sobrescribe el puerto denido para la impresora seleccionada. Si
quiere usar el puerto real denido para la impresora seleccionada, debe usar otro comando PORT con un
valor vacío, como PORT = "".
PRINT
PRINT <quantity> [,<skip> [,<identical label copies> [,number of label sets]]]
Este comando comienza el proceso de impresión.
•Quantity. Especica el número de etiquetas para imprimir.
•<number>. Número especicado de etiquetas que se imprimirán.
•VARIABLE. Especica que alguna variable de la etiqueta está denida como cantidad de variable
y tendrá las etiquetas de números para imprimir. La etiqueta determinará cuántas etiquetas se
imprimirán.
•UNLIMITED. Si usa una base de datos para adquirir valores de objetos, la impresión ilimitada
imprimirá tantas etiquetas como registros haya en la base de datos. Si no usa una base
de datos, se imprimirá el número máximo de etiquetas que la impresora térmica admita
internamente.
•Skip. Especica el número de etiquetas que quiera omitir en la primera página. El parámetro se usa
para imprimir etiquetas en hojas de papel. Si ya usó parte de la página, puede reutilizar la misma hoja
cambiando la ubicación de inicio de la primera etiqueta.
• Copias de etiquetas idénticas. Especica cuántas copias de la misma etiqueta se deben imprimir.
•Number of label sets. Especica el número de veces que debe repetirse el proceso de impresión
completo.
NOTA
Asegúrese de que los valores de cantidad se provean como valor numérico, no como valor
de cadena. No escriba el valor entre comillas dobles.
PRINTER
PRINTER <printer name>
Este comando anula la impresora denida en el archivo de etiqueta. Si el nombre de la impresora tiene
caracteres de espacio o comas, escríbalo entre comillas dobles (").
Use el nombre de la impresora como se muestra en la línea de estado en la aplicación de diseño de
etiquetas. Los nombres de las impresoras generalmente son los mismos que los de Impresoras y Faxes del
Panel de control, pero no siempre. Si usa impresoras de redes, es posible que vea el nombre mostrado con
la sintaxis \\servidor\compartir.
PRINTJOBNAME
PRINTJOBNAME
610

Este comando especica el nombre del trabajo de impresión que aparece en el Administrador de trabajos
de impresión de Windows. Si el nombre tiene caracteres de espacio o comas, debe escribir el valor entre
comillas dobles (").
SESSIONEND
SESSIONEND
Este comando cierra la secuencia de impresión. Consulte también SESSIONSTART.
NOTA
SESSIONEND debe enviarse como el único elemento en la acción Enviar comandos
personalizados. Si desea enviar comandos adicionales, utilice acciones Enviar comandos
personalizados separadas.
SESSIONPRINT
SESSIONPRINT <quantity> [,<skip>]
Este comando imprime la etiqueta de referencia actual y la agrega a la secuencia de impresión de la
sesión abierta actualmente. Puede usar múltiples comandos de SESSIONPRINT uno después del otro y
unir las etiquetas de referencia en una sola secuencia de impresión. La secuencia no se cierra si no se
usa el comando SESSIONEND. La función de los parámetros de cantidad y omitir es la misma que la del
NiceLabel comando PRINT. Consulte también SESSIONSTART.
•Quantity. Especica el número de etiquetas para imprimir.
•Skip. Especica el número de etiquetas que quiera omitir en la primera página. El parámetro se usa
para imprimir etiquetas en hojas de papel. Si ya usó parte de la página, puede reutilizar la misma hoja
cambiando la ubicación de inicio de la primera etiqueta.
SESSIONSTART
SESSIONSTART
Este comando empieza el tipo de sesión de la impresión.
Los tres comandos relacionados con la sesión de impresión (SESSIONSTART, SESSIONPRINT,
SESSIONEND) se usan juntos. Cuando usa el comando IMPRMIR, cada dato de la etiqueta se envía a la
impresora en un trabajo de impresión separado. Si quiere unir datos de etiquetas para múltiples etiquetas
de la secuencia de impresión, debe usar los comandos de impresión de la sesión. Debe comenzar con el
comando SESSIONSTART, seguido de un número de comandos SESSIONPRINT y, por último, debe usar el
comando SESSIONEND.
Use estos comandos para optimizar el proceso de impresión de etiquetas. Es más rápido imprimir
etiquetas de un solo trabajo de impresión que imprimir etiquetas de diversos trabajos de impresión.
Debe seguir algunas reglas para que la impresión de la sesión no se interrumpa.
611

• No puede cambiar la etiqueta dentro de una sesión.
• No puede cambiar la impresora dentro de una sesión.
• Debe establecer valores para todas las variables de la etiqueta dentro de una sesión, incluso si
algunas variables tienen valores vacíos.
SET
SET <name>=<value> [,<step> [,<number or repetitions>]]
Este comando asigna un valor a la variable de nombre. La variable debe denirse en la etiqueta, o se
genera un error. Si la variable no está en la etiqueta, ocurre un error. Paso y número de repeticiones
son parámetros para las variables del contador. Estos parámetros especican el incremento del contador y
las etiquetas de números antes de que cambie el valor del contador.
Si el valor tiene caracteres de espacio o comas, debe escribir el texto entre comillas dobles ("). Consulte
también TEXTQUALIFIER.
Si quiere asignar un valor de múltiples líneas, use \r\n para codicar un carácter de línea nueva. \r se
reemplaza con CR (Retorno de carro) y \n se reemplaza con LF (Avance de línea).
Tenga cuidado al establecer valores para variables que brindan datos para las imágenes de la etiqueta, ya
que los caracteres de barra invertida pueden reemplazarse con otros caracteres.
Ejemplo
Si asigna el valor "c:\My Pictures\raw.jpg" a la variable, "\r" se reemplazará con el carácter CR.
SETPRINTPARAM
SETPRINTPARAM <paramname> = <value>
Este comando le permite ajustar la conguración de la impresora antes de imprimir. Los parámetros
admitidos para la conguración de la impresora (paramname) son:
•PAPERBIN. Especica la bandeja que tiene los medios de las etiquetas. Si la impresora está equipada
con más de una bandeja de papel / etiquetas, puede controlar cuál se usa para la impresión. El
nombre de la bandeja debe obtenerse del controlador de la impresora.
•PRINTSPEED. Especica la velocidad de impresión. Los valores aceptables varían según la
impresora. Consulte los manuales de las impresoras para saber el rango exacto de valores.
•PRINTDARKNESS. Especica la oscuridad / contraste de impresión. Los valores aceptables varían
según la impresora. Consulte los manuales de las impresoras para saber el rango exacto de valores.
•PRINTOFFSETX. Especica el desplazamiento izquierdo para todos los objetos de impresión. El valor
para este parámetro debe ser numérico, positivo o negativo, con punto.
•PRINTOFFSETY. Especica el desplazamiento superior para todos los objetos de impresión. El valor
para este parámetro debe ser numérico, positivo o negativo, con punto.
612

•PRINTERSETTINGS.Especica la conguración de la impresora personalizada que se aplicará al
trabajo de impresión. El parámetro requiere toda la estructura DEVMODE para la impresora de
destino, provista en una cadena codicada como Base64. La estructura DEVMODE tiene todos los
parámetros del controlador de la impresora al mismo tiempo (velocidad, oscuridad, desplazamientos
y otros). Para obtener más información, consulte el tema Comprender la conguración de la
impresora y DEVMODE en la NiceLabel Automation Guía del usuario.
NOTA
La cadena codicada como Base64 debe escribirse entre comillas dobles (").
TEXTQUALIFIER
TEXTQUALIFIER <character>
El calicador de texto es el carácter que incluye el valor de los datos asignados a una variable. Siempre que
los datos tengan caracteres de espacio, deben incluirse con calicadores de texto. El calicador de texto
es un carácter de comillas dobles ("). Debido a que las comillas dobles se usan como acceso directo para
la unidad de medida de pulgadas, algunas veces es difícil pasar los datos con marcas de pulgadas en los
archivos JOB. También puede usar dos comillas dobles para codicar un carácter de comillas dobles, o
usar TEXTQUALIFIER.
Ejemplo
TEXTQUALIFIER % SET Variable = %EPAK 12"X10 7/32"%
9.12.1.2. Ejemplo del archivo de comando JOB
El archivo JOB abre la etiqueta label2.nlbl, congura valores de variable e imprime una única etiqueta.
Debido a que no se usa un comando PRINTER para redirigir la impresión, la etiqueta se imprimirá usando el
nombre de la impresora denido en la etiqueta.
LABEL "label2.nlbl"
SET code="12345"
SET article="FUSILLI"
SET ean="383860026501"
SET weight="1,0 kg"
PRINT 1
9.12.2. Archivo de comando XML
Los comandos disponibles en los archivos de comando XML forman un subconjunto de NiceLabel
comandos. Puede usar los siguientes comandos:
• INICIO DE SESIÓN
613

• ETIQUETA
• CONFIGURAR
• PUERTO
• IMPRESORA
• SESSIONSTART
• SESSIONEND
• SESSIONPRINT
La sintaxis requiere una adaptación menor si se usa un archivo XML.
El archivo de comandos XML puede ejecutarse usando las siguientes acciones:
•Ejecutar archivo de comando
•Enviar comandos personalizados
El elemento de raíz en el archivo de comandos XML es <Nice_Commands>. El siguiente elemento debe ser
<Label>, y especica la etiqueta que se usará.
Hay dos métodos disponibles para comenzar la impresión de la etiqueta:
• Imprimir las etiquetas normalmente usando el elemento <Print_Job>.
• Imprimir las etiquetas en una sesión usando el elemento <Session_Print_Job>.
También puede cambiar la impresora con la cual se imprimirán las etiquetas, y puede congurar el valor de
variable.
9.12.2.1. Denición del archivo de comando XML
Esta sección dene la descripción de la estructura de los archivos de comandos XML. Hay
varios elementos que contienen atributos. Algunos atributos son obligatorios, otros son opcionales.
Algunos atributos pueden ocupar solamente valores predenidos. En otros, puede especicar valores
personalizados.
•<Nice_Commands>. Este es un elemento de raíz.
•<Label>. Especica el archivo de etiquetas que se abre. Si la etiqueta ya está abierta, no se volverá
a abrir. Se debe poder acceder al archivo de etiqueta desde esta computadora. Para obtener más
información, consulte la sección Acceso a recursos de red compartidos en la NiceLabel Automation
Guía del usuario. Este elemento puede aparecer varias veces dentro del archivo de comandos.
•Name. Este atributo tiene el nombre de la etiqueta. Puede incluir la ruta de acceso del nombre
de la etiqueta. Elemento obligatorio.
•<Print_Job>. Elemento que contiene los datos para un trabajo de etiquetas. Este elemento puede
aparecer varias veces dentro del archivo de comandos.
614

•Printer. Use este atributo para reemplazar la impresora denida en la etiqueta. Se debe poder
acceder a la impresora desde esta computadora. Para obtener más información, consulte el
tema Acceso a recursos de red compartidos. Elemento opcional.
•Cantidad. Use este atributo para especicar el número de etiquetas que se imprimirán. Valores
posibles: valor numérico, VARIABLE o UNLIMITED. Para obtener más información sobre los
parámetros, consulte el tema Imprimir etiqueta. Elemento obligatorio.
•Omitir. Use este atributo para especicar el número de etiquetas omitidas al comienzo. Esta
función es útil para imprimir hojas de etiquetas con una impresora láser, pero las hojas están
parcialmente impresas. Para obtener más información, consulte el tema Imprimir etiqueta.
Elemento opcional.
•Job_name. Use este atributo para especicar el nombre del archivo de trabajo. El nombre
especicado aparece en el administrador de trabajos de impresión. Para obtener más
información, consulte el tema Congurar nombre de trabajo de impresión. Elemento opcional.
•Print_to_le. Use este atributo para especicar el nombre del archivo en el que quiera guardar
los comandos de la impresora. Para obtener más información, consulte el tema Redireccionar
impresión a archivo. Elemento opcional.
•Identical_copies. Use este atributo para especicar el número de copias que necesita para cada
etiqueta. Para obtener más información, consulte el tema Imprimir etiqueta. Elemento opcional.
•<Session_Print_Job>. Elemento que contiene los comandos y los datos para una o más sesiones.
Este elemento puede tener uno o más elementos <Session>. Tiene en cuenta las reglas de
impresión de la sesión. Puede usar este elemento varias veces dentro del archivo de comandos.
Busque los atributos disponibles para el elemento <Print_Job>. Todos son válidos, tan solo no
puede usar el atributo de cantidad. Consulte la descripción del elemento <Session> para buscar
cómo especicar la cantidad de etiquetas en la impresión de la sesión.
•Store_job. Utilice este atributo para almacenar su etiqueta en la impresora. Para obtener más
información, consulte el tema Sección 7.7.2.2.8, “Almacenar etiqueta en impresora”.
•Store_name. Con este valor, almacena su etiqueta en la impresora. Elemento opcional.
•Store_variant. Unidad de almacenamiento donde se guarda la etiqueta (memoria USB, tarjeta
SD, DRAM). Consulte la conguración del controlador de la impresora para conocer los nombres
exactos. Elemento opcional.
•Job_name. Use este atributo para especicar el nombre del archivo de trabajo. El nombre
especicado aparece en el administrador de trabajos de impresión. Para obtener más
información, consulte el tema Congurar nombre de trabajo de impresión. Elemento opcional.
NOTA
Para recuperar etiquetas de su impresora utilice los mismos elementos que para la
impresión.
Cuando el elemento job_name está vacío, el valor del elemento label name se utiliza
para recuperar la etiqueta correcta de la memoria de la impresora.
615

•<Session>. El elemento que contiene los datos para una única sesión. Al imprimir en la sesión, todas
las etiquetas están codicadas en un solo trabajo de impresión y se envían a la impresora como un
trabajo.
•Cantidad. Use este atributo para especicar el número de etiquetas que se imprimirán. Valores
posibles: valor numérico, VARIABLE de cadena o cadena UNLIMITED. Para obtener más
información sobre los parámetros, consulte el tema Imprimir etiqueta. Obligatorio.
•Omitir. Dene el número de etiquetas que se omitirán en la primera página de etiquetas. Esta
hoja de etiquetas ya puede haberse imprimido una vez, pero no por completo. Puede reutilizar
la misma hoja si desplaza la posición de inicio. Puede aplicar esta opción cuando imprime
etiquetas en hojas de etiquetas, no en rollos de etiquetas, así que es ecaz para impresoras de
ocina, no de etiquetas. Valores posibles: valor numérico o VARIABLE de cadena. Para obtener
más información sobre los parámetros, consulte el tema Imprimir etiqueta. Opcional.
•Copias_idénticas. Especica el número de copias que se imprimirán de cada etiqueta única.
Esta opción produce el mismo resultado que la opción principal Número de etiquetas cuando
tiene etiquetas jas. Para etiquetas variables, como las que utilizan contadores, puede obtener
las copias de etiquetas reales. Valores posibles: valor numérico o VARIABLE de cadena. Para
obtener más información sobre los parámetros, consulte el tema Imprimir etiqueta. Opcional.
•Number_of_sets. Especica cuántas veces debe repetirse el proceso completo de impresión
de etiquetas. Valores posibles: valor numérico o VARIABLE de cadena. Para obtener más
información sobre los parámetros, consulte el tema Imprimir etiqueta. Opcional.
•<Variable>. Elemento que congura el valor de las variables de la etiqueta. Este elemento puede
aparecer varias veces dentro del archivo de comandos.
•Name. Este atributo tiene el nombre de la variable. Obligatorio.
Denición de esquema XML (XSD) para archivo de comandos XML
<?xml version="1.0" encoding="utf-8"?>
<xs:schema targetNamespace="http://tempuri.org/XMLSchema.xsd"
elementFormDefault="qualified" xmlns="http://tempuri.org/XMLSchema.xsd"
xmlns:mstns="http://tempuri.org/XMLSchema.xsd" xmlns:xs="http://www.w3.org/
2001/X
MLSchema">
<xs:element name="nice_commands">
<xs:complexType>
<xs:sequence>
<xs:element name="label" maxOccurs="unbounded" minOccurs="1">
<xs:complexType>
<xs:sequence>
<xs:element name="print_job" maxOccurs="unbounded" minOccurs="0">
<xs:complexType>
<xs:sequence>
<xs:element name="database" maxOccurs="unbounded" minOccurs="0">
<xs:complexType>
<xs:simpleContent>
616

<xs:extension base="xs:string">
<xs:attribute name="name" type="xs:string" use="required" />
</xs:extension>
</xs:simpleContent>
</xs:complexType>
</xs:element>
<xs:element name="table" maxOccurs="unbounded" minOccurs="0">
<xs:complexType>
<xs:simpleContent>
<xs:extension base="xs:string">
<xs:attribute name="name" type="xs:string" use="required" />
</xs:extension>
</xs:simpleContent>
</xs:complexType>
</xs:element>
<xs:element name="variable" maxOccurs="unbounded" minOccurs="0">
<xs:complexType>
<xs:simpleContent>
<xs:extension base="xs:string">
<xs:attribute name="name" type="xs:string" use="required" />
</xs:extension>
</xs:simpleContent>
</xs:complexType>
</xs:element>
</xs:sequence>
<xs:attribute name="quantity" type="xs:string" use="required" />
<xs:attribute name="printer" type="xs:string" use="optional" />
<xs:attribute name="skip" type="xs:integer" use="optional" />
<xs:attribute name="identical_copies" type="xs:integer"
use="optional" />
<xs:attribute name="number_of_sets" type="xs:integer" use="optional"
/>
<xs:attribute name="job_name" type="xs:string" use="optional" />
<xs:attribute name="print_to_file" type="xs:string" use="optional" />
<xs:attribute name="print_to_file_append" type="xs:boolean"
use="optional" />
<xs:attribute name="clear_variable_values" type="xs:boolean"
use="optional" />
</xs:complexType>
</xs:element>
<xs:element name="session_print_job" maxOccurs="unbounded"
minOccurs="0">
<xs:complexType>
<xs:sequence>
<xs:element name="database" maxOccurs="unbounded" minOccurs="0">
<xs:complexType>
617

<xs:simpleContent>
<xs:extension base="xs:string">
<xs:attribute name="name" type="xs:string" use="required" />
</xs:extension>
</xs:simpleContent>
</xs:complexType>
</xs:element>
<xs:element name="table" maxOccurs="unbounded" minOccurs="0">
<xs:complexType>
<xs:simpleContent>
<xs:extension base="xs:string">
<xs:attribute name="name" type="xs:string" use="required" />
</xs:extension>
</xs:simpleContent>
</xs:complexType>
</xs:element>
<xs:element name="session" minOccurs="1" maxOccurs="unbounded">
<xs:complexType>
<xs:sequence>
<xs:element name="variable" minOccurs="0" maxOccurs="unbounded">
<xs:complexType>
<xs:simpleContent>
<xs:extension base="xs:string">
<xs:attribute name="name" type="xs:string" use="required" />
</xs:extension>
</xs:simpleContent>
</xs:complexType>
</xs:element>
</xs:sequence>
<xs:attribute name="quantity" type="xs:string" use="required" />
<xs:attribute name="skip" type="xs:string" use="optional" />
<xs:attribute name="identical_copies" type="xs:string"
use="optional" />
<xs:attribute name="number_of_sets" type="xs:string"
use="optional" />
</xs:complexType>
</xs:element>
</xs:sequence>
<xs:attribute name="printer" type="xs:string" use="optional" />
<xs:attribute name="skip" type="xs:integer" use="optional" />
<xs:attribute name="job_name" type="xs:string" use="optional" />
<xs:attribute name="print_to_file" type="xs:string" use="optional" />
<xs:attribute name="print_to_file_append" type="xs:boolean"
use="optional" />
<xs:attribute name="clear_variable_values" type="xs:boolean"
use="optional" />
618

</xs:complexType>
</xs:element>
</xs:sequence>
<xs:attribute name="name" type="xs:string" use="required" />
<xs:attribute name="close" type="xs:boolean" use="optional" />
<xs:attribute name="clear_variable_values" type="xs:boolean"
use="optional" />
</xs:complexType>
</xs:element>
</xs:sequence>
<xs:attribute name="quit" type="xs:boolean" use="required" />
</xs:complexType>
</xs:element>
</xs:schema>
9.12.2.2. Ejemplo del archivo de comando XML
El ejemplo a continuación presenta la vista estructural de los elementos y sus atributos como pueden
usarse en un archivo de comando XML.
<nice_commands>
<label name="label1.nlbl">
<session_print_job printer="CAB A3 203DPI" skip=0 job_name="job name 1"
print_to_file="filename 1">
<session quantity="10" skip="2" identical_copies="1" number_of_sets="4">
<variable name="variable name 1" >variable value 1</variable>
</session>
</session_print_job>
<print_job printer="Zebra R-402" quantity="10" skip=0 identical_copies=1
number_of_sets=1 job_name="job name 2" print_to_file="filename 2">
<variable name="variable1" >1</variable>
<variable name="variable2" >2</variable>
<variable name="variable3" >3</variable>
</print_job>
</label>
</nice_commands>
Este ejemplo presenta el almacenamiento de una etiqueta en la impresora.
<nice_commands>
<label name="label1.nlbl" close="false">
<store_job store_name="label011" store_variant= "DRAM" printer="Zebra R-402"
job_name="recall011">
<variable name="country" >Slovenia</variable>
<variable name="packaging_type" >big box</variable>
<variable name="Warehouse_no" >3</variable>
</store_job>
619

</label>
</nice_commands>
9.12.3. Archivo de comando CSV
Los comandos disponibles en los archivos de comando CSV forman un subconjunto de comandos de
NiceLabel. Puede usar los siguientes comandos: LABEL, SET, PORT, PRINTER y PRINT.
El archivo de comandos CSV puede ejecutarse usando las siguientes acciones:
•Ejecutar archivo de comando
•Enviar comandos personalizados
El archivo de comandos CSV es un archivo de texto en el que los valores están delimitados por coma (,). El
archivo de texto puede tener valores Unicode (importantes para los datos en múltiples idiomas). Cada línea
en el archivo de comandos CSV tiene los comandos para una acción de impresión de una etiqueta.
La primera la del archivo de comandos CSV debe tener los comandos y los nombres de las variables.
El orden de los comandos y los nombres no es importante, pero todos los registros en la misma
secuencia de datos deben tener la misma estructura. Los pares nombre-valor de las variables se extraen
automáticamente y se envían a la etiqueta de referencia.
NOTA
No se produce ningún error si la variable con su nombre incluido en el CSV no existe en la
etiqueta.
9.12.3.1. Denición del archivo de comando CSV
Los comandos de la primera línea de datos deben expresarse con el carácter (@). Los campos sin @ al
principio son nombres de variables y se extraerán con su valor como pares nombre-valor.
• @Label. Especica el nombre de la etiqueta que se usará. Es una buena práctica incluir el nombre de
archivo y la ruta de acceso de la etiqueta. Asegúrese de que el usuario del servicio pueda acceder al
archivo. Para obtener más información, consulte la sección Acceso a recursos de red compartidos en
la NiceLabel Automation Guía del usuario. Campo obligatorio.
• @Printer. Especica la impresora que se usará. Anula la impresora denida en la etiqueta. Asegúrese
de que el usuario del servicio pueda acceder a la impresora. Para obtener más información, consulte
la sección Acceso a recursos de red compartidos en la NiceLabel Automation Guía del usuario.
Campo opcional.
• @Quantity. Especica el número de etiquetas para imprimir. Valores posibles: valor numérico,
VARIABLE o UNLIMITED. Para obtener más información, consulte el tema en la guía de usuario de
NiceLabel Automation. Campo obligatorio.
620

• @Skip. Especica el número de etiquetas que se deben omitir al principio de la primera página
impresa. Esta función es útil si quiere reutilizar la hoja de etiquetas parcialmente impresa. Campo
opcional.
• @IdenticalCopies. Especica el número de copias de cada etiqueta que se deben imprimir. Esta
función es útil cuando se imprimen etiquetas con datos de bases de datos o cuando se usan
contadores, y necesita copias de etiquetas. Campo opcional.
• @NumberOfSets. Especica el número de veces que debe repetirse el proceso de impresión. Cada
juego de etiquetas dene la realización del proceso de impresión. Campo opcional.
• @Port. Especica el nombre del puerto para la impresora. Puede anular el puerto predeterminado
en el controlador de la impresora. También puede usarlo para redireccionar la impresión al archivo.
Campo opcional.
• Otros nombres de campo. El resto de los campos denen los nombres de las variables a partir de la
etiqueta. El contenido de los campos se guarda en la variable del mismo nombre que su valor.
9.12.3.2. Ejemplo del archivo de comando CSV
El siguiente ejemplo presenta una vista estructural de los campos que puede usar en un archivo de
comando CSV.
@Label,@Printer,@Quantity,@Skip,@IdenticalCopies,NumberOfSets,@Port,Product_ID,
Product_Name
label1.nlbl, CAB A3 203 DPI, 100, , , , , 100A, Product 1
label2.nlbl, Zebra R-402, 20, , , , , 200A, Product 2
9.12.4. Archivo de comandos PAS
El archivo de comandos PAS es un archivo de texto que contiene comandos de impresión de Loftware LPS.
Los comandos se ejecutan en orden de arriba abajo. Cada archivo PAS debe empezar con el comando
*FORMAT (abrir etiqueta) y nalizar con el comando *PRINTLABEL (imprimir etiqueta).
El archivo de comandos PAS se puede ejecutar con la acción Ejecutar archivo de comando.
NOTA
Si ha realizado la migración de Loftware a NiceLabel, puede usar sus archivos de
comandos PAS existentes con las plantillas de etiqueta de NiceLabel (.nlbl). El comando
*FORMAT verica si el archivo .nlbl existe con el mismo nombre como .lwl.
9.12.4.1. Ejemplo de archivo de comandos PAS
*FORMAT,\\127.0.0.1\labelcomputer$\labels\ML2193.lwl
*JOBNAME,PastaPallet002
*QUANTITY,1
621

*PRINTERNUMBER,1
Text0000,New Data
Text0001,New Data
*PRINTLABEL
NOTA
Si desea utilizar el comando*PRINTERNUMBER, debe copiar el archivo printr32.ini de
LPS a c:\Program Files\NiceLabel\NiceLabel 10\bin.net\\Configuration.
Para obtener más detalles sobre los comandos PAS, consulte la Guía del usuario de Loftware LPS.
9.13. Denición de archivo de exportación de variables
Esta sección brinda una descripción general estructural de los elementos y sus atributos en un archivo
de exportación de variables .NLVR. Para comprender el rol de los elementos individuales, consulte sus
deniciones a continuación.
9.13.1. Denición de archivo .NLVR
<Variables> y <Variable>: contiene la lista de todas las variables de etiquetas de solicitud, cada una
denida en un elemento Variable separado. Lasvariables de solicitud se detallan en una tabla de entrada
de datos del formulario de impresión. Si no hay variables de solicitud denidas en la etiqueta, el elemento
Variables estará vacío.
•Name nombre de variable.
•Description: descripción de variable.
• El tipo de datos: dene qué tipo de datos se almacenan en una variable.
• Valor inicial: valor inicial que se asigna a una variable cuando se crea.
• Valor inicial: valor inicial que se asigna a una variable cuando se crea.
• Valor provisional: dene el valor variable de un marcador de posición personalizado en un objeto al
diseñar etiquetas o formularios.
• IsProvisionalValueAutoGenerated: el valor provisional es autogenerado por la aplicación.
• IncrementType:Contiene la información acerca de si la variable está denida como contador y, si es
así, qué tipo de contador es.
•IncrementStep: Contiene información sobre el paso del contador. El valor del contador aumenta o
disminuye según este valor en la siguiente etiqueta.
•IncrementCount: información acerca del punto de aumentar/disminuir el valor de contador. Por lo
general, el contador cambia de valor en cada etiqueta, pero eso puede modicarse.
622

•Format: tipo de contenido (caracteres) que pueden ser aceptados por la variable.
• IsPrompted: dene si la variable es solicitada o no al momento de imprimir.
• PromptText: texto que se muestra al operador de impresión al momento de impresión.
• IsValueRequired: dene si el valor de la variable debe denirse o no.
• IsDynamicValue: información acerca de si el valor se dene en forma dinámica.
• PrinterCounterType: dene el tipo de contador si está habilitado.
• AllowedCharactersForCustomFormat: dene si hay un formato de caracteres especíco permitido
para la variable.
•Length: número máximo de caracteres que puede contener una variable.
• MinLength: número máximo de caracteres que puede contener una variable.
• IsFixedLength: la variable debe contener el número exacto de caracteres.
• HasMinimumValue: dene si hay un valor mínimo congurado para la variable.
• MinimumValue: valor mínimo de la variable.
• HasMaximumValue: dene si hay un valor máximo congurado para la variable.
• MaximumValue: valor máximo de la variable.
• InputFormat: formato de valor de entrada permitido.
• OutputFormat: formato de valor de salida permitido.
• OutputLanguage: selección de idioma y formato de valor de variable regional.
• InputFormatDecimalDelimiter formato de entrada de datos del carácter que separa la parte entera de
la parte fraccional de un número escrito en formato decimal.
• InputFormatDecimalPlaces: denición de la entrada de datos para una cantidad de lugares decimales
a incluir en el valor de la variable.
• InputFormatDecimalSeparator: formato de entrada de datos del separador (carácter) que agrupa los
millares en grupos.
• InputFormatCurrencySymbol: símbolo de entrada de datos que representa la moneda seleccionada.
• InputFormatCurrencySymbolPosition: especica la posición de entrada de datos del símbolo de
moneda.
• OutputFormatDecimalDelimiter: cantidad de lugares decimales a incluir en el valor de la variable en la
etiqueta impresa.
• OutputFormatDecimalPlaces: cantidad de lugares decimales a incluir en el valor de la variable en la
etiqueta impresa.
• OutputFormatDecimalSeparator: separador (carácter) que agrupa los millares en grupos en la
etiqueta impresa.
623

• OutputFormatCurrencySymbol: un símbolo que representa la moneda seleccionada en la etiqueta
impresa.
• OutputFormatCurrencySymbolPosition: especica la posición del símbolo de moneda en la etiqueta
impresa.
•HasPickList: dene si la lista de selección está habilitada o no.
• PickListValues: la selección de valores de la lista de selección.
•HasRolloverOnMinimumMaximumValue: dene si el contador se restablece después de alcanzar un
valor mínimo o máximo.
•Prex: valor de prejo que se agrega a la variable.
•Sufx: valor de sujo que se agrega a la variable.
• PaddingType: dene si se agregan caracteres de relleno a la variable o no.
• PaddingValue: carácter de relleno.
• HasMultilineEnabled: divide el texto en varias líneas.
• MultilineNumberOfLines: número máximo de líneas para un valor variable.
• MultilineLineLength: número de caracteres máximo en una sola línea.
• HasMultilineWordWrap: divide el texto en varias líneas en las ubicaciones de los caracteres de
espacios
NOTA
Todos los valores de medidas se expresan en unidades 1/1000 mm.
9.13.2. Denición de esquema XML (XSD) para especicación de etiqueta
XML
<?xml version="1.0" encoding="utf-8"?>
<xs:schema xmlns:xs="http://www.w3.org/2001/XMLSchema">
<xs:element name="Variables">
<xs:complexType>
<xs:sequence minOccurs="0" maxOccurs="unbounded">
<xs:element name="Variable" minOccurs="0">
<xs:complexType>
<xs:sequence>
<xs:element name="Name" type="xs:string" minOccurs="1"
maxOccurs="1"></xs:element>
<xs:choice minOccurs="0" maxOccurs="unbounded">
<xs:element name="Description" type="xs:string"
minOccurs="0"></xs:element>
624

<xs:element name="DataType" minOccurs="0">
<xs:simpleType>
<xs:restriction base="xs:integer">
<!--0 -Text variable type.-->
<xs:enumeration value="0"/>
<!--1 -Date variable type.-->
<xs:enumeration value="1"/>
<!--2 -Time variable type.-->
<xs:enumeration value="2"/>
<!--3 -Floating point variable type.-->
<xs:enumeration value="3"/>
<!--4 -Currency variable type.-->
<xs:enumeration value="4"/>
<!--1 -Current date variable type.-->
<xs:enumeration value="5"/>
<!--2 -Current time variable type.-->
<xs:enumeration value="6"/>
</xs:restriction>
</xs:simpleType>
</xs:element>
<xs:element name="InitialValue" type="xs:string"
minOccurs="0"></xs:element>
<xs:element name="ProvisionalValue" type="xs:string"
minOccurs="0"></xs:element>
<xs:element name="IsProvisionalValueAutoGenerated"
type="xs:boolean" minOccurs="0"></xs:element>
<xs:element name="IncrementType" minOccurs="0">
<xs:simpleType>
<xs:restriction base="xs:integer">
<!--0 -None of the types used.-->
<xs:enumeration value="0"/>
<!--1 -Incremental type.-->
<xs:enumeration value="1"/>
<!--2 -Decremental type.-->
<xs:enumeration value="2"/>
</xs:restriction>
</xs:simpleType>
</xs:element>
<xs:element name="IncrementStep" type="xs:integer"
minOccurs="0"></xs:element>
<xs:element name="IncrementCount" type="xs:integer"
minOccurs="0"></xs:element>
<xs:element name="Format" minOccurs="0">
<xs:simpleType>
<xs:restriction base="xs:integer">
<!--0 -All characters are allowed.-->
625

<xs:enumeration value="0"/>
<!--1 -Numeric characters are allowed.-->
<xs:enumeration value="1"/>
<!--2 -Alphanumeric characters are allowed.-->
<xs:enumeration value="2"/>
<!--3 -Letters characters are allowed.-->
<xs:enumeration value="3"/>
<!--4 -7 bit ASCI characters are allowed.-->
<xs:enumeration value="4"/>
<!--5 -Hex characters are allowed.-->
<xs:enumeration value="5"/>
<!--7 -Digits & capitals characters are allowed.-->
<xs:enumeration value="7"/>
<!--8 -Custom characters are allowed.-->
<xs:enumeration value="8"/>
<!--9 -Code 39 characters are allowed.-->
<xs:enumeration value="9"/>
<!--10 -Code 128A characters are allowed.-->
<xs:enumeration value="10"/>
<!--11 -Code 128B characters are allowed.-->
<xs:enumeration value="11"/>
<!--12 -Code 128C characters are allowed.-->
<xs:enumeration value="12"/>
<!--13 -Code 128 characters are allowed.-->
<xs:enumeration value="13"/>
<!--14 -Codabar characters are allowed.-->
<xs:enumeration value="14"/>
</xs:restriction>
</xs:simpleType>
</xs:element>
<xs:element name="IsPrompted" type="xs:boolean"
minOccurs="0"></xs:element>
<xs:element name="PromptText" type="xs:string" minOccurs="0"></
xs:element>
<xs:element name="IsValueRequired" type="xs:boolean"
minOccurs="0"></xs:element>
<xs:element name="IsDynamicValue" type="xs:boolean"
minOccurs="0"></xs:element>
<xs:element name="PrinterCounterType" minOccurs="0">
<xs:simpleType>
<xs:restriction base="xs:integer">
<!--0 -Printer counter unknown.-->
<xs:enumeration value="0"/>
<!--1 -Do not use printer counter.-->
<xs:enumeration value="1"/>
<!--2 -Always use printer count.-->
626

<xs:enumeration value="2"/>
<!--3 -Use printer counter if possible.-->
<xs:enumeration value="3"/>
</xs:restriction>
</xs:simpleType>
</xs:element>
<xs:element name="AllowedCharactersForCustomFormat"
type="xs:string" minOccurs="0"></xs:element>
<xs:element name="Length" type="xs:integer" minOccurs="0"></
xs:element>
<xs:element name="MinLength" type="xs:integer" minOccurs="0"></
xs:element>
<xs:element name="IsFixedLength" type="xs:boolean"
minOccurs="0"></xs:element>
<xs:element name="HasMinimumValue" type="xs:boolean"
minOccurs="0"></xs:element>
<xs:element name="MinimumValue" type="xs:string"
minOccurs="0"></xs:element>
<xs:element name="HasMaximumValue" type="xs:boolean"
minOccurs="0"></xs:element>
<xs:element name="MaximumValue" type="xs:string"
minOccurs="0"></xs:element>
<xs:element name="InputFormat" type="xs:string"
minOccurs="0"></xs:element>
<xs:element name="OutputFormat" type="xs:string"
minOccurs="0"></xs:element>
<xs:element name="OutputLanguage" type="xs:integer"
minOccurs="0"></xs:element>
<xs:element name="InputFormatDecimalDelimiter"
type="xs:string" minOccurs="0"></xs:element>
<xs:element name="InputFormatDecimalPlaces" type="xs:integer"
minOccurs="0"></xs:element>
<xs:element name="InputFormatDecimalSeparator"
type="xs:string" minOccurs="0"></xs:element>
<xs:element name="InputFormatCurrencySymbol" type="xs:string"
minOccurs="0"></xs:element>
<xs:element name="InputFormatCurrencySymbolPosition"
type="xs:integer" minOccurs="0"></xs:element>
<xs:element name="OutputFormatDecimalDelimiter"
type="xs:string" minOccurs="0"></xs:element>
<xs:element name="OutputFormatDecimalPlaces" type="xs:integer"
minOccurs="0"></xs:element>
<xs:element name="OutputFormatDecimalSeparator"
type="xs:string" minOccurs="0"></xs:element>
<xs:element name="OutputFormatCurrencySymbol" type="xs:string"
minOccurs="0"></xs:element>
627

<xs:element name="OutputFormatCurrencySymbolPosition"
type="xs:integer" minOccurs="0"></xs:element>
<xs:element name="HasPickList" type="xs:boolean"
minOccurs="0"></xs:element>
<xs:element name="PickListValues" minOccurs="0">
<xs:complexType>
<xs:sequence minOccurs="0" maxOccurs="unbounded">
<xs:element name="Value" type="xs:string"
minOccurs="0"></xs:element>
</xs:sequence>
</xs:complexType>
</xs:element>
<xs:element name="HasRolloverOnMinimumMaximumValue"
type="xs:boolean" minOccurs="0"></xs:element>
<xs:element name="Prefix" type="xs:string" minOccurs="0"></
xs:element>
<xs:element name="Suffix" type="xs:string" minOccurs="0"></
xs:element>
<xs:element name="PaddingType" minOccurs="0">
<xs:simpleType>
<xs:restriction base="xs:integer">
<!--0 -Padding not used.-->
<xs:enumeration value="0"/>
<!--1 -Padding on left.-->
<xs:enumeration value="1"/>
<!--2 -Padding on right.-->
<xs:enumeration value="2"/>
<!--3 -Padding surrounding-->
<xs:enumeration value="3"/>
</xs:restriction>
</xs:simpleType>
</xs:element>
<xs:element name="PaddingValue" type="xs:string"
minOccurs="0"></xs:element>
<xs:element name="HasMultilineEnabled" type="xs:boolean"
minOccurs="0"></xs:element>
<xs:element name="MultilineNumberOfLines" type="xs:integer"
minOccurs="0"></xs:element>
<xs:element name="MultilineLineLength" type="xs:integer"
minOccurs="0"></xs:element>
<xs:element name="HasMultilineWordWrap" type="xs:boolean"
minOccurs="0"></xs:element>
</xs:choice>
</xs:sequence>
</xs:complexType>
</xs:element>
628

</xs:sequence>
</xs:complexType>
</xs:element>
</xs:schema>
NOTA
La denición de esquema XML (XSD) para la especicación de etiquetas XML está
accesible de forma predeterminada en: c:\Program Files\NiceLabel\NiceLabel
10\bin.net\Configuration\Variables.xsd.
9.13.3. Ejemplo de archivo .NLVR
Variables>
<Variable>
<Name>Sample variable</Name>
<Description>Describes the variable</Description>
<DataType>0</DataType>
<InitialValue>1</InitialValue>
<ProvisionalValue>1</ProvisionalValue>
<IsProvisionalValueAutoGenerated>1</IsProvisionalValueAutoGenerated>
<IncrementType>0</IncrementType>
<IncrementStep>1</IncrementStep>
<IncrementCount>1</IncrementCount>
<Format>0</Format>
<IsPrompted>1</IsPrompted>
<PromptText>Enter the required value.</PromptText>
<IsValueRequired>1</IsValueRequired>
<IsDynamicValue>0</IsDynamicValue>
<PrinterCounterType>3</PrinterCounterType>
<AllowedCharactersForCustomFormat />
<Length>20</Length>
<MinLength>0</MinLength>
<IsFixedLength>0</IsFixedLength>
<HasMinimumValue>0</HasMinimumValue>
<MinimumValue />
<HasMaximumValue>0</HasMaximumValue>
<MaximumValue />
<HasPickList>1</HasPickList>
<PickListValues>
<Value>1</Value>
<Value>2</Value>
<Value>3</Value>
</PickListValues>
<HasRolloverOnMinimumMaximumValue>0</HasRolloverOnMinimumMaximumValue>
629

<Prefix>pre</Prefix>
<Suffix>post</Suffix>
<PaddingType>1</PaddingType>
<PaddingValue>_</PaddingValue>
</Variable>
</Variables>
9.14. Denición de archivo de Oracle WMS
Esta sección describe el contenido del archivo de Oracle WMS. Oracle dene el formato XML para que se
pueda comprender, analizar y luego imprimir el contenido XML como una etiqueta.
La Denición del tipo de documento XML (DTD) dene las etiquetas XML que se usarán en el archivo XML.
Oracle genera archivos XML según esta DTD y el software de terceros traduce el XML según esta DTD.
9.14.1. XML DTD
El ejemplo que se muestra a continuación es la DTD de XML que se usa para formar el XML para los
formatos de XML sincrónicos y asincrónicos. La DTD dene los elementos que se utilizan en el archivo
XML, una lista de sus atributos y los elementos del nivel siguiente.
<!ELEMENT labels (label)*>
<!ATTLIST labels _FORMAT CDATA #IMPLIED>
<!ATTLIST labels _JOBNAME CDATA #IMPLIED>
<!ATTLIST labels _QUANTITY CDATA #IMPLIED>
<!ATTLIST labels _PRINTERNAME CDATA #IMPLIED>
<!ELEMENT label (variable)*>
<!ATTLIST label _FORMAT CDATA #IMPLIED>
<!ATTLIST label _JOBNAME CDATA #IMPLIED>
<!ATTLIST label _QUANTITY CDATA #IMPLIED>
<!ATTLIST label _PRINTERNAME CDATA #IMPLIED>
<!ELEMENT variable (#PCDATA)>
<!ATTLIST variable name CDATA #IMPLIED>
9.14.2. Ejemplo de XML de Oracle
Este es el XML de Oracle que brinda datos para una única etiqueta (hay solo un elemento <label>).
<?xml version="1.0" encoding="UTF-8" standalone="no"?>
<!DOCTYPE labels SYSTEM "label.dtd">
<labels _FORMAT ="Serial.nlbl" _QUANTITY="1" _PRINTERNAME="" _JOBNAME="Serial">
<label>
<variable name= "item">O Ring</variable>
<variable name= "revision">V1</variable>
630

<variable name= "lot">123</variable>
<variable name= "serial_number">12345</variable>
<variable name= "lot_status">123</variable>
<variable name= "serial_number_status">Active</variable>
<variable name= "organization">A1</variable>
</label>
</labels>
Al ejecutar este archivo XML de Oracle de ejemplo, se imprime la etiqueta serial.lbl con los siguientes
valores de variables.
Nombre de variable Valor de variable
Elemento Anillo tórico
revisión V1
lote 123
núm_de_serie 12345
estado_de_lote 123
estado_núm_de_serie Activo
organización A1
La etiqueta se imprimirá en una 1 única copia, con el nombre de trabajo Serial en el administrador de
trabajos de impresión. El nombre de la impresora no se especica en el archivo XML, de modo que la
etiqueta se imprimirá en la impresora denida en la plantilla de la etiqueta.
9.15. Importar variables desde etiquetas heredadas
El formato de etiquetas heredadas (.LBL) es compatible con NiceLabel 10. Esto signica que las etiquetas
que hayan sido creadas usandoNiceLabel V6 pueden importarse aNiceLabel 10 junto con sus variables.
En términos generales, las variables con nombres coincidentes importadas desde archivos de etiquetas
heredadas se combinan con variables en etiquetas creadas usando NiceLabel 10. Debido a que es posible
que se encuentre con problemas durante la importación de variables, lea las reglas que se detallan a
continuación para importar e integrar las variables a un archivo de etiquetas .NLBL.
SUGERENCIA
Variable combinada es una variable que muestra el valor después de importarlo desde
Designer V6 a un archivo de etiquetas de NiceLabel 10.
Combinando variable es una variable que se importa a un archivo de etiquetas de NiceLabel
10.
Variable original es una variable en un archivo de etiquetas de NiceLabel 10.
631

1. Las variables con los mismos nombres se combinan en un NiceLabel 10 archivo de etiquetas en
los siguientes casos:
• El Tipo de datos de variables (texto, fecha, hora, etc.) es el mismo.
• Los valores de las variables son iguales.
• Una de las variables es un Contador.
• Las variables tienen una longitud ja denida o no.
2. Las variables con los mismos nombres se combinan para informar un conicto en los siguientes
casos:
• Los formatos de entrada, valores dinámicos, prejo/sujo o tipos/valores de relleno de las
variables son diferentes.
• La longitud de los valores de la variables se denen como jo. En el caso de longitudes de
valores no coincidentes, las variables combinadas informan un conicto.
• Las variables tienen valores multilínea. Con una cantidad de líneas, longitud de línea o ajuste
automático de línea no coincidentes, las variables combinadas informan un conicto.
• Los valores mínimo y máximo de las variables combinadas no coinciden.
3. Los contadores con los mismos nombres se combinan para informar un conicto en los siguientes
casos:
• Paso, cantidad y tipo de incremento no coinciden. Las variables combinadas informan un
conicto.
• Diferencias en conguración de sustitución: valor mín/máx, tipo de contador, sustitución en
cambio de variable, referencia de variable, tipo de sustitución de fecha/semana, hora de
sustitución de día. En el caso de valores no coincidentes, las variables combinadas informan
un conicto.
• El contador de la impresora está habilitado. Si los tipos de contadores internos no coinciden,
las variables combinadas informan un conicto.
4. Reglas generales para valores en conicto de variables combinadas.
• El valor de la variable original se usa para prejo, sujo y relleno. Si estos valores están
vacíos, se usa el valor de la variable que se está combinando.
• Si uno de estos valores de variables es dinámico, la variable combinada muestra el valor
dinámico.
• Si las variables tienen valores con longitudes jas, el valor más alto se asigna a la variable
combinada.
• Si una de las variables tiene un valor multilínea habilitado, su valor se asigna a la variable
combinada.
• Si las variables tienen una longitud de línea y una cantidad de líneas denidas, el valor más
alto se asigna a la variable combinada.
632

• Si una de las variables tienen ajuste de línea habilitado, su valor se asigna a la variable
combinada.
• Si ambas variables tienen valores mínimos y máximos, el valor más alto se asigna a la
variable combinada. Si no, se usa el valor original.
• En caso de valores de contador que no coincidan, el valor de la variable que se combina se
asigna a la variable combinada.
9.16. Licencias y uso de impresora
INFORMACIÓN DE NIVEL DE PRODUCTO
Esta sección corresponde a las ediciones NiceLabel 10 Pro y PowerForms.
En función del tipo de licencia, su copia del producto NiceLabel 10 puede estar limitada al uso simultáneo
de un número limitado de impresoras. En caso de una licencia para múltiples usuarios, mantiene un
registro del número y los nombres de las diferentes impresoras que se usan para imprimir en todos los
clientes NiceLabel de su red. El identicador de impresora único es una combinación del nombre del
controlador de la impresora (no el nombre de la impresora) y de la ubicación y el puerto de la impresora.
"Para usar una impresora" signica que una de las acciones detalladas a continuación se ha realizado en la
solución:
•Imprimir etiqueta
•Enviar datos a impresora
•Denir la conguración de la impresora
•Establecer parámetro de impresión
Cada una de estas acciones indica que se ha usado una impresora. La impresora asociada se agrega a
la lista de impresoras usadas y permanece en la lista por 7 días desde el último uso. Para eliminar una
impresora de la lista, no la utilice por un período de 7 días y se eliminará automáticamente. El software
mostrará la información de Último uso para que sepa cuándo pasarán los 7 días para cada impresora.
Para enlazar un puesto de impresora con una impresora especíca, haga clic en la casilla de vericación
Reservada. Esto garantizará la disponibilidad de la impresora en todo momento.
AVISO
Si supera el número de puestos denidos por su licencia, el software ingresa en un modo
de gracia de 30 días. Mientras se encuentre en este modo, el número de impresoras
permitidas aumentará temporalmente al doble de los puestos comprados.
El período de gracia brinda una cantidad de tiempo suciente para resolver problemas de licencia sin
inactividad en la impresión ni pérdida de la capacidad de diseñar etiquetas. Generalmente, este es un
633

efecto del reemplazo de impresoras en su entorno, donde las impresoras antiguas y nuevas se utilizan
simultáneamente, o cuando se agregan nuevas impresoras. Si no resuelve la violación de la licencia dentro
del período de gracia, el número de impresoras disponibles disminuirá al número de puestos comprados,
comenzando por las impresoras de la lista que se utilizaron recientemente.
SUGERENCIA
Para conocer más acerca de la NiceLabel 10 licencias, real el documento exclusivo.
9.17. Soporte para revisión ortográca
La corrección ortográca para el texto ingresado en el idioma admitido por los objetos campo Editar y
campo Memoria depende del sistema operativo. La siguiente tabla enumera los idiomas en los que puede
corregirse la ortografía en Windows 8.1 y 10.
Cultura Etiqueta del idioma IETF Win 8.1 Win 10
Árabe_Arabia Saudita ar-SA SÍ SÍ
Búlgaro_predeterminado bg-BG SÍ SÍ
Catalán_predeterminado ca-ES SÍ SÍ
Checo_predeterminado cs-CZ SÍ SÍ
Danés_predeterminado da-DK SÍ SÍ
Alemán_alemán de-DE SÍ SÍ
Griego_predeterminado el-GR SÍ SÍ
Inglés_EE.UU. en-US SÍ SÍ
Finlandés_predeterminado -FI SÍ SÍ
Francés_francés fr-FR SÍ SÍ
Hebreo_predeterminado he-IL SÍ SÍ
Italiano_italiano it-IT SÍ SÍ
Holandés_holandés nl-NL SÍ SÍ
Noruego_bokmal nb-NO SÍ SÍ
Polaco_predeterminado pl-PL SÍ SÍ
Portugés_Brasil pt-BR SÍ SÍ
Rumano_predeterminado ro-RO SÍ SÍ
Ruso_predeterminado ru-RU SÍ SÍ
Croata_predeterminado hr-HR SÍ SÍ
Eslovaco_predeterminado sk-SK SÍ SÍ
Sueco_predeterminado sv-SE SÍ SÍ
Turco_predeterminado tr-TR SÍ SÍ
634

Cultura Etiqueta del idioma IETF Win 8.1 Win 10
Indonesio_predeterminado id-ID SÍ SÍ
Ucraniano_predeterminado uk-UA SÍ SÍ
Esloveno_predeterminado sl-SI SÍ SÍ
Letón_predeterminado lv-LV SÍ SÍ
Lituano_predeterminado lt-LT SÍ SÍ
Hindi_predeterminado hi-IN SÍ SÍ
Portugués_Portugal pt-PT SÍ SÍ
Español_moderno es-ES SÍ SÍ
Húngaro_predeterminado hu-HU NO SÍ
Urdu_predeterminado ur-PK NO SÍ
Vietnamita_predeterminado vi-VN NO SÍ
Malayo_Malasia ms-MY NO SÍ
Punjabí_predeterminado pa-IN NO SÍ
Gujarati_predeterminado gu-IN NO SÍ
Tamil_predeterminado ta-IN NO SÍ
Telegu_predeterminado te-IN NO SÍ
Canarés_predeterminado kn-IN NO SÍ
Malayalam_predeterminado ml-IN NO SÍ
Marathi_predeterminado mr-IN NO SÍ
Inglés_RU en-GB NO SÍ
Bengalí_predeterminado bn-BD NO SÍ
9.18. Impresión de sesiones
La impresión de sesiones permite imprimir múltiples etiquetas utilizando un único trabajo de impresión. Si
la impresión de sesiones está habilitada, la impresora recibe, procesa e imprime todas las etiquetas del
trabajo de impresión de una vez. Como resultado, aumenta la velocidad de impresión debido al proceso
continuo de impresión de etiquetas agrupadas.
SUGERENCIA
La impresión de sesiones sirve de alternativa a la impresión sin sesiones que se utiliza
normalmente, durante la cual cada etiqueta se envía a una impresora como un trabajo de
impresión separado.
635

NOTA
NiceLabel 10 activa la impresión de sesiones automáticamente según la conguración de
acciones.
¿Cómo comienza la impresión de sesiones?
La impresión de sesiones comienza automáticamente si las acciones Para bucle o Para cada registro
están presentes en el ujo de trabajo. En ese caso, la acción Imprimir etiqueta habilita automáticamente la
impresión de sesiones. Esto signica que las acciones de impresión para todos los elementos del bucle se
incluyen en un único trabajo de impresión.
¿Cómo naliza la impresión de sesiones?
Cada impresión de sesiones naliza con un bucle nalizado o con una acción Imprimir etiqueta combinada
con al menos una de las siguientes condiciones:
• Cambia la impresora. Si selecciona otra impresora utilizando la acción Establecer impresora, naliza
la impresión de sesiones.
• Cambia el puerto de la impresora. Si redirecciona el trabajo de impresión a un archivo utilizando la
acción redireccionar impresión a archivo, naliza la impresión de sesiones.
• Cambia la etiqueta. Si selecciona otra etiqueta para imprimir utilizando la acción Abrir etiqueta,
naliza la impresión de sesiones.
• Se envía un comando personalizado que naliza la impresión de sesiones. Si envía el comando
SESSIONEND utilizando la acción Enviar comandos personalizados, naliza la impresión de sesiones.
NOTA
En este caso, SESSIONEND debe enviarse como el único elemento en la acción Enviar
comandos personalizados. Si desea enviar comandos adicionales, utilice acciones
Enviar comandos personalizados separadas.
NOTA
Las conguraciones más complejas pueden tener múltiples bucles anidados uno dentro de
otro. En ese caso, la impresión de sesiones naliza cuando se sale del bucle principal de
más afuera.
636

9.19. Modo de rastreo
En forma predeterminada, NiceLabel 10 registra los eventos en la base de datos de registro. Se incluye
la información de nivel más alto, como el registro de la ejecución de acciones, el registro de la ejecución
de ltros y el registro de las actualizaciones de estado de los desencadenadores. Para obtener más
información, consulte la sección Monitoreo de eventos.
No obstante, el registro predeterminado no registra las ejecuciones técnicas profundas. Cuando se
necesita resolución de problemas en el nivel más bajo de la ejecución de códigos, debe activarse el modo
de rastreo. En este modo NiceLabel 10 registra los detalles sobre todas las ejecuciones internas que se
lleven a cabo durante el procesamiento de eventos.
NOTA
El modo de rastreo solo debe activarse durante la resolución de problemas para recopilar
registros y luego deshabilitarlos a n de activar el normal funcionamiento.
AVISO
El modo de rastreo retarda el procesamiento y solo se debe usar cuando lo indique el
equipo de soporte técnico.
Para habilitar el modo de rastreo, realice lo siguiente:
1. Navegue a la carpeta Sistema: %PROGRAMDATA%\NiceLabel\NiceLabel 10
Ejemplo
c:\ProgramData\NiceLabel\NiceLabel 10
2. Haga una copia de seguridad del archivo product.config
3. Abra product.config en un editor de texto. El archivo tiene una estructura XML.
4. Agregue el elemento Common/Diagnostics/Tracing/Enabled y asígnele el valor Verdadero.
El archivo incluye el siguiente contenido:
<?xml version="1.0" encoding="utf-8"?>
<configuration>
<Common>
<Diagnostics>
<Tracing>
<Enabled>True</Enabled>
<Folder>c:\Troubleshooting\TracingLogs</Folder>
</Tracing>
</Diagnostics>
637

</Common>
...
</configuration>
5. Después de guardar el archivo, el Servicio NiceLabel 10 aplica automáticamente la conguración.
6. En forma predeterminada, los archivos de rastreo (*.LOG) aparecerán en la misma carpeta Sistema.
NOTA
Para invalidar la ubicación de la carpeta de registro, especifíquelo en el elemento
Carpeta. Este elemento es opcional.
9.20. Sincronizar conguración del cortador con la
impresora
NiceLabel 10 sincroniza la conguración del Cortador con la impresora actualmente seleccionada y
viceversa. Una vez que habilita el cortador en Designer, esto también habilita el cortador en Conguración
de impresora.
SUGERENCIA
Conguración de impresora es el diálogo del controlador de la impresora que le permite
congurar las propiedades de impresión en detalle. Conguración de impresora es
accesible desde el formulario de impresión o la barra de estado e impresora.
La selección del modo cortador en la Conguración de impresora depende de cómo congure el Cortador
en Designer:
•Cortar después de la última etiqueta impresa activa el cortador en modo normal.
•Cortar después de un número especíco de etiquetas activa el cortador en modo normal en dos
casos:
• El Conteo horizontal y vertical de etiquetas en Etiquetas a lo largo se mantiene en 1.
• Si la red etiquetas no crea etiquetas en blanco restantes en el papel.
•Cortar después de un número especíco de etiquetas activa el cortador en modo avanzado en estos
dos casos:
• Imprima una red de etiquetas y no hay etiquetas en blanco restantes en el papel.
Ejemplo
Conguramos una red de etiquetas en Designer Conguración del cortador como se muestra en
la imagen a continuación:
638

Una única red de etiquetas (etiquetas a lo largo) contiene 4 etiquetas impresas. Si congura
el cortador para que se active después de 4, 8, 12, ... etiquetas impresas, no hay etiquetas en
blanco restantes. Cada etiquetas 4, 8, 12, ... se traducen a páginas impresas 1, 2, 3, ... en la
Conguración de impresora. Como resultado, el cortador trabaja en modo normal.
Si congura el cortador para que se active después de 1, 2, 3, 5, ... (no un múltiplo de 4)
etiquetas impresa, el cortador funciona en modo avanzado.
•Congure una condición que active el cortador en la opción Cortar si se cumple la condición.
639
-
 1
1
-
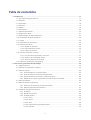 2
2
-
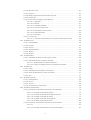 3
3
-
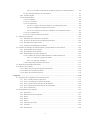 4
4
-
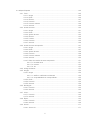 5
5
-
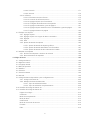 6
6
-
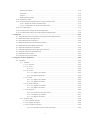 7
7
-
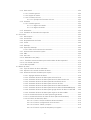 8
8
-
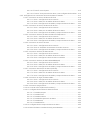 9
9
-
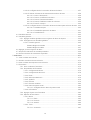 10
10
-
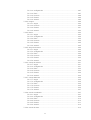 11
11
-
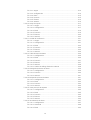 12
12
-
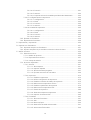 13
13
-
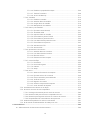 14
14
-
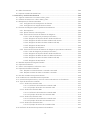 15
15
-
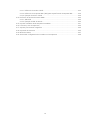 16
16
-
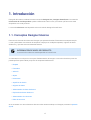 17
17
-
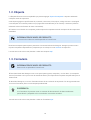 18
18
-
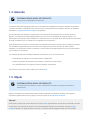 19
19
-
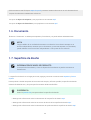 20
20
-
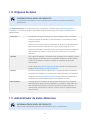 21
21
-
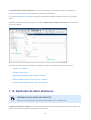 22
22
-
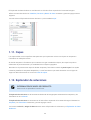 23
23
-
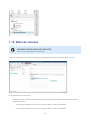 24
24
-
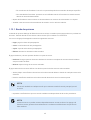 25
25
-
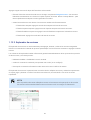 26
26
-
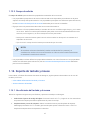 27
27
-
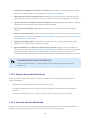 28
28
-
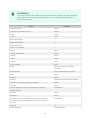 29
29
-
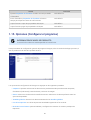 30
30
-
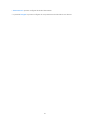 31
31
-
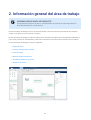 32
32
-
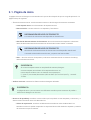 33
33
-
 34
34
-
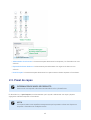 35
35
-
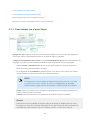 36
36
-
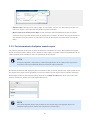 37
37
-
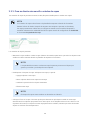 38
38
-
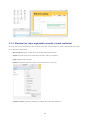 39
39
-
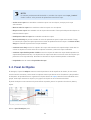 40
40
-
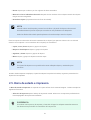 41
41
-
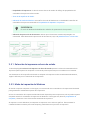 42
42
-
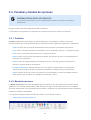 43
43
-
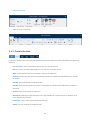 44
44
-
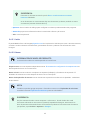 45
45
-
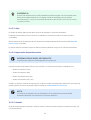 46
46
-
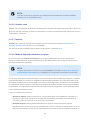 47
47
-
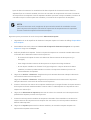 48
48
-
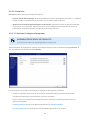 49
49
-
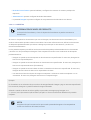 50
50
-
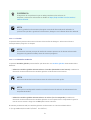 51
51
-
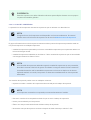 52
52
-
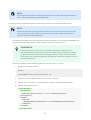 53
53
-
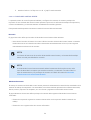 54
54
-
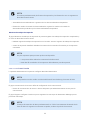 55
55
-
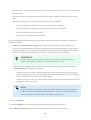 56
56
-
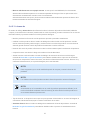 57
57
-
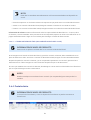 58
58
-
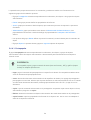 59
59
-
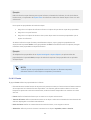 60
60
-
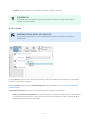 61
61
-
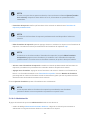 62
62
-
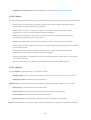 63
63
-
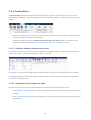 64
64
-
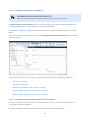 65
65
-
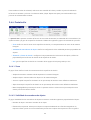 66
66
-
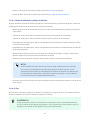 67
67
-
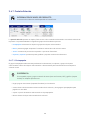 68
68
-
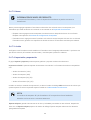 69
69
-
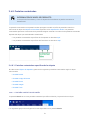 70
70
-
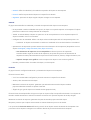 71
71
-
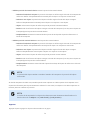 72
72
-
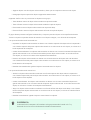 73
73
-
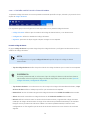 74
74
-
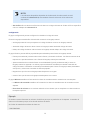 75
75
-
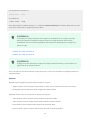 76
76
-
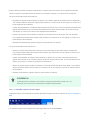 77
77
-
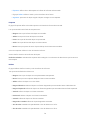 78
78
-
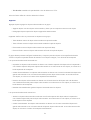 79
79
-
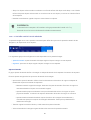 80
80
-
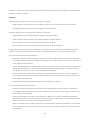 81
81
-
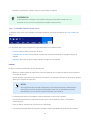 82
82
-
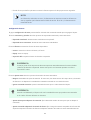 83
83
-
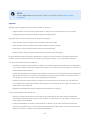 84
84
-
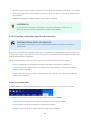 85
85
-
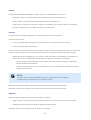 86
86
-
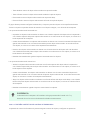 87
87
-
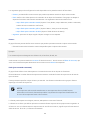 88
88
-
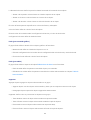 89
89
-
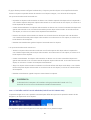 90
90
-
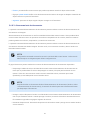 91
91
-
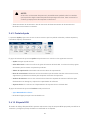 92
92
-
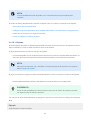 93
93
-
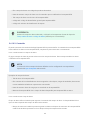 94
94
-
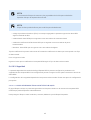 95
95
-
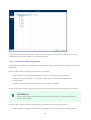 96
96
-
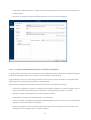 97
97
-
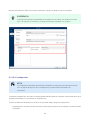 98
98
-
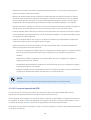 99
99
-
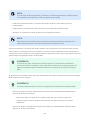 100
100
-
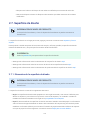 101
101
-
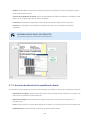 102
102
-
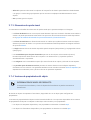 103
103
-
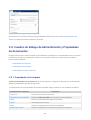 104
104
-
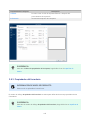 105
105
-
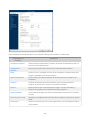 106
106
-
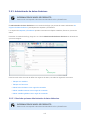 107
107
-
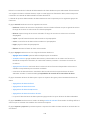 108
108
-
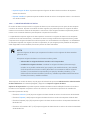 109
109
-
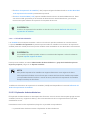 110
110
-
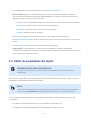 111
111
-
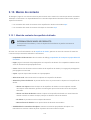 112
112
-
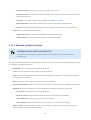 113
113
-
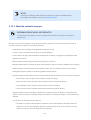 114
114
-
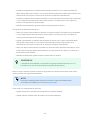 115
115
-
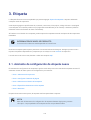 116
116
-
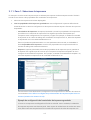 117
117
-
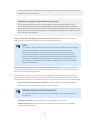 118
118
-
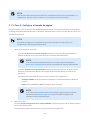 119
119
-
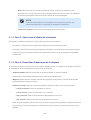 120
120
-
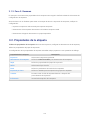 121
121
-
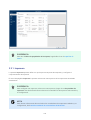 122
122
-
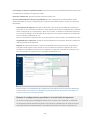 123
123
-
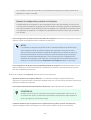 124
124
-
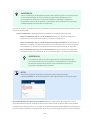 125
125
-
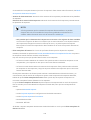 126
126
-
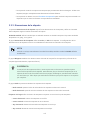 127
127
-
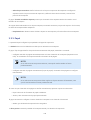 128
128
-
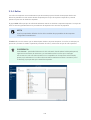 129
129
-
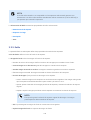 130
130
-
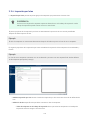 131
131
-
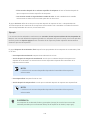 132
132
-
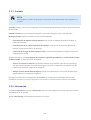 133
133
-
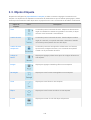 134
134
-
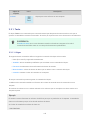 135
135
-
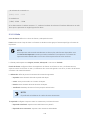 136
136
-
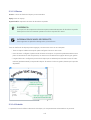 137
137
-
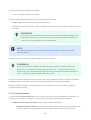 138
138
-
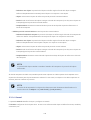 139
139
-
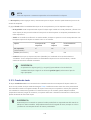 140
140
-
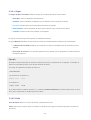 141
141
-
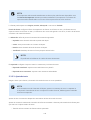 142
142
-
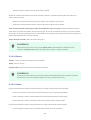 143
143
-
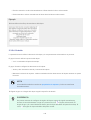 144
144
-
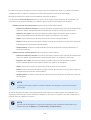 145
145
-
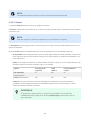 146
146
-
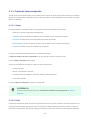 147
147
-
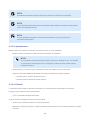 148
148
-
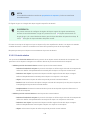 149
149
-
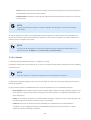 150
150
-
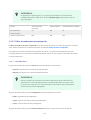 151
151
-
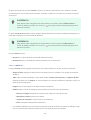 152
152
-
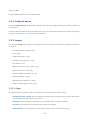 153
153
-
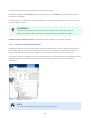 154
154
-
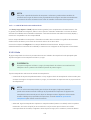 155
155
-
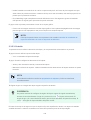 156
156
-
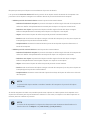 157
157
-
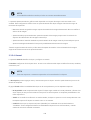 158
158
-
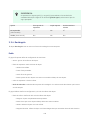 159
159
-
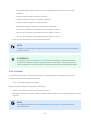 160
160
-
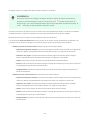 161
161
-
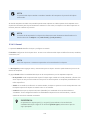 162
162
-
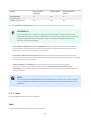 163
163
-
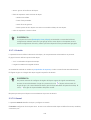 164
164
-
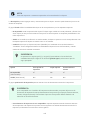 165
165
-
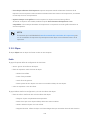 166
166
-
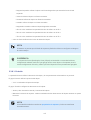 167
167
-
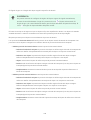 168
168
-
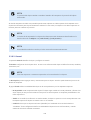 169
169
-
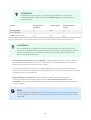 170
170
-
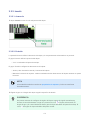 171
171
-
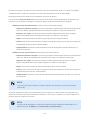 172
172
-
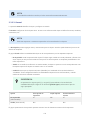 173
173
-
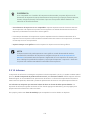 174
174
-
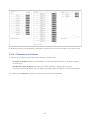 175
175
-
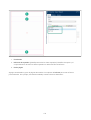 176
176
-
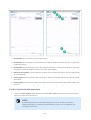 177
177
-
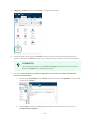 178
178
-
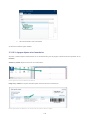 179
179
-
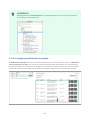 180
180
-
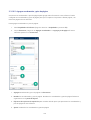 181
181
-
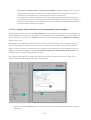 182
182
-
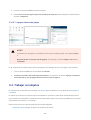 183
183
-
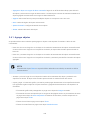 184
184
-
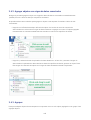 185
185
-
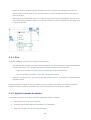 186
186
-
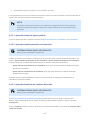 187
187
-
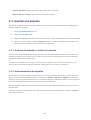 188
188
-
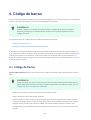 189
189
-
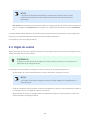 190
190
-
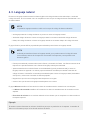 191
191
-
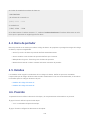 192
192
-
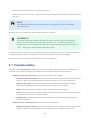 193
193
-
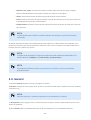 194
194
-
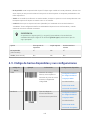 195
195
-
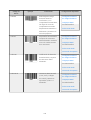 196
196
-
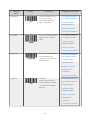 197
197
-
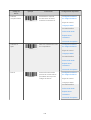 198
198
-
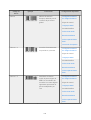 199
199
-
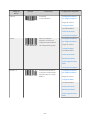 200
200
-
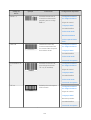 201
201
-
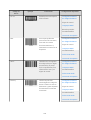 202
202
-
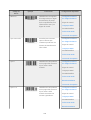 203
203
-
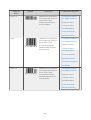 204
204
-
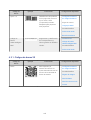 205
205
-
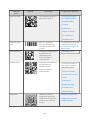 206
206
-
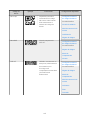 207
207
-
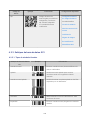 208
208
-
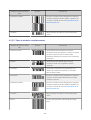 209
209
-
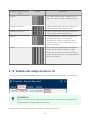 210
210
-
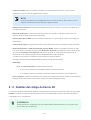 211
211
-
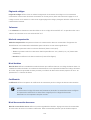 212
212
-
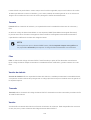 213
213
-
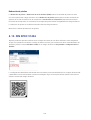 214
214
-
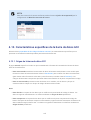 215
215
-
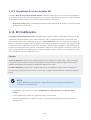 216
216
-
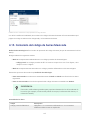 217
217
-
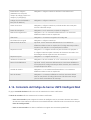 218
218
-
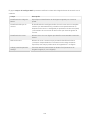 219
219
-
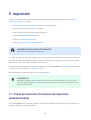 220
220
-
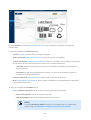 221
221
-
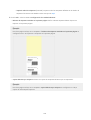 222
222
-
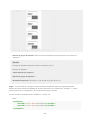 223
223
-
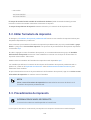 224
224
-
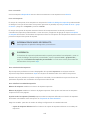 225
225
-
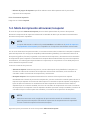 226
226
-
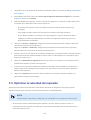 227
227
-
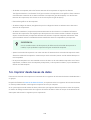 228
228
-
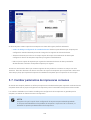 229
229
-
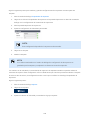 230
230
-
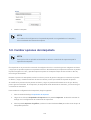 231
231
-
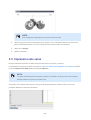 232
232
-
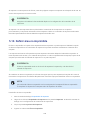 233
233
-
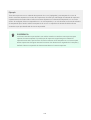 234
234
-
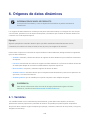 235
235
-
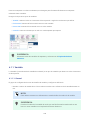 236
236
-
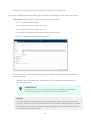 237
237
-
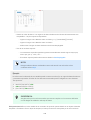 238
238
-
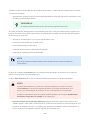 239
239
-
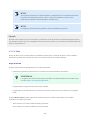 240
240
-
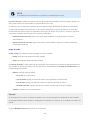 241
241
-
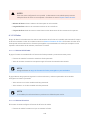 242
242
-
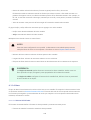 243
243
-
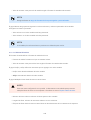 244
244
-
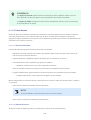 245
245
-
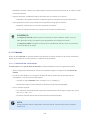 246
246
-
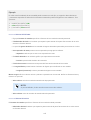 247
247
-
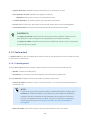 248
248
-
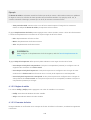 249
249
-
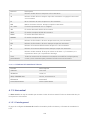 250
250
-
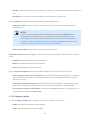 251
251
-
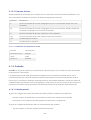 252
252
-
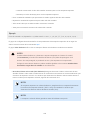 253
253
-
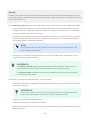 254
254
-
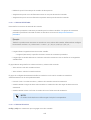 255
255
-
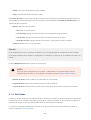 256
256
-
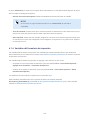 257
257
-
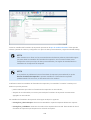 258
258
-
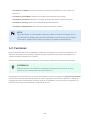 259
259
-
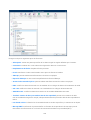 260
260
-
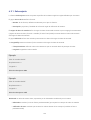 261
261
-
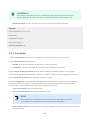 262
262
-
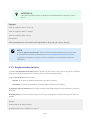 263
263
-
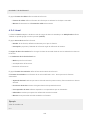 264
264
-
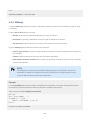 265
265
-
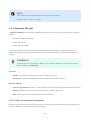 266
266
-
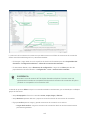 267
267
-
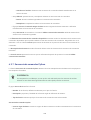 268
268
-
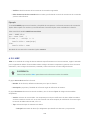 269
269
-
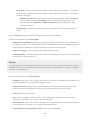 270
270
-
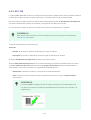 271
271
-
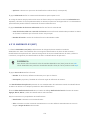 272
272
-
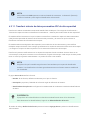 273
273
-
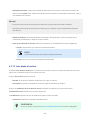 274
274
-
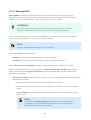 275
275
-
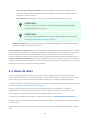 276
276
-
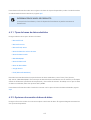 277
277
-
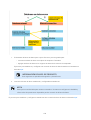 278
278
-
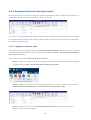 279
279
-
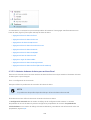 280
280
-
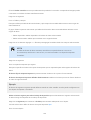 281
281
-
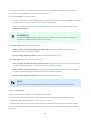 282
282
-
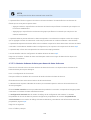 283
283
-
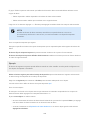 284
284
-
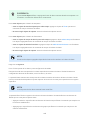 285
285
-
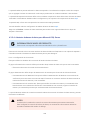 286
286
-
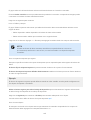 287
287
-
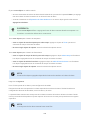 288
288
-
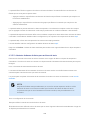 289
289
-
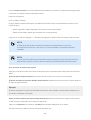 290
290
-
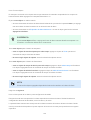 291
291
-
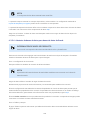 292
292
-
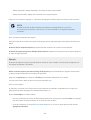 293
293
-
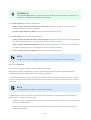 294
294
-
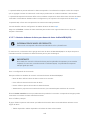 295
295
-
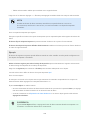 296
296
-
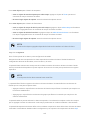 297
297
-
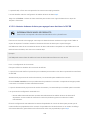 298
298
-
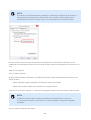 299
299
-
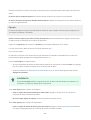 300
300
-
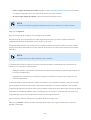 301
301
-
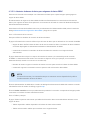 302
302
-
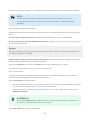 303
303
-
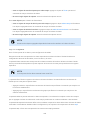 304
304
-
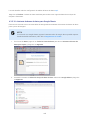 305
305
-
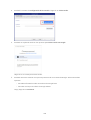 306
306
-
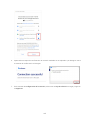 307
307
-
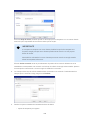 308
308
-
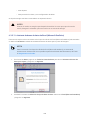 309
309
-
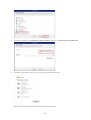 310
310
-
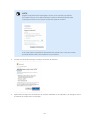 311
311
-
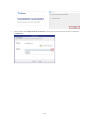 312
312
-
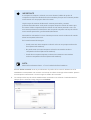 313
313
-
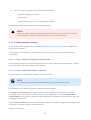 314
314
-
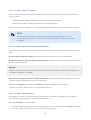 315
315
-
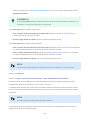 316
316
-
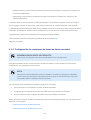 317
317
-
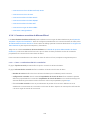 318
318
-
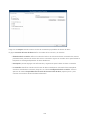 319
319
-
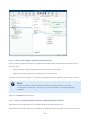 320
320
-
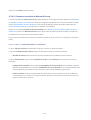 321
321
-
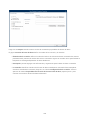 322
322
-
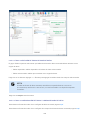 323
323
-
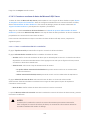 324
324
-
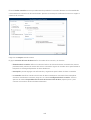 325
325
-
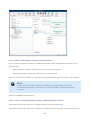 326
326
-
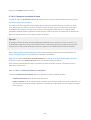 327
327
-
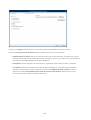 328
328
-
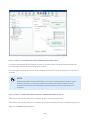 329
329
-
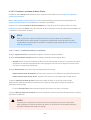 330
330
-
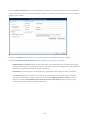 331
331
-
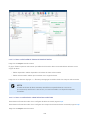 332
332
-
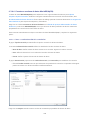 333
333
-
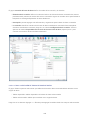 334
334
-
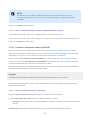 335
335
-
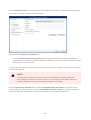 336
336
-
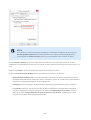 337
337
-
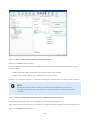 338
338
-
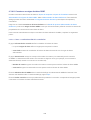 339
339
-
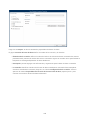 340
340
-
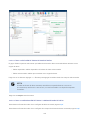 341
341
-
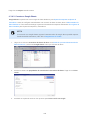 342
342
-
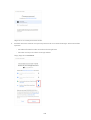 343
343
-
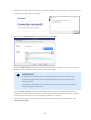 344
344
-
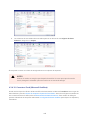 345
345
-
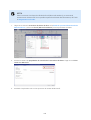 346
346
-
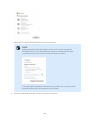 347
347
-
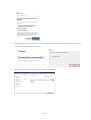 348
348
-
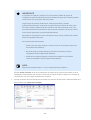 349
349
-
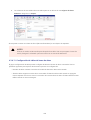 350
350
-
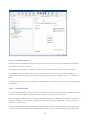 351
351
-
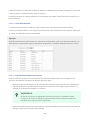 352
352
-
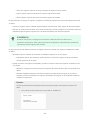 353
353
-
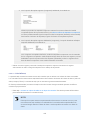 354
354
-
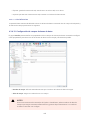 355
355
-
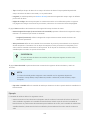 356
356
-
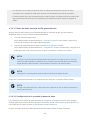 357
357
-
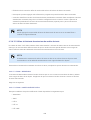 358
358
-
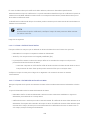 359
359
-
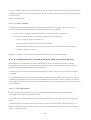 360
360
-
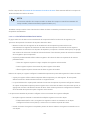 361
361
-
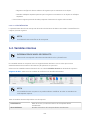 362
362
-
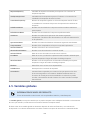 363
363
-
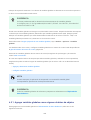 364
364
-
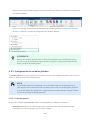 365
365
-
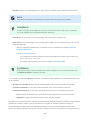 366
366
-
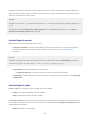 367
367
-
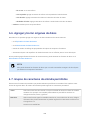 368
368
-
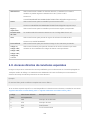 369
369
-
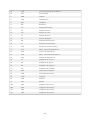 370
370
-
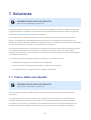 371
371
-
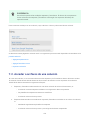 372
372
-
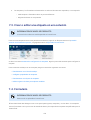 373
373
-
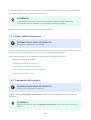 374
374
-
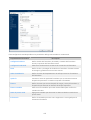 375
375
-
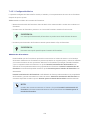 376
376
-
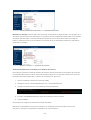 377
377
-
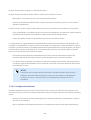 378
378
-
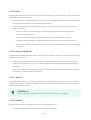 379
379
-
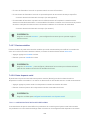 380
380
-
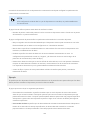 381
381
-
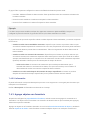 382
382
-
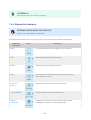 383
383
-
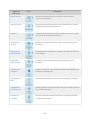 384
384
-
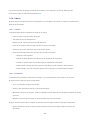 385
385
-
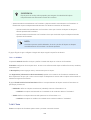 386
386
-
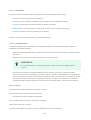 387
387
-
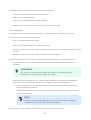 388
388
-
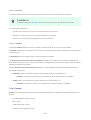 389
389
-
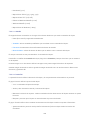 390
390
-
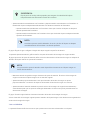 391
391
-
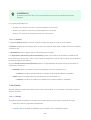 392
392
-
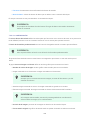 393
393
-
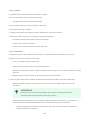 394
394
-
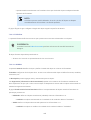 395
395
-
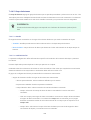 396
396
-
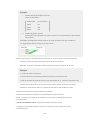 397
397
-
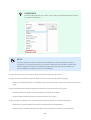 398
398
-
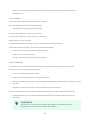 399
399
-
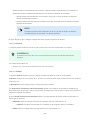 400
400
-
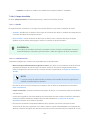 401
401
-
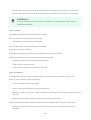 402
402
-
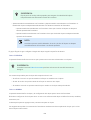 403
403
-
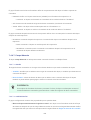 404
404
-
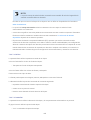 405
405
-
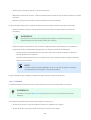 406
406
-
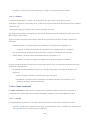 407
407
-
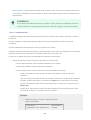 408
408
-
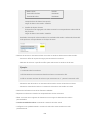 409
409
-
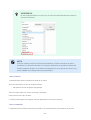 410
410
-
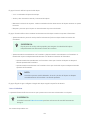 411
411
-
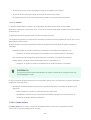 412
412
-
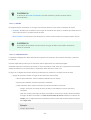 413
413
-
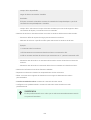 414
414
-
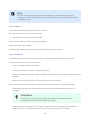 415
415
-
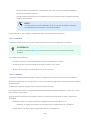 416
416
-
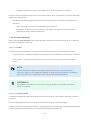 417
417
-
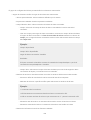 418
418
-
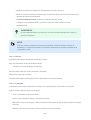 419
419
-
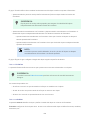 420
420
-
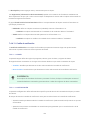 421
421
-
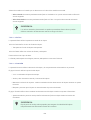 422
422
-
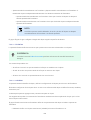 423
423
-
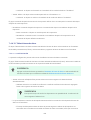 424
424
-
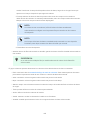 425
425
-
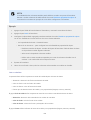 426
426
-
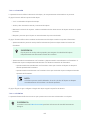 427
427
-
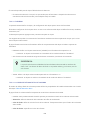 428
428
-
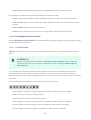 429
429
-
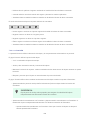 430
430
-
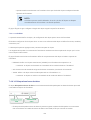 431
431
-
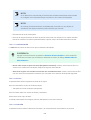 432
432
-
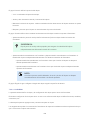 433
433
-
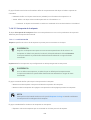 434
434
-
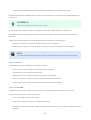 435
435
-
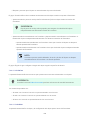 436
436
-
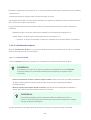 437
437
-
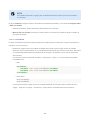 438
438
-
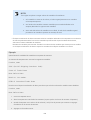 439
439
-
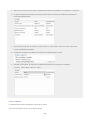 440
440
-
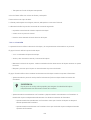 441
441
-
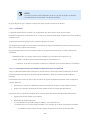 442
442
-
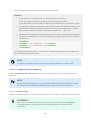 443
443
-
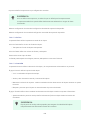 444
444
-
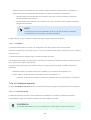 445
445
-
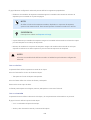 446
446
-
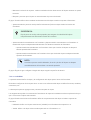 447
447
-
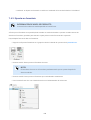 448
448
-
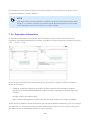 449
449
-
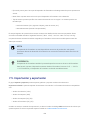 450
450
-
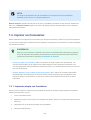 451
451
-
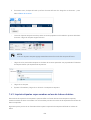 452
452
-
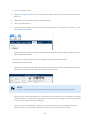 453
453
-
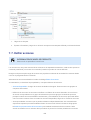 454
454
-
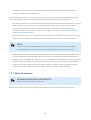 455
455
-
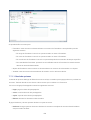 456
456
-
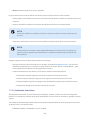 457
457
-
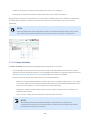 458
458
-
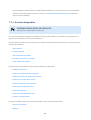 459
459
-
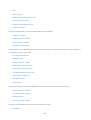 460
460
-
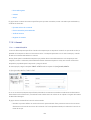 461
461
-
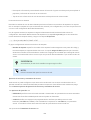 462
462
-
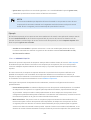 463
463
-
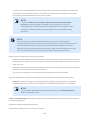 464
464
-
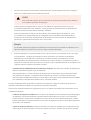 465
465
-
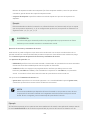 466
466
-
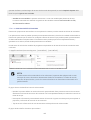 467
467
-
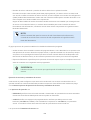 468
468
-
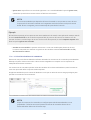 469
469
-
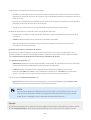 470
470
-
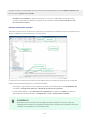 471
471
-
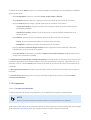 472
472
-
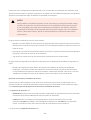 473
473
-
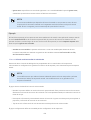 474
474
-
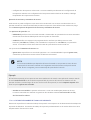 475
475
-
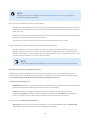 476
476
-
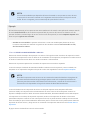 477
477
-
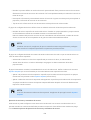 478
478
-
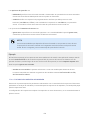 479
479
-
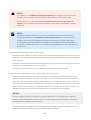 480
480
-
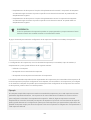 481
481
-
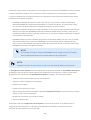 482
482
-
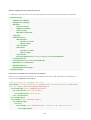 483
483
-
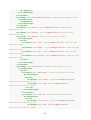 484
484
-
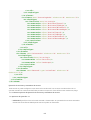 485
485
-
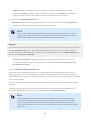 486
486
-
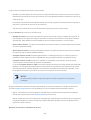 487
487
-
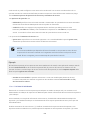 488
488
-
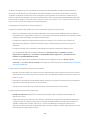 489
489
-
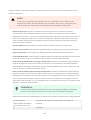 490
490
-
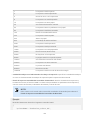 491
491
-
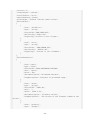 492
492
-
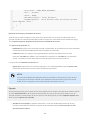 493
493
-
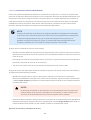 494
494
-
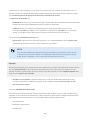 495
495
-
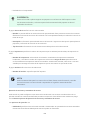 496
496
-
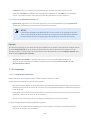 497
497
-
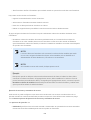 498
498
-
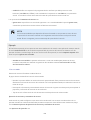 499
499
-
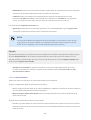 500
500
-
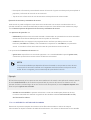 501
501
-
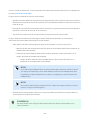 502
502
-
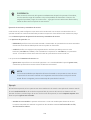 503
503
-
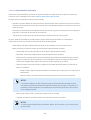 504
504
-
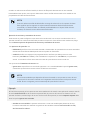 505
505
-
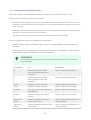 506
506
-
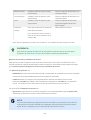 507
507
-
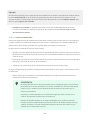 508
508
-
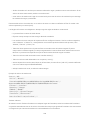 509
509
-
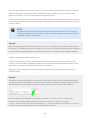 510
510
-
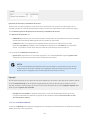 511
511
-
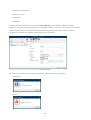 512
512
-
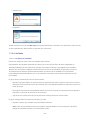 513
513
-
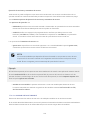 514
514
-
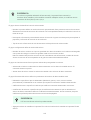 515
515
-
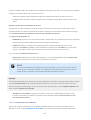 516
516
-
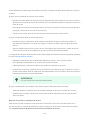 517
517
-
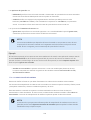 518
518
-
 519
519
-
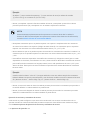 520
520
-
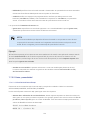 521
521
-
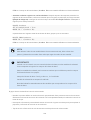 522
522
-
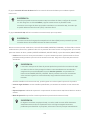 523
523
-
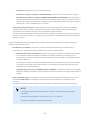 524
524
-
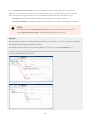 525
525
-
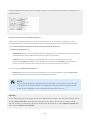 526
526
-
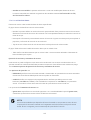 527
527
-
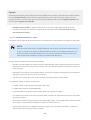 528
528
-
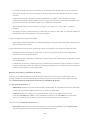 529
529
-
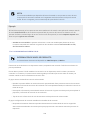 530
530
-
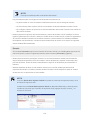 531
531
-
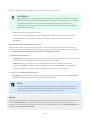 532
532
-
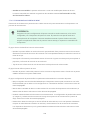 533
533
-
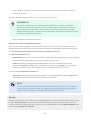 534
534
-
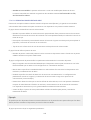 535
535
-
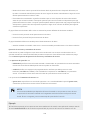 536
536
-
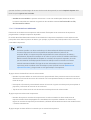 537
537
-
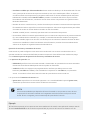 538
538
-
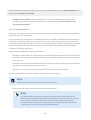 539
539
-
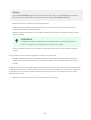 540
540
-
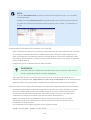 541
541
-
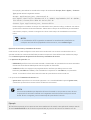 542
542
-
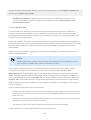 543
543
-
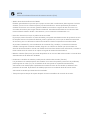 544
544
-
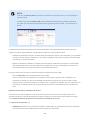 545
545
-
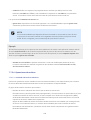 546
546
-
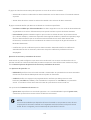 547
547
-
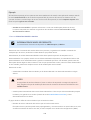 548
548
-
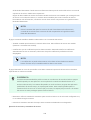 549
549
-
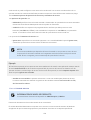 550
550
-
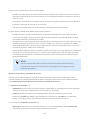 551
551
-
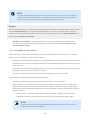 552
552
-
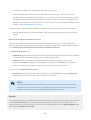 553
553
-
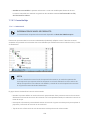 554
554
-
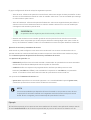 555
555
-
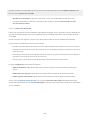 556
556
-
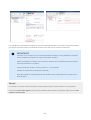 557
557
-
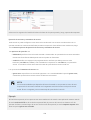 558
558
-
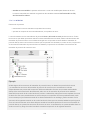 559
559
-
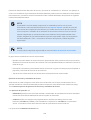 560
560
-
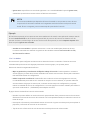 561
561
-
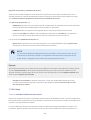 562
562
-
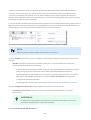 563
563
-
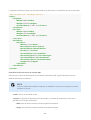 564
564
-
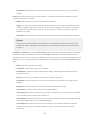 565
565
-
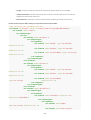 566
566
-
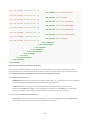 567
567
-
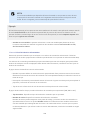 568
568
-
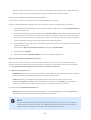 569
569
-
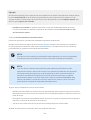 570
570
-
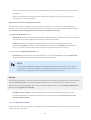 571
571
-
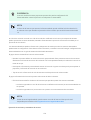 572
572
-
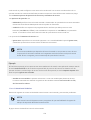 573
573
-
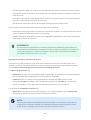 574
574
-
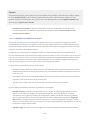 575
575
-
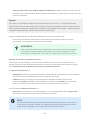 576
576
-
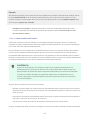 577
577
-
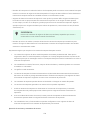 578
578
-
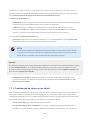 579
579
-
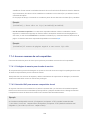 580
580
-
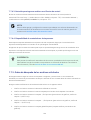 581
581
-
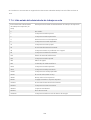 582
582
-
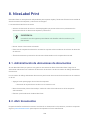 583
583
-
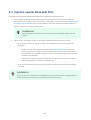 584
584
-
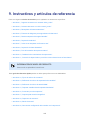 585
585
-
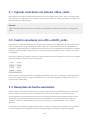 586
586
-
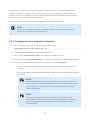 587
587
-
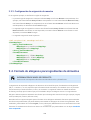 588
588
-
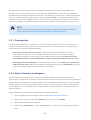 589
589
-
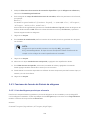 590
590
-
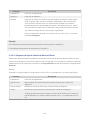 591
591
-
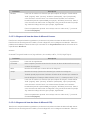 592
592
-
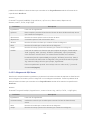 593
593
-
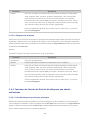 594
594
-
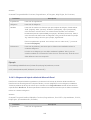 595
595
-
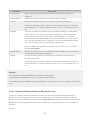 596
596
-
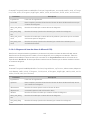 597
597
-
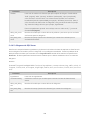 598
598
-
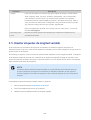 599
599
-
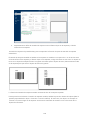 600
600
-
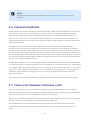 601
601
-
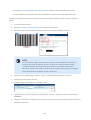 602
602
-
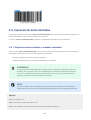 603
603
-
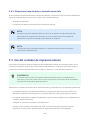 604
604
-
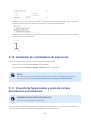 605
605
-
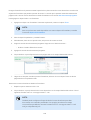 606
606
-
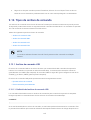 607
607
-
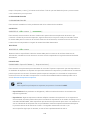 608
608
-
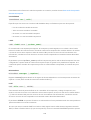 609
609
-
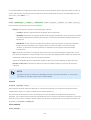 610
610
-
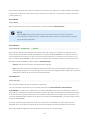 611
611
-
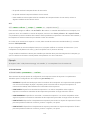 612
612
-
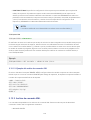 613
613
-
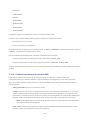 614
614
-
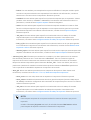 615
615
-
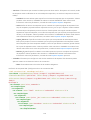 616
616
-
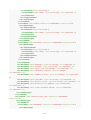 617
617
-
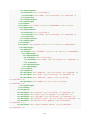 618
618
-
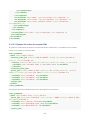 619
619
-
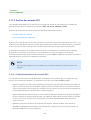 620
620
-
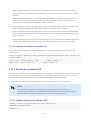 621
621
-
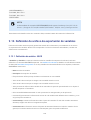 622
622
-
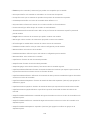 623
623
-
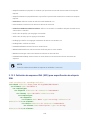 624
624
-
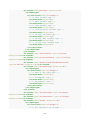 625
625
-
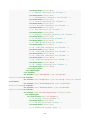 626
626
-
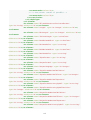 627
627
-
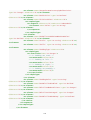 628
628
-
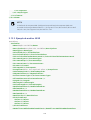 629
629
-
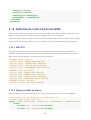 630
630
-
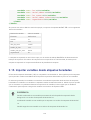 631
631
-
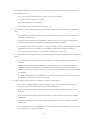 632
632
-
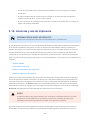 633
633
-
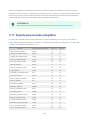 634
634
-
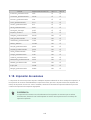 635
635
-
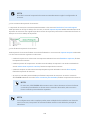 636
636
-
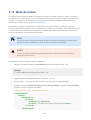 637
637
-
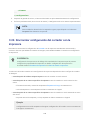 638
638
-
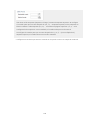 639
639