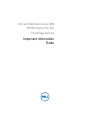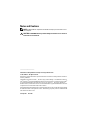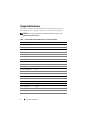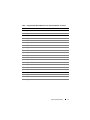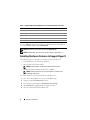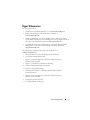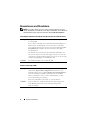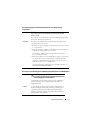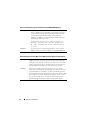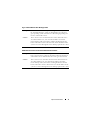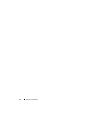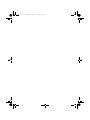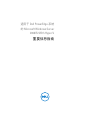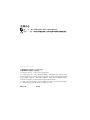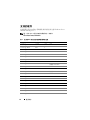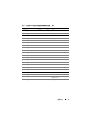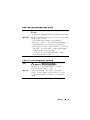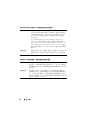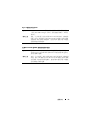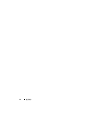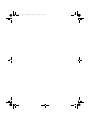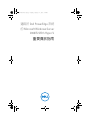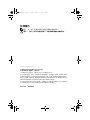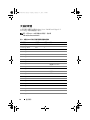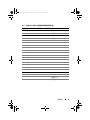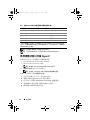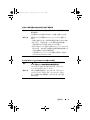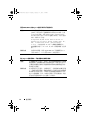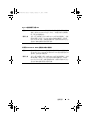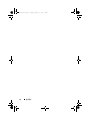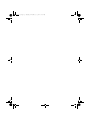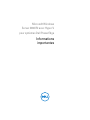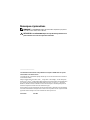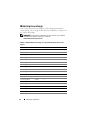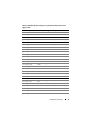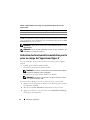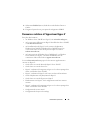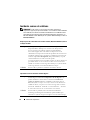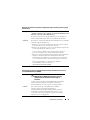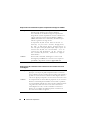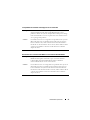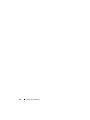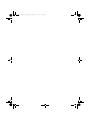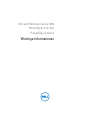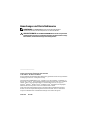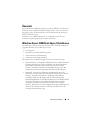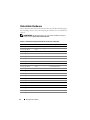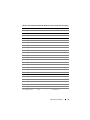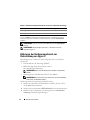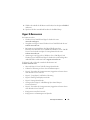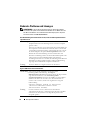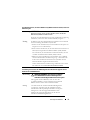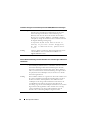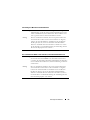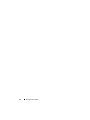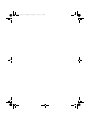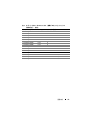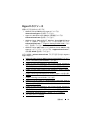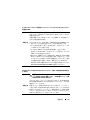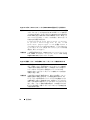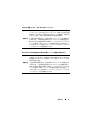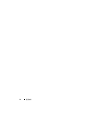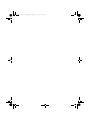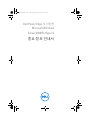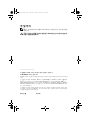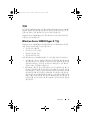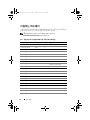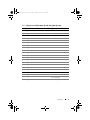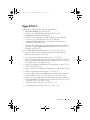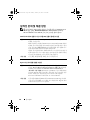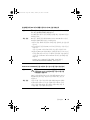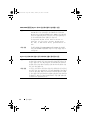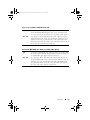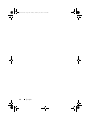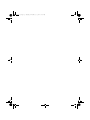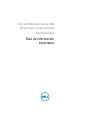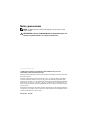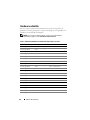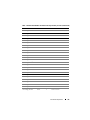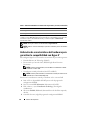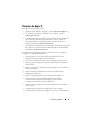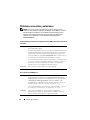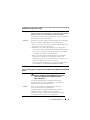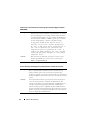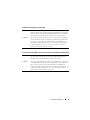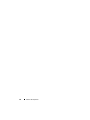Dell R2 Especificación
- Categoría
- Servidores
- Tipo
- Especificación
Este manual también es adecuado para
La página se está cargando...
La página se está cargando...
La página se está cargando...
La página se está cargando...
La página se está cargando...
La página se está cargando...
La página se está cargando...
La página se está cargando...
La página se está cargando...
La página se está cargando...
La página se está cargando...
La página se está cargando...
La página se está cargando...
La página se está cargando...
La página se está cargando...
La página se está cargando...
La página se está cargando...
La página se está cargando...
La página se está cargando...
La página se está cargando...
La página se está cargando...
La página se está cargando...
La página se está cargando...
La página se está cargando...
La página se está cargando...
La página se está cargando...
La página se está cargando...
La página se está cargando...
La página se está cargando...
La página se está cargando...
La página se está cargando...
La página se está cargando...
La página se está cargando...
La página se está cargando...
La página se está cargando...
La página se está cargando...
La página se está cargando...
La página se está cargando...
La página se está cargando...
La página se está cargando...
La página se está cargando...
La página se está cargando...
La página se está cargando...
La página se está cargando...
La página se está cargando...
La página se está cargando...
La página se está cargando...
La página se está cargando...
La página se está cargando...
La página se está cargando...
La página se está cargando...
La página se está cargando...
La página se está cargando...
La página se está cargando...
La página se está cargando...
La página se está cargando...
La página se está cargando...
La página se está cargando...
La página se está cargando...
La página se está cargando...
La página se está cargando...
La página se está cargando...
La página se está cargando...
La página se está cargando...
La página se está cargando...
La página se está cargando...
La página se está cargando...
La página se está cargando...
La página se está cargando...
La página se está cargando...
La página se está cargando...
La página se está cargando...
La página se está cargando...
La página se está cargando...
La página se está cargando...
La página se está cargando...
La página se está cargando...
La página se está cargando...
La página se está cargando...
La página se está cargando...
La página se está cargando...
La página se está cargando...
La página se está cargando...
La página se está cargando...
La página se está cargando...
La página se está cargando...
La página se está cargando...
La página se está cargando...
La página se está cargando...
La página se está cargando...
La página se está cargando...

Microsoft
Windows Server 2008
R2 con Hyper-V para sistemas
Dell PowerEdge
Guía de información
importante

Notas y precauciones
NOTA: una NOTA proporciona información importante que le ayudará a utilizar
mejor el equipo.
PRECAUCIÓN: un mensaje de PRECAUCIÓN indica la posibilidad de daños en el
hardware o la pérdida de datos si no se siguen las instrucciones.
___________________
La información contenida en esta publicación puede modificarse sin previo aviso.
©2011 Dell Inc. Todos los derechos reservados.
Queda estrictamente prohibida la reproducción de este material en cualquier forma sin la autorización
por escrito de Dell Inc.
Las marcas comerciales que se utilizan en este texto: Dell™, el logotipo de DELL y PowerEdge™
son marcas comerciales de Dell Inc. Intel
®
y Xeon
®
on marcas comerciales registradas de Intel
Corporation en los EE.UU. y en otros países. AMD
®
es una marca comercial registrada de Advanced
Micro Devices, Inc. Hyper-V™, Microsoft
®
, Windows
®
, Windows Server
®
y Windows Vista
®
son
marcas comerciales o marcas comerciales registradas de Microsoft Corporation en Estados Unidos y/
o en otros países.
Esta publicación puede incluir otras marcas y nombres comerciales que se utilicen para hacer referencia
a sus titulares o a sus productos. Dell Inc. renuncia a cualquier interés sobre la propiedad de marcas
y nombres comerciales que no sean los suyos.
Enero de 2011 Rev. A00

Información importante 87
Descripción general
En este documento se proporciona información acerca de la función Hyper-V
en Microsoft Windows Server 2008 R2 para sistemas Dell PowerEdge.
A menos que se especifique lo contrario, la información de este documento
se aplica a todos los Service Pack del sistema operativo.
Windows Server 2008 R2 con Hyper-V es un sistema operativo que incluye
una solución de virtualización basada en hipervisor.
Características de Windows Server 2008 R2 con
Hyper-V
Las mejoras clave de Windows Server 2008 R2 con Hyper-V en comparación
con Windows Server 2008 Hyper-V son las siguientes:
• Migración en vivo
• Almacenamiento dinámico en máquina virtual
• Compatibilidad con procesadores mejorada
• Compatibilidad con redes mejorada
A partir de la versión Windows Server 2008 R2 SP1 en adelante, hay dos
mejoras adicionales:
• Memoria dinámica: permite que la memoria de un equipo host se agrupe y
se distribuya dinámicamente entre las máquinas virtuales según sea
necesario. La memoria se añade o se resta en función de las cargas de
trabajo actuales de las máquinas virtuales. La asignación dinámica de la
memoria se lleva a cabo sin interrumpir el servicio.
• RemoteFX: se trata de una nueva serie de recursos para usuarios remotos
con los que se crea un potente entorno de usuario multimedia para
escritorios virtuales, sesiones de escritorio remoto y aplicaciones remotas.
Gracias a RemoteFX, los usuarios de máquinas virtuales pueden disfrutar
de una inmejorable experiencia de escritorio mediante el uso de un
adaptador 3D y del redireccionamiento USB. Los escenarios 3D en
escritorios virtuales representan una unidad de procesamiento de gráficos
(GPU) virtualizada para la propia máquina virtual. RemoteFX cuenta con
recursos de compresión y captura inteligentes que se adaptan para ofrecer
la mejor experiencia de usuario para tanto escritorios virtuales como
sesiones de escritorio remoto.

88 Información importante
Hardware admitido
En esta sección se proporciona información acerca de los requisitos de
hardware necesarios para que los sistemas PowerEdge sean compatibles con
Windows Server 2008 R2 con Hyper-V.
NOTA: para consultar la información más reciente acerca del hardware
compatible con Hyper-V, visite dell.com/microsoft/virtualization.
Tabla 1. Sistemas Dell admitidos con detalles sobre el procesador y el zócalo
Modelo del sistema Procesador Zócalo Observaciones
PowerEdge R910 Intel 4
PowerEdge R900 Intel 4
PowerEdge R810 Intel 4
PowerEdge R710 Intel 2
PowerEdge R610 Intel 2
PowerEdge R510 Intel 2
PowerEdge R410 Intel 2
PowerEdge R310 Intel 1
PowerEdge R300 Intel 1 Sólo con Intel Xeon
PowerEdge R210 Intel 1
PowerEdge R210 II Intel 1
PowerEdge R200 Intel 1 Sólo con Xeon
PowerEdge R905 AMD 4
PowerEdge R815 AMD 4
PowerEdge R805 AMD 2
PowerEdge R715 AMD 2
PowerEdge R515 AMD 2
PowerEdge R415 AMD 2
PowerEdge T710 Intel 2
PowerEdge T610 Intel 2

Información importante 89
PowerEdge T410 Intel 2
PowerEdge T310 Intel 1
PowerEdge T300 Intel 1 Sólo con Xeon
PowerEdge T110 Intel 1
PowerEdge T100 Intel 1 Sólo con Xeon
PowerEdge T605 AMD 2
PowerEdge T105 AMD 1
PowerEdge M710 Intel 2
PowerEdge M610 Intel 2
PowerEdge M600 Intel 2
PowerEdge M905 AMD 4
PowerEdge M805 AMD 4
PowerEdge M605 AMD 2
PowerEdge 6850
1
Intel 4
PowerEdge 6800
1
Intel 4
PowerEdge 2950 I/II/III Intel 2
PowerEdge 2900 I/II/III Intel 2
PowerEdge 1955 Intel 2
PowerEdge 1950 I/II/III Intel 2
PowerEdge 1900 Intel 2
PowerEdge 860 Intel 1 Sólo con Xeon
PowerEdge 840 Intel 1 Sólo con Xeon
PowerEdge 6950 AMD 4
PowerEdge 2970 AMD 2
PowerEdge SC440 Intel 1 Sólo con Xeon
Tabla 1. Sistemas Dell admitidos con detalles sobre el procesador y el zócalo (continuación)
Modelo del sistema Procesador Zócalo Observaciones

90 Información importante
NOTA: descargue la última versión del BIOS de support.dell.com.
NOTA: todos los sistemas PowerEdge a partir de la undécima generación admiten
Hyper-V.
Activación de características del hardware para
garantizar la compatibilidad con Hyper-V
Para configurar Hyper-V son necesarias las características de procesador siguientes:
• Extended Memory 64 Technology (EM64T)
• Prevención de ejecución de datos (DEP, del inglés Data Execution
Prevention)
NOTA: de forma predeterminada, la función DEP está habilitada en el BIOS
de todos los sistemas Dell.
• Virtualización asistida por hardware
(Intel-VT o AMD-V)
NOTA: de forma predeterminada, la virtualización asistida por hardware está
habilitada en el sistema PowerEdge
T105.
Para activar la virtualización asistida por hardware en los sistemas Dell:
1 Pulse <F2> en la pantalla de la POST para acceder al programa de
configuración del BIOS.
2 Vaya a la sección CPU Information (Información de la CPU).
3 Pulse <Intro> y vaya a Virtualization Technology (Tecnología de
virtualización).
4 Seleccione Enabled (Habilitada) alternando las teclas de flecha izquierda y
derecha.
5 Guarde la selección y salga del programa de configuración del BIOS.
PowerEdge SC1430 Intel 1 Sólo con Xeon
PowerEdge SC1435 AMD 2
1
Los sistemas PowerEdge 6800 y PowerEdge 6850 con procesadores Intel, identificados mediante
la ID de procesador F48, admiten Hyper-V. Para ver información sobre la ID del procesador, pulse <F2>
durante el inicio para acceder al BIOS del sistema y, a continuación, diríjase a CPU Information
(Información de la CPU) .
Tabla 1. Sistemas Dell admitidos con detalles sobre el procesador y el zócalo (continuación)
Modelo del sistema Procesador Zócalo Observaciones

Información importante 91
Recursos de Hyper-V
Para obtener información acerca de:
• Windows Server 2008 R2 con Hyper V, consulte
microsoft.com/hyper-v.
• Las novedades de Hyper-V en Windows Server 2008 R2, consulte
technet.microsoft.com.
• La instalación de la función Hyper-V en los sistemas operativos Windows
Server 2008 R2 y Windows Server 2008 R2 Server Core, consulte el
documento
Hyper-V Getting Started Guide
(Guía de introducción a
Hyper-V) disponible en
technet.microsoft.com
.
• La actualización de Windows Server 2008 Hyper-V a Windows Server 2008
R2 con Hyper-V, consulte la Microsoft Knowledge Base, artículo
957256
disponible en
support.microsoft.com
.
A continuación se enumeran documentos adicionales acerca de Hyper-V
disponibles en technet.microsoft.com:
•
Microsoft Hyper-V Server 2008 R2 Getting Started Guide (Guía de
introducción a Microsoft Hyper-V Server 2008 R2)
•
Server Core Getting Started Guide (Guía de introducción a Server Core)
•
Hyper-V: Using Live Migration with Cluster Shared Volumes in Windows
Server 2008 R2
•
Hyper-V: Using Hyper-V and Failover Clustering (Hyper-V: Uso de Hyper-V y
Failover Clustering)
•
Hyper-V Planning and Deployment Guide (Guía de planificación e
implantación de Hyper-V)
•
Hyper-V Getting Started Guide (Guía de introducción a Hyper-V)
•
Getting to Know Hyper-V: A Walkthrough from Initial Setup to
Common Scenarios (Introducción a Hyper-V: Un repaso desde la
configuración inicial hasta situaciones habituales)
•
Hyper-V: Using Live Migration with Cluster Shared Volumes in Windows
Server 2008 R2
•
Configuring Virtual Networks (Configuración de redes virtuales)
•
Configuring Disks and Storage (Configuración de discos y almacenamiento)

92 Información importante
Problemas conocidos y soluciones
NOTA: esta sección contiene los problemas específicos de Hyper-V. Para
informarse sobre problemas específicos de Windows Server 2008 R2, consulte el
documento Microsoft Windows Server 2008 R2 for Dell PowerEdge Systems
Important Information Guide (Guía de información importante de Microsoft
Windows Server 2008 R2 para sistemas Dell PowerEdge) disponible en
dell.com/ostechsheets.
Posible pérdida de la conexión con máquinas virtuales (VM) al conectarse con un disco
duro SCSI
Descripción En Hyper-V, las VM pueden conectarse a un disco virtual mediante
discos duros IDE o SCSI.
Si conecta una VM de Windows Server 2003 con un disco ubicado en un
destino iSCSI mediante un adaptador SCSI, puede que se produzcan
problemas de conectividad para la VM. El problema se produce si se
conecta mediante la opción Pass through Disk (Disco de paso a través),
de forma que la conexión de la red con el destino se pierde.
La conexión interna entre la VM y el disco SCSI no se restaura aunque
se vuelva a conectar con el destino. Si intenta restaurar la conexión
abriendo la consola de administración de discos, se mostrará un
mensaje de error que le pedirá que inicialice el disco.
Solución Para solucionar este problema, reinicie la VM.
No se pueden crear VM Hyper-V
Descripción La virtualización asistida por hardware es un requisito previo para
instalar Hyper-V. El asistente para la configuración de la función
Hyper-V permite instalar la función Hyper-V incluso si la capacidad de
virtualización asistida por hardware (Intel-VT o AMD-V) está
deshabilitada en el BIOS del sistema. Al tratar de crear o iniciar una
máquina virtual, se obtiene el siguiente mensaje de error:
Virtual machine failed to initialize. (No se
ha podido inicializar la máquina virtual).
Solución Para resolver este problema, active la opción Virtualization
Technology (Tecnología de virtualización) en el BIOS y reinicie el
sistema. El hypervisor Hyper-V se carga correctamente.

Información importante 93
Sistemas operativos invitados instalados con las indicaciones de activación del soporte
multimedia de recuperación de Dell
Descripción
NOTA: el proceso de activación que se describe en esta sección se
aplica únicamente a las instalaciones de sistemas operativos invitados
realizadas con el soporte multimedia de recuperación de Dell.
Al instalar un sistema operativo invitado en un entorno virtualizado,
debe introducir una clave PID virtual.
Solución Para activar el sistema operativo invitado Windows Server 2008 R2
mediante el soporte multimedia de recuperación de Dell:
1
Inicie sesión en el sistema operativo invitado y elija la opción para
introducir una nueva clave del producto.
2
Introduzca la clave virtual, disponible en la parte derecha de la
etiqueta adhesiva del certificado de autenticidad (COA) del sistema.
La clave virtual es diferente de la clave del producto, que también
está indicada en la etiqueta adhesiva del COA.
3
Active el sistema operativo invitado Windows Server 2008 R2
mediante los canales de activación habituales de Microsoft:
manualmente por teléfono o automáticamente por Internet (si su
máquina virtual tiene acceso directo a Internet).
Para obtener más información acerca de la activación de Windows
Server 2008 R2, visite
microsoft.com/windowsserver2008
.
Cómo evitar la pérdida de configuraciones de VM al actualizar Windows Server 2008 R2
Edition
Descripción
PRECAUCIÓN: la actualización de las diferentes
ediciones de Windows Server 2008 R2 puede provocar la
pérdida de configuraciones de máquinas virtuales
Hyper-V existentes.
Los sistemas Dell permiten la actualización del sistema
operativo host de una partición principal de una edición de
Windows Server 2008 R2 a otra distinta.
Solución Para evitar la pérdida de la configuración de máquinas
virtuales, utilice la función Export/Import
(Exportar/importar) de Hyper-V Manager para exportar las
máquinas virtuales existentes antes de proceder a la
actualización. Una vez completada la actualización, importe
las máquinas virtuales junto con su configuración.

94 Información importante
Posible error en la instalación del sistema operativo invitado de Hyper-V mediante
DRAC/iDRAC
Descripción Si instala un sistema operativo invitado Windows Vista,
Windows Server 2008 o Windows Server 2008 R2 en un sistema
que ejecuta Hyper-V con una imagen ISO de sistema operativo
conectada de forma remota a recursos virtuales de Dell Remote
Access Controller (DRAC) 4 o DRAC 5, puede que se produzca
un error de instalación y se muestre el siguiente mensaje:
A required CD/DVD drive device driver is
missing. If you have a driver floppy disk,
CD, DVD, or USB flash drive, please insert it
now. (No se encuentra un controlador de
dispositivo para la unidad de CD o DVD. Si
cuenta con algún disquete, CD, DVD o unidad
flash USB que pueda contener al controlador,
insértelo ahora).
Solución Para solucionar este problema, descargue la versión 1.61 del
firmware para DRAC 4 y la versión 1.4.0 (o posterior) para
DRAC 5 de support.dell.com.
Al crear una red virtual de Hyper-V se puede perder una conexión de red remota
Descripción Cuando se vincula una red virtual externa a un adaptador de red
físico, se pueden perder temporalmente las conexiones de red
remotas durante el proceso de creación de la red virtual. Este
problema se produce si la conexión de red remota con el host Hyper-
V utiliza el adaptador de red físico al que se ha vinculado la nueva red
virtual.
Solución Esta característica funciona según lo previsto. En la mayoría de los
casos, la conexión remota se restablece automáticamente. Para
resolver este problema, se recomienda dedicar un adaptador de red
específico de la partición principal únicamente a administrar el
sistema. No debe vincular el adaptador de red de administración a
ninguna red virtual de Hyper-V. Además, debe realizar las conexiones
remotas (si procede) con la partición principal a través de la dirección
IP de este adaptador de administración.

Información importante 95
La máquina virtual Hyper-V no admite TOE
Descripción Se espera que Windows Server 2008 R2 admita la capacidad de
utilizar el motor de descarga TCP (TOE) en particiones secundarias
para los sistemas operativos invitados admitidos. Está característica se
encuentra aún en fase de prueba y debe usarse con precaución.
Solución Se trata de un problema conocido que se solucionará en una futura
versión de Microsoft. Para solucionar el problema, anote la dirección
IP y active el escritorio remoto del sistema antes de habilitar la
característica 3D de Remote-FX. Si la consola está desconectada, use
la dirección IP del sistema para volver a conectarlo a través de la
opción de escritorio remoto de un cliente.
La consola virtual de DRAC se desconecta al activar la característica 3D de RemoteFX
Descripción Al conectarse a un sistema mediante la consola virtual de Dell DRAC
de un cliente e intentar activar la opción 3D de Remote-FX con
Windows Server 2008 R2 SP1, la consola se desconecta.
Solución Se trata de un problema conocido que se solucionará en una futura
versión de Microsoft. Para solucionar el problema, anote la dirección
IP y active el escritorio remoto del sistema antes de habilitar la
característica 3D de Remote-FX. Si la consola está desconectada, use
la dirección IP del sistema para volver a conectarlo a través de la
opción de escritorio remoto de un cliente.

96 Información importante
Transcripción de documentos
Microsoft Windows Server 2008 R2 con Hyper-V para sistemas Dell PowerEdge Guía de información importante Notas y precauciones NOTA: una NOTA proporciona información importante que le ayudará a utilizar mejor el equipo. PRECAUCIÓN: un mensaje de PRECAUCIÓN indica la posibilidad de daños en el hardware o la pérdida de datos si no se siguen las instrucciones. ___________________ La información contenida en esta publicación puede modificarse sin previo aviso. ©2011 Dell Inc. Todos los derechos reservados. Queda estrictamente prohibida la reproducción de este material en cualquier forma sin la autorización por escrito de Dell Inc. Las marcas comerciales que se utilizan en este texto: Dell™, el logotipo de DELL y PowerEdge™ son marcas comerciales de Dell Inc. Intel® y Xeon® on marcas comerciales registradas de Intel Corporation en los EE.UU. y en otros países. AMD® es una marca comercial registrada de Advanced Micro Devices, Inc. Hyper-V™, Microsoft®, Windows®, Windows Server® y Windows Vista® son marcas comerciales o marcas comerciales registradas de Microsoft Corporation en Estados Unidos y/ o en otros países. Esta publicación puede incluir otras marcas y nombres comerciales que se utilicen para hacer referencia a sus titulares o a sus productos. Dell Inc. renuncia a cualquier interés sobre la propiedad de marcas y nombres comerciales que no sean los suyos. Enero de 2011 Rev. A00 Descripción general En este documento se proporciona información acerca de la función Hyper-V en Microsoft Windows Server 2008 R2 para sistemas Dell PowerEdge. A menos que se especifique lo contrario, la información de este documento se aplica a todos los Service Pack del sistema operativo. Windows Server 2008 R2 con Hyper-V es un sistema operativo que incluye una solución de virtualización basada en hipervisor. Características de Windows Server 2008 R2 con Hyper-V Las mejoras clave de Windows Server 2008 R2 con Hyper-V en comparación con Windows Server 2008 Hyper-V son las siguientes: • Migración en vivo • Almacenamiento dinámico en máquina virtual • Compatibilidad con procesadores mejorada • Compatibilidad con redes mejorada A partir de la versión Windows Server 2008 R2 SP1 en adelante, hay dos mejoras adicionales: • Memoria dinámica: permite que la memoria de un equipo host se agrupe y se distribuya dinámicamente entre las máquinas virtuales según sea necesario. La memoria se añade o se resta en función de las cargas de trabajo actuales de las máquinas virtuales. La asignación dinámica de la memoria se lleva a cabo sin interrumpir el servicio. • RemoteFX: se trata de una nueva serie de recursos para usuarios remotos con los que se crea un potente entorno de usuario multimedia para escritorios virtuales, sesiones de escritorio remoto y aplicaciones remotas. Gracias a RemoteFX, los usuarios de máquinas virtuales pueden disfrutar de una inmejorable experiencia de escritorio mediante el uso de un adaptador 3D y del redireccionamiento USB. Los escenarios 3D en escritorios virtuales representan una unidad de procesamiento de gráficos (GPU) virtualizada para la propia máquina virtual. RemoteFX cuenta con recursos de compresión y captura inteligentes que se adaptan para ofrecer la mejor experiencia de usuario para tanto escritorios virtuales como sesiones de escritorio remoto. Información importante 87 Hardware admitido En esta sección se proporciona información acerca de los requisitos de hardware necesarios para que los sistemas PowerEdge sean compatibles con Windows Server 2008 R2 con Hyper-V. NOTA: para consultar la información más reciente acerca del hardware compatible con Hyper-V, visite dell.com/microsoft/virtualization. Tabla 1. Sistemas Dell admitidos con detalles sobre el procesador y el zócalo Modelo del sistema Procesador Zócalo Observaciones PowerEdge R910 Intel 4 PowerEdge R900 Intel 4 PowerEdge R810 Intel 4 PowerEdge R710 Intel 2 PowerEdge R610 Intel 2 PowerEdge R510 Intel 2 PowerEdge R410 Intel 2 PowerEdge R310 Intel 1 PowerEdge R300 Intel 1 PowerEdge R210 Intel 1 PowerEdge R210 II Intel 1 PowerEdge R200 Intel 1 PowerEdge R905 AMD 4 PowerEdge R815 AMD 4 PowerEdge R805 AMD 2 PowerEdge R715 AMD 2 PowerEdge R515 AMD 2 PowerEdge R415 AMD 2 PowerEdge T710 Intel 2 PowerEdge T610 Intel 2 88 Información importante Sólo con Intel Xeon Sólo con Xeon Tabla 1. Sistemas Dell admitidos con detalles sobre el procesador y el zócalo (continuación) Modelo del sistema Procesador Zócalo Observaciones PowerEdge T410 Intel 2 PowerEdge T310 Intel 1 PowerEdge T300 Intel 1 PowerEdge T110 Intel 1 PowerEdge T100 Intel 1 PowerEdge T605 AMD 2 PowerEdge T105 AMD 1 PowerEdge M710 Intel 2 PowerEdge M610 Intel 2 PowerEdge M600 Intel 2 PowerEdge M905 AMD 4 PowerEdge M805 AMD 4 PowerEdge M605 Sólo con Xeon Sólo con Xeon AMD 2 PowerEdge 68501 Intel 4 PowerEdge 68001 Intel 4 PowerEdge 2950 I/II/III Intel 2 PowerEdge 2900 I/II/III Intel 2 PowerEdge 1955 Intel 2 PowerEdge 1950 I/II/III Intel 2 PowerEdge 1900 Intel 2 PowerEdge 860 Intel 1 Sólo con Xeon PowerEdge 840 Intel 1 Sólo con Xeon PowerEdge 6950 AMD 4 PowerEdge 2970 AMD 2 PowerEdge SC440 Intel 1 Sólo con Xeon Información importante 89 Tabla 1. Sistemas Dell admitidos con detalles sobre el procesador y el zócalo (continuación) Modelo del sistema Procesador Zócalo Observaciones PowerEdge SC1430 Intel 1 PowerEdge SC1435 AMD 2 Sólo con Xeon 1 Los sistemas PowerEdge 6800 y PowerEdge 6850 con procesadores Intel, identificados mediante la ID de procesador F48, admiten Hyper-V. Para ver información sobre la ID del procesador, pulse <F2> durante el inicio para acceder al BIOS del sistema y, a continuación, diríjase a CPU Information (Información de la CPU) . NOTA: descargue la última versión del BIOS de support.dell.com. NOTA: todos los sistemas PowerEdge a partir de la undécima generación admiten Hyper-V. Activación de características del hardware para garantizar la compatibilidad con Hyper-V Para configurar Hyper-V son necesarias las características de procesador siguientes: • Extended Memory 64 Technology (EM64T) • Prevención de ejecución de datos (DEP, del inglés Data Execution Prevention) NOTA: de forma predeterminada, la función DEP está habilitada en el BIOS de todos los sistemas Dell. • Virtualización asistida por hardware (Intel-VT o AMD-V) NOTA: de forma predeterminada, la virtualización asistida por hardware está habilitada en el sistema PowerEdge T105. Para activar la virtualización asistida por hardware en los sistemas Dell: 1 Pulse <F2> en la pantalla de la POST para acceder al programa de configuración del BIOS. 2 Vaya a la sección CPU Information (Información de la CPU). 3 Pulse <Intro> y vaya a Virtualization Technology (Tecnología de virtualización). 4 Seleccione Enabled (Habilitada) alternando las teclas de flecha izquierda y derecha. 5 Guarde la selección y salga del programa de configuración del BIOS. 90 Información importante Recursos de Hyper-V Para obtener información acerca de: • Windows Server 2008 R2 con Hyper V, consulte microsoft.com/hyper-v. • Las novedades de Hyper-V en Windows Server 2008 R2, consulte technet.microsoft.com. • La instalación de la función Hyper-V en los sistemas operativos Windows Server 2008 R2 y Windows Server 2008 R2 Server Core, consulte el documento Hyper-V Getting Started Guide (Guía de introducción a Hyper-V) disponible en technet.microsoft.com. • La actualización de Windows Server 2008 Hyper-V a Windows Server 2008 R2 con Hyper-V, consulte la Microsoft Knowledge Base, artículo 957256 disponible en support.microsoft.com. A continuación se enumeran documentos adicionales acerca de Hyper-V disponibles en technet.microsoft.com: • Microsoft Hyper-V Server 2008 R2 Getting Started Guide (Guía de introducción a Microsoft Hyper-V Server 2008 R2) • Server Core Getting Started Guide (Guía de introducción a Server Core) • Hyper-V: Using Live Migration with Cluster Shared Volumes in Windows Server 2008 R2 • Hyper-V: Using Hyper-V and Failover Clustering (Hyper-V: Uso de Hyper-V y Failover Clustering) • Hyper-V Planning and Deployment Guide (Guía de planificación e implantación de Hyper-V) • Hyper-V Getting Started Guide (Guía de introducción a Hyper-V) • Getting to Know Hyper-V: A Walkthrough from Initial Setup to Common Scenarios (Introducción a Hyper-V: Un repaso desde la configuración inicial hasta situaciones habituales) • Hyper-V: Using Live Migration with Cluster Shared Volumes in Windows Server 2008 R2 • Configuring Virtual Networks (Configuración de redes virtuales) • Configuring Disks and Storage (Configuración de discos y almacenamiento) Información importante 91 Problemas conocidos y soluciones NOTA: esta sección contiene los problemas específicos de Hyper-V. Para informarse sobre problemas específicos de Windows Server 2008 R2, consulte el documento Microsoft Windows Server 2008 R2 for Dell PowerEdge Systems Important Information Guide (Guía de información importante de Microsoft Windows Server 2008 R2 para sistemas Dell PowerEdge) disponible en dell.com/ostechsheets. Posible pérdida de la conexión con máquinas virtuales (VM) al conectarse con un disco duro SCSI Descripción En Hyper-V, las VM pueden conectarse a un disco virtual mediante discos duros IDE o SCSI. Si conecta una VM de Windows Server 2003 con un disco ubicado en un destino iSCSI mediante un adaptador SCSI, puede que se produzcan problemas de conectividad para la VM. El problema se produce si se conecta mediante la opción Pass through Disk (Disco de paso a través), de forma que la conexión de la red con el destino se pierde. La conexión interna entre la VM y el disco SCSI no se restaura aunque se vuelva a conectar con el destino. Si intenta restaurar la conexión abriendo la consola de administración de discos, se mostrará un mensaje de error que le pedirá que inicialice el disco. Solución Para solucionar este problema, reinicie la VM. No se pueden crear VM Hyper-V Descripción La virtualización asistida por hardware es un requisito previo para instalar Hyper-V. El asistente para la configuración de la función Hyper-V permite instalar la función Hyper-V incluso si la capacidad de virtualización asistida por hardware (Intel-VT o AMD-V) está deshabilitada en el BIOS del sistema. Al tratar de crear o iniciar una máquina virtual, se obtiene el siguiente mensaje de error: Virtual machine failed to initialize. (No se ha podido inicializar la máquina virtual). Solución 92 Para resolver este problema, active la opción Virtualization Technology (Tecnología de virtualización) en el BIOS y reinicie el sistema. El hypervisor Hyper-V se carga correctamente. Información importante Sistemas operativos invitados instalados con las indicaciones de activación del soporte multimedia de recuperación de Dell Descripción NOTA: el proceso de activación que se describe en esta sección se aplica únicamente a las instalaciones de sistemas operativos invitados realizadas con el soporte multimedia de recuperación de Dell. Al instalar un sistema operativo invitado en un entorno virtualizado, debe introducir una clave PID virtual. Solución Para activar el sistema operativo invitado Windows Server 2008 R2 mediante el soporte multimedia de recuperación de Dell: 1 Inicie sesión en el sistema operativo invitado y elija la opción para introducir una nueva clave del producto. 2 Introduzca la clave virtual, disponible en la parte derecha de la etiqueta adhesiva del certificado de autenticidad (COA) del sistema. La clave virtual es diferente de la clave del producto, que también está indicada en la etiqueta adhesiva del COA. 3 Active el sistema operativo invitado Windows Server 2008 R2 mediante los canales de activación habituales de Microsoft: manualmente por teléfono o automáticamente por Internet (si su máquina virtual tiene acceso directo a Internet). Para obtener más información acerca de la activación de Windows Server 2008 R2, visite microsoft.com/windowsserver2008. Cómo evitar la pérdida de configuraciones de VM al actualizar Windows Server 2008 R2 Edition Descripción PRECAUCIÓN: la actualización de las diferentes ediciones de Windows Server 2008 R2 puede provocar la pérdida de configuraciones de máquinas virtuales Hyper-V existentes. Los sistemas Dell permiten la actualización del sistema operativo host de una partición principal de una edición de Windows Server 2008 R2 a otra distinta. Solución Para evitar la pérdida de la configuración de máquinas virtuales, utilice la función Export/Import (Exportar/importar) de Hyper-V Manager para exportar las máquinas virtuales existentes antes de proceder a la actualización. Una vez completada la actualización, importe las máquinas virtuales junto con su configuración. Información importante 93 Posible error en la instalación del sistema operativo invitado de Hyper-V mediante DRAC/iDRAC Descripción Si instala un sistema operativo invitado Windows Vista, Windows Server 2008 o Windows Server 2008 R2 en un sistema que ejecuta Hyper-V con una imagen ISO de sistema operativo conectada de forma remota a recursos virtuales de Dell Remote Access Controller (DRAC) 4 o DRAC 5, puede que se produzca un error de instalación y se muestre el siguiente mensaje: A required CD/DVD drive device driver is missing. If you have a driver floppy disk, CD, DVD, or USB flash drive, please insert it now. (No se encuentra un controlador de dispositivo para la unidad de CD o DVD. Si cuenta con algún disquete, CD, DVD o unidad flash USB que pueda contener al controlador, insértelo ahora). Solución Para solucionar este problema, descargue la versión 1.61 del firmware para DRAC 4 y la versión 1.4.0 (o posterior) para DRAC 5 de support.dell.com. Al crear una red virtual de Hyper-V se puede perder una conexión de red remota Descripción Cuando se vincula una red virtual externa a un adaptador de red físico, se pueden perder temporalmente las conexiones de red remotas durante el proceso de creación de la red virtual. Este problema se produce si la conexión de red remota con el host HyperV utiliza el adaptador de red físico al que se ha vinculado la nueva red virtual. Solución Esta característica funciona según lo previsto. En la mayoría de los casos, la conexión remota se restablece automáticamente. Para resolver este problema, se recomienda dedicar un adaptador de red específico de la partición principal únicamente a administrar el sistema. No debe vincular el adaptador de red de administración a ninguna red virtual de Hyper-V. Además, debe realizar las conexiones remotas (si procede) con la partición principal a través de la dirección IP de este adaptador de administración. 94 Información importante La máquina virtual Hyper-V no admite TOE Descripción Se espera que Windows Server 2008 R2 admita la capacidad de utilizar el motor de descarga TCP (TOE) en particiones secundarias para los sistemas operativos invitados admitidos. Está característica se encuentra aún en fase de prueba y debe usarse con precaución. Solución Se trata de un problema conocido que se solucionará en una futura versión de Microsoft. Para solucionar el problema, anote la dirección IP y active el escritorio remoto del sistema antes de habilitar la característica 3D de Remote-FX. Si la consola está desconectada, use la dirección IP del sistema para volver a conectarlo a través de la opción de escritorio remoto de un cliente. La consola virtual de DRAC se desconecta al activar la característica 3D de RemoteFX Descripción Al conectarse a un sistema mediante la consola virtual de Dell DRAC de un cliente e intentar activar la opción 3D de Remote-FX con Windows Server 2008 R2 SP1, la consola se desconecta. Solución Se trata de un problema conocido que se solucionará en una futura versión de Microsoft. Para solucionar el problema, anote la dirección IP y active el escritorio remoto del sistema antes de habilitar la característica 3D de Remote-FX. Si la consola está desconectada, use la dirección IP del sistema para volver a conectarlo a través de la opción de escritorio remoto de un cliente. Información importante 95 96 Información importante-
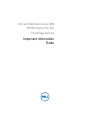 1
1
-
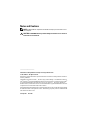 2
2
-
 3
3
-
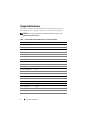 4
4
-
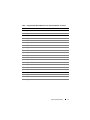 5
5
-
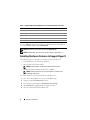 6
6
-
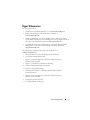 7
7
-
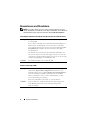 8
8
-
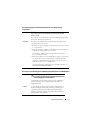 9
9
-
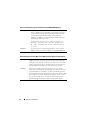 10
10
-
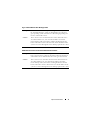 11
11
-
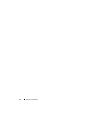 12
12
-
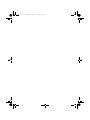 13
13
-
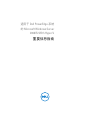 14
14
-
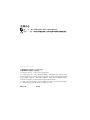 15
15
-
 16
16
-
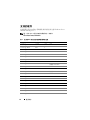 17
17
-
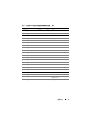 18
18
-
 19
19
-
 20
20
-
 21
21
-
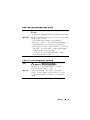 22
22
-
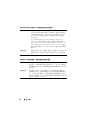 23
23
-
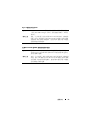 24
24
-
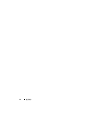 25
25
-
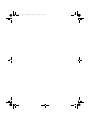 26
26
-
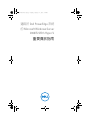 27
27
-
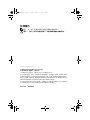 28
28
-
 29
29
-
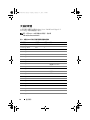 30
30
-
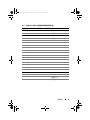 31
31
-
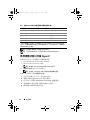 32
32
-
 33
33
-
 34
34
-
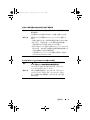 35
35
-
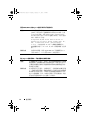 36
36
-
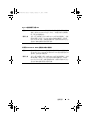 37
37
-
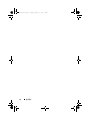 38
38
-
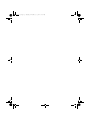 39
39
-
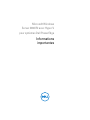 40
40
-
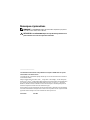 41
41
-
 42
42
-
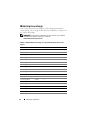 43
43
-
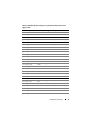 44
44
-
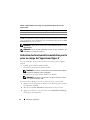 45
45
-
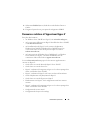 46
46
-
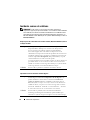 47
47
-
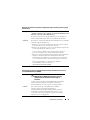 48
48
-
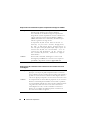 49
49
-
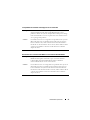 50
50
-
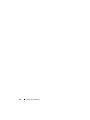 51
51
-
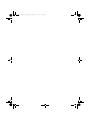 52
52
-
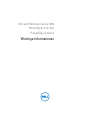 53
53
-
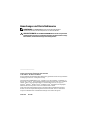 54
54
-
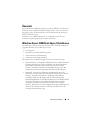 55
55
-
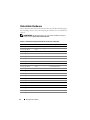 56
56
-
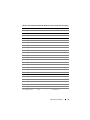 57
57
-
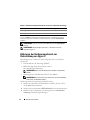 58
58
-
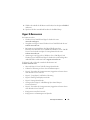 59
59
-
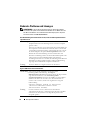 60
60
-
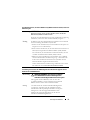 61
61
-
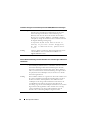 62
62
-
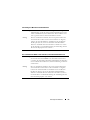 63
63
-
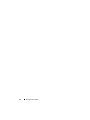 64
64
-
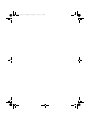 65
65
-
 66
66
-
 67
67
-
 68
68
-
 69
69
-
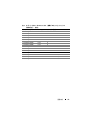 70
70
-
 71
71
-
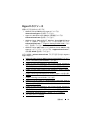 72
72
-
 73
73
-
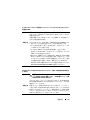 74
74
-
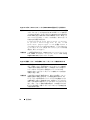 75
75
-
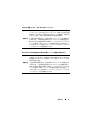 76
76
-
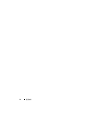 77
77
-
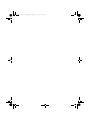 78
78
-
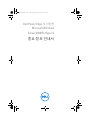 79
79
-
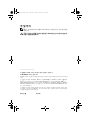 80
80
-
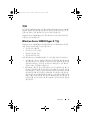 81
81
-
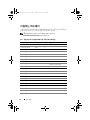 82
82
-
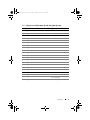 83
83
-
 84
84
-
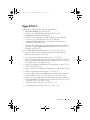 85
85
-
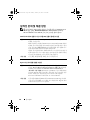 86
86
-
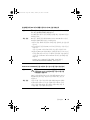 87
87
-
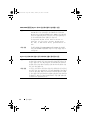 88
88
-
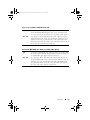 89
89
-
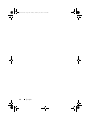 90
90
-
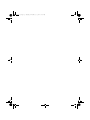 91
91
-
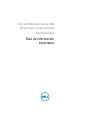 92
92
-
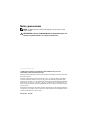 93
93
-
 94
94
-
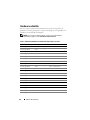 95
95
-
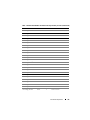 96
96
-
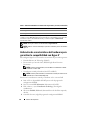 97
97
-
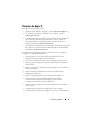 98
98
-
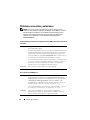 99
99
-
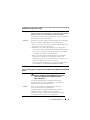 100
100
-
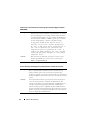 101
101
-
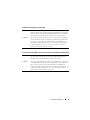 102
102
-
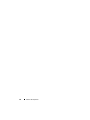 103
103
Dell R2 Especificación
- Categoría
- Servidores
- Tipo
- Especificación
- Este manual también es adecuado para
en otros idiomas
- français: Dell R2 spécification
- English: Dell R2 Specification
- Deutsch: Dell R2 Spezifikation
- 日本語: Dell R2 仕様