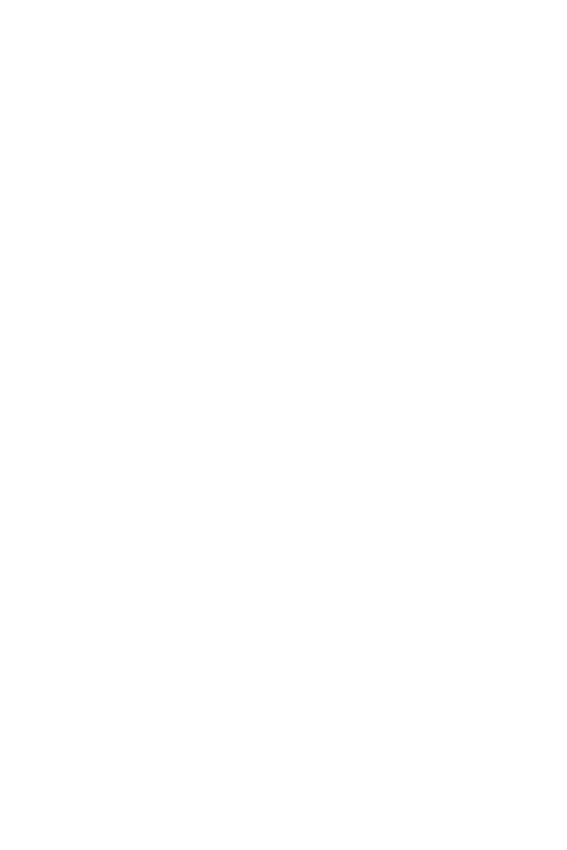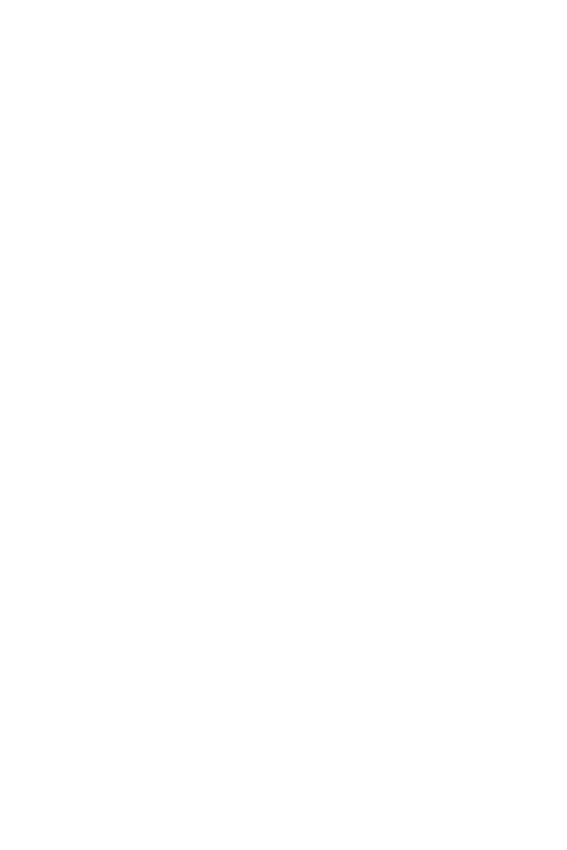
6
Directrices para un uso seguro y
eficaz
Lea estas sencillas instrucciones. Su desconocimiento puede ser peligroso o ilegal.
En el caso de que se produjera algún fallo, su dispositivo integra una herramienta de software
que recopila el registro de fallos. La herramienta solo recopila los datos específicos del fallo,
como la potencia de la señal, ID de la posición de la celda cuando se interrumpe la llamada y
las aplicaciones cargadas. El registro solo se utiliza para determinar la causa del fallo. Estos
registros están encriptados y solo un centro de reparaciones de LG autorizado puede acceder a
ellas. Deberá enviar su dispositivo a reparar.
Exposición a energía de radiofrecuencia
Información sobre exposición a ondas de radio y SAR (Specific Absorption Rate, Tasa específica
de absorción).
El diseño del dispositivo cumple la normativa de seguridad vigente en materia de exposición
a las ondas de radio. Esta normativa se basa en directrices científicas que incluyen
márgenes de seguridad diseñados para garantizar la seguridad de todo tipo de personas,
independientemente de su edad y estado de salud.
• Las directrices de exposición a ondas de radio utilizan una unidad de medición conocida
como Tasa específica de absorción o SAR. Las pruebas de SAR se llevan a cabo utilizando
métodos estandarizados con el dispositivo transmitiendo al nivel más alto de potencia
certificado en todas las bandas de frecuencia utilizadas.
• Aunque puede haber diferencias entre los niveles de SAR de los diferentes modelos de
dispositivos LG, todos han sido diseñados para ajustarse a las directrices relevantes de
exposición a ondas de radio.
• El límite de SAR recomendado por la ICNIRP (International Commission on Non-Ionizing
Radiation Protection, Comisión internacional de protección contra radiaciones no
ionizantes) es de 2 W/kg medido sobre 10 gramos de tejido.
• ElvalormásaltodeSARregistradoparaelusoauditivodeestemodeloes0,244W/kg
(10 g), mientras que el valor más alto correspondiente a su transporte junto al cuerpo es
1,466W/kg(10g).
• Este dispositivo cumple las directrices de exposición a radiofrecuencia cuando se utiliza
enposiciónnormaljuntoaloídoocuandosesitúaaunadistanciadealmenos5mmdel
cuerpo. Si se utiliza una carcasa de transporte, un clip para el cinturón o cualquier otro tipo
de soporte para el cuerpo, éstos no pueden contener partes metálicas y deben colocarse
aunadistanciadealmenos5mmdelcuerpo.Parapodertransmitirarchivosdedatoso
mensajes, este dispositivo requiere una conexión adecuada a la red. En algunos casos, la
transmisión de archivos de datos o mensajes puede que sufra retrasos hasta que dicha
conexión esté disponible. Compruebe que sigue las instrucciones de distancia de separación
mencionadas anteriormente hasta que se haya completado la transmisión.